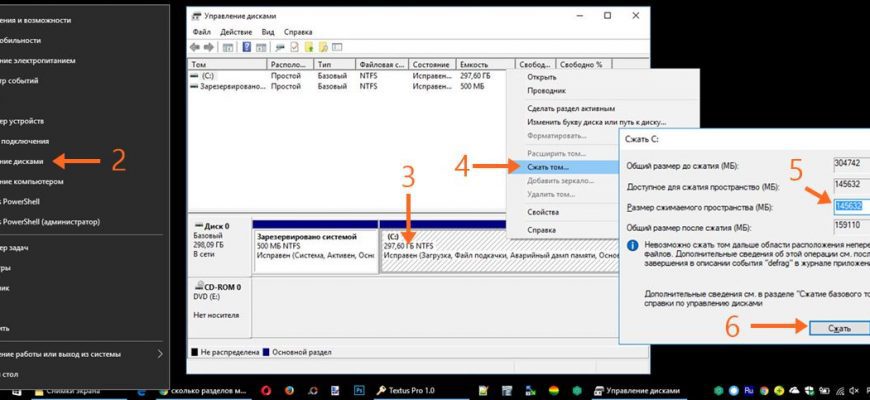Для начала поговорим о том, зачем это может понадобиться. Разбить жёсткий диск на разделы — знакомый многим способ отделить системную информацию от личных файлов. Допустим, на диске С у нас останется сама операционная система Windows 10 и все установленные программы, а вот на томе D расположатся собственные документы, изображения, аудио- и видеозаписи. Также разбить HDD на разделы рекомендуется в том случае, если необходимо переустановить «десятку» начисто и при этом сохранить личные файлы.
Перед тем, как начать деление жёсткого диска в Windows 10 на разделы, рекомендуем удалить лишнюю информацию с существующего на данный момент тома, который планируется использовать в качестве донора пространства для нового раздела. После этого надо выполнить его дефрагментацию.
Стоит учитывать, что количество разделов в ОС Windows 10 не может быть более четырёх. Если вместе с системными томами на жёстком диске уже существует 4 части, то, вероятнее всего, отделить ещё одну встроенными средствами «десятки» уже не получится. Надо будет использовать стороннее ПО. О нём также расскажем, но ниже.
- Нужны ли дополнительные разделы на жёстком диске?
- Работа с разделами жёсткого диска в Windows 10 при помощи программы AOMEI
- Подготовка диска к разделению
- Как разбить жесткий диск в установленной Windows
- Разделение диска при чистой установке Windows
- Как объединить разделы жесткого диска?
- Часто задаваемые вопросы
- Как разделить жесткий диск на два раздела
- Как разделить жёсткий диск на два раздела
- Для чего делить жесткий диск на разделы
- С чего начать?
- Как попасть в меню «Управление дисками»
- Как разделить жесткий диск на 2 раздела
- Заключение
- Коротко о разделении жесткого диска на 2 части
- Разделение жесткого диска на 2 части без удаления данных
- Разделение жесткого диска на 2 части с удалением данных
- Помогла ли вам эта статья?
- Еще статьи по данной теме
- Предварительные условия
- Концепции понимания
- Проверьте способ хранения информации о разделах диска
- Процесс разделения локального диска C на два раздела
- Управление дисками в Windows 10
- Сжатие тома
- Создание тома
- Изменение буквы раздела
- Форматирование раздела
- Удаление тома
- Расширение тома
- Инициализация диска
- Виртуальные диски
- Разбивка жесткого диска под управлением Windows
- Разбивка HDD при установке Windows
- Командная строка
- Итог
- Как создать диск D на Windows 10
- Как создать диск D на Windows 10 в программе MiniTool Partition Wizard
- ***
- Какие и сколько нужны?
- Разделение дисков без потери данных
- Как разбить систему на два диска при установке Windows
- Как увеличить системный раздел, не форматируя диск
- Как разделить диск в Windows 10
- Установочный процесс Windows 10
- Консоль управления дисками Windows 10
- Инициализация дополнительного жёсткого диска
- Шаг 1. Открываем встроенную утилиту «Управление дисками»
- Вариант №1
- Вариант №2
- Шаг 3. Создание раздела жёсткого диска из нераспределённого пространства
Нужны ли дополнительные разделы на жёстком диске?
Вопрос о том, стоит ли разбивать жёсткий диск в Windows 10 на дополнительные разделы, до сих пор не имеет однозначного ответа. Однако со временем всё большее число специалистов склоняется к тому, чтобы использовать минимальное количество томов. Если во времена Windows XP и 7 традиционно считалось, что для системных и личных файлов лучше использовать два разных раздела диска (например, С и D), то в последнее время в профессиональной среде всё чаще можно услышать голоса тех, кто не видит смысла в таком делении. Поскольку физический HDD остаётся всё в том же единственном числе, то его деление на тома не даёт никакого ускорения в работе (даже наоборот) и создаёт разве что психологическое удобство для пользователя, позволяя разделить хранилище на два тома. Сегодня вместо создания дополнительных разделов жёсткого диска можно порекомендовать для системы и программ купить дополнительный HDD, а ещё лучше твердотельный накопитель SSD, обеспечивающий скорость обмена информации в несколько раз больше, чем у традиционного диска. Использование двух физических жёстких дисков наверняка даст прирост производительности, в то время как два тома на одном HDD скорее замедлит работу компьютера, чем ускорит его. Возможно, все эти размышления убедят кого-то отказаться от деления своего жёсткого диска на дополнительные разделы без острой на то необходимости. Для тех, кто непреклонен в своём желании создать дополнительные тома, ниже — пошаговая инструкция с картинками.
Чтобы разбить жёсткий диск на два и более тома в Windows 10 не нужно искать сторонние программы. Уже в самой операционной системе для этих целей существует специальный инструмент. Чтобы запустить его, надо:
- Кликнуть ПРАВОЙ кнопкой мыши на меню Пуск.
- И выбрать пункт «Управление дисками».
В этой утилите, в отличие от Проводника Windows, всегда видны не только все носители информации, подключённые к компьютеру (SSD, HDD, CD/DVD, USB), но и все разделы (или тома) каждого из них.
Чтобы разбить уже существующий большой раздел на несколько томов, надо:
- Кликнуть на нём ПРАВОЙ клавишей мыши.
- Спустя несколько секунд появится новое окно, в котором в пункте «Размер сжимаемого пространства (МБ)» можно в мегабайтах указать размер пространства, необходимого нам для создания нового тома или томов. Это количество МБ будет отнято от существующего раздела жёсткого диска, с которым мы сейчас работаем. 1024 Мб = 1 Гб, то есть, чтобы создать новый раздел на 100 Гб нам надо указать размер в 102400 Мб.
- После этого надо нажать «Сжать». Здесь имеется ввиду сокращение пространства уже существующего раздела. Сжать том больше, чем на предлагаемое системой максимальное значение, не получится. Если требуется перенести на новый раздел больше места, чем позволяет утилита «Управление дисками», то стоит воспользоваться сторонними программами. Об одной из них поговорим ниже.
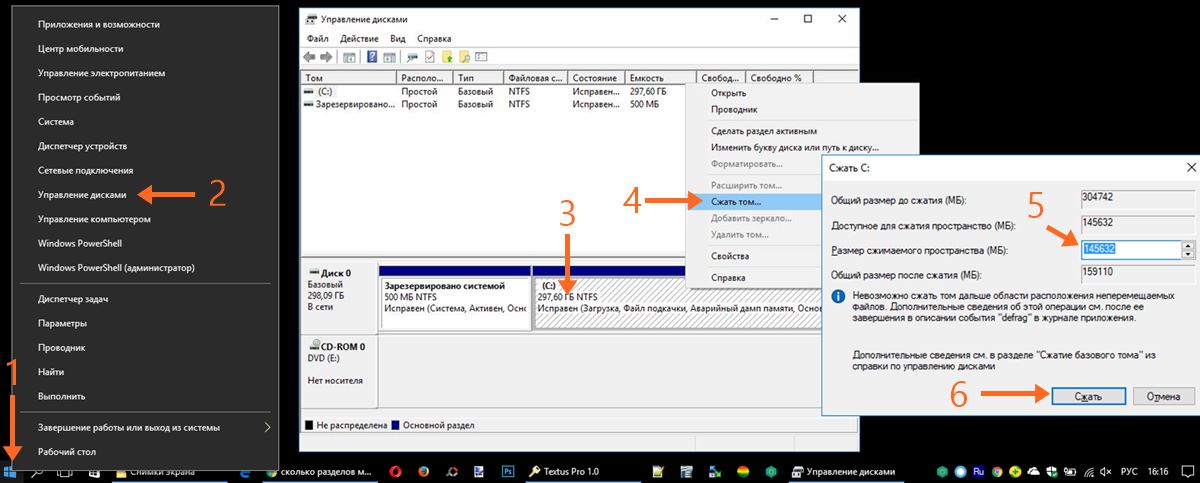
После сжатия существующего тома в структуре дисков произошли изменения — появилось нераспределённое пространство, выделенное чёрной полосой. В нашем случае это 100,00 ГБ. Теперь на этом пространстве можно создать один или более дополнительных разделов жёсткого диска. Для этого надо:
- Кликнуть на нём ПРАВОЙ клавишей мыши.
- В открывшемся окне «Мастер создания простого тома» просто идём далее.
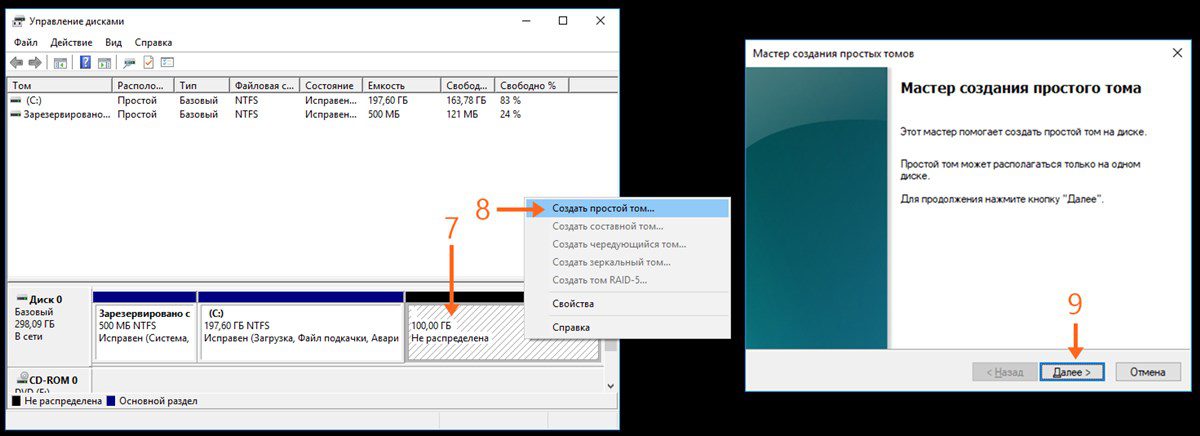
- Теперь нам необходимо указать размер создаваемого раздела жёсткого диска в мегабайтах. Мы для примера возьмём половину нераспределённого пространства — 51200 Мб.
- Жмём «Далее».
- Если есть необходимость, меняем букву диска.
- Опять «Далее».
- И снова идём вперёд.
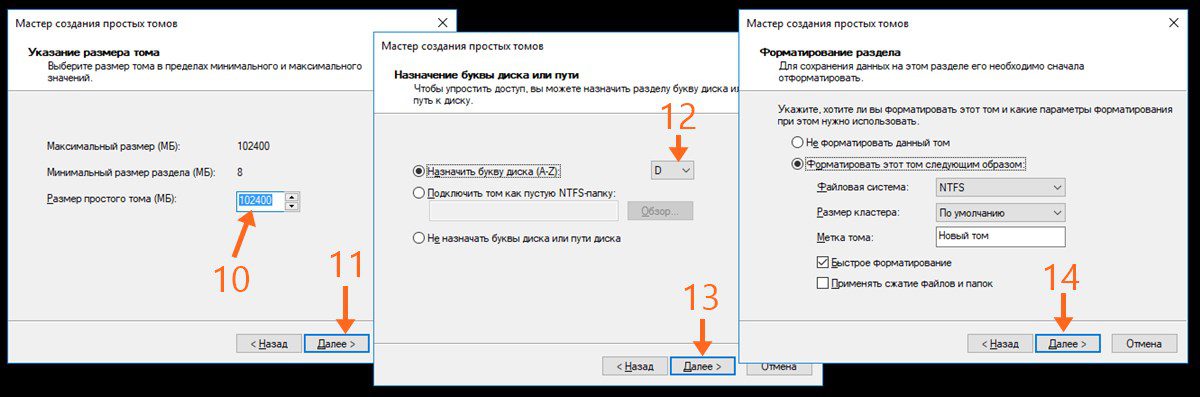
- На завершающем этапе в окне Мастера создания простых томов нажимаем «Готово».
- В утилите «Управление дисками» видим, что у нас появился новый том жёсткого диска под буквой D размером 50 Гб.
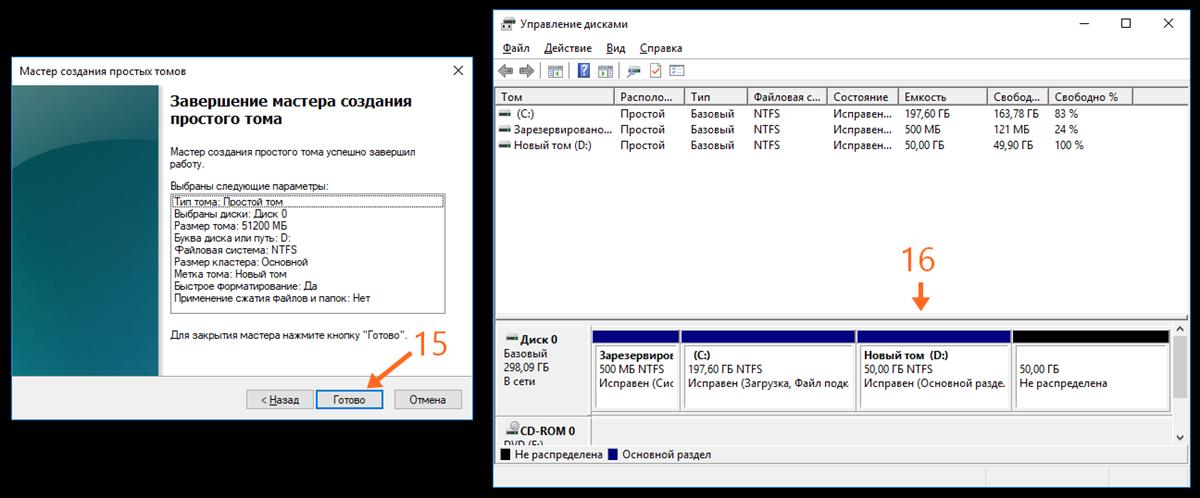
Из оставшегося нераспределённого пространства мы можем создать ещё один раздел или добавить его к уже существующему. Для этого на томе D надо кликнуть ПРАВОЙ кнопкой мыши и выбрать пункт «Расширить том. Обратите внимание, что встроенными средствами Winodws 10 расширить можно только тот раздел, который непосредственно примыкает к пространству с надписью «Не распределена». То есть, в ситуации как на изображении выше расширить диск C за счёт свободных 50 гигабайт не получится. Из них можно лишь создать новый том или увеличить размер D. Для решения таких нетипичных вопросов ниже мы рассматриваем использование сторонней программы для разделения жёсткого диска и работы с этими разделами.
Работа с разделами жёсткого диска в Windows 10 при помощи программы AOMEI
Бесплатная программа AOMEI Partition Assistant Standart способна помочь тогда, когда встроенная программа Windows 10 не справляется. Допустим, в случае, как на изображении ниже, стандартная утилита «Управление дисками» не даёт прибавить нераспределённое пространство к диску С, так как этот раздел находится от свободного места через другой том (D).

А вот при помощи программы AOMEI Partition Assistant Standart решить эту задачу возможно. Для примера опишем более подробно алгоритм её работы на данном конкретном примере. Итак, нам надо присоединить свободное пространство 50 Гб к тому C. Для этого в программе AOMEI:
- Кликаем ПРАВОЙ клавишей мыши на томе C.
- Выбираем пункт «Слияние разделов».
- Ставим галочки на тех частях жёсткого диска, которые нам нужно объединить в один.
- Нажимаем ОК.
- И самое главное — нажимаем на зелёную галочку «Применить» (по-английски Apply), чтобы внесённые изменения были применены.
После этого надо будет подтвердить действие кнопкой «Перейти» (на самом деле она должна бы называться «Продолжить» — но тут видимо недостатки русскоязычного перевода).
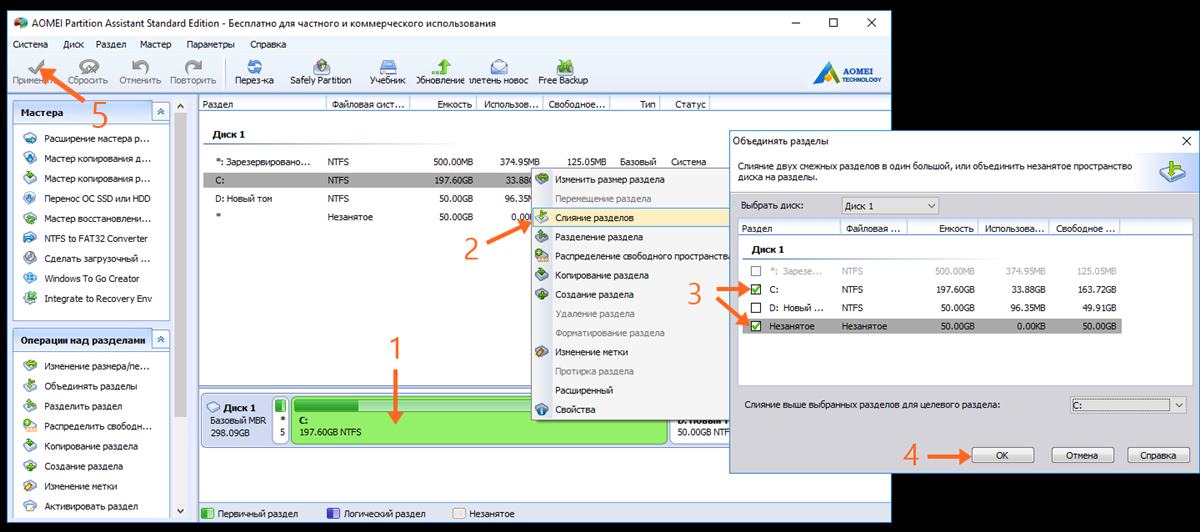
Аналогично слиянию раздела C с незанятым пространством в программе AOMEI выполняется разделение одного тома на несколько, их объединение и всевозможные другие операции. Обратите внимание, что для выполнения некоторых действий инструменту потребуется перезагрузить компьютер и выполнить их в режиме PreOS (до загрузки операционной системы Windows 10). Именно этот режим позволяет выполнить те задачи, на выполнение которых стандартный инструмент «Управление дисками» не рассчитан.
Если у вас есть вопросы по работе программы AOMEI или использованию стандартного инструмента «Управления дисками», не стесняйтесь их задавать в комментариях ниже.
Подготовка диска к разделению
Для эффективного разделения диска на разделы, следует провести подготовку накопителя, которая заключается в его дефрагментации. Данная функция позволит провести максимально возможное сжатие текущего диска для освобождения пространства для нового тома.
Чтобы выполнить дефрагментацию, необходимо:
Шаг 1. Зайти в каталог «Этот компьютер» и нажать по нужному тому правой кнопкой мыши, после чего выбрать пункт «Свойства».
Шаг 2. В открывшемся меню переходим в пункт «Сервис» и нажимаем по кнопке «Оптимизировать».
После завершения процесса оптимизации диска, можно начинать создание новых томов и разделение диска. Стоит отметить, что для работы с носителями, необходимо обладать правами администратора.
Как разбить жесткий диск в установленной Windows
Если на компьютере пользователя уже установлена операционная система Windows, процесс разделения жесткого диска на разделы можно выполнить прямо из работающей ОС, не прибегая к использованию стороннего ПО.
Чтобы провести разделение, необходимо проследовать шагам:
Шаг 1. Нажимаем правой кнопкой мыши по кнопке «Пуск» и выбираем пункт «Управление дисками».
Шаг 3. Система начнет определять возможный объем для сжатия, после чего появится окно с параметрами сжатия логического раздела.
Шаг 4. В графе «Размер сжимаемого пространства» следует ввести объем будущего диска. Важно, система автоматически сжимает все свободное пространство текущего диска, но мы рекомендуем уменьшать данное значение на 10-15 гигабайт. Это обусловлено тем, что после стандартного сжатия, на системном диске практически не останется места, которое необходимо для корректной работы системы, обновлений, программ и т.
Стоит отметить, что в окне может присутствовать сразу несколько дисков, размеров от 100 до 500 мегабайт. Данные диски используются системой для хранения файлов, необходимых для запуска системы, поэтому строго не рекомендуется производить с данными томами какие-либо манипуляции, поскольку это может повлиять на работоспособность загрузчика. Если Вы столкнулись с проблемой загрузки, рекомендуем ознакомиться с процессом восстановления загрузчика, в соответствующей статье.
Шаг 5. После выполнения процесса сжатия, в окне «Управление дисками» появится новый том, обозначенный как нераспределенное пространство. Чтобы создать из данного пространства новый диск, нажимаем по окну ПКМ и выбираем пункт «Создать простой том».
Шаг 6. В открывшемся окне нажимаем кнопку «Далее» два раза, после чего попадаем на окно, где следует выбрать букву будущего тома. Выбираем букву и нажимаем кнопку «Далее».
Шаг 7. На следующем окне следует выбрать файловую систему диска и другие настройки. Стоит отметить, что для современных носителей самой распространенной является файловая система NTFS, позволяющая хранить объемные файлы. Выбираем файловую систему и нажимаем кнопку «Далее».
После нажатия кнопки «Готово» будет создан новый логический том с указанными параметрами. Его можно будет обнаружить в каталоге «Этот компьютер».
Разделение диска при чистой установке Windows
Разделение диска может проводиться при чистой установке операционной системы. Чтобы сделать это, необходимо после окна активации Windows, выбрать пункт «Выборочная установка», как показано на скриншоте.
После этого будет показано окно настройки дисков, где можно разметить HDD. На новом носителе будет присутствовать лишь один диск с неразмеченным пространством, из которого можно создать несколько томов. Если диск уже использовался, на нем может присутствовать различное количество томов. Чтобы вернуть диск к текущему состоянию, необходимо удалить разделы, объединив диск в одно целое неразмеченное пространство. Теперь выбираем диск с неразмеченным пространством и нажимаем по кнопке «Создать».
В окне «Размер» указываем объем системного диска. В нашем случае он будет равен 40 гигабайтам. Подтверждаем действие кнопкой «Применить».
После этого появится созданный том, а также место, зарезервированное системой. Следующий том можно создать по аналогии с предыдущим, нажав по неразмеченному пространству, кликнув пункт «создать» и выбрав необходимый размер тома.
Важно! После создания новых разделов при установке ОС, рекомендуется отформатировать новые области, для корректного отображения в проводнике. Последующая установка Windows может проводится в штатном режиме.
Как объединить разделы жесткого диска?
Научившись разделять жесткий диск на логические разделы, следует знать, как выполнять обратный процесс – объединение томов в одно целое. Объединять диски можно как во время чистой установки Windows, так и прямо из работающей системы.
Важно! Перед объединением диска следует обязательно сделать резервные копии важных данных и файлов. Процесс объединения связан с форматированием, что непременно приведет к удалению всей информации с диска. Также объединяемые разделы одного диска должны быть в одной файловой системе и находится рядом друг с другом.
Шаг 1. Открываем меню «Управление дисками», нажав ПКМ по кнопке «Пуск» и выбрав соответствующий пункт. В открывшемся окне следует найти диски, которые предстоит объединять. В нашем случае это будет диск F. Важно! Нельзя объединять разделы, зарезервированные системой для загрузки (как правило, такие разделы имеют объем от 100 до 500 мегабайт).
Шаг 2. Нажимаем ПКМ по тому F и выбираем пункт «Удалить том». Подтверждаем действие в открывшемся окне.
Шаг 3. После удаления тома, снова нажимаем по ПКМ по свободному разделу и выбираем пункт «Удалить раздел».
Шаг 4. После удаления раздела появится нераспределенная область, при помощи которой можно расширить диск C. Нажимаем по диску С ПКМ и выбираем пункт «Расширить том».
Шаг 5. В открывшемся окне нажимаем «Далее», вводим необходимый размер расширения (по умолчанию выбираемся максимально возможный) и подтверждаем действие кнопкой «Далее».
После этого, к диску С добавиться указанный размер и раздел будет расширен.
Часто задаваемые вопросы
Перед тем, как приступить к разбивке диска на разделы в Windows рекомендуется удалить все ненужные файлы и провести дефрагментацию диска. Это позволит освободить дополнительное пространство для нового раздела на диске.
Для этого очистите системный диск от лишних файлов и проведите операцию сжатия диска. Это позволит освободить минимум 10-15 ГБ дополнительного пространства для нового раздела. Стоит также помнить, что не стоит слишком сильно сжимать системный раздел, так как при нехватке памяти система не сможет работать корректно.
Воспользуйтесь программой RS Partition Recovery. На сегодняшний день это лучшее решение на рынке. RS Partition Recovery позволяет восстановить данные после случайного удаления, форматирования накопителя, действий вирусов, сбоев в работе ОС и т.
Вы можете объединить разделы жесткого диска в один, а затем снова разделить их по своему усмотрению. Процесс объединения разделов детально описан на нашем сайте.
Для Windows 11 на системном диске должно быть не меньше 64 Гб памяти, то есть по сравнению с Windows 10 этот параметр вырос в два раза.
Как разделить жесткий диск на два раздела
Как разделить жёсткий диск на два раздела без потери данных, при условии, что имеется один раздел преобразованный в основной том с буквой (С:), на нём установлена операционная система Windows XP и с ней ничего не должно произойти, как вам задачка?
Такие задачи очень легко решаются специальными программами для управления дисками, например: Acronis Disk Director, Paragon, со всеми ними мне приходится работать. Дело в том что при работе с такими программами легко повредить таблицу разделов жёсткого диска, тогда компьютер не сможет определить среди новых томов, созданных вами, нахождение основного раздела с операционной системой, что тогда? Правильно, вы просто не сможете загрузить Windows. Acronis, к тому же работая с загрузочного диска, иногда путает буквы разделов.
Поэтому, перед работой с программой Acronis Disk Director нужно максимально себя застраховать и создать бэкап всех разделов вашего жёсткого диска. Создать бэкап операционной системы и при необходимости развернуть его назад должен уметь каждый пользователь.
Вот эти подробные статьи помогут вам овладеть незаменимыми средствами восстановления операционной системы. Эти средства восстановят вашу Windows при любых обстоятельствах.
- Как создать резервный образ жёсткого диска ноутбука с установленной Windows 8 во встроенной производителем программе Recovery.
- Как создать резервный образ Windows 8 с помощью встроенных средств архивации.
- Создание резервной копии жёсткого диска ноутбука в программе Acronis True Image 13
Я ни в коем случае не хочу запугать вас, а просто предостерегаю быть очень осторожными при работе с программами по работе с разделами жёсткого диска. Помню, в стародавние времена, когда всё только начиналось, у меня всегда было несколько дискеток в кармане с программой Partition Magic на буржуйном языке, да именно дискеток, с них она работала, вставляешь её во флоппик и всегда не знаешь чем дело кончится, но скажу честно, подвела всего несколько раз. А потом я познакомился с Acronis и с тех пор не расстаюсь, правда теперь большой чемодан с собой ношу и там обязательно несколько загрузочных дисков с этой программой. Ну пора переходить к делу, а то убежите с сайта и не разделите свой жёсткий диск.
Как разделить жёсткий диск на два раздела
Как я и говорил у нас имеется операционная система Windows XP, но всё что будет сказано ниже можно применить и к Windows 7. В операционной системе имеется один системный раздел-диск (С:) объём 111,8ГБ, его и будем делить на два раздела, в результате у нас появится ещё один диск (D:), не волнуйтесь с вашими файлами на диске (С:) ничего не произойдёт. Вот он наш диск (С:), один-одинёшенек.

Запускаем нашу программу.

В главном окне программы виден наш жёсткий диск, как один раздел-диск (С), объём 111,8 ГБ. Идём с вами к пункту Действия и инструменты, и далее Изменить размер тома.
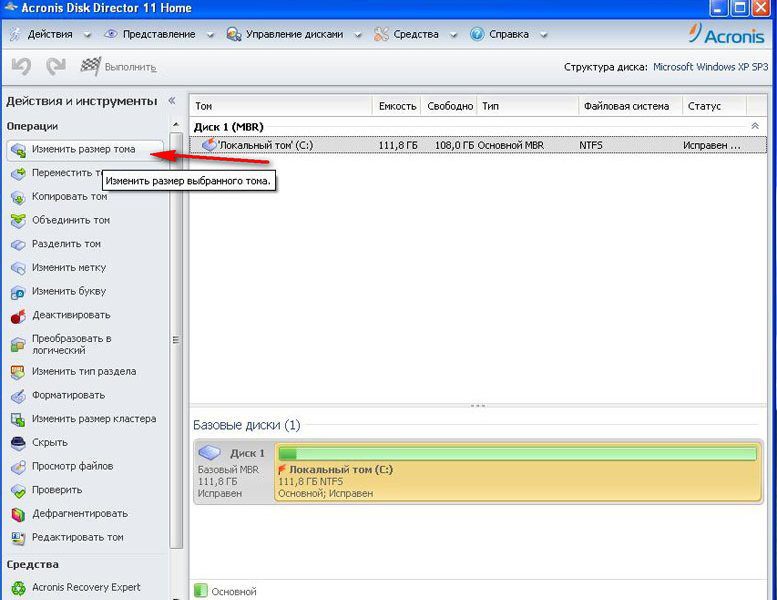

Изменяем размер тома 111,8 Гб к примеру на 55,8 ГБ, таким у нас будет логический том (D).
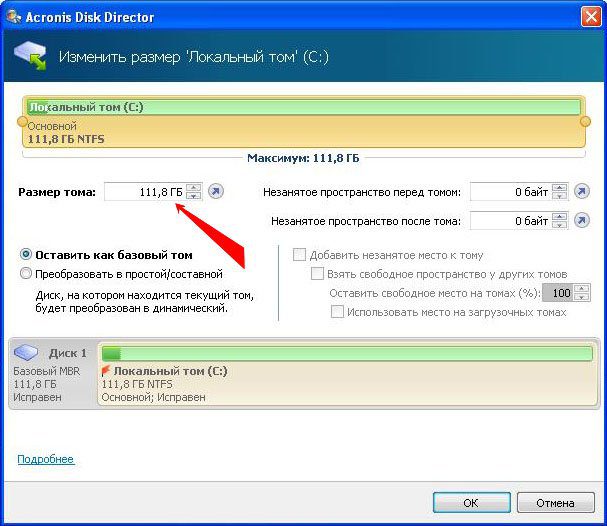
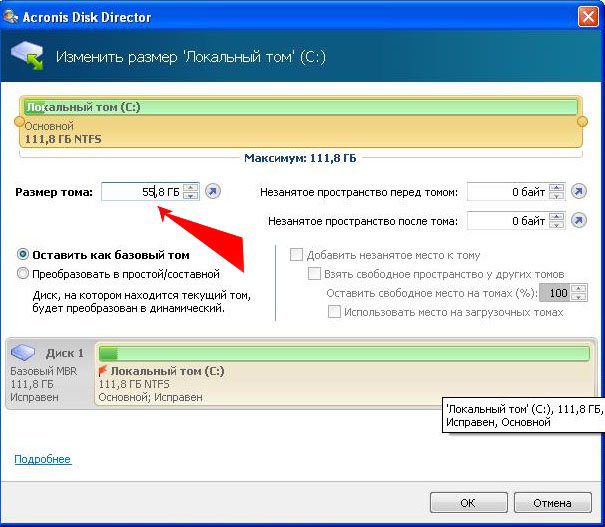
У нас появилось незанятое пространство и мы преобразуем его позже в логический том (D)
Применить ожидающие операции
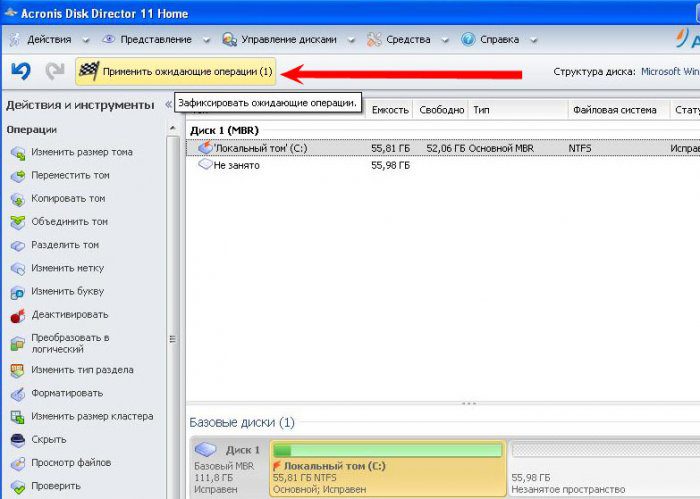
Требуется перезагрузка, ОК
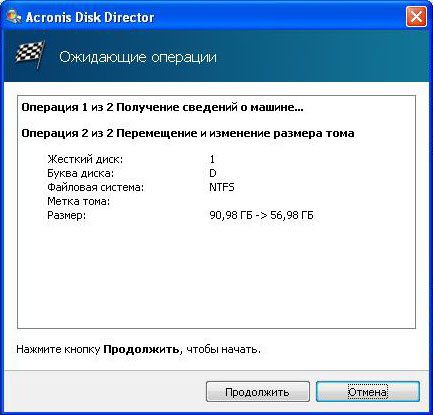
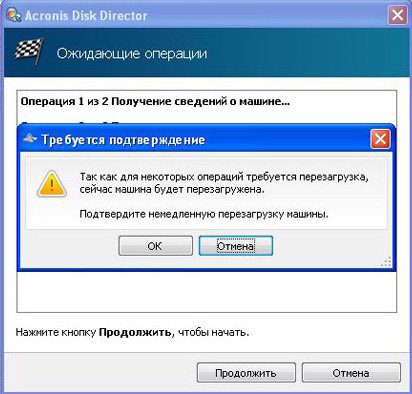
Друзья, теперь вы можете создать нужный вам второй раздел, прямо в операционной системе, зайти в Компьютер->Управление->Управление дисками, щёлкнуть на незанятом пространстве правой мышкой и выбрать в меню пункт — Создать раздел. Или можно воспользоваться опять нашей программой.
Опять запускаем нашу программу, выделяем мышью незанятое пространство и нажимаем Создать том.

Выбираем тип создаваемого тома Базовый
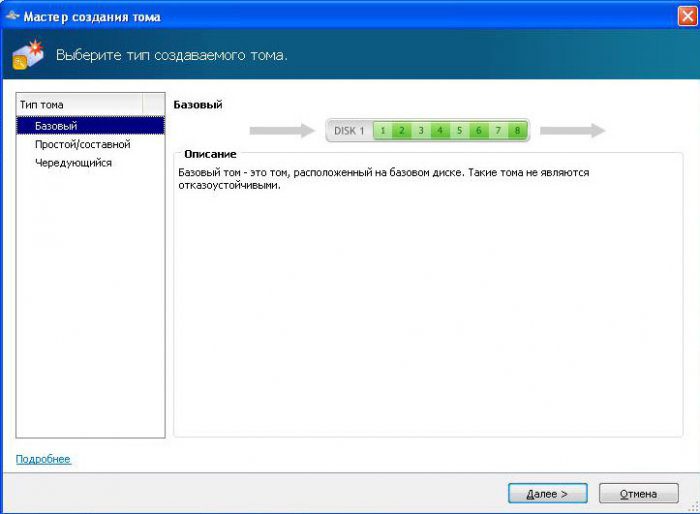
Указываем незанятое пространство
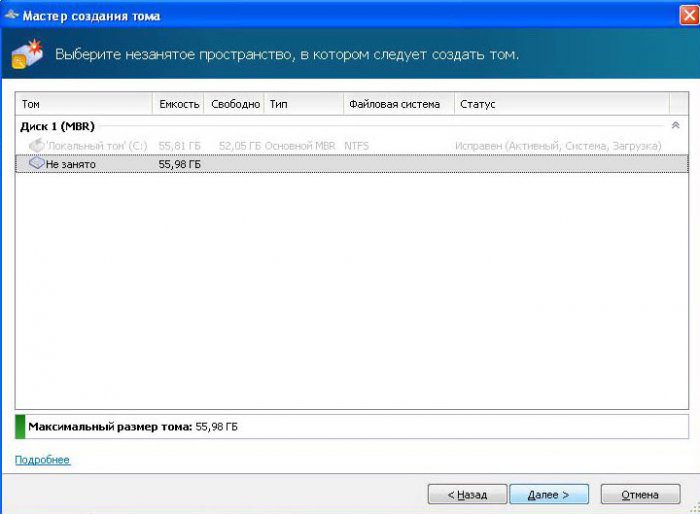
Выбираем букву будущего тома, (D) к сожалению занята дисководом, но это не беда, присваиваем букву (E). Файловая система NTFS. Здесь прошу вас внимание: Если вам нужен тип тома Основной, то поставьте галочку на пункте Основной.
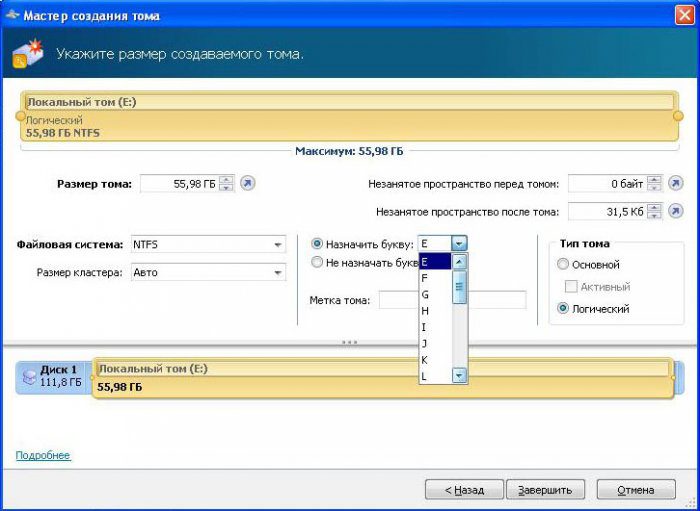
Далее применить ожидающие операции


Преобразование завершено.
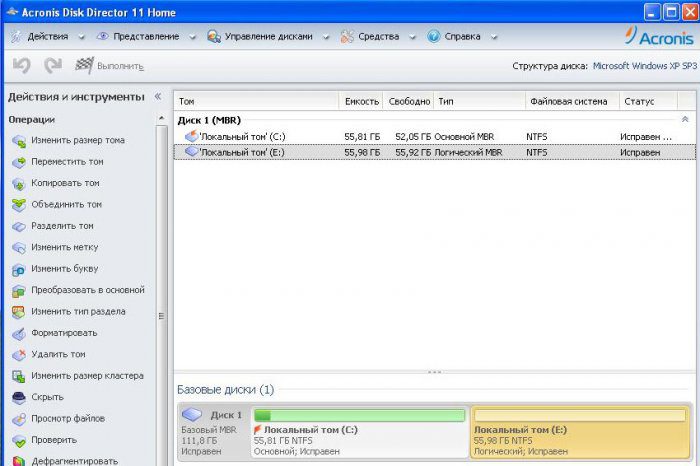
Вот мы и разделили жёсткий диск на два раздела с последующем преобразованием появившегося тома в диск (Е)
21 августа 2021
Покупая компьютер с предустановленной версией Windows, пользователи часто сталкиваются с ситуацией, когда жесткий диск компьютера имеет лишь один локальный раздел. Помимо определенных неудобств в эксплуатации, использование одного тома для системных и пользовательских файлов со временем может стать причиной удаления важных данных. Рассказываем, как разделить диск на две части без потери данных.
Для чего делить жесткий диск на разделы
Очевидно, что когда жесткий диск имеет только один локальный том, все пользовательские файлы хранятся вместе с установленной системой и при любом сбое Windows все эти данные с большой вероятностью могут быть утеряны. С точки зрения безопасности гораздо лучше разделить жесткий диск еще до установки Windows, что позволит держать пользовательские данные отдельно от операционной системы. Но как быть, если система уже установлена, и как разделить диск без потери данных?
С чего начать?
Перед тем как разделить диск на два, сначала нам необходимо сжать имеющийся раздел винчестера. Это нужно для того, чтобы система освободила часть дискового пространства, и у нас появилась возможность «откусить» от диска необходимый фрагмент, чтобы затем создать из него новый локальный раздел. Такая возможность сегодня существует практически у пользователей всех версий Windows, а реализуется она благодаря специальному системному меню «Управление дисками».
Процедура сжатия происходит методом фрагментации существующих на дисковом пространстве файлов и их перераспределения со стороны конца тома в его начало. Более подробно о процессе фрагментации диска мы писали ранее.
Как попасть в меню «Управление дисками»
Самый быстрый способ попасть в этот раздел Windows — воспользоваться системной командой «Выполнить». Для этого нажмите на клавиатуре компьютера сочетание клавиш Win+R, а затем введите в поле окна команду «diskmgmt. msc».
Также для доступа к управлению дисками пользователи Windows 10 могут воспользоваться сочетанием клавиш Win+X.
Открыть управление разделами можно и через программное меню «Пуск». Для этого находим здесь пункт «Этот Компьютер», жмем по ярлыку правой кнопкой мыши и кликаем на пункт «Управление».
В нижней левой части меню «Управление компьютером» находим пункт «Управление дисками».
Как разделить жесткий диск на 2 раздела
Для того чтобы разделить диск на два, в windows 10 требуется выполнить всего несколько простых шагов:
- Находясь в меню «Управление дисками», выбираем тот раздел, от которого необходимо «отщипнуть» дисковое пространство;
- Помечаем его сначала левой, а затем правой кнопкой мыши и в выпадающем списке выбираем пункт «Сжать том»;
Открывается Мастер создания простого тома.
Заключение
Теперь вы знаете, как разделить диск Windows на 2 части без потери данных, и сможете хранить ваши личные данные отдельно от системных файлов. Надеемся, что наша простая инструкция поможет вам избежать проблем при возможных сбоях системы, а при переустановке Windows вам больше не придется переживать за сохранность ваших файлов.
Во время загрузки произошла ошибка
Разделение жесткого диска на две части – это часто используемая процедура, которая может потребоваться в самых разных ситуациях. Например, купив ноутбук с уже установленной операционной системой Windows 10 вы, скорее всего, обнаружите, что жесткий диск никак не разделен. Естественно, пользоваться ноутбуком в таком виде неудобно, жесткий диск нужно разделить хотя бы на 2 части.
В этом материале мы расскажем о том, как разделить жесткий диск на 2 части в операционной системе Windows 10 без удаления данных и использования сторонних программ.
Коротко о разделении жесткого диска на 2 части
Для разделения жесткого диска на части можно использовать как сторонние программы, так и встроенные в Windows 10 инструменты. В данной статье мы рассмотрим второй вариант, а именно разделение с помощью оснастки «Управление дисками».
Получить доступ к окну «Управление дисками» можно разными способами, но в Windows 10 это удобней всего делать при помощи меню, которое открывается при нажатии комбинации клавиш Windows-X или при клике правой кнопкой мышки по меню «Пуск».
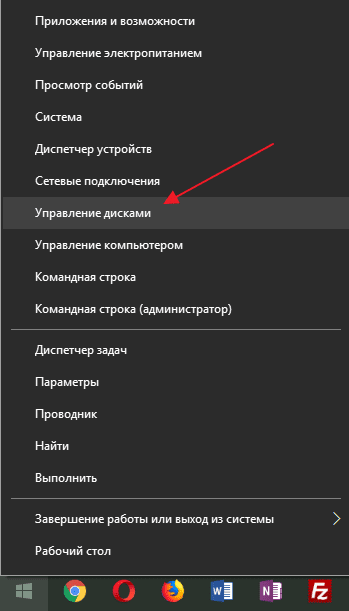
Также «Управление дисками» можно открыть нажав комбинацию клавиш Windows-R и выполнив команду «diskmgmt. msc».
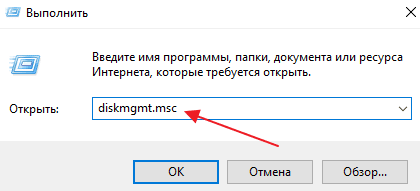
В оснастке «Управление дисками» мы можем разделить жесткий диск на 2 части двумя способами: с помощью функции «Сжать том» и с помощью удаления тома и создания двух новых. В первом случае разделение пройдет без удаления данных, но может занять больше времени, а во втором, все данные будут удалены, но вся процедура пройдет очень быстро. Дальше мы рассмотрим оба этих варианта.
Разделение жесткого диска на 2 части без удаления данных
Сначала мы рассмотрим способ, который позволит вам разделить жесткий диск на 2 части без удаления данных. Этот способ будет полезен в тех случаях, когда диск уже заполнен данными и их некуда переместить. Также этот вариант следует использовать если на диске уже установлена Windows 10.
Итак, для того чтобы разделить жесткий диск вам понадобится оснастка «Управление дисками». Откройте ее так как это было описано выше и найдите в ней жесткий диск, который нужно разделить. Кликните правой кнопкой мышки по этому диску и выберите вариант «Сжать том».
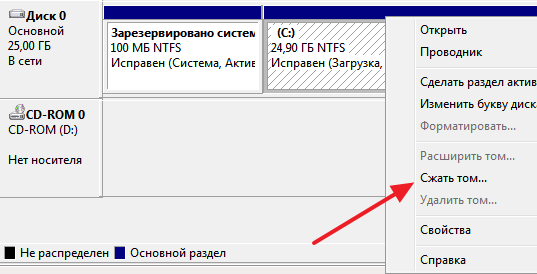
В результате появится окно с настройками сжатия. Здесь нужно указать, сколько свободного места вы хотите отрезать от жесткого диска для создания второго раздела. Укажите нужное значение в мегабайтах и нажмите на кнопку «Сжать». Максимальное значение, которое можно здесь указать, зависит от свободного места на диске.


Для того чтобы завершить разделение жесткого диска на две части нужно создать новый том в нераспределенном пространстве диска. Для этого кликните правой кнопкой мышки по этому пространству и выберите вариант «Создать простой том».

После этого появится окно «Мастер создания простых томов». Для того чтобы начать создание нового тома нажмите на кнопку «Далее».
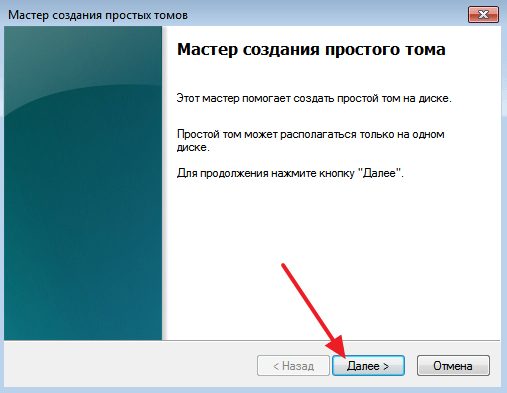
Дальше нужно указать размер тома в мегабайтах и нажать на кнопку «Далее». Поскольку вам нужно создать только один том, то указывайте максимально возможный размер. Так вы займете все нераспределенное пространство жесткого диска.
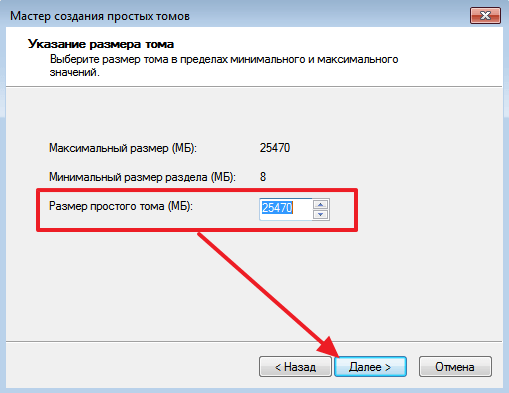
Следующий шаг – выбор буквы. Выберите букву для нового тома и снова нажмите на кнопку «Далее».
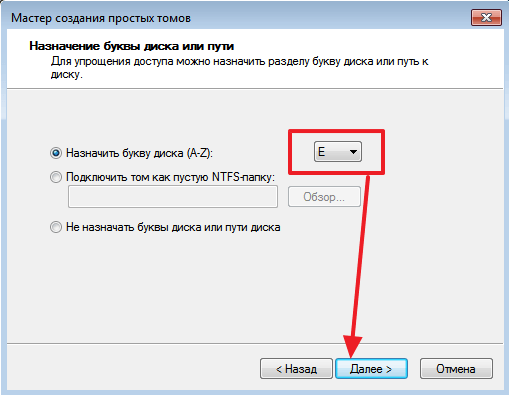
Последний этап – выбор файловой системы и метки тома. Если не понимаете, что это такое, просто нажмите на кнопку «Далее».
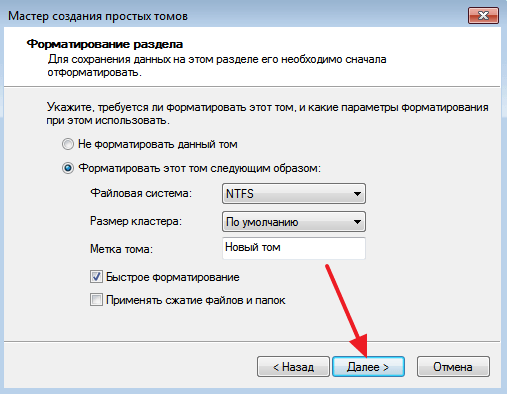
Завершающий шаг – подтверждение настроек с помощью кнопки «Готово».
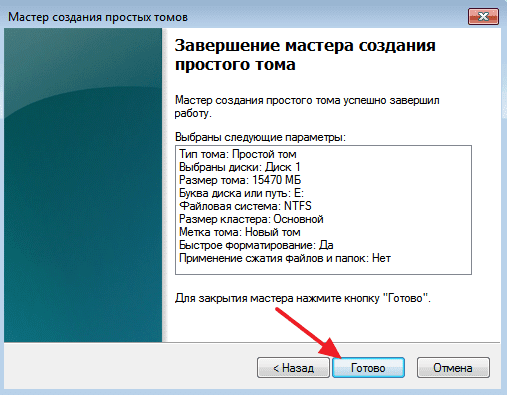
После этого на месте нераспределенного пространства появится новый том.

На этом разделение жесткого диска на 2 части можно считать завершенным. Откройте окно «Мой компьютер» для того, чтобы проверить как разделился жесткий диск.
Разделение жесткого диска на 2 части с удалением данных
Если жестком диске, который вы хотите разделить на 2 части, нет никаких важных данных, то вы можете просто удалить текущий том и создать на его месте 2 новых. В этом случае все файлы, которые раньше хранились на диске будут удалены, и вы получите два пустых раздела.
Чтобы воспользоваться данным способом вам нужно открыть оснастку «Управление дисками» (это описано в начале статьи), найти в ней нужный диск, кликнуть по нему правой кнопкой мышки и выбрать вариант «Удалить том».
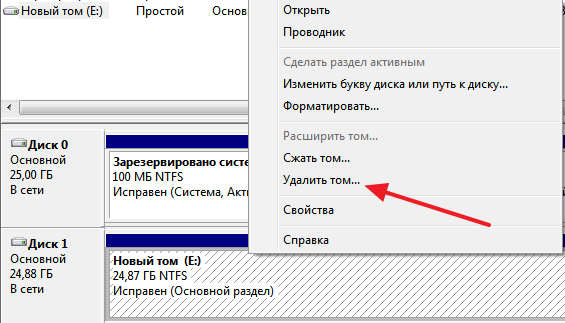
Дальше нужно подтвердить удаление тома нажатием на кнопку «Да».
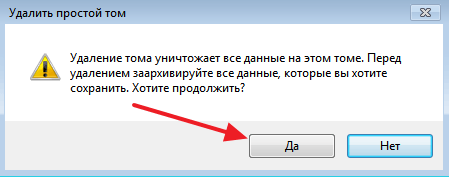
В результате на месте вашего жесткого диска появится одно большое нераспределенное пространство. Теперь, для того чтобы разделить жесткий диск на 2 части, вам нужно просто создать на нем два новых тома.
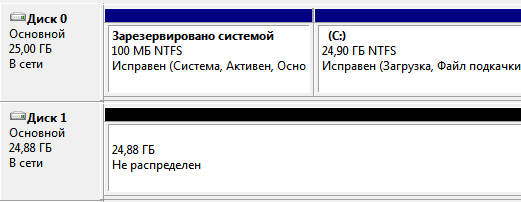
Для этого кликните правой кнопкой мышки по нераспределенному пространству и выберите вариант «Создать простой том».
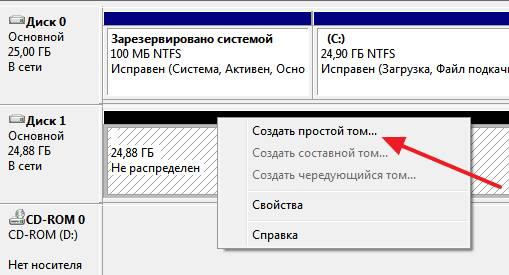
В результате появится окно «Мастер создания простых томов». Нажмите на кнопку «Далее» для того, чтобы приступать к созданию тома.
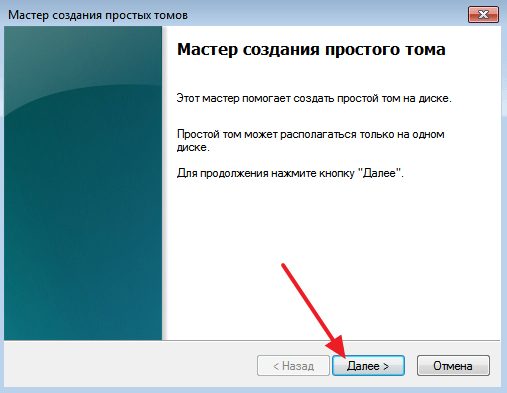
Процесс создания тома ничем не отличается от того, что уже было описано выше. Единственный важный момент – указание размера. Здесь нужно указать такой размер, чтобы вам осталось место для второго тома.


Для того чтобы завершить разделение жесткого диска на 2 части нужно создать еще один том в оставшемся нераспределенном пространстве. Для этого кликните по нему правой кнопкой и снова выберите «Создать простой том».

Дальше нужно создать второй том с помощью «Мастера создания простых томов». Этот процесс точно такой же, как было описано выше, только в этот раз нужно указать максимально возможный размер диска.
- Программа для разбивки жесткого диска
- Как узнать температуру жесткого диска
- Как проверить скорость жесткого диска
- Пропадает жесткий диск
- Как подключить второй жесткий диск к компьютеру
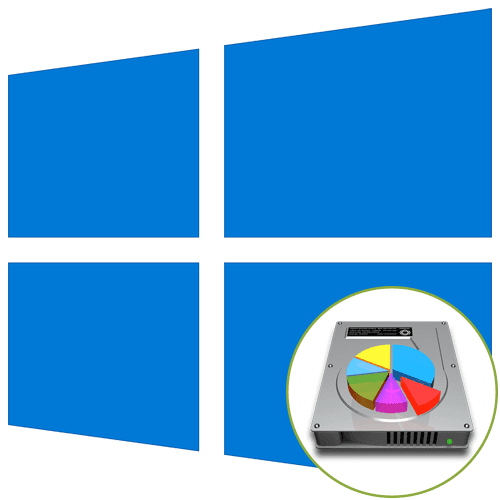

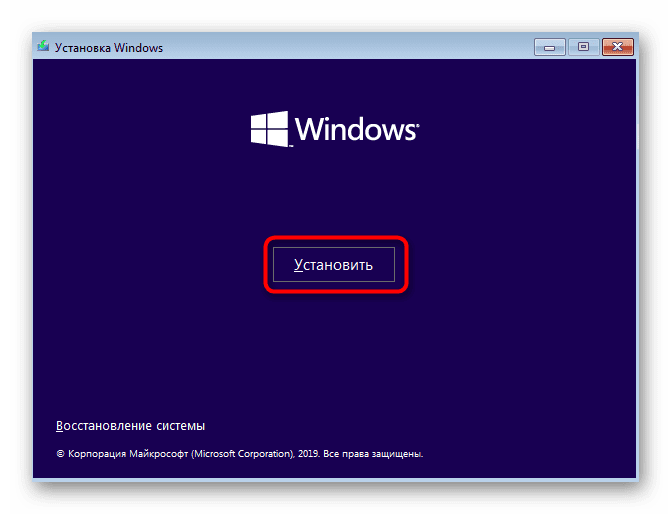
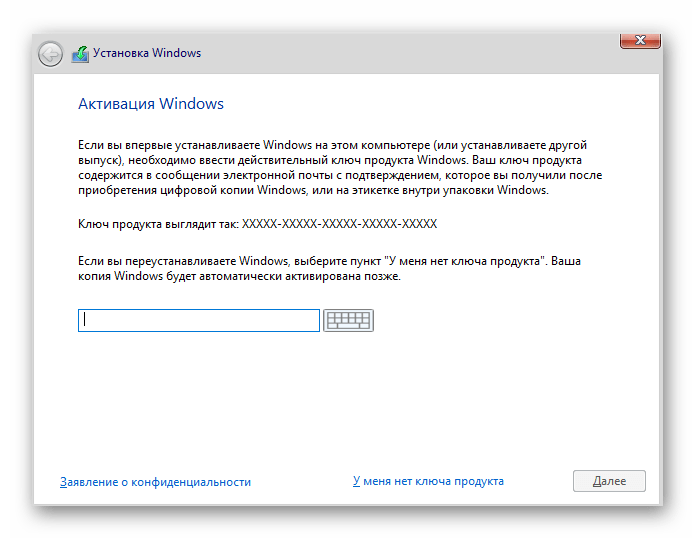
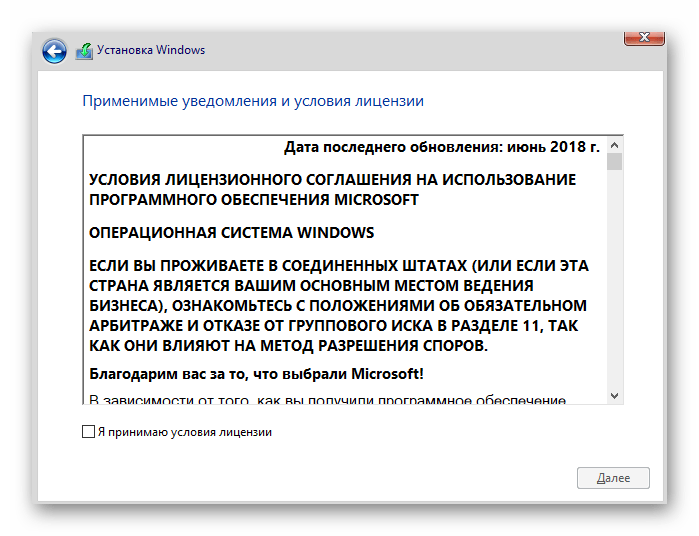

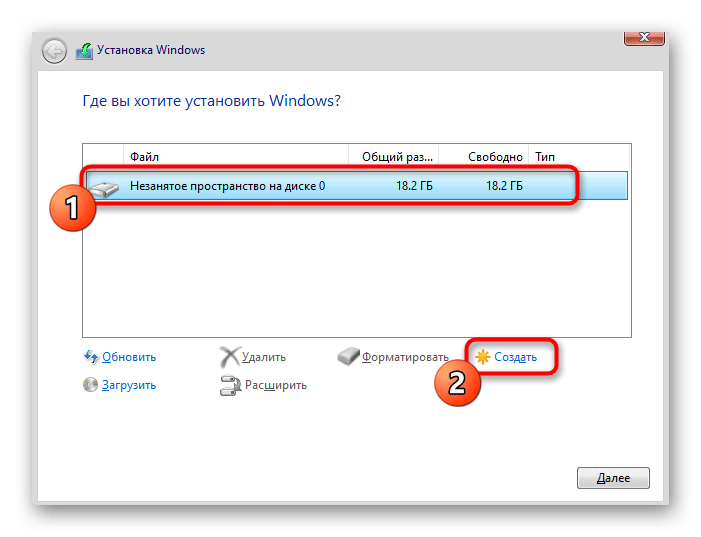
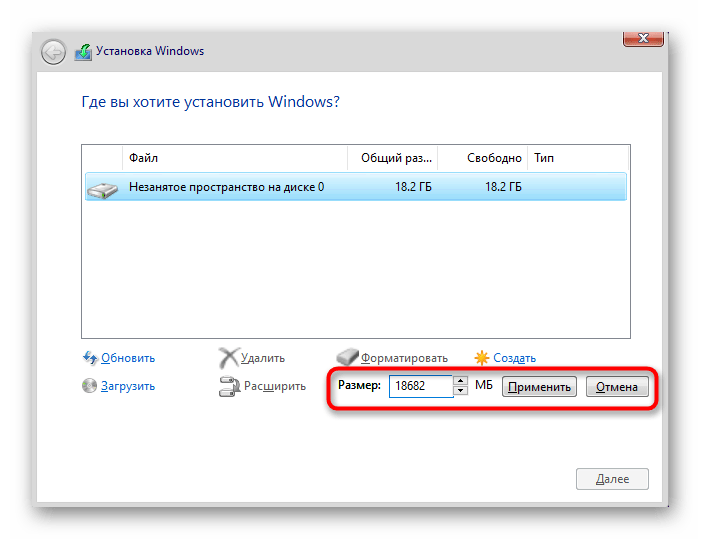
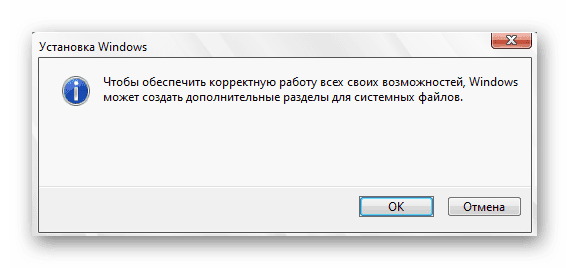



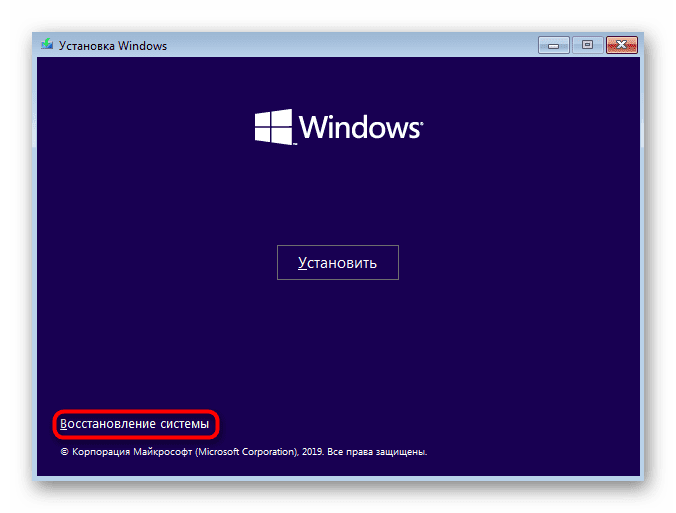
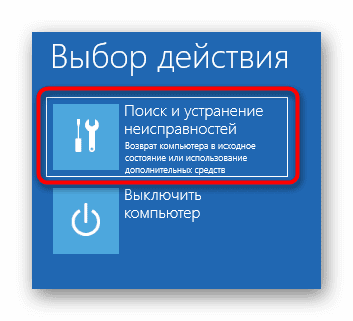
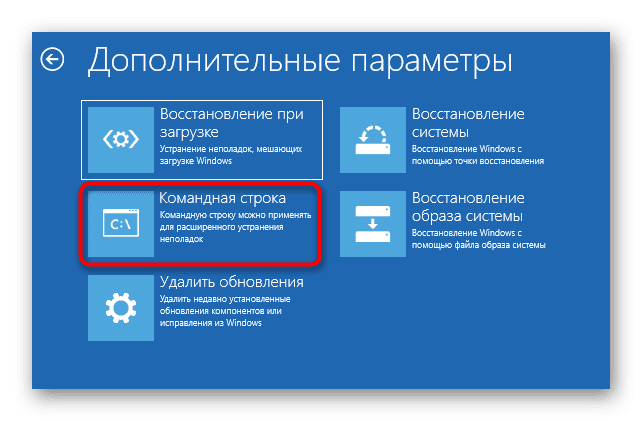
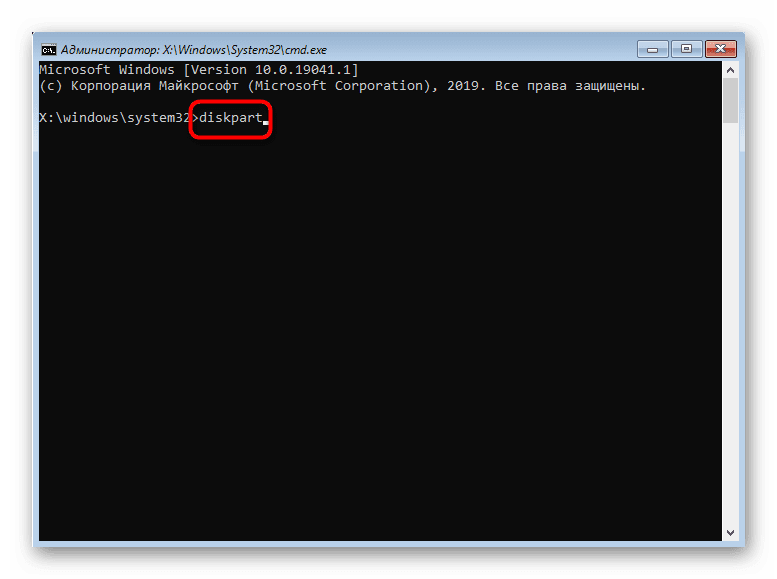
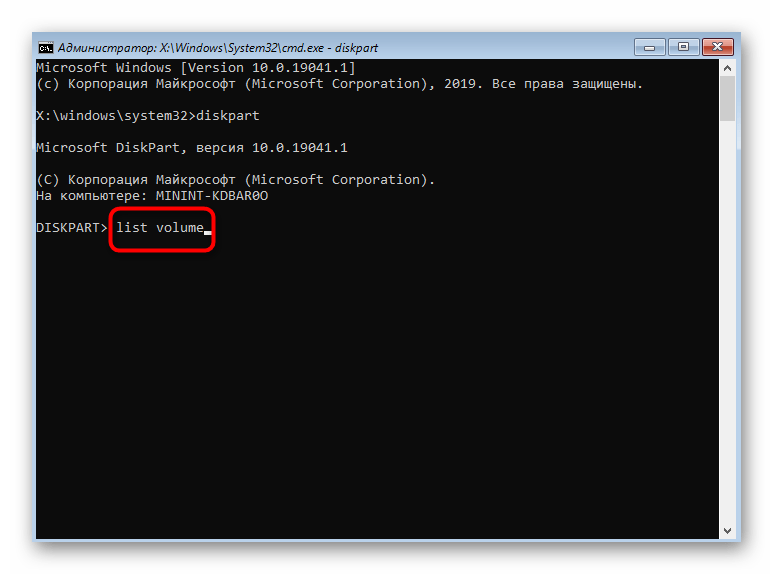
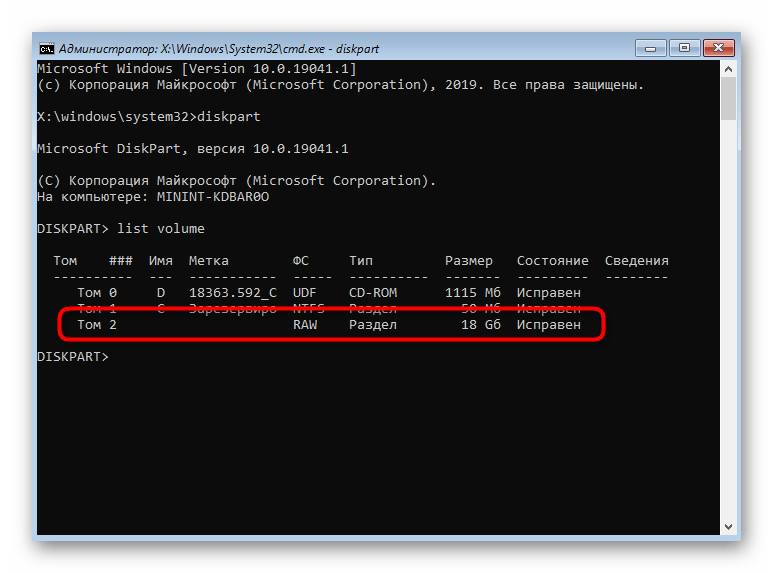
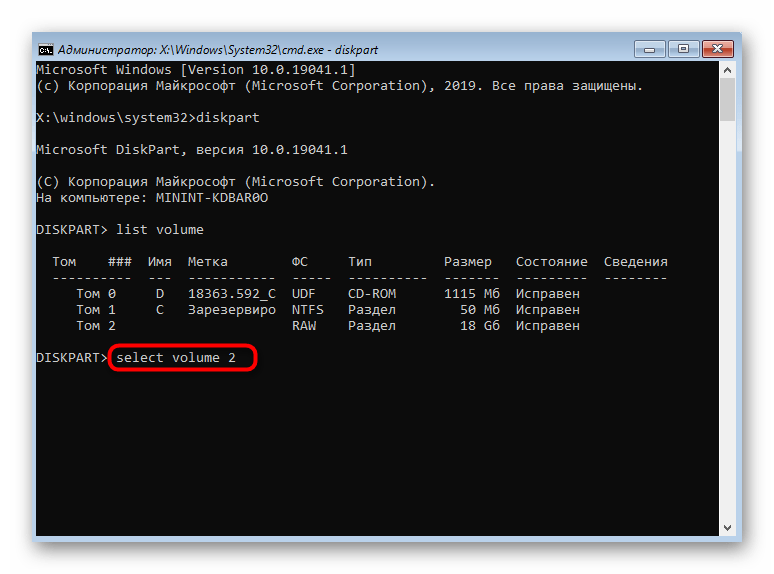
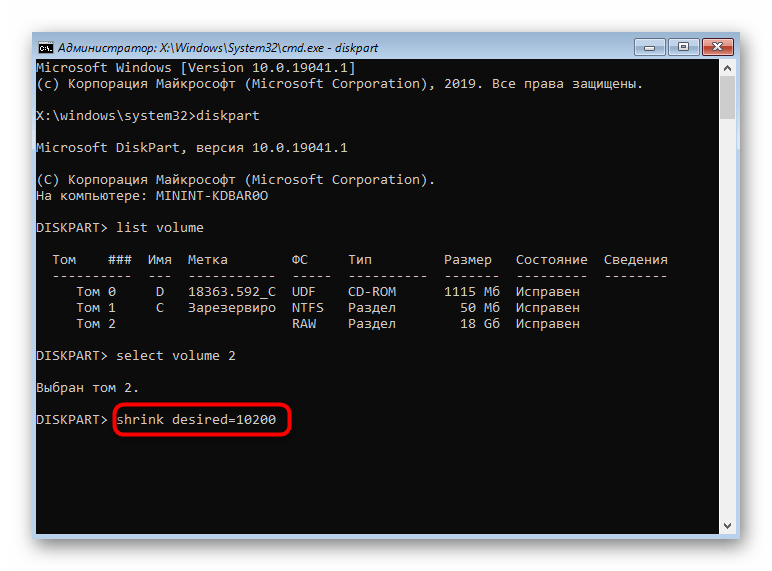
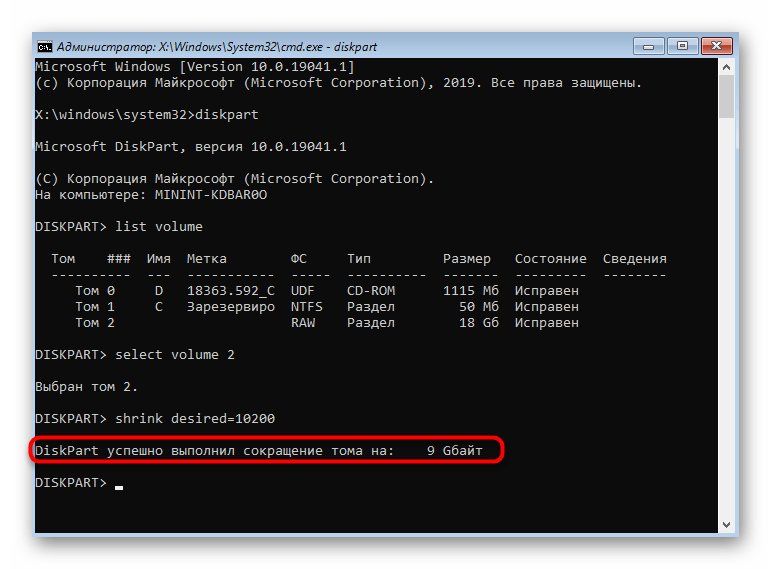
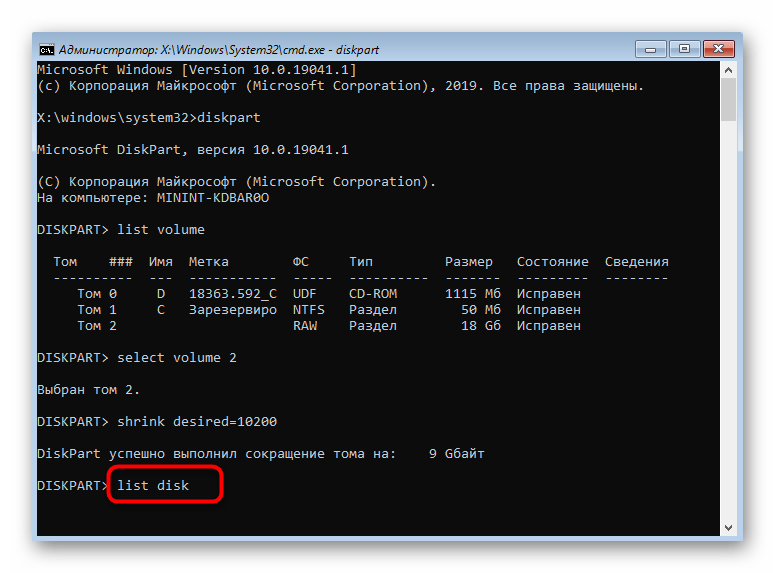
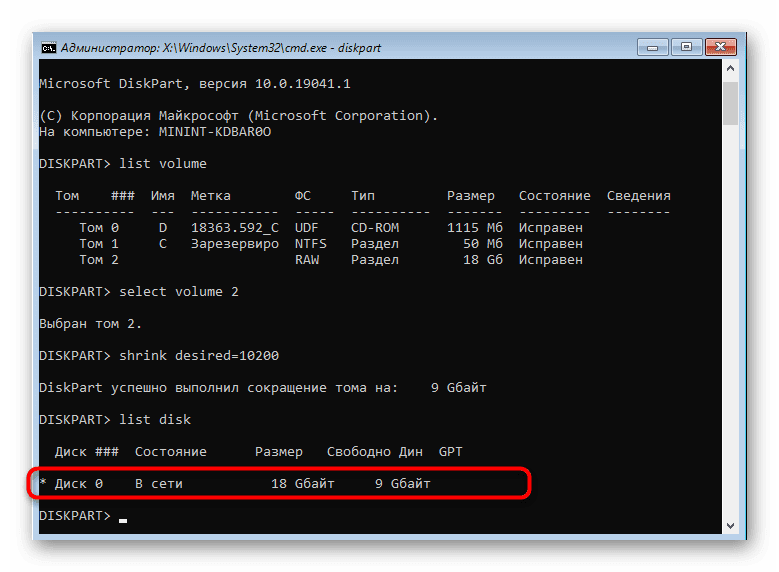
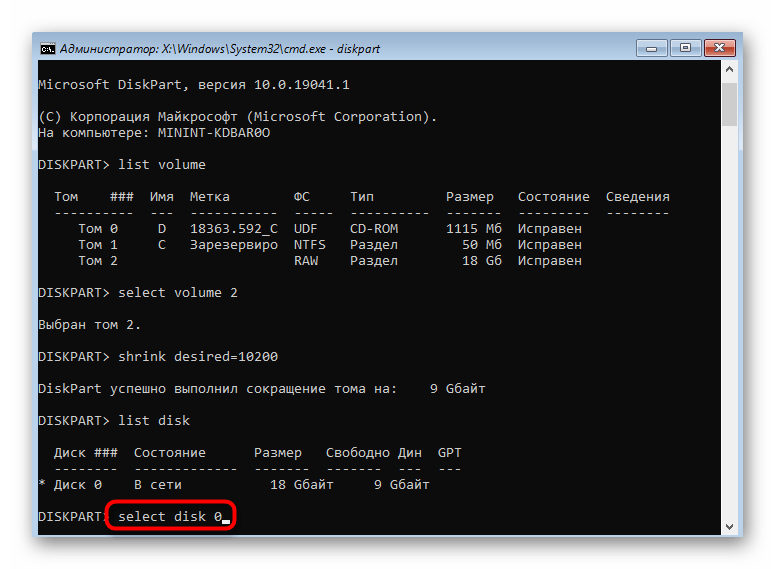
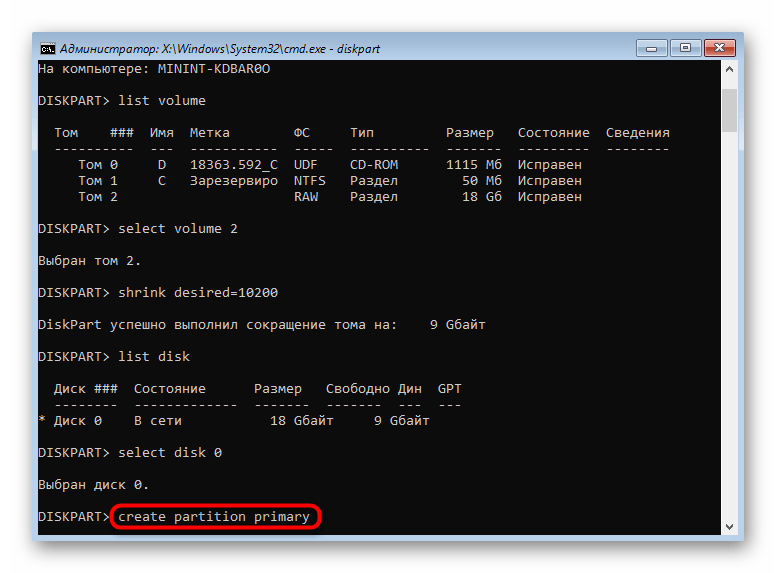
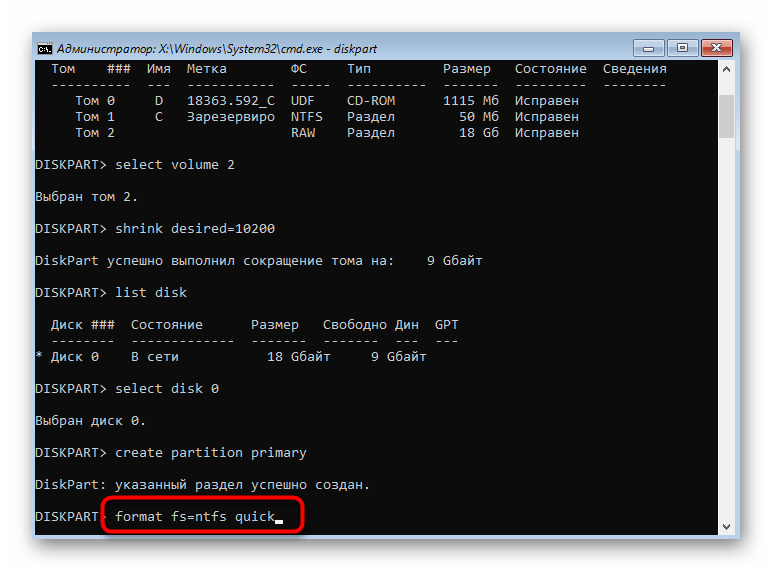
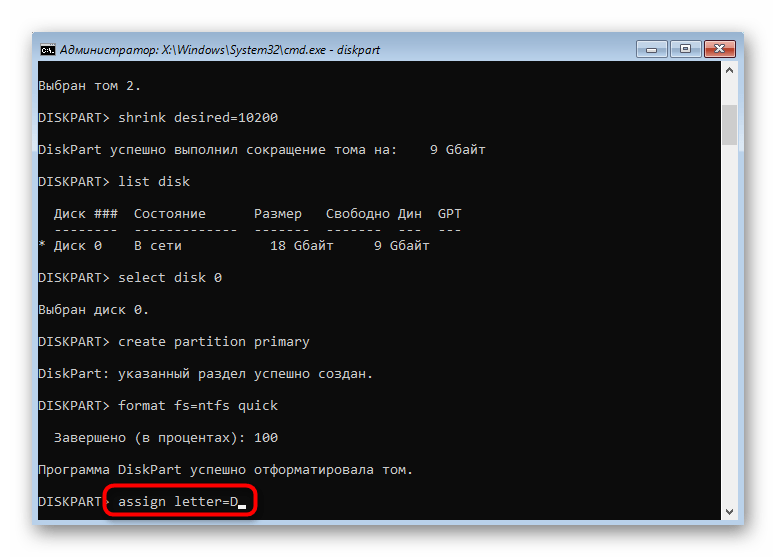
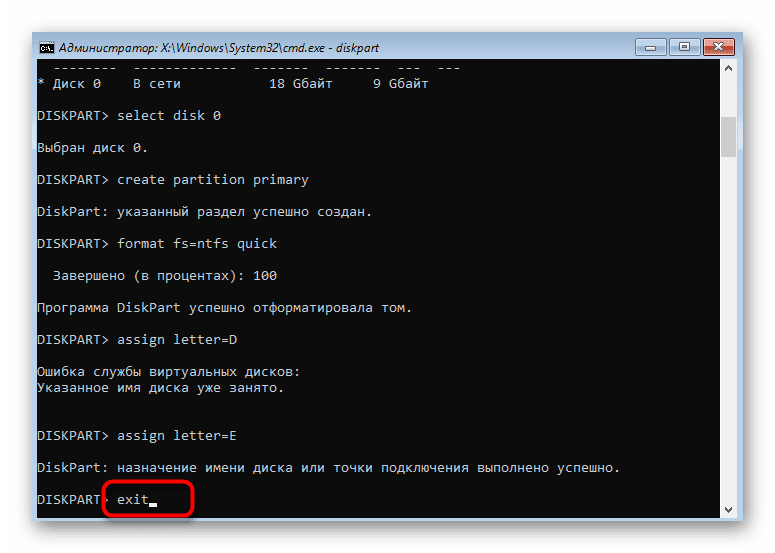
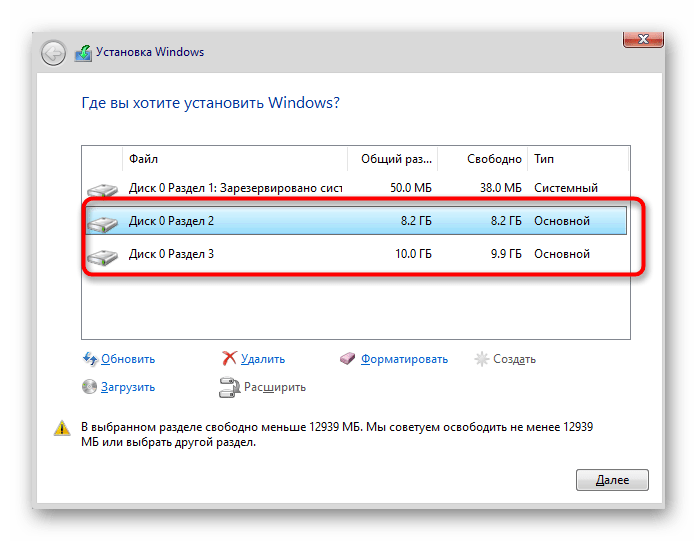
Точно таким же образом вы можете разделять диск, создавая необходимое количество разделов через Командную строку. Не забывайте только выбирать правильные номера томов и дисков, чтобы случайно не удалить важные данные. Самая частая проблема, которая появляется при попытке разделения диска перед установкой ОС, — отсутствие самого накопителя в списке. Это может быть вызвано самыми разными причинами, поэтому мы советуем прочесть отдельный материал по этой теме, отыскав там подходящее решение и приступив после этого к разделению HDD на логические тома. Выше мы представили два метода разделения диска при инсталляции Windows 10. Вам осталось только выбрать подходящий и следовать инструкциям, чтобы правильно выполнить поставленную задачу без возникновения каких-либо дополнительных трудностей.
Мы рады, что смогли помочь Вам в решении проблемы.
Опишите, что у вас не получилось. Наши специалисты постараются ответить максимально быстро.
Помогла ли вам эта статья?
ДА НЕТ
Еще статьи по данной теме
Читайте, как разбить HDD или SSD диск на разделы, с помощью встроенных в Windows 10 инструментов. Детальная пошаговая инструкция. Жесткий диск является одним из главных элементов современных компьютеров, позволяющий записывать, обрабатывать и хранить всю информацию пользователя и системы управления компьютером. Для удобства пользователя пространство на внутренних жестких дисках сегментируют (“разбивают” на разделы). Создание разделов обычно применяется с целью отделения файлов операционной системы от других файлов пользователя.
Возможно, ваш внутренний жесткий диск уже имеет два или три раздела. Компьютерный специалист первоначально выполнил для вас всю работу по созданию разделов. Но бывают случаи, когда вам необходимо изменить конфигурацию существующего раздела или разделить его на два или более разделов. Как может показаться с первого раза, это очень сложный процесс, но все не так. И хотя процедура по разделу жесткого диска требует особой внимательности и осторожности, она все же достаточно проста, чтобы ее смог выполнить любой ответственный пользователь. Она также не требует установки сторонних приложений, что делает ее использование более удобным.
Диспетчер устройств имеет встроенную функцию под названием «Управление дисками», которая позволяет разделить диск на разделы, и довольно проста в использовании. Если вы используете версию операционной системы «Windows 10 Creators Update» или выше, то вы можете применить функцию «Управления дисками» для разделения USB-накопителя или SD-карты. Однако в этой статье мы расскажем только о способе разделения жесткого диска.
Таким образом, используя наш алгоритм, вы можете разделить как внутренний, так и внешний жесткий диск. Если у вас установлен твердотельный жесткий диск (SSD), его тоже можно разделить на разделы тем же способом.
Предварительные условия
Чтобы разделить жесткий диск в «Windows 10» вы должны обладать правами администратора и иметь доступ к жесткому диску, подключенному к вашей операционной системе. Если вы планируете разделить внешний жесткий диск, то убедитесь, что он удобно размещен на поверхности, исключающей его случайное отключение во время процесса разделения.
Концепции понимания
Жесткий диск – это механический элемент. Чтобы понять принцип разделения жесткого диска, проведем аналогию с квартирой. Представьте перед собой квартиру – студию, когда все пространство вокруг – это одна большая комната и прилегающая к ней ванная комната. Это чистый жесткий диск, когда он еще не разделен на разделы, представляющий собой один большой объем пространства для хранения информации с одним небольшим разделом для диска восстановления.
Предположим, теперь вы решили превратить эту однокомнатную квартиру – студию в обычную квартиру, то есть добавить дополнительные комнаты. По сути, то, что вы решили сделать, это разделить вашу квартиру на разные части, по аналогии – разделить ваш жёсткий диск на разделы. Когда вы начинаете класть стены, чтобы разделить пространство квартиры – студии, у вас есть полная свобода выбора, чтобы решить, где будет находиться первая стена, то есть насколько большим или малым будет ваш первый раздел. После того, как вы успешно разделили ваш жесткий диск на два раздела, ваши возможности по разделению жесткого диска уменьшаются. И вам нужно быть осторожным, когда будете делить следующий раздел.
Необходимо помнить, что существует ограничение на количество разделов, которые вы можете создать. Если ваш жесткий диск имеет способ хранения информации о разделах диска «MBR», вы можете создать до четырех разделов и не более того. Если способ хранения информации вашего диска – «GPT», то вы можете создать бесконечное количество разделов.
Проверьте способ хранения информации о разделах диска
Для определения способа хранения информации о разделах диска выполните следующие действия. На рабочем столе нажмите правой кнопкой мыши на ярлык «Этот компьютер» и во всплывающем меню выберите ссылку «Диспетчер устройств».
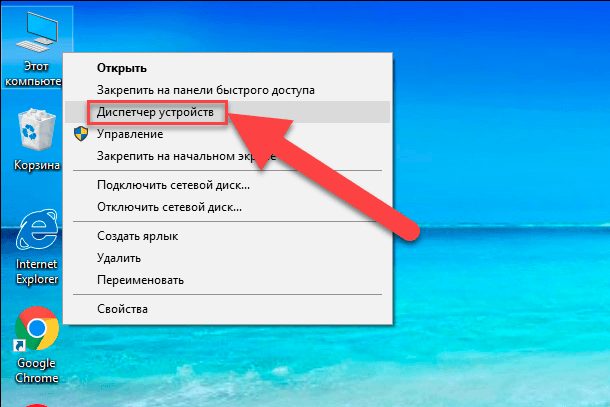
В открывшемся диалоговом окне отметьте раздел «Дисковые устройства». Вы увидите список жестких дисков, установленных на вашем компьютере. Отметьте нужный диск и нажмите на нем правой кнопкой мыши, в появившемся меню выберите ссылку «Свойства».
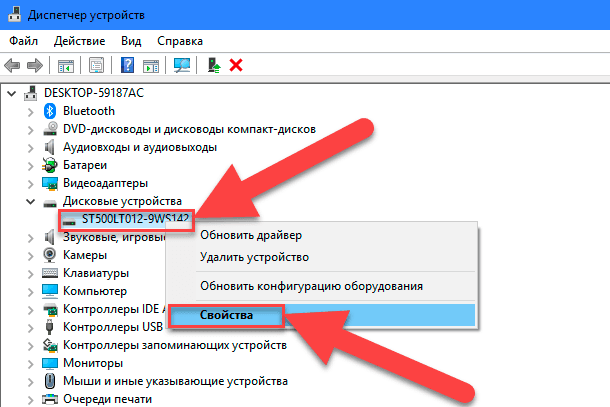
В диалоговом окне « Свойства» в разделе «Тома» нажмите кнопку «Заполнить».
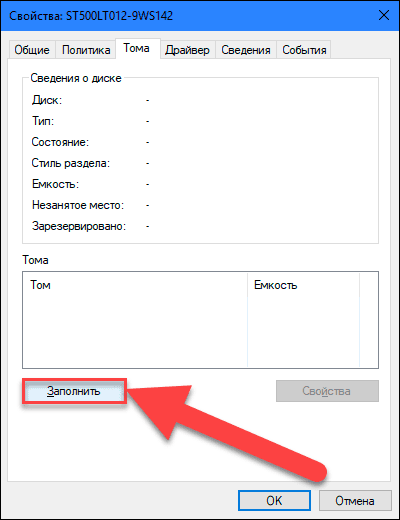
Вся доступная информация о вашем диске будет указана в разделе «Сведения о диске». Просмотрите строку «Стиль раздела», чтобы узнать, какой способ хранения информации о разделах диска используется на вашем диске.
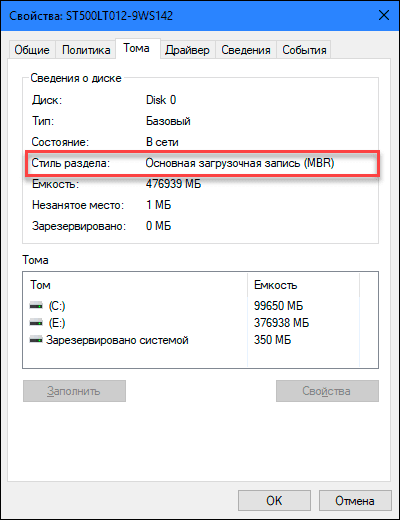
Для начала на рабочем столе нажмите правой кнопкой мыши по ярлыку «Этот компьютер» и во всплывающем меню выберите ссылку «Управление».
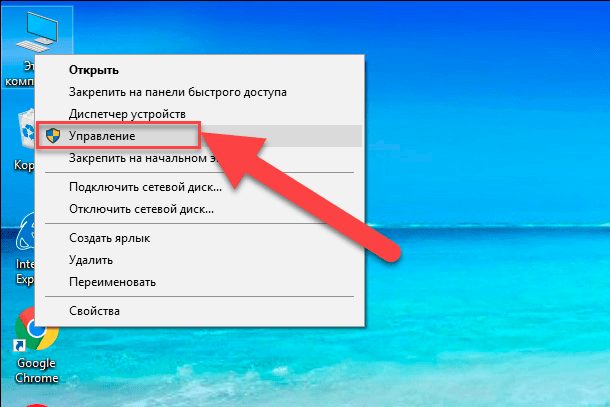
Перед вами откроется диалоговое окно «Управление компьютером». В боковом меню в левой части экрана выберите раздел «Управление дисками».

В средней панели диалогового окна вы увидите список всех разделов на выбранном жестком диске. В нашем случае мы будем создавать раздел в уже имеющемся разделе «Е». В случае если у вас есть диск без разделов, то выполните для него такой же алгоритм. Щелкните по вашему неразделенному диску (в нашем случае по разделу «Е») правой кнопкой мыши и выберите ссылку «Сжать том». Служба управления компьютером «Windows 10» проверит, какой максимальный размер дискового пространства вы сможете использовать для создания нового раздела. Она делает это с целью убедиться, что ни один из ваших файлов не будет потерян по завершению процедуры разделения. Вновь созданный раздел не будет содержать никаких файлов.
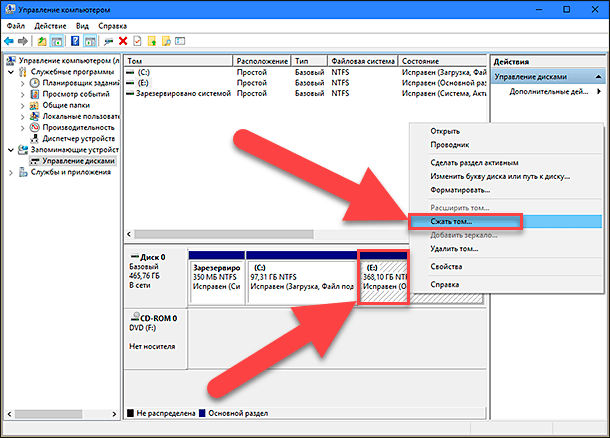
Например, если у вас жесткий диск размером 1 ТБ, на котором 800 ГБ занято сохраненными файлами, то вы не можете и не должны пытаться делать разделы по 500 ГБ каждый. Служба управления компьютером «Windows» не сможет сжать том дальше области расположения неперемещаемых файлов. Поэтому, после получения результатов доступного пространства для сжатия, выберите размер будущего раздела с учетом предлагаемых вариантов. Лучше всего, если у вас не будет сохраненных файлов на диске, хотя это бывает не всегда (как в нашем случае).
Внимательно отнеситесь к моменту выбора размера раздела – это действительно единственная сложная часть. Следите, чтобы размер нового раздела не превышал размеров, указанных в строке «Доступное для сжатия пространство (МБ)». Далее весь процесс уже сложности не представляет, нажмите кнопку «Сжать» для его запуска.
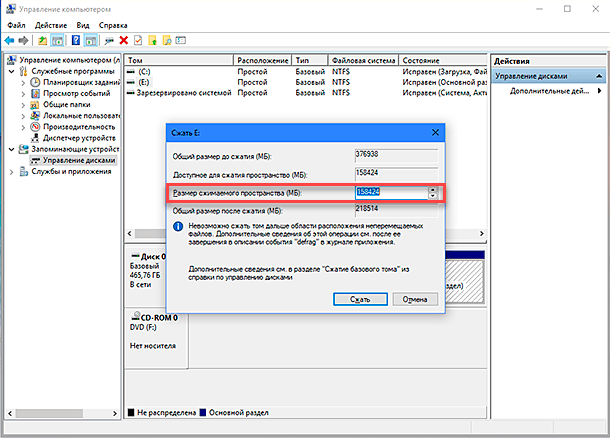
Затем предоставьте службе управления компьютером разрешение назначить новый раздел, то есть присвоить разделу буквенное обозначение. А также ответьте на вопрос службы о необходимости форматирования вновь созданного раздела. Лучше выполнить форматирование сразу, чтобы полностью подготовить раздел к работе. По завершению новый раздел появиться в средней панели меню «Управление компьютером» рядом с существующими разделами.
Если новый раздел отображается как пространство «RAW», щелкните на нем правой кнопкой мыши и выберите формат из контекстного меню. На этом процедура разделения жесткого диска завершена. Если хотите, вы можете разделить дисковое пространство вашего жесткого диска на необходимое вам количество разделов. Однако помните, что количество разделов, которые вы можете создать, напрямую зависит от способа хранения информации на вашем жестком диске (не более четырех разделов для «MBR» и неограниченное число разделов для «GPT»).
Если вы устанавливаете «Windows» и планируете разделить жесткий диск на разделы, то самым верным решением будет использовать стандартную службу «Windows» для управления дисками. Она существенно упрощает процесс создания, разделения и форматирования разделов в «Windows».
Полную версию статьи со всеми дополнительными видео уроками читайте в нашем блоге.
Данный материал является частной записью члена сообщества Club. CNews. Редакция CNews не несет ответственности за его содержание.

Разбивка диска на несколько разделов – очень частая процедура среди пользователей. Пользоваться таким HDD гораздо удобнее, поскольку это позволяет отделить системные файлы от пользовательских и с удобством ими управлять. Разбить жесткий диск на разделы в Windows 10 на части можно не только при установке системы, но и после нее, и для этого необязательно использовать сторонние программы, поскольку такая функция есть в самой Windows. Способы разделения жесткого дискаВ этой статье мы разберем, как разделить HDD на логические разделы. Это можно сделать в уже установленной операционной системе и при переустановке ОС. По своему усмотрению пользователь может использовать штатную утилиту Windows или сторонние программы. Способ 1: Использование программОдин из вариантов разделения накопителя на разделы — использование сторонних программ. Многими из них можно пользоваться и в запущенной Windows, и в качестве загрузочной флешки, когда разбить диск при работающей ОС не получается. MiniTool Partition Wizard
- Нажмите на раздел, который вы хотите разбить, правой кнопкой мыши, и выберите функцию «Split».
Обычно это самый большой раздел, отведенный для пользовательских файлов. Остальные разделы — системные, и трогать их нельзя. - В окне с настройками отрегулируйте размеры каждого из дисков. Не отдавайте новому разделу все свободное пространство — в дальнейшем у вас могут возникнуть проблемы с системным томом по причине нехватки места для обновлений и других изменений. Рекомендуем оставить на С: от 10-15 ГБ свободного пространства.
Размеры регулируются как интерактивно — перетаскиванием регулятора, так и вручную — вводом цифр. - В главном окне программы нажмите кнопку «Apply», чтобы начать процедуру. Если операция происходит с системным диском, потребуется перезагрузка ПК.
Букву нового тома впоследствии можно сменить вручную через «Управление дисками». Acronis Disk DirectorВ отличие от предыдущей программы, Acronis Disk Director — платный вариант, который также обладает большим количеством функций и умеет разбивать диск на разделы. Интерфейс не сильно отличается от MiniTool Partition Wizard, но зато он на русском языке. Acronis Disk Director тоже можно использовать в качестве загрузочного ПО, если выполнять операции в запущенной Windows не получается.
- В нижней части экрана найдите раздел, который хотите разбить, нажмите по нему и в левой части окна выберите пункт «Разделить том».
В программе уже подписано, какие разделы являются системными, и их разбивать нельзя. - Перемещайте разделитель, чтобы выбрать размер нового тома, либо введите цифры вручную. Не забудьте оставить для текущего тома запас минимум в 10 ГБ для системных нужд.
- Вы также можете поставить галочку рядом с пунктом «Перенести выбранные файлы на созданный том» и нажать на кнопку «Выбор» для выбора файлов.
Обратите внимание на важное уведомление в нижней части окна, если вы собираетесь делить загрузочный том. - В главном окне программы нажмите на кнопку «Применить ожидающие операции (1)».
В окне с подтверждением нажмите на «ОК» и сделайте перезагрузку ПК, во время которой произойдет разделение HDD.
EaseUS Partition Master
- В нижней части окна нажмите на диск, с которым собираетесь работать, и в левой части выберите функцию «Resize/Move partition».
- Программа сама выберет доступный для разделения раздел. Используя разделитель или ручной ввод, выберите объем, который вам необходим. Оставьте от 10 ГБ для Windows во избежание дальнейших ошибок системы в будущем.
- Выбранный размер для отделения впоследствии станет называться «Unallocated» — нераспределенная область. В окне нажмите «ОК».
- Кнопка «Apply» станет активной, нажмите на нее и в окне с подтверждением выберите «Yes». Во время перезагрузки компьютера будет произведено разбиение накопителя.
Способ 2: Встроенный инструмент WindowsДля выполнения этой задачи необходимо воспользоваться встроенной утилитой «Управление дисками».
- Кликните по кнопке Пуск правой кнопкой мыши и выберите «Управление дисками». Либо нажмите на клавиатуре Win+R, в пустое поле введите diskmgmt.msc и щелкните «ОК».
- Основной винчестер обычно носит название Диск 0 и разделен на несколько разделов. Если подключено 2 и более дисков, то его название может быть Диск 1 или другим.
Количество самих разделов может быть разным, и обычно их 3: два системных и один пользовательский. - Нажмите по диску правой кнопкой мыши и выберите пункт «Сжать том».
- В открывшемся окне будет предложено сжать том на все доступное место, то есть создать раздел с тем количеством гигабайт, которое свободно на данный момент. Настоятельно не рекомендуем этого делать: в дальнейшем для новых файлов Windows может попросту не хватить места – например, при обновлении системы, создании резервных копий (точек восстановления) или установке программ без возможности менять их местоположение.
Обязательно оставьте для С: дополнительное свободное место, как минимум 10-15 ГБ. В поле «Размер» сжимаемого пространства в мегабайтах впишите то число, которое вам необходимо для нового тома, за вычетом места для С:. - Появится нераспределенная область, а размер С: будет уменьшен в том количестве, которое было выделено в пользу нового раздела.
По области «Не распределена» нажмите правой кнопкой мыши и выберите пункт «Создать простой том». - Откроется «Мастер создания простых томов», в котором вам нужно будет указать размер нового тома. Если из этого пространства вы хотите создать только один логический диск, то оставьте полный размер. Вы также можете разбить пустое место на несколько томов – в этом случае укажите нужный размер тома, который создаете. Остальная область снова останется как «Не распределена», и вам нужно будет осуществить шаги 5-8 повторно.
- После этого вы сможете назначить диску букву.
- Далее потребуется отформатировать созданный раздел с пустым местом, никакие ваши файлы удалены не будут.
- Параметры форматирования должны быть следующими:
Файловая система: NTFS;Размер кластера: По умолчанию;Метка тома: Введите название, которое вы хотите дать диску;Быстрое форматирование.После этого завершите работу с Мастером, нажав «ОК» > «Готово». Созданный только что том появится в списке остальных томов и в Проводнике, в разделе «Этот компьютер». - Файловая система: NTFS;
- Размер кластера: По умолчанию;
- Метка тома: Введите название, которое вы хотите дать диску;
- Быстрое форматирование.
Способ 3: Разбивка диска при установке WindowsВсегда есть возможность поделить HDD при установке системы. Это можно сделать средствами самого Windows-установщика.
- Запустите установку Windows с флешки и дойдите до шага «Выберите тип установки». Нажмите на «Выборочная: только установка Windows».
- Выделите раздел и нажмите на кнопку «Настройка диска».
- В следующем окне выберите раздел, который нужно удалить, если необходимо перераспределить пространство. Удаленные разделы преобразуются в «Незанятое пространство на диске». Если накопитель не разделялся, то пропустите этот шаг.
- Выберите незанятое пространство и нажмите на кнопку «Создать». В появившихся настройках укажите размер для будущего C:. Не нужно указывать весь доступный размер — рассчитайте разделение так, чтобы для системного раздела оно было с запасом (обновления и другие изменения файловой системы).
- После создания второго раздела лучше всего его отформатировать сразу же. Иначе он может не появиться в Проводнике Windows, и его все равно придется форматировать через системную утилиту «Управление дисками».
- После разбивки и форматирования выберите первый раздел (для установки Windows), нажмите кнопку «Далее» — продолжится установка системы на диск.
Теперь вы знаете, как разбивать HDD в разных ситуациях. Это не очень сложно, и в итоге сделает работу с файлами и документами более удобной. Принципиальной разницы между использованием встроенной утилиты «Управление дисками» и сторонних программ нет, поскольку в обоих вариант достигается один и тот же результат. Однако другие программы могут иметь дополнительные функции, например, перенос файлов, что может пригодиться некоторым пользователям.
В наше время на компьютерах с предустановленной операционной системой нередко можно встретить ситуацию, когда винчестер (жесткий диск) представлен лишь одним локальным диском C. Это вызывает некоторые неудобства, особенно, если пользователю в будущем понадобиться переустановить операционную систему, с полным форматированием жесткого диска. Прочитав эту статью вы узнаете, как в Windows 10 поделить жесткий диск на 2 части без потери данных. При этом делать мы это будем стандартными средствами операционной системы без потребности в установке дополнительных программ.
Процесс разделения локального диска C на два раздела
Хотелось бы отметить, что поделить диск C на два раздела можно на величину, равную свободному месту на нем. Рассмотрим пример: Если у вас на диске C свободно 200 гб, а весь диск объемом 465 гб, то после разделения размер диска С останется где то 265 гб, а новый диск, который получится при делении диска С, будет объемом около 200 гб.
Ну что ж, пожалуй начнем!.
В первую очередь зайдем в раздел “Управление дисками“. Для этого клацаем ПКМ (правая кнопка мыши) по меню “Пуск” и в открывшемся меню выбираем “Управление дисками“.
Заходим в управление дисками
Еще попасть в раздел “Управление дисками” можно через “Панель управления“, в которую можно попасть следующим образом:
В нижнем левом углу экрана, рядом с меню пуск, расположен ярлык поиска в виде лупы. Нажимаете на него и в открывшемся поле пишите “Панель управления”. Далее щелкаете по разделу “Панель управления” и попадаете в саму панель. Там делаете последовательный выбор: “Администрирование” -> “Управление компьютером” и слева в меню “Управление дисками“.
Находим диск С, щелкаем по нему ПКМ и выбираем “Сжать том
Находим и выбираем диск С
В открывшемся окне выбираем объем в мегабайтах, который будет отделен от диска С для создания нового тома диска. Этот объем будет равен свободному месту на диске C.
Указываем объем отрезаемого пространства от диска C
Не нужно отрезать весь доступный объем от диска C. Оставьте хотя бы 20 гб от доступного объема для диска С, в противном случае он у вас после разделения будет практически полным!
Назначаем размер и жмем кнопку “Сжать“.
Выбираем неразмеченную область
Запустится окно с мастером создания простого тома. Щелкаем кнопку “Далее“.
Мастер создания тома
Потом появится еще несколько диалоговых окон, в которых ничего не нужно менять. Просто каждый раз нажимаете кнопку “Далее“.
Указываем объем нового диска
Завершение процесса деления диска C на две части без потерь данных
Указываем метку нового диска
Задаем букву диску
В итоге будет создан новый локальный диск, который получился после деления диска C. Теперь на созданный диск можно скопировать данные с диска С.
Таким несложным способом, за короткий промежуток времени, вы сможете разбить диск C на две части без потери данных в системе Windows 10 или любой другой системе под управлением Windows.
- Управление дисками в Windows 10Сжатие томаСоздание томаИзменение буквы разделаФорматирование разделаУдаление томаРасширение томаИнициализация дискаВиртуальные диски
- Сжатие тома
- Создание тома
- Изменение буквы раздела
- Форматирование раздела
- Удаление тома
- Расширение тома
- Инициализация диска
- Виртуальные диски
- Вопросы и ответы
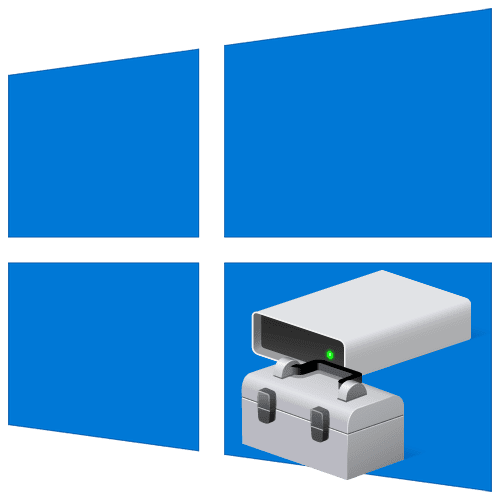
По умолчанию в операционную систему Windows 10 интегрированы инструменты, которые позволяют полноценно управлять HDD/SSD. Знать, как правильно взаимодействовать с разделами и томами накопителей должен каждый пользователь компьютера или ноутбука. Именно поэтому в данной статье мы расскажем обо всех действиях, которые можно выполнять с дисками на «десятке».
Управление дисками в Windows 10
Для начала отметим, что все описываемые в статье действия будут выполняться в интегрированной утилите «Управление дисками», которая присутствует в каждой редакции Windows 10. Для ее запуска нажмите по кнопке «Пуск» правой кнопкой мышки. Затем из контекстного меню выберите одноименную строку.
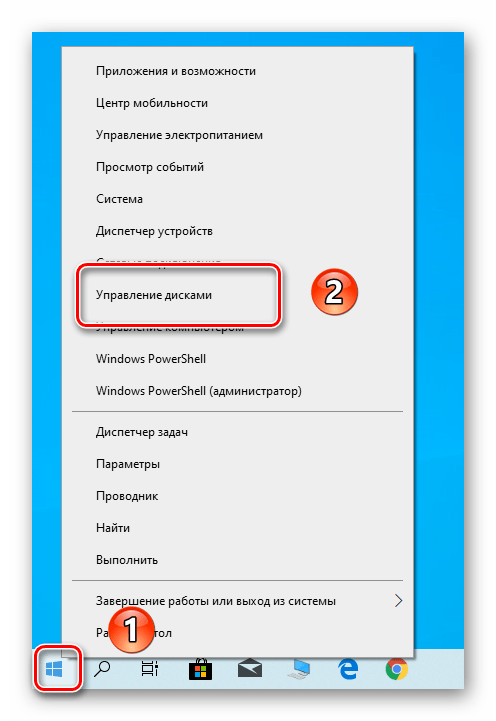
Из основных действий, которые можно выполнить, мы выделили следующие – инициализация, форматирование, расширение, сжатие, изменение буквы и удаление. В дополнение к этом расскажем об управлении виртуальными HDD в Windows 10. Теперь обо всем поподробнее.
Сжатие тома
Данная функция подразумевает под собой разделение одной области на несколько частей. Единственным условием является наличие свободного места на разделяемом носителе. Перед тем, как приступить к сжатию, рекомендуется провести дефрагментацию. Как это выполнить, мы писали в отдельном руководстве.
Подробнее: Как дефрагментировать диск на Windows
Операция по сжатию тома выглядит следующим образом:
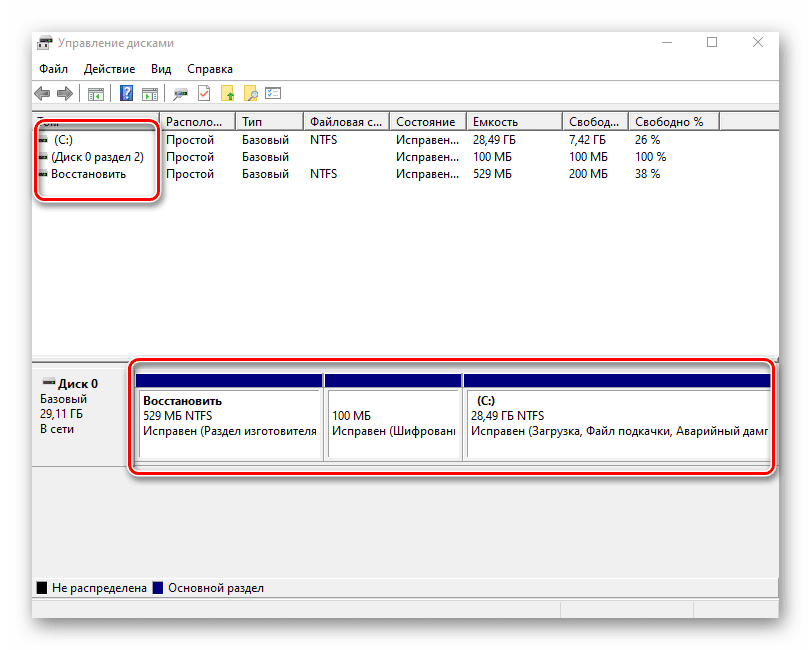
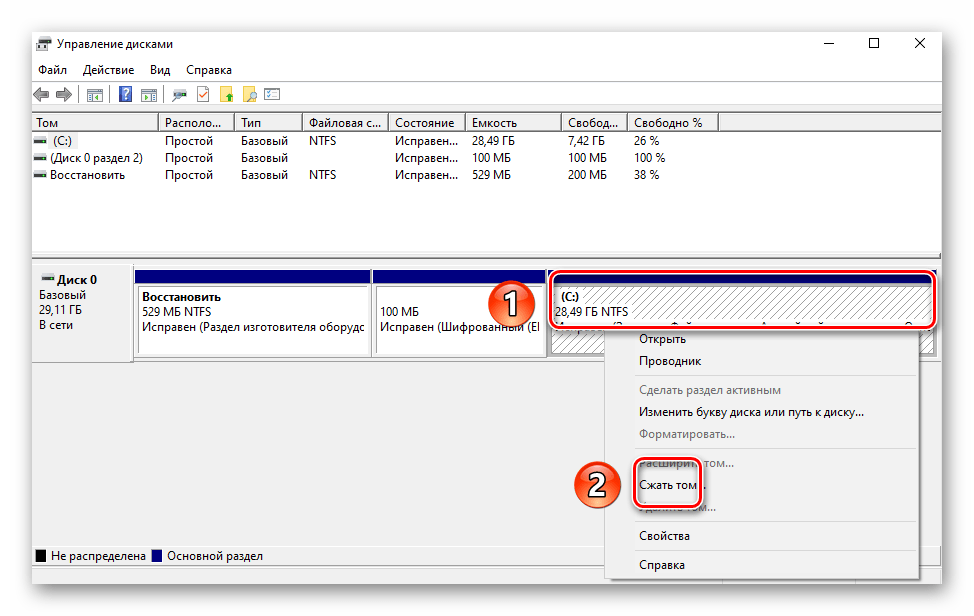
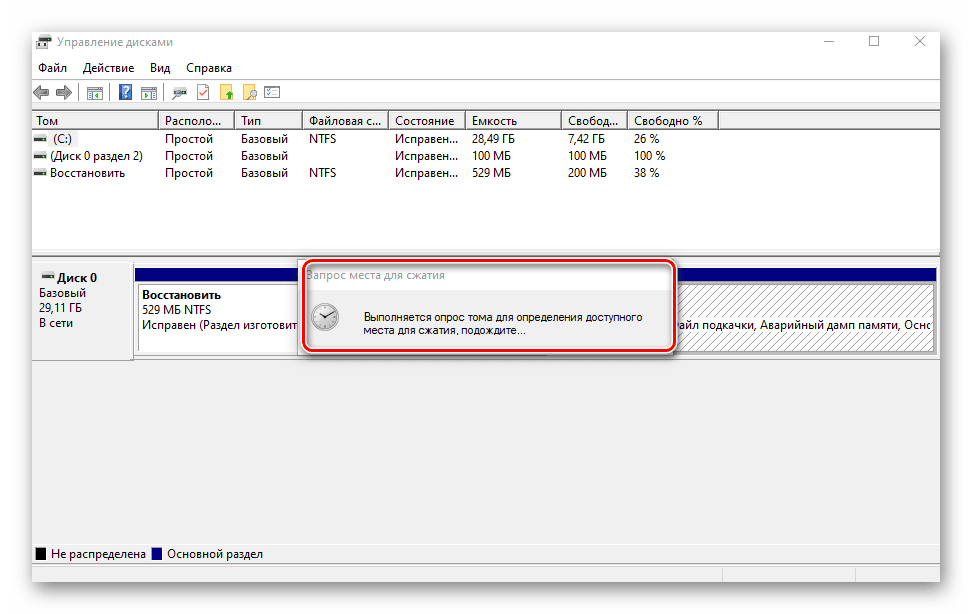

Создание тома
В некоторых ситуациях, например после сжатия раздела, в списке появляется сектор, отмеченный черным цветом. Это значит, что память на HDD под том выделена, но он не используется. Соответственно, его не будет в перечне накопителей и использовать его нельзя. Необходимо в отведенной области создать новый раздел.
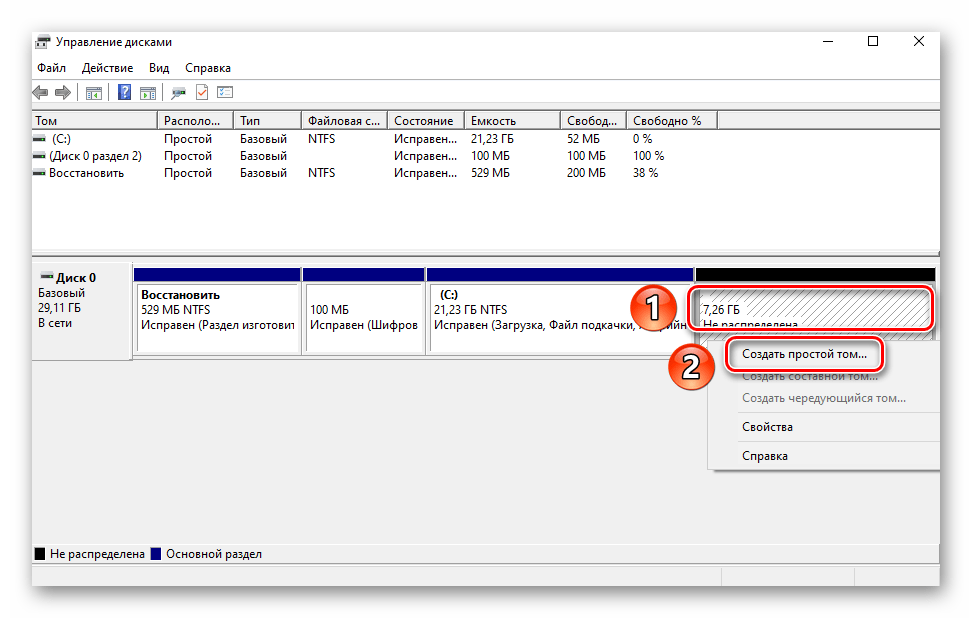
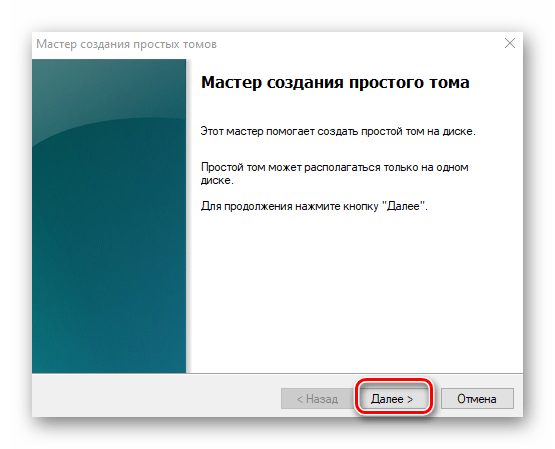
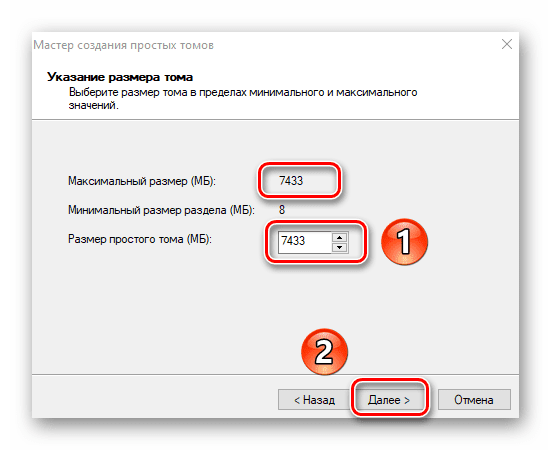
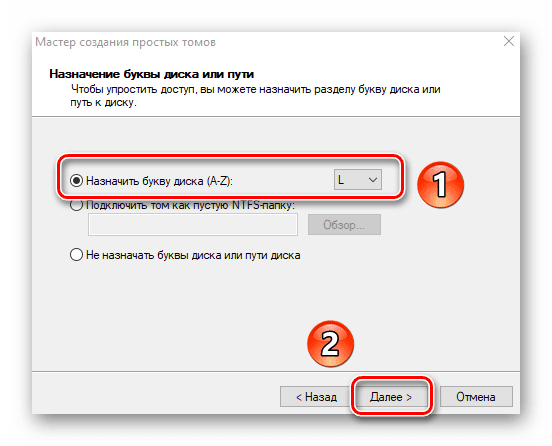
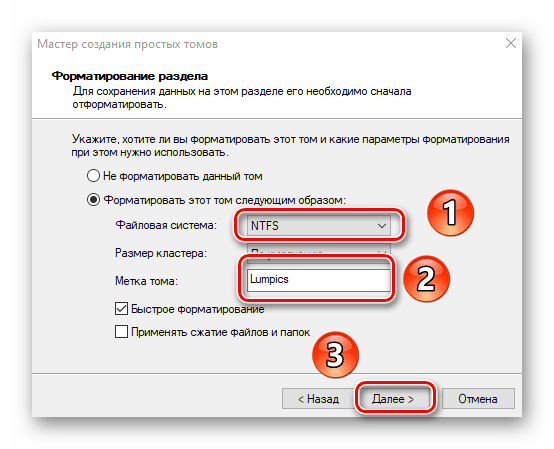
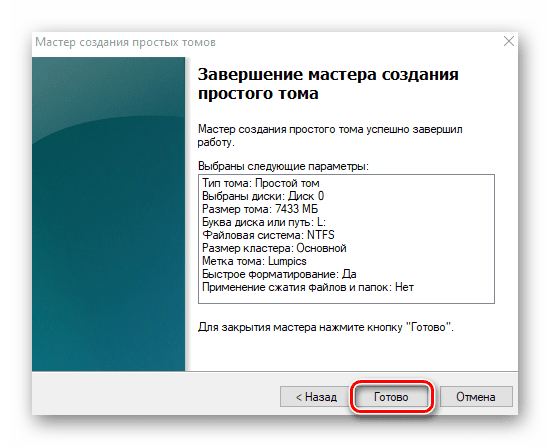
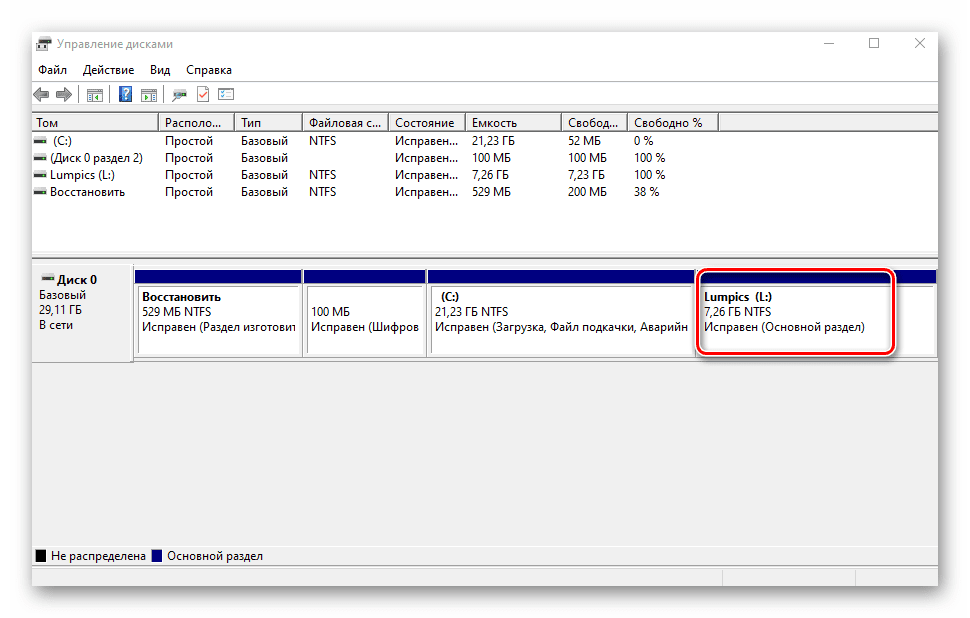
Изменение буквы раздела
Если вам по каким-то причинам не нравится буква, которая присвоена разделу жесткого диска, тогда просто смените ее.
Обратите внимание, что подобным образом можно изменить и букву системного тома. По умолчанию он отмечен буквой «C». Однако делать это не рекомендуется без должных знаний, так как в дальнейшем могут возникнуть проблемы с использованием операционной системы.
Для смены буквы сделайте следующее:
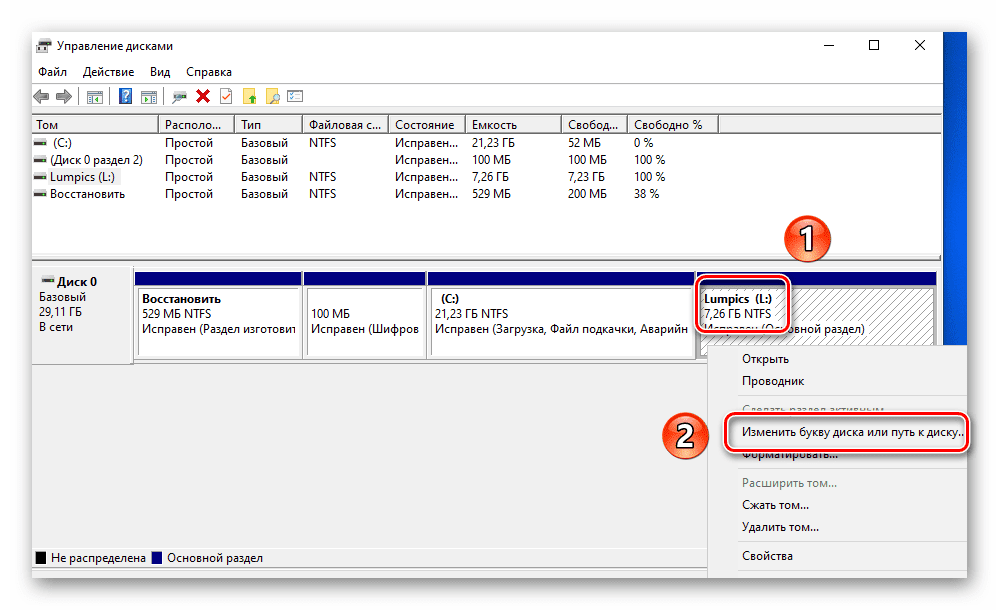
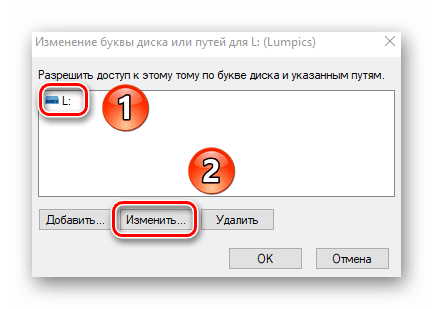
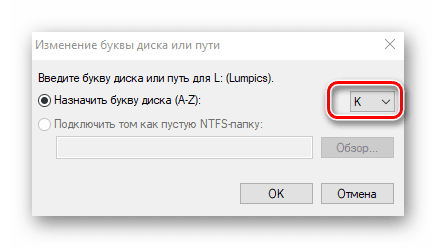
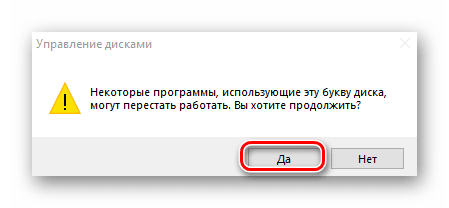
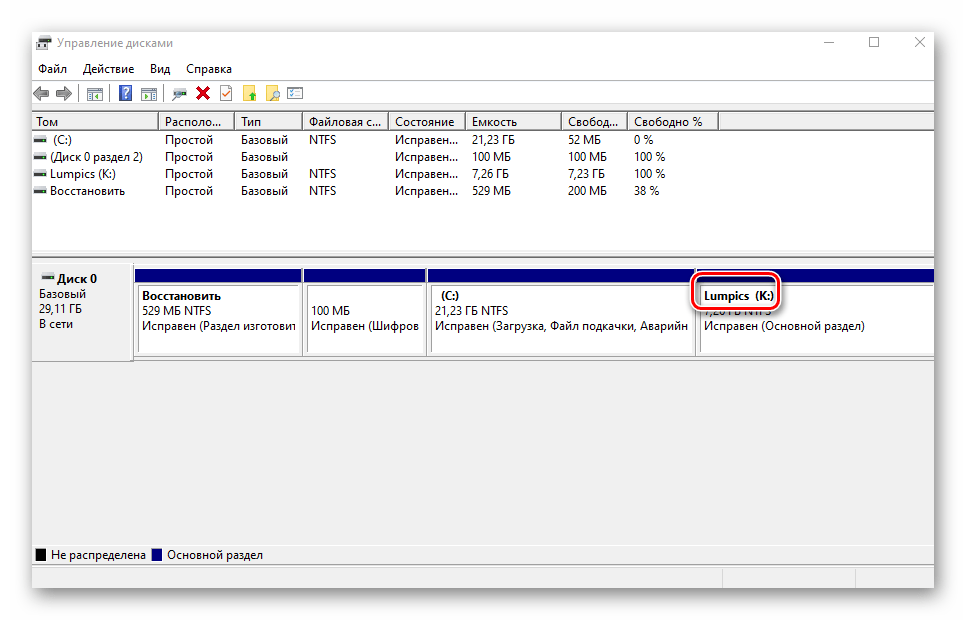
Форматирование раздела
Иногда возникает необходимость полностью стереть всю информацию на разделе накопителя. Сделать это несложно.
В средстве «Управление дисками» данная операция выполняется следующим образом:
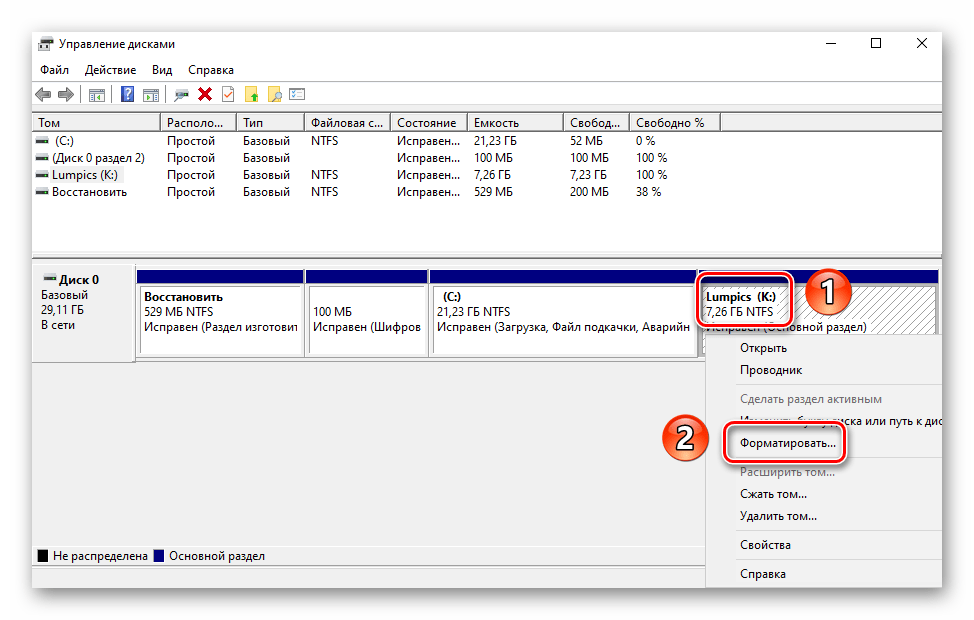
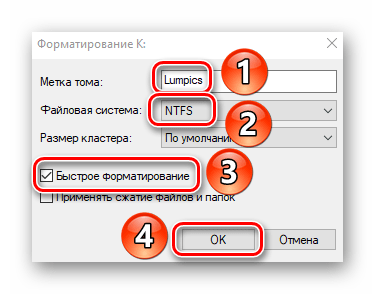
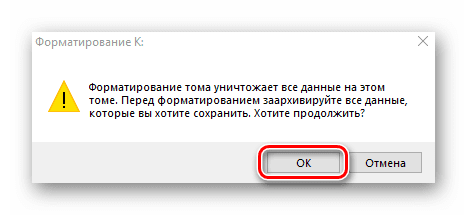
Удаление тома
Эту функцию используют в тех случаях, когда хотят объединить между собой два и более раздела HDD. Она подразумевает под собой полное удаление тома из отведенного места. Делается это очень просто:
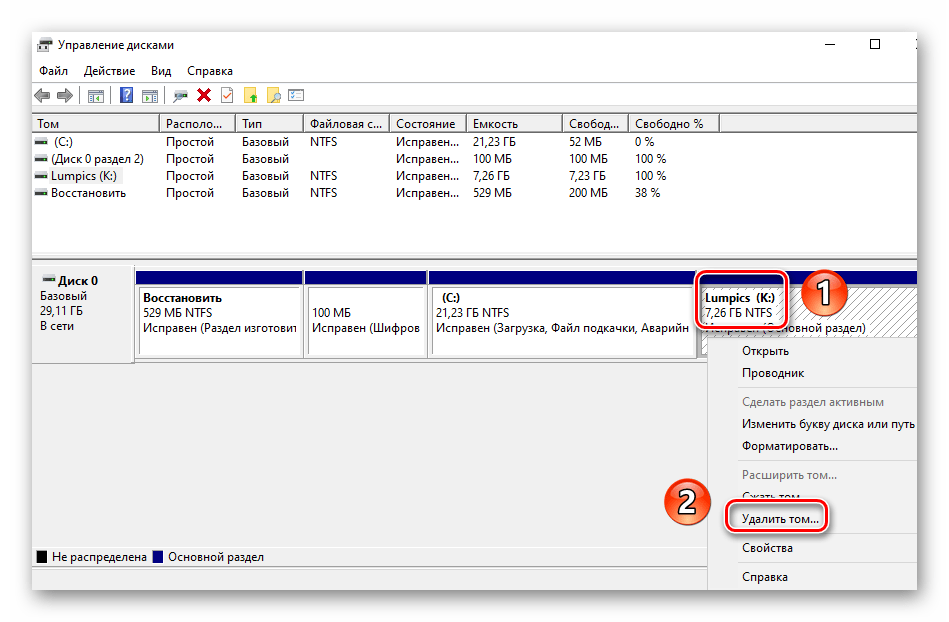
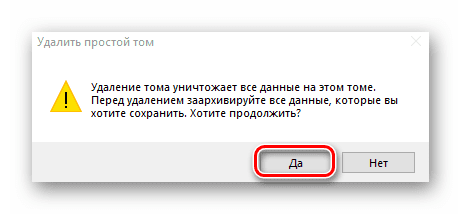
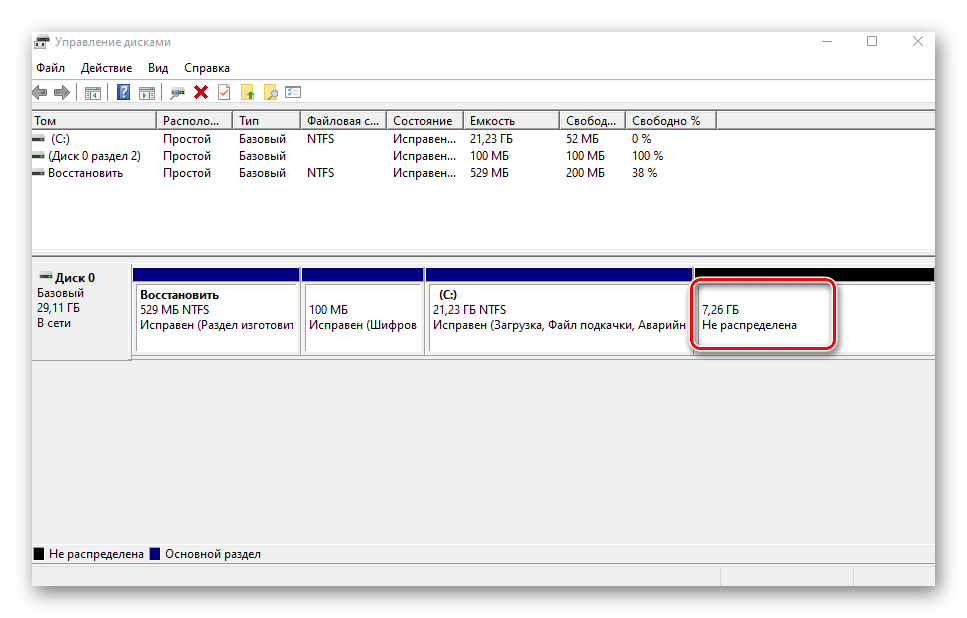
Расширение тома
Использовав данную функцию, вы сможете объединить между собой два и более раздела. Обратим ваше внимание на тот факт, что сперва необходимо удалить те тома, которые будут присоединяться к основному разделу. Процесс объединения выглядит так:
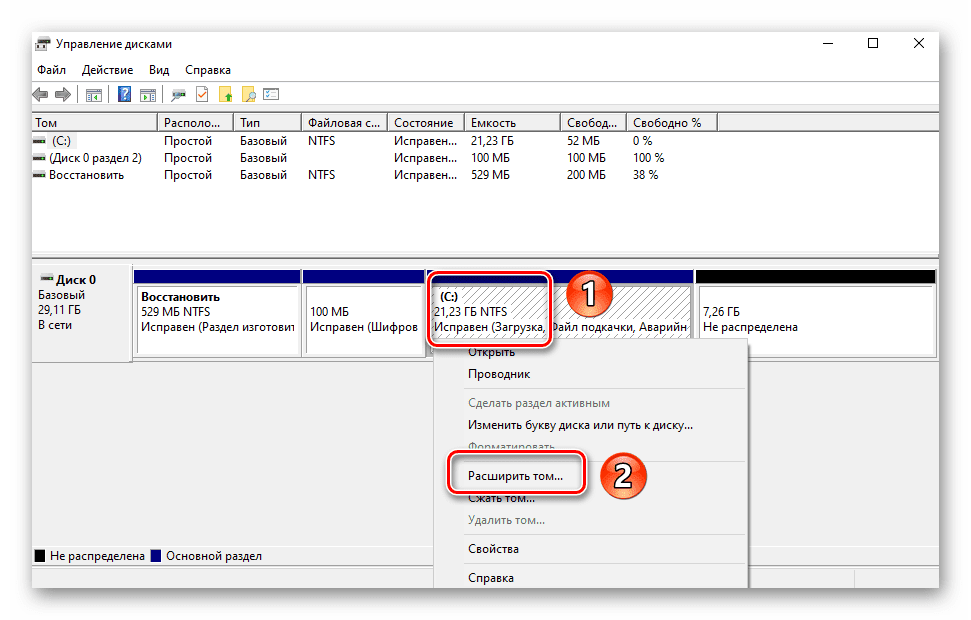
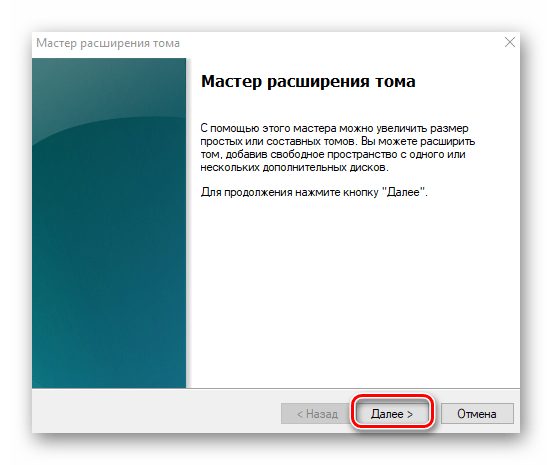
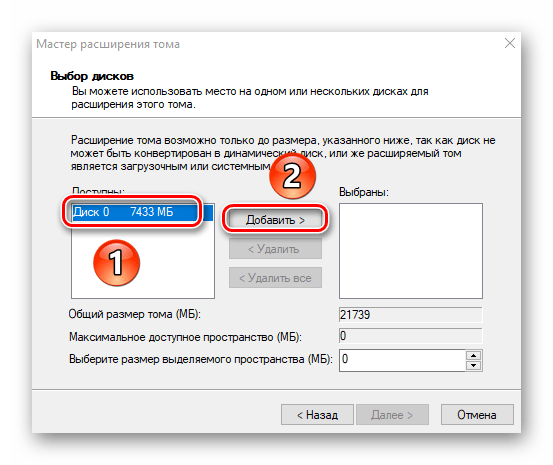
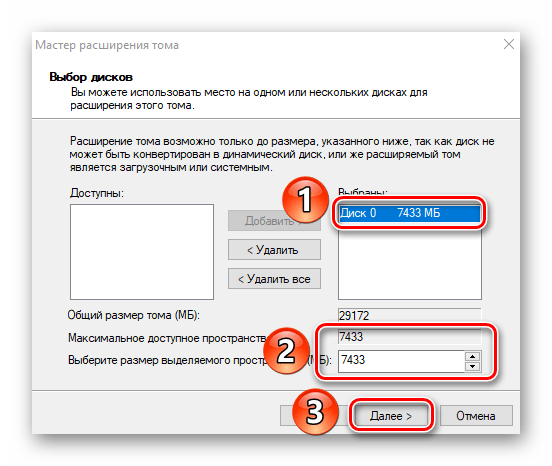
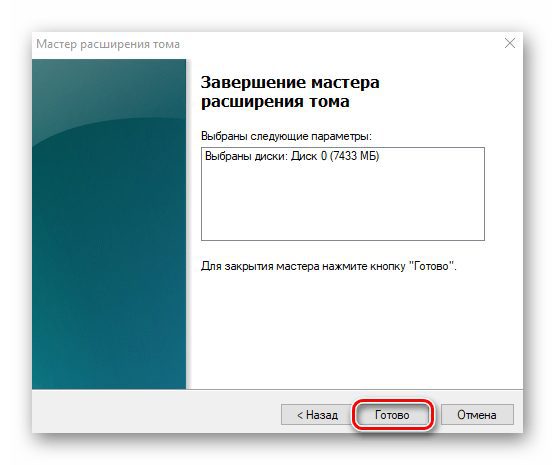
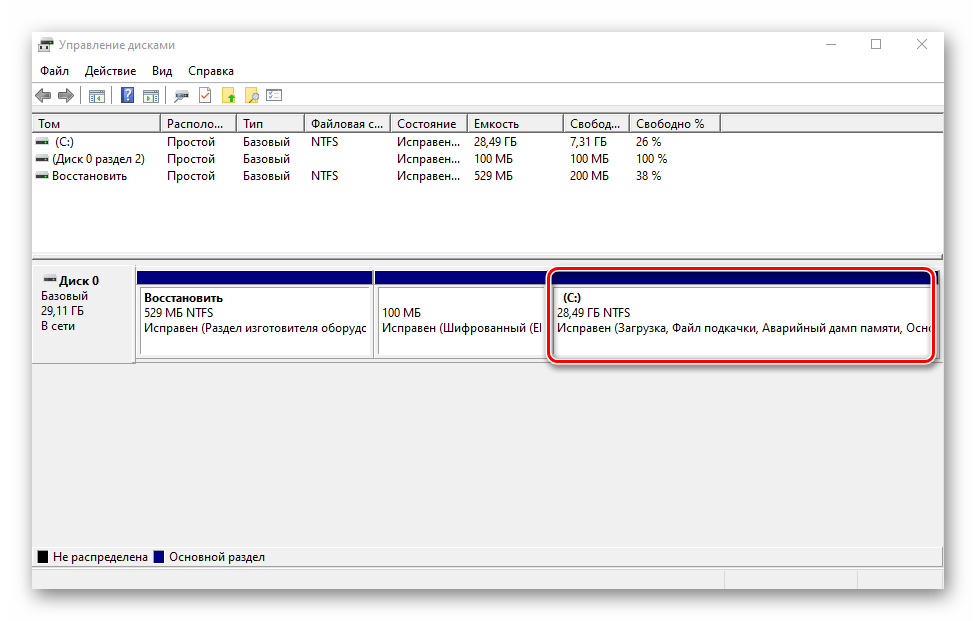
Инициализация диска
У многих пользователей возникают проблемы с отображением разделов накопителя. Особенно часто подобная ситуация возникает с новыми устройствами. Решение в данном случае очень просто – нужно лишь правильно инициализировать весь жесткий диск или конкретный раздел. Данной теме мы посвящали отдельное руководство, в котором детально описали процесс.
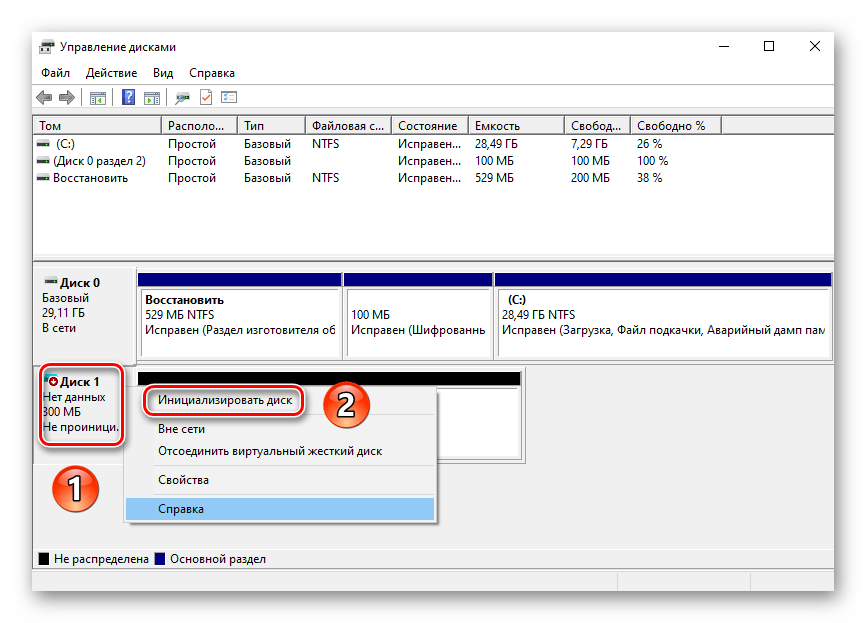
Подробнее: Как инициализировать жесткий диск
Виртуальные диски
Некоторые пользователи для своих нужд создают виртуальные жесткие накопители. По сути, это специальный файл, на котором хранится вся скопированная информация. Однако нужно правильно создать такой виртуальный накопитель, а после этого и подключить его. Все это легко реализуется в среде «Управление дисками». Об остальных подробностях вы узнаете из отдельной статьи:

Подробнее: Создание и использование виртуального жесткого диска
Таким образом, вы узнали обо всех основных методах управления жесткими дисками и их разделами в Windows 10. В качестве заключения мы хотели бы напомнить вам о том, что утерянную информацию можно восстановить с накопителя, даже если он поврежден.
Подробнее: Как достать файлы с поврежденного HDD
Зачастую компьютер, который мы купили, имеет неправильную разметку. Другими словами, его системный раздел или слишком большой, или, наоборот, маленький. В такой ситуации не остается ничего другого как изменить его. Именно о том, как это сделать мы и поговорим в данной статье. Сегодня будет затронут вопрос: как в Windows 10 разбить диск C на два диска без потери данных. Разбиваем системный разделСделать такую операцию можно разными способами: при помощи стороннего ПО, средствами самой ОС или во время установки Виндовс. Ниже будут показаны все варианты, причем начинать мы станем с самых простых, а заканчивать более сложными. При помощи средств OSПроще всего разделить наш раздел при помощи самой Windows. Мы рассмотрим данный вариант в первую очередь. Приступаем:
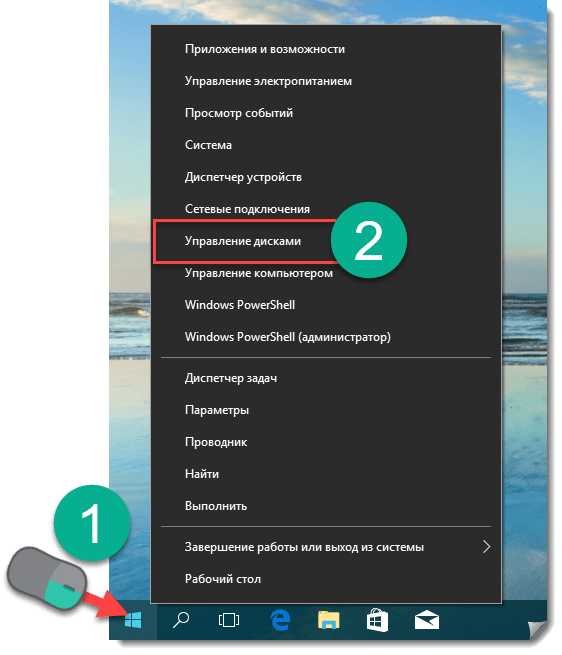




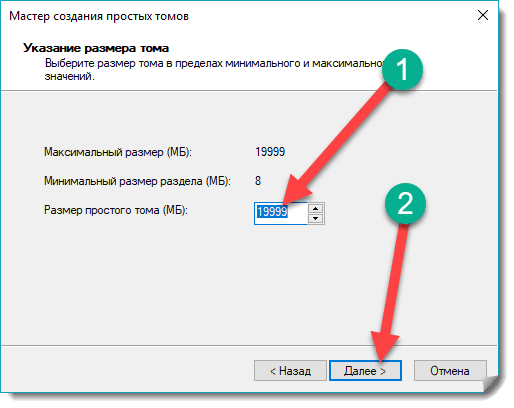
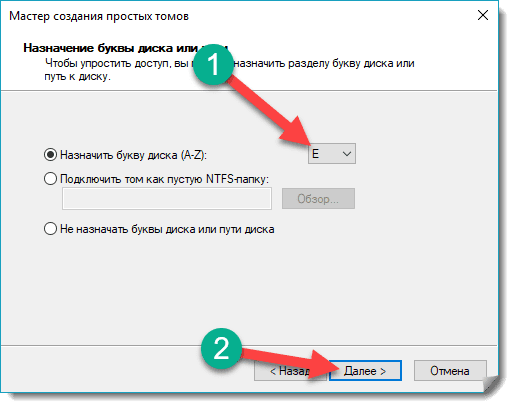
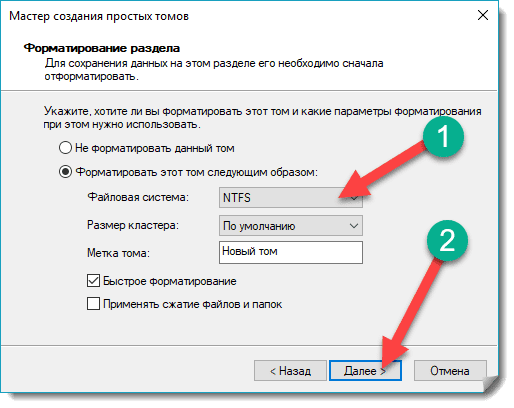
В результате мы имеем уже два диска там, где еще недавно был один.
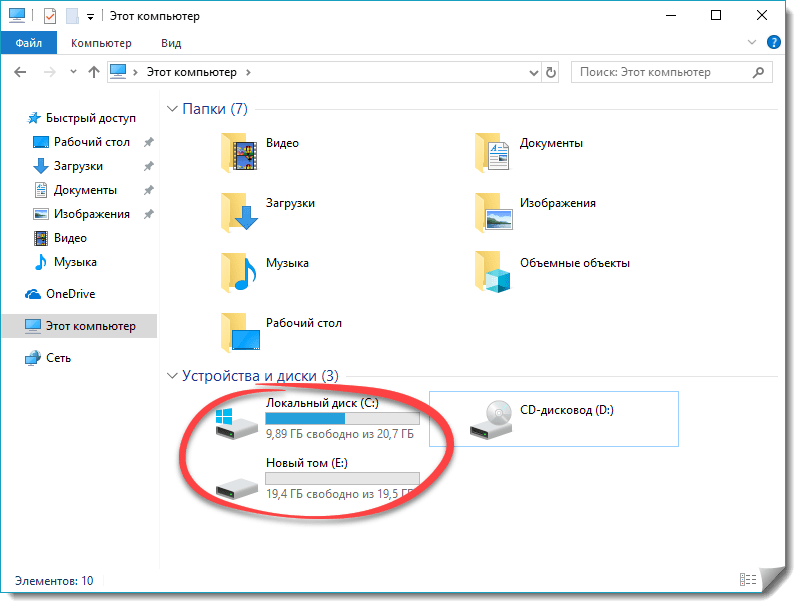
То же самое получится сделать и на внешнем накопителе, подключаемом через любой интерфейс.
Используем стороннее ПО
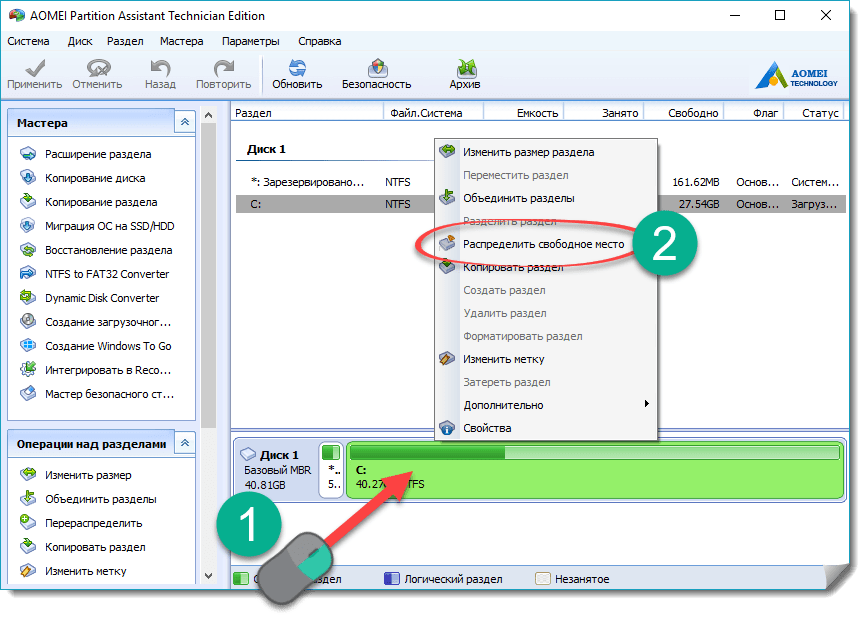
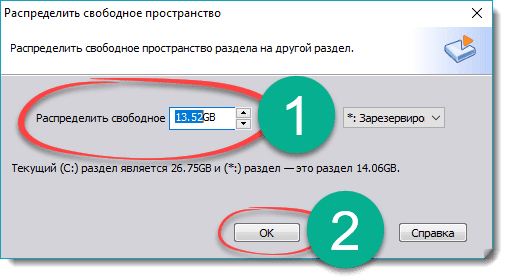

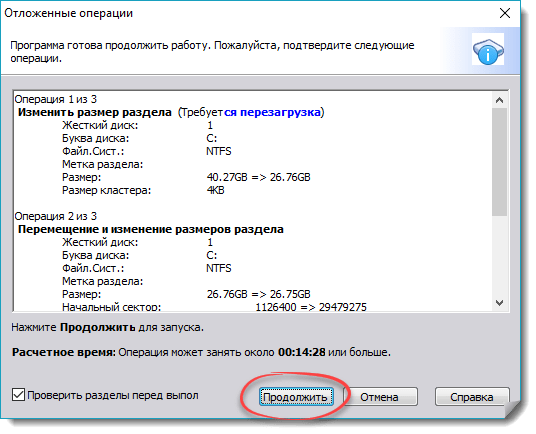
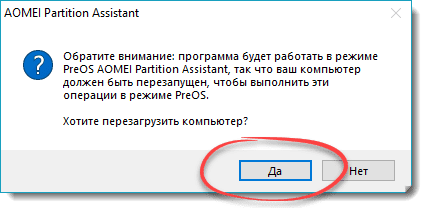
Примерно то же самое можно сделать и в других программах. Например, Minitool Partition Wizard или Acronis Disk Director.
Делим винчестер при установкеИтак, рассмотрим еще один вариант, который предусматривает разбивку жесткого диска или SSD во время инсталляции самой Windows. Итак, когда ПК загрузится и мы приступим к установке, обратите внимание на этап, показанный на скриншоте ниже. Нам нужно сделать следующее:
Помните! При этом все данные жесткого диска будут безвозвратно утеряны!

- Соглашаемся на предупреждение и жмем кнопку ОК.
- Выделяем незанятое пространство и кликаем по Создать.
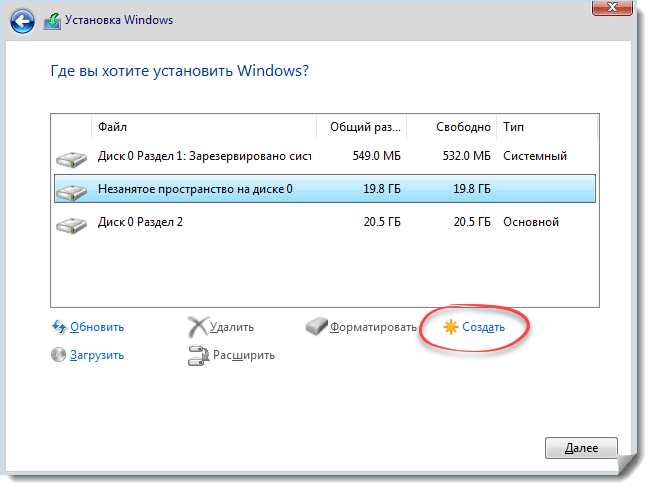
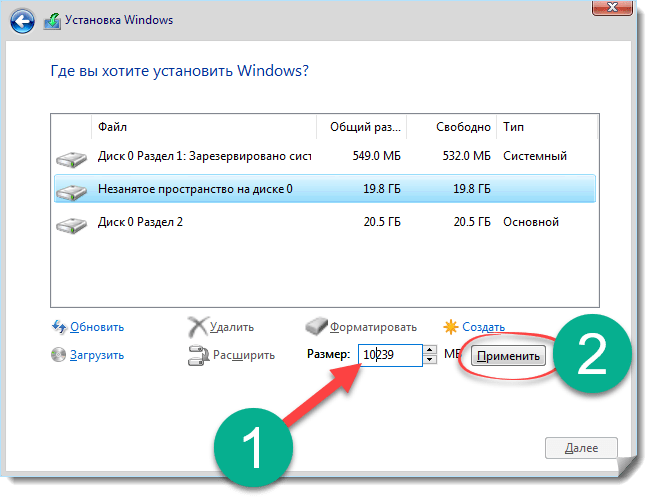
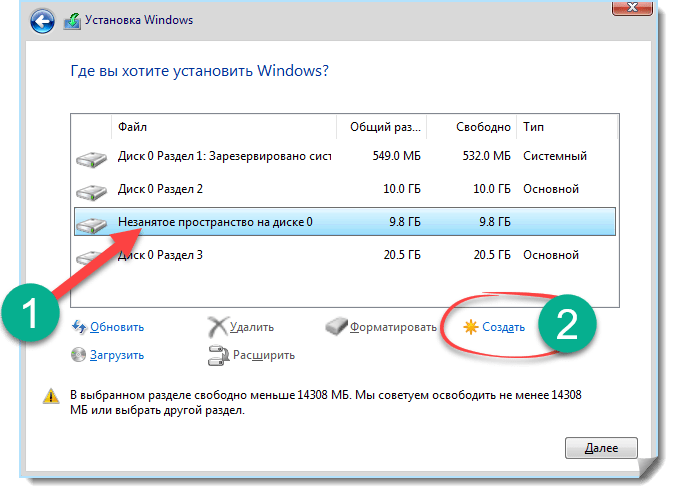
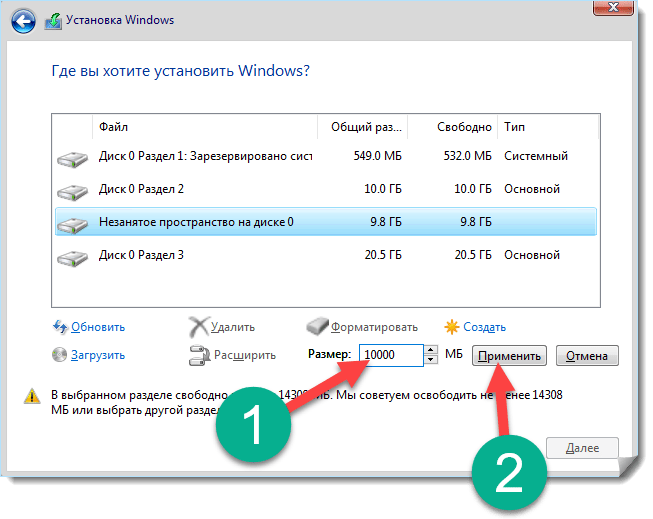
Вот и все, у нас есть 2 раздела с заданными параметрами. Теперь можно устанавливать на один из них систему.
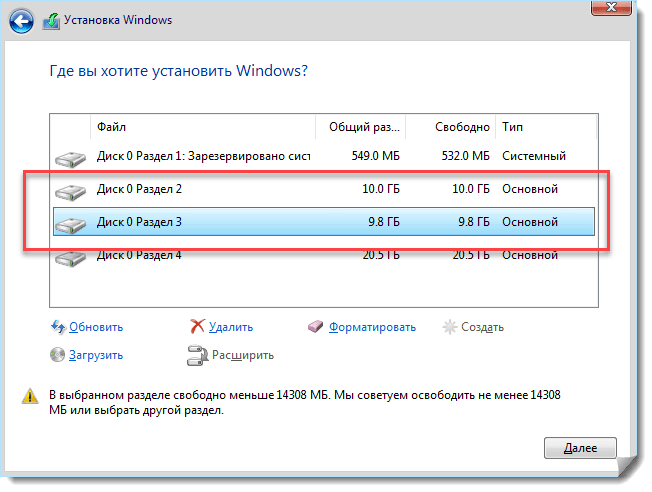
Подводим итогиВот и все. Теперь вы точно знаете, как правильно делить диск в операционной системе Windows 10. Хотя эти варианты подходят и для Windows XP, 7, 8. В любом случае, если у вас остались вопросы, пишите их в комментариях, мы постараемся оказать помощь каждому. ВидеоинструкцияДля большей наглядности и полноты картины мы записали также обучающий ролик по данной теме. https://www. youtube. com/embed/-ZJ5Mc65SU8?feature=oembed
( 5 оценок, среднее 3. 8 из 5 )
Разбиение жесткого диска на разделы — это процесс разделения физического пространства на один диск на две или более логических секций. Это можно сделать в Windows 10, используя встроенные системные инструменты (во время и после установки) или стороннее бесплатное программное обеспечение для разбиения диска на разделы. Во многих случаях люди привыкли иметь два раздела на одном физическом жестком диске — условно, диск C и диск D. Этими методами можно разделить диск как во время, так и после установки. Рассмотрим все эти методы теперь подробней с картинками.
Разбивка жесткого диска под управлением Windows
Шаг 1: правой клавишей мыши кликните по кнопке «Пуск» или нажмите «Win + X» и выберите пункт «Управление дисками».

Шаг 2: кликните на диск, который хотите разделить, вызовите контекстное меню и выберите «Сжать Том».

Шаг 3: укажите размер нового логического раздела и нажмите «Сжать».

Шаг 4: после завершения операции вызовите контекстное меню нового раздела и нажмите «Создать простой Том».
При разбивке диска остаются небольшие неразмеченные области объемом в 100-500 Мб, операционная система использует их для хранения загрузочных файлов и данных для восстановления.
Разбивка HDD при установке Windows
Шаг 1: во время инсталляции ОС выберите пункт «Полная установка», укажите жесткий диск для установки, затем нажмите «Создать».

Шаг 2: выберите размер диска и нажмите «Применить».
Учитывайте, что 700 Mb на основном диске будет сразу занято ОС для быстрого запуска и создания точки восстановления.
Командная строка
Шаг 1: нажмите «Win + X» и запустите «Панель администратора» (нужны админ права).

Шаг 2: введите команду «diskpart», затем «list volume» — появится список всех дисков и разделов. Наберите «select volume X», где «X» — диск, который нужно разделить на две части.

Шаг 3: напишите «shrink desired=000000», вместо нулей подставьте размер диска в мегабайтах, например, 500 Gb = 512 000 Mb.

Шаг 4: напишите «list disk» и запомните номер диска, которые хотите изменить. Введите команду «select disk X», где «X» номер диска.
Шаг 5: скопируйте последовательность следующих команд: «create partition primary», «ormat fs=ntfs quick», «assign letter=X», где «X» — буква диска, затем введите слово «exit».
Итог
Логичным шагом будет разбивка диска при установке операционной системы, если эта операция не была произведена сразу, HDD всегда можно разделить с помощью менеджера дисков или командной строки. Последний метод считается наиболее надежным.
Также стоит отметить что разделить жесткий диск можно специальной программой MiniTool Partition Wizard.
Привет, друзья. В этой публикации будем говорить об основах разметки жёсткого диска – о том, как создать диск D на Windows 10. Если у вас эта операционная система установлена на всё пространство вашего жёсткого диска, и у вас, соответственно, есть только диск С, вам нужно создать как минимум диск D, чтобы хранить на этом диске свои пользовательские данные. Диск С – это системный диск Windows 10, и при критических неполадках её, возможно, придётся переустанавливать. А делать это желательно с форматированием диска С. И, если у вас есть несистемный диск D, при этой процедуре он вместе с хранящимися на нём данными останется целым и невредимым. Если вы хотите делать резервное копирование Windows 10, без несистемного раздела диска вам не обойтись никак. Как создать диск D на Windows 10? Давайте рассмотрим, как это делается системными средствами и сторонними менеджерами дисков.
Как создать диск D на Windows 10
Базовые возможности по разметке дискового пространства, включая простейшую операцию создания разделов жёсткого диска, нам может предложить сама операционная система Windows 10. На её борту есть утилита управления дисками из числа классического функционала. Запускаем эту утилиту: жмём клавиши Win+X и кликаем «Управление дисками».

В нашем примере имеем компьютер с жёстким диском небольшого объёма – всего лишь 120 Гб, и нём есть только диск С. Но всё равно системе Windows 10 не нужен такой объём. Мы уменьшим объём диска С до 80 Гб, этого с лихвой хватит операционной системе. И за счёт высвобожденного пространства создадим диск D. В окне управления дисками кликаем диск С, вызываем на нём контекстное меню. Выбираем «Сжать том».
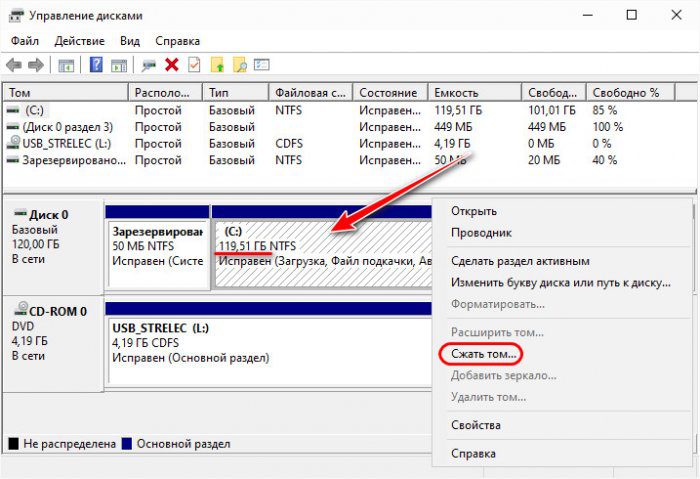
В окошке сжатия раздела нам нужна графа «Размер сжимаемого пространства», здесь необходимо указать тот объём, который мы хотим отщепить от диска С. Друзья, обратите внимание, утилита управления дисками Windows 10 не интеллектуальна, она не предусматривает механизмов определения оптимального объёма, оставляемого диску С. И для сжатия она предложит нам всё незанятое данными место на диске С. Как вот в нашем примере: системе оставляется порядка 19 Гб, а для сжатия предлагается более 100 Гб.
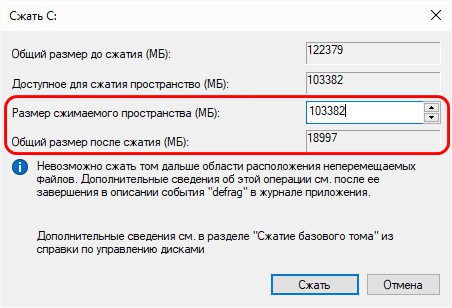
Мы сами должны определить, какой объём мы оставляем диску С. И желательно, чтобы это было не менее 70 Гб. Иначе потом у нас могут возникнуть проблемы с недостатком места на диске С. В нашем примере мы оставим диску С немногим больше 80 Гб, а сжимаемое пространство у нас будет немногим больше 39 Гб. Вписываем в графу «Размер сжимаемого пространства» значение 40000 Мб и жмём «Сжать».
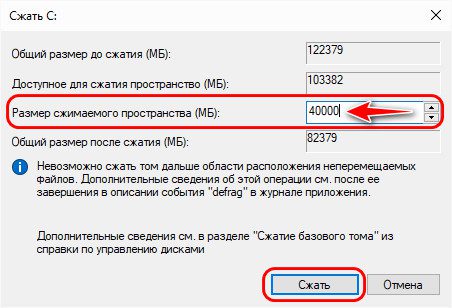
Наш диск С уменьшился, а рядом с ним появилось свободное пространство на 39 Гб. И вот, друзья, непосредственно как создать диск D на Windows 10: на свободном дисковом пространстве вызываем контекстное меню, жмём «Создать простой том».
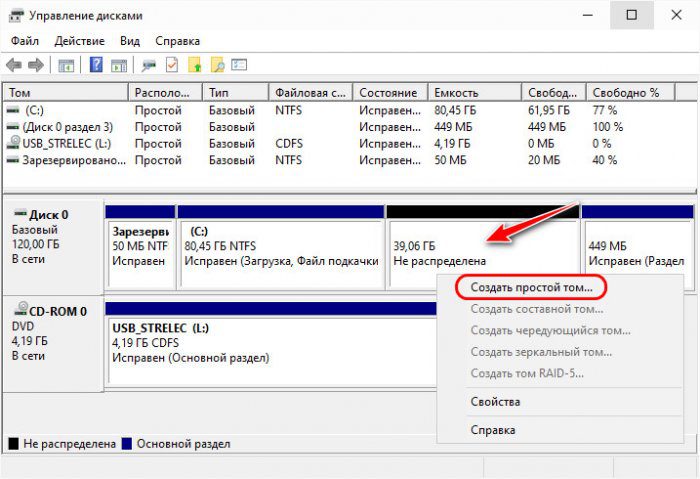
Появляется мастер создания простого тома, т. нового раздела жёсткого диска. Жмём «Далее».
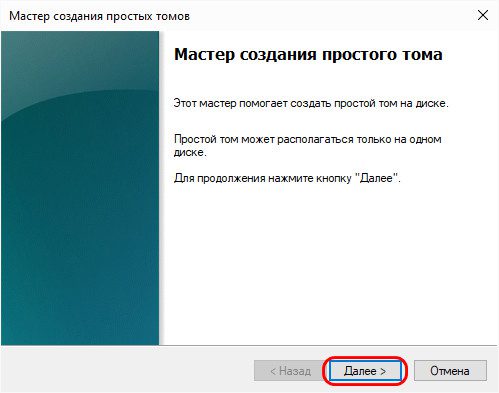
Далее у нас идёт этап указания размера создаваемого раздела диска. Если у вас жёсткий диск с большим объёмом, вы можете создать не один диск D, а несколько разделов под хранение разных типов данных. Тогда на этом этапе в графе «Размер простого тома» вам нужно указать объём диска D, например, 200000 Мб, если вы хотите выделить ему 200 Гб. У нас объём жёсткого диска маленький, поэтому мы здесь ничего не меняем и создаём диск D из всего оставшегося дискового пространства. Жмём «Далее».

Утилита управления дисками автоматически присвоила новому разделу букву D. Жмём «Далее».
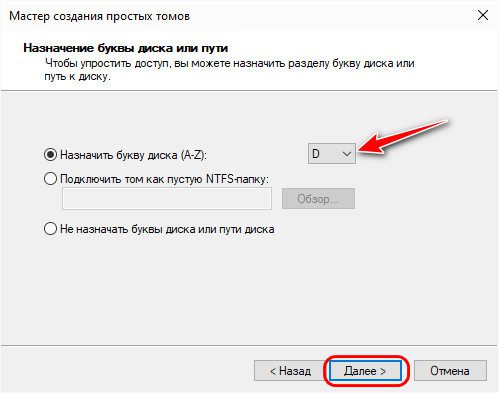
На этапе форматирования раздела ничего не меняем, можем только указать метку для нашего диска D, например, «Данные». Жмём «Далее».
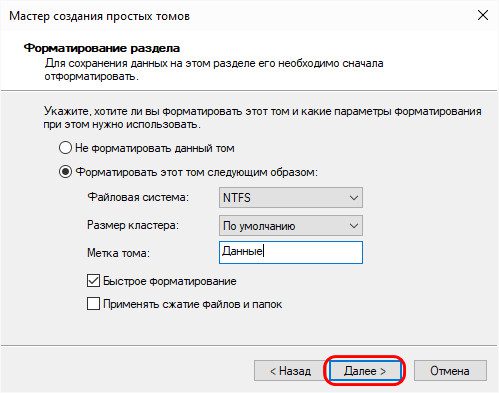
И – «Готово».
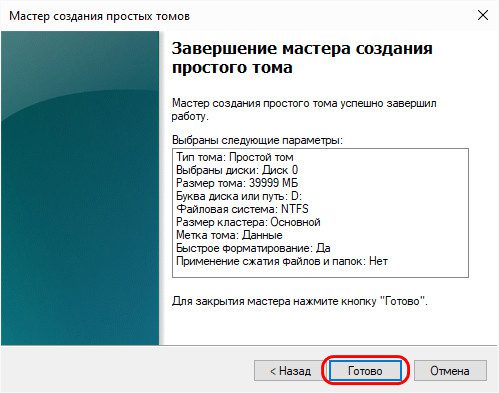
Всё – диск D создан, он отображается на карте дисков в управлении дисками.
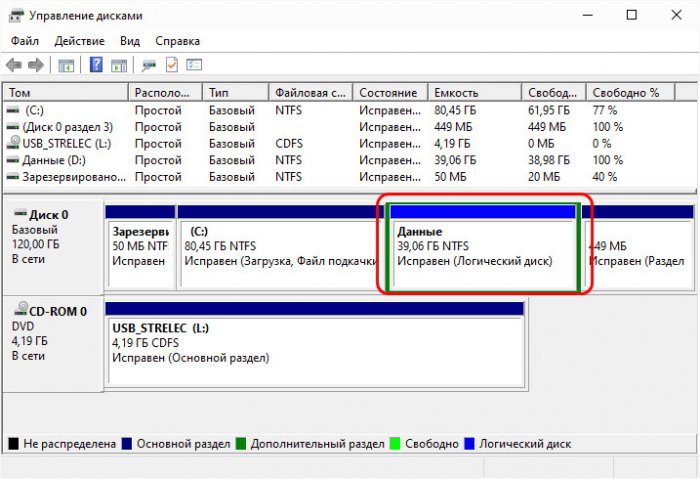
Если у вас объём жёсткого диска большой, и на этапе указания размера при создании раздела вы указывали не весь оставшийся объём, а только часть, этот объём на карте дисков будет отображаться как свободное пространство после созданного диска D. И из этого свободного пространства вы сможете создать другие разделы диска. Делается это точно так, как мы выше создали диск D.
Как создать диск D на Windows 10 в программе MiniTool Partition Wizard
Альтернатива штатному управлению дисками Windows 10 – сторонние программы типа менеджеров диска. Они более функциональны, и рано или поздно, друзья, вам придётся обратиться к одной из таких программ, когда вы столкнётесь с проблемой, которую утилите управления дисками будет решить не под силу. Можем не ждать такого случая, а обратиться прямо сейчас к одной из лучших программ этого типа — MiniTool Partition Wizard. И с её помощью создать пользовательские разделы на жёстком диске. MiniTool Partition Wizard бесплатна в части базовых своих возможностей, куда входит создание разделов на диске. Программа в полном комплекте своих возможностей очень функциональная, она юзабильная, а главное — стабильная. Увы, в официальной версии нет поддержки русского языка, но при желании в сети вы можете найти массу кустарно русифицированных прересборок этой программы. Если английский для вас не проблема, качайте бесплатную редакцию MiniTool Partition Wizard на её
И давайте работать с ней.
Как создать диск D на Windows 10 с помощью MiniTool Partition Wizard? С этой программой, кстати, поставленная задача будет выполнена просто и без лишней волокиты. В окне программы на карте дисков кликаем диск С, на панели операций слева окна (или в контекстном меню) выбираем «Split Partition».

Нам представляется форма разделения диска С на два раздела. Делить можем ползунком на карте разделения раздела.
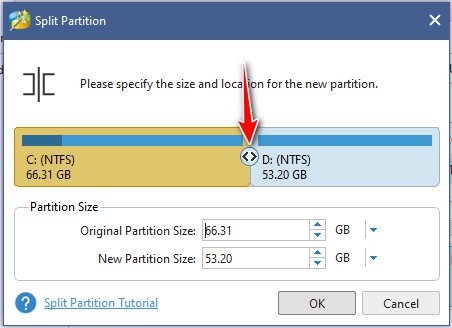
А можем вписать в графе «Partition Size» оригинальный размер раздела (Original Partition Size), т. размер оставляемого диску С объёма, либо же новый размер раздела (New Partition Size), т. размер создаваемого диска D. Я вписываю 80 Гб, которые хочу оставить диску С, и размер диска D у меня автоматически сформируется из остатка раздела C. Жмём «Ок».
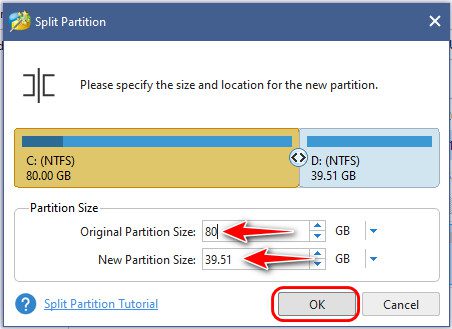
Применяем внесённые изменения кнопкой «Apply».
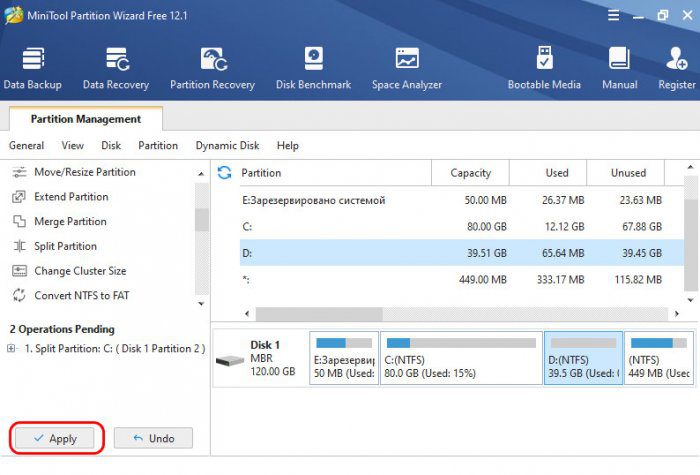
Далее подтверждаем операцию нажатием «Yes» и соглашаемся на перезагрузку нажатием «Restart Now».
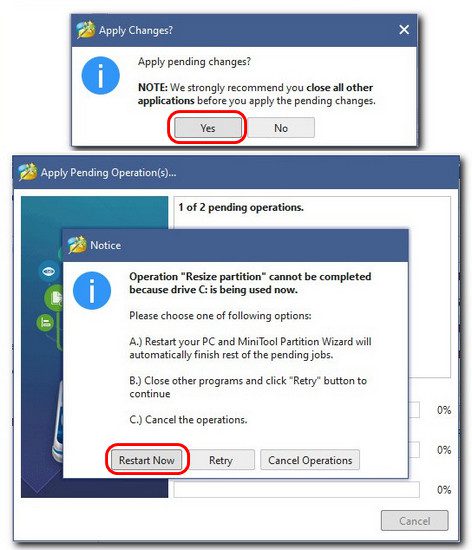
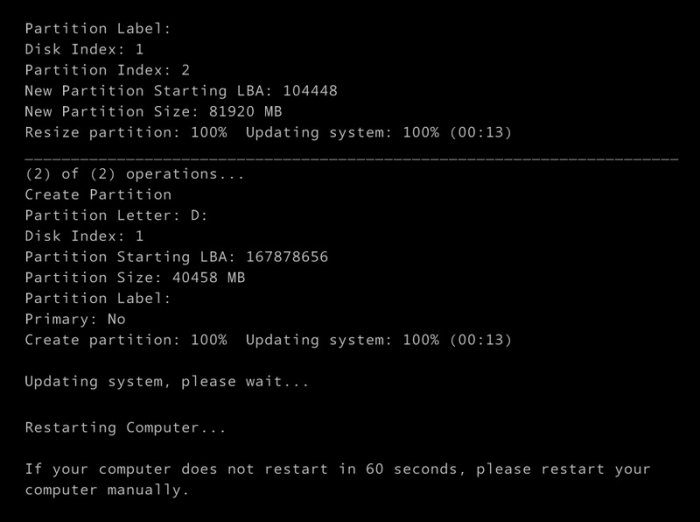
Потом система запустится 10. И всё: теперь у нас есть диск D. Если у вас жёсткий диск с большим объёмом, вы можете с помощью MiniTool Partition Wizard создать на нём больше разделов. Один из способов – можете поступить так, как мы сделали с диском С, т. поделить диск D на два раздела, а потом новый раздел поделить ещё на два раздела и т.
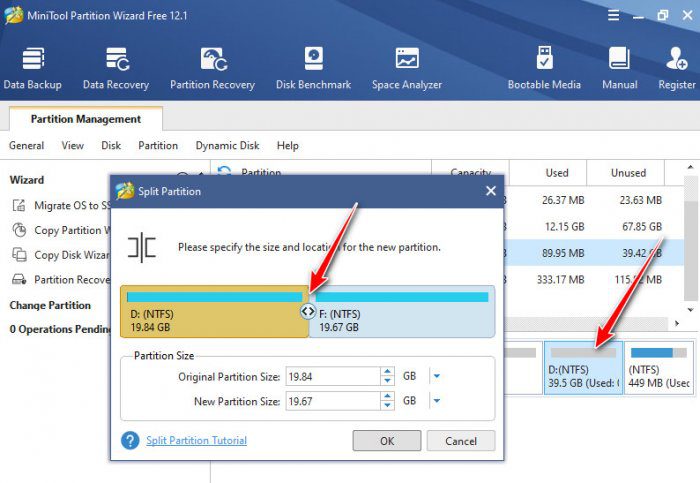
***
Главное, друзья, не ужимайте сильно диск С. Повторюсь, он должен быть не менее 70 Гб, а лучше больше. Если же вы играете в ресурсоёмкие игры, то рассчитывайте объём диска С с учётом занимаемого такими играми места. Помните, что Windows 10 – это постоянно обновляемая операционная система, и ей для загрузки обновлений всегда нужно, так сказать, пространство для манёвра – какой-то запас места на диске С. И также помните, что на диске С всегда должно оставаться свободным не менее 20% места. Windows 10 должна свободно оперировать дисковым пространством в целях производительности своей работы.
Часто после покупки нового жесткого диска пользователи спрашивают о том, как разбить жесткий диск на разделы в Windows 7 или в Windows 10. В данной статье мы попытаемся ответить на этот вопрос, рассмотрев сразу два способа разбивки жесткого диска, с помощью инструмента «Управления дисками» и с помощью установщика Windows. Как разбить жесткий диск на разделы с помощью «Управления дисками»Для того чтобы разбить жесткий диск на разделы в Windows 7 или в Windows 10 вы можете воспользоваться встроенным в операционную систему инструментом, который называется «Управление дисками». Для того чтобы открыть данный инструмент вам необходимо нажать комбинацию клавиш Win+R и в появившемся окне ввести команду «diskmgmt. msc».

После выполнения команды «diskmgmt. msc» перед вами откроется окно «Управление дисками», в котором будут отображены все жесткие диски, которые подключены к вашему компьютеру. Но, если вы только что подключили новый жесткий диск, то сначала может появиться вот такое окно с просьбой инициализировать жесткий диск.
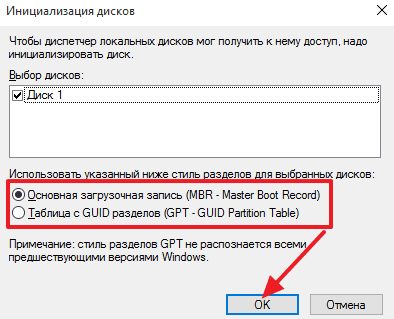
В этом окне нужно выбрать стиль работы с разделами. Доступно два варианта:
- – старый вариант, который используется со времен MS DOS. MBR обеспечивает совместимость со старыми компьютерами и старыми операционными системами, но такой стиль работы с разделами не подходит для жестких дисков объемом больше 2 терабайт. Кроме этого MBR имеет и другие ограничения. Например, он позволяет создать только 4 основных раздела;
- – современный вариант, лишенный ограничений MBR и имеющий некоторые собственные преимущества. Например, GPT использует резервное копирование информации о разделах, что значительно снижает вероятность сбоев. С GPT могут работать все версии Windows начиная с Windows 7. Но, загружаться с GPT могут только 64-битные версии Windows начиная с Windows 7 (при условии, что компьютер работает на базе UEFI, а не BIOS).
Из этого можно сделать вывод, что если у вас современный компьютер с UEFI, и вы используете 64-битную версию Windows 7 (или более новую версию Windows) и вы не планируете подключать этот жесткий диск к старым компьютерам, то можно смело выбирать GPT. Никаких проблем с совместимостью у вас не будет. В остальных случаях, выбор между MBR и GPT зависит от ситуации. После инициализации жесткого диска, можно приступать к разбивке. Для того чтобы разбить жесткий диск на разделы, кликните по нему правой кнопкой мышки и выберите пункт «Создать простой том».
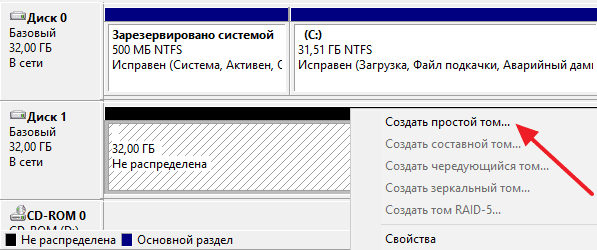
Перед вами должен открыться мастер создания простого тома. Для того чтобы продолжить работу нажмите на кнопку «Далее».
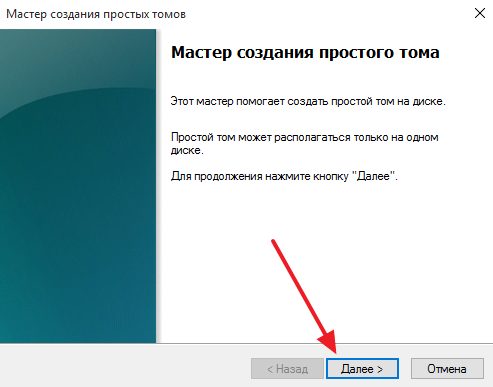
На следующем этапе нужно указать размер раздела в мегабайтах и нажать на кнопку «Далее».
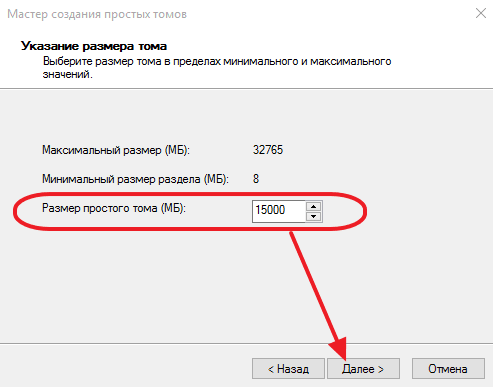
Дальше выбираем букву диска и снова нажимаем на кнопку «Далее».

После этого нужно указать параметры форматирования. Если не знаете, что здесь делать, просто оставьте стандартные настройки и нажмите на кнопку «Далее».
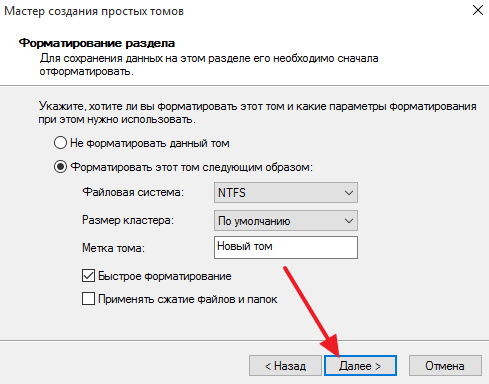
На этом создание раздела завершено. Подтвердите изменения нажатием на кнопку «Готово».
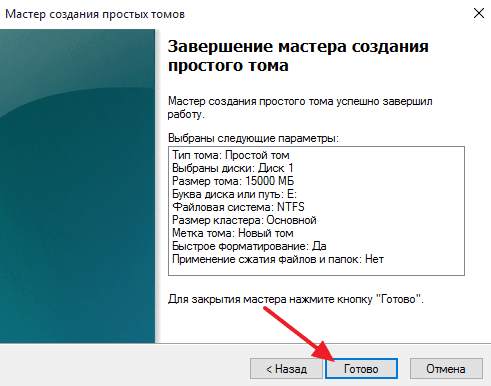
После этого в списке разделов появится созданный вами раздел.
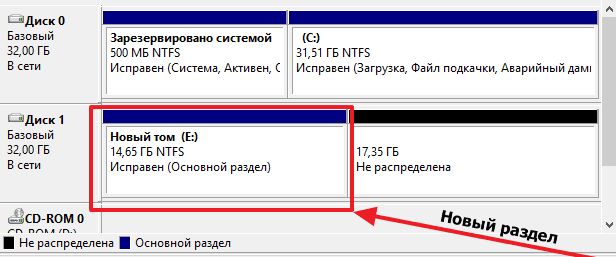
Для того чтобы создать еще один раздел снова кликаем правой кнопкой мышки по неразмеченной области жесткого диска (обозначено черным цветом) и выбираем пункт меню «Создать простой том».

После чего снова проходим процедуру создания нового раздела. Таким образом, и выполняется разбивка жесткого диска на разделы в Windows 7 или в Windows 10. Как разбить жесткий диск на разделы при установке Windows 7 или Windows 10Если вы приобрели новый жесткий диск и планируете устанавливать на него операционную систему Windows 7 или Windows 10, то вы можете выполнить разбивку непосредственно во время установки. Для этого начните установку и следуйте рекомендациям установщика, до тех пор, пока не появится окно для выбора диска. В этом окне нужно нажать на кнопку «Новый» и ввести размер раздела. Таким образом, вы сможете создать любое количество разделов.
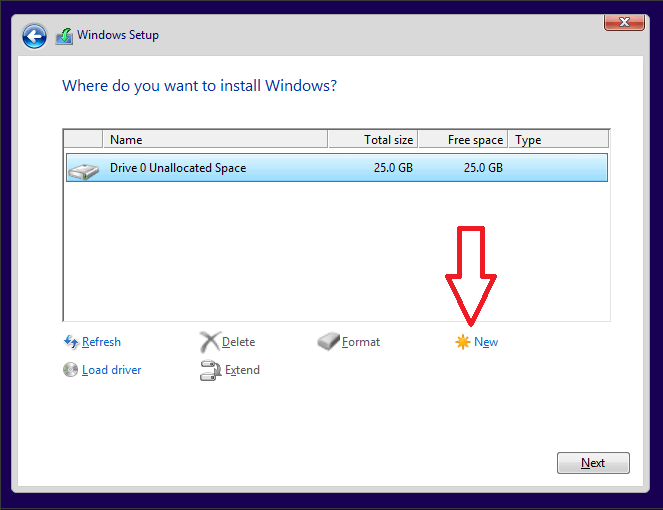
После создания разделов, отформатируйте их. Для этого выберите один раздел и нажмите на кнопку «Форматировать». Повторите эту процедуру для всех созданных разделов.
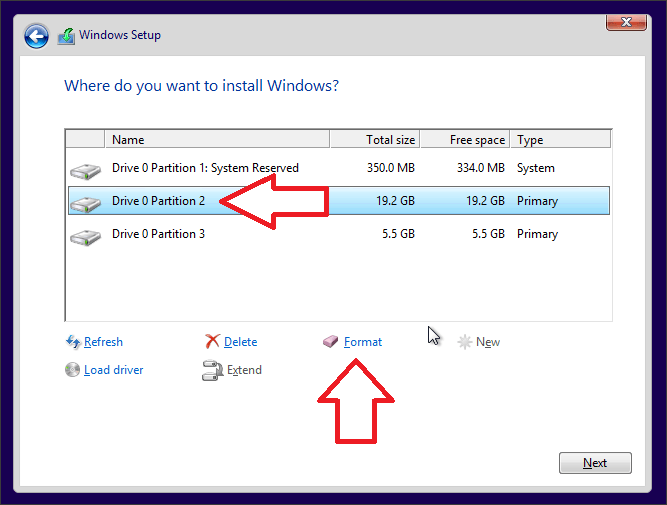
Для того чтобы продолжить установку Windows 7 или Windows 10, выберите диск, который должен быть системным и нажмите на кнопку «Далее».
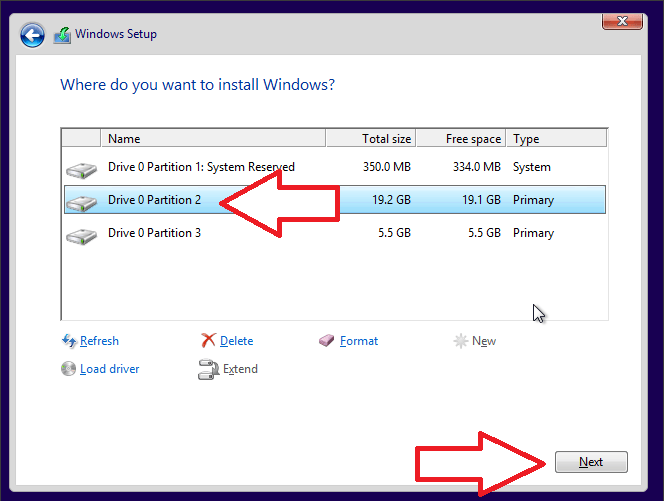
После завершения установки вы получите установленную Windows и нужную вам разбивку жесткого диска. Автор
Александр СтепушинСоздатель сайта comp-security. net, автор более 2000 статей о ремонте компьютеров, работе с программами, настройке операционных систем. Задайте вопрос в комментариях под статьей или на странице
«Задать вопрос»
и вы обязательно получите ответ.
Совсем недавно мы рассказывали, зачем делить жесткий диск или SSD на разделы. Теперь, собственно, о том, как эти разделы создать. Проще всего сделать это на этапе сборки компьютера и установки Windows. Но даже, если у вас уже установлена ОС и на диске есть ценная информация, создать разделы еще не поздно. Все файлы при этом можно сохранить. Итак, как разбить жесткий диск на компьютере с Windows 10 или более ранними версиями?
Какие и сколько нужны?
Собственно, никаких ограничений здесь нет. Разве что с точки зрения здравого смысла. Многое зависит от объема вашего диска. Например, террабайтник не стоит делить больше, чем на 2 раздела. Диски от 2 Тбайт можно «порезать» и на 3. Важно лишь понять, для чего они будут служить. Вот один из возможных вариантов деления.
- Системный (от 500 Гбайт) — для работы системы и софта;
- Основной — для хранения файлов, документов;
- Медиа — для хранения фильмов, фотографий, видео;
- Игры — тут без комментариев.
Не стоит делать архивных разделов на большом HDD — ведь физически это один диск. Архивы должны храниться не в других разделах, а на другом, отдельном накопителе.
Слишком много разделов тоже плохо — скорее всего, они будут маленькими и быстро начнут переполняться.
Разделение дисков без потери данных
Типичная ситуация: вы купили компьютер с установленной ОС, на радостях поставили весь нужный софт, перенесли фото и видео, а потом задумались: а почему раздел всего один? Еще не поздно, можно увеличить разделить диск на виртуальные части.
Правило №1: перед тем, как делать что-то с жестким диском или SSD, создайте его копию (BackUp). Если информации слишком много, сохраните хотя бы самую важную.
Чтобы создать разделы на HDD с уже установленной Windows, можно воспользоваться программой для разделения диска. Точнее, софтом, умеющим делать это в том числе. Такие могут быть платными и бесплатными. Из последних рекомендуем Paragon Backup & Recovery Free.
Можно обойтись и без стороннего софта, используя имеющиеся возможности ОС. Как разделить жесткий диск средствами Windows? Инструкция будет не такая уж сложная.
- Откройте меню «Пуск» и, кликнув правой кнопкой мыши по пункту «Компьютер», найдите в контекстном меню параметр «Управление».
- В открывшемся окне в списке слева вы берите «Управление дисками».
- Щелкните правой кнопкой мыши по области диска C:, а затем в появившемся контекстном меню — «Сжать том». Система проведет анализ диска и предложит максимально возможный размер для сокращения системного раздела. Укажите такой размер сжатия, чтобы размер диска С был не меньше 150 Гбайт.
- После сжатия системного раздела на диске появится область «Не распределен». Кликните по ней правой кнопкой мыши и выберите в контекстном меню «Создать простой том». Если вы хотите создать один логический диск, то подтвердите предложенный размер тома.
- Нужны два и более разделов? Укажите свой размер первого создаваемого логического диска. Затем подтвердите форматирование раздела — по умолчанию предлагается NTFS — и при желании укажите нужную букву диска. То же самое проделайте со следующей оставшейся областью. Нажмите «Далее» и «Готово».
Как разбить систему на два диска при установке Windows
Сделать это гораздо проще, если у вас «свеженький» компьютер, на который вы только устанавливаете Windows 7, 8 или 10.
- На начальном этапе установки после того, как вы зададите вариант «Полная установка», программа предложит выбрать раздел жесткого диска для инсталляции ОС. Укажите нужный раздел и нажмите «Далее». Затем кликните по ссылке «Настройка диска». После этого станут доступны несколько команд.
- Выберите «Создать: создание нового раздела». Выделите в списке разделов незанятое место, нажмите кнопку «Создать» и введите размер в мегабайтах (лучше — от 100 Гбайт). Нажмите «Применить». При формировании первого раздела будет также автоматически создан раздел для загрузочных файлов (около 100 Мбайт).
- После завершения инсталляции и первой загрузке Windows зайдите в меню «Пуск», кликните правой кнопкой по пункту «Компьютер» и выберите в контекстном меню «Управление». В открывшемся окне перейдите в раздел «Управление дисками». Выберите область «Не распределен» и повторите пункт 3 из совета для варианта 1. В Windows можно получить только три основных раздела, которые могут быть загрузочными, — четвертый создается уже как дополнительный.
Как увеличить системный раздел, не форматируя диск
Еще один типичный случай: на вашем компьютере уже есть диск с несколькими разделами, в которых размещена информация. Однако Windows и программы настолько разрослись, что свободного места в системном разделе совсем не осталось. Не торопитесь бежать в магазин за новым винчестером — выход есть. Соседние разделы можно слегка ужать за счет незанятого пространства и передать высвобожденное место под файловую систему.
Однако перед подобной операцией настоятельно рекомендуем выполнить его очистку от ненужных файлов — например, утилитой CCleaner. Затем остается только приступить к перераспределению пространства. В Windows 7 и Windows 10 это можно сделать штатными средствами.
- Одновременно нажмите клавиши «Win» и «R», чтобы открыть командную строку.
- Введите в строке «compmgmt.msc» и нажмите «OK». Откроется вкладка «Управление компьютером».
- Слева зайдите в пункт «Управление дисками», чтобы просмотреть все доступные диски и их разделы.
- Кликните правой кнопкой мыши на жесткий диск, раздел которого требуется сжать, и выберите «Сжать том».
- Теперь укажите, насколько вы хотите сжать раздел. Логично, что размер раздела можно уменьшить только на значение, которое не больше объема свободного пространства на диске. Это означает, что если у вас жесткий диск объемом 300 Гбайт, а из них занято 200 Гбайт, вы сможете сжать раздел на 100 Гбайт. Windows автоматически задаст максимальное значение в мегабайтах.
- Подтвердите действие, нажав кнопку «OK». После этого раздел будет сжат.
После сжатия раздела нераспределенное пространство обозначается как «Не распределен». Именно оно и станет новым разделом.
- Щелкните правой кнопкой мыши на поле «Не распределен» и выберите «Создать простой том».
- Следуйте инструкциям «Мастера создания простого тома» и укажите размер нового раздела и файловую систему, которую вы хотите использовать.
- После этого новый раздел будет создан и доступен под новой (назначенной вами) буквой диска.
Чтобы разбить диск на разделы, также можно использовать программу MiniTool Partition Wizard.
Удобно, что помимо самой программы производитель предлагает на своем интернет-ресурсе абсолютно бесплатно еще и образ загрузочного диска. При установке не забудьте выбрать пункт «Настройка параметров» и отключить установку Яндекс браузера и расширений к нему.
Интерфейс утилиты довольно простой и даже базовых знаний английского достаточно, чтобы выполнить необходимые операции. В качестве альтернативы можно воспользоваться еще одним приложением, позаимствованным из мира Linux, — Gparted. Локализованный интерфейс можно получить в настройке ОС при старте загрузочного диска.
- После запуска программы выберите диск, расположенный справа от системного раздела, и в контекстном меню нажмите на «Move/Resize».
- В появившемся окне потяните мышью за левый край полосы дискового пространства и сдвиньте его вправо — до размера, необходимого для расширения системного диска. Скорректировать получаемый объем можно в поле «Unallocate Space Before». Нажмите «ОK».
- Затем выберите системный диск С: и в контекстном меню опять нажмите на «Move/Resize». Потяните правый край полосы дискового пространства до конца вправо. Нажмите «ОK».
- Итак, все готово: чтобы расширить ваш системный раздел С:. Кликните в верхнем меню по значку «Apply». Если информации в разделах было накоплено много, то процесс может быть длительным — позаботьтесь о том, чтобы питание компьютера не было отключено.
- Как правильно покупать ноутбук «с рук»?
- Проверь работу компьютера: лучшие бесплатные утилиты для теста ПК
- 4 полезные программы для работы с жесткими дисками
Всем привет! Зачастую, при покупке нового компьютера или ноутбука можно увидеть, что диск на Windows 10 не разделен и состоит из одного здорового хранилища на 500-1000Гб. На мой взгляд, это не совсем удобно с точки зрения хранения информации и ее сортировки. Именно поэтому возникает потребность в делении жесткого диска на разделы и об этом мы с вами сегодня и поговорим.
Как разделить диск в Windows 10
Вообще, существует очень много способов и программ для разделения диска на разделы, но я опишу лишь самые популярные и доступные, а именно:
С помощью встроенной в систему утилиты «Управление дисками”.
С помощью командной строки.
С помощью бесплатной программы AOMEI Partition Assistant.
Все приведенные ниже способы универсальны и подходят как для Windows 10, так и для семерки и восьмерки. Перед процедурой деления жесткого диска желательно сделать дефрагментацию!
Итак, первый способ.
Нажимаем на клавиатуре комбинацию клавиш Win+X или щёлкаем правой кнопкой мыши на меню «Пуск» и в появившемся окне выбираем «Управление дисками”.
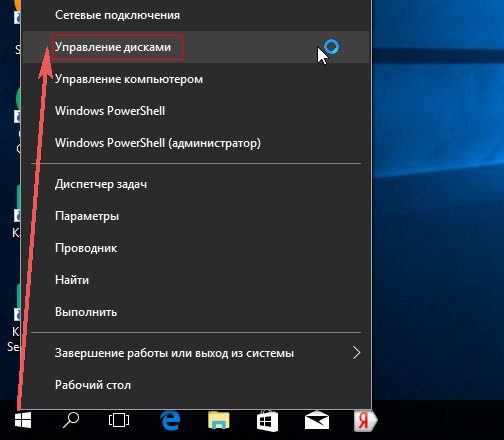
После чего появляется окно с общей информацией и характеристиками всех установленных накопителей.

Для того чтобы разделить жесткий диск на разделы, необходимо сначала сжать один из томов, благодаря чему выделится необходимое место под новый.
Я буду разбивать диск D. Нажимаем на нем правую кнопку мыши и выбираем «Сжать том”.
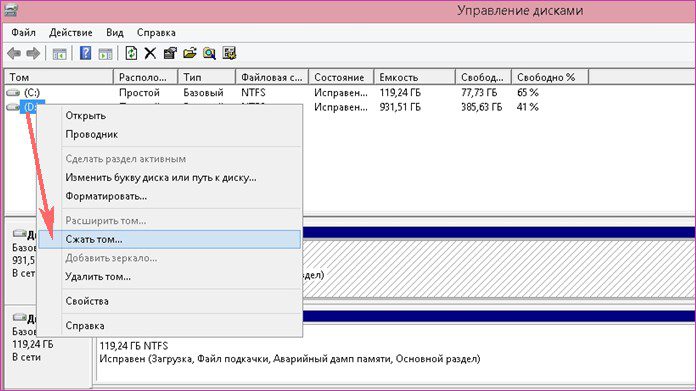

После этого в графе «Размер сжимаемого пространства (Мб)” указываем размер, который вы хотите выделить под новый раздел и нажимаем «Сжать”. Начинается процесс сжатия, и занимать он может довольно продолжительное время, зависит от сжимаемого пространства, чем оно больше, тем дольше придется ждать. Далее появляется нераспределенная область, из который мы с вами и создаем новый том.
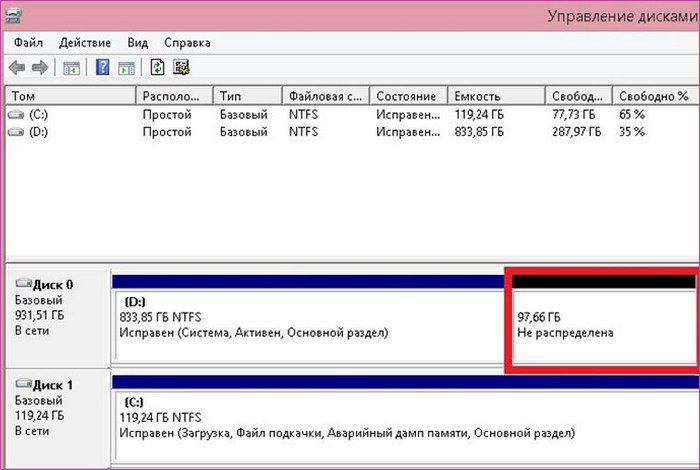
Жмем на нераспределенном пространстве правой кнопкой > Создать простой том.
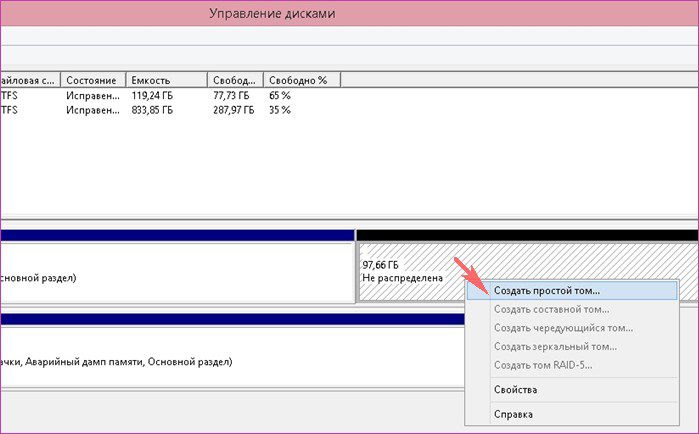
Открывается Мастер создания простых томов. Далее.
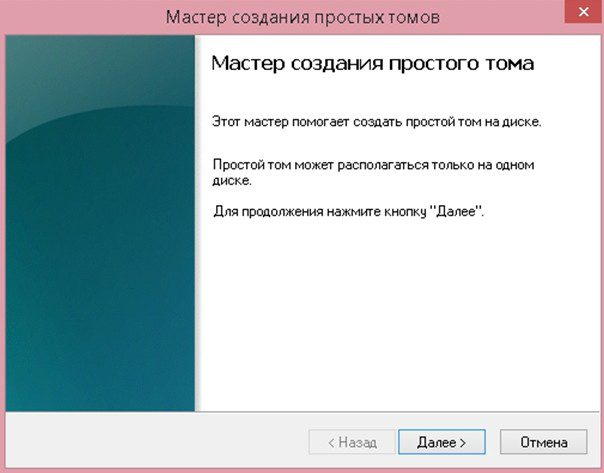
Указываем размер нового тома. По умолчанию выставляется максимально возможное значение. Если вам нужно создать несколько томов, делите его по своему усмотрению.

Назначаем любую незанятую букву (A-Z). В моем случае C и D заняты, я выбрал E.

На следующем этапе нам предлагают отформатировать раздел в соответствии с нашими пожеланиями. Я оставлю все по умолчанию.

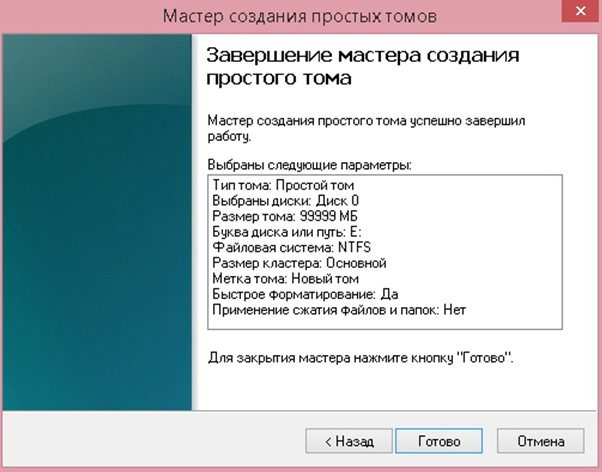
Жмем «Готово” и наконец, получаем новый том.
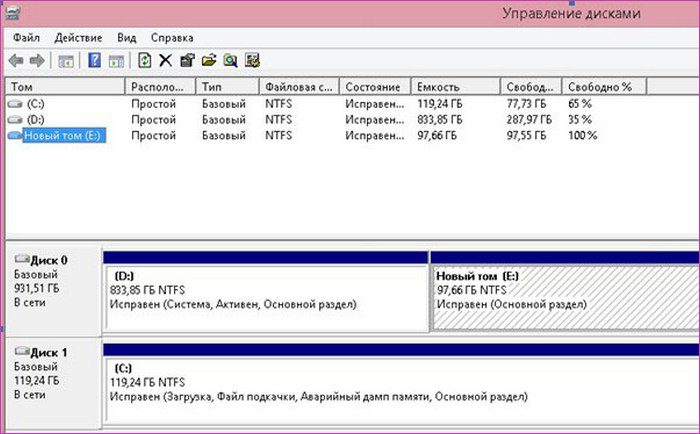
С первым способом разобрались.
На очереди второй.
Я проделаю все тоже самое, только с использованием командной строки.
Нажимаем на клавиатуре все ту же комбинацию клавиш Win + X и запускаем командную строку от имени администратора.
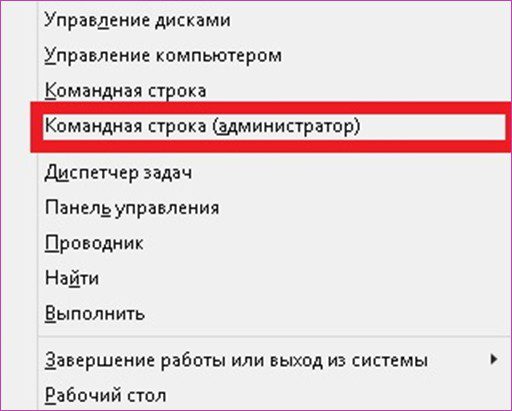
В открывшемся окне вводим команду diskpart (консольная утилита для управления разделами жёстких дисков).
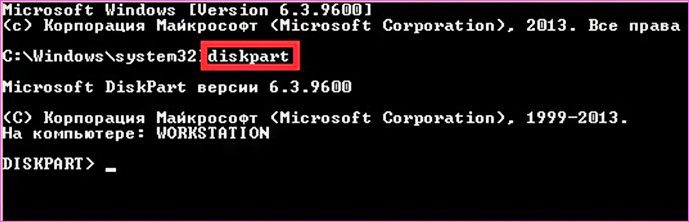
Далее вводим list volume (показывает информацию о всех дисках и томах компьютера).
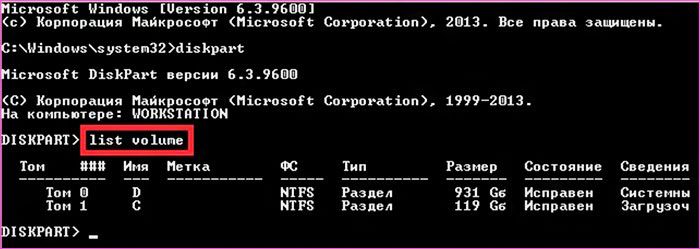
Теперь следует выбрать раздел, от которого будет отделено необходимое нам пространство. В моем случае это диск D. Обратите внимание, что все диски соответствуют номеру. У меня диск D – 0, а диск C -1.
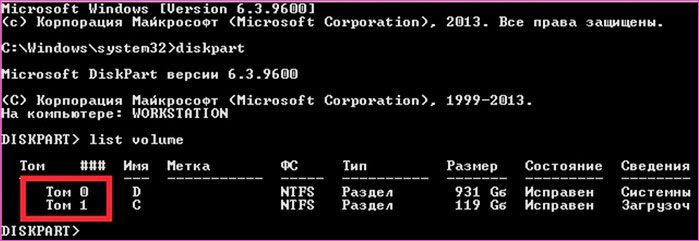
Выбираем диск с помощью команды select volume N, где N это номер диска.
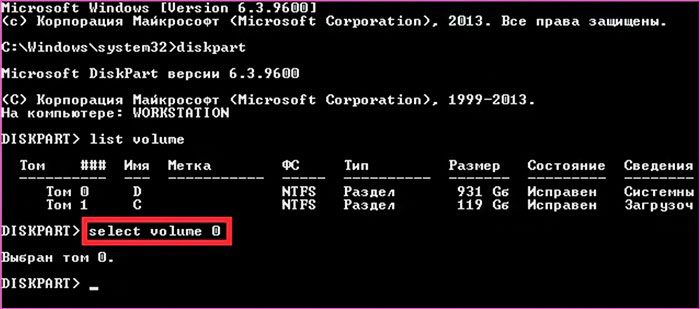
Далее вводим команду shrink desired=размер (уменьшает размер тома на указанную величину, заданную в мегабайтах)

List disk– вводит список дисков и сведения о них.

Select disk N, где N – диск от которого мы «отщипнули” немного места.

Далее вводим команду create partition primary (создаёт основной раздел на текущем диске (из того пространства, которое мы отделили)).

Теперь необходимо отформатировать созданный раздел и указать тип файловой системы (NTFS) с помощью команды format fs=ntfs quick

После завершения форматирования остаётся только присвоить букву новому разделу. Делается это с помощью команды assign letter=F (где F – любая свободная буква от A до Z).

Ну, вот и все, раздел создан, успешно отформатирован и имеет свою букву. Выходим из командного интерпретатора с помощью команды exit.

Закрываем командную строку, на этом все. Данный способ несколько сложнее, чем предыдущий, но я думаю, пригодится тем, у кого возникают некие проблемы с управлением дисками.
Ну и наконец, давайте рассмотрим последний способ.
AOMEI Partition Assistant –одна из самых лучших программ (к тому же ещё и бесплатная) для различных манипуляций с жёсткими дисками.
Скачиваем и запускаем инсталлятор и устанавливаем программу.
После запуска программы открывается окно с подробной информацией о подключенных жестких дисках.

Все дальнейшие имеют схожесть с действиями, которые мы проводили в первом способе но, тем не менее, они отличаются.
Выбираем диск, жмём по нему правой кнопкой мыши > «Изменить размер раздела”.
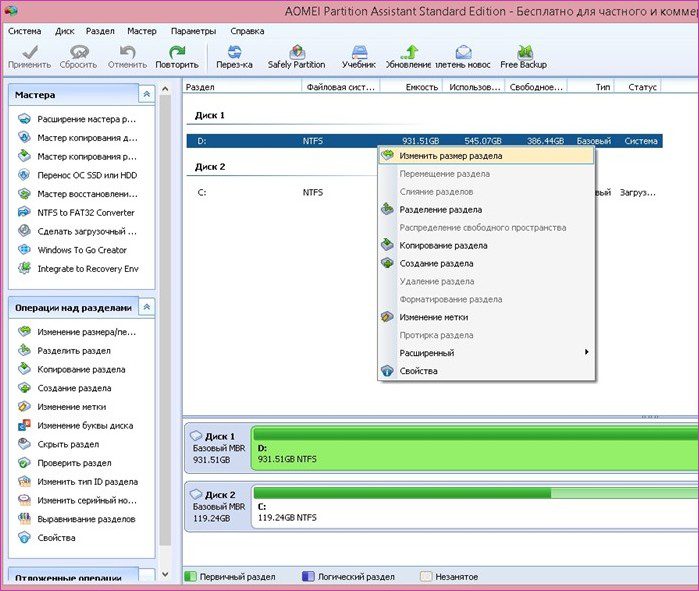
В открывшемся окне вводим размер, который вы хотите оставить для существующего тома. Все остальное пространство освободится для создания нового. Жмём «ОК”

Далее создаём новый том из освободившегося незанятого пространства с помощью ПКМ > «Создание раздела”
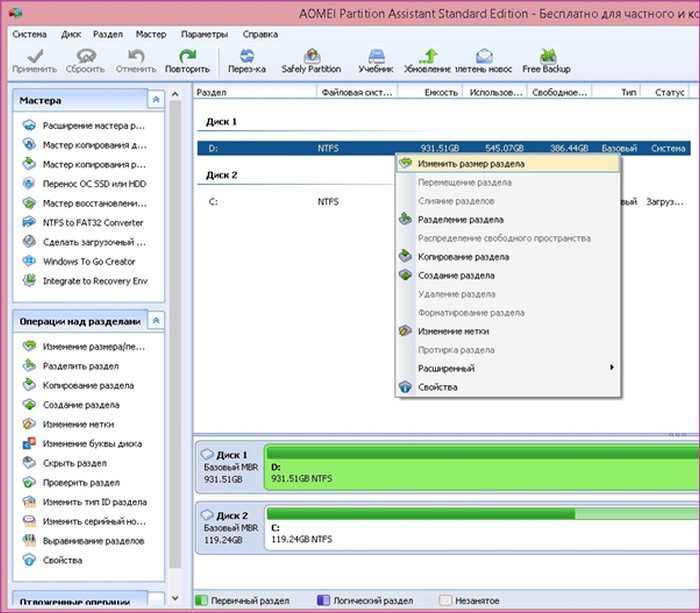
В очередном новом окне указываем размер раздела, букву и тип файловой системы и жмём «ОК”.
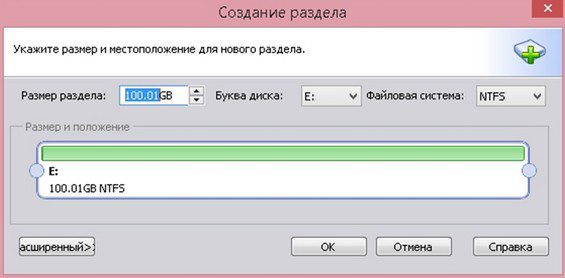
После этого может показаться, что новый раздел уже готов и можно закрывать программу, однако это не так. Чтобы изменения вступили в силу необходимо нажать «Применить” в левом верхнем углу.
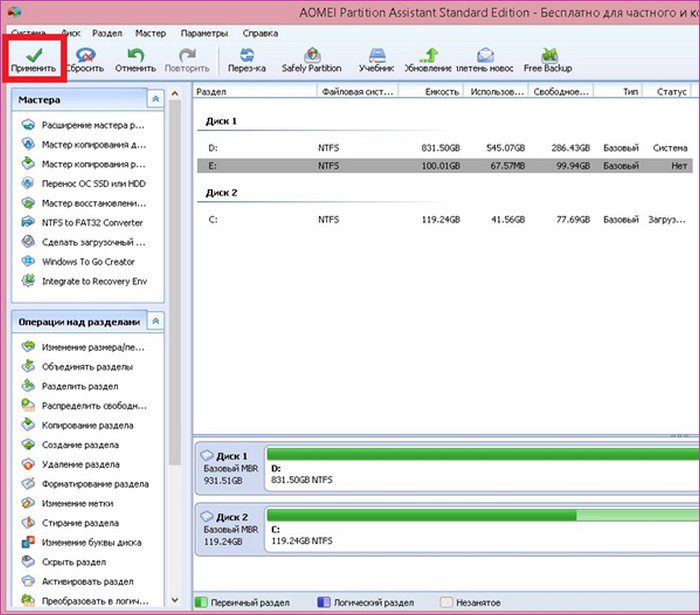
После нажатия откроется ещё одно окно, в котором необходимо нажать «Перейти”. Кстати галочку напротив пункта «Check partitions before execution” лучше не убирать, она позволит программе проверить разделы на наличие ошибок.
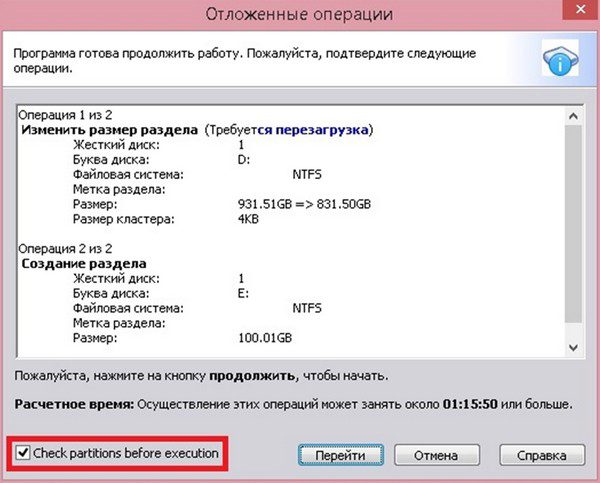
Далее может выскочить вот такое предупреждение.

Не пугайтесь и нажимайте «Повторить”. После этого начнётся процесс разделения.

Время операции в основном зависит от состояния жёсткого диска и объёма выделяемого новому тому. В моем случае у меня ушло буквально пара минут, и я увидел следующее окно.
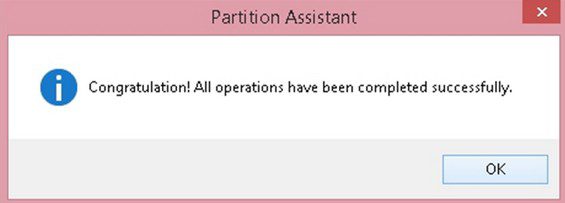
Все прошло успешно, программу можно закрывать.
Надеюсь, информация была вам полезна, а если остались какие либо вопросы, буду рад ответить на них в комментариях.
Статьи по этой теме:
Одним из базовых вопросов в работе с компьютером является разметка его жёсткого диска – создание структуры разделов для функционирования операционной системы и хранения наших пользовательских данных. Как сформировать разделы на новом жёстком диске с чистым нераспределённым пространством в Windows 10? Это возможно на этапе установки системы и внутри неё работающей. И возможно с помощью её собственных средств.
Никаких отличий от предыдущих версий в плане разметки диска у Windows 10 нет. Это всё те же средства создания и удаления разделов, интегрированные в процесс установки системы. И это та же классическая консоль управления дисками – один из, так сказать, функциональных старожилов Windows. Системные средства Windows малофункциональны, они не позволят нам проделать некоторые сложные операции при переразметке диска, для этого нам понадобится помощь стороннего профильного софта. Но на этапе формирования структуры диска системных средств нам вполне будет достаточно. Тем более, что они просты, минималистичны, и будут хороши для новичков, для тех, кто только осваивает азы по теме разметки дискового пространства на компьютерном устройстве. Давайте же рассмотрим, как с помощью средств Windows 10 создать разделы диска.
Установочный процесс Windows 10
Сформировать разделы на пустом диске с нераспределённым пространством мы можем в процессе установки Windows 10. На этапе выбора места установки системы можем поступить по-разному. Вариант 1: можем выбрать в качестве места установки Windows 10 всё нераспределённое место диска. Тогда система сама создаст все необходимые лично ей разделы – нужные для её работы небольшие технические разделы и непосредственно её системный раздел, который будет занимать почти весь диск. Этот системный раздел мы потом в среде работающей Windows 10 сможем уменьшить и из оставшегося места сформировать наши пользовательские разделы. Этот вариант удобен для случаев, если мы на этапе установки системы ещё не определились со схемой наших пользовательских разделов – сколько их должно быть, как между ними распределить имеющийся объём диска. Ну и вот в этом случае, не задумываясь ни о чём, кликаем «Незанятое пространство», жмём «Далее» и выполняем установку Windows 10. Вариант 2: можем прямо здесь сформировать все нужные нам разделы. В этом случае жмём кнопку «Создать».
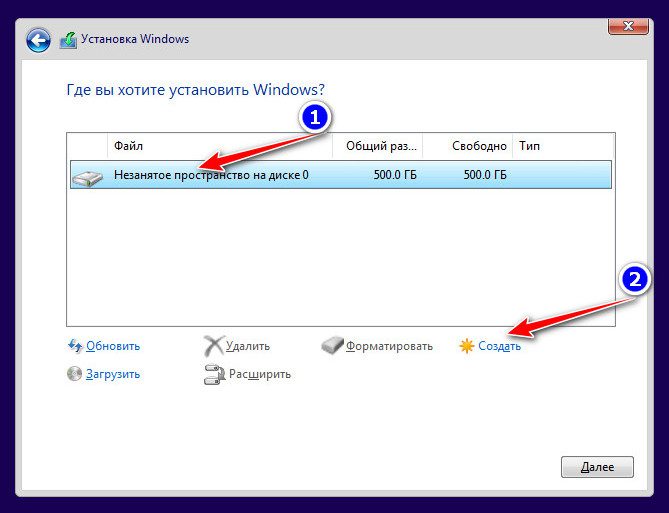
В графе «Размер» указываем размер формируемого раздела и нажимаем «Применить». Первый раздел мы создаём для Windows 10, он потом автоматически поделится на непосредственно системный и небольшие технические разделы – два на MBR-диске и обычно 3 на GPT-диске. Но в любом случае 100 Гб навскидку будет достаточно для всего этого. Указываем 100 Гб в Мб – вписываем цифру 100 000. Жмём «Применить».
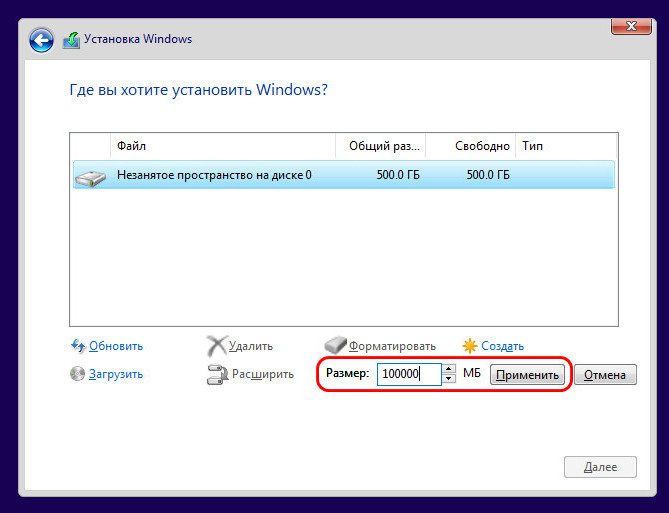
Увидим сообщение о том, что система создаст себе дополнительные разделы, те самые технические, собственно, о чём мы только что говорили. Жмём «Ок».

Далее кликаем оставшееся незанятое пространство, жмём «Создать» и по рассмотренному принципу формируем пользовательский раздел, например, на 200 Гб. Соответственно, в графе размера в Мб указываем 200 000, жмём «Применить».
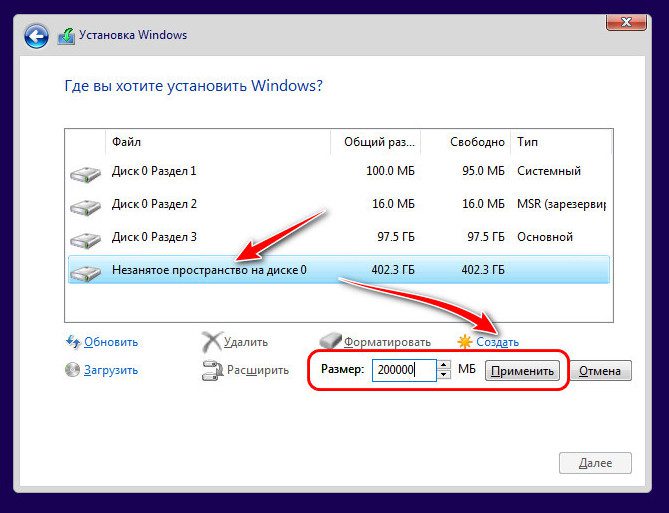
Из оставшегося нераспределённого места целиком можем сформировать один пользовательский раздел.
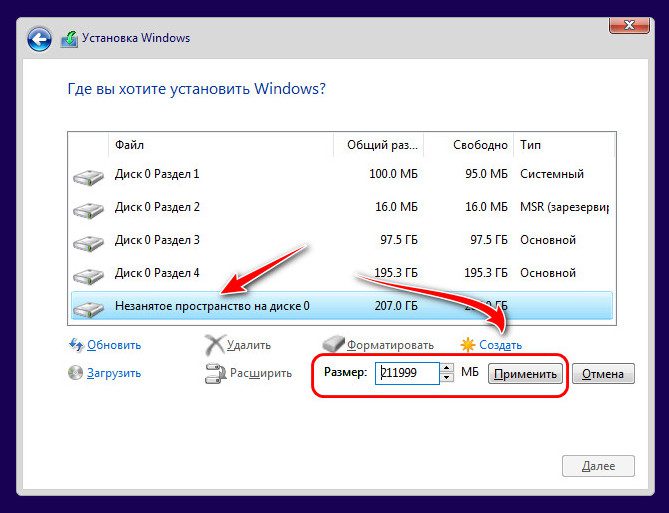
И вот наша структура диска готова. Кликаем тот раздел, что предназначен для установки Windows 10, т. самый объёмный из всех созданных системой разделов. Жмём «Далее» и продолжаем установку системы.
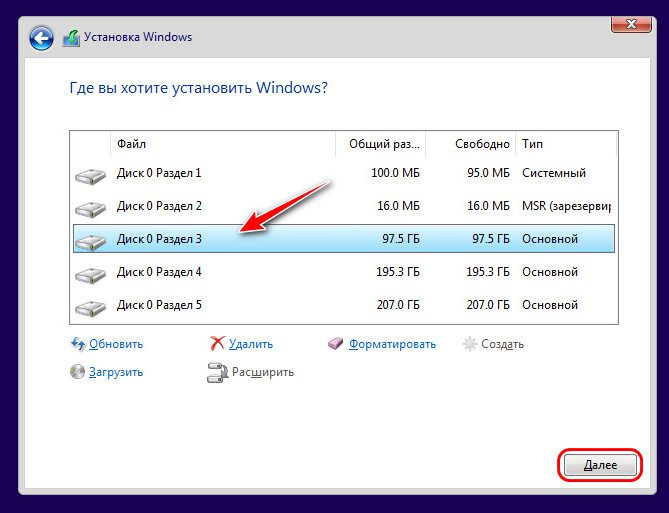
Все созданные таким образом разделы получат свойства по умолчанию: системные разделы – какие им надо, наши пользовательские – размер кластера 4096 байт и файловую систему NTFS. При необходимости эти свойства пользовательских разделов можно изменить в процессе форматирования в среде установленной системы.
Консоль управления дисками Windows 10
Если же мы выбрали вариант с установкой Windows 10 на всё пространство жёсткого диска, а, возможно, мы приобрели компьютер с такой структурой диска, как внутри работающей системы сформировать пользовательские разделы? Сделать это можно, как упоминалось, с помощью профильного стороннего софта, но прибегать к таковому есть резон, когда на диске уже имеется полноценная структура разделов, и нужно выполнять сложные операции типа смещения, перемещения или слияния разделов без потери данных. В нашей же ситуации с установленной на весь диск операционной системой нам хватит и ограниченных возможностей имеющегося в Windows 10 средства по разметке жёсткого диска. А таковым является её консоль управления дисками, запустить её можно в системном меню, вызванном клавишами Win+X.

В окне консоли на карте нашего диска смотрим его структуру. При установке система на диске GPT-стиля создала себе в начале диска загрузочный раздел, в конце – раздел восстановления. Это небольшие разделы, большая же часть пространства диска отошла непосредственно системному разделу – разделу С.
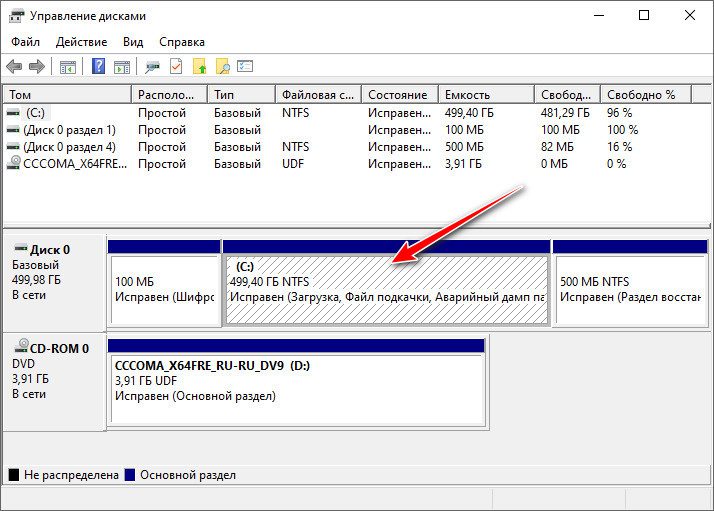
Делаем на нём клик правой клавишей мыши (ПКМ), выбираем «Сжать том».
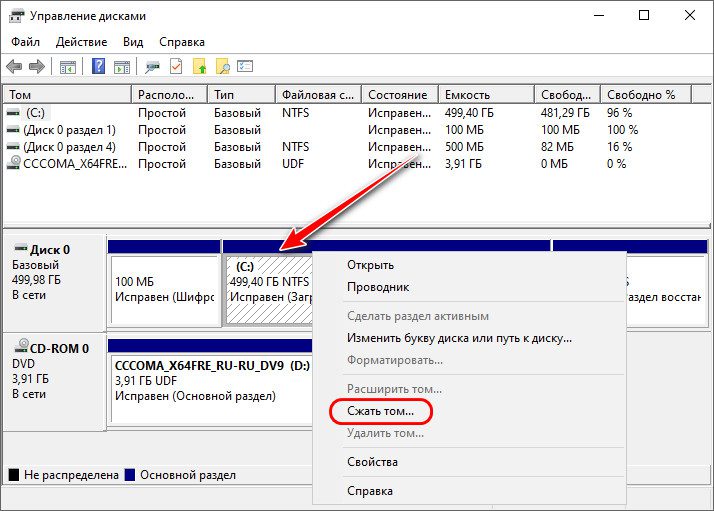
В графе размера сжимаемого пространства нам нужно указать тот объём диска, который мы хотим отделить от раздела С и на базе этого места сформировать новые разделы. В нашем случае имеется диск на 500 Гб, разделу С мы оставляем 100 Гб, следовательно, сжать его мы должны на 400 Гб. Указываем эквивалент в Мб (400 000) и кликаем «Сжать».
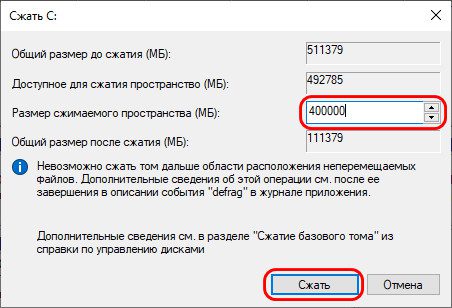
Раздел С сжат, после него следует нераспределённое пространство, делаем на нём клик ПКМ, жмём «Создать простой том».
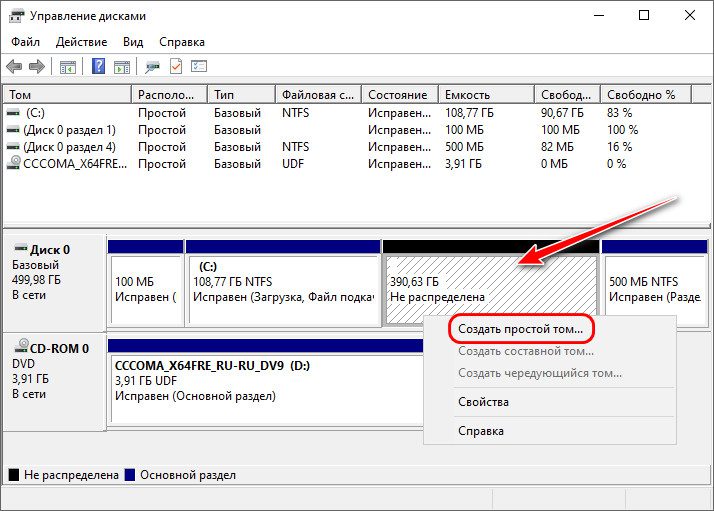
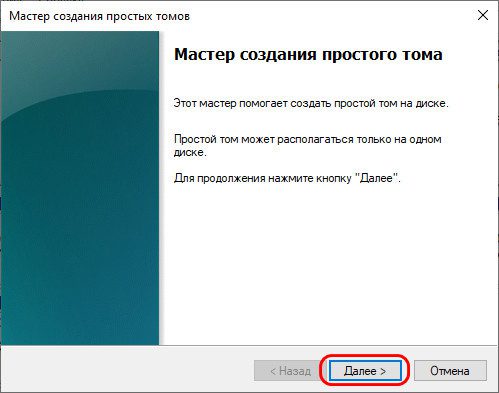
Указываем размер создаваемого раздела. Мы создадим раздел на 200 Гб, соответственно, указываем его эквивалент в Мб 200 000.
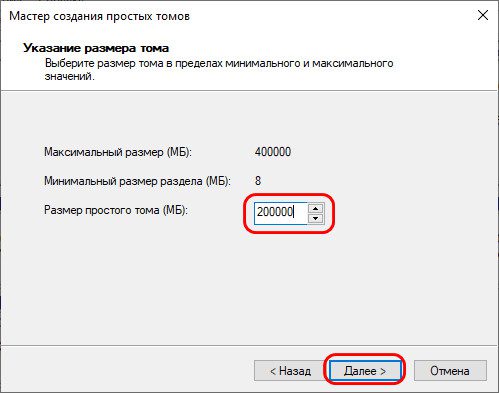
Далее, если нас не устраивает буква, присвоенная создаваемому разделу по умолчанию, можем её сменить.
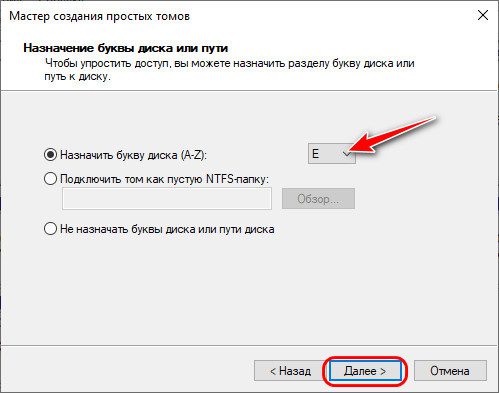
На этапе форматирования можем выбрать другую файловую систему и размер кластера, если нас не устраивают значения по умолчанию (оптимальные для Windows). И можем задать свою метку раздела.
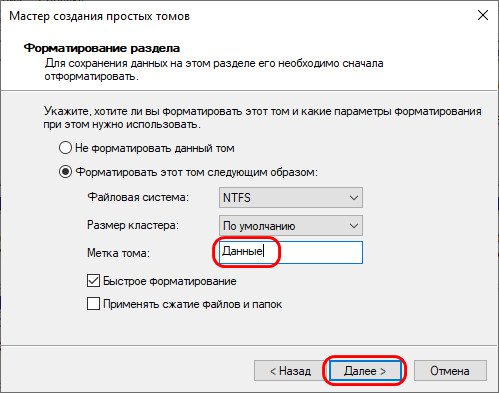
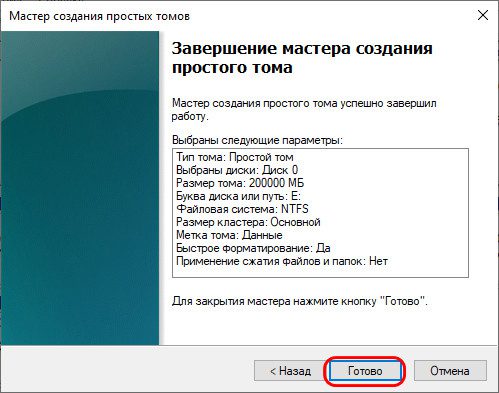
Раздел создан. Но у нас есть ещё нераспределённое пространство, мы также на нём можем сделать клик ПКМ и оформить всё это пространство в другой раздел точно так, как мы только что создали первый пользовательский раздел.
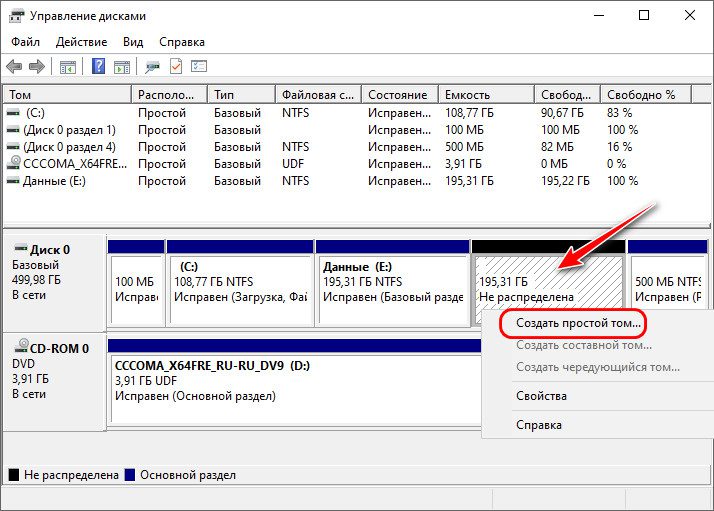
Если у вас диск большего объёма, соответственно, у вас может быть больше разделов – столько, сколько вам нужно.
Инициализация дополнительного жёсткого диска
Выше мы рассмотрели создание разделов на основном жёстком диске, на котором у нас есть операционная система. А как создать структуру разделов на дополнительном жёстком диске, подключённом после установки Windows 10 к компьютеру? Разделы на таком диске создаются так же, как мы рассмотрели выше. Но есть нюанс с инициализацией диска. Новый диск будет мало того, что без структуры, он будет даже без инициализации. И при открытии консоли управления дисками она первым делом сама предложит нам выполнить инициализацию подключённого чистого диска. В окне инициализации нам надо будет одобрить выбор стиля разметки диска – MBR или GPT. нажать «Ок», сам стиль разметки будет выбран по умолчанию.
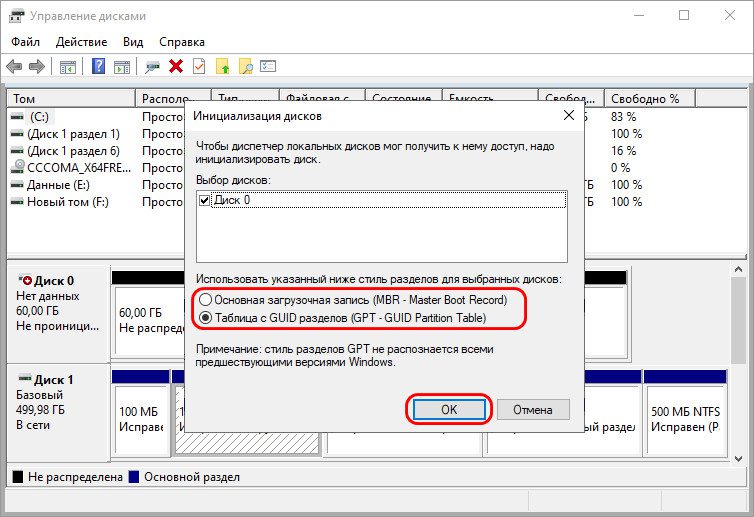
Стиль разметки в процессе установки Windows 10 или при инициализации в консоли выбирается по умолчанию тот, что соответствует режиму BIOS компьютера: MBR – Legacy, GPT – UEFI. В процессе установки системы выбрать стиль разметки мы не можем, на диск со стилем, несоответствующим режиму BIOS, любая Windows просто не установится. А вот в консоли управления дисками мы можем отвергнуть выбранный по умолчанию стиль и указать иной. Но делать это нужно только тогда, когда диск впоследствии будет переноситься на компьютер с соответствующим выбранному стилю разметки режимом BIOS.
После инициализации диска мы получаем доступ к его нераспределённому пространству и можем приступать к его распределению.
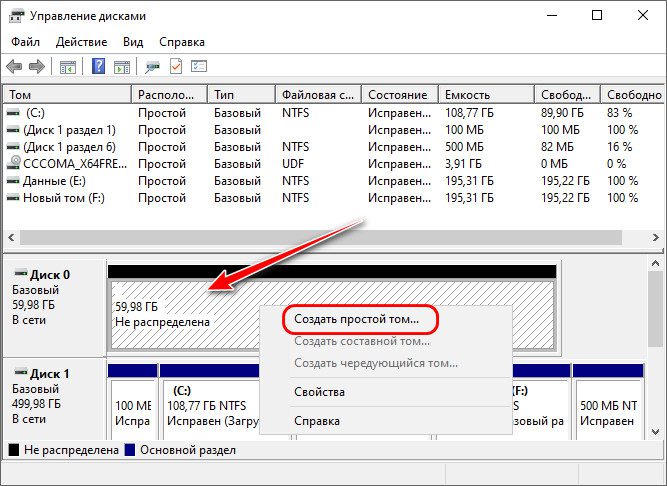
В этом небольшом материале я пошагово с картинками расскажу о том, как разделить жёсткий диск в Windows 10 на разделы. Найти в интернете программы, которые смогут сделать это, не составит особого труда. Однако, по моему мнению, незачем пользоваться зачастую сомнительными сторонними программами, когда в самой операционной системе Windows 10 есть встроенная возможность разделения жёсткого диска на несколько разделов. То есть, мы рассмотрим, как разделить жёсткий диск встроенными средствами самой Windows 10.
Данный способ подойдёт не только для ОС Windows 10, но и для «семёрки», и для «восьмёрки».
Внимание! Очень желательно перед процедурой деления существующего раздела жёсткого диска провести дефрагментацию. Это позволит освободить для нового раздела большее пространство.
Шаг 1. Открываем встроенную утилиту «Управление дисками»
Для того, чтобы разделить жёсткий диск на несколько разделов, нужно открыть встроенную утилиту «Управления дисками». Есть два варианта, как это можно сделать. Вариант №1 подходит только для Windows 10, Вариант №2 — почти для всех предыдущих версий этой операционной системы.
Вариант №1
В Windows 10 кликаем ПРАВОЙ клавишей мыши на меню «Пуск» и выбираем 7 пункт «Управление дисками».
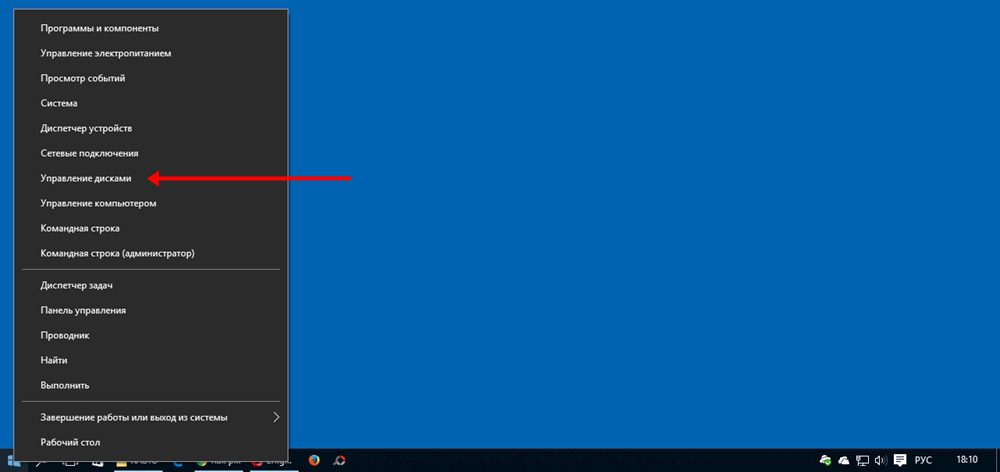
Вариант №2
В поисковой строке меню «Пуск» набираем «Панель управления» (цифра 1), а затем открываем её кликом мыши (цифра 2).
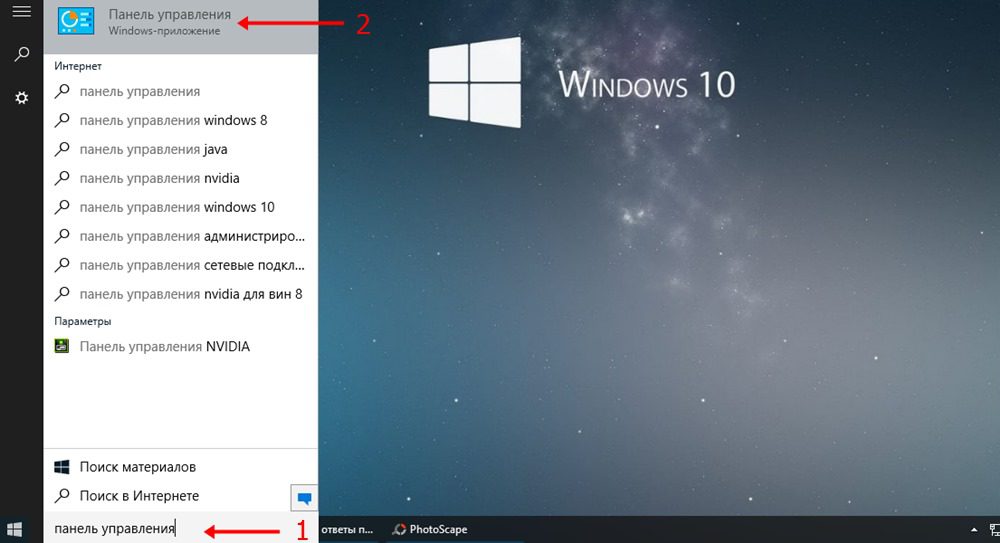
В открывшемся окне выбираем и кликаем мышью на пункт «Система и безопасность».
Открывается новое окно. В нём идём вниз и в пункте «Администрирование» кликаем на подпункт «Создание и форматирование жёсткого диска».
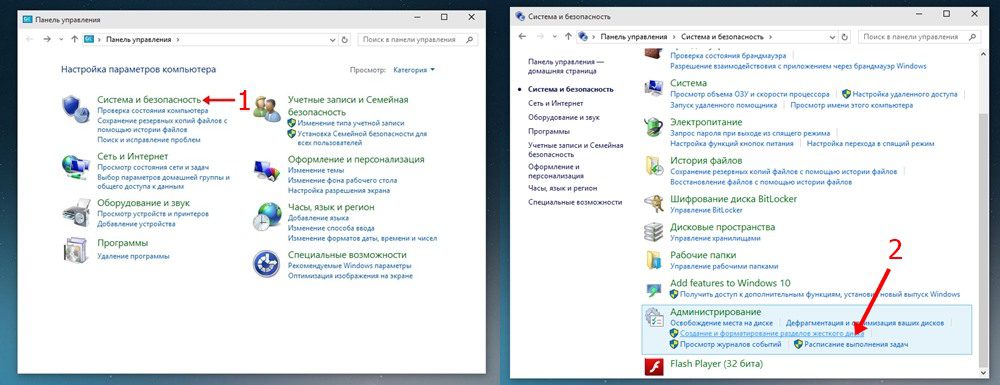
Перед нами предстаёт собственно утилита «Управление дисками».
Для того, чтобы в утилите «Управление дисками» создать новый раздел жёсткого диска, для начала нужно «отщипнуть» место для него от уже существующего раздела.
На представленной мной картинке на жёстком диске уже существует два раздела С и D. Предположим, что я хочу создать третий раздел. Для этого я выбираю раздел D, на котором больше свободного места и кликаю прямо по его названию правой клавишей мыши.
Обратите внимание! В операционной системе Windows на одном физическом жёстком диске может существовать не более 4 разделов, включая системные (например, Раздел восстановления).

Появляется окно проводника, в котором я выбираю «Сжать том».
Стоит немного подробнее остановиться на том, почему именно сжать. Дело в том, что для того, чтобы создать новый раздел, для начала нужно где-то взять свободное место для него. Мы его получаем как раз сжимая пространство на уже существующем томе. Раздел D в моём случае донор для создания нового раздела.

После этого появляется надпись «Выполняется опрос тома для определения доступного места для сжатия. Подождите. Опрос тома может продолжаться от нескольких секунд до нескольких десятков минут. Здесь придётся подождать какое-то время.
Когда система закончит опрос тома, появится окошко, где в графе «Размер сжимаемого тома» можно указать какое количество пространства вы хотите отщипнуть от вашего диска-донора для создания пока что свободного пространства.
Забрать для нового раздела пространства больше, чем указано, не получится. В моём случае потолок это 78880 Мб — немногим более 77 Гб.
Я поставлю 51200 МБ. Это ровно 50 гигабайт для нового раздела. Их можно использовать, например, для того, чтобы на новый раздел установить Windows 10 рядом с уже существующей Windows 7.
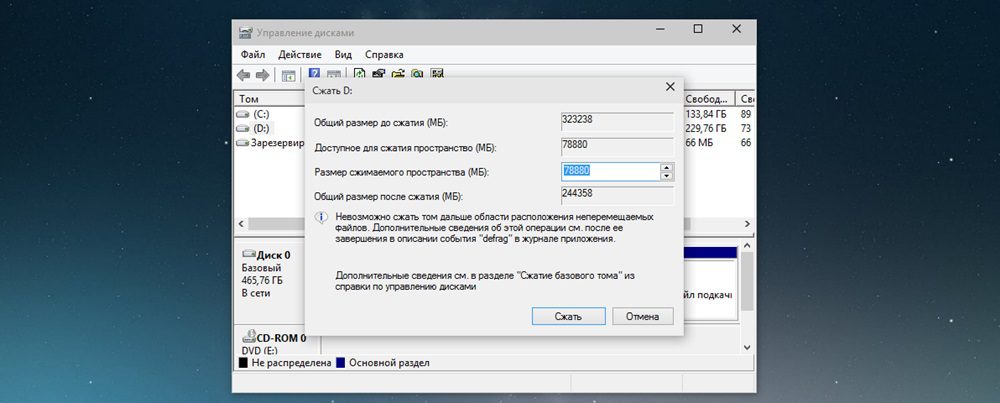
После того, как вы нажмёте «Сжать» в течение какого-то времени вы не увидите никакого результата. Единственное, что расскажет вам о том, что процесс сжатия идёт — это крутящейся синий кружок, появляющийся при наведение на окно утилиты.
О том, что сжатие произошло, вам станет известно, когда в нижней части окна утилиты появится чёрная полоска с нераспределённым пространством (у меня это 50 Гб).

Вот мы и освободили место для создания нового раздела на жёстком диске в Windows 10. Теперь разберёмся, как нераспределённое пространство упорядочить и превратить в полноценный раздел нашего жёсткого диска.
Шаг 3. Создание раздела жёсткого диска из нераспределённого пространства
Для того, чтобы наше нераспределённое пространство превратить в полноценный раздел жёсткого диска, нужно нажать на надписи «Не распределена» правой клавишей мыши и выбрать пункт «Создать простой том».
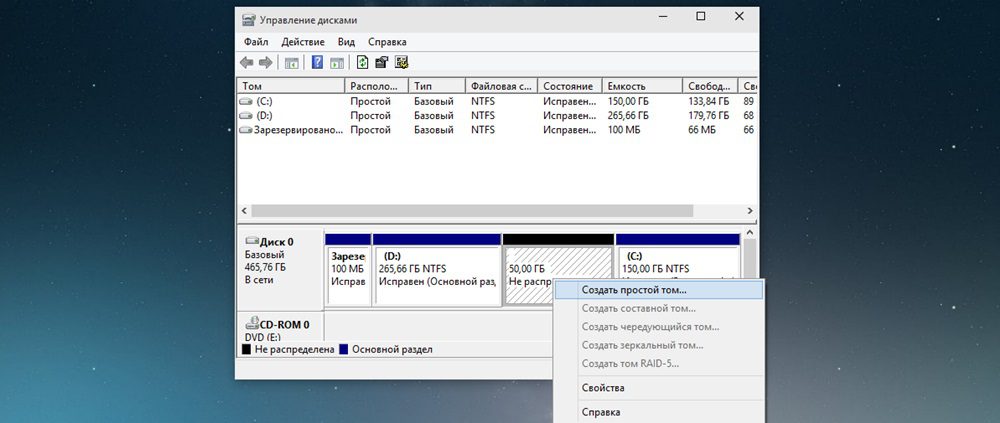
Откроется «Мастер создания простого тома». Нажимаем в нём кнопку «Далее». Появляется окно, в котором мы можем указать размер нашего тома (раздела жёсткого диска). Здесь мы можем ничего не менять и нажать далее.
Менять можно в том случае, если мы хотим из освобождённого нераспределённого пространства, например, создать два новых раздела.

После этого у нас появляется возможность выбрать для своего раздела жёсткого диска латинскую букву, которой он будет обозначаться. у меня уже есть два диска C и D, третий я назову F. Выбираем и нажимаем «Далее».
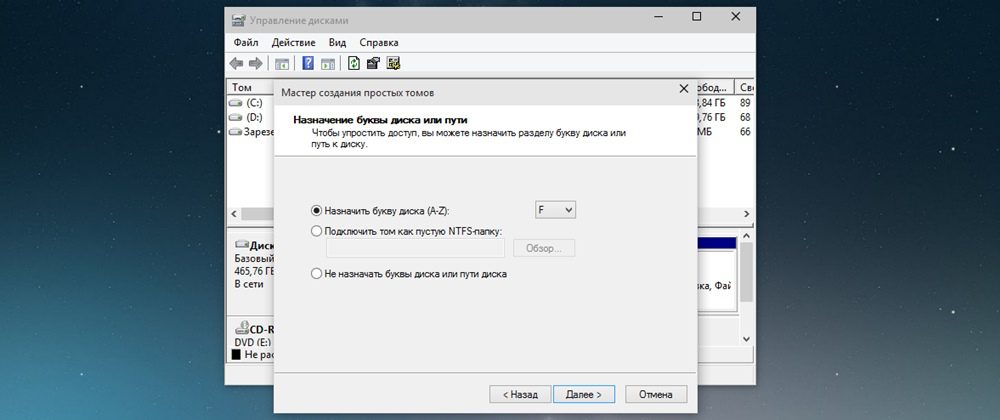
На следующем этапе нам будет предложено отформатировать наш новый раздел. Я здесь всё оставляю по умолчанию.
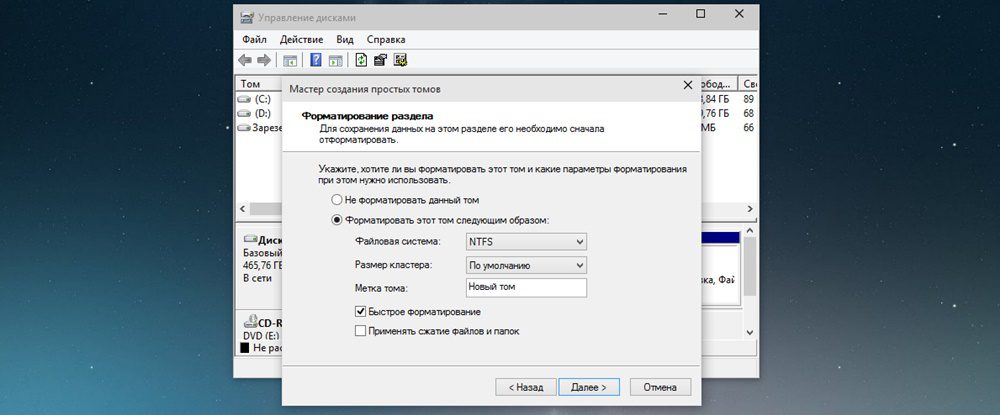
После этого ждём «Готово».
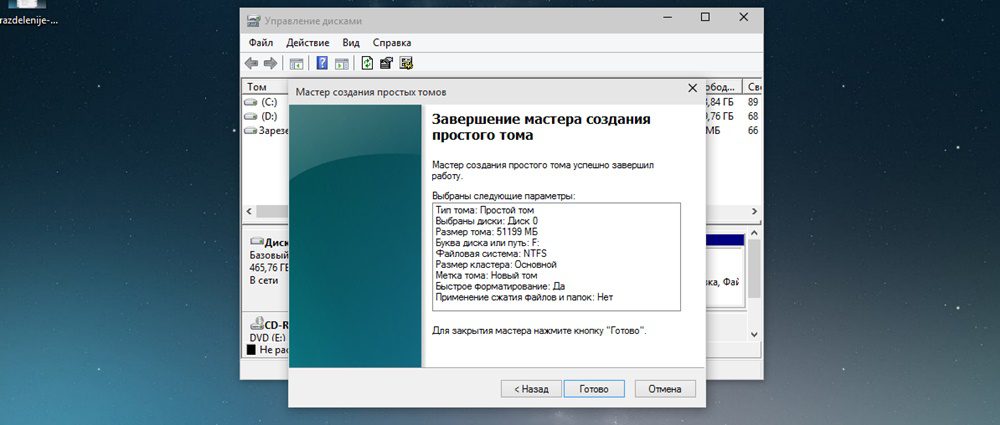
Затем ещё несколько секунд или минут наш раздел форматируется и всё. Новый раздел жёсткого диска в Windows 10 создан.
Как видите я хотел создать раздел ровно на 50Гб, но у меня получилось 49,9 гигабайт. Небольшое количество сжатого пространства было забрано Windows на системные нужды.
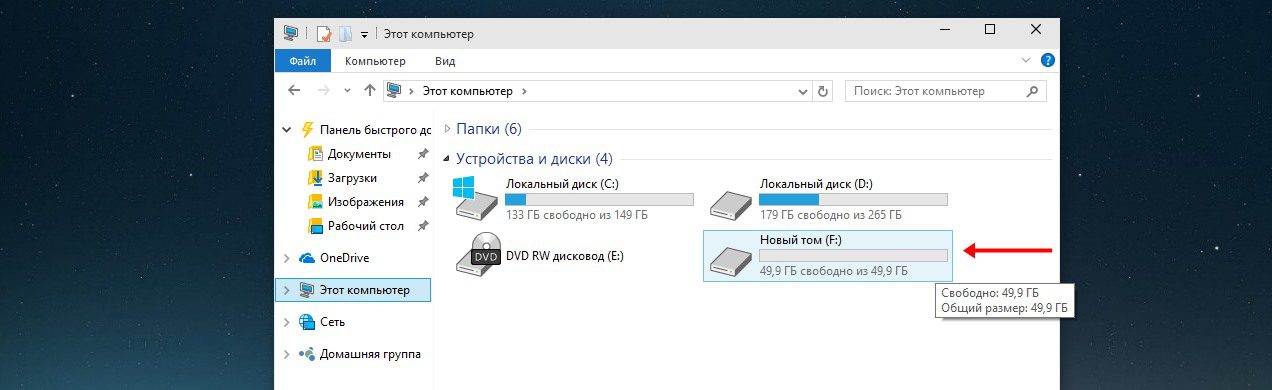
Теперь на этот раздел, например, можно установить Windows 10 рядом с Windows 7.
Если вам по каким-то причинам понадобится обратно объединить разделы жёсткого диска в Windows 10, то на эту тему у меня тоже есть статья с пошаговой инструкцией и картинками: Как объединить разделы жёсткого диска в Windows 10.
: К сожалению вышеуказанный способ в некоторых, довольно немногочисленных случаях вызывает у пользователей Windows 10 определённые затруднения. Масштаб возникающих проблем мне стал ясен благодаря комментариям, расположенным ниже на этой странице. По всей видимости, иногда операционная система от Microsoft «перестраховывается» и не позволяет отделить от существующего раздела жёсткого диска необходимое нам свободное пространство. В некоторых случаях разделить том на два и вовсе не получается из-за якобы нехватки места. Также встроенная в ОС утилита «Управление дисками» иногда может не позволять объединить некоторые разделы одного винчестера. Именно для решения этих проблем я стал искать другой вариант, позволяющий управлять жёстким диском в Windows 10 с помощью сторонних, но максимально надёжных и безопасных разработок. Нашёл. Для тех, кто столкнулся с такими проблемами я написал статью «Бесплатная программа для деления жёсткого диска на разделы и объединения томов в Windows 10».
Если устанавливать Windows 11 с настройками по умолчанию, жёсткий диск будет разбит на три раздела шифрованный EFI, раздел восстановления и основной системный раздел. Если же вы хотите, чтобы на диске присутствовал также и пользовательский раздел, которому обычно присваивается буква D, его нужно будет создать вручную. Сделать это можно как в процессе установки Windows 11, так уже и в установленной системе. Существует четыре основных способа разделения жёсткого диска на разделы:
При установке Windows.
Во встроенной оснастке управление дисками в работающей системе.
Средствами консольной утилиты Diskpart.
С помощью сторонних программ — менеджеров разделов, которые могут быть запущены как в работающей Windows 11, так и из-под Live CD.
После того как в окне мастера-установщика вы выберите режим «Выборочная: только установка Windows (для опытных пользователей)», появится окно со списком всех подключенных дисков и имеющихся на них разделов. Если диск пуст, на нём будет доступна только единое нераспределённое пространство. Чтобы разбить диск, нажмите «Создать» и выделите объем сначала под системный раздел.
Нажмите «Применить» и согласитесь с автоматическим созданием дополнительных служебных разделов. Разделы будут созданы, при этом у вас останется ещё область нераспределённого пространства, которую вы также можете разделить на части или создать на его месте один или несколько пользовательских разделов.
Если на диске разделы уже имеются, и вы хотите его переразбить, сначала нужно будет удалить все разделы и только потом выполнить описанную выше процедуру.
Разделение диска в штатной оснастке управления дисками обычно подразумевает первоначальное сжатие большого тома с целью высвобождения нераспределённого пространства, в котором затем будет создан раздел. Откройте «Управление дисками» из контекстного меню Пуск или командой diskmgmt. msc, нажмите правой кнопкой мыши по разделяемому тому и выберите в меню «Сжать том».
Укажите размер будущего раздела в мегабайтах и нажмите «Сжать». Если вы разделяете системный том, убедитесь, что на нём остаётся достаточно свободного места.
После того как на диске появится нераспределённое пространство, кликните по нему правой кнопкой мыши, выберите опцию «Создать простой том» и проследуйте дальнейшим указаниям мастера создания раздела.
В случае с подключенным к ПК вторым диском всё то же самое или почти всё тоже самое, ведь если диск только что был инициализирован, на нём будет только единое нераспределённое пространство. В этом случае сжимать ничего не придётся, в контекстном меню диска вы просто выбираете «Создать простой том» и следуете указаниям мастера.
По сравнению с оснасткой управления дисками diskmgmt. msc консольная утилита Diskpart имеет ряд преимуществ, но она не столь удобна так как не имеет графического интерфейса. С её помощью вы можете сжимать, создавать, удалять и форматировать разделы, изменять их атрибуты и многое другое. Рассмотрим разделение тома в этой программе на следующем примере. Предположим, вы хотите разбить раздел на две части.
Откройте Терминал от имени администратора и запустите утилиту Diskpart одноименной командой;
Выведите список томов командой lis vol;
Командой sel vol № выберите номер раздела, с которым хотите работать;
Выполните команду shrink desired=размер, указав размер места под новый раздел в мегабайтах;
Командой create partition primary создайте на месте образовавшегося нераспределённого пространства новый раздел и отформатируете его командой format fs=ntfs quick;
Чтобы присвоить созданному разделу букву, выполните команду assign letter=буква, которая у вас будет своя.
Завершите работу Diskpart командой exit и закройте Терминал (командную строку или PowerShell). Для удаления раздела в Diskpart используется команда del vol после выбора раздела командой sel vol №, для полной очистки диска с отключением инициализации — команда clean.
Больше возможностей управления дисками и разделами предоставляют сторонние программы — менеджеры дисков, среди которых имеются как платные, так и бесплатные. Список их достаточно велик, вот только некоторые из них:
• Acronis Disk Director;
• MiniTool Partition Wizard Home Edition;
• EASEUS Partition Master;
• Paragon Partition Manager Free Edition;
• Aomei Partition Assistant Free.
Среди преимуществ сторонних программ для работы с разделами в первую очередь следует отметить расширенные функции работы с системными разделами, которые позволяют перемещать системные тома, отрезать пространство спереди системного тома и т. Многие менеджеры разделов умеют работать из-под LiveCD, например, на борту популярного спасательного диска WinPE 10-8 Sergei Strelec имеется восемь таких программ. Рассмотрим разделение диска в первой же из них — Acronis Disk Director.
В открывшемся окне программы кликаем правой кнопкой мыши по разделу или диску и выбираем в меню нужную нам опцию, в данном случае «Разделить том». Перетаскивая ползунок в диалоговом окошке мастера, задаём размеры будущих разделов, жмём «OK» и применяем ожидающую операцию в главном окне менеджера. Аналогичным образом вы можете разделить любой другой раздел, будь он пользовательским или системным.
Разделение/объединение дисков в работающей системе с помощью того же Acronis Disk Director практически ничем не отличается, разве что при работе с системным томом после нажатия кнопки «Применить запланированные операции» компьютер уйдёт на перезагрузку, в процессе которой будут выполнены необходимые действия.