Как почистить компьютер от мусора, ненужных файлов

Если у вас на локальных дисках компьютера стало мало месте, либо хотите освободить память, то очистка компьютера от мусорных файлов может помощь. Обычно это временные файлы которые оставляют после себя запущенные программы, по другому кеш. Чистка компьютера так же может помощь при зависании.
Кстати, не обязательно скачивать различные программы для чистки компьютера, которые в основном платные, либо с рекламой, к тому же занимают лишнее место и нагружают систему, избавиться от мусора можно вручную. Ниже расписаны шаги по очистки компьютера от мусора.
Шаг 1. Очистка временных файлов в папке C:\Windows\Temp
- Нажмите сочетание клавиш Windows + R, что бы запустить команду выполнить.
- Введите Temp и нажмите Enter.
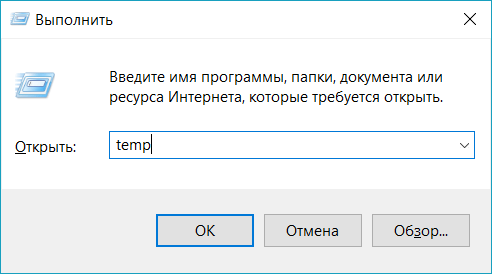
- Откроется папка Temp.
Примечание. В эту папку так же можно попасть через проводник. Нужно открыть папку Windows и найти в нём папку Temp. Вот как выглядит путь C:\Windows\Temp.
Возможно эта папка будет скрыта, для этого нужно будет включить «показывать скрытые файлы».Посмотреть инструкцию Как показать или скрыть скрытые папки - В этой папке нужно выделить все файлы. Это можно легко сделать нажав сочетание клавиш Ctrl + A.
- После выделения можно удалить все файлы, нажав клавишу Delete, либо выбрав из контекстного меню Удалить.
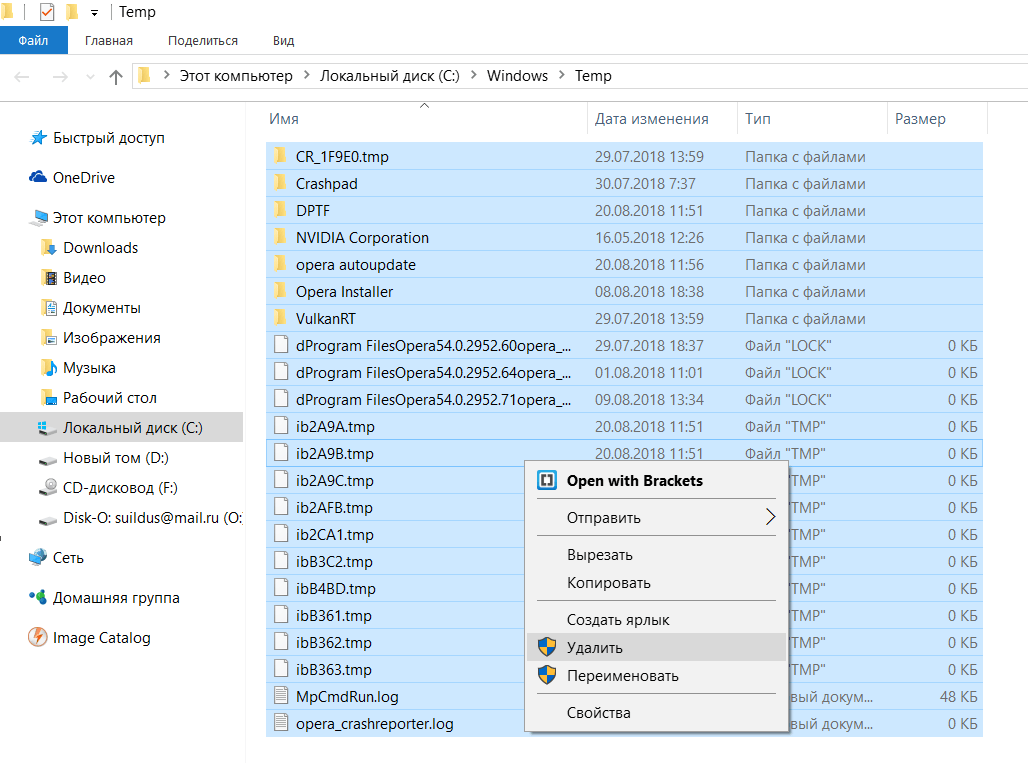
- Возможно они удаляться не все, появится информационное окно с надписью, что файлы используются, просто нажмите пропустить.
Шаг 2. Очистка мусора в папке AppData\Local\Temp
- Нажмите сочетание клавиш Windows + R, что бы запустить команду выполнить.
- Введите %temp% и нажмите Enter
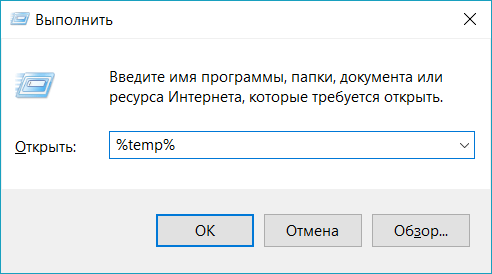
- Дальше действия аналогичны предыдущему шагу. Выделите все файлы. Нажав сочетание клавиш Ctrl + A.
- После выделения можно удалить все файлы, нажав клавишу Delete, либо выбрав из контекстного меню Удалить.
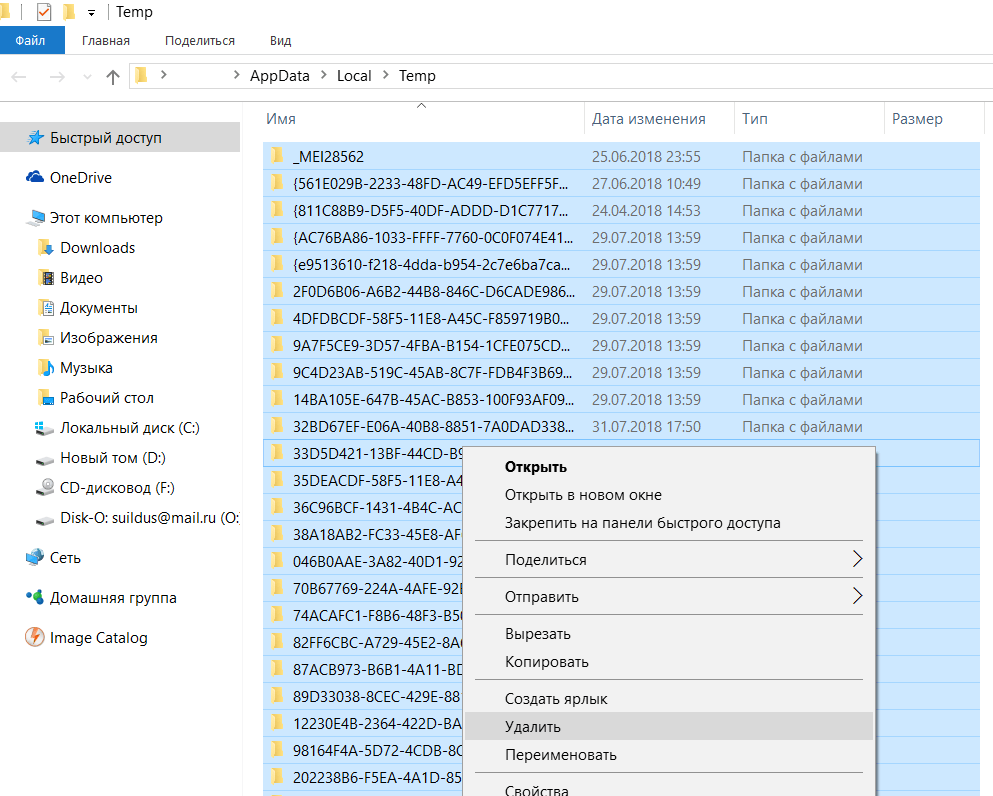
- Возможно они удаляться не все, появится информационное окно с надписью, что файлы используются, просто нажмите пропустить.
Шаг 3. Очистка мусора в папке C:\Windows\Prefetch
- Нажмите сочетание клавиш Ctrl + R, что бы запустить команду выполнить.
- Введите prefetch и нажмите Enter.
- Удалите все файлы в этой папке.
Шаг 4. Чистка мусора с помощью встроенной программы Windows
- Откройте проводник.
- Выберите локальный диск, нажмите правой кнопкой по нему и выберите Свойства.
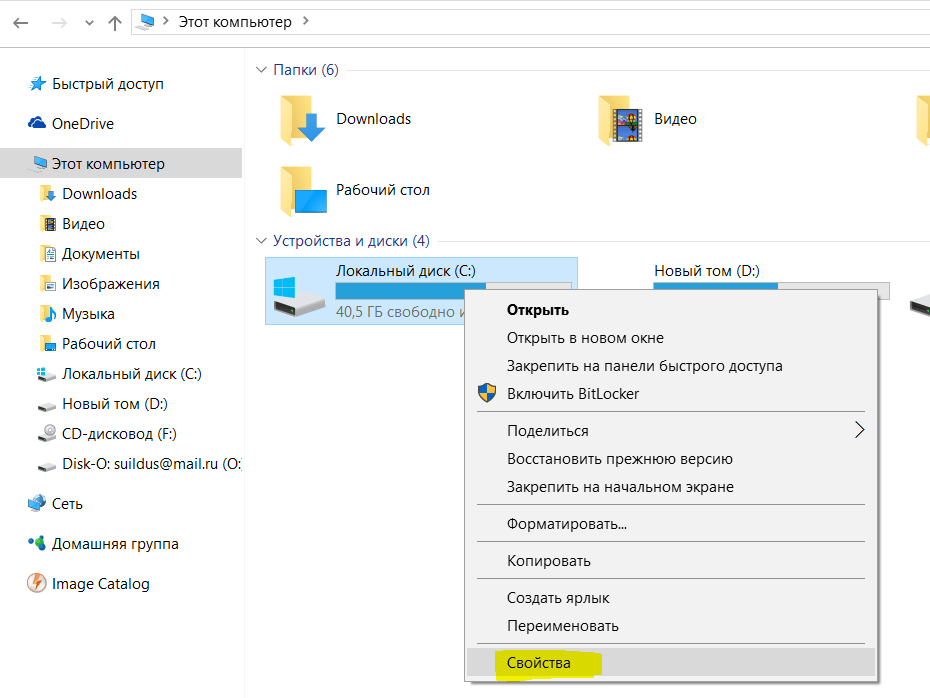
- Нажмите Очистка диска.
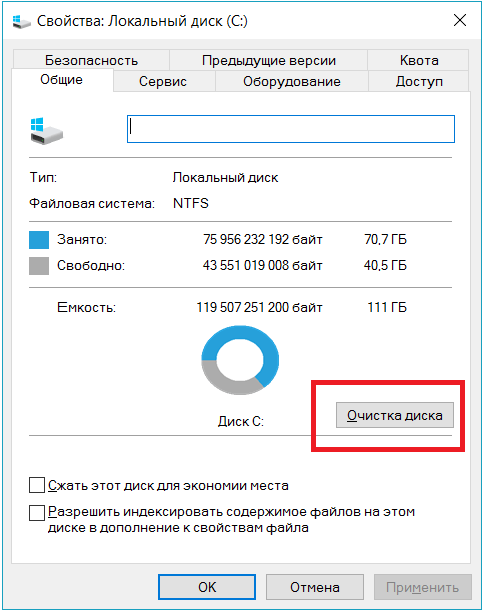
- Начнётся анализ диска.

- Проставьте галочки на всех пунктах.

- Нажмите OK.
- Подтвердите удаление фалов.

- Начнётся очистка диска
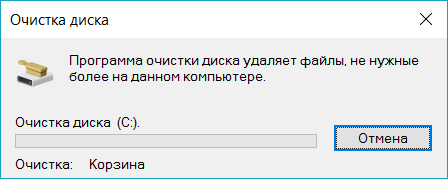
- Вернитесь снова к очистке диска, но на этот раз нажмите Очистить системные файлы. Здесь хранятся временные файлы обновлений Windows.
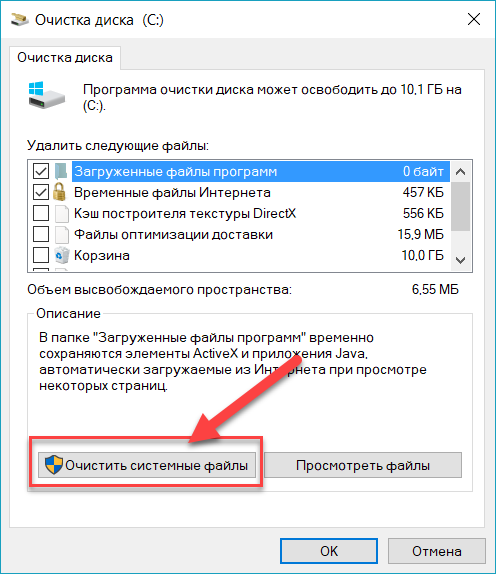
- Так же выставляем галочки и нажимаем ОК.
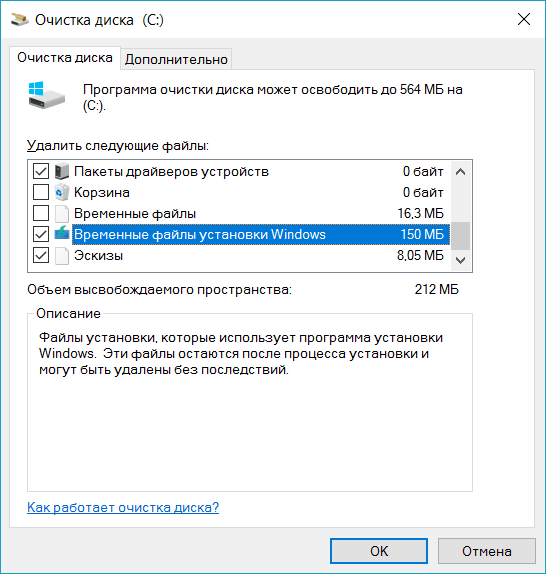
Итак, мы избавились от временных файлов, не удачно скачанных обновлений и всякого другого мусора. Теперь нужно удалить не нужные программы и приложения.
Шаг 5. Удаление ненужных программ
- Нажимаем сочетание клавиш Ctrl + R
- Вводим appwiz.cpl и нажимаем Enter.
- Откроется окно удаления программ.
- В списке ищем программы которыми не пользуетесь или которые видите впервые и удаляем.
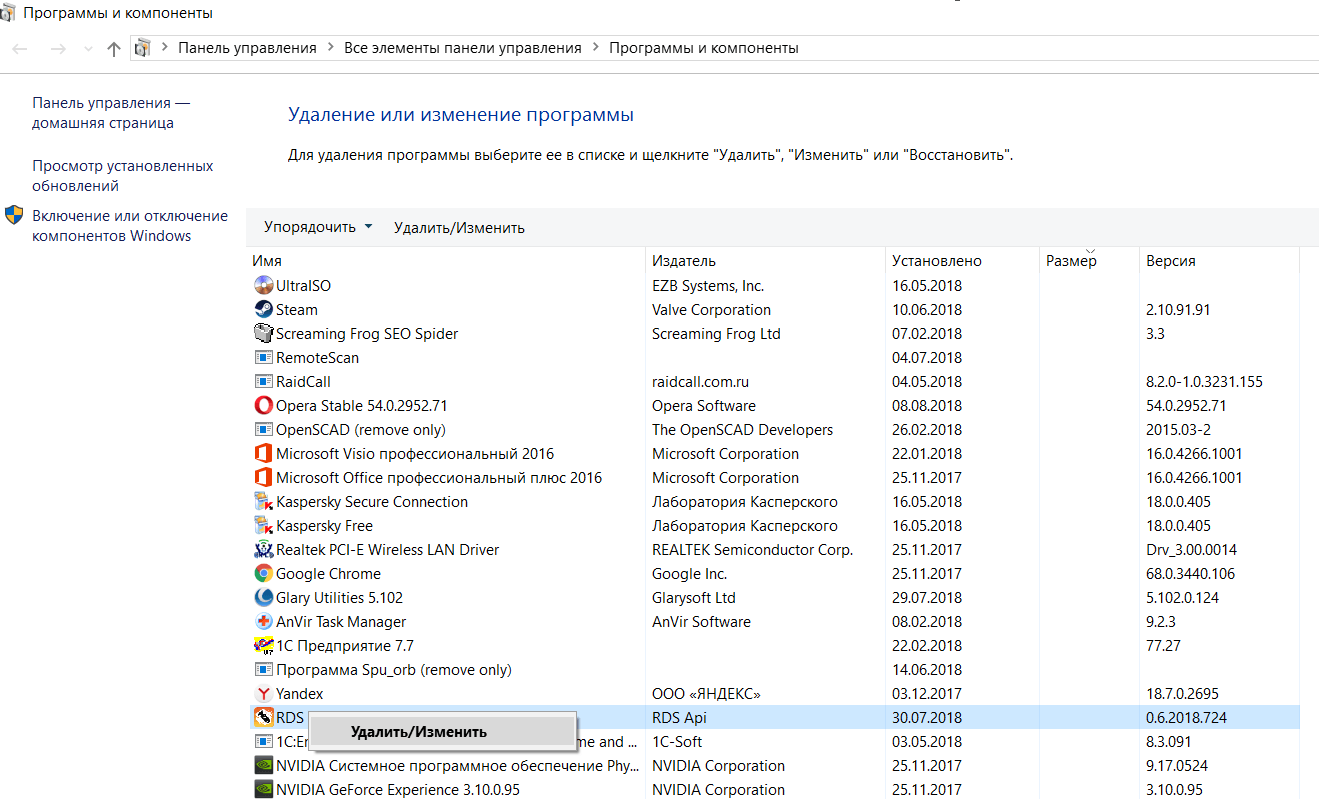
Примечание. Желательно не удалять программы, у которых указан издатель: Nvidia, Microsoft, Intel, AMD.
Очистка мусора с помощью программы Ccleaner
- Скачайте программу на официальном сайте: https://www.ccleaner.com/ru-ru/ccleaner/download
- Установите программу
- Откроется вкладка очистки мусора.
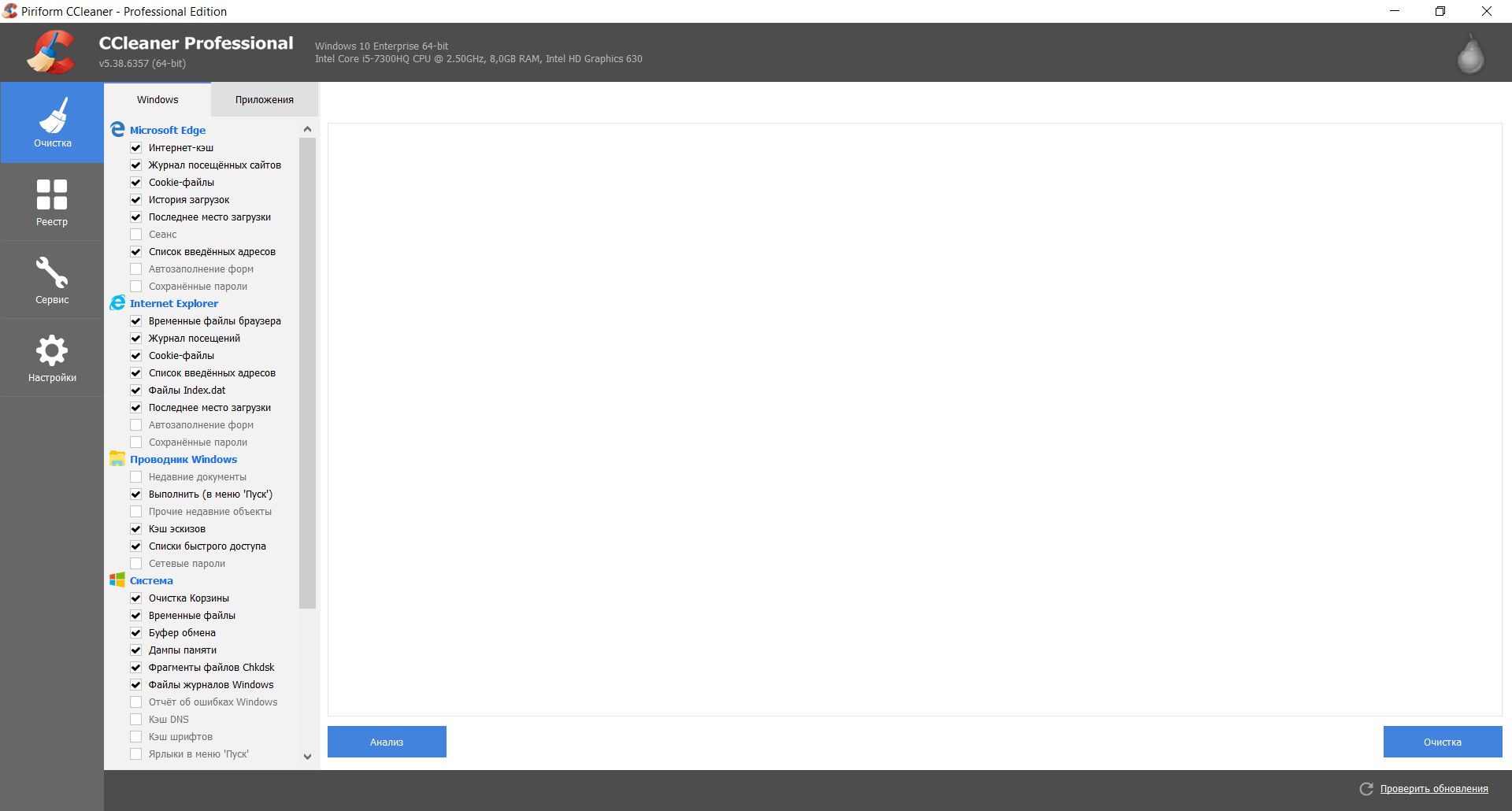
- Обычно оставляю все по умолчанию.
- Нажимаем анализ.
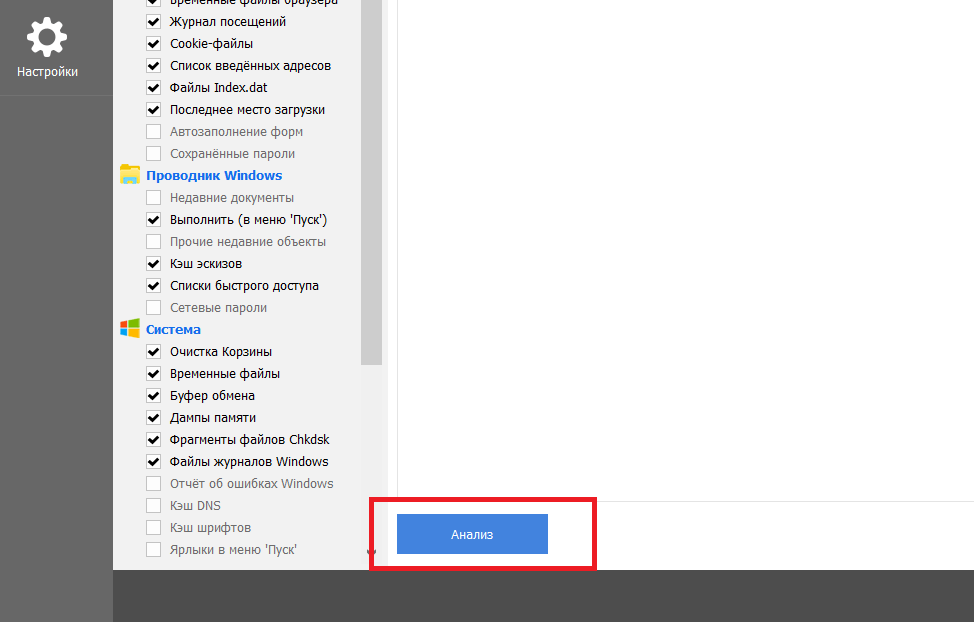
- Программа начнет искать мусор на вашем компьютере. После завершения покажет анализ поиска файлов которые можно удалить.
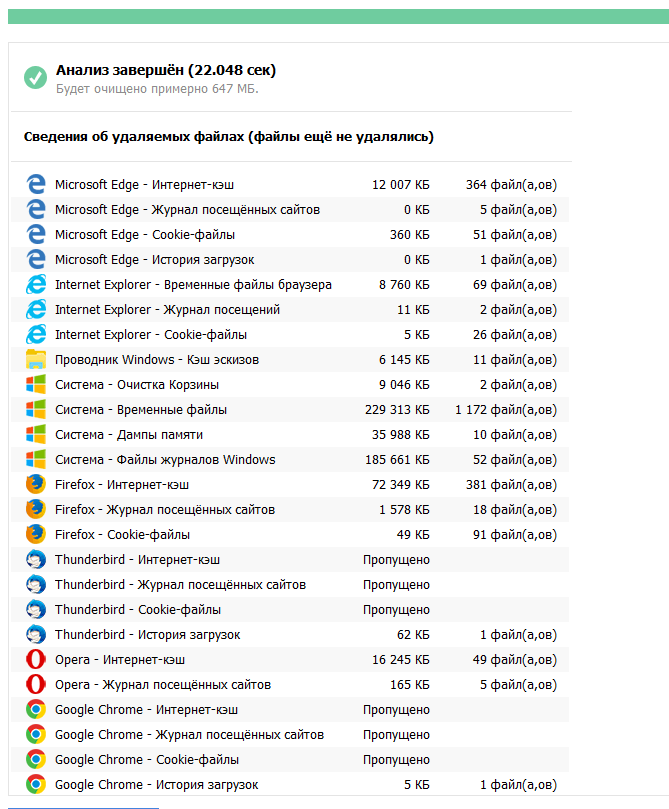
- Нажмите кнопку Очистка

- Очистка мусора и временных файлов завершена.
Очистка мусора в реестре с помощью программы CCleaner
- Открываем программу CCleaner
- Переходим во вкладку Реестр
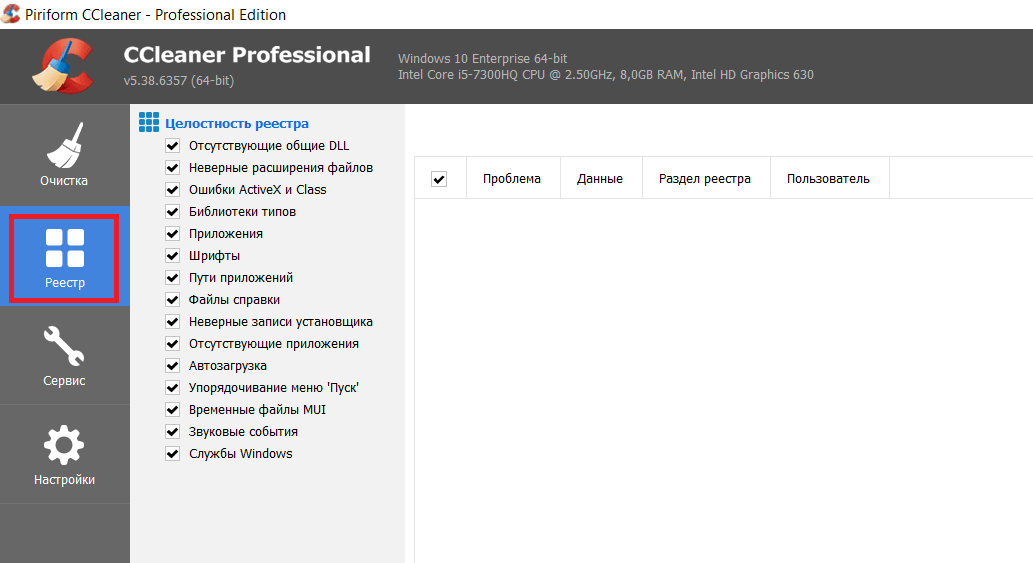
- Нажимаем кнопку Поиск проблем, которая находиться в самом внизу в левой стороне.
- После окончания поиска, нажимаем Исправить.

Вот и все, мы очистили компьютер от мусора, все это можно сделать за 10 минут, не покупая платныех программы. Желательно проделывать эти процедуры раз в квартал что бы компьютер не засорялся и не начал тормозить.
Приветствую всех пользователей, которые не по наслышке знакомы с тормозами Windows и не знают как очистить компьютер от мусора и ускорить его работу. По мере того, как вы пользуетесь своим компьютером… устанавливается программы, удаляете ненужные, просматриваете различные ресурсы в сети – постепенно ваш компьютер начинает работать медленнее. Не важно, происходит это постепенно или подвисания происходят резко, но я рекомендую разобраться вам в причинах такой медлительности системы.

Как бы это банально не прозвучало, но первым делом попробуйте перезагрузить ваш компьютер если что-то не работает как положено. Возможно этот способ поможет исправить все ваши проблемы быстрее, чем попытка найти источник проблемы вручную – есть даже поговорка “Семь бед – один RESET”
Содержание:
-
1 Как очистить компьютер от мусора и ускорить его работу? – 10 Шагов
- 1.1 Шаг 1. Поиск ресурсоемких программ
- 1.2 Шаг 2. Закрываем лишние программы в системном трее
- 1.3 Шаг 3. Вычищаем автозагрузку Windows
- 1.4 Шаг 4. Отключаем эффекты и анимацию для ускорения работы компьютера
- 1.5 Шаг 5. Наводим порядок в вашем Web браузере
- 1.6 Шаг 6. Освободим место на системном диске
- 1.7 Шаг 7. Проведем дефрагментацию жесткого диска
- 1.8 Шаг 8. Пытаемся очистить компьютер от неиспользуемых программ
- 1.9 Шаг 9. Сбрасываем компьютер до заводских настроек (Переустановка)
- 1.10 Шаг 10. Сканирование на наличие вредоносных программ и рекламное ПО
- 2 Как ускорить работу компьютера – вместо заключения
Вы должны понимать, что прежде чем вы начнете читать о том, как очистить компьютер от мусора и ускорить его работу, следует понимать – некоторые ошибки и снижение производительности Windows могут быть виноваты не только программные сбои, но и неисправность самого компьютера как устройства. В таких случаях программно исправить не получится – только замена неисправных компонентов, но за этим лучше обратиться в сервисный центр, если вы не уверены в своих силах.
Шаг 1. Поиск ресурсоемких программ
Если ваш компьютер работает слишком медленно, то вероятнее всего все ресурсы задействует неизвестное нам приложение. Например, бывают ситуации, когда любой из браузеров может загрузить процессор на 99% – сейчас этого трудно добиться, так как используете многоядерные процессоры и вероятнее всего максимально сможет загрузить только одно ядро, но и этого достаточно для диких тормозов.
Думаю многим знакома ситуация, когда все работает нормально, а вот браузер дико тупит – это нормальная ситуация и всегда можно посмотреть почему это происходит, для этого в Windows есть замечательный инструмент “Диспетчер задач”, который показывает нам расклад по потреблению ресурсов компьютера вашей системой.
Чтобы выяснить вредителя, откройте диспетчер задач. Вы можете кликнуть правой кнопкой мыши на панели задач и выберите “Диспетчер задач” или нажмите сочетание клавиш CTRL + SHIFT + ESC на клавиатуре. Я буду показывать на примере Windows 10, но в предыдущих версиях все аналогично, может в Win 7 немного изменен интерфейс.

Кликая по вкладкам “ЦП”, “Память”, “Диск” можно выяснить, какое приложение отжирает все наши ресурсы. Его можно корректно завершить через меню самой программы или, если приложение не отвечает, то можно завершить его принудительно нажав кнопку “Снять задачу”.
Обратите внимание, что возможно проблема не в приложении, а в общей низкой производительности вашего компьютера или ноутбука. Если тормоза постоянно проявляются заново и перезапуск приложения спасает ненадолго, то опять же – смотрите, что больше всего загружено у вас, этого и не хватает вашему компьютеру, рассмотрите варианты апгрейда.
Шаг 2. Закрываем лишние программы в системном трее
Огромное количество программ, как правило, имеют свойство не закрываться, а сворачиваться и ждать нас в системном трее или области уведомлений. Вы можете закрыть неиспользуемые приложения, тем самым освободив часть ресурсов компьютера.

Бывает и такое, что часть приложений может прятаться за стрелочкой… у меня стоит отображать все программы в области уведомлений, а у вас, вполне возможно, чтобы увидеть все запущенные приложения нужно развернуть эту менюшку. Вполне возможно, что некоторые программы стартуют вместе с запусков Windows.
Шаг 3. Вычищаем автозагрузку Windows
Исходя из предыдущего пункта, можно предположить что программы, которые находятся в автозагрузке, можно не закрывать каждый раз. Лучше один раз отключить их из автозагрузки (так вы не только освободите часть ресурсов, но и ускорите загрузку вашего компьютера).
В операционных системах Windows 8, 8.1, и 10, (вместо привычным вам msconfig) приложения из автозагрузки исключаются через диспетчер задач (для Windows 7 и ниже отдельно описывать не буду – обновляйтесь). Нажмите правой кнопкой мыши на панели задач и в появившейся менюшке выберите “Диспетчер задач” или нажмите на клавиатуре CTRL + SHIFT + ESC. Перейдите на вкладку “Автозагрузка” и отключите запуск приложений, которые вам не нужны (кстати, их тут можно отсортировать на степень влияния скорости загрузки компьютера).

Вот смотрите, я не так давно писал про эмуляторы андроид, так вот – один из них стартует вместе с компьютером и отнимает часть ресурсов. Мне это не нужно, когда я захочу им воспользоваться – я сам его запущу. Поэтому можно смело его убить из автозагрузки…
Шаг 4. Отключаем эффекты и анимацию для ускорения работы компьютера
Данный способ не то чтобы очень эффективный, он подойдет для пользователей компьютеров с низкой производительностью. Если система Windows использует огромное количество анимации, то это может заметно снизить производительно системы в целом. Если отключить всю анимацию, то окна будут сворачиваться и разворачивать моментально.

Чтобы отключить анимацию, перейдите в свойства системы – это можно сделать двумя способами:
- Кликнуть правой кнопкой мыши по значку “Компьютер” на рабочем столе и выбрать “Свйоства”;
- Нажать сочетание клавиш Windows + X или нажмите правой кнопкой мыши на кнопку “Пуск” и выберите пункт “Система”
В левой части окна найдите пункт “Дополнительные параметры системы”, перейдите на вкладку “Дополнительно” и выберите “Визуальные эффекты”. Здесь вы можете настроить все на свой вкус, от себя не рекомендую убирать “Сглаживать неровности экранных шрифтов” и “Вывод эскизов вместо значков”, так как эти параметры сильно влияют на удобство работы за компьютером, все остальное просто для эстетического удовольствия и практически не сказыватся на работе.
Шаг 5. Наводим порядок в вашем Web браузере
Если вы задумались над вопросом как очистить компьютер от мусора и ускорить его работу? – обратите внимание на ваш браузер. Дело в том, что в современном мире веб обозреватель наверное одно из самых ресурсозависимых приложений на компьютере, а если добавить туда еще парочку расширений можно сделать из браузера неповоротливого монстра, но зато который все умеет… Например я писал заметку о том как скачать видео с ютуба, вполне возможно что расширение вам понадобилось один раз и держать его постоянно активным просто нет смысла.

Просто перейдите в дополнения и отключите или совсем удалите расширения, которые вам больше не нужны или нужны очень редко – это сэкономит вам много мегабайт оперативной памяти вашего компьютера.
Шаг 6. Освободим место на системном диске
Когда место на системном диске заканчивается, то вопрос как очистить компьютер от мусора стоит особенно остро – мы не будем использовать различные сторонние программы, просто перейдите в свойства раздела и нажмите “Очистка диска”. Бывает что после обновления сохраняется копия предыдущей версии ОС, в общем тут сами решите – что нужно вам, а что нет.

Конечно много свободного места вы так не добавите, но в целом ситуацию поправите, а там уже нужны более действенные методы – поудалять, к примеру, ненужные вам программы и документы.
Шаг 7. Проведем дефрагментацию жесткого диска
Владельцы SSD – пропустите этот пункт, для вас он бесполезный и возможно, даже способен навредить вашему накопителю. На самом деле, в современных версиях Windows дефрагментация не нужна – система сама пытается сделать дефрагментацию в те моменты, когда компьютер не используется. Однако это не всегда происходит и причины мне неизвестны. Твердотельные накопители не нуждаться в дефрагментации но современные системы Windows все равно их будут оптимизировать – это нормальная ситуация.

Если у вас классический жесткий диск и вы постоянно что-то копируете и удаляете, то можете запустить дефрагментацию принудительно. В любом случае в окне оптимизации будет написано – нуждается ли раздел в дефрагментации или нет.
Шаг 8. Пытаемся очистить компьютер от неиспользуемых программ
Откройте “Панель управления” и ознакомьтесь со списком установленных программ на вашем компьютере. Неиспользуемые программы можно и нужно удалить и дело не только в занимаемом пространстве. Огромное количество софта устанавливают на ваш компьютер свои службы, записи в реестре, элементы контекстного меню, и другие вещи, которые могут заметно снизить производительность вашей системы.

Если к примеру, у вас установлен пакет JAVA и вы его не используете – удалите его, тем самым вы не только освободите место на компьютере, но и повысите безопасность компьютера… ведь каждая установленная служба, это возможность появления уязвимости именно в ней.
Шаг 9. Сбрасываем компьютер до заводских настроек (Переустановка)
Если ни один из предыдущих советов не подошел, можно подойти к вопросу как очистить компьютер от мусора и ускорить его работу с другой стороны – просто переустановить Windows.

В современных версиях Windows получить чистую систему настолько просто, что вы даже не можете себе представить как. Перейдите в “Параметры”, “Восстановление” и в строке “Вернуть компьютер в исходное состояние” нажмите “Начать”. Windows удалит все установленные программы и пользовательские данные, сохранив при этом системные файлы.
Шаг 10. Сканирование на наличие вредоносных программ и рекламное ПО
Есть вероятность, что причиной медленной работы вашего компьютера могут являться вредоносные программы. Даже не так, не вредоносные, а различные плагины и приложения, которое мешает просмотру веб страниц и добавляет дополнительные рекламные объявления.

Как правило, такие приложения не отслеживаются антивирусами и чтобы удалить их, существуют маленькие и бесплатные программы. Например AdwCleaner от alwarebytes – на мой взгляд лучшее решение для удаления таких вот мелких гадостей.
Как ускорить работу компьютера – вместо заключения
Сегодня мы с вами рассмотрели как очистить компьютер от мусора и ускорить его работу. Небольшой совет от айтишнега – если вы до сих пор используете классический жесткий диск, то максимально заметно поднять производительность поможет замена его на SSD. В настоящее время переход на новый процессор или новый тип памяти никак не сравнится в разнице, которая находится между SSD и HDD. Даже старички которым по 7-8 лет обретают вторую жизнь с твердотельным накопителем.
В этой статье мы расскажем, как почистить компьютер и ускорить работу операционной системы Windows. Пользователи ноутбуков и ПК рано или поздно сталкиваются с необходимостью его чистки от накопившихся бесполезных файлов, лишних приложений и прочего. Весь этот «мусор» забивает память на жестком диске или SSD, а ненужные приложения могут фоном висеть в автозагрузке, снижая быстродействие системы.
Делать всё будем вручную и с помощью системных утилит, потому что использование стороннего софта не всегда приносит ожидаемый результат, а иногда и вовсе вредит. Ручная чистка займет больше времени, но зато вы четко будете понимать, что и для чего делается.
11 простых шагов, как почистить и ускорить компьютер
Ускорить системы можно с помощью нескольких простых шагов.
Удалить временные файлы
Нажимаем комбинацию клавиш Win+R, вписываем команду cleanmgr, нажимаем Enter. Дальше нужно выбрать системный диск, проверить его и выбрать категории файлов – обязательно ставим галочку в поле «временные файлы». В случае со старыми версиями Windows эта процедура может принести очень ощутимый эффект, на Windows 10 с фоновым менеджментом мусорных файлов всё получше, но тоже не идеально.
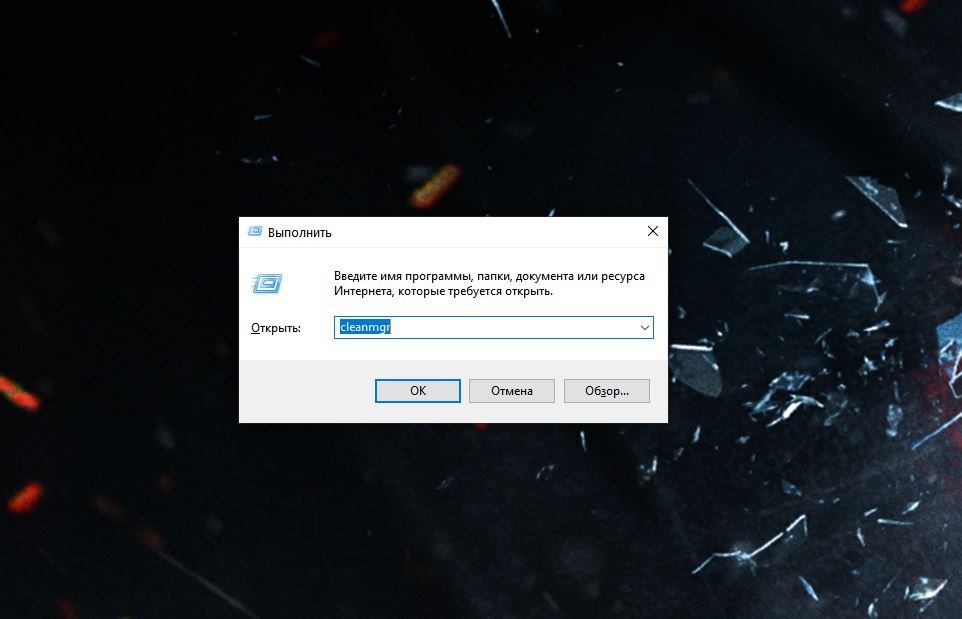
Очистить корзину
Чистка корзины. Банально, да, но некоторые люди совершенно не в курсе, что её вообще нужно чистить. Они полагают, что если какой-нибудь файл удалить, то он безвозвратно исчезнет, но это не так. Все удаленные файлы помещаются в корзину, чтобы их в случае необходимости можно было вернуть. Окончательное и бесповоротное удаление данных производится через корзину – она всегда находится на рабочем столе. Нажимаем на нее правой кнопкой мыши и выбираем пункт «Очистить корзину».
Почистить кэш браузера и файлы cookie
Удаление временных объектов и чистка кэша браузера – еще один хороший способ, как почистить память компьютера и ускорить его работу. Браузером мы пользуемся регулярно, в результате чего он может накапливать информацию о посещенных сайтах и сохранять её в кэш-памяти и файлах cookie. Иногда удаление этих файлов помогает ускорить быстродействие системы, особенно на недорогих персональных компьютерах и ноутбуках. В самом популярном браузере Chrome для чистки кэша нужно нажать на три точки в правой верхней части экрана, перейти в меню «Дополнительные инструменты» и нажать «Удаление данных о просмотренных страницах». Можете смело отмечать все пункты.
У каждого браузера свой алгоритм действий, но обычно всё интуитивно понятно. Просто перейдите в настройки и поищите искомый пункт очистки. Кроме того, всегда можно воспользоваться инструкцией от самих разработчиков ПО.
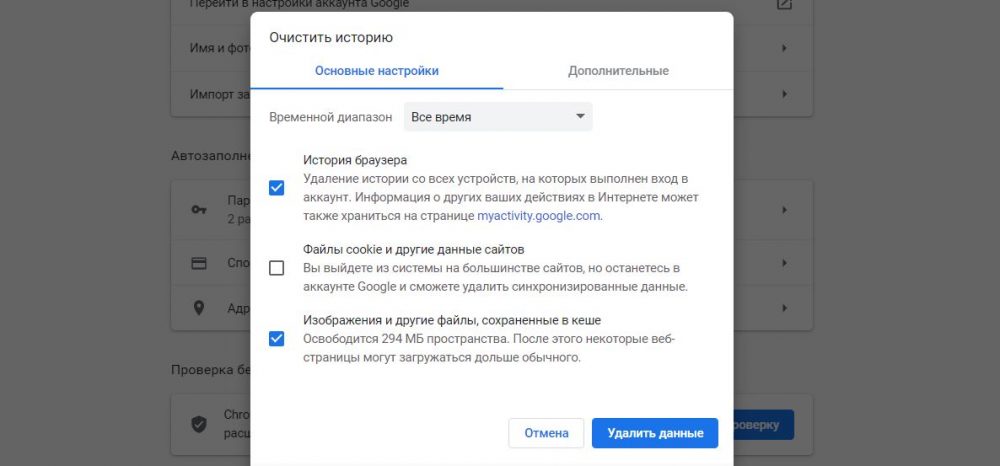
Провести дефрагментацию жесткого диска
Эта операция полезна только для компьютеров и ноутбуков с HDD – владельцам SSD нет смысла проводить дефрагментацию. Суть её в том, чтобы объединить разрозненные фрагменты и части хранящихся файлов. Это упорядочивание информации, которое приводит к ощутимому ускорению работы жесткого диска, увеличению скорости чтения и записи. Чтобы начать дефрагментацию, делайте следующее:
- Откройте Мой компьютер.
- Выберите целевой локальный диск, нажмите на него правой кнопкой мыши и перейдите в свойства.
- Выберите пункт «Сервис», там увидите подпункт «Оптимизация и дефрагментация дисков», нажмите «Оптимизировать».
- Можно начинать дефрагментацию – проделайте эту операцию со всеми дисками в системе.
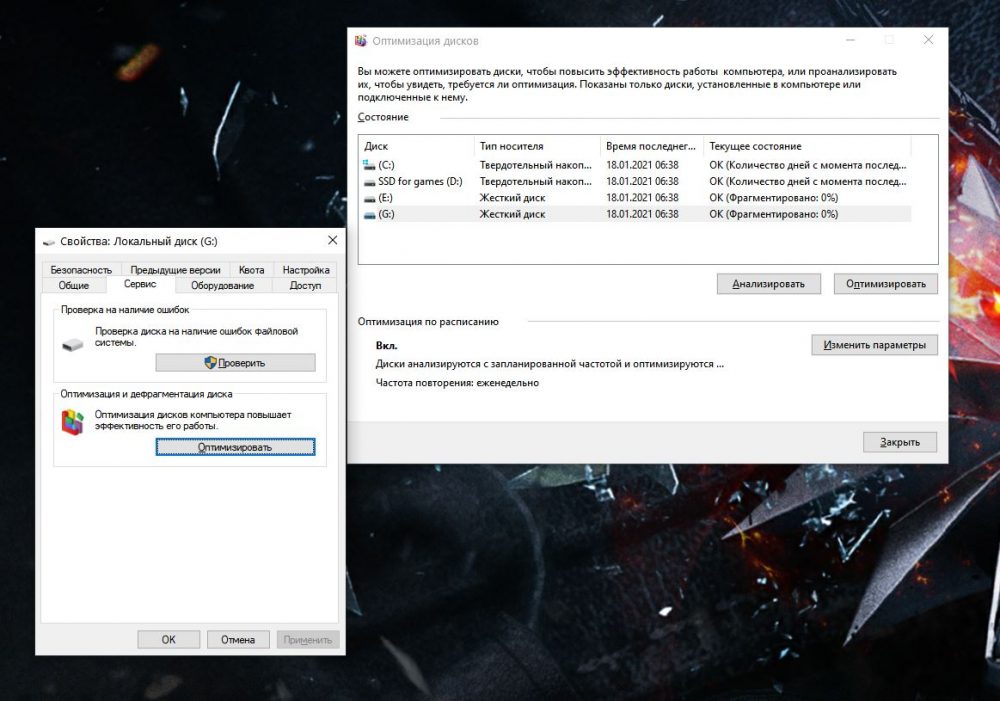
В Windows 10 процесс фрагментации оптимизирован хорошо, и эта процедура не приносит ощутимого результата, но пользователи Windows 7, 8 и более старых её версий смогут на 20-30% ускорить работу системы. И помните – SSD-накопители дефрагментировать не рекомендуется. На Windows 10 у вас и не получится это сделать через системные утилиты из-за встроенных ограничений, а вот на предыдущих версиях это возможно.
Установить все последние обновления Windows 10
Помимо прочего, с обновлениями Windows скачиваются свежие библиотеки для встроенного Windows Defender, который нужен для защиты системы от вирусов, майнеров и прочих зловредных кусков кода. При повседневном использовании вы их можете и на замечать, они могут просто нагружать систему и работать в фоне, собирая всякую информацию.
Если систему не обновлять хотя бы раз в месяц, вы становитесь уязвимы.
Ни в коем случае не отключайте встроенный брандмауэр, в Windows 10 он реализован очень хорошо и никакие сторонние антивирусы вам не нужны.
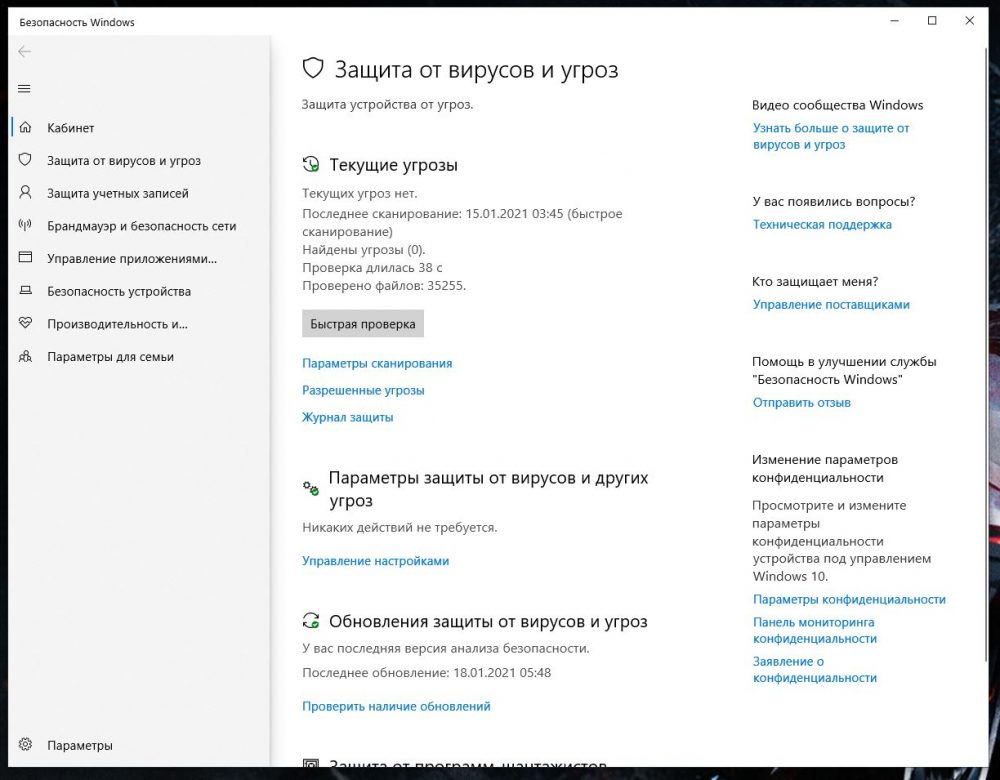
Удалить сторонние антивирусы (только для Windows 10)
Еще один хороший способ, как почистить компьютер и ускорить Windows – отказаться от сторонних антивирусов вроде Avast, Kaspersky, Eset NOD32, McAfee VirusScan. Они актуальны только для старых версий Windows, где встроенный защитник был, мягко говоря, так себе. В «десятке» есть хорошая встроенная защита, которая получает регулярные обновления и обеспечивает надежную защиту от вирусных угроз.
Сторонние антивирусы только нагружают систему и потребляют драгоценные ресурсы. Если вы пользуетесь Windows 10, реальной необходимости в их использовании нет.
Отключение автозагрузки
Один из лучших способов, как почистить и ускорить компьютер, потому что у большинства людей вместе с Windows в фоне запускается множество всяких лишних программ. Попадают они в меню автозагрузки во время установки из-за того, что невнимательные пользователи не убрали специальную галочку. Итак, делаем следующее:
- Нажимаем комбинацию Ctrl+Shift+Esc, чтобы мгновенно открыть диспетчер задач.
- Переходим во вкладку «Автозагрузка».
- Смотрим и отключаем всё лишнее.
Особенно обращаем внимание на программы, которые оказывают наибольшее влияние на запуск системы.
Помните, здесь вы не сможете отключить критически важные системные компоненты, а только всякие сторонние программы, которые никак не повлияют на работу Windows 10. Если оперативной памяти мало, рекомендуем отключить вообще всё лишнее, это значительно ускорит загрузку системы и её работу.
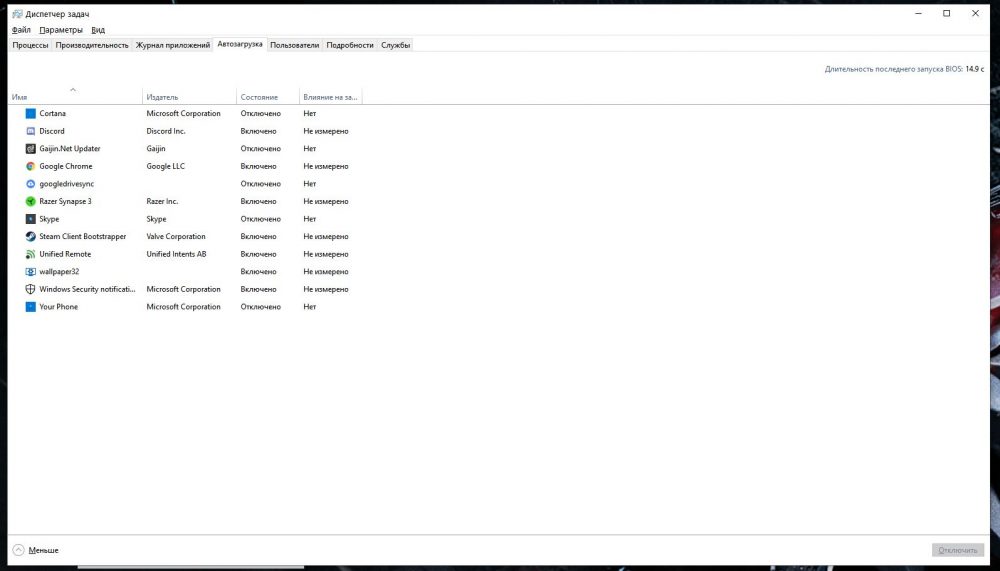
Удалить лишние предустановленные программы
Способ хорош, если нужно почистить компьютер и освободить память. Переходим в параметры, в поле для поиска вводим слово «установка», чтобы перейти в раздел «Установка и удаление программ». Здесь прокручиваем список, внимательно изучаем его и удаляем лишнее. Если не уверены, что за программа перед вами и для чего она нужна – лучше не поленитесь и спросите у Google. Удалять всё подряд не рекомендуется, если не хотите случайно лишиться чего-то важного в системе.
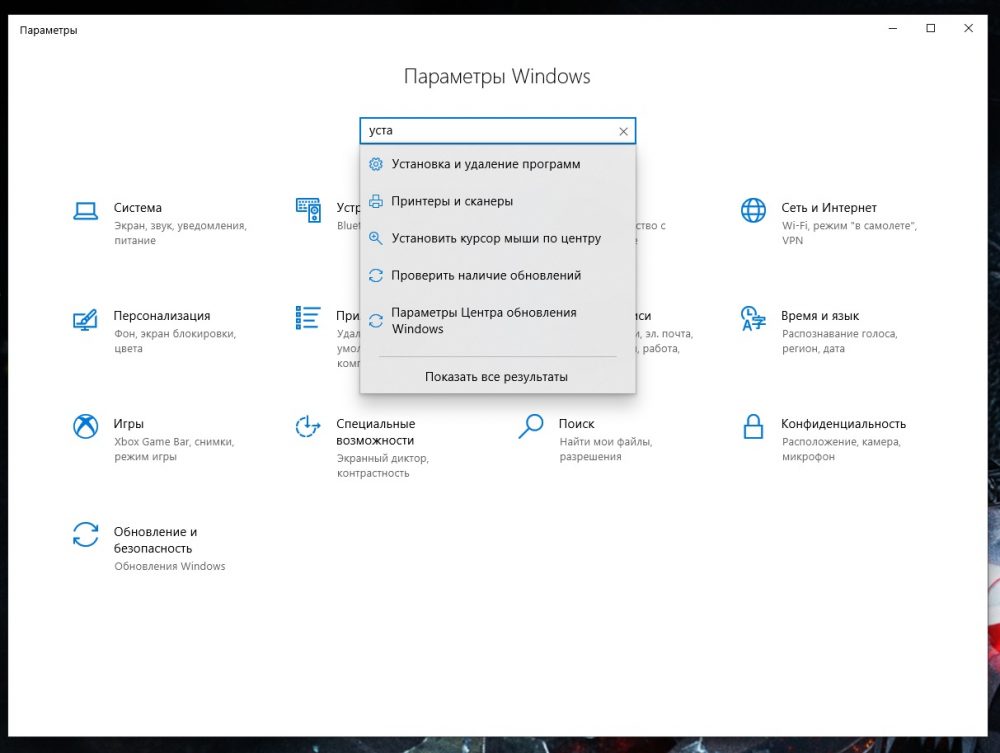
Некоторые программы удалить не получится, так как они системные. Обычно они и не занимают много места, ограничиваясь парой десятков мегабайт, так что не стоит переживать по этому поводу. Главное, чтобы они не висели в автозагрузках – этот вопрос мы рассматривали в предыдущим пункте. Если нужно срочно почистить компьютер вручную, чтобы освободить память на системном диске, этот способ хорош и не несет в себе рисков.
Поменять план электропитания
Если у вас по умолчанию стоит режим «Экономия энергии», система не будет работать на полную – в этом режиме Windows старается потреблять меньше ресурсов центрального процессора, чтобы снизить потребление энергии.
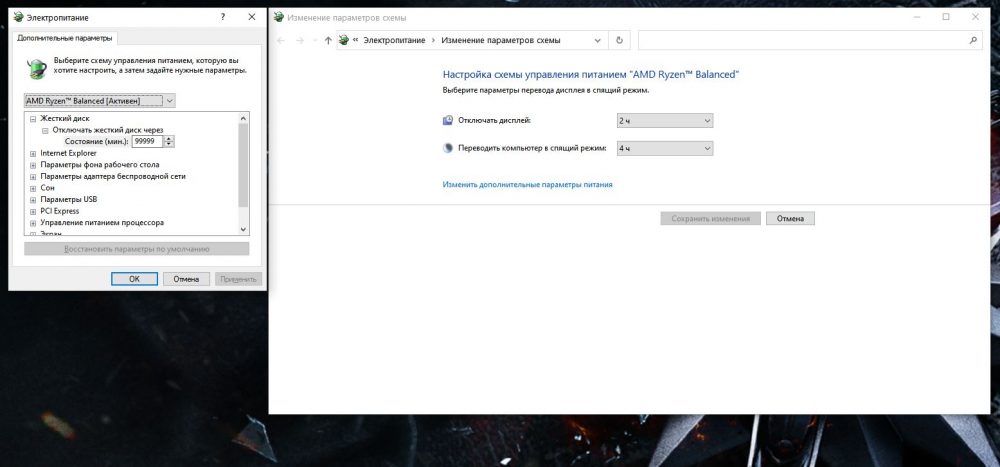
Переходим в параметры и через поиск находим пункт «Изменение параметров схемы». Заходим в дополнительные параметры питания и выбираем режим «Высокая производительность». Хоть это и не относится к вопросу, как почистить компьютер, но этот способ может помочь в целом увеличить быстродействие системы.
Освободить место на системном диске
Чтобы ОС работала должным образом, на системном диске всегда должно быть не менее 30% свободного пространства. Если он забит, Windows будет работать медленнее. Чтобы почистить компьютер вручную от ненужных файлов, перейдите в системный диск через «Мой компьютер». В большинстве случаев он называется «Локальный диск (С:)». Здесь уже нужно самостоятельно прошерстить папки и удались всё ненужное.
Главное не трогать папки, имеющие хоть какое-то отношение к самой Windows. Исключение – папка «Windows.old», которая появляется на системном диске после крупных обновлений, она содержит файлы для резервного восстановления на случай, если после обновления будут какие-то проблемы.
Эта папка может весить десятки гигабайт и её можно смело удалять, если Windows работает исправно и восстановление не требуется.
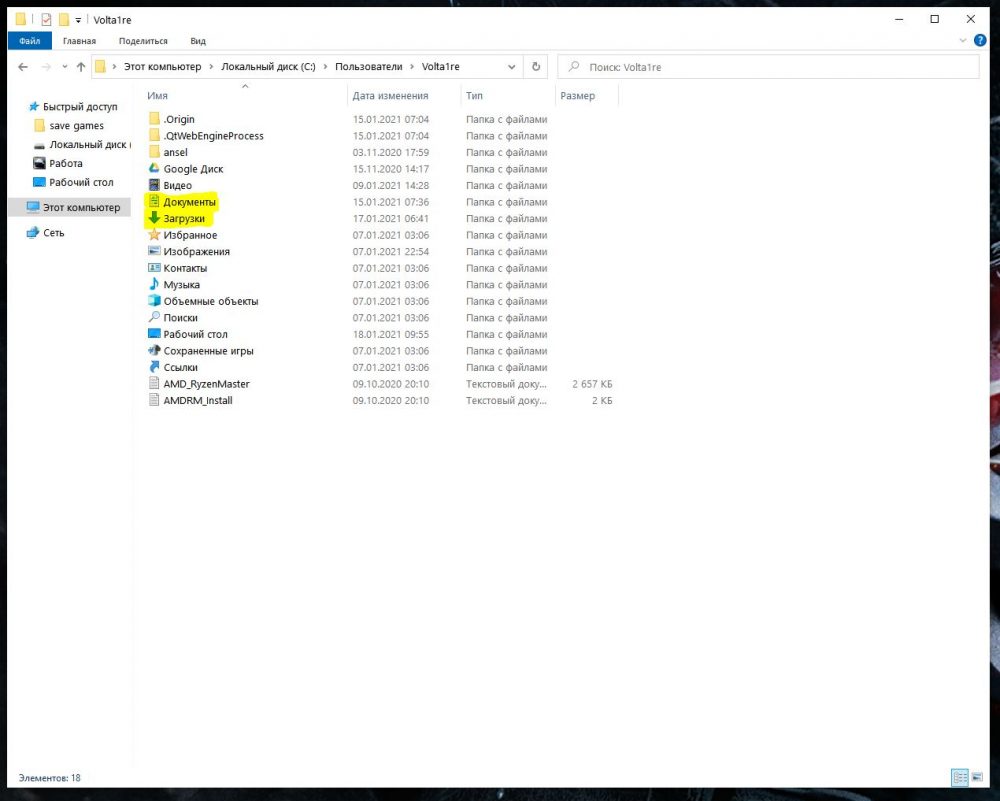
Также много мусорных файлов может содержаться по пути C:\Users. Здесь находятся папки с данными пользователей конкретного ПК. Всё, что вы скачиваете при помощи браузера, сохранения для игр, данные различных приложений. Перейдя в «Документы», вы обнаружите десятки папок с данными приложений и игр, если таковые ранее были установлены на ПК. Это хороший способ, как почистить компьютер, потому что даже после одного года пользования в этой папке накапливаются гигабайты разного рода файлов – как нужных, так и бесполезных.
Использовать лицензионную версию Windows
Последний пункт, но очень важный – использовать лицензионную версию ОС Windows 10, потому что:
- система будет работать более стабильно, на лицензии гораздо реже возникают критические ошибки и баги;
- наличие техподдержки – в случае каких-либо проблем всегда можно обратиться в support;
- ниже вероятность подхватить вирусы.
Пользователи пиратских версий вынуждены искать в Интернете активаторы, которые могут содержать майнеры и другие вредоносные вирусы. На лицензии таких проблем нет – установил, ввел ключ и спокойно пользуешься.
Нужно ли чистить реестр Windows
Люди, не особо разбирающиеся в компьютерах, часто лезут туда, куда не следует. И делают то, что не следовало бы. Например, пытаются вручную почистить реестр, потому что так им посоветовали «эксперты» в Интернете. Доводы таких людей обычно сводятся к тому, что в реестре якобы накапливаются мусорные файлы, и что эти файлы как-то там влияют на работу системы, замедляют её. Это абсолютная чушь, и мы ни в коем случае не рекомендуем использовать сторонние программы-чистильщики вроде CCleaner для чистки реестра.
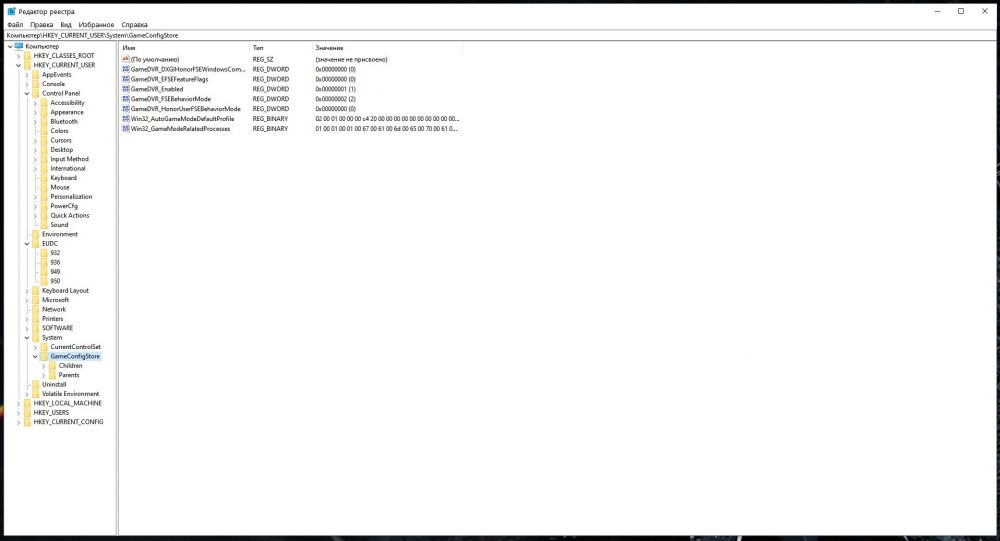
Реестр Windows представляет собой гигантский склад с данными о самой операционной системе и установленных программах. Когда вы удаляете какую-нибудь программу или игру, записи о ней могут оставаться в реестре – именно их эти чистильщики и удаляют. Но суть в том, что сами эти записи после удаления программы никак системой не используются, Windows просто перестает к ним обращаться за ненадобностью. Они не нагружают систему и занимают считанные килобайты свободного пространства на диске. Если эти байты и килобайты для вас важны, можете за них побороться.
Более того, вы не можете наверняка знать, как именно работают программы для чистки реестра Windows, и какими алгоритмами во время работы они руководствуются. Что они будут удалять – вы этого наверняка знать не можете, если только сами не писали этот софт. Таким образом, если вы думали почистить реестр, чтобы ускорить работу ПК, лучше оставьте эту мысль – совершенно бесполезное занятие, которое, к тому же, потенциально может навредить.
На этом у нас всё, спасибо за внимание. И помните, лучший способ поддержания компьютера в рабочем состоянии – внимательно следить за тем, что вы на него скачиваете и какой софт устанавливаете. В этом случае не возникнет даже самой необходимости узнавать, как почистить ПК. Поддерживайте порядок в системе, и Windows будет служить годами без каких-либо нареканий.
Фото взяты из источников: unsplash.com


Отлаживаем работу windows
Всем известно, что захламленная операционная система начинает работать из рук вон плохо. Это связано с тем, что системный раздел Windows оказывается переполненным. А это в свою очередь пагубно влияет на скорость чтения и записи жесткого диска.
Многие специалисты в области компьютерной техники рекомендуют производить очистку системного раздела (и всего жесткого диска) хотя бы раз в месяц. И это правильно. Так ОС проработает дольше. Ее не нужно будет переустанавливать.
Содержание этой статьи:
Почему стоит регулярно чистить систему?
Для ответа на этот вопрос стоило бы протестировать скорость работы ОС до очистки и после нее. Но можно сформулировать несколько основных причин для регулярного проведения мероприятий по очистке системы.
- ОС станет работать быстрее и стабильнее
- снизится нагрузка на жесткий диск и оперативную память
- можно будет установить новые программы
- повысится скорость работы компьютера в целом
- многие функции, недоступные ранее могут заработать
- продлится срок эксплуатации ОС (не нужно будет часто переустанавливать)
- работать за компьютером станет намного приятнее
Конечно, все вышеперечисленные доводы могут и не повлиять на некоторых пользователей. Но несомненно одно: чистая операционная система работает быстрее и меньше подвержена сбоям, глюкам и тормозам.
Но как очистить Windows от мусора? Для этого есть приличное количество способов. Можно даже воспользоваться системными возможностями продукта от Microsoft. Также имеется огромное количество специализированных программных продуктов (серди них есть и бесплатные).
Используем системные возможности для очистки
Мало кто знает, но ОС Windows имеет встроенный механизм для очистки и оптимизации дисков. Многие пользователи ничего о нем не слышали только потому, что он запрятан глубоко в недрах операционной системы.
Тем не менее, встроенная утилита превосходно справляется с поиском и удалением ненужных файлов и бесполезных массивов данных. Преимуществом является также наличие русского языка. Не нужно долго думать о том, какую кнопку нажать.
Итак, открываем меню «Пуск» и ищем каталог «Служебные».

Теперь находим пункт «Очистка диска» и жмем на него.

Сразу же запустится программа. И в первом окне она попросит выбрать диск, подлежащий очистке и нажать на «ОК».

Далее начнется анализ выбранного раздела.

После анализа утилита предложит выбрать файлы для очистки. Необходимо выделить нужные элементы и нажать «ОК».

После нажатия на «ОК» начнется процесс очистки. Он пройдет довольно быстро. Когда все завершится, система выдаст соответствующее сообщение. Стоит отметить, что после очистки желательно перезагрузить компьютер или ноутбук. Чтоб изменения вступили в силу.
Используем сторонние программы
Как бы ни была хороша ОС Windows, но сторонние специализированные утилиты работают намного лучше и имеют более богатый функционал, чем системные приложения. Поэтому многие юзеры используют именно их для очистки и оптимизации операционной системы.
Auslogics BoostSpeed
Это не просто программа, а целый набор мощных инструментов для всесторонней оптимизации операционной системы. В арсенале программного продукта есть такие вещи, как оптимизатор служб и Интернет-соединения, модули для оптимизации и чистки реестра и многое другое.
Однако этот чудесный комбайн вовсе не бесплатен. За лицензию придется заплатить весьма ощутимую сумму. И тем не менее, на сегодняшний день Auslogics BoostSpeed является лучшим программным обеспечением для всесторонней очистки и оптимизации компьютера.
В числе возможностей программы – очистка операционной системы от всякого мусора. Для этого у продукта есть целый набор модулей. Но мы рассмотрим исключительно очистку дисков. Итак, скачиваем программу, устанавливаем ее и запускаем при помощи ярлыка.
СКАЧАТЬ
В главном окне приложения нужно перейти на вкладку «Инструменты».

Здесь ищем надпись «Обслуживание дисков» и щелкаем ссылку «Очистка».

Сразу же откроется главное окно модуля. Здесь в левом столбце выбираем файлы, которые нужно проверить и очистить. Далее просто жмем на кнопку «Сканировать».

После непродолжительного анализа данных программа выдаст следующее окно. Здесь требуется выбрать файлы для удаления и затем нажать соответствующую кнопку.

После завершения процесса удаления утилита продемонстрирует общую статистику. Сравнит объем удаленных элементов и покажет тот объем, который удалось освободить.

Теперь процесс очистки полностью завершен. Однако прирост производительности будет заметен только после перезагрузки компьютера или ноутбука. Кстати, вовсе не обязательно производить очистку вручную. BoostSpeed позволяет настроить очистку по расписанию. Это весьма удобно.
CCleaner
Еще один продукт для комплексной проверки и оптимизации ОС Windows. В отличие от предыдущей программы CCleaner не обладает таким богатым функционалом, но с очисткой системы от всяческого мусора справляется отлично.
Утилита имеет мощный алгоритм анализа дисков, встроенный дефрагментатор и еще некоторое количество модулей. Главная же особенность – современное оформление и интуитивно понятный интерфейс. Также имеется поддержка русского языка.
Однако программа требует приобретения лицензии. Стоимость ее зависит от версии продукта (Professional, Engineer, Technician и так далее). Но эта утилита стоит каждой потраченной копейки. Итак, скачиваем приложение, устанавливаем и запускаем.
СКАЧАТЬ
После запуска сразу же загружается главное окно приложения. Здесь есть все необходимое для начала работы. Сперва нажимаем кнопку «Анализ».

Как только сканирование завершится, утилита выдаст список найденных файлов и продемонстрирует, сколько места они занимают. Для их удаления достаточно нажать на кнопку «Очистка».

Вот так просто можно произвести проверку и очистку ОС с помощью CCleaner. Достаточно нажать всего две кнопки. Программный продукт от Piriform использует продвинутый алгоритм поиска ненужных элементов. Именно поэтому процесс всегда завершается успехом.
Advanced SystemCare Free
Это многоцелевой комплекс программ для мониторинга состояния компьютера и устранения проблем, связанных с недостаточной оптимизацией. В состав программного продукта входят такие вещи, как оптимизатор RAM, дефрагментатор, набор для работы с реестром и многое другое.
В отличие от предыдущих рассмотренных вариантов, это приложение совершенно бесплатно. В нем есть русский язык и куча настроек для оптимизации процесса поиска проблем и очистки. Универсальность этой программы заключается в том, что можно не только очищать HDD.
СКАЧАТЬ
В главном окне утилиты выбираем пункт «Удаление мусора» и нажимаем большую кнопку «Пуск». Сразу же начнется анализ файлов.

Сразу же начнется анализ компонентов. Он не займет много времени.

По завершении анализа программа оповестит о том, сколько места занимают ненужные элементы. Для запуска очистки нажимаем кнопку «Исправить».

Именно так производится очистка дисков и операционной системы при помощи Advanced SystemCare от IObit. Программа работает быстро и четко. Однако некоторые антивирусы реагируют на нее не самым адекватным образом. Тем не менее, никакого вредоносного ПО в составе нет.
PC Decrapifier
Небольшая бесплатная утилита, которая отлично знает свое дело. Она отличается высокой скоростью работы и хорошими результатами. Однако она не особо популярна среди отечественных пользователей. Это потому, что интерфейс полностью на английском языке.
Стоит отметить, что программа использует стандартные методов очистки мусора и удаления ненужных приложений. Никаких собственных модулей и продвинутых алгоритмов в ее составе нет. Но это не мешает приложению отлично работать.
Утилита совершенно бесплатна и доступна для загрузки на сайте разработчика. Но есть и специальная платная версия. Однако для нас она не важна. Скачиваем версию Free, устанавливаем ее и запускаем при помощи ярлыка.
СКАЧАТЬ
Главное окно встречает пользователя кучей непонятного текста на английском языке и всего одной кнопкой «Analyze». Ее и нужно нажать для запуска проверки компьютера.

После проведения проверки утилита выдаст список программ, компонентов и файлов, которые можно удалить. Однако пользователь должен сам отметить пункты, подлежащие удалению. Затем нужно нажать кнопку «Remove Selected». Программа сразу же примется за работу.

Стоит отметить, что PC Decrapifier не предоставляет информации о важности для системы того или иного удаляемого файла. Поэтому выполнять какие-то действия при помощи этой программы следует с известной долей осторожности.
Wise Disk Cleaner
Миниатюрная программа от уважаемых разработчиков, способная быстро и качественно очистить жесткий диск от ненужных файлов. Отличается высокой скоростью работы, многозадачностью, продвинутым алгоритмом поиска ошибок и приятным оформлением.
При работе программы могут использоваться несколько степеней проверки: быстрая, обычная и глубокая. Также приложение умеет чистить операционную систему от мусора и дефрагментировать разделы диска.
СКАЧАТЬ
Главное окно встречает пользователя приятными цветами и вменяемым текстом. Здесь есть как кнопки настроек, так и элементы для выбора типа проверки. Однако нас интересует исключительно очистка. Для запуска анализа нажимаем кнопку «Поиск».

Сразу же приложение начнет искать проблемы. Анализ не займет много времени. Через некоторое время в основном окне появится информация о количестве найденных файлов. Для их удаления нажимаем кнопку «Очистка».

Wise Disk Cleaner – одна из немногих программ, позволяющих работать в автоматическом режиме. В составе утилиты есть планировщик, который позволяет запланировать автоматическое обслуживание. Сделать это очень просто. В правой части окна необходимо передвинуть ползунок в режим «Вкл», выбрать вариант очистки и время выполнения процесса.

Wise Disk Cleaner – отличная программа для повседневного использования на домашних компьютерах и ноутбуках. Утилита справится с любым объемом работы. Кроме того, она может делать это в фоновом режиме. Немногие утилиты могут похвастаться такой опцией. Тем ценнее именно это приложение.
Заключение
Проверять операционную систему Windows на наличие бесполезных файлов нужно регулярно. Только так можно узнать всю информацию о степени захламленности системы и принять меры по исправлению этих ошибок.
Захламленная ОС работает из рук вон плохо. Компьютер тормозит, глючит и всячески пытается отстраниться от своей работы. Однако после проведения очистки системы от мусора ПК или ноутбук начинает «летать».
Для удаления ненужного хлама из закромов Windows имеется огромное количество программ от различных разработчиков. Но можно также использовать и системные возможности. Результат будет в любом случае.
Если же после очистки ничего не изменилось, то проблема не только в мусоре. Часто медленная работа компьютера – это первый сигнал к тому, что нужно обновить железо. Однако не будем забегать вперед. Для начала почистим ОС Windows от хлама.
Видео: МАКСИМАЛЬНАЯ ОЧИСТКА диска С от ХЛАМА, удаляем лишние 20-700 гиг
<img src="https:/geekhacker.ru/
МАКСИМАЛЬНАЯ ОЧИСТКА диска С от ХЛАМА, удаляем лишние 20-700 гиг
ТОП-6 Способов как очистить Windows 7-10 от ненужного мусора, просто очистить кэш памяти, удалить обновления и очистить реестр
Для нас очень важна обратная связь с нашими читателями. Если Вы не согласны с данными оценками, оставьте свой рейтинг в комментариях с аргументацией Вашего выбора. Благодарим за ваше участие. Ваше мнение будет полезно другим пользователям.
Как почистить компьютер?
Любой ноутбук или компьютер со временем начинает работать медленнее. В первую очередь это обусловлено скоплением файлового и программного мусора, который значительно тормозит скорость работы. Но вернуть быстродействие системы можно!
Предлагаем детально ознакомиться с несколькими утилитами, для чистки и проверки на вирусы компьютера. Любая из них поможет пользователю в поиске проблем системы и возврате своей машины к нормальной работе.
Комплексный подход к очистке ПК
<!—6—>
Достоинства решения

<!—6—>
Исправление ошибок
После установки, автоматического запуска и завершения процесса сканирования на экране будет выведен полный список обнаруженных проблем в указанных для проверки местах, разлаживающих компьютер и не дающих ему работать быстрее. Устранить ошибки можно все сразу, нажатием кнопки «Исправить», либо же снять пометки с тех, которые необходимо пропустить.

<!—6—>
Ускорение
Во вкладке «Ускорение» производитель предлагает воспользоваться дополнительными возможностями пакета утилит. К примеру, турбо ускорение ПК: функция приостанавливает работу ненужных на данный период компонентов, тем самым освобождая RAM память. Глубокая оптимизация всех настроек системы, включая RAM, интернет и HD. Деинсталлятор, который, поможет качественно и быстро удалить ненужные плагины и панели инструментов.

<!—6—>
Защита компьютера
Пользуясь утилитой Advanced SystemCare Free можно очистить компьютер от мусора и вирусов. При активации PRO-версии разработчики предлагают дополнительные функции: анти-слежка и защита в фоновом режиме. Она не является полноценной заменой антивирусу, но все же выполняет большую часть его функций: защищает личные данные, исправляет ошибки в реестре, очищает систему, повышает производительность и т.д.

<!—6—>
Вспомогательный функционал
Во вкладке «Инструменты» разработчики поместили множество полезных функций, которыми можно: удалить ненужные ярлыки; конфиденциальные файлы; сделать анализ системных дисков и файловых систем; восстановить файлы после процесса удаления из корзины; удалить ненужные программы, очищая диск от мусорных файлов и «хвостов»; провести ускорение старта OC Windows, для повышения производительности, скорости работы, а также ускорения времени запуска своего компьютера, отключив: ненужные панели управления браузеров, службы и задачи. И это далеко не весь встроенный инструментарий

<!—6—>
Бонус: SmartDefrag
На компьютер/ноутбук будет дополнительно установлена утилита SmartDefrag — дефрагментатор дисков. Она повысит производительность компьютера, что, несомненно, повлияет на скорость работы, а значит, машина перестанет тормозить и подвисать. Анализировать диск можно вручную, либо же установить автоматический запуск во время включения компьютера. PRO-версия утилиты позволяет делать дефрагментацию реестра и отдельных файлов.

Иобит Uninstaller — полный контроль над установленным ПО
<!—5—>
Возможности
IObit Uninstaller — бесплатный помощник в удалении программ, установленных на вашем ноутбуке/компьютере. Утилита также уничтожает временные файлы на жестком диске, чистит системный реестр и т.д. С помощью дополнительных встроенных инструментов предлагается удалить расширения браузеров: плагины, панели инструментов, а также ненужные обновления Windows. Работает Uninstaller в фоновом режиме и при необходимости уведомляет пользователя о необходимости вмешательства.

<!—5—>
Процедура работы
Удаление лишних программ с Uninstaller занимает всего несколько минут. В открывшемся окне, сразу при запуске после установки, будет выведен список установленных программ. Выберите ненужную и нажмите кнопку «Удалить». Перед совершением данного процесса будет выведено системное окно, в котором можно создать точку восстановления. По завершению произойдет перенаправление на официальный сайт ПО, а в окне будет выведена полная информация об освободившемся месте на диске.

<!—5—>
Удаление обновлений Windows
Во вкладке «Программы»/«Обновления Windows» можно удалить любые ненужные обновления системы, освобождая таким образом дисковое пространство. Делается это по аналогичной схеме, как показано выше.

<!—5—>
Дополнительные инструменты Uninstaller Pro
В расширенной версии разработчики предлагают пользователям ряд дополнительных функций. Вы можете удалить любую программу, которая не может быть деинсталирована стандартными средствами Windows. Перетащите в указанную область ее ярлык с рабочего стола или папку с файлом, она будет удалена со всеми «хвостами» из памяти компьютера. Очистка компьютера с помощью данного модуля «подметет» ошибки системы, а именно: уничтожит оставшееся количество файлов от ранее удаленных стандартным путем приложений. По окончанию процесса сократится время загрузки системы, производительность компьютера значительно улучшиться.

<!—5—>
Восстановление
В меню «Опции» всегда можно воспользоваться функцией возвращения системы к предыдущему состоянию. Зайдя в вкладку «Восстановить», необходимо выбрать сохраненную резервную копию и выполнить откат. Также через «Опции» можно проверить обновление программы, и если таковое будет найдено — установить.

IObit Malware Fighter — быстрое удаление вредоносного ПО
<!—4—>
Преимущества
Утилита Малвар Файтер — антивирусное программное обеспечение, которое выявляет, блокирует и удаляет вредоносные файлы. Бесплатная версия поддерживает облачную технологию, а значит, ваш компьютер будет находиться под надежной защитой от червей, рекламных и клавиатурных шпионов, в режиме 24/7. Установка утилиты займет не более минуты, а в дальнейшем будет запускаться вместе со стартом системы. Что бы начать работу с программой, нужно нажать на кнопку «Проверить», в открывшемся окне.

<!—4—>
Сканирование
Утилита качественно и поэтапно проверит все системы и файлы, в результате чего выдаст полный перечень угроз, если таковые будут обнаружены. В период, пока утилита начинает сканировать компьютер, можно воспользоваться дополнительной функцией «Авто-удаление» вредоносных программ, а также предлагается активировать: выключение, перезагрузку, режим гибернации или сна ПК, после окончания сеанса проверки и очистки.

<!—4—>
Полная и выборочная проверка

<!—4—>
Дополнительная защита для браузера
Малвар Файтер помогает очистить компьютер от ненужных файлов, тем самым освобождая место, зараженных вирусами, заботится о безопасности во время работы в интернете. Утилита проводит проверку всех загружаемых файлов, защищает настройки системы DNS, домашнюю страницу и поисковую систему, выбранную по умолчанию, от вредоносных изменений, плагинов и панелей инструментов, обеспечивает безопасный серфинг. Она адаптирована под операционную систему Windows 7 и выше.

Грамотная очистка при помощи СиКлинера
<!—3—>
Программа CCleaner – особенности
ЦКлинер для достижения высокой производительности ПК выполняет сразу несколько действий: очистка реестра, истории браузеров, кэша системы, удаление поврежденных файлов с локального диска. Также утилита «вынесет» системный мусор, поможет максимально быстро удалить устаревшие и неиспользуемые программы, расширения браузеров. У бесплатной версии только один недостаток – в отличие от того же Advanced System Care, она не производит мониторинг состояния персонального компьютера в реальном времени. Чтобы выполнить очистку вам придется открыть CCleaner и нажать «Анализ», как показано на скрине.

<!—3—>
Очистка

<!—3—>
Процесс деинсталляции приложений
Здесь все просто. Если вы хотите стереть ненужные проги, листайте список, становитесь курсором на неугодную и выбирайте в контекстном меню графу «Деинсталляция». Заметте, что кнопка «Удалить» не сотрет само приложение, а просто уничтожит данные о нем в реестре. Кроме того, на вкладке сервис CCleaner предлагает вам другие встроенные мини программы для жёсткого диска: поиск дублей, стирание, анализ места. Они также помогут освободить место, но в подробном рассмотрении не нуждаются. С функциями разберется любой пользователь!

Простой способ очистки жёсткого диска и оптимизации компьютера
<!—4—>
Знакомство с программой
Telamon Cleaner поможет ускорить работу компьютера и избавиться от лишних больших файлов. Программа чистит реестр, удаляет вирусы и большие мусорные файлы, не трогая ничего из необходимого для корректной работы Windows. Говоря проще, инструмент абсолютно безопасен и подходит для новичков.

<!—4—>
Установка и анализ
Для начала загрузите и установите клинер двойным кликом мыши по .exe файлу. После инсталляции и запуска вы увидите перед глазами главное меню. Для очистки системы зайдите в Smart Scan и нажмите кнопку «Начать».

<!—4—>
Оптимизация
Утилита проведет анализ необходимый для глубокой очистки реестра, системных файлов и поиска ненужных пользовательских файлов. В результате вы получите удобно сортированный список проблем компа. При нажатии на выпадающий список доступна кнопка перехода к инструменту для решения конкретного типа проблемы. Нажмите «Очистить», чтобы избавиться от ненужных ключей реестра, удалите вирусы и мусорные расширения, а также файлы оставленные в корзине.

<!—4—>
Удаление хлама
Отдельного рассмотрения заслуживает вкладка «Большие файлы». Здесь вы можете найти и удобно рассортировать все скачанные и оставленные на компьютере большие файлы. Например, фильмы, образы игр и ПО. Чтобы удалить мусор, пройдитесь по списку и установите галочки на тех из них, которые можно удалить. Избавтесь от лишнего хлама и желательно перезагрузите компьютер по завершению. Поздравляем, вы очистили компьютер от гигабайт ненужной информации и улучшили работу системы.

Почистить компьютер для восстановления производительности и увеличения скорости выполнения команд достаточно легко, все можно сделать с помощью любой из предложенных программ. В их дополнительный функционал включены важные инструменты для: очистки оперативной памяти, удаления программ, защиты системы от вирусных атак и т.д. Не стоит торопиться сдавать своего железного друга в ремонт — сканируйте и восстанавливайте систему самостоятельно!
Обратите внимание, если ускорить работу при помощи описанных методов не получилось, очистка диска от одинаковых файлов не прибавила свободного места, а убранные программы из автозагрузки ОС Windows 10 не ускорили запуск ПК, никакой чистильщик для системы и кеша браузеров (Google Chrome и пр.) вроде Auslogics Disk Defrag, Wise Disk Cleaner, вам не поможет.
Возможно, пора почистить системный блок от грязи и пыли, поменять термопасту или вовсе провести масштабный апгрейд: расширить ОЗУ (объем установленной можно узнать нажатием правой кнопкой мыши по иконке «Компьютер» на рабочем столе), установить SSD диск, чтобы операционная система загружалась за несколько секунд. Любой чистильщик – не панацея, но решение многих проблем.
jQuery(document).ready(function() {
App.init();
//App.initScrollBar();
App.initAnimateDropdown();
OwlCarousel.initOwlCarousel();
//ProgressBar.initProgressBarHorizontal();
});
На чтение 5 мин Просмотров 4.5к.
Обновлено 06.06.2022
Содержание
- Порядок чистки системы
- Деинсталляция программ
- Удаление временных файлов
- Чистка реестра
- Настройка автозапуска
Внутренняя чистка системы ноутбука – это процедура, которая требует индивидуального подхода, в зависимости от степени засорения переносного компьютера. Внутренняя аппаратная чистка осуществляется намного сложнее, чем программное удаление мусора, поэтому ее вполне реально выполнить самостоятельно, опираясь на отработанный порядок действий. Итак, разберем пошагово, как почистить ноутбук от ненужных программ и файлов вручную.
Лучшие ноутбуки рекомендуем покупать здесь
Порядок чистки системы
Для полного понимания действий стоит сразу огласить порядок проведения процедуры очищения операционки ноута от мусора:
- Наведение порядка на рабочем столе (удаления лишних и неиспользуемых ярлыков, их упорядочение).
- Проверка загруженных с интернета файлов в специальной папке для скачивания (очистка от торрентов, архивов, инсталляторов и других расширений информации).
- Уничтожение программ, которые уже давно не используются и не будут использоваться (одноразово инсталлированное ПО и т.п.).
- Выполнение чистки жесткого диска (удаление временных файлов, кэша, браузерных данных и другого).
- Применение специализированного ПО (CCleaner для очищения реестра).
- Удаление программ и утилит из автозапуска.
Это основные шаги, каждый из которых положительно влияют на разгон операционной системы на ноутбуке.

Деинсталляция программ
Чтобы разогнать скорость работы переносного компьютера — первым делом деинсталлируем все ненужные и давно неиспользуемые программы. Установленное программное обеспечение занимает определенное место в памяти ноутбука, из-за чего скорость его работы несколько снижается. Именно поэтому рекомендуется пересмотреть наличие всего дополнительного ПО, а для этого:
- Заходим в пусковое меню и находим «Панель управления».
- Здесь, в разделе «Программы» выбираем единственный подпункт «Удаление программ».
- После нажатия откроется окно с перечнем установленных на нем утилит, где внимательно пересматриваем все содержимое из списка и выбираем то, что требует деинсталляции (по очереди).
- Выделяем определенную строчку и в меню чуть выше жмем «Удалить».
- Следуем инструкции открытого деинсталлятора.
Удаление временных файлов
Временные файлы – это инфо-данные, которые создаются автоматически каждой новоинсталлированной программкой. Они содержат в себе данные в процессе работы и взаимодействия с другими ПО.
Лучшие ноутбуки рекомендуем покупать здесь
На первый взгляд кажется, что этих файлов немного и их вес несущественный, но по факту их скапливается просто огромное количество, но и это не страшно. Страшно то, что копятся все файлы существующих утилит и уже давно удаленного софта и это в разы негативно сказывается на работе ноутбука. В данной ситуации также нужно очищать память.
Эта процедура предусмотрена разработчиками операционной системы Windows. Поэтому, чтобы очистить раздел или весь жесткий диск от временных файлов и другого аналогичного мусора, необходимо:
- Заходим в «Мой компьютер» и выбираем раздел или диск, на котором хранятся системные файлы. Зачастую это диск C. Кликаем правой кнопкой мыши.
- В контекстном меню выбираем «Свойства» и во вкладке «Общие» кликаем левой кнопкой мыши по кнопке «Очистка диска».
- После раздумий компьютера откроется окошко, где видно какие файлы можно удалить и сколько места они занимают.
- Отмечаем необходимую директорию и жмем на «ок».
Очистка диска выполняется быстро, если компьютер засорен по минимуму. Портативные компьютеры, которые находятся в использовании давно и ни разу не проходили процедуру чистки могут чиститься несколько часов.

Рекомендуем к прочтению: как почистить ноутбук от вирусов
Чистка реестра
Системный реестр также нужно почистить, чтобы ноутбук не тормозил. Реестр – это каталог (база данных) системы windows, в котором сохраняются настройки и параметры, относящиеся к операционке. Что не предпринимай, здесь тоже скапливается неактуальная информация, которая периодически требует чистки.
Лучшие ноутбуки рекомендуем покупать здесь
Обычный среднестатистический пользователь вручную, без каких-либо утилит прочистить реестр не сможет. Поэтому и существует такая утилита, как «CCleaner» и другие ей подобные.
Итак, первым делом – скачиваем эту утилиту и устанавливаем ее. Далее — запускаем программку, после чего откроется окошко, в котором будут фигурировать несколько вкладок. При желании можно воспользоваться каждой – это не навредит, но сейчас нас интересует вкладка «Реестр». Здесь нажимаем на кнопку «Поиск проблем» и ожидаем пока софт просканирует систему. После окончания просто жмем кнопку «Исправить» и все.
CCleaner – широкоформатная утилита, если в ней разобраться, то можно выполнять и другие процедуры, не тратя на это свое время.
https://youtube.com/watch?v=1PAGnBdP4wE%3Ffeature%3Doembed
Рекомендуем к прочтению: как улучшить производительность ноутбука
Настройка автозапуска
Следующее что делается – освобождается оперативная память. Для этого проведем процедуру устранения лишнего программного обеспечения из автозапуска. При запуске будет загружаться только востребованный софт, из-за чего система в дальнейшем перестанет притормаживать.
Лучшие ноутбуки рекомендуем покупать здесь
Чтобы настроить автозапуск, заходим в диспетчер задач использовав комбинацию клавиш «CTRL» + «ALT» + «DEL»:
- Выбираем именную вкладку «Автозагрузка», где нас ожидает список программ, которые запускаются или могут запускаться с операционной системой Windows.
- Пересматриваем список и находим нежелательно ПО, после чего кликаем правой кнопкой мыши и жмем «Отключить».
- Аналогичный алгоритм выполняем и с другими программами.
Помимо функции «включение/отключение», здесь просматривается информация о том, насколько сильное ПО имеет влияние на запуск ноутбука.
Это последнее действие, которое помогает освободить память переносного компьютера и тем самым увеличить его скорость работы. Очистив операционную систему от мусора, не стоит забывать о чистке начинки ноутбука. Это также имеет влияние на показатели производительности и долгосрочной работы устройства.
Всем привет! Сегодня у нас очередной вопрос – как очистить компьютер от мусора и ускорить его. Для начала давайте подумаем, а что же можно считать мусором в системе:
- Временные файлы и папки системных программ.
- Временные файлы браузеров.
- Кэш системы.
- Корзина – как правило, люди удаляют файлы с помощью обычного клавиши «Del». При этом бывает огромные файлы попадают именно в корзину. Файлы не удаляются и лежат там, занимая место на диске.
- Лишние программы и утилиты, которые не используются.
- Скрытый кэш, файлы и папки.
- Ненужные и лишние службы – об этом чуть подробнее далее.
- Программы и компоненты в автозагрузке.
А теперь представите себе, что у 99% пользователей все это присутствует в Windows, забивает оперативную память, жесткий диск и ухудшает работу системы. К сожалению, пока Виндовс не научилась сама чистить себя – поэтому нужно это сделать вручную. Далее мы почистим компьютер от ненужных файлов, удалим службы, лишние программы и почистим автозагрузку. Если это не поможет, то в самом конце я оставил для вас ссылки на рабочие инструкции по реальному ускорению компьютеров на Windows 7 и 10.
ПОМОЩЬ СПЕЦИАЛИСТА! Если у вас что-то будет не получаться, возникнут вопросы или конструктивная критика – то пишите в комментариях.
Ручная очистка
В первую очередь идем в папку Temp где хранятся все временные файлы системы.
- Вы можете самостоятельно пройти к папке, которая находится по пути: C: Windows\Temp.
- Или можно нажать на клавиши «Win» и английскую букву «R», и прописать команду: temp.
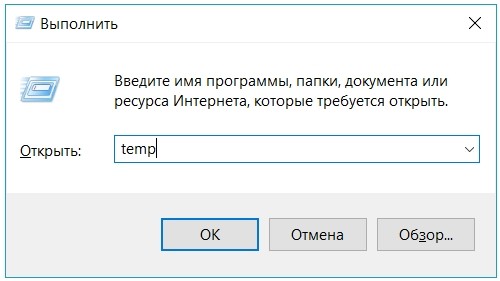
- Выделяем все и нажимаем удалить. Если вы просто выбрали все файлы и удалили с помощью клавиши или с помощью дополнительно меню, то они переместятся в корзину. Чтобы полностью от них избавиться лучше всего использовать + .
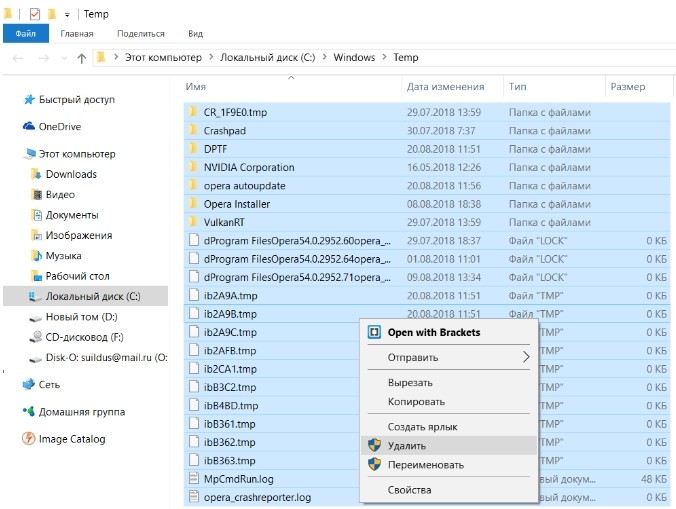
Теперь нам нужна другая папка: AppData\Local\Temp. Опять нажимаем на наши любимые клавиши ( + R) и прописываем:
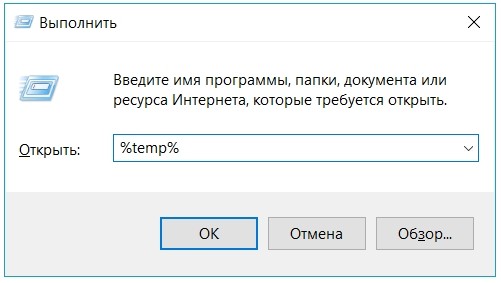
Удаляются файлы аналогично с помощью клавиш или вызова дополнительного меню при помощи правой кнопки мыши. Если вы выполнили не полное удаление, то не забудьте очистить корзину.
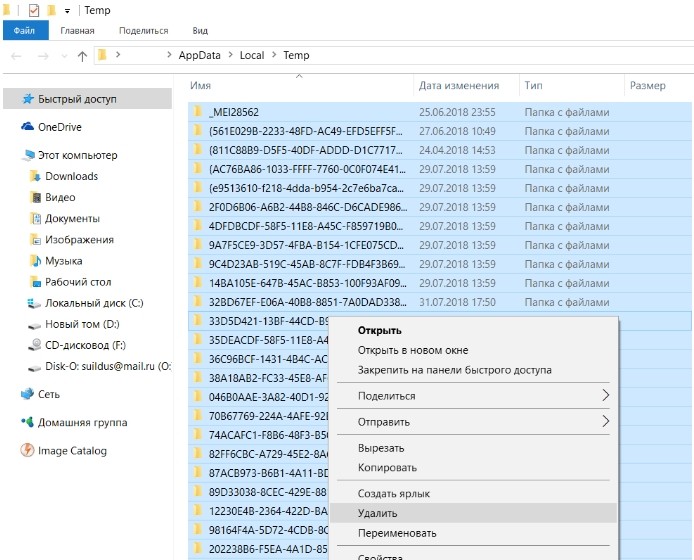
И последнее место, где стоит почистить файлы – это папка: C:\Windows\Prefetch. Вызываем окошко «Выполнить» и прописываем: prefetch. В самом конце делаем аналогичные действия по очистке. Сейчас мы вручную удалили мусор, но работа ещё проделана не вся – идём дальше!
Корзина
Я не зря оставил данную главу именно тут, ведь далее мы будем чистить комп «по полной». Поэтому я советую зайти в корзину, посмотреть список файлов. Если вам какие-то из них будут нужны, то выделите их и нажмите на «Восстановить выделенные объекты». После этого кликаем «Очистить корзину».
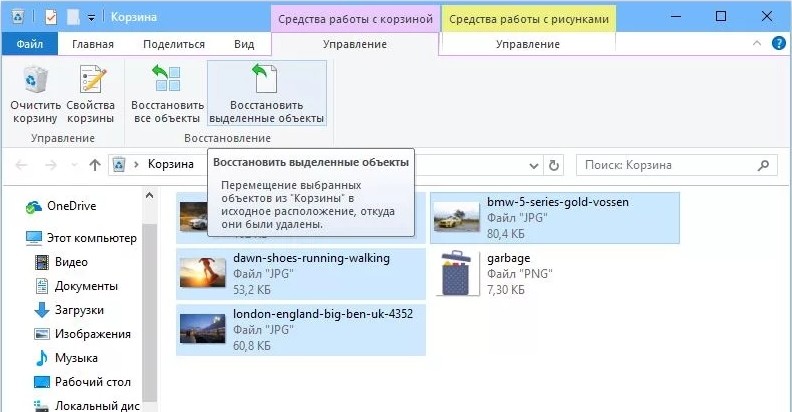
Встроенной утилитой
Да мы почистили некоторые папки от мусора, но есть же и другие диски. Плюс прошлые методы удаляют не все. Поэтому как вариант можно воспользоваться встроенной утилитой.
- Зайдите в свойства системного диска.
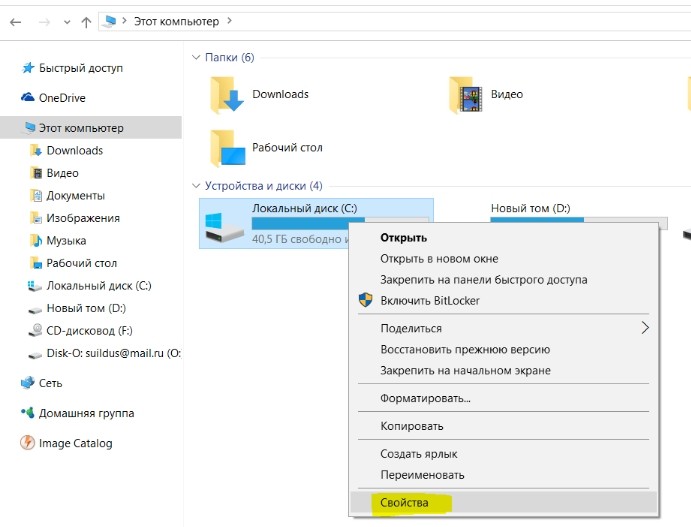
- Кликаем по кнопке «Очистка диска».
ПРИМЕЧАНИЕ! Многие путают данную функцию с форматированием, когда идет удаление всего. Но пугаться не стоит, так как при данной процедуре идет удаление только ненужных и временных файлов.
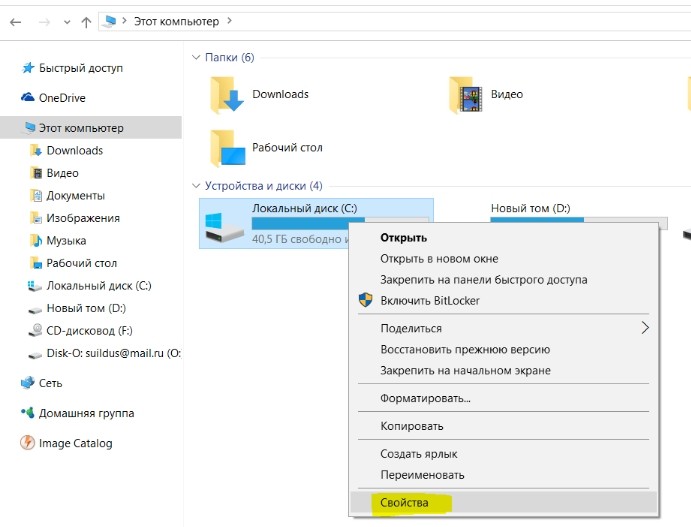
- Ставим все галочки и нажимаем «ОК».
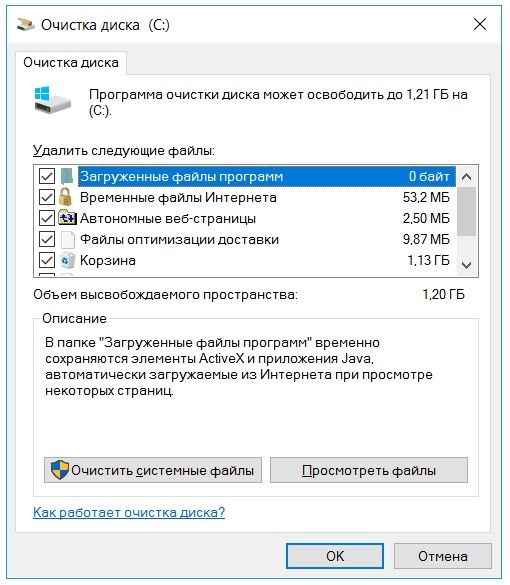
- Соглашаемся с действием и ждем пока процедура закончится. После этого в этом же окне нажимаем на «Очистку диска».
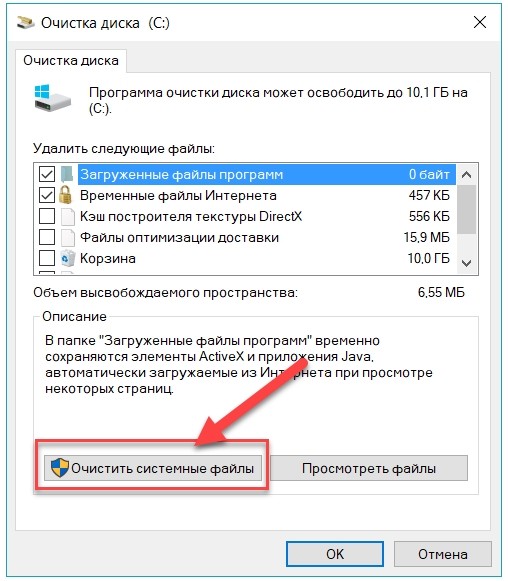
- Выделяем параметры как на картинке ниже.
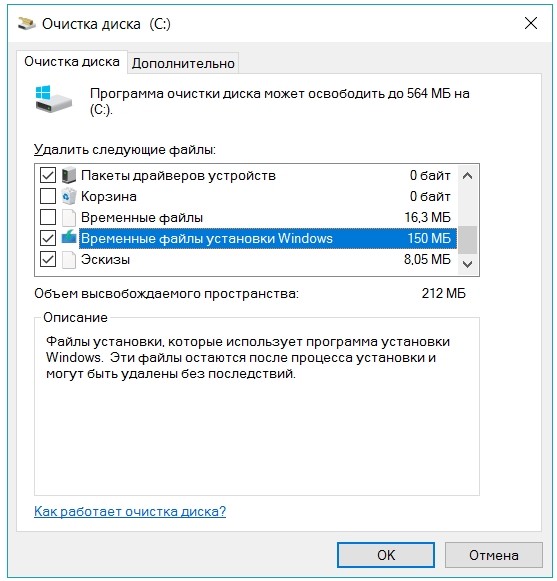
- Нажимаем «ОК».
Программы и компоненты
Теперь одна из важных вещей – нам нужно зайти и удалить лишние программы, которыми вы не пользуетесь. Как ни крути, но они забивают место на диске и могут создавать лишние службы, которые будут постоянно загружаться с системой и тормозить её. Нажимаем на + R прописываем команду «Control». Попав в панель управления, вам нужно найти раздел «Программы и компоненты».
Теперь внимательно пройдитесь по всему списку и удалите лишнее и ненужное. Для удаления нажмите правой кнопкой по приложению и выберите кнопку «Удалить». Также это касается программ, которые любят устанавливаться в фоновом режиме без вашего ведома.
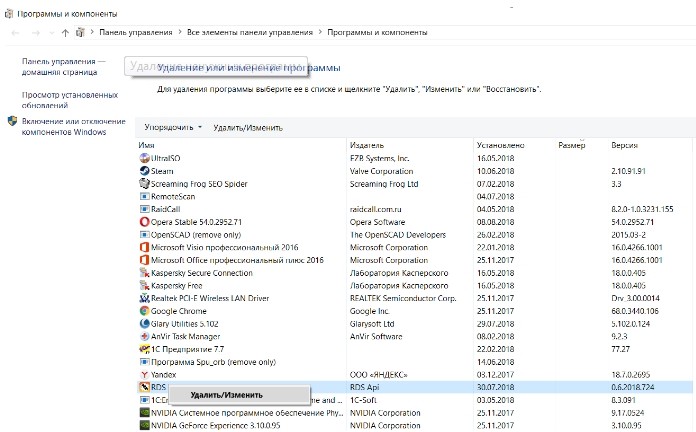
CCleaner
Это универсальная программа, которая удаляет все временные файлы (даже те, которые нельзя удалить прошлыми способами). Есть как платная, так и бесплатная версия. Для обычного пользователя хватит и FREE версии, в которой сосредоточены почти все необходимые функции по самостоятельному удалению хлама с ПК.
- Скачиваем, устанавливаем программу с интернета – найти её достаточно просто с помощью обычного запроса в поисковике.
- После запуска программы вы увидите вот такое окошко. Перейдите на вкладку «Стандартная очистка», нажмите на кнопку с анализом. После этого вы увидите список временных файлов – кликаем «Очистка».
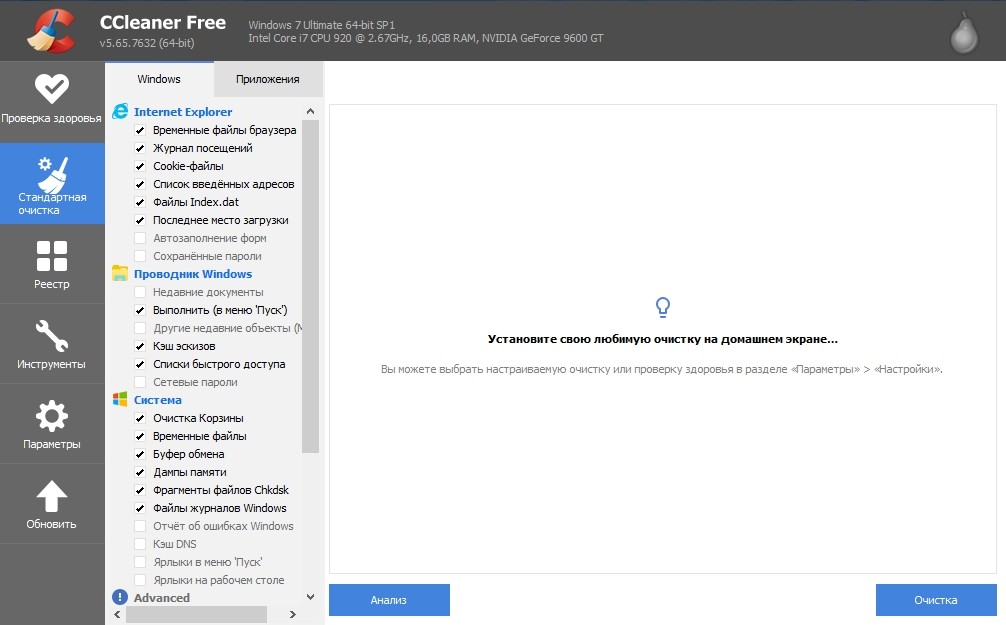
- После этого заходим в раздел «Реестр» и нажимаем на кнопку для поиска проблем – программа попробует найти ошибки. Для исправления нажимаем «Исправить выбранное».
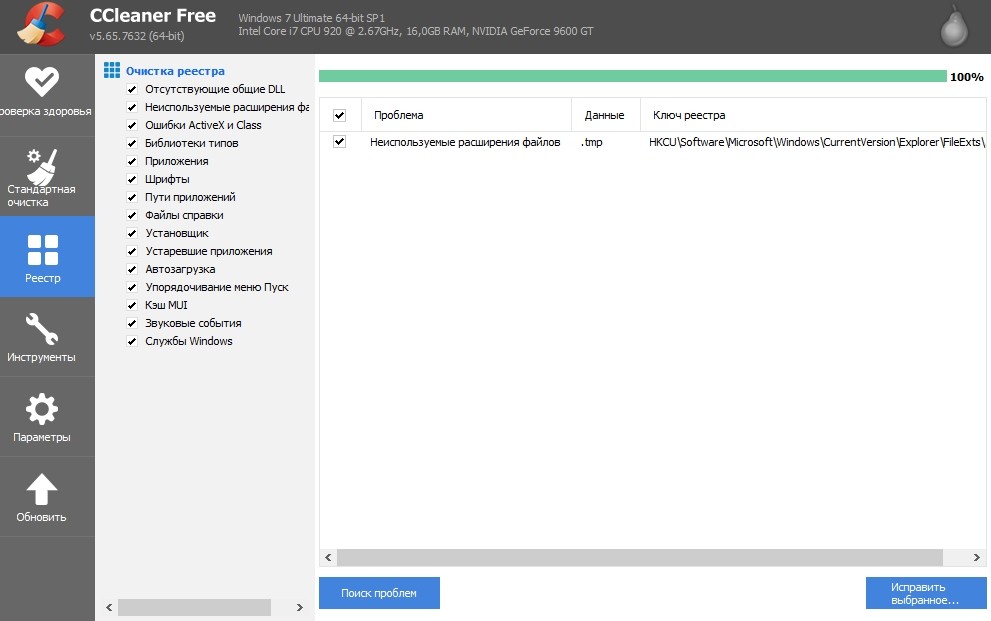
- Если вы увидите вопрос о создании копии реестра – выбираем «Нет».
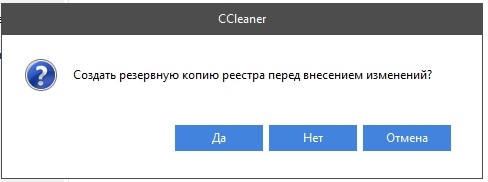
- Теперь нажимаем «Исправить».
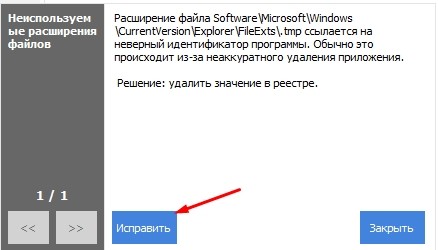
Автозагрузка
По-другому ещё имеет название: «Папка автозапуска» – это раздел в системе, в которой содержится список программ, запускаемых вместе с Windows. Проблема в том, что 90% таких программ не нужны в этом месте. Например, у вас есть программа «uTorrent», которой вы пользуетесь раз в месяц, а при запуске она обычно сразу же попадает в автозагрузку и висит там постоянно, забивая оперативную память компьютера и интернет канал. Это я назвал только один пример, а их может быть достаточно много. Тогда компьютер начнет тормозить и тупить.
Чтобы попасть в автозагрузку нужно:
Нажимаем WIN + R и прописываем «msconfig».
Нажимаем на клавиши Ctrl + Shift + Esc, чтобы попасть в диспетчер задач.
Переходим во вкладку «Автозагрузка» и выключаем все лишние и ненужные программы. Вообще можете отключить все, кроме драйвера звуковой карты и антивируса.
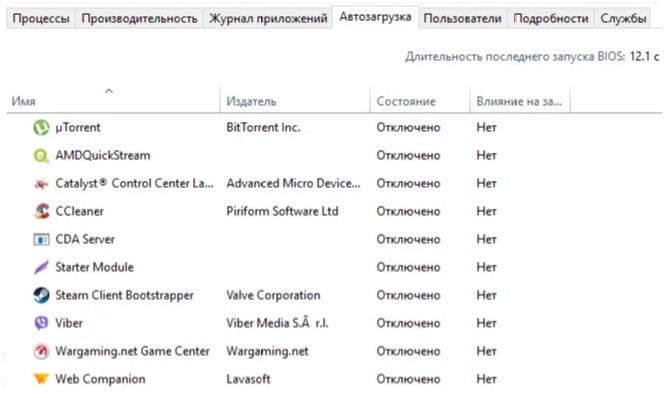
Применяем параметры и перезагружаемся. Ещё очень важная вещь – после перезагрузки программы из автозапуска исчезнут, но они могут вернуться вновь. Опять же возвращаемся к нашему «uTorrent», который опять попадёт в автозагрузку после следующего запуска. В общем если данная проблема останется, то вам лучше сделать более кардинальную чистку данной папки другими способами, о которых я написал в следующих статьях:
Службы
Вместе с операционной системой кроме драйверов также запускаются службы, которые также поглощают оперативную память и вычислительные мощности процессора. Проблема в том, что по статистике 50% служб вообще не используются. Например, зачем вам служба печати, если у вас нет принтера?! Или зачем вам служба «Факс»?! – в общем, я думаю вы меня поняли.
Чтобы попасть в службы, используем + R и прописываем: services.msc.
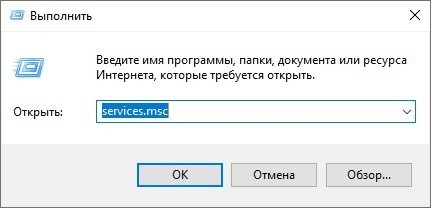
Чтобы отключить службу, нужно открыть её двойным щелчком мыши и установить тип запуска как «Отключено». В самом конце нажимаем «Применить».
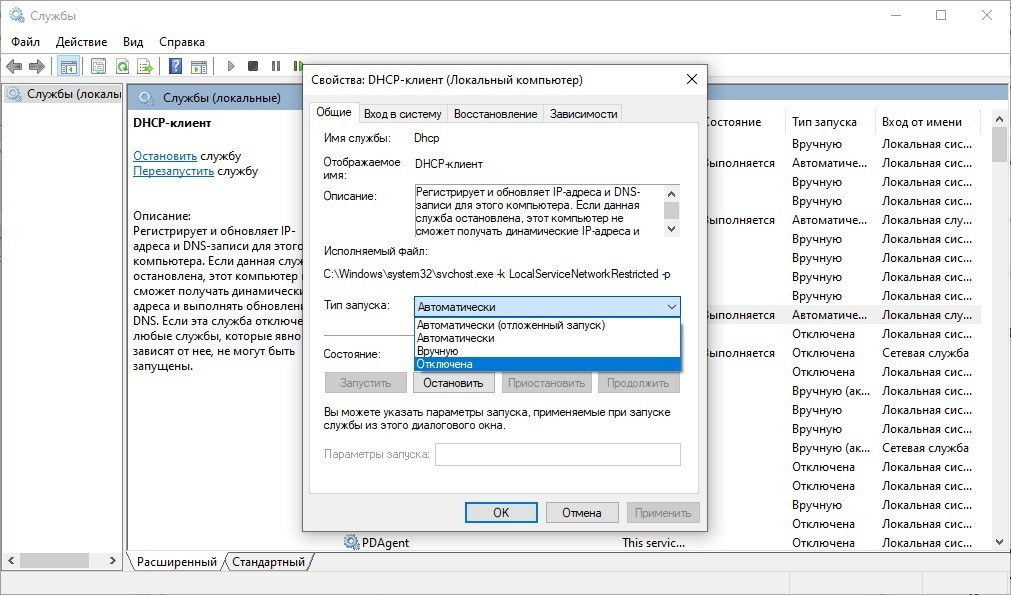
Список служб, которые можно отключить вы можете посмотреть тут.
Ускорение компьютера
Если прошлые шаги не дали видимого результата, а компьютер все равно тормозит, то я для вас подготовил инструкции, которые должны ускорить работу вашего ПК или ноутбука. Я готовил их очень основательно, и протестировал все шаги на нескольких компьютерах. Поэтому смотрим эти дополнительные статьи:
Советую прочесть и сделать все то, что я написал в них. Во-первых, вы облегчите жизнь вашему компьютеру и системе. Во-вторых, узнаете много нового и интересного. В-третьих, вы сможете самостоятельно решать проблемы с компьютером, и не вызывать на дом всяких непонятных мастеров.
Всем доброго времени суток! Почему-то в интернете я так и не нашел четкой пошаговой инструкции по решению проблем с компом. Поэтому я решил написать свою статью по вопросу – что делать если компьютер тормозит, медленно работает или моментами глючит. С данным вопросом ко мне постоянно обращаются знакомые, друзья и коллеги по работе.
Проблема в том, что в интернет и правда нет четкого ответа, а большая часть статей на эту тематику могут вам только навредить. По сути, когда компьютер начинает тормозить, то есть только две причины:
- Железо – аппаратная проблема с какой-то из деталей.
- Программная – когда система побита, поломана или забита ненужным хламом.
Все эти проблемы и помогу вам решить в этой статье. Постараюсь писать как можно меньше воды и как можно больше конкретики. Все шаги буду проделывать вместе с вами. Советую прочесть статью от начала и до конца, так как я буду писать очень важные вещи по ходу решения этого вопроса. Если у вас будут какие-то вопросы, дополнения или вы заметите ошибку – срочно пишите в комментариях.
- ШАГ 1: Проверка автозагрузки
- ШАГ 2: Проверка компьютера
- ШАГ 3: Удаление лишних программ
- ШАГ 4: Чистка с помощью CCleaner
- ШАГ 5: Дефрагментация диска
- ШАГ 6: Очистка настроек
- ШАГ 7: Переустановка драйверов на материнскую плату
- ШАГ 8: Дополнительные параметры
- ШАГ 9: Переустановка антивирусной программы
- ШАГ 10: Отключение лишних служб
- ШАГ 11: Жесткий диск
- ШАГ 12: Физическая чистка компьютера
- ШАГ 13: Замена термопасты
- ШАГ 14: Установка SSD
- ШАГ 15: Оперативная память
- Последний совет
- Задать вопрос автору статьи
ШАГ 1: Проверка автозагрузки
В первую очередь нужно посмотреть – а что же загружается вместе с операционной системой. К сожалению, многие программы могут мешать работе ОС и просто забивать оперативную память. В результате винда будет работать медленнее.

Нужно одновременно нажать на две клавиши: и R, – и после этого прописываем команду: «msconfig».

Нужно попасть в «Диспетчер задач». Для этого можно нажать правой кнопкой по меню «Пуск» или одновременно зажать клавиши: Ctrl + Shift + Esc.
Перейдите на вкладку «Автозагрузка». Здесь находятся все программы и приложения, которые запускаются вместе с системой. Как правило, большая часть из них только тормозят работу системы, и лучше их выключить. Установите сортировку таким образом, чтобы видеть те программы, которые «Включены».
Теперь вам нужно внимательно убрать все лишнее. Можно оставить только антивирусную программу и драйвер для звуковой карты (Creative). Утилиту для видеокарт лучше убрать – они ни на что не влияют.

ШАГ 2: Проверка компьютера

ШАГ 3: Удаление лишних программ
Далее, что нужно сделать – так это комплексно почистить компьютер от всякого мусора и ненужных программ.
- Теперь нам нужно удалить лишние приложения с компа. Вы этим самым освободите лишнее место на диске. Для этого заходим в «Панель управления». Самый быстрый вариант — это зажать клавиши и и прописать команду: «control panel».

- Переходим в раздел «Программы и компоненты».

- Нажмите на колонку «Установлены», чтобы отсортировать программы в порядке установки по дате. Возможно, ранее некоторые приложения были установлены в фоновом режиме.
ПРИМЕЧАНИЕ! Если у вас ноутбук, то обязательно удалите ПО, которое идет вместе с ним (от Asus, Acer, Samsung, Lenovo и т.п.). Эти программы часто висят в автозагрузке, и удалить их оттуда нельзя. А в целом они полностью бесполезны.

- Далее вам нужно удалить все ненужные и лишние программы, которыми вы не пользуетесь. Тем самым вы освободите место на системном диске, на который обычно и устанавливаются приложения.
ШАГ 4: Чистка с помощью CCleaner
Если ПК все равно лагает, то можно воспользоваться программой CCleaner – она также помогает освободить комп от всякого хлама, который не удалишь обычным способом.
- Скачиваем и устанавливаем программу с официального сайта. Ссылку можно поискать в интернете. Скачиваем именно свободную «Free» версию – её будет достаточно.
- После запуска заходим в раздел «Стандартная очистка». Прежде чем нажимать на кнопку «Анализа», нужно выключить все работающие программы и приложения. Как только анализ пройдет, нажимаем на кнопку «Очистка».
ПРИМЕЧАНИЕ! Иногда не все удаляется с первого раза поэтому можно попробовать выполнить процедуру повторно.

- Следующий шаг – это исправление ошибок в реестре. Заходим в следующий раздел, нажимаем «Поиск проблем». После того, как программа найдет ошибки, кликаем по кнопке «Исправить выбранное».

- Вылезет вот такое окошко – нажимаем «Нет».

- «Исправить отмеченные».

В этой программе также есть возможность удалять программы и убирать их с автозагрузки. Плюс есть возможность обновлять устаревшие программы, делать анализ занимаемой памяти. Но нам сейчас это пока не нужно.
ШАГ 5: Дефрагментация диска
Если комп начал сильно тормозить, то такое бывает из-за сильно дефрагментированных фрагментов данных на жестком диске. К счастью, это можно исправить стандартными средствами. Фрагментация – это когда данные на диске находятся не в одном месте, а в разных, из-за чего считывать такую информацию становится сложнее.
ВНИМАНИЕ! Дефрагментацию стоит делать только с HDD дисков. SSD диск дефрагментировать не рекомендуется.
Для начала давайте убедимся, что у нас именно HDD, а не SSD. Для этого нажимаем «Win+R» и прописываем команду: «devmgmt.msc». Открываем раздел «Дисковые устройства» – там будут все жесткие диски, которые установлены на вашем компьютере или ноутбуке. Далее нужно вбить это название в поисковик и посмотреть информацию там.

Если это SSD, то дефрагментировать его не стоит. Если же у вас два диска, то скорее всего один из них SSD, а второй HDD. HDD мы и будем дефрагментировать. Лучше выполнить дефрагментацию всех разделов, и в первую очередь мы начнем с системного диска.
- Откройте «Мой компьютер».
- Правой кнопкой нажмите на диск «C» и зайдите в «Свойства». Далее переходим во вкладку «Сервис» и нажимаем на «Выполнить дефрагментацию».

- Над системным диском вы увидите значок «Windows», сначала лучше дефрагментировать его (если он не SSD). Выделяем его и нажимаем «Анализировать диск». После анализа нажимаем «Дефрагментация диска».

- Когда процесс закончится, выполните дефрагментацию второго диска.
- Заходим в «Этот компьютер».

- Переходим в «Свойства» диска «С».

- Раздел «Сервис» – кнопка «Оптимизировать».

- Нажимаем «Анализировать» и ждем пока процесс закончится.

- В самом конце нажимаем «Оптимизировать».

ШАГ 6: Очистка настроек
- Нажимаем + .
- Прописываем: «Prefetch».

- Здесь находятся конфигурационные файлы, которые могли быть поломаны. Чтобы они создались повторно, нужно их просто удалить. Нажмите + , – чтобы выделить все файлы. И далее, чтобы удалить все, миновав корзину, нажимаем + .

- Подтверждаем действия.
ШАГ 7: Переустановка драйверов на материнскую плату
Драйвера могут просто устареть или сломаться в ходе работы из-за тех же самых вирусов. Самым оптимальным вариантом будет переустановка дров на более новую версию. Лучше всего начать с установки драйверов на материнскую плату. Если вы знаете название своей материнской платы, то вам повезло, большинство пользователей, как например я, – вообще не помнят эту информацию. Но её можно подсмотреть в системе.
- + = msinfo32.

- Нас интересую две строчки: «Изготовитель» и «Модель».

- Я просто вбил название модели в поисковик и мне сразу же высветилась страница материнки. Но можно попробовать зайти на официальный сайт производителя и найти материнку там. Оба этих способа работоспособны.

- А теперь я расскажу про трудность, с которой столкнулся сам. Как видите у моей материнки 3 ревизии (rev.). Прежде чем скачивать драйвера нужно узнать конкретную ревизию, и это можно сделать 3 способами:
- Посмотреть на коробку, если она у вас осталась.
- Снять боковую крышку и посмотреть на самой материнской плате.
- Воспользоваться программами. CPU-Z – вкладки: «Mainboard» – «Model» (во втором столбце). AIDA64 – «Компьютер» — «DMI» — «Системная плата» – внизу находим строку «Версия».

- После этого выбираем вашу ревизию, заходим на вкладку «Поддержка» или «Драйвера» и скачиваем полный пак для вашей материнской платы.
- Устанавливаем драйвера и перезагружаемся.
ШАГ 8: Дополнительные параметры
В системах Windows 7, 8 и 10 есть фишки, которые улучшают визуальное отображение всех элементов. Например, при перетаскивании окна все делается очень плавно, а отображение самих окон становится красивым. Все это требует дополнительных ресурсов производительности. Но можно все это отключить.
- Правой кнопкой нажимаем по «Моему компьютеру» и заходим в «Свойства».

- «Дополнительные параметры системы» – «Быстродействие» – нажимаем на кнопку «Параметры».

- На вкладке визуальные эффекты выбираем пункт «Обеспечить наилучшее быстродействие» – нажимаем «Применить».

Вы также можете настроить все вручную – выделяя или убирая какие-то галочки из списка внизу.
ШАГ 9: Переустановка антивирусной программы
Некоторые антивирусные программы старых версий могут сильно тормозить систему. Особенно это касается антивирусов Avast, McAfee и Norton security. Лучше всего полностью удалить антивирус и переустановить его заново, скачав до этого новую версию с официального сайта. Есть также очень тяжелые программы типа Касперского или NOD32. Если у вас старый и слабый комп, то лучше ими не пользоваться. Не то чтобы они плохие, просто они требуют куда больше ресурсов. Для слабых подойдут все бесплатные антивирусники типа Dr.Web или 360 total Security.
ШАГ 10: Отключение лишних служб
Службы запускаются вместе с операционной системой и постоянно висят в оперативной памяти. Зачастую многими службами человек просто не пользуется, и их стоит отключить. Например, – зачем вам служба печати, если у вас нет принтера. Подобных системных утилит очень много и их стоит отключить.
Запускаем «Диспетчер задач» (Ctrl + Shift + Esc). Заходим во вкладку «Службы» и нажимаем на кнопку в правом нижнем углу.

Откроется окно служб. Чтобы отключить службу, нужно нажать на неё два раза, а после того как откроется окошко из строки «Тип запуска» выбрать «Отключена». В самом конце для изменения параметра обязательно нужно кликнуть на кнопку «Применить».

А теперь давайте посмотрим на список Служб, которые нужно отключить:
- Windows Search.
- Архивация Windows.
- Браузер компьютеров.
- Вторичный вход в систему – если только одна учетка.
- Диспетчер печати – если нет принтера или сканера.
- Модуль поддержки NetBIOS через TCP/IP.
- Поставщик домашних групп – если не используете локальную сеть.
- Сервер.
- Служба ввода планшетного ПК.
- Служба перечислителя переносных устройств.
- Служба планировщика Windows Media Center – если не пользуетесь DLNA. Если не поняли, что это – отключаем!
- Хост библиотеки счетчика производительности.
- Служба поддержки Bluetooth – если не пользуетесь «Голубым зубом».
- Служба шифрования дисков BitLocker.
- Службы удаленных рабочих столов – если вы им не пользуетесь.
- Смарт-карта.
- Узел системы диагностики.
- Темы.
- Удаленный реестр.
- Сетевой вход в систему.
- Служба ввода планшетного ПК.
- Факс.
- Windows CardSpace.
- Защищенное хранилище.
- Программный поставщик теневого копирования (Microsoft).
- Автономные файлы.
- Адаптивная регулировка яркости.
- Служба загрузки изображений Windows (WIA) – если не пользуетесь сканером или не подключаете фотоаппарат напрямую к компу для потокового отображения изображения.
- Вспомогательная служба IP.
- Сборщик событий Windows.
- Диспетчер подключений удаленного доступа – если не пользуетесь VPN.
- Диспетчер удостоверения сетевых участников.
- Центр обеспечения безопасности.
- Журналы и оповещения производительности.
- Узел службы диагностики.
- Теневое копирование тома.
- Защитник Windows – если вы уже установили нормальный антивирусник. Вы же это сделали?!

После отключения перезагружаем компьютер и проверяем скорость работы. Если этот шаг не помог, то идем дальше.
ШАГ 11: Жесткий диск
Сам столкнулся с этой проблемой, но начнем с самого начала. Если ваш компьютер через годы использования начал сильно тормозить, а во время загрузки системы виснет, глючит или загружается по минут 10, – то это может указывать на проблему с жестким диском. При этом если у вас достаточно оперативной памяти, то после таких тормозов система работает нормально. А если оперативы мало, то комп тормозит постоянно. Особенно это заметно при работе с браузерами, или особо тяжелыми программами типа Фотошопа. Также и в играх могут быть лаги и тормоза.
ПРИМЕЧАНИЕ! Ещё один явный признак – во время включения вы слышите отчетливый скрежет.
Для начала нам нужно проверить жесткий диск. Для этого лучше использовать сторонние программы: HD Tune, Victoria HDD, Crystal Disk Mark, MHDD и т.д.
Я для примера покажу вам программу «Victoria HDD». Проверял я компьютер друга, который жаловался на все те же проблемы, описанные выше. Как видите на картинке ниже оценка не утешительная – «BAD!». Очень много битых секторов.

Чаще всего причина достаточно банальна – диск стар и его нужно менять. Как вариант вы можете купить диск с тем же объемом памяти и выполнить клонирование. То есть на новый диск перенесется та же информация, что есть на старом. А после этого нужно будет просто установить новый жесткий диск. Для клона можно использовать любые программы типа: Renee Becca, AOMEI Backupper, Macrium Reflect или Handy Backup, – их достаточно много, и они просты в использовании.
ШАГ 12: Физическая чистка компьютера
Выключаем компьютер и полностью его обесточиваем – можно для этого выдернуть его из розетки или выключить сетевой фильтр. Снимаем боковую крышку и вооружаемся пылесосом. Теперь нам нужно постараться полностью избавить внутренности от пыли, грязи и шерсти, которые могли скопиться за долгие коды.
Особенное внимание нужно уделить процессору и видеокарте. Если пыль забилась слишком глубоко и пылесос не справляется, то можно попробовать аккуратно убрать её ватными палочками. Также смотрим в сторону кулеров, которые могли скопить на себе достаточно много пыли.

ШАГ 13: Замена термопасты
Процессор выполняет почти все вычислительные процессы и является сердцем компьютера. При работе он постоянно нагревается и охлаждается за счет радиатора и кулера, которые стоят сверху. Между радиатором и процессором для лучшей теплопроводности находится термопаста, которая со временем может высохнуть. Её стоит менять раз в 2-3 года.
Если температура будет слишком высокая, то процессор будет автоматом снижать частоту, что приведет к ухудшению производительности. Температуру можно посмотреть в программе «AIDA64» в разделе: «Компьютер» – «Датчики» – смотрим на подраздел «Температуры».

Если же вы вообще никогда не меняли термопасту, а прошло уже больше 3 лет, то стоит этим заняться прямо сейчас.
- Выключите и обесточьте компьютер.
- Снимите боковую крышку.
- Теперь нужно снять кулер с радиатором, который находится на процессоре. Он обычно привинчен обычными винтами и их нужно просто открутить.

- Стираем старую термопасту с радиатора и процессора.
- Наносим тонким слоем новую пасту.

- Прикручиваем радиатор на место. Также проверьте, чтобы у вентилятора не было много пыли.
ШАГ 14: Установка SSD
Если вы вышеперечисленные способы не дали результата, то я бы на вашем месте установил для операционной системы SSD диск. SSD – это жесткий диск, который работает в несколько раз быстрее чем обычный HDD. Можно купить диск небольшого размера (128 или 256 ГБ) чисто для системы. Тогда она будет работать и загружаться в разы быстрее. Есть два типа SSD диска:
- SATA – подключается напрямую к шине материнки, работает быстро даже со старыми платами.

- M2 – имеет вид платы, работает быстрее чем SATA, но из-за типа разъёма подходит только для новых материнских плат.

Схема достаточно простая – покупаем данный диск, устанавливаем его на комп, устанавливаем на него операционную систему.
ВНИМАНИЕ! Даже если у вас много оперативной памяти, то советую проделать инструкцию, которая указана в самом конце данной главы. Вам надо будет убрать файл подкачки, чтобы система работала только с оперативной памятью.
Ещё одна проблема, с которой сталкивается почти каждый пользователь – это нехватка оперативной памяти. При этом компьютер со временем начинает медленно работать, зависает, долго грузит приложения и программы. Особенно система любит подтормаживать при открытии большого количества вкладок в Google Chrome или другом тяжелом браузере.
Например, ко мне недавно обратился знакомый с проблемой – медленного ноутбука. У него на ноуте стояла Windows 10, а оперативной памяти было всего 8 гигабайт. Да «десятка» считается быстрой ОС по сравнению с Виндовс 7, но есть большое «НО». Для «десятки» необходимо куда больше оперативной памяти.
Если для Windows 7 хватит и 8 гигабайт, то для 10 – этого не хватит. Так что если у вас Винда нового поколения (8 или 10), то лучше довести свою оперативную память до 16 ГБ. Самый лучший вариант – это прикупить дополнительную плашку памяти. Лучше всего брать такую же – той же фирмы и размера. Если у вас всего лишь один слот, то придется брать новую с большим размером.
Если у вас нет возможности прикупить оперативу, то можно выполнить некоторые настройки в Windows и добавить системному диску «файл подкачки». Он будет выступать неким заменителем оперативной памяти и поможет слегка ускорить работу системы.
- Опять заходим в «Свойства» компьютера и нажимаем на «Дополнительные параметры».

- Переходим в «Параметры» в разделе «Быстродействие».
- На вкладке «Дополнительно» нажимаем «Изменить». Убираем верхнюю галочку и ставим параметр «Указать размер». Укажите именно столько, сколько вам не хватает оперативной памяти. В самом конце нажмите «Задать». Если у вас много оперативы, то выделите «Без файла подкачки».

- Нажимаем «ОК» и «Применить».
- Перезагружаемся.
Последний совет
Если из вышеперечисленных шагов ничего не помогло, а компьютер тупит, подвисает и моментами лягает при загрузке, то я советую полностью переустановить систему. Аналогично можно обновить периферию: материнскую плату, процессор, оперативную память. И конечно же установить SSD.
Доброго времени всем!
Чаще всего обычный пользователь сталкивается с необходимостью очистки ОС Windows от мусорных и ненужных файлов в 2-ух случаях:
- либо, когда на системном диске «C:\» остается мало места;
- либо, система начала притормаживать, и как-то в целом «вяло» работать.
Разумеется, вопросов по этой проблематике всегда много, и в этой заметке я решил привести несколько наиболее актуальных способов решения сей загвоздки… 👌
Кстати, если для чистки системы вы будете использовать какие-то сторонние спец. утилиты — очень рекомендую 📌 создать точку восстановления (времени на это уйдет 1 мин., но а если что-то пойдет не так — она сэкономит вам часы!).
Итак, теперь ближе к теме…
*
Содержание статьи
-
1 Способы чистки и оптимизации ОС
- 1.1 Вариант 1: инструменты контроля памяти в Windows 10
-
1.2 Вариант 2: спец. утилиты для оптимизации, очистки и ускорения ОС
- 1.2.1 Fast Computer
- 1.2.2 Dism++
- 1.3 Вариант 3: универсальное средство Windows
- 1.4 Вариант 4: с помощью BAT-файлов

→ Задать вопрос | дополнить
Способы чистки и оптимизации ОС
Вариант 1: инструменты контроля памяти в Windows 10
В современной ОС Windows 10 появился весьма наглядный инструмент для оценки занятого места на диске и чистке системного диска от разного рода мусора.
Как его запустить: перейдите в параметры ОС (сочетание Win+i), и откройте раздел «Система/память». Далее кликните по ссылке «Настроить контроль памяти…». 👇
Если у вас нет подобного инструмента — просто запустите обновление ОС Windows 10 до последней версии.

Параметры Windows 10 — система — память — очистка
Далее вы можете задать расписание контроля памяти, установить кол-во дней хранения файлов в корзине и папке «Загрузка», и удалить предыдущие версии Windows (если, конечно, они у вас есть… 👀).

Настроить контроль памяти
Не могу не отметить доработанный инструмент для удаления временных файлов: теперь он позволяет за 1 мин. почистить Windows от предыдущих обновлений, кэша, старых и ненужных файлов, и т.д. Например, в моей Windows набралось аж порядка 8 (13) ГБ «мусора»! 👇

Удалить 8 ГБ!
*
Вариант 2: спец. утилиты для оптимизации, очистки и ускорения ОС
Fast Computer
Несмотря на то, что в Windows 10 были доработаны функции очистки, назвать их идеальными — всё же нельзя… Тем более, если мы их сравниваем со сторонним продуктами, например, 📌 с Fast Computer (ссылка на офиц. сайт).
Она позволяет одним кликом мыши провести не только сканирование системы на наличие мусора, но и оптимизировать реестр, проверить автозагрузку, найти дубликаты и большие файлы на диске (всё это не только повысит быстродействие, но и существенно свободного места на накопителе). 👇

Скриншот. Fast Computer (Ускоритель компьютера) — главное окно
Обратите внимание на скриншот ниже 👇, сколько ошибок, проблем, и временных файлов удалось найти Fast Computer после работы штатного «чистильщика» Windows. Благо, что всё это легко исправляется нажатием 1-й кнопки…

Скриншот. Ускоритель компьютера — очистка диска — 2,8 ГБ мусора удалено
Кстати, если у вас притормаживает Windows — рекомендую обратить внимание на вкладки «Реестр» и «Автозагрузка». Всего за несколько шагов (откл. некоторого ПО, удаления неиспользуемых приложений и т.д.) удается добиться максимальной производительности от вашей системы!

Скриншот. Ускоритель компьютера — чистка и оптимизация реестра
*
Dism++
Официальный сайт: https://www.chuyu.me/
Софт-портал (посл. версия): https://www.softportal.com/
Вообще, приложение Dism++ предусмотрено для редактирования дистрибутива Windows (и конечно же, у нее есть штатная функция очистки — чтобы перед упаковкой системы сделать ее идеальной и без всего ненужного («как по заводу»)).
Как почистить систему: загрузить и запустить приложение, перейти в раздел «очистка», нажать кнопку «анализ», проверить все галочки (стрелка-3 👇) и нажать кнопку «очистка» (в правом нижнем углу, см. скриншот ниже).

DISM++ — как работать с программой
Через 1-2 мин. ваша система будет очищена от всего, что вы пометили. Отмечу, что Dism++ справляется с оптимизацией системы гораздо лучше, чем многие другие «чистильщики» (но в целом, приложение это рекомендовал бы только опытным пользователям).

Было освобождено 5,4 ГБ (DISM++)
*
Вариант 3: универсальное средство Windows
Во всех современных версиях Windows (XP/7/8/10/11) есть встроенное средство для чистки дисков. Оно, конечно, «архаическое» и не блещет эффективностью, но не отметить его не могу… (всё-таки, оно уже встроено в ОС)
Для его запуска: нужно открыть «Мой компьютер», нажать правой кнопкой мыши по системному диску с Windows и открыть его свойства. 👇

Свойства диска
Во вкладке «Общие» будет заветная кнопка — «Очистка диска». 👇 Нажав на нее, появится небольшое окно, в котором программа очистки покажет сколько места она может освободить, и предложит вам галочками указать, что вы разрешаете удалить.

Очистка диска — встроенное средство
Работает инструмент быстро, надежно, но крайне не эффективно…
*
Большая подборка программ для обслуживания Windows. Рекомендую!
*
Вариант 4: с помощью BAT-файлов
Можно «вручную» создать BAT-файлы (прим.: это своего рода скрипты) для очистки только тех папок, которые вам нужны (причем, настроить Windows так, чтобы она их запускала по расписанию).
В чем плюсы такого подхода:
- не нужно устанавливать сторонние утилиты;
- можно удалять те папки и файлы, которые сторонние утилиты никогда не очистят;
- очень удобно и безопасно (по сравнению с использованием некоторого ПО);
- после разовой настройки — все работает автоматически;
- более глубокое знакомство с ПК.
О том, как создать свой первый BAT-файл и как написать в нем строки для удаления определенных файлов я рассказывал в своей предыдущей заметке, рекомендую: 📌https://ocomp.info/kak-sozdat-bat-fayl.html
*
На сим пока всё…
Комментарии и дополнения по теме — будут кстати!
Удачи!
👋
Первая публикация: 20.05.2020
Корректировка: 8.07.2022


Многие знакомы с ситуацией, когда зависает компьютер, программы загружаются очень медленно или вовсе не отвечают на действия пользователя. Наиболее распространенной причиной этого является большое количество ненужных файлов, которые занимают большую часть пространства на жестком диске. В этой статье рассмотрим различные способы, как очистить компьютер от мусора и не нужных файлов, что поможет вернуть прежнее быстродействие системы.

Стандартные средства Windows
Операционная система Windows имеет несколько стандартных функций, которые помогут избавиться от мусора и ненужных файлов. Рассмотрим подробно каждую из них.
Утилита «Очистка диска»
Функция предназначена для удаления временных и других ненужных системных файлов. Для этого:
-
Перейдите в «Этот (мой) компьютер» нажмите правой кнопкой мыши по диску, который нужно почистить. Выберите пункт «Свойства»;

- Во вкладке «Общие» нажмите на «Очистка диска»;

- После выполнения сканирования выберите файлы, которые нужно удалить и подтвердите действие.

Чтобы освободить как можно больше места на жестком диске, вы можете удалить ненужные системные файлы. Для этого нажмите на «Очистить системные файлы». Утилита перезапустится, снова проведет анализ, в списке появится два новых пункта: «Файлы резервной копии пакета обновлений» и «Очистка обновлений Windows».
Очистка временных файлов в папке temp
Для очистки компьютера от ненужных файлов также необходимо удалить содержимое из папки temp – в ней находятся временные файлы различных программ. Добраться до попки можно с помощью команды «Выполнить». Сначала нажимаем сочетание клавиш Win+R, после чего в строку вписываем %temp%.

После нажатия кнопки «ОК» откроется проводник, где все содержимое этой папки нужно выделить (Ctrl+A) и удалить (Shift+Del).
Найти эту папку можно и через проводник. Для этого откройте системный диск С, зайдите в папку Windows, после чего найдите Temp. В некоторых случаях она может быть скрытой, поэтому предварительно нужно включить опцию «показывать скрытые файлы».
Нужно помнить, что в папке удалятся не все временные файлы, а только те, которые не задействованы в работе программ. Поэтому перед очисткой рекомендуется закрыть все запущенные программы, чтобы была возможность удалить все файлы.
Глубокая очистка
Выполнить глубокую очистку от системных файлов можно с помощью командной строки. Для этого:
-
Вызовите командную строку «Выполнить» нажатием Win+R и впишите в нее cmd, нажмите «Ок»;

- После этого откроется окно очистки диска и выполнится анализ файлов, которые можно будет удалить. Отмечаем файлы для удаления и нажимаем «Ок».
Очистка папки «Загрузка»
В ОС Windows предусмотрена специальная папка для загрузок программ и файлов из интернета. Чтобы освободить больше места и увеличить производительность компьютера, ее также нужно время от времени чистить. Поскольку там могут быть и нужные для пользователя файлы, предварительно необходимо скопировать их в другую папку на жестком диске. Для очистки папки «Загрузки» выполняем такие действия:
-
Заходим в Мой компьютер, в боковом меню слева находим «Загрузки»;

- Выделяем ненужные объекты и удаляем их нажатием клавиш Shift+Del.
Таким образом можно освободить до нескольких десятков, а в некоторых случаях и сотен гигабайт памяти.
Также рекомендуем отключить автозагрузки ненужных или замедляющих загрузку системы программных продуктов. Для этого одновременно нажмите Ctrl + Alt + Delete, перейдите в «Диспетчер задач» — «Автозагрузка». Выберете приложения, которые не нужны вам при запуске системы и отключите.

Сторонние программные продукты
Чтобы почистить компьютер от ненужных файлов, можно воспользоваться и сторонним программным обеспечением. Выбор таких утилит очень велик, многие имеют платные и бесплатные версии. Для домашнего пользования вполне достаточно функционала, который представлен в бесплатной версии.
Пользоваться такими утилитами нужно с осторожностью, поскольку есть риск стереть важную информацию. Поэтому для очистки следует выбирать только те разделы, где не содержится важная информация.
Dism++
С помощью этой программы можно очистить компьютер от мусора, удалить ненужные программы, настроить автозагрузку, оптимизировать систему и многое другое. Программа является полностью бесплатной. Для очистки от ненужных файлов:
-
Во вкладке Utilities выбираем пункт «Disk Clean-up»;

- Отмечаем галочками те разделы, которые требуется почистить и нажимаем «Scan»;

- После проведения анализа нажимаем «Clean-up».
Ccleaner
Программа используется для чистки реестра и жесткого диска от мусора. Скачать ее можно полностью бесплатно. Состоит она из нескольких разделов: «Cclearer» для очистки от ненужных файлов, «Registry» для чистки реестра и «Tools», где собраны такие дополнительные инструменты, как удаление программ, управление автозагрузкой и другое.
Для чистки от ненужных файлов выполняем такую последовательность действий:
-
Переходим во вкладку Ccleaner, ставим галочки возле разделов, которые нужно почистить;

- Жмем кнопку «Analyze»;

- После завершения анализа появится объем информации, который будет удален. Нажимаем «Run Ccleaner».

Регулярная чистка компьютера позволит сохранять высокое быстродействие компьютера. Эти процедуры рекомендуется осуществлять раз в месяц-полтора, чтобы компьютер всегда находился в хорошем состоянии.

Подскажите, почему моя Windows 7 после установки нормально работает, все быстро открывается и загружается. Через 2-3 недельки — её будто подменяют: компьютер начинает долго грузиться, проводник неохотно реагирует, вся работа как-то медленно идет.
Можно ли оптимизировать и ускорить систему, без ее систематической переустановки, чтобы она быстро работала, как после переустановки системы?
Доброго дня.
Довольно типичное поведение Windows, причем, сама по себе семерка здесь не виновата, такое же было бы, например, и с десяткой…
Дело в том, что со временем в Windows накапливается большое количество «мусора» (временные файлы, кэш и пр.), новые программы прописывают себя в автозагрузку, появляются всякие гаджеты и пр. — всё это начинает «есть» оперативную память, загружать процессор, дисковую подсистему, что в конечном итоге сказывается на производительности.
В этой статье приведу несколько самых важных рекомендаций, позволяющих оптимизировать и ускорить систему (кстати, варианты с апгрейдом, например, в виде покупки дополнительных планок ОЗУ или SSD-диска, в статье не рассматриваю).
Итак…
14 января 2020г. Microsoft прекращает тех. поддержку Windows 7. Собственно, всем рекомендую начать переходить на Windows 10 (или 11-ю).
Также рекомендую ознакомиться с лучшими программами для оптимизации Windows
*
Содержание статьи
-
1 9 шагов для устранения тормозов и ускорения системы Windows 7
- 1.1 Автозагрузка программ
- 1.2 Службы: какие можно отключить
- 1.3 Очистка мусора из системы
- 1.4 Ненужные визуальные эффекты
- 1.5 Драйвера: всё ли с ними в порядке
- 1.6 Настройки электропитания
- 1.7 Индексация файлов
- 1.8 Дефрагментация диска (речь только о HDD)
- 1.9 Нужно ли выключать ПК, если есть режим сна

→ Задать вопрос | дополнить
9 шагов для устранения тормозов и ускорения системы Windows 7
Автозагрузка программ
📌Описание проблемы:
Как уже сказал выше, со временем, по мере установки программ, часть из них прописывает себя в автозагрузке Windows и стартует каждый раз при включении компьютера. Всё бы ничего, но часть из этих программ достаточно требовательные к ресурсам и сказывается на скорости загрузки ПК, иногда значительно.
Особое внимание хочу обратить на uTorrent. Если у вас раздается много торрентов и программа находится в автозагрузке, то Windows может загружаться на десятки секунд дольше!
📌Решение:
Логичное и простое — нужно открыть настройки автозагрузки и удалить из нее все лишнее и не нужное вам. Вообще, по моему мнению, в автозагрузке вам нужны лишь те программы, которыми вы пользуетесь абсолютно при каждом включении компьютера.
Чтобы просмотреть автозагрузку в Windows 7 — нажмите сочетание клавиш WIN+R, затем введите команду msconfig и нажмите Enter (пример ниже).

Конфигурация системы — msconfig
Далее откройте вкладку «Автозагрузка» и снимите галочки напротив тех приложений, которые вам не нужны в постоянно работе.

Конфигурация системы — автозагрузка
Кстати, проверить автозагрузку Windows и удалить лишние программы с компьютера, могут помочь специальные утилиты. Одна из таких — CCleaner (пример на скриншоте ниже). Довольно удобно: чтобы просмотреть список автозагрузки в CCleaner, достаточно открыть меню «Сервис/Автозагрузка».
👉 В помощь!
Чистильщики Windows (в том числе автозагрузки).

CCleaner: Сервис — автозагрузка
*
Службы: какие можно отключить
📌Описание проблемы:
По умолчанию в Windows включено достаточно много служб, которые отнимают оперативную память и так или иначе сказываются на производительности (должен отметить, что отключение «лишних» служб особенно заметно на маломощных ПК с небольшим количеством оперативной памяти).
Например, если у вас нет факса — зачем вам эта работающая служба, или диспетчер печати — если нет принтера?
📌Решение:
Оптимизация в этом шаге заключается в том, чтобы отключить те службы, которые не нужны именно на вашем ПК. Чтобы отключить какую-нибудь службу, необходимо открыть их список. Для этого нажмите сочетание клавиш WIN+R, введите services.msc, нажмите OK.

Как открыть список служб в Windows 7 // services.msc
Далее в списке выберите какую-нибудь службы: слева появляется ее описание. Для отключения службы — откройте ее двойным щелчком левой кнопки мыши (в своем примере я выбрал центр обновления).

Службы
Затем в графе «Тип запуска» поставьте вариант «Отключена», а затем нажмите кнопку «Остановить». Таким образом вы остановите работу службы, и она более запускаться не будет.

Как остановить и отключить службу
📌Важно!
Не отключайте все подряд службы, часть из них нужны для нормальной работы системы. В любом случае, прежде чем делать изменения — прочитайте описание службы, понятен ли смысл. А вообще, создайте контрольную точку (бэкап) — если вдруг что, спокойно откатитесь…
Какие службы «можно» отключить в Windows 7:
- Windows CardSpace;
- Windows Search;
- Автономные файлы;
- Агент защиты сетевого доступа;
- Адаптивная регулировка яркости;
- Архивация Windows;
- Вспомогательная служба IP;
- Вторичный вход в систему;
- Группировка сетевых участников;
- Диспетчер автоматический подключений удаленного доступа;
- Диспетчер подключений удаленного доступа (если нет VPN);
- Диспетчер удостоверения сетевых участников;
- Журналы и оповещения производительности;
- Защищенное хранилище;
- Настройка сервера удаленных рабочих столов;
- Политика удаления смарт-карт;
- Прослушиватель домашней группы;
- Сборщик событий Windows;
- Сетевой вход в систему;
- Служба ввода планшетного ПК;
- Служба загрузки изображений Windows (WIA) (если нет сканера или фотика);
- Служба планировщика Windows Media Center;
- Смарт-карта;
- Узел системы диагностики;
- Узел службы диагностики;
- Факс;
- Хост библиотеки счетчика производительности;
- Центр обеспечения безопасности;
- Центр обновления Windows (рекомендую отключать на время. А обновление проводить в ручном варианте, т.к. в авто-режиме часто эта служба создает высокую нагрузку, из-за которой тормозит ПК).
*
Очистка мусора из системы
📌Описание проблемы:
Как бы вы аккуратно не пользовались своей Windows, всё равно, со временем, в ней накапливается большое количество мусора: старые хвосты в реестре от давно удаленных программ, временные файлы, оставшиеся при установки какого-нибудь ПО, кэш браузеров и т.д. Все эти файлы, по мере накопления, начинают сказываться на производительности системы в целом.
Порой, у пользователя такого «мусора» накапливается на несколько десятков гигабайт!
📌Решение:
Пару раз в месяц рекомендуется чистить свою Windows от подобного «мусора». Делать это можно, как с помощью стандартного чистильщика в Windows, так и с помощью сторонних утилит (рекомендую второй вариант).
Чтобы здесь не повторяться и не расписывать, как и что, рекомендую Вам ознакомиться с моей инструкцией (ссылка приведена чуть ниже).
👉 В помощь!
Как почистить компьютер от мусора для ускорения работы.
*
Ненужные визуальные эффекты
📌Описание проблемы:
Windows 7, по сравнению с Windows XP, стала более красивей: эффекты, тени, Aero и пр. Но все это сказывается на быстродействии компьютера (очень заметно на слабых машинах).
К этой же проблеме можно отнести гаджеты (небольшие окна на рабочем столе, которые могут сообщать вам о погоде, курсе валют и пр.). Появились они как раз в Windows 7 — и все стали активно ими пользоваться. Между тем, они довольно требовательные к системе…
📌Решение:
По поводу гаджетов — их достаточно закрыть, и они пропадут с рабочего стола (перестанут потреблять ваши ресурсы). Ту же погоду и курс валют удобно также узнавать в браузере…
Что касается визуальных эффектов — то для их настройки откройте панель управления Windows по адресу:
Панель управления\Система и безопасность\Система
Далее слева нажмите ссылку «Дополнительные параметры системы».

Дополнительные параметры системы
Во вкладке «Дополнительно» откройте параметры быстродействия (см. скрин ниже). 👇

Параметры быстродействия
Во вкладке «Визуальные эффекты» снимите галочки с тех эффектов, которые вам не нужны. Для максимального ускорения системы — поставьте ползунок в положение «Обеспечить наилучшее быстродействие». Далее сохраните настройки.

Обеспечить наилучшее быстродействие
Внешний вид может несколько испортиться, но зато система станет куда более отзывчива.
*
Драйвера: всё ли с ними в порядке
📌Описание проблемы:
Драйвер — драйверу рознь! От версии драйвера зависит очень многое. Например, те драйвера, которые устанавливаются в систему вместе с Windows — далеко не всегда работают оптимально (например, сетевая карта может работать не на все свои возможности (с пониженной скоростью), драйвер на видеокарту вообще нельзя настроить и пр.).
К тому же у вас в системе могут быть не установлены вовсе драйвера на часть оборудования (как на скриншоте ниже). Кстати, чтобы посмотреть на какое оборудование нет драйвера — откройте диспетчер устройств (сочетание клавиш Win+R, потом введите команду devmgmt.msc).

Драйверов нет на: видеокарту, сетевой контроллер, Ethernet-контроллер и т.д.
📌Решение:
- Лучший вариант: скачать драйвера с сайта производителя вашего компьютера/ноутбука. Также можно воспользоваться диском с драйверами, который шел вместе с ПК при покупке (если сохранился 👌). Если не знаете свое оборудование, можете воспользоваться утилитами для определения характеристик ПК.
- Можете воспользоваться программами для автоматического обновления драйверов. У меня на сайте посвящено им несколько статей, одна из ссылок перед вами…
- Если есть возможность: рекомендую проверить сразу несколько версий драйверов (особенно на видеокарту). Часто бывает, что более старый драйвер работает лучше нового.
*
Настройки электропитания
📌Описание проблемы:
Эта проблема свойственна ноутбукам, нетбукам и др. компактным гаджетам, работающим от батареи.
Дело в том, что есть несколько режимов работы: экономный (когда в ущерб производительности, ноутбук экономит энергию для более длительной работы от аккумулятора), обычный, и высокая производительность.
И по умолчанию, чаще всего стоит обычный (сбалансированный), или экономный…
📌Решение:
Для начала рекомендую открыть панель управления по адресу:
Панель управления\Оборудование и звук\Электропитание
Далее вы должны увидеть несколько планов электропитания. Поставьте сбалансированный режим или режим высокой производительности.

Выбор плана электропитания // Windows 7
Для детальной настройки электропитания: сначала нажмите ссылку «Настройка плана электропитания» (напротив выбранного режима питания), затем внизу экрана откройте ссылку «Изменить доп. параметры питания». Далее можно раскрывать нужные вкладки и настраивать каждый параметр в отдельности.
Например, часто нужно настроить работу жесткого диска (запретить ему останавливаться), или отрегулировать яркость монитора (убрать адаптивность), и пр.

Детальная настройка электропитания
Кроме этого, параметры электропитания могут задаваться в специальных утилитах. Например, такие встречаются на ноутбуках Sony, Acer, Lenovo и др.
Как правило, открыть их настройки можно через помощника в трее, рядом с часами (скрин ниже). Если в трее ничего такого нет — проверьте панель управления Windows.

Energy Managment

Менеджер питания в ноутбуке Lenovo
*
Индексация файлов
📌Описание проблемы:
По умолчанию в Windows 7 включена индексация содержимого файлов для более быстрого поиска (например, вводите какую-нибудь фразу из текстового файла, а Windows находит вам его на диске. Удобно!).
Но я заметил, что этой функцией пользуются от силы 10% пользователей. Так если она не нужна Вам, а ест порядочно ресурсов дисковой подсистемы, может быть ее следует отключить?
📌Решение:
Для этого зайдите в «Мой компьютер», выберите диск и откройте его свойства.

Свойства диска
Далее во вкладке «Общие» снимите галочку с «Разрешить индексировать содержимое файлов на этом диске в дополнение к свойствам файла». Нажмите OK, теперь индексация должна быть отключена.

Разрешить индексирование
*
Дефрагментация диска (речь только о HDD)
📌Описание проблемы:
Дефрагментация — это процесс перераспределения файлов на диске так, чтобы они располагались в непрерывных областях (так, чтобы их с диска можно было быстрее считать).

Что дает дефрагментация — наглядное представление
Если делать регулярно дефрагментацию жесткого диска (HDD) — то скорость чтения и запись файлов у вас будет несколько выше (особенно, фрагментации подвержена файловая система FAT 32). Более подробно о дефрагментации можете узнать на Википедии.
📌Решение:
- Запустить встроенный дефрагментатор дисков в Windows 7. Для этого достаточно открыть , открыть нужного диска. Затем открыть вкладку и нажать кнопку «Выполнить дефрагментацию…». Далее система проведет анализ диска на необходимость его дефрагментации.

- Еще более лучший вариант — установить специальную утилиту для дефрагментации. О них вы можете узнать в одной из моих предыдущих статей.
*
Нужно ли выключать ПК, если есть режим сна
📌Описание проблемы:
Многие пользователи почему-то не используют режим сна, гибернации и пр. разновидностей перевода компьютера/ноутбука в режим пониженного энергопотребления. Отключают компьютер полностью даже когда собираются его снова включить через час-другой…
Между тем, режим сна позволяет очень быстро восстановить вашу работу, буквально за 1-2 сек. Благодаря чему, можно сэкономить толику времени.
📌Решение:
Достаточно нажать кнопку ПУСК, затем выбрать из вариантов завершения работы «Сон» (как на скрине ниже). Если у вас нет такого варианта — скорее всего проблема с драйверами (об этом писал выше).

Перевод компьютера в режим сна
Примечание: в настройках электропитания в панели управления Windows можно настроить через какое время переводить компьютер в режим сна (пример ниже).

Настройка плана электропитания
*
PS
Кстати, рекомендую так же ознакомиться со статьей, в которой я разобрал причины из-за которых тормозит компьютер в различных ситуациях…
*
Вот такие скромные советы помогут сделать вашу Windows 7 быстрее и отзывчивее (проверено не раз на своих ПК 👌).
Всего доброго!
👣
Первая публикация: 06.11.2016
Корректировка: 3.11.2021


Практически каждое ваше действие на компьютере записывается, после каждой установки и удаления программы остаются временные и ненужные файлы. Со временем, собираются вирусы, собирается пыль, высыхает термопаста и так можно долго продолжать. Могу сказать только одно, периодически необходимо чистить компьютер, чтобы не тормозил.
В этой записи я хочу показать вам, как правильно, что и где нужно удалить, почистить, смазать. После проведения такой чистки, вам и самим будет приятно сидеть перед компьютером, который работает без глюков и тормозов.
Почему тормозит компьютер
Прежде чем что-то чистить, необходимо разобраться почему тормозит компьютер. Причин может быть целый вагон, и чтоб не делать лишней работы, давайте проведем небольшую диагностику для определения причины тормозов. Сделайте все ниже перечисленные тесты, тогда всё станет ясно.
Как почистить компьютер от пыли
Если раньше компьютер работал хорошо, и Вы с ним ничего не делали, просто использовали его по предназначению, а сейчас начал глючить, скорее всего можно обойтись обычной чисткой от пыли и заменой термопасты. В любом случае, это будет только на пользу.
Чтоб не делать 100 фотографий и каждое действие (возьмите компьютер, положите, поверните отвертку на лево…) я прикрепляю хорошее видео, в котором всё видно, показано, рассказано:
https://youtube.com/watch?v=pSuZUWNUnxY%3Ffeature%3Doembed%26wmode%3Dopaque
Диагностика ОЗУ
Не в коем случае не исключайте этот пункт. Лично на моей практике было такое, что спустя 2 месяца использования новой планки ОЗУ компьютер стал сильно тормозить и диагностика показала, что не всё новое хорошее. Так же со временем, ваша оперативная память могла выйти из строя и дать существенные галлюцинации вашему ПК или ноутбуку.
Чтоб сделать диагностику оперативной памяти, откройте меню «Пуск» и в поиске напишите «mdsched». Теперь нажмите «Выполнить перезагрузку и проверку (Рекомендуется)…».
Осталось дождаться результата и всё станет ясно. Одно из двух, или всё хорошо, или нужно менять ОЗУ.
Диагностика HDD
Когда жесткий диск доживает свое, у него характерные тормоза. Например, ваш компьютер сильно зависает, но при этом диспетчер устройств показывает, что память и процессор не загружен. Так же он может издавать звуки (свист, постукивание, шуршание и т.д.).
Давайте мы проведем небольшую диагностику, чтоб определить состояние HDD:
- Скачайте бесплатную программу «SeaTools for Windows» для проверки жесткого с официального сайта — https://www.seagate.com/files/www-content/support-content/downloads/seatools/_shared/downloads/SeaToolsforWindowsSetup.exe
- Запустите установку, дождитесь завершения, откройте программу.
- Откройте программу, выберите в меню «Базовые тесты» и дождитесь пока программа завершит диагностику.
- Далее, программа вам предложит исправить ошибки (если они есть). Нажмите «ok» и дождитесь завершения.
После такой процедуры, как правило компьютер должен работать в разы лучше. Если даже SeaTools не помогла, значит всё печально и нужно менять жесткий диск.
Убираем лишнее с автозагрузки
Я даже не капели не удивлюсь, если у вас там как минимум 5 ненужных программ. Я постоянно как смотрю чужой компьютер с диагнозом «тормозит», в трее (иконки в панели задач, возле времени) очень много всего ненужного. Пример таких программ: торрент, медиагет, агент @mail.ru, Viber, Skype и т.д.
Однозначно, эти программы нужны для определенных целей, но не тогда, когда Вы используете компьютер для других дел. Чтоб компьютер работал быстрее, нужно убрать их из автозагрузки, после этого, они будут работать только тогда, когда вам нужно.
Чистим автозагрузку windows 7
Чтоб убрать программы из автозагрузки в windows 7 сделайте следующее:
- Откройте меню «Пуск» и в поиске напишите «msconfig» без кавычек. Далее нажмите «Enter» и перейдите на вкладку «Автозагрузка».
- Перед вами открылся список программ, которые запускаться вместе с ОС. Внимательно посмотрите на те программы, которые не влияют на работу ОС (торрент, медиагет, агент @mail.ru, Viber, Skype и т.д. ) и отключите их.
- Нажмите «ok» и перезагрузите компьютер.
Чистим автозагрузку windows 10
- Нажмите «Win» + «R» введите команду «regedit» без кавычек и нажмите «Enter».
- Перед вами открылся список программ, которые запускаться вместе с ОС. Внимательно посмотрите на те программы, которые не влияют на работу ОС (торрент, медиагет, агент @mail.ru, Viber, Skype и т.д.) и отключите их.
- Нажмите «ok» и перезагрузите компьютер.
Так же, автозагрузку в Windows 10 можно найти в диспетчере. Для этого нажмите одновременно Ctrl+Shift+Esc и перейдите на вкладку «Автозагрузка». Помните, отключать нужно только те программы, которые вам не нужны. В противном случае, Вы можете отключить драйвера (аудио, видео) и другой необходимый софт.
Удаляем ненужные программы
Сейчас устанавливаешь одну программу, а вместе с ней ещё 3 которые вам не нужны. Со временем, этих программ становиться всё больше, а места на диске С всё меньше. Так же, эти программы нагружают вашу систему. Если Вы не используете их, лучше удалите прямо сейчас.
Недавно я писал статью, как удалить Аваст, поэтому же способу Вы можете удалить все остальные программы, после чего перейдите к следующему пункту.
Удаляем временные файлы
Диск С/Windows/Temp – по этому адресу располагается папка, которая хранит в себе все временные файлы. Если Вы её не чистите длительное время, в ней собирается большое количество файлов и занимают место на диске С.
Просто откройте её и без каких-либо опасений удалите все файлы и папки оттуда. Не бойтесь, они вам уже не нужны, и просто занимаю пространство диска С.
Программа для чистки компьютера от мусора
Хочу предложить вам воспользоваться программой под названием «ccleaner». Это очень мощная утилита, которая делает половину того, о чем сказано выше, а также чистит кэш, историю браузер и ещё много чего. Если вам что-то чистить ненужно, например, историю браузера, это можно отключить в настройках.
В любом случае я всем советую её использовать, поэтому давайте посмотрим где её скачать и как ею пользоваться:
- Прейдите на официальный сайт «https://download.ccleaner.com/ccsetup541.exe» и скачайте программу.
- Установите и запустите программу. Во время установки снимите галки возле ненужных программ (Аваст и т.д.).
- Перейдите на вкладку «Options» затем «Setting» и вместо английского выберите русский язык.
- Перейдите на вкладку очистка и снимите везде галки, что Вы не хотите чистить (журнал браузера и т.д.). После этого нажмите «очистка».
Вы будете приятно удивлены, после очистки программа покажет на сколько МБ она освободила ваш компьютер. Лично у меня за месяц собралось 2.2 ГБ. Рекомендую запускать программу хотя бы раз в мес. и чистить компьютер. Это не отнимает много времени (не более минуты), зато хорошо чистить компьютер.
Выбираем «Антивирус»
Даже если у вас стоит антивирус, даже если Вы его вовремя обновляете, это еще не значит, что у вас нет вирусов. К примеру, я некое время использовал «Аваст», а потом скачал Нод 32 и проверил компьютер по новой. В результате проверки Нод 32 обнаружил 600+ вредоносных файлов. Вывод напрашивается сам – удаляем Аваст и ставим Нод 32.
Ссылки на скачивание оставлять не буду, Вы уже большие, сами найдете, а вот ключи активации у меня есть.
Ничего не помогло
Если раньше ПК работал нормально, всё выше сказанное Вы сделали, но всё ровно ничего не помогло и компьютер продолжает тормозить, тогда советую просто переустановить операционную систему. В 9 из 10 случаев это помогает. Если Вы не знаете, как это делать, не расстраивайтесь, это не сложно и об этом я уже писал тут — https://webhalpme.ru/kak-ustanovit-windows-7-s-fleshki/
Выводы
Надеюсь я помог вам почистить компьютер, и он больше не тормозит. Рекомендую всё это делать регулярно, и не доводить до той степени, по не начали появляться тормоза и выключаться компьютер. Временные файлы, вирусы, автозагрузка – это всё не так страшно, как пыль в системном блоке и засохшая термопаста. Помните об этом, и производите чистку.
Скорость и стабильность работы любой ОС сильно зависит от действий пользователя. Установка/удаление большого количества программ, драйверов, использование торрент-клиентов, просмотр ip-телевидения и множество прочих факторов со временем негативно сказываются на функционировании системы. В статье рассказано о том, как вернуть к жизни «захламленную», тормозящую и зависающую Windows 7.
- Основные причины зависания компьютера
- Основные места накопления мусора
- Освобождение от временных и неиспользуемых файлов
- Специализированный софт для «Виндовс 7»
- Видео по теме
Основные причины зависания компьютера

Основными симптомами проблем являются зависания, длительная загрузка и выключение компьютера, сообщения о системных ошибках. Среди главных причин неадекватного поведения ПК выделяют:
- большое число установленного софта;
- вытекающее из первого пункта перезаполнение автозагрузки;
- заражение операционной системы вирусным кодом;
- множество временных файлов, включая и системные, и пользовательские.
Внимание! Если работавшая ранее нормально Windows 7 стала медленно запускаться, зависать, а программы начали отключаться, необходимо произвести «зачистку» ненужных данных и процессов.
Как почистить ОС от лишнего для улучшения работоспособности
В полной мере восстановить работоспособность ОС поможет лишь комплексная чистка ПК. Для этого используют два основных метода:
- Очистка в ручном режиме с применением стандартных встроенных инструментов Windows.
- Чистка с использованием специализированного софта — программ-оптимизаторов.
Начинать следует с самых простых действий:
- удаления временных файлов;
- чистки кэша веб-браузеров;
- деинсталляции неиспользуемых программ.
Очень часто этого бывает достаточно для возврата ОС к рабочему состоянию.
В случае неудачи можно попробовать сторонние утилиты:
- освобождающие пространство на диске;
- чистящие реестр;
- анализирующие работу всех компонентов системы;
- исправляющие системные ошибки.
Основные места накопления мусора
Временные файлы являются записями, которые создают все запускаемые приложения. Эти данные скапливаются в огромных количествах, заполняя жесткий диск и вызывая замедление работы ПК. В большинстве своем они не нужны, поэтому периодически их требуется удалять.
Мусорные файлы и информация расположены на системном диске (обычно это «Диск C»)/ папка Windows/ директория Temp. Содержимое Temp можно удалить без последствий в ручном режиме, просто выделив все элементы сочетанием клавиш Ctrl+A и нажав Delete. После этого рекомендуется перезагрузить компьютер.
Если искомая папка Temp не отображается в проводнике, значит, она скрыта. Для доступа к ней:
- Зайдите в «Пуск», запустите «Панель управления».
- Смените отображение элементов на «Мелкие значки» и перейдите в «Параметры папок».
- На вкладке «Вид» в окне с дополнительными параметрами поставьте отметку в пункте «Показывать скрытые файлы».
- Снимите галочку с блока «Скрывать защищенные системные файлы» и нажмите «Применить».
Кэш браузеров
Кэш веб-обозревателей хранится на компьютере в виде временных файлов. Это необходимо для ускорения работы браузера — картинки, звуки, другие элементы посещаемых страниц подгружаются из кэша, а не загружаются по новой.
При переполнении временного хранилища очень вероятны «тормоза», зависания и прочие «прелести». Чистка кэша популярных браузеров на платформе Chromium (Google Chrome, Opera, «Яндекс.Браузер») типична.
Рассмотрим эту операцию на примере самого популярного веб-продукта:
- Запустите Google Chrome.
- В правом верхнем углу нажмите кнопку с тремя точками «Настройка и управление Google Chrome».
- В выпадающем списке выберите «Настройки».
- Прокрутите страницу и разверните «Показать дополнительные настройки».
- Выберите «Очистить историю».
- Поставьте отметки на «Изображения и другие файлы, сохраненные в кеше» и «Временной диапазон» — «Все время».
- Щелкните «Удалить данные».
В Mozilla Firefox чистка кэша браузера производится по следующей схеме:
- Откройте меню в правом верхнем углу окна обозревателя.
- Пройдите по пути «Настройки»/ «Приватность»/ «Удалить историю».
- Отметьте «Кэш» и пункт «Все».
- Нажмите «Удалить сейчас».

Освобождение от временных и неиспользуемых файлов
Удаление содержимого директории Temp и кэша браузера не всегда решает проблему низкой производительности и скорости ОС Windows 7. К счастью, существует несколько других способов восстановить нормальную работоспособность системы.
Использование встроенной утилиты «Очистка диска»
Самый простой вариант удаления мусора с компьютера с Windows 7 — применение системной службы «Очистка диска». Работать с данной программой очень просто:
- Запустите «Компьютер».
- Щелкните правой кнопкой мыши по системному диску.
- Выберите «Свойства».
- На вкладке «Общие» запустите «Очистка диска».
- Отметьте файлы, которые хотите удалить, и выполните очистку диска.
Способ позволяет освободить до нескольких гигабайт ценного пространства. Аналогичным образом осуществляется и очистка несистемных разделов жесткого диска.
Важно! Служба очистки диска работает медленно. Особенно это заметно на сильно «захламленных» ОС. Чтобы избежать проблем, не отменяйте операцию до полного завершения процедуры.
Перенос файлов подкачки на другой диск

Расположение файлов подкачки в специально выделенном разделе положительно сказывается на быстродействии Windows 7. В частности, «шустрее» обрабатываются запросы ввода/вывода и отсутствует фрагментация.
Сделать перенос можно следующим образом:
- Запустите «Панель управления»/ «Система»/ «Дополнительные параметры системы».
- В разделе «Быстродействие» (вкладка «Дополнительно») щелкните «Параметры»/ еще одну вкладку «Дополнительно»/ «Виртуальная память»/ «Изменить».
- Установите метку системного диска в положение «Без файла подкачки».
- Установите флажок в положение «Автоматически выбирать объем файла подкачки» в другом разделе.
- Щелкните «Задать», затем «Применить» и перезагрузите компьютер.
Справка! Стоит сказать, что наилучший результат дает перенос подкачки на свободный раздел другого физического жесткого диска. Настройка в данном случае аналогична описанной выше.
Удаление ненужных программ
Еще одна причина скопления «мусора» на системном диске — большое число программ (включая игры). Деинсталляция сторонних приложений в «семерке» осуществляется с помощью специального встроенного инструмента:
- Запустите «Панель управления».
- Откройте «Программы и компоненты»/ «Удаление программ».
- Правой кнопкой мыши щелкните по удаляемому компоненту и нажмите «Удалить».
В заключение проверьте директорию Program Files на системном диске С. Если здесь остались папки с названиями деинсталлированных приложений, удалите их.
Дефрагментация
По умолчанию Windows 7 в автоматическом фоновом режиме по расписанию проводит дефрагментацию разделов жесткого диска. От пользователя при этом не требуется никаких действий. Однако если по каким-то причинам системный дефрагментатор оказался отключен, процесс не будет выполняться.
Сделать это вручную не слишком сложно:
- Щелкните правой кнопкой мыши по диску в проводнике.
- Выберите «Свойства»/ «Сервис»/ «Выполнить дефрагментацию».
- Нажмите «Дефрагментация диска».
Внимание! Если на этапе старта системного средства вы видите предупреждение, что его запуск невозможен из-за настроек другой программы, щелкните в окне сообщения «Удалить параметры», после чего переходите к текущему действию.
Специализированный софт для «Виндовс 7»
Специализированный сторонний софт позволяет выполнить более глубокую чистку Виндовс 7. Перед его использованием рекомендуется создать резервную копию с помощью системного стандартного инструмента либо средством для отката в самой программе.
Advanced SystemCare

Бесплатная утилита, с помощью которой вы можете удалять мусорные файлы, оптимизировать, настраивать, исправлять системные ошибки. Все эти компоненты в комплексе помогут повысить общую производительность ОС. Работа с Advanced SystemCare начинается с полного анализа системы.
После этого в авторежиме либо вручную производится оптимизация конфигурации. Основные возможности программы:
- настройка безопасности на оптимальный режим;
- поиск и удаление шпионских и рекламных программ;
- исправление ошибок системного реестра;
- чистка временных и ненужных файлов, интернет-кэша;
- оптимизация параметров сетевого соединения;
- дефрагментация жесткого диска, реестра;
- управление автозагрузкой.
Внимание! Для оптимизации ОС выделите необходимые пункты в стартовом окне программы и нажмите кнопку «Пуск». Дождитесь завершения сканирования и нажмите «Исправить» для активации процедуры.
Red Button
Бесплатное приложение для очистки и оптимизации Windows. Программа обладает простым и удобным интерфейсом. Все операции могут запускаться одним кликом.
Основные возможности Red Button:
- удаление «мусорных файлов» с целью увеличения свободного пространства на диске и оптимизации работы ОС в целом;
- отключение или деинсталляция ненужных компонентов, программ;
- увеличение скорости загрузки, функционирования и выключения операционной системы;
- «уборка» по расписанию;
- подробная справочная документация на русском языке.
После запуска Red Button вы можете сразу нажать большую красную кнопку, активирующую процесс оптимизации различных параметров Windows 7 в автоматическом режиме. Либо перейти в настройки для установки желаемых параметров.
AusLogics Boost Speed

Мощный комбайн для настройки и оптимизации ОС с возможностью анализа производительности с помощью нескольких десятков тестов с сопроводительными рекомендациями.
Есть бесплатная версия. Ключевые особенности AusLogics Boost Speed:
- оптимизация Windows на уровне ядра, файловой системы и сервисов;
- очистка реестра, жесткого диска от программного мусора;
- оптимизация графической оболочки на максимальное быстродействие;
- ускорение загрузки ОС через редактирование автозагрузки и дополнительные настройки;
- оптимизация компонентов Windows, например Windows Media или DirectX;
- встроенный деинсталлятор программ;
- оптимизация памяти ПК;
- ускорение интернет-соединения с помощью специального инструмента;
- ускорение загрузки веб-страниц;
- настройка популярных браузеров на максимальную скорость работы;
- блокировка рекламы;
- комплексная проверка оптимизации системы.
Справка! После начального тестирования приложение предоставляет подробный отчет. Найденные проблемы устраняются либо в авторежиме одним нажатием кнопки «Оптимизация», либо вручную после соответствующих настроек.
CCleaner

Считается одним из лучших бесплатных наборов инструментов для оптимизации ОС Windows и чистки системы от мусорных файлов. CCleaner глубоко сканирует систему, находит и удаляет старые, ненужные и неиспользуемые файлы.
Ключевые опции программы:
- очистка временных файлов, истории (посещений и загрузок), куки, файлов автозаполнения в популярных веб-браузерах;
- удаление мусорных «хвостов» после самых разных программ — мультимедийных, офисных, почтовых, чатов, загрузчиков, утилит-архиваторов;
- проверка всех записей в реестре на соответствие текущим приложениям и службам, удаление пустых или неверных записей DLL, расширений файлов, ActiveX, системных служб, путей приложений.
Дополнительные инструменты CCleaner тоже пригодятся для настройки и оптимизации компьютера. С их помощью вы сможете осуществлять:
- деинсталляцию установленных программ;
- управление автозагрузкой;
- анализ дискового пространства и файлов;
- поиск дубликатов файлов;
- стирание дисков;
- восстановление системы.
Важно! Оптимизация запускается кнопкой «Очистка» в стартовом окне программы. Перед этим можно проанализировать систему, дополнительно настроить ту или иную опцию для повышения эффективности работы оптимизатора.
Другие программы

Альтернативные решения для оптимизации и очистки ПК в целом мало чем отличаются друг от друга, за исключением некоторых нюансов. Практически все они позволяют очистить компьютер с Виндовс 7 от мусора бесплатно и качественно, так как могут похвастать внушительным функционалом:
- «Ускоритель Компьютера» — неплохая многофункциональная программа российских разработчиков с возможностью оптимизации ПК в автоматическом режиме по планировщику.
- Wise Care 365 — утилита для грамотной очистки ПК с помощью продвинутых средств дефрагментации и множеством дополнений.
- «Чистилка» — отличительная черта утилиты — высокая скорость работы и легкость с минимумом потребления ОЗУ, отлично подходит пользователям без специфических знаний.
- System Mechanic — одна из старейших программ для очистки и оптимизации операционных систем Windows со стандартным набором инструментов чистильщика.
- Glary Utilities — комплекс утилит для очистки, ускорения, повышения приватности, удаления шпионских файлов в вашем компьютере.
Начинать очистку операционной системы Windows 7 следует со стандартных инструментов для оптимизации ОС и удаления временных файлов. «Тяжелая артиллерия» в виде специализированного стороннего софта рекомендуется, если встроенные решения от Microsoft не справляются с поставленной задачей.
Видео по теме
В следующем видео рассказано, как провести очистку от мусора ОС Windows 7:
https://youtube.com/watch?v=eI8SzFnABI8%3Ffeature%3Doembed
Читайте, что значит чистка Windows 7. Когда ее стоит делать. Все способы очистки реестра, мусорных файлов. Полезные программы и простые инструкции.
Даже самым профессиональным пользователям время от времени приходится чистить операционную систем от мусора. Если на вашем компьютере установлена Windows 7, необходимо постоянно контролировать ёё состояние. Майкрософт больше не выпускает регулярные обновления для этой версии (доступны только базовые пакеты безопасности), поэтому исправлять работу семёрки придется самостоятельно.
Рассмотрим, как можно быстро и без вреда для системы выполнить чистку Windows 7 и значительно ускорить выполнение задач.
Почему компьютер зависает?

Зависания системы всегда являются результатом действий пользователя. Исключением являются те случаи, когда компьютер «не тянет» установленную ОС: доступные аппаратные компоненты не могут обеспечить нормальное выполнение программного кода.
Если сразу после установки Виндовс 7 все работало нормально и очень быстро, но со временем начались частые зависания, программы стали отключаться, а сама система очень медленно запускается, все это говорит о том, что пришло время выполнить чистку ненужных данных и процессов.
Зависания появляются в таких случаях:
- На компьютере установлено большое количество программ, половину из которых вы не используете;
- Автозагрузка Заполнена – параллельно с включением операционной системы начинают свою работу и другие программы, которые вы самостоятельно не запускали. Из-за этого процесс запуска Виндовс может затянуться на долгие минуты, вместо нескольких секунд;
- Поражение системы вирусами. Вредоносное ПО может запускать в оперативной памяти процессы, которые невозможно закрыть. В результате, компьютер начинает сильно греться, другие программы работают очень медленно. Также, есть опасность хищения ваших личных данных;
- Содержимое жесткого диска «захламлено» файлами, которые больше не нужны. Сюда относятся как временные файлы, которые создает сама ОС, так и пользовательские документы, фильмы, большое количество фотографий. Их может скопиться действительно много, ведь большинство пользователей могут годами не очищать память ПК.
Как наладить работу системы
Вернуть ОС нормальную работоспособность поможет комплексная чистка компьютера с Windows 7. Избавиться от ненужных данных и процессов можно двумя способами:
- Вручную с помощью стандартных служб Виндовс;
- С помощью специального софта для оптимизации ОС.
Сначала рекомендуем выполнить простейшие действия по очистке диска. Как правило, этого достаточно для возврата системы к нормальному состоянию. Если же вы и дальше сталкиваетесь с медленной работой, попробуйте установить сторонние утилиты. Они помогут не только освободить дисковое пространство, но и очистят реестр, проанализируют работу всех модулей системы и исправят ошибки.
Использование встроенной утилиты «Очистка диска»
Первый и самый простой способ чистки компьютера от мусора на Windows 7 – это работа со стандартной службой удаления файлов жесткого диска. Она автоматически определяет и удаляет временные файлы, различные отчеты об ошибках, эскизы, содержимое Корзины, и прочий хлам системы.
Для начала работы со службой «Очистка диска» следуйте инструкции:
- Откройте окно «Мой компьютер». В нём появятся все доступные жесткие диски. Нажав правой клавишей мышки на одном из элементов, перейдите в окно его свойств. Здесь отображается детальная информация о свободном и занятом пространстве. Если вы видите, что свободного места осталось меньше 20% (или меньше 1 ГБ), необходимо выполнять очистку. В первую очередь рекомендуем проверить состояние системного диска С;
- В окне свойств кликните на «Очистить». Откроется окошко анализа объема памяти;

- Дальше вы увидите список групп файлов, которые можно удалить, а также количество потребляемой памяти. Советуем отметить все пункты и выполнить очистку диска.

Часто данная служба работает очень медленно. Все из-за сильной захламленности дискового пространства. Не отменяйте действие и дождитесь завершения удаления. В результате, можно освободить сразу несколько гигабайт.
Parse error: syntax error, unexpected end of file in /var/www/smartbobr.ru/data/www/smartbobr.ru/wp-content/plugins/advanced-ads/classes/ad_type_plain.php(121) : eval()’d code on line 10
Очистка временных файлов
Помимо стандартной очистки диска, рекомендуем вручную проверить систему на наличие лишних временных файлов. Они могут не распознаваться стандартной службой из-за отсутствия прав администратора.
Временные файлы – это записи, которые создаются всеми запускаемыми приложениями. Эти данные больше не понадобятся компьютеру, поэтому время от времени их нужно удалять. Чтобы выполнить процедуру вручную, необходимо зайти в корневую папку диска С. Откройте «Мой компьютер» и кликните на значке накопителя.
Перейдите по пути С: \\Windows\Temp. В директории может находиться несколько сотен файлов. Выделить все элементы можно с помощью сочетания клавиш CTRLA. Затем выполните удаление содержимого и очистите корзину. Далее перезагрузите компьютер и проверьте, стал ли он работать быстрее.

Иногда папка Temp может не отображаться в системе. Для этого нужно включить её видимость:
- Зайдите в стартовое меню «Пуск»;
- Откройте окно панели управления;
- Настройте отображение элементов списка как «Мелкие значки» и найдите опцию «Параметры папок». Откройте это окно;
- Перейдите во вкладку «Вид» и в списке дополнительных параметров отметьте маркером поле «Показывать скрытые папки», а также поставьте галочку напротив пункта «отображать сжатые и шифрованные файлы»;
- Сохраните изменения и попробуйте найти папку Temp еще раз.

Удаление программ
Часто причиной недостаточного количества места на диске С могут стать не временные файлы, а множество установленных приложений или игр. Если вы оставляете на компьютере неиспользуемые программы, это приведет к появлению такого всплывающего окна:

Следуйте инструкции, чтобы удалить программы на компьютере с Виндовс 7:
- Откройте меню Пуск и нажмите на «Панель управления»;
- В открывшемся окне найдите поле «Установка и удаление программ» и нажмите на него;
- Дождитесь загрузки списка всего установленного на компьютере ПО. Это может занять длительное время, особенно если система медленно работает;
- Для удаления программы или игры нажмите на нужное название и в отрывшемся окне дождитесь завершения процесса.
Заметьте, с помощью списка установленных приложений можно проанализировать вашу работу с ПО. В графе «Использование» отображается периодичность запуска (Часто, Редко, Никогда). С помощью этой информации вам будет легче сориентироваться с тем, какой софт не следует хранить в системе.

Если вы удаляете игру, советуем также проверить папку Program Files на диске С. Если после деинсталляции в ней осталась папка с названием игры, удалите её. Таким образом, разработчики часто оставляют кэшированные файлы и записи с прохождениями миссий на тот случай, если пользователь решит повторно установить ПО.
Исправляем медленную загрузку ПК
Причиной медленной работы компьютера может стать и загруженность оперативной памяти. После удаления данных из жесткого диска рекомендуем переходить к работе с ОП.
Все процессы, которые происходят в оперативной памяти, регулирует Диспетчер задач. С помощью этой системной утилиты пользователи могут просмотреть список запущенных процессов и программ, которые их создали. Также, вы можете управлять Автозагрузкой системы и аккаунтами пользователей.
Для запуска Диспетчера задач в Виндовс 7 откройте «Пуск» и в строке поиска введите название утилиты. Система сразу выдаст результат. Откройте поле, как показано на рисунке ниже:

Еще один способ запуска Диспетчера – использование окна «Выполнить». Открыть его можно с помощью сочетания кнопок WinR. В текстовом поле введите команду TASKMGR и нажмите на «ОК».

Управление Автозагрузкой
Для редактирования списка программ и служб, которые загружаются вместе с ОС, перейдите во вкладку «Автозагрузка». Снимите галочки напротив процессов, для которых хотите выключить автозапуск. Это не навредит системе, ведь в Виндовс 7 Диспетчер задач не отображает важные для работы системы службы. Это означает, что вы не сможете по ошибке закрыть системный процесс.
Удаление из Автозагрузки никак не навредит программе или игре. Они останутся установленными на компьютере, только перестанут включаться на этапе запуска рабочего стола. В дальнейшем включить программу вы сможете самостоятельно с помощью её ярлыка.

Закрываем ненужные процессы
Если компьютер включается достаточно быстро, но через некоторое время после начала работы вы сталкиваетесь с сильными зависаниями ОС, проверьте запущенные процессы. В Диспетчере задач откройте соответствующую вкладку и проанализируйте, какие задачи потребляют большое количество оперативной памяти. Закройте самые трудоёмкие объекты, нажав кнопку «Завершить процесс».
Утилита Advanced SystemCare

Advanced SystemCare – это программа для чистки Windows 7, которая позволяет в одном окне выполнить все варианты оптимизации системы, от удаления файлов с жесткого диска до настройки оперативной памяти.
Особенностью приложения является его возможность в режиме реального времени мониторить работоспособность системы. Утилита выявляет ошибки и позволяет устранить их за несколько кликов мышкой.
Интерфейс приложения разделен на несколько вкладок:
- Speed Up – эта встроенная служба позволяет ускорить работу компьютера. Простыми словами, утилита удаляет из оперативной памяти ненужные процессы, тем самым укоряя работу системы в данный момент;
- Protect – это модуль защиты. С его помощью вы можете просканировать ОС на предмет вирусного ПО и удалить все найденные вредоносные программы. Также, Advanced SystemCare сможет проверить надежность запускаемых EXE-файлов. Уведомление об угрозе появится в трее;
- Во вкладке Toolbox можно купить дополнительные инструменты для контроля производительности системы;
- Action Center позволяет настроить время следующей проверки компьютера на предмет ошибок.
Скачивайте установочные файлы программ только с официального сайта разработчика. Использование сторонних сайтов может стать причиной заражения компьютера вирусами и распространения программ-вымогателей.
Очистка компьютера с помощью Red Button

Red Button – это удобный твикер, который позволит вам получить доступ ко всем процессам ОС. Твикер – это специальная утилита для просмотра и редактирования всех скрытых функций системы. Как правило, разработчики скрывают эти функции, чтобы обычный пользователь по ошибке не удалили важные настройки.
Интерфейс Red Button полностью русифицирован и очень прост в использовании. Все вкладки удобно разделены на основные модули компьютера – центральный процессор и оперативная память, жесткий диск, обнаруженные мусорные файлы и данные для чистки реестра Windows 7.
Перейдите поочередно в каждую вкладку и отметьте галочкой действия, которые хотите совершить. Использование каждого из этих действий позволяет ускорить общую производительность. Для применения изменений нажмите на «ОК» в правом нижнем углу.
AusLogics Boost Speed – повышение производительности ПК

AusLogics Boost Speed – еще одна хорошая программа для чистки компьютера Windows 7. Её особенности:
- Быстрое сканирование системы и исправление фатальных ошибок;
- Показывает аппаратные поломки процессора и подключенных шин;
- Встроенный Помощник. С его помощью вы сможете быстро принять решение о том, какие файлы нужно удалить, а какие лучше не трогать;
- Защита браузера и его ускорение. Часто причиной медленного интернета являются не проблемы с соединением, а захламленность браузера. Утилита AusLogics Boost Speed очистит кэш, cookie-файлы и улучшит скорость загрузки страниц в обозревателе;
- Ускорение в режиме реального времени. С помощью нажатия одной клавиши вы сможете закрыть все лишние процессы и неиспользуемые приложения.
Disk Cleaner для очистки дискового пространства
Задача Disk Cleaner – оптимизация Виндовс 7 за счет очистки мусорных файлов и записей на жестком диске. В отличии от стандартной утилиты для очистки, этот клинер поможет обнаружить все скрытые папки, которые недоступны обычному пользователю.
Среди особенностей программы следует выделить эффективное выявление ошибок реестра, бесполезных файлов и неправильных ярлыков. Также, система анализирует, как каждая из проблем влияет на быструю работу Виндовс.
Нажатием на клавишу «Исправить» запускается встроенный помощник, который без участия пользователя самостоятельно исправляет систему. После использования утилиты рекомендуется перезагрузить компьютер.
Итоги
Начинать чистку мусора в Windows 7 рекомендуется со стандартной утилиты для удаления временных файлов с жесткого диска. Если же это не помогло ускорить работу, рекомендуем прибегнуть к помощи стороннего софта. Перед стартом установки любой утилиты не забудьте просканировать её инсталлятор антивирусом.
Какая из упомянутых выше программ помогла вам очистить Windows 7? Пишите свои варианты полезных приложений, которые могут помочь решить проблему.
Медленная работа компьютера или ноутбука в большинстве случаев указывает на «засоренность» дискового пространства мусором. «Подвисание» и долгая загрузка системы, длительный отклик на команды пользователя указывают и на более серьезные проблемы — заражение вирусом, фрагментацию логических разделов и пр. Это может привести к потере файлов, поэтому стоит выяснить, как почистить компьютер, чтобы не тормозил при загрузке и выполнении команд.
Отключение ненужных программных продуктов в автозагрузке
Опытный пользователь при установке программ указывает в настройках инсталлируемого объекта тип запуска — по вызову пользователя или при загрузке Windows 10. По умолчанию большинство устанавливаемых программных продуктов выполняют загрузку в фоновом режиме при загрузке Windows 10. Со временем число таких объектов значительно увеличивается, что приводит к длительному запуску операционной системы и захламлению дискового пространства.
Если при установке или первом вызове программ параметры запуска не редактируются, тогда стоит поступить так:
- Вызвать диспетчер задач (одновременное нажатие Alt+Ctrl+Delete (Esc) или нажатие правой кнопкой мыши на значке Пуск);
- перейти во вкладку «Автозагрузка»;
- выбирать (поочередно) из списка все программы и приложения, которые редко запускаются;
Важно! Из автозапуска разумнее убрать все программы, которые были установлены пользователем самостоятельно. Для загрузки ОС Windows 10 они 100% не нужны, поэтому система не пострадает.
- правой кнопкой мыши выделить объект;
- нажать кнопку «Отключить» внизу окна.

Важно! Напротив объекта в колонке «Состояние» сразу должен отобразиться статус «Отключено». Если ничего не изменилось, перезагружают технику и проверят снова.
Более удобный способ отредактировать число запускаемых автоматически с Windows 10 приложений — удалить их ярлыки из специальной системной папки. Она создана в операционной системе специально для начинающих пользователей. Работа с ней будет более безопасной и понятной (как с обычными папками и файлами), не приведет к непоправимым последствиям в случае некорректного выполнения действий.
Папка находится на диске C в папке конкретного пользователя (есть и папка администратора). Найти ее легко по адресу C → Пользователи → Имя_Пользователя → AppData → Roaming → Microsoft → Windows. Далее выбирают «Главное меню», а в нем «Программы» и «Автозагрузка». Но можно выполнить процедуру и быстрее:
- Нажать одновременно Win+R;
- в пустой строке появившегося снизу слева окна ввести «shell:Startup»;
- в открывшейся папке просто удалить ярлычок приложения.

Важно! Преимуществом работы с папкой является возможность не только быстро удалять программы из автозапуска, но и добавлять их туда. Для этого нужно просто создать ярлычок утилиты в папке.
Чистка дисков встроенными утилитами
Основная причина медленной работы ПК — загруженность дисков. Они «забиты» не только нужными файлами, но и мусором — недоудаленные объекты, временные файлы и пр. Безопаснее всего для очистки компьютера от мусора, дабы избавится от тормозов, использовать встроенный функционал ОС Windows 10. Действуем так:
- Открыть «Мой компьютер» или проводник;
- на диске С (системном) нажать правой кнопкой мыши;
- выбрать из списка «Свойства»;
- перейти по вкладке «Общие»;
- нажать кнопку «Очистка диска»;

- выбрать «Удалить файлы» в окне подтверждения;
- дождаться завершения процедуры.

Важно! Аналогичным образом очищаются все логические разделы жесткого диска. Этот способ почистить пространство наиболее безопасный и простой, поскольку контролируется самой ОС. Рекомендован для начинающих пользователей.
Выполнение дефрагментации дискового пространства
Длительное открытие приложений связано с фрагментацией диска. Когда свободного пространства на нем много, сохранение объектов выполняется в соседних кластерах и томах. Но когда пространство загружается, то свободного места на близлежащих кластерах становится все меньше. Поэтому система дробить файлы и записывает их части на любые свободные места соответствующего объема. Когда приходит время запуска объекта, ОС выполняет обратную процедуру — ищет одинаковые части, «совмещает» их и только потом запускает. Из-за этой процедуры запуск выполняется очень медленно.
Устранить проблему фрагментации помогает дефрагментация. Выполняют ее так:
- Открыть «Мой компьютер» или проводник;
- правой кнопкой мыши нажать на один из дисков;
- выбрать из списка «Свойства»;
- перейти во вкладку «Сервис»;
- выбрать кнопку «Оптимизировать»;

- в новом окне кликнуть один раз по диску;
- выбрать кнопку «Анализировать»;
- после завершения анализа выбрать «Оптимизировать».

Важно! Процедуру желательно повторить со всеми логическими разделами жесткого диска. Дефрагментацию пространства рекомендуется проводить минимум 1-2 раза в полгода.
Поиск и удаление неиспользуемых программных продуктов
Пока на жестком диске много свободного пространства пользователь устанавливает софт не задумываясь о последствиях. Поэтому при заметном торможении системы в первую очередь стоит провести ревизию инсталлированных программных продуктов.
Его удаление проводят так:
- Кликнуть правой кнопкой мыши на иконке Пуск;
- выбрать из списка «Параметры»;
- перейти в левом меню по «Приложения и возможности»;
- выбрать из появившегося списка неиспользуемый продукт;
- кликнуть по появившейся кнопке «Удалить»;
- подтвердить деинсталляцию объекта и его компонентов.

Важно! При покупке компьютера и ноутбука (особенно) с установленной ОС Windows 10 на жестком диске можно найти массу развлекательного и маркетингового программного обеспечения, которым пользователь никогда не воспользуется. Оно занимает место, утяжеляет загрузку операционной системы, работает «вхолостую», но главное замедляет работу ПК. Его лучше удалить. Процедура выполняется выше приведенным способом.
Проверка на вирусы и их удаление
Вирусные программы могут не только замедлять работу компьютера, но и стать причиной его выхода из строя. Но пользователям ОС Windows 10 волноваться не стоит. Ее преимуществом является серьезная система защиты от вирусных атак и несанкционированного проникновения. Пользователям, которые не посещают в сети непроверенные сайты и не выполняют скачивание объектов с таких ресурсов, можно даже не устанавливать на ПК дополнительную антивирусную программу, чтобы исключить загруженность системы.
Чтобы убедиться в защищенности, стоит проделать следующее:
- Кликнуть по значку Пуск правой кнопкой мыши;
- выбрать меню «Параметры»;
- перейти в «Центр обновления Windows»;
- выбрать пункт «Проверка наличия обновлений»;
- Defender автоматический обновит систему безопасности.

Если все перечисленные способы чистки и оптимизации работы ОС не дали результатов, то вероятнее всего, проблема в жестком диске. Его можно заменить на более надежный, бесшумный и скоростной SSD-диск. Он увеличит скорость работы с техникой в 3-5 раз. Но если в планы пользователя замена диска не входит, тогда нужно приучаться к тому, что компьютер и ноутбук требуют ухода и регулярного обслуживания. Чистку нужно проводить минимум 2-3 раза в год, как и дефрагментацию. Грамотная установка программного обеспечения также поспособствует комфортной работе с техникой.
Как очистить компьютер от мусора внутренними средствами в ручном режиме
Чтобы добиться нормальной работы компьютера, совсем не обязательно устанавливать сторонние программы для чистки жёсткого диска или системного реестра. Всё это можно выполнить штатными средствами операционной системы. Следует только знать, куда заходить и что нажимать, чтобы не совершить непоправимого и не допустить полного краха ОС.
В качестве «мусора» в данном случае выступают временные файлы, которые могут оставаться после установки приложений, записи в реестре, сохраняющиеся даже после деинсталляции программ штатными средствами, разнообразные логи. Все эти массивы способны забивать винчестер и ОЗУ. Это, естественно, ведёт к необходимости проводить очистку для оптимизации работы.
Очистка диска
Самым первым начинает заполняться жёсткий диск. На нём появляются остатки удалённых программ и разнообразные временные файлы. Очень много свободного места занимают точки восстановления системы. Появление красного цвета говорит о том, что диск переполнен и требуется его очистка Удалить мусорные файлы можно очень легко, достаточно просто воспользоваться встроенной утилитой, которая имеется в операционной системе Windows. Её можно активировать двумя способами:
- Использовать команду «Выполнить», которая запускается сочетанием клавиш Win+R. В открывшемся окне требуется набрать «cleanmgr.exe» и завершить операнд нажатием Enter. Первым делом, менеджер очистки запросит выбрать диск, анализируемый на наличие мусора.
- Второй метод запускает аналогичную встроенную утилиту, но позволяет миновать этап выбора нужного тома. Вызвать программу можно нажатием на правую кнопку мыши на букве нужного диска. В выпадающем меню выбрать пункт свойства и перейти к очистке диска.
Временная папка – это место, которое следует очищать в первую очередь, поскольку именно в ней скапливается большое количество ненужных файлов Следующие действия пользователя аналогичны для обоих методов вызова утилиты. После запуска начинается анализ раздела, результатом которого становится появления окна со списком того, что можно беспрепятственно удалить. Пользователю остаётся только проставить галочки и нажать «Ок». Вызвав свойства диска, можно переходить непосредственно к пункту очистки Система ещё раз напомнит, что данная процедура является необратимой и попросит согласия на выполнения действия. Через некоторое время, длительность которого будет зависеть от количества скопившегося мусора, можно будет убедиться, что на диске прибавилось свободного места. После анализа диска система предложить выбрать, что именно следует удалить Ещё одной причиной переполнения диска является накопление большого количества точек восстановления, которые располагаются в папке Prefetch. Но очистка папки вручную не самый оптимальный способ, тем более, существуют встроенные средства системы, готовые прийти на помощь. Удаление точек восстановления помогает высвободить несколько гигабайт свободного места Для запуска средства по удалению лишних точек восстановления необходимо предпринять следующие шаги:
- Правой кнопкой на букве нужного тома выбрать пункт меню «Свойства».
- Перейти по вкладке «Очистка диска».
- Выбрать опцию «Очистить системные файлы». Для этого потребуются права администратора.
- Перейдя по вкладке «Дополнительно», пользователь увидит два пункта: «Программы и компоненты» и «Восстановление системы и теневое копирование».
- Выбрав второй пункт, надо нажать клавишу «Очистить».
- Система выдаст предупредительный запрос, в котором оповестит пользователя, что он собирается удалить все точки восстановления, кроме последней.
- После нажатия кнопки «Удалить» произойдет очистка.
К СВЕДЕНИЮ! В некоторых случаях выполнение подобных манипуляций позволяет высвободить гигабайты свободного места, поскольку чем старше система, тем больше места занимает её слепок, поскольку контрольная точка является именно копией ОС на определённый момент времени.
Дефрагментация диска
После проведения очистки винчестера от остатков мусора, не лишним будет проведение дефрагментации. Благодаря ей, носитель станет более «отзывчивым», и будет происходить более быстрое взаимодействие с файлами. Запустить процесс дефрагментации можно во вкладке сервис в свойствах жёсткого диска Чтобы полнее понимать смысл и необходимость дефрагментации, следует сказать несколько слов об этом процессе. Жёсткий диск представляет собой множество ячеек, которые именуются кластерами. В них записывается информация. Причем фрагменты файлов помещаются в ячейки не подряд, а только в свободные.
Получается, что в определённый момент, когда пользователь часто записывал и стирал информацию с жёсткого диска, при очередной записи файл может быть раздроблен. Его части могут находиться в различных местах носителя. Это приводит к тому, что при очередном обращении к информации, системе потребуется больше времени для того, чтобы нужная программа запустилась. В процессе дефрагментации можно выполнить восстановление битых или поврежденных секторов Избежать этого помогает дефрагментация – процесс упорядочивания кластеров. Все занятые ячейки переносятся в начало жёсткого диска, все свободные выносятся за пределы. Таким образом, происходит улучшение работы системы за счёт ускорения процесса обращения к файлам. Осуществить процедуру внутренними средствами ОС вполне возможно. Для этого пользователю потребуется выполнить следующие действия:
- Вызвать контекстное меню нажатием правой кнопки мыши на букве нужного диска.
- Перейти в свойства.
- Открыть вкладку «Сервис».
- Выбрать пункт «Выполнить дефрагментацию…».
- Для запуска процедуры понадобится проведение анализа нужного тома.
- Нажатие на кнопку «Дефрагментация диска» приведет к началу процесса.
К СВЕДЕНИЮ! Твёрдотелые накопители или SSD диски не требуют проведения дефрагментации, поскольку у них несколько иная структура и особенность записи файлов. Встроенная утилита дефрагментации может работать по расписанию, удобному для пользователя
Очистка реестра
Следующим действием по улучшению работоспособности компьютера является чистка системного реестра, в котором скапливается большое количество старых или несуществующих ключей. Это тоже сказывается на быстродействии ПК. Для запуска утилиты очистки реестра требуется набрать в командной строке соответствующую команду Лучшим способом добиться оптимизации является использование специализированных программ, поскольку, для проведения процедуры в ручном режиме, требуется наличие определённых знаний.
Для доступа к системному реестру требуется открыть командную строку и выполнить команду: «regedit». Использование ключа позволяет получить доступ от имени администратора. В меню «Файл» можно осуществить экспорт нужной ветки реестра Перед началом очистки реестра рекомендуется сделать его резервную копию. Чтобы сохранить его в том состоянии, в котором он находился до момента корректировки.
Для этого, в редакторе требуется выбрать пункт меню «Файл», далее нажать кнопку «Экспорт», отметив предварительно, что потребуется скопировать реестр целиком. Система попросит пользователя указать место сохранения и придумать имя файлу. Для упрощения поиска лучше пользоваться специальной формой, вызываемой сочетанием клавиш Непосредственно чистка заключается в удалении ненужных ключей вручную, выбираемых из общего дерева.
К СВЕДЕНИЮ! Для очищения компьютера от мусора требуется проводить ревизию раздела HKEY_LOCAL_MACHINE. Именно здесь, в разделе SOFTWARE находятся записи приложений. Самостоятельно искать необходимый ключ достаточно затруднительно, поэтому можно воспользоваться встроенной системой поиска, которая активируется нажатием сочетания клавиш Ctrl+F. Именно таким образом можно искать разделы, соответствующие определённой программе.
Удаление неиспользуемых программ
Очень часто пользователь даже не задумывается о необходимости удаления старых или неиспользуемых программ. Это приводит к тому, что места на жёстком диске становится всё меньше и меньше. Для удаления программ требуется зайти в «Панель управления» и выбрать пункт «Программы» В операционной системе удалить приложение достаточно просто. В Windows предусмотрено штатное средство деинсталляции. Алгоритм действий следующий:
- перейти в «Панель управления»;
- выбрать пункт «Программы»;
- в появившемся списке всех установленных приложений выбрать нужное и нажать кнопку «Удалить».
К СВЕДЕНИЮ! Единственным минусом использования штатного деинсталлятора является сохранение пустых ключей в системном реестре. Выбрав нужное приложение, требуется просто нажать кнопку «Удалить»
Очистка кэша браузеров
Каждый обозреватель резервирует некоторое место на жёстком диске, которое называется кэш. Оно используется для сохранения страниц, наиболее часто посещаемых пользователем, чтобы обеспечить быструю загрузку их в дальнейшем. Со временем кэш разрастается и может достигать сотен мегабайт. Удаление кэша производится в настройках обозревателя Очистить сохранённые страницы вручную можно непосредственно из браузера. Для этого требуется перейти в настройки обозревателя, далее проследовать до пункта «Дополнительные» и выбрать удаление истории посещения.
В зависимости от типа браузера, названия пунктов могут незначительно отличаться, но алгоритм действий остаётся неизменным. Также пользователю потребуется выбрать период, за который будет проводиться удаление сохраненных данных. Это может быть день или всё время использования браузера. Дополнительно, при очищении можно выбрать, что именно нужно удалять: историю просмотров, скачиваний, cookies, изображения. Вне зависимости от браузера, пользователь имеет возможность выбрать, что именно он хочет удалить
Очистка рабочего стола
Многие пользователи совершенно не задумываются над внешним видом рабочего стола, который со временем начинает заполняться папками, ярлыками и просто документами. Некоторые думают, что, складывая нужные файлы на рабочий стол, они упрощают к ним доступ. Но когда таковых становится очень много, то ориентироваться в этом беспорядке становится сложно. Запуск мастера очистки рабочего стола упрощает процедуру удаления неиспользуемых ярлыков Для очистки рабочего стола можно запустить встроенную утилиту, которая называется «Мастер очистки».
Чтобы её активировать, необходимо на свободном пространстве нажать на правую кнопку мыши и выбрать пункт меню «Запустить мастер очистки рабочего стола». Откроется окно, в котором будут показаны неиспользованные ярлыки с указанием даты последнего обращения к приложению, на которое они ссылаются. Пометив необходимые галочкой, нужно нажать «Далее». Удаление галочки напротив пункт «Отображать значки рабочего стола» приведёт к тому, что он станет просто пустым По завершению работы мастера, на рабочем столе появится новая папка, носящее название «Неиспользуемые ярлыки», куда будут помещены все устаревшие ссылки. Вторым способом наведения порядка на рабочем столе, является создание специальной папки, которую лучше всего поместить на другой логический диск.
При размещении её на системном разделе, велика вероятность потери данных при сбое. После того, как папка была создана, туда необходимо просто перенести все элементы, находящиеся на рабочем столе. Благодаря этому, пользователь получит единое место, где будут находится нужные файлы, папки и ярлыки.
Чистка торрентов
Любители скачивать фильмы или сериалы через торренты могут столкнуться с проблемой, что со временем на жёстком диске накопится большое количества старых файлов. Существует два способа избавления от устаревших торрентов:
- Первый заключается в использовании собственного меню программы uTorrent. Зайдя в него, можно выбрать уже скачанные файлы и, нажав правой кнопкой мыши, активировать команду «Удалить». Так можно избавляться от торрент-файлов и от скачанных фильмов.
- Второй метод предполагает ручное удаление. Все сохраненные закачки располагаются по адресу C:\имя пользователя\ApplicationData\uTorrent. Перейдя туда, можно просто выделить все файлы в папке и удалить их через корзину, либо минуя её (сочетание клавиш Shift+Del).
Удаление торрент-файла проще всего выполнить в самой программе, нажав правую кнопку на нужной закачке
Очистка автозапуска
Большинство программ при установке прописываются в автозапуск. Это, с одной стороны, позволяет быстрее их запускать, но с другой стороны, занимает ресурсы ПК, приводя к его торможению. Рекомендуется периодически проводить чистку автозапуска, удаляя из него ненужные приложения. Это можно сделать вручную. Почистить список автоматически запускаемых программ можно через конфигурацию системы Чтобы добраться до списка программ, которым разрешено запускаться при включении компьютера, потребуется зайти в диспетчер задач.
Его можно вызвать сочетание клавиш Ctrl+Alt+Del. В открывшемся окне необходимо перейти во вкладку «Автозагрузка», где будет отображен список приложении, их состояние (включено или выключено) и степень влияние на процессор. Нажатие правой кнопки мыши на выбранной программе даёт возможность выбора действия. Приложение можно отключить, посмотреть расположение файла в папке, найти информацию о данном продукте в Интернете. Исключить приложение из автозапуска можно через диспетчер задач Чтобы выключить автозапуск необходимо выбрать соответствующий пункт контекстного меню. К СВЕДЕНИЮ! В первую очередь, требуется обращать внимание на торренты, различные утилиты, предназначенные для оптимизации, служебные программы.
Лучшие сторонние программы для чистки компьютера
Проводить очищение компьютера от скопившегося мусора можно вручную, но это требует определённых знаний и времени. Для ускорения процесса и его автоматизации можно воспользоваться специальными утилитами, большая часть которых распространяется совершенно бесплатно. Существуют комплексные решения, дающие возможность посредством одной программы провести полную очистку. CCleaner можно бесплатно скачать с официального сайта
Для комплексной очистки
Пожалуй, лучшей программой для чистки компьютера может считаться приложение CCleaner. Оно распространяется совершенно бесплатно, хотя существует платная версия. Также имеется портированная разновидность, использовать которую можно без установки. Посредством данного приложения удаётся удалять программы, чистить системный реестр, отключать программы в автозапуске и очищать cookies и кэш браузера. Advanced System Care предлагает широкий спектр возможностей
Для чистки мусора с жёсткого диска
Программой, оптимальной для очистки жёсткого диска от накопленного мусора, является приложение Advanced System Care. Она также распространяется абсолютно бесплатно. Данная утилита оптимизирована для работы с операционной системой Windows, что позволяет с её помощью не только удалять скопившийся мусор, но и устранять системные ошибки. Разработчики заявляют, что использование их приложения повышает производительность ПК на 400%. Revo Uninstaller предлагает глубокую очистку с полным удалением всех записей о программе
Для удаления старых программ
Самое главное требование к сторонним приложениям, удаляющим установленные программы – проводить деинсталляцию полностью, убирая не только файлы, но и ключи системного реестра. Именно это возможно при использовании продукта Revo Uninstaller.
Программа предлагает несколько режимов удаления, при которых удаётся полностью избавиться от устаревших приложений. Имеется портированная версия, работающая без установки. Разработчики, с присущим им чувством юмора, наделили утилиту режимом охоты (когда удаление производится посредством прицела на рабочем столе) и функцией drag and drop (деинсталляция осуществляется переносом нужной программы в камин). Auslogic Disk Defrag – упорядочивание места на жёстком диске бесплатно и качественно
Для дефрагментации жёсткого диска
Чтобы упорядочить файлы на жёстком диске лучше всего использовать программы, которые специально для этого предназначены. Одним из лучших приложений является Auslogic Disk Defrag. Утилита распространяется бесплатно. С её помощью процесс консолидации свободного пространства можно полностью автоматизировать. В программе имеется встроенный планировщик, который даёт возможность настроить компьютер на выключение после завершения процесса дефрагментации. CureIt! – утилита от признанного бренда, специализирующегося на разработке антивирусного ПО
Для удаления вирусов
Одной из лучших бесплатных утилит для очистки компьютера от вредоносного ПО является продукт от лаборатории Dr.Web под названием CureIt!. Программа распространяется совершенно бесплатно. После скачивания последней версии, в которой собраны актуальные базы вирусов, пользователь может выбирать, какие объекты просканировать: жёсткий диск, оперативную память или работающие программы.
Плюсом именно этого приложения является то, что разработчиком выступает компания, которая специализируется на выпуске антивирусов. Чистка компьютера от мусора – это процедура, которая должна стать обязательной для каждого пользователя ПК. Удаление ненужных файлов, приведение в порядок системного реестра, очищение кэша браузера не только помогает высвободить место, но также ускорить работу машины. Ещё раз узнать тонкости чистки компьютера можно из представленного видео.
Ничего так не утомляет, как постоянное зависание программ и длительное ожидание загружающихся оконпрограмм. Некоторые пользователи сразу спешат приобрести новый быстрый ПК, другие же пользуются более прагматичными методами очистки и оптимизации.
Снижение производительности электронного помощника часто обусловлено наличием ненужных файлов на жестких дисках. Разберемся, как почистить компьютер от ненужных файлов и повысить его функциональность.
Способы очистки
Чаще всего медленная работа обусловлена различными программами и утилитами, которые расходуют основные ресурсы ПК, но не помогают решать ваши задачи быстро. Перед тем, как чистить компьютер от ненужных файлов, следует выбрать наиболее подходящий для вас способ оптимизации.
Классификация методов
- системные — используют стандартный набор программ для очистки операционной системы Windows 7, 10 и прочих;
- программные — используют специальные программы для очистки компьютера;
- ручные — позволяют удалять ненужные файлы доступными опциями в ручном режиме.
Первые два варианта наиболее простые и быстрые, поэтому могут применяться даже неопытными пользователями. Они способны удалить из системы только конкретные массивы данных в зависимости от их категории. В ручных методах оптимизация и очистка компьютера от мусора будет производиться точечно — например, вы можете удалить только одну программу или определить критерии для временных файлов.
Что можно удалить на компьютере для ускорения работы
Чтобы очистить компьютер от мусора, вам необходимо определить наиболее проблемные файлы, отнимающие рабочие ресурсы агрегата. К таким могут относиться:
- программные папки и файлы временного назначения, оставшиеся на винчестере;
- настроечные логи;
- использованные архивы обновления Windows;
- cookie-файлы;
- неиспользуемые файлы антивирусной защиты;
- ошибки дампа памяти;
- ненужные отчеты об ошибках на ноутбуке или компьютере;
- игры и редко применяемые программы;
- вирусы, остатки стертых файлов, вредоносные программы и прочее.
Перед тем, как правильно чистить компьютер от ненужных файлов, важно разобраться с доступными способами удаления. Практически во всех случаях очистка виндовс от мусора может осуществляться несколькими способами.
Алгоритм очистки Довольно распространенный способ, как удалить ненужные файлы, использует стандартные свойства компьютера — контекстное меню жесткого диска. Для этого вам нужно выполнить следующие действия: Откройте «Мой компьютер».Нажмите правой клавишей мыши на тот диск, с которого необходимо удалить ненужные файлы.В контекстном меню выберите «Свойства».Нажмите вкладку «Очистка».В открывшемся окне поставьте отметку напротив нужных файлов.Нажмите ОК и подтвердите очистку.
Дефрагментация диска Быстрое удаление программ приводит к частичному стиранию элементов, в то время, как оставшаяся часть продолжает занимать место на жестком диске и активно расходует ОЗУ при поиске. Разрозненность компонентов программы по кластерам требует дополнительного времени на их поиск и последующую обработку. Перемещение их в одну область заставит ваш ПК работать быстрее, поэтому чистка ноутбука от мусора будет заключаться в дефрагментации системного диска. Для этого в Windows 10 используется комбинация клавиш Win+R. В открывшейся строке введите команду dfrgui и нажмите клавишу Enter. В тех случаях, где данный вариант не подходит, применяется другой способ — через контекстное меню диска или через «Панель управления». Затем появится окно оптимизации дисков, где вам необходимо выбрать те, которые нуждаются в дефрагментации. Перед тем, как почистить ноутбук от ненужных файлов и программ, производится анализ состояния дисков и памяти.
Удаление ненужных программ Все программы одноразового применения может долго пылиться на основных носителях, занимая место и затормаживая работу компьютера. Поэтому вам необходимо периодически избавляться от всего, что вы не используете. Для этого удобно пользоваться встроенной опцией очистки в «Панели управления». Выберите раздел «Программы», затем «Удаление программ». В окне отобразится перечень программ. Чтобы почистить Windows 10 от них, определите ненужные и отметьте курсором, нажмите «Удалить» и подтвердите действие.
Проверка и очистка автозагрузки Чем больше программ в автозагрузке Виндоус, тем дольше грузится операционная система. В идеале следует стремиться, чтобы автозагрузка была активирована только для минимального набора программ. Поэтому перед тем, как убрать ненужные файлы из меню автозагрузки, нажмите сочетание клавиш Win+R для вызова командной строки. Затем введите команду msconfig и нажмите Enter. В появившемся списке выберите, что следует удалить из меню автозагрузки. Как правило, это торрент, мессенджеры, фото и видеокомпараторы. Также эту процедуру можно провести через диспетчер задач, нажав комбинацию Alt+Ctrl+Del. Перед вами появится диспетчер задач, где вам нужно кликнуть на вкладке «Автозагрузка». На ней находится перечень программ, включенных в меню. Выберите лишние, после чего кликните на выбранном правой кнопкой мыши и нажмите «Отключить автозагрузку».
Удаление кэша браузеров Кэш содержит временные файлы, указывающие браузеру наиболее посещаемые страницы. Он позволяет быстрее работать с любимыми сайтами, но со временем может накопить более гигабайта данных. Чтобы узнать, как провести очистку компьютера от подобного мусора, ознакомьтесь с особенностями действующего браузера. Именно от его функциональных особенностей будет зависеть процедура очистки. Для примера рассмотрим, как очистить кэш браузера Google Chrome: Вызовите меню настроек (отображается тремя точками в верхнем углу страницы).Войдите в настройки.Выберите «Показать дополнительные настройки».Из него вам потребуется пункт «Личные данные».Установите временные рамки, желательно выбирать период «За всё время».Нажмите «Очистить историю». Каждый браузер представляет собой обособленную структуру со своим набором данных. Поэтому очистить кэш нужно отдельно во всех браузерах, которыми вы пользуетесь. Больше об этом
Проверка компьютера на вирусы Вирусные программы не только угрожают безопасности, но и не позволяют машине работать на полную мощность. Чтобы качественно очистить ноут от мусора, важно избавиться от вредоносных компонентов и программ, работающих в системе. Для борьбы с ними подходят любые антивирусные утилиты, доступные в сети, как платные, так и бесплатные. По истечении сканирования антивирус выдаст данные о количестве выявленных угроз, дополнительно может указать перечень сопутствующих проблем и т.д. При желании вы можете переместить данные файлы в карантин, удалить или отменить какие-либо действия.
Как почистить компьютер от рекламы Из-за того, что разработчики внедряют рекламу для окупаемости своей работы, на компьютере со временем скопится большое число вредоносного ПО. Если причина в них, вам нужно знать, как очистить виндовс 7 от рекламы. Вручную, как правило, убрать не получится, с такой задачей справится либо опытный юзер, либо хороший программист. Поэтому лучшим способом почистить ноутбук от ненужных программ является использование специальных сервисов, ориентированных на обнаружение скрытой рекламы или ненужных программ. Больше об этом
Утилиты для автоочистки В интернете можно найти самые разнообразные утилиты, однако неискушенному пользователю довольно трудно ориентироваться в предложенном многообразии. Рассмотрим наиболее популярные из них: CCleaner. Самый распространенный помощник, чтобы почистить Windows 10. Производитель выступает официальным представителем для оптимизации данной линейки ОС. Автоматически задействует в чистке установленные браузеры, анализирует временные файлы, автозапуск и многое другое.EasyCleaner. Программа оптимизирует дисковое пространство, активно борется с дублями файловых систем, удобна для дефрагментации и удаления остатков ненужных программ. Оснащена удобным интерфейсом, предоставляющим графическую информацию о состоянии дискового пространства и его характеристиках в текущий момент.Wise Registry Cleaner. Один из самых простых вариантов в использовании, после инсталляции анализирует загруженность пространства в автоматическом режиме без вашего участия. По результатам оценки выдает данные с рекомендуемыми для очистки программами.Advanced SystemCare. Многофункциональная утилита, позволяющая как почистить ноутбук от мусора, так и бороться с рекламной, вирусами и программами-шпионами. Также программа ускоряет обработку данных через интернет, благодаря чему быстрее загружаются страницы и обрабатываются данные с них.AusLogics BoostSpeed не только помогает найти поврежденные файлы и проблемы реестра, но и справляется с другими причинами слабой производительности агрегата. Как и прочие, чистит автозагрузочный сектор, освобождает дисковое пространство и повышает скорость обработки информации.SpeedUpMyPC. Относительно простая программа для работы ПО, который способен повышать скорость обработки загружаемых программ. Параллельно он эффективно устраняет ряд сопутствующих причин.
Часто задаваемые вопросы
Как сделать, чтобы компьютер работал быстрее?
Как провести дефрагментацию диска, чтобы Windows не слетела?Внимательно изучите инструкцию по дефрагментации. Если правильно сделаете, никакого вреда системе и файлам в ней не будет. Возможно, вы путаете этот термин с форматированием, это действительно может удалить всё с диска.
Как сделать так, чтобы CCleaner не удалил нужные файлы?CCleaner позволяет выбирать, что удалять, а что оставить. Вы можете изменить данный параметр прямо в программе, и все пароли для автоматического входа останутся на месте. Другу нужно было внимательнее разбираться в параметрах чистки.
Что такое дубли и зачем вы с ними боретесь?Дубли возникают при дублировании файлов или целых программ на жестком диске, в результате чего система длительно ищет нужный файл, путается между записями, что повышает длительность их обработки.
Нашли ошибку? Выделите ее и нажмите Ctrl+Enter
Как очистить компьютер от мусора ускорить его работу?
В процессе эксплуатации на компьютер устанавливаются десятки (а иногда и сотни) приложений, создаются и удаляются всевозможные папки и файлы. Неудивительно, что со временем, система захламляется и скорость работы существенно снижается. Поэтому существует необходимость периодической очистки компьютера, с чем легко справляются специальные программы.
Есть несколько вариантов ускорения работы и загрузки компьютера – корректное удаление ненужных файлов и программ, кэша, истории, лишних ключей реестра, дефрагментация жесткого диска. Большинство из перечисленных действий можно выполнить и стандартными средствами ос Windows 7, но в этой статье мы рассмотрим несколько сторонних решений, позволяющих качественно и быстро очистить систему от мусора. Делают то, с чем встроенный инструмент чистильщик Windows справляется плохо.
Способ почистить комп от мусора при помощи утилиты «Ускорителя»
<!—3—>
Преимущества
Данная утилита позволяет качественно почистить компьютер и сможет помочь в том случае, когда ПК начинает работать медленнее, точнее уже сильно тормозит. Приложению по силам справиться с такими задачами, как дефрагментация реестра, редактирование списка автозагрузки, корректное удаление ненужных программ, очистка диска от временных файлов Google Chrome и пр. Среди других особенностей стоит выделить понятный интерфейс и возможность запуска процесса очистки по расписанию. После двойного клика по ярлыку на рабочем столе на экране появится основное окно (на скрине).

<!—3—>
Начало
Сначала нужно перейти в меню «Очистка» и в появившемся окне указать необходимые параметры сканирования. По нажатию кнопки «Сканировать» запустится проверка временных файлов, системных журналов и кеша, дампов памяти, а также остального мусора.

<!—3—>
Обработка результата
В конце на экране отобразится перечень найденных проблем, общий объем и количество файлов, которые можно удалить. Остается нажать на кнопку «Исправить» и подождать пока средство освободит место и закончит чистить компьютер. Лучше сразу перезагрузитесь и создайте задание в планировщике на повторное сканирование через пару недель.

Как почистить память компьютера мусора при помощи SystemCare?
<!—3—>
Особенности приложения
Эта популярная программа для очистки от ненужных файлов имеет небольшой вес и предназначена для эффективной оптимизации работы системы. Она может использоваться для удаления ненужных папок и временных файлов, исправления ошибок реестра, увеличения свободного места на диске, реализуют функцию дефрагментации. Advanced SystemCare Free позволяет управлять меню автозагрузки и способна выполнить тонкую настройку системной. Стоит отметить, что все изменения, которые приложение вносит в систему, можно откатить обратно – прежде чем почистить компьютер от мусора создается резервная копия.

<!—3—>
Выбор подходящих параметров
После запуска в панели управления откроется первая вкладка «Очистка» с рядом параметров, по которым будет производиться анализ системы. Нужно выбрать необходимые и отметить их «галочкой». Оптимизация дисков и подключения к сети интернет, к сожалению, доступна только в платной версии. Поэтому поставьте все доступные галочки и кликните «Пуск».

<!—3—>
Результаты
Будут проверены системные файлы, элементы автозагрузки, записи реестра и другие ресурсы компьютера. Будет также произведен поиск проблем конфиденциальности данных и вредоносного ПО. В случае необходимости утилита начнет проводить дефрагментацию HDD и уберет лишние процессы в оперативной памяти. По завершении на экран выводится количество найденных элементов и объем мусора на жестком диске. Для старта процесса очистки вашего компьютера, ноутбука нажимаем «Исправить». Для достижения максимального эффекта по окончании лучше перезагрузить компьютер.

Как почистить компьютер от лишнего мусора быстро и просто?
<!—4—>
Знакомство с программой для чистки компьютера
Telamon Cleaner одновременно выполняет роль антивируса, средства для оптимизации Windows и инструмента, способного удалить мусор с вашего SSD или HDD, а также почистить реестр. Программа одинаково хорошо работает на всех современных версиях Windows и постоянно развивается. Рассмотрим ее работу.

<!—4—>
Запуск сканирования
Итак, чтобы получить несколько не лишних гигабайт для вашего твердотельного накопителя, чистый реестр, а также проверить ноут на наличие вредоносных программ с последующим их удалением, загружаем и устанавливаем клинер. Далее жмем кнопку «Начать» в меню инструмента Smart Scan.

<!—4—>
Оптимизация
Длительность процесса сканирования будет зависеть от количества мусора и программных ошибок. Также роль играет аппаратная мощность вашего ПК. По окончанию анализа софт показывает пользователю, какие проблемы имеются, и предлагает их решить. Просто раскрывайте выпадающее меню и соглашайтесь с предложенным действием. Ненужные ключи реестра, вредоносов и содержимое корзины можно смело удалять.

<!—4—>
Удаление файлов большого объема
Внимание хотелось бы сакцентировать на больших файлах. Программа не может за вас решить, какие из них мусорные и лишние, поэтому просматриваем список вручную и удаляем только то, что действительно не нужно. Для удобства объекты сортируются по размеру и типу содержимого.

В завершении радуемся отсутствию компьютерного мусора и хорошей скорости работы системы. Также вы можете автоматизировать процесс очистки. Для этого перейдите на вкладку настроек и поставьте галочку на автозагрузке и автоочистке или задайте выполнение по времени через планировщик.

Как видите, для ускорения работы компьютера достаточно воспользоваться одной из специальных утилит, представленных выше. Они являются абсолютно бесплатными и позволяют провести дефрагментацию дисков, выполнить корректное удаление программ, лишних файлов, записей реестра и другого мусора. С помощью этих приложений пользователь получает возможность расширить объем свободного места и настроить параметры операционной системы для получения лучшего быстродействия.
Их лучшей альтернативой является программа CCleaner. Она сканирует компьютер на наличие мусора, ошибок реестра, ненужного кэша браузеров и cookie файлов, проводит дефрагментацию, обеспечивая определенный прирост производительности. Кроме того, вы можете настроить параметры сканирования для каждой программы, например, выключить очистку автозаполнения форм, чтобы Хром продолжил подставлять вашу почту и данные во время регистрации на различных сайтах. Во время анализа пользователь видит весь список найденных ошибок в работе ПК и может решить их все одним кликом или снять галочки с определенных пунктов. Еще ЦКлинер содержит удобное средство удаления установленных программ и расширений браузеров. Убирать через него неиспользуемые программы гораздо легче, чем стандартной утилитой Виндовс.
Если предложенные универсальные способы очистки из нескольких простых шагов вам не подходят, можно попытаться оптимизировать работу Windows 10 — 7 при помощи встроенных средств. Чтобы произвести очистку, нажмите комбинацию кнопок win+r, в открывшемся окне впишите команду cleanmgr.exe. Откроется системная утилита очистки диска от мусорных файлов. Оно довольно быстро вычистить папку temp и прочие tmp файлы на диске, избавит диск от кэша, логов, устаревших точек восстановления и архивных файлов ОС. Также вы можете использовать команду msconfig, чтобы убрать лишние приложения из автозагрузки. Так что выход есть всегда, главное — не забывать вовремя проводить очистку от мусора, вирусов и вредоносных программ, чистить реестр и кэш, чтобы компьютер работал как часы всегда!
jQuery(document).ready(function() {
App.init();
//App.initScrollBar();
App.initAnimateDropdown();
OwlCarousel.initOwlCarousel();
//ProgressBar.initProgressBarHorizontal();
});
Как почистить компьютер чтобы не тормозил?
Со временем любой компьютер начинает работать медленнее и причин тому бывает множество: нехватка оперативной памяти, недостаточного свободного места на системном диске. Замедлять работу может и огромное количество временных файлов, вирусы и прочие вредоносные программы. К счастью, существуют простые способы повысить скорость и стабильность работы ПК, речь о которых пойдет далее.
Когда не получается решить проблему перезагрузкой, удалением ненужных файлов и очисткой кеша, то на помощь приходят специальные утилиты, оптимизирующие дополнительные параметры системы. Используя нужные программы по назначению, вы забудете о неудобстве и ожидании когда компьютер тормозит. Средства помогут освободить место, проверить жесткий диск, оперативную память, файл подкачки, протестируют аппаратную часть и проведут лечение вирусов, чтобы привести систему в идеальное состояние.
Улучшаем быстродействие системы, используя программу Ускоритель Компьютера
<!—3—>
Преимущества программы
Ускоритель Компьютера – популярное приложение, которое сможет помочь при медленной работе системы. Если компьютер начинает тормозить, удалите ненужные файлы с жесткого диска, а для получения гарантированного результата, используйте данное средство. Оно дает возможность выполнить эффективную очистку и оптимизацию реестра, позволяет управлять автозагрузкой и др. Среди других особенностей стоит отметить понятный интерфейс и наличие планировщика заданий, позволяющего запускать очистку по удобному расписанию.

<!—3—>
Старт очистки
В основном окне программы выбираем меню «Очистка», которое находится на верхней панели. В левой части экрана выбираем необходимые параметры поиска и нажимаем кнопку «Сканировать» в правом верхнем углу.

<!—3—>
Обработка результата
В итоге будет показан перечень найденных проблем, количество и общий вес файлов, которые можно удалить. Теперь необходимо нажать «Исправить». По окончанию, вы заметите повышение производительности компьютера. В диспетчере задач будет видно, что системе доступно больше аппаратных ресурсов. Однако, позитивный результат гарантирован на всегда?

Как повысить производительность ПК при помощи Advanced SystemCare?
<!—3—>
Особенности
Advanced SystemCare Free – это пакет программ, с которым система будет работать быстрее. Вы сможете очистить место на диске, легко и быстро удалив ненужные программы, файлы и папки. Приложение позволяет оптимизировать реестр и исправлять его ошибки, выбрать оптимальные параметры безопасности и интернет-соединения, защитить ПК от шпионского и рекламного ПО, производить дефрагментацию диска, управлять автозагрузкой, настроить визуальные эффекты, график обновления Windows и т.д. По сути, Advanced SystemCare выполняет тонкую настройку системы, чтобы обеспечить лучшее быстродействие.

<!—3—>
Выбор параметров и начало очистки
При запуске утилиты сразу же откроется первая вкладка «Очистка и Оптимизация». Здесь находится ряд параметров проверки, которые при необходимости можно выделить «галочкой». После выбора значений нажимаем кнопку «Пуск».

<!—3—>
Экран результатов
В зависимости от указанных параметров, время проверки может отличаться. По завершении работы на экране можно просмотреть количество найденных элементов и объем места на диске, который можно высвободить. Нажимаем «Исправить».

Антивирусная программа Avast Free Antivirus 2017 – убираем вирусы и ускоряем работу ПК
<!—3—>
Почему Аваст?
Если после очистки компьютера дефрагментация диска скорость работы не увеличивается, то причина тормозов может быть в вирусе. Avast – один из наиболее популярных бесплатных антивирусов, который разработан для установки на домашних ПК. С ним система будет надежно защищена от вредоносных программ, вирусов и хакерских атак в режиме реального времени. При этом все проверки смогут выполняться в фоновом режиме, что очень удобно. После установки антивируса значок сразу же добавится в трей. Дважды кликаем по нему – на экране отобразится основное окно, в левой части которого расположена панель с главными меню.

<!—3—>
Запуск сканирования
Нажимаем на большую зеленую кнопку в центре — «Запустить интеллектуальное сканирование». При этом будет запущена проверка не только на вирусы, но и на остальные проблемы безопасности. К примеру, сканируются программы и браузерные расширения на уязвимости, проверяется надежность паролей и наличие сетевых угроз.

<!—3—>
Обработка результатов
По окончании процесса на экране Вы увидите небольшой отчет, как показано на скрине. Остается нажать на кнопку «Решить все», чтобы исправить найденные во время сканирования проблемы.

Как быстро очистить компьютер, чтобы он больше не тормозил?
<!—5—>
Особенности утилиты
Telamon Cleaner оптимизирует работу компьютера, поможет получить больше места на жестком диске, поддерживать реестр и SSD всегда в хорошем состоянии, а также победить вирусы, вызывающие торможения компьютера, утечку конфиденциальной информации и просто раздражающие рекламой. Также утилита полезна тем, кто забывает, что нужно проводить очистку корзины и периодически чистить локальный диск от ненужных файлов.

<!—5—>
Запуск диагностики
Качаем, ставим и запускаем клинер. На все это уйдет не более 5 минут. А вот скорость, с которой будет сканироваться ваш стационарный ПК или ноутбук зависит исключительно от его мощности и засоренности. В общем если ваш Виндовс не чистился уже пару лет, а торможение стало привычным, нажимаем кнопку «Сканировать» и смело идем делать чай.

<!—5—>
Решение проблем
Когда программа закончит анализ, на экране появится список того, от чего можно избавиться, разделенный на категории. Раскрывайте его поочередно и соглашайтесь с тем, что предлагает инструмент. Чистить реестр, корзину и удалять вирусы можно быстро и безропотно. Вашей Windows 10 – Win 7 эти действия точно не навредят.

<!—5—>
Убираем большие файлы с диска
А вот с большими файлами лучше быть осторожнее. Используйте сортировку по типу и размеру, чтобы отобрать действительно ненужные. В ваш список вполне могу затесаться нужные и полезные объекты. Поэтому ставим галочку на том, что нам точно больше не пригодится и очищаем.

<!—5—>
Автоматизируем работу программы
В конце рекомендуем перезагрузиться и задуматься об автозапуске компонентов клинера, а также выставить автоматическую очистку. Перейдите в настройки программы и укажите, как вы хотите, чтобы программное обеспечение запускалось. Можно анализировать и чистить компьютер каждый раз, когда он будет загружаться или по расписанию. Просто выберете наиболее подходящий вариант.

Как вы видите, влиять на быстродействие ноутбука или ПК могут множество факторов. Представленные программы способны существенно ускорить работу ОС. Они позволяют увеличить свободное место на диске, очистив кеш или удалив временные файлы операционной системы Windows 7 — 10, а также выполнив тонкую настройку других параметров.
jQuery(document).ready(function() {
App.init();
//App.initScrollBar();
App.initAnimateDropdown();
OwlCarousel.initOwlCarousel();
//ProgressBar.initProgressBarHorizontal();
});
Без своевременной очистки Windows производительность компьютера будет снижена, что, в свою очередь, плохо сказывается на работе программ и приложений. Чтобы избежать этого, важно регулярно выполнять очистку от мусора.
Содержание
- Что понимается под чисткой ПК от мусора
- Очищение ПК от мусора с помощью специальных утилит
- Список наиболее популярных программ
- Сравнительные характеристики
Что понимается под чисткой ПК от мусора
При работе со многими программами в разных уголках системы могут оставаться записи в реестре, различные отметки, файлы и другой хлам, который мало того, что занимает много места на винчестере, но еще и влияет на скорость работы операционной системы. Зачастую пользователи при зависаниях компьютера решают переустановить систему, не догадываясь, что помочь повысить производительность можно с помощью очистки.
Очистка системы от мусора – это удаление ненужных накопившихся файлов, засоряющих дисковое пространство. Если не забывать делать это регулярно, можно не опасаться накопления цифрового балласта, мешающего работе компьютера.
Удаление временных файлов

Временные файлы необходимы программам и операционной системе для хранения тех данных, на основе которых выполняются текущие операции. Они не удаляются сразу после их завершения, а накапливаются и не приносят никакой пользы.
Сами по себе временные файлы весят совсем мало, но, накапливаясь, они могут достигать нескольких десятков гигабайт, а это достаточно большой объем, особенно когда на жестком диске остается мало свободного пространства.
Такие файлы размещены в определенных местах, поэтому от них можно легко избавиться с помощью специальных инструментов – утилит или программ для автоматической очистки.
Как почистить с помощью встроенной программы Windows
В Windows имеется встроенный инструмент для удаления мусора и оптимизации системы:
- Запускается он просто – в меню «Пуск». В поле для поиска нужно вбить «очистка диска» и нажать на найденный ярлык.
- Далее инструмент проанализирует систему и покажет результат обнаруженного мусора. К нему же будет относиться все то, что пользователь переместил в корзину.
- Выбрав пункты, которые стоит удалить, нажмите «Ок».
Утилита удалит только то, что вы указали, очистив компьютер от ненужного мусора. Однако если таких файлов накопилось очень много, встроенный инструмент может не справиться, и тогда лучше воспользоваться другими программами для чистки.
Удаление ненужных приложений
Большое количество ненужных программ тоже замедляет производительность компьютера. Если вы обратили внимание, что компьютер стал часто зависать или работать медленнее даже при регулярной очистке от мусора, возможно, нужно просто деинсталлировать некоторые ненужные ПО.
К таким относятся:
- Приложения, устанавливаемые вместе с нужным софтом. Как правило, устанавливаются они совершенно случайно, когда в спешке пользователь забывает убирать галочки с пунктов о согласии на инсталляцию.
- Программы, которые вы установили уже давно, но так ни разу их не открывали или больше не пользуетесь. Если в приложении больше нет надобности, его лучше удалить.
- Демоверсии или софт, у которого истек срок действия лицензии. Они тоже засоряют систему и негативно сказываются на быстродействии.

Деинсталляцию таких программ тоже можно сделать с помощью встроенного инструмента, открыв «Панель управления» через «Пуск» и кликнув на «Удаление или изменение программ».
Ручная деинсталляция не гарантирует того, что ПО удалится полностью, не оставляя после себя никаких записей в реестре и различных файлов. Для полной очистки рекомендуется воспользоваться специальными программами.
Очищение ПК от мусора с помощью специальных утилит
Избавляться от накопившегося мусора с помощью программ куда быстрее и удобнее, чем если пытаться отыскивать все это вручную. Функционал, который предлагают разработчики подобных утилит, довольно широк. С их помощью можно:
- искать ошибки реестра;
- удалять ярлыки;
- оптимизировать работу системы;
- искать и удалять временные файлы и многое другое.
Стоит ли их использовать, безопасно ли для стабильности системы
Если встает вопрос об использовании программ для очистки системы, то ответ положительный. Однако не стоит слепо доверять любому ПО. Среди них очень много инструментов от неизвестных производителей, которые не внушают доверия.
Пользуясь такими, пользователь рискует при очистке потерять и те системные элементы, которые были нужны. Например, были случаи, когда утилиты принимали важные исполняющие файлы, вплоть до драйверов, за мусор и избавлялись от них.
Прежде чем доверять свой компьютер незнакомому программному обеспечению, изучите функционал интересующих приложений и посмотрите отзывы от людей, которые ими пользовались.
Список наиболее популярных программ
Есть немало программ, хорошо зарекомендовавших себя. Ознакомившись с их функционалом, пользователь сможет выбрать подходящий вариант без опасений за сохранность данных ОС.
Advanced SystemCare

В Advanced SystemCare есть все, что может понадобиться для поддержания ПК в отличной форме: деинсталляторы, программы обновления драйверов и т. д. Набор функций приложения нацелен на ускорение работы компьютера и очищение жесткого диска от мусора. Чтобы система всегда работала корректно, запуск программы следует выполнять раз в неделю.
Плюсы:
- есть русский язык;
- функция дефрагментации;
- быстрая чистка и исправление ошибок.
Минусы:
- дорогая платная версия;
- долгий поиск шпионских программ.
Из видео узнаете, как скачать, установить и пользоваться программой Advanced SystemCare Free:
https://youtube.com/watch?v=080hsY_5btA%3Ffeature%3Doembed
«Ускоритель Компьютера»

Исходя из названия сразу становится понятно, на что нацелена программа. Она повышает работоспособность ПК за счет очистки реестра, временных файлов и автозагрузки. У нее удобный интерфейс, благодаря чему управление простое и понятное.
Плюсы:
- простой интерфейс;
- отличная скорость;
- российский производитель, поэтому легко обратиться в службу поддержки.
Минусы:
- высокая стоимость платной версии;
- в пробной версии мало опций.
Auslogics BoostSpeed

В этой программе масса полезных функций. Она не только чистит реестр и удаляет все ненужное, но и может справиться с оптимизацией отдельных программ, например, браузера.
Плюсы:
- лицензия выдается на 3 устройства;
- очистка мусора в отдельных приложениях;
- высокая скорость.
Минусы:
- дорогая лицензия;
- некоторые настройки работают только в Windows.
Подробная видео-инструкция о том, как работать с Auslogics Boostspeed:
https://youtube.com/watch?v=LzUJvP5ixnI%3Fstart%3D47%26feature%3Doembed
Wise Disk Cleaner

Данная программа не отличается большим набором функций, но со своей прямой задачей справляется на отлично. Пользователю доступны такие возможности, как выбор режима очистки (быстрая или глубокая), а также дефрагментация жесткого диска.
Плюсы:
- несколько видов платных версий;
- достаточно функций для бесплатной версии;
- высокая скорость.
Минусы: весь набор опций доступен только при покупке полного пакета.
Видео о том, как почистить компьютер от мусора программой Wise Disk Cleane:
https://youtube.com/watch?v=uo7QWyhNKgs%3Ffeature%3Doembed
Clean Master

Утилита считается одной из самых лучших. В ней поддерживается много разных настроек и даже есть дополнительные режимы работы. Она содержит в себе как стандартный набор функций, так и возможности очистки мусора от мессенджеров.
Плюсы:
- много функций для бесплатной версии;
- стабильная работа.
Минусы: резервные копии можно создавать только в платной версии.
Из видео узнаете, где скачать, как установить, настроить и как пользоваться программой Clean Master для компьютера для ПК:
https://youtube.com/watch?v=Uy2MmkJE2cc%3Fstart%3D16%26feature%3Doembed
Vit Registry Fix

Основное предназначение этой программы – поиск и исправление ошибок реестра. Она является узкоспециализированным инструментом, который помогает обнаруживать системные недочеты. Делается это очень быстро и без лишней нагрузки на систему, а чтобы при неудачном исправлении багов не пропали нужные файлы, программа может создавать их резервные копии.
Плюсы:
- быстрое обнаружение ошибок;
- настройка точного расписания работы.
Минусы: мало опций.
Как удалить весь мусор с компьютера с помощью программы Vit Registry Fix, рассказано в этом видео:
https://youtube.com/watch?v=_Go-PjaPPyc%3Ffeature%3Doembed
Glary Utilites

Эта утилита тоже отлично подходит для очистки компьютера от мусора и повышения его работоспособности. В ней размещено более 20 различных инструментов, направленных на ускорение работы операционной системы.
Плюсы:
- быстрая очистка за пару действий;
- заметно повышает производительность.
Минусы:
- не все версии русифицированы;
- мало функций в бесплатной версии.
Видео-обзор программы Glary Utilities:
https://youtube.com/watch?v=5IRD0Wofh7I%3Ffeature%3Doembed
CCleaner

Еще одна программа, которая считается одной из лучших чистильщиков от мусора. Для очищения компьютера в приложении предусмотрено множество инструментов, с которыми может разобраться каждый. Даже у неопытного пользователя не возникнет проблем с изучением функционала благодаря простому интерфейсу.
Плюсы:
- менеджер плагинов;
- настраиваемый очиститель реестра;
- мониторинг в реальном времени.
Минусы: некоторые файлы приходится удалять вручную.
Из видео узнаете, как правильно пользоваться программой CCleaner:
https://youtube.com/watch?v=-puhanh8YNs%3Ffeature%3Doembed
Сравнительные характеристики
Все перечисленные программы способны хорошо справиться с очисткой компьютера от мусора и оптимизированы под любые версии операционной системы Windows. Выбирать, какой же воспользоваться, нужно исходя из доступных функций и удобства интерфейса, так как избавиться от ненужного можно с любой из них.
- Безоговорочными лидерами в списке утилит для удаления мусора являются «Ускоритель Компьютера» и «Clean Master». Они обладают отличными возможностями, которых нет у многих аналогов. С их использованием можно максимально качественно управлять процессом очистки системы и оптимизации реестра, избавиться от неполадок и сбоев программного обеспечения.Программы быстро поднимут производительность компьютера и обеспечат стабильную работоспособность важных системных ресурсов.
- Приложение с наибольшим количеством функций, доступных в бесплатной версии – это CCleaner. Свою популярность ПО завоевало не только благодаря этому, но еще и за счет интуитивно понятного интерфейса при богатом выборе возможностей. Наличие комплекса инструментов способно повысить производительность ОЗУ и процессора, что влияет на работоспособность операционной системы.
- «Wise Disk Cleaner», как было отмечено, не отличается широким функционалом, но для того, чтобы очистить ПК от мусора, это не требуется. Программа позволяет контролировать процесс очистки в ручном режиме или воспользоваться автоматическим, а на случай опасения за сохранность данных есть опция создания резервных копий.
- С помощью «Vit Registry Fix« и «Glary Utilites» можно не только очистить систему, но и исправить ошибки в реестре. Их стоит выбирать именно с этой целью, если помимо удаления всего ненужного вас интересует поиск и устранение неполадок.
- С такими инструментами как «Auslogics BoostSpeed» и «Advanced SystemCare» лучше работать опытным пользователям. В них скрывается масса полезных опций, но некоторым будет трудно с ними разобраться.
Если регулярно пользоваться программами для очистки мусора, производительность компьютера будет заметно лучше, а свободного дискового пространства станет больше. Главное – выбрать подходящую утилиту, ориентируясь на свои требования и надежность программы.
Читайте, как быстро и эффективно выполнить чистку компьютера от мусора в Windows 10. Все способы и программы, чтобы чистка Windows 10 прошла успешно.
Со временем любая операционная система «захламляется» ненужными программами, файлами и записями, из-за которых ухудшается производительность. Часто даже новые компьютеры с предустановленной Windows 10 нужно чистить от мусора, ведь производители устанавливают большое количество ненужного софта в рекламных целях. Рассмотрим, как быстро и эффективно выполнить чистку компьютера от мусора в Windows 10.
Зачем нужно чистить систему Виндовс 10 от мусора?
Windows 10 – это новая и на данный момент самая «продвинутая» операционная система от Майкрософт. На презентации системы разработчики уверяли, что Windows 10 может самостоятельно поддерживать быструю работу без участия дополнительных программ для ускорения. Также, в Майкрософт не рекомендуют использовать сторонний софт в целях безопасности, так как есть вероятность повреждения реестра и всей системы в целом.
Многие пользователи тоже уверяют, что чистка Windows 10 не нужна и система сама «умеет» удалять ненужные файлы. На самом деле это не так. ОС не может удалить ошибочные записи в реестре, неиспользуемые папки и программы без участия пользователя.
В то же время Windows 10 отлично справляется с задачами распределения ресурсов, сканирования и автоматического удаления вирусного ПО. Встроенный Защитник позволяет обойтись без дорогостоящего антивируса. База данных актуальных угроз регулярно пополняется и добавляется в систему вместе с последними обновлениями.
Если вы обладатель компьютера со средними аппаратными характеристиками, через время система начнет подтормаживать и скопление тонны ненужных файлов даст о себе знать. Пользователи с мощными ПК и ноутбуками могут и не заметить, как на жестком диске скопилось несколько десятков гигабайт временный файлов, которые требуют удаления.
Чистка компьютера с Windows 10 может быть выполнена одним из следующих способов:
- Использование встроенных инструментов ОС;
- Работа со сторонними утилитами для ускорения.
Какие файлы можно удалить без вреда для системы?
- Содержимое Корзины. Удаляя файлы, пользователи часто забывают очистить еще и Корзину. Её содержимое хранится на жестком диске системы и может занимать слишком много места. Рекомендуется регулярно очищать содержимое этой папки;
- Кэш программ (чаще браузера), то есть файлы, которые остались на компьютере в результате работы установленных приложений. Их удаление не навредит ОС и позволит ускорить работу этих программ;
- Ошибочные записи в реестре Windows. Как правило, эти записи никак не влияют на систему, но их излишнее количество может занимать много места на жестком диске, поэтому рекомендуется удалить ошибки реестра. Делать это рекомендуется не вручную, а только с помощью специального софта. Особенно, если вы не продвинутый пользователь и ранее не сталкивались с задачами, которые требуют настройки реестра;
- Временные файлы, системные записи, эскизы, шаблоны и прочая информация, которая бесцельно хранится на жестком диске;
- Папка Windows.old. В случае, когда пользователь переустанавливает ОС, на диске С может появится папка Windows.old, в которой хранятся старые папки системы. Это нужно для того, чтобы юзер мог в любой момент восстановить утерянные файлы. Если же вам эта папка не нужна, её можно смело удалять. Часто директория занимает не один десяток гигабайт;
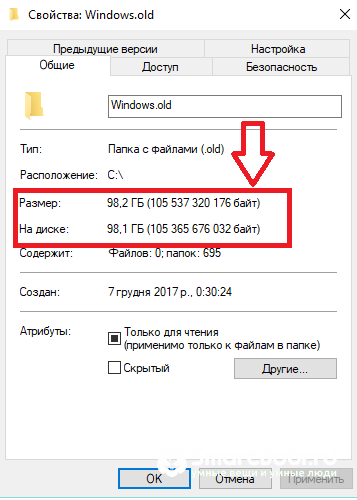
- Удаление неиспользуемых программ. Это позволит освободить место на жестком диске.
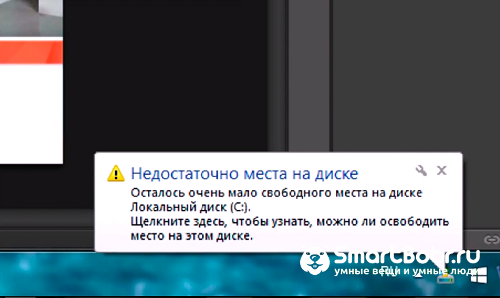
Также, всегда следует чистить данные, которые влияют на работу оперативной памяти:
- Запущенные процессы программ, которые вы не используете. Возможно, некоторые приложения на ПК запускают задачи в оперативной памяти, которые нагружают работу системы. Отсюда и все зависания;
- Данные автозагрузки. Из-за слишком большого количества программ в автозагрузке ОС очень медленно запускается. Пользователь может очистить этот список вручную или же воспользоваться сторонними программами для оптимизации;
- Список включенных пользователей. Если в данный момент в системе авторизированы сразу несколько пользователей, это может тормозить работу ПК. Желательно отключить одного юзера, если это позволяют сделать ваши рабочие задачи.
Использование инструментов Windows
В Windows 10 есть множество встроенных инструментов, которые действительно помогают выполнить чистку мусора в Windows 10. Далее рассмотрим поочерёдно все методы очистки постоянной и оперативной памяти.
Очистка диска
Эта опция присутствует во всех версиях Виндовс. Её задача – удалить все временные файлы, данные корзины и ненужные больше системные записи за несколько кликов. Таким образом, пользователям не нужно вручную перебирать все папки на диске и удалять содержимое.
Следуйте инструкции:
- Откройте окно «Этот компьютер»;
- Кликните правой кнопкой мышки на значке системного диска С;
- Во всплывающем окне выберите пункт «Свойства»;
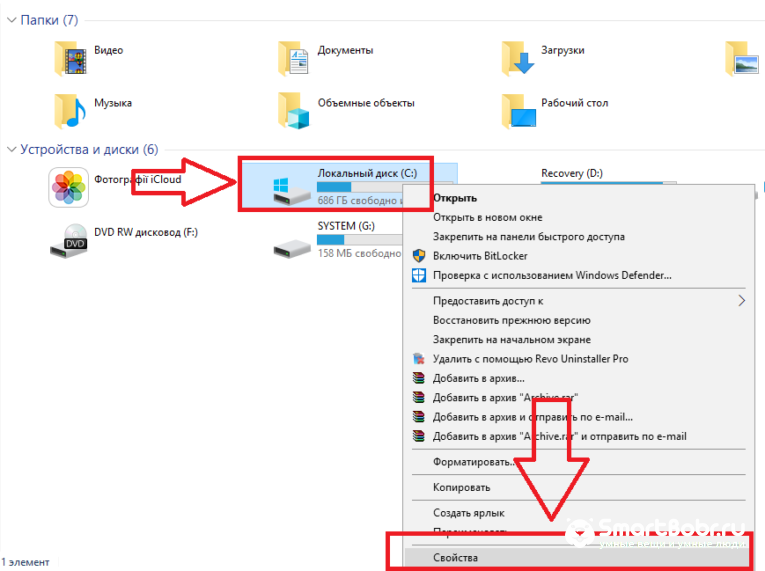
- В этом окне отобразится информация о памяти накопителя. Если в системе постоянно появляется сообщение «Недостаточно места на жестком диске», следует просто нажать на это сообщение, чтобы попасть в окно свойств накопителя;
- Для запуска встроенной службы удаления ненужных данных кликните на «Очистка диска». Загрузка окна может занять некоторое время. Все зависит от количества временных файлов и общего объема жесткого диска. Также, рекомендуется отметить галочкой пункт «Сжать данные для экономии места». Это никак не навредит вашим файлам и освободит несколько дополнительных гигабайт;
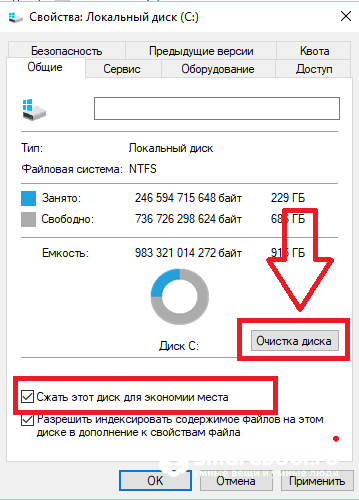
- В открывшемся окошке выделите галочкой те пункты, которые нужно удалить. Советуем обязательно отметить такие поля как «Корзина», «Эскизы», «Временные файлы», «Системные файлы», «Файлы отчётов и оптимизации», «Кэш»;
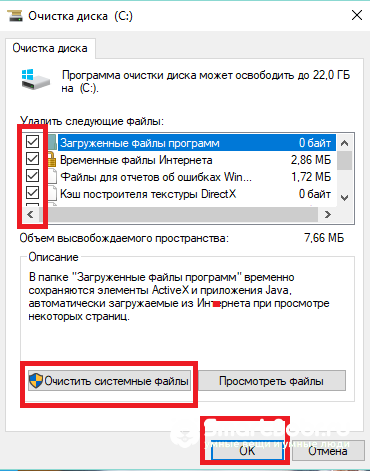
- Для старта удаления нажмите на «ОК». Процесс займет несколько минут, дождитесь исчезновения окна с прогресс баром. Теперь повторно зайдите в окно свойств системы. Должно освободиться как минимум несколько гигабайт пространства.

Удаление ненужных файлов
Не забудьте вручную удалить ненужные вам файлы. Это могут быть скачанные фильмы, файлы установщики игр, программ для монтажа и редактирования. Все эти объекты занимают большое количество места и хранить их в системе не имеет смысла.
Чтобы не искать крупные медиа файлы и архивы установки долгое время, воспользуйтесь окном «Этот компьютер» и панелью «Библиотека».
Parse error: syntax error, unexpected end of file in /var/www/smartbobr.ru/data/www/smartbobr.ru/wp-content/plugins/advanced-ads/classes/ad_type_plain.php(121) : eval()’d code on line 10
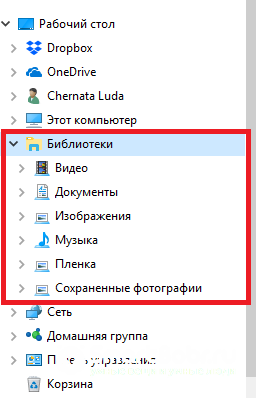
После удаления файлов обязательно очистите Корзину, иначе место на диске не будет освобождено. Нажмите правой клавишей на значке системной папки и выберите пункт «Очистить корзину». Также, вы можете зайти в директорию и вручную удалить только некоторые файлы.

Проверка на вирусы
Вирусные программы могут замедлять работу компьютера. Существую виды вредоносного ПО, которые не сразу определяются компьютером, а для их выявления лучше запустить полную проверку устройства. В Windows 10 достаточно использовать и встроенный защитник. Если же у вас есть установленный другой хороший антивирус, можете использовать и его.
Чтобы начать полную проверку всех файлов системы, откройте Центр безопасности Защитника. Для этого воспользуйтесь окном поиска:
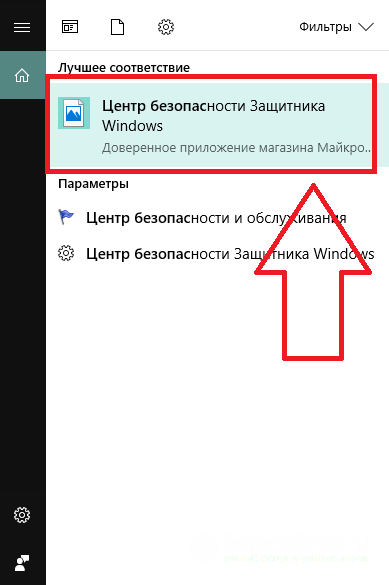
В новом окне выберите поле «Защита от вирусов и угроз» и попадете в окно стандартного антивируса. Кликните на «Расширенная проверка»«Полная проверка»«Выполнить сканирование сейчас»:
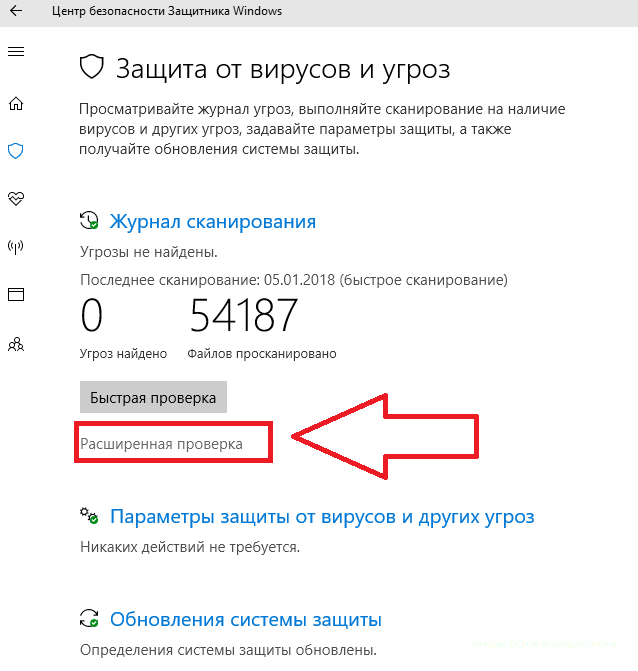
Также, рекомендуем регулярно обновлять вирусные базы данных. Это нужно для того, чтобы ваш компьютер мог оперативно среагировать на вредоносный код исполняемых файлов.
Удалите все выявленные угрозы. Если в найденных зараженных файлах фигурирует название установленного вами приложения или игры, как можно быстрее удалите это ПО из системы.
Дефрагментация диска
Дефрагментация накопителя – это процесс создания правильной логической структуры диска (его кластеризации). В результате выполнения этой опции, увеличивается скорость чтения и записи файлов на диске. Также, программы начинают работать быстрее. Это происходит из-за того, что компьютер непрерывно считывает информацию из накопителя после дефрагментации.
Выполнить описанный выше процесс можно как с помощью встроенных инструментов Виндовс, так и с помощью сторонних утилит.
Чтобы запустить дефрагментацию без установки дополнительного софта, следуйте инструкции:
- С помощью сочетания горячих клавиш Win и R откройте окно «Выполнить»;
- В текстовом поле введите указанную на рисунке ниже команду и нажмите на «ОК»;

- Затем откроется встроенная программа «Оптимизация дисков». В этом окне нужно кликнуть на системный диск С (его дефрагментацию мы и буем проводить). Далее нажмите на кнопку «Оптимизировать».
В поле текущего состояния процесса вы будете видеть, сколько процентов памяти осталось обработать системе до завершения процесса. Выполнение задачи может занять до часа времени, в зависимости от «захламленности» диска и от вычислительных ресурсов вашего компьютера.
Удаление программ из автозагрузки
Автозагрузка – это системный раздел оперативной памяти в Виндовс. В нем находятся все приложения, которые запускаются вместе с включением ОС. Если очистить этот список от ненужных программ, ОС начнет включаться гораздо быстрее.
Обратите внимание! Удаление приложений из автозагрузки не влияет на их работу. Они останутся установленными на вашем ПК и их можно будет запустить в любой момент с помощью ярлыка.
Не следует удалять из автозагрузки системные утилиты – программу для запуска мышки, клавиатуры, службы Майкрософт или другие важные приложения. Удаляйте объект только в том случае. Если точно уверенны в его ненужности.
Следуйте инструкции:
- Откройте Диспетчер задач, нажав правой кнопкой на области уведомлений Windows 10;
- В новом окне откройте вкладку автозагрузки;
- Кликните на программе, которую хотите удалить из списка и нажмите на «Отключить».
После завершения действия рекомендуется перезагрузить ПК.
Завершение запущенных процессов и сеансов пользователей
С помощью Диспетчера задач можно не только очищать Автозагрузку, но и останавливать выполнение ненужных процессов, которые нагружают оперативную память. Для этого откройте вкладку «Процессы». Выберите программу, работу которой хотите закрыть, во всплывающем списке опций кликните на «Снять задачу»:
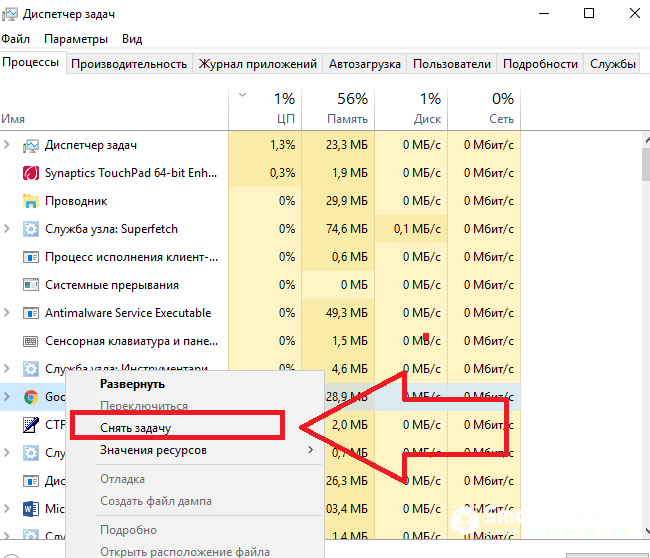
Чтоб убрать из оперативной памяти других авторизированных юзеров, выберите вкладку «Пользователи», нажмите на аккаунт. Завершите его работу с помощью клавиши «Отключить», как показано на рисунке:
Сторонние приложения
С помощью дополнительных программ для чистки Windows 10 можно значительно ускорить работу системы всего за несколько кликов. Если выше мы рассмотрели все варианты оптимизации, которые выполняются вручную, то утилиты позволяют выполнить все эти действия гораздо быстрее.
Единственный минус использования сторонних программ – нужно очень внимательно подходить к выбору утилиты. Она должна быть хорошо известной, а скачивать установщик нужно только с сайта разработчика.
Загрузка приложений из других сайтов может нести риск заражения компьютера вирусами. Перед запуском установки убедитесь в том, что в системе включен Защитник. Выполнение этих простых рекомендаций позволит вам выполнить чистку компьютера программами в Windows 10 и не навредить системе.
Представляем вашему вниманию список популярных и надёжных бесплатных, а также платных утилит для очистки. Все они доступны для скачивания. Рассмотрим особенности каждой программы и как с их помощью улучшить работу ОС.
CCleaner

CCleaner – это одна из самых популярных утилит для оптимизации. Её главная особенность заключается в кроссплатформенности. Установить приложение можно не только на компьютер, но и на любой смартфон.
Интерфейс программы разделен на несколько основных вкладок:
- Очистка;
- Реестр;
- Сервис;
- Настройки.
В окне очистки пользователь может просмотреть расширенный список категорий файлов, которые, в большинстве случаев, не нужны операционной системе. Общий объем такого контента может занимать внушительное количество места.
Чтобы удалить эти файлы, достаточно отметить каждое поле галочкой и нажать на кнопку «Очистить». Также, есть возможность стереть не только системные данные, но и файлы установленных программ, которые не повлияют на их работу.
Чтобы выполнить чистку реестра Windows 10, перейдите в соответствующую вкладку программы и нажмите на «Поиск проблем»«Исправить». Все действия будут выполнены автоматически. Таким образом, вам не придется самостоятельно перебирать все записи и искать ошибочные копии. Программа сделает все за вас без вреда для ОС.
С помощью вкладки сервис можно открыть список всех установленных на компьютере программ и деинсталлировать ПО, которое вы не используете. Также, в этом окне происходит редактирование Автозагрузки, поиск файлов, восстановление системы и стирание дисков.
Пользователям доступна платная и бесплатная версия CCleaner. В платной сборке есть возможность оптимизировать работу браузеров, автоматически очищать кэш и временные файлы, создавать календарь очистки системы, восстанавливать ранее удаленные файлы. Стоимость платной версии составляет 39,95$.
Glary Utilities
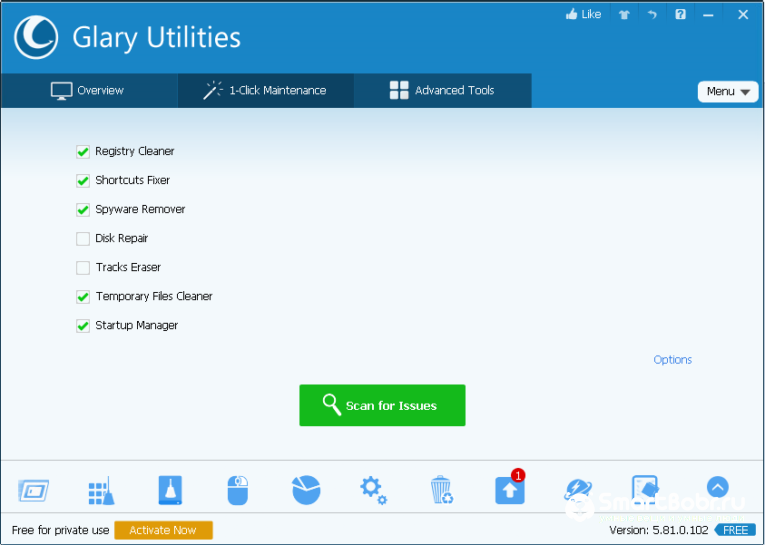
Glary Utilities – это целый пакет профессиональных утилит для очистки Виндовс всех версий. Сама программа распространяется на бесплатной основе, но в процессе использования можно приобрести дополнительные функции, которые закрыты для обычных пользователей (работа с календарём планирования следующе очистки, окно рекомендаций и детального анализа системы).
Возможности утилиты:
- Очистка реестра;
- Доступна служба «исправления» ярлыков;
- Выявление и удаление шпионских программ;
- Устранение неполадок в работе жёсткого диска;
- Очитка временных файлов;
- Управление Автозагрузкой.
Advanced System Care
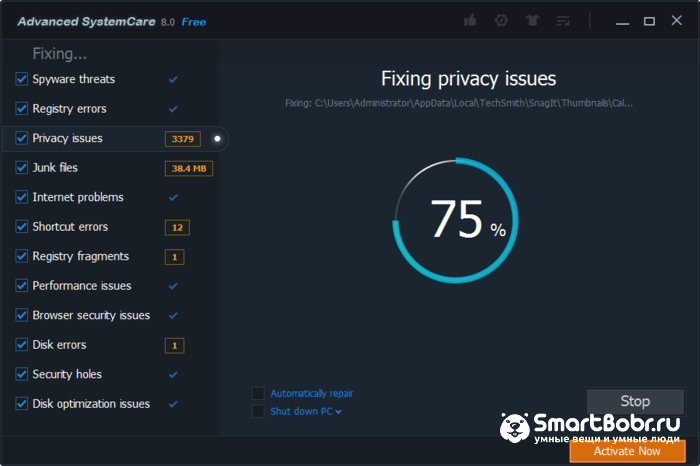
Advanced System Care – это еще одна популярная программа для очистки оперативной и постоянной памяти. Скачать её можно бесплатно для частного использования.
С помощью приложения можно выполнить удаление вирусов, ускорить работу интернета, очистить реестр от ошибочных записей, удалить весь «мусор» системы, ускорить работу программ и включить встроенный антивирус.
Теперь вы знаете все способы очистки Windows 10 от ненужных файлов и программ. Какими утилитами пользуетесь вы для приведения ОС в «порядок»? Делитесь своими вариантами в комментариях или задавайте возникшие вопросы.
Доброго времени суток. Зовут меня Владимир, я выездной мастер по ремонту компьютеров и ноутбуков. Опыт работы — 14 лет. Работаю на себя. Постоянно сталкиваюсь с проблемой у клиентов, что вроде компьютер/ноутбук мощный(i3-i5), оперативной памяти много (4-8Gb), а работает все очень медленно и плохо. Windows запускается пару минут, Офис — секунд 30,
браузеры тупят. Интерфейс Винды подтормаживает при обращении к папкам и т.д. Как говорят мои клиенты «Чет тормозит ппц как, почистить надо».
Попробуем в этом посте разобраться, по какой причине все тормозит и что нужно сделать, что бы не тормозило, а летало и радовало. Писать постараюсь крайне доступным для обычного человека языком, так что ГраммарНаци от мира компьютеров — извините ).
Как показывает моя практика, такое состояние компьютера складывается из нескольких проблем:
1)Перегрев компьютера/ноута. (возникает после 2-4 лет пользования компьютером/ноутбуком)
Система охлаждения забита пылью. Термопаста высохла. Все печально. Процессор греется, снижает частоту работы. Производительность падает.
2)Замусоренность самой операционной системы.
Каждый раз, когда мы запускаем наш компьютер, посещаем какой то сайт, редактируем текст — наша системы сохраняет данные о наших действия в нескольких местах. Создает временные файлы, сохраняет картинки с сайтов для более быстрой их загрузки. И тут кроется определенная проблема: после пары лет использования компьютера данные хранилища переполняются, Компьютер при их обработке начинает тратить все больше и больше времени.
И начинаются тормоза.
3)Фрагментация файлов на жестком диске.
тут сложно обьяснять в трех словах — файлы разбиваются на много фрагментов и раскидываются по жесткому диску. При обращении к ним комп склеивает файл из 300- 800 частей, на что тратит много времени.
4)Тормозной антивирус/установка пары антивирусов одновременно.
5)На компьютере присутствует условно-вредоносное программное обеспечение
Если у вас в барузере постоянно присутствует реклама всяческих Вулканов, вас пересылает на странные странички, предлагают выйграть миллион, а на рабочем столе появилось штук 10 новых ярлыков с неизвестными программами — вот одна из причин торможения.
6)На компьютере присутствует всякое програмное обеспечение от производителя (актуально для ноутбуков Asus, Acer, Samsung, Lenovo)
7)Помирает жесткий диск.
ВОТ ТУТ ВОТ ЩАС СОВЕТЫ БУДУТ, КАК ПРОСТЕНЬКО ЧАСТЬ ВЫШЕПЕРЕЧИСЛЕННОГО ИСПРАВИТЬ, НЕ ОБЛАДАЯ СПЕЦИАЛЬНЫМИ ЗНАНИЯМИ ПО РЕМОНТУ КОМПЬЮТЕРОВ ! 🙂
1) Как справиться с перегревом компьютера.
Для вообще обычных пользователей: Вообщем, если у вас компьютер — снимаете боковую крышку, осматриваете внутреннее пространство на предмет запыленности. Больше всего нас интересует радиатор под центральным вентилятором (мы его кулером именуем). берете пылесос(предварительно его вытряхнув и почистив, что бы сосал как демон вакууума) и
!!!ОСТОРОЖНО!!! высасываем пыль из под вентилятора. Материнскую плату лучше не пылесосьте, а то имеете неиллюзорную возможность повредить что-нить там присосавшейся трубкой пылесоса.
!!!Дополнение для смелых, ловких и умелых: необходимо заменить термопасту на процессоре, если ей уже больше 3 лет. Термопасту лучше начиная от АлСила и выше. КПТ-8 не надо.
2) Как справиться с перегревом ноутбука. (надеюсь, будет отдельный большой пост на эту тему, если будет интересно)
Для обычных пользователей: берем выключенный, но не закрытый ноутбук в руки.
Находим у него основное вентиляционное отверстие (откуда воздух жаркий дует при работе). Обычно, в 75% оно находится слева сбоку на корпусе. И резко туда дуем ртом.
Если пыль полетела — вы молодец, продули пылевую прослойку. Если нет — значит ноут чистый, вы слабо или не туда дуете.
!!!!Дополнение для смелых, ловких и умелых: обязательно замените термопасту, если ноутбуку более 3 лет и он часто использовался. Термопасту надо брать не хуже Arctic Cooling mx-2 (мой выбор для горячих процессоров и видеокарт ноутбуков).
3) Убираем замусоренность операционной системы.
Для обычных пользователей: нам необходимо скачать программу CCleaner и последовательно нажать в ней клавиши «Analyze»(ждем, пока не проанализирует) и «Run Cleaner» Программа может выдать окошко о просьбе закрыть открытый текущий браузер для его очистки. Не думая жмите «ОК» Вуаля и все говнишко удалено и комп зашустрил!
Это наверное самый простой и быстрый способ в данной рекоменации
Cсылка для скачивания: http://www.piriform.com/ccleaner/download/standard
!!! Дополнение для смелых, ловких и умелых: при помощи «ССleaner» так же очистите реестр (вкладка Registry), автозагрузку (Вкладка tools -startup). Программу можно перевести на русский во вкладке «Options-settings-language».
4)Для дефрагментации скачиваем программу Defraggler и последовательно нажимаем «Analyze» и «Defrag». Может спросит о очистке корзины. Нажимаем OK. Лучше ставить на ночь, может занять несколько часов.
Ссылка для скачивания: http://www.piriform.com/defraggler/download/standard
5)Антивирусы
На моей практике было не раз, что официально купленные Касперский\НОД 32 после пары лет работы сильно тормозили комп. Выход из положения — удалить их и заново установить.
Так же комп тормозили старые версии Avast(до 2016г.), McAfee и Norton security — вообще лидеры по тормозам. Ну и если у вас стоит сразу два антивируса — это прямой путь на дорожку медленности и неторопливости компьютера. Я для себя выбрал актуальный бесплатный антивирус — 360 total Security. Пока показывает себя с лучше стороны.
6) По поводу вирусов и всяких програм, что установились на ваш компьютер без вашего ведома (всякие амиго/YAC/regoptimizer/китайскиепрограммы.) Тут нужен отдельный пост.
7) Программное обеспечение от производителя. Тоже отдельный пост.
8) Проблемы с жестким диском.
Тема довольно сложная и обширная, так же на отдельный пост. Но обязательно выполните следующее:
зайдите в «Мой компьютер» — наведите мышку на жесткий диск С:- нажмите правую клавишу и выберите «свойства» — в открывшемся окне выберите «сервис» — Выполнить проверку. После этого перезагрузите компьютер. Он проверит жесткий диск на наличие ошибок и исправит, если они имееются.
Вот такие несложные манипуляции позволят вам значительно ускорить работу вашего компьютера. Если будут вопросы — пишите в комментариях, буду отвечать по мере возможности.
Фууух. Оказывается посты писать — дело долгое. Это мой пробный первый большой пост.
Ваш компьютер начал тормозить, и вы не знаете почему? Зависла система, когда окружили дедлайны? Эта статья для вас. Мы расскажем, как почистить компьютер, чтобы он не тормозил.
Какими способами можно самому почистить компьютер на windows, чтобы он не тормозил
Компьютер может подтормаживать по различным причинам. Может в системе завелся вирус. Или у вас одновременно работает много программ, на которые тратятся все ресурсы. Узнать сразу это не получится, поэтому и пути решения проблем различаются. Выделяют три основных:
Продолжение истории после рекламы
Ручной. Все операции совершаются пользователем самостоятельно, например удаление лишних файлов. Это самый длинный и наименее эффективный способ. Системный. Используются возможности windows 7, 8, 10. Программный. Очистка производится с помощью стороннего программного обеспечения.
Очистка компьютера от ненужных файлов для ускорения работы
Перед началом корректирующих действий загляните в Диспетчер задач. На виндовс он вызывается сочетанием клавиш Ctrl, Shift и Esc. Там можно увидеть, чем именно загружены ресурсы компьютера. Не лишним будет заглянуть в Мой компьютер и посмотреть на состояние диска. На основании этого можно предварительно узнать, что случилось с системой.
Продолжение истории после рекламы
Вот что обычно перегружает компьютер:
временные файлы и программные папки; архивы обновлений виндовс; куки и кэш; ошибки памяти; отчеты об ошибках; редко используемые программы; вирусы; остатки удаленных файлов. Удаляем лишние файлы
Посмотрите на рабочий стол. Нет ли у вас лишних ярлыков приложений, неактуальных файлов, больших по размеру программ? Щелкните по ним правой кнопкой мыши и выберите Удалить. Это очистит не только память, но и систематизирует ваше окружающее пространство.
Далее можно воспользоваться встроенной возможностью удаления программ. Зайдите в Панель управления и перейдите в раздел Программы и компоненты. Перед вами появится окно с перечнем установленных приложений и объемом памяти, которые они занимают. Может у вас есть фотошоп, который вы открывали последний раз несколько лет назад? А он весит несколько гигабайт! Выберите лишние программы и удалите их.
Продолжение истории после рекламы
Проводим дефрагментацию жесткого диска
Способ удаления программ, описанный выше, может оставить некоторые файлы. Это происходит из-за того, что компоненты приложения могут располагаться на разных кластерах диска. Когда вы их расположите близко друг к другу, система перестанет тратить много времени на обработку данных при запуске программы.
Как запустить дефрагментацию? Воспользуйтесь следующим алгоритмом:
Зажмите одновременно клавиши Win и R. Перед вами появится системное окно Выполнить. Введите команду dfrgui и нажмите клавишу ОК. Вы увидите окно оптимизации дисков, где можно выбрать необходимый. Обратите внимание! Дефрагментация возможна только при наличии прав администратора. Очищаем автозагрузку
Продолжение истории после рекламы
Автозагрузка — перечень приложений, которые запускаются автоматически при включении и загрузке системы. Их список может быть огромным, потому что некоторые программы могут встраиваться туда сами и захламлять процессор. Специалисты рекомендуют оставлять там минимальное количество приложений, например антивирус и браузер (если не хотите запускать его самостоятельно).
Предлагаем вам два способа очищения меню автозагрузки:
Откройте системное окно Выполнить и введите команду msconfig. Перед вами откроется окно с конфигурацией системы, где нужно перейти в раздел Автозагрузка. Отключите лишние программы. Зайдите в Диспетчер задач. Перейдите на вкладку Автозагрузка и совершите аналогичные действия.
Продолжение истории после рекламы
Удаляем кэш браузеров
Кэш — временные файлы браузеров, которые создаются в онлайн-режиме. Он нужен для того, чтобы страницы загружались быстрее. Со временем его объем может достигнуть громадных размеров. Может вы давно перестали посещать страницы менеджеров? От лишних служебных файлов лучше периодически избавляться
Как почистить кэш? В каждом браузере может быть свой алгоритм. Вот как это можно сделать в Google Chrome:
Откройте настройки (три точки в правом стороне страницы) и выберите соответствующий пункт. Нажмите на Показать дополнительные настройки. Перейдите в пункт Личные данные и установите временные рамки удаления файлов. Запустите процесс, нажав на Очистить историю. Удалять куки файлы и кэш нужно в каждом браузере по отдельности. Как почистить компьютер с помощью программ, чтобы он не тормозил
Продолжение истории после рекламы
Интернет предлагает автоматизировать процесс очистки лишних файлов с помощью различных утилит. В их разнообразии легко затеряться. Мы расскажем ниже об основных.
Advanced System Care
Программа предлагает очистку жесткого диска, отключение энергозатратных приложений и защиту данных от шпионских атак. Также можно выявить ненужные плагины в браузерах. Но есть и недостатки:
почти весь функционал платный; для некоторых действий нужно скачивать сторонние программы; автоматически загружается при запуске системы (нужно самостоятельно удалять из меню автозагрузки).
Продолжение истории после рекламы
Advanced System Optimizer
Эту программу можно назвать комбинацией инструментов для ускорения работы вашего устройства. Можно очистить диск и реестр, сделать резервную копию, защитить конфиденциальность данных в интернете и т.д. Здесь есть интеллектуальное сканирование, которое подберет наиболее подходящий режим очистки.
Без минуса не обошлось. Некоторые антивирусы помечают эту программу как угрозу для компьютера. Обратите на это снимание и скачивайте инсталлятор только с проверенных сайтов. Auslogics BoostSpeed
Продолжение истории после рекламы
Приложение немного отличается от аналогов, потому что делает упор на изменение встроенных настроек и служб виндовс. Оно позволяет отключать создание отчетов об ошибках, настроить автозапуск и провести дефрагментацию диска. В то же время вам изначально предложат демо-версию с ограниченным функционалом, а сама программа будет отправлять отчеты о ваших действиях.
CCleaner
Это одна из самых популярных программ. Приложение позволяет удалить куки файлы, почистить реестр и убрать оставшийся мусор после деинсталляции программ. Можно почистить систему выборочно или воспользоваться функцией Health Check, которая сделает все за вас.
Продолжение истории после рекламы
Программа бесплатная только условно и будет настоятельно предлагать вам перейти вам на Premium режим. EasyCleaner
Программа официально снята с производства, но мы все равно включили ее в топ. Это простейшее приложение для освоения, да еще и полностью бесплатное. С его помощью можно почистить куки и кэш, удалить лишние резервные копии и дубликаты файлов, а также найти битые программы.
Почему еще тормозит компьютер на виндовс 7 и 10: другие причины и как можно почистить
Захламленность компьютера — не единственная причина его медленной работы. Не стоит исключать, что в системе могла завестись и начать функционировать вредоносная программа. Ваше устройство сильно перегревается? Проблема может быть и в скопившейся пыли. Ниже рассмотрим это более подробно.
Продолжение истории после рекламы
Проверка компьютера на вирусы
Вирусные программы могут не только замедлить работу устройства, но и полностью сломать его за счет влияния на глобальные процессы. Поэтому настоятельно вам рекомендуем пользоваться антивирусными программами и не скачивать приложения с пиратских сайтов.
С вирусами можно бороться платно и бесплатно. Самыми известными антивирусами являются Avast, AVG, Kaspersky, 360 Total Security, Norton. Они помогут провести сканирование компьютера и выявить основные виды вирусов, а также зараженные файлы.
Продолжение истории после рекламы
Очистка компьютера от пыли и мусора
Если вы разбираетесь в устройстве компьютера и уверены в своих силах, можете разобрать свое устройство. Инструкции можно найти на ютубе. За время использования в компьютере может скопиться много пыли, которая перегревает процессор. Аккуратно избавьтесь о нее. Вашему устройству явно станет легче. Если компьютер старый, дополнительно стоит заменить систему охлаждения и термопасту.
Теперь вы знаете, как почистить компьютер на виндовс, чтобы он не тормозил. Необязательно бежать покупать новое устройство. Вам вполне может еще послужить старый ноутбук, если следовать нашим советам. Главное не делать лишнего и не лезть в сложные настройки. Можно испортить компьютер так, что его не сможет починить ни один специалист.
Продолжение истории после рекламы
 Здравствуйте!
Здравствуйте!
Как бы вы «аккуратно» не работали с Windows, со временем в ней накапливается достаточно большое количество «мусора»: временные файлы; кэш браузеров; ошибочные записи в системном реестре; файлы, оставшиеся после удаление каких-то программ и т.д. 👀
Все бы ничего, но размер этих мусорных файлов может разрастись до внушительных размеров: при чистке компьютеров, ноутбуков — нередко я удаляю и по 10-15 ГБ мусора! 👌
К тому же, этот «мусор» может замедлить работу вашего ПК: иногда компьютер будет «призадумываться», папки неохотно открываться, подвисать.
Чтобы быстро и легко исправить сию ситуацию — есть специальные программы для очистки компьютера от разнообразного мусора. В этой статье я приведу те утилиты, которые не раз и не два меня выручали. Кстати, все утилиты разобью на рубрики, для более простого поиска и ориентации.
*
📌 Совет: рекомендуется регулярно, время от времени, проводить чистку компьютера (Windows). Например, проводя чистку 1-2 раза в месяц — вы не только увеличите свободное место на своем жестком диске, но и повысите производительность ПК.
*
Содержание статьи
- Для комплексной очистки
- Для жесткого диска
- Для очистки системного реестра
- Для удаления старых программ

→ Задать вопрос | дополнить
Для комплексной очистки
Advanced SystemCare
Сайт: http://ru.iobit.com/advancedsystemcarefree.php
Ссылка на полный обзор утилиты

Эта программа проводит весь комплекс мероприятий по очистке, оптимизации и ускорению работы вашей ОС Windows. Она и удалит мусор, и закроет дыры, и приведет настройки к оптимальным — и все это без каких-либо сложных телодвижений: утилита рассчитана на начинающего пользователя ПК!
В общем-то, если вы ее никогда не тестировали — рекомендую обязательно к знакомству!

System Care — одна кнопка ПУСК — и компьютер станет быстрее!
Основные преимущества:
- удаление всех мусорных файлов (на основе искусственного интеллекта);
- оптимизация и чистка реестра, исправление ошибок, удаление старых и ошибочных записей;
- дефрагментация жестких дисков;
- удаление вредоносного программного обеспечения (тулбары, рекламное ПО и пр.);
- Спец. алгоритмы для ТУРБО-ускорения системы;
- интуитивно-понятный интерфейс, рассчитанный на неподготовленного пользователя;
- полностью русский перевод;
- полная совместимость с современными ОС Windows 7, 8, 8.1, 10, 11.
*
Glary Utilities
Сайт: https://www.glarysoft.com/

В этом пакете утилит собраны десятки САМЫХ нужных утилит для чистки, оптимизации, обслуживания Windows!
При помощи пакета вы сможете не только оптимизировать свою систему, но и решать ряд важных задач, например: удалять вредоносное ПО, делать резервную копию драйверов, удалять старые программы, управлять службами, автозагрузкой, восстановить систему и т.д.
В общем, даже если вы и не выберите этот пакет для чистки своей системы, рекомендую все же его иметь на ПК — выручит и не раз! Такого большого набора утилит в одном флаконе — еще нужно поискать…

Glary Utilities — главное окно: перечень всех утилит (вкладка «Модули»)
Плюсы:
- Чистка мусорных файлов с диска: копи файлов, временные файлы, пустые папки, ошибочные ярлыки и т.д.;
- Оптимизация, сжатие, чистка системного реестра;
- Оптимизация Windows: задание спец. настроек, отключение ненужных служб, работа с автозагрузкой и т.д.;
- Удаление вредоносных программ;
- Резервная копия системы, драйверов;
- Восстановление файлов, папок, которые были удалены (например, случайно);
- Дефрагментирование жесткого диска и многое другое!
*
Ускоритель компьютера
Официальный сайт: https://fast-computer.su/
Ремарка: разработчики обещают ускорение компьютера до 50-70%!

Утилита от русскоязычных разработчиков с «говорящим» названием. И надо отметить, что у них получился весьма неплохой сборник утилит для оптимизации. В его арсенале есть все самое необходимое:
- глубокая очистка диска от «мусорных» файлов;
- исправление ошибок системного реестра;
- возможность управлять автозагрузкой Windows (и все это автоматически!).

Главное окно программы
Отмечу, что очистка на самом деле достаточно эффективная (а не просто для «красного словца»). Например, на моем ПК утилита нашла порядка 28 Гб разного рода «добра», которое благополучно было удалено.

Очистка диска от мусора

Отчет о проделанной работе
Кроме стандартных функций, в утилите есть дополнительные инструменты:
- поиск дубликатов (одинаковых файлов на диске, например, у многих в разных папках много повторных картинок, аудио-треков и пр.);
- поиск больших файлов, отнимающих много места на диске;
- есть свой системный монитор (просмотр загрузки ЦП и памяти);
- функция по защиты приватности;
- информация о системе (причем, очень подробная, тест порядка 5 листов Word);
- возможность восстановления системы.
В общем и целом, утилита весьма и весьма интересна. Рекомендую к знакомству.
Примечание: в бесплатной версии утилиты некоторые функции недоступны.
*
Advanced System Optimizer
Сайт: http://www.systweak.com/

Хороший сборник утилит для оптимизации и обслуживания Windows. Благодаря этому сборнику, Вы сможете надежно защитить свой ПК от вредоносного ПО, очистить систему от разнообразного «мусора», и оптимизировать свою ОС Windows (см. скриншот ниже).

Advanced System Optimizer: безопасность, очистка, оптимизация
Кратко о возможностях комплекса:
- очистка, проверка безопасности и оптимизация компьютера (ноутбука) в 1 клик мышкой;
- чистка и оптимизация системного реестра, сжатие;
- чистка жесткого диска от временных файлов, пустых папок, старых файлов от удаленных программ, кэша браузеров и т.д.;
- повышенная безопасность личной информации: история посещенных сайтов, паролей для доступа к сайтам, интернет-деньгам и т.д.;
- резервное копирование данных;
- восстановление данных из резервной копии и многое другое!
*
Auslogics BoostSpeed
Сайт: http://www.auslogics.com/

Если у вас тормозит компьютер — то эта мощная программа для поиска, анализа и выявления причин этого, будет как нельзя кстати! Что еще сразу хочется добавить — чистка, оптимизация и ускорение компьютера/ноутбука пройдет в 1 клик мышкой!
Например, проверка этой утилитой на моем рабочем ПК, показала, что:
- можно удалить ~360 МБ «мусорных» файлов на жестком диске (не много, но на производительность они вполне могут влиять);
- имеется в наличие 110 проблем, влияющих на стабильность системы;
- имеется 28 проблем, влияющих на скорость работы компьютера. Естественно — нужно исправить все!

Главное окно программы Auslogics BoostSpeed
Так же хочу отметить, что в программе имеются довольно неплохие алгоритмы оптимизации ОС Windows.
После установки и проведения оптимизацией этой утилитой — компьютер, даже «на глаз», начинает быстрее включатся. Повышение производительность достигается за счет отключения ненужного ПО, служб, тонкой настройки ОС, чистки и сжатия реестра и т.д.
*
Для жесткого диска
CCleaner
Сайт: https://www.piriform.com/

Популярнейшая утилита для очистки жесткого диска от разного рода мусорных файлов. Со временем в утилиту включили дополнительные опции: оптимизация и сжатие реестра, удаление программ (в том числе тех, которые не удаляются обычным образом) и пр. В итоге получилась отличная программа для ухода за ОС Windows.
Пользоваться программой до безумия просто: после установки запустите ее, выберите вкладку «Очистка» и нажмите кнопку начала для анализа вашей системы. Через мгновение утилита выдаст вам результат: сколько места она сможет освободить, если удалить то-то и то-то.
Если со всем соглашаетесь — она чистит систему, если что-то исключаете из найденного — размер освобождаемого места уменьшится.

CCleaner — чистка жесткого диска
Кстати, многие начинающие пользователи побаиваются: как бы эта утилита (в которой так много «галочек» и настроек) не удалила чего-нибудь лишнего. Для них скажу, что алгоритмы утилиты оптимизированы так, что вред вашей Windows она не нанесет.
CCleaner чистит мусор за всеми популярными программами: Firefox, Opera, Chrome, Safari, Media Player, eMule, Netscape и т.д. В общем, рекомендую к регулярному использованию!
*
Wise Care
Сайт разработчиков: http://www.wisecleaner.com/

Одна из самых мощных программ для очистки жесткого диска. Освободить столько же места, сколько удается при помощи этой утилиты — мне не удавалось более ничем (все другое ПО проигрывает!).
Утилита Wise Care очень проста в работе: после установки и запуска программы, перед вами предстанет окно с несколькими вкладками:
- : раздел подойдет, если вы хотите быстро и без мороки удалить мусор с диска и освободить толику пространства на HDD. Все что от вас потребуется — это нажать один раз кнопкой мышки — удобно;
- : более тщательное сканирование жесткого диска для поиска всего, что можно и нужно удалить (рекомендую для тех, у кого есть определенный опыт в очистке ПК);
- : специальный раздел, в котором можно оптимизировать Windows. Например, провести дефрагментацию, очистить реестр от ошибочных строк и т.д.;
- : эта вкладка позволяет очистить историю посещений в браузерах, историю просмотра фото и видео и пр.!

Wise Care — проверка диска!
В общем-то, утилита отлично справляется со своими задачами, но для комплексного ухода за системой ее одну не порекомендуешь (только в комплекте с другими продуктами).
Тем не менее, если вы не довольны степенью очистки другими утилитами — рекомендую ее к однозначному знакомству!
*
JetClean
Сайт производителя: http://www.bluesprig.com

Довольно мощная утилита для оптимизации системы Windows, поиска и удаления мусорных файлов, защиты личных персональных данных. После работы утилиты — ваша Windows будет такой же, как будто вы ее только что установили (прим.: в плане скорости работы 😉).
Хочу отметить дизайн в стиле минимализма — нет ничего лишнего, все просто и понятно. Программа работает очень быстро и отлично справляется со своими обязанностями (см. скриншот главного окна ниже 👇).

JetClean — возможности программы
Мастера, встроенные в утилиту:
- Быстрая оптимизация за 1 клик мышкой: чистка реестра, системы, приложений, ярлыков, оперативной памяти и т.д. В общем-то, отличный инструмент как для новичка, так и для опытного пользователя;
- Информация о системе (можно узнать очень многие сведения и характеристики ПК);
- Оптимизация автозагрузки;
- Ускоритель интернета;
- Дефрагментатор дисков, реестра;
- Ускоритель производительности компьютера (ноутбука);
- Авто-очистка и авто-обновление ПО;
- Центр восстановления;
- Портативная версия: можно записать утилиту на любую USB-флешку и ускорять любой компьютер, к которому можно подключить флешку (извиняюсь за тавтологию).
*
Clean Master

Очень мощный мастер очистки Windows, позволяющий всего при помощи пары щелчков мышки — очистить жесткий диск от горы мусора: временных файлов, кэша, старых и пустых папок, неверных ярлыков и т.д.
После очистки системы, Clean Master способен задать оптимальные настройки системы для повышения ее производительности. Благодаря такой процедуре — компьютер начинает работать быстрее и стабильнее (уменьшается число ошибок, вылетов, синих экранов…).

Clean Master — сколько можно очистить места на HDD
Хочу отметить, что у Clean Master имеется большая база программ: т.е. он знает, где и какой мусор создают самые популярные программы в Windows!
К тому же, он чистит мусор не только на HDD (жестком диске), но и удаляет «хвосты» в системном реестре (разнообразные ошибочные записи, записи от удаленных программ, неверные и ошибочные сведения и т.д.).
При первой очистке в Clean Master многие пользователи ужасаются количеству мусорных файлов: нередко их размер исчисляется в 5-10 ГБ (иногда более 15 ГБ!).
*
Для очистки системного реестра
Auslogics Registry Cleaner
Сайт производителя: http://www.auslogics.com/

По мере работы с ОС Windows в ее системном реестре скапливается большое число ошибочных и мусорных строк: старые записи программ, записи удаленных программ, параметры различных приложений и игр и пр. Все это со временем начинает сказывается на производительности вашего компьютера.
Auslogics Registry Cleaner — утилита, которая может удалить все ненужное из реестра: мусор, ошибочные и старые записи, «хвосты» от удаленных программ и т.д.

194 проблемы с реестром!
Пользоваться утилитой очень просто — после установки и запуска, вам нужно нажать всего лишь одну кнопку «сканировать».
Через некоторое время программа предоставит вам отчет о проделанной работе: вы же соглашаетесь и чистите систему (на скриншоте выше видно, что в моей якобы «чистой» и исправной ОС Windows было найдено 194 проблемы!).
*
Vit Registry Fix
Сайт: http://www.vitsoft.net/

Одна из лучших программ для исправления ошибок в системном реестре. Кроме этого, утилита позволяет удалить старые и мусорные записи из реестра, провести его оптимизацию, что положительно сказывается на отзывчивости Windows.
Vit Registry Fix, кстати говоря, обладает отличными фильтрами и находит более 50 вариантов разновидностей ошибок и неправильных записей в реестре!
Так же в программу встроен ручной режим для удаления любой ветки или ключа в реестре. Программа, надо сказать, достаточно «умная» и перед изменениями создает резервную копию (чтобы в случае чего — быстро вернуть реестр в первичное состояние).

Vit Registry Fix
*
Reg Organizer
Сайт производителя: http://www.chemtable.com/

Мощная и многофункциональная программа для комплексного обслуживания разнообразных версий Windows: XP, 7, 8, 8.1, 10.
Несмотря на то, что в ее комплексе есть утилиты для очистки диска, удаления программ, ускорения ОС, задания тонких настроек и пр. — все же, основное ее направление — это работа с реестром (по крайней мере, с этим она справляется лучше всего, на мой взгляд 😉).

Reg Organizer — главное окно
Программа позволяет полностью избавиться от различных «хвостов» в реестре, правильно удалить программы (в том числе и тех, которых уже нет на диске, но сведения о них остались в системном реестре).
Так же утилита неплохо позволяет очистить автозагрузку, благодаря чему ваш компьютер начинает загружаться быстрее!
Помимо чистки реестра, утилита проводит его оптимизацию и сжатие. Благодаря чему Windows начинает работать быстрее, становится более отзывчива, меньше происходит сбоев и ошибок. В общем, рекомендую к ознакомлению, как новичкам, так и опытным пользователям!
*
Для удаления старых программ
IObit Uninstaller
Сайт: http://ru.iobit.com/advanceduninstaller.php

Не секрет, что утилита для удаления программ, встроенная в Windows, не отличается большой функциональностью. А часто бывает и такое, что она вообще не может удалить какую-нибудь программу. В этом случае приходится использовать спец. программы, и одна из таких — это Iobit Uninstaller.
Iobit Uninstaller позволяет видеть ВСЕ установленные программы на компьютере (соответственно, и удалить любую из них!). Причем, можно удобно отсортировать их по дате установки, по размеру, по частоте использованию и т.д. Так же есть удобный поиск, который может быстро помочь найти тот или иной софт.

Iobit Uninstaller — недавно установленный софт
При удалении программы обычным способом (например, через меню ПУСК), в реестре остаются «хвосты» — старые записи о ней.
Iobit Uninstaller же при удалении проверяет системный реестр — и если необходимо, то удалить сведения и оттуда. Т.е. система поддерживается в полной чистоте!
Помимо программ, Iobit Uninstaller позволяет следить и удалять тулбары, плагины и расширения для браузеров. В одной этой программе вы сможете легко и быстро удалить все лишнее из своих браузеров (особенно полезно, когда схватите какой-нибудь вирус — разнообразие рекламного ПО, которое будет показывать вам гору рекламы, а классический антивирус будет сообщать вам, что все в порядке…)!
Так же стоит отметить, что Iobit Uninstaller следит за автозагрузкой, и, если какая-нибудь программа в нее добавится — сообщит вам об этом и предложит ограничить или оптимизировать автозагрузку. В общем, без этой бесплатной утилиты — как без рук…
*
Revo Uninstaller
Сайт: http://www.revouninstaller.com/

Один из лучших деинсталляторов программ, который позволяет удалять любой софт, даже тот, с котором не справилась «Установка и удаление программ» в Windows!
Помимо своей главной задачи, в программе имеется и ряд других возможностей (встроены были уже после):
- менеджер авто-запуска Windows;
- чистильщики: от ненужных файлов, браузера, MS office, Windows;
- Инструменты Windows;
- Супер-удаление (так, что ни одна программа для восстановления удаленных файлов не сможет восстановить файл);
- Менеджер резервирования и пр.

Revo Uninstaller — главное окно
Программа работает во всех версиях Windows: от XP до 11 (32/64 Bits). Пожалуй, единственный недостаток, что Pro версия программы (со всеми «плюшками») является платной.
*
На этом я свой обзор заканчиваю (буду добавлять и корректировать его, по мере работы и жизни 😉).
Ваши дополнения, разумеется, будут к месту!
Удачного выбора!
👣
Первая публикация: 10.12.2016
Корректировка: 1.07.2022


Доброго часа всем!
Вы никогда не задумывались, что «мусорные» файлы на компьютере могут серьезно сказываться на его скорости работы? 👀
У нас ведь как принято: поиграл в игру недельку, а потом она полгода-год лежит на диске, с мыслями «может будет нужна»… То же самое относится ко многим другим приложениям.
В результате при включении и работе компьютера постоянно что-то моргает: появляются сообщения, часть софта проверяет обновления, предлагает скачать более новые версии, на рабочем столе куча ярлыков, которые отвлекают внимание и отнимают время… 😢
Я предлагаю в этой статье расчистить эти авгиевы конюшни (то бишь почистить компьютер от мусора и ускорить его работу).
*

Привью — места стало совсем мало…
*
Кстати, заметил, что на эту статью заходят не только те пользователи, кто хочет удалить программный «мусор», но и те, кто борется с обычной пылью 😉. Для них у меня на блоге есть отдельная статья, рекомендую.
*
Содержание статьи
- 1 Утилиты для авто-очистки
-
2 Работа в «ручном» варианте
- 2.1 Очистка мусора с диска
- 2.2 Дефрагментация диска
- 2.3 Удаление старых программ
- 2.4 Проверка и очистка автозагрузки
- 2.5 Удаление кэша браузеров

→ Задать вопрос | дополнить
Утилиты для авто-очистки
Вообще, чистку ОС Windows рекомендуется проводить регулярно — например, 1-2 раза в месяц (цифра условная, зависит от интенсивности использования оборудования). При регулярной процедуре — вы сами того не заметите, как ваша работа станет выполняться быстрее, и вы меньше будете тратить время на рутину. 👌
Я рекомендую чистить свой компьютер с помощью представленных ниже утилит.
Во-первых, они делают процедуру очистки автоматически (вам не нужно ничего нажимать самостоятельно, программы достаточно «умные» и работают сами); во-вторых, они делают это быстрее, чем стандартный чистильщик Windows; в-третьих, они очищают больше мусора, чем, опять-таки же, стандартное ПО в Windows.
Тем не менее, выбор за вами, я покажу оба варианта!
*
Рекомендую также ознакомиться со списком программ для оптимизации Windows.
*
Таблица 1: подборка нескольких утилит для очистки системы.
| № | Название/ссылка/скрины | Описание |
| 1 |
Ускоритель компьютера
Сайт: https://fast-computer.su/ Скрин 1 Скрин 2 |
Одна из наиболее простых и удобных программ для быстрого комплексного обслуживания Windows.
Функции:
|
| 2 |
Advanced SystemCare
Сайт: http://ru.iobit.com/ Скриншоты:
|
Добротная программа для комплексного обслуживания Windows:
В общем-то, эта программа заменяет собой несколько утилит для обслуживания ПК. Рекомендую к ознакомлению! |
| 2 |
Wise Care
Сайт: http://www.wisecleaner.com/ Скрин 1 (главное окно: очистка реестра, оптимизация и сжатие) |
Специализированная программа для удаления мусора и чистки реестра. Поможет быстро и легко удалить всё «лишнее» из системы, исправить ошибки, провести оптимизацию ОС.
За счет таких, казалось бы, простых действий, и достигается прирост производительности… Программа бесплатна, работает в Windows 7, 8, 10 (x32, x64). |
| 3 |
CCleaner
Сайт: https://www.piriform.com/ Скрин 1 (ремонт реестра, исправление ошибок) Скрин 2 (очистка мусора) |
Очень знаменитая программа для чистки компьютера от различного вида мусорных файлов. Она позволяет удалять:
Утилита полностью на русском языке и в наличие есть бесплатная версия. Работает во всех версиях Windows: XP, 7, 8, 10! |
*
📌 Пример удаления мусора
Как сказал несколькими строками ранее, на мой взгляд лучше использовать комплексную утилиту для обслуживания компьютера (например, 👉 Advanced SystemCare — см. таблицу выше).
Чуть ниже покажу на примере, сколько шагов и как происходит работа по оптимизации и чистке Windows.
*
1) Сначала запускаем программу и нажимаем кнопку ПУСК (см. скриншот ниже 👇). Кстати, внизу окна можно заметить, что программа сообщает о наличии автоматического режима на основе ИИ!

System Care — одна кнопка ПУСК — и компьютер станет быстрее!
2) В скором времени программа представит вам отчет. В моем случае: безопасность и производительность ноутбука были на среднем уровне, а стабильность на плохом (отсюда и редкие подвисания 👀).
Кстати, слева будет показано, сколько ошибок можно исправить, сколько «мусора» можно удалить и т.д. В общем-то, все просто — от вас требуется нажать только одну кнопку «Исправить».

Найденные проблемы после сканирования в System Care (10,6 ГБ Мусора!)
3) Через несколько минут программа предоставит вам отчет о проделанной работе. Итого на ВСЮ работу потребовалось около 5÷10 минут времени.
Зато после, ноутбук стал работать значительно быстрее, количество притормаживаний стало меньше — видно даже невооруженным глазом.
Кстати, дополнительно утилита защищает ваш браузер (да и в целом работу в сети) от рекламных дополнений, тулбаров, надстроек и пр. «заразы».

System Care — вкладка защиты ПК
Просто? Просто! 👌
*
Работа в «ручном» варианте
Несмотря на все вышесказанные дифирамбы, в Windows есть встроенные чистильщики системы. Не могу сказать, что они отличны, но все-таки вполне справляются с «основной» задачей.
Поэтому рассмотрю и этот вариант так же (тем более, что не всегда есть интернет на ПК, чтобы скачать нужное ПО).
*
Очистка мусора с диска
Самый простой и универсальный способ запуска мастера очистки диска в Windows — это воспользоваться окном «Выполнить».
Для этого: нажмите сочетание кнопок WIN+R, затем введите команду cleanmgr.exe и нажмите Enter (см. скрин ниже).
Таким же образом можно запускать многие другие полезные программы, редактировать настройки и пр. Полный список команд для «Выполнить»

cleanmgr.exe — команда запуска очистки диска от мусора
Далее запустится чистильщик в Windows — первое, что он сделает, попросит выбрать диск.
Чаще всего захламляется мусором системный диск, и, обычно, он «C:\» (прим.: системный диск помечается спец. иконкой — ).

Выбор диска для очистки
После чего, в течении 10-60 сек. (дольше — очень редко) система оценит, сколько она может удалить мусора с вашего компьютера. В это время лучше не загружать ПК посторонними задачами, просто ждите…

Анализ возможности чистки
Затем перед вами появиться окно со списком того, что можно очистить. Напротив каждого пункта будет стоять объем высвобождаемого пространства.
Здесь просто выделяете галочками все, что вам не нужно, и соглашаетесь на очистку…

Выбор файлов для очистки
*
Дефрагментация диска
После удаления всех «мусорных» файлов с Windows, крайне желательно провести дефрагментацию диска.
При регулярном дефрагментировании — диск будет более отзывчив, и меньше будет подвисать при обращении к нему (особенно при работе с файловой системой FAT 32).
Если у вас твердотельный накопитель SSD — то проводить дефрагментацию (на нем) не нужно!
Чтобы открыть дефрагментатор в Windows — зажмите одновременно кнопки Win+R, затем введите команду dfrgui, далее нажмите Enter (см. скрин ниже 👇).

dfrgui — запуск дефрагментатора
Далее перед вами будут представлены все накопители, подключенные к компьютеру. Выбираете нужный жесткий диск и жмете кнопку анализировать.

Анализировать жесткий диск
По результатам анализа — мастер, либо предложит вам провести дефрагментацию диска, либо скажет, что все нормально и дефрагментировать пока ничего не нужно.
В общем-то, удобно!

Требуется оптимизация
Так же провести дефрагментацию можно с помощью специальных утилит, лучшие из них представлены здесь.
*
Удаление старых программ
По своему опыту могу сказать, что большинство пользователей не удалят многие программы, которые устанавливает. Простой пример: установили игру, поиграли недельку, потом она годами лежит на диске.
Еще один: нужна программа для конвертации видео, установили, затем она еще 2-3 года будет на диске, в автозагрузке, каждый раз обновляясь, тратя системные ресурсы и пр. А пользователь ей и не пользуется. Нужен ли такой софт? 👀
Я считаю, если программа не нужна в ближайшем будущем — лучше ее удалить и не захламлять систему. Если будет нужна — скачать и установить дело не долгое…
В Windows есть довольно удобный деинсталлятор приложений. Чтобы его открыть, 👉 зайдите в панель управления и выберите вкладку «Удаление программы» (см. скриншот ниже 👇).

Панель управления — программы — удаление
Далее перед вами появится список всего установленного ПО на компьютере: его можно отсортировать по названию программы, по дате ее установки, по ее издателю и пр.
Затем удалите из списка те программы, которыми давно не пользуетесь, или которые просто-напросто не нужны!

Удалить программу — панель управления Windows
*
Проверка и очистка автозагрузки
При каждом включении компьютера происходит загрузка всех программ, добавленных в автозагрузку Windows. Естественно, если их там слишком много (или есть «тяжелые» ресурсоемкие приложения) — компьютер станет загружаться дольше (причем, иногда значительно).
В Windows посмотреть автозагрузку можно и без дополнительных утилит. Для этого нажмите Win+R, затем введите команду msconfig, нажмите OK (см. скрин ниже 👇).

msconfig — Управление автозагрузкой в Windows
В открывшемся окне «Конфигурация системы», найдите и посмотрите вкладку «Автозагрузка».
Если у вас новая ОС (как, например, у меня Windows 10) — вы увидите ссылку на диспетчер задач (именно в нем и будет данная вкладка со всем ПО).

msconfig — Конфигурация системы
Кстати, 📌 диспетчер задач можно вызвать с помощью сочетания кнопок: Ctrl+Shift+Esc или Ctrl+Alt+Del.
В списке автозагрузки нужно выбрать те программы, которые не нужны Вам после каждого включения компьютера, и отключить их (чтобы отключить — нажмите по любой программе правой кнопкой мышки и поменяйте состояние на «выключено»).

Диспетчер задач Windows 10 — отключение автозагрузки программы
Особое внимание обратите на торренты, видеоредакторы, различные утилиты для оптимизации.
Просмотреть автозагрузку можно с помощью спец. утилит, например, AIDA64 (скриншот ниже).

AIDA64 — просмотр программ в автозагрузке (удаление)
*
Удаление кэша браузеров
Кэш — это специальное место на диске, используемое браузерами для страничек, которые вы часто посещаете. За счет того, что браузер сохраняет часть элементов страничек на жесткий диск вашего компьютера — вы быстрее загружаете сайт при повторном обращении к нему.
Все бы ничего, но со временем кэш может разрастись до весьма внушительных размеров (например, 500-1000 МБ и более).
Покажу, как удалить кэш в одном из самых популярных браузеров — Google Chrome. Для этого зайдите сначала в настройки (нажмите значок с тремя точками в правом углу экрана Chrome, и в списке выберите искомое, см. скрин ниже 👇).

Chrome – вход в настройки
Далее прокрутите страницу настроек до конца и нажмите ссылку «Показать дополнительные настройки».
Среди полного списка отыщите подраздел «Личные данные» и нажмите кнопку «Очистить историю» (стрелка-1 на скрине ниже).
Далее в списке выберите «Удалить указанные данные за все время работы» (стрелка-2) и нажмите кнопку «Очистить историю» (стрелка-3).

Очистить историю
Обратите внимание, что размер удаляемого мной кэша очень приличный — почти 400 МБ (и это только в одном браузере)!
*
Как очистить историю посещения сайтов, чтобы нельзя было восстановить! Удаление всего кэша браузеров
*
Кстати, удалить кэш можно и с помощью различных утилит. Например, утилита CCleaner (которую я рекомендовал в таблице выше) способна удалять кэш сразу во всех браузерах (по крайней мере, в самых популярных: Chrome, Firefox, IE, Opera и пр.).

CCleaner вычищает Авгиевы конюшни!
*
PS
Рекомендую так же заглянуть в торренты — у многих там лежат годами различные сериалы, игры, музыка, которые давным-давно уже не нужны.
Причем, чистка ненужных торрентов может высвободить места намного больше, чем все остальные шаги, которые были предприняты ранее. Или вы не согласны?! 👌
*
На сим пока всё…
Заметка будет дорабатываться по мере жизни сайта…
Удачной работы!
👋
Первая публикация: 02.12.2016
Корректировка: 9.07.2022


Обычно, после установки операционной системы компьютер работает очень быстро, но со временем он заметно замедляется и если ничего не предпринимать, то он может начать тормозить или подвисать. В этой статье мы расскажем о том, как почистить компьютер чтобы он не тормозил и работал почти также быстро как после установки. Статья будет актуальной для Windows XP, Windows 7 и Windows 10.
Почистите системный диск
Если ваш компьютер тормозит, и вы хотите решить эту проблему, то стоит начать с освобождения места на системном диске. Может показаться, что количество свободного места на системном диске не должно никак влиять на скорость работы компьютера, но на практике такое влияние есть и оно достаточно значительное.
Дело в том, что программам нужно место на системном диске для того чтобы сохранять свои настройки и промежуточные результаты работы (временные файлы). И если на системном диске мало места, то программы могут заметно тормозить или вообще зависать. Для нормальной работы всех программ нужно следить, чтобы на системном диске было хотя-бы несколько гигабайт места (больше – лучше).
Очистка диска
Самый простой способ почистить системный диск, это воспользоваться утилитой «Очистка диска». Для этого нужно открыть окно «Мой компьютер», кликнуть правой кнопкой мышки по системному диску, выбрать «Свойства» и в открывшемся окне нажать на кнопку «Очистка диска».

После этого система проанализирует файлы на системном диске и покажет вам что можно без опасений удалять. Установите отметки напротив тех файлов, которые вы согласны удалить, и нажмите на кнопку «Ок».

Удаление программ
Также вы можете почистить системный диск удалив программы, которыми вы не пользуетесь. Для этого нужно зайти в «Панель управления» и открыть там раздел «Удаление программ».

После этого нужно кликнуть правой кнопкой мышки по программе, которую вы хотите удалить, и в появившемся меню выбрать вариант «Удалить».

Более подробно об этом в статье «Как удалить программу с компьютера на Windows 11 и Windows 10».
Перенос файлов пользователя
Если удаление программ также не позволяет освободить достаточно места на системном диске, то можно попробовать перенести часть файлов пользователя с системного диска на какой-то другой диск. Обычно, больше всего пользовательских файлов находится в следующих папках:
- Рабочий стол:
- C:\Users\Имя_пользователя\Desktop
- Папка «Загрузки»:
- C:\Users\Имя_пользователя\Downloads
- Папка «Мои документы»:
- C:\Users\Имя_пользователя\Documents
Эти папки можно просто очистить, удалив из них лишние файлы, либо перенести их на другой диск. Более подробно об этом в статье «Как перенести Рабочий стол или папку Документы на другой диск в Windows 10»
Выполните оптимизацию системного диска
После освобождения места на системном диске, можно выполнить его оптимизацию. Это оптимизирует размещение файлов на диске и повысит скорость работы компьютера.
Для этого нужно открыть окно «Мой компьютер», кликнуть правой кнопкой мышки по системному диску и выбрать «Свойства».

Дальше нужно открыть вкладку «Сервис» и нажать на кнопку «Оптимизировать».

В результате откроется окнок «Оптимизация дисков». Здесь нужно выбрать системный диск, нажать на кнопку «Оптимизировать» и дождаться завершения процесса.

Обратите внимание, в Windows 10 и Windows 11 оптимизация дисков работает по разному для жестких дисков (HDD) и твердотельных накопителей (SSD). Для жестких дисков выполняется дефрагментация, а для твердотельных накопителей — команда TRIM. Поэтому оптимизацию диска стоит выполнять вне зависимости от типа вашего накопителя.
Почистите автозагрузку
После освобождения места на системном диске и дефрагментации стоит проверить автозагрузку. Если в автозагрузке находится слишком много программ, то компьютер может очень заметно тормозить. Поэтому если вы хотите почистить компьютер так чтобы он не тормозил, то без проверки автозагрузки вам не обойтись.
Windows 7
Если вы пользуетесь операционной системой Windows 7, то вы можете почистить автозагрузку при помощи утилиты MSCONFIG. Для этого откройте меню «Выполнить» с помощью комбинации клавиш Win-R, введите команду «MSCONFIG» и нажмите на кнопку «Ок».

В открывшемся окне перейдите на вкладку «Автозагрузка». Здесь вы увидите список программ, которые находятся в автозагрузке и запускаются автоматически при старте операционной системы. Изучите список программ и определите программы, которые вам не нужны. Для того чтобы удалить эти программы из автозагрузки просто снимите отметки и сохраните настройки с помощью кнопки «Ок».

Windows 10, 11
В Windows 10 и Windows 11 для управления автозагрузкой нужно открыть «Диспетчер задач» и перейти на вкладку «Автозагрузка». Для того чтобы отключить автозагрузку программы здесь нужно кликнуть по ней правой кнопкой мышки и выбрать вариант «Отключить».

Почистите службы
Также программы могут запускаться автоматически при помощи служб. Для того чтобы отключить не нужные программы в службах нажмите Win-R и выполните команду «MSCONFIG».

В открывшемся окне перейдите на вкладку «Службы». Здесь нужно установить отметку напротив функции «Не отображать службы Майкрософт» для того чтобы не случайно не отключить важные службы, которые являются частью операционной системы.

После этого изучите список установленных служб и отключите ненужные. Для этого снимите отметки напротив ненужных служб и сохраните настройки нажатием на кнопку «Применить».
Данный способ одинаково работает как в Windows 7, так и в более новых Windows 10 и Windows 11.
Почистите расширения в браузере
Еще одно место, где может быть большое количество ненужных программ, это список расширений в браузере. Каждое расширение браузера создает дополнительную нагрузку, что может приводить к значительному замедлению работы с интернетом.
Для того чтобы решить эту проблему зайдите в ваш браузер и перейдите на страницу со списком расширений. Если вы пользуетесь Google Chrome, то для этого нужно открыть меню браузера, выбрать «Дополнительные инструменты» и перейти в «Расширения». В других браузерах список расширений может открываться по-другому.

Изучите список установленных расширений и удалите те, которыми не пользуетесь. В браузере Google Chrome для удаления расширения нужно просто нажать на иконку мусорной корзины.
Посмотрите также:
- Как узнать, что занимает место на диске
- Как почистить файл Hosts
- Как удалить расширение в Google Chrome
- Как удалить программу с компьютера на Windows 7
- Как удалить старый драйвер
 Доброго дня!
Доброго дня!
От Windows 11 ожидалось, конечно, многое, а по факту… система в функциональности прибавила мало. Это относится и к нашей сегодняшней теме — к функции очистки диска от различного «мусора»… (почему-то до сих пор нет норм. инструмента для решения этой задачи 😥)
Например, за неск. месяцев активного использования ОС Windows 11 на моем домашнем ПК — место на системном SSD-накопителе стремительно сократилось… (сразу отмечу, что в последствии оказалось, что около 20 ГБ занимали различные временные и «мусорные» файлы, которые по большому счету не нужны).
📌Кстати, если у вас «относительно-слабый» ПК (и на нем много этого «добра») — то производительность устройства может быть снижена… (например, ОС Windows может дольше загружаться, различные «микро-фризы» в играх и тяжелых программах, ошибки и пр.). Я уж не говорю, что бэкап системного диска, из-за этих «лишних» временных файлов, может весить значительно больше… (что неудобно).
Собственно, ниже приведу неск. способов, как можно расчистить место на HDD/SSD (+ сделать свою ОС немного отзывчивее и быстрее 👌).
*
📌 На заметку!
Подборка лучших программ для очистки компьютера (ноутбука) от мусора
*
Содержание статьи
-
1 Как очистить Windows 11
- 1.1 С помощью встроенного средства контроля памяти
-
1.2 С помощью спец. утилит 👍
- 1.2.1 Fast Computer
- 1.2.2 CCleaner
- 1.2.3 Reg Organizer
- 1.3 Вручную (создав BAT-файл и задав расписание его запуска)
- 1.4 Если все равно не хватает места: что можно посоветовать

→ Задать вопрос | дополнить
Как очистить Windows 11
С помощью встроенного средства контроля памяти
Способ далеко не идеальный, зато без установки сторонних программ.
Сначала необходимо открыть параметры системы (сочетание клавиш Win+i). Затем перейти в раздел «Система / Память» — в окне будут представлены самые большие папки на диске (в моем случае это «Рабочий стол», «Приложения», и временные файлы («Загрузки», «Корзина» и т.д.)).
Для очистки системы — кликните по меню «Рекомендации по очистке». См. скриншот ниже. 👇

Система — память — Windows 11
Далее вам останется отметить флажками всё, что более не нужно хранить на диске, и нажать кнопку «Очистить». 👇👌

Рекомендации по очистке

Временные файлы — Windows 11
С одной стороны — данная функция в Windows стала куда удобнее и эффективнее (чем была ранее), с другой — степень ее очистки сравнительно не высока (тем более, что половину пунктов составляют вполне очевидные вещи, вроде «Корзины» или «Загрузки»…).
📌Кстати, в Windows 11 никуда не делся и классический инструмент очистки (Cleanmgr). Для его запуска достаточно просто щелкнуть ПКМ по нужному диску, открыть его свойства и нажать кнопку «Очистка диска» (либо нажать Win+R, и ввести команду Cleanmgr).

Свойства диска — Проводник (Windows 11)

Общие — очистка диска
Стоит отметить, что степень очистки таким способом тоже не высока… Поэтому, на мой взгляд, куда лучше в этом плане использовать либо спец. утилиты, либо вручную настроить BAT-файл (+ расписание его запуска) с очисткой конкретных папок (файлов). Но об этом чуть ниже…
*
С помощью спец. утилит 👍
Fast Computer
Офиц. сайт: https://fast-computer.su/
Одна из самых эффективных утилит (от рос. разработчиков) для регулярной очистки системы от всякого рода мусора: временных файлов, кэша браузеров, ошибочных строк в реестре и т.д. Кстати, помимо чистки, утилита позволяет удалить «лишний» софт + настроить автозагрузку. Все это в купе — улучшает отзывчивость и скорость работы ОС Windows (могут исчезнуть различные микро-фризы в ряде ПО — в играх, например).
Как использовать: после установки достаточно нажать кнопку «Сканировать компьютер» для анализа системы, а потом просмотреть отчет и согласиться с очисткой. На всё-про-всё уйдет неск. минут! См. пример ниже. 👇

Скриншот. Fast Computer (Ускоритель компьютера) — главное окно

Скриншот. Ускоритель компьютера — очистка диска — 2,8 ГБ мусора удалено
*
CCleaner
Сайт разработчиков: https://www.ccleaner.com/ru-ru
Еще одна достаточно знаменитая утилита для наведения «порядка» в Windows! За несколько кликов мышки вы сможете не только удалить «всё лишнее», но и оптимизировать системный реестр, обновить драйвера, изменить часть настроек системы, которые обычным способом недоступны.
Недостатки утилиты: обновление драйверов с новыми Nvidia видеокартами работает некорректно. Также будьте аккуратны с очисткой кэша браузеров, во время их работы (могут аварийно закрыться…).

CCleaner Pro — анализ системы, очистка
*
Reg Organizer
Офиц. сайт: https://www.chemtable.com/ru/organizer.htm
Вообще, эта программа больше предназначена для работы с реестром: очистка, оптимизация, исправление ошибок, сравнение новой и старой копии, и т.д. Но в нее также встроен модуль для очистки системы — и результаты у него весьма неплохие!
Позволяет в «два клика» мышкой удалить файлы от «старых» ОС Windows (актуально, если вы обновляли свою Windows 8 на Windows 10, например), прежние точки восстановления, временные файлы, кэш и т.д. См. пример ниже. 👇
Использование крайне простое: после установки достаточно зайти в раздел «Чистка системы» и выполнить рекомендуемые операции.

Reg Organizer — глубокая очистка диска
*
Вручную (создав BAT-файл и задав расписание его запуска)
BAT-файл — это «скрипт», который последовательно выполнит Windows, при его запуске. Разумеется, BAT-файлы можно создавать самостоятельно (а код внутрь написать тот, который нужен. В нашем случае — это будет очистка диска 😉). Т.е. вы можете написать сами, какие каталоги вам нужно чистить, а затем сделать так, чтобы этот файл запускался автоматически!
Удобно?!
В качестве примера я «набросал» небольшой BAT-файл с очисткой системных временных папок от «мусора» (расшифровка параметров):
del /q /f /s %WINDIR%\Temp\*.*
del /q /f /s %SYSTEMDRIVE%\Temp\*.*
del /q /f /s %Tmp%\*.*
del /q /f /s %Temp%\*.*
Разумеется, по аналогии вы можете добавить в него нужные вам каталоги (о том, как это сделать, см. в ссылках ниже).
📌 В помощь:
- как создать свой BAT-файл с нуля в Windows 11/10 — 👉 см. инструкцию для начинающих!;
- как сделать так, чтобы программа (или BAT-файл) запускалась автоматически в нужное время — 👉 см. инструкцию для начинающих.
*
Если все равно не хватает места: что можно посоветовать
Довольно часто в комментариях (по подобным темам) мне пишут: «Ну вот все сделал по заметке, а места все равно не хватает. Есть еще мысли?»…
Предвидя этот вопрос, посоветую следующее:
- 👉 во-первых, проанализируйте диск с помощью спец. утилит: какие папки и файлы занимают больше всего места? Многие пользователи даже не знают, что у них на системном диске лежат несколько сериалов, загруженных еще неск. месяцев назад! Разумеется, найдя и удалив оные, — можно освободить достаточно много дискового пространства;

Анализ диска: находим все самые большие папки
- 👉 во-вторых, удалите все «лишние» программы и игры, которыми вы давно не пользуетесь. Как правило, они все установлены на системном диске;
- 👉 в-третьих, если у вас диск разбит на несколько разделов — то диск «C:\» можно увеличить за счет одного из них! Как это сделать — рассказывал в одной из своих прошлых заметок;
- 👉 в-четвертых, если у вас небольшой диск под систему — возможно, стоит приобрести что-то более вместительное (в тех же китайских магазинах на распродажах бывают очень дешевые варианты). Тем паче, что пока цены на диски «выровнялись» (по сравнению с апрелем 2021 г.).
*
На сим пока всё, успехов!
Дополнения — приветствуются!
👋
Первая публикация: 27.11.2021
Корректировка: 10.07.2022


На чтение 8 мин Просмотров 8.2к.
Обновлено 07.06.2022
Содержание
- Чем опасны вирусы
- Влияние вирусов на работоспособность ноутбука
- Диагностика
- Симптомы заражения
- Как самостоятельно почистить ноутбук от вирусов
- Бесплатное программное обеспечение
- Платные варианты
- Как почистить ноутбук от ненужных программ
- Выбор подходящего ПО
Заражение лэптопа вредоносными программами неприятно, но весьма вероятно при использовании ОС Windows. Чтобы почистить ноутбук от вирусов самостоятельно, как правило, не нужны специальные знания или сложные инструменты — большинство антивирусных приложений предлагают такую возможность. Но важно вовремя выявить появление на устройстве нежеланного «гостя», чтобы успеть предотвратить похищение личной информации.
Данную проблему может решить антивирус
Чем опасны вирусы
Вредоносное ПО бывает разным, соответственно, и ущерб от его деятельности может иметь совершенно несопоставимые масштабы. Странное «поведение» ноутбука или замедление его работы — лишь симптомы заражения программой-вредителем, последствия обычно куда неприятнее. Чаще всего вирусы запрограммированы на следующие действия:
- Изменение, повреждение, удаление файлов пользователя.
- Манипуляции с системными файлами, что нередко приводит к нарушению работоспособности ОС.
- Скачивание файлов (нередко тоже содержащих вирусы) из интернета.
- Рассылка спама с электронной почты или социальных сетей пользователя.
- Блокировка доступа к данным, хранящимся на жестком или SSD диске с последующим шантажом.
- Пересылка злоумышленнику личных документов, информации.
- Отслеживания активности пользователя (например, в браузере).
- Считывание вводимой через клавиатуру информации, в первую очередь для получения логинов и паролей для доступа к аккаунтам, платежным системам.
- Создание уязвимостей для заражения другим вредоносным ПО.
Влияние вирусов на работоспособность ноутбука
Данную проблему может решить антивирус
Помимо угрозы похищения личной информации, вредоносное ПО доставляет и другие неприятности. Например:
- нарушает работу ОС или отдельных программ;
- перегружает оперативную память;
- самостоятельно запускает приложения.

Диагностика
Проще всего проверить ноутбук на наличие приложений-вредителей с помощью антивируса, топ 10 бесплатных антивирусов. Но есть и другие варианты, например, программы-сканеры:
-
Dr.Web CureIt.
Установка не требуется — достаточно запустить утилиту после скачивания. Позволяет выявить и удалить подозрительные объекты, а также ставить их на карантин. Для более точной проверки рекомендуется использовать в том числе в безопасном режиме. Приложение бесплатное, срок действия с момента скачивания — 3 дня. -
Microsoft Safety Scanner.
Утилита бесплатна, не требует установки. Позволяет просканировать устройство на наличие вирусов различными способами (быстрая, глубокая и выборочная проверки). Действует 10 дней после загрузки. Из преимуществ — отсутствие конфликтов с антивирусными программами. -
Kaspersky Virus Removal Tool.
Еще одно бесплатное приложение без необходимости установки, запускается в том числе со съемных носителей (например, с флешки). Не конфликтует с антивирусами. Рекомендуется скачивать заново перед каждой новой проверкой.
Как можно заметить, все утилиты имеют ограниченный «срок годности». Это связано с тем, что новые вирусы появляются постоянно. Чтобы программа работала эффективно, информация о них должна быть занесена в базу данных. Разработчики постоянно обновляют версию приложения, доступную для скачивания, но на уже загруженные приложения новые данные попасть не могут.
Данную проблему может решить антивирус
Кроме того, просканировать ноутбук можно с помощью онлайн-сервисов:
- ESET и Panda ActiveScan — в случае использования браузера IE не требуют скачивания и установки программы.
- Kaspersky VirusDesk — позволяет загружать для сканирования файлы и архивы до 50 МБ, а также проверять ссылки.
- «Dr.Web Онлайн» работает аналогично «Касперскому», но поддерживает меньший размер документов — до 10 МБ.
Важно учитывать, что указанные приложения не являются антивирусами и не предотвращают заражение ноутбука. Кроме того, утилиты рассчитаны только на обнаружение вредоносных программ, некоторые — на их удаление, но вылечить поврежденный файл они неспособны.
Симптомы заражения
Помимо утилит для сканирования, выявить наличие на лэптопе вируса можно по специфическим признакам:
- неожиданное замедление работы устройства (например, после перезагрузки, это ответ на вопрос почему зависает ноутбук);
- произвольное отключение антивируса;
- снижение скорости интернета;
- исчезновение файлов;
- нарушение работы привычных приложений;
- запуск программ, открытие окон и ссылок без вмешательства пользователя;
- загруженность оперативной памяти без видимых причин;
- изменение языка ОС;
- внезапное увеличение занятого пространства на жестком диске;
- открытие баннеров с рекламой в браузере и на рабочем столе;
- рассылка странных сообщений с электронной почты или социальных сетей;
- возникновение неизвестных иконок на рабочем столе;
- самопроизвольная перезагрузка, проблемы при запуске ОС.
Любой из этих симптомов — повод для проверки устройства.
Как самостоятельно почистить ноутбук от вирусов
Данную проблему может решить антивирус
Когда сканирование проведено, следует определиться с порядком дальнейших действий. Если причиной того, что устройство тормозит, стали вирусы, необходимо очистить ноутбук от приложений-вредителей. Это несложно сделать в домашних условиях с помощью специальных программ.
Важно, что запускать антивирус лучше дважды — в обычном режиме и безопасном, отключив ноутбук от проводных и беспроводных сетей и закрыв все приложения. Кроме того, при серьезном заражении рекомендуется поочередно использовать несколько утилит (предварительно удаляя предыдущую, чтобы не вызывать конфликт).
Данную проблему может решить антивирус
Иногда антивирусы не справляются с заражением. В таком случае может помочь переустановка ОС с соблюдением нескольких условий:
- загрузочный диск или флешка должны быть созданы на чистом компьютере;
- при установке необходимо полностью отформатировать жесткий диск и все предварительно созданные разделы;
- файлы с зараженной системы нельзя переносить на новую;
- после установки следует установить антивирус, провести полное сканирование.
Снос ОС — крайняя мера, к которой следует прибегнуть только при невозможности удаления вредоносного ПО другим путем.
Бесплатное программное обеспечение
Среди антивирусов доступны приложения, не требующих оплаты и при этом эффективно очищающие ноутбук. Наибольшей популярностью пользуются следующие:
-
Avast Free.
Одна из немногих бесплатных утилит без ограничения функциональности, имеет обширную и ежедневно пополняемую базу данных. Предлагает безопасный браузер, возможность удаленного доступа к компьютеру другого пользователя (с его согласия). Потенциальные вирусы отправляет «песочницу», где изучает файл, а при необходимости может вылечить его. -
Comodo Internet Security.
Эффективно удаляет вредоносные приложения, подозрительные файлы переносит в «песочницу». -
AVG Antivirus Free.
Сканирует документы и утилиты при первом открытии, умеет проверять сайты и электронную почту. Способен удалять файлы безвозвратно. -
Iobit Malware Fighter.
Подходит для маломощных ноутбуков, позволяет работать с зараженными файлами в автоматическом и ручном режимах. -
360 Total Security.
Можно интегрировать с браузерами, утилита эффективно сканирует устройство и очищает папки, хранящие временные файлы, где нередко «поселяются» вирусы. -
ADW Cleaner.
Небольшая программа, подходит для чистки не только разделов ОС, но и браузеров. Умеет удалять встраиваемые панели, расширения, предоставляет подробный отчет.
Если вирус не позволяет нормально запустить Windows, можно воспользоваться программой, запускающейся с загрузочного диска, например, Dr.Web LiveDisk:
- Утилиту записать на флешку.
- На зараженном ноутбуке в БИОС выставить загрузку с внешнего носителя.
- Запустить лэптоп, предварительно подсоединив накопитель.
- При открытии интерфейса приветствия выбрать русский язык и загрузку Dr.Web LiveDisk. Загрузится ОС на базе Linux, где сразу появится окно антивируса.
- Подтвердить согласие на участие в сборе статистики, кликнуть по кнопке «Продолжить».
- Нажать на активную строку, предлагающую выбрать объекты для проверки. Отметить все каталоги, включая системные разделы (диски D, E).
- Подтвердить обезвреживание найденных вирусов, перезагрузить ноутбук.
При последующем включении в обычном режиме проблема должна быть устранена.
Данную проблему может решить антивирус
Платные варианты
Для очистки лэптопа вполне достаточно антивирусов без подписки. Популярность платных приложений объясняется дополнительными функциями, удобными при постоянном использовании, отсутствием рекламы.
Лучшими считаются следующие утилиты:
-
ESET NOD32.
Предоставляет месячную пробную лицензию, умеет лечить зараженные файлы. Проверяет электронную почту, ищет уязвимости. -
Dr.Web.
Оснащен зоной карантина для подозрительных файлов, способен убрать сетевые или почтовые вирусы. -
Kaspersky Total Security.
Обладает обширной базой вредоносных программ, но довольно сильно нагружает ноутбук, не подходит для слабых устройств. -
Avira PRO.
Легкая утилита, хорошо показавшая себя в восстановлении поврежденных файлов.
Использование платных антивирусов оправдано, если они включены постоянно.
Данную проблему может решить антивирус
Как почистить ноутбук от ненужных программ
Сбои в работе лэптопа могут возникать из-за относительно безвредных утилит. Чтобы вернуть устройству быстродействие, рекомендуем знать как почистить ноут от вирусов, и от ненужных программ.
Помимо удаления неиспользуемых приложений, желательно ликвидировать лишние процессы из автозагрузки, ошибки реестра, временные и мусорные файлы.
Делать это вручную не всегда безопасно, так как есть вероятность удаления важных для работы ОС данных, поэтому рекомендуется пользоваться специальными утилитами.
Выбор подходящего ПО
Среди программ для очистки ноутбука от лишних приложений удобнее всего утилиты комплексного действия:
-
Advanced SystemCare Ultimate.
Эффективно удаляет мусорные файлы, убирает ошибки реестра, ликвидирует рекламу. Умеет находить и обезвреживать вирусы, останавливает ненужные процессы. Программа доступна по подписке, есть бесплатная версия. -
CCleaner.
Предлагает автоматическую очистку для новичков, позволяет удалять временные файлы. Есть управление автозагрузкой и ликвидация «битых» записей из реестра. Удобная настройка параметров в ручном режиме. Доступна бесплатная версия. -
Glary Utilities.
Позволяет освобождать ОЗУ от ресурсоемких процессов, удалять вредоносные и ненужные программы, очищать реестр. А также настраивать автозагрузку, ликвидировать мусорные файлы.
https://youtube.com/watch?v=gP84U-douj8%3Ffeature%3Doembed
Данную проблему может решить антивирус
Некоторые программы конфликтуют с антивирусом, а также могут удалять важные для работы ОС файлы, если они были заражены. Поэтому перед их использованием рекомендуется просканировать ноутбук на наличие вирусного ПО.













