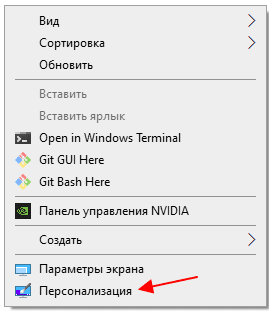Если вы привыкли использовать операционную систему Windows 7, то с переходом на Windows 10 у вас могут возникнуть трудности с выполнением некоторых простых операций. Ведь с приходом Windows 10 многие стандартные действия стали выполнятся немного по-другому. Например, в Windows 10 изменилось окно «Персонализация», которое вызывается с рабочего стола. Из-за чего у пользователей не получается добавить значок Мой компьютер на рабочий стол. В данной короткой статье мы и разберем данную ситуацию. Сейчас вы узнаете о том, как добавить Мой компьютер на рабочий стол в Windows 10. Шаг № 1. Откройте окно «Персонализация» с помощью контекстного меню на рабочем столе. Для начала нужно открыть контекстное меню на рабочем столе. Для этого кликните правой кнопкой мышки по пустому месту на вашем рабочем столе.

После появления контекстного меню нужно выбрать пункт «Персонализация». Шаг № 2. Перейдите в раздел «Темы». Дальше нужно перейти в раздел «Темы», ссылка на который расположена в левой части окна.

В случае каких-то проблем, раздел «Темы» также можно открыть с помощью команды. Для этого нужно нажать Win-R и в появившемся окне выполнить команду «ms-settings:themes». Шаг № 3. Перейдите по ссылке «Параметры значков рабочего стола». В разделе «Темы» нужно пролистать настройки в самый низ и кликнуть по ссылке «Параметры значков рабочего стола». Данная ссылка находится в разделе «Сопутствующие параметры» в самом низу страницы.

Окно «Параметры значков рабочего стола» также можно открыть с помощью команды. Для этого нажмите комбинацию клавиш Win-R и в открывшемся окне выполните указанную ниже команду:Rundll32 shell32. dll,Control_RunDLL desk. cpl,,5Шаг № 3. Добавьте значок Мой компьютер на рабочий стол. Дальше откроется окно «Параметры значков рабочего стола». Здесь нужно установить галочку напротив пункта «Компьютер» и сохранить настройки нажатием на кнопку «ОК».

После этого на рабочем столе появится значок с названием «Этот компьютер». Данный значок полностью соответствует значку «Мой компьютер», который использовался в старых версиях Windows. Также с помощью окна «Параметры значков рабочего стола» на рабочий стол можно добавить значки корзины, панели управления, сети и файов пользователя. Автор
Александр СтепушинСоздатель сайта comp-security. net, автор более 2000 статей о ремонте компьютеров, работе с программами, настройке операционных систем. Задайте вопрос в комментариях под статьей или на странице
«Задать вопрос»
и вы обязательно получите ответ.

Многие пользователи, привыкшие к операционным системам Windows XP и Windows 7, знают как на рабочем столе создавать основные ярлыки «Мой компьютер» и «Мои документы». Перейдя на совершенно новые ОС Windows 8. 1 или Windows 10, путаются в новом интерфейсе, и задаются вопросом — Как вывести ярлыки на рабочий стол? Давайте разберемся с этим.












( 2 оценки, среднее 5 из 5 )
При первом запуске Windows 10 на рабочем столе практически нет никаких иконок, за исключением корзины и ярлыка Microsoft Edge. Отсутствует привычный по предыдущим редакциям Windows значок “Мой компьютер”. Считаем необходимым отметить, что в настоящее время добраться до настроек значков рабочего стола довольно затруднительно. Поэтому неудивительно, что множество людей мучается от того, что не могут добавить “Мой компьютер” на рабочий стол в Windows 10. Но больше вам не придётся ломать голову. В этой статье мы расскажем, как быстро и без лишних манипуляций добавить значок “Мой компьютер” на рабочий стол Windows 10.
- Добавляем “Мой компьютер” на рабочий стол. Текстовая инструкция.
- Как поставить мой компьютер на рабочий стол на Windows 10
- Метод первый — персонализируйте рабочий стол
- Метод второй — закрепите значок
- Метод третий — переместите ярлык из Проводника на рабочий стол
- Метод четвертый — перенастройте запуск Проводника Windows 11
- Метод пятый — внесите изменения в реестр
- Метод шестой — командой в строке Выполнить
- Как в Windows 11 значок или ярлык «Этот компьютер» в «Мой компьютер»
- Как назвать ярлык по-старому — «Мой компьютер»
- Как создать ярлык «Мой компьютер»
- Два способа вытащить “Мой компьютер” на рабочий стол в Windows 10
- Правильный способ вытащить “Этот компьютер” на рабочий стол
- Ярлык Мой компьютер в Windows 10
- Вместо послесловия
- Возвращаем иконку «Компьютер» на экран
- Возвращаем иконку «Компьютер» кликнув по экрану ПКМ
- Возвращаем иконку «Компьютер» используя утилиту «Выполнить»
- Как добавить “Мой компьютер” на рабочий стол в Windows 7 Home Basic, Premium и Starter
- Как добавить “Мой компьютер” на рабочий стол в Windows 10
- Вывести значок Мой компьютер на рабочий стол Windows10 с помощью настроек Персонализации.
- Восстановить значок Этот компьютер на рабочий стол Windows10 с помощью реестра.
- Итог.
- Как вернуть значок Компьютер на Рабочий стол в Windows 7
- Как вернуть значок Этот компьютер на Рабочий стол в Windows 8. 1 или Windows 8
- Как вернуть значок Мой компьютер в Windows 10
- Выводы статьи
- Настройка параметров Персонализации
- Способ при помощи редактора реестра
- Способ при помощи команды расширения
- Вынос простого ярлыка на экран
- Как создать ярлык «Мой Компьютер» на рабочем столе?
- Как заменить стандартный ярлык более красивым?
- Как сделать значок из картинки для ярлыка?
- Видео как создать ярлык Мой Компьютер?
- Помогла ли вам эта статья?
- Еще статьи по данной теме
- Как создать ярлык на рабочем столе? – Новичкам
- Для чего нужны ярлыки на рабочем столе
- Как создать ярлык на рабочем столе в Windows 10
- Способ 1. Самый простой способ создать ярлык на рабочем столе
- Способ 2. Длинный и неинтересный
- Зачем нужен значок компьютера
- На начальный экран
- Через Персонализацию
- Не менять значки для новых тем
- Поменять значок элемента рабочего стола
- В реестре ОС
- Привычное имя «Моего компьютера»
- К новой ОС нужно привыкнуть
- Поддержка Windows 7 подходит к концу. Что делать
- Как вывести ярлык Мой компьютер и Сетевое окружение на рабочий стол в Windows XP.
- Как вывести ярлык Мой компьютер и Сетевое окружение на рабочий стол в Windows 7 Professional / Профессиональная, Enterprise/ Корпоративная, Ultimate/ Максимальная / Windows 8.
- Как вывести ярлык Мой компьютер и Сетевое окружение на рабочий стол в Windows 7 Home Basic/ Домашняя базовая, Home Premium/ Домашняя расширенная, Starter/ Начальная.
- Как создать ярлыки установленных программ.
- Я очень надеюсь, моя статья помогла Вам! Просьба поделиться ссылкой с друзьями
- Добавляем значок «Мой компьютер» с помощью параметров персонализации
- Использование окна «Выполнить»
- Добавляем ярлык
Добавляем “Мой компьютер” на рабочий стол. Текстовая инструкция.
- Щелкните правой кнопкой мыши на любом свободном от иконок участке рабочего стола, чтобы отобразить контекстное меню.
- Найдите элемент “Персонализация” и нажмите на него.

- Перейдите в раздел параметров “Темы”, нажав в левой боковой части окна на соответствующий элемент.
- Прокрутите список параметров или в в правой боковой части окна (в зависимости от размеров окна) найдите раздел “Сопутствующие параметры”, а в нём ссылку “Параметры значков рабочего стола”. Нажмите на эту ссылку.

Еще со времен Windows XP большинство пользователей привыкли к тому, что на рабочем столе постоянно находится значок «Мой компьютер».
С помощью данного значка можно быстро получить доступ к дискам компьютера, а также открыть свойства компьютера.
Одной из особенностей данного значка является то, что по умолчанию он отсутствует на рабочем столе. Поэтому после переустановки операционной системы многие пользователи сталкиваются с проблемой, потому что не знают, как добавить Мой компьютер на рабочий стол. В этой статье мы рассмотрим несколько способов решения данной проблемы.
Способ № 1. Добавляем Мой компьютер с помощью контекстного меню.
Самый простой и быстрый способ добавления значка Мой компьютер на рабочий стол, это контекстное меню. Кликните правой кнопкой мышки по пустому пространству на рабочем столе и выберите пункт «Персонализация».

Дальше перед вами откроется окно с настройками рабочего стола и интерфейса Windows. Здесь необходимо нажать на ссылку «Изменение значков рабочего стола», которая находится в левом боковом меню.

После этого откроется небольшое окно под названием «Параметры значков рабочего стола». В этом окне необходимо поставить отметку напротив пункта «Компьютер» и закрыть окно нажатием на кнопку «OK». После этого на рабочем столе появится значок Мой компьютер.
Способ № 2. Добавляем Мой компьютер с помощью меню Пуск.
Если вы используете Windows 7, то вы можете добавить Мой компьютер с помощью меню Пуск (в Windows 8 и Windows 10 данный способ не работает). Для этого откройте меню Пуск и нажмите правой кнопкой мышки по пункту меню «Компьютер». После этого откроется контекстное меню, в котором необходимо выбрать пункт «Отображать на рабочем столе».

После этого на рабочем столе появится значок «Мой компьютер».
Способ № 3. Добавляем Мой компьютер с помощью редактора реестра.
Также вы можете воспользоваться редактором реестра. Для этого откройте меню Выполнить (комбинация клавиш Windows-R) и введите команду REGEDIT. После этого откроется редактор реестра. Здесь необходимо открыть следующий раздел реестра:

Как поставить мой компьютер на рабочий стол на Windows 10








Пользуясь приведёнными выше инструкциями, вы можете вновь установить ярлык «Компьютер» на «Рабочем столе». Однако если пропали все значки, то это значит, что произошёл более серьёзный системный сбой, поэтому представленные инструкции могут оказаться бесполезными.
Значок «Этот компьютер» более известен по своему старому названию «Мой компьютер». Так раньше назывался данный элемент рабочего стола, который обеспечивал удобный и быстрый доступ к дискам, логическим разделам, папкам и файлам на компьютере с Windows. Был одним из наиболее важным для многих пользователей элементом графического интерфейса ОС.
На рабочем столе Windows 11 «Моего компьютера» нет, но вы можете вернуть его на прежнее место. Рассмотрим в подробной пошаговой инструкции комплекс методов, который позволит вернуть «Мой компьютер» («Этот компьютер») на рабочий стол новой ОС.
При необходимости и желании вы также сможете вернуть ярлыку привычное название и настроить запуск утилиты «Мой компьютер» вместо Проводника.
Метод первый — персонализируйте рабочий стол
- 1 Метод первый — персонализируйте рабочий стол
- 2 Метод второй — закрепите значок
- 3 Метод третий — переместите ярлык из Проводника на рабочий стол
- 4 Метод четвертый — перенастройте запуск Проводника Windows 11
- 5 Метод пятый — внесите изменения в реестр
- 6 Метод шестой — командой в строке Выполнить
- 7 Как в Windows 11 значок или ярлык «Этот компьютер» в «Мой компьютер»7.1 Переименование значка7.2 Как назвать ярлык по-старому — «Мой компьютер»
- 7.1 Переименование значка
- 7.2 Как назвать ярлык по-старому — «Мой компьютер»
Щелкните по рабочему столу правой кнопкой мыши. Из контекстного меню выберите пункт «Персонализация».
На дисплее откроется окно параметров персонализации. Щелкните по плитке «Темы» в правой панели.
В связанных расширенных настройках щелкните по плитке «Параметры значков рабочего стола». Активируйте отображение значка утилиты в новом окне. Для подтверждения изменений щелкните по кнопке «ОК» в нижней части окна.
Закройте или сверните окна, чтобы увидеть — значок «Этот компьютер» вернулся на рабочий стол.
Метод второй — закрепите значок
Вначале примените первый метод и верните «Этот компьютер» на рабочий стол Windows 11. Или же поместите значок на рабочий стол другим удобным вам способом. После появления значка на рабочем столе, кликните по нему правой кнопкой мыши. Из контекстного меню выберите «Закрепить на начальном экране».
Щелкните по кнопке «Пуск», чтобы обнаружить — значок «Этот компьютер» закреплен в главном меню ОС. Удобный дополнительный способ доступа к утилите на случай, когда на экране открыто много окон и сворачивать их нежелательно.
Щелкните правой кнопкой мыши по значку в главном меню. Из меню элемента выберите «Переместить в начало».
В результате значок «Этот компьютер» окажется в начале закрепленных элементов главного меню Windows 11. Данный блок меню «Пуск» предназначен для быстрого доступа к часто используемому вами ПО. Формируется операционной системой автоматически на основе анализа вашего сценария работы с ПК. Далеко не всегда содержит те значки, которые наиболее необходимы вам. Но вы можете самостоятельно добавить самые нужные. Последовательность действий аналогична рассмотренной выше.
Метод третий — переместите ярлык из Проводника на рабочий стол
Выведите ярлык системной утилиты «Этот компьютер» на рабочий стол. Для прямого доступа к Проводнику Windows 11 одновременно нажимите Win + E на клавиатуре вашего настольного ПК или ноутбука. «Этот компьютер» с вложенными элементами находится в левой панели файлового менеджера.
С помощью мыши, тачпада, трэкпада или сенсорной панели перетащите «Этот компьютер» на рабочий стол. После перетаскивания ярлык элемента появится там. В том числе и наряду с одноименным системным значком.
Системный значок Windows 11 и ярлык программы — визуально подобные, но разные по своим возможностям элементы рабочего стола ОС.
Внешнее различие также присутствует, пусть и незначительное. Ярлык маркирован «стрелкой».
Метод четвертый — перенастройте запуск Проводника Windows 11
Нажмите Win + E, чтобы открыть штатный файловый менеджер ОС — Проводник Windows. Щелкните по «горизонтальному троеточию» на панели инструментов утилиты.
В расширенном меню Проводника Windows 11 выберите пункт «Параметры».
В окне «Параметры папки» перейдите на вкладку «Общие». Разверните список «Открыть проводник для:». Установленная по умолчанию опция — «Быстрый доступ».
Выберите «Этот компьютер» из списка. Изменение настроек подтвердите нажатием кнопки «ОК» в нижней части окна.
В дальнейшем каким бы способом вы ни открывали Проводник — откроется «Этот компьютер». Если необходимо вернуться к стандартному представлению Проводника — проделайте описанные выше действия и поменяйте «Этот компьютер» на «Быстрый доступ», а затем щелкните «ОК».
Метод пятый — внесите изменения в реестр
Откройте штатный текстовый редактор Windows 11 — «Блокнот». Скопируйте или перепечатайте в новый пустой файл:
Сохраните данный файл с произвольным именем и расширением. REG. Например: mycomp. reg
Закройте текстовый редактор. Запустите ранее созданный REG-файл на выполение двойным щелчком. ОС запросит ваше согласие на выполнение действий — внесение правок в реестр Windows 11. Если не передумали — подтвердите и значок «Этот компьютер» займет свое привычное место на рабочем столе вашего ноутбука или настольного ПК.
Метод шестой — командой в строке Выполнить
Подтвердите применение команды нажатием клавиши Enter или щелчком по кнопке OK в нижней части окна.
Активируйте опцию «Компьютер». Последовательно щелкните по кнопкам «Применить» и «ОК» для размещения значка «Этот компьютер» на рабочем столе новой ОС вашего ПК.
Опыт показывает, что главная причина недовольства новой ОС — непривычный интерфейс.
Читайте как вернуть влево кнопку «Пуск» в Windows 11:
Не нравится новое название «Моего компьютера» — верните прежнее.
Как в Windows 11 значок или ярлык «Этот компьютер» в «Мой компьютер»
С вопросом о том, чем «Этот компьютер» отличается от «Мой компьютер» сталкивался не раз. Необходимо прояснить — разницы никакой нет. Первое название актуальное, второе — устаревшее. Новое имя программного инструмента более точно отражает современные реалии. Далеко не всегда используемый вами компьютер принадлежит вам и станет использоваться только персонально одним человеком. Устройство с Windows может находиться в офисе или учебной аудитории и предназначаться для совместного использования персоналом или студентами.
Новое название утилиты может быть непривычным для пользователей, которые давно работают с ПК. Необходимости переучиваться в данном случае нет. Вернуть старое имя ярлыку на рабочем столе — простая задача.
Вынесите значок утилиты на рабочий стол любым из рассмотренных «Блогом системного администратора» методов. Подходы к переименованию значка и ярлыка на рабочем столе Windows 11 немного различаются.
В любом случае щелкните по «Этому компьютеру» правой кнопкой мыши.
Выберите «Переименовать» из контекстного меню элемента рабочего стола, если необходимо переименовать полнофункциональный значок «Этот компьютер».
Введите: «Мой Компьютер». Затем нажмите Enter на клавиатуре для того, чтобы изменения вступили в силу.
Название классическое и привычное со времен Windows 95. Но вы можете дать элементу рабочего стола любое понятное вам имя.
Как назвать ярлык по-старому — «Мой компьютер»
Переименуйте ярлык на рабочем столе Windows 11. Щелкните по элементу интерфейса правой кнопкой мыши. В контекстном меню кликните мышью по пункту «Показать дополнительные параметры» или нажмите клавиатурное сочетание Shift + F10.
Из второго меню выберите пункт «Переименовать».
Напечатайте новое имя элемента рабочего стола — «Мой компьютер» или другое, более удобное и понятное вам. Обратите внимание: слово «Ярлык» в названии ярлыка на рабочем столе не является обязательным атрибутом элемента GUI данного типа. Автоматически добавляется операционной системой, но может быть удалено пользователем.
Не знаете, где искать нужные настройки Windows 11 — ознакомьтесь с таблицей команд для прямого доступа к ним:
Нужен ли вам «Мой компьютер» на рабочем столе? Напишите в комментариях.
Как создать ярлык «Мой компьютер»
Ярлык «Мой компьютер» присутствует по умолчанию на рабочем столе ОС Windows. В его контекстное меню помещены ссылки на запуск важных компонентов системы — редактор реестра, диспетчер устройств, мастер установки программ, проводник и т. Если отображение этого ярлыка отключено в вашей системе, то его можно включить в настройках ОС либо создать копию ярлыка.

Сверните или закройте все окна программ, чтобы иметь доступ к свободному пространству рабочего стола. Откройте проводник Windows. Для этого достаточно нажать сочетание клавиш WIN + E, но можно запустить Проводник и через кнопку «Пуск», перейдя в раздел «Программы» и выбрав строку «Проводник». Щелкните элемент «Рабочий стол» в левой панели Проводника, а затем найдите иконку «Мой компьютер» и перетащите ее мышкой на свободное от ярлыков пространство рабочего стола. При этом не имеет значения, будете ли вы таскать ярлык левой или правой кнопкой мыши, в любом случае на рабочем столе будет создан ярлык для этого программного компонента операционной системы. Другой способ восстановить отсутствующий на рабочем столе ярлык «Мой компьютер» — включить его отображение в настройках ОС. Для этого в ОС Windows XP нужно щелкнуть фоновую картинку правой кнопкой мыши и выбрать в контекстном меню строку «Свойства». Перейдите на вкладку «Рабочий стол», найдите в самом низу кнопку «Настройка рабочего стола» и щелкните ее. В результате откроется окно «Элементы рабочего стола». В ОС Windows Vista это окно открывается иначе. Сначала следует запустить Панель Управления, выбрав соответствующий пункт в меню на кнопке «Пуск». Потом на странице «Оформление и личная настройка» надо нажать ссылку «Персонализация» и в открывшемся окне выбрать строку «Изменить значки рабочего стола». В ОС Windows 7 способ открытия того же окна тоже немного отличается — после запуска Панели Управления выбором соответствующего пункта в меню на кнопке «Пуск», надо можно ввести в поле поиска слово «персонализация». В результатах поиска нажмите ссылку «Персонализация» и в открывшемся окне щелкните строку «Изменить значки рабочего стола». После открытия окна «Элементы рабочего стола» в любой из описанных ОС надо поставить отметку в чекбоксе у надписи «Мой компьютер» в верхней части вкладки «Общие» и нажать кнопку «OK».
Забыли пароль? Еще не зарегистрированы?
В Семерке «Мой Компьютер» называется просто «Компьютер». Есть 2 варианта добавить его на рабочий стол:
1. Клик правой кнопкой мыши по рабочему столу -> «Персонализация» -> «Изменение значков рабочего стола» -> Ставим галочку возле «Компьютер» и нажимаем «ОК». «Пуск» -> Клик правой кнопкой мыши по «Компьютер» -> «Отображать на рабочем столе».
нахрен те проводник
пользуйся ТОтал коммандером
Это не ответ на вопрос. Просто знай, что твой коммент на протяжении долгих лет выбешивает людей своей бесполезностью.
установи другую версию винды
Открываешь Пуск, находишь там Компьютер, нажимаешь левую кнопку мыши на него и не отпуская перетаскиваешь на рабочий стол
На рабочем столе нужны только ярлыки, создайте ярлык и он появится на столе автоматически.
Пуск — првая кнопка мыши на Мой компьютер — Отражать на рабочем столе. Любое окно 7-ки и Висты открывается в проводнике автоматически.
В меню пуск, прав кнопкой мыши на мой компьютер и в выпадающем меню выбрать ОТОБРАЖАТЬ НА РАБОЧЕМ СТОЛЕ !
Не надо никуда ничего добавлять. Запуск проводника: Win+E
В дополнение к JumpeR:
А лучше, поставить TC ( wincmd. ru ) — возможностей НАМНОГО больше, а работать в разы удобней. Только любители самоистязаний работают, используя Проводник :-))))
открой меню пуск от туда перетащи на рабочи стол
пуск выбери мой компьютер клм=икни по нему правой кнопкой мышки и вэтом меню найди пункт отображать на рабочем столе

В Windows 10, как и в предыдущих версиях Windows, для отображения значков рабочего стола (Этот компьютер, Мои документы, Корзина, Сеть) присутствует одинаковая функция в панели управления, но запускается она по-другому.
Второй вариант. В раздел темы можно зайти по другому:
Если хотите быстро скрыть все значки на рабочем столе, щелкните правой кнопкой мыши на пустую область на рабочем столе, выберите «Вид», а затем снимите галочку «Отображать значки рабочего стола». Если вам нужно отображать значки на рабочем столе — галочку мы ставим.
( 4 оценки, среднее 5 из 5 )

- 1 Два способа вытащить “Мой компьютер” на рабочий стол в Windows 101.1 Правильный способ вытащить “Этот компьютер” на рабочий стол1.2 Ярлык Мой компьютер в Windows 10
- 1.1 Правильный способ вытащить “Этот компьютер” на рабочий стол
- 1.2 Ярлык Мой компьютер в Windows 10
- 2 Вместо послесловия
Два способа вытащить “Мой компьютер” на рабочий стол в Windows 10
После установки Windows 10 первым делом выносим значок “Этот компьютер” на рабочий стол – сделать это достаточно просто и я расскажу вам несколько способов.
Правильный способ вытащить “Этот компьютер” на рабочий стол
ВАЖНО! Если есть правильный способ, то какой смысл рассказывать про другие? Дело в том что “правильный” способ можно применить только на активированной Windows 10, иначе необходимые пункты в меню будут просто недоступны


На этом все – этими действиями вы вернете иконку “Мой компьютер” на рабочем столе. Тут же можно вывести на рабочий стол папку с файликами пользователя или ссылку на панель управления.
Ярлык Мой компьютер в Windows 10
Если вариант выше вам не подходит – можно всегда сделать самый простой ярлык для “Мой компьютер” и забыть уже эту проблему со значком! Имейте ввиду, что выбрав свойства вы увидите параметры ярлыка, а не системы (как в предыдущем варианте).

Вместо послесловия
- Возвращаем иконку «Компьютер» на экран
- Возвращаем иконку «Компьютер» кликнув по экрану ПКМ
- Возвращаем иконку «Компьютер» используя утилиту «Выполнить»
Добрый день, друзья. Как вернуть мой компьютер на рабочий стол Windows 10? Значок «Компьютер» присутствует на экране Виндовс как неотъемлемая часть. Но, бывают случаи, когда он по различным причинам на своём месте отсутствует. Он может отсутствовать на сборочной версии, или если у вас Windows 10 старого образца. Его на первых Десятках нет «По умолчанию». Другими словами, если вы давно не обновляли ОС и особо не желаете её обновлять (По своим причинам).

Я воспринимаю данный ярлык, как вход в «Проводник» (и не только). Сказать честно, я с течением времени даже начал забывать, что данный ярлык не сразу появился в Десятке. Так как же его вернуть? Да очень просто. Нужно проделать буквально несколько простых действий, и вы значок «Компьютер» вернёте на экран.
Возвращаем иконку «Компьютер» на экран
В ОС Виндовс 10, чтобы отображать ярлыки дисплея (Не только «Компьютер», но и «Корзинка» и др. ), задействуется та же часть ОС, что и до этого, но запуск она производит из иной части системы.
- Необходимо нажать на «Пуск» и выбрать вкладку «Параметры». В появившемся окошке находим вкладку «Персонализация»;
- Затем, слева нам нужно выбрать вкладку «Темы»;
- Далее, прокручиваем правую часть столбца вниз. Нас интересует вкладка «Параметры значков рабочего стола»;
- У нас откроется окно, где нам необходимо установить флажок над командой «Компьютер». После этого, кликнем по «Применить» и ОК.
Ярлык «Компьютер» вновь возник на нашем экране. Кроме этого, я советую поставить флажок над иконкой «Панель управления», т. в Виндовс 10 это приложение не найдёшь, если кликнуть по «Пуску».

Возвращаем иконку «Компьютер» кликнув по экрану ПКМ
- Также, можно просто кликнуть по свободному пространству экрана ПКМ, и в ниспадающей вкладке нажать «Персонализация»;
- В следующем контекстном меню необходимо опять нажать «Персонализация»;
- В новом окошке в левом столбце нам нужна вкладка «Темы» и далее идём, как в верхней инструкции.
Возвращаем иконку «Компьютер» используя утилиту «Выполнить»
Данный метод подходит для различных версий Виндовс.
Вывод: как вернуть мой компьютер на рабочий стол Windows 10 вы теперь знаете. Выбираем понравившийся метод. Разницы в них особой нет. Успехов!
похожие записи из этого раздела
Привычки в жизни человека играют большую роль. Так, в отношении работы на компьютере многие привыкли к папке “Мой компьютер” на рабочем столе. Однако по умолчанию, после установки Windows она там не отображается. И хоть добавить Мой компьютер на рабочий стол Windows не сложно, у многих не получается это сделать сразу, из-за большого количества настроек системы, набор которых может существенно отличаться от версии и редакции операционной системы. Для таких пользователей и предназначена данная статься, в которой мы рассмотрим как добавить “Мой компьютер” на рабочий стол Windows всех актуальных на данный момент версий системы.
Как добавить “Мой компьютер” на рабочий стол в Windows 7 Home Basic, Premium и Starter
Приведенный выше способ не сработает в начальных версиях Windows 7, так как в них просто нет пункта “Персонализация”. Тем не менее добавить “Мой компьютер” на рабочий стол в Windows 7 Home Basic, Premium и Starter тоже не составит труда:
- нажмите меню “Пуск”;
- нажмите правой клавишей мыши на пункте “Компьютер” и в контекстном меню выберите пункт “Отображать на рабочем столе”:
- Ярлык “Компьютер” появится на рабочем столе.

Данный способ можно использовать не только для начальных версий Windows 7, но и для всех остальных. Он может показаться проще, чем предыдущий поэтому его используют чаще.
Как добавить “Мой компьютер” на рабочий стол в Windows 10
В Wndows 10, из-за того, что система сильно видоизменилась, настройки значков рабочего стола открываются немного иначе:

Теперь вы знаете как как добавить “Мой компьютер” на рабочий стол Windows. Как видите, ничего сложного. Всего лишь пару кликов. Надеюсь данная статья вам помогла.
Самым актуальным вопросом после покупки компьютера/ ноутбука или переустановки Windows 10, становится вопрос — как вернуть значок Мой компьютер / Этот компьютер на рабочий стол Виндовс 10. Компания Microsoft решила что «чистая» операционная система не должна иметь этого значка на рабочем столе. Однако большинство пользователей к нему очень привыкли, поскольку благодаря этой иконке, можно легко найти USB флекшку, которую вы подключили к компьютеру / ноутбуку, папку с важной информацией или покопаться в системных файлах. В этой статье я пошагово покажу несколько способов как вывести иконку Мой компьютер / Этот компьютер на рабочий стол Windows 10.
1 Способ. Настройки Персонализации.
2 Способ. Создание ярлыка.
3 Способ. Редактор реестра.
Вывести значок Мой компьютер на рабочий стол Windows10 с помощью настроек Персонализации.
Начнем с самого простого способа. Итак, нажмите на рабочем столе правой кнопкой мыши и выберите пункт «Персонализация».

В открывшемся окне, в левом меню, выберите «Темы». В правом меню, нажмите на пункте «Параметры значков рабочего стола».

В появившемся окне, поставьте галочку напротив «Компьютер», нажмите «ОК». Здесь же можно выбрать показ иконок «Сеть» или убрать «Корзину» с рабочего стола.

Можно закрыть все окна и увидеть иконку «Этот компьютер».
Попасть в окно где можно выбрать значки для вывода на рабочий стол можно другим способом. Для этого нажмите сочетание клавиш «Win» + «R» и выполните команду Rundll32 shell32. dll,Control_RunDLL desk. cpl,,5

После этого можно так же выбрать пункт «Компьютер» и нажать кнопку «ОК».
Второй способ не менее сложен чем первый. Откройте «проводник», для этого нажмите на папку в Панели управления.

С левой стороны, вы увидите значок «Этот компьютер». Просто перетащите его на рабочий стол.

Восстановить значок Этот компьютер на рабочий стол Windows10 с помощью реестра.
Третий способ как вернуть значок — редактора реестра. Для этого нажимаете сочетание клавиш «Win» + «R» и вводите regedit.


Что бы изменения вступили в силу необходимо перезагрузить компьютер.
Итог.
По умолчанию, в операционной системе Windows на Рабочем столе не отображается значок «Мой компьютер». Для многих пользователей такая настройка операционной системы неудобна для комфортной работы.
Со времен операционной системы Windows XP пользователи привыкли называть этот значок «Мой компьютер», хотя в Windows 7 значок изменил название на «Компьютер», а в Windows 8. 1 и Windows 10 на «Этот компьютер».
- Как вернуть значок Этот компьютер на Рабочий стол в Windows 8.1 или Windows 8
- Выводы статьи
С помощью значка Мой компьютер (Компьютер, Этот компьютер) можно открыть Проводник и быстро попасть в управление операционной системы Windows, кликнув по значку правой кнопкой мыши, и выбрав соответствующий пункт контекстного меню.
В статье мы разберем, как вернуть значок Мой компьютер на Рабочий стол в операционных системах Windows 7, Windows 8, Windows 8. 1 и Windows 10.
Как вернуть значок Компьютер на Рабочий стол в Windows 7
В операционной системе Windows 7 мы рассмотрим три способа возвращения системного значка на рабочий стол.
- Для того, чтобы вернуть значок Компьютер на Рабочий стол в Windows 7, войдите в меню «Пуск», найдите в меню «Компьютер», кликните по нему правой кнопкой мыши.
- В контекстном меню поставьте галку напротив пункта «Отображать на рабочем столе».

После этого, вы увидите на Рабочем столе значок «Компьютер».
2 способ, универсальный для всех версий операционной системы Windows:



После этого, значок Компьютер отобразится на Рабочем столе.
Как вернуть значок Этот компьютер на Рабочий стол в Windows 8. 1 или Windows 8
С помощью настроек персонализации верните значок «Этот компьютер» на Рабочий стол в операционной системе Windows 8. 1 или Windows 8.
- После клика правой кнопкой мыши по свободному месту на экране монитора, выберите в контекстном меню пункт «Персонализация».
- В окне «Персонализация» выберите «Изменение значков рабочего стола» (аналогично, как в Windows 7).
- Поставьте галку напротив пункта «Компьютер» в окне «Параметры значков рабочего стола». Сохраните изменения.

Как вернуть значок Мой компьютер в Windows 10
В операционной системе Windows 10 можно вернуть значок Этот компьютер на Рабочий стол через параметры персонализации.
- На свободном месте экрана нажмите на правую кнопку мыши, в контекстном меню кликните по пункту «Персонализация».
- В окне «Параметры» войдите во вкладку «Темы», в разделе «Сопутствующие параметры» выберите «Параметры значков рабочего стола».


На Рабочем столе появится значок Этот компьютер (Мой компьютер).
Выводы статьи
В операционной системе Windows, при настройках по умолчанию, на Рабочем столе не отображается значок Мой компьютер. После изменения настроек, пользователь может вернуть значок Мой компьютер (Этот компьютер, Компьютер) на Рабочий стол в Windows 10, Windows 8. 1, Windows 7.
- Как изменить расширение файла в Windows
- Настройка общего доступа к папке по сети в Windows
- Как показать расширения файлов в Windows
Для удобной работы на рабочем столе Windows должен быть ярлык «Мой компьютер». Если его нет, то пользователь будет регулярно сталкиваться со сложностями. Например, для того чтобы открыть подключенную флешку или папку на диске ему придется использовать меню пуск или другие способы открытия окна Мой компьютер. В данной статье мы расскажем о том, как создать ярлык Мой компьютер на рабочем столе в операционной системе Windows 7. Создание ярлыка «Мой компьютер» на рабочем столеВызовите контекстное меню на рабочем столе (правый клик мышкой). В открывшемся меню выберите пункт «Персонализация».
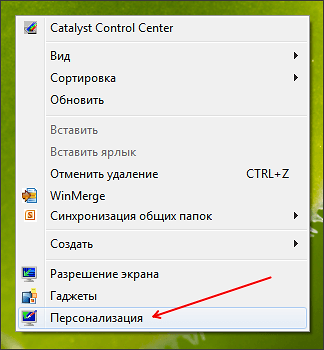
После этого перед вами откроется окно «Персонализация». Здесь нужно нажать на ссылку «Изменение значков рабочего стола». Эту ссылку вы сможете найти в левой части окна.

Дальше перед вами откроется окно «Параметры значков рабочего окна». В этом окне нужно установить отметку напротив пункта «Компьютер».
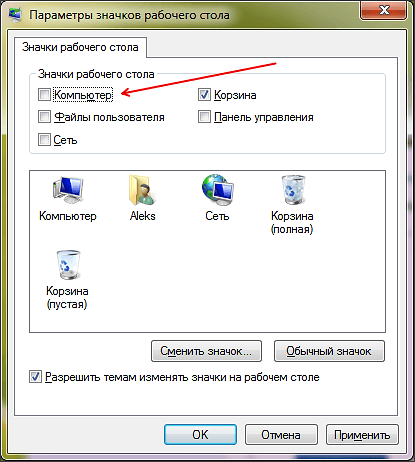
Чтобы сохранить настройки закройте окно нажатием на кнопку «ОК». Все, этих несложных манипуляция достаточно для того чтобы создать ярлык Мой компьютер на рабочем столе. Создание ярлыка «Мой компьютер» через меню ПускЕсли вы используете Windows 7, то вы также можете создать ярлык Мой компьютер через меню Пуск. Все что вам нужно сделать, это открыть меню Пуск и кликнуть правой кнопкой мышки по пункту «Компьютер».
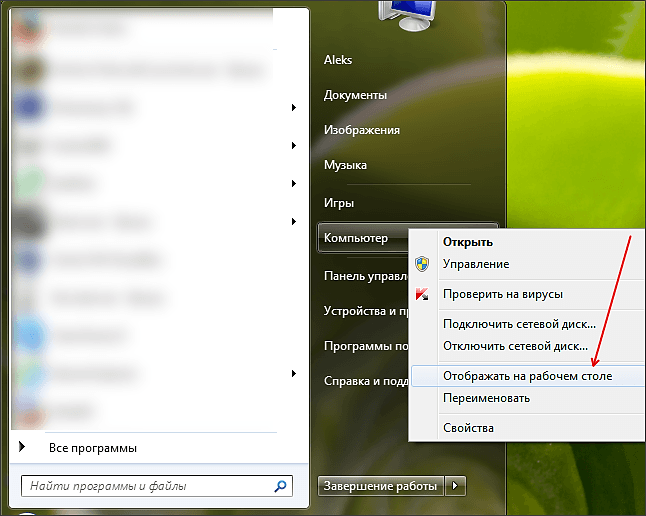
После этого нужно выбрать пункт меню «Отображать на рабочем столе». Таким образом, можно создать ярлык Мой компьютер практически за два клика мышкой. Создание ярлыка «Мой компьютер» через реестрТакже вы можете внести изменения напрямую в реестр Windows. Для этого откройте реестр Windows (команда REGEDIT) и перейдите в раздел:
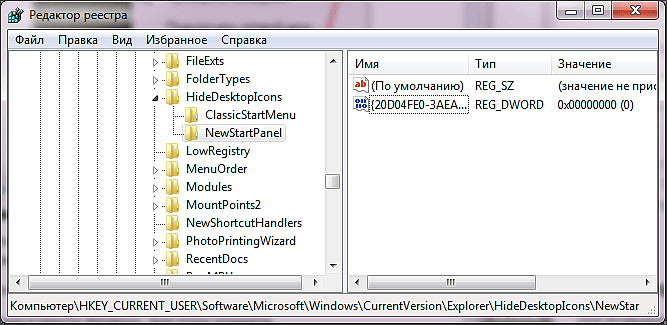
Поэтому для того чтобы включить отображение ярлыка смените значение данного параметра на «0» и перезагрузите компьютер. После перезагрузки на вашем рабочем столе появится ярлык Мой компьютер. Кстати, у нас есть статья о том, как создать ярлык Мой компьютер в операционной системе Windows 10. Автор
Александр СтепушинСоздатель сайта comp-security. net, автор более 2000 статей о ремонте компьютеров, работе с программами, настройке операционных систем. Задайте вопрос в комментариях под статьей или на странице
«Задать вопрос»
и вы обязательно получите ответ.
Ранние представители семейства Windows в отличие от ее 10 версии после инсталляции и переустановки выносили автоматически на рабочий стол графический значок «Мой компьютер». Что было удобно, ведь он упрощает работу пользователя с системными разделами жесткого диска, свойствами и сервисами ОС. В десятой версии помещать иконку придется самостоятельно. Есть ряд проверенных способов, как вывести значок «Мой компьютер» на рабочий стол в Windows 10, применяя возможности ОС.
Настройка параметров Персонализации
Наиболее простой способ поместить иконку «Мой компьютер» на экран — воспользоваться «Персонализацией»:
- Правой кнопкой мыши нажать на чистом поле рабочего экрана;
- В контекстном меню найти «Персонализация» и выбрать;
- Перейти в «Темы»;
- В крайнем правом меню найти «Параметры значков рабочего стола»;
- Установить флажок на «Компьютер» и нажать «Ок».
В последнем окне галочки можно поставить и напротив других значков в меню. Так процедуру не придется делать дважды. Если потребуется убрать с экрана «Мой компьютер» или другие папки, проделывают аналогичную процедуру, только на завершающем этапе снимают галочки напротив соответствующих пунктов. Воспользоваться этим методом получится только, если OS Windows 10 активирована. В противном случае доступа к «Персонализации» не будет.
К значкам стола доступ можно получить и через «Панель управления». Системную папку можно вызвать поиском на панели Пуск. В окне управления в строке поиска нужно вписать с маленькой буквы слово «значки» и нажать Enter. Из выпавшего списка выбрать «Настройки панели задач». Выпадет окно параметров с меню «Персонализация». Далее действуют, как описано выше.

Способ при помощи редактора реестра
Способ окажется полезен тем пользователям, у которых OS Windows 10 не активирована, но есть права администратора. Чтобы добраться к редактору, нужно нажать с клавиатуры одновременно кнопки WIN+R (значок окон ОС). В открывшемся внизу экрана окне в строке «Открыть» ввести слово с маленькой буквы regedit (без пробелов в начале и конце слова). Нажать Enter. Далее разрешить приложению вносить изменения, нажав «Да».

Теперь для вывода значка «Мой компьютер» на экран рабочего стола нужно во всплывшем окне выбирать папки в следующей последовательности:
- Найти Softwareи открыть Microsoft;
- Перейти в Windows;
- Выбрать CurrentVersion;
- Нажать папку Explorer, а затем Advanced.
Каждая операция будет отображаться изменениями в правом блоке окна. После выбора пункта Advanced в этом блоке с файлами нужно найти объект с названием Hidelcons. Рядом с ним будет расположена комбинация цифр. В ней вместо числа 32 нужно указать 0. Подтвердить действие. Если в списке файла с подобным именем не окажется, его потребуется создать самостоятельно. Для этого следует нажать мышью на чистой области правого блока. Вызвать меню правой клавишей. Затем указать «Создать», выбрать из перечня «Параметр DWORD 32».

Способ при помощи команды расширения
В Windows 10 за быстрое выполнение операций отвечают специальные команды и расширения. Одно из них «Rundll32 shell32. dll,Control_RunDLL desk. cpl,,5» без кавычек. Фразу прописывают в поле «Открыть» окна «Выполнить», которое открывается с помощью одновременного нажатия WIN+R. Выбрать «Ок». Во всплывшем окне установить галочки рядом с нужными элементами системы. Если команда не сработала, стоит проверить правильность ее внесение в поле «Открыть».

Вынос простого ярлыка на экран
Предыдущие методы выносили (дублировали) на рабочий стол ПК или ноутбука системный объект. Но в Windows 10 можно закреплять и ярлыки. Вынести его на экран проще всего. Первоначально потребуется открыть Проводник (на панели Пуск). Найти пункт «Этот Компьютер». Захватить его мышью и просто вытащить на любую часть рабочего стола. Проверить, закрыв Проводник, что на экране появился значок «Этот компьютер» с нижней стрелкой. Ее появление говорит о прямой ссылке на объект, правда вам не будет доступно свойство системы.

Начинающим пользователям разумнее воспользоваться первым метод и последним. Работа с реестром и командами может быть небезопасна для системы. В случае допущения ошибок при выполнении операции могут возникнуть сбои в работе ОС. Но если иного выхода нет, нужно перепроверять вводимые данные перед нажатием «Ок».
Добрый день, друзья. Как создать значок мой компьютер в виндовс 10 на рабочий стол? Операционная система Windows 10 с одной стороны похожа на семёрку. Но, с другой стороны, у неё есть свои отличия. Часть функций, присутствующих в семёрке, в десятке находятся совсем в другом месте, что затрудняет их поиск. Например, в большинстве обновлений на рабочем столе отсутствует ярлык компьютер.
Также, в Десятке отсутствует панель управления после кнопки «Пуск». Вместо него располагается окошко с параметрами. Отсюда, людям не понятно, как создать ярлык «Мой компьютер» в Windows 10, и каким образом просто поменять обои (хотя обои меняются очень быстро). Поэтому, я решил написать данную статью и помочь людям в решении данной проблемы.
Как создать ярлык «Мой Компьютер» на рабочем столе?
Для этого, вспомним о такой функции, как персонализация. Чтобы в него попасть, кликнем по пустому пространству рабочего стола правой клавишей мышки. В контекстном меню нам необходим пунктик «Персонализация».

Далее, переходим по этой команде в новое окно. В этом окошке нас интересует вкладка «Темы». Она находится в левой колонке. Кликнем по вкладке. Затем, в правом окне нам нужно нажать на ссылку «Параметры значков рабочего стола».

У нас открылось окошко, используя которое, мы можем управлять ярлыками на экране монитора. Просматриваем внимательно, что нам нужно. Корзина у вас должна стоять по умолчанию. Ставим галочку над пунктом «Компьютер». Кроме данного пункта, я советую поставить галочку над вкладкой «Панель управления», так как она отсутствует в Windows 10 в привычном месте.

Теперь в «Панель управления» вы сможете входить очень быстро, прямо с рабочего стола. Если вам нужно наблюдать за сетью подключения, можно отметить и её галочкой. Жмём Ок, чтобы сохранить настройки. Итак, проделав данные действия, на дисплее вновь возникнет ярлычок «Этот компьютер».

При желании, можно поменять его название, кликнув по ярлычку правой клавишей, и нажав в контекстном меню «Переименовать». Например, написать «Мой Компьютер», как было в семерке.

Как заменить стандартный ярлык более красивым?
Если вы эстет, и любите более красивые изображения, мы может поменять данный ярлык на более привлекательный. Делается это довольно просто. В этом же окошке кликнем по тому ярлычку, который мы желаем поменять. Раз мы решили вернуть ярлык «Компьютер», то, выделим именно его. Затем, нажмём на кнопочку «Сменить значок».

В открывшемся окошке выберем более симпатичный символ и нажмём Ок.

Если же все символы в каталоге Windows вас не устраивают, в этом же окне выбираем «Обзор». Далее, у нас открывается проводник, через который мы устанавливаем заранее подготовленный ярлык.

Создаём новый слой, копируем на него изображение, и сохраняем результат в формате ВМР. Дальше можно вставлять ярлык. Но, фон у картинки получится черным. Лично меня такие ярлыки не устраивают поэтому я советую сохранить изображение в формате PNG и дальше применить следующий способ.
Как сделать значок из картинки для ярлыка?

Итак, в новом окошечке нажимаем «Export».

Новое окно предлагает нам выбрать размер и формат. Нужно выбрать формат Icon, и размер желательно 64 х 64 пикселя, так вес картинки будет меньше. От этого зависит скорость загрузки компьютера. Вес у ярлыков должен быть небольшим. Например, при подобном размере вес изображения всего 16,5 КВ. Если же мы выберем 96 х 96, вес станет 109 КВ. Сохраняем рисунок, нажав «Save As». Далее, добавляем его в ярлыки рабочего стола способом, описанным выше.

Видео как создать ярлык Мой Компьютер?
Вывод: — Как видите, создать значок Мой Компьютер в Виндовс 10 на рабочий стол достаточно просто. Новый ярлык можно выбрать из каталога системы, можно воспользоваться представленным сервисом. При этом, желательно подобрать рисунок без фона. Фактически, вы свою любую фотографию можете сделать ярлыком. Успехов!

Вариант 1: Добавление значкаПеред тем как добавлять «Мой компьютер» или «Этот компьютер» на рабочий стол, пользователю необходимо понять, что же именно он хочет добавить: значок или ярлык. Между этими понятиями есть определенная разница, и самая главная — контекстное меню. При добавлении значка, вызывая контекстное меню, вы будете работать именно с системными пунктами. На скриншоте ниже видно, что вы сможете вызвать «Управление компьютером», управлять подключением сетевого диска и вызвать «Свойства» самой Windows (посмотреть общую информацию о ПК, включая его аппаратные характеристики, версию операционной системы, а также перейти в другие ее разделы).

Соответственно, если вам необходим этот вариант, то добавлять нужно значок. В зависимости от используемой Виндовс порядок действий может различаться, и ниже вы найдете инструкцию для «десятки» и отдельно для 8 и 7. В Win 10 есть сразу несколько способов того, как можно добавить нужный значок, поэтому пользователь волен выбирать любой подходящий: штатное приложение «Параметры» или «Панель управления», окно «Выполнить». Кому-то и вовсе может пригодиться метод вызова окна горячей клавишей вместо добавления значка или ярлыка. Для Win 8 и 7 актуальны практически все те же самые варианты кроме приложения «Параметры», создающемуся на замену «Панели управления». Более подробно о каждом из перечисленных способов рассказано в статьях по ссылкам ниже. Подробнее: Добавление ярлыка «Мой компьютер» на Рабочий стол в Windows 10 / Windows 8 и 7

Вариант 2: Добавление ярлыкаЯрлык отличается от значка тем, что после его создания формально так же будет открываться окно «Мой компьютер» / «Этот компьютер», однако контекстное меню уже будет таким же, как и у любого другого ярлыка:











«Мой компьютер» не добавляется на рабочий столВ некоторых случаях у пользователей никак не получается отобразить значок на рабочем столе, и стандартные рекомендации не помогают. В такой ситуации следует искать проблему на стороне своей операционной системы.
- Восстановление системы. Первое, и часто самое эффективное, — восстановление системы. Помогает, если значок компьютера на рабочем столе у вас был всегда, и внезапно исчез, после чего вернуть его не получается. Обычно в такой ситуации оказываются повреждены некоторые системные файлы, но узнать, какие именно, самостоятельно очень трудно, из-за чего оптимальным решением станет восстановление ОС из резервной копии. Подойдет только тем пользователям, у кого включена соответствующая функция и есть точки сохранения.
Подробнее: Откат к точке восстановления в Windows 10 / Windows 7 - Сканирование системных файлов на целостность. Этот консольный инструмент занимается восстановлением определенных системных файлов из своего же репозитория, поэтому есть смысл обратиться к данной утилите в случае, когда видимых причин возникновения неполадки со значком нет.
Подробнее: Использование и восстановление проверки целостности системных файлов в Windows - Использование специальных программ. Под этой фразой стоит понимать повторное использование сторонней программы-твикера, влияющей на некоторые параметры Windows. Делать это стоит только если ранее вы самостоятельно отключали значок «Мой компьютер» или «Этот компьютер» через данный софт. Искать и скачивать программу специально для включения не нужно.
- Откройте стандартное приложение «Блокнот», например, отыскав его через «Пуск».
- Вызовите меню «Файл», где выберите пункт «Сохранить как».
- Сперва измените «Тип файла» на «Все файлы (*.*)», затем впишите любое имя файла, после которого поставьте точку и добавьте расширение «reg», чтобы получилось что-то вроде этого: lumpics.reg. Укажите место, куда будет помещен файл, и нажмите кнопку «Сохранить».
- Остается нажать по созданному файлу два раза левой кнопкой мыши для запуска, после чего либо перезагрузить «Проводник», либо выйти и зайти в учетную запись Windows, либо перезапустить компьютер.
Мы рады, что смогли помочь Вам в решении проблемы.
Опишите, что у вас не получилось. Наши специалисты постараются ответить максимально быстро.
Помогла ли вам эта статья?
ДА НЕТ
Еще статьи по данной теме
10 лет
«значок»
Дополнен 10 лет назад
Елена пуск -компьютер правой кнопкой и галочку отображать на столе, а далее порядочек
Значек мой компьютер это и есть ярлык просто переименовать и все =)
Пуск ► Правой кнопкой мыши на надпись «Компьютер» ► Отображать на рабочем столе
Правая кнопка мыши на рабочем столе — Персонализация — Изменение значков рабочего стола — Значки рабочего стола: поставить галочку в квадратике Компьютер. Ну и ОК не забудьте. Удачи.
ден цуканов и Klin правы, это так делается!
23 мая 2019
Значок «Мой компьютер» (системное название «Этот компьютер») открывает пользователю доступ к локальным дискам, USB, CD/DVD и другим съемным и встроенным носителям. Хотя это один из наиболее часто используемых ярлыков в Windows, по умолчанию он не выводится на экран системы.

В версии Windows XP Microsoft добавила ссылку на «Мой компьютер» в меню «Пуск». В результате пользователи получили два ярлыка для доступа к своим файлам и папкам через «Мой компьютер»: один на рабочем столе, другой в меню «Пуск». Начиная с версии Windows Vista Microsoft начали работу по «расчистке» рабочего стола и системы от лишних элементов. Поэтому в восьмой версии не только пропал ярлык компьютера, но также не стало самого меню «Пуск». Тем не менее, по многочисленным просьбам в 10 версии системы вновь появилось стартовое меню, однако значок компьютера так и не появился ни на рабочем экране, ни в стартовом меню. Тем не менее, ярлык до сих пор является самым часто используемым значком в Windows. Вывести ярлык «Этот компьютер», который чаще называют «Мой компьютер», на рабочий стол Windows 10 можно двумя способами. Первый способ представляет из себя простое «перетягивание» ярлыка на домашний экран, для второго метода понадобится выйти в системные настройки. Готово. Ярлык папки компьютера теперь появился на рабочем столе. Если вам удобнее открывать папки из стартового меню системы, то вы может закрепить там значок компьютера. Сделать это можно следующим образом:
- Щелкните по значку «Этот компьютер» правой кнопкой мыши;
- Выберите пункт «Закрепить на начальном экране»;
- Откройте стартовое меню – в правом отдел теперь закреплен ярлык «Этот компьютер».

Вариант 1: Ярлык на рабочем столеДля того чтобы добавить ярлык «Этот компьютер» на рабочий стол (РС) в ОС Windows 10, необходимо изменить параметры персонализации. При желании также можно назначить специальное сочетание клавиш, чтобы еще более быстро выполнять запуск данной системной оснастки. Более детально о том, как все это делается, мы ранее писали в отдельной статье на сайте, с которой и рекомендуем ознакомиться. Подробнее: Как добавить ярлык «Мой компьютер» на рабочий стол в ОС Виндовс 10

Откройте «Проводник». Для этого можно обратиться к меню «Пуск», кликнуть по закрепленному на панели задач значку или воспользоваться сочетанием клавиш «Win+E».





Если по какой-то причине «Проводник» не закреплен у вас на панели задач, сделайте это, воспользовавшись соответствующим пунктом контекстного меню.

Windows 10 много чем отличается от предшествующих ей версий, особенно, по части визуального оформления. Так, при первом запуске этой операционной системы пользователя встречает девственно чистый Рабочий стол, на котором есть только ярлык «Корзины» и, в последнее время, стандартного браузера Microsoft Edge. А вот привычный и так необходимый многим «Мой компьютер» (точнее, «Этот компьютер», ведь так он называется в «десятке») отсутствует. Именно поэтому в данной статье мы расскажем, как добавить его на Рабочий стол. Создание ярлыка «Этот компьютер» на Рабочем столеК сожалению, создать ярлык «Компьютера» в Виндовс 10 так, как это делается со всеми остальными приложениями, невозможно. Причина кроется в том, что у рассматриваемой директории нет собственного адреса. Добавить интересующий нас шорткат можно только в разделе «Параметры значков Рабочего стола», а вот открыть последний можно двумя разными способами, хотя не так давно их было больше.





В открывшемся окне установите галочку напротив пункта «Компьютер»,

после чего нажмите «Применить» и «ОК».

Окно параметров будет закрыто, а на Рабочем столе появится шорткат с названием «Этот компьютер», что, собственно, нам с вами и было нужно.



Нет ничего сложного в том, чтобы поместить «Этот компьютер» на десктоп в Windows 10. Правда, необходимый для решения этой задачи раздел системы скрыт глубоко в ее недрах, поэтому нужно просто запомнить его расположение. Мы же далее расскажем о том, как ускорить процесс вызова самой главной папки на ПК.
Комбинация клавиш для быстрого вызоваДля каждого из шорткатов на Рабочем столе Виндовс 10 можно назначить свою комбинацию клавиш, обеспечив тем самым возможность его быстрого вызова. «Этот компьютер», помещенный нами в рабочее пространство на предыдущем этапе, изначально ярлыком не является, но это легко исправить.





После выполнения описанных выше действий изначальный значок «Этот компьютер», который не является ярлыком, можно удалить.
Для этого выделите его и нажмите «DELETE» на клавиатуре или просто переместите в «Корзину».
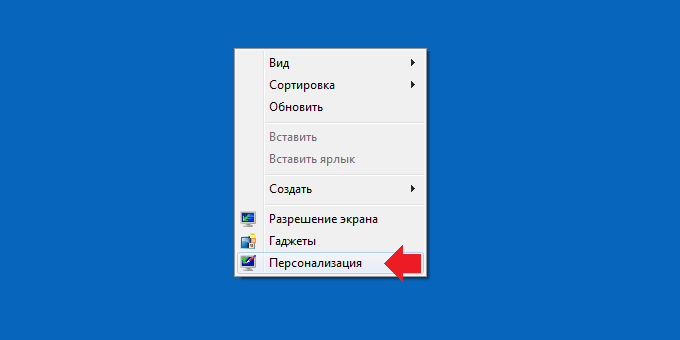
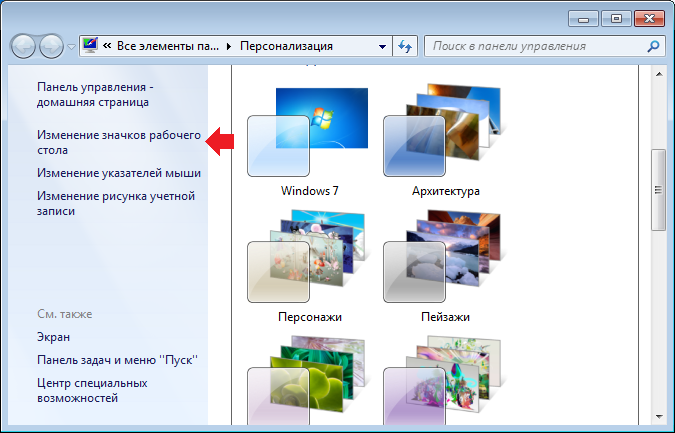
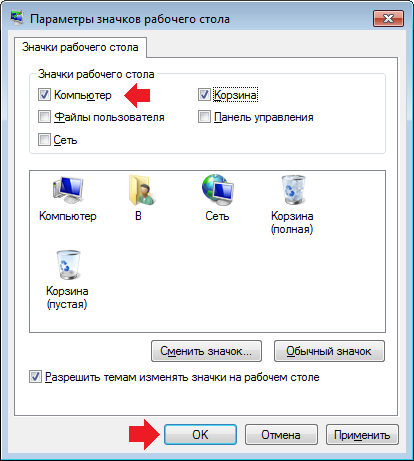


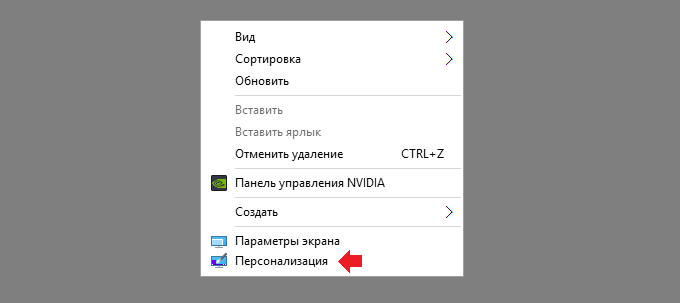
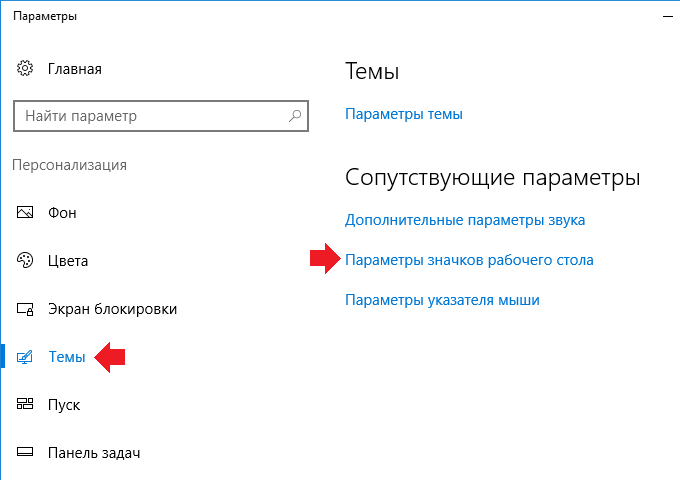
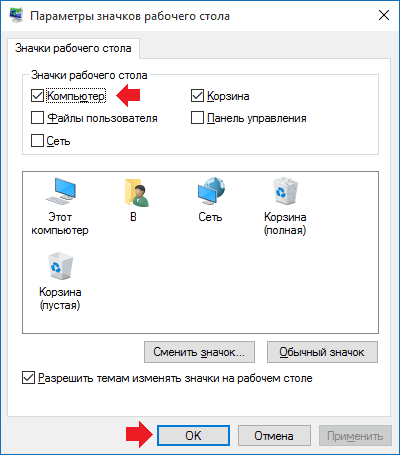
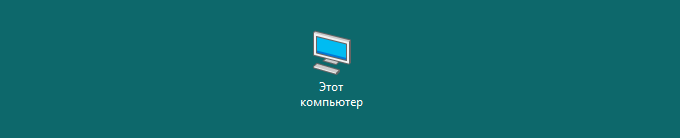

Не редко после обновления с Windows 7 на Windows 10 пользователи испытывают некоторые трудности с управлением базовыми функциями операционной системы. Это в основном связано с тем, что многие настройки, которые раньше находились в одном месте, теперь перенесены в другое, и пользователи не могут их найти. Например, в Windows 10 больше нет привычного пользователям Windows 7 окна «Персонализация». Теперь его заменило окно «Параметры». Из-за этого многие пользователи не могут понять, как создать ярлык «Мой компьютер» в Windows 10 или как сменить обои на рабочем столе. Если вы также столкнулись с подобными трудностями, то данный материал должен вам помочь. Шаг № 1. Откройте окно «Персонализация». Для того чтобы создать ярлык «Мой компьютер» вам необходимо открыть окно «Персонализация». Для этого кликните правой кнопкой мышки по пустому месту на рабочем столе и в открывшемся меню выберите пункт «Персонализация».

Шаг № 2. Откройте «Параметры значков рабочего стола». После того как вы открыли окно «Персонализация», вам необходимо перейти в раздел «Темы» (ссылка на него будет в боковом меню), а потом открыть подраздел «Параметры значков рабочего стола».

Шаг № 3. Включите значок «Компьютер». В результате перед вами должно появиться небольшое окно для управления значками на рабочем столе. Здесь необходимо установить отметку напротив пункта «Компьютер». Также здесь можно включить или отключить отображение таких значков рабочего стола как: Корзина, Панель управления, Файлы пользователя или Сеть. После внесения изменений в настройки не забудьте нажать на кнопку «Ok» для сохранения.

После этих несложных манипуляций на экране должен появиться значок с названием «Этот компьютер». Данный значок является аналогом значка «Мой компьютер» в более старых версиях Windows. При желании, вы можете даже сменить его название с «Этот компьютер» на «Мой компьютер». Дополнено. Окно «Параметры значков рабочего стола» можно также открыть с помощью команды. Для этого нажмите комбинацию клавиш Windows-R и в открывшемся окне выполните следующую команду:
Как создать ярлык на рабочем столе? – Новичкам
Всем привет! Пускай это покажется простым (возможно даже смешным) для некоторых пользователей компьютера, но оно может быть полезно новичкам. В последнее время я достаточно часто получаю письма на электропочту с просьбой создать мини руководство по созданию ярлыков.

Поэтому в данной статье мы рассмотрим как создать ярлык на рабочем столе в Windows 10 (отлично подойдет и для пользователей Windows 7) для ваших любимых программ, сайтов и т. и поместить его в любую папку для удобного и быстрого доступа к нужной информации.
- 1 Для чего нужны ярлыки на рабочем столе1.1 Как создать ярлык на рабочем столе в Windows 101.1.1 Способ 1. Самый простой способ создать ярлык на рабочем столе1.1.2 Способ 2. Длинный и неинтересный
- 1.1 Как создать ярлык на рабочем столе в Windows 101.1.1 Способ 1. Самый простой способ создать ярлык на рабочем столе1.1.2 Способ 2. Длинный и неинтересный
- 1.1.1 Способ 1. Самый простой способ создать ярлык на рабочем столе
- 1.1.2 Способ 2. Длинный и неинтересный
- 2 Выводы
Для чего нужны ярлыки на рабочем столе
Ярлыки вещь полезная и игнорировать их просто глупо – я лично знаю некоторых сторонников пустого рабочего стола. Возможно это хорошо с эстетической точки зрения, но удобства не добавляет (возможно это даже удобно когда использование компьютера ограничивается одним лишь браузером и социальными сетями – в работе без ярлыков никуда)
Как создать ярлык на рабочем столе в Windows 10
Совершенно не важно какая у вас версия Windows (Семерка или Десятка) сам процесс создания ярлыка на рабочем столе или в любой другой папке будет идентичен. Кстати, если вы до сих пор не знаете какая версия Windows 10 у вас установлена, то рекомендую ознакомиться с руководством.
Способ 1. Самый простой способ создать ярлык на рабочем столе
Как правило возникает необходимость создать ярлык программы на рабочем столе (или папки) – рассмотрим на примере полезной утилиты для определения скорости HDD – CrystalDiskMark. Кликаем правой кнопкой мыши по файлу запуска программы (exe) и в контекстном меню выберите Отправить > Рабочий стол (создать ярлык). Перейдите на ваш рабочий стол и убедитесь, что вы сделали ярлык на рабочий стол.

На картинке выше я подчеркнул еще один пункт “Создать ярлык”. Если выбрать его – ярлык для программы будет создан в текущей папке, а потом вы его можете переместить куда угодно (например, на тот же рабочий стол)
Способ 2. Длинный и неинтересный
Есть еще один способ создать иконку (или ярлык) на рабочем столе для папки или программы. Кликните правой кнопкой мыши в любом свободном месте на рабочем столе и выберите в появившемся меню Создать > Ярлык.

Откроется окошко в вопросом “Для какого элемента нужно создать ярлык?” – выбираем обзор и переходим к следующему шагу (или если вы знаете точный путь к программе, можете просто его сюда добавить и нажать “ОК”)

В проводнике укажите, где располагается файл с программой или папкой (как я уже говорил ранее – для примера я использую программу CrystalDiskMark) и нажмите “OK”

Здесь вы можете сохранить предложенное имя или придумать свое (например обозвать ярлык как “Тест HDD”). Нажав кнопку “Готово” вы создадите ярлык на рабочем столе.

Кстати, если хотите – вы всегда можете переместить этот ярлык в любую другую папку на ваше усмотрение (или просто скопировать)
Как видите нет ничего сложного в создании ярлыков на рабочем столе. К счастью (или сожалению) не все программы или игры создают ссылки на себя после установки, а данное руководство поможет вам решить эту недоработку. Я не стал включать в заметку отдельный пункт про Windows 8 – пользователей восьмерки очень мало и устанавливать ее ради пары скриншотов не вижу никакого смысла – обновляйтесь!
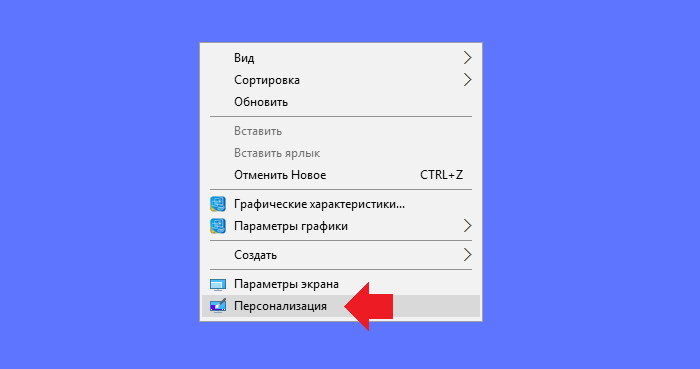
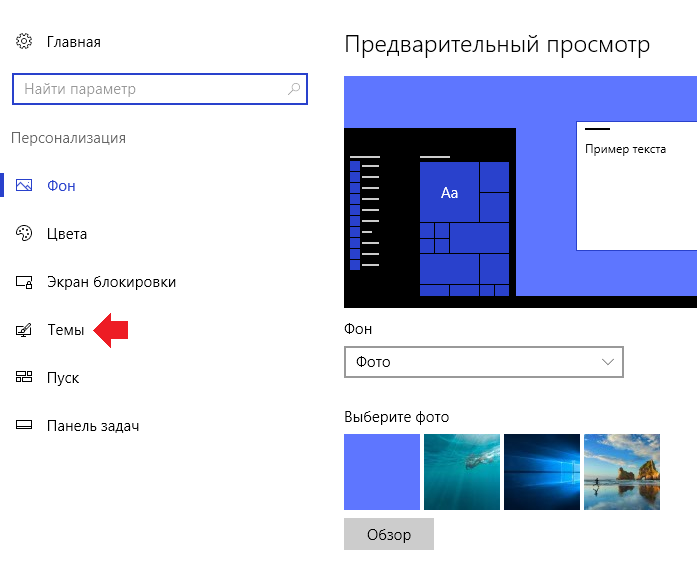
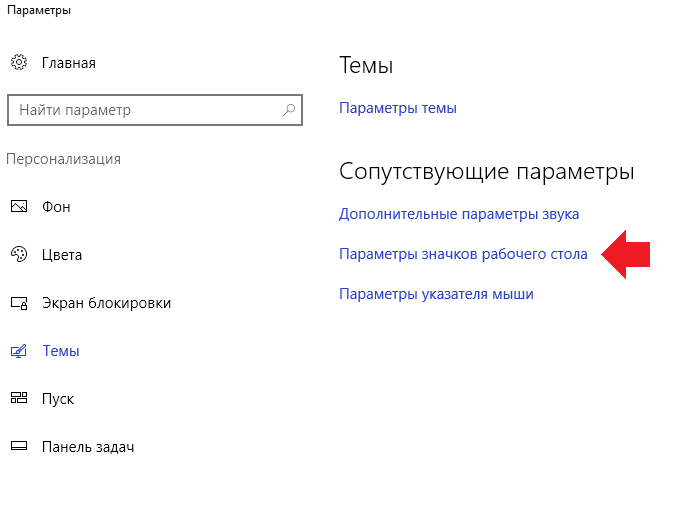
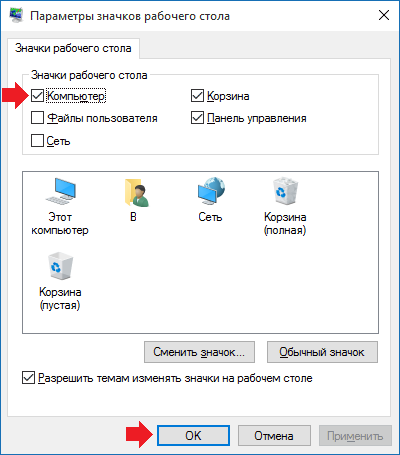

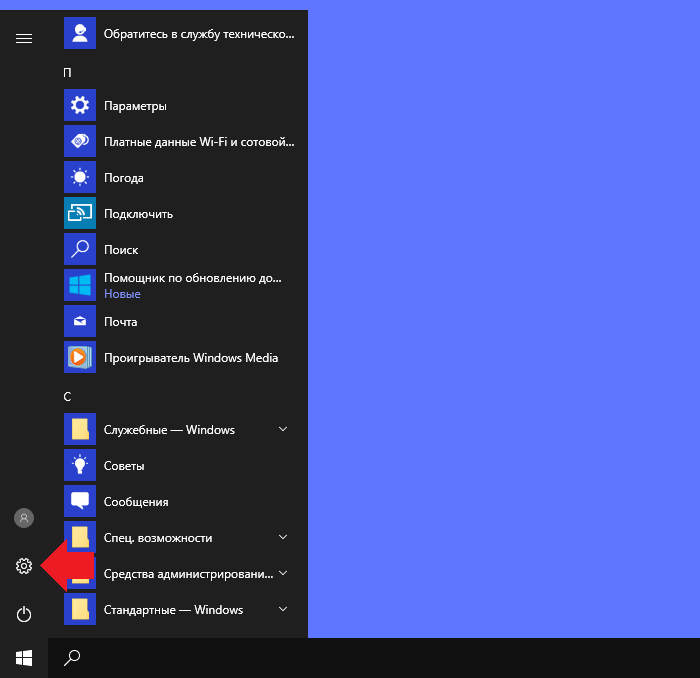
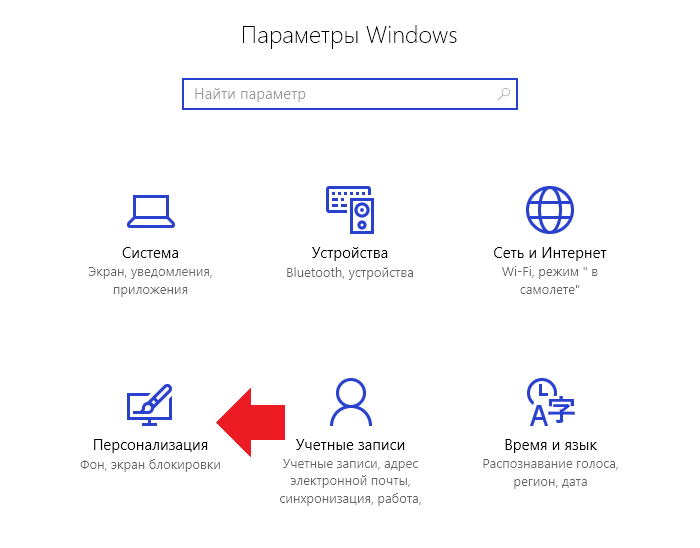
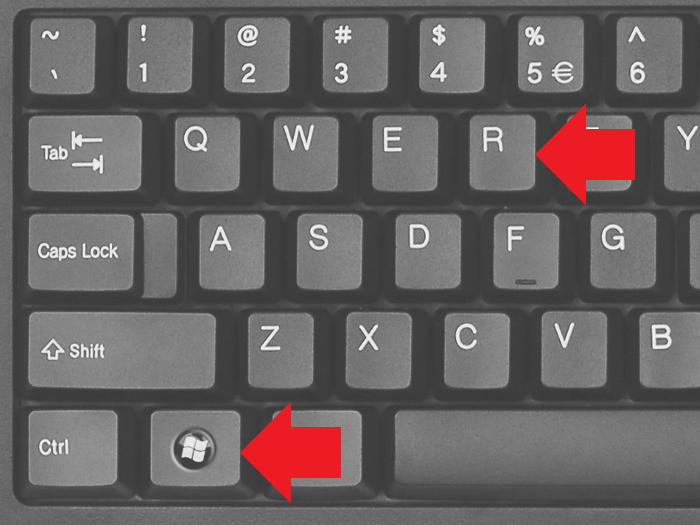
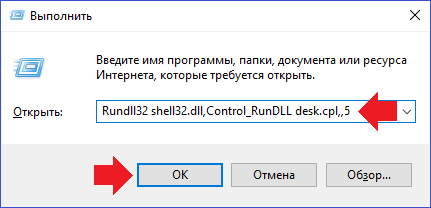
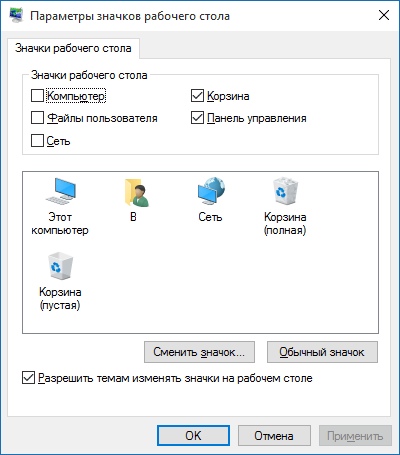
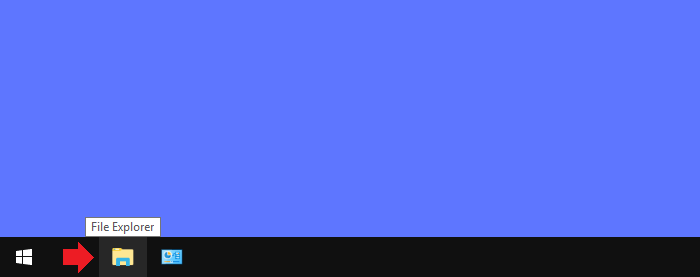
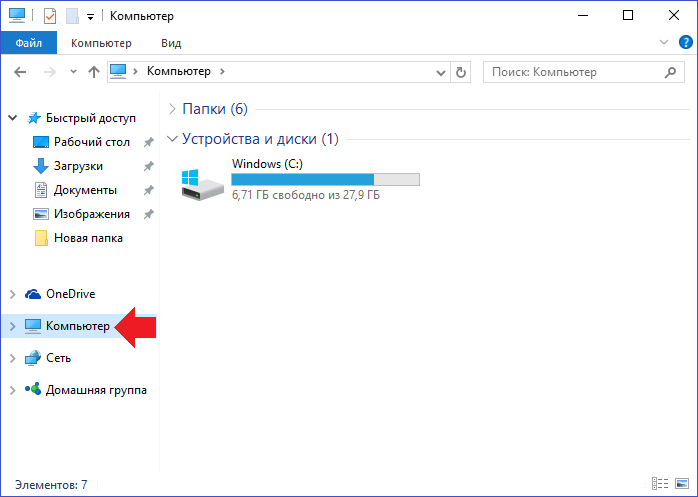
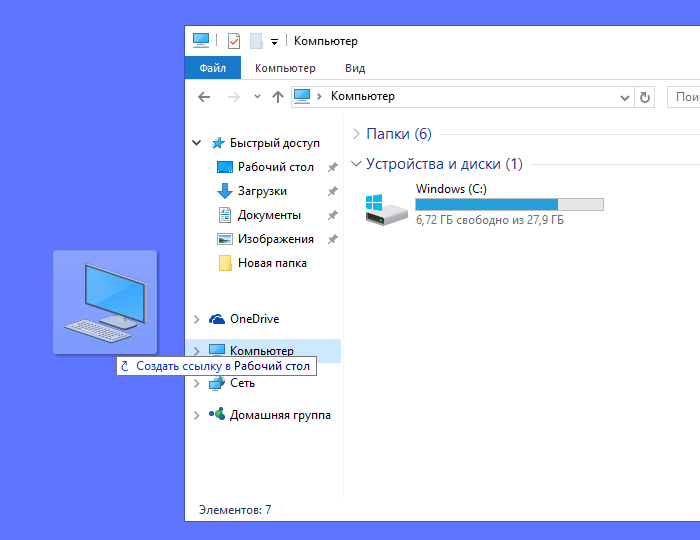

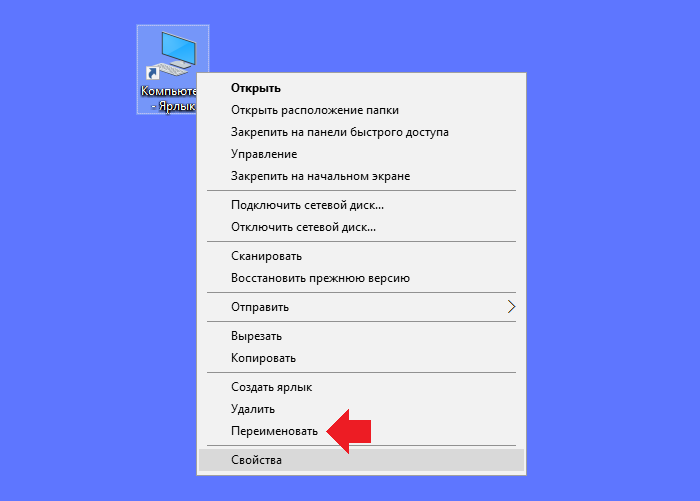
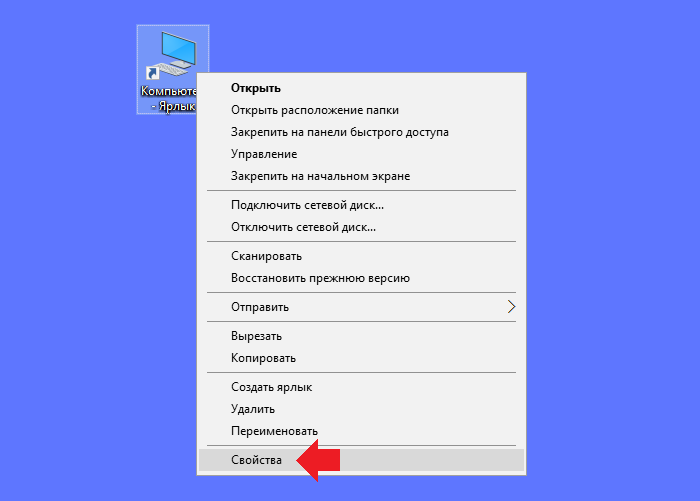
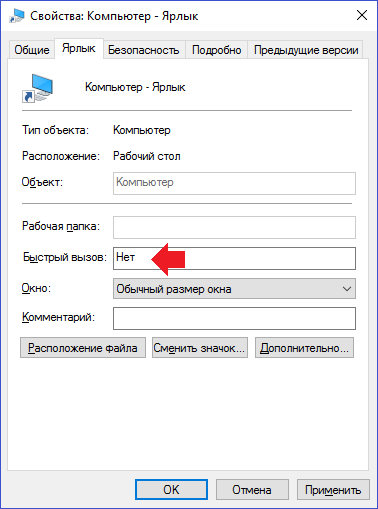
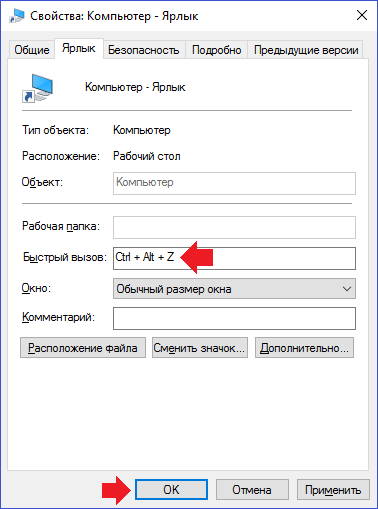

Например, для того чтобы открыть подключенную флешку или папку на диске ему придется использовать меню пуск или другие способы открытия окна Мой компьютер. В данной статье мы расскажем о том, как создать ярлык Мой компьютер на рабочем столе в операционной системе Windows 7 и Windows 8.
Способ № 1. Создание ярлыка через контекстное меню (работает в Windows 7 и Windows 8).

После этого перед вами откроется окно «Персонализация». Здесь необходимо нажать на ссылку «Изменение значков рабочего стола». Эту ссылку вы сможете найти в левой части окна.

Дальше перед вами откроется окно «Параметры значков рабочего окна». В этом окне необходимо установить отметку напротив пункта «Компьютер».

Способ № 2. Создаем ярлык Мой компьютер с помощью меню Пуск (работает только в Windows 7).
Если вы используете Windows 7, то вы можете создать ярлык Мой компьютер намного проще и быстрее. Все что вам необходимо сделать, это открыть меню Пуск и кликнуть правой кнопкой мышки по пункту «Компьютер».

После этого необходимо выбрать пункт меню «Отображать на рабочем столе». Таким образом, можно создать ярлык Мой компьютер практически за два клика мышкой.
Способ № 3. Создание ярлыка Мой компьютер через реестр (работает в Windows 7 и Windows 8).

В «десятке» многое стало непривычным. Если пользователь недавно перешел со старой системы, ему может не понравится отсутствие на рабочем столе привычного значка-компьютера. Его присутствие на главном экране стало традицией. Обойтись без него возможно, но привычка, сохранившаяся со времен Windows 95 сильнее. Расскажу, как вернуть на главный экран ОС этот важный элемент. Напишу и о более удобной современной альтернативе.
Зачем нужен значок компьютера
- 1 Зачем нужен значок компьютера
- 2 На начальный экран
- 3 Через Персонализацию
- 4 Не менять значки для новых тем
- 5 Поменять значок элемента рабочего стола
- 6 В реестре ОС
- 7 Привычное имя «Моего компьютера»
- 8 К новой ОС нужно привыкнуть
- 9 Поддержка Windows 7 подходит к концу. Что делать
Непривычный внешний вид значков на главном экране, меню и незнакомые названия элементов ОС — частая причина, по которой пользователи не переходят на свежие версии операционной системы.
Если ранее вы не пользовались «десяткой» и не интересовались ее интерфейсом, знайте — значка-компьютера на рабочем столе не будет. Возвращается он туда в несколько простых шагов.
В разных версиях его называли:
- Мой компьютер
- Компьютер
- Этот компьютер
Используйте то название, которое нравится вам. Как это сделать — объясню.
Основные подходы к размещению значка на главном экране компьютера:
- Через настройку параметров операционной системы
- Посредством редактирования реестра
На начальный экран
Значок может быть вынесен не на рабочий стол, а на начальный экран. Это означает, что он станет отображаться в числе плиток в главном меню. Рекомендую начать с этого метода. Привычка размещать все на рабочем столе устарела.
Щелкните по кнопке с логотипом ОС в левом нижнем углу. Откроется главное меню. Найдите строку «Поиск».

Откройте ее.

В поле ввода напечатайте «этот компьютер», как показано на иллюстрации ниже. Вам необходимо приложение с таким названием на локальном ПК, а не результаты из интернета.

Правый щелчок по нему — и откроется перечень доступных действий. В их числе возможность закрепить программный инструмент:
- На начальном экране
- На панели задач
Нужен первый вариант, но пользователь может предпочесть и второй, если сочтет его более удобным для себя.

Теперь программа доступна пользователю в меню «Пуск».

Через Персонализацию
Первое действие — правый щелчок на в любом свободном от значков месте рабочего стола операционной системы. Перейдите в нижний из пунктов контекстного меню — «Персонализация».

В левой части окна расположен список категорий настроек внешнего вида операционной системы. Вам необходим пункт «Темы».

Прокрутите правую часть окна до появления категории настроек «Сопутствующие параметры». В данном случае нужна ссылка параметров значков рабочего стола. По ней и перейдите.

Навигация по графическому интерфейсу — не единственный способ открыть нужные настройки. Универсальный подход для доступа к утилитам Windows 10 — программный инструмент «Выполнить». С его помощью пользователь может открыть:
- Интернет-ресурс
- Файл
- Каталог
Альтернативный метод перехода напрямую к окошку значков рабочего стола:
- Нажмите клавиши «R» и «Win»
- В поле ввода напечатайте: «desk.cpl,5»
- Нажмите «ОК»

Вторая команда для открытия окошка настроек отображения значков: «rundll32. exe shell32. dll,Control_RunDLL desk. cpl,,0»

В дополнительном маленьком окне пользователю предлагается разместить на рабочем столе значки быстрого доступа к ряду функций операционной системы:
- Компьютер
- Файлы пользователя
- Сеть
- Панель управления
Значок корзины, в которую помещаются файлы для последующего удаления, по умолчанию присутствует на рабочем столе.
- Поставить «птички» слева от элементов, которые нужно поместить на рабочий стол
- Убрать «птичку» слева от «Корзины», чтобы она больше не отображалась на главном экране
- Поменять значок элемента интерфейса
Для подтверждения измененных пользователем настроек предусмотрена кнопка «Применить». Располагается в правом нижнем углу окошка.

Не менять значки для новых тем
Обращу внимание читателей на дополнительные важные изменения, которые могут быть здесь внесены.
Для любителей кастомизировать интерфейс. После применения новой темы поменяются и значки на рабочем столе. Если этот подход неудобен для вас, отключите опцию, которая позволяет темам менять значки. Для этого — левый щелчок в отмеченном на иллюстрации квадратике. Птичка из него исчезнет. После — нажмите кнопку «Применить».

Поменять значок элемента рабочего стола
Не нравится как выглядит значок компьютера или какой-то другой. Легко можно поменять. Выделите нужный значок. Нажмите кнопку, предлагающую его сменить.

В окошке смены значка выделите тот, который вам больше по вкусу. Нажмите «ОК».

Примените изменения нажатием соответствующей кнопки.

Закройте или сверните все окна. На рабочем столе теперь располагается значок компьютера в выбранном пользователем оформлении. Называется он — «Этот Компьютер».

В реестре ОС
Этот способ предусматривает отображение на рабочем столе всех системных значков. Сработает в тех случаях, когда другие подходы с применением графического интерфейса не использовались. Предназначен для опытных пользователей и для тех, кто стремиться повысить уровень своей компьютерной грамотности. Помните, что существуют более легкие пути достижения такого же результата.
- Нажмите «R» в сочетании с «Win» на клавиатуре ПК
- Нажмите «OK»

- Позвольте программе вносить изменения на компьютере («Да»)
- Помните, что в процессе неправильного использования редактора реестра легко повредить ОС. При малейшем сомнении откажитесь от применения этого метода («Нет»).

- SOFTWARE
- Microsoft
- Windows
- CurrentVersion
- Explorer
- Advanced

В левой части окна вам необходим параметр «HideIcons».


Для применения изменений нужно перезагрузить ноутбук или настольный ПК.
Привычное имя «Моего компьютера»
Если пользователю важно, чтобы сходство с привычными ОС было полным:
- Правый щелчок по значку
- Пункт переименования элемента рабочего стола

- Ввод привычного названия
- «Enter»

Может быть использовано определенное пользователем название значка. В сочетании с рассмотренной выше возможностью менять значки элементов рабочего стола — удобная опция кастомизации устройств для тех пользователей, у которых несколько компьютеров.

Пользователь может использовать те названия элементов рабочего стола, которые ему более привычны или понятны. Знание об этой возможности пригодится, если настраивается ПК пользователя старшего возраста.
К новой ОС нужно привыкнуть
Перед тем, как менять настройки, рекомендую несколько дней пользоваться «десяткой», не меняя ее параметры. Не исключено, что интерфейс вам понравится и возвращать прежний желания уже не будет.
Желтый значок на нижней панели — файловый менеджер «Проводник». Открыв его, пользователь получает доступ к файлам и каталогам. Инструмент повторяет функциональность «Моего компьютера».


Задумайтесь, нужен ли вам дублирующий функционал и дополнительный значок на рабочем столе.
Поддержка Windows 7 подходит к концу. Что делать
Поддержка «семерки» завершается 14 января 2019 года. Пользователям этой ОС предстоит подготовиться к этому событию и принять для себя решение:
- Перейти на новую версию
- Продолжать использовать неподдерживаемую
Ранее я писал, как в 2019 году обновиться до Windows 10. Из материала вы узнаете, готов ли ваш ПК к новой операционной системе.
Предпочитаете привыкнуть к новому интерфейсу системы или настроить ее так, чтобы отличий по сравнению с прошлым было как можно меньше?
Компьютерный ярлык (англ. shortcut) — файл, служащий указателем на объект, программу или команду. Иными словами с помощью ярлыка нет необходимости искать файл/ программу, что бы запустить его, достаточно нажать на ярлык на рабочем столе и файл/ программа будет запущен. Существуют ярлыки, которые изначально присутствуют в системе Windows- это Компьютер/ Мой компьютер, Сеть/ Сетевое окружение и Корзина. По умолчанию при установки системы на рабочем столе появляется только ярлык Корзина, остальные ярлыки необходимо вывести на рабочий стол вручную, об этом и пойдет речь в этой статье.
Как вывести ярлык Мой компьютер и Сетевое окружение на рабочий стол в Windows XP.
Нажимаем правой кнопкой мыши на пустой области рабочего стола, в контекстном меню выбираем «Свойства».

В открывшемся окне Свойства: Экрана, заходим во вкладку «Рабочий стол» и нажимаем кнопку «Настройка рабочего стола».

В окне Элементы рабочего стола в поле Значки рабочего стола ставим галочки напротив интересующих нас ярлыков (или убираем,если необходимо удалить ярлык). Нажимаем «Ок».

После этого у вас на рабочем столе появятся все ярлыки которые вы пометили галочкой.
Как вывести ярлык Мой компьютер и Сетевое окружение на рабочий стол в Windows 7 Professional / Профессиональная, Enterprise/ Корпоративная, Ultimate/ Максимальная / Windows 8.
Нажимаем правой кнопкой мыши на свободном месте рабочего стола, в контекстном меню выбираем «Персонализация».

В открывшемся окне персонализации выбираем «Изменение значков рабочего стола».

В окне Параметры значков рабочего стола в поле Значки рабочего стола выбираем интересующие нас ярлыки и ставим напротив них галочку (или же убираем галочку для удаления ярлыков с рабочего стола). Нажимаем «Ок».

После этой процедуры на рабчем столе произойдут изменения согласно вашим настройкам.
Как вывести ярлык Мой компьютер и Сетевое окружение на рабочий стол в Windows 7 Home Basic/ Домашняя базовая, Home Premium/ Домашняя расширенная, Starter/ Начальная.
В домашних версиях Windows 7, кнопки «Персонализация» к сожалению нету. и вышеописанный способ не поможет.
Для того что бы вывести ярлык Компьютер на рабочий стол понадобиться нажать кнопку «Пуск», нажать правой кнопкой мыши на «Компьютер» и выбрать «Отображать на рабочем столе».

После этой не сложной процедуры ярлык Компьютер появится на рабочем столе.
Для того чтобы отобразить сетевые подключение на рабочем столе, необходимо нажать «Пуск»- «Панель управления».

В окне Панели управления выберите Просмотр: Мелкие значки, нажмите правой кнопкой мыши на Центр управления сетями и общим доступом и выберите «Создать ярлык».

После этого на рабочем столе появиться ярлык Сетевых подключений.
Как создать ярлыки установленных программ.
Для того что бы создать ярлык какой либо установленной программы, необходимо зайти «Пуск- Все программы» выбрать интересующую вас программу, нажать на ней правой кнопкой мыши выбрать «Отправить- На рабочий стол (Создать ярлык)».

Очень надеюсь, что благодаря этой статье вы сделаете необходимые ярлыки и будете меньше времени тратить на запуск нужных вам приложений.
Я очень надеюсь, моя статья помогла Вам! Просьба поделиться ссылкой с друзьями
Ярлык «Мой компьютер» является одним из наиболее используемых значков рабочего стола компьютера, работающего под управлением ОС Windows. Задача восстановления пропавшего значка может быть решена пользователем стандартыми инструментами самой системы, без использования дополнительных программ сторонних разработчиков.

Самый простой способ восстановить пропавший значок «Мой компьютер» на рабочем столе — это вызвать главное системное меню, нажав кнопку «Пуск», и найти одноименный пункт. После этого останется только выделить строку «Мой компьютер» и, не отпуская левую кнопку мыши, перетянуть выбранный элемент в любое свободное место рабочего стола. Альтернативный способ восстановления значка «Мой компьютер» на рабочем столе — вернуться в главное меню «Пуск» и вызвать контекстное меню элемента «Мой компьютер» кликом правой кнопки мыши. Укажите команду «Отображать на рабочем столе» и найдите появившийся ярлык. Еще одним методом восстановления значка «Мой компьютер» на рабочем столе может послужить использование контекстного меню самого рабочего стола. Вызовите его кликом правой кнопки мыши на пустом пространстве рабочего стола и укажите пункт «Свойства» (для ОС Windows версии ХР) или «Персонализация» (для ОС Windows версии 7). Выберите пункт «Изменение значков рабочего стола» в левой панели открывшегося диалогового окна и перейдите на вкладку «Рабочий стол» (для версии ХР) или «Значки рабочего стола» (для версии 7) в новом диалоговом окне. Нажмите кнопку «Настройка рабочего стола» (для Windows XP) и примените флажок в строке «Мой компьютер». Подтвердите свой выбор, нажав кнопку OK и сохраните сделанные изменения, нажав кнопку «Применить». Убедитесь в том, что нужный значок отображается на рабочем столе компьютера. Обратите внимание на то, что отсутствие ярлыка «Мой компьютер» на рабочем столе никак не ограничивает доступ к одноименной папке, При необходимости, вызовите главное системное меню, нажав кнопку «Пуск», и раскройте ссылку «Мой компьютер». Это действие предоставит доступ ко всем файлам, сохраняемым в нужной папке.
Добавляем значок «Мой компьютер» с помощью параметров персонализации
Первый способ – изменить настройки персонализации. Выполняем такие действия:
- На рабочем столе нажмите правую кнопку мыши и перейдите в «Персонализация»;
- Откроется меню настроек, где следует перейти в раздел «Темы» и нажать на «Параметры значков рабочего стола»;
- Находим «Этот компьютер» и отмечаем галочкой. Соглашаемся с изменениями, нажимая «ОК».
Есть возможность выбрать и другие приложения. Для этого также потребуется их отметить.
Открыть меню изменения настроек персонализации вы можете также через Панель управления. Чтобы перейти в нее, нажмите Пуск, найдите папку «Стандартные». Среди приложений выберите Панель управления. Перейдите во вкладку «Персонализация». После этого выполните пункты 2 и 3.
Все делается очень быстро, поэтому рекомендуется использовать именно этот вариант. Следует учесть, что этот способ работает только тогда, если Windows 10 активирована. Если нет – то изменять настройки персонализации пользователь не сможет.
Чтобы вернуть значок компьютера на рабочий стол, вы можете сделать правки в реестре. Данный способ займет немного больше времени, но является единственным рабочим вариантом, если не активирована ОС. В остальных случаях, этот вариант скорее для общего ознакомления – работа с реестром несет определенные риски и может вызвать нежелательные последствия.
Для перехода в редактор, воспользуйтесь утилитой «Выполнить». Нажмите Win+R, после чего откроется соответствующее окно. В строке вписываем «regedit» и нажимаем «Ок».

Далее необходимо следовать такому пути:
После этого потребуется найти в списке «HideIcons». Поменяйте значение с 32 на 0.

Если «HideIcons» в списке не оказалось, то нужно создать самостоятельно. Нажмите мышкой на свободном месте редактора, откроется контекстное меню, нажмите «Создать» и выберите «Параметр DWORD».

Переименуйте его на «HideIcons» и введите значение 0. Подтвердите изменения и перезагрузите систему. Стоит очень внимательно вносить все изменения, поскольку неправильное действие может убрать с рабочего стола все иконки. А восстановить прежние параметры не представляется возможным, если только путем восстановления системы к точке отката.
Использование окна «Выполнить»
Есть еще один способ. Он осуществляется так же через изменение настроек персонализации, но он немного проще. Пользователю нужно использовать диалоговое окно «Выполнить». Нажимаем Win+R и вписываем «Rundll32 shell32. dll,Control_RunDLL desk. cpl,,5». Далее потребуется выбрать стандартные приложения и нажать «ОК».

Добавляем ярлык
Пользователь может добавить ярлык компьютера, через который будет осуществляться доступ к файлам. Следует учесть, что это не полноценное приложение, поскольку будет отсутствовать возможность перейти в свойства системы. Чтобы добавить ярлык, нужно сделать следующие действия:
- Нажимаем кнопку «Пуск», в списке приложений находим пункт «Служебные»;
- Зажимаем значок «Этот компьютер» и перетаскиваем его на свободное место.
Новичкам рекомендуется воспользоваться методом изменения настроек персонализации или ввести команду в строку «Выполнить». В случае, если ОС не активирована, то придется добавлять значок «Мой компьютер» через реестр. Изменения, вносимые в него, могут привести к некорректной работе компьютера, поэтому вводимые данные лучше перепроверять перед подтверждением, чтобы убедиться, что все правильно.