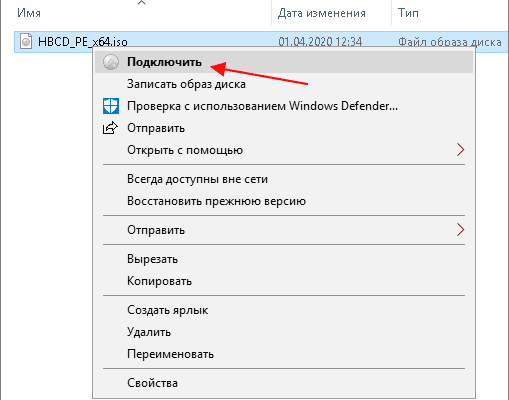ISO-файл (или ISO-образ) – это файл с содержимым оптического диска (CD, DVD). Такие образы создаются при подготовке данных к записи на диск или при копировании существующего диска. Чаще всего в виде ISO распространяются установочные образы операционных систем или других программ. В данной статье мы рассмотрим несколько способов, как открыть ISO файл на компьютере с Windows 10 и извлечь его содержимое. Как открыть ISO без сторонних программЕсли на компьютере установлена операционная система Windows 10, то вы можете открыть ISO файл без установки сторонних программ. Это делается путем подключения ISO файла к системе в качестве виртуального диска. После такого подключения в окне «Этот компьютер» появляется виртуальный дисковод, в котором доступно содержимое ISO образа. Чтобы воспользоваться этим способом кликните правой кнопкой мышки по ISO файлу и выберите пункт «Подключить».

После этого ISO образ будет подключен как виртуальный диск, и вы сразу увидите его содержимое. При необходимости файлы с виртуального диска можно скопировать на рабочий стол или в любую другую папку на компьютере.
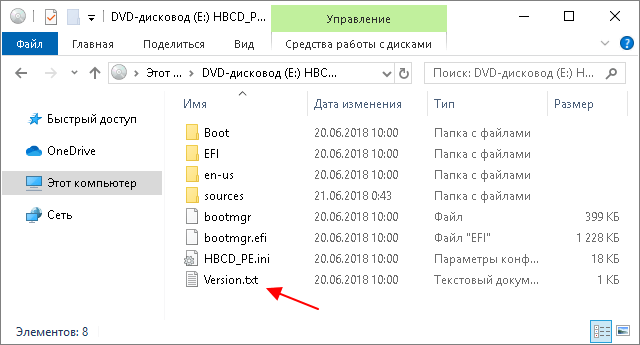
Для того чтобы отключить виртуальный диск с содержимым ISO файла нужно перейти в окно «Этот компьютер», кликнуть правой кнопкой мышки по диску и выбрать пункт «Извлечь».

Обратите внимание, если у вас нет пункта «Подключить», то это означает, что расширение ISO ассоциировано с другой программой. Чтобы это исправить нужно открыть свойства ISO файла, нажать на кнопку «Изменить» и выбрать «Проводник».

После этого пункт «Подключить» появится в контекстном меню ISO файла, и вы сможете выполнить его подключение как виртуального диска. Как открыть ISO с помощью архиватораЕсли на компьютере установлен какой-либо архиватор (например, WinRAR или 7-Zip), то его можно использовать для открытия ISO файлов. 7-ZipНапример, в случае архиватора 7-Zip нужно кликнуть правой кнопкой мышки по ISO файлу, перейти в меню «Открыть с помощью» и выбрать «7-Zip File Manager».
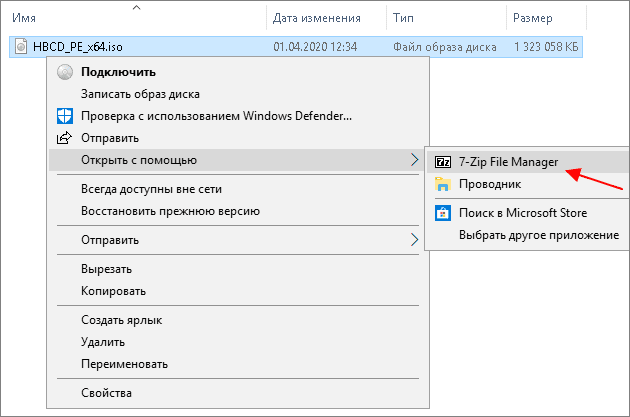
В результате появится окно программы 7-Zip с содержимым ISO образа. Из окна 7-Zip файлы можно скопировать в любую папку простым перетаскиванием. Также для распаковки можно воспользоваться функцией «Извлечь». Для этого выделите файлы, которые нужно распаковать, и нажмите на кнопку «Извлечь» в верхней части окна.

После этого нужно указать папку, в которую будет выполняться распаковка, и нажать на кнопку «ОК». В результате выделенные файлы будут распакованы из ISO образа в указанную пользователем папку.

WinRARВ WinRAR распаковка выполняется аналогично. Для этого нужно кликнуть правой кнопкой мышки по файлу и выбрать пункт «Открыть в WinRAR».
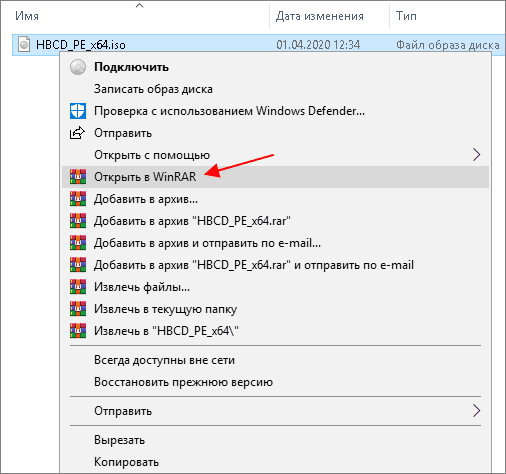
После этого откроется окно архиватора WinRAR с содержимым ISO файла. Чтобы распаковать файлы их нужно выделить и перетащить в любую папку.

Также можно выделить файлы, нажать на кнопку «Извлечь» и указать папку для распаковки.

Один из самых популярных форматов, особенно в Рунете и многие не знают, как с ним взаимодействовать. Конечно же мы расскажем, чем и как открыть файл ISO, какой программой лучше всего это делать и поделимся своими наработками. Ниже вы можете выбрать нужную операционную систему или программу. Выберите нужную платформу:Открытие в приложениях:Для вас мы выбрали самые оптимальные варианты, которые проверили лично. Мы ценим ваше время, поэтому в материале постарались описать действия максимально понятно и кратко. Если он окажется для вас полезным, то мы были бы очень благодарны, если вы им поделитесь в социальных сетях. Начиная с Windows 8. 1 пользователю предлагается воспользоваться функционалом самой ОС, чтобы работать с образами. Для многих из вас этого хватит, поэтому расскажем, как и что необходимо сделать. Более опытным пользователем, которые хотят получить доступ к различным опциям и настройкам, лучше инсталлировать программы, которые описаны в данном обзоре. Итак, как видите ничего сложного и теперь вы знаете, как открыть ISO файл на Windows 10 без программ в проводнике. Windows 11Весь мир постепенно переходит на 11 версию ОС, поэтому для наглядности мы повторим всё еще и на ней. Принцип действия аналогичен и не требует установки дополнительного ПО, всё уже имеется в самой системе. Также не забывайте, что после того, как вы выполните всё необходимое, потребуется отключить устройство, а делается это очень просто. В верхней панели достаточно нажать на «Отключить» (см. скриншот ниже):Если вам потребуется больше возможностей помимо просмотра и эмуляции, то потребуется установить специализированное программное обеспечение. Далее речь пойдет как раз о нём. Если вы не сможете найти для себя подходящего варианта, то обязательно свяжитесь с нами с помощью формы обратной связи. Мы постараемся подобрать для вас что-нибудь, что поможет решить главную задачу. Для этого детально опишите ваши требования и нюансы, если они есть. Мы дополним наш материал, а также вышлем наши рекомендации вам на электронную почту. Windows 7Теперь мы расскажем, чем и как открыть ISO файл на Windows 7, т. на этой операционной системой пользуются огромное количество людей, поэтому мы не могли обойти её стороной. Какие программы мы порекомендуем? Начнем, как обычно, с бесплатных вариантов, т. наши читатели предпочитают именно их. Daemon Tools LiteКонечно, эту программу практически сразу посоветуют многие специалисты и будут правы, т. базовый функционал позволяет выполнять большинство нужных операций, а простой и понятный интерфейс только подтверждает правильность выбора. Переходим непосредственно к пошаговой инструкции:Как видите все занимает считанные минуты. А вот чем открыть файл ISO на компьютере, если по каким-то причинам вам не подошёл Daemon Tools Lite?UltraISOЭто уже платное приложение (актуальная цена 30 долларов) с мощным функционалом, но устаревшим интерфейсом, который вдобавок не поддерживает масштабирование (у владельцев больших мониторов с активированной функцией будут наблюдаться проблемы с отображением многих элементов). Алгоритм действий достаточно примитивный и вы сможете легко повторить его. Также это будет актуально для Windows XP. WinCDEmuПодойдет тем, кто предпочитает бесплатный и очень легкий «продукт». Для открытия и монтирования действительно идеальное решение. Что необходимо сделать после инсталляции?
- Для начала мы открываем папку с помощью проводнику, где хранится наш образ;
- Нажимаем по нему правой кнопкой мыши – «Открыть с помощью» — «WinCDemu Mounter»;
- Или же «Выбрать букву диска и монтировать»:
- Идём в «Мой компьютер» и проверяем результат. Видим, что всё отлично.
Онлайн сервисыВ принципе можно открыть файл ISO онлайн, но этот способ будет иметь свои недостатки и достаточно существенные. Им стоит пользоваться только в самом крайнем случае, когда другого выбора нет. Вот такой вариант мы нашли для вас. Есть аналогичные сервисы, но мы часто сталкивались с ошибками, некорректной работой почти везде, поэтому остался только один сайт. Напоминаем, что, когда вы загружаете какие-либо данные на сторонние серверы, то нет гарантии, что они не попадут к третьим лицам. Если файл ISO содержит приватную или важную информацию, утеря которой будет грозить вам неприятностями или проблемами, то лучше откажитесь от этого способа в пользу обычных программ. AndroidДальше мы подробно расскажем, чем и как открыть файл ISO на Андроиде, т. может возникнуть и такая необходимость. Представляем нашу небольшую подборку приложений из Play Маркета, которые мы можем порекомендовать. Доверьтесь нам, другие варианты просто не нужны. Еще имеется ISO Extractor и вы можете протестировать это ПО, но мы не смогли из 5 разных ISO открыть 4, поэтому в список он включен не был. Без эмуляции на компьютереА какой программой открыть файл ISO без эмуляции и как это сделать лучше всего? Для этих целей вы можете использовать практически любой архиватор. Вы можете ознакомиться с подборкой лучших бесплатных архиваторов для Windows на русском языке на нашем сайте. Мы же предложим оптимальный вариант, по нашему мнению, однако и другие программы также легко справятся с этой задачей. WinRAR
Подойдет идеально для дома. Алгоритм действий следующий:
- Удобный и продуманный интерфейс. Смотрится современно и органично, красивые иконки, удобная интеграция в проводник ОС;
- По окончанию тестового периода вы также можете продолжать пользоваться ПО, однако после каждого запуска вам будет предложено купить лицензию. Такая политика компании только поспособствовала улучшению её рейтинга среди конкурентов.
Если вы хотите интегрировать приложение в контекстное меню, то необходимо перейти в «Сервис» — «Настройки» — «7-ZIP» — поставить галочку рядом с пунктом «Иконки в контекстном меню». Ниже можете исключить ненужные функции.
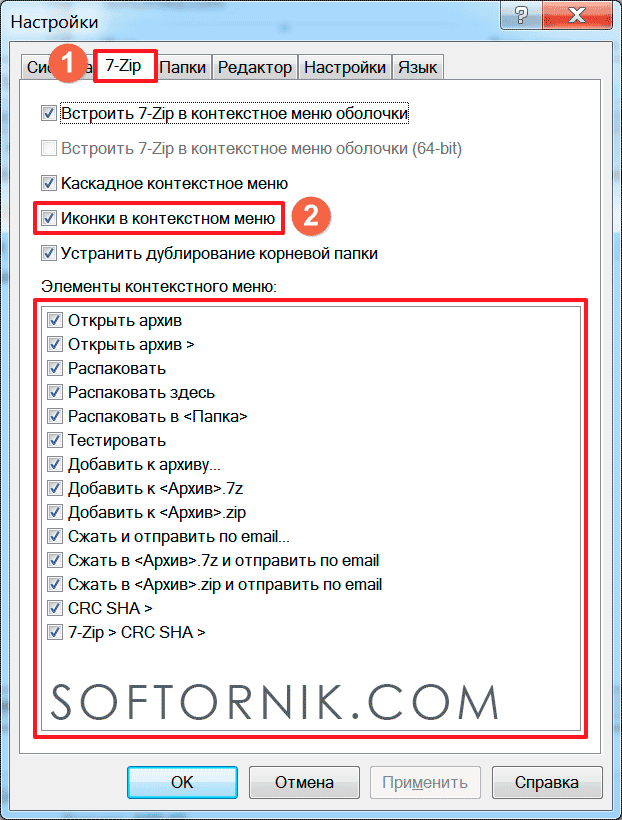
- Можно официально установить на ПК государственных и частных компаний;
- Делает всё, что и остальные (а часто и лучше), но на базе примитивного и откровенно устаревшего интерфейса.
Мы представили вам самые актуальные способы того, чем открыть файлы ISO и какая программа лучше всего это делает. Надеемся, что вам это поможет сэкономить время.
В нашей сегодняшней подборке будут рассмотрены простые способы открыть файл ISO в Windows ОС. В большинстве случаев стандартные средства системы не могут произвести открытие данного формата, поэтому на помощь приходят специальные программы. Одни приложения позволят просматривать и редактировать содержимое. Другие — предоставят дополнительные инструменты для записи данных. iso на внешние накопители или диск.
- Что такое ISO-файл?
- Основные функции
- Как открывать ИСО файл архиватором WinRAR?
- Чем открыть ISO файлы на Андроиде?
- Что такое ISO образ диска
- Программы для открытия файлов формата ISO
- UltraISO
- Как открыть образ ISO в программе UltraISO
- Как смонтировать образ ISO в UltraISO
- Daemon Tools Lite
- Alcohol 120%
- В заключение
- Как устроен образ диска
- Программы для работы с iso-файлами
- Зачем нужен образ диска
- Можно ли что-то записать в образ диска
- IZArc
- WinISO Standard
- PowerISO
- Nero Standard Suite
- Ashampoo Burning Studio
- Roxio Easy Media Creator
- IsoBuster
- Virtual CloneDrive
- DVDFab Virtual Drive
- WinCDEmu
- Wondershare DVD Creator
- Помогла ли вам эта статья?
- Еще статьи по данной теме
- Где можно встретить ISO-файлы
- Как записать ISO-файлы на диск
- Как извлечь файлы ISO
- Как смонтировать файлы ISO
- Как открыть файл формата ISO на компьютере
- Монтирование ISO файла в Daemon Tools Lite
- Как открыть файл ISO в UltraISO
- Как открыть ISO файл на Windows 11, Windows 10, Windows 8. 1, Windows 8
- Как открыть ISO файл в WinRAR
- Выводы статьи
- Общее описание формата iso
- Как и чем открыть файл iso расширения
- На windows 7
- На windows 10
- На Mac OS
- На Android
- Монтирование поврежденных дисков
Что такое ISO-файл?
ISO — это файлы образов оптических дисков. Несут в себе точную электронную копию данных, записанных на физическом оригинале (CD, DVD, Blu-ray). При этом, ISO-формат может не только хранить информацию на винчестере вашего компьютера или ноутбука. С помощью специализированных утилит, вы сможете записывать содержимое файла на чистый CD-RW/DVD-RW, создавать загрузочную USB флешку либо монтировать виртуальный привод в системе, что позволит запускать образ в качестве полноценного диска, не затрагивая дисковод. Чаще всего, расширение используется для хранения игр, сборок операционных систем и паков программного обеспечения.
Основные функции
Встроенный файловый менеджер
Функция записи образа на флешку/диск
Работа в фоновом режиме
Поддержка других форматов
DAEMON Tools Lite — многофункциональная утилита для работы с образами CD, DVD дисков. Отличается приятным пользовательским интерфейсом и интуитивно понятным управлением. Стоит отметить удобный подсказчик для новичков.
Открыть образ ISO программой DAEMON Tools очень просто! Достаточно установить софт, после чего дважды нажать левой кнопкой мыши по нужному ISO-файлу. Готово, можете просматривать содержимое образа диска в программе. Кстати, после этого в операционной системе появится новый виртуальный привод и вы сможете пользоваться своим ИСО, как обычным компакт-диском, вставленным в CD/DVD-ром.
- Функция автозапуска;
- Моментальное открытие файла iso;
- Встроен собственный проводник;
- Поддержка разнообразных форматов;
- Быстрый доступ к содержимому папок;
- Обход различных цифровых систем защиты;
- Не нужно устанавливать какие-либо дополнения;
- Может эмулировать одновременно четыре устройства;
- Регулярные обновления ПО от официального сайта разработчика.
Полный обзор »
UltraISO — мощная программа для открытия файлов в формате ISO на вашем персональном компьютере. Позволяет записать образ на любой внешний носитель. Поддерживает редактирование, монтирование и конвертирование различных расширений, среди которых: MDF, ISZ, IMAGE, TAR, BD, NRG, CUE, MDS и многие другие.
В процессе инсталляции софта поставьте флажок возле пункта «Установить эмулятор ISODrive», благодаря чему получите доступ ко всему необходимому функционалу.
После запуска программного продукта, перетащите иконку ИСО-файла в меню, затем достаточно кликнуть по ней правой кнопкой мышки и перед вами откроется окно с выбором действий.
- Высокая скорость прожига образа;
- Наличие удобной панели задач;
- Работа с файлами внутри образа диска ISO;
- Сканирование подключённых к ПК устройств;
- Запись загрузочных флешек и цифровых носителей через программу;
- Можно извлечь и размонтировать любые файлы в один клик;
- Последняя версия UltraISO совместима с Windows 8, 8.1, 10.
Alcohol 120% — отличное приложение для эмуляции данных с оптических носителей, позволяющее быстро смонтировать виртуальный привод и открыть ISO образ за пару минут. Обладает внушительным функционалом, умеет создавать более 30 «виртуалок» одновременно! Поддерживает широкий перечень форматов, начиная от ISO/MDF, заканчивая BIN/CUE и прочими.
Для открытия рассматриваемого нами файла, запускаем Алкоголь 120 и зажимаем сочетание клавиш CTRL+O. В открывшемся окне нужно найти и выбрать требуемый объект. Дальше можете просмотреть, что хранит в себе ISO-образ и создать виртуальный диск.
- Обход любых технологий защиты оригинала диска;
- Перенос информации с одного диска на другой;
- Может быстро удалить данные с CD-RW, DVD-RW;
- Автоматически загружается вместе со стартом ОС;
- Опция резервного копирования и настройки паролей;
- Работа в фоновом режиме, значок проги встраивается в трей;
- Многие функции платной лицензии доступны в бесплатной версии.
Nero — очень популярное программное обеспечение, предоставляющее набор инструментов для записи и копирования дисков CD, DVD, HD-DVD и Blu-ray. Умеет конвертировать разнообразные медиафайлы. Обладает встроенным русскоязычным подсказчиком с подробными инструкциями по каждой функции.
Присутствуют разные средства для обработки видеоклипов, аудиодорожек и фотографий, в том числе: регулировка контраста и яркости, настройка битрейта, устранение эффекта красных глаз и многое другое. По умолчанию, программа встраивается в трей и отображается в виде удобной иконки.
- Работа с образами ISO/NRG;
- Качественный медиапроигрыватель;
- Небольшой размер установочного файла;
- Создание красивых обложек для компакт-дисков;
- Подойдёт для Microsoft Windows 10, Mac OS X, Linux;
- Позволяет предварительно посмотреть отредактированный контент;
- Умеет скачивать, копировать и удалять информацию на носителях;
WinRAR является одним из самых известных архиваторов. Предоставляет возможность работы с архивами, в том числе: удаление, добавление и копирование объектов. Утилита умеет быстро извлекать содержимое файла расширением. ISO в указанную папку в памяти ПК, но не может создавать виртуальный привод, чтобы открыть его без извлечения. Подойдёт для быстрого просмотра и распаковки информации.
Как открывать ИСО файл архиватором WinRAR?
Кликните правой кнопкой мыши по образу диска ISO, в открывшемся контекстном меню нажмите «Открыть с помощью. » и выберите ВинРАР в списке предлагаемого ПО. Также вы можете запустить окно приложения отдельно и вручную указать путь к исходнику, посредством нажатия по вкладке «Файл» и выбора пункта «Открыть архив». В дальнейшем можно распаковать необходимые данные в конкретную директорию HDD.
В процессе установки Win RAR, будет задан вопрос, какие форматы ассоциировать с программой. Обязательно поставьте галочку напротив ISO. Если забыли — откройте интерфейс ВинРАР и нажмите комбинацию клавиш Ctrl + S. Когда увидите окошко с параметрами, щёлкните по закладке «Интеграция», появится меню настроек соответствий стандартов.
- Невысокие системные требования;
- Можно добавить пароль к архиву;
- Быстрое извлечение компонентов;
- Работа с широким набором файловых форматов;
- Совместимость с Windows 7, XP, Vista и т.д.
ISO Extractor — небольшая программка для смартфонов и планшетов на базе Андроид. Не способна похвастаться обилием опций, зато позволит открыть файл в формате ISO на вашем гаджете. Также работает со стандартами. bin,. cue,. mdf,. mds,. img,. ccd,. nrg,. zip. Умеет монтировать ИСО-образы, однако не может загрузить некоторые медиаформаты.
- Простое управление;
- Совместимость с Android 4.0 и выше;
- Поддержка файловых систем 9660 Joliet и RockRidge;
- Автоматическое скачивание обновлений с Play Market;
- Помогает скопировать несколько объектов в одну папку.
DAEMON Tools Lite, UltraISO и Alcohol 120% — самые мощные и современные программы для работы с ISO-файлами. Функциональные возможности утилит во многом похожи. Даймон отличается наиболее привлекательным интерфейсом. УльтраИСО способен быстрее аналогов смонтировать требуемый образ. Алкоголь станет интересным решением для тех, кто любит монтировать несколько приводов в пакетном режиме.
Популярность Nero растёт с каждым днём. Утилита немного уступает лидерам подборки, зато включает в себя много уникальных инструментов для работы с мультимедийными файлами, а также для чтения и записи компакт-дисков.
Кстати, в обзор не вошло ещё несколько хороших программ: PowerISO, IMGBurn, ISOBuster.
WinRAR, 7Zip, WinZip, PeaZIP и другие архиваторы подойдут для простого просмотра, редактирования и распаковки содержимого ИСО. Пользователи, желающие произвести монтирование, не найдут здесь подходящей опции. Но как программы, открывающие файлы iso они работают.
Чем открыть ISO файлы на Андроиде?
ISOExtractor можно назвать «резервным» вариантом на случай, если у вас временно отсутствует доступ к обычному ПК. Вы можете посмотреть, что хранится в «исошнике» со смартфона и даже сделать свой образ. Проблема заключается в том, что не все компоненты будут корректно запакованы, соответственно — не все утилиты распознают такую информацию. Исходя из этого, лучше воспользоваться одной из вышеприведенных компьютерных программ и избавить себя и других пользователей от лишних хлопот.
В формате файлов ISO создается большая часть всех образов дисков, начиная от простых CD/DVD и заканчивая Blu-Ray. Это делает этот формат самым популярным, даже сама Microsoft выпускает в нем свои сборки Windows.
В связи с такой популярностью, у многих пользователей все чаще стал возникать вопрос — «Как открыть файл ISO?». Даже, чтобы сделать загрузочную флешку, вам понадобится программа, которая понимает этот формат.

Из сегодняшней статьи вы сможете узнать при помощи каких программ можно открыть ISO образ, как редактировать его содержимое и как создать виртуальный привод в системе, чтобы запустить его, как полноценный диск.
Что такое ISO образ диска
Если говорить простыми словами — это его электронная копия, которая располагается на вашем винчестере, как обычный файл. Кроме непосредственно формата, ISO может быть сделан и во множестве других различных форматах, например таких как: «. MDF», «. NRG», «. IMG» и т. В образе хранятся все данные с копируемого диска или те, которые вы добавили туда сами.
С помощью специального софта можно создавать, как просто копии различных дисков, так и свои уникальные образы. Так, например, именно в формате ISO делается большинство разнообразных сборок операционных систем или игр. Такую копию в последующем можно записать и на сам внешний диск, будь то CD/DVD или Blu-Ray. Многие программы, описанные в этой статье, позволяют создавать копии даже защищенных дисков.
Программы для открытия файлов формата ISO
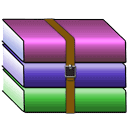
С помощью данного софта вы сможете посмотреть полное содержимое ISO образа и, при желании, извлечь из него то что вам нужно. Но в WinRAR не получится создать виртуальный привод с диском, т. это всего лишь обычный архиватор.
Программа работает с файлами формата ISO, также, как и с обычными архивами, с одной лишь разницей, вы сможете только посмотреть и извлечь содержимое, без возможности добавить новое. Так, чтобы произвести какие-либо действия с образом ISO в WinRAR, достаточно кликнуть по нему мышкой (правой кнопкой) и из выпавшего меню выбрать нужное действие (смотрите картинку).

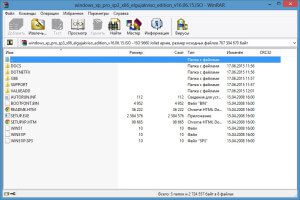
Не будем заострять внимание на WinRAR, принцип работы с ISO файлами аналогичный, как и с обычными архивами, для просмотра и извлечения данных, ВинРАР отлично подойдет.

UltraISO
UltraISO, как понятно из названия, является специально предназначенным софтом для работы с файлами формата ISO. Позволяет редактировать их содержимое, делать свои уникальные образы и создавать виртуальные приводы. Некоторые нюансы по работе с данной программой вы сможете найти в статье — как создать загрузочную флешку.
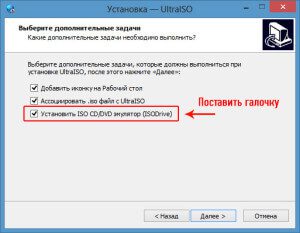
Кликните для увеличения
Важно! Чтобы заработал виртуальный привод в системе, во время установки данной программы, обязательно поставьте галочку на пункте «Установить ISO CD/DVD эмулятор (ISODrive)».
Как открыть образ ISO в программе UltraISO
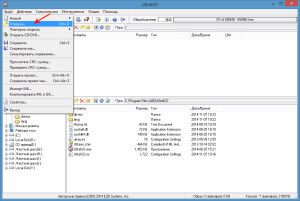
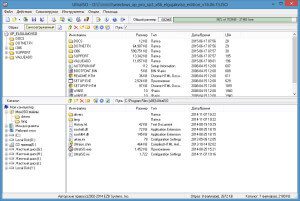
После открытия, в левом верхнем столбце вы увидите его название, а в правом, все содержимое. Чтобы добавить какой-либо файл, достаточно перетащить его в программу, а чтобы извлечь, наоборот перетащить из нее. Чтобы увидеть все возможные операции с файлами и папками, кликните по ним мышкой (правой кнопкой), после чего выберите нужное действие.
Как смонтировать образ ISO в UltraISO
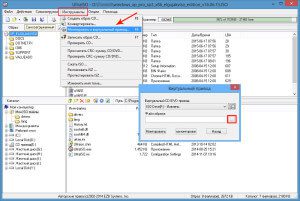
В открывшемся окне проводника, найдите и выберите необходимый вам файл. Далее, нажмите на кнопку «Монтировать». Для того, чтобы размонтировать образ, в этом же окне нажмите на кнопку «Размонтировать».
Количество виртуальных приводов, буква диска и т. , меняется в настройках, кликните по пункту «Опции» в верхнем меню и выберите из выпавшего списка пункт «Настройки». В открывшемся окне перейдите по вкладке «Виртуальный привод».

UltraISO довольно интересный и легкий в управлении софт, если вам не нужны какие-либо дополнительные функции, то смело выбирайте именно его.

Daemon Tools Lite
Одна из самых известных и интересных программ такого рода, к тому же еще и бесплатная (отдельные, дополнительные функции можно приобрести уже за деньги
Во время процесса установки выберите пункт «Бесплатная лицензия», а в самом последнем окне не забудьте убрать галочки с программ и приложений, которые вам не нужны (смотрите картинку).
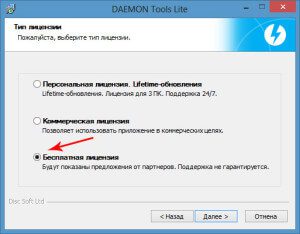
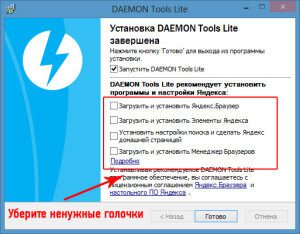
Смонтировать образ довольно просто, запустите программу и кликните по кружочку с названием «Быстрое монтирование», который располагается в нижней левой части программы. В открывшемся окне проводника откройте нужный файл.

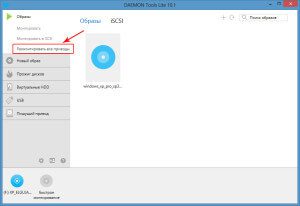
Сразу после этого, в системе появится новый диск со вставленным в него образом, чтобы посмотреть его зайдите в «Мой компьютер». Чтобы размонтировать его, достаточно кликнуть по ссылке «Размонтировать все приводы» в левом столбце самой программы.
Также за определенную плату можно докупить возможность создания своих уникальных образов, записи CD/DVD, создания виртуальных HDD и т.

Alcohol 120%
Довольно популярная среди пользователей России программа с огромным функционалом, предназначенная для работы с образами дисков. Доступна в нескольких редакциях — бесплатная/платная, которые отличаются функционалом.


Чтобы смонтировать виртуальный диск, кликните по нему мышкой (правой кнопкой) и нажмите на пункт «Смонтировать на устройство» из выпавшего контекстного меню.
Alcohol 120% имеет огромное количество разнообразных настроек, позволяет копировать диски, создавать свои полноценные копии и многое другое.
В заключение
Другой не менее интересный и функциональный софт предназначенный специально для работы с образами дисков в том числе и с ISO, вы можете найти в разделе CD/DVD нашего сайта. Посещайте наш сайт и группу Вконтакте почаще, будет еще много интересного!
Образ диска — это виртуальная копия физического диска, которая хранится в виде файла. Если его открыть специальной программой, то в компьютере появится как бы дополнительный диск, с которого можно прочитать все данные. А если его «накатить» на флешку (или в стародавние времена — на компакт-диск), то получится точная копия этого диска на флешке.
Как устроен образ диска
Когда мы вставляем в компьютер диск или флешку, на самом низком уровне система получает к нему доступ. Она может обратиться к его битам и байтам.
Не факт, что операционная система сможет дать пользователю доступ к файлам и папкам на этом диске: он может быть зашифрован, файлы могут быть битыми или на диске может применяться неведомые операционке файловые системы. Но прочитать байты система всё равно может.
Если теперь прочитать все байты по очереди и в таком же порядке их записать в файл, мы получим точный образ диска. Весь мусор, всё шифрование, все битые данные — всё побайтно перенесётся в образ как точный физический слепок.
Теперь этот файл можно «примонтировать» к операционной системе — этой или какой-нибудь другой. И если операционка умеет работать с содержимым образа, она даст к этому доступ.
А если этот файл «прожечь» на флешку или другой диск, то все исходные байты окажутся на новом диске в той же последовательности. И если, например, исходный диск был загрузочным, то и новый «прожжённый» диск тоже станет загрузочным.
Большинство образов дисков имеют расширение. iso (потому что первые образы делали с компакт-дисков стандарта ISO 9660) или. img. (от английского «image» — образ). Но у образа может быть любое другое расширение — главное, чтобы его смогла открыть программа для работы с образами дисков.
Программы для работы с iso-файлами
Самая популярная программа для работы с образами дисков под Windows — это UltraISO. В ней можно делать что угодно:
- создавать образы дисков из компакт-дисков, флешек и любых других накопителей;
- создавать загрузочные образы, которые можно использовать потом для установки;
- записывать образы на флешки и диски;
- создавать iso-файлы с нуля.
В форматах и стандартах образов дисков последние 10 лет не происходит ничего нового, поэтому у всех подобных программ старый интерфейс:
Для MacOS и Linux можно использовать аналоги UltraISO — balenaEtcher или UNetbootin.
У Etcher очень простой интерфейс, но некоторых функций для полноценной работы с iso-файлами у неё нет. Мы уже использовали эту программу, когда делали домашнее видеонаблюдение на Raspberry Pi:
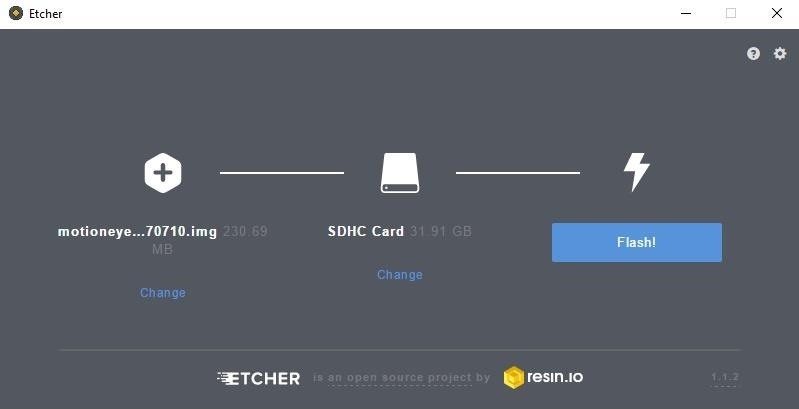
Для полноценной работы с образами в этом случае рекомендуют использовать UNetbootin — он сложнее в установке и настройке, зато умеет почти всё то же самое, что и UltraISO:
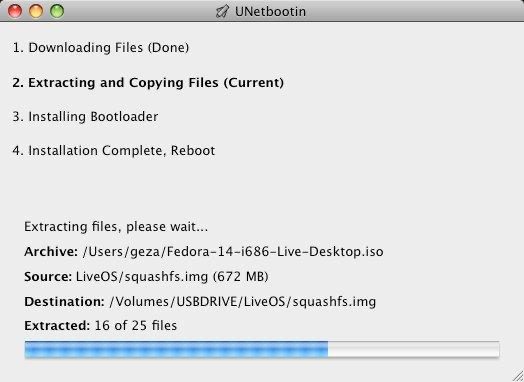
Зачем нужен образ диска
Образ диска — это файл, который можно хранить где угодно, поэтому образы часто используются для создания резервных копий.
Если создать образ с загрузочного диска, например с установщиком операционной системы, то потом этот образ можно записать на флешку и получить загрузочную флешку, а не диск. Вставил флешку, загрузился — и через полчаса у тебя новая система на компьютере.
А ещё образы дисков позволяют передать данные в точности как они хранились на исходном компьютере. Если открыть такой образ и перенести его на свой диск, то он станет полной копией исходного диска, с теми же файлами, папками и параметрами. Это называется клонированием дисков.
Можно ли что-то записать в образ диска
Да, можно, но тогда этот образ нужно будет переупаковать и сохранить заново, к тому же не все программы позволяют это сделать. Чаще всего поступают так:
- Открывают образ диска и скачивают всё содержимое в отдельную папку.
- Добавляют или убирают оттуда всё, что нужно.
- Выбирают эту папку как источник и создают новый файл с образом диска.
Образ диска иногда путают с дисковым контейнером, который позволяет подключить специальный файл как отдельный диск и работать с ним как с настоящим жёстким диском. Но внутри у них разные алгоритмы и разные подходы к обработке данных. Про контейнеры поговорим в другой раз.
ISO файл – это образ CD или DVD диска. Такие файлы используются для создания точной копии данных, содержащихся на диске. В этом материале мы расскажем о том, как распаковать ISO файл и получить доступ к его содержимому. Распаковываем ISO файл с помощью архиватораЕсли вам нужно распаковать ISO файл, то самый простой способ это воспользоваться любым архиватором. Для примера мы продемонстрируем, как это делается на примере бесплатного архиватора 7-Zip. Вы же можете использовать любой другой архиватор, который вам нравится. Например, можно использовать WinRAR. Итак, для того чтобы распаковать ISO файл вам нужно кликнуть правой кнопкой мышки по ISO файлу и выбрать пункт меню «7-Zip – Открыть архив».

В результате перед вами появится окно архиватора 7-Zip с содержимым вашего ISO файла. Из этого окна вы можете перетащить файлы в нужную вам папку. Но, такой способ распаковки займет больше времени. Для того чтобы распаковка прошла максимально быстро, нажмите на кнопку «Извлечь».
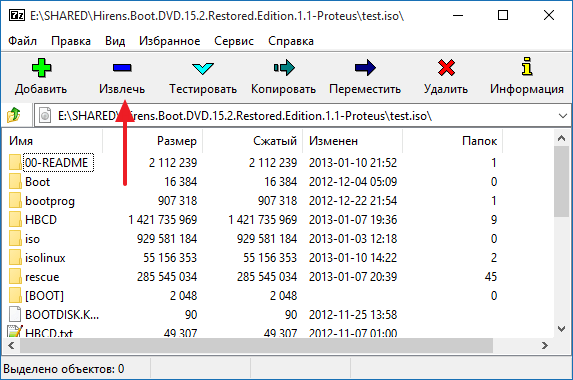
Дальше укажите папку, в которую вы хотите распаковать ваш ISO файл и нажмите на кнопку «Ok».
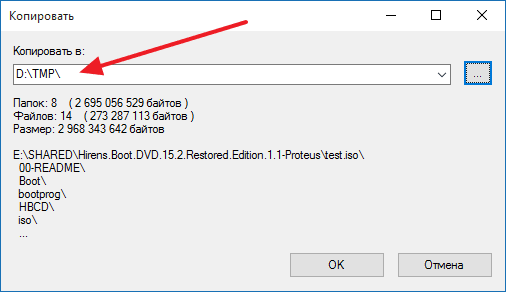
После этого начнется процесс распаковки ISO файла. Время необходимое на распаковку зависит от размера ISO файла и производительности вашего компьютера.
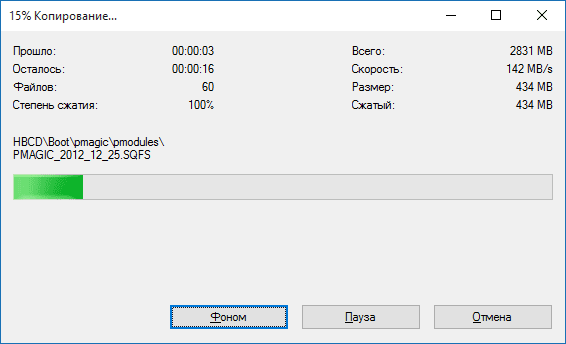
После завершения распаковки все файлы из ISO файла будут находиться в выбранной вами папке. Распаковка ISO файла с помощью UltraISOПрограмма UltraISO это профессиональный инструмент для работы с ISO файлами. С помощью данной программы можно создавать, монтировать, распаковывать, а также выполнять множество других действий с ISO файлами. Программа UltraISO является платной, но вы можете воспользоваться Trial версией. Для того чтобы распаковать ISO файл с помощью UltraISO, вам нужно запустить UltraISO и открыть нужный ISO файл. Это можно сделать с помощью кнопки на панели инструментов или меню «Файл – Открыть». Комбинация клавиш CTRL+O также работает.
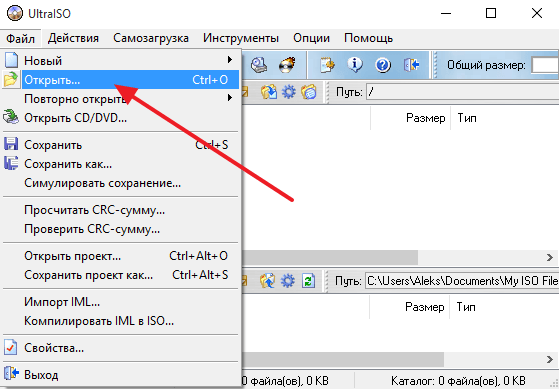
После того, как вы открыли ISO файл, в окне программы UltraISO появятся все файлы, находящиеся внутри данного образа диска. Для того чтобы распаковать их вам нужно выделить все и кликнуть по ним правой кнопкой мышки. В появившемся окне нужно выбрать пункт «Извлечь в».
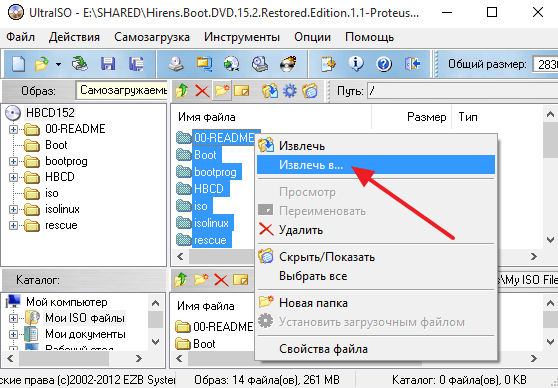
Дальше нужно выбрать папку и дождаться, пока программа UltraISO закончит распаковку. Распаковка ISO файла с Daemon Tools LiteТакже вы можете смонтировать ISO файл как виртуальный диск и после этого скопировать с него файлы. Для этого можно использовать Daemon Tools Lite или любую другую программу для монтирования дисков. Для того чтобы смонтировать ISO файл просто откройте его. Если у вас установлен последняя версия Daemon Tools Lite, то виртуальный диск будет смонтирован автоматически.
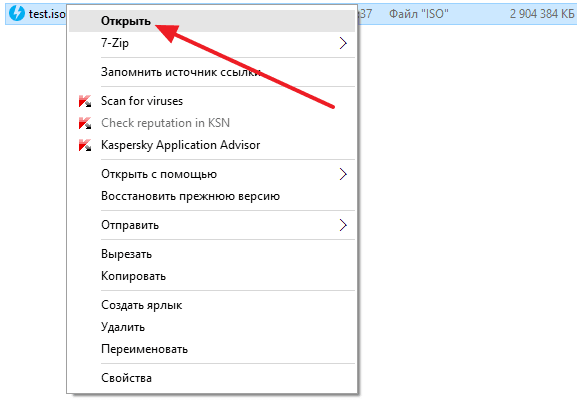
После этого откройте окно «Мой компьютер», найдите там виртуальный диск и также откройте его.
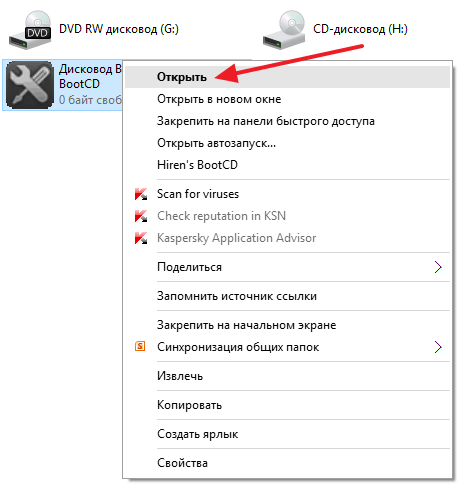
Образы дисков в формате ISO используются в самых разных ситуациях. В ISO образах распространяются операционные системы, приложения, игры и многое другое. Поэтому многих пользователей интересует, как программой открыть файл ISO. В данной статье мы расскажем о том, какой программой открыть файл ISO. Но, перед тем как мы перейдем непосредственно к программам нужно отметить, что открывать ISO файлы можно двумя способами. Вы можете просто открыть ISO файл, и посмотреть какие файлы у него внутри, или открыть ISO файл смонтировав его как виртуальный диск, в этом случае вы сможете использовать ISO файл как реальный компакт диск.
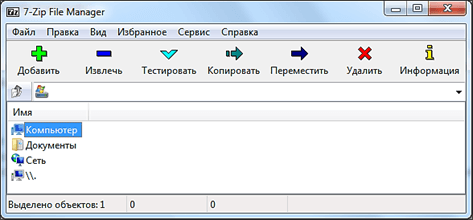

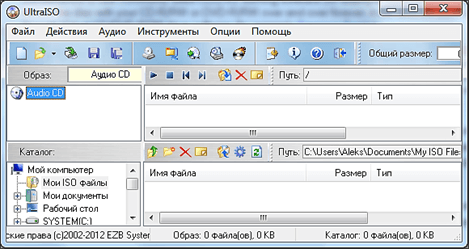
Автор
Александр СтепушинСоздатель сайта comp-security. net, автор более 2000 статей о ремонте компьютеров, работе с программами, настройке операционных систем. Задайте вопрос в комментариях под статьей или на странице
«Задать вопрос»
и вы обязательно получите ответ.
- DAEMON Tools Lite
- UltraISO
- IZArc
- WinISO Standard
- PowerISO
- Nero Standard Suite
- Ashampoo Burning Studio
- Roxio Easy Media Creator
- IsoBuster
- Virtual CloneDrive
- DVDFab Virtual Drive
- WinCDEmu
- Вопросы и ответы

На текущий момент времени DVD-приводы уже практически полностью остались в прошлом, а на замену физическим дискам пришли виртуальные. В большинстве случаев они имеют формат ISO и предназначены для запуска и обработки через специальное программное обеспечение. На таких образах могут храниться фильмы, игры и другие данные. Иногда пользователю требуется не просто смонтировать образ для установки, но и прочитать абсолютно все его содержимое. Для таких потребностей придется подобрать соответствующий софт, о чем мы и хотим поговорить в рамках этого материала.
Начнем с самых популярных представителей подобных программ. На первом месте оказалась бесплатная сборка известного ПО DAEMON Tools с пометкой Lite. Это значит, что в ней отсутствуют некоторые дополнительные опции, имеющиеся в других платных версиях. Однако они почти никогда не используются для обычного просмотра содержимого. К тому же в этой бесплатной версии можно без проблем монтировать приводы, устанавливать содержимое образов или сохранять его на жесткий диск, поэтому большинство пользователей не испытают никаких ограничений, если отдадут предпочтение DAEMON Tools Lite. После установки приложения в контекстное меню автоматически добавится пункт, позволяющий монтировать образы, а также все ISO по умолчанию будут открываться через него. Это поможет гораздо быстрее управлять имеющимися элементами, не тратя время на предварительный запуск ПО.
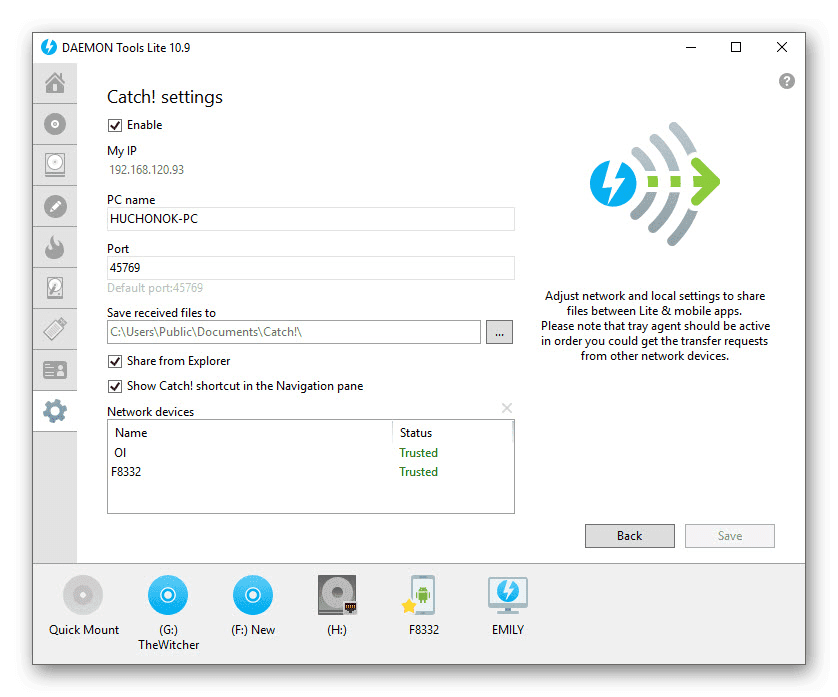
Из дополнительных опций следует отметить возможность записи дисков с самыми разными данными, создание загрузочной флешки и копирование содержимого виртуального образа на физический диск. Если вы заинтересовались получением расширенной функциональности в DAEMON Tools, следует обратить внимание на платные сборки. Они распространяются по разным тарифным планам и имеют определенные особенности. Детальную сравнительную таблицу вы найдете на официальном сайте.
Alcohol 120% — еще одна очень популярная программа в рассматриваемом направлении. Главный ее недостаток — платное распространение, ведь разработчики даже не предоставляют урезанной, но бесплатной сборки. Доступны 15 дней пробного периода, за который должны определиться, стоит ли приобретать это решение в качестве основного инструмента по управлению виртуальными приводами и образами дисков различных форматов. В Alcohol 120% вы получаете все те функции, о которых уже говорилось при обзоре предыдущей программы, однако имеются и свои особенности. Сюда относится, например, вывод на экран подробных сведений о приводах и накопителях, что позволит определить абсолютно все важные данные. Следует упомянуть форматирование образа и стирание информации с физического диска для последующей корректной записи на него новых файлов (при условии, что этот диск CD-RW или DVD-RW).

Что касается самого чтения ISO-образов, то оно осуществляется по стандартному формату. Alcohol 120% выбирается в качестве программы для запуска по умолчанию либо же открытие происходит через интерфейс софта или контекстное меню, открываемое нажатием правой кнопкой мыши по образу. Выбранный файл подключается к виртуальному приводу, но также может быть выведен во встроенном в ПО обозревателе, что позволит сразу же просмотреть содержимое, удалить его или копировать. В Alcohol 120% присутствует русский язык интерфейса, что поспособствует быстрому разбору всех кнопок и освоению управления.
Следующая программа знакома практически всем пользователям, кто хоть раз сталкивался с надобностью чтения или записи виртуальных образов, включая загрузочные флешки для инсталляции операционных систем. Этот инструмент имеет название UltraISO и тоже распространяется платно. Разработчики предлагают загрузить демонстрационную версию на месяц пробного периода, чтобы изучить все особенности ПО. В этой пробной сборке не имеется никаких ограничений, поэтому у вас точно получится оценить весь потенциал UltraISO. Она умеет создавать, монтировать, читать образы, записывать их на флешки или даже физические накопи. Всех этих опций точно хватит даже самому искушенному юзеру, который часто работает с ISO и другими форматами образов.

UltraISO имеет встроенный обозреватель и отдельный модуль, отвечающий за просмотр содержимого. Именно так проще всего ознакомиться с файлами, хранящимися в ISO, если нет надобности их устанавливать в дальнейшем. Отсюда же может осуществляться копирование, удаление и другие действия с этими объектами. Еще одна особенность UltraISO заключается в функции сжатия элементов. Это позволит не потерять качество файлов, уменьшив их размер, но при этом процесс распаковки будет занимать немного больше времени. Демонстрационная версия этого ПО с русским языком интерфейса доступна для скачивания на официальной странице разработчика.
IZArc
Если все приведенные выше программы предназначались для взаимодействия исключительно с виртуальными образами и приводами, то IZArc выступает в роли архиватора, поддерживающего опцию просмотра файлов формата ISO. Именно из-за этого данный софт попал в наш сегодняшний список. Он станет идеальным вариантом для тех, кто хочет получить простую и бесплатную программу, которая бы использовалась исключительно для просмотра и копирования содержимого. IZArc не позволит смонтировать или очистить образ, но он покажет объекты, которые там находятся, и разрешит их переместить на жесткий диск в виде отдельных элементов или полной структуры.

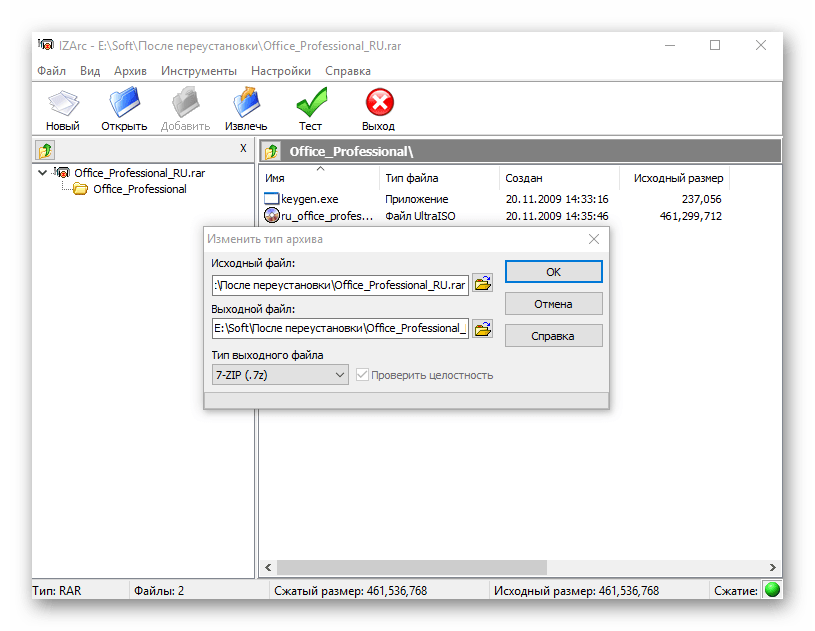
Однако в IZArc все-таки присутствует одна интересная опция по редактированию. Представим, что у вас есть элемент BIN, но его необходимо конвертировать в ISO. Теперь для этого не нужно нарушать структуру или вытаскивать каждый объект для последующего создания абсолютно нового образа. Вам достаточно просто запустить рассматриваемый софт и выбрать соответствующую опцию. Вы указываете объект для обработки, интересующий формат и ждете окончания этой операции. Итоговый объект будет иметь корректную структуру и без проблем смонтируется в виртуальный принтер. Более детальные описания всех функций архиватора, которые не подходят под сегодняшнюю тематику, вы найдете в отдельном обзоре на нашем сайте, перейдя по указанной ниже ссылке.
WinISO Standard
WinISO Standard — еще одно ПО, направленное на работу с дисками и виртуальными образами в разных форматах. Здесь есть все те стандартные функции, о которых мы уже говорили ранее — создание и запись образов, извлечение отдельных элементов и монтирование приводов, просмотр содержимого с возможностью дальнейшего редактирования. Именно последняя опция и интересует нас сейчас. Она позволяет через встроенный обозреватель просмотреть файлы и решить, какие из них следует удалить, переименовать или поместить на другое устройство для хранения. Если вы найдете дубликаты, особенная опция объединит их или попросту удалит одну из копий, если их содержимое полностью идентично.
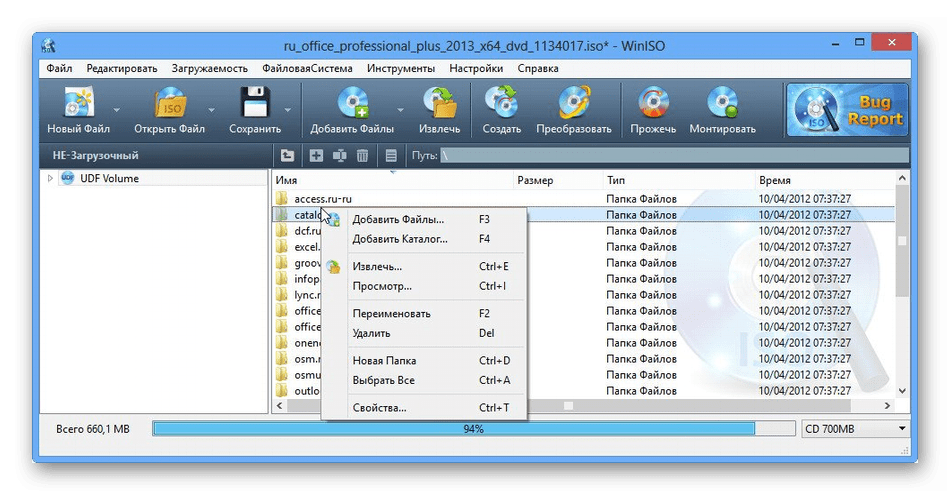
При рассмотрении предыдущего архиватора под названием IZArc мы говорили об особенности конвертирования образов в другие форматы. В WinISO Standard такая возможность тоже имеется и работает примерно по такому же принципу. В остальном же WinISO Standard практически ничем не отличается от аналогов, разве что отсутствием русского языка интерфейса. Распространяется этот софт платно, а перед покупкой настоятельно рекомендуем изучить пробную версию, дабы убедиться в том, что этот инструмент вам подходит.
PowerISO
PowerISO — самое обычное тематическое программное обеспечение, распространяющееся платно. Если вы обратите внимание на приведенный ниже скриншот, то заметите, что по основным инструментам и оформлению внешнего вида PowerISO почти ничем не отличается от уже рассмотренных выше аналогов, поэтому останавливаться на базовой функциональности мы даже не будем. Отметим лишь возможность сжатия файлов, что присутствует не во всех представителях сегодняшней статьи.
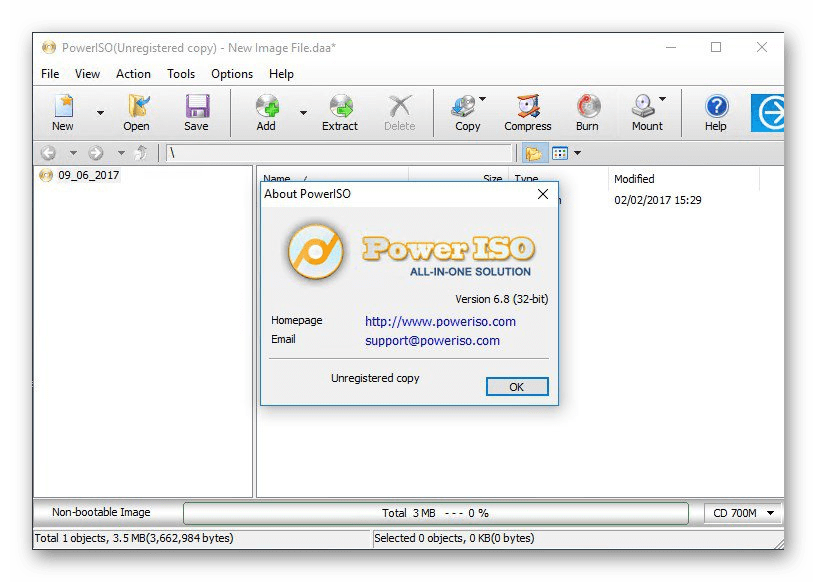
Чтение и редактирование образов ISO или любого другого поддерживаемого осуществляется через встроенный обозреватель. Слева отображается структура директорий в виде древа, а справа выводятся основные сведения о каждом объекте. Вы можете вызвать контекстное меню, чтобы выбрать опцию, например, удаление, копирование или переименование. Из общих показателей о каждом элементе PowerISO отображает дату создания, тип, размер и время внесения последних инструментов. На нашем сайте вы найдете детальный обзор каждой присутствующей в этой программе функции, если заинтересовались ею.
Nero Standard Suite
Nero — одна из самых старых и популярных программ, которую чаще всего использовали для прожига дисков, что связано с огромным количеством соответствующих настроек. Однако функциональность этого решения позволяет взаимодействовать и с образами дисков, в том числе просматривать входящие в них файлы через встроенный в графический интерфейс обозреватель. При необходимости вы можете всячески управлять полученными файлами, к примеру, создать их некоторых из них новый образ или конвертировать данные в другой формат, изменив при этом кодировку, разрешение видео или другие параметры. В целом, Nero Standard Suite представляет собой полноценный инструмент по управлению отдельными элементами и дисками.
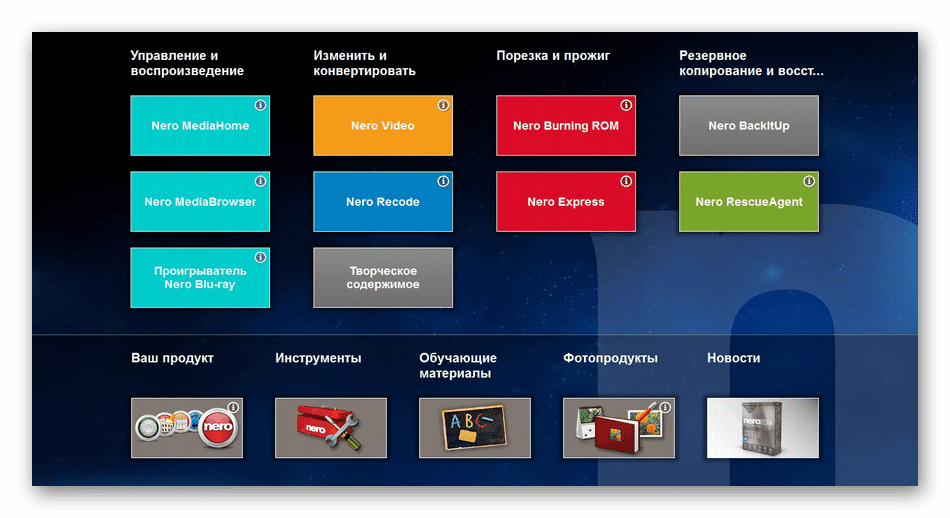
Однако главный минус Nero Standard Suite — платное распространение, поэтому к покупке следует отнестись со всей серьезностью. Мы советуем осуществлять ее только в том случае, если вы планируете часто работать не только с образами дисков, но и физическими накопителями, записывая на них информацию с возможностью дальнейшего считывания. Полный набор функций и руководства по управлению ими представлены на официальном сайте, поэтому каждый человек с легкостью изучить принцип управления софтом, воспользовавшись фирменными уроками.
Ashampoo Burning Studio
Следующая программа, о которой мы хотим поговорить в рамках нашей сегодняшней статьи, называется Ashampoo Burning Studio. Ее разработчиком является известная компания, на счету которой находится множество самых разных вспомогательных инструментов. В Ashampoo Burning Studio сейчас нас прежде всего интересует функция под названием «Просмотреть образ диска», находящаяся в разделе «Образ диска». Вам следует лишь нажать на нее и выбрать один из виртуальных дисков, чтобы открыть его содержимое через графический интерфейс и сразу приступить к изучению. Дополнительно в этом же разделе осуществляется создание и запись образов, если это вдруг понадобится сделать.

Отдельно отметим опцию «Копировать диск». Используйте ее для того, чтобы переписать файлы с одного носителя или виртуального диска на другое физическое устройство. В остальном же абсолютно все инструменты Ashampoo Burning Studio сосредоточены на записи физических DVD или CD разными типами данных. Специально для этого отведены даже отдельные разделы под каждый формат. Единственный недостаток — платное распространение, поэтому вам предстоит решить, стоят ли встроенные возможности ПО своей цены. Лучше всего в этом помогает убедиться бесплатная пробная версия сроком на две недели.
Roxio Easy Media Creator
Roxio Easy Media Creator — одна из ведущих программ на сегодняшнем рынке, предназначенная для взаимодействия с образами дисков. Она умеет не только открывать файлы ISO для дальнейшего просмотра, но и отлично справляется с основными задачами редактирования и конвертирования данных. Однако интересующая нас сейчас функция — лишь незначительное дополнение ко всем возможностям этого софта. Сюда входит запись CD или DVD с использованием множества заготовленных шаблонов и маркировок, шифрование объектов для обеспечения защиты, захват и редактирование видео или изображений с экрана, конвертирование медиафайлов для дальнейшей загрузки в социальные сети или отправки на специфические устройства.
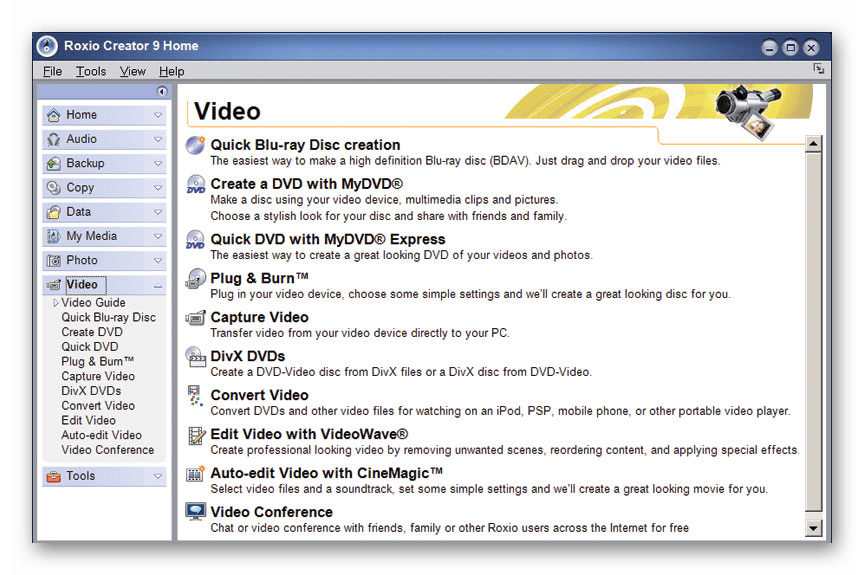
Как видите, Roxio Easy Media Creator — полноценный комбайн по взаимодействию с медиаданными и дисками, вмещающий в себя множество самых разнообразных инструментов. Дополнительно это ПО способно интегрироваться с определенными графическими и видеоредакторами, создавая уникальные возможности. Об этом более детально написали создатели на своем сайте. Roxio Easy Media Creator стоит на этом месте лишь потому, что распространяется платно, из-за чего не подойдет юзерам, желающим только открыть ISO для просмотра. Однако если вы ищете мощное ПО и вас заинтересовало это решение, рекомендуем изучить его демонстрационную сборку и узнать обо всех инструментах, ознакомившись с официальными уроками от разработчиков.
IsoBuster
Основное предназначение IsoBuster — восстановление поврежденных данных с самых разных носителей информации, включая и физические DVD-накопители. Однако если у вас имеется ISO-образ, который необходимо открыть для просмотра или он при этом является еще и поврежденным, IsoBuster идеально подойдет для выполнения этой операции. Сначала выбираются сами объекты, а затем начинается анализ и восстановление. Это может занять много времени, что зависит от типа ошибок и объемов накопителей. После во встроенном обозревателе выведутся абсолютно все найденные файлы, и вам ничего не помешает просмотреть их состояние, по необходимости сохранив в удобное место на локальном хранилище.
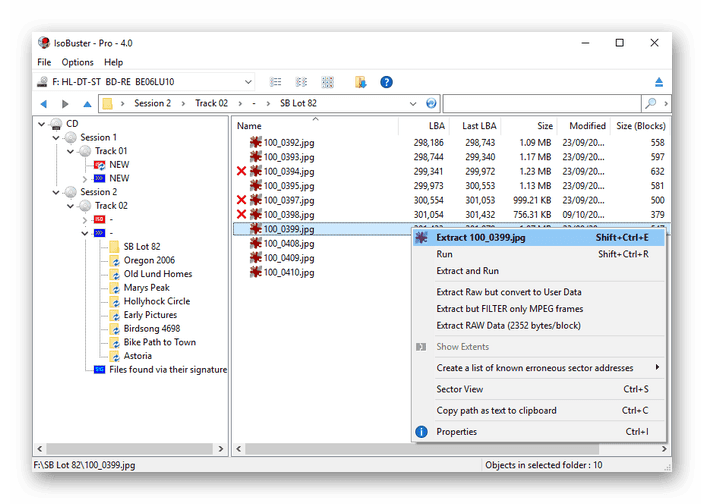
На официальном сайте IsoBuster присутствует перечень всех поддерживаемых файловых систем, HDD-накопителей и рекордеров, если у вас возникла необходимость восстановить какую-то поврежденную информацию. Помимо прочего, у этого программного обеспечения имеется бесплатная версия без каких-либо ограничений, что позволит быстро протестировать IsoBuster и понять, сможет ли этот софт не только открыть ISO, но и сделать рабочим этот образ. Разработчики добавили на свой официальный сайт раздел «Tips & Tricks» (советы и хитрости), где рассказывается о лучшем применении инструментов и записи загрузочных носителей через эту программу.
Virtual CloneDrive
Virtual CloneDrive — приложение, основная специализация которого заключается в создании виртуальных приводов для дальнейшего монтирования образов. Вы можете создать до пятнадцати устройств одновременно, подключая к каждому из них разные ISO-образы или файлы других форматов. Именно эта опция и отвечает за просмотр содержимого объектов. Однако стоит учесть, что ознакомление доступно лишь после монтирования, что и является единственным недостатком данного софта.
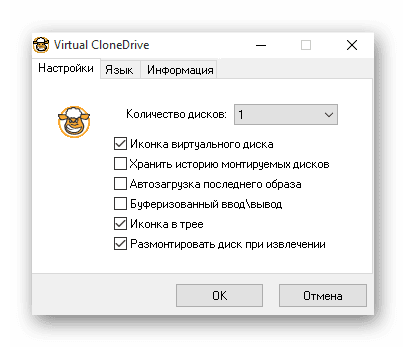
Если вы обратите внимание на приведенный выше скриншот, то заметите, что интерфейс в Virtual CloneDrive выполнен в максимально простом стиле, а за основные настройки отвечает всего четыре активируемых пункта и один всплывающий список. Однако этого вполне достаточно, чтобы с комфортом осуществлять монтирование и управление виртуальными носителями. Отметим, что в Virtual CloneDrive отсутствуют различные дополнительные функции, связанные с обработкой или записью дисков, поскольку это узконаправленное ПО, нацеленное исключительно на осуществление уже описанных действий.
DVDFab Virtual Drive
Решение под названием DVDFab Virtual Drive крайне похоже на предыдущее, но обладает немного расширенным набором инструментов. Здесь можно монтировать до восемнадцати приводов, однако в большинстве случаев такое огромное количество никогда не используется. В настройках программного обеспечения вы сами выбираете типы файлов, с которыми требуется производить автоматическое подключение. Сюда относятся и объекты ISO, поэтому с их чтением не должно возникнуть никаких проблем.
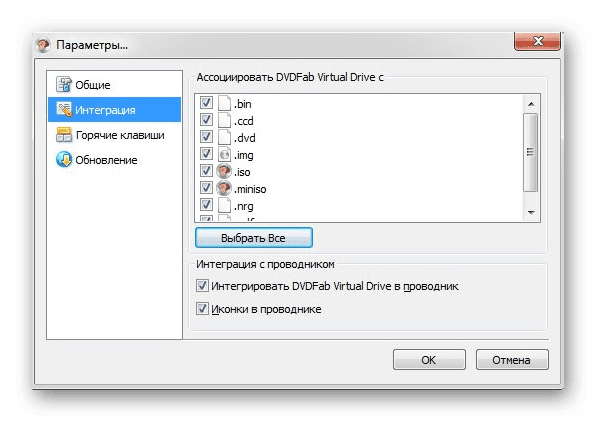
Большинство действий в DVDFab Virtual Drive можно производить через контекстное меню, открывающееся путем нажатия ЛКМ по специально отведенному значку на панели задач. Через него осуществляется быстро управление приводами и переход к просмотру содержимого. Настройки выполняются в отдельном окне, где выставляются галочки возле необходимых пунктов и редактируются горячие клавиши, если вы желаете использовать их для быстрого вызова определенных операций. DVDFab Virtual Drive — идеальный выбор для тех, кто заинтересован только в монтировании и чтении образов без возможности записи или других процедур редактирования. На официальном сайте этого ПО вы найдете ссылку на скачивание демонстрационной версии и получите общие сведения о взаимодействии с ним.
WinCDEmu
WinCDEmu — еще одна программа, имеющая множество похожего с предыдущими представителями. Ее главная особенность заключается в реализации управления через контекстное меню «Проводника», а не графический интерфейс самого приложения. В контекстное меню добавляется несколько важных пунктов, отвечающих за монтирование или просмотр образов, включая и ISO. В самом графическом интерфейсе выполняется крайне мало действий, куда относится только выбор привода для подключения и просмотр текущих активных виртуальных устройств.
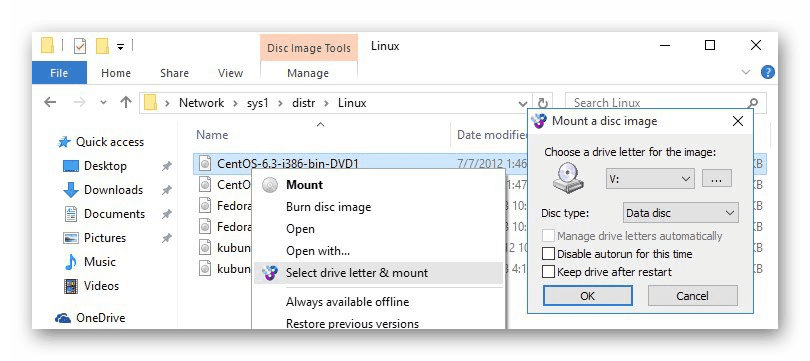
Wondershare DVD Creator

Только что вы ознакомились с самыми разными программными вариантами, позволяющими управлять содержимым ISO-образом. Как видите, практически все программы являются копиями друг друга с минимальными различиями. Однако существуют и очень интересные решения с уникальными особенностями, которые точно окажутся полезными пользователям из определенных категорий.
Опишите, что у вас не получилось. Наши специалисты постараются ответить максимально быстро.



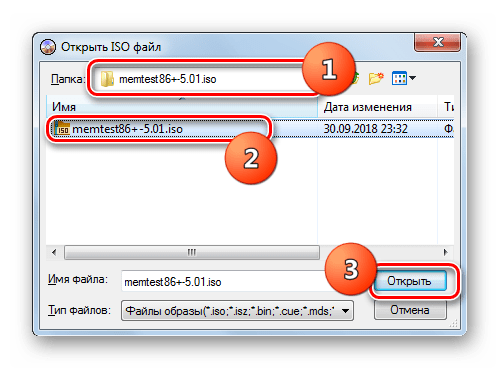


После этого файл ISO будет запущен. В зависимости от его содержимого образ откроется в «Проводнике», мультимедийном проигрывателе (либо другой программе) или, если он содержит самозагружающийся исполняемый файл, будет выполнена активация данного приложения.
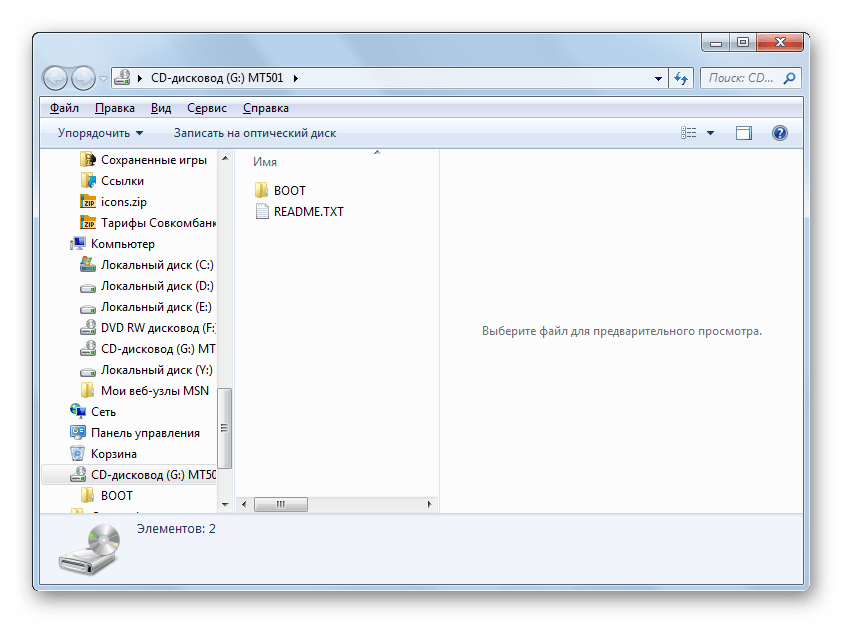
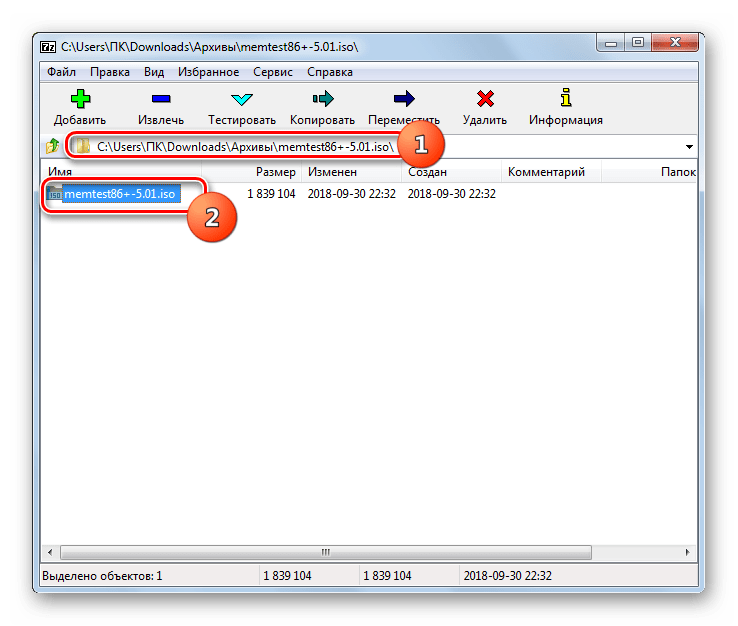
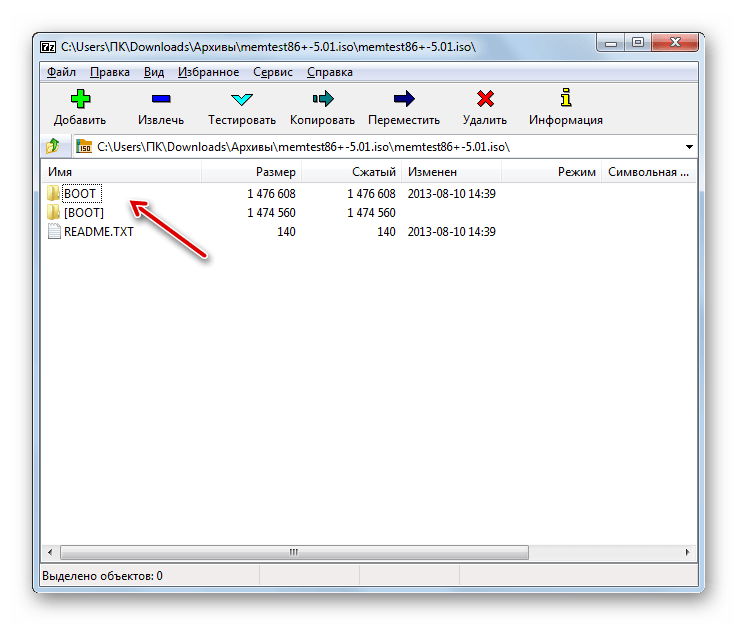

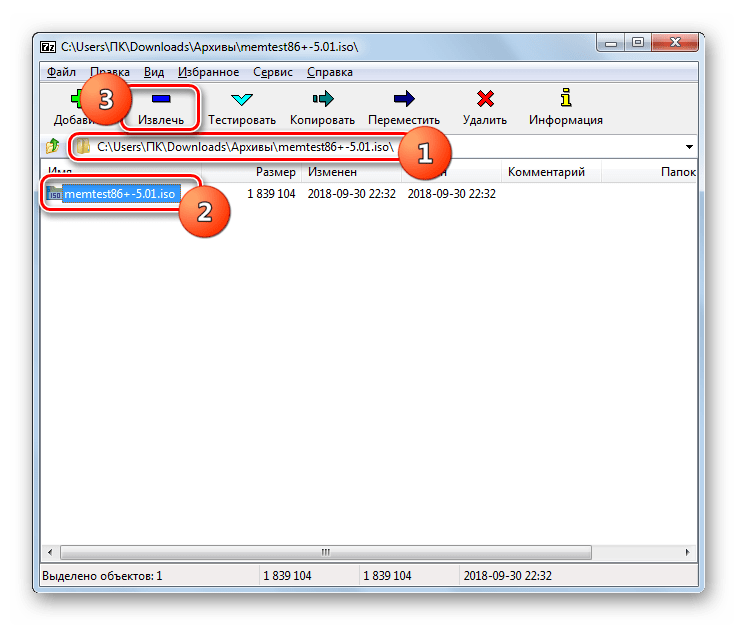
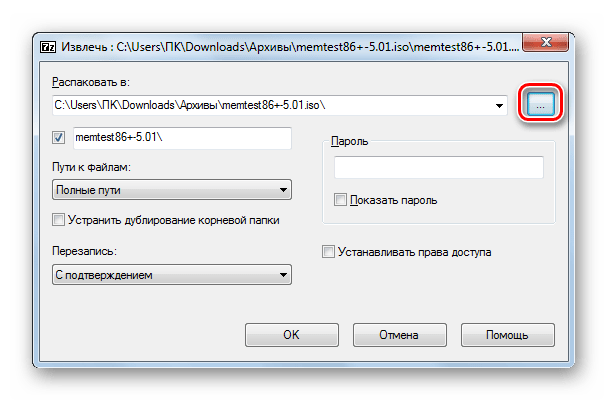

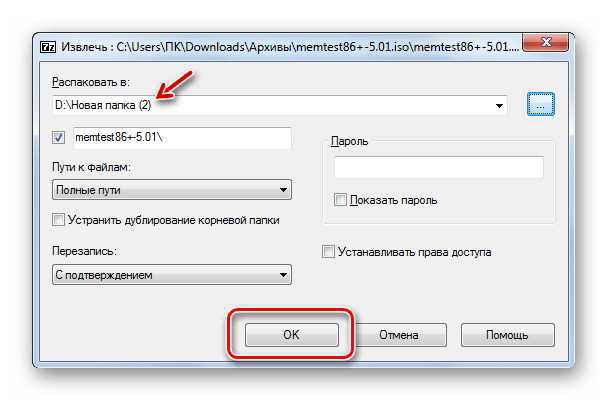
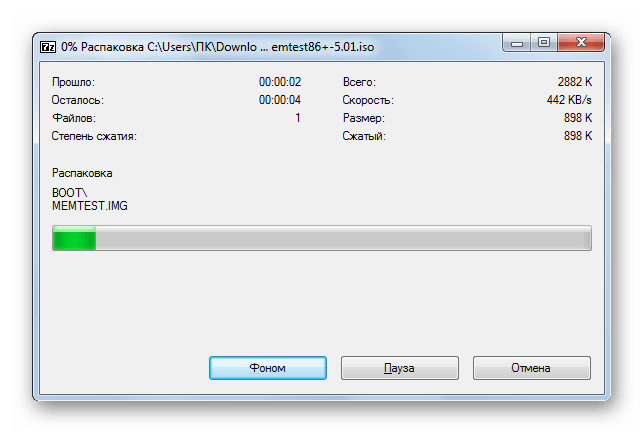
Теперь вы можете открыть стандартный «Проводник Windows» и перейти в тот каталог, который указали при распаковке в 7-Zip. Там будут находиться все файлы, извлеченные из образа. В зависимости от назначения этих объектов, вы сможете просмотреть, проиграть или выполнить с ними другие манипуляции.
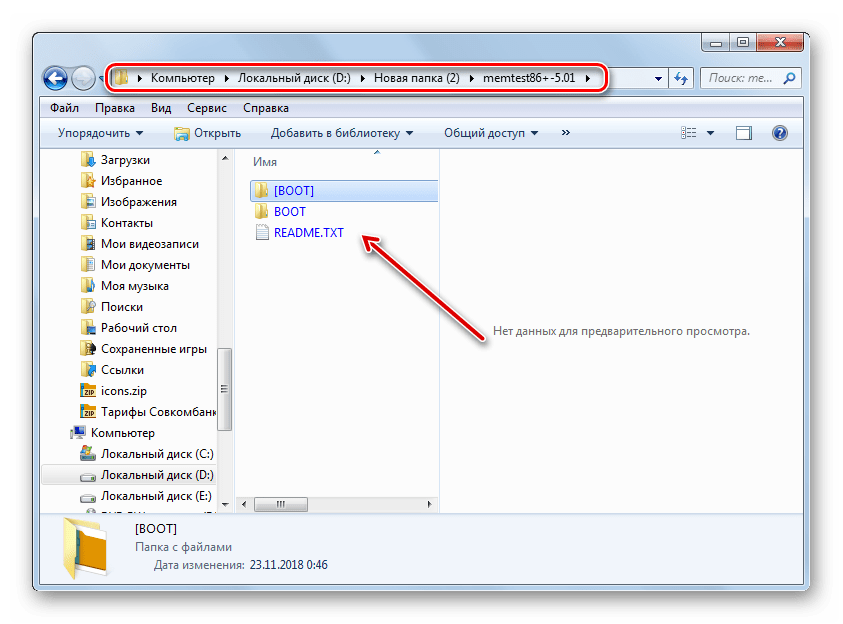
Урок: Как распаковать файлы ISOНесмотря на то, что стандартные инструменты Виндовс 7 не позволяют открыть образ ISO или запустить его содержимое, там не менее это можно сделать при помощи сторонних программ. Прежде всего, вам помогут специальные приложения для работы с образами. Но решить поставленную задачу можно также и при помощи обычных архиваторов.
Мы рады, что смогли помочь Вам в решении проблемы.
Помогла ли вам эта статья?
ДА НЕТ
Еще статьи по данной теме
ISO-файл, часто называемый ISO образом, представляет собой один файл, который является идеальным представлением всего CD, DVD или BD. Всё содержимое диска может быть точно продублировано в одном ISO-файле.
Представьте себе ISO-файл как коробку, в которой сложены все детали для чего-то, что нужно построить, – как игрушка для ребёнка, которую вы можете купить и которая требует сборки. Коробка, в которой находятся предметы, не подходит в качестве игрушки, но её содержимое – как только оно будет вынуто и собрано – становится тем, чего вы ожидаете.
Файл ISO работает во многом таким же образом. Сам файл бесполезен, но его содержимое можно извлечь, собрать и использовать.
Расширение файла. ISO, используемое для ISO-образов и файлов документов Arbortext IsoDraw, которые представляют собой чертежи САПР, используемые PTC Arbortext IsoDraw; они не имеют ничего общего с форматом ISO, описанным на этой странице.
Где можно встретить ISO-файлы
ISO-образы часто используются для распространения больших программ через интернет из-за того, что все файлы программы могут быть аккуратно помещены в один файл.
Пример можно увидеть в бесплатном инструменте для восстановления пароля Ophcrack (который содержит целую операционную систему и несколько программ). Всё, что составляет этот инструмент, упаковано в один файл. Имя файла для последней версии Ophcrack выглядит следующим образом: ophcrack-vista-livecd-3. iso.
Ophcrack, безусловно, не единственная программа, использующая файл ISO – многие типы программ распространяются таким образом. Например, большинство загружаемых антивирусных программ используют ISO, например, bitdefender-rescue-cd. iso, используемый компакт-диском Bitdefender Rescue.
Во всех этих и тысячах других примеров каждый отдельный файл, необходимый для запуска любого инструмента, включен в единый образ ISO. Как я уже упоминал, это делает инструмент действительно простым для загрузки, но он также делает его очень простым для записи на диск или другое устройство.
Даже Windows 10, а ранее Windows 8 и Windows 7, могут быть приобретены непосредственно у Microsoft в формате ISO, готовые для извлечения на устройство или установки на виртуальной машине.
Как записать ISO-файлы на диск
Наиболее распространенный способ использования файла ISO – это запись его на CD, DVD или BD диск. Этот процесс отличается от записи музыки или файлов документов на диск, поскольку программное обеспечение для записи CD/DVD/BD должно «перенести» содержимое ISO-файла на диск.
Windows 10, 8 и 7 могут записывать ISO-образы на диск без использования стороннего программного обеспечения – просто дважды коснитесь или дважды щелкните файл ISO, а затем следуйте инструкциям на экране.
Если вы хотите использовать Windows, чтобы открыть файл ISO, но он уже связан с другой программой (т. Windows не открывает файл ISO, когда вы дважды нажимаете на него), откройте свойства файла и измените программу, которая должна открыть файлы ISO, чтобы это был isoburn. exe (он хранится в папке C:Windowssystem32).
Та же самая логика применяется при записи файла ISO на USB-устройство, что сейчас гораздо более распространено, когда оптические приводы становятся все менее распространенными.
Запись образа ISO – это не просто опция для некоторых программ, она обязательна. Например, многие инструменты диагностики жесткого диска можно использовать только вне операционной системы. Это означает, что вам придется записать ISO-образ на какой-либо съемный носитель (например, на внешний диск или флэш-диск), с которого ваш компьютер может загружаться.
Хотя и не так часто, некоторые программы распространяются в формате ISO, но не предназначены для загрузки. Например, Microsoft Office часто доступен в виде ISO-файла и предназначен для записи или монтирования, но, поскольку его не нужно запускать из-за пределов Windows, нет необходимости загружаться с него.
Как извлечь файлы ISO
Если вы не хотите записывать файл ISO на диск или USB-устройство хранения данных, большинство программ сжатия/распаковки, таких как бесплатные программы 7-Zip и PeaZip, извлекают содержимое файла ISO в папку.
При извлечении ISO-файла все файлы из образа копируются прямо в папку, которую вы можете просматривать, как и любую папку на вашем компьютере. Несмотря на то, что вновь созданная папка не может быть напрямую записана на устройство, как я обсуждал в разделе выше, знание того, что это возможно, может оказаться полезным.
Например, вы загрузили Microsoft Office в виде файла ISO. Вместо записи образа ISO на диск вы можете извлечь установочные файлы из ISO, а затем установить программу, как обычно, как любую другую программу.
Каждая программа распаковки требует различного набора шагов, но вот как вы можете быстро извлечь ISO-образ, используя 7-Zip: щелкните правой кнопкой мыши файл, выберите 7-Zip, а затем выберите параметр Извлечь в.
Если эти шаги не работают, дважды проверьте расширение файла, чтобы убедиться, что вы не путаете файл с другим форматом. ISZ является одним из примеров файла, который можно легко спутать с ISO.
Как смонтировать файлы ISO
Монтирование ISO-файла, который вы создали или загрузили из интернета, похоже на то, как будто ваш компьютер начинает думать, что ISO-файл – это настоящий диск. Таким образом, вы можете «использовать» файл ISO точно так же, как если был он был на реальном CD или DVD, только вам не нужно тратить впустую диск или время на запись.
Одна из распространенных ситуаций, в которых полезно монтировать файл ISO, – это когда вы играете в компьютерную игру, которая требует вставить оригинальный диск. Вместо того, чтобы вставлять диск в оптический привод, вы можете просто смонтировать ISO-образ игрового диска, созданный заранее.
WinCDEmu – одна из моих любимых бесплатных программ для монтирования образов ISO, потому что она проста в использовании (плюс она поставляется в портативной версии). Ещё одна программа, которую я рекомендую, это пакет аудита Pismo File Mount Audit.
Если вы используете Windows 10 или Windows 8, вам повезло, – в вашу операционную систему уже встроена функция монтирования ISO! Просто нажмите и удерживайте или щелкните правой кнопкой мыши файл ISO и выберите Монтировать. Windows автоматически создаст виртуальный диск – дополнительное программное обеспечение не требуется.
Хотя монтирование ISO-файла очень полезно в некоторых ситуациях, имейте в виду, что виртуальный диск будет недоступен, когда операционная система не работает. Это означает, что бессмысленно монтировать ISO-файл, который вы хотите использовать вне Windows (что требуется для некоторых инструментов диагностики жесткого диска и программ тестирования памяти).
Как открыть файл ISO на Windows для того, чтобы запустить установку, изменить содержимое образа диска, воспроизвести мультимедиа содержимое ISO файла. Многие пользователи сталкиваются с необходимостью открытия или запуска файлов в формате «. ISO» на компьютере.
Файл в формате ISO является файлом образа CD или DVD диска, в котором все содержимое сохранено в виде одного файла. Это полная цифровая копия оригинального компакт-диска. Вся информация внутри файла в формате ISO сохранена в виде единого файла образа диска.
- Как открыть файл формата ISO на компьютере
- Монтирование ISO файла в Daemon Tools Lite
- Как открыть файл ISO в UltraISO
- Как открыть ISO файл на Windows 11, Windows 10, Windows 8.1, Windows 8
- Как открыть ISO файл в WinRAR
- Открытие файла ISO в 7-Zip
- Выводы статьи
Пользователи часто сталкиваются с ISO файлами, когда скачивают из интернета на свой компьютер игры, мультимедийные диски, программы, операционные системы и т. Возникает вопрос: чем открыть файлы образа ISO на компьютере?
Как открыть файл формата ISO на компьютере
В обычной ситуации, пользователь записывает ISO файл на оптический CD/DVD диск, затем запускает этот диск для установки операционной системы, программы, запуска или установки компьютерной игры, воспроизведения мультимедиа файлов и так далее.
Подобный способ не всегда оправдан, потому что для его применения необходимо иметь в наличии на компьютере дисковод для воспроизведения оптических дисков, кроме того, потребуется сам оптический диск для записи на него файла образа ISO. Некоторые оптические диски имеют защиту от несанкционированного использования.
Что делать, если на компьютере нет дисковода для запуска CD/DVD дисков? На современных ноутбуках все чаще отказываются от этого устройства, потому что в последнее время оптические диски стали не очень востребованы пользователями. Как открыть ISO файл без диска на компьютере?
Для того, чтобы открыть файл формата ISO можно воспользоваться несколькими способами:
- использование загрузочной флешки;
- монтирование образа на виртуальном приводе с помощью программы или встроенного средства операционной системы;
- открытие ISO образа с помощью программы.
Применение загрузочной флешки необходимо для записи ISO образа операционной системы Windows, антивирусного лечащего диска, диска восстановления системы от специализированной программы, или в других подобных случаях. Сначала пользователь записывает на загрузочную флешку образ диска, а затем загружается на компьютере с USB накопителя, для выполнения тех или иных действий, например, для установки Windows.
Самый распространенный способ: монтирование файла образа в формате ISO с помощью виртуального CD/DVD привода. Специализированная программа создает в Windows виртуальный привод. Система работает с ним, как с обычным физическим приводом, образ диска используется, как обычный компакт-диск.
В операционных системах Windows 11, Windows 10, Windows 8. 1, Windows 8 имеется встроенное средство для создания виртуального привода, поэтому там нет необходимости в использовании стороннего софта для открытия ISO файлов.
Если возникает вопрос, как открыть файл ISO на Windows 7, то в этом случае, придется воспользоваться услугами сторонних программ, которые помогут смонтировать ISO образ на компьютере.
Третий способ: открытие файла ISO в программе для работы с образами или в архиваторе. Какой программой открыть ISO файл? Например, подойдут программы UltraISO, Alcohol 120%, Alcohol 52%, или Daemon Tools Lite (имеются другие подобные программы), или программы-архиваторы, например, WinRAR или 7-Zip.
Монтирование ISO файла в Daemon Tools Lite
DAEMON Tools Lite — бесплатная версия программы DAEMON Tools, предназначенной для эмуляции виртуальных приводов и создания образов дисков. Установите программу на свой компьютер в операционной системе Windows 7, для запуска или открытия образа диска в формате ISO.
После установки приложения, в Проводнике появится виртуальный дисковод BD-ROM. В бесплатной версии Daemon Tools Lite можно монтировать до 4 виртуальных приводов.
Выполните следующие действия для того, чтобы смонтировать ISO файл в Daemon Tools Lite:

- В окне Проводника выберите нужный образ, нажмите на кнопку «Открыть».
- В окне «Автозапуск» выберите требуемое действие. В данном случае, можно сразу запустить установку программы или открыть при помощи Проводника папку, для просмотра файлов.
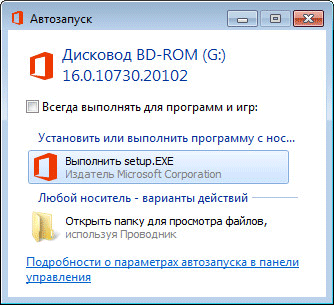
В окне Проводника отображается смонтированный образ диска в виртуальном приводе.

Просмотр открытого ISO образа в виртуальном диске.

Для запуска приложения из открытой папки образа, кликните мышью по соответствующему файлу, находящемуся внутри папки.
Чтобы извлечь образ из виртуального дисковода в Daemon Tools Lite, проделайте следующее:
- Щелкните правой кнопкой мыши по виртуальному приводу в Проводнике.
- В контекстном меню выберите пункт «Извлечь».
Как открыть файл ISO в UltraISO
UltraISO — программа для работы с образами дисков на компьютере. В программе можно открыть, создать, редактировать, сохранить образ диска, записать на CD/DVD диск, создать загрузочную флешку.
Программа UltraISO добавляет свой виртуальный привод на компьютер, для открытия и запуска образа диска в формате ISO. При установке программы на компьютер нужно выбрать опцию «Установить ISO CD/DVD эмулятор (ISODrive)».
На компьютере появится виртуальный CD-диск. Если вы пропустили опцию создания виртуального привода при установке программы, добавить нужное количество виртуальных дисководов можно из настроек UltraISO, в том числе для переносной версии UltraISO Portable.
Сейчас посмотрим, как открыть файл ISO с помощью UltraISO.
Для открытия файла образа диска в окне программы выполните следующие действия:
- В окне программы UltraISO войдите в меню «Файл», в контекстном меню нажмите на «Открыть».
- В окне Проводника выберите образ диска в формате ISO.
- В окне UltraISO в верхней правой области отобразится содержимое файла.

Теперь файлы из образа диска доступны для выполнения необходимых операций: копирование, изменение, запись на CD или DVD диск, создание загрузочной флешки и т.
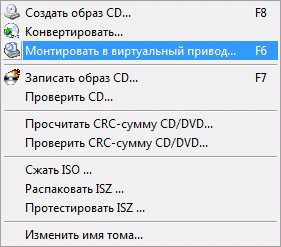

2 способ смонтировать образ диска в UltraISO, пройдите последовательные шаги:
- Кликните по виртуальному дисководу правой кнопкой мыши.
- В контекстном меню сначала выберите «UltraISO», а затем «Монтировать».
- В окне «Открыть ISO файл» выберите образ диска, нажмите на кнопку «Открыть».
Для открытия папки образа в Проводнике, щелкните правой кнопкой мыши по виртуальному приводу, в контекстном меню выберите «Открыть». Для автозапуска образа на ПК, щелкните правой кнопкой мыши по виртуальному дисководу, в контекстном меню выберите «UltraISO», а затем «Автозагрузка».
Извлечь ISO файл из эмулятора виртуального дисковода в UltraISO можно следующим способом:
- Щелкните правой кнопкой мыши по виртуальному диску.
- В открывшемся меню выберите «UltraISO», а потом «Извлечь».
- Перезапустите окно Проводника.
Как открыть ISO файл на Windows 11, Windows 10, Windows 8. 1, Windows 8
В операционные системы Windows 11, Windows 10, Windows 8. 1, Windows 8 встроено средство для монтирования образов дисков в виртуальном дисководе. Поэтому нет смысла устанавливать на свой компьютер стороннее программное обеспечение, потому что на ПК имеется системное средство.
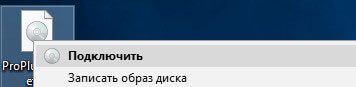
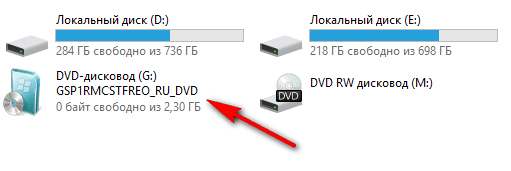
Пользователь может открыть файл в папке или запустить выполнение программы.
Для удаления виртуального дисковода из Проводника, выполните следующие действия:
- Кликните правой кнопкой мыши по виртуальному приводу, в контекстном меню выберите «Извлечь».
- Смонтированный образ исчезнет из Проводника вместе с виртуальным приводом.
Как открыть ISO файл в WinRAR
Сейчас мы откроем файл ISO в архиваторе WinRAR. Для открытия файлов формата ISO необходимо добавить поддержку формата в настройках архиватора (по умолчанию, поддержка формата ISO отключена).
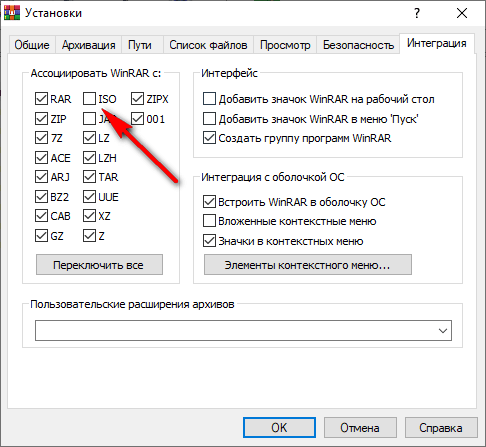
В окне архиватора WinRAR откроется ISO образ диска. Файлы из образа можно копировать, извлекать, изменять.
Выводы статьи
Для открытия файла в формате «. ISO» воспользуйтесь средством операционной системы Windows, работающем в Windows 11, Windows 10, Windows 8. 1, Windows 8, или сторонним программным обеспечением. Программы Daemon Tools Lite и UltraISO создают на компьютере виртуальный дисковод, в котором можно открыть образ диска, как на обычном физическом приводе. Архиваторы WinRAR и 7-Zip поддерживают извлечение содержимого из ISO файлов.
- Как открыть файл MDF в Windows — 3 способа
- Как открыть файл DMG в Windows
- Чем открыть CHM файл в Windows
- Конвертируем PDF в JPG — 7 способов
- Как конвертировать MDF в ISO — 5 способов
Самый распространенный формат образов дисков – это ISO. Открыть ISO способны любые эмуляторы цифровы.
Самый распространенный формат образов дисков – это ISO. Открыть ISO способны любые эмуляторы цифровых дисков, а в некоторых ОС стандартные утилиты. Формат получил такое название от наименования файловой системы компакт дисков ISO 9660 – отсюда и расширение ISO. Чем открыть такие файлы на разных ОС, разберемся ниже.
Общее описание формата iso
ISO – цифровая копия CD, DVD, Blue Ray дисков и иных физических носителей информации. Такие файлы создаются эмуляторами оптических дисков. С компакт-диска копируется информация и файловая система, создается как один файл. Получившийся файл называется виртуальным диском. При наличии эмулятора виртуального привода – программы, которая имитирует дисковод и вставленный в него диск, можно открыть файл ISO.
Образы служат для резервного копирования информации, копирования информации с физических носителей, ее передачи с физических носителей по интернету с сохранением файловой структуры и для тиражирования дисков. При перезаписи данных с одного диска на другой простого копирования недостаточно. Дублировав файлы с диска на диск, структура принимающего диска не меняется. Это значит, что если стоит задача создать диск-установщик какой-либо программы, например Windows, то просто скопировав папки установщик мы не получим. Чтобы копия работала, нужно перенести и файловую систему. Для этого используют образы дисков.
Проще говоря, цифровой копией можно пользоваться также как настоящей, только без физической оболочки. Что, впрочем, редко бывает нужно, поскольку в новых компьютерах, моноблоках и ноутбуках нет дисководов.
Отметим, что область использования образов дисков не ограничивается компакт-дисками. Их можно размещать на любые носители, например, на USB-устройства.
Большинство выпускаемых игр, программ, фильмов создаются именно в формате ISO. Даже такие гиганты как Windows используют это расширение для создания загрузочных флешек и дисков со своей ОС.
Стоит иметь в виду, что ISO-образы содержат меньше данных, чем оригинал. Например, ISO не включает служебную информацию носителя, где находится защита от взлома. Это позволяет создавать нелицензионные копии программ.
Как и чем открыть файл iso расширения
Для просмотра виртуальных дисков нужно специализированное ПО, даже для популярного формата ISO. Открыть виртуальные диски можно эмуляторами.
Программы для открытия ISO:
- Deamon Tools – распространенный эмулятор, который работает с ISO. Открыть можно нажатием на клавишу «создать образ». В вариантах программы функцию этой клавиши могут выполнять иконка «+» или «монтировать образ». Deamon Tools обладает широким функционалом. С его помощью можно не только открывать образы, но и создавать их или записывать на свободные оптические диски;
- Deamon Tools lite – бесплатная версия программы с усеченным функционалом;
- Alcohol 120% — эмулятор, похожий по интерфейсу и функциям на Deamon Tools;
- Alcohol 52% — упрощенная версия программы, которая находится в свободном доступе;
- UltraISO – бесплатный эмулятор, часто используется для конвертации других форматов образов в ISO.
- Winrar – классический архиватор, открывающий ISO. Чтобы это сделать, нужно щелкнуть по файлу правой кнопкой мыши, выбрать строчку «открыть с помощью» и в появившемся окне найти winrar. Однако архив может только открыть образ ISO. Записать его на компакт-диск используя эту программу не получится. Также не получится с помощью архива создать образ. Winrar применим только для распаковки файла ISO. Распространяется платно, однако есть 30-дневный бесплатный период.
На windows 7
Если вы задаетесь вопросом, как открыть файл ISO на windows 7, не беспокойтесь, сложностей это не вызовет. Указанные выше программы и алгоритмы подойдут для решения этой задачи. После установки эмулятора перетяните файл в рабочее окно или откройте ISO, указав его местоположение в окне, которое появится после нажатия клавиши «открыть» или «создать образ». Когда программа смонтирует образ в «Моем компьютере» появится значок дисковода – это виртуальный привод. Нажав на него образ запустится как настоящий диск.
На windows 10
С развитием Microsoft вопрос как открыть файл ISO на windows 10 отпал сам собой. Начиная с Windows 8, разработчики добавили в ОС возможность открывать файлы ISO без постороннего софта. Для этого нужно найти файл в проводнике и нажать «Открыть». Произойдет автоматическое разархивирование и вам откроется доступ к содержимому образа. В случае, когда нужно создать виртуальный диск, такой способ не подойдет. Виртуальные диски монтируются перечисленными выше программами для эмуляции.
На Mac OS
На технике Apple возможность открыть ISO предусмотрена изначально, дополнительных установок не требуется. Как и на Windows 10, софт нужно ставить если нужно полноценно эмулировать образ. Но обычно это не требуется, файлы открываются и так, игр на Mac OS практически не выпускают, а дисководов в компьютерах этой фирмы нет.
На Android
Как открыть файл ISO на смартфоне – редкий вопрос, но возникающий. Есть приложение ISO Extractor, которое способно открывать образы на мобильных устройствах. Однако пользователи пишут, что приложение не стабильно и не в полной мере отображает содержимое виртуального диска. Поэтому надежнее и проще будет смонтировать образ на компьютере, чем пытаться сделать это на телефоне. Хотя продвинутые пользователи через программу DriveDroid загружают на смартфоны образ персонального компьютера и используют его как USB-загрузочник.
Монтирование поврежденных дисков
Образы дисков применяются в ситуациях восстановления поврежденных физических носителей. С помощью программы IsoBuster компьютер минуя операционную систему подключается к приводу и сканирует оптический диск. Затем программа копирует с диска информацию и файловую систему и создает образ поврежденного диска. Он может быть как в формате ISO, так и в других аналогичных форматах.