
Нередко при работе за ноутбуком требуется сделать скрин, чтобы показать его другим пользователям (например, для решения разного рода ошибок, или при совместной работе над каким-нибудь документом/проектом).
Но не у всех пользователей сразу получается это сделать: то на клавиатуре нет заветной кнопки «Print Screen», то вроде бы жмешь на нее, а ничего не происходит.
В этой небольшой статье хочу привести несколько быстрых и рабочих способов, как можно создавать скрины. Думаю, заметка будет весьма кстати (особенно в тех случаях, когда дело не терпит отлагательств, а вас донимает какая-нибудь ошибка.
👉 В помощь!
Если вы хотите сделать скриншот экрана игры или кадра из видео (в т. со стрелками и пояснениями) — см. эту заметку

- Создание скриншота на ноутбуке
- Инструмент ножницы (Windows)
- С помощью скриншотеров
- Спец. возможности Windows 10/11 👌
- Используем доп. возможности Яндекс диска!
- Часть 1. Сделайте снимок экрана HP с помощью комбинации клавиш на клавиатуре.
- Если вы используете настольный компьютер HP с Windows 8/10
- Если вы используете ноутбук HP под управлением Windows 7/8/10
- Часть 2. Сделайте снимок экрана на HP с помощью Microsoft Snipping Tool.
- Сделайте скриншот на HP с помощью Screen Recorder
- Часто задаваемые вопросы о создании снимка экрана на HP
- Использование программы «Ножницы»
- FastStone Capture
- Часть 1. 3 бесплатных способа сделать снимок экрана на компьютере HP
- Снимок экрана на HP с Sinpping Tool
- Снимок экрана на HP с помощью Snip & Sketch
- Часть 2. Как сделать снимок экрана на HP с помощью средства захвата экрана
- Как сделать снимок экрана с помощью средства записи экрана на ноутбуке HP
- Часть 3. Часто задаваемые вопросы о снимках экрана на ноутбуке HP
- Вывод
- Как сделать скриншот экрана на ноутбуке
- Способ 1. Элементарный вариант
- Способ 2. Используем стандартные «Ножницы»
- Способ 3. Скриншот в Windows 10
- Автоматическое место сохранения
- Часть 1. Как сделать снимок экрана на компьютере и ноутбуке HP
- Часть 2. Как сделать снимок экрана на HP с помощью сочетаний клавиш
- Скриншот на HP Full Screen
- Снимок экрана в HP Active Windows
- Снимок экрана на HP с пользовательской областью
- Часть 3. Как сделать снимок экрана на HP с помощью Snipping Tool
- Часть 4. Часто задаваемые вопросы о создании снимка экрана на HP
- Как сделать скриншот на ноутбуке с Windows 7
- Метод 1
- Метод 2
- Метод 3
- ТОП-10 бесплатных программ для создания скриншотов
- ФотоСКРИН
- Яндекс Скриншот
- Screenshoter Mail
- LightShot
- Fraps
- Joxi
- Monosnap
- Screen Capture
- Apowersoft Free Screen Capture
- ScreenShooter
- Простые способы 3 для создания снимков экрана на ноутбуке Toshiba Windows 7 / 8 / 10
- Зачем нужен скриншот на ноутбуке Toshiba
- 4 Способы создания скриншота на ноутбуке Toshiba и почему выбирают FoneLab
- Сделайте снимок экрана на ноутбуке Toshiba с помощью клавиши Print Screen
- Скриншот на ноутбуке Toshiba со снятым инструментом
- Снимок экрана Toshiba с ScreenSketch
- Снимок экрана с видео и веб-сайтами с использованием FoneLab
- Использование клавиши Print Screen
- Частичный снимок экрана с помощью сочетаний клавиш
- Инструмент «Сниппинг»
- Другие инструменты для создания скриншотов
- Как сделать скриншот на ноутбуке с помощью горячих клавиш
- Win + PrntScr
- Win + S + Shift
- Программы для создания скриншотов
- Duckcapture
- Shotnes
- PicPick
- Clip2Net
- SSmaker
- Snagit
- Greenshot
- «ЯндексДиск» и Dropbox
- Paint. net
- Как сделать скриншот на MacBook
- По каким причинам не получается сделать скриншот экрана
- Где расположена кнопка скриншота на ноутбуке
- Где можно найти скриншоты
- Посредством кнопки prntscr
- Используя кнопки Prtscr и alt
- Утилитой ножницы
- Программы для создания снимков экрана
- Последние способы 4 для скриншотов на вашем ноутбуке HP Windows 7 / 8 / 10
- 4 Способы создания скриншота на ноутбуке HP
- Снимок экрана на ноутбуке HP с активным окном
- Снимок экрана Chrome-страницы на ноутбуке HP
- Используйте Chrome DevTools
- Использовать расширение Chrome
- Снимок экрана на ноутбуке HP с пользовательским регионом
- Вариант 2. FoneLab Screen Recorder
- Зачем нужен скриншот на ноутбуке HP
Создание скриншота на ноутбуке
И так, как сказал уже выше, практически на любой клавиатуре (классического типа) предусмотрена клавиша для создания скриншотов. Называется она, обычно, «Print Screen».
Но на ноутбуках, чаще всего, можно встретить некоторые ее сокращения «Prnt Scrn», «Prt Sc» и прочие производные! Возможно поэтому, многие начинающие просто не осознают, что «Prt Sc» — это и есть «Print Screen».
И так, чтобы сделать скриншот — просто нажмите один раз по этой кнопке! Все, что было на экране, будет сохранено в буфер (т. в память компьютера). пример ниже
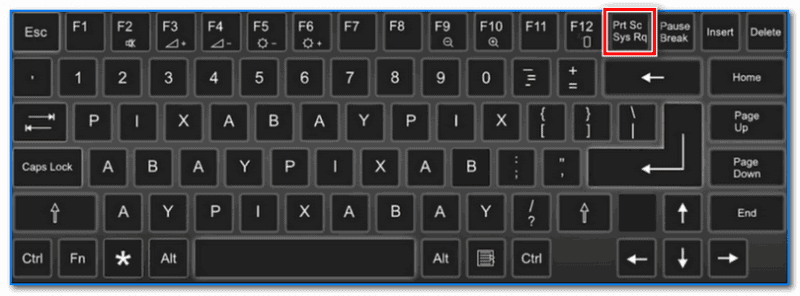
Нажмите Prt Sc
Чтобы «увидеть» заснятый скриншот — откройте программу Paint или Word, и после нажмите сочетание кнопок Ctrl+V (это операция «вставить»).
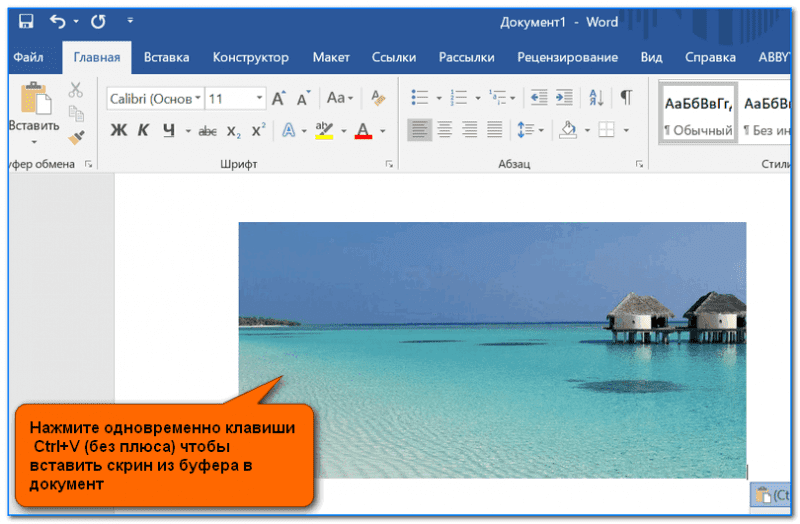
Вставка скрина в документ.
👉 Обратите внимание!
При работе на ноутбуке для помещения скриншота в буфер, далеко не всегда достаточно нажать одну кнопку «Prt Sc» (на некоторых устройствах работа этой клавиши ограничивается в настройках BIOS).
Поэтому, если у вас не получилось сделать скрин первым способом, попробуйте одновременно нажать кнопки: «Fn + Prt Sc» (прим. : без плюса и кавычек). Пример ниже 👇.
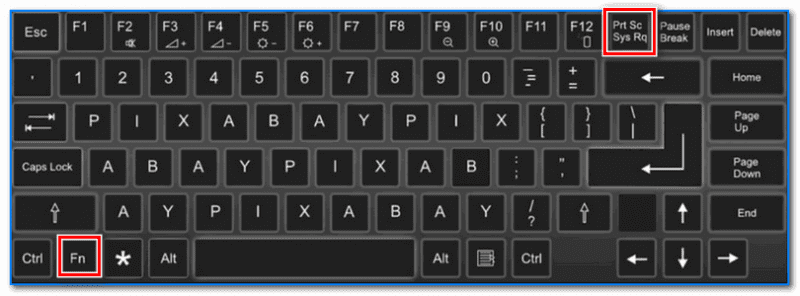
Нажмите Prt Sc и Fn
Далее аналогично запустите Word или Paint и попробуйте выполнить операцию «вставка».
Кстати, также обратите внимание, что для того, чтобы не снимать весь экран, а только одно активное окно — можно использовать сочетание «Fn + Alt + Prt Sc». Пример ниже 👇.
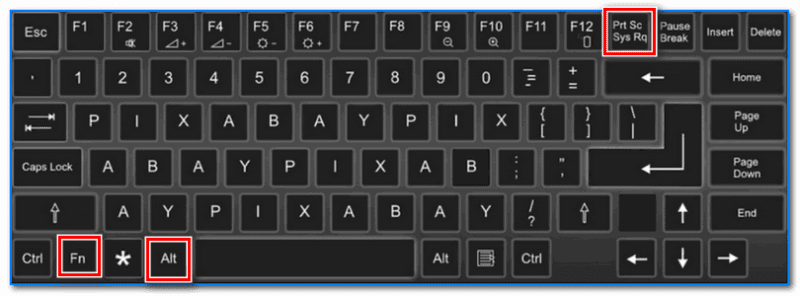
Нажмите Prt Sc, Fn и Alt
Инструмент ножницы (Windows)
В Windows 7, 8, 10, 11 для работы со скринами есть удобный инструмент «Ножницы» («Snipping tool»). Чтобы запустить эту программу можно воспользоваться меню «ПУСК», или просто в поисковую строку ввести оное название (пример для Windows 10 ниже).
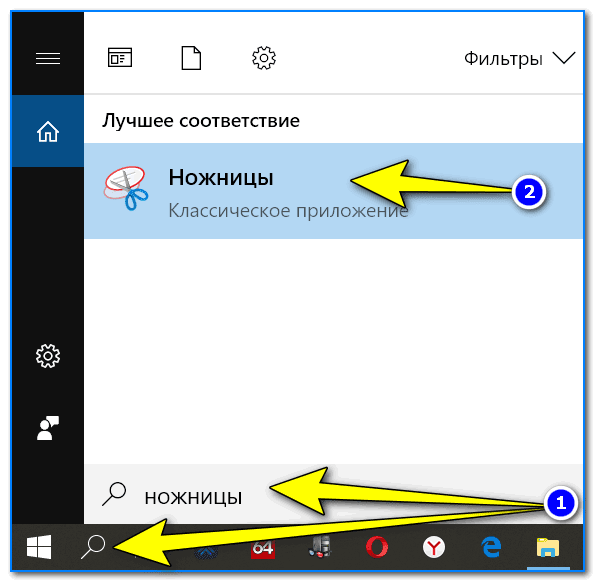
Запускаем ножницы (способ 1)
Кроме этого, можно воспользоваться универсальным способом для запуска «Ножниц»:
- сначала нужно нажать , чтобы появилось окно ;
- затем в строку вставить
- и нажать OK.
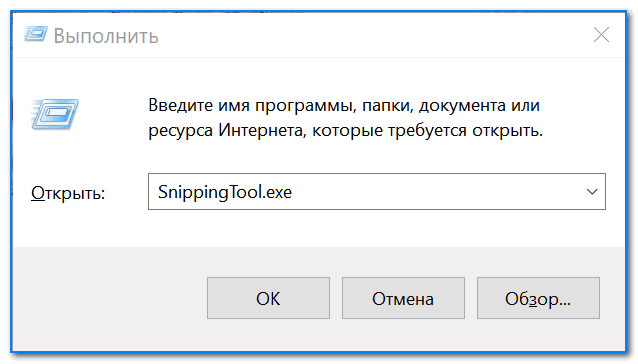
SnippingTool. exe — запуск ножниц (способ 2)
Когда откроется окно программы, можно сразу же нажать на «Создать». Пример ниже.

Далее с помощью мышки просто выделить ту область, которую хотите заскринить (пример ниже).
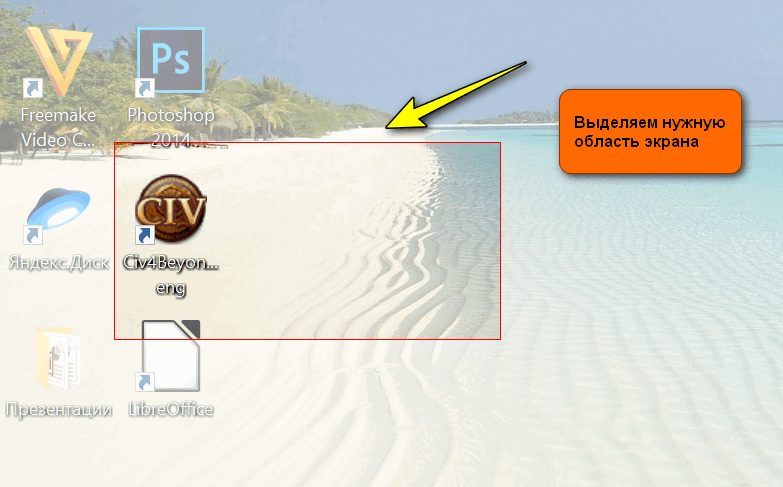
Выделяем нужную область
Обратите внимание, что после выделения нужной области, она у вас появится в окне программы «Ножницы». Теперь можно сохранить полученный скрин (сочетание кнопок «Ctrl+S»).
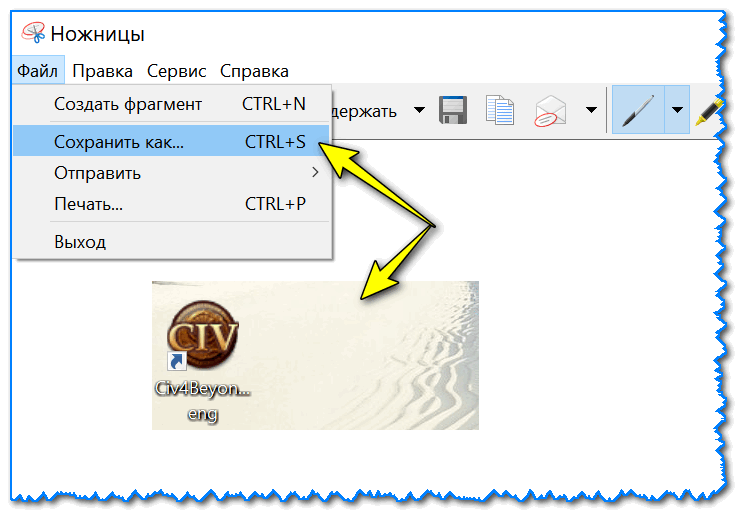
Полученный скрин уже можно сохранить
Отмечу, что из «Ножниц» скриншот можно отправить в Paint 3D (для Windows 10). При помощи Paint 3D, кстати, картинку можно дорисовать и изменить до неузнаваемости.
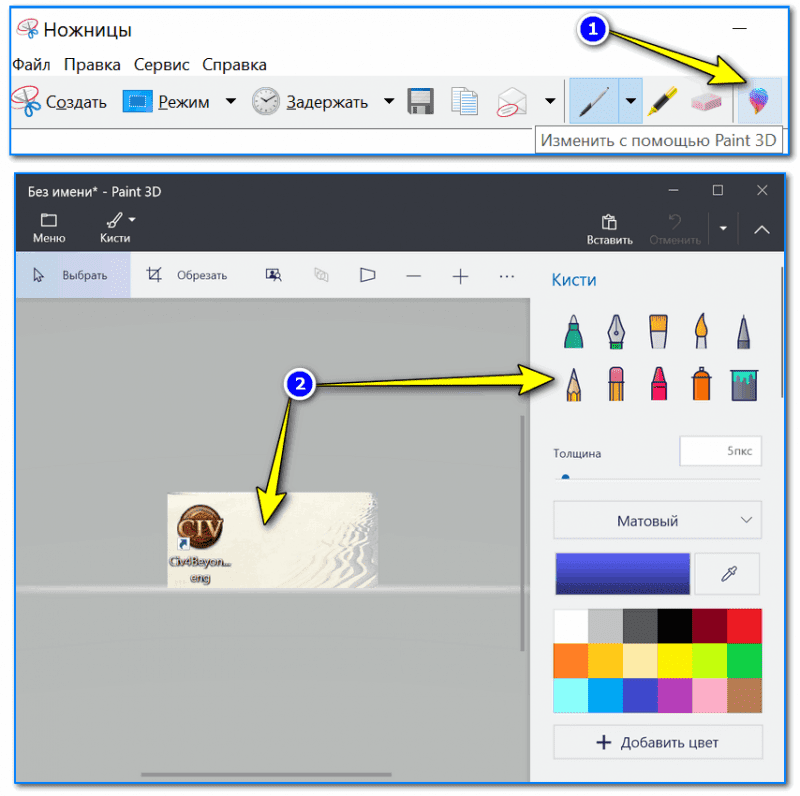
А можно передать скрин в Paint 3D и изменить его!
С помощью скриншотеров
Сейчас есть достаточно большое количество программ, предназначенных исключительно для работы с графикой: фото, картинками, скринами. Есть среди этого многообразия и спец. программы, которые облегчают и создание скринов, и их редактирование.
Обычно, подобный софт называют скриншотерами. Одни из самых известных продуктов этой категории, это: GreenShot, FastStone Capture, Fraps, Snagit, Light Shot и др.

Лучшие программы-скриншотеры (топ-10) я приводил в этой статье 👍
После установки подобного софта, как правило, достаточно нажать на кнопку Print Screen, затем выбрать нужную область на экране, и она отобразится в мини-редакторе скриншотера.
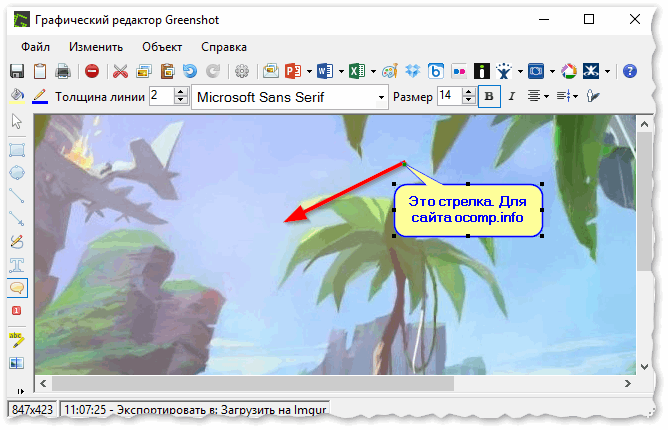
Графический редактор GreenShot (открывается сразу же после нажатия на Print Screen и захвата нужной области экрана)
Дальше останется только отредактировать скрин (например, добавить на него стрелочку) и сохранить. Удобно? Удобно! 👌
Спец. возможности Windows 10/11 👌
Если у вас установлена современная ОС Windows 10/11 — то скрины можно создавать и альтернативным способом.
Нажмите сочетание кнопок «Win + Prt Sc»: экран должен потемнеть (на долю секунды), а затем снова вернуться в первоначальный лад.

Windows 10: для сохранения скрина экрана в папку «изображения» нажмите Win + Print Screen
Все, чтобы было на экране в этот момент, будет запечатлено на скрине, сохраненном в папке «Изображения/Снимки с экрана». примеры ниже 👇.
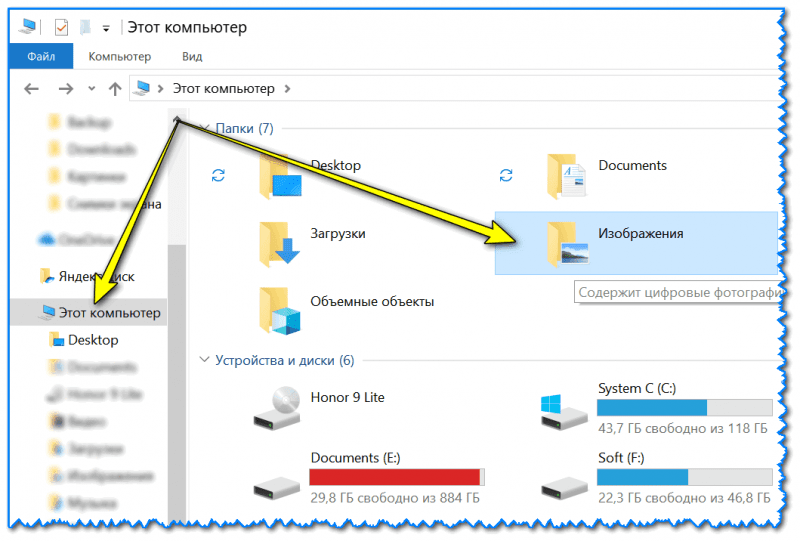
Этот компьютер — изображения

Вариант #2: если вы хотите сделать скриншот в игре
- Сначала запустите нужную игру;
- Далее нажмите сочетание кнопок (должно появиться игровое меню);
- В игровом меню нажмите по кнопке «Сделать снимок экрана» (см. пример ниже);
- Всё! Скрин был сохранен на диск. Удобно!

Если кто не знает, где искать потом скриншот, то просто откройте параметры Windows, затем раздел «Игры», вкладку «DVR для игр».
Собственно, в этом окне вы сможете узнать папку, куда сохраняются скрины по умолчанию (область «3» см. ниже): ее можно изменить или просто открыть.
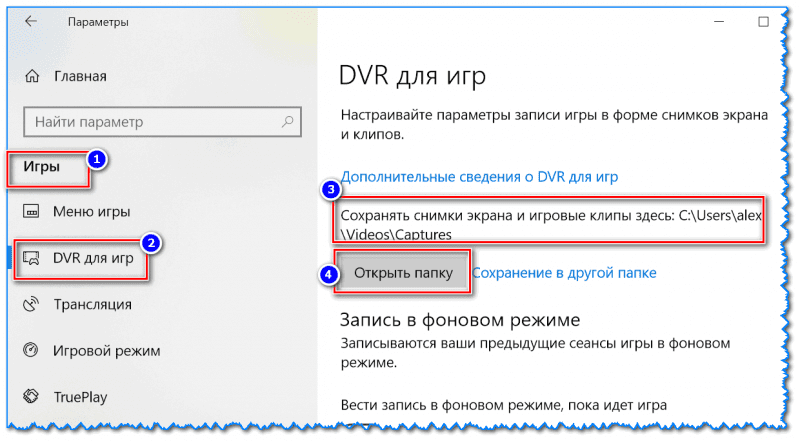
Где лежат мои сохраненные скрины из игр (Windows 10)
Используем доп. возможности Яндекс диска!
Яндекс диск — это не только удобное сетевое хранилище, но и возможность за 2-3 клика делать весьма качественные скрины.

Яндекс Диск: как им пользоваться, загружать и скачивать файлы, фото. Как настроить авто-создание копии моих документов — см. инструкцию
Для создания скрина:
- сначала нажмите по значку диска в трее правой кнопкой мышки;
- в контекстном меню выберите «Скриншоты/Сделать скриншот области»;
- далее выделите тот участок экрана, который вы хотите заснять.
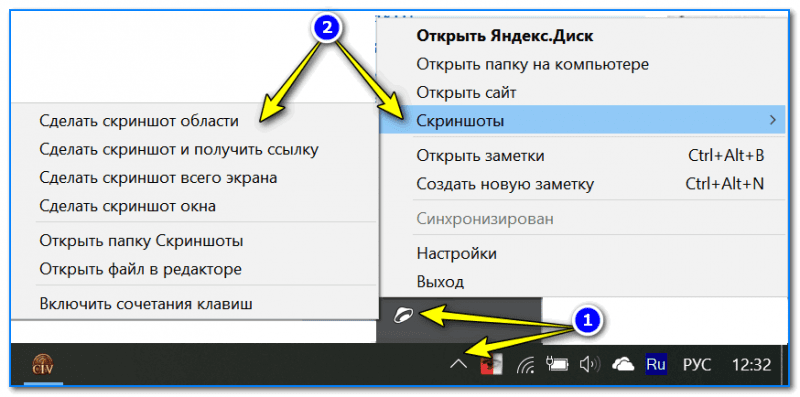
Яндекс диск — создать скриншот
Сразу же после выделения, вы увидите этот участок в редакторе (см. пример ниже). Скрин можно подрезать, нанести на него стрелки/фигуры и пр. После редактирования нажмите на кнопку «сохранить».
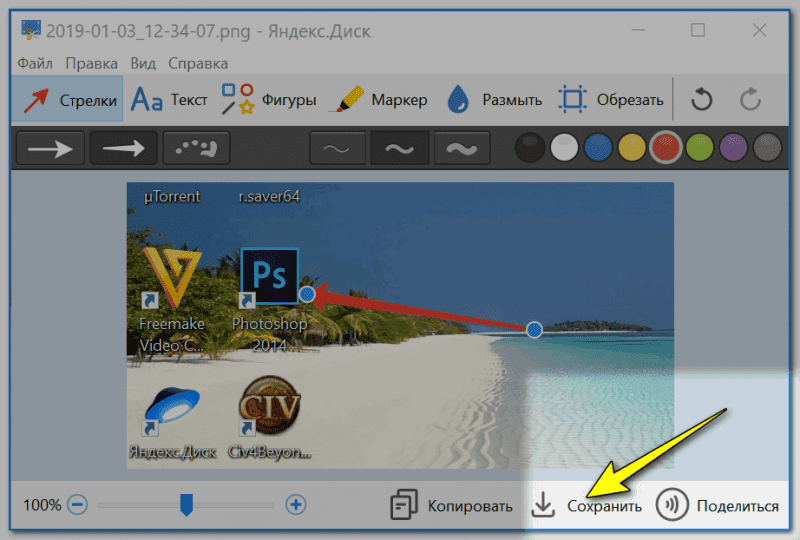
Когда скрин будет готов — нажмите на «Сохранить»
В общем-то, на этом всё: скрин будет сохранен на Яндекс диске в папке «скриншоты» (См. пример ниже).
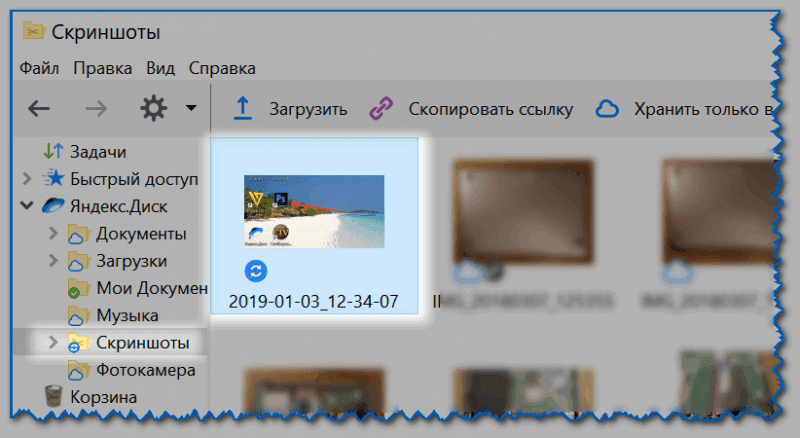
Скрин был сохранен на Яндекс диске
Теперь можно в 1-2 клика мышкой расшарить его для друзей (например), или вставить в нужный документ.
На этом у меня всё. За дополнения — заранее благодарю!
Первая публикация: 04. 2019
Корректировка: 12. 2021


Шаг 1. Откройте на экране окно, которое вы хотите запечатлеть. Один раз нажмите клавишу «PrtSc» на клавиатуре. При нажатии снимок автоматически сохраняется в буфере обмена компьютера. Следует отметить, что при нажатии «PrtSc» на клавиатуре, он запоминает и копирует все, что находится на экране, то есть экран целиком. Если вам нужно запечатлеть только активное окно, то, что вы используете в данный момент, используйте сочетание клавиш: «Alt+PrtSc».
Шаг 2. Откройте любую программу для рисования на своем ноутбуке. Для этой цели подойдет даже Paint. Вы увидите белое пустое поле. Именно туда нужно вставить снимок экрана.
Шаг 3. Когда скриншот появится в окне Паинта, сохраните его как обычное изображение.
HP хорошо известна нам, поскольку она является одной из самых популярных технологических компаний в мире.
Эта компания производит необычные продукты, такие как ноутбуки HP, настольные ПК, принтеры и т. Это неизменно завоевывает доверие клиентов во всем мире.
Всегда есть возможность сделать снимок экрана при использовании ноутбука или настольного компьютера HP.
Но почему мы хотим / должны сделать снимок экрана? Позвольте мне предложить несколько возможных сценариев.
- Вы хотите сделать снимок экрана на своем компьютере, чтобы показать другу что-нибудь смешное в чате.
- Вы хотите сохранить веб-страницу с важной информацией во время серфинга в Интернете.
- Вам нужно сделать скриншот сообщения об ошибке, чтобы получить техническую помощь.

Вы хотите знать, как сделать снимок экрана на ноутбуке или рабочем столе HP? Без всяких суждений, давайте перейдем к делу — как сделать скриншот на HP.
- Часть 1. Сделайте снимок экрана HP с помощью комбинации клавиш на клавиатуре.
- Часть 2. Сделайте снимок экрана на HP с помощью Microsoft Snipping Tool.
- Часть 3: Сделайте скриншот на HP с помощью Screen Recorder
- Часть 4: Часто задаваемые вопросы о создании снимка экрана на HP
Часть 1. Сделайте снимок экрана HP с помощью комбинации клавиш на клавиатуре.
В Windows 7, если вы хотите захватить определенное окно, просто нажмите на окно, чтобы активировать его, а затем нажмите «Alt» и «PrtSc» одновременно. Кажется, ничего не произошло, но пока вы нажимаете «Ctrl» + «V», чтобы вставить его в приложение Paint, оно появится и вы сможете сохранить его.
Если вы хотите захватить весь экран, нажмите «PrtSc» на клавиатуре. Как мы уже упоминали ранее, вам нужно вставить его в Paint, чтобы сохранить.
PrtSc расшифровывается как Print Screen, иногда записывается как PrtScn или PritSc SysRq.
Если вы используете настольный компьютер HP с Windows 8/10
В Windows 8/10 способ захвата активного окна или захвата всего экрана такой же, как в Windows 7.
Захватить активное окно: нажмите «Alt» и «PrtSc», затем нажмите «Ctrl» + «V», чтобы вставить скриншот куда-нибудь в приложение Paint, чтобы сохранить его.
Снимите весь экран: нажмите «PrtSc», затем вставьте, чтобы сохранить его.
В Windows 10 есть дополнительная функция, которая позволяет напрямую сохранять ваш снимок экрана в папку по умолчанию с именем «Снимки экрана» в папке «Изображения».
Все, что вам нужно сделать, это нажать «Windows key» и «PrtSc» на клавиатуре, он захватит весь ваш экран и сохранит его в мгновение ока.
Помните, что он может сохранить только весь экран напрямую.
Если вы используете ноутбук HP под управлением Windows 7/8/10
Клавиатура ноутбука всегда немного отличается от клавиатуры с ПК.
Что касается этой ситуации, на ноутбуке есть функциональная клавиша (всегда помеченная как Fn).
Чтобы сделать скриншот одного окна, вам нужно одновременно нажать «Fn» + «Alt» + «PrtSc».
Если вы хотите захватить весь экран, вам нужно нажать «Fn» + «PrtSc».
Также необходимо вставить скриншот в приложение, такое как Paint, чтобы сохранить его.
Даже если на HP удобно делать снимок экрана с помощью сочетаний клавиш на клавиатуре, он может захватывать только весь экран или активное окно, но он недостаточно гибок, чтобы кто-то захотел захватить определенную область.
Кроме того, если ваш HP работает с Windows 7, вы можете сохранить его только после того, как скриншот будет скопирован на компьютер, например, в Paint.
Хотя в Window 8/10 предусмотрен дополнительный прием, который позволяет пользователям быстрее сохранять снимок экрана, его можно сохранить только в папке по умолчанию, которая называется «Снимки экрана» в папке «Изображения».
Есть ли инструмент, который может помочь решить эту проблему? Ответ ДА - когда дело доходит до технологии, всегда есть решение — сделать снимок экрана на HP с помощью Microsoft Snipping Tool.
Часть 2. Сделайте снимок экрана на HP с помощью Microsoft Snipping Tool.
Шаг 1 Нажмите «Пуск», введите «Snipping Tool» и откройте приложение на своем компьютере.
Шаг 2 Нажмите «Новый» в левом верхнем углу окна «Инструмент для разрезания», затем вы можете выбрать область, которую вы хотите видеть на своем ноутбуке HP или настольном компьютере.
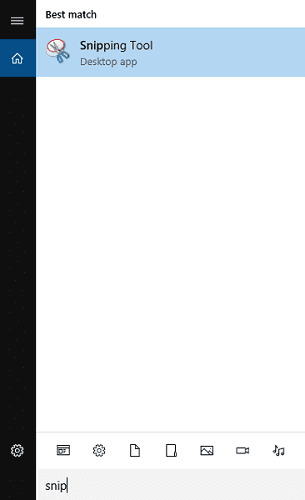
Шаг 3 Вы можете отредактировать его прямо в Snipping Tool и сохранить на своем компьютере.
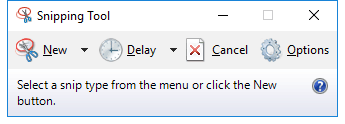
Microsoft Snipping Tool позволяет захватывать область экрана, которую вы хотите. Это удобнее, чем использовать комбинации клавиш. Но люди всегда любят более мощное программное обеспечение.
В третьей части нашей статьи мы порекомендуем вам Screen Recorder, это более функциональное программное обеспечение. Вы заинтересованы? Теперь мы здесь!
Сделайте скриншот на HP с помощью Screen Recorder
В качестве снайперского инструмента, Screen Recorder не только сочетает в себе преимущества первых двух методов, но и приносит функции редактирования. Это позволяет мгновенно комментировать ваш скриншот. Эти инструменты редактирования — размытие, кисть, стрелка, текст и т.
Кроме того, вы также можете изменить расположение скриншота и его формат.
Может быть, вы даже хотите записать видео на свой компьютер, и Screen Recorder также отлично работает.
Шаг 1 Запустите программу записи экрана.
Шаг 2 Нажмите «Снимок», затем выберите область, где вы хотите сделать скриншот.
Это позволяет вам захватить окна Вы хотите, как и весь экран, просто поместите крестик на окно или экран рабочего стола.
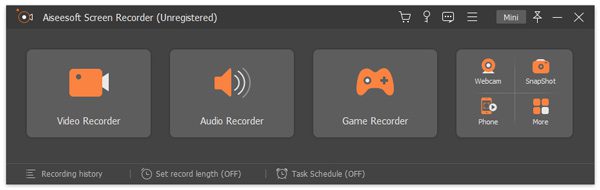
Шаг 3 Вы можете отредактировать скриншот, прежде чем сохранить его напрямую.
Когда вы окажетесь здесь на этом шаге, вы увидите инструменты редактирования в левой части окна редактирования. Например, вы можете щелкнуть значок Rectangle, чтобы пометить содержимое, которое вы хотите, прямоугольником. А с помощью значка «T» (текст) вы можете набирать слова на скриншоте по своему усмотрению.
В правом окне редактирования (меньше левого) вы можете скопировать или сохранить скриншот.

Часто задаваемые вопросы о создании снимка экрана на HP
Могу ли я сделать снимок экрана на ноутбуке HP без кнопки Print Screen?
Если на вашем ноутбуке нет кнопки PrtScn, вы можете использовать Fn + клавишу с логотипом Windows + пробел, чтобы сделать снимок экрана на HP.
Где мне найти скриншоты на ноутбуке HP?
Если вы сделали снимки экрана с помощью клавиш PrtScn + Windows, вы можете открыть File Explorer на HP. Щелкните этот компьютер на левой панели и выберите «Изображения», чтобы просмотреть снимки экрана.
Есть ли в Windows 10 встроенное средство записи экрана?
Как уже упоминалось выше, в Windows 10 есть встроенная утилита записи экрана под названием Xbox Game Bar. Он в основном предназначен для захвата вашей видеоигры. Вы можете положиться на него, чтобы записать экран вашего компьютера с Windows 10.
Существуют различные способы сделать снимок экрана на ноутбуке или настольном компьютере HP, просто учтите ваши потребности и выберите один из них.
Что вы думаете об этом посте.
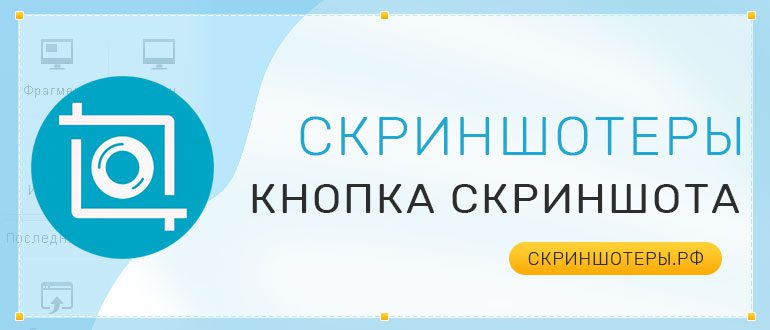
В процессе работы с документами, файлами и приложениями на компьютере или ноутбуке может возникнуть необходимость сделать снимок с экрана устройства. Сделать это можно разными способами, в том числе с помощью кнопки Prt Scr. Рассмотрим, где находится кнопка скриншота на клавиатуре, как ей пользоваться и какие возможности она дает.
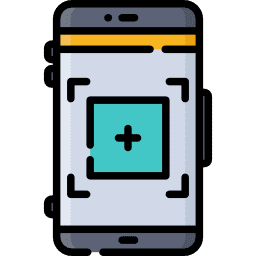
Как найти клавишуЧтобы совершить захват экрана на компьютере, не обязательно скачивать специальные программы. Можно использовать клавишу Print Screen на клавиатуре. Для этого нужно:
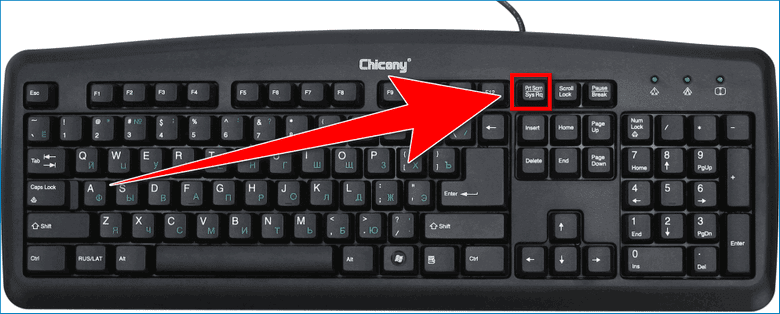
- На нужной кнопке должно быть указано «Prt Scr», либо «PrntScrn» или «PrtSc».
- Зачастую на кнопке также присутствует надпись «Sys Req».
- На некоторых устройствах между функциональным рядом и кнопкой для скриншота располагается клавиша «Num Lock». В таком случае сделать снимок экрана можно с помощью горячих клавиш «Fn» + «PrtScr».
После нажатия кнопки Prt Scr произойдет захват всего экрана.
Чтобы захватить только активное окно, необходимо использовать комбинацию «Alt» + «PrtScr».
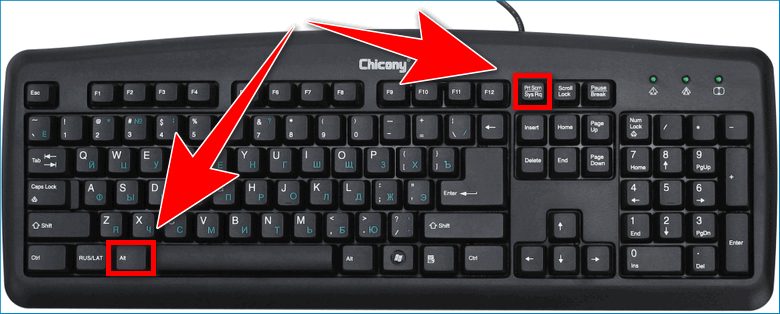
На некоторых устройствах это будет сочетание клавиш «Alt» + «Fn» + «PrtScr»В версиях операционной системы Windows 8 и 10 нужно нажать «Win» + «PrtScr», чтобы захватить экран и сразу же переместить его в специальную папку «Снимки экрана».

- После нажатия клавиши скриншота изображение рабочего стола будет автоматически сохранено в буфере обмена устройства. Размеры изображения и его разрешение будет таким же, как у рабочего стола компьютера или ноутбука.
- Далее нужно запустить программу, в которую можно будет вставить полученное изображение. Это может быть Paint, Word, Power Point, сообщение на электронную почту или в социальной сети и мессенджере.
- Вставить скриншот. Сделать это легче всего с помощью комбинации Ctrl + V.
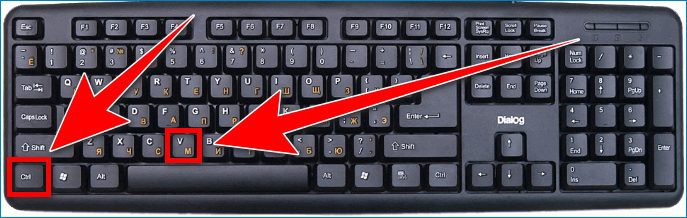
Если требуется дальнейшая обработка созданного скриншота, вставлять его следует в один из графических редакторов, таких как Paint или Photoshop.
Если использовать стандартный для Windows Paint, нужно:
- Открыть Paint
- В верхнем левом углу нажать «Вставить»
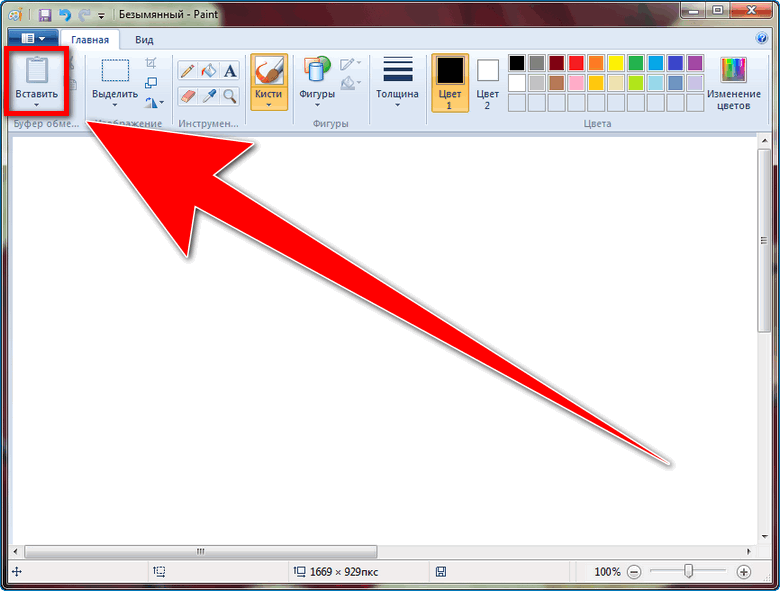
- Редактировать снимок экрана с помощью инструментов Paint
- Сохранить полученный скриншот с помощью клавиши «Сохранить как» в левом меню программы
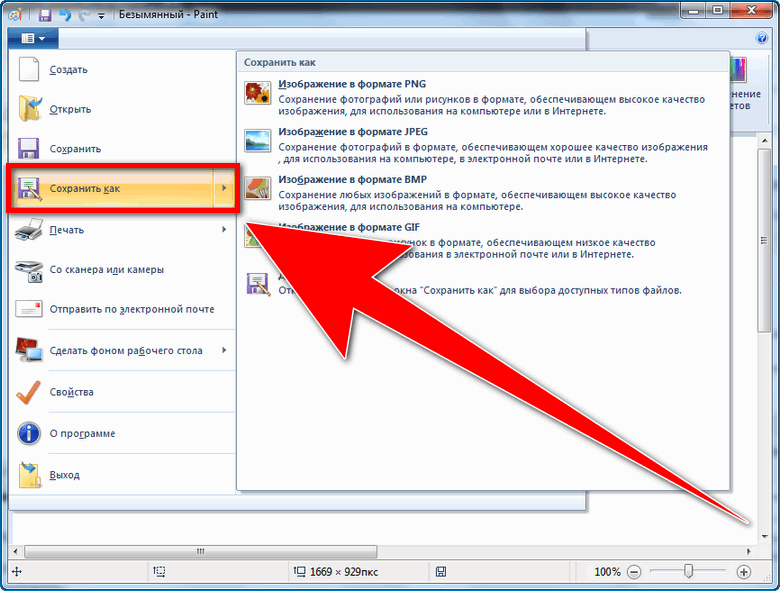
Как сделать скриншот на ноутбуке HP?
За создание скриншота в ОС Windows отвечает клавиша PrtScr. В некоторых моделях ноутбуков Hewlett Packard на нужной кнопке отображается маркировка Insert Prt Sc. Разработчик, в целях экономии места, мог разместить на клавиатуре одну спаренную кнопку. Создание скриншота на ноутбуках Hewlett PackardЗаставить двойную кнопку выполнять функцию создания скриншота, вместо переключения режимов замены/вставки текста, поможет клавиша Fn. Всем владельцам ноутбуков HP со «спаренной» клавишей рекомендуем использовать в комбинациях создания скриншотов, кнопку Fn.
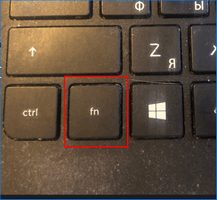
Обычное нажатие Fn не всегда переключает регистр, что затрудняет использование PrintScreen со штатными командами.
Способ 1: Скриншот всего экранаНажатием клавиши PrtSc, можно сохранить всю активную область экрана в буфер обмена. Последним именуют промежуточным хранилищем данных, которое предназначено для временного хранения с последующим переносом скопированной информации.

Чтобы перенести данные из буфера обмена:
- Откройте любой графический редактор, установленный на ПК. Можно Paint.
- Командой Ctrl+V вставьте из буфера сохраненное фото.
- Нажмите «Файл» — «Сохранить как».
- Выберите «Имя файла», «Тип файла», укажите место расположения.
- Нажмите «Сохранить», для преобразования скрина в файл.
Способ 2: Захват одного активного окнаЛюбое активное окно можно скопировать в буфер обмена. Нажмите одновременно Alt+PrtSc и вставляйте в снимок экрана в Paint. Дальнейшее сохранение происходит по аналогии с работой в графическом редакторе, описанной в способе 1.
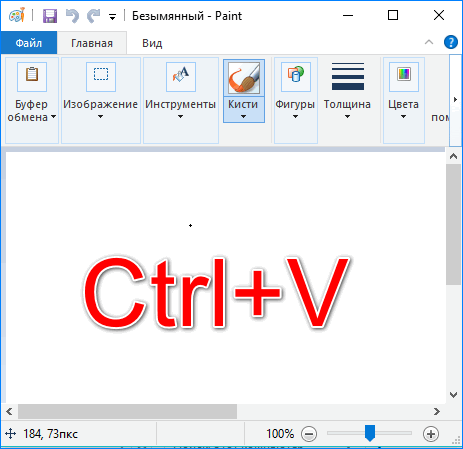
Где сохраняется скриншот?
Найти все сделанные таким способом файлы, можно по адресу «Этот компьютер» — «Изображения» — «Снимки экрана».
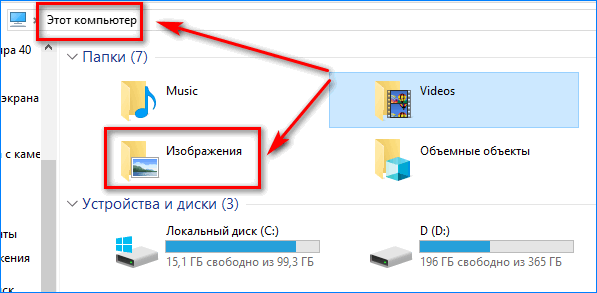
Совет! Чтобы изменить разрешение для дальнейших мгновенных снимков экрана, откройте: «Параметры» — «Система» — «Дисплей», и поставьте другое «Разрешение».
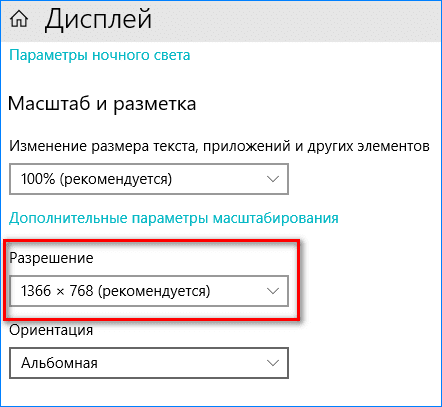
Способ 4: Ещё один мгновенный снимокЕсли функция Win+PrtScn появилась в Windows 8, то еще одна Win+G стала доступна уже на Windows 10. С помощью команды вызывается игровое меню с возможностью записи происходящего на экране и транслировании через Xbox Live.
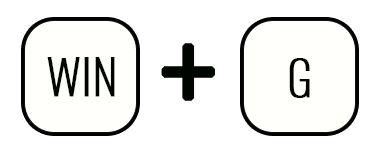
Чтобы сделать снимок на ноутбуке HP:
- Нажмите Win+G.
- Если система задаст вопрос, дайте утвердительный ответ.
- Затем, комбинацией клавиш Win+Alt+PrtSc (или нажав на иконку фотоаппарата) сделайте снимок.

Все снимки, сделанные этим способом будут помещены в «Этот компьютер» — «Видео» — «Клипы».
Способ 5: Захват произвольной области (без клавиши PrtSc)Отличная функция Windows 10, позволяет мгновенно выделить нужную область экрана, поместив ее в буфер обмена. Чтобы сделать снимок экрана таким способом:
- Нажмите Win+Shift+S.
- Выделите с помощью мышки необходимую для сохранения область.
- Используйте продвинутый текстовый или графический редактор, для сохранения скриншота экрана в файл.
- Или отправьте снимок прямо из буфера обмена по электронной почте, другу в мессенджер или социальную сеть.
Способ 6:. Классическое приложение «Ножницы»Программа заточена на работу со снимками экрана. С ее помощью можно:
- выделить произвольную область (не обязательно прямоугольную);
- пометить нужные места пером или маркером;
- сохранить изображение как файл.
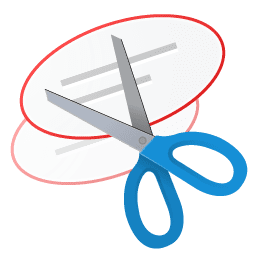
Чтобы создать скриншот с помощью «Ножниц»:
- Откройте утилиту и нажмите «Создать».
- Выделите мышкой открытую область экрана.
- Нажмите Ctrl+S и сохраните данные в файл.
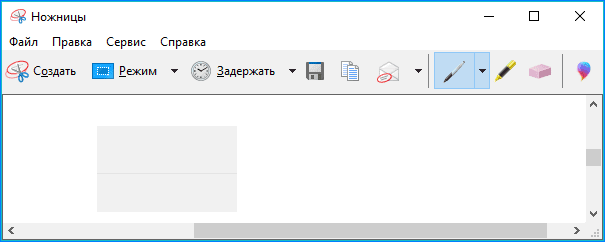
Нажмите на клавиатуре кнопку Print Screen (иногда она называется PrntScrn, PrtScn, PrtScr или PrtSc) — в буфер обмена скопируется снимок всего экрана. Чтобы сделать скриншот только активного окна, удерживайте сочетание клавиш Alt + PrtScn. Примечание. В Windows 8. 1 и выше используйте сочетание клавиш Win + PrtScn, чтобы быстро снять скриншот всего экрана и автоматически сохранить его в папке Пользователи(Имя)ИзображенияСнимки экрана. Нажмите сочетание клавиш Fn + PrtScn. Выберите нужную область. Снимок будет скопирован в буфер обмена. Чтобы сделать скриншот только активного окна, удерживайте сочетание клавиш Fn + Alt + PrtScn. Примечание. В Windows 8. 1 и выше используйте сочетание клавиш Win + PrtScn, чтобы быстро снять скриншот всего экрана и автоматически сохранить его в папке Пользователи(Имя)ИзображенияСнимки экрана.
Программа Paint в Windows
- Откройте Paint: .
- Нажмите сочетание клавиш Ctrl + V или в верхнем меню программы нажмите кнопку Вставить (для Windows 7 и выше).При необходимости добавьте текст или выделите элементы изображения.
- Нажмите или кнопку .
Примечание. Сохраняйте графические файлы в формате JPG или PNG: тогда размер файла будет оптимальным для отправки по почте. В Paint нажмите и в поле Тип файла выберите формат.
Программа «Ножницы» в Windows
«Ножницы» позволяют сделать скриншот части рабочего стола или всего экрана.
- Наберите слово ножницы в поисковой строке и нажмите на название программы.
- Выберите режим: прямоугольная или произвольная форма, нажмите кнопку Создать и сделайте снимок отдельного окна или всего экрана.
- В окне редактирования изображения вы можете сделать подпись Ручкой или выделить текст Маркером.
- Найдите программу в меню или наберите слово ножницы в поисковой строке и нажмите на название программы.
- Нажмите кнопку Создать и выберите область: прямоугольную или произвольную форму, сделайте снимок отдельного окна или всего экрана.
- В окне редактирования изображения вы можете сделать подпись Пером или выделить текст Маркером.
Чтобы снять скриншот, нажмите и удерживайте пару секунд кнопки Уменьшение громкости и Питание.
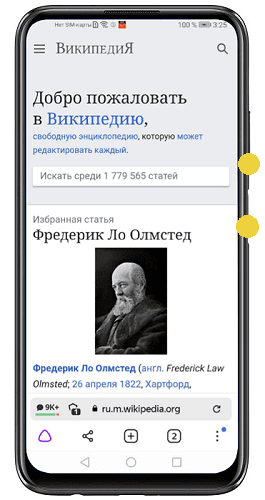
iPad, iPhone SE–8Нажмите и удерживайте несколько секунд кнопки Включение/Выключение и Домой.
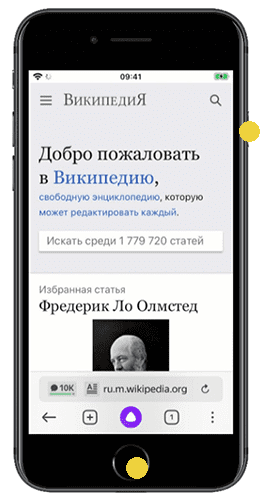
Нажмите и удерживайте несколько секунд кнопки Включение/Выключение и Повышение громкости.
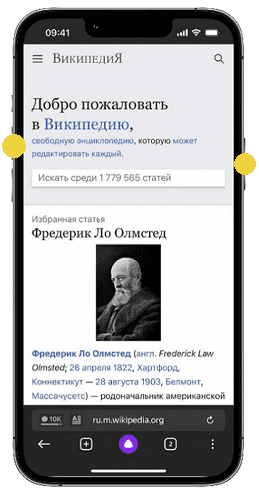
Снимки сохраняются в стандартном приложении Фото.
Чтобы сделать снимок экрана, используют кнопку PrintScreen. Но не всегда целесообразно выполнять фото всего экрана. Иногда нужно выполнить снимок только активного окна. Сделать скриншот экрана можно несколькими способами в зависимости от устройства.
- Использование кнопки PrintScreen
- Использование программы «Ножницы»
- FastStone Capture
Можете использовать кнопку Print Screen. Обычно кнопка скриншота находится в верхнем ряду клавиатуры.
Из-за того, что полностью поместить название кнопки не всегда удается, на ней может быть написано одно из сокращений:
- PrtSc;
- PrntScrn;
- PrtScr;
- PrtSc.
Чтобы сделать снимок всего экрана, нажмите эту кнопку. Снимок выполнен, но увидеть его нельзя. Он хранится в буфере обмена. Об этом информирует сообщение, которое всплывает в углу экрана после выполнения скрина.
Работая с ноутбуком, нажимайте одновременно кнопки Print Screen и Fn
Скриншот можно вставить в текстовый файл, фоторедактор или письмо. Для этого откройте документ и нажмите одновременно Ctrl+V.
Обычно нужно выполнить снимок не всего экрана, а только активного окна. Можно создать его таким же образом, а потом обрезать в фоторедакторе. Как сделать его быстро без дополнительной обработки? Кликните по окну, чтобы оно стало активным и нажмите одновременно клавиши Alt+Принт скрин.
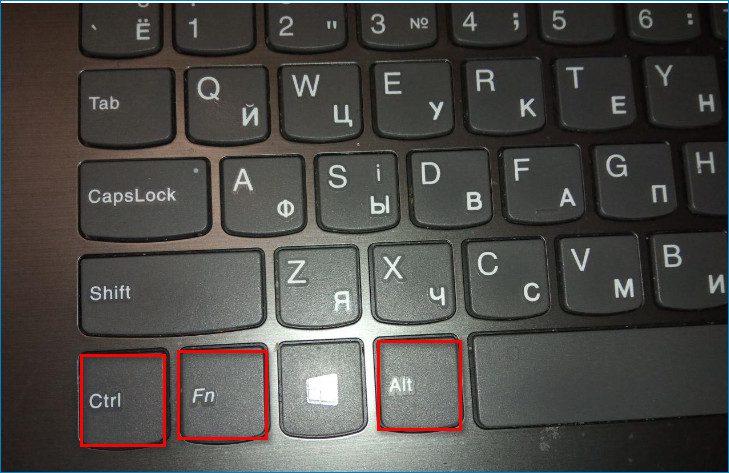
Как делать скрины активного окна при работе с ноутбуком? Снимок выполняют кнопками Alt+Fn+Print Screen.
Как вставить скриншот в документ?
- Открывайте документ Word или Paint.
- Нажимайте одновременно кнопки Ctrl+V.
- Сохраните, нажимая Ctrl+S.
Использование программы «Ножницы»
В ОС Windows 7, 8, 8. 1, 10 есть специальная программа «Ножницы», которая позволяет создавать скрины любой формы. Она расположена в стандартных:
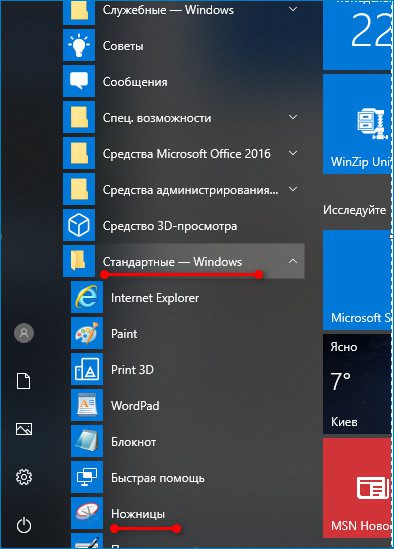
- Открываете ее.
- Переходите в меню «Режим».
- Выбираете «прямоугольную область», «все окно» или «произвольную область».
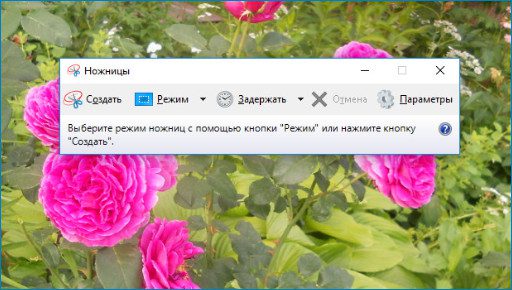
В случае выбора опции «Все окно» автоматически выполняется снимок активного окна. Как сохранить его?
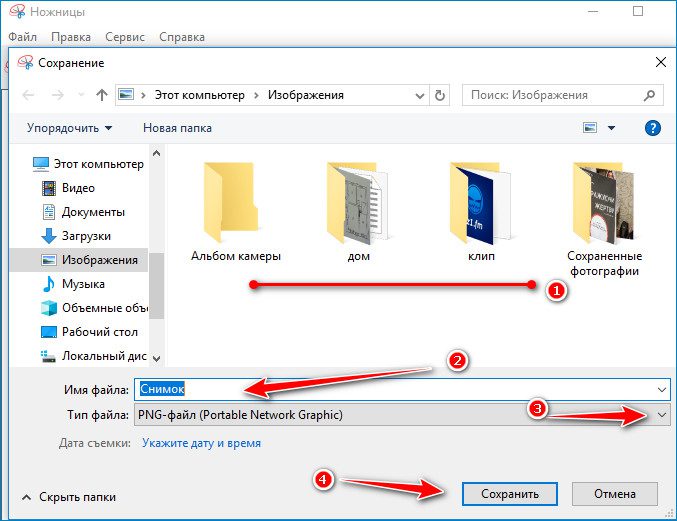
- Выберите папку для хранения (1).
- Введите название (стрелка 2).
- Выберите тип файла (стрелка 3).
- Нажмите кнопку «Сохранить«.
Для сохранения можете использовать иконку с дискетой.
При выборе прямоугольной области вместо курсора появится крестик. Выделите с его помощью нужную часть экрана. Снимок выделенной области выполняется автоматически. Сохраните его.
Можете выбрать область произвольной формы. Вместо курсора появляются ножницы. Обведите ими область нужной конфигурации. Сохраните снимок.
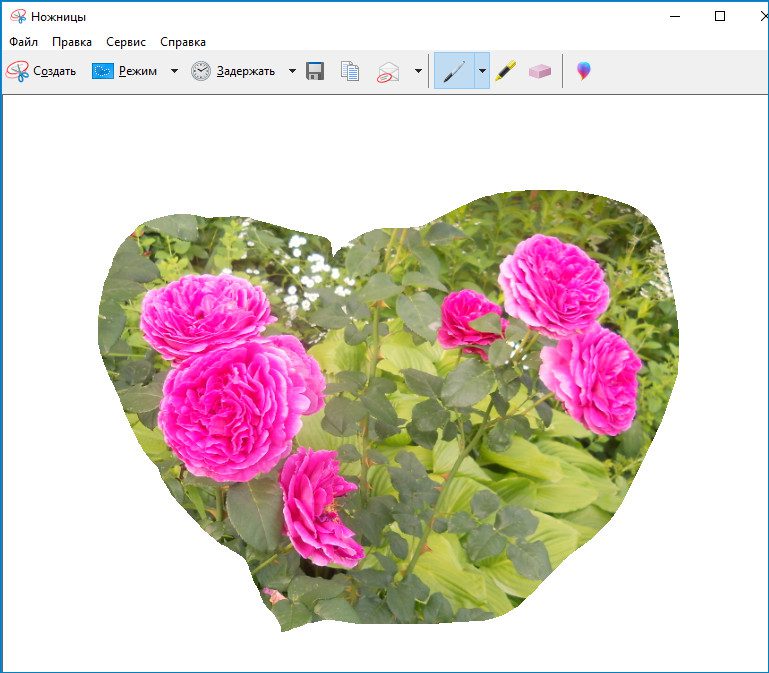
Скриншот можно сразу же переслать по электронной почте, используя меню «Отправить фрагмент».
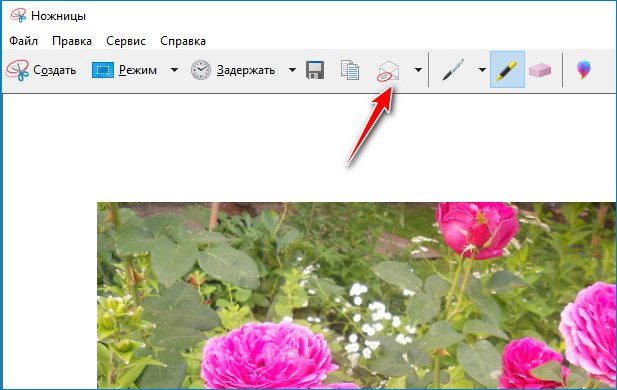
FastStone Capture
Если возможностей Ножниц недостаточно, можете воспользоваться программой FastStone Capture предназначенной для выполнения скриншотов. Она имеет расширенный диапазон разнообразных настроек.

В меню есть инструменты, позволяющие захватить:
- активное окно;
- окно/объект;
- прямоугольную область;
- свободную область;
- окно снизу;
- область фиксированного размера;
- запись.
Справа в меню расположены настройки выполнения и оформления скриншотов.
HP — одна из самых известных технологических корпораций в мире. Возможно, вы знали о ноутбуках, планшетах, настольных компьютерах, принтерах и т. В настоящее время люди все больше и больше времени проводят за ноутбуками и компьютерами. Но есть некоторые функции, например быстрый снимок экрана, с которыми вы, возможно, не знакомы. Итак, как сделать быстрый снимок экрана на компьютере HP? В этом посте мы расскажем вам 4 быстрых способа делать скриншоты на компьютерах HP под управлением Windows 10/8/7.


- Часть 1. 3 бесплатных способа сделать снимок экрана на компьютере HP
- Часть 2. Как сделать снимок экрана на HP с помощью средства захвата экрана
- Часть 3. Часто задаваемые вопросы о снимках экрана на ноутбуке HP
Часть 1. 3 бесплатных способа сделать снимок экрана на компьютере HP
На всех компьютерах HP установлены операционные системы Windows или Chrome. Самый простой способ сделать снимок экрана на компьютере HP — это просто щелкнуть на клавиатуре, например клавишу PrtSc на клавиатуре ноутбука Windows.
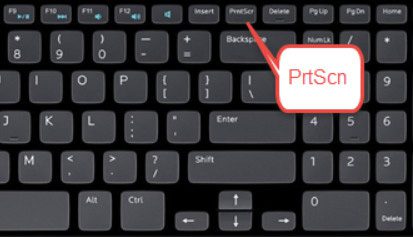
Если ваш ноутбук HP работает под управлением Windows 10 или Windows 8, вы можете использовать PrtSc (Print Screen) в правом углу клавиатуры рядом с удалять ключ. С помощью клавиатуры PrtSc вы можете сделать полноэкранный снимок.
Запись: Если клавиша PrtSc находится справа от f-клавиш в том же ряду, вы можете нажать клавишу PrtSc, чтобы сделать снимок экрана непосредственно на ноутбуке HP. Если клавиша PrtSc находится вверху или внизу f-клавиш, возможно, вам придется полагаться на Fn + PrtSc ключ или нажмите Windows + PrtSc в нижней части клавиатуры, чтобы сделать снимок экрана на HP.
Снимок экрана на HP с Sinpping Tool
Независимо от того, используете ли вы компьютер HP с Windows 10, Windows 8 или Windows 7, вы можете щелкнуть Начало кнопка и поиск Ножницы в поле поиска. Вы также можете нажать Windows + R ключи для открытия Бегать и введите Snipping Tool в поле поиска.
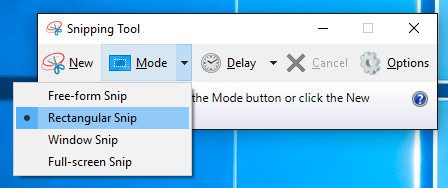
Когда вы открываете Snipping Tool на своем ноутбуке HP, выберите раскрывающуюся кнопку Режим выбрать нужный нож. Когда вы выбрали фрагмент, весь экран станет серым. Затем вы можете сделать снимок экрана на HP.
Или вы можете нажать Новый или Ctrl + N комбинированные клавиши для начала обрезки. Затем перетащите курсор, чтобы создать прямоугольный контур нужной области. После этого вы можете сохранить снимок экрана в формате JPG или PNG на свой ноутбук HP.
Снимок экрана на HP с помощью Snip & Sketch
Snip & Sketch позволяет делать снимки экрана во весь экран или части экрана компьютера HP. Снимки экрана сохраняются в буфере обмена, поэтому вы можете напрямую сохранять их в формате JPG или вставлять в электронное письмо или документ Word.
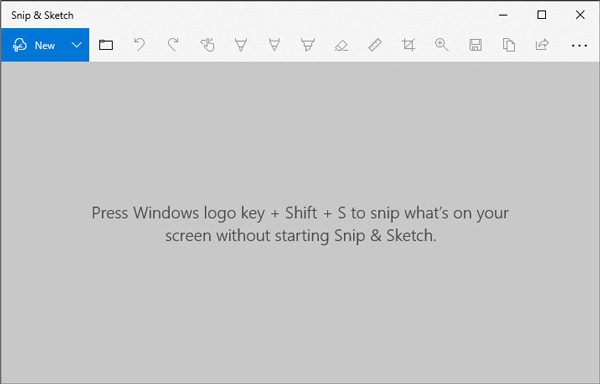
Шаг 1. Чтобы быстро открыть Snip & Sketch, вы можете нажать комбинацию клавиш Windows + Shift + S. Ваш экран станет белым, а ваш курсор изменится с заостренного курсора на курсор в виде перекрестия.
Шаг 2. Затем вы можете выбрать часть экрана, чтобы сделать снимок экрана, и он будет сохранен в буфере обмена.
Шаг 3. Откройте инструмент редактирования и нажмите Ctrl + V ярлыки для вставки снимка экрана. После этого вы можете сохранить снимок экрана в формате JPG или PNG в программе редактирования на компьютере HP.
Запись: Чтобы получить доступ и использовать Snip & Sketch в Windows 10, вы можете перейти на Настройки> Легкость доступа> Клавиатура> Ярлык экрана печати, и включить Используйте кнопку PrtScn, чтобы открыть снимок экрана вариант.
Часть 2. Как сделать снимок экрана на HP с помощью средства захвата экрана
Иногда быстрая клавиша или клавиша Print Screen не работают на вашем ноутбуке HP. Указанные выше методы по умолчанию имеют ограничения при редактировании фотографий. Если вы хотите сделать быстрый снимок экрана без использования кнопки Print Screen на ноутбуке HP, вы можете использовать профессиональный инструмент для захвата экрана — Vidmore Screen Recorder. Он также предоставляет несколько функций редактирования для редактирования снимка экрана на вашем компьютере с Windows 10/8/7 и Mac в реальном времени. С помощью этого инструмента быстрого создания снимков экрана вы можете делать снимки экрана на ноутбуке HP или даже записывать любую область экрана вашего компьютера HP.
Видмор Захват экрана
- Сделайте снимок экрана всего экрана или одного окна.
- Записывайте любые действия на своем ноутбуке или настольном компьютере HP.
- Добавляйте текст, стрелки или фигуры к снимку экрана или записи на HP.
- Поддержка HP Pavilion, HP EliteBook, HP Chromebook, ноутбуков HP Envy.
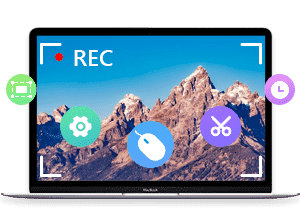
Как сделать снимок экрана с помощью средства записи экрана на ноутбуке HP
Шаг 1. Выберите снимок экрана
После бесплатной загрузки Vidmore Screen Recorder установите и запустите его на своем компьютере. Нажмите Скриншот в основном интерфейсе.
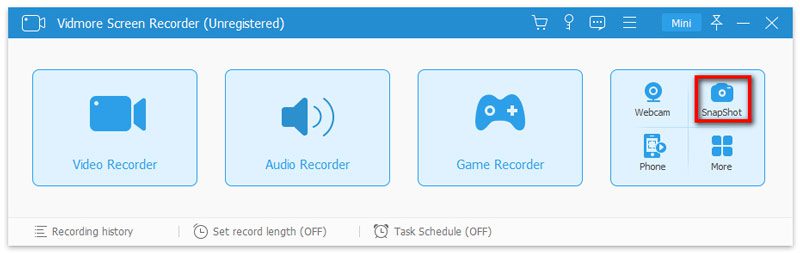
Шаг 2. Сделать снимок экрана
Вы можете переместить курсорMove, чтобы выбрать одно окно или весь экран компьютера HP в качестве снимка экрана. Вы также можете перетащить курсор, чтобы выбрать прямоугольную область.
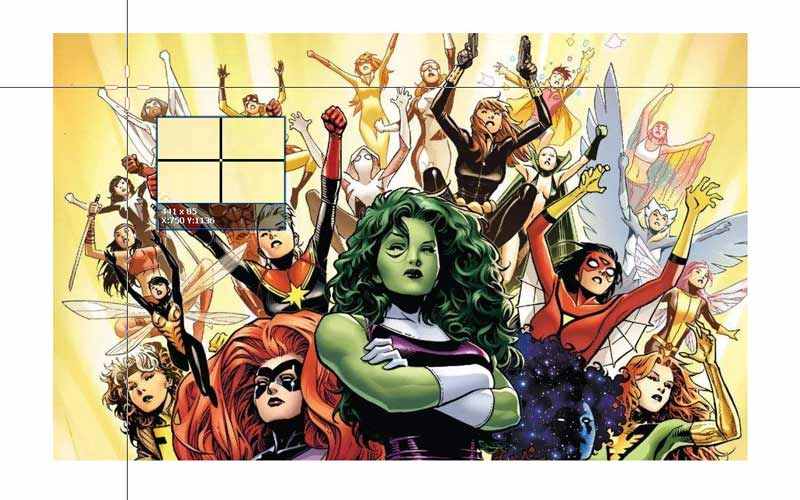
Шаг 3. Редактировать скриншот
После того, как вы выбрали область, вы можете нарисовать прямоугольник, стрелку, линию, текст или раскрасить снимок экрана. Затем щелкните значок «Сохранить», чтобы сохранить снимок экрана на свой компьютер HP.
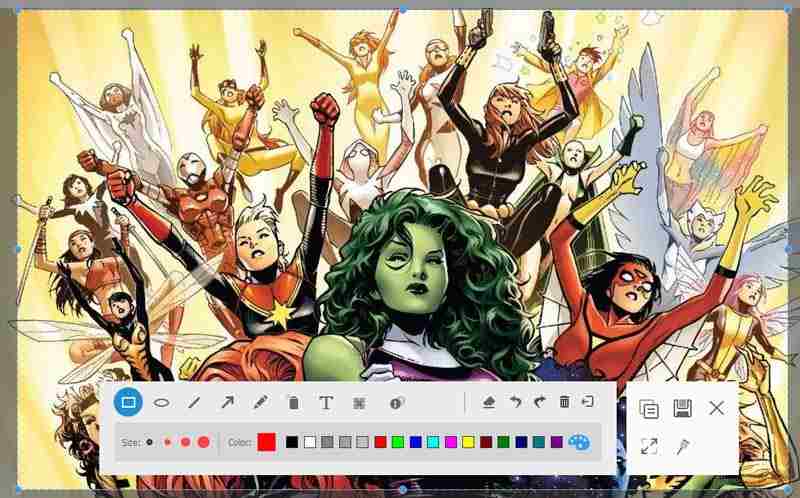
Часть 3. Часто задаваемые вопросы о снимках экрана на ноутбуке HP
Как активировать кнопку Print Screen?
Зайдите в Настройки в Windows 10 и нажмите Простота доступа. На левой панели найдите и щелкните Клавиатура. Затем прокрутите вниз до Ярлык экрана печати раздел, чтобы включить ползунок и включить параметр PrtScn.
Почему не работает Print Screen?
Проблема может быть вызвана старым драйвером клавиатуры или устаревшей операционной системой. Вы можете обновить клавиатуру и операционную систему. Кроме того, вы также можете проверить, включена ли клавиша Print Screen на вашем компьютере HP.
Где находится клавиша Print Screen на ноутбуке HP?
Клавиша Print Screen находится в верхней части клавиатуры между Pause и Delete, под клавишей Insert на ноутбуке HP. Просто нажмите и удерживайте функциональную клавишу (Fn) и клавишу Print Screen (PrtSc), чтобы сделать снимок экрана.
Вывод
Мы в основном представили как сделать скриншот на HP ноутбуки и настольные компьютеры. Вы можете использовать способ по умолчанию для создания снимка экрана на ноутбуке и настольном компьютере HP. Если вы хотите отредактировать снимок экрана, Vidmore Screen Recorder дает вам возможность добавить текст, стрелки и формы на снимок экрана. Кроме того, это также профессиональный рекордер для записи любой области экрана вашего компьютера.
У неопытных пользователей может возникнуть масса проблем в отношении того, как сделать скрин на ноутбуке. Кроме базовых кнопок и классических приложений программного обеспечения могут использоваться и специальные программы.
- Как сделать скриншот экрана на ноутбуке
- Способ 1. Элементарный вариант
- Способ 2. Используем стандартные «Ножницы»
- Способ 3. Скриншот в Windows 10
- Автоматическое место сохранения
Как сделать скриншот экрана на ноутбуке
Существует несколько вариантов создания скриншотов на ноутбуке любой модели. Можно использовать самые простые и более сложные способы в отношении того, как сделать скриншот экрана на ноутбуке. Выделяется 3 основных способа формирования скриншота.

Способ 1. Элементарный вариант
Чтобы создать копию вида экрана, текста или программы, можно воспользоваться элементарным способ, который является максимально простым и правильным:
- Находим кнопку под названием «Fn», которая находится в нижнем ряду клавиатуры или в правом верхнем углу. Зажимаем ее.
- Чтобы произвести действие нажимаем на кнопку «PrintScreen». Находится она в верхнем правом углу.
- Чтобы сделать снимок исключительно активной зоны, зажимаем одновременно комбинацию «Fn» + «Alt», а потом нажимаем «Принтскрин».
Снимок экрана получается мгновенно. Прилагать много усилий не придется.
Способ 2. Используем стандартные «Ножницы»
Если не работает «PrintScreen» или такая кнопка отсутствует на клавиатуре ноутбука, то можно использовать более сложный способ:
- Открываем приложение «Ножницы», используя комбинацию «Win + Q». Вводим в строке поиска название приложения.
- Появиться небольшое окно приложения. Нажимаем на кнопку «Создать», на которой нарисованы ножницы.
- Область для снимка станет мутной, а вместо курсора появиться крестик. Выделяем с помощью этого крестика зона, снимок которой нужен.
- Сохраняем полученный скриншот, нажав на значок дискеты в окне запущенного приложения.
В момент нажатия на кнопку «Создать» внизу появляется список возможных вариантов выделения областей. Можно сфотографировать весь рабочий стол или конкретную область.
Способ 3. Скриншот в Windows 10
Если на ноутбуке используется программное обеспечение Windows 10, то никакие специальные клавиши не нужны:
- На экране должно находиться изображение, которое нужно сфотографировать.
- Нажимаем комбинацию клавиш «Win» + «G».
- Открывается панель, которая считается игровой.
- Нажимаем на значок фотоаппарата и получаем фото.

Полученное изображение сохраняется автоматически на компьютер.
Автоматическое место сохранения
После создания скриншота одним из способов, у неопытных пользователей может возникнуть вопрос относительно того, где найти полученное изображение. Место, куда сохраняются скриншоты, определяется способом создания скриншота:
Чтобы не искать, где сохраняется скриншот, можно сразу произвести обработку снимка. Обычно используется в таких целях «Paint». Удалить любое изображение можно посредством использования клавиши «dell».
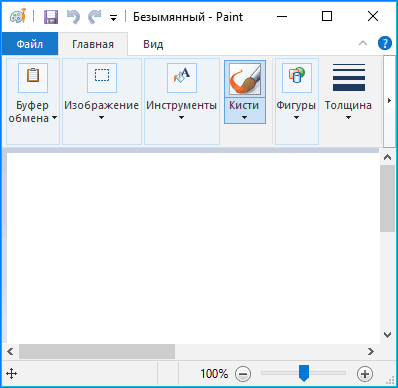
Сделать снимок активного окна программы, рабочего стола или текстового документа можно посредством использования разноплановых способов. Самым простым и популярным вариантом остается комбинация стандартных клавиш. Но не менее простыми являются классические приложения.
Независимо от того, хотите ли вы приобрести новый игровой компьютер с высокопроизводительным процессором или бюджетный компьютер для повседневной работы, вы можете выбрать подходящую модель в HP. Таким образом, многие люди обращаются к HP и думают, что компьютер HP — лучший. Если вы используете HP впервые, возможно, вы не знакомы с основными функциями, такими как инструменты создания снимков экрана HP.
Эта статья покажет вам 3 простых способа сделать скриншот на HP Pavilion X360, Elite X2, Envy и других популярных моделях. Ну, если ты не представляешь как сделать скриншот на ноутбуке HP, рабочий стол или Chromebook, вы можете продолжить чтение, чтобы получить подробные инструкции.

- Часть 1. Как сделать снимок экрана на компьютере и ноутбуке HP
- Часть 2. Как сделать снимок экрана на HP с помощью сочетаний клавиш
- Часть 3. Как сделать снимок экрана на HP с помощью Snipping Tool
- Часть 4. Часто задаваемые вопросы о создании снимка экрана на HP
Часть 1. Как сделать снимок экрана на компьютере и ноутбуке HP
Чтобы сделать снимок экрана на всех ноутбуках и настольных ПК HP, AnyMP4 Screen Recorder должен быть вашим первым выбором. Вы можете получить гораздо больше функций захвата и редактирования скриншотов.
Программное обеспечение захвата экрана позволяет пользователям делать скриншоты на HP с нестандартным размером с помощью перетаскивания. Кроме того, инструменты рисования на экране имеют важное значение. Вы можете добавлять текст, линии, стрелки и другие фигуры к скриншотам в любых размерах и цветах напрямую.
Если вы хотите захватить любой момент в игровом процессе, вы также можете установить горячие клавиши, чтобы сделать снимок экрана на HP на весь экран. Скриншот HP можно сохранить в формате JPG, JPEG, PNG, BMP, TIFF или GIF.
- 1. Снимок экрана на HP с выбранной пользователем областью и исходным качеством изображения.
- 2. Сделайте рисунки на скриншотах HP с текстом, выноской, размытием, квадратом, эллипсом, стрелкой и т. Д.
- 3. Сохраните, скопируйте, удалите или закрепите скриншот на HP в один клик.
- 4. Экспортируйте скриншоты HP в JPG, JPEG и другие популярные форматы изображений.
- 5. Сделайте скриншот на HP в Windows 10 / 8.1 / 8/7.
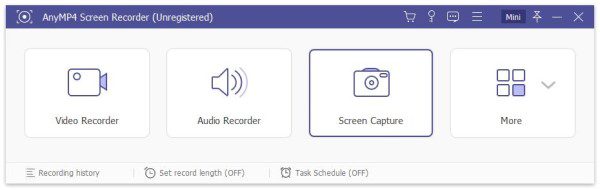
Шаг 2: Везде, где вы наводите мышь, вы можете видеть форму креста. Просто перетащите и выберите область захвата экрана. Вы можете увидеть текущий размер изображения.
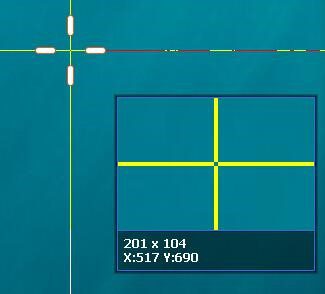
Шаг 3: Когда вы отпустите кнопку мыши, вы увидите панель редактирования скриншота. Выберите любой инструмент для рисования экрана, чтобы нарисовать на скриншоте HP.

Шаг 4: Если вас не устраивает эффект рисования, вы можете стереть, отменить, повторить и удалить его.

Шаг 5: Последний шаг — экспорт снимка экрана HP. Здесь вы можете копировать, сохранять, удалять, просматривать и закреплять скриншот в зависимости от ваших потребностей.

Часть 2. Как сделать снимок экрана на HP с помощью сочетаний клавиш
Сама HP имеет функцию скриншота клавиатуры по умолчанию. Вы можете быстро сделать скриншот на HP Pavilion, Stream, Envy, Elitebook, Omen или Spectre через PrtSc / PrntScrn / Print Scr и определенные ярлыки. Ну, то Печать экрана ключ зависит от модели HP, которую вы используете. Но вы всегда можете найти его в правом верхнем углу клавиатуры HP. Теперь посмотрим, как сделать снимок экрана с помощью клавиатуры HP.
Скриншот на HP Full Screen
• Если вы используете HP Windows 7 компьютер, вы можете сделать снимок всего экрана, нажав Печать экрана, PrtScn или другие подобные ключи.
Шаг 1: Нажмите PrtScn на клавиатуре.
Шаг 2: HP захватит весь экран в буфер обмена.
Шаг 3: Открыть Рисовать или другие графические редакторы. Затем вставьте и сохраните полноэкранный снимок экрана на компьютер HP.
• Сделать снимок экрана на ОС Windows 8 / 10 HP, вы можете выполнить следующие действия.
Шаг 1: Нажмите Windows и PrtScn клавиши на клавиатуре.
Шаг 2: Экран вашего компьютера HP потускнеет через секунду. Тогда скриншот HP будет сохранен как PNG по умолчанию.
Шаг 3: Нажмите Windows и E ключи, чтобы быстро открыть Проводник.
Шаг 4: Нажмите Этот компьютер. Выберите Картинки и затем выберите Скриншоты, Вы можете найти все скриншоты на ПК или ноутбуке HP.
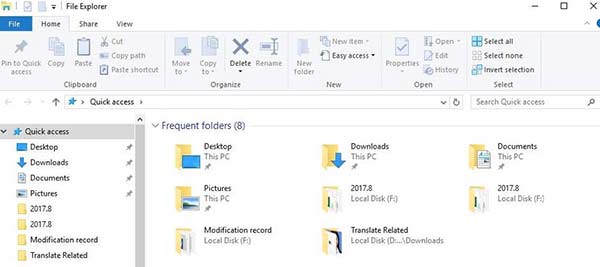
Снимок экрана в HP Active Windows
Чтобы сделать снимок экрана с текущим окном, которое вы используете, вы можете проверить это руководство.
Шаг 1: Нажмите другой и PrtScn ключи на скриншоте HP.
Шаг 2: HP автоматически сделает скриншот активного окна в буфер обмена.
Шаг 3Откройте редактор изображений, чтобы отредактировать и сохранить скриншот HP, например Paint, Word, Photoshop и другие.
Внимание: Вы можете нажать другой, Fn и PrtScn ключи, чтобы сделать снимок активного окна на некоторых компьютерах HP. Кроме того, это также равнозначно прессе Fn, другой и Пробел сохранить скриншот на HP активного окна.
Снимок экрана на HP с пользовательской областью
Есть ли ярлык, который может сделать снимок экрана части экрана компьютера HP? Ну, ответ — да. Вы можете сделать скриншот на Windows 10 HP с Windows, Shift и S сочетания клавиш.
Шаг 1: Нажмите Windows, Shift и S одновременно.
Шаг 2: Ваш экран HP на мгновение станет серым.
Шаг 3: Нажмите и перетащите область, которую вы хотите захватить, с помощью курсора мыши.
Шаг 4: Пользовательский скриншот HP будет скопирован в буфер обмена.
Шаг 5: Открыть редактор изображений. Нажмите Ctrl и V ключи, чтобы вставить скриншот.
Шаг 6: Сохраните скриншот Windows 10 HP.
Часть 3. Как сделать снимок экрана на HP с помощью Snipping Tool
Для пользователей HP есть еще один инструмент для захвата скриншотов, который вы можете использовать, это Windows Snipping Tool. Вы можете сделать снимок экрана на рабочем столе HP и ноутбуке с полным / фиксированным / пользовательским регионом. Кроме того, вы можете добавить аннотации к скриншоту HP. Захваченный скриншот может быть сохранен в формате JPRG, GIF, PNG или HTML. Также поддерживается отправка скриншотов HP себе или другим по электронной почте.
Шаг 1: Открыть Ножницы, Вы можете открыть старт меню и напишите Ножницы чтобы получить доступ к Windows HP Snipping Tool. Или вы можете нажать Windows и R ключи для поиска Ножницы в том числе.
Шаг 2: Нажмите Создать в Ножницы окно.
Шаг 3: Выберите Snip свободной формы, Прямоугольный нож, Window Snip or Полный экран Snip из Создать раскрывающийся список. Возможно, вам придется развернуть режим список, кроме того, чтобы увидеть эти параметры скриншота. Это зависит от версии ОС Windows и используемого вами компьютера HP.
Шаг 4: Нажмите задержка и установите экран скриншота на HP через 1-5 секунд.
Шаг 5: Перетащите мышь, чтобы сделать снимок экрана на экране HP с любым регионом.
Шаг 6: Когда вы отпустите кнопку мыши, вы сможете просмотреть скриншот HP в Ножницы. Нажмите Сохранить Snipна верхней панели инструментов для скриншота на HP с помощью Snipping Tool.
Snipping Tool доступен только на компьютере с Windows. Для пользователей Mac вы можете обратиться к Ножницы для Mac здесь.
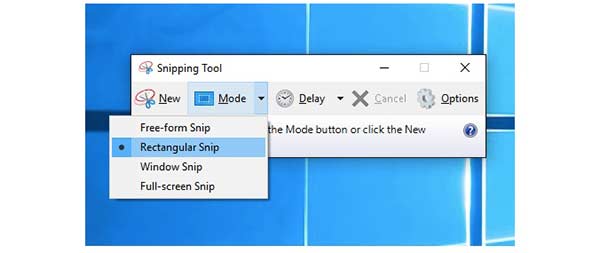
После создания снимка экрана может потребоваться фото программное обеспечение для редактирования редактировать это.
Часть 4. Часто задаваемые вопросы о создании снимка экрана на HP
Как сделать скриншот на планшете HP?
Планшет HP и компьютер HP используют разные операционные системы. Таким образом, методы детального скриншота также отличаются. Чтобы сделать снимок экрана на планшете HP, нажмите и удерживайте Питания и Громкости Вниз клавиши одновременно. После вспышки экрана будет сделан снимок экрана вашего планшета HP. Этот метод также работает, если вы делаете снимок экрана на ноутбуке HP в режиме планшета.
Что делать, если моя кнопка Print Screen не работает?
Кнопка Print Screen действительно важна, снимая скриншоты на HP с помощью сочетаний клавиш. Как только кнопка Print Screen не работает, вы можете сделать снимок экрана на HP all-in-one и других моделях с помощью AnyMP4 Screen Recorder и Snipping Tool. Обе программы Windows для захвата экрана позволяют пользователям захватывать моменты на экране в нескольких режимах.
Почему мои скриншоты не сохраняются на рабочий стол?
Ваши скриншоты будут скопированы в буфер обмена или по умолчанию Скриншоты папка в картинках. Если вы хотите сделать снимок экрана на HP и сохранить его на рабочем столе, вам нужно изменить папку назначения. Просто выберите Свойства из Скриншоты щелкните правой кнопкой мыши меню. в Город разделом, щелкните Двигаемся, Затем настройте рабочий стол или любую другую папку, чтобы изменить расположение скриншота по умолчанию на вашем компьютере HP.
Это 3 разных способа сделать скриншот на HP ноутбуки и настольные компьютеры. Если вы хотите сделать несколько снимков экрана, используйте быстрый выбор снимков экрана для Windows по умолчанию. Windows Snipping Tool хорош для людей, которые хотят получить простые инструменты рисования. Но если вы хотите получить больше функциональных возможностей снимков экрана HP, AnyMP4 Screen Recorder — ваш лучший выбор, особенно для инструкций, PPT или других изображений, которые вам нужно подробно объяснить.
- ТОП-10 бесплатных программ для создания скриншотов
- ФотоСКРИН
- Яндекс Скриншот
- Screenshoter Mail.ru
- LightShot
- Fraps
- Joxi
- Monosnap
- Screen Capture
- Apowersoft Free Screen Capture
- ScreenShooter
Из этой статьи вы узнаете, как сделать снимок экрана (скриншот) в Windows 7. Можно сделать скриншот всего экрана или отдельного окна. Скриншот делается с помощью сочетаний клавиш или утилиты «Ножницы».
Хотите научиться делать скриншот?
Как сделать скриншот на ноутбуке с Windows 7
Лучшие ноутбуки рекомендуем покупать здесь
Метод 1
Если на клавиатуре нет клавиши PrntScrn, нажмите Fn+Insert.
Метод 2
Скриншот определенного окна
Метод 3
Нажмите Поиск.
Картинки утилиты «Ножницы» сохраняются в формате JPEG. Чтобы поменять его, откройте меню «Тип файла» и выберите другой формат.
https://youtube.com/watch?v=Y2CdHdXTg1w%3Ffeature%3Doembed
ТОП-10 бесплатных программ для создания скриншотов
Таблица сравнения программ
Возможности
ФотоСКРИН
Яндекс Скриншот
Screenshoter Mail. ruLightShotFrapsJoxiMonosnapScreen CaptureApowersoft ScreenScreenShooter
ЛицензияБесплатнаяБесплатнаяБесплатнаяБесплатнаяБесплатнаяБесплатнаяБесплатнаяБесплатнаяБесплатнаяБесплатная
Русский язык✅✅✅✅❌✅✅✅❌✅
Редактирование✅✅✅✅❌✅✅✅✅✅
Загрузка в сеть✅✅✅✅❌✅✅✅✅✅
Количество режимов3321133333
Горячие клавиши✅❌❌✅✅✅✅✅✅✅
Нагрузка на ЦПУМинимальнаяСредняяСредняяМинимальнаяМинимальнаяСредняяСильнаяМинимальнаяСредняяСредняя
Рейтинг109,89,398,58,58,387,57,3
ФотоСКРИН
ФотоСКРИН — это легкое и чрезвычайно эффективное средство, которое поможет быстро создать скриншот на компьютере или ноутбуке. С его помощью можно сфотографировать определенный участок рабочего стола, зафиксировать всю область или только активное окно. Приложение абсолютно бесплатно для загрузки и установки, в нем нет скрытых премиум-функций и рекламных вставок.
Пользователи могут вручную устанавливать комбинации горячих клавиш и показывать либо скрывать курсор на скрине, что делает софт отличным вариантом, если вы ищете программы для скриншотов в играх. Созданное изображение можно дополнить: добавить надписи и заголовки, встроить нумерованный список, наложить стрелки и линии, скрыть определенные части кадра при помощи размытия.
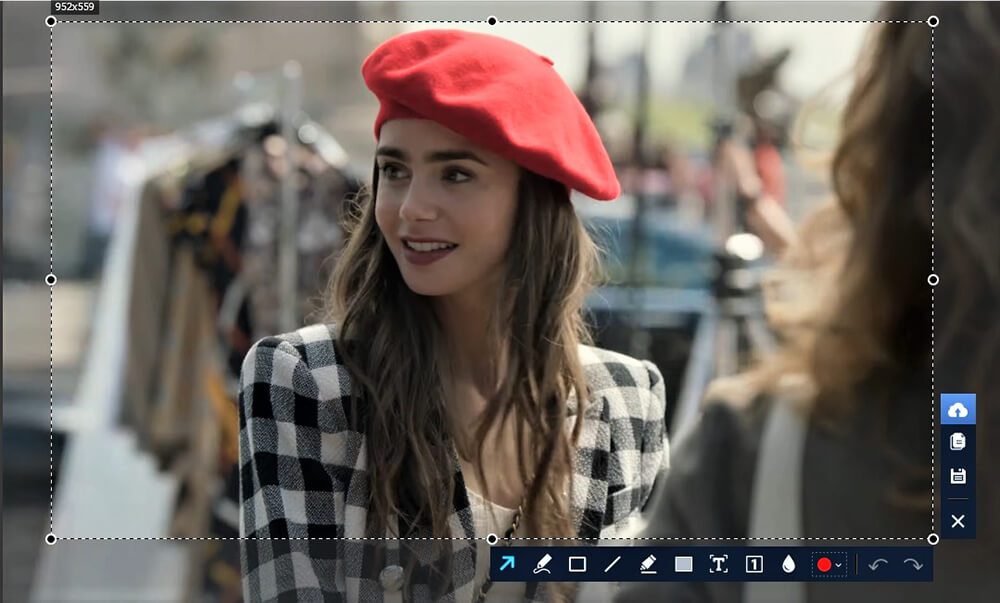
Медиафайл можно сохранить на жестком диске, а также загрузить на сервер и создать общедоступную ссылку, при этом регистрация не требуется. Также есть опция сохранения кадра в буфере обмена. ФотоСКРИН совместим со всеми версиями Windows (от XP до 10).
Яндекс Скриншот
Программа для фотографирования экрана Яндекс Скриншот работает в паре с другим инструментом этого сервиса — Диском. Средство делает скрин всего монитора, определенной области или активного окна. Созданное фото можно обработать во внутреннем редакторе: обрезать, наложить текст, встроить геометрическую фигуру, рисовать маркером или карандашом.
Файлы, которые делает средство от Яндекса, сразу сохраняются в папку диска. Таким образом вы можете не беспокоиться о том, что они потеряются. Если вы установите сервис на другие устройства, то сможете получить доступ к фотографиям с любого ПК или смартфона. Для всех загруженных файлов можно сгенерировать ссылки, также есть функция отправки картинок в интернет напрямую.
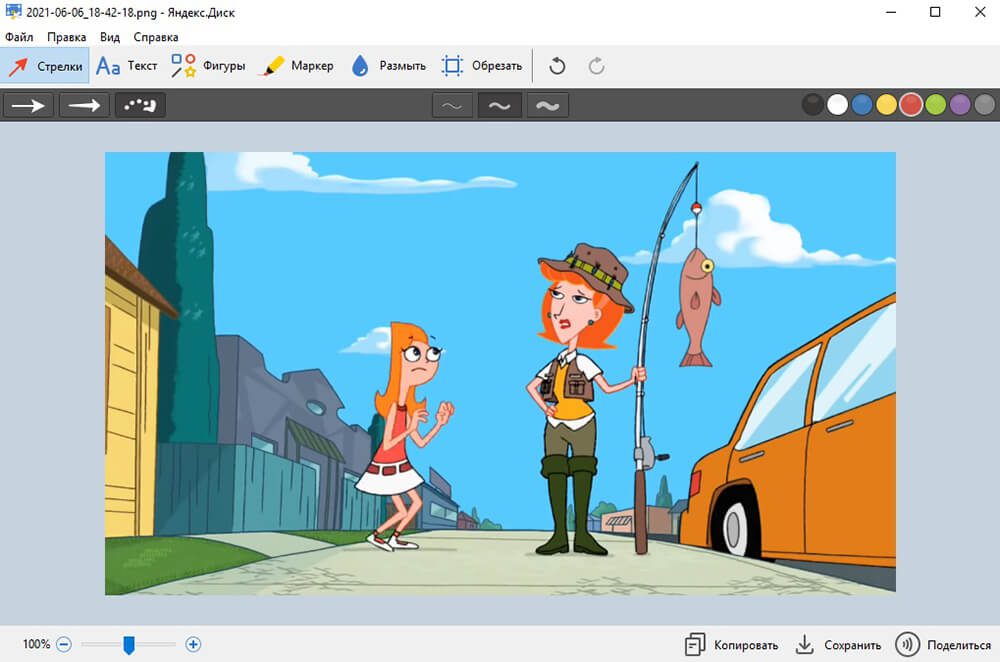
Не очень удобным свойством утилиты является то, что она не существует как отдельное приложение. Чтобы воспользоваться скриншотером, нужно установить Яндекс. Диск со всеми дополнительными сервисами. Также минусом становится обязательная регистрация и заметная нагрузка на слабые процессоры.
Screenshoter Mail
Как многие схожие утилиты, данный скриншотер синхронизирует фотографии с облачным хранилищем. В данном случае это облако Mail. ru или Диск-О. Благодаря этому изображения доступны даже без подключения к интернету.
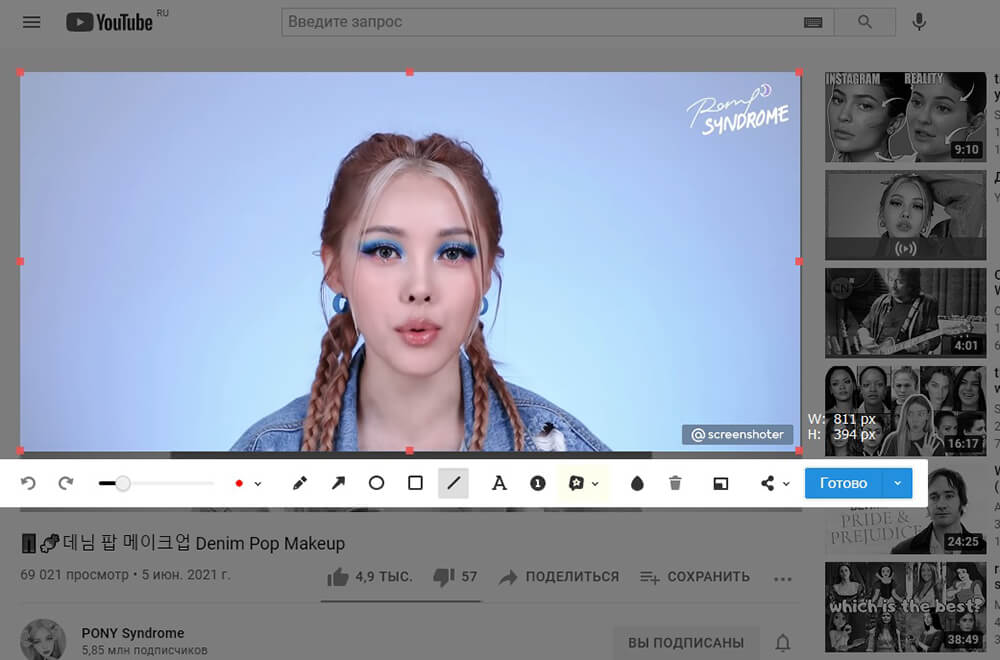
Скриншотер встраивается в трей и не имеет интерфейса как такового, что может слегка смутить новичков. Хотя им можно пользоваться без регистрации, неавторизованные пользователи не могут отправлять скрины в интернет. По умолчанию на созданные изображения накладывается водяной знак.
LightShot
Возможностей редактирования также не очень много: добавление прямоугольника и стрелок, текста, выделение маркером, рисунков карандашом. Зато софт дает широкий выбор экспорта: картинку можно отправить на сервер сайта и создать ссылку, сохранить на ПК, отправить в социальные сети и отыскать похожие фото в изображениях Google.
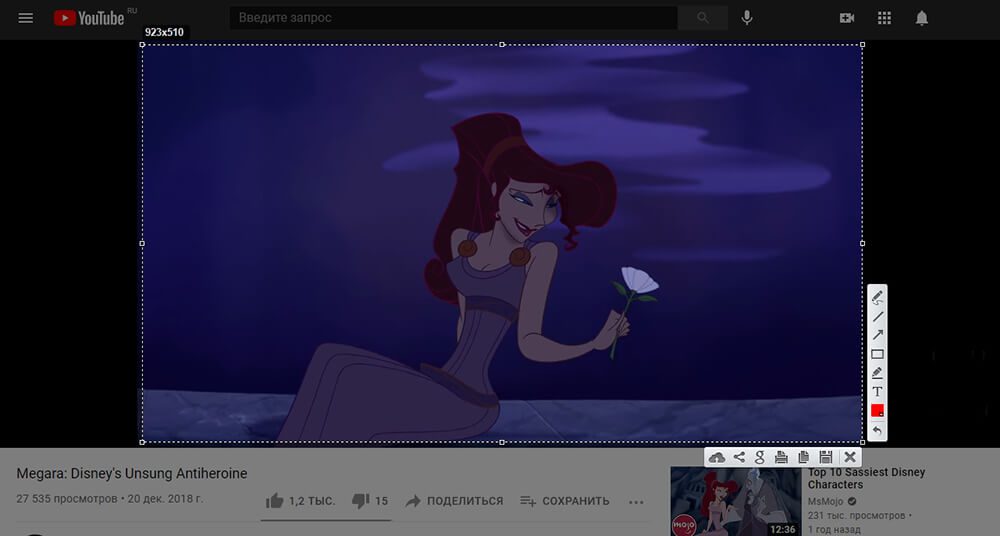
При отправке скринов на внутренний сервер помните, что загруженные файлы доступны всем в интернете. Поэтому не стоит использовать его для хранения приватных изображений вроде скринов личной электронной почты и прочее.
Fraps
Fraps используется геймерами для захвата на видео игрового процесса. Но средство также можно использовать как программу, которая делает скриншоты, так как она позволяет фотографировать монитор и сохранять изображения. Приложение создает фото в формате BMP, JPG, PNG, TGA и разрешает вручную устанавливать горячие клавиши быстрого вызова. Особенно этот инструмент пригодится при создании скриншотов из игр, так как здесь присутствует опция отображения параметров FPS и серийная съемка.
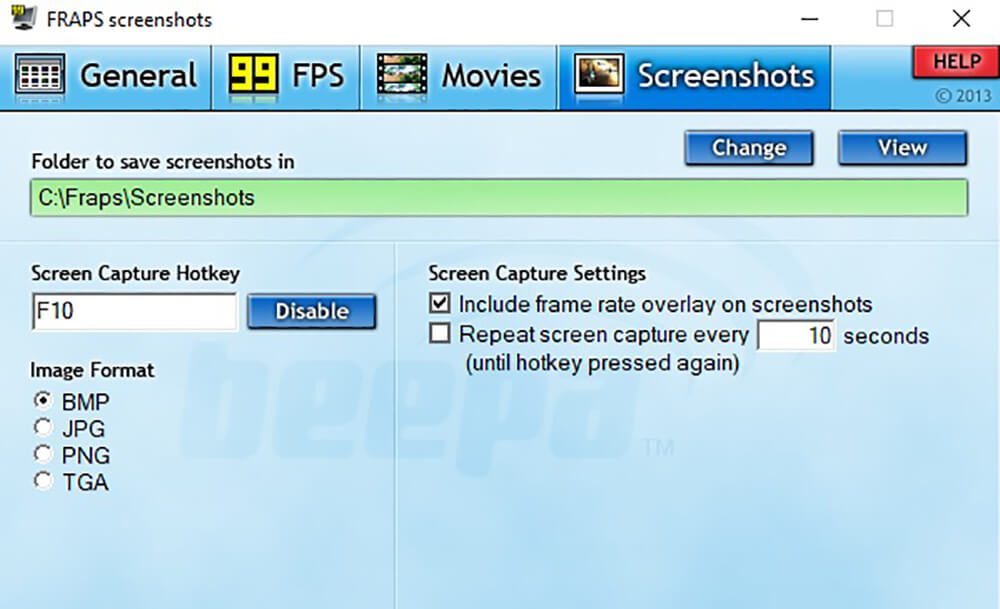
Fraps предельно легок в нагрузке и подходит даже для старых систем вроде Windows 7. Однако здесь вы не найдете даже минимальных возможностей редактирования, а в бесплатной версии доступен экспорт только в формате BMP. Еще одним минусом является отсутствие русскоязычного перевода, хотя управление достаточно простое.
Joxi
Простой вариант для тех, кому нужны быстрые приложения для скриншотов. Софт помогает заскринить весь монитор ПК или сохранить как фото отдельную область. Joxi включает в себя внутреннее хранилище, позволяя создавать ссылки на файл и делиться ими с другими пользователями. Поддерживается экспорт в большинство социальных сетей. Каждому действию можно присвоить горячие клавиши, а после создания фотоснимка экрана становятся доступны базовые инструменты редактирования.
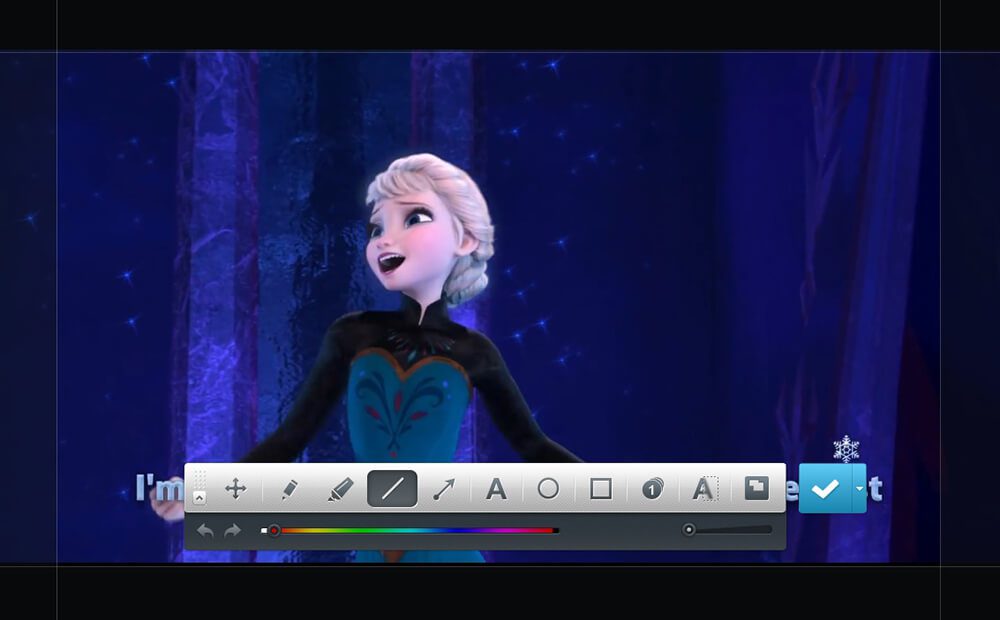
Monosnap
Если вы ищете бесплатные программы для скриншотов с широкими возможностями редактирования, попробуйте Monosnap. Кроме стандартных методов создания скринов этот софт позволяет фотографировать действия на рабочем столе в серийном режиме, создавая из созданных фото бесшовный фотоколлаж. Приложение встраивается в контекстное меню, тем самым ускоряя процесс. Поддерживается базовая обработка: наложение текста и стрелок, обрезка, размытие. Дополнительным плюсом является то, что Monosnap разрешает делать фотографии по таймеру и скриншотить активные элементы.
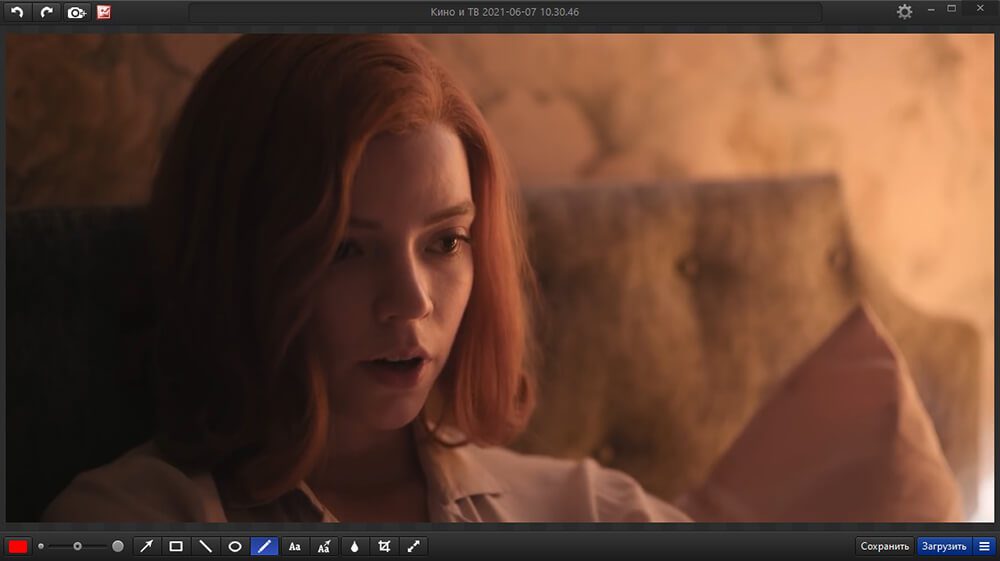
Изображение сохраняется в формате PNG или JPEG, после регистрации аккаунта дополнительно появляется опция загрузки в облачное хранилище. Из всех рассмотренных вариантов этот скриншотер показал самую высокую нагрузку на процессор. Это сказывается на быстроте запуска, а скрины создаются с задержкой в несколько секунд. Читайте эту статью как сфотографироваться на ноутбуке с помощью стороннего софта.
Screen Capture
Screen Capture — это очень простая программа для быстрых скриншотов с базовыми функциями обработки. Поддерживает создание скринов горячими клавишами или ручным выбором, также софт умеет делать моментальный снимок всего экрана. Отличием Screen Capture является то, что вы сами решаете, в каком качестве нужно сохранять созданные файлы. Также есть возможность настроить автосохранение в выбранную папку или буфер обмена либо сразу отправить файл в интернет.

Если вы создали скрин всей рабочей области, его придется открывать в стороннем редакторе, так как инструменты обработки доступны только при фотографировании выбранного участка. Недостатком является то, что файл сохраняется только в JPG.
Apowersoft Free Screen Capture
Apowersoft Free Screen Capture предоставляет возможность захватывать весь рабочий стол ПК, выбранный участок, активное окно. После того, как вы создадите изображение, становятся доступны дополнительные инструменты. С их помощью можно улучшить созданный скрин, встраивая текст, фигуры, линии, стрелки, выноски, добавляя эффект боке.
Free Screen Capture предлагает несколько вариантов сохранения, среди которых экспорт в выбранном формате и загрузка в интернет и по FTP. Кроме того, скриншотер отображает точные параметры изображения, позволяя быстро узнать его размер, вес и метаданные.
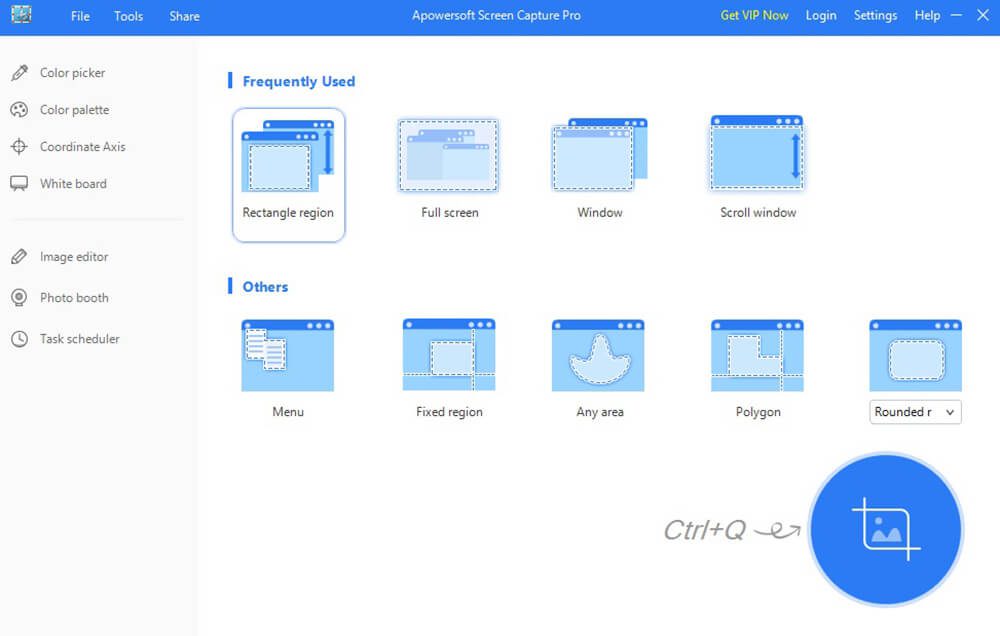
ScreenShooter
ScreenShooter — это легкая, удобная и интуитивно понятная программа для сохранения скриншотов в папку. Работа с ней не будет представлять особых трудностей даже для новичков, которые никогда раньше не использовали скриншотеры. Достаточно выбрать нужную область или кликнуть горячую клавишу, и вы получите нужный снимок. Сразу после этого картинку можно дополнить рукописными надписями, заголовками, стрелками и линиями, а также обрезать кадр.
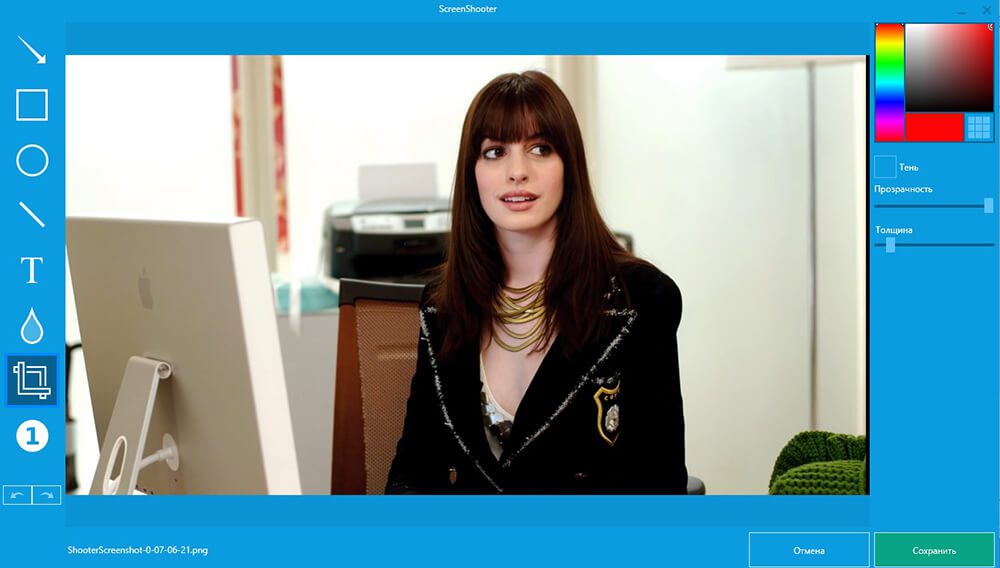
При установке инсталлятор пытается подгрузить целый набор рекламного софта вроде антивирусов, компьютерных игр и прочих утилит, поэтому не забывайте отклонять ненужные предложения. К минусу также можно отнести несколько длительный процесс создания скринов — двумя кликами в данном случае не обойтись.
https://youtube.com/watch?v=XWz2C2u-8Kg%3Ffeature%3Doembed
Простые способы 3 для создания снимков экрана на ноутбуке Toshiba Windows 7 / 8 / 10
Размещено от Лиза Оу / 23 июля 20210 г. , 16:00
— Как ты сделать снимок экрана на ноутбуке Toshiba Windows 10 / Windows 8?
— Как сделать снимок экрана на ноутбуке Toshiba Satellite Windows 7?
— Как сделать снимок экрана на ноутбуке Toshiba?

Не знаете, как сделать снимок экрана на ноутбуке Toshiba? Не волнуйся об этом. Эта статья покажет вам подробные учебники для Toshiba скриншоты ноутбука, Ну, вы можете сделать снимок экрана на ноутбуке Toshiba с полным экраном или настраиваемым регионом здесь.
- Часть 1: что такое Toshiba и ее ноутбук
- Часть 2: зачем нужен скриншот на ноутбуке Toshiba
- Часть 3: 4 Способы создания скриншота на ноутбуке Toshiba и почему выбирают FoneLab
Toshiba, или Toshiba Corporation, — это японский многонациональный конгломерат, который с 1939 года предлагает ноутбуки, аксессуары, решения для Интернета вещей и баз данных, а также сопутствующие услуги. Текущие линейки продуктов Toshiba включают Toshiba Satellite, Toshiba Tecra, Toshiba Portege, Toshiba Qosmio, Toshiba Chromebook.
Что касается Toshiba Tecra, вы можете получить серии C, A, X и Z. Цена Toshiba Tecra C series начинается от 399. 99 долларов США при доступной производительности.

Зачем нужен скриншот на ноутбуке Toshiba
Вы можете захватить все экранные страницы как PNG изображения, делая скриншоты. Например, вы можете поделиться изображением экрана ноутбука Toshiba со своими друзьями. Что ж, если вы не можете описать программу, вы можете сделать снимок экрана на ноутбуке Chromebook Toshiba для дальнейшего устранения неполадок.
Более того, вы также можете делать снимки экрана с игровым процессом и видео. Вообще говоря, это хороший способ сохранить все, что вы видите на своем ноутбуке Toshiba.

4 Способы создания скриншота на ноутбуке Toshiba и почему выбирают FoneLab
В настоящее время вы можете получить методы 3 для создания снимка экрана на ноутбуке Toshiba, включая ярлыки для снимков экрана, Snipping Tool и стороннее программное обеспечение для снимков экрана Toshiba. Просто читай и следуй.
Сделайте снимок экрана на ноутбуке Toshiba с помощью клавиши Print Screen
У Toshiba есть стандартные комбинации клавиш скриншотов. Однако это зависит от используемой операционной системы Windows.
Снимок экрана на ноутбуке Windows 7 Toshiba:
Шаг 1Нажмите Печать экрана.
Шаг 2Откройте Рисовать.
Шаг 3Вставьте скриншот Toshiba из буфера обмена в Paint.
Снимок экрана на ноутбуке Windows 8 / 10 Toshiba:
Шаг 1Нажмите Windows и Печать экрана клавиши на клавиатуре одновременно.
Шаг 2Направляйтесь к Картинки библиотека.
Шаг 3Откройте Скриншоты чтобы получить скриншот Toshiba.
Примечание. Для ноутбуков Toshiba Satellite Печать экрана ключ не только для функции скриншота. Таким образом, вам нужно удерживать и нажать Fn и Печать экрана ключи вместе, чтобы скриншот на ноутбуке Toshiba Satellite.

Скриншот на ноутбуке Toshiba со снятым инструментом
Вы можете снимать скриншоты на ноутбуке Toshiba в полноэкранном или настраиваемом регионе. Существуют режимы захвата экрана 4, включая Снип свободной формы, Прямоугольный нож, Окно Снип or Полноэкранный снимок.
Шаг 1Найдите Ножницы из старт or Поиск меню.
Шаг 2Выберите режим скриншота из режим or Создать меню.
Шаг 3Выберите область экрана, которую вы хотите захватить.
Шаг 4Выберите Сохранить Snip и затем выберите Сохраните чтобы сохранить скриншот Toshiba.
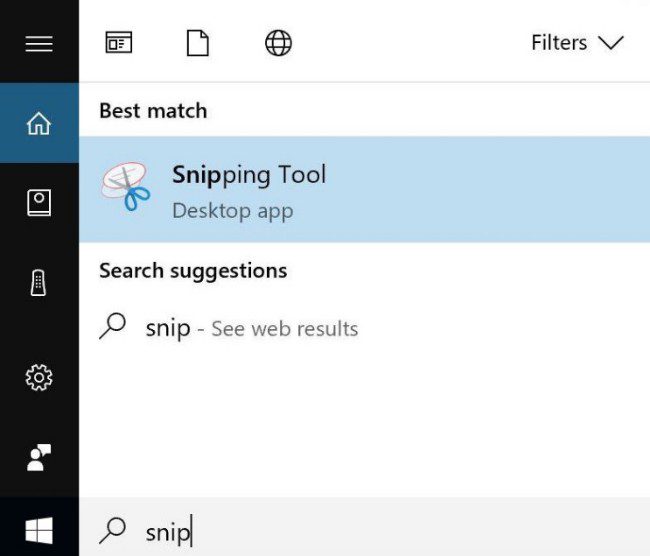
Снимок экрана Toshiba с ScreenSketch
ScreenSketch — это редактируемый снимок экрана, позволяющий с легкостью сделать снимок экрана Toshiba. Ниже показано, как это сделать.
Шаг 1Нажмите Windows кнопки и W , затем в правой части экрана отобразится сторона. Выберите ScreenSketch.
Шаг 2Затем вы можете отредактировать снимок экрана или сохранить изображение напрямую.

Снимок экрана с видео и веб-сайтами с использованием FoneLab
FoneLab Screen Recorder позволяет пользователям делать снимки экрана на Toshiba, HP, Dell и многих других ноутбуках с Windows 10 / 8. 1 / 8/7 / Vista / XP. На снимок экрана Toshiba можно добавить текст, линию, стрелку, прямоугольник и другие метки разных размеров и цветов. Это довольно удобно, если вы хотите что-то добавить на свой скриншот. Формат скриншота по умолчанию — PNG. Вы можете сделать снимок экрана на ноутбуке Toshiba с высококачественными изображениями с помощью FoneLab Screenshot Tool здесь.
- Скриншот на ноутбуке от HP, Toshiba, Huawei, Lenovo, Acer и почти все бренды.
- Редактировать скриншот или запись видео с помощью рисования панелей.
- Захватить видео или снимок в полноэкранном режиме или индивидуальный размер.
- Установите ширину и длину области захвата экрана точно.
FoneLab Screen Recorder позволяет вам захватывать видео, аудио, онлайн-уроки и т. На Windows / Mac, и вы можете легко настраивать размер, редактировать видео или аудио и многое другое.
- Записывайте видео, аудио, веб-камеру и делайте скриншоты на Windows / Mac.
- Предварительный просмотр данных перед сохранением.
- Это безопасно и просто в использовании.
Шаг 1Запустить ПО для захвата скриншотов ноутбуков.
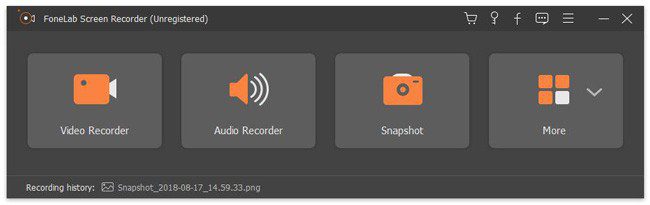
Шаг 2Выберите Снимок Режим.
Шаг 3Перетащите область экрана левой кнопкой мыши.
Шаг 4Выберите предпочитаемый ярлык на панели рисования.
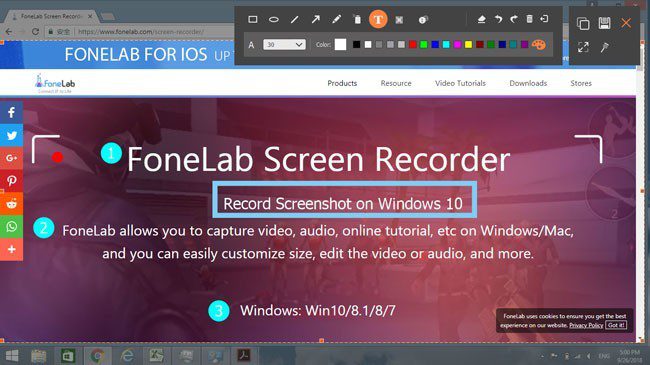
Шаг 6Установите выходной формат: PNG, BMP, JPEG, GIF и другие совместимые форматы, затем сохраните скриншот ноутбука Toshiba.
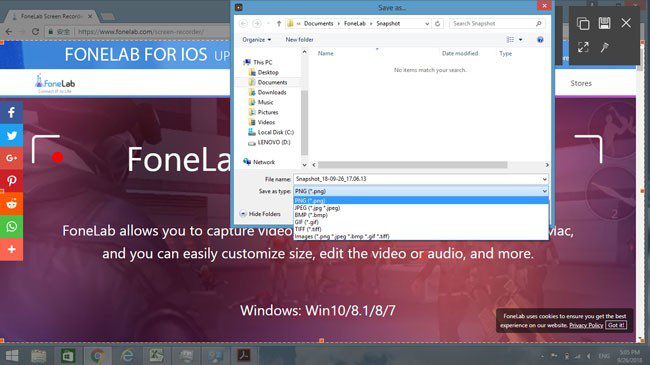
Примечание. Ничего страшного, если вы хотите сделать снимок экрана на видео. Просто запустите FoneLab и войдите в Видеомагнитофон Режим. Когда вы начинаете записывать видео с экрана Toshiba, вы можете нажать на камеру, как Скриншот Значок для скриншота на ноутбуке Toshiba.
Очевидно, что FoneLab Screen Recorder делает лучшую работу, чем два вышеуказанных метода. Кроме того, вы можете запустить FoneLab для запись видео с экрана ноутбука со звуком в оригинальном качестве тоже без особых усилий. Как системный звук, так и голос микрофона могут быть записаны без потерь. Его инновационный интерфейс удобен для начинающих.
Одним словом, если вы хотите записать или сделать скриншот на ноутбуке Toshiba, вы не должны пропустить FoneLab Screen Recorder.

Скриншоты остаются одним из самых полезных способов фиксации и обмена информацией. Это ценный инструмент, который большинство из нас использует ежедневно, чтобы поделиться проблемами с коллегами и интересными вещами, которые мы видим, с семьей и друзьями. Как всегда, скриншоты также полезны для сохранения информации, которая, по вашему мнению, может быть удалена.
Если у вас новый ноутбук HP, вы можете задаться вопросом, как лучше делать скриншоты. Ноутбуки HP работают либо под управлением Windows, либо под управлением Chrome OS. В этой статье речь пойдет о Windows. Если у вас ноутбук HP Chromebook, прочитайте нашу статью о том, как делать скриншоты на Chromebook.
Существует несколько способов сделать скриншот на ноутбуке HP, и мы должны признать, что некоторые из них довольно удобны. Ниже мы рассмотрим каждый из них.
Использование клавиши Print Screen
Если на вашем ноутбуке есть клавиша Print Screen, иногда сокращенно PrtScn или PrtSc, то для создания снимка экрана вам потребуется буквально нажать одну кнопку. Да, вы угадали, это кнопка Print Screen!
После того как вы сделали снимок экрана, он будет скопирован в буфер обмена и его необходимо сохранить. Для этого вы можете вставить его в любой редактор изображений, такой как paint, GIMP или photoshop. Это также позволит вам сразу же отредактировать изображение. Если у вас нет ни одного из этих редакторов, можно вставить изображение в Microsoft Word, затем щелкнуть правой кнопкой мыши на изображении и выбрать «Сохранить как рисунок». После этого вы сможете выбрать имя изображения, формат и место назначения.
Не на всех клавиатурах есть клавиша печати экрана, особенно на современных ноутбуках. Если у вас именно такой случай, читайте дальше, чтобы узнать о других способах создания снимка экрана.
Частичный снимок экрана с помощью сочетаний клавиш
Эта функция доступна только пользователям windows 10, однако она невероятно полезна.
Чтобы сделать частичный снимок экрана, выполните следующие действия:
- Ваш курсор мыши превратится в заколку
- Используйте заколку для выделения области, которую вы хотите захватить
- Снимок экрана будет скопирован в буфер обмена
- Последуйте вышеописанным шагам, чтобы сохранить его или вставить непосредственно в приложение
Инструмент «Сниппинг»
Инструмент вырезки — это удобный встроенный помощник. Он предлагает множество функций, включая копирование активного окна, частичный снимок экрана или даже снимок в свободной форме!
Чтобы воспользоваться инструментом, выполните следующие действия:
- Введите «snipping tool» в строку поиска в левой нижней части экранаЗапустите приложениеВыберите нужный тип отрывка в разделе «Режим» (см. рисунок)Самым распространенным режимом является «Прямоугольный снимок»Выберите «Новый»При этом указатель мыши превратится в перекрестиеВыделите область, которую вы хотите скопировать, используя перекрестиеВы можете сохранить фрагмент или вставить его в буфер обмена
- Введите «snipping tool» в строку поиска в левой нижней части экрана
- Запустите приложение
- Выберите нужный тип отрывка в разделе «Режим» (см. рисунок)
- Самым распространенным режимом является «Прямоугольный снимок»
- Выберите «Новый»
- При этом указатель мыши превратится в перекрестие
- Выделите область, которую вы хотите скопировать, используя перекрестие
- Вы можете сохранить фрагмент или вставить его в буфер обмена
Изображение, показывающее доступные режимы инструмента Snipping Tool слева, и пример фрагмента в свободной форме справа.
Объяснение режимов работы инструмента Snipping:
Свободная форма: с помощью курсора мыши можно обвести область, которую нужно скопировать.
Прямоугольный фрагмент: выделение копируемой области с помощью перекрестия приводит к созданию прямоугольного изображения
Window Snip: Копирует все активное окно, например, браузера или текстового процессора.
Полноэкранный снимок: Захватывает весь экран, как было заявлено
Другие инструменты для создания скриншотов
Если вы обнаружили, что не можете добиться желаемого результата с помощью этих простых встроенных методов, вы можете установить дополнительные приложения, которые помогут вам делать скриншоты, соответствующие вашим потребностям. Некоторые приложения также позволяют записывать экран, что может быть невероятно полезно, если вы создаете видео на YouTube или учебник. Ниже приведены несколько наиболее популярных вариантов и их преимущества.
Lightshot — это умное стороннее приложение для создания скриншотов. Оно позволяет выбрать область, настроить и отредактировать скриншот на ходу. В нем также есть функции, позволяющие немедленно сохранить скриншот и загрузить его в облако или поделиться по электронной почте, в социальных сетях и т.
Snagit в настоящее время является чрезвычайно популярным инструментом для создания скриншотов и перекодирования экрана. Он содержит огромное количество опций для захвата, записи, сохранения и обмена изображениями экрана. Хотя он не бесплатен, он может стоить того, так как это одноразовая плата (см. ссылку для вашего местного тарифа). Snagit предоставляет 15-дневную бесплатную пробную версию, чтобы вы могли оценить, подходит ли вам этот инструмент.
Скриншот – скан экрана, оперативный способ скопировать то, что сейчас происходит на вашем компьютере, записать и поделиться этим в переписке во избежание лишних объяснений. Различные программы, онлайн-сервисы и горячие клавиши позволяют как сделать скриншот на ноутбуке, так и редактировать полученное изображение, так же можно сделать фото с камеры ноутбука с помощью стандартных приложений. Узнайте как сделать скриншот на ноутбуке hp, несколько простых способов.

Скриншот – снимок экрана монитора.
Как сделать скриншот на ноутбуке с помощью горячих клавиш
Горячие клавиши обеспечивают быстрый доступ к возможностям системы и программ, позволяя обходиться без поиска нужной операции по многочисленным пунктам меню.
Создание скриншотов – одна из таких задач, требующая моментального выполнения.
Практически на любой клавиатуре компьютера есть кнопка Print screen (если не получилось сразу ее узнать, возможно, она скрывается под сокращением Prt scn, Prnt Scrn или PrtSc). Она отвечает за копирование в буфер обмена всей экранной картинки монитора. Ее цвет (или цвет надписи) может совпадать с цветом клавиши Fn – в этом случае нажимать их нужно вместе.

Print screen – клавиша на компьютерных клавиатурах.
Если же требуется редактирование, например применение фильтров, добавление текста, фотографии, графических элементов, лучше отдать предпочтение такому формату, который не уменьшает качества (tif). Также файл может быть вставлен в документ текстового редактора, презентацию или электронное письмо.
Аналогично можно сделать скриншот только одного активного окна, нажав одновременно Alt и Print Screen.
Win + PrntScr
Windows 10 сейчас дает возможность сохранить скрин без участия дополнительных программ. С помощью кнопок Win + Prntscr можно сфоткать экран и сразу получить готовый файл png в папке «Изображения» – «Снимки экрана». Комбинация Alt + Win + PrntScr сохраняет активное окно в папку «Видео» – «Клипы».
Win + S + Shift
Это сочетание клавиш запускает функцию выделения нужной части экрана, после чего открывает ее для просмотра и обработки, включающей обрезку, карандаш, ручку, маркер, и сохранения.
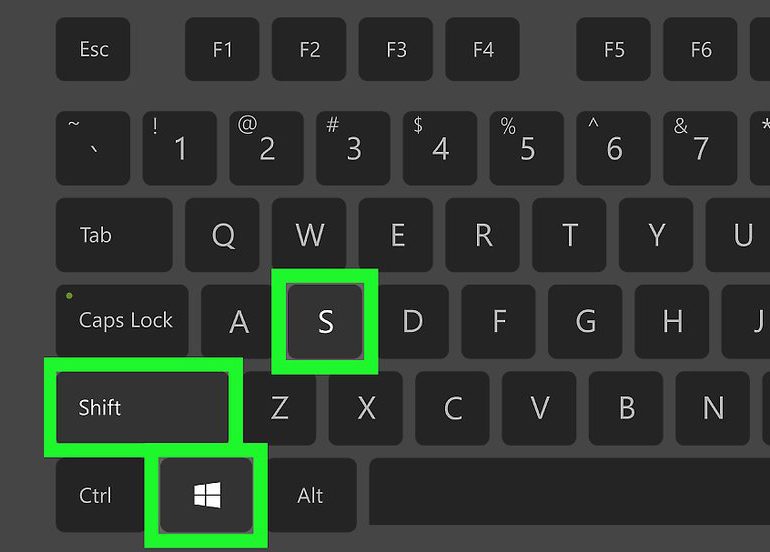
Win + S + Shift – выделение части экрана.
Стандартный инструмент «Ножницы» в Windows предлагает выбор формы картинки дисплея (произвольная, прямоугольник, окно), форматов записи и дает возможность небольшой редактуры (перо, маркер). Если этого недостаточно и требуется доработка, можно отправить файл в Paint.
Программы для создания скриншотов
Практически все программы-скриншотеры требуют установки на компьютер, однако некоторые из них работают и онлайн. Читайте пошаговую инструкцию как сохранить скриншот на ноутбуке быстро и удобно.
Простая и удобная программа для создания скриншотов и дальнейшей работы с ними. Ее возможности:
- инсталляция (Windows, Mac OS), использование на сайте, добавление кнопки в браузер;
- скрин полного экрана, области, активного окна;
- работа с буфером обмена, горячими клавишами;
- редактирование картинок;
- вывод в файл графического формата на выбор;
- формирование ссылки;
- публикация в социальных сетях;
Lightshot – программа захвата экрана для Windows и Mac OS X.
Быстрый ресурс для обмена файлами в сети. Основные возможности:
- полноэкранный или частичный захват;
- горячие клавиши;
- доступная история действий;
- редактирование изображения;
- формирование короткой ссылки на файл, кода для вставки на сайты;
- публикация файла в социальных сетях.
Joxi – сервис для быстрого обмена скриншотами.
Необходима установка на компьютер.
- требует установки;
- делает скриншот всего экрана или области;
- позволяет редактировать;
- работает с буфером обмена, горячими клавишами;
- предоставляет короткую ссылку на файл.
Screen Capture – универсальное приложение, которое используется для создания скриншотов.
Duckcapture
Программа, разработка которой остановлена в 2011 г. , тем не менее ее можно установить и использовать для:
- снимка целого экрана, области прямоугольной или произвольной формы, одного окна, страницы с прокруткой;
- редактирования картинок без рисования и эффектов;
- сохранения файла в графическом формате на выбор;
- получения ссылки.
Duckcapture – бесплатная программа для создания снимков экрана.
Легкая, функциональная программа. После установки доступны:
- скрин полного экрана, в т.ч. с прокруткой, области нужного размера или произвольной формы, окна;
- опция повтора захвата;
- редактирование изображения;
- захват видео с экрана, выбор области, добавление титров;
- запись звука с микрофона;
- сохранение в виде графического или видеофайла, вывод на FTP-сервер, в Microsoft Word, Power Point.
Faststone Capture – программа, с помощью которой можно создавать скриншоты.
Утилита, способная снабдить скриншот голосовым комментарием. Основные возможности:
- снимок экрана, захват кадров веб-камеры, чистого листа;
- небольшая коррекция (карандаши, ластик);
- запись звука с микрофона;
- вывод файла в картинку png или в презентацию;
- формирование короткой ссылки на файл.
Microsoft Snip поможет захватить содержимое экрана.
Разработка Microsoft Snip прекращена 1 мая 2018 г.
Shotnes
Быстрая и функциональная программа, которую необходимо установить на компьютер. С ее помощью можно:
- создавать скриншоты экрана, сайтов;
- редактировать изображения;
- сканировать QR/Bar Code, пароли из-под «звездочек» в Total Commander, WinScp и т.п.;
- записывать видео с экрана;
- сохранять в графический или видеофайл;
- получать короткие ссылки;
- публиковать файлы на форумах, блогах.
Shotnes – бесплатная программа для снятия скриншотов с экрана.
PicPick
Простая и понятная программа с удобным интерфейсом. После установки осуществляет:
- полноэкранный захват, скрин области, одного окна, страницы с прокруткой, сайтов;
- расширенное редактирование с использованием эффектов;
- сохранение графического файла;
- отправку на сайты, электронную почту, FTP, в социальные сети и файлообменники.
PicPick – бесплатный графический редактор с множеством полезных функций.
Clip2Net
В процессе установки требует регистрации на сайте. Основные функции:
- снимок целого экрана или его части;
- редактирование изображения, рисование, добавление элементов, текста;
- сохранение графического файла;
- предоставление ссылки;
- загрузка файлов в облачное хранилище.
Clip2Net – удобная маленькая утилита для создания скриншотов.
Можно перейти на PRO-аккаунт с расширенными возможностями.
SSmaker
Сверхбыстрая программа для создания и публикации скриншотов. Особенности работы:
- необходимость установки на компьютер;
- возможность сделать скрин полного экрана, области;
- наличие горячих клавиш;
- возможность получения ссылки.
SSmaker – программа, предназначенная для упрощения процесса создания скриншотов.
Snagit
Программа с интерфейсом на английском языке. После установки выполнит:
- скриншот целого экрана или его части, активного окна, области с прокруткой, по расписанию;
- редактирование изображения;
- захват видео с экрана, кадров с веб-камеры;
- запись звука с выбором источника сигнала;
- сохранение графического или видеофайла;
- передачу файла в облачные хранилища, на FTP-сервер, сайты, в социальные сети.
Snagit – утилита для захвата изображений.
Greenshot
Скриншотер, поддерживающий большое количество современных графических форматов. Установив его, вы сможете:
- сделать снимок полного экрана, области, окна, страницы с прокруткой;
- отредактировать картинку;
- вывести в файл графического формата;
Greenshot – скриншотер с открытым исходным кодом для Windows.
«ЯндексДиск» и Dropbox
Файлообменники с дополнительными полезными функциями. Возможности:
- установка на компьютер или работа в браузере;
- скриншот всего экрана, области, активного окна;
- редактирование изображения;
- вывод графического файла на «Яндекс.Диск» (облако Dropbox) или в папку ноутбука;
- формирование ссылки.
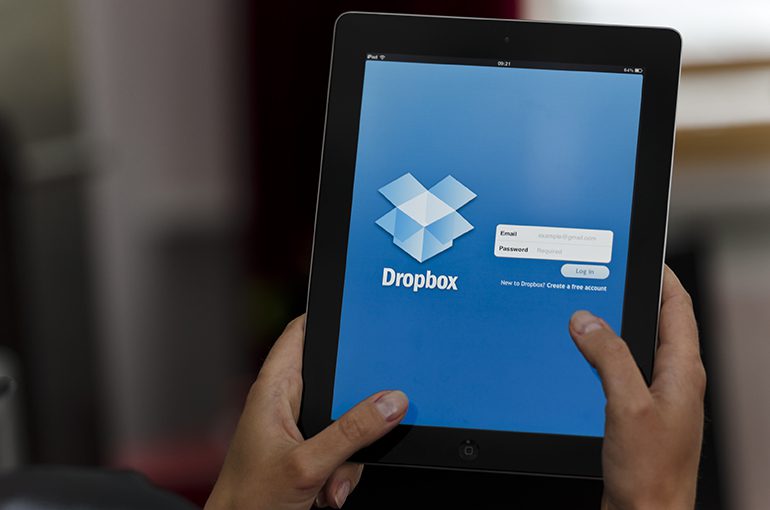
Dropbox – файловый хостинг.
Paint. net
Мощный графический редактор. После установки и вставки скриншота из буфера обмена программа выполняет:
- расширенное редактирование: диалоговые окна, работа со слоями, эффектами, текстом, несколькими файлами одновременно;
- сохранение файла в графическом формате на выбор.
Paint. net – графический редактор для Windows.
Как сделать скриншот на MacBook
В MacOS, как и в Windows, есть встроенная служба для создания скриншотов.
Быстрее всего делать их с помощью комбинаций клавиш:
- Cmd + Shift + 3 – скриншот всего экрана. Файл сразу же сохраняется на рабочий стол в формате png.
- Cmd + Shift + 4 – выделение области экрана. Ее можно перемещать (Пробел), масштабировать произвольно поможет или в заданных пропорциях (Option).
- Cmd + Shift + 6 – скриншот сенсорной полоски TouchBar.
- Cmd + Shift + 5 – вызов утилиты «Снимок экрана» в MacOS Mojave. С ее помощью можно сфотографировать весь экран, отдельную его область, активное окно, а также снять видео всего экрана или выбранной области.
В «Терминале» можно изменить место сохранения и формат скриншотов, включить тень окна или убрать ее, если она мешает.

В MacOS есть служба для создания скриншотов.
По каким причинам не получается сделать скриншот экрана
Если с помощью кнопки Prntscr сделать скриншот не получается, возможно, она просто не работает. Для начала почистите клавиатуру, хотя бы вокруг нужной кнопки.
Может быть, нужно нажимать ее в сочетании с клавишей Fn (если они одного цвета).
Блокиратор функциональных кнопок F1-F12 (F-lock) также может препятствовать работоспособности Print Screen – проверьте, не включен ли он.
Мог отказать драйвер клавиатуры – его придется обновить или переустановить. Может помочь перезагрузка ноутбука. Блокировать Prntscr могут и фоновые утилиты – попробуйте их отключить. В случае если кнопка точно вышла из строя, можно применить стандартные «Ножницы», установить программу-скриншотер или воспользоваться онлайн-сервисом в браузере.
Возможно, с клавишей Print Screen все в порядке, но от ее нажатия на экране будто бы ничего не происходит. Снимок остается невидимым, пока не будет вставлен в графический редактор, поэтому стоит попробовать запустить Paint и нажать Ctrl + V. В Windows 10, если вы нажали Print Screen в сочетании с кнопкой Win, поищите файл в папке, куда скрины сохраняются автоматически «Компьютер» – «Изображения» – «Снимки экрана».
https://youtube.com/watch?v=6Y9lHINqIBo%3Ffeature%3Doembed
Где расположена кнопка скриншота на ноутбуке
Клавиша Prntscr на ноутбуке располагается в верхнем правом углу и может быть как отдельной, хорошо видимой, так и спрятанной среди кнопок с другими функциями. В том случае, когда ее цвет (или цвет букв Print Screen) совпадает с цветом кнопки Fn, пользоваться ею можно только после нажатия Fn.
Где можно найти скриншоты
Скриншоты, полученные при помощи кнопки Prntscr или «Ножниц», вы можете сохранить в любой удобной папке, созданной специально или уже имеющейся на компьютере.
Если в Windows 10 вы воспользовались клавишами Win + Prnt Scrn и ищете сохраненные файлы, откройте папку «Изображения» – «Снимки экрана». Сочетание клавиш Alt + Win + Prnt Scrn сохраняет скрин активного окна в папку «Видео» – «Клипы».
- Как сделать скриншот на ноутбуке
- Посредством кнопки prntscr
- Используя кнопки Prtscr и alt
- Утилитой ножницы
- Программы для создания снимков экрана
Наверное, у каждого активного пользователя когда-либо возникала потребность создания скриншота экрана. Здесь нечему удивляться, так как технологии развиваются с невероятной скоростью и порой на экране ноутбука появляются важные сообщения или изображения, которые нужно сохранить. Или же, к примеру, нужно отправить другу «фото» экрана. Именно для этого, была разработана функция Screenshot (снимок экрана).
Макбуки рекомендуем покупать здесь
Разработчики ноутбуков Hewlett Packard особенно предусмотрели и проработали эту функцию для своих устройств, поэтому мы рассмотрим, как сделать скриншот на ноутбуке hp под управлением операционной системы Windows.
Создание снимка экрана – одна их тех опций, которая кроме стандартного управления имеет еще множество вспомогательного софта, позволяющего расширить обычный функционал. Да и сама windows (7, 8, 10) может похвастаться несколькими родными способами print screen. Читайте подробную инструкцию как сделать скриншот на ноутбуке виндовс 7 простыми и рабочие способами

Рекомендуем к прочтению: как сделать скрин экрана на ноутбуке асус
Посредством кнопки prntscr
Перед тем как приступить к конкретной инструкции первого способа создания скриншота, сперва найдем на клавиатуре специальную функциональную клавишу «PrtScr». Эта кнопка обычно находится с правой стороны над участком с числовыми клавишами или по центру над стрелками. А также возможно, что она спарена другой функциональной кнопкой. Если надпись PrtScr написана мелким текстом, то это значит, что она активируется совместно с клавишей Function («Fn»).
Теперь, когда мы знаем, где находится основная кнопка управления, рассмотрим подробнее, как она работает на ноутбуке HP. Многие неопытные пользователи, нажав на эту кнопку, не знают — что необходимо делать дальше. Все просто: после создания скриншота с помощью кнопки Print Screen, открывается стандартный системный графический редактор «Paint» и горячими клавишами «Ctrl» + «V» вставляем изображение в новый документ. Естественно, теперь его нужно сохранить с помощью «Ctrl» + «S» и все.
Используя кнопки Prtscr и alt
Теперь попробуем сделать снимок экрана на ноутбуке, но только одного активного окна. Чтобы не резать и не удалять в пейнте лишний задний фон — можно использовать комбинацию клавиш «Alt» + «PrtScr».
Действия выполняются совершенно аналогичные, но теперь на выходе в Paint мы будем получать изображение активного (на время создания снимка) окошка.
Утилитой ножницы
Еще одна полезная утилита в windows 10, которая имеет непосредственное отношение к скриншотам. Подходит для того, чтобы самостоятельно обрезать лишние элементы с файла снимка экрана. Итак, заходим в пусковое меню и в папке «стандартные» находим приложение «Ножницы». Далее — открываем рабочее окно утилиты и кликаем по кнопке «создать». После нажатия откроется функционал программы, где нужно выделить область для скриншота и сохранить его в любую удобную папку.
Кроме этого, здесь возможно сделать ручной набросок на фрагменте скриншота. Для этого жмем по синей кнопке «Попробовать программу «Набросок на фрагменте экрана»» и следуем инструкции.
https://youtube.com/watch?v=AtfT2T-Azsg%3Ffeature%3Doembed
Программы для создания снимков экрана
Как уже было сказано: существует немалое количество утилит, чтобы сделать скрин на ноуте. От стандартного софта они отличаются своим удобством, быстродействием и дополнительными опциями. Рассмотрим подробнее несколько таких программ:
- Duckcapture. Это программа также позволяет сохранить как весь экран, так и отдельное окно (даже с действующей автопрокруткой). Кроме стандартного формата Jpg, файлы с изображением можно сохранять в других популярных форматах (BMP, PNG и возможностью сжимать их до предельных параметров). Также следует отметить другие полезные функции: ручная настройка комбинаций клавиш, создание скринов с автоматической прокруткой, установка и настройка программы в автозапуске Windows, самостоятельная настройка названий с автоматическим подсчетом.
- Clip2net. Это ПО более распиаренная в широких кругах пользователей, но имеющее практически аналогичный набор инструментов. Однако, здесь есть и то — чего нет в других программах:
- автоматическое создание магнет-ссылки для скачивания сделанного снимка экрана;
- наличие встроенного графического редактора, для более точных указаний на изображении;
- возможность загрузки скриншотов в специальный облачный сервис;
- созданные скриншоты можно сразу загружать в интернет, не сохраняя на лэптопе.
- Faststone Capture. Кроме вышеперечисленных функций, эта программа имеет возможность делать скриншоты из браузеров Mozilla, Opera, Microsoft. Имеется функция вставки водяных знаков, что подойдет для предпринимателей, желающих неофициально запатентовать изображение.
- ЯндексДиск. Как уже стало понятно: этот скриншотер был создан разработчиками поисковика Яндекс, выполненный в их стиле. Естественно, что она имеет родной русский интерфейс, а это значит, что нашему человеку с ней сделать снимок экрана на ноутбуке hp будет нетрудно.
Последние способы 4 для скриншотов на вашем ноутбуке HP Windows 7 / 8 / 10
Обновлено Лиза Оу / 25 декабря 2020 г. 15:30
— Как сделать снимок экрана на ноутбуке HP Stream?
— Как сделать снимок экрана на ноутбуке HP Pavilion?

Не знаете, как сделать снимок экрана на ноутбуке HP с различными моделями или операционными версиями? Вы просто пришли в нужное место. Эта статья покажет вам подробные решения. Просто прочитайте и выберите метод, который вам нужен.
- Часть 1: Способы 4 для скриншота на ноутбуке HP и почему выбирают FoneLab
- Часть 2: зачем нужен скриншот на HP
4 Способы создания скриншота на ноутбуке HP
Шаг 1Нажмите Печать экрана скопировать скриншот HP в буфер обмена.
Шаг 2Найдите и откройте Рисовать из старт меню.
Шаг 3Вставьте скриншот HP в Paint и сохраните его.
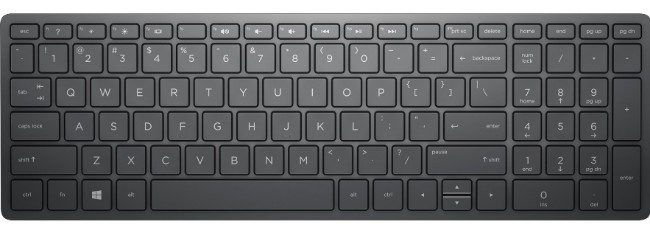
Примечание. Этот метод работает для пользователей Windows 7. Если вы хотите сделать снимок экрана на ноутбуке HP Windows 8 / 10, вам нужно нажать Windows и Печать экрана ключи одновременно. Вскоре снимок экрана ноутбука HP будет сохранен на Скриншоты папку под Картинки библиотека автоматически.
Снимок экрана на ноутбуке HP с активным окном
Шаг 1Удерживайте и нажмите другой и Печать экрана клавиши одновременно на клавиатуре HP.
Шаг 2Откройте Paint. Нажмите Control
и V вставить скриншот.
Шаг 3Обрезать, изменить размер или повернуть скриншот в Главная раздел на вершине. (необязательный)
Шаг 4Выберите Сохраните и экспортируйте скриншот на свой ноутбук HP.
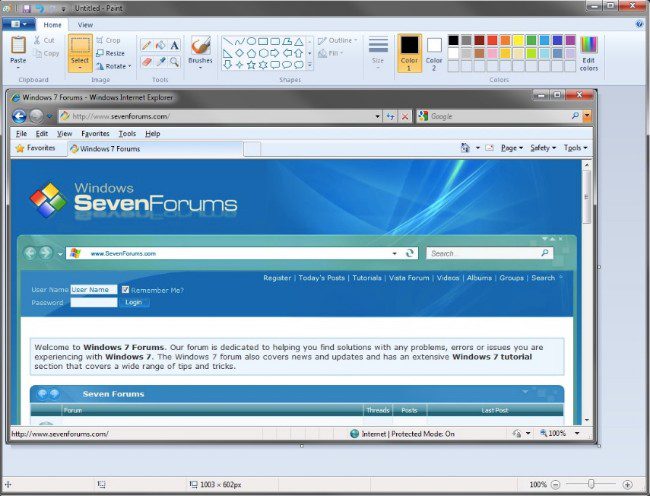
Примечание. Как только вы нажмете ярлыки на снимке экрана HP, окно, которое используется в данный момент, будет снято немедленно. Позже вы можете открыть Paint, Word или другие программы, чтобы сохранить скриншот ноутбука HP.
Снимок экрана Chrome-страницы на ноутбуке HP
Как вы, возможно, знаете, в Chrome есть функция по умолчанию, которая позволяет пользователям делать скриншоты с помощью простых нажатий на клавиатуре. Пожалуйста, проверьте подробную инструкцию.
Используйте Chrome DevTools
Шаг 1Открыть DevTools, нажмите Ctrl + Shift + I, а затем Ctrl + Shift +P сочетания клавиш одновременно.
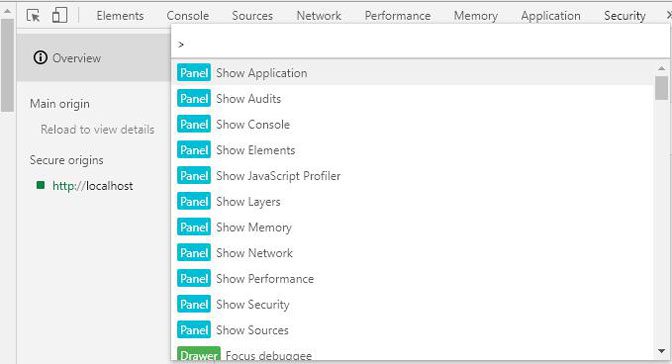
Шаг 2Ищите скриншот в поле, затем вы можете увидеть список различных вариантов.
Вы можете сделать снимок экрана, полный экран сайта, скриншот узла и многое другое. После этого изображения будут загружены на ваш компьютер. Так что это может помочь вам скриншот полных страниц без труда.
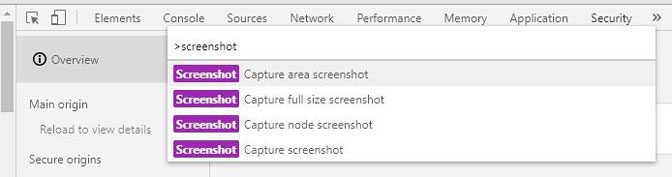
Использовать расширение Chrome
В интернет-магазине Chrome есть разные инструменты, вы можете выбрать понравившийся.
Шаг 1Перейдите в Интернет-магазин Chrome, найдите скриншот. Тогда результаты будут перечислены в окне.
Шаг 2Выберите лучшее расширение скриншота Chrome из списка и нажмите Добавить в Chrome кнопку.
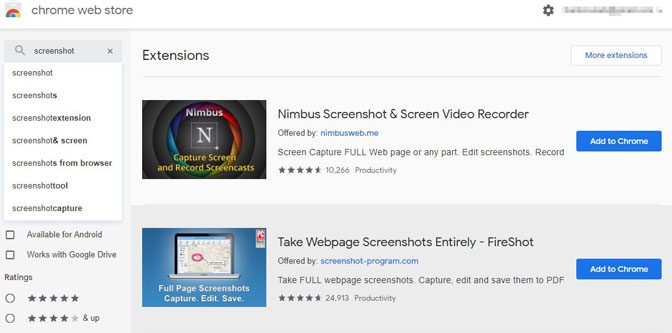
Снимок экрана на ноутбуке HP с пользовательским регионом
После того, как вы откроете Snipping Tool, вы можете выбрать нужный режим скриншота (произвольный, прямоугольный, оконный или полноэкранный) из Создать or режим меню. Если вы хотите сделать скриншот на ноутбуке HP Windows 10, вы можете использовать Фрагмент и эскиз в том числе.
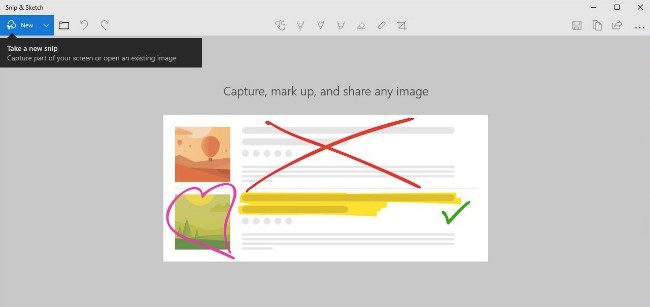
Вариант 2. FoneLab Screen Recorder
Вход в музей Мадам Тюссо FoneLab Screen Recorder это позволяет снимать скриншоты на ноутбуке HP с гораздо более мощными функциями. Бесплатное программное обеспечение для захвата экрана полностью совместимо с Windows 10 / 8. 1 / 8 / 7 / Vista / XP всех ноутбуков и настольных компьютеров. Кроме того, вы можете установить точную ширину и длину каждого снимка экрана с помощью функции блокировки экрана.
Для людей, которые хотят сделать обучающее видео или слайд-шоу с фотографиями, FoneLab определенно является первым выбором. Вы можете получить различные надписи на его чертежных панелях. Одним словом, вы можете запись видео с экрана и сделать снимок экрана на ноутбуке HP без второй программы.
- Захват экрана или видео в полноэкранном или заказном размере в высоком качестве.
- Отредактируйте снимок экрана с текстом, линией, стрелкой, прямоугольником и другими метками.
- Сохраните скриншот ноутбука HP в форматах PNG, BMP, JPEG, GIF, TIFF и других.
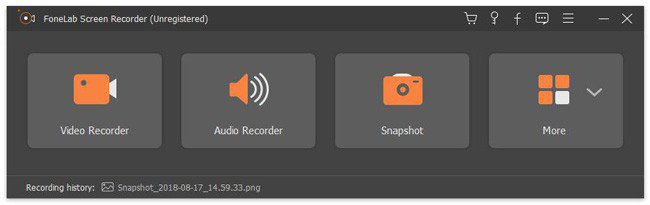
Шаг 2Выберите Снимок если вы хотите сделать снимок экрана только на ноутбуке HP.
Шаг 3Установите область захвата экрана ноутбука HP. Добавьте любой ярлык рисунка на ваш скриншот.
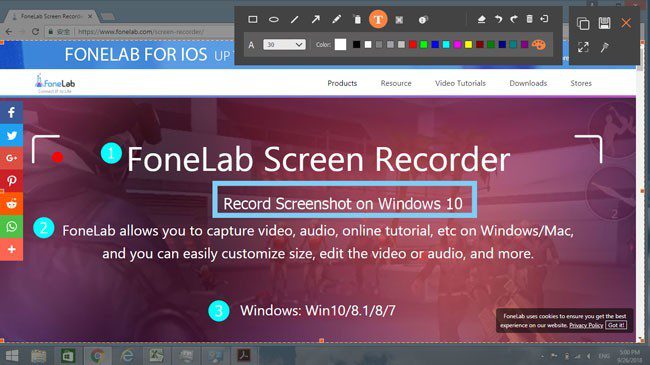
Шаг 4Выберите Сохраните значок в правом столбце. Установите выходной формат и путь. Затем экспортируйте скриншот ноутбука HP.
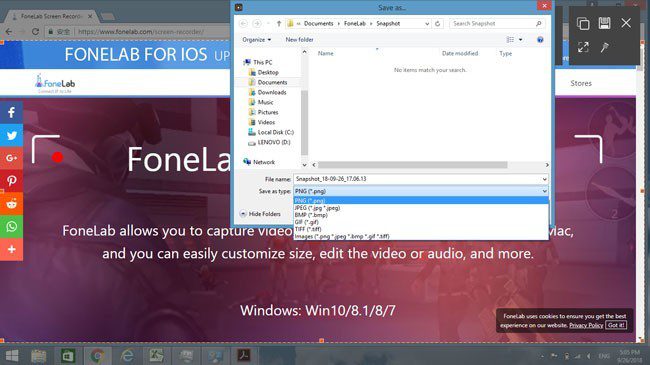
Примечание. Во время записи видео вы также можете сделать снимок экрана. Просто найдите и нажмите Скриншот значок, который выглядит как камера. Кроме того, вы также можете установить горячую клавишу для снимка экрана на ноутбуке HP.
По сравнению с обычными методами снимков экрана HP, FoneLab Screen Recorder предлагает больше настраиваемых функций. Нет необходимости использовать фиксированные комбинации скриншотов и сторонние фоторедакторы. Вы можете снимать скриншоты на ноутбуке HP на видео и веб-страницах с генератор скриншотов сайта свободно.
Зачем нужен скриншот на ноутбуке HP
HP — это сокращение от Hewlett-Packard. Это американская многонациональная компания по производству информационных технологий, производящая аппаратные компоненты и соответствующее программное обеспечение. В линейку продуктов входят HP Pavilion, HP Spectre, HP ENVY, HP EliteBook, HP Stream, HP ProBook, HP Omen, HP ZBook, HP Chromebook и HP Mini. Самым продаваемым ноутбуком для 2018 является HP Spectre x360 13 в соответствии с CNet и PCWorld. Вы можете получить четкий HD-дисплей, длительное время автономной работы и инновационную производительность.

Есть много ситуаций, которые нужно снимать с экрана на ноутбуке HP. Например, вам нужно сделать снимок экрана, чтобы получить изображения Google Map для просмотра в автономном режиме. Как и для большинства игроков, делать скриншоты — хороший способ сохранить достижения. Иногда вы можете поделиться текущей просматриваемой страницей или экраном напрямую. Вам не нужно писать длинные предложения и параграфы для описания определенной программы или явления. Просто снимок экрана на HP Chromebook и других ноутбуках, чтобы легко решать проблемы.

Если у вас есть вопросы по поводу упомянутых выше методов скриншотов HP, вы можете связаться с нами.







