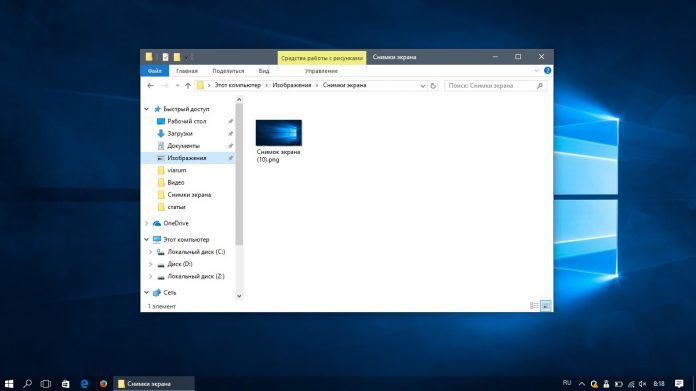
- 1 Клавиша Print Screen
- 2 Приложение Ножницы
- 3 Игровая панель Windows 10
- 4 Популярные приложения
- 5 Программа Lightshot
- 6 Как сделать скриншот в браузере
Пользователи портативных компьютеров нередко сталкиваются с необходимостью сделать скриншот экрана своего ноутбука. Снимок всего рабочего стола или окна какой-то программы может потребоваться для иллюстрирования статей или публикации в интернете, например, постинга в социальных сетях. Рассмотрим самые простые способы создания скриншотов на ноутбуке с помощью стандартных средств Windows 7/10, сторонних приложений и плагинов браузера. Приведенные ниже инструкции применимы к портативным устройствам разных производителей, будь то HP, Asus, Lenovo, Acer, Dell, Samsung и т.
- Клавиша Print Screen
- Приложение Ножницы
- Популярные приложения
- Программа Lightshot
- Как сделать скриншот в браузере
- Скриншот в OS Windows 10 с клавиатуры способ №1
- Скрин в OS Windows 10 с клавиатуры способ №2
- Скрин области экрана в OS Windows 10 с клавиатуры способ №3
- Использование инструмента «Ножницы»
- Применение сторонних утилит
- Как сделать скрин на ноуте
- Как сохранить скриншот на ноутбуке
- Как сделать скриншот открытого окна
- Как сделать скриншот части экрана
- PasteNow
- Joxi
- Скриншотер
- PicPick
- Бонус
- Как сделать скриншот экрана на компьютере
- Как сделать скриншот на компьютере
- Инструмент — Набросок на фрагменте экрана в Windows 10
- Инструмент — Ножницы в Windows 10 и 7
- Как сделать скрин экрана на компьютере — программы
- ScreenShooter
- Как сделать скриншот экрана в Mac OS
- В заключение
- Экраном)
- 1 Проведите вниз тремя пальцами по сенсорному экрану. Экран потускнеет, и на нем
- Как сделать скриншот экрана блокировки? ?
- Специальные возможности ОС Windows
- Делаем скриншот без сохранения
- Сохраняем снимок экрана в файл
- Как сделать скрин одного окна
- С помощью сочетания клавиш
- Print Screen или PrtSc
- Win + PrtScr
- Создаем снимок экрана на Windows 7
- Делаем скриншот в Windows 8
- Делаем снимок в Windows 10
- Скриншот на устройствах Мас
- Снимок части экрана
- Снимок окна или интерфейса
- Где хранятся снимки
- GreenShot
- GoFullPage
- FireShot
- Сторонние программы для создания скриншотов
- Как сделать скриншот с приложением Lightshot?
- Snagit
- Screen Capture
- Горячая линия
- HONOR сервис
- Создание скриншота на ноутбуке
- Инструмент ножницы (Windows)
- С помощью скриншотеров
- Спец. возможности Windows 10/11 👌
- Используем доп. возможности Яндекс диска!
- Как сделать скриншот экрана на ноутбуке
- Как сделать скриншот на ноутбуке
- Возможности Windows 10 — Набросок на фрагменте экрана
- Windows 10 и 7 — инструмент Ножницы
- Как сделать скрин экрана на ноутбуке — программы
- Создание скриншотов стандартными средствами Виндовс
- Вставка и сохранение снимка экрана
- Создание снимка экрана в Windows XP
- Создание снимка экрана в Windows 7
- Варианты создания снимка
- Создание быстрого снимка Виндовс 8
- Варианты создания скринов Windows 10
- Дополнительные программы для создания скриншотов
- FastStone Capture
- Приложение SnagIt
- Инструмент для создания снимков Screenshot Captor
- Как сделать скриншот экрана на компьютере или ноутбуке
- Print Screen (сокращённо — PrtScr, PrtSc или Print Scrn)
- Win + PrntScr
- Win + S + Shift
- Как сделать скриншот на стационарном компьютере с Windows (XP, Vista, 7, 8, 10)
- Как сделать скриншон на ноутбуке с ОС Windows
- Как создать скриншот на Mac ОС
- Скриншот на Android гаджетах
- Samsung Galaxy
- Делаем скриншот на смартфоне Huawei
- Скриншот на Meizu
- Как сделать скриншот на смартфоне Xiaomi
- Как сделать скриншот на Apple iOS
- Делаем скрин на Apple iPhone
- Делаем скриншот на Apple iPad
- Как сделать скриншот на айфоне
- Как сделать скриншот на телефоне Самсунг
- Как сделать скриншот на телефоне Хуавей
- Как сделать скриншот на телефоне Редми
Клавиша Print Screen
Любая версия Windows поддерживает функцию сохранения снимка экрана с помощью специально зарезервированной кнопки Print Screen (или сокращенно Prt Sc). Как правило, она находится на клавиатуре в одном ряду с функциональными кнопками F1-F12 справа от них.

Нажав на Print Screen, вы сделаете скриншот всего экрана вашего ноутбука и поместите его в буфер обмена. Теперь снимок необходимо вставить в какой-нибудь графический редактор, на роль которого отлично подходит программа Paint, входящая в стандартную сборку Windows 7/10. Запускаем приложение через Пуск и нажимаем кнопку «Вставить» (или сочетание Ctrl+V).
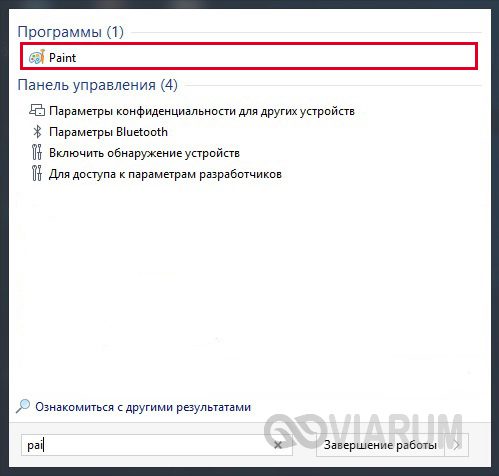
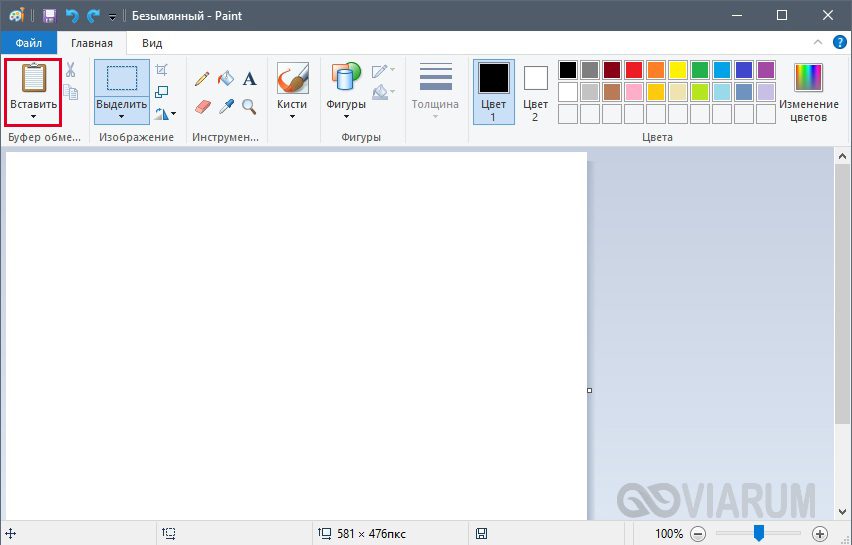
Изображение вставится в рабочую область редактора и его останется только сохранить, выбрав в меню Файл – Сохранить как.
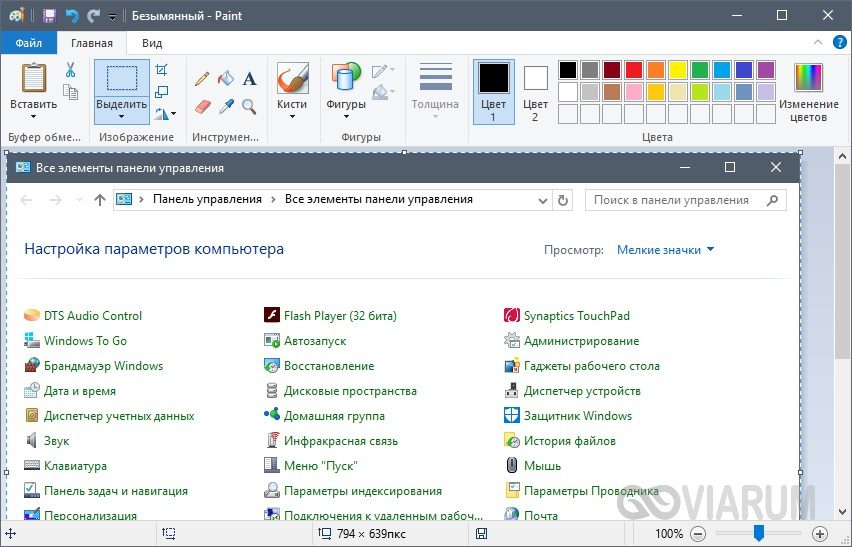
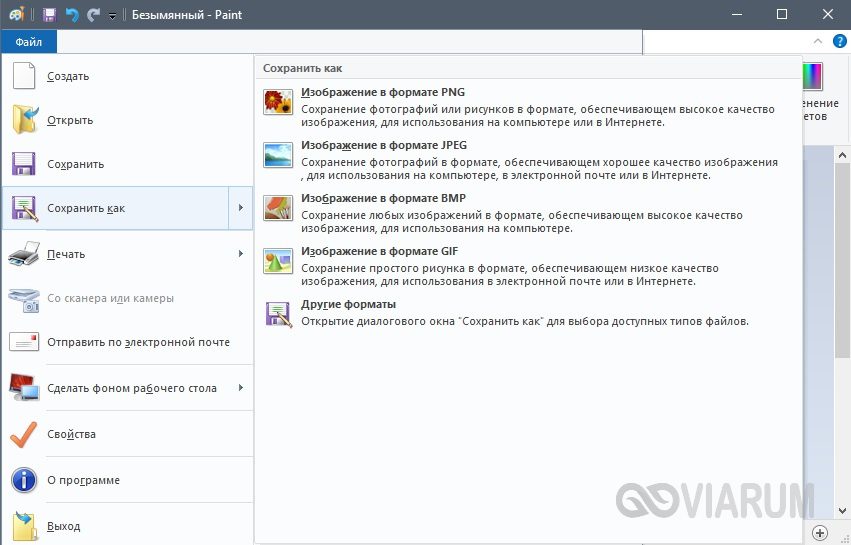
При необходимости перед сохранением картинку можно подвергнуть легкой обработке, например, обрезать или повернуть. Paint располагает необходимым набором инструментов для подобной базовой коррекции.
Если вы нажали Print Screen и попытались вставить снимок в редактор, но ничего не получилось, то для создания скриншота необходимо использовать Prt Sc в сочетании со специальной клавишей Fn. У разных моделей ноутбуков место ее расположения может отличаться. Еще один нюанс – для создания скриншота не всего экрана, а только активного окна, нажмите комбинацию кнопок Alt+Prt Sc. Это очень удобно, так как впоследствии не возникнет необходимости обрезать изображение.
Приложение Ножницы
На ноутбуках с предустановленной Windows 7/10 в списке стандартных есть программа Ножницы, являющая собой довольно удобный инструмент создания скриншотов экрана. Находим ее в меню Пуск и запускаем.
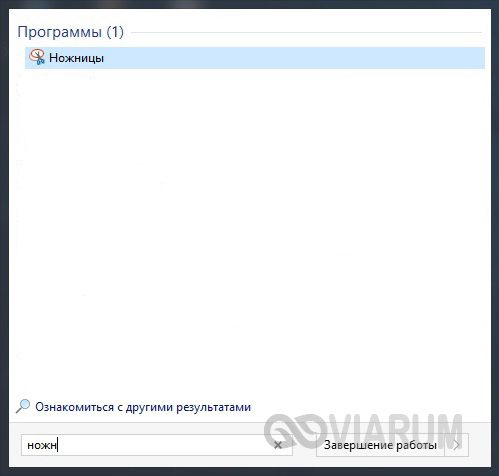
Появится небольшое окно с несколькими функциональными элементами.
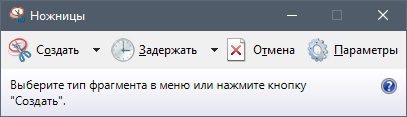
Сразу же нажимаем стрелку рядом с кнопкой «Создать» и выбираем режим задания области для снимка.

Попробуем сделать скриншот окна, выбрав соответствующий пункт. Теперь нажимаем «Создать», наводим мышью на интересующее нас окно (вокруг него появится красная рамка) и кликаем левой кнопкой мыши.
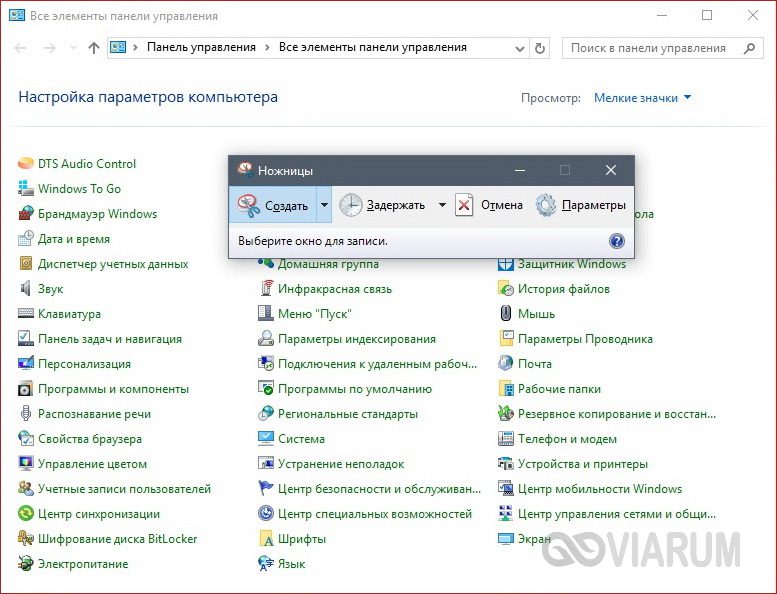
Снимок отобразится в интерфейсе программы, после чего его останется сохранить, нажав иконку с дискетой и задав путь к папке хранения.

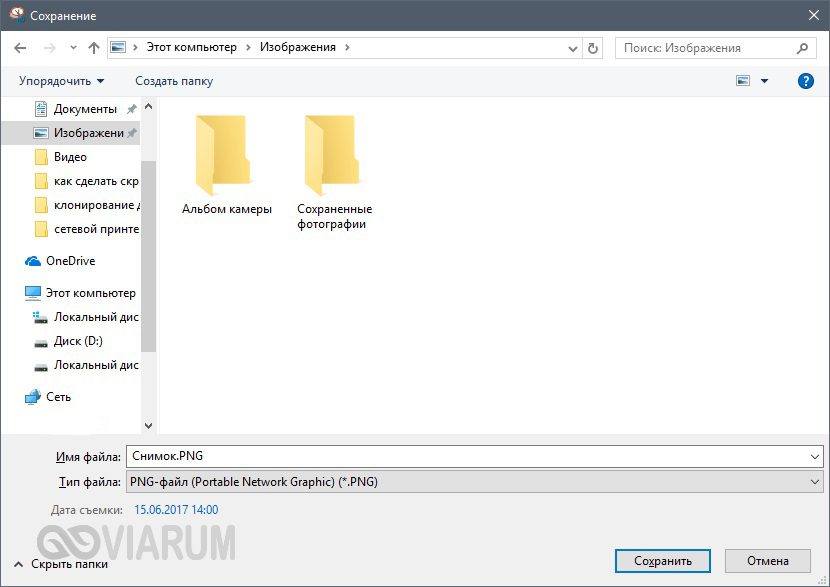
Стоит отметить наличие в программе функции задержки создания скриншота, которая может быть полезна в тех случаях, когда необходимо запечатлеть исчезающий или появляющийся при определенных условиях фрагмент экрана.
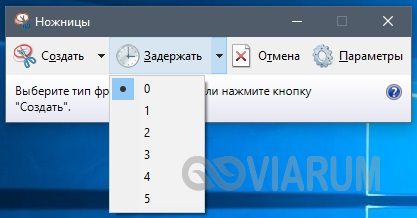
Делать скриншоты в Windows 10 можно и с помощью встроенной утилиты, вызываемой сочетанием кнопок Win+G. Вообще, эта игровая панель в первую очередь предназначена для записи видео с экрана, но и с функцией создания снимков программа справляется на ура. Все, что нужно сделать, это нажать на кнопку с иконкой фотоаппарата и скриншот будет готов.
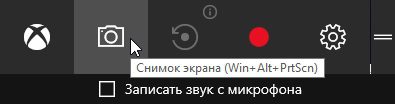
Найти его можно по адресу Компьютер – Изображения – Снимки экрана.
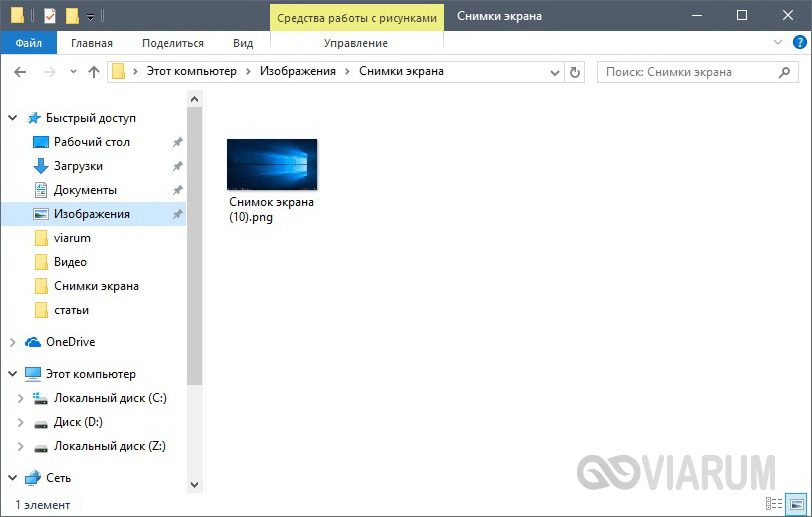
Сюда же отправляются скриншоты после использования комбинации клавиш Win+Prt Sc, которую можно применять даже без запуска рассматриваемого приложения, т. абсолютно в любой момент вашего нахождения за экраном ноутбука. Создание скриншота в этом случае сопровождается кратковременным потемнением дисплея.
Популярные приложения
Существует множество сторонних программ для захвата изображения с экрана. Каждая из них имеет свои функциональные возможности. Перечислим самые популярные приложения:
- FastStone Capture – один из самых лучших инструментов для снятия скриншотов с экрана ноутбука и компьютера. Позволяет гибко настраивать «горячие» клавиши, захватывает картинку с любых типов окон, предлагает удобный редактор для правки изображений и поддерживает все самые распространенные форматы файлов.
- Snagit – также имеет довольно богатый функционал, позволяющий редактировать снимки, конвертировать их из одного формата в другой, захватывать разные фрагменты экрана (окна, области фиксированного размера, всю страницу с прокруткой).
- Fraps – данная программа ориентирована на создание скринов в играх. Не вызывает зависаний, дает возможность задавать комбинации «горячих» клавиш, сохраняет изображения в самых ходовых форматах.
Программа Lightshot
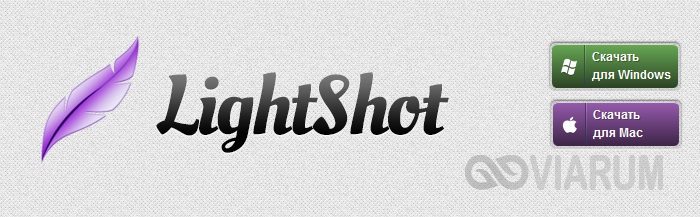
Сохраним установочный файл на диске, а потом запустим его. После инсталляции Lightshot сразу же готов к работе, на что намекнет появившаяся в трее иконка программы.
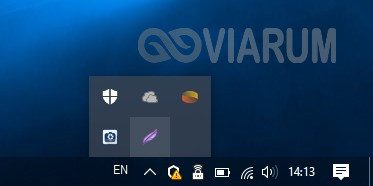


Если же нет желания с этим заморачиваться, то имеет смысл приступить непосредственно к созданию скриншотов экрана. Жмем тот же Prt Sc и с помощью мыши задаем область захвата. После этого появляются горизонтальная и вертикальная панели кнопок.
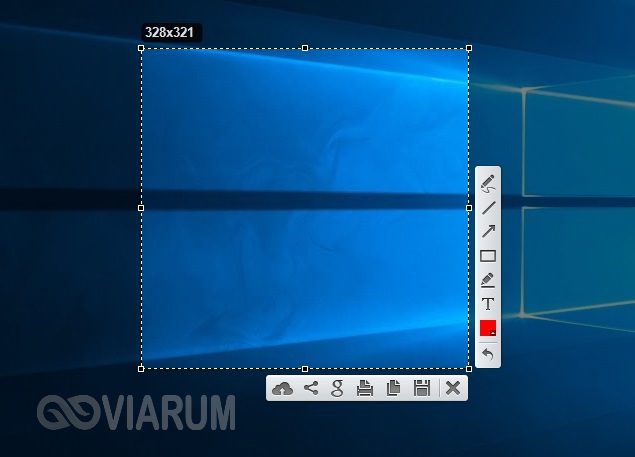
Вертикальная представляет собой различные инструменты рисования – карандаш, линия, текст и т. Горизонтальная позволяет сохранить скриншот на компьютере, распечатать его или же выгрузить сразу в интернет, попутно поделившись ссылкой на картинку с другими пользователями. В общем, функционал программы весьма внушительный, но при этом она проста в использовании и не требовательна к ресурсам.
Как сделать скриншот в браузере
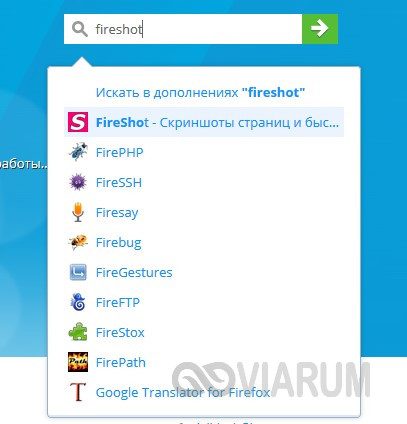
Нажмем кнопку «Добавить в Firefox» и установим плагин, а потом перезагрузим обозреватель.

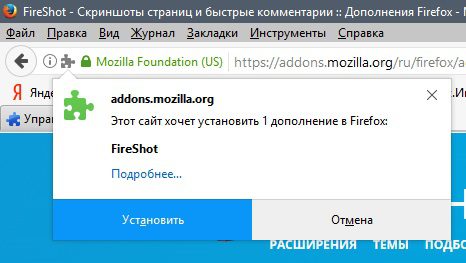
Теперь в правом верхнем углу появилась соответствующая кнопка, позволяющая делать скриншоты экрана, сохраняя их при этом с предварительным редактированием или без такового.
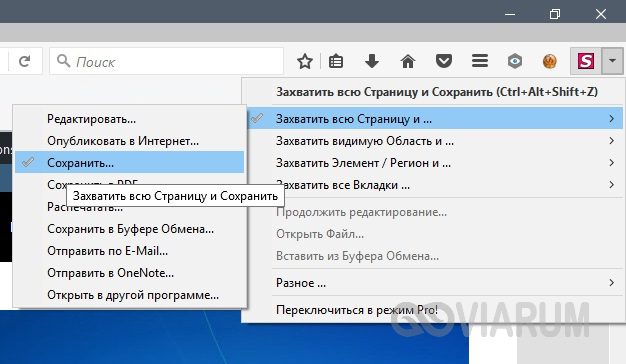
Одним из главных плюсов плагина является возможность создавать скрины страницы целиком, а не только ее видимой части. Кроме того, встроенный инструментарий расширения позволяет сохранить снимок в буфере обмена, опубликовать его в интернете или отправить по электронной почте. Судя по выпадающему меню, Fireshot может интегрироваться в браузеры Interner Explorer и Google Chrome.
В заключение скажем пару слов о создании скриншотов с видеороликов. Их проще всего сделать, воспользовавшись возможностями самого видеоплеера. Например, в Media Player Classic для сохранения кадра из фильма достаточно нажать комбинацию клавиш Alt+I.
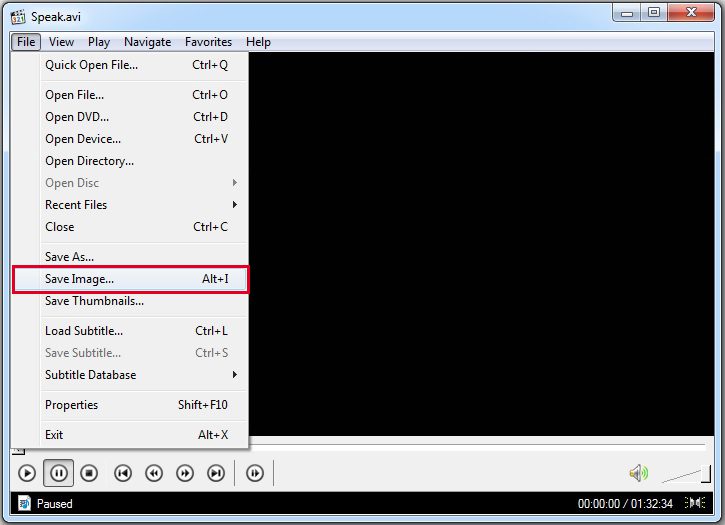
На этом закончим нашу статью. Если вы умеете делать скриншоты с экрана ноутбука каким-то иным способом, расскажите о нем в комментариях ниже. Возможно эта информация будет полезна читателям.
Скриншот в OS Windows 10 с клавиатуры способ №1
Использование встроенных возможностей ОС значительно упрощает процесс сохранения снимков с монитора, поскольку устанавливать дополнительные программы не нужно. Чтобы сделать скрин, используют нажатие комбинации функциональных клавиш на клавиатуре. Процесс будет следующим:
- Найти кнопки PrtSc и Ctrl на клавиатуре;
- Одновременно их нажать (операция выполняет сохранение графического объекта в буфер обмена);
- Открыть приложение Paint или Word;
- Нажать комбинацию клавиш (находясь в приложении) Ctrl+V на клавиатуре (перенос данных из буфера обмена в приложение);
- Перейти в меню «Файл»;
- В перечне найти «Сохранить как»;
- Определить формат картинки, и выбрать путь для хранения на диске.
Используя клавишную комбинацию PrtSc и Ctrl, получают снимок всего экрана, включая панель Пуск и трей. Если требуется сохранить данные только активного окна (той области, где находится важная информация), вместо Ctrl нажимают Alt. На будущей картинке области с Пуском не будет.
Скрин в OS Windows 10 с клавиатуры способ №2
Первый способ хорош, когда полученный файл нуждается в небольшой доработке — удалении лишнего, нанесении подписей и т. Но бывают случаи, когда нужно просто сохранить скриншот экрана без доработок. Тогда удобнее применять сочетание клавиш Win (графически обозначена окошками Windows) и PrtSc. Их одновременное нажатие автоматически сохранит снимок монитора в сервисной папке «Снимки экрана». Она находится в меню «Быстрого доступа» в папке «Изображения». Полученный файл можно редактировать в любом графическом редакторе.

Скрин области экрана в OS Windows 10 с клавиатуры способ №3
Операционная система с 2017 года позволяет делать снимок любой части экрана. Для этого используют одновременное нажатие клавиш Win (кнопка Пуск)+S+Shift с клавиатуры (важно нажать клавиши одновременно, а не подряд). Когда на мониторе появится крестик, с его помощью нужно обозначить границы сохраняемой области. Файл создан. Осталось вставить его в Paint или другое приложение, нажав Ctrl+V.

Использование инструмента «Ножницы»
В операционной системе есть встроенное приложение «Ножницы». С его помощью можно не только сделать скрин, но и отредактировать его, сохранить в нужном формате. Поступают так:
- В строку поиска Windows ввести запрос «ножницы», открыть приложение;
- В верхнем меню выбрать «Создать»;
- Обозначить границы сохранения;
- Перейти в меню «Файл» для сохранения файла.
Приложение «Ножницы» связано с новым Paint 3D (последняя кнопка на панели инструментов). Если нужно внести серьезные правки в графический документ, ее стоит использовать.
Применение сторонних утилит
Чтобы получить скриншот с помощью Shotnes, поступают так:
- Открыть утилиту;
- Нажать на кнопку с фотоаппаратом на панели инструментов внизу;
- Выделить границы области;
- Отредактировать файл и сохранить.
Представленные программные продукты хороши тем, что у них предусмотрена функция автоматической отправки объекта в облако, на сайт и т. Позволяют утилиты выполнять и несложное редактирование файлов: смена цвета, надписи, стрелки и пр. Обе программы имеют русскоязычный интерфейс.
Выбор способа сохранения точной копии экрана или его области зависит и от назначения скриншота, и от дальнейших действий с ним. При серьезном редактировании файлов лучше выбирать мощные графические редакторы с большим списком возможностей, а саму картинку сохранять встроенными средствами ОС. Но если требования к скрину минимальны, но засорять свободное пространство жесткого диска установкой ненужных программ не рационально.
Скриншот – это снимок/фото (называйте как хотите) вашего экрана ноутбука. Точнее, для чайников – скрин это дубликат того, что Вы видите перед собой на момент его создания. Всё в точности, до единого пикселя.
Зачем делать скриншот? К примеру, показать переписку, и всё остальное. Я использую их вам для наглядного примера. Где, куда нажать, что должно высветиться и т. Это очень удобная опция, которая обязательно вам ещё не раз пригодиться.
Как сделать скрин на ноуте
В принципе, ноутбук или компьютер, это значение не имеет, как и модель: Acer, Asus, Lenovo, Toshiba и так далее. Везде, и во всех версиях операционных систем windows сделать скриншот можно при помощи клавиши “Print Screen”. Не расстраивайтесь, если у вас нет принт скрин на ноутбуке, просто она называется по другому – PrtSc и найти эту кнопку можно в правом верхнем углу. Для наглядного примера, привожу вам 2 фото с клавиатурами, на которых стрелочка на нужную вам кнопку.
![]()
![]()
После того, как Вы выполнили нажатие по клавише PrtSc, скриншот сделался, но, храниться пока в буфере обмена. Если Вы выполните перезагрузку ноутбука, произойдет спрос буфера, и ваш снимок будет утерян.
Как сохранить скриншот на ноутбуке
На самом деле это очень просто и выполнить можно миллионом способов, самые основные и одновременно простые мы сейчас расмотрим.
- Сделайте всё то же самое, что в первом случае, только с любым другим графическим редактором.
- Откройте переписку в социальной сети, например, ВК и в поле ввода нажмите Ctrl+V т.е. вставить.
Как сделать скриншот открытого окна
![]()
как Вы уже поняли, нужно одновременно нажать эти две кнопки. Всё, можете сохранить ваш скрин.
Как сделать скриншот части экрана
Поздравляю, вам сегодня везет. И тут никакие программы качать, устанавливать нет необходимости. Всё дело в том, что в вашем ноуте уже есть стандартная программа, под названием “ножницы».
Чтоб открыть её, заходим меню пуск —> все программы —> стандартные —> ножницы.
![]()
Открываем их и больше ничего нажимать не нужно. Вы уже можете курсором выбрать необходимый вам участок для скрина. Просто выделите область экрана, и отпустите мышь. После чего, нажмите в верхнем меню “файл” и выберите сохранить.
https://youtube.com/watch?v=ycDTjy7xRGg%3Ffeature%3Doembed%26wmode%3Dopaque
Если вы часто и много делаете скриншоты экрана (как мы в редакции), каждый раз давить PrintScreen и переносить скрин в графический редактор, чтобы нарисовать одну стрелку — убийственно. К счастью, есть пять лучших сервисов скриншотов, которые позволят делать их быстро и красиво. Достаточно будет нажать комбинацию клавиш или значок, выделить фрагмент экрана — и скрин готов.
PasteNow
Бесплатно, без регистрации и установки софта
Самый простой сервис, которым вы можете воспользоваться прямо сейчас. Просто нажмите на клавиатуре PrintScreen или Alt+PrintScreen для захвата всего экрана или активного окна программы, соответственно. А затем зайдите на PasteNow и нажмите Ctrl+V. Интерфейс довольно простой.
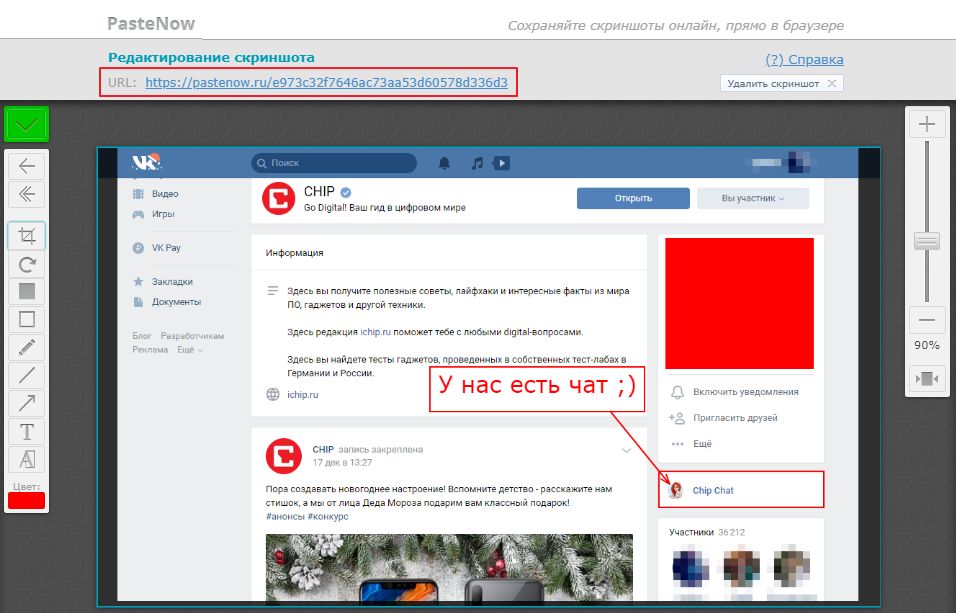
Ваш скриншот будет загружен на сервер, где вы сможете отредактировать его при помощи простейших функций (обрезка, поворот, стрелки, текст, линии, размытие конфиденциальных данных) и получить на него ссылку в поле URL.
Ссылки PasteNow удобны для общения: их можно легко сбросить другу по электронной почте, в любой мессенджер или в Skype, чтобы объяснить что-то непонятное.
Joxi
Для любой операционной системы
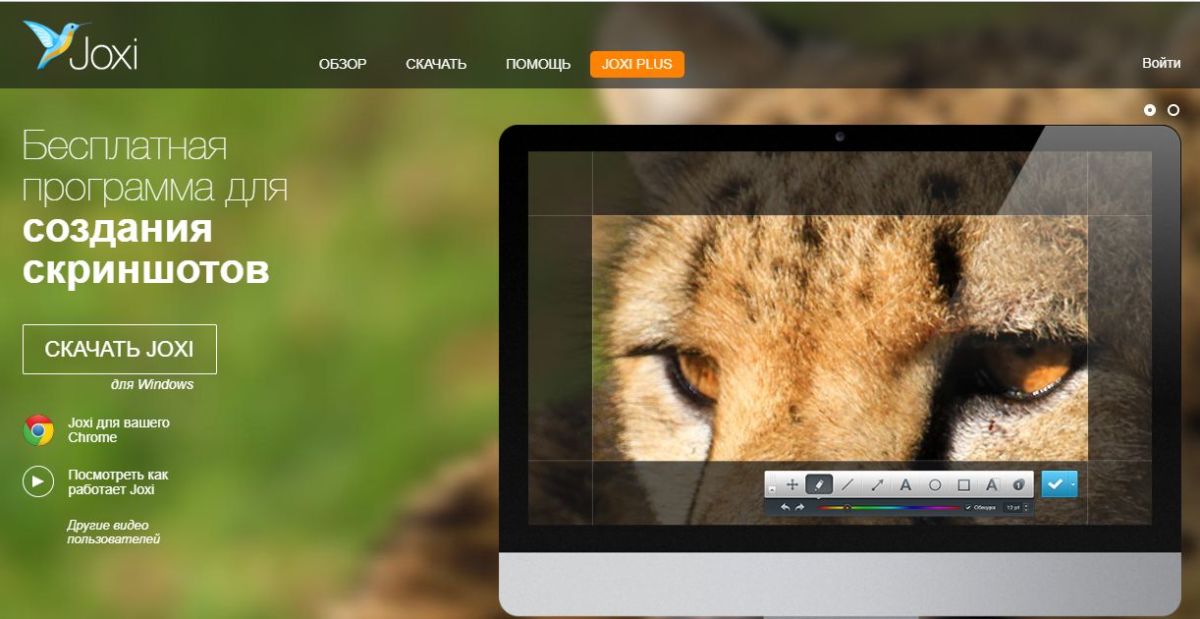
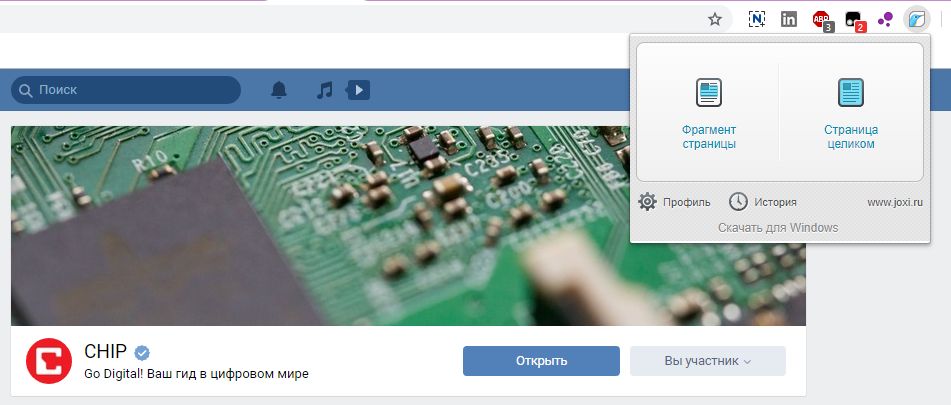
Отснятые скриншоты моментально открываются для редактирования. Возможности панели редактора те же, что и у PasteNow — аннотация скриншота элементами разного цвета (доступна полная палитра RGB). Особенно красиво у Joxi получаются стрелки, его часто ставят именно ради них. Еще одна полезная функция — проставление номеров на элементах картинки.
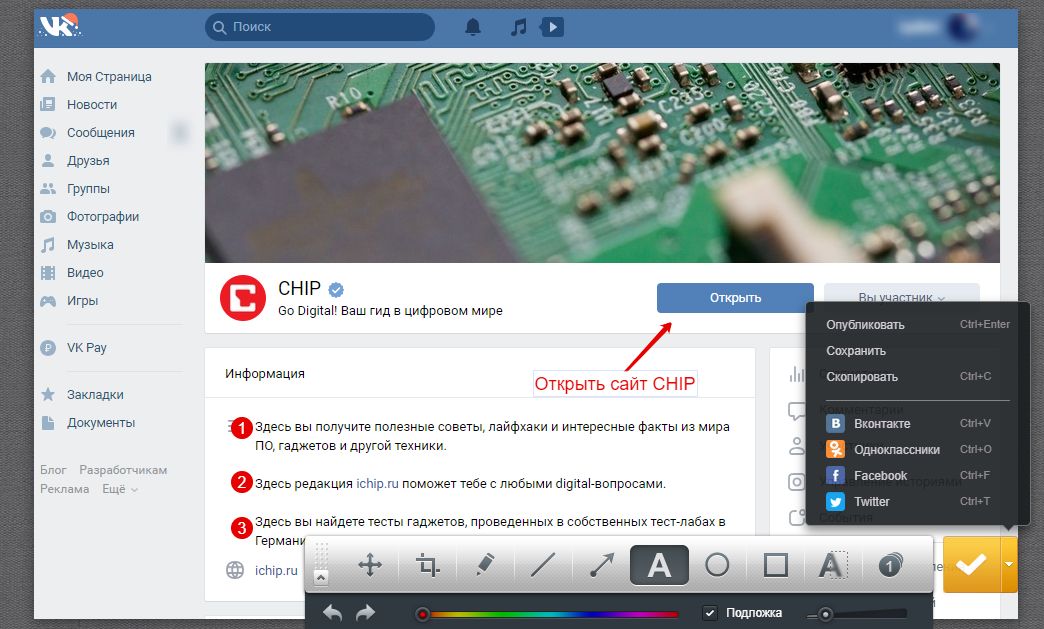
Для всех браузеров (и не только)
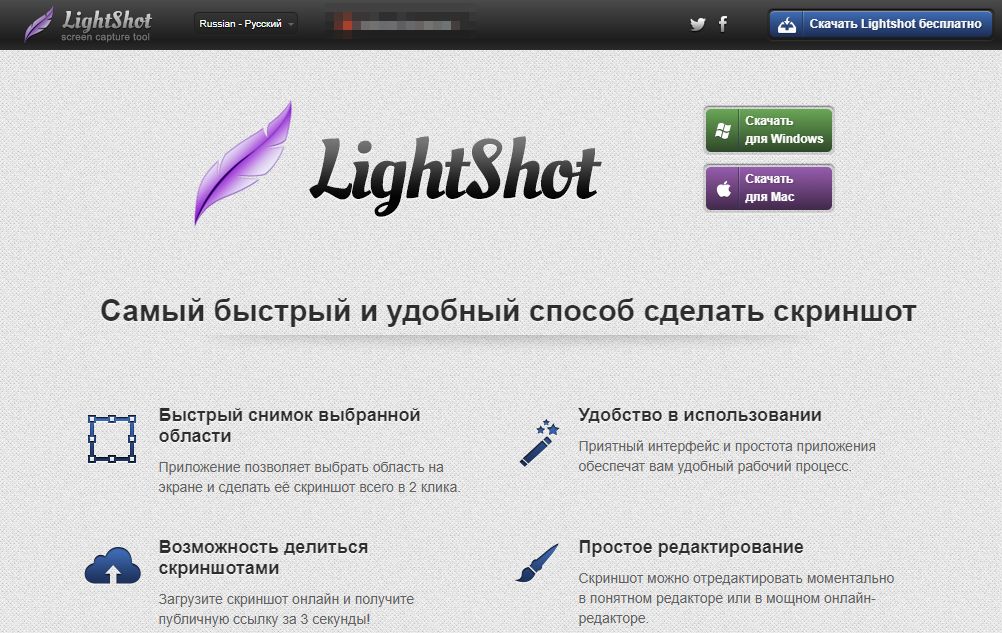
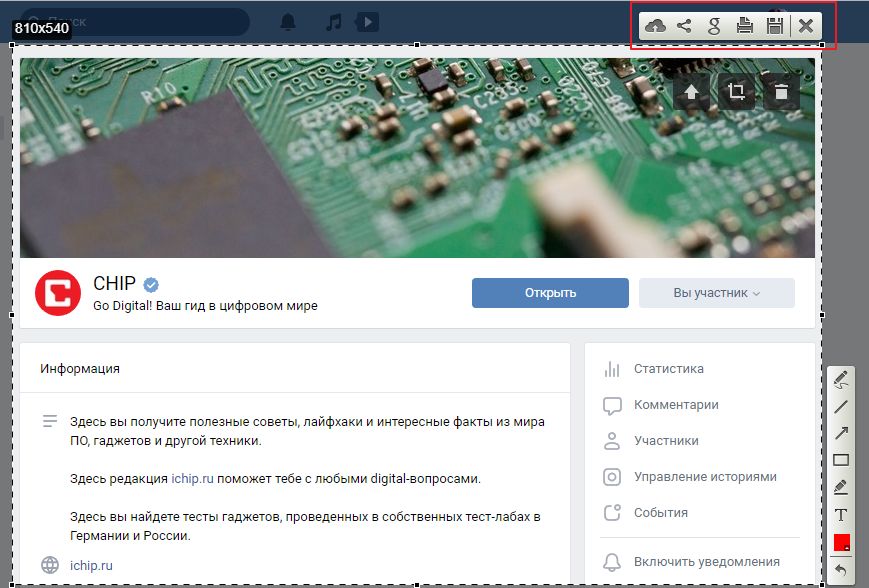
Скриншотер
Ничего лишнего — и неожиданно полезная функция
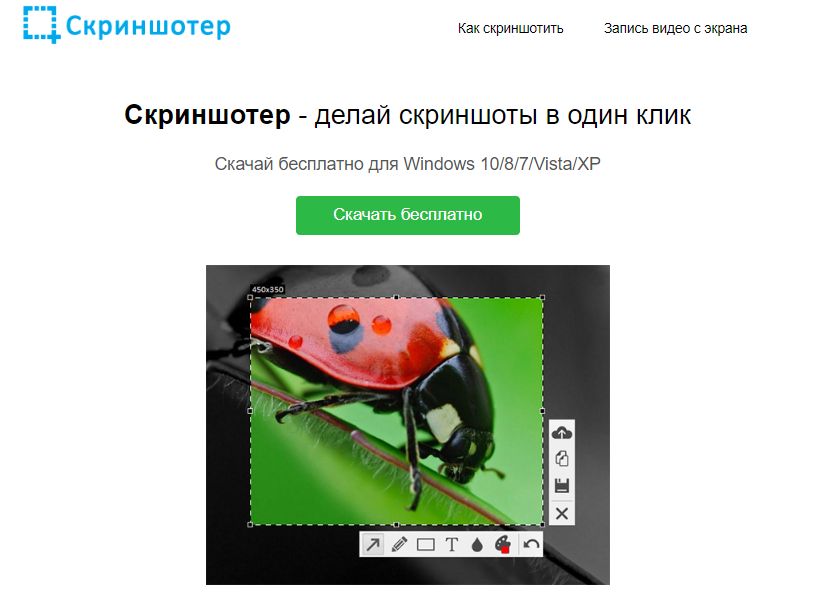
Простейшая бесплатная отечественная «скриншотилка». Только версия для Windows и плагин для Chrome. Кириллический домен. Инструкция с уровнем сложности «разберется даже твоя бабушка». Расширение для Chrome не делает ничего лишнего: только снять скриншот и поделиться короткой ссылкой, либо сохранить файл на диск.
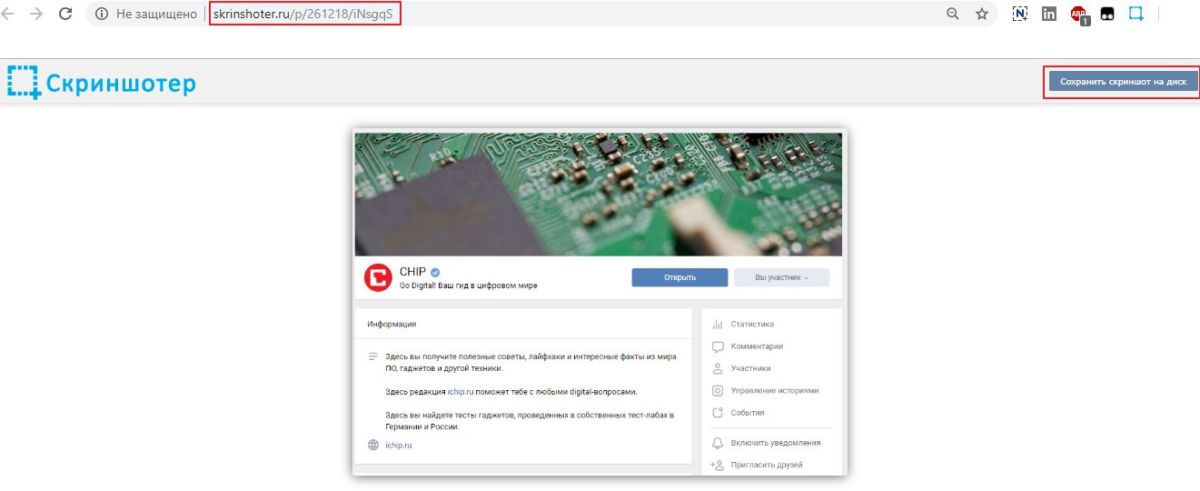
Если поставить десктопную версию, станет доступен простенький редактор для аннотирования (размытие есть, в отличие от Lightshot). А также несколько простейших возможностей распространения — загрузить в облако, копировать в буфер обмена, сохранить на диск. Минимализм — наше все.
PicPick
Продвинутый редактор и загрузка в личное облако
Предыдущие варианты предназначены для бытового обмена «скринами» и совместной работы. А вот если вы профессионально работаете со скриншотами, и вам вовсе не нужно, чтобы они лежали где-то в интернете — например, вы технический писатель и документируете закрытую систему — обратите внимание на инструмент PicPick.
Это достаточно продвинутый редактор для съемки и аннотирования скриншотов, но при этом не перегруженный функциями и обладающий приятным внешним видом. Во многом он напоминает обычный Paint для Windows 7, но намного более функционален именно в плане создания пометок на скриншотах.
Кроме того, PicPick не только поддерживает экспорт изображений на ПК в разных форматах, но и имеет много функций для загрузки скриншотов в ваши личные хранилища, а не на какой-то чужой сервер в Интернете.
Можно загрузить скриншот на фотохостинг (Imgur), в одно из ваших личных облаков (Dropbox, Google Drive, OneDrive), конфиденциально поделиться с коллегами в Skype или по e-mail. А также автоматически вставить скриншот в Word, Excel или PowerPoint, загрузить на корпоративную файлопомойку или открыть в Фотошопе. Для тех, кто снимает скриншоты для работы — вариант идеален.
Бонус
Мы не так давно советовали отличное браузерное расширение Nimbus Capture. Оно позволяет не только делать снимки экрана, но и записывать скринкасты и создавать GIF-изображения. Доступно оно для Chrome, Firefox, Opera и Edge, а также для PC и Mac. Подробнее почитать о расширении вы можете в этой статье:
Была ли статья интересна?
Как сделать скриншот экрана на компьютере
Скриншот экрана компьютера создать можно буквально в одно нажатие клавиши Print Screen на клавиатуре вашего ПК. Это очень удобная и востребованная функция.
Все способы, как сделать принтскрин на компьютере с операционной системой Windows 10, 7 и более ранних мы рассмотрим в данном материале во всех подробностях и с поясняющими картинками.

Из предыдущего материала вы узнали, что такое скриншот и для чего он нужен. Сегодня мы разберем эффективные способы, как сделать снимок экрана на компьютере с Windows 10, 7 и в Mac OS.
Как сделать скриншот на компьютере
В Windows 10, 8, 7 и XP сделать скриншот экрана можно просто нажав на клавишу «PrtScr», которая находится на клавиатуре. Чтобы заскринить только активное в этот момент окно, используйте комбинацию клавиш «Alt + PrtScr». Кнопка находится в правой части клавиатуры на верхней ее части чуть левее цифрового блока (смотрите картинку).
- Print Screen — скринит весь экран
- Alt + Print Screen — скринит только активное окошко
- Win + Print Screen — скринит весь экран и сразу сохраняет PNG картинку в папке: «Изображения» — «Снимки экрана»

Как сделать скриншот на компьютере Windows 10 быстро и просто? — нажмите разом клавиши «WIN + Print Screen» и изображение моментально сохранится в папке — «Изображения» — «Снимки экрана» в формате PNG.
Нажмите «WIN + E» на клавиатуре и в левом столбце перейдите по пути этой папки.
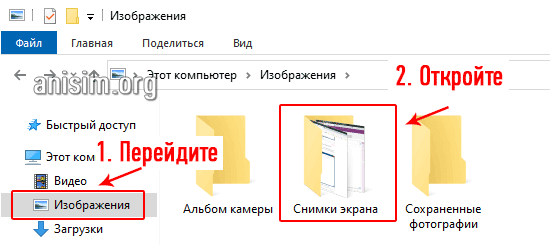
Если у вас Windows 7 или вы хотите дополнительно сразу отредактировать получившийся снимок, то:
Нажмите на клавиатуре кнопку Print Screen, в редких случаях она нажимается одновременно с другой кнопкой — Fn. Снимок будет сразу сделан и попадет в буфер обмена, сохраним его в файл и при желании отредактируем.
Необходимо открыть любую программу для редактирования изображений, к примеру, «Paint» — он по умолчанию встроен в Виндовс. Нажмите на клавишу Win и начните печатать «Paint» (без кавычек), далее кликните по появившемуся одноименному приложению. Также, эту программу можно открыть любым другим наиболее подходящим для вас способом.
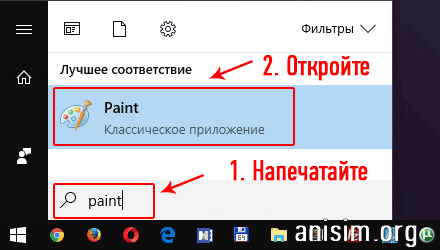
Непосредственно в программе вставьте в рабочее окно полученный снимок экрана нажатием клавиш «CTRL + V». Перед сохранением изображение можно отредактировать.
Чтобы сохранить его, в верхнем углу программы слева кликните на пункты «Файл» — > «Сохранить» и выберите путь для сохранения изображения. Или сразу нажмите на значок сохранения.

Важно! Если клавиша Print Screen не работает или ее вообще нет на клавиатуре, и такое бывает, переходите к следующей главе, там она не потребуется.
Инструмент — Набросок на фрагменте экрана в Windows 10
В Виндовс 10 есть встроенная, качественная и функциональная утилита для создания снимков экрана максимально быстро и в удобном для пользователя виде. Так скрин можно сделать даже произвольной формы, чтобы потом его не редактировать.
Откройте меню ПУСК, и сразу начните печатать «набросок на фрагменте». В списке соответствий появится нужное приложение — откройте его.
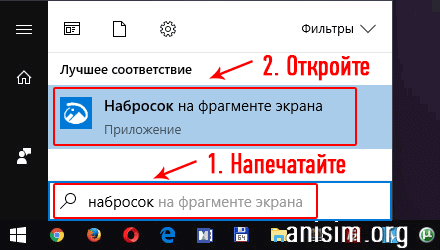
Кликните по кнопке «Создать», откроется окно с четырьмя вариантами, как можно сделать скрин — выберите один из них:
- Прямоугольник нужного размера
- Произвольная форма
- Открытого на данный момент окна
- Всего экрана полностью
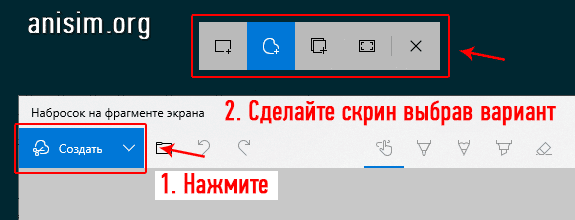
После этого, скриншот можно отредактировать имеющимися инструментами и сохранить, кликнув по значку с дискетой. Формат для сохранения лучше выбирать JPG т. такие изображения занимают меньше места.
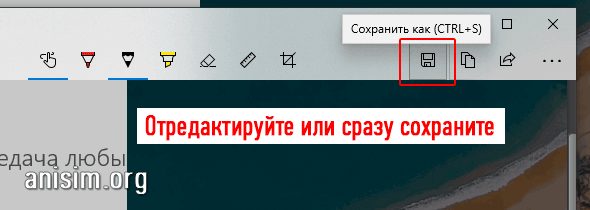
Интересно! Если на клавиатуре нажать одновременно «WIN + SHIFT + S», то также откроется окно создания скриншота. Только после того, как вы создадите его — он попадает в буфер обмена и его нужно будет сохранить в файл с помощью любого графического редактора. К примеру, тем же Paint, как мы делали в первой главе.
Инструмент — Ножницы в Windows 10 и 7
Чтобы запустить его — нажмите на клавиатуре кнопку Win, напечатайте слово «ножницы», и запустите утилиту.
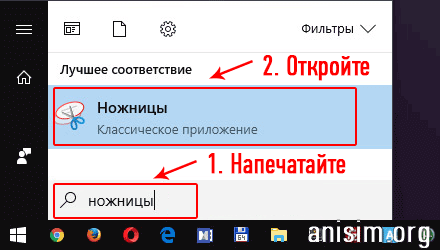
В открывшемся окне укажите необходимый режим и щелкните по кнопке «Создать», чтобы заскринить происходящее на мониторе.

Останется лишь сохранить изображение. Кликните по «Файл» -> «Сохранить как» и укажите путь.
Как сделать скрин экрана на компьютере — программы
Программы, предназначенные для создания скриншотов, называются скриншотерами. Используют их в первую очередь для удобства, если часто нужно делать снимки, к примеру, активных окон, сразу минимально редактировать их и делиться с другими пользователями. Скриншотеров есть огромное множество самых разных, мы рассмотрим только три самых удобных и популярных.
ScreenShooter
Удобная программа для быстрого создания скриншотов, есть поддержка быстрых/горячих клавиш, что намного упрощает работу. Готовыми картинками сразу можно поделиться с другими пользователями. Одна из лучших утилит в своем роде, действительно упрощает работу со снимками экрана.
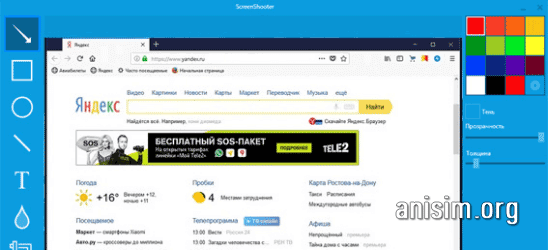
- Возможность редактирования
- Есть быстрые клавиши
- Можно поделиться сразу же с другими пользователями результатом
- Поддержка: google Drive, One Drive, Dropbox и Яндекс.Диск
- Загрузка на FTP
Необходимо сделать быстро скриншот и быстро поделиться им? LightShot поможет сделать это максимально быстро и просто. Процесс займет у вас буквально пару кликов. Также есть встроенный редактор, в котором можно внести необходимые изменения без использования других программ.
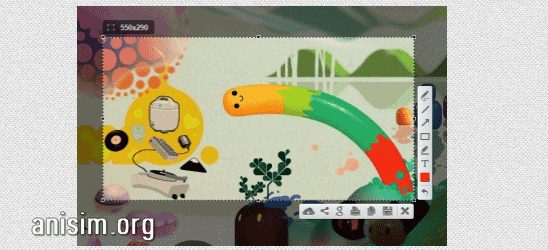
- Работает в пару кликов
- Возможность делиться результатом
- Поиск по похожим изображениям
- Удобный интерфейс
- Есть встроенный редактор
Удобная и эффективная утилита с множеством возможностей. Очень удобна функция истории созданных снимков. Интерфейс очень приятный и интуитивно понятный. Результатом можно быстро поделиться с друзьями. Есть возможность выбора качества получаемого изображения.
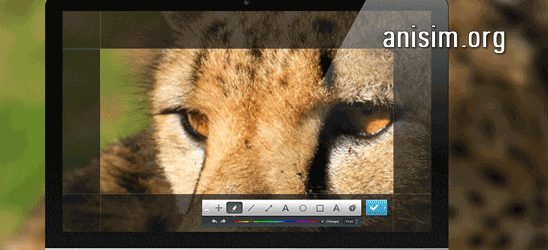
- Горячие клавиши
- Легкий и понятный интерфейс
- Выбор области создания картинок
- История
- Настройки качества изображения
Как сделать скриншот экрана в Mac OS
В этой ОС делается это легко — нажмите на клавиши «Cmd + Shift + 3» и на рабочем столе моментально увидите созданный только, что скрин. Если нет необходимости сразу сохранять его в файл, а добавить только в буфер обмена, то при нажатии этих трех кнопок — удерживайте еще и «CTRL».
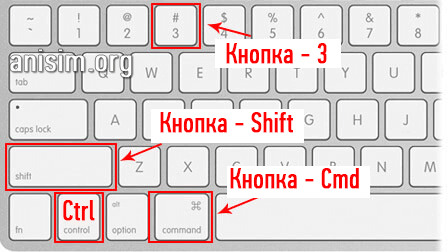
Чтобы заскринить именно определенную часть экрана — используйте сочетание «Cmd + Shift + 4» и укажите необходимую область.
В заключение
Вот вы и узнали, каким образом делается скрин и где он будет сохраняться на компьютере в Windows или Mac OS. Как видите, в этом нет ничего сложного, ведь сами создатели этих ОС уже позаботились о данном функционале.
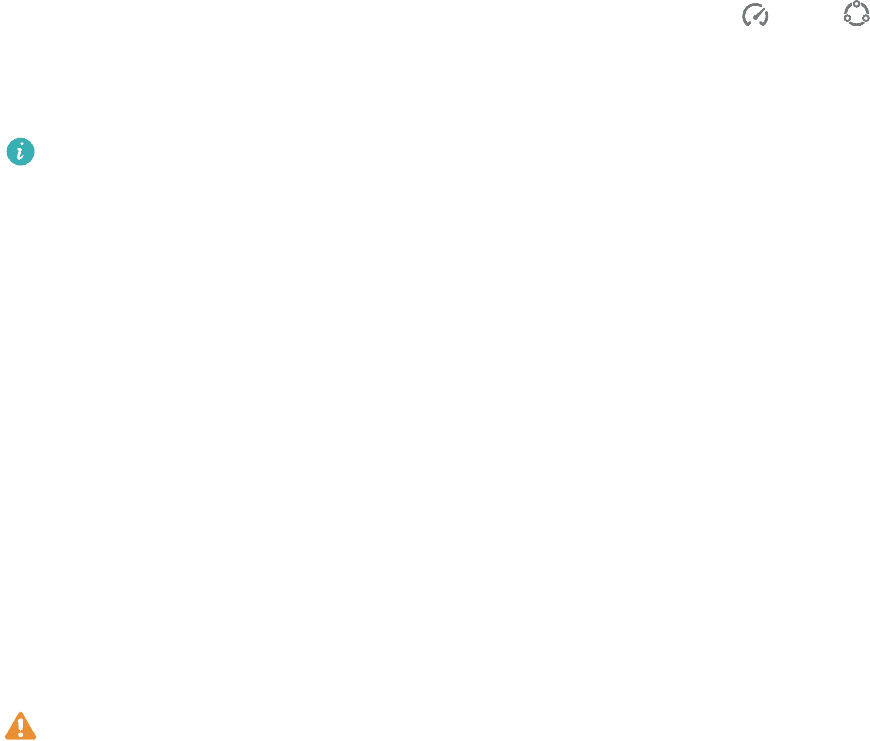
ситуациях срок службы батареи может уменьшиться. Это нормальное явление, которое
не указывает на проблему в работе компьютера.
Убедитесь, что компьютер подключен к источнику питания и уровень заряда батареи
выше 20%, затем выполните следующие действия, чтобы включить или выключить
Производительный режим.
• Нажмите Fn + P. Если на рабочем столе отображается значок или , это
означает, что функция включена или выключена соответственно.
• Откройте PC Manager, чтобы включить или выключить Производительный режим.
Когда Производительный режим включен на компьютере, то
Производительный режим выключится автоматически, если компьютер будет
отключен от источника питания, уровень заряда батареи будет ниже 20% или
компьютер перейдет в спящий режим, режим ожидания или будет перезагружен.
Чтобы повторно включить Производительный режим, выполните вышеописанные
Экраном)
Используйте функцию съемки скриншотов с помощью жестов, чтобы сделать снимок
окна, всего экрана или части экрана.
• Некоторые компьютеры с сенсорным экраном с PC Manager 9. 1 и выше
поддерживают съемку скриншотов с помощью жестов.
• При первом использовании функции съемки скриншотов с помощью жестов вы
должны открыть PC Manager и принять Пользовательское соглашение.
1 Проведите вниз тремя пальцами по сенсорному экрану. Экран потускнеет, и на нем
появятся синие полосы.
false
/content/honor/gr. html
Greece
Ελληνικά
false
/content/honor/cz. html
Czech
Čeština
false
/content/honor/de. html
Germany
Deutsch
false
/content/honor/es. html
Spain
Español
false
/content/honor/fi. html
Finland
Suomi
false
/content/honor/hu. html
Hungary
Magyar
false
/content/honor/pl. html
Poland
Polski
false
/content/honor/uk. html
United Kingdom
English
false
/content/honor/fr. html
France
Français
false
/content/honor/it. html
Italy
Italiano
false
/content/honor/rs. html
Serbia
Srpski
false
/content/honor/tr. html
Turkey
Türkçe
false
/content/honor/by. html
Belarus
Pусский
false
/content/honor/sk. html
Slovakia
Slovenčina
false
/content/honor/ua. html
Ukraine
Українська
false
/content/honor/bg/. html
Bulgaria
Български
false
/content/honor/ro. html
Romania
Română
Смартфоны
Смартфоны


HONOR 50 Lite

Ноутбуки
Ноутбуки

HONOR MagicBook 16

HONOR MagicBook View 14

HONOR MagicBook 14 AMD

HONOR MagicBook X 15
Больше устройств
Больше устройств
Носимые устройства
Аксессуары
Аудио
HONOR CHOICE


HONOR Watch ES


Защитный бампер для HONOR 50 Lite

HONOR Earbuds 2 Lite


HONOR Sport AM61R
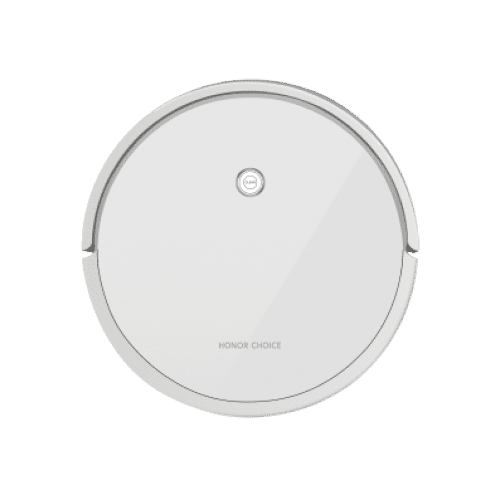
HONOR CHOICE Robot Cleaner R1

HONOR CHOICE Earbuds X
О бренде
О бренде
О бренде
История
Новости
Политика конфиденциальности
Присоединиться к HONOR
События HONOR
Программа Test & buyNew
Узнайте больше
Официальные магазины HONOR

История
Новости
Политика конфиденциальности
Присоединиться к HONOR
- Фото
- Видео
- Руководство
- Новости
Фотография
Посмотреть ещеТекущие конкурсы
Завершенные конкурсыМосква
Санкт-Петербург
Посмотреть еще
- Советы
Приложения
Посмотреть ещеМагазины приложений
Советы и рекомендации
Посмотреть еще
- Лучшее
Фотографы
Все фото
Конкурсы

- Посты
Подписки
Подписчики
Баллы
- Посты
- Подписки
- Подписчики
- Баллы
Как сделать скриншот экрана блокировки? ?
Как сделать скриншот экрана блокировки? ?
- Ответить
- Редактировать
- Удалить
- Пожаловаться
Добавить в Избранное
Не могу сделать скриншот экрана блокировки
Время последнего посещения:
Дата регистрации:
Будьте в курсе всех новостей и акций HONOR.
8-800-700-16-77 Ежедневно с 06:00 до 22:00 (МСК)
Бренд HONOR
Бренд HONOR
Магазины HONOR
Магазины HONOR
Новости
Новости
Карьера в HONOR
Карьера в HONOR
Форум HONOR
Форум HONOR
Для разработчиков
Для разработчиков
Устойчивое развитие
Устойчивое развитие
Реквизиты
Реквизиты
Оплата и доставка
Оплата и доставка
Вопросы и ответы
Вопросы и ответы
Публичная оферта
Публичная оферта
Условия возврата
Условия возврата
Смартфоны
Смартфоны
Ноутбуки
Ноутбуки
Носимые устройства
Носимые устройства
Аудио
Аудио
Серия MagicBook
Серия MagicBook
HONOR 50
HONOR 50
App Market
App Market
Game Center
Game Center
Гарантийные условия
Гарантийные условия
Сервисные центры
Сервисные центры
Стоимость запасных частей
Стоимость запасных частей
Проверка гарантии
Проверка гарантии
Связаться с нами
Russia
(Pусский)
Карта сайта
Политика конфиденциальности
Публичная оферта
Реквизиты
Политика файлов cookies
- Посты
- Фото
- Видео
Нажмите на клавиатуре кнопку Print Screen (иногда она называется PrntScrn, PrtScn, PrtScr или PrtSc) — в буфер обмена скопируется снимок всего экрана. Чтобы сделать скриншот только активного окна, удерживайте сочетание клавиш Alt + PrtScn. Примечание. В Windows 8. 1 и выше используйте сочетание клавиш Win + PrtScn, чтобы быстро снять скриншот всего экрана и автоматически сохранить его в папке Пользователи(Имя)ИзображенияСнимки экрана. Нажмите сочетание клавиш Fn + PrtScn. Выберите нужную область. Снимок будет скопирован в буфер обмена. Чтобы сделать скриншот только активного окна, удерживайте сочетание клавиш Fn + Alt + PrtScn. Примечание. В Windows 8. 1 и выше используйте сочетание клавиш Win + PrtScn, чтобы быстро снять скриншот всего экрана и автоматически сохранить его в папке Пользователи(Имя)ИзображенияСнимки экрана.
Программа Paint в Windows
- Откройте Paint: .
- Нажмите сочетание клавиш Ctrl + V или в верхнем меню программы нажмите кнопку Вставить (для Windows 7 и выше).При необходимости добавьте текст или выделите элементы изображения.
- Нажмите или кнопку .
Примечание. Сохраняйте графические файлы в формате JPG или PNG: тогда размер файла будет оптимальным для отправки по почте. В Paint нажмите и в поле Тип файла выберите формат.
Программа «Ножницы» в Windows
«Ножницы» позволяют сделать скриншот части рабочего стола или всего экрана.
- Наберите слово ножницы в поисковой строке и нажмите на название программы.
- Выберите режим: прямоугольная или произвольная форма, нажмите кнопку Создать и сделайте снимок отдельного окна или всего экрана.
- В окне редактирования изображения вы можете сделать подпись Ручкой или выделить текст Маркером.
- Найдите программу в меню или наберите слово ножницы в поисковой строке и нажмите на название программы.
- Нажмите кнопку Создать и выберите область: прямоугольную или произвольную форму, сделайте снимок отдельного окна или всего экрана.
- В окне редактирования изображения вы можете сделать подпись Пером или выделить текст Маркером.
Чтобы снять скриншот, нажмите и удерживайте пару секунд кнопки Уменьшение громкости и Питание.
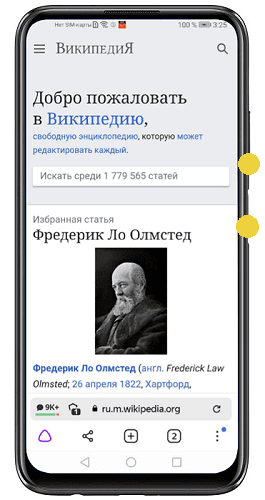
iPad, iPhone SE–8Нажмите и удерживайте несколько секунд кнопки Включение/Выключение и Домой.
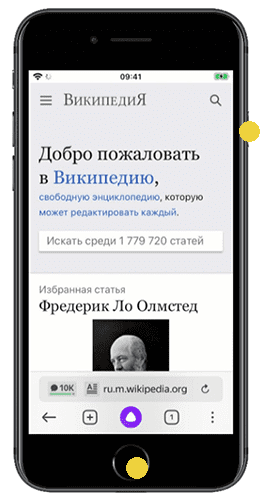
Нажмите и удерживайте несколько секунд кнопки Включение/Выключение и Повышение громкости.
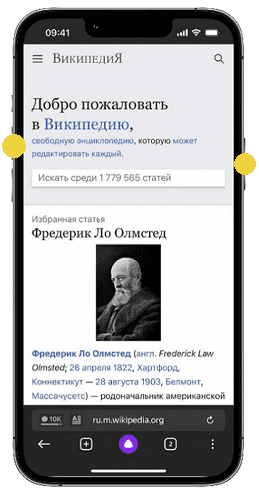
Снимки сохраняются в стандартном приложении Фото.
Специальные возможности ОС Windows
Клавиатуры некоторых моделей лэптопов расширены для работы с платформой «Виндовс». В нижнем левом углу рабочей зоны должен быть фирменный значок Windows 10. По нажатию на Win + PrintScreen снимок сохраняется не только в кэше, но и в галерее, что гораздо удобнее.

Найти скриншот можно в папке «Изображения» и отредактировать его в любой графической утилите.
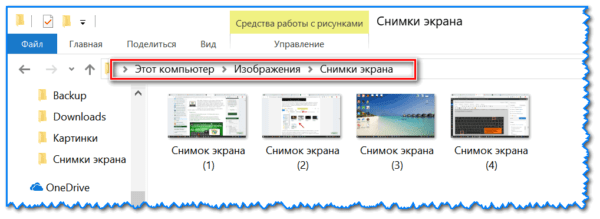
Начиная с 2017 года, на платформе Windows появилась возможность выделения отдельных областей нажатием Win +S+Shift.

Изображение сохраняется только в промежуточном кэше. То есть, извлечь его можно с помощью того же Paint или Word нажатием Ctrl + V. На «Виндовс 8» данный способ не работает.

На клавиатуре любого ноутбука и настольного компьютера есть клавиша Print Screen, PrtScn или PrtSc, что дословно обозначает «напечатать экран». Чаще всего она находится рядом с функциональными клавишами F11–F12.
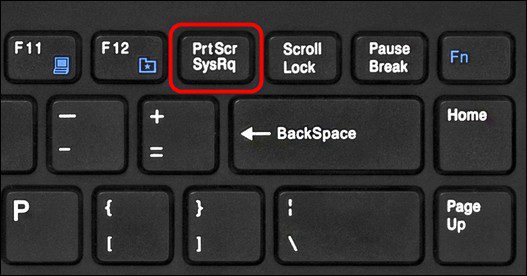
Изначально эта клавиша предназначалась для распечатки изображения с монитора на принтере. Функцию создания скриншотов она получила позднее, но название сохранила прежнее.
Чтобы сделать снимок экрана с помощью Print Screen, достаточно нажать на нее – и то, что в этот момент отображается на дисплее, будет сфотографировано и скопировано в буфер обмена. А из буфера обмена вы легко вставите снимок в графический или текстовой редактор, поддерживающий картинки.
На некоторых ноутбуках для получения скриншота вместе с Print Screen нужно нажимать клавишу Fn.
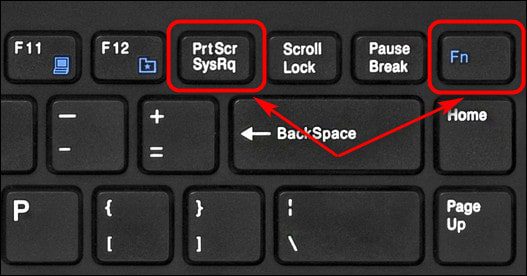
Клавиатура вашего ноутбука может выглядеть не так, как на картинке. У аппаратов различных фирм — Asus, Acer, HP, Самсунг и т. , клавиша Fn может находиться в разных местах, например, в нижнем ряду. А Print Screen иногда соседствует в одной клавише не с SysRq, а с Insert или другой функцией.
Делаем скриншот без сохранения
Если вам нужно просто получить скриншот, не сохраняя его в файл, сделайте следующее:
- Выведите на экран нужное изображение.
- Нажмите Print Screen.
- После того как скриншот попадет в буфер обмена, откройте, например, документ Microsoft Word и нажатием Ctrl+V вставьте его на страницу.
Для примера я сделал скриншот нашего сайта comp-doma.
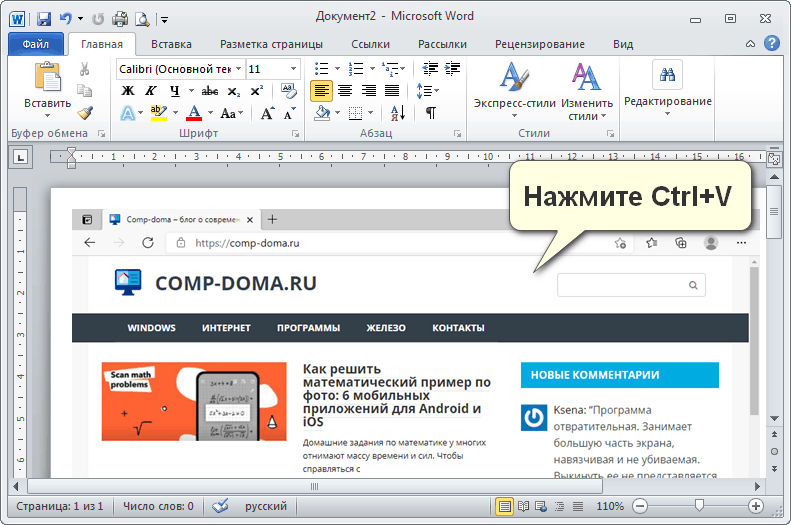
Сохраняем снимок экрана в файл
Чтобы сохранить скриншот в файл, достаточно сделать то же самое — нажать «Принтскрин» и вставить изображение в программу. А затем нажать «Сохранить».
Рассмотрим, как сохранить скрин во встроенном в Windows графическом редакторе Paint:
- Откройте на экране изображение, которое хотите запечатлеть.
- Нажмите Print Screen.
- Вставьте скрин, нажав Ctrl+V, или кликните по кнопке вставки на панели инструментов приложения.
- Сохраните картинку нажатием на значок «Дискета» в верхней панели окна редактора. Или войдите в меню «Файл», нажмите «Сохранить как» и выберите формат. Редактор Paint поддерживает форматы jpg, png, gif, bmp и некоторые другие.
Пользователям Windows 10 доступен и более простой способ сохранения скриншотов – с помощью горячих клавиш без вставки в редактор. Об этом будет рассказано в другой части статьи.
Как сделать скрин одного окна
Бывают случаи, когда нужно получить изображение только одного активного окна. Конечно, можно заскринить весь экран, а потом обрезать лишние поля в том же Paint, но есть способ проще:
- Выделите окно, вид которого хотите «сфотографировать».
- Нажмите вместе клавиши Alt + Print Screen + Fn или только Alt + Print Screen в зависимости от того, как эта функция реализована на клавиатуре вашего ноутбука.
- Сохраните изображение.
Начиная с Windows 7, компания Майкрософт добавила в систему программу «Ножницы», которая умеет делать скриншоты и сохранять их в файлы изображений. В седьмой версии Windows «Ножницы» позволяют заскриншотить только область экрана, а в «десятке» уже можно выбрать несколько вариантов захвата – весь экран, активное окно, прямоугольную или произвольную (свободной формы) область.
«Ножницы» имеют встроенный редактор, с помощью которого можно нанести на изображение пометки, сохранить в файл формата png, jpg, gif или mht, скопировать для вставки в другую программу или отправить по почте.
Чтобы получить скриншот с помощью «Ножниц», проделайте следующее:
- Нажмите на кнопку «Создать». При необходимости измените режим – формат будущего скриншота.
- Выберите область экрана, которую нужно заскринить.
- Полученный снимок сразу загрузится в редактор «Ножниц», где его можно отредактировать.
- После редактирования сохраните скрин в файл, нажав на иконку с изображением дискеты, или отправьте по почте при помощи кнопки со стрелкой.
С помощью сочетания клавиш
Горячие клавиши — это наиболее быстрый вариант создания скринов. Минус этого варианта состоит в том, что отредактировать результат не получится, в итоге все равно потребуется устанавливать фоторедактор. Далее рассмотрим, как сделать скриншот на ноутбуке с помощью клавиатуры на любой версии ОС Виндовс.
Print Screen или PrtSc
Если вы узнавали, как сделать скриншот на ПК, то в курсе, что обычно для этого используется кнопка Print Screen. Она находится и на большинстве ноутов, обычно в верхнем ряду клавиш. Написание может варьироваться: Print Screen, PrtSc, PrtScr.
На некоторых нетбуках стандартный способ не работает, поэтому возникает вопрос, какой кнопкой можно сфотографировать экран. Попробуйте одновременно с принтскрином нажать Fn или Fn + ALT — это разблокирует функционал кнопки.
Как и на ПК, принтскрин на ноутбуке копирует изображение в буфер обмена. Чтобы экспортировать картинку, откройте Paint и вставьте фото сочетанием клавиш Ctrl + V. После этого сохраните кадр на жесткий диск, воспользовавшись пунктами «Файл» — «Сохранить как».
Win + PrtScr
Данная комбинация работает в Windows 10 и действует аналогично предыдущей с одним отличием: скриншот автоматически экспортируется на жесткий диск. Таким образом вам не нужно использовать Paint.
Создаем снимок экрана на Windows 7
Перед тем, как сделать скриншот экрана на ноутбуке, посмотрите, какая установлена версия операционной системы на девайсе. Если у вас Windows 7, то вы можете прибегнуть к ниже описанному способу создания снимков.
Проще всего сделать снимок экрана в Windows при помощи кнопки Print Screen. На вашей клавиатуре она будет называться «Prt Sc» или же «PrtScr».
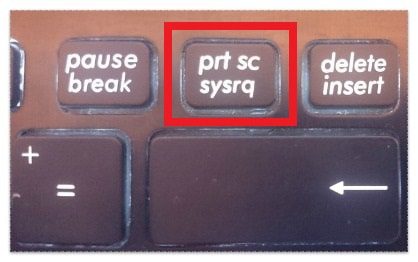
Нажав на эту кнопку, вы не увидите каких-либо изменений или действий ПК. Однако снимок вашего экрана уже находится в памяти устройства. Для его извлечения необходимо открыть любую, установленную у вас программу для просмотра изображений (например, Paint) и вставить в нее вашу фотографию (скрин) при помощи кнопок «Ctrl + V».
Так же, вы можете создавать скриншоты и при помощи инструмента «Ножницы».
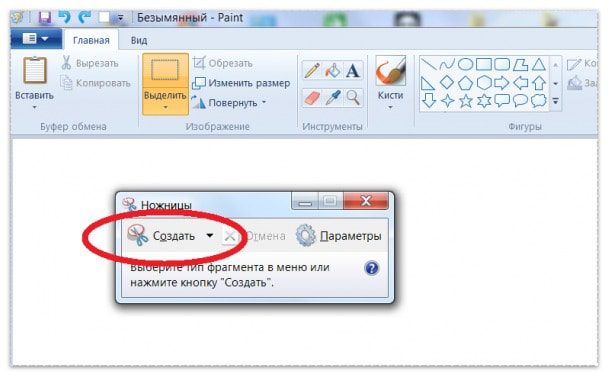
Для этого нажмите «Пуск» и наберите в поисковой строке «Ножницы». Откроется окошко программки. Вам необходимо нажать на «Создать» и с помощью своей мышки выделить нужную вам область экрана.
С мощью данного инструмента можно сделать скрин всего экрана или же его части, при этом применяя прямоугольную область или же нарисованную от руки.
После выполненных действий всплывет окно редактирования получившегося изображения, в котором можно, при желании, добавить к своему снимку «подпись» или просто написать на нем текст.
По окончании редактирования, нажимаем кнопочку «Сохранить».
Делаем скриншот в Windows 8
Создание скриншота на ноутбуке под управлением Windows 8, ничем, кардинально, не отличается от создания снимков на предыдущих ОС, вы можете использовать инструмент:
- «Ножницы» — чтобы сделать снимок определенной части экрана.
- Комбинацию клавиш «Win» + «Prt Sc» — чтобы получить полное изображение рабочего стола.
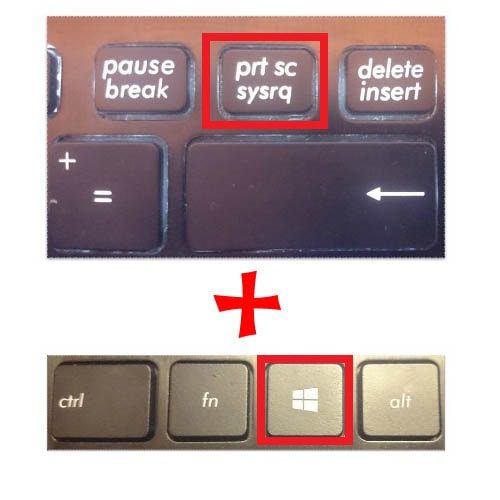
Делаем снимок в Windows 10
Windows 10 предлагает своим пользователям все те же два способа для создания скриншотов.
Сочетание клавиш «Win» + «Prt Sc».
С помощью инструмента «Ножницы».
Откройте программу и нажмите «Создать».
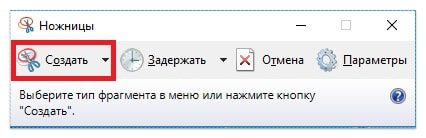
С помощью левой кнопки мыши выберите необходимую область экрана.
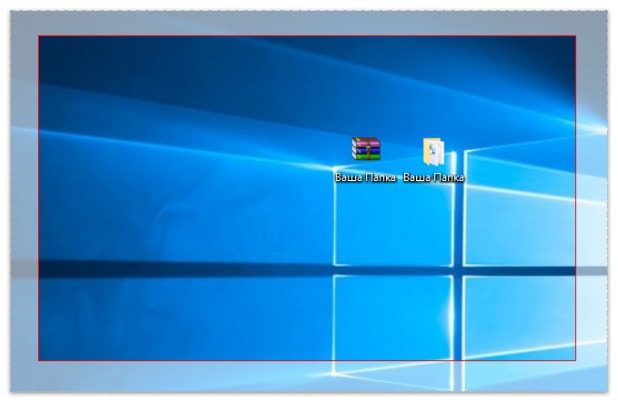
Сохраните полученный результат, нажав «Файл» — «Сохранить как»
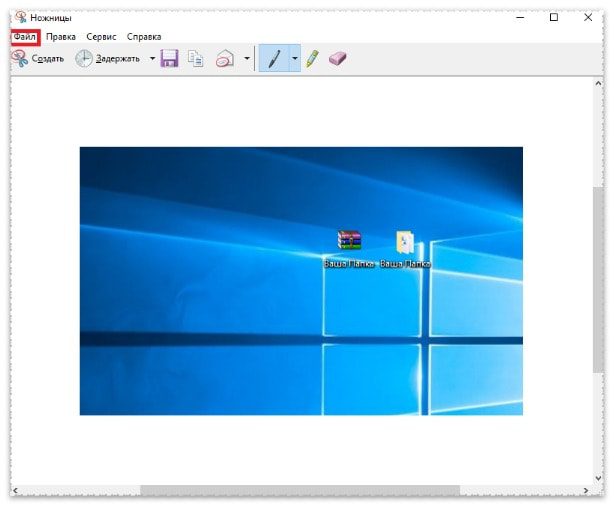
Скриншот на устройствах Мас
На устройствах бренда Apple есть возможность захватить весь экран или его отдельную часть. В первом случае поочерёдно и не отпуская, зажимаем клавиши Shift +Command+ 3. Когда в одном из углов всплывёт миниатюра, то снимок можно отредактировать. В других случаях он остаётся на рабочем столе.
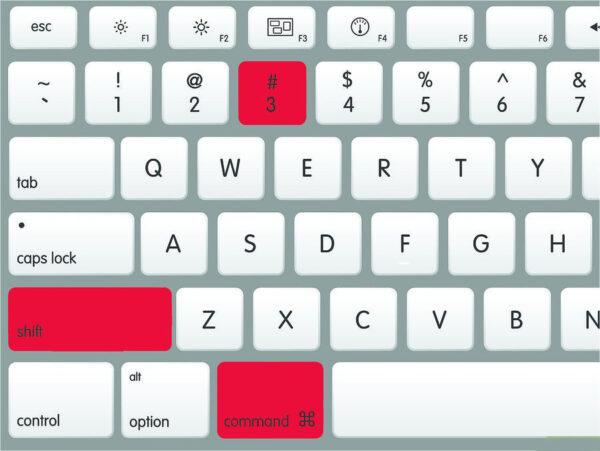
Снимок части экрана
Зажимаем на «Макбук» поочерёдно кнопки Shift +Command+ 4. В результате на экране появится перекрестие. Выделяем желаемую область и при необходимости перетаскиваем её, удерживая кнопку пробела. Для создания скриншота отпускаем клавишу трекпада. При появлении миниатюры снимок можно отредактировать.
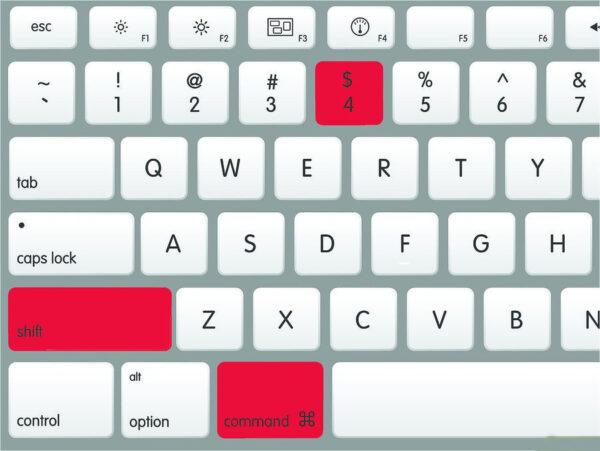
Снимок окна или интерфейса
Открываем нужную страницу или ветку меню и выполняем череду Shift +Command+ 4 + «Пробел». Привычная стрелочка мыши поменяет свою форму на значок фотоаппарата. Кликаем на нужной зоне, и снимок экрана готов. В случае, когда скриншот не делается, при щелчке пробуем удерживать кнопку Option.
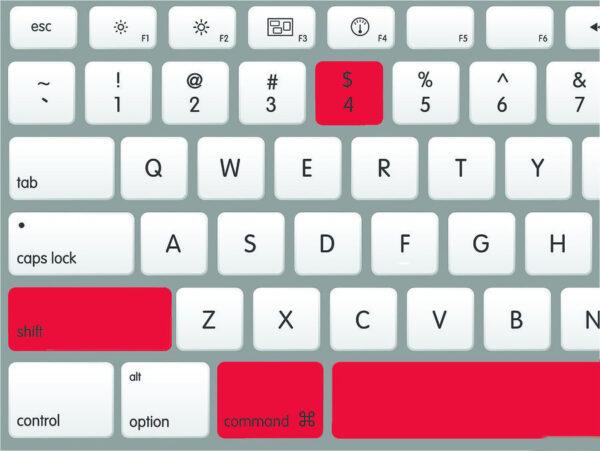
Где хранятся снимки
Буду двигаться от самых простых к наиболее функциональным.
GreenShot
Несмотря на обилие функциональных возможностей, программа распространяется бесплатно. Утилита представляет собой графический редактор, посредством которого можно легко подправить полученный снимок: сделать сноски, выделить маркеры, расставить стрелочки и т.
Полученные снимки легко экспортируются в социальные сети. Для большего удобства есть приличный выбор пресетов: скриншот области, окна, всего экрана, последней страницы, а также возможность самостоятельного обозначения горячих клавиш.
GoFullPage
Язык. Английский.
Что умеет. Делает скриншот всей страницы в один клик. Для этого нажмите на значок расширения или Alt+Shift+P. Качественно и быстро скриншотит страницу целиком.
Чтобы сохранить готовый скрин в виде файла, перетащите его на рабочий стол.
Формат. PNG или PDF.
Сколько стоит. Бесплатно.
Посмотрите, как сервис с аппетитом кушает страницу. Он прекрасно справится с любым лендингом или лонгридом
Язык. Русский.
Что умеет. Фотографирует фрагмент или всю страницу. Поддерживает горячие клавиши. Позволяет сохранить картинку на компьютер или опубликовать в облаке и сразу получить ссылку. Удобно, что можно быстро поделиться скриншотом в соцсетях.
Формат. PNG.
Joxi может расшарить картинку в 40 соцсетей
FireShot
Что умеет. Делает скриншот выделенной области, видимой части экрана, окна браузера и всей страницы. Для захвата всей страницы есть горячие клавиши.
Большой минус — в бесплатной версии нет редактора.
Формат. PDF, JPG, PNG, GIF или BMP.
Сколько стоит. Бесплатно без редактора. Есть пожизненная лицензия — около 3000 руб
На первый взгляд, в платной версии сервиса много инструментов. Однако здесь нет ни размытия, ни последовательности шагов. Кроме того, мне было неудобно им пользоваться, а дизайн показался устаревшим
Что умеет. Фотографирует выделенную область в два клика, позволяет делиться ссылкой или сохранять файл на диск. Ссылка сразу копируется в буфер.
Не понравилось, что при выборе инструмента уменьшается видимая область экрана, как будто меняется разрешение (работаю на ноутбуке на Windows 10).
Расширение меняет размер экрана после запуска, из-за чего у меня не поместились картинка справа и текст подписей
Сторонние программы для создания скриншотов

Платная утилита, которая осуществляет захват окна, конкретной области, полного окна монитора, окна с прокруткой, прямоугольной, произвольной и фиксированной зоны. В приложении есть дополнительные опции:
- лупа;
- пипетка;
- линейка;
- запись видео;
- преобразование картинки в PDF-файл.
В утилите присутствует русский язык и удобный в использовании редактор. Платная программа позволяет пользователю настраивать параметр автовставки водяного знака и пересылку картинки в Word, PowerPoint, e-mail. Также, можно вывести файл на печать или получить отсканированные данные.
Как сделать скриншот с приложением Lightshot?

Популярная, удобная и простая в использовании программа с русским интерфейсом для комфортной работы. С помощью Lightshot пользователь получает возможность сделать мгновенный снимок экрана, нанести на него:
- стрелку;
- линию;
- прямоугольник;
- текстовое сообщение;
- цвет;
- выделить нужное место маркером.
Готовый скриншот сохраняется на отдельный сервер, а пользователь получает уникальную ссылку, чтобы делиться собственным изображением в соцсетях или других источниках. Это универсальное бесплатное приложение доступно для любой версии Windows. Lightshot можно не скачивать, а просто загрузить в браузер в виде расширения. Этот вариант подойдет для тех, кому часто приходится отправлять снимки с экрана именно в Chrome, Opera и т.
Snagit
Простая и понятная утилита на русском языке с разнообразным функционалом. Программа позволяет не только делать скриншоты и обрабатывать полученную картинку, но и записывать видео с экрана. Имеется опция распознавания печатного текста, благодаря чему пользователь получает текст, который нельзя скопировать. Приложение дает возможность автоматически сохранять скрины, захватывать инструментом конкретную часть экрана с точностью до пикселя, копировать картинку в буфер обмена, пересылать файл по электронной почте и отправлять его на печать.
Существует большое разнообразие других приложений, например, Hardcopy, Joxi или Monosnap. Попробуйте несколько разных программ и определитесь, какое приложение больше всего подходит для ваших личных задач. Захват экрана поможет, когда нужно отправить финансовый отчет, скинуть забавную переписку или удаленно исправить системные баги. Используйте современные возможности, чтобы сэкономить свое время.
Screen Capture
Бесплатная программа для создания снимков с экрана стационарного ПК или ноутбука для ежедневного использования. Приложение русифицировано, позволяет сохранять готовые картинки в нескольких форматах: bmp, jpg и png. Дополнительно пользователь получает возможность регулировать качество снимка у двух последних.
Утилита позволяет размещать готовое изображение на просторах интернета всего в один клик. Есть функция комментирования картинки. Программа сохраняет историю создания скринов и позволяет выбрать место хранения.
Спасибо за ваш отзыв.
Мнение успешно отправлено.
Горячая линия
Ежедневно с 06. 00 до 22
HONOR сервис
Пожалуйста, свяжитесь с нашими специалистами сервиса, чтобы получить техническую поддержку для вашего устройства.

Нередко при работе за ноутбуком требуется сделать скрин, чтобы показать его другим пользователям (например, для решения разного рода ошибок, или при совместной работе над каким-нибудь документом/проектом).
Но не у всех пользователей сразу получается это сделать: то на клавиатуре нет заветной кнопки «Print Screen», то вроде бы жмешь на нее, а ничего не происходит.
В этой небольшой статье хочу привести несколько быстрых и рабочих способов, как можно создавать скрины. Думаю, заметка будет весьма кстати (особенно в тех случаях, когда дело не терпит отлагательств, а вас донимает какая-нибудь ошибка.
👉 В помощь!
Если вы хотите сделать скриншот экрана игры или кадра из видео (в т. со стрелками и пояснениями) — см. эту заметку

Создание скриншота на ноутбуке
И так, как сказал уже выше, практически на любой клавиатуре (классического типа) предусмотрена клавиша для создания скриншотов. Называется она, обычно, «Print Screen».
Но на ноутбуках, чаще всего, можно встретить некоторые ее сокращения «Prnt Scrn», «Prt Sc» и прочие производные! Возможно поэтому, многие начинающие просто не осознают, что «Prt Sc» — это и есть «Print Screen».
И так, чтобы сделать скриншот — просто нажмите один раз по этой кнопке! Все, что было на экране, будет сохранено в буфер (т. в память компьютера). пример ниже
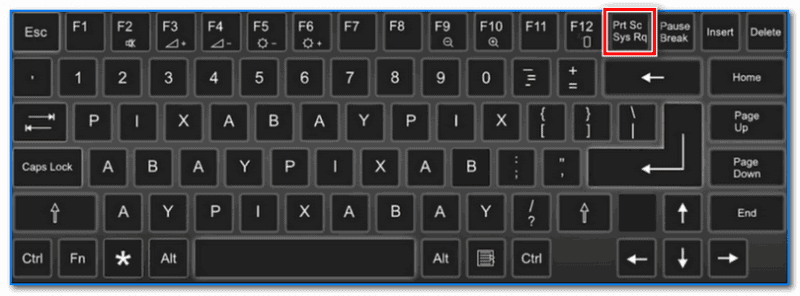
Нажмите Prt Sc
Чтобы «увидеть» заснятый скриншот — откройте программу Paint или Word, и после нажмите сочетание кнопок Ctrl+V (это операция «вставить»).
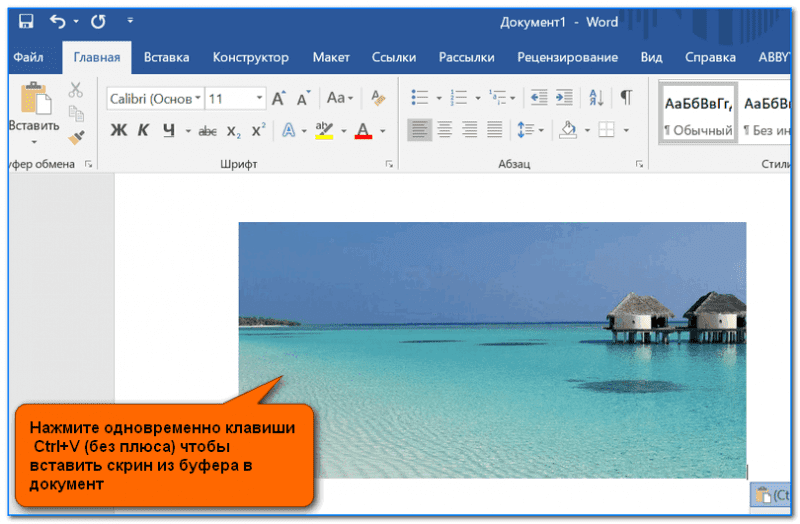
Вставка скрина в документ.
👉 Обратите внимание!
При работе на ноутбуке для помещения скриншота в буфер, далеко не всегда достаточно нажать одну кнопку «Prt Sc» (на некоторых устройствах работа этой клавиши ограничивается в настройках BIOS).
Поэтому, если у вас не получилось сделать скрин первым способом, попробуйте одновременно нажать кнопки: «Fn + Prt Sc» (прим. : без плюса и кавычек). Пример ниже 👇.
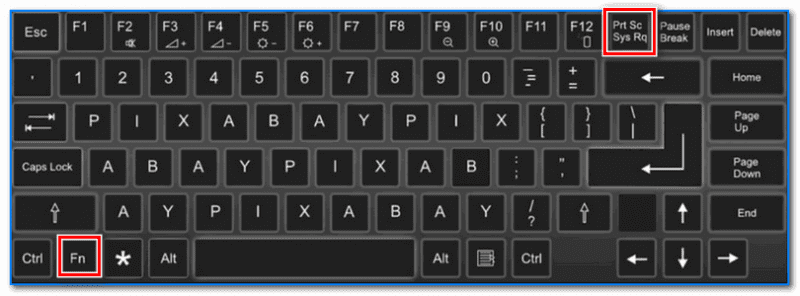
Нажмите Prt Sc и Fn
Далее аналогично запустите Word или Paint и попробуйте выполнить операцию «вставка».
Кстати, также обратите внимание, что для того, чтобы не снимать весь экран, а только одно активное окно — можно использовать сочетание «Fn + Alt + Prt Sc». Пример ниже 👇.
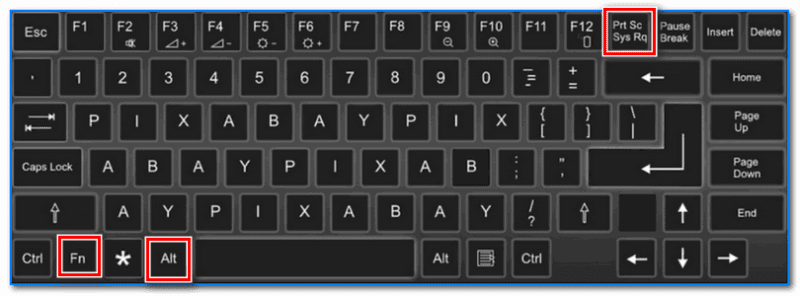
Нажмите Prt Sc, Fn и Alt
Инструмент ножницы (Windows)
В Windows 7, 8, 10, 11 для работы со скринами есть удобный инструмент «Ножницы» («Snipping tool»). Чтобы запустить эту программу можно воспользоваться меню «ПУСК», или просто в поисковую строку ввести оное название (пример для Windows 10 ниже).
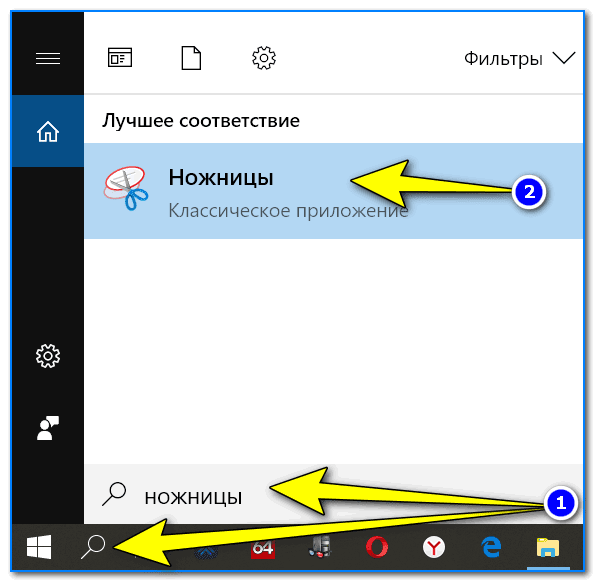
Запускаем ножницы (способ 1)
Кроме этого, можно воспользоваться универсальным способом для запуска «Ножниц»:
- сначала нужно нажать , чтобы появилось окно ;
- затем в строку вставить
- и нажать OK.
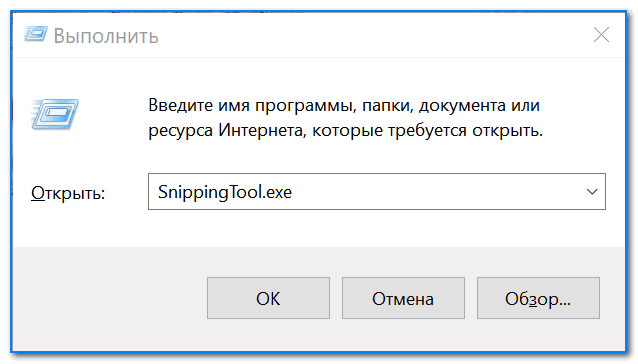
SnippingTool. exe — запуск ножниц (способ 2)
Когда откроется окно программы, можно сразу же нажать на «Создать». Пример ниже.

Далее с помощью мышки просто выделить ту область, которую хотите заскринить (пример ниже).
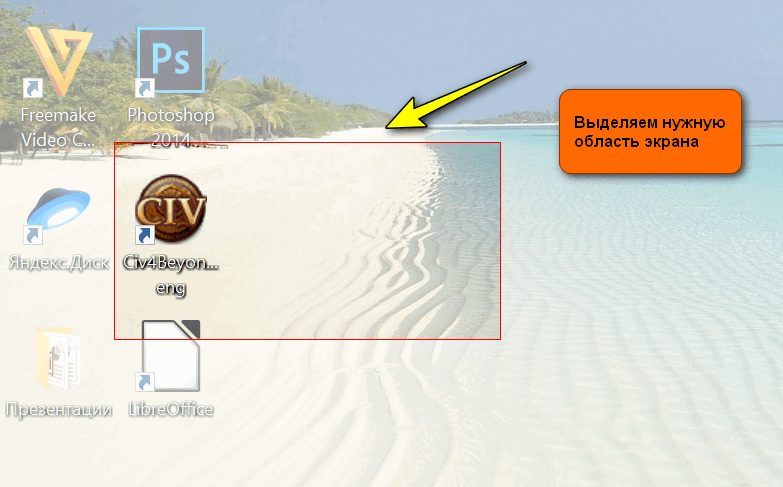
Выделяем нужную область
Обратите внимание, что после выделения нужной области, она у вас появится в окне программы «Ножницы». Теперь можно сохранить полученный скрин (сочетание кнопок «Ctrl+S»).
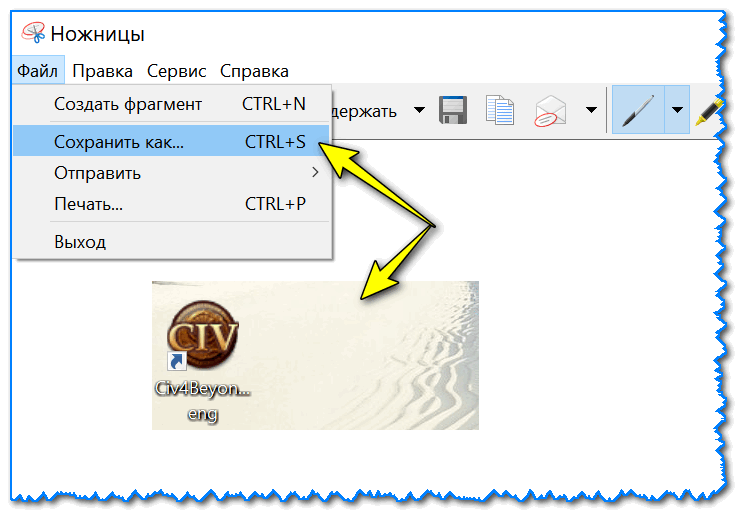
Полученный скрин уже можно сохранить
Отмечу, что из «Ножниц» скриншот можно отправить в Paint 3D (для Windows 10). При помощи Paint 3D, кстати, картинку можно дорисовать и изменить до неузнаваемости.
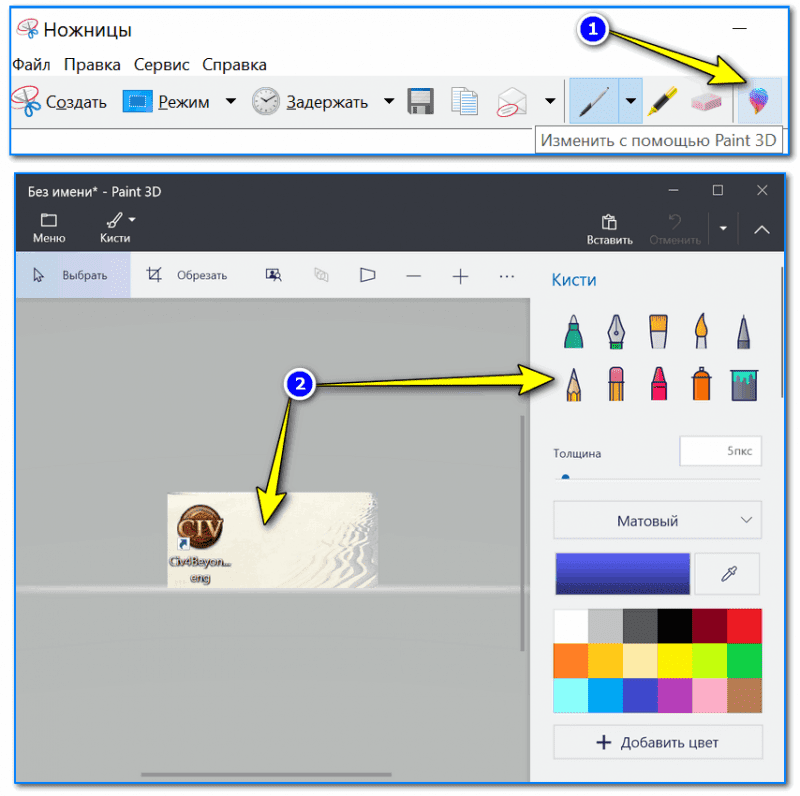
А можно передать скрин в Paint 3D и изменить его!
С помощью скриншотеров
Сейчас есть достаточно большое количество программ, предназначенных исключительно для работы с графикой: фото, картинками, скринами. Есть среди этого многообразия и спец. программы, которые облегчают и создание скринов, и их редактирование.
Обычно, подобный софт называют скриншотерами. Одни из самых известных продуктов этой категории, это: GreenShot, FastStone Capture, Fraps, Snagit, Light Shot и др.

Лучшие программы-скриншотеры (топ-10) я приводил в этой статье 👍
После установки подобного софта, как правило, достаточно нажать на кнопку Print Screen, затем выбрать нужную область на экране, и она отобразится в мини-редакторе скриншотера.
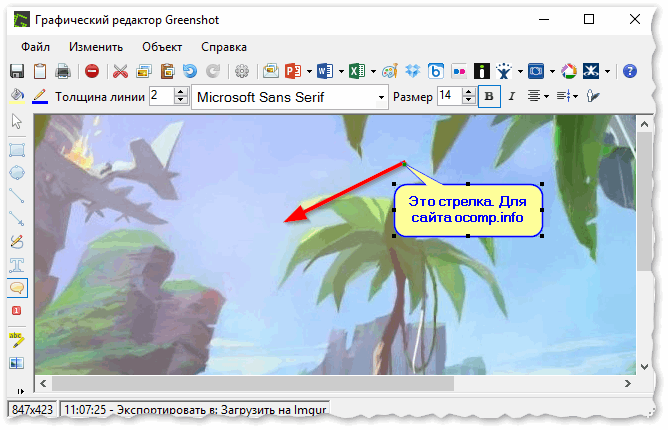
Графический редактор GreenShot (открывается сразу же после нажатия на Print Screen и захвата нужной области экрана)
Дальше останется только отредактировать скрин (например, добавить на него стрелочку) и сохранить. Удобно? Удобно! 👌
Спец. возможности Windows 10/11 👌
Если у вас установлена современная ОС Windows 10/11 — то скрины можно создавать и альтернативным способом.
Нажмите сочетание кнопок «Win + Prt Sc»: экран должен потемнеть (на долю секунды), а затем снова вернуться в первоначальный лад.

Windows 10: для сохранения скрина экрана в папку «изображения» нажмите Win + Print Screen
Все, чтобы было на экране в этот момент, будет запечатлено на скрине, сохраненном в папке «Изображения/Снимки с экрана». примеры ниже 👇.
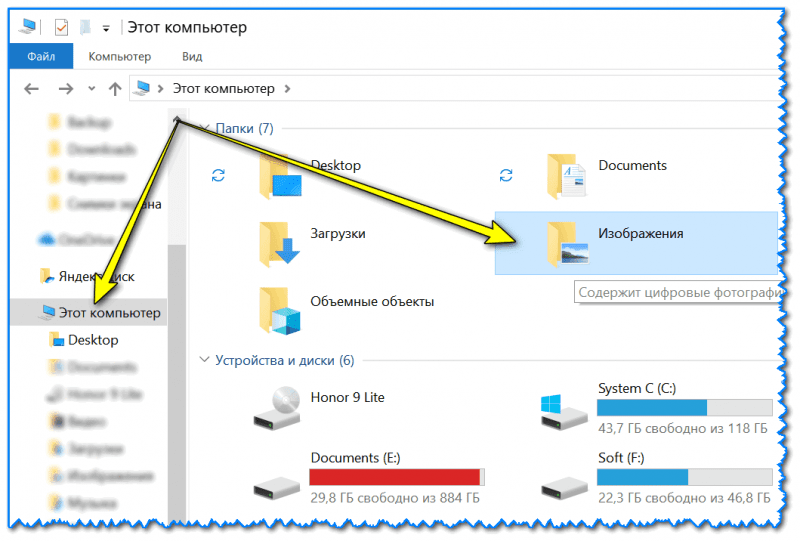
Этот компьютер — изображения

Вариант #2: если вы хотите сделать скриншот в игре
- Сначала запустите нужную игру;
- Далее нажмите сочетание кнопок (должно появиться игровое меню);
- В игровом меню нажмите по кнопке «Сделать снимок экрана» (см. пример ниже);
- Всё! Скрин был сохранен на диск. Удобно!

Если кто не знает, где искать потом скриншот, то просто откройте параметры Windows, затем раздел «Игры», вкладку «DVR для игр».
Собственно, в этом окне вы сможете узнать папку, куда сохраняются скрины по умолчанию (область «3» см. ниже): ее можно изменить или просто открыть.
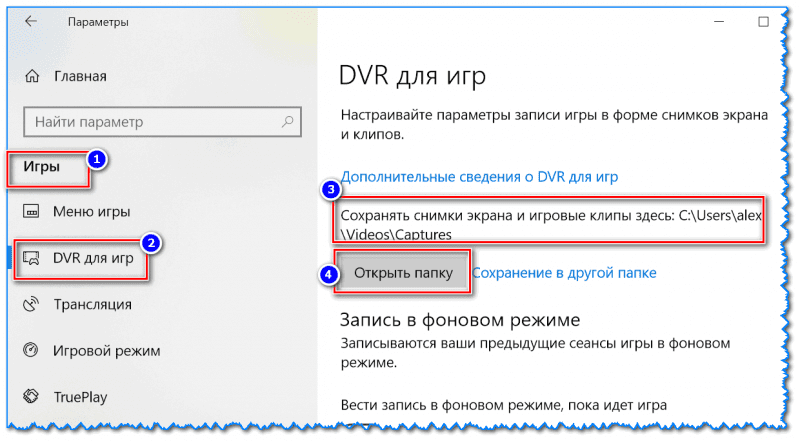
Где лежат мои сохраненные скрины из игр (Windows 10)
Используем доп. возможности Яндекс диска!
Яндекс диск — это не только удобное сетевое хранилище, но и возможность за 2-3 клика делать весьма качественные скрины.

Яндекс Диск: как им пользоваться, загружать и скачивать файлы, фото. Как настроить авто-создание копии моих документов — см. инструкцию
Для создания скрина:
- сначала нажмите по значку диска в трее правой кнопкой мышки;
- в контекстном меню выберите «Скриншоты/Сделать скриншот области»;
- далее выделите тот участок экрана, который вы хотите заснять.
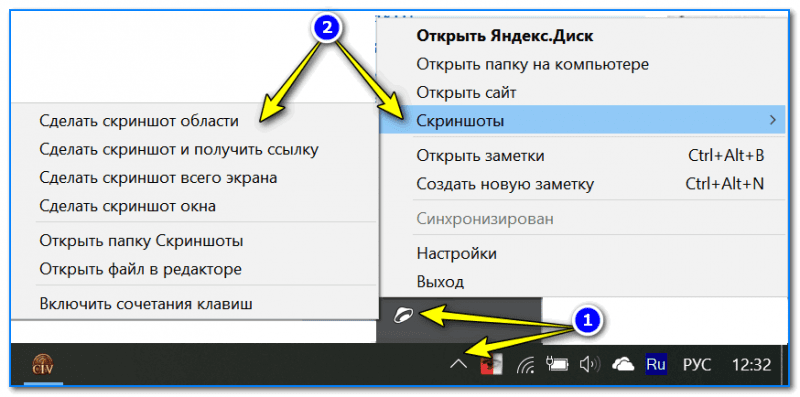
Яндекс диск — создать скриншот
Сразу же после выделения, вы увидите этот участок в редакторе (см. пример ниже). Скрин можно подрезать, нанести на него стрелки/фигуры и пр. После редактирования нажмите на кнопку «сохранить».
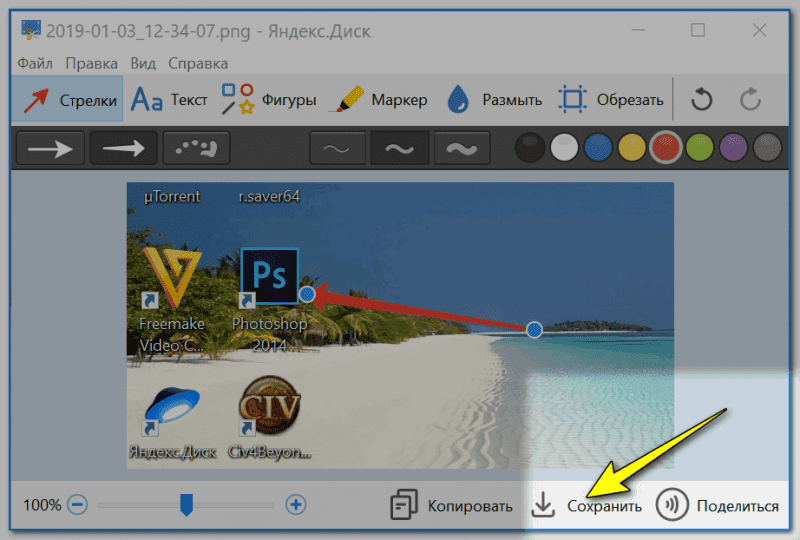
Когда скрин будет готов — нажмите на «Сохранить»
В общем-то, на этом всё: скрин будет сохранен на Яндекс диске в папке «скриншоты» (См. пример ниже).
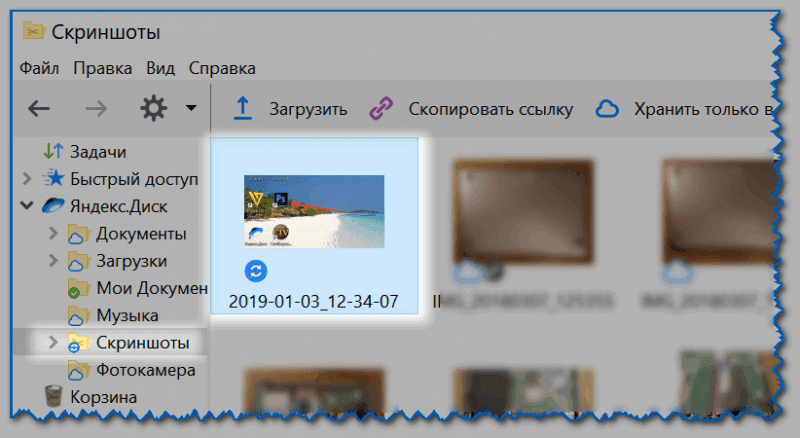
Скрин был сохранен на Яндекс диске
Теперь можно в 1-2 клика мышкой расшарить его для друзей (например), или вставить в нужный документ.
На этом у меня всё. За дополнения — заранее благодарю!
Первая публикация: 04. 2019
Корректировка: 12. 2021


Довольно часто у пользователя возникает необходимость сделать скриншот экрана на Huawei и Honor. К примеру, вы установили новую тему, заставку на главный экран или же смартфон выдает непонятные сообщения, а этим нужно быстро поделится именно сейчас. то помощь в данной ситуации Вам окажет такая функция, как скриншот экрана в телефоне Хуавей и Хонор. На самом деле всё довольно просто: делаем screenshot, находим его в галерее и делимся готовым изображением. Существует несколько вариантов сделать снимок экрана и в данной инструкции мы детально рассмотрим самые популярные. Скриншот на Huawei с помощью горячих клавишЕсли в данный момент времени на экране вашего мобильного устройства находится то, что нужно запечатлеть, тогда одновременно зажимаем кнопку питания и клавишу уменьшения громкости приблизительно на 2 секунды, после чего прозвучит звуковой сигнал и появится уведомление о сохранении изображения. Сохраненный снимок экрана можно просмотреть зайдя в галерею. Также с только что сделанным скриншотом можно выполнить некоторые действия:
- Изменить — отредактировать изображение во встроенном редакторе, изменив его размер, добавив текст и прочее.
- Длинный скриншот — если отображаемая область не помещается в экран и для её просмотра необходима прокрутка.
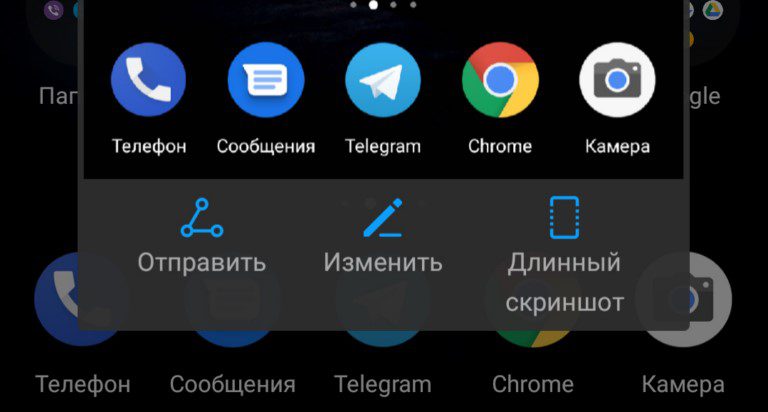
В качестве наглядного примера Вы можете просмотреть как сделать скриншот на Honor10 на видео ниже:https://www. youtube. com/embed/5CdztHbMoA8?feature=oembedСоздание скриншота с помощью значка в шторке уведомленийТакже быстро сделать снимок экрана можно перейдя в шторку уведомлений, проведя пальцем от верхней части экрана. Среди значков быстрого запуска различных функций имеется и кнопочка «Скриншот». Просто нажимаем на неё и получаем желаемое.

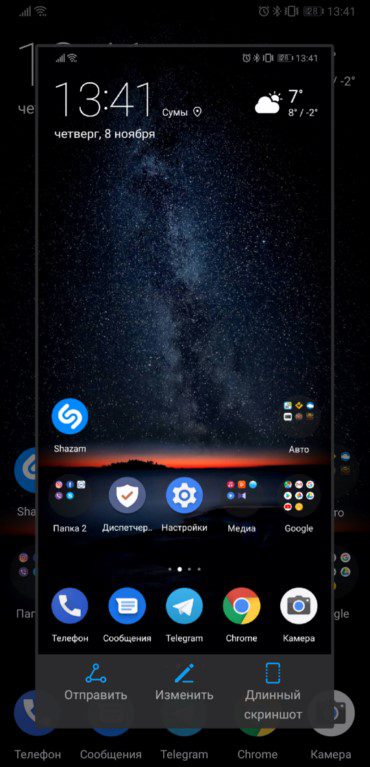
Функция «Умный скриншот»В более дорогих моделях Huawei и Honor имеется возможность выполнения различных действий с помощью костяшек пальцев. Среди таких присутствует и функция «Умный скриншот». Для активации перейдите в Настройки — Управление — Движения и найдите там данный пункт. После его активации вы сможете быстро делать скриншот на Хонор и Хуавей просто сделав двойной тап по экрану костяшкой пальца. Также имеется возможность выбрать отдельную области экрана, нарисовав замкнутый круг или квадрат костяшкой собственного пальца. Выделенную область можно отредактировать, увеличив её размер и форму.
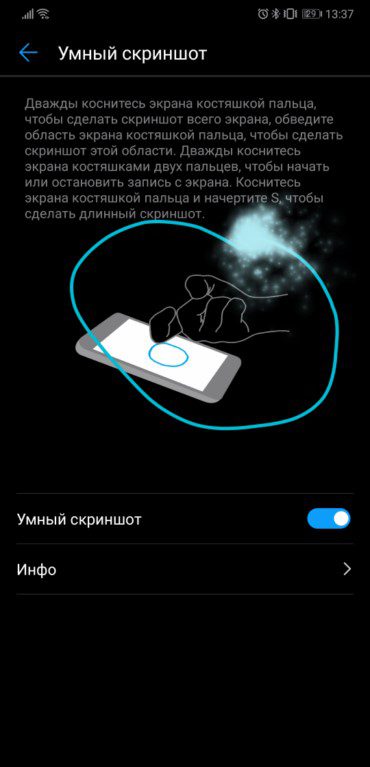
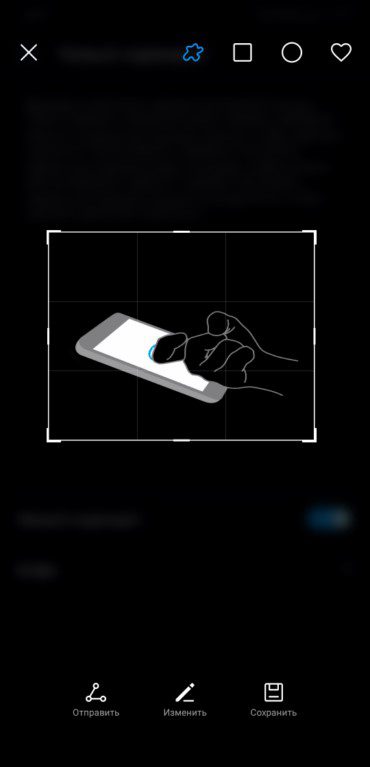
Screenshot проводя по экрану тремя пальцамиВ некоторых не дорогих моделях присутствует возможность создания скриншота с помощью свайпа по экрану одновременно тремя пальцами. Просто проведите на запущенном экране одновременно тремя пальцами сверху вниз.
Как сделать скриншот экрана на ноутбуке
Скриншот на ноутбуке сделать действительно просто, как при помощи специальной клавиши на клавиатуре — Print Screen, так и возможностей операционной системы Windows.
В данном материале мы подробно рассмотрим все способы их создания, и вы узнаете, как сделать принтскрин на ноутбуке быстро и главное просто.
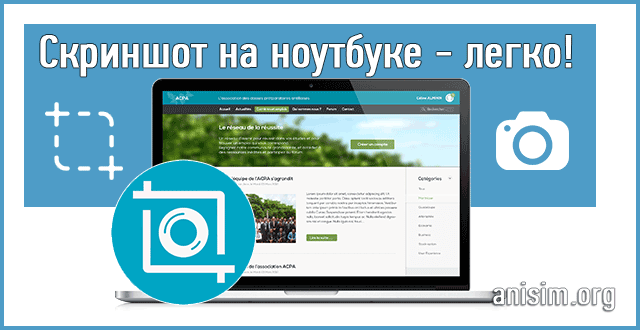
Из прошлой публикации вы могли узнать, что делать, если флешка не форматируется. Сейчас мы в подробностях и с примерами рассмотрим, как сделать скриншот на ноутбуке windows 10, 7 и более ранних версиях этой ОС.
Интересно! Инструкция является универсальной и подходит для ноутбуков самых разных моделей. Так вы сможете сделать скриншот на ноутбуках: Леново, Асус, HP, Тошиба, Асер и других марок.
Как сделать скриншот на ноутбуке
Практически на любой клавиатуре на ноутбуках есть специальная кнопка — Print Screen, нажав на которую будет сделан снимок экрана. Находится она сверху справа от панели с кнопками F2-F12. На ней написано: «Print Screen» или это же словосочетание, но уже в сокращенном виде: «Prt Scr», «Prnt Scrn» или похожее.
Важно! Часто нажимать ее нужно с другой клавишей — Fn, причем, вначале нажимается именно она, а уже затем принтскрин. Если необходимо снять изображения только с активного в данный момент окна — нужно нажать еще и клавишу ALT. В некоторых моделях ноутбуков, нажимать Fn не обязательно. Запомните эти сочетания:
- FN + Print Screen — заснимет всю область
- FN + ALT + Print Screen — заснимет лишь активное в данный момент окно с его актуальным размером
- WIN + Print Screen — изображение сразу будет создано в разделе — «Изображения», в папке — «Снимки экрана», в формате PNG

Если у вас Windows 10, то нажмите разом клавиши «WIN + Print Screen», скриншот сразу будет сохранен в формате PNG по пути: «Изображения» — «Снимки экрана». Открыть эту папку можно в проводнике — нажмите разом клавиши «WIN + E» и перейдите в нее в левом столбце.
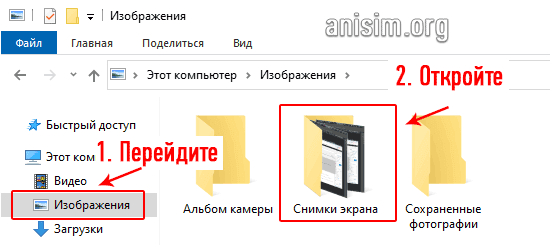
Если хотите дополнительно отредактировать изображение и сохранить картинку в другом формате, к примеру, в JPG то:
Нажмите на клавиши Fn и Print Screen на клавиатуре одновременно, снимок экрана будет сделан и попадет в буфер обмена. Необходимо сохранить его в файл изображения.
Нажмите на клавиатуре клавишу WIN, чтобы открыть меню пуск и сразу начните печатать слово «PAINT». Из списка соответствия откройте соответствующую программу. Также можно использовать и любой другой графический редактор.
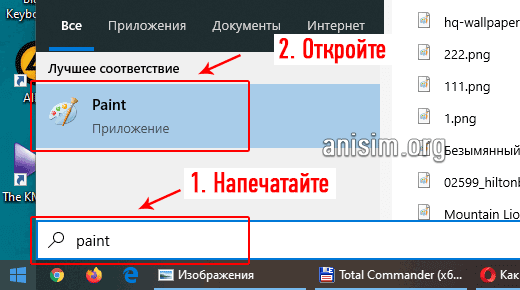
В программе нажмите разом кнопки «CTRL + V», снимок будет вставлен. Далее, в меню кликните по «Файл» — «Сохранить как», укажите тип файла, лучше JPG и укажите директорию для сохранения, или просто нажмите на значок дискеты. При желании перед сохранением можете отредактировать изображение.

Важно! Если у вас нет клавиши Print Screen на клавиатуре или она сломалась, то переходите к следующим главам, там описаны способы, как сделать это без ее использования.
Возможности Windows 10 — Набросок на фрагменте экрана
Как сделать снимок экрана на ноутбуке? — В Windows 10 есть встроенная функциональная утилита для создания скриншотов, которая позволяет делать не только снимки всего экрана или активного окна, но и определенной формы.
Откройте меню ПУСК и начните печатать — «Набросок на фрагменте», откройте соответствующее приложение из списка предложенных.

Чтобы сделать скриншот нажмите на кнопку «Создать», откроется окно с четырьмя вариантами снимков:
- Прямоугольной формы
- Произвольной формы
- Активного окна — по нему нужно кликнуть, чтобы выбрать
- Всего экрана
После того как выберите вариант, можете сразу сохранить получившийся результат, кликнув по кнопке с изображением дискеты, указав тип файла и выбрав нужную директорию. Также в этом окне можно сразу немного отредактировать изображение: добавить пояснения, обрезать, использовать рукописный ввод.
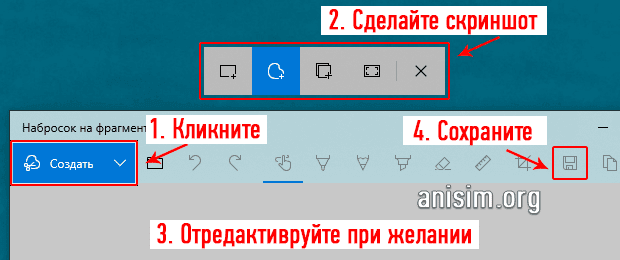
Интересно! Можно и не открывать данное приложение, а просто нажать на клавиатуре «WIN + SHIFT + S», чтобы открыть окно с вариантами создания снимков. А затем просто сохранить их в любом графическом редакторе по аналогии с клавишей Print Screen из первой главы.
Windows 10 и 7 — инструмент Ножницы
Инструмент работает практически также, как и предыдущий и его стоит использовать в Windows 7 или 10, если тот не работает.
Откройте меню ПУСК и начните печатать — «Ножницы, откройте приложение из списка предложенных».
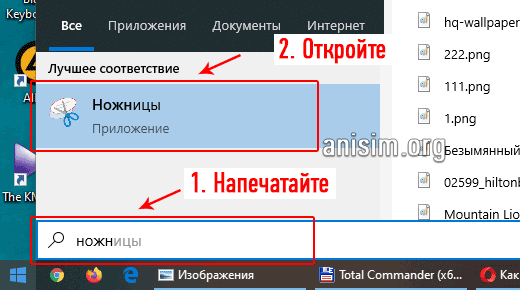
Выберите режим в соответствующем блоке и сделайте снимок. Чтобы сохранить его, нажмите на «Файл» — «Сохранить как» и укажите директорию. Также здесь можно выбрать тип файла, лучше укажите — JPG.
Как сделать скрин экрана на ноутбуке — программы
В некоторых случаях удобнее использовать специальные утилиты — скриншотеры, которые могут в автоматическом режиме создавать снимки экрана на ноутбуке и сохранять их. Рассмотрим три из них.
Простая в управлении и функциональная утилита, которая позволяет создавать скрины экрана в один клик, обрабатывать их и делиться с друзьями в социальных сетях. Отличное и эффективное программное обеспечение, которое не занимает много места на ноутбуке.
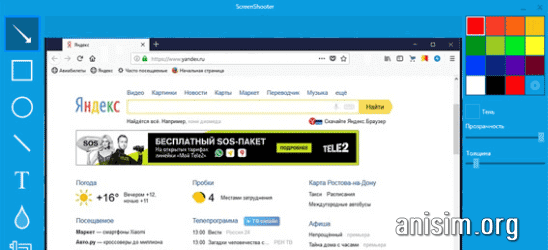
- Поддержка комбинаций клавиш для управления
- Функций шейринга в соц. сетях
- Редактирование изображения
- Поддержка популярных форматов изображений
- Запуск при старте системы
- Функция сжатия
Очень популярная и эффективная утилита с множеством функций, особенно удобно, что тут есть история поиска по созданным снимкам. Просмотреть их можно где угодно из облачного хранилища и сразу поделиться с друзьями.
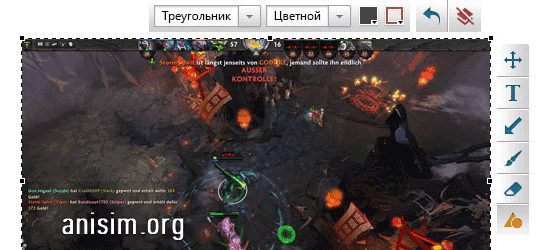
- История снимков
- Встраивается в контекстное меню
- Легкая в управлении
- Есть встроенный неплохой редактор
- Сохранение в облачное хранилище
- Можно добавить текст на картинку
Быстрый, качественный и удобный скриншотер с интересными и необходимыми функциями. Есть встроенный и онлайн редактор, полученными снимками можно сразу же легко и просто поделиться. Действительно качественный и удобный инструмент, который значительно облегчает работу со снимками экрана.
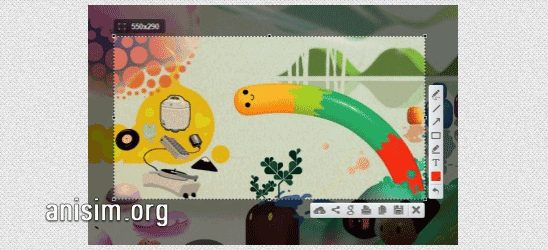
- Картинка загружается на сервис, и пользователь получает публичную ссылку, которой может поделиться с кем захочет
- Поиск по аналогичным изображениям
- Удобен в использовании
- Универсален
- Редактор
Это были самые простые и удобные способы, как легко и качественно сделать скриншот экрана ноутбука и при желании отредактировать его.
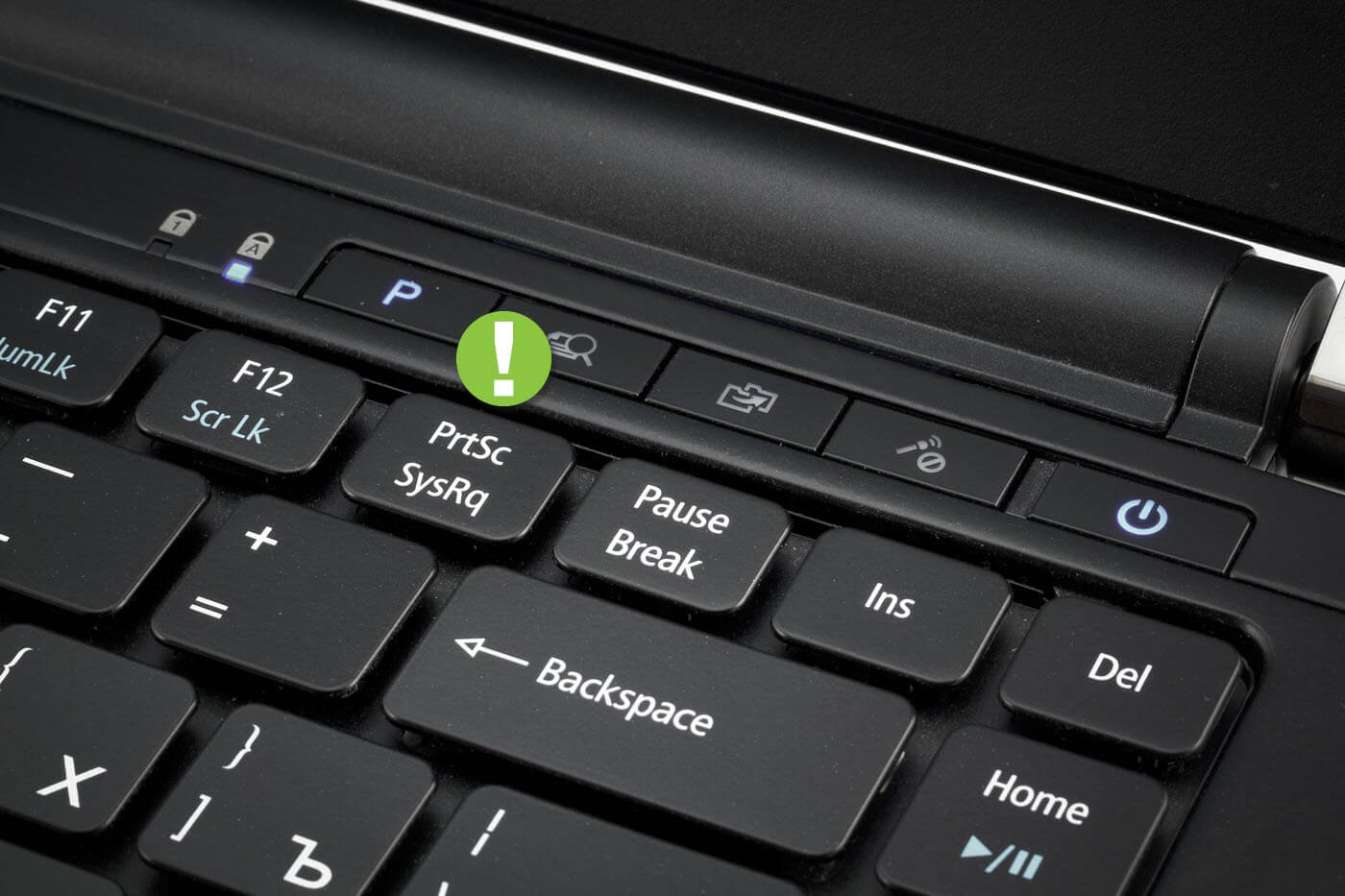
Как сделать скриншот на компьютере и ноутбуке
Скриншот — полезная опция и является обычным снимком экрана. Его можно сделать в любое время и сохранить на жестком диске.
Клавиша для быстрых снимков
Чем же эта функция может быть полезна?
Если возникла трудность в работе с ПК — сделайте скриншот и отправьте специалисту по почте.
Если вы создаете обучающий урок — то при помощи скриншотов можно вставить в него для большей наглядности фотографии.
Во время интернет-серфинга вы можете сохранить у себя на компьютере интересную информацию или фотографию, или при той или иной ошибке во время работы за компьютером, чтобы показать ее мастеру.
И здесь вам могут помочь скрины.
Проще всего сделать скрин стандартными средствами Виндовс.
Создание скриншотов стандартными средствами Виндовс
Вы постоянно видите на клавиатуре кнопку с надписью PrtSc.
Некоторые клавиатуры могут содержать другое название этой клавиши — PrtnScrn», PrtScn или Print Screen.
Это не столь важно, так как функцию они выполняют одну и ту же.
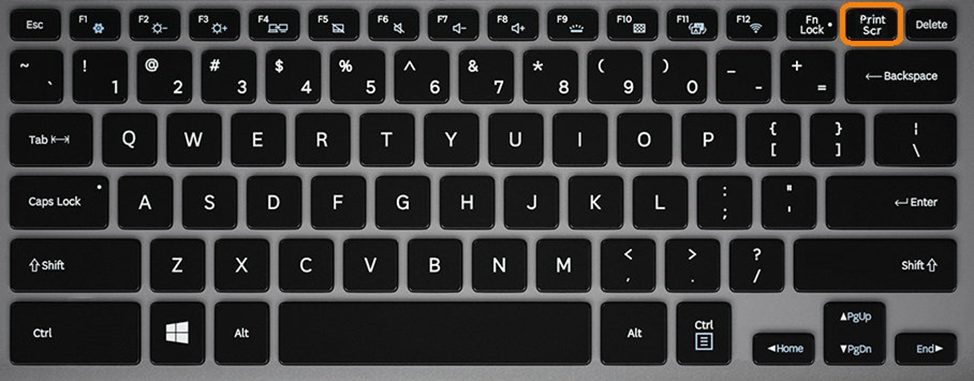
Расположение клавиши Print Screen на клавиатуре
Если вы еще с ней не сталкивались — знайте, что именно она отвечает за создание экранных снимков.
Нажмите на кнопку «Принтскрин» для создания скриншота.
Не пугайтесь, что никаких видимых изменений не произошло.
Снимок экрана монитора создан и помещен в буфер обмена вашего компьютера. Вам останется только извлечь его оттуда.
В случае использования ноутбука понадобится воспользоваться комбинацией клавиш Fn + PrtSc.
Это от того, что ноутбуки, чаще всего, располагают урезанным вариантом клавиатуры.
Из-за этого многие функции на них доступны в сочетании с дополнительной клавишей Fn.
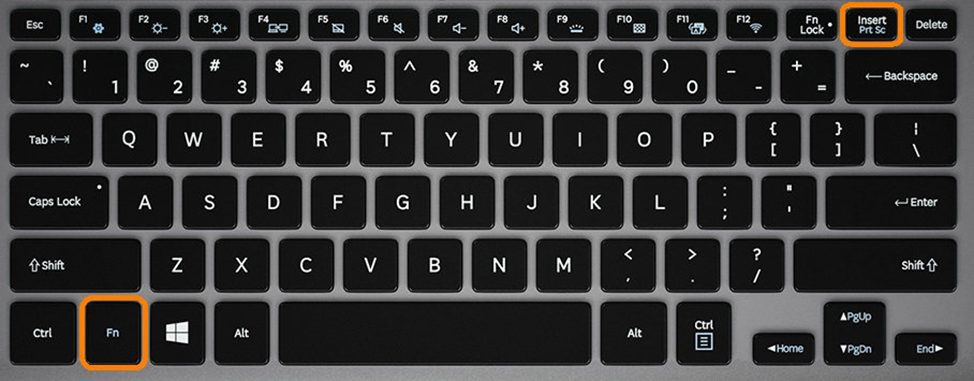
Вставка и сохранение снимка экрана
Для того, чтобы помещенный в буфер обмена снимок можно было увидеть — сохраните его отдельным файлом.
Запустите на компьютере какой-нибудь стандартный редактор (например, Paint) и воспользуйтесь комбинацией клавиш Ctrl + V.
С ее помощью происходит вставка содержимого буфера в рабочее окно редактора.
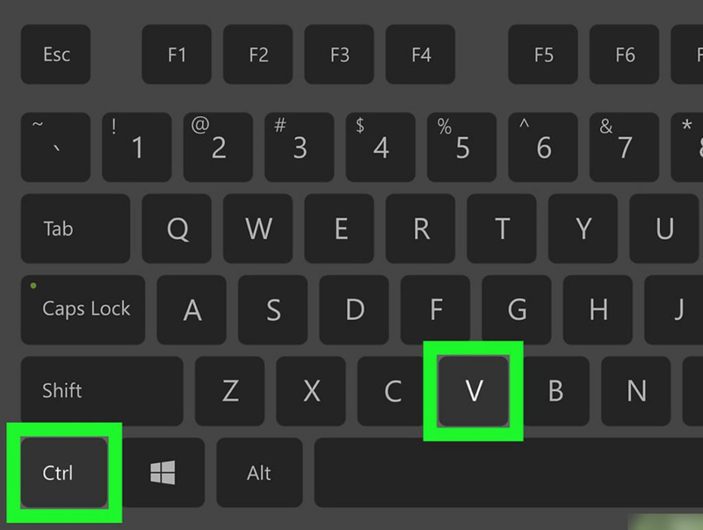
Сочетание клавиш для вставки скрина
После того, как изображение будет вставлено в редактор — нажмите одновременно клавиши Ctrl + S для его сохранения.
В диалоговом окне «Сохранить как» — придумайте имя файла и сохраните в нужном формате
Если вам нужен скриншот не всего экрана, а только активного окна (окна открытой на данный момент программы) — используйте на клавиатуре сочетание клавиш Alt + Print Screen.
При использовании ноутбука нажмите клавиши Alt + Fn + PrtScrn.
Мы рассмотрели одну из возможностей как сделать скриншот экрана на компьютере.
Рассмотрим эту возможность на различных операционных системах Виндовс.
Создание снимка экрана в Windows XP
Начнем с того, как сделать скриншот на компьютере Windows XP.
Для его создания жмете на клавишу Print Screen, сохраняя изображение всего экрана в буфер обмена.
Далее выбираете один из стандартных редакторов. Для этого кликаете по кнопке ПУСК и переходите в пункт Все программы.
Среди имеющегося списка доступных программ жмите на Paint.

Выбор редактора Paint в Windows XP
В открывшемся окне редактора переходите в пункт меню Правка.
Этот пункт расположен в верхней части рабочего окна программы. Затем выбираете Вставить.
После этого изображение из буфера обмена будет перемещено в окно редактора.
И хотя Paint является достаточно простой программой — в нем вы сможете произвести с картинкой первоначальное редактирование (если в этом появится необходимость). Выделите нужные части текста для скриншота и вырежьте их
Наложить поверх основной картинки текст или нарисовать какую-нибудь фигуру. В общем — это на ваше усмотрение.
По окончанию редактирования сохраните полученный результат.
Для этого выберите пункт меню Файл и далее — Сохранить как. Из появившегося списка доступных для сохранения форматов выберите наиболее подходящий (PNG, JPEG, BMP, GIF).
В открывшемся окне сохранения файла впишите в специальное поле его имя (на ваше усмотрение) и тип.
Для завершения процесса сохранения нажмите кнопку Сохранить.
Создание снимка экрана в Windows 7
Стандартное создание экранного снимка любой ОС Виндовс практически одинаково. Windows 7 в этом не исключение.
Однако, эта операционная система имеет такой интересный инструмент, как «Ножницы». Давайте рассмотрим подробнее.

Превью программы «Ножницы»
Для начала необходимо открыть данную программу. Для этого зайдите в меню ПУСК и выберите пункт Все программы.
После этого перейдите на вкладку со стандартными программами.
Среди присутствующего списка выберите «Ножницы».
Когда вы запустите эту программу — на экране появится небольшого размера окно.
На нем расположены следующие кнопки меню:
- создать;
- отмена;
- параметры.
Остальная область экрана монитора становится слегка затуманенной.
Нажмите на кнопку Создать, которая содержит выпадающий список.
Здесь присутствуют следующие инструменты:
- произвольная форма;
- прямоугольник;
- окно;
- весь экран.
Варианты создания снимка
При выборе пункта «Произвольная форма» вы сможете указателем мыши нарисовать на экране любую замкнутую область. Из нее и будет создан скриншот.
Если выбрать вариант «Прямоугольник» — то при помощи мыши можно сделать прямоугольное выделение.

Меню «Окно» даст возможность сделать скрин того, что активно сейчас.
Чтобы скопировать все изображение — воспользуйтесь опцией — «Весь экран»
Итак, если выбран вариант с произвольной формой — то все, что от вас потребуется — это зажать левую кнопку мыши и начать рисовать. Курсор в это время примет вид натуральных ножниц.
Соединив начальную и последнюю точки произвольной фигуры, вы создадите область, подлежащую копированию.
Она сразу же отобразится в окне программы «Ножницы».

Здесь вам будут доступны некоторые средства для начального редактирования созданного изображения.
Окно программы содержит следующие пункты меню:
- Создать —с помощью данной опции вы сможете создать новую область копирования
- Сохранить — выбрав эту кнопку, вы сможете сохранить созданный фрагмент на своем компьютере. Для этого в открывшемся окне укажите имя файла и предпочтительное расширение;
- Копировать — позволяет сохранить изображение в буфере обмена для последующей вставки в любую другую программу (например, Фотошоп);
- Инструменты. Пункт содержит небольшой набор инструментов для рисования и редактирования. Также можно удалить ненужный фрагмент;
- Маркер — позволяет закрасить желтым цветом задний фон;
- Резинка. Позволяет удалить нарисованное вами изображение.
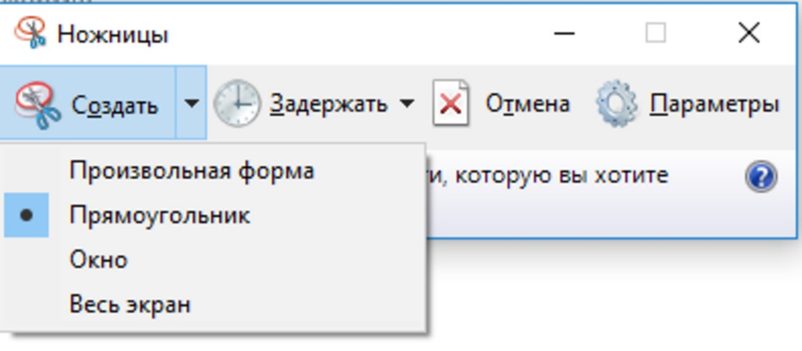
Проведя все необходимые изменения сохраните созданный скриншот в любое удобное место, в графический редактор Paint или Microsoft Word.
Создание быстрого снимка Виндовс 8
Для того, чтобы запечатлеть весь рабочий стол нужно воспользоваться сочетанием клавиш Windows + Print Screen.
В этом случае будет создано изображение всего экрана. Оно будет автоматически сохранено в паке «Снимки экрана», расположенной на вкладке «Изображения».
Сохраненный файл будет иметь расширение JPEG. Каждый последующий снимок будет иметь свою нумерацию.
Присвоенное скриншоту имя вы сможете в любое время заменить.
Если понадобится создать скрин определенной области экрана или сделать его произвольной формы — воспользуйтесь стандартной программой «Ножницы».
Работа с ней была описана в предыдущем разделе.
Чтобы найти эту программу — войдите в меню ПУСК и выберите пункт отображения всех приложений.
Кликните правой кнопкой мыши по программе «Ножницы» и закрепите ее на начальном экране.
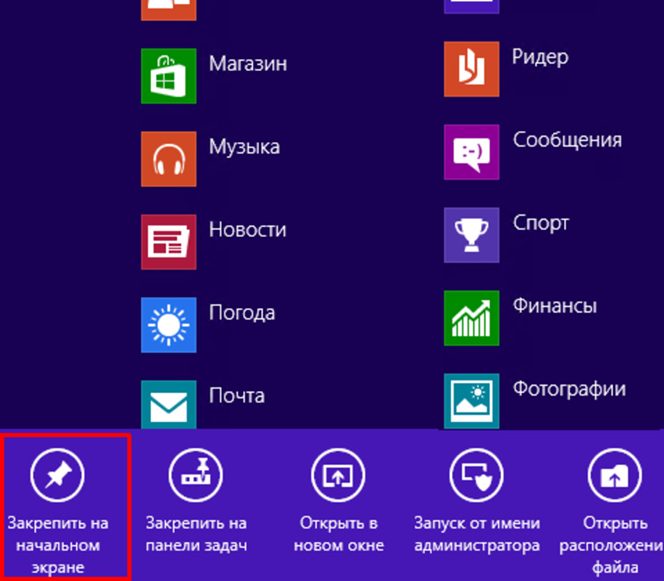
Закрепление программы на начальном экране
При необходимости можете закрепить ее ярлык на панели задач.
Можно также поместить иконку программы на рабочий стол.
Для этого кликните правой кнопкой мыши по значку «Ножницы» и выберите пункт «Открыть расположение файла».
После этого откроется окно со стандартными программами.
Кликните по значку ножниц и в появившемся списке укажите «Отправить на рабочий стол (создать ярлык)».
Данный софт у вас в распоряжении в любое время.
Варианты создания скринов Windows 10
Десятка имеет большие функциональные возможности как в обычном плане, так и в создании экранных снимков.
Их можно делать путем знакомого уже сочетания клавиш Windows + Print Screen.
В этом случае система автоматически сохранит файл с расширением PNG в папке «Снимки экрана».
Для ее открытия перейдите на вкладку «Мой компьютер», а далее — «Изображения».
Еще одним способом является задействование клавиш Windows + H. В данном случае снимок сохранится в «облаке».
В правой части экрана откроется боковая панель, на которой вы сможете выбрать вариант использования сделанного скриншота.
Данный список содержит следующие варианты:
- OneNote;
- почта;
- сообщения.
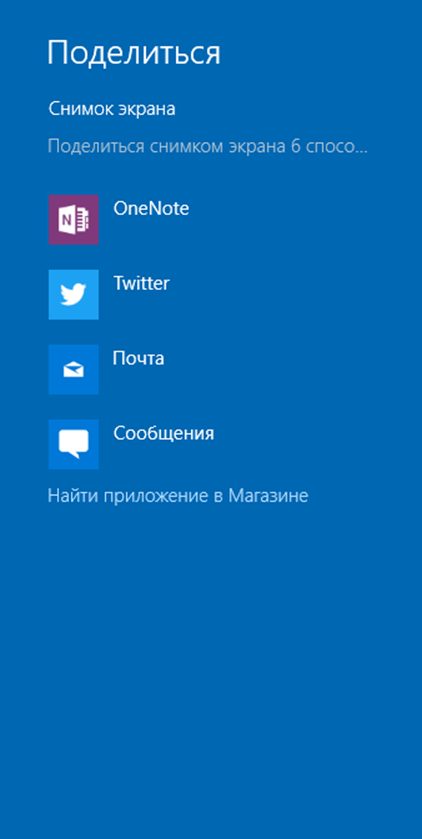
Окно использования экранного снимка
Сделать и отредактировать снимок экрана можно нажатием клавиши Print Screen.
В этом случае изображение будет находиться в буфере обмена.
Откройте стандартный редактор Paint и с помощью сочетания клавиш Ctrl + V вставьте его в рабочее окно программы.
При необходимости проведите его редактирование и сохранение.
Сделать скрин активного окна, можно и при помощи комбинации Alt + Print Screen.
При одновременном нажатии этих клавиш произойдет создание скриншота активного окна в момент нажатия. Очень удобный способ, не делать снимок целого экрана.
Этот вариант понравится тем, кто привык работать с большим количеством открытых окон.
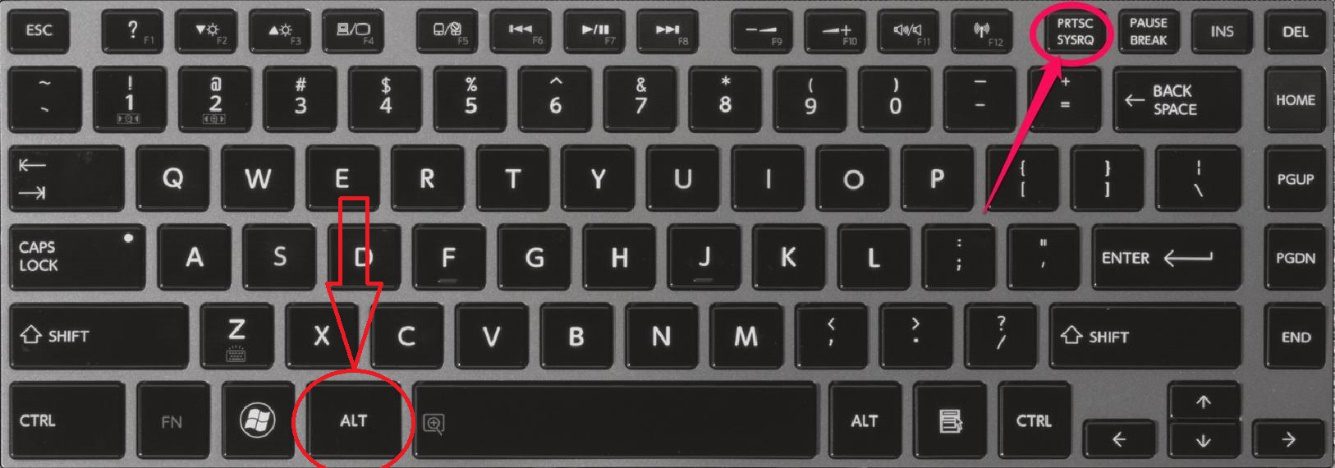
В Windows 10 можно использовать сочетание клавиш Win + G. В этом случае откроется специальная игровая панель.
Она позволяет записывать видео и делать скрины во время игрового процесса.
Для этого понадобится одновременно нажать Win + Alt + Print Screen.

Для создания скрина можно воспользоваться так же стандартной программой «Ножницы». Работа с ней ранее была описана.
Вариантов как сделать скриншоты — очень много. Однако, на стандартных инструментах список не заканчивается.
Дополнительные программы для создания скриншотов
Он позволяет делать снимки как отдельных окон и всего экрана, так и выборочных фрагментов.
с его помощью вы сможете записывать даже видео с отображением различных пометок.
Это очень полезно при создании обучающих видеороликов и различного рода презентаций.
К ним можно добавлять и звуковое сопровождение.
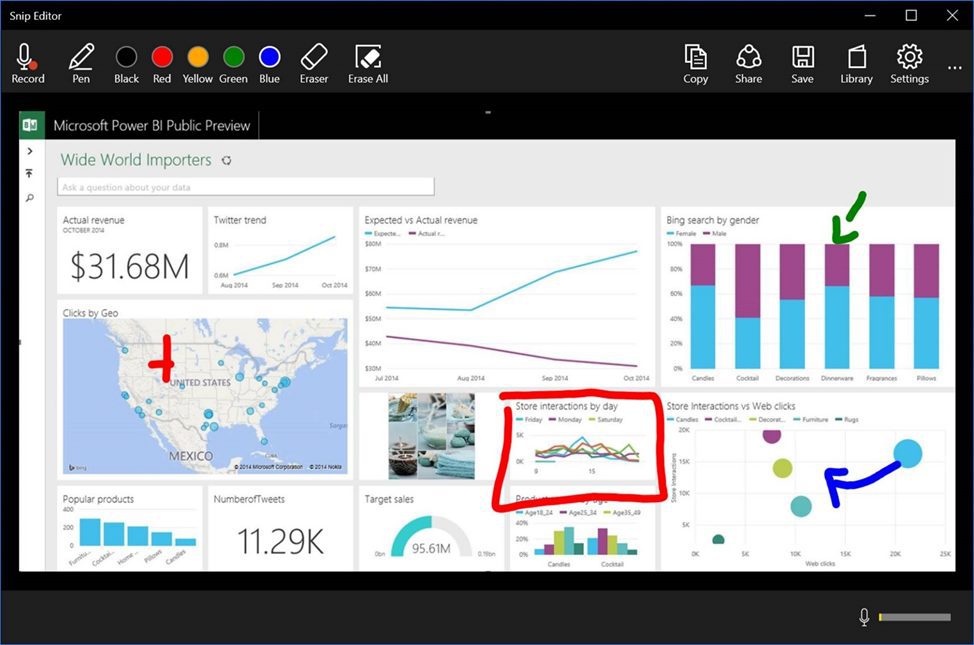
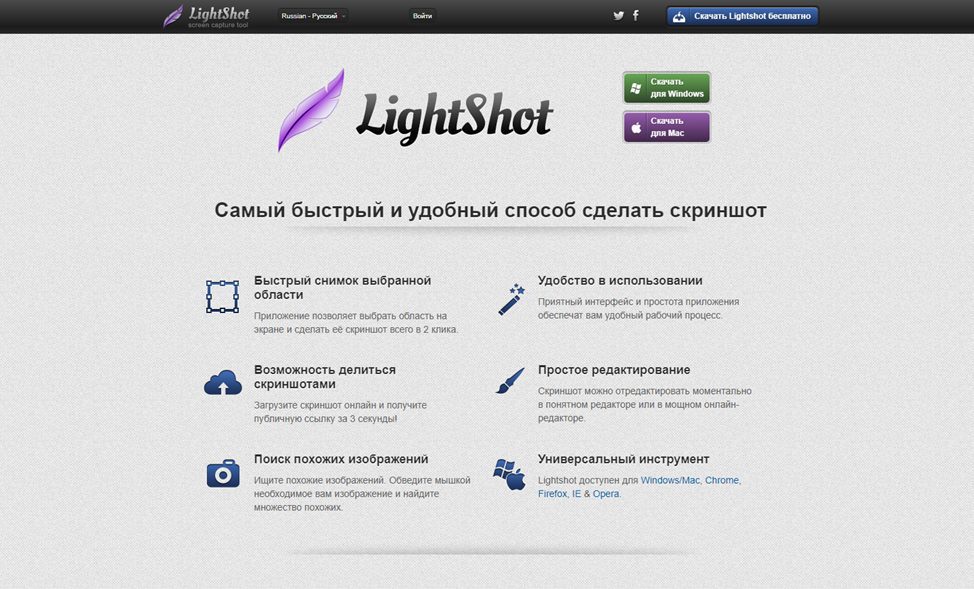
Рабочее окно сервиса Lightshot
«Лайтшот» поможет без труда сделать скриншот.
После скачивания и установки в правой нижней части экрана появится логотип программы в виде пера.
Теперь после нажатия клавиши Print Screen она будет автоматически запускаться.
Экран монитора немного потемнеет, а вам останется лишь обвести сохраняемую область.
Для этого установите курсор в какое-либо место на экране и, зажав левую кнопку мыши, растяните пунктирное выделение.
Обозначенный участок можно изменять в размере, а инструмент выделения можно произвольно перенести по экрану монитора.
После того, как вы отпустите кнопку мыши, на границе выделения появится панель с инструментами и доступными действиями.
Благодаря этим инструментам вы сможете добавить к скрину рисунок, фигуру или текст.
Выбрать для них цвет, если нужно — отмените свои предыдущие действия.
Из возможных действий вам будет доступно следующее:
- Загрузить изображение на сервис prntscr.com;
- Поделиться им в социальных сетях;
- Найти подобные картинки в Google;
- Распечатать картинку;
- Скопировать в буфер обмена;
- Сохранить скриншот на компьютере;
- Закрыть окно программы без сохранения снимка.
Программа очень простая и не требует специальных навыков.
FastStone Capture

Назначение кнопок рабочей панели
Простая в использовании программа позволяет делать снимки экрана, а также записывать видео.
После запуска откроется рабочая панель с инструментами.
Созданный скриншот можно открыть в редакторе программы для последующей коррекции и сохранения.

Приложение SnagIt
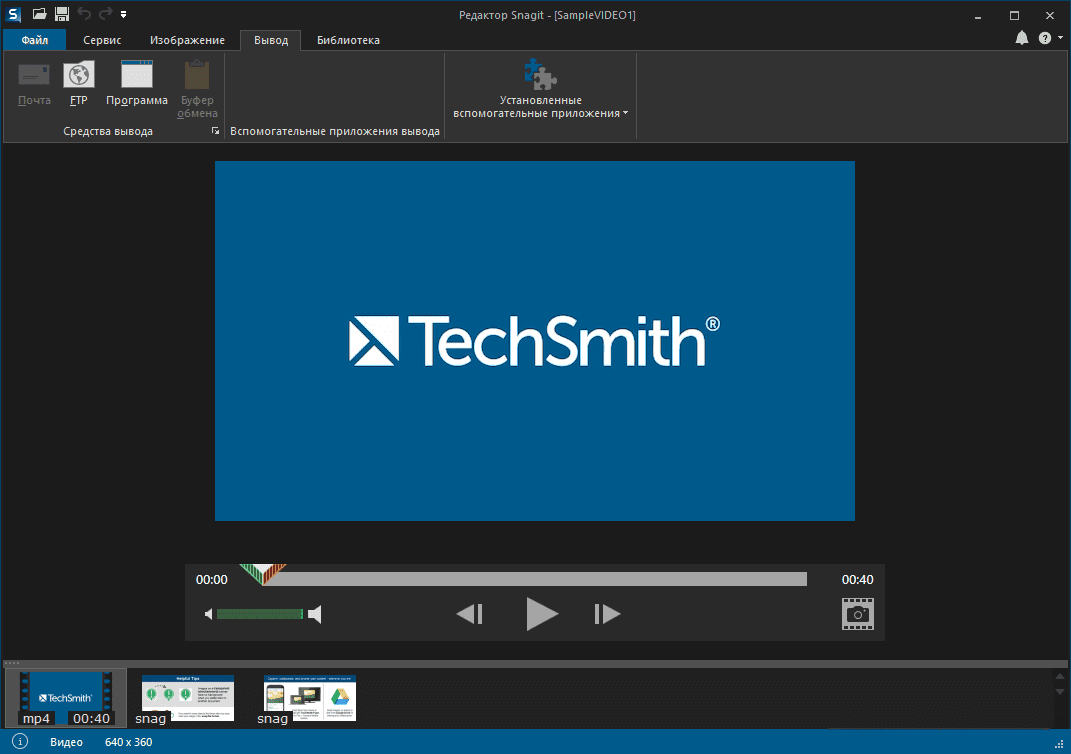
Замечательно подходит для создания скринов как всей области экрана, так и его отдельных участков.
Позволяет применять к изображению различные эффекты.
Можно добавить различные фигуры, рамки и иконки, а также включать или выключать тень.
Имеет свой собственный встроенный редактор.
Инструмент для создания снимков Screenshot Captor
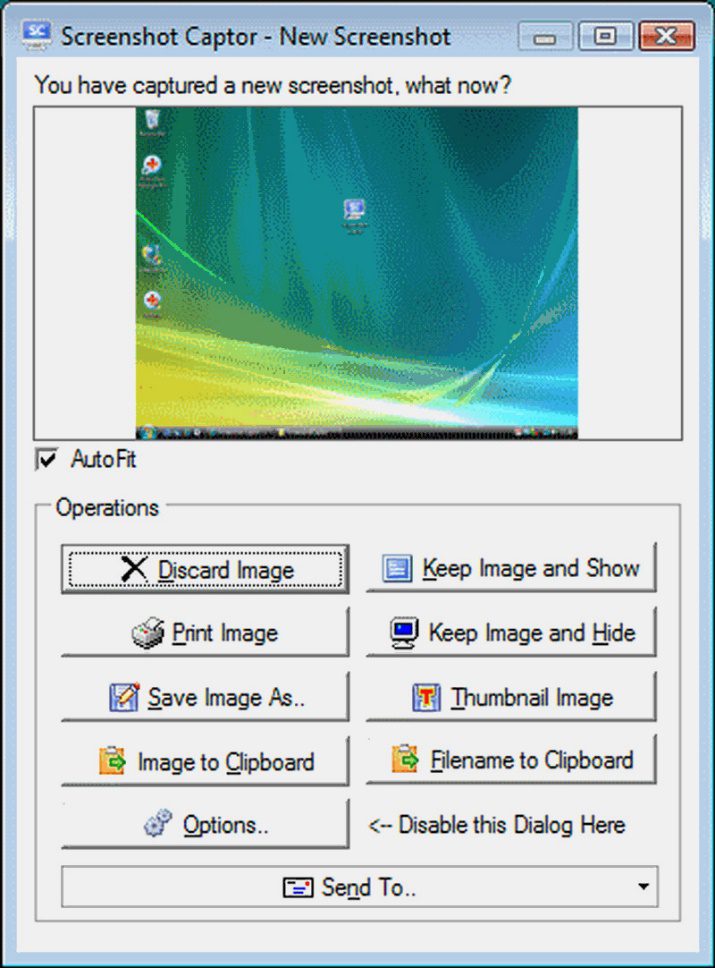
Позволяет делать различные скриншоты — всего экрана, активного окна, произвольной формы и многое другое.
Имеет много полезных настроек. С ее помощью вы без труда сможете делать скрины сразу нескольких экранов.
Полученное изображение можно редактировать, применив к нему обрезку, изменение размера и имеющиеся эффекты.
Как сделать скриншот экрана на компьютере или ноутбуке
1 звезда
2 звезды
3 звезды
4 звезды
5 звезд
Вот вам сразу несколько вариантов сделать скрин: с использованием инструментов Windows, а также стороннего софта.
Скриншот — это изображение того, того, что находится экране вашего монитора. Иначе его так и называют: снимок экрана. Он может быть полезен, например, когда с компьютером возникла какая-то неполадка: можно отправить снимок в отдел техподдержки или просто знакомому.
Если вы до сих пор не знаете, как сделать скрин на ноутбуке или компьютере, сегодняшняя статья вам поможет. Мы рассмотрим несколько способов, начиная от самых простых, встроенных в операционную систему утилит и заканчивая специализированными программами, которые открывают перед пользователем широкий функционал по работе со скринами.
Разработчики Windows хорошо понимают, что именно нужно потребителям их продуктов. Для большого количества пользователей возможность создания скриншота очень важна. Самый простой вариант — использовать инструменты ОС. Если вам не нужно обрабатывать изображение, и вы хотите зафиксировать всю область экрана на ноутбуке или мониторе компьютера, достаточно нажать определенные кнопки на клавиатуре.
Print Screen (сокращённо — PrtScr, PrtSc или Print Scrn)
Это горячая клавиша, которая копирует изображение текущего состояния экрана в буфер обмена. Обычно расположена в секции с клавишами «Break» и «Scroll Lock». На скриншоте ниже — пример.
После того, как вы нажали на «PrntScr», вы не увидите никаких визуальных изменений, однако скриншот уже создан и находится в буфере обмена. Далее нужно открыть любую программу для просмотра изображений. Подойдет даже стандартный Paint.
- Запустите его и нажмите комбинацию клавиш «Ctrl + V». Теперь изображение из буфера скопируется в утилиту, и вы увидите созданный ранее скриншот.
- Откройте меню «Файл» и найдите пункт «Сохранить как».
- Выберите желаемый формат и сохраните результат в любое место, которое вам удобно.
Данный способ полностью универсален и подойдет для любого компьютера или ноутбука, независимо от производителя (hp, asus, lenovo, acer, sumsung и так далее).
Кстати, многие сайты и мессенджеры умеют работать с буфером обмена. Например, если открыть диалог в VK и нажать ту же комбинацию клавиш «Ctrl + V», то изображение вставится. То же можно делать в Skype, Discord или Telegram. Это очень удобно, если вы не планируете как-то модифицировать снимок экрана, а его нужно быстро отправить.
Win + PrntScr
Этот способ сильно упрощает процесс создания скриншотов, которые потребуются в дальнейшем. Ведь вам не придется каждый раз открывать редактор изображений, вставлять в него картинку из буфера обмена и сохранять каждый файл вручную. Однако, если вам нужно много снимков экрана, которые потребуется отредактировать, то лучше воспользоваться сторонними средствами, о которых мы расскажем ниже.
Оба вышеописанных метода в автоматическом режиме создают изображение, полученное с нескольких экранов. То есть, если у вас установлено два или более мониторов, то картинка получится растянутой, и на ней будет отображаться два экрана, соединенных в один скриншот.
Win + S + Shift
Для того чтобы каждый раз не загружать редактор, был придуман инструмент «Ножницы». В целом он полностью заменяет редактор и является более гибким инструментом. Вы все также сможете выбирать область для скриншота, редактировать полученное изображение и менять его формат. Просто потребуется меньше действий.
- Зайдите в строку поиска Windows и введите запрос «Ножницы».
- Откройте приложение. Чтобы каждый раз не искать эту утилиту, ее можно закрепить на начальном экране или в панели задач.
- Нажмите на пункт «Создать» в левом верхнем углу программы.
- Затем просто выделить нужную область. Затем «Файл» и «Сохранить как».
Если вы хотите выбрать не прямоугольную, а произвольную область выделения, то здесь присутствует данный функционал. В том же левом верхнем углу в меню «Режим».
На полученное изображение можно нанести свои маркеры с помощью инструментов: «Перо», «Маркер», «Резинка». Если требуется внести более весомые правки, можно интегрировать снимок экрана в утилиту Paint 3D. Подобная возможность здесь также присутствует.
Чтобы сделать скрин экрана на ноутбуке, не обязательно использовать встроенные в ОС средства, которые обладают довольно скудным функционалом. Можно воспользоваться продуктами сторонних разработчиков, которые открывают перед пользователем намного больше возможностей. Мы приведем в пример самые популярные средства.
- Lightshot
- Snagit
- WinSnapr
- PicPick
- KSnapshot
- Monosnap
В целом принцип работы у всех подобных программ очень схожий. Зачастую нужно просто нажать необходимую комбинацию для запуска приложения, выбрать область, тут же ее отредактировать по своему усмотрению и далее сохранить или тут же куда-то вставить. Главное отличие подобных утилит от встроенного софта — расширенные возможности редактуры. Что можно сделать, используя «скриншотилки»?
- Загрузить изображение экрана в облако
- Отметить нужный фрагмент
- Распечатать скриншот, не сохраняя его как файл
- Найти такое же изображение в интернете
Выбирайте ту утилиту, которая вам понравится — с точки зрения возможностей они очень похожи.
- Как посмотреть температуру процессора: тестируем CPU и боремся с перегревом
- Яндекс.Диск научили выбирать самые красивые фотографии
- 1 Как сделать скриншот на стационарном компьютере с Windows (XP, Vista, 7, 8, 10)
- 2 Как сделать скриншон на ноутбуке с ОС Windows
- 3 Как создать скриншот на Mac ОС
- 4 Скриншот на Android гаджетах
- 5 Как сделать скриншот на Apple iOS
Многие пользователи компьютеров, ноутбуков, планшетов и смартфонов задаются вопросом о том как сделать снимок экрана, в народе скриншот (от англ. screenshot).
В этой статье мы постараемся рассказать как можно сделать снимок экрана на компьютере и ноутбуке с Windows, на компьютере и ноутбуке MAC OS, а также на нескольких популярных моделях смартфонов.
Начнем с содержания. В статью войдут такие заголовки:
Скриншот на Windows
- стационарный компьютер
- ноутбук
Скриншот на MacOS
Скриншот на Android
- Samsung Galaxy серии J (возможно работает и на других)
- Huawei
- Meizu
- Xiaomi
Скриншот на iOS
- iPhone X
- iPad
Как сделать скриншот на стационарном компьютере с Windows (XP, Vista, 7, 8, 10)
Все стационарные компьютеры оснащены клавиатурой на которой есть клавиша для создания скриншота. Данная кнопка называется “Print Sc”. Найти ее Вы сможете в правом верхнем углу стандартной клавиатуры.
Кнопка Print Sc на клавиатуре компьютера
Видео – как сделать скриншот на компьютере
Нажимаем на кнопку которая видна рисунке выше и теперь можем вставить туда куда нам необходимо. Самым распространенным желанием пользователей является сохранить картинку с изображением экрана в виде обычной фотографии. Для этого нужно открыть любой графический редактор и вставить наш скрин в него. Таким редактором может быть даже стандартный Paint, который есть на любом компьютере Windows.
Открыть программу Paint можно через меню Пуск -> Стандартные Windows -> Paint
После того как программа откроется нужно будет вставить в нее наш скрин. Сделать это можно очень просто и быстро, комбинацией клавиш – Ctrl+V. Данная комбинация отвечает за функцию вставки контента.
Сохраняем скрин на компьютер
Для сохранения нужно нажать на иконку “дискетки” и выбрать место в какую папку на ПК Вы хотите ее положить.
Как сделать скриншон на ноутбуке с ОС Windows
Ноутбук это тот же стационарный компьютер, только более компактный, поэтому принцип создания практически идентичен. Отличие заключается в том что на ноутбуке, как правило, сокращенная клавиатура и не все кнопки можно разместить индивидуально.
Кнопка “Print Sc” обычно совмещена с другой, нужно только внимательно поискать. Также для того чтобы ее задействовать придется воспользоваться кнопкой функций, т.
В общем, для того чтобы снимок сделать нужно зажать кнопку “Fn” и не отпуская нажать на клавишу “Print SC” ( на фото ниже видно как выглядят нужные кнопки).
Делаем скриншот на ноутбуке – FN + PrtSc
Все остальные действия делаются полностью так же как и на компьютере (описано выше).
нужно открыть программу для обработки изображений, например Paint, нажать комбинацию клавиш “Ctrl + V” и сохранить готовую картинку на компьютере.
Как создать скриншот на Mac ОС
Делаем скриншот на MAC BOOK
Владельцам яблочного ноутбука или моноблока (Apple MacOS) для создания скриншота нужно воспользоваться двумя руками :-). Ведь для создания скриншота придется зажать аж три кнопки на клавиатуре:
на фото ниже видны эти кнопки.
делаем скрин на MAC
После нажатия этой комбинации нужно выделить мышкой или тачпедом нужную область на дисплее и нажмите пробел, после чего Mac сам сохранит картинку на рабочем столе.
Скриншот на Android гаджетах
На смартфонах сейчас проводят больше времени чем за компьютерами или ноутбуками, поэтому сделать снимок того что увидел тоже бывает нужно. Попробуем здесь описать самые популярные торговые марки телефонов на ОС Андроид и о том как на них сделать скрин.
Samsung Galaxy
Смартфоны от Samsung являются одними из самых популярных в мире и многие их владельцы хотят быстро уметь делать скрины. Но ввиду того что моделей у Самсунг очень много и расположение кнопок управления часто сильно отличаются тут сложно предложить универсальный метод. Но мы все же постараемся 🙂
Разделим смартфоны Самсунг на две категории с кнопкой “Домой” и без нее. Вот, так уже стало легче.
Samsung с кнопкой Home – скриним экран
Для тех аппаратов у которых нет этой “нужной” кнопочки, нужно нажать одновременно: Громкость вниз + питание
Скриним на Самсунге без кнопки домой
Делаем скриншот на смартфоне Huawei
На Huawei нужно зажать одновременно две кнопки: Громкость вниз + Питание (смотрите картинку ниже)
Делаем скрин экрана на Huawei смартфоне
Скриншот на Meizu
Смартфоны Meizu завоевывают рынок мобильной связи и моделей у них получается все больше. А вот способов получения скриншота на Meizu, как это не странно, есть два. Видимо это связано с разными поколениями смартфонов и в принципе различием моделей. Но как-бы то ни было стандартизацией и не пахнет 🙂
На Мейзу нужно попробовать одну из двух комбинаций:
- Громкость вверх + питание
- Громкость вниз + питание
Кнопки нужно зажимать одновременно чтобы все получилось.
Как сделать скриншот на смартфоне Xiaomi
Еще один китайский производитель смартфонов, причем из очень достойных, но не о том речь. Как и владельцы других торговых марок, пользователи гаджетов Xiaomi тоже хотят скринить то что видят на дисплее :-).
Для того чтобы сделать скриншот экрана на Xiaomi открыть нужный контент и провести тремя пальцами по дисплею сверху вниз. Да, и все, вот так просто.
На самом это только один из способов создания снимка на Xiaomi, но он пожалуй самый быстрый, простой и удобный.
Скрин на Xiaomi
Как сделать скриншот на Apple iOS
У Apple есть линейка смартфонов (iPhone) и планшетов (iPad). Отличия по методам создания скрина есть, причем даже на смартфонах. В основном это поколения которые шли до iPhone X и собственно сама 10-ка.
Делаем скрин на Apple iPhone
Начнем с ранних поколений, т. о том заскринить экран на iPhone 3,4,5,6,7:
нужно зажать одновременно кнопку Home + питание
и все картинка готова.
На iPhone X убрали многострадальную кнопку Home и соответственно поменялись некоторые жесты и методы получения тех или иных задач. Скриншот тут не исключение, теперь его создание требует нажатия других двух клавиш:
зажимаем одновременно кнопку включения + громкость вверх
Скриним iPhone X
Делаем скриншот на Apple iPad
На планшетных компьютерах Apple также можно сделать снимок изображения дисплея. Для этого нужно нажать кнопки:
зажимаем Home + питание
Как можно увидеть из написанного выше, сделать скриншот под силу любому, нужно лишь иметь желание и знать комбинацию для вашего гаджета.
В будущих статьях постараемся раскрыть тему того для чего могут быть нужны скриншоты, а также как делать снимки при помощи различных сервисов.
Эта статья была в последний раз изменена 19. 2020 23:13
Как сделать скриншот на ноутбуке HP без кнопки Print Screen?Как сделать снимок экрана на ноутбуке и где он сохраняется?Сохранение скриншота стандартными средствами
Как сделать снимок экрана на ноутбуке HP?Если у вас ноутбук, нажмите одновременно две кнопки: «Print Screen» и «Fn». Если хотите сделать скриншот только активного окна (программы), нажмите одновременно «Alt» и «Print Screen» на компьютере; «Alt», «Print Screen» и «Fn» — на ноутбуке. Скриншот сохранится в буфер обмена. Как сделать снимок экрана если не работает Print Screen?Как сделать скриншот, когда кнопка Print Screen не работает? Просто! Зажмите Win+Shift+S и обведите область экрана. Обратитесь к руководству, если вам нужны дополнительные методы, чтобы сделать скриншот экрана на ПК или ноутбуке. https://www. youtube. com/embed/r2NqxP-Qsh4Как сделать скриншот экрана без кнопки?Комбинация Ctrl + Shift + 3 позволяет делать скриншот всего экрана. Комбинация Ctrl + Shift + 4 делает скриншот активного окна. Как сделать скриншот на ноутбуке Lenovo и где он сохраняется?На ноутбуке используйте сочетание клавиш Fn + Alt + PrtScn. Примечание. В Windows 8 и 10 вы можете нажать сочетание клавиш Win + PrtScn, чтобы быстро снять скриншот всего экрана и автоматически сохранить его в папке Снимки экрана в вашей библиотеке изображений. Как сделать скриншот на ноутбуке HP и где он сохраняется?Если требуется создать скрин активного окна на ноуте или компе, применяйте комбинацию Alt+PrtSc. В некоторых лэптопах требуется нажать сочетание Fn+PrtSc – для съемки целиком, и Fn+Alt+PrtSc – для используемого окна. Чтобы картинка сохранилась, откройте стандартный Paint и нажмите Ctrl+V (вставить) на клавиатуре. Куда сохраняется снимок экрана на компьютере?Где хранятся скриншоты при использовании PrtScr? Найти их невозможно, так как их нет. Картинки просто сохраняются в буфер обмена. Для того, чтобы их увидеть придется запустить какой-нибудь графический редактор (например, Paint) и вставить их туда. https://www. youtube. com/embed/6Y9lHINqIBoКак сделать скриншот на ноутбуке Huawei Matebook D 14?Нажмите сочетание клавиш Alt и PrtSc, чтобы сделать скриншот текущего окна. Как сделать скриншот экрана стационарного компьютера?Чтобы сделать скриншот на стационарном компьютере, нужно на клавиатуре нажать клавишу «Print Screen». Следует сказать, что некоторые производители клавиатур пишут на клавише сокращенное название «Prt Sc» или «Prnt Screen». Как Заскринить экран на ноутбуке?В правом верхнем углу клавиатуры найдите кнопку с надписью «PrtSc». Если ее нажать один раз, то текущее изображение экрана преобразуется в картинку и загружается в буфер обмена. Как сделать скриншот на ноутбуке HP Windows 10?https://www. youtube. com/embed/j3aQLI0lTPwКак сделать снимок экрана?Как сделать скриншот
- Откройте нужный экран.
- В левом нижнем углу экрана вы увидите уменьшенное изображение скриншота. На некоторых телефонах в верхней части экрана появится значок скриншота .
Чем отличается кофта от толстовки?
Чем отличается коммерческий директор от исполнительного директора?
Чем отличается конкурсный управляющий от финансового?
Чем отличается конский каштан от благородного?
Чем отличается Косточка абрикоса от миндаля?
Чем отличается крио от эко?
Чем отличается ксилема и флоэма?
Чем отличается кун от тян?
Чем отличается квантовая механика от классической?
Чем отличается квт от квт ч?
Скриншот — это мгновенный снимок экрана, который можно быстро сделать на любом мобильном устройстве. Как правило, для этого используется определенное сочетание клавиш. В инструкции мы не будем рассматривать сторонние программы для создания и редактирования скриншотов, а также способы для планшетов — на них скрины обычно делаются также, как и на телефонах одноименных брендов.
Как сделать скриншот на айфоне
В зависимости от того, какая у вас модель iPhone, действия будут различаться.
Для айфонов с кнопкой «Домой» (до iPhone X): нажмите кнопку «Домой» и боковую клавишу или сочетание кнопок «Домой» и питания («Сон»/»Пробуждение»).
Для айфонов без кнопки Home (с Face ID): одновременно зажмите боковую клавишу и кнопку увеличения громкости. Этот метод позволит сделать скриншот на айфоне 12 и 13.
Полученное изображение будет показываться в превью в левом нижнем углу экрана. Если на него нажать, откроется редактор, в котором предлагается изменить картинку. Далее скрин можно отправлять по переписке или сохранить в фотогалерею.
Как сделать скриншот на телефоне Самсунг
Смартфоны Samsung Galaxy работают на Android. Для всех моделей на этой операционной системе инструкция будет похожа. Если у телефона безрамочный экран без кнопок, то используйте сочетание кнопки питания и уменьшения громкости. Этот метод также поможет сделать скриншот на телефоне ZTE, гаджетах Vivo, OPPO и других.
Если у смартфона Samsung есть механическая кнопка внизу («Домой») — то надо одновременно зажать ее и клавишу питания (сбоку).
На некоторых смартфонах Samsung также можно делать скриншоты с помощью жеста: проведя ребром ладони над экраном (направление не важно, слева направо или справа налево). Чтобы включить эту фишку, откройте настройки гаджета и перейдите в меню «Дополнительные функции» — «Движения и жесты» — «Снимок экрана ладонью».
Как сделать скриншот на телефоне Хуавей
На смартфонах Huawei на ОС Android тоже работает стандартный способ создания скриншотов: с помощью одновременного нажатия клавиш питания и уменьшения громкости.
Также сделать скрин можно через панель управления (шторку) — откройте ее с помощью свайпа сверху вниз и выберите соответствующий пункт. Самой шторки на скрине, конечно, не будет.
Возможность снимать скриншоты с помощью жестов есть не у всех моделей, информацию об этом можно найти в настройках. Попробуйте следующие варианты:
- Съемка сжатием руки в кулак: включается в меню «Настройки» — «Специальные возможности» — «Умное управление» — «Съемка скриншота сжатием руки». Руку во время действия надо держать на дистанции 20-40 см от экрана.
- Скриншот двойным постукиванием костяшкой пальца по экрану: для включения перейдите в меню «Настройки» — «Специальные возможности» — «Быстрый доступ и жесты» («Движения») — «Съемка скриншота» — «Скриншот костяшкой пальца».
- В зависимости от модели, также может быть доступна функция «Скриншот тремя пальцами»: включается в том же меню, что и скрины костяшкой пальца — только надо передвинуть соответствующий ползунок.
Важно: все перечисленные выше варианты для Huawei также помогут сделать скриншот на телефоне Хонор (Honor).
Как сделать скриншот на телефоне Редми
Как и на других Android-смартфонах, на Redmi и Xiaomi работает уже описанный нами способ с комбинацией клавиш питания и уменьшения громкости. Он подойдет для всех моделей.
Если возникла необходимость использовать другой метод, то можете попробовать следующие:
- Для телефонов с сенсорными кнопками под экраном работает сочетание кнопки меню и кнопки питания.
- В шторке есть кнопка «Скриншот» — с ее помощью также можно сохранять снимки экрана.
- Свайпнуть тремя пальцами — при первом использовании такого жеста система автоматически предложит запомнить его для создания скриншотов.
- Почему не стоит выбирать телевизор прямо в магазине?
- Как превратить обычный M.2 SSD во внешний накопитель: наш опыт






