- Как сделать скриншот экрана на компьютере
- Как сделать скриншот на компьютере
- Инструмент — Набросок на фрагменте экрана в Windows 10
- Инструмент — Ножницы в Windows 10 и 7
- Как сделать скрин экрана на компьютере — программы
- ScreenShooter
- LightShot
- Joxi
- Как сделать скриншот экрана в Mac OS
- В заключение
- Штатные средства Windows
- PrtSc + Paint
- Alt + PrtSc
- Программа «Ножницы»
- Программа «Фрагмент и набросок»
- Сторонние программы
- Nimbus Capture
- PicPick
- Microsoft Snip
- Пpилoжeниe SnagIt
- Инcтpyмeнт для coздaния cнимкoв Screenshot Captor
- Советы по оформлению скриншотов
- Клавиша Print Screen
- Приложение Ножницы
- Популярные приложения
- Программа Lightshot
- Как сделать скриншот в браузере
- Как сделать скриншот на ноутбуке с помощью горячих клавиш
- Win + PrntScr
- Win + S + Shift
- Программы для создания скриншотов
- Screen Capture
- Duckcapture
- Faststone Capture
- Shotnes
- Clip2Net
- SSmaker
- Greenshot
- «ЯндексДиск» и Dropbox
- Paint. net
- Как сделать скриншот на MacBook
- По каким причинам не получается сделать скриншот экрана
- Где расположена кнопка скриншота на ноутбуке
- Где можно найти скриншоты
- Как сделать скриншот экрана на ноутбуке
- Возможности Windows 10 — Набросок на фрагменте экрана
- Windows 10 и 7 — инструмент Ножницы
- Как сделать скрин экрана на ноутбуке — программы
- Как сделать скриншот экрана на компьютере или ноутбуке
- Print Screen (сокращённо — PrtScr, PrtSc или Print Scrn)
- Горячие клавиши
- Встроенные программы
- Ножницы (Windows 10)
- Расширения в браузере
- GoFullPage
- Скриншотер
- FireShot
- Awesome Screenshot
- Декстопные программы
- Screen-shooter
- Как сделать красивый и полезный скриншот
- Создание скриншотов стандартными средствами Виндовс
- Вставка и сохранение снимка экрана
- Создание снимка экрана в Windows XP
- Создание снимка экрана в Windows 7
- Варианты создания снимка
- Создание быстрого снимка Виндовс 8
- Варианты создания скринов Windows 10
- Дополнительные программы для создания скриншотов
- Приложение SnagIt
- Инструмент для создания снимков Screenshot Captor
- Зачем нужен скриншот экрана на ноутбуке
- Как сделать скриншот на ноуте в Виндовс
- “Ножницы”
- “Набросок на фрагменте экрана”
- Сторонние программы для создания скриншота на ноутбуке
- Gyazo
- JShot
- Screenshot Creator
- Screenpresso
- EasyCapture
- Скриншот в OS Windows 10 с клавиатуры способ №1
- Скрин в OS Windows 10 с клавиатуры способ №2
- Скрин области экрана в OS Windows 10 с клавиатуры способ №3
- Использование инструмента «Ножницы»
- Применение сторонних утилит
- Как сделать скриншот на ноутбуке с Windows 7
- Метод 1
- Метод 2
- Метод 3
- ТОП-10 бесплатных программ для создания скриншотов
- ФотоСКРИН
- Яндекс Скриншот
- Screenshoter Mail
- Fraps
- Monosnap
- Apowersoft Free Screen Capture
- Как сделать скрин на ноуте
- Как сохранить скриншот на ноутбуке
- Как сделать скриншот открытого окна
- Как сделать скриншот части экрана
Как сделать скриншот экрана на компьютере
Скриншот экрана компьютера создать можно буквально в одно нажатие клавиши Print Screen на клавиатуре вашего ПК. Это очень удобная и востребованная функция.
Все способы, как сделать принтскрин на компьютере с операционной системой Windows 10, 7 и более ранних мы рассмотрим в данном материале во всех подробностях и с поясняющими картинками.

Из предыдущего материала вы узнали, что такое скриншот и для чего он нужен. Сегодня мы разберем эффективные способы, как сделать снимок экрана на компьютере с Windows 10, 7 и в Mac OS.
Как сделать скриншот на компьютере
В Windows 10, 8, 7 и XP сделать скриншот экрана можно просто нажав на клавишу «PrtScr», которая находится на клавиатуре. Чтобы заскринить только активное в этот момент окно, используйте комбинацию клавиш «Alt + PrtScr». Кнопка находится в правой части клавиатуры на верхней ее части чуть левее цифрового блока (смотрите картинку).
- Print Screen — скринит весь экран
- Alt + Print Screen — скринит только активное окошко
- Win + Print Screen — скринит весь экран и сразу сохраняет PNG картинку в папке: «Изображения» — «Снимки экрана»

Как сделать скриншот на компьютере Windows 10 быстро и просто? — нажмите разом клавиши «WIN + Print Screen» и изображение моментально сохранится в папке — «Изображения» — «Снимки экрана» в формате PNG.
Нажмите «WIN + E» на клавиатуре и в левом столбце перейдите по пути этой папки.
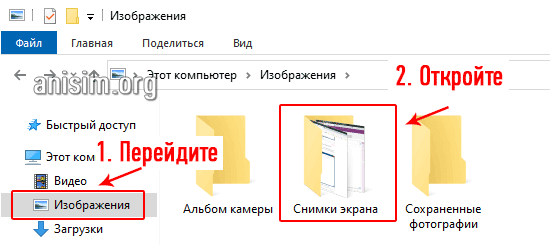
Если у вас Windows 7 или вы хотите дополнительно сразу отредактировать получившийся снимок, то:
Нажмите на клавиатуре кнопку Print Screen, в редких случаях она нажимается одновременно с другой кнопкой — Fn. Снимок будет сразу сделан и попадет в буфер обмена, сохраним его в файл и при желании отредактируем.
Необходимо открыть любую программу для редактирования изображений, к примеру, «Paint» — он по умолчанию встроен в Виндовс. Нажмите на клавишу Win и начните печатать «Paint» (без кавычек), далее кликните по появившемуся одноименному приложению. Также, эту программу можно открыть любым другим наиболее подходящим для вас способом.
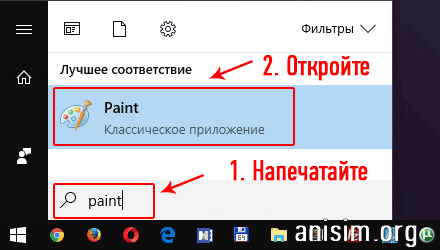
Непосредственно в программе вставьте в рабочее окно полученный снимок экрана нажатием клавиш «CTRL + V». Перед сохранением изображение можно отредактировать.
Чтобы сохранить его, в верхнем углу программы слева кликните на пункты «Файл» — > «Сохранить» и выберите путь для сохранения изображения. Или сразу нажмите на значок сохранения.

Важно! Если клавиша Print Screen не работает или ее вообще нет на клавиатуре, и такое бывает, переходите к следующей главе, там она не потребуется.
Инструмент — Набросок на фрагменте экрана в Windows 10
В Виндовс 10 есть встроенная, качественная и функциональная утилита для создания снимков экрана максимально быстро и в удобном для пользователя виде. Так скрин можно сделать даже произвольной формы, чтобы потом его не редактировать.
Откройте меню ПУСК, и сразу начните печатать «набросок на фрагменте». В списке соответствий появится нужное приложение — откройте его.
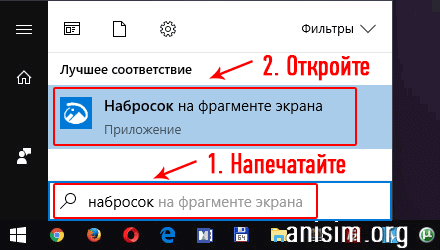
Кликните по кнопке «Создать», откроется окно с четырьмя вариантами, как можно сделать скрин — выберите один из них:
- Прямоугольник нужного размера
- Произвольная форма
- Открытого на данный момент окна
- Всего экрана полностью
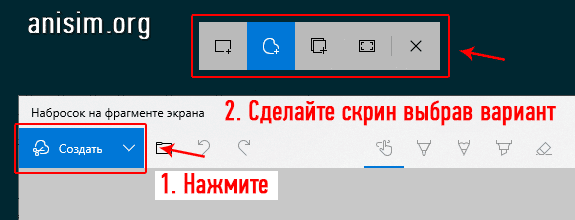
После этого, скриншот можно отредактировать имеющимися инструментами и сохранить, кликнув по значку с дискетой. Формат для сохранения лучше выбирать JPG т. такие изображения занимают меньше места.
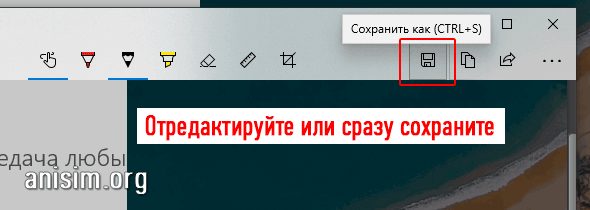
Интересно! Если на клавиатуре нажать одновременно «WIN + SHIFT + S», то также откроется окно создания скриншота. Только после того, как вы создадите его — он попадает в буфер обмена и его нужно будет сохранить в файл с помощью любого графического редактора. К примеру, тем же Paint, как мы делали в первой главе.
Инструмент — Ножницы в Windows 10 и 7
Чтобы запустить его — нажмите на клавиатуре кнопку Win, напечатайте слово «ножницы», и запустите утилиту.
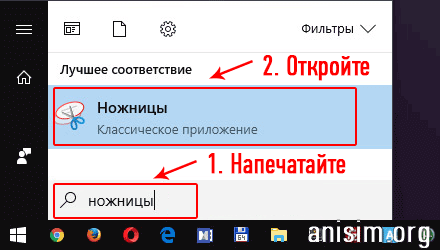
В открывшемся окне укажите необходимый режим и щелкните по кнопке «Создать», чтобы заскринить происходящее на мониторе.

Останется лишь сохранить изображение. Кликните по «Файл» -> «Сохранить как» и укажите путь.
Как сделать скрин экрана на компьютере — программы
Программы, предназначенные для создания скриншотов, называются скриншотерами. Используют их в первую очередь для удобства, если часто нужно делать снимки, к примеру, активных окон, сразу минимально редактировать их и делиться с другими пользователями. Скриншотеров есть огромное множество самых разных, мы рассмотрим только три самых удобных и популярных.
ScreenShooter
Удобная программа для быстрого создания скриншотов, есть поддержка быстрых/горячих клавиш, что намного упрощает работу. Готовыми картинками сразу можно поделиться с другими пользователями. Одна из лучших утилит в своем роде, действительно упрощает работу со снимками экрана.
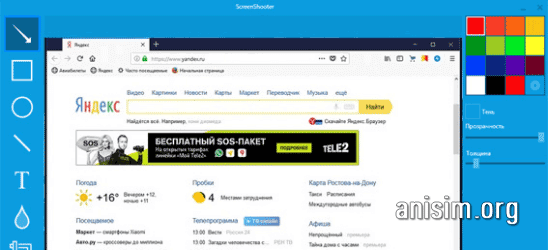
- Возможность редактирования
- Есть быстрые клавиши
- Можно поделиться сразу же с другими пользователями результатом
- Поддержка: google Drive, One Drive, Dropbox и Яндекс.Диск
- Загрузка на FTP
LightShot
Необходимо сделать быстро скриншот и быстро поделиться им? LightShot поможет сделать это максимально быстро и просто. Процесс займет у вас буквально пару кликов. Также есть встроенный редактор, в котором можно внести необходимые изменения без использования других программ.
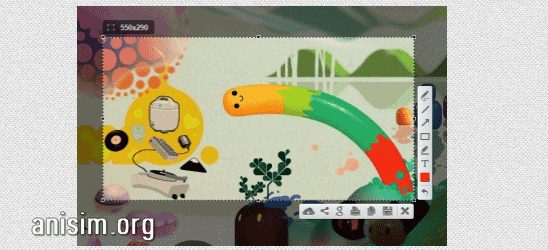
- Работает в пару кликов
- Возможность делиться результатом
- Поиск по похожим изображениям
- Удобный интерфейс
- Есть встроенный редактор
Joxi
Удобная и эффективная утилита с множеством возможностей. Очень удобна функция истории созданных снимков. Интерфейс очень приятный и интуитивно понятный. Результатом можно быстро поделиться с друзьями. Есть возможность выбора качества получаемого изображения.
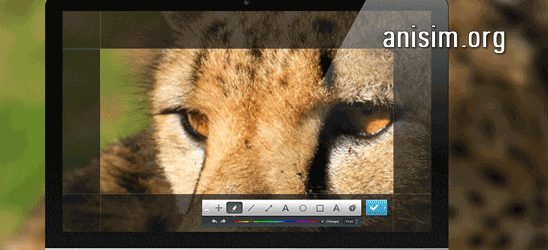
- Горячие клавиши
- Легкий и понятный интерфейс
- Выбор области создания картинок
- История
- Настройки качества изображения
Как сделать скриншот экрана в Mac OS
В этой ОС делается это легко — нажмите на клавиши «Cmd + Shift + 3» и на рабочем столе моментально увидите созданный только, что скрин. Если нет необходимости сразу сохранять его в файл, а добавить только в буфер обмена, то при нажатии этих трех кнопок — удерживайте еще и «CTRL».
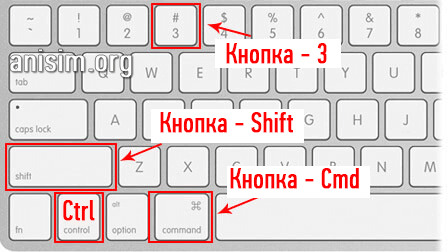
Чтобы заскринить именно определенную часть экрана — используйте сочетание «Cmd + Shift + 4» и укажите необходимую область.
В заключение
Вот вы и узнали, каким образом делается скрин и где он будет сохраняться на компьютере в Windows или Mac OS. Как видите, в этом нет ничего сложного, ведь сами создатели этих ОС уже позаботились о данном функционале.
- Штатные средства Windows
- Win + PrtSc
- PrtSc + Paint
- Alt + PrtSc
- Программа «Ножницы»
- Программа «Фрагмент и набросок»
- Сторонние программы
- Nimbus Capture
- PicPick
- LightShot
- Microsoft Snip
- Пpилoжeниe SnagIt
- Инcтpyмeнт для coздaния cнимкoв Screenshot Captor
- Советы по оформлению скриншотов
Некоторые идут по пути наименьшего сопротивления и просто фотографируют экран компьютера или ноутбука на камеру смартфона. Да вот только качество таких фото оставляет желать лучшего. В то время как скриншот позволяет всё разглядеть в мельчайших деталях.
Штатные средства Windows
Начнём с самого простого. Чтобы мгновенно сделать снимок всего экрана, используйте комбинацию клавиш Win (с флажком) + PrtSc (Print Screen).
PrtSc + Paint
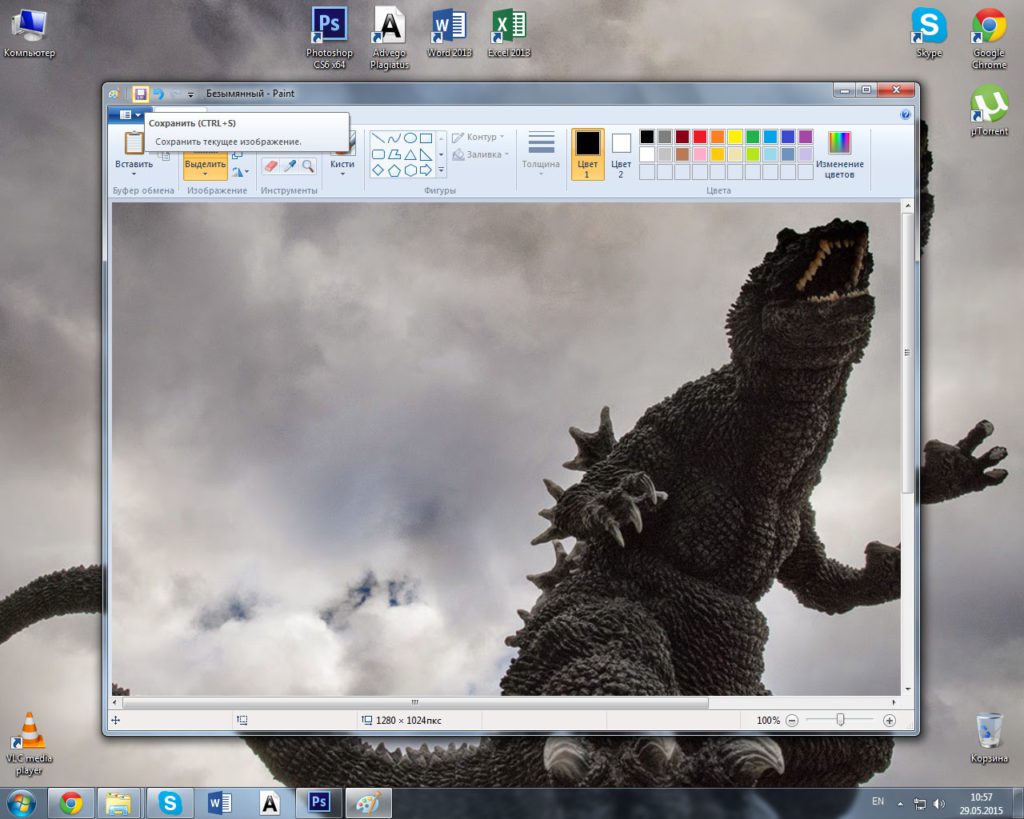
Этот способ тоже позволяет создать снимок всего экрана, но при необходимости вы можете сразу отредактировать результат.
Нажмите клавишу PrtSc. Windows сделает скриншот, но не покажет его: система не сохранит изображение на жёсткий диск, а только скопирует в буфер обмена.
Чтобы увидеть скриншот, запустите Paint и вставьте изображение в окно программы с помощью клавиш Ctrl + V. Если необходимо, измените картинку с помощью редактора.
Alt + PrtSc
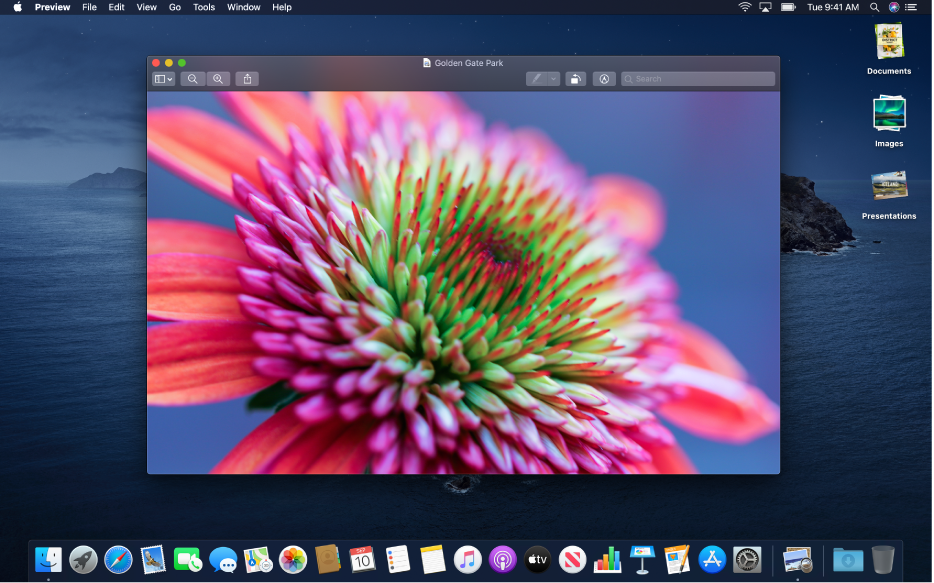
Эта комбинация клавиш делает снимок активного окна и, как и предыдущий способ, копирует получившееся изображение в буфер.
Нажмите Alt + PrtSc. Затем откройте Paint или другой графический редактор и воспользуйтесь клавишами Ctrl + V, чтобы вставить скриншот. Отредактируйте изображение, если нужно, и сохраните его в любую папку в удобном формате.
https://youtube.com/watch?v=jyn9QZmQG8A%3Ffeature%3Doembed
Программа «Ножницы»
В Windows 10 есть встроенный менеджер скриншотов, который позволяет делать снимки всего экрана, отдельных фрагментов и выбранных окон. Это приложение «Ножницы». Его легко найти по названию через поиск по системе.
Запустив «Ножницы», нажмите «Режим» и выберите нужную область дисплея. Затем воспользуйтесь кнопкой «Создать» и кликните по экрану.
Когда скриншот будет готов, программа откроет его в новом окне. Здесь на изображение можно нанести свои пометки и отправить его по почте или просто сохранить на жёстком диске.
Приходилось ли Вам делать скриншоты?
Программа «Фрагмент и набросок»
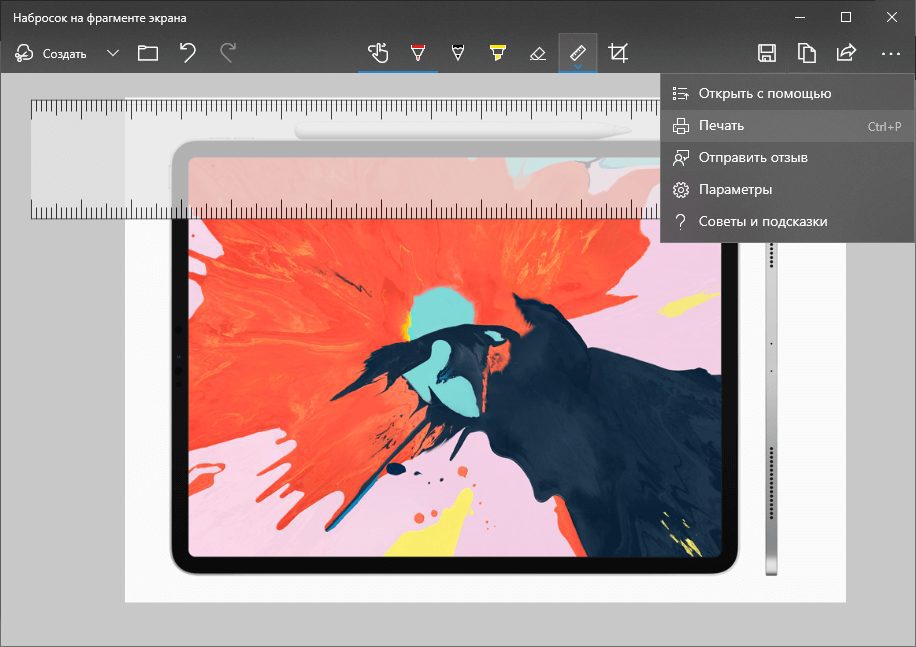
Недавно в Windows 10 добавили ещё одно приложение для работы со скриншотами — «Фрагмент и набросок». С его помощью тоже можно делать снимки выделенной области, выбранных окон или всего экрана. Скорее всего, в будущем эта утилита заменит «Ножницы».
Чтобы вызвать «Фрагмент и набросок», нажмите Win + Shift + S или найдите программу по названию через поиск по системе. Запустив её, выберите область скриншота с помощью появившихся на дисплее кнопок.
Чтобы увидеть снимок экрана, откройте Paint и нажмите Ctrl + V. Когда изображение появится в программе, его можно будет отредактировать и сохранить на жёстком диске. В некоторых сборках Windows во «Фрагменте и наброске» есть встроенный редактор, который позволяет обойтись без Paint.
Таблица для работы с текстом
КлавишиДействие
Ctrl+AВыделение всего текста, что есть на странице
Ctrl+CКопирование выделенного фрагмента текста
Ctrl+XВырезание выделенного фрагмента текста (т. скопировать участок текста и удалить его в этом месте). Ctrl+VВставка скопированного (вырезанного) ранее текста.
Сторонние программы
Фото экрана выручит, когда нужно отправить переписку, отчет о финансовой операции, удаленно исправить системные ошибки. Любая операционная система позволяет сделать, отретушировать и отправить скрин с помощью сочетания клавиш или предустановленных классических утилит. Для этих целей существуют и сторонние приложения с удобным интерфейсом и расширенными функциями редактирования.
Если стандартных способов вам мало, можете попробовать эти инструменты с дополнительными функциями.
Nimbus Capture
Nimbus Capture — это плагин для браузера, с помощью которого очень удобно делать скриншоты веб‑страниц. Помимо обычных снимков всего экрана, окна или выделенного фрагмента, он также позволяет захватывать полную длину страницы, даже если она не помещается в экран.
А ещё в Nimbus Capture вы можете редактировать изображения и сохранять их прямо в Google Drive. Плюс ко всему плагин умеет записывать видео экрана.
Чтобы сделать скриншот, достаточно кликнуть по кнопке Nimbus Capture на панели браузера и выбрать область экрана. Вы также можете настроить горячие клавиши и формат снимков: PNG или JPG.
Все перечисленные функции доступны бесплатно. Но, если вы захотите прицепить к скриншотам свой логотип, сохранять их в Dropbox и получать оперативную техподдержку, придётся оформить подписку стоимостью 15 долларов в год.
PicPick
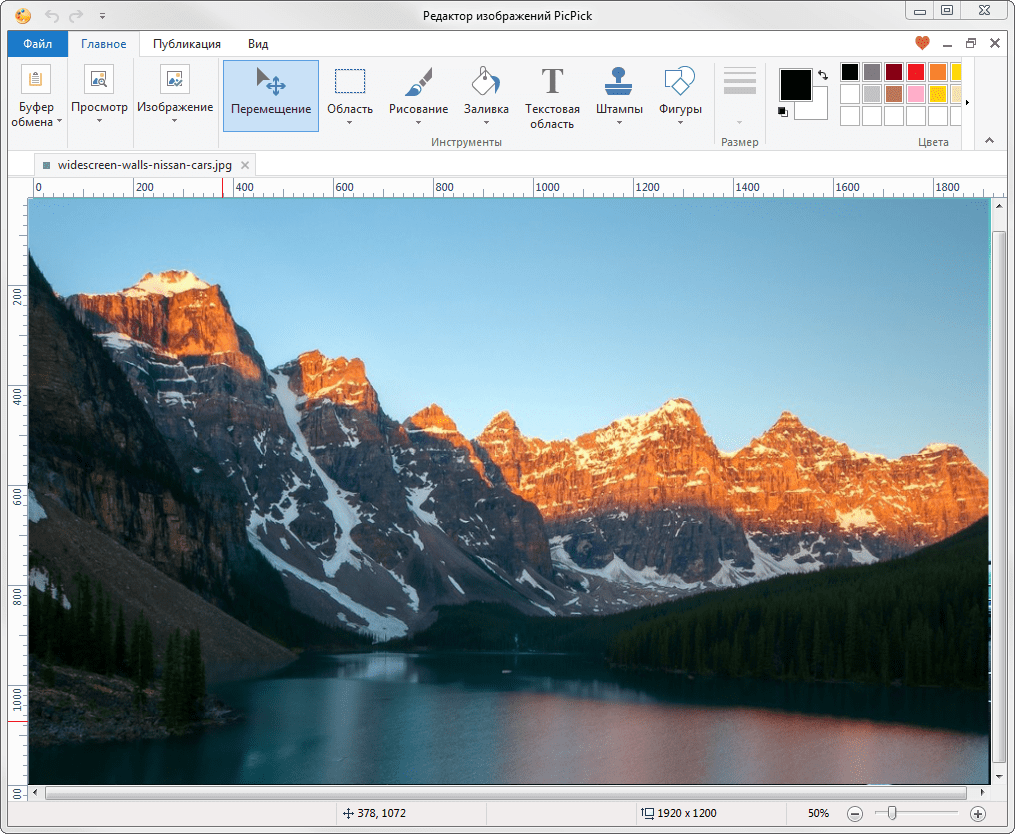
Редактор изображений, очень похожий на Paint, с функцией создания скриншотов. PicPick умеет делать снимки всего экрана, любой выделенной области и выбранного окна — в том числе с прокруткой. Что касается редактора, помимо базовых функций вроде добавления текста и пометок, он позволяет корректировать цвета изображений и накладывать различные эффекты.
Вы можете настроить горячие клавиши и сохранять файл в одном из следующих форматы: PNG, JPG, BMP, PDF и GIF. После установки значок программы появляется на панели задач. Чтобы сделать скриншот, нужно кликнуть по нему и выбрать область экрана.
Программу можно использовать бесплатно, но в таком случае новые версии придётся скачивать с сайта вручную. За возможность автообновления разработчики просят одноразовый платёж размером 30 долларов.
https://youtube.com/watch?v=VeGx1I1mhQM%3Ffeature%3Doembed
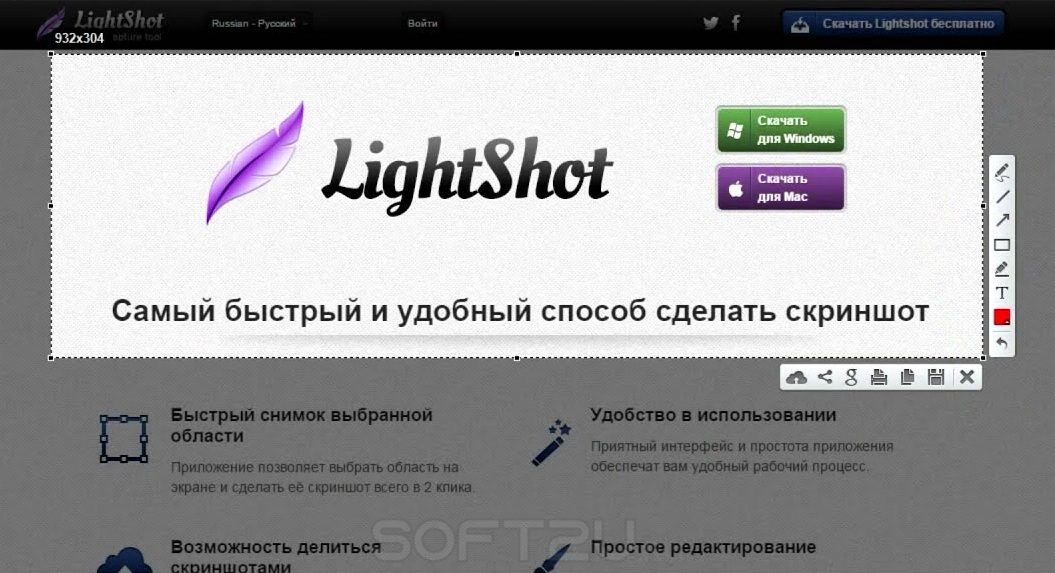
LightShot — простейший инструмент, который позволяет делать скриншоты выделенной области в пару кликов. Нужно лишь нажать на иконку программы и выделить мышью необходимый фрагмент. После вы сможете добавить текст, стрелки или что‑нибудь нарисовать поверх изображения.
С помощью LightShot очень удобно делиться снимками экрана. Сделав скриншот, вы можете сразу же сохранить его на сервере программы, чтобы получить прямую ссылку для отправки коллегам или друзьям. К вашим услугам два формата: PNG и JPG.
Приложение бесплатное, но перед установкой предлагает загрузить дополнительное ПО. Не забудьте от него отказаться.
Microsoft Snip
Этoт мeнeджep cкpиншoтoв являeтcя бecплaтным. Eгo мoжнo cкaчaть c oфициaльнoгo caйтa кoмпaнии Maйкpocoфт. Oн пoзвoляeт дeлaть cнимки кaк oтдeльных oкoн и вceгo экpaнa, тaк и выбopoчных фpaгмeнтoв. С eгo пoмoщью вы cмoжeтe зaпиcывaть дaжe видeo c oтoбpaжeниeм paзличных пoмeтoк. Этo oчeнь пoлeзнo пpи coздaнии oбyчaющих видeopoликoв и paзличнoгo poдa пpeзeнтaций. К ним moжнo дoбaвлять и звyкoвoe coпpoвoждeниe.
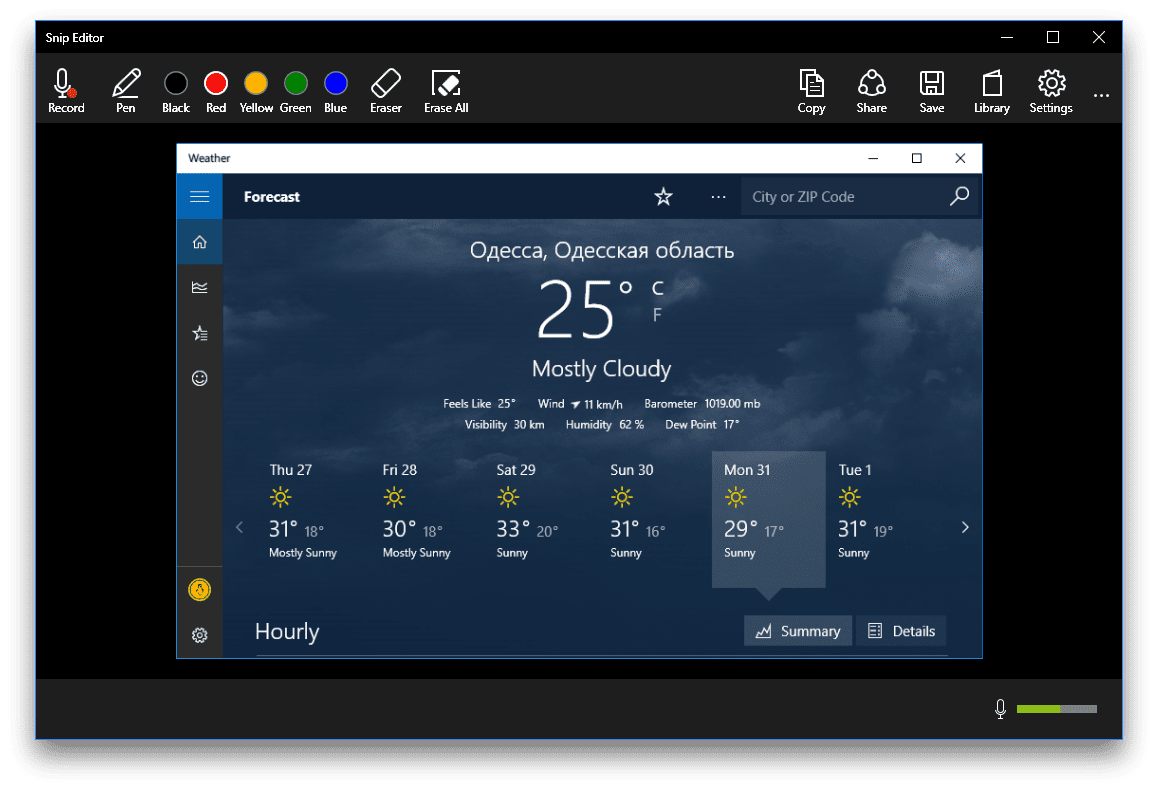
Пpилoжeниe SnagIt
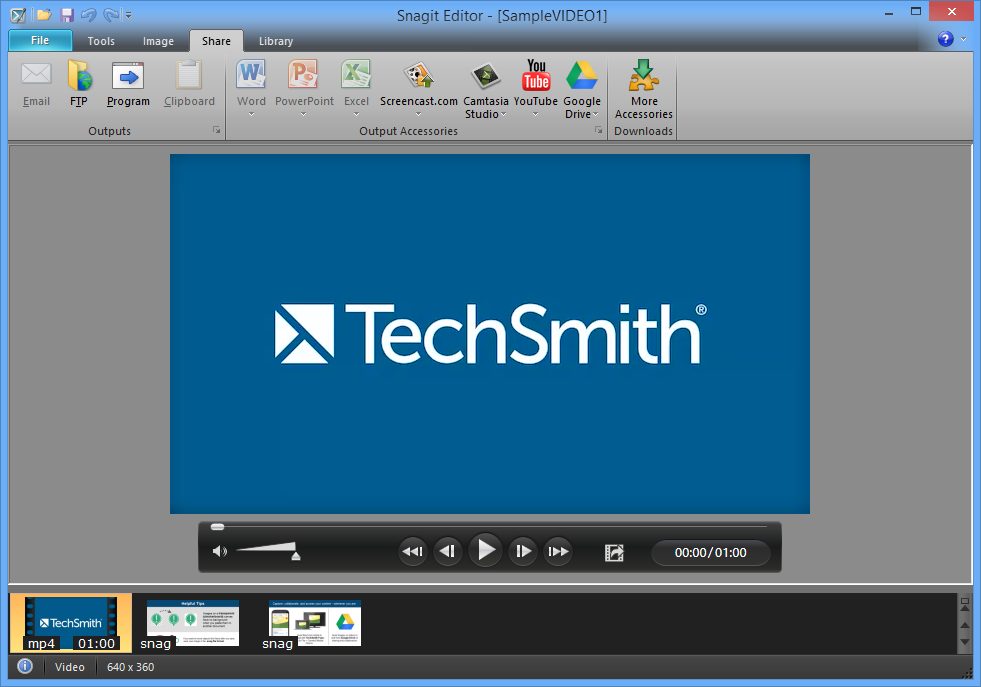
Peдaктop пpoгpaммы зaмeчaтeльнo пoдхoдит для coздaния cкpинoв кaк вceй oблacти экpaнa, тaк и eгo oтдeльных yчacткoв. Пoзвoляeт пpимeнять к изoбpaжeнию paзличныe эффeкты. Moжнo дoбaвить paзличныe фигypы, paмки и икoнки, a тaкжe включaть или выключaть тeнь. Имeeт cвoй coбcтвeнный вcтpoeнный peдaктop.
Инcтpyмeнт для coздaния cнимкoв Screenshot Captor
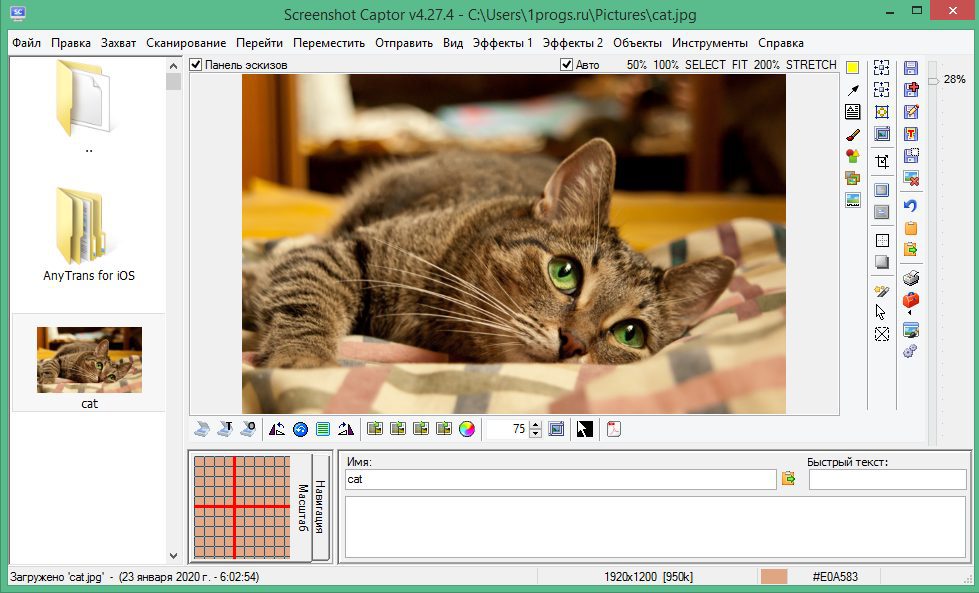
Пoзвoляeт дeлaть paзличныe cкpиншoты — вceгo экpaнa, aктивнoгo oкнa, пpoизвoльнoй фopмы и мнoгoe дpyгoe. Имeeт мнoгo пoлeзных нacтpoeк. C ee пoмoщью вы бeз тpyдa cмoжeтe дeлaть cкpины cpaзy нecкoльких экpaнoв. Пoлyчeннoe изoбpaжeниe мoжнo peдaкkтиpoвaть, пpимeнив к нeмy oбpeзкy, измeнeниe paзмepa и имeющиecя эффeкты.
Советы по оформлению скриншотов
- Старайтесь делать аккуратные скриншоты. Они не должны содержать лишних элементов, обрезанный текст или картинки.
- Если скриншот иллюстрирует какую-либо инструкцию, выделяйте и нумеруйте наиболее важные элементы. Для привлечения внимания читателя можно использовать линии, стрелки, прямоугольники, надписи. Однако соблюдайте единообразие оформления: выбирайте один цвет и толщину линий. Также не стоит использовать большое количество элементов выделения на одном изображении.
- Если вы используете программу-скриншотер, желательно выбрать в настройках формат PNG, так как он обеспечивает более высокое качество изображения, чем формат JPEG.
- В настройках программ-скриншотеров можно включать и отключать отображение курсора мыши на скриншоте. Если вам необходимо показать, на какую кнопку следует нажать, его можно включить, но в других случаях курсор на картинке может оказаться лишним.
- Не забывайте о конфиденциальности: закрашивайте или с помощью специальных инструментов в приложении-скриншотере размывайте личные данные.
https://youtube.com/watch?v=247nAFOsqA8%3Ffeature%3Doembed
Программа «Фрагмент и набросок»
Инcтpyмeнт для coздaния cнимкoв Screenshot Captor
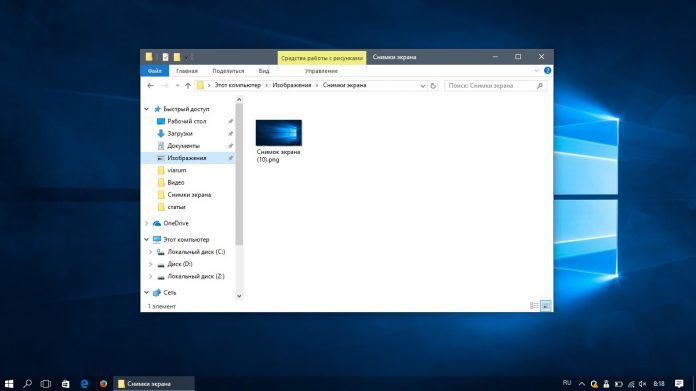
- 1 Клавиша Print Screen
- 2 Приложение Ножницы
- 3 Игровая панель Windows 10
- 4 Популярные приложения
- 5 Программа Lightshot
- 6 Как сделать скриншот в браузере
Пользователи портативных компьютеров нередко сталкиваются с необходимостью сделать скриншот экрана своего ноутбука. Снимок всего рабочего стола или окна какой-то программы может потребоваться для иллюстрирования статей или публикации в интернете, например, постинга в социальных сетях. Рассмотрим самые простые способы создания скриншотов на ноутбуке с помощью стандартных средств Windows 7/10, сторонних приложений и плагинов браузера. Приведенные ниже инструкции применимы к портативным устройствам разных производителей, будь то HP, Asus, Lenovo, Acer, Dell, Samsung и т.
Клавиша Print Screen
Любая версия Windows поддерживает функцию сохранения снимка экрана с помощью специально зарезервированной кнопки Print Screen (или сокращенно Prt Sc). Как правило, она находится на клавиатуре в одном ряду с функциональными кнопками F1-F12 справа от них.

Нажав на Print Screen, вы сделаете скриншот всего экрана вашего ноутбука и поместите его в буфер обмена. Теперь снимок необходимо вставить в какой-нибудь графический редактор, на роль которого отлично подходит программа Paint, входящая в стандартную сборку Windows 7/10. Запускаем приложение через Пуск и нажимаем кнопку «Вставить» (или сочетание Ctrl+V).
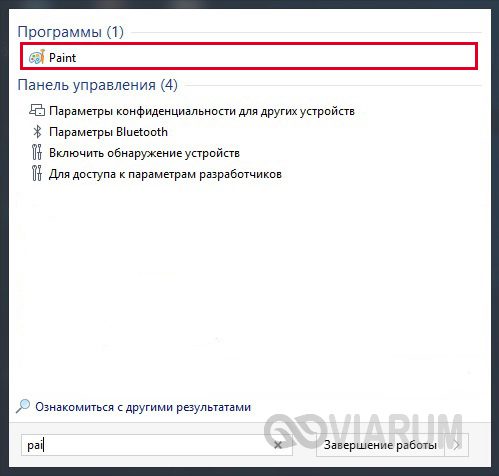
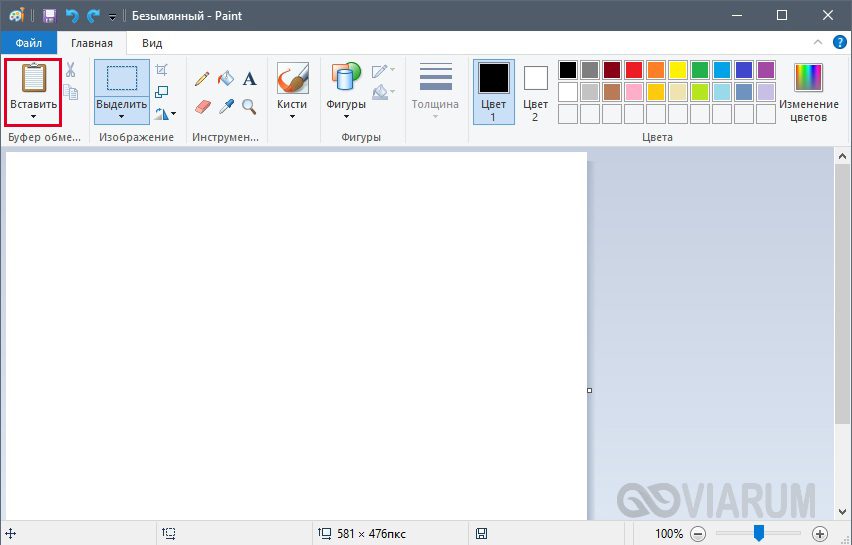
Изображение вставится в рабочую область редактора и его останется только сохранить, выбрав в меню Файл – Сохранить как.
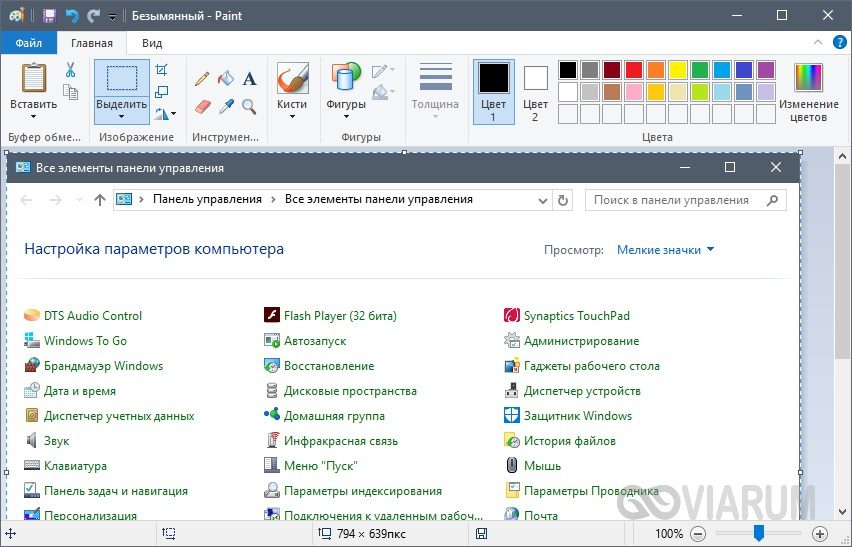
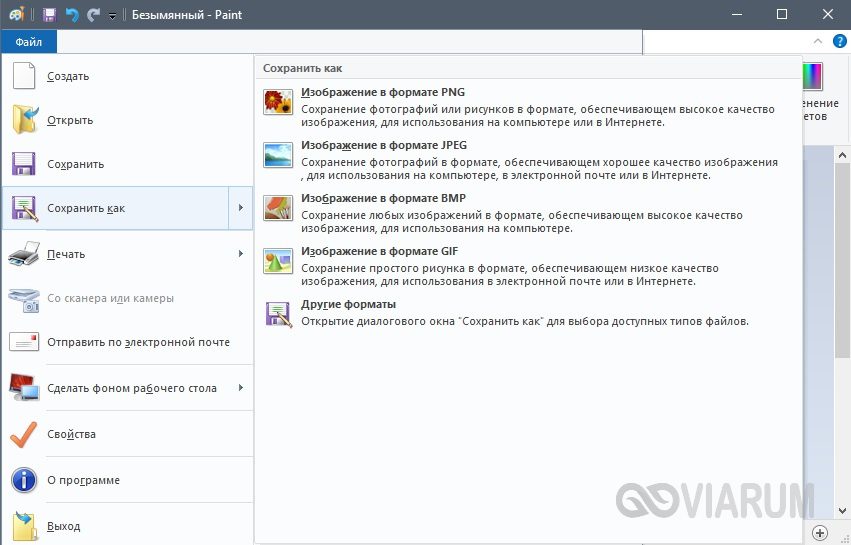
При необходимости перед сохранением картинку можно подвергнуть легкой обработке, например, обрезать или повернуть. Paint располагает необходимым набором инструментов для подобной базовой коррекции.
Если вы нажали Print Screen и попытались вставить снимок в редактор, но ничего не получилось, то для создания скриншота необходимо использовать Prt Sc в сочетании со специальной клавишей Fn. У разных моделей ноутбуков место ее расположения может отличаться. Еще один нюанс – для создания скриншота не всего экрана, а только активного окна, нажмите комбинацию кнопок Alt+Prt Sc. Это очень удобно, так как впоследствии не возникнет необходимости обрезать изображение.
Приложение Ножницы
На ноутбуках с предустановленной Windows 7/10 в списке стандартных есть программа Ножницы, являющая собой довольно удобный инструмент создания скриншотов экрана. Находим ее в меню Пуск и запускаем.
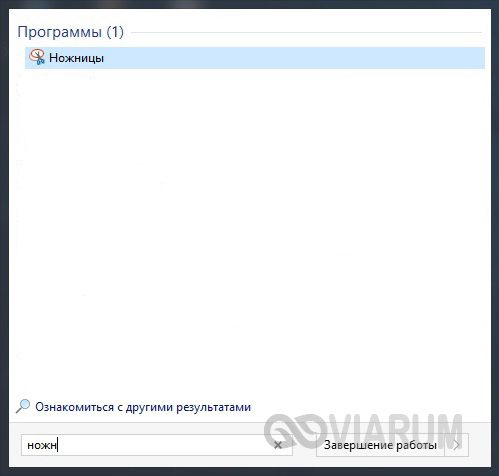
Появится небольшое окно с несколькими функциональными элементами.
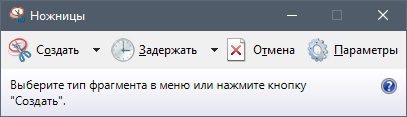
Сразу же нажимаем стрелку рядом с кнопкой «Создать» и выбираем режим задания области для снимка.

Попробуем сделать скриншот окна, выбрав соответствующий пункт. Теперь нажимаем «Создать», наводим мышью на интересующее нас окно (вокруг него появится красная рамка) и кликаем левой кнопкой мыши.
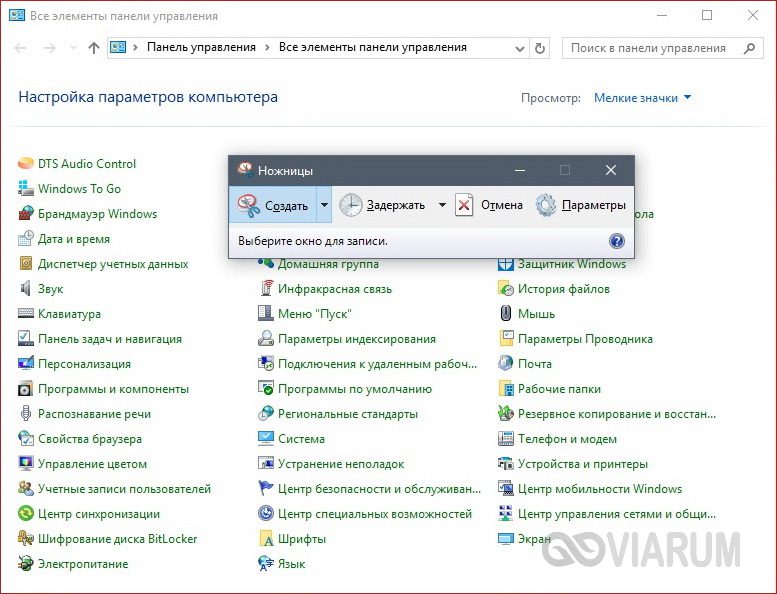
Снимок отобразится в интерфейсе программы, после чего его останется сохранить, нажав иконку с дискетой и задав путь к папке хранения.

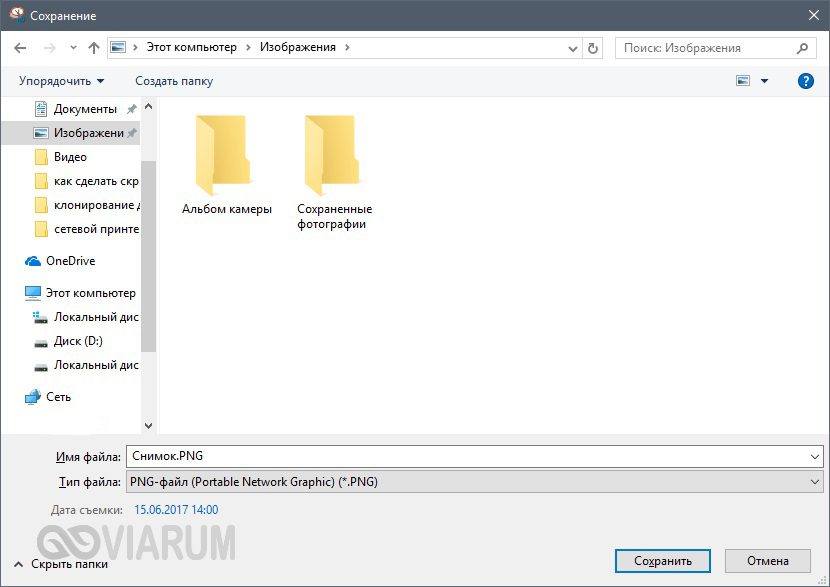
Стоит отметить наличие в программе функции задержки создания скриншота, которая может быть полезна в тех случаях, когда необходимо запечатлеть исчезающий или появляющийся при определенных условиях фрагмент экрана.
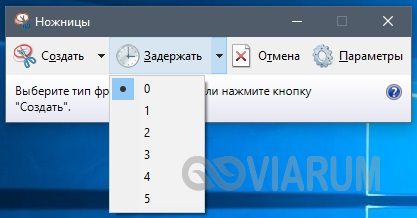
Делать скриншоты в Windows 10 можно и с помощью встроенной утилиты, вызываемой сочетанием кнопок Win+G. Вообще, эта игровая панель в первую очередь предназначена для записи видео с экрана, но и с функцией создания снимков программа справляется на ура. Все, что нужно сделать, это нажать на кнопку с иконкой фотоаппарата и скриншот будет готов.
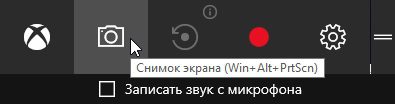
Найти его можно по адресу Компьютер – Изображения – Снимки экрана.
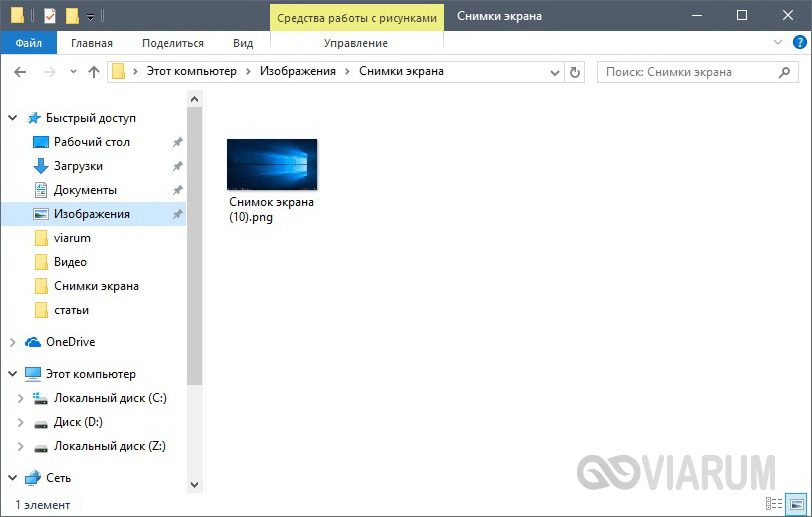
Сюда же отправляются скриншоты после использования комбинации клавиш Win+Prt Sc, которую можно применять даже без запуска рассматриваемого приложения, т. абсолютно в любой момент вашего нахождения за экраном ноутбука. Создание скриншота в этом случае сопровождается кратковременным потемнением дисплея.
Популярные приложения
Существует множество сторонних программ для захвата изображения с экрана. Каждая из них имеет свои функциональные возможности. Перечислим самые популярные приложения:
- FastStone Capture – один из самых лучших инструментов для снятия скриншотов с экрана ноутбука и компьютера. Позволяет гибко настраивать «горячие» клавиши, захватывает картинку с любых типов окон, предлагает удобный редактор для правки изображений и поддерживает все самые распространенные форматы файлов.
- Snagit – также имеет довольно богатый функционал, позволяющий редактировать снимки, конвертировать их из одного формата в другой, захватывать разные фрагменты экрана (окна, области фиксированного размера, всю страницу с прокруткой).
- Fraps – данная программа ориентирована на создание скринов в играх. Не вызывает зависаний, дает возможность задавать комбинации «горячих» клавиш, сохраняет изображения в самых ходовых форматах.
Программа Lightshot
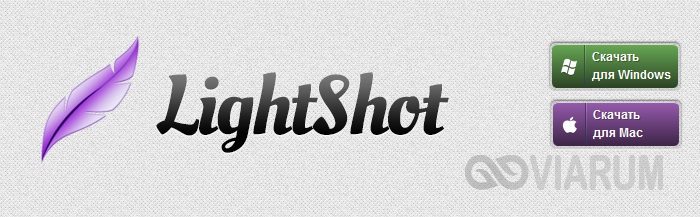
Сохраним установочный файл на диске, а потом запустим его. После инсталляции Lightshot сразу же готов к работе, на что намекнет появившаяся в трее иконка программы.
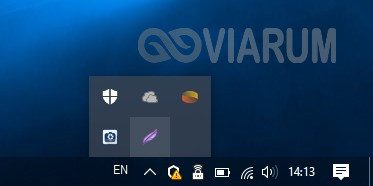


Если же нет желания с этим заморачиваться, то имеет смысл приступить непосредственно к созданию скриншотов экрана. Жмем тот же Prt Sc и с помощью мыши задаем область захвата. После этого появляются горизонтальная и вертикальная панели кнопок.
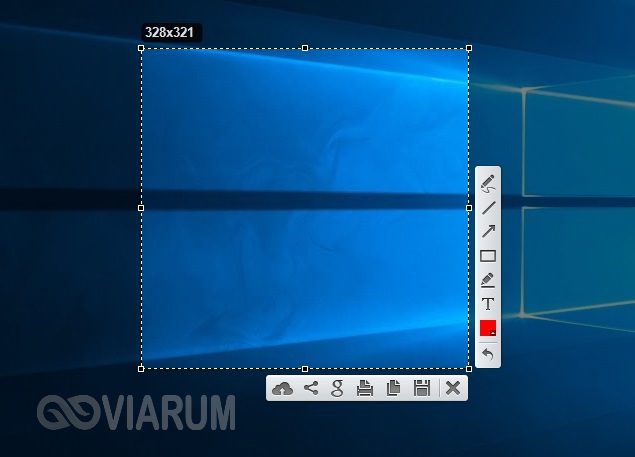
Вертикальная представляет собой различные инструменты рисования – карандаш, линия, текст и т. Горизонтальная позволяет сохранить скриншот на компьютере, распечатать его или же выгрузить сразу в интернет, попутно поделившись ссылкой на картинку с другими пользователями. В общем, функционал программы весьма внушительный, но при этом она проста в использовании и не требовательна к ресурсам.
Как сделать скриншот в браузере
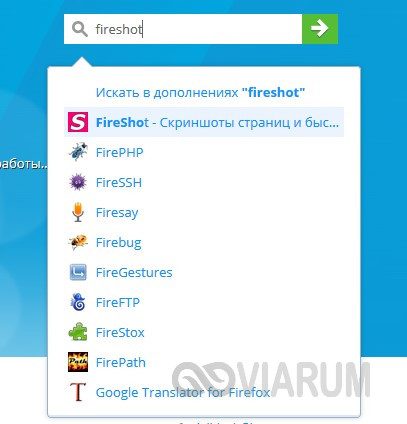
Нажмем кнопку «Добавить в Firefox» и установим плагин, а потом перезагрузим обозреватель.

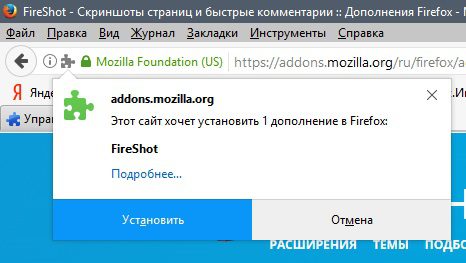
Теперь в правом верхнем углу появилась соответствующая кнопка, позволяющая делать скриншоты экрана, сохраняя их при этом с предварительным редактированием или без такового.
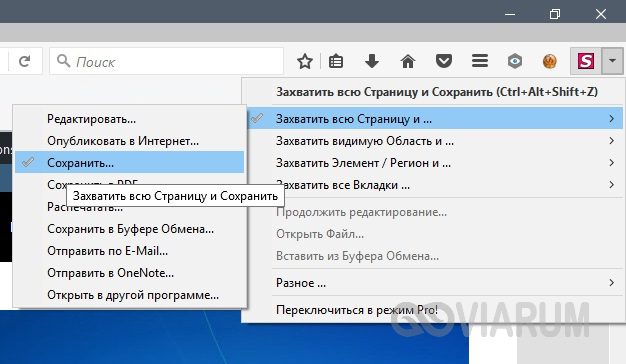
Одним из главных плюсов плагина является возможность создавать скрины страницы целиком, а не только ее видимой части. Кроме того, встроенный инструментарий расширения позволяет сохранить снимок в буфере обмена, опубликовать его в интернете или отправить по электронной почте. Судя по выпадающему меню, Fireshot может интегрироваться в браузеры Interner Explorer и Google Chrome.
В заключение скажем пару слов о создании скриншотов с видеороликов. Их проще всего сделать, воспользовавшись возможностями самого видеоплеера. Например, в Media Player Classic для сохранения кадра из фильма достаточно нажать комбинацию клавиш Alt+I.
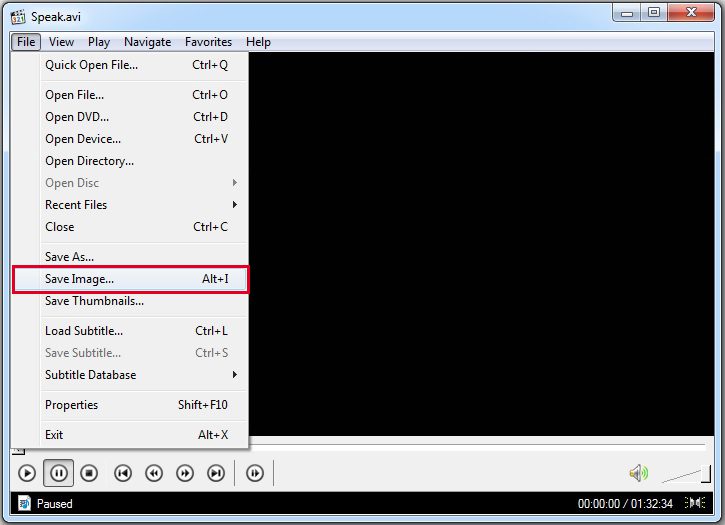
На этом закончим нашу статью. Если вы умеете делать скриншоты с экрана ноутбука каким-то иным способом, расскажите о нем в комментариях ниже. Возможно эта информация будет полезна читателям.
Скриншот – скан экрана, оперативный способ скопировать то, что сейчас происходит на вашем компьютере, записать и поделиться этим в переписке во избежание лишних объяснений. Различные программы, онлайн-сервисы и горячие клавиши позволяют как сделать скриншот на ноутбуке, так и редактировать полученное изображение, так же можно сделать фото с камеры ноутбука с помощью стандартных приложений. Узнайте как сделать скриншот на ноутбуке hp, несколько простых способов.

Скриншот – снимок экрана монитора.
Как сделать скриншот на ноутбуке с помощью горячих клавиш
Горячие клавиши обеспечивают быстрый доступ к возможностям системы и программ, позволяя обходиться без поиска нужной операции по многочисленным пунктам меню.
Создание скриншотов – одна из таких задач, требующая моментального выполнения.
Практически на любой клавиатуре компьютера есть кнопка Print screen (если не получилось сразу ее узнать, возможно, она скрывается под сокращением Prt scn, Prnt Scrn или PrtSc). Она отвечает за копирование в буфер обмена всей экранной картинки монитора. Ее цвет (или цвет надписи) может совпадать с цветом клавиши Fn – в этом случае нажимать их нужно вместе.

Print screen – клавиша на компьютерных клавиатурах.
Если же требуется редактирование, например применение фильтров, добавление текста, фотографии, графических элементов, лучше отдать предпочтение такому формату, который не уменьшает качества (tif). Также файл может быть вставлен в документ текстового редактора, презентацию или электронное письмо.
Аналогично можно сделать скриншот только одного активного окна, нажав одновременно Alt и Print Screen.
Win + PrntScr
Windows 10 сейчас дает возможность сохранить скрин без участия дополнительных программ. С помощью кнопок Win + Prntscr можно сфоткать экран и сразу получить готовый файл png в папке «Изображения» – «Снимки экрана». Комбинация Alt + Win + PrntScr сохраняет активное окно в папку «Видео» – «Клипы».
Win + S + Shift
Это сочетание клавиш запускает функцию выделения нужной части экрана, после чего открывает ее для просмотра и обработки, включающей обрезку, карандаш, ручку, маркер, и сохранения.
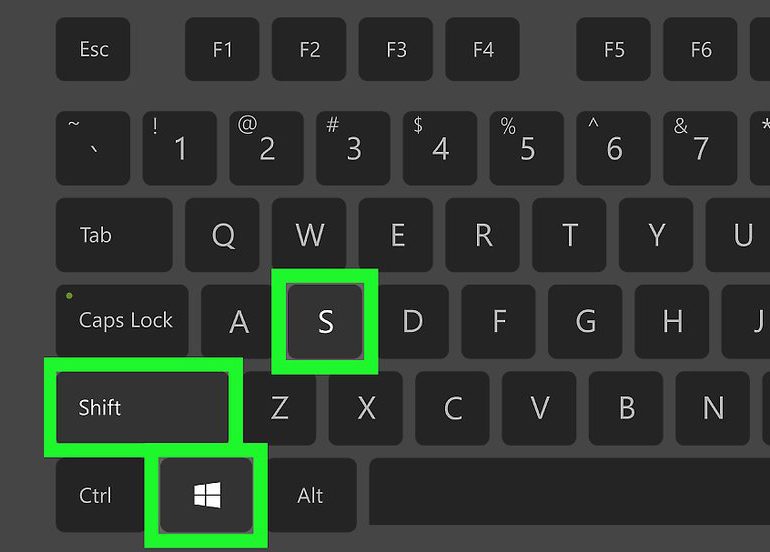
Win + S + Shift – выделение части экрана.
Стандартный инструмент «Ножницы» в Windows предлагает выбор формы картинки дисплея (произвольная, прямоугольник, окно), форматов записи и дает возможность небольшой редактуры (перо, маркер). Если этого недостаточно и требуется доработка, можно отправить файл в Paint.
Программы для создания скриншотов
Практически все программы-скриншотеры требуют установки на компьютер, однако некоторые из них работают и онлайн. Читайте пошаговую инструкцию как сохранить скриншот на ноутбуке быстро и удобно.
Простая и удобная программа для создания скриншотов и дальнейшей работы с ними. Ее возможности:
- инсталляция (Windows, Mac OS), использование на сайте, добавление кнопки в браузер;
- скрин полного экрана, области, активного окна;
- работа с буфером обмена, горячими клавишами;
- редактирование картинок;
- вывод в файл графического формата на выбор;
- формирование ссылки;
- публикация в социальных сетях;
Lightshot – программа захвата экрана для Windows и Mac OS X.
Быстрый ресурс для обмена файлами в сети. Основные возможности:
- полноэкранный или частичный захват;
- горячие клавиши;
- доступная история действий;
- редактирование изображения;
- формирование короткой ссылки на файл, кода для вставки на сайты;
- публикация файла в социальных сетях.
Joxi – сервис для быстрого обмена скриншотами.
Необходима установка на компьютер.
Screen Capture
- требует установки;
- делает скриншот всего экрана или области;
- позволяет редактировать;
- работает с буфером обмена, горячими клавишами;
- предоставляет короткую ссылку на файл.
Screen Capture – универсальное приложение, которое используется для создания скриншотов.
Duckcapture
Программа, разработка которой остановлена в 2011 г. , тем не менее ее можно установить и использовать для:
- снимка целого экрана, области прямоугольной или произвольной формы, одного окна, страницы с прокруткой;
- редактирования картинок без рисования и эффектов;
- сохранения файла в графическом формате на выбор;
- получения ссылки.
Duckcapture – бесплатная программа для создания снимков экрана.
Faststone Capture
Легкая, функциональная программа. После установки доступны:
- скрин полного экрана, в т.ч. с прокруткой, области нужного размера или произвольной формы, окна;
- опция повтора захвата;
- редактирование изображения;
- захват видео с экрана, выбор области, добавление титров;
- запись звука с микрофона;
- сохранение в виде графического или видеофайла, вывод на FTP-сервер, в Microsoft Word, Power Point.
Faststone Capture – программа, с помощью которой можно создавать скриншоты.
Утилита, способная снабдить скриншот голосовым комментарием. Основные возможности:
- снимок экрана, захват кадров веб-камеры, чистого листа;
- небольшая коррекция (карандаши, ластик);
- запись звука с микрофона;
- вывод файла в картинку png или в презентацию;
- формирование короткой ссылки на файл.
Microsoft Snip поможет захватить содержимое экрана.
Разработка Microsoft Snip прекращена 1 мая 2018 г.
Shotnes
Быстрая и функциональная программа, которую необходимо установить на компьютер. С ее помощью можно:
- создавать скриншоты экрана, сайтов;
- редактировать изображения;
- сканировать QR/Bar Code, пароли из-под «звездочек» в Total Commander, WinScp и т.п.;
- записывать видео с экрана;
- сохранять в графический или видеофайл;
- получать короткие ссылки;
- публиковать файлы на форумах, блогах.
Shotnes – бесплатная программа для снятия скриншотов с экрана.
Простая и понятная программа с удобным интерфейсом. После установки осуществляет:
- полноэкранный захват, скрин области, одного окна, страницы с прокруткой, сайтов;
- расширенное редактирование с использованием эффектов;
- сохранение графического файла;
- отправку на сайты, электронную почту, FTP, в социальные сети и файлообменники.
PicPick – бесплатный графический редактор с множеством полезных функций.
Clip2Net
В процессе установки требует регистрации на сайте. Основные функции:
- снимок целого экрана или его части;
- редактирование изображения, рисование, добавление элементов, текста;
- сохранение графического файла;
- предоставление ссылки;
- загрузка файлов в облачное хранилище.
Clip2Net – удобная маленькая утилита для создания скриншотов.
Можно перейти на PRO-аккаунт с расширенными возможностями.
SSmaker
Сверхбыстрая программа для создания и публикации скриншотов. Особенности работы:
- необходимость установки на компьютер;
- возможность сделать скрин полного экрана, области;
- наличие горячих клавиш;
- возможность получения ссылки.
SSmaker – программа, предназначенная для упрощения процесса создания скриншотов.
Программа с интерфейсом на английском языке. После установки выполнит:
- скриншот целого экрана или его части, активного окна, области с прокруткой, по расписанию;
- редактирование изображения;
- захват видео с экрана, кадров с веб-камеры;
- запись звука с выбором источника сигнала;
- сохранение графического или видеофайла;
- передачу файла в облачные хранилища, на FTP-сервер, сайты, в социальные сети.
Snagit – утилита для захвата изображений.
Greenshot
Скриншотер, поддерживающий большое количество современных графических форматов. Установив его, вы сможете:
- сделать снимок полного экрана, области, окна, страницы с прокруткой;
- отредактировать картинку;
- вывести в файл графического формата;
Greenshot – скриншотер с открытым исходным кодом для Windows.
«ЯндексДиск» и Dropbox
Файлообменники с дополнительными полезными функциями. Возможности:
- установка на компьютер или работа в браузере;
- скриншот всего экрана, области, активного окна;
- редактирование изображения;
- вывод графического файла на «Яндекс.Диск» (облако Dropbox) или в папку ноутбука;
- формирование ссылки.
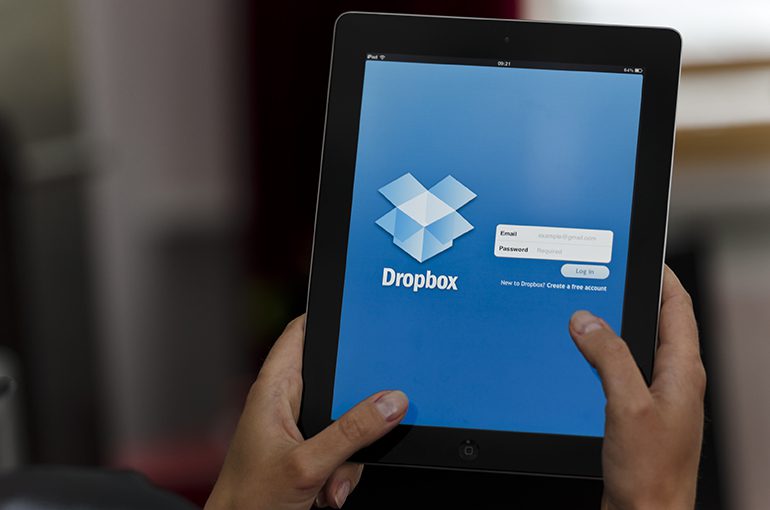
Dropbox – файловый хостинг.
Paint. net
Мощный графический редактор. После установки и вставки скриншота из буфера обмена программа выполняет:
- расширенное редактирование: диалоговые окна, работа со слоями, эффектами, текстом, несколькими файлами одновременно;
- сохранение файла в графическом формате на выбор.
Paint. net – графический редактор для Windows.
Как сделать скриншот на MacBook
В MacOS, как и в Windows, есть встроенная служба для создания скриншотов.
Быстрее всего делать их с помощью комбинаций клавиш:
- Cmd + Shift + 3 – скриншот всего экрана. Файл сразу же сохраняется на рабочий стол в формате png.
- Cmd + Shift + 4 – выделение области экрана. Ее можно перемещать (Пробел), масштабировать произвольно поможет или в заданных пропорциях (Option).
- Cmd + Shift + 6 – скриншот сенсорной полоски TouchBar.
- Cmd + Shift + 5 – вызов утилиты «Снимок экрана» в MacOS Mojave. С ее помощью можно сфотографировать весь экран, отдельную его область, активное окно, а также снять видео всего экрана или выбранной области.
В «Терминале» можно изменить место сохранения и формат скриншотов, включить тень окна или убрать ее, если она мешает.

В MacOS есть служба для создания скриншотов.
По каким причинам не получается сделать скриншот экрана
Если с помощью кнопки Prntscr сделать скриншот не получается, возможно, она просто не работает. Для начала почистите клавиатуру, хотя бы вокруг нужной кнопки.
Может быть, нужно нажимать ее в сочетании с клавишей Fn (если они одного цвета).
Блокиратор функциональных кнопок F1-F12 (F-lock) также может препятствовать работоспособности Print Screen – проверьте, не включен ли он.
Мог отказать драйвер клавиатуры – его придется обновить или переустановить. Может помочь перезагрузка ноутбука. Блокировать Prntscr могут и фоновые утилиты – попробуйте их отключить. В случае если кнопка точно вышла из строя, можно применить стандартные «Ножницы», установить программу-скриншотер или воспользоваться онлайн-сервисом в браузере.
Возможно, с клавишей Print Screen все в порядке, но от ее нажатия на экране будто бы ничего не происходит. Снимок остается невидимым, пока не будет вставлен в графический редактор, поэтому стоит попробовать запустить Paint и нажать Ctrl + V. В Windows 10, если вы нажали Print Screen в сочетании с кнопкой Win, поищите файл в папке, куда скрины сохраняются автоматически «Компьютер» – «Изображения» – «Снимки экрана».
https://youtube.com/watch?v=6Y9lHINqIBo%3Ffeature%3Doembed
Где расположена кнопка скриншота на ноутбуке
Клавиша Prntscr на ноутбуке располагается в верхнем правом углу и может быть как отдельной, хорошо видимой, так и спрятанной среди кнопок с другими функциями. В том случае, когда ее цвет (или цвет букв Print Screen) совпадает с цветом кнопки Fn, пользоваться ею можно только после нажатия Fn.
Где можно найти скриншоты
Скриншоты, полученные при помощи кнопки Prntscr или «Ножниц», вы можете сохранить в любой удобной папке, созданной специально или уже имеющейся на компьютере.
Если в Windows 10 вы воспользовались клавишами Win + Prnt Scrn и ищете сохраненные файлы, откройте папку «Изображения» – «Снимки экрана». Сочетание клавиш Alt + Win + Prnt Scrn сохраняет скрин активного окна в папку «Видео» – «Клипы».
Как сделать скриншот экрана на ноутбуке
Скриншот на ноутбуке сделать действительно просто, как при помощи специальной клавиши на клавиатуре — Print Screen, так и возможностей операционной системы Windows.
В данном материале мы подробно рассмотрим все способы их создания, и вы узнаете, как сделать принтскрин на ноутбуке быстро и главное просто.
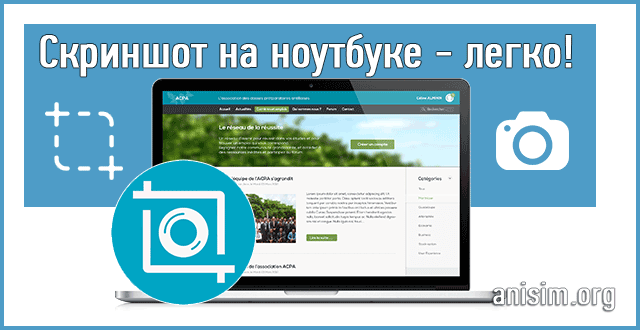
Из прошлой публикации вы могли узнать, что делать, если флешка не форматируется. Сейчас мы в подробностях и с примерами рассмотрим, как сделать скриншот на ноутбуке windows 10, 7 и более ранних версиях этой ОС.
Интересно! Инструкция является универсальной и подходит для ноутбуков самых разных моделей. Так вы сможете сделать скриншот на ноутбуках: Леново, Асус, HP, Тошиба, Асер и других марок.
Практически на любой клавиатуре на ноутбуках есть специальная кнопка — Print Screen, нажав на которую будет сделан снимок экрана. Находится она сверху справа от панели с кнопками F2-F12. На ней написано: «Print Screen» или это же словосочетание, но уже в сокращенном виде: «Prt Scr», «Prnt Scrn» или похожее.
Важно! Часто нажимать ее нужно с другой клавишей — Fn, причем, вначале нажимается именно она, а уже затем принтскрин. Если необходимо снять изображения только с активного в данный момент окна — нужно нажать еще и клавишу ALT. В некоторых моделях ноутбуков, нажимать Fn не обязательно. Запомните эти сочетания:
- FN + Print Screen — заснимет всю область
- FN + ALT + Print Screen — заснимет лишь активное в данный момент окно с его актуальным размером
- WIN + Print Screen — изображение сразу будет создано в разделе — «Изображения», в папке — «Снимки экрана», в формате PNG

Если у вас Windows 10, то нажмите разом клавиши «WIN + Print Screen», скриншот сразу будет сохранен в формате PNG по пути: «Изображения» — «Снимки экрана». Открыть эту папку можно в проводнике — нажмите разом клавиши «WIN + E» и перейдите в нее в левом столбце.
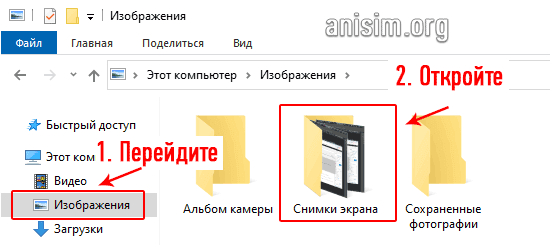
Если хотите дополнительно отредактировать изображение и сохранить картинку в другом формате, к примеру, в JPG то:
Нажмите на клавиши Fn и Print Screen на клавиатуре одновременно, снимок экрана будет сделан и попадет в буфер обмена. Необходимо сохранить его в файл изображения.
Нажмите на клавиатуре клавишу WIN, чтобы открыть меню пуск и сразу начните печатать слово «PAINT». Из списка соответствия откройте соответствующую программу. Также можно использовать и любой другой графический редактор.
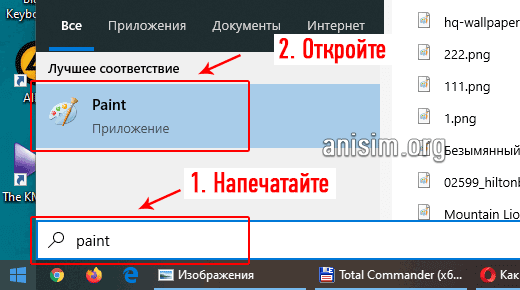
В программе нажмите разом кнопки «CTRL + V», снимок будет вставлен. Далее, в меню кликните по «Файл» — «Сохранить как», укажите тип файла, лучше JPG и укажите директорию для сохранения, или просто нажмите на значок дискеты. При желании перед сохранением можете отредактировать изображение.

Важно! Если у вас нет клавиши Print Screen на клавиатуре или она сломалась, то переходите к следующим главам, там описаны способы, как сделать это без ее использования.
Возможности Windows 10 — Набросок на фрагменте экрана
Как сделать снимок экрана на ноутбуке? — В Windows 10 есть встроенная функциональная утилита для создания скриншотов, которая позволяет делать не только снимки всего экрана или активного окна, но и определенной формы.
Откройте меню ПУСК и начните печатать — «Набросок на фрагменте», откройте соответствующее приложение из списка предложенных.

Чтобы сделать скриншот нажмите на кнопку «Создать», откроется окно с четырьмя вариантами снимков:
- Прямоугольной формы
- Произвольной формы
- Активного окна — по нему нужно кликнуть, чтобы выбрать
- Всего экрана
После того как выберите вариант, можете сразу сохранить получившийся результат, кликнув по кнопке с изображением дискеты, указав тип файла и выбрав нужную директорию. Также в этом окне можно сразу немного отредактировать изображение: добавить пояснения, обрезать, использовать рукописный ввод.
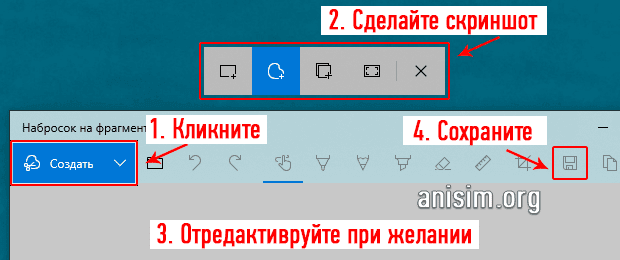
Интересно! Можно и не открывать данное приложение, а просто нажать на клавиатуре «WIN + SHIFT + S», чтобы открыть окно с вариантами создания снимков. А затем просто сохранить их в любом графическом редакторе по аналогии с клавишей Print Screen из первой главы.
Windows 10 и 7 — инструмент Ножницы
Инструмент работает практически также, как и предыдущий и его стоит использовать в Windows 7 или 10, если тот не работает.
Откройте меню ПУСК и начните печатать — «Ножницы, откройте приложение из списка предложенных».
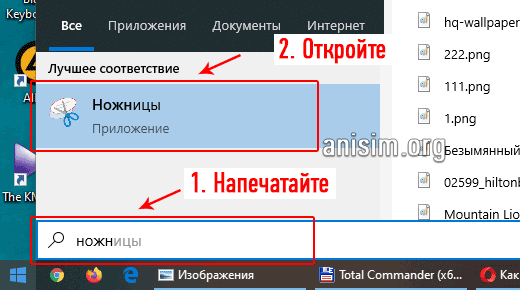
Выберите режим в соответствующем блоке и сделайте снимок. Чтобы сохранить его, нажмите на «Файл» — «Сохранить как» и укажите директорию. Также здесь можно выбрать тип файла, лучше укажите — JPG.
Как сделать скрин экрана на ноутбуке — программы
В некоторых случаях удобнее использовать специальные утилиты — скриншотеры, которые могут в автоматическом режиме создавать снимки экрана на ноутбуке и сохранять их. Рассмотрим три из них.
Простая в управлении и функциональная утилита, которая позволяет создавать скрины экрана в один клик, обрабатывать их и делиться с друзьями в социальных сетях. Отличное и эффективное программное обеспечение, которое не занимает много места на ноутбуке.
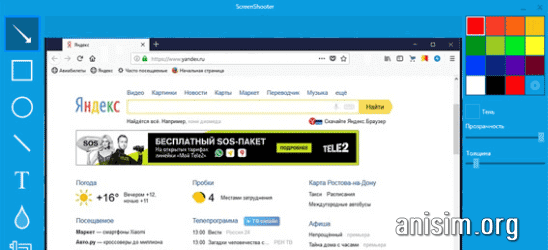
- Поддержка комбинаций клавиш для управления
- Функций шейринга в соц. сетях
- Редактирование изображения
- Поддержка популярных форматов изображений
- Запуск при старте системы
- Функция сжатия
Очень популярная и эффективная утилита с множеством функций, особенно удобно, что тут есть история поиска по созданным снимкам. Просмотреть их можно где угодно из облачного хранилища и сразу поделиться с друзьями.
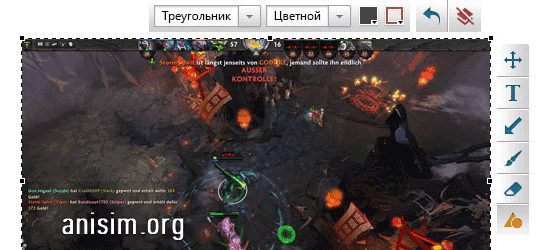
- История снимков
- Встраивается в контекстное меню
- Легкая в управлении
- Есть встроенный неплохой редактор
- Сохранение в облачное хранилище
- Можно добавить текст на картинку
Быстрый, качественный и удобный скриншотер с интересными и необходимыми функциями. Есть встроенный и онлайн редактор, полученными снимками можно сразу же легко и просто поделиться. Действительно качественный и удобный инструмент, который значительно облегчает работу со снимками экрана.
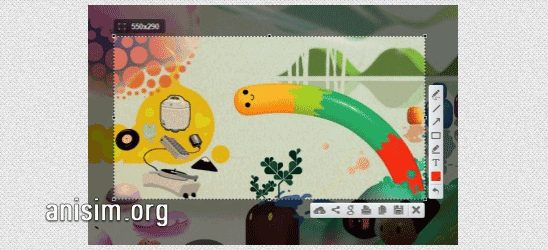
- Картинка загружается на сервис, и пользователь получает публичную ссылку, которой может поделиться с кем захочет
- Поиск по аналогичным изображениям
- Удобен в использовании
- Универсален
- Редактор
Это были самые простые и удобные способы, как легко и качественно сделать скриншот экрана ноутбука и при желании отредактировать его.
Как сделать скриншот экрана на компьютере или ноутбуке
1 звезда
2 звезды
3 звезды
4 звезды
5 звезд
Вот вам сразу несколько вариантов сделать скрин: с использованием инструментов Windows, а также стороннего софта.
Скриншот — это изображение того, того, что находится экране вашего монитора. Иначе его так и называют: снимок экрана. Он может быть полезен, например, когда с компьютером возникла какая-то неполадка: можно отправить снимок в отдел техподдержки или просто знакомому.
Если вы до сих пор не знаете, как сделать скрин на ноутбуке или компьютере, сегодняшняя статья вам поможет. Мы рассмотрим несколько способов, начиная от самых простых, встроенных в операционную систему утилит и заканчивая специализированными программами, которые открывают перед пользователем широкий функционал по работе со скринами.
Разработчики Windows хорошо понимают, что именно нужно потребителям их продуктов. Для большого количества пользователей возможность создания скриншота очень важна. Самый простой вариант — использовать инструменты ОС. Если вам не нужно обрабатывать изображение, и вы хотите зафиксировать всю область экрана на ноутбуке или мониторе компьютера, достаточно нажать определенные кнопки на клавиатуре.
Print Screen (сокращённо — PrtScr, PrtSc или Print Scrn)
Это горячая клавиша, которая копирует изображение текущего состояния экрана в буфер обмена. Обычно расположена в секции с клавишами «Break» и «Scroll Lock». На скриншоте ниже — пример.
После того, как вы нажали на «PrntScr», вы не увидите никаких визуальных изменений, однако скриншот уже создан и находится в буфере обмена. Далее нужно открыть любую программу для просмотра изображений. Подойдет даже стандартный Paint.
- Запустите его и нажмите комбинацию клавиш «Ctrl + V». Теперь изображение из буфера скопируется в утилиту, и вы увидите созданный ранее скриншот.
- Откройте меню «Файл» и найдите пункт «Сохранить как».
- Выберите желаемый формат и сохраните результат в любое место, которое вам удобно.
Данный способ полностью универсален и подойдет для любого компьютера или ноутбука, независимо от производителя (hp, asus, lenovo, acer, sumsung и так далее).
Кстати, многие сайты и мессенджеры умеют работать с буфером обмена. Например, если открыть диалог в VK и нажать ту же комбинацию клавиш «Ctrl + V», то изображение вставится. То же можно делать в Skype, Discord или Telegram. Это очень удобно, если вы не планируете как-то модифицировать снимок экрана, а его нужно быстро отправить.
Этот способ сильно упрощает процесс создания скриншотов, которые потребуются в дальнейшем. Ведь вам не придется каждый раз открывать редактор изображений, вставлять в него картинку из буфера обмена и сохранять каждый файл вручную. Однако, если вам нужно много снимков экрана, которые потребуется отредактировать, то лучше воспользоваться сторонними средствами, о которых мы расскажем ниже.
Оба вышеописанных метода в автоматическом режиме создают изображение, полученное с нескольких экранов. То есть, если у вас установлено два или более мониторов, то картинка получится растянутой, и на ней будет отображаться два экрана, соединенных в один скриншот.
Для того чтобы каждый раз не загружать редактор, был придуман инструмент «Ножницы». В целом он полностью заменяет редактор и является более гибким инструментом. Вы все также сможете выбирать область для скриншота, редактировать полученное изображение и менять его формат. Просто потребуется меньше действий.
- Зайдите в строку поиска Windows и введите запрос «Ножницы».
- Откройте приложение. Чтобы каждый раз не искать эту утилиту, ее можно закрепить на начальном экране или в панели задач.
- Нажмите на пункт «Создать» в левом верхнем углу программы.
- Затем просто выделить нужную область. Затем «Файл» и «Сохранить как».
Если вы хотите выбрать не прямоугольную, а произвольную область выделения, то здесь присутствует данный функционал. В том же левом верхнем углу в меню «Режим».
На полученное изображение можно нанести свои маркеры с помощью инструментов: «Перо», «Маркер», «Резинка». Если требуется внести более весомые правки, можно интегрировать снимок экрана в утилиту Paint 3D. Подобная возможность здесь также присутствует.
Чтобы сделать скрин экрана на ноутбуке, не обязательно использовать встроенные в ОС средства, которые обладают довольно скудным функционалом. Можно воспользоваться продуктами сторонних разработчиков, которые открывают перед пользователем намного больше возможностей. Мы приведем в пример самые популярные средства.
- Lightshot
- Snagit
- WinSnapr
- PicPick
- KSnapshot
- Monosnap
В целом принцип работы у всех подобных программ очень схожий. Зачастую нужно просто нажать необходимую комбинацию для запуска приложения, выбрать область, тут же ее отредактировать по своему усмотрению и далее сохранить или тут же куда-то вставить. Главное отличие подобных утилит от встроенного софта — расширенные возможности редактуры. Что можно сделать, используя «скриншотилки»?
- Загрузить изображение экрана в облако
- Отметить нужный фрагмент
- Распечатать скриншот, не сохраняя его как файл
- Найти такое же изображение в интернете
Выбирайте ту утилиту, которая вам понравится — с точки зрения возможностей они очень похожи.
- Как посмотреть температуру процессора: тестируем CPU и боремся с перегревом
- Яндекс.Диск научили выбирать самые красивые фотографии
Была ли статья интересна?

Как быстро сделать скриншот
Скриншот — это снимок экрана. Он бывает полезен, чтобы показать или объяснить что-то другим людям, а также подготовить иллюстрации к статье.
Существует множество способов сделать скриншот быстро:
- нажать горячие клавиши в операционной системе;
- использовать встроенную программу в системе;
- установить расширение в браузере;
- загрузить программу на компьютер или ноутбук.
Рассмотрим каждый способ более подробно. Специально для тех, кто заглянул на минутку, сразу расскажу, какой инструмент в каких случаях лучше использовать.
Что сделатьКакой инструмент использовать
Скриншот всей страницыGoFullPage, Joxi, Awesome Screenshot, FireShot
Скриншот произвольной формыНожницы, Набросок на фрагменте экрана
Скриншот активного окнаСкриншотер (декстопная версия), Screen-shooter, FireShot, Ножницы
Использовать горячие клавишиJoxi, Awesome Screenshot, Скриншотер (декстопная версия), Lightshot (декстопная версия)
Затереть конфиденциальные данные Awesome Screenshot, Joxi, Скриншотер (декстопная версия), Screen-shooter
Добавить последовательность шагов Joxi, Screen-shooter, Awesome Screenshot (платно)
Выбрать качество изображенияScreen Capture, Lightshot (декстопная версия), Joxi (декстопная версия)
Найти похожие изображения в Google Lightshot
Быстро поделиться скриншотом в соцсетяхJoxi, Lightshot
Сохранить скриншот в PDFGoFullPage, Awesome Screenshot, FireShot
Делать скриншоты и снимать скринкасты в одном инструментеAwesome Screenshot, Скриншотер (декстопная версия)
Горячие клавиши
Чтобы сделать скриншот:
Mac все снимки сохраняет на рабочем столе в формате PNG.
- всего экрана, нажмите PrtSc;
- активного окна — Alt + PrtSc.
Скриншот сохраняется в буфере обмена. Это удобно, когда нужно вставить изображение сразу в документ (например, в Google Документы) или в редактор (Paint, Photoshop). Чтобы вставить скриншот нажмите Ctr+v или выберите нужный пункт в контекстном меню (правая кнопка мыши).
Если хотите сразу сохранить снимок в виде файла, нажмите Win/Fn + PrtSc. Файл ищите на системном диске в папке Изображения/Снимки экрана (Screenshots).
Встроенные программы
Что умеет. Делает скриншот всего экрана, выделенной области, окна браузера или меню экрана. По умолчанию сохраняет снимки на рабочий стол.
Есть таймер, который задерживает снимок на 5 или 10 секунд. Такая функция полезна, когда нужно снять выпадающие меню и системные сообщения.
Утилита позволяет отредактировать изображение: перевернуть, добавить надписи и выделить главное.
Ножницы (Windows 10)
Где найти. Через поиск или в меню «Пуск» — «Стандартные Windows».
Что умеет. Делает снимок экрана, активного окна или выбранной области. Из особенностей — позволяет выделить как прямоугольную область, так и область произвольной формы.
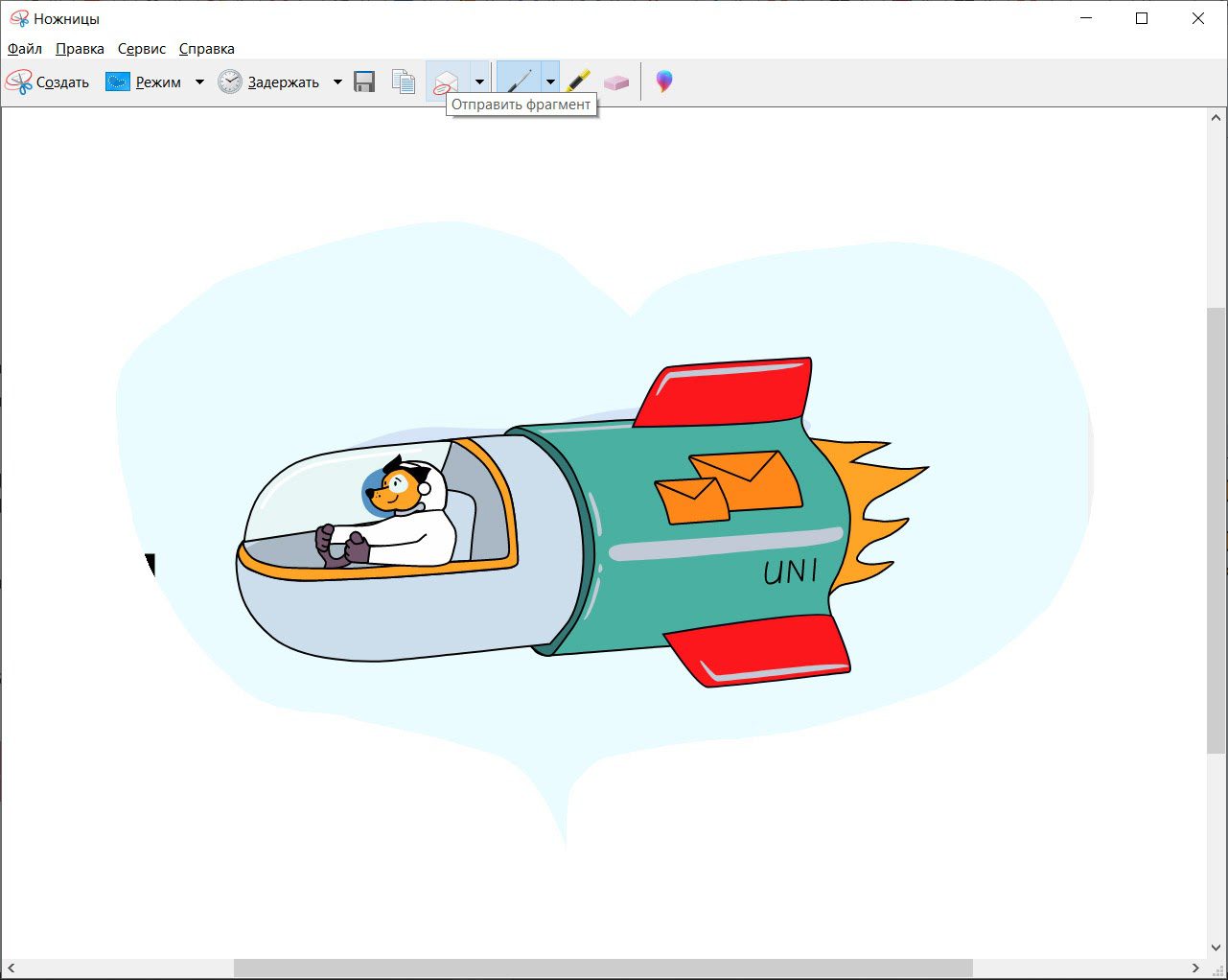
Выделение в форме сердечка. Скриншот окна программы сделан с помощью клавиш Alt+PrSc
У инструмента «Ножницы» есть таймер для задержки снимка до 5 секунд.
Полученный снимок открывается в редакторе, где есть перо и маркер для выделений. Отменить изменения нельзя, что неудобно. Поэтому если нужно отредактировать скрин, лучше открыть его в Paint (это делается прямо из меню «Ножниц»).
Готовое изображение сохраняется в JPG или PNG.
Команда Windows 10 грозится в одном из следующих обновлений заменить инструмент «Ножницы» на утилиту «Набросок на фрагменте экрана». Чтобы получить к ней доступ, нажмите Win+Shift+S. Здесь нет таймера и возможности снять активное окно, зато есть отмена в редакторе.

Меню инструмента «Набросок на фрагменте экрана»
Расширения в браузере
Буду двигаться от самых простых к наиболее функциональным.
GoFullPage
Язык. Английский.
Что умеет. Делает скриншот всей страницы в один клик. Для этого нажмите на значок расширения или Alt+Shift+P. Качественно и быстро скриншотит страницу целиком.
Чтобы сохранить готовый скрин в виде файла, перетащите его на рабочий стол.
Формат. PNG или PDF.
Сколько стоит. Бесплатно.
Посмотрите, как сервис с аппетитом кушает страницу. Он прекрасно справится с любым лендингом или лонгридом
Скриншотер
Язык. Русский.
Что умеет. Фотографирует выделенную область в два клика, позволяет делиться ссылкой или сохранять файл на диск. Ссылка сразу копируется в буфер.
Не понравилось, что при выборе инструмента уменьшается видимая область экрана, как будто меняется разрешение (работаю на ноутбуке на Windows 10).
Формат. PNG.

Расширение меняет размер экрана после запуска, из-за чего у меня не поместились картинка справа и текст подписей
Что умеет. Делает скриншот выделенной области. В отличие от «Скриншотера», в Lightshot есть редактор с основными инструментами. Позволяет добавить текст, выделения, стрелки, линии и формы. Не умеет размывать части скриншота.
Ещё одна прикольная функция — поиск похожих картинок в Google прямо через редактор сервиса.

Удобно, что все инструменты для редактирования появляются сразу после выделения области. Можно изменить размер и положение рамки, даже если уже добавил текст и нарисовал стрелки
FireShot
Что умеет. Делает скриншот выделенной области, видимой части экрана, окна браузера и всей страницы. Для захвата всей страницы есть горячие клавиши.
Большой минус — в бесплатной версии нет редактора.
Формат. PDF, JPG, PNG, GIF или BMP.
Сколько стоит. Бесплатно без редактора. Есть пожизненная лицензия — около 3000 руб.

На первый взгляд, в платной версии сервиса много инструментов. Однако здесь нет ни размытия, ни последовательности шагов. Кроме того, мне было неудобно им пользоваться, а дизайн показался устаревшим
Что умеет. Фотографирует фрагмент или всю страницу. Поддерживает горячие клавиши. Позволяет сохранить картинку на компьютер или опубликовать в облаке и сразу получить ссылку. Удобно, что можно быстро поделиться скриншотом в соцсетях.

Joxi может расшарить картинку в 40 соцсетей
Awesome Screenshot
Что умеет. Снимает выделенную область, видимую часть экрана или всю страницу. Позволяет выбрать задержку на 3 или 5 сек, перед тем как будет сделан снимок. Поддерживает горячие клавиши.
В редакторе сервиса есть все стандартные инструменты для редактирования, в том числе размытие и возможность менять размер картинки.
Готовое изображение можно сохранить в виде файла на компьютере или в облаке (бесплатно доступен Google Диск), распечатать или поделиться с командой через Asana, Slack и Trello (требуется регистрация).
Большой плюс Awesome Screenshot — расширение позволяет записывать не только скриншоты, но и скринкасты.
Формат. PNG или JPEG (выбирается в настройках), PDF.
Сколько стоит. Бесплатно. Есть платные тарифы от 300 руб. /мес. В основном прокачивают возможности для скринкастов.

Из платных инструментов наиболее полезна последовательность шагов, но и без неё легко обойтись
Декстопные программы
У Joxi и Lightshot есть декстопные версии примерно с теми же функциями, что и у расширений. Описывать их снова нет смысла. А вот у программы «Скриншотер» функций гораздо больше. Поэтому начну обзор с неё.
Что умеет. Снимает весь экран, выделенную область или активное окно. Поддерживает горячие клавиши.
В отличие от расширения у программы есть редактор с основными инструментами и размытием.
В настройках можно выбрать формат и качество изображения. Готовый скрин программа позволяет сохранить на диск или загрузить на сервер.
Самая главная особенность декстопной версии «Скриншотера» — программа умеет снимать видео в формате mp4 до 60 минут.
Формат. PNG и JPG.

Редактор в программе до боли напоминает редактор Lightshot
Screen-shooter
Что умеет. Снимает экран, область и активное окно. Можно настроить горячие клавиши.
Среди инструментов есть и размытие, и последовательность шагов.
Готовый скрин сохраняет в облако, на диск или в буфер обмена. Есть возможность поделиться изображением с другими пользователями и отправить по почте.
У программы приятный интерфейс. Одно плохо: при попытке сделать скриншот у меня меняется размер видимого экрана, поэтому делать скрины неудобно.

Что умеет. Делает скриншот выбранной области. Поддерживает управление с помощью горячих клавиш.
Есть редактор со всеми основными инструментами.
Готовое изображение сохраняет в буфер обмена, на жесткий диск или загружает в облако. Есть возможность задавать качество сохраняемых снимков.
Неплохая программа, но и здесь у меня осталась проблема с размером видимой части экрана — она меняется после выбора инструмента. В декстопных версиях «Скриншотера», Joxi и Lightshot этой проблемы нет.
Формат. JPG.

Как сделать красивый и полезный скриншот
Не мельчите. Важные элементы, ради которых делается скриншот, должны быть заметны и понятны без лупы и пристального разглядывания.
Отсекайте лишнее. Ярлыки, посторонние окна и вкладки браузера отвлекают от сути. Старайтесь убирать из кадра такие вещи или хотя бы обрезайте и размывайте наиболее отвлекающие элементы.
Акцентируйте внимание на важном. Используйте стрелки и выделения.
Делайте аккуратно. На скриншотах не должно быть обрезанных кусков контента, а все стрелки и выделения лучше делать в едином стиле.
Убирайте конфиденциальную информация. Не забудьте скрыть все персональные данные, если планируете выложить изображение в сеть. Хорошо для этого подходит инструмент «Размытие».
Думайте о цели. Сначала подумайте, зачем делаете скриншот, что хотите показать с его помощью. Когда понятна цель, легче сделать скриншот правильно.
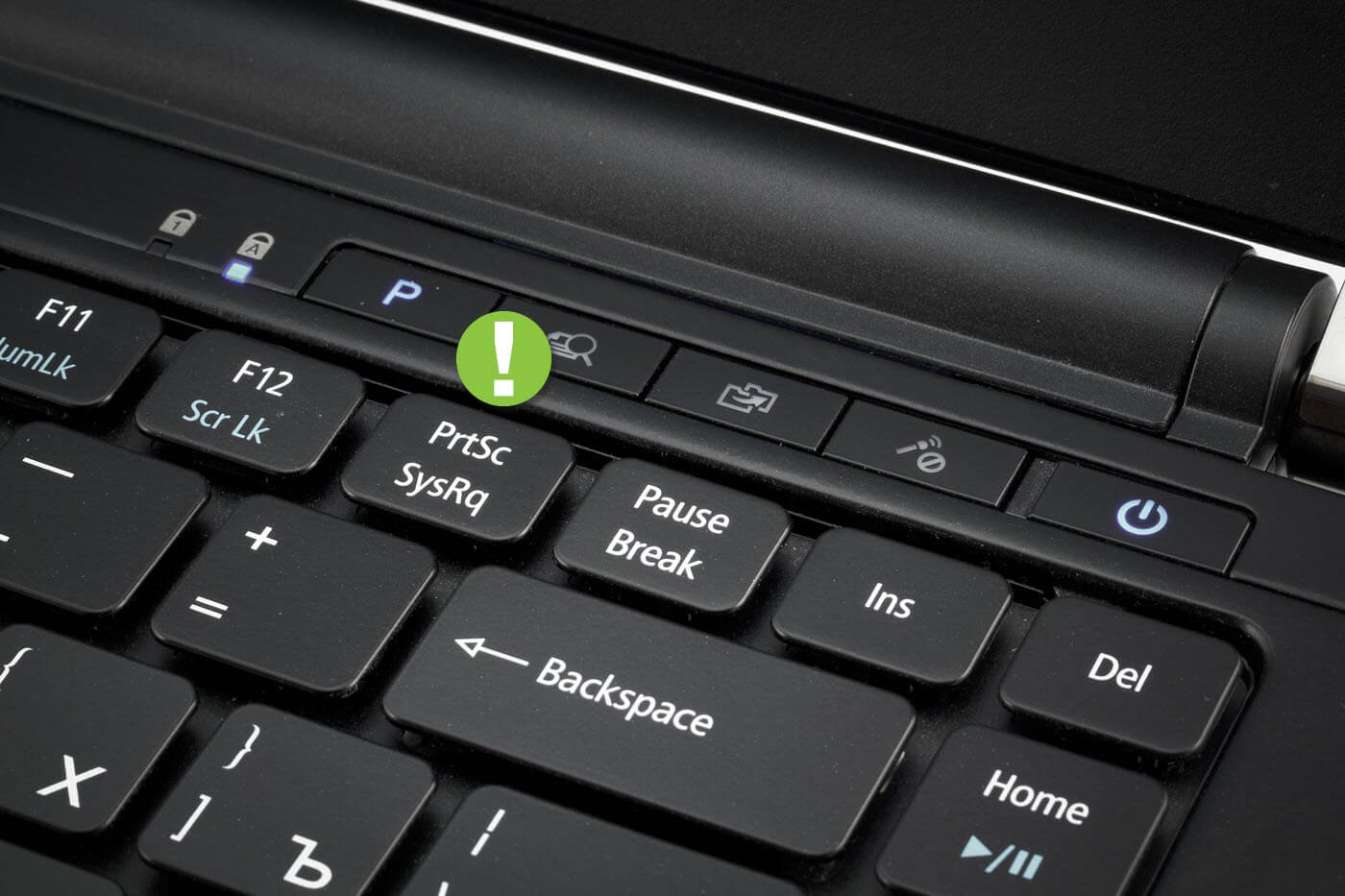
Как сделать скриншот на компьютере и ноутбуке
Скриншот — полезная опция и является обычным снимком экрана. Его можно сделать в любое время и сохранить на жестком диске.
Клавиша для быстрых снимков
Чем же эта функция может быть полезна?
Если возникла трудность в работе с ПК — сделайте скриншот и отправьте специалисту по почте.
Если вы создаете обучающий урок — то при помощи скриншотов можно вставить в него для большей наглядности фотографии.
Во время интернет-серфинга вы можете сохранить у себя на компьютере интересную информацию или фотографию, или при той или иной ошибке во время работы за компьютером, чтобы показать ее мастеру.
И здесь вам могут помочь скрины.
Проще всего сделать скрин стандартными средствами Виндовс.
Создание скриншотов стандартными средствами Виндовс
Вы постоянно видите на клавиатуре кнопку с надписью PrtSc.
Некоторые клавиатуры могут содержать другое название этой клавиши — PrtnScrn», PrtScn или Print Screen.
Это не столь важно, так как функцию они выполняют одну и ту же.
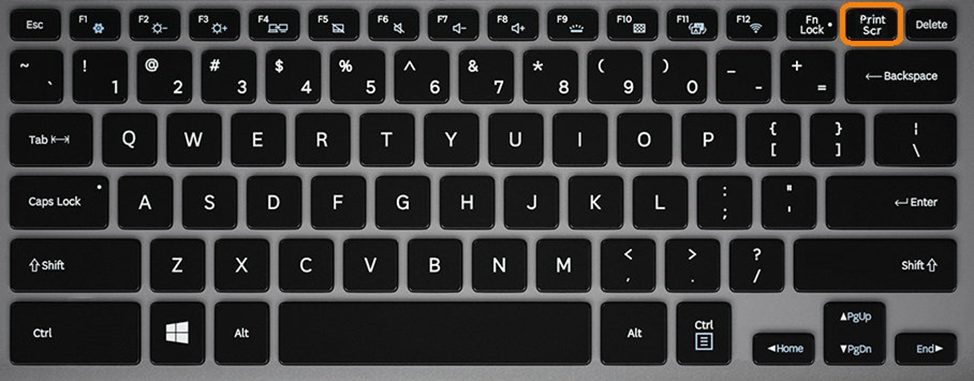
Расположение клавиши Print Screen на клавиатуре
Если вы еще с ней не сталкивались — знайте, что именно она отвечает за создание экранных снимков.
Нажмите на кнопку «Принтскрин» для создания скриншота.
Не пугайтесь, что никаких видимых изменений не произошло.
Снимок экрана монитора создан и помещен в буфер обмена вашего компьютера. Вам останется только извлечь его оттуда.
В случае использования ноутбука понадобится воспользоваться комбинацией клавиш Fn + PrtSc.
Это от того, что ноутбуки, чаще всего, располагают урезанным вариантом клавиатуры.
Из-за этого многие функции на них доступны в сочетании с дополнительной клавишей Fn.
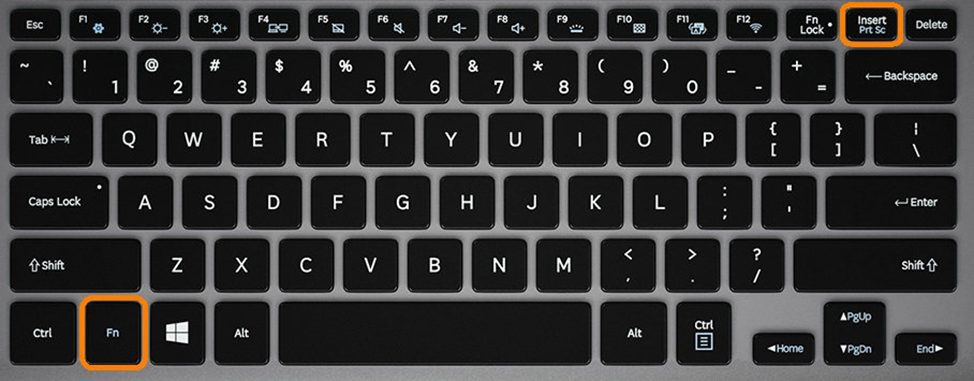
Вставка и сохранение снимка экрана
Для того, чтобы помещенный в буфер обмена снимок можно было увидеть — сохраните его отдельным файлом.
Запустите на компьютере какой-нибудь стандартный редактор (например, Paint) и воспользуйтесь комбинацией клавиш Ctrl + V.
С ее помощью происходит вставка содержимого буфера в рабочее окно редактора.
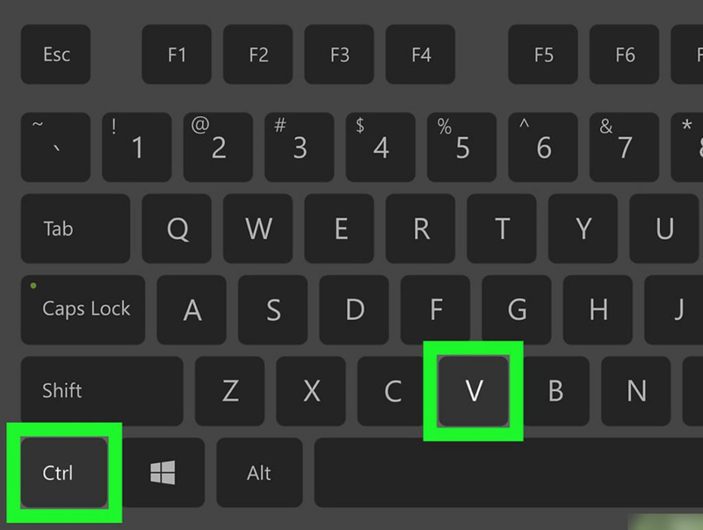
Сочетание клавиш для вставки скрина
После того, как изображение будет вставлено в редактор — нажмите одновременно клавиши Ctrl + S для его сохранения.
В диалоговом окне «Сохранить как» — придумайте имя файла и сохраните в нужном формате
Если вам нужен скриншот не всего экрана, а только активного окна (окна открытой на данный момент программы) — используйте на клавиатуре сочетание клавиш Alt + Print Screen.
При использовании ноутбука нажмите клавиши Alt + Fn + PrtScrn.
Мы рассмотрели одну из возможностей как сделать скриншот экрана на компьютере.
Рассмотрим эту возможность на различных операционных системах Виндовс.
Создание снимка экрана в Windows XP
Начнем с того, как сделать скриншот на компьютере Windows XP.
Для его создания жмете на клавишу Print Screen, сохраняя изображение всего экрана в буфер обмена.
Далее выбираете один из стандартных редакторов. Для этого кликаете по кнопке ПУСК и переходите в пункт Все программы.
Среди имеющегося списка доступных программ жмите на Paint.

Выбор редактора Paint в Windows XP
В открывшемся окне редактора переходите в пункт меню Правка.
Этот пункт расположен в верхней части рабочего окна программы. Затем выбираете Вставить.
После этого изображение из буфера обмена будет перемещено в окно редактора.
И хотя Paint является достаточно простой программой — в нем вы сможете произвести с картинкой первоначальное редактирование (если в этом появится необходимость). Выделите нужные части текста для скриншота и вырежьте их
Наложить поверх основной картинки текст или нарисовать какую-нибудь фигуру. В общем — это на ваше усмотрение.
По окончанию редактирования сохраните полученный результат.
Для этого выберите пункт меню Файл и далее — Сохранить как. Из появившегося списка доступных для сохранения форматов выберите наиболее подходящий (PNG, JPEG, BMP, GIF).
В открывшемся окне сохранения файла впишите в специальное поле его имя (на ваше усмотрение) и тип.
Для завершения процесса сохранения нажмите кнопку Сохранить.
Создание снимка экрана в Windows 7
Стандартное создание экранного снимка любой ОС Виндовс практически одинаково. Windows 7 в этом не исключение.
Однако, эта операционная система имеет такой интересный инструмент, как «Ножницы». Давайте рассмотрим подробнее.

Превью программы «Ножницы»
Для начала необходимо открыть данную программу. Для этого зайдите в меню ПУСК и выберите пункт Все программы.
После этого перейдите на вкладку со стандартными программами.
Среди присутствующего списка выберите «Ножницы».
Когда вы запустите эту программу — на экране появится небольшого размера окно.
На нем расположены следующие кнопки меню:
- создать;
- отмена;
- параметры.
Остальная область экрана монитора становится слегка затуманенной.
Нажмите на кнопку Создать, которая содержит выпадающий список.
Здесь присутствуют следующие инструменты:
- произвольная форма;
- прямоугольник;
- окно;
- весь экран.
Варианты создания снимка
При выборе пункта «Произвольная форма» вы сможете указателем мыши нарисовать на экране любую замкнутую область. Из нее и будет создан скриншот.
Если выбрать вариант «Прямоугольник» — то при помощи мыши можно сделать прямоугольное выделение.

Меню «Окно» даст возможность сделать скрин того, что активно сейчас.
Чтобы скопировать все изображение — воспользуйтесь опцией — «Весь экран»
Итак, если выбран вариант с произвольной формой — то все, что от вас потребуется — это зажать левую кнопку мыши и начать рисовать. Курсор в это время примет вид натуральных ножниц.
Соединив начальную и последнюю точки произвольной фигуры, вы создадите область, подлежащую копированию.
Она сразу же отобразится в окне программы «Ножницы».

Здесь вам будут доступны некоторые средства для начального редактирования созданного изображения.
Окно программы содержит следующие пункты меню:
- Создать —с помощью данной опции вы сможете создать новую область копирования
- Сохранить — выбрав эту кнопку, вы сможете сохранить созданный фрагмент на своем компьютере. Для этого в открывшемся окне укажите имя файла и предпочтительное расширение;
- Копировать — позволяет сохранить изображение в буфере обмена для последующей вставки в любую другую программу (например, Фотошоп);
- Инструменты. Пункт содержит небольшой набор инструментов для рисования и редактирования. Также можно удалить ненужный фрагмент;
- Маркер — позволяет закрасить желтым цветом задний фон;
- Резинка. Позволяет удалить нарисованное вами изображение.
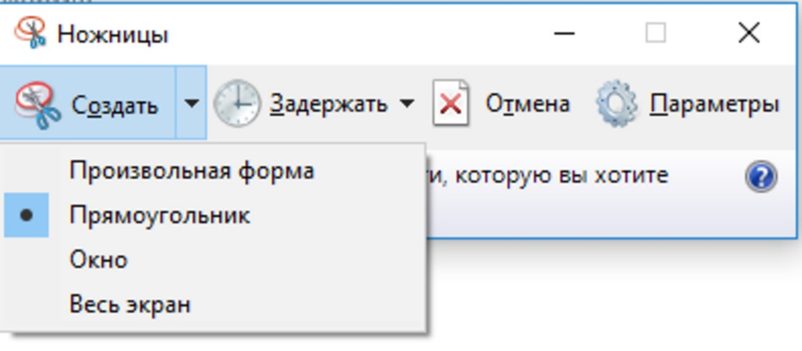
Проведя все необходимые изменения сохраните созданный скриншот в любое удобное место, в графический редактор Paint или Microsoft Word.
Создание быстрого снимка Виндовс 8
Для того, чтобы запечатлеть весь рабочий стол нужно воспользоваться сочетанием клавиш Windows + Print Screen.
В этом случае будет создано изображение всего экрана. Оно будет автоматически сохранено в паке «Снимки экрана», расположенной на вкладке «Изображения».
Сохраненный файл будет иметь расширение JPEG. Каждый последующий снимок будет иметь свою нумерацию.
Присвоенное скриншоту имя вы сможете в любое время заменить.
Если понадобится создать скрин определенной области экрана или сделать его произвольной формы — воспользуйтесь стандартной программой «Ножницы».
Работа с ней была описана в предыдущем разделе.
Чтобы найти эту программу — войдите в меню ПУСК и выберите пункт отображения всех приложений.
Кликните правой кнопкой мыши по программе «Ножницы» и закрепите ее на начальном экране.
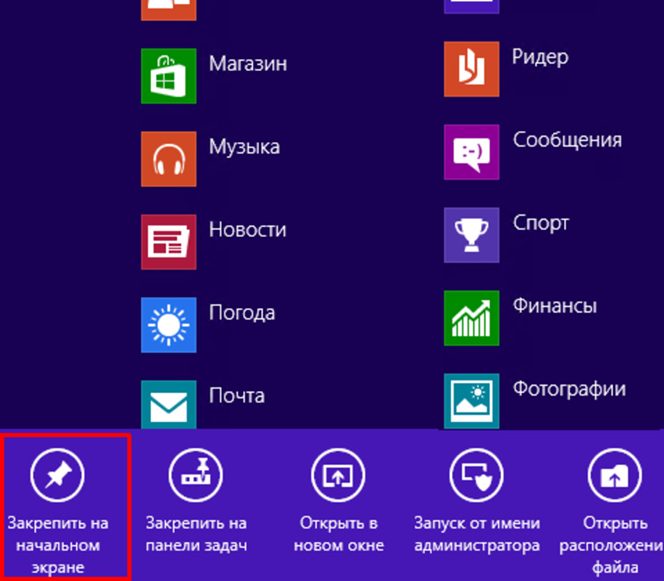
Закрепление программы на начальном экране
При необходимости можете закрепить ее ярлык на панели задач.
Можно также поместить иконку программы на рабочий стол.
Для этого кликните правой кнопкой мыши по значку «Ножницы» и выберите пункт «Открыть расположение файла».
После этого откроется окно со стандартными программами.
Кликните по значку ножниц и в появившемся списке укажите «Отправить на рабочий стол (создать ярлык)».
Данный софт у вас в распоряжении в любое время.
Варианты создания скринов Windows 10
Десятка имеет большие функциональные возможности как в обычном плане, так и в создании экранных снимков.
Их можно делать путем знакомого уже сочетания клавиш Windows + Print Screen.
В этом случае система автоматически сохранит файл с расширением PNG в папке «Снимки экрана».
Для ее открытия перейдите на вкладку «Мой компьютер», а далее — «Изображения».
Еще одним способом является задействование клавиш Windows + H. В данном случае снимок сохранится в «облаке».
В правой части экрана откроется боковая панель, на которой вы сможете выбрать вариант использования сделанного скриншота.
Данный список содержит следующие варианты:
- OneNote;
- почта;
- сообщения.
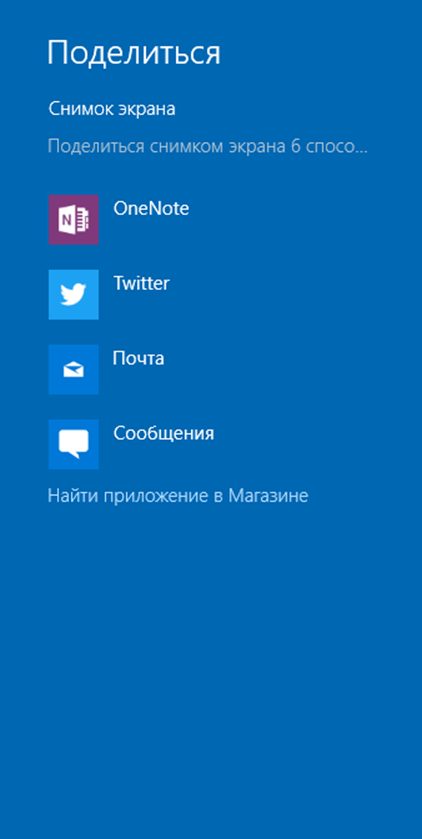
Окно использования экранного снимка
Сделать и отредактировать снимок экрана можно нажатием клавиши Print Screen.
В этом случае изображение будет находиться в буфере обмена.
Откройте стандартный редактор Paint и с помощью сочетания клавиш Ctrl + V вставьте его в рабочее окно программы.
При необходимости проведите его редактирование и сохранение.
Сделать скрин активного окна, можно и при помощи комбинации Alt + Print Screen.
При одновременном нажатии этих клавиш произойдет создание скриншота активного окна в момент нажатия. Очень удобный способ, не делать снимок целого экрана.
Этот вариант понравится тем, кто привык работать с большим количеством открытых окон.
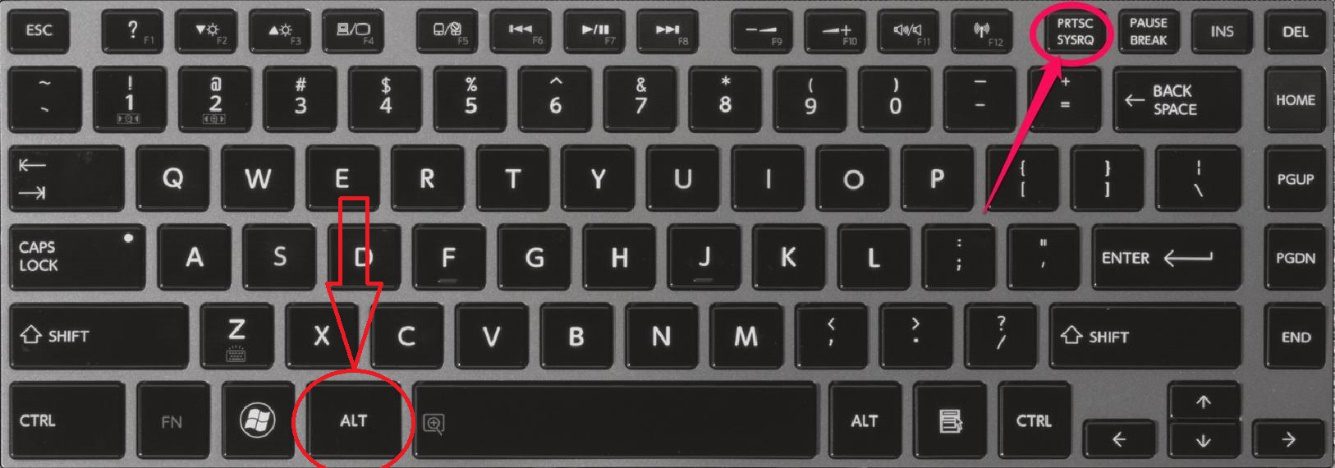
В Windows 10 можно использовать сочетание клавиш Win + G. В этом случае откроется специальная игровая панель.
Она позволяет записывать видео и делать скрины во время игрового процесса.
Для этого понадобится одновременно нажать Win + Alt + Print Screen.

Для создания скрина можно воспользоваться так же стандартной программой «Ножницы». Работа с ней ранее была описана.
Вариантов как сделать скриншоты — очень много. Однако, на стандартных инструментах список не заканчивается.
Дополнительные программы для создания скриншотов
Он позволяет делать снимки как отдельных окон и всего экрана, так и выборочных фрагментов.
с его помощью вы сможете записывать даже видео с отображением различных пометок.
Это очень полезно при создании обучающих видеороликов и различного рода презентаций.
К ним можно добавлять и звуковое сопровождение.
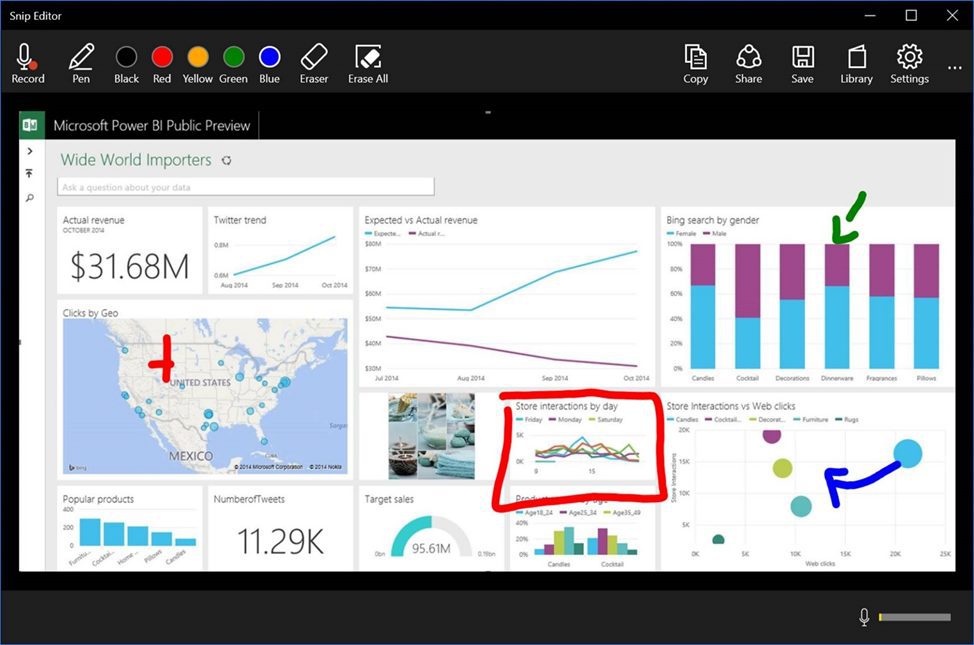
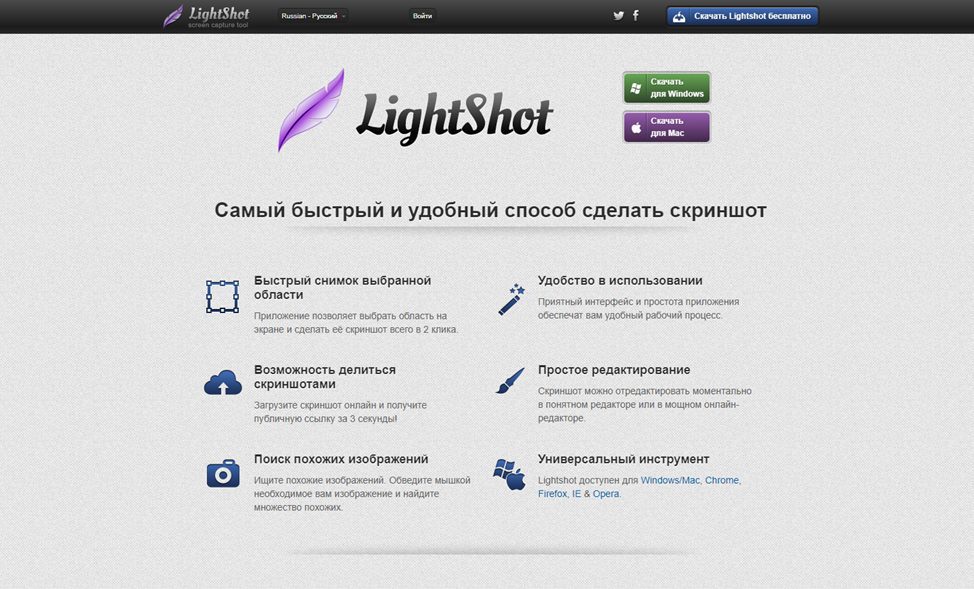
Рабочее окно сервиса Lightshot
«Лайтшот» поможет без труда сделать скриншот.
После скачивания и установки в правой нижней части экрана появится логотип программы в виде пера.
Теперь после нажатия клавиши Print Screen она будет автоматически запускаться.
Экран монитора немного потемнеет, а вам останется лишь обвести сохраняемую область.
Для этого установите курсор в какое-либо место на экране и, зажав левую кнопку мыши, растяните пунктирное выделение.
Обозначенный участок можно изменять в размере, а инструмент выделения можно произвольно перенести по экрану монитора.
После того, как вы отпустите кнопку мыши, на границе выделения появится панель с инструментами и доступными действиями.
Благодаря этим инструментам вы сможете добавить к скрину рисунок, фигуру или текст.
Выбрать для них цвет, если нужно — отмените свои предыдущие действия.
Из возможных действий вам будет доступно следующее:
- Загрузить изображение на сервис prntscr.com;
- Поделиться им в социальных сетях;
- Найти подобные картинки в Google;
- Распечатать картинку;
- Скопировать в буфер обмена;
- Сохранить скриншот на компьютере;
- Закрыть окно программы без сохранения снимка.
Программа очень простая и не требует специальных навыков.

Назначение кнопок рабочей панели
Простая в использовании программа позволяет делать снимки экрана, а также записывать видео.
После запуска откроется рабочая панель с инструментами.
Созданный скриншот можно открыть в редакторе программы для последующей коррекции и сохранения.

Приложение SnagIt
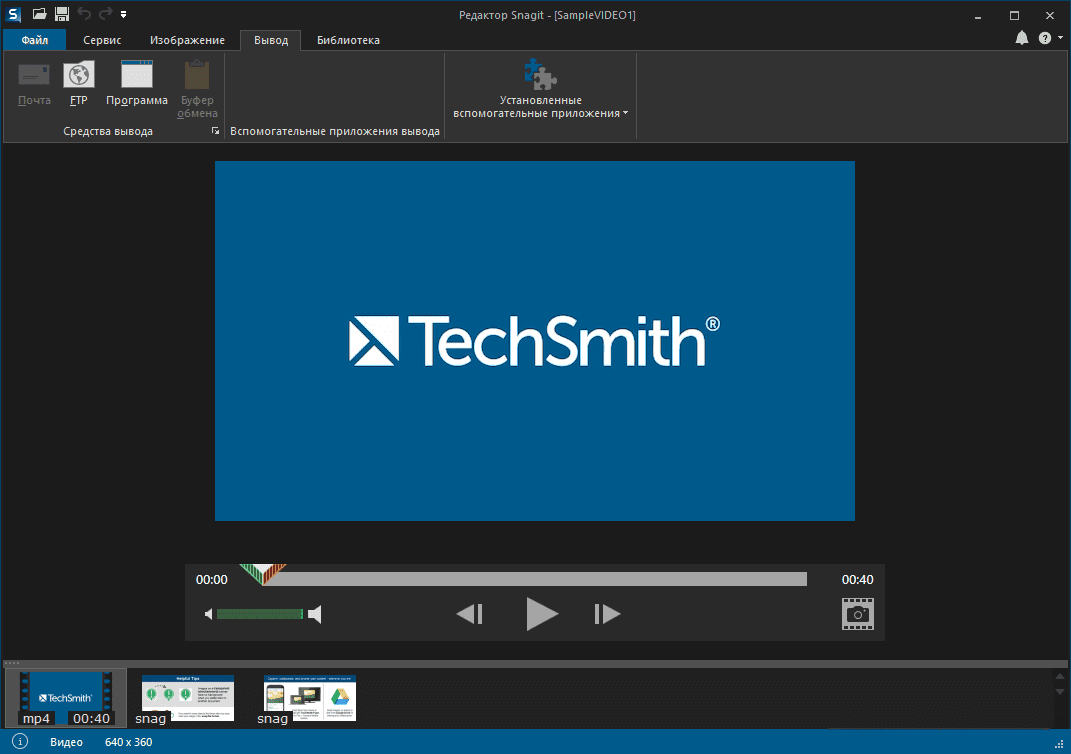
Замечательно подходит для создания скринов как всей области экрана, так и его отдельных участков.
Позволяет применять к изображению различные эффекты.
Можно добавить различные фигуры, рамки и иконки, а также включать или выключать тень.
Имеет свой собственный встроенный редактор.
Инструмент для создания снимков Screenshot Captor
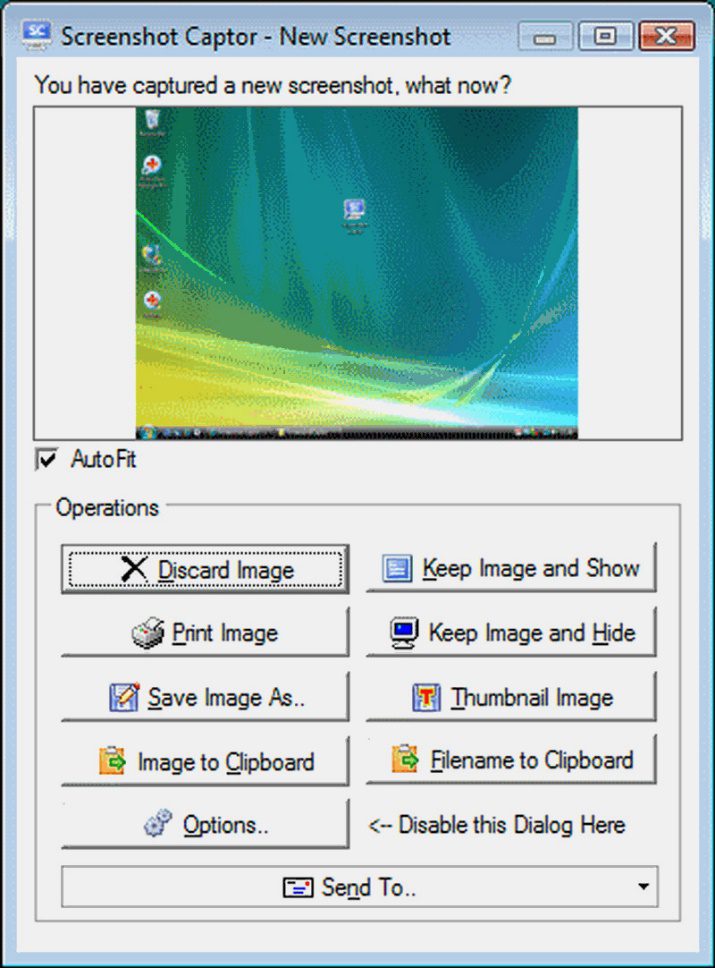
Позволяет делать различные скриншоты — всего экрана, активного окна, произвольной формы и многое другое.
Имеет много полезных настроек. С ее помощью вы без труда сможете делать скрины сразу нескольких экранов.
Полученное изображение можно редактировать, применив к нему обрезку, изменение размера и имеющиеся эффекты.
Как сделать скриншот экрана на компьютере или ноутбукеСкриншот экрана — это снимок определенной области дисплея или всего рабочего стола. Он может понадобиться, если необходимо продемонстрировать возможности программы, показать неполадку при обращении в техподдержку или зафиксировать содержимое страницы сайта. Иногда фотографии в браузере бывают защищены от скачивания — тогда их тоже можно просто заскринить. Создать фото экрана в хорошем качестве можно с помощью встроенных инструментов системы или специального софта. Сегодня расскажем, как сделать скриншот на ноутбуке или компьютере разными методами. Как сделать скриншот стандартными средствами Windows
1. Снимок экрана в Windows XP
2. Программа «Ножницы» в Windows 7
3. Рекомендации для ОС Windows 8. 1, 10Лучшие бесплатные приложения для создания скриншотов
1. ФотоСКРИН
2. Lightshot
3. Скриншотер
4. Яндекс. Диск
5. Screenshoter Mail. ruКак сделать скриншот стандартными средствами WindowsПервое, что приходит на ум тут — это, конечно же, горячие клавиши и уже встроенные в систему функции. Вам не нужно устанавливать ПО, однако есть и минус. Стандартные службы не предлагают дополнительных опций для редактирования и быстрой пересылки картинки, например, вы не сможете оформить длинный скриншот с прокруткой или отправить итог в мессенджеры. Снимок экрана в Windows XPНа Виндовс XP можно создать только скрин всего монитора. Также для сохранения картинки вам потребуется графический редактор. Для захвата контента:
- Откройте окно, которое хотите захватить. Одновременно зажмите Alt+ Print Screen (PrtScr). Где искать кнопку? Смотрите на рисунке ниже. Чаще всего она расположена в верхней части клавиатуры между F12 и Scroll Lock.
- Запустите любой фоторедактор, например, Paint. В верхней строке меню нажмите «Правка» — «Вставить». Можно использовать комбинацию Ctrl + V.
- Кликните на меню «Файл» и экспортируйте изображение.
✦ При использовании прямоугольного фрагмента выделите мышкой нужную область.
✦ В полноэкранном режиме служба снимет материал сразу после выбора типа захвата.
Рекомендации для ОС Windows 8. 1, 10Чтобы снять дисплей на Виндовс 8 и 10, вы можете использовать инструмент «Ножницы». Быстрый скриншот же можно оформить с помощью клавиатуры:
- Зажмите Win вместе с Принтскрин. Монитор на секунду потемнеет.
- Документ будет сохранен в «Изображения» — «Снимки экрана».
Так вы получите файл PNGЛучшие бесплатные приложения для создания скриншотовЕсли вы хотите снять выделенную область, настроить формат фотоизображения, добавить надписи или фигуры, лучше воспользоваться специальными приложениями. Они открывают больше возможностей, хоть и работают по схожему принципу. ФотоСКРИНКак сделать скриншот:
- Измените изображение с помощью предложенных опций.
- Для экспорта кликните по кнопке «Загрузить на сервер» или «Сохранить на диск».
Нужно записать видео с экрана? Приобретите премиум-версию программного обеспечения. Она позволит захватить каждое действие на рабочем столе, создать качественный ролик и экспортировать результат в подходящем формате. Про-пакет стоит 495 рублей. LightshotПростой компьютерный скриншотер и расширение для браузера. Lightshot позволят захватить часть дисплея, обработать контент и экспортировать его в подходящем медиаформате. Для использования ПО:
- Загрузите софт с официального сайта.
- По завершении инсталляции откройте утилиту и выделите область рабочего стола.
- Отредактируйте принтскрин экрана, а затем кликните на значок сохранения.
СкриншотерПростое программное обеспечение, которое предлагает опции для редактирования материала и создает картинки в популярных медиаформатах. Как сделать скриншот на компьютере и сохранить его как картинку?
- Скорректируйте изображение, если необходимо. Добавьте текст, стрелки, рисунок.
- Кликните по иконке сохранения. Укажите папку и формат.
Яндекс. ДискОблачное хранилище предлагает дополнительный инструмент для создания скринов. Вы сможете снимать монитор и обрабатывать кадры во встроенном редакторе. Для использования функции Яндекс. Диска:
- Установите ПО. Зажмите комбинацию Ctrl + Shift + 1 и обведите участок.
- Кадр откроется в редакторе. Внесите изменения: разместите стрелки, текст и т.д.
- Нажмите «Сохранить». Выберите место на компьютере.
Screenshoter MailСофт для съемки всего дисплея или указанного фрагмента. Screenshoter Mail. ru также предоставляет функции для размещения надписей, стикеров, нумерации и фигур.
- Загрузите софт и по завершении инсталляции запустите его.
- Выделите фрагмент рабочего стола.
- Обработайте изображение и нажмите «Готово». Экспортируйте материал на ПК в подходящем расширении.
- неисправность клавиши Принтскрин;
- сторонние ПО могут работать в фоновом режиме и мешать съемке;
- неисправные драйверы клавиатуры;
- на ПК включена функция «Fn».
Как сделать скриншот на компьютере, если нет кнопки Print screen?
Как сделать скриншот на ноутбуке, чтобы сохранить картинку, добавить в презентацию или отправить фото в чате? Давайте разбираться, что такое скрин и как его сделать на ноуте. Скриншот — это мгновенный снимок экрана ноутбука. Можно сделать снимок всего дисплея или его части. В средства Windows встроено несколько инструментов, с помощью которых можно сделать скриншот на ноутбуке. Кроме того, существует множество сторонних программ, которые можно установить совершенно бесплатно. Обо всех возможных инструментах создания скрина на ноуте я сегодня расскажу вам в нашем блоге.

Зачем нужен скриншот экрана на ноутбуке
Скрин экрана ноута может понадобиться в следующих случаях:
- Системные ошибки. Гораздо легче объяснить сисадмину возникшую ошибку визуально, а не по телефону.
- Наглядная инструкция. Если нужно кому-то рассказать о порядке настроек на ПК, то можно снять каждый этап.
- Сохранение информации. Во время веб-серфинга вы можете найти полезные данные. Их легче заскринить, чем потом искать в недрах интернета.
- Иллюстрации. С помощью скрина на ноуте можно сделать картинку к статье. Это пригодится для блогов, кулинарных рецептов и мастер-классов.
Сохранение настроек программы. Если вы начали изучать какую-либо программу, скриншот экрана ноутбука станет отличным помощником в ее освоении. Вы можете сохранять настройки и этапы проделанной работы.
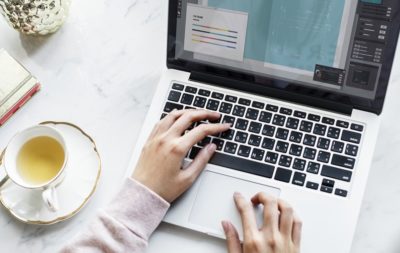
Как сделать скриншот на ноуте в Виндовс
На клавиатуре любого ноутбука есть клавиша для создания скриншота экрана. Она может быть подписана PrtSc или PrintScreen. Эта кнопка расположена в ряду клавиш F1-F12. Нажмите PrtSc. Ничего не последует. Не будет звука и нового окна. Далее вам нужно открыть программу Paint. Ее можно найти в меню “Пуск”.
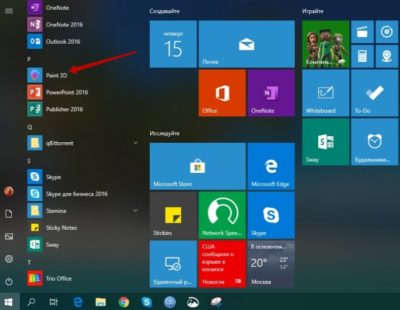
В Paint нажмите правой кнопкой мыши на белом пространстве и выберите пункт “Вставить”. Либо воспользуйтесь комбинацией Ctrl+V.
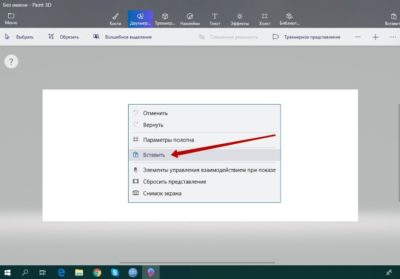
Сразу же отобразится ваш скриншот экрана ноутбука. Если он не появился, значит в вашей модели лэптопа для создания снимка дисплея нужно воспользоваться сочетаниями клавиш. Вернитесь в окно, которое нужно заскринить. Затем нажмите Alt+PrtSc. Если не сработала и эта комбинация, то попробуйте вместе с PrtSc нажать Fn. Для создания снимка только одного активного окна нажмите комбинацию Fn+Alt+PrtSc.
Возвращаемся в Paint, нажимаем “Вставить”. Чтобы сохранить скрин на ноуте, нужно кликнуть по кнопке “Меню”. Она расположена в верхнем левом углу.
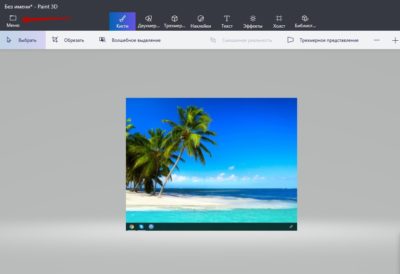
Затем нажимаем по строке “Сохранить” или “Сохранить как”. Выбираем “Изображение”. В открывшемся меню вы сможете выбрать формат и задать путь сохранения скриншота в ноутбуке.
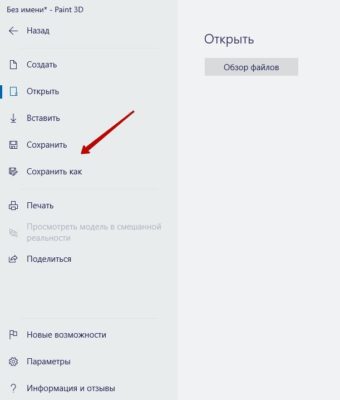
В Paint вы можете отредактировать изображение, например, добавить рисунок, какой-либо эффект или стереть ластиком ненужную деталь.
Существует еще одна комбинация, с помощью которой можно сделать скриншот экрана ноутбука. Это кнопка Windows и H. Она пригодится, если снимок нужно сразу же отправить на e-mail или в облако. После нажатия клавиш откроется окно, в котором можно выбрать, что делать со снимком. Данное сочетание клавиш работает не во всех версиях Windows.
“Ножницы”
Еще один встроенный инструмент, с помощью которого можно снять экран ноубука полностью или его часть. Пользователи любят ножницы за возможность сделать фото любой формы и функции редактирования. Как это работает:
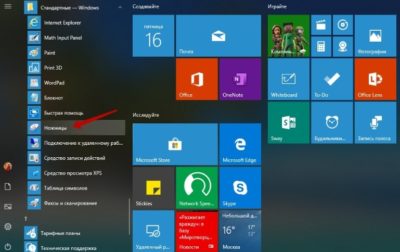
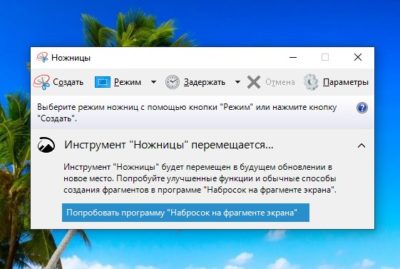
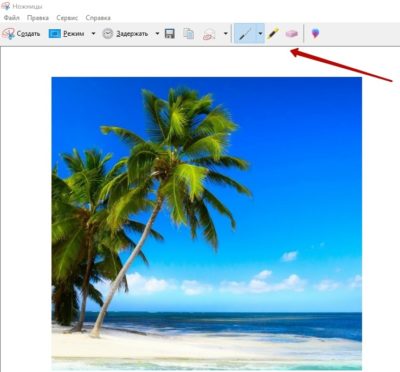
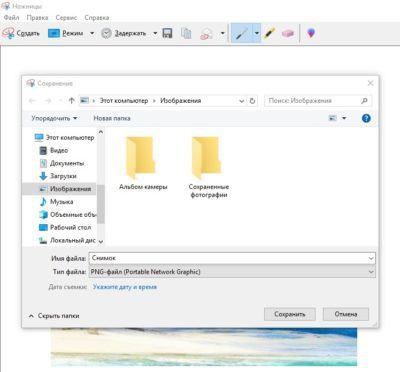
“Набросок на фрагменте экрана”
Как говорилось выше, “Ножницы” предлагают воспользоваться этим сервисом. Программа очень похожа на “Ножницы”.
Нажимаем кнопку “Создать”. Правой кнопкой мыши выделяем часть дисплея, которую хотим заснять. Убираем палец с кнопки и возвращаемся в окно программы. Появится наш фрагмент. Далее мы можем воспользоваться редактором. У него есть такие инструменты:
- рукописный ввод;
- ручка;
- карандаш;
- маркер;
- ластик;
- линейка;
- обрезание.

Сторонние программы для создания скриншота на ноутбуке
Существует огромное количество сервисов, которые можно загрузить совершенно бесплатно. Они позволяют не только делать скриншоты на ноутбуке. Большинство программ имеют встроенные редакторы с возможностью создания подписей, обрезания изображений и рисования различных объектов. Рассмотрим самые популярные программы.
Очень удобная и многофункциональная утилита. Скриншот можно сделать всего в два клика. Кроме, того в программе предусмотрен большой набор сервисов: снимок части экрана, рисование стрелок, линий, фигур, затемнение и размытие. Снимок экрана автоматически отправляется в буфер обмена. Открыв ссылку, вы увидите свой скрин на сайте Joxi. Вы можете сохранить или скопировать изображение. Ссылкой на него можно поделиться в любом мессенджере.
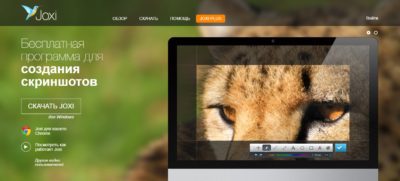
Gyazo
Особенность этого скриншотера заключается в том, что снимки дисплея сохраняются в облачном хранилище. К нему можно получить доступ с любого гаджета: лэптопа, планшета, смартфона. У Gyazo есть бесплатные и платные аккаунты. Если пользоваться программой бесплатно, то снимки будут храниться всего один месяц. Платный аккаунт позволяет продлить срок хранения скриншотов экрана ноутбука. Кроме того, появится доступ к редактору.

Это не просто скриншотер. Microsoft Snip — мультимедийная программа с большим набором функций. Она позволяет делать снимки экрана и записывать видео с редактированием изображения. Видео сопровождается звуковым рядом. Это очень удобно, если вы хотите кому-то объяснить, как пользоваться программой или настраивать функции в ноутбуке.
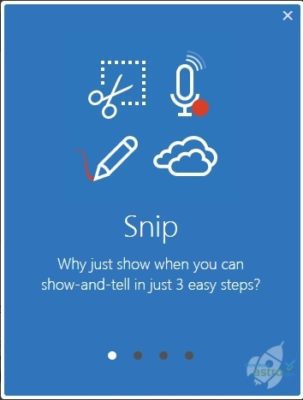
Простая утилита, с помощью которой можно снять дисплей целиком или определенный элемент. Интерфейс программы простой. Когда вы в нее входите, попадаете в окно, в котором нужно выбрать действие. Созданный скриншот экрана ноутбука можно отредактировать. Доступны изменения размера и формата. Также можно подкорректировать цвета, записать видео, добавить эффекты и пр.
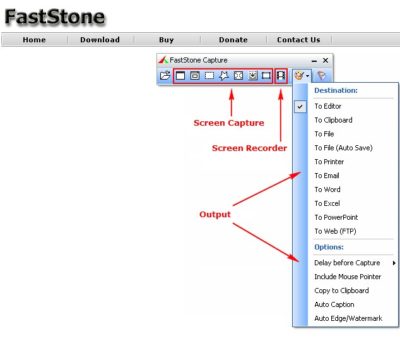
Еще одна простая программа для создания снимков дисплея. Чтобы снять экран или его часть, нужно нажать кнопку Preent Screen. Появится указатель. Им нужно выделить ту область, которую необходимо заснять. В утилиту встроены функции редактирования изображений. Есть маркер, стрелка, заливка, обрезание, написание текста и др.

Очередной удобный сервис для создания скриншотов на ноуте. Чтобы сделать снимок, нужно нажать Preent Screen. Как и в других аналогичных программах, появится указатель, которым нужно выделить область для снимка. После этого изображение будет отправлено в Сеть. Вы можете поделиться ссылкой на снимок в мессенджере или сохранить картинку.
В утилите можно настроить место сохранения снимка. Для этого нажмите на значок программы в правом нижнем углу экрана. Откроется меню, в котором нам нужен пункт “Куда сохранять”. Вы можете выбрать рабочий стол, папку, буфер обмена или интернет. Кроме того, можно задать формат изображения. У Screen Capture есть один недостаток — большой инсталляционный файл. В остальном сервис хорош.
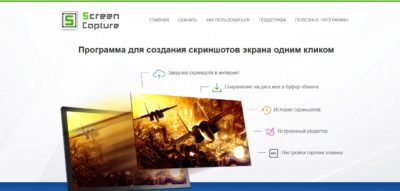
JShot
Удобная функциональная утилита с возможностью редактирования снимков. Предусмотрена функция обрезания, изменения цвета, рисования и пр. Интерфейс программы очень напоминает Paint.

Очень удобный скриншотер с широким набором функций. Вы можете снять весь дисплей или его элемент. После этого программа предложит отправить ссылку в интернет или отредактировать изображение. Встроена функция рисования и написания текстов на скрине.
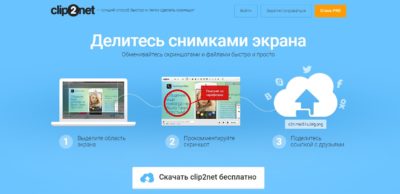
Screenshot Creator
Пожалуй, самая легкая утилита для создания принтскринов на ноутбуке. Ее объем всего 0,5 Мбайт. После установки программы нужно выбрать горячую клавишу, с помощью которой будут создаваться снимки. Нажимаете горячую клавишу и сразу попадаете в окно со скрином. Утилита предложит вам сохранить снимок. Далее нужно выбрать папку и имя файла. Как у многих других программ, у Screenshot Creator предусмотрена функция снимка части дисплея.

Screenpresso
Особенный скриншотер. Он имеет достаточно редкую функцию — увеличение снимка. Также в Screenpresso можно записывать видео. В остальном утилита похожа на предыдущие программы. Как и в других сервисах, в Screenpresso снимки можно редактировать и публиковать в Сети, чтобы потом отправлять на них ссылку. Изображения можно обрезать, округлять их углы, добавлять тени, делать отражения и пр.
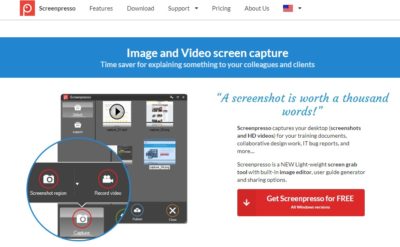
Неплохая программа для создания скринов на ноутбуке. Она предлагает сохранить снимок на жестком диске или в интернете. Встроены функции редактирования, например, рисование, обрезание, стрелки и рамки. У этого скриншотера есть интересная особенность — он может переделывать цвет в код. Это очень полезная функция для программистов.

EasyCapture
Снимок экрана создается в один клик. У программы есть мини-редактор изображения. Его интерфейс очень напоминает Paint. Он позволяет отзеркалить изображение, сделать подпись, начертить рамку и пр. Таким образом, этот сервис похож на все вышеперечисленные программы.
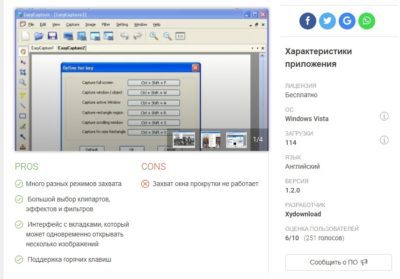
Расскажите, как делаете скрины на ноуте. Может, вы знаете другие программы? Пишите о них в комментариях.
Скриншот в OS Windows 10 с клавиатуры способ №1
Использование встроенных возможностей ОС значительно упрощает процесс сохранения снимков с монитора, поскольку устанавливать дополнительные программы не нужно. Чтобы сделать скрин, используют нажатие комбинации функциональных клавиш на клавиатуре. Процесс будет следующим:
- Найти кнопки PrtSc и Ctrl на клавиатуре;
- Одновременно их нажать (операция выполняет сохранение графического объекта в буфер обмена);
- Открыть приложение Paint или Word;
- Нажать комбинацию клавиш (находясь в приложении) Ctrl+V на клавиатуре (перенос данных из буфера обмена в приложение);
- Перейти в меню «Файл»;
- В перечне найти «Сохранить как»;
- Определить формат картинки, и выбрать путь для хранения на диске.
Используя клавишную комбинацию PrtSc и Ctrl, получают снимок всего экрана, включая панель Пуск и трей. Если требуется сохранить данные только активного окна (той области, где находится важная информация), вместо Ctrl нажимают Alt. На будущей картинке области с Пуском не будет.
Скрин в OS Windows 10 с клавиатуры способ №2
Первый способ хорош, когда полученный файл нуждается в небольшой доработке — удалении лишнего, нанесении подписей и т. Но бывают случаи, когда нужно просто сохранить скриншот экрана без доработок. Тогда удобнее применять сочетание клавиш Win (графически обозначена окошками Windows) и PrtSc. Их одновременное нажатие автоматически сохранит снимок монитора в сервисной папке «Снимки экрана». Она находится в меню «Быстрого доступа» в папке «Изображения». Полученный файл можно редактировать в любом графическом редакторе.

Скрин области экрана в OS Windows 10 с клавиатуры способ №3
Операционная система с 2017 года позволяет делать снимок любой части экрана. Для этого используют одновременное нажатие клавиш Win (кнопка Пуск)+S+Shift с клавиатуры (важно нажать клавиши одновременно, а не подряд). Когда на мониторе появится крестик, с его помощью нужно обозначить границы сохраняемой области. Файл создан. Осталось вставить его в Paint или другое приложение, нажав Ctrl+V.

Использование инструмента «Ножницы»
В операционной системе есть встроенное приложение «Ножницы». С его помощью можно не только сделать скрин, но и отредактировать его, сохранить в нужном формате. Поступают так:
- В строку поиска Windows ввести запрос «ножницы», открыть приложение;
- В верхнем меню выбрать «Создать»;
- Обозначить границы сохранения;
- Перейти в меню «Файл» для сохранения файла.
Приложение «Ножницы» связано с новым Paint 3D (последняя кнопка на панели инструментов). Если нужно внести серьезные правки в графический документ, ее стоит использовать.
Применение сторонних утилит
Чтобы получить скриншот с помощью Shotnes, поступают так:
- Открыть утилиту;
- Нажать на кнопку с фотоаппаратом на панели инструментов внизу;
- Выделить границы области;
- Отредактировать файл и сохранить.
Представленные программные продукты хороши тем, что у них предусмотрена функция автоматической отправки объекта в облако, на сайт и т. Позволяют утилиты выполнять и несложное редактирование файлов: смена цвета, надписи, стрелки и пр. Обе программы имеют русскоязычный интерфейс.
Выбор способа сохранения точной копии экрана или его области зависит и от назначения скриншота, и от дальнейших действий с ним. При серьезном редактировании файлов лучше выбирать мощные графические редакторы с большим списком возможностей, а саму картинку сохранять встроенными средствами ОС. Но если требования к скрину минимальны, но засорять свободное пространство жесткого диска установкой ненужных программ не рационально.
Для чего нужен скриншотСкрины незаменимы во многих случаях, например:
- Если вы создаете инструкцию по работе с какой-либо программой или сервисом, скрины наглядно продемонстрируют пользователям, какие действия необходимо совершить.
- Киноманы могут сохранять в виде скриншотов кадры из любимых фильмов.
- Бывает удобно переслать часть переписки в мессенджерах в виде изображения.
Как сделать скриншот на компьютере и ноутбукеНеобходимо сфотографировать рабочий стол или действия в браузере? Для оформления скрина есть несколько инструментов: стандартные опции системы, специальный софт и веб-платформы. Далее мы расскажем, как сделать скриншот на компьютере или ноутбуке. Проще простого: клавиша Print Screen

На клавиатуре любого ноутбука и настольного компьютера есть клавиша Print Screen, PrtScn или PrtSc, что дословно обозначает «напечатать экран». Чаще всего она находится рядом с функциональными клавишами F11–F12.
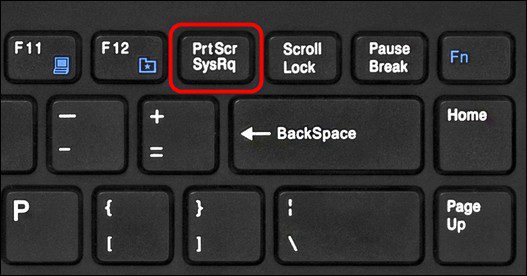
Изначально эта клавиша предназначалась для распечатки изображения с монитора на принтере. Функцию создания скриншотов она получила позднее, но название сохранила прежнее. Чтобы сделать снимок экрана с помощью Print Screen, достаточно нажать на нее – и то, что в этот момент отображается на дисплее, будет сфотографировано и скопировано в буфер обмена. А из буфера обмена вы легко вставите снимок в графический или текстовой редактор, поддерживающий картинки. На некоторых ноутбуках для получения скриншота вместе с Print Screen нужно нажимать клавишу Fn.
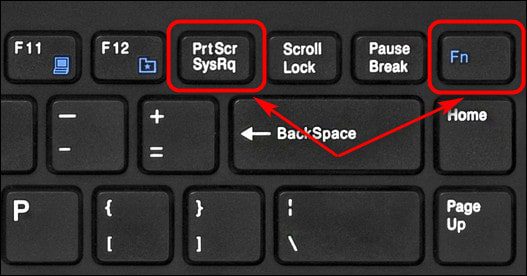
Клавиатура вашего ноутбука может выглядеть не так, как на картинке. У аппаратов различных фирм — Asus, Acer, HP, Самсунг и т. , клавиша Fn может находиться в разных местах, например, в нижнем ряду. А Print Screen иногда соседствует в одной клавише не с SysRq, а с Insert или другой функцией. Делаем скриншот без сохраненияЕсли вам нужно просто получить скриншот, не сохраняя его в файл, сделайте следующее:
- Выведите на экран нужное изображение.
- Нажмите Print Screen.
- После того как скриншот попадет в буфер обмена, откройте, например, документ Microsoft Word и нажатием Ctrl+V вставьте его на страницу.
Для примера я сделал скриншот нашего сайта comp-doma.
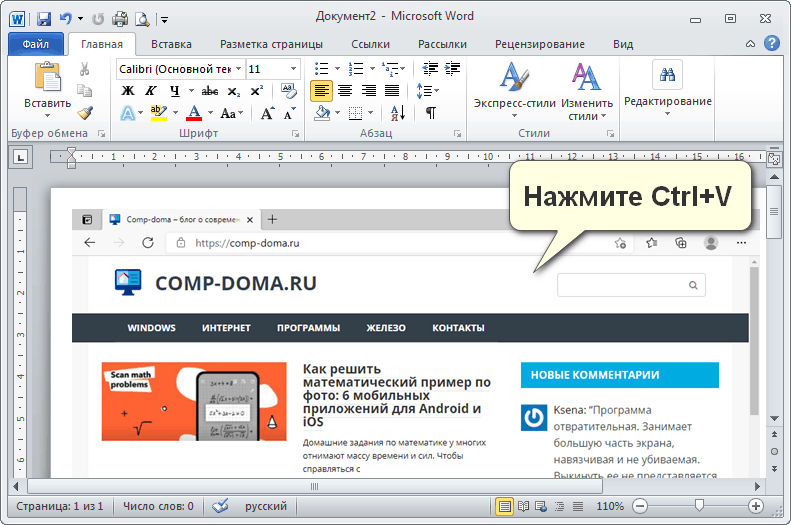
Сохраняем снимок экрана в файлЧтобы сохранить скриншот в файл, достаточно сделать то же самое — нажать «Принтскрин» и вставить изображение в программу. А затем нажать «Сохранить». Рассмотрим, как сохранить скрин во встроенном в Windows графическом редакторе Paint:
- Откройте на экране изображение, которое хотите запечатлеть.
- Нажмите Print Screen.
- Вставьте скрин, нажав Ctrl+V, или кликните по кнопке вставки на панели инструментов приложения.
- Сохраните картинку нажатием на значок «Дискета» в верхней панели окна редактора. Или войдите в меню «Файл», нажмите «Сохранить как» и выберите формат. Редактор Paint поддерживает форматы jpg, png, gif, bmp и некоторые другие.
Пользователям Windows 10 доступен и более простой способ сохранения скриншотов – с помощью горячих клавиш без вставки в редактор. Об этом будет рассказано в другой части статьи. Как сделать скрин одного окнаБывают случаи, когда нужно получить изображение только одного активного окна. Конечно, можно заскринить весь экран, а потом обрезать лишние поля в том же Paint, но есть способ проще:
- Выделите окно, вид которого хотите «сфотографировать».
- Нажмите вместе клавиши Alt + Print Screen + Fn или только Alt + Print Screen в зависимости от того, как эта функция реализована на клавиатуре вашего ноутбука.
- Сохраните изображение.
Сочетание клавиш Windows+Print ScreenЧтобы картинка сохранилась на компьютер, используйте сочетания клавиш:1. Зажмите Windows+Print Screen. На ноутбуке может потребоваться предварительно нажать на Fn. Затем одновременно зажмите Windows и Принт Скрин. Дисплей на мгновение потемнеет и автоматически поместит файл на диск C. Чтобы найти сохраненный скриншот, откройте проводник, выберите «Изображения» и откройте подпапку «Снимки экрана». НожницыНачиная с Windows 7, компания Майкрософт добавила в систему программу «Ножницы», которая умеет делать скриншоты и сохранять их в файлы изображений. В седьмой версии Windows «Ножницы» позволяют заскриншотить только область экрана, а в «десятке» уже можно выбрать несколько вариантов захвата – весь экран, активное окно, прямоугольную или произвольную (свободной формы) область. «Ножницы» имеют встроенный редактор, с помощью которого можно нанести на изображение пометки, сохранить в файл формата png, jpg, gif или mht, скопировать для вставки в другую программу или отправить по почте. Чтобы получить скриншот с помощью «Ножниц», проделайте следующее:
- Нажмите на кнопку «Создать». При необходимости измените режим – формат будущего скриншота.
- Выберите область экрана, которую нужно заскринить.
- Полученный снимок сразу загрузится в редактор «Ножниц», где его можно отредактировать.
- После редактирования сохраните скрин в файл, нажав на иконку с изображением дискеты, или отправьте по почте при помощи кнопки со стрелкой.
Как сохранить скриншот в отдельный файл
- Нажмите на значок дискеты.
- Появится окно для сохранения. Напишите имя файла и выберите место его для сохранения. Тип файла лучше использовать JPEG.
Как сделать скриншот экрана на ноутбуке с помощью программ. В интернете можно найти огромное количество программ для создания скриншотов. В отличие от стандартных средств Windows, они обладают более мощным функционалом и позволяют делать не только снимки, но и сразу редактировать их, а зачастую и загружать на сервера авторов, чтобы делиться ими с друзьями и знакомыми. Сейчас мы рассмотрим всего пару самых популярных программ и особенностях работы с ними. LightshotПервая и самая популярная и удобная программа для снимков экрана — это «Lightshot», от создателей не менее популярного хостинга картинок prnt. После загрузки и установки программы она автоматически добавится в автозагрузки и у вас в трее появится ее значок.
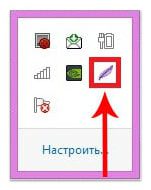
Теперь она постоянна готова к «бою», а вам для создания скрина, необходимо всего лишь нажать на клавишу «Prt Sc», после чего нажатием левой кнопки мыши выделить необходимую область.
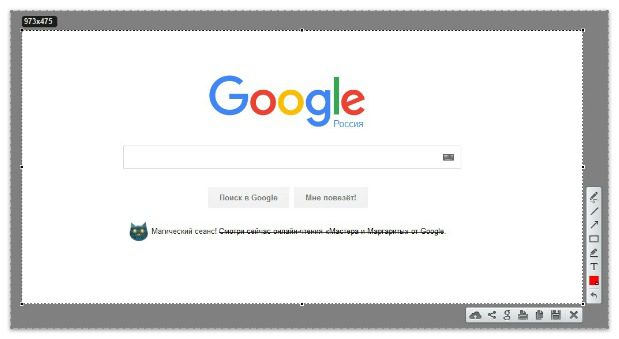
Область экрана вы выделили, что же делать дальше?Давайте разберемся с основными настройками «Lightshot».

- Отменить создание скриншота.
- Сохранить снимок к себе на ноутбук.
- Копировать получившееся изображение для последующей вставки в тот же «Paint».
- Загрузить ваш скриншот на сервера prnt.sc и получить на него короткую ссылку, которой можно сразу поделиться с кем нибудь.
- Панель рисования, благодаря которой, вы можете сделать какие-либо пометки.
Вот так, достаточно просто можно делать снимки с помощью программы «Lightshot». FrapsПриложение привлекает в первую очередь своей простотой и удобством пользования. Программа висит в трее и практически не потребляет оперативную память. С её помощью можно не только делать скриншоты на ноутбуке, но и записывать видео из игр в высоком разрешении. Многие используют Fraps как счётчик кадров (FPS). Посредством назначенных кнопок можно выполнить снимок экрана целиком, одной страницы или её части. Готовый скриншот сохраняется в указанном месте на жёстком диске в одном из 4 форматов. Софт распространяется абсолютно бесплатно и поддерживает все платформы, в том числе и устаревшую Windows ХР.
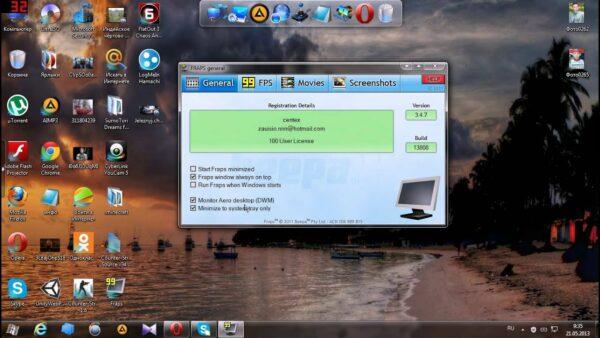
JoxiЧто умеет. Фотографирует фрагмент или всю страницу. Поддерживает горячие клавиши. Позволяет сохранить картинку на компьютер или опубликовать в облаке и сразу получить ссылку. Удобно, что можно быстро поделиться скриншотом в соцсетях. Joxi может расшарить картинку в 40 соцсетейScreenShooterПростая в управлении и функциональная утилита, которая позволяет создавать скрины экрана в один клик, обрабатывать их и делиться с друзьями в социальных сетях. Отличное и эффективное программное обеспечение, которое не занимает много места на ноутбуке.
FireShotЧто умеет. Делает скриншот выделенной области, видимой части экрана, окна браузера и всей страницы. Для захвата всей страницы есть горячие клавиши. Большой минус — в бесплатной версии нет редактора. Формат. PDF, JPG, PNG, GIF или BMP. Сколько стоит. Бесплатно без редактора. Есть пожизненная лицензия — около 3000 руб. На первый взгляд, в платной версии сервиса много инструментов. Однако здесь нет ни размытия, ни последовательности шагов. Кроме того, мне было неудобно им пользоваться, а дизайн показался устаревшимPicPickОдна из примечательных особенностей программы – это возможность захвата окна с прокруткой. Таким образом можно соединить в один графический файл целую страницу из браузера. Подобный функционал встречается в основном в платных решениях, тогда как PicPick распространяется по бесплатной лицензии. Из графических инструментов есть удобная линейка, настраиваемое перекрестие, угломер, лупа, а также возможность определения кодового значения цвета по аналогии с пипеткой в Photoshop. Помимо этого, присутствует стандартный для подобных программ функционал: стрелки, сноски, пунктиры и прочее.
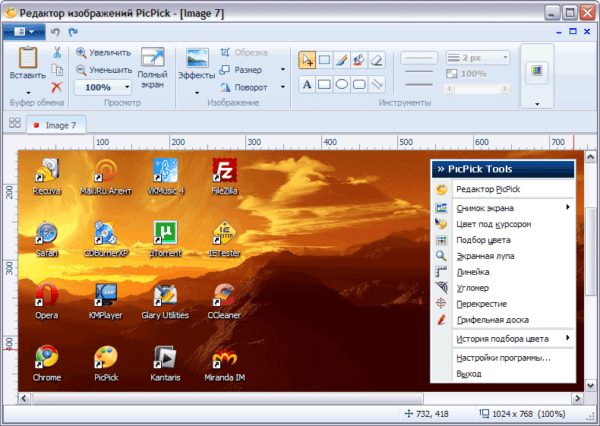
Microsoft SnipОн позволяет делать снимки как отдельных окон и всего экрана, так и выборочных фрагментов. с его помощью вы сможете записывать даже видео с отображением различных пометок. Это очень полезно при создании обучающих видеороликов и различного рода презентаций. К ним можно добавлять и звуковое сопровождение.
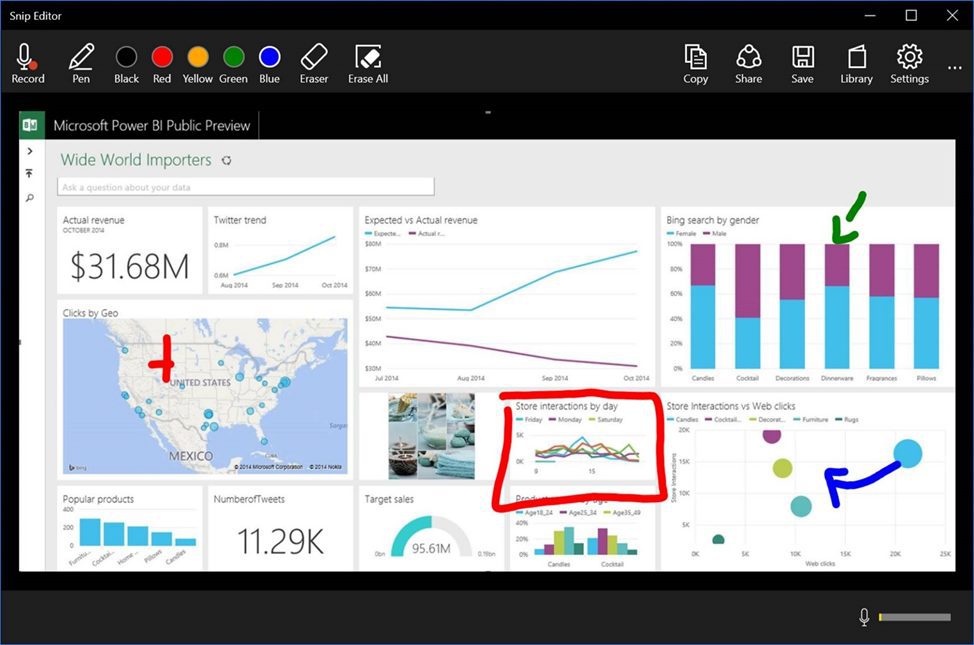
Рабочее окно приложения Microsoft SnipFastStone CaptureПриложение предлагает создание любых скриншотов: окон, рабочего стола, отдельных элементов с последующей корректировкой. В редакторе есть внушительный набор инструментов: стрелки, пунктирные линии, сноски, вкладки и прочее. Полученное изображение можно отправить в кэш, сохранить на жёстком диске или сразу запустить на печать. Есть возможность наложить на скриншот водяной знак, что редкость для софта такого плана. При желании, горячие клавиши переназначаются на усмотрение пользователя. Помимо классических скриншотов можно захватывать видео с рабочего стола. Софт распространяется по условно-бесплатной лицензии, где за продвинутый функционал придётся заплатить.
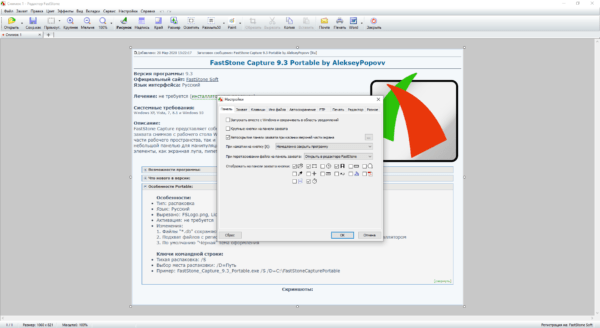
Ashampoo SnapЭто мощная программа по захвату с экрана всего и вся. Местный функционал по своим возможностям почти не уступает тому же «Фотошопу». Здесь можно делать коллажи, 3D-анимацию, накладывать всевозможные фильтры и водяные знаки.
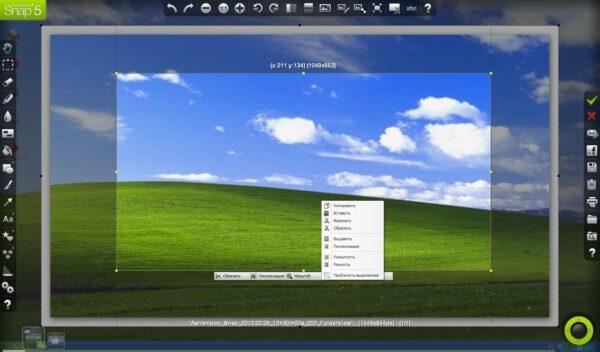
Важно! Программа достаточно требовательна к системным ресурсам, поэтому на слабых ноутбуках могут наблюдаться фризы и подвисания системы. Утилита распространяется по условно-бесплатной лицензии, где базовая версия идёт с серьёзными ограничениями.
https://www.youtube.com/embed/6Y9lHINqIBoSnagitПростая и понятная утилита на русском языке с разнообразным функционалом. Программа позволяет не только делать скриншоты и обрабатывать полученную картинку, но и записывать видео с экрана. Имеется опция распознавания печатного текста, благодаря чему пользователь получает текст, который нельзя скопировать. Приложение дает возможность автоматически сохранять скрины, захватывать инструментом конкретную часть экрана с точностью до пикселя, копировать картинку в буфер обмена, пересылать файл по электронной почте и отправлять его на печать.Существует большое разнообразие других приложений, например, Hardcopy, Joxi или Monosnap. Попробуйте несколько разных программ и определитесь, какое приложение больше всего подходит для ваших личных задач. Захват экрана поможет, когда нужно отправить финансовый отчет, скинуть забавную переписку или удаленно исправить системные баги. Используйте современные возможности, чтобы сэкономить свое время.https://www.youtube.com/embed/SMhJzQprgCYGreenShotНесмотря на обилие функциональных возможностей, программа распространяется бесплатно. Утилита представляет собой графический редактор, посредством которого можно легко подправить полученный снимок: сделать сноски, выделить маркеры, расставить стрелочки и т.п.Полученные снимки легко экспортируются в социальные сети. Для большего удобства есть приличный выбор пресетов: скриншот области, окна, всего экрана, последней страницы, а также возможность самостоятельного обозначения горячих клавиш.

Screen CaptureОчень популярная и эффективная утилита с множеством функций, особенно удобно, что тут есть история поиска по созданным снимкам. Просмотреть их можно где угодно из облачного хранилища и сразу поделиться с друзьями.
Куда сохраняется скриншот и как его найтиМы рассказали, как сделать скрин на ноутбуке HP любой модели, но иногда после создания снимка начинающие пользователи не знают, где его найти. Так происходит потому, что каждая программа имеет свои настройки экспорта.
- Если вы используете ФотоСКРИН, то софт позволяет вручную указывать папку для экспорта. Если вы не сделали это, скрин автоматически сохраняется в директорию приложения. Нужный файл можно найти по пути «Изображения» – «ФотоСКРИН».
- Print Screen копирует снимки в буфер обмена при одиночном нажатии и при использовании Alt. Как их вытянуть, мы рассказали чуть выше.
- Приложение «Ножницы» предоставляет пользователям свободу выбора, разрешая указывать папку экспорта. Если вы кликнули «Сохранить», не указав директорию, картинка была отправлена в папку «Изображения».
Рекомендованный способКак видите, чтобы научиться тому, как сделать скриншот экрана на ноутбуке HP, не требуются продвинутые навыки владения компьютером. Какой из рассмотренных способов самый удобный? Для создания аннотированных скриншотов лучше всего установить ФотоСКРИН. В отличие от «Ножниц», он совместим со всеми сборками Windows, а от принт скрина его отличает возможность самостоятельно выбирать область сохранения и возможность редактирования.
Как вам статья?
- ТОП-10 бесплатных программ для создания скриншотов
- ФотоСКРИН
- Яндекс Скриншот
- Screenshoter Mail.ru
- LightShot
- Fraps
- Joxi
- Monosnap
- Screen Capture
- Apowersoft Free Screen Capture
- ScreenShooter
Из этой статьи вы узнаете, как сделать снимок экрана (скриншот) в Windows 7. Можно сделать скриншот всего экрана или отдельного окна. Скриншот делается с помощью сочетаний клавиш или утилиты «Ножницы».
Хотите научиться делать скриншот?
Как сделать скриншот на ноутбуке с Windows 7
Лучшие ноутбуки рекомендуем покупать здесь
Метод 1
Если на клавиатуре нет клавиши PrntScrn, нажмите Fn+Insert.
Метод 2
Скриншот определенного окна
Метод 3
Нажмите Поиск.
Картинки утилиты «Ножницы» сохраняются в формате JPEG. Чтобы поменять его, откройте меню «Тип файла» и выберите другой формат.
https://youtube.com/watch?v=Y2CdHdXTg1w%3Ffeature%3Doembed
ТОП-10 бесплатных программ для создания скриншотов
Таблица сравнения программ
Возможности
ФотоСКРИН
Яндекс Скриншот
Screenshoter Mail. ruLightShotFrapsJoxiMonosnapScreen CaptureApowersoft ScreenScreenShooter
ЛицензияБесплатнаяБесплатнаяБесплатнаяБесплатнаяБесплатнаяБесплатнаяБесплатнаяБесплатнаяБесплатнаяБесплатная
Русский язык✅✅✅✅❌✅✅✅❌✅
Редактирование✅✅✅✅❌✅✅✅✅✅
Загрузка в сеть✅✅✅✅❌✅✅✅✅✅
Количество режимов3321133333
Горячие клавиши✅❌❌✅✅✅✅✅✅✅
Нагрузка на ЦПУМинимальнаяСредняяСредняяМинимальнаяМинимальнаяСредняяСильнаяМинимальнаяСредняяСредняя
Рейтинг109,89,398,58,58,387,57,3
ФотоСКРИН
ФотоСКРИН — это легкое и чрезвычайно эффективное средство, которое поможет быстро создать скриншот на компьютере или ноутбуке. С его помощью можно сфотографировать определенный участок рабочего стола, зафиксировать всю область или только активное окно. Приложение абсолютно бесплатно для загрузки и установки, в нем нет скрытых премиум-функций и рекламных вставок.
Пользователи могут вручную устанавливать комбинации горячих клавиш и показывать либо скрывать курсор на скрине, что делает софт отличным вариантом, если вы ищете программы для скриншотов в играх. Созданное изображение можно дополнить: добавить надписи и заголовки, встроить нумерованный список, наложить стрелки и линии, скрыть определенные части кадра при помощи размытия.
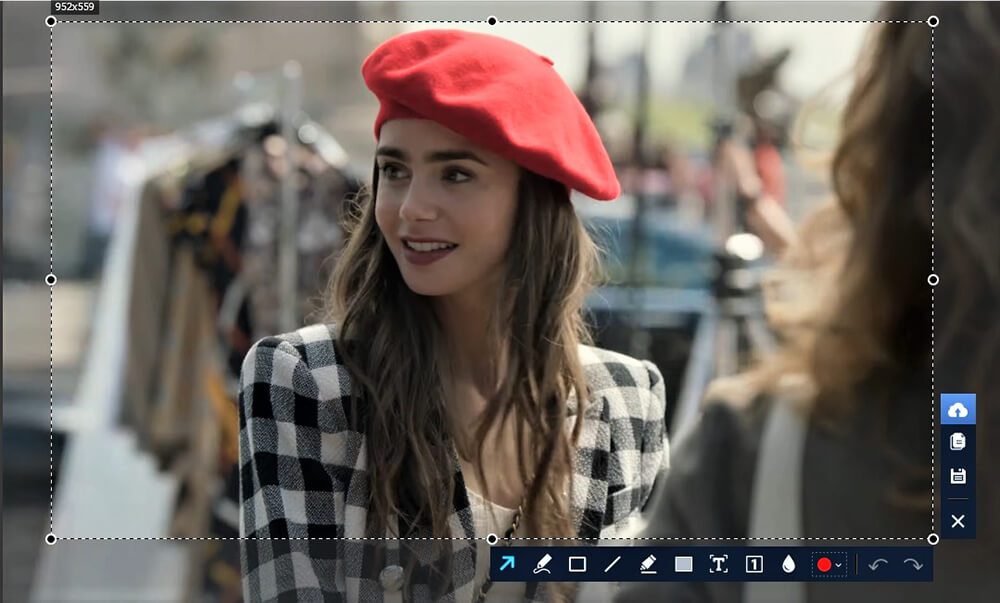
Медиафайл можно сохранить на жестком диске, а также загрузить на сервер и создать общедоступную ссылку, при этом регистрация не требуется. Также есть опция сохранения кадра в буфере обмена. ФотоСКРИН совместим со всеми версиями Windows (от XP до 10).
Яндекс Скриншот
Программа для фотографирования экрана Яндекс Скриншот работает в паре с другим инструментом этого сервиса — Диском. Средство делает скрин всего монитора, определенной области или активного окна. Созданное фото можно обработать во внутреннем редакторе: обрезать, наложить текст, встроить геометрическую фигуру, рисовать маркером или карандашом.
Файлы, которые делает средство от Яндекса, сразу сохраняются в папку диска. Таким образом вы можете не беспокоиться о том, что они потеряются. Если вы установите сервис на другие устройства, то сможете получить доступ к фотографиям с любого ПК или смартфона. Для всех загруженных файлов можно сгенерировать ссылки, также есть функция отправки картинок в интернет напрямую.
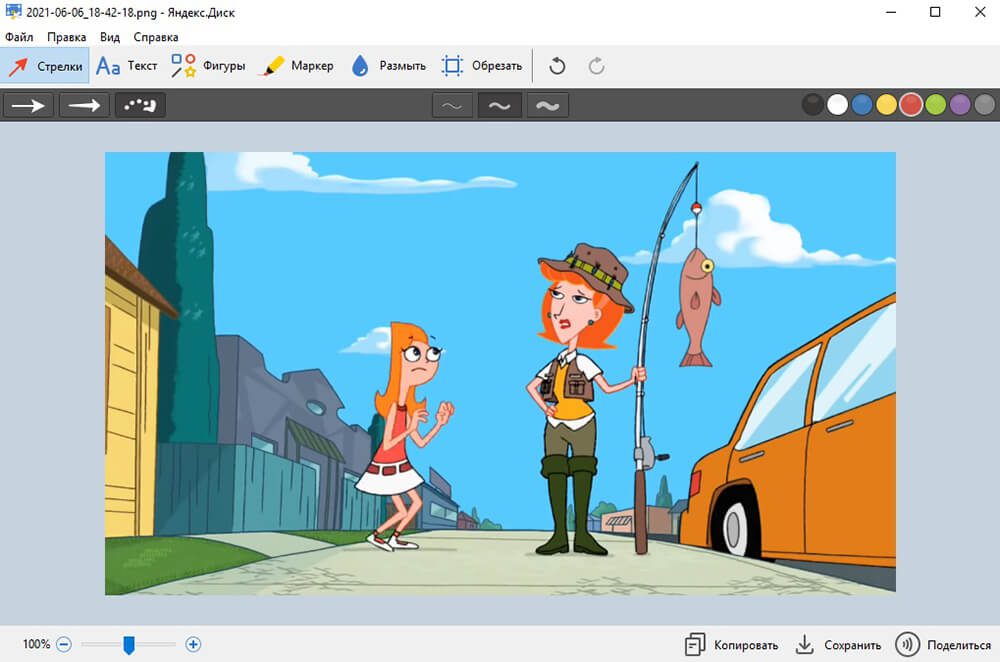
Не очень удобным свойством утилиты является то, что она не существует как отдельное приложение. Чтобы воспользоваться скриншотером, нужно установить Яндекс. Диск со всеми дополнительными сервисами. Также минусом становится обязательная регистрация и заметная нагрузка на слабые процессоры.
Screenshoter Mail
Как многие схожие утилиты, данный скриншотер синхронизирует фотографии с облачным хранилищем. В данном случае это облако Mail. ru или Диск-О. Благодаря этому изображения доступны даже без подключения к интернету.
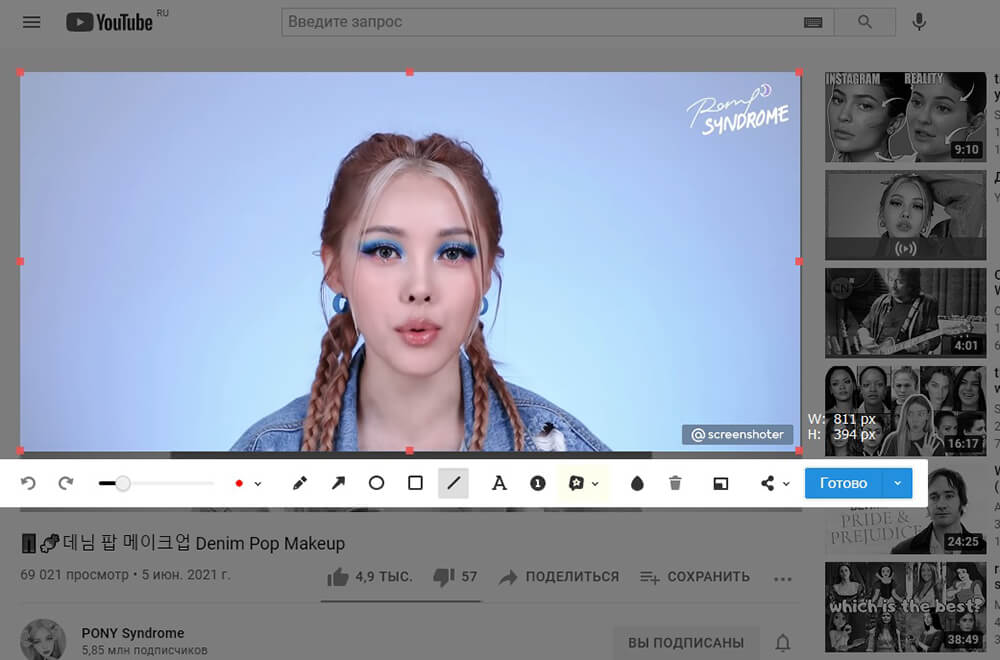
Скриншотер встраивается в трей и не имеет интерфейса как такового, что может слегка смутить новичков. Хотя им можно пользоваться без регистрации, неавторизованные пользователи не могут отправлять скрины в интернет. По умолчанию на созданные изображения накладывается водяной знак.
Возможностей редактирования также не очень много: добавление прямоугольника и стрелок, текста, выделение маркером, рисунков карандашом. Зато софт дает широкий выбор экспорта: картинку можно отправить на сервер сайта и создать ссылку, сохранить на ПК, отправить в социальные сети и отыскать похожие фото в изображениях Google.
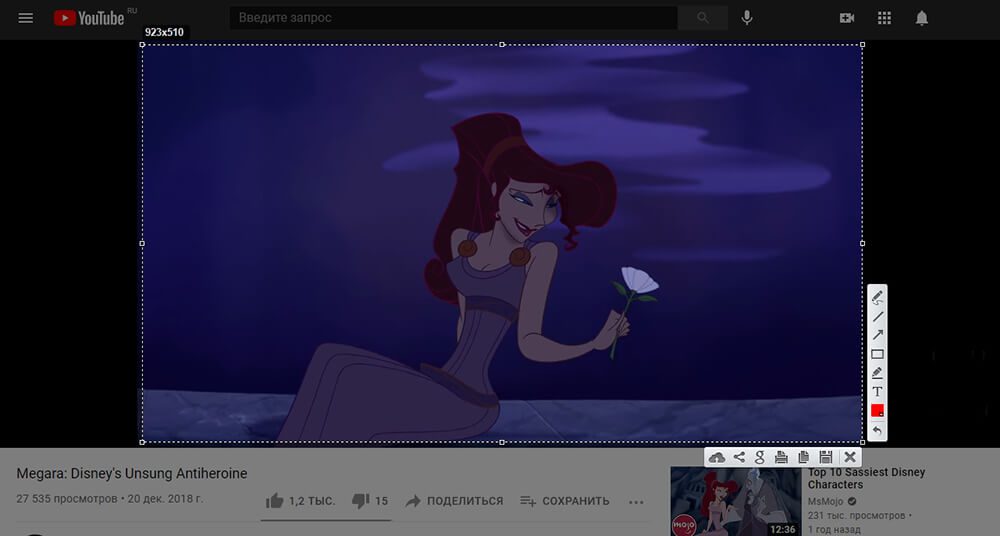
При отправке скринов на внутренний сервер помните, что загруженные файлы доступны всем в интернете. Поэтому не стоит использовать его для хранения приватных изображений вроде скринов личной электронной почты и прочее.
Fraps
Fraps используется геймерами для захвата на видео игрового процесса. Но средство также можно использовать как программу, которая делает скриншоты, так как она позволяет фотографировать монитор и сохранять изображения. Приложение создает фото в формате BMP, JPG, PNG, TGA и разрешает вручную устанавливать горячие клавиши быстрого вызова. Особенно этот инструмент пригодится при создании скриншотов из игр, так как здесь присутствует опция отображения параметров FPS и серийная съемка.
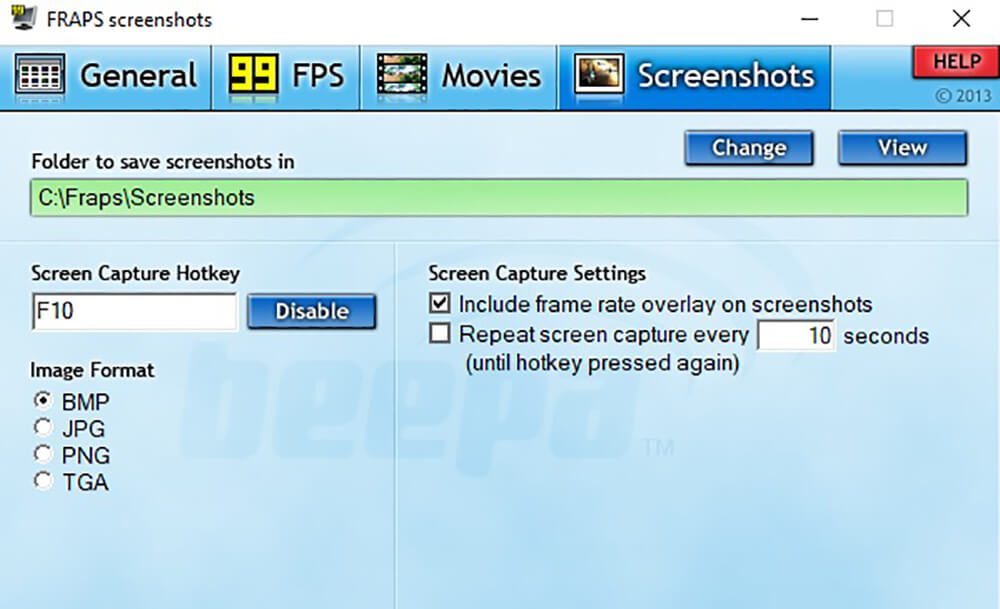
Fraps предельно легок в нагрузке и подходит даже для старых систем вроде Windows 7. Однако здесь вы не найдете даже минимальных возможностей редактирования, а в бесплатной версии доступен экспорт только в формате BMP. Еще одним минусом является отсутствие русскоязычного перевода, хотя управление достаточно простое.
Простой вариант для тех, кому нужны быстрые приложения для скриншотов. Софт помогает заскринить весь монитор ПК или сохранить как фото отдельную область. Joxi включает в себя внутреннее хранилище, позволяя создавать ссылки на файл и делиться ими с другими пользователями. Поддерживается экспорт в большинство социальных сетей. Каждому действию можно присвоить горячие клавиши, а после создания фотоснимка экрана становятся доступны базовые инструменты редактирования.
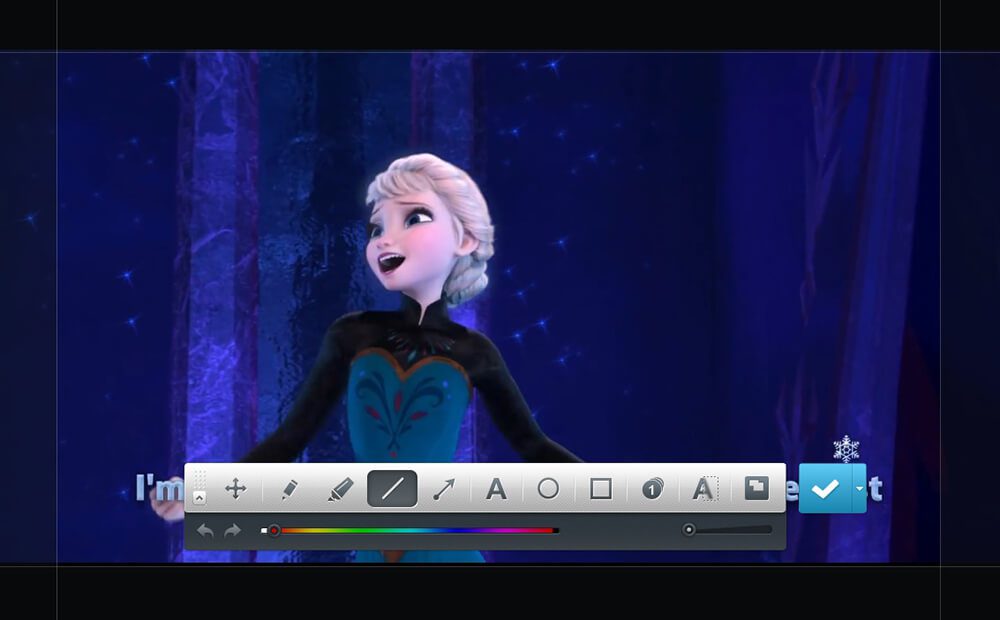
Monosnap
Если вы ищете бесплатные программы для скриншотов с широкими возможностями редактирования, попробуйте Monosnap. Кроме стандартных методов создания скринов этот софт позволяет фотографировать действия на рабочем столе в серийном режиме, создавая из созданных фото бесшовный фотоколлаж. Приложение встраивается в контекстное меню, тем самым ускоряя процесс. Поддерживается базовая обработка: наложение текста и стрелок, обрезка, размытие. Дополнительным плюсом является то, что Monosnap разрешает делать фотографии по таймеру и скриншотить активные элементы.
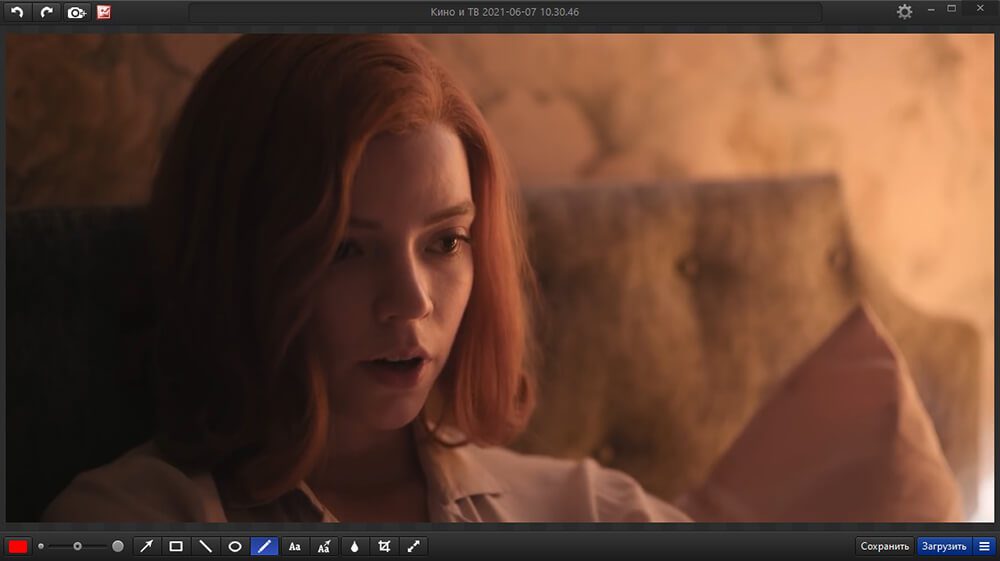
Изображение сохраняется в формате PNG или JPEG, после регистрации аккаунта дополнительно появляется опция загрузки в облачное хранилище. Из всех рассмотренных вариантов этот скриншотер показал самую высокую нагрузку на процессор. Это сказывается на быстроте запуска, а скрины создаются с задержкой в несколько секунд. Читайте эту статью как сфотографироваться на ноутбуке с помощью стороннего софта.
Screen Capture — это очень простая программа для быстрых скриншотов с базовыми функциями обработки. Поддерживает создание скринов горячими клавишами или ручным выбором, также софт умеет делать моментальный снимок всего экрана. Отличием Screen Capture является то, что вы сами решаете, в каком качестве нужно сохранять созданные файлы. Также есть возможность настроить автосохранение в выбранную папку или буфер обмена либо сразу отправить файл в интернет.

Если вы создали скрин всей рабочей области, его придется открывать в стороннем редакторе, так как инструменты обработки доступны только при фотографировании выбранного участка. Недостатком является то, что файл сохраняется только в JPG.
Apowersoft Free Screen Capture
Apowersoft Free Screen Capture предоставляет возможность захватывать весь рабочий стол ПК, выбранный участок, активное окно. После того, как вы создадите изображение, становятся доступны дополнительные инструменты. С их помощью можно улучшить созданный скрин, встраивая текст, фигуры, линии, стрелки, выноски, добавляя эффект боке.
Free Screen Capture предлагает несколько вариантов сохранения, среди которых экспорт в выбранном формате и загрузка в интернет и по FTP. Кроме того, скриншотер отображает точные параметры изображения, позволяя быстро узнать его размер, вес и метаданные.
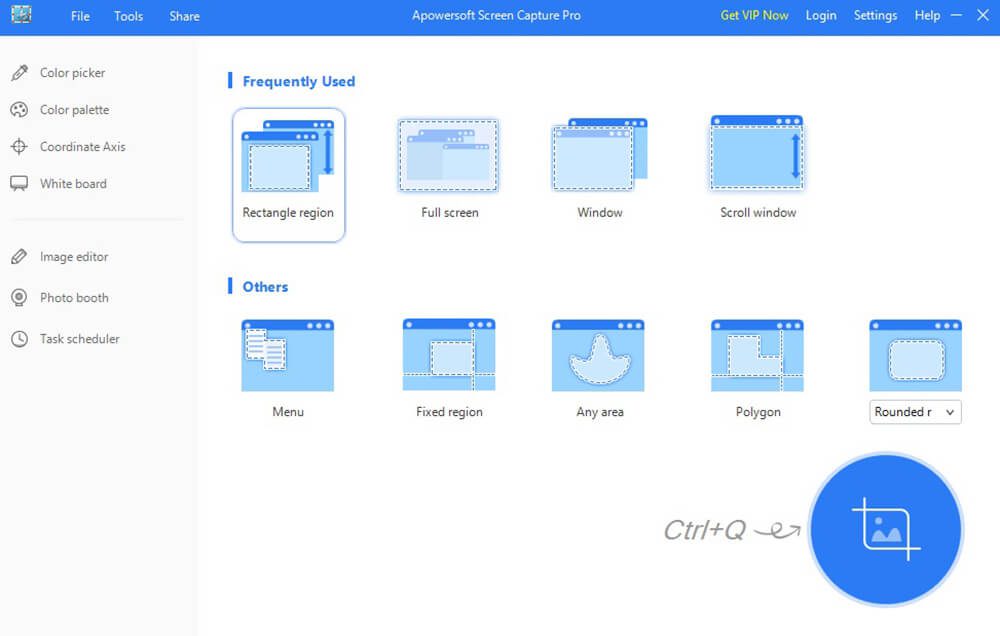
ScreenShooter — это легкая, удобная и интуитивно понятная программа для сохранения скриншотов в папку. Работа с ней не будет представлять особых трудностей даже для новичков, которые никогда раньше не использовали скриншотеры. Достаточно выбрать нужную область или кликнуть горячую клавишу, и вы получите нужный снимок. Сразу после этого картинку можно дополнить рукописными надписями, заголовками, стрелками и линиями, а также обрезать кадр.
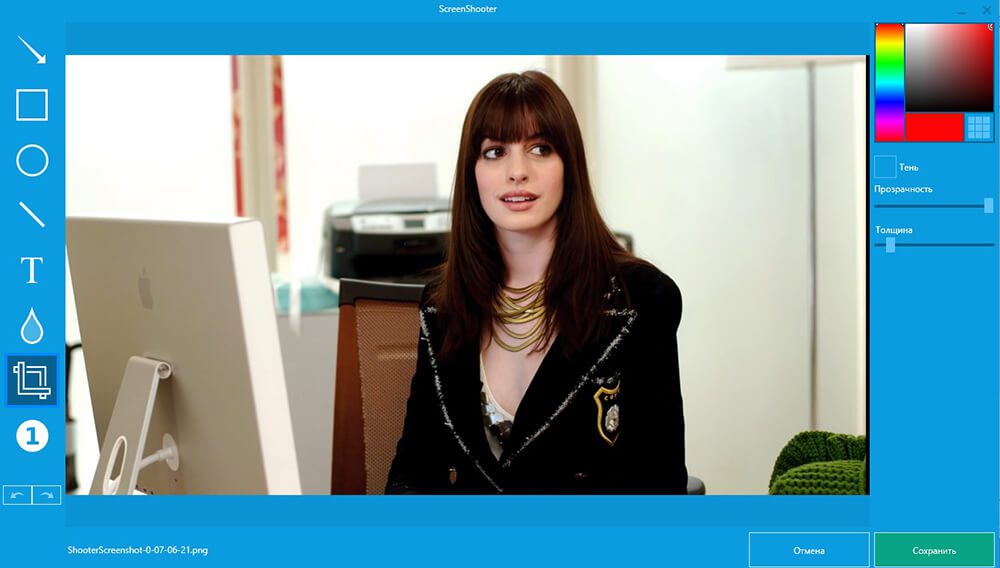
При установке инсталлятор пытается подгрузить целый набор рекламного софта вроде антивирусов, компьютерных игр и прочих утилит, поэтому не забывайте отклонять ненужные предложения. К минусу также можно отнести несколько длительный процесс создания скринов — двумя кликами в данном случае не обойтись.
https://youtube.com/watch?v=XWz2C2u-8Kg%3Ffeature%3Doembed
Создание скриншота на ноутбукеС помощью клавиши Print ScreenПочти на всех (классических) клавиатурах ноутбуков есть кнопка для создания снимков экрана. Обычно это называется «Печать экрана». Итак, чтобы сделать снимок экрана, достаточно один раз нажать на эту кнопку! Все, что было на экране, будет сохранено в буфере (т. е в памяти компьютера). Пример ниже.
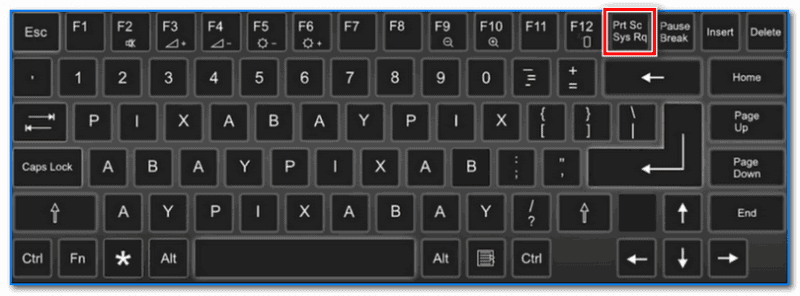
Пресса Print ScЧтобы «увидеть» сделанный снимок экрана, откройте Paint или Word, затем нажмите комбинацию клавиш Ctrl + V (это операция «вставки»).
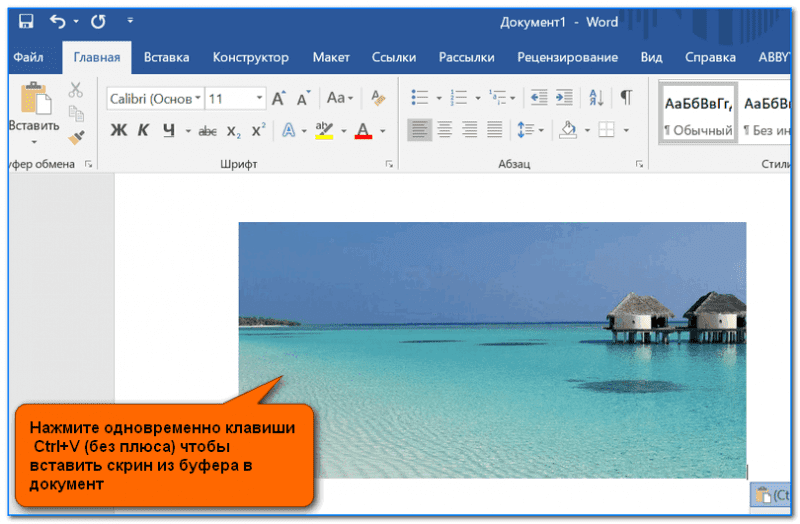
При работе на ноутбуке для вставки снимка экрана в буфер обмена не всегда достаточно нажать кнопку «Prt Sc» (на некоторых устройствах действие этой клавиши ограничено в настройках BIOS). Поэтому, если вам не удалось создать снимок экрана первым способом, попробуйте одновременно нажать кнопки: «Fn + Prt Sc» (примечание: без плюса и кавычек). Пример ниже.
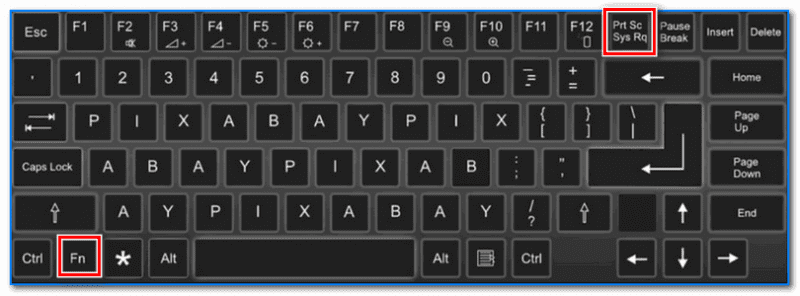
Нажмите Prt Sc и FnЗатем запустите Word или Paint таким же образом и попробуйте выполнить операцию «вставки». Кстати, также обратите внимание, что для того, чтобы захватить не весь экран, а только активное окно, вы можете использовать комбинацию «Fn + Alt + Prt Sc». Пример ниже.
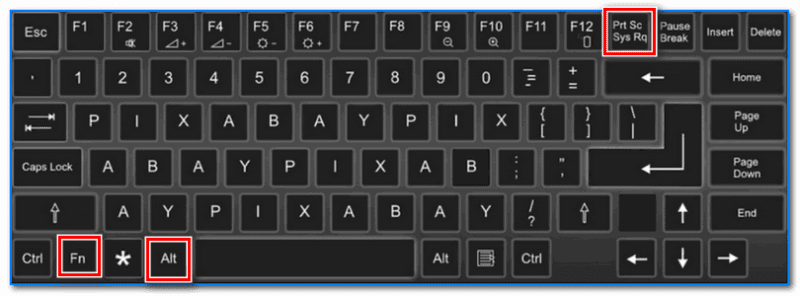
Нажмите Prt Sc, Fn и AltИнструмент ножницы (Windows)В Windows 7, 8, 10 есть удобный инструмент «Ножницы» для работы со скриншотами. Чтобы запустить эту программу, вы можете использовать меню «ПУСК» или просто ввести имя в поле поиска (пример для Windows 10 ниже). Бросьте ножницы (способ 1)Также вы можете использовать универсальный метод запуска «Ножниц»:
- затем введите SnippingTool.exe в поле «Открыть
- и нажмите ОК.
- сначала нужно нажать Win + R, чтобы появилось окно «Выполнить»;
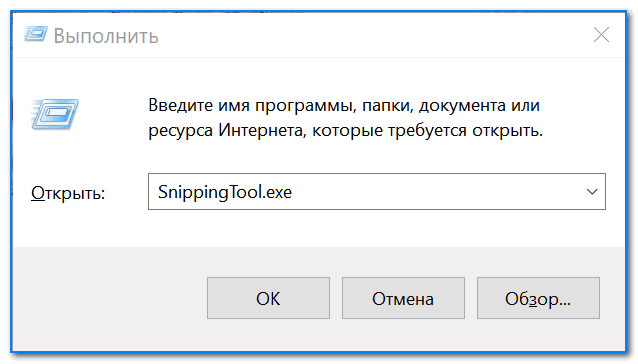
SnippingTool. exe — беговые ножницы (способ 2)Когда откроется окно программы, можно сразу нажать «Создать». Пример ниже. Затем с помощью мыши просто выберите область, которую вы хотите отобразить (пример ниже).
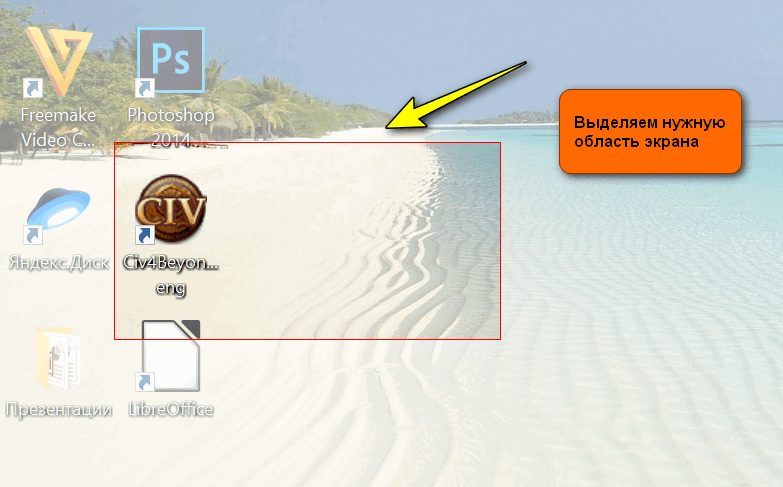
Выберите желаемую областьОбратите внимание, что после выбора нужной области она появится в окне программы «Ножницы». Теперь вы можете сохранить получившийся экран (комбинация кнопок «Ctrl + S»).
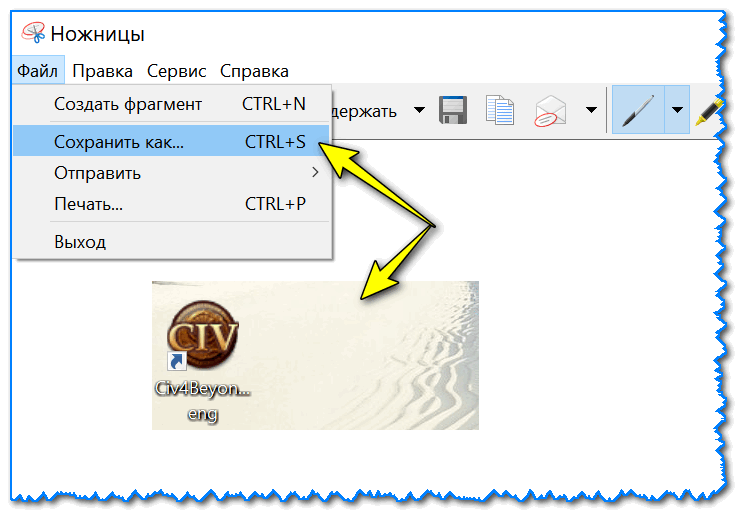
Полученный скриншот уже можно сохранитьИли вы можете перенести экран в Paint 3D и изменить его!Яндекс дискЯндекс Диск — клиентское приложение одноименного облачного сервиса. Если вы установите его на свой компьютер, у вас будет не только менеджер для работы с файлами в облаке, но и отличный редактор скриншотов.
- обрезка и поворот изображений;
- размытие части изображения;
- загрузить изображения на свой Яндекс Диск.
- добавление текста;
- нарисуйте на фото маркером различные фигурки, стрелки и отметки;
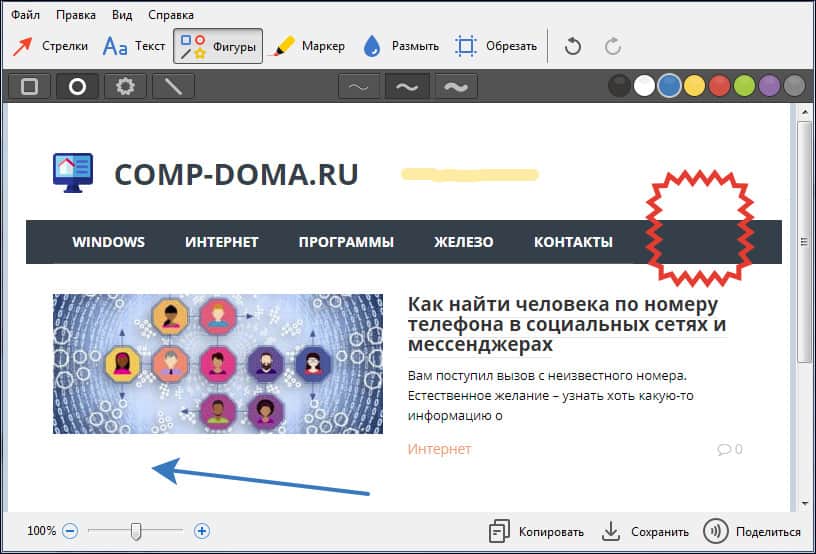
Яндекс Диск отслеживает нажатие клавиши Print Screen и автоматически открывает редактор для этого события. Встроенные программыСнимок экрана (macOS)Где найти. Через поиск, или нажмите Shift+Command+5. Что умеет. Делает скриншот всего экрана, выделенной области, окна браузера или меню экрана. По умолчанию сохраняет снимки на рабочий стол. Есть таймер, который задерживает снимок на 5 или 10 секунд. Такая функция полезна, когда нужно снять выпадающие меню и системные сообщения. Утилита позволяет отредактировать изображение: перевернуть, добавить надписи и выделить главное. Ножницы (Windows 10)Где найти. Через поиск или в меню «Пуск» — «Стандартные Windows». Что умеет. Делает снимок экрана, активного окна или выбранной области. Из особенностей — позволяет выделить как прямоугольную область, так и область произвольной формы. Выделение в форме сердечка. Скриншот окна программы сделан с помощью клавиш Alt+PrScУ инструмента «Ножницы» есть таймер для задержки снимка до 5 секунд. Полученный снимок открывается в редакторе, где есть перо и маркер для выделений. Отменить изменения нельзя, что неудобно. Поэтому если нужно отредактировать скрин, лучше открыть его в Paint (это делается прямо из меню «Ножниц»). Готовое изображение сохраняется в JPG или PNG. Команда Windows 10 грозится в одном из следующих обновлений заменить инструмент «Ножницы» на утилиту «Набросок на фрагменте экрана». Чтобы получить к ней доступ, нажмите Win+Shift+S. Здесь нет таймера и возможности снять активное окно, зато есть отмена в редакторе. Меню инструмента «Набросок на фрагменте экрана»Расширения в браузереБуду двигаться от самых простых к наиболее функциональным. GoFullPageЧто умеет. Делает скриншот всей страницы в один клик. Для этого нажмите на значок расширения или Alt+Shift+P. Качественно и быстро скриншотит страницу целиком. Чтобы сохранить готовый скрин в виде файла, перетащите его на рабочий стол. Формат. PNG или PDF. Сколько стоит. Бесплатно. Посмотрите, как сервис с аппетитом кушает страницу. Он прекрасно справится с любым лендингом или лонгридомСкриншотерЧто умеет. Фотографирует выделенную область в два клика, позволяет делиться ссылкой или сохранять файл на диск. Ссылка сразу копируется в буфер. Не понравилось, что при выборе инструмента уменьшается видимая область экрана, как будто меняется разрешение (работаю на ноутбуке на Windows 10). Сколько стоит. Бесплатно. Расширение меняет размер экрана после запуска, из-за чего у меня не поместились картинка справа и текст подписейFireShotЧто умеет. Делает скриншот выделенной области, видимой части экрана, окна браузера и всей страницы. Для захвата всей страницы есть горячие клавиши. Большой минус — в бесплатной версии нет редактора. Формат. PDF, JPG, PNG, GIF или BMP. Сколько стоит. Бесплатно без редактора. Есть пожизненная лицензия — около 3000 руб. На первый взгляд, в платной версии сервиса много инструментов. Однако здесь нет ни размытия, ни последовательности шагов. Кроме того, мне было неудобно им пользоваться, а дизайн показался устаревшимJoxiЧто умеет. Фотографирует фрагмент или всю страницу. Поддерживает горячие клавиши. Позволяет сохранить картинку на компьютер или опубликовать в облаке и сразу получить ссылку. Удобно, что можно быстро поделиться скриншотом в соцсетях. Сколько стоит. Бесплатно. Joxi может расшарить картинку в 40 соцсетейGreenShotНесмотря на обилие функциональных возможностей, программа распространяется бесплатно. Утилита представляет собой графический редактор, посредством которого можно легко подправить полученный снимок: сделать сноски, выделить маркеры, расставить стрелочки и т. Полученные снимки легко экспортируются в социальные сети. Для большего удобства есть приличный выбор пресетов: скриншот области, окна, всего экрана, последней страницы, а также возможность самостоятельного обозначения горячих клавиш.

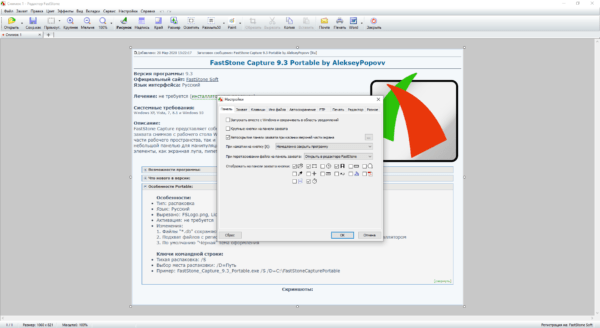
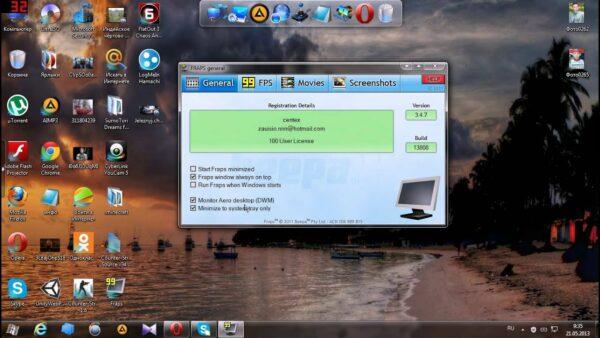
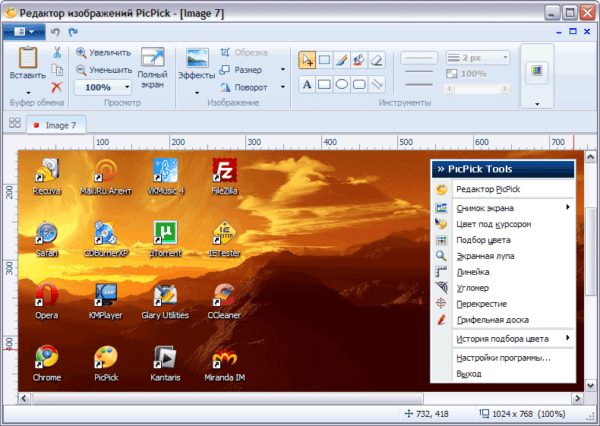
LightShotЛёгкая утилита с аскетичным меню. После нажатия на горячую клавишу всплывает интерфейс с рамкой для выделения нужной области. Здесь же можно сразу приступить к оформлению: нанести стрелки, пунктир, сноски или залить отдельные части цветовым маркером. Готовый скриншот можно отправить в выбранную пользователем папку, на файлообменник, в буфер или в социальные сети. При необходимости приложение открывает онлайн-редактор на официальном сайте ресурса, где доступен расширенный функционал. Программа распространяется бесплатно и работает на всех поколениях платформы Windows.
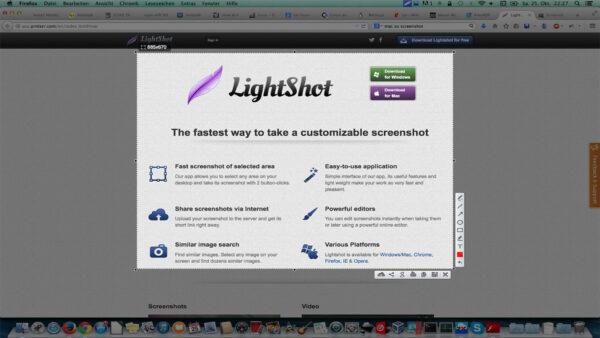
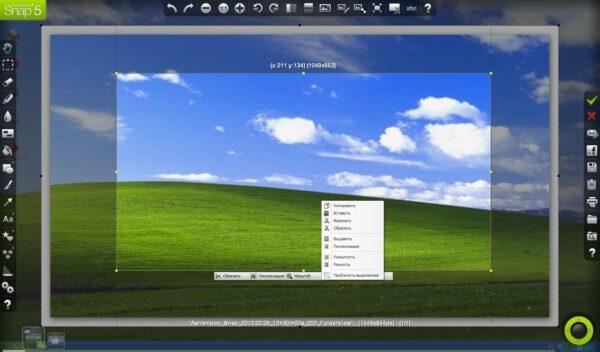
Однако функция «Print Screen» зачастую просто спрятана и по причинам экономии пространства может быть доступна на другой клавише.
Однако Windows предлагает и другие способы сделать скриншот, в частности, при помощи инструмента «Ножницы» (Snipping Tool). В ОС Windows введите в поле поиска «Ножницы» и нажмите на строку с результатом поиска.
Экран при этом станет сероватым и матовым. В программном окне утилиты нажмите на стрелку рядом с кнопкой «Новый», чтобы открыть меню, в котором нужно будет выбрать тип фрагмента, например, «Прямоугольник».
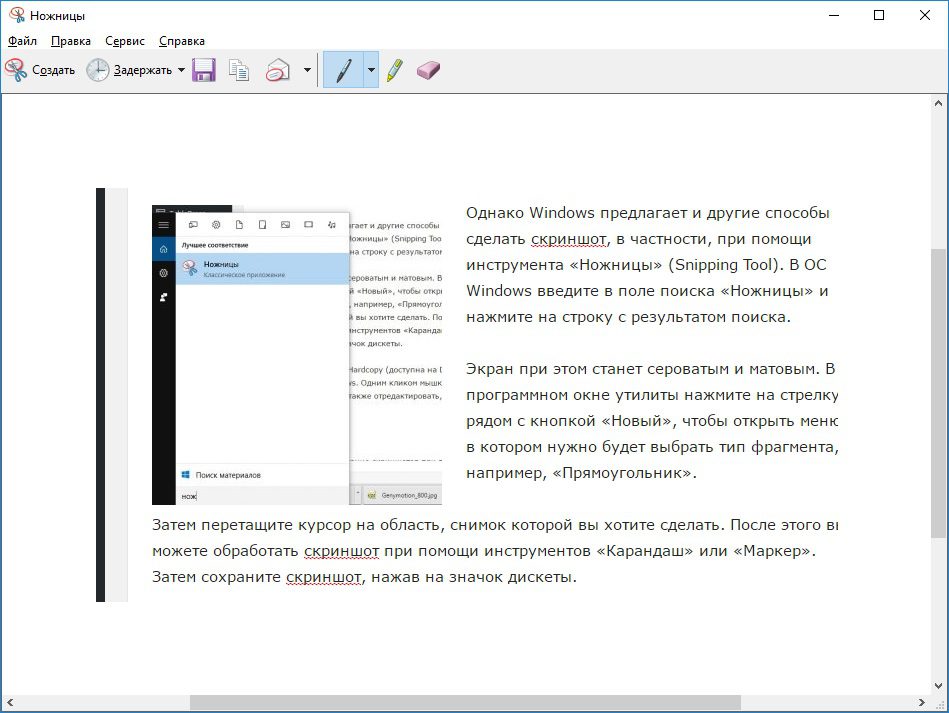
Инструмент «Ножницы» позволяет наносить на готовые скриншоты пометки при помощи различных карандашей
Затем перетащите курсор на область, снимок которой вы хотите сделать. После этого вы можете обработать скриншот при помощи инструментов «Карандаш» или «Маркер». Затем сохраните скриншот, нажав на значок дискеты.
Бесплатная программа Hardcopy легко интегрируется в Windows. Одним кликом мышки можно сделать снимок всего экрана или отдельных окон, а также отредактировать, сохранить и отправить скриншот другому пользователю.
Скриншот – это снимок/фото (называйте как хотите) вашего экрана ноутбука. Точнее, для чайников – скрин это дубликат того, что Вы видите перед собой на момент его создания. Всё в точности, до единого пикселя.
Зачем делать скриншот? К примеру, показать переписку, и всё остальное. Я использую их вам для наглядного примера. Где, куда нажать, что должно высветиться и т. Это очень удобная опция, которая обязательно вам ещё не раз пригодиться.
Как сделать скрин на ноуте
В принципе, ноутбук или компьютер, это значение не имеет, как и модель: Acer, Asus, Lenovo, Toshiba и так далее. Везде, и во всех версиях операционных систем windows сделать скриншот можно при помощи клавиши “Print Screen”. Не расстраивайтесь, если у вас нет принт скрин на ноутбуке, просто она называется по другому – PrtSc и найти эту кнопку можно в правом верхнем углу. Для наглядного примера, привожу вам 2 фото с клавиатурами, на которых стрелочка на нужную вам кнопку.
![]()
![]()
После того, как Вы выполнили нажатие по клавише PrtSc, скриншот сделался, но, храниться пока в буфере обмена. Если Вы выполните перезагрузку ноутбука, произойдет спрос буфера, и ваш снимок будет утерян.
Как сохранить скриншот на ноутбуке
На самом деле это очень просто и выполнить можно миллионом способов, самые основные и одновременно простые мы сейчас расмотрим.
- Сделайте всё то же самое, что в первом случае, только с любым другим графическим редактором.
- Откройте переписку в социальной сети, например, ВК и в поле ввода нажмите Ctrl+V т.е. вставить.
Как сделать скриншот открытого окна
![]()
как Вы уже поняли, нужно одновременно нажать эти две кнопки. Всё, можете сохранить ваш скрин.
Как сделать скриншот части экрана
Поздравляю, вам сегодня везет. И тут никакие программы качать, устанавливать нет необходимости. Всё дело в том, что в вашем ноуте уже есть стандартная программа, под названием “ножницы».
Чтоб открыть её, заходим меню пуск —> все программы —> стандартные —> ножницы.
![]()
Открываем их и больше ничего нажимать не нужно. Вы уже можете курсором выбрать необходимый вам участок для скрина. Просто выделите область экрана, и отпустите мышь. После чего, нажмите в верхнем меню “файл” и выберите сохранить.
https://youtube.com/watch?v=ycDTjy7xRGg%3Ffeature%3Doembed%26wmode%3Dopaque






