Если вы хотите сохранить изображения экрана на ноутбуке Toshiba, сделать снимок экрана — самый прямой и быстрый способ. В этом посте мы собираем три способа сделать снимки на Toshiba с помощью встроенных горячих клавиш, Snipping Tool и Screen Capture. Windows 10/8/7 высоко поддерживается.

Независимо от того, используете ли вы ноутбук Toshiba Satellite или Chromebook, снимать скриншот, когда вы видите интересную сцену, очень часто. Как быстро захватить экран вашего компьютера? Клавиатурный? Встроенные инструменты? Или сторонние инструменты?
На этой странице собраны 2 эффективных и бесплатных метода, которые помогут вам сделайте скриншот на Toshiba работает на Windows 10/8/7. Выберите лучший и начните снимок экрана на компьютере Toshiba здесь.
- Часть 1. Лучшее решение для скриншота на Toshiba через Screen Capture (с функциями редактирования)
- Часть 2. 2 бесплатных способа сделать снимок экрана на ноутбуке Toshiba в Windows 10/8/7
- Часть 1. Лучшее решение для скриншота на Toshiba через Screen Capture (с функциями редактирования)
- Часть 2. 2 бесплатных способа сделать снимок экрана на ноутбуке Toshiba в Windows 10/8/7
- Решение 1. Как сделать снимок экрана на ноутбуке Toshiba с помощью горячих клавиш (печать в полноэкранном режиме)
- Решение 2. Как сделать снимок экрана на Toshiba в Windows 7 / 8. 1 / 10 с помощью Snipping Tool (4 режима захвата)
- Как сделать снимок экрана на ноутбуке Toshiba под управлением Windows 8
- Как сделать снимок экрана на Toshiba с Windows 7
- Лучший бесплатный способ сделать снимок экрана на ноутбуке Toshiba
- Скриншот на Toshiba
- Часто задаваемые вопросы о снимках экрана на ноутбуке Toshiba
- Вывод
- Скрин средствами ОС
- Программа «Ножницы»
- Специализированные программы
- ShotTheScreen
- FastStone Capture
- SnagIt
- Заключение
- 1 Как сделать снимок экрана на Dell с Free Screen Capture
- 2 Используйте сочетание клавиш, чтобы сделать снимок экрана на Dells
- 3 Захват экрана Dell с помощью FastStone Capture
- 4 Часто задаваемые вопросы о съемке скриншотов на Dell
- Часть 1. Как сделать снимок экрана на ноутбуке Toshiba с помощью клавиатуры
- Делаем скриншот всего экрана
- Снимок экрана активного окна
- Часть 2. Как сделать скриншот на ноутбуке Toshiba с высоким качеством
- Часть 3. Часто задаваемые вопросы о скриншоте на ноутбуке Toshiba
Часть 1. Лучшее решение для скриншота на Toshiba через Screen Capture (с функциями редактирования)
Чтобы получить больше возможностей для редактирования скриншота, вы можете попробовать Захват экрана Aiseesoft, Это более простой, но профессиональный инструмент для записи экрана и создания снимка экрана на компьютере Toshiba.

- Захватите полный экран или выбранный экран на вашем компьютере свободно.
- Нарисуйте фигуру в виде прямоугольника, эллипса, линии или стрелки.
- Это позволяет добавить заголовок и выноску для изображения.
- Вы также можете размыть изображение и стереть функции редактирования.
- Вы можете отменить или повторить, чтобы сожалеть о шаге или очистить все шаги во время тона.
- Вы можете прикрепить к экрану напрямую для дальнейшего снятия скриншота.
- Совместим со всеми Toshiba Satellite, Toshiba Chromebook и т. Д.
ХОРОШО. Познакомившись с функциями, давайте покажем, как работает мощный инструмент захвата экрана.
Шаг 1. Запустите Снимок
Бесплатно загрузите, установите и запустите это программное обеспечение на своем ноутбуке Toshiba. Перейдите на экран, который вы хотите захватить. В главном интерфейсе этого программного обеспечения выберите «Снимок».

Шаг 2. Выберите область скриншота
Во всплывающем окне вам нужно будет переместить мышь, чтобы выбрать область скриншота.
Щелкните левой кнопкой мыши, чтобы получить зону захватаи отпустите его, чтобы подтвердить область экрана.
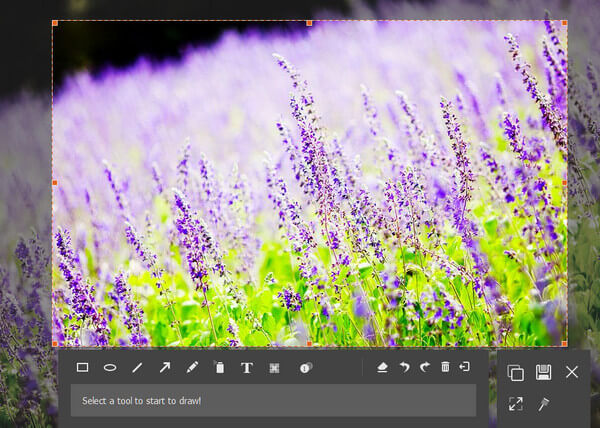
Шаг 3. Редактировать скриншот
Здесь вы можете нарисовать форму, добавить текст или выноску, размыть картинку или прикрепите скриншот к экрану.
Нажмите спасти Кнопка, чтобы сохранить изображение скриншота в формате BMP, GIF, JPEG, PNG или TIFF.
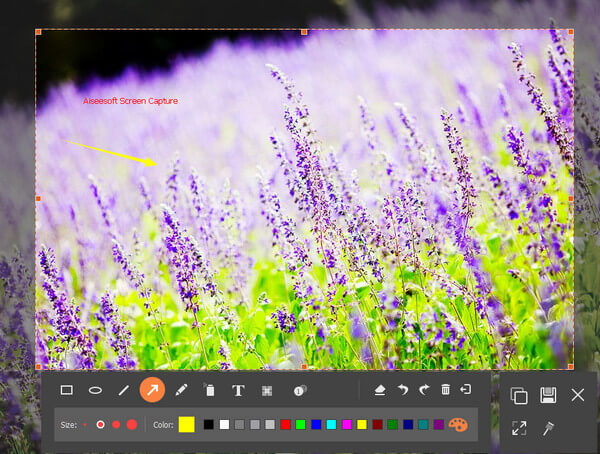
Вы также можете подать в суд на профессионала редактор фото чтобы получить более продвинутые функции редактирования скриншота.
Бесплатная пробная версия этого программного обеспечения дает вам ограничения для скриншота на Toshiba.
Аналогичный инструмент для создания скриншотов для Toshiba в Windows 10/8/7 и Screen Capture также можно найти в Google, например: FastStone, Редактор фрагментов, И т.
Вы можете выбрать лучший инструмент, чтобы получить скриншот Toshiba.
Часть 2. 2 бесплатных способа сделать снимок экрана на ноутбуке Toshiba в Windows 10/8/7
В этой части мы предложим вам 2 бесплатных способа сделать скриншот на Toshiba в Windows 10/8/7. Вы можете захватить изображение с помощью горячих клавиш или с помощью встроенного инструмента на ноутбуке Toshiba.
Решение 1. Как сделать снимок экрана на ноутбуке Toshiba с помощью горячих клавиш (печать в полноэкранном режиме)
Этот способ бесплатный и простой с горячими клавишами. Великолепно звучат?
Теперь давайте посмотрим, как сделать снимок экрана с помощью горячих клавиш.
Шаг 1. Захват экрана с помощью PrtScn
Перейдите на экран, который вы хотите понять, нажмите кнопку «PrtScnmsgstr «чтобы скопировать содержимое экрана.
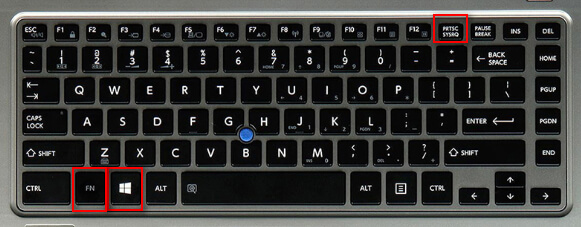
Шаг 2. Сохранение скриншотов
Для пользователей Windows 8: Вы найдете новый скриншот в папке «Изображения» в вашей библиотеке.
Для пользователей Windows 7 и 10: Вам необходимо скопировать скриншот в краску для экспорта.
Перейдите в Windows > Тип «Рисовать«чтобы запустить его> Вставить скриншот> Нажмите»Сохранить как»выбрать один формат изображения из PNG, JPEG, BMP, GIF и TIFF.

На некоторых рабочих столах Toshiba нужно нажать «Fn»+»Windows»+»PrtScn»вместе, чтобы активировать функцию скриншота.
Вы также можете использовать инструмент рисования, чтобы получить простые функции редактирования, такие как вращение, изменение размера, обрезка, кисть, рисование формы и т.
Сочетание горячих клавиш также работает на снимать скриншот на DellLG, Samsung, HP, Lenovo, И т.
Вы должны сделать скриншот всего экрана и обрезать, чтобы получить именно то, что вы хотите.
Решение 2. Как сделать снимок экрана на Toshiba в Windows 7 / 8. 1 / 10 с помощью Snipping Tool (4 режима захвата)
Ножницы это встроенный бесплатный инструмент для пользователей Windows 7 / 8. 1 / 10.
Теперь давайте покажем вам, как это сделать.
Шаг 1. Откройте Snipping Tool на рабочем столе Toshiba
Для Windows 10 / 7: Нажмите кнопку «Пуск», наберите инструмент «Ножницы» в поле поиска на панели задач.
Для Windows 8. 1 / RT 8. 1: Проведите по экрану от правого края экрана, нажмите «Поиск», введите в поле поиска инструмент «Ножницы».
Выберите Snipping Tool из списка результатов.
Шаг 2. Выберите режим снимка
Здесь эта бесплатная программа предоставляет вам 4 режима захвата экрана. Выберите режим из раскрывающегося списка и сделайте снимок, который вы хотите.
✔ Фрагмент произвольной формы: нарисуйте произвольную форму вокруг объекта.
✔ Прямоугольный фрагмент: перетащите курсор вокруг объекта, чтобы сформировать прямоугольник.
✔ Фрагмент окна: выберите окно, например окно браузера или диалоговое окно.
✔ Полноэкранный снимок: снимок всего экрана.
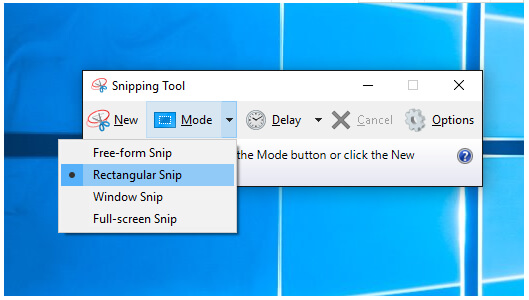
Шаг 3. Сохранить или поделиться снипом
После того, как вы сделаете снимок экрана, вы можете сохранить его в формате PNG, GIF, JPEG или HTML или поделиться им напрямую.
После того, как вы сделали снимок экрана, вы можете писать или рисовать, нажимая кнопки Pen или Highlighter.
При сохранении снимка экрана в виде файла HTML URL-адрес отображается под снимком экрана.
Он предоставляет только ограниченные возможности редактирования, а экспортируемые форматы ограничены.
Снимок экрана — это самый прямой и быстрый способ сохранить что-то важное или интересное. С помощью встроенного бесплатного программного обеспечения вы можете сделай скриншоты на тошибе компьютер легко. Однако, если вам нужны дополнительные функции редактирования, вы также можете попробовать Aiseesoft Screen Capture.
Что вы думаете об этом посте.
- Как напечатать экран на Mac (включая MacOS High Sierra)Как распечатать экран на Mac? Этот пост покажет вам три способа печати экрана на Mac с помощью клавиатуры и скриншота.
- Как сделать снимок экрана на Lenovo (ThinkPad ноутбук / планшет / телефон)Как сделать скриншот на Lenovo? Если вы хотите сделать снимок на настольном компьютере / ноутбуке Lenovo с ОС Windows 10 / 8.1 / 7 или сделать снимок экрана на планшете / телефоне Lenovo, вы можете найти правильные решения в этом посте.
- Четыре быстрых и простых способа сделать снимок экрана на телефонах Alcatel (One Touch) В этой статье рассказывается о четырех простых и быстрых методах создания снимков экрана на телефонах Alcatel, таких как Fierce, IDOL, PIXI, perfect, POP и т. Д., А также на планшетах для сохранения снимков в любое время и в любом месте.
«У моего друга есть ноутбук Toshiba, и он спросил меня как сделать снимок экрана на ноутбуке Toshiba, как я могу ответить на вопрос? »
Вообще говоря, создание снимков экрана на ноутбуке Toshiba и других ноутбуках очень похоже. Вам нужно только найти некоторые важные сочетания клавиш на клавиатуре. Хорошая новость заключается в том, что это руководство расскажет вам о нескольких способах работы с ноутбуком Toshiba. Так что вы можете легко захватить весь экран или любую его часть.


- Часть 1: Как сделать снимок экрана на ноутбуке Toshiba
- Часть 2: лучший бесплатный способ сделать снимок экрана на ноутбуке Toshiba
- Часть 3: Часто задаваемые вопросы о снимках экрана на ноутбуке Toshiba
Игровой видеорегистратор это инструмент для создания снимков экрана в Xbox One по умолчанию. Затем Microsoft представила его в Windows 10. Это означает, что вы можете получить его, если ваш ноутбук Toshiba обновлен до Windows 10.
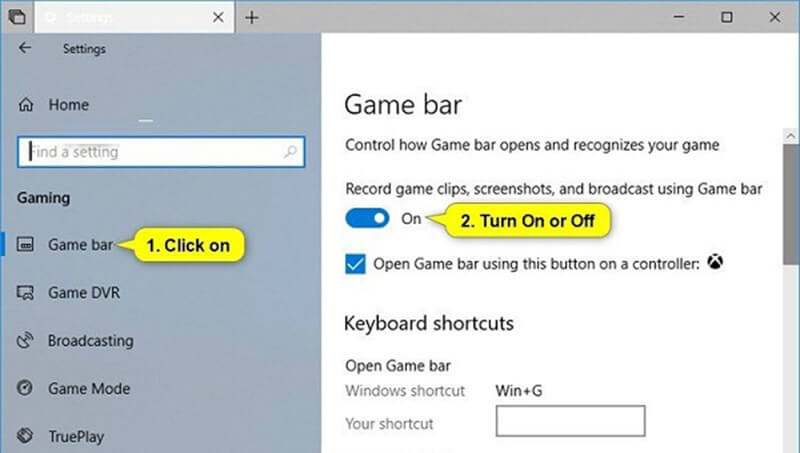
Шаг 2: Откройте окно для создания снимка экрана на ноутбуке Toshiba и нажмите Победить + Клавиши G. При появлении запроса отметьте Да это игра.
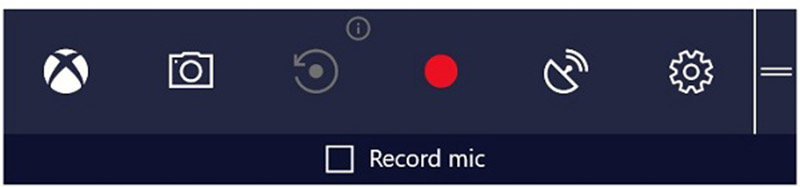
Шаг 3: Затем щелкните Скриншот кнопку со значком камеры, чтобы сразу сделать снимок экрана.
Запись: Снимок экрана будет сохранен в формате PNG и сохранен в вашей видеотеке. Он может делать снимки только в полноэкранном режиме.
Этот способ также доступен для делать скриншоты на Lenovo, Dell и др.
Как сделать снимок экрана на ноутбуке Toshiba под управлением Windows 8
Snipping Tool — это встроенная программа для создания снимков экрана в Windows Vista и более поздних версиях. Таким образом, вы можете использовать его для создания снимков экрана на ноутбуке Toshiba.
Шаг 1: Проведите от правого края экрана, нажмите Поиск и введите ножницы в поле поиска. Затем выберите Ножницы от результата.
Совет: Для других систем Windows найдите Snipping Tool в Начало меню.
Шаг 2: Щелкните Режим меню и выберите подходящий режим, например Прямоугольный. Затем нажмите Новый и сделайте снимок экрана на Toshiba с помощью мыши.

Шаг 3: Отпустите кнопку мыши, и снимок экрана появится в Snipping Tool. Теперь вы можете его отредактировать.
Шаг 4: Наконец, щелкните Сохранить кнопку, чтобы сохранить снимок экрана, или нажмите кнопку Буфер обмена значок, чтобы отправить его в буфер обмена.

Запись: Если вы хотите изменить выходной формат или место назначения, щелкните Параметры.
Как сделать снимок экрана на Toshiba с Windows 7
Есть еще один способ сделать снимок экрана на ноутбуке Toshiba: Снимок экрана клавишу на клавиатуре. На ноутбуках Toshiba ключ может быть помечен Печать Scr, PrtScr, Prt Sc, или же PrtScn. На компактных клавиатурах клавиша экрана печати может быть интегрирована в другие функциональные клавиши, и вы можете найти ее на веб-сайте Toshiba.
Шаг 1: Один раз нажмите Снимок экрана клавиша, снимок экрана для полноэкранного режима будет отправлен в буфер обмена.

Шаг 2: Откройте Microsoft Paint и вставьте снимок экрана, нажав Ctrl + V.
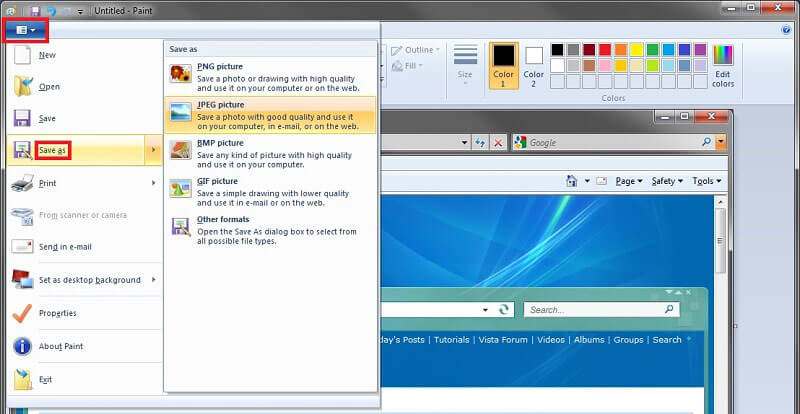
Шаг 3: Идти к файл меню выберите Сохранить как и выберите подходящий формат, например JPEG. Затем найдите нужную папку, введите имя файла и щелкните Сохранить кнопка.
Подробнее о делать скриншоты на компьютере с Windows, вы можете проверить это здесь.
Лучший бесплатный способ сделать снимок экрана на ноутбуке Toshiba
В дополнение к встроенным функциям скриншотов вы также можете попробовать некоторые сторонние программы, например Vidmore Screen Recorder. Это полнофункциональная утилита для создания снимков экрана для ноутбуков Toshiba и других машин. Каждый может пользоваться им, не платя ни копейки.
Основные характеристики лучшего инструмента для создания снимков экрана для Toshiba
- Сделайте снимок экрана для полноэкранного режима, пользовательского региона или окна.
- Снимок экрана на ноутбуках Toshiba с горячей клавишей настройки.
- Редактируйте скриншоты в реальном времени.
Шаг 1: Установить программу записи экрана

Скриншот на Toshiba
Откройте окно или экран, снимок экрана которого вы хотите сделать, и щелкните Скриншот в основном интерфейсе. Затем ваш курсор превратится в крест. Здесь у вас есть два варианта:
Чтобы сделать снимок экрана на ноутбуке Toshiba, щелкните по нему.
Если вы хотите сделать снимок экрана пользовательской области или полноэкранного режима, просто щелкните и перетащите левую кнопку мыши, чтобы покрыть нужную область.

Шаг 3: Отредактировать и сохранить снимок экрана
Как только вы отпустите кнопку мыши, появится строка меню. Теперь вы можете отредактировать снимок экрана:
Добавить фигуру: выберите желаемую фигуру и свой любимый цвет, поместите его в нужное место на скриншоте.
Добавить текст: выберите значок T, установите шрифт, размер и цвет, щелкните снимок экрана и введите текст.
Добавление рисунка: выберите инструмент «Перо», выберите нужный цвет и легко рисуйте на снимке экрана.
После редактирования щелкните значок Сохранить кнопку, чтобы экспортировать снимок экрана на жесткий диск, или выберите Буфер обмена чтобы отправить его в буфер обмена.

Часто задаваемые вопросы о снимках экрана на ноутбуке Toshiba
Как сделать снимок экрана на Toshiba с Windows XP?
Во-первых, клавиша Print Screen — это самый простой способ сделать снимок экрана в полноэкранном режиме в Windows XP. Кроме того, Snipping Tool также доступен в Windows XP.
Как включить клавишу Fn на ноутбуке Toshiba?
На некоторых ноутбуках Toshiba необходимо использовать Fn и еще один ключ, чтобы сделать снимок экрана. Чтобы включить его, перейдите в Начало меню выберите Все программы или Программ а потом Toshiba. Откройте «Утилиты», а затем «Специальные возможности» и установите флажок рядом с клавишей Fn.
Как использовать горячие клавиши для скриншотов на ноутбуке Toshiba?
Горячие клавиши для скриншотов на ноутбуке Toshiba включают:Win + Print Screen: Снимок экрана всего экрана и сохранение его как изображения. Alt + Print Screen: Сделать снимок экрана активного окна и сохранить его в буфер обмена. Win + Shift + S: Скриншот настраиваемого региона.
Вывод
В этом руководстве рассказывается, как сделать снимок экрана на ноутбуках Toshiba под управлением Windows 10/8/7 и более ранних версий. Как важная функция, снимок экрана полезен для сохранения окна, полноэкранного режима или пользовательской области. В дополнение к методам по умолчанию вы также можете попробовать Vidmore Screen Recorder, который совершенно бесплатен. Еще неприятности? Пожалуйста, оставьте сообщение ниже.
Зачастую у пользователей возникает такая ситуация, когда требуется сделать снимок экрана. На самом деле это сделать не сложно, но, когда речь идет о ноутбуке, у новичков возникают некоторые сложности. Это связано с тем, что у подобного устройства другая клавиатура.

На ноутбуке тошиба или другом подобном устройстве снимок экрана можно сделать несколькими способами, а именно:
- Средствами Windows;
- Программой «Ножницы»;
- Специализированным софтом.
Рекомендуется рассмотреть все существующие способы, а затем выбрать понравившийся.
Скрин средствами ОС
Для создания снимка экрана достаточно нажать на кнопку PrtSc. К сожалению, на многих ноутбуках может не сработать кнопка. Это связано с тем, что ряд служебных клавиш нужно включать. Для этого требуется кликнуть на сочетание кнопок Fn+ PrtSc.

Что касается ноутбуков Тошиба, то разработчики не предусмотрели подобные клавиши. Чтобы сделать скриншот на этом ноутбуке, необходимо нажать сочетание клавиш Fn+End. После этого снимок будет помещен в буфер.

Когда снимок будет сделан, его необходимо сохранить в любой тип изображений. Для этого рекомендуется воспользоваться любым графическим редактором. Подойдет даже Paint. При желании можно воспользоваться фотошопом. После создания нового документа необходимо извлечь снимок из буфера. Это можно сделать несколькими способами:
- Сочетанием клавиш Ctrl+V;
- Сочетанием клавиш Shift+Insert;
- Выбором пункта «Вставить» из контекстного меню.

Когда снимок будет вставлен в документ, останется только сохранить его в любом графическом формате.
Программа «Ножницы»

Когда программа будет запущена, необходимо раскрыть меню «Создать», а затем выбрать один из пунктов:
- Произвольная форма;
- Прямоугольник;
- Окно;
- Весь экран.

Когда область необходимая для снимка экрана будет выделена, автоматически откроется простейший графический редактор, позволяющий выделить необходимые места маркером или пером.

Для сохранения скриншота, требуется открыть меню «Файл», а затем выбрать «Сохранить как».
Специализированные программы
Так как сделать скриншот на ноутбуке немного сложнее, чем на стационарном компьютере, многие опытные пользователи рекомендуют новичкам обратить внимание на специализированный софт, позволяющий делать снимки экрана.
Существует более десятка программ, которые способны не только делать скриншот, но и редактировать созданный снимок. Владельцам ноутбуков, рекомендуется обратить свое внимание на следующие программы:
- ShotTheScreen;
- FastStone Capture;
- SnagIt.
Каждая программа уникальна, поэтому рекомендуется изучить возможности каждого приложения.
ShotTheScreen
Приложение, предназначенное для создания снимков экрана на компьютере и ноутбуке. Утилита позволяет сохранять снимки в любую, указанную в настройках папку. К тому же по сравнению с аналогами ShotTheScreen способен создавать скриншоты автоматически, с указанным интервалом времени.

Следует отметить, что снимок можно делать как всего экрана, так и определенной области. Подобное приложение прекрасно подходит для новичков, начавших изучать операционную систему и ноутбук.
FastStone Capture
Такая программа, как FastStone Capture является настоящим «Монстром» в создании скриншотов. Приложение имеет огромное количество настроек и расширенный функционал. Готовое изображение можно отправить в документ Word, по электронной почте, а также через FTP.

Сриншотер способен производить захват:
- Активного окна;
- Всего экрана ноутбука;
- Произвольной области;
- Фиксированной области.
Преимуществом этой программы является то, что помимо обычных снимков, пользователи могут создавать видео ролики, снимая рабочий стол. По сравнению с аналогами, FastStone позволяет владельцам ноутбуков настроить горячие клавиши, для того чтобы потом создавать скриншоты. Утилита может быть русифицирована, что облегчает работу.
SnagIt
Условно-бесплатная программа, позволяющая делать скриншоты и производить захват определенных областей экрана. Прекрасно подходит для ноутбуков и стационарных компьютеров.

Преимуществом этого приложения, по сравнению с аналогами можно считать:
- Захват изображений и текста запущенных программ;
- Создание скриншотов по таймеру;
- Возможность редактирования созданных скриншотов;
- Возможность сохранения изображения в любом графическом формате;
- Настройка горячих клавиш.
Следует учесть, что подобная утилита больше всего подходит опытным пользователям. Перед использованием программы, рекомендуется ознакомиться с мануалом.
Заключение
Владельцам ноутбуков рекомендуется изучить все существующие способы, позволяющие создавать скриншоты. После этого можно определиться с более подходящим средством. К тому же важно понимать для каких целей создается скриншот.
Иногда рекомендуется воспользоваться встроенными средствами, так как достаточно получить снимок всего экрана. Если же необходимо редактировать или делать снимок произвольной области, придется устанавливать дополнительный софт.
Используете ли вы компьютер Dell или нет, вы должны быть знакомы с брендом. Dell — американская частная компания, специализирующаяся на компьютерных технологиях, которая занимается разработкой, продажей, ремонтом и поддержкой компьютеров и сопутствующих продуктов и услуг. Являясь одной из крупнейших технологических корпораций в мире, она владеет множеством пользователей по всему миру.
При многих обстоятельствах при использовании компьютера вам необходимо сделать снимок экрана, чтобы сохранить определенный момент.
Если вы являетесь пользователем Dell и хотите узнать, как легко сделать снимок экрана на ПК / планшете Dell, будь то Dell, Latitude, Vostro, Inspiron, XPS, Chromebook или Venue, мы покажем вам три эффективных и бесплатных способа сделайте скриншоты в этой статье.

Сделайте скриншоты на Dell
- Часть 1. Как сделать снимок экрана на Dell с Free Screen Capture
- Часть 2. Используйте сочетание клавиш, чтобы сделать снимок экрана на Dells
- Часть 3. Захват экрана Dell с помощью FastStone Capture
- Часть 4. Часто задаваемые вопросы о съемке скриншотов на Dell
1 Как сделать снимок экрана на Dell с Free Screen Capture
Первый способ — это самый простой способ захвата экрана Dell с дополнительными функциями редактирования. Что вам нужно, это установить бесплатное программное обеспечение Free Screen Capture.
Шаг 1. Загрузите бесплатный снимок экрана
Бесплатно загрузите это программное обеспечение, установите и запустите его. Перейдите на экран, который вы хотите взять на своем компьютере Dell.
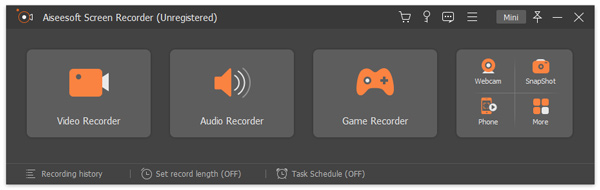
Шаг 2. Выберите область снимка экрана
В основном интерфейсе необходимо выбрать «Снимок экрана».
Тогда вам дают два варианта сделать скриншот.
Бесплатный снимок экрана: щелкните левой кнопкой мыши и перетащите ее, чтобы выбрать область снимка экрана. Отпустите кнопку мыши, чтобы сделать снимок экрана.
Снимок экрана: наведите курсор мыши на то окно, под которым вы хотите сделать снимок экрана, и щелкните левой кнопкой мыши, чтобы сделать снимок экрана.
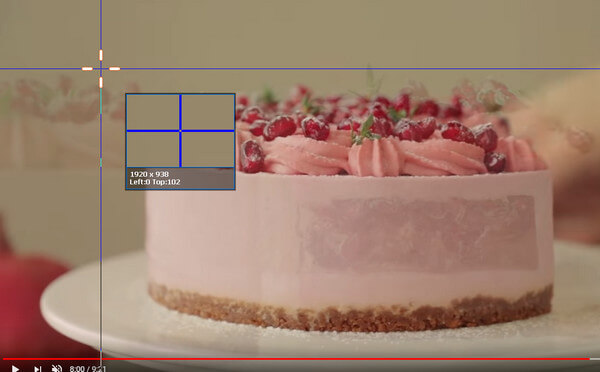
Шаг 3. Редактирование и сохранение скриншотов
Здесь вы можете сохранить свой скриншот или отредактировать его.
Для редактирования объектов вы можете использовать прямоугольник, эллипс, линию, стрелку, кисть, выноску, подпись, эффекты размытия. Кроме того, вы можете прикрепить свой скриншот к другим экранам.
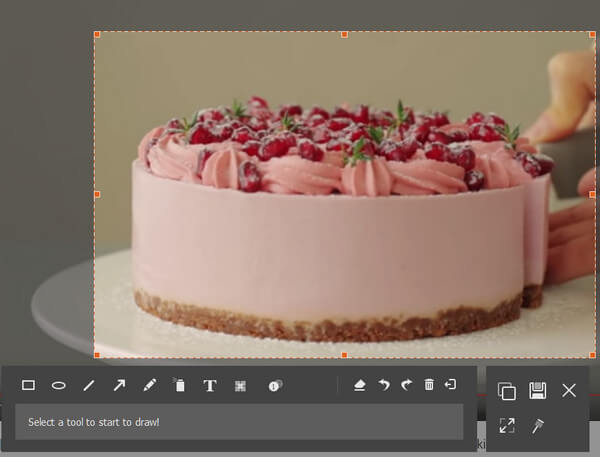
2 Используйте сочетание клавиш, чтобы сделать снимок экрана на Dells
Снимок экрана — это ценная функция, которая позволяет вам захватывать действия на экране. В повседневной жизни вы часто можете использовать эту функцию, чтобы сохранить прекрасный момент или устранить неполадки на компьютере с Windows 7/8/10. Первый способ, который мы предлагаем, — использовать сочетание клавиш для создания снимка экрана на экране Dell.
Этот метод очень прост. Если вы хотите взять экран Dell, все, что вам нужно сделать, это найти «Экран печати» на клавиатуре.
Просто нажмите «Print Screen», и он создаст изображение всего экрана и сохранит изображение в буфер обмена. Таким образом, вы не получите файл скриншота, сохраненный непосредственно на локальном жестком диске.
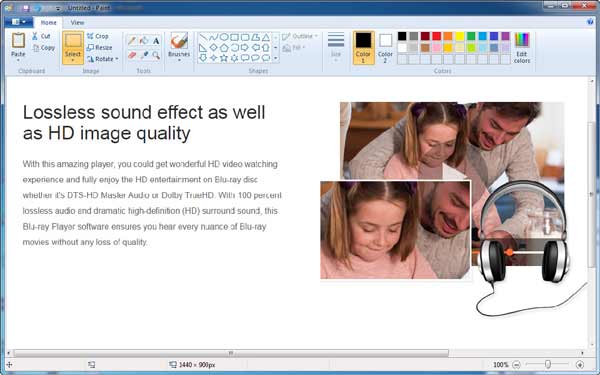
После этого вам нужно вставить его в программу для редактирования изображений, такую как Paint или Adobe PhotoShop. Возьмите Paint в качестве примера, откройте Paint и одновременно нажмите «Ctrl» и «V», чтобы вставить в него захваченное изображение. Затем вы можете выбрать подходящую папку назначения и формат, чтобы сохранить скриншот.
Кнопка «Print Screen» может быть помечена как «Print Screen», «PrtScn», «Print Scr» или некоторыми другими вариантами.
После создания снимка экрана на ПК вы не получите сообщение о том, что снимок сделан.
Таким образом, вы можете только сфотографировать весь экран Dell.
Если вам нужно сделать снимок экрана на планшете Dell, вы можете нажать «Логотип Windows» и «Уменьшение громкости»ключ в то же время.
Этот метод также позволяет снимать скриншоты с других марок ПК, таких как HP, Asus, Acer, Lenovo, Sony, Toshiba, Samsung и других.
3 Захват экрана Dell с помощью FastStone Capture
Если вы хотите настроить размер захвата в соответствии с вашими потребностями, здесь мы рекомендуем приложение в один кликFastStone Capture чтобы помочь вам сделать снимок экрана на ноутбуке Dell. Сначала вы должны загрузить и установить его на свой компьютер.
Шаг 1 Запустите его на своем ПК Dell.

Шаг 2 Нажмите на первый значок, и вы можете сделать снимок экрана всего экрана.
На вкладке второй значок вы можете сделать снимок определенного окна или объекта.
Выберите третий значок, и вы сможете настроить размер захвата, чтобы сделать снимок экрана на компьютере Dell.

Шаг 3 Сделав скриншоты, вы попадете в окно редактора. Нажмите кнопку «Сохранить как» в верхнем списке, чтобы сохранить снимок экрана.
На этой странице собраны 3 бесплатных способа помочь вам делать скриншоты на ноутбуке Dell, ПК и даже планшете.
Какой из них является пари? Вы решаете это.
Не забудьте поделиться этим постом, если считаете, что он вам подходит.
4 Часто задаваемые вопросы о съемке скриншотов на Dell
Можно ли с FastStone делать скриншоты на Dell?
Нет, FastStone — это не бесплатное программное обеспечение для создания снимков экрана на Dell, но оно предлагает бесплатную 30-дневную пробную версию для использования этого программного обеспечения в полном объеме.
Если вы используете стороннее программное обеспечение (FastStone и Aiseesoft Screen Capture), упомянутое в этом посте, вы можете делать снимки экрана на компьютере Dell в Windows 10. Что касается снимков экрана с комбинаций клавиш, вы должны нажать клавишу Windows + PrtScn и ваш экран на мгновение потускнеет, и затем вы сможете найти снимки экрана, хранящиеся в папке «Снимки экрана» в папке «Изображения» по умолчанию на компьютере Dell.
Как сделать снимок экрана на Dell Chromebook?
Удерживайте клавиши Ctrl + Window, чтобы сделать полный скриншот. Удерживайте клавиши Ctrl + Shift + Window, чтобы сделать частичный снимок экрана.
- Лучшие способы скрыть фотографии и картинки на AndroidНе хотите показывать другим секретные фотографии на телефоне Android? Спрячьте их здесь с помощью приложения для Android.
- Как записать аудио на iPhone с диктофономПользователи iPhone приходят сюда, чтобы записать звук iPhone с помощью диктофонов iPhone.
- Лучший MP3-рекордер для записи MP3Хотите записывать аудио-видео в MP3? В этой статье рассматриваются некоторые авторитетные профессиональные или онлайн-рекордеры MP3.
Снимки экрана необходимы для более глубокого понимания, когда вы хотите показать своим друзьям способы использования приложения или представить интересный контент. Когда вам нужно сделать снимок экрана экрана ноутбука Toshiba, самый простой способ — это использовать сочетания клавиш. Помимо этого, мы хотели бы показать вам другие полезные способы скриншот на ноутбуке Toshiba быстро и легко.

- Часть 1. Как сделать снимок экрана на ноутбуке Toshiba с помощью клавиатуры
- Часть 2. Как сделать скриншот на ноутбуке Toshiba с высоким качеством
- Часть 3. Часто задаваемые вопросы о скриншоте на ноутбуке Toshiba
Часть 1. Как сделать снимок экрана на ноутбуке Toshiba с помощью клавиатуры
Если вы хотите делать снимки экрана на своем ноутбуке Toshiba, используйте сочетания клавиш. Вы можете использовать любой из приведенных ниже способов, чтобы сделать скриншоты на ноутбуке Toshiba.
Делаем скриншот всего экрана
Вариант 1. Нажмите PrtSc
Нажмите PrtSc ключ и весь экран будет скопирован в буфер обмена.
Запустите программу Paint. Затем нажмите Ctrl + V При этом и скриншот будет вставлен в программу Paint.
Наконец, сохраните скриншот, нажав Ctrl + S.
Вариант 2. Нажмите клавишу с логотипом Windows клавишей PrtSc.
Снимок экрана активного окна
Сделайте окно активным, щелкните в любом месте на вкладке.
Затем нажмите Alt + PrtSc одновременно и вкладка будет скопирована в буфер обмена.
Откройте программу Paint и вставьте снимок экрана, нажав Ctrl + V все вместе. Чтобы сохранить файл, нажмите Ctrl + S.
Часть 2. Как сделать скриншот на ноутбуке Toshiba с высоким качеством
Вы также можете делать скриншоты, используя программное обеспечение под названием Мастер записи экрана Blu-ray которая является профессиональной программой для снятия скриншотов. Это позволяет вам легко снимать скриншоты на ноутбуке Toshiba, а также легко обрезать снимки экрана. Помимо обрезки, вы можете нарисовать прямоугольник, стрелку, линию и т. На скриншоте, добавить подписи к рисунку и многое другое. Следуйте инструкциям, чтобы сделать скриншот с помощью этого инструмента.
- 1. Сделайте скриншот на ноутбуке Toshiba с высоким качеством изображения.
- 2. Обрежьте скриншот на ноутбуке Toshiba с полным экраном или настраиваемой областью.
- 3. Сохраняйте скриншоты в любом формате изображения, например JPG, PNG и т. Д.
- 4. Мощные функции редактирования для редактирования скриншотов и добавления различных элементов к нему.
- 5. Запись онлайн-видео, геймплей, веб-камера, аудио звонки, музыка и многое другое.
Шаг 1 Запуск Blu-ray Master Screen Recorder
Запустите это программное обеспечение на своем компьютере после загрузки. На главном интерфейсе выберите Захват экрана функция, которая работает как бесплатный инструмент захвата экрана.

Шаг 2 Скриншот на ноутбуке Toshiba
Перетащите мышью, чтобы сделать снимок экрана в полноэкранном режиме или в настраиваемой области на Toshiba.

Шаг 3 Изменить скриншот
Сделав скриншот, вы можете закрепить его на экране или отредактировать изображение. Вы можете добавить линию / форму, добавить текст, цвет спрея и т.

Шаг 4 Сохраните скриншот
Затем экспортируйте захваченное изображение на компьютер, нажав Сохраните значок.
Часть 3. Часто задаваемые вопросы о скриншоте на ноутбуке Toshiba
Как сделать скриншот всего экрана на моем MacBook?
Могу ли я записать экран на ноутбуке Toshiba?
Да, вы можете использовать вышеупомянутые Мастер записи экрана Blu-ray чтобы помочь вам записать активность экрана на вашем Toshiba.
Сделайте снимок экрана в Windows, нажав Win + Shift + S. Эта горячая клавиша открывает небольшое меню в верхней части экрана. Затем выберите вид скриншота, который вы хотите сделать.
Теперь вы должны знать, как сделать снимок экрана на ноутбуке Toshiba. Мастер записи экрана Blu-ray это больше, чем просто инструмент для резки, это также здорово, если вы хотите обрезать скриншот или захватить игровой процесс, экран рабочего стола или видео / аудио на вашем компьютере.
Захват экрана прокрутки — Как захватить область прокрутки с помощью Snagit
Не знаете, как использовать Snagit, чтобы сделать скриншот? В этой статье мы расскажем вам о том, как сделать качественный снимок экрана прокрутки на Windows или Mac.
Как сделать видео геймплея на iPad
Если вы хотите записать самую захватывающую часть игры, в которую вы играете, вы можете прочитать этот пост, чтобы узнать, как захватывать видео геймплея на iPad.
Как бесплатно делать скриншоты на Microsoft Surface
Этот пост является подробным руководством по созданию снимков экрана на поверхности. Вы можете узнать из 5 бесплатных способов печати экрана на всех моделях Surface, таких как Surface Pro X7 / 6/5, Surface Go 2, Surface Laptop Book и т.
Как делать скриншоты на iPhone 11 / XS / XR / X / 8/7/6/5
Когда вы хотите записать видеозвонок в Viber, каковы наилучшие способы захвата нужного видео в аудиофайл? Вот советы и хитрости, которые вы должны знать из статьи.






