В данной статье рассмотрены различные способы, с помощью которых можно сделать скриншот (снимок) экрана в Windows 10 встроенными, стандартными средствами и приложениями операционной системы без использования программ сторонних разработчиков.
- Как сделать скриншот (снимок) экрана используя сочетание клавиш Win+Print Screen
- Как сделать скриншот (снимок) экрана используя клавишу Print Screen
- Как сделать скриншот (снимок) экрана используя сочетание клавиш Win+Shift+S
- Как сделать скриншот (снимок) экрана в Windows 10 используя Windows Ink Workspace
- Как сделать скриншот (снимок) экрана в Windows 10 используя программу «Ножницы»
- Как сделать скриншот (снимок) экрана в Windows 10 используя Меню игры (игровую панель) Win+G
- Как сделать скриншот (снимок) экрана используя сочетание клавиш Win+Print Screen
- Как сделать скриншот (снимок) экрана используя клавишу Print Screen
- Как сделать скриншот (снимок) экрана используя сочетание клавиш Win+Shift+S
- Как сделать скриншот (снимок) экрана в Windows 10 используя Windows Ink Workspace
- Как сделать скриншот (снимок) экрана в Windows 10 используя программу «Ножницы»
- Как сделать скриншот (снимок) экрана в Windows 10 используя Меню игры (игровую панель) Win+G
- Создание скриншота на ноутбуке
- Инструмент ножницы (Windows)
- С помощью скриншотеров
- Спец. возможности Windows 10/11 👌
- Используем доп. возможности Яндекс диска!
- «Достаем» скрин из игры
- Для пользователей Windows 10/11
- Если вы пользуетесь Steam
- Используем возможности от производителя видеокарты (на примере Nvidia)
- Особенности создания скринов
- С помощью спец. утилиты (+ редактирование
- Экрана игры
- Кадра из фильма (окно видеоплеера)
- «Длинный» скрин (с прокруткой экрана)
- Когда после нажатия на кнопку — нужное окно (список) сворачивается
- Клавиша Print Screen и комбинации с ее участием
- Новый способ сделать скриншот в Windows 10
- Программа создания скриншотов «Ножницы»
- Игровая панель Win + G
- Как запустить «Фрагмент и набросок»
- Создание снимка экрана
- Создание скриншотов с помощью классического приложения
- Создание полноэкранных скриншотов
- Создание скриншотов с помощью программы ShareX
- Редактирование скриншотов в ShareX
- Захват элементов интерфейса с помощью программы Snipaste
- Видео — Как сделать снимок экрана в Windows 10
- Способ №1. PrtSc
- Способ №2. Joxi
- Способ №3. Ножницы
- Видео — 5 рабочих способов сделать снимок экрана в Windows 10
Как сделать скриншот (снимок) экрана используя сочетание клавиш Win+Print Screen
Самый наверное распространенный способ сделать скриншот (снимок) экрана, это нажать на клавиатуре сочетание клавиш + Print Screen.
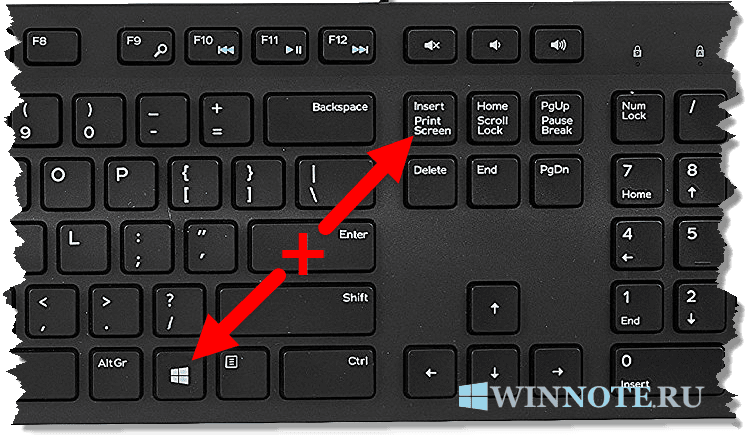
При нажатии сочетания клавиш + Print Screen, экран на секунду затемняется и скриншот экрана сразу сохраняется в формате *. png в профиле пользователя в папке по следующему пути:
Этот компьютер ➯ Изображения ➯ Снимки экрана
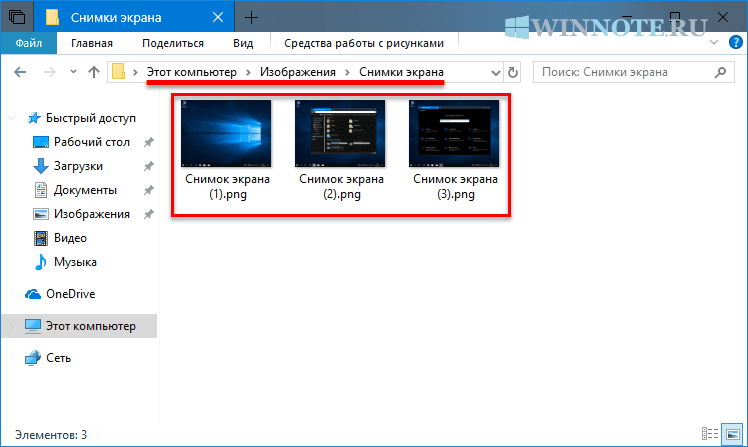
В зависимости от производителя клавиатуры или производителя устройства (ноутбука, нетбука), клавиша Print Screen может иметь различные сокращенные названия, например: PrtSc, PrtScr, PrtScn, PrintSc.
Как сделать скриншот (снимок) экрана используя клавишу Print Screen
Также, чтобы сделать скриншот экрана, можно просто нажать клавишу Print Screen, при этом скриншот экрана будет скопирован в буфер обмена.
Для сохранения снимка экрана в файл, можно воспользоваться любым графическим редактором, к примеру «Paint», создав новый рисунок и вставив в него содержимое буфера обмена.
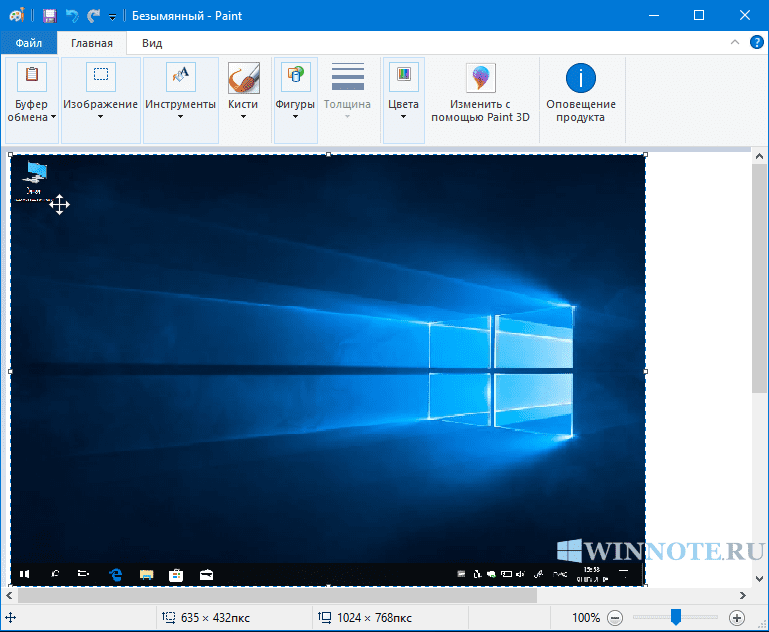
Также в Windows 10 имеется возможность создать скриншот только активного окна, а не всего экрана, сделать это можно с помощью нажатия сочетания клавиш Alt + Print Screen, изображение будет скопировано в буфер обмена.
Для сохранения его в файл также как и в примере выше можно воспользоваться любым графическим редактором, к примеру «Paint», создав новый рисунок и вставив в него содержимое буфера обмена.
Как сделать скриншот (снимок) экрана используя сочетание клавиш Win+Shift+S
Также в Windows 10, начиная с версии 1703, стал доступен ещё один дополнительный способ сделать снимок экрана, это использование сочетания клавиш Win + Shift + S
Нажмите сочетание клавиш + Shift + S, при этом экран станет серым, указатель мыши изменит вид на «крестик» и с помощью него, удерживая левую кнопку мыши, можно выделить любую прямоугольную область экрана, скриншот которой нужно сделать.
После того, как вы отпустите кнопку мыши, выделенная область экрана помещается в буфер обмена и ее можно вставить в графический редактор или в документ.
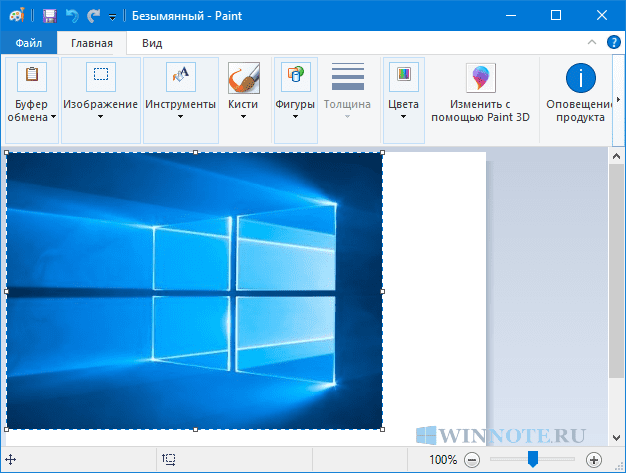
Как сделать скриншот (снимок) экрана в Windows 10 используя Windows Ink Workspace
Для создания скриншотов, можно использовать Windows Ink Workspace.
Windows Ink Workspace — рабочая область где собраны все функции и приложения связанные с рукописным вводом, чтобы их легче было найти.
Чтобы открыть Windows Ink Workspace, нажмите на её кнопку в системном трее панели задач.
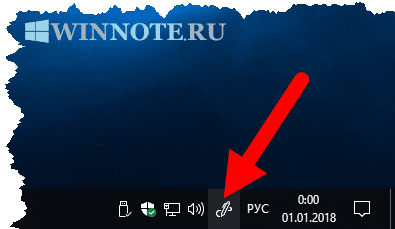
Далее в открывшейся панели WINDOWS INK WORKSPACE нажмите левой кнопкой мыши на миниатюру Набросок на экране.
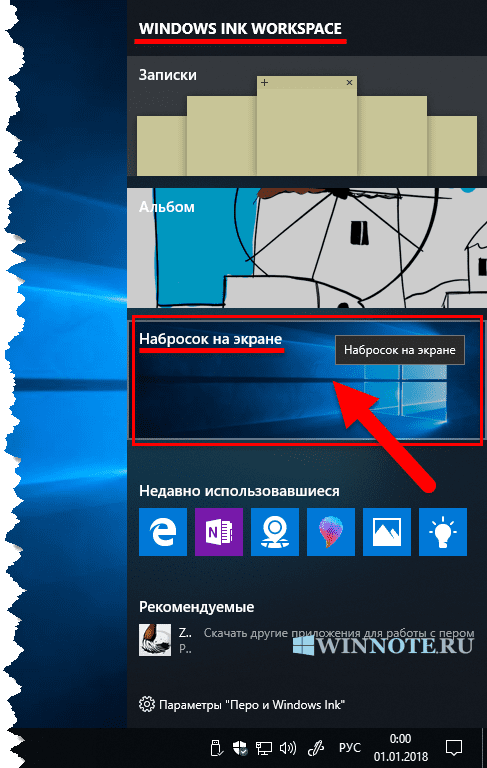
После этого откроется окно с вашим скриншотом, в котором можно пририсовать что-нибудь к снимку и сохранить его.
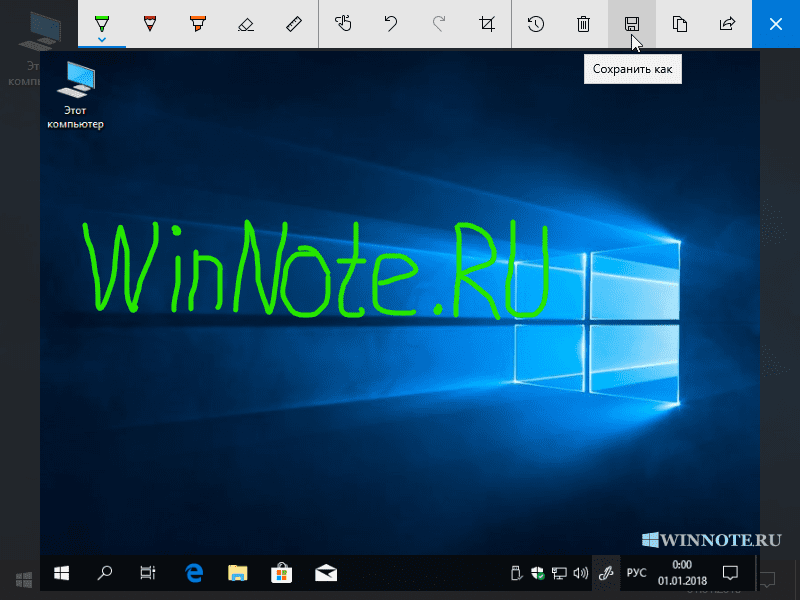
Если на панели задач отсутствует кнопка Windows Ink Workspace, то можно включить её отображение, для этого нажмите правой кнопкой мыши на панели задач и в открывшемся контекстном меню установите флажок возле опции Показать кнопку Windows Ink Workspace
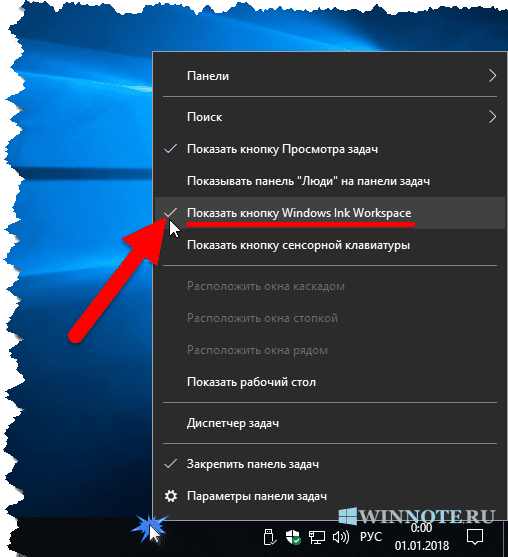
Как сделать скриншот (снимок) экрана в Windows 10 используя программу «Ножницы»
Сделать скриншот (снимок) экрана в Windows 10 вы также можете с помощью стандартной программы «Ножницы», которая позволяет создавать скриншоты экрана (или областей экрана), в том числе с задержкой, редактировать и сохранять их в нужном формате.
Запустить приложение «Ножницы» можно в меню Пуск, приложение находится в папке Стандартные — Windows или используйте поиск в Windows.
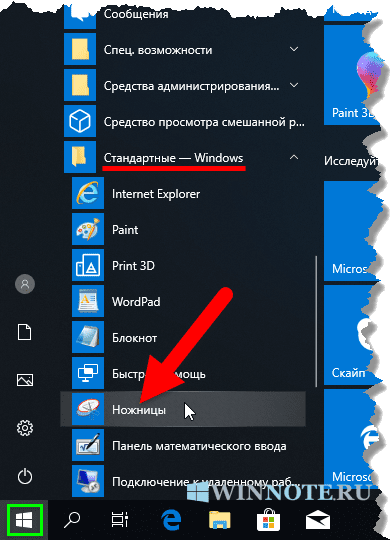
После запуска приложения, можно выбрать режим ножниц нажав на кнопку Режим, при этом откроется выпадающий список в котором можно выбрать варианты скриншота, который вы хотите сделать: Произвольная форма, Прямоугольник, Окно, Весь экран
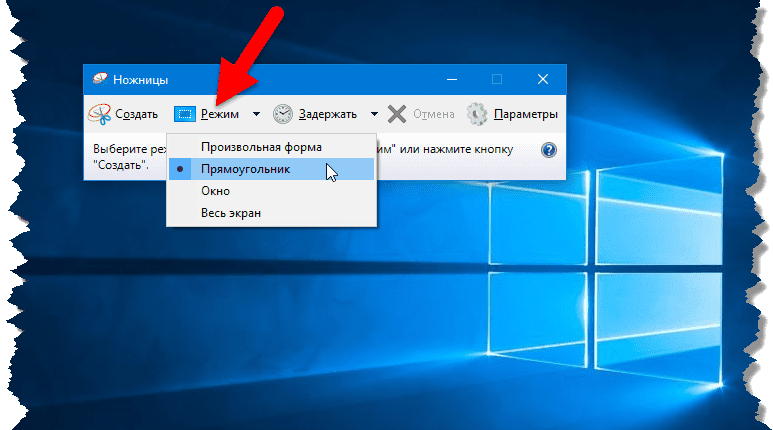
Нажав на кнопку Задержать можно установить задержу снимка экрана на несколько секунд.
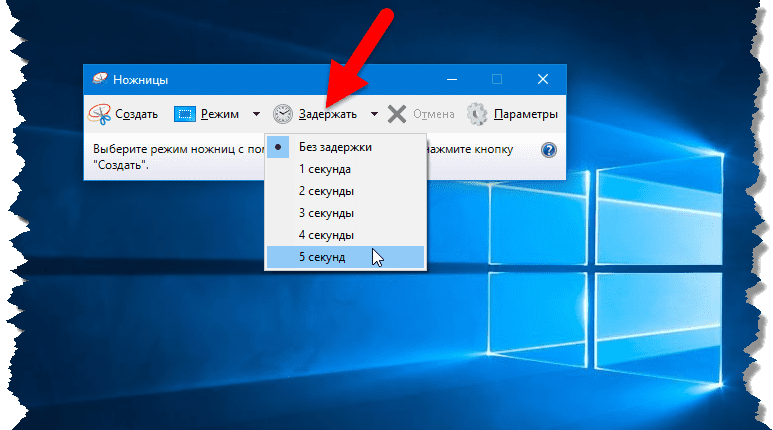
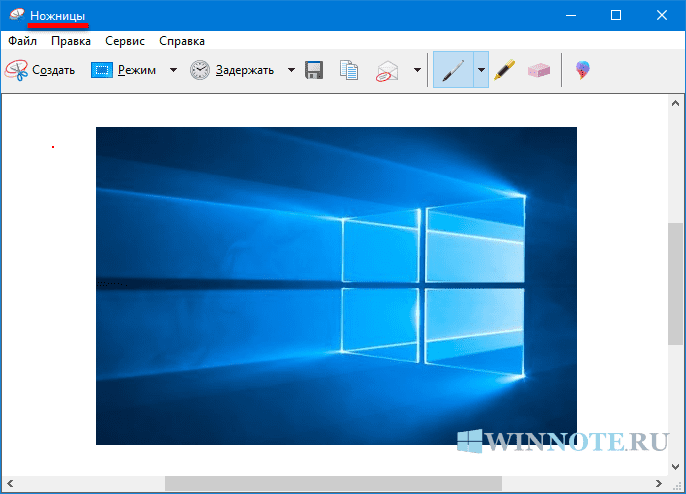
Как сделать скриншот (снимок) экрана в Windows 10 используя Меню игры (игровую панель) Win+G
Сделать скриншот (снимок) экрана можно с помощью игровой панели (Меню игры) вызвать которую можно нажав сочетание клавиш Win + G.
Нажмите сочетание клавиш + G, в появившемся уведомлении Открыть меню игры?, подтвердите что это игра.
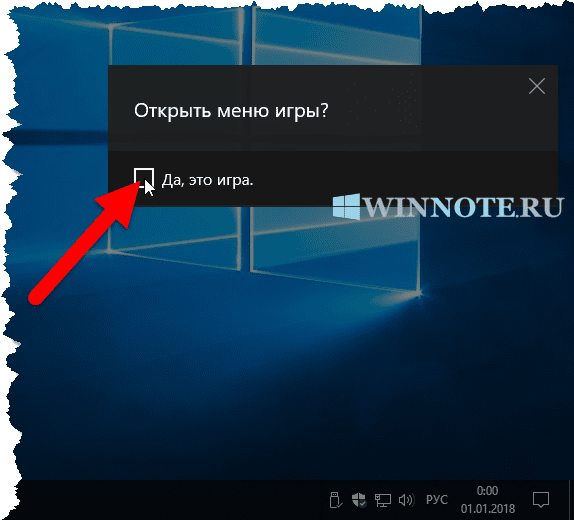
В открывшейся игровой панели можно сделать снимок экрана с помощью соответствующей кнопки на ней или с помощью сочетания клавиш + ALT + PRTSCN.
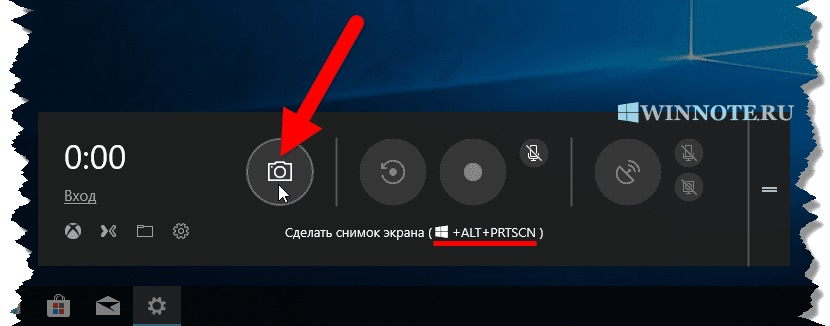
Если игровая панель (Меню игры) не открывается, то возможно ваша видеокарта не поддерживает данный режим или для неё не установлены драйверы.

Нередко при работе за ноутбуком требуется сделать скрин, чтобы показать его другим пользователям (например, для решения разного рода ошибок, или при совместной работе над каким-нибудь документом/проектом).
Но не у всех пользователей сразу получается это сделать: то на клавиатуре нет заветной кнопки «Print Screen», то вроде бы жмешь на нее, а ничего не происходит.
В этой небольшой статье хочу привести несколько быстрых и рабочих способов, как можно создавать скрины. Думаю, заметка будет весьма кстати (особенно в тех случаях, когда дело не терпит отлагательств, а вас донимает какая-нибудь ошибка.
👉 В помощь!
Если вы хотите сделать скриншот экрана игры или кадра из видео (в т. со стрелками и пояснениями) — см. эту заметку

Создание скриншота на ноутбуке
И так, как сказал уже выше, практически на любой клавиатуре (классического типа) предусмотрена клавиша для создания скриншотов. Называется она, обычно, «Print Screen».
Но на ноутбуках, чаще всего, можно встретить некоторые ее сокращения «Prnt Scrn», «Prt Sc» и прочие производные! Возможно поэтому, многие начинающие просто не осознают, что «Prt Sc» — это и есть «Print Screen».
И так, чтобы сделать скриншот — просто нажмите один раз по этой кнопке! Все, что было на экране, будет сохранено в буфер (т. в память компьютера). пример ниже
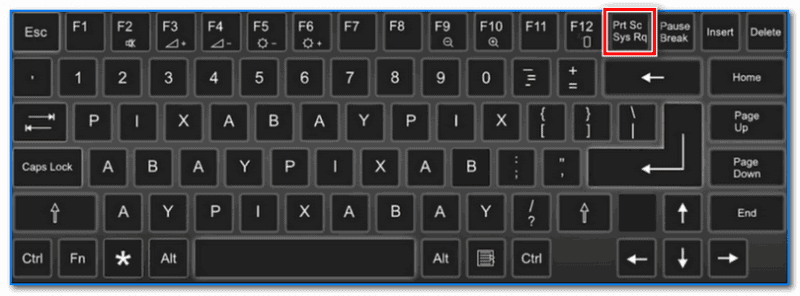
Нажмите Prt Sc
Чтобы «увидеть» заснятый скриншот — откройте программу Paint или Word, и после нажмите сочетание кнопок Ctrl+V (это операция «вставить»).
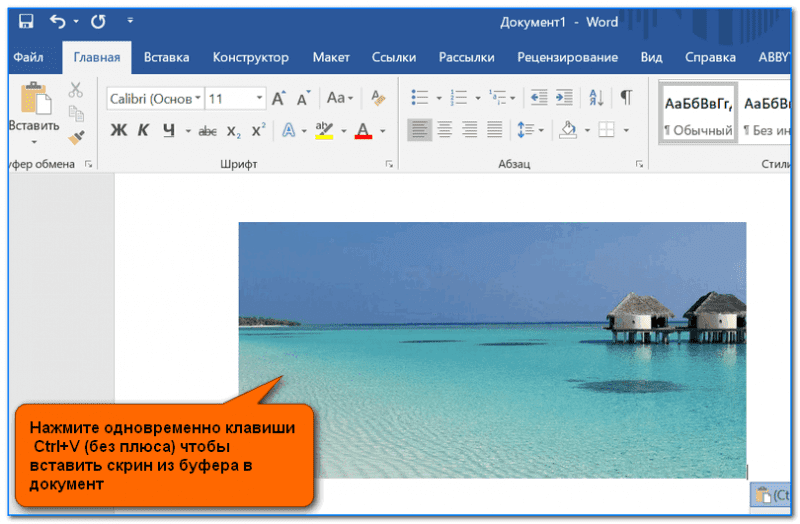
Вставка скрина в документ.
👉 Обратите внимание!
При работе на ноутбуке для помещения скриншота в буфер, далеко не всегда достаточно нажать одну кнопку «Prt Sc» (на некоторых устройствах работа этой клавиши ограничивается в настройках BIOS).
Поэтому, если у вас не получилось сделать скрин первым способом, попробуйте одновременно нажать кнопки: «Fn + Prt Sc» (прим. : без плюса и кавычек). Пример ниже 👇.
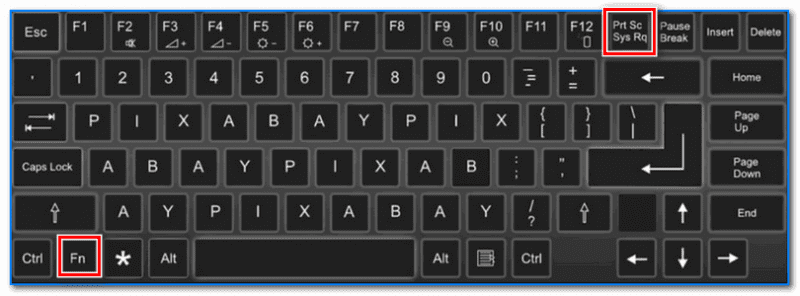
Нажмите Prt Sc и Fn
Далее аналогично запустите Word или Paint и попробуйте выполнить операцию «вставка».
Кстати, также обратите внимание, что для того, чтобы не снимать весь экран, а только одно активное окно — можно использовать сочетание «Fn + Alt + Prt Sc». Пример ниже 👇.
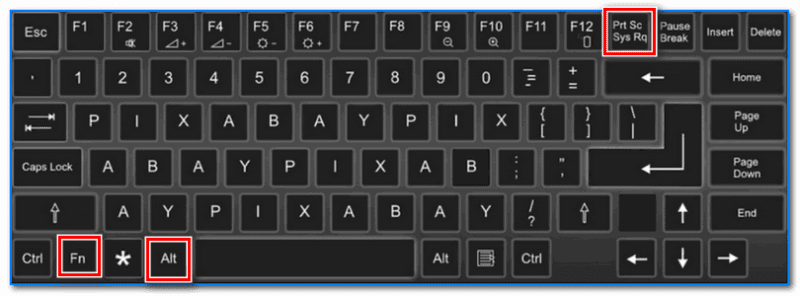
Нажмите Prt Sc, Fn и Alt
Инструмент ножницы (Windows)
В Windows 7, 8, 10, 11 для работы со скринами есть удобный инструмент «Ножницы» («Snipping tool»). Чтобы запустить эту программу можно воспользоваться меню «ПУСК», или просто в поисковую строку ввести оное название (пример для Windows 10 ниже).
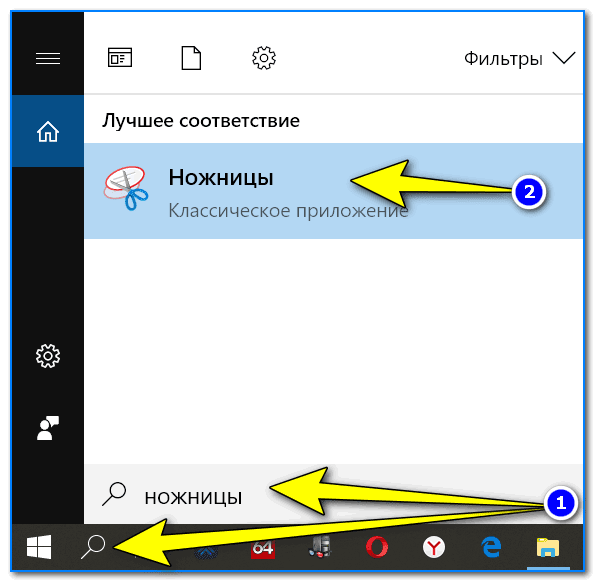
Запускаем ножницы (способ 1)
Кроме этого, можно воспользоваться универсальным способом для запуска «Ножниц»:
- сначала нужно нажать , чтобы появилось окно ;
- затем в строку вставить
- и нажать OK.
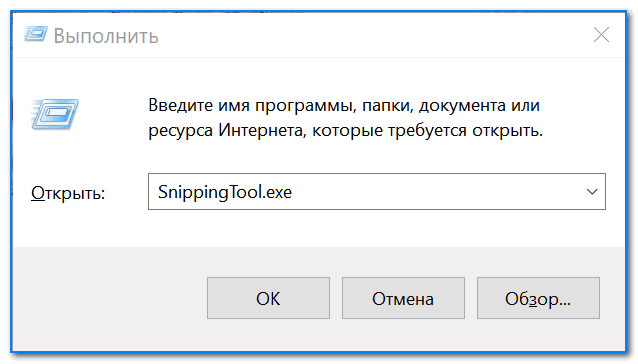
SnippingTool. exe — запуск ножниц (способ 2)
Когда откроется окно программы, можно сразу же нажать на «Создать». Пример ниже.

Далее с помощью мышки просто выделить ту область, которую хотите заскринить (пример ниже).
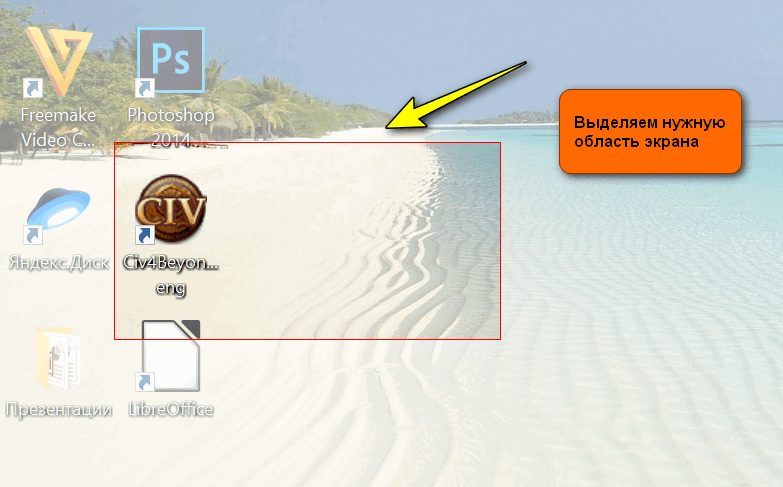
Выделяем нужную область
Обратите внимание, что после выделения нужной области, она у вас появится в окне программы «Ножницы». Теперь можно сохранить полученный скрин (сочетание кнопок «Ctrl+S»).
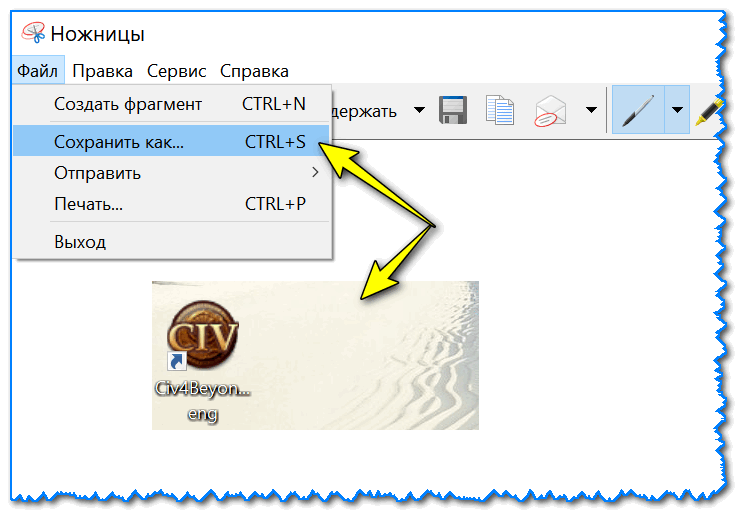
Полученный скрин уже можно сохранить
Отмечу, что из «Ножниц» скриншот можно отправить в Paint 3D (для Windows 10). При помощи Paint 3D, кстати, картинку можно дорисовать и изменить до неузнаваемости.
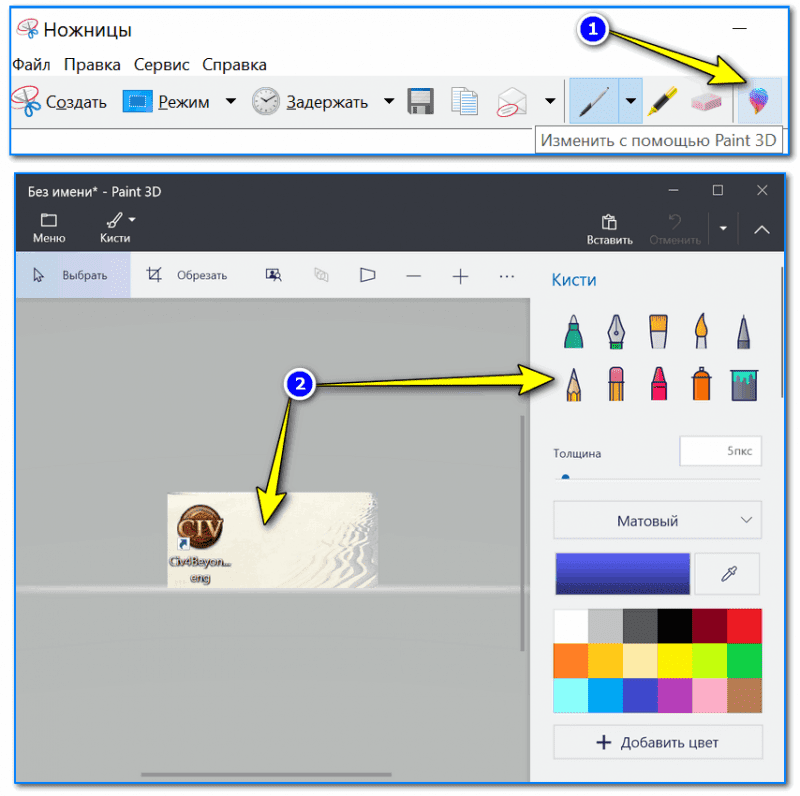
А можно передать скрин в Paint 3D и изменить его!
С помощью скриншотеров
Сейчас есть достаточно большое количество программ, предназначенных исключительно для работы с графикой: фото, картинками, скринами. Есть среди этого многообразия и спец. программы, которые облегчают и создание скринов, и их редактирование.
Обычно, подобный софт называют скриншотерами. Одни из самых известных продуктов этой категории, это: GreenShot, FastStone Capture, Fraps, Snagit, Light Shot и др.

Лучшие программы-скриншотеры (топ-10) я приводил в этой статье 👍
После установки подобного софта, как правило, достаточно нажать на кнопку Print Screen, затем выбрать нужную область на экране, и она отобразится в мини-редакторе скриншотера.
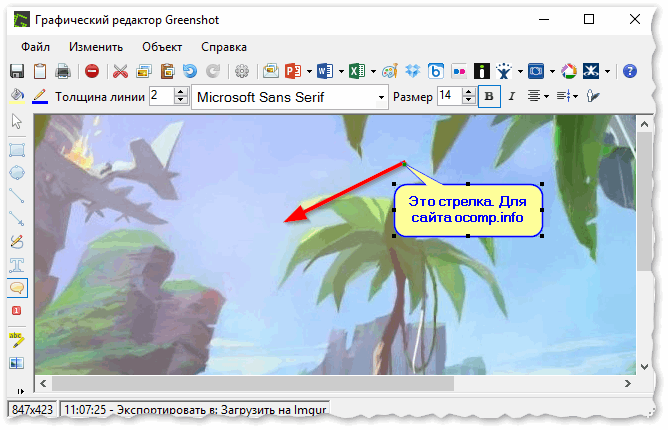
Графический редактор GreenShot (открывается сразу же после нажатия на Print Screen и захвата нужной области экрана)
Дальше останется только отредактировать скрин (например, добавить на него стрелочку) и сохранить. Удобно? Удобно! 👌
Спец. возможности Windows 10/11 👌
Если у вас установлена современная ОС Windows 10/11 — то скрины можно создавать и альтернативным способом.
Нажмите сочетание кнопок «Win + Prt Sc»: экран должен потемнеть (на долю секунды), а затем снова вернуться в первоначальный лад.

Windows 10: для сохранения скрина экрана в папку «изображения» нажмите Win + Print Screen
Все, чтобы было на экране в этот момент, будет запечатлено на скрине, сохраненном в папке «Изображения/Снимки с экрана». примеры ниже 👇.
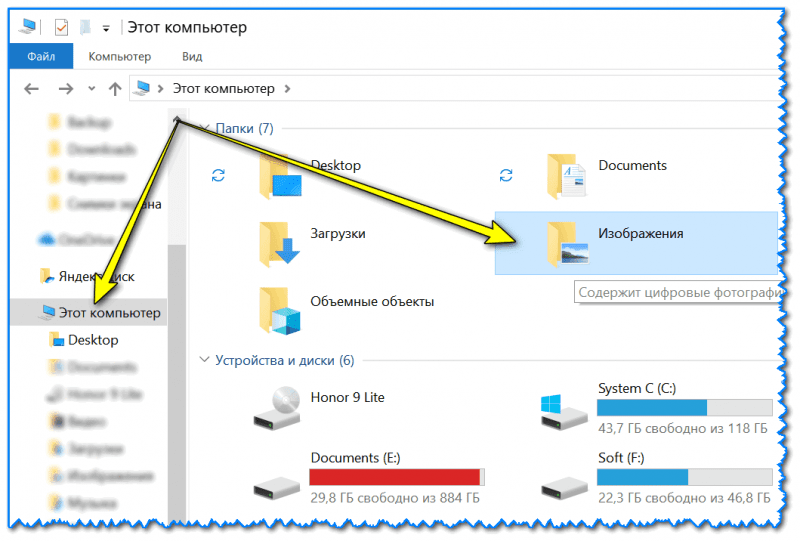
Этот компьютер — изображения

Вариант #2: если вы хотите сделать скриншот в игре
- Сначала запустите нужную игру;
- Далее нажмите сочетание кнопок (должно появиться игровое меню);
- В игровом меню нажмите по кнопке «Сделать снимок экрана» (см. пример ниже);
- Всё! Скрин был сохранен на диск. Удобно!

Если кто не знает, где искать потом скриншот, то просто откройте параметры Windows, затем раздел «Игры», вкладку «DVR для игр».
Собственно, в этом окне вы сможете узнать папку, куда сохраняются скрины по умолчанию (область «3» см. ниже): ее можно изменить или просто открыть.
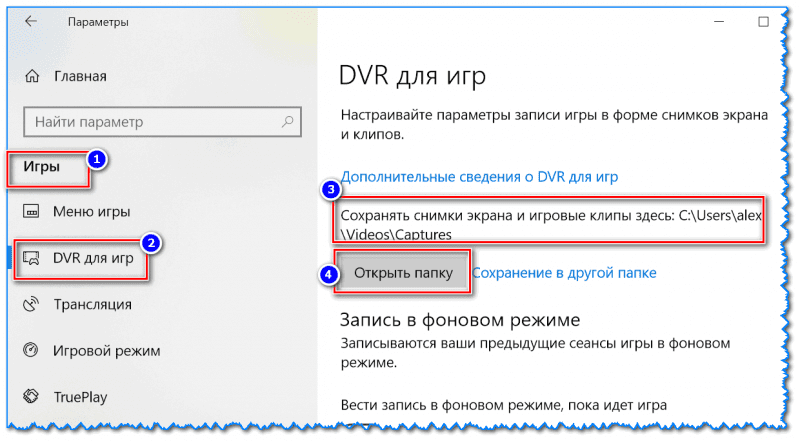
Где лежат мои сохраненные скрины из игр (Windows 10)
Используем доп. возможности Яндекс диска!
Яндекс диск — это не только удобное сетевое хранилище, но и возможность за 2-3 клика делать весьма качественные скрины.

Яндекс Диск: как им пользоваться, загружать и скачивать файлы, фото. Как настроить авто-создание копии моих документов — см. инструкцию
Для создания скрина:
- сначала нажмите по значку диска в трее правой кнопкой мышки;
- в контекстном меню выберите «Скриншоты/Сделать скриншот области»;
- далее выделите тот участок экрана, который вы хотите заснять.
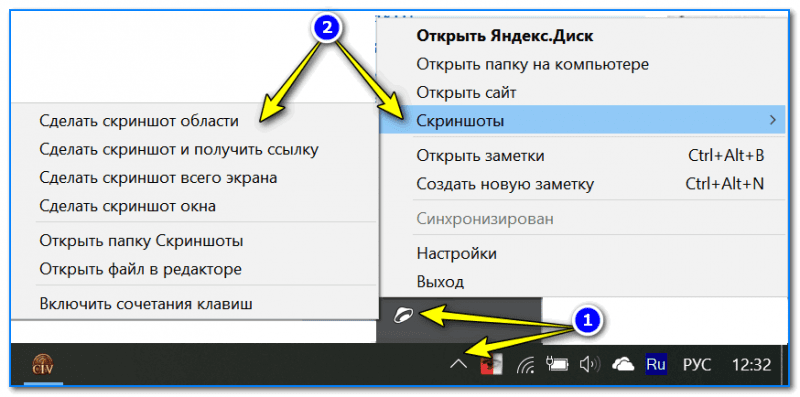
Яндекс диск — создать скриншот
Сразу же после выделения, вы увидите этот участок в редакторе (см. пример ниже). Скрин можно подрезать, нанести на него стрелки/фигуры и пр. После редактирования нажмите на кнопку «сохранить».
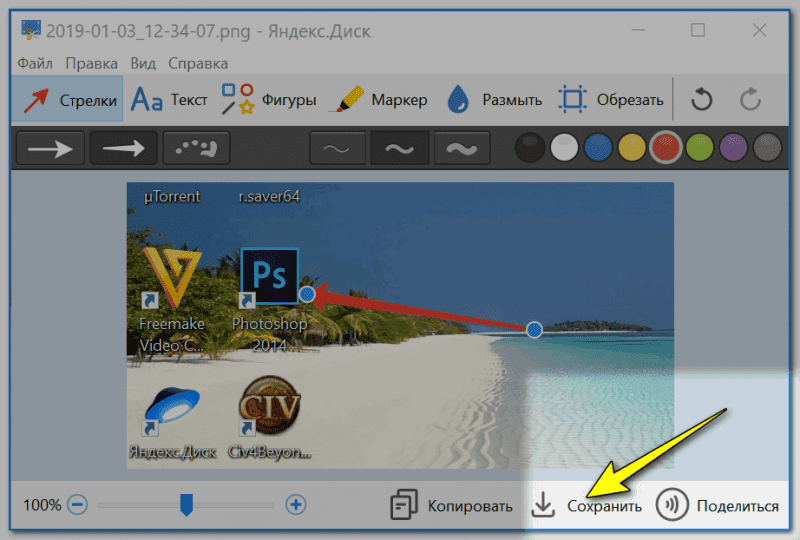
Когда скрин будет готов — нажмите на «Сохранить»
В общем-то, на этом всё: скрин будет сохранен на Яндекс диске в папке «скриншоты» (См. пример ниже).
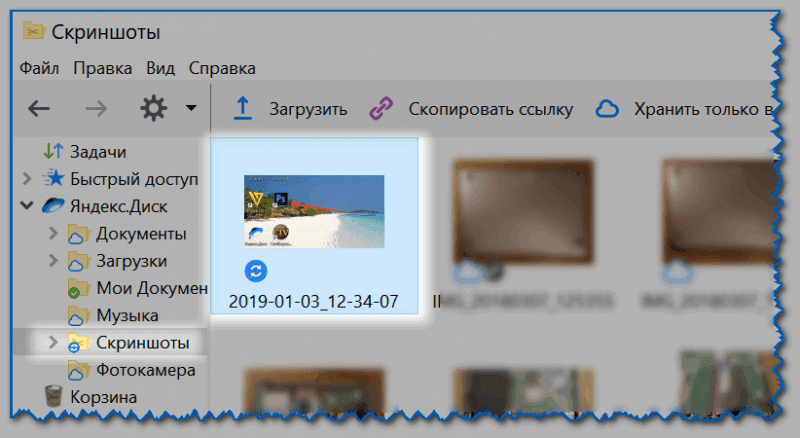
Скрин был сохранен на Яндекс диске
Теперь можно в 1-2 клика мышкой расшарить его для друзей (например), или вставить в нужный документ.
На этом у меня всё. За дополнения — заранее благодарю!
Первая публикация: 04. 2019
Корректировка: 12. 2021


Доброго времени суток!
Если сделать скрин окна Windows достаточно просто (стоит нажать клавишу Print Screen, и вставить в Paint), то в играх такой трюк срабатывает далеко не всегда!
Например, при вставке вы можете обнаружить, что в буфере вообще ничего нет (или вместо экрана игры вставится просто черный экран. Кстати, особую сложность могут вызывать старые игры (которые и запустить то порой — не просто).
В этой заметке хочу привести несколько способов, как можно быстро и красиво делать скриншоты из игр. Думаю, заметка будет весьма кстати всем любителям игр.
У меня на блоге опубликована большая подборка игр для слабых ноутбуков и ПК. Рекомендую!
«Достаем» скрин из игры
Одним из самых надежных вариантов решения вопроса — будет установка спец. программы, которая вне зависимости от версии вашей ОС, драйверов и пр. параметров позволит создавать скрины.
Одной из лучших таких программ является 👉 Fraps (на мой субъективный взгляд. Но вообще, можно выбрать и Bandicam или Mirillis Action, например).
Топ-5 программ для создания скринов, записи видео и аудио из игр (без тормозов и лагов) — см. мою подборку
Что касается Fraps: то здесь все просто!
Для начала необходимо установить и запустить программу, в разделе «Screenshots»: указать папку для сохранения скринов (2), и кнопку для их создания (3, см. скрин ниже 👇). По умолчанию — это клавиша F10.
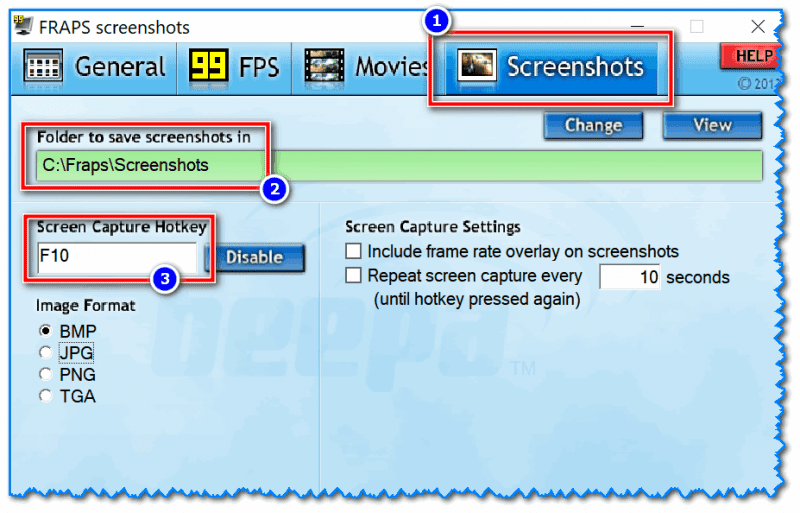
Далее запустите игру: в левом верхнем углу должны начать появляться цифры (это Fraps показывает количество FPS).
После, в нужном месте нажмите клавишу F10 (если вы ее не поменяли в настройках). Всё, в принципе скрин должен быть сохранен (обратите внимание на цифры, обычно, они «моргают» при этом).

Делаем скрин в игре помощью Fraps
Свои скрины (для этого примера) я сохранял на рабочем столе: как видите, Fraps указывает в их имени название игры и дату их создания. В общем-то, довольно удобно, чтобы не запутаться
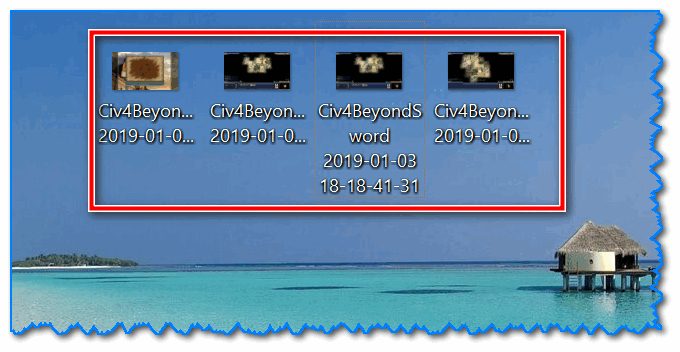
Для пользователей Windows 10/11
В Windows 10/11 появилась игровая панелька, позволяющая не только делать скрины, но и даже записывать видео! Но для начала необходимо включить ее.
Ниже представлю все действия по шагам.
1) Итак, открываем параметры Windows: для этого достаточно нажать сочетание клавиш Win+i. После перейдите в раздел «Игры» (он расположен, обычно, в правой нижней части окна).
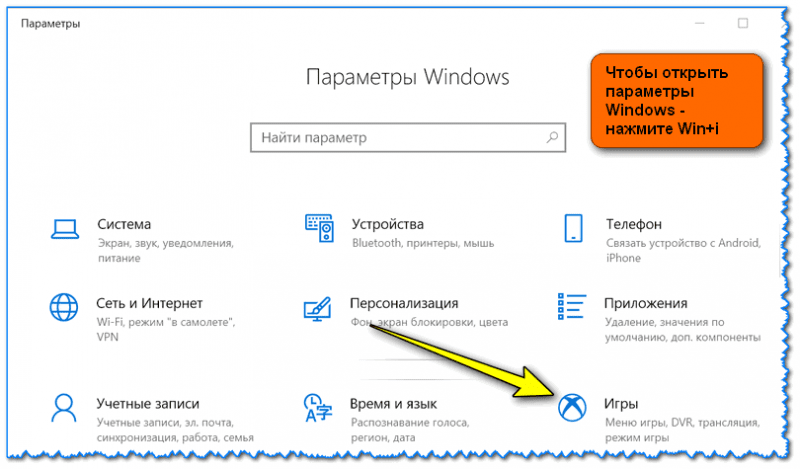
Как открыть параметры Windows — Win+i
2) Далее откройте вкладку «Xbox Game Bar» и проверьте, чтобы это меню было включено (см. пример на скрине ниже 👇). Если у вас подобного меню нет — обновите свою версию Windows 10.
Также обратите внимание на «горячее» сочетание клавиш для вызова игровой панельки (его можно поменять так, как вам удобнее): по умолчанию оно Win+G.
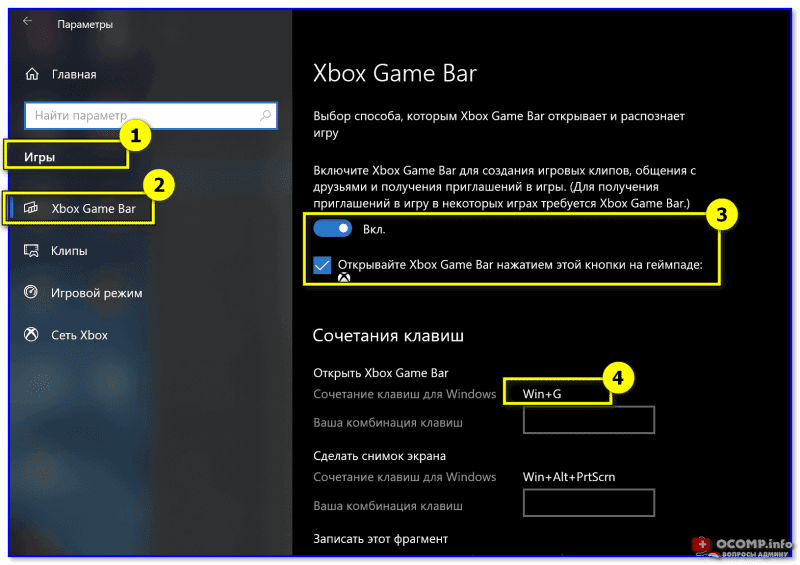
Включаем игровую панель — Xbox Game Bar
3) Теперь можно запустить нужную игру (в своем примере использовал «старую» Civilization IV).
Когда захотите сделать скрин, нажмите кнопки Win+G для вызова меню, а затем выберите инструмент «Сделать снимок экрана» (см. пример ниже 👇).
4) Собственно, скрин готов! Панелька, после создания скриншота, снова будет скрыта, и вы можете продолжить игру.
5) Чтобы найти папку, куда сохраняются скрины, откройте параметры Windows (сочетание Win+i), раздел «Игры/Клипы» и посмотрите оную папку. Кстати, там же есть кнопка для того, чтобы сразу же открыть этот каталог.
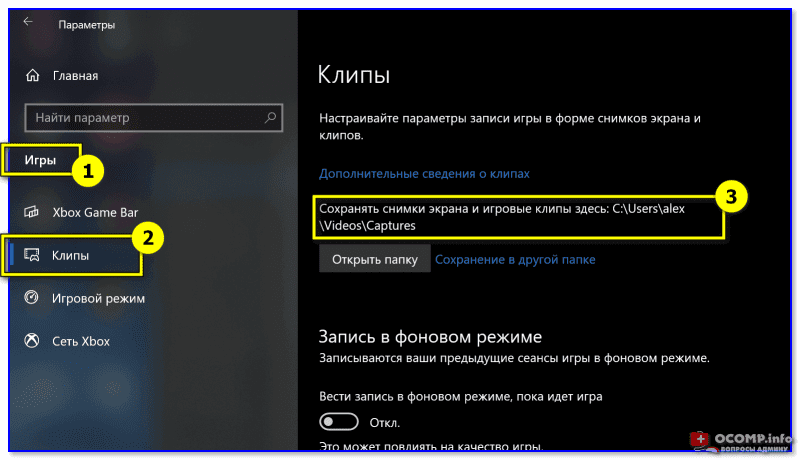
6) Как видно на рисунке ниже, мои скрины присутствуют в этой папке. Обратите внимание, что по умолчанию файлы сохраняются с названием игры и текущей датой (весьма удобно!).
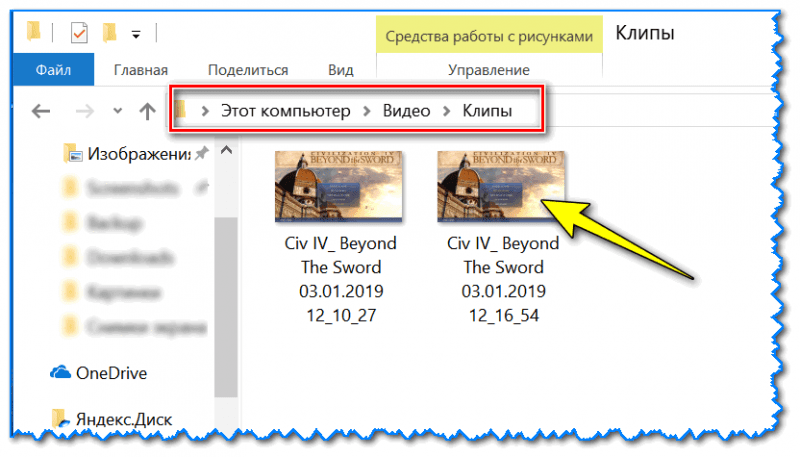
Этот компьютер — видео — клипы
Если вы пользуетесь Steam
Если вы пользуетесь онлайн-клиентом Steam — то создание скринов может проходить еще проще 😉. Достаточно использовать кнопку для скринов по умолчанию — F12.
Изменить эту кнопку, а также указать папку, где будут сохраняться скрины, можно в настройках Steam в разделе «В игре».
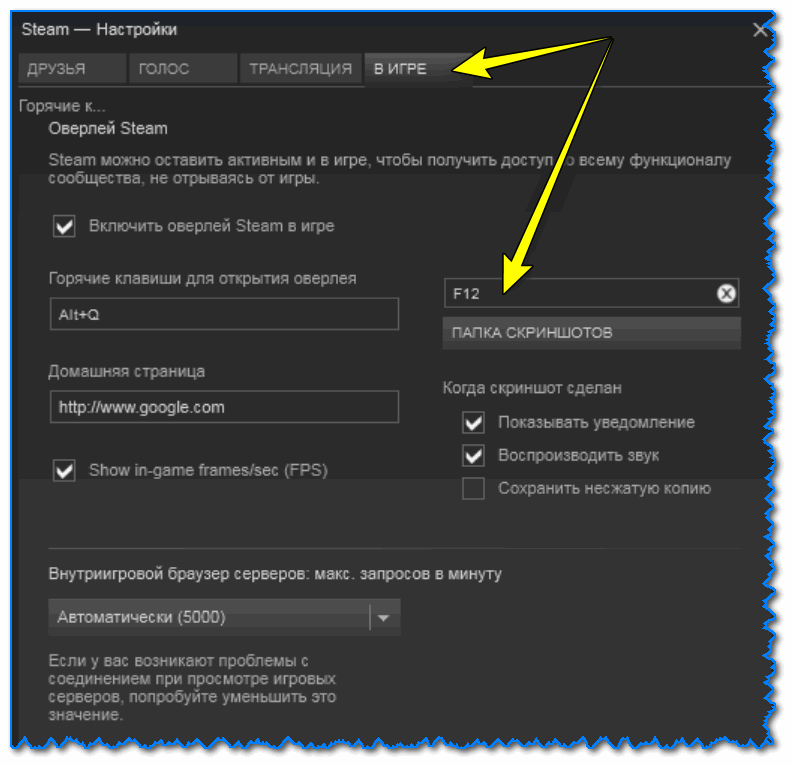
Steam — настройки — раздел в игре
Кстати, обратите внимание, чтобы была поставлена галочка напротив пункта «Включить оверлей Steam в игре». Если этот параметр будет выключен — создание скринов по F12 может не работать!

Обратите внимание на оверлей
Используем возможности от производителя видеокарты (на примере Nvidia)
Если вы хотите делать супер-скриншоты с высоким разрешением, то без спец. возможностей от производителя вашей видеокарты не обойтись! В этом подразделе статьи хочу остановиться на такой «штуке» как NVIDIA Ansel.
Благодаря этой новой функции видеокарт Nvidia, пользователи получают возможность создавать скриншоты разрешением до 63360 × 35640 пикселей (а это в 30 раз выше, чем Full HD формат)!
К тому же, есть возможность сделать не просто 2D скрин (к которым все привыкли), а в формате 3D (т. тот, который можно повернуть и посмотреть с разных ракурсов!).
Чтобы задействовать NVIDIA Ansel, необходимо:
- обновить драйвера (до версии 1.24) и установить GEFORCE EXPERIENCE (ссылка офиц. сайт Nvidia);
- далее запустить игру и нажать сочетание (обратите внимание, что поддерживаются пока еще далеко не всех хиты);
- затем вы сможете повернуть картинку на экране, выбрать лучший ракурс, а после нажать на («Снять»). По умолчанию скриншот сохраняется в папку .

Панелька Nvidia Ansel
Как это выглядит можете посмотреть в галерее Nvidia (ссылка на офиц. сайт). Обратите внимание, что скрин можно крутить в разные стороны, прибавлять/отдалять (рассматривая мельчайшие детали), поставить в качестве обоев и т.
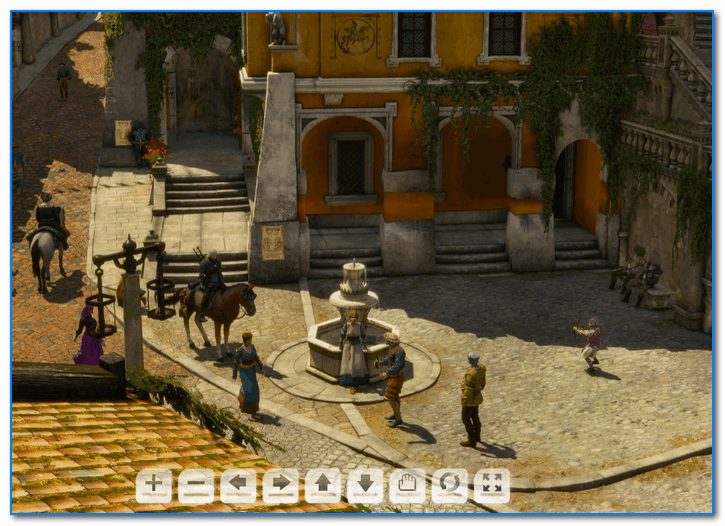
В общем, весьма и весьма интересная «задумка» разработчиков (как мне кажется 👀).
На этом пока всё. Иные варианты — приветствуются в комментариях!
Первая публикация: 09. 2019
Корректировка: 02. 2021
Вопрос от пользователя
1) Хочу сделать скрин экрана на ПК в одной игре (под ОС Windows 10): нажимаю кнопку PrtScr, затем вставляю картинку в Paint — но на скриншоте ничего не видно, просто черный экран с окном. Как сделать скрин любого окна в Windows, чтобы на нем было всё видно?
2) На этот скрин нужно нарисовать красивые стрелки и пояснения, например, такие же как у вас в некоторых статьях. Пробовал через Photoshop — но это долго и нудно, если скриншотов будет много. Как сделать это быстро?
Сейчас чтобы создать скриншот (даже очень красивый, со стрелками и описанием) — и делать-то ничего не нужно, достаточно один раз установить и настроить спец. программу, а затем использовать 1-2 кнопки на клавиатуре
Чтобы полностью ответить на подобные вопросы пользователей, в статье покажу несколько простых и быстрых способов создания скриншотов (в том числе и в новой Windows 10), как из игр, так и из любых других приложений (даже если классическим способом через клавишу Print Screen — виден только черный экран).
Особенности создания скринов
Если скриншоты вы делаете редко — то устанавливать дополнительные программы и что-то там настраивать — нет смысла.
Для этого на любой клавиатуре компьютера (ноутбука) имеется специальная клавиша — 👉 Print Screen (на ноутбуках она пишется в сокращенном варианте — PrtScr). Она помещает в буфер обмена всё, что в данный момент находится на экране.
1) Чтобы заснять (заскринить) текущее состояние экрана — просто нажмите эту кнопку Print Screen (см. фото клавиатуры ниже 👇).
Кнопка Print Screen на клавиатуре
2) Далее откройте редактор MS Word или «рисовалку» Paint (это простой графический редактор, который есть во всех современных версиях Windows).
Как открыть Paint (универсальный способ)
В Windows 8, 10, 11 — у некоторых пользователей проблема с нахождением ярлыка, чтобы запустить Paint. Чтобы его открыть, нажмите сочетание кнопок Win+R, затем в строку «Открыть» введите mspaint и нажмите Enter (см. скрин ниже).
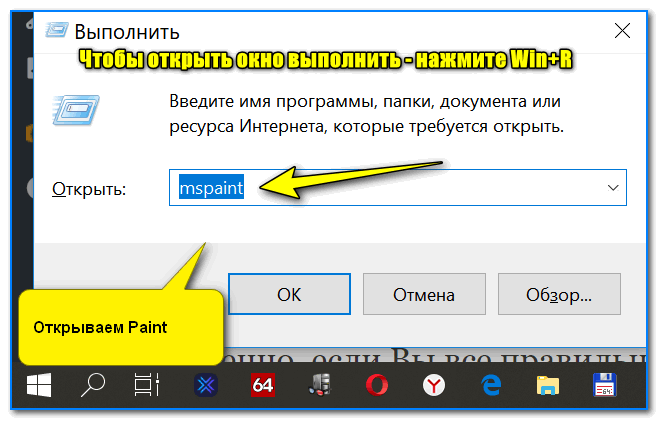
Открываем Paint — универсальный способ
3) В Paint нажмите «Буфер обмена/вставить» или сочетание кнопок Ctrl+V. Собственно, если Вы все правильно сделали — в Paint вы увидите свой снятый скриншот. Теперь осталось только сохранить его.
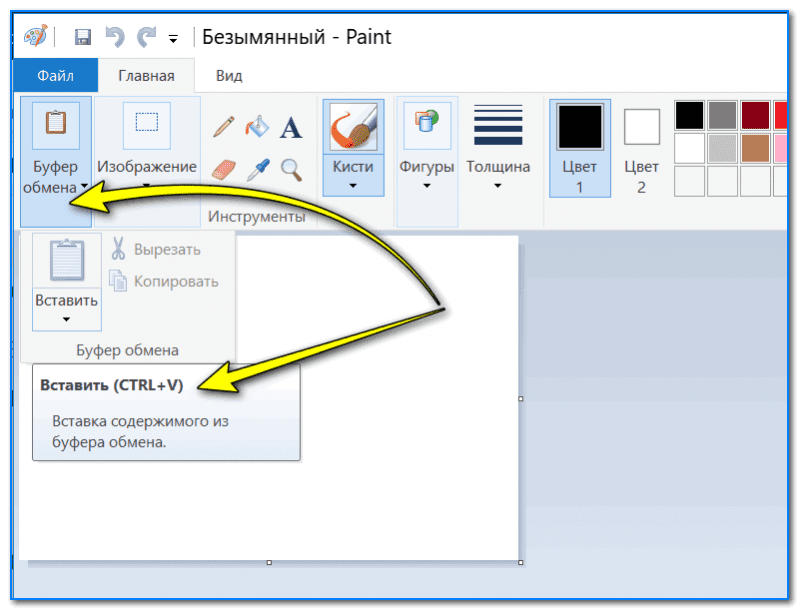
Вставки скрина в Paint из буфера обмена
4) Чтобы сохранить нажмите «Файл/сохранить как», затем выберите формат (обычно JPG, как самый оптимальный и популярный) и сохраните файл. Собственно, на этом все! 👌
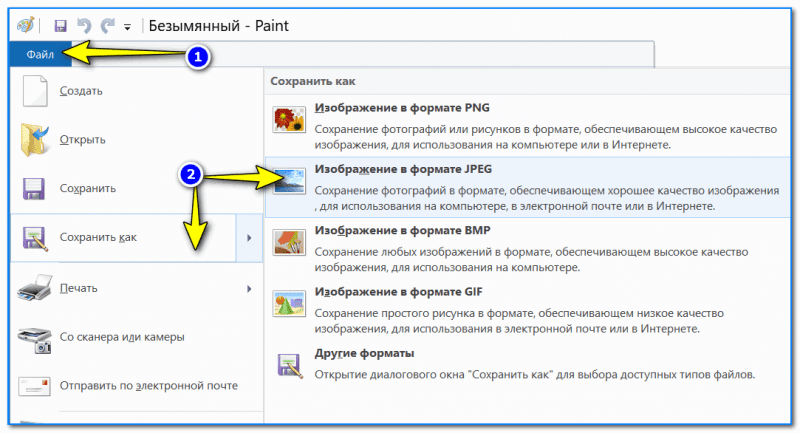
Файл — сохранить как (Paint) / Кликабельно
Если у вас не работает клавиша Print Screen (и вы поэтому никак не можете сделать скриншот), рекомендую ознакомиться вот с этой заметкой.
С помощью спец. утилиты (+ редактирование
Куда проще объяснить другому человеку, что вы хотите показать на скриншоте или фото — если на нем нарисовать стрелочку, или выделить место, куда нужно обратить внимание (особенно актуально для больших скринов).
Чтобы сделать быстро такой красивый скриншот — необходим специальный софт. Сейчас уже есть десятки программ для создания скриншотов, в комплекте к которым идет встроенный редактор (собственно, с его помощью можно легко добавить стрелки, надписи, подрезать края и т.
Вообще, программ для создания скринов — сотни! Но далеко не каждая из них «нормально» работает в новой версии Windows 10. К тому же, часть программ не позволяет делать скрины любых окон и приложений.
Одна из тех, которая «видит всё, и вся» — это GreenShot (после ее использования — никаких «черных» экранов, вместо скрина, не должно быть!).
Небольшая, но мощная программа для создания скринов. Сразу опишу ее основные плюсы:
- встроенный графический редактор: можно подрезать края, сделать надписи, выделить кружками или прямоугольниками нужные области, подрезать края, нарисовать стрелки и т.д.;
- автоматическое присвоение имен файлам: имена по умолчанию берутся из названия окна приложения. Кстати, очень удобная вещь, когда вы делаете множество скриншотов;
- возможность делать скрины как всего экрана, так и отдельной его области;
- настройка горячих клавиш: программа будет висеть постоянно в трее, и как только вы нажмете заветное сочетание кнопок — получите скриншот экрана. Очень удобно!
👉 Как сделать скрин окна в GreenShot
После установки и запуска программы, у вас в трее будет характерный значок —. Щелкните по нему и в появившемся меню выберите «Capture Region» (это значит выбрать область на экране, которую нужно заснять, см. на фото ниже).
Создание скрина любой части окна
Далее, зажав левую кнопку мышки, выделяете область, которую нужно заснять (т. добавить в скрин). В своем примере ниже — я заснял область главного окна проигрывателя «Winyl».
После того, как область будет выбрана — она автоматически откроется в редакторе программы. Теперь вы можете, например, добавить стрелки, значки и пр.
А вообще, слева показаны все основные инструменты:
- — значок для перетаскивания выбранных элементов на скрине (например, если вы поставили не туда стрелку, вы можете ее перенести в другое место);
- — выделение прямоугольной области;
- — выделение овальной области;
- — нарисовать прямую линию;
- — нарисовать стрелку;
- — нарисовать произвольную линию;
- — добавить текстовую надпись;
- — вставка диалога (актуально, если у вас на скриншоте есть какой-нибудь персонаж и вы хотите показать, что именно эта фраза принадлежит ему);
- — счетчик (кружок с цифрой внутри: 1, 2, 3). Удобно помечать шаги, или куда и как нажимать мышкой, в какой последовательности;
- — заливка желтым цветом (прозрачным) выделенной области;
- — размыть выделенную область, чтобы никто не мог разобрать или прочитать, что на ней отображено;
- — подрезать границы скриншота (красивый разрез, как будто картинку оторвали);
- — вырезать выделенную область (остальное будет удалено);
- — повернуть картинку по часовой / против часовой стрелки;
- — изменить размер скриншота, например, из 1024×768 сделать 800×600;
Чтобы добавить стрелку на скриншот, просто выберите сей инструмент в редакторе (в колонке слева) и поставьте ее в нужное место (см. на примере ниже 👇).
Добавление стрелки на скриншот
Собственно, после добавление всего, что нужно, останется только сохранить скриншот: File/Save as. (Файл/Сохранить как. Ваш красивый скрин — готов (и никаких черных экранов)!
Чтобы каждый раз не нажимать на значок в трее GreenShot — можно открыть настройки программы и задать горячие клавиши (раздел General/Hotkeys).
- Capture Full Screen — сделать скрин всего экрана;
- Capture Windows — заснять выбранное окно;
- Capture region — заснять выбранный регион;
- Capture last region — заснять ту же самую область, что и в предыдущем скриншоте.
Настройка горячих клавиш
А вообще, в программе есть русский язык, но он при установке автоматически не выбирается (приходиться его переключать вручную).
Экрана игры
Очень многие пользователи, когда ищут как сделать скрин, понимают под этим получение картинки экрана из какой-либо игры.
Вообще, из многих игр не получиться сделать скриншот классическим способом — для этого нужны спец. утилиты. Одна из самых популярных и удобных — это Fraps (ее и рекомендую!).
Описание программы + ссылки: см. материал
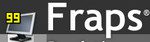
Популярнейшая программа для любителей игр. Позволяет наблюдать за количеством FPS (количество кадров в секунду) в любой игре, делать скриншоты и снимать видео всего, что происходит на экране (в программе используется свой кодек, который не нагружает сильно ПК, и видео можно записать даже на старом железе).
В общем-то, незаменимая вещь для скриншотов в играх!
После установки и запуска программы, рекомендую настроить основные параметры.
Сначала откройте вкладку FPS. Здесь обратите внимание на две настройки:
- горячая кнопка для показа/скрытия FPS (в моем примере ниже — это F12);
- угол, в котором будут отображаться цифры: кол-во кадров в секунду.
Настройка Fraps / FPS в игре
Далее откройте раздел Screenshots. Здесь задайте следующее:
- папку, в которую будут сохраняться скрины. В моем случае — это ;
- кнопка для создания скринов (пример ниже — это Page UP).
Настройка Fraps / скриншоты
После настройки Fraps, нужно запустить игру. По умолчанию, в левом верхнем углу экрана вы увидите желтые цифры, которые будут постоянно меняться (это FPS, и значит Fraps работает!).
Теперь достаточно нажать кнопку Page UP (которую мы настроили в предыдущем шаге) и скриншот отправиться в нашу папку (кстати, желтые цифры при этом характерно моргнут).
Делаем скрин в игре / жмем Page Up
Собственно, зайдя в папку, которая была задана в настройках (по умолчанию — это C:FrapsScreenshots), в ней вы найдете все сделанные скрины (теперь их можно переснять с помощью GreenShot и наложить стрелки).

Как сделать скриншот в игре: 4 способа — см. инструкцию.
Кадра из фильма (окно видеоплеера)
Если просто открыть в каком-нибудь проигрывателе видео и попробовать его заскринить, нажав кнопку Print Screen, вы вполне можете увидеть «черный» экран, вместо самого изображения, что показывалось в плеере.
В этом случае, можно поступить другим способом:
- использовать GreenShot (об этой программе — см. чуть выше в статье);
- использовать проигрыватель, в котором есть функция создания скриншота. Один из таких — это 👉 Gom Player.
Отличный бесплатный медиа-проигрыватель, в арсенале которого есть все основные кодеки — т. для просмотра фильма вам не нужно ничего дополнительно скачивать и устанавливать.
Также хочу отметить в программе большое количество настроек (можно настроить под различные требования, под различное железо), отличный современный дизайн, удобная навигация и т.
Итак, запускаем Gom Player, далее открываем в нем какой-нибудь фильм. Затем нажимаем кнопку (либо сочетание кнопок Ctrl+E). Все — скриншот готов! 👌
Gom Player — создание скриншота
«Длинный» скрин (с прокруткой экрана)
Иногда нужно «заснять» не только то, что отображается сейчас на экране, но и то, что доступно после прокрутки страницы мышкой. Например, вы нашли какую-то страницу в интернете с картинками — чтобы не сохранять все их по отдельности — можно просто отправить всё в «большой длинный» скрин, а потом уже разбираться
Чтобы это делать легко и быстро — нам понадобиться утилита FastStone Capture. После ее установки и запуска — нажмите по инструменту «Capture Scrolling Window» (по умолчанию кнопки «Ctrl+Alt+PrtSc»).
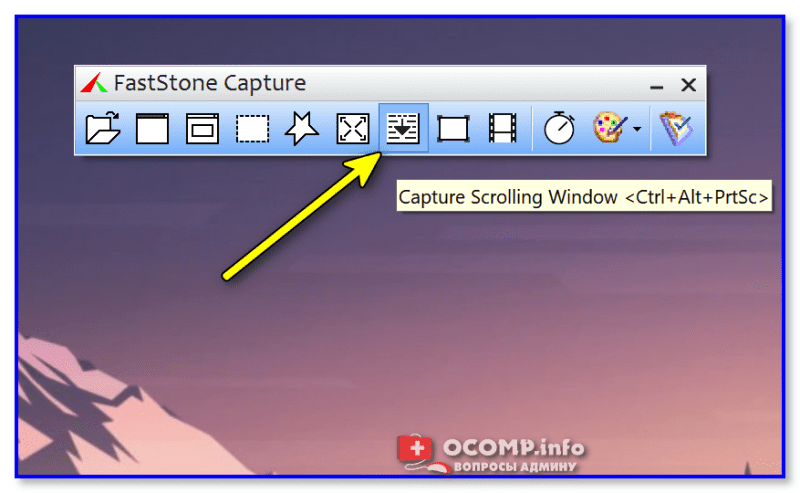
Кстати, эту функцию также можно активировать, если воспользоваться значком программы в трее (рядом с часами).
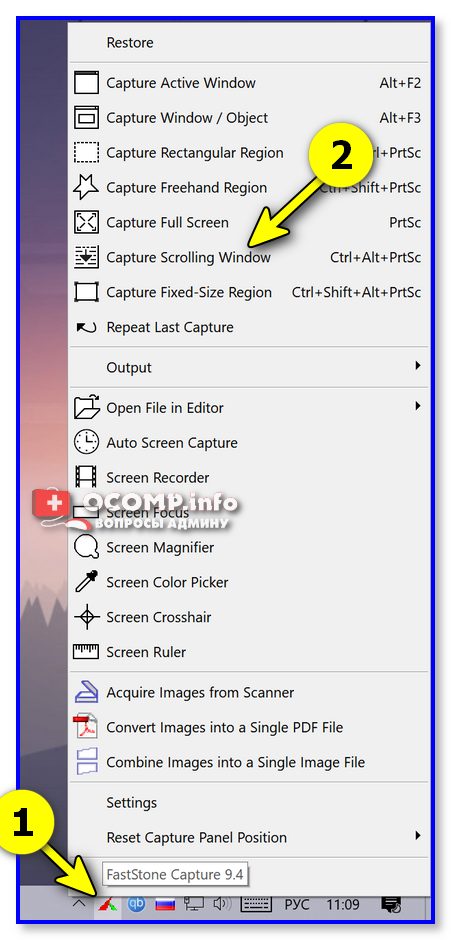
Capture Scrolling Windows
Ну а далее вам останется лишь указать окно, которое нужно «захватить» и заскринить. FastStone Capture начнет автоматически его прокручивать, пока не дойдет до конца странички (либо, пока вы не нажмете по Esc). Удобно?! 👌
Кстати, подобная функция также есть и в др. достаточно популярной программе для работы со скринами — 👉 PicPick.
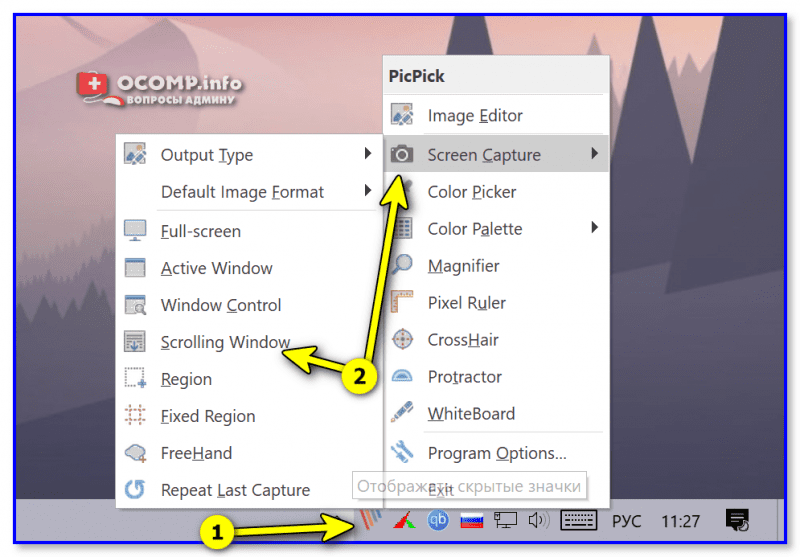
PicPick — тоже есть длинный скрин с прокруткой
Когда после нажатия на кнопку — нужное окно (список) сворачивается
Если вы хотите заснять какое-нибудь окно (выпадающий список), которое пропадает/закрывается при нажатии на Print Screen — для решения сего вопроса можно воспользоваться той же утилитой 👉 FastStone Capture (функцией авто-создания скринов по таймеру).
Как это будет работать: утилита будет автоматически делать скрины, через заданные промежутки времени (например, 1 раз в 5 сек. Вам же останется в «нужное» время открыть нужное окно. Удобно?
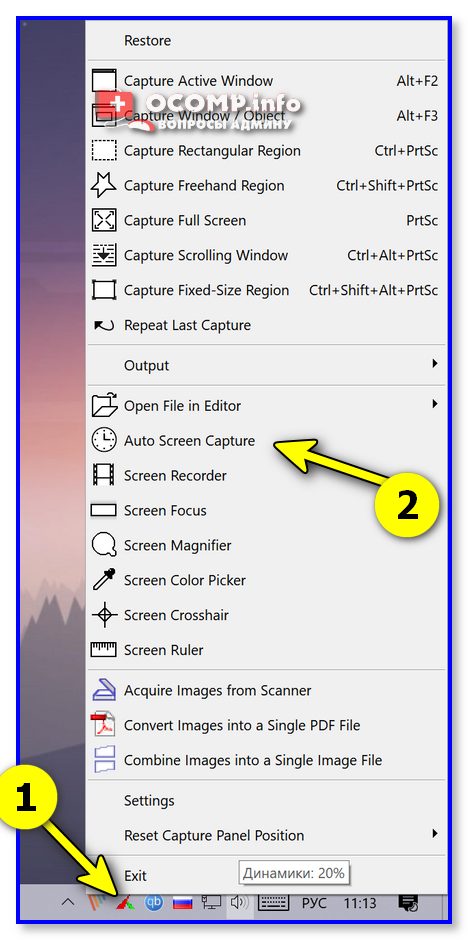
Auto Screen Capture
Таймер и папка для скриншотов в FastStone Capture задаются перед включением «автоматики».
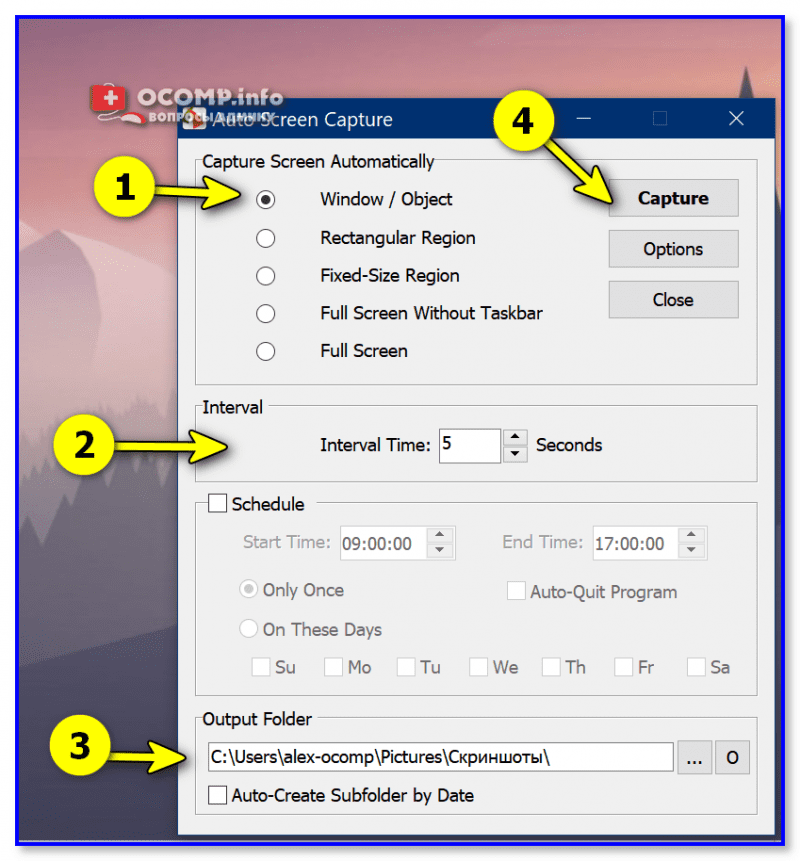
Настройки авто-создания скринов
Когда авто-создание скринов включено — внизу экрана будет «тикать» таймер (хорошая подсказка). Когда наделаете скринов — не забудьте нажать на «Стоп», чтобы отключить сию процедуру
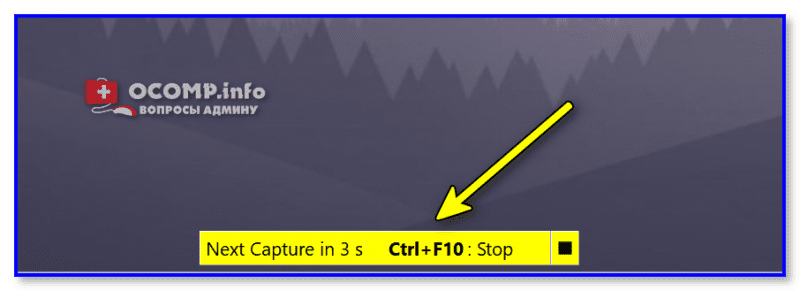
Автоматика начала работать
На этом у меня все, считаю, что сегодняшний вопрос был разобран полностью
За дополнения по теме — отдельная благодарность.
Первая публикация: 2. 2017
Корректировка: 10. 2022
Даже если вы прекрасно знаете, как делаются снимки экрана, почти уверен, что в этой статье вы найдете некоторые новые для вас способы сделать скриншот в Windows 10, причем без использования сторонних программ: только средствами, предлагаемыми Microsoft.
Для совсем начинающих: скриншот экрана или его области может пригодиться, если вам требуется кому-то продемонстрировать что-то на нем изображенное. Он представляет собой изображение (снимок), который вы можете сохранить у себя на диске, отправить по электронной почте поделиться в социальных сетях, использовать в документах и т. Примечание: чтобы сделать снимок экрана на планшете с Windows 10 без физической клавиатуры, можно использовать комбинацию клавиш Win + кнопка уменьшения громкости.
Клавиша Print Screen и комбинации с ее участием
Первый способ создания скриншота рабочего стола или окна программы в Windows 10 — использование клавиши Print Screen, которая на клавиатуре компьютера или ноутбука обычно находится в правой верхней части и может иметь сокращенный вариант подписи, например, PrtScn.
При ее нажатии, в буфер обмена (т. в память) помещается скриншот всего экрана, который вы затем можете вставить с помощью стандартной комбинации клавиш Ctrl+V (или меню любой программы Правка — Вставить) в документ Word, в качестве изображения в графический редактор Paint для последующего сохранения картинки и почти в любые другие программы, которые поддерживают работу с изображениями.
Если использовать комбинацию клавиш Alt + Print Screen, то в буфер обмена будет помещен снимок не всего экрана, а только активного окна программы.
И последний вариант: если вы не хотите иметь дела с буфером обмена, а хотите сделать скриншот сразу в виде изображения, то в Windows 10 можно использовать комбинацию клавиш Win (клавиша с эмблемой ОС) + Print Screen. После ее нажатия, скриншот сразу будет сохранен в папку Изображения — Снимки экрана. Вы можете изменить папку сохранения скриншотов по умолчанию.
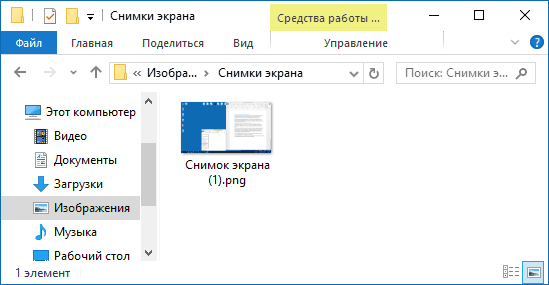
Новый способ сделать скриншот в Windows 10
В одном из обновлений Windows 10 появился дополнительный способ сделать снимок экрана — комбинация клавиш Win+Shift+S. При нажатии этих клавиш, экран затеняется, указатель мыши меняет вид на «крестик» и с помощью него, удерживая левую кнопку мыши, вы можете выделить любую прямоугольную область экрана, скриншот которой нужно сделать.
А в Windows 10 последних версий этот способ еще больше обновился и теперь представляет собой инструмент «Фрагмент и набросок», позволяющий создавать в том числе скриншоты произвольной области экрана и выполнять их простое редактирование. Подробнее об этом способе в инструкции: Как использовать фрагмент экрана для создания скриншотов Windows 10.
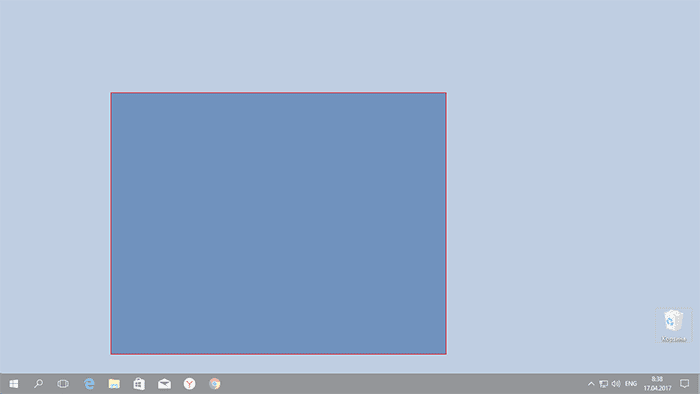
После того, как кнопка мыши отпущена, выделенная область экрана помещается в буфер обмена и ее можно вставить в графическом редакторе или в документ.
Программа создания скриншотов «Ножницы»
В Windows 10 присутствует стандартная программа Ножницы, которая позволяет легко создавать снимки областей экрана (или всего экрана), в том числе с задержкой, редактировать их и сохранять в нужном формате.
Чтобы запустить приложение Ножницы, найдите его в списке «Все программы», а проще — начните набирать имя приложения в поиске.
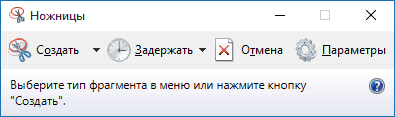
После запуска, вам доступны следующие возможности:
- Нажав на стрелку в пункте «Создать», вы можете выбрать, какого рода снимок вы хотите сделать — произвольной формы, прямоугольник, весь экран.
- В пункте «Задержать» вы можете установить задержу снимка экрана на несколько секунд.
После того, как снимок создан, откроется окно с этим скриншотом, на который вы можете добавить те или иные аннотации с помощью пера и маркера, стереть какую-либо информацию и, конечно, сохранить (в меню файл-сохранить как) в виде файла изображения нужного формата (PNG, GIF, JPG).
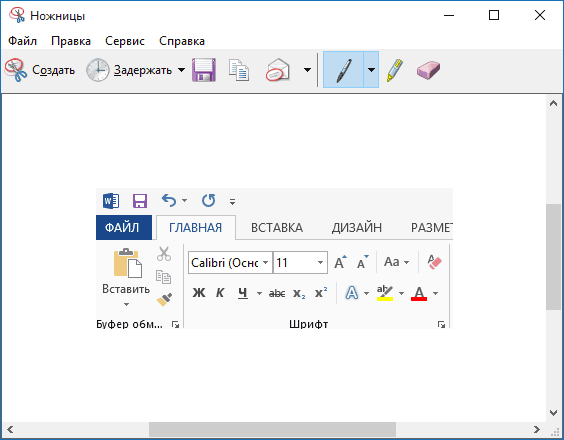
Игровая панель Win + G
В Windows 10 при нажатии комбинации клавиш Win + G в программах, развернутых на весь экран, открывается игровая панель, позволяющая записывать экранное видео, а также, если нужно, сделать снимок экрана с помощью соответствующей кнопки на ней или комбинации клавиш (по умолчанию — Win + Alt+ Print Screen).

Если у вас такая панель не открывается, проверьте настройки стандартного приложения XBOX, управление этой функцией осуществляется именно там, плюс она может не работать в случае, если ваша видеокарта не поддерживается или для нее не установлены драйверы.
В этой статье я не стал указывать множество программ сторонних разработчиков, которые также позволяют делать скриншоты и обладают при этом расширенными функциями (Snagit, Greenshot, Snippy, Jing и многие другие). Возможно, напишу об этом в отдельном материале. С другой стороны, вы и без этого можете посмотреть на только что указанное ПО (я постарался отметить лучших представителей).
В осеннем обновлении Windows 10 версии 1809 появился новый инструмент для создания скриншотов экрана или его области и простого редактирования созданного снимка экрана. В разных местах системы этот инструмент называется слегка по-разному: Фрагмент экрана, Фрагмент и набросок, Набросок на фрагменте экрана, но имеется в виду одна и та же утилита.
В этой простой инструкции о том, как сделать скриншот Windows 10 с помощью новой функции, которая в будущем должна будет заменить собой встроенную утилиту «Ножницы». Остальные способы для создания снимков экрана продолжают работать так же, как и раньше: Как создать скриншот Windows 10.
Как запустить «Фрагмент и набросок»
Я нашел 5 способов запустить создание скриншотов с помощью «Фрагмент экрана», не уверен, что все они пригодятся вам, но поделюсь:
- Использовать горячие клавиши Win + Shift + S (Win — это клавиша с эмблемой Windows).
- В меню пуск или в поиске на панели задач найти приложение «Фрагмент и набросок» и запустить его.
- Запустить пункт «Фрагмент экрана» в области уведомлений Windows (может отсутствовать там по умолчанию).
- Запустить стандартное приложение «Ножницы», а уже из него — «Набросок на фрагменте экрана».
Также есть возможность назначить запуск утилиты на клавишу Print Screen: для этого зайдите в Параметры — Специальные возможности — Клавиатура.
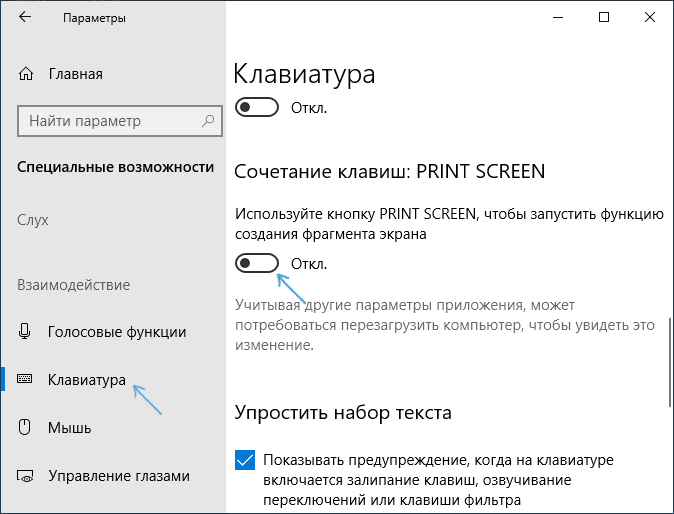
Включите пункт «Используйте кнопку Print Screen, чтобы запустить функцию создания фрагмента экрана».
Создание снимка экрана
Если запускать утилиту из меню Пуск, поиска или из «Ножницы», откроется редактор созданных скриншотов (где нужно нажать «Создать» для того, чтобы сделать снимок экрана), если же использовать остальные способы — сразу откроется создание скриншотов, работают они слегка отличающимся образом (будет отличаться второй шаг):
- Вверху экрана вы увидите три кнопки: для создания снимка прямоугольной области экрана, фрагмента экрана произвольной формы или скриншота всего экрана Windows 10 (четвертая кнопка — для выхода из инструмента). Нажмите по нужной кнопке и, если требуется выберите нужную область экрана.
- Если вы запускали создание скриншота в уже запущенном приложении «Фрагмент и набросок», вновь созданный снимок откроется в нём. Если с помощью горячих клавиш или из области уведомлений, скриншот будет помещен в буфер обмена с возможностью вставить в любую программу, а также появится уведомление, по нажатию на которых откроется «Фрагмент экрана» с этим изображением.
В приложении «Фрагмент и набросок» вы можете добавить надписи на созданный скриншот, удалить что-то с изображения, обрезать его, сохранить его на компьютер.
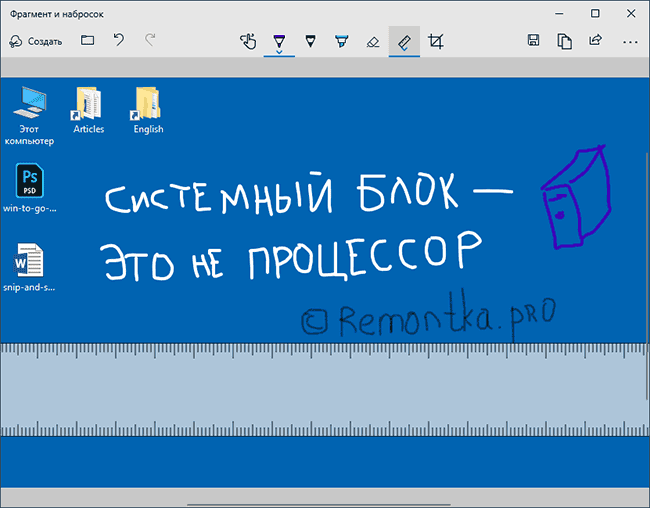
Здесь же присутствуют возможности для копирования отредактированного изображения в буфер обмена и стандартная для приложений Windows 10 кнопка «Поделиться», позволяющая отправить его через поддерживаемые приложения на компьютере.
Не берусь оценить, насколько новая возможность удобна, но, думаю, для начинающего пользователя будет полезна: большинство функций, которые могут потребоваться, присутствуют (кроме, разве что создания скриншота по таймеру, эту возможность вы можете найти в утилите «Ножницы»).

Функция захвата скриншотов в Windows 10 пригодится для многих вещей. Большинство делает снимки экрана, чтобы затем приложить их к документам. Следовательно, система имеет собственные инструменты. Однако, они немного ограничены, поэтому стороннее программное обеспечение имеет гораздо более широкие возможности.

Как на Виндовс 10 сделать скриншот
Создание скриншотов с помощью классического приложения
Этот надежный помощник от Windows 10 позволяет захватывать выбранные области экрана:
- Введите в поле поиска «Ножницы». Затем, чтобы открыть инструмент, нажмите по соответствующему результату сверху.
В меню «Пуск» вводим слово «ножницы» и открываем приложение «Ножницы» - «Ножницы» довольно просты в использовании. Щелкните на вкладке «Режим».
Открываем вкладку «Режим» - В итоге откроется меню с различными формами захвата: произвольная, прямоугольная, окно или весь экран. Выберите «Прямоугольник», используя левую кнопку мыши.
- Затем нажимаем «Создать». Обведите нужную область рабочего стола или окна. В итоге полученный снимок откроется в окне приложения, как показано ниже.
Полученный снимок открывается в приложении «Ножницы» - В нем вы можете использовать несколько основных вариантов аннотации. Нажмите на стрелку возле кнопки «Перо» и определите цвет пометок на снимке. Или выберите «Маркер» и удерживайте левую кнопку мыши. Так можно выделить конкретные детали.
Выбираем инструмент «Перо»Выбираем инструмент «Маркер»
Режим произвольной формы более гибкий, чем прямоугольник. Он позволяет нарисовать схему снимка экрана. Таким образом, вы можете использовать изогнутые границы, но это не то что нужно для кадрового захвата окон.
Читайте в новой статье — «Как сделать скрин рабочего стола компьютера в нужный момент.
Создание полноэкранных скриншотов
Лучше всего для захвата полноэкранных снимков подходит клавиша PrtSc. Откройте видео или игру на весь рабочий стол, а затем нажмите соответствующую кнопку. В итоге вы автоматически получите скриншот активной области, который сохранится в буфере обмена. Чтобы вставить снимок запустите Paint и нажмите Ctrl+V.
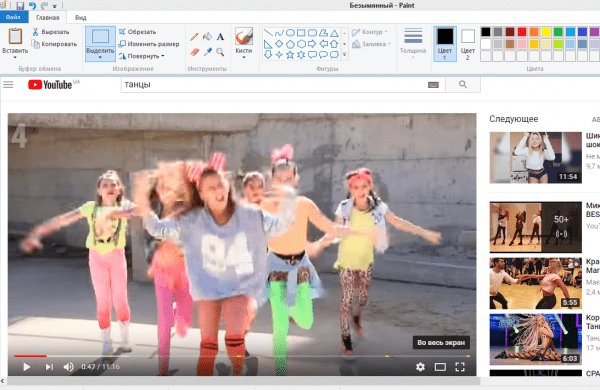
Скриншот, сделанный RrtSc и вставлен сочетанием клавиш Ctrl+V в Paint
Кроме того, вы можете использовать Alt+PrtSc. Данная комбинация клавиш делает снимок только активного окна, поэтому идеально подходит для захвата выбранных участков, поскольку исключает элементы пользовательского интерфейса, как «Панель задач».
Создание скриншотов с помощью программы ShareX
Вышеупомянутая утилита позволяет захватывать нужную область в форме прямоугольника, треугольника, ромба и овала. Для этого:
- В основном меню выберите пункт «Захват» и нажмите «Регион». Затем откроется соответствующий инструмент.
Выбираем пункт «Захват» и нажимаем «Регион» - Вы можете переключаться между альтернативными фигурами, используя клавиши «numpad» с 1 по 5. Например, чтобы выбрать треугольник нажмите четыре. Затем удерживайте левую кнопку мыши, чтобы выделить область захвата. Когда вы отпустите ее, полученный снимок откроется в окне под названием «Greenshot». Ниже можно увидеть пример ромбовидного скриншота, сделанного с помощью инструмента «Регион».
Скриншот, сделанный с помощью инструмента «Регион» - Затем введите URL-адрес нужной страницы в текстовом поле и щелкните «Захват». В окне появится скриншот.
Вводим URL-адрес нужной страницы в текстовом поле и щелкаем «Захват» - Добавьте его в буфер обмена, выбрав «Копировать». Нажмите Ctrl+V, чтобы вставить снимок в Paint.
Нажимаем Ctrl+V, чтобы вставить снимок в Paint
Редактирование скриншотов в ShareX
- текстовые поля и стрелки — лучшие инструменты для комментирования скриншотов. Нажмите кнопку «Рисование: Текст с обводкой» на «Панели инструментов»;
Нажимаем на кнопку «Рисование: Текст с обводкой» - затем перетащите прямоугольник на рабочую область. Дальше введите нужный текст;
- чтобы изменить цвет фона надписи или ее шрифт выберите в палитре цвет. Их можно найти в меню «Ввод текста»;
Меняем цвет текста в «Палитре» - стрелки и текстовые поля — отличная комбинация. Нажмите кнопку «Рисование: Стрелка», удерживайте левую кнопку мыши и перетащите линию на снимок. Затем ее можно объединить с текстовым полем, как показано на изображении ниже. Чтобы отрегулировать позиции текстового поля или стрелки нажмите «Выделение»;
Выбираем «Рисование: Стрелка» - выберите снимок. Нажмите на кнопку «Загрузить» и выберите «Из буфера обмена»;
Нажимаем кнопку «Загрузить», в нижней части окна, затем выбираем «Из буфера обмена» - чтобы изменить его с помощью ряда параметров нажмите кнопку «Добавить», а затем «Рисунки», «Фильтры» или «Коррекция». Например, в подменю «Фильтры» вы можете выбрать любой из вариантов.
Нажимаем кнопку «Добавить», а затем «Рисунки», «Фильтры» или «Коррекция»
Захват элементов интерфейса с помощью программы Snipaste
Если вам нужно сохранить конкретные детали пользовательского интерфейса программного обеспечения в виде скриншотов, таких как «Панели инструментов», «Кнопки» или «Панель задач», попробуйте использовать утилиту Snipaste. Что отличает ее от других, так это автоматическое обнаружение элементов пользовательского интерфейса при создании скриншотов.
- Загрузите 64-битную или 32-битную версию на сайте.
Загружаем 64-битную или 32-битную версию - Откройте папку в формате Zip, нажав в «Проводнике файлов» кнопку «Извлечь все».
Выбираем «Извлечь все» - Запустите программу двойным щелчком мыши, а затем в системном трее найдите значок Snipaste.
Нажимаем на значок Snipaste в трее - Теперь щелкните по нему, чтобы сделать снимок. После нажатия переместите курсор на определенный элемент пользовательского интерфейса, такой как «Панель инструментов», «Вкладок» или «Задач». Затем синяя рамка выделит нужный компонент, который будет включен в скриншот, как показано ниже.
Перемещаем курсор на определенный элемент пользовательского интерфейса, что бы сделать скриншот - Чтобы подтвердить выбор щелкните левой кнопкой мыши. В итоге откроется «Панель инструментов». Вы можете выбрать несколько вариантов аннотации. Например, нажмите кнопку «Текст», а затем щелкните внутри синего прямоугольника, чтобы добавить надписи на скриншот. Среди других опций «Панели инструментов»: «Стрелка», «Маркер» и «Карандаш».
Выбираем несколько вариантов аннотации в «Панели инструментов» - Чтобы сохранить снимок экрана нажмите «Сохранить в файл» или скопируйте его в буфер обмена, а затем поместите в другое программное обеспечение с помощью клавиш Ctrl+V.
Нажимаем на значок «Диск», что бы сохранить скриншот - Для создания скриншотов различных типов меню нажмите горячую клавишу «Захват» (Snip). Например, при открытом контекстном меню щелкните правой кнопкой мыши на рабочем столе Windows и нажмите F1. Затем сделайте его снимок с помощью инструмента Snipaste, как показано ниже.
Скриншот контекстного меню с помощью инструмента Snipaste
Обратите внимание! Вы также можете вставить скриншот на рабочий стол без какого-либо дополнительного помощника, нажав горячую клавишу F3, как показано ниже. Чтобы закрыть «Панель инструментов», не сохраняя снимок, щелкните «Прекратить захват».

Читайте интересную статью — «Как заскринить экран компьютера».
Видео — Как сделать снимок экрана в Windows 10
У людей до сих пор возникают проблемы с пониманием того, чем отличается ноутбук от стационарной машины, но к 2018 году отличий осталось минимальное количество. Различия есть лишь в железе (обычно оно представлено урезанными версиями стационарных комплектующих), в форм-факторе и в системе питания.
Если Вы знаете, как сделать скриншот на обычном компьютере с Windows 10, то Вы знаете решение для ноутбука, разницы нет никакой. Хотя все способы мало кто знает, и, быть может, Вы пользуетесь не самым удобным для себя вариантом.

Под скриншотом экрана обычно понимается цифровое изображение информации, выводимой на экран компьютера. Это может быть обрезанный вариант (фрагмент экрана или конкретное окно в Windows), так и полный экран.
Важно! Способы создания снимков экрана не меняются с самых ранних версий Windows, поэтому Вы можете использовать это руководство и для более ранних версий системы.
Способ №1. PrtSc
Клавиша на клавиатуре Print Screen (укороченное название – PrtScr или Print Scrn) запечатлевает изображение с экрана в момент нажатия клавиши и сохраняет его в буфер обмена. Получившееся изображение можно вставить в редактор изображений (например, Paint или Photoshop), чтобы сохранить его в виде файла на компьютере. Некоторые мессенджеры позволяют вставлять в диалог изображения прямо из буфера обмена без сохранения их на компьютере.

В небольших ноутбуках функции некоторых клавиш доступны после нажатия соответствующей комбинации. Если Ваша PrtSc не создает снимок, попробуйте нажать ее в комбинации с клавишей Fn. Fn – это дополнительная кнопка, расширяющая возможности компактной клавиатуры ноутбука (схожая система с клавишами Shift, которая переключает регистр клавиши, или Alt, активирующая скрытые команды).
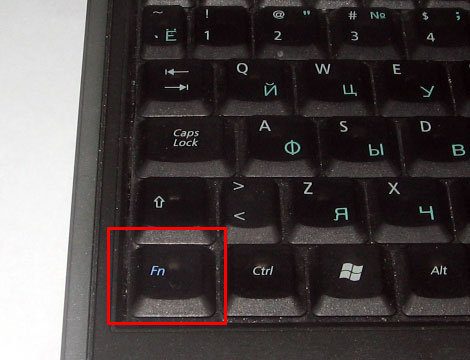
Способ №2. Joxi

Joxi создана для удобного создания снимков экрана
Нажав на голубой ярлык, Вы сделаете снимок экрана, с которым можно будет сразу же произвести нужные модификации (обрезать, проставить визуальные обозначения, наложить простые эффекты цветовой коррекции). После всех манипуляций нажмите на галочку подтверждения, и над треем появится опции сохранения: «Открыть» и «Копировать». Опция «открыть» откроет в браузере по умолчанию ссылку на изображение, откуда с помощью правой клавиши мыши сохраните его на ноутбук. Опция «копировать» сохранит скриншот в буфере обмена по аналогии с клавишей PrtSc.
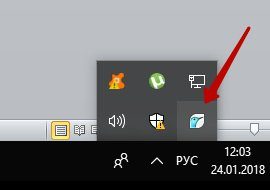
Способ №3. Ножницы
Схожее приложение с тем, что было описано во втором способе. Однако «Ножницы» – это классическое приложение, не требующее установки. В Windows 10 оно уже предустановлено и готово к работе. Важно знать, что в нем гораздо меньше функций, что может стать решающим фактором для требовательных пользователей.
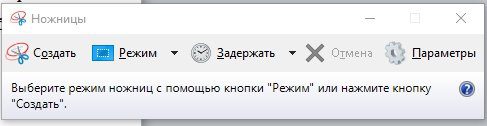
Видео — 5 рабочих способов сделать снимок экрана в Windows 10
Как сделать снимок всего экрана или отдельной его части при помощи стандартных возможностей «Windows 10» и стандартной клавиатуры?
Или на языке обывателей — сделать скриншот.
На обычной клавиатуре присутствует клавиша «Print Screen», которая также может обозначаться сокращениями (Print Scr/ Prt Scr / Prt Sc и пр.
Нажав на данную клавишу, будет произведён снимок ВСЕГО экрана.
Нажав сочетание клавиш Alt + Print Screen, будет произведён снимок АКТИВНОГО окна.
На заметку:На некоторых ноутбуках клавиша «Print Screen» имеет двойной функционал, для переключения которого, дополнительно нужно нажимать сочетание с клавишей Fn (Function). Например, Fn + Alt + Print Screen.
После выполнения одного из этих действий, снимок сохранится во временную память компьютера, так называемый буфер обмена. Далее можно поместить снимок в нужное место, например, в редактор изображений «Paint», текстовый редактор «Microsoft Word», а также браузер в социальные сети, месседжеры или почту при помощи вставки или сочетания клавиш Ctrl + V на клавиатуре.
На заметку:В «Windows 10» присутствует журнал буфера обмена, в котором хранится не только последнее сохранённое действие, но и все предыдущие действия в хронологическом порядке. Для того, чтобы вставить не последний, а какой-то из ранее сделанных скриншотов, необходимо нажать сочетание клавиш Windows + V и выбрать из списка нужный. Сюда сохраняется всё, что было скопировано в буфер и пропадает только после перезагрузки компьютера.
Если необходимо, чтобы снимок всего экрана сохранился на компьютере, нужно нажать сочетание клавиш Windows + Print Screen.
В этом случае снимок сохранится в папке «Снимки экрана», которую можно найти в «Папке пользователя», в разделе «Изображения».
Можно отредактировать снимок экрана, например, с помощью стандартного редактора изображений «Paint». Его можно найти зайдя в меню «Пуск», в раздел «Стандартные» и открыть приложение. Для быстрого поиска приложения, необходимо при открытом меню «Пуск» ввести название «Paint».
Также рассмотрим сложный способ найти это приложение, если вдруг не удаётся отыскать его предыдущим.
Необходимо зайти в «Этот компьютер», в диск, на который установлена система, обычно это «Локальный диск (С:)», далее в папку «Windows», в папку «System32» и в ней найти приложение «mspaint», которое и является приложением «Paint».
Далее можно нажать по значку правой кнопкой мыши, навести на раздел «Отправить» и в выпадающем меню выбрать, например, «Рабочий стол». Создастся ярлык программы на рабочем столе, который можно переименовать на своё усмотрение.
Для быстрого открытия нашего снимка экрана в редакторе можно нажать по нему правой кнопкой мыши, наведя на раздел «Открыть с помощью» и в выпадающем меню выбрать редактор изображений «Paint».
В нём можно отредактировать изображение. Например, выделить необходимую область и обрезать снимок, повернуть в нужную сторону, нарисовать или написать пояснения. После чего нажать в меню в левом верхнем углу на раздел «Файл», подраздел «Сохранить как» и выбрать формат «PNG» или «JPEG», которые, если не сильно вдаваться в подробности, отличаются качеством изображения и размером файла. Если качество на снимке не критично, рекомендую выбирать формат «JPEG», так как он в большинстве случаев будет иметь наименьший вес, что может быть полезно в случае загрузки изображения при медленном интернете или при ограничении размера файла на каком-нибудь форуме.
Стандартный инструмент — «Ножницы».
Необходимо зайти в меню «Пуск», найти раздел «Стандартные» и открыть приложение «Ножницы».
Для быстрого поиска приложения, необходимо при открытом меню «Пуск» ввести название «Ножницы».
Как и в случае с приложением «Paint», рассмотрим сложный способ найти расположение приложения.
Необходимо зайти в «Этот компьютер», в «Локальный диск (С:)», далее в папку «Windows», в папку «System32» и в ней найти приложение «SnippingTool», которое и является приложением «Ножницы».
Также можно нажать по значку правой кнопкой мыши, навести на раздел «Отправить» и в выпадающем меню выбрать, например, «Рабочий стол». Создастся ярлык программы на рабочем столе, который можно переименовать на своё усмотрение.
Для быстрого вызова приложения можно задать ему определённую клавишу или сочетание клавиш.
Для этого необходимо кликнуть правой кнопкой мыши по приложению, перейти в раздел «Свойства», найти строку «Быстрый вызов», кликнуть по ней мышью, и на клавиатуре выбрать интересующие клавиши, например F8 или сочетание между Ctrl, Shift, Alt и определённой дополнительной клавишей, пусть будет Ctrl + Shift + вверх. Нажать ОК.
Запускаем приложение любым удобным способом.
Откроется окно, в котором можно выбрать «Режим», в зависимости от которого будет сделан тот или иной снимок.
Режим «Прямоугольник» позволяет выделить зажатой левой кнопкой мыши область прямоугольной формы.
Режим «Окно» позволяет выбрать нажатием левой кнопкой мыши определённое открытое окно на рабочем столе. Необходимо, чтобы данное окно находилось поверх других, так как иначе их область также попадёт на снимок.
«Произвольная форма» позволяет с зажатой левой кнопкой мыши нарисовать любую форму, в которой останется внутренняя часть выделенного периметра. Всё, что осталось за пределами периметра станет белым фоном.
«Весь экран» соответственно делает снимок всего экрана.
Далее можно добавить пояснения на снимок с помощью пера и маркера. Также можно убрать пояснение с помощью ластика просто проведя по нему зажатой левой кнопкой мыши.
Сразу после того, как снимок был сделан, он уже попал в буфер обмена, и его можно вставить в необходимое место. Также в буфер попадают все нарисованные пояснения, без необходимости отдельно копировать или сохранять снимок.
Если нужно сохранить снимок на компьютер, необходимо нажать в меню в левом верхнем углу на раздел «Файл», подраздел «Сохранить как», выбрать формат «PNG» или «JPEG» и выбрать место, куда будет сохранён файл.
Разработчики уведомляют, что в будущем приложение «Ножницы» будет перемещён, и уже можно ознакомиться с новыми возможностями, нажав на кнопку «Попробовать программу». Также можно найти программу через меню «Пуск», введя название «Набросок на фрагменте экрана».
В данном приложении можно создать новый снимок, нажав на соответствующий значок в меню сверху и выбрав режим. А также открыть и отредактировать уже существующее изображение.
Как и в случае с приложением «Ножницы», все изменения сразу попадают в буфер обмена и снимок без дополнительного копирования можно поместить в интересующее нас место. Чтобы сохранить снимок на компьютер, нажимаем на соответствующую иконку с изображением дискеты.
Запустить упрощённую версию без дополнительного редактирования можно нажав сочетание клавиш Windows + Shift + S.
Также можно заменить стандартное поведение клавиши «Print Scrin», зайдя в меню «Пуск», иконка с изображением шестерёнки «Параметры», раздел «Специальные возможности», в левом меню выбрать подраздел «Клавиатура», пролистав вниз найти переключатель «Сочетание клавиш Print Scrin» и активировать его.
Теперь при нажатии клавиши «Print Scrin» будет высвечиваться окно, как и в случае нажатия сочетания клавиш Windows + Shift + S.
После выбора режима и проведения операции, снимок сразу попадает в буфер обмена минуя окно редактирования, и его уже можно поместить в интересующее нас место.
На заметку:Если по каким-то причинам клавиши «Print Scrin» или «Windows» отсутствуют, то есть возможность воспользоваться «Экранной клавиатурой», которую можно найти зайдя в меню «Пуск», раздел «Спец. возможности» и открыть приложение «Экранная клавиатура». Для быстрого поиска приложения, необходимо при открытом меню «Пуск» ввести название «Экранная клавиатура». Справа присутствует кнопка «PrtScn», которая и является необходимой клавишей «Print Scrin». Для того, чтобы нажать сочетание клавиш, например, Fn + Win + Print Screen, необходимо зажать на небольшой промежуток времени нужные клавиши Fn и Win, чтобы они стали активными и нажать на PrtScn.







