
ISO-образы — одни из самых популярных, и в них удобно «помещать» не только медиа-контент (музыку, картинки, игры), но и даже загрузочные образы Windows (например, Windows 10/11 можно загрузить с официального сайта в этом формате).
Для того, чтобы самостоятельно создать такой образ (да и работать с ними) — лучше всего установить специальную программу (хотя и есть способы создать ISO-образ средствами Windows, но это не очень удобно).
Собственно, в этой статье хотел порекомендовать несколько полезных программ (являются лидерами в этом сегменте).
Итак, теперь ближе к теме.
👉 Еще одна полезная заметка!
Виртуальные диски CD/DVD и дисководы. Программы чтения образов дисков (в т. ISO) — см. мою подборку

- 7-ка лучших программ для создания и работы с ISO
- AnyBurn
- DAEMON Tools
- Virtual CD
- ImgBurn
- CDBurnerXP
- Alcohol
- Что такое ISO и что представляет собой игра в этом формате
- Установка игры из ISO с помощью Daemon Tools Lite
- Монтирование ISO образа для его открытия
- Как записать ISO образ Windows 11/10 на флешку
- UltraISO для Windows 10
- UltraISO для Windows 7
- Создание виртуального привода CD/DVD в UltraISO
- Использование виртуального привода UltraISO
- Что такое ISO образ диска
- Программы для открытия файлов формата ISO
- WinRAR
- Как открыть образ ISO в программе UltraISO
- Как смонтировать образ ISO в UltraISO
- Alcohol 120%
- В заключение
- Заключительные Cлова
- PowerISO для Windows
- Отзывы о программе PowerISO
- Что такое ISO-файл?
- Основные функции
- Как открывать ИСО файл архиватором WinRAR?
- Чем открыть ISO файлы на Андроиде?
- Операции с ISO–образом на ОС Windows
- 1) Как смонтировать ISO образ в Windows 10?
- 2) Как безопасно извлечь образ ISO?
- 3) Как извлечь данные с ISO образа без монтирования диска?
- 4) Как смонтировать образ ISO через специальное ПО?
- А) UltraISO
- Б) DAEMON Tools Lite
- В) Alcohol 120%
- Г) ISO Extractor
- Помогла ли вам эта статья?
- Еще статьи по данной теме
- Запись ISO-образа на USB-флешку
- Способ №2 — UltraISO
- Аналоги программы вы всегда можете найти в наших подборках
- Как открыть ISO и смонтировать или записать с помощью проводника Windows
- Приложения для взаимодействия с ISO
- Получение ISO-файла
- Что такое «ISO-образ»
- Как подключить «ISO-образ»
- Как записать «ISO-образ» на диск
- Как извлечь данные из ISO-образа
- Как создать собственный файл «ISO» с оптического диска
- Что такое файл ISO?
- Чем можно открыть файлы образов ISO
- Как смонтировать образ. ISO
- Как открыть файл ISO с помощью архиватора и зачем это может понадобиться
- Чем открыть ISO на андроид
- Часть 2. Как Смонтировать ISO?
- Вариант 1. Как Смонтировать ISO Windows 10
- Вариант 2. Как Смонтировать ISO Windows 7
- Вариант 3. Как Cмонтировать ISO-файл в MacOS X
- Как записать ISO-образ на USB
- Резюме
- Возможности UltraISO
- Версии UltraISO
- Описание
- Описание программы
- Особенности UltraISO
- Alcohol 52% и Alcohol 120%
- Ashampoo Burning Studio
- Nero
- WinISO Standard
- Roxio Easy Media Creator
- Virtual CloneDrive
- Wondershare DVD Creator
- IsoBuster
- DVDFab Virtual Drive
- IZArc
- Nero Standard Suite
- Для чего нужен Daemon Tools Lite
- Как смонтировать образ игры в Daemon Tools Lite
- Форматы Daemon Tools Lite
- Чем Daemon Tools Lite отличается от Pro и Ultra
- Платные возможности версии Лайт
- Аналоги Daemon Tools Lite
- Общее описание формата iso
- Как и чем открыть файл iso расширения
- На windows 7
- На windows 10
- На Mac OS
- На Android
- Монтирование поврежденных дисков
- С помощью каких программ можно извлечь файлы из ISO
- Проводник (при работе в ОС Windows 10/11)
- Спец. утилита UltraISO
7-ка лучших программ для создания и работы с ISO
Примечание: создать ISO можно как из папок и файлов, так и с реального физического диска.
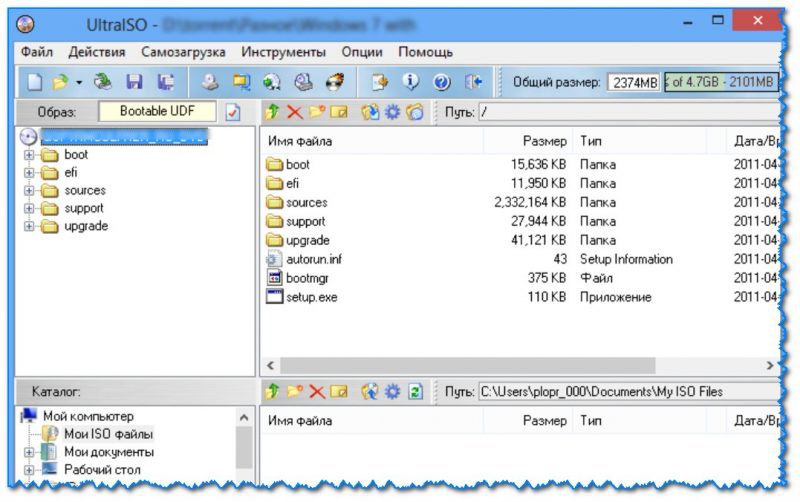
Главное окно UltraISO / Кликабельно
Одна из самых продвинутых программ для работы с ISO образами! Позволяет не только создавать ISO, но и записывать их на диски и флешки, редактировать, сжимать и пр.
Кроме этого, UltraISO может эмулировать настоящий физически привод, в котором открыть ISO файл как реальный CD/DVD диск. Очень помогает, когда в ISO-файле находятся игры, фильмы и пр. развлекательный контент.
- поддерживается работа не только с ISO, но и с другими форматами: BIN, CUE, NRG, MDF, IMG, CCD и пр.;
- возможность оптимизировать структуру диска (за счет чего сэкономить толику места);
- создание загрузочных флешек, дисков, дискет (последнее сейчас почти неактуально);
- запись ISO образов на CD/DVD диски;
- интерфейс программы выполнен в виде проводника Windows, благодаря чему с UltraISO легко работать даже новичкам;
- поддерживаются все популярные ОС Windows XP, 7, 8, 10, 11 (32/64 bits).
AnyBurn
Эта программа — прямой конкурент предыдущей!
Во-первых, она бесплатная; во-вторых, ее интерфейс очень простой и лаконичный; в-третьих, она обладает потрясающей совместимостью (например, установочные флешки, подготовленные в ней — работают практически на любых ПК и ноутбуках!).
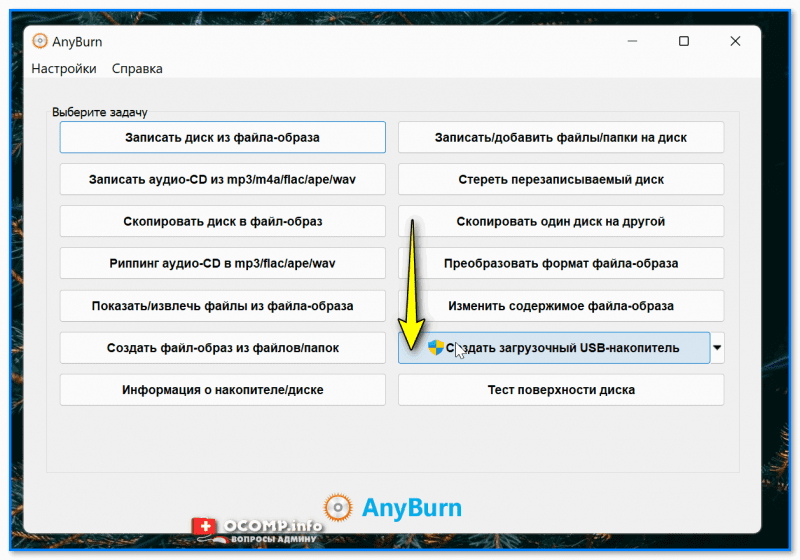
Any Burn — главное окно программы // Создать загрузочный USB-накопитель
- возможность записи CD / DVD / Blu-ray дисков (при наличии дисковода);
- запись аудио-CD дисков (у многих еще есть магнитолы, например 😉);
- возможность сохранить музыку на диск с компакт-дисков: CD в MP3, FLAC, APE, WMA, WAV;
- создание образов из компакт-дисков;
- конвертирование ISO-образов в другие форматы (в том числе, которые защищены паролем);
- создание загрузочных USB-флешек и дисков с ОС Windows 7, 8, 10, 11 и Linux;
- возможность редактирования и изменения ISO-образов.
DAEMON Tools
Примечание: создать ISO можно только с реальных CD/DVD.
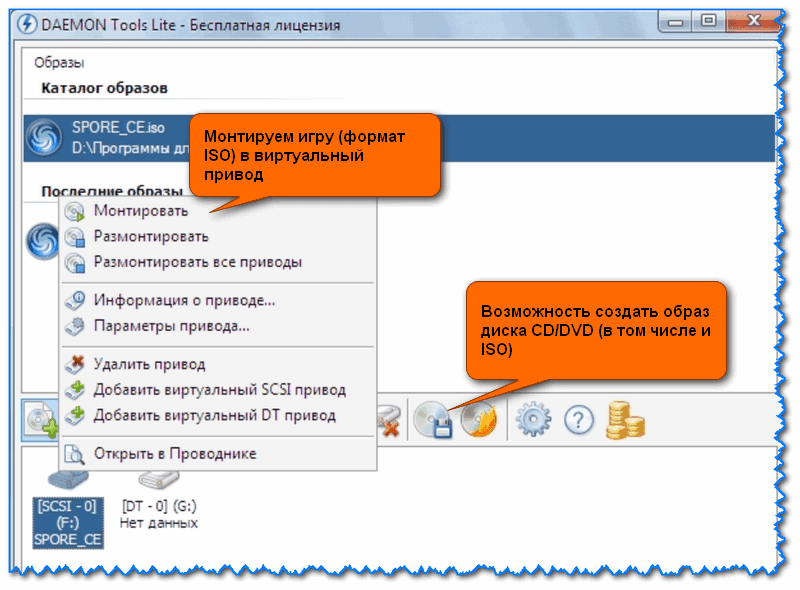
DAEMON Tools — главное окно программы
Это многофункциональная программа для работы с самыми разными образами (в т. ISO). Позволяет создавать виртуальные CD/DVD/Blu-ray приводы, открывать в них образы дисков (даже тех, которые имеют несколько степеней защиты).
Кроме того, DAEMON Tools позволяет создавать образы с реальных дисков (поддерживаются форматы ISO, MDF/MDS, MDX). Отметил бы еще, что утилита позволяет из образов записывать реальные CD/DVD диски.
Также при помощи DAEMON Tool можно найти и каталогизировать (т. навести порядок) все свои образы на жестком диске.
- поддержка всех самых распространенных образов: MDX, MDS/MDF, ISO, BWT, CCD, CDI, BIN, APE, FLAC/CUE, NRG, ISZ и др.;
- можно создать 4 виртуальных привода: DT + SCSI + HDD;
- благодаря автопоиску образов на HDD — можно быстро навести среди них порядок;
- создание, запись, монтирование ISO;
- интуитивно понятный интерфейс;
- поддержка всех современных ОС Windows 7, 8, 10, 11.
Virtual CD
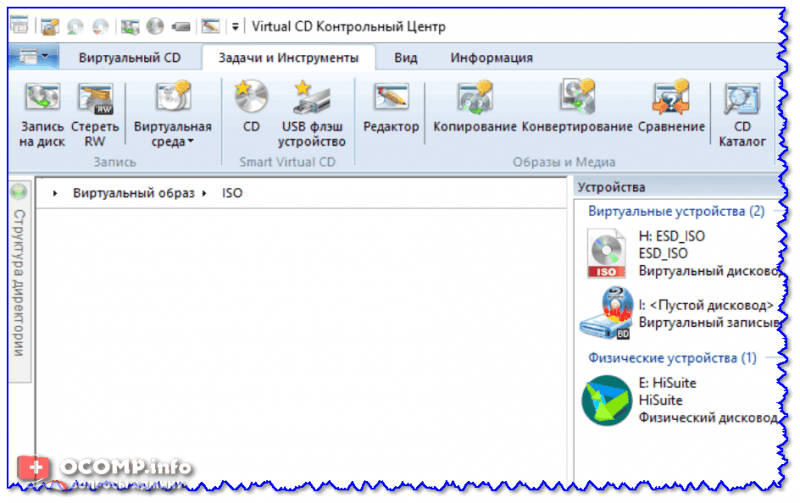
Virtual CD — контрольный центр / Кликабельно
Давно подзабытая программа (ее редко кто-то сейчас рекомендует в русскоязычной части сети), однако в свое время она была очень даже востребована.
Virtual CD, на самом деле, очень даже неплохая программа: она деликатно встраивается в проводник, позволяя буквально в 1-2 клика мышки подключать/отключать образы из виртуальных дисководов.
Что касается создания ISO — то здесь тоже все на высоте. Есть все необходимые инструменты, как для создания образа с «нуля», так и для редактирования уже имеющегося ISO-файла. Вообще, если говорить в целом — то Virtual CD полноценный комбайн для работы с образами, в котором есть всё самое необходимое (подобный набор возможностей я не встречал ни в одной другой программе!).
Приведу ниже ряд ключевых особенностей:
- возможность создавать образы с самых разных дисков: CD, DVD, Blu-Ray, DVD Video, Video CD и пр.;
- можно сжимать образы ISO (позволяет экономить место на HDD);
- есть функция по конвертированию одних образов в другие;
- имеется возможность защитить виртуальный диск паролем (чтобы его никто кроме вас не мог открыть);
- поддержка образов: ISO, VCD, MDF/MDS, NRG, BIN, IMG и пр. (утилита всеядная 👍).
ImgBurn
Примечание: все возможности этого ПО представлены на скрине ниже.

Главное окно ImgBurn
Простая и очень удобная программа для работы с образами (думаю, что многим это будет понятно даже после взгляда на главное окно программы: ну у какой утилиты так еще сделано? 😉).
Отметил бы еще пару плюсов: утилита бесплатная, не содержит рекламы, поддерживает русский язык.
- удобнейший интерфейс: все шаги выполняются пошагово (может разобраться даже совсем начинающий пользователь);
- поддержка форматов образов: ISO, BIN, UDI, CDI, FI, MDS, IMG, NRG, и др.;
- можно проверить и проанализировать состояние диска;
- можно создавать и записывать образы на реальные физические CD/DVD носители;
- есть возможность создания образов из любых папок и файлов на вашем жестком диске;
- очистка дисков (в т.ч. полное стирание CD/DVD);
- изменение меток ISO;
CDBurnerXP
1) полная поддержка ISO (создание, запись на CD/DVD, конвертирование др. образов в ISO).
2) не смотрите на название программы — она работает не только на Windows XP, но и на современных ОС Windows 8/10/11.
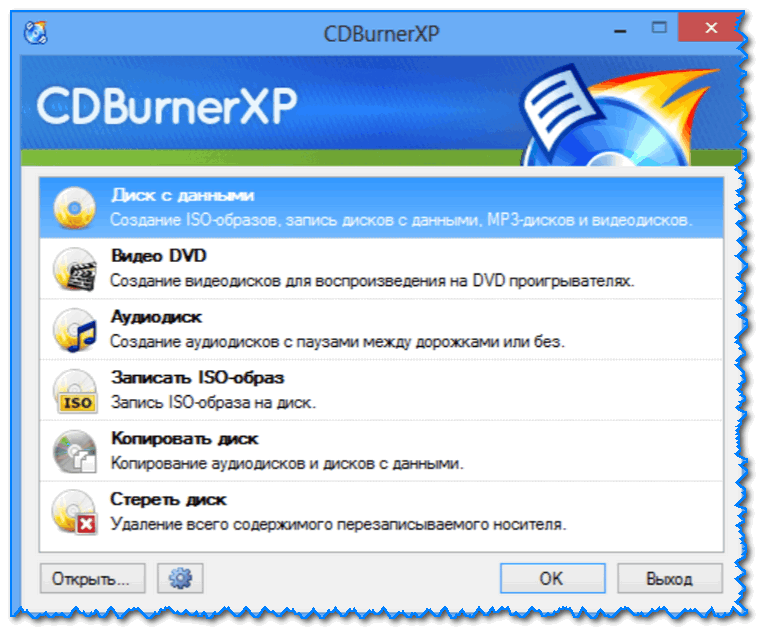
CDBurnerXP — главное окно программы
Маленькая и очень удобная программка для работы с дисками CD/DVD и образами. Позволяет заменить собой другие громоздкие и «неповоротливые» пакеты, типа Nero.
Содержит в себе все самое необходимое: создание аудио и дисков с данными, работа с музыкой, создание образов (как с реальных дисков, так и из файлов и папок, их запись, подготовка аудио-носителей и пр.
- что касается ISO: создание; запись их на диски; преобразование образов NRG и BIN файлов в ISO (т.е. конвертирование);
- запись практически любых данных дисков: CD-R/CD-RW/DVD+R/DVD-R/DVD+RW/DVD-RW/DVD-RAM/BD/HD-DVD;
- создание MP3 и аудио-дисков(MP3, WAV, OGG, FLAC, WMA, APE, MPC, WV (Wav Pack), ALAC (Apple Lossless));
- возможность автоматически разбивать информацию на несколько дисков (при записи на реальные носители — очень полезная фишка!);
- возможность копирования практически любых CD/DVD (утилита попытается считать информацию даже с поцарапанных носителей);
- полное стирание CD/DVD дисков;
- возможность создания «смешанных» дисков (например, музыка + документы);
- возможность создавать диски с видео для просмотра на DVD проигрывателях;
- поддержка русского языка и ОС Windows 7, 8, 10, 11 в полном объеме.
Alcohol
Примечание: есть две версии программы 120% и 56%. Отличаются функционалом (120% — платная версия, поддерживает больше возможностей). Что касается ISO — то с ним работает и та и та версия.
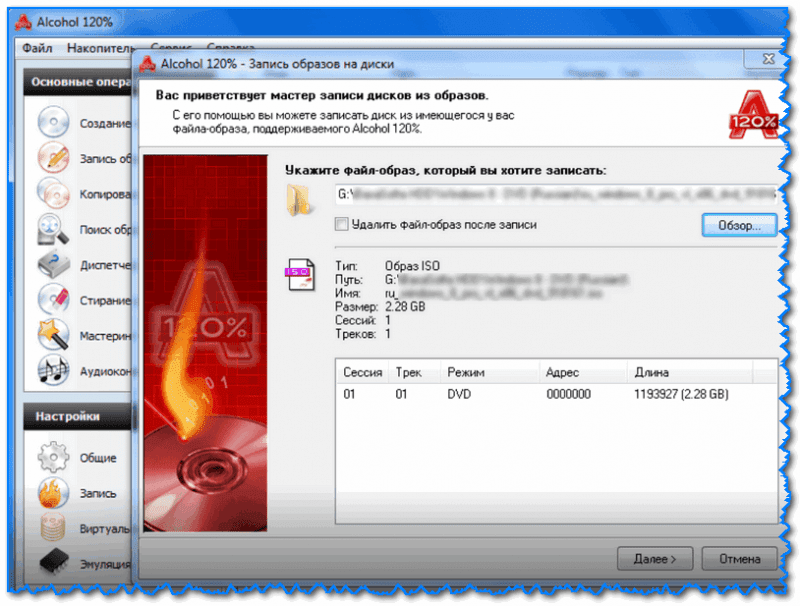
Alcohol 120% — главное окно программы
Одна из самых «мощных» программ для работы с образами CD/DVD/Blu-ray-дисков. Позволяет создавать образы (в том числе и ISO) с реальных компакт-дисков, а после открывать их в эмуляторе дисковода (что называется «всё в 1!»).
Такая «штука» дает возможность играть во многие игры или прослушивать музыку без реального диска в CD-Rom!
Какие в этом плюсы: во-первых, вы делаете бэкап своего диска (на случай его утери или порчи); во-вторых, игра с эмулятора запускаются быстрее; в-третьих, реальный привод при работе шумит, а эмулятор — нет.
- можно создать 31 виртуальный дисковод!
- поддержка форматов образов: ISO, MDF/MDS, CCD, BIN/CUE, CDI, BWT, B5T, B6T, BWI, BWS, BWA, ISZ;
- запись образов на диски CD, DVD и Blu-ray;
- возможность копирования информации с одного диска на другой;
- возможность искать и каталогизировать все образы на жестком диске;
- быстрое и полное стирание информации с CD-RW, DVD-RW и BD-RE дисков;
- встроенный аудио-конвертер (поможет работать с аудио и MP3-дисками);
- поддержка русского языка.
Если вам нужна пошаговая инструкция по созданию ISO-образа — рекомендую ознакомиться с одним мои прошлым постом (ссылка ниже).
👉 В помощь!
Как создать образ ISO: 1) с диска; 2) из файлов и папок — пошаговая инструкция
Дополнения по теме — всегда кстати!
На этом пока всё, удачи!
Первая публикация: 17. 2018


Вообще-то эта тема уже затронута в статье «Чем открыть файл ISO», тем не менее, с учетом того, что многие ищут ответ на вопрос о том, как установить игру в формате ISO с помощью именно таких фраз, считаю не лишним написать еще одну инструкцию. К тому же она получится достаточно короткой.
Что такое ISO и что представляет собой игра в этом формате
Файлы ISO — это файлы образа компакт-диска, таким образом, если Вы скачали игру в формате ISO, допустим, с торрента, это означает, что Вы загрузили на компьютер копию компакт-диска с игрой в одном файле (хотя сам образ может содержать в себе множество файлов). Логично предположить, что для того, чтобы установить игру из образа, нам нужно сделать так, чтобы компьютер воспринимал его как обычный компакт-диск. Для этого существуют специальные программы для работы с образами дисков.
Установка игры из ISO с помощью Daemon Tools Lite
Сразу отмечу, что если Daemon Tool Lite вам по какой-то причине не подходит, то в этой статье описано множество других способов работать с файлами ISO. Также заранее напишу, что для Windows 8 какая-то отдельная программа не требуется, достаточно кликнуть правой кнопкой мыши по файлу ISO и выбрать в контекстном меню пункт «Подключить». А вот для того, чтобы смонтировать образ в системе Windows 7 или Windows XP, нам понадобится отдельная программа. В данном примере мы будем использовать бесплатную программу Daemon Tools Lite.
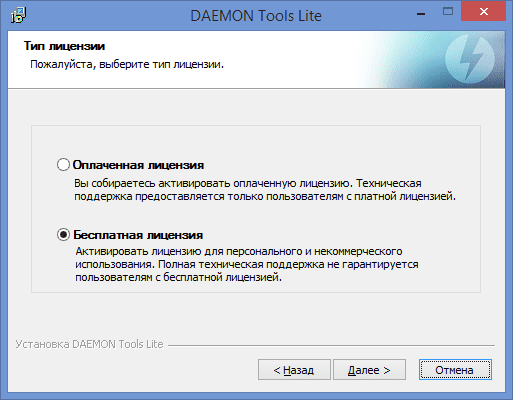
После загрузки, установите программу Daemon Tools Lite на компьютер, выбрав при установке использование бесплатной лицензии. По завершении установки Daemon Tools Lite на вашем компьютере появится новый виртуальный диск, привод DVD-ROM, в который нам и нужно вставить или, иначе говоря, смонтировать игру в формате ISO, для чего:
- Запустите Daemon Tools Lite
- Нажмите файл — открыть и укажите путь к игре iso
- Кликните правой кнопкой мыши по появившемуся в программе образу игры и нажмите «Смонтировать», указав новый виртуальный привод.
После того, как Вы это сделаете, может произойти автозагрузка виртуального диска с игрой и тогда достаточно будет нажать «установить», а затем следовать указаниям мастера установки. Если автозагрузки не случится — откройте мой компьютер, затем — новый виртуальный диск с игрой, найдите на нем файл setup. exe или install. exe, после чего, опять же, следуйте указаниям для успешной установки игры.
Вот и все, что требуется для того, чтобы установить игру из ISO. Если что-то не получилось, спрашивайте в комментариях.
Распространение программного обеспечения в интернете изменилось и приняло разные форматы для упаковки данных, но один из старых форматов остался, и это ISO, который был предназначен для CD/DVD дисков. Оптические диски уже изжили себя, но формат ISO остался и продолжает существовать. Обычно в ISO образе распространяются операционные системы windows 11/10 и другие.
Для некоторых пользователей встает вопрос, чем открыть ISO файл в Windows 11/10, и как смонтировать данные из образа в виртуальный привод системы, чтобы записать файлы из ISO образа на флешку для установки операционной системы.
Вам больше ненужно скачивать и использовать сторонние программы, чтобы открыть ISO образ или создавать установочные флешки, так как в Windows 11/10 данный формат можно смонтировать в виртуальный диск и посмотреть все файлы в данном образе, а в дальнейшим записать файлы на флешку. И вот как это сделать.
Монтирование ISO образа для его открытия
Нажмите правой кнопкой мыши по ISO образу и выберите в контекстном меню «Подключить».
Далее откройте проводник (Этот компьютер) и вы увидите подключенный виртуальный привод.
Откройте данный виртуальный диск и вы обнаружите все файлы в данном образе.
Когда вам больше не потребуется монтируемый ISO образ, то нажмите правой кнопкой мыши по виртуальному приводу и выберите «Извлечь». Это удалить виртуальный привод и монтируемый образ.
Как записать ISO образ Windows 11/10 на флешку
Если вам нужно записать ISO образ с Windows 11/10 на флешку для установки операционной системы, то:
- Вставьте флешку в USB порт компьютера или ноутбука.
- Выделите все файлы при помощи нажатия кнопок Ctrl+A и нажмите правой кнопкой мыши по любому файлу в монтируемом ISO образе.
- К сожалению, при подключении файла ISO возникла проблема
- Как в ISO образе Windows 10 узнать версию, выпуск и сборку
- Загрузочная флешка для установки windows 7/8.1/10
- Как установить Windows 10 — Пошаговая инструкция
UltraISO для Windows 10
Рейтинг программы3. 37(359голосов)
Поддерживаемые ОСWindows 10 Разрядность32 bit, 64 bit, x32, x64 Для устроиствкомпьютер Язык интерфейсаРусский Последнее обновление2019 Разработчик Официальный сайтezbsystems. com
UltraISO (Ультра ИСО ) – популярный софт для работы с CD и DVD образами. Функционал программы позволяет создавать эмулированные образы дисков, добавлять и удалять из них файлы, оптимизировать структуру виртуального диска. По данным 2017 года UltraISO имеет интерфейс на 42 языках и поддерживает более 30 форматов файлов.
UltraISO для Windows 7
Рейтинг программы3. 37(359голосов)
Поддерживаемые ОСWindows 7 Разрядность32 bit, 64 bit, x32, x64 Для устроиствкомпьютер Язык интерфейсаРусский Последнее обновление2019 Разработчик Официальный сайтezbsystems. com
Обычно, вопросом о том, как создать виртуальный привод в UltraISO задаются при появлении ошибки «Виртуальный CD/DVD привод не найден» в программе, но возможны и другие варианты: например, просто требуется создать виртуальный CD/DVD привод UltraISO для монтирования различных образов дисков.
В этой инструкции подробно о том, как создать виртуальный привод UltraISO и кратко о возможностях его использования. также: Создание загрузочной флешки в UltraISO.
Примечание: обычно при установке UltraISO виртуальный привод устанавливается создается автоматически (выбор предоставляется на этапе установки, как на скриншоте ниже).

Однако, при использовании portable версии программы, а иногда — при работе Unchecky (программа, которая автоматически снимает ненужные отметки в установщиках) установка виртуального привода не происходит, в результате пользователь получает ошибку Виртуальный CD/DVD привод не найден, а создание привода способом, описанным ниже невозможна, так как нужные опции в параметрах не активны. В этом случае переустановите UltraISO и убедитесь, что пункт «Установить ISO CD/DVD эмулятор ISODrive» выбран.
Создание виртуального привода CD/DVD в UltraISO
Для того, чтобы создать виртуальный привод UltraISO выполните следующие простые шаги
- Запустите программу от имени администратора. Для этого можно нажать по ярлыку UltraISO правой кнопкой мыши и выбрать пункт «Запуск от имени администратора».
- В программе откройте в меню «Опции» — «Настройки».
- Перейдите на вкладку «Виртуальный привод».
- В поле «Количество устройств» укажите нужное количество виртуальных приводов (обычно, не требуется более 1).
- Нажмите «Ок».
- В результате в проводнике появится новый привод «CD-дисковод», являющийся виртуальным приводом UltraISO.
- Если вам требуется изменить букву виртуального привода, снова зайдите в раздел из 3-го шага, выберите нужную букву в поле «Новая буква привода» и нажмите «Изменить».
Готово, виртуальный привод UltraISO создан и готов к использованию.
Использование виртуального привода UltraISO
Виртуальный привод CD/DVD в UltraISO можно использовать для монтирования образов дисков в разных форматах (iso, bin, cue, mdf, mds, nrg, img и других) и работы с ними в Windows 10, 8 и Windows 7 как с обычными компакт-дисками.
Смонтировать образ диска можно как в интерфейсе самой программы UltraISO (открываем образ диска, нажимаем по кнопке «Монтировать в виртуальный привод» в верхней строке меню), так и с помощью контекстного меню виртуального привода. Во втором случае нажимаем правой кнопкой мыши по виртуальному приводу, выбираем пункт «UltraISO» — «Монтировать» и указываем путь к образу диска.
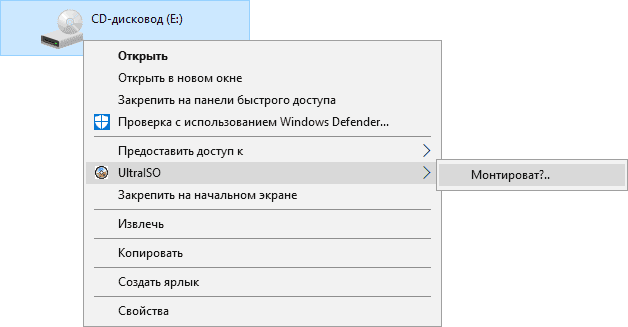
Размонтирование (извлечение) производится тем же самым образом, с помощью контекстного меню.
При необходимости удалить виртуальный привод UltraISO, не удаляя саму программу, аналогично способу с созданием, зайдите в параметры (запустив программу от имени администратора) и в поле «Количество устройств» укажите «Нет». Затем нажмите «Ок».
В формате файлов ISO создается большая часть всех образов дисков, начиная от простых CD/DVD и заканчивая Blu-Ray. Это делает этот формат самым популярным, даже сама Microsoft выпускает в нем свои сборки Windows.
В связи с такой популярностью, у многих пользователей все чаще стал возникать вопрос — «Как открыть файл ISO?». Даже, чтобы сделать загрузочную флешку, вам понадобится программа, которая понимает этот формат.

Из сегодняшней статьи вы сможете узнать при помощи каких программ можно открыть ISO образ, как редактировать его содержимое и как создать виртуальный привод в системе, чтобы запустить его, как полноценный диск.
Что такое ISO образ диска
Если говорить простыми словами — это его электронная копия, которая располагается на вашем винчестере, как обычный файл. Кроме непосредственно формата, ISO может быть сделан и во множестве других различных форматах, например таких как: «. MDF», «. NRG», «. IMG» и т. В образе хранятся все данные с копируемого диска или те, которые вы добавили туда сами.
С помощью специального софта можно создавать, как просто копии различных дисков, так и свои уникальные образы. Так, например, именно в формате ISO делается большинство разнообразных сборок операционных систем или игр. Такую копию в последующем можно записать и на сам внешний диск, будь то CD/DVD или Blu-Ray. Многие программы, описанные в этой статье, позволяют создавать копии даже защищенных дисков.
Программы для открытия файлов формата ISO
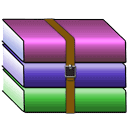
WinRAR
С помощью данного софта вы сможете посмотреть полное содержимое ISO образа и, при желании, извлечь из него то что вам нужно. Но в WinRAR не получится создать виртуальный привод с диском, т. это всего лишь обычный архиватор.
Программа работает с файлами формата ISO, также, как и с обычными архивами, с одной лишь разницей, вы сможете только посмотреть и извлечь содержимое, без возможности добавить новое. Так, чтобы произвести какие-либо действия с образом ISO в WinRAR, достаточно кликнуть по нему мышкой (правой кнопкой) и из выпавшего меню выбрать нужное действие (смотрите картинку).

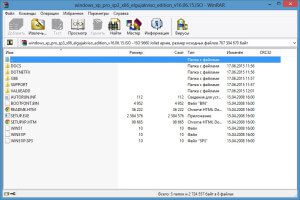
Не будем заострять внимание на WinRAR, принцип работы с ISO файлами аналогичный, как и с обычными архивами, для просмотра и извлечения данных, ВинРАР отлично подойдет.

UltraISO, как понятно из названия, является специально предназначенным софтом для работы с файлами формата ISO. Позволяет редактировать их содержимое, делать свои уникальные образы и создавать виртуальные приводы. Некоторые нюансы по работе с данной программой вы сможете найти в статье — как создать загрузочную флешку.
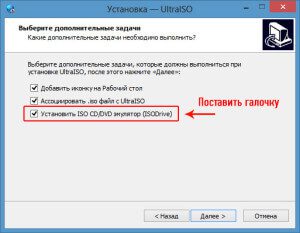
Кликните для увеличения
Важно! Чтобы заработал виртуальный привод в системе, во время установки данной программы, обязательно поставьте галочку на пункте «Установить ISO CD/DVD эмулятор (ISODrive)».
Как открыть образ ISO в программе UltraISO
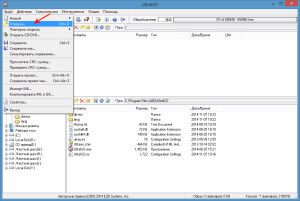
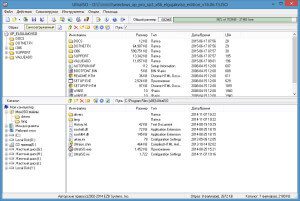
После открытия, в левом верхнем столбце вы увидите его название, а в правом, все содержимое. Чтобы добавить какой-либо файл, достаточно перетащить его в программу, а чтобы извлечь, наоборот перетащить из нее. Чтобы увидеть все возможные операции с файлами и папками, кликните по ним мышкой (правой кнопкой), после чего выберите нужное действие.
Как смонтировать образ ISO в UltraISO
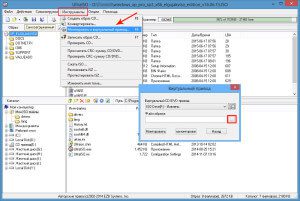
В открывшемся окне проводника, найдите и выберите необходимый вам файл. Далее, нажмите на кнопку «Монтировать». Для того, чтобы размонтировать образ, в этом же окне нажмите на кнопку «Размонтировать».
Количество виртуальных приводов, буква диска и т. , меняется в настройках, кликните по пункту «Опции» в верхнем меню и выберите из выпавшего списка пункт «Настройки». В открывшемся окне перейдите по вкладке «Виртуальный привод».

UltraISO довольно интересный и легкий в управлении софт, если вам не нужны какие-либо дополнительные функции, то смело выбирайте именно его.

Одна из самых известных и интересных программ такого рода, к тому же еще и бесплатная (отдельные, дополнительные функции можно приобрести уже за деньги
Во время процесса установки выберите пункт «Бесплатная лицензия», а в самом последнем окне не забудьте убрать галочки с программ и приложений, которые вам не нужны (смотрите картинку).
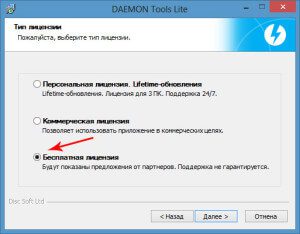
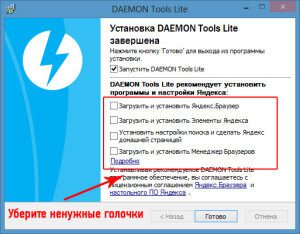
Смонтировать образ довольно просто, запустите программу и кликните по кружочку с названием «Быстрое монтирование», который располагается в нижней левой части программы. В открывшемся окне проводника откройте нужный файл.

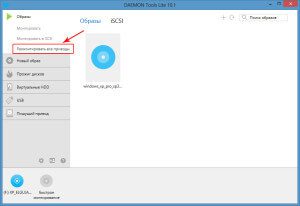
Сразу после этого, в системе появится новый диск со вставленным в него образом, чтобы посмотреть его зайдите в «Мой компьютер». Чтобы размонтировать его, достаточно кликнуть по ссылке «Размонтировать все приводы» в левом столбце самой программы.
Также за определенную плату можно докупить возможность создания своих уникальных образов, записи CD/DVD, создания виртуальных HDD и т.

Alcohol 120%
Довольно популярная среди пользователей России программа с огромным функционалом, предназначенная для работы с образами дисков. Доступна в нескольких редакциях — бесплатная/платная, которые отличаются функционалом.


Чтобы смонтировать виртуальный диск, кликните по нему мышкой (правой кнопкой) и нажмите на пункт «Смонтировать на устройство» из выпавшего контекстного меню.
Alcohol 120% имеет огромное количество разнообразных настроек, позволяет копировать диски, создавать свои полноценные копии и многое другое.
В заключение
Другой не менее интересный и функциональный софт предназначенный специально для работы с образами дисков в том числе и с ISO, вы можете найти в разделе CD/DVD нашего сайта. Посещайте наш сайт и группу Вконтакте почаще, будет еще много интересного!
Если вам когда-либо понадобится такая помощь, вы должны найти эффективную программу, способную выполнить указанную задачу. Мы предпочитаем использовать PassFab для ISO в таких сценариях, так как считаем его наиболее эффективным и простым в использовании. Итак, не теряя больше времени. давайте посмотрим на процедуру записи ISO-файла на USB с помощью программного обеспечения:
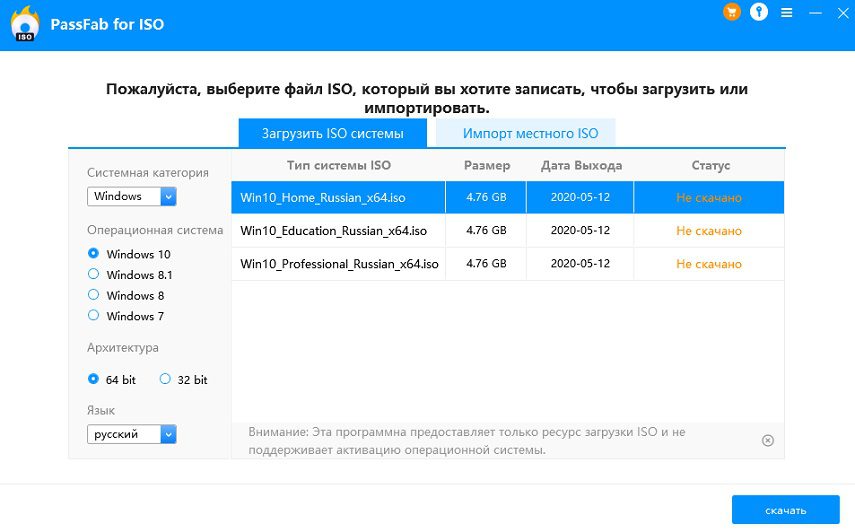
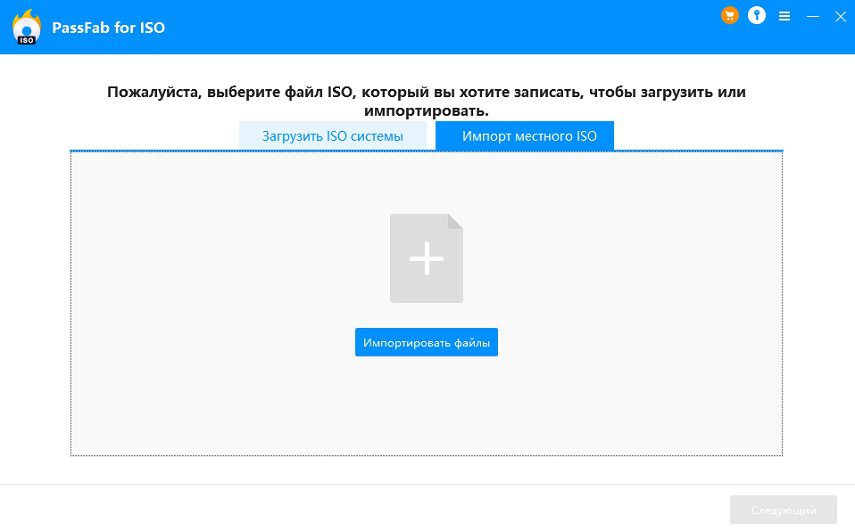
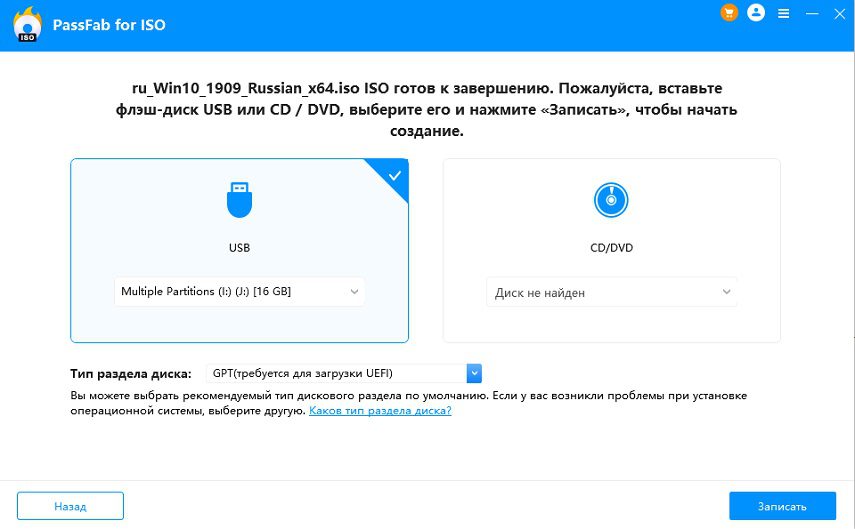

Это наиболее эффективный способ записать ISO-образ на USB.
Если вы ищете программу монтирования ISO с открытым исходным кодом, то вам нужен WinCDEmu. Программное обеспечение будет интегрировано в проводник Windows после установки программного обеспечения, и вы сможете запустить его просто из контекстного меню.
Операция очень проста, файл ISO можно смонтировать одним щелчком мыши. Вы также сможете монтировать различные типы файлов ISO. Список включает файлы CUE, CCD, NRG, MDS / MDF и IMG. Программа позволит вам создать несколько виртуальных дисков, но в остальном возможности очень ограничены. Но он справится с вашими основными потребностями.

Microsoft Virtual CD-ROM
В 2013 году Microsoft выпустила панель управления Virtual CD-ROM. Указанная программа была доступна в Windows XP, 7 и Vista. Программное обеспечение было разработано таким образом, чтобы все пользователи Windows могли монтировать образ диска ISO в любое время. Программа также полезна для записи дисков и восстановления файлов резервных копий.
Последняя версия Windows, например 8, 8. 1 или 10, поддерживает файлы ISO. Таким образом, вы действительно будете использовать эту программу в более старых версиях Microsoft Windows, таких как 7, XP или Vista. У программы не так много дополнительных функций, но она отлично подходит для монтирования файлов ISO.
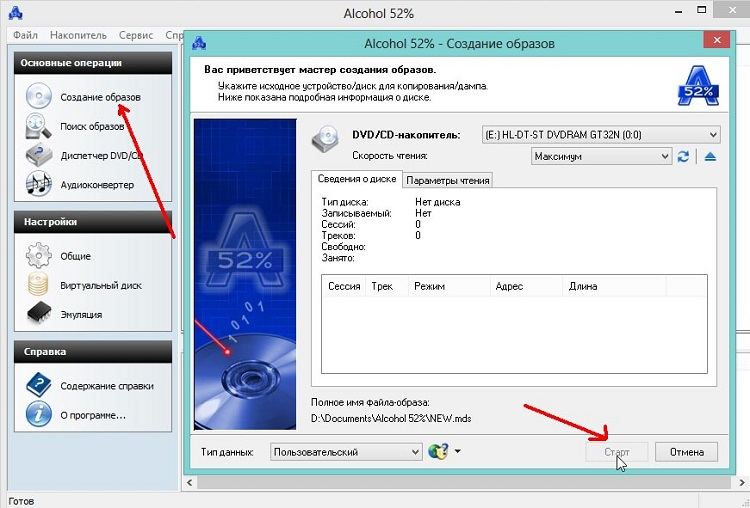
Virtual Clone Drive — отличный инструмент для монтирования ISO и третий в нашем списке. Вы сможете создавать несколько виртуальных дисков и монтировать с ними файлы образов, что очень удобно. Программа доступна бесплатно на официальном сайте.
Монтировать файлы ISO будет легко с помощью виртуальных дисков, созданных с помощью Virtual CloneDrive. Но есть недостаток. Количество виртуальных дисков, которые вы сможете создать, всего 8, не более. Но большинству пользователей достаточно 8 виртуальных дисков.

WinCDEmu Бесплатный ISO Mounter
Вы знаете о WinCDEmu, но есть также WinCDEmu Free ISO Mounter. Как следует из названия, это бесплатное программное обеспечение для монтажа ISO. Во всем похож на одноименную программу.
Использование очень простое, и одним щелчком мыши вы также сможете получить любой вид файлов ISO. Также поддерживает как 32-битные, так и 64-битные версии Microsoft Windows XP и 7.

Одна из лучших и популярных программ для монтирования ISO — DAEMON Tools Lite. Эта программа была специально разработана для указанной цели и в течение многих лет использовалась для доступа к файлам ISO миллионами пользователей.
Итак, DAEMON Tools Lite — одна из лучших бесплатных программ для монтажа, но она предназначена только для домашнего использования. Он также оснащен несколькими расширенными функциями и поддерживает все старые и новые версии ОС Microsoft Windows.
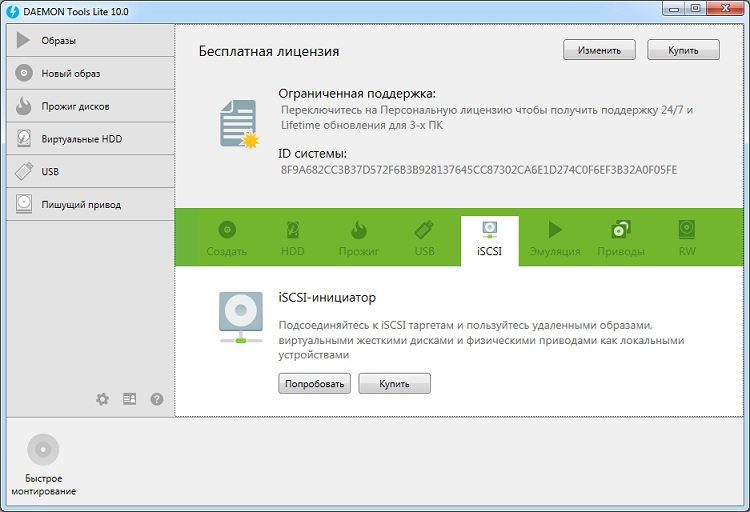
PowerISO — выбор многих пользователей, когда дело доходит до монтирования файлов ISO на ПК с Windows. Программа очень универсальна и имеет множество дополнительных функций. С помощью PowerISO вы сможете монтировать и даже записывать различные типы файлов, такие как BIN, ISO, NRG, CDI и DAA.
PowerISO работает под управлением Windows 7, и одной из наиболее заметных его функций является возможность создания загрузочного USB-накопителя. Как упоминалось ранее, программа также очень универсальна.

Следующий инструмент в этом списке называется ISODisk. Это бесплатное программное обеспечение позволит вам создавать несколько виртуальных дисков, количество которых может увеличиваться до 20. Кроме этого, вы также можете смонтировать файл ISO, который хотите записать.
Программа работает автоматически, она сразу получит доступ к файлам внутри ISO. Вы также можете создать файл ISO с компакт-диска или DVD.
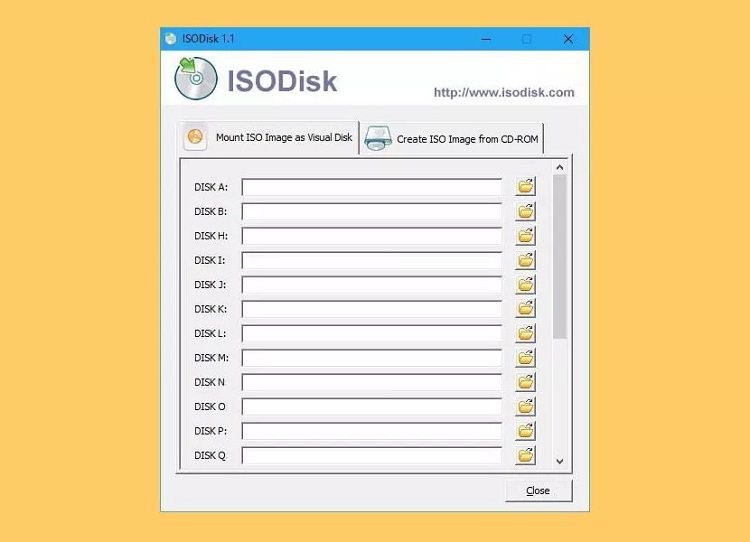
gBurner Virtual Drive
gBurner Virtual Drive — еще один очень мощный инструмент для монтажа, он поможет вам создать несколько приводов CD или DVD, а также позволит вам управлять ими. Программа оснащена расширенными функциями и позволяет очень легко создавать виртуальные диски. Вы сможете монтировать файлы ISO разных форматов. Как WIM, VMDK, VHD и VDI.
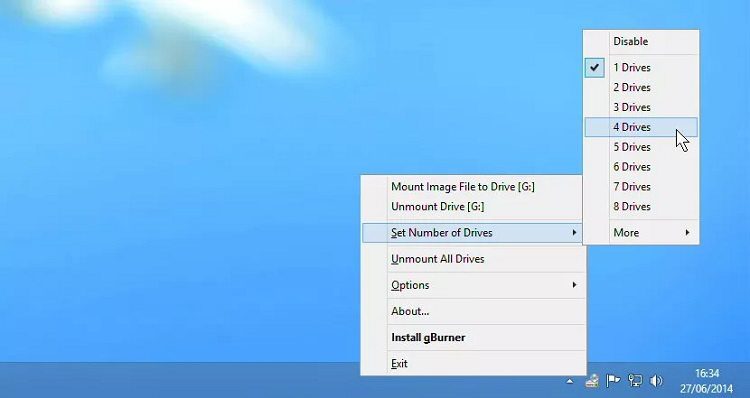
Как следует из названия, Free ISO Burner — это бесплатная услуга по установке ISO. Вы сможете записать файл образа на CD / DVD ROM. Вы можете создавать CD-R, CD-RW, DVD-R, DVD-RW, DVD + R, DVD + RW, HD DVD и даже Blu-ray Disc. Инструмент очень эффективен, и вам необходимо выполнить очень простые шаги, чтобы использовать программу.
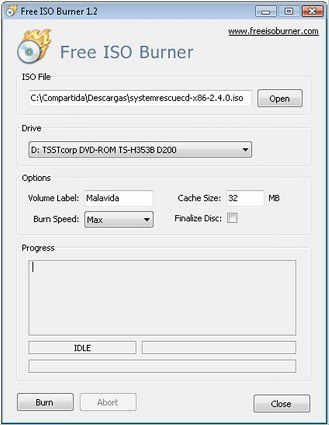
Другая программа управления ISO для вашего ПК называется ISO Workshop. Программа была разработана очень эффективно с использованием современных кодов, что делает ее одной из лучших для монтирования и создания виртуальных дисков. Процедура очень инновационная и удобная. Вы сможете легко конвертировать файлы ISO и копировать содержимое внутри.
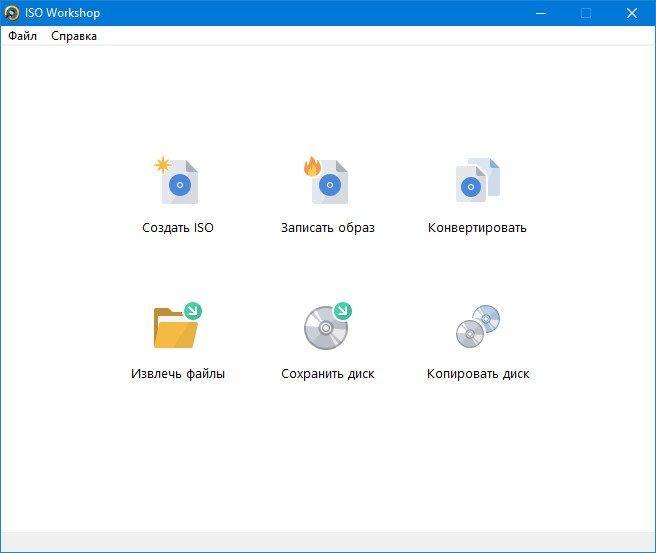
OSFMount может не иметь многих дополнительных функций, но он может удовлетворить ваши основные потребности. Вы можете использовать его для монтирования файлов ISO без каких-либо проблем. К сожалению, вы не сможете создать дисковое пространство с помощью этого инструмента.
Итак, просто загрузите программу и используйте ее для монтирования файлов ISO с буквой диска и не беспокойтесь о том, что программа внесет изменения в исходный файл.

Pismo File Mount
Pismo File Mount — еще одна действующая программа, способная монтировать файлы ISO на ПК с Windows. Вы сможете удобно монтировать файлы ZIP, ISO, Compact ISO и даже конвертировать их в разные системы на виртуальных дисках, созданных программой.
Виртуальные диски можно настраивать. Программа поддерживает файловые системы ISO и CISO, а также очень легко конвертирует их в дисковое пространство.

Еще одно полное решение для монтирования CD или DVD — TotalMounter. Как и любая другая программа из этого списка, TotalMounter также может создавать виртуальные диски. Он также может записать указанный виртуальный привод, и вам даже не придется обращаться к оптическому приводу.
Программа эффективно сканирует систему перед выполнением любого из указанных шагов, а также совместима как с 32-битными, так и с 64-битными системами.
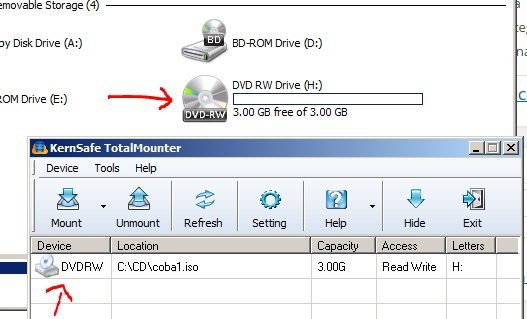
ImDisk — очень простой инструмент. Здесь не так много дополнительных функций, но все ваши основные потребности будут удовлетворены. Инструмент просто упрощает монтирование любых файлов изображений с жесткого диска или компакт-диска. Программа также настраивается. Пользовательский интерфейс также прост и привлекателен.
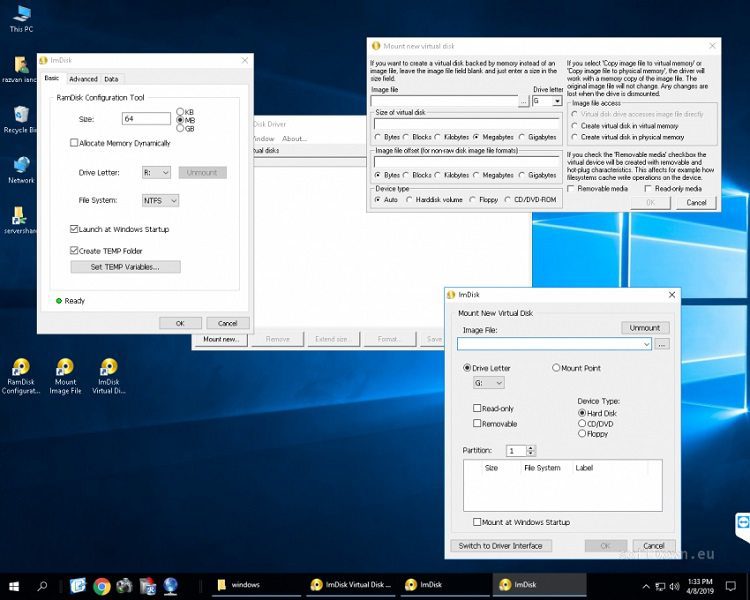
DVDFab Virtual Drive ISO Mount
DVDFab Virtual Drive — один из бесплатных инструментов, предоставляемых DVDFab Suite. Программа очень проста в использовании и может создавать до 18 виртуальных дисков одновременно. Доступны все диски, и он может монтировать 8 различных типов файлов изображений.
Это многофункциональная программа, совместимая с многочисленными версиями Windows.
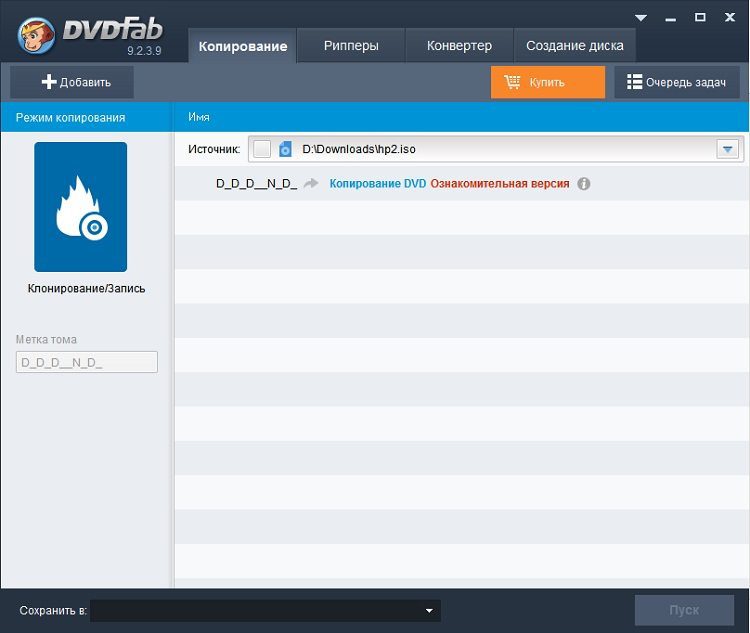
Еще один легкий и портативный инструмент — Gizmo Drive. Программа способна монтировать несколько файлов ISO, IMG, BIN, CUE, NRG и т. Одновременно. Есть также множество дополнительных функций, к которым у вас есть доступ.
В Gizmo Drive есть несколько особенностей. Вы сможете получить доступ к зашифрованным файлам ISO. Вы можете изменять настройки и настраивать. Таким образом, программа довольно гибкая.
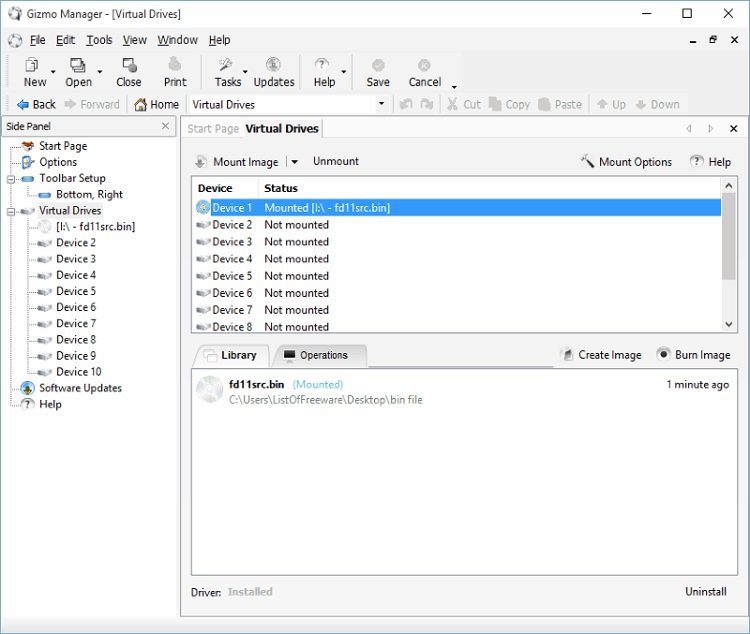
WinArchiver Virtual Drive
Для монтирования файлов образов доступно несколько программ, но ни одна из них не может сравниться с переносимостью, обеспечиваемой WinArchiver Virtual Drive. Как видно из названия, указанная программа способна не только работать с обычными файлами изображений, но и с архивными файлами, такими как RAR, ZIP, 7Z и т.
Вы сможете запустить архив из меню «Пуск» и выбрать опцию монтирования вручную. Итак, порядок работы очень прост. В целом, это отличная программа для монтажа ISO.
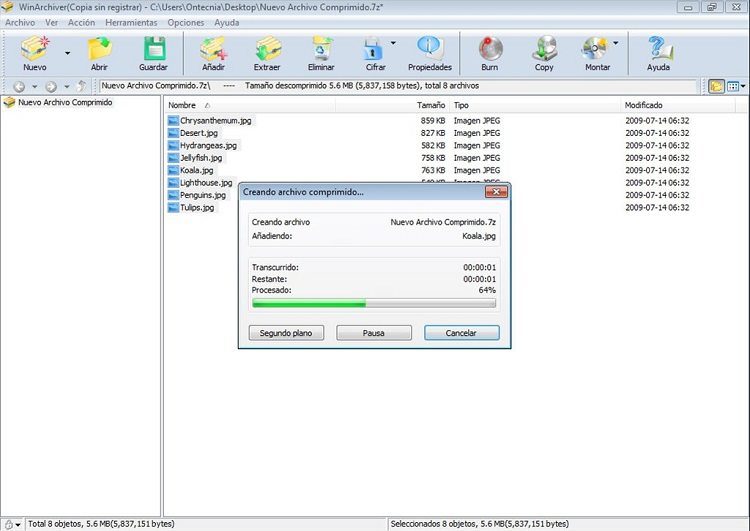
MagicDisc — одна из самых известных программ, разработанная специально для монтирования файлов ISO. Программа способна монтировать несколько файлов изображений одновременно. Хотя вы можете создать максимум 15 виртуальных дисков.
Программа также оснащена очень удобным интерфейсом. Вы сможете легко получить доступ к файлам внутри изображения. MagicDisc совместим с Windows 7, и это очень просто.
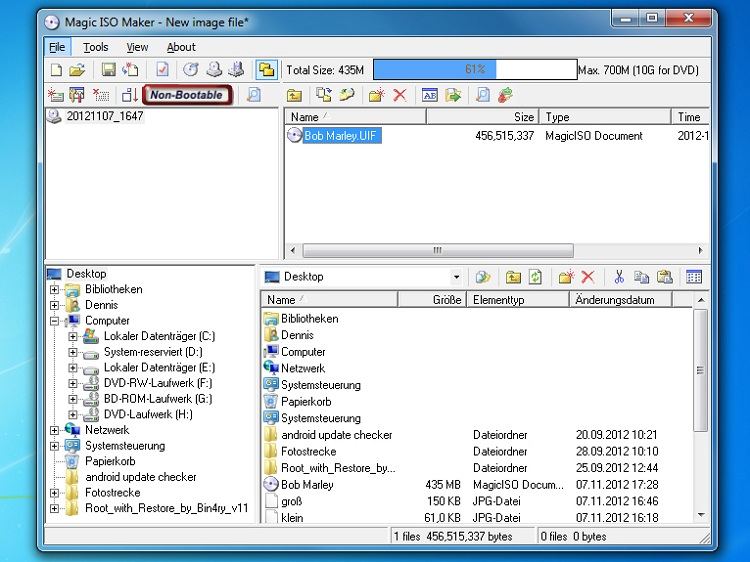
Заключительные Cлова
Следовательно, существует ряд программ монтирования ISO, доступных для вашей операционной системы Windows, и большинство из них доступны бесплатно и просты в использовании. Поэтому мы составили список таких программ, которые считаются лучшими в своей области. Но если вы хотите записать файл ISO на USB, то единственный возможный вариант — использовать PassFab для ISO, лучший редактор ISO и очень простой в использовании и удобный инструмент!
PowerISO
для Windows
PowerISO — Программа позволяет создавать, конвертировать, распаковывать, сжимать, редактировать и шифровать образы CD/DVD, а также открывать их с помощью встроенного эмулятора.
В PowerISO используется технология компрессии-декомпрессии в реальном времени файлов образов с расширением DAA, что существенно уменьшает размеры файлов образов. Файлы образы можно резать на куски разных размеров и в сжатом виде пересылать с помощью почтовых программ или записывать на другие носители. Самое главное — файлы могу использоваться напрямую без предварительной распаковки.
Поддерживается работа со всеми основными форматами образов: ISO, BIN, NRG, CDI, DAA, MDF, BWI, B5I, LCD, CIF, P01, PDI, NCD, PXI, GI, FCD, VCD, C2D. Имеется встроенный эмулятор CD/DVD-привода. Присутствует возможность создания автозагрузочных файлообразов. Программа встраивается в Windows оболочку, имеет высокую скорость работы, простой и удобный интерфейс.
- Улучшения в работе программы
- Исправлены ошибки

ТОП-сегодня раздела «Образы дисков»
UltraISO 9. 3829
UltraISO — незаменимый инструмент для работы с образами дисков. Поможет выполнить запись и.
Alcohol 120% 2. 1019
Alcohol 120% — популярный эмулятор CD/DVD-дисков, который создает на жестком диске ПК пользователя.
WinSetupFromUSB — бесплатная утилита, с помощью которой вы сможете создать мультизагрузочную.
Отзывы о программе PowerISO
В нашей сегодняшней подборке будут рассмотрены простые способы открыть файл ISO в Windows ОС. В большинстве случаев стандартные средства системы не могут произвести открытие данного формата, поэтому на помощь приходят специальные программы. Одни приложения позволят просматривать и редактировать содержимое. Другие — предоставят дополнительные инструменты для записи данных. iso на внешние накопители или диск.
Что такое ISO-файл?
ISO — это файлы образов оптических дисков. Несут в себе точную электронную копию данных, записанных на физическом оригинале (CD, DVD, Blu-ray). При этом, ISO-формат может не только хранить информацию на винчестере вашего компьютера или ноутбука. С помощью специализированных утилит, вы сможете записывать содержимое файла на чистый CD-RW/DVD-RW, создавать загрузочную USB флешку либо монтировать виртуальный привод в системе, что позволит запускать образ в качестве полноценного диска, не затрагивая дисковод. Чаще всего, расширение используется для хранения игр, сборок операционных систем и паков программного обеспечения.
Основные функции
Встроенный файловый менеджер
Функция записи образа на флешку/диск
Работа в фоновом режиме
Поддержка других форматов
DAEMON Tools Lite — многофункциональная утилита для работы с образами CD, DVD дисков. Отличается приятным пользовательским интерфейсом и интуитивно понятным управлением. Стоит отметить удобный подсказчик для новичков.
Открыть образ ISO программой DAEMON Tools очень просто! Достаточно установить софт, после чего дважды нажать левой кнопкой мыши по нужному ISO-файлу. Готово, можете просматривать содержимое образа диска в программе. Кстати, после этого в операционной системе появится новый виртуальный привод и вы сможете пользоваться своим ИСО, как обычным компакт-диском, вставленным в CD/DVD-ром.
- Функция автозапуска;
- Моментальное открытие файла iso;
- Встроен собственный проводник;
- Поддержка разнообразных форматов;
- Быстрый доступ к содержимому папок;
- Обход различных цифровых систем защиты;
- Не нужно устанавливать какие-либо дополнения;
- Может эмулировать одновременно четыре устройства;
- Регулярные обновления ПО от официального сайта разработчика.
Полный обзор »
UltraISO — мощная программа для открытия файлов в формате ISO на вашем персональном компьютере. Позволяет записать образ на любой внешний носитель. Поддерживает редактирование, монтирование и конвертирование различных расширений, среди которых: MDF, ISZ, IMAGE, TAR, BD, NRG, CUE, MDS и многие другие.
В процессе инсталляции софта поставьте флажок возле пункта «Установить эмулятор ISODrive», благодаря чему получите доступ ко всему необходимому функционалу.
После запуска программного продукта, перетащите иконку ИСО-файла в меню, затем достаточно кликнуть по ней правой кнопкой мышки и перед вами откроется окно с выбором действий.
- Высокая скорость прожига образа;
- Наличие удобной панели задач;
- Работа с файлами внутри образа диска ISO;
- Сканирование подключённых к ПК устройств;
- Запись загрузочных флешек и цифровых носителей через программу;
- Можно извлечь и размонтировать любые файлы в один клик;
- Последняя версия UltraISO совместима с Windows 8, 8.1, 10.
Alcohol 120% — отличное приложение для эмуляции данных с оптических носителей, позволяющее быстро смонтировать виртуальный привод и открыть ISO образ за пару минут. Обладает внушительным функционалом, умеет создавать более 30 «виртуалок» одновременно! Поддерживает широкий перечень форматов, начиная от ISO/MDF, заканчивая BIN/CUE и прочими.
Для открытия рассматриваемого нами файла, запускаем Алкоголь 120 и зажимаем сочетание клавиш CTRL+O. В открывшемся окне нужно найти и выбрать требуемый объект. Дальше можете просмотреть, что хранит в себе ISO-образ и создать виртуальный диск.
- Обход любых технологий защиты оригинала диска;
- Перенос информации с одного диска на другой;
- Может быстро удалить данные с CD-RW, DVD-RW;
- Автоматически загружается вместе со стартом ОС;
- Опция резервного копирования и настройки паролей;
- Работа в фоновом режиме, значок проги встраивается в трей;
- Многие функции платной лицензии доступны в бесплатной версии.
Nero — очень популярное программное обеспечение, предоставляющее набор инструментов для записи и копирования дисков CD, DVD, HD-DVD и Blu-ray. Умеет конвертировать разнообразные медиафайлы. Обладает встроенным русскоязычным подсказчиком с подробными инструкциями по каждой функции.
Присутствуют разные средства для обработки видеоклипов, аудиодорожек и фотографий, в том числе: регулировка контраста и яркости, настройка битрейта, устранение эффекта красных глаз и многое другое. По умолчанию, программа встраивается в трей и отображается в виде удобной иконки.
- Работа с образами ISO/NRG;
- Качественный медиапроигрыватель;
- Небольшой размер установочного файла;
- Создание красивых обложек для компакт-дисков;
- Подойдёт для Microsoft Windows 10, Mac OS X, Linux;
- Позволяет предварительно посмотреть отредактированный контент;
- Умеет скачивать, копировать и удалять информацию на носителях;
WinRAR является одним из самых известных архиваторов. Предоставляет возможность работы с архивами, в том числе: удаление, добавление и копирование объектов. Утилита умеет быстро извлекать содержимое файла расширением. ISO в указанную папку в памяти ПК, но не может создавать виртуальный привод, чтобы открыть его без извлечения. Подойдёт для быстрого просмотра и распаковки информации.
Как открывать ИСО файл архиватором WinRAR?
Кликните правой кнопкой мыши по образу диска ISO, в открывшемся контекстном меню нажмите «Открыть с помощью. » и выберите ВинРАР в списке предлагаемого ПО. Также вы можете запустить окно приложения отдельно и вручную указать путь к исходнику, посредством нажатия по вкладке «Файл» и выбора пункта «Открыть архив». В дальнейшем можно распаковать необходимые данные в конкретную директорию HDD.
В процессе установки Win RAR, будет задан вопрос, какие форматы ассоциировать с программой. Обязательно поставьте галочку напротив ISO. Если забыли — откройте интерфейс ВинРАР и нажмите комбинацию клавиш Ctrl + S. Когда увидите окошко с параметрами, щёлкните по закладке «Интеграция», появится меню настроек соответствий стандартов.
- Невысокие системные требования;
- Можно добавить пароль к архиву;
- Быстрое извлечение компонентов;
- Работа с широким набором файловых форматов;
- Совместимость с Windows 7, XP, Vista и т.д.
ISO Extractor — небольшая программка для смартфонов и планшетов на базе Андроид. Не способна похвастаться обилием опций, зато позволит открыть файл в формате ISO на вашем гаджете. Также работает со стандартами. bin,. cue,. mdf,. mds,. img,. ccd,. nrg,. zip. Умеет монтировать ИСО-образы, однако не может загрузить некоторые медиаформаты.
- Простое управление;
- Совместимость с Android 4.0 и выше;
- Поддержка файловых систем 9660 Joliet и RockRidge;
- Автоматическое скачивание обновлений с Play Market;
- Помогает скопировать несколько объектов в одну папку.
DAEMON Tools Lite, UltraISO и Alcohol 120% — самые мощные и современные программы для работы с ISO-файлами. Функциональные возможности утилит во многом похожи. Даймон отличается наиболее привлекательным интерфейсом. УльтраИСО способен быстрее аналогов смонтировать требуемый образ. Алкоголь станет интересным решением для тех, кто любит монтировать несколько приводов в пакетном режиме.
Популярность Nero растёт с каждым днём. Утилита немного уступает лидерам подборки, зато включает в себя много уникальных инструментов для работы с мультимедийными файлами, а также для чтения и записи компакт-дисков.
Кстати, в обзор не вошло ещё несколько хороших программ: PowerISO, IMGBurn, ISOBuster.
WinRAR, 7Zip, WinZip, PeaZIP и другие архиваторы подойдут для простого просмотра, редактирования и распаковки содержимого ИСО. Пользователи, желающие произвести монтирование, не найдут здесь подходящей опции. Но как программы, открывающие файлы iso они работают.
Чем открыть ISO файлы на Андроиде?
ISOExtractor можно назвать «резервным» вариантом на случай, если у вас временно отсутствует доступ к обычному ПК. Вы можете посмотреть, что хранится в «исошнике» со смартфона и даже сделать свой образ. Проблема заключается в том, что не все компоненты будут корректно запакованы, соответственно — не все утилиты распознают такую информацию. Исходя из этого, лучше воспользоваться одной из вышеприведенных компьютерных программ и избавить себя и других пользователей от лишних хлопот.
UltraISO — мощная программа для создания, редактирования и конвертирования различных форматов образов CD/DVD-дисков. Поддерживается работа с множествами форматов: iso, bin, cue, nrg, mdf, mds, img, ccd, sub, ima и другие менее распрастаненные — всего более 30. Кроме того, программа умеет эмулировать оптический привод, позволяя запускать образы даже на тех машинах, где сам дисковод отсутствует. Ну а там, где он есть, можно еще и записывать данные образов на «болванки».
Что касается функционала, то кроме создания образов оптических дисков, можно еще и создавать образы USB-флешек и даже жестких дисков. Очень удобно, что внутри сформированного архива при необходимости доступно добавление, удаление и редактирование папок и файлов без предварительного их раскрытия (распаковки). Что еще стоит отметить, так это использование образов как отдельных виртуальных дисков.
Другие возможности UltraISO:
- Оптимизация структуры образа диска для экономии места.
- Создание загрузочных дисков, дискет с boot-секторами операционных систем DOS (MS-DOS, PC-DOS, FreeDOS и т. д.), Windows NT или syslinux.
- Создание загрузочных USB флэш-накопителей с двойным режимом USB-HDD и USB-ZIP.
- Возможность извлечения boot-секторов жёсткого диска и дискет.
Работать с программой очень легко, интерфейс организован в стиле Проводника Windows, так что трудностей с освоением функционала даже у начинающего пользователя не должно возникнуть.
Возможности утилиты UltraISO позволяют записывать новую информацию на CD/DVD и редактировать ISO-файлы. Также можно создавать загрузочные (и мультизагрузочные) диски и отдельные образы для последующей записи, конвертировать из одного формата в другой и сжимать ISO в ISZ.
Основной экран разделен на 4 окна. Верхние два – отображают то, что находится внутри выбранного диска, а нижние – предназначены для поиска и добавления файлов в древе каталога. Копирование и перенос происходит посредством простого переброса файла из одной области экрана в другую (drag-n-drop). При работе с готовыми образами утилита будет резервировать дополнительное пространство на жестком диске (в папке временного хранения Temp).
Наименование программы связано с международным стандартом ISO 9660. Он объединяет в себе как обычные компакт-диски, так и DVD, а также обеспечивает их совместимость с популярными операционными системами. Но, конечно, одним стандартом дело не ограничивается. Имеется поддержка файловой системы UDF, которая в большей степени ориентирована на работу с DVD. Дополнительно можно подключать в настройках расширения RockRidge (для хранения атрибутов), Joliet (для снятия ограничений по именам файлов) и HFS (для совместимости с Mac OS). Помимо ISO поддерживаются различные форматы образов, включая популярные BIN, CUE и MDF.
- поддержка 45 форматов помимо стандартного ISO;
- возможность создавать образы жесткого диска и мультизагрузочные CD;
- запись данных на CD/DVD;
- извлечение отдельных файлов и папок из образа;
- установка атрибутов для файлов и папок на диске;
- удобный интерфейс.
- процессор Intel Pentium 166 МГц или выше;
- 64 Мб оперативной памяти;
- не менее 10 Мб свободного места на жестком диске;
- CD-R/RW/ DVD-R/RW привод (необходим для копирования образов на оптические диски);
- мышь.
- добавлена новая функция AutoSplit для записи загрузочных USB-дисков UEFI из Windows 10 ISO;
- добавлена поддержка создания ISO-образов UDF с большими отдельными файлами размером более 200 Гб;
- добавлена поддержка виртуальных дисков Daemon-tools Pro 8 и Lite 10x;
- добавлена возможность работы с образами BD ISO;
- появилась поддержка больших Blu-ray дисков BDXL (100/128 Гб).
Смотреть всю историю изменений
Сообщение администрации
Подписка на обновления
UltraISO — программа для работы с образами дисков CD/DVD. Под образом подразумевается полная копия автоматически загружаемых файлов (autorun) или дисков с ОС, играми, которую можно монтировать в виртуальный привод.
- «Снятие» CD/DVD образа диска и их копирование на уже другой диск/флэшку:
- Создание виртуальных приводов;
- Можно создавать и записывать образы, есть функции их сжатия и редактирования через приложение, шифрования и извлечения содержимого;
- Выборочная скорость записи, для предотвращения ошибок;
- Работа с популярными форматами в размере более 30-ти штук;
- Собственный проводник, который позволяет просматривать файлы образа, добавлять, удалять их.
- Удобный и понятный всем на интуитивном уровне пользовательский интерфейс, имеющий двойное окно с просмотром содержимого жесткого диска;
- Возможность создания образа bootable cd dvd на usb носитель, например, для установки Виндовс с флешки;
- Множество инструментов для гибкой настройки записи. (скорость, тип);
- Встроенный файловый менеджер поддерживает работу с папками и архивами;
- Поддерживается монтирование и конвертирование iso, img, cue, nrg, mds, mdf, bin, cue, isz, tar, ccd, sub и других форматов;
- Создание образов USB-накопителей;
- Можно эмулировать работу оптического привода;
- Пробная версия без ограничений.
- Обновления Ультраисо доступны только после регистрации лицензии;
- Медленная скорость работы (зависит от характеристик ПК);
- Проблемы с работой в Mac.
1/7
UltraISO
Вопросы по программе
Полное описаниеПриведенные выше недостатки не смогут опровергнуть тот факт, что UltraISO — лучшая программа. Хоть они и не сильно отличаются, но пользователи выбирают именно ее за простоту и эффективность. Незаменимая вещь при создании загрузочных флэшек и дисков и при снятии образов с них же. Например, если программа или игра требует вставленного диска на момент запуска — образ поможет вам решить проблему.
Виртуальные образы и программы для их монтирования являются очень популярными. Их популярность объясняется удобством и скоростью чтения. Например, образ оптического диска устраняет необходимость постоянно иметь при себе сам диск, а скорость считывания данных возрастает в разы.
С образами обычно выполняют две основные операции: монтирование и запись на диск. Если вы скачали, скажем, образ игры, то вам нужно смонтировать его, а если у вас есть образ с операционной системой, но вам нужно сделать с его помощью загрузочный диск. Некоторые программы, такие, как Gizmo Drive позволяют выполнять и то, и другое.
Очень известными и популярными программами для монтирования диска являются DAEMON Tools и Alcohol 120%. Их удобно использовать при наличии большого количества образов, поскольку в их интерфейсе есть список всех добавленных образов, остается только выделить образ и нажать кнопку монтирования.
Также, некоторые программы позволяют монтировать не только образы, но и обычные архивы. В этом случае распаковать архив можно виртуально. После доступа к содержимому архива, его можно демонтировать, и на жестком диске не останется мусора.
Как смонтировать образ ISO: понятие ISO + как смонтировать образ в Windows 10/8/8. 1 + алгоритм безопасного извлечения виртуального диска + разбор метода просмотра содержимого ISO-образа без монтирования виртуального диска + ТОП-4 специализированные программы для работы с образами.
Все больше современных ноутбуков в своей конструкции избегают использования дисководов, аргументируя свои действия как «гонка за современным дизайном». Некоторым это нравится, а некоторые придерживаются обратного мнения, но факт остается фактом.
В сегодняшней статье мы поговорим об альтернативе стандартному дисководу – образах диска. Расскажем, как смонтировать ISO образ в Windows + каким образом просмотреть его содержимое и произвести безопасное извлечение без потери данных.
Наиболее распространенным форматом данных для образов является «. ISO». По сути, — это единый файл, в котором запакованы самые разнообразные данные, от картинок до исполняющих программ.
Если переключится на более знакомые термины, то ISO-образ можно считать виртуальной копией информации с DVD, CD и Blu-ray дисков, включая файловую систему.
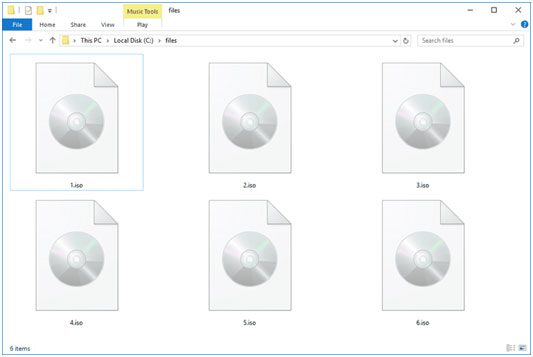
Где используются ISO-файлы:
- создание резервных копий с оптических дисков;
- распространение «тяжелого» программного обеспечения;
- для записи и хранения операционных систем;
- локальные и сетевые игры с большим объемом данных;
- при загрузке антивирусных баз данных и так далее.
Если внимательно изучить сетевые сервисы по распространению нелегальных ОС, то легко заметить большинство дистрибутивов Linux и Windows именно в ISO-обертке. Исходя из всего вышесказанного, делаем вывод, что востребованность ISO-файлов в 2021 крайне высока, и знание методов работы с данным форматом данных пригодится абсолютно каждому.
Операции с ISO–образом на ОС Windows
К базовым операциям, которые следует изучить рядовому обывателю, относят подключение образов, их распаковку и демонтирование. В среде операционной системы Windows оговоренные действия выполняются как стандартными инструментами, так и посредством стороннего программного обеспечения. Далее будет рассмотрен каждый из вариантов более детально.
1) Как смонтировать ISO образ в Windows 10?
В более ранних версиях ОС встроенного функционала, что помог бы смонтировать образ на систему не было. Изменения коснулись самой новое версии – в Windows 10 поставляется универсальный проводник, который позволяет монтировать ISO образ в пару щелчков компьютерной мыши.
Как смонтировать образ ISO в Windows 10/8/8. 1 – пошаговая инструкция:
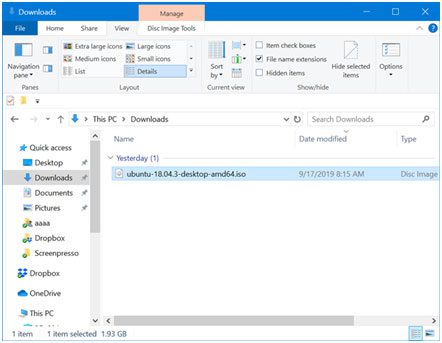
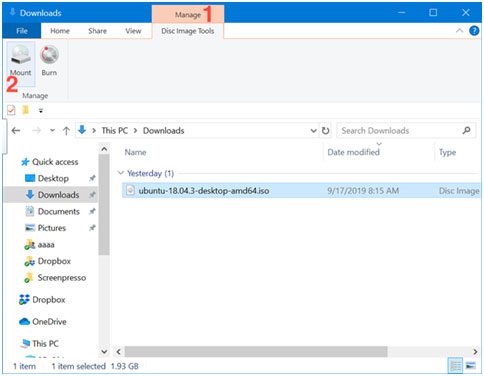
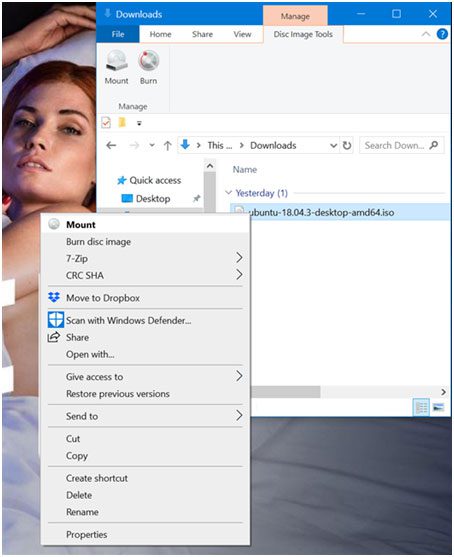
Может возникнуть такая ситуация, что на устройстве пользователя уже стоит специализированная программа для работы с образами файлов. При подобном раскладе значок ISO-образа будет иметь соответствующую пиктограмму, но даже так, воспользоваться стандартным проводником вполне реально.

Нажимаем левой кнопкой мыши на файле и в контекстном меню выбираем «Открыть с помощью. », а в появившемся подменю останавливаем выбор на пункте с проводником. Визуально ознакомиться с алгоритмом действий можете на картинке выше.
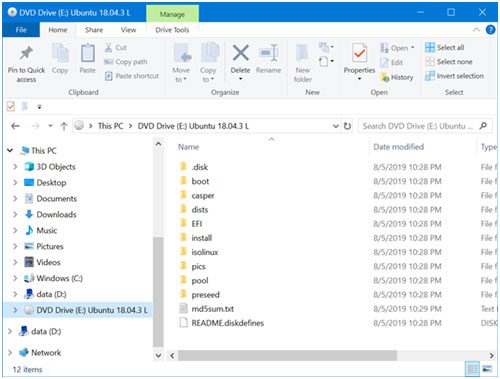
Рекомендация: в настройках можно установить флажок автоматического запуска меню диска, что позволит получить допуск к внутреннему наполнению образа в пару секунд.
Вне зависимости от выбранного метода решения проблемы, полученный результат будет один и тот же – доступ к хранящейся информации внутри образа ISO.
2) Как безопасно извлечь образ ISO?
После ознакомления с информацией на образе, ISO-файл требуется безопасно «извлечь». Перед нами нет стандартного оптического дисковода, потому для решения вопроса необходимо снова воспользоваться чисто программными методами.
Как демонтировать ISO-образ:
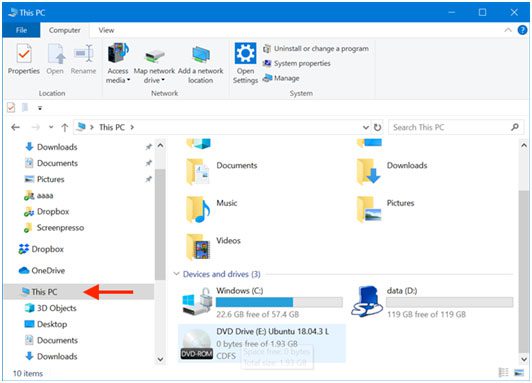
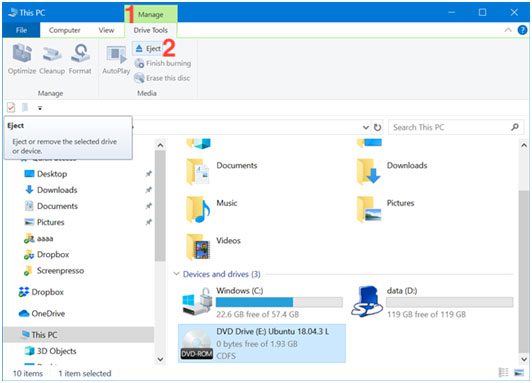
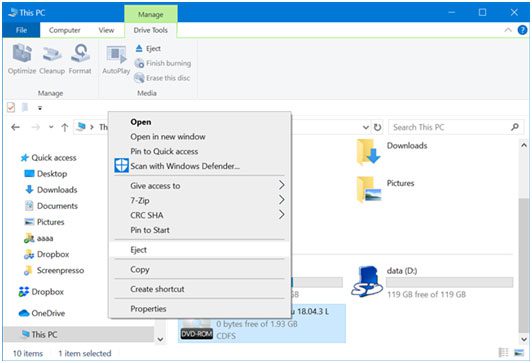
После выполнения операции диск моментально пропадает с окна подключений. Как видим, благодаря продвинутому функционалу операционной системы Windows 10, 8. 1 и 8, смонтировать ISO-образ на устройстве можно без вмешательства какого-либо стороннего программного обеспечения. Если речь о более ранних версиях ОС, то рассматриваемый метод применить не получится. Об альтернативах расскажем далее.
3) Как извлечь данные с ISO образа без монтирования диска?
Иногда возникают ситуации, когда у пользователя нет времени выполнять весь перечень действий из алгоритмов выше, но есть запрос по извлечению с ISO-образа определенного файла. Для таких случаев рационально использовать один из классических архиваторов, который ставится 95% пользователями на операционную систему по умолчанию – WinRAR или 7-ZIP.
Возможны 2 сценария событий:

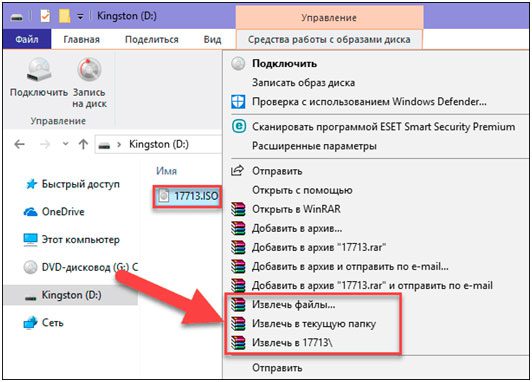
Аналогичные возможности предлагают и другие архиваторы. Учитывая спрос рынка в отношении данного ПО, единственным популярным аналогом по архивирующим приложениям можно считать только 7-Zip. Схема работы с ним аналогична WinRAR.
4) Как смонтировать образ ISO через специальное ПО?
Осталось разобрать, каким образом пользователь может получить доступ к данным ISO-образа + произвести с ним определенные операции, если в рамках его операционной системы не имеется встроенных инструментов решения оговорённой задачи. Для этих целей существуют специальные приложения по созданию и управлению ISO-образами. Ниже представлен топ актуального ПО для 2021 года.
А) UltraISO
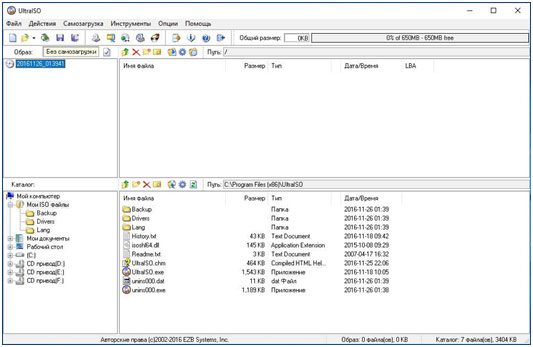
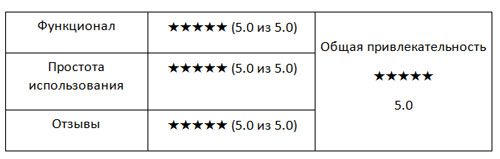
Программа полностью решает вопрос, как смонтировать ISO-образ на Windows, и не только. В список возможностей программного обеспечения входит копирование образов с оптических дисков, создание виртуальных приводов и расширенные возможности по редактированию содержимого без распаковки. О плюсах и минусах ПО расскажет таблица ниже.
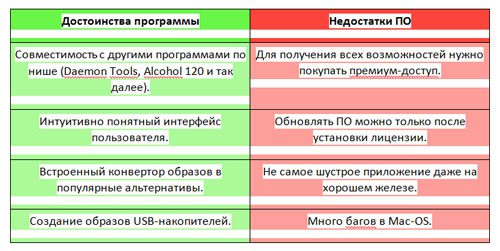
Пробная версия предоставляется пользователям без каких-либо ограничений. Для тех, кто хочет бесплатно использовать все прелести приложения без лишних трат, в сети существуют «крякнутые» версии ПО или ключи для активации лицензии.
Б) DAEMON Tools Lite
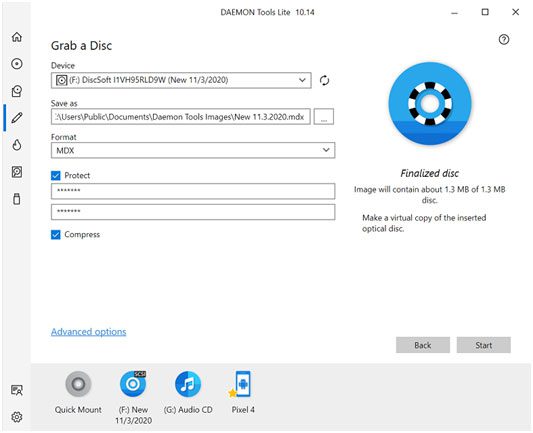

Программа с умеренным перечнем возможностей, которые рядовому пользователю могут удовлетворить 95% его потребностей в отношении ISO-образов. К базовым возможностям программы отнесем монтирование, создание и редактирование образов на устройство. Даже если у диска имеется защита паролем, ПО позволит его скопировать без ограничений по содержанию.
Преимущества DAEMON Tools Lite:
- возможность обхода защитных систем SafeDisc, SecuROM, StarForce protect, Laserlock и так далее;
- пользователь может одновременно монтировать до 4 образов, создавая на каждый свой виртуальный привод, эмулирующий оптический диск;
- низкие системные требования к железу;
- стабильные обновления ПО.
Из недостатков программы выделим отсутствие встроенного конвертора форматов и условно-бесплатное использование, которое накладывает ограничения на полный список возможностей приложения.
В) Alcohol 120%
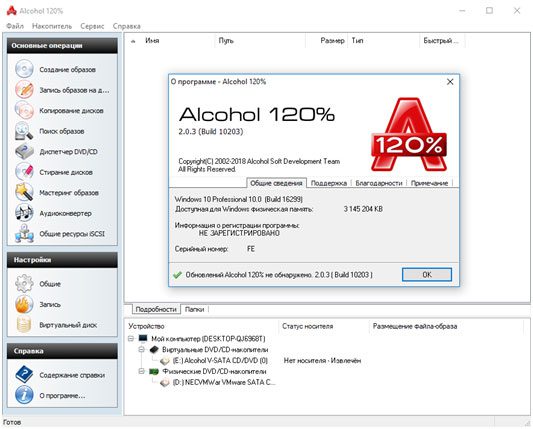
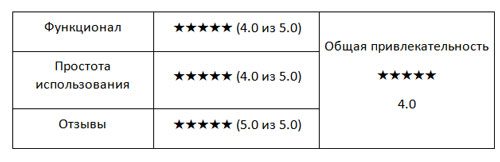
Приложение по ряду возможностей близко располагается к Daemon Tools, но в отношении простоты организации интерфейса незначительно все же уступает своему визави. Основной отличительной чертой является возможность создания до 31 виртуального привода, хотя такое число подключенных образов навряд ли кому пригодится на практике.
Конкурентные преимущества приложения:
- помимо классики в дисках, имеется поддержка работы с HD Blu-ray;
- копирование данных между дисками;
- поддержка 10+ форматов. Список постоянно расширяется;
- создание резервных копий и наложение на них паролей;
- интеграция в проводник и контекстное меню Windows.
Утилита дает обширные возможности в плане инструментария, но, чтобы разобраться во всех тонкостях работы, может потребоваться от пары часов и более. Если пользователь намерен использовать официальное ПО, то следует также обратить внимание на дороговизну лицензии. Еще один неприятный момент –отсутствие портативной версии и продукта.
Разбор популярных способов монтирования образов ISO в разных ОС:
https://youtube.com/watch?v=4VWy_l-bjv0%3Fcontrols%3D0
Г) ISO Extractor
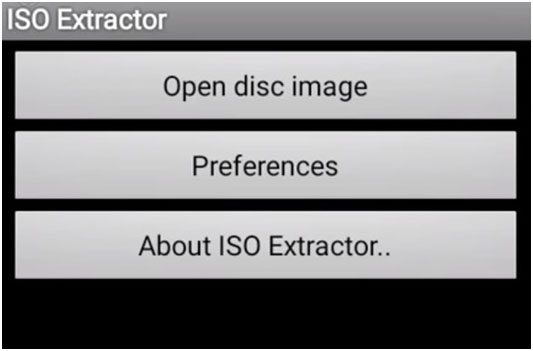
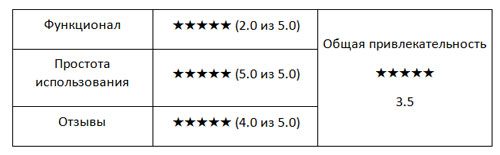
Причина, по которой мы добавили данную утилиту в топ – поддерживаемая операционная система. ПО ориентировано на девайсы под управлением ОС Android. Даже в 2021 году тяжело найти качественное приложение для обработки образов ISO, и данный кандидат как временное решение вопроса заходит на все 100%.
Особенности ISO Extractor:
- простота в управлении;
- совместимость с Андроидом версии 4.0 и выше;
- имеется поддержка файловых систем 9660 Joliet и RockRidge.
Программа периодически обновляется, из-за чего конечный список возможностей может расширяться в положительную сторону. Если срочно нужно проредактировать ISO-образ со смартфона или планшета, лучшего помощника будет не найти.
Подводя некий обобщённый вывод, можно отметить, что на рынке в 2021 году существует 3 игрока в работе с ISO, стоящих внимания — DAEMON Tools Lite, UltraISO и Alcohol 120%. Если не хотите гнаться за качеством, либо считаете ПО слишком тяжелым для вашего железа, можете воспользоваться альтернативами попроще – Nero, PowerISO или VirtualCD.
Метки: Windows 10, образ
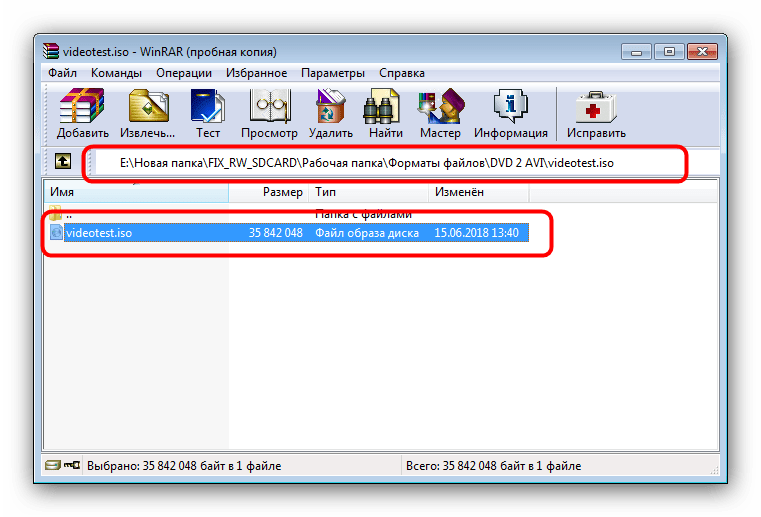
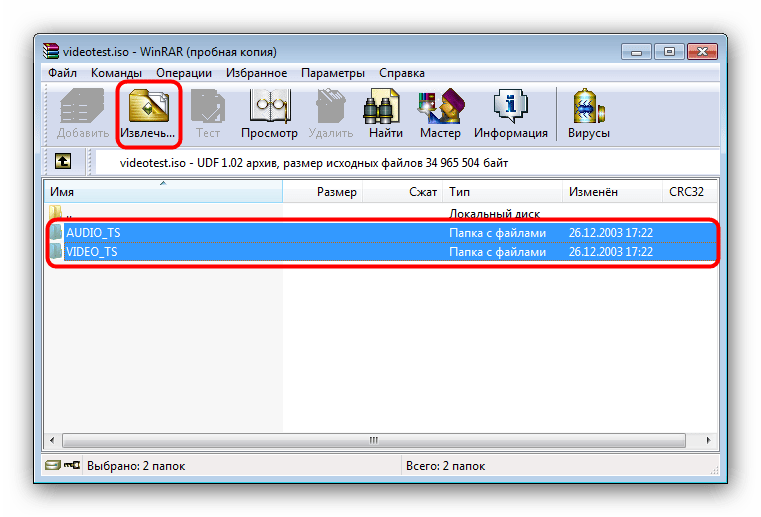
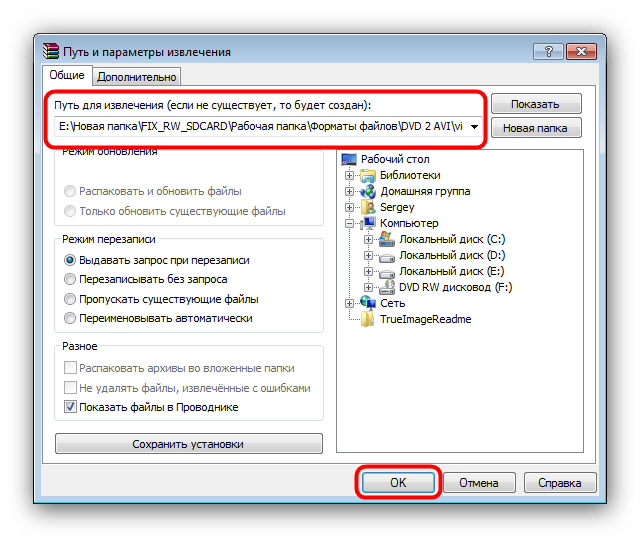
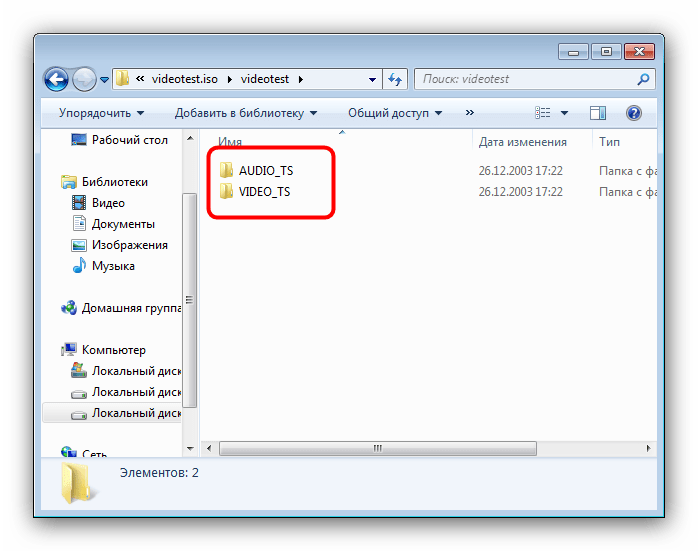
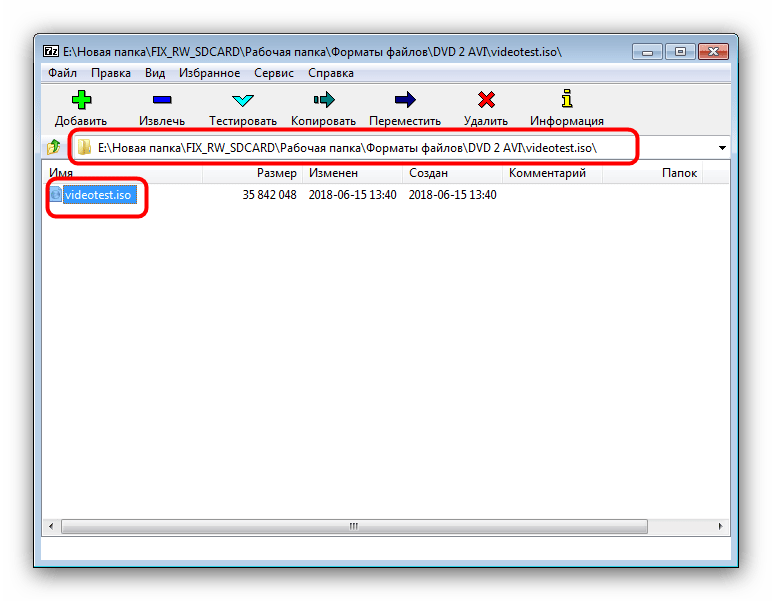


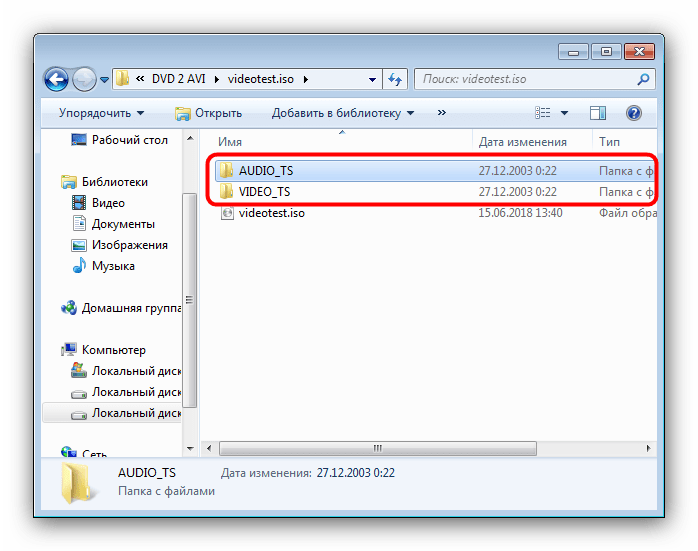

Интерфейс 7-Zip сложнее, чем у большинства других архиваторов, но в остальном он является отличным решением для распаковки ISO. ЗаключениеПодводя итоги, хотим отметить, что практически любое современное приложение-архиватор способно корректно открывать и извлекать содержимое из ISO-файлов.
Мы рады, что смогли помочь Вам в решении проблемы.
Опишите, что у вас не получилось. Наши специалисты постараются ответить максимально быстро.
Помогла ли вам эта статья?
ДА НЕТ
Еще статьи по данной теме

Довольно часто требуется записать какой-нибудь образ диска ISO на флешку, например, при установке Windows, при создании аварийной флешки, для тестирования оперативной памяти, жесткого диска и т.
Тем более, что та же установка Windows с CD/DVD диска идет дольше (да и выходят из строя они чаще, чем флешки). Я уже не говорю о том, что далеко не на каждом новом ПК/ноутбуке установлен привод для дисков. Именно поэтому, использование флешки — предпочтительнее (да и универсальнее — к любому ПК с USB-портом можно подключить).
В этой статье я рассмотрю пару программ, которые могут легко и быстро записать любой образ диска в формате ISO на флешку.
Примечание: ISO — самый популярный формат образов дисков. В нем распространяются больше половины всевозможных образов, которые можно встретить в сети.
Запись ISO-образа на USB-флешку
PowerISO — очень мощная программа для работы с ISO-образами. Позволяет их открывать, редактировать, извлекать из них файлы, добавлять в ISO-образы файлы, сжимать их, записывать на CD/DVD диски и флешки, и пр. Так же в PowerISO можно сделать образ любого своего диска, протестировать его, получить контрольную сумму (для оценки — битый ли файл.
В общем, как в PowerISO записать образ на флешку.
1) Первое, что делаете — открываете образ. Для этого нажмите кнопку «Открыть», либо откройте меню файл, а затем укажите файл-образ. Так же можно воспользоваться нажатием клавиш Ctrl+O.
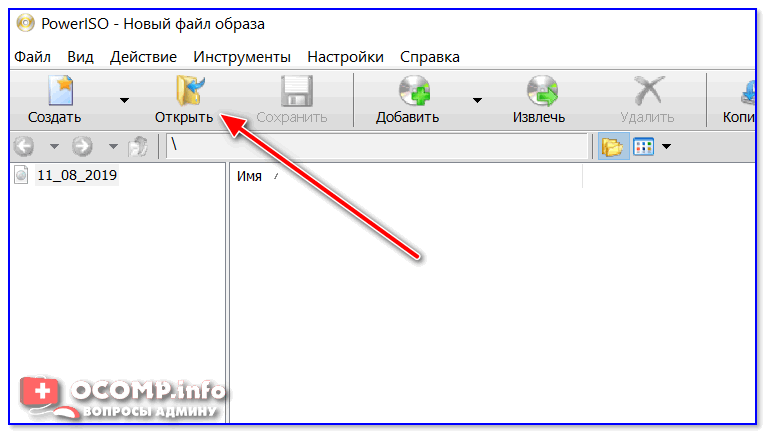
PowerISO — открытие ISO образа диска
2) Если образ был открыть и никаких предупреждений программа не выдавала, переходим к меню «Инструменты». Выберите такую функцию, как «Создать загрузочный USB привод» (см. на стрелки на скриншоте ниже).
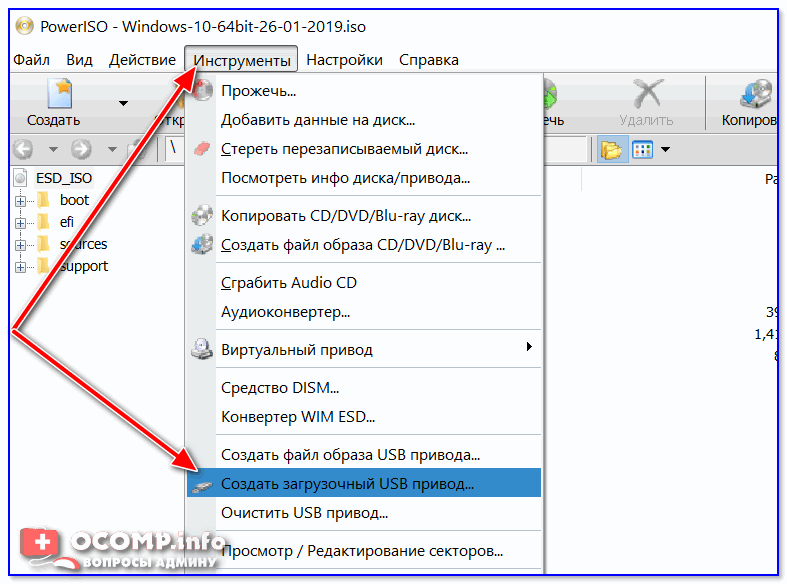
Создать загрузочный USB-привод
3) В некоторых случаях программа попросит дать ей права администратора. Просто соглашаемся: программа будет перезапущена, и вы продолжите процесс записи.
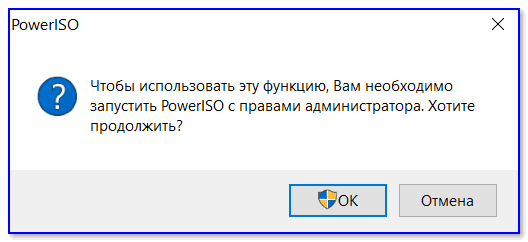
С правами администратора
4) В окне настроек записи, нужно:
- в графе указать вашу флешку ( Не перепутайте буквы, т.к. в процессе записи все данные на флешке будут удалены;
- метод записи: если вы записываете загрузочный образ ISO — выбирайте метод записи «USB — HDD» (например, для записи образов с Windows);
- графу с файловой системой можно оставить по умолчанию;
- далее нажмите ;
- кстати, обратите внимание, внизу окна даны ссылки на инструкции (несколько ссылок, в зависимости от записываемого образа).

Настройки записи в PowerISO
5) Программа вас еще раз предупредит, что все данные на выбранной флешке будут удалены!
Предупреждение: флешка будет очищена
6) Далее начнется процесс записи. Время записи сильно зависит от:
- загрузки вашего компьютера посторонними задачами (рекомендую все лишнее выключить: по крайней мере, торренты, игры, видео-редакторы и пр. программы, сильно нагружающие ПК);
- размера записываемого образа;
- скорости работы USB-привода и самой флешки.
7) Если запись прошла хорошо и без ошибок: вы увидите сообщение «Запись USB привода успешно завершена», как на скрине ниже.
Успешная запись флешки
Способ №2 — UltraISO
UltraISO — самая знаменитая программа для работы с ISO образами. Умеет делать с ними практически все то же самое, что и первая: открывать, монтировать, редактировать и изменять, записывать загрузочные флешки, внешние жесткий диски, CD/DVD-диски пр.
Пользоваться ей столь же просто, как и первой. Обе, кстати говоря, поддерживают русский язык в полном объеме.
И так, начинаем работать в UltraISO
1) Для начала скачиваем (ссылка выше), устанавливаем и запускаем программу. Здесь особо комментировать нечего, разве только кроме одного — запустите программу от имени администратора (иначе может быть недоступна опция записи USB-флешки!).
Примечание! Для запуска от администратора: просто щелкните по значку с программой UltraISO — и в контекстном меню выберите «Запуск от имени администратора», как показано на скрине ниже.
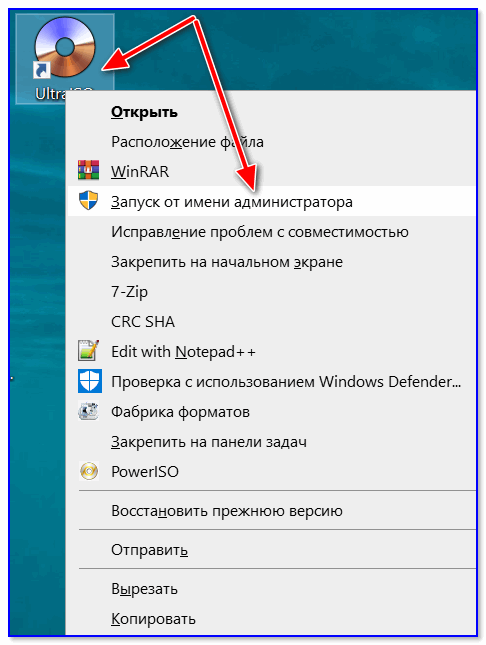
Запуск с правами администратора
2) Далее откройте файл-образ ISO (для этого нажмите меню «Файл/открыть»).
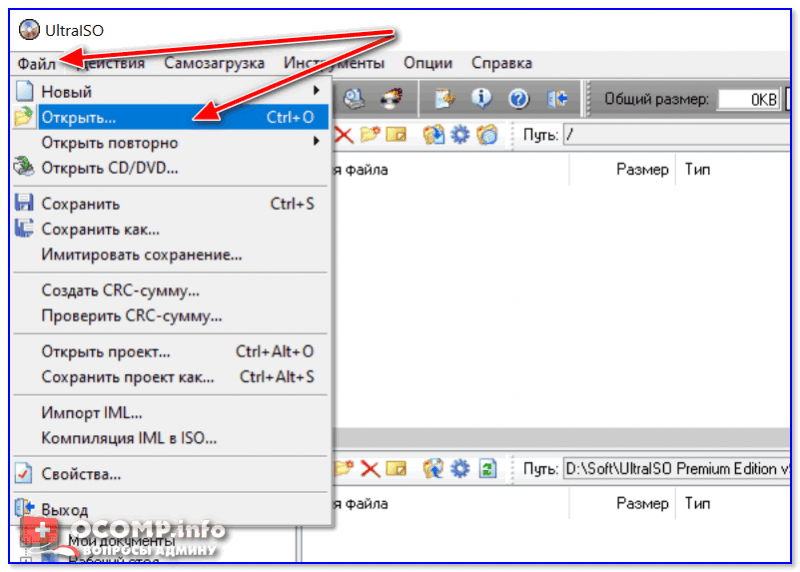
UltraISO — открытие образа
3) Если образ открылся, откройте меню «Самозагрузка/Записать образ диска» (см. скриншот ниже).
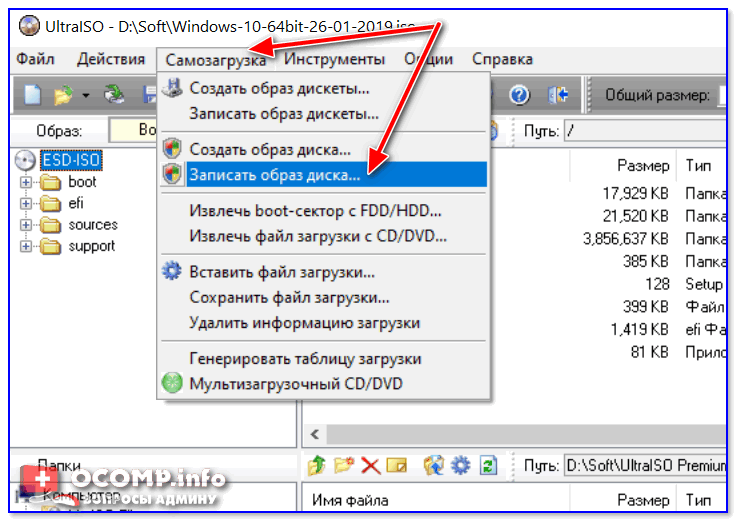
Запись образа диска
4) После чего необходимо задать настройки записи:
- : выберите букву своей флешки (данные на ней будут удалены, поэтому — осторожно и внимательно!)
- : либо , либо (это для записи загрузочных носителей, что в большинстве случаев и требуется). Сказать конкретно, что выбирать — довольно трудно, в большинстве случаев работает — но если вдруг ваша версия BIOS его не увидит, перезапишите флешку в режиме ;
- далее нажмите кнопку .
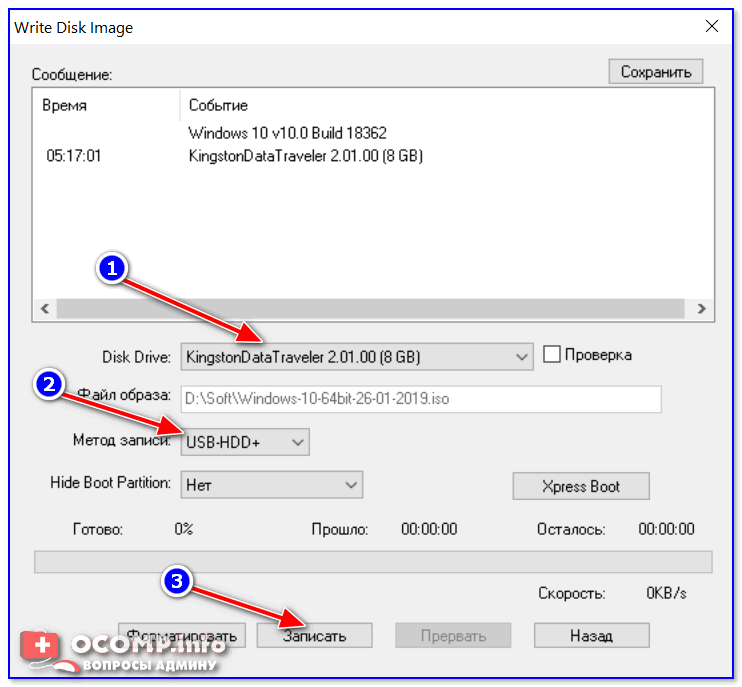
Настройки записи в UltraISO
Примечание! В обычном режиме UltraISO автоматически форматирует носитель в файловую систему FAT32 (даже если до этого на флешке была NTFS). Для того чтобы осталась NTFS — требуется выбрать ExpressBoot, затем нажать на ExpressWrite. Итог: при распаковке образа на флешку, файловая система останется неизменной.
5) Дальше появиться стандартное предупреждение об удаление всей информации с вашей флешки. Еще раз проверяем букву флешки и соглашаемся.
Предупреждение об удалении
6) Если все прошло успешно в сообщения программы вы увидите надпись: «Синхронизация кэша. Запись завершена!». Обратите внимание, чтобы в списке сообщений программы не было ошибок, иначе ваш загрузочный образ просто выдаст ошибку при инсталляции Windows 👌.
Пример успешной записи показан на скрине ниже.
После записи флешки, обычно приступают к настройке BIOS и установке Windows.
Всем всего доброго.
Первая публикация: 03. 2017
Корректировка: 15. 2022
ISO-файл (или ISO-образ) – это файл с содержимым оптического диска (CD, DVD). Такие образы создаются при подготовке данных к записи на диск или при копировании существующего диска. Чаще всего в виде ISO распространяются установочные образы операционных систем или других программ. В данной статье мы рассмотрим несколько способов, как открыть ISO файл на компьютере с Windows 10 и извлечь его содержимое. Как открыть ISO без сторонних программЕсли на компьютере установлена операционная система Windows 10, то вы можете открыть ISO файл без установки сторонних программ. Это делается путем подключения ISO файла к системе в качестве виртуального диска. После такого подключения в окне «Этот компьютер» появляется виртуальный дисковод, в котором доступно содержимое ISO образа. Чтобы воспользоваться этим способом кликните правой кнопкой мышки по ISO файлу и выберите пункт «Подключить».

После этого ISO образ будет подключен как виртуальный диск, и вы сразу увидите его содержимое. При необходимости файлы с виртуального диска можно скопировать на рабочий стол или в любую другую папку на компьютере.
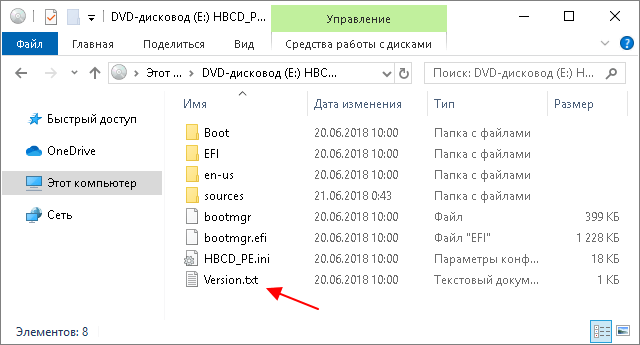
Для того чтобы отключить виртуальный диск с содержимым ISO файла нужно перейти в окно «Этот компьютер», кликнуть правой кнопкой мышки по диску и выбрать пункт «Извлечь».

Обратите внимание, если у вас нет пункта «Подключить», то это означает, что расширение ISO ассоциировано с другой программой. Чтобы это исправить нужно открыть свойства ISO файла, нажать на кнопку «Изменить» и выбрать «Проводник».

После этого пункт «Подключить» появится в контекстном меню ISO файла, и вы сможете выполнить его подключение как виртуального диска. Как открыть ISO с помощью архиватораЕсли на компьютере установлен какой-либо архиватор (например, WinRAR или 7-Zip), то его можно использовать для открытия ISO файлов. 7-ZipНапример, в случае архиватора 7-Zip нужно кликнуть правой кнопкой мышки по ISO файлу, перейти в меню «Открыть с помощью» и выбрать «7-Zip File Manager».
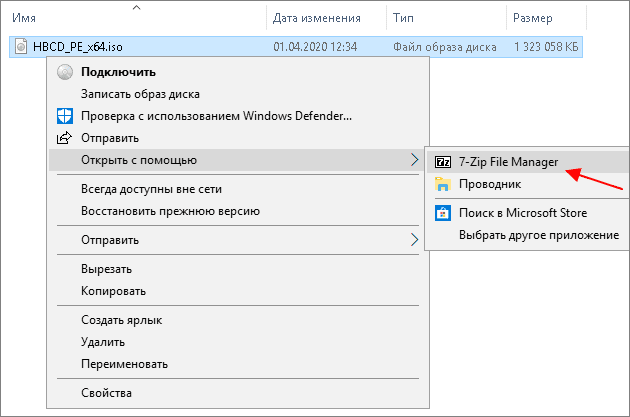
В результате появится окно программы 7-Zip с содержимым ISO образа. Из окна 7-Zip файлы можно скопировать в любую папку простым перетаскиванием. Также для распаковки можно воспользоваться функцией «Извлечь». Для этого выделите файлы, которые нужно распаковать, и нажмите на кнопку «Извлечь» в верхней части окна.

После этого нужно указать папку, в которую будет выполняться распаковка, и нажать на кнопку «ОК». В результате выделенные файлы будут распакованы из ISO образа в указанную пользователем папку.

WinRARВ WinRAR распаковка выполняется аналогично. Для этого нужно кликнуть правой кнопкой мышки по файлу и выбрать пункт «Открыть в WinRAR».
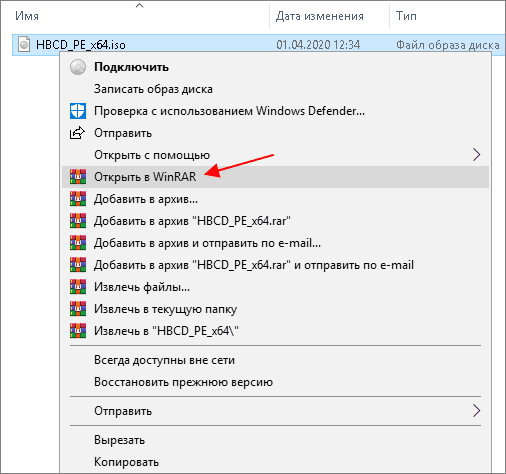
После этого откроется окно архиватора WinRAR с содержимым ISO файла. Чтобы распаковать файлы их нужно выделить и перетащить в любую папку.

Также можно выделить файлы, нажать на кнопку «Извлечь» и указать папку для распаковки.

После этого WinRAR распакует содержимое ISO файла в указанную папку. Автор
Александр СтепушинСоздатель сайта comp-security. net, автор более 2000 статей о ремонте компьютеров, работе с программами, настройке операционных систем. Задайте вопрос в комментариях под статьей или на странице
«Задать вопрос»
и вы обязательно получите ответ.
На сегодняшний день существует много различных программ для работы с образами дисков. Одной из популярных утилит считается UltraISO. Данная программа предлагает своим пользователям разнообразные функции.

Что представляет собой Ультраисо? Это специализированная программа, которая предназначена для работы с ISO-образами. Она имеет низкие требования и маленький вес, но несмотря на это, приложение предлагает широкий спектр различных возможностей.
Пароль ко всем архивам: 1progs
Программа UltraISO поддерживает и распознает все форматы образов. Кроме этого, разработчики утилиты сделали собственный формат, который получил название. isz. Это такой тип файла, который компрессированный ZIP архивом. Такие файлы поддерживают практически все приложения.
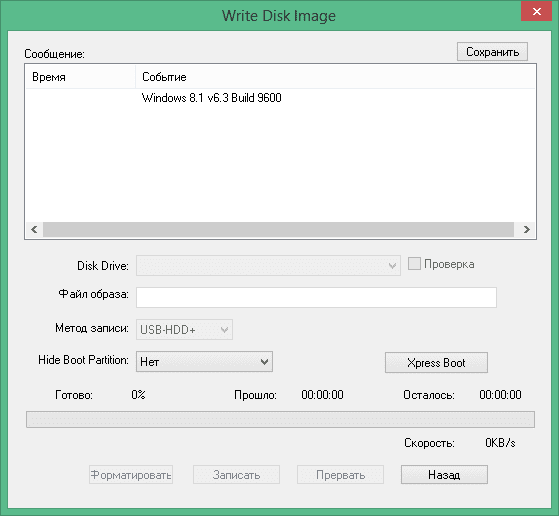
Благодаря этой замечательной программе можно создать образ с разных носителей. Например, жесткий диск, DVD, флешка. Созданный файл может достигать максимальный размер в размере 25 гигабайт. В новых версиях этот лимит немного увеличен.
Основные возможности программы UltraISO:
- Возможность создать образы с жесткого диска, флешки, дискеты.
- Поддержка разнообразных форматов: DMG, MDF, ISO, IMG и другие.
- Поддержка собственного формата.
- Конвертация.
- Образы можно записать на оптический носитель.
- Редактирование содержимого, которое находится в образе.
- Создание и извлечение загрузочных областей.
- Проверка целостности файла.
- Проверка содержимого ранее записанного диска.
- Поддержка 40 языков.
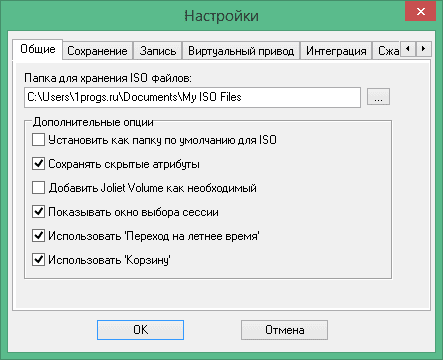
Программа распространяется в условно-бесплатном варианте. Поэтому, если вы желаете включить все опции, то нужно использовать UltraISO активация. После этого можно будет пользоваться всеми функциями программы.
Пользователи, которые работают с образами дисков могут по достоинству оценить эту прекрасную программу. Благодаря UltraISO можно работать с различными форматами образов. Программа имеет следующие преимущества:
- Широкий спектр функциональных возможностей.
- Доступный и простой интерфейс.
- Минимальные потребления ресурсов операционной системы.
- Высокая скорость работы.
- Поддержка практически всех ОС.
- Поддержка горячих клавиш.
- Автоматическая оптимизация.

Подводя итоги, можно сказать, что программа достаточно хорошая. Для бесплатной активации нужен UltraISO ключ. Благодаря активации пользователи смогут эффективно использовать все возможности данной утилиты.
Аналоги программы вы всегда можете найти в наших подборках
ISO — является самым удобным и легким в использовании форматом для создания точных копий содержимого любых оптических дисков (CD, DVD5, DVD9, BD), будь, то игры, фильмы, софт или операционные системы. Формат позволяет считывать и копировать с оптического носителя любые данные: основной контент, информацию о файловой системе, структуре директорий, атрибутах файлов и даже загрузочную информацию, благодаря чему, данный формат даже позволяет создавать образы загрузочных дисков.
Файлы-образы, созданные в этом формате очень удобно хранить и переносить на любые внутренние/внешние накопители информации или впоследствии снова записывать на оптические диски, а также загружать в интернет или, наоборот, скачивать из сети. Но самое главное — ISO гарантированно сохранит неповрежденным все содержимое, созданного вами или просто длительное время хранящегося у вас какого-либо файла-образа. Кроме того, электронными образами дисков можно пользоваться, как настоящими (считывать данные, устанавливать с них программы и игры, смотреть фильмы и т. ), при этом, абсолютно не прибегая к помощи реальной «вертушки» — достаточно лишь воспользоваться виртуальным приводом (программой, заменяющей CD/DVD/BD-ROM).
В данном материале речь пойдет о том, как открыть ISO. Windows позволяет взаимодействовать с файлами такого формата с помощью встроенных возможностей, но если их оказывается недостаточно, этот обзор поможет вам выбрать оптимальную стороннюю программу для взаимодействия с образами дисков. В этом формате создаются, как наиболее распространенные CD и DVD образы, так и более редкие Blu-Ray.
Интересующий нас формат настолько востребован, что корпорация Microsoft использует именно его для выпуска сборок операционной системы Windows. Программа, открывающая ISO, пригодится даже тем, кто захочет создать загрузочную флешку. Некоторые из представленных ниже приложений умеют не только распознавать образы, но также редактировать их либо запускать с функциями настоящего диска, используя для этого виртуальный привод.
Речь идет об образе диска, который представляет собою электронную копию носителя, помещенную в виде отдельного файла на жесткий диск компьютера. Подобная копия может быть сохранена не только в формате ISO, для описанной цели также используются форматы:
- IMG,
- NRG,
- MDF.
В образ можно поместить, как всю информацию, которая хранится на исходном диске так и ее часть. Кроме того, при необходимости ISO можно сформировать из собственноручно отобранных файлов. Люди, которые разрабатывают уникальные вариации игр либо сборки операционных систем также зачастую распространяют их в формате ISO. Копию в формате ISO в любой момент можно записать на оптический диск.
Некоторые диски выпускают со специальной защитой от копирования, но часть приведенных ниже приложений может, среди прочего, сохранить имеющуюся на них информацию в формате ISO.
Как открыть ISO и смонтировать или записать с помощью проводника Windows
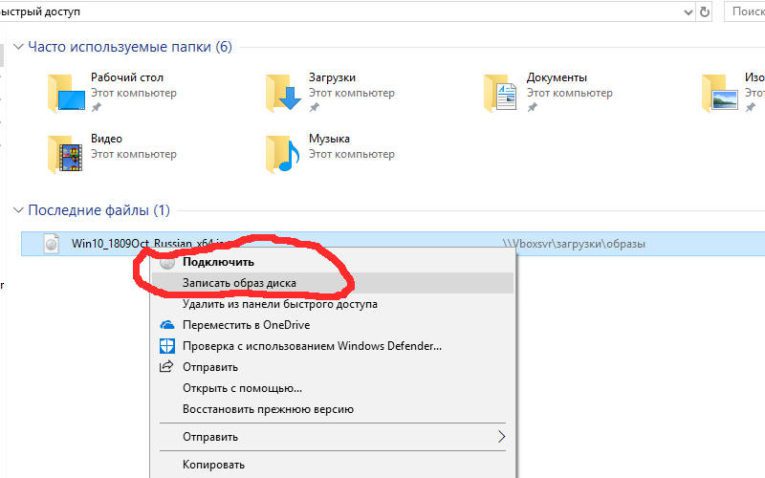
В Windows 10 вопрос, как открыть файл ISO, решить можно без дополнительных программ, при помощи стандартного «Проводника».
Зайти в проводник можно следующими способами:
- выбрать соответствующий значок в панели задач;
- запустить его из меню «Пуск»;
- использовать сочетание клавиш «Windows + E».
Чтобы запустить образ диска в Windows 10 достаточно дважды кликнуть по нему левой кнопкой мыши, и он откроется, как обычная папка. А можно кликнуть по файлу правой кнопкой мышки и выбрать из двух пунктов в выпавшем меню — открыть ISO или записать образ на CD-болванку.
Вам этого мало? Читайте дальше, чем еще можно открыть ISO файлы и как над ними поиздеваться.
Приложения для взаимодействия с ISO
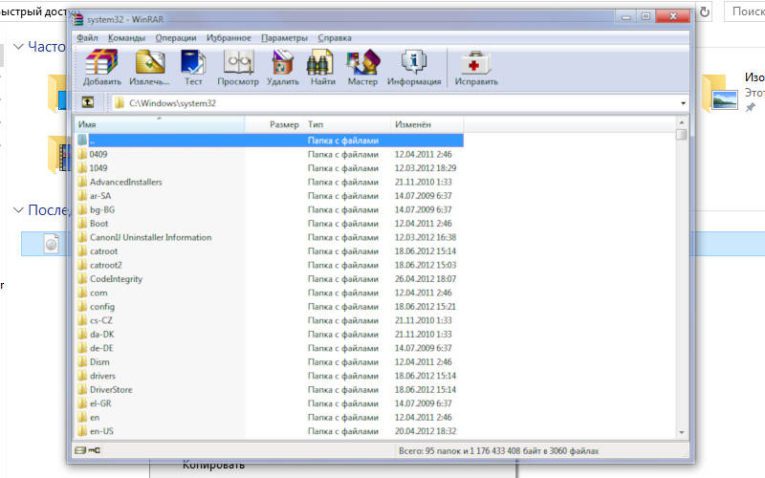
Для того, чтобы ответить на вопрос, чем открыть формат ISO, можно использовать архиватор WinRAR. Этот инструмент позволяет взглянуть на содержимое образа, изъять из него отдельные элементы, или распаковать полностью, как архив. Поскольку основная задача этой программы – работа с архивами, она не позволяет создавать виртуальные приводы для воспроизведения ISO, как обычных дисков. Следует сказать, что, открывая образ, как архив, его можно извлечь, но добавление таким образом новых элементов в WinRAR не предусмотрено.
Для взаимодействия с файлом с помощью архива достаточно двух шагов:
- нажимаем на файл правой кнопкой мыши;
- выбираем необходимую функцию из возникшего меню.
UltraISO — монтирование виртуального диска и редактирование содержимого
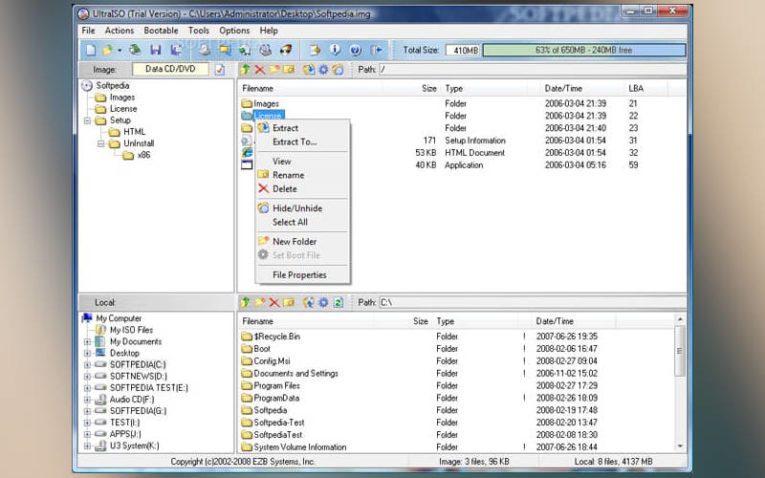
Решить вопрос как открыть файл ISO на Windows 10 поможет приложение под названием UltraISO. Если для описанного выше архива работа с образами является дополнительной возможностью, в случае с UltraISO – это основная задача.
Основные возможности приложения:
- Редактирование содержимого образов;
- Запуск виртуальных приводов;
- Создание собственных уникальных образов.
Для того, чтобы иметь возможность использовать виртуальный привод, на этапе инсталляции UltraISO, необходимо обязательно отметить пункт ISODrive. В русифицированной версии галочку следует поставить напротив надписи «Установить ISO CD/DVD эмулятор». Чтобы начать работу с образом в этой программе используем кнопку «Файл» в верхнем меню UltraISO.
Из возникшего меню выбираем функцию «Открыть». После этого возникнет окно проводника, в котором и предстоит указать на необходимый файл в формате ISO. В результате в первом столбце появится название виртуального диска, а во втором файлы, которые на нем содержатся. Добавлять и исключать файлы из образа можно обычным перетаскиванием с помощью мыши.
Работать с каждым файлом в образе можно отдельно, нажав на него правой кнопкой и указав на соответствующую функцию. Чтобы смонтировать ISO-образ необходимо воспользоваться функцией «Инструменты» из верхнего меню. После этого применяем функцию «Монтировать в виртуальный привод». В результате возникнет окно с приводами.
Остается нажать на фигурку прямоугольника. Когда на экране появится окно проводника, указываем в нем интересующий нас файл. Далее применяем функцию «Монтировать».
Размонтировать образ можно здесь же, выбрав одноименный пункт меню. В настройках можно внести правки в различные параметры приложения, в частности, выбрать букву диска и число приводов.
Чтобы изменить параметры, в кликаем в верхнем меню на кнопку «Опции», после этого в выпавшем списке выбираем функцию «Настройки». В новом окне переходим к «Виртуальному приводу». UltraISO – это удобное приложение, которое могут применять пользователи, регулярно работающие с образами дисков, при этом не требующие особых функций.
Daemon Tools Lite — король открывания ISO
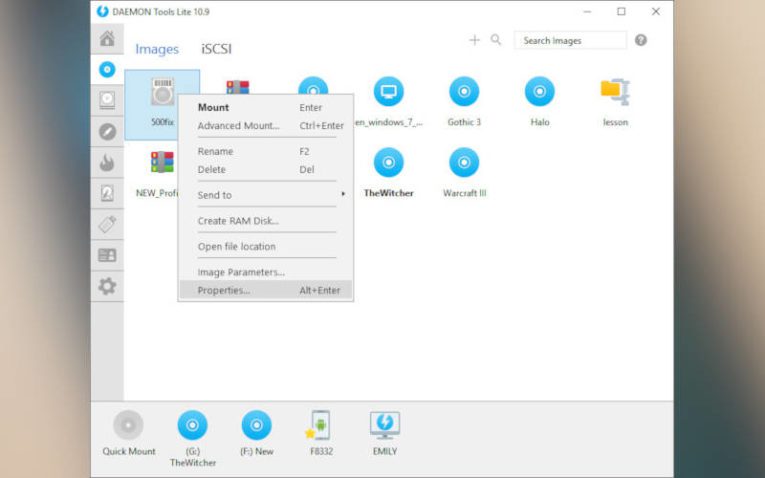
Пожалуй, чаще всего пользователи решают вопрос, чем открыть ISO c помощью программы Daemon Tools либо ее бесплатной Lite-версии. Следует отметить, что хотя приложение распространяется бесплатно за дополнительные деньги, оно позволит получить различные возможности, которые не относятся к базовому набору.
- запускаем установщик;
- выбираем вариант «Бесплатная лицензия»;
- в завершающем диалоговом окне убираем отметки с дополнительных приложений.
Чтобы смонтировать образ заходим в приложение и применяем функцию «Быстрое монтирование». Соответствующее обозначение находится внизу окна с левой стороны. Возникнет окно проводника, в котором нам необходимо выбрать образ диска ISO.
В результате в системе возникнет новый виртуальный диск с содержанием выбранного образа. Увидеть его можно в папке «Компьютер». Используем функцию «Размонтировать все приводы» в левой колонке окна приложения, чтобы извлечь виртуальный диск.
За дополнительную плату программа может:
- создавать виртуальные жесткие диски;
- записывать DVD и CD-диски;
- позволить создать собственный, уникальный образ.
Alcohol 120% — проверенный старичок, который открывает ISO файлы за деньги

Обсуждая различные варианты решения вопроса, чем открыть образ диска ISO, следует также сказать о приложении Alcohol 120%. Этот инструмент отличается уникальным набором функций и создан специально для работы с оптическими дисками и их образами. Программа распространяется, как в платной, так и в бесплатной версии. Возможности этих изданий существенно отличаются.
- Запускаем приложение;
- Переходим в раздел «Файл» в основном меню программы;
- Из возникшего перечня используем функцию «Открыть»;
- В возникшем окне проводника выбираем соответствующий ISO-файл.
Алгоритм перехода в окно проводника для выбора образа диска можно существенно сократить, используя сочетание «CTRL + O». Функция «Смонтировать на устройство» позволит воспроизвести виртуальный диск. Достаточно нажать на образ правой кнопкой мыши и выбрать ее в возникшем меню. Alcohol 120% обладает широким списком настроек и неплохо справляется с копированием дисков.
7-Zip — бесплатная открывалка и просто хорошая программа
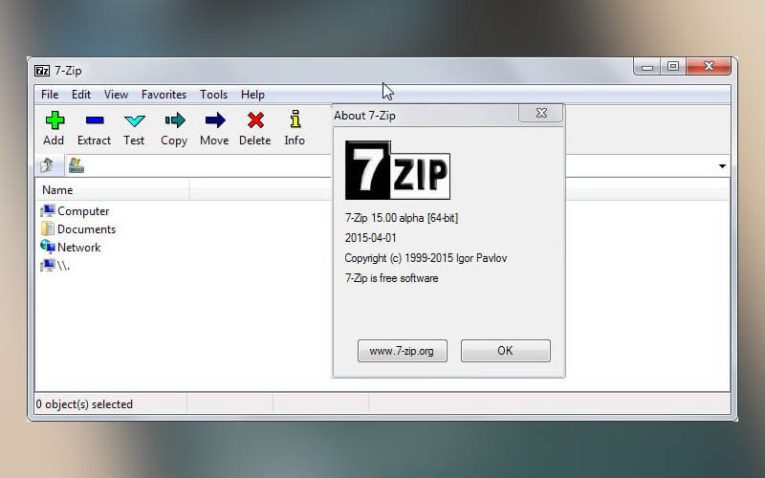
Мы уже говорили о том, что архиваторы умеют взаимодействовать с форматом ISO, на это способен и бесплатный инструмент с открытым кодом под названием 7-Zip.
- разработка с 1999 года;
- удобство управления;
- поддержка множества языков, среди которых есть и русский;
- интеграция в меню проводника;
- наличие портативной версии для других ОС.
Приложение может использоваться, как файловый менеджер.
ISO Master — монстр по созданию ISO, и тоже умеет открывать
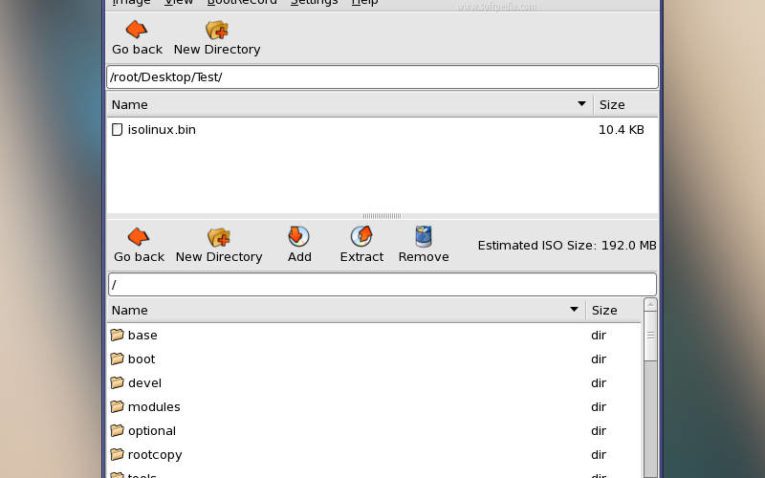
Уже по названию программы ISO Master можно понять, что она умеет взаимодействовать с интересующим нас форматом ISO. Следует отметить, что приложение не предназначено для создания образов дисков или их записи на оптические носители. Приложение создано для формирования собственных ISO-образов, из имеющихся на компьютере файлов и папок.
Кроме того, ISO Master распознает файлы в формате ISO, позволяет дополнять их содержимое, либо извлекать его при необходимости. Для воспроизведения и создания образов, приложение применяет библиотеки bkisofs.
Основные возможности ISO Master:
- Добавление в образ файлов и папок, а также их удаление либо извлечение;
- Переименование содержащихся в образе элементов;
- Доступ пользователя к атрибутам файлов и папок с возможностью их изменения.
- Программа способна распознать различные форматы образов;
- Сохранить создаваемый образ можно только в ISO.
Пользователь при создании образа может самостоятельно задать имя будущего диска.
WinCDEmu еще одна бесплатная программа

Образы ISO поддерживает и приложение с открытым кодом под названием WinCDEmu. Она создана специально для монтирования виртуальных дисков в операционной системе Windows.
Кроме ISO приложение также умеет работать с такими форматами образов:
- IMG;
- CCD;
- MDS/MDF;
- NRG;
- CUE.
Приложение инсталлирует драйвер оптического привода. Это позволяет пользователю запускать образы дисков, и взаимодействовать с виртуальными DVD и CD также, как и с реальными. Программа также умеет сохранять содержимое оптических дисков в формате ISO. Хотя приложение обладает графическим интерфейсом, его можно использовать из командной строки.
Вот мы и описали наиболее распространенные приложения для работы с форматом ISO. Если Вам известна программа, которую мы не упомянули или вы столкнулись с проблемой при работе с образами, напишите об этом в комментариях. И не забудьте рассказать об этом материале друзьям, если они активно используют формат ISO.
Выберите вариант загрузки:
PowerISO позволяет создавать, конвертировать, распаковывать, сжимать, редактировать и шифровать образы CD/DVD (полное описание
ISO файл – это образ CD или DVD диска. Такие файлы используются для создания точной копии данных, содержащихся на диске. В этом материале мы расскажем о том, как распаковать ISO файл и получить доступ к его содержимому. Распаковываем ISO файл с помощью архиватораЕсли вам нужно распаковать ISO файл, то самый простой способ это воспользоваться любым архиватором. Для примера мы продемонстрируем, как это делается на примере бесплатного архиватора 7-Zip. Вы же можете использовать любой другой архиватор, который вам нравится. Например, можно использовать WinRAR. Итак, для того чтобы распаковать ISO файл вам нужно кликнуть правой кнопкой мышки по ISO файлу и выбрать пункт меню «7-Zip – Открыть архив».

В результате перед вами появится окно архиватора 7-Zip с содержимым вашего ISO файла. Из этого окна вы можете перетащить файлы в нужную вам папку. Но, такой способ распаковки займет больше времени. Для того чтобы распаковка прошла максимально быстро, нажмите на кнопку «Извлечь».
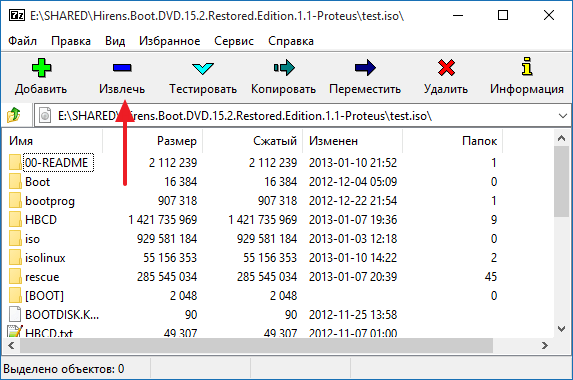
Дальше укажите папку, в которую вы хотите распаковать ваш ISO файл и нажмите на кнопку «Ok».
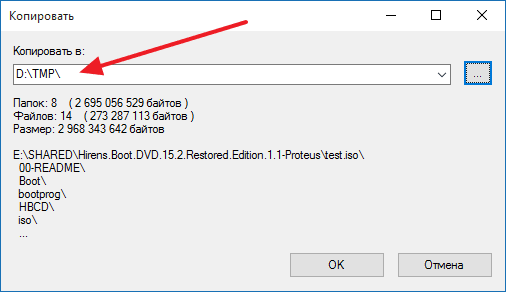
После этого начнется процесс распаковки ISO файла. Время необходимое на распаковку зависит от размера ISO файла и производительности вашего компьютера.
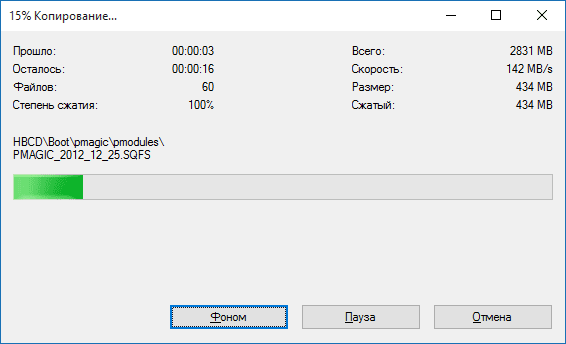
После завершения распаковки все файлы из ISO файла будут находиться в выбранной вами папке. Распаковка ISO файла с помощью UltraISOПрограмма UltraISO это профессиональный инструмент для работы с ISO файлами. С помощью данной программы можно создавать, монтировать, распаковывать, а также выполнять множество других действий с ISO файлами. Программа UltraISO является платной, но вы можете воспользоваться Trial версией. Для того чтобы распаковать ISO файл с помощью UltraISO, вам нужно запустить UltraISO и открыть нужный ISO файл. Это можно сделать с помощью кнопки на панели инструментов или меню «Файл – Открыть». Комбинация клавиш CTRL+O также работает.
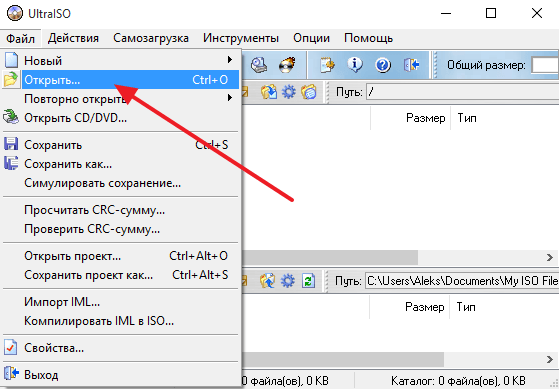
После того, как вы открыли ISO файл, в окне программы UltraISO появятся все файлы, находящиеся внутри данного образа диска. Для того чтобы распаковать их вам нужно выделить все и кликнуть по ним правой кнопкой мышки. В появившемся окне нужно выбрать пункт «Извлечь в».
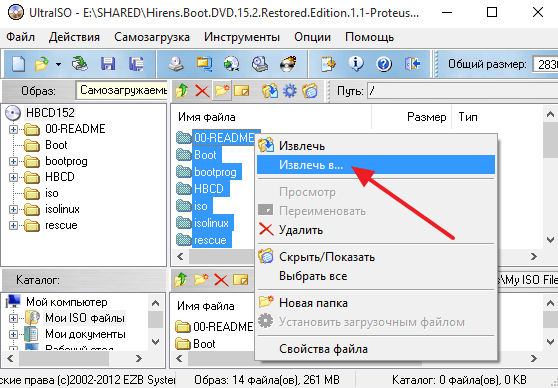
Дальше нужно выбрать папку и дождаться, пока программа UltraISO закончит распаковку. Распаковка ISO файла с Daemon Tools LiteТакже вы можете смонтировать ISO файл как виртуальный диск и после этого скопировать с него файлы. Для этого можно использовать Daemon Tools Lite или любую другую программу для монтирования дисков. Для того чтобы смонтировать ISO файл просто откройте его. Если у вас установлен последняя версия Daemon Tools Lite, то виртуальный диск будет смонтирован автоматически.
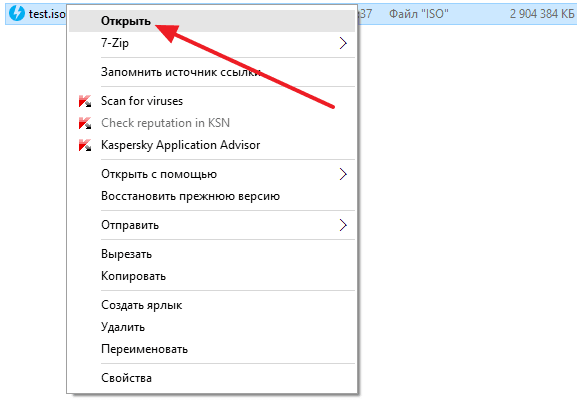
После этого откройте окно «Мой компьютер», найдите там виртуальный диск и также откройте его.
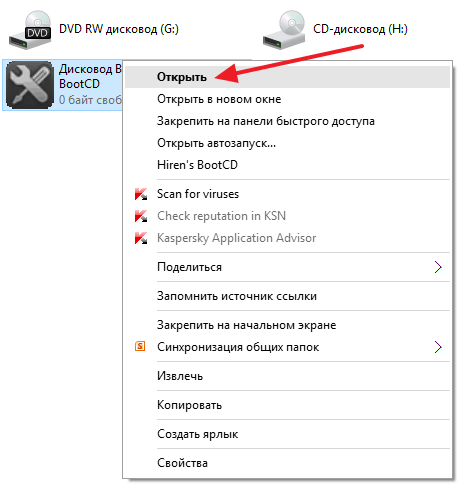
После этого перед вами появятся файлы из ISO образа, и вы сможете скопировать их в нужную вам папку. Также нужно отметить, что в Windows 10 можно монтировать ISO файлы без использования сторонних программ вроде Daemon Tools Lite. Автор
Александр СтепушинСоздатель сайта comp-security. net, автор более 2000 статей о ремонте компьютеров, работе с программами, настройке операционных систем. Задайте вопрос в комментариях под статьей или на странице
«Задать вопрос»
и вы обязательно получите ответ.
PowerISO — это универсальный инструмент для работы с образами дисков CD, DVD и Blu-ray, который позволяет производить следующие действия: открывать, извлекать в папку, записывать на диск, создавать, редактировать, сжимать, зашифровывать, разделять, преобразовывать в другие форматы, и монтировать на виртуальный привод. Программа умеет работать практически со всеми образами дисков CD, DVD и Blu-ray — ISO, BIN, NRG, CDI, DAA и так далее.
PowerISO позволяет разжимать образы дисков всего с помощью одного щелчка мыши. Приложение также предназначено для профессиональной записи оптических дисков, с его помощью можно создавать диски с данными, аудиодиски и даже DVD с фильмами. Аудиодиски могут быть созданы из различных форматов звуковых файлов, при этом конвертация осуществляется «на лету». Также программа позволяет создавать образы из любых дисков. Вдобавок, она может использоваться для создания загрузочных дисков и даже загрузочных флеш-накопителей, что позволяет создать диск установки операционной системы за считаные минуты.
PowerISO поддерживает интеграцию с Проводников Windows путем добавления своих действий в контекстное меню и технологию drag and drop.
- поддержка большинства CD/DVD-ROM форматов образов диска (ISO, BIN, NRG, CDI, DAA и другие);
- открытие и распаковка файлов ISO;
- создание файлов ISO из файлов на жестком диске или CD/DVD-ROM;
- редактирование существующих ISO файлов напрямую;
- конвертирование файлов образов ISO/BIN и других форматов. PowerISO сможет преобразовать большинство форматов в обычный ISO файл;
- создание загрузочных ISO файлов, возможность брать загрузочную информацию с существующих загрузочных ISO файлов;
- оптимизация файлов для экономии дискового пространства;
- эмуляция CD/DVD для открытия и использования содержимого ISO как будто диск вставлен в дисковод;
- простота использования программы поможет быстро разобраться с функциональными возможностями и тонкостями.
- Intel Pentium 166 МГц или выше;
- 64 Мб оперативной памяти;
- 128 Мб дискового пространства.
- возможность zip и 7z архивы;
- возможность конвертировать esd в wim формат и наоборот;
- улучшения и исправления различных ошибок.
UltraISO — незаменимый инструмент для работы с образами дисков. Поможет выполнить запись и копирование компакт-дисков, отредактировать и создать образы, записать их на диски. Большое количество опций помогут выполнить любую операцию с образами (полное описание
Начиная с Windows 8, в ОС была добавлена возможность монтировать ISO-образы на виртуальный диск. Чтобы монтировать файл ISO на виртуальный диск в Windows 7 и предыдущих версиях, вам не обойтись без использования сторонних программ. Процесс установки игры с монтированного образа на виртуальный диск ничем не отличается от установки с физического носителя. Далее в статье будет описано, как создать виртуальный диск, как смонтировать образ диска и как установить игру из образа во всех версиях Windows.
- Если новое окно не появилось, откройте Проводник, щелкнув по иконке в виде папки на панели задач или нажав клавиши . Выберите каталог «Этот компьютер» на левой панели окна, чтобы отобразить все устройства и диски.
- Запустите установку. Чтобы запустить программу установки, дважды щелкните по файлу «Setup.exe», «Install.exe» или «Autoexec.exe».
- Следуйте инструкциям на экране, чтобы установить игру. Если для запуска игры требуется наличие диска, убедитесь, что ISO-образ монтирован на виртуальный диск.
- Будьте внимательны при поиске программ в интернете. Обязательно прочтите отзывы, чтобы подобрать надежную программу, которая не причинит вреда компьютеру.Некоторые программы поддерживают разные типы образов. Если образ не поддерживается, поищите в интернете программу для конвертации файла в совместимый тип.
- Будьте внимательны при поиске программ в интернете. Обязательно прочтите отзывы, чтобы подобрать надежную программу, которая не причинит вреда компьютеру.
- Некоторые программы поддерживают разные типы образов. Если образ не поддерживается, поищите в интернете программу для конвертации файла в совместимый тип.
- Установите программу и запустите ее. Запустите установку выбранного программного обеспечения и следуйте инструкциям на экране, чтобы установить программу на компьютер. Когда установка завершится, запустите программу из меню «Пуск» или с рабочего стола, дважды кликнув по ярлыку.Программа создаст виртуальный диск, который будет отображаться как обычный диск на компьютере. Он может быть подписан как CD-, DVD- или Blu-Ray диск. Убедитесь, что диск соответствует типу образа, который нужно монтировать.Запущенная программа может не отображаться в виде обычного окна. Проверьте область уведомлений на панели задач, чтобы узнать, запущена ли она. Панель задач расположена в нижней части экрана.
- Программа создаст виртуальный диск, который будет отображаться как обычный диск на компьютере. Он может быть подписан как CD-, DVD- или Blu-Ray диск. Убедитесь, что диск соответствует типу образа, который нужно монтировать.
- Запущенная программа может не отображаться в виде обычного окна. Проверьте область уведомлений на панели задач, чтобы узнать, запущена ли она. Панель задач расположена в нижней части экрана.
- Монтируйте образ на виртуальный диск. Отобразите список доступных виртуальных дисков в программе-эмуляторе. Если нужно, добавьте образ в системный каталог программы. Щелкните правой кнопкой мыши по образу в программе, чтобы монтировать его на виртуальный диск. Или монтируйте образ на виртуальный диск напрямую, щелкнув по нему правой кнопкой мыши и выбрав пункт «Монтировать».Найдите файл ISO на компьютере. Смонтированный ISO-файл останется на диске до тех пор, пока вы не смонтируете другой образ или не извлечете образ с диска.Попробуйте смонтировать ISO-файл из Проводника, щелкнув правой кнопкой мыши по файлу ISO, а затем выбрав «Монтировать».
- Найдите файл ISO на компьютере. Смонтированный ISO-файл останется на диске до тех пор, пока вы не смонтируете другой образ или не извлечете образ с диска.
- Попробуйте смонтировать ISO-файл из Проводника, щелкнув правой кнопкой мыши по файлу ISO, а затем выбрав «Монтировать».
- Следуйте инструкциям на экране, чтобы установить игру. Если для запуска игры требуется наличие диска, убедитесь, что ISO-образ монтирован на виртуальный диск.
Получение ISO-файла
Читайте, как и для чего используется ISO-образ. Как создать ISO-образ с оптического диска, монтировать его на виртуальный оптический диск вашего ПК или извлечь из него данные, в случае необходимости. Персональные стационарные и мобильные компьютерные устройства имеют огромную популярность и получили широчайшее применение во всех сферах нашей жизни. Каждая отрасль экономики, образования, здравоохранения, социальной культуры и т. , так или иначе, использует для своих нужд компьютерную технику. Весь учет, контроль, обработка и хранение разнообразной информации осуществляется при помощи таких устройств.

Естественно, что и для личного использования компьютерные устройства применяются пользователями достаточно широко. Выполнение различных заданий, общение при помощи электронных приложений, создание любых информационных файлов, редактирование и обмен звуковыми, видео файлами и изображениями, отправка и получение электронных писем, организация досуга и развлечений и многое другое.
Неудивительно, что для корректной работы компьютерных устройств необходимо наличие современного высокопроизводительного программного обеспечения, которое в полной мере позволит использовать их возможности.
Большинство современных компьютерных программ, обладающих большим диапазоном возможностей, поставляются пользователю на оптических носителях или другим способом в определенном цифровом формате. И довольно часто возникает ситуация, когда необходимо сохранить копию определенного диска. В этом случае может помочь «ISO-образ». «ISO-файл» (часто называемый образом «ISO») – это архивный файл, который содержит идентичную копию (или образ) данных, найденных на оптическом диске, например, на компакт-диске или «DVD-диске». Такой вид формата файлов часто используются для резервного копирования оптических дисков или для распределения больших наборов файлов, предназначенных для записи на оптический диск.
Что такое «ISO-образ»
Название «ISO» взято из названия файловой системы, используемой оптическими носителями, обычно это «ISO 9660». Вы можете представить образ «ISO» как полную копию всего, что хранится на физическом оптическом диске, таком как «CD», «DVD» или «Blu-ray» диске, включая собственную файловую систему. Он представляет собой секторальную копию диска, при этом никакое дополнительное сжатие не используется. Идея образов «ISO» заключается в том, что вы можете архивировать точную цифровую копию диска, а затем использовать этот образ для записи нового диска, который в свою очередь является точной копией оригинала. Большинство операционных систем (и многие «утилиты» – вспомогательные компьютерные программы, осуществляющие выполнение специализированных типовых задач для корректной работы оборудования или операционной системы) также позволяют монтировать образ «ISO» как виртуальный диск. В этом случае, все ваши приложения обрабатывают его таким же образом, как если бы это был реальный оптический диск, вставленный в привод вашего персонального компьютера.
В то время как многие пользователи используют «ISO» для создания резервных копий своего оптического диска, «ISO-образ», в наши дни, используется в основном для распространения больших программ и операционных систем, поскольку он позволяет хранить все файлы в одном легко скачиваемом файле. Затем люди могут решить, хотят ли они монтировать этот образ для последующего использования или применить его для записи оптического диска.
Большинство загружаемых операционных систем, включая «Windows» и различные дистрибутивы «Linux», распространяются как образы «ISO». Это пригодится вам при загрузке текущей версии «Ubuntu» для последующей установки на вашем компьютере или установки любого старого игрового диска на ноутбук при отсутствии реального физического диска.
Как подключить «ISO-образ»
Понятие «установка ISO-образа» означает, что вы будете монтировать образ вашего диска на виртуальный оптический диск. Все ваши приложения будут обрабатывать смонтированный образ так, как если бы это был физический диск в приводе вашего персонального компьютера.
Версии операционной системы «Windows 8, 8. 1 и 10» позволяют монтировать образ диска «ISO» без привлечения дополнительного стороннего программного обеспечения. Для этого достаточно открыть в проводнике файлов «Windows» папку, где храниться образ требуемого «ISO-диска», и щелкнуть по нему правой кнопкой мыши для вызова всплывающего контекстного меню. В открывшемся списке доступных действий нужно выбрать раздел «Подключить».
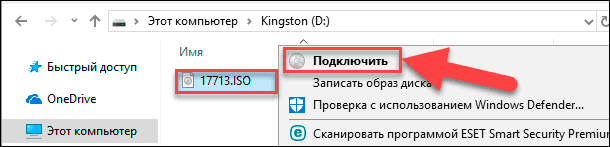
Или в проводнике файлов «Windows» отметьте левой кнопкой мыши требуемый образ «ISO», а затем на ленте главного меню проводника во вкладке «Средства работы с образами диска» в разделе «Управление» нажмите кнопку «Подключить».
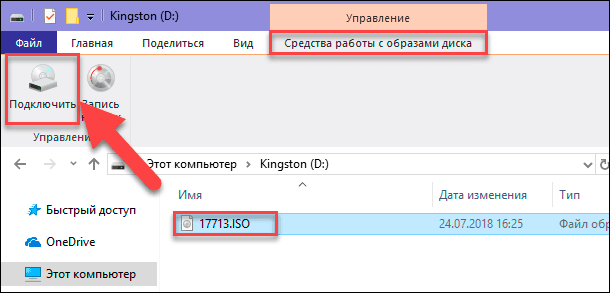
Если вы используете на своем персональном компьютере операционную систему «Windows 7» (или предыдущую, более раннюю, версию системы), то вам понадобится выполнить установку дополнительного приложения стороннего производителя, такое как бесплатное и простое в использовании, приложение «WinCDEmu».
Как записать «ISO-образ» на диск
Функция «запись ISO-образа» на физический диск пригодится вам в том случае, если вы планируете создать загрузочный диск, который будете использовать для установки программного обеспечения или операционной системы на другой сторонний компьютер. Это особенно полезно, когда вы устанавливаете операционную систему (или создаете специальный системный диск) и должны использовать этот диск для его последующей загрузки. Он также может быть полезен для создания физической резервной копии диска или когда вам просто нужно поделиться копией диска с кем-либо еще.
Операционные системы «Windows 7, 8 и 10» имеют функцию записи образа «ISO» на диск, непосредственно встроенную в предустановленные службы самой системы. Все, что вам нужно для осуществления записи «ISO-образа», так это вставить в привод компьютера, подготовленный к записи, оптический диск, а затем воспользоваться одним из двух способов на выбор. По аналогии с ранее описанными способами подключения «ISO-образа» вам будет необходимо открыть в проводнике файлов «Windows» папку, содержащую ваш «ISO-образ». Теперь щелкните по нему правой кнопкой мыши и в открывшемся всплывающем контекстном меню выберите команду «Записать образа диска».

Либо отметить левой кнопкой мыши файл «ISO-образа» и во вкладке «Средства работы с образами диска» в разделе «Управление» нажать на кнопку «Запись на диск».

Примечание: Если на вашем персональном компьютере нет устройства, позволяющего производить запись на оптический диск, то вы не увидите эту кнопку. Кроме того, если у вас установлено приложение для сжатия файлов (например, «7-Zip»), и оно связано с расширением файла «ISO», для вас также будет недоступна эта кнопка. Мы расскажем об этом более подробно в следующем разделе.
В операционной системе «MacOS» функция записи «ISO-образа» на диск работает по тому же принципу, что и в системе «Windows», поэтому детально описывать ее нет необходимости.
Как извлечь данные из ISO-образа
Если вы не хотите монтировать «ISO-образ» или записывать его на диск, но все же вам необходимо получить доступ к хранящимся внутри файлам, то вы можете извлечь его содержимое на свой компьютер. Для этого вам понадобится стороннее приложение, например «WinRAR» или «7-Zip». Мы покажем способ для получения данных из «ISO-образа» на примере приложения «WinRAR», но вы можете использовать то приложение, с которым вы привыкли работать.
Если при установке приложения «WinRAR» вы ассоциировали его с расширение файлов «. iso», то чтобы открыть и просмотреть его содержимое, вам нужно лишь дважды щелкнуть требуемый «ISO-образ». В зависимости от размера исходного «ISO-файла», процесс открытия может занять некоторое время, поэтому будьте терпеливы.
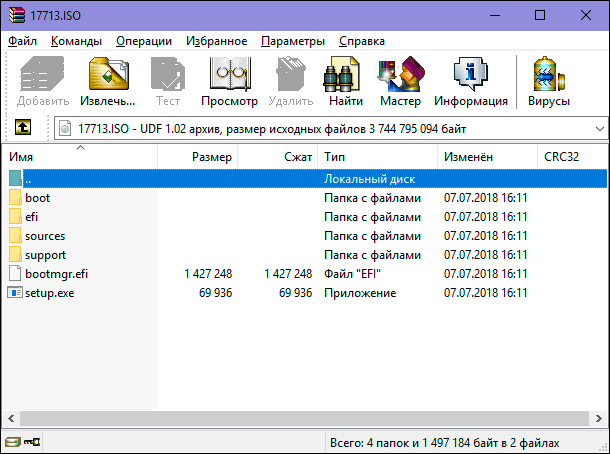
Вы можете скопировать любые файлы из «ISO-образа» в обычную папку, просто перетаскивая их.
Если хотите, вы также можете извлечь полное содержимое «ISO-образа» в обычную папку. В проводнике файлов просто щелкните правой кнопкой мыши по «ISO-образу» и откройте всплывающее контекстное меню. Среди доступных действий вы можете воспользоваться одним из трех разделов по выбору, каждый содержащий определенную команду извлечения файлов. Команда «Извлечь файлы» позволяет вам самостоятельно выбрать местоположение последующего извлечения файлов, команда «Извлечь в текущую папку» извлекает файлы в то же место, где находится файл «ISO-образа», а команда «Извлечь в «имя папки»» создает новую папку в месте расположения «ISO-образа» и присваивает ей название «ISO-файла».
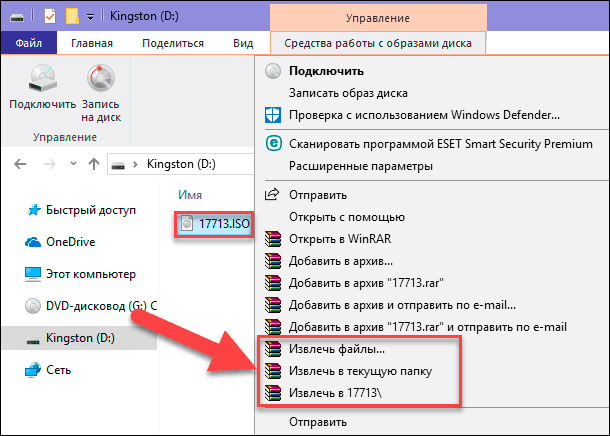
Другие приложения для сжатия файлов, такие как «7-Zip», работают по тому же принципу и предлагают аналогичные возможности, что и вышеописанное приложение.
Однако следует отметить одну немаловажную деталь. Если вы устанавливаете приложение для сжатия файлов, такие как «7-Zip» или «WinRar», и вы позволяете этому приложению производить ассоциирование с файлами «ISO», то вы больше не увидите встроенные команды управления «ISO-образами» в проводнике файлов «Windows» для полноценной работы с ними. Поэтому лучше иметь средство управления «ISO-образами» в проводнике файлов, ведь вы, все равно, можете щелкнуть их правой кнопкой мыши, и получить доступ к командам приложений сжатия для извлечения данных из «ISO-образа», когда захотите.
Если вы уже установили одно из этих приложений, и оно ассоциируется с файлами образа, то вы можете легко переназначить расширение файла «ISO» для проводника файлов «Windows». Для этого вам придется воспользоваться приложением «Параметры». Данное приложение содержит все основные настройки операционной системы. И разработчики «Windows 10» намерены заменить им приложение «Панель управления» для повышения удобства работы пользователей. Поэтому мы более подробно остановимся на возможных способах открытия приложения «Параметры». Мы покажем вам пять способов доступа к приложению, и вы сможете выбрать любой, понравившийся вам, способ, для дальнейшего применения.
Откройте проводник файлов «Windows» «Этот компьютер». На ленте главного меню проводника выберите вкладку «Компьютер». На открывшейся панели вкладки в разделе «Система» нажмите синюю кнопку с белой шестеренкой «Открыть параметры».
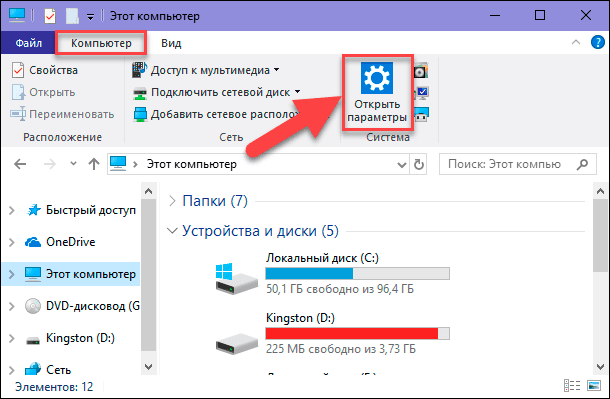
На главной странице перейдите в раздел «Приложения». Далее в левой панели новой страницы выберите раздел «Приложения по умолчанию». В правой панели опустите бегунок полосы прокрутки вниз страницы и нажмите текстовую ссылку «Выбор стандартных приложений для типов файлов».
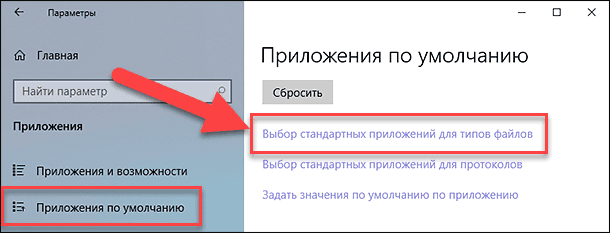
В следующем окне отображается очень длинный список расширений файлов. Используя бегунок полосы прокрутки, найдите в представленном списке расширение «. iso». Напротив указанного значка в правой половине окна щелкните любое приложение, которое в настоящее время связано с расширением файла «. iso». Во всплывающем меню выберите опцию проводника файлов «Windows».
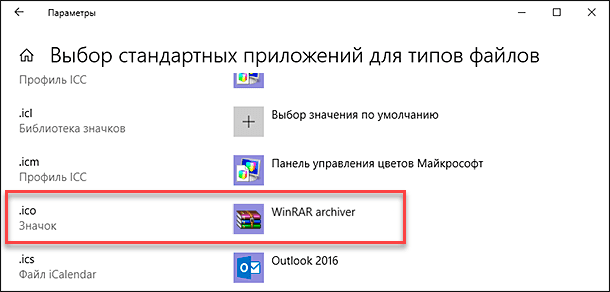
Как создать собственный файл «ISO» с оптического диска
Процесс создания «ISO-файла» с дисков позволяет вам получить цифровую резервную копию физических дисков. Затем вы можете использовать созданные «ISO-файлы» для установки их на компьютеры, у которых нет оптического дисковода. В будущем, вы можете создавать дополнительные копии образа диска с, имеющегося у вас, «ISO-файла», не используя для этого оригинальный физический диск. И, конечно, вы можете делиться этим «ISO-образом» с другими людьми.
В то время, как операционные системы «MacOS» и «Linux» поставляются с предустановленным программным обеспечением, которое позволяет вам создавать «ISO-образ» с физического диска, в операционной системе «Windows» такой возможности нет. Вместо этого вам придется использовать приложение сторонних производителей для создания «ISO-файла» в системе «Windows». Во всемирной компьютерной сети «Интернет» можно найти множество приложений для создания «ISO-образа» и выбрать наиболее подходящее именно вам. Каждое приложение обладает стандартным набором функций, а также содержит различные дополнительные инструменты, выгодно отличающие его от других приложений. В зависимости от ваших требований, вы можете выбрать соответствующее приложение для его дальнейшего использования.
Операционная система «Windows» позволяет вам выполнять минимальный набор действий с файлами «ISO», не требуя установки дополнительных инструментов. Вы всегда можете подключить, записать или скопировать «ISO-образ» на свой персональный компьютер быстро и легко без дополнительных затрат.
Полную версию статьи со всеми дополнительными видео уроками читайте в нашем блоге.
Данный материал является частной записью члена сообщества Club. CNews. Редакция CNews не несет ответственности за его содержание.
Вопрос о том, чем открыть ISO чаще всего возникает у начинающих пользователей компьютера, которые, например, скачали какую-то игру, программу или образ Windows из Интернета и не могут открыть файл ISO стандартными средствами Windows. Давайте подробно рассмотрим, что делать с такими файлами.
Также Вы можете создать ISO или открыть файл MDF
Что такое файл ISO?
В общих чертах, файл с расширением. ISO — это образ диска CD или DVD. Хотя не обязательно именно этих носителей. Таким образом, в этом файле содержится вся информация о содержимом компакт-диска, какую-бы информацию он на себе не нес, в том числе музыку, загрузочные дистрибутивы операционных систем, игры или программы.
Чем можно открыть файлы образов ISO
Прежде всего, нужно отметить, что это в некотором смысле зависит от того, что именно находится в этом образе. Если это программа или игра, то лучшим способом будет не открытие файла, как таковое, а монтирование образа ISO в операционной системе — т. файл. ISO открывается в специальной программе, которая делает так, что в проводнике появляется новый виртуальный компакт-диск, с которым можно проводить все нужные операции — устанавливать игры и прочее. Монтирование ISO — самый распространенный вариант и обычно самый подходящий. Ниже будет рассмотрено, как смонтировать образ диска в системе.
Еще один возможный случай — если файл. ISO содержит дистрибутив операционной системы. В этом случае, для того чтобы, к примеру, установить Windows на компьютере, требуется записать этот образ на диск или флешку, после чего компьютер загружается с этого носителя и проводится установка Windows. О том, как использовать образ ISO для того, чтобы создать загрузочный диск или флешку подробно написано в этих инструкциях:
И последний возможный вариант — это открытие файла ISO в архиваторе, о целесообразности чего и о том, как это сделать будет рассказано в конце статьи.
Как смонтировать образ. ISO
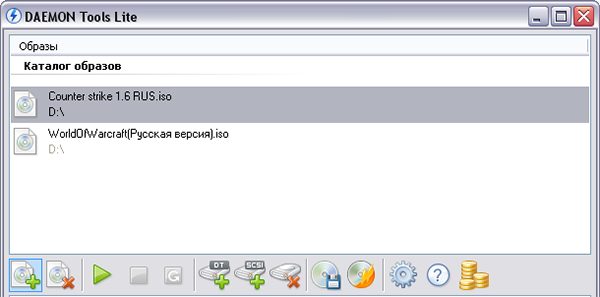
Запустив Daemon Tools, Вы можете открыть любой файл. ISO через эту программу, после чего смонтировать его в виртуальном приводе. Затем Вы пользуетесь этим ISO как обычным компакт-диском, вставленным в DVD-ROM.
В Windows 8 какие-то дополнительные программы, для того, чтобы открыть файл. ISO не нужны: Вам достаточно дважды кликнуть по этому файлу (или кликнуть правой кнопкой мыши и выбрать «Подключить») после чего диск смонтируется в системе и им можно будет пользоваться.
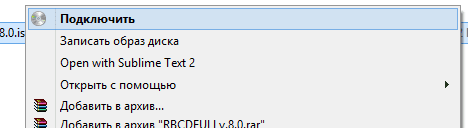
Как открыть файл ISO с помощью архиватора и зачем это может понадобиться
Любой файл образа диска с расширением. ISO можно открыть практически любым современным архиватором — WinRAR, 7zip и другими. Как это сделать? Прежде всего, Вы можете запустить архиватор отдельно, затем в меню архиватора выбрать файл — открыть и указать путь к файлу ISO. Еще один способ — кликнуть правой кнопкой мыши по файлу ISO и выбрать пункт «Открыть с помощью», после чего найти архиватор в списке программ.
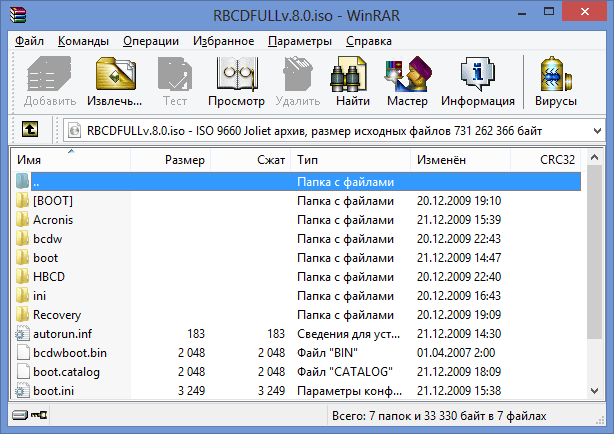
В результате вы увидите список всех файлов, содержащихся в этом образе диска, и сможете распаковать их все или по отдельности в любое месторасположение на вашем компьютере.
Откровенно говоря, применения этой возможности я не вижу — обычно проще и быстрее смонтировать образ, чем открыть ISO в архиваторе, при этом после этого точно также можно извлекать любые файлы со смонтированного диска. Единственный вариант, который мне представляется оправданным — отсутствие программ для монтирования образов ISO, наподобие Daemon Tools, отсутствие необходимости в таких программах и нежелание их устанавливать, но, при этом наличие разовой необходимости получить доступ к файлам, находящимся в образе ISO.
Чем открыть ISO на андроид
Пожалуй, этих способов для открытия образов вполне достаточно, буду надеяться, что статья оказалась полезной для Вас.
Образ ISO — это, по сути, виртуальная копия любого компакт-диска или DVD, который вы хотите сохранить на своем настольном компьютере или ноутбуке. Существует ряд программ, которые распространяются в виде образов ISO, например Windows 7. При установке образа ISO он будет записан для дальнейшего использования. Монтируя ISO, вы можете использовать его содержимое так же, как записывать его на физический носитель. Чаще всего он используется, когда вам нужно загрузить программное обеспечение. Если вы загрузили программное обеспечение и хотите его использовать, смонтируйте его, потому что это будет проще и быстрее, чем записывать его на физический носитель, такой как CD или DVD.
Часть 2. Как Смонтировать ISO?
Монтировать ISO-образ легко, но люди все еще могут запутаться в этом. Если вы один из таких людей, попробуйте одно из решений, приведенных ниже. Гарантируется, что одно из решений подойдет вам и вы получите желаемый результат.
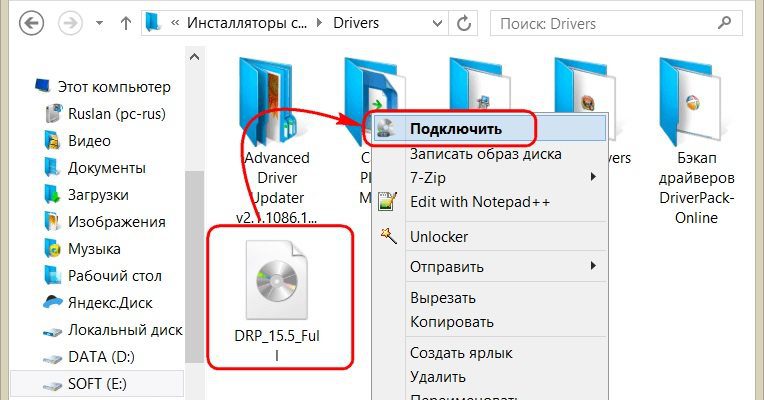
Вариант 1. Как Смонтировать ISO Windows 10
Что хорошо в Windows 10, так это то, что она имеет встроенную возможность монтировать ISO-образы с CD или DVD. Он преобразует образ в VHD (то есть в файлы образа виртуального жесткого диска VHD). Вероятно, это самый простой способ смонтировать ISO. Вы можете выбрать один из трех вариантов, приведенных ниже.
Шаг 1. Вы можете щелкнуть правой кнопкой мыши значок ISO-файла и выбрать опцию «монтировать». Он смонтирует ISO самым простым способом.
Шаг 2. Следующий вариант, который вы можете сделать, — это дважды щелкнуть файл ISO, и он запустит процесс монтирования. Однако это может не работать в некоторых случаях, когда файлы ISO связаны с какой-либо другой программой на вашем компьютере.
Шаг 3. Перейдите в «проводник» и нажмите кнопку «смонтировать», которая находится под опцией «инструменты для создания образа диска» или «инструменты для работы с диском», и она находится на ленте.
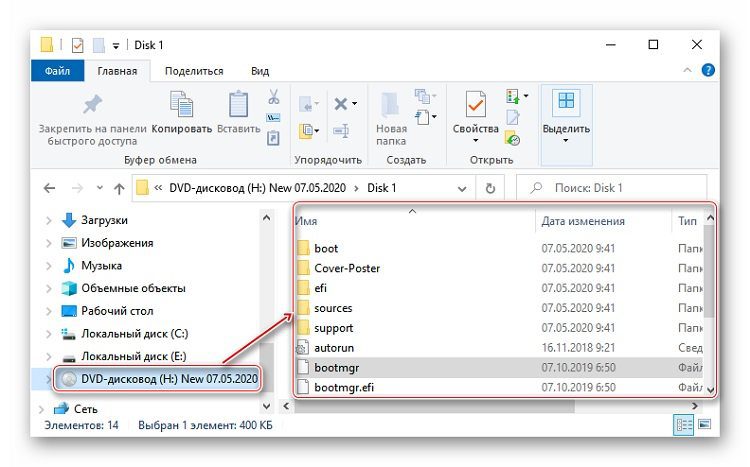
Примечание:Это параметры, которые вы можете использовать для монтирования ISO, и как только вы это сделаете, вы можете просто извлечь диск, щелкнув правой кнопкой мыши и вынув компакт-диск. Этот метод одинаково хорошо работает для Windows 8 и 8.
Вариант 2. Как Смонтировать ISO Windows 7
Если вы используете версию Windows более раннюю, чем Windows 7, вам следует следовать этому методу, который использует WinCDEmu для монтирования ISO. В более старой версии Windows опция прямого подключения недоступна, поэтому вам придется выполнить действия, указанные ниже.
- Шаг 1. Вам необходимо установить WinCDEmu.
- Шаг 2. Затем вы дадите ему разрешение, чтобы он мог установить все необходимые драйверы.
- Шаг 3. После того, как вы установили все драйверы, вам следует дважды щелкнуть изображение, чтобы смонтировать его.
- Шаг 4. Щелкните изображение правой кнопкой мыши, а затем смонтируйте его, и это тоже поможет.
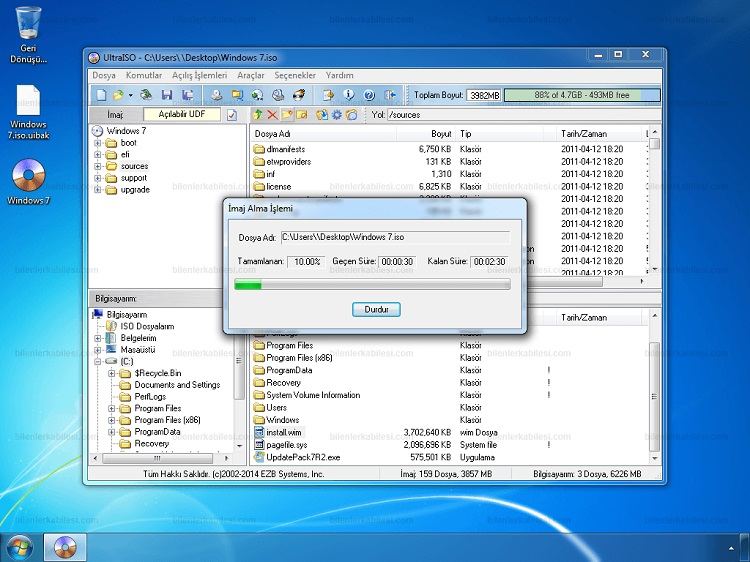
Вариант 3. Как Cмонтировать ISO-файл в MacOS X
macOS X — самый простой из возможных способов монтирования ISO, вам необходимо выполнить следующие действия, чтобы смонтировать ISO в Mac OS X.
Шаг 1. Прежде всего, попробуйте найти синее приложение (которое, очевидно, будет похоже на лицо) на вашей док-станции.
Шаг 2. Теперь найдите ISO и найдите папку, в которой хранится ISO. Затем щелкните в левой части искателя и откройте другую папку в окне.
Шаг 3. Теперь дважды щелкните ISO, и этот метод смонтирует ISO на ваш Mac.
Шаг 4. Вы можете открыть образ ISO, щелкнув левый столбец искателя, где отображается ваше имя ISO.
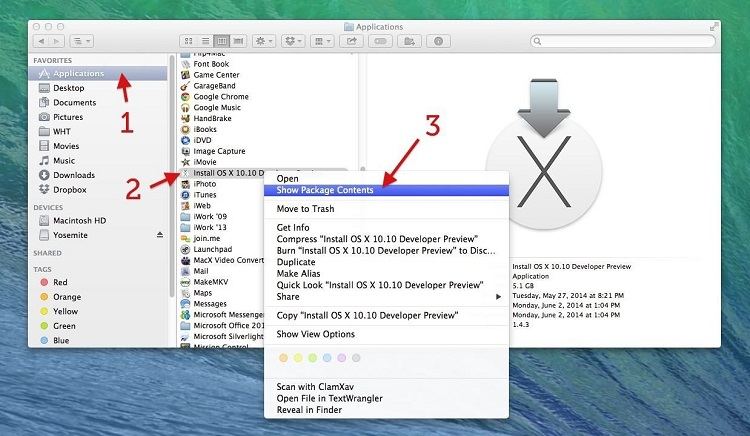
Как записать ISO-образ на USB
Если вы просто ищете решения для записи ISO на USB, CD или DVD, вы всегда можете положиться на PassFab для ISO и записать образ ISO на свой USB, чтобы использовать его позже. Вам нужно будет выполнить следующие простые шаги, указанные ниже.
Резюме
Монтировать ISO-образ легко, но для некоторых это может быть трудным и утомительным, и в этой статье мы попытались ответить на вопросы, касающиеся почти всех Windows и операционных систем. У всех проблем есть решение, и мы в PassFab предоставим вам решение для каждой вашей цифровой проблемы. Вы можете поискать ответ на вопрос «как смонтировать ISO» с помощью PassFab for ISO, и вы останетесь довольны результатами.
Возможности UltraISO
Интерфейс программы предусматривает 3 отдельных функциональных блока: главное окно, окно редактирования и файловый браузер. Таким образом, пользователь может быстро и удобно перемещать файлы для создания нового диска. В набор основных функций программы входит:
В UltraISO реализована поддержка ISO 9660 и Joliet, программа использует внутренний формат файлов ISZ для сжатия и шифрования данных. Этот формат поддерживают сторонние приложения, например, DAEMON Tools. К достоинствам программы стоит отнести небольшой размер: на жестком диске UltraISO займет буквально несколько мегабайт. Также программа отличается простейшим интерфейсом и высокой скоростью работы. Для создания образа достаточно перетащить с помощью мышки необходимые файлы из окна браузера в окно редактирования и меню панели инструментов выбрать необходимое действие.
Версии UltraISO
UltraISO доступна в полнофункциональной платной версии. Бесплатный релиз не дает возможность обрабатывать образы дисков, размер которых превышает 300 МБ, поэтому может уступать по функциональности ближайшим конкурентам. Первая версия программы была выпущена в 2002 году с исключительно бесплатным распространением. Платная версия с индексом Pro появилась только в 2006 году.
На начало 2017 года актуальной является версия с индексом 9. 6, официально представленная 18 ноября 2016 года. Последний релиз поддерживает запись на диск объемом до 2 ТБ, а также файлы в проектах (UDF DVD) размером до 4 ГБ. В UltraISO 9. 6 исправлены выявленные ошибки, связанные с запуском с удаленного рабочего стола и открытием образов Acronis Truelmgae.
Windows XP, Windows 2003, Windows Vista, Windows 2008, Windows 7, Windows 8, Windows 10
Русский,
Английский,
Украинский,
Белорусский
Описание
UltraISO — многофункциональная программа, применяемая для операций с образами дисков. Она решает комплекс задач: обрабатывает и удаляет данные из образов, преобразовывает форматы образов CD/DVD дисков, сжимает образы и разделяет их на части.
Описание программы
Установка Ультра Исо несложная и сопровождается рекомендациями на русском языке. Никакого дополнительного ПО не требуется. В процессе инсталляции можно выбрать или отказаться от некоторых опций, таких как ассоциация программы с ISO файлами, эмуляция оптического привода. После завершения работы установщика на Рабочем столе появится ярлык для запуска UltraISO. Программа работает на платформе Windows XP, Vista, 7, 8, 8. 1, 10.
Особенности UltraISO
Программный продукт обладает широким функционалом, позволяющим:
- Создавать образы USB накопителей и винчестеров.
- Создавать CD/DVD образы, с функцией автозагрузки.
- Использовать образы как самостоятельные виртуальные диски.
- Сжимать образы в формате isz, задавая степень сжатия и методы шифрования. Это позволяет получать файлы-образы с меньшим объемом, чем оригиналы и существенно экономить дисковое пространство.
- Разделять сжатый образ на отдельные тома заданного размера.
- Работать с популярными форматами: iso, bin, cue, nrg, mdf, mds, img, ccd, sub, ima.
- Производить действия с папками и файлами внутри архивов, не делая предварительной распаковки.
- Эмулировать оптический привод, позволяющий пользоваться образами на ПК, где не предусмотрен дисковод.
Из данной статьи вы узнаете, как открыть ISO-файл, который не записан на CD/DVD-диск, с помощью его монтирования на виртуальный оптический привод. ISO-файл можно смонтировать в Windows и в Mac OS X.
- 1Откройте меню «Пуск» . Для этого щелкните по логотипу Windows в нижнем левом углу экрана.
- 2Откройте окно Проводника . Для этого щелкните по значку в виде папки в нижней левой части окна «Пуск».
- 3Найдите ISO-файл. Щелкните по папке, в которой находится ISO-файл (например, по папке «Загрузки») в левой части окна Проводника, а затем откройте соответствующие подпапки, чтобы найти ISO-файл.
- 4Выделите ISO-файл. Для этого щелкните по нему.
- 5Щелкните по вкладке Управление. Она находится в верхней левой части окна. Откроется панель инструментов.
- 6Щелкните по Монтирование. Эта опция находится в разделе «Управление» на панели инструментов. ISO-файл будет смонтирован на виртуальный оптический привод.
- 7Щелкните по Этот компьютер. Эта папка находится в левой части окна Проводника (если нужно, прокрутите список элементов на левой панели окна вверх или вниз, чтобы найти эту папку).
- Откройте Finder. Для этого щелкните по значку в виде синего лица в доке.
- Найдите ISO-файл. Щелкните по папке, в которой находится ISO-файл (например, по папке «Загрузки») в левой части окна Finder, а затем откройте соответствующие подпапки, чтобы найти ISO-файл.
- Дважды щелкните по ISO-файлу. Он будет смонтирован.
- Щелкните по имени ISO-файла. Оно отобразится в разделе «Устройства» на левой панели окна Finder.Или дважды щелкните по значку виртуального оптического привода, который отобразится на рабочем столе компьютера.
- Или дважды щелкните по значку виртуального оптического привода, который отобразится на рабочем столе компьютера.
- Alcohol 52% и Alcohol 120%
- UltraISO
- DAEMON Tools
- Ashampoo Burning Studio
- Nero
- PowerISO
- WinISO Standard
- Roxio Easy Media Creator
- Virtual CloneDrive
- WinCDEmu
- IsoBuster
- DVDFab Virtual Drive
- IZArc
- Вопросы и ответы

На текущий момент времени огромной популярностью пользуются образы дисков различных форматов, которые задействованы для хранения записей, например, игр или программ, чтобы в будущем их можно было установить, подключив объект к виртуальному приводу. Для работы с такими файлами пользователи устанавливают на компьютер специальное программное обеспечение, предоставляющее все необходимые опции и параметры. При этом важно выбрать оптимальное решение, которое бы полностью устроило юзера по количеству присутствующих функций.
Alcohol 52% и Alcohol 120%
В первую очередь мы хотим поговорить о двух версиях одной популярной программы. Называются они Alcohol 52% и Alcohol 120% и обладают определенными особенностями. Более простая версия данного программного обеспечения предназначена исключительно для создания образов диска и их просмотра, а вторая позволяет записывать их на физические накопители, если это нужно. Весь процесс записи или создания осуществляется стандартным образом — сначала вам предстоит выбрать файлы, а затем указать способ их обработки, определившись с подходящим форматом.

Среди дополнительных функций рекомендуем обратить внимание на опцию поиска. Она может быть использована, если через стандартный «Проводник» операционной системы не получается найти необходимый файл. Имеется и конвертер, правда, его недостаток заключается в том, что обрабатывать он способен только аудиофайлы, меняя их формат, битрейт и другие характеристики. Открытие доступных объектов или их монтирование происходит через графический интерфейс, контекстное меню или обычный запуск файла, если ПО выбрано в качестве приложения по умолчанию. Alcohol 52% и Alcohol 120% распространяются платно, но имеют разную цену. Вы можете ознакомиться со всеми особенностями на официальном сайте, чтобы сделать правильный выбор.
UltraISO — одна из самых популярных программ для работы с образами. Больше всего функций здесь сосредоточено именно на элементах формата ISO, о чем и говорит само название приложения. Данный инструмент имеет все те стандартные функции, которые необходимы пользователю при взаимодействии с виртуальными приводами или образами. Здесь вы найдете опцию по созданию ISO из хранящихся на компьютере файлов, а также сможете просмотреть уже готовые образы, открыв их через встроенный обозреватель. Многие пользователи предпочитают UltraISO из-за удобств при создании загрузочных накопителей, в частности для установки Windows. Достаточно лишь выбрать виртуальный диск, указать оптимальный формат и устройство записи, а затем остается дождаться завершения процесса. В конце можно сразу же переходить к запуску носителя.
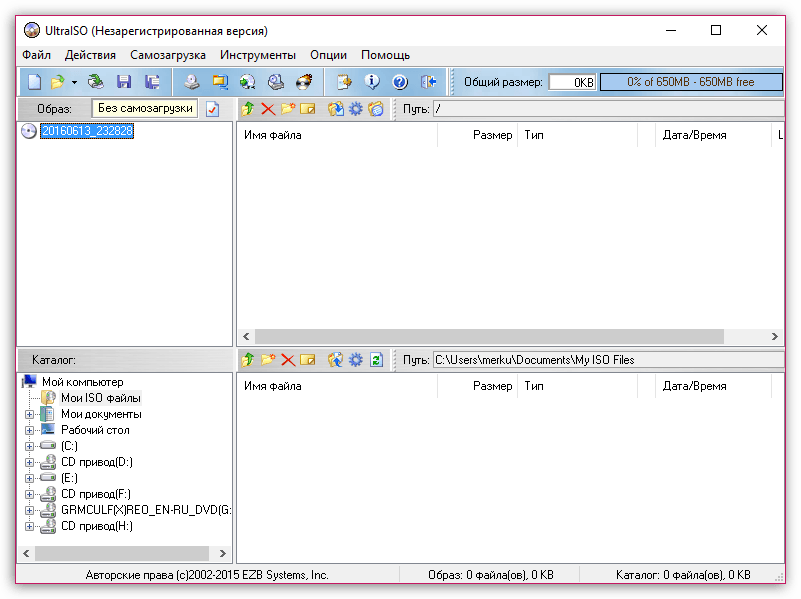
Как видно на приведенном выше скриншоте, интерфейс UltraISO реализован в максимально понятном виде, а также присутствует русская локализация, поэтому даже начинающий юзер, который ни разу не сталкивался с надобностью взаимодействия с подобным ПО, быстро разберется со всеми остальными инструментами. Единственный недостаток UltraISO — платное распространение, однако на официальном сайте присутствует пробная версия, которая позволит определиться, стоит ли приобретать этот софт в качестве постоянного решения.
Следующий популярный по всему миру инструмент носит название DAEMON Tools. Именно его чаще всего используют юзеры, желающие установить на компьютер программы или игры, хранящиеся в образах виртуальных дисков. DAEMON Tools имеет полностью бесплатную версию с приставкой Lite. Ее функциональности будет вполне достаточно среднестатистическому пользователю, желающему открывать, редактировать и монтировать ISO или объекты других форматов. При необходимости на официальном сайте можно приобрести и версию Ultra, главная особенность которой — возможность полноценного создания образов.
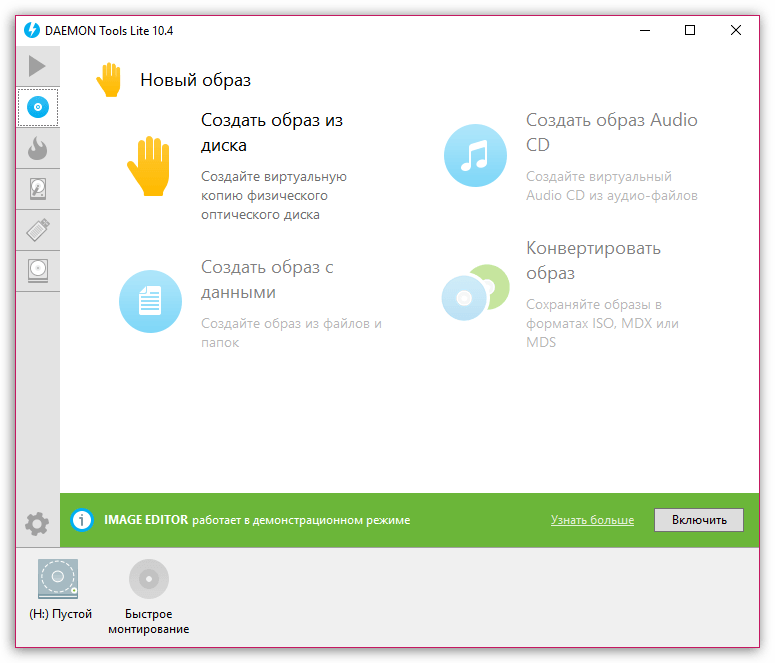
Современная реализация интерфейса позволит сразу же приступить к работе без надобности изучения расположения инструментов. Все опции разделены на категории, переход к которым осуществляется через левую панель. При выборе одного из разделов появляется список значков с доступными Мастерами. Именно они отвечают за выполнение всех функций. В DAEMON Tools присутствуют детальные описания каждой возможности и подробные инструкции. Дополнительно снизу отображается список подключенных виртуальных и физических приводов, а также определяется, к какому из них сейчас подключен образ. На этой же панели осуществляется и управление каждым приводом, например, его отключение или монтирование к нему образа. DAEMON Tools — один из лучших вариантов для пользователей, которым необходим полный контроль физических и виртуальных дисков.
Ashampoo Burning Studio
Если вы часто сталкиваетесь с необходимостью поиска программного обеспечения разных тематик, то наверняка слышали о компании Ashampoo. Она производит множество самых разнообразных приложений, упрощающих процедуру использования компьютера или расширяющих общую функциональность операционной системы. Ashampoo Burning Studio относится к последней категории ПО и подходит под тематику нашей сегодняшней статьи. Главная особенность этого инструмента — возможность прожигать физические накопители, а для этого пользователю лишь следует вставить диск и создать задание, выбрав необходимые файлы. Дополнительно позволяется разработать дизайн для обложки, что тоже будет полезной опцией для некоторых категорий юзеров.
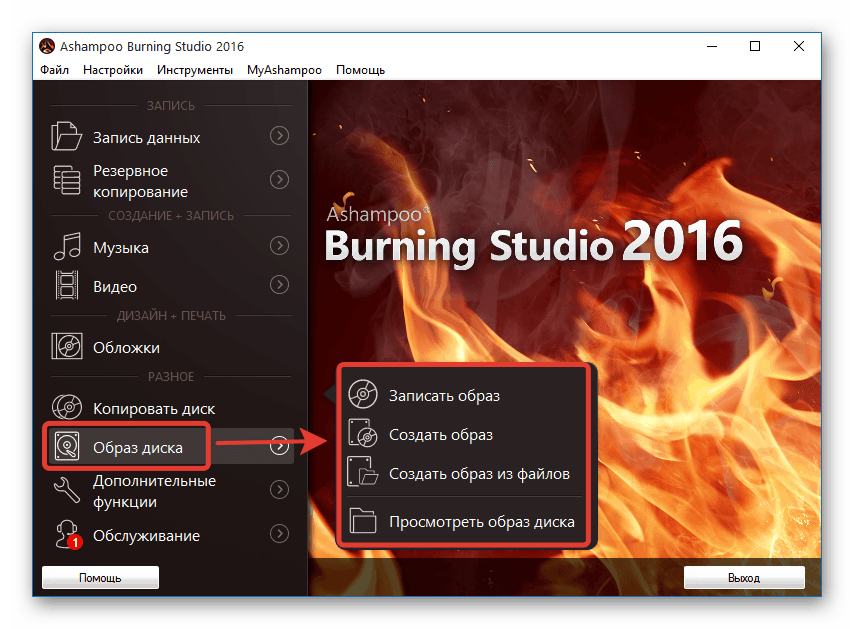
Что касается непосредственного взаимодействия с образами дисков, то в Ashampoo Burning Studio под эти процедуры отведен специальный раздел. Здесь выбирается одна из функций, позволяющих добавлять, записывать, просматривать образы и формировать их из указанных файлов. В дополнению к этому присутствует и опция копирования, работающая как с физическими носителями, так и виртуальными. Если требуется создать резервную копию определенных объектов, Ashampoo Burning Studio тоже подойдет для этого. Распространяется это решение платно, поэтому перед покупкой рекомендуется изучить все аспекты взаимодействия, чтобы определить целесообразность подобной траты средств.
Nero
Nero — комплексный инструмент, нацеленный на работу с физическими и виртуальными дисками. Изначально создатели хотели, чтобы Nero использовалась для прожига DVD или CD, однако в будущем было добавлено огромное количество вспомогательных функций, поэтому пришлось разделять интерфейс на модульные части. Сейчас для скачивания доступно несколько сборок этого ПО, в каждой из которых имеются разные опции для работы с носителями.
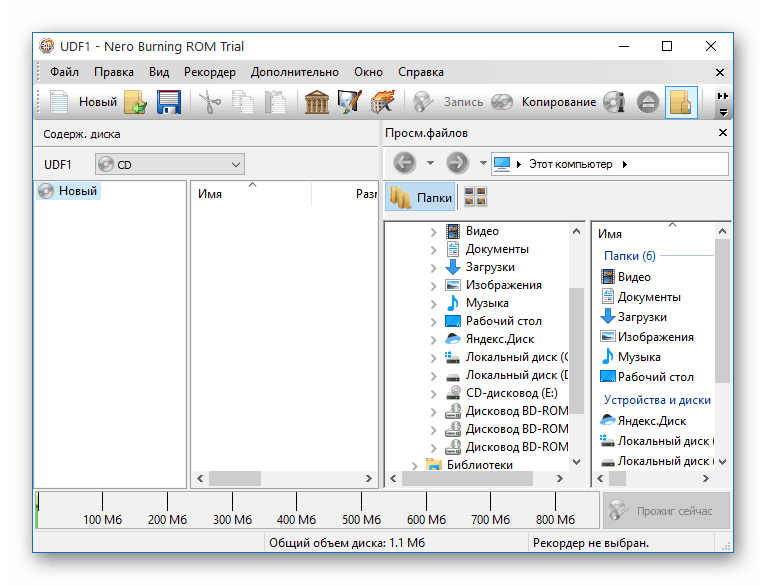
Здесь вы можете без каких-либо проблем создать образ или записать выбранные файлы на носитель. Если виртуальный диск уже есть, то он доступен к чтению и редактированию через встроенный обозреватель. Дополнительно имеется и редактор материалов, что позволяет обрабатывать видео, музыку и картинки перед их сохранением. Встроенные Мастера помогут реализовать задуманное буквально за несколько кликов, приложив для этого минимальное количество усилий. Мы предлагаем ознакомиться с Nero в отдельном обзоре на нашем сайте, чтобы подобрать для себя оптимальную сборку.
Следующая программа, о которой мы хотим поговорить в рамках сегодняшнего материала, имеет название PowerISO. По своей реализации она крайне похожа на те решения, о которых уже шла речь выше. Это касается не только оформления интерфейса, но и функциональности. В PowerISO вы найдете инструмент для создания образов, загрузочных флешек, монтирования виртуальных приводов и дисков, просмотра и копирования содержимого, а также многое другое, что может пригодиться во время взаимодействия с имеющимися в наличии образами. Если вам потребуется записать имеющийся объект формата ISO или другого поддерживаемого типа файлов, достаточно будет просто запустить инструмент для прожига, указать интересующие параметры и воспроизвести этот процесс. По окончании можно сразу убедиться в том, что запись данных прошла успешно.
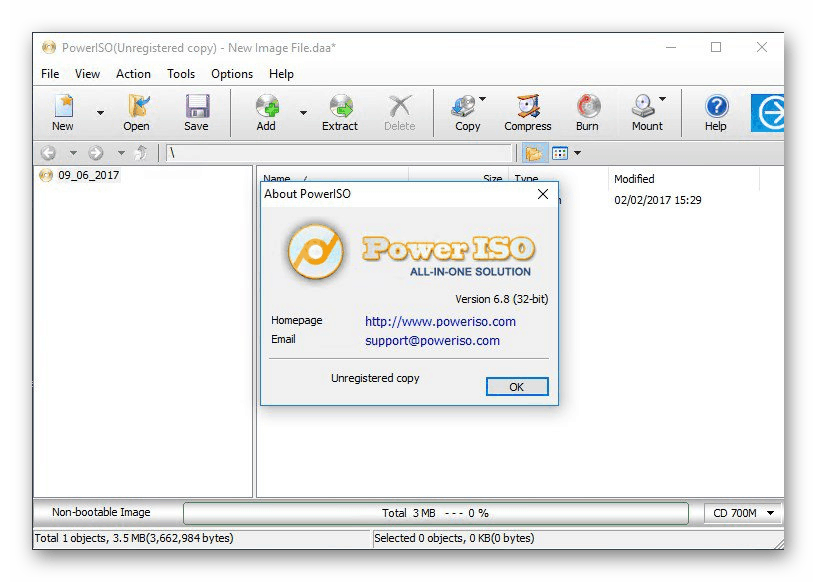
Иногда требуется конвертировать имеющиеся образы, например, из ISO в BIN, с чем тоже поможет справиться PowerISO. Вы указываете входной файл и выставляете формат конечного, задав дополнительные параметры и место для сохранения нового объекта. Сам процесс займет несколько минут или немного больше, что зависит от размеров файлов и быстродействия компьютера. Из подобных особенностей PowerISO отметим возможность создания образов дискет, что сейчас редко становится полезным рядовому пользователю. К сожалению, PowerISO распространяется платно, однако имеется бесплатная демонстрационная версия, а интерфейс полностью переведен на русский язык.
WinISO Standard
WinISO Standard — еще одно приложение, предназначенное для взаимодействия с виртуальными приводами и образами дисков. Это решение поддерживает все популярные форматы файлов, которые хранят в себе структуру DVD или CD со всеми необходимыми файлами. Если вы обратите внимание на интерфейс WinISO Standard, ознакомившись с приведенным ниже скриншотом, то заметите, что расположение виртуальных кнопок и общие опции практически ничем не отличаются от аналогов выше, поэтому останавливаться на этом мы не будем. Уточним лишь то, что при скачивании данного ПО вы можете быть уверены в том, что получаете все основные функции, необходимые при работе с приводами и образами дисков, включая и физические компоненты.
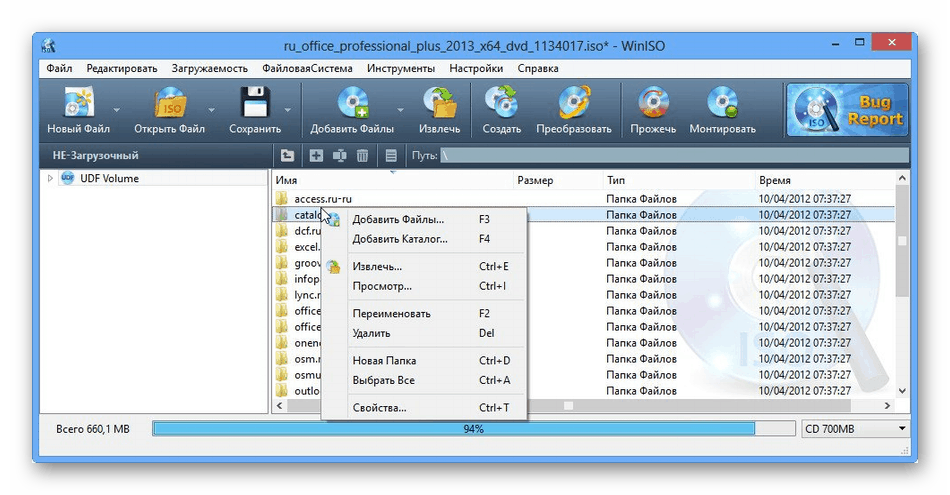
В WinISO Standard имеется встроенный обозреватель, показывающий содержимое открытого образа. Он позволяет редактировать имеющиеся файлы, например, перемещать объекты по директориям, переименовывать их или удалять. После внесения всех изменений сам виртуальный диск будет перезаписан, что займет несколько минут времени. Если у вас есть необходимость вытащить один из файлов или папку, что хранится в образе, через этот инструмент данная операция выполняется даже без надобности предварительного монтирования к виртуальному приводу. Это были все важные моменты WinISO Standard, о которых мы хотели рассказать. Более детальное описание опций и исполняемый файл инсталлятора ПО ищите на официальном сайте, перейдя по указанной ниже ссылке.
Roxio Easy Media Creator
Программное обеспечение под названием Roxio Easy Media Creator не получится охарактеризовать несколькими словами, поскольку это многофункциональный комбайн, предоставляющий пользователю возможность всяческого взаимодействия с медиафайлами, включая их создание путем записи звука и захвата видео с экрана. Здесь есть отдельный раздел, позволяющий управлять физическими и виртуальными дисками. Имеется доступ не только к формированию произвольных образов, но и прожиг дисков, отталкиваясь от формата записываемого материала. Например, для музыки будет предложено использование определенных кодеков и структурирование содержимого, а для фильма можно даже создать меню с выбором фрагментов.
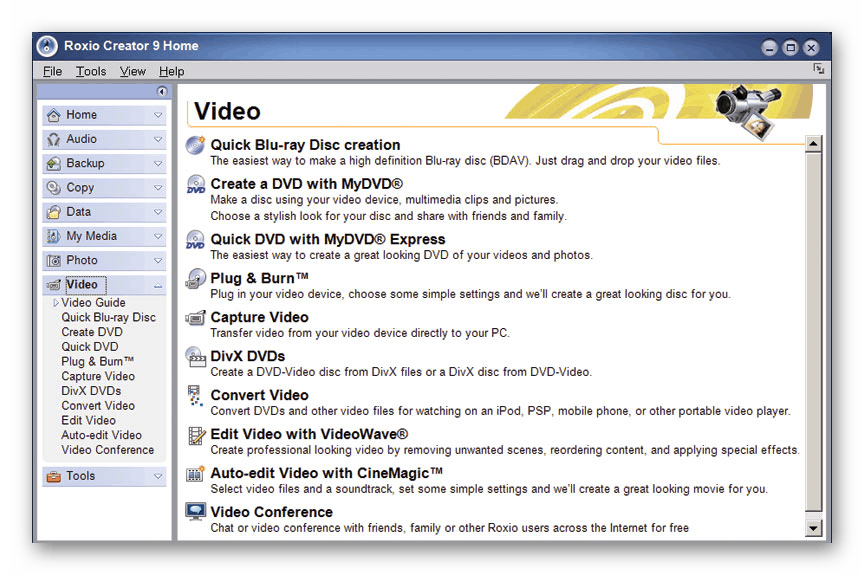
Virtual CloneDrive
Если вы часто открываете образы дисков и у вас нет цели создавать их или редактировать, стоит обратить внимание на небольшое и простое приложение под названием Virtual CloneDrive. Разработчики как раз и сделали акцент на монтировании приводов и открытии образов через них. При установке Virtual CloneDrive вам будет сразу же предложено автоматически запускать выбранные образы дисков. Это позволит не тратить время на монтирование и определение файлов, поскольку данный процесс будет выполняться самостоятельно буквально за несколько секунд.
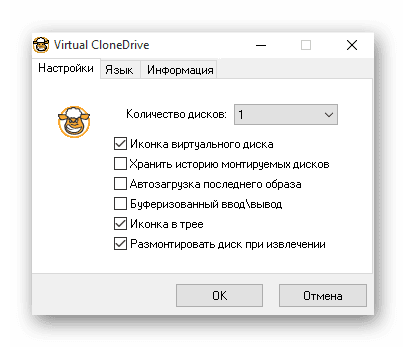
Интерфейс Virtual CloneDrive реализован тоже максимально просто, а основные действия и настройки выполняются в одном меню, где присутствуют только активируемые пункты и один всплывающий список. Соответственно, распространяется такое приложение бесплатно, а также в нем присутствует локализация на русский язык. Однако оно совсем не подойдет тем юзерам, кто помимо открытия виртуальных дисков нуждается и в опциях по их созданию или редактированию.
WinCDEmu продолжает список обзоров программного обеспечения для взаимодействия с образами дисков. Его функциональность крайне напоминает Virtual CloneDrive, только в этом случае интеграция всех настроек и опций происходит прямо в контекстное меню «Проводника». Окно приложения появляется только при монтировании виртуального привода, где пользователь выбирает тип, назначает букву накопителю и указывает дополнительные параметры, например, автоматическое размонтирование при перезагрузке компьютера.
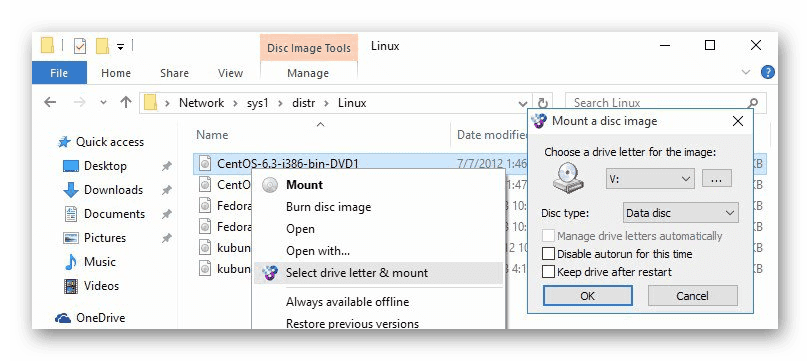
В завершении краткого описания WinCDEmu хотим отметить, что в ней вы так же, как и в предыдущей программе, не найдете инструментов для создания или редактирования образов, поэтому подойдет данное ПО только тем, кто заинтересован в открытии уже имеющихся объектов. Некоторым опытным пользователям WinCDEmu может пригодиться как средство, интегрируемое в собственную разработку, поскольку этот софт имеет открытый исходный код, а разработчики готовы сотрудничать.
Wondershare DVD Creator
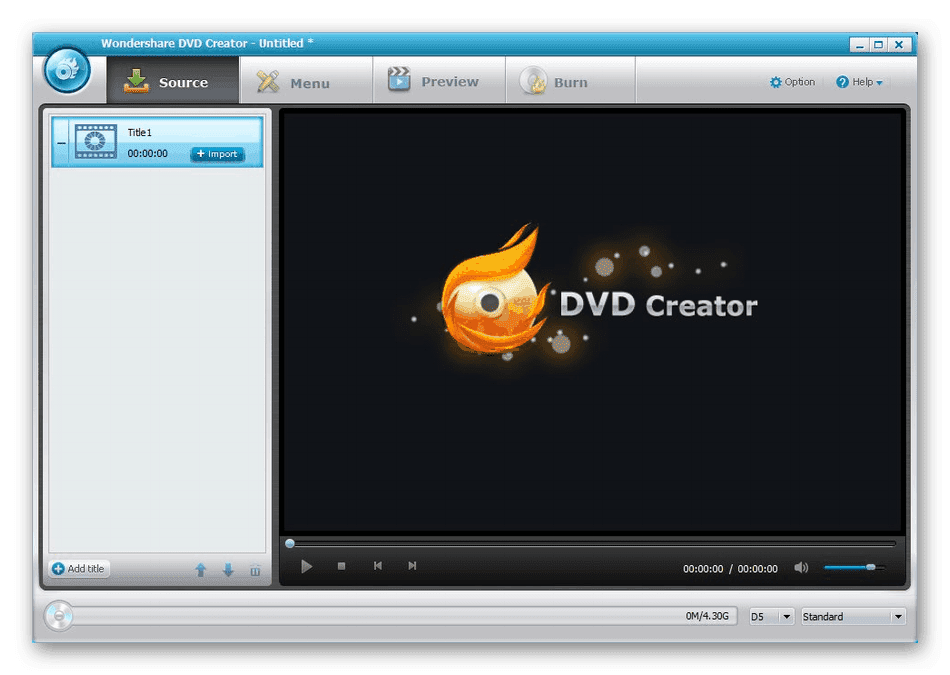
IsoBuster
Программа под названием IsoBuster попала в наш список только потому, что обладает специфическими функциями, которых по умолчанию нет во всех описанных ранее приложениях. IsoBuster предназначается для того, чтобы восстанавливать файлы из поврежденных виртуальных образов или физических накопителей, получив возможность их дальнейшего сохранения на локальный жесткий диск по отдельности или путем восстановления структуры всего образа. В этом инструменте имеется древовидный обозреватель. Именно через него и происходит просмотр всех файлов.

Как можно уже понять, IsoBuster не подходит для записи дисков или их монтирования, поскольку разработчики нацелились совсем на другой аспект работы с образами. Это узконаправленное ПО, которое может понадобиться в крайне редких ситуациях, однако пользователям, часто работающим с дисками и виртуальными образами, следует знать, что подобные решения существуют и они помогут восстановить поврежденную информацию в случае необходимости.
DVDFab Virtual Drive
DVDFab Virtual Drive — предпоследнее программное обеспечение, о котором мы хотим поговорить. Здесь разработчики сделали акцент на монтировании виртуальных приводов с дальнейшей реализацией задачи открытия образов формата ISO и других поддерживаемых типов. Пользователю разрешается создать до восемнадцати приводов одновременно, однако такое большое количество практически никогда не используется. В качестве полезной опции стоит рассмотреть автоматическое монтирование образа, если параметр был установлен в настройках. К тому же это может относиться как ко всем поддерживаемым форматам, так и только к конкретным, что зависит от предпочтений юзера.

Главное меню DVDFab Virtual Drive практически никогда не открывается, поскольку в этом просто нет нужды. Абсолютно все действия выполняются через контекстное меню, открываемое путем нажатия левой кнопкой мыши по соответствующему значку на панели задач. Там юзер перемещается по строкам и выбирает необходимые опции. DVDFab Virtual Drive идеально подойдет для просмотра содержимого виртуальных образов и одновременного монтирования их большого количества, однако в плане записи дисков или создания образов это решение не сможет сделать ничего.
IZArc
IZArc — непопулярный архиватор для операционной системы Windows. Он поддерживает все те функции, которые присутствуют во всех известных подобных программах, а попало это приложение в наш сегодняшний список только из-за одной своей особенности. В главном меню вы найдете опцию, которая позволяет открыть ISO-образ для просмотра содержимого. Выполняется эта операция без предварительного монтирования, поскольку IZArc просто не умеет создавать приводы. Вы можете скопировать объекты, находящиеся в диске, изменить его структуру или удалить определенные файлы.

Вторая и последняя функция, которая хоть как-то связана с ISO-образами и другими поддерживаемыми форматами — конвертирование. Мы уже говорили о такой возможности, когда обозревали одну из предыдущих программ. Здесь это работает примерно по такому же принципу, а структура также сохраняется. Вам достаточно выбрать исходный файл и задать формат, после чего IZArc запустит процесс преобразования, и в итоге вы получите полностью рабочий образ с идентичным содержимым, но в другом формате.
Сегодня мы постарались рассказать о самых популярных решениях для работы с образами дисков в Windows. Отталкивайтесь от полученной информации, чтобы подобрать оптимальное решение для себя и приступить к взаимодействию с виртуальными носителями и приводами.
- DAEMON Tools Lite
- UltraISO
- IZArc
- WinISO Standard
- PowerISO
- Nero Standard Suite
- Ashampoo Burning Studio
- Roxio Easy Media Creator
- IsoBuster
- Virtual CloneDrive
- DVDFab Virtual Drive
- WinCDEmu
- Вопросы и ответы

На текущий момент времени DVD-приводы уже практически полностью остались в прошлом, а на замену физическим дискам пришли виртуальные. В большинстве случаев они имеют формат ISO и предназначены для запуска и обработки через специальное программное обеспечение. На таких образах могут храниться фильмы, игры и другие данные. Иногда пользователю требуется не просто смонтировать образ для установки, но и прочитать абсолютно все его содержимое. Для таких потребностей придется подобрать соответствующий софт, о чем мы и хотим поговорить в рамках этого материала.
Начнем с самых популярных представителей подобных программ. На первом месте оказалась бесплатная сборка известного ПО DAEMON Tools с пометкой Lite. Это значит, что в ней отсутствуют некоторые дополнительные опции, имеющиеся в других платных версиях. Однако они почти никогда не используются для обычного просмотра содержимого. К тому же в этой бесплатной версии можно без проблем монтировать приводы, устанавливать содержимое образов или сохранять его на жесткий диск, поэтому большинство пользователей не испытают никаких ограничений, если отдадут предпочтение DAEMON Tools Lite. После установки приложения в контекстное меню автоматически добавится пункт, позволяющий монтировать образы, а также все ISO по умолчанию будут открываться через него. Это поможет гораздо быстрее управлять имеющимися элементами, не тратя время на предварительный запуск ПО.
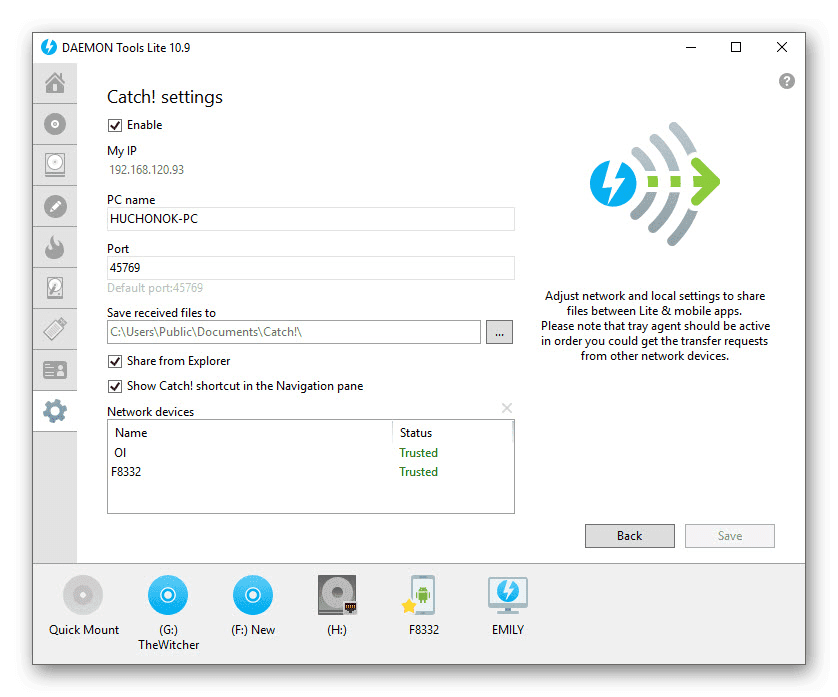
Из дополнительных опций следует отметить возможность записи дисков с самыми разными данными, создание загрузочной флешки и копирование содержимого виртуального образа на физический диск. Если вы заинтересовались получением расширенной функциональности в DAEMON Tools, следует обратить внимание на платные сборки. Они распространяются по разным тарифным планам и имеют определенные особенности. Детальную сравнительную таблицу вы найдете на официальном сайте.
Alcohol 120% — еще одна очень популярная программа в рассматриваемом направлении. Главный ее недостаток — платное распространение, ведь разработчики даже не предоставляют урезанной, но бесплатной сборки. Доступны 15 дней пробного периода, за который должны определиться, стоит ли приобретать это решение в качестве основного инструмента по управлению виртуальными приводами и образами дисков различных форматов. В Alcohol 120% вы получаете все те функции, о которых уже говорилось при обзоре предыдущей программы, однако имеются и свои особенности. Сюда относится, например, вывод на экран подробных сведений о приводах и накопителях, что позволит определить абсолютно все важные данные. Следует упомянуть форматирование образа и стирание информации с физического диска для последующей корректной записи на него новых файлов (при условии, что этот диск CD-RW или DVD-RW).

Что касается самого чтения ISO-образов, то оно осуществляется по стандартному формату. Alcohol 120% выбирается в качестве программы для запуска по умолчанию либо же открытие происходит через интерфейс софта или контекстное меню, открываемое нажатием правой кнопкой мыши по образу. Выбранный файл подключается к виртуальному приводу, но также может быть выведен во встроенном в ПО обозревателе, что позволит сразу же просмотреть содержимое, удалить его или копировать. В Alcohol 120% присутствует русский язык интерфейса, что поспособствует быстрому разбору всех кнопок и освоению управления.
Следующая программа знакома практически всем пользователям, кто хоть раз сталкивался с надобностью чтения или записи виртуальных образов, включая загрузочные флешки для инсталляции операционных систем. Этот инструмент имеет название UltraISO и тоже распространяется платно. Разработчики предлагают загрузить демонстрационную версию на месяц пробного периода, чтобы изучить все особенности ПО. В этой пробной сборке не имеется никаких ограничений, поэтому у вас точно получится оценить весь потенциал UltraISO. Она умеет создавать, монтировать, читать образы, записывать их на флешки или даже физические накопи. Всех этих опций точно хватит даже самому искушенному юзеру, который часто работает с ISO и другими форматами образов.

UltraISO имеет встроенный обозреватель и отдельный модуль, отвечающий за просмотр содержимого. Именно так проще всего ознакомиться с файлами, хранящимися в ISO, если нет надобности их устанавливать в дальнейшем. Отсюда же может осуществляться копирование, удаление и другие действия с этими объектами. Еще одна особенность UltraISO заключается в функции сжатия элементов. Это позволит не потерять качество файлов, уменьшив их размер, но при этом процесс распаковки будет занимать немного больше времени. Демонстрационная версия этого ПО с русским языком интерфейса доступна для скачивания на официальной странице разработчика.
Если все приведенные выше программы предназначались для взаимодействия исключительно с виртуальными образами и приводами, то IZArc выступает в роли архиватора, поддерживающего опцию просмотра файлов формата ISO. Именно из-за этого данный софт попал в наш сегодняшний список. Он станет идеальным вариантом для тех, кто хочет получить простую и бесплатную программу, которая бы использовалась исключительно для просмотра и копирования содержимого. IZArc не позволит смонтировать или очистить образ, но он покажет объекты, которые там находятся, и разрешит их переместить на жесткий диск в виде отдельных элементов или полной структуры.
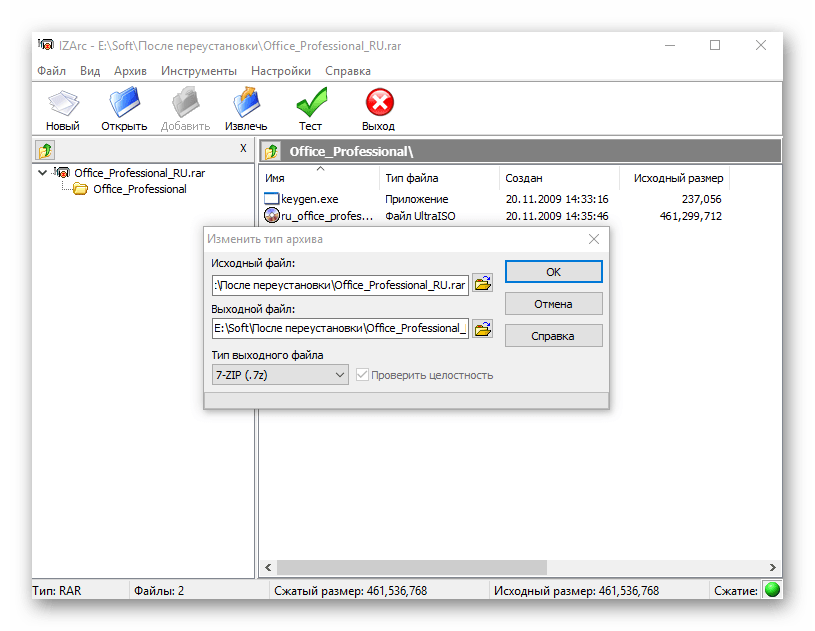
Однако в IZArc все-таки присутствует одна интересная опция по редактированию. Представим, что у вас есть элемент BIN, но его необходимо конвертировать в ISO. Теперь для этого не нужно нарушать структуру или вытаскивать каждый объект для последующего создания абсолютно нового образа. Вам достаточно просто запустить рассматриваемый софт и выбрать соответствующую опцию. Вы указываете объект для обработки, интересующий формат и ждете окончания этой операции. Итоговый объект будет иметь корректную структуру и без проблем смонтируется в виртуальный принтер. Более детальные описания всех функций архиватора, которые не подходят под сегодняшнюю тематику, вы найдете в отдельном обзоре на нашем сайте, перейдя по указанной ниже ссылке.
WinISO Standard — еще одно ПО, направленное на работу с дисками и виртуальными образами в разных форматах. Здесь есть все те стандартные функции, о которых мы уже говорили ранее — создание и запись образов, извлечение отдельных элементов и монтирование приводов, просмотр содержимого с возможностью дальнейшего редактирования. Именно последняя опция и интересует нас сейчас. Она позволяет через встроенный обозреватель просмотреть файлы и решить, какие из них следует удалить, переименовать или поместить на другое устройство для хранения. Если вы найдете дубликаты, особенная опция объединит их или попросту удалит одну из копий, если их содержимое полностью идентично.
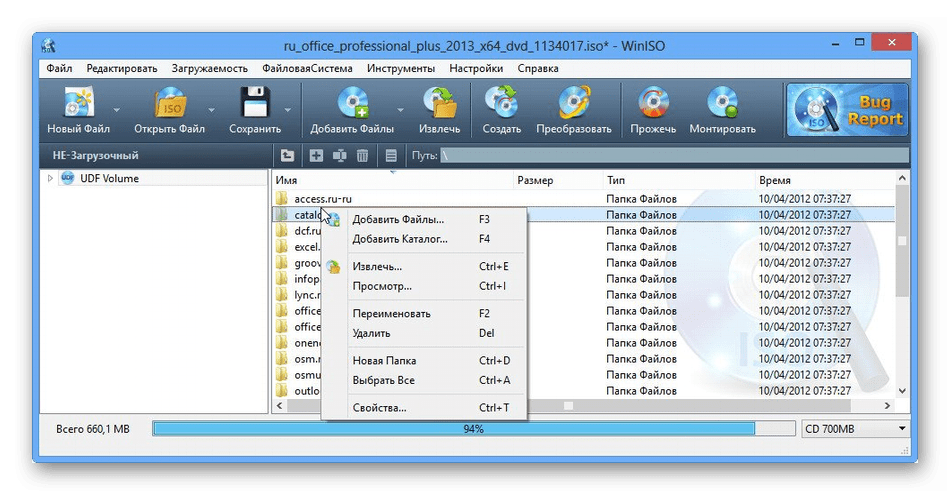
При рассмотрении предыдущего архиватора под названием IZArc мы говорили об особенности конвертирования образов в другие форматы. В WinISO Standard такая возможность тоже имеется и работает примерно по такому же принципу. В остальном же WinISO Standard практически ничем не отличается от аналогов, разве что отсутствием русского языка интерфейса. Распространяется этот софт платно, а перед покупкой настоятельно рекомендуем изучить пробную версию, дабы убедиться в том, что этот инструмент вам подходит.
PowerISO — самое обычное тематическое программное обеспечение, распространяющееся платно. Если вы обратите внимание на приведенный ниже скриншот, то заметите, что по основным инструментам и оформлению внешнего вида PowerISO почти ничем не отличается от уже рассмотренных выше аналогов, поэтому останавливаться на базовой функциональности мы даже не будем. Отметим лишь возможность сжатия файлов, что присутствует не во всех представителях сегодняшней статьи.
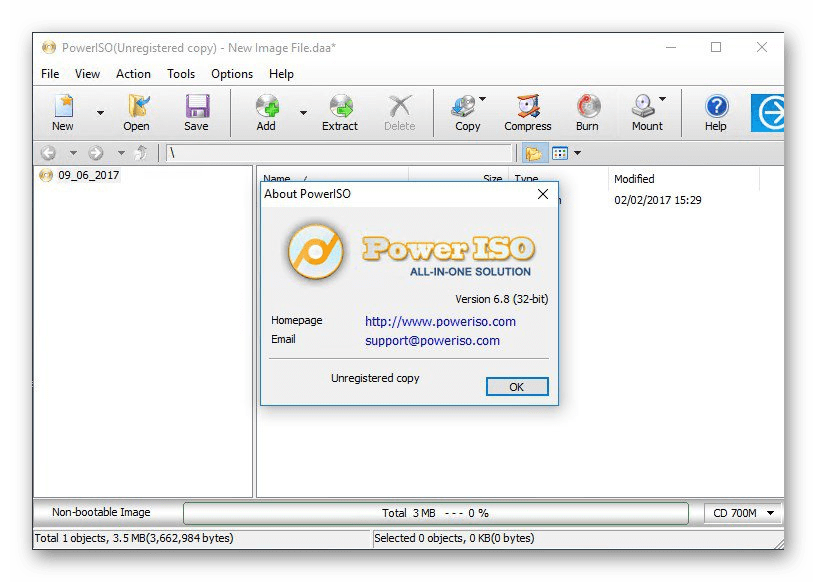
Чтение и редактирование образов ISO или любого другого поддерживаемого осуществляется через встроенный обозреватель. Слева отображается структура директорий в виде древа, а справа выводятся основные сведения о каждом объекте. Вы можете вызвать контекстное меню, чтобы выбрать опцию, например, удаление, копирование или переименование. Из общих показателей о каждом элементе PowerISO отображает дату создания, тип, размер и время внесения последних инструментов. На нашем сайте вы найдете детальный обзор каждой присутствующей в этой программе функции, если заинтересовались ею.
Nero Standard Suite
Nero — одна из самых старых и популярных программ, которую чаще всего использовали для прожига дисков, что связано с огромным количеством соответствующих настроек. Однако функциональность этого решения позволяет взаимодействовать и с образами дисков, в том числе просматривать входящие в них файлы через встроенный в графический интерфейс обозреватель. При необходимости вы можете всячески управлять полученными файлами, к примеру, создать их некоторых из них новый образ или конвертировать данные в другой формат, изменив при этом кодировку, разрешение видео или другие параметры. В целом, Nero Standard Suite представляет собой полноценный инструмент по управлению отдельными элементами и дисками.
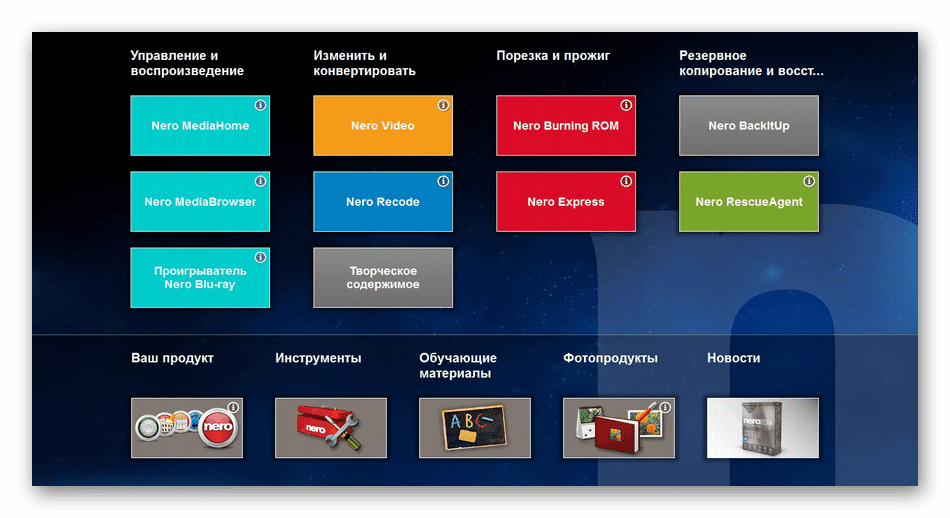
Однако главный минус Nero Standard Suite — платное распространение, поэтому к покупке следует отнестись со всей серьезностью. Мы советуем осуществлять ее только в том случае, если вы планируете часто работать не только с образами дисков, но и физическими накопителями, записывая на них информацию с возможностью дальнейшего считывания. Полный набор функций и руководства по управлению ими представлены на официальном сайте, поэтому каждый человек с легкостью изучить принцип управления софтом, воспользовавшись фирменными уроками.
Следующая программа, о которой мы хотим поговорить в рамках нашей сегодняшней статьи, называется Ashampoo Burning Studio. Ее разработчиком является известная компания, на счету которой находится множество самых разных вспомогательных инструментов. В Ashampoo Burning Studio сейчас нас прежде всего интересует функция под названием «Просмотреть образ диска», находящаяся в разделе «Образ диска». Вам следует лишь нажать на нее и выбрать один из виртуальных дисков, чтобы открыть его содержимое через графический интерфейс и сразу приступить к изучению. Дополнительно в этом же разделе осуществляется создание и запись образов, если это вдруг понадобится сделать.

Отдельно отметим опцию «Копировать диск». Используйте ее для того, чтобы переписать файлы с одного носителя или виртуального диска на другое физическое устройство. В остальном же абсолютно все инструменты Ashampoo Burning Studio сосредоточены на записи физических DVD или CD разными типами данных. Специально для этого отведены даже отдельные разделы под каждый формат. Единственный недостаток — платное распространение, поэтому вам предстоит решить, стоят ли встроенные возможности ПО своей цены. Лучше всего в этом помогает убедиться бесплатная пробная версия сроком на две недели.
Roxio Easy Media Creator — одна из ведущих программ на сегодняшнем рынке, предназначенная для взаимодействия с образами дисков. Она умеет не только открывать файлы ISO для дальнейшего просмотра, но и отлично справляется с основными задачами редактирования и конвертирования данных. Однако интересующая нас сейчас функция — лишь незначительное дополнение ко всем возможностям этого софта. Сюда входит запись CD или DVD с использованием множества заготовленных шаблонов и маркировок, шифрование объектов для обеспечения защиты, захват и редактирование видео или изображений с экрана, конвертирование медиафайлов для дальнейшей загрузки в социальные сети или отправки на специфические устройства.
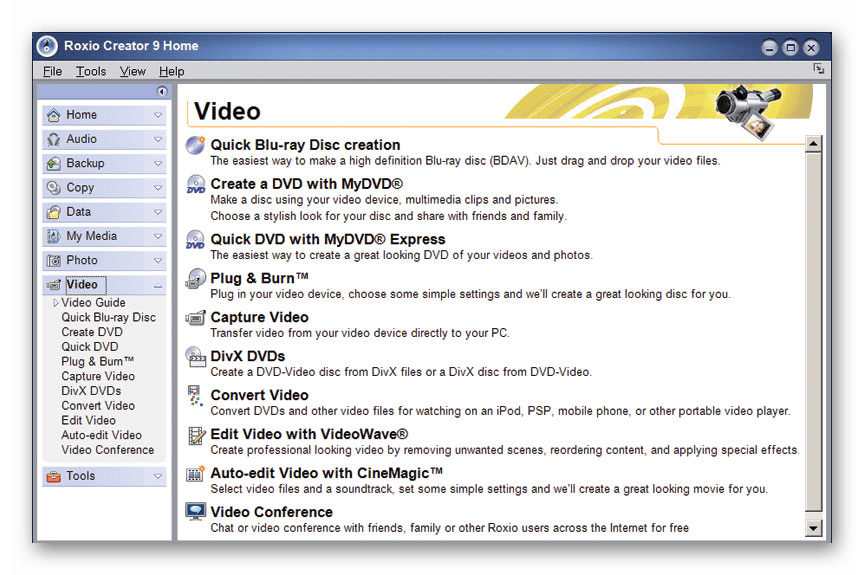
Как видите, Roxio Easy Media Creator — полноценный комбайн по взаимодействию с медиаданными и дисками, вмещающий в себя множество самых разнообразных инструментов. Дополнительно это ПО способно интегрироваться с определенными графическими и видеоредакторами, создавая уникальные возможности. Об этом более детально написали создатели на своем сайте. Roxio Easy Media Creator стоит на этом месте лишь потому, что распространяется платно, из-за чего не подойдет юзерам, желающим только открыть ISO для просмотра. Однако если вы ищете мощное ПО и вас заинтересовало это решение, рекомендуем изучить его демонстрационную сборку и узнать обо всех инструментах, ознакомившись с официальными уроками от разработчиков.
Основное предназначение IsoBuster — восстановление поврежденных данных с самых разных носителей информации, включая и физические DVD-накопители. Однако если у вас имеется ISO-образ, который необходимо открыть для просмотра или он при этом является еще и поврежденным, IsoBuster идеально подойдет для выполнения этой операции. Сначала выбираются сами объекты, а затем начинается анализ и восстановление. Это может занять много времени, что зависит от типа ошибок и объемов накопителей. После во встроенном обозревателе выведутся абсолютно все найденные файлы, и вам ничего не помешает просмотреть их состояние, по необходимости сохранив в удобное место на локальном хранилище.
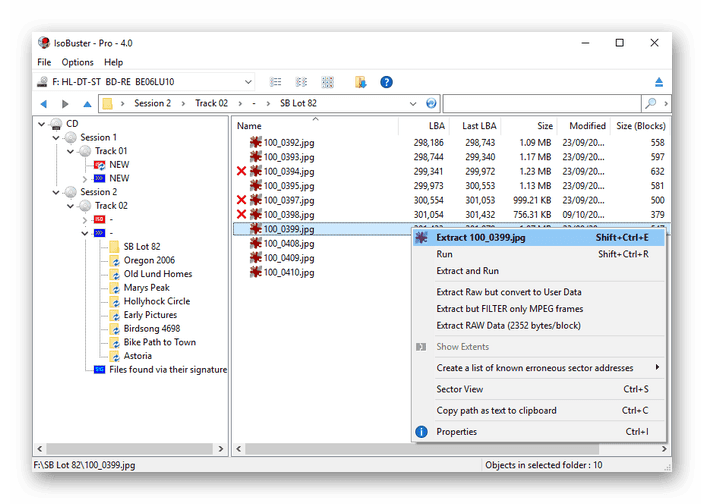
На официальном сайте IsoBuster присутствует перечень всех поддерживаемых файловых систем, HDD-накопителей и рекордеров, если у вас возникла необходимость восстановить какую-то поврежденную информацию. Помимо прочего, у этого программного обеспечения имеется бесплатная версия без каких-либо ограничений, что позволит быстро протестировать IsoBuster и понять, сможет ли этот софт не только открыть ISO, но и сделать рабочим этот образ. Разработчики добавили на свой официальный сайт раздел «Tips & Tricks» (советы и хитрости), где рассказывается о лучшем применении инструментов и записи загрузочных носителей через эту программу.
Virtual CloneDrive — приложение, основная специализация которого заключается в создании виртуальных приводов для дальнейшего монтирования образов. Вы можете создать до пятнадцати устройств одновременно, подключая к каждому из них разные ISO-образы или файлы других форматов. Именно эта опция и отвечает за просмотр содержимого объектов. Однако стоит учесть, что ознакомление доступно лишь после монтирования, что и является единственным недостатком данного софта.
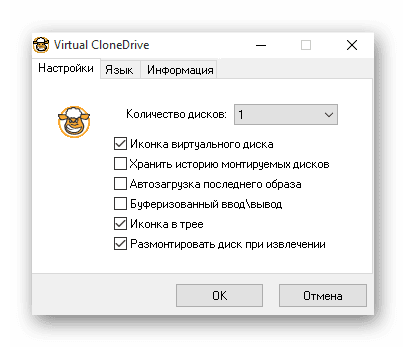
Если вы обратите внимание на приведенный выше скриншот, то заметите, что интерфейс в Virtual CloneDrive выполнен в максимально простом стиле, а за основные настройки отвечает всего четыре активируемых пункта и один всплывающий список. Однако этого вполне достаточно, чтобы с комфортом осуществлять монтирование и управление виртуальными носителями. Отметим, что в Virtual CloneDrive отсутствуют различные дополнительные функции, связанные с обработкой или записью дисков, поскольку это узконаправленное ПО, нацеленное исключительно на осуществление уже описанных действий.
Решение под названием DVDFab Virtual Drive крайне похоже на предыдущее, но обладает немного расширенным набором инструментов. Здесь можно монтировать до восемнадцати приводов, однако в большинстве случаев такое огромное количество никогда не используется. В настройках программного обеспечения вы сами выбираете типы файлов, с которыми требуется производить автоматическое подключение. Сюда относятся и объекты ISO, поэтому с их чтением не должно возникнуть никаких проблем.
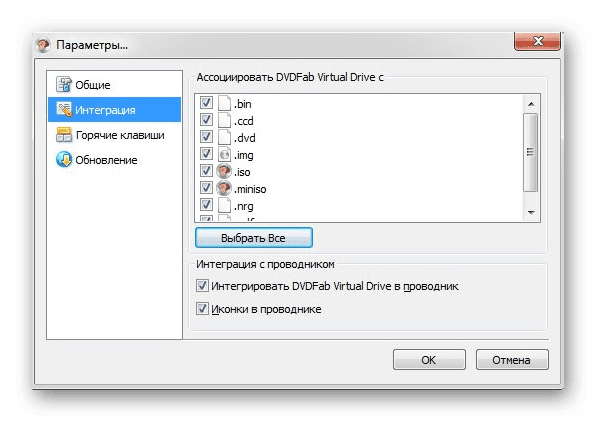
Большинство действий в DVDFab Virtual Drive можно производить через контекстное меню, открывающееся путем нажатия ЛКМ по специально отведенному значку на панели задач. Через него осуществляется быстро управление приводами и переход к просмотру содержимого. Настройки выполняются в отдельном окне, где выставляются галочки возле необходимых пунктов и редактируются горячие клавиши, если вы желаете использовать их для быстрого вызова определенных операций. DVDFab Virtual Drive — идеальный выбор для тех, кто заинтересован только в монтировании и чтении образов без возможности записи или других процедур редактирования. На официальном сайте этого ПО вы найдете ссылку на скачивание демонстрационной версии и получите общие сведения о взаимодействии с ним.
WinCDEmu — еще одна программа, имеющая множество похожего с предыдущими представителями. Ее главная особенность заключается в реализации управления через контекстное меню «Проводника», а не графический интерфейс самого приложения. В контекстное меню добавляется несколько важных пунктов, отвечающих за монтирование или просмотр образов, включая и ISO. В самом графическом интерфейсе выполняется крайне мало действий, куда относится только выбор привода для подключения и просмотр текущих активных виртуальных устройств.
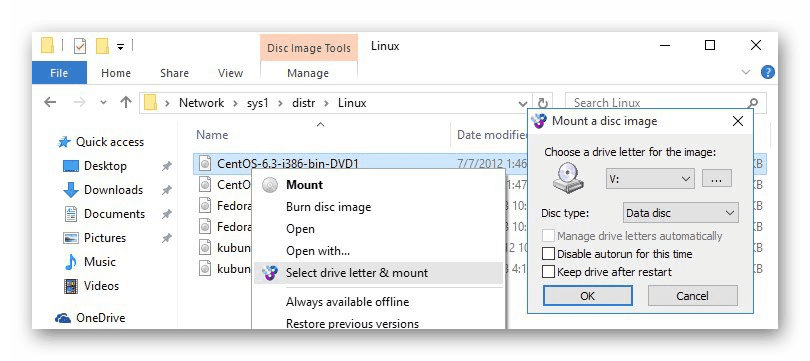

Только что вы ознакомились с самыми разными программными вариантами, позволяющими управлять содержимым ISO-образом. Как видите, практически все программы являются копиями друг друга с минимальными различиями. Однако существуют и очень интересные решения с уникальными особенностями, которые точно окажутся полезными пользователям из определенных категорий.
Всем привет! Сегодня поговорим про то – как распаковать файл ISO на компьютере. Напомню, что ISO – это виртуальный образ диска. Распаковать ISO файл можно стандартными средствами в Windows 8. 1 и 10. Для семерки понадобится устанавливать дополнительные программы. Для других версий «Окон» проще воспользоваться любым архиватором, но также можно использовать программы, работающие с виртуальными образами и приводами. Обо всем по порядку в статье. Стандартные средстваПросто кликаем правой кнопкой мыши по нужному файлику, далее из выпадающего списка выбираем: «Открыть с помощью» – «Проводник». Теперь вы должны увидеть все файлы образа, которые в нем и хранились. Напомню, что данный способ работает только в десятке и последней версии восьмёрки.

WinRARСкачиваем распаковщик с официального сайта и устанавливаем её к себе в систему. После установки, если нажать ПКМ по образу, вы увидите дополнительные пункты управления – нажимаем по кнопке «Открыть в WinRAR».
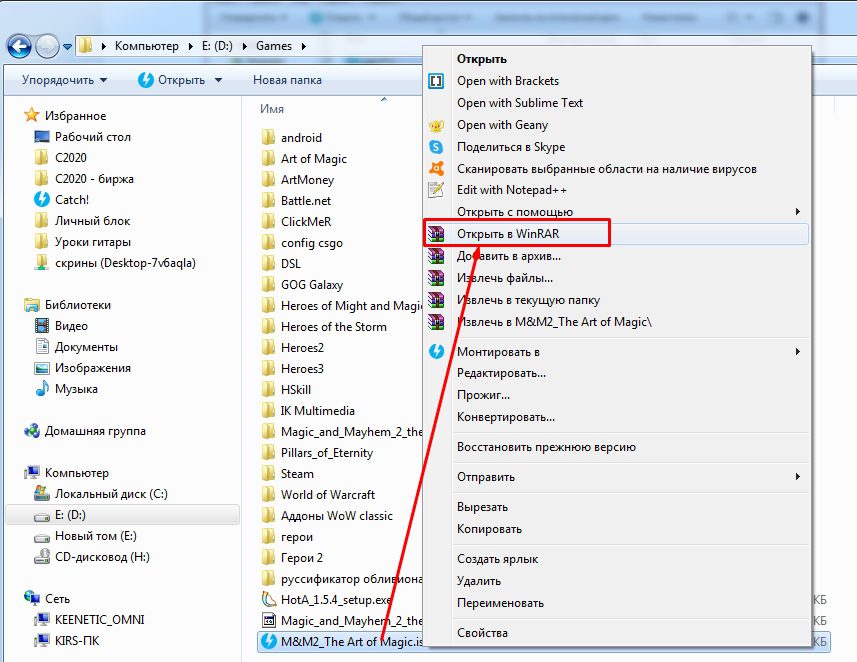
Далее вы увидите все файлы архива, которые вы можете распаковать в отдельную папку – для этого кликните «Извлечь» и после этого укажите место куда программа будет разархивировать данные.
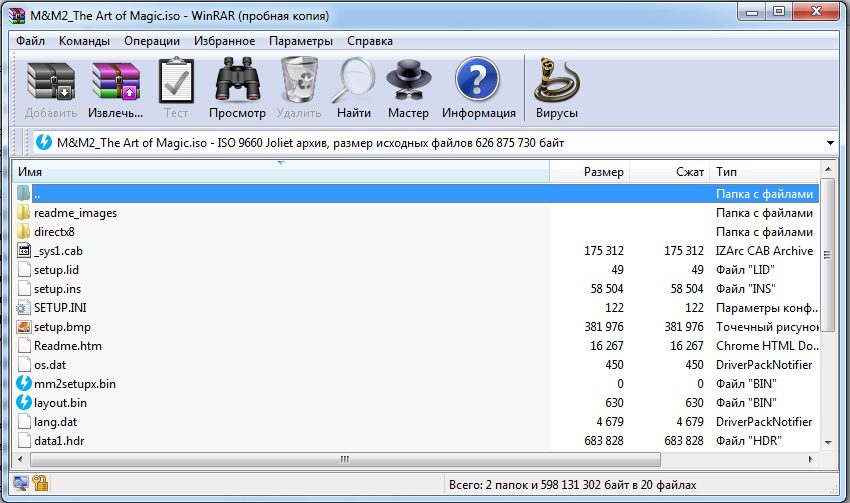


Программу можно найти на официальном сайте. Я советую использовать версию Lite, так как она на данный момент является бесплатной. Плюс ко всему позволяет без проблем работать с образами дисков. При установке вас попросят инсталлировать драйвера виртуальных приводов – согласитесь и закончите установку. После установки, аналогично заходим в доп. меню файла, кликаем «Монтировать в» – и далее выбираем привод. Не важно какой именно привод вы выберите.

Открыть образ можно и через меню программы – на домашней страницу выберите основной пункт.
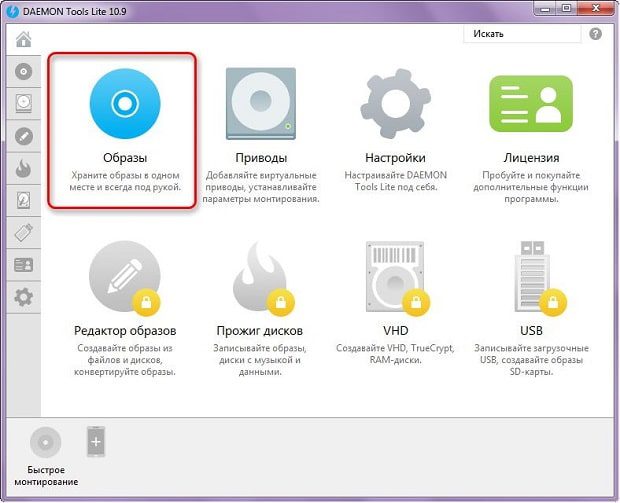
После этого ниже нажимаем по кнопке с диском.

Теперь находим и запускаем наш образ, кликнув по кнопке «Открыть». Если у вас стоит авторан функция, то диск запустится сразу. Если данной функции нет, тогда зайдите в «Проводник» или «Компьютер» и откройте смонтированный диск.
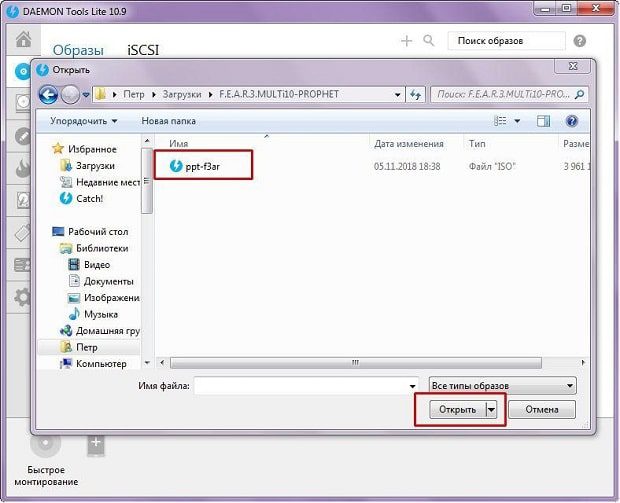
Alcohol 120%Утилита работает примерно аналогично. Сначала вам нужно добавить сам образ, для этого кликаем из верхнего меню «Файл» и выбираем «Открыть».

Находим наш файлик и открываем его.
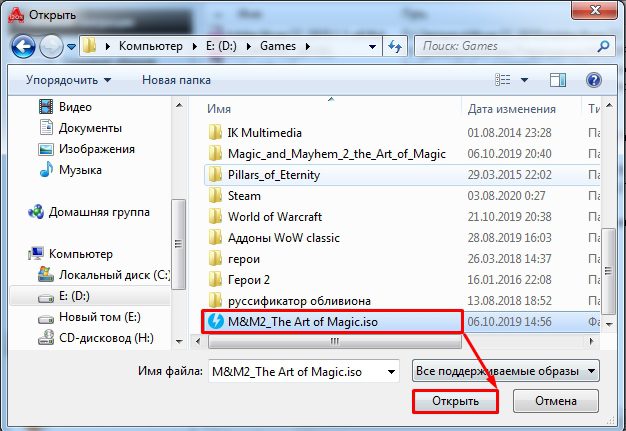
Теперь он будет отображаться в основном области, чтобы использовать его – кликаем ПКМ и далее выбираем «Смонтировать на устройство».

UltraISOПриложение платное, но имеет пробный период, которого должно хватить. Заходим в «Инструменты» и кликаем «Монтировать в виртуальный привод».

Теперь нажимаем на кнопку с тремя точками, выбираем наш файлик и как только он начнет отображаться леве, кликаем по кнопке «Монтировать». Напомню, что таким образом мы производим нее распаковку ISO-файла, а его монтирование в виртуальный привод – именно там и будут отображаться вся информация, хранящаяся на диске, с которыми вы можете работать.

Daemon Tools Lite — программа для эмуляции приводов дисков. Она востребована у геймеров, системных администраторов и рядовых пользователей, которым требуется получить доступ к содержимому образа диска.
Эмулятор позволяет монтировать образы оптических дисков и включает дополнительные инструменты для создания, редактирования, просмотра и сжатия файлов образа.
Для чего нужен Daemon Tools Lite
Помимо этого, программа подходит для создания новых виртуальных образов, которые в свою очередь можно использовать в качестве носителей с резервной копией данных дисков. Образы могут хранить видеотеку, фотоальбомы, музыкальные листы и приложения.
Еще один вариант применения программы — запуск старых игр с образа диска. Многие из них предусматривают систему защиты, которая не позволяет запустить игру без наличия диска в приводе. Соответственно, при помощи эмулятора можно смонтировать виртуальный диск с игрой, установить и запустить ее без каких-либо проблем.
Как смонтировать образ игры в Daemon Tools Lite
После установки эмулятора появится возможность запуска дисков через «Проводник». Необходимо лишь найти образ игры и кликнуть на него дважды. Раздастся характерный звук, а в разделе «Этот компьютер» появится новый виртуальный привод с монтированным образом игры. Далее остается лишь открыть привод и запустить установочный файл (как правило, это Setup или AutoRun. exe).
В качестве альтернативного метода можно запустить эмулятор и в разделе «Образы» выбрать функцию «Монтировать». Затем потребуется указать путь к папке с образом или воспользоваться поиском по всему диску.
Форматы Daemon Tools Lite
Образ диска является виртуальной копией физического носителя. При этом сам образ предназначен для хранения и передачи данных без необходимости взаимодействия с реальным носителем. Для виртуальных дисков предусмотрены следующие форматы:
- BIN;
- ISO;
- CCD;
- IMG;
- MDS;
- APE;
- ISZ;
- BWT;
- MDX;
- NRG;
- PDI;
- MDF;
- VCD.
Эмулятор поддерживает все перечисленные расширения файлов, но в большинстве случаев используется для открытия самых популярных — MDF, MDX, IMG и BIN.
Чем Daemon Tools Lite отличается от Pro и Ultra
На рынке представлено 3 версии программы для десктопных устройств. Lite является самой младшей из них. Она распространяется бесплатно и предоставляет лишь базовый функционал с возможностью приобретения дополнительных модулей. В свою очередь коммерческие версии программы включают расширенный список возможностей:
Сравнение платных версий Daemon Tools
ProUltra
Подключение IDE-приводовдо 4 IDEдо 4 IDE
Модуль регулярных обновлений++
Передача файлов между эмулятором и мобильными приложениями-+
Поддержка RAM-дисков-+
Создание загрузочных USB++
Запись данных на реальные диски++
Поддержка протокола iSCSI для работы с образами удаленно на других ПК-+
Создание загрузочных флешек с разметкой MBR и Live USB-+
Наличие темной и светлой темы интерфейса-+
Редактирование и конвертирование образов++
Создание виртуальных HDD++
Полноценная техподдержка++
Установка пароля для USB-+
Создание файлов с поддержкой TrueCrypt++
Резервная копия данных с мобильных устройств и других ПК внутри локальной сети-+
Добавление пишущих приводов-+
Запись Audio CD++
Платные возможности версии Лайт
Издание Lite является бесплатным, но также в программе предусмотрены цифровые покупки для расширения стандартного функционала. Все они дублируют эксклюзивные опции Daemon Tools Pro и Ultra. При этом пользователь может самостоятельно решить, какие функции стоит приобрести.
Стоимость подключения любой из перечисленных опций варьируется от 5 до 7 долларов для некоммерческих целей. Также придется потратить дополнительно 5 долларов за покупку стартового набора, который включает:
- лицензионные ключи для 3 ПК;
- отключение показа рекламы в интерфейсе программы;
- доступ к постоянным обновлениям.
Соответственно, для коммерческих организаций идеальным вариантом станет версия Daemon Tools Ultra со стандартными и дополнительными инструментами для работы с образами.
Аналоги Daemon Tools Lite
Для монтирования, создания и прожига образов также подойдут утилиты Alcohol 120% и UltraISO. Первая предлагает удобный интерфейс, а последняя поддерживает форматы для работы с массивными образами (100 и 128 Гб) и позволяет быстро сформировать единый ISO-файл из множества документов и папок.
Тем, кто ищет похожие приложения с дополнительными опциями, например одновременная работа с несколькими виртуальными приводами или создание загрузочных USB с установкой пароля, рекомендуем обратить внимание на Программы для монтирования образов и наборы утилит для открытия ISO и BIN.
- процессор с тактовой частотой 500 ГГц;
- 256 Мб оперативной памяти;
- 30 Мб свободного места на жестком диске.
- поменялся дизайн интерфейса;
- добавлена возможность монтирования UIF-образов;
- появилась функция записи USB в режиме DD;
- исправлены некритические баги.
Самый распространенный формат образов дисков – это ISO. Открыть ISO способны любые эмуляторы цифровы.
Самый распространенный формат образов дисков – это ISO. Открыть ISO способны любые эмуляторы цифровых дисков, а в некоторых ОС стандартные утилиты. Формат получил такое название от наименования файловой системы компакт дисков ISO 9660 – отсюда и расширение ISO. Чем открыть такие файлы на разных ОС, разберемся ниже.
Общее описание формата iso
ISO – цифровая копия CD, DVD, Blue Ray дисков и иных физических носителей информации. Такие файлы создаются эмуляторами оптических дисков. С компакт-диска копируется информация и файловая система, создается как один файл. Получившийся файл называется виртуальным диском. При наличии эмулятора виртуального привода – программы, которая имитирует дисковод и вставленный в него диск, можно открыть файл ISO.
Образы служат для резервного копирования информации, копирования информации с физических носителей, ее передачи с физических носителей по интернету с сохранением файловой структуры и для тиражирования дисков. При перезаписи данных с одного диска на другой простого копирования недостаточно. Дублировав файлы с диска на диск, структура принимающего диска не меняется. Это значит, что если стоит задача создать диск-установщик какой-либо программы, например Windows, то просто скопировав папки установщик мы не получим. Чтобы копия работала, нужно перенести и файловую систему. Для этого используют образы дисков.
Проще говоря, цифровой копией можно пользоваться также как настоящей, только без физической оболочки. Что, впрочем, редко бывает нужно, поскольку в новых компьютерах, моноблоках и ноутбуках нет дисководов.
Отметим, что область использования образов дисков не ограничивается компакт-дисками. Их можно размещать на любые носители, например, на USB-устройства.
Большинство выпускаемых игр, программ, фильмов создаются именно в формате ISO. Даже такие гиганты как Windows используют это расширение для создания загрузочных флешек и дисков со своей ОС.
Стоит иметь в виду, что ISO-образы содержат меньше данных, чем оригинал. Например, ISO не включает служебную информацию носителя, где находится защита от взлома. Это позволяет создавать нелицензионные копии программ.
Как и чем открыть файл iso расширения
Для просмотра виртуальных дисков нужно специализированное ПО, даже для популярного формата ISO. Открыть виртуальные диски можно эмуляторами.
Программы для открытия ISO:
- Deamon Tools – распространенный эмулятор, который работает с ISO. Открыть можно нажатием на клавишу «создать образ». В вариантах программы функцию этой клавиши могут выполнять иконка «+» или «монтировать образ». Deamon Tools обладает широким функционалом. С его помощью можно не только открывать образы, но и создавать их или записывать на свободные оптические диски;
- Deamon Tools lite – бесплатная версия программы с усеченным функционалом;
- Alcohol 120% — эмулятор, похожий по интерфейсу и функциям на Deamon Tools;
- Alcohol 52% — упрощенная версия программы, которая находится в свободном доступе;
- UltraISO – бесплатный эмулятор, часто используется для конвертации других форматов образов в ISO.
- Winrar – классический архиватор, открывающий ISO. Чтобы это сделать, нужно щелкнуть по файлу правой кнопкой мыши, выбрать строчку «открыть с помощью» и в появившемся окне найти winrar. Однако архив может только открыть образ ISO. Записать его на компакт-диск используя эту программу не получится. Также не получится с помощью архива создать образ. Winrar применим только для распаковки файла ISO. Распространяется платно, однако есть 30-дневный бесплатный период.
На windows 7
Если вы задаетесь вопросом, как открыть файл ISO на windows 7, не беспокойтесь, сложностей это не вызовет. Указанные выше программы и алгоритмы подойдут для решения этой задачи. После установки эмулятора перетяните файл в рабочее окно или откройте ISO, указав его местоположение в окне, которое появится после нажатия клавиши «открыть» или «создать образ». Когда программа смонтирует образ в «Моем компьютере» появится значок дисковода – это виртуальный привод. Нажав на него образ запустится как настоящий диск.
На windows 10
С развитием Microsoft вопрос как открыть файл ISO на windows 10 отпал сам собой. Начиная с Windows 8, разработчики добавили в ОС возможность открывать файлы ISO без постороннего софта. Для этого нужно найти файл в проводнике и нажать «Открыть». Произойдет автоматическое разархивирование и вам откроется доступ к содержимому образа. В случае, когда нужно создать виртуальный диск, такой способ не подойдет. Виртуальные диски монтируются перечисленными выше программами для эмуляции.
На Mac OS
На технике Apple возможность открыть ISO предусмотрена изначально, дополнительных установок не требуется. Как и на Windows 10, софт нужно ставить если нужно полноценно эмулировать образ. Но обычно это не требуется, файлы открываются и так, игр на Mac OS практически не выпускают, а дисководов в компьютерах этой фирмы нет.
На Android
Как открыть файл ISO на смартфоне – редкий вопрос, но возникающий. Есть приложение ISO Extractor, которое способно открывать образы на мобильных устройствах. Однако пользователи пишут, что приложение не стабильно и не в полной мере отображает содержимое виртуального диска. Поэтому надежнее и проще будет смонтировать образ на компьютере, чем пытаться сделать это на телефоне. Хотя продвинутые пользователи через программу DriveDroid загружают на смартфоны образ персонального компьютера и используют его как USB-загрузочник.
Монтирование поврежденных дисков
Образы дисков применяются в ситуациях восстановления поврежденных физических носителей. С помощью программы IsoBuster компьютер минуя операционную систему подключается к приводу и сканирует оптический диск. Затем программа копирует с диска информацию и файловую систему и создает образ поврежденного диска. Он может быть как в формате ISO, так и в других аналогичных форматах.
Один из самых популярных форматов, особенно в Рунете и многие не знают, как с ним взаимодействовать. Конечно же мы расскажем, чем и как открыть файл ISO, какой программой лучше всего это делать и поделимся своими наработками. Ниже вы можете выбрать нужную операционную систему или программу. Выберите нужную платформу:Открытие в приложениях:Для вас мы выбрали самые оптимальные варианты, которые проверили лично. Мы ценим ваше время, поэтому в материале постарались описать действия максимально понятно и кратко. Если он окажется для вас полезным, то мы были бы очень благодарны, если вы им поделитесь в социальных сетях. Начиная с Windows 8. 1 пользователю предлагается воспользоваться функционалом самой ОС, чтобы работать с образами. Для многих из вас этого хватит, поэтому расскажем, как и что необходимо сделать. Более опытным пользователем, которые хотят получить доступ к различным опциям и настройкам, лучше инсталлировать программы, которые описаны в данном обзоре. Итак, как видите ничего сложного и теперь вы знаете, как открыть ISO файл на Windows 10 без программ в проводнике. Windows 11Весь мир постепенно переходит на 11 версию ОС, поэтому для наглядности мы повторим всё еще и на ней. Принцип действия аналогичен и не требует установки дополнительного ПО, всё уже имеется в самой системе. Также не забывайте, что после того, как вы выполните всё необходимое, потребуется отключить устройство, а делается это очень просто. В верхней панели достаточно нажать на «Отключить» (см. скриншот ниже):Если вам потребуется больше возможностей помимо просмотра и эмуляции, то потребуется установить специализированное программное обеспечение. Далее речь пойдет как раз о нём. Если вы не сможете найти для себя подходящего варианта, то обязательно свяжитесь с нами с помощью формы обратной связи. Мы постараемся подобрать для вас что-нибудь, что поможет решить главную задачу. Для этого детально опишите ваши требования и нюансы, если они есть. Мы дополним наш материал, а также вышлем наши рекомендации вам на электронную почту. Windows 7Теперь мы расскажем, чем и как открыть ISO файл на Windows 7, т. на этой операционной системой пользуются огромное количество людей, поэтому мы не могли обойти её стороной. Какие программы мы порекомендуем? Начнем, как обычно, с бесплатных вариантов, т. наши читатели предпочитают именно их. Daemon Tools LiteКонечно, эту программу практически сразу посоветуют многие специалисты и будут правы, т. базовый функционал позволяет выполнять большинство нужных операций, а простой и понятный интерфейс только подтверждает правильность выбора. Переходим непосредственно к пошаговой инструкции:Как видите все занимает считанные минуты. А вот чем открыть файл ISO на компьютере, если по каким-то причинам вам не подошёл Daemon Tools Lite?UltraISOЭто уже платное приложение (актуальная цена 30 долларов) с мощным функционалом, но устаревшим интерфейсом, который вдобавок не поддерживает масштабирование (у владельцев больших мониторов с активированной функцией будут наблюдаться проблемы с отображением многих элементов). Алгоритм действий достаточно примитивный и вы сможете легко повторить его. Также это будет актуально для Windows XP. WinCDEmuПодойдет тем, кто предпочитает бесплатный и очень легкий «продукт». Для открытия и монтирования действительно идеальное решение. Что необходимо сделать после инсталляции?
- Для начала мы открываем папку с помощью проводнику, где хранится наш образ;
- Нажимаем по нему правой кнопкой мыши – «Открыть с помощью» — «WinCDemu Mounter»;
- Или же «Выбрать букву диска и монтировать»:
- Идём в «Мой компьютер» и проверяем результат. Видим, что всё отлично.
Онлайн сервисыВ принципе можно открыть файл ISO онлайн, но этот способ будет иметь свои недостатки и достаточно существенные. Им стоит пользоваться только в самом крайнем случае, когда другого выбора нет. Вот такой вариант мы нашли для вас. Есть аналогичные сервисы, но мы часто сталкивались с ошибками, некорректной работой почти везде, поэтому остался только один сайт. Напоминаем, что, когда вы загружаете какие-либо данные на сторонние серверы, то нет гарантии, что они не попадут к третьим лицам. Если файл ISO содержит приватную или важную информацию, утеря которой будет грозить вам неприятностями или проблемами, то лучше откажитесь от этого способа в пользу обычных программ. AndroidДальше мы подробно расскажем, чем и как открыть файл ISO на Андроиде, т. может возникнуть и такая необходимость. Представляем нашу небольшую подборку приложений из Play Маркета, которые мы можем порекомендовать. Доверьтесь нам, другие варианты просто не нужны. Еще имеется ISO Extractor и вы можете протестировать это ПО, но мы не смогли из 5 разных ISO открыть 4, поэтому в список он включен не был. Без эмуляции на компьютереА какой программой открыть файл ISO без эмуляции и как это сделать лучше всего? Для этих целей вы можете использовать практически любой архиватор. Вы можете ознакомиться с подборкой лучших бесплатных архиваторов для Windows на русском языке на нашем сайте. Мы же предложим оптимальный вариант, по нашему мнению, однако и другие программы также легко справятся с этой задачей. WinRAR
Подойдет идеально для дома. Алгоритм действий следующий:
- Удобный и продуманный интерфейс. Смотрится современно и органично, красивые иконки, удобная интеграция в проводник ОС;
- По окончанию тестового периода вы также можете продолжать пользоваться ПО, однако после каждого запуска вам будет предложено купить лицензию. Такая политика компании только поспособствовала улучшению её рейтинга среди конкурентов.
Если вы хотите интегрировать приложение в контекстное меню, то необходимо перейти в «Сервис» — «Настройки» — «7-ZIP» — поставить галочку рядом с пунктом «Иконки в контекстном меню». Ниже можете исключить ненужные функции.
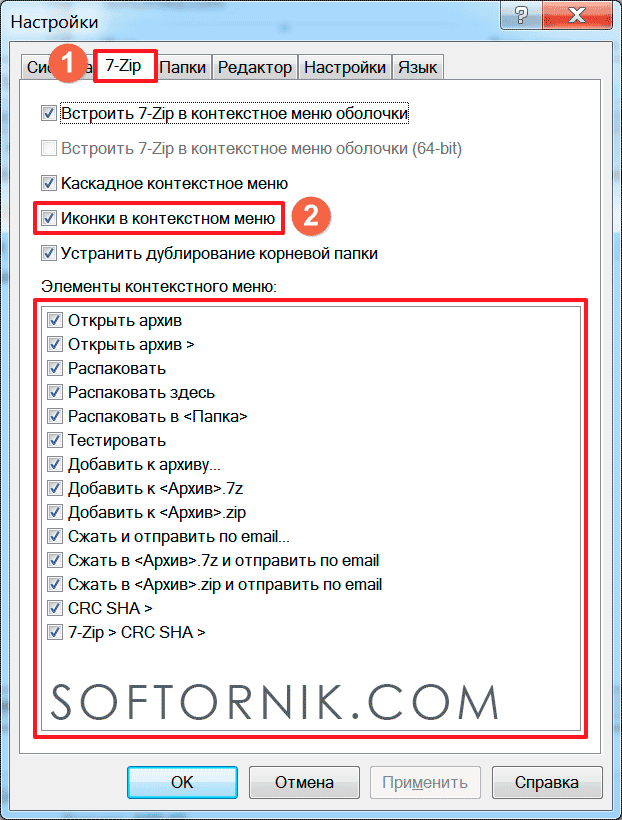
- Можно официально установить на ПК государственных и частных компаний;
- Делает всё, что и остальные (а часто и лучше), но на базе примитивного и откровенно устаревшего интерфейса.

Чтобы пользоваться файлами из ISO-образа далеко не всегда нужно его монтировать спец. программами — в ряде случаев можно обойтись чем-нибудь сподручным: каким-нибудь архиватором типа WinRAR’а 👌.
Кстати, а если вы пользуетесь современной версией ОС Windows 10 (или 11-й) — то функция просмотра ISO-файлов уже встроена в проводник, и на всё-про-всё потребуется 2 клика мышкой!
В общем, ниже несколько пошаговых скриншотов с подробном объяснением по распаковке и работе с файлами из ISO.
Думаю, что начинающим пользователям будет полезно для установки игр, ПО, и пр. «добра» из образов.
С помощью каких программ можно извлечь файлы из ISO
WinRAR и 7-ZIP одни из самых популярных архиваторов на сегодняшний день. Как правило, хотя бы один из них 100%-но установлен на ПК. Рассмотрим, как с помощью них можно «разделаться» с ISO.
Если говорим о WinRAR
Сначала необходимо открыть настройки программы (если он у вас установлен — ярлычок должен быть в меню ПУСК).
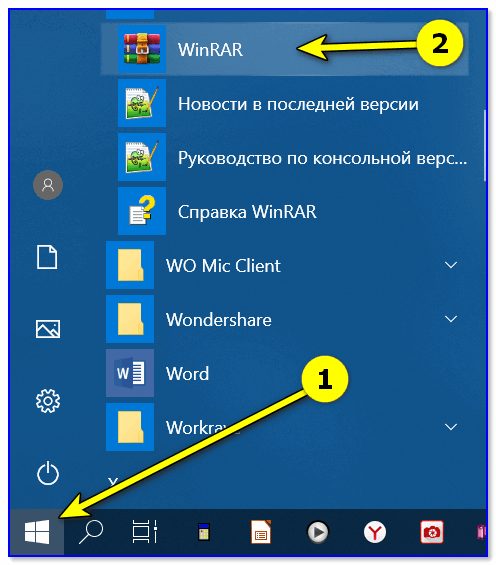
В настройках нужно открыть вкладку «Интеграция» и разрешить программе ассоциировать ISO файлы с собой. пример ниже
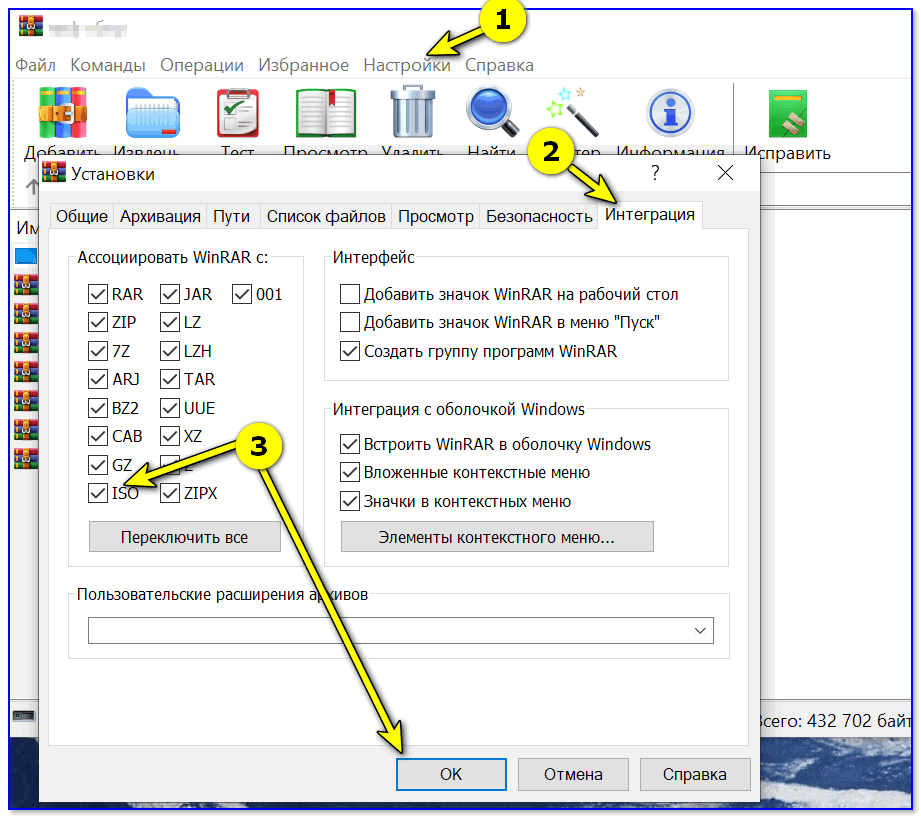
Интеграция — ассоциировать файлы ISO с WinRAR
Теперь зайдя в папку с ISO-образом — вы увидите, что на нем появился значок WinRAR (как на обычном архиве).
его можно открыть двойным кликом мышки и извлечь всё его содержимое туда, куда вам нужно 👍.
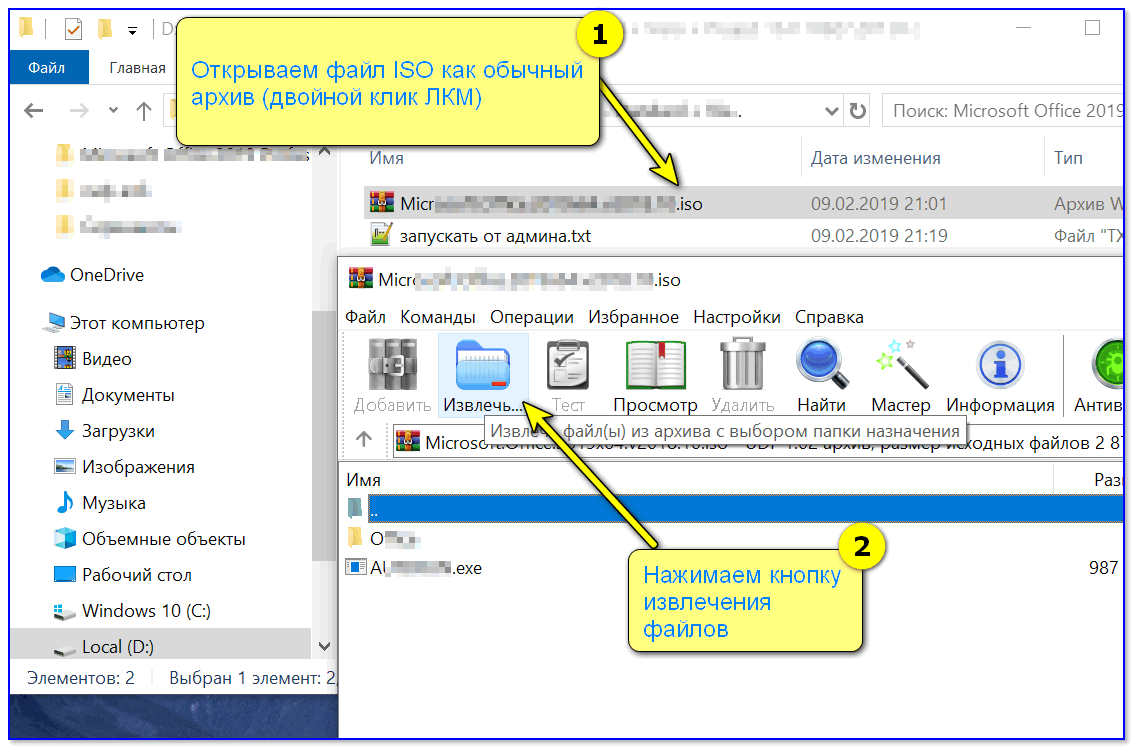
Извлечь ISO как архив!
Если говорим о 7-ZIP
Достаточно просто кликнуть правой кнопкой мыши по файлу ISO, и в контекстном меню проводника выбрать «7-ZIP/Распаковать. Пример см. ниже на скрине
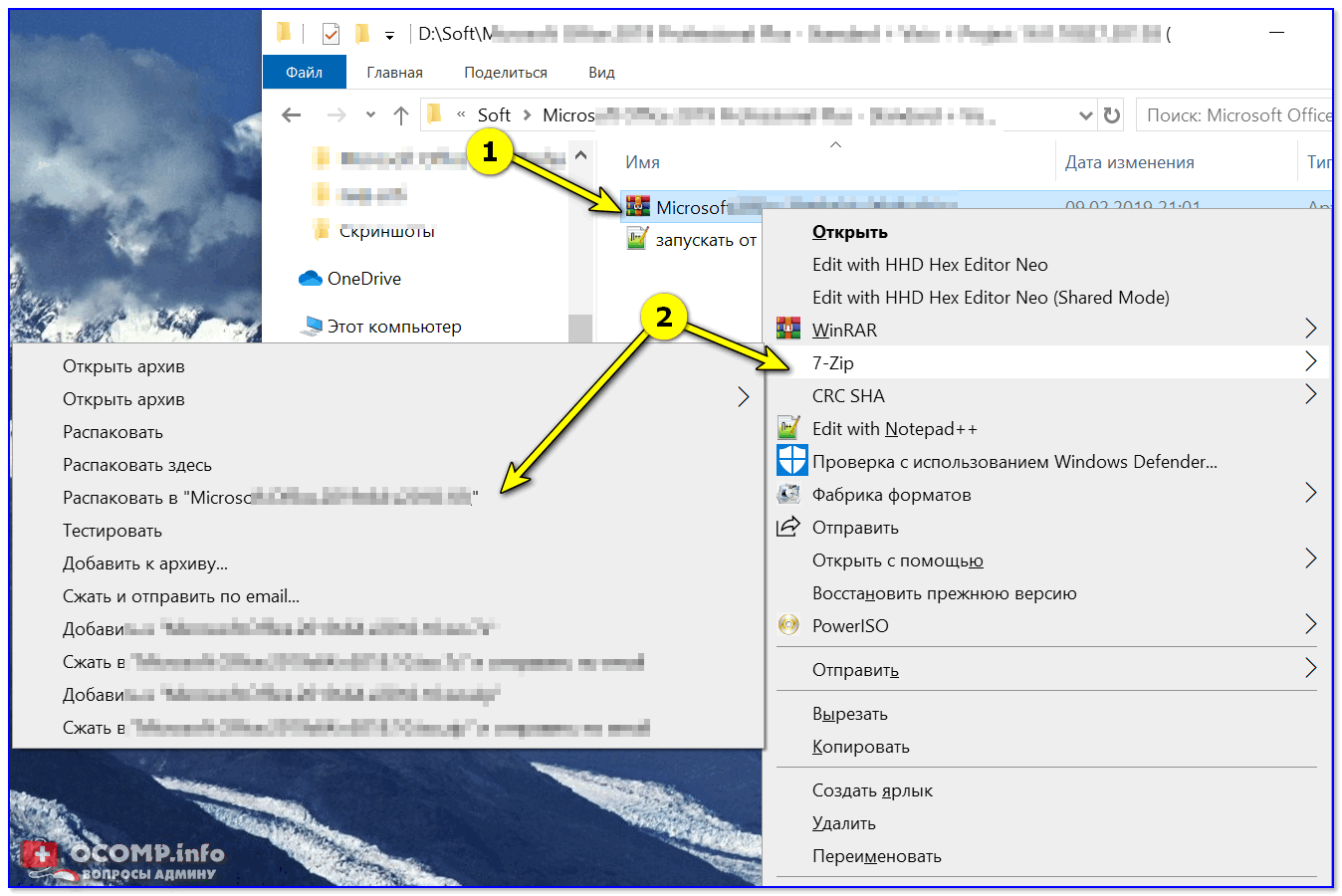
Распаковать ISO файл с помощью 7-ZIP архиватора
Проводник (при работе в ОС Windows 10/11)
Если у вас установлена современная версия ОС Windows 10 (или 11-я) — то она позволяет штатными средствами проводника подключать и открывать ISO образы как «обычные папки» (почти 👌).
Как выглядит весь процесс:
- Сначала находите нужный ISO;
- Затем кликаете по нему правой кнопкой мышки и выбираете (если функции «Подключить» у вас не появляется — см. др. способы);
- После, останется зайти в «Мой компьютер/Этот компьютер» и скопировать все файлы из появившегося виртуального CD-Rom. 👇
Daemon Tools — это небольшая утилита, способная воссоздать на ПК виртуальный дисковод и открывать в нем самые разные образы: ISO, BIN, MDF, NRG и др.
Установка Daemon Tools стандартная (поэтому ее не рассматриваю). После запуска программы — просто кликните левой кнопкой мышки по одному из дисководу (в нижней части окна) и выберите ISO, который нужно открыть. пример ниже
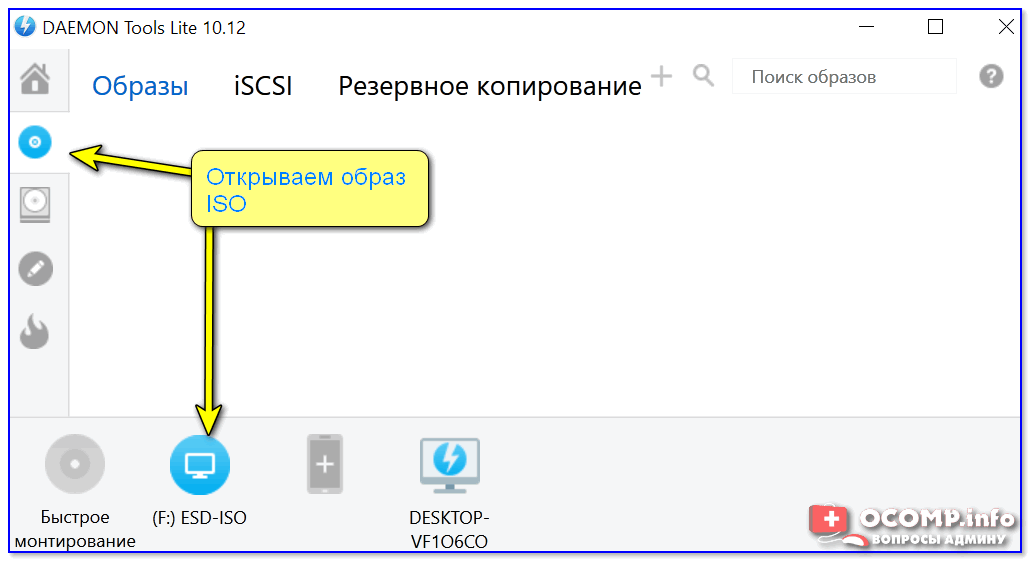
Daemon tools — открываем образ ISO
Далее можно зайти в «Мой компьютер», открыть виртуальный дисковод и скопировать (извлечь) с него все файлы, что вам нужны.
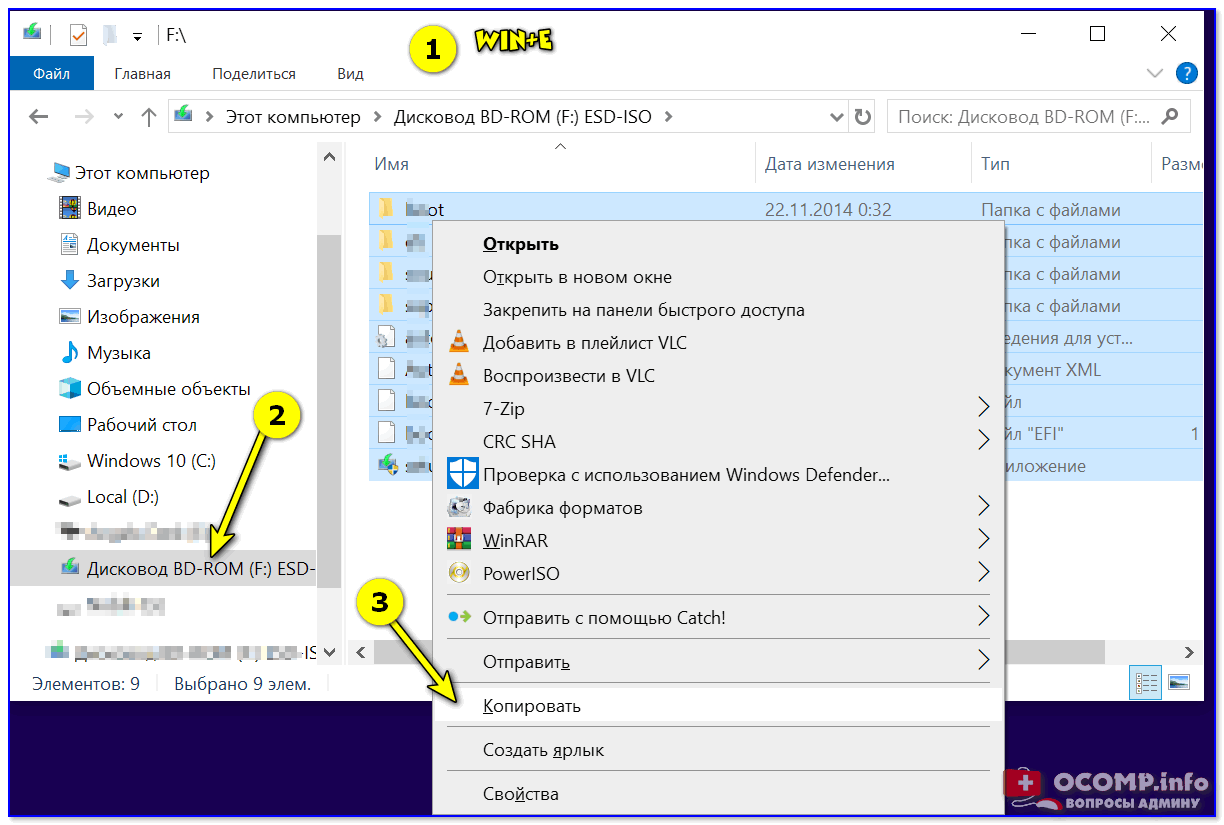
Открываем проводник — находим CD-ROM и копируем все нужные нам файлы

Вставить — проводник
Спец. утилита UltraISO
UltraISO — программа, которая позволяет не только открыть и что-то извлечь из ISO-образа, но и редактировать его, и сжать (что во многих случаях может быть гораздо полезнее).
Что касается нашей задачи: после установки и запуска программы, перейдите в меню «Файл/Открыть. » и укажите образ ISO (сочетание Ctrl+O).
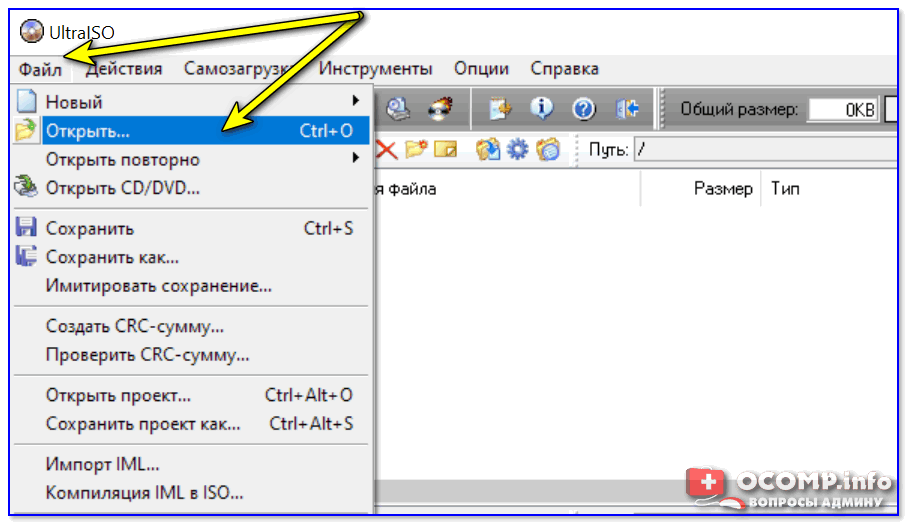
UltraISO — открыть файл ISO
Далее вы увидите все файлы и каталоги, которые есть в этом образе. Вам останется только выделить нужные из них, нажать ПКМ и в меню выбрать «Извлечь. » (скриншот ниже 👇).
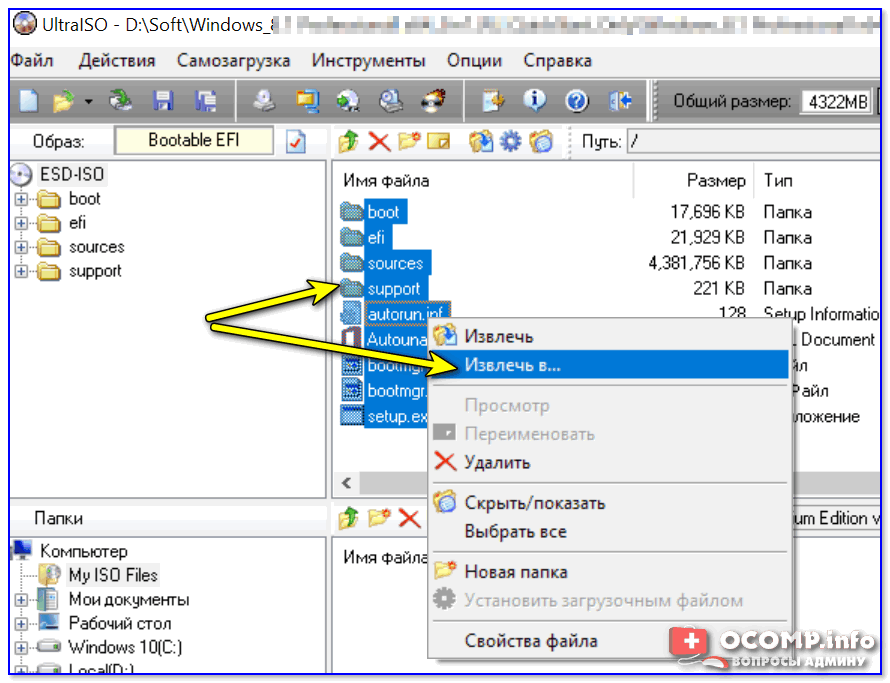
Извлечь в.
Дополнения по теме — будут кстати!
Первая публикация: 02. 2020







