Из-за ограничений, которые накладывает на флеш-накопитель защита от записи, вы не сможете его ни отформатировать, ни изменять на нем файлы. Флеш-накопитель с защитой от записи можно отформатировать при помощи редактора реестра или командной строки в Windows или с помощью Дисковой утилиты в Mac OS X.
- Дважды щелкните по программе, чтобы запустить редактор реестра.
- Пройдите по следующему пути: Компьютер > HKEY_LOCAL_MACHINE > SYSTEM.
- Если папка «StorageDevicePolicies» отсутствует, щелкните правой кнопкой мыши в правой части редактора реестра, наведите курсор на «Создать» и выберите «Раздел».
- Введите имя раздела, щелкните по нему дважды, а затем снова щелкните правой кнопкой мыши в правой части редактора реестра.
- В столбце «Данные» необходимо дважды нажать на значение справа от параметра «WriteProtect».
- В поле «Значение» измените «1» на «0» и нажмите «ОК».
- Закройте редактор реестра и перезагрузите компьютер.
- Вставьте флеш-накопитель с защитой от записи в свободный USB-порт на компьютере.
- Откройте Проводник и щелкните правой кнопкой мыши по флеш-накопителю на левой боковой панели.
- Нажмите на «Форматировать» и укажите параметры форматирования, вроде размера единицы распределения и файловой системы.
- 1Вставьте защищенный от записи флеш-накопитель в свободный USB-порт на компьютере с Windows.
- 2Откройте меню «Пуск» и введите «cmd.exe» в поисковое поле.
- 3Дважды нажмите на Командную строку, чтобы ее открыть.
- 4Введите «diskpart», затем нажмите на клавиатуре клавишу «Enter».
- 5Введите «list disk» и нажмите Enter.
- 6Введите «select disk x», где «x» замените номером флеш-накопителя, под которым он указан в командной строке, а затем нажмите Enter. Если вы не уверены, под каким номером значится флеш-накопитель, обратите внимание на размер диска. Например, если размер флеш-накопителя составляет 2 ГБ, выберите диск, у которого в графе «Размер» указано 2 ГБ.
- 7Введите «attributes disk clear readonly» и нажмите Enter.
- 8Введите «clean» и нажмите Enter.
- 9Введите «create partition primary» и нажмите Enter.
- 10Введите «format fs=fat32» и нажмите Enter. Замените «fat32» на «ntfs», если планируете подключать флеш-накопитель только к устройствам под управлением Windows.
- 1Вставьте флеш-накопитель с защитой от записи в свободный USB-порт на компьютере Mac.
- 2Откройте папку «Программы» и нажмите на «Служебные программы».
- 3Запустите программу «Дисковая утилита». Окно программы появится на экране.
- 4Выберите флеш-накопитель в левой панели Дисковой утилиты.
- 5Откройте вкладку «Стереть», а затем укажите формат. Если вы хотите, чтобы флеш-накопитель был совместим с компьютерами Windows и Mac, выберите формат «MS-DOS File System» или «exFAT».
- Советы
- Как отформатировать SD-карту, защищенную от записи
- Снятие блокировки с флешки через diskpart
- Удаление защиты с карты памяти с помощью diskmgmt. msc
- Как отформатировать карту памяти на телефоне
- Как снять защиту от записи с USB флешки
- Встроенная защита, вирус
- DiskPart — разблокировка флешки в командной строке Windows
- Почему флешка защищена от записи
- Форматирование флешки, защищенной от записи
- Идентификация USB-флешки
- Flash Drive Information Extractor
- ChipGenius
- CheckUDisk
- Программы для форматирования защищенных флешек
- Дополнительная информация
- Что такое microSD?
- История развития MicroSD
- Области применения
- Для чего следует выполнять форматирование
- Форматирование с помощью стандартных средств Windows
- AutoFormat Tool
- HDD Low Level Format Tool
- SDFormatter
- Как снять защиту от записи на microSD
- Снятие защиты через реестр регистра Windows
- Физическая разблокировка
- Изменение свойств диска
- Снять защиту с помощью мобильного устройства
- Выводы
- Форматирование карт памяти SD
- Причины блокировки флешки
- Аппаратная блокировка
- Проверка типа файловой системы
- Проверка на вирусы
- Использование реестра
- Снятие блокировки записи в редакторе локальной групповой политики
- Снятие защиты записи при помощи программы Diskpart
- Использование сторонних утилит
- Заключение
- Подготовка к снятию защиты от записи
- Отключение защиты карты памяти
- «Редактор реестра»
- «Командная строка»
- «Управление дисками»
- «Редактор локальной групповой политики»
- Форматирование с изменением файловой системы
- Восстановление поврежденного накопителя
- Как снять защиту от записи с флешки
- Физическое отключение защиты
- Специальные программы
- Используем командную строку Windows
- Механическая блокировка от записи
- Что заблокировало запись и как снять защиту с флешки?
- Как разблокировать флешку в Windows
- Возможно дело в групповой политике
- Снятие защиты низкоуровневым форматированием
- Как убрать ошибку «Диск защищен от записи»
- Разблокировка переключателем
- Программная разблокировка
- Ручное изменение прав доступа
- Удаление защиты через командную строку
- Снятие запрета на запись в Windows
- Проверка групповых политик
- Проверка реестра
- Удаление вирусов
- Web Cureit
- Malwarebytes
- Если не помогло
- Низкоуровневое форматирование
- Перепрошивка флешки
- Загрузка неофициальной утилиты
- Помогла ли вам эта статья?
- Еще статьи по данной теме
- Способы снятия защиты от записи с флешки
- Снятие защиты с помощью Diskpart
- Снятие защиты с помощью редактора локальной групповой политики
- Причины ошибки «Диск защищен от записи. Снимите защиту или воспользуйтесь другим диском».
- Типы защиты от записи
- Механическое снятие защиты от записи с флешки
- Программное снятие защиты от записи
- Снимаем защиту от записи в total commander
- Убираем защиту от записи в коммандной строке (cmd)
- Программы для снятия защит от записи
- Не форматируется флешка
- Не форматируется флешка — диск защищен от записи. Разблокировка через реестр
- Устранение защиты при помощи редактора групповых политик
- Дополнительные варианты
Советы
В этой статье мы расскажем вам, как снять защиту от записи на USB-накопителе, чтобы отформатировать его в Windows или macOS.
- Поищите на накопителе переключатель защиты от записи. Если такой переключатель есть, передвиньте его, а затем форматируйте накопитель. Если переключателя нет, перейдите к следующему шагу.
- Подключите накопитель к USB-порту компьютера.
- Откройте окно Finder. Вы найдете значок Finder cлева в доке.
- Откройте меню Переход. Вы найдете его вверху экрана.
- Дважды щелкните по Дисковая утилита. Эта опция отмечена значком в виде жесткого диска со стетоскопом.
- Щелкните по своему USB-накопителю. Вы найдете его на левой панели.
- Введите имя накопителя. Под этим именем он будет отображаться в окне Finder.
- Выберите файловую систему. Сделайте это в меню «Формат».
Mac OS Extended (журнальный): — эта файловая система совместима только с macOS.
MS-DOS (FAT): — эта файловая система совместима с накопителями емкостью не более 32 ГБ, а также с операционными системами Windows и macOS.
ExFAT: — эта файловая система совместима с накопителями любой емкости, а также с операционными системами Windows и macOS. - Mac OS Extended (журнальный): — эта файловая система совместима только с macOS.
- MS-DOS (FAT): — эта файловая система совместима с накопителями емкостью не более 32 ГБ, а также с операционными системами Windows и macOS.
- ExFAT: — эта файловая система совместима с накопителями любой емкости, а также с операционными системами Windows и macOS.
- Щелкните по Стереть. Запустится процесс форматирования накопителя.
- Нажмите Готово. Теперь накопителем можно пользоваться.
Как отформатировать SD-карту, защищенную от записи
SD-карты можно встретить в фотоаппаратах и старых телефонах. Эти карты памяти могут быть защищены от записи — то есть просто так их нельзя отформатировать, только после установки определенных утилит.
SD-карты подключаются к компьютеру через адаптер. Как правило, на нем может быть переключатель, обозначенный как Lock — на рисунке ниже он обведен красным.

Убедитесь, что замок переведен в открытое положение и карта не заблокирована механически. Возможно, простое переключение этого ползунка сможет снять блокировку, и вам не придется делать это программным путем. Если карта все еще защищена от записи, то необходимо обратиться к утилитам Windows.
Снятие блокировки с флешки через diskpart
Один из самых простых способов — использовать консольную утилиту diskpart, которая служит для управления подключенными дисками. Ее можно вызвать через командную строку, запустив ее от имени администратора.

- Откройте меню Пуск (для Windows 7) или перейдите в строку поиска из панели задач (Windows 10). Введите запрос «cmd» и откройте командную строку.
- Введите команду «diskpart». Откроется новое окно с утилитой.
- Для отображения списка дисков (и флешек) задайте «list disk». На экране будут перечислены все доступные накопители данных.
- Найдите среди указанных дисков вашу SD-карту и введите команду «select disk n», где n — номер нужной флешки.
- Для форматирования данных введите команду «clean». Если не получится с первого раза, повторите попытку.
- Рекомендуем использовать команду «active» — она активирует флешку.
- Также используйте форматирование в NTFS с помощью команды «format fs=ntfs». На экране появится отсчет, сколько процентов памяти отформатировано.
Удаление защиты с карты памяти с помощью diskmgmt. msc
Еще одна программа, встроенная в Windows — diskmgmt. msc. Она подойдет для форматирования флешек, карт памяти и жестких дисков.
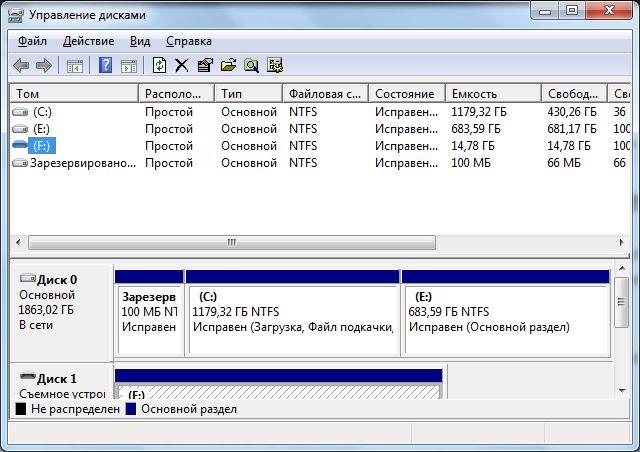
- Найдите в списке свою карту памяти, кликните по ее имени правой кнопкой мыши и выберите «Форматировать».
- Если пункт с форматированием не доступен, действуйте пошагово: сначала кликните по «Удалить том». Затем выберите ту же флешку и команду «Создать том».
- В новом окне оставьте все параметры по умолчанию и нажимайте «Далее», пока не завершится форматирование SD-карты.
Как отформатировать карту памяти на телефоне
Если вам необходимо удалить все файлы с microSD или SD-карты на вашем мобильном устройстве, то вы сможете сделать это и без подключения карточки к компьютеру. Достаточно зайти в настройки смартфона и найти нужные пункты.
Названия разделов меню в разных оболочках Android довольно похожи, поэтому можете взять за основу этот путь.
- Откройте «Настройки» смартфона.
- Перейдите в «Память» и зайдите в раздел «Съемный накопитель». Здесь будет указано, сколько памяти уже занято на карте и сколько доступно.
- Выберите пункт «Форматировать». Откроется страница с предупреждением о том, что все данные с СД-карты будут удалены. Если вы уверены в своем решении, нажмите кнопку «Очистить и форматировать» и дождитесь окончания удаления файлов.
Совет: перед форматированием карты памяти создайте резервную копию данных, которые на ней хранятся. Для сохранения фото и видео удобно использовать Яндекс. Диск — это облачное хранилище позволяет бесплатно и безлимитно загружать ролики и фотографии. Обзор хороших облачных программ вы найдете в этой статье.
- Как в Windows 10 открыть панель управления
- Как выключать компьютер по расписанию
- USB-флешка: как спасти удаленные файлы
Всем привет, с вами Бородач! Сегодня разберем вопрос – как форматировать флешку, если она защищена от записи. При попытке очистить устройство, вы видите соответствующее сообщение в Windows. В первую очередь присмотритесь внимательно в самой флэшке, на ней может быть специальный переключатель, который физически защищает носитель от перезаписывания. Переключатель будет как обычный тумблер – переведите его в состояние открытого замочка. Кстати, это касается и карт памяти.

Если такого тумблера нет, или он уже включен в нужное положение, а отформатировать флешку защищенную от записи невозможно, то читаем эту инструкцию. Пишите в комментариях, какой способ помог именно вам. Способ 1: Через командную строку
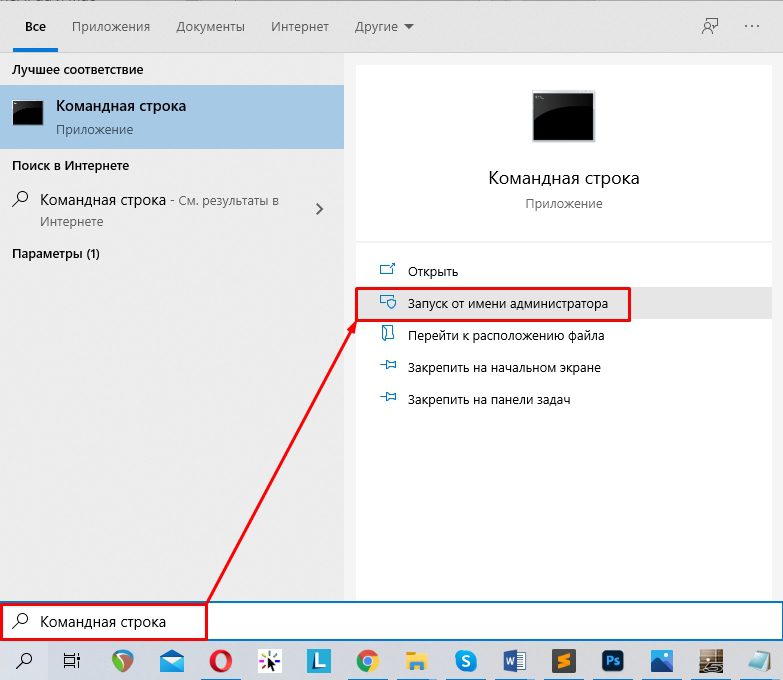
select disk X (Вместо X впишите номер устройства)
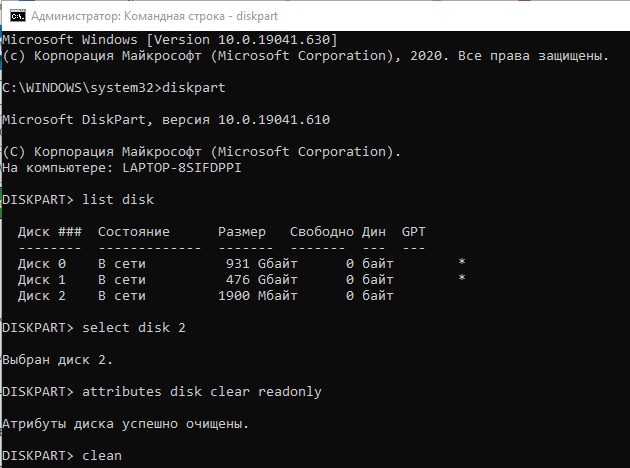
attributes disk clear readonly clean create partition primary
ПРИМЕЧАНИЕ! Если после команды «clean» вы увидите сообщение: «Программа DiskPart обнаружила ошибку: Отказано в доступе. Дополнительные сведения см. в журнале событий системы». Еще раз введите эту команду и все будет «ОК».

format fs=fat32 (или можете использовать NTFS)
Способ 2: Через редактор локальной групповой политикиНажимаем на клавиатуре на две кнопки «Win» и «R», а после этого вписываем:
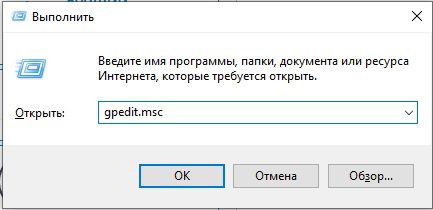
Теперь выбираем основной раздел «Конфигурация компьютера», ниже находим «Конфигурацию пользователя» и выбираем «Административные шаблоны». Теперь под сетями должна быть папка «Система», а в ней уже открываем нужную нам папку – «Доступ к съемным запоминающим устройствам». В ней находим пункт «Съемные диски: Запретить запись» – смотрите, чтобы он не был включен, если это так – деактивируем! После этого идем и стандартным способом очищаем устройство – оно должно полностью очиститься без каких-либо проблем.

Способ 3: Formatter SiliconPowerЭто отличная программа, которая не раз спасала меня. Сначала скачиваем её по этой ссылке. Устанавливать ничего не нужно, так как она полностью портативная – просто запускаем. Далее вы увидите вот такое окошко, где вам сообщают: что с диска будут удалены все данные. Нажимаем «Format» и опять соглашаемся. Потом ждем, когда операция закончится.
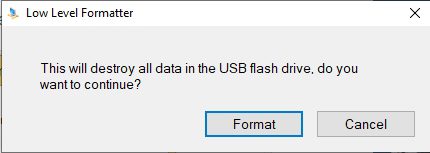
Способ 4: Реестр
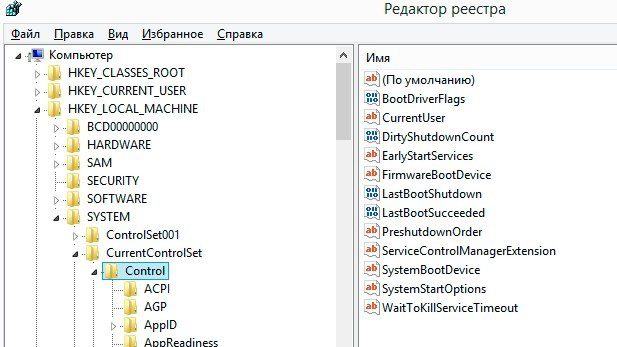

Способ 5: Тотальное восстановлениеЕсли два прошлых варианта не дали результата, то значит проблема лежит куда глубже. Возможно есть проблема с самим контроллером. Или может помочь низкоуровневое форматирование с помощью специальных программ. Можно попробовать её перепрошить. Но это уже другой уровень, и нужно именно восстанавливать флешку – об этом я уже подробно писал в этой статье, так что идем туда.
Иногда USB-флешки перестают читаться. Наверное, это самый грустный момент для владельца устройства, на котором находятся важные данные. Иногда возникает ситуация не столь печальная, но по-своему тоже неприятная, когда накопитель нормально видится и читается всей домашней техникой от планшета до телевизора, но записать при этом на него что-либо невозможно. А при попытке отформатировать устройство, компьютер выбрасывает системное сообщение о том, что флешка защищена от записи. Что делать в таком случае? Давайте попробуем разобраться.
Мне на днях как раз закинули флешку SmartBuy 64 Gb с подобной проблемой, и так вышло, что прежде чем удалось ее реанимировать, пришлось проверить большинство из доступных способов, о которых шла речь в статьях типа «Все способы снятия защиты от записи с флешки». Об этих эзотерических способах, найденных в сетевых просторах, поведаю в первую очередь — мало ли, вдруг кому-то что-нибудь из этого поможет.
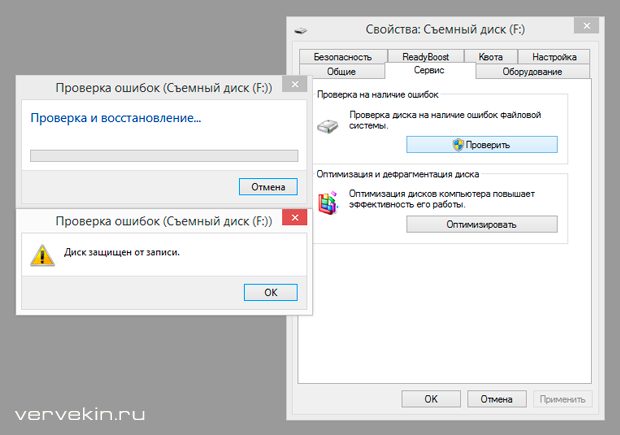
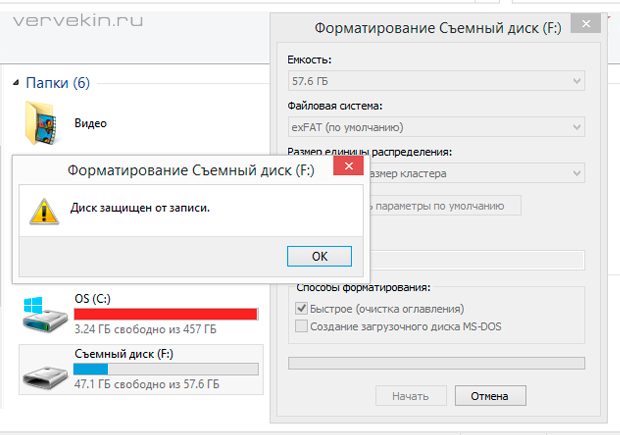
Итак, у нас имеется флешка, которая защищена от записи, и нам надо ее разблокировать (снять защиту) или, в крайнем случае, отформатировать в Windows так, чтобы проблем с ней больше не возникало. При этом стандартные функции операционной системы, такие как проверка диска и форматирование недоступны или не работают должным образом.
Как снять защиту от записи с USB флешки
Пару слов хотелось бы сказать о причинах, которые устранить достаточно просто — главное вовремя вспомнить о самой их возможности. Затем — обо всем остальном.
Встроенная защита, вирус
Первая из причин весьма банальна, но тем не менее, во всех инструкциях по эксплуатации к бытовым приборам в разделе «Диагностика и устранение неисправностей» в первом пункте принято писать: «Проверьте, подключено ли устройство к сети» )) К USB-накопителям инструкций прилагать не принято, а если какая-то полезная информация и присутствует на упаковке, она, как правило, скоро оказывается среди бытовых отходов. Так вот, часть флешек выпускалось и продолжает выпускаться с встроенной возможностью защиты от записи и удаления данных. Сразу скажу, что речь идет не о том варианте, что представлен на фото ниже:

Те из флешек, которые снабжены защитой данных, в большинстве случаев выглядят вполне обычно. При этом даже хозяин такого устройства не всегда помнит о том, что на флешке имеется небольшой рычажок (переключатель), при случайном (или неслучайном) переключении которого флеш-накопитель начинает работать исключительно в режиме чтения.

То есть, в первую очередь, следует убедиться в наличии/отсутствии механического ползунка-переключателя на корпусе и, при необходимости, передвинуть его в правильное положение.
Второй из банальных и, к сожалению, не редких случаев — заражение флешки вирусом. От этого никто не застрахован. Если под рукой имеется компьютер или ноутбук с установленной антивирусной программой, задача по разблокировке решается быстро — путем полной проверки устройства и очистки его от вредоносных программ. Из бесплатных мощных и функциональных средств защиты для персонального компьютера могу порекомендовать Avira-антивирус.
Пользовательский доступ к этой иерархически скомпонованной базе данных параметров и настроек Windows существовал с самых ранних версий этой операционной системы. Как ни странно, за все эти годы (с 1995-го года точно) не изменилось и средство для работы с реестром — встроенный в систему редактор реестра Regedit, всегда находящийся в системной папке Windows и вызываемый с рабочего стола через кнопку «Пуск» — Пункт меню «Выполнить» — Команда «regedit».
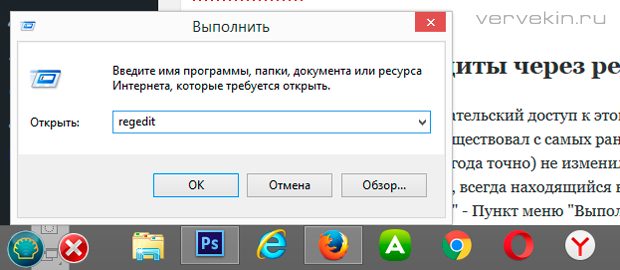
Главное, при работе с реестром — не совершать необдуманных действий. Неосмотрительное изменение или удаление записи реестра может привести к ошибкам, вплоть до невозможности загрузки системы. Но кто предупрежден, тот вооружен.
Когда редактор реестра запустится, в его древовидной структуре нужно добраться до раздела, расположенного по адресу: HKEY_LOCAL_MACHINE SYSTEM CurrentControlSet Control.
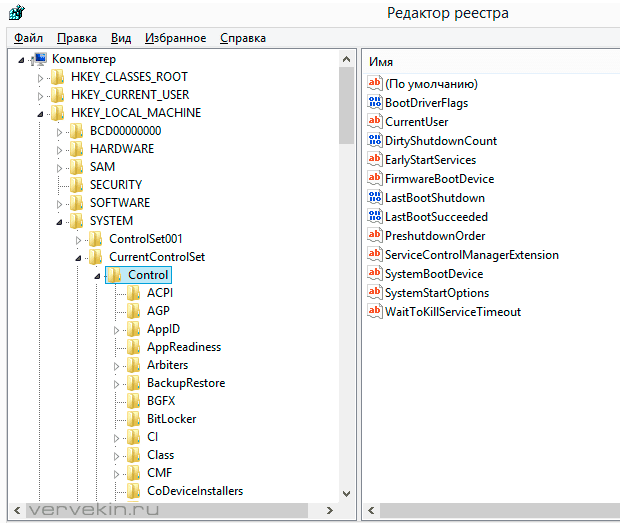
Затем в разделе Control следует отыскать подраздел StorageDevicePolicies, содержащий параметр WriteProtect. Если такового не окажется, его надо создать: нажимаем правую кнопку мыши, в контекстном меню выбираем Параметр DWORD (32 бита) и присваиваем ему имя WriteProtect.
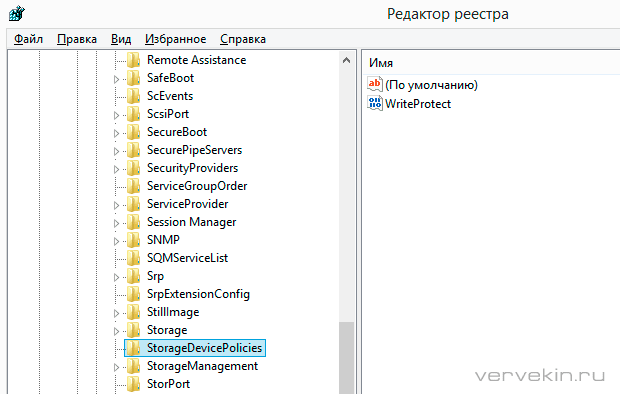
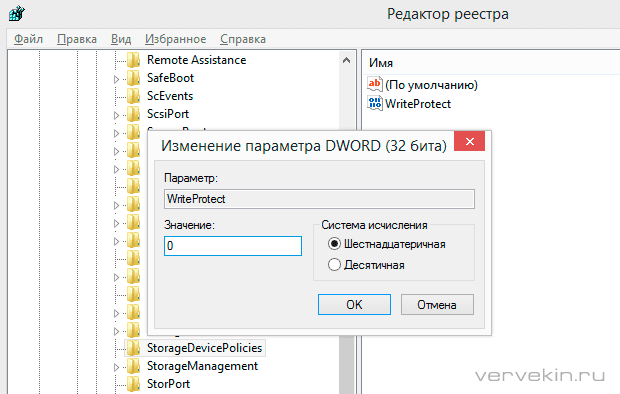
Все изменения в реестре применяются только после перезагрузки системы. Затем можно вставить в USB-разъем заблокированную флешку и отформатировать ее средствами Windows. Для флешек большого объема желательно при форматировании выбрать файловую систему NTFS, это позволит ей работать с файлами размером более 4Gb.
DiskPart — разблокировка флешки в командной строке Windows
Еще один интересный инструмент операционной системы Windows, напоминающий нам уже о временах MS-DOS — консоль системы или интерпретатор команд cmd. exe, находящийся по адресу: C:/Windows/System32/, запускать его необходимо всегда от имени администратора. Консоль присутствует во всех версиях Windows.
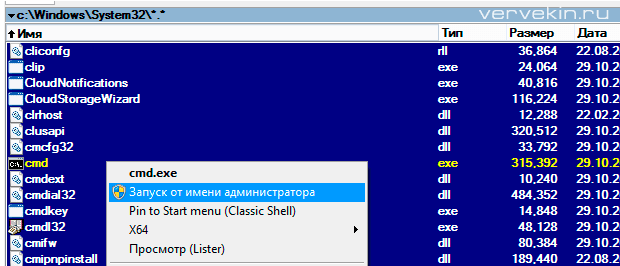
Подключаем флешку в USB-разъем компьютера или ноутбука и дожидаемся момента, когда система увидит устройство. Затем в открывшемся окошке с черным фоном:
- Вводим команду управления дисками Diskpart
- Смотрим, какие диски есть в системе с помощью команды list disk
- Выбираем флешку, ориентируясь по объему диска, командой select disk (в данном случае накопителю в системе присвоен номер 1)
- Снимаем с флешки защиту от записи (атрибут «Только чтение») командой attributes disk clear readonly
Вся последовательность действий представлена на скриншоте ниже. В результате выполнения последовательности операций мы должны получить ответ: Атрибуты диска успешно очищены. если этот ответ получен, флешка будет разблокирована.
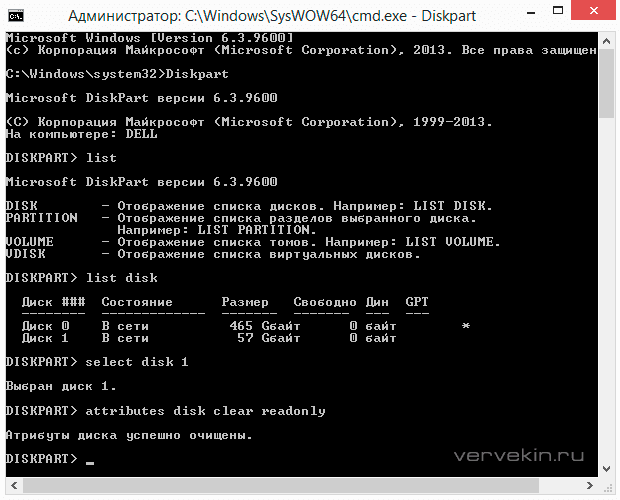
Почему флешка защищена от записи
Самое время поднять этот вопрос. И вот по какой причине. Обоими описанными выше способами снять защиту от записи и отформатировать заблокированную флешку SmartBuy объемом 64Gb удалось с первого раза, с единственной оговоркой — ненадолго. То есть, флешка без проблем была отформатирована, на нее были записаны новые данные, которые исправно считывались на любых устройствах. Но после попытки что-либо записать на нее в другом компьютере ситуация повторилась. Получалось, что другой компьютер заблокировал флешку снова. И уже никакое редактирование реестра не помогало исправить ситуацию. А вызывать каждый раз командную строку и вводить в ней кучу команд — согласитесь, нецелесообразно.
Другие способы снять защиту записи на флешку с компьютера не стану даже описывать. Возможно, когда-то эти, рассматриваемые в ТОПовых статьях способы и работали: с флешками небольшого объема, с операционными системами младше Windows 10 и Windows 8. Не буду утверждать обратного, скажу лишь, что экспериментов было проведено достаточно много, немало было перечитано статей в блогах и топиков на форумах.
Вывод был сделан следующий: системными средствами Windows пытаться исправить данную проблему бесполезно, ибо проблема не в системе, а в самой флешке: ее контроллере или чипах памяти. В подтверждение этого приведу еще один скриншот:
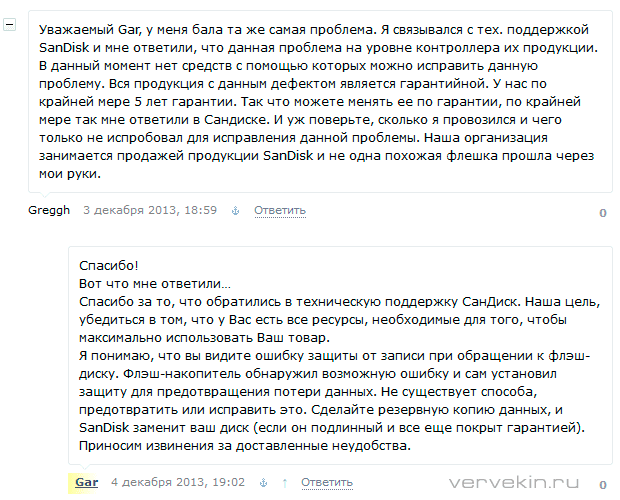
То есть, проблема в начинке самой флешки, это уже названные выше контроллер и память. Все, что рядовому владельцу USB-накопителя требуется знать — это то, что независимо от внешнего вида флешки и названия бренда на корпусе, внутри у нее может быть все, что угодно — контроллер одного производителя, память — другого. Даже если вы будете покупать флешки только одно бренда (SanDisk, Transcend, Kingston, SmartBuy, Apacer — любого из названных или другого, неважно), нет никакой гарантии, что внутри флешек будет одинаковая начинка. А это значит, что от столкновения с ситуацией, когда флешка перестала читаться, не форматируется и система при обращении к ней выдает каждый раз сообщение «диск защищен от записи», не застрахован никто. И, по сути, идеальный вариант решения проблемы: обмен устройства по гарантии (чеку).
Вопрос теперь в том, что делать, если заблокированная флешка осталась, а чека от нее нет. В этом случае придут на помощь специальные программы, снимающие защиту от записи флешки.
Форматирование флешки, защищенной от записи
Понятно, что прежде всего необходимо достоверно идентифицировать носитель памяти, что не всегда возможно по внешним признакам: надписи на флешке стерты, их нет изначально или флешка выполнена в подарочном варианте.
Идентификация USB-флешки
Самый простой способ узнать производителя устройства — посмотреть в Windows его свойства как внешнего диска, появляющегося в системе при подключении, или через Диспетчер устройств:

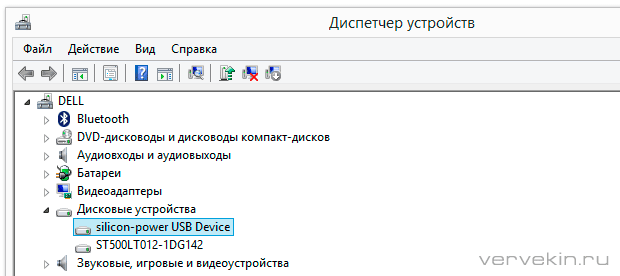
В случае, когда системой устройство однозначно не идентифицируется, можно попробовать определить его начинку с помощью бесплатных простых утилит, помогающих определить модель USB контроллера, модель и тип памяти для многих современных USB флешек, физический объем памяти, идентификаторы VID и PID (нынче не имеющие смысла), а также некоторые другие параметры, полезные для специалистов.
При работе с описываемыми программами не рекомендуется подключать к USB-портам компьютера одновременно несколько флешек и запускать одновременно несколько программ для определения свойств накопителя. Кроме того, эти программы не предназначены для идентификации SD и microSD карт памяти.
Flash Drive Information Extractor
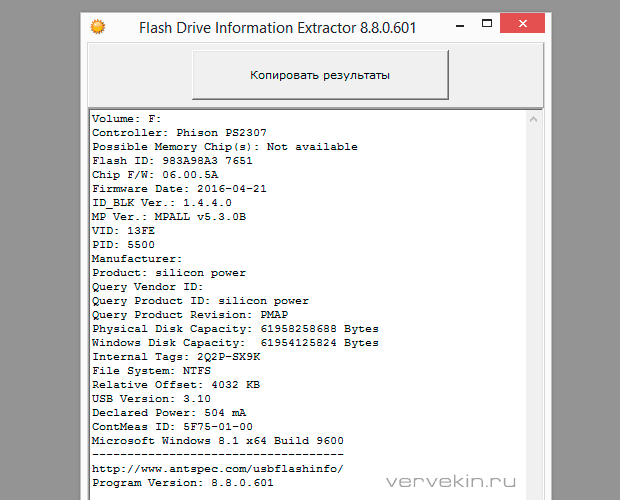
ChipGenius
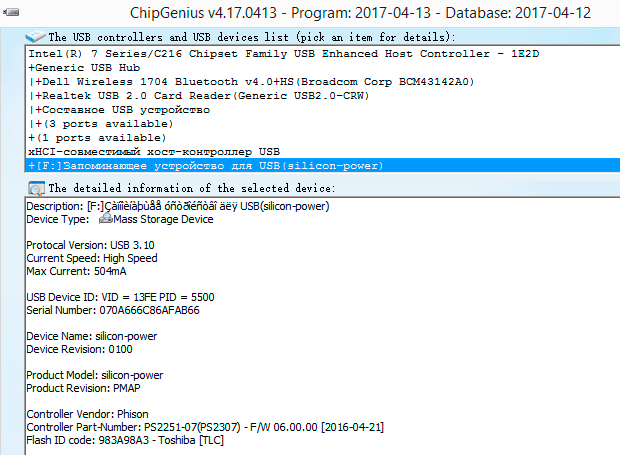
CheckUDisk
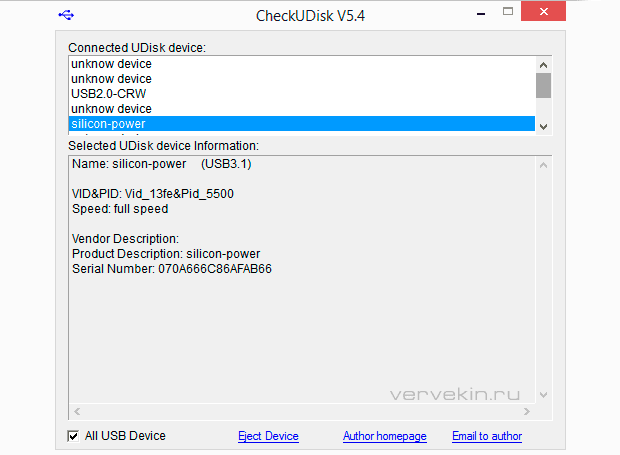
Программы для форматирования защищенных флешек
Эти маленькие программы абсолютно бесплатны, не требуют установки, не содержат рекламы. Несмотря на то, что большинство утилит нельзя назвать слишком свежими, с современными флешками работают они исправно. Главное, не забывать, что эти программы следует запускать в Windows от имени Администратора и предварительно выполнять резервное копирование флешки.
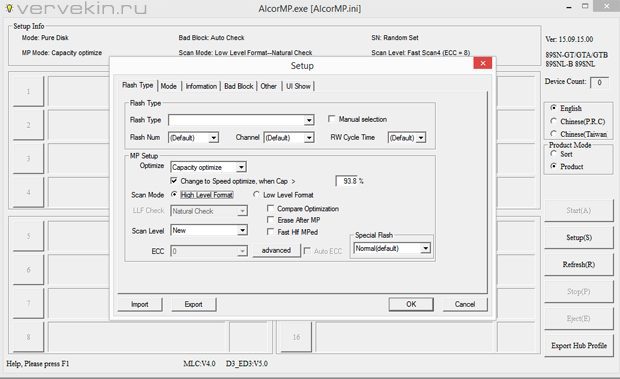
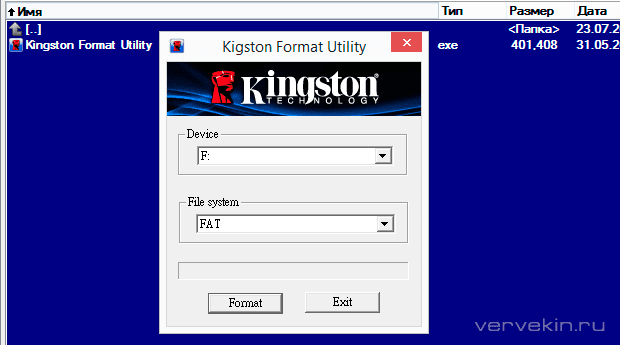
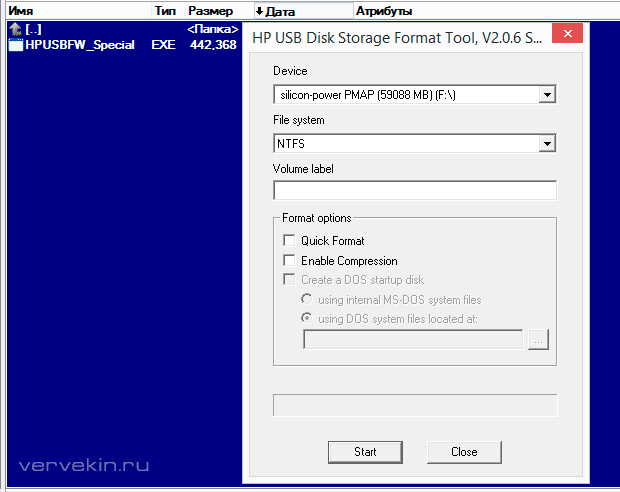
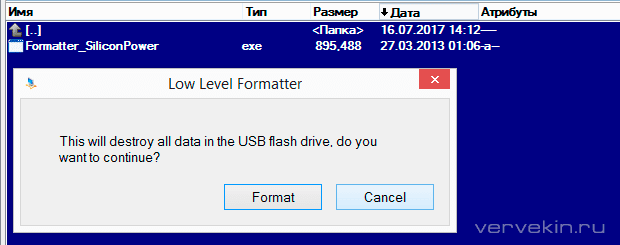
Что делать в случае, если подходящей по названию бренда программы не нашлось? Это не беда. По многочисленным отзывам пользователей, две последние из перечисленных программ работают и с флешками других производителей. Нужно пробовать. В моем случае с форматированием флешки от SmartBuy замечательно справилась утилита Formatter от SiliconPower, ей понадобилось всего несколько секунд на то, чтобы разблокировать флешку защищенную от записи. При этом все файлы на флешке, как ни странно, не потерялись, несмотря на предупреждение о том, что данные будут уничтожены. Флешка работает без глюков до сих пор.
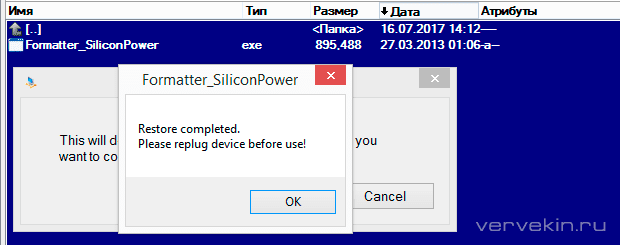
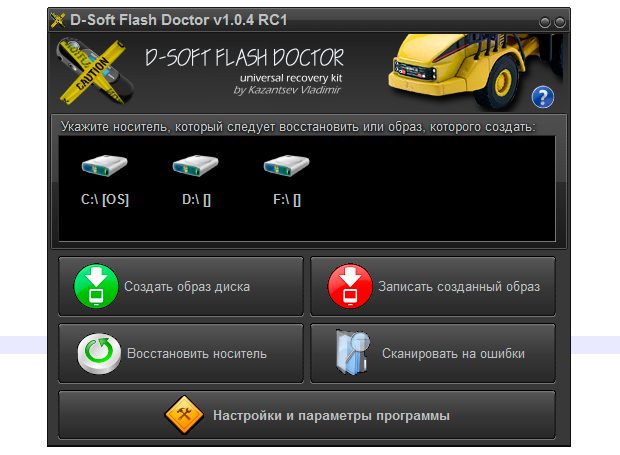
Дополнительная информация
Для тех, кому интересно самостоятельно разбираться с особенностями восстановления и разблокирования USB-флешек, и тех, кому приведенная в статье информация не помогла, хочу порекомендовать два полезных русскоязычных ресурса по этой теме:
- FlashBoot.Ru ()
- USBdev.Ru ()
Уверен, эти сайты помогут вашим флешкам обрести второе дыхание, и даже — новую жизнь.
Своим опытом по ремонту флешек предлагаю поделиться в комментариях.
Расскажите об этой статье в соцсетях:
Рано или поздно у каждого пользователя карт дополнительной памяти возникает необходимость сделать форматирование microSD-карты.
Сделать это эффективно и качественно — есть несколько способов.
Но для начала нужно разобраться, что такое microSD и как происходит форматирование?
Что такое microSD?

МикроСД – это небольшого размера флешка, предназначенная для портативной техники (мобильные телефоны, цифровые фотоаппараты, MP3-плееров и др.
Есть такой вид техники, к которому можно подключить только SD карту. Часто в этом случае, в комплекте или отдельно, продается специальный адаптер, позволяющий совершить переход от microSD к SD.
Сейчас уже существует четыре поколения карт:
- SD0 – от 8Mb до 2 Gb;
- SD 1.1 – до 4 Gb;
- SDHC – до 32 Gb;
- SDXC – до 2 Tb.
История развития MicroSD

Такой формат карт памяти был разработан в 1999 году совместной работой таких компаний, как Panasonic, SanDisk и Toshiba.
Позже, для того чтобы «продвигать идею», была создана отдельная компания по разработкам и улучшению данного формата карт – SD Association.
Несмотря на такое раннее появление, в использование карты microSD вошли только в 2004 году. Именно тогда компания SanDisk представила стандарт таких карт, который изначально назвали TransFlash.
Через год название TransFlash сменили уже официально на MicroSD.
Устройство изначально обрекли на большую популярность, и были правы, особенно теперь, когда оно обладает очень компактными размерами (20*21,5*14 мм и весом 1 грамм) и может хранить в себе до 128 Гб данных включительно, при этом имея отличную скорость обработки данных.
Области применения

Как уже говорилось выше, применяют карты такого формата, в основном, для портативной техники. Есть всего три вида SD-карт: microSD, miniSD и SD-карты обычного формата.
Обычные и miniSD карты применяются чаще всего в фото и видеокамерах. На них хранят отснятый материал.
Третий вид же используют в более компактной технике – мобильные телефоны, смартфоны, коммуникаторы, MP3-плееры и другие.
Такие устройства оснащены специальным разъемом, поддерживающим такой формат. В этом случае карта памяти хранит в себе фото и видеофайлы, музыку и даже множество приложений.
SD-карты используются не только для применения в портативной технике, но и в ПК, как носитель информации. В современном мире все больше ноутбуков имеют разъем для подключения обычных СД-карт.
К настольным компьютерам можно подключить устройство через кардридер. Для карты microSD в этом случае используют специальный адаптер, который имеет абсолютно одинаковый размер с обычной SD-картой.
Для чего следует выполнять форматирование
В первую очередь, форматирование позволяет полностью освободить карту памяти от находящихся в ней файлов. Вторая причина – наличие вирусов.
Простым удалением вирусных файлов полного избавления от вирусов добиться невозможно, поэтому потребуется форматировать microSD.
И, наконец, третья причина – медленная работа карты. Выполнив полную очистку накопителя можно ускорить его работу.
Форматирование с помощью стандартных средств Windows
Можно форматировать карту стандартными средствами Windows, но даст ли это нужный эффект? Ведь зачастую на microSD картах имеется защита от записи.
Следовательно, невозможно будет и удаление файлов. Чтобы это проверить, можно попробовать форматировать флешку без использования программ.
Для этого вставляем карту в кардридер и ждем, когда компьютер его «увидит».
Затем заходим в «Мой компьютер», находим нужный съемный диск и кликаем на него правой кнопкой мыши.
В открывшемся контекстном меню выбираем пункт «Форматировать».
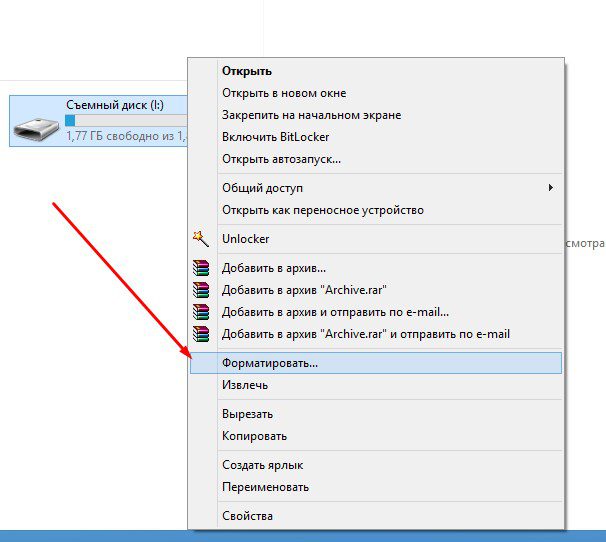
Форматирование без использования программ
В открывшемся окне меняем файловую систему на FAT. Если она стоит по умолчанию, то не изменяем ее. Затем нажимаем кнопку «Начать».
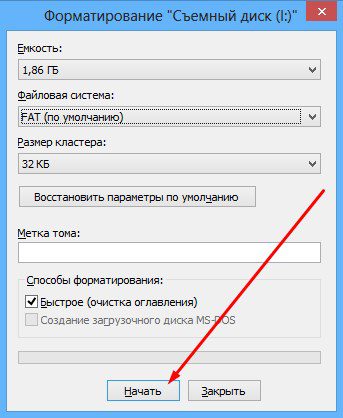
После завершения процесса ваша карта остается пустой. Но не всегда полностью.
После «залива» новых файлов и безопасного извлечения съемного диска, при повторном подключении может оказаться, что старые файлы, которые были на microSD до форматирования, и новые наложились друг на друга.
В таком случае самостоятельное форматирование без стороннего софта вам уже не поможет. Придется обращаться за помощью к, различного рода, программам.
Давайте рассмотрим ниже, какие программы могут помочь нам освободить нашу SD-карту.
AutoFormat Tool

Сделать это можно на любом сайте, на котором она имеете. Достаточно лишь ввести ее название в поисковой строке браузера.
После скачивания и установки нажимаем на ярлык с помощью правой клавиши мышки, в открывшемся контекстном меню выбираем пункт «Запуск от имени администратора».
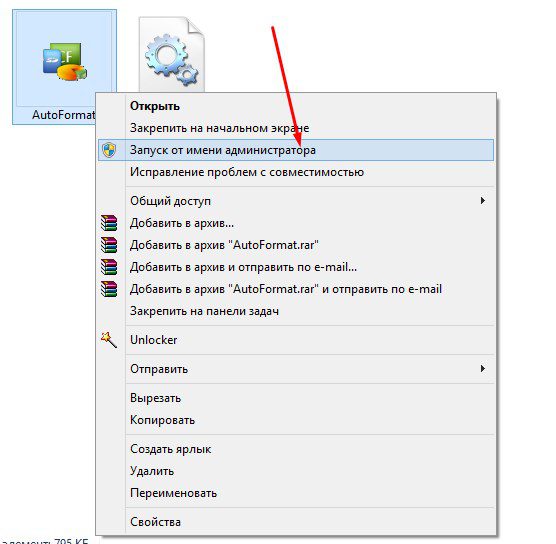
Запуск программы AutoFormat Tool
После того, как откроется сама программа, в окне утилиты выбираем стрелочку в строке Disk Drive и находим букву вашего устройства.
Затем ставим маркер на пункт SD и нажимаем кнопку «Format» для запуска форматирования.
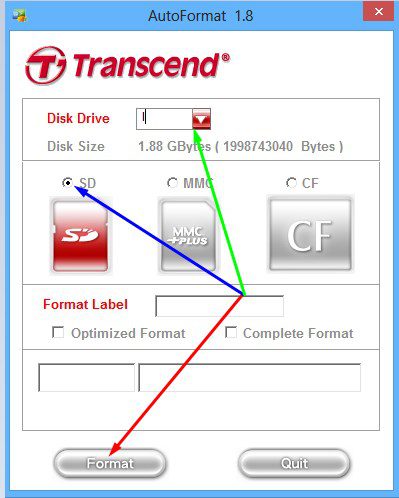
Запуск форматирования с помощью AutoFormat Tool
После нажатия кнопки запуска форматирования, появится еще одно окно с просьбой подтвердить удаление всех файлов. Жмем «Да» и запускаем процесс форматирования.
По окончании ваша карта будет полностью отформатирована и готова к использованию. Если средствами Windows форматировать карту не получается, то эта программа 100% поможет вам.
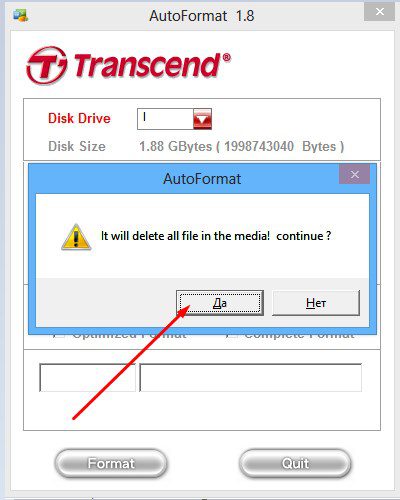
Подтверждение форматирования и удаления всех файлов
HDD Low Level Format Tool

HDD Low Level Format Tool
Эта программа также проста в использовании, что и предыдущая. С ее помощью можно форматировать не только SD-карты, но и USB-носители и даже RW-диски.
Программа способна проводить низкоуровневые форматирования, поэтому ее используют для очистки любых съемных носителей.
У этой программы также имеется недостаток – после форматирования с ее помощью данные уже не подлежат восстановлению.
После скачивания программа легко устанавливается и не занимает большой объем памяти на жестком диске, что так же является большим плюсом. Для форматирования переходим к следующим действиям:
Запускаем программу от имени администратора с помощью нажатия на ярлык правой кнопкой мыши. В открывшемся окне выбираем носитель, который нуждается в очистке и нажимаем кнопку «Continue».

Выбор носителя для форматирования
В следующем окне открываем раздел «LOW-LEVEL FORMAT» и завершаем действие нажатием кнопки «FORMAT THIS DEVISE». После этого ждем окончания форматирования. У этой программы есть небольшая задержка в процессе очистки, поэтому придется немного подождать.
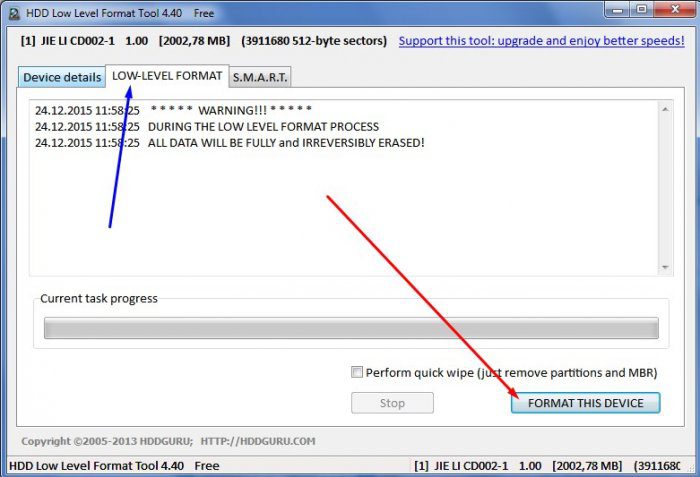
SDFormatter
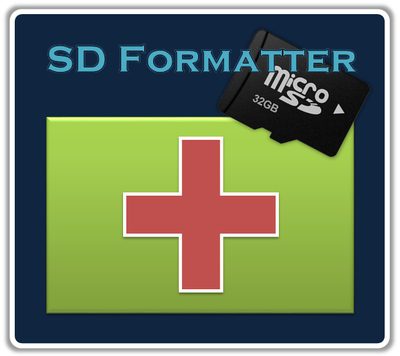
С этой программой можно произвести более качественную очистку microSD-карты или любого другого съемного носителя. Она более эффективна, нежели стандартные средства Windows.
Разработчики данной утилиты уверены, что это лучшая программа для форматирования.
Программа также абсолютно бесплатна и не занимает много памяти в жестком диске. После скачивания программу следует установить как обычно, и произвести запуск от имени администратора.
После запуска программы перед вами открывается окно, в котором, в поле «Drive» выбираем нужное устройство для форматирования.
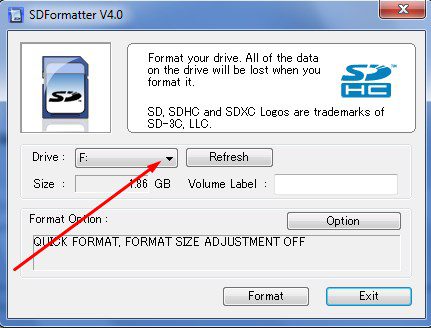
Выбор форматируемого устройства
Далее нажимаем кнопку «Options» чтобы выбрать настройки очистки.
В строке «Тип форматирования» рекомендуется выбрать «FULL (Erase)». После чего нажимаем «ОК» и переходим к следующему шагу.
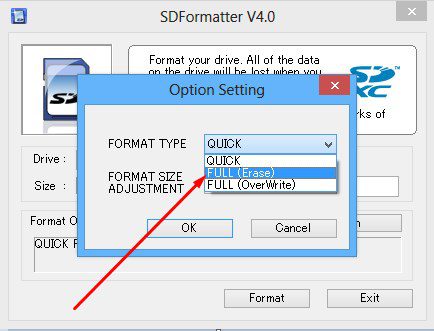
Выбор типа форматирования
После того, как мы завершили все действия, описанные выше, достаточно просто нажать кнопку «Format» и дождаться завершения форматирования.
Такой способ довольно простой, программа легкая в использовании и не занимает много места. Оперативной памяти также использует не много. Поэтому данный способ очень неплохо подходит для таких целей.
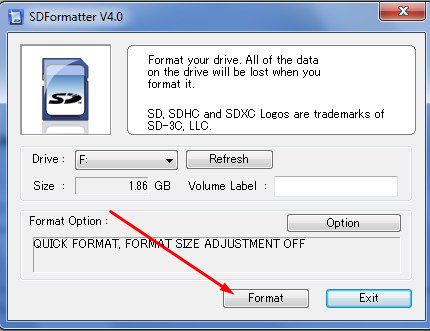
Запуск процесса форматирования
Как снять защиту от записи на microSD
Защита от записи microSD включается автоматически при повреждении карты памяти. Это самое страшное для тех, кто хранит крайне важные документы и файлы на этих носителях.
Почему перестает работать карта? На это есть пять причин:
Физическая неисправность. Возможно, что карта была повреждена механическим воздействием или на нее просто попала вода. В таком случае, карта будет неисправна.
Неисправность может быть и в логической системе SD-карты. Такое случается после неудачного форматирования и небезопасного извлечения.
Неисправность контроллера. Отображается неисправность так: диск защищен от записи, его не видит устройство или не может его прочесть.
Повреждения фактором теплового или электрического воздействия. Такое возникает из-за неисправности устройства, некачественных или неправильно установленных комплектующих, из-за чего устройство, использующее SD- карту, может нагреваться или даже перегреваться.
Износ носителя. Рано или поздно любое устройство способно подвергаться износу. И microSD не исключение. После определенного количества процессов записи и форматирования карта просто перестает читаться.
Итак, снять защиту можно несколькими способами, которые мы сейчас разберем.
Снятие защиты через реестр регистра Windows
В первую очередь, следует проверить реестр регистра. Возможно, что блокировка стоит в нем.
Для этого нужно нажать сочетание клавиш Win+R, в строке ввода напишите «regedit» без кавычек и нажмите Enter.
Откроется окно, в котором нужно пройти следующий путь: HKEY_LOCAL_MACHINE — SYSTEM — CurrentControlSet — Control — StorageDevicePolicies.
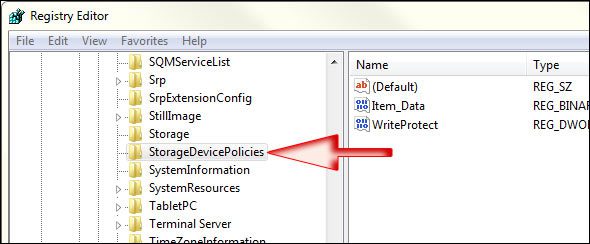
Поиск системной папки
После этого, выбираем файл WriteProtect, который открываем двойным кликом левой кнопки мыши. В открывшемся файле меняем все значения 1 на 0, сохраняем файл и закрываем окно.
Теперь нужно безопасно извлечь накопитель и перезагрузить компьютер. Если данная процедура не принесла эффекта, есть другие способы.
Физическая разблокировка
Процесс очень простой и занимает полминуты. Для этого нужно положить SD-карту на любую плоскую поверхность контактами вниз.
Слева вы можете увидеть малюсенький «рычажок» — локер – который следует передвинуть для разблокировки.
На microSD такого рычажка нет, поэтому нужно вставить ее в специальный адаптер и уже на нем передвинуть локер до упора у обратном направлении.

Локер на SD-карте. Здесь же он находится на адаптере для microSD
Изменение свойств диска
Если нужно скопировать данные, но этого не выходит, тогда можно поступить следующим образом: подключите карту к ПК, в «Моем компьютере» выберите нужный диск и кликните на него правой клавишей мышки.
В контекстном меня выберите пункт «Свойства». Откроется окошко, в котором нужно выбрать подменю «Доступ», далее выбираем «Расширенные настройки» и ставим галочку на подпункте «Открыть общий доступ». Сохраняем изменения нажатием кнопки «ОК».
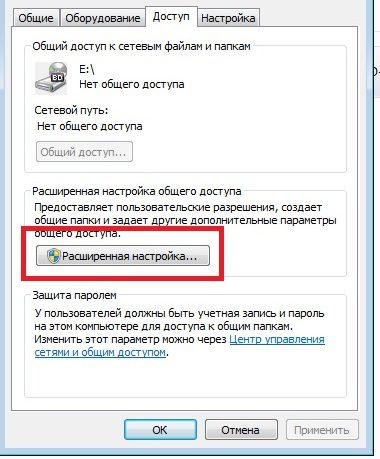
Открытие расширенных настроек
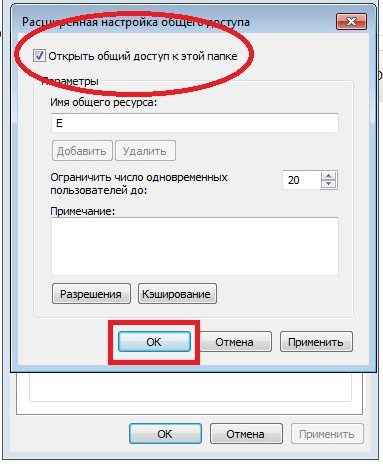
Снять защиту с помощью мобильного устройства
Любое портативное устройство способно снять защиту от записи с microSD. Для этого переходим в настройки в меню устройства и ищем опцию форматирования.
Есть вероятность, что само устройство установило защиту на карту, поэтому оно же и может ее снять.
Снимаем защиту в тех же настройках и форматируем карту памяти. Если в процессе возникли сложности, воспользуйтесь инструкцией.
Мы ни в коем случае не рекомендуем вам при возникновении трудностей пытаться решить проблему без использования инструкции. Тем самым вы можете навредить не только SD-карте, но и своему устройству.
Выводы
Подводя итоги, хочется сказать: форматировать карту или снять с нее защиту, существует множество способов. Мы описали самые простые и доступные.
Если у вас не получается, то рекомендуем вам обратиться к специалисту, дабы не причинить вред самой карте или своему устройству.
Ведь восстановить данные будет невозможно, а ремонт девайса обойдется «в копеечку». Если, конечно, будет подлежать ремонту, а не придется покупать новый.
Форматировать можно и при помощи специальных программ. У них есть свои плюсы и минусы.
Способ форматирования
Плюсы
Минусы
AutoFormat Tool
Фирменная программа компании Transcend
Полностью форматирует карты памяти
Подходит для форматирования USB-носителей
Бесплатная программа. Программа старая, от чего отсутствует поддержка разработчика
Если карта перепрошита или увеличена искусственно, программа возвращает исходную емкость
HDD Low Level Format Tool
Бесплатная программа
Простой интерфейс и понятное использование
Работает с любыми накопителями, даже с жестким диском
Невозможность восстановления удаленных файлов
Ограничение скорости форматирования
SDFormatter
Поддерживает работу со всеми типами SD-карт
Простой и понятный интерфейс
Бесплатная программа
Нет русского языка. Совсем
Не устанавливается на съемные накопители
Стандартные средства Windows
Не требует предварительного скачивания и установки
Форматирование происходит в пару кликов
Карта может отформатироваться только визуально (файлов не видно, но они остаются)
Нет возможности восстановить SD-карту
В завершении предлагаем Вам посмотреть видеоинструкцию о форматировании microSD:
Форматирование карт памяти SD
https://youtube.com/watch?v=ATQhf1ssAW0%3Frel%3D0%26enablejsapi%3D1
10 способов форматирования MicroSD: Защита от записи и как ее снять
Очень расстраивает, когда привычные, много раз выполняемые манипуляции, вдруг, в один не прекрасный момент, дают сбой. Казалось бы, записать файлы на флешку – рутинная операция, выполняющаяся уже «на автомате». И вот, при попытке в очередной раз перенести несколько файлов на этот переносной носитель, выскакивает сообщение, что данная флешка защищена от записи и выполнить операцию не представляется возможным.
Это приговор, или с проблемой можно справиться? Давайте разбираться.
- Причины блокировки флешки
- Как снять защиту от записи
- Аппаратная блокировка
- Проверка типа файловой системы
- Проверка на вирусы
- Использование реестра
- Снятие блокировки записи в редакторе локальной групповой политики
- Снятие защиты записи при помощи программы Diskpart
- Использование сторонних утилит
- Заключение
Причины блокировки флешки
Версий того, по какой причине не удается произвести запись на носитель, может быть много – от механического повреждения флешки до дурацкой шутки кого-либо из знакомых. Что привело к блокировке в данном случае – не суть важно. Гораздо важнее правильно эксплуатировать переносной носитель. Среди обычных рекомендаций можно выделить такие:
- Не допускать механических воздействий.
- Защищать от попадания пыли, воды.
- По окончании работы использовать режим безопасного удаления устройства.
- Проверять на наличие вирусов.
- Не рекомендуется использовать флешку в устройствах с разными ОС, или, по крайней мере, не записывать и не форматировать их в таких устройствах.
Гораздо интереснее и полезнее узнать способ, как избавиться от ошибки и выполнить запись на флешку.
Начнем все работы с простого. Убедившись, что флешка цела внешне, ничего не сломано и в жидкость ее не окунали, будем последовательно выяснять, почему оказалось, что этот диск защищен от записи.
Аппаратная блокировка
Осмотрите внимательно носитель информации. SD-карты (microsd через переходник) памяти и некоторые модели флешек имеют механический переключатель, блокирующий возможность записи и форматирования. Проверьте, в какое положение он установлен, если в режиме «Lock», то остается только передвинуть переключать и снять защиту от записи.
Полезно подключить флеш-накопитель в другой USB-порт, или попробовать выполнить запись на другом компьютере. Это позволит исключить вероятность того, что на данном компьютере возникли проблемы с USB.
Если же флешка не открывается ни на одном компьютере, то, вероятнее всего, накопитель поврежден и придется его заменить.
Проверка типа файловой системы
Обратите внимание, что за файл вы пытаетесь записать. Как правило, новые флешки изначально отформатированы в файловой системе FAT32. Если записываемый файл имеет размер 4 Гб и более, то сначала придется изменить файловую систему на NTFS. Только после этого можно будет записывать файлы любого размера.
Проверка на вирусы
Прежде чем продолжать пытаться разблокировать флешку, крайне полезно проверить ее на наличие вирусов. Причина может скрываться в блокировке какой-либо вредоносной программой возможности записать информацию на диск.
Использование реестра
Разрешить запись на диск можно, если внести (или проверить) значение параметра в реестре. Для его вызова надо нажать кнопку «Пуск», в строке поиска ввести «regedit», после чего правой кнопкой мыши нажать на найденной утилите и выбрать пункт меню, запускающий ее от имени администратора.
Далее необходимо пройти по ветке:
и найти параметр «Start».
Значение «3» этого параметра означает, что запись разрешена, если же установлено другое значение, то, скорее всего, причина ошибки найдена.
Снятие блокировки записи в редакторе локальной групповой политики
Возможно, что на компьютере блокирована для некоторых пользователей возможность записи на съемные носители. Чтобы снять запрет, надо внести изменения в локальную групповую политику. Следует нажать кнопку «Пуск», в строке поиска ввести «gpedit. msc», нажать правую кнопку мыши и запустить оснастку от имени администратора.
Далее надо пройти по пути:
«Конфигурация компьютера—>Административные шаблоны—>Система—>Доступ к съёмным запоминающим устройствам».
Значение параметра «Съёмные диски: Запретить запись» должно быть «Не задана» или «Отключено». В противном случае запись на внешний носитель запрещена.
Необходимо перезагрузить систему, после чего повторить попытку записи на флешку.
Снятие защиты записи при помощи программы Diskpart
Если результата все еще нет, то можно воспользоваться командной строкой и программой Diskpart, входящей в состав ОС. Надо нажать кнопку «Пуск», в строке поиска ввести «Diskpart», на появившейся строке с названием программы при помощи клика правой кнопкой запустить ее от имени администратора. В окне, которое отобразится, ввести следующие команды.
- «list disk» – отобразится список всех дисков, подключенных к системе. Надо выбрать нужный. Определить, какой из них соответствует флешке можно, если ориентироваться по размеру диска.
- «select disk X» – выбор нужного диска, где «X» — номер диска из списка, выведенного предыдущей командой.
- «detail disk» – вывод подробной информации по выбранному диску. Следует удостовериться, что выбран нужный накопитель.
- «attributes disk clear readonly» – сброс атрибута «только чтение».
- «clean» – удаление всех разделов на диске.
- «create partition primary» – создание раздела.
- «format fs=fat32» – форматирование раздела с созданием файловой системы FAT32 (если использовать команду fs=ntfs, то форматирование будет выполнено с созданием файловой системы NTFS);
- exit – выход из программы.
В случае, если запись не производилась по причине того, что был установлен атрибут «только чтение», то пункты 5-7 можно пропустить. В противном случае желательно отформатировать флешку, предварительно сохранив все важные данные.
Использование сторонних утилит
Возможна ситуация, когда флешка не форматируется, выдавая ту или иную ошибку. В этом случае для решения проблем желательно использовать фирменные утилиты, выпускаемые многими производителями флеш-накопителей. Можно перечислить некоторые из них:
- JetFlash Recovery Tool – для накопителей Transcend.
- Apacer Repair – для накопителей компании Apacer.
- Apacer 8 Repair Utility – комплект утилит для накопителей не только Apacer, но и ряда других.
- UFD Recover Tool – для флеш-дисков Silicon Power.
- USB Flash Drive Online Recovery – для накопителей AData.
- Kingston Format Utility – соответственно, для флешек Kingston.
- AlcorMP – утилита, способная работать с накопителями Transcend JetFlash и другими, в которых используется контроллер AlcorMP.
- HP USB Disk Storage Format Tool – универсальная утилита для форматирования флеш-накопителей.
Все утилиты необходимо запускать от имени администратора.
Уточнить тип используемого во флеш-накопителе контроллера можно, воспользовавшись, например, утилитой «Flash Drive Information Extractor».
Заключение
Если ни одна из рекомендаций не помогла справиться с проблемой, то, вероятно, накопитель придется заменить. Можно воспользоваться специализированными утилитами, ориентированными на работу с конкретным типом контроллера. Есть вероятность, что флешку удастся реанимировать. Вопрос в том, насколько можно будет доверять этому накопителю после серьезного сбоя.
При очередном удалении всех данных с флеш-накопителя, есть вероятность столкнуться с тем, что флешка не форматируется. Система выдает ошибку, и операция не выполняется. В рамках статьи рассмотрены возможные варианты решения проблемы. Управление дискамиЧто делать, если флешка не форматируется обычным способом через «Проводник» и выбивает соответствующее уведомление?
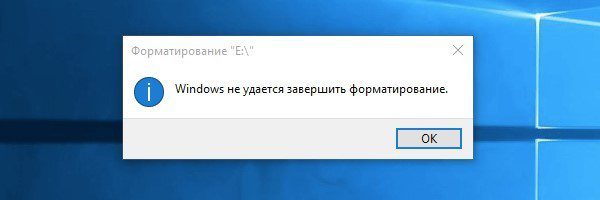
Попробуйте эту же флешку очистить средством Виндовс, которое называется «Управление Дисками»:
- Нажмите комбинацию клавиш + .
- И вбейте: «diskmgmt.msc».
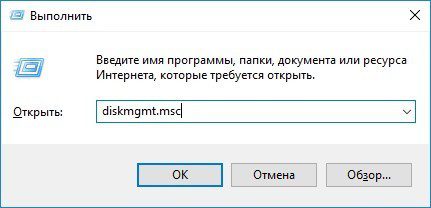
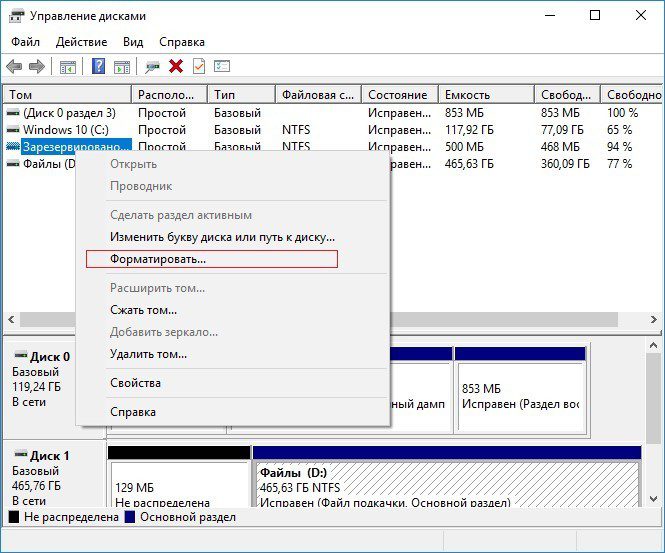
Если Flash-накопитель поддался и все получилось – отлично! В противном случае ниже указаны еще некоторые способы очистки флешки с последующим реанимированием. Низкоуровневая проверкаНе получается отформатировать накопитель обычно в том случае, если он читается или на него ведется запись какой-либо программой. Есть вероятность, что сбой в контроллере или памяти накопителя не дает удалить файлы. Чтобы убедится, что все в порядке, проведите низкоуровневую проверку устройства:
- В поисковой строке «Пуск» введите: «cmd» – и откройте консоль с админ-правами.
- В консоли пропишите команду: chkdsk с параметрами H: /f /r, где «H:» – имя диска, присвоенное в системе (можно посмотреть в проводнике или через управление дисками).
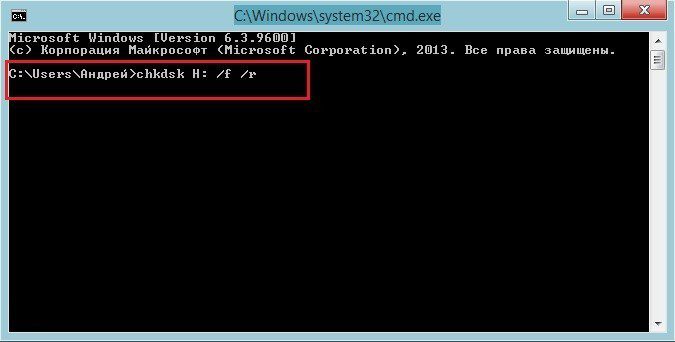
Проверка через командную строку работает и в Windows 7, 8, 10 и даже XP. При обнаружении проблем можно прогнать флешку, что не форматируется, через утилиту с низкоуровневым форматированием. Программы производителейКак отформатировать флешку если она не форматируется? Для этого примените одну из программ из приведенного ниже списка. HP USB Disk Storage Format ToolУтилита разработана и выпущена под брендом «Hewlett-Packard» (HP) разрешает восстановить флешку до первоначального состояния. Хотя разработана для HP переносных накопителей, может применятся и для аналогичных устройств, выпущенных под другими брендами. Работать с ПО просто:
- В одностраничном интерфейсе выберите «Device», файловую систему (FAT32, NTFS), задайте имя.
- Жмите «Format Disk».

Если же через строку «Device» программа не видит и не может подтянуть подключенное устройство, переходите к другим методам. SDFormatterУтилита специализируется на SD-картах, что не форматируются. Пользоваться программой довольно просто:
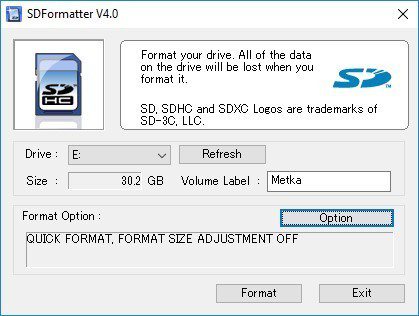
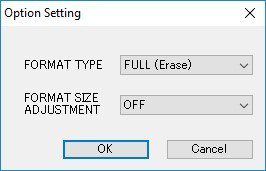
Transcend JetFlash Online RecoveryЕсли ваша флешка от компании Transcend, воспользуйтесь данной утилитой чтобы вылечить переносной накопитель с последующим удалением информации с него. Вся работа упрощена до невозможности – установите утилиту, запустите, подключите устройство в порт, и нажмите единственную кнопку «Start».
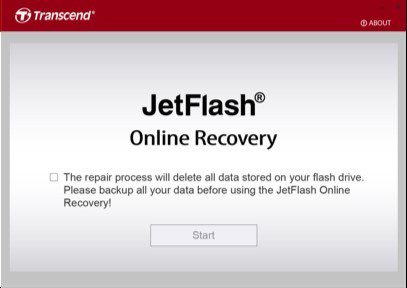
Важно то, что с ЮСБ-флеш других производителей утилита не любезничает. Вместо продолжения «Repair» она выдаст «JetFlash cannot be detected on your computer».
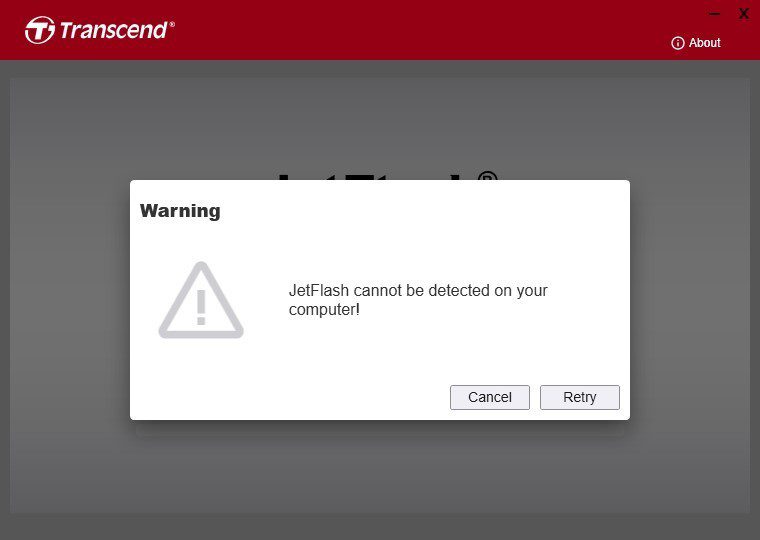
Kingston Format UtilityЕсли у вас не открывается flash-накопитель фирмы Kingston, воспользуйтесь утилитой от производителя. Возможна поддержка серий DTHX30/XX и младше.
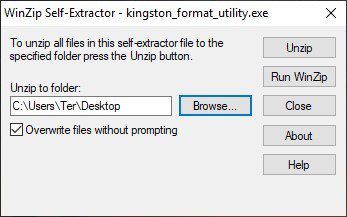
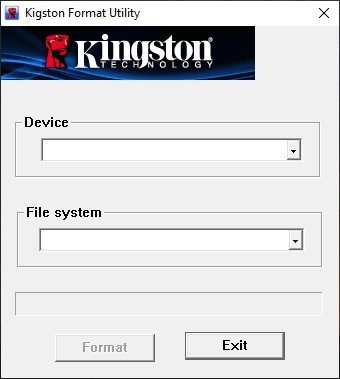
ADATA USB Flash Drive Online RecoveryКогда флешка компании ADATA не форматируется, воспользуйтесь специально разработанной утилитой от этой компании:
- Зайдите на официальный сайт.
- На накопителе найдите серийный номер и перепишите его в соответствующий раздел сайта, чтобы подыскать соответствующее программное обеспечение.
- Скачав его на ПК, запустите.
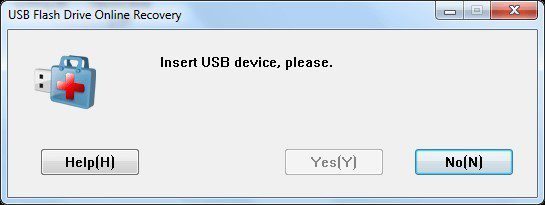
- Нажмите на знак чемодана с красным крестом чтобы подтянуть USB-Disk.
- Ожидайте, пока утилита завершит процессы лечения и вернет рабочее состояние устройству.
SP USB Flash Drive Recovery SoftwareКомпания «Silicon Powe»r не бросила на произвол судьбы клиентов со своей продукцией и предлагает восстановить рабочее состояние флешек, которые не открываются:
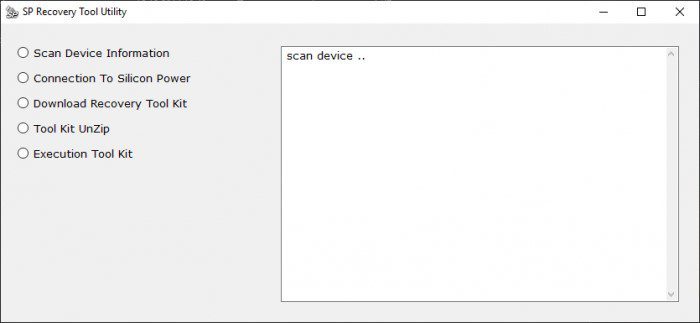
ApacerФлешки фирмы «Apacer» можно вернуть к жизни благодаря утилите «Handy Steno». К сожалению, она не универсальная, поэтому следует поискать ту, что конкретно подходит под вашу модель. Ищем на официальном сайте. SonyЕсли не получается отформатировать флешку от Sony, есть отличная программа – «EzRecover». Она сканирует подключенный диск на ошибки, устраняет их, стирает данные и предоставляет на выходе рабочий инструмент:
- После установки запустите ПО.
- После инициализации кликните «Format Disk» и жмите «ОК».
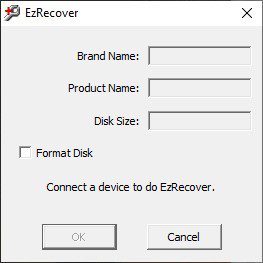
Низкоуровневое форматированиеС помощью «USB Flash Drive Repair Tool» можно провести низкоуровневое форматирование любой флешки. Если же она защищена от записи, утилита отключает и этот параметр. Пользоваться ей не сложно. Все основные опции находятся в едином окне.
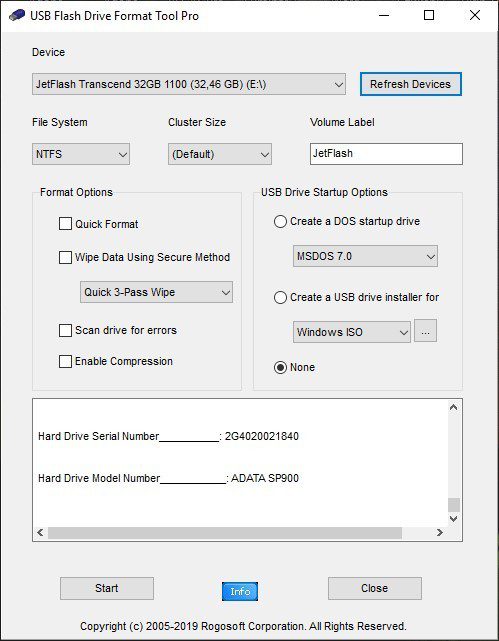
Ничего не помоглоВ данном случае возможна поломка сидит куда глубже чем мы думали. По реанимации флешек Бородач уже писал подробную статью – идём сюда. Также вы можете задавать свои вопросы в комментариях.
- Подготовка к снятию защиты от записи
- Отключение защиты карты памятиСпособ 1: «Редактор реестра»Способ 2: «Командная строка»Способ 3: «Управление дисками»Способ 4: «Редактор локальной групповой политики»Способ 5: Форматирование с изменением файловой системыСпособ 6: Восстановление поврежденного накопителя
- Способ 1: «Редактор реестра»
- Способ 2: «Командная строка»
- Способ 3: «Управление дисками»
- Способ 4: «Редактор локальной групповой политики»
- Способ 5: Форматирование с изменением файловой системы
- Способ 6: Восстановление поврежденного накопителя
- Заключение
- Вопросы и ответы
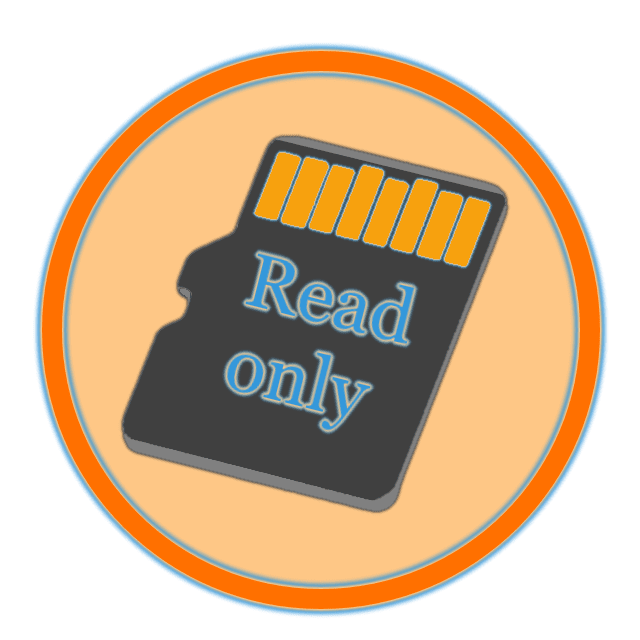
При длительном и активном использовании карты памяти формата SD или microSD можно столкнуться с определенного рода проблемами. Одной из таковых является защита от записи, из-за которой на накопитель невозможно поместить никакие файлы. О том, как ее снять, расскажем сегодня.
Подготовка к снятию защиты от записи
Прежде всего отметим, что в случае с картами памяти защита от записи бывает двух типов – физическая (аппаратная) и программная. Первая устанавливается с помощью специального переключателя непосредственно на самом накопителе или переходнике, который используется для подключения microSD. Следовательно, отключить ее так же просто, как и включить – достаточно перевести в неактивное положение показанный на изображении ниже переключатель, то есть установить его вверх, в направлении к контактам на обратной стороне.

Помимо этого, возможная причина проблемы может заключаться в банальном загрязнении контактов накопителя. Внимательно осмотрите их на предмет наличия пыли и мелкого мусора и, если потребуется, избавьтесь от него с помощью ваты (или ватной палочки), смоченной в спирте. Делайте это аккуратно, чтобы мелкие ворсинки на остались на контактах, а после подождите несколько секунд, чтобы жидкость наверняка испарилась, и проверьте работу карты. Вполне вероятно, что отсутствие возможности записи данных могло быть спровоцировано вирусным заражением накопителя, поэтому рекомендуем выполнить его проверку и, если вредоносное ПО будет обнаружено, удалить его. Инструкция ниже ориентирована на флешки, но применима в том числе и к SD/microSD-картам. Подробнее: Как проверить карту памяти на вирусы
Отключение защиты карты памяти
К сожалению, значительно чаще защита от записи оказывается именно программной, а потому так просто снять ее не получится. В данном случае необходимо действовать комплексно, поочередно прибегая к различным вариантам решения проблемы, которая обычно при попытках взаимодействия с накопителем (форматирование, удаление файлов, их перемещение, вставка и т. ) сопровождается следующим уведомлением:
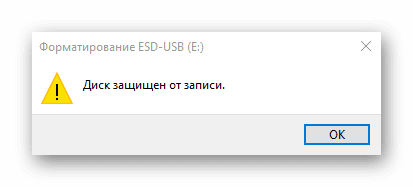
Примечание: При выполнении всех нижеизложенных рекомендаций карта памяти должна быть подключена к компьютеру. Кроме того, некоторые из рассмотренных далее способов подразумевают форматирование, а потому если на накопителе хранятся важные данные, скопируйте их в любое удобное место на диске компьютера.
«Редактор реестра»
Вполне возможно, что защита от записи установлена на уровне операционной системы, а не на самом накопителе. В таком случае для ее снятия необходимо обратиться к «Редактору реестра» Windows.


Выделите созданный каталог нажатием левой кнопки мышки (ЛКМ), а затем кликните ПКМ по пустой области справа и выберите пункты меню «Создать» — «Параметр DWORD (32 бита)» или «Параметр QWORD (64 бита)», в зависимости от того, какой разрядности операционная система установлена на вашем компьютере.

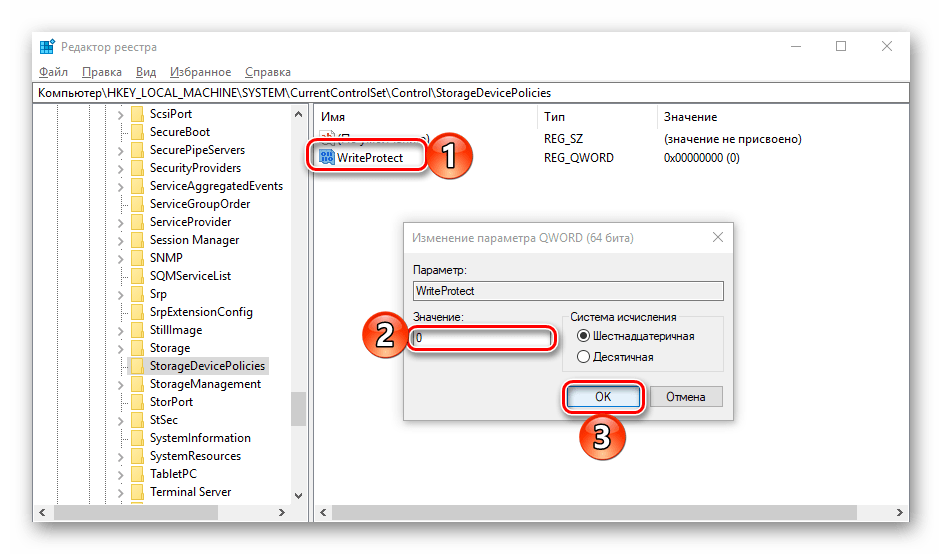
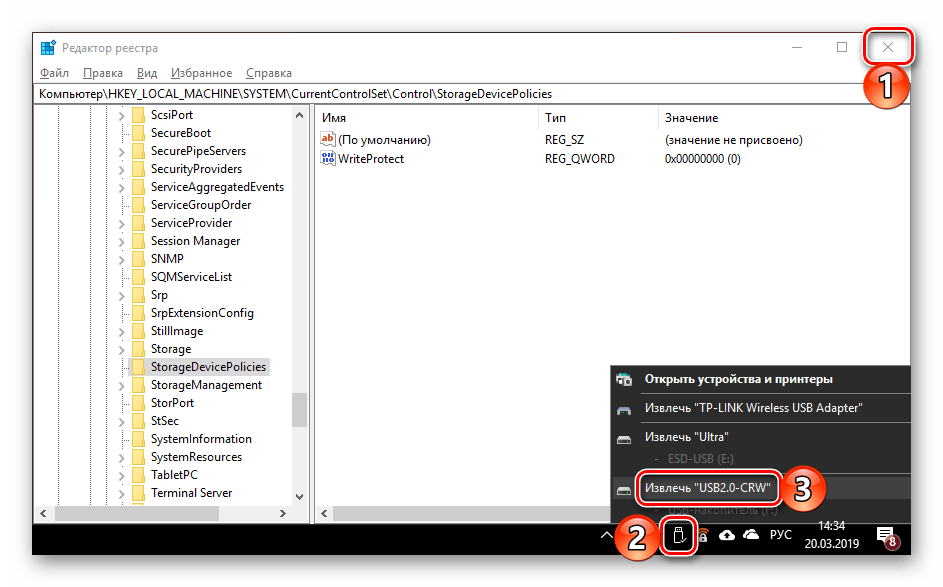
Если защита от записи была установлена именно на уровне Windows, после запуска системы она будет снята, и вы сможете нормально пользоваться картой памяти. Но если это простое решение не поможет, переходите к следующему.
«Командная строка»
Консоль или «Командная строка» — эффективное средство управления операционной системой и ее компонентами, не имеющее графического интерфейса, но наделенное рядом полезных инструментов. В числе последних утилита Diskpart, с помощью которой можно снять защиту от записи с SD или microSD-карты.

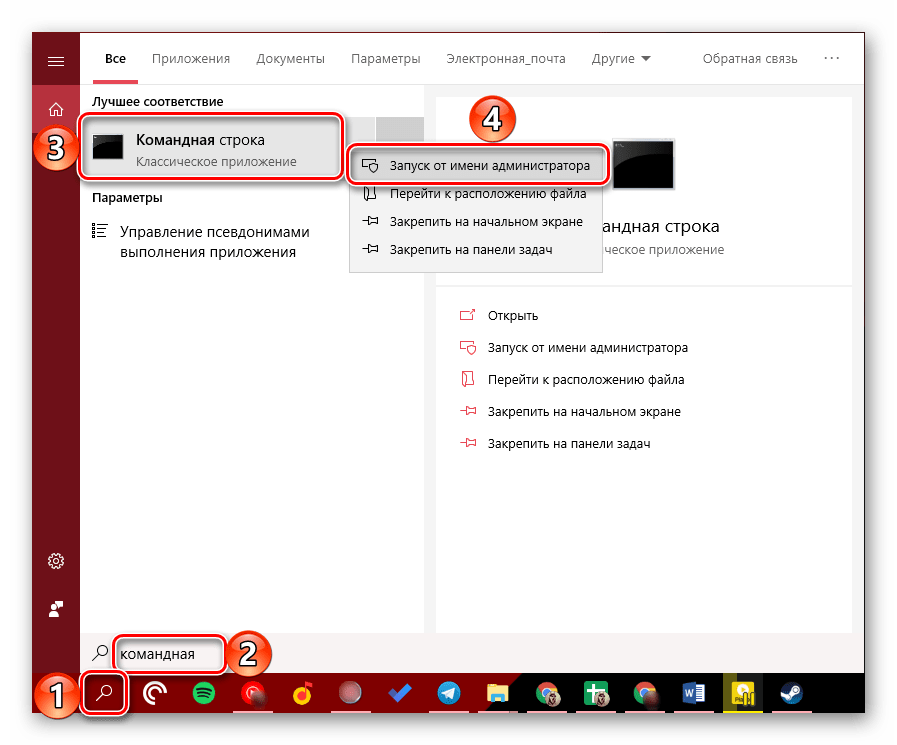
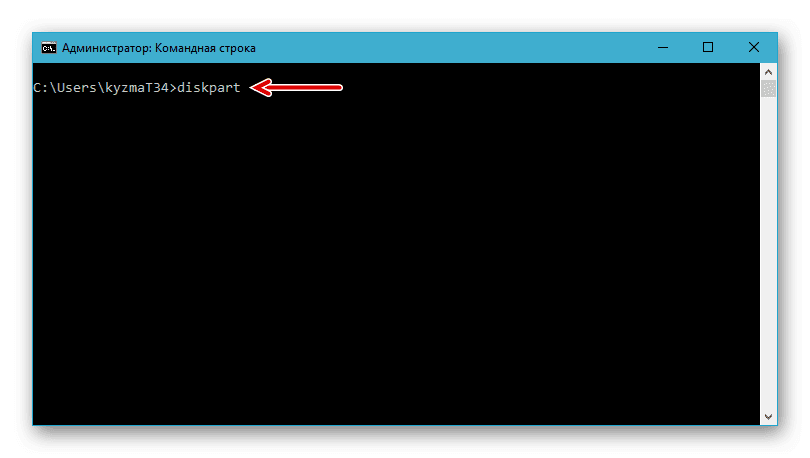
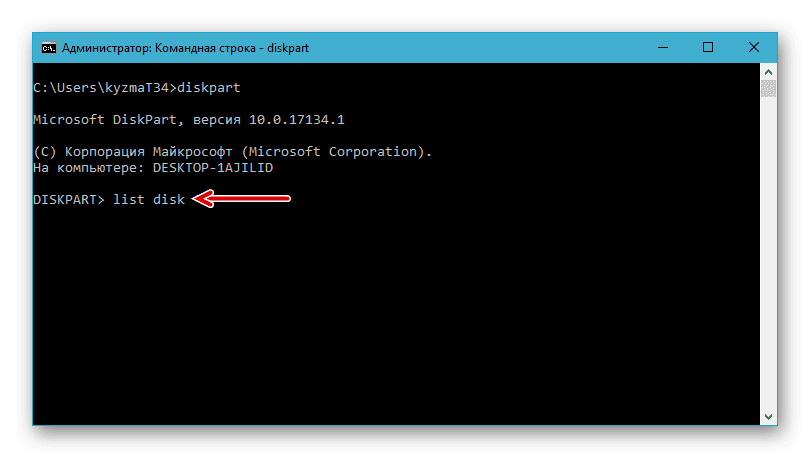
В перечне дисков, который будет показан в окне консоли, найдите вашу карту памяти – для этого ориентируйтесь на ее размер.

Далее введите следующую команду и подтвердите ее выполнение нажатием клавиши «ENTER»:select disk №где № — номер диска, соответствующий карте памяти.
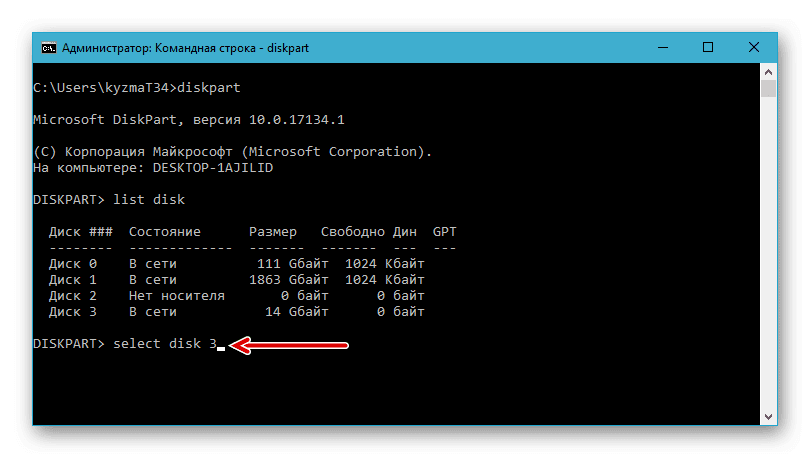
Примечание: На данном этапе следует быть предельно внимательным, так как при неправильном выборе накопителя вы рискуете потерять важные данные.
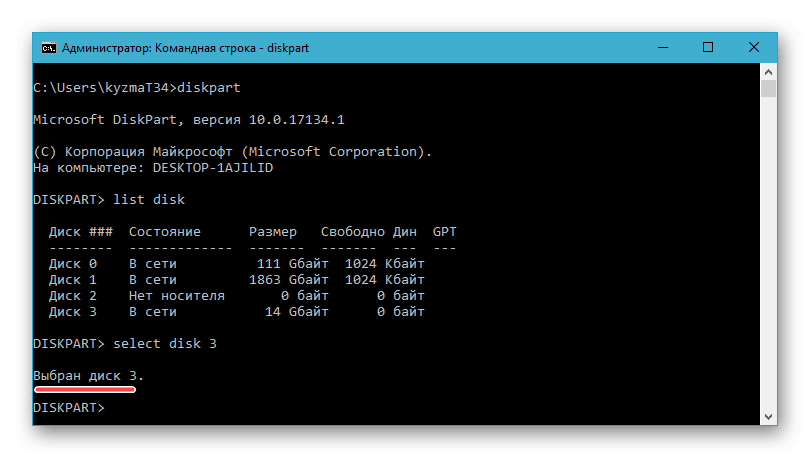
Теперь нам с вами необходимо очистить атрибуты чтения/записи карты памяти, удалить и заново создать на ней раздел, а также выполнить форматирование в другую, отличную от установленной изначально файловую систему. Для этих целей поочередно введите указанные ниже команды (после каждой из них нажимайте «ENTER»):
attributes disk clear readonly
clean
create partition primaryselect partition
active
format fs=ntfs
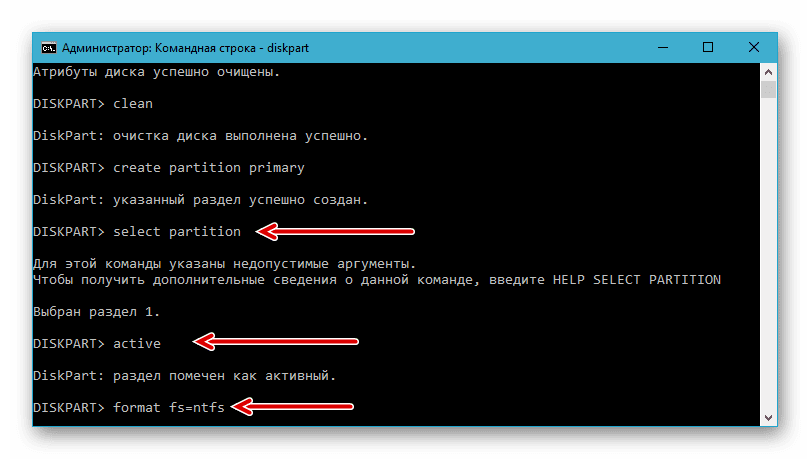
Обратите внимание на последнюю команду – если на SD/microSD использовалась файловая система NTFS, форматировать нужно в FAT32, то вводить в таком случае следует format fs=fat32.
Дождитесь завершение процедуры форматирования накопителя, ход которой отображается в процентах.
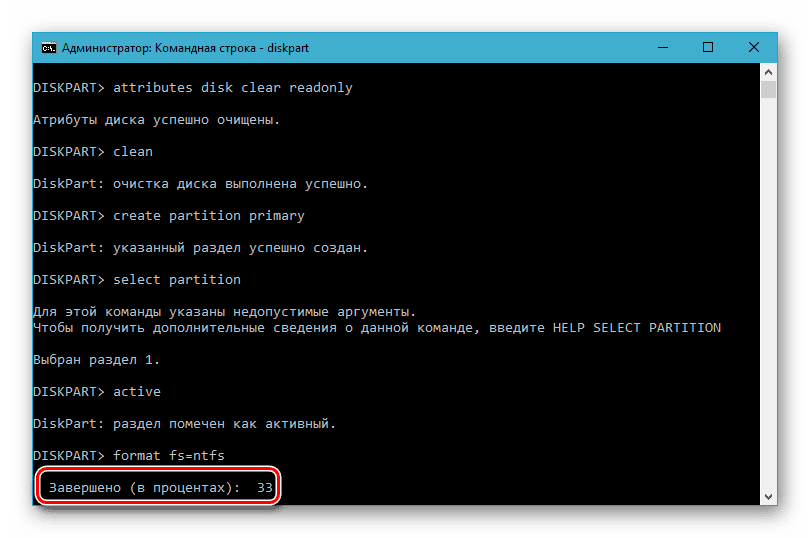
Для выхода из утилиты Diskpart введите команду exit, а затем закройте «Командную строку».
Проверьте, можно ли теперь записать данные на карту памяти. Если проблема по-прежнему не исчезла, не отчаивайтесь – у нас есть еще несколько решений.
«Управление дисками»
Стандартное средство управление дисками, интегрированное во все версии Windows, позволяет делать практически те же действия, что мы выполнили в предыдущем способе (начиная с удаления и очистки), но, в отличие от «Командной строки», оно наделено графическим интерфейсом и более интуитивно в использовании.
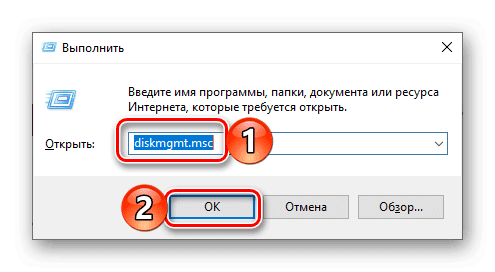
В списке дисков найдите подключенную к компьютеру карту памяти, ориентируясь для этого на объем, и нажмите ПКМ по области самого накопителя.
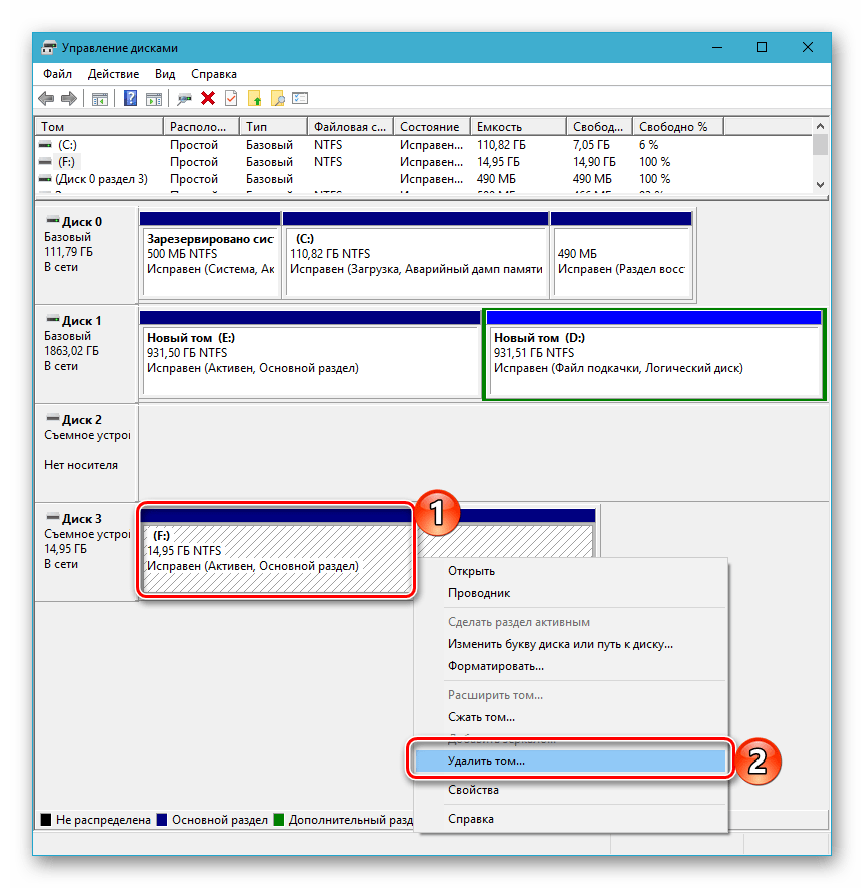

После выполнения удаления снова кликните ПКМ по области накопителя в «Управлении дисками» и воспользуйтесь пунктом «Создать простой том» контекстного меню.
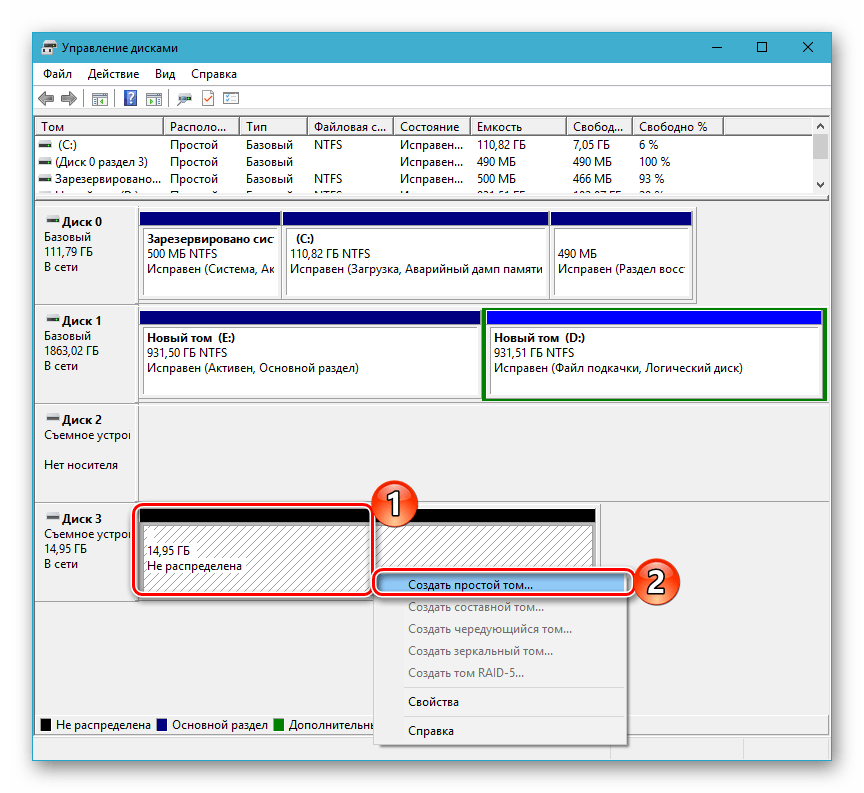
Далее следуйте пошаговым подсказкам Мастера создания нового тома,
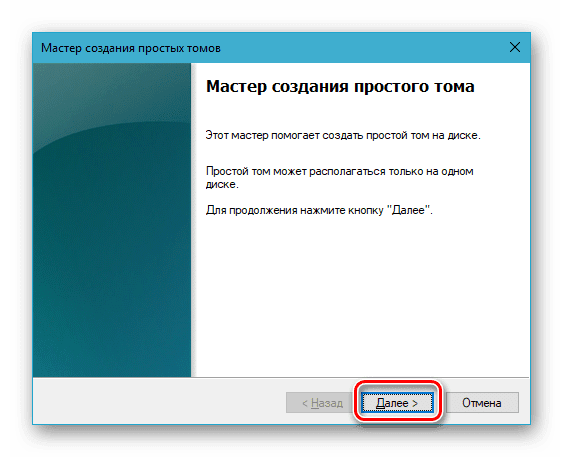
не изменяя установленные по умолчанию значения и просто нажимая «Далее» на каждом из шагов.
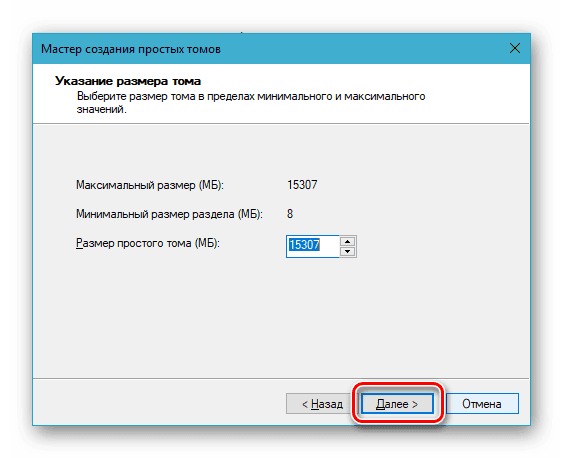
и «Готово» в последнем окне.
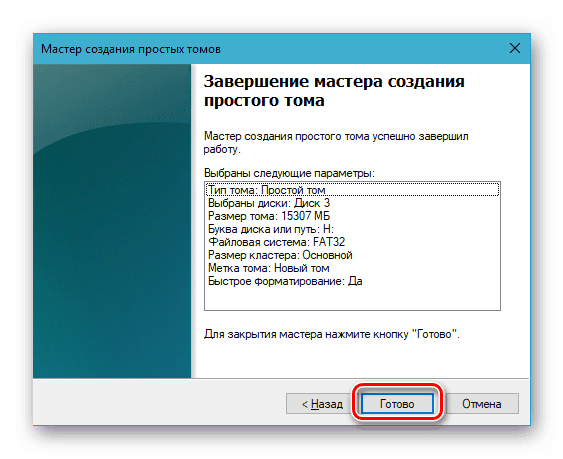
По завершении процедуры проверьте, снята ли защита от записи с накопителя.
«Редактор локальной групповой политики»
Существует еще один случай, когда защита от записи установлена на уровне операционной системы – это может быть продиктовано правилами локальной групповой политики. Следовательно, при таком положении дел наша с вами задача заключается в их изменении.
Примечание: Данный способ может быть выполнен только в Windows Pro, Enterprise и Education. В версии Home «Редактор локальной групповой политики» отсутствует.
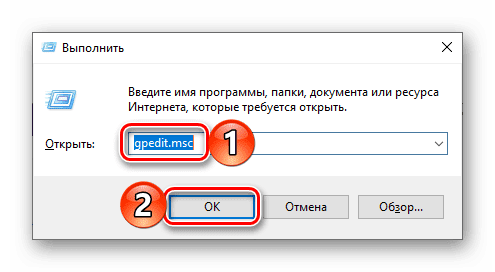

В списке «Состояние» найдите опцию «Съемные диски: Запретить запись» и откройте ее двойным нажатием ЛКМ.
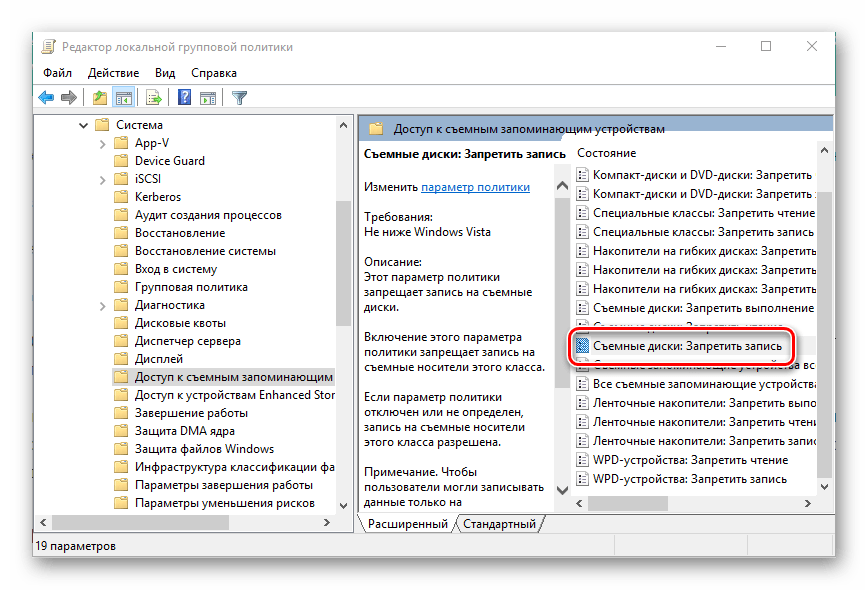
Установите маркер напротив параметра «Отключено», после чего нажмите по кнопкам «Применить» и «ОК».

Если вы в точности выполнили все предложенные выше рекомендации, защита от записи наверняка будет снята с карты памяти. Однако если она по-прежнему работает некорректно, можно смело сказать, что причина возникновения рассматриваемой нами проблемы куда более серьезна, а значит, и действовать нужно соответствующим образом.
Форматирование с изменением файловой системы
К сожалению, иногда даже после выполнения всех предложенных выше рекомендаций карта памяти остается защищенной от записи. В таком случае остается только одно решение – ее форматирование, что подразумевает удаление всех содержащихся на накопителе данных. Помимо очистки, необходимо также изменить файловую систему. Так, если изначально на SD/microSD используется FAT32, необходимо назначить NTFS, если по умолчанию используется вторая, необходимо переключиться на первую. По завершении процедуры можно будет заново установить предпочтительную систему, выполнив форматирование еще раз. На нашем сайте есть отдельная статья, посвященная форматированию карты памяти, с ней и рекомендуем ознакомиться. Обратите особое внимание на программу HDD Low Level Format Tool, которая в решении задач, подобных нашей, зарекомендовала себя наилучшим образом. Дополнительно предлагаем ознакомиться с материалом, рассказывающем об устранении возможных проблем с форматированием. Подробнее:
Форматирование карты памяти в Windows
Что делать, если карта памяти не форматируется
Как пользоваться программой HDD Low Level Format Tool
В качестве альтернативы стандартным решениям рассмотрим еще один способ, который часто оказывается весьма эффективным – очистку накопителя с помощью мобильного девайса на Android. Правда, подойдет он только для карточек формата microSD.

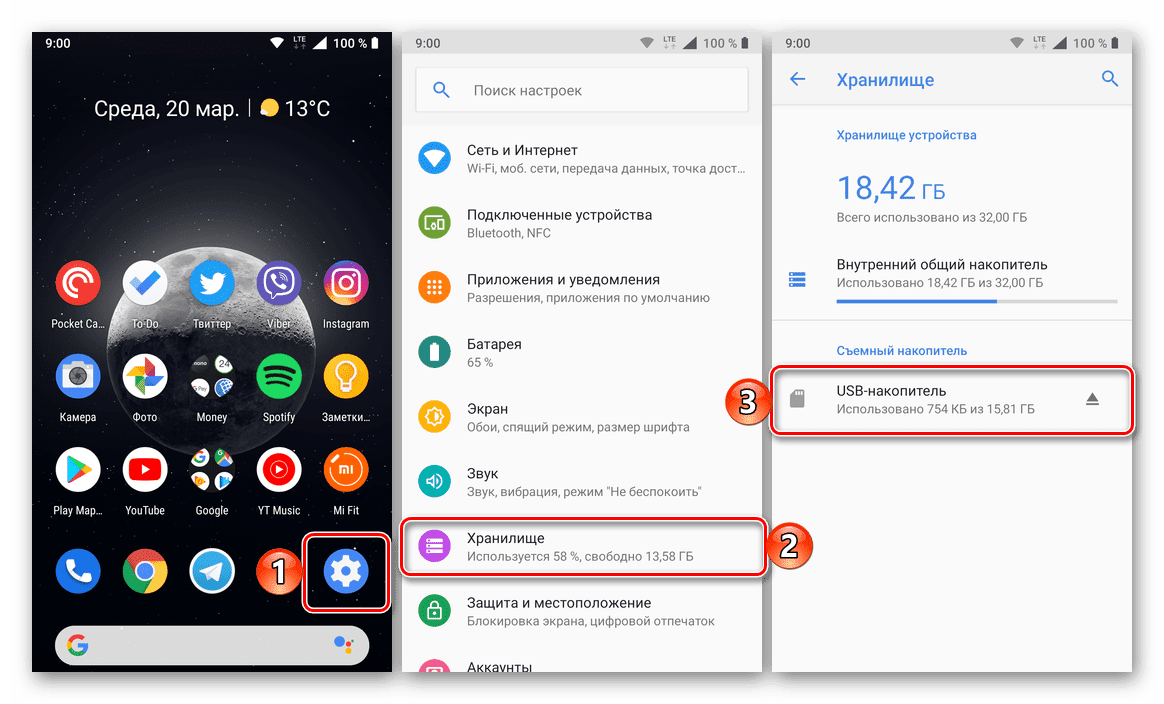
Теперь откройте меню устройства хранения данных (чаще всего это три вертикальных точки, расположенные в правом верхнем углу), и выберите в нем пункт «Настройки хранилища».
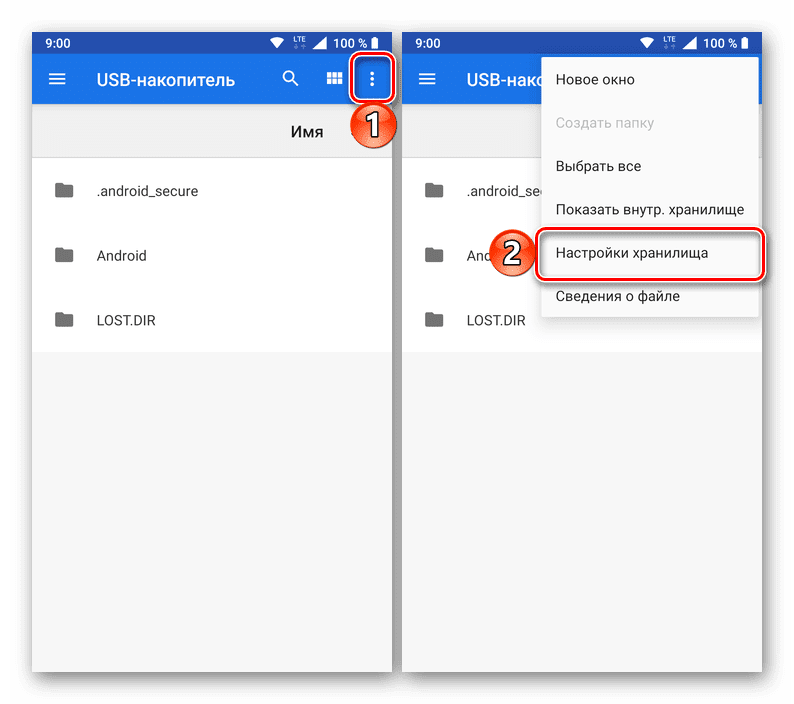
Нажмите по надписи «Форматировать» (она может быть выполнена в виде отдельной кнопки) и подтвердите свои намерения на удаление данных во всплывающем окне.
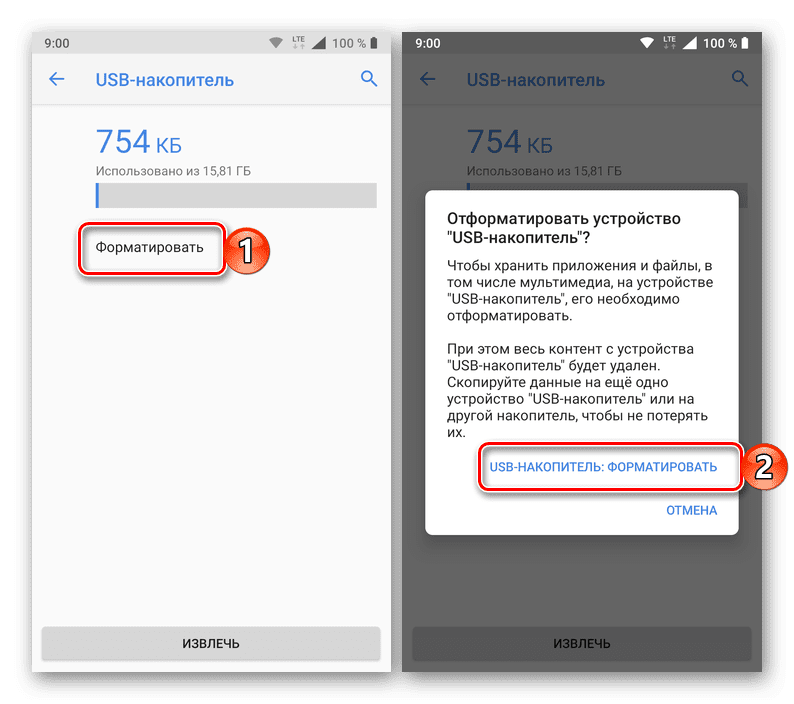
По завершении процедуры форматирования работоспособность карты памяти будет полностью восстановлена, а защита от записи снята.
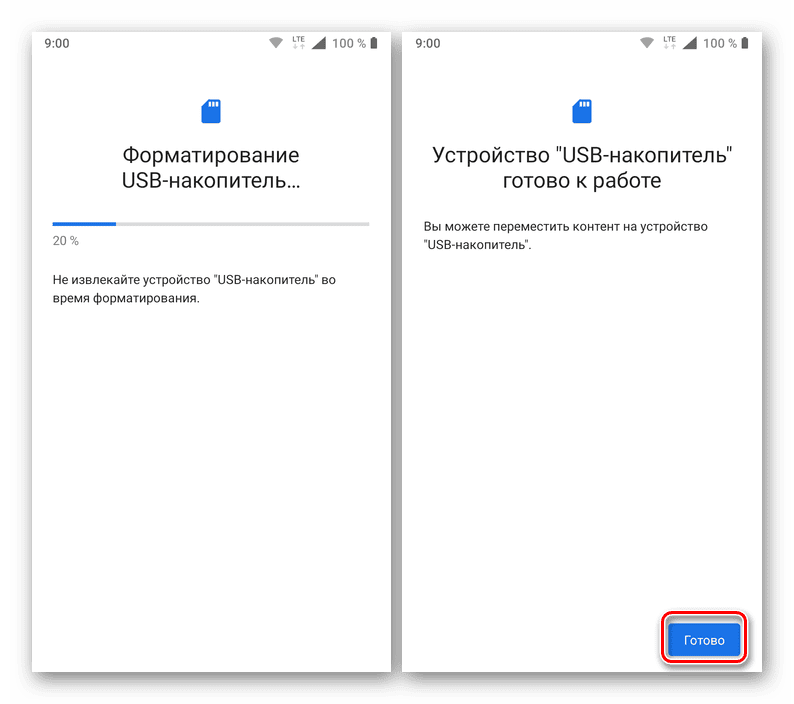
Особенно хорош такой подход в случаях, когда изначально планировалось использовать microSD в смартфоне или планшете с Android.
Восстановление поврежденного накопителя
В том случае, даже если форматирование не помогло снять защиту от записи или же его попросту не удалось выполнить, причина остается только одна – это повреждение карты памяти. То, какой характер имеет проблема – аппаратный или программный, — и можно ли ее устранить, поможет узнать представленное по ссылке ниже пошаговое руководство. Но будьте готовы к тому, что устройство хранение данных окажется неисправным и его попросту придется заменить.
Подробнее: Восстановление работоспособности карты памяти
- Как снять защиту от записи с флешкиСпособ 1: Физическое отключение защитыСпособ 2: Специальные программыСпособ 3: Используем командную строку WindowsСпособ 4: Редактор реестраСпособ 5: Редактор локальной групповой политики
- Способ 1: Физическое отключение защиты
- Способ 2: Специальные программы
- Способ 3: Используем командную строку Windows
- Способ 4: Редактор реестра
- Способ 5: Редактор локальной групповой политики
- Вопросы и ответы
Достаточно часто пользователи сталкиваются с такой проблемой, что при попытке копирования какой-то информации со съемного носителя появляется ошибка. Она свидетельствует о том, что «Диск защищен от записи». Это сообщение может появляться при форматировании, удалении или выполнении других операций. Соответственно, флешка не форматируется, не перезаписывается и вообще оказывается абсолютно бесполезной.
Но существует несколько способов, которые позволяют решить эту проблему и разблокировать накопитель. Стоит сказать, что в интернете можно найти и больше подобных методов, но они не будут работать. Мы взяли только проверенные на практике способы.
Как снять защиту от записи с флешки
Чтобы отключить защиту, можно воспользоваться стандартными средствами операционной системы Windows или же специальными программами. Если у Вас другая ОС, лучше пойдите к другу с Виндовс и выполните данную операцию у него. Что касается специальных программ, то, как известно, почти у каждой фирмы есть собственное программное обеспечение. Многие специализированные утилиты позволяют форматировать, восстановить флешку и убрать с нее защиту.
Физическое отключение защиты
Дело в том, что на некоторых съемных носителях есть физический переключатель, который отвечает за защиту от записи. Если поставить его в положение «Включено», получится, что ни один файл не будет удаляться или записываться отчего сам накопитель оказывается практически бесполезен. Содержимое флешки можно будет только просмотреть, но не редактировать. Поэтому сначала проверьте, не включен ли этот переключатель.

Специальные программы
В этом разделе мы рассмотрим то фирменное программное обеспечение, которое выпускает производитель и с помощью которого можно убрать защиту от записи. К примеру, для Transcend есть фирменная программа JetFlash Online Recovery. Более подробно о ней можно прочитать в статье по восстановлению накопителей данной фирмы (способ 2).
Урок: Как восстановить флешку Transcend
После скачивания и запуска данной программы следует выбрать вариант «Repair drive and keep all data» и нажать на кнопку «Start». После этого произойдет восстановление съемного носителя. Что касается флешек фирмы A-Data, оптимальным вариантом будет использование USB Flash Drive Online Recovery. Более подробно написано в уроке относительно устройств данной компании.
Урок: Восстановление флешек A-Data
Для Verbatim тоже существует собственное ПО для форматирования дисков. Об использовании такового читайте в статье по восстановлению USB-накопителей.
Урок: Как восстановить флешку Verbatim
У SanDisk есть SanDisk RescuePRO, тоже фирменное программное обеспечение, которое позволяет восстанавливать съемные носители.
Урок: Восстановление флешек SanDisk
Что касается устройств Silicon Power, для них существует Silicon Power Recover Tool. В уроке по форматированию техники данной фирмы в первом способе описан процесс использования данной программы.
Урок: Как восстановить флешку Silicon Power
Пользователям Kingston лучше всего будет использовать Kingston Format Utility. В уроке относительно носителей данной фирмы также описано то, как можно форматировать устройство стандартным средством Windows (способ 6).
Урок: Восстановление флешек Kingston
Попробуйте воспользоваться одной из специализированных утилит. Если выше нет фирмы, накопители которой используйте Вы, найдите нужную программу с помощью сервиса iFlash сайта flashboot. Как это сделать, тоже описано в уроке по работе с устройствами Kingston (способ 5).
Используем командную строку Windows

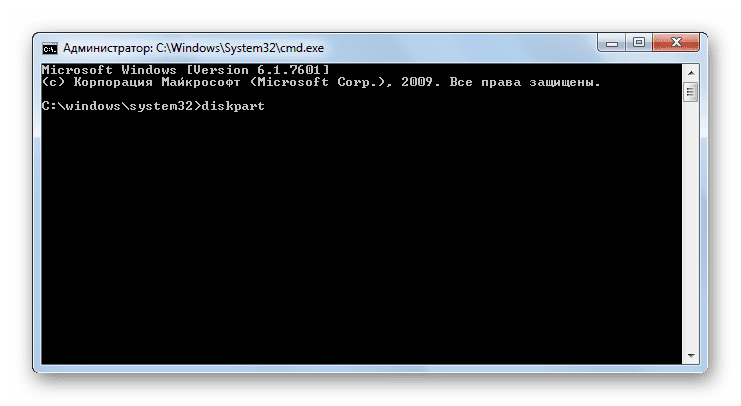
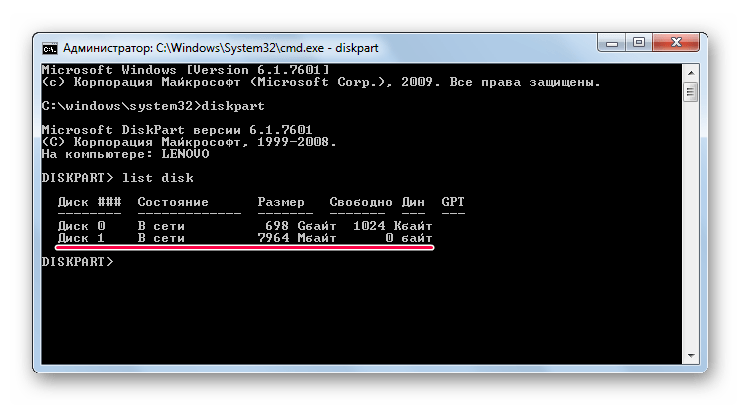
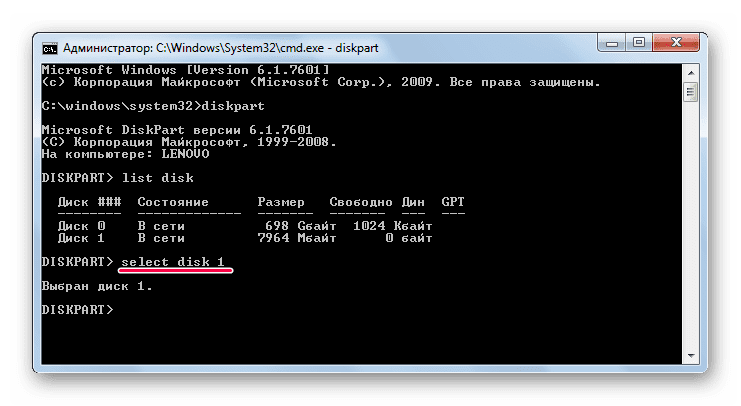
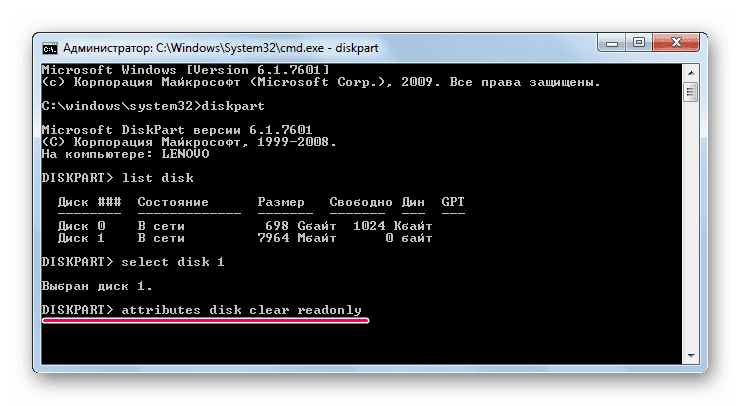
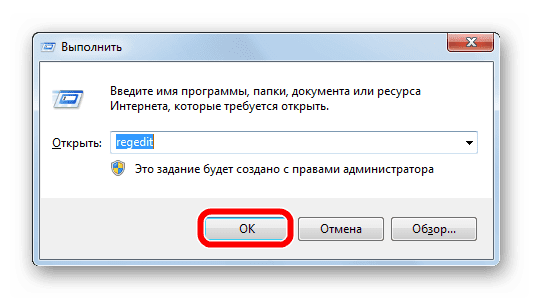
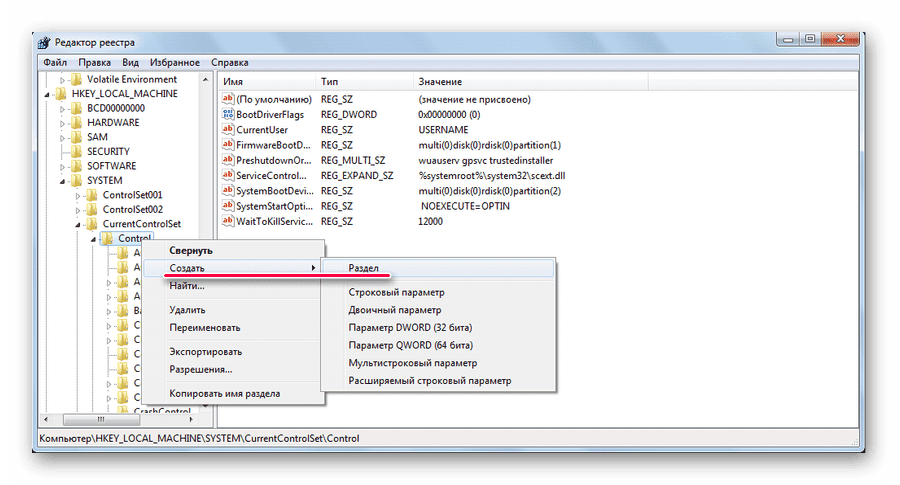
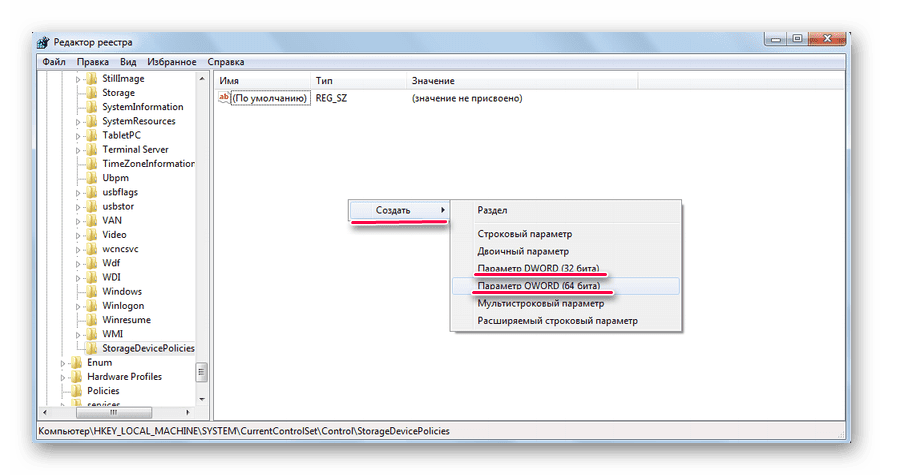
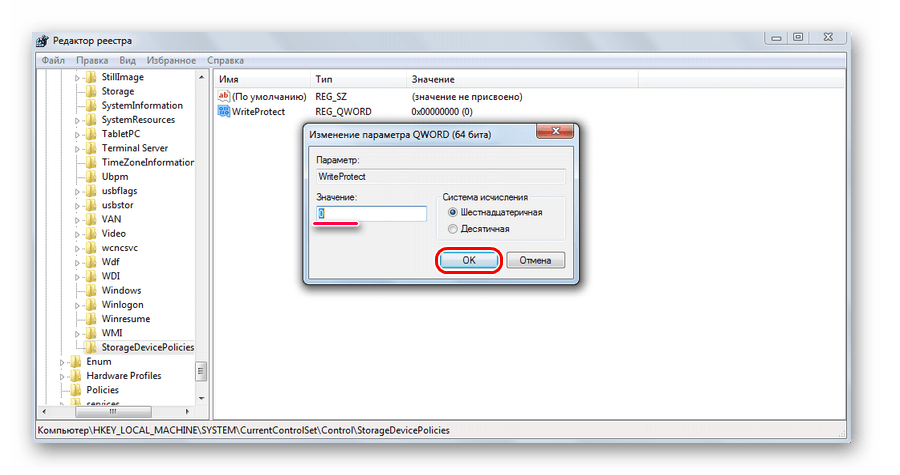
С помощью окна запуска программ запустите «gpedit. msc». Для этого введите в единственное поле соответствующую команду и нажмите кнопку «ОК». Дальше поэтапно перейдите по следующему пути:
Конфигурация компьютера / Административные шаблоны / Система
Делается это в панели слева. Найдите параметр под названием «Съемные диски: Запретить запись». Нажмите на него левой кнопкой мыши два раза. В открывшемся окне поставьте отметку напротив пункта «Отключить». Нажмите «ОК» внизу, выйдите из редактора групповой политики. Перезагрузите компьютер и попытайтесь снова воспользоваться своим съемным носителем.
Один из этих способов точно должен помочь восстановить работоспособность флешки. Если все-таки ничего не поможет, хотя это маловероятно, придется покупать новый съемный носитель.
Опишите, что у вас не получилось. Наши специалисты постараются ответить максимально быстро.
Всем привет! В общем, проблема достаточно простая – есть флэшка, на неё нельзя ничего записать, а также невозможно отформатироваться, так как сразу же вылезает ошибка «Диск защищен от записи» (Device media is write-protected). В статье мы как раз и рассмотрим вопрос – как с флешки снять защиту от записи. Способов достаточно много, но, как оказалось, в некоторых ситуациях помогает какой-то определенный. Если несложно – напишите в комментариях, какой вариант помог именно вам. Также вы можете задавать туда свои вопросы.
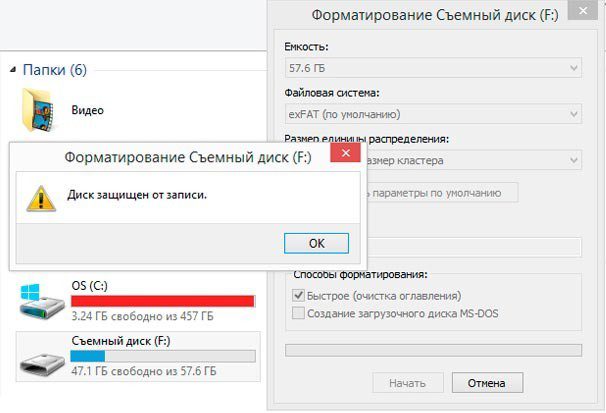
Способ 1: физическое отключениеЕсли флешка или переносной диск защищен от записи, то в первую очередь нужно взять в руки это переносное средство и посмотреть на него. На многих аппаратах есть встроенная защита от вирусов, и выглядит подобная защита как переключатель. Там также могут быть значок в виде открытого или закрытого замочка, который символизируют два режима записи устройства «разрешено» и «запрещено».

ПРИМЕЧАНИЕ! Функция достаточно полезная, если вы отдаете свою флэшку кому-то из друзей. Таким образом вы можете защитить её от вирусов.
Способ 2: Через реестр
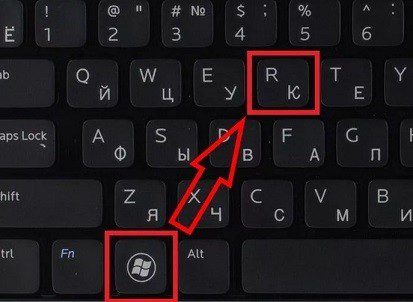

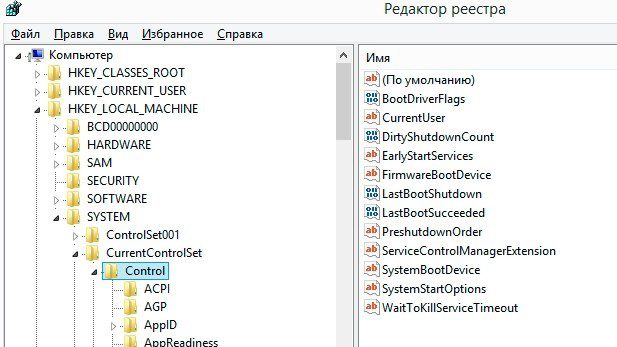
- Теперь найдите папку «StorageDevicePolicies» и зайдите туда. Если такой папочки нет, то создайте её – для этого нажмите на вышестоящий пункт «Control» правой кнопкой и потом выберите «Создать – Раздел» – впишите точное название «StorageDevicePolicies». Если папка уже была, то в ней нужно изменить параметр «WriteProtect». Если такого параметра нет, то нужно его создать – нажимаем правой кнопкой на пустую область, после этого выбираем из вариантов: «Создать» – «Параметр DWORD».
- Теперь устанавливаем значение ноль (0) и нажимаем «ОК».

После того как вы снимите защиту от записи, попробуйте отформатировать устройство, и вновь на неё что-нибудь записать. Если у вас на ней присутствуют какие-то важные файлы, перенесите их на другой диск. Также настоятельно рекомендую сохранить эту статью, так как проблема может повториться, и чуть ниже я объясняю – почему это происходит. Способ 3: Командная строка

List disk – выводим список всех жестких дисков и флэшек. Найдите, под каким номером находится ваша флэшка. Тут остается ориентироваться только на размер. В моём случае это «1», но у вас может быть и другой номер. Если сомневаетесь, то зайдите в «Компьютер» и посмотрите какого размера у вас Flash-носитель.
attributes disk clear readonly – завершающая команда, которая должна помочь.
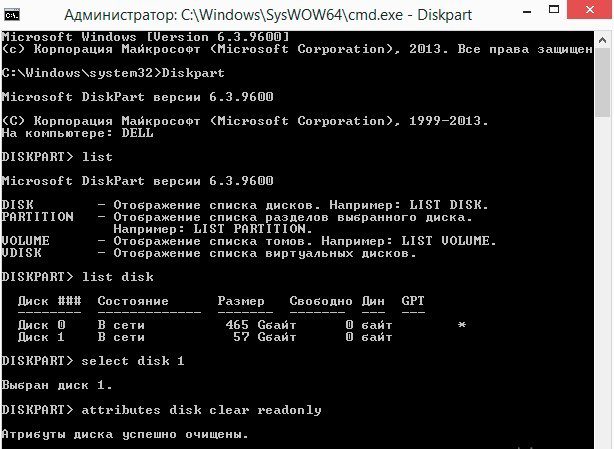
Снять защиту флешки от записи может и получится, но радоваться пока рано. Обязательно отформатируйте USB флэшку и снова попытайтесь на неё что-нибудь записать. Если проблема повторится – смотрите главу ниже. Способ 4: Редактор локальной групповой политики

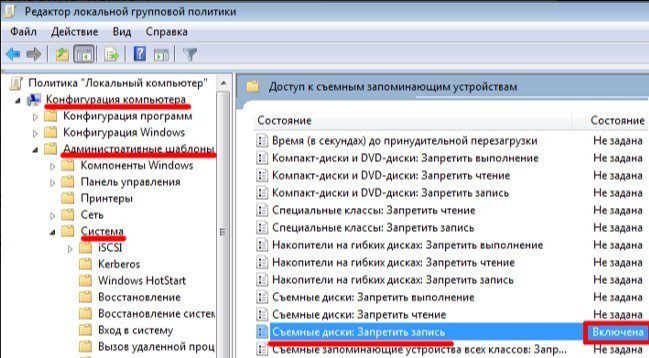
ПРИМЕЧАНИЕ! Программы без проблем можно найти в интернете – просто вбиваем название в поисковик, заходим на первую ссылку и скачиваем ПО. Почти все нижеперечисленные приложения не нуждаются в установке.

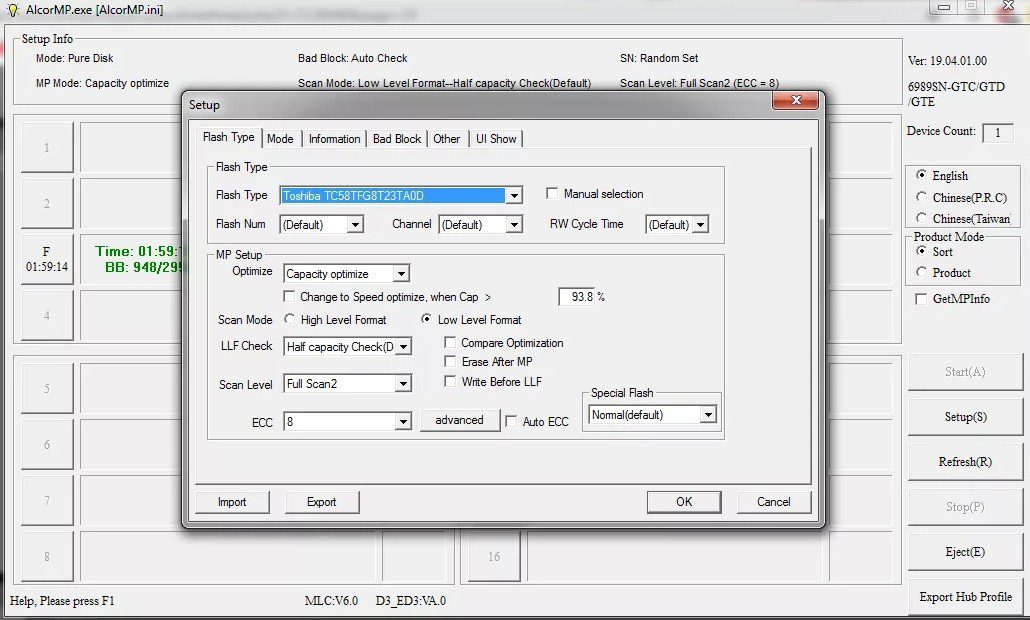
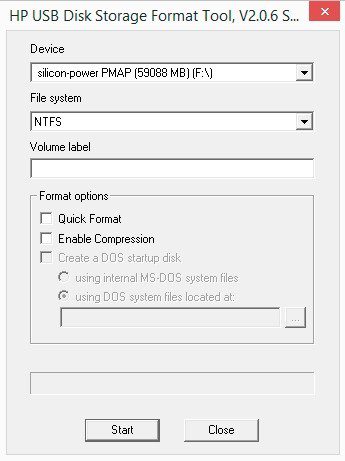

Вопрос: «Здравствуйте. Что делать если флешка защищена от записи, а разблокировать её на долгое время, просто не получается – ни через командную строку, ни через реестр. Через какое-то время ошибка вновь появляется. Как это исправить?»
Ответ: Здравствуйте. Иногда эту проблему нельзя решить на компьютере, так как она не всегда является программной и не зависит от операционной системы. Если носитель имеет физическую защиту и дело в нём, то можно попробовать отремонтировать переключатель, если он вышел из строя. Можно попробовать воспроизвести снятие защиты от записи через ОС или с помощью программ, но это может не дать результата, если проблема лежит на физическом уровне в контроллере. Особенно часто это бывает с китайскими флэшками или при сильном ударе. Если вы купили Flash-disk недавно, и на нем нет видимых физических повреждений, то его нужно сдать по гарантии в магазин. Программно или через ОС данная проблема пока не решается.
Теперь стало все понятно. Если у вашей флешки нет переключателя, и вылезает такая ошибка, то в первую очередь берем носитель и пробуем те способы, о которых я написал выше. После этого обязательно полностью форматируем флеш-диск и пробуем на него что-нибудь записать. Если всё нормально, то радоваться не стоит, так как таким образом у вас получается убрать не защиту, а проверку диска на вашей системе. Если проблема кроется в контроллере или в плашках памяти, то таким образом защита от записи никуда не денется. Поэтому нужно проверить носитель на другом компьютере. Лучше всего с другой ОС: Windows 7, 8, 10 или даже XP. Если все повторяется, а вы купили флэшку недавно, то просто несите её по гарантии.
Защита флешки от записи встречается не часто, но может изрядно испортить настроение из-за самого факта неожиданного бойкота девайсом ваших действий. Как правило, сам факт отказа в копировании на носитель связан со скрытыми действиями ОС Windows, в том числе в связи с защитой данных пользователя конкретной учетной записи. Постараемся разобраться, в чем может быть проблема и какими способами можно снять защиту от записи с флешки.
Защищенный от записи флеш-накопитель не позволит выполнять на него копирование файлов, пока вы не снимете это ограничение в ОС Windows. Как правило, при попытке начать копирование пользователь получает сообщение «Диск защищен от записи, снимите защиту или используйте другой диск». Проблема может быть связана как с аппаратными ограничениями, так и с программными, связанная с блокировкой в самой ОС или вирусом. Итак, флешка защищена от записи, как снять защиту?
Механическая блокировка от записи
Аппаратная защита от записи на флешках уже не используется производителями довольно давно. Однако порой даже опытные пользователи забывают проверить этот переключатель, который находится на одной из граней устройства. Проверьте, не находится ли он в положении «замок» и переведите его в открытое положение. Но если речь идет о флеш-картах SD, то на них такой переключатель до сих пор используется.
Современные флеш-накопители не имеют таких блокировок, и если вы столкнулись с проблемами записи на относительно новую USB-флешку, то скорее всего дело в программной защите.
Что заблокировало запись и как снять защиту с флешки?
Если он не обнаружил вирусов, то вы можете попробовать из данной загруженной среды отформатировать диск (сначала убедившись, что на нем нет нужных файлов). Это решит вопросы, если у вас была защита от записи на флешке и как ее снять.
Как разблокировать флешку в Windows
Возможно, дело не в вирусах, а в блокировке файлов системой Windows и проблема кроется в реестре. Проверить это можно запустив редактор реестра Windows. Нажмите комбинацию клавиш Win+R, наберите regedit и нажмите Enter. То же самое можно сделать, через «Пуск» и набрать regedit. В найденных результатах нажмите на соответствующую строку редактора реестра.
Перейдите в ветку реестра HKEY_LOCAL_MACHINESYSTEMCurrentControlSetControlStorageDevicePolicies.
Если такая строка имеется, проверьте значение параметра WriteProtect. Если установлено значение 1, то у вас запрещена запись файлов на флешку. Поменяйте значение на 0 и закройте редактор реестра, значения сохранятся автоматически. Нужно лишь перезагрузить ОС и вновь попробовать выполнить запись на флешку.
Если такой строки в дереве реестра нет, то придется ее создать. Для этого кликните правой кнопкой на раздел выше Control и выберите «Создать раздел». Укажите имя нового раздела StorageDevicePolicies.
После этого перейдите в только что созданный раздел StorageDevicePolicies, кликните правой кнопкой на справа и выберите «создать Параметр DWORD». Назовите его WriteProtect и поставьте значение 0. Закройте редактор реестра и перезагрузите компьютер.
Возможно дело в групповой политике
В этом случае — как убрать защиту с флешки? Нажмите «Пуск» вбейте значение gpedit. msc после чего нажмите Enter. Откроется редактор групповой локальной политики Windows.
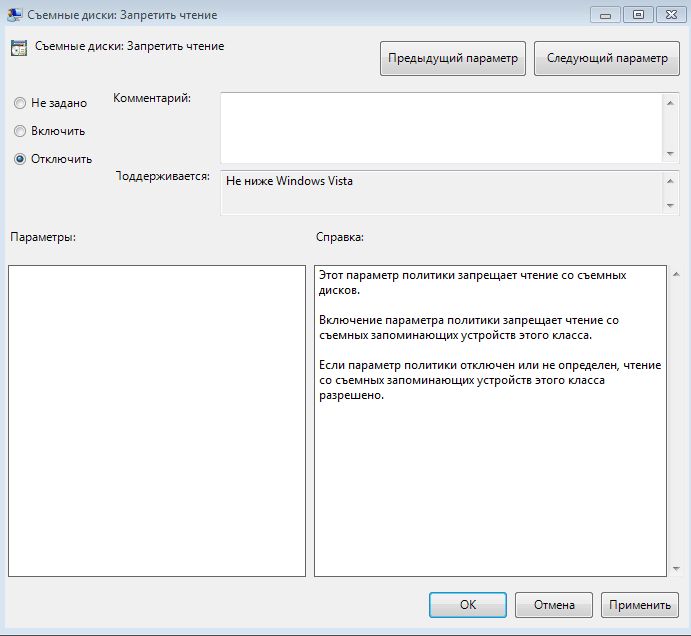
Снятие защиты низкоуровневым форматированием
Возникает вопрос, как обойти защиту от записи на флешке? Разблокировать флешку можно попытаться с помощью специальных программ, разработанных в свое время производителями накопителей. Одним из таких достаточно распространенных инструментов для восстановления флешек является программа HP USB Disk Storage Format Tool. Она бесплатна и наверняка поможет вам форматировать флеш-диск. После этой процедуры проблема защиты от записи будет устранена.
Аналогичная программа JetFlash Recovery Tool также может быть использована для форматирования, если предыдущая не подошла.
Другая мощная утилита для низкоуровневого форматирования HDD LLF Low Level Format Tool обладает уникальными алгоритмами очистки ячеек памяти накопителя. Ее можно также использовать для проблемных накопителей, которых не видят другие утилиты и Windows, а также для форматирования HDD и Flash-карт. Отметим, что в бесплатной версии есть ограничение на скорость работы — 50 MB/s (для флешек не критично).
Не забывайте после каждой попытки вытаскивать и вновь вставлять влеш-накопитель в USB-порт, чтобы устройство было опознано системой. Все вышеупомянутые приемы помогут ответить на вопрос, как удалить защиту от записи с флешки.
- Как восстановить SD-карту и записанные файлы
- Как восстановить USB-флешку с помощью утилиты Windows
Как убрать ошибку «Диск защищен от записи»
В этом уроке я расскажу, как снять защиту от записи с флешки. Разберемся, почему появляется ошибка «Диск защищен от записи» и как разблокировать USB флешку, SD карту памяти и другие устройства.
Флешка и подобные устройства хранения данных имеют микроконтроллер, который управляет процессами чтения/записи. А также чипы NAND памяти, куда пишется информация, и файловую систему, в которой происходит разметка данных.
При выходе из строя или сбое одного из компонентов нарушается стабильная работа, из-за чего на устройстве возникают ошибки и становится невозможно что-то записать. Вот наиболее частые причины этой проблемы:
- Извлечение во время копирования — может произойти сбой в файловой системе.
- Неисправное USB гнездо компьютера — повышенное напряжение или короткое замыкание может повредить контроллер и память.
- Работа вредоносного ПО или вирусов — они на программном уровне блокируют запись данных.
- Полное заполнение флешки и как следствие сбой в файловой системе.
- Некачественная сборка.
- Наличие бэд блоков.
Для начала убедитесь, что порты на ПК в исправном состоянии:
- Попробуйте подключить флешку к другому USB порту.
- Подключите и проверьте её на другом компьютере.
Если на другом ПК все работает нормально, значит, либо неисправно одно из USB гнезд, либо в системе произошел сбой. В этом случае пропустите первые два способа и переходите сразу к третьему.
Разблокировка переключателем
На некоторых моделях может быть встроен специальный переключатель с надписью Lock, который запрещает копирование на устройство. Просто передвиньте его в противоположное положение и попробуйте заново записать файлы.

На SD карте также может быть установлен подобный переключатель. Не забудьте проверить его и адаптер, в который подключается карта.
Программная разблокировка
Есть специальные программы и средства, которые меняют на флешке права доступа. В таком случае запись будет запрещена всем пользователям. Ставится подобная защита для сохранности информации от удаления и от попадания вирусов.
Есть несколько вариантов решения:
- Форматирование
- Изменение прав доступа
- Удаление защиты при помощи командной строки
Важно! Перед выполнением процедуры скопируйте всю важную информацию на ПК, так как вместе с правами доступа сотрутся и все данные с устройства.
Откройте «Этот компьютер». Щелкните по флешке правой кнопкой мыши и выберите пункт «Форматировать».
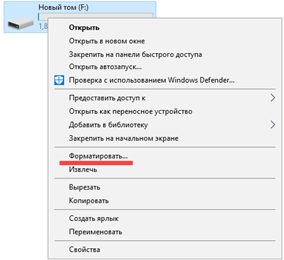
Установите галочку в «Быстрое» и нажмите «Начать».

Ручное изменение прав доступа
Откройте «Этот компьютер». Щелкните на флешке правой кнопкой мыши и откройте «Свойства».
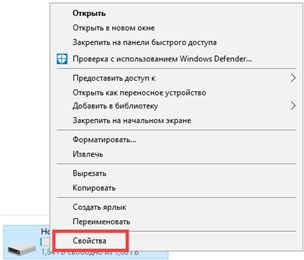
Перейдите на вкладку «Безопасность» и нажмите кнопку «Изменить».

Выберите группу «Все», в разделе «Разрешить» установите галочку на пункт «Полный доступ».
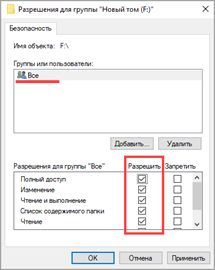
Нажмите «Применить» и «OK».
На заметку. Меняя настройки разрешений, можно запрещать и открывать доступ всем или отдельным пользователям на чтение/запись.
Удаление защиты через командную строку
Способ подойдет, если к устройству применен атрибут «Только чтение» или быстрое форматирование не сработало.
Прямо в открытом меню Пуск напечатайте командная строка и запустите приложение от имени администратора.
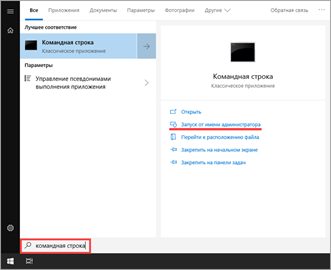
Напечатайте diskpart и нажмите Enter. Таким образом вы перейдете в утилиту управления дисками.
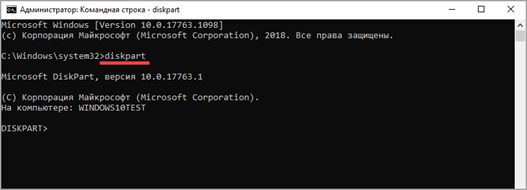
Затем напечатайте list disk и нажмите Enter. Это нужно, чтобы получить список всех подключенных дисков.
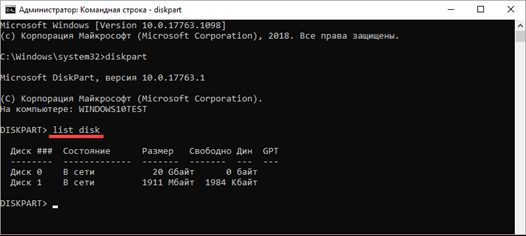
Выберите флешку командой select disk номер_диска. Нажмите Enter.
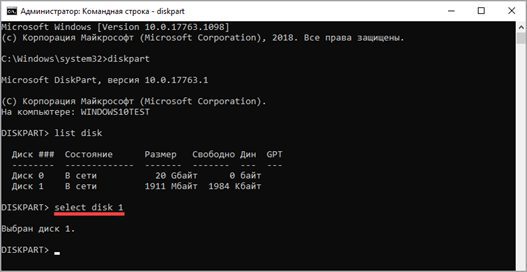
Для удаления атрибутов введите attributes disk clear readonly и нажмите Enter.
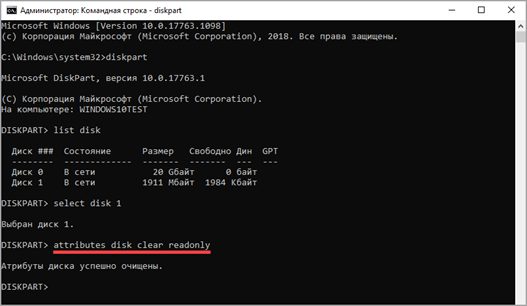
Если не сработало, допишите следующие команды для очистки и полного форматирования:
- — полная очистка флешки.
- create partition primary — создание на ней нового раздела.
- — форматирование устройства в файловую систему NTFS или FAT32.
Снятие запрета на запись в Windows
Защита от записи может быть установлена в самой системе. Обычно это происходит из-за работы вирусов. Или, возможно, кто-то вручную включил блокировку через системные средства. Далее рассмотрим, как это исправить.
Для проведения всех действий нужно обладать правами администратора.
Проверка групповых политик
В открытом меню Пуск напечатайте gpedit. msc и откройте приложение.
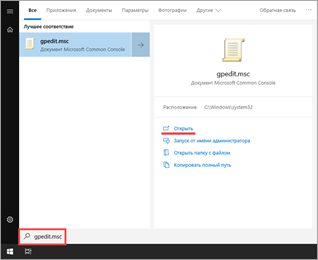
Разверните ветку: Конфигурация компьютера – Административные шаблоны – Система – Доступ к съемным запоминающим устройствам.
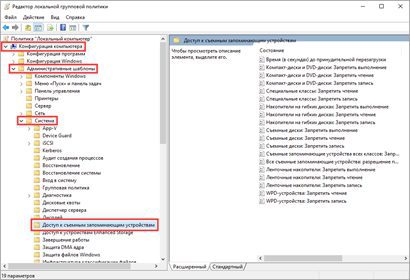
В правой части окна дважды кликните по параметру «Съемные диски: Запретить запись».
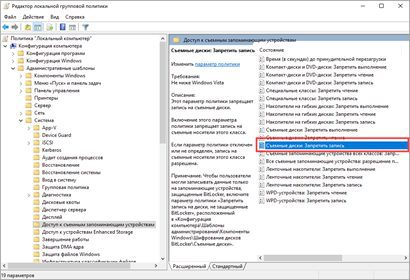
Убедитесь, что переключатель установлен в положение «Отключено» и примените действие.
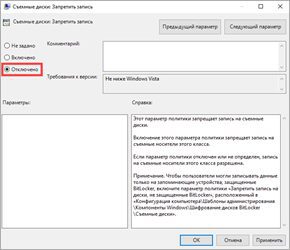
Проверка реестра
В меню Пуск введите regedit и откройте редактор реестра.
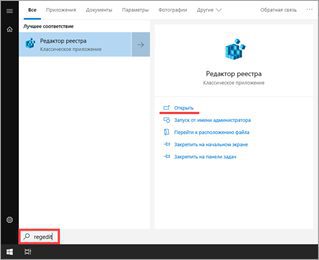
Разверните ветку: Компьютер — HKEY_LOCAL_MACHINE — SYSTEM — CurrentControlSet — Control. Если в списке нет раздела «StorageDevicePolicies», значит, все ОК.
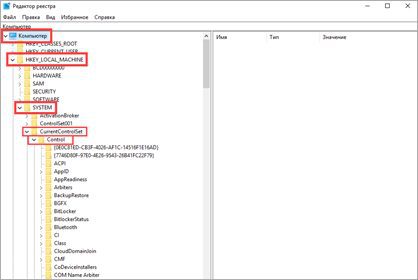
А если раздел «StorageDevicePolicies» есть, то нажимаем на него и в правой части окна дважды кликаем по параметру «WriteProtect». Устанавливаем значение 0 и нажимаем ОК.

Удаление вирусов
В моей практике часто встречаются вирусы, которые скрывают все данные на устройстве или не дают ничего записать. Так что если ваша антивирусная программа давно не обновлялась, самое время это сделать. И провести полную проверку компьютера на вирусы с последующим их лечением/удалением.
Для дополнительной чистки рекомендую загрузить две бесплатные утилиты и просканировать ими свой ПК.
Web Cureit
Откройте программу и щелкните по пункту «Выбрать объекты для проверки».
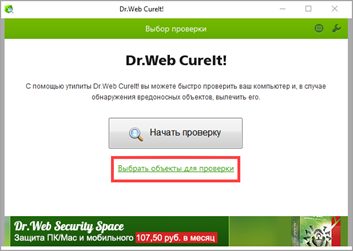
Отметьте все объекты и запустите проверку.
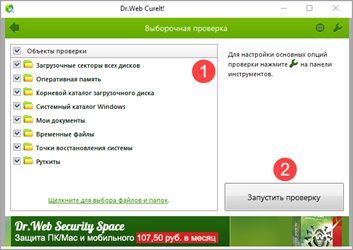
Дождитесь завершения сканирования и подтвердите очистку в случае найденных угроз.
Malwarebytes
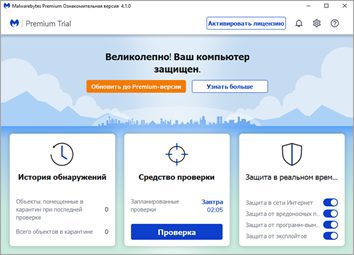
- Касперский (kaspersky.ru)
- Nod32 (esetnod32.ru)
- Avast (avast.ru)
Если не помогло
Если все рассмотренные выше способы не помогли, проверьте и обновите драйвера для материнской платы и USB портов. О том, как это сделать, читайте в уроке «Как обновить драйвера».
Затем переходите к расширенным способам:
- Низкоуровневому форматированию
- Проверки на битые сектора
- Перепрошивки устройства
Низкоуровневое форматирование
В отличие от стандартного, низкоуровневое форматирование проводит более глубокую очистку устройства, удаляя ошибки и неисправные программные сектора. В некоторых случаях это помогает вернуть флешку к жизни и снять защиту. Для работы мы будем использовать специальную программу.
Переходим на сайт hddguru. com/software , загружаем и устанавливаем программу «HDD Low Level Format Tool».
В окне программы отмечаем наше устройство и нажимаем «Continue».
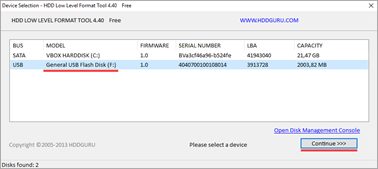
Открываем вкладку «LOW-LEVEL Format» и кликаем по «Format this device».
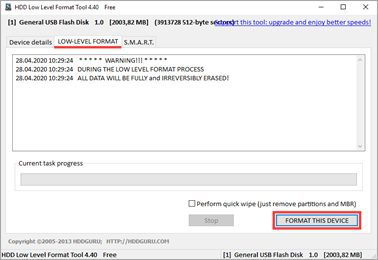
Подтверждаем действие и ожидаем окончания процесса форматирования. В зависимости от объема может потребоваться от нескольких минут до нескольких часов.
Если процесс завис. Во время форматирования произошли ошибки или процесс завис? Такое случается, когда устройство неисправно или повреждены физические сектора. Для проверки потребуется специальная утилита.
Переходим по ссылке hdd. by/victoria и загружаем программу Victoria.
В правом окне выбираем съемное устройство.
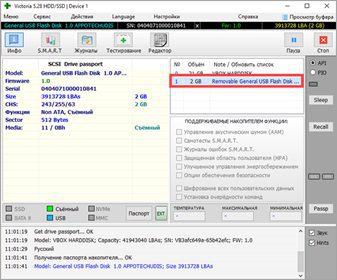
Открываем вкладку «Тестирование» и нажимаем на «Scan».
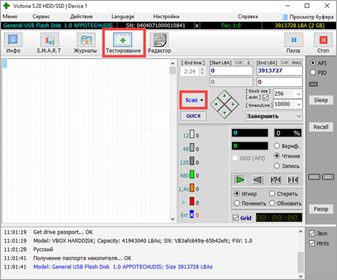
По завершению сканирования обратите внимание на блоки. Красные и синие указывают на поврежденные сектора.
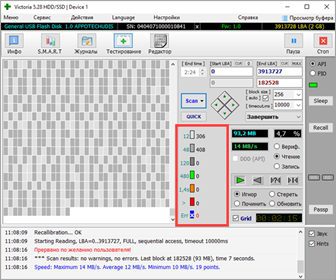
В случае выявления битых секторов, лучше скопировать всю информацию и больше не использовать устройство, так как оно может перестать включаться в любой момент. Залатать битые сектора можно платной программой hdd regenerator. Но это не надежно — через какое-то время они вновь появятся.
Перепрошивка флешки
Прошивка может потребоваться при повреждении программы контроллера на флешке. В этом случае она перестает показывать реальный объем, не дает ничего записать или выполнить форматирование.
Для таких случаев производитель публикует на своем сайт специальную утилиту. Она автоматически определяет устройство и устанавливает рабочую прошивку. Для скачивания такой программы зайдите на официальный сайт производителя. Часто утилита находится в разделе поддержки.
Например, для Transcend есть утилита JetFlash Online Recovery. Благодаря ей было восстановлено большое количество флешек.
Загрузка неофициальной утилиты
Способ подойдет для китайских устройств неизвестных фирм. Суть метода заключается в перепрошивке контроллера и возврата его в заводские настройки. Используйте его в случае крайней необходимости, если другие способы не помогают.
Важно! Неправильные действия или не подходящая прошивка может окончательно добить флешку.
Загружаем программу, которая поможет узнать название контроллера, VID и PID. Одна из таких программ — Flash Drive Information Extractor (usbdev. ru).
Запускаем приложение и жмем кнопку «Получить информацию о флешке».
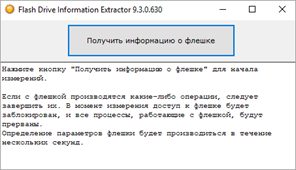
Получаем информацию, в которой нас интересуют Controller, VID и PID.
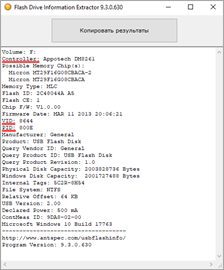
Переходим по ссылке flashboot. ru/iflash — там собрана огромная база данных контроллеров. Вставляем полученные данные VID и PID и кликаем «Search».
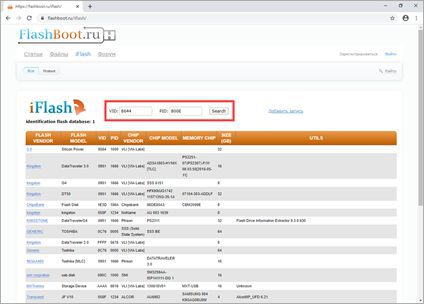
Подбираем соответствующую утилиту под контроллер. Если результатов много, ориентируйтесь на объем носителя (GB).
Переходим в каталог «Файлы» и ищем по названию подходящую утилиту.
Если найти не получилось, вставляем VID и PID в поисковик, открываем форумы и читаем советы, как перепрошить данную модель.
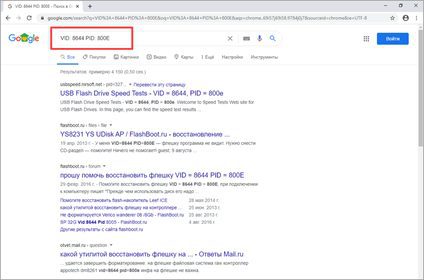

Запустите «Редактор реестра» любым приемлемым для вас методом – например, посредством окна «Выполнить». Нажмите сочетание клавиш Win+R, затем введите запрос regedit и кликните «ОК».
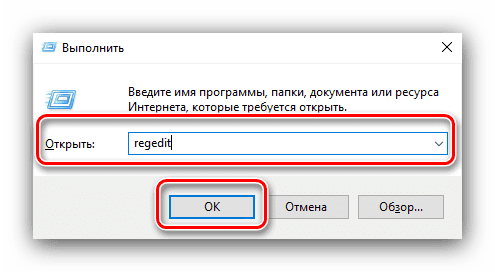
После открытия оснастки перейдите по следующему пути:
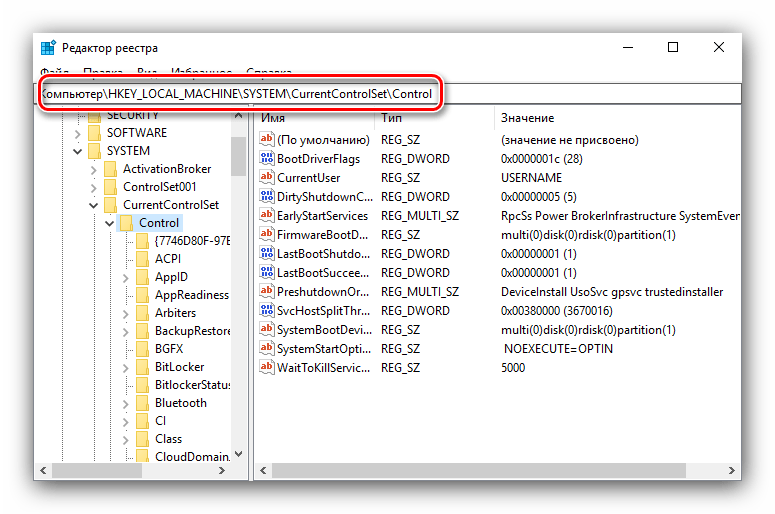
Для создания нужной папки выберите пункты «Создать» – «Раздел».
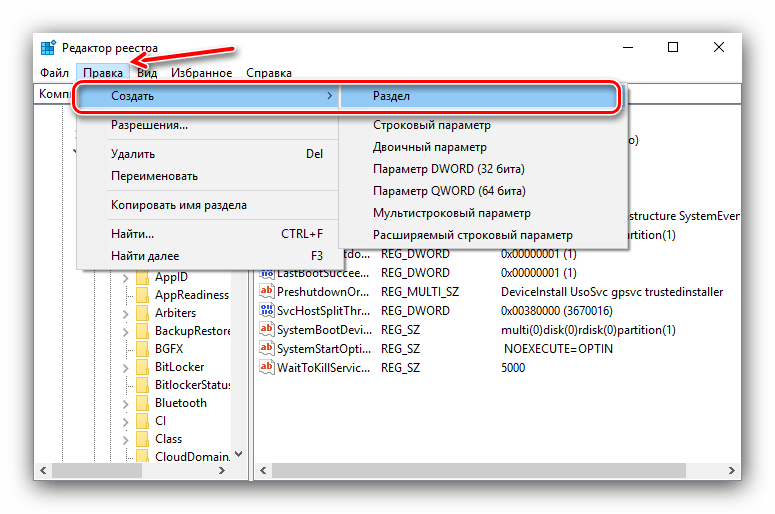
В качестве имени задайте StorageDevicePolicies.
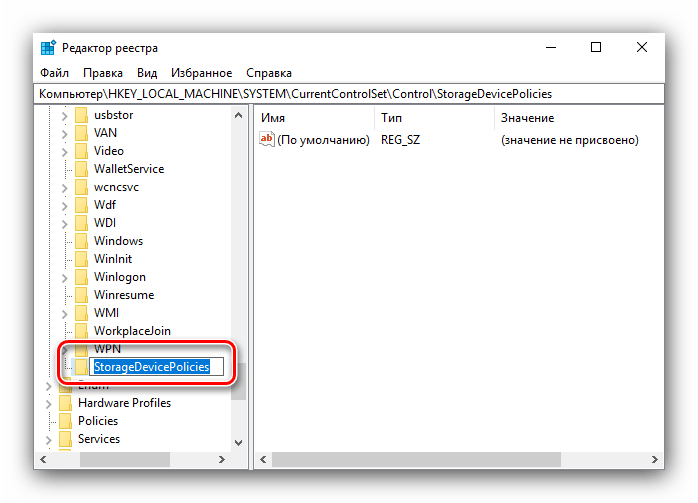
Зайдите в созданную папку, после чего нажмите на панели инструментов «Правка» – «Создать» – «Параметр DWORD».
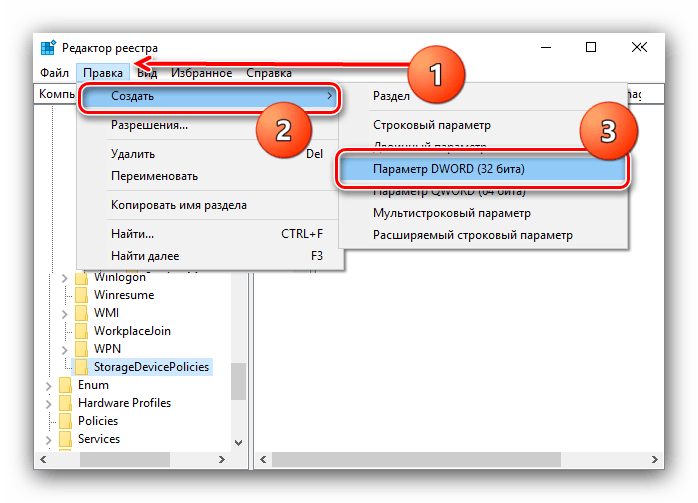
Имя параметра укажите как WriteProtect.
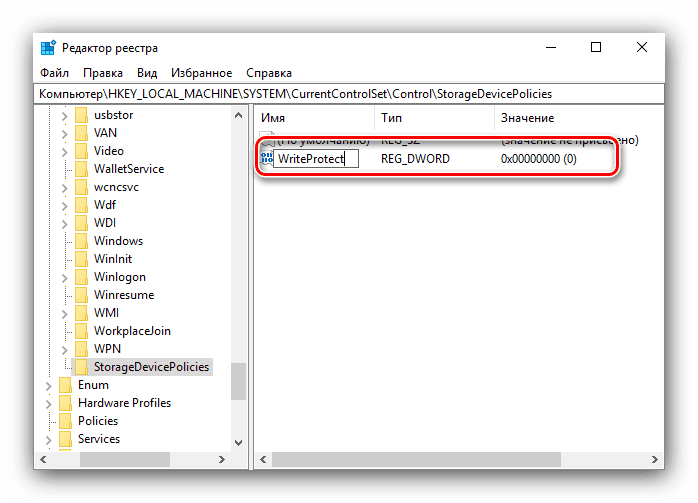
Дважды кликните по WriteProtect для открытия и укажите значение 0, после чего нажмите на кнопку «ОК» для подтверждения.
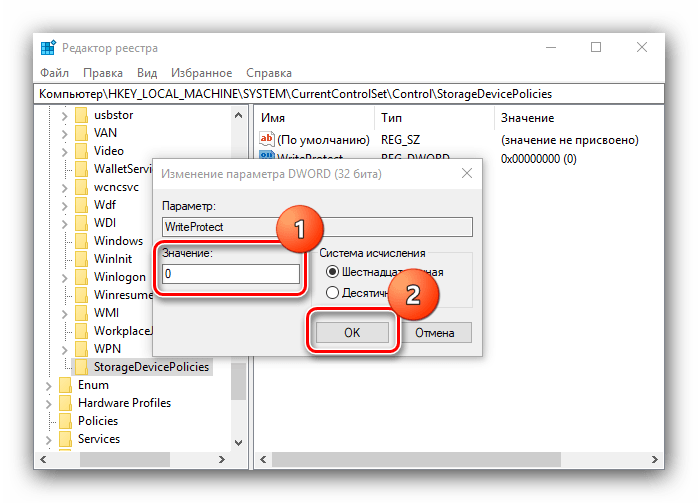
Подключите устройство к компьютеру и подождите, пока оно распознается. Далее откройте «Этот компьютер» – например, в Windows 10 кликните правой кнопкой мыши по «Пуску», затем выберите пункт «Проводник».
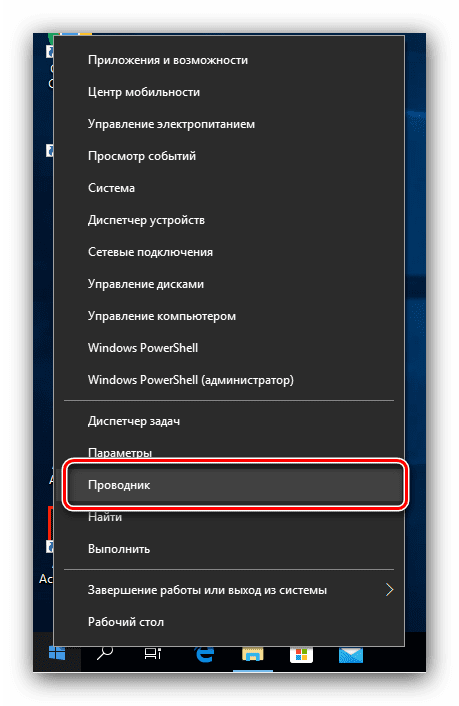
Посредством меню слева перейдите в «Этот компьютер».

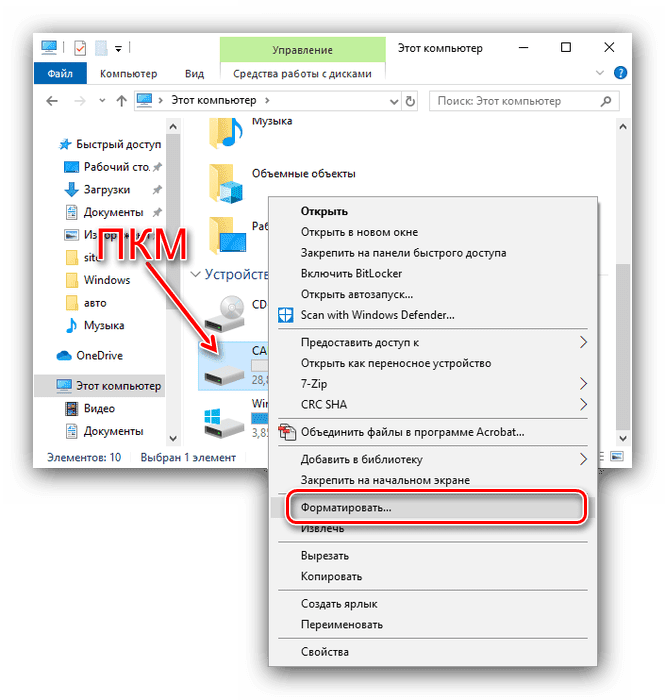
Укажите нужные вам параметры, в первую очередь файловую систему и тип форматирования, далее нажмите «Начать».
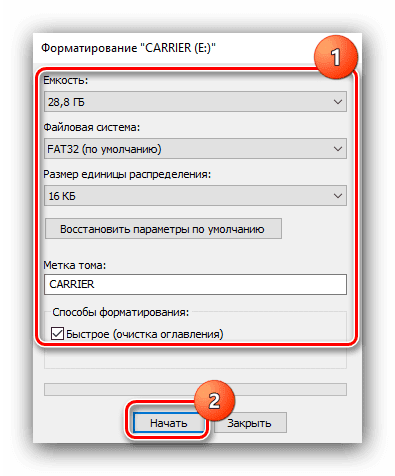
Подтвердите намерение нажатием на «ОК».
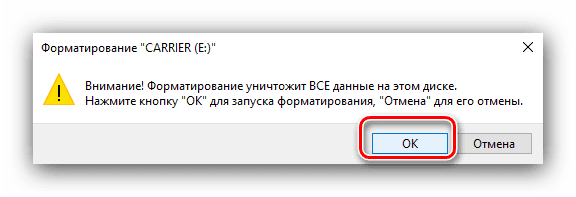
Дождитесь окончания процедуры и кликните «ОК» в последнем сообщении.
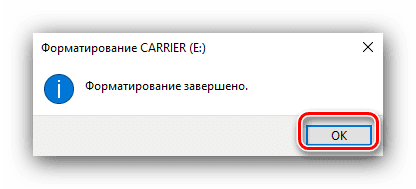
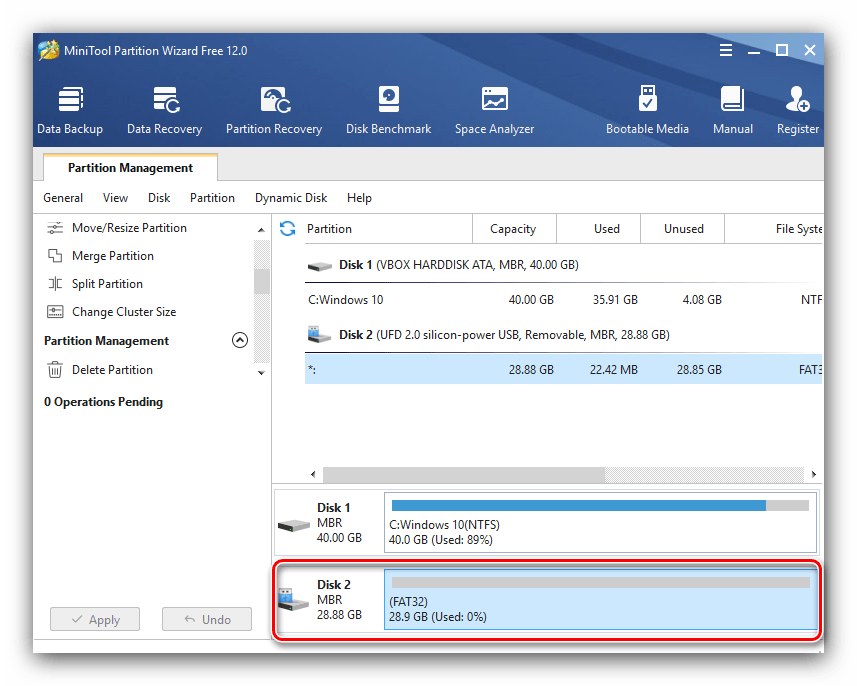

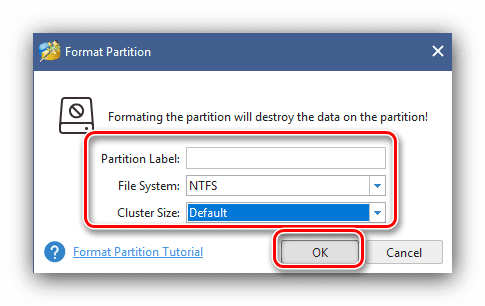
В левой части окна под меню действий появится список назначенных операций, в нашем случае стирание данных файловой системы. Проверьте ещё раз, правильный ли раздел вы выбрали, и кликните «Apply».
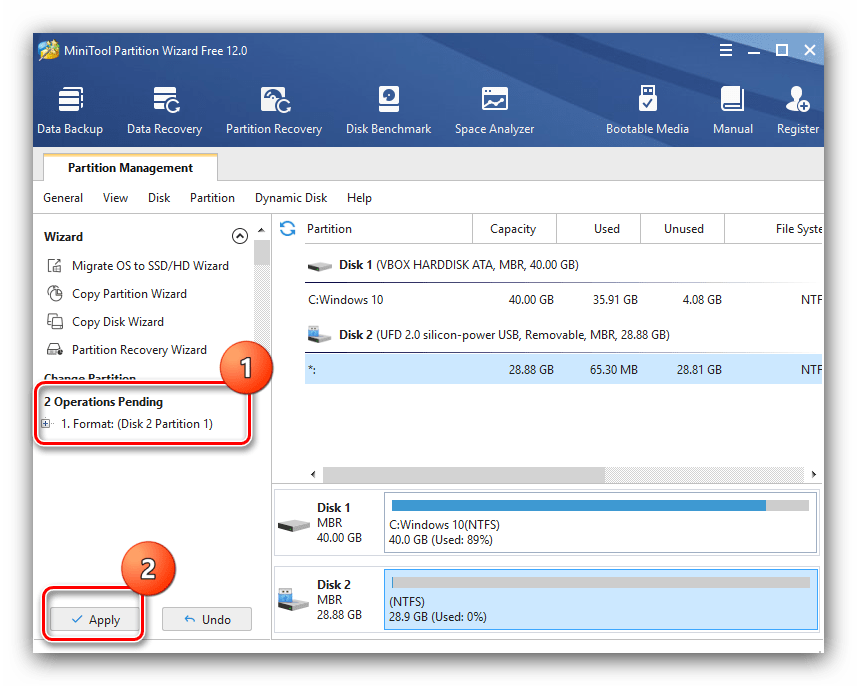
Прочитайте текст предупреждения, после чего нажмите «Yes».
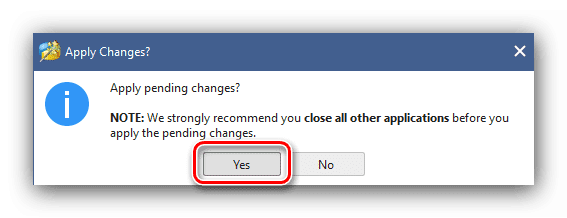
Загрузив установочный файл приложения, запустите его от имени администратора.

Важно! Если при попытке запуска появится следующая ошибка, значит, у вашей учетной записи отсутствуют соответствующие права доступа. Получить их поможет представленная по ссылке ниже инструкция.
Подробнее: Как получить права администратора в Windows
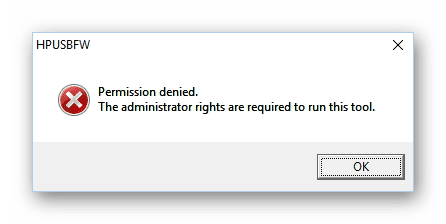
В блоке «File system» выберите подходящий тип файловой системы – оптимальным решением будет NTFS или FAT32, смотря где и для каких целей накопитель будет использоваться в дальнейшем.

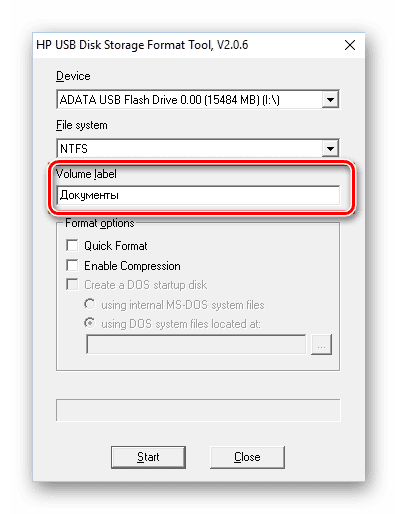
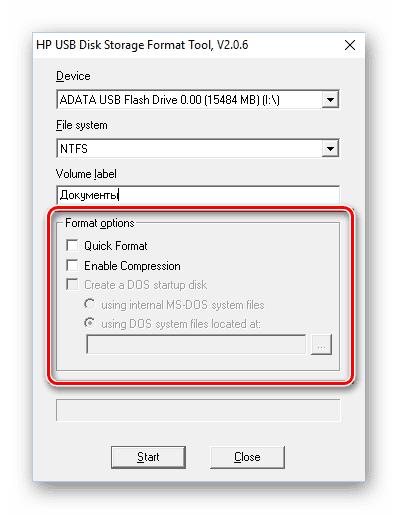
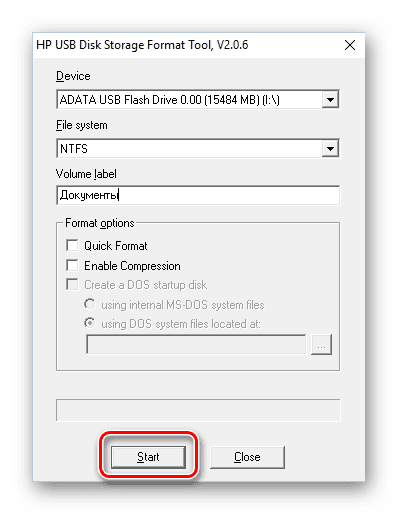
Если по каким-то причинам эта или рассмотренная в предыдущем способе программа вас не устраивает, рекомендуем ознакомиться с нашей обзорной статьей, посвященной другим решениям для форматирования флеш-накопителей. Предварительно рекомендуем выполнить рекомендации из первой половины части «Способ 1» настоящей статьи, где рассказывается о снятии защиты от записи через «Редактор реестра».
Мы рады, что смогли помочь Вам в решении проблемы.
Помогла ли вам эта статья?
ДА НЕТ
Еще статьи по данной теме
Как снять защиту от записи с флешки — пошаговая инструкция
Эра дискет давно прошла, но иногда при попытке записи на флеш-накопитель пользователь может столкнуться с ситуацией, известной еще со времен использования гибких носителей — он блокируется и не может быть использован.

Как решить эту проблему мы детально рассмотрим в нашей сегодняшней статье.
Итак, вы нуждаетесь в записи некой информации на флешку, вы вставляете его и получаете сообщение вида «Диск защищен от записи, снимите защиту или используйте другой».
Данную проблему можно довольно быстро решить, и мы поговорим об этом несколько позже, а сейчас следует сказать несколько слов о том, с какой целью устанавливается протекция от скачивания на цифровой носитель.
Обратите внимание! Эта операция выполняется лишь с одной целью — протекция накопителя от вирусов, которые могут самопроизвольно копироваться на съемные носители без ведома пользователя.
Способы снятия защиты от записи с флешки
Существует 2 ключевых способа снятия защиты с флешки: аппаратный и программный.

Аппаратное решение заключается в установке переключателя блокировки, который присутствует в некоторых моделях накопителей, а также SD-картах.
Чаще всего тумблер располагается на боковом ребре накопителя.
Внимательно осмотрите имеющийся накопитель и найдите на нем значок открытого/закрытого замка или надпись Lock.
Обратите внимание! Снять блокировку очень просто — следует передвинуть рычажок блокировки в противоположное направление. Вот и все. Установите носитель в соответствующий разъем и повторите операцию записи файлов снова.
Программное решение предполагает взаимодействие операционной системы и контролера флеш-накопителя, который отвечает за возможность записи информации.
Подробнее руководство по всем приведенным методам.
Нажимаем «Пуск», в поле поиска вводим — regedit. Клик правой кнопкой мыши (ПКМ) на программе и в контекстном меню переходим к пункту «Запуск от имени администратора».
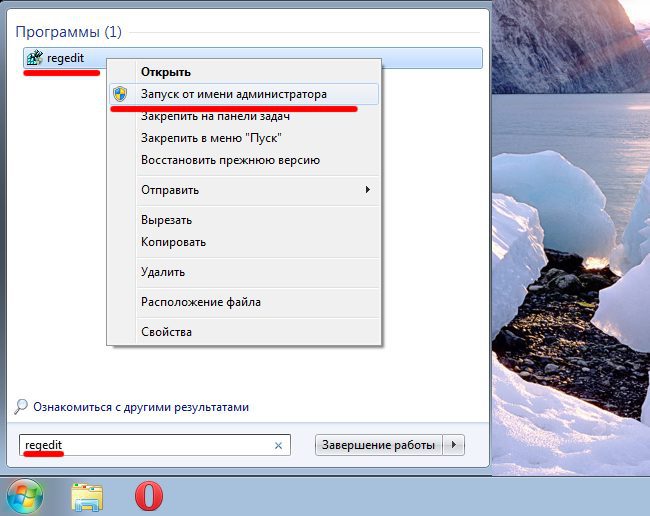
Переходим к разделу StorageDevicePolicies:
Важно! Важно! Если такого нет — придется его создать. Для этого нажимаем на раздел Control — Создать — Раздел. Называем его «StorageDevicePolicies» без кавычек. Если такого раздела нет — необходимо его создать.
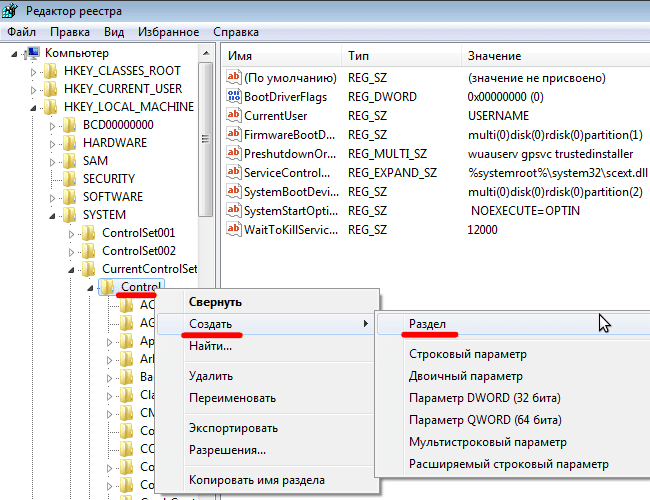
Создаем (ПКМ в правой колонке реестра) параметр DWORD (32 бита) в созданной ветке. Для удобства назовем элемент WriteProtect.
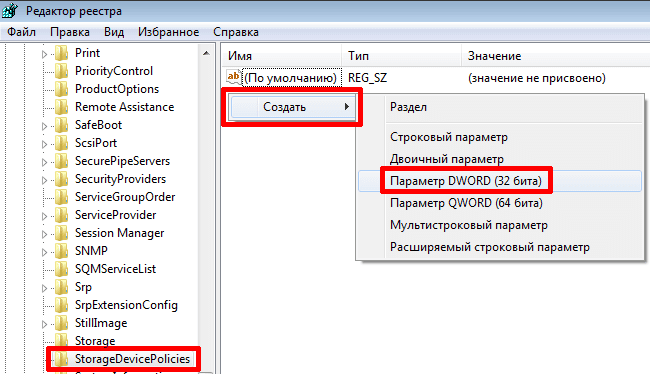
Следует убедиться, что значение WriteProtect равно 0. Кликаем ПКМ на WriteProtect, выбираем «Изменить». Если значение «1» нужно изменить на «0» и нажать «Ок».
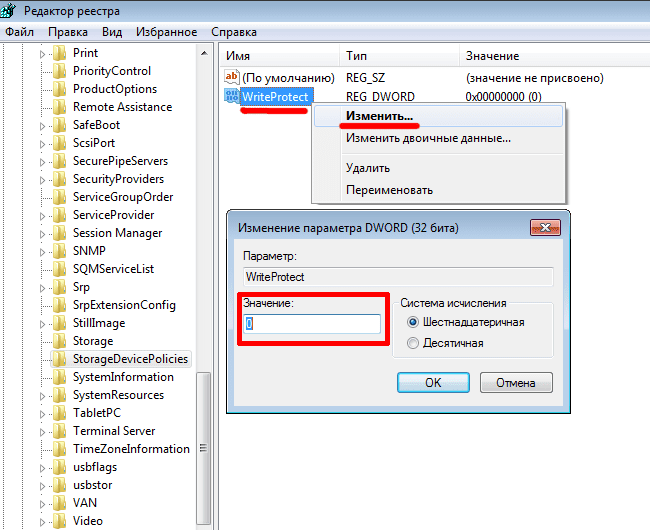
Закрываем редактор реестра, вынимаем носитель и перезагружаем компьютер. Вставляем флеш-накопитель. Теперь флешка работает в обычном режиме, позволяя записывать файлы.
Снятие защиты с помощью Diskpart
Если флешку не удалось разблокировать используя regedit, попробуем сделать это с помощью командного интерпретатора Diskpart, который позволяет управлять командами, которые пользователь вводит в командную строку при работе с разделами и дисками.
«Пуск», в поле поиска вводим название командной строки Windows — cmd. Клик ПКМ в программе, в контекстном меню осуществляем «Запуск от имени администратора».
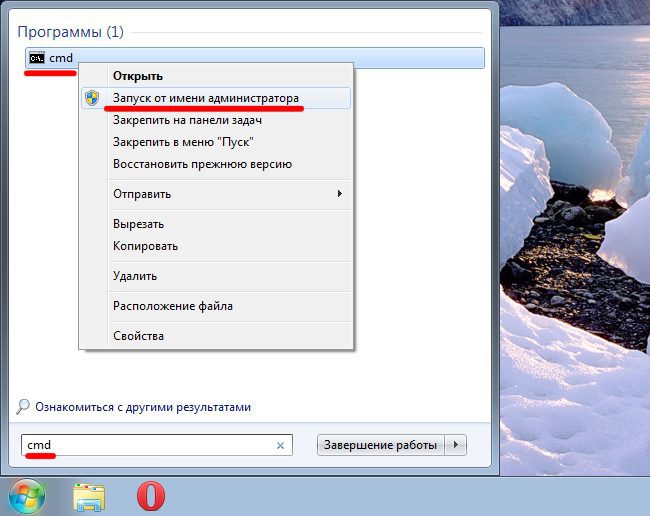
Теперь следует ввести команды: diskpart и list disk, причем после ввода каждой из них, следует нажимать клавишу Enter.
В выше приведенном списке определите, какой порядковый номер в названии имеет флеш-накопитель.
Это можно сделать ориентируясь на указанный размер, в нашем случае флеш-накопитель объемом 8 Гб, представлен в таблице как «Диск 1» с объемом 7441 Мбайт.
Выбираем диск командой «select», очищаем атрибуты, которые разрешают только чтение «attributes disk clear readonly».
В случае если флешка нуждается в форматировании, следует ввести следующие команды: «clean», создаем раздел «create partition primary», форматируем в NTFS «format fs = ntfs» или FAT «format fs = fat».
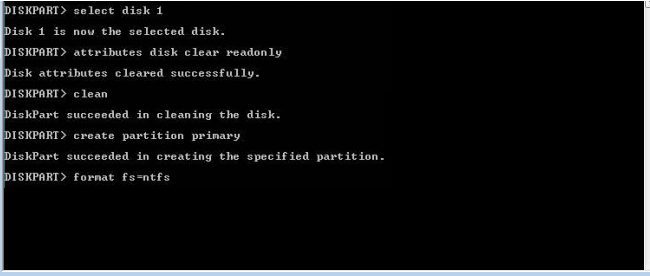
Снятие защиты с помощью редактора локальной групповой политики
Отрываем его нажатием комбинации клавиш Win +R, после чего следует ввести команду gpedit. msc и нажать «ОК» или Enter.
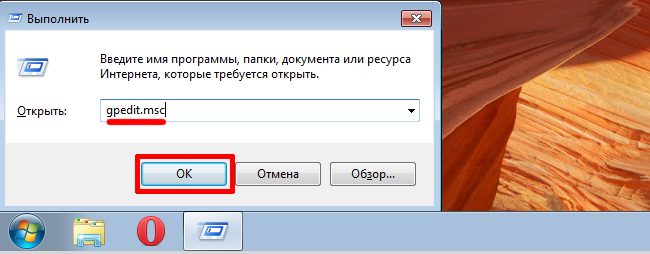
Тут же открываем ветку: Конфигурация компьютера — Административные шаблоны — Система — Доступ к съемным запоминающим устройствам. И смотрим состояние параметра «Съемные диски: Запретить чтение».
Если параметр был активирован — деактивируйте его.
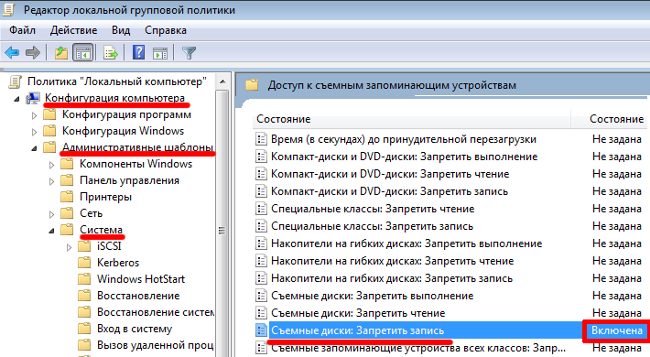
Для отключения ограничения дважды щелкаем по параметру и в появившемся окне выбираем «Отключить», «ОК».
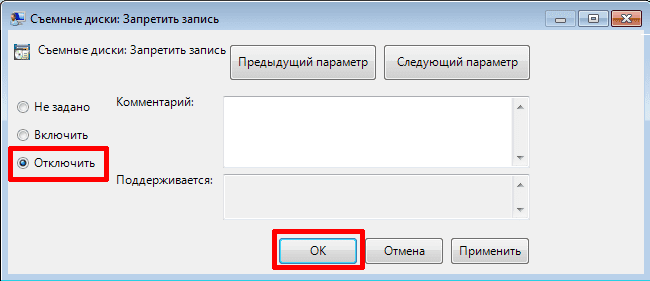
Если все вышеописанные решения не помогли решить проблему, можно попробовать зайти на официальный сайт производителя цифрового носителя и поискать фирменные утилиты для работы с накопителем.
Также возможна ситуация, когда флешка исчерпала свой ресурс (ограничение на количество перезаписей, после чего она переводится в режим «только чтение») и единственным выходом из ситуации будет покупка новой флешки.
https://youtube.com/watch?v=pgbFLrG_llw%3Frel%3D0%26enablejsapi%3D1
Эра дискет давно прошла, но иногда при попытке записи на флеш-накопитель пользователь может столкнуться с ситуацией, известной еще со времен использования гибких дисков — съемный диск заблокирован и не может быть использован для записи файлов.
Итак, вам необходимо записать некую информацию на флеш-накопитель, вы вставляете его в разъем и получаете сообщение вида «Диск защищен от записи, снимите защиту или используйте другой диск».

Данную проблему можно довольно быстро решить, и мы поговорим об этом несколько позже, а сейчас следует сказать несколько слов о том, с какой целью устанавливается защита от записи на флеш-накопитель.
Обратите внимание! Как правило, данная операция выполняется лишь с одной целью — защита флеш-накопителя от вирусов, которые могут самопроизвольно копироваться на съемные носители без ведома пользователя.

Аппаратный способ заключается в установке переключателя блокировки, который присутствует в некоторых моделях USB-флеш-накопителей, а также SD-картах. Как правило, переключатель располагается на боковом ребре накопителя.
Обратите внимание! Снять защиту очень просто — необходимо передвинуть рычажок блокировки в противоположное направление. Защита от записи снята. Установите флеш-накопитель в соответствующий разъем и повторите операцию записи файлов снова.
Программный способ предполагает программное взаимодействие операционной системы и контролера флеш-накопителя, который отвечает за возможность записи информации.
Снять защиту от записи, используя программный способ, можно с помощью командной строки, редактора реестра или локальной групповой политики ОС Windows 7/8. Рассмотрим подробнее все приведенные методы.
Шаг 1. «Пуск», в поле поиска вводим название редактора реестра Windows — regedit. Клик правой кнопкой мыши (ПКМ) на программе и в контекстном меню переходим к пункту «Запуск от имени администратора».
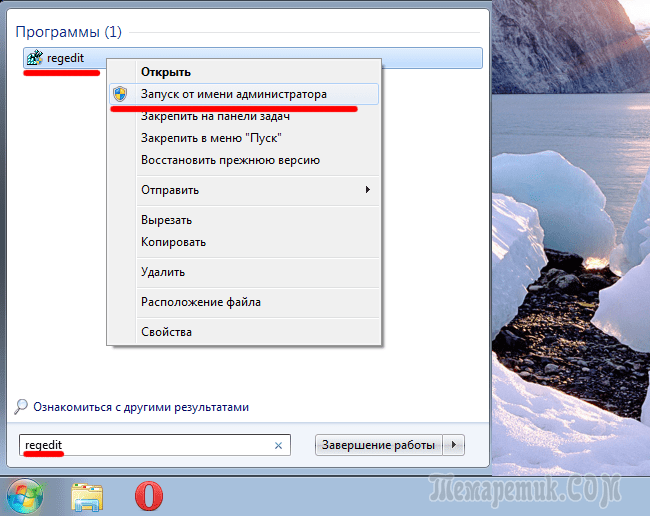
Шаг 2. Переходим к разделу StorageDevicePolicies:
Важно! Если такого раздела нет — необходимо его создать. Для этого ПКМ нажимаем на раздел Control — Создать — Раздел. Называем раздел «StorageDevicePolicies» без кавычек.
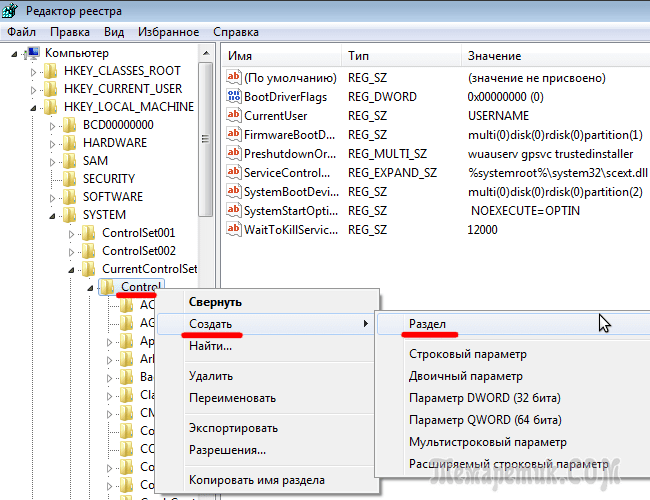
Создаем (ПКМ в правой колонке реестра) параметр DWORD (32 бита) в созданной ветке реестра. Для удобства назовем созданный элемент WriteProtect.
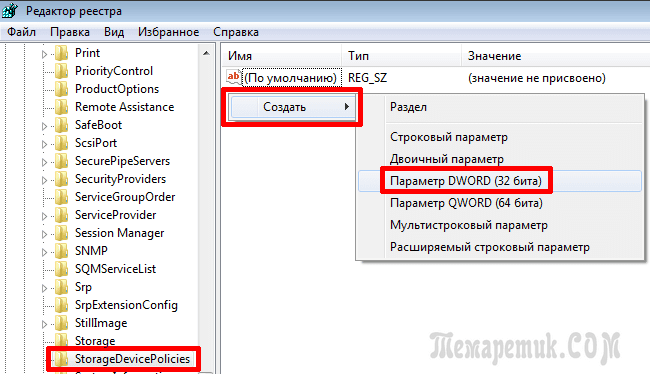
Шаг 3. Необходимо убедиться, что значение параметра WriteProtect равно 0. Клик ПКМ на WriteProtect, выбираем «Изменить». Если значение «1» необходимо изменить на «0» и нажать «Ок».
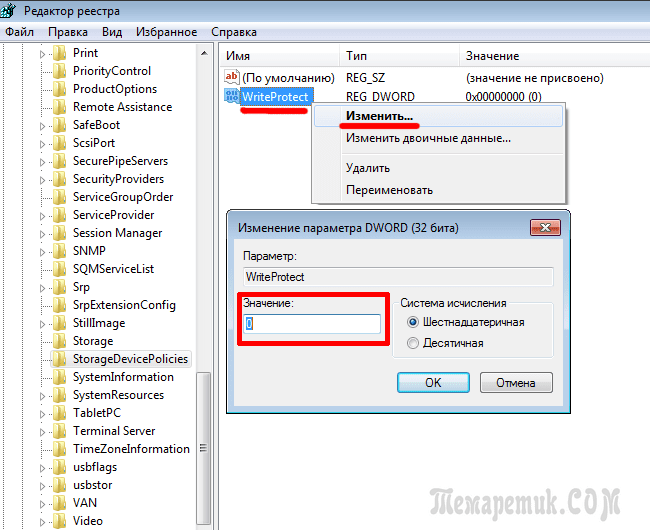
Шаг 4. Закрываем редактор реестра, вынимаем флеш-накопитель и перезагружаем компьютер. Вставляем флеш-накопитель. Теперь флешка работает в обычном режиме, позволяя записывать файлы.
Если флешку не удалось разблокировать с помощью реестра, попробуем сделать это с помощью командного интерпретатора Diskpart, который позволяет управлять с помощью команд, которые вводит пользователь в командной строке дисками и разделами.
Шаг 1. «Пуск», в поле поиска вводим название командной строки Windows — cmd. Клик ПКМ в программе, в контекстном меню осуществляем «Запуск от имени администратора».
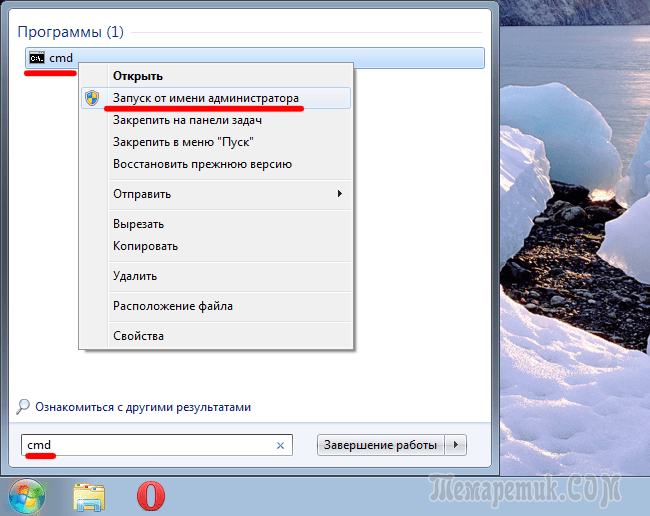
Шаг 2. Теперь необходимо ввести команды: diskpart и list disk, причем после ввода каждой из них, следует нажимать клавишу Enter.
Шаг 3. В выше приведенном списке необходимо определить, какой порядковый номер в названии имеет флеш-накопитель.
Шаг 4. Выбираем диск командой «select», очищаем атрибуты, которые разрешают только чтение «attributes disk clear readonly».
В случае если флешку необходимо отформатировать, следует ввести следующие команды «clean», создаем раздел «create partition primary», форматируем в NTFS «format fs = ntfs» или FAT «format fs = fat».
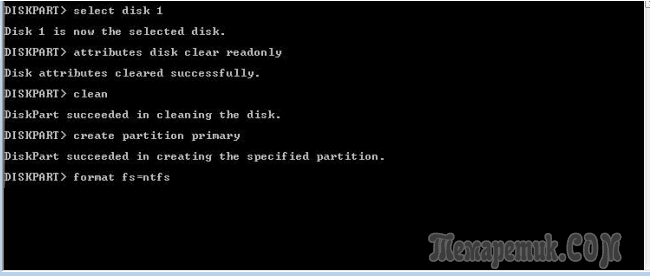
Шаг 1. Отрываем редактор нажатием комбинации клавиш Win +R, после чего следует ввести команду gpedit. msc и нажать «ОК» или Enter.

Шаг 2. В редакторе открываем ветку: Конфигурация компьютера — Административные шаблоны — Система — Доступ к съемным запоминающим устройствам. И смотрим состояние параметра «Съемные диски: Запретить чтение».
В случае если параметр включен необходимо его отключить.
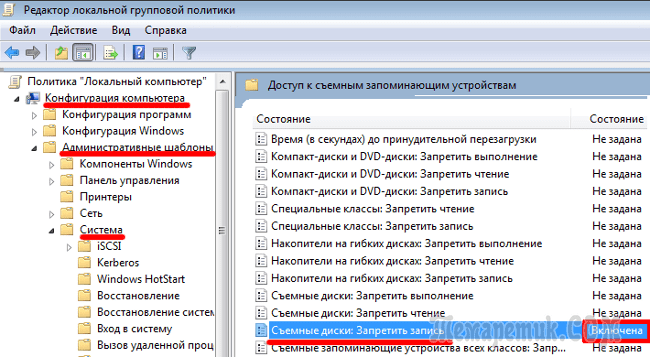
Шаг 3. Для отключения ограничения записи дважды щелкаем по параметру и в появившемся окне выбираем «Отключить», «ОК».
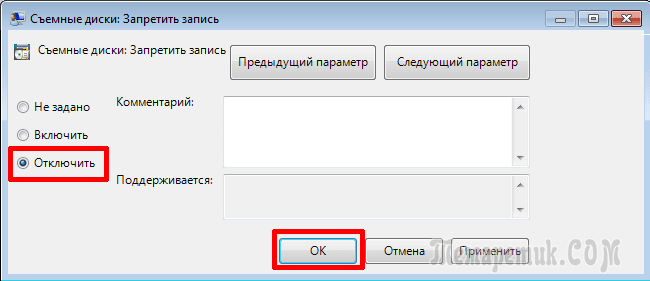
Если все вышеописанные способы не помогли решить проблему с записью, можно попробовать зайти на официальный сайт производителя флеш-накопителя и поискать фирменные утилиты для работы с накопителем.
Также возможна ситуация, когда флеш-накопитель исчерпал свой ресурс (ограничение на количество перезаписей, после чего накопитель переводится в режим «только чтение») и единственным выходом из ситуации будет покупка новой флешки.
https://youtube.com/watch?v=pgbFLrG_llw
Как снять защиту от записи с флешки — инструкция! Ошибка «диск защищен от записи» или «флешка защищена от записи» как правило случается в самый неподходящий момент. Если вы начали читать эту статью, стало быть, оказались одним из тех «везунчиков», которые в один прекрасный момент решили что-то скинуть на свою флешку, а в итоге получили сообщение системы, что записывать данные на диск нельзя и теперь эту самую защиту необходимо снять. У человека, который столкнулся с подобным впервые резонно появляется полное недоумение. Попробуем выяснить причины, по которым не удаётся записать файлы на флешку и разобраться в методах устранения этой проблемы.

Причины ошибки «Диск защищен от записи. Снимите защиту или воспользуйтесь другим диском».
Вполне логично, что такая проблема возникает, если операционная система опрашивает диск, но права записи не получает. При этом нет возможности именно записывать файлы, хотя одновременно с этим считываться данные могут совершенно без проблем. Причины такого поведения бывают разные, но явно делятся на две группы:
- Программный сбой.
- Аппаратный сбой.
Важно понимать, что оба типа неполадок могут случиться как на флешке, так и на вашем компьютере.
Типы защиты от записи
По аналогии с причинами ошибки «носитель защищен от записи» можно разделить и методы защиты от записи. Классическим примером аппаратной защиты может выступать наличие специального переключателя (на корпусе флешки), включающим и отключающим возможность записи на флешку.
Программная защита представляет собой разного рода программные комплексы, предназначенные для недопущения несанкционированного использования накопителя.
Механическое снятие защиты от записи с флешки
Решая вопрос как снять защиту, если «Диск защищен от записи», первым делом проверьте нет ли на корпусе специального небольшого переключателя. Он всегда присутствует на карточках формата SD, несколько реже встречается на обычных USB-накопителях. Нередки случайные переключения, когда флешка носится в кармане.
Также обязательно проверьте работоспособность флешки в других USB-портах, а ещё лучше, на другом компьютере. Если вы владелец настольного компьютера с системным блоком, предпочтительно проверять флешку, подключаясь к портам на задней стенке системного блока. Проблема может крыться плохом контакте, некачественных проводах, сбоях контроллера USB.
Программное снятие защиты от записи
Убедившись в отсутствии механической проблемы защиты, приступаем к проверке программного обеспечения. Стандартно флешка форматируется с использованием файловой системы FAT32. Малое количество пользователей знают об ограничении в этой файловой системе на максимальный размер файла в 4Gb. Получается двоякая ситуация, формально разрешение на запись есть, но сообщение о невозможности выполнения таковой появляется. Имея необходимость переносить файлы большого размера, отформатируйте накопитель, используя NTFS – систему, где таких ограничений нет. Для этого откройте «Мой компьютер», нажмите правой кнопкой мышки на вашем съёмном диске и выберите «Форматировать». В появившемся окне, в строке «Файловая система» выберите NTFS, нажмите «Начать».
Важно! Перед извлечением флешки из разъёма всегда лучше пользоваться «безопасным извлечением». В силу некоторых особенностей, касательно флешек отформатированных в NTFS, это должно быть обязательным правилом.
Блокирование может быть установлено в реестре Windows. Сочетание клавиш Windows+R, вызовет окно «Выполнить», введите regeditи кликните OK.
В окне редактора нужно перейти в секцию HKEY_LOCAL_MACHINE SYSTEM CurrentControlSet Control StorageDevicePolicies, где справа увидите параметр WriteProtect. Двойным кликом по параметру вызовите диалог изменения параметра, установитезначение 0. Раздел StorageDevicePolicies может отсутствовать и придётся его создать. Для создания правой кнопкой мышки кликнитепредыдущий раздел Control, выбирайте «Создать > раздел», название должно быть StorageDevicePolicies. В пустой области правой части окна только что созданного раздела вновь нажмите правой кнопкой мышки, выделите в меню «Создать > Параметр DWORD», битность выберите 64 или 32, в зависимости от разрядности вашей системы. Назовите параметр WriteProtect и присвойте значение 0, как описано выше. Обязательно перезагрузитесь и проверяйте результат.
Удостоверьтесь в том, что запись на съёмные устройства не запрещена групповой политикой. Аналогично с запуском редактора реестра выполните gpedit. msc, что вызовет «Редактор локальной групповой политики». Пройдите по веткам «Конфигурация компьютера — Административные шаблоны — Система — Доступ к съёмным запоминающим устройствам». Справа проверьте параметр «Съёмные диски: Запретить запись». Он должен быть отключен или не задан. Если параметр включен, дважды кликните по нему, выберите «Отключить» и примените выбор. Перед проверкой не забудьте перезагрузиться.
Проверьте систему хорошим антивирусом со свежими базами. Есть некоторое количество вредоносных программ, блокирующих возможность нормальной работы с подключенными переносными устройствами хранения информации.
Снимаем защиту от записи в total commander
Значительное количество пользователей Windows отдают предпочтение файловому менеджеру Total Commander, предлагающему обширные функции и удобство работы. Важно понимать, что Total Commander по своей сути просто удобная надстройка над Windows, соответственно к нему применимо всё описанное в статье. Однако есть нюансы. Попробуйте скопировать ваши файлы в проводнике Wındows, если с копированием в проводнике проблем нет, в Total Commander откройте «Конфигурация > Настройка: Операции с файлами» и выберите «Автоматический выбор способа копирования». Авторы некоторых сборок этого менеджера выставляют настройки, вызывающие подобные сбои.
Убираем защиту от записи в коммандной строке (cmd)
Как снять защиту с флешки, защищённой от записи, воспользовавшись командной строкой. Способ чуть более сложный. Найдите в меню «Пуск» приложение «Командная строка» и запустите её с правами администратора. Далее последовательно вводите указанные ниже команды, подтверждая ввод каждой нажатием Enter.
Внимание! Всё содержимое флешки будет удалено безвозвратно!
- Diskpart – запускает утилиту управления дисками;
- list disk – отобразит все диски, подключённые к системе, необходимо определить, какой из них является вашей флешкой, для чего можете ориентироваться по размеру диска;
- select disk X – нацеливает программу на диск, вместо X укажите номер нужного диска;
- detail disk – покажет подробную информацию о выбранном диске, чтобы убедиться в правильности выбора;
- attributes disk clear readonly – обнуляет атрибут «только чтение»;
- clean – все тома и разделы на диске будут удалены;
- create partition primary – заново создаёт основной раздел;
- formatfs=fat32 – форматирует раздел, используя файловую систему FAT32 (можно выбрать файловую систему NTFS командойfs=ntfs);
- exit – завершает работу программы.
Программы для снятия защит от записи
Ниже перечисленные программы рассчитаны на продвинутого пользователя и перед началом использования следует ознакомиться с документацией. Независимые разработчики выпускают собственные универсальные программы, не привязанные к какому-либо вендору, но обладающие схожим функционалом.
Популярные представители: HP USB Disk Storage Format Tool, D-Soft Flash Doctor, AlcorMP.
Последняя работает только с накопителями на одноимённом контроллере, но у всех задача одна – помочь восстановить проблемное устройство. Столкнувшись с поиском решения того, как снять защиту с флешки, в качестве последней меры, следует попытаться перепрошить её. Полную информацию о типе контроллера, используемой памяти и даже дате производства расскажет Flash Drive Information Extractor. После извлечения нужных данных остаётся найти нужную микропрограмму и прошивальщик, что для Google или Yandex, как правило, не представляет сложности.
Итог
Мы надеемся, что описанные способы помогли вам восстановить работоспособность флешки и ситуация, когда флешка пишет «диск защищен от записи» больше не повторится. Если вы всё же не добились результата, придётся озаботиться выбором новой флешки поскольку она действительно не подлежит ремонту.
Смотри наши инструкции по настройке девасов в ютуб!
Использование накопителя для редактирования на нём информации не всегда протекает успешно, иногда флешка не форматируется защищена от записи. Форматирование и любые другие манипуляции, связанные с изменением информации на носителе, будут заблокированы, а флешка превращается в обычный CD/DVD диск. Проблема известна достаточно давно, поэтому решения уже отработаны и надёжны.
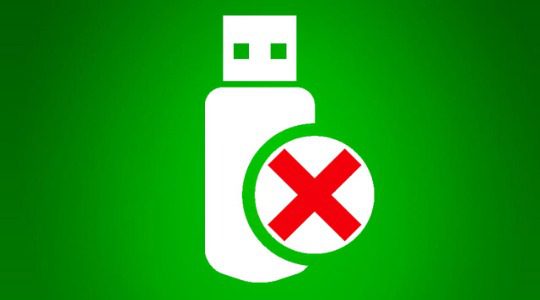
Отметим, единственное достойное применение протекции флешки от записи – это её защита от вирусов, что без ведома пользователя мигрируют по системе и поражают всё новые участки.
Не форматируется флешка
Самый первый этап в решении ситуации, когда флешка не форматируется Windows – это проверить физическое состояние накопителя. В некоторых flash-накопителях присутствует блокировка при помощи передвигаемого фиксатора, это же относится и к microSD картам. Тумблер может находиться на одном из ребер носителя. Для устранения запрета за запись необходимо перевести замок в положение Открыто или Lock, это делается чем-то твёрдым или ногтем, так как тумблер достаточно маленький.

Скорее всего, замок был включен случайно, поэтому перед дальнейшим подключением накопителя стоит проверять правильность его установки.
Другой частой проблемой бывает программная блокировка записи, которая устанавливается на уровне микроконтроллера накопителя. Для нормальной работы нужно разблокировать флешку, что можно сделать встроенными средствами Windows.
Не форматируется флешка — диск защищен от записи. Разблокировка через реестр
Более распространённая причина, почему флешка не форматируется – это программная сфера. Для устранения запрета необходимо выполнить некоторые манипуляции с реестром.

- Затем нужно перейти в ветку HKEY_LOCAL_MACHINE и выбрать папку SYSTEM;
- В разделе CurrentControlSet – Control находится необходимая папка StorageDevicePolicies. В некоторых системах пункт может отсутствовать, в этом случае придется просто создать его, нажав на «Правка», активировать «Создать» и выбрать пункт «Раздел». Важно назвать папку в точности StorageDevicePolicies;
- Далее в выбранном разделе (в окне, что справа) нужно нажать правой кнопкой мыши и «Создать», затем выбрать «Параметр DWORD (32 бита)» и назвать WriteProtect;
- Далее двойным кликом нужно открыть созданный параметр и проверить значение, должно стоять 0, если установлена единица, нужно заменить её и сохранить изменения;
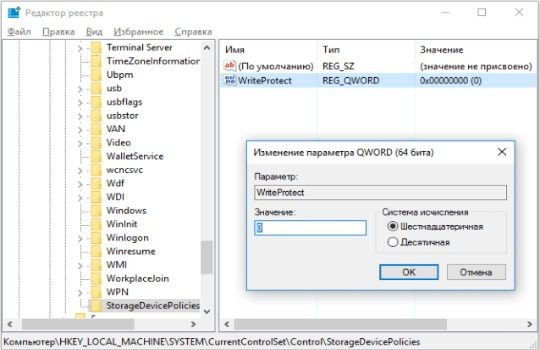
Следующий способ, как отформатировать флешку, если она не форматируется – это использовать командную функцию Diskpart. Данный интерпретатор служит для настройки и получения информации о разделах.
В нашем случае его нужно использовать так:
- Клик на «Пуск»;
- В строку поиска ввести сочетание cmd;
- ПКМ по результату и запустить с высшими правами;
- Затем в консоли следует ввести diskpart и нажать на ввод;
- Далее ввести list disk и нажать Enter. Здесь нужно определить номер накопителя, с которым будем взаимодействовать, то есть флешки. Самый простой способ определить нужный раздел – это смотреть на размер, который немного меньше указанного на флешке объёма;
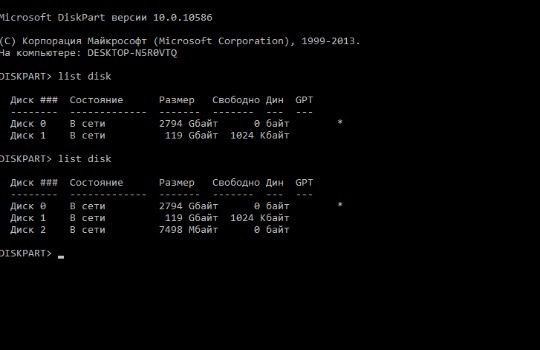
- Теперь необходимо выбрать диск при помощи команды select disk 2, где число указывается индивидуальное, только что выявленное;
- Чтобы очистить атрибут, который блокирует запись нужно ввести команду «attributes disk clear readonly»;
- Затем флешку нужно отформатировать при помощи стандартной команды «clean»;
- Нужно создать раздел при помощи команды «create partition primary»;
- В конце следует установить стандартную файловую систему NTFS/FAT, что выполняется командой «format fs = ntfs», для редактирования в FAT нужно в команде заменить ntfs на fat.
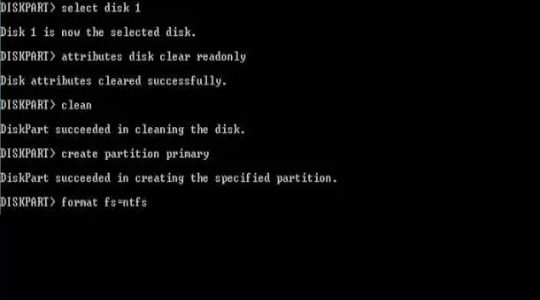
Устранение защиты при помощи редактора групповых политик
Альтернативный метод решения проблемы с недоступным форматированием выглядит следующим образом:
- Далее нужно открыть ветку с названием «Конфигурация компьютера»;
- Затем выбрать «Административные шаблоны»;
- Далее открыть категорию «Система»;
- Конечная цель – «Доступ к съёмным устройствам»;
- Необходимо деактивировать параметр «Съемные диски: Запретить запись», для этого дважды нажать на опцию и в новом окне слева выставить положение Отключить.
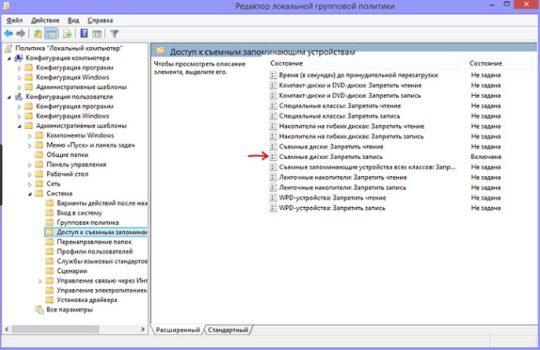
Дополнительные варианты
Если проблема не была устранена одним из перечисленных способов, стоит попробовать найти софт официального производителя, вероятно, что в нём есть какая-то специфическая функция. Сделать это несложно просто перейдя на сайт изготовителя продукции.
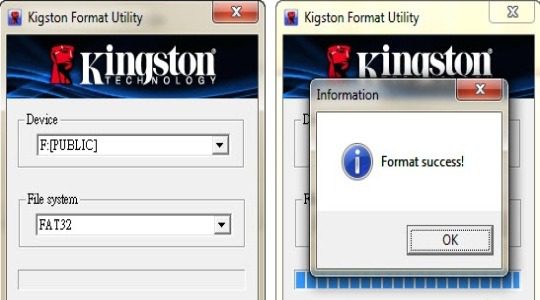
Некоторые пользователи путают ситуацию защищенного накопителя и отдельного файла. Вероятно, проблема не в самой флешке, а какой-то отдельный файл блокирует форматирование. Стоит присмотреться к окну ошибки, если там указан конкретный файл, нужно снять с него защиту. Выполнить действие достаточно просто – ПКМ на него и выбрать «Свойства», затем клик на вкладку «Безопасность» и снять выделение с пункта «Только чтение».

Важно! Перед форматированием нужно правильно установить файловую систему, в которую будет переведена флешка. Самые распространённые типы – FAT и NTFS, в первом случае объём накопителя не будет превышать 4 Гб, не зависимо от его фактического размера, а во втором случае будет поддерживаться установленный объём.
После всего нужно выбрать быстрое или полное форматирование, первый вариант более быстрый и реже показывает ошибки, а второй более — качественный.
Иногда устранить проблему не удаётся вовсе, так как флешка просто не может больше использоваться из-за того, что ресурс исчерпан. Каждое устройство имеет ограниченное количество циклов перезаписи, когда этот ресурс исчерпывается, флешка автоматически становится доступной только для чтения.
Если у Вас остались вопросы по теме «Как форматировать флешку, если она защищена от записи?», то можете задать их в комментария






