Рабочие решенияПошаговое решение проблемы
Исправление 1. Быстрые команды форматирования DiskPart
list diskselect disk *list volumeselect volume *format fs=ntfs quick. Все шаги
Исправление 2. Альтернатива DiskPart — бесплатная утилита форматирования
Запустите альтернативу DiskPart — инструмент форматирования EaseUSПравый клик на жесткий диск и выберите formatВыберите файловую систему, размер кластера. Все шаги
Имеет смысл форматирование жесткого диска, USB-накопителя, флэш-накопителя, карты памяти и т. и помогает в решении некоторых проблем с устройством. Например:
- 1. Несовместимая или неподдерживаемая файловая система на жестком диске блокирует компьютер от ее распознавания.
- 2. Изменение формата жесткого диска, преобразование накопителя в NTFS, FAT32, exFAT для специальных нужд.
- 3. Восстановление диска до полного размера, когда показывается, что устройство доступно только наполовину.
- 4. Исправление RAW, повреждения или ошибок недоступности на жестком диске.
- Два инструмента форматирования жесткого диска — DiskPart и EaseUS форматировщик
- Исправление 1. Форматирование жесткого диска используя команды форматирования DiskPart
- # 1. Форматирование диска используя быстрые DiskPart команды форматирования
- # 2. Полная очистка и форматирование диска при помощи команд CMD в DiskPart
- Исправление 2. Форматирование жесткого диска при помощи бесплатной альтернативы DiskPart — EaseUS Partition Master
- Быстрое форматирование жесткого диска при помощи альтернативы форматировщика DiskPart
- # 2. Очистите жесткий диск, удалив диск
- Подводя итог
- Как отформатировать диск через командную строку с помощью команды format
- Использование утилиты DiskPart
- Как отформатировать диск через командную строку при помощи Diskpart — 1 способ
- Форматирование диска через командную строку в Diskpart — 2 способ
- Выводы статьи
- Форматирование диска. Несколько действующих способов
- Форматирование диска — что это
- Зачем делать форматирование
- Виды и типы форматирования
- Как отформатировать жесткий диск
- Форматирование дисков стандартным способом «Виндовс»
- Как форматировать диск через BIOS
- Работаем в разделе «Управление дисками»
- Как форматировать диск перед установкой ОС
- Приложения для форматирования дисков
- Заключение
- Как отформатировать новый диск
- Форматирование жесткого диска на ноутбуке — что это такое и чем оно поможет
- Как отформатировать жесткий диск через БИОС
- Форматирование с помощью загрузочной флешки или диска
- Как отформатировать диск C в Windows 7, 8 и Windows 10
- Способ 1
- Способ 2
- Форматирование внутреннего жесткого диска с помощью встроенных инструментов программного обеспечения
- Использвоание сторонних программ
- Как форматировать жесткий диск или флешку в командной строке
- Использование команды FORMAT в командной строке
- Форматирование флешки или диска в командной строке с помощью DISKPART
- Форматирование в командной строке — видео
- Что такое низко- и высокоуровневое форматирование
- Какой вид форматирования выбрать
- Высокоуровневое полное
- Псевдонизкоуровневое
- Форматируем диск под Windows самым простым способом
- Какую файловую систему выбрать
- Другие способы форматирования жестких дисков в Виндовс
- С помощью командной строки (DiskPart)
- Сторонними программами
- А есть ли различия при форматировании HDD и SSD?
- 6 лучших инструментов для форматирования жесткого диска
- EaseUS Partition Master — Скачать бесплатно для ПК лучший инструмент для форматирования жесткого диска
- HP USB Disk Storage Format Tool — Форматировщик диска для Widows XP
- HDD LLF Low-Level Format Tool — Лучший низкоуровневый инструмент для форматирования HDD
- Windows File Explorer — Проводник — самый простой инструмент для форматирования диска в Windows 10/8/7
- Windows Disk Management — бесплатный встроенный форматировщик дисков для расширенного использования
- CMD (Command Prompt) — Мощный инструмент форматирования диска для профессионалов
- Что делать с жестким диском после форматирования
- Способы форматирования жесткого диска
- Через управление дисками
- С помощью спец. утилит
- С помощью установочной флешки с Windows
- С помощью спец. программ
- Форматирование не системного жесткого диска или его раздела в Windows
- Форматирование с помощью загрузочной флешки или диска Windows 7 и 8
- Как отформатировать диск с помощью LiveCD
- Можно ли отформатировать флешку без потери данных?
- Форматирование флешки стирает данные? Как сохранить данные перед форматированием?
- Как отформатировать USB-накопитель без потери данных?
- Способ 1. Восстановление данных с USB-накопителя без форматирования
- Способ 2. Форматирование флеш-накопителя без потери данных
- Базовые понятия
- Форматирование встроенными программными средствами
- С помощью «Управления дисками»
- Посредством командной строки
- Форматирование с использованием загрузочной флешки или диска
- Форматирование сторонними программами
- Acronis Disk Director
- MiniTool Partition Wizard
- HDD Low Level Format Tool
- Загрузка ПК с внешнего носителя
- Форматирование с помощью WinPE 10-8 Sergei Strelec
- Если нет загрузочного диска
- Как отформатировать диск штатными средствами Windows
- Форматирование через Проводник
- Форматирование диска с помощью сторонних программ
- AOMEI Partition Assistant
- HDD LLF Low Level Format Tool
- Зачем потребуется BIOS и как форматировать жесткий диск, не заходя в Windows
- Форматирование жесткого диска с использованием дистрибутива Windows 7 и 8 или диска восстановления
- Принципы форматирования
- Стандартные средства Windows
- Форматирование через командную строку
- Форматирование перед установкой Windows
- Форматирование винчестера через BIOS
- Сторонние средства
- Процесс форматированияПравить
- Низкоуровневое форматированиеПравить
- Высокоуровневое форматированиеПравить
- Чем различаются быстрое и полное форматирование
- Отличия быстрого и полного форматирования диска
- Быстрое или полное форматирование — какое и когда использовать
- Форматирование SSD дисков
- Советы
- С диска или флешки
- Установщиком Windows
- Сторонними утилитами
- Средствами Mac PC
- Как форматировать диск C
Два инструмента форматирования жесткого диска — DiskPart и EaseUS форматировщик
В общем, существует три вида, чтобы осуществить задачу:
- Быстрое форматирование Windows (используя Проводник или Управление дисками)
- Команды Windows DiskPart
- Бесплатный сторонний инструмент для форматирования жесткого диска — EaseUS Partition Master
Быстрое форматирование Windows простое для начала, но с ограниченными возможностями, так что последние два варианта станут лучшим выбором. Посмотрите таблицу сравнения между утилитой форматирования DiskPart и EaseUS Partition Master, чтобы узнать какая из них лучше и больше подходит вам:
DiskPartEaseUS Partition Master Free
БесплатныйБыстрое форматирование в cmdПоддерживает чистый дискПреобразует диск в FAT32/NTFSДля продвинутых пользователейОтсутствует техподдержкаБесплатныйБыстро форматирует жесткий дискПоддерживает чистый дискПреобразует FAT32 в NTFS без форматированияПреобразует накопитель в FAT32/NTFS/EXT2/3/4/exFAT и т. Для всех уровней пользователейДоступна E-mail и онлайн техпподдержка
Ваше быстрое руководство:
Так как форматирование полностью очистит все данные на жестком диске, чтобы обезопасить себя от потери данных, перед началом убедитесь, чтобы вы сделали резервные копии важных данных.
Исправление 1. Форматирование жесткого диска используя команды форматирования DiskPart
При использовании DiskPart для форматирования диска, вам нужно аккуратно следовать командам ниже. Любая ошибка может привести к серьезным приблемам.
Здесь мы возьмем способ форматирования жесткого диска при помощи CMD в Windows 10, как пример, показав вам детальные шаги:
# 1. Форматирование диска используя быстрые DiskPart команды форматирования
Шаг 1. Правый клик на иконку WIndows, выберите Найти (Search) и введите: command prompt.
Шаг 2. Введите diskpart в Командной строке и нажмите Enter.
Шаг 3. Введите строки команд форматирования в DiskPart и нажимайте каждый раз Enter, чтобы быстро отформатировать жесткий диск:
- list disk
- list volume
- format fs=ntfs quick (Если вам нужно отформатировать раздел жесткого диска в FAT32 или другую файловую систему, заменив NTFS на FAT32, exFAT и т. д.)
Если вы введете команду format без «fs=ntfs quick или fs=fat32 quick» в DiskPart, он выполнит полное форматирование на выбранном вами разделе жесткого диска. Эта команда удалит все сохраненные данные сектор за сектором без возможности восстановления данных. Другими словами, вы безвозвратно потеряете все сохраненные данные на диске. Поэтому, пожалуйста, перепроверьте и подтвердите, что вы ввели правильную команду, прежде чем нажимать Enter.
Шаг 4. Введите exit и нажмите Enter, чтобы закрыть программу, когда DiskPart сообщит, что он благополучно отформатировал том.

Это полное руководство по форматированию жесткого диска с помощью команд быстрого форматирования DiskPart.
# 2. Полная очистка и форматирование диска при помощи команд CMD в DiskPart
Если вы предпочитаете полностью стереть жесткий диск, очистить и отформатировать жесткий диск при помощи команд CMD, следуйте шагам использования DiskPart.
Шаг 2. В черном окне Командной строки (Command Prompt) введите diskpart и нажмите Enter.

Шаг 3. Теперь введите list disk и нажмите Enter.
Будет показан список всех дисков, включая ваш внешний жесткий диск, который подключен к компьютеру.

Шаг 4. Введите select disk + disk number, например, select disk 2 и нажмите Enter.
Эта команда сообщит DiskPart найти и заблокировать диск 2, чтобы очистить и отформатировать его, выполнив дальнейшие действия.

Шаг 5. Далее введите clean. На этом шаге начнется очистка всех файлов и папок на выбранном жестком диске.

Шаг 6. Введите create partition primary и нажмите Enter.

Шаг 7. После того, как DiskPart благополучно создаст указанный раздел, введите format fs=ntfs (или fs=exfat) и нажмите Enter.
Эта команда сообщит DiskPart о форматировании диска в специальную файловую систему, такую как NTFS, exFAT и т.

Шаг 8. Наконец, назначьте букву диска созданному новому разделу, введя assign.

Шаг 9. Введите exit для закрытия окна Командой строки DiskPart, когда процесс завершится.
Исправление 2. Форматирование жесткого диска при помощи бесплатной альтернативы DiskPart — EaseUS Partition Master
Другой простой способ форматирования жесткий диск, сравнивая с Diskpart, применение бесплатного инструмента форматирования, альтернативы Diskpart. Здесь мы хотели бы порекомендовать вам попробовать EaseUS Partition Master Free.
Он поможет вам быстро отформатировать или очистить локальный HDD или внешний USB-накопитель, флэш-накопитель, SD-карту и т. всего в несколько простых кликов.
Весь процесс проще и плавнее, чем форматирование жесткого диска с помощью командной строки DiskPart.
Быстрое форматирование жесткого диска при помощи альтернативы форматировщика DiskPart
Загрузите бесплатное ПО форматирования диска EaseUS и следуйте инструкциям ниже, чтобы узнать, как отформатировать диск.
Шаг 1: запустите EaseUS Partition Master, щелкните правой кнопкой мыши по тому разделу, который хотите отформатировать, и выберите опцию «Форматировать».
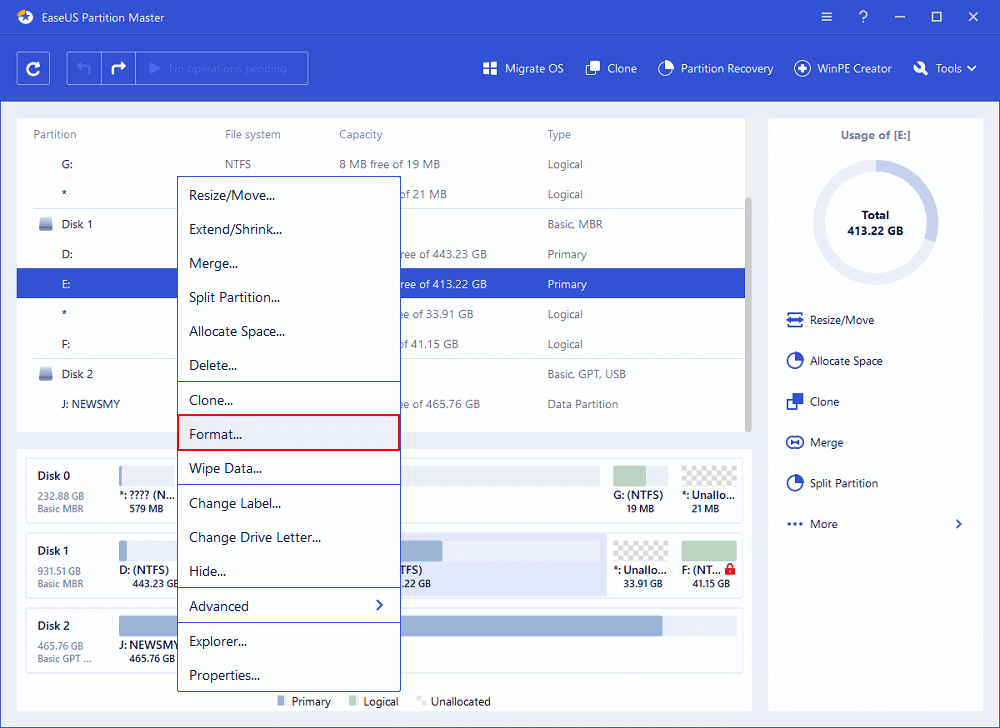
Шаг 2: в новом окне введите метку раздела, выберите файловую систему (fat32 / ntfs / ext3 / ext3 / ext4) и установите размер кластера в соответствии с вашими потребностями, затем нажмите «ОК».
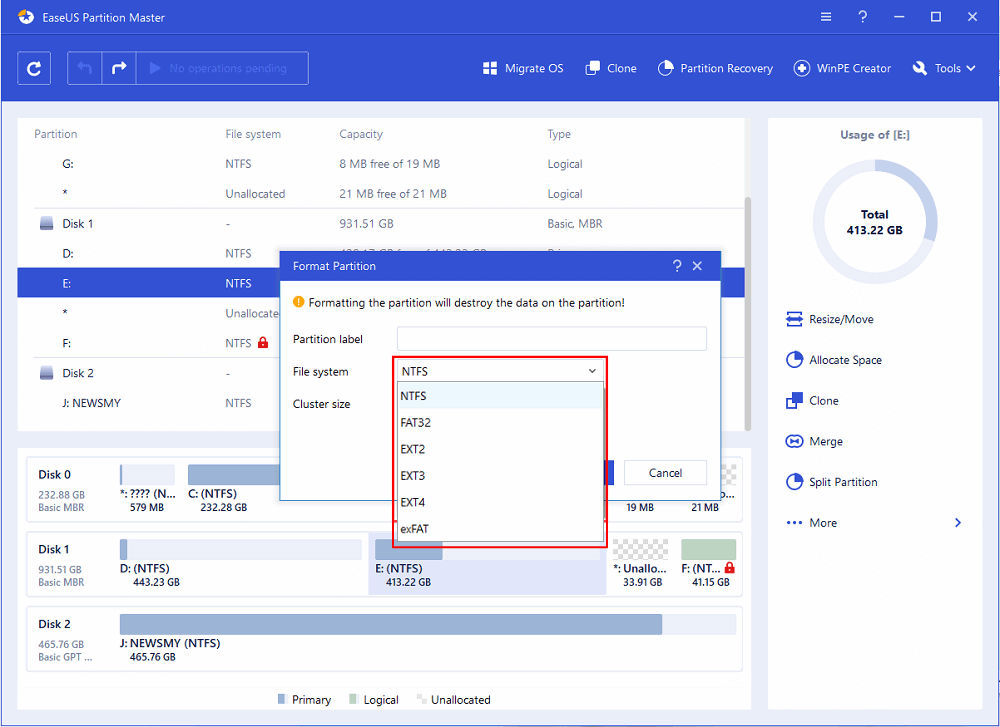
Шаг 3: затем вы увидите окно с предупреждением — нажмите «ОК» для продолжения.
Шаг 4: нажмите кнопку «Выполнить операцию» в верхнем левом углу, чтобы просмотреть добавленную задачу по форматированию. Если все корректно — нажмите «Применить», чтобы начать форматирование раздела.
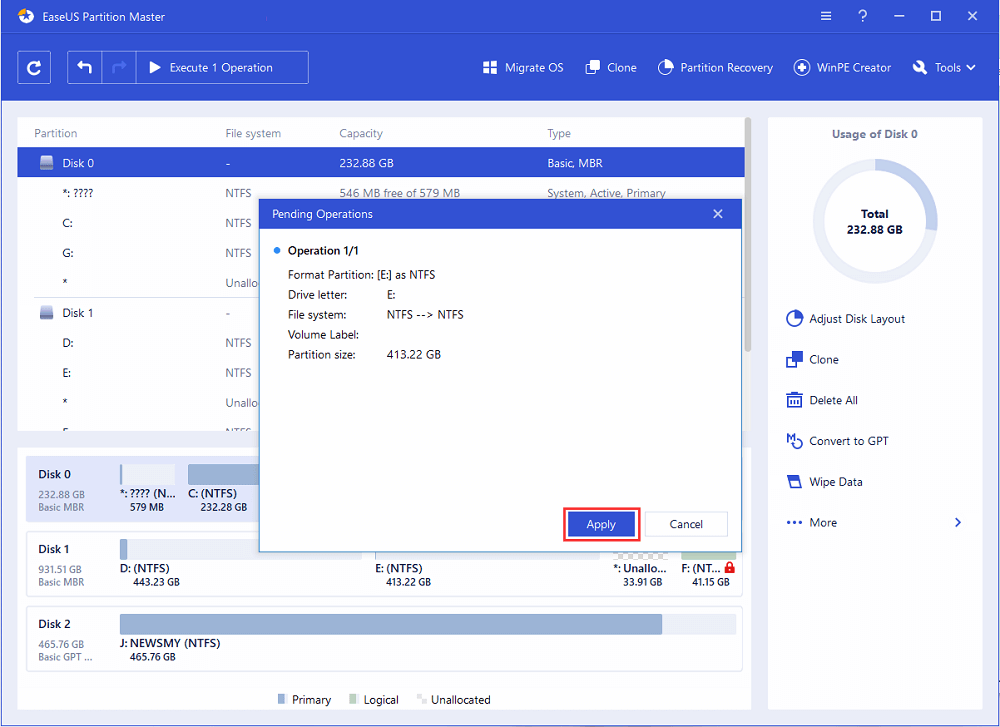
# 2. Очистите жесткий диск, удалив диск
Сравнивая с DiskPart командами очистки, EaseUS Partition Master Free упрощает весь процесс очистки жесткого диска.
Шаг 1: запустите EaseUS Partition Master, щелкните правой кнопкой мыши по тому жесткому диску или разделу, с которого вы хотите удалить все данные, и выберите опцию «Стереть данные».
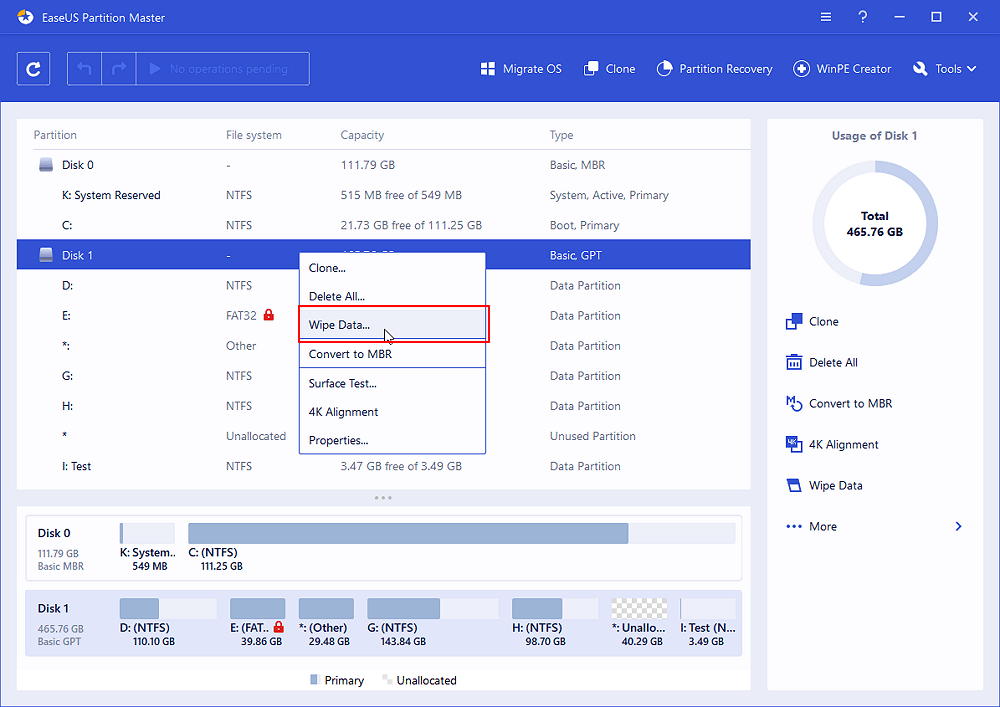
Шаг 2: в новом окне установите время очистки данных, затем нажмите «ОК».
Шаг 3: нажмите кнопку «Выполнить операцию» в правом верхнем углу, проверьте указанные настройки. Если все корректно — подтвердите их, нажав на «Применить».

Подводя итог
На этой странице мы включили два основных бесплатных метода, которые помогут вам очистить и отформатировать жесткий диск с помощью командных строк форматирования DiskPart и альтернативы DiskPart — бесплатного инструмента форматирования EaseUS.
По мнению многих менеджеров Windows и опытных пользователей, вы также можете попытаться самостоятельно отформатировать жесткий диск с помощью проводника и управления дисками.
EaseUS Partition Master Free — лучший выбор для быстрой и бесперебойной работы.
Если у вас есть дальнейшие DiskPartвопросы форматирования, проверьте следующие вопросы и перечисленные ответы для справки.
Как использовать Diskpart?
Поскольку DiskPart может выполнять множество операций с помощью разных командных строк, здесь мы привели некоторые из них, чтобы помочь вам управлять жестким диском.
Для создания раздела (Откройте Командную строку и нажимайте каждый раз Enter)
- diskpart
- list disk
- create primary partition size=10000mb (или больше)
- format fs=ntfs (или другую файловую систему)
- assign letter=D (или другой диск)
- exit
Вы также можете запустить DiskPart команду для выполнения следующих операций:
- #1. Показ скрытых файлов при помощи CMD
- #2. Проверка и исправление ошибки диска при помощи cmd
- #3. Восстановление удаленных файлов при помощи командной строки
- #4. Исправление и восстановление ошибок жесткого диска при помощи команды CHKDSK
Сколько времени занимает форматирование DiskPart?
Поскольку это похоже на функцию форматирования Windows, вы всегда можете применить команду форматирования DiskPart для форматирования жесткого диска в течение нескольких минут или получаса, в зависимости от емкости жесткого диска и используемого на нем места.
По оценкам, для «полного» форматирования жесткого диска емкостью 1 ТБ в Windows потребуется много времени, например, 2 часа, а при подключении через USB 2. 0 это может занять день!
Какая команда для форматирования раздела в NTFS файловую систему?
Следуйте процессу форматирования раздела с файловой системой NTFS:
- 1. Щелкните правой кнопкой мыши значок Windows, «Поиск» и введите «CMD», а затем щелкните правой кнопкой мыши «Командная строка», чтобы выбрать «Открыть от имени администратора».
- 2. Введите «list disk» в командной строке без кавычек и нажмите Enter.
- 3. Введите «select disk 1» без кавычек и нажмите Enter. (Замените 1 на номер вашего жесткого диска)
- 4. Введите «list volume» без кавычек и нажмите Enter.
- 5. Введите «select volume 1» без кавычек и нажмите Enter. (Замените 1 на номер вашего раздела на вашем диске)
- 6. Введите «format d: /fs: ntfs quick» без кавычек и нажмите Enter. (Замените d: на букву диска вашего раздела)
- 7. Введите «exit» и нажмите Enter для закрытия командной строки.
Пользователи сталкиваются с ситуациями, когда необходимо выполнить форматирование диска через командную строку Windows, например, если по каким-либо причинам форматирование жесткого диска другим способом завершилось неудачей.
В этом случае, у пользователя есть возможность отформатировать жесткий диск через командную строку в операционной системе Windows. С помощью командной строки, в зависимости от ситуации, можно отформатировать весь жесткий диск или один из разделов (томов) на жестком диске.
- Как отформатировать диск через командную строку с помощью команды format
- Использование утилиты DiskPart
- Как отформатировать диск через командную строку при помощи Diskpart — 1 способ
- Форматирование диска через командную строку в Diskpart — 2 способ
- Выводы статьи
Если на компьютере имеется один раздел: «Логический диск (C:)», на котором находится операционная система Windows и пользовательские данные, провести форматирование диска в запущенной системе невозможно, потому что в данный момент времени этот диск используется для работы системы. В этом руководстве мы разберем, как действовать в этой ситуации.
Обратите внимание на то, что при проведении форматирования, с диска будут полностью удалены все данные: файлы, папки, программы, фото, видео, музыка и т. Поэтому заранее позаботьтесь о сохранности нужной информации: скопируйте важные данные на другой диск, который не будет подвергаться форматированию, или на съемный носитель, например, внешний жесткий диск, флешку или CD/DVD диск.
Форматирование диска проводят в некоторых ситуациях:
- при установке на диск операционной системы;
- в случае заражения вирусами, сбоев в работе ПК;
- при использовании нового жесткого диска;
- для удаления ненужных данных.
В этой статье мы рассмотрим несколько способов форматирования жесткого диска через командную строку, в инструкциях разобраны примеры для разных ситуаций, с которыми сталкиваются пользователи. Эти способы работают в операционных системах Windows 10, Windows 8. 1, Windows 8, Windows 7.
Как отформатировать диск через командную строку с помощью команды format
В инструменте Командная строка (CMD) имеется команда «format», с помощью которой выполняется форматирование диска в указанную файловую систему. В работающей операционной системе, с помощью данной команды получится отформатировать разделы на диске, на которых не установлена Windows.
Если на жестком диске имеется несколько разделов (система находится на диске «C»), например, диски «D» и «E», которые необходимо отформатировать, то при помощи команды «format» сначала проводится форматирование диска «D», а затем диска «E». В случае подключения к компьютеру другого дополнительного жесткого диска, этот диск можно отформатировать полностью, потому что на нем нет операционной системы.
1 вариант. Выполняем форматирование диска через командную строку Windows (стандартный вариант):
- Запустите командную строку от имени администратора.
- Введите команду для форматирования диска:
format d: /FS:NTFS

В этой команде «d» — имя локального диска на компьютере, который нужно отформатировать. «FS:NTFS» — выбранная файловая система, вместо файловой системы «NTFS» можно выбрать другую подходящую файловую систему. В подавляющем большинстве случаев, происходит выбор между файловыми системами «NTFS» и «FAT32».
Присвойте метку тома (имя диска) для диска. Можно выбрать любое удобное имя, которое можно поменять в дальнейшем из настроек Windows.

После этого начнется процесс форматирования диска.
2 вариант. Если добавить дополнительные ключи в команду «format», можно настроить параметры форматирования.
- Запустите командную строку от имени администратора.
- В окне интерпретатора командной строки выполните команду:
format d: /FS:NTFS /x /q

В данную команду добавлены ключи: /x — отключение тома, /q — быстрое форматирование. Первый ключ отключает внешнее воздействие на диск от работающей операционной системы, чтобы все прошло удачно. Второй ключ запускает быстрое форматирование. При быстром форматировании Windows помечает все пространство диска как неиспользованное. Данные остаются на диске, операционная система их не видит, на это место постепенно записываются новые файлы. При обычном, полном форматировании все данные на диске удаляются, но этот процесс занимает гораздо больше времени, чем быстрое форматирование.
После завершению процесса, в окне командной строки появится информация об окончании данной операции.
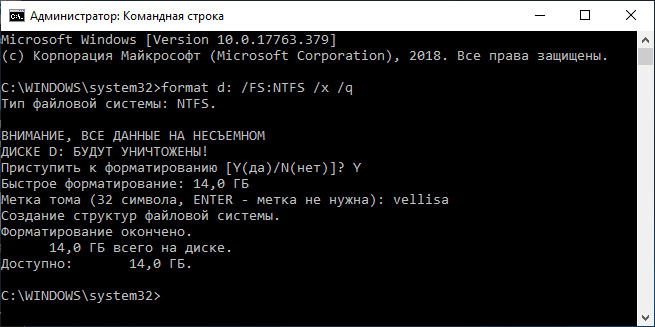
Мы рассмотрели вариант форматирования в командной строке отдельных разделов жесткого диска, или другого жесткого диска, на котором не установлена Windows.
Использование утилиты DiskPart
Утилита Diskpart предназначена для работы с дисками, в приложении выполняются следующие операции: создание нового диска (тома), удаление существующего диска, создание загрузочной флешки, форматирование раздела диска или всего жесткого диска.
Программу можно использовать в работающей операционной системе Windows, но для простого форматирования намного легче воспользоваться командой «format». Мы рассмотрим два варианта использования DiskPart: проведения форматирования раздела жесткого диска, или форматирование системного раздела жесткого диска, всего жесткий диск, если нам нем имеется только один раздел.
Из-за того, что у нас не получится отформатировать системный диск в работающей Windows, мы воспользуемся загрузочным носителем с которого запустим командную строку. Для этого нам понадобится загрузочный носитель, с которого можно загрузиться на компьютере, а затем запустить командную строку: загрузочная флешка Windows, Диск восстановления Windows, установочный DVD диск с Windows, флешка или диск с Windows PE, «живой диск» (Live CD, Live DVD, Live USB).
Необходимо загрузится на компьютере с USB флешки или CD/DVD диска, в зависимости от того, какой носитель вы используете. Сначала войдите в загрузочное меню BIOS или UEFI, выберите загрузочное устройство, а затем, после загрузки с носителя, в среде восстановления Windows RE запустите командную строку.
Как отформатировать диск через командную строку при помощи Diskpart — 1 способ
Для проведения форматирования отдельного не системного раздела или жесткого диска можно работать из Windows или с загрузочного носителя.
В окне интерпретатора командной строки необходимо выполнить последовательные команды (после ввода команды, нажимайте на клавишу «Enter»):
Нам необходимо узнать номер тома (цифру диска), который нужно отформатировать. При работе из среды восстановления имя диска может отличаться от буквы тома в работающей операционной системе, ориентируйтесь по размеру раздела.
На данном компьютере это «Том 3». Вам нужно выбрать свой номер диска, который необходимо форматировать.
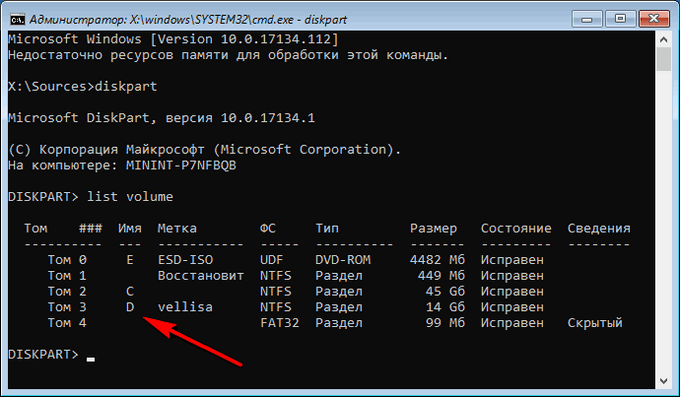
В данном случае, выбрана файловая система «NTFS». Команда «quick» выполняет быстрое форматирование.
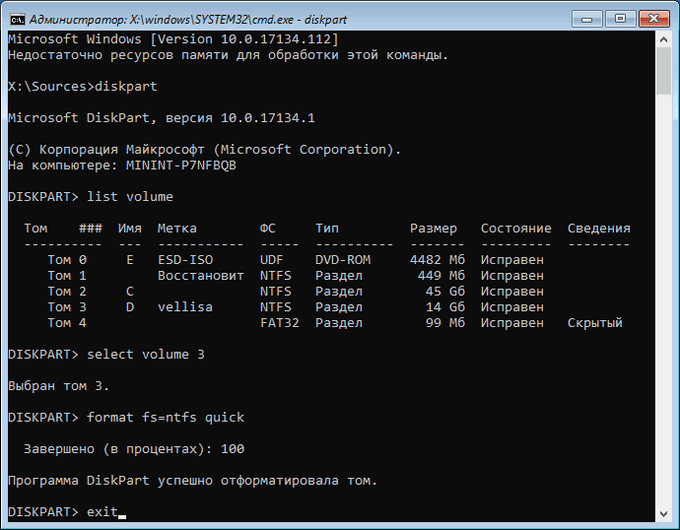
Форматирование диска через командную строку в Diskpart — 2 способ
Если вам потребовалось отформатировать весь системный диск со всеми разделами, необходимо загрузиться на ПК с загрузочного носителя.
При использовании этого способа, будет выполнена очистка всех разделов на данном диске, вся информация будет помечена, как удаленная.
В среде восстановления Windows RE войдите в командную строку, а затем последовательно выполните команды:

В нашем случае система находится на диске «С:», которому соответствует «Том 2». На вашем компьютере у системного диска может быть другая цифра тома.
Команда «clean» производит быструю очистку диска, во время которой удаляются все разделы или тома.
create partition primary
format fs=ntfs quick
exit
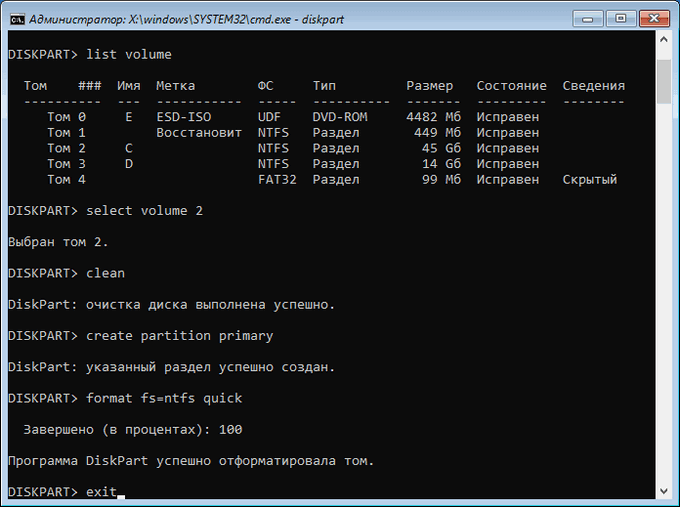
Выводы статьи
При необходимости, пользователь может отформатировать диск через командную строку. Используя в командной строке команду «format», отформатируйте отдельный том жесткого диска или жесткий диск, если это дополнительный не системный жесткий диск. С помощью программы DiskPart проводится форматирование отдельного раздела или всего жесткого диска.
Для этого, потребуется загрузиться на компьютере с загрузочного носителя со средой восстановления Windows RE, откуда нужно запустить командную строку, а затем выполнить необходимые действия.
- Как отформатировать флешку в NTFS в Windows
- Восстановление реестра Windows — 3 способа
- Восстановление хранилища компонентов Windows: способы решения проблемы
Всем привет! Жесткий диск – важный компонент компьютера, без которого человек полноценно не сможет использовать компьютер по назначению. Бывают ситуации, когда в процессе эксплуатации ПК нужно отформатировать диск через БИОС. Очистка винчестераЧтобы реализовать форматирование накопителя не из-под операционной системы Windows, понадобятся чистый диск или флэшка. Также, компьютер должен иметь рабочие USB-порты или же DVD-привод, для чтения и записи дисков. Важно отметить, что BIOS (или его приемник UEFI) – это средство для запуска операционных систем. Дополнительно, эта среда выполняет некоторые другие функции, но вот инструмента для очистки жесткого диска здесь нет. Поэтому, и требуется этот инструмент создать на отдельном накопителе данных. Через установщика WindowsПопулярный способ форматирования жесткого диска через БИОС – использование загрузочного носителя или флешки с установочными файлами Windows 10 (или версии младше). На этапе установки есть пункт, где нужно подготовить жесткий диск к записи, предварительно его очистив. Именно этот инструмент очистки и можно применить, чтобы очистить жесткий диск. Чтобы к этому пункту подобраться, нужно сделать два действия: создать установочный носитель и загрузится с этого носителя. На ноутбуке или любом другом ПК с установленной ОС проделайте следующее:
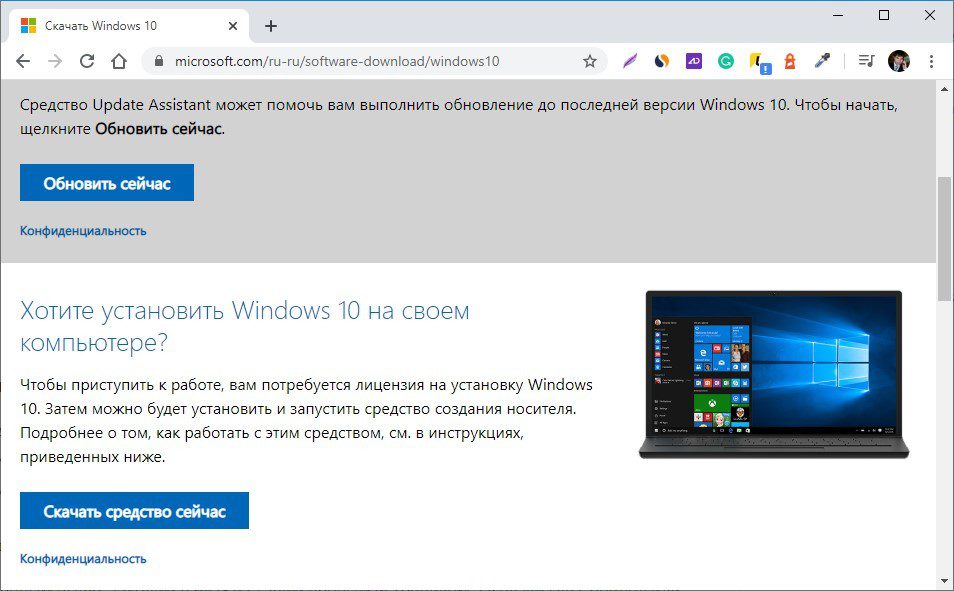
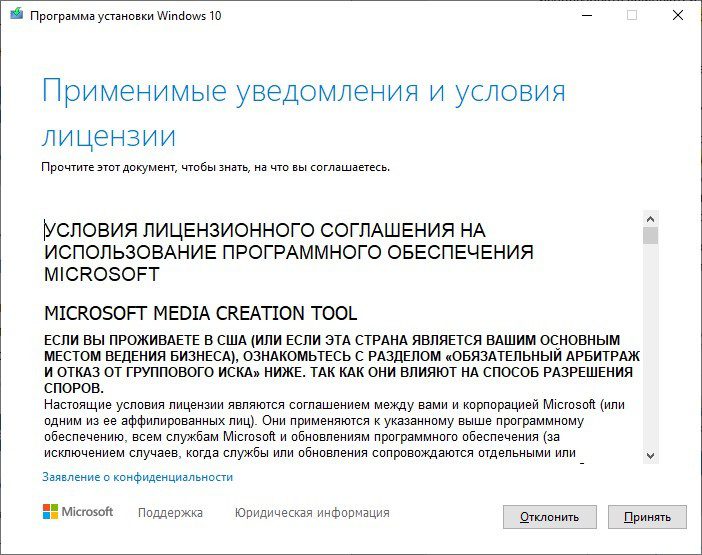
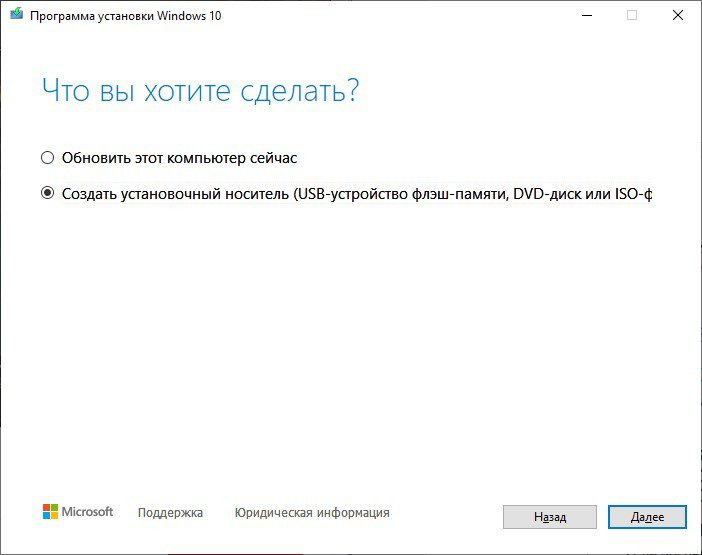
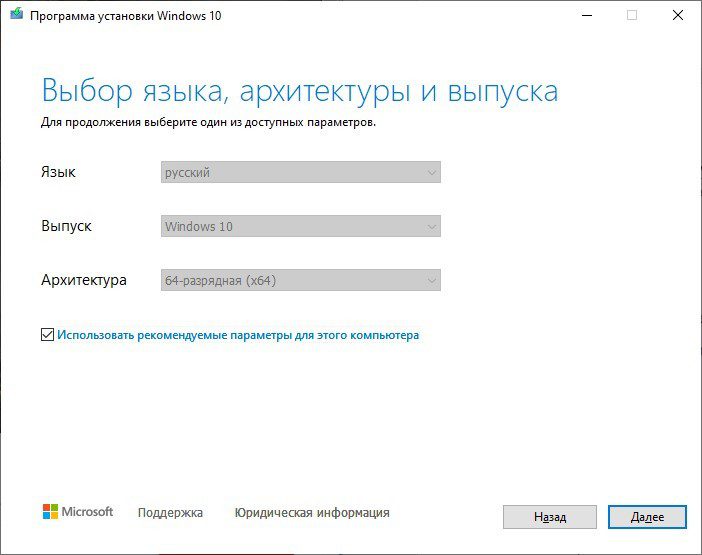
- Дальше ожидайте, пока процесс установки завершится.
- Установите загрузочный диск / флешку в компьютер, HDD которого нуждается в очистке.
- Запустите ПК и нажимайте клавишу (в ноутбуках одна из – ) для входа в BIOS (UEFI). Но проще всего зайти в BOOT Menu – смотрите клавишу по таблице ниже. Далее выставляем нашу флешку для загрузки. Если это не поможет или вы не можете найти нужную клавишу, то заходим в BIOS.
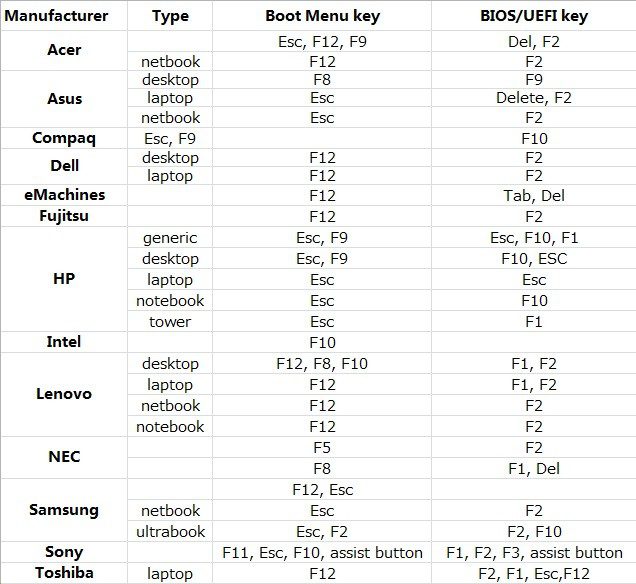
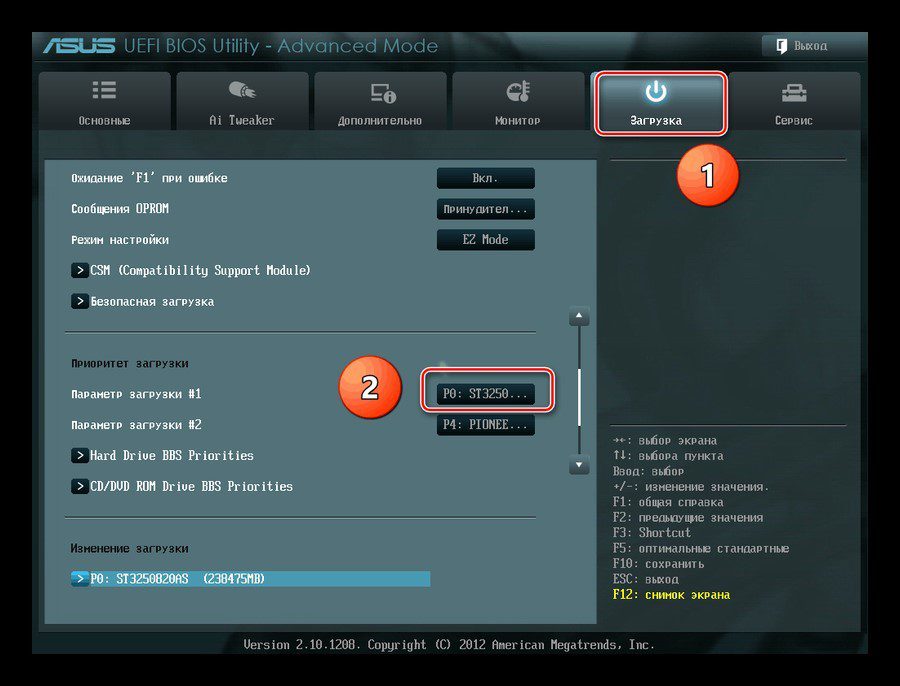
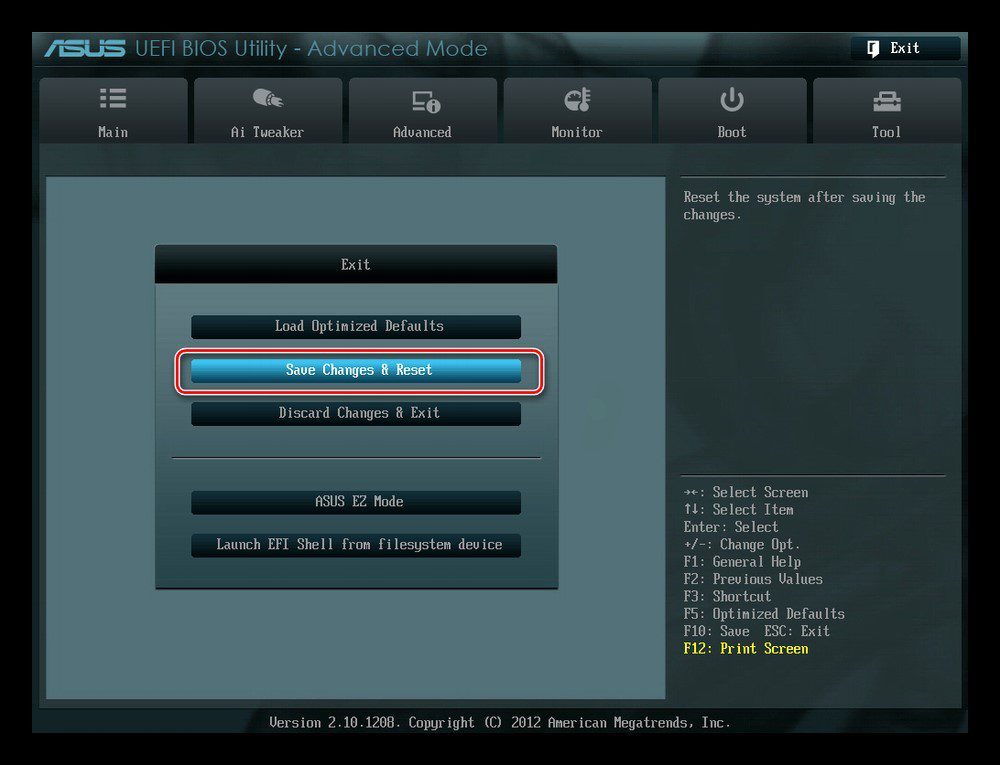
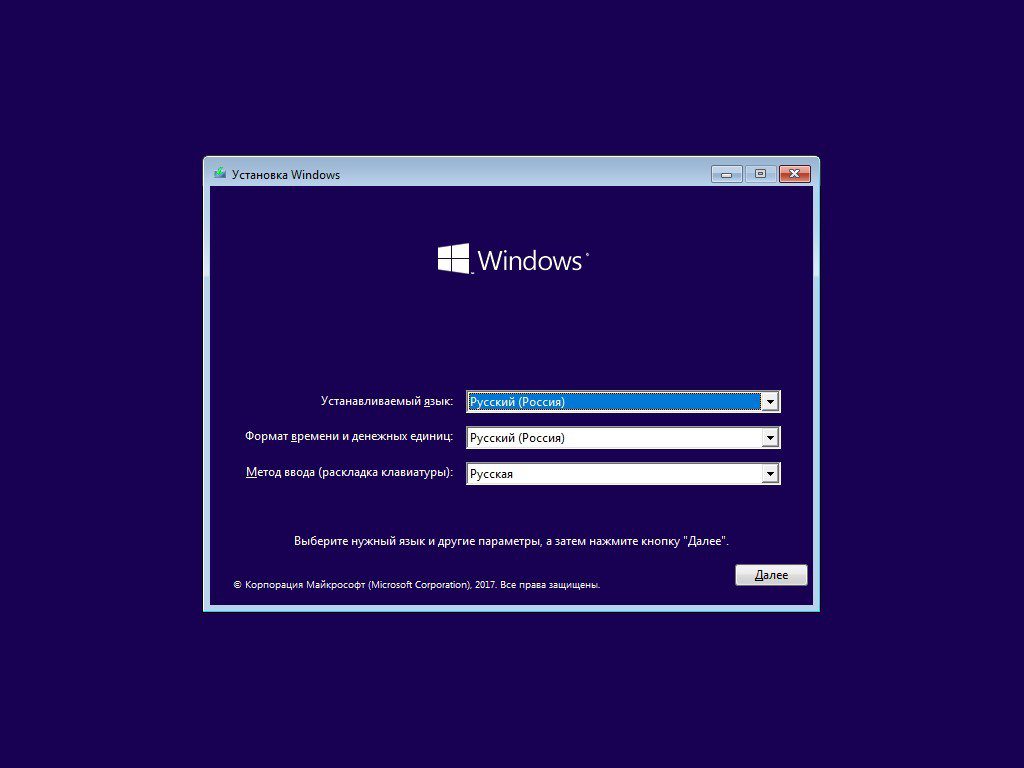
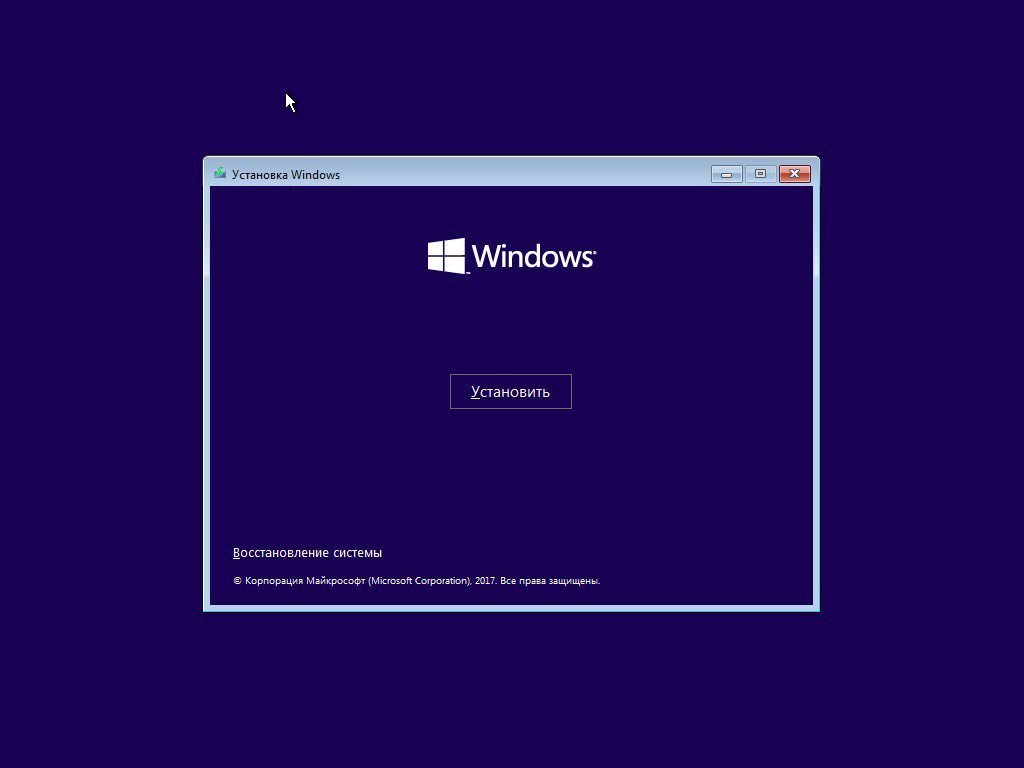
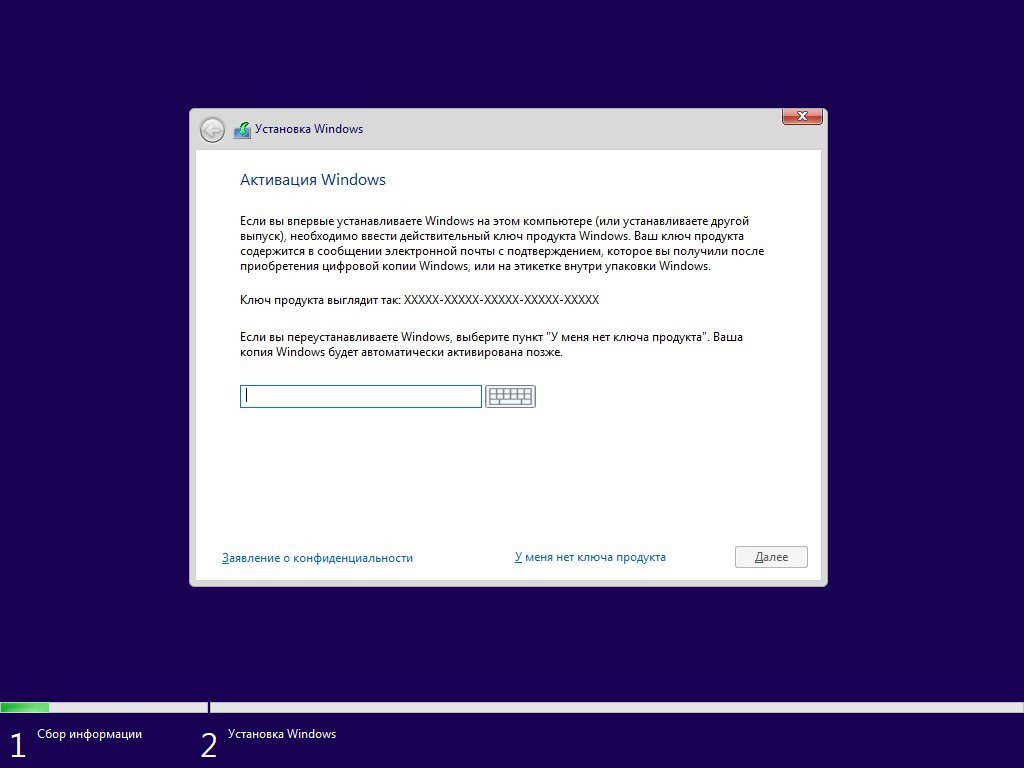
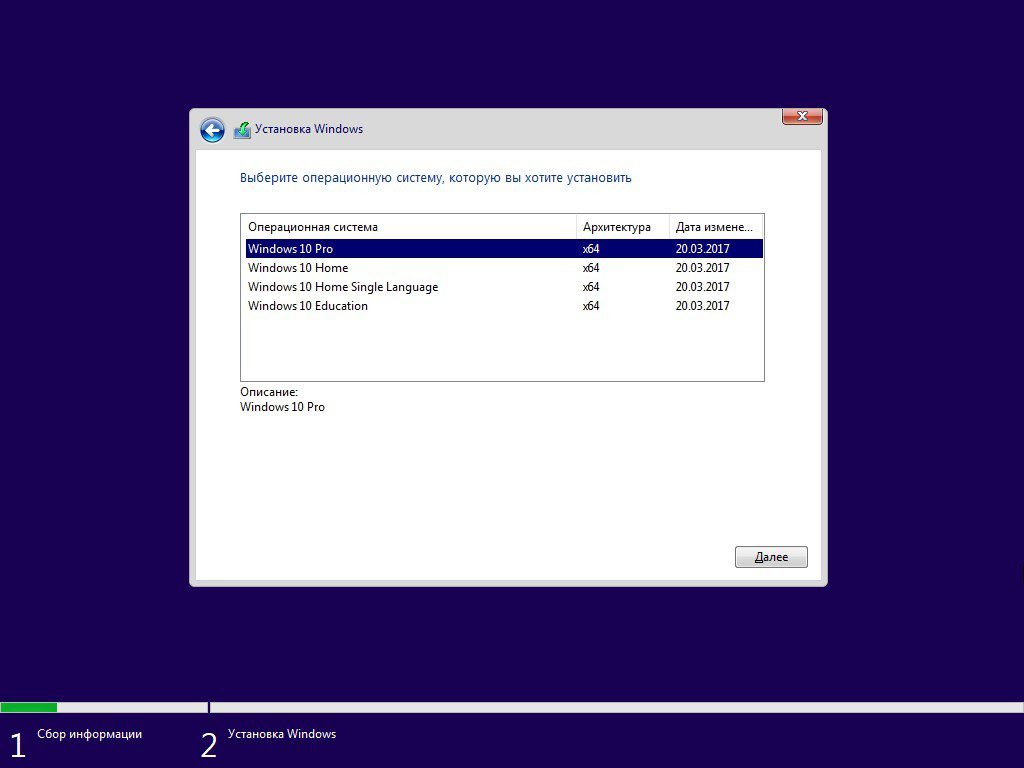
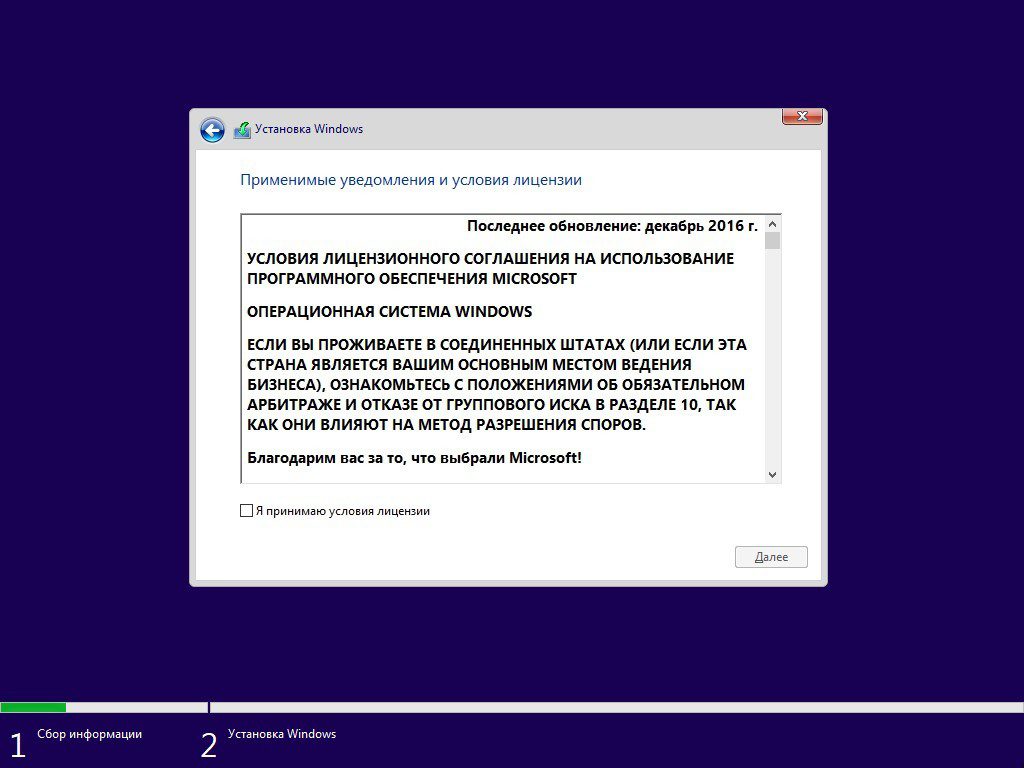
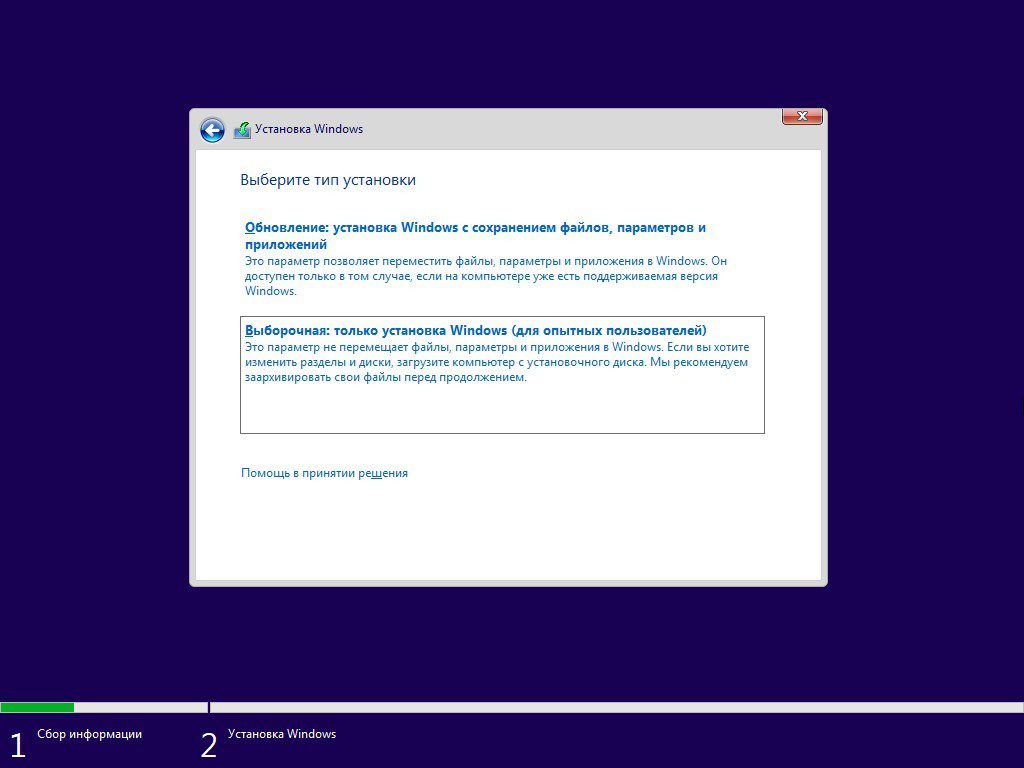
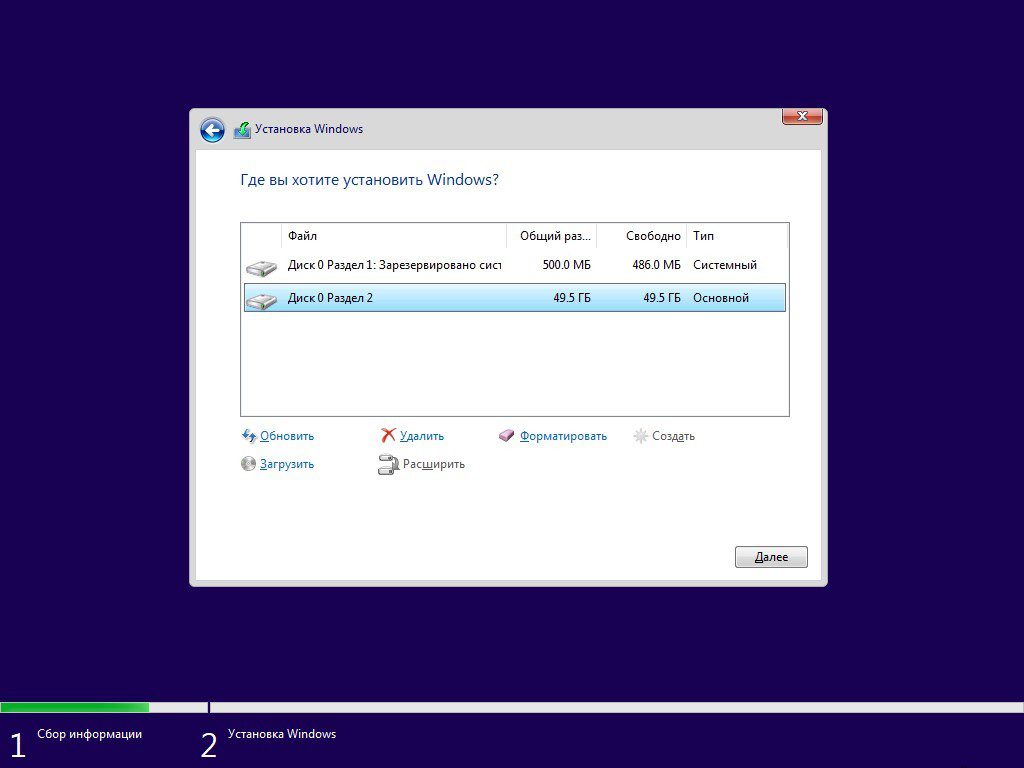

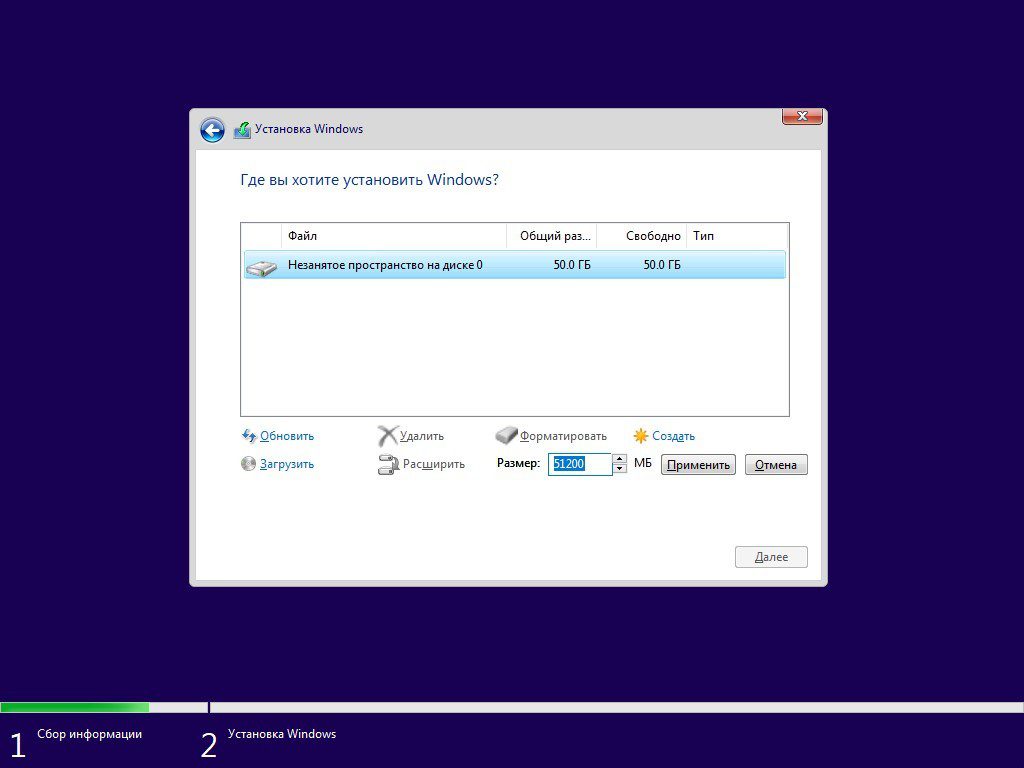
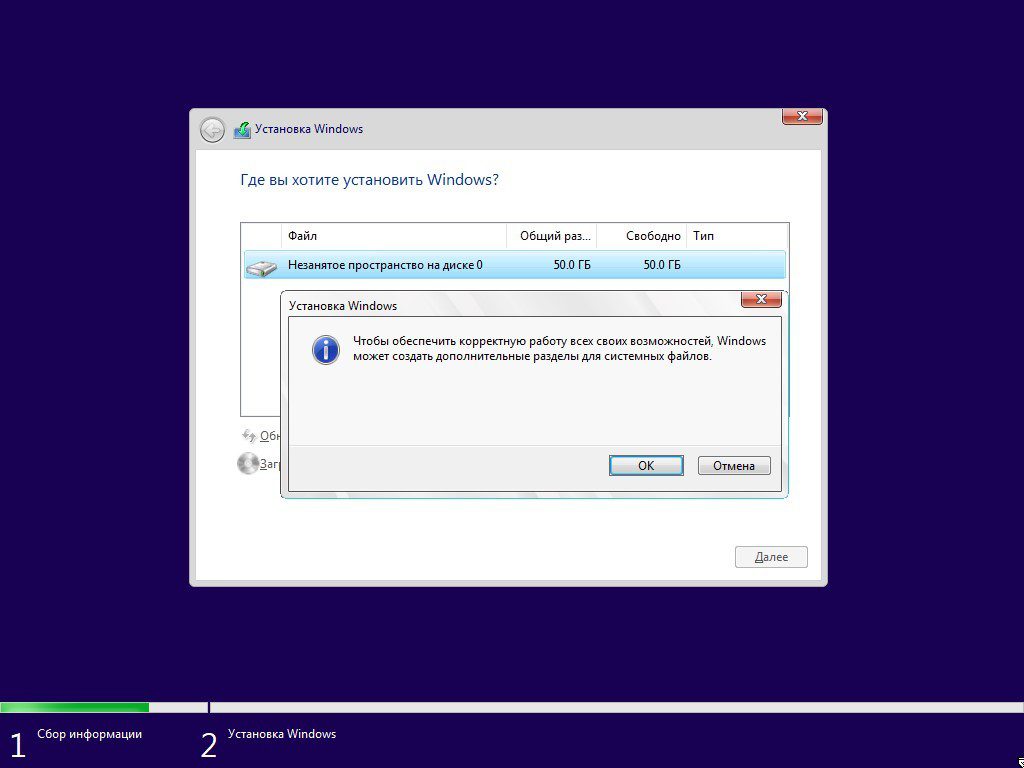
Таким способом с помощью диска с Windows удалось очистить накопитель и можно использовать его по-новому. Командная строкаЕсть способ провернуть очистку Виндовс, не начиная установку, а за действуя командную строку. Для этого следует:
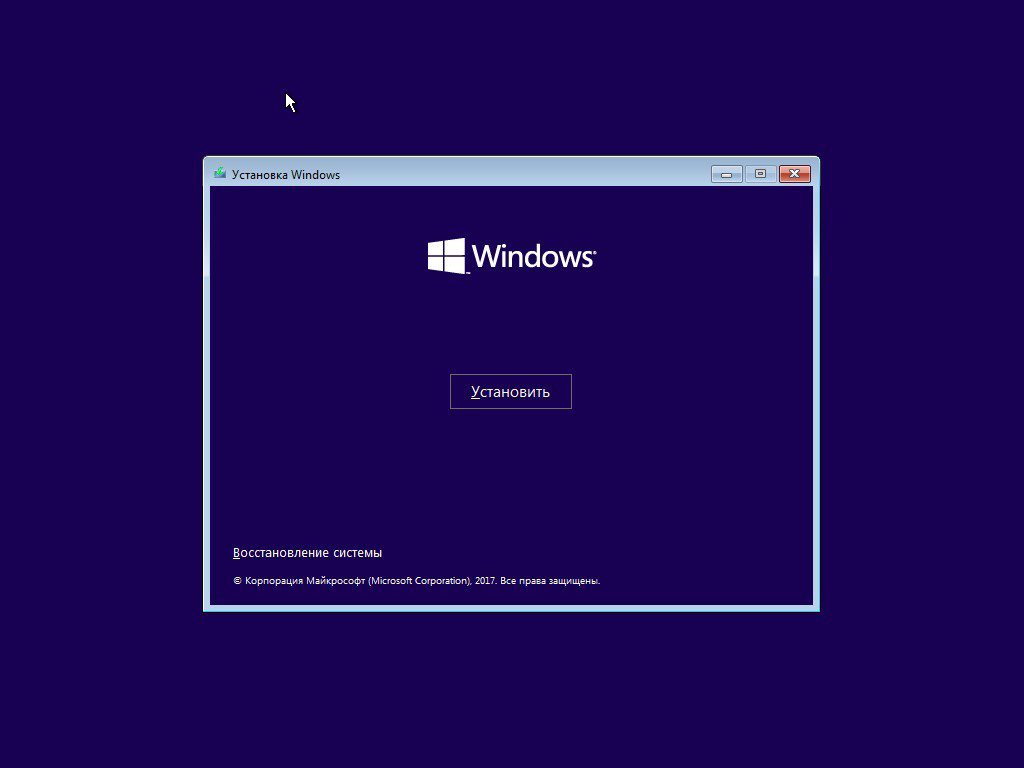
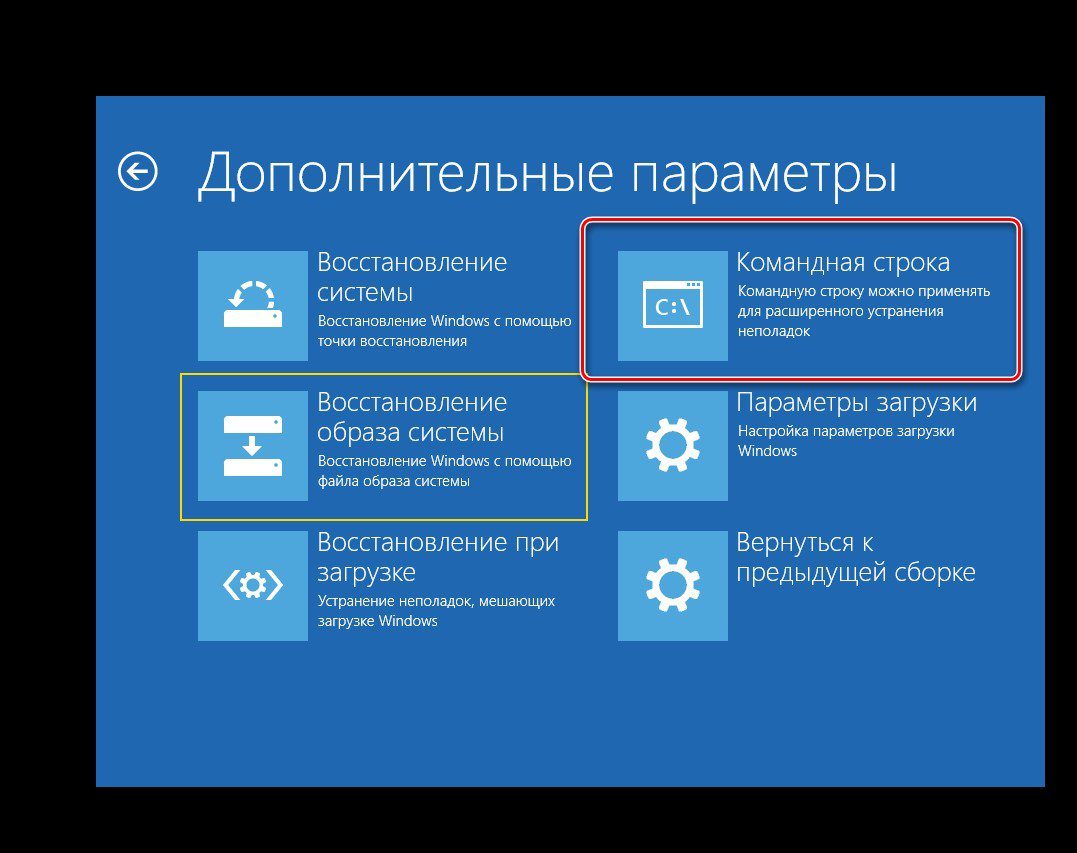
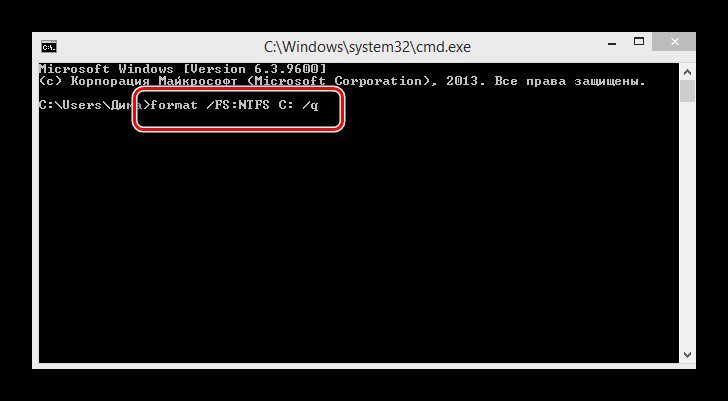
- Полное форматирование FAT32 – format /FS:FAT32 С: /u
- Полное форматирование в формат NTFS – format /FS:NTFS С: /u
Под буквой С: значится раздел жесткого диска. Если не знаете под каким именем в ноутбуке ASUS или HP ваш диск записан, посмотреть это можно с помощью последовательно введенных команд Diskpart и list disk. Чтобы добиться быстрого форматирования, вместо оператора «/u» пропишите «/q». Сторонние утилиты управления дискамиЧерез сторонние программы, именуемые дисковыми менеджерами, можно полностью отформатировать жесткий диск, не находясь в операционной системе. Таких программ довольно много:
- Acronis Disk Director.
- Paragon partition manager.
- Aomei Partition Assistant.
AomeiНа примере Aomei Partition Assistant рассмотрена инструкция форматирования:
- Установите на компьютер программу и запустите ее.
- В левом боковом меню кликните «Сделать загрузочный CD».
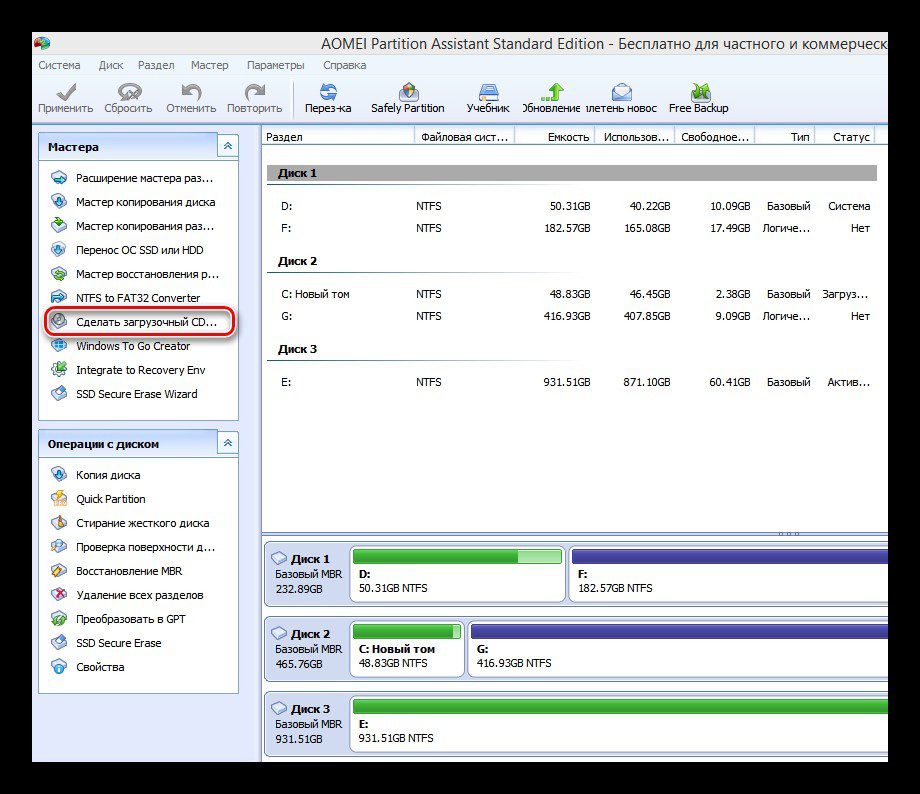
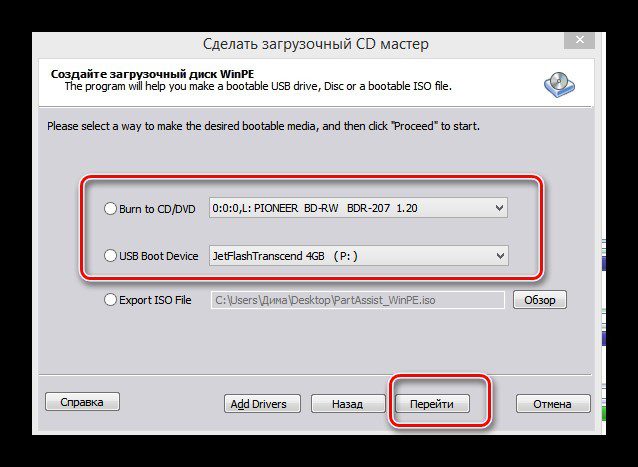
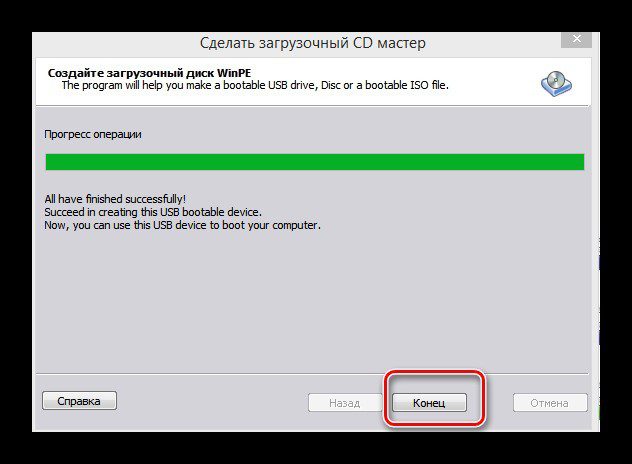
- Следующий шаг – вход в BIOS компьютера, которому нужна очистка диска. По аналогии с первым способом откройте BIOS, измените значение приоритетов загрузки, и запуститесь с подсоединенного носителя.
- Откройте утилиту и найдите «Форматирование раздела». Выберите диск, файловую систему, проставьте метку (если надо) и жмите «ОК».
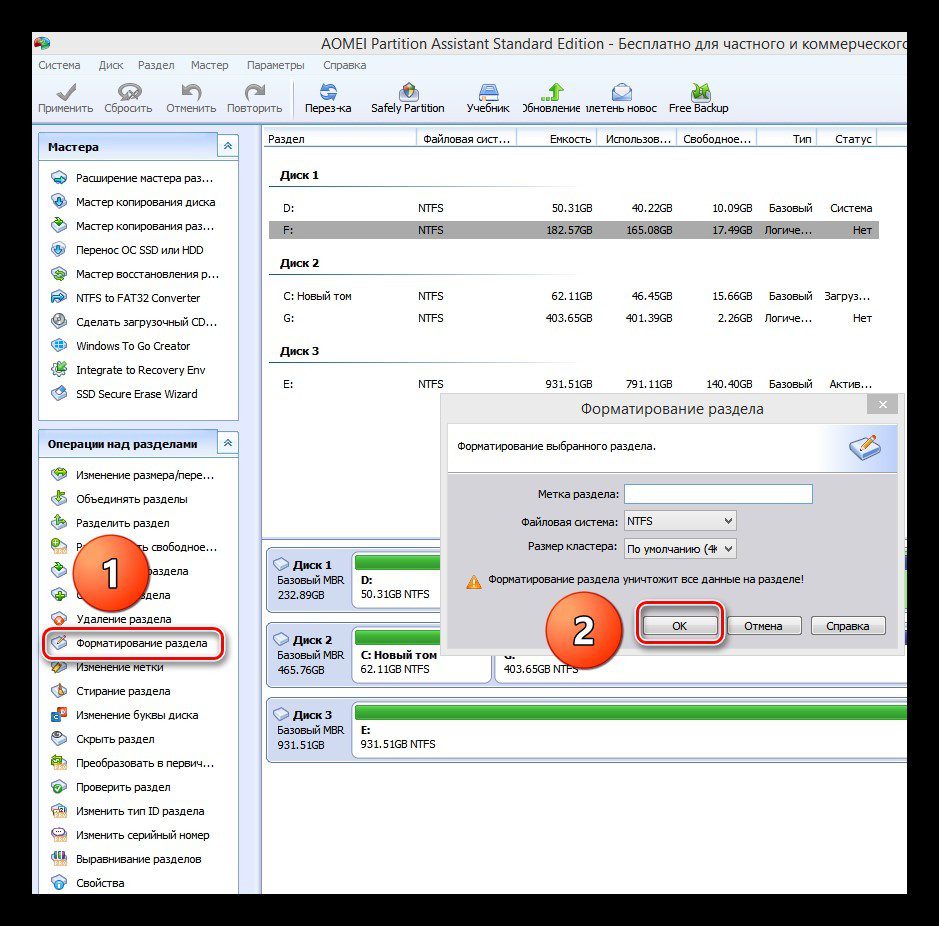
AcronisДля работы с Acronis Disk Director Suite подготовьте флешку (заранее ее отформатируйте, или сделайте это в самой программе) и сопрягите ее с компьютером. Далее:
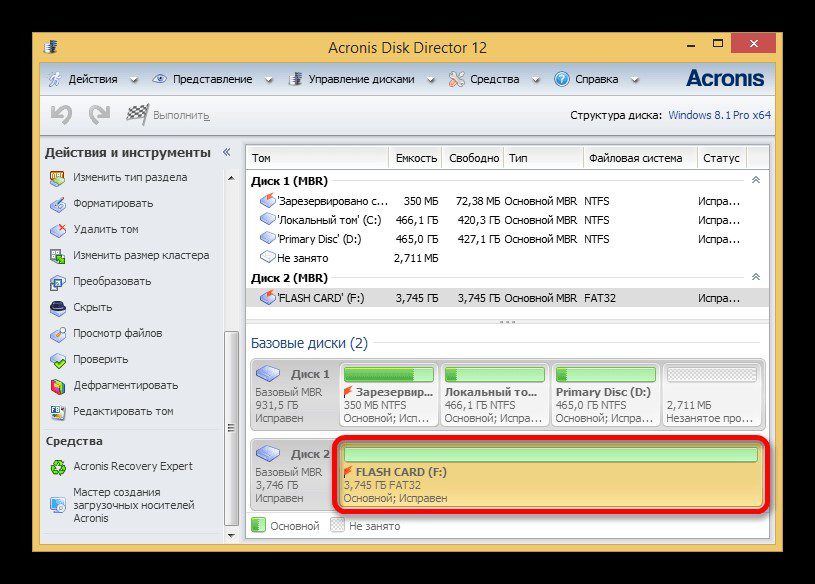
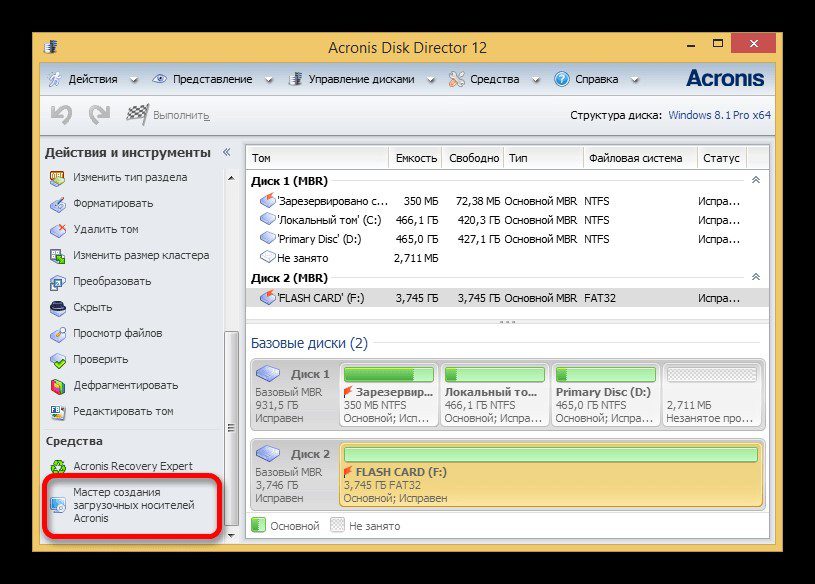
- Следуйте подсказкам установщика.
- Выберите тип «на основе Linux» и поставьте метку напротив «Windows-подобное представление».
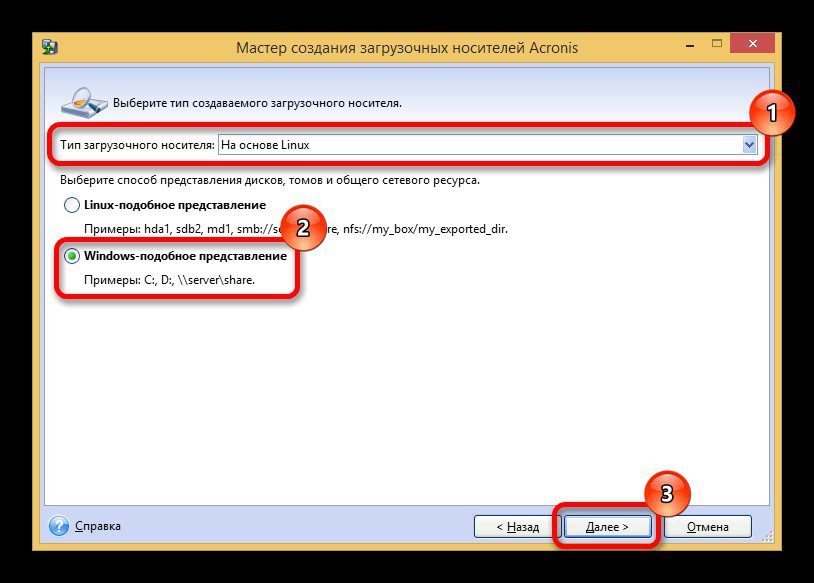

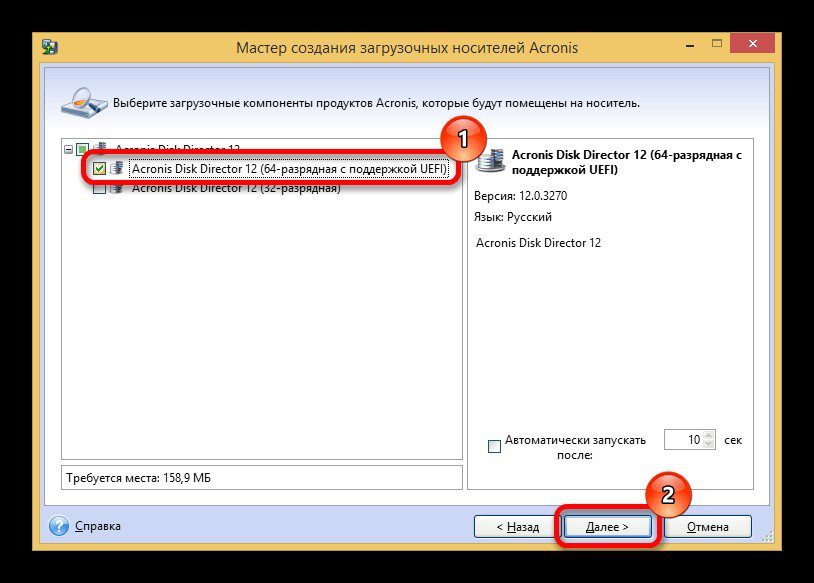
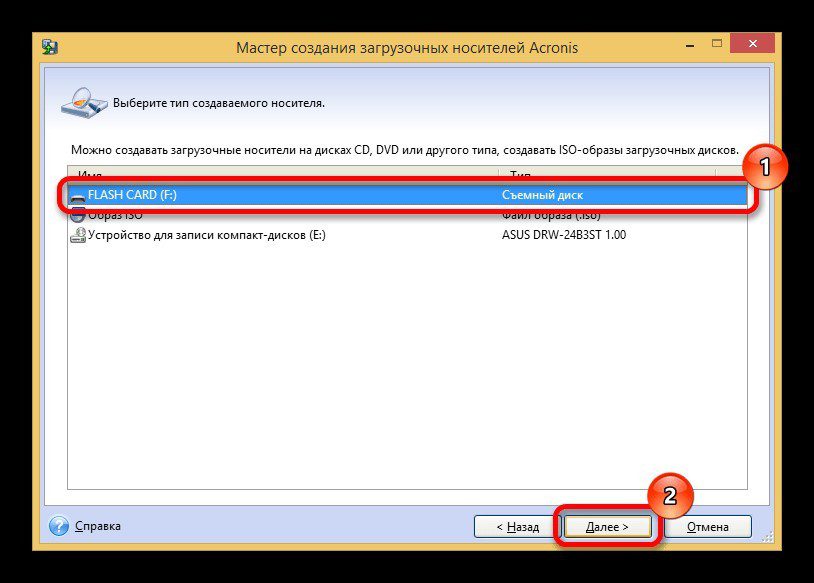
- Снова скипайте, нажав «Далее».
- Проверяйте, все ли сошлось и жмите «Продолжить».
- Ожидайте окончания процедуры.
- Затем смените приоритет загрузки на ПК и загрузитесь с флешки, на котором установлен Acronis.
- По открытию интерфейса программного обеспечения вам будут доступны все диски, и вы сможете проводить операции над ними.
- Выделите нужный накопитель и жмите «Форматировать».
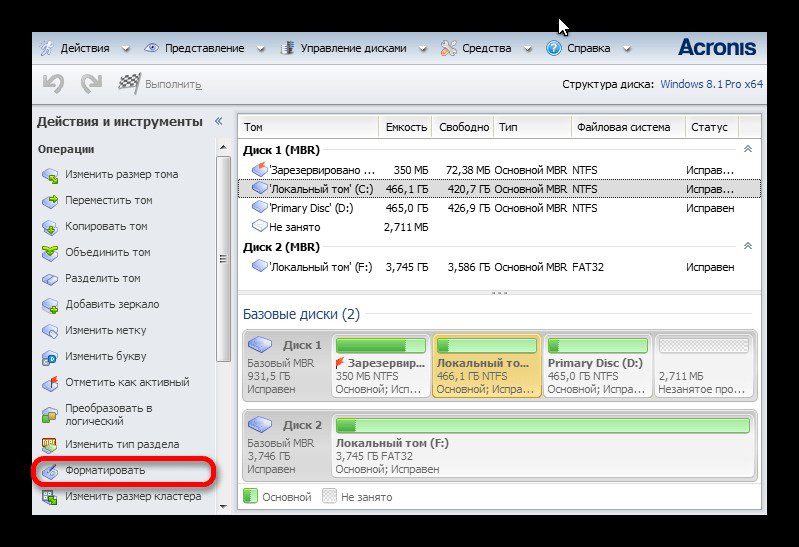
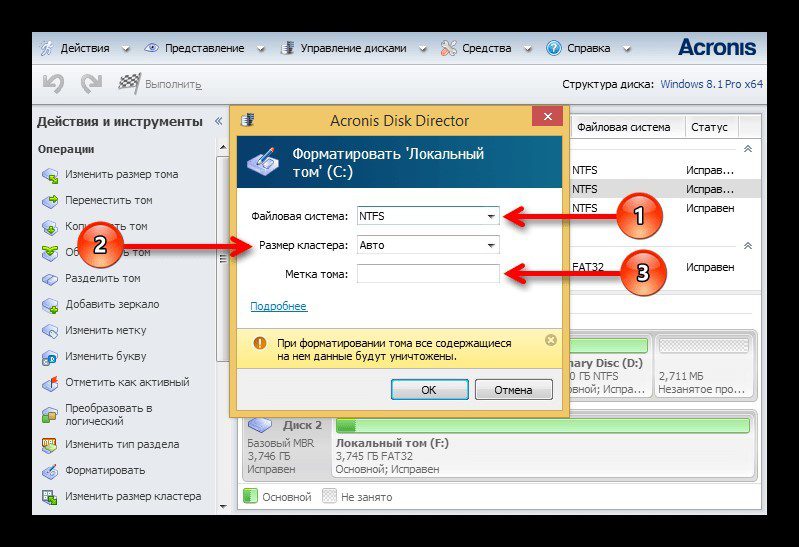
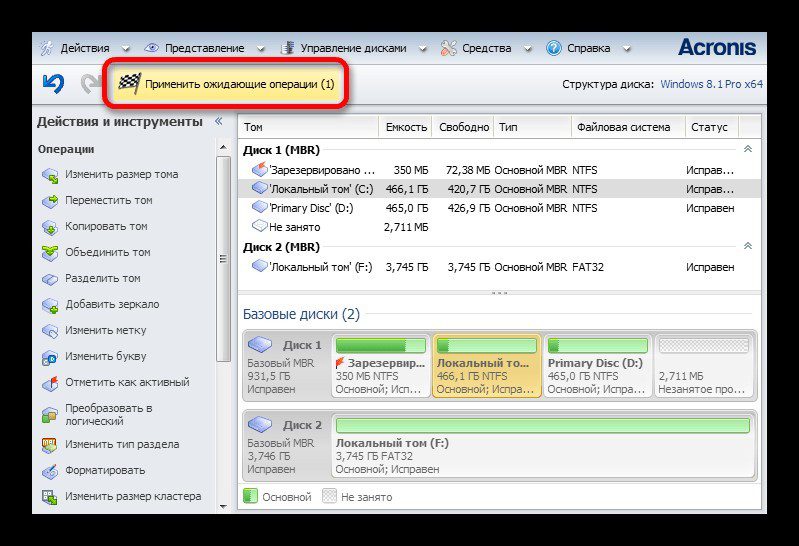
- В новом окне «Продолжить».
- Ожидайте окончания.
- Далее можете закрывать утилиту и возвратить приоритет загрузки на круги своя.
ParagonПрактически полный аналог первых двух программ с видоизмененным интерфейсом. Установка программы на флешку происходит по типичному сценарию, а форматирование по инструкции:
- В программе, запущенной со съемного носителя, выберите диск.
- Кликните ПКМ – «Format Partition».
- Подтяните требуемую файловую систему и кликайте «Format».
- Как только операция завершится, пускайте ПК на перезагрузку.
Форматирование диска. Несколько действующих способов
- 1 Форматирование диска — что это1.1 Зачем делать форматирование1.2 Виды и типы форматирования
- 1.1 Зачем делать форматирование
- 1.2 Виды и типы форматирования
- 2 Как отформатировать жесткий диск2.1 Форматирование дисков стандартным способом «Виндовс»2.2 Как форматировать диск через BIOS2.3 Как отформатировать диск через командную строку2.4 Работаем в разделе «Управление дисками»
- 2.1 Форматирование дисков стандартным способом «Виндовс»
- 2.2 Как форматировать диск через BIOS
- 2.3 Как отформатировать диск через командную строку
- 2.4 Работаем в разделе «Управление дисками»
- 3 Как форматировать диск перед установкой ОС
- 4 Приложения для форматирования дисков
- 5 Заключение
Форматирование диска — что это
При форматировании на жесткий диск наносятся особые метки, благодаря которым операционная система способна воспринимать HDD и полноценно взаимодействовать с ним. Манипуляция доступна для ПЗУ, которые уже были в употреблении, и совершенно новых устройств. Чтобы после форматирования накопитель функционировал корректно, процедуру необходимо провести правильно. Как — узнаете из нашей статьи.
Зачем делать форматирование
Прежде чем взять и отформатировать накопитель, необходимо определить, целесообразно ли это делать. Существует несколько причин для подобного вмешательства, когда пользователю нужно:
- Создать на диске базовую разметку для его последующего взаимодействия с железом и операционной системой. Манипуляция производится в отношении новых накопителей, подключенных к персональному компьютеру. Если этого не сделать, система не увидит данный диск.
- Очистить винчестер от файлов, скопившихся за время работы. Нужную информацию пользователь сохраняет в облако либо на флеш-карту и форматирует накопитель. В результате работа устройства и всей ОС стабилизируется и ускоряется.
- Полностью переустановить операционную систему (это лучше делать на чистый HDD).
- Изменить файловую систему.
Виды и типы форматирования
Ранее пользователи сами делали низкоуровневое форматирование — полностью и бесповоротно затирали сведения и освобождали пространство на накопителе. Неисправные секторы система помечает как неиспользуемые, чтобы впоследствии избежать проблем с записью и считыванием данных. Сейчас подобное форматирование делается единожды — изготовителем. Юзерам же доступен высокоуровневый способ, при использовании которого создается файловая система и таблицы. В результате жесткий диск становится виден в системе. После высокоуровневого форматирования можно целиком или частично восстановить информацию на накопителе, чего нельзя предпринять при низкоуровневом.
Также манипуляции подразделяются на следующие типы:
- Быстрый. Требует мало времени. В результате затираются сведения о расположении файлов. Последние остаются на своих местах, но система видит их как пустое пространство, куда впоследствии перезаписывает данные. Неполадки в этом случае тоже остаются, и оптимизация структуры не происходит. В дальнейшем информацию на диске, отформатированном таким способом, возможно восстановить.
- Полный. На манипуляцию уходит гораздо больше времени. Система бесповоротно удаляет все данные, битые секторы помечает как бесполезные, а файловую систему проверяет на наличие сбоев. Впоследствии сведения, удаленные таким образом, невозможно восстановить даже особым ПО.
Как отформатировать жесткий диск
Отформатировать HDD возможно различными способами — от встроенных утилит «Виндовс» до стороннего программного обеспечения. Рассмотрим их подробнее.
Форматирование дисков стандартным способом «Виндовс»
Этим методом возможно отформатировать накопитель или раздел диска на котором инсталлирована операционная система. Заходим в «Мой компьютер», кликаем ПКМ по нужному HDD и выбираем «Форматировать». Оставляем все параметры без изменений, снимаем отметку с быстрого форматирования (если необходимо) и начинаем манипуляцию.
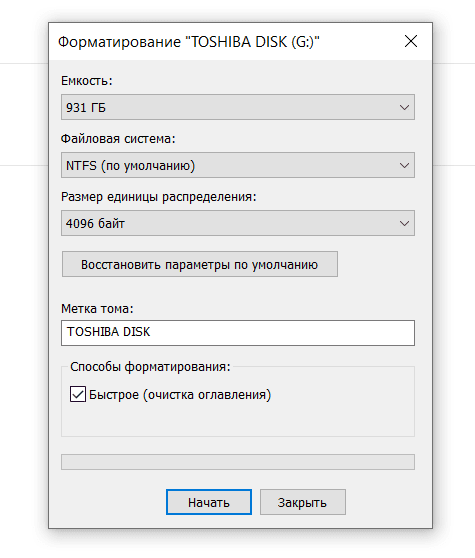
Как форматировать диск через BIOS
Для форматирования этим способом нужна загрузочная флешка с ОС, т. все сведения (в т. «Виндовс») будут стерты. Этим способом возможно полностью очистить накопитель с инсталлированной системой. Для форматирования HDD вставляем загрузочный носитель, перезагружаем ПК и входим в «БИОС». Первым делом устанавливаем запуск с флеш-карты. После загрузки среды Windows, указываем «Восстановление». Далее делаем следующее:
- Находим накопитель, подлежащий форматированию. Нужна литера, обозначающая его в ОС. Копируем и вставляем команду wmic logicaldisk get deviceid, volumename, size, description. Ищем нужный накопитель по размеру, определенному в байтах.
- Теперь прописываем найденную букву в следующих командах (на месте K):format /FS:NTFS K: /q — при смене ФС на NTFS;format /FS:FAT32 K: /q — если ФС меняется на FAT32;format K: /q — когда ФС остается без изменений.
- format /FS:NTFS K: /q — при смене ФС на NTFS;
- format /FS:FAT32 K: /q — если ФС меняется на FAT32;
- format K: /q — когда ФС остается без изменений.
Каждую команду заканчиваем Enter. Компьютер перезагружаем.
Зная полезные команды, пользователь способен выполнить огромное количество компьютерных задач за короткий промежуток времени. Открываем командную консоль и вводим FORMAT K: /FS:NTFS /V:Disc /Q (заканчиваем нажатием Enter), где:
- K — имя накопителя (определяем так, как описано в предыдущем блоке);
- NTFS — название ФС (если нужно FAT, то прописываем эту ФС);
- Disc — наименование, которое присвоим HDD после форматирования;
- /Q — опционально (когда делаем быстрое форматирование).
Работаем в разделе «Управление дисками»
Здесь можно не только отформатировать HDD, но и провести другие операции над томами. Нажимаем win+r, копируем и вставляем в строку команду diskmgmt. msc. Кликаем OK, и открывается нужное окно. Выбираем нужный накопитель ПКМ и нажимаем «Форматировать». Далее следуем подсказкам ОС.
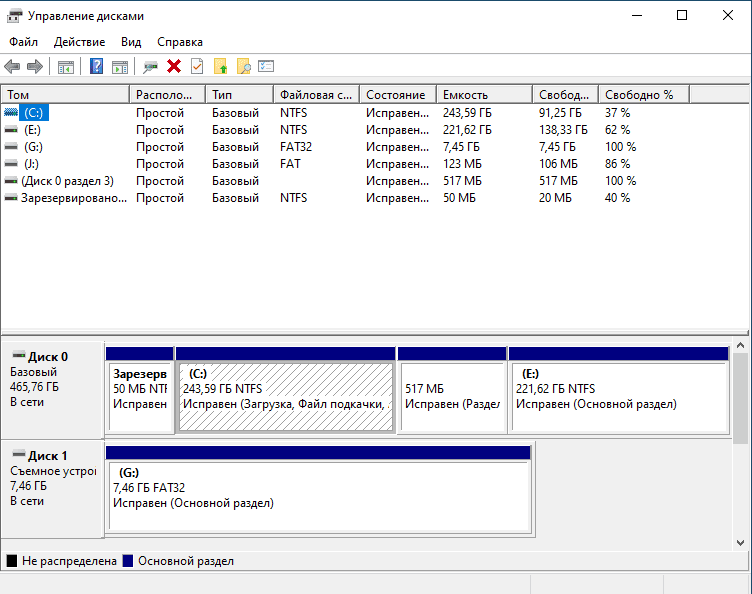
Как форматировать диск перед установкой ОС
Чтобы правильно инсталлировать операционную систему, HDD необходимо отформатировать. Итак, выбираем полную (для семерки) либо выборочную (для восьмерки и десятки) установку Windows. Затем делаем следующее:
- Выбираем накопитель, на который будем устанавливать ОС и кликаем «Настройка».
- Указываем «Форматировать».
- Подтверждаем манипуляцию кликом на OK и ждем завершения процесса.
По окончании форматирования продолжаем инсталляцию Windows.
Приложения для форматирования дисков
Для взаимодействия с дисками разработаны и маленькие, и многофункциональные сторонние приложения. Последние выполняют множество разнообразных задач. Для форматирования HDD используем загрузочный носитель с Windows.
- Acronis Disk Director. Коммерческая, но многофункциональная утилита. Форматирует HDD, изменяет ФС, метку тома и раздел кластера. Окно приложения похоже на интерфейс встроенного средства Windows «Управление дисками». Для манипуляций с накопителем кликаем на него (в нижнем секторе интерфейса) и выбираем нужное действие.
- MiniTool Partition Wizard. Бесплатная, но обладающая более скромными возможностями (по сравнению с вышеописанным софтом) утилита. Интерфейс схож с ADD. Приложение, форматируя диск, тоже изменяет тип ФС, размер кластера и метку тома.
- HDD Low Level Format Tool. Тоже бесплатное приложение, способное проводить различное форматирование накопителей.
Заключение
Мы ознакомили вас с видами и способами форматирования. Оперативно и понятно провести манипуляцию возможно с помощью стандартной утилиты. Если Windows не запускается (вследствие вирусов и т. ), то действуем через BIOS. Чтобы переустановить ОС, проводим форматирование через установщик. Сторонние же утилиты помогут осуществить разнообразные действия с накопителями. Пользователь сам выбирает наиболее удобный способ форматирования HDD. Если вы испытываете трудности при проведении манипуляций или совсем не решаетесь совершать какие-либо действия с дисками, обратитесь в компанию «АйТиСпектр». Также мы окажем вам другие ИТ-услуги.
Как отформатировать новый диск
Как отформатировать новый диск купленный накануне или подаренный кем-то? Если жёсткий диск до вас уже использовался, возможно он уже отформатирован и не нужно предпринимать никаких действий, можно сразу захламлять его своими файлами, когда вы подключите винчестер, операционная система присвоит ему букву диска и с ним можно будет работать, но если вы купили новый жёсткий диск в хрустящей упаковке, то без форматирования не обойтись.
Итак друзья, данная статья подразумевает то, что у вас в компьютере уже есть один жёсткий диск и на нём установлена операционная система Windows 7. Но как обычно бывает, дискового пространства нам стало мало и мы приобрели ещё один винчестер объёмом 1 ТБ и также установили его в наш системный блок, затем включили компьютер и не знаем что делать. А делать надо вот что. Идём в Управление дисками.
Пуск, затем щёлкаем правой мышью на Компьютер и выбираем в выпадающем меню Управление
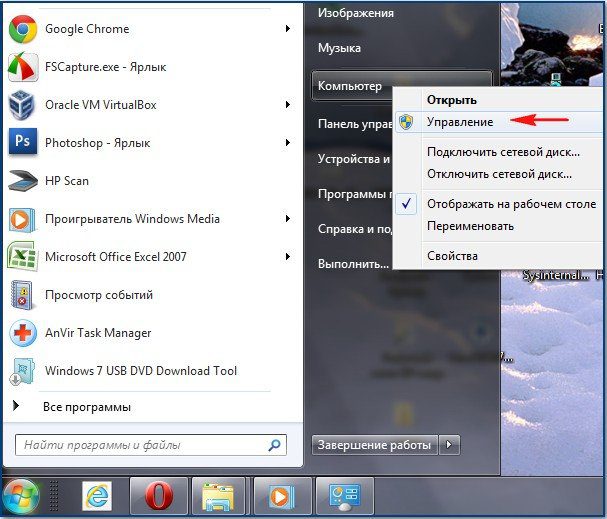

Открывается окно Управления дисками и здесь уже присутствует один жёсткий диск, обозначенный системой как Диск 0, объём 500 ГБ, (в Windows номера жестких дисков начинаются с нуля), на нём имеются три раздела (C:), (D:), (F:) и на (C:) установлена операционная система Windows 7. Наш новый жёсткий диск объёмом 1 ТБ, представляет из себя нераспределённое пространство. Вы можете спросить, почему жёсткий диск объёмом 1 ТБ операционная система определила не полностью, а как — Диск 1, объём 940, 45 ГБ, очень подробно об этом написано в нашей статье «Как разделить жесткий диск»
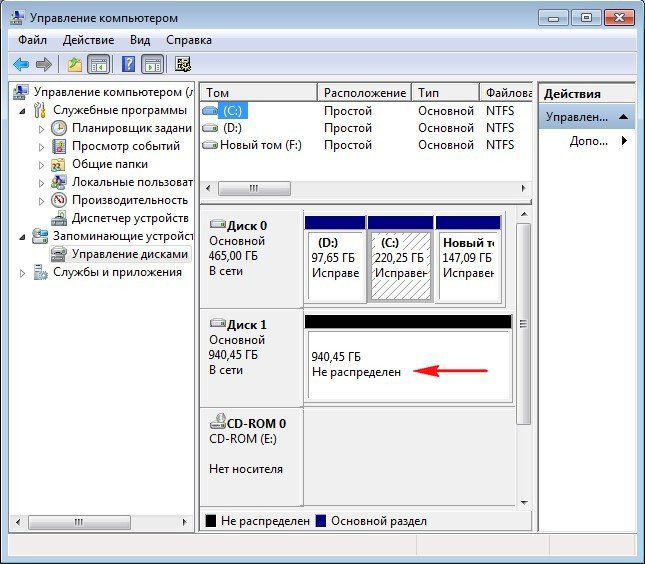
В первую очередь новый жёсткий диск нужно инициализировать. Сделать это очень просто, подробности читаем в отдельной статье.
После инициализации, для того, что бы ввести наш новый жёсткий диск в работу, нам нужно его отформатировать в файловую систему NTFS и присвоить ему букву диска, в результате получится Новый том. Осуществим мы это с вами с помощью Мастера создания разделов, щёлкаем правой кнопкой мыши на неразмеченной области Диска 1 и жмём Создать простой том
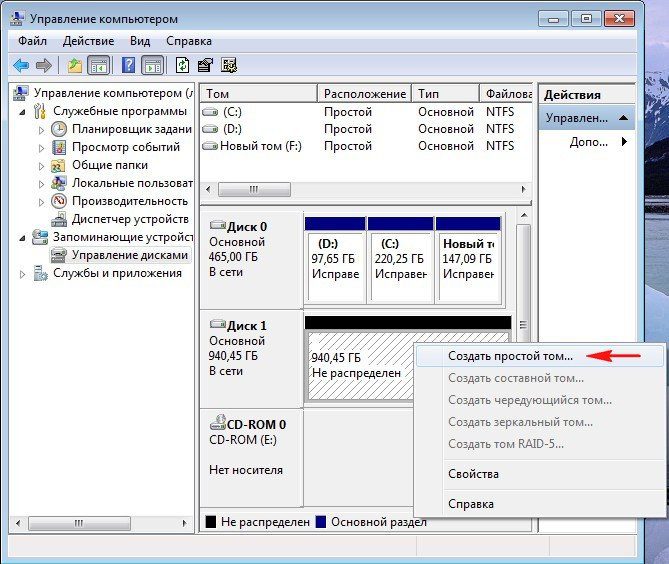
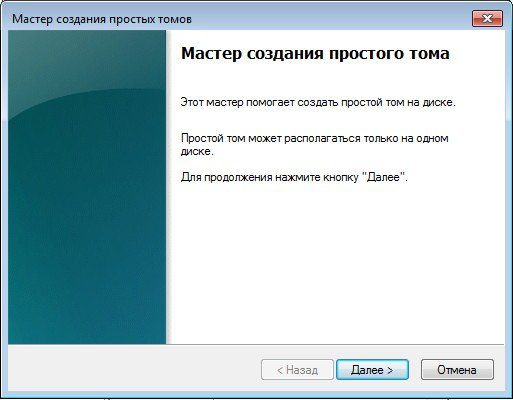
Нажимаем Далее.
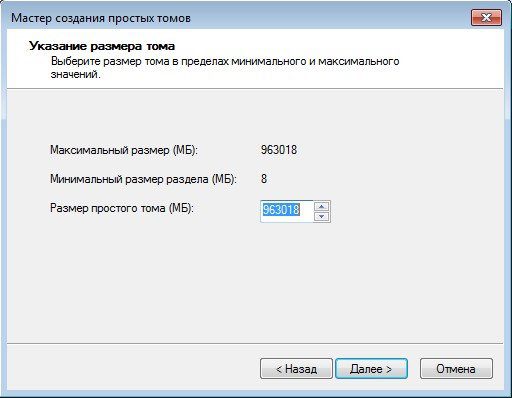
Мастер предлагает присвоить нашему тому свободную букву (H:), если согласны жмём Далее или выберите любую другую свободную букву.

Форматируем в файловую систему NTFS, ставим галочку Быстрое форматирование

Завершение работы мастера создания разделов. Готово

Открываем Компьютер и вот он наш Новый том (H:)
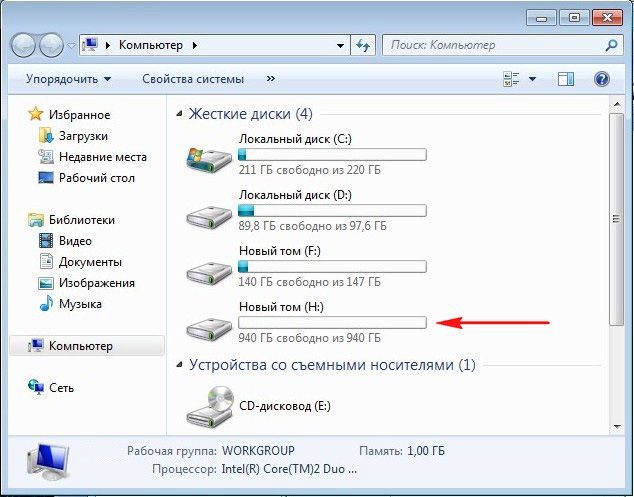
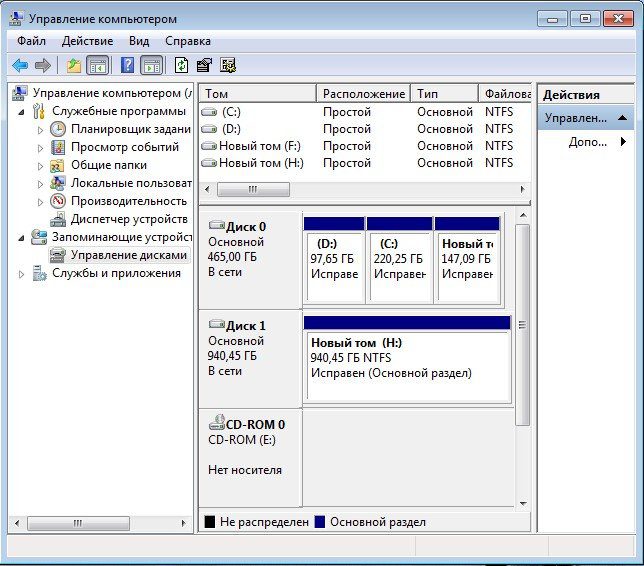
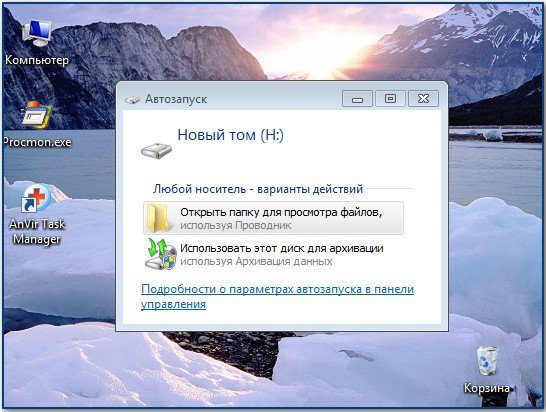
- Форматирование жесткого диска на ноутбуке — что это такое и чем оно поможет
- Как отформатировать жесткий диск через БИОС
- Форматирование с помощью загрузочной флешки или диска
- Как отформатировать диск C в Windows 7, 8 и Windows 10
- Способ 1:
- Способ 2:
- Форматирование внутреннего жесткого диска с помощью встроенных инструментов программного обеспечения
- Использвоание сторонних программ
В этой инструкции будет рассмотрено форматирование ноутбука — что это за процедура, зачем нужна, как и с помощью чего можно выполнить.
Форматирование жесткого диска на ноутбуке — что это такое и чем оно поможет
Форматированием называется программная разметка накопителя перед его первым или повторным использованием. Применяется к HDD, твердотельным накопителям, флешкам, RAID массивам, а также оптическим дискам и дискетам. При этом создается таблица данных, куда вносится информация о местоположении каждого файла на диске.
При поверхностном форматировании удаляются только маршруты из таблицы, а файлы остаются на винчестере и стираются только тогда, когда поверх них записывается новая информация. В этом случае данные еще можно восстановить с помощью специальных утилит — например, Recuva, Puran File Recivery или Hasleo Data Recivery.
Стопроцентной гарантии восстановления всех файлов нет. При полном форматировании, на которое нужно существенно больше времени, информация стирается с накопителя полностью.
Форматирование требуется при замене жесткого диска на новый или при установке дополнительной детали. «Из коробки» новый винчестер или SSD даже не распознается как логический раздел. Сначала нужно создать новый том, затем подвергнуть его разметке.
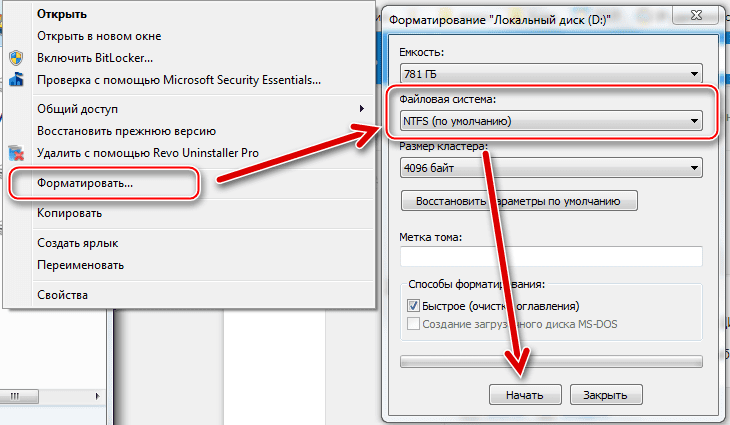
Важно! Если вы будете выполнять форматирование по рекомендациям из этой инструкции, всегда выбирайте файловую систему NTFS. FAT32, ее альтернатива, не дает записать на носитель файлы размером более 4 Гб.
Форматирование бывает трех типов:
- Низкоуровневое.
Базовая разметка области, где хранятся данные. Проводится на заводе-изготовителе перед отправкой девайса в продажу. При этом на носителе создаются треки, то есть дорожки, куда впоследствии буте записываться информация. В большинстве случаев такая разметка остается неизменной, так как у рядового пользователя не возникает причин менять ее. - Разбиение на разделы.
Один физический накопитель можно разделить на 2 логических том (например, диски C: и D:, что рекомендуется при использовании Windows). Форматирование ноутбука полностью эти разделы не удаляет. Чтобы потом объединить их обратно или поменять размеры без потери данных, нужна специальная утилита — например, Acronis Disc Director. - Высокоуровневое.
В процессе формируются логические структуры, которые отвечают за корректное сохранение данных, а также файловые таблицы и в некоторых случаях загрузочные сектора. При повторном форматировании битые сектора помечаются как нерабочие области и больше не используются.
Тип форматирования необходимо выбирать, отталкиваясь от ситуации.
Как отформатировать жесткий диск через БИОС
В BIOS или UEFI (графической оболочке для него) нет такой опции, то есть форматирование жесткого диска через БИОС на ноутбуке не выполняется. Эта система используется для аппаратного управления всеми используемыми компонентами, но для программных решений, которым является форматирование, не походит.
Форматирование с помощью загрузочной флешки или диска
Один из доступных для пользователя способов — форматирование ноутбука загрузочным диском Windows 7 или любого другого дистрибутива. Принципиальной разницы нет: в любом из них есть инструменты для этого. Также неважно, какой именно накопитель вы будете использовать, оптический диск или флешку. Главное — корректно выбрать загрузочное устройство.
- Вставьте загрузочное устройство в ноутбук и перезагрузите его.
- Перед загрузкой операционной системы нажмите кнопку F8 для запуска загрузочного меню и выберите накопитель, на котором записан инсталлятор Виндовс.
- После запуска первого меню нажмите комбинацию клавиш Shift + F10, чтобы запустить командную строку.
- Для быстрого форматирования в файловой системе NTFS введите команду format /FS:NTFS X: /q, где X: — буква тома, который вы хотите отформатировать.
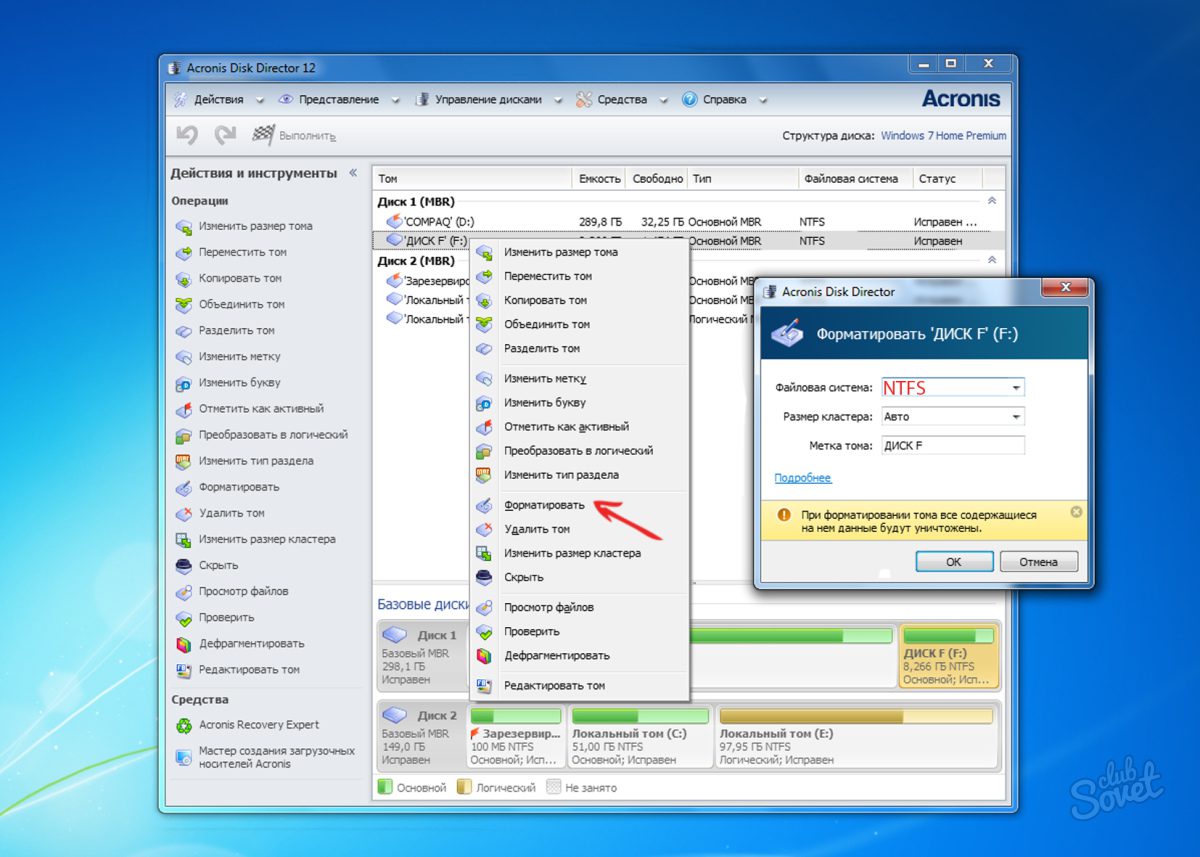
Обратите внимание! Если вы отформатируете диск C:, на котором может быть установлена копия Windows, то при включении компьютера операционная система больше не запустится. Потребуется ее повторная установка, а также инсталляция всех необходимых программ и драйверов.
Как отформатировать диск C в Windows 7, 8 и Windows 10
Есть пара способов, с помощью которых можно отформатировать системный диск в «Семерке», «Восьмерке» или «Десятке». Чтобы воспользоваться ими, вы должны иметь права администратора, иначе операционная система не даст это сделать. Алгоритм одинаковый независимо от версии Windows.
Способ 1
- Нажать кнопку «пуск» и перейти на Панель управления.
- Выбрать пункт «Администрирование».
- Перейти в раздел «Управление компьютером».
- В открывшемся окне выделить вкладку «Управление дисками» в левой части интерфейса.
- В списке выбрать необходимый диск и кликнуть по нему правой кнопкой мышки.
- Из предложенных опций выбрать «Форматирование».
- Выбрать размер нового логического тома, файловую систему, размер кластера, установить метку и при необходимости галочку «Быстрое форматирование».
- Нажать кнопку «Начать» и дождаться окончания процедуры.
После этого все данные с выбранного диска будут удалены. Если это был системный раздел, на которых записана Виндовс, компьютер перезагрузится и предложит загрузиться с носителя, на котором есть операционная система. Чтобы он работал нормально, потребуется повторно установить Windows.
Способ 2
- Нажать кнопку «Пуск» и в строке поиска ввести cmd.
- Запустить от имени администратора найденный файл cmd.exe.
- В командной строке ввести команду format c: / FS:NTFS и нажать кнопку Enter.
Произойдет то же самое ,что описано в параграфе выше.
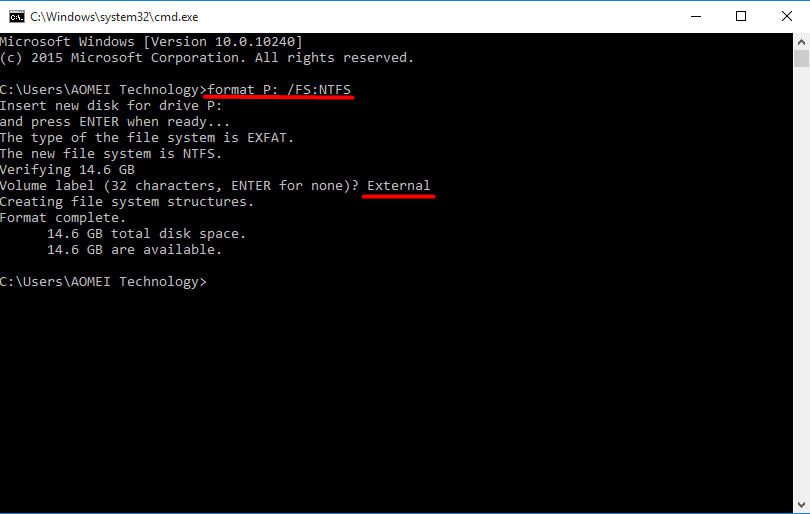
Форматирование внутреннего жесткого диска с помощью встроенных инструментов программного обеспечения
Служба для мониторинга состояния жестких дисков позволяет и отформатировать их. В случае с диском С: она не даст это сделать, даже если у вас есть права администратра, однако может очистить все другие диски.
Доля этого нажмите кнопку «Пуск» и перейдите в раздел «Компьютер» или «Этот компьютер», чтобы отобразился список накопителей. Кликните правой кнопкой мышки по диску, который надо очистить, и выберите опцию «Форматировать». Далее следует назначить все параметры, описанные выше, и нажать кнопку «Начать».
Использвоание сторонних программ
Существует множество сенрвисных утилит, как платных, так и бесплатных, с помощью которых можно также выполнить форматирование. Среди лучших разработок стоит отметить:
- Acronis Disc Director;
- Paragon Partition Manager;
- EASEUS Partition Master;
- Aomei Partition Assistant;
- MiniTool Partition Wizard.
Все эти программы умеют создавать и изменять размеры логических разделов без форматирования, то есть с сохранением всех данных пользователя. Использовать их только для форматирования нерационально — с такой задачей прекрасно справляются и инструменты из базового набора Windows.
https://youtube.com/watch?v=hspsfgP8h_s%3Ffeature%3Doembed
Всем привет! Сегодня мы поговорим про то – как отформатировать жесткий диск на Windows 7. Мы разберем два момента: форматирование обычного раздела и раздела с самой системой – чаще всего это диск С. Проблема в том, что через установленную систему вы можете форматнуть только те разделы, на которых не установлена текущая ОС. Если вам нужно отформатировать системный раздел с ОС или даже полностью весь компьютер, то у вас есть несколько вариантов:
- Просто действовать инструкциям первой главы – мы создадим загрузочную флешку или диск, а потом при установке все нужное и отформатируем.
- Попробовать сделать это через средства «Восстановление» – это уже вторая глава.
- Подключить жесткий диск к другому компьютеру и отформатировать разделы стандартными средствами. Эти же инструкции подходят и для очистки обычного раздела (без системы) в уже установленной винде.
Если у вас будут какие-то вопросы по ходу чтения, то пишите их в комментариях – постараюсь вам помочь. Через установочный диск или флешку
- Вам нужно создать установочный диск или флешку новой операционной системы. Об этом смотрите инструкции ниже:
- После этого вставляем флешку или диск в компьютер, где вы хотите отформатировать жесткий диск с Windows 7. Перезагружаем компьютер и запускаем BOOT-меню, для этого нажимаем на вспомогательную клавишу на клавиатуре. В зависимости от используемой материнской платы используются клавиши: F11, F12, Esc или F9 – смотрите подсказку на загрузочном экране BIOS. Вы также можете зайти в БИОС и выставить приоритеты загрузки там – ищем BOOT раздел.
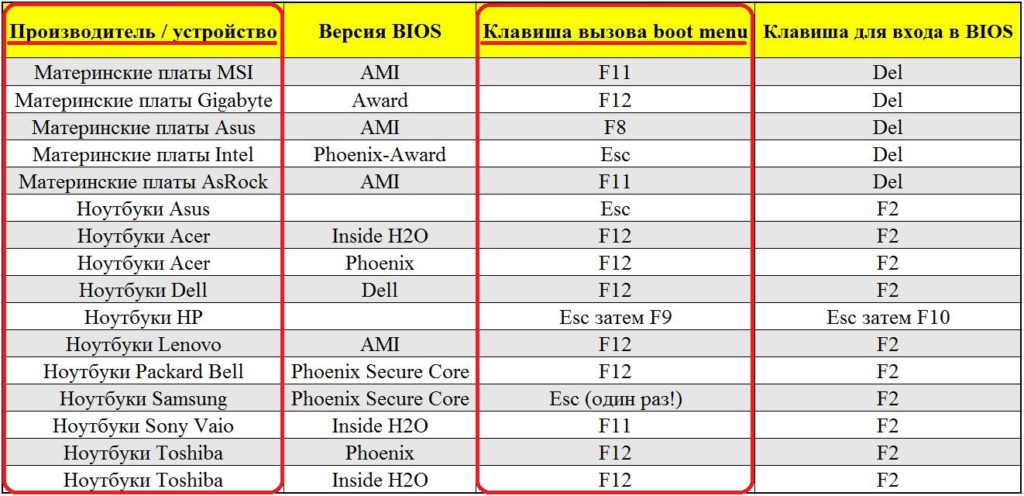
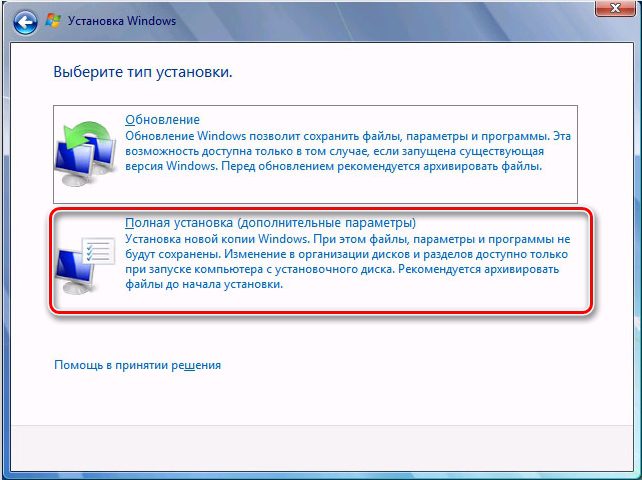
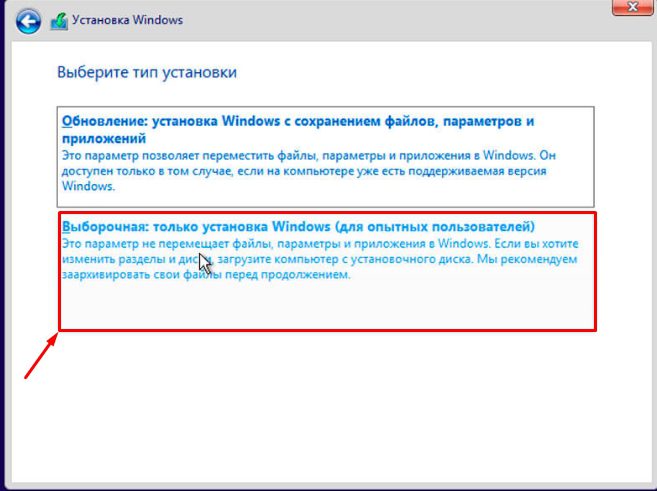

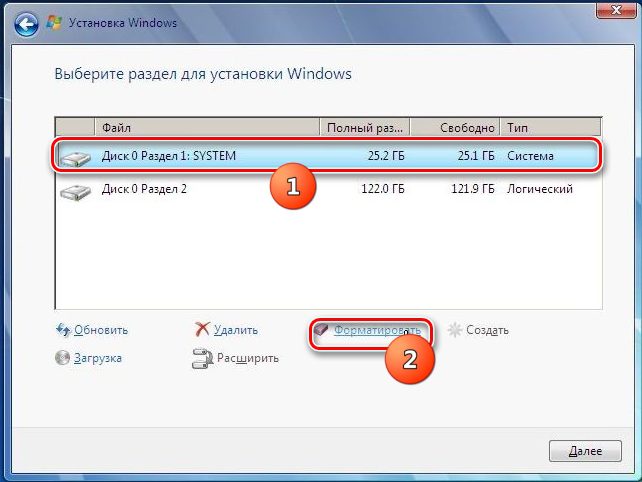
ВНИМАНИЕ! Если таким способов форматнуть раздел с виндой не получится, то воспользуйтесь загрузочной флешкой.
Прежде чем приступить к форматированию, посмотрите на размер раздела, который вы хотите очистить. Также данный способ подходит, если система у вас уже установлена. После процедуры вам в любом случае нужно будет устанавливать новую ОС.
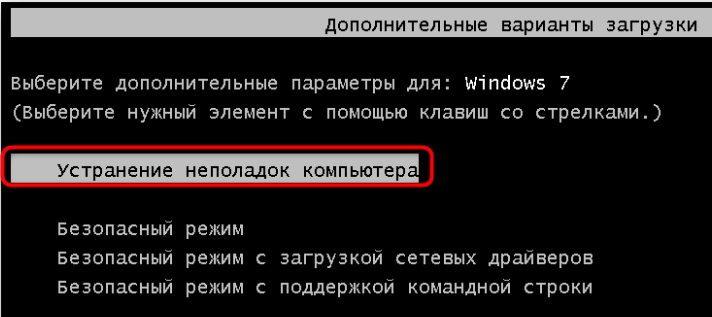
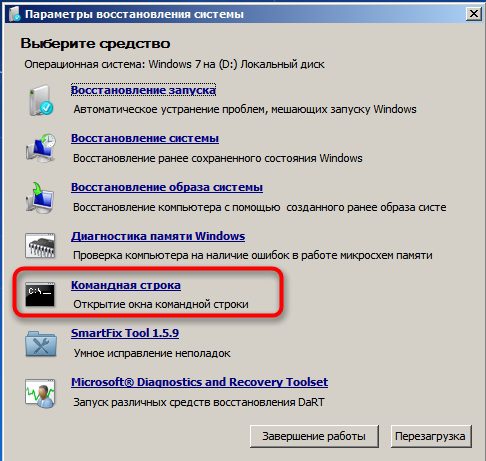
Форматирование одного раздела
diskpart list volume
format fs=NTFS quick (Параметр быстрой очистки «quick» можно не указывать)
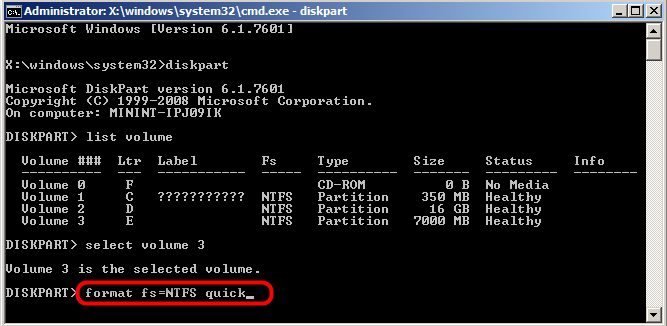
Форматирование всего жесткого диска

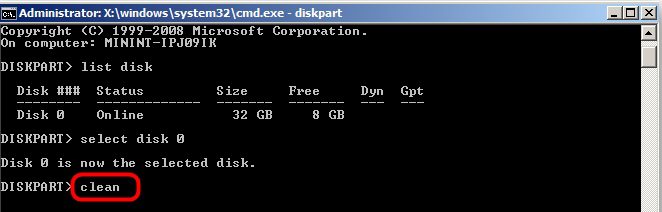
Через установленную ОСЧерез проводник
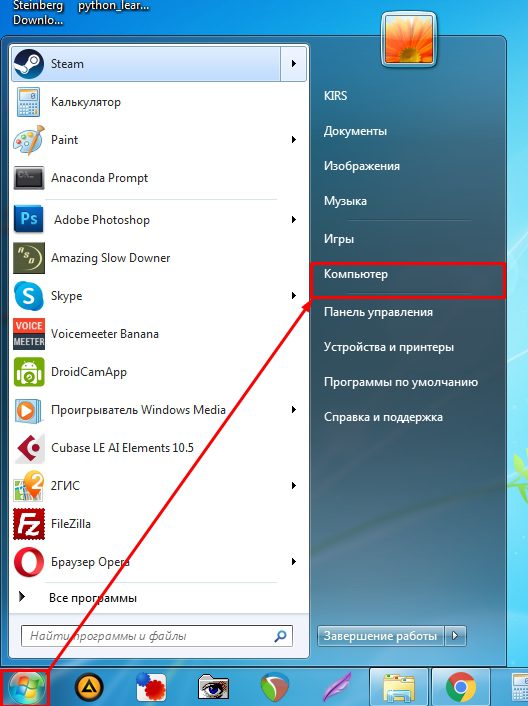
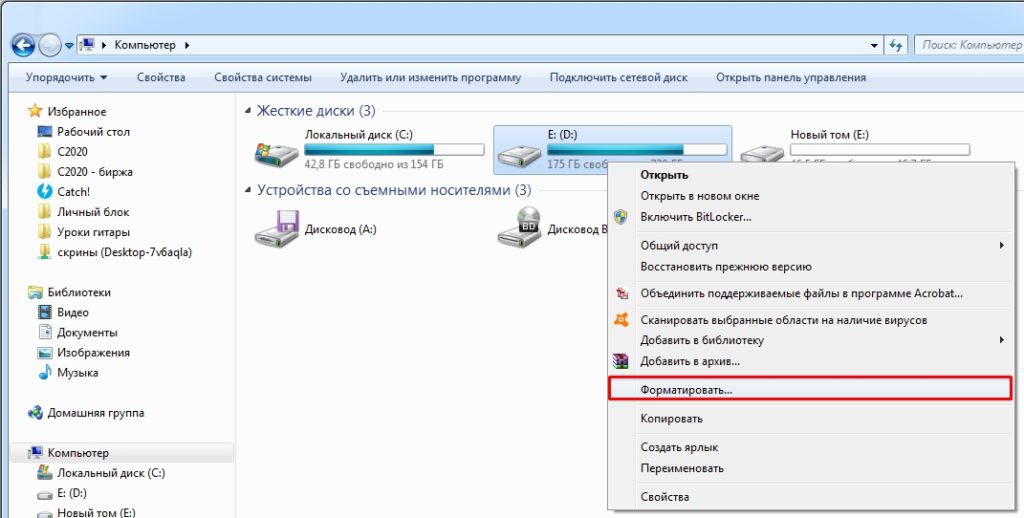
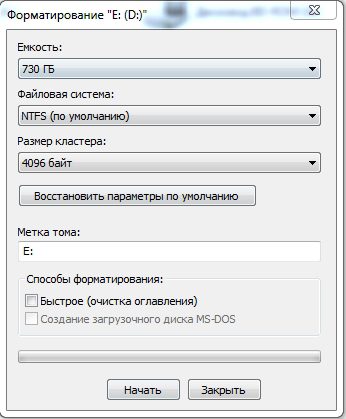
Командная строкаВ поисковой строке вводим: «Командная строка» или «cmd». Обязательно запустите утилиту с правами админа, в противном случае вы не сможете очистить нужный раздел.
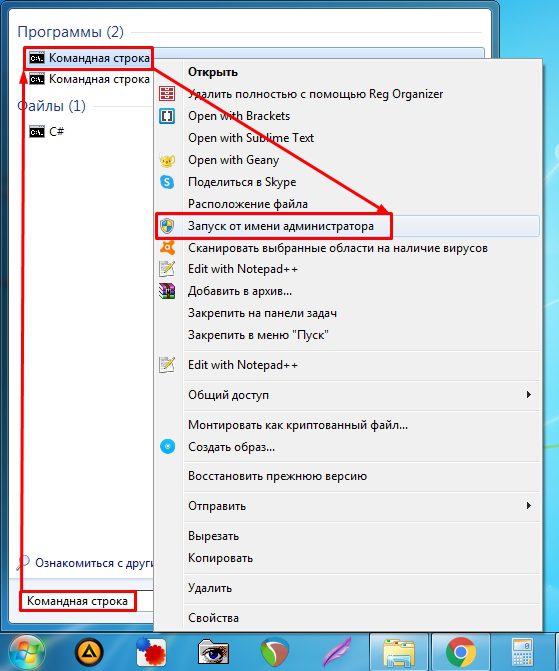
У нас есть два варианта. Указать обычную команду со значением по умолчанию – в конце пишем букву тома:

format D: fs:NTFS /q
- fs:NTFS – здесь мы указываем файловую систему, в которую мы хотим превратить раздел. Если данный параметр не указать, то будет применена файловая система, которая стоит в данный момент.
- /q – быстрая очистка. Лучше ставить, если раздел небольшой.

Для запуска команды нажмите по клавише «Enter». Управление дисками

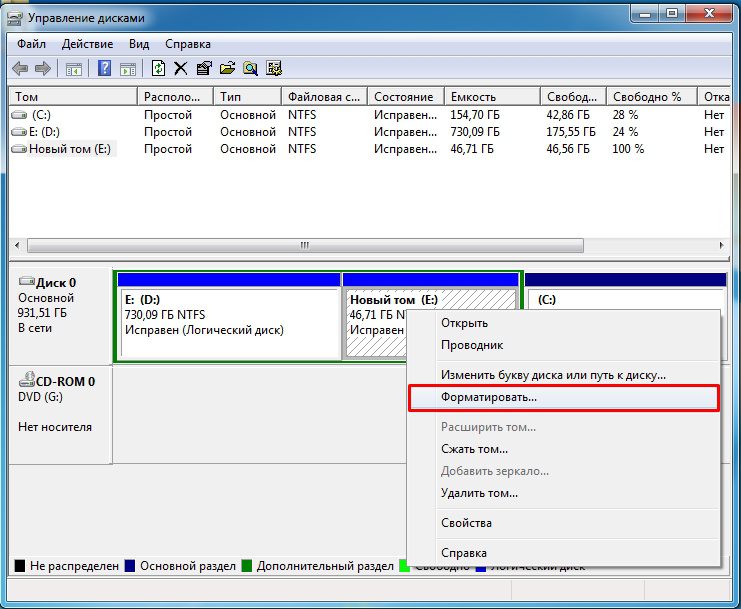
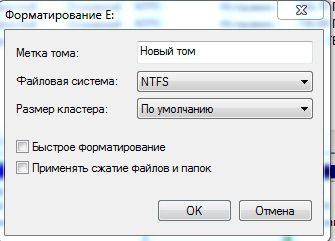
Устанавливая операционную систему, а также при изменении файлов, перераспределении места между разделами, необходимо очистить жёсткий диск. Это довольно частая операция, выполняемая пользователями ПК. Если вы ещё не делали ничего подобного, то давайте разберёмся с теоретической частью вопроса. Процесс форматирования, что это?Разметка участков хранения информации, при которой некоторая ее часть удаляется, называется форматированием. Оно создает систему доступа к хранящейся информации и выполняется для:
- изменения одной файловой системы на другую;
- удаления файлов с дискового пространства.

Зачем чистить диск
В большинстве случаев к нему прибегают:
- перед установкой новой ОС;
- для создания установочного образа Windows, например, на флешке;
- по причине, необходимости очистки диска от файлов, в случае, если они не нужны.
Утилиты Windows для удаления файловНесмотря на большое количество программ для работы с диском ОС Windows имеет свой собственный набор утилит. Рассмотрим, процесс форматирования дисков с помощью Windows:
- выбрать диск, который необходимо очистить;
- нажать правую клавишу мыши;
- выбрать пункт Форматировать;
- в появившемся окне выбрать файловую систему, размер кластера, а также способ форматирование;
- после установки необходимых параметров следует нажать Начать.

Windows также включает более полный сервис для работы с винчестером.
Для того чтобы открыть данное меню следует выполнить следующее:
- нажать правой кнопкой мыши на Мой Компьютер;
- выбрать Управление;
- открыть пункт Управление дисками;
- в данном меню пользователь может выполнить различные операции, с жёстким диском.
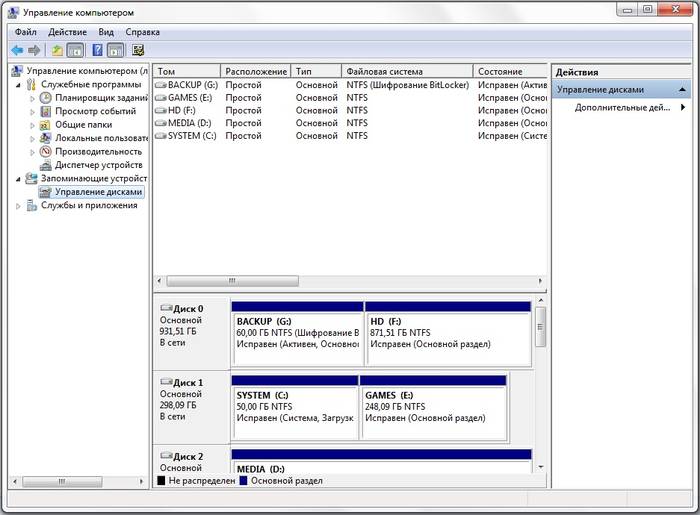
Форматирование через командную строкуВыполнить данную операцию можно с помощью командной строки:
- нажимаем сочетание клавиш Win+R;
- вводим cmd и нажимаем Enter;
- в командной строке прописываем команду format y:, где y – буква вашего диска, может быть, например, c или d;
- система попросит подтвердить операцию нажатием клавиши Y;
- после подтверждения система начнёт процесс очистки;
- по окончании появится данное сообщение


Форматирование HDD в БиосеЕсли нужно из биоса форматировать раздел диска, придется, немного повозится. К сожалению, BIOS не имеет инструментов для данной цели, поэтому, следует использовать сторонний софт для выполнения данных операций. Одной из самых распространённых, является Acronis Disk Director. Для работы с ней необходимо в операционке, создать загрузочный носитель, с файлами данной программы. Но прежде чем приступать к созданию загрузочного носителя стоит рассмотреть ещё один вариант – форматирование с помощью установщика Windows. Данное решение представляет собой более простой вариант, по сравнению, с Acronis Disk Director.

Для данного способа потребуется лишь диск или флешка с записанным установочным пакетом ОС Windows, а так же необходимо выполнить следующие действия:
- начать установку Windows с вашего носителя;
- при загрузке меню с выбором языка, следует нажать сочетание клавиш Shift и F10;
- перед вами откроется привычная командная строка, с помощью которой можно форматировать разделы диска, используя команды format z: /FS:NTFS, где z – ваш диск, а NTFS – файловая система.
Внимание! Буквы разделов дисков могут не совпадать. Для боле точного определения необходимого диска используйте команду wmic logicaldisk get deviceid, volumename, size, description.
Создание загрузочной флешки Acronis Disk DirectorДля создания загрузочного флеш-накопителя потребуется:
- флешка;
- Acronis Disc Director.
- вставляем флешку;
- устанавливаем и открываем программу;
- в приложении следует открыть раздел Средства и выбрать Мастер создания загрузочных носителей Acronis;
- нажимаем “Далее”;
- выбираем тип загрузочного носителя Windows PE;
- в следующем меню следует отметить необходимые компоненты для записи на флешку;
- после выбора, необходимо выбрать носитель, на который будет производиться запись, и нажать Далее. Флешку следует отформатировать в формат FAT 32 с помощью утилиты Windows;
- вы также можете создать образ для последующей записи на флеш-устройство или диск с помощью Ultra ISO.
Работа с загрузочной флешкой Acronis Disk DirectorДля загрузки флешки необходимо:
- зайти в BIOS и выбрать приоритет чтения для вашего flash-устройства;
- после загрузки образа программы, следует выбрать Acronis Disk Director;
- в данном меню вы можете выполнять различные операции с ваши жёстким диском, включая перераспределение памяти;
- после определения всех действий следует нажать кнопку Выполнить для начала выполнения выбранных операций.
Если же у вас не установлена ОС, то в таком случае следует использовать специальные программы, как например, Acronis.
Чтобы выполнить как ntfs:
- нажать правой кнопкой мыши на диск;
- выбрать пункт Форматировать;
- в открывшемся меню, в качестве формата файловой системы, следует выбрать NTFS;
- для начала процесса необходимо нажать кнопку Начать.
УтилитыПомимо стандартных у Windows существует разнообразные утилиты, используемые с той же целью. Из наиболее распространённых вариантов можно отметить следующие:Какой программой в ntfs лучше всего форматировать накопители?Каждая программа имеет свои особенности, но основное направление для всех утилит, остаётся одним – работа с дисками, включая, создание разделов, формирование в другие файловые системы и т. Поэтому их выбор – сугубо личный вопрос каждого пользователя.
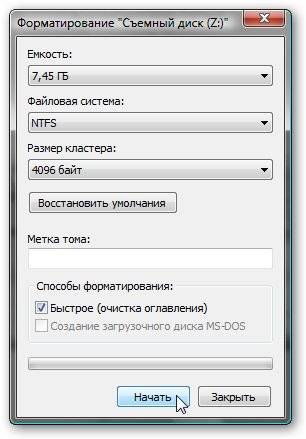
Проблемы и их решение
- Как быстро без потери данных форматировать диск? К сожалению, это невозможно. Вся хранящаяся информация будет удалена. Восстановить можно будет лишь часть данных.
- Какой диск лучше: выносной или внешний? Очистка внешних дисков выполняется так же, как и для обычного жёсткого диска. При данном процессе будет удалена вся информация, включая windows, после выполнения диск получается, как новый без Windows.
- Невозможно отформатировать. Если вы все сделали по инструкции, а результата не добились, не стоит бить тревогу. Это не всегда значит что-то плохое.
Рекомендуем, прежде всего, убрать человеческий фактор и обратить внимание на следующее:
- команда format — не может быть задействована для системного диска, если она находится в его среде;
- если ОС находиться в другом разделе НЖМД, ее нельзя удалить;
- настройками антивируса может быть закрыт доступ к разным разделам винчестера;
- разные приложения и вирусы могут блокировать доступ.
Если вышеописанные факторы вы убрали, но так и не удается запустить процесс, придется прибегнуть к специальным программам. Самый популярный инструмент – HDDscan, простой в установке, и, к тому же, бесплатный.
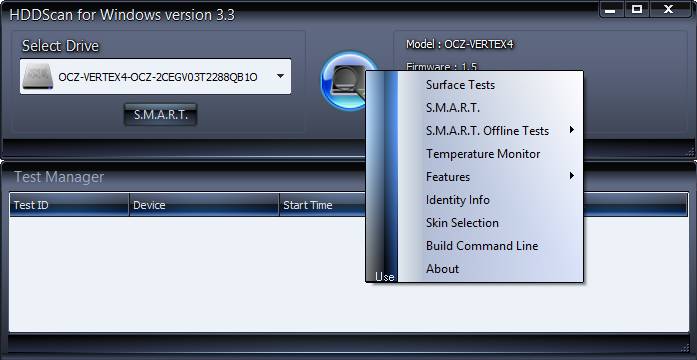
- открыть и установить;
- запустить на правах администратора;
- нажать на икону в виде сферы, расположенной в центре интерфейса;
- выбрать Surface tests;
- поставить галочку возле Erase;
- перейти во вкладку Add test;
- кликнуть мышкой по Scan;
- в правом, нижнем углу, записать данные ошибки;
- выставить опцию EraseWAITs в ON и еще раз выбрать Scan;
- повторяйте до тех пор, пока ошибка не уберется.
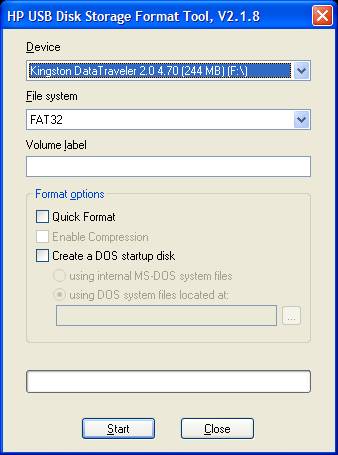
Программа HP USB Disk Storage Format Tool для форматирования флеш-накопителей
Как отформатировать защищённый от записи накопитель? Просто, сначала открыть командную строку и прописать в ней следующие команды:
- diskpart;
- list disk;
- select disk Z. Z — номер флешки, показывается выполнение предыдущей команды;
- attributes disk clear readonly;
- clean;
- create partition primary;
- format fs=ntfs;
- exit.
Windows включает утилиты, которые:
- предоставляют необходимый набор функций;
- имеют достаточно простой интерфейс, с которым будет легко работать начинающим пользователям.
Для более опытных пользователей рекомендуется использовать Acronis Disk Director, что предоставляет более широкий набор функций.
Как форматировать жесткий диск или флешку в командной строке
В некоторых случаях вам может потребоваться форматировать флешку или жесткий диск с помощью командной строки. Например, это может пригодиться, когда средствами Windows не удается завершить форматирование, а также в некоторых других ситуациях.
В этой инструкции подробно о нескольких способах отформатировать USB флешку или жесткий диск с помощью командной строки в Windows 10, 8 и Windows 7, а также пояснения о том, когда какие способы подойдут в большей степени.
Примечание: при форматировании данные с диска удаляются. Если вам нужно форматировать диск C, сделать это в запущенной системе не получится (так как ОС находится именно на нём), но способы, тем не менее, существует, о чем в конце инструкции.
Использование команды FORMAT в командной строке
Format — команда для форматирования накопителей в командной строке, существующая ещё со времён DOS, но исправно работающая и в Windows 10. С помощью неё вы можете отформатировать флешку или жесткий диск, а точнее — раздел на них.
Для флешки обычно это не имеет значения, при условии, что она определяется в системе и видна её буква (так как они как правило содержат лишь один раздел), для жесткого диска может иметь: с помощью этой команды вы можете отформатировать только разделы по отдельности. К примеру, если диск разделен на разделы C, D и E, с помощью format вы можете отформатировать сначала D, затем — E, но не объединить их.
Порядок действий будет следующими:
- Запустите командную строку от имени администратора (см. Как запустить командную строку от имени администратора) и введите команду (пример приведен для форматирования флешки или раздела жесткого диска с буквой D).
- format d: /fs:fat32 /q (В указанной команде после fs: вы можете указать NTFS, чтобы форматировать не в FAT32, а в NTFS. Также, если не указать параметр /q то будет выполнено не быстрое, а полное форматирование, см. Быстрое или полное форматирование флешки и диска).
- Если вы увидите сообщение «Вставьте новый диск в дисковод D» (или с другой буквой), просто нажмите Enter.
- Также вам будет предложено ввести метку тома (имя, под которым будет отображаться диск в проводнике), введите на свое усмотрение.
- По завершении процесса вы получите сообщение о том, что форматирование окончено и командную строку можно будет закрыть.
Процедура простая, но несколько ограничена: иногда требуется не просто отформатировать диск, но и удалить все разделы на нем (т. объединить их в один). Здесь format не подойдет.
Форматирование флешки или диска в командной строке с помощью DISKPART
Инструмент командной строки Diskpart, доступный в Windows 7, 8 и Windows 10, позволяет не только отформатировать отдельные разделы флешки или диска, но и удалить их или создать новые.
Сначала рассмотрим использование Diskpart для простого форматирования раздела:
- Запустите командную строку от имени администратора, введите diskpart и нажмите Enter.
- По порядку используйте следующие команды, нажимая Enter после каждой.
- list volume (здесь обратите внимание на номер тома, соответствующий букве диска, который нужно отформатировать, у меня это 8, вы в следующей команде используйте свой номер).
- format fs=fat32 quick (вместо fat32 можно указать ntfs, а если вам требуется не быстрое, а полное форматирование, не указывайте quick).
- exit
На этом форматирование будет завершено. Если же вам требуется удалить все без исключения разделы (например, D, E, F и остальные, в том числе скрытые) с физического диска и отформатировать его как единый раздел, сделать это можно похожим способом. В командной строке используйте команды:
- diskpart
- list disk (вы увидите список подключенных физических дисков, вам нужен номер диска, который будет форматироваться, у меня это 5, у вас будет свой).
- clean
- create partition primary
- format fs=fat32 quick (вместо fat32 возможно указать ntfs).
- exit
В результате на диске останется один отформатированный основной раздел с выбранной вами файловой системой. Это может быть полезно, например, когда флешка неправильно работает из-за того, что на ней несколько разделов (об этом здесь: Как удалить разделы на флешке).
Форматирование в командной строке — видео
В завершение, о том, что делать, если нужно отформатировать диск C с системой. Для этого вам потребуется загрузиться с загрузочного накопителя с LiveCD (в том числе с утилитами для работы с разделами жесткого диска), диска восстановления Windows или установочной флешки с Windows. требуется, чтобы система не была запущена, так как при форматировании удаляется и она.
Если вы загрузились с загрузочной флешки Windows 10, 8 или Windows 7, можно нажать в программе установки клавиши Shift+f10 (или Shift+Fn+F10 на некоторых ноутбуках), это вызовет командную строку, где форматирование диска C уже будет доступным. Также программа установки Windows при выборе режима «Полная установка» позволяет отформатировать жесткий диск в графическом интерфейсе.
Из данной статьи вы узнаете, как отформатировать внутренний жесткий диск компьютера. Нельзя форматировать весь жесткий диск, потому что это приведет к удалению операционной системы, но можно отформатировать часть жесткого диска, если разбить его на разделы (локальные диски). Жесткий диск можно отформатировать на компьютере с Windows и с Mac OS X. Имейте в виду, что описанный здесь процесс отличается от форматирования внешнего жесткого диска.
Полезный совет. Многие сначала форматируют диск, а потом ставят чистую Windows. Просто как напоминание – отформатировать жесткий диск можно прямо во время установки Windows. Надеюсь, что кому-то сэкономил время. Один из разделов ниже будет как раз посвящен этому вопросу.
Способы универсально подходят под все типы носителей: HDD, SSD, M. 2, NVM (у меня как раз такие), любые старые флешки – смело используем. Работает и на компьютере, и на ноутбуке – форматирование не зависит от устройства, главное – использовать Windows 11.
Внимание! Будьте осторожны – в процессе форматирования дисков все данные исчезают. До начала операции рекомендуется сделать резервную копию всех нужных файлов себе на внешний диск или флешку.
Способ 1 – Через Проводник

Этот способ самый простой. Может быть, его даже уже изучают в школах (давно не был, проверить не могу).


Внимание! Отформатировать системный диск (Обычно диск C:// «цэ»), на котором установлена сама Windows, таким образом не получится – тут это проворачивается только до загрузки самой Windows (один из разделов ниже будет этому посвящен).
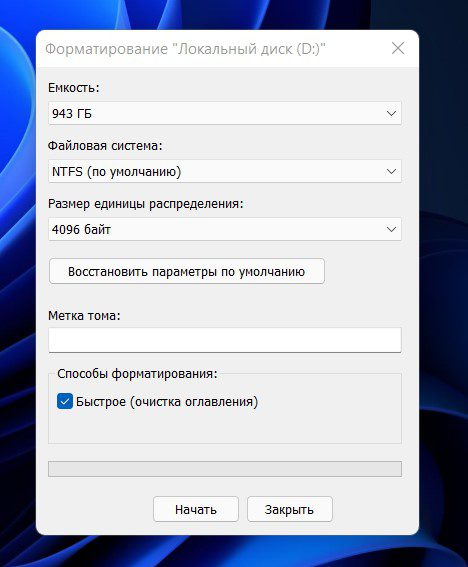
Если выбрали быструю очистку, форматирование завершится менее чем через минуту, и диск будет полностью пустым (хотя при быстрой очистке данные еще можно успеть восстановить сторонними программами). Способ 2 – Через управление дискамиЧуть более сложный способ, но пару раз за год приходится туда заходить. Кроме обычного форматирования здесь можно и управлять разделами, и подключать новые пустые диски, которые еще не отображаются в проводнике. Поэтому предлагаю взглянуть поближе.

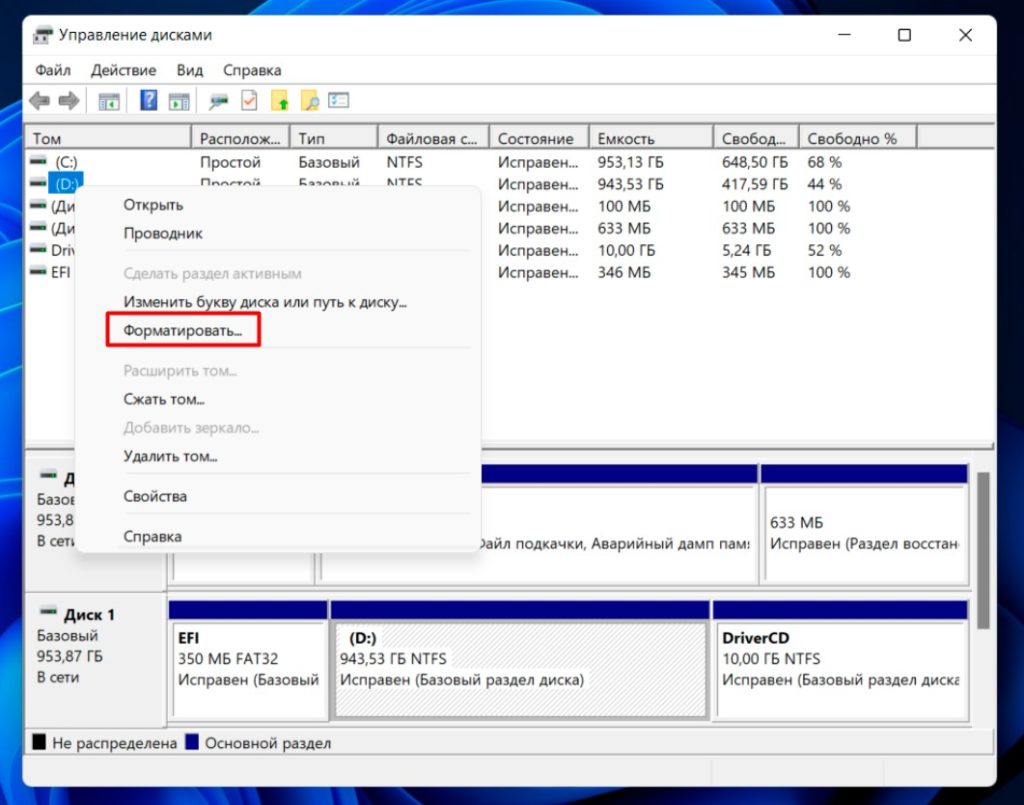
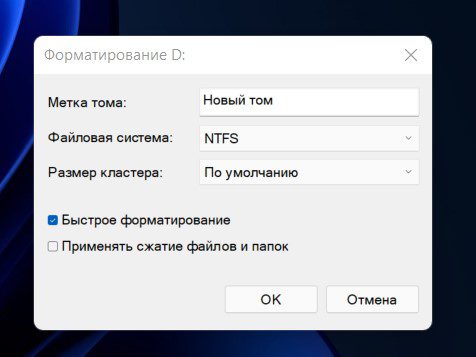
А если здесь отформатировать все разделы в рамках одного диска, то из можно слить в один большой раздел (или наоборот). Для разбития дисков с данными все же рекомендую использовать сторонний софт типа Acronis, но это уже тема для отдельной статьи.
Способ 3 – Через командную строкуКуда же без этого? Скриншоты стырю из предыдущей статьи, но на суть это никак не повлияет. Консоль работает одинаково на всех версиях Windows
- Запускаем командную строку с правами администратора. Можно тем же способом через правую кнопку мыши по кнопке «Пуск». Лишь напомню, что теперь командную строку здесь переименовали в «Терминал». А вообще по этой теме специально для Windows 11 у нас есть отдельная классная статья.
- Начинаем вводить команды. Первая – запускает программу по работе с дисками.
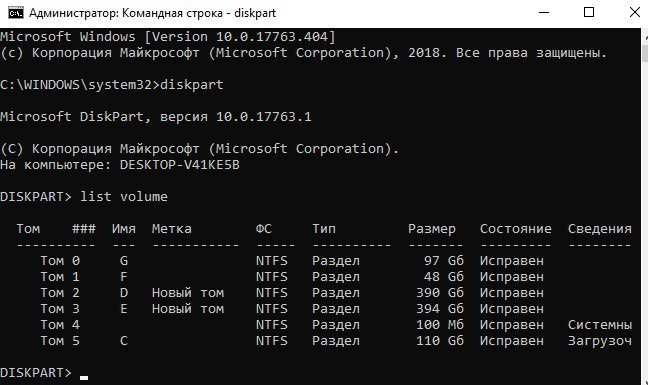
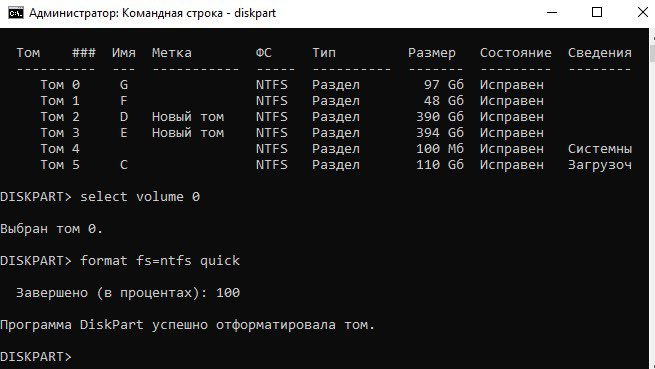
Не рекомендуется проделывать такие операции новичкам. Будьте осторожны!
Это для того случая, когда нужно отформатировать системный диск, который нельзя очистить стандартными средствами. Конечно, для такой операции лучше пользоваться специальным софтом вроде упомянутого выше Acronis, но простому пользователю рекомендую обходиться стандартными удобными средствами. Тем более обычно системный диск форматируют прямо во время установки Windows.
- Создаем загрузочную флешку. В Windows 11 все делается аналогично, хотя если вы собираетесь устанавливать именно ее, скорее всего загрузочный диск уже создан. Для задач простого форматирования подойдет и образ «десятки».
- Загружаемся с этой флешки.
- Нажимаем «Установить».
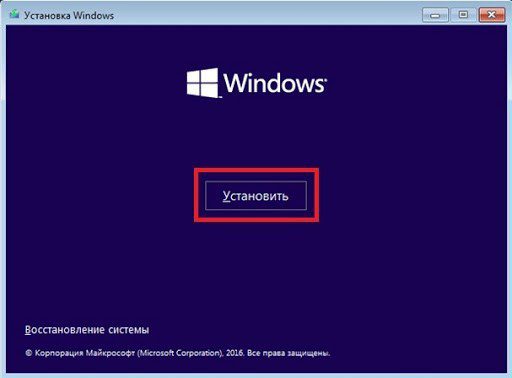
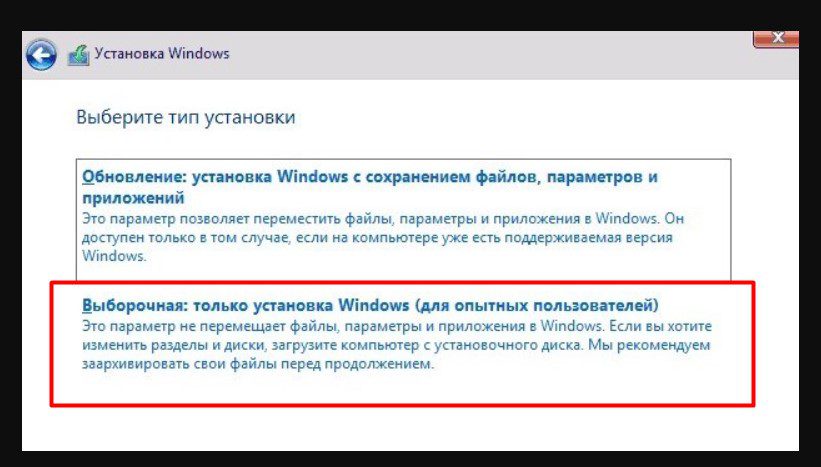
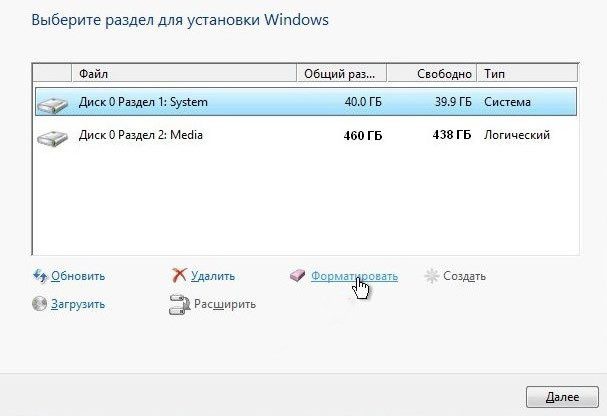
Отформатировать системный диск, не удаляя саму Windows 11 нельзя. Проще все почистить руками, сделать восстановление системы к исходным настройкам или же переустановить систему – это займет не так много времени.
Способ 5 – Новый накопительЭтот раздел касается случая, когда вы вставили новый неразмеченный диск в компьютер или ноутбук, а он не отображается в «Проводнике». Решение – диск нужно отформатировать и задать ему букву.
- Смотрим способ 2: переходим в «Управление дисками», находим наш скрытый раздел, форматируем его.
- Выбираем наш диск без буквы, щелкаем по нему правой кнопкой мыши и выбираем пункт «Изменить букву диска или путь к диску».
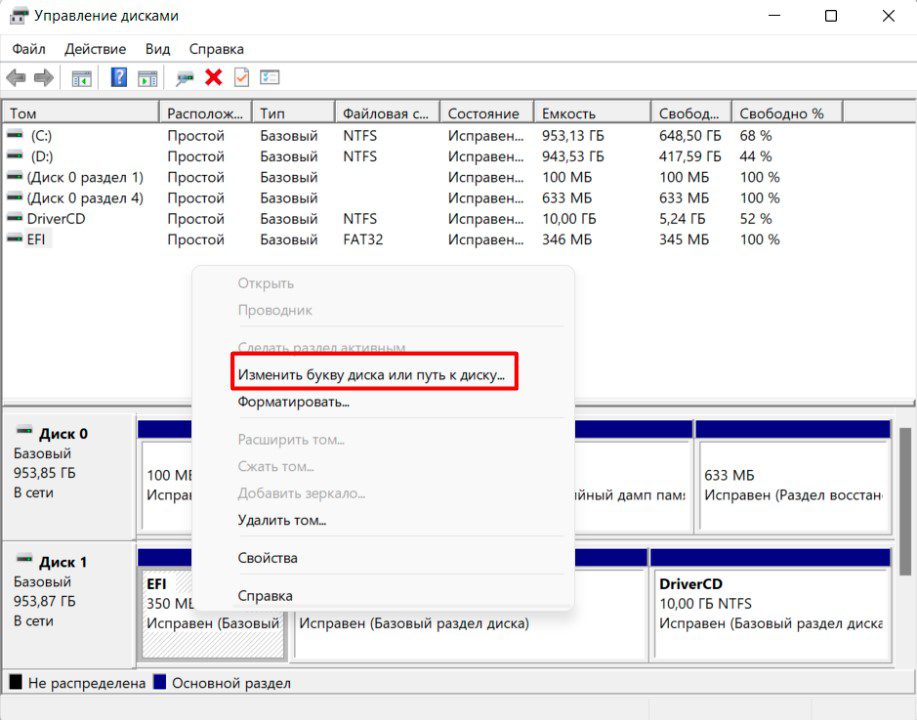
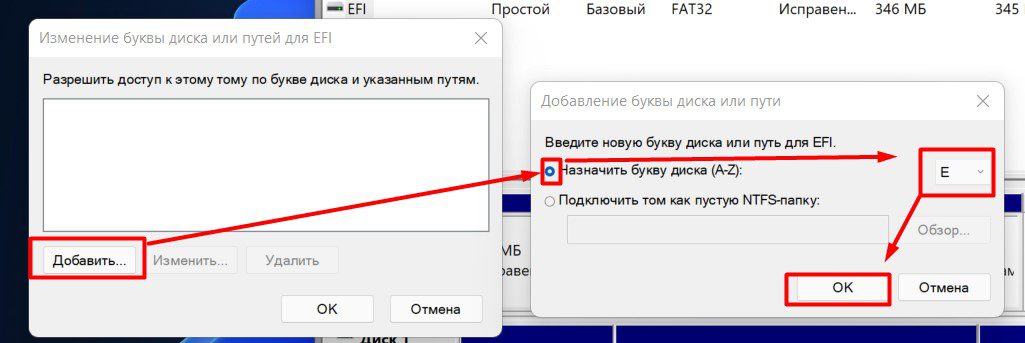
Диск должен появиться в «Проводнике».
Новый жесткий диск (HDD, винчестер, хард) – как чистый лист бумаги: пиши на нем хоть вдоль, хоть поперек, хоть по диагонали. Только как потом это читать? Правильно, никак. Чтобы информация приобрела смысл, она должна иметь структуру. Например, как в книге, где есть начало и конец, а текст поделен на главы, параграфы и абзацы. Примерно так же должны быть упорядочены данные на электронных носителях.
Отформатировать жесткий диск – значит создать на нем разметку для размещения информации и возможности доступа к ней. А тип разметки (она бывает разной) зависит от выбранной файловой системы – определенного порядка и способа хранения данных.
- Что такое низко- и высокоуровневое форматирование
- Какой вид форматирования выбрать
- Высокоуровневое быстрое
- Высокоуровневое полное
- Псевдонизкоуровневое
- Форматируем диск под Windows самым простым способом
- Какую файловую систему выбрать
- Это еще не всё: другие способы форматирования жестких дисков в Виндовс
- Через «Управление дисками»
- С помощью командной строки (DiskPart)
- Сторонними программами
- А есть ли различия при форматировании HDD и SSD?
Что такое низко- и высокоуровневое форматирование
Низкоуровневое форматирование (Low Level Format) – это заводская операция физической структуризации диска. В ее процессе на поверхности нового накопителя создаются дорожки (треки), сектора, магнитные метки и служебные записи, которые остаются на нем на всю дальнейшую жизнь. Каждый производитель дисков использует свои, фирменные способы низкоуровневого форматирования, а наносимые в ходе размечивания данные в чем-то уникальны не только для марки, но и для каждого экземпляра устройства.
В 90-е годы прошлого века – в эпоху малоемких и медленных «дискозавров», низкоуровневое форматирование было доступно через БИОС обычного компьютера. Потому что старые винчестеры не имели собственной программы управления – эту функцию выполнял контроллер на материнской плате, а стандарт нанесения разметки был практически унифицированным. Мало того, эта процедура была необходима для поддержания нормальной работы харда, иначе из-за несовершенства системы позиционирования магнитных головок он покрывался «бэдами» – участками, недоступными для чтения и записи, и выходил из строя раньше времени.
Современные высокоинтегрированные жесткие диски с собственной системой управления проходят Low Level Format один раз в жизни – на стадии производства. А все одноименные функции программ для домашних пользователей – просто зануление (перезапись нулями) логического пространства харда без затрагивания служебных областей и ремапинг «бэдов» – замещение нечитаемых секторов исправными из резерва. Этот комплекс, конечно, решает ряд проблем, но отношения к низкому уровню не имеет никакого, поэтому мы будем называть его псевдонизкоуровневым.
Высокоуровневое форматирование (High Level Format) – операция создания логической структуры электронного носителя в соответствии со стандартами файловой системы: запись загрузочных данных, таблиц файлов и прочей специальной информации. Она может проводиться только на дисках с корректной низкоуровневой разметкой, нанесенной заводом-изготовителем, и не требует от пользователя специальных знаний и подготовки.
Форматирование высокого уровня выполняется после разбиения HDD на разделы. Разные разделы одного физического носителя могут быть размечены по стандартам разных файловых систем.
Функция High Level Format доступна из операционной системы и работающих в ней приложений, а также из среды установки и восстановления ОС. Она безвредна для накопителей любых типов (не влияет на работоспособность и срок службы, за исключением частого применения на SSD под Windows старше 7 версии), но критически опасна для данных – в процессе форматирования они полностью стираются. Во многих случаях затертые файлы удается восстановить, но далеко не во всех и не всегда в прежнем виде.
Высокоуровневое форматирование бывает быстрым и полным. При быстром пересоздаются только сектор загрузки и чистая файловая таблица, а основное пространство раздела просто помечается как свободное. При полном дополнительно проводится тест поверхности HDD на «битые сектора» и уничтожаются все записи. Вторая процедура занимает гораздо больше времени, но в некоторых ситуациях она предпочтительнее первой.
Какой вид форматирования выбрать
Это способ оптимален при:
- установке операционной системы на новый или бывший в использовании, но исправный накопитель;
- создании раздела для хранения данных на исправном носителе;
- необходимости быстро освободить раздел или весь диск;
- ненулевой вероятности, что после форматирования вам придется восстанавливать стертые файлы.
Высокоуровневое полное
Оно больше подойдет для случаев:
- сохранения или возникновения ошибок при операциях с накопителем во время либо после быстрого форматирования;
- желания удалить информацию так, чтобы ее нельзя было восстановить относительно простыми методами.
Псевдонизкоуровневое
Это вариант выбора, когда:
- полное форматирование не устранило ошибки при дисковых операциях;
- поверхность накопителя имеет дефекты, и вы хотите от них избавиться;
- вы собираетесь отдать (продать, подарить) диск другому человеку и опасаетесь, что ваши личные файлы после обычного форматирования могут быть восстановлены;
- компьютер заражен некоторыми видами загрузочных вирусов, которые невозможно удалить другими методами.
Форматируем диск под Windows самым простым способом
Отформатировать средствами Виндовс можно не только HDD – внутренний или внешний, но и практически любой другой стандартный накопитель: SSD, флешку, карту памяти. Но только тот, который отвечает следующим условиям:
- Корректно определяется в системе как дисковое устройство (имеет установленный драйвер).
- Не защищен от записи или предоставляет возможность отключить защиту.
- Не является носителем операционной системы, которая загружена на компьютере в текущий момент (касается только системного и служебных томов).
Том – это единое именованное логическое пространство, которое может состоять как из одного дискового раздела, так и объединять в себе несколько физических накопителей. В системе том определяется как отдельный диск.
Порядок дальнейших действий очень прост и одинаков для всех версий Windows:
- Скопируйте данные с форматируемого девайса на ПК, так как они будут удалены.
- Откройте в проводнике папку «Компьютер», щелкните правой клавишей мыши по значку накопителя в разделе «Устройства и диски» и в открывшемся меню выберите команду «Форматировать».
- Установите параметры форматирования: файловую систему и способ – быстрое или полное (для выбора полного просто снимите галку возле элемента «Быстрое (очистка оглавления)» в нижней части окна). При желании измените метку тома – имя, под которым диск будет отображаться в проводнике. Затем нажмите кнопку «Начать».
Процесс запустится после подтверждения вашего согласия на удаление всех данных с носителя. Когда он завершится, на экране появится такое уведомление:
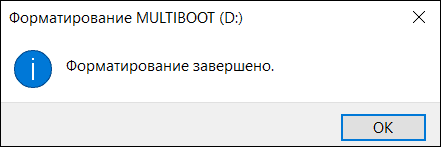
Всё готово.
Какую файловую систему выбрать
Windows позволяет отформатировать диск в одной из четырех файловых систем: NTFS, FAT32, FAT (FAT16) и exFAT.
NTFS – родственный формат операционных систем семейства Windows, разработанный Microsoft специально для них.
Его основные отличия и возможности:
- Поддержка гигантских объемов накопителей (~8 Пб) и практически безразмерных файлов (~16 Гб).
- Высокая скорость работы с большими объектами.
- Рациональное использование места на диске за счет поддержки сжатия и небольшого размера кластеров (группы секторов как единиц хранения данных в файловой таблице).
- Высокая отказоустойчивость и возможность восстановления при ошибках.
- Безопасность за счет поддержки шифрования и пользовательских разрешений на доступ к файлам и папкам.
- Чувствительность к объему оперативной памяти и размеру томов. Недостаток того и другого плохо сказывается на ее производительности.
- Отсутствие поддержки дискет, несовместимость с MS-DOS и некоторыми дистрибутивами Unix.
NTFS – однозначный вариант выбора для HDD и SSD, предназначенных для установки Windows, а также для томов, которые будут использоваться только в Windows и тех, где планируется размещение файлов объемнее 4 Гб.
Этот же тип разметки следует выбирать при создании установочных флешек Виндовс для старых компьютеров и ноутбуков с BIOS, поддерживающих накопители только стандарта MBR.
FAT32 – не новый, но до сих пор самый популярный в мире 32-битный формат, совместимый со многими операционными системами и мультимедийными устройствами. Далеко не каждая ОС способна загружаться с носителей, отформатированных в FAT32, но читать/записывать данные может большинство.
Возможности и особенности этой файловой системы:
- Поддержка томов емкостью до ~2 Тб и файлов до 4 Гб.
- Высокая скорость работы с объектами небольших размеров.
- Меньшая, чем у NTFS требовательность к объему оперативной памяти.
- Меньшее в сравнении с NTFS количество обращений к накопителю при одних и тех файловых операциях, что потенциально снижает его износ.
FAT32 больше подойдет переносным жестким дискам, флешкам и картам памяти, которые используются на устройствах разного типа – ПК, телевизорах, приставках, смартфонах, планшетах. Также она оптимальна для томов стационарных HDD, предназначенных для общего доступа из Windows и несовместимой с NTFS *nix-системы на компьютерах с двойной загрузкой.
В этом же формате создают установочные флешки для инсталляции Windows 10 на новые компьютеры с UEFI и поддержкой дисковой разметки в стиле GPT.
ExFAT – расширенная версия FAT, иначе называемая FAT64. Самое важное отличие ее от 32-битной предшественницы – отсутствие ограничений на размеры файла и тома.
Другие значимые особенности ExFAT:
- Поддержка пользовательских разрешений на доступ к файлам и папкам.
- Экономное использование дискового пространства, уменьшенная в сравнении с FAT32 фрагментация файлов.
- Уменьшенное в сравнении с FAT32 количество перезаписи секторов/ячеек при файловых операциях, что продевает срок жизни накопителя.
Стандарт ExFAT предназначен для устройств, использующих флэш-память. Он дружественен к современным версиям Windows (полноценная поддержка реализована в Windows 7-11) и Mac OS, но плохо уживается со многими другими *nix-системами и старыми продуктами Microsoft.
FAT16 – устаревшая 16-битная файловая система, которая до сих пор временами используется при форматировании съемных носителей маленькой емкости – флешек и дискет.
Другие способы форматирования жестких дисков в Виндовс
Оснастка «Управление дисками» удобно открывается из контекстного меню кнопки Пуск в Win 10 и через «Панель управления» – «Администрирование» – «Управление компьютером» в Win 7.
Чтобы отформатировать диск или отдельный том (раздел), сделайте следующее:
- Щелкните правой клавишей мыши по нужной области на карте дисков и выберите в меню соответствующую команду.
- Задайте параметры форматирования: метку тома (по желанию), файловую систему, способ – быстрое или полное, и нажмите ОК. Кстати, при выборе файловой системы NTFS здесь доступна еще одна возможность – сжатие файлов и папок.
Если вы случайно попытаетесь отформатировать системный или служебный том, то у вас ничего не выйдет: для них эта функция в «Управлении дисками» недоступна:
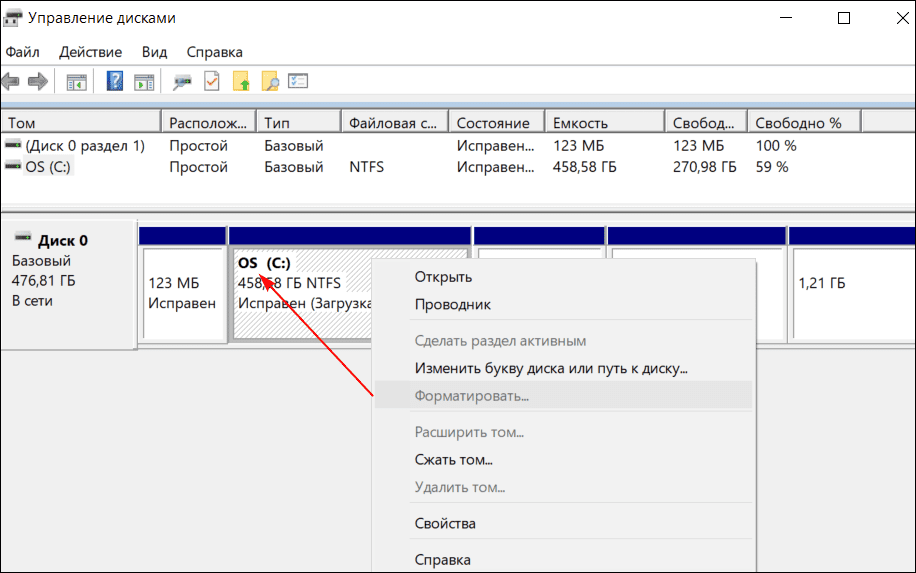
С помощью командной строки (DiskPart)
Командная строка и консольная утилита DiskPart, входящая в состав Windows, хороши тем, что могут запускаться не только в работающей системе, но и при установке ее на жесткий диск, и в среде восстановления, и при загрузке компьютера с какого-нибудь Live CD/USB, например, для борьбы с вирусами. Впрочем, использовать функцию форматирования через командную строку допустимо и из личных предпочтений: результат будет тем же самым.
При инсталляции Windows утилиту DiskPart можно вызвать на этапе выбора места установки, когда на экране отображается список томов. Командная строка открывается нажатием комбинации клавиш Shift+F10 или Fn+ Shift+F10, если вы работаете на ноутбуке.
В среде восстановления командная строка находится в разделе «Дополнительные параметры».
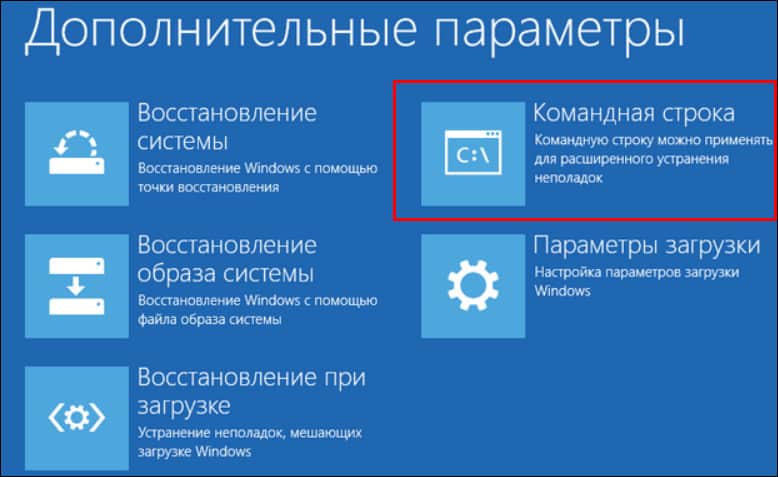
Обратите внимание, что в среде восстановления Виндовс буквы томов могут не совпадать с буквами в работающей системе. То есть раздел C может обозначаться как D и т. Надежнее ориентироваться на другие параметры – размер и метку тома.
- Откройте командную строку, введите: diskpart и нажмите клавишу ввода (ее нужно нажимать после каждой команды). Утилита запустится в том же или другом консольном окне.
- Затем отдайте команду выбора тома: select volume 5. Число 5 взято из колонки «Том ###». В моем примере это подопытная флешка «MULTIBOOT» размером 1908 Мб. У вас номер тома, скорее всего, будет другим.
- И, наконец, запустите форматирование: format fs=ntfs quick, где вместо ntfs можно вписать другую файловую систему, например, fat Quick означает выбор быстрого форматирования. Чтобы провести полное, вместо quick не пишите ничего. Для присвоения тому имени – метки напишите через пробел после файловой системы label=Name, например, label=MULTIBOOT.
- Для завершения работы DiskPart введите команду exit.
Если вы хотите отформатировать диск, содержащий более одного раздела так, чтобы все его пространство стало единым целым, то порядок инструкций будет таким:
- diskpart – запуск программы;
- list disk – отобразить списком все подключенные накопители;
- select disk 1 – выбрать диск под номером 1 (у вас будет свой);
- clean – очистить таблицу разделов;
- format fs=ntfs label=MULTIBOOT quick – отформатировать быстрым способом в ntfs и присвоить метку тома «MULTIBOOT».
- exit – завершение работы DiskPart.
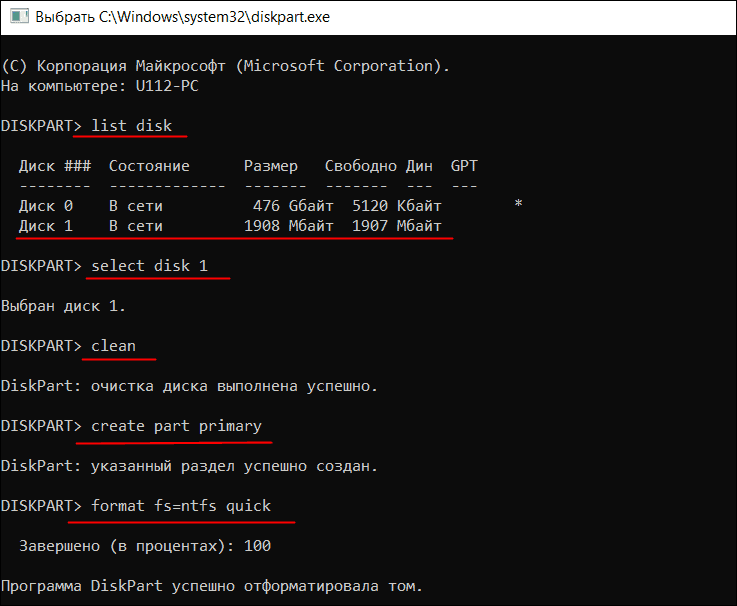
Сторонними программами
Выбор программ с функцией форматирования просто громаден. К ним относятся:
- Все приложения для создания загрузочных и установочных носителей, такие как Rufus, WinSetupFromUSB, UNetbootin и т. д. Многие из них предлагают больший выбор файловых систем, чем стандартные инструменты Windows, но работают они, как правило, только с устройствами USB.
- Менеджеры дисков – пакетные программы для управления разделами, переноса данных, клонирования, резервирования и т. д. Большинство из них поддерживает любые типы накопительных устройств – HDD, SSD, флешки, карты памяти и прочее. Самые известные представители этого класса – Acronis Disk Director (платная, $49.99), AOMEI Partition Assistant (платные от $49.95 и бесплатная версии), Paragon Partition Manager (платная от $59.95 и бесплатная версии), DiskGenius (бесплатная), EaseUS Partition Master (платная от $47.96 и бесплатная).
- Отдельные приложения для обслуживания электронных носителей, например, бесплатная утилита для псевдонизкоуровневого форматирования HDD Low Level Format Tool.
- Фирменные утилиты от производителей дисков: SeaTools for DOS от SeaGate и Data Lifeguard Diagnostic for Windows от Western Digital также предназначены для псевдонизкоуровневого форматирования (все бесплатные).
А есть ли различия при форматировании HDD и SSD?
Есть, но только в некоторых случаях. Как известно, срок службы твердотельных накопителей SSD зависит от количества циклов перезаписи памяти, то есть чем больше файловых операций, тем хуже для диска и наоборот. У HDD такой зависимости нет.
При форматировании HDD и SSD средствами Windows современных версий и специализированных программ, вроде Acronis или AOMEI, разницы практически никакой – эти инструменты умеют распознавать тип носителя и исключают при работе с ним недопустимые операции. Так, виндовая утилита «Оптимизация диска» дефрагментирует HDD и посылает команды TRIM (сигналы, что блоки памяти пора освобождать) устройствам SSD.
Проблемы возможны тогда, когда система или программа определяет тип накопителя неправильно – обзывает SSD жестким диском. Значит, и работать с ним она будет как с хардом.
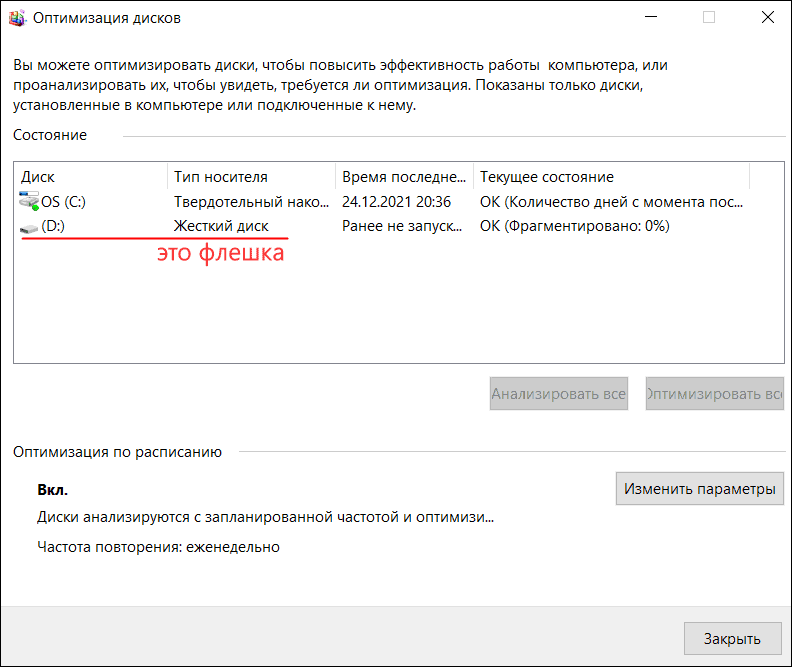
Что следует делать в таких случаях:
- Если ошибка в программе – использовать другую.
- Если ошибка в операционной системе – по возможности включить функцию TRIM.
Технология TRIM получила поддержку только в Windows 7. Более ранние выпуски этой ОС способны корректно работать с SSD лишь через дополнительный сторонний софт.
Для включения TRIM в «семерке», «восьмерке» и «десятке» достаточно выполнить в командной строке две инструкции:
- winsat diskformal – это помогает системе распознать тип накопителя правильно;
- fsutil behavior set disabledeletenotify NTFS 0 – это активирует функцию TRIM для твердотельных дисков.
Еще производители SSD рекомендуют форматировать такие устройства только быстрым способом. По крайней мере, если вы делаете это часто.
Представляем вам лучшие инструменты форматирования диска. Это сторонний инструмент форматирования жесткого диска EaseUS, инструмент форматирования USB-диска HP, инструмент низкоуровневого форматирования жесткого диска и встроенный форматировщик жесткого диска, такой как File Explorer, Disk Management и CMD в Windows 10/8/7. Выберите один из шести вариантов, чтобы с легкостью отформатировать диск, жесткий диск, твердотельный накопитель, флэш-память USB, флэш-накопитель и SD-карту.
6 лучших инструментов для форматирования жесткого диска
- 1. EaseUS Partition Master
- 2. HP USB Disk Storage Format Tool
- 3. HDD Low Level Format Tool
- 4. Windows File Explorer
- 5. Windows Disk Management
- 6. Windows Command Prompt (CMD)
Каждое средство форматирования жесткого диска в списке можно использовать для форматирования любого диска в операционных системах Windows 10/8/7/XP/Vista и Windows Server. Некоторые из них бесплатны для использования, а некоторые предназначены для коммерческого использования. Далее вы узнаете подробное описание продукта, преимущества и недостатки.
ВАЖНО: Сделайте резервные копии важных данных перед форматированием диска
В общем, мы форматируем диск используя быстрое форматирование, которое полностью удаляет данные, но данные можно восстановить используя стороннее ПО для восстановления данных. Другой способ форматирования диска называется низкоуровневым форматированием, которое стирает всю поверхность диска и делает восстановление данных невозможным!
Не имеет значения, каким способом вы будете форматировать диск, чтобы защитить важные данные с полностью очищенного диска, всегда создавайте резервную копию.
- Способ 1. Откройте нужный жесткий диск и вручную скопируйте нужные файлы и документы на другой диск.
- Способ 2. Используйте ПО для резервного копирования Windows для автоматического резервного копирования всего диска/раздела или целевых файлов и папок на другое устройство одновременно.
EaseUS Partition Master — Скачать бесплатно для ПК лучший инструмент для форматирования жесткого диска
- Поддерживает файловые системы: NTFS, FAT16, FAT32, EXT2, EXT3 и EXT4
- Пользовательский интерфейс: простой, графический, чистый дружественный для новичков
EaseUS Partition Master Free — это универсальный инструмент для управления дисками и разделами, который включает, помимо прочего, функцию форматирования диска. Он занимает первое место в рейтинге лучших инструментов для форматирования жестких дисков благодаря следующим фактам:
- Бесплатная для скачивания и форматирования диска
- Поддерживает все версии операционной системы Windows, включая серверные
- Форматирует диск в формате RAW, который не отображается или не распознается Windows
- Форматирует диск даже если Windows не может сделать форматирование
- Позволяет создать инструмент форматирования загрузочного жесткого диска
- Форматирует 64/128/256GB USB жесткие диски в FAT32 файловую систему
- Преобразует FAT32 в NTFS без форматирования и потери данных
- Включает другие мощные функции: изменить размер, переместить, создавать, объединить, удалить, стереть или восстановить потерянные разделы
Руководство — Как отформатировать жесткий диск — HDD/SSD, USB и т. при помощи инструмента форматирования EaseUS:
HP USB Disk Storage Format Tool — Форматировщик диска для Widows XP
- Поддерживает файловые системы: FAT, FAT32 и NTFS
- Пользовательский интерфейс: немного устаревший, но относительно простой в использовании
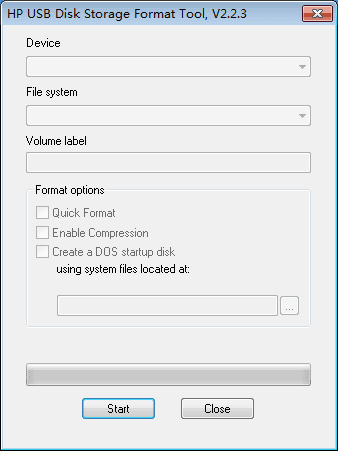
HP USB Disk Storage Format Tool — это утилита форматирования диска на базе Windows для форматирования любого диска. Он должен работать на всех старых и новых версиях ОС Windows, но, судя по скорости форматирования и производительности, он обычно выделяется в операционной системе Windows XP. С помощью HP USB Disk Storage Format Tool вы можете отформатировать любой флэш-накопитель USB, жесткий диск или карту памяти в файловых системах FAT, FAT32 и NTFS. Кроме того, сможете создать загрузочные диски DOS, которые помогут загрузить компьютер после его выхода из строя.
- Его лучше всего использовать на USB-накопителях, он разделяет и переформатирует ваши диски.
- Графический интерфейс очень знаком, потому что он выглядит так же, как инструмент форматирования Windows XP.
- Может вызвать сбои на современных компьютерах с более новыми операционными системами.
- Вам нужно запустить его от имени администратора.
Руководство — Как отформатировать жесткий диск с помощью HP Disk Storage Format Tool
Шаг 1. Подключите USB-накопитель к компьютеру с Windows XP, нажмите «Устройства» и выберите USB-накопитель, который хотите отформатировать.
Шаг 2. В меню Файловая система (File System) выберите файловую систему и введите имя переформатированного диска в поле ввода «Метка тома» (Volume Label).
Шаг 3. Нажмите на Quick Format для быстрого форматирования. Если вы не отметите этот параметр, будет выполнено медленное, низкоуровневое форматирование.
Шаг 4. Нажмите на Start для начала форматирования USB.
HDD LLF Low-Level Format Tool — Лучший низкоуровневый инструмент для форматирования HDD
- Поддерживает операционные системы: Windows XP, Vista, 7, 8, and Windows Server 2003, 2008, 2008R2
- Пользовательский интерфейс: немного устаревший и сложный в использовании
HDD Low Level Format Tool — это утилита, предназначенная исключительно для низкоуровневого форматирования жесткого диска. После запуска этого низкоуровневого инструмента форматирования вся поверхность диска будет стерта. В результате восстановление данных после использования этой утилиты невозможно! Эта утилита низкоуровневого форматирования жесткого диска бесплатна для личного/домашнего использования, но скорость ограничена 80 ГБ в час, что составляет 50 МБ/с.

Единственный инструмент форматирования диска для форматирования низкого уровня
Почти платный софт. Персональная лицензия без ограничения скорости $3. 30, а коммерческая лицензия $27. 00 за рабочее место (ПК)
Руководство — Как отформатировать диск с помощью инструмента низкоуровневого форматирования жесткого диска:
Шаг 2. Подключите ваш HDD или USB к компьютеру и запустите утилиту низкоуровневого форматирования.
Шаг 3. Выберите нужный диск и затем нажмите «Continue». Подтвердите действие нажатием на «Yes».
Шаг 4. Выберите «Низкоуровневое форматирование» («Low-Level Format») на вкладке, чтобы начать процесс низкоуровневого форматирования.
Windows File Explorer — Проводник — самый простой инструмент для форматирования диска в Windows 10/8/7
- Поддерживает файловые системы: NTFS, exFAT и FAT32
- Пользовательский интерфейс: Простой дизайн и работа на протяжении всей процедуры форматирования.
Это первый встроенный в Windows вариант форматирования диска, который мы представим. Нажмите клавиши Windows + E, чтобы легко вызвать Проводник. Там появятся локальные диски и внешние подключенные диски. Пока диск, который вы хотите отформатировать, виден, вы можете использовать параметр «Форматировать» («Format»), чтобы начать быстрое форматирование с помощью нескольких простых шагов.

- Бесплатно
- Работает на всех Windows компьютерах
- Применимо новичками Windows
- 3-шаговое форматирование
- Не работает когда жесткий диск не отображается
- FAT32 не доступно для устройств больше 32GB
Руководство — Как отформатировать HDD/SSD или устройство хранения в Проводнике
Шаг 1. Откройте Проводник Windows, выберите нужное устройство, правый клик на устройство, которое вы хотите отформатировать и выберите «Форматировать» («Format»).
Шаг 2. Переименуйте жесткий диск, установите файловую систему NTFS или другую.
Шаг 3. Нажмите «Начать» («Start») для начала форматирования.
Windows Disk Management — бесплатный встроенный форматировщик дисков для расширенного использования
- Поддерживает файловые системы: NTFS, exFAT и FAT32
- Пользовательский интерфейс: разработан с парой полезных функций управления дисками в чистой организации
Управление дисками Windows — это бесплатный встроенный инструмент Windows, поэтому вы можете легко открыть его на своем компьютере без загрузки. Он используется, когда вы пытаетесь отформатировать диск, который не отображается в Проводнике. Он хорош для форматирования некоторых устройств хранения, на которых что-то не так, например, повреждение файловой системы, ошибка форматирования, отсутствие доступа и т.
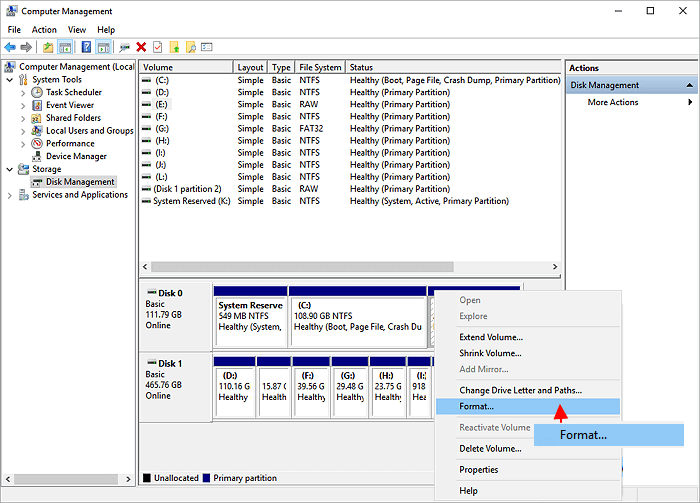
- Бесплатный
- Доступен для всех версий ОС Windows
- Может форматировать RAW-диск
- Не поддерживает форматирование устройств Linux
- FAT32 недоступна для накопителей объемом более 32 ГБ
Руководство — Как отформатировать раздел жесткого диска в разделе Управление дисками
Шаг 1. Правой кнопкой на «Этот компьютер» («This PC») и выберите «Управление» («Manage»).
Шаг 2. Откройте «Управление дисками» («Disk Management»).
Шаг 3. Правый клик на нужный диск и выберите «Форматировать» («Format»).
Шаг 4. Установите метку тома, файловую систему и нажмите «ОК», чтобы начать форматирование диска.
CMD (Command Prompt) — Мощный инструмент форматирования диска для профессионалов
- Поддерживает файловые системы: NTFS, FAT16, FAT32, EXT2, EXT3 и EXT4
- Пользовательский интерфейс: Очень непривычный для новичков
Командная строка Windows для обычных пользователей компьютеров — это скрытая, но мощная программа для устранения неполадок компьютера, способная решить большинство проблем с компьютером и жестким диском. Вы можете применять различные командные строки для изучения, проверки или устранения проблем с компьютером. Например, чтобы отформатировать диск, вы будете использовать командные строки diskpart.
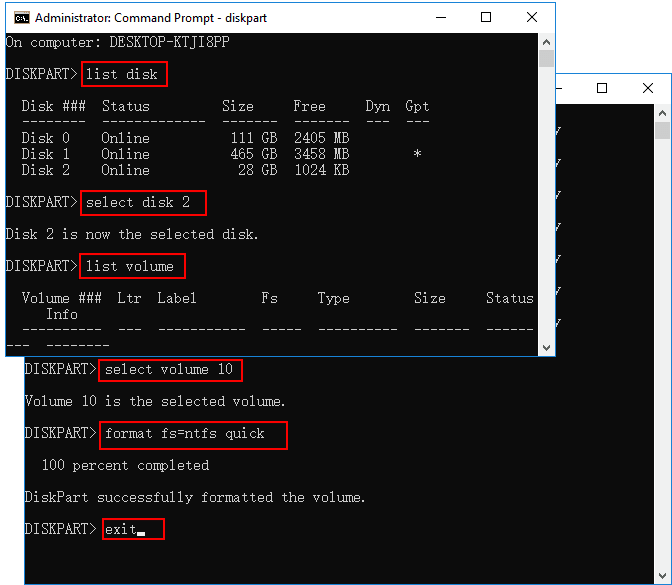
- Бесплатно
- Форматирует любое устройство на любую файловую систему, которая доступна для использования в Windows, macOS или Linux
- Применимо только для продвинутых пользователей
- Любая неверная операция приведет к серьезным проблемам с компьютером
Руководство — Как форматировать диск при помощи команд DiskPart
Шаг 1. Откройте Командную строку правым кликом на иконку Windows, выберите «Найти» («Search») и введите: command prompt.
Шаг 3. Нажимайте Enter каждый раз, когда вы вводите в DiskPart указанные ниже команды для быстрого форматирования жесткого диска:
- list disk
- list volume
- format fs=ntfs quick (Если вам нужно отформатировать раздел жесткого диска в FAT32 или другие файловые системы, замените на fat32, exfat и т. д.)
Если вы случайно введете формат без fs=ntfs quick или fs=fat32 quick в командной строке DiskPart, он выполнит полное форматирование на выбранном вами разделе жесткого диска.
Шаг 4. Введите exit и нажмите Enter, чтобы закрыть программу, когда DiskPart сообщит об успешном форматировании тома.
Что делать с жестким диском после форматирования
У некоторых из вас может возникнуть один и тот же вопрос о том, что делать после форматирования жесткого диска. Вот список, которому вы можете следовать, чтобы в полной мере использовать отформатированный жесткий диск:
# 1. Переразметьте жесткий диск, чтобы полностью использовать пространство на жестком диске.
Для этого вам может понадобиться надежный инструмент управления разделами, такой как EaseUS Partition Master Free для разделов жесткого диска на вашем компьютере совершенно бесплатно. Вы также можете использовать этот инструмент для объединения разделов или расширения раздела жесткого диска в зависимости от ваших потребностей.
# 2. Сохраните файлы на отформатированный жесткий диск.
# 3. Восстановите потерянные файлы из-за форматирования.
Если вы не сделали резервную копию данных перед форматированием и потеряли ценные файлы, вы можете применить профессиональное программное обеспечение для восстановления данных, чтобы восстановить данные после форматирования.
Форматирование жёсткого диска в Windows 11 подразумевает удаление всего содержимого накопителя, в том числе скрытых папок и файлов. По прошествии времени жёсткие диски могут быть повреждены или работать не с такой скоростью, как изначально. К тому же на них могут появиться файлы, которые невозможно удалить обычными способами. Форматирование в большинстве случаев может исправить эти проблемы. Перед тем, как выполнить форматирование рекомендуется сохранить все нужные вам данные на другом носителе.
Выполнить форматирование в Windows 11 можно несколькими способами.
Нажимаем Пуск и заходим в «Параметры» или используем комбинацию «Win+R».
В левой части параметров выбираем пункт «Система», а в правой «Память».
Прокручиваем вниз и заходим в «Дополнительные параметры хранилища».
Выбираем строку «Диски и тома».
Здесь мы увидим список всех накопителей на нашем ПК. Жмём на необходимый нам.
Появится кнопка «Свойства», её и нажимаем.
Щелкаем по кнопке «Форматировать».
Во всплывшем окне нужно назначить имя диска и нажать «Форматировать».
Заходим в «Этот компьютер».
Выбираем накопитель, который надо отформатировать и кликаем по нему ПКМ.
Переходим в «старое» контекстное меню нажатием на «Показать дополнительные параметры».
Жмём на строчку «Форматировать».
Во всплывшем окне нужно дать имя диску и нажать «Начать».
Заходим в меню Пуск и нажимаем «Выполнить» либо пользуемся «Win+R».
Пишем «diskmgmt. msc» и щелкаем по «Ок».
Снизу будут представлены ваши накопители. Выбираем диск, нужный нам для форматирования и щелкаем по нему ПКМ.
В контекстном меню кликаем на «Форматировать».
Вводим метку тома и жмём «Ок».
Подтверждаем удаление данных.
Когда включаете ПК, то первым шагом нужно попасть в дополнительные параметры загрузки. Сделать это проще всего с помощью параметров системы.
Заходим в Пуск и переходим в «Параметры» или используем комбинацию «Win+R».
Находим раздел «Система» и выбираем «Восстановление».
Возле «Расширенные параметры запуска» нажимаем кнопку «Перезагрузить сейчас» и «Перезапустить».
Компьютер будет перезагружен и включится сразу в среде восстановления Windows. Кликаем на «Поиск и устранение неисправностей».
Выбираем «Дополнительные параметры».
«Командная строка».
Вызвать среду восстановления можно также нажав на самом ПК много раз кнопку перезагрузки.
Далее в cmd нужно вводить по очереди некоторые команды:
«Diskpart» запустит инструмент работы с накопителями.
«List Volume» откроет перечисление разделов на жёстком диске. Запоминаем название того, который нужно очистить. Например, диск «E».
Вводим «Select Volume E». Этим самым выбираем раздел, который нужно отформатировать.
«Format fs=ntfs Quick» начнёт форматировать диск в формате NTFS. Если нужен другой формат, то измените часть команды «ntfs» на необходимый формат.

В предыдущем пункте мы форматировали раздел, теперь же перейдём к форматированию накопителя целиком.
По той же схеме вводим команды:
Пишем «Diskpart».
Затем «List Disk». Эта команда отобразит список подключенных к ПК накопителей. Нам нужно выбрать номер диска.
«Select disk 2». В нашем случае диск имеет номер 2, его и выбрали.
«attributes disk clear readonly» — очистка атрибутов.
Вводим «Clean», затем «Create partition primary».
Такими как Acronis Disk Director, Paragon partition manager, Aomei Partition Assistant и др. На сегодняшний день их существует огромное количество и почти все они отлично могут работать как с целыми дисками, так и с отдельными разделами. Могут перемещать разделы, без потери данных и делать это как с HDD, так и с SSD накопителями. Разбивать диски на разделы, менять размер разделов, соединять и разделять их. В общем имеют очень много расширенных функций.
Пользоваться ими достаточно просто, возможно даже легче нежели стандартными средствами системы.
Например, чтобы отформатировать диск в программе Aomei Partition Assistant, нужно:
Открыть программу.
Выбрать нужный накопитель или раздел.
Нажать «Форматировать», в программе можно сделать это несколькими способами. Проще всего нажать в левой части окна.
Задать метку раздела и выбрать файловую систему.
Нажать «Ок».
Будет создана «Запланированная задача». В верхней части кнопка с флажком будем изменена на «Применить запланированные операции (1)».
Щелкаем по ней и жмём «Продолжить».
Остальные программы работают примерно по такой же схеме, ничего сложного там нет.
Рассмотренными методами можно пользоваться как обладателям обычных жёстких дисков, владельцам SSD или хозяевам твердотельных NVMe. После всех манипуляций отформатированный нами диск появится в проводнике и будет готов к использованию.
Вопрос от пользователя
Хочу полностью удалить все содержимое на диске, и затем заново установить систему. У меня два диска («C:» и «D:») — один я смог отформатировать, а вот с диском «C:» проблема. Не подскажите, как можно отформатировать системный жесткий диск (на котором установлена Windows 8)?
Всем доброго времени суток!
Вообще, на сегодняшней современной системе запустить форматирование диска — операция не сложная, я бы даже сказал простая (не то, что было лет 20 назад).
Пожалуй, вопросы возникают лишь в тех случаях, когда Windows не видит диск, во время форматирования появляются ошибки, или при попытке произвести форматирование системного диска (как в вашем случае).
В статье ниже разберу, несколько способов форматирования — в зависимости от ваших задач и конкретной проблемы, выберите нужное.
После форматирования накопителя вся информация на нем будет удалена! Сделайте заранее копию нужных файлов с диска на сторонние носители.

Способы форматирования жесткого диска
Наверное, классический и самый простой способ отформатировать диск — это зайти в «Мой компьютер» (или «Этот компьютер», в зависимости от версии вашей ОС), найти в нем нужный раздел диска. Затем выбрать этот раздел, нажать правой кнопкой мышки по нему и в контекстном меню выбрать требуемое (т. форматирование, см. скриншот ниже)
Примечание: если значка «Мой компьютер» на рабочем столе нет, и вы не знаете, как его открыть — нажмите сочетание кнопок WIN+E — откроется проводник: слева в меню выберите ссылку на «Мой компьютер/Этот компьютер».
Далее должно открыться окно, в котором задаются основные настройки:
- файловая система: FAT 32, NTFS, exFAT и др. В большинстве случаев, самый оптимальный вариант для жесткого диска — использование NTFS;
- размер единицы распределения: 4096 байт (оптимальный вариант);
- метка тома: имя диска, можете вводить любое (рекомендую использовать латиницу, т.к. некоторые программы некорректно читают русский шрифт).
Настройки при форматировании накопителя
В общем-то, настройки по умолчанию, обычно, подойдут большинству пользователей — можете сразу нажать кнопку «Начать». Через несколько минут получите «чистый» диск.
Через управление дисками
В тех случаях, когда Вы зашли в «Мой компьютер», а в нем просто не видно вашего подключенного диска (такое часто бывает с новыми дисками, которые не были отформатированы) — то необходимо использовать либо специальные утилиты, либо воспользоваться инструментом «управление дисками», встроенного в Windows.
Чтобы открыть управление дисками, нужно:
- нажать сочетание кнопок WIN+R, чтобы открыть окно ;
- ввести команду и нажать Enter. Должно открыться приложение .
Далее вы увидите не только все подключенные диски, флешки, карты памяти и пр. , но и какие разделы на них были созданы — т. всю структуру. Выбираете нужный раздел, и щелкаете по нему правой кнопкой мышки — в контекстном меню щелкаете по пункту «Форматировать. » (см. красные стрелки на скрине ниже)
Управление дисками — выбор раздела для форматирования
Далее будет необходимо указать метку тома (то бишь название диска), файловую систему и размер кластера. Затем согласиться с проводимой операцией. Всё!
Выбор файловой системы, название тома
В тех случаях, когда проводник зависает (например), также в случае разного рода ошибок, можно попробовать произвести форматирование диска через 👉 командную строку.
Для начала необходимо открыть ее от имени администратора. Для этого:
- откройте диспетчер задач (сочетание кнопок );
- далее нажмите ;
- введите в строку CMD, поставьте галочку, чтобы задача была с правами администратора и нажмите Enter. Должна открыться командная строка.
Командная строка от имени администратора
Далее необходимо ввести команду:
format G: /FS:NTFS /q
G: — буква форматируемого диска (указывайте внимательно!);
/FS:NTFS — выбор файловой системы;
/q — быстрое форматирование.
Форматирование диска G в командной строке
В принципе, диск должен быть отформатирован.
В Windows 10, кстати, может появиться небольшая «ошибка» — система попросит вас указать метку тома для диска, а потом напишет, что «Указана недопустимая метка диска» (хотя вроде вы указали все верно, пример ниже).
Введите метку тома — Указана недопустимая метка диска
В этом случае сделайте следующее.
Сначала откройте в командной строке тот диск, который хотите отформатировать, например, диск G: (см. скриншот ниже).
Выбор диска в командной строке
Далее напишите команду vol и нажмите Enter. Так вы узнаете метку диска и серийный номер тома. (В моем случае метка диска «Windows 8», без кавычек).
Команда VOL — смотрим метку тома
Далее снова вводите команду форматирование, и в поле метки диска — ту метку, которую мы узнали в предыдущем шаге (в моем случае — Windows 8). Далее вас предупредят, что все данные при форматировании будут уничтожены (соглашаетесь, вводя y и нажимая Enter).
В следующем шаге вам предложат ввести метку тома — теперь можете задавать любое имя (32 символа). Можно поле просто оставить пустым, нажав по Enter. Собственно, всё — диск будет отформатирован (скрин ниже).
С помощью спец. утилит
👉 В помощь! Лучшие программы и утилиты для работы с жестким диском.
Сейчас сотни различных программ и утилит для работы с жесткими дисками. Такие операции, как форматирование, разбивка, дефрагментация и прочее — можно делать в более удобных программах, чем встроенные в Windows. Ссылку на статью с лучшими из них — привел выше.
На мой взгляд, одна из тех, которая заслуживает внимания — это AOMEI Partition Assistant.
Она позволяет быстро, безопасно, и легко проводить самые нужные операции с дисковыми накопителями:
- изменять их размер разделов (без форматирования в том числе);
- перемещать разделы;
- объединять разделы;
- форматировать накопители;
- изменять метки и многие другое!
AOMEI Partition Assistant — что можно сделать с разделом диска
Что еще подкупает, в программе много различных пошаговых мастеров — они помогут решить задачу даже тем пользователям, кто только недавно познакомился с ПК. Ну, например, можно конвертировать файловую систему FAT 32 в NTFS без потери данных, перенести Windows с жесткого диска на новомодный SSD и др.
В общем, рекомендую к ознакомлению!
(для форматирования системных разделов, например, на которые установлена Windows)
Если вы хотите отформатировать раздел, на котором установлена Windows — то просто так сделать это не получиться. Суть в том, что нужно загрузиться с другого носителя — например, с другого жесткого диска (на котором установлена Windows) или с 👉 загрузочной флешки, а после отформатировать ваш диск.
Естественно, что нужно заранее подготовить такой носитель (например, установочную флешку с Windows) — так как после форматирования системного раздела накопителя, Windows с нее больше не загрузиться (пока не установите вновь. Сумбурно объяснил, но в общих чертах, думаю, понятно 👌).
С помощью установочной флешки с Windows
Самый простой способ отформатировать системный раздел диска — это воспользоваться установочной флешкой с Windows. О том, как ее создать и подготовить (если у вас ее нет), можете узнать из моих предыдущих статей (ссылки привожу ниже).

1) Утилиты для создания загрузочных флешек с Windows.
2) Создание загрузочной USB-флешки Windows 10.
3) Создание загрузочной флешки для установки Windows XP, 7, 8, 10 (UEFI and Legacy).
Проще всего загрузиться с флешки — это использовать специальное загрузочное меню — BOOT MENU, которое можно вызвать сразу после включения компьютера/ноутбука (либо изменив приоритет загрузки в BIOS). Чтобы не повторяться здесь, приведу пару ссылок на подробные статьи об этом.
1) Горячие клавиши для входа в меню BIOS, Boot Menu, восстановления из скрытого раздела.
2) Как настроить BIOS для загрузки с флешки или диска (CD/DVD/USB).
Далее, загрузившись с установочной флешки, необходимо дойти до выбора раздела под установку Windows. В этом шаге можете отформатировать как весь диск целиком (удалить все разделы и создать их заново в том числе), так и отдельные его разделы.
Выберите раздел для установки Windows
Если есть сложности, и вы не знаете, как дойти до этого шага при установке Windows — рекомендую ознакомиться вот с этой статьей
С помощью спец. программ
Взять ту же AOMEI Partition Assistant, что я рекомендовал использовать при работе из-под Windows, чуть выше в статье. У нее в арсенале есть отличный инструмент по созданию специальной аварийной флешки, с которой можно загрузиться, когда у вас полетела система (или она вообще не установлена на диске).
О программах для работы с жесткими дисками у меня на блоге есть статья (в том числе рассказано и об AOMEI Partition Assistant).
Чтобы создать такую флешку, необходимо на рабочем ПК в программе запустить «Мастер/Сделать загрузочный CD-мастер».
Мастер создания загрузочных носителей
Далее просто следуйте указаниям мастера. Обычно от вас потребуется лишь вставить в USB-порт флешку и правильно указать ее букву. Дальше мастер все сделает сам.
Чтобы загрузиться с такой флешки — используйте тоже Boot Menu, ссылки на инструкции приводил выше в статье, в предыдущем шаге.
Когда загрузитесь с аварийной флешки — меню и работа программы будет аналогична той, что работает из-под Windows. Так же кликните мышкой по нужному диску и произведете необходимую операцию (скриншот ниже).
AOMEI Partition Assistant — форматирование раздела
На этом всё, за дополнения отдельное мерси.
Первая публикация: 03. 2017
Корректировка: 30. 2021


Как показывает различная статистика, далеко не все пользователи знают, как произвести указанное действие. Наибольшие проблемы возникают, если нужно отформатировать диск C в Windows 7, 8 или Windows 10, т. системный жесткий диск.
В этой инструкции речь как раз и пойдет о том, как произвести это, на самом деле нехитрое действие — отформатировать диск С (или, вернее, диск, на который установлена Windows), и любой другой жесткий диск. Ну а начну с самого простого. (Если вам нужно отформатировать винчестер в FAT32, а Windows пишет, что том слишком велик для файловой системы, см. эту статью). Также может быть полезным: Чем различаются быстрое и полное форматирование в Windows.
Форматирование не системного жесткого диска или его раздела в Windows
Для того, чтобы отформатировать диск или его логический раздел в Windows 7, 8 или Windows 10 (условно говоря, диск D), достаточно открыть проводник (или «Мой компьютер»), кликнуть правой кнопкой мыши по диску и выбрать пункт «Форматировать».
После этого, просто укажите, при желании метку тома, файловую систему (хотя тут лучше оставить NTFS) и способ форматирования (имеет смысл оставить «Быстрое форматирование»). Нажмите «Начать» и дождитесь, когда диск полностью будет отформатирован. Иногда, если жесткий диск достаточно велик, это может занять продолжительное время и вы даже можете решить, что компьютер завис. С вероятностью 95% это не так, просто подождите.
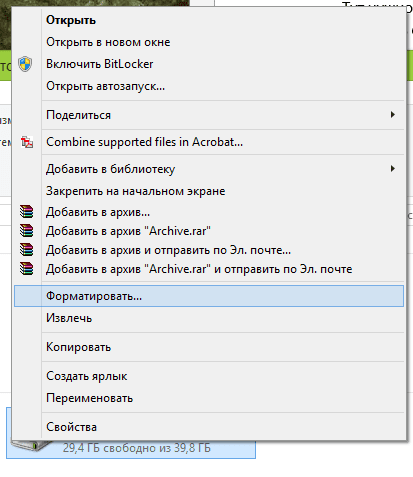
Еще один способ отформатировать жесткий диск, не являющийся системным — сделать это с помощью команды format в командной строке, запущенной от имени администратора. В общем виде, команда, производящая быстрое форматирование диска в NTFS будет выглядеть так:
format /FS:NTFS D: /q
Где D: — это буква форматируемого диска.

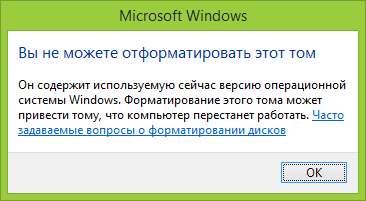
В общем-то, данное руководство подойдет и для предыдущих версий Windows. Итак, если вы попробуете отформатировать системный жесткий диск в Windows 7 или 8, то увидите сообщение о том, что:
- Вы не можете отформатировать этот том. Он содержит используемую сейчас версию операционной системы Windows. Форматирование этого тома может привести к тому, что компьютер перестанет работать. (Windows 8 и 8.1)
- Этот диск используется. Диск используется другой программой или процессом. Отформатировать его? А после нажатия «Да» — сообщение «Windows не может отформатировать этот диск. Завершите все прочие программы, использующие этот диск, убедитесь, что ни одно окно не отображает его содержимое, а затем повторите попытку.
Происходящее легко объяснимо — Windows не может отформатировать тот диск, на котором он сам находится. Более того, даже если операционная система установлена на диск D или любой другой, все равно на первом разделе (т. на диске C) будут находиться необходимые для загрузки операционной системы файлы, так как при включении компьютера, BIOS в первую очередь начнет загрузку оттуда.
Таким образом, форматируя диск C вам следует помнить, что это действие подразумевает последующую установку Windows (или другой ОС) или же, если Windows установлена на другой раздел, конфигурацию загрузки ОС после форматирования, что является не самой тривиальной задачей и, если вы не слишком опытный пользователь (а судя по всему, это так, раз вы здесь), я бы не рекомендовал за это браться.
Если же вы уверены в том, что делаете, то продолжаем. Для того, чтобы отформатировать диск С или системный раздел Windows, вам потребуется загрузиться с какого-либо другого носителя:
- Загрузочной флешки Windows или Linux, загрузочного диска.
- Любых других загрузочных носителей — LiveCD, Hiren’s Boot CD, Bart PE и других.
Имеются также специальные решения, такие как Acronis Disk Director, Paragon Partition Magic или Manager и другие. Но их мы рассматривать не будем: во-первых, эти продукты являются платными, во-вторых, для целей простого форматирования они излишни.
Форматирование с помощью загрузочной флешки или диска Windows 7 и 8
Для того, чтобы отформатировать системный диск этим способом, загрузитесь с соответствующего установочного носителя и на этапе выбора типа установки выберите «Полная установка». Следующее, что вы увидите будет выбор раздела для установки.
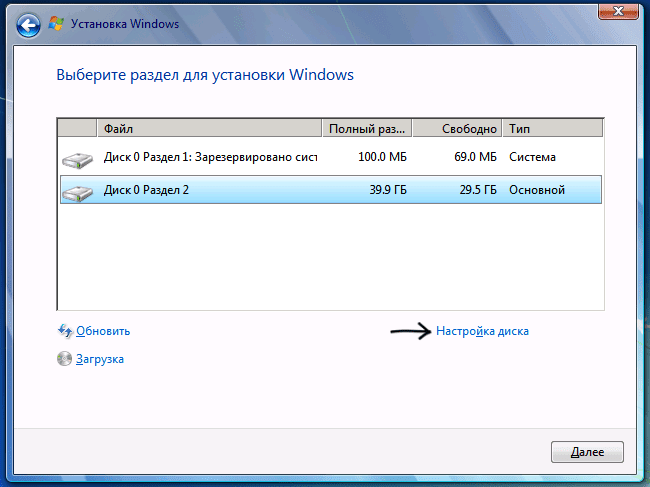
Если вы нажмете ссылку «Настройка диска», то тут же вы сможете уже и отформатировать и изменить структуру его разделов. Более подробно об этом можно прочесть в статье «Как разбить диск при установке Windows».
Еще один способ — в любой момент установки нажать Shift + F10, откроется командная строка. Из которой вы также можете произвести форматирование (как это сделать, было написано выше). Тут нужно учесть, что в программе установки буква диска С может быть и другой, для того, чтобы выяснить ее, для начала воспользуйтесь командой:
wmic logicaldisk get deviceid, volumename, description
А, чтобы уточнить, не перепутали ли чего — команду DIR D:, где D: — буква диска. (По этой команде вы увидите содержимое папок на диске).
После этого уже можно применять format к нужному разделу.
Как отформатировать диск с помощью LiveCD
Форматирование жесткого диска с помощью различного рода LiveCD мало чем отличается от форматирования просто в Windows. Так как при загрузке с LiveCD все действительно необходимые данные располагаются в оперативной памяти компьютера, вы можете используя различные варианты BartPE отформатировать системный жесткий диск просто через проводник. И, также как в уже описанных вариантах, использовать команду format в командной строке.
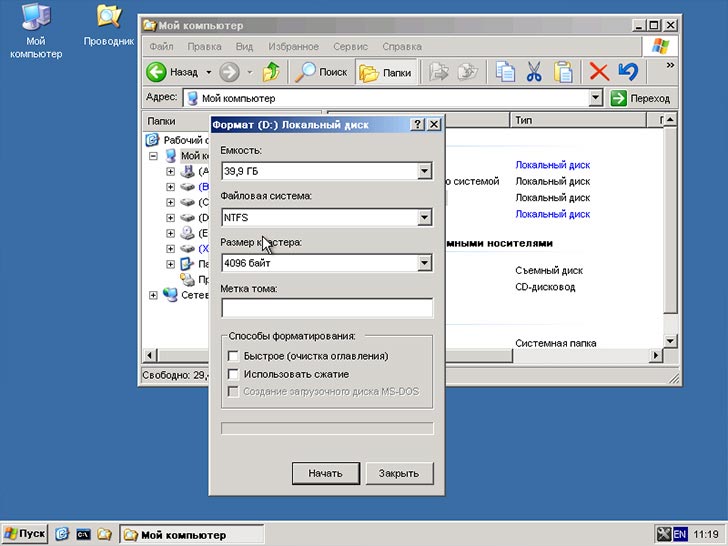
Есть и другие нюансы форматирования, но их я опишу в одной из следующих статей. А для того, чтобы начинающий пользователь знал, как отформатировать диск C этой статьи, думаю, будет достаточно. Если что — задавайте вопросы в комментариях.
Можно ли отформатировать флешку без потери данных?
Как и SD-карта, USB-накопитель широко используется для хранения личных файлов, включая фото, видео, документы и т. Но иногда из-за сбоев или ошибок устройство может быть повреждено или перейти в систему RAW. После чего файлы на носителе становятся недоступными, а в некоторых случаях мы не можем продолжить использование устройства. И единственный способ решить эту проблему — отформатировать USB-накопитель. Но большинство из нас не решается на это, т. все данные на устройстве будут удалены.
Итак, можно ли отформатировать USB-накопитель без потери данных? — Конечно же, да! В этой статье мы и расскажем, как отформатировать USB-накопитель без потери данных. Читайте дальше.
Форматирование флешки стирает данные? Как сохранить данные перед форматированием?
Как известно, процесс форматирования стирает данные на жестком диске, флешке или карте памяти. Но в некоторых случаях вам нужно отформатировать устройство для устранения повреждений или исправления RAW носителей, SD-карт или внешнего жесткого диска. В таких случаях необходимо найти способ исправить поврежденный USB-накопитель без потери данных.
Как отформатировать USB-накопитель без потери данных?
Следуя руководству ниже, попробуйте воспользоваться Мастером Восстановления EaseUS для форматирования флеш-накопителя без потери данных:
Способ 1. Восстановление данных с USB-накопителя без форматирования
Шаг 1: подключите свою проблемную карту памяти к компьютеру.
Вставьте карту в картридер и подключите его к исправному ПК/ноутбуку.
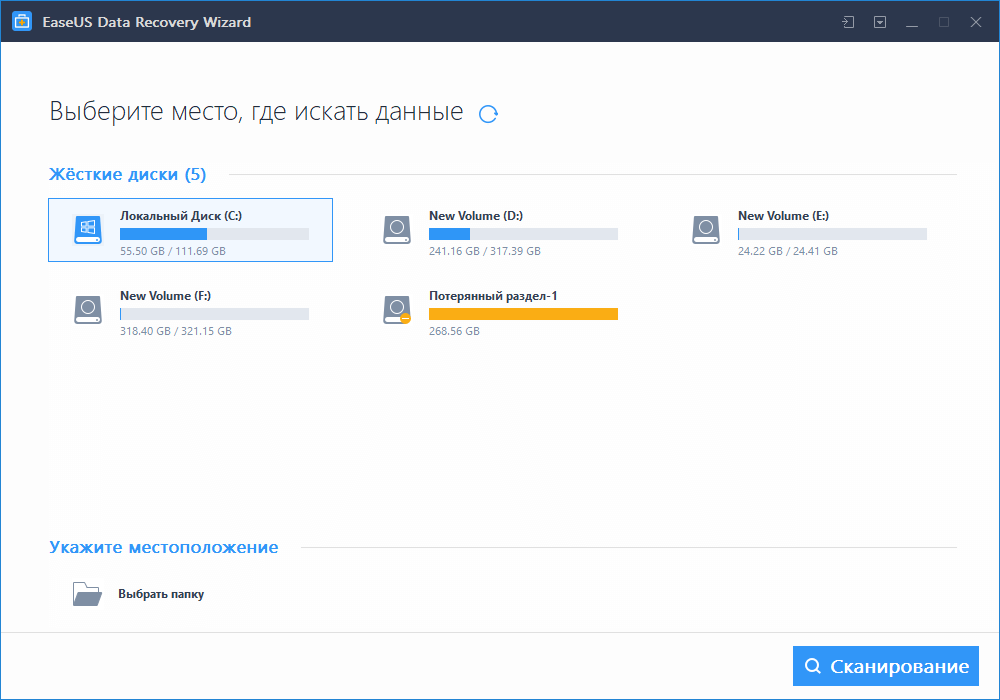
Шаг 2: запустите программу восстановления данных от EaseUS и начните сканировать карту.
Запустите EaseUS Data Recovery Wizard на своем ПК и выберите карту памяти в столбце «Внешние устройства».
Затем нажмите «Сканировать», чтобы начать поиск потерянных (удаленных) данных на SD-карте.
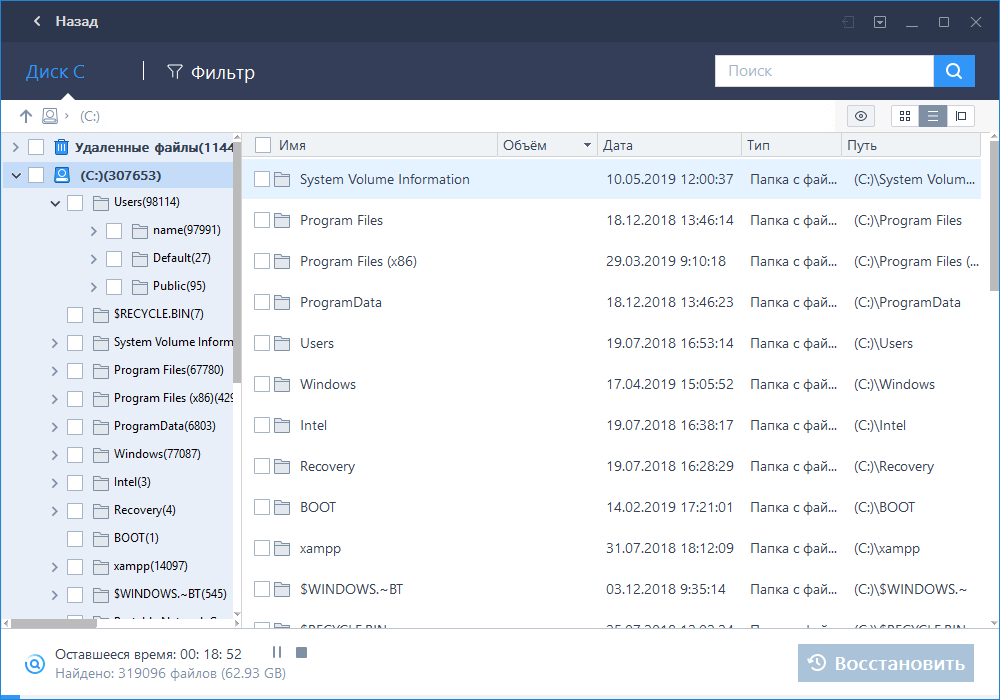
Шаг 3: проверьте и восстановите потерянные данные.
Вы можете предварительно оценить состояние найденных фото и документов (посмотреть, открываются ли они / проверить их) — для этого достаточно двойного клика мышки по нужному файлу. Затем нажмите «Восстановить», чтобы сохранить файлы в безопасном месте на вашем ПК или внешнем хранилище.
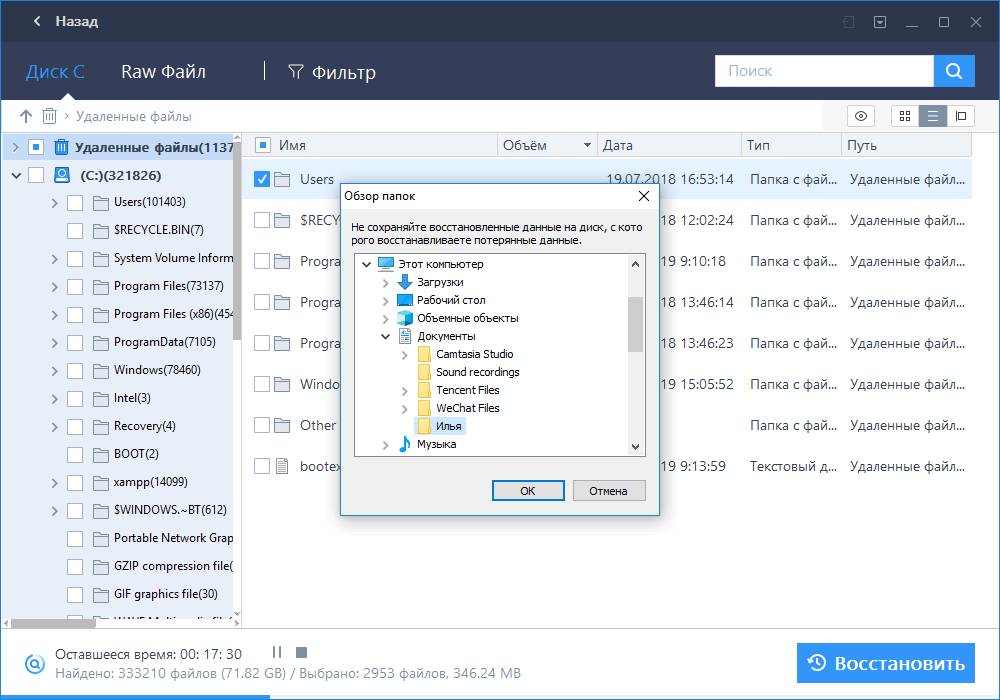
Способ 2. Форматирование флеш-накопителя без потери данных
Теперь вы можете напрямую отформатировать USB-накопитель без удаления сохраненных данных на вашем компьютере:
Подключите USB к ПК и щелкните Мой компьютер;
2. Найдите и щелкните правой кнопкой мыши на флешку, выберите Форматирование;
3. Сбросьте файловую систему в NTFS или FAT32, нажмите кнопку Начать и нажмите ОК для подтверждения.
После этого вы сможете перенести восстановленные файлы обратно на USB-накопитель и продолжить использовать устройство.
Если вы просто хотите переустановить Windows 7, прочитайте эту статью. Но если цель — полностью избавиться от раздела с Windows 7, чтобы освободить место для чего-то другого, прочитайте данную статью, из которой узнаете, как отформатировать диск «C:». Система Windows не может отформатировать диск, на котором она установлена, поэтому вам придется загрузиться с установочного DVD-диска или USB-накопителя (флеш-накопителя). Если у вас нет установочного диска или флеш-накопителя, создайте загрузочный диск для восстановления системы. Форматирование диска «C:» приведет к удалению всех файлов на нем, поэтому обязательно создайте резервную копию важных данных.
- Вставьте установочный диск или флеш-накопитель Windows 7. Если у вас есть установочный диск Windows 7 или диск для восстановления системы, используйте его для форматирования диска «C:». Такой диск можно взять у друзей или создать его на компьютере с Windows 7.Утилита форматирования не отображает буквы дисков, поэтому выясните и запишите общую и доступную емкости диска «С:». Если выбрать не тот диск и отформатировать его, можно лишиться важной информации. Чтобы выяснить емкость (размер) диска, нажмите «Компьютер» на рабочем столе или в меню «Пуск», щелкните правой кнопкой мыши по диску «C:» и в меню выберите «Свойства».Форматирование диска «C:» приведет к удалению операционной системы Windows и перезагрузке компьютера, после чего вы не сможете им пользоваться, пока не установите новую операционную систему.
- Утилита форматирования не отображает буквы дисков, поэтому выясните и запишите общую и доступную емкости диска «С:». Если выбрать не тот диск и отформатировать его, можно лишиться важной информации. Чтобы выяснить емкость (размер) диска, нажмите «Компьютер» на рабочем столе или в меню «Пуск», щелкните правой кнопкой мыши по диску «C:» и в меню выберите «Свойства».
- Форматирование диска «C:» приведет к удалению операционной системы Windows и перезагрузке компьютера, после чего вы не сможете им пользоваться, пока не установите новую операционную систему.
- Перезагрузите компьютер. Для этого откройте меню «Пуск», щелкните по стрелке у «Завершение работы», а затем нажмите «Перезагрузить».
- Нажмите любую клавишу, когда будет предложено. Компьютер загрузится с установочного диска.
- Выберите язык в окне «Установка Windows» и нажмите Далее.
- Нажмите кнопку Установить. Отобразится сообщение «Запуск установки».
- Примите условия лицензии и нажмите Далее. Не забудьте установить флажок у «Я принимаю условия лицензии».
- Нажмите Полная установка (дополнительные параметры). Откроется список вариантов установки.
- Нажмите Настройка диска. Эта опция находится в окне «Выберите раздел для установки Windows».
- Выберите диск «C:» и нажмите Форматировать. Обратите внимание, что букву «С», которая отмечает диск, вы не увидите. Если отобразился только один раздел, выберите его. В противном случае выберите раздел, общая и доступная емкости которого совпадают с соответствующими емкостями вашего диска «C:». Появится подтверждающее сообщение.
- Нажмите Далее, чтобы установить Windows 7 (по желанию). Теперь, когда вы отформатировали диск, вы, вероятно, захотите установить операционную систему, чтобы работать на компьютере. Если вы хотите установить операционную систему Windows 7, нажмите «Далее» и следуйте инструкциям на экране.Если вы не хотите устанавливать Windows 7, извлеките установочный диск/флеш-накопитель и выключите компьютер.
- Если вы не хотите устанавливать Windows 7, извлеките установочный диск/флеш-накопитель и выключите компьютер.
- Базовые понятия
- Форматирование встроенными программными средствами
- С помощью значка «Компьютер»
- С помощью «Управления дисками»
- Посредством командной строки
- Форматирование с использованием загрузочной флешки или диска
- Форматирование сторонними программами
- Acronis Disk Director
- MiniTool Partition Wizard
- HDD Low Level Format Tool
Если спросить начинающего пользователя, что такое форматирование ноутбука или пк, то ответ наверняка будет примерно следующим: форматирование — это полная очистка жесткого диска или иного накопителя. Да, это верно, но такой ответ будет неполным, поскольку удаление файлов с накопителя является лишь следствием этой процедуры, тогда как само форматирование служит прежде всего для создания или пересоздания файловой системы — структуры или порядка, определяющего способ организации и хранения файлов на данном носителе. Существует несколько десятков файловых систем, в разных операционных системах используются разные, нередко несовместимые файловые системы.
Перед началом перенесите нужную информацию на съемный носитель или на другой диск, так как форматирование уничтожит все данные!

Базовые понятия
Строго говоря, подготовка винчестера к работе состоит из трёх этапов:
- Низкоуровневое форматирование.
- Разбиение на разделы.
- Высокоуровневое форматирование.
Только низкоуровневое форматирование производится на физическом уровне. По его окончанию на магнитной поверхности диска создаётся физический «каркас», определяющий дальнейшее расположение данных. Низкоуровневое форматирование осуществляется заводом-изготовителем, а современный пользователь им не занимается.
ПРИМЕЧАНИЕ! В старых компьютерах функция «Low Level Format» была доступна в BIOS, но, с усложнением HDD, была оттуда изъята. Созданная структура, как правило, остаётся неизменной на всё время эксплуатации жёсткого диска.
Разбиение винчестера на разделы не является принудительным, но практикуется часто. Обычно на нём создаются два раздела – «С» и «D». Первый из них отводится под операционную систему, а второй – под персональный архив пользователя. При возникновении неполадок в одном из разделов, автономное разбиение позволяет сохранять работоспособность другого. Часто разделы называются томами, хотя, строго говоря, эти понятия различаются.
Под форматированием, как правило, понимают его высокоуровневый этап. Он бывает быстрым и полным. В первом случае процесс заключается в записи на винчестер главной загрузочной записи, таблицы размещения файлов и структуры файловой системы. Присутствовавшие на диске файлы сохраняется, но путь к ним оказывается утерянным.
Полное высокоуровневое форматирование жёсткого диска предусматривает дополнение описанного процесса стиранием хранившихся файлов и проверкой работоспособности дисковых секторов. При этом неисправные исключаются из дальнейшей эксплуатации.
ВНИМАНИЕ! Чтобы полностью отформатировать винчестер, нужно время на несколько порядков больше, чем при быстром режиме. Поэтому к нему стоит прибегать только для затирания хранившейся на диске конфиденциальной информации, которая, в принципе, может быть восстановлена специальными программами.
В последнее время существенное распространение получили твердотельные накопители (Solid State Drive — SSD). Их принцип действия схож с обычной флешкой. Форматирование SSD-накопителей рекомендуется производить только перед установкой или переустановкой системы. В твердотельных дисках для стирания конфиденциальной информации используется специальная функция TRIM. Поэтому режим полного форматирования в SSD-накопителях бесполезен и только сокращает их срок службы.
https://youtube.com/watch?v=9itZLCkXdzY%3Ffeature%3Doembed
Форматирование встроенными программными средствами
Открываем окно значка «Компьютер» («Мой компьютер», «Этот компьютер» – в зависимости от версии Windows), и в контекстном меню соответствующего диска щёлкаем строку «Форматировать».
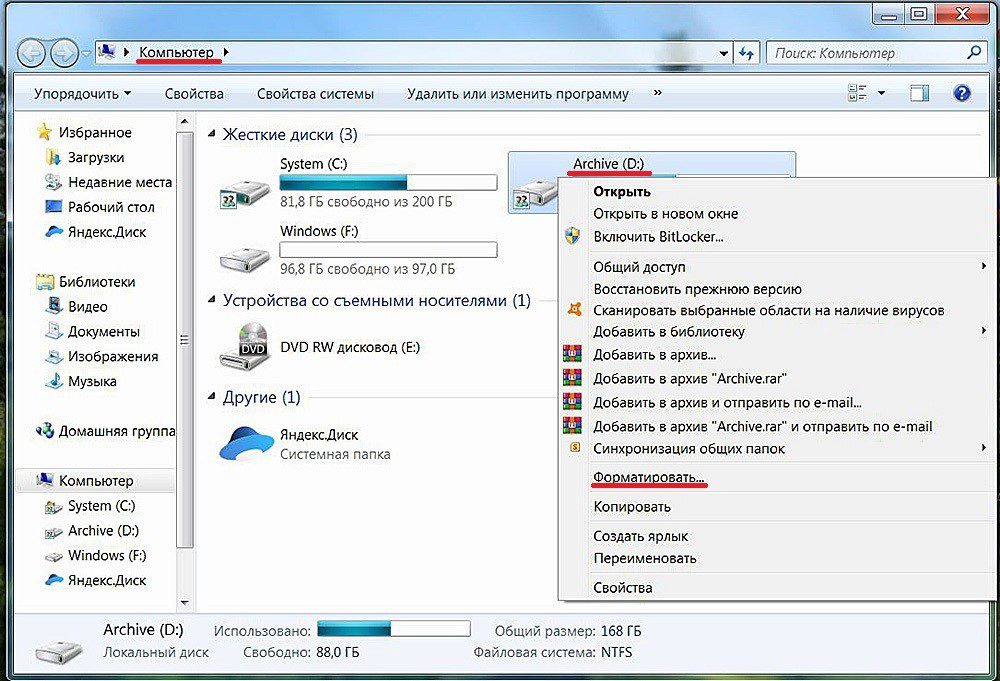
В появившемся окне настроек представлены варианты по умолчанию, которые подходят абсолютному большинству пользователей. NTFS – преобладающая на данный момент файловая система винчестеров, а 4096 бит – стандартный размер кластеров.
ПРИМЕЧАНИЕ! Если по какой-то причине пользователю нужно полное форматирование (см. выше), то ему следует убрать галочку рядом с пунктом «Быстрое». Щёлкаем «Начать».
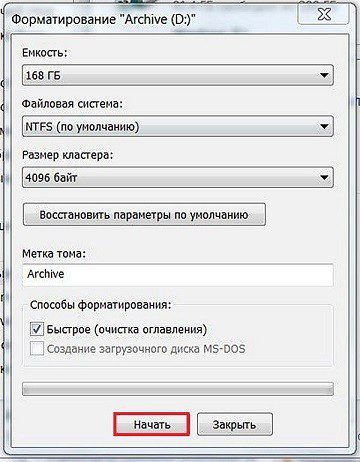
При попытке форматирования системного диска на экране появляется следующее окно.
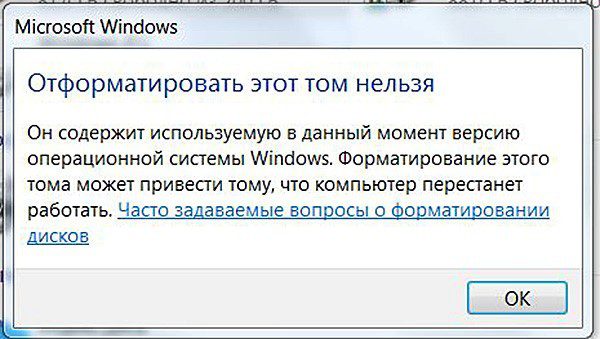
Ситуация очевидна – разумный человек не станет пилить ветку дерева, на которой он сидит. Необходимо отметить, что ограничение на форматирование диска «C» действует и в том случае, если операционная система была установлена на другой раздел винчестера. Часть информации, необходимой для нормальной работы системы, всегда записывается именно на раздел «C».
Как же отформатировать системный жёсткий диск? – Для этого нужно загрузиться с другого носителя. Продолжая аналогию с веткой дерева, следует подставить «лестницу», стоя на которой, можно будет производить манипуляции с этой веткой. За собственно форматированием системного диска должна последовать повторная инсталляция на нём Windows (см. ниже).
Приходилось форматировать диск?
С помощью «Управления дисками»
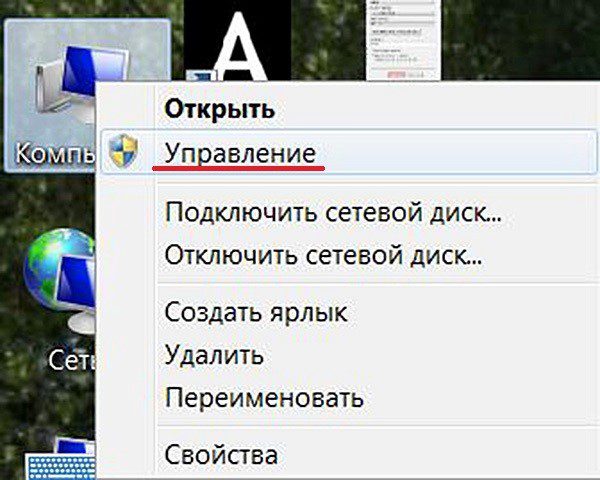
- В левой части открывшегося окна щёлкаем раздел «Управление дисками».
- В контекстном меню соответствующего раздела щёлкаем пункт «Форматировать».
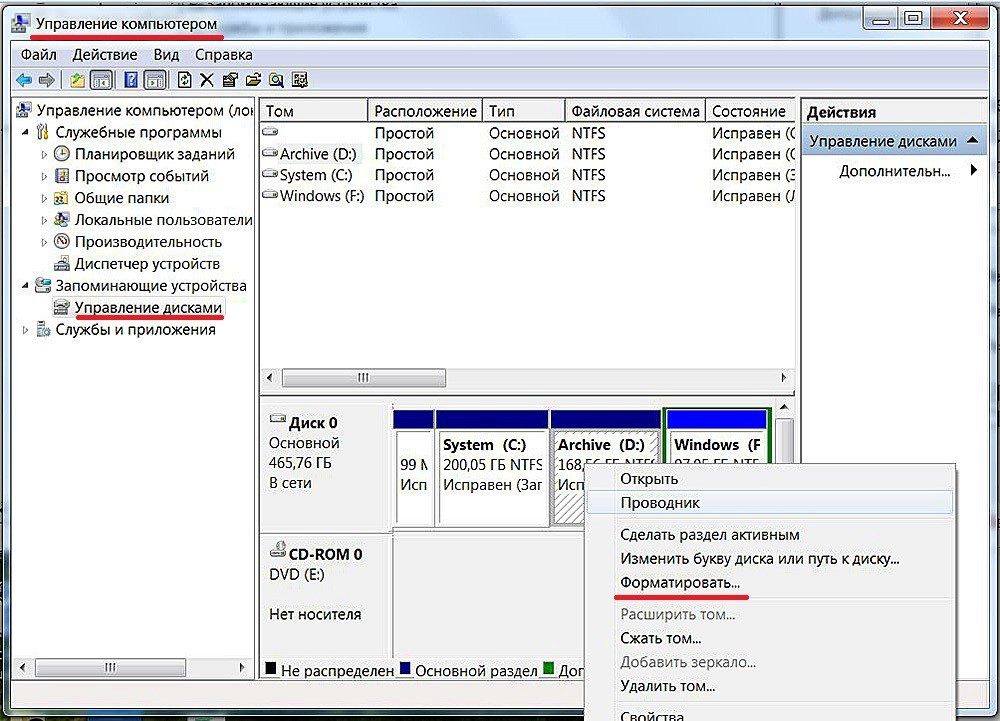
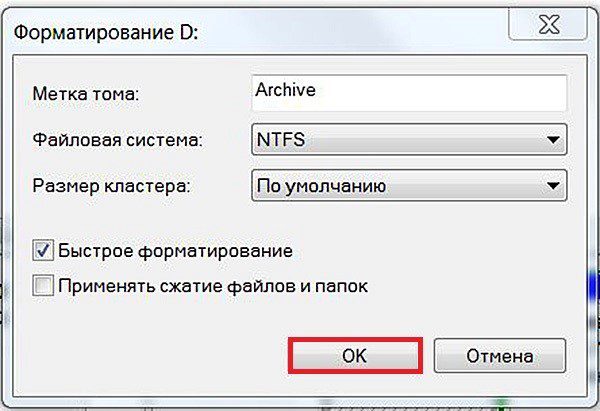
Посредством командной строки
- Нажимаем на кнопку «Пуск», после чего в появившемся поле ввода команд набираем: «cmd».
- В контекстном меню появившегося файла «cmd.exe» щёлкаем «Запуск от имени администратора».

- На чёрном экране командной строки набираем команду: format D: /FS:NTFS /q – где:
D: – буква форматируемого раздела.Параметр FS – выбор его файловой системы.Параметр q (quick) – быстрый режим. - D: – буква форматируемого раздела.
- Параметр FS – выбор его файловой системы.
- Параметр q (quick) – быстрый режим.
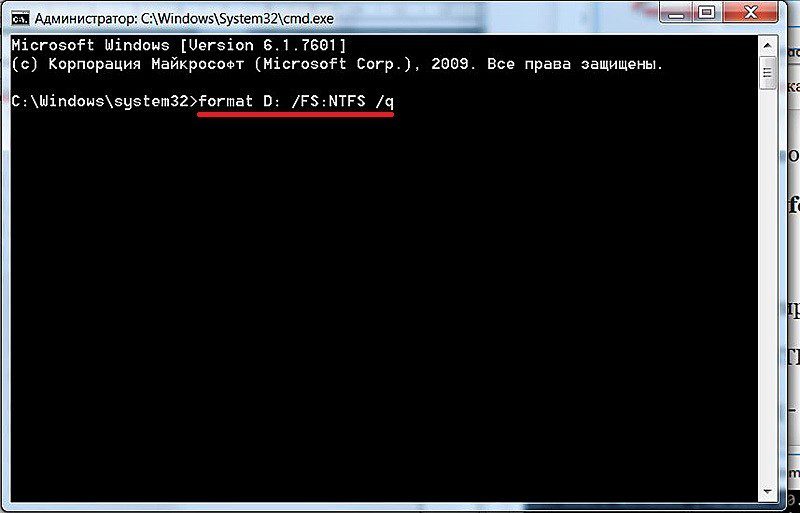
На экране появится осведомительное сообщение: «Создание структур файловой системы». Окончание процесса, длящегося, в зависимости от объёма диска – единицы или десятки минут, сопровождается надписью «Форматирование окончено».
Форматирование с использованием загрузочной флешки или диска
Как указывалось выше, форматирование системного диска сопровождается уничтожением записанной на нём операционной системы. Как же форматировать диск с системой? Это можно сделать посредством установочного дистрибутива операционной системы, находящейся на стороннем носителе – загрузочной флешке или диске. После этого система переустанавливается.
ПРИМЕЧАНИЕ! Если вы не знаете, как сделать загрузочную флешку, то идем сюда.
- Перезагружаем компьютер.
- Не дожидаясь загрузки системы, открываем BIOS (частым нажатием соответствующей клавиши), и в качестве приоритетного загрузочного устройства выбираем USB-устройство или дисковод.
- При появлении на чёрном экране предложения нажать любую клавишу для реализации загрузки через внешний носитель, принимаем его.
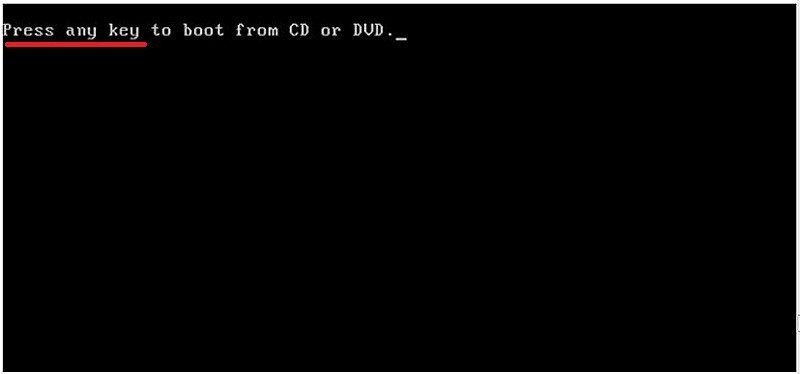
После этого стартует процесс переинсталляции Windows, составной частью которого может стать форматирование системного диска. Проследим процесс установки вплоть до этого момента.
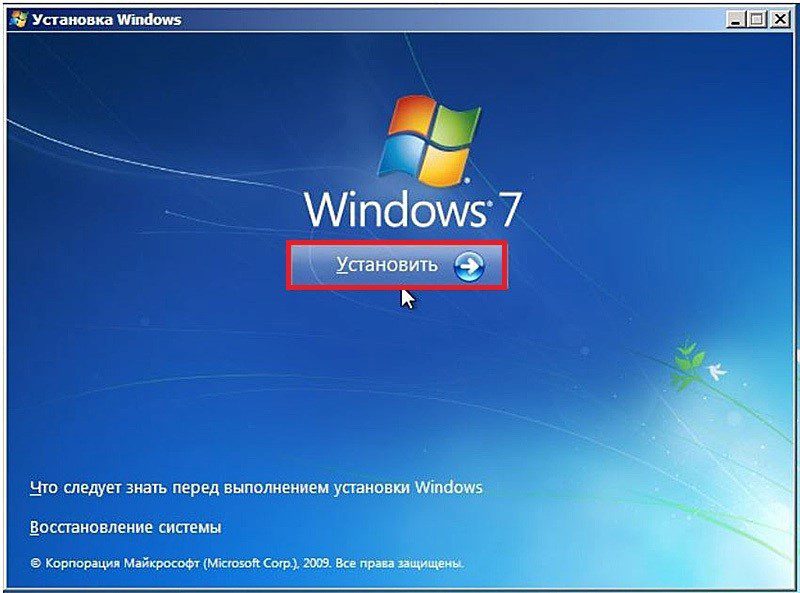
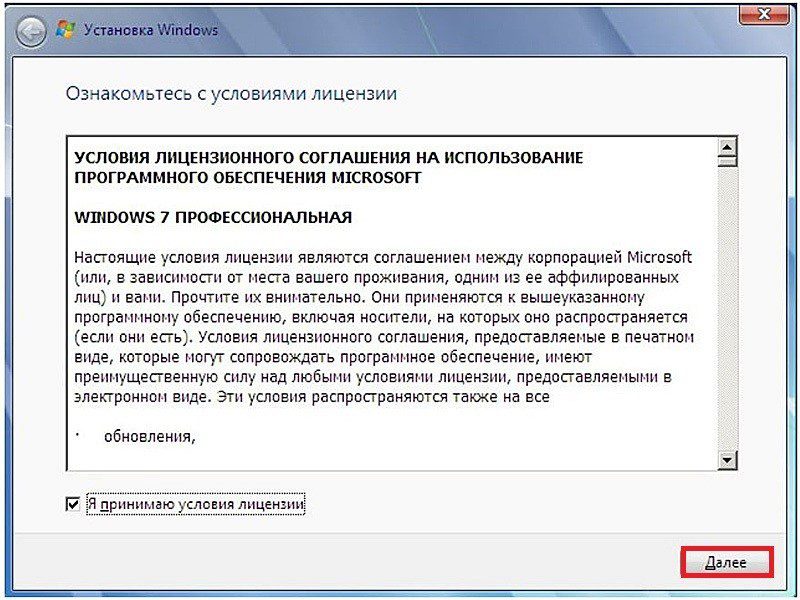
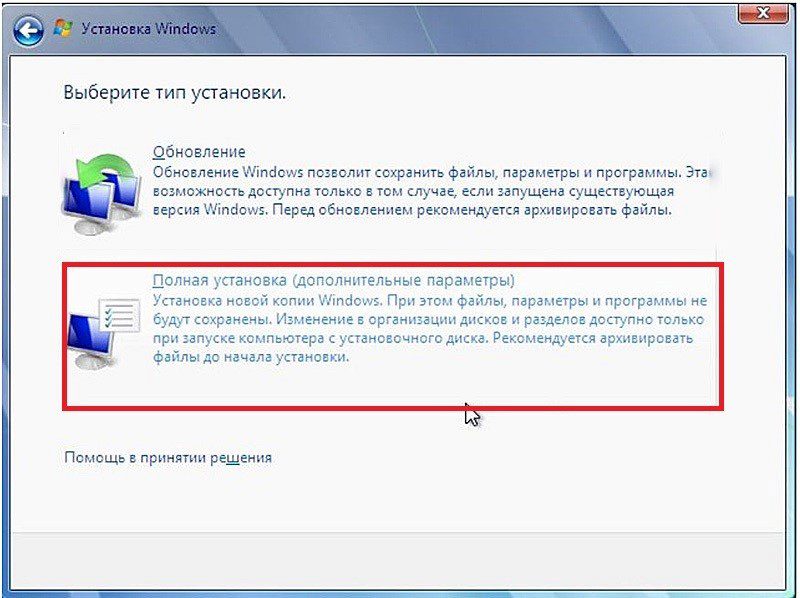
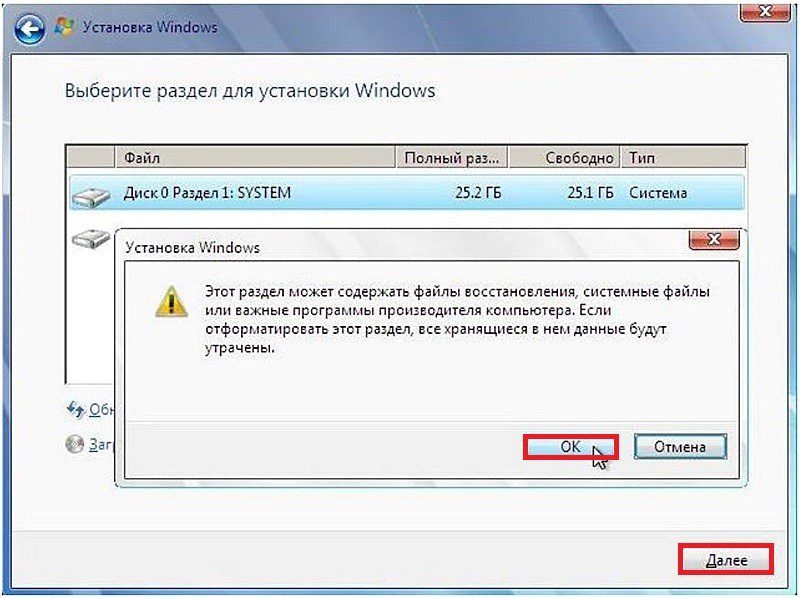
Форматирование сторонними программами
Форматировать HDD можно и программами сторонних производителей. Они должны быть на компьютере. Если нужно отформатировать не обычный, а системный жёсткий диск, то эти программы должны присутствовать на загрузочном носителе.
Функционал первых двух из рассматриваемых трёх сторонних программ существенно превосходит возможности системных средств. Нас, однако, интересует только то, – как отформатировать диск.
Acronis Disk Director
В рабочем окне, этой платной программы, после выделения обрабатываемого раздела, с ним можно произвести множество операций, доступных в разделе «Действия и инструменты».
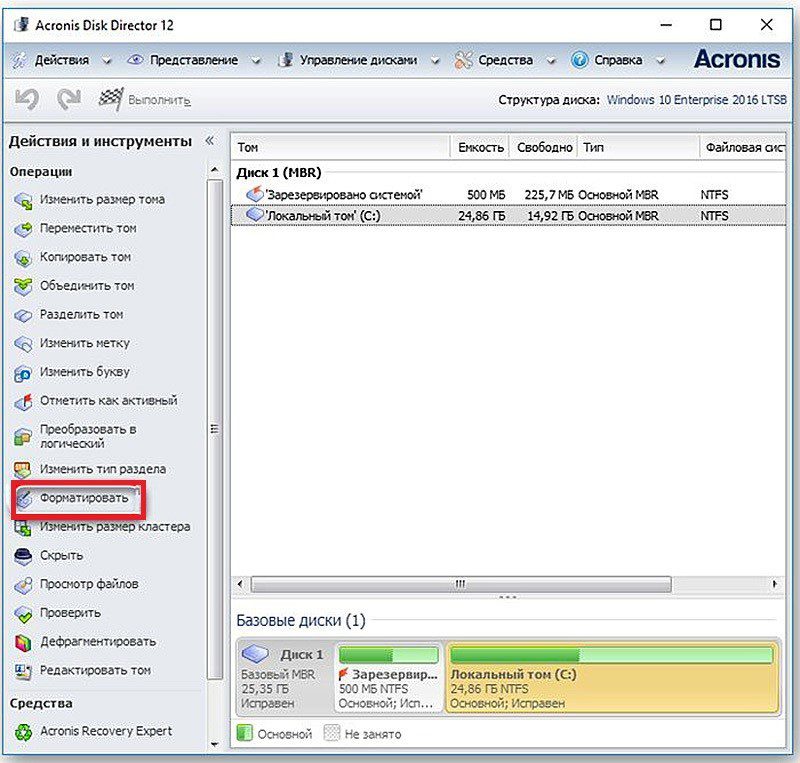

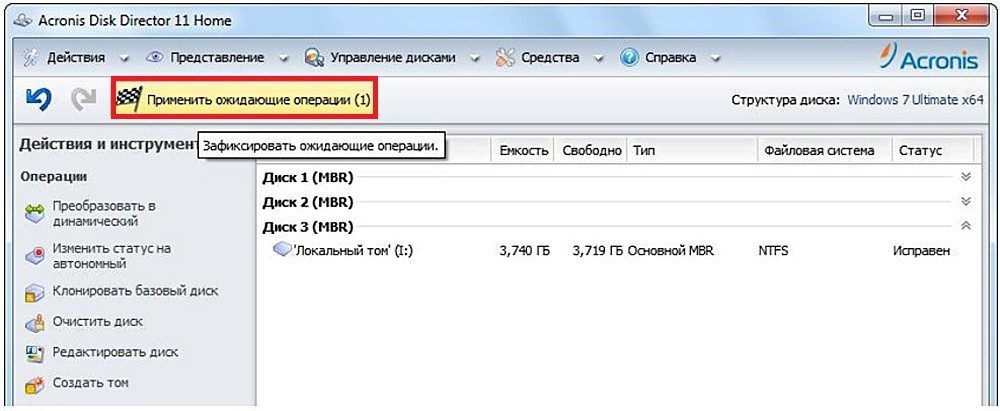

Отметим, что в состав «Acronis Disk Director» входит специальный программный инструмент – «Создать загрузочный носитель», функция которого очевидна из названия.
https://youtube.com/watch?v=I9D19WG4ktw%3Ffeature%3Doembed
MiniTool Partition Wizard
Эта программа имеет более скромный функционал, чем «Acronis Disk Director», зато является бесплатной.
Рабочее окно «MiniTool Partition Wizard» имеет следующий вид.
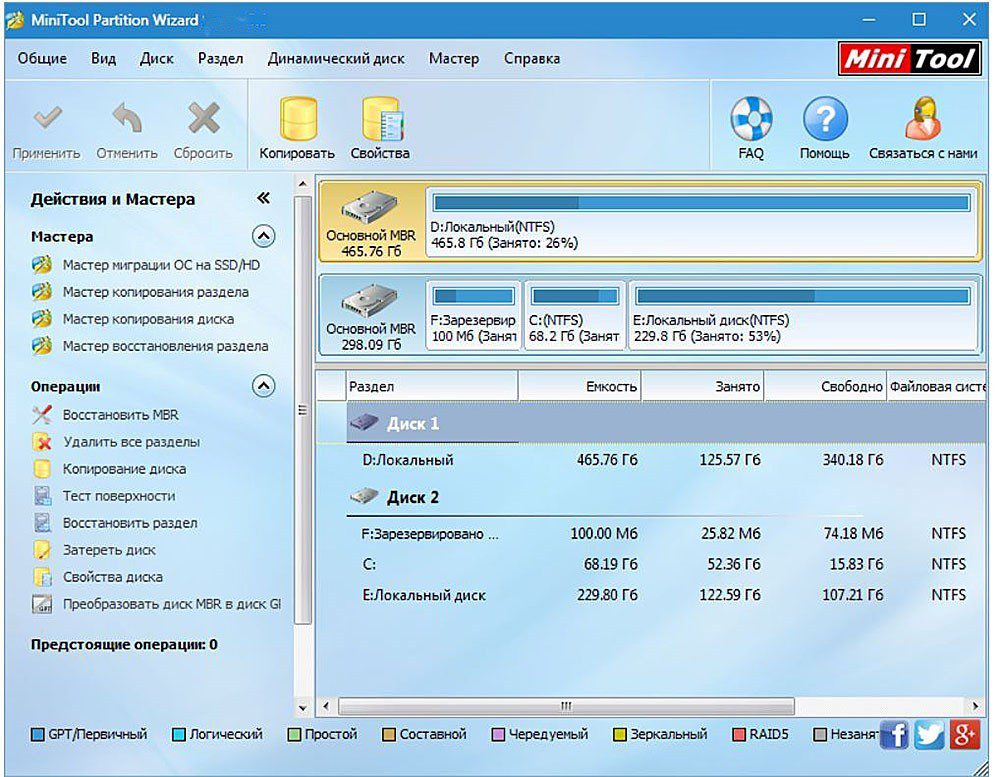
После выделения одного из разделов, список операций становится контекстным. В нём, в частности, появляется нужная нам операция «Форматировать раздел» – щёлкаем этот пункт.
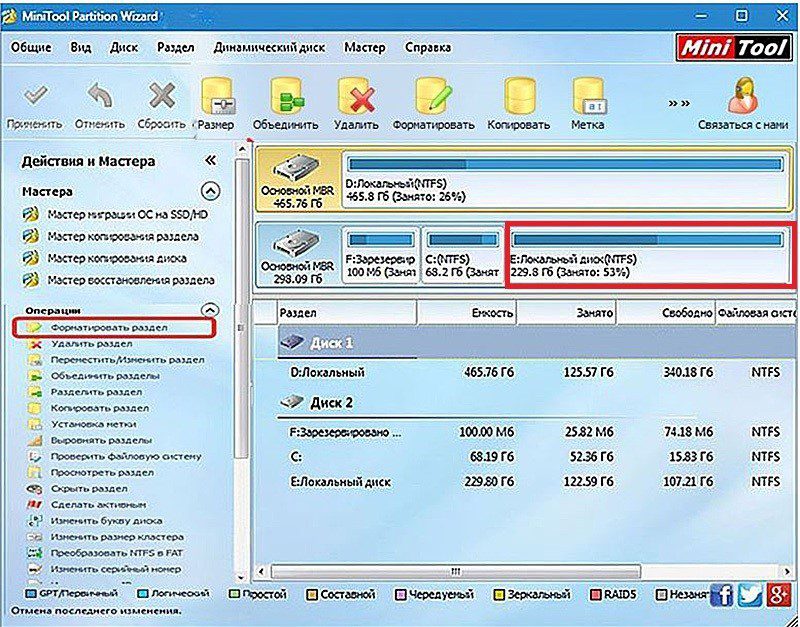
После ответа на традиционные вопросы диалогового окна: о файловой системе, размере кластера и метке диска (см. выше) – щёлкаем «Применить», а затем «Да».
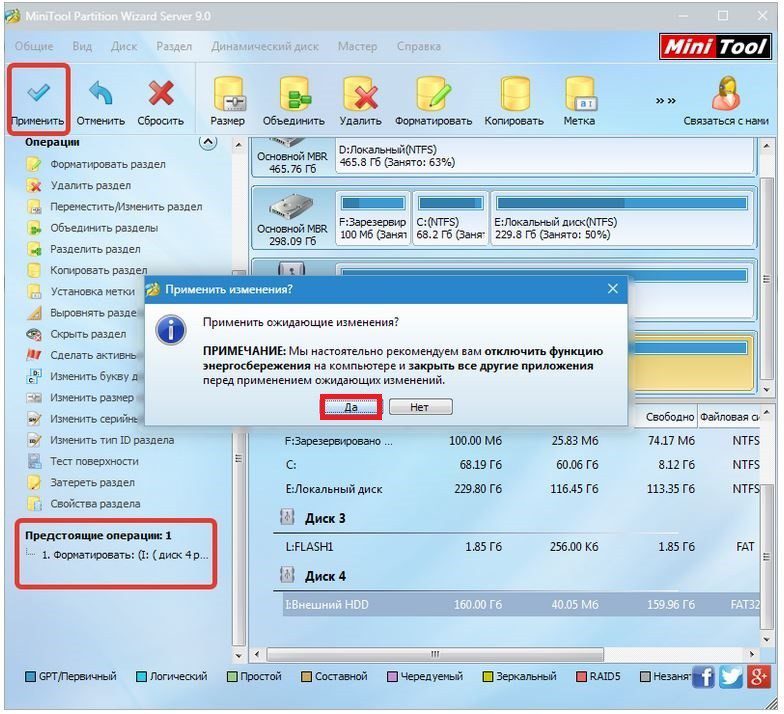
HDD Low Level Format Tool
Название этой бесплатной программы может ввести в заблуждение. Как отмечалось в начале статьи, настоящее низкоуровневое форматирование современных жёстких дисков производится только на заводе-изготовителе. Программа «HDD Low Level Format» на самом деле предназначена не для – низкоуровневого переформатирования, а для полного (а также быстрого) высокоуровневого форматирования.
После этой операции диск на логическом уровне приводится к такому же состоянию, какое он имел после низкоуровневой обработки на заводе-изготовителе. Поэтому название программы следует воспринимать условно.
Рабочее окно программы предельно просто. Режим быстрого или полного форматирования определяет наличие или отсутствие галочки рядом с пунктом «Выполнить быструю очистку». Для запуска процесса щёлкаем пункт «Форматировать устройство». В полном режиме появится традиционное предупреждение о потере данных форматируемого раздела.
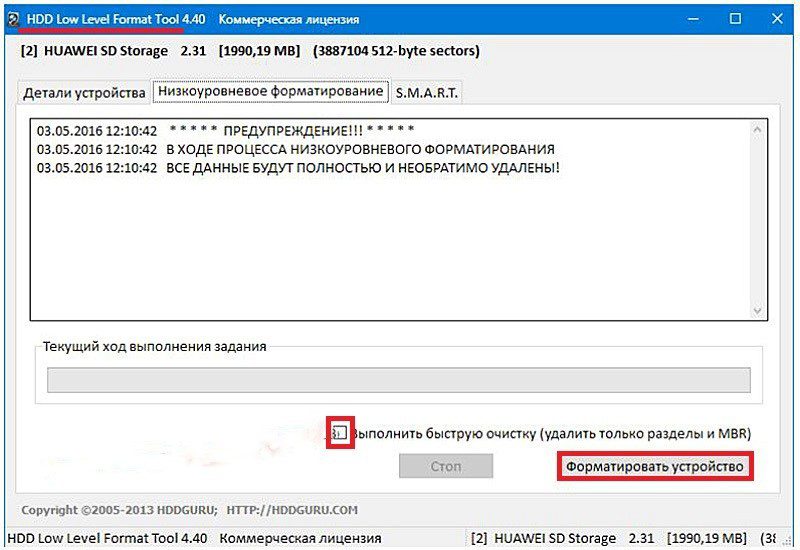
Форматирование встроенными программными средствами
Форматирование с использованием загрузочной флэшки или диска
Форматирование сторонними программами
Мы уже разбирали тему форматирования жестких дисков и разделов из-под работающей Windows с использованием собственных средств системы — Проводника и командной строки, а также сторонних программ Aomei Partition Assistant Free и HDD LLF Low Level Format Tool. Все они отлично справляются со своими задачами, если только речь не идет о форматировании системного диска, отформатировать который в работающий Windows нельзя в принципе, поскольку система никак не может удалить саму себя. Если вы хотите отформатировать диск или раздел, на котором установлена операционная система, вам нужно будет получить к нему монопольный доступ.
- 1
Загрузка ПК с внешнего носителя - 2
Форматирование с помощью загрузочной флешки - 3
Форматирование с помощью WinPE 10-8 Sergei Strelec - 4
Если нет загрузочного диска
Самый очевидный способ получить такой доступ — это снять жесткий диск, подключить его к рабочему компьютеру и отформатировать любым из способов. Но будем исходить из того, что у нас нет второго компьютера. Как быть в этом случае, можно ли пересоздать файловую систему на диске как-то иначе? Конечно, но для этого вам понадобится как минимум установочный носитель с дистрибутивом операционной системы. Рассмотрим, как полностью отформатировать жесткий диск с системой (Windows 7, 8, 10), загрузив ПК с флешки через БИОС.
Загрузка ПК с внешнего носителя
Чтобы загрузиться с флешки или DVD-диска, вам нужно будет зайти в BIOS или UEFI и изменить приоритет загрузки. В разных версиях BIOS эта процедура может отличаться, например, в AMI BIOS нужно зайти в раздел Boot, выбрать пункт «USB Floppy Drive», а затем вызвать в подразделе «1st Boot» меню и выбрать в нём заранее подключенную к компьютеру флешку. Но гораздо удобнее использовать меню загрузки — Boot Menu, вызываемое нажатием в момент включения компьютера или ноутбука клавиши F12 (могут встречаться и другие варианты). Всё что вам нужно сделать, это выбрать в этом меню свою флешку или другой внешний накопитель, с которого предполагается загрузить компьютер. Естественно, в момент нажатия клавиши вызова Boot Menu он уже должен быть подключен.
Использование мастера-установщика может показаться более удобным решением, но только если речь идет о форматировании отдельного раздела. Даже если вы удалите с накопителя все разделы, то при создании нового раздела с файловой системой мастер-установщик создаст дополнительный служебный раздел. Полностью форматировать диск нужно из командной строки.
- Загрузитесь с установочного диска, а когда на экране появится окно мастера установщика, нажмите Shift + F10, чтобы открыть командную строку;
- Запустите одноименной командой утилиту diskpart и выведите список физических жестких дисков командой list disk;
- Выберите системный диск с помощью команды select disk 0 и удалите с него командой clean или clean all все данные и разделы;
- Командой create partition primary создайте раздел на месте полученного нераспределенного пространства и отформатируйте его командой format fs=ntfs quick. Если нужно затереть все оставшиеся на диске файлы, ключ quick указывать не нужно;
- Дождитесь завершения форматирования, выйдите из программы установки и выключите компьютер.
Форматирование с помощью WinPE 10-8 Sergei Strelec
Этот способ форматирования диска с имеющимся на нём системным разделом гораздо проще и удобнее, но нужно, чтобы под рукой у вас был спасательный диск, в данном примере WinPE 10-8 Sergei Strelec. Иметь его при себе желательно любому администратору.
- Загрузите ПК с диска Стрельца и выберите в меню опцию «Boot USB Sergei Strelec Win10» соответствующей разрядности;
- Выберите в списке программ любое знакомое вам приложение для работы с дисками и разделами, например, Acronis Disk Director;
- Последовательно удалите все разделы на выбранном жестком диске;
- После того как тома будут удалены, нажмите по диску правой кнопкой мыши и выберите единственный пункт меню «Создать том»;
- Проследуйте указаниям мастера, на третьем этапе укажите, если нужно, файловую систему (по умолчанию NTFS) и тип тома (лучше основной) и нажмите «Завершить»;
- Примените ожидающие операции и подтвердите запланированные программой действия.
В отличие от Disk Director, входящая в состав спасательного диска программа Aomei Partition Assistant позволят удалять разделы с полным уничтожением данных.
- Запустив дисковый менеджер, нажмите правой кнопкой по визуализированному диску (именно диску, а не разделу) и выберите в меню опцию «Стереть жесткий диск», укажите алгоритм и подтвердите действие;
- Нажмите по образовавшемуся нераспределенному пространству правой кнопкой мыши, выберите в меню «Создание раздела»;
- Выберите, если нужно файловую систему и букву диска, а затем нажмите «OK»;
Если нет загрузочного диска
Наконец, отформатировать диск можно из-под встроенной загрузочной среды WinPE, но этом случае на форматируемом диске у вас всё равно останется один раздел с самой загрузочной средой, поскольку ее нельзя удалить из самой себя. Здесь мы не станет подробно описывать эту процедуру, так как такой способ не решает поставленной задачи и не достигает цели полного форматирования системного диска. Однако вы можете удалить системный и пользовательский разделы либо отформатировать их в Diskpart командой format fs=ntfs.
Всем привет! Форматирование жёсткого диска (винчестера, HDD) – программный процесс разметки его магнитной поверхности. После этого на нём создаётся файловая система, в которой становится возможным хранить информацию. В простых словах: «форматирование диска» можно представить, как создание на его поверхности множества ячеек (кластеров), в которых и будет храниться информация. Базовые понятияСтрого говоря, подготовка винчестера к работе состоит из трёх этапов:
ПРИМЕЧАНИЕ! В старых компьютерах функция «Low Level Format» была доступна в BIOS, но, с усложнением HDD, была оттуда изъята. Созданная структура, как правило, остаётся неизменной на всё время эксплуатации жёсткого диска.
ВНИМАНИЕ! Чтобы полностью отформатировать винчестер, нужно время на несколько порядков больше, чем при быстром режиме. Поэтому к нему стоит прибегать только для затирания хранившейся на диске конфиденциальной информации, которая, в принципе, может быть восстановлена специальными программами.
В последнее время существенное распространение получили твердотельные накопители (Solid State Drive — SSD). Их принцип действия схож с обычной флешкой. Форматирование SSD-накопителей рекомендуется производить только перед установкой или переустановкой системы. В твердотельных дисках для стирания конфиденциальной информации используется специальная функция TRIM. Поэтому режим полного форматирования в SSD-накопителях бесполезен и только сокращает их срок службы. Форматирование встроенными программными средствамиС помощью значка «Компьютер»Открываем окно значка «Компьютер» («Мой компьютер», «Этот компьютер» – в зависимости от версии Windows), и в контекстном меню соответствующего диска щёлкаем строку «Форматировать».
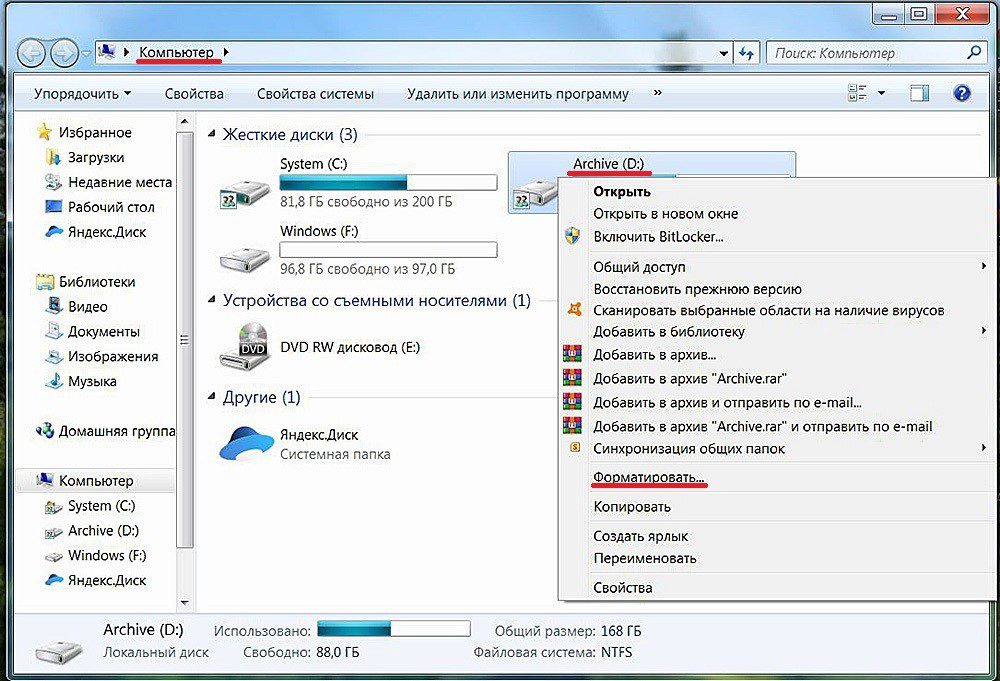
ПРИМЕЧАНИЕ! Если по какой-то причине пользователю нужно полное форматирование (см. выше), то ему следует убрать галочку рядом с пунктом «Быстрое». Щёлкаем «Начать».
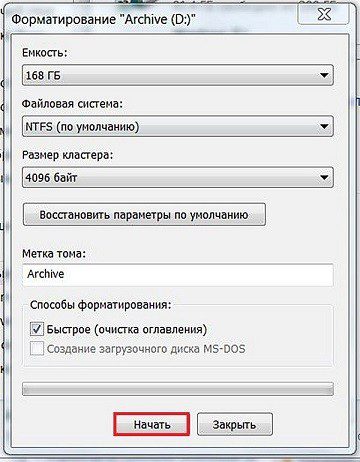
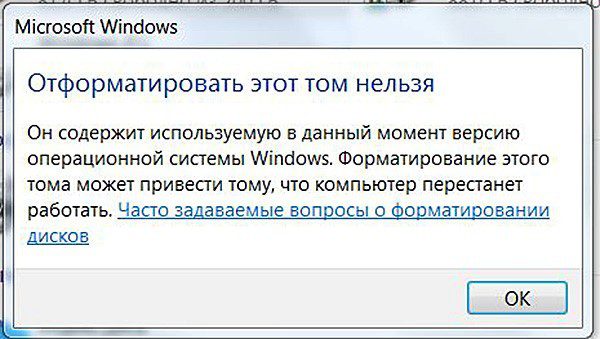
Ситуация очевидна – разумный человек не станет пилить ветку дерева, на которой он сидит. Необходимо отметить, что ограничение на форматирование диска «C» действует и в том случае, если операционная система была установлена на другой раздел винчестера. Часть информации, необходимой для нормальной работы системы, всегда записывается именно на раздел «C». Как же отформатировать системный жёсткий диск? – Для этого нужно загрузиться с другого носителя. Продолжая аналогию с веткой дерева, следует подставить «лестницу», стоя на которой, можно будет производить манипуляции с этой веткой. За собственно форматированием системного диска должна последовать повторная инсталляция на нём Windows (см. ниже). С помощью «Управления дисками»
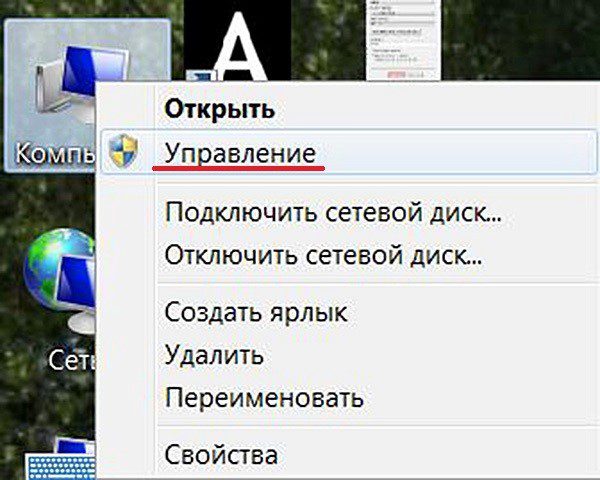
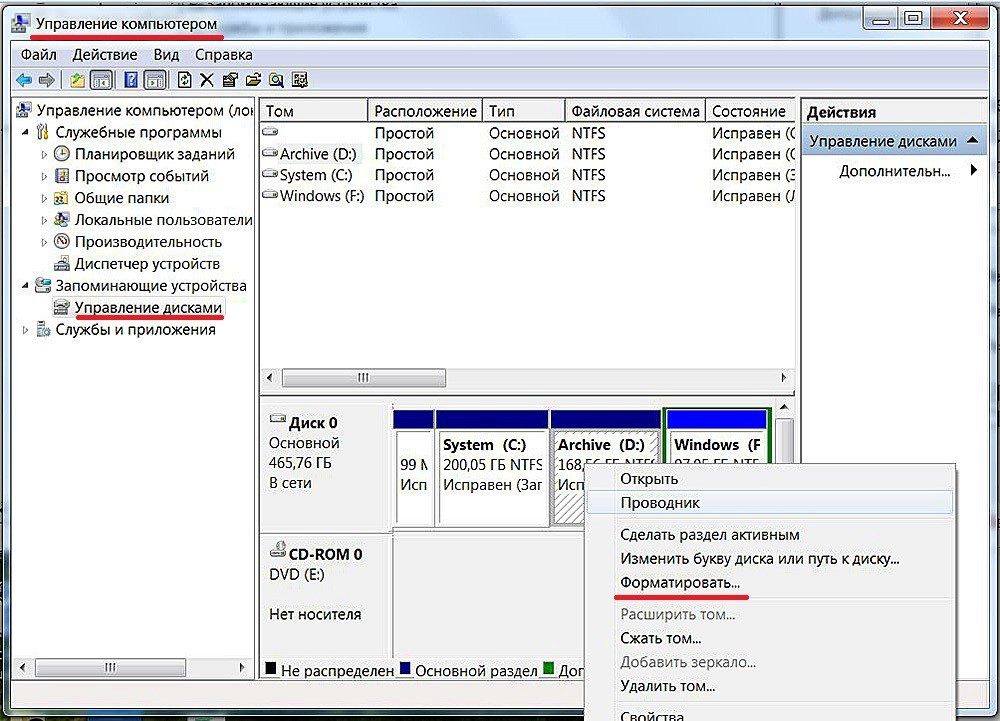
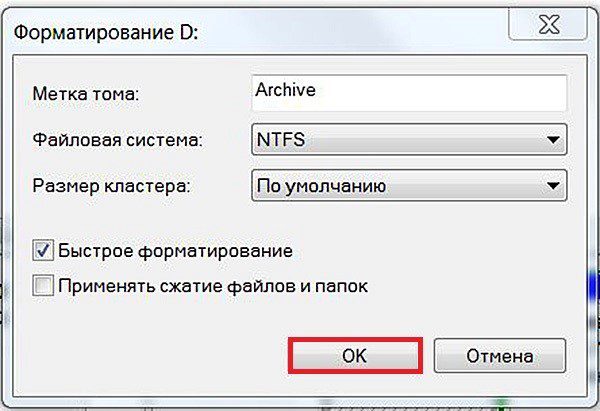
Посредством командной строки

- На чёрном экране командной строки набираем команду: format D: /FS:NTFS /q – где:D: – буква форматируемого раздела.Параметр FS – выбор его файловой системы.Параметр q (quick) – быстрый режим.
- D: – буква форматируемого раздела.
- Параметр FS – выбор его файловой системы.
- Параметр q (quick) – быстрый режим.
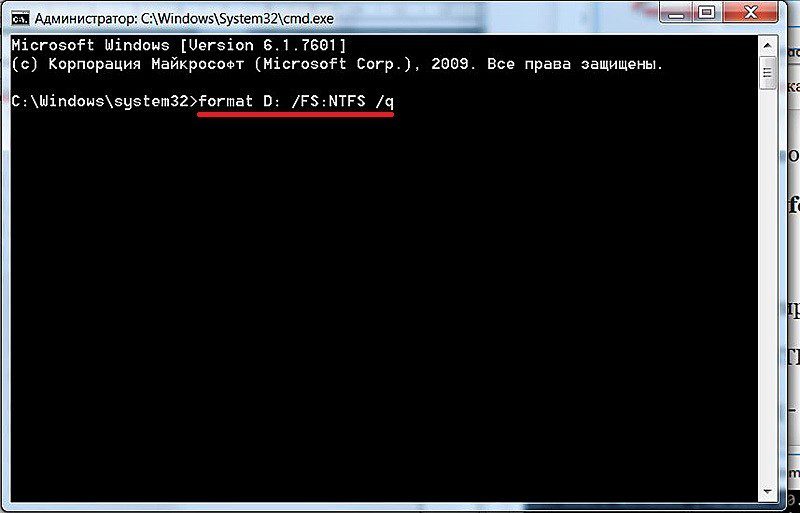
На экране появится осведомительное сообщение: «Создание структур файловой системы». Окончание процесса, длящегося, в зависимости от объёма диска – единицы или десятки минут, сопровождается надписью «Форматирование окончено». Форматирование с использованием загрузочной флешки или дискаКак указывалось выше, форматирование системного диска сопровождается уничтожением записанной на нём операционной системы. Как же форматировать диск с системой? Это можно сделать посредством установочного дистрибутива операционной системы, находящейся на стороннем носителе – загрузочной флешке или диске. После этого система переустанавливается.
ПРИМЕЧАНИЕ! Если вы не знаете, как сделать загрузочную флешку, то идем сюда.
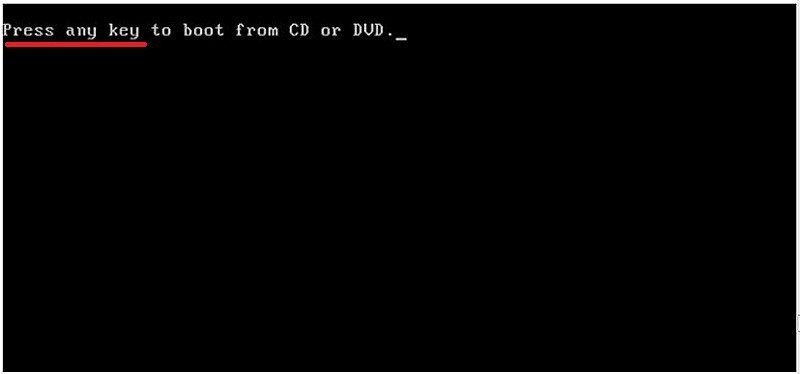
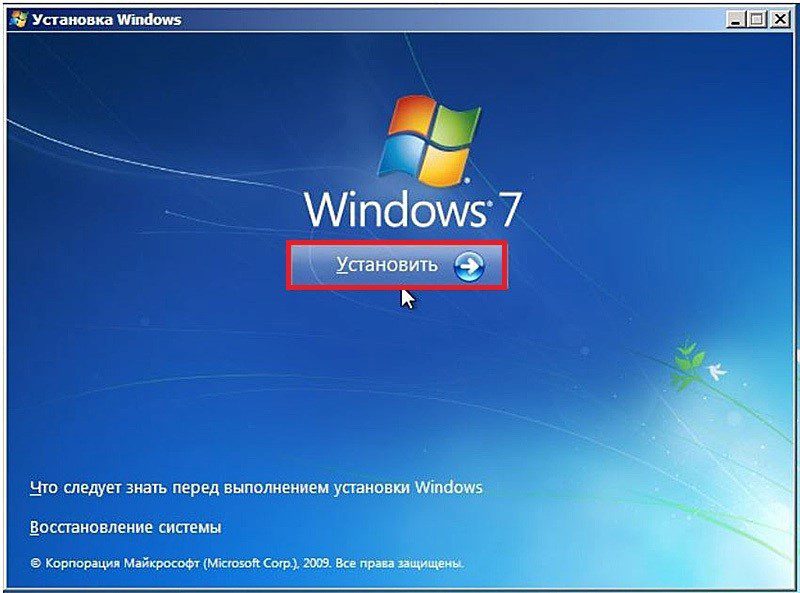
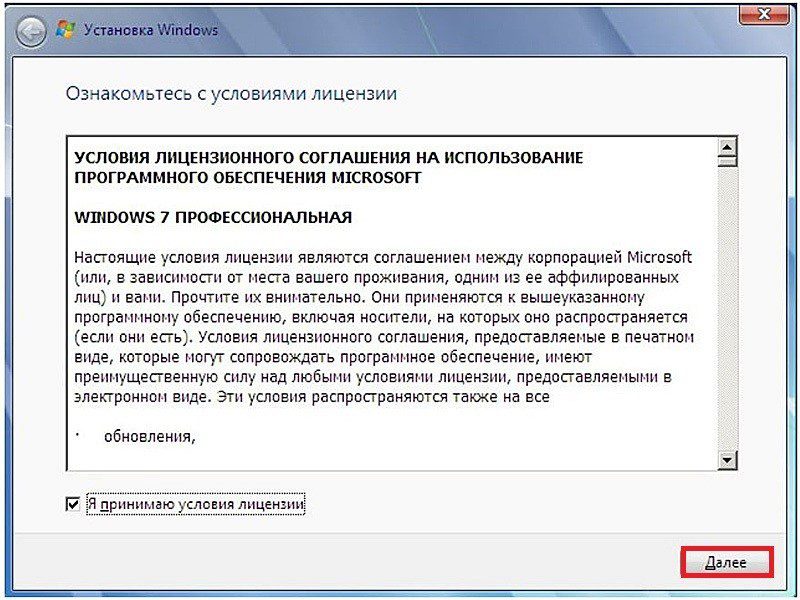
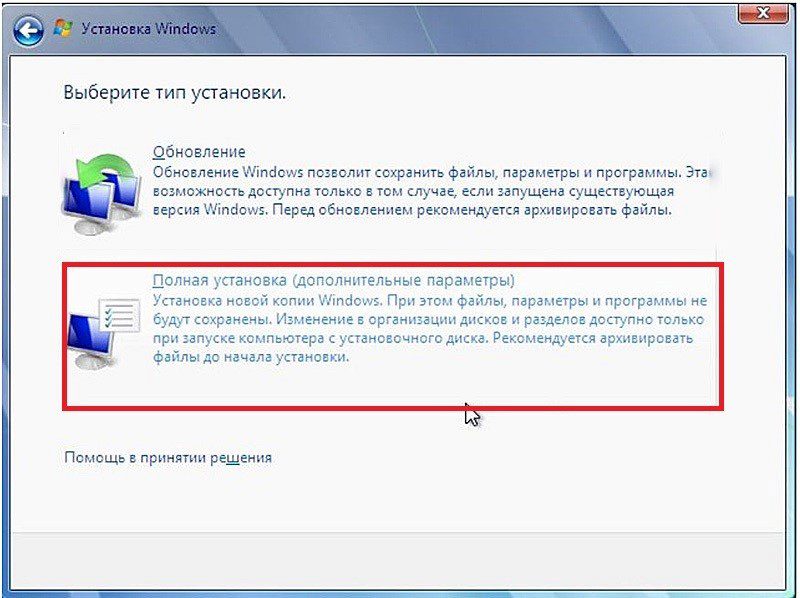
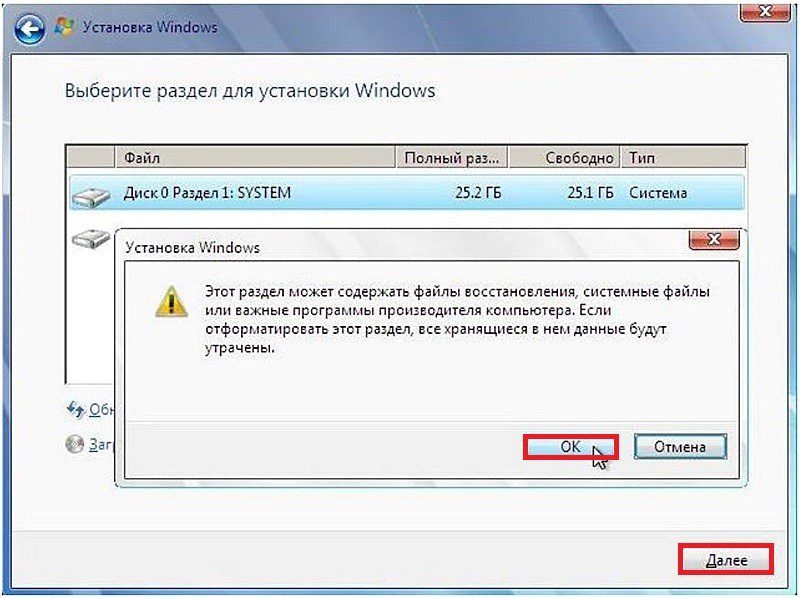
Форматирование сторонними программамиФорматировать HDD можно и программами сторонних производителей. Они должны быть на компьютере. Если нужно отформатировать не обычный, а системный жёсткий диск, то эти программы должны присутствовать на загрузочном носителе. Функционал первых двух из рассматриваемых трёх сторонних программ существенно превосходит возможности системных средств. Нас, однако, интересует только то, – как отформатировать диск. Acronis Disk DirectorВ рабочем окне, этой платной программы, после выделения обрабатываемого раздела, с ним можно произвести множество операций, доступных в разделе «Действия и инструменты».
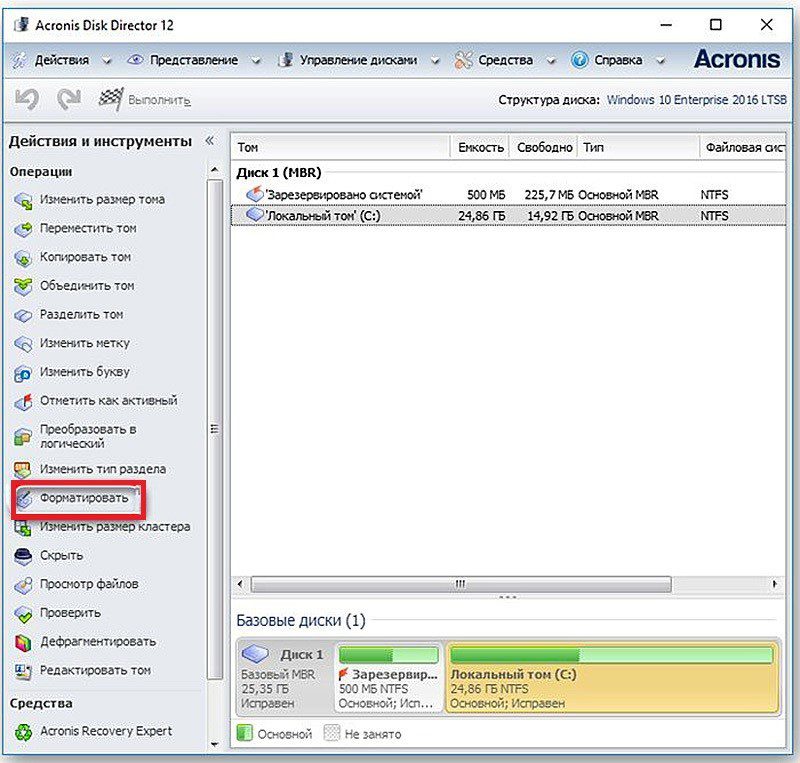

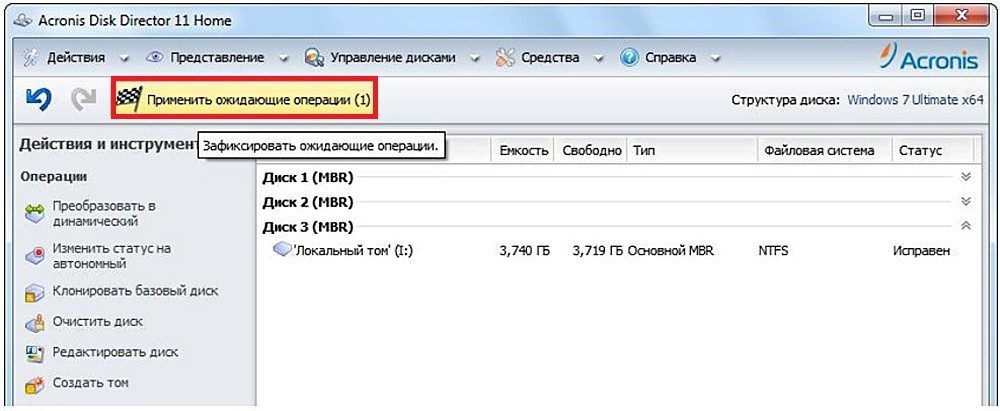

Отметим, что в состав «Acronis Disk Director» входит специальный программный инструмент – «Создать загрузочный носитель», функция которого очевидна из названия. MiniTool Partition WizardЭта программа имеет более скромный функционал, чем «Acronis Disk Director», зато является бесплатной. Рабочее окно «MiniTool Partition Wizard» имеет следующий вид.
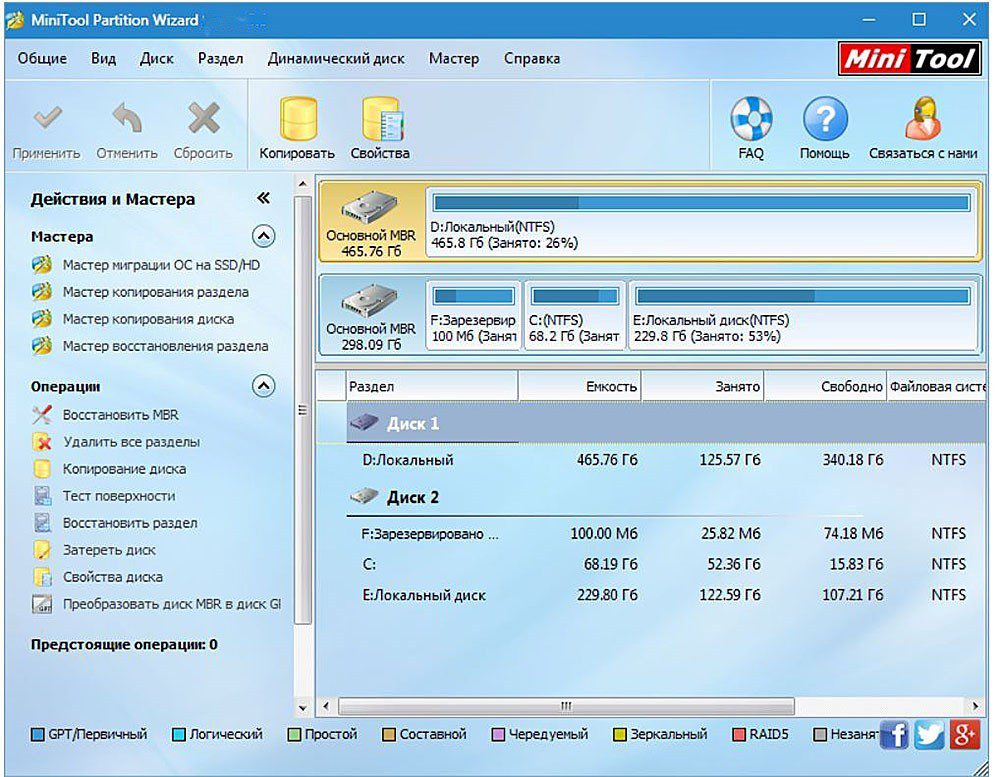
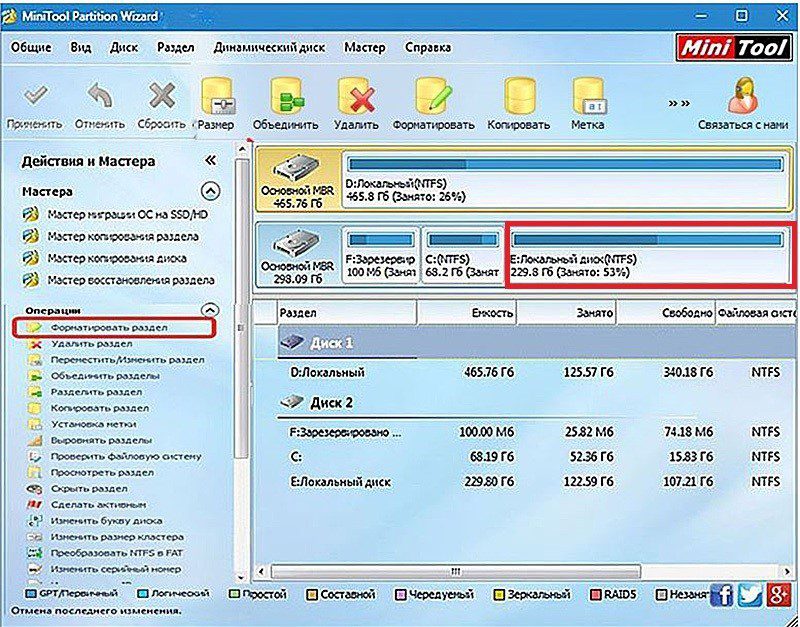
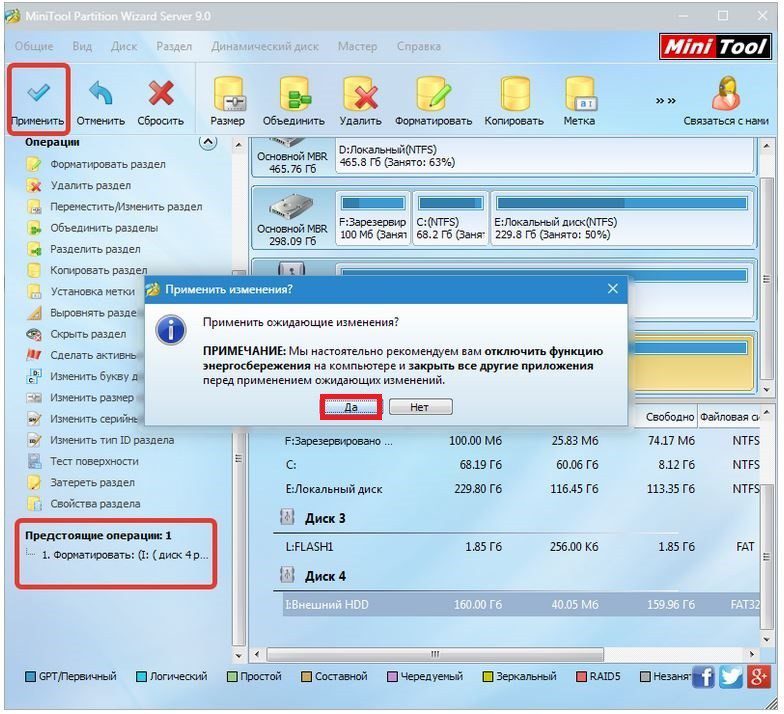
HDD Low Level Format ToolНазвание этой бесплатной программы может ввести в заблуждение. Как отмечалось в начале статьи, настоящее низкоуровневое форматирование современных жёстких дисков производится только на заводе-изготовителе. Программа «HDD Low Level Format» на самом деле предназначена не для – низкоуровневого переформатирования, а для полного (а также быстрого) высокоуровневого форматирования. После этой операции диск на логическом уровне приводится к такому же состоянию, какое он имел после низкоуровневой обработки на заводе-изготовителе. Поэтому название программы следует воспринимать условно. Рабочее окно программы предельно просто. Режим быстрого или полного форматирования определяет наличие или отсутствие галочки рядом с пунктом «Выполнить быструю очистку». Для запуска процесса щёлкаем пункт «Форматировать устройство». В полном режиме появится традиционное предупреждение о потере данных форматируемого раздела.
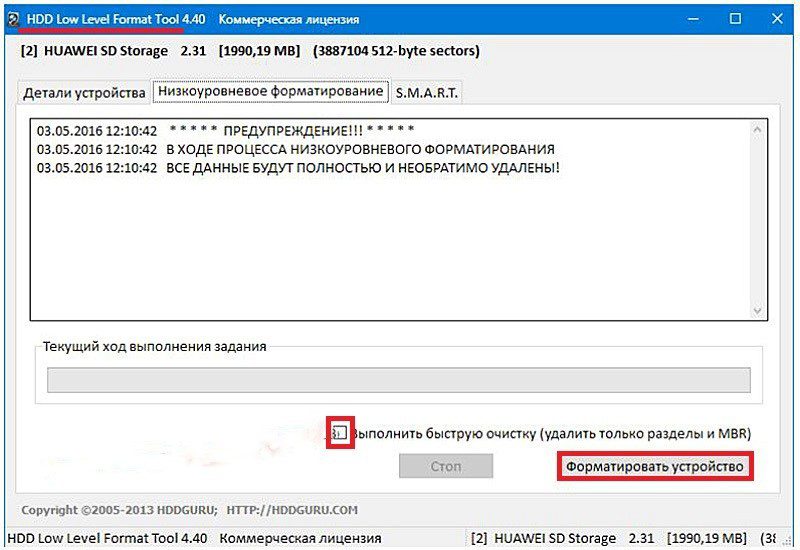
Если спросить начинающего пользователя, что такое форматирование, то ответ наверняка будет примерно следующим: форматирование — это полная очистка жесткого диска или иного накопителя. Да, это верно, но такой ответ будет неполным, поскольку удаление файлов с накопителя является лишь следствием этой процедуры, тогда как само форматирование служит прежде всего для создания или пересоздания файловой системы — структуры или порядка, определяющего способ организации и хранения файлов на данном носителе. Существует несколько десятков файловых систем, в разных операционных системах используются разные, нередко несовместимые файловые системы.
- 1
Как отформатировать диск штатными средствами Windows1.1
Форматирование через Проводник1.2
Через управление дисками1.3
Через командную строку - 1.1
Форматирование через Проводник - 1.2
Через управление дисками - 1.3
Через командную строку - 2
Форматирование диска с помощью сторонних программ2.1
AOMEI Partition Assistant2.2
HDD LLF Low Level Format Tool - 2.1
AOMEI Partition Assistant - 2.2
HDD LLF Low Level Format Tool
К процедуре форматирования обычно прибегают при подключении к ПК новых жестких дисков, твердотельных накопителей и флешек, также форматирование используется для удаления с диска записанных на него данных и исправления логических ошибок файловой системы. в Windows поддерживается два режима форматирования — быстрый и полный. В процессе быстрого форматирования на диске создается загрузочный сектор и пустая файловая таблица без фактического удаления имеющихся на диске файлов (последние лишь помечаются как удаленные), при полном же форматировании помимо указанных операций производится перезапись секторов нулями, что исключает возможность восстановления с диска файлов.
Как отформатировать диск штатными средствами Windows
Теперь, когда вы знаете, что такое форматирование и каким целям оно служит, давайте перейдем к рассмотрению способов форматирования диска средствами операционной системы. Естественно, в данном примере речь пойдет о форматировании второго физического жесткого диска или пользовательского раздела, поскольку Windows не может отформатировать саму себя, если вы хотите очистить/отформатировать диск полностью, вам понадобится по меньшей мере установочный диск или флешка, а еще лучше LiveCD с набором средств администрирования.
Форматирование через Проводник
Самый простой способ отформатировать диск или раздел — через контекстное меню Проводника.
- Кликните правой кнопкой мыши по диску или тому и выберите в меню опцию «Форматировать»;
- В открывшемся окошке выберите тип файловой системы, размер кластера и дайте диску название. По умолчанию выбирается NTFS и стандартный размер кластера, метка тома (отображаемое в «Этом компьютере» название диска) может быть произвольной. Если диск нужно отформатировать с перезаписью, снимите флажок с чекбокса «Быстрое форматирование», нажмите «Начать» и подтвердите начало операции.
- По завершении форматирования вы получите соответствующее уведомление. Нажмите в окошке с уведомлением «OK», а затем закройте окно параметров форматирования.
Отформатировать носитель можно также из оснастки управления дисками.
- Откройте утилиту «Управление дисками» из меню Win + X, нажмите правой кнопкой мыши по диску или тому и выберите «Форматировать»;
- В открывшемся окошке параметров форматирования укажите, если нужно, тип файловой системы и размер кластера, тип форматирования (быстрый или полный);
- Нажмите «OK» и подтвердите действие.
Если на диске имеется более одного раздела, форматировать их придется по-отдельности. Если вы хотите удалить разделы, в контекстном меню нужно выбрать опцию «Удалить том» сначала для одного, а затем и другого раздела. После этого на месте полученного нераспределенного пространства можно будет создать новый том.
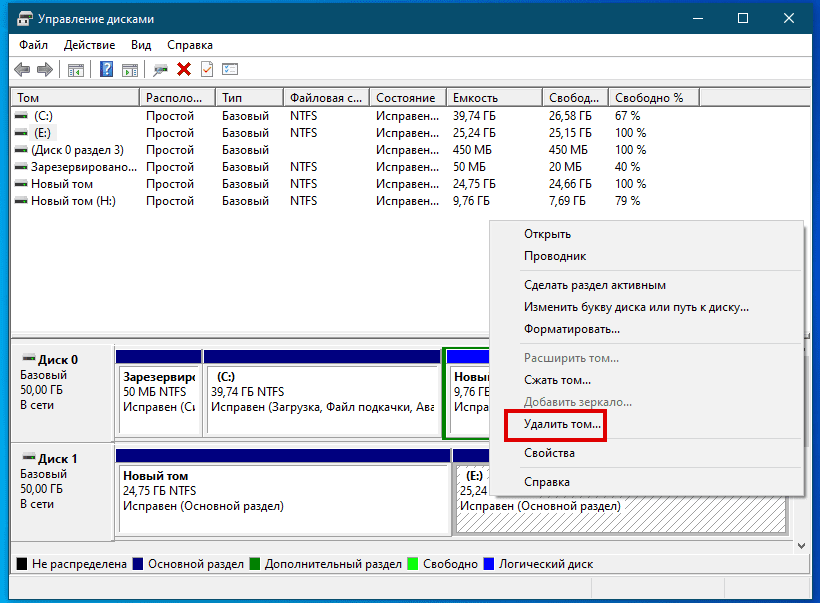

Учитывайте только, что удаление тома не удаляет (уничтожает) имеющиеся на нём файлы, если вы хотите предотвратить возможность их восстановления, разделы сначала нужно отформатировать со снятой галкой «Быстрое форматирование».
Отформатировать диск можно и средствами командной строки, причем двумя способами. Вот первый способ:
- Откройте от имени администратора командую строку или PowerShell;
- Выполните команду
format H: /fs:ntfs /q, где H — буква форматируемого диска, а q — параметр быстрого форматирования. Если последний не указать, будет выполнено полное (медленное) форматирование; - На запрос ввести метку тома введите название диска, которое будет отображаться в Проводнике;
- Нажмите ввод и подтвердите действие вводом Y и еще раз нажмите Enter, чтобы начать форматирование.
А вот и второй способ:
- В запущенной с администраторскими правами консоли CMD или PowerShell выполните команду diskpart;
- Выведите командой list volume список всех доступных томов;
- Выберите номер нужного диска командой select volume No, а затем выполните саму команду форматирования format fs=ntfs quick. Если параметр quick не указать, diskpart уничтожит все данные на диске без возможности восстановления.
Форматирование диска с помощью сторонних программ
Наконец, для форматирования разделов, флешек и внешних жестких дисков можно использовать сторонние программы. Приведем примеры форматирования диска в AOMEI Partition Assistant и HDD LLF Low Level Format Tool.
AOMEI Partition Assistant
- Запустите программу, кликните по визуализированному диску правой кнопкой мыши и выберите в меню «Форматирование раздела»;
- Появится небольшое диалоговое окошко, в котором вы можете выбрать файловую систему и размер кластера. Нажмите «OK»;
- В левом верхнем углу нажмите «Применить», а затем «Перейти» и «Да» в открывшемся окне мастера. Диск будет отформатирован в быстром режиме.
Примечание: для полного удаления данных с диска в AOMEI Partition Assistant предусмотрена отдельная опция «Стирание раздела». Доступна она только в Pro-версии дискового менеджера.
HDD LLF Low Level Format Tool
Из узкоспециализированных программ для форматирования накопителей можно отметить HDD LLF Low Level Format Tool. Особенностью этого инструмента является поддержка режима Ultra-DMA и механизма адресации LBA-48 и отображение данных S. Процедура форматирования диска с помощью этой утилиты следующая:
- Запустите программу, выберите жесткий диск, который желаете отформатировать и нажмите «Continue»;
- Переключитесь на вкладку «LOW-LEWEL FORMAT», нажмите кнопку «FORMAT THIS DEVICE» и подтвердите действие. Дождитесь завершения операции и закройте программу.
В результате на винчестере будут уничтожены все данные и тома, удалена загрузочная запись и очищена таблица разделов. Тома на очищенном утилитой диске придется создавать заново. Эта процедура часто называется низкоуровневым форматированием, но более правильно было бы говорить псевдонизкоуровневое форматирование, поскольку оно не имеет отношения к разбивке диска на треки, сектора и межсекторные интервалы, выполняемое на серворайтере. HDD LLF Low Level Format Tool лишь перезаписывает существующие сектора нулями, не создавая на диске файловых систем. Чтобы Windows смогла работать с диском, отформатированным таким образом, его нужно будет инициализировать в оснастке Управление дисками.
По доступной статистике, несколько сотен людей ежедневно интересуются ответом на вопрос о том, как форматировать жесткий диск через BIOS. Отмечу, что вопрос не вполне корректен — на самом деле, форматирование с использованием одного лишь BIOS (во всяком случае, на обычных ПК и ноутбуках) не предусмотрено, но, тем не менее, ответ, я думаю, вы здесь найдете.
На самом деле, задавая подобный вопрос, пользователь, как правило, интересуется возможностью отформатировать диск (к примеру, диск C) без загрузки Windows или другой операционной системы — так как «изнутри ОС» диск не форматируется с сообщением, что отформатировать этот том нельзя. Поэтому, как раз о форматировании без загрузки ОС и пойдет речь — это вполне возможно; в BIOS, кстати, по ходу дела, также придется зайти.
Зачем потребуется BIOS и как форматировать жесткий диск, не заходя в Windows
Для того, чтобы отформатировать диск без использования установленной операционной системы (в том числе, тот жесткий диск, на который эта ОС установлена), нам потребуется загрузиться с какого-либо загрузочного накопителя. А для этого потребуется он сам — загрузочная флешка или диск, в частности, можно использовать:
- Дистрибутив Windows 7 или Windows 8 (можно и XP, но не столь удобно) на USB накопителе или DVD. Инструкции по созданию вы можете найти здесь.
- Диск восстановления Windows, который можно создать в самой операционной системе. В Windows 7 это может быть только обычный компакт-диск, в Windows 8 и 8.1 также поддерживается создание USB накопителя для восстановления системы. Чтобы сделать такой накопитель, введите в поиске «Диск восстановления», как на картинках ниже.
- Почти любой LiveCD на базе Win PE или Linux также позволит отформатировать жесткий диск.
После того, как у вас есть один из указанных накопителей, просто поставьте загрузку с него и сохраните настройки. Пример: как поставить загрузку с флешки в BIOS (откроется в новой вкладке, для компакт-диска действия аналогичны).
Форматирование жесткого диска с использованием дистрибутива Windows 7 и 8 или диска восстановления
В этом примере я буду использовать дистрибутив (загрузочный диск) Windows 7. Действия при использовании диска и флешки с Windows 8 и 8. 1, а также дисками восстановления, созданными внутри системы, будут почти аналогичны.
После загрузки программы установки Windows, на экране выбора языка нажмите клавиши Shift + F10, это откроет командную строку. При использовании диска восстановления Windows 8, выберите язык — диагностика — дополнительные возможности — командная строка. При использовании диска восстановления Windows 7 — выберите пункт «Командная строка».
С учетом того, что при загрузке с указанных накопителей, буквы дисков могут не соответствовать тем, к которым вы привыкли в системе, используйте команду
Для того, чтобы определить диск, который нужно отформатировать. После этого, для форматирования используйте команду (x — буква диска)
format /FS:NTFS X: /q — быстрое форматирование в файловой системе NTFS;
format /FS:FAT32 X: /q — быстрое форматирование в FAT32.

После ввода команды вам могут предложить ввести метку диска, а также подтвердить выполнение форматирование диска.
Вот и все, после этих нехитрых действий, диск отформатирован. При использовании LiveCD все еще проще — поставьте загрузку с нужного накопителя в BIOS, загрузитесь в графическую среду (как правило, Windows XP), выберите диск в проводнике, нажмите по нему правой кнопкой мыши и выберите в контекстном меню «Форматировать».
Порой полное форматирование жесткого диска бывает жизненно необходимой процедурой. Она актуальна, если компьютер заражен вирусом, а удалить вредоносную программу не получается. Или система за время работы засорилась ненужными файлами, оставшимися от программ, которые вы давно стерли. Полную или частичную очистку винчестера стоит проводить периодически, чтобы ускорить его работу, избавиться от лишней информации.
Форматирование — это процесс нанесение меток на диск, создание файловой системы. При этом старая система удаляется вместе со всеми данными, которые хранятся на накопителе. Очистить таким способом можно не только винчестер, но и флешку, карту памяти, другие носители информации. Необходимо знать, как правильно отформатировать жесткий диск, чтобы не нанести вред устройству, сохранить важные данные.
Принципы форматирования
Различают два вида очистки: быструю и глубокую. Первый метод занимает минимум времени. При выполнении процедуры обновляются только таблицы файлов. Данные в них обозначаются нулями. То есть фактически информация остается на месте, но при этом не отображается. А новые данные пишутся поверх скрытых файлов. Вы можете восстановить невидимую информацию, используя специальные программы. При этом методе форматирования диска с файловой структурой ничего не происходит, она остается нетронутой.
В процессе глубокого форматирования система файлов проверяется на наличие ошибок, битых секторов. Ее работа оптимизируется. Но удаляются данные и восстановить их уже не удастся. Этот метод подходит, когда нужно создать новую структуру файлов.

Важно помнить! Перед форматированием перенесите информацию, которую хотите сохранить, на другой раздел, съемный накопитель или в облачное хранилище. Чтобы при выполнении процедуры сберечь данные. Даже если вы проводите быструю очистку устройства.
Процедура форматирования разделяется на три стадии:
- Низкоуровневая — создается базовая разметка, дорожки и секторы накопителя. Формируются служебные данные. Эта информация записывается производителем и остается на винчестере в течение всего срока эксплуатации. Специальные утилиты помогут перезаписать служебные данные, но не более.
- Создание разделов — пространство накопителя делится на области для удобного хранения данных.
- Высокоуровневая — создаются файловые таблицы, загрузочные секторы, которые выполняют роль хранилища системных данных.
Стандартные средства Windows
С помощью этой нехитрой процедуры вы без труда сможете очистить несистемные диски, на которых записана информация.
Откройте папку «Проводник», щелкните по значку «Этот компьютер». В правом окне отобразятся накопители. Выберите нужный и нажмите на него правой клавишей мыши.
Появится список доступных команд. Из него щелкните по строчке «Форматировать». После этого задайте необходимые параметры работы вручную или оставьте пункты по умолчанию.
Автоматически система предложит провести «Быстрое форматирование». Оставьте этот пункт нетронутым, если нужно только создать новую таблицу файлов. Если нужно удалить данные, снимите галочку напротив этого раздела. Нажмите кнопку «Начать», дождитесь завершения процедуры
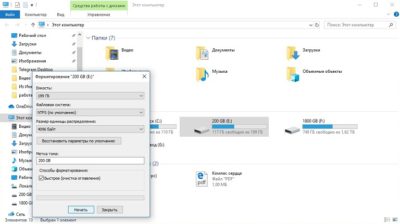
Другой вариант, как отформатировать винчестер, — выполнить действия через «Панель управления»:
- В «Поиске» задайте «Администрирование», откройте меню.
- Выберите пункт «Управление компьютером».
- В открывшейся папке выберите «Управление дисками».
- Справа появится меню, где отобразятся накопители и информация о них.
- Выберите нужный носитель. Щелкните по нему правой клавишей мыши.
- Активируйте функцию «Форматировать». Последовательно выполните шаги, как при операции через «Проводник».
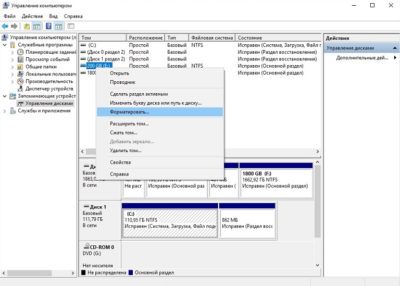
Преимущество данного метода в том, что панель «Администрирования» отображает накопители, которые не видны через «Проводник».
Форматирование через командную строку
Этот метод чуть сложнее, требует внимательного подхода. Чтобы выполнить процедуру, необходимы права администратора. Иначе вы не получите доступ.
Активируйте окно «Командной строки». Можете найти его через «Поиск». Или запустить сочетанием кнопок «WIN» и «R». Всплывет окно, в котором нужно прописать «CMD» и нажать «OK».
Откроется черное окно. В нем нужно прописать команду для очистки винчестера: format. И добавить к ней букву, обозначающую нужный том. Например, «format d». При этом выполняется глубокое форматирование накопителя с полным удалением данных.
Для выполнения быстрой очистки, пропишите команду «format d: /q».
Если нужно задать файловую систему, введите команду по типу «format d: fs:FAT32». Наименование системы может быть другим, в зависимости от потребностей.
Чтобы выбрать быструю очистку и тип системы файлов, используйте: «format d: fs:FAT32 /q».
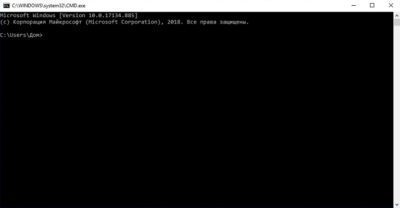
Форматирование перед установкой Windows
Этот способ немного сложнее, но очень важный, так как поможет отформатировать системный диск.
Дело в том, что обычные средства Windows не позволят очистить диск С. При попытке высветится ошибка. Поэтому, если нужно поколдовать над системным диском, придется переустанавливать операционку.
- В окне установки задайте «Полная установка» операционной системы.
- Когда появится окно выбора раздела, щелкните по накопителю, который будете использовать для установки.
- Внизу окна появятся варианты действий над диском. Выберите «Форматировать».
Система самостоятельно задаст параметры очистки. Вся процедура пройдет автоматически. При этом будет выполнена быстрая очистка накопителя.
Недостатком этого метода является тот факт, что нельзя вручную задать нужные параметры процедуры. Но для обычного пользования эти опции и не нужны.
Форматирование винчестера через BIOS
Если предыдущий метод не сработал, есть расширенный вариант, как отформатировать жёсткий диск через биос перед переустановкой системы. Фактически процедура проводится не через BIOS. Он используется только для одного из ее этапов, но поможет «обнулить» системный диск.
Прежде, чем переходить непосредственно к очистке, создайте внешний загрузочный носитель. Это может быть флешка или DVD-диск. На него необходимо записать образ операционной системы.
После этого перезагрузите компьютер. А при повторном включении нажмите кнопку «Del» или «F2». Так вы войдете в BIOS.
Далее перейдите во вкладку Boot. Выберите приоритетное устройство загрузки. Если используете флешку — USB Drives.
Теперь нажмите клавишу F10, чтобы сохранить настройки, перезагрузить компьютер.
Загрузка произойдет с флешки. Появится окно «Установки Windows». Вам останется выбрать вариант «Полная установка», пройти все этапы, как в предыдущем разделе.

Сторонние средства
Существует программное обеспечение, которое помогает выполнить сложное форматирование. Такие утилиты имеют расширенный функционал, работают с разными типами носителей.
Популярные программы для очистки винчестеров:
- HDD Low Level Format Tool — совместима с Windows от ХР до Имеет удобный интерфейс. После запуска программы выберите накопитель для работы. Затем нажмите клавишу «Continue», задайте формат «обнуления». Эта утилита подходит для широкого круга пользователей, так как позволяет полностью отформатировать жесткий диск, или выбрать вариант быстрой очистки.
- Paragon Partition Manager — платная утилита, поддерживающая разные варианты очистки накопителей. Кроме стандартных носителей, работает с виртуальными хранилищами информации. Подходит для устройств, на которых установлено несколько операционных систем. Есть тестовый период, за который можно бесплатно оценить возможности утилиты в ограниченном формате. Интерфейс русифицирован, прост и удобен. Этапы работы программы стандартные: запуск — выбор накопителя — задание параметров работы — очистка.
- AOMEI Partition Assistant — бесплатная утилита со стандартным функционалом. Есть платная версия с расширенными возможностями. Работает с разными типами физических, виртуальных носителей. После загрузки программы выберите накопитель. Через «Операции» задайте «Стирание жесткого диска». В предложенной шкале проходов укажите количество от 1 до 7, если хотите позже восстановить удаленную информацию. Или больше 8, если намерены уничтожить данные безвозвратно. После этого подтвердите выбор, перезагрузите компьютер.

Теперь вам известно, что необходимо сделать, чтобы отформатировать жесткий диск или внешний накопитель. Пользуйтесь стандартными средствами Windows или специализированными утилитами, которые облегчают процесс очистки, расширяют его возможности. Выбирайте разные форматы удаления информации. Но помните, что важные данные лучше копировать на сторонние носители даже при быстрой очистке. Старайтесь не выполнять самостоятельно сложные процедуры, если не уверены в своих знаниях.
Надеемся, наши советы будут вам полезны. Вы без труда самостоятельно справитесь с этой процедурой.
84750 0 0 cookie-check Как отформатировать жесткий диск — 5 действенных способов💻
Форматирование компьютера включает в себя стирание всех данных на жестком диске компьютера и последующую переустановку операционной системы. Таким образом, компьютер восстанавливается до заводских настроек. Это может пригодиться в случае нестабильной работы операционной системы, перед продажей компьютера, или если вы решили отдать свой компьютер на благотворительные цели. Следуйте данным инструкциям, чтобы отформатировать компьютер с операционной системой Windows 7 или Mac OS X.
- Проведите резервное копирование данных. При форматировании компьютера удаляются все файлы и данные. Программы не подлежат резервному копированию; их необходимо будет переустановить. Все файлы, включая документы, музыку, изображения и видео, которые вы хотите сохранить, необходимо скопировать на отдельный носитель.Можно использовать DVD и CD диски, внешние жесткие диски, флэш-накопители или облачное хранилище данных, в зависимости от объема данных для резервного копирования.
- Можно использовать DVD и CD диски, внешние жесткие диски, флэш-накопители или облачное хранилище данных, в зависимости от объема данных для резервного копирования.
- Перезагрузите Mac компьютер. При перезагрузке компьютера зажмите комбинацию клавиш Command + R. При этом откроется Меню восстановления. Выберите Утилита дисков и нажмите Продолжить.
- Отформатируйте диск. Выберите нужный жесткий диск на левой панели Утилиты дисков. Выберите вкладку Очистить. В выпадающем меню Формат выберите формат файловой системы Mac OS Extended (с протоколированием). Введите любое название и нажмите Очистить.Теперь все данные с диска удалены. Убедитесь в том, что вы сделали резервные копии важных файлов.Закройте Утилиту дисков по окончании процесса очистки.
- Теперь все данные с диска удалены. Убедитесь в том, что вы сделали резервные копии важных файлов.
- Закройте Утилиту дисков по окончании процесса очистки.
- Начните процесс установки Mac OS X. Убедитесь в том, что вы подключены к сети, и выберите Переустановить Mac OS X. Вам будет необходимо подтвердить лицензию, для этого введите Apple ID и пароль. Также вам будет необходимо принять лицензионные соглашения.
- Выберите диск для установки. Установщик запросит указать диск для установки операционной системы. Выберите диск, который вы только что очистили с помощью Утилиты дисков.
- Дождитесь окончания процесса установки. Процесс установки операционной системы Mac OS X полностью автоматический и не требует участия пользователя. Компьютер может перезагружаться в процессе установки. После окончания процесса установки вы увидите рабочий стол.
ВНИМАНИЕ! Если вы хотите после этого переустановить Windows, то делается это как раз во время установки.
ПроводникФорматирование диска в Windows 10 можно сделать через системную утилиту управления и организации файлов – «Проводник». Инструкция, следующая:
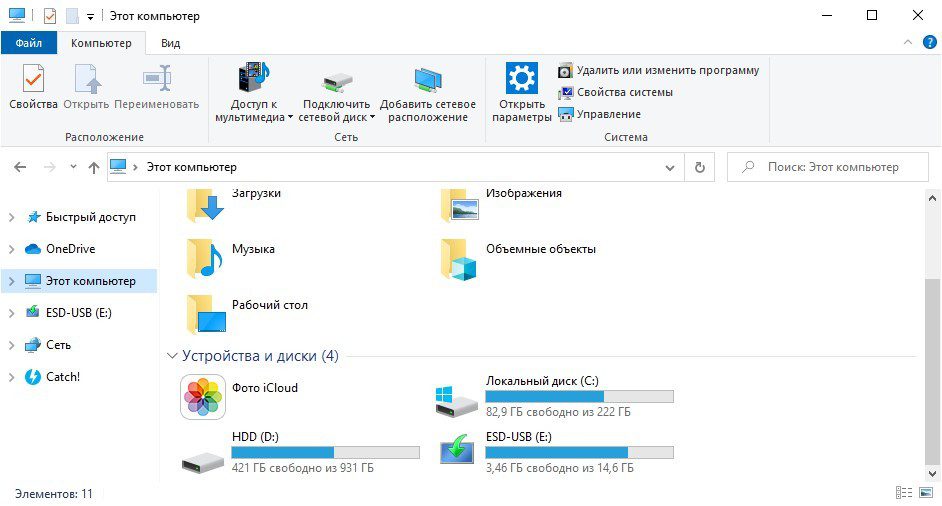
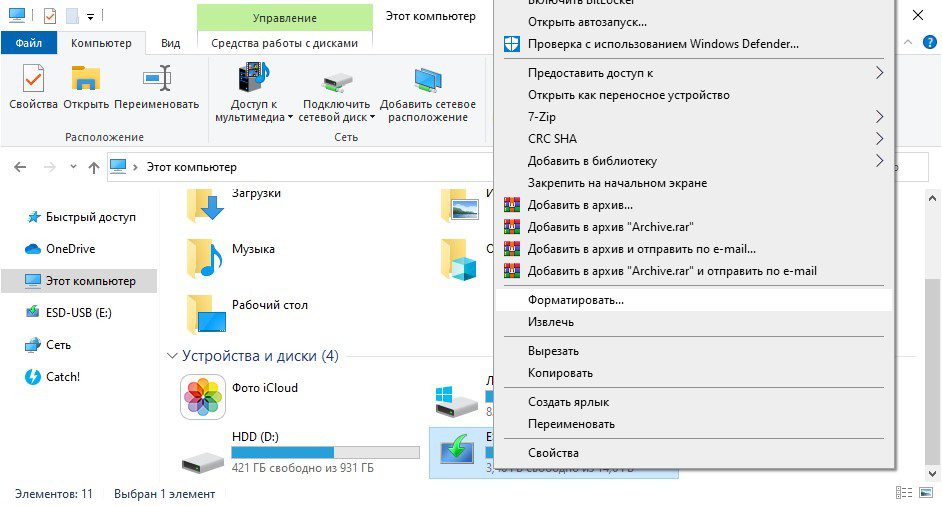
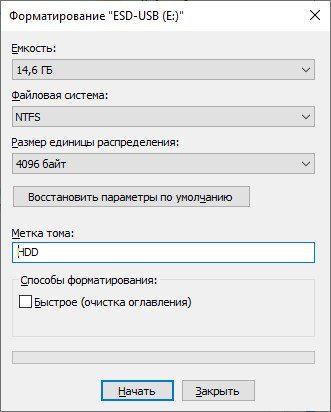
Управление дискамиБолее продвинутый функционал работы со всеми накопителями находится в интегрированном программном обеспечении Виндовс – «Управление дисками». Отформатировать диск Windows 10 можно так:


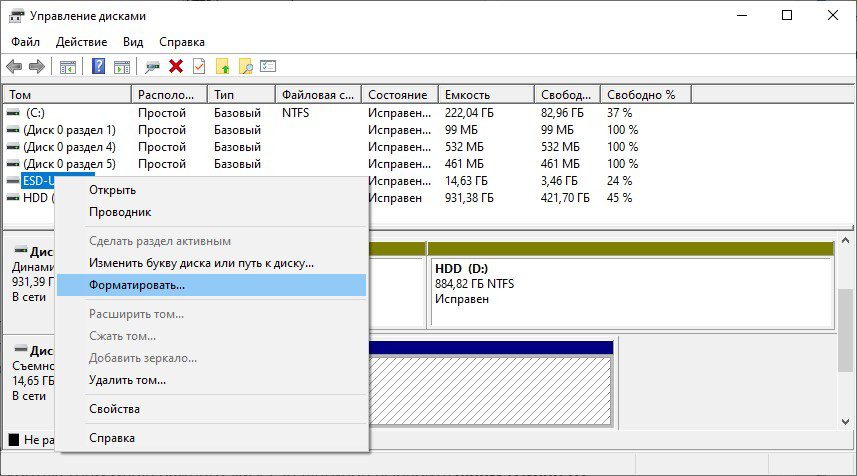

Эта утилита разрешает еще складывать разбитые разделы HDD воедино. Для этого нужно форматировать диск (все разделы), затем задействовать функцию «склейки» накопителя воедино, с помощью опции, размещенной ниже таблицы. Командная строкаОтформатировать компьютер можно и через командную строку. Для этого в Windows 10 в поисковой строке введите cmd и откройте ее с правами админа. Далее:
- Введите команду: «diskpart» для активации необходимой программы.
- Следующая команда: «list volume» – выводит каталог всех разделов, физических и логических томов, которые присутствуют в системе.
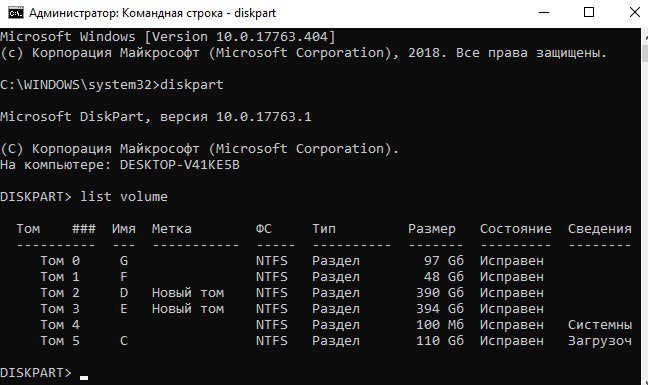
- С помощью команды: «select volume 0» – выберите нужный вам том. Вместо ноль (0) подставьте тот номер тома, который необходимо отформатировать вам.
- Команда стирания данных вводится так:
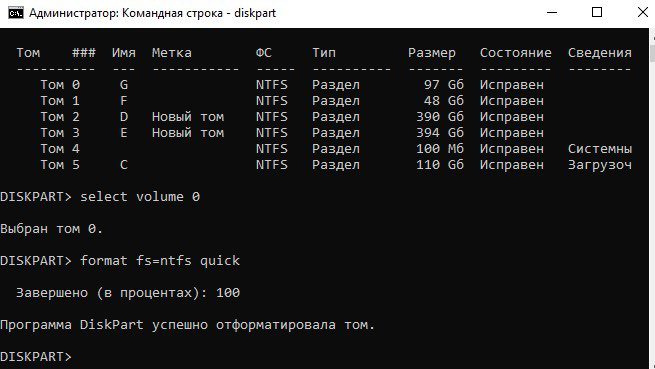
Если нужно полное удаление данных, просто уберите из команды: «quick» – опцию удаления оглавлений. Вместо файловой системы NTFS, можно указать FAT32. По завершению, просто закройте CMD. Перезагружать ПК не нужно. Когда пришло время переустановки Виндовс с полным удалением данных, отформатировать жесткий диск с Windows 10 можно с помощью инструкции:
- Создайте загрузочную флешку.
- Установите ее в юсб-порт компьютера – через UEFI или BIOS измените настройки «Boot Loader», чтобы загрузится с флешки, а не с хард-драйва с операционной системой.
- Нажмите «Установить».
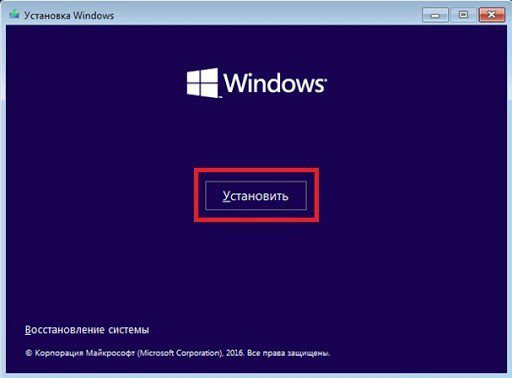
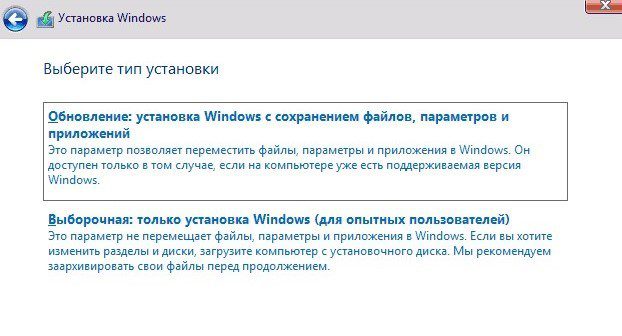
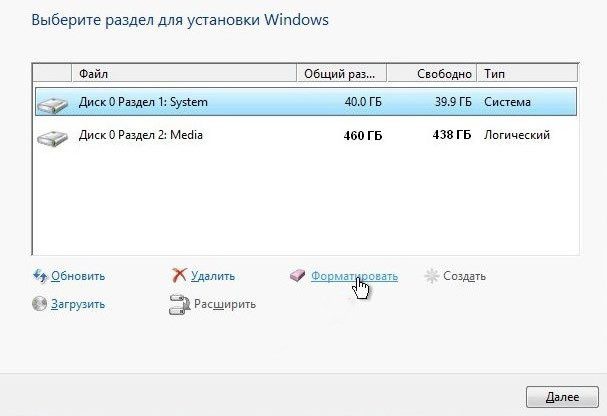
После этого, раздел, содержащий операционную систему будет стерт. Ее придется установить заново. Таким же способом можно форматировать не только ПК, но и ноутбук. Форматирование нового накопителяЕсли вы подключили новый накопитель к компьютеру, прежде чем им начать пользоваться, его нужно правильно очистить, назначить файловую систему и сделать так, чтобы тот отображался в «Проводнике». Все это можно организовать в «Управление дисками»:
- Кликните ПКМ по иконке Пуск и из меню выберите «Управление дисками».
- Среди подключенных снизу накопителей найдите тот, который вы недавно подключили к компьютеру.
- После, снова в этом же меню кликайте «Назначить букву диска» и жмите «ОК».
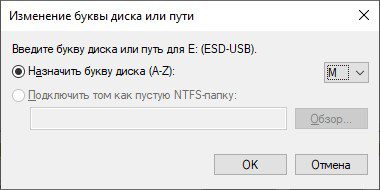
Текущая версия страницы пока не проверялась опытными участниками и может значительно отличаться от версии, проверенной 6 июня 2018 года; проверки требуют 10 правок.
Формати́рование ди́ска — программный процесс разметки области хранения данных электронных носителей информации, расположенной на магнитной поверхности (жёсткие диски, дискеты), оптических носителях (CD/DVD/Blu-ray-диски). Существуют различные способы этого процесса.
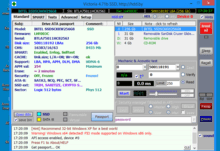
Само форматирование заключается в создании (формировании) структур доступа к данным, например, структур файловой системы. При этом возможность прямого доступа к находящейся (находившейся до форматирования) на носителе информации теряется, часть её безвозвратно уничтожается. Некоторые программные утилиты дают возможность восстановить некоторую часть (обычно — большую) информации с отформатированных носителей. В процессе форматирования также может проверяться и исправляться целостность носителя.
Процесс форматированияПравить
Форматирование жёсткого диска включает в себя три этапа:
Низкоуровневое форматированиеПравить
Низкоуровневое форматирование (англ. Low level format) — операция, в процессе которой на магнитную поверхность жёсткого диска наносятся так называемые сервометки — служебная информация, которая используется для позиционирования головок диска. Выполняется в процессе изготовления жёсткого диска, на специальном оборудовании, называемом серворайтером.
Низкоуровневое форматирование — это процесс нанесения информации о позиции треков и секторов, а также запись служебной информации для сервосистемы. Этот процесс иногда называется «настоящим» форматированием, потому что он создает физический формат, который определяет дальнейшее расположение данных. Когда в первый раз запускается процесс низкоуровневого форматирования винчестера, пластины жесткого диска пусты, то есть не содержат абсолютно никакой информации о секторах, треках и так далее. Это последний момент, когда у жесткого диска абсолютно пустые пластины. Информация, записанная во время этого процесса, больше никогда не будет переписана.
Старые жёсткие диски имели одинаковое количество секторов на трек и не имели встроенных контроллеров, так что низкоуровневым форматированием занимался внешний контроллер жёсткого диска, и единственной нужной ему информацией было количество треков и количество секторов на трек. Используя эту информацию, внешний контроллер мог отформатировать жёсткий диск. Современные жёсткие диски имеют сложную внутреннюю структуру, включающую в себя изменение количества секторов на трек при движении от внешних треков к внутренним, а также встроенную сервоинформацию для контроля за приводом головок. Также современные накопители используют технологию «невидимых» плохих секторов, могут автоматически помечать повреждённые секторы как нерабочие, исключая последующую возможность запись в них информации. Вследствие такой сложной структуры данных, все современные жёсткие диски проходят низкоуровневое форматирование только один раз — на заводе-изготовителе. Нет никакого способа в домашних условиях произвести настоящее низкоуровневое форматирование любого современного жёсткого диска, будь это IDE/ATA, SATA или SCSI винчестер. Причём это невозможно сделать даже в условиях сервисного центра.
Старые жёсткие диски нуждались в неоднократном низкоуровневом форматировании на протяжении всей своей жизни, в связи с эффектами температурного расширения, связанного с применением шаговых моторов в приводе головок, у которых перемещение головок было разбито на сетку с фиксированным шагом. С течением времени у таких накопителей смещалось физическое расположение секторов и треков, что не позволяло правильно считывать информацию, применяя шаговый двигатель в приводе магнитных головок. Головка выходила на нужную, по мнению контроллера, позицию, в то время как позиция заданного трека уже сместилась, что приводило к появлению сбойных секторов. Эта проблема решалась переформатированием накопителя на низком уровне, перезаписывая треки и секторы по новой сетке шагов привода головок. В современных накопителях, использующих в приводе головок звуковую катушку, проблема температурного расширения ушла на второй план, вынуждая производить лишь температурную перекалибровку рабочих параметров привода головок.
Результатом выполнения «низкоуровневого» форматирования из BIOS может быть:
- отсутствие результата, то есть полное игнорирование винчестером этой процедуры. Позиционирование будет отработано, но никаких действий на дисках произведено не будет;
- запись нулей во все секторы, то есть простое стирание информации пользователя;
- возникновение проблем с жёсткими дисками старых серий, не обеспечивающих надёжную защиту от пользователя. Некоторые старые жёсткие диски ёмкостью 40-80 Гб могут на команду 50h отвечать ошибкой, что может привести к маркировке всех секторов как «bad» или наоборот, записать нулями часть служебных треков, что приведёт к неработоспособности накопителя.
Информацию после проведения реального низкоуровневого форматирования восстановить нельзя никаким образом.
Высокоуровневое форматированиеПравить
Высокоуровневое полное форматирование — процесс, который заключается в создании главной загрузочной записи с таблицей разделов и (или) структур пустой файловой системы, установке загрузочного сектора и тому подобных действий, результатом которых является возможность использовать носитель в операционной системе для хранения программ и данных. В процессе форматирования также проверяется целостность поверхности носителя для исправления (блокировки) дефектных секторов. Известен также способ без проверки носителя, который называется «быстрым форматированием».
В случае использования, к примеру, операционной системы DOS команда format выполняет эту работу, записывая в качестве такой структуры главную загрузочную запись и таблицу размещения файлов. Высокоуровневое форматирование выполняется после процесса разбивки диска на разделы (логические диски), даже если будет использоваться только один раздел, занимающий весь объём накопителя. В современных операционных системах процессы разбиения винчестера на разделы и форматирования могут выполняться как в процессе установки операционной системы, так и на уже установленной системе средствами самой системы или утилитами сторонних производителей, с использованием графического интуитивно понятного интерфейса.
В процессе форматирования жесткого диска все данные, которые хранятся на нем, будут удалены, а затем будет создана новая файловая система. Отформатируйте диск, если хотите установить или переустановить Windows. Также рекомендуем отформатировать дополнительный (второй) жесткий диск, прежде чем приступать к работе с ним. Иногда диск форматируют, если нужно очень быстро стереть с него все данные. Более того, можно уменьшить размеры локальных дисков (разделов) на своем жестком диске, отформатировать освободившееся пространство, а затем на его основе создать еще один локальный диск. Если вы собираетесь продать или выбросить жесткий диск, данные нужно удалить без возможности их восстановления; для этого существуют специальные утилиты.
- Создайте резервную копию важных файлов. Во время форматирования будет удалена операционная система и все файлы. Поэтому скопируйте важные файлы на внешний жесткий диск или в облачное хранилище.Если нужно удалить файлы без возможности их восстановления, перейдите в раздел «Безопасное форматирование диска».
- Если нужно удалить файлы без возможности их восстановления, перейдите в раздел «Безопасное форматирование диска».
- Вставьте установочный DVD-диск с Windows. Он понадобится, чтобы отформатировать жесткий диск, потому что это нельзя сделать из загруженной операционной системы. Обратите внимание, что можно воспользоваться любым установочным диском с Windows, потому что вводить ключ продукта не придется (проигнорируйте это, если собираетесь переустановить Windows). Если у вас нет установочного диска с Windows:
- Настройте компьютер на загрузку с установочного DVD-диска или USB-накопителя (а не с жесткого диска). Сделайте это, чтобы запустить установщик системы и отформатировать диск. Ваши действия зависят от текущей операционной системы компьютера.Windows 7 (или более старая версия Windows) — перезагрузите компьютер и нажмите кнопку для входа в BIOS. Нужная кнопка отобразится на экране с логотипом производителя компьютера или материнской платы при запуске компьютера. В большинстве случаев нужно несколько раз нажать кнопку , , или . Затем найдите меню «BOOT» (Загрузка) и установите DVD-привод или USB-накопитель как первое загрузочное устройство.
- Windows 7 (или более старая версия Windows) — перезагрузите компьютер и нажмите кнопку для входа в BIOS. Нужная кнопка отобразится на экране с логотипом производителя компьютера или материнской платы при запуске компьютера. В большинстве случаев нужно несколько раз нажать кнопку , , или . Затем найдите меню «BOOT» (Загрузка) и установите DVD-привод или USB-накопитель как первое загрузочное устройство.
- Запустите установщик системы. Сначала загрузятся установочные файлы, а потом начнется процесс установки. Теперь выберите язык и согласитесь с условиями пользования.
- На странице с типом установки нажмите «Выборочная». Так вы получите возможность отформатировать жесткий диск.
- Выберите раздел, который хотите отформатировать. Когда вы минуете несколько первых страниц в окне установщика, на экране отобразится список всех жестких дисков и их разделов. Как правило, любой жесткий диск разбивается на несколько разделов — для операционной системы, под файлы восстановления и, например, для хранения пользовательских файлов.Если вы удалили все разделы, сначала нужно создать новый раздел, а потом отформатировать его. Выберите нераспределенное пространство и нажмите «Создать», чтобы создать новый раздел. Чтобы создать раздел определенного размера, задайте его вручную. Помните, что на одном жестком диске можно создать до четырех разделов.
- Если вы удалили все разделы, сначала нужно создать новый раздел, а потом отформатировать его. Выберите нераспределенное пространство и нажмите «Создать», чтобы создать новый раздел. Чтобы создать раздел определенного размера, задайте его вручную. Помните, что на одном жестком диске можно создать до четырех разделов.
- Установите операционную систему. Так как в процессе форматирования операционная система будет удалена, ее нужно заново установить (в противном случае вы не сможете пользоваться компьютером). Когда форматирование будет завершено, продолжите установку Windows или установите другую операционную систему, например, Linux. Чтобы установить Windows, следуйте инструкциям в окне установщика. Чтобы установить Linux, создайте установочный DVD-диск или USB-накопитель с Linux. Если вы не знаете, как установить Linux, прочитайте эту статью.
- Запустите утилиту «Управление дисками». Если вы подключили к компьютеру новый внешний или внутренний жесткий диск, отформатируйте его, чтобы система распознала диск. Это можно сделать с помощью упомянутой утилиты.Нажмите и введите diskmgmt.msc, чтобы запустить утилиту «Управление дисками». В Windows 8 или 10 щелкните правой кнопкой мыши по меню «Пуск» и выберите «Управление дисками».На то, чтобы в окне утилиты отобразились все подключенные диски, может уйти несколько минут.Если нужно удалить файлы без возможности их восстановления, перейдите в раздел «Безопасное форматирование диска».
- Нажмите и введите diskmgmt.msc, чтобы запустить утилиту «Управление дисками». В Windows 8 или 10 щелкните правой кнопкой мыши по меню «Пуск» и выберите «Управление дисками».
- На то, чтобы в окне утилиты отобразились все подключенные диски, может уйти несколько минут.
- Если нужно удалить файлы без возможности их восстановления, перейдите в раздел «Безопасное форматирование диска».
- Инициализируйте диск (если будет предложено). При первом запуске утилиты «Управление дисками» после подключения к компьютеру нового диска вам, возможно, будет предложено инициализировать диск. В противном случае пропустите этот шаг.Выберите опцию «GPT», если емкость нового диска составляет 2 ТБ и больше. Выберите опцию «MBR», если емкость нового диска меньше 2 ТБ.
- Выберите опцию «GPT», если емкость нового диска составляет 2 ТБ и больше. Выберите опцию «MBR», если емкость нового диска меньше 2 ТБ.
- Выберите диск, который хотите отформатировать. Диски и их разделы отобразятся в окне «Управление дисками». Если вы подключили новый диск, он, возможно, будет отмечен как «Нераспределенное пространство». Посмотрите на столбец «Состояние», чтобы выяснить информацию о каждом разделе.Загрузочный раздел отформатировать не получится, потому что на нем установлена Windows.Внимательно выбирайте диск, потому что все данные на нем будут стерты.
- Загрузочный раздел отформатировать не получится, потому что на нем установлена Windows.
- Внимательно выбирайте диск, потому что все данные на нем будут стерты.
- Создайте раздел (по желанию). Щелкните по нужному диску правой кнопкой мыши и в меню выберите «Создать том». Затем следуйте инструкциям на экране, чтобы создать раздел на основе нераспределенного пространства.
- Щелкните правой кнопкой мыши по диску или разделу и в меню выберите «Форматировать». Откроется окно «Форматирование».
- Задайте параметры форматирования. Присвойте диску новое имя (если хотите) и выберите файловую систему «NTFS», если работаете с Windows. Теперь установите флажок у «Быстрое форматирование». Если вы думаете, что диск поврежден, установите флажок у «Полное форматирование».
- Дождитесь, когда форматирование завершится. Нажмите «Форматировать», когда укажете параметры форматирования. Диск будет отформатирован за несколько минут — теперь на нем можно хранить файлы и устанавливать программы.
- Запустите утилиту «Управление дисками». Размер любого раздела можно уменьшить, чтобы на основе освободившегося (нераспределенного) пространства создать новый раздел, например, для хранения медиафайлов. Воспользуйтесь этим методом, если на разделе много свободного места.Нажмите и введите diskmgmt.msc, чтобы запустить утилиту «Управление дисками». В Windows 8 или 10 щелкните правой кнопкой мыши по меню «Пуск» и выберите «Управление дисками».
- Нажмите и введите diskmgmt.msc, чтобы запустить утилиту «Управление дисками». В Windows 8 или 10 щелкните правой кнопкой мыши по меню «Пуск» и выберите «Управление дисками».
- Выберите раздел, размер которого хотите уменьшить. Сжать можно любой раздел, на котором много свободного места. Рекомендуем выбрать раздел, от которого можно «отрезать» несколько гигабайт, чтобы новый раздел получился достаточно большим. В сжимаемом разделе оставьте достаточно свободного пространства, особенно если это загрузочный раздел. Помните, что стабильная работа Windows обеспечивается в случае, когда свободное пространство загрузочного раздела составляет не менее 20% от размера всего раздела.
- Щелкните правой кнопкой мыши по разделу и в меню выберите «Сжать том». Утилита определит, какой объем раздела доступен для создания нового раздела; затем откроется новое окно.
- Задайте размер нового раздела. В новом окне отобразится объем (в мегабайтах), доступный для создания нового раздела. Помните, что 1024 МБ = 1 ГБ. Введите число мегабайт, которые будут «отрезаны» от выбранного раздела.
- Запустите процесс сжатия. Нажмите «Сжать», чтобы от выбранного раздела «отрезать» указанное пространство — оно отобразится как «Нераспределенное пространство» на том же диске, на котором находится уменьшаемый раздел.
- Создайте новый раздел. Щелкните правой кнопкой мыши по нераспределенному пространству и в меню выберите «Создать том». Запустится процесс создания нового раздела.
- Следуйте инструкциям на экране. Если хотите, укажите объем нераспределенного пространства, на основе которого будет создан новый раздел. Также можно выбрать букву раздела.
- Отформатируйте новый раздел. В процессе создания раздела вам будет предложено отформатировать его. Сделайте это сейчас или позже, выполнив действия, изложенные в предыдущем методе.
- Не пользуйтесь утилитой DBAN для безопасного форматирования твердотельных (SSD) дисков. Для этого купите программу Blancco.
- Запишите маленькую утилиту DBAN на CD/DVD-диск. Для этого в Windows 7 и более поздней версии системы щелкните правой кнопкой мыши по скачанному ISO-файлу и в меню выберите «Записать на диск».
- Настройте компьютер на загрузку с записанного CD/DVD-диска. Сделайте это, чтобы запустить утилиту DBAN без необходимости загружать систему.Windows 7 (или более старая версия Windows) — перезагрузите компьютер и нажмите кнопку для входа в BIOS. Нужная кнопка отобразится на экране с логотипом производителя компьютера или материнской платы при запуске компьютера. В большинстве случаев нужно несколько раз нажать кнопку , , или . Затем найдите меню «BOOT» (Загрузка) и установите CD/DVD-привод как первое загрузочное устройство.
- Windows 7 (или более старая версия Windows) — перезагрузите компьютер и нажмите кнопку для входа в BIOS. Нужная кнопка отобразится на экране с логотипом производителя компьютера или материнской платы при запуске компьютера. В большинстве случаев нужно несколько раз нажать кнопку , , или . Затем найдите меню «BOOT» (Загрузка) и установите CD/DVD-привод как первое загрузочное устройство.
- Запустите утилиту DBAN. Когда вы установите CD/DVD-привод в качестве первого загрузочного устройства, перезагрузите компьютер, чтобы запустить DBAN. Нажмите клавишу ↵ Enter на главной странице DBAN, чтобы запустить эту утилиту.
- Выберите диск, который хотите отформатировать. Клавишами со стрелками выделите диск, который нужно отформатировать, а затем нажмите клавишу Пробел, чтобы выбрать диск. Внимательно выбирайте диск, потому что назад вернуться уже не получится, а данные будут безвозвратно удалены. Если выбрать не тот диск, можно стереть Windows.
- Нажмите F10, чтобы запустить процесс форматирования с параметрами по умолчанию. Такое форматирование удалит данные без возможности их восстановления; сам процесс может занять несколько часов.
Чем различаются быстрое и полное форматирование
При форматировании диска, флешки или другого накопителя в Windows 10, 8 и Windows 7 различными способами вы можете выбрать быстрое форматирование (очистка оглавления) или же не выбирать его, выполнив тем самое полное форматирование. При этом, для начинающего пользователя обычно не ясно, в чем разница между быстрым и полным форматированием накопителя и какое из них следует выбрать в каждом конкретном случае.
В данном материале — подробно о том, чем отличаются быстрое и полное форматирование жесткого диска или USB флешки, а также о том, какой из вариантов лучше выбрать в зависимости от ситуации (в том числе о вариантах форматирования для SSD).
Примечание: в статье речь идет о форматировании в Windows 7 — Windows 10, некоторые приведенные нюансы полного форматирования работают иначе в XP.
Отличия быстрого и полного форматирования диска
Для того, чтобы понять разницу между быстрым и полным форматированием накопителя в Windows, достаточно знать, что происходит в каждом из случаев. Сразу отмечу, что речь идет о форматировании встроенными средствами системы, такими как
Переходим непосредственно к тому, что такое быстрое и полное форматирование и что именно происходит с диском или флешкой в каждом из вариантов.
- Быстрое форматирование — при этом варианте а накопитель записывается загрузочный сектор и пустая таблица выбранной файловой системы (FAT32, NTFS, ExFAT). Пространство на диске помечается как неиспользуемое, без фактического удаления данных на нём. Быстрое форматирование занимает значительно меньше времени (в сотни-тысячи раз) чем полное форматирование того же накопителя.
- Полное форматирование — при полном форматировании диска или флешки, помимо указанных выше действий выполняется также запись нулей (т.е. очистка) во все секторы диска (начиная с Windows Vista), а также производится проверка накопителя на наличие поврежденных секторов при наличии которых они исправляются или помечаются соответствующим образом во избежание записи на них в дальнейшем. Занимает действительно продолжительное время, особенно для объемных HDD.
В большинстве случаев для обычных сценариев работы: быстрая очистка диска для дальнейшего использования, при переустановке Windows и в других подобных ситуациях достаточно использовать быстрое форматирование. Однако, в некоторых случаях может пригодиться и полное.
Быстрое или полное форматирование — какое и когда использовать
Как было отмечено выше, чаще всего лучше и быстрее использовать быстрое форматирование, однако могут быть исключения, когда полное форматирование может являться более предпочтительным. Следующие два пункта, когда может потребоваться полное форматирование — только для HDD и USB флешек, о твердотельных накопителях SSD — сразу после этого.
Форматирование SSD дисков
Особняком в этом вопросе стоят твердотельные накопители SSD. Для них во всех случаях лучше использовать быстрое, а не полное форматирование:
- Если это делать на современной операционной системе, то данные после быстрого форматирования с SSD не восстановишь (начиная с Windows 7, для SSD при форматировании используется команда TRIM).
- Полное форматирование и запись нулей может быть вредна для SSD. Однако, не уверен, что Windows 10 — 7 будет это делать на твердотельном накопителе даже если выбрать полное форматирование (к сожалению, фактической информации по данному вопросу не нашел, но есть основания предполагать, что это учтено, как и многое другое, см. Настройка SSD для Windows 10).
На этом завершаю: надеюсь, для кого-то из читателей информация оказалась полезной. Если остаются вопросы, задать их можно в комментариях к этой статье.
Форматирование жесткого диска предоставляет возможность использовать его на вашем компьютере для установки программ и хранения файлов. Совместимость накопителя будет зависеть от формата его файловой системы. Форматирование удаляет всю информацию, доступную на диске, так что сделайте копию ваших данных перед тем, как их форматировать. Вы можете отформатировать второй (третий, четвертый и так далее) диск вашего компьютера или даже загрузочный диск, используя установочный диск операционной системы. Если вы хотите полностью удалить ваши данные (без возможности восстановления), то для этого существуют бесплатные инструменты, приведенные в последнем разделе данной статьи.
- Сделайте копию данных, которые хотите сохранить. Форматирование удалит все данные с диска, так что убедитесь в том, что сделали резервную копию важной информации. В будущем вы сможете их восстановить на новый диск.Вы не сможете сделать копию установленных программ. Вам придется переустановить программы на новый диск. Впрочем, вы сможете сделать копию файлов настроек и параметров.Посмотрите информацию в интернете о том, как выполнить резервную копию ваших данных.
- Вы не сможете сделать копию установленных программ. Вам придется переустановить программы на новый диск. Впрочем, вы сможете сделать копию файлов настроек и параметров.
- Посмотрите информацию в интернете о том, как выполнить резервную копию ваших данных.
- Установите жесткий диск. Если вы форматируете новый диск, то, для начала, вам необходимо его установить. Посмотрите информацию в интернете о том, как установить жесткий диск. Если диск является внешним, то используйте USB-вход вашего компьютера.
- Откройте Мой компьютер. Вы можете найти ярлык Мой компьютер в меню Пуск. Впрочем, можете нажать на Win+Е, тогда эта папка откроется сама. В Моем компьютере вы увидите список доступных жестких дисков.
- Убедитесь в том, что выбрали нужный диск. После форматирования все данные будут удалены.
- Выберите тип файловой системы. Файловая система определяет способ хранения и записи файлов на жестком диске, а также его совместимость с ОС. Если диск является внутренним, и вы используете его только на компьютере с Windows, то выберите NTFS. Если диск является внешним, то выберите FAT32 или exFAT.FAT32 и exFAT могут быть прочитаны любой операционной системой. FAT32 является более старой файловой системой и не поддерживает файлы размером свыше 4 Гб, но читается любой операционной системой. exFAT не имеет ограничений, но не работает на более старых операционных системах, таких как Windows 95.В целом, exFAT будет являться лучшим выбором для внешнего диска. Она подходит к большинству операционных систем и может хранить неограниченные по размеру файлы.
- FAT32 и exFAT могут быть прочитаны любой операционной системой. FAT32 является более старой файловой системой и не поддерживает файлы размером свыше 4 Гб, но читается любой операционной системой. exFAT не имеет ограничений, но не работает на более старых операционных системах, таких как Windows 95.
- В целом, exFAT будет являться лучшим выбором для внешнего диска. Она подходит к большинству операционных систем и может хранить неограниченные по размеру файлы.
- Придумайте название для диска. Если вы используете диск для специфической цели, то назовите его соответствующе. Например, если вы используете второстепенный диск для музыки, фильмов и картинок, то, назвав его “Медиа”, вы сразу же сможете определить, что на нем находится.
- Quick Format не влияет на безопасное удаление данных. Если вы хотите полностью удалить данные с диска, то посмотрите последний раздел данной статьи.
- Сделайте копию данных, которые хотите сохранить. Форматирование удалит все данные с диска, так что убедитесь в том, что сделали резервную копию важной информации. В будущем вы сможете их восстановить на новый диск.Вы не сможете сделать копию установленных программ. Вам придется переустановить программы на новый диск. Впрочем, вы сможете сделать копию файлов настроек и параметров.
- Вы не сможете сделать копию установленных программ. Вам придется переустановить программы на новый диск. Впрочем, вы сможете сделать копию файлов настроек и параметров.
- Установите жесткий диск. Если вы форматируете новый диск, то, для начала, вам необходимо его установить. Посмотрите информацию в интернете о том, как установить жесткий диск. Если диск является внешним, то используйте USB-вход, FireWire или Thunderbolt.
- Откройте Disk Utility. Кликните Go и выберите Utilities. Если вы не увидели опцию Utilities, то выберите Applications, а затем кликните дважды на папку «Utilities». Откройте программу Disk Utility.
- Выберите диск на левой панели. Все подключенные диски будут отображаться на панели слева, в окошке программы Disk Utility. Выберите нужный диск.
- Кликните на вкладку «Erase». Откроются параметры форматирования диска.
- Выберите тип файловой системы. Файловая система определяет способ хранения и записи файлов на жестком диске, а также его совместимость с ОС. Используйте выпадающее меню Volume Format, чтобы выбрать тип файловой системы. Если диск является внутренним, и вы используете его только для OS X, то выберите «Mac OS Extended (Journaled)». Если диск является внешним, выберите «exFAT».FAT32 и exFAT могут быть прочитаны любой операционной системой. FAT32 является более старой файловой системой и не поддерживает файлы размером свыше 4 Гб, но читается любой операционной системой. exFAT не имеет ограничений, но не работает на более старых операционных системах, таких как Windows 95.В целом, exFAT будет являться лучшим выбором для внешнего диска. Она подходит к большинству операционных систем и может хранить неограниченные по размеру файлы.
- FAT32 и exFAT могут быть прочитаны любой операционной системой. FAT32 является более старой файловой системой и не поддерживает файлы размером свыше 4 Гб, но читается любой операционной системой. exFAT не имеет ограничений, но не работает на более старых операционных системах, таких как Windows 95.
- В целом, exFAT будет являться лучшим выбором для внешнего диска. Она подходит к большинству операционных систем и может хранить неограниченные по размеру файлы.
- Придумайте название для диска. Если вы используете диск для специфической цели, то назовите его соответствующе. Например, если вы используете второстепенный диск для музыки, фильмов и картинок, то, назвав его “Медиа”, вы сразу же сможете определить, что в нем находится.
- Запустите процесс форматирования. Кликните на кнопку Erase, чтобы запустить форматирование диска. Процесс должен занять всего несколько секунд.Форматирование вашего диска не удаляет данные навсегда. Чтобы убедиться в том, что данные были полностью и безвозвратно удалены с диска, посмотрите последний раздел данной статьи.
- Форматирование вашего диска не удаляет данные навсегда. Чтобы убедиться в том, что данные были полностью и безвозвратно удалены с диска, посмотрите последний раздел данной статьи.
- Сделайте копию данных, которые хотите сохранить. Форматирование удалит все данные операционной системы с вашего диска, так что подготовьтесь к переустановке системы. Имея резервную копию важных данных, вы упростите задачу форматирования загрузочного диска.Посмотрите информацию в интернете или на wikiHow о том, как выполнить резервную копию ваших данных.
- Посмотрите информацию в интернете или на wikiHow о том, как выполнить резервную копию ваших данных.
- Вставьте установочный диск с Windows. Вы можете использовать загрузочный диск или LiveCD. Таким образом, вы сможете выполнить загрузку с CD-диска вместо жесткого носителя.
- Установите режим загрузки компьютера на CD. Измените порядок загрузки компьютера в BIOS, чтобы загрузиться с диска. Посмотрите информацию в интернете или на wikiHow о том, как изменить порядок загрузки в BIOS.Чтобы открыть BIOS, перезагрузите ваш компьютер и нажмите нужную кнопку. Чаще всего, такими кнопками являются DEL, F10, F12 и так далее.
- Чтобы открыть BIOS, перезагрузите ваш компьютер и нажмите нужную кнопку. Чаще всего, такими кнопками являются DEL, F10, F12 и так далее.
- Пройдите по процессу установки. Вам необходимо дойти до опции выбора жесткого диска для установки новой операционной системы.
- Выберите диск для форматирования. Вы увидите список доступных жестких дисков для форматирования. Выберите или создайте диск для установки операционной системы и нажмите на Format. Учтите, диск будет отформатирован в формат NTFS, при этом все данные жесткого диска будут удалены.Форматирование загрузочного диска возможно только в систему NTFS.
- Форматирование загрузочного диска возможно только в систему NTFS.
- Переустановите Windows. Когда диск будет отформатирован, вы можете переустановить Windows или установить Linux. Для того чтобы пользоваться вашим компьютером, вам понадобится операционная система.Посмотрите информацию в интернете или на wikiHow о том, как установить различные типы операционных систем на ваш компьютер.
- Посмотрите информацию в интернете или на wikiHow о том, как установить различные типы операционных систем на ваш компьютер.
- Сделайте копию данных, которые хотите сохранить. Форматирование удалит все данные операционной системы с вашего диска, так что подготовьтесь к переустановке системы. Имея резервную копию важных данных, вы упростите задачу форматирования загрузочного диска.Вы не сможете сделать копию установленных программ. Вам придется переустановить программы на новый диск. Тем не менее, вы сможете сделать копию файлов настроек и параметров.Посмотрите информацию в интернете или на wikiHow о том, как выполнить резервную копию ваших данных.
- Вы не сможете сделать копию установленных программ. Вам придется переустановить программы на новый диск. Тем не менее, вы сможете сделать копию файлов настроек и параметров.
- Посмотрите информацию в интернете или на wikiHow о том, как выполнить резервную копию ваших данных.
- Убедитесь в том, что вы подключены к интернету. Вам понадобится подключение к интернету для переустановки операционной системы в конце процесса форматирования. Посмотрите информацию в интернете или на wikiHow о том, как подключиться к интернету на OS X.
- Перезагрузите ваш компьютер. Кликните на иконку Apple и выберите Restart. Удерживайте Command+R во время перезагрузки. Откроется меню загрузки.
- В меню загрузки, выберите «Disk Utility». Откроется загрузочная версия программы Disk Utility.
- Выберите диск на левой панели. Все подключенные диски будут отображаться на панели слева, в окошке программы Disk Utility. Выберите нужный диск.
- Выберите тип файловой системы. Файловая система определяет способ хранения и записи файлов на жестком диске, а также его совместимость с ОС. Так как диск является загрузочным, выберите «Mac OS Extended (Journaled)».
- Введите название для диска. Например, если вы устанавливаете операционную систему, то назовите его «OS X».
- Выполните форматирование диска. Кликните на Erase, чтобы начать форматирование. Форматирование должно занять всего несколько секунд.
- Закройте Disk Utility. Вы вернетесь в меню загрузки.
- Переустановите OS X. Выберите «Reinstall OS X», чтобы начать процесс переустановки операционной системы.
- Сделайте копию данных, которые хотите сохранить. Во время безопасного форматирования все данные жесткого диска будут удалены безвозвратно. Как следствие, только правительственные суперкомпьютеры смогут восстановить некоторые части данных с вашего диска.Посмотрите информацию в интернете или на wikiHow о том, как выполнить резервную копию ваших данных.
- Посмотрите информацию в интернете или на wikiHow о том, как выполнить резервную копию ваших данных.
- DBAN не работает на твердотельных накопителях (SSD). Вам понадобится другая программа, такая как Blancco.
- Запишите DBAN на CD-диск. DBAN скачивается в качестве ISO-файла, который может быть записан на CD-диск, работающий как загрузочный.Посмотрите информацию в интернете или на wikiHow о том, как записать информацию на CD или DVD диск.
- Посмотрите информацию в интернете или на wikiHow о том, как записать информацию на CD или DVD диск.
- Загрузитесь с диска DBAN. Вставьте диск с DBAN и перезагрузите компьютер. Выберите CD-привод в качестве основного метода загрузки.Windows – вам необходимо поставить CD-диск на первое место в меню загрузки БИОС. Посмотрите дополнительную информацию в интернете или на wikiHow.OS X – нажмите и удерживайте C во время перезагрузки компьютера. DBAN загрузится автоматически.
- Windows – вам необходимо поставить CD-диск на первое место в меню загрузки БИОС. Посмотрите дополнительную информацию в интернете или на wikiHow.
- OS X – нажмите и удерживайте C во время перезагрузки компьютера. DBAN загрузится автоматически.
- Выберите жесткий диск. Нажмите на Enter в окошке DBAN, а затем выберите жесткий диск, используя стрелки. Выберите правильный диск, если отображаются несколько вариантов.
- Выберите метод очистки. «DoD» – безопасно удалит ваши данные, этого достаточно для большинства пользователей. Если вы владеете чрезвычайно секретной информацией, то выберите «8-Pass PRNG Stream». Данный метод очистит ваш диск 8 раз, используя случайные числа, удаляя данные полностью.
- Запустите форматирование. После выбора метода очистки, соответственно, начнется процесс форматирования. Форматирование с DBAN может занять от нескольких часов до нескольких дней, что зависит от метода форматирования и размера жесткого диска.
Советы
- Данные, удаленные во время форматирования диска, восстановить практически невозможно. Лучше сделать копию важных данных перед форматированием.
- В экране форматирования дисков у них будут другие названия, не такие, как в системе Windows. У них могут быть номера 0, 1, 2, и так далее, а не буквы C:, D:. Для того чтобы форматировать правильный диск, запомните его размер. В экране форматирования дисков просто выберите тот диск, у которого будет такой же размер.
Пользователю доступно несколько способов запуска службы форматирования винчестера, которые в целом идентичны для всех версий Windows. Расскажем о каждом из них по порядку.
Простейший способ, как форматировать жесткий диск в версиях “винды” от XP и выше, включает следующий порядок действий:
Заходим в «Мой компьютер».
Кликаем на требуемый диск правой кнопкой мыши и в выпавшем контекстном меню выбираем «Форматировать».
Откроется окно настроек:
Файлы и текущие программы перед началом процесса закрываем.
Следующий способ посредством службы «Управление дисками» позволяет выполнить процедуру очистки без перезагрузки. Попасть в соответствующее меню можно через последовательность разделов «Пуск — Компьютер —Управление компьютером — Запоминающие устройства — Управление дисками», либо через «Панель управления — Администрирование — Управление компьютером». В данном меню находим необходимый нам диск и действуем по уже знакомой схеме.
А теперь перейдем к более продвинутому способу форматирования жесткого диска — через командную строку. В отличие от предыдущих, он быстрее, но менее наглядный, так как не использует интерфейс операционной системы. Пригодится для юзеров, предпочитающих консольное управление компьютером.
В ОС набираем WIN+R, в появившемся поле прописываем cmd и жмем “OK”.
Попадаем в окно командной строки и вводим одну из комбинаций на выбор, исходя из того, какой вид форматирования требуется:
Следующий метод, как отформатировать жесткий диск — через БИОС, пригодится, когда нет возможности загрузиться в систему: слетела, заблокирована вирусом, или же вы просто решили обновить версию, а заодно и отформатировать дисковое пространство. Собственно, БИОС предназначен для решения несколько других задач и не располагает требуемым функционалом для работы с накопителями. Поэтому, чаще под понятием форматирования «винта» из-под BIOS подразумевается его очистка и переразметка с помощью загрузочной флешки или диска, а также сторонних утилит, не требующих загрузки в ОС, или средствами установщика Windows.
Итак, перед тем, как форматировать жесткий диск через БИОС, записываем загрузочную флешку. Для этого нам понадобиться рабочая машина с установленной на ней программой Daemon Tools (или UltraISO), с помощью которой создаем образ диска с желаемой ОС и записываем его на флешку объемом не менее 4 ГБ. Сделать это поможет весьма наглядная и простая в управлении утилита — Rufus. Но есть и другие.
С диска или флешки
Записав загрузочный накопитель, можно начинать форматирование жесткого диска Windows 7 и прочих версий, предварительно настроив для этой цели BIOS. Процедура следующая:
Вставить CD с образом в дисковод или флэш накопитель в разъем USB.
Перезагрузить компьютер и несколько раз до начала загрузки ОС нажать одну из клавиш: «Del», F1, F2, F3 или Esc для вызова меню БИОС (выбор команды зависит от производителя вашего ПК или ноутбука или производителя материнской платы).
В БИОСе перейти в раздел Advanced Settings – Boot Device Priority и выбрать по умолчанию наш загрузочный диск: CD ROM или USB Flash Drive, чтобы после перезагрузки компьютер стартовал именно с него.
Нажать F10 и «ОК» для сохранения и выхода из BIOS. После автоматической перезагрузки появится вот такое окно.
Нажать любую клавишу для запуска программы установки.
Сочетанием клавиш Shift + F10 вызвать командное окно.
Для Windows 8 или 8. 1 делаем это иначе: «Язык — Диагностика — Дополнительные возможности — Командная строка».
Дальнейшие действия полностью повторяют процесс форматирования с помощью командной строки, начиная со 2-го пункта.
Мануал, как форматировать компьютер и установить Windows XP еще проще:
- берем Live CD,
- выбираем в БИОСе загрузку с требуемого накопителя,
- загружаемся в инсталлятор,
- выбираем в проводнике диск,
- кликаем по нему правой клавишей мышки,
- форматируем.
Установщиком Windows
Это способ будет прост для тех, кто уже освоил предыдущие. Производим все те же действия, что и при очистке винчестера с помощью командной строки при установке Windows, но, вместо запуска режима командной строки, выбираем:
- «Далее» — «Полная установка».
- Жмем на нужный диск и переходим в подраздел «Настройки диска – Форматировать».
Сторонними утилитами
Данный способ требует установки специальных утилит, которые позволяют форматировать и делать разметку винчестера, как без загрузки в систему, так и непосредственно в ней. В первом случае неплохо поможет программа Gparted. Ее достаточно записать на флешку, и загрузиться с нее по вышеуказанной инструкции. А одной из наиболее удачных программ очистки и переразметки диска в системе считается HDD Low Level Format Tool.
Утилита эффективна даже при сильном повреждении магнитной поверхности накопителя. После ее установки и запуска:
Выбираем в списке интересующий нас диск и нажимаем «Продолжить».
В открывшемся окне переходим во вкладку «Низкоуровневое форматирование», ставим отметку напротив пункта «Выполнить быструю очистку», если полностью стирать данные не требуется, и запускаем процесс форматирования.
По окончании появится сообщение со статистикой. Важно учесть, что скорость форматирования в бесплатной версии программы ограничена, и на процесс может уйти несколько часов. Другим минусом программы является невозможность выбора размера кластера.
Средствами Mac PC
Не обошла необходимость форматирования «винта» и пользователей «яблочных» девайсов, поэтому вопрос, как отформатировать винчестер на Mac, мы не могли оставить без ответа. Операция крайне проста. Необходимо:
Найти и открыть «Дисковую утилиту». В левой части открывшегося меню отобразятся все доступные диски.
Кликнув выбранный диск, перейти на вкладку «Стереть».
В пункте «Формат» выбрать MS DOS FAT, переименовать диск, если есть такое желание, и нажать «Стереть».
Действие одинаковое, как для внутренних, так и внешних дисков, а также USB Flash.
Ну, и на закуску расскажем, как отформатировать ПК под Linux в Ubuntu. Тех, кому удобнее оперировать графическим интерфейсом, спасет уже упомянутая ранее утилита GParted. Функционал ее нагляден и интуитивно понятен.
Устанавливаем программу командой «sudo apt-get install gparted».
Далее запускаем ее из терминала с правами суперпользователя. Для этого прописываем «sudo gparted».
Выбираем требуемый диск, вверху окна нажимаем вкладку «Раздел» — «Форматировать».
Возможности программы значительно шире, но описывать их целиком нет смысла. Для тех, кто хочет освоить функционал GParted более детально, предлагаем ознакомиться с руководством пользователя.
Вот и все. Надеемся, что наше краткое пособие помогло вам сформировать представление о том, как правильно отформатировать диск.
Пятерка медиаплееров, расширяющих возможности телевизора
Компактные решения, которые помогут сделать телевизор «умнее».
Собираем чемоданы: ТОП-5 чемоданов среднего размера по цене до 150$
Подборка доступных чемоданов емкостью до 75 литров: оптимальный выбор для пары или молодой семьи.
iТоги WWDC-2017: премьеры интересных устройств
Смарт-колонка для дома, пара гаджетов с приставкой Pro и обновленная линейка ноутбуков.
Ноутбуки-новинки выставки Computex-2017
Пятерка интересных премьер, показанных в рамках проведения крупнейшей выставки компьютерной техники.
- Привет всем! Срочно понадобилось на одном компьютере форматировать диск C: с установленной Windows 10, как это сделать самым быстрым способом?
- Здравствуйте, скажите, как удалить диск C:? Хочу продать ноутбук, новый хозяин пожелал, чтобы он был чистый, то есть без операционной системы. Сейчас установлена Windows 8.1. Никаких установочных дисков Windows или флешек у меня нет.
Как форматировать диск C
Привет друзья! Если на вашем ноутбуке установлена Windows 8. 1 или Windows 10, то форматировать или удалить диск C: очень просто, но имейте ввиду, что удаление и форматирование, это разные вещи.
Если вы просто удалите диск C: с установленной операционной системой, то восстановить его (и очень быстро) со всеми вашими файлами сможет любой пользователь по этой нашей статье. Восстановление произойдёт таким образом, что ваша Windows 8. 1 будет загружаться и к чужим людям попадут все ваши файлы, пароли и так далее.
Другое дело форматировать диск C:, в этом случае восстановить мало что удастся.
Если же вы твёрдо решили форматировать или удалить диск C:, то читаем дальше.
Нажимаем клавишу «Shift» и не отпуская её производим перезагрузку ноутбука.
Загружается среда восстановления, выбираем «Диагностика»

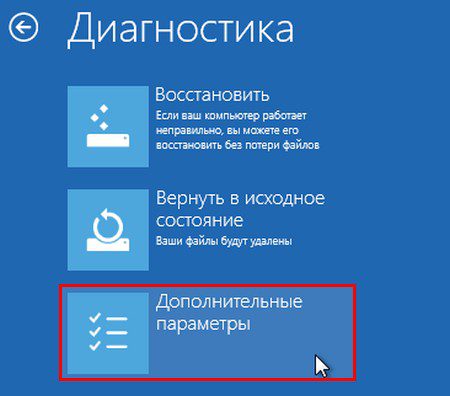
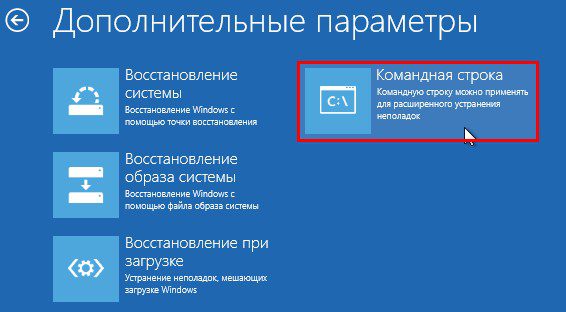
В командной строке вводим команды:
format quick fs=NTFS (форматируем диск C: в файловую систему NTFS, можете применить параметр quick-быстрое форматирование)
Форматирование успешно завершено.
После данной операции форматирования на вашем ноутбуке будет очень трудно что-то восстановить.

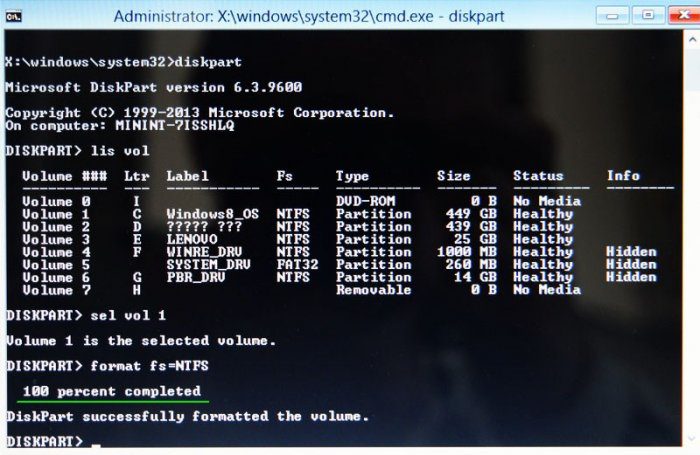
Как удалить диск C: без форматирования
Если вам нужно удалить диск (C:) с возможностью последующего восстановления данных, то сделать это можно так:
Точно также, как и в предыдущем способе загружаемся в командную строку среды восстановления и вводим команды
lis vol (выводим список всех разделов и видим, что Том 1, это и есть диск C: с установленной Windows 8
del vol override (данной командой мы удаляем диск C:)
Удаление успешно завершено.
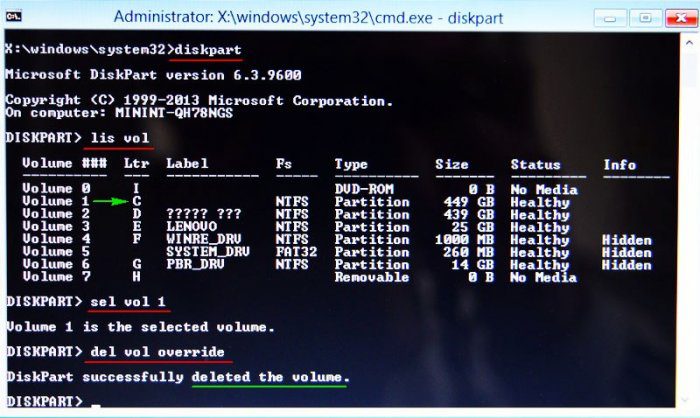
После данной операции удаления диска C: его можно будет восстановить вместе со всеми файлами.







