Защитник Windows 7 — это встроенная в операционную систему программа, предназначенная для защиты от вирусов и шпионских программ. Впервые защитник Windows появился в Vista как часть операционной системы. Необходимость его присутствия Microsoft объяснила возрастающей шпионской и вирусной активностью, представляющую угрозу безопасности информации в глобальной сети. Защитник Windows 7 распространяется бесплатно. Но если на Вашем компьютере установлена антивирусная программа, которая надежно защищает систему, нет необходимости держать включенным защитник Windows. Более того, две одновременно работающие антивирусные программы могут конфликтовать между собой.
Как отключить защитник Windows 7? Для этого существует два способа — непосредственно в настройках самой программы и путем выключения службы.
Защитник Windows 7 работает как служба операционной системы. Это позволяет защищать компьютер, даже когда вход пользователя не выполнен. Подобным образом работают большинство современных антивирусов — Касперского, Dr. Web, NOD и другие. Если остановить соответствующую службу, защитник перестанет работать. Но обо всем по порядку.
- Защитник или антивирус?
- Как отключить защитник Windows 7?
- Основные причины деактивации защитного программного обеспечения
- Как отключить антивирус временно?
- Как выключить навсегда?
- Процедура выключения «Norton AntiVirus»
- Выключение встроенного защитника в Windows 7
- Заключение
- Как отключить защиту навсегда и на время
- Встроенный защитник
- Настройки
- Defender Control
- Win Updated Disable
- Как выключить на время
- Стоит ли отключать
- Как отключить антивирус на виндовс
- Как отключить антивирус на Виндовс 7
- Как отключить антивирус на Виндовс 10
- Отключение Защитника в системах Windows 7 и 8
- Отключение защиты в реальном времени в системе Windows 10
- Полное отключение Защитника в Windows 10
- Утилита Win Updates Disabler
- Отключение Защитник Windows (вариант №1)
- Полное отключение Защитник Windows (вариант №2)
Защитник или антивирус?
Почему же следует отключать защитник Windows при наличии антивируса? Дело в том, что защитник не является полноценным антивирусом. Это всего лишь компонент операционной системы, призванный выполнять первичную, базовую защиту до установки антивирусного ПО. Защитник сможет «выловить» лишь некоторые простые виды вирусов, но полноценно обеспечить безопасность системы от вредоносных программ и особенно от хакерских атак, он не в состоянии.
Как отключить защитник Windows 7?
Первый способ — отключение защитника Windows 7 в настройках самой программы.
Открыть программу можно через панель управления компьютера. Для этого следует в окне панели задач выбрать режим просмотра «Маленькие значки».

После этого станет доступным пункт панели управления «Защитник Windows».
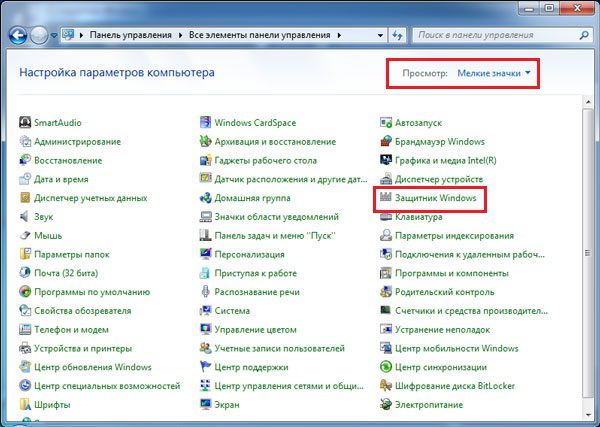
В окне самого защитника выберите раздел «Программы».
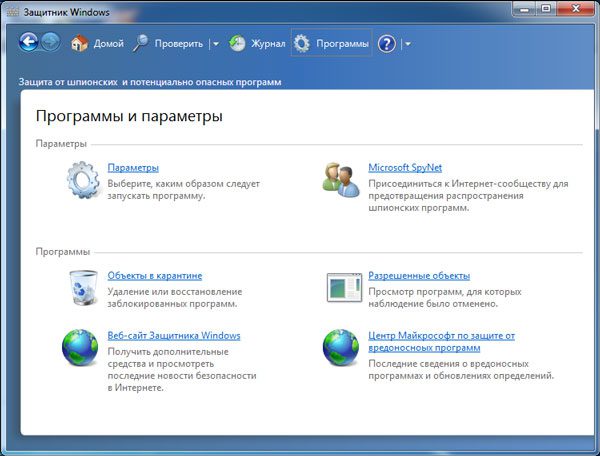
Щелкните гиперссылку «Параметры» и в списке слева откройте группу параметров «Администратор».
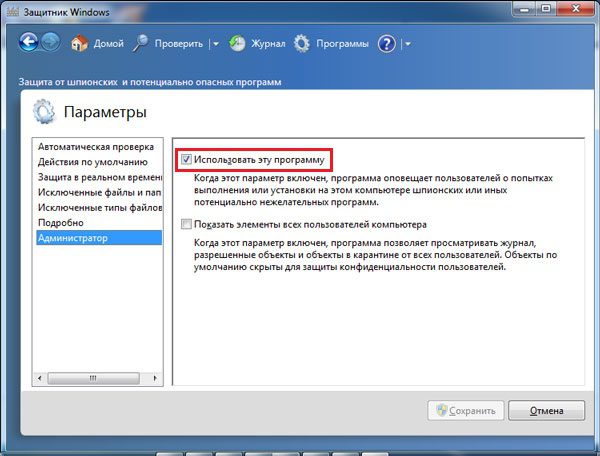
Отключите опцию «Использовать эту программу». Готово!
Второй способ — отключение защитника Windows 7 через службу.
Как уже было сказано выше, защитник Windows 7 работает как служба. Отключить службы Windows можно с помощью панели управления компьютера. Выберите режим просмотра «Маленькие значки», а затем щелкните пункт «Администрирование».
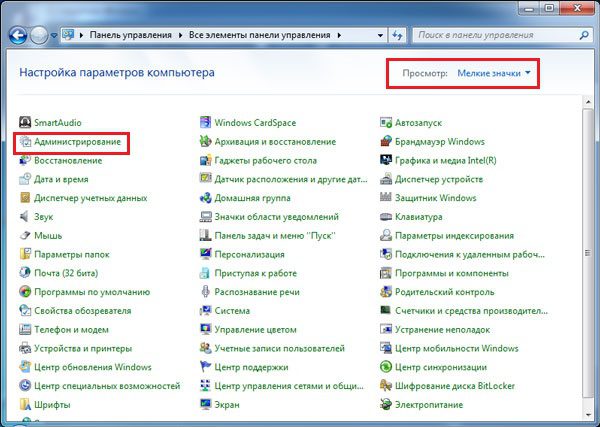
В окне администрирования выберите ссылку «Службы» и найдите в списке службу «Защитник Wndows».
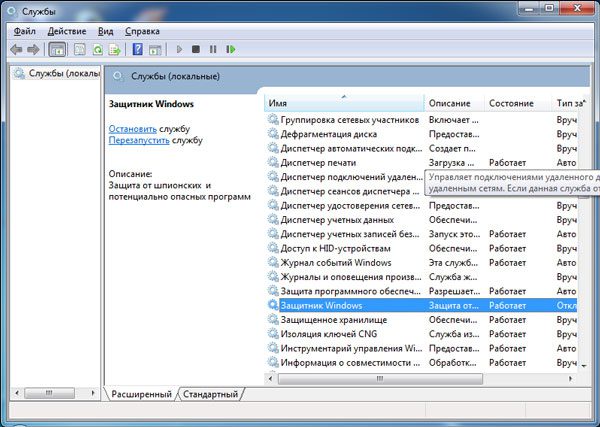
Щелкните на службе защитника Windows правой кнопкой, выберите свойства и установите тип запуска службы в значение «Отключена».

Служба больше запускаться не будет. Но до завершения работы компьютера она будет продолжать работать. Чтобы остановить ее сразу нажмите кнопку «Остановить».
Удалить защитник Windows невозможно. Он является компонентом операционной системы. Через какое-то время после выхода в cвет защитника, Microsoft выпустила Microsoft Security Essentials. При его установке защитник Windows 7 автоматически отключается. Это еще раз подтверждает необходимость его отключения при использовании дополнительного антивирусного программного обеспечения.
На этом все. Спасибо, что прочитали статью. Надеюсь, она была Вам полезна.
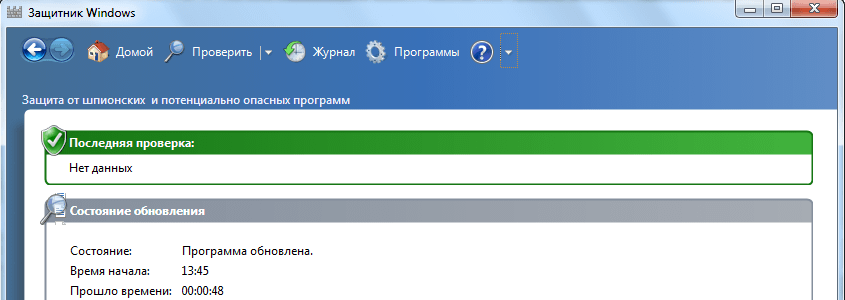
«Защитник Windows» (он же Windows Defender), бесплатное программное обеспечение, которое входит в состав операционной системы Windows, обеспечивая базовую защиту от вредоносных и шпионских программ. В Windows 8 и Windows 8. 1 включена расширенная версия Windows Defender, которая предлагает почти все возможности Microsoft Security Essentials, включая защиту от вирусов.
При установке сторонних антивирусных решений происходит автоматическое отключение Windows Defender, но удалить его нельзя (по крайней мере стандартными средствами ОС), хотя многие пользователи хотели бы это сделать.
Если вы по какой-то причине хотите удалить Windows Defender с вашего компьютера под управлением Windows 7, вы можете воспользоваться бесплатным инструментом под названием Windows Uninstaller.
Windows Defender Uninstaller представляет собой единственный известный мне инструмент, который позволяет полностью удалить Windows Defender из Windows 7. Программа удаляет не только службу «Защитника Windows» и его записи в реестре, но и все упоминания о нем в панели управления.
Согласно разработчику, первая версия Windows Defender Uninstaller прекрасно работает на Windows 7, однако в будущих версиях может появиться поддержка усовершенствованного Windows Defender в Windows 8 и Windows 8.
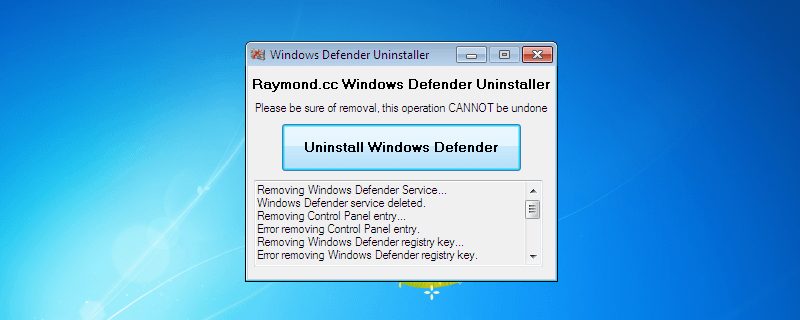
Перед началом использования Windows Defender Uninstaller рекомендуется создать точку восстановления системы или резервную копию систему. Разработчик также рекомендует отключить Windows Defender перед использованием этого инструмента.
Windows Defender Uninstaller совместим с 32-битной и 64-битной Windows 7.
Отличного Вам дня!
Разработчики программ позаботились, чтобы легко простым одним действием нельзя было произвести отключение антивируса на Windows 7. Но нередко возникают ситуации, когда пользователь вынужден выключить защиту временно или навсегда. Ниже описаны основные причины деактивации встроенного в ОС фаервола и установленной антивирусной утилиты, а также приведены подробные руководства о том, как можно отключить на операционной системе Виндовс 7 брадмаундер и антивирус, а также метод правильного удаления антивирусника.
- Основные причины деактивации защитного программного обеспечения
- Как отключить антивирус временно?
- Как выключить навсегда?
- Процедура выключения «Norton AntiVirus»
- Заключение
Основные причины деактивации защитного программного обеспечения
Перед тем, как отключить антивирус, желательно определить степень необходимости этого мероприятия и достаточность причин оставить ПК без защиты. При разработке вредоносных и различных шпионских приложений используются такой же язык программирования с аналогичными протоколами, как и в некоторых безопасных и нужных владельцу компьютера программах.
Поэтому антивирусные утилиты нередко даже полезное ПО относят в категорию вирусов. Не существует абсолютно идеальных антивирусников, которые не никогда ошибаются. Некоторым пользователям, использующим различные «Кряки» (crack. exe) и дешифровщики лицензионных программ (KeyGen. exe), часто приходится защищать от антивирусной утилиты установленные приложения из заведомо безопасных источников.
Еще, необходимо отметить, значительную нагрузку на системные ресурсы некоторых антивирусных приложений, особенно при наличии маломощного компьютера. Обычно для возможности поработать в ресурсоемкой программе, например, графических или видеоредакторах, необходимо осуществить предварительное отключение антивирусного ПО. Любители компьютерных игр обычно деактивируют прожорливое программное обеспечение, перед тем как поиграть в любимую игру без пауз и дерганого режима.
Появляются проблемы и с несовместимостью некоторых антивирусников со встроенным в «Семерку» брандмауэром, когда приходится менять ПО либо решать вопрос о том, как отключить антивирус.
Для людей, анализировавших степень загрузки, например, антивирусным приложением от Касперского, далеко не секрет, что эта эффективная утилита для безопасности от вредоносного контента, очень сильно нагружает ПК и часто не позволяет комфортно работать даже в простых программах.
Как отключить антивирус временно?
Все антивирусники (Аваст, NOD32, Касперский и т. ) можно временно деактивировать, выполнив следующие последовательные шаги:
- Вызвать контекстное меню от значка антивирусника, расположенного в правой части панели задач;
- Кликнуть на строчку временного выключения ПО;
- Функционирование утилиты прекратится на указанный пользователем срок.
Во всех утилитах, защищающих компьютер от вирусов и хакерских атак, имеется подобная возможность отключения на заданный промежуток времени либо до следующего перезапуска ПК. Аваст имеет еще и в своем программном интерфейсе инструмент для осуществления этой задачи.
Как выключить навсегда?
Чтобы выключить антивирусник насовсем, потребуется сделать следующие последовательные действия:
- Убрать отметки с пунктов, имеющих в своем наименовании имя используемого в компьютере антивирускника;
- Затем кликнуть на «Ok»;
- Выполнить перезапуск компьютера;
- Дождаться загрузки ПК и убедиться, что антивирусная программа выключена.
Процедура выключения «Norton AntiVirus»
Требуется осуществить следующие действия:
- Далее в разделе «Компьютер» найти часть «Защита в реальном времени» и установить включатели в режим «Отключено»;
- После этого приложение выдаст сообщение с вопросом о сроке деактивации, пользователю следует указать требуемый промежуток времени: от 10 минут до нескольких часов;
- Затем в окошке «Параметры» открыть закладку «Сеть»;
- В отобразившемся окне во всех разделах следует включатели (в виде ползунков) установить в режим «Отключено»;
- После этого перейти в закладку «Общие»;
- В разделе «Insight Protection» также все отключить.
- Готово!
Выключение встроенного защитника в Windows 7
По умолчанию имеющийся «Дефендер» в Виндовс 7 не может претендовать на полноценную замену специализированного антивирусного ПО. Он нужен только для начальной защиты системы до момента инсталляции полноценного антивирусника. Для того чтобы выключить этот встроенный фаервол необходимо через «Панель управления» открыть настройки брандмауэра, где отключить службу.
Конечно, Windows 7 оповестит пользователя о нежелательности осуществляемых им действий, но этому можно просто не придавать особого значения.
Заключение
Часто простого выключения антивирусного приложения (Eset NOD или Касперского) не позволяет, например, инсталлировать другой антивирусник. Деинсталлировать его обычными способами нельзя, так как для этого необходимо применять особые программы либо удалять через безопасный режим.

https://youtube.com/watch?v=mqVg6SawQr8%3Ffeature%3Doembed
Как отключить защитник Windows 11? Воспользуйтесь встроенными возможностями и внесением изменений в реестр, используйте программу Defender Control или утилиту Win Updates Disable. Для стороннего антивируса воспользуйтесь индивидуальным интерфейсом программы. Ниже подробно рассмотрим все методы включения встроенного / дополнительного защитного ПО навсегда или на определенное время, а также разберемся с риском выполнения такого шага.
Как отключить защиту навсегда и на время
Сразу после установки операционной системы пользователь получает полный пакет услуг, в том числе встроенную защиту от Майкрософт, как и в случае с «десяткой». Некоторым пользователям недостаточно имеющегося защитника, и они устанавливают стороннее ПО. И в том, и в другом случае может возникнуть вопрос, как отключить антивирус на Виндовс 11 навсегда или на какое-то время. Сделать это не трудно, если знать ряд особенностей и следовать рассмотренной ниже инструкции.
Встроенный защитник
В большинстве случаев пользователей не устраивает уже встроенное антивирусное ПО, и они хотят установить стороннее приложение. В таком случае возникает вопрос, как отключить защитник Windows 11 навсегда. Сделать это можно тремя способами — через настройки, через специальную программу или утилиту. Рассмотрим каждый из вариантов подробнее.
Настройки
Для начала разберемся, как отключить Windows Microsoft Defender в Windows 11 без установи дополнительного ПО. Алгоритм действий такой:
- Войдите в меню «Пуск», а далее «Параметры».
- Жмите на пункт «Конфиденциальность и безопасность».
- Зайдите в раздел «Безопасность Windows».
- Кликните «Защита от вирусов и угроз».
- Войдите в «Управление настройками».

- Выключите опцию «Защита от подделки».
- Войдите в Пуск и «Выполнить».
- Перейдите в «Конфигурацию компьютера», а далее «Административные шаблоны» и «Компоненты Windows». Найдите «Антивирусная программа Microsoft Defender».
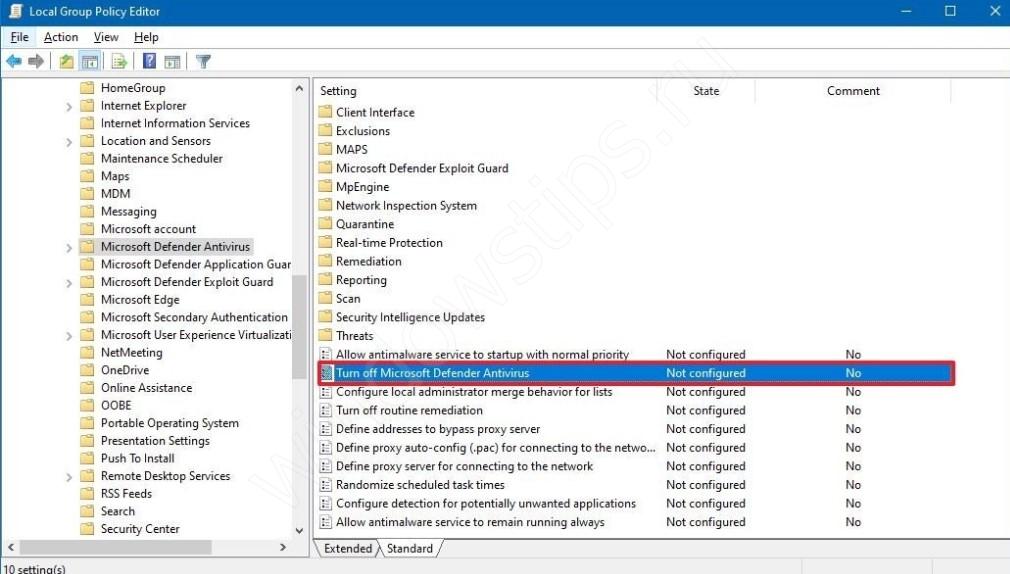
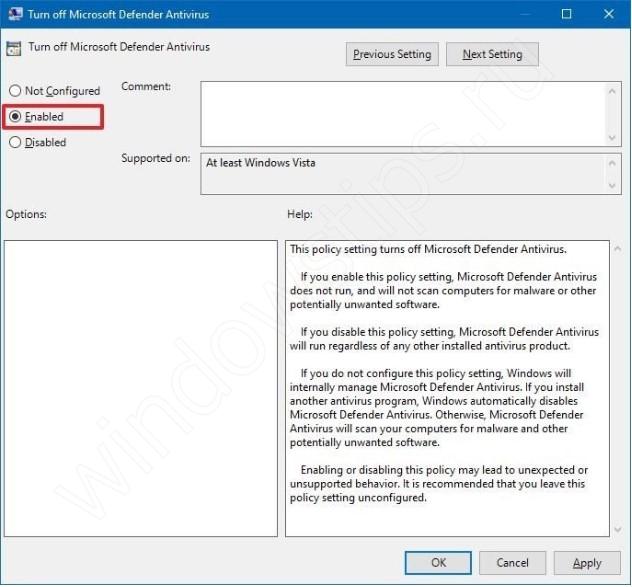
- Закройте окно с помощью кнопки «ОК».
- Укажите параметр «Отключено» и сохраните правки.
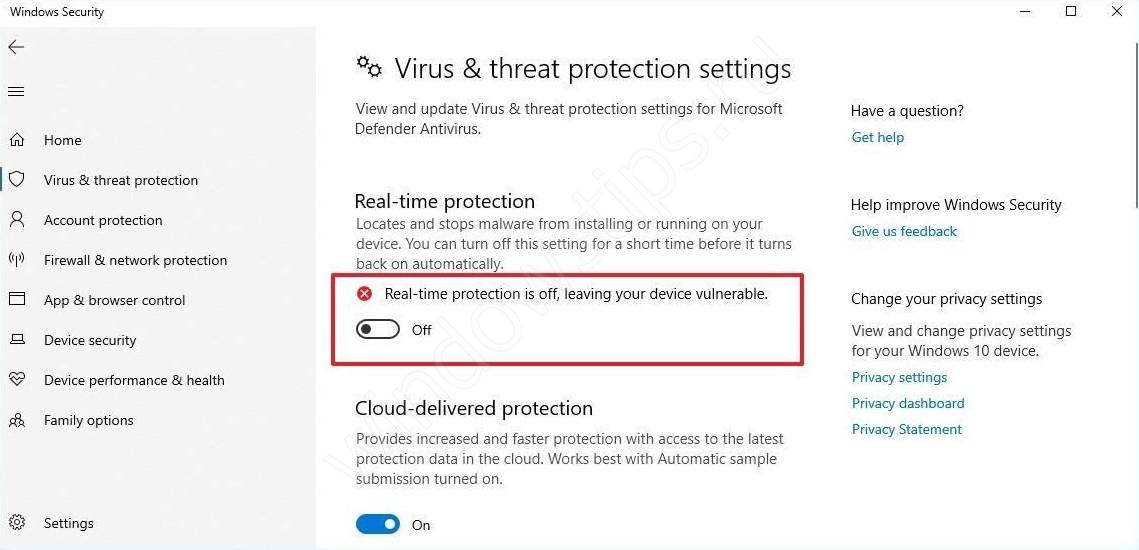
Если необходимо полное отключение защитника Windows 11 навсегда, требуется предотвратить пуск некоторых служб. Для этого войдите в «Пуск», а в разделе «Поиск» введите «Планировщик заданий». После пройдите в «Библиотека планировщика заданий» и «Windows 11». Найдите в списке «Windows Defender» и выключите по очереди следующие опции:
- Cache Maintenance;
- Cleanup;
- Scheduled Scan;
- Verification.
Как видно, отключить защитник Виндовс 11 полностью — не самая легкая задача. В завершение всех рассмотренных выше шагов кликните на Win+R и введите в командной строке пункт gpupdate /force, а далее «Ввод». На следующем шаге перезапустите ПК / ноутбук. При этом убедитесь, что вам удалось выключить защиту Виндовс 11. Она не запускается вместе с ОС и в процессах ее также быть не должно.
Defender Control
Если рассмотренный выше метод кажется сложным, или что-то не получается, можно использовать программу для отключения защитника Windows 11. Речь идет о портативной утилите Defender Control, которая может включать / выключать системный антивирус. Преимущество в том, что для выполнения такого шага не нужно перезапускать ПК.
Чтобы отключить защитник Виндовс, сделайте следующее:
- Загрузите программу по ссылке sordum.org/9480/defender-control-v2-0 и установите ее.
- Запустите приложение.
- Кликните на кнопку Disable Windows Defender.
- Убедитесь в правильности выполнения работы, благодаря соответствующему обозначению.
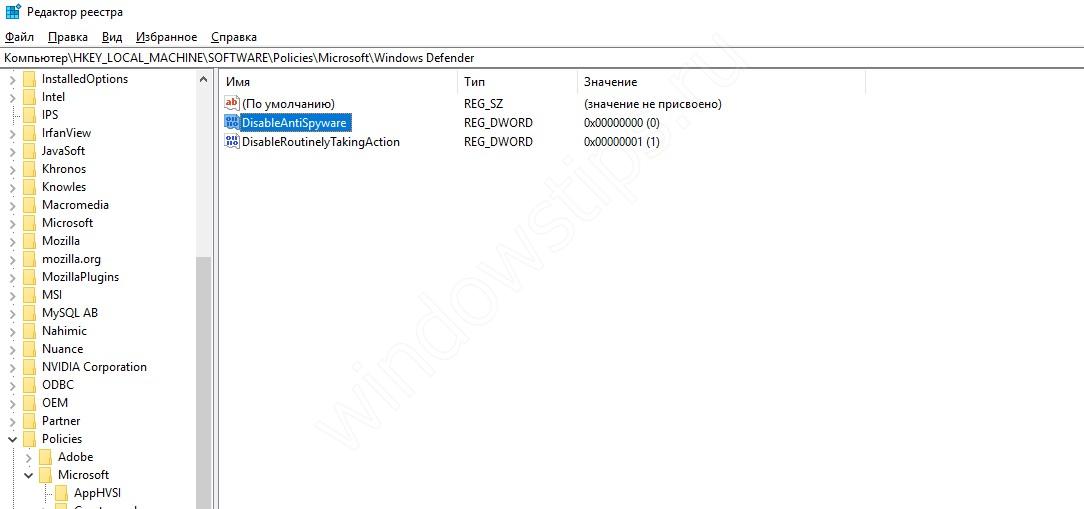
Чтобы отключить Дефендер в Виндовс 11, необходимо сначала добавить программу в исключения защитника (он может «перехватить» софт до установки). Для этого зайдите в «Безопасность Windows», а далее в «Защита от вирусов и угроз» и перейдите в «Журнал защиты». Здесь разрешите применение Defender Control и восстановите ее из карантина. Лишь после этого можно отключить встроенный антивирус.
Win Updated Disable
Если стоит вопрос, как выключить защитник Windows 11, можно использовать еще одну программу — Win Updated Disable. В отличие от рассмотренного выше варианта для включения / выключения необходима перезагрузка, поэтому такой вариант часто применяется в качестве резервного.
Как выключить на время
Рассмотренные выше способы позволяют деактивировать Дефендера полностью. Но что делать, если нужно отключить защитник Windows 11 временно для выполнения какой-то конкретной работы, к примеру, установке приложения. В таком случае лучше использовать рассмотренные выше программы. С их помощью можно быстро включать / выключать встроенный софт, а в случае с Defender Control даже без перезагрузки.
Иногда возникает вопрос, как отключить усиленную защиту Windows 11, подразумевающую установку дополнительных антивирусов. В таком случае процесс включения / выключения осуществляется с учетом типа установленного ПО. К примеру, для Аваст сделайте следующие шаги:
- Найдите значок программы справа внизу.
- Жмите на него правой кнопкой мышки.
- Наведите на «Управление экранами Аваст».
- Выберите подходящий раздел.
В появившемся списке можно выключить антивирус на Виндовс 11 на 10 минут, на 1 час, до перезапуска или навсегда. По похожему принципу необходимо действовать, если на вашем компьютере установлена другое антивирусное ПО. Плюс в том, что можно быстро отключить софт на время или полностью.
Стоит ли отключать
На компьютере обязательно должна быть программа в виде встроенного Дефендера или дополнительного ПО. Раньше защитник Windows показывал не очень хорошие результаты, но в 10-й и 11-й версии он очень эффективен. К его особенностям является способность изолировать потенциально опасные программы еще до того, как они установятся на ПК / ноутбук. Если вас не устраивают встроенные функции, можно установить любое стороннее ПО. Оно может работать параллельно с уже имеющимся софтом или отдельно.
Теперь вы знаете, как отключить защитник Виндовс 11 на время или полностью, и каким образом работа выполняется для стороннего ПО. В комментариях расскажите, какой из вариантов вам подошел, и как еще можно деактивировать встроенное / дополнительное антивирусное ПО.
Вы можете предположить, что нет смысла пытаться устанавливать другие антивирусы, если Microfost бесплатно предоставляет вам защиту в комплекте с операционной системой. На самом же деле, защитник Windows является одной из самых неэффективных антивирусных программ, поэтому эксперты не рекомендуют отдавать ей предпочтение.
Чтобы отключить Виндовс защиту, необходимо:
- Через меню открыть . Вверху справа выберите такой режим просмотра, при котором будут отображаться мелкие иконки. Вы увидите значок Защитника. Нажмите на него левой кнопкой мыши.
- В открывшемся окне нужно выбрать раздел .
- В параметрах слева вы увидите список. Выберите в нем строку . Справа снимите птичку с пункта использования Защитника.
Затем в правой части окна внизу нажмите по виртуальной кнопке «Сохранить». Учтите, что для этого вы должны действовать с учетной записи, обладающей администраторскими правами, ведь в противном случае выполнить сохранение новых настроек не удастся.
В последнее время простой, на первый взгляд, вопрос, как отключить антивирус на Виндовс, нередко становится серьёзной головной болью. Разработчики намеренно усложняют данную процедуру, для того, чтобы, во-первых, антивирус не мог случайно и ненамеренно отключить сам пользователь и, во-вторых, чтобы его не могли отключить вирусы и другие вредоносные программы. Ситуация ещё больше осложнилась с выходом в свет Windows 8 – первой версии популярной операционной системы, в состав которой входит Windows Defender (Защитник Виндовс) – программный комплекс, представляющий собой почти полноценный антивирус.
Как отключить антивирус на виндовс
Windows Defender разработан на основе известной и достаточно хорошо себя показавшей антивирусной программы от Microsoft – Security Essentials. «Защитник» выполняет функции антивирусного программного обеспечения, если оно не установлено на компьютере. Следует иметь в виду, что программа эффективна только для борьбы с троянскими вирусами, о чём официально уведомляет компания-разработчик. Для защиты от других вредоносных программ требуется установка антивирусного обеспечения сторонних производителей.
- Проверка настройки системы безопасности;
- Контроль программ автозапуска;
- Отслеживание приложений, запускающихся совместно с IE;
- Проверка работоспособности служб и драйверов устройств;
- Отслеживание действий, как уже установленных, так и устанавливаемых программ;
- Помощь при обновлении операционной системы.
Для каких целей может потребоваться отключение антивируса
Следует учитывать, что, несмотря на то, что Windows Defender является довольно эффективным средством борьбы с вредоносными программами, он, тем не менее, не представляет собой полноценный антивирус. В связи с этим, остаётся актуальным вопрос установки антивирусного программного обеспечения сторонних производителей. Отметим, что компанией Microsoft декларируется такая возможность и приводится список разработчиков, в число которых входят, например, Panda Security; Kaspersky Lab; Norton by Symantec, McAfee и некоторые другие.
Во время установки антивируса данных производителей Windows Defender должен автоматически отключаться. Но, данный список далеко не полон, мало того, нередко пользователи сталкиваются с проблемами и при установке программ, разработанных компаниями, входящими в этот перечень. Что, кстати, послужило основанием, для иска ФАС РФ в адрес компании Microsoft, как злоупотребляющей монопольным положением на рынке.
Второй причиной задуматься над тем, как отключить антивирус на Виндовс, может послужить блокирование Windows Defender, абсолютно «чистых» сайтов из совершенно непонятных соображений. Третьей, распространённой причиной необходимости в отключении антивирусного ПО, причём любого производителя, является блокирование им работы различного рода активаторов, генераторов ключей и тому подобных программ.
Как отключить антивирус на Виндовс 7
- Переходим: Пуск – Панель управления – Защитник Windows;
- В главном окне выбираем ссылку «Программы» и переходим на «Параметры»;
- В появившемся окне, выбираем «Администратор», и снимаем отметку (галочку) на функции «Использовать эту программу»;
- Нажимаем «Сохранить».
Данная настройка изменяет тип запуска программы Windows Defender (автоматический/ручной).
- Переходим: Пуск – Панель управления – Администрирование;
- Двойной клик по ярлыку «Службы»;
- Двойной клик по ярлыку «Защитник Windows»;
- В новом окне открываем «Свойства», переходим на меню настроек и указываем тип запуска службы – «Отключена».
- Нажимаем «ОК»
В данном случае, Windows Defender отключен полностью. Остаётся только перезагрузить компьютер.
- Переводим курсор в правый верхний угол экрана и выбираем в открывшемся окне надпись «Параметры»;
- Двойной клик на ссылке «Панель управления»;
- Выбираем значок Windows Defender (с изображением кирпичной кладки) и заходим в главное меню службы;
- Переходим на «Параметры» – «Администратор»;
- Устанавливаем отметку (галочку) на команде «Выкл. защиту в реальном времени».
Если всё прошло успешно, система должна выдать сообщение «Внимание, защита отключена!».
Как отключить антивирус на Виндовс 10
- Переходим на следующую ветвь реестра;
- Щёлкаем правой кнопкой на пустом месте с левой стороны и создаём 32-х битный параметр DWORD, которому присваиваем имя DisableAntiSpyware;
- Открываем данный параметр двойным щелчком и присваиваем ему значение «1»;
- Нажимаем «ОК»;
- Закрываем редактор реестра;
- Перезагружаем компьютер.
Теперь Defender полностью отключён, проверить факт отключения можно, попытавшись запустить «Защитник» с помощью ссылки «Открыть Защитник Windows». Если всё прошло удачно, в ответ должно появиться сообщение о его отключении групповой политикой. Для активации Defender, необходимо либо удалить вновь созданный параметр, либо присвоить ему значение «0».
Наглядно методика отключения антивируса в 10 винде показан в видео ниже:
Как отключить любой антивирус на Виндовс и не только антивирус
С отключением Windows Defender мы разобрались, но, с аналогичным вопросом, касающимся антивирусных программ других производителей, дело обстоит несколько сложнее. Проблема в том, что на сегодняшний день существует множество разработчиков, и описание интерфейса их приложений может послужить материалом не для одной статьи, подобной этой. Наметим лишь общий путь, которому необходимо следовать
Обычно, значок антивируса располагается на панели задач, рядом с часами. Щёлкнув по нему правой кнопкой, можно найти надпись типа: «Временно отключить защиту». Это справедливо, например, для довольно популярной антивирусной программы AVG. Такой же щёлчок по значку китайского 360 Total Security, откроет окно в верхней части которого, справа от надписи «Защита вкл. /выкл. », будет находиться ползунок, передвинув который можно отключить или включить защиту. В общем случае, стоит открыть пользовательский интерфейс приложения и поискать соответствующую функцию в настройках.
Есть ещё один, довольно грубый, но эффективный метод, с помощью которого можно отключить не только антивирус, но и любое другое приложение:
- Перезагружаемся в безопасном режиме;
- В каталоге Program Files находим подкаталог с искомым приложением и перемещаем его в другое место;
- Перезагружаем компьютер в нормальном режиме, не обращая внимания на возможные предупреждения системы в стиле: «Не найден требуемый файл или папка».
Понятно, что для восстановления работы системы в прежнем порядке потребуется просто вернуть на место перемещённые файлы (папки).
Напоследок стоит заметить: прежде чем заняться решением вопроса, как отключить антивирус на Виндовс, необходимо задуматься, а нужно ли это делать? Операционная система с отключенной системой защиты крайне уязвима, а её восстановление после вирусной атаки может стоить больших усилий и отнять много времени. Причём, вредоносное ПО может быть занесено не только из интернета, но и с любого сменного носителя.
Штатный антивирус Защитник Windows не требует отдельных действий по его отключению при инсталляции в операционную систему стороннего антивируса. Автоматическое его отключение происходит не во всех 100% случаев, но в большинстве из них. Как автоматически отключается, так же Защитник сам и включается при удалении из Windows стороннего антивируса. Но бывают случаи, когда систему необходимо намеренно оставить без антивируса – и без стороннего, и без штатного. Например, временно для внесения определенных настроек в систему или установленное ПО. Бывают и такие случаи, что от защиты ПК необходимо отказаться полностью. Если компьютер не подключен к Интернету, нет смысла расходовать его ресурсы на работу антивируса. Как отключить Защитник Windows временно и полностью? В этом будем разбираться ниже.
Отключение Защитника в системах Windows 7 и 8
В Windows 7 и 8. 1 избавиться от штатной антивирусной защиты проще, чем в актуальной версии системы 10. Все действия совершаются в окне приложения Защитника.
В Windows 7 в окне Защитника нужно нажать «Программы», затем выбрать «Параметры».
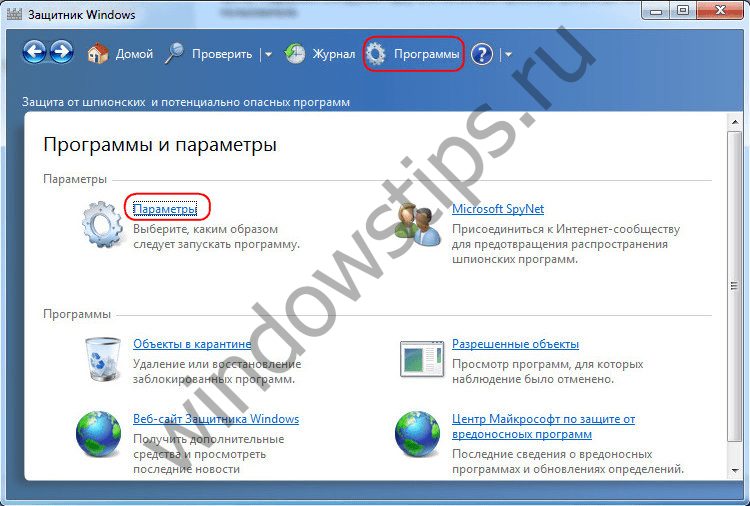
Для отключения Защитника на некоторое время в разделе параметров раскрываем вертикальную вкладку «Защита в реальном времени» и убираем галочку с опции защиты в реальном времени. Жмем «Сохранить» внизу окна.
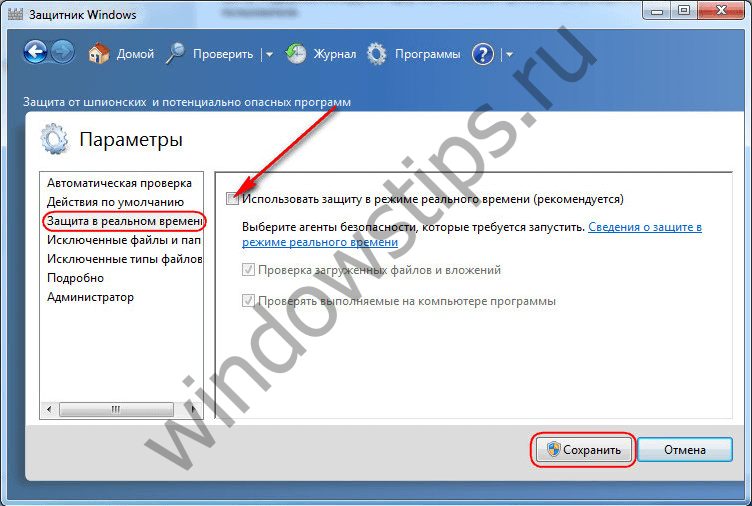
Для отключения Защитника Windows полностью во вкладке «Администратор» снимаем галочку возле надписи «Использовать эту программу». Жмем «Сохранить».
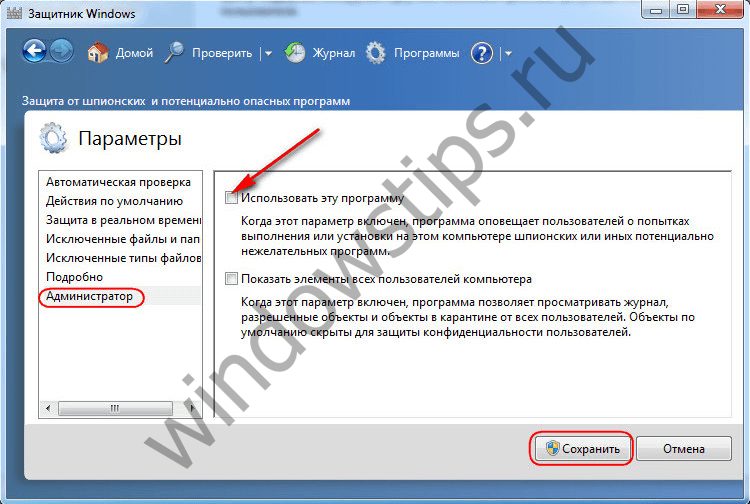
Примерно такие же действия необходимо провести в системе Windows 8. В горизонтальной вкладке Защитника «Параметры» отключаем защиту в реальном времени и сохраняем внесенные изменения.
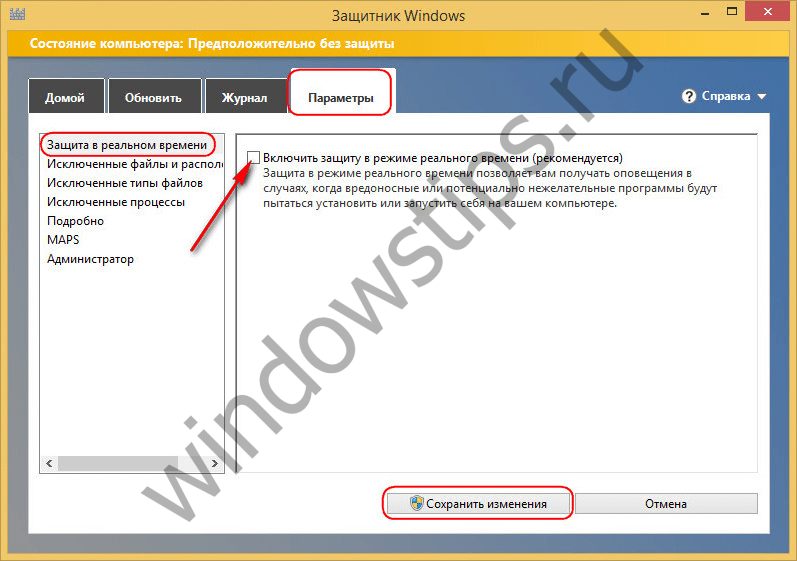
А для отключения штатного антивируса полностью в вертикальной вкладке «Администратор» снимаем галочку с надписи «Включить приложение». Сохраняем изменения.

После отключения Защитника полностью на экране появится уведомление об этом.

Включить Защитник обратно можно с помощью соответствующих ссылок в центре поддержки (в системном трее).

Альтернативный вариант – включение Защитника в панели управления. В разделе «Система и безопасность», в подразделе «Центр поддержки» необходимо нажать две кнопки «Включить сейчас», как указано на скриншоте.

Отключение защиты в реальном времени в системе Windows 10
В актуальной версии Windows 10 защита в реальном времени убирается только на время. Через 15 минут такая защита включается автоматически. В окне Защитника жмем «Параметры».
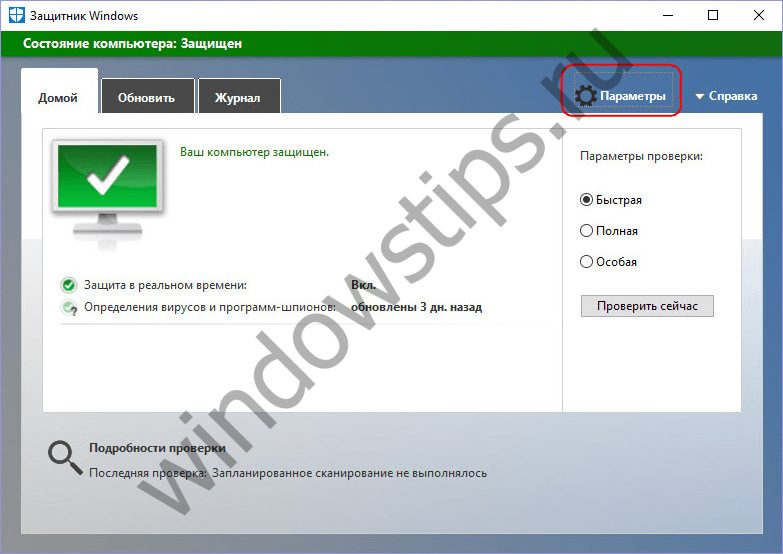
Попадем в раздел приложения «Параметры», где проводятся настройки Защитника. В их числе – переключатель активности защиты в реальном времени.
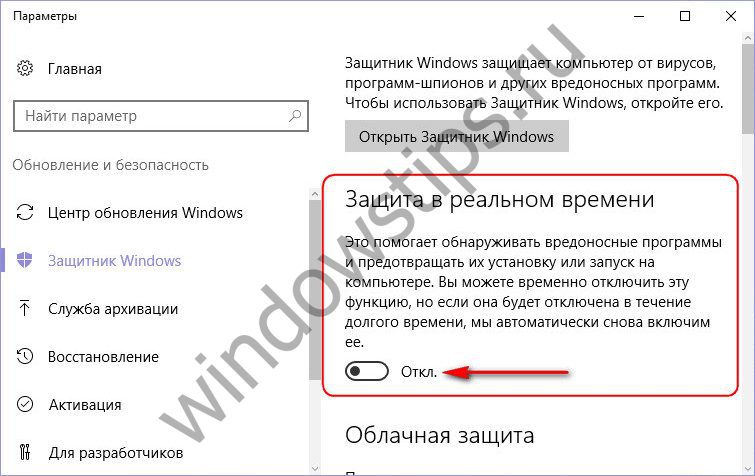
Полное отключение Защитника в Windows 10
Полное отключение Защитника Windows в версии 10 системы осуществляется в редакторе локальной групповой политики. В поле команды «Выполнить» или внутрисистемного поиска вводим:
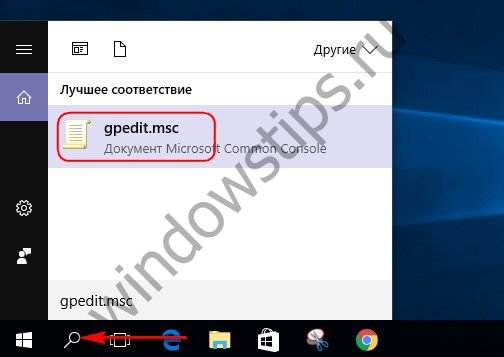
Далее в окне слева раскрываем древовидную структуру «Конфигурации компьютера»: сначала «Административные шаблоны», затем – «Компоненты Windows», потом – «Endpoint Protection». Переходим в правую часть окна и двойным кликом открываем параметр «Выключить Endpoint Protection».
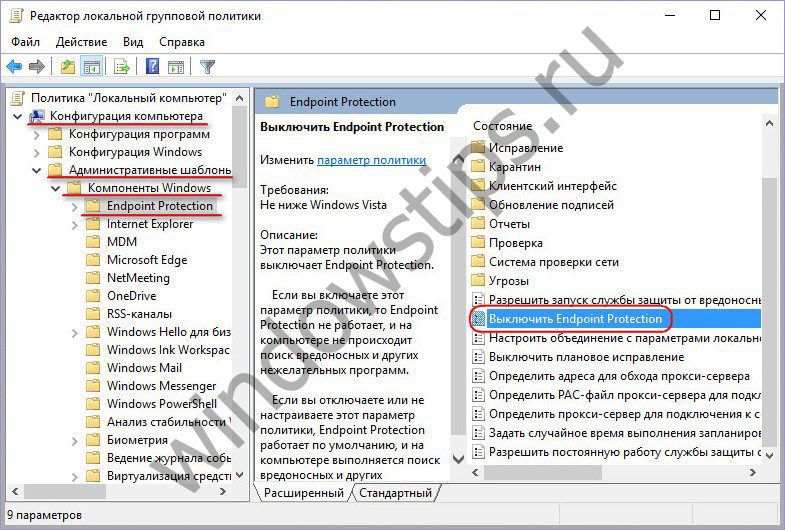
В открывшемся окошке параметра устанавливаем позицию «Включено». И применяем внесенные изменения.
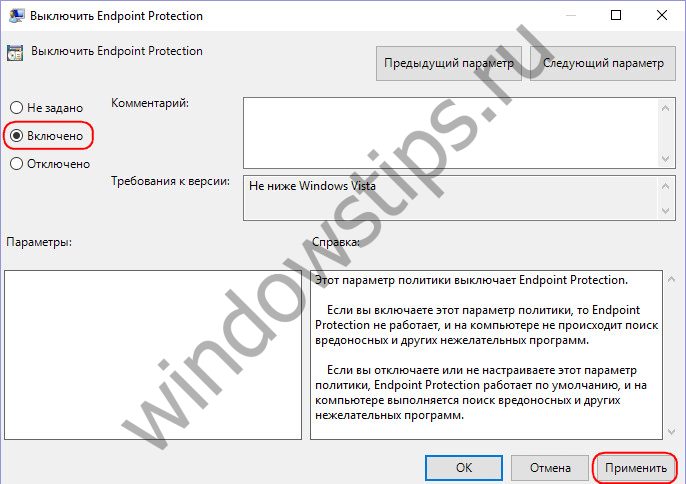
После чего, как и в случае с системами Windows 7 и 8. 1, на экране увидим сообщение о том, что Защитник отключен. Способ его включения обратный – для параметра «Выключить Endpoint Protection» необходимо установить позицию «Отключено» и применить настойки.
Утилита Win Updates Disabler
Утилита-твикер Win Updates Disabler – это один из многочисленных инструментов на рынке софта для решения вопроса с отключением обновлений в системе Windows 10. В довесок к основной своей задаче утилита предлагает еще и некоторый сопутствующий функционал, в частности, отключение Защитника Windows полностью в пару кликов. Win Updates Disabler сама вносит необходимые изменения в редакторе групповой политики. Утилита простенькая, бесплатная, поддерживает русскоязычный интерфейс. С ее помощью отключить Защитник можно в системах Windows 7, 8. 1 и 10. Для этого на первой вкладке необходимо убрать галочки с опций, которые не интересуют, а отметить только пункт отключения Защитника. Далее нажимаем кнопку «Применить сейчас».
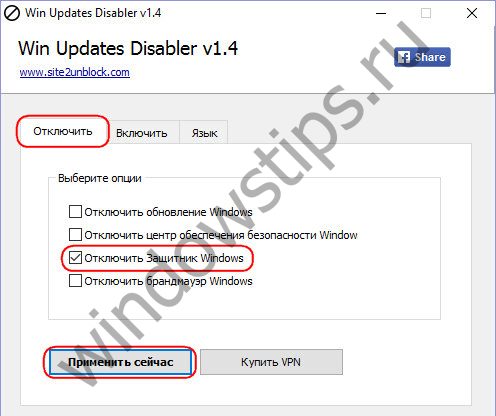
После чего нужно перезагрузить компьютер.

Чтобы включить штатный антивирус, в окне утилиты необходимо снова убрать галочки с лишних опций и, перейдя на второю вкладку «Включить», активировать пункт включения Защитника. Как и при отключении, далее жмем «Применить сейчас» и соглашаемся на перезагрузку.
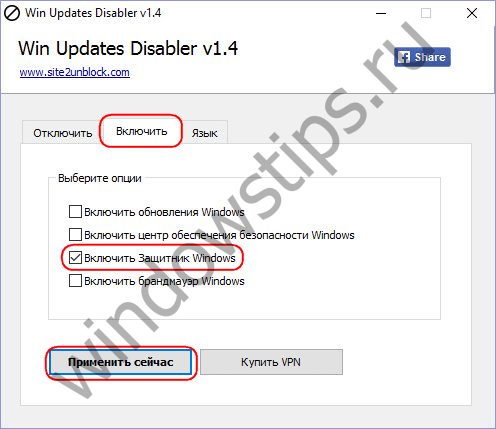
- 1 Отключение Защитник Windows (вариант №1)
- 2 Полное отключение Защитник Windows (вариант №2)2.1 Поделиться ссылкой:
- 2.1 Поделиться ссылкой:
Здравствуйте, друзья! Если в Windows 10 при установке стороннего антивируса Защитник Windows автоматически отключается, то в Windows 7 этого не происходит, по крайней мере, на моём компьютере. К слову сказать, я работал в Windows 10 почти два года и у меня был установлен Eset NOD 32 Smart Security, а Защитник, соответственно, отключён.
И дёрнуло же меня, удалить лицензионный антивирус и активировать Защитник Windows 10. Хотел последовать примеру одного известного блогера. Это было моей роковой ошибкой, через два месяца пришлось снести Десятку и установить Семёрку.
Сейчас на компьютере установлена Windows 7 Профессиональная и, настраивая её под себя, стараюсь опубликовать многие свои шаги.
Возвращаясь к теме, я отключил Защитник Windows 7, у меня теперь с этими защитниками свои счёты, а попутно делал снимки, которые вместе с пояснениями покажу вам в этой статье. Более того, рассмотрим два варианта отключения Защитника.
Отключение Защитник Windows (вариант №1)
Откройте: Пуск/Панель управления/Защитник Windows (стрелка 1)

В главном окне Защитника Windows кликните по ссылке: Программы (стрелка 1).
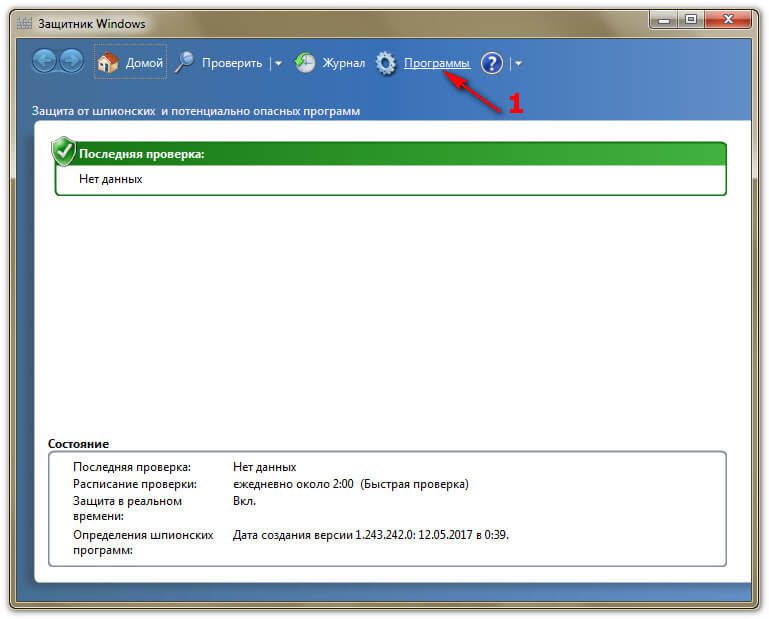
В открывшемся окне кликните по: Параметры (стрелка 1).

В следующем, открывшемся окне, в меню слева, выберите: Администратор (стрелка 1), в правой части окна снимите галочку в чекбоксе: Использовать эту программу (стрелка 2), после чего, кликните по кнопке: Сохранить (стрелка 3).

Интересно, что именно отключила эта настройка. Заходим в Службы и видим, что эта настройка изменила Тип запуска на: Вручную (указано стрелкой). Изначально, по умолчанию, Тип запуска был: Автоматически (отложенный запуск)
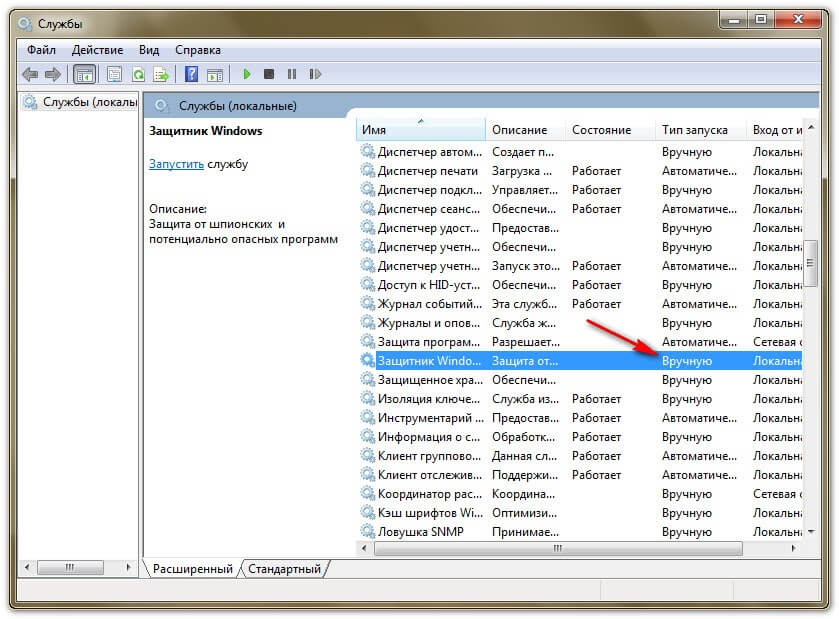
Полностью отключить защитник можно прямо из этого окна, но об этом во втором варианте отключения.
Полное отключение Защитник Windows (вариант №2)
Откройте: Пуск/Панель управления/Администрирование
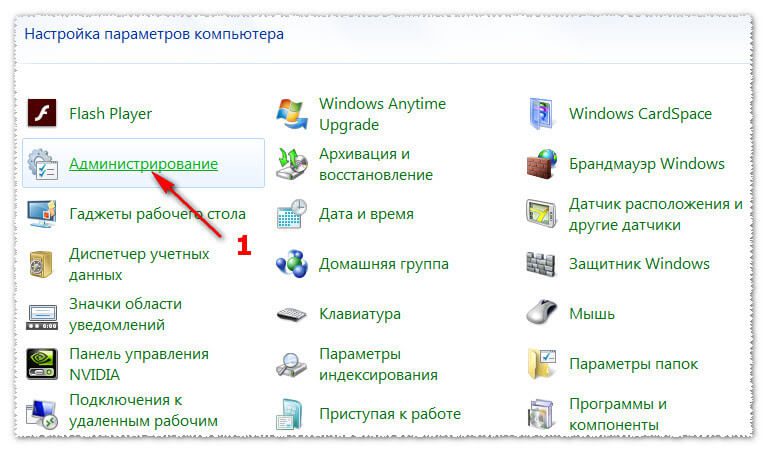
В открывшемся окне кликните дважды по ярлыку: Службы (стрелка 1).

В окне: Службы найдите и дважды кликните по службе: Защитник Windows (стрелка 1).
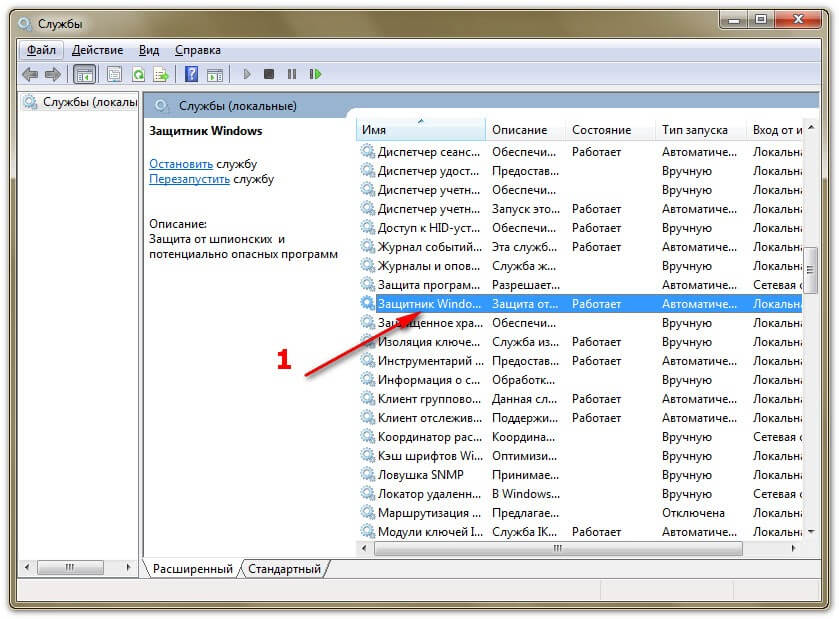
В открывшемся окне: Свойства: Защитник Windows откройте меню настроек Типа запуска (стрелка 1), выберите функцию: Отключена (стрелка 2) и нажмите кнопку: ОК (стрелка 3).
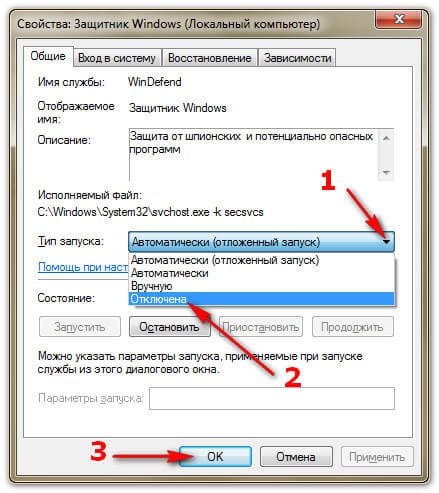
На этот раз служба: Защитник Windows отключёна полностью.
Не забудьте перезагрузить компьютер!






