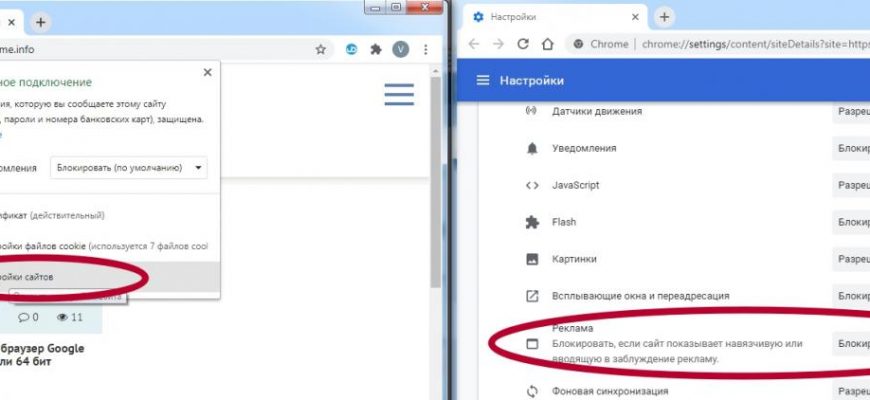Браузер от «поискового гиганта» предлагает пользователям огромное количество инструментов, делающих работу в интернете удобной и безопасной. Одним из таких инструментов считается функционал по отключению рекламы на открывающихся сайтах. Но иногда эту блокировку нужно деактивировать. Отключить блокировщик рекламы в Гугл Хром на компьютере или телефоне можно разными способами сразу для всех сайтов или только конкретных. Не всегда это делается через настройки обозревателя, так как активирована функция может быть расширениями или отдельным программным обеспечением. Какой тип техники Вы настраиваете?
- О блокировке рекламы
- Как выключить на ПК
- Как отключить на телефоне
О блокировке рекламыПросматривая страницы через Google Chrome, пользователь может столкнуться с самой разной рекламой. Для удобства ее чаще всего блокируют при помощи встроенных в браузер средств или специальными программами и расширениями. При активации соответствующих инструментов программа автоматически отслеживает появление нежелательных элементов на странице и блокирует их еще на этапе загрузки. Почему мы видим рекламуСейчас интернетом пользуется огромное количество людей, что закономерно вызывает интерес у специалистов по рекламе. При правильном использовании, различные сайты, социальные сети, форумы и блоги становятся основными инструментами продвижения товаров и услуг. Так что появление различных баннеров при открытии страниц уже перестало быть редкостью. Виды навязчивых форматов
- Баннеры.
- Всплывающие окна.
- Автозапускающиеся видеоролики.
- Анимированные элементы.
- Плакаты.
Зачем убирают рекламуВ ряде случаев к продвижению товаров или услуг подходят настолько агрессивно, что различные баннеры и плакаты могут полностью перекрывать основной сайт. Чтобы получить доступ к интересующей информации пользователю приходится пройти ряд рубежей. Зачастую попросту некогда заниматься ручной очисткой страницы от рекламных объявлений, так что на помощь приходят специализированные инструменты и приложения. На сайтах рекламные окна нередко оснащаются кнопками закрытия, которые не всегда оказываются достаточно эффективными. Иногда разработчики идут на хитрость и присваивают «крестику» ссылку на нужную страницу. В результате вместо закрытия ненужного элемента пользователь попадает на совершенно новую страницу. О встроенном блокировщике ГуглаРазработчики браузера Google Chrome позаботились о пользователях и предусмотрели встроенный блокировщик, способный эффективно убирать со страниц навязчивые элементы. В большинстве случаев этот инструмент включен по умолчанию и функционирует в автономном режиме. Но при необходимости, утилиту легко можно отключить, открыв доступ всем рекламным элементам. Рекламные сети, которые Гугл “не трогает”Встроенный в Гугл инструмент блокирует не всю рекламу. Браузер разрешает отображение тех элементов, которые не слишком назойливы и не препятствуют комфортному просмотру контента на странице. К таким относятся Google Adsense и «Рекламная сеть Яндекса». Как выключить на ПКБлокировщик рекламы в Google Chrome представляет собой полезный инструмент, который иногда может стать причиной некоторых ограничений. Через меню браузераОтключение инструмента возможно непосредственно через настройку браузера. Причем можно настроить как полную деактивацию фильтра для всех сайтов, так и частичное отключение для конкретных ресурсов. Для всех сайтовОтключение встроенного в браузер блокировщика для всех сайтов предполагает выполнение следующих действий:
- Запустить браузер.
- В правом верхнем углу нажать на кнопку с тремя точками.
- Нажать на пункт «Настройки».
- Пролистать страницу в самый низ и щелкнуть по кнопке «Дополнительно».
- Перейти во вкладку «Конфиденциальность и безопасность» и выбрать пункт «Настройки сайта».
- Напротив пункта «Заблокировано на сайтах, где много навязчивой рекламы» надо переместить ползунок в положение «Выключено».
Для отдельного ресурса

Пользователь может добавить как один, так и несколько сайтов, для которых стоит вернуть показ рекламных объявлений.
Через расширенияВ браузере Chrome за блокировку рекламы нередко отвечает специальное расширение, инсталлируемое через официальный магазин разработчика. Так что для отключения фильтрации придется провести соответствующие манипуляции с существующими плагинами. ОтключениеСамый простой способ быстро показать объявления заключается в том, чтобы отключить установленный блокировщик. Для этого нужно открыть главное меню браузера и развернуть категорию «Дополнительно». Тут потребуется выбрать раздел под названием «Расширения». Откроется страница со всеми установленными в браузер плагинами. Остается только найти расширение по блокировке рекламы и сместить ползунок напротив него в положение «Выкл».

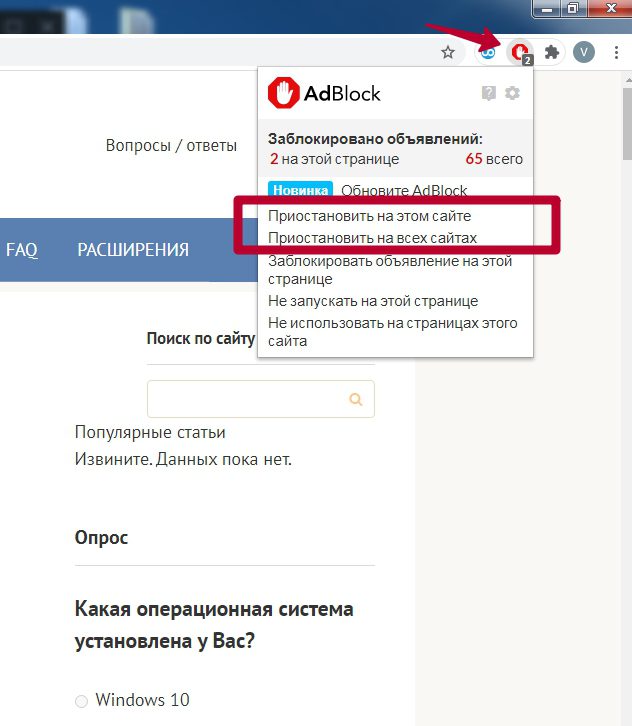
AdGuardРасширение AdGuard также достаточно часто используется. Для отключения блокировки в данном случае необходимо нажать мышкой на значок в верхней части окна или щелкнуть по кнопке «Приостановить защиту». Но также можно осуществить отключение стандартным образом через меню расширений.
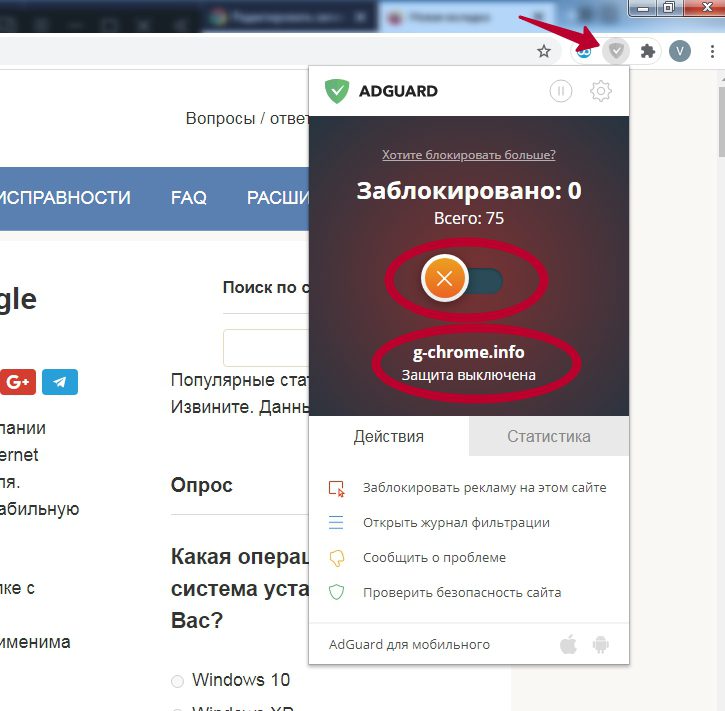
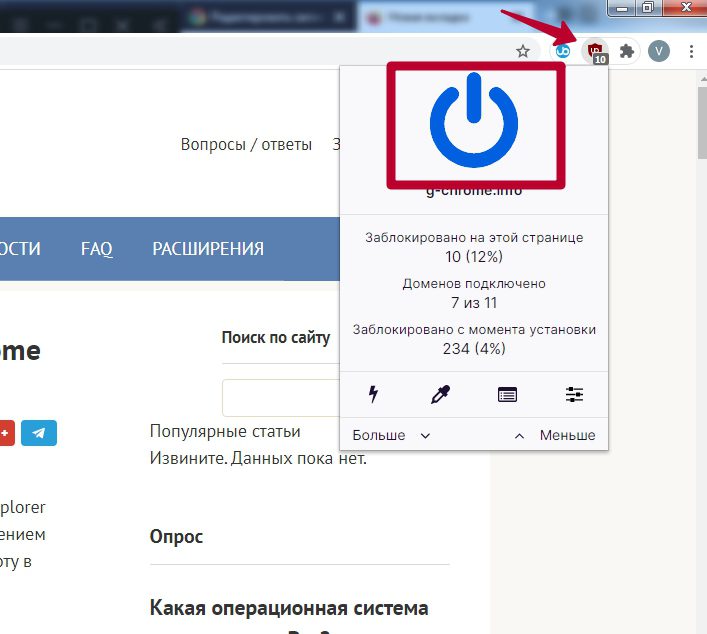
Для отключения блокировки только на одном сайте, необходимо во время нажатия на соответствующую кнопку удерживать клавишу «CTRL». После этого потребуется перезагрузить текущую вкладку. Полная деактивация расширения возможна только при его удалении через настройки браузера. Отключение “стационарной” программы AdGuardНа компьютерах для отключения рекламы могут использоваться стационарные программы по типу AdGuard. При этом вернуть объявления на страницах браузера можно только при непосредственной настройке приложения. Отключение всей фильтрации рекламы
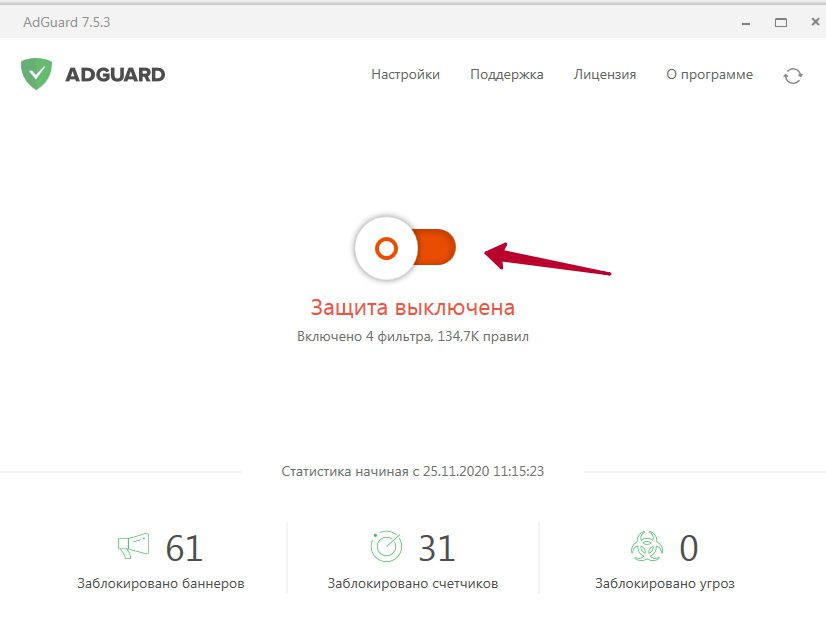
Только ХромаМожно отдельно отключить блокировку только для нужного браузера. В данном случае нужно сделать следующее:
- Открыть главное окно программы.
- Перейти в раздел «Настройки».
- Во вкладке «Сеть» найти блок «Фильтрация трафика» и щелкнуть по кнопке «Список фильтруемых приложений».
- Снять галочку напротив браузера Хром.
- Нажать кнопку «Ок» для сохранения изменений.
Полное удаление утилитыЕсли установленный на компьютер блокировщик рекламы больше не нужен, можно полностью удалить его по аналогии с удалением любых других программ. Для этого стоит перейти в раздел «Программы и компоненты» «Панели управления» и найти нужное приложение. Остается просто нажать на него и подтвердить удаление.
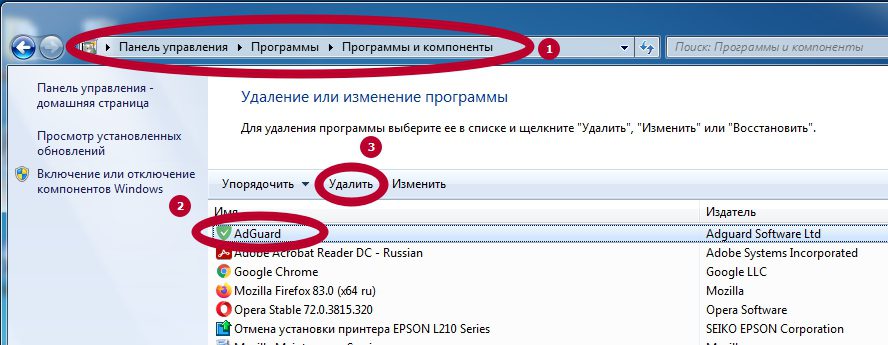
Чтобы снова блокировать рекламу или настроить запреты для конкретных сайтов, используйте рекомендации из статьи по ссылке.
Как отключить на телефонеБраузер Google Chrome активно используется на мобильных платформах, где также применяют блокировщики объявлений. Отключение фильтрации в данном случае немного отличается. Настройки браузераДля отключения встроенного в браузер блокировщика потребуется сделать следующее:
- Открыть браузер.Нажать на значок с тремя точками в верхнем правом углу.Перейти в «Настройки».В блоке «Дополнительные» нажать на пункт «Настройки сайтов».
- Открыть браузер.
- Нажать на значок с тремя точками в верхнем правом углу.
- Перейти в «Настройки».
- В блоке «Дополнительные» нажать на пункт «Настройки сайтов».
Такое действие полностью отключает встроенный блокировщик. Настроить фильтрацию для отдельного сайта на телефоне не получится.
AdGuard и аналогичныеНа смартфонах для отключения рекламы также активно используются сторонние приложения по типу AdGuard. Все они действуют аналогичным образом, так что целесообразно рассмотреть отключение фильтрации на одном примере. Блокировать всеПолное снятие защиты производится переключением ползунка «Защита» в положение «Выключено». Объявления появятся во всех браузерах.
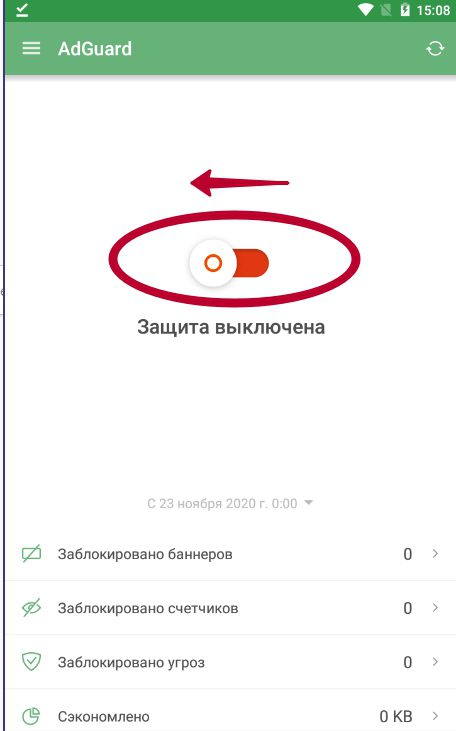
Только ChromeДля отключения от блокировщика только Chrome надо перейти в раздел «Настройки приложений» главного меню программы. Далее стоит найти нужный браузер и нажать на блок «Настройки». После этого останется только сместить ползунок «Блокировка рекламы» в противоположное положение.

Удаление приложения с телефонаНо также можно полностью удалить программу AdGuard, используя для этого стандартные системные настройки. Надо только найти нужное приложение в списке установленных и нажать кнопку «Удалить».
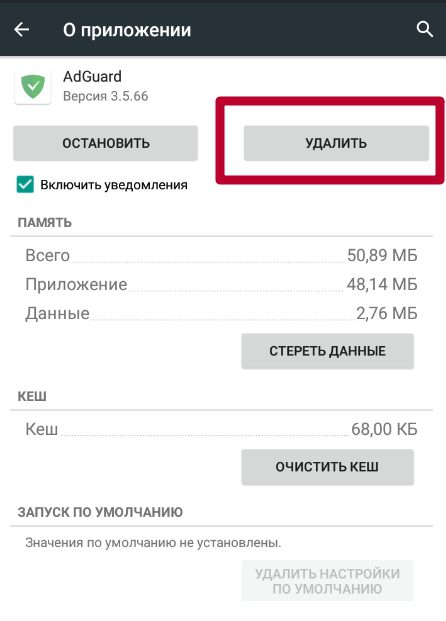
- Подведите курсор к нужному элементу, пока он не будет подсвечен голубым, и нажмите его (если только вы не выбрали блокировку определенного элемента).
- Нажмите «Выглядит хорошо», чтобы заблокировать элемент.
- Блокирование вредоносных программ блокирует домены, которые замечены в распространении вирусов и другого вредоносного ПО.
- Отключить слежение запретит сайтам отслеживать ваши посещения, что обычно делается для распространения целевой рекламы.
- Снимите флажок «Разрешить некоторую ненавязчивую рекламу» чтобы отключить маленькие текстовые рекламные сообщения.
- Нажмите «Добавить подписку», выберите язык, отличный от английского и нажмите «Добавить», чтобы отключить рекламу на этом языке.
- Не редактируйте фильтры, не прочитав инструкцию из следующего раздела или официальное руководство.
- Нажмите «Добавить» или на клавиатуре, чтобы заблокировать рекламу. Если вы допустили ошибку, нажмите «Отмена» или на клавиатуре.
- Советы
- Как разрешить все объявления
- Как разрешить рекламу на определенных сайтах
- О принципах блокировки рекламы в Хроме
- Как отключить блокировку рекламы в браузере Хром
- На компьютере
- На всех сайтах
- На конкретном ресурсе
- На смартфоне
- Как включить блокировку обратно
- Заключение
- Как отключить блокировку рекламы на всех сайтах
- Как отключить блокировку рекламы на определенных сайтах
- Отключить блокировщик рекламы Google Chrome для отдельных сайтов
- Любовь Павлова (Написано статей
- Как отключить AdBlock в Google Chrome
Советы
Отключить рекламу в Хроме на Андроиде может понадобиться в тех случаях, когда она мешает просмотру контента. Это стало насущной проблемой, так как сайты пестрят баннерами и всплывающими окнами. А они, в свою очередь, тормозят загрузку страниц. Какая версия Android у Вас установлена?Виды рекламы, которую можно заблокировать в ХромеС помощью рекламного контента владельцы сайтов компенсируют затраченные средства на проекты и стремятся к дополнительному заработку. В основном, всплывающие уведомления появляются на популярных порталах с большой посещаемостью. Рекламное предложение формируется на основе того, какие страницы в Google Chrome просматривает пользователь и что покупает. Если посетитель заинтересовался и перешел по объявлению, владелец сайта получает прибыль. Всплывающая — резко появляющиеся баннеры и видео как раз относятся к всплывающей рекламе. Они могут отображаться по нескольким причинам:
- Выполнение определенных команд. Алгоритм прописан в прошивке смартфона (если она не от официального разработчика). Когда пользователь выполняет заданное действие, активируется всплывающее окно.
- Использование бесплатных приложений и игр. В этом случае разработчики зарабатывают не на продажах программы, а через показы коротких рекламных видео. Чтобы воспользоваться какой-либо функцией или продолжить игру после поражения, пользователь вынужден посмотреть небольшой ролик.
- Наличие вируса. Вредоносное ПО не только выдает рекламные картинки и баннеры, но и считывает личную информацию пользователя. Кроме того, запрещенный контент может открыться в полноэкранном режиме, который тяжело отключить.
Убедитесь, что Вы не путаете рекламу с лентой новостей от популярного поисковика. Убрать Яндекс Дзен из Хрома можно, но немного другим способом.
Способы блокировкиВы можете спокойно управлять рекламными объявлениями в Google Chrome, отключая отдельные элементы или полностью блокируя назойливый контент. На то существует несколько бесплатных способов. Отключаем всплывающие окнаОдин из методов борьбы со всплывающими уведомлениями в Гугл Хром на Андроид — это ручная настройка браузера.
- Войдите в раздел “Настройки”.
- Выберите пункт “Настройка сайтов”.
- Откройте “Всплывающие окна и переадресация”.
- Активируйте переключатель.
- Сдвиньте ползунок, чтобы перевести его в режим “Отключить”.
- Откройте Play Market.
- Выберите нужную программу из списка и нажмите “Установить”.
- Дождитесь завершения установки и откройте дополнение.
- Перезагрузите Google Chrome и пользуйтесь интернетом без рекламы.
- Откройте Play Market на Андроид.
- Нажмите кнопку “Поиск”.
- Выберите нужный браузер из списка.
- Нажмите “Установить”.
- Дождитесь завершения установки и откройте программу.
Здесь можно задать настройки для:
- Допустимой рекламы, которая не мешает просмотру контента и не является назойливой.
- Определенных сайтов и доменов, на которые не будет распространяться функция блокировки.
Другие приложения блокировщики и браузеры, которые сами автоматически убирают рекламу: списокСтоит отметить, что существуют и другой софт для того, чтобы отключить рекламу в Гугл Хром на Андроид. Например:
- Откройте магазин приложений и найдите Safe Security с помощью строки поиска.
- Нажмите “Установить”, затем немного подождите и коснитесь кнопки “Открыть”.
- Ознакомьтесь с условиями использования и нажмите “Начать”.
- Просканируйте Android на наличие вирусов. Для этого нажмите кнопку “Антивирус”.
- Дождитесь завершения процесса и нажмите “Решить все”, чтобы устранить выявленные проблемы и отключить вирусную рекламу.
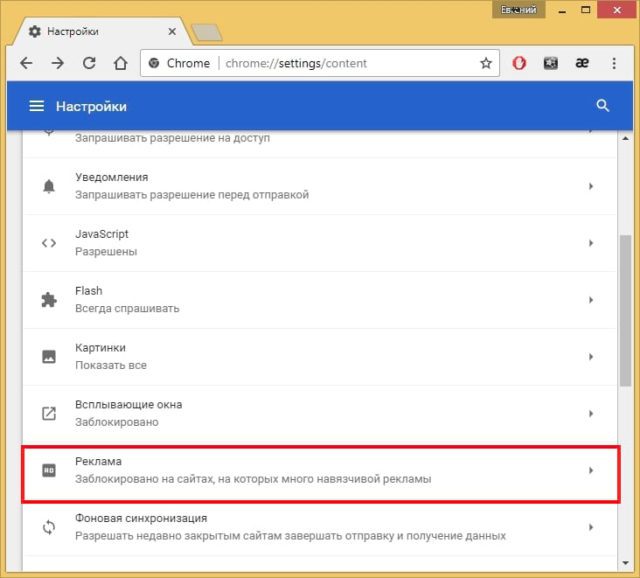
В Google Chrome теперь есть встроенный блокировщик рекламы, предназначенный для того, чтобы избавиться от объявлений, которые навязчивы или раздражают, но разрешают рекламу с сайтов, которые следуют определенным рекомендациям. Однако, если Вы не хотите, чтобы Ваш браузер мог контролировать рекламу, которую Вы видите, Вы можете легко это отключить.
Есть два способа разрешить рекламу: Вы можете разрешить все объявления или Вы можете составлять белые списки определенных сайтов, если блокировщик рекламных блоков Chrome вызывает проблему.
Примечание: Блокировка рекламы доступна только в Chrome 64 и выше, поэтому, если Вы не видите эту функцию, убедитесь, что Ваш браузер обновлен.
Как разрешить все объявления
Чтобы получить контроль над ситуацией с объявлениями, сначала нужно перейти в меню настроек Chrome. Нажмите три точки в правом верхнем углу, затем выберите «Настройки».
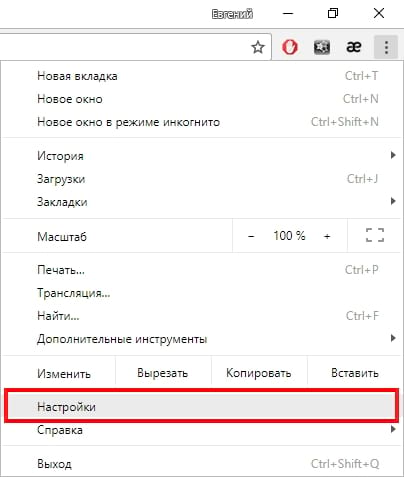
В меню «Настройки» прокрутите страницу до конца и нажмите «Дополнительные».
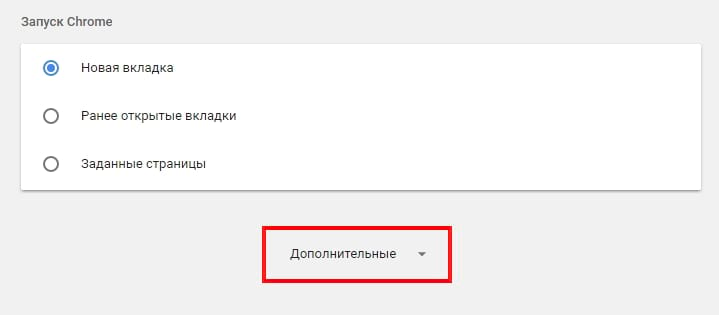
Прокрутите еще немного до раздела «Конфиденциальность и безопасность». Найдите параметр «Настройки контента» и нажмите на него.
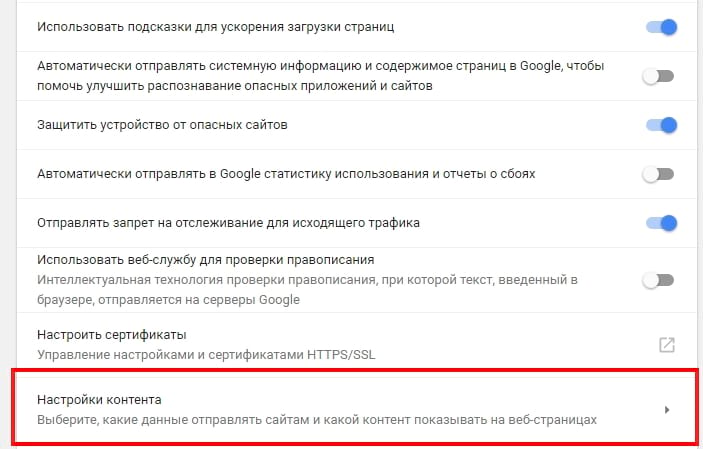
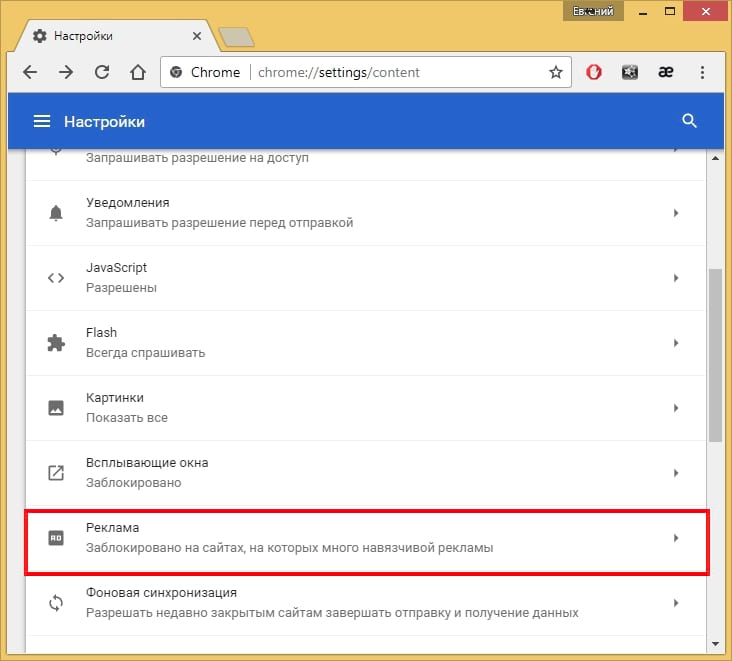
Интересно, что опция включена по умолчанию, но переключатель показывает, что она выключен. Вместо того, чтобы отключить функцию, сдвинув переключатель, Вы фактически переключаете его на «разрешить рекламу».
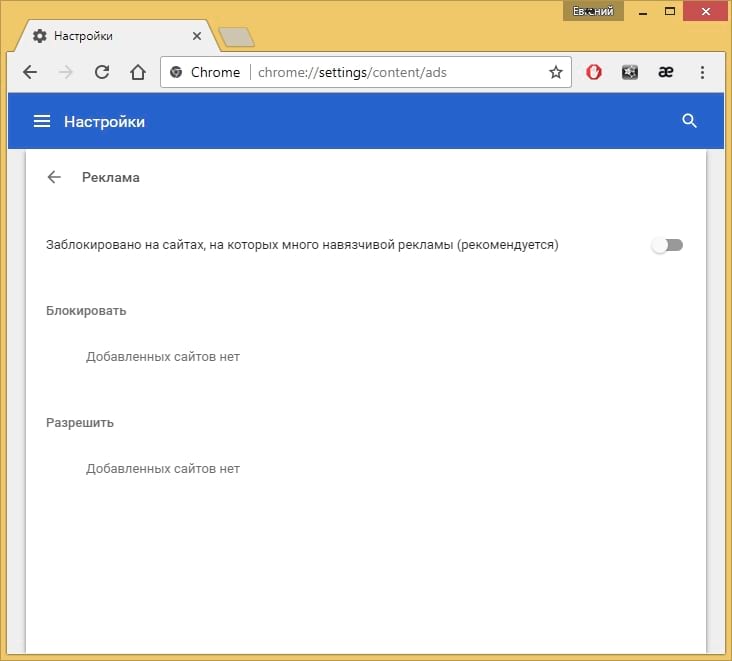
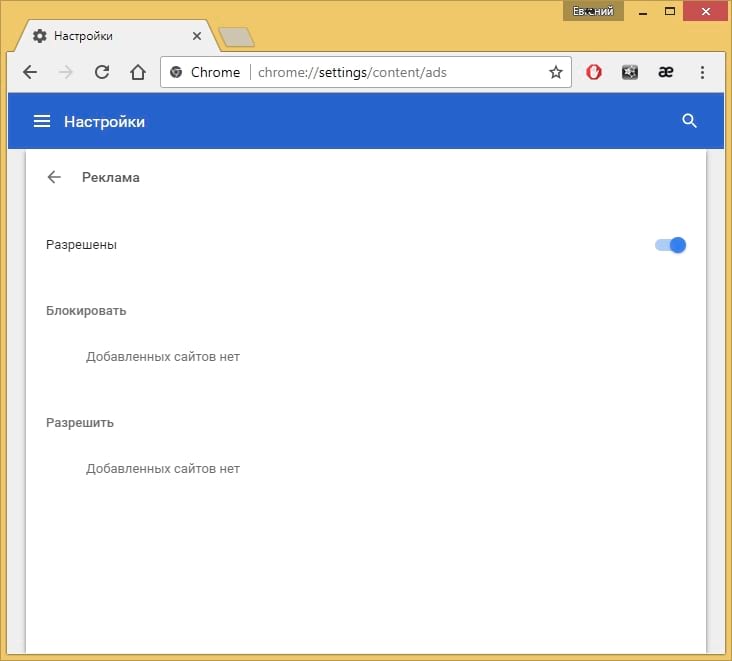
Как разрешить рекламу на определенных сайтах
Если Вы не хотите, чтобы все объявления проходили для каждого сайта, но не против этого для определенных сайтах, Вы тоже можете это сделать.
Перейдите на сайт, на котором хотите показывать все объявления, а затем щелкните область слева от URL-адреса: он либо покажет кружочек «i», либо слово «безопасный».

В этом раскрывающемся списке нажмите «Настройки сайтов».
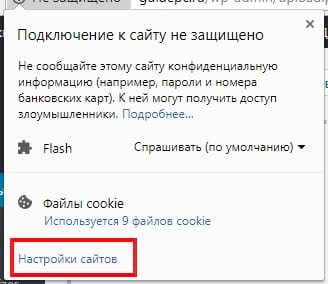
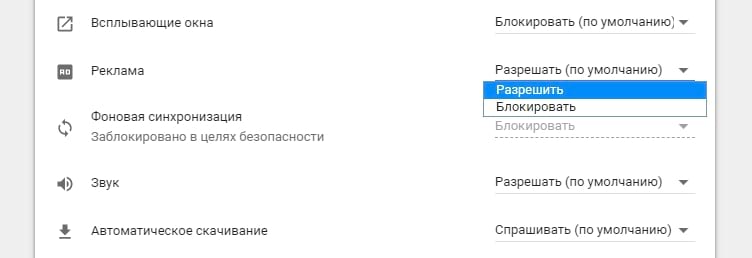
Отныне все объявления будут разрешены на этом конкретном сайте, но навязчивые объявления будут по-прежнему блокироваться для других.
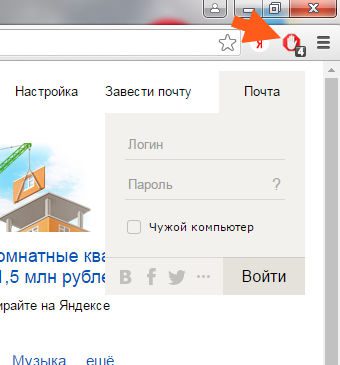
И появится меню, в котором вы можете отключить блокировку рекламы на текущей странице (первый пункт) или же отключить блокировку вообще на всем сайте (это второй пункт):
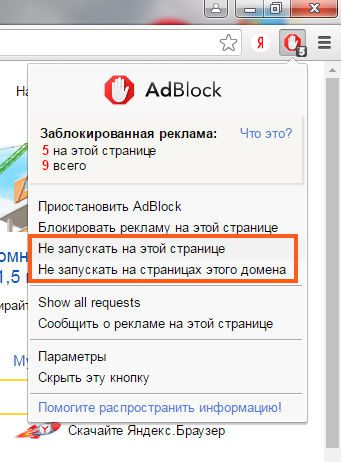
Домен это и есть сайт, ну это на заметку вам

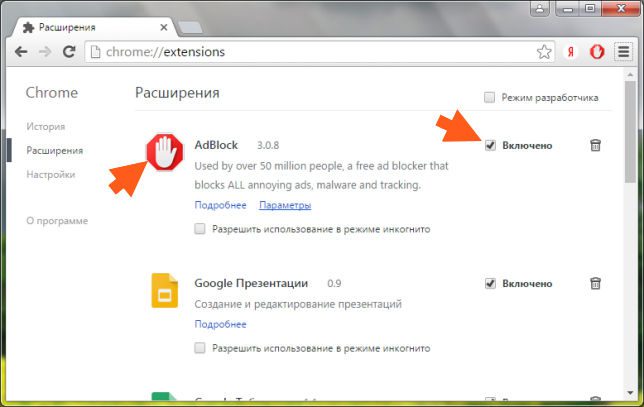
Ну и не будем отходить от кассы, здесь же вы можете его и полностью удалить, для этого нужно просто нажать вот на эту иконку в виде мусорки:
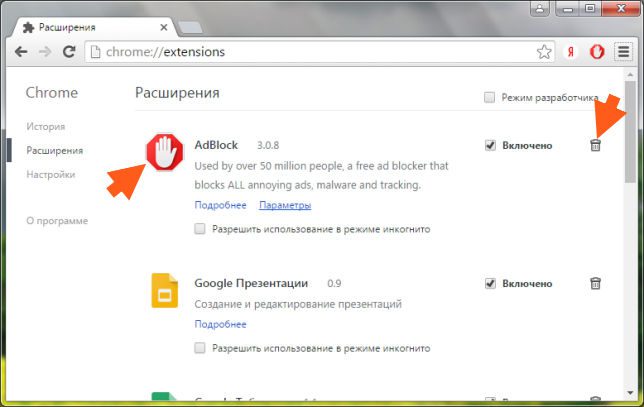
Разработчики поисковых сервисов стараются не отставать от сторонних специалистов и наполнять свое детище полезным функционалом. Так произошло и с Google Chrome, который обзавелся встроенным «ситом». Поэтому сегодня мы поговорим о том, как отключить блокировщик рекламы в Гугл Хром, также рассмотрим наиболее простой способ достижения желаемого. ИнструкцияМы не будем распинаться о том, как прекрасно, что ребята удостоили нас чести создать аналог интегрированного Адблока. Вовсе нет. Мы здесь собрались, чтобы выяснить, как избавиться от навязчивых блокировок контента этим «ситом». Ну что же, для претворения задуманного нам нужно:
- Запускаем Хром и кликаем левой кнопкой мыши по системной кнопке в правом верхнем углу (вертикальное троеточие).
- В меню наводим курсор на вкладку «Настройки».
- Прокручиваем колесиком страничку до упора, выбираем пункт «Дополнительные».
- Работаем пальцем и колесом до блока «Настройки контента».
- По умолчанию защита активирована, поэтому используем ЛКМ для смены цвета ползунка.
- Как только он становится серым, защитные редуты спадают.
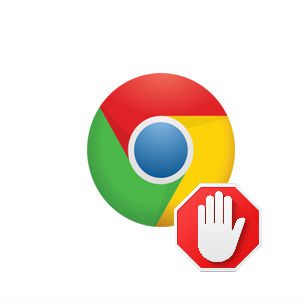
По умолчанию в браузер Google Chrome встроено большое количество инструментов, делающих сёрфинг в интернете простым, комфортным и безопасным. Одним из таких является блокировщик рекламных окон, всплывающих поверх контента сайта и мешающих его просмотру. В этой статье мы подробно рассмотрим, как отключить блокировщик рекламы в Гугл Хром на компьютере и смартфоне.
- О принципах блокировки рекламы в Хроме
- Как отключить блокировку рекламы в браузере Хром
- На компьютере
- На всех сайтах
- На конкретном ресурсе
- На смартфоне
- Как включить блокировку обратно
- Заключение
О принципах блокировки рекламы в Хроме
Действия блокировщика рекламы Google Chrome распространяются на те сайты, в которых:
- слишком много рекламных объявлений;
- есть всплывающие окна мигающей графикой или автоматически включающимся звуком;
- контент доступен только после просмотра рекламы.
Почему же некоторые пользователи отказываются от блокировки рекламы? Начнём с того, что чаще всего это происходит в среде веб-разработчиков, которым для того, чтобы отслеживать стабильность работы сайтов, необходимо в том числе контролировать и поток рекламы. В остальных же случаях сами специалисты рекомендуют воздержаться от отключения блокировщика всплывающих окон.
Полезно: Как отключить рекламные уведомления в Chrome браузере
Как отключить блокировку рекламы в браузере Хром
Рассмотрим об отключении блокировки рекламы в браузере Google Chrome на компьютере и смартфоне. Делается это как для всех сайтов, так и для каждого ресурса в отдельности.
На компьютере
На компьютере это сделать не сложно. Нужно открыть настройки браузера Гугл Хром и выполнить несколько несложных действий.
На всех сайтах
Чтобы полностью отключить блокировщик рекламы в настройках Chrome:
- Открываем веб-обозреватель.
- В правом верхнем углу нажимаем на значок «Ещё» и в открывшемся контекстом меню выбираем «Настройки».
- Чтобы дезактивировать блокировщик рекламы, устанавливаем переключатель в положение «Разрешено».
Если же для блокировки всплывающих окон используется специальное расширение:
- В настройках браузера переходим к разделу «Расширения».
- Напротив инструмента, отвечающего за блокировку рекламы, нажимаем на переключатель для смещения его влево. Если пользоваться расширением больше не планируется, его можно удалить нажатием на соответствующую кнопку.
Многие пользователи для удаления рекламы сразу во всех браузерах устанавливают на компьютер специализированное ПО. Чтобы его возможности не распространялись на Гугл Хром, достаточно занести браузер в список исключений или же полностью удалить программу с ПК.
На конкретном ресурсе
Если пользователь доверяет не всем, а какому-то конкретному сайту, то в качестве исключения он может разрешить показ рекламы на нем.
- Запускаем Chrome на компьютере.
- Открываем надежный сайт, на котором есть заблокированные объявления.
- Слева от адреса сайта можно увидеть кнопку со значком замка или информации. Нажимаем на неё и в открывшемся списке выбираем «Настройки сайтов».
- Перезапускаем веб-страницу.
В расширении также можно добавить сайт в список исключений. Для этого:
- Перейдя на нужный сайт, нажимаем на иконку дополнения справа от адресной строки.
- В появившемся окошке нажимаем на кнопку (переключатель) для отмены блокировки рекламы на конкретном сайте.
В некоторых расширениях есть более точечные настройки игнор-листа: например, пользователь может разрешить показ рекламы не на всем веб-ресурсе, а на его конкретной странице.
Подобные списки исключений есть и в большинстве компьютерных программ. Достаточно скопировать URL-адрес страницы, для которой нужно разрешить показ рекламы, и вставить его в соответствующую строку в приложении.
На смартфоне
- Запускаем приложение Chrome на Android устройстве.
- В правом верхнем углу экрана нажимаем на значок «Ещё», а далее выбираем «Настройки» – «Настройки сайтов».
- Перезагружаем сайт.
Тем, кто для блокировки нежелательной рекламы использует специальное приложение, можно посоветовать только его полную деинсталляцию.
Как включить блокировку обратно
- Открываем Гугл Хром.
- Идём в раздел с настройками показа рекламы.
- Нажатием на переключатель сдвигаем его влево.
Для активации плагина, блокирующего рекламу, также нужно перейти в соответствующее меню браузера и включить выбранное расширение. Инструкция по переходу к нужным настройкам изложена выше.
Заключение
Таким образом, функционал Гугл Хром располагает всем необходимым для того, чтобы пользователь мог самостоятельно активировать и деактивировать блокировку всплывающих рекламных окон для всех сайтов или одного/нескольких. Это позволит настроить работу браузера под свои нужды, использовать сразу несколько инструментов для обеспечения максимального комфорта и безопасности во время пребывания в сети.
Last Modified on 23. 2020 by

В данной статье показаны действия, с помощью которых можно отключить или включить блокировку рекламы в браузере Google Chrome с помощью встроенного блокировщика рекламы.
При необходимости можно отключить или включить блокировку рекламы на всех сайтах или на определенных сайтах.
Стоит отметить, что рекламные объявления Google AdSense и рекламной сети Яндекса не блокируются независимо от настроек. Chrome удаляет с сайтов только рекламу которая нарушает стандарты Better Ads Standards. В этих стандартах определены объявления, которые раздражают людей больше всего.
Как отключить блокировку рекламы на всех сайтах
Чтобы отключить блокировку рекламы и разрешить показ объявлений на всех сайтах, в правом верхнем углу окна браузера нажмите на значок Настройка и управление Google Chrome и в открывшемся меню выберите пункт Настройки.
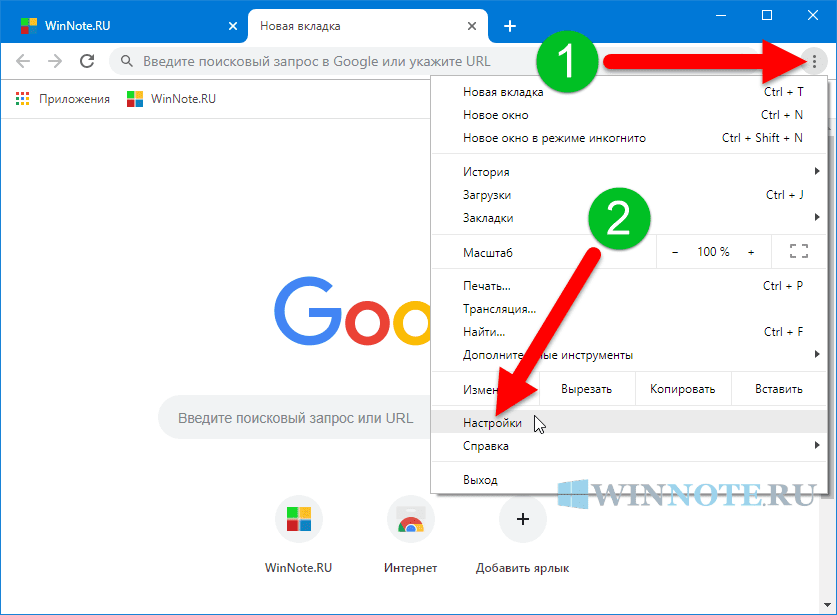
В нижней части страницы выберите Дополнительные
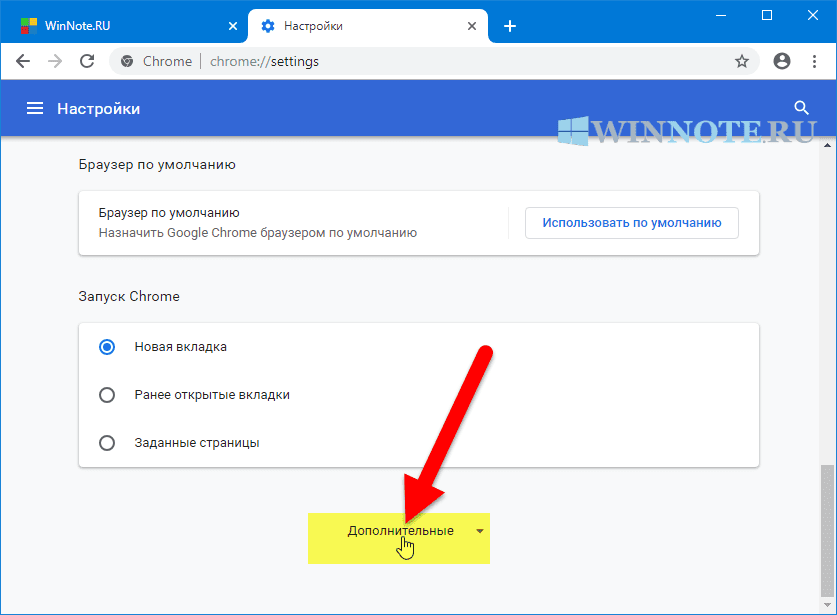
В разделе «Конфиденциальность и безопасность» нажмите Настройки контента.
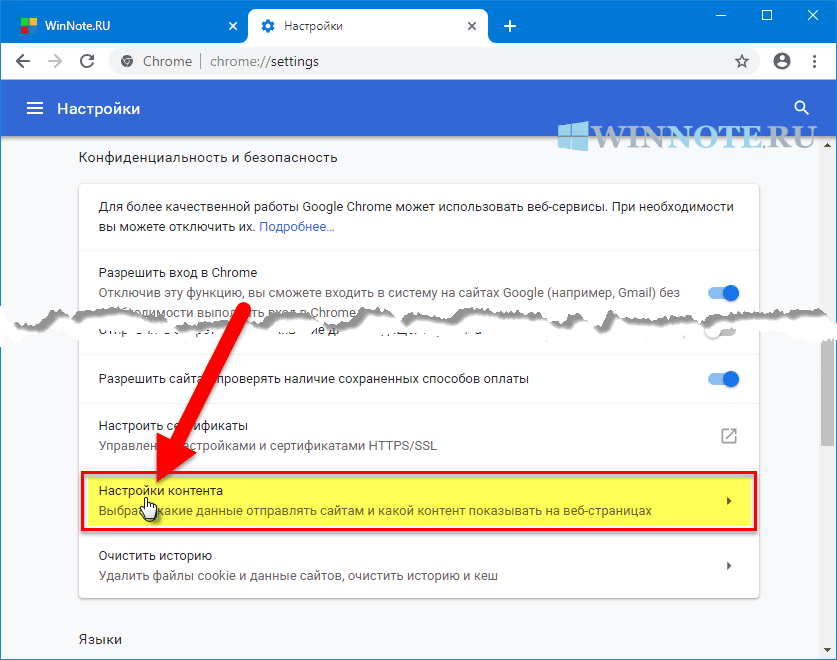
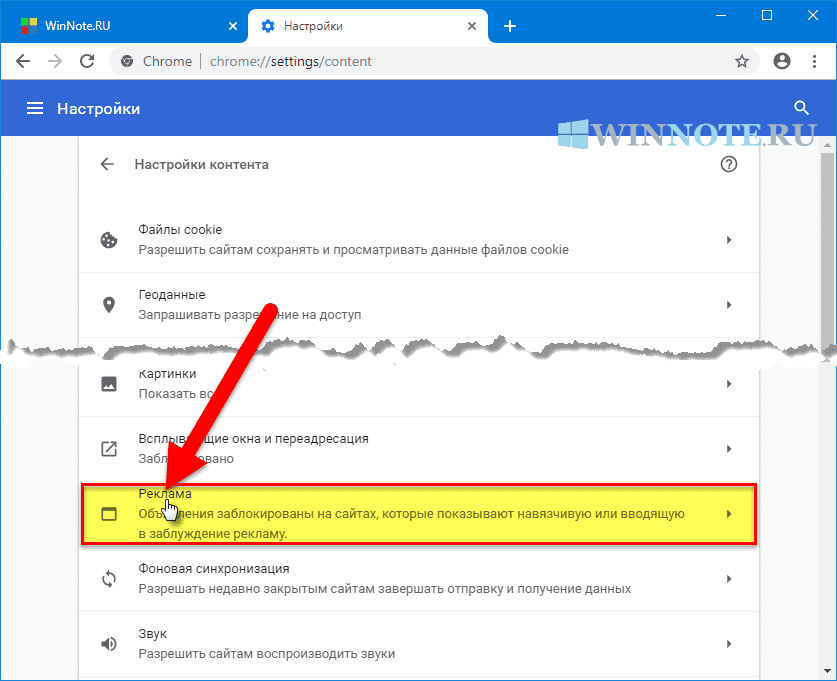
Установите переключатель Заблокированы на сайтах, которые показывают навязчивую или вводящую в заблуждение рекламу (рекомендуется) в положение ВКЛ.
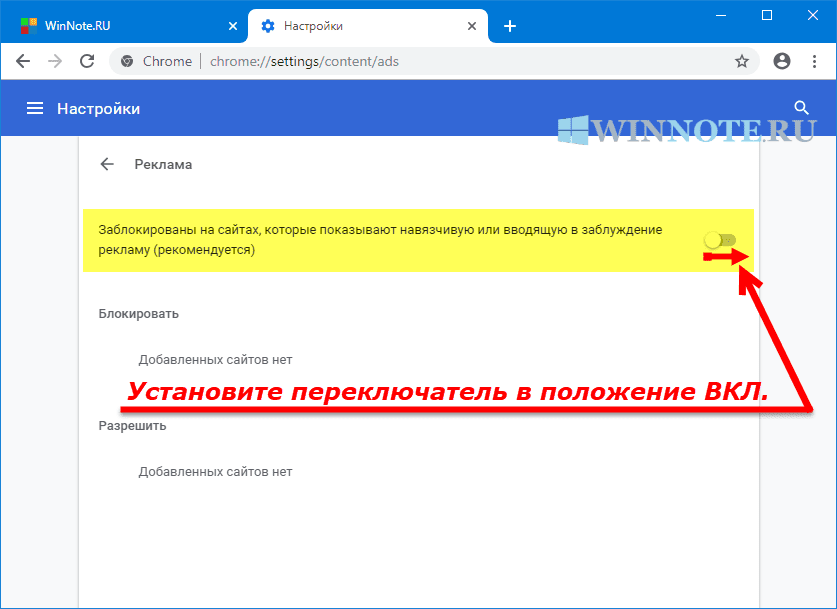
Как отключить блокировку рекламы на определенных сайтах
Если вы доверяете сайту, то в качестве исключения можете разрешить показ рекламы на нем.
Откройте надежный сайт, на котором есть заблокированные объявления и слева от веб-адреса нажмите на значок замка или Сведения о сайте и затем выберите Настройки сайтов.
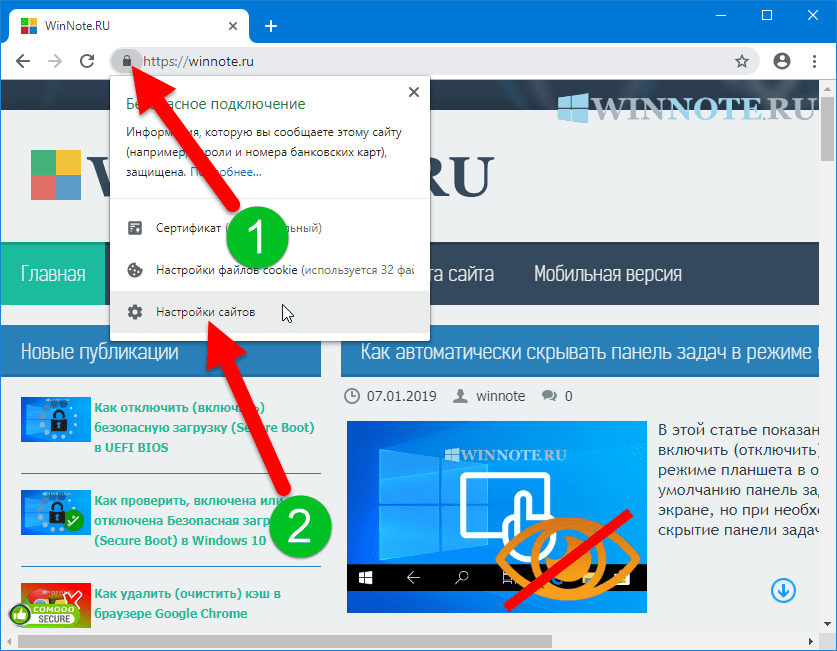
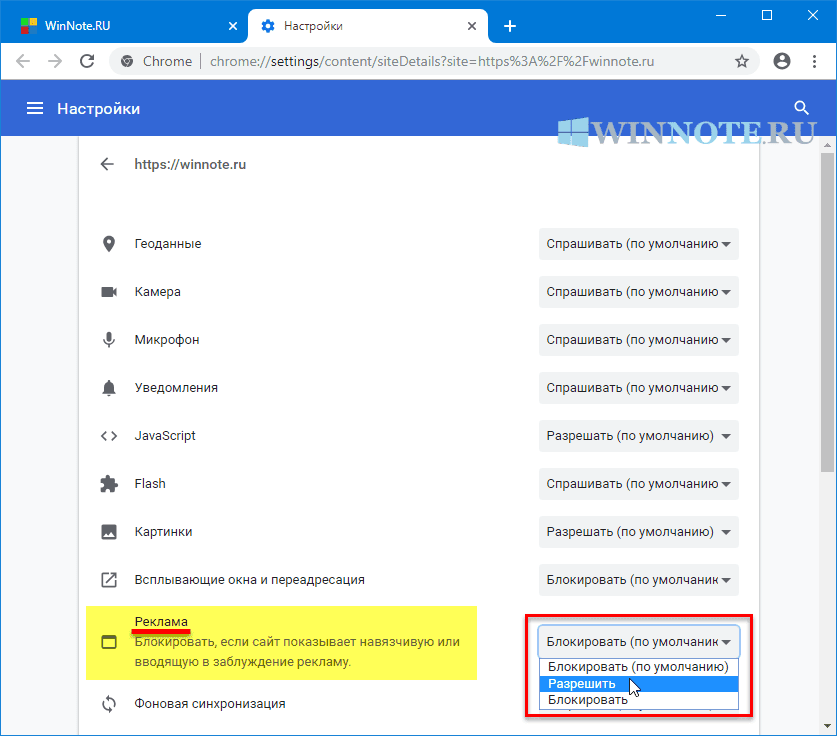
Таким образом можно включить или отключить блокировку объявлений в браузере Google Chrome для любого веб-сайта.
Используя рассмотренные выше действия, можно отключить или включить блокировку рекламы в браузере Google Chrome на всех сайтах или только на определенных сайтах.
Сегодня весь мир помешался на бизнесе и Интернет давно превратился в огромную коммерческую площадку, где каждый норовит тебе что-то продать или заманить на сайт. Как с этим бороться? Ответ прост. Сегодня мы поговорим о том, есть ли встроенная блокировка рекламы в браузере Гугл Хром. Также рассмотрим простой способ достижения желаемого. ПодробностиДля претворения задуманного в жизнь достаточно:
- Запустить обозреватель и кликнуть ЛКМ по троеточию в правом верхнем углу пользовательского окна.
- Выбрать раздел «Настройки».
- Прокрутить страничку до упора, выбрать «Дополнительные».
- Найти блок «Настройки контента».
- Перевести «тумблер» в активное положение напротив пункта «Заблокированы на сайтах, которые показывают навязчивую рекламу».
- Закрыть страницу параметров.
Здесь же можно добавлять проверенные сайты в «белый список» и блокировать неугодные площадки, копируя их адреса в соответствующее поле. Точечная настройкаАктивность рекламы и всплывающих окон можно заблокировать и без помощи расширений для Гугл Хром. Для достижения желаемого:
- Открываем браузер и переходим на негодную платформу.
- Наводим курсор на значок замка слева от адресной строки.
- Кликаем по нему ЛКМ и в выпадающем списке выбираем пункт «Настройка сайтов».
По умолчанию, сайты с сомнительной репутацией автоматически блокируются, но вирусы не спят и могут вносить свои изменения.
Кстати мы уже подробно рассказывали о лучших блокировщиках рекламы. Очень рекомендуем к прочтению.
В случае, если вам необходимо убедиться, что блокировщик рекламы не блокирует некоторые важные детали или не скрывает некоторые элементы управления и не вызывает ошибок загрузки сайта (к сожалению, все блокировщики рекламы время от времени страдают от этих проблем), то нужно посмотреть, как выглядит веб-сайт с объявлениями. В таком случае вы можете отключить инструмент блокировки рекламы Chrome.
Вас также может заинтересовать: Как сбросить настройки Google Chrome
Отключение и включение блокировщика рекламных объявлений простая задача. Чтобы отключить блокировщик объявлений в Google Chrome, выполните следующие действия:
- Откройте Google Chrome.
- Нажмите кнопку «Три точки» и выберите пункт «Настройки».
- В разделе «Настройки» прокрутите вниз до ссылки «Дополнительные».
- В поле «Конфиденциальность и безопасность» зайдите в «Настройка контента».
- Для отключения блокировщика рекламы Chrome переведите ползунок «Заблокировано на сайтах, на которых много навязчивой рекламы» в режим «отключено». Для включения блокировщика рекламы Chrome переведите ползунок «Заблокировано на сайтах, на которых много навязчивой рекламы» в режим «включено».
Отключить блокировщик рекламы Google Chrome для отдельных сайтов
- Перейдите на веб-сайт, для которого вы хотите отключить блокировщик объявлений.
- Нажмите ссылку «Настройки сайта» внизу панели.
- Прокрутите страницу вниз до раздела «Настройки сайта Google».
- В раскрывающемся списке выберите «Отключить блокировку рекламы на данном сайте».
Вы сделали. Теперь функция блокировки рекламы отключена для этого сайта. Это означает, что объявления будут включены только! для текущего веб-сайта.
Таким же образом вы можете повторно включить блокировщик объявлений для любого веб-сайта. Просто выберите опцию «Блокировать» (по умолчанию), чтобы включить блокировщик объявлений.
Теперь вы сами можете выбирать на каких сайтах включать блокировщик рекламы, а на каких нет!
(12 оценок, среднее: 4,25 из 5)
Рекламные баннеры и всплывающие окна надоели каждому пользователю Сети, а в особенности тем, кто еще не научился с ними бороться. В таком случае Интернет превращается в клоаку мусорного контента, за которым не видно действительно ценной информации. Сегодня мы поговорим о том, как убрать рекламу в браузере Google Chrome, также в процессе повествования рассмотрим несколько способов достижения желаемого результата. От слов к делуВ Сети существует несколько способов противостоять угрозам рекламного характера, мы же рассмотрим наиболее простые и эффективные. Для удобства восприятия разобьем дальнейшее повествование на несколько логических блоков. Задействуем возможности системыРазработчики поискового ПО предусмотрели несколько инструментов для борьбы с рекламой. Для претворения задуманного в жизнь нам поможет следующая пошаговая инструкция:
- Запускам Chrome и кликаем ЛКМ по кнопке в виде троеточия в правом верхнем углу пользовательского интерфейса.
- Переходим в раздел пользовательских настроек.
- Здесь прокручиваем страницу до «Дополнительные».
- Кликаем на вкладку «Настройки контента».
- Нам понадобится пункт «Всплывающие окна и переадресация».
- Переводим ползунок в состояние «Заблокировано».
- Подтверждаем серьезность намерений, пользовательские изменения тут же вступят в силу.
Таким образом можно легко убрать всплывающую рекламу в браузере Google Chrome. Установка антивирусного ПОСовременные защитные программы эффективно борются не только с угрозами на ПК, но и с рекламой в Интернете. Все, что требуется от пользователя – выбрать предпочтительный продукт и доверить ему защиту своего интернет-серфинга. Большинство антивирусов также имеют личные веб-обозреватели с повышенной защитой персональных данных. Использование расширенийСторонние разработчики и здесь постарались внести свою лепту в общее дело борьбы с отключением рекламы в браузере Гугл Хром. На рынке представлены десятки блокировщиков, однако мы рекомендуем обратить внимание на нескольких достойных:Однако для работы с вышеназванными проектами нужно их добавить в Хром, а для этого нужно пройти несколько шагов следующей инструкции:
- Запускаем Chrome и переходим по одной из указанных ранее ссылок.
- Кликаем на «Установить».
- В появившемся окошке жмем на «Установить расширение».
- Дожидаемся завершения процедуры.
Выключить расширение для одного сайта или всех сразу можно нажатием нужной кнопки в окне дополнения или в настройках браузера. Если надо, то его можно также удалить полностью со своего компьютера или ноутбука. Что делаетАдблок – одно из расширений, помогающих блокировать рекламу во время работы в Google Chrome. Его основная «специализация» это:
- Назойливые баннеры.
- Рекламы услуг и товаров в интернет-магазинах.
- Всплывающие окна.
Когда нужно выключать
Чтобы значок приложения всегда был доступен, возле верхней строки поиска его нужно там «закрепить».
ПолноеЧерез значок на панелиСамый простой способ отключения – через иконку на панели. Алгоритм такой:
- Открываете Chrome.
- Находите значок Адблока. Он расположен по правую сторону от адресной строки.
- Кликаете по этому значку.
- Выскочит окно, в нем сразу же увидите опцию «Приостановить на всех сайтах». Нажмите по этой строке левой клавишей мыши для выполнения деактивации блокировок рекламы.

После этого расширение будет по умолчанию выключенным для всех сайтов.
В расширенияхВторой метод – через меню расширений. Наверное Вы уже знаете, где они находятся (из другой нашей статьи), а если нет, то нажмите на многоточие, расположенное справа от строки ввода адреса. Выбираем «Дополнительные инструменты», а затем «Расширения». Листайте предложенный список, пока не увидите значок Адблока. Возле него будет синий бегунок, включенный по умолчанию. Переведите его левой кнопкой мыши в положение «off». Все, программа выключена.
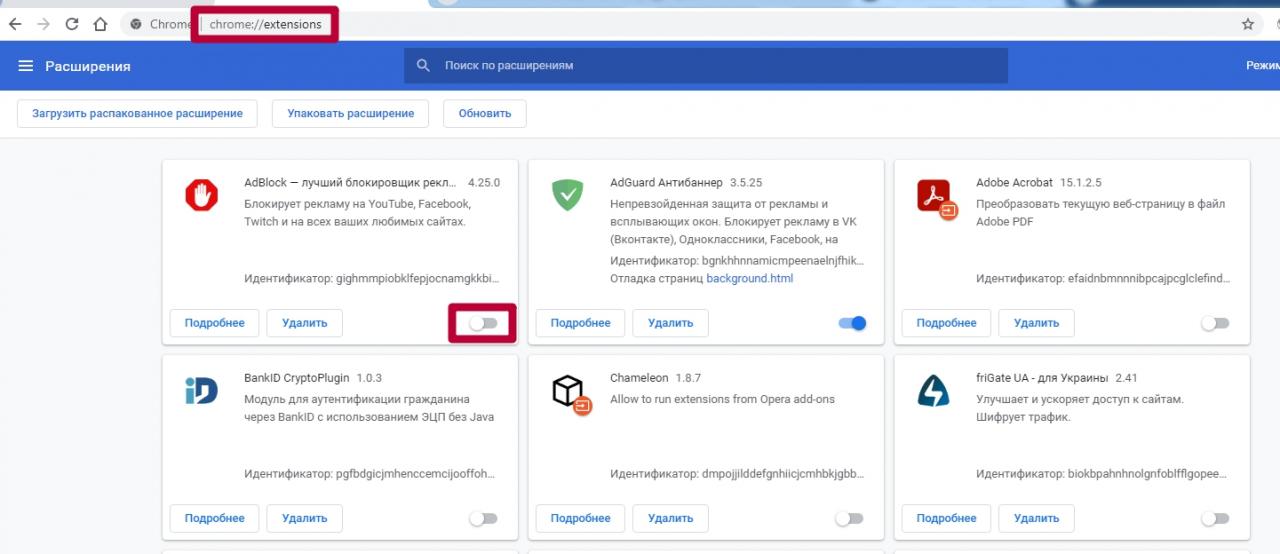
Можно быстрее перейти в меню расширений. Для этого в адресной строке введите chrome://extensions/.
Как отключить Адблок в Гугл Хром для отдельного сайтаЕсли нужно деактивировать расширение для какого-то определенного сайта, то зайдите на этот ресурс, кликните по иконке программы, а затем выберите, в выскочившем окошке, «Приостановить на этом сайте». Этот вариант хорошо подходит для сайтов, где online-просмотр видео требует обязательного выключения блокировщиков рекламы.
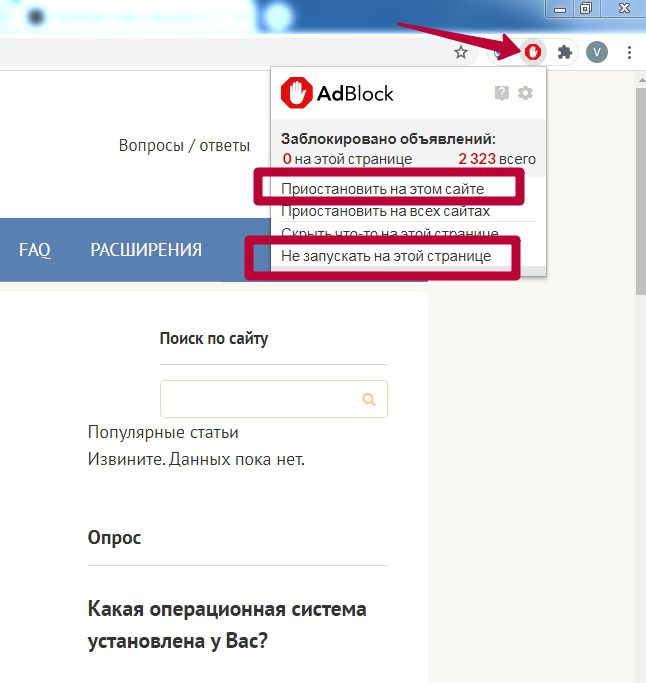
Альтернативный вариант приостановки выглядит так.
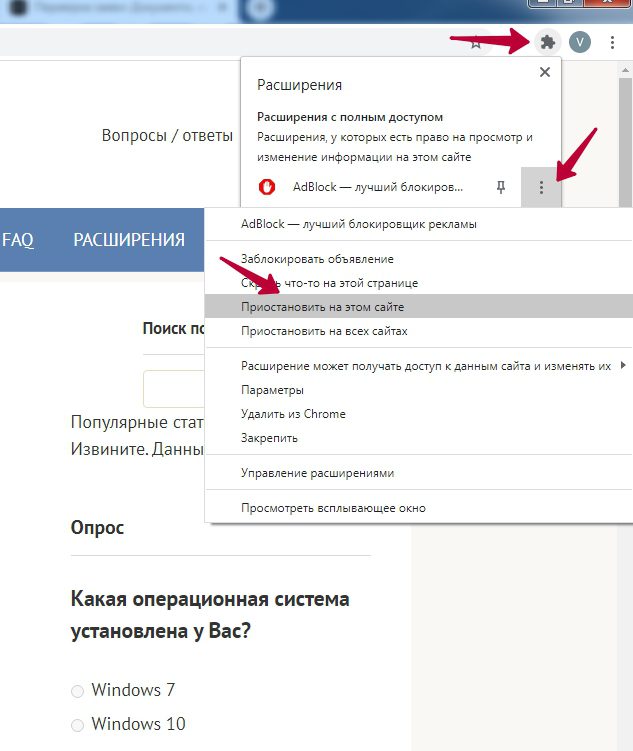
УдалениеВ меню приложенияПоследовательность действий такая:
- Запустить Хром.
- Нажать на нее правой кнопкой, выбрать опцию «Удалить из Хром».
- Выскочит окошко, запрашивающее подтверждение. Выбираете «Да».
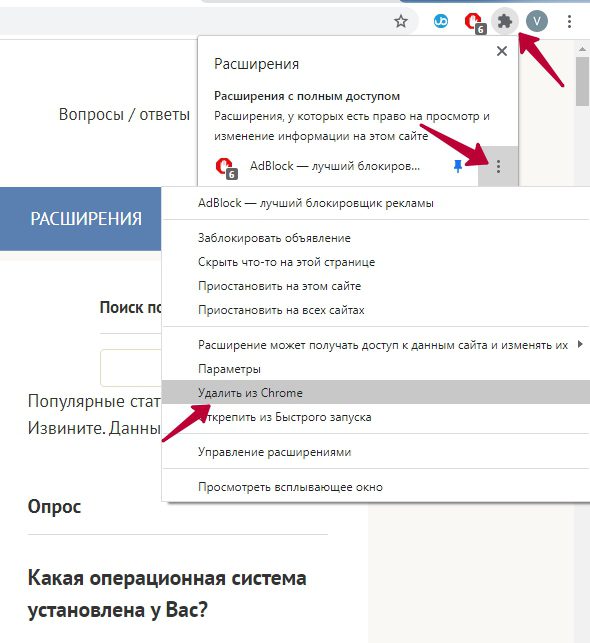
Приложение будет удалено из Вашего интернет-обозревателя. В списке расширенийЕсть и второй способ:
- Нажмите на три точки справа от адресной строки. Тут же выскочит меню настроек.
- Кликните по строчке «Дополнительные инструменты».
- Откройте список установленных расширений.
- Найдите среди них АдБлок, затем нажмите по значку корзины возле него.
- Система запросит подтверждение удаления. Нажимаете «Да».
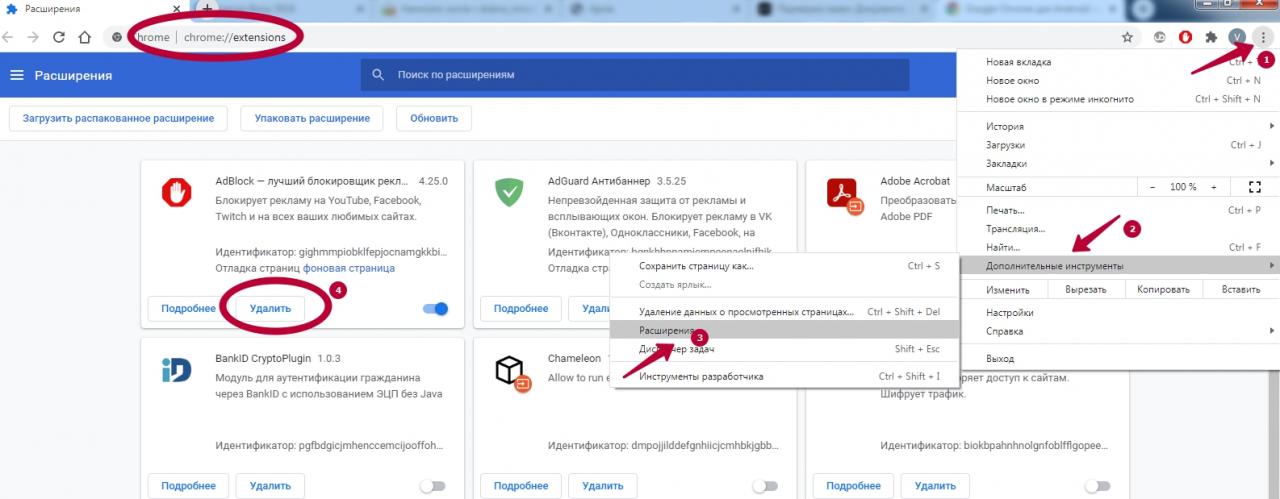
Как снова включить или установить расширениеДля того чтобы Адблок вновь стал активным, стоит проделать простые обратные манипуляции:
- Заходите в Chrome.
- Тут же появится меню настроек. Находите ярлык «Снова скрывать рекламу», кликаете по нему.
- Блокировщик рекламы теперь вновь действует.

Или включаем через раздел настроек «Extensoins».
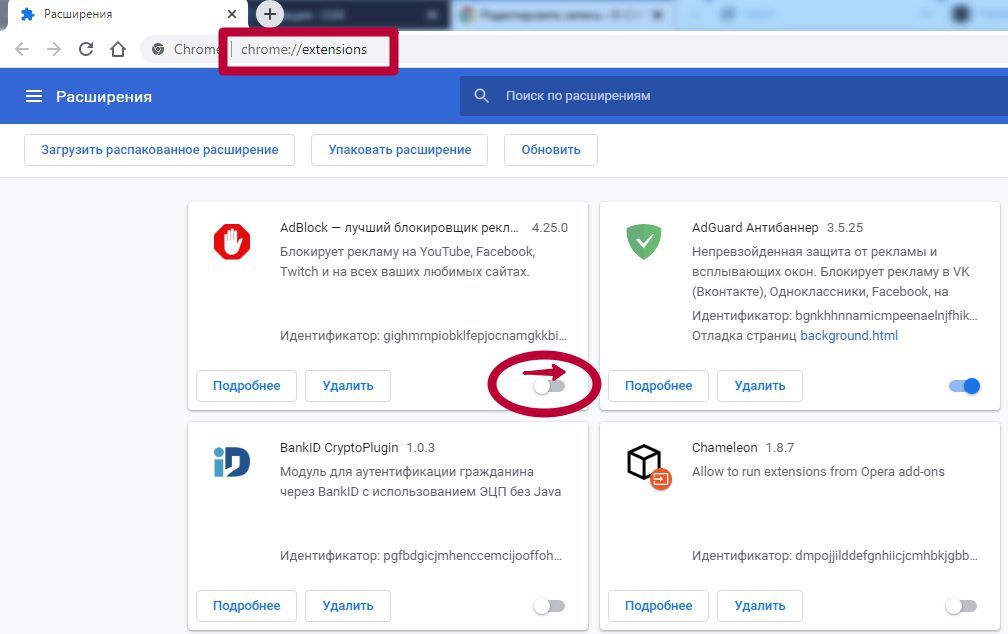

- троеточие, размещенное в конце адресной строки;
- раздел «Дополнительные инструменты»;
- категорию «Расширения».
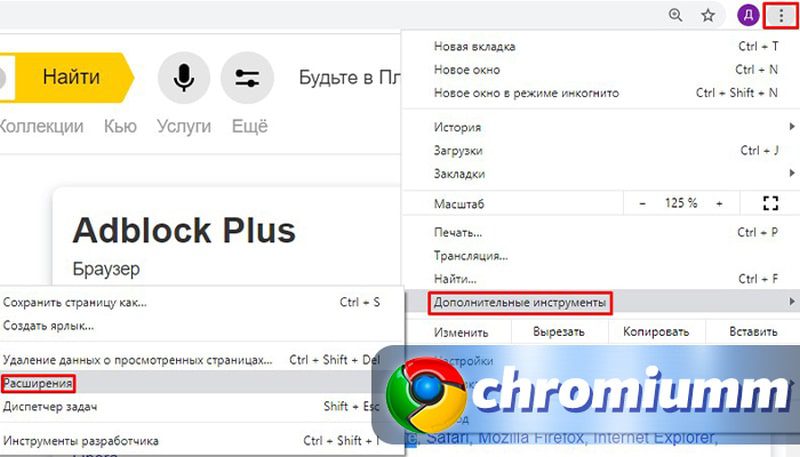
- «Подробнее» и на открывшейся странице передвинуть бегунок в положение «Выкл» или убрать галочку напротив надписи «Выключено», если следует отключить плагин;
- «Удалить» или нажать значок корзины, если хочется избавиться от него.
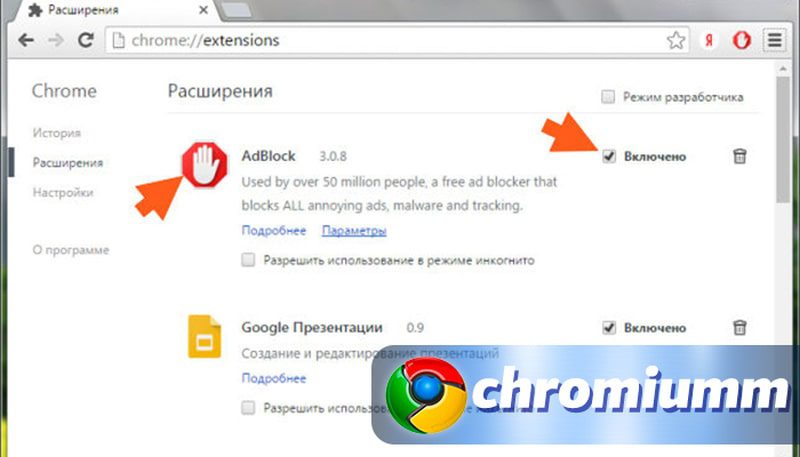
Чтобы блокировка работала только в отношении определенного ресурса, нужно:
- в верхнем правом углу нажать специальную иконку (белую открытую ладонь в красном восьмиугольнике);
- в контекстном меню выбрать соответствующую команду, которая либо отключит плагин для одной конкретной страницы, либо для целого сайта (домена).
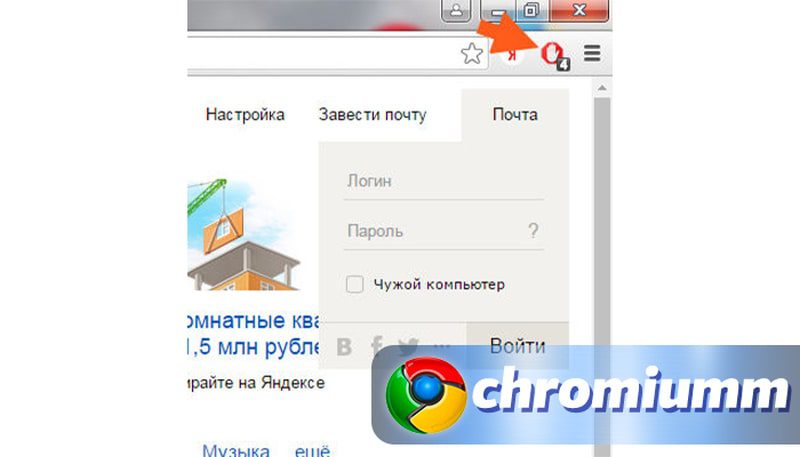
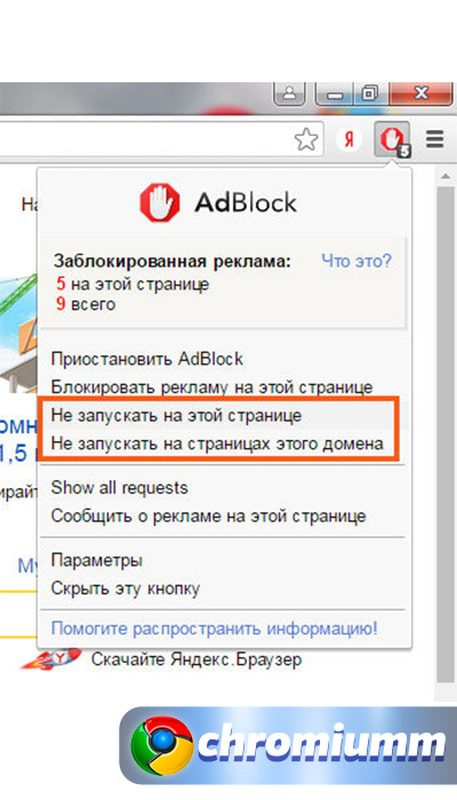
Как вновь включить Адблок
- в вышеупомянутой категории «Расширения» нажимают «Расширения»;
- выбирают «Открыть интернет-магазин Chrome»;
- ждут перехода;
- слева в поисковой строке выбирают «Расширения»;
- далее выполняют появляющиеся указания.
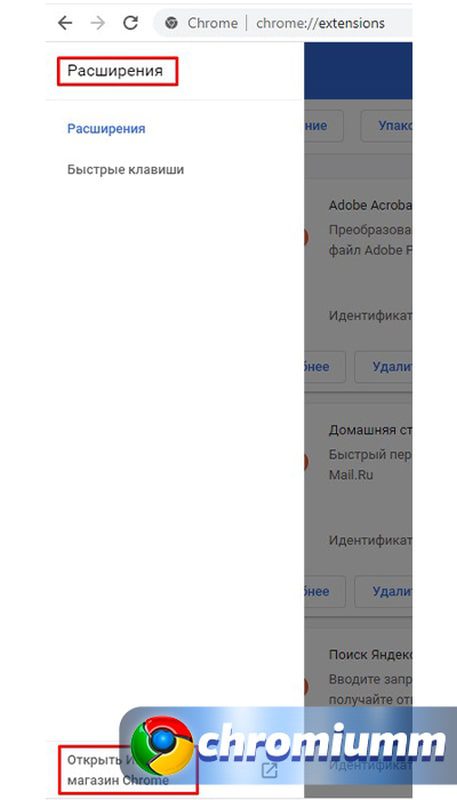
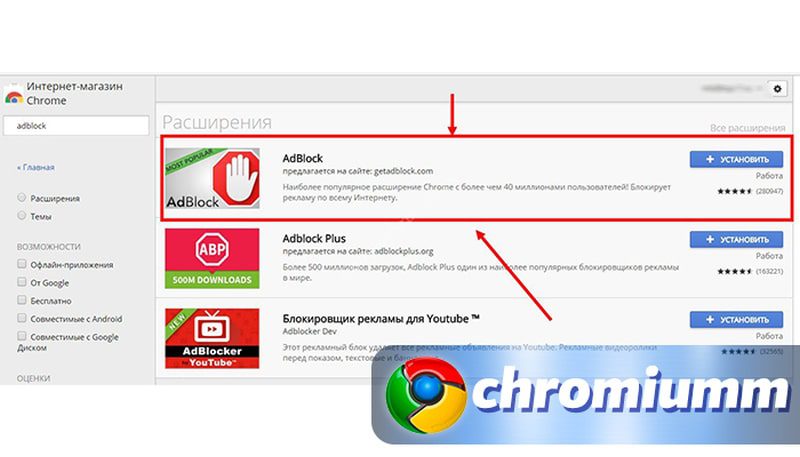

Любовь Павлова (Написано статей
ИнструкцияМы сразу же приступаем к рассмотрению темы статьи. Есть два способа, позволяющие выключить Адблок в браузере Гугл Хром. Поэтому, для удобства восприятия, разобьем дальнейшее повествование на несколько логических блоков. Менеджер плагиновРазработчики Google Chrome предусмотрели удобный менеджер по управлению всеми расширениями, добавленными на платформу. Для претворения задуманного достаточно:
- Открываем браузер и кликаем левой кнопкой мыши по троеточию в правом верхнем углу графической оболочки.
- В системном меню наводим курсор на блок «Дополнительные инструменты», в выпадающем списке выбираем вкладку «Расширения».
Теперь защитные алгоритмы неактивны, а ярлык плагина на панели инструментов благополучно исчезает. Однако отключить Адблок можно гораздо проще, но обо всем по порядку. Альтернативный вариантВторой подход заключается в использовании функционала самого дополнения. Нам просто нужно:
- Открыть Хром, найти глазами лого блокировщика.
- Кликнуть по нему ЛКМ, вызвав системное меню.
- Выбрать пункт «Приостановить на всех сайтах».
- Chrome: нажмите на «⋮» в правом верхнем углу, выберите «Дополнительные инструменты» и затем «Расширения».
- Firefox: нажмите «☰» в правом верхнем углу, выберите «Дополнения» и затем «Расширения».
- Edge: нажмите «⋯» в правом верхнем углу и выберите «Надстройки».
- Откройте браузер Safari на iPhone. Его значок имеет вид бело-голубого компаса и находится на домашнем экране.
- Нажмите значок Aa. Он находится в адресной строке браузера Safari.
- Коснитесь меню ⋮. Эти три вертикальные точки расположены в правом верхнем углу браузера.
- Samsung Internet: коснитесь «Просмотр без блокировщика контента».
Для Google Chrome
Нажмите на кнопку меню в браузере Chrome. Эта кнопка находится в окне Chrome в верхнем правом углу, на ней нарисовано 3 горизонтальных линии.
Наведите на Инструменты и выберите “Расширения. ” Появится список установленных расширений.
Откройте браузер Firefox.
Кликните на инструменты, а потом выберите Расширения.
Кликните на Расширения в меню слева.
Откройте браузер Opera на вашем компьютере.
Нажмите на “Инструменты” в меню браузера Opera и выберите опцию “Расширения
Нажмите на “Управление расширениями
Для Apple Safari
Запустите Apple Safari на вашем компьютере.
Нажмите на “Safari” в меню браузера и выберите “Параметры/Настройки. ” Откроется окно с настройками.
Нажмите на опцию “Расширения”. Появится список установленных расширений.
Этот метод универсален для всех интернет-обозревателей, выполните следующее:
Каждый раз включать/отключать плагин утомляет. Поэтому при регулярном просмотре контента на одном и том же сайте рекомендуется добавить его в исключения. Для этого:
- Зайдите в «Параметры» – «Дополнения».
- Перейдите во вкладку «Расширения».
- Отключите плагин или при необходимости удалите его.
OperaЯндекс БраузерИтак, для отключения нужно:
- Перейти в «Параметры» – «Дополнения».
- Проверить работоспособность сайта и радоваться.
Microsoft EdgeНе путайте сие чудо с Internet Explorer. Здесь поддерживаются плагины и работают они вполне корректно. Для отключения нужно:
- Вызвать «Параметры» – «Расширения».
- В появившейся области отключить дополнение и при необходимости удалить.


Как отключить AdBlock в Google Chrome
- Откройте браузер Google Chrome и перейдите на сайт, на котором вы хотите его отключить. Или если вы хотите отключить его на всех сайтах, никуда переходить не нужно.
Открываем браузер Google Chrome и переходим на сайт - После нажатия (как в первом, так и во втором случаи) вы увидите, что красная иконка поменяла цвет на зеленый, а в ее центре появился поднятый вверх большой палец.
После нажатия необходимых опций иконка программы станет зеленой - Наведите указатель мыши на «Дополнительные инструменты» и в появившемся меню выберите «Расширения».
Наводим указатель мыши на «Дополнительные инструменты», в появившемся меню выбираем «Расширения» - Отмените галочку там где «Включено» (как на примере ниже).
Снимаем галочку на пункте «Включено»
На заметку! Когда вы захотите снова включить его, повторите шаг и отметьте флажок «Включить».