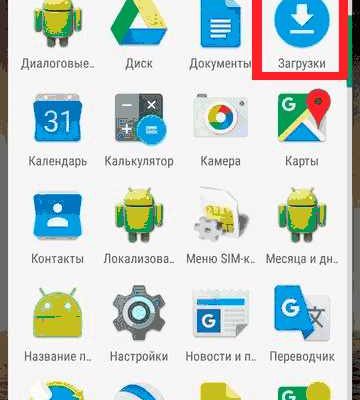- Как удалить папку «Загрузки»
- Где располагается папка «Загрузки»
- Можно ли удалять загрузочные файлы из папки «Загрузки»?
- Как удалить загрузки в папке
- Можно ли без вреда очистить папку «Загрузки»?
- Удаление загруженных файлов
- Удаление загрузок с Android
- Используем стандартное приложение смартфона
- Использование стандартного проводника
- Очистить каталог «Загрузки» на «Андроиде» при помощи стороннего ПО
- Удаление при помощи персонального компьютера
- Как очистить историю загрузок файлов в браузере yandex — Компьютерные хитрости
- С уважением, команда сайта www. sysitplus
- Зачем нужно очищать папку «Загрузка»
- «Проводник»
- Total Commander
- FAR Manager
- Решение возможных проблем
- Не получается удалить один или несколько файлов
- Не очищается «Корзина»
- LiveInternetLiveInternet
- —Рубрики
- Как очистить список загрузок
- Google Chrome
- Яндекс. Браузер
- Opera
- Предупреждение
- Про режимы инкогнито
- Универсально – CCleaner
- Как очистить папку загрузок
- Как удалить папку Загрузки
- Опера
- Очистка списков недавних мест и программ
- Xakep #208. Атака на сигналку
- Очистка списка USB-накопителей
- Очистка кеша и истории браузеров
- Очистка Flash Cookies
- Автоматизируем очистку с помощью спецсофта
- Реальное удаление файлов
- Создаем bat-файл для очистки всего
- Создаем AutoHotkey-скрипт для очистки всего
- Очистка компьютера от мусора и ненужных файлов
- Стандартные средства Windows
- Утилита «Очистка диска»
- Очистка временных файлов в папке temp
- Глубокая очистка
- Очистка папки «Загрузка»
- Сторонние программные продукты
- Как просмотреть свои загрузки
- Просмотр истории загрузок
- Как управлять загруженными файлами
- Изменение пути сохранения загруженных файлов
- Изменение действий при загрузке для типов файлов
- Защита при загрузке
- Как обрабатывать небезопасные загрузки
- Удалить историю загрузок Firefox
- Удалить историю загрузок Edge
- Удалить историю загрузок Opera
- Удалить историю загрузок Vivaldi
- Удалить историю загрузок Safari
- Какие типы файлов тут хранятся?
- Как удалить загрузки с Android
- Находим в папке или приложении «Загрузки»
- Файловый менеджер
- Через встроенный «Проводник»
- Приложение Files от Google
- Загрузки в браузере
- Как удалить загрузки с Андроида через компьютер
- Почему прервана загрузка в Яндекс браузере?
- Что делать при ошибке «загрузка прервана» в Яндекс браузере?
- Не хватает места для файла
- Недостаточная скорость интернета
- Нет папки для скачивания файлов
- Скачивание блокирует система Protect
- Повреждённые файлы профиля
- Серверная ошибка
- Система повреждена из-за вирусов
- Файловая система подобрана неправильно
- Браузер работает неправильно
- Загрузка заблокирована антивирусом
- Серьёзные системные сбои
- Оборудование неисправно
- Как самостоятельно остановить загрузку в Яндекс браузере?
Как удалить папку «Загрузки»
Папка «Загрузки» – это именно то место, куда автоматически попадают файлы, которые были закачаны пользователем из интернета. Иногда при сохранении какой-либо программы или игры у пользователя может появиться запрос на адрес директории, куда пройдет загрузка. Если же такого не произошло, то можно быть полностью уверенным, что найти закачанный файл можно именно в папочке «Загрузка».
Где располагается папка «Загрузки»
Начинающие пользователи ПК часто не могут сразу определиться с местом расположения данной папки. Найти ее достаточно просто она находится на диске С в папке «Пользователи» (в пользовательской папочке необходимо выбрать директорию с именем своего профиля).
Чаще даже не нужно искать по папкам, достаточно просто открыть окошко проводника и папочка «Загрузки» будет расположена слева на панели с быстрым доступом.
Можно ли удалять загрузочные файлы из папки «Загрузки»?
Для начала нужно установить какой это именно файл. Если это просто загрузочный файл, с помощью которого была установлена та или иная программка, то его можно без страха удалять. На работу программы это никак не повлияет.
Как удалить приложение на Андроид
Но в том случае, когда это портативная версия приложения, то есть программка, которая просто запускается и не требует установки, то этот файл удалять нельзя, ведь удалится и сама программа.
Как удалить загрузки в папке
Со временем папка «Загрузки» накапливает достаточно много различных файлов и становится очень громоздкой. Это может очень тормозить работу системы, так как места на системном диске становится мало. Поэтому периодически необходимо проверять папочку на предмет лишних и ненужных файлов и удалять их.
Сделать это совсем несложно:
Как стереть флешку и удалить файлы полностью
Нужные загрузочные файлы или портативные программы будет удобно хранить в специально созданной папочке, например, на рабочем столе. Так, к ним будет удобный доступ. И в то же время папка «Загрузки» будет очищена от всего лишнего, что очень облегчит ориентирование в загруженных файлах.
Можно ли без вреда очистить папку «Загрузки»?
Регулярно получаю вопросы, касающиеся папки «Загрузки». Именно в эту папку обычно сохраняются все файлы, которые вы скачиваете из интернета и об этом я рассказывал в заметке «Куда сохраняются файлы из Интернета?»
Сейчас же я хочу ответить на другой вопрос.
Дело в том, что многие начинающие пользователи сомневаются, можно ли удалять файлы из этой папки? Ведь в нее обычно сохраняются установочные файлы программ. Не повредит ли удаление файлов из папки «Загрузки» работе программ, установленных на компьютере?
На самом деле, установочные файлы программ никак не связаны с самой программой и поэтому вы легко можете от них избавиться. Тут есть только один единственный нюанс — если это действительно установочные файлы программы, а не ее портативная версия. О портативных программах я также уже рассказывал в заметке «Что такое программа Portable». Такие программы не требуют установки, а значит они запускаются именно тем файлом, который вы скачали. В этом случае необходимо данный файл перенести в другое место на диске (то есть в другую папку).
Сама папка «Загрузки» находится в профиле пользователя, который в свою очередь находится на системном диске. Это означает, что чем больше файлов находится в этой папке, тем меньше места остается на системном диске, что может привести к замедлению работы компьютера и об этом подробнее в заметке «Почему тормозит компьютер?».
Именно поэтому стоит регулярно чистить папку «Загрузки», перенося полезные файлы в другие папки на жестком диске и удаляя все уже ненужное из нее. Также не забывайте периодически чистить Корзину, так как по факту файлы находящиеся в Корзине все еще занимают место на жестком диске, а значит почистив Корзину вы сможете освободить дополнительное пространство.
Пользователи регулярно что-нибудь скачивают из глобальной сети. В некоторых случаях — это полезные данные, а иногда — файлики представляют собой мусор, который людьми не будет использоваться. Он только скапливается и занимает лишнее место на системном диске. Поэтому нередко владельцы персональных компьютеров задают следующий вопрос: «Как удалить загрузки в папке?». Однако для полноценного ответа на него нужно разобраться с определенными деталями.
Удаление папки под названием «Загрузки».
Папка под названием «Загрузки» представляет собой место, которое используется системой автоматически для хранения файликов, закаченных из интернета. В некоторых случаях ОС задает вопрос, в какой директории нужно сохранять материал из глобальной сети. В этом случае пользователю нужно будет самостоятельно указать путь. Когда такой запрос отсутствует, то человек может быть на 100% уверен, что скаченная информация находится в данной папке.
Можно ли прочитать удаленные сообщения в WhatsApp
Удаление загруженных файлов
Прежде всего, необходимо выяснить, где располагается папка с загруженными файлами. Найти ее ни для кого не составит труда, даже для новичков. Она размещается на диске C. На нем потребуется открыть папочку «Пользователи», а уже в ней выбрать директорию, название которой — это имя человека (свой профиль). Данный способ относительно сложный. Поэтому лучше воспользоваться другим вариантом — открыть «Проводник». В появившемся окне с левой стороны в верхней части можно без труда увидеть искомую папочку.
Папка «Загрузки» находится на Диске С
Теперь стоит выяснить, какие загруженные файлы разрешено стирать без последствий. Если с их помощью были установлены какие-нибудь программки, то от них можно без проблем избавиться. Когда файлик представляет собой портативную версию приложения, тогда ликвидацию лучше всего не выполнять, так как программу не удастся запустить. Непосредственно сам процесс удаления выполняется следующим образом:
- Открывается папочка;
- Выделяется один или несколько ненужных файлов;
- Выполняется клик правой кнопкой мышки по любому из выделенных объектов;
- Нажимается в появившемся меню строчка с соответствующей надписью.
Для удаления любого обьекта нажимаем на кнопку «удалить».
После этих простых операций ненужные объекты будут автоматически перемещены в «Корзину». Далее, рекомендуется ее очистить, предварительно закрыв окошко проводника.
Совет! Хранить портативные приложения и различные загрузочные файлы нужно в отдельном месте. Это позволит папочку «Загрузки» освободить от всего лишнего и проще ориентироваться в ней.
Удаление загрузок с Android
Нередко возникает вопрос, как удалить загрузки с «Андроида». Выполнить удаление можно при помощи стандартных функций гаджета или, воспользовавшись специализированными приложениями.
Используем стандартное приложение смартфона
Большинство устройств на «Андроиде» в своем интерфейсе имеет специальное приложение с одноименным названием «Загрузки». Достаточно только перейти в него, и вы увидите все загружаемые файлы.
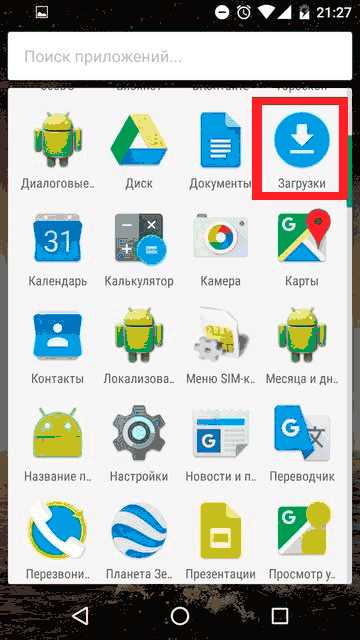
Для их удаления необходимо:
- Нажмите функциональную клавишу, а затем выберите меню «Удалить».
- При выборе файлов проставьте на каждом из них галочку. Если файлов слишком много, поставьте галочку напротив пункта «Выбрать все».
- Подтвердите удаление.
После этого данная папка полностью будет очищена.
Использование стандартного проводника
На некоторых моделях телефонов вышеописанное приложение отсутствует. И как очистить загрузки в этом случае? Здесь вам придется использовать стандартный браузер файлов. Практически каждая современная версия «Андроид» имеет его в наличии. Для этого вам понадобится выполнить несколько простых шагов:
- Перейдите в список приложений гаджета. Найдите «Браузер файлов» или «Все файлы» (в зависимости от модели название может варьироваться).
- Выберите строку «Встроенная память».
- Листайте список папок до тех пор, пока не найдете каталог «Загрузки» (или Download). Зайдите в него.
- Выделите все содержимое, а затем удалите.
Если среди файлов имеются важные, предварительно рекомендуется скопировать их в другие каталоги или на персональный компьютер.
Очистить каталог «Загрузки» на «Андроиде» при помощи стороннего ПО
На некоторых гаджетах стандартный обозреватель файлов неудобный, поскольку обладает ограниченным списком функций. Альтернативой может быть использование сторонних файловых менеджеров, например, Total Commander. Такие программы имеют функциональный интерфейс, поиск по названию и удобную навигацию. Главным преимуществом вышеописанной программы является то, что уже в главном меню у вас есть доступ к директории «Загрузки».
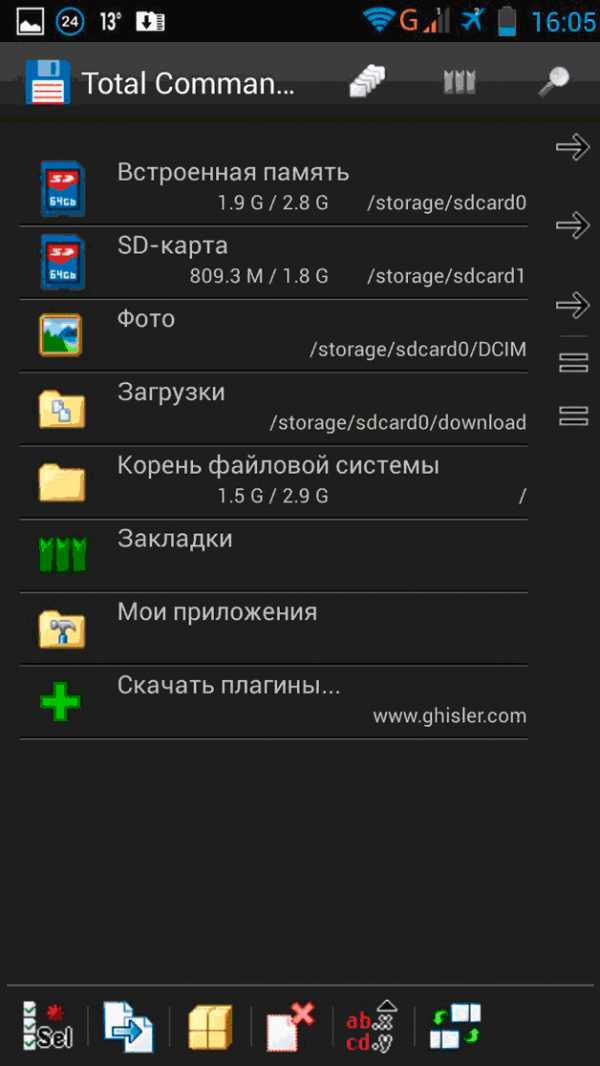
Если по каким либо причинам на главном экране нет исходной папки, перейдите в раздел «Встроенная память». После этого нажмите на иконку лупы в правом верхнем углу. Total Commander поддерживает поиск по всему гаджету. Введите в строку название папки (Download), а затем попросту нажмите на поиск. «Тотал Коммандер» через пару секунд выдаст все результаты.
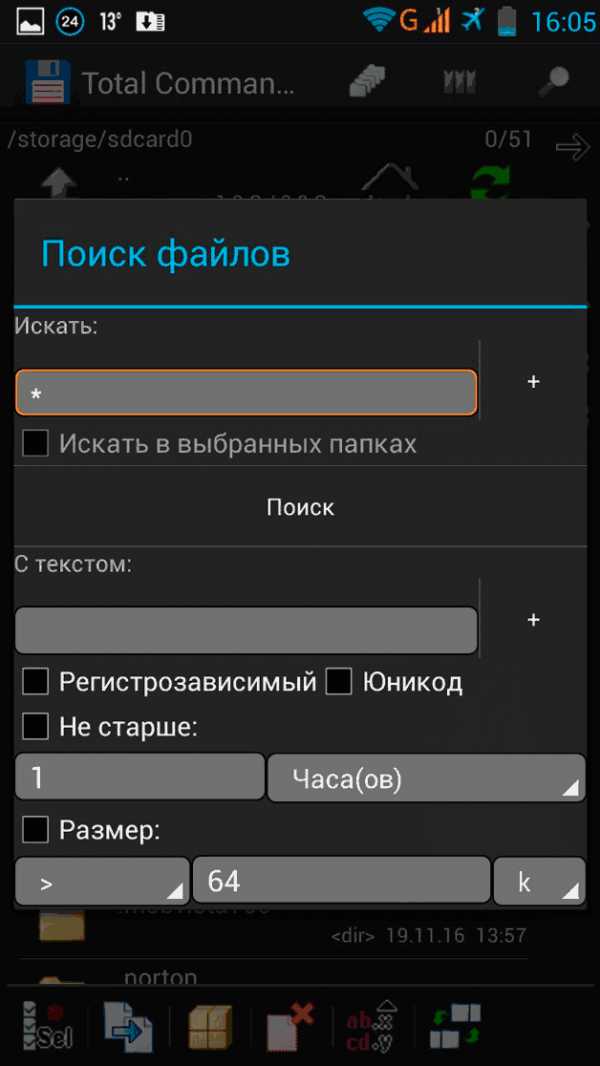
В магазине приложений PlayMarket существуют десятки альтернатив. Можете установить другие файловые менеджеры, чтобы оценить удобства и преимущества каждого.
Удаление при помощи персонального компьютера
Если ни один из вышеописанных способов вам не помог, попробуйте воспользоваться компьютером или ноутбуком. Проводник на ПК поможет не только быстро найти необходимую папку, но и выполнить удаление файлов, которые не поддаются стиранию при помощи стандартных функций смартфона. Чтобы очистить папку Download, выполните следующую инструкцию:
- Подключите ваш гаджет при помощи шнура USB к компьютеру.
- При появлении на телефоне запроса, выберите «Подключить как USB накопитель».
- На компьютере откроется окно с папками, которое представляет собой все содержимое устройства.
- Найдите необходимую папку. Выделите файлы и, нажав правой кнопкой мыши, выберите «Удалить».
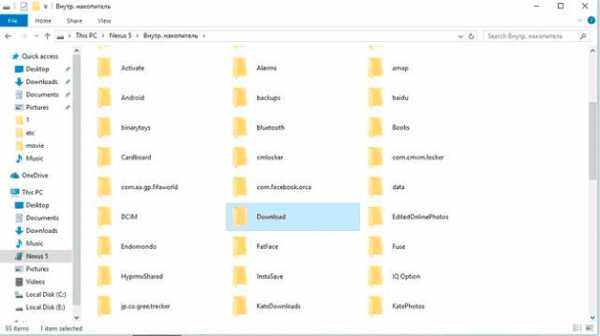
Теперь вы знаете, как можно полностью очистить папку «Загрузки». Не забывайте регулярно проверять ее содержимое. В современных моделях встроенная память составляет от 8 гигабайт, поэтому накопленный мусор фактически не представляет большой опасности. В более старых смартфонах каждый свободный мегабайт на счету. Почистив свои загрузки, вы сможете освободить место под другую важную информацию.
Не забывайте, что в меню уведомления появляется соответствующее оповещение после скачивания какого-либо файла. Нажав на документ, вы автоматически попадете в папку «Загрузки.

Будьте осторожны и не удалите саму папку. Рекомендуется стирать только ее содержимое.
Как очистить историю загрузок файлов в браузере yandex — Компьютерные хитрости
Пошаговая инструкция о том, как удалить скаченные файлы и историю о закачках из интернета через Яндекс. браузер.
Пошаговые действия.
Зайти в «Настройки» браузера, в меню «История». Доступ в меню находится в верхнем правом углу, левее кнопки свернуть браузер.
Переведите курсор на вкладку «История». Перед вами появится новое окно программы browser://history с содержанием недавней истории посещённых сайтов.
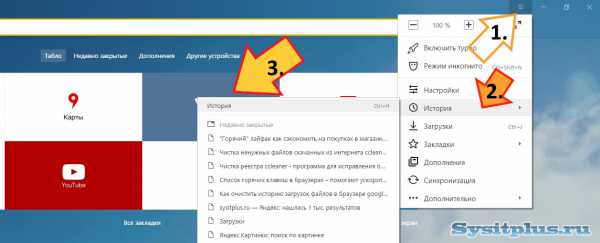
В правом верхнем углу найдите пункт меню «Очистить историю». Нажмите мышкой на него.
После перехода перед вами появится очистка истории браузера Яндекс. Браузера
Для удаления информации о загрузках поставьте галочку на пункте «История загрузок» и выберите промежуток времени, за который нужно удалить данные. Если вы хотите удалить всю историю, то выбирайте «За все время». копию экрана.
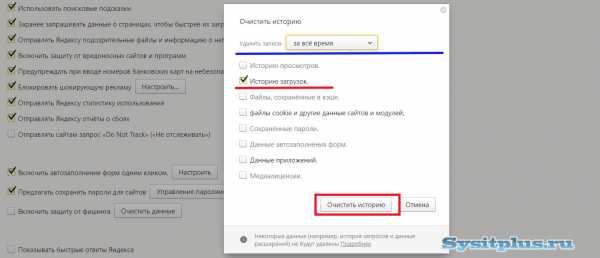
Чтобы попасть в меню очистки истории можно воспользоваться горячими клавишами. Нажмите сочетание: Ctrl+H; если необходимо сразу в загрузки , то Ctrl+J.
После выставления настроек удаления данных подтвердите операцию нажатием кнопки «Очистить историю».
Выполнив данные операции, вы удалите из браузера всю информацию о раннее скаченных файлах. Однако сами скаченные файлы, музыка, фото, видео всё равно останутся на компьютере если вы не удаляли их самостоятельно ранее.
Для того, чтобы удалить все данные (файлы и папки) необходимо зайти в меню браузера и выбрать пункт «Загрузки» или просто нажать сочетание горячих клавиш Ctrl+J. После этого сразу попадаете в загрузки. browser://downloads
В данном окне браузера, а именно вверху справа находится подменю с действиями «Удалить все» и «Открыть папку». Если вы нажмёте «Удалить все», то сотрутся логи из браузера, но на компьютере файлы останутся. В принципе произойдет все тоже самое, что мы делали выше. Так что нажимайте «Открыть папку». После нажатия откроется заветная папка на жёстком диске «Загрузки». Удаляйте из данной папки все устаревшие и ненужные файлы. Копию экрана. Не забудьте очистить корзину.
Как видите всё просто и нет ничего сложного в выполнении данной процедуры, которая, кстати, почти идентична для всех браузеров семейства chromium.
Дорогой читатель! Возможно, тебя заинтересуют следующие статьи:
С уважением, команда сайта www. sysitplus
Если заметили ошибку, выделите фрагмент текста и нажмите Ctrl+Enter
На самом деле, установочные файлы программ никак не связаны с самой программой и поэтому вы легко можете от них избавиться. Тут есть только один единственный нюанс — если это действительно установочные файлы программы, а не ее портативная версия. О портативных программах я также уже рассказывал в заметке «Что такое программа Portable». Такие программы не требуют установки, а значит они запускаются именно тем файлом, который вы скачали. В этом случае необходимо данный файл перенести в другое место на диске (то есть в другую папку).
Зачем нужно очищать папку «Загрузка»
Сколько файлов у Вас лежит в папке для загрузок (обычно папка «Загрузка») на Вашем компьютере? Вполне нормальная ситуация, когда она наполняется дистрибутивами различных приложений, которые мы скачиваем из Интернета, а затем попросту забываем их удалить. Хотя на первый взгляд это кажется вполне безобидным, но очевидно, что это может привести к некоторым серьезным последствиям на Вашем ПК.
Недавно обнаруженная уязвимость в дистрибутиве Java (платформа, которая требуется многим приложениям и веб-сайтам для корректной работы) показала, что, казалось бы, такая безобидная ситуация может вызвать определенный риск.
Программное обеспечение Java должно периодически обновляться новыми версиями для того, чтобы обеспечивать требуемую производительность и безопасность инструментов, которые оно помогает запускать.
Их дистрибьютор, компания Oracle предупредила об инциденте безопасности, который влияет на установочные программы платформы, а именно ее версий 6, 7 и 8. В результате этого, компания посоветовала своим пользователям удалить эти программы из папки Загрузка (или другой папки, в которую загружаются скаченные из Интернета файлы) и заменить их новыми файлами при необходимости.
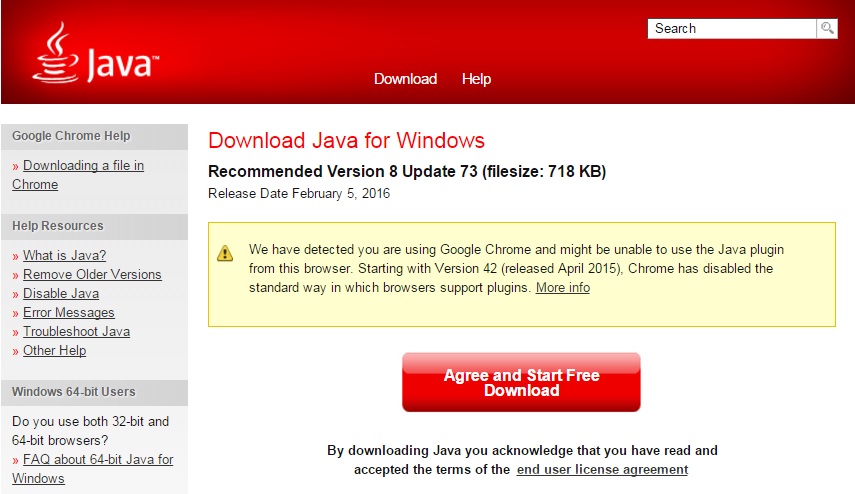
Данная процедура, которую осуществляют все установочные программы, не должна представлять опасность для Вашего компьютера, т. большинство папок, где они хранятся, не уязвимы для атаки. Впрочем, папка «Загрузка» может быть модифицирована.
Если кибер-преступник сможет добавить DLL ( Dynamic Link Library ), зараженный вредоносным кодом, в эту папку, то установочная программа запустит этот файл в тот момент, когда пользователь захочет установить Java в первый раз или вручную обновить, загрузив новую установочную программу.
Очистка истории посещений в Вашем браузере может помочь Вам только в удалении списка посещенных Вами сайтов, но эта процедура никоим образом не удаляет уже скаченные файлы. Поэтому рекомендуется также периодически удалять документы и программы из Вашей папки загрузки.
«Проводник»



Также информацию можно удалить безвозвратно – нажмите комбинацию Shift+Del, затем кликните «Да».

Очистка папки с помощью «Проводника» представляет собой простейшую операцию.
Total Commander
Если стандартный «Проводник» вас чем-то не устраивает, можно воспользоваться сторонними файловыми менеджерами – например, Total Commander.
C:Пользователи*имя вашей учётной записи*Downloads




Использование Тотал Коммандера для решения этой задачи тоже не представляет собой ничего сложного.
FAR Manager

Внимание! Программа отображает служебные скрытые файлы, обычно такие затемнены. Удалять их не нужно, поэтому убедитесь, что они не выделены!


Во всплывающем окне кликните «Переместить».


В интерфейсе FAR Manager новичок может запутаться, но после освоения эта программа представляет собой очень мощный и удобный инструмент для операций с файлами.
Решение возможных проблем
В процессе выполнения инструкций выше можно столкнуться с теми или иными проблемами. Кратко рассмотрим основные и предложим их решения.
Не получается удалить один или несколько файлов
Довольно частой проблемой является ошибка при попытке удаления данных, которая сообщает, что файл открыт в той или иной программе. Обычно это означает, что какой-то из запущенных процессов мешает стереть объект, но могут быть и иные причины – все их рассмотрел один из наших авторов в отдельной статье, поэтому рекомендуем с ней ознакомиться.

Не очищается «Корзина»
Если же не удаляете данные безвозвратно, а пользуетесь «Корзиной», существует вероятность, что в процессе очистки этого хранилища может появиться проблема с совершением процедуры. Этот сбой мы тоже рассматривали в отдельной статье, поэтому просто приведём на неё ссылку.

Помимо этой статьи, на сайте еще 12262 инструкций. Добавьте сайт Lumpics. ru в закладки (CTRL+D) и мы точно еще пригодимся вам.
Отблагодарите автора, поделитесь статьей в социальных сетях.
LiveInternetLiveInternet
Если ваша страничка на Лиру прыгает. Всем Здравствуйте. Сегодня, начав разбирать Почт.
Полезные программы для компьютера Windows 7, 8, 10. Здесь будут предоставлены самые полезные про.
Несколько правил как обезопасить свою электронную почту. Задумывались ли вы о том, надёжно ли защ.
Про плеер, прямые ссылки и другое Всем Здравствуйте. Я не зря сегодня выставила Небольш.
—Рубрики
Многие не знают, но папку «Загрузки» на компьютере желательно чистить по той причине, что она является системной и её используют много программ и приложений. Если в ней будет много файлов (важно именно количество, а не занятый файлами объем), то программа может тормозить, так как занята анализом данной директории.
Папку загрузки нужно чистить по мере её заполнения, лично я чищу раз в месяц. Многие вообще, сразу удаляют то, что загрузили из Интернета и это правильное решение. В папку загрузки попадают дистрибутивы программ, которые не стоит хранить, так как они быстро морально устаревают. Однако, если вы скачиваете какие-либо важные документы, то их лучше сохранить в другое место (убрать из папки «Загрузки»).
Открыть папку «Загрузки» просто. Достаточно вызвать проводник сочетанием клавиш Win + E :

Далее жмем Ctrl+A, для того, чтобы выделить все файлы, а потом комбинацию клавиш Shift + Del, чтобы удалить файлы минуя корзину. После такого удаления файлы в корзину НЕ ПОПАДУТ!

И всё, директория чиста. Только вам необходимо перед данной процедурой сохранить нужные файлы в другое место, так как после данной процедуры восстановить файлы будет долго и проблемно. Просто сразу сделайте себе заметку — в папке «Загрузки» ничего важного мы не сохраняем!
Небольшой совет: если вы храните много мелких файлов в одной папке, то лучше разбить их по подпапкам — так компьютеру легче работать с файловой системой на ПК.
Кстати, по той же аналогии нужно чистить соответствующую директорию на любом устройстве и в любой операционной системе.
Нажимаю «пукс»(шелл меню) дальше «загрузки». И там этих загрузок может больше 10-каПравой кнопкой жму по какой-то из них, возникает меню»удалить»-третья снизу. А можно ли удалить ВСЕ загрузки сразу одним кликом? Чтобы не удалять каждую по отдельности(что долго очень). Есть ли для этого способ и какой?Единственное что могу придумать (если правильно понял суть проблемы) — зайти в папку «Загрузки»- нажать Ctrl+A — выделятся все файлы в этой папке — нажать правой кнопкой мыши и в меню выбрать «удалить»Таким образом все файлы удалятся автор вопроса выбрал этот ответ лучшимЗнаете ответ?
Как очистить и скрыть список загрузок в ЯндексБраузереКаждый день миллионы людей используют браузеры для загрузки различных файлов из разных сфер жизни. Это включает в себя загрузку таких файлов как книги, фильмы, игры, а также различная документация, которые хранятся до того момента пока пользователь сам не удалит эти файлы. Именно удаление файлов загрузки сегодня мы и рассмотрим подробно, потому как по истечению времени большое количество загрузок может привести к засорению компьютера, что в последствии может повлиять на его производительность. Как очистить список загрузокО том, как очистить список загрузок в яндекс браузере на компьютере и телефоне смотрите далее в инструкции. На компьютере
- Открываем яндекс браузер на компьютере и переходим во вкладку «Истории». Для этого кликаем на три полосы, расположенные сверху и выбираем «Истории».
- Далее необходимо отчистить историю, но не всю, а только загруженные файлы. Нажимаем для этого на кнопку «Очистить историю», расположенную справа экрана.
- Затем открывается небольшое меню, в котором нам необходимо поставить галочку только на строке «Загрузки» и нажать «Очистить». Также вы можете выбрать время, за которое требуется удалить загрузки. То есть за прошедший час, день, неделю и т.д.
- Включаем приложение яндекс браузер и открываем вкладку загрузки из выплывающего меню, которое открывается снизу экрана.
- Далее открывается список загрузок за последние 7 дней или за прошлый месяц. Для того, чтобы очистить загрузки в яндекс браузере, нажимаем кнопку «Очистить список».
Как скрыть загруженные файлыТакже в браузере можно скрыть загруженные файлы. Далее мы подробнее покажем как это сделать. На компьютереНа телефонеФункция скрытия сохраненных файлов на телефоне на данный момент отсутствует. Теперь вы знаете как очистить список загрузок в яндекс браузере на различных устройствах. На компьютере требуется открыть историю браузера и воспользоваться функцией очистки загруженных файлов. В случае с телефоном нужно только открыть список загрузок и нажать на «Очистить список». (пока оценок нет)
Выполнив данные операции, вы удалите из браузера всю информацию о ранее скаченных файлах. Однако сами скаченные файлы, музыка, фото, видео всё равно останутся на компьютере если вы не удаляли их самостоятельно ранее.
Как очистить список загрузок
- Запускаем программу «Яндекс браузер» с рабочего стола и открываем загрузки. Для этого необходимо перейти в диалоговое окно, которое открывается сверху браузера и нажать на строку «Загрузки».
- Далее остается нажать на кнопку «Скрыть загруженные», после чего все сохраненные файлы станут скрыты.
Приветствую на нашем портале! В этой статье по запросам многих читателей я покажу, как можно очистить историю загрузок для любого своего браузера. Интересно? Тогда переходите к нужному разделу этой статьи и делайте все по инструкции!
Google Chrome
Для самого популярного браузера начнем с подробной инструкции:




Для удаления непосредственно истории загрузок делаем так:


Яндекс. Браузер
Яндекс. Браузер работает на том же движке, что и Хром, порядок действий здесь примерно такой же:




Opera
Хоть движок и тот же, но меню здесь немного изменили:




Предупреждение
Настоятельно рекомендую внимательно смотреть на то, какие галочки вы ставите. Оптимально выбирать:
- История посещений
- История загрузок
- Кэшированные изображения и файлы (можно и не удалять)
Если храните пароли – не удаляйте их, потом будете очень долго все вспоминать.
Про режимы инкогнито
Все описанные выше браузеры имеют режим инкогнито:
Google Chrome. Новое окно в режиме инкогнито. Яндекс. Браузер. Дополнительно – Новое окно в режиме ИнкогнитоOpera. Создать приватное окно. Mozilla Firefox. Приватное окно. Internet Explorer. – Безопасность – Просмотр InPrivate
В чем фишка этих режимов? В том, что после просмотра всех своих сайтов в этом режиме и закрытия браузера, ничего не сохраняется! Т. можете пользоваться и не беспокоиться за чистку. И историю будет нормальной, а все нехорошее пройдет мимо.
Универсально – CCleaner
Для тех же, кто совсем не хочет возиться с настройками и запоминанием – скачивайте программу CCleaner, устанавливайте и запускайте – кроме истории она в целом довольно неплохо почистит все остальное.
Вот и все. Если есть вопросы – пишите их ниже в комментариях. С радостью будем решать и обсуждать. До скорых встреч на нашем ресурсе!
Как очистить папку загрузок
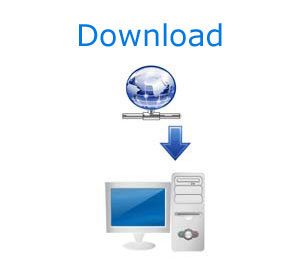
Каждый раз, когда вы загружаете файл из Интернета, он сохраняется в папке загрузок вашей операционной системы. Кроме того, есть запись об этом в вашем интернет-браузере. Когда файл находится в папке загрузок, он может занимать ненужное место на диске. Он также показывает загруженные файлы, которые могут быть угрозой безопасности или проблемой конфиденциальности. В следующих разделах показано, как очистить папку загрузок или историю загрузок во многих популярных веб-браузерах. Чтобы продолжить, нажмите на ссылку в списке ниже и следуйте инструкциям.
Помимо этой статьи, на сайте еще 12256 инструкций. Добавьте сайт Lumpics. ru в закладки (CTRL+D) и мы точно еще пригодимся вам.
Как удалить папку Загрузки
Помимо этой статьи, на сайте еще 12255 инструкций. Добавьте сайт Lumpics. ru в закладки (CTRL+D) и мы точно еще пригодимся вам.
Опера
Если вы используете браузер Opera, выполните следующие действия.

Списки открытых файлов и подключенных по USB устройств, история браузера, кеш DNS — все это помогает узнать, что делал пользователь. Мы составили пошаговую инструкцию, как убрать следы своей деятельности в разных версиях Windows, Office и популярных браузерах. В конце статьи ты найдешь несколько скриптов, которые помогут тебе автоматически поддерживать чистоту на своей машине.
Очистка списков недавних мест и программ
Начнем уборку со списков недавних мест и программ. Список недавних (в Windows 10 — часто используемых) программ находится в главном меню, а список недавних мест — в проводнике.
Xakep #208. Атака на сигналку
Как отключить это безобразие? В Windows 7 — щелкнуть правой кнопкой мыши на кнопке «Пуск», выбрать «Свойства» и в появившемся окне снять обе галочки в разделе «Конфиденциальность».
Далее эти строчки пригодятся нам, когда будем писать собственный скрипт для очистки системы от следов нашего пребывания в ней.
Чтобы последние файлы очищались автоматически при выходе, нужно включить политику «Очищать журнал недавно открывавшихся документов при выходе», которая находится в разделе «Конфигурация пользователяАдминистративные шаблоныМеню «Пуск» и панель задач».
Теперь переходим к Windows 10. Отключить список недавно добавленных и часто используемых приложений можно через окно «Параметры». Открой его и перейди в раздел «Персонализация», пункт «Пуск». Отключи все, что там есть.
Кажется, что проблема решена, но это, увы, не совсем так. Если включить эти параметры снова, то все списки в таком же составе появятся вновь. Поэтому придется отключать эту фичу через групповую политику. Открой gpedit. msc и перейди в раздел «Конфигурация пользователяАдминистративные шаблоныМеню «Пуск» и панель задач». Включи следующие политики:
Очистить недавние места в Windows 10 проще, чем в «семерке». Открой проводник, перейди на вкладку «Вид» и нажми кнопку «Параметры». В появившемся окне отключи параметры «Показывать недавно использовавшиеся файлы на панели быстрого доступа» и «Показывать часто используемые папки на панели быстрого доступа». Не забудь нажать кнопку «Очистить».
Как видишь, у такой простой задачи, как очистка последних объектов, довольно непростое решение. Без редактирования групповых политик — никуда.
Очистка списка USB-накопителей
На некоторых режимных объектах к компьютеру разрешено подключать только флешки, зарегистрированные в журнале. Причем, как водится, журнал самый что ни на есть обычный — бумажный. То есть сам компьютер никак не ограничивает подключение незарегистрированных накопителей. Не ограничивает, зато протоколирует! И если при проверке обнаружат, что пользователь подключал незарегистрированные накопители, у него будут проблемы.
Мы ни в коем случае не советуем тебе пытаться украсть военные секреты, но умение очищать список недавно подключавшихся накопителей может пригодиться и в других жизненных ситуациях. Чтобы сделать это, загляни в следующие разделы реестра:
Вот они — все накопители, которые ты подключал к своему компу.
Раздел реестра с историей подключения накопителей
Казалось бы, нужно просто взять и все почистить. Но не тут-то было! Во-первых, разрешения на эти ветки реестра установлены таким образом, что ты ничего не удалишь даже в «семерке», не говоря уже о «десятке».
Во-вторых, назначать права и разрешения вручную долго, особенно если накопителей много. В-третьих, права админа не помогут. Скриншот выше был создан, когда я выполнял операцию удаления как раз с правами админа. В-четвертых, кроме этих двух разделов, нужно почистить еще длинный список разделов. Причем их нужно не просто удалять, а грамотно редактировать.
Если тебе по каким-то причинам понадобится сделать все вручную, то ищи по ключевым словам MountPoints, MountedDevices DeviceClasses и RemovableMedia. Но куда проще использовать готовую программу, которая сделает все за тебя. На некоторых форумах для этого рекомендуют USBDeview. Однако я ее протестировал и заявляю, что она вычищает информацию далеко не из всех нужных разделов. USBSTOR и USB продолжают содержать информацию о подключавшихся носителях.
Программа не только чистит реестр, но и выводит подробный лог своих действий (см. ниже). Когда она завершит работу, не останется никаких упоминаний о подключении накопителей к компьютеру.
USB Oblivion в действии
Очистка кеша и истории браузеров
Третий пункт в нашем туду — очистка кеша и журнала браузеров. Тут сложностей никаких — каждый браузер позволяет сбросить список недавно посещенных сайтов.
Edge. Очистить список загруженных файлов и все журналы можно с помощью «Концентратора». Просто щелкни соответствующие ссылки. При очистке журнала нужно выбрать все чекбоксы и нажать кнопку «Очистить».
«Концентратор» Генеральная уборка в Edge
Firefox. Открой настройки, перейди в раздел «Приватность», нажми ссылку «Удалить вашу недавнюю историю», выбери «Все», нажми кнопку «Удалить сейчас».
Chrome. Нажми Ctrl + Shift + Del, на появившейся странице выбери очистку за все время, отметь все чекбоксы и нажми кнопку «Очистить историю».
Да кто его использует? Если что, рекомендации ты найдешь на сайте Microsoft.
В результате ты не только сотрешь следы, но и слегка освободишь диск. Чтобы не чистить заново, можешь продолжить пользоваться браузером в режиме инкогнито. Конечно, админ при желании заметит лог на шлюзе, но на твоем компьютере все будет чисто. Оптимальное решение — использовать Tor. В этом случае даже админ не увидит, какие сайты ты посещаешь (при условии, что за твоей спиной нет камеры наблюдения).
Если ты используешь не один браузер, а несколько и чистить нужно периодически, то можно использовать одну из специализированных утилит. Я протестировал Free History Eraser, и результат оказался средним: что-то почищено, что-то нет (журнал Edge, к примеру, остался нетронутым). Так что в важных случаях не забывай проверить вручную.
Очистка Flash Cookies
Для удобства пользователей список последних документов хранят все программы офисного пакета. Чтобы пресечь это безобразие, в новых версиях Office нужно в параметрах перейти в раздел «Дополнительно», установить число последних документов равным единице (обрати внимание — на скриншоте есть два параметра, которые нужно поменять на единицу). Значение 0 программа установить не позволит, поэтому последним нужно будет открыть какой-нибудь безобидный файл.
Автоматизируем очистку с помощью спецсофта
Обрати внимание, что нам нужна именно версия CCleaner Desktop, а не CCleaner Cloud. Последняя стоит денег, и ее набор функций значительно шире, чем нам нужно. Переходим по ссылке и выбираем версию Free.
Чем мне нравится CCleaner — так это тем, что он:
Пользоваться программой проще простого — выбери те элементы, которые хочешь очистить, и нажми кнопку «Очистка».
Есть и еще одна программа для очистки всей системы — Windows Cleaner. Правда, на ее сайте указано, что она поддерживает только системы до Windows 8 включительно. Действительно, в Windows 10 программа не работала так, как нужно (во всяком случае, с очисткой журнала Edge она не справилась). Но на более старых «Окнах» она вполне имеет право на существование.
Реальное удаление файлов
Все мы знаем, что при удалении файл на самом деле не стирается. Удаляется только запись о нем, а сами данные все еще продолжают существовать где-то на диске. Поэтому для полного удаления информации нужно использовать специальные утилиты, которые затирают свободное пространство диска нулями или случайными данными. После этого восстановить файлы не получится. В предыдущих шагах мы уже много чего удаляли, поэтому самое время затереть свободное пространство, чтобы нельзя было восстановить вообще ничего.
Стирание свободного места
Из конкурентов CCleaner интересна, к примеру, программа BCWipe — она может не только стирать свободное пространство, но и удалять файл подкачки, который также может содержать конфиденциальную информацию. BCWipe стоит денег, но для одноразового стирания подойдет и trial-версия.
Создаем bat-файл для очистки всего
Теперь попытаемся автоматизировать некоторые описанные ранее операции. Начнем с удаления файлов из каталога Recent. Удалять командой del, как было показано выше, можно, но лучше сразу использовать CCleaner для безопасного удаления.
К сожалению, CCleaner нельзя вызвать так, чтобы он почистил в режиме командной строки все свободное пространство, поэтому придется удалять файлы через него, а не командой del или же использовать команду del, а потом вручную запустить его и вызвать очистку свободного пространства. Последний параметр (1) означает удаление с тремя проходами. Это оптимальный режим, поскольку с одним проходом (0) — слишком просто, а все остальные — слишком долго. С полным перечнем параметров командной строки CCleaner можно ознакомиться на сайте разработчиков.
Из командной строки можно чистить и список USB-накопителей при помощи USB Oblivion:
Далее нужно запустить CCleaner с параметром /AUTO для автоматической очистки по умолчанию. Это не очистит кеш DNS, так что придется сделать это вручную:
В итоге у нас получился вот такой сценарий:
Создаем AutoHotkey-скрипт для очистки всего
Теперь напишем еще один скрипт. Он будет открывать браузер Chrome в режиме инкогнито, а после окончания сессии (будет задан WinWaitClose) запускать CCleaner для автоматической очистки — будет удален кеш браузера и временные файлы. После этого очистим еще и кеш DNS.
Очистка компьютера от мусора и ненужных файлов
Многие знакомы с ситуацией, когда зависает компьютер, программы загружаются очень медленно или вовсе не отвечают на действия пользователя. Наиболее распространенной причиной этого является большое количество ненужных файлов, которые занимают большую часть пространства на жестком диске. В этой статье рассмотрим различные способы, как очистить компьютер от мусора и не нужных файлов, что поможет вернуть прежнее быстродействие системы.

Стандартные средства Windows
Операционная система Windows имеет несколько стандартных функций, которые помогут избавиться от мусора и ненужных файлов. Рассмотрим подробно каждую из них.
Утилита «Очистка диска»



Чтобы освободить как можно больше места на жестком диске, вы можете удалить ненужные системные файлы. Для этого нажмите на «Очистить системные файлы». Утилита перезапустится, снова проведет анализ, в списке появится два новых пункта: «Файлы резервной копии пакета обновлений» и «Очистка обновлений Windows».
Очистка временных файлов в папке temp
Для очистки компьютера от ненужных файлов также необходимо удалить содержимое из папки temp – в ней находятся временные файлы различных программ. Добраться до попки можно с помощью команды «Выполнить». Сначала нажимаем сочетание клавиш Win+R, после чего в строку вписываем %temp%.

После нажатия кнопки «ОК» откроется проводник, где все содержимое этой папки нужно выделить (Ctrl+A) и удалить (Shift+Del).
Найти эту папку можно и через проводник. Для этого откройте системный диск С, зайдите в папку Windows, после чего найдите Temp. В некоторых случаях она может быть скрытой, поэтому предварительно нужно включить опцию «показывать скрытые файлы».
Нужно помнить, что в папке удалятся не все временные файлы, а только те, которые не задействованы в работе программ. Поэтому перед очисткой рекомендуется закрыть все запущенные программы, чтобы была возможность удалить все файлы.
Глубокая очистка


Очистка папки «Загрузка»

Также рекомендуем отключить автозагрузки ненужных или замедляющих загрузку системы программных продуктов. Для этого одновременно нажмите Ctrl + Alt + Delete, перейдите в «Диспетчер задач» — «Автозагрузка». Выберете приложения, которые не нужны вам при запуске системы и отключите.

Сторонние программные продукты
Чтобы почистить компьютер от ненужных файлов, можно воспользоваться и сторонним программным обеспечением. Выбор таких утилит очень велик, многие имеют платные и бесплатные версии. Для домашнего пользования вполне достаточно функционала, который представлен в бесплатной версии.
Пользоваться такими утилитами нужно с осторожностью, поскольку есть риск стереть важную информацию. Поэтому для очистки следует выбирать только те разделы, где не содержится важная информация.





Панель загрузок и библиотека ведут историю файлов, которые вы загрузили во время использования Firefox. В этой статье описано, как просматривать и управлять загруженными файлами в Firefox, а также изменять параметры загрузок.
Как просмотреть свои загрузки
Вы можете легко просмотреть свои загрузки текущей сессии, нажав на кнопку «Загрузки» на панели инструментов.
Нажмите на кнопку «Загрузки», чтобы открыть панель загрузок.
Панель загрузок отображает пять ваших последних загруженных файлов, а также их размер и состояние загрузки. Чтобы просмотреть все загрузки в любое время, перейдите в библиотеку, выбрав в нижней части панели.
Щёлкните правой кнопкой мышиУдерживая клавишу control, щёлкните мышью
по кнопке «Загрузки», чтобы открыть меню с такими возможностями как скрывать эту кнопку, если в текущей сессии не было загрузок, и показывать панель загрузок при начале загрузки.
Примечание: По умолчанию кнопка «Загрузки» не будет отображаться на панели инструментов, если вы ничего не загружали в ходе текущей сессии. Вы можете просмотреть список предыдущих загрузок, нажав на кнопку меню на панели инструментов (см. ниже).
Просмотр истории загрузок
Библиотека содержит информацию обо всех загруженных файлах, если вы не удалили их из истории. Нажмите кнопку библиотеки , выберите , а затем нажмите в нижней части панели. Нажмите кнопку библиотеки и выберите в меню. Нажмите кнопку меню и выберите. Откроется окно «Библиотека» со списком загруженных вами файлов.

Как управлять загруженными файлами
Вы можете просмотреть свои загрузки в любое время. Нажмите кнопку , чтобы открыть панель загрузок. Панель загрузок отображает до пяти ваших последних загруженных файлов, а также их размер и состояние загрузки. Также вы можете нажать кнопку меню , а затем выбрать , чтобы просмотреть свои загрузки в окне «Библиотека», отображающем список предыдущих загрузок с размером, источником и временем загрузки каждого файла.
Вы можете управлять своими файлами непосредственно на панели загрузок или в библиотеке. Справа от каждого файла на каждом этапе загрузки будут появляться варианты действий.
- Приостановить: Вы можете приостановить любые текущие загрузки. Щёлкните правой кнопкой мышиУдерживая клавишу control, щёлкните мышью
по файлу и выберите . Щёлкните правой кнопкой мышиУдерживая клавишу control, щёлкните мышью
по строчке с файлом и выберите , чтобы продолжить загрузку файла. - Отменить : Если вам больше не нужно загружать файл, нажмите кнопку справа от названия файла. После этого кнопка превратится в символ обновления; нажмите её снова, чтобы перезапустить загрузку.
- Открыть файл: Когда загрузка завершится, вы можете нажать прямо на соответствующую строку, чтобы открыть файл.
- Открыть папку с файломПоказать в папке : По завершении загрузки файла значок в правой части соответствующей строки превратится в папку. Нажмите на этот значок, чтобы открыть папку, содержащую файл.Показать в Finder : По завершении загрузки файла значок в правой части соответствующей строки превратится в увеличительное стекло. Нажмите на этот значок, чтобы показать файл в Finder. О том, как выбрать папку для сохранения загрузок, вы можете узнать в разделе «Изменение папки для сохранения загруженных файлов» ниже.
- Перейти на страницу загрузки: Щёлкните правой кнопкой мышиУдерживая клавишу control, щёлкните мышью
по файлу, чтобы открыть меню. Выберите этот вариант, чтобы открыть веб-страницу, являющуюся источником файла. - Удалить запись о файле: Если вы не хотите хранить запись об отдельной загрузке, вы можете удалить эту запись. Щёлкните правой кнопкой мышиУдерживая клавишу control, щёлкните мышью
по строке с файлом и выберите в контекстном меню. Запись о файле будет удалена из списка, но сам файл не будет удалён. - Повторить загрузку : Если загрузка по каким-либо причинам не завершилась, нажмите на кнопку в правой части соответствующей строки — символу обновления — для её повтора.
- Очистить загрузки: Нажмите на кнопку в верхней части окна «Библиотека», чтобы очистить всю историю загрузок. Загруженные файлы не будут удалены.
Настройка открытия по умолчанию подобных файлов в FirefoxКогда вы загружаете файл, вы можете настроить открытие по умолчанию подобных файлов в Firefox. Щёлкните правой кнопкой мышиУдерживая клавишу control, щёлкните мышью
по файлу в библиотеке и выберите в контекстном меню. В результате будет добавлена строка для этого типа файлов в таблицу «Приложения» панели в настройках Firefox, где вы можете выбрать, как Firefox будет обрабатывать этот тип файлов. Подробнее — в этой статье.
Изменение пути сохранения загруженных файлов
Загруженные файлы сохраняются в папке, указанной в настройках Firefox. Чтобы изменить эту папку:
- На Панели меню в верхней части экрана щёлкните и выберите .
Нажмите кнопку и выберите .Нажмите кнопку и выберите . - На панели найдите «Загрузки» под заголовком «Файлы и приложения».
- Нажмите кнопку рядом с надписью «Путь для сохранения файлов».
- Выберите папку, которую хотите использовать для сохранения загрузок.
Изменение действий при загрузке для типов файлов
Вы можете выбрать действие, предпринимаемое Firefox при обработке загрузок для различных типов файлов во время работы в Интернете, например, открывать файлы в указанных приложениях или всегда спрашивать, что именно вы хотите сделать.
- На Панели меню в верхней части экрана щёлкните и выберите .
Нажмите кнопку и выберите .Нажмите кнопку и выберите . - На панели прокрутите страницу до таблицы «Приложения».
- Выберите тип файла, для которого хотите изменить действие при загрузке, и нажмите на стрелку в столбце «Действие».
- Выберите желаемое действие в выпадающем меню.
Для получения дополнительной информации прочтите эту статью.
Защита при загрузке
Перед началом загрузки Firefox пытается защитить вас от потенциально зловредных и небезопасных загрузок и блокирует загрузки через незащищённые соединения. Для получения дополнительной информации прочтите сообщения в блоге Mozilla о безопасности «Firefox 93 защищает от небезопасных загрузок», «Улучшенная защита загрузок в Firefox» и «Улучшенное определение вредоносных программ в Firefox». Если есть подобные подозрения, загрузка не начнётся, а на панели загрузок отобразится предупреждение:

Потенциально зловредные загрузки определяются с помощью сервиса Google Безопасный просмотр. Названия таких файлов будут отображаться с предупреждающим сообщением:
Другие файлы, затрагиваемые защитой при загрузке, могут быть потенциально нежелательными (подробнее — в политике Google) и производить непредвиденные изменения на вашем компьютере. Кроме того, загрузка может быть не зловредной или нежелательной, а просто редко использоваться. Названия таких файлов будут отображаться с одним из следующих предупреждающих сообщений:
- Этот файл может навредить вашему компьютеру.
- Этот файл загружают редко.
Защита при загрузке включена в Firefox по умолчанию. Для получения дополнительной информации прочтите эту статью.
Как обрабатывать небезопасные загрузки
Если вы видите зловредный файл или другие потенциально опасные файлы на панели загрузок, нажмите на стрелку, направленную вправо, чтобы выбрать, что делать с файлом. Вы получите больше информации о типе небезопасного файла и сможете разрешить загрузку или удалить его:
Примечание: Контекстное меню (открываемое щелчком правой кнопкой мыши) содержит другие варианты обработки потенциально вредоносных и зловредных файлов, отображаемых на панели загрузок и ожидающих загрузки:
Например: Щёлкните правой кнопкой мышиУдерживая клавишу control, щёлкните мышью
по одному из потенциально опасных файлов, ожидающих загрузки, и выберите , чтобы сохранить этот файл на свой компьютер.
Эти прекрасные люди помогли написать эту статью:

Станьте волонтёромРастите и делитесь опытом с другими. Отвечайте на вопросы и улучшайте нашу базу знаний.
И это история загрузок — это функция, которая по умолчанию включена в любой веб-браузер. Эта функция не предназначена для того, чтобы мы могли записывать все элементы, которые мы загружаем из Интернета в браузере. Сюда входят все типы файлов, такие как изображения, видео, программы и документы, среди прочего.

Доступ к истории загрузок нашего браузера и удаление записей о загруженных нами файлах — это простая задача, которую может выполнить любой пользователь. Вот почему сегодня мы собираемся показать вам, как мы можем это сделать в основных и наиболее часто используемых браузерах, таких как Chrome, Firefox, Edge, Opera, Вивальди и Опера.
- Удалить историю загрузок Chrome
- Удалить историю загрузок Firefox
- Удалить историю загрузок Edge
- Удалить историю загрузок Opera
- Удалить историю загрузок Vivaldi
- Удалить историю загрузок Safari
Если мы используем Google Chrome и не хотим, чтобы кто-либо, имеющий доступ к нашему компьютеру, видел нашу историю загрузок, мы можем быстро удалить ее и таким образом сохранить нашу конфиденциальность.
Чтобы удалить историю загрузок Chrome, просто нажмите на три кнопки в правом верхнем углу, чтобы открылось меню, и мы выбираем раздел «Загрузки». Мы также можем получить к нему доступ с помощью сочетания клавиш «Ctrl + J». Теперь появится страница «Загрузки» со всеми загрузками, упорядоченными по дате. Затем мы можем удалить отдельную загрузку или весь список загрузок сразу.
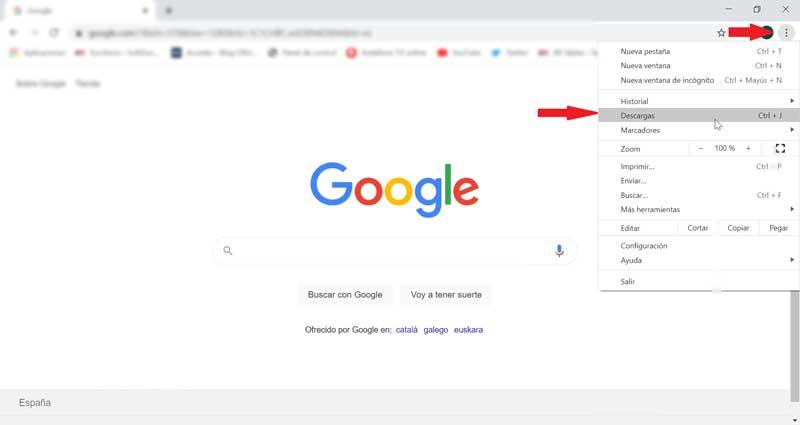
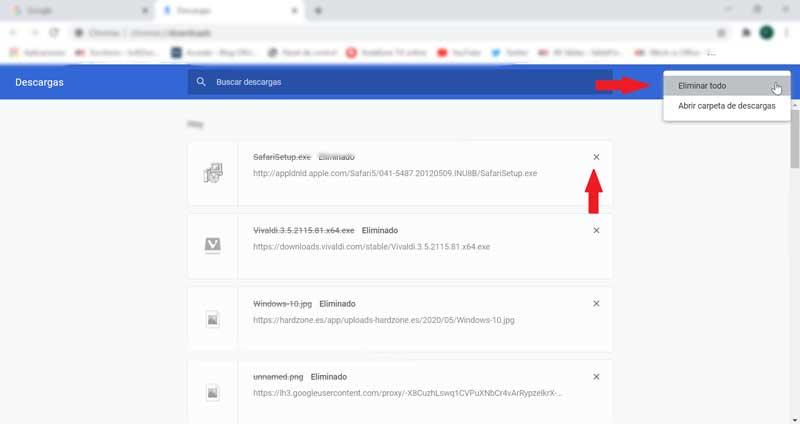
Удалить историю загрузок Firefox
Пользователи Firefox также имеют возможность очищать историю загрузок, когда им это нужно, и этот процесс также выполняется очень быстро.
Чтобы удалить историю загрузок Firefox, просто нажмите кнопку «Загрузки» на панели инструментов, и откроется окно с последними загрузок появляются. Внизу нажмите «Показать все загрузки», и появится новое окно.
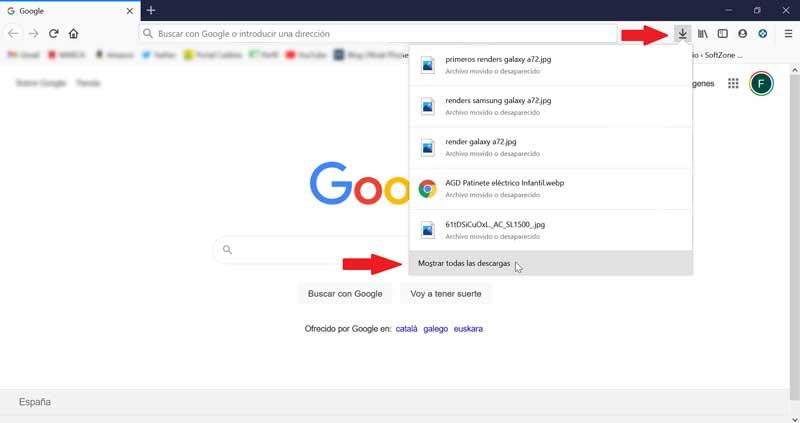
В новом окне мы увидим все загрузки, которые мы сделали из браузера. Здесь мы можем выбрать, удалять ли загрузки по отдельности или выполнять полную очистку. Чтобы удалять индивидуально, просто щелкните загрузку правой кнопкой мыши и выберите «Удалить из истории». Если мы хотим удалить все загрузки одновременно (завершено, отменено или не удалось), просто нажмите кнопку «Очистить загрузки» в верхней части окна.
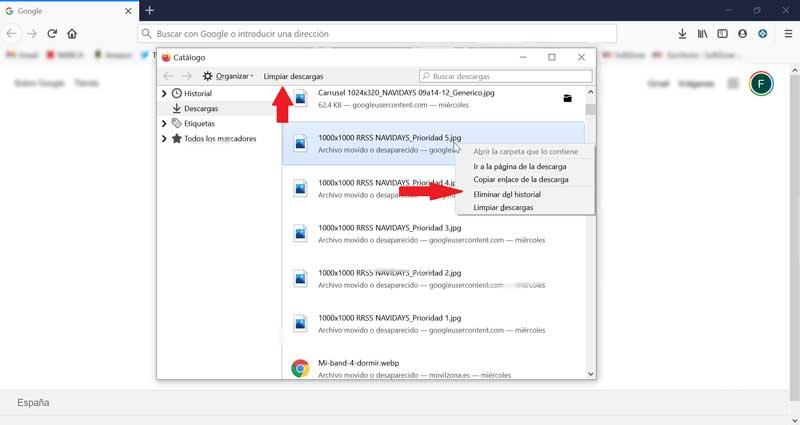
Удалить историю загрузок Edge
Игровой автомат Microsoft браузер также позволяет нам улучшить нашу конфиденциальность, исключив все загрузки, которые мы делали из браузера Edge.
Чтобы очистить историю загрузок в Edge, просто откройте браузер и щелкните значок три кнопки которые отображаются в правом верхнем углу браузера (Настройки и др. Откроется раскрывающееся меню, в котором мы должны выбрать раздел «Загрузки». Мы также можем получить к нему доступ с помощью сочетания клавиш, нажав клавиши «Ctrl + J».
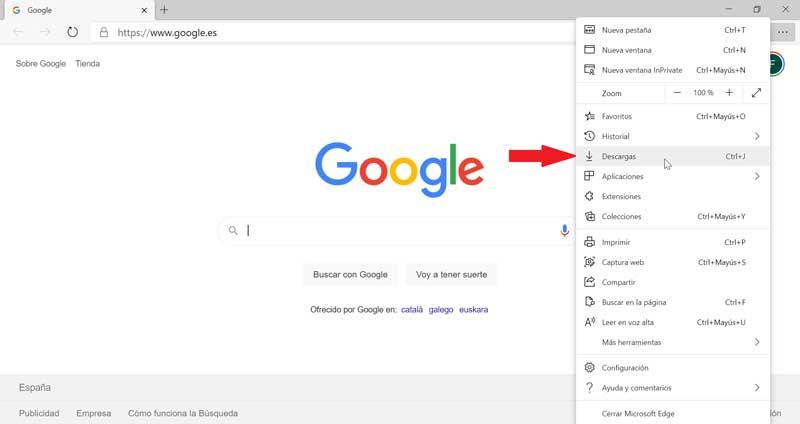
Далее в браузере появится новое окно со всеми загруженными файлами. С левой стороны мы можем отфильтруйте файлы по категориям: PDF, документы, приложения, изображения, сжатые файлы, видео, Аудио и другие. Если мы хотим удалить файл по отдельности, просто нажмите на символ «X», который появляется справа от файла. Чтобы удалить все файлы сразу, просто нажмите вкладку «Удалить все» вверху.
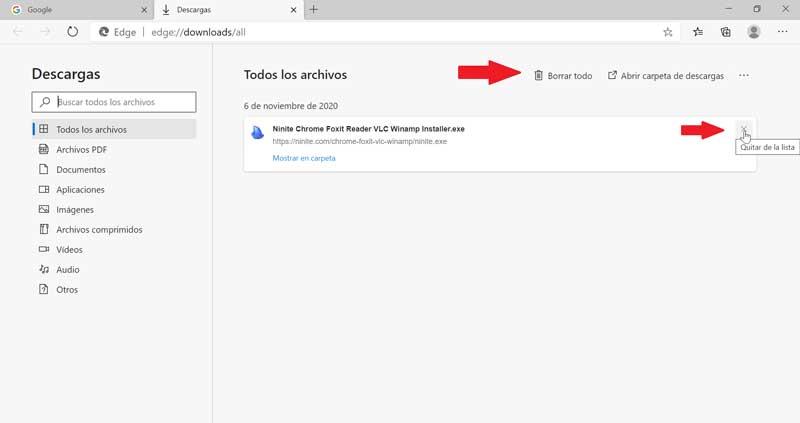
Удалить историю загрузок Opera
Популярный браузер Opera имеет среди своих опций возможность исключить любую загружаемую нами загрузку, либо по отдельности, либо удаляя все одним щелчком мыши.
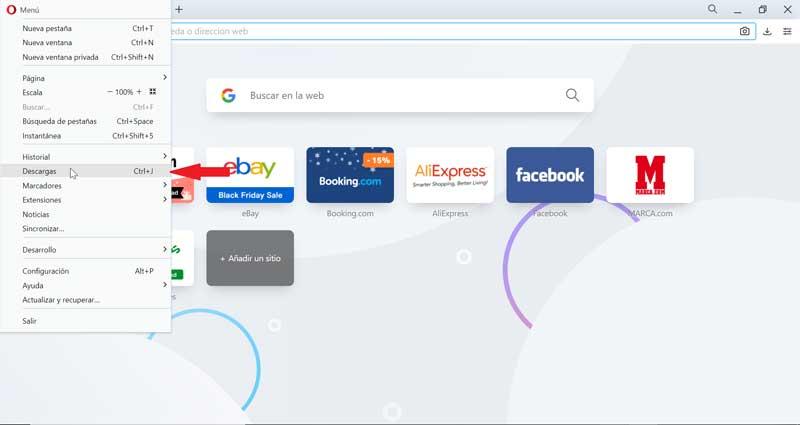
В левом столбце мы можем фильтровать загрузки сделано за сутки. Находясь в верхней части центральной панели, мы можем фильтровать их по категориям: документы, изображения, видео, музыка и другие. Чтобы удалить загрузку по отдельности, просто нажмите на три точки справа от загрузки и выберите «Удалить». Если мы хотим удалить все загрузки сразу, мы должны нажать кнопку «Очистить загрузки», которую мы найдем в верхней правой части.
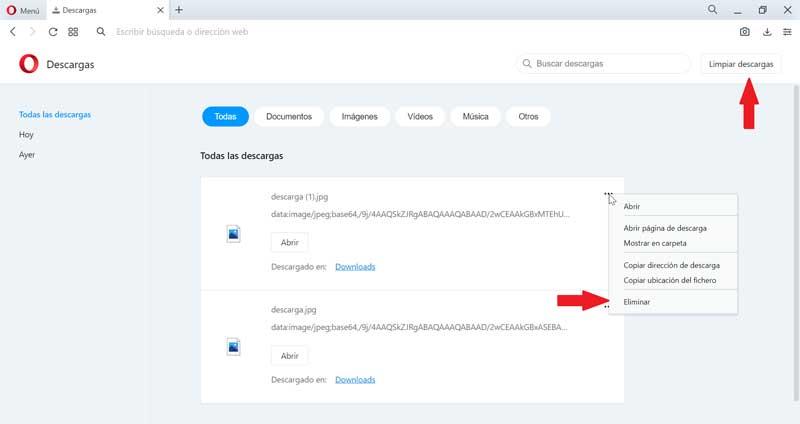
Удалить историю загрузок Vivaldi
Одним из самых популярных браузеров в последние годы является Vivaldi, который также позволяет нам обеспечивать безопасность, давая возможность удалять сделанные загрузки по отдельности или в целом.
Чтобы удалить загрузки, необходимо открыть браузер и щелкнуть значок «Загрузки» в левом столбце (второй сверху), в котором отобразится боковое меню. В этом меню мы видим все скачивания отсортированы по дате начала , а внизу они показывают нам такие данные, как скорость, с которой была произведена загрузка, веб-сайт, путь, по которому она была сохранена, и дата.
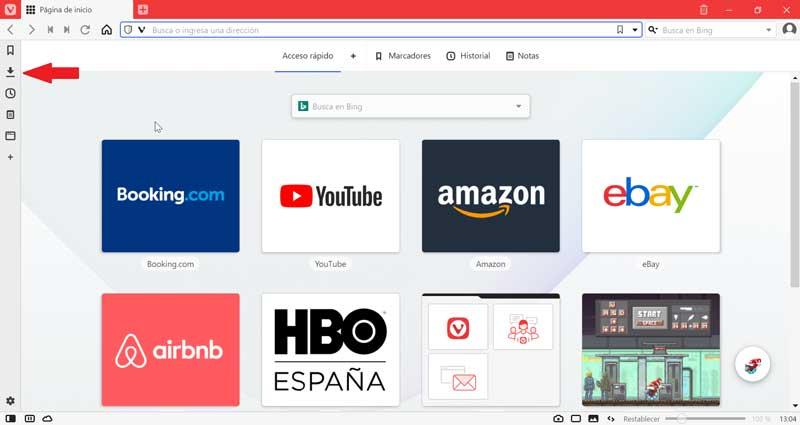
Чтобы удалить загрузку индивидуально, просто щелкните по нему правой кнопкой и нажмите «Удалить». Если мы хотим удалить все загрузки при этом выполняем ту же операцию, но на этот раз выбираем опцию «Удалить все готовые».
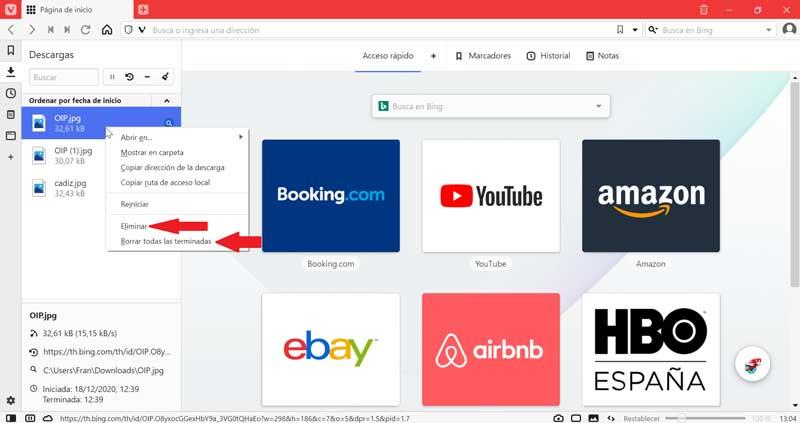
Удалить историю загрузок Safari
Appleпопулярный браузер также имеет свою версию для Windows. Следовательно, если мы используем его для загрузки файлов из Интернета, он также позволяет нам очищать все сделанные загрузки.
Для этого мы должны запустить браузер и затем щелкнуть по значок в форме ореха в правом верхнем углу, чтобы не открывалось ниспадающее меню, где мы должны выбрать опцию «Загрузки». Затем появится плавающее окно со всеми загрузками, сделанными из браузера.
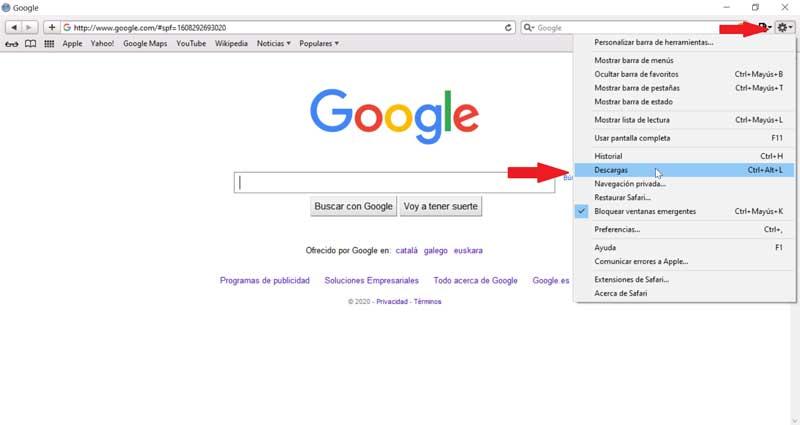
Чтобы иметь возможность удалить загрузку индивидуально, просто нажмите на нем правую кнопку и нажмите «Удалить из списка». Если же, с другой стороны, мы хотим удалить все сделанные загрузки, просто нажмите кнопку «Удалить», которую мы находим в нижней левой части окна «Загрузки».
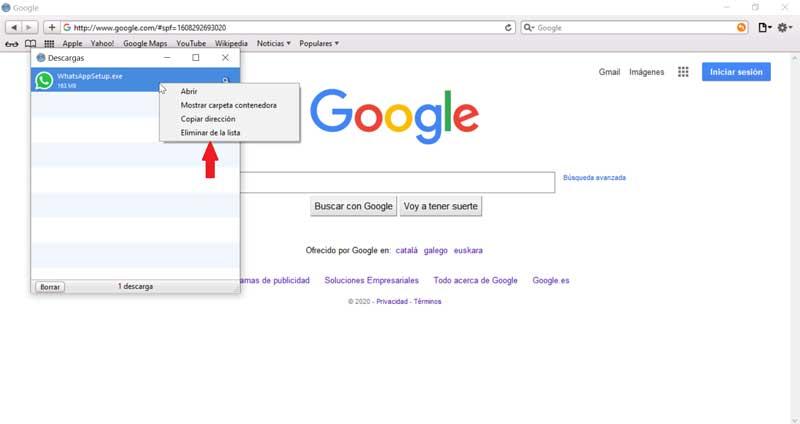
- Папка загрузок Windows.
- Папка Apple Mac Downloads.
- Пользователи Microsoft Edge.
- Пользователи Microsoft Internet Explorer.
- Пользователи Mozilla Firefox.
- Пользователи Google Chrome.
- Оперные пользователи.
Windows Vista, 7, 8 и 10 пользователейЧтобы удалить файлы из папки «Загрузки» с жесткого диска в Windows, следуйте приведенным ниже инструкциям.
- Нажмите клавишу Windows на клавиатуре, введите «Загрузки» и нажмите клавишу «Ввод».
- В появившемся окне выделите все загруженные файлы с помощью мыши или нажмите Ctrl + A.
- Чтобы окончательно удалить файлы, щелкните правой кнопкой мыши значок корзины на рабочем столе и выберите «Очистить корзину» в раскрывающемся меню.
Если на рабочем столе нет значка корзины, вы можете восстановить его. Пользователи Apple Mac

Чтобы удалить файлы из папки «Загрузки» с жесткого диска в iOS, следуйте приведенным ниже инструкциям.
- Выберите Finder в Dock внизу вашего рабочего стола.
- В появившемся окне выберите «Загрузки» из списка в левой части экрана.
- Очистите все записи истории загрузок, выделив их и нажав «Удалить».
Microsoft EdgeЕсли вы используете Microsoft Edge, выполните следующие действия.
- Откройте браузер Microsoft Edge.
- Нажмите Ctrl + J.
- Вы можете удалить каждый загруженный элемент по отдельности, нажав рядом с записью или нажмите Очистить все, чтобы стереть их все.
- Откройте браузер Microsoft Edge.
- В верхнем правом углу выберите концентратор кнопка.
- Нажмите на значок, который выглядит как стрелка вниз.
- Вы можете удалить каждый загруженный элемент по отдельности, нажав рядом с записью или нажмите Очистить все, чтобы стереть их все.
Microsoft Internet ExplorerЕсли вы используете Internet Explorer, выполните следующие действия.
- Откройте браузер Microsoft Internet Explorer.
- Нажмите Ctrl + J.
- Вы можете удалить каждый загруженный элемент по отдельности, нажав X рядом с записью или нажав Очистить все, чтобы удалить их все.
- Откройте браузер Microsoft Internet Explorer.
- Нажмите Gear значок в правом верхнем углу окна.
- Нажмите View downloads в выпадающем меню, которое появляется.
- Вы можете удалить каждый загруженный элемент по отдельности, нажав X рядом с записью или нажав Очистить все, чтобы удалить их все.

Mozilla FirefoxЕсли вы используете Firefox, выполните следующие действия.
- Откройте Firefox.
- Нажмите Ctrl + J.
- Вы можете удалить каждый элемент по отдельности, используя клавишу Delete, или щелкнуть «Очистить все» в верхней части окна.
- Откройте браузер Firefox.
- Выберите «Показывать ход текущих загрузок». в правом верхнем углу экрана.
- Выберите Показать все загрузки в появившемся меню.
- Вы можете удалить каждый элемент по отдельности, используя клавишу Delete, или щелкнуть «Очистить все» в верхней части окна.

Гугл ХромЕсли вы используете Google Chrome, выполните следующие действия.
- Откройте браузер Chrome.
- Нажмите Ctrl + J.
- В открывшемся новом окне нажмите рядом с каждой записью, которую вы хотите удалить.
- Откройте браузер Chrome.
- Выберите Настроить и управлять Google Chrome в правом верхнем углу экрана.
- Выберите «Загрузки» в раскрывающемся меню.
- В открывшемся новом окне нажмите рядом с каждой записью, которую вы хотите удалить.

операЕсли вы используете браузер Opera, выполните следующие действия.
- Откройте окно браузера Opera.
- Нажмите Ctrl + J.
- На открывшейся вкладке вы можете удалить каждую запись, нажав на правой стороне, или вы можете нажать Кнопка, чтобы стереть все записи.
- Откройте браузер Opera.
- щелчок в верхнем левом углу окна.
- В раскрывающемся меню выберите «Загрузки».
- На открывшейся вкладке вы можете удалить каждую запись, нажав на правой стороне, или вы можете нажать Кнопка, чтобы стереть все записи.
Практически каждый пользователь хоть раз загружал на своем устройстве различные типы файлов со смартфона на базе операционной системы Android. И зачастую со временем скапливается огромное количество различных данных, которые вы ранее скачивали из интернета, полностью забивающие память вашего девайса. Как вариант – это очистка файлов, скачанных из разных источников. Вот только у большинства из вас, скорее всего, появится вопрос: а как удалить загрузки с Андроида и где их вообще искать? Знакомое чувство? Но не проблема. Мы вам поможем с этим вопросом, рассказав в этой статье про все методы.
- 1 Загрузки на Андроиде: какие типы файлов тут хранятся?
- 2 Как удалить загрузки с Android2.1 Находим в папке или приложении «Загрузки»2.2 Файловый менеджер2.3 Через встроенный «Проводник»2.4 Приложение Files от Google2.5 Загрузки в браузере2.6 Как удалить загрузки с Андроида через компьютер
- 2.1 Находим в папке или приложении «Загрузки»
- 2.2 Файловый менеджер
- 2.3 Через встроенный «Проводник»
- 2.4 Приложение Files от Google
- 2.5 Загрузки в браузере
- 2.6 Как удалить загрузки с Андроида через компьютер
Какие типы файлов тут хранятся?
Вообще какие файлы могут попасть в раздел «Загрузок» на Андроиде? Ведь приложения устанавливаются в свой отдельный каталог, например, могут даже храниться на флешке, о чем мы неоднократно рассказывали в статье: как устанавливать приложения на SD в телефоне.
Однако в разделе загрузок не будет, например, тех приложений, что вы инсталлируете из сервиса Play Маркет, так как все установки осуществляются в соответствующие разделы, и по умолчанию обычно в память телефона. В скачанных же файлах могут быть такие данные, как:
- Фотографии;
- Файлы формата APK (когда приложения вы устанавливаете из непроверенных источников);
- Картинки разных форматов;
- Музыка и многое другое.
В общем, вариантов много. Это могут быть и документы в PDF, DOC, DOCX. Кстати тоже уже рассказывали на своем сайте, чем открыть формат DOCX на Андроиде. И если скапливается большое количество этих данных, нужно серьезно проводить чистку, чтобы удалить всю информацию. Собственно, ниже мы и рассказываем, как удалить загрузки с телефона Андроид, и какими вообще методами можно воспользоваться.
Как удалить загрузки с Android
Так как марки телефонов отличаются не только названием, но и внутренней оболочкой, построенной на базе Android, то некоторые способы могут не работать на вашем девайсе или попросту будет отсутствовать описываемое приложение, служба. Поэтому рекомендуем вам прочитать все методы в этом материале и воспользоваться тем, который подходит конкретно под ваш девайс.
Находим в папке или приложении «Загрузки»
На большинстве телефонов, например, на том же Xiaomi, есть отдельное приложение, которое называется «Загрузки». И вот что вам нужно сделать:
- Зайдите в приложение «Загрузки» на своем телефоне;
- Просмотрите список файлов, имеющихся внутри этого приложения, и выделите те, которые вам не нужны;
- Далее нажмите кнопку «Удалить» и подтвердите свои действия.
С этого момента все выделенные файлы будут удалены полностью с вашего девайса, и в разделе «Загрузок» вы их больше не увидите. Однако зачастую в этом приложении отображается не все, что вы ранее загружали на свое устройство. Поэтому переходим к следующему пункту.
Файловый менеджер
Самый лучший вариант очистки телефона от лишних данных – это использование файловых менеджеров, при помощи которых любой пользователь сможет увидеть все папки, данные, разделы на своем гаджете, как во внутренней памяти телефона, так и на флешке.
Через встроенный «Проводник»
Еще один вариант – это использование встроенных проводников в операционной системе Android. Например, на том же Xiaomi он называется Mi Проводник, и представляет собой отдельное приложение.
С этого момента все данные из этого раздела будут удалены. Собственно, что и требовалось сделать для того. Чтобы удалить загрузки с Андроида на своем телефоне.
Приложение Files от Google
Еще одно очень интересное и многофункциональное приложение – это Google Files, разрабатываемое и поддерживаемое корпорацией Google бесплатно для всех своих пользователей. Причем с помощью него можно восстанавливать видео на Андроиде, восстанавливать музыку и многое другое, если случайно удалили. Но это другой уже вопрос. Собственно, порядок работы с программой такой:
Вся информация будет удалена из этого раздела, которую вы выделите, и, соответственно, свободной памяти на телефоне станет в разы больше.
Загрузки в браузере
Большая часть загрузок у вас будет отображаться в разделе «Скачанные» в любом из браузеров, так как APK, видео, музыку, как правило, вы загружаете именно через браузер, поэтому мы рассмотрим, как удалить загрузки с Андроида на примере Google Chrome.
Все, теперь вы полностью очистили список загрузок на Андроиде именно в Google Chrome, однако другие скачанные файлы могут быть и в альтернативных обозревателях вашего телефона, если таковые имеются на смартфоне, например, в Яндекс Браузере, Opera, Mozilla Firefox.
Как удалить загрузки с Андроида через компьютер
И последний вариант – это подключение смартфона к компьютеру, чтобы удалить все необходимые файлы из раздела «Загрузок» со своего ПК:
- Подключите свой девайс к компьютеру. Если не получается, почитайте, почему компьютер не видит телефон по USB;
- Дождитесь, пока операционная система ПК определит устройство и откройте файловый менеджер;
- Найдите раздел Download или «Загрузки». Он должен быть именно во внутренней памяти телефона;
- Удаляете все файлы и наслаждаетесь комфортной работой.
В общем, как видите, удалить загрузки с Андроида не сложно, и все что от вас требуется – это зайти в одну из предложенных программ, скачанных из Play Маркета или имеющихся у вас на устройстве по умолчанию.
Папка загрузки Windows 10 – очередной элемент системы компьютера. Также, данная папка находится в других OC. Сегодня мы будем разбираться, что это такое и как работать с загрузками на компьютере. Что такое загрузки в Windows 10Здравствуйте, читатели! Буду с вами краток, папка загрузки Windows 10 – это место для сохранения скачиваемых файлов с Интернета. Рассмотрим простейший пример.

Также, здесь могут быть установочные файлы программ, видео, картинки. Скачанные файлы можно перенести из загрузок на рабочий стол компьютера. Это позволит вам очистить загрузки и освободить место на компьютере. Итак, для чего нужны «Загрузки»? Еще раз повторимся – чтобы сохранять файлы. Это временная папка, которой пользуются все пользователи ПК, даже о ней зная. Можно ли без вреда очистить папку «Загрузки»Да, это вполне реально для каждого пользователя. Чтобы удалить файлы из загрузок, перейдите в папку «Загрузки», это можно сделать через «ярлык Мой компьютер». Далее выделите файл левой кнопкой мыши (скрин 2).

Затем нажимаете правой клавишей и далее кнопку «Удалить», которая выпадает из меню. Если вы удалите сами файлы из загрузок, то все так же будет работать. Только не удаляйте папку «Загрузки», такое действие может навредить системе компьютера. ЗаключениеСпасибо за внимание!
Почему прервана загрузка в Яндекс браузере?
Спровоцировать появление ошибки могут следующие причины:
- На локальном диске закончилось место;
- Плохое качество интернета или проблемы на пути между пользователем и сервером;
- Путь для загрузки файлов указан неправильно или папка переименована, удалена;
- Встроенная технология обеспечения безопасности Protect блокирует загрузку;
- Профиль повреждён;
- На сервере, откуда происходит скачивание, произошёл сбой;
- Вирусная активность на компьютере, повреждающая отдельные функции обозревателя;
- Во время загрузки на съёмный накопитель проблемой может стать неправильно установленная файловая система;
- Сбои в Яндекс браузере;
- Ошибки системы или повреждения системных файлов;
- Физические проблемы с оборудованием.
Чтобы восстановить скачивание при постоянных сбоях «загрузка прервана», приходится искать истинную причину. Лучший способ это сделать – пошагово проверить каждую причину. На одном их этапов загрузка возобновится и дойдет до конца.
Что делать при ошибке «загрузка прервана» в Яндекс браузере?
Дальше рассмотрены способы решения сбоев для каждой неисправности, указанной в предыдущем разделе.
Не хватает места для файла
Проблема встречается чаще остальных, поэтому и рассматривается первой. Если на локальном диске, на который установлена загрузка по умолчанию, нет достаточного количества места, начнёт отображаться ошибка во время скачивания. Чтобы успешно загрузить файл, рекомендуем освободить место или изменить путь к папке для загрузок, можем разместить её на другом логическом диске.
Чтобы понять, что проблема именно в недостатке места, открываем «Мой компьютер» и смотрим на строку под логическим диском. Здесь показывается «ХХ Гб свободно из ХХХ Гб», где ХХ – величина свободной памяти, а ХХХ – весь объём диска. Элементарным индикатором исчерпания места на диске служит цвет полосы загрузки. Если она красная, значит недостаточно места для нормальной работы Windows (если именно на этот диск установлена операционная система).
Полезно! Если точно не знаем, какой диск нужно проверить, сразу следует узнать путь к папке с загрузками. Для этого в Яндекс браузере:
- Открываем меню обозревателя (стек полос в правом верхнем углу) и переходим в раздел «Настройки».
- Нажимаем на кнопку «Показать дополнительные настройки», расположенную в конце страницы.
- Ищем раздел «Загруженные файлы» и смотрим на строку «Сохранять в:». Нас интересует только буква диска, это может быть C:, D:, E: и т.п. Эта буква и показывает, какой раздел нужно проверить на наличие памяти.
Как освободить место:
- Убрать старые, ненужные программы, неиспользуемые игры;
- Очистить или перенести на другой диск папки с музыкой, видео и фотографиями;
- Выполнить очистку временных файлов. Простой способ удалить куки, кэш и остальные бесполезные файлы – запустить анализ системы в программе .
Недостаточная скорость интернета
Если файл скачался не полностью, сразу проверяем доступ к интернету и его качество. Рекомендуем выполнить диагностику на сервисе SpeedTest. net.
Здесь есть 2 важных нюанса:
- Во время проверки обращаем внимание не только на скорость, также важной характеристикой сети является пинг. Если пинг выше 100-120 мс, стоит задуматься о смене сервера;
- Обязательно обращаем внимание на физическое расположение сервера. Многие провайдеры «грешат» тем, что хорошо работают с серверами в пределах страны, но характеристики сети резко падают при подключении к зарубежным серверам. Если есть подобные подозрения, выполняем точечную проверку пинга при доступе к конкретному ресурсу:
- Делаем клик по сочетанию клавиш «Win+R».
- Далее вводим команду cmd и нажимаем OK (откроется командная строка).
- В пределах нормы можем считать результат до 100-120 мс (отображается после «время=»). Если показывается хоть одна строка «Превышен интервал ожидания запроса», доступ к ресурсу прерывается, это и является причиной того, что загрузка преждевременно прекратилась.
После определения наличия неполадок, время диагностировать с какой стороны они появляются: клиента (пользователя) или сервера. Для этого выполняем подобные манипуляции ещё с несколькими сайтами. Если ситуация сохраняется в отношении 3-4 ресурсов, проблема с нашей стороны. Если в отношении всех остальных ресурсов всё работает как нужно, значит неполадки на стороннем сервере.
Единственное действие, что можем сделать, если загрузка прервана в Яндекс браузере по причине неисправности с клиентской стороны – обратиться за помощью к провайдеру и сообщить о проблеме. Также поступаем при сбоях на сервере, только обращаемся к администратору сервера или сайта.
Нет папки для скачивания файлов
Если обозреватель не находит папки, указанной в качестве места для сохранения файлов, скачивание оказывается прерванным.
Проверяем правильность введённого пути и меняем его по необходимости:
- Переходим на страницу «» в Yandex browser.
- В строку «Поиск настроек» (находится в правой части окна) вводим словосочетание «Сохранять в».
- Копируем путь из строки под названием раздела, открываем «Этот компьютер» и вставляем в адресную строку. Подтверждаем переход, нажимая Enter.
- При обнаружении ошибки возвращаемся в Яндекс обозреватель и нажимаем кнопку «Изменить» справа от пути. С помощью «Проводника», указываем путь к существующей папке на любом диске с достаточным объёмом свободного места.
Скачивание блокирует система Protect
Технология активной защиты Protect показывает сообщение «Осторожно! По данным Яндекса, скачивание файлов на этом сайте может нанести вред вашему компьютеру». Блокировку можем обойти, нажав на кнопку «Игнорировать это предупреждение». Система защиты Protect, на этом не останавливается, она может заблокировать загрузку файла уже непосредственно на этапе скачивания. Приходится отключать систему Protect, иначе не загрузить «подозрительные» файлы, ошибка во время загрузки не позволяет включить скачивание.
Если есть уверенность в собственных силах (в случае заражения файла, придётся начинать борьбу с вирусом) или есть доверие разработчику файла, можем отключить автоматическую проверку безопасности:
- Нажимаем на «Меню Яндекс.браузера» и выбираем параметр «Настройки».
- Кликаем на вкладку «Безопасность», она находится справа от «Настройки».
- В списке «Защита от угроз» снимаем выделение с пункта «Проверять безопасность посещаемых сайтов и загружаемых файлов».
Повреждённые файлы профиля
В целях персонализации браузера, все настройки, кэш, куки, история, временные файлы и подобное сохраняются на компьютере пользователя. При повреждении отдельных элементов или группы файлов, Яндекс обозреватель начинает сталкиваться со сбоями.
Если файл скачался не полностью и появилась ошибка «загрузка прервана», рекомендуем очистить браузер от временных файлов. Лучше удалить все маловажные данные, нередко это помогает восстановить работу обозревателя. Удалить данные можем на странице «Очистить историю», которая открывается после удержания сочетания клавиш Ctrl + Shift + Del. Здесь можем выделить все пункты и установить период удаления «За всё время».
Метод очистки временных файлов работает не всегда. При появлении серьёзного сбоя, приходится полностью удалять данные профиля.
Важно! Во время отключения от учётной записи все данные автоматически удаляются. Если браузер настроен и в нём отключена синхронизации, лучше включить функцию заранее. После повторного подключения к аккаунту в Yandex browser происходит синхронизация данных. Все настройки возобновляются, расширения повторно устанавливаются.
Как отключить профиль:
- Переходим в раздел «» в Яндекс веб-обозревателе.
- Ищем раздел «Профиль», выбираем активный профиль и нажимаем на кнопку «Удалить».
- Появляется всплывающее окно «Удалить профиль?», выбираем «Удалить».
- Повторяем попытку скачивания файлов.
Серверная ошибка

Система повреждена из-за вирусов
Вирусы становятся умнее и постоянно находят всё новые уязвимости в системе. Их разрушительное влияние приводит к самым непредсказуемым нарушениям в Windows. Одной из потенциальных проблем является ошибка во время загрузки файлов.
Выход из ситуации – запустить сканирование с помощью антивируса. Подойдёт любое антивирусное ПО, но лучше брать от известных производителей с активным обновлением баз сигнатур. Обращаем внимание на Kaspersky, Avast, NOD32.
Файловая система подобрана неправильно
Особенно часто встречается неисправность при попытке загрузить файл сразу на съёмный накопитель. Обычно новые флеш-накопители поставляются с файловой системой FAT32. Стандарт может неправильно определять объём накопителя. Вместо заявленного объёма в 16, 32, 64 Гб на флешке может отображаться только 4 или 8 Гб. Рекомендуем переустановить файловую систему на NTFS, стандартно использующуюся в Windows.
Как сменить файловую систему:
- Подключаем флешку к USB-порту и дожидаемся её установки.
- Открываем раздел «Этот компьютер».
- В разделе «Файловая система» указываем NTFS и кликаем на кнопку «Начать».
Браузер работает неправильно
Негативно повлиять на работу Яндекс обозревателя способны: конфликты с другим ПО, ошибки во время установки, удаление отдельных файлов браузера. При появлении сбоя спустя какое-то время использования обозревателя, рекомендуем выполнить восстановление браузера. Если сразу после установки он работает неправильно, лучше удалить и заново установить веб-обозреватель от Яндекса.
Как восстановить браузер:
- Идём на страницу «».
- Пролистываем весь список до конца и открываем раздел с дополнительными настройками.
- В разделе «Сброс настроек» нажимаем на «Сбросить настройки».
- В новом окне кликаем на кнопку «Сбросить».
При отсутствии позитивного эффекта от действия, придётся переустанавливать Yandex browser.
Как переустановить браузер:
- Переходим на сайт компании , здесь нужно получить программу IObit Uninstaller.
- Устанавливаем и запускаем приложение.
- На начальном экране в разделе «Программы» ищем «Yandex».
- Нажимаем на мусорную корзину в столбце «Действие».
- В появляющемся окне выделяем пункт «Автоматически удалять остаточные файлы».
- После полного удаления файлов и записей в реестре, скачиваем Yandex браузер с и запускаем процесс установки.
Важно! После переустановки все данные сотрутся. Если они нужны, предварительно включаем синхронизацию с аккаунтом Яндекс. На странице «Настроек» нажимаем «Настроить синхронизацию». В следующем окне кликаем на «Включить синхронизацию». Те же действия выполняем уже на новом Яндекс браузере, затем он автоматически начинает обновляться до прежнего состояния.
Загрузка заблокирована антивирусом
Если скачивание успешно завершилось после отключения антивируса, рекомендуем добавить Яндекс браузер в исключения.
Способ добавления в исключения в антивирусе Avast выглядит так:
- Нажимаем на иконку антивируса в трее (слева от времени на нижней строке).
- Кликаем на элемент «Меню» (левее от кнопки сворачивания, закрытия окна) и выбираем «Настройки».
- На вкладке «Общие» разворачиваем список «Исключения».
- Справа от строки «Введите путь к файлу» нажимаем «Обзор».
- Нажимаем «Ок» и закрываем окно антивируса.
Серьёзные системные сбои
Лучший способ вернуть систему в полностью работоспособное состояние – восстановить Windows. Единственный недостаток метода заключается в необходимости иметь точку восстановления, созданную в момент стабильной работы системы.
Как выполнить восстановление:
- В поиск в панели «Пуск» или в «Поиск в Windows» (справа от «Пуск») вводим «Восстановление».
- Выбираем одноимённый раздел «Восстановление».
- Нажимаем на второй пункт «Запуск восстановления системы».
- Кликаем на кнопку «Далее».
- Выбираем лучшую точку из доступных и нажимаем «Далее». Весь процесс сопровождает помощник, остаётся следовать его указаниям.
Оборудование неисправно
Физические проблемы встречаются реже остальных, но также занимают своё место в сфере причин неисправностей. Запустить ряд нарушений, приводящих к ошибке «загрузка прервана» могут:
- Поломка коннектора (устройство на конце интернет кабеля). Если то появляется, то пропадает интернет во время касания к кабелю у гнезда Wi-Fi-роутера или системного блока, причина в неисправном коннекторе. Вручную его заменить реально, но сложно, для этого существуют специальные обжимные клещи. Лучше вызвать мастера со стороны провайдера;
- Перебои на кабеле. В местах изгибов, на участках повреждений оболочки (под ножками мебели, от зубов животных) контакт плохой. Единственный способ исправления – замена кабеля. Если повреждение находится на конце, его можем обрезать самостоятельно, но прикрепление коннектора все равно потребуется;
- Неисправен порт роутера или компьютера. При поломке всего блока портов, ни одно устройство работать не будет. Диагностировать неисправность Ethernet-разъёма можем по световым сигналам. В нормальном состоянии возле порта мигают индикаторы. Если они постоянно пропадают или вовсе не появляются, порт поломан (при заведомо исправном состоянии остальных элементов сети).
В большинстве физических поломок приходится обращаться за помощью в сервисный центр или вызывать мастера на дом. Вручную исправить сбои сложно и это часто приводит к еще худшим последствиям, поэтому не рекомендуем ремонтировать оборудование самостоятельно.
Как самостоятельно остановить загрузку в Яндекс браузере?
Порой появляется желание завершить загрузку вручную. Это необходимо при случайном начале скачивания или для временного освобождения интернет-канала. Отключить или поставить на паузу загрузку можем прямо в Яндекс обозревателе.
Как отменить загрузку в Яндекс браузере:
Теперь мы знаем всё, что нужно делать, чтобы решить ошибку «загрузка прервана» в Яндекс браузере. Несмотря на множество методов, обычно не приходится перебирать их все. Часто на одном из первых этапов восстанавливается правильная работа веб-обозревателя от Яндекса. В качестве бонуса, разобрались с тем, как остановить и полностью отменить нежеланную загрузку.