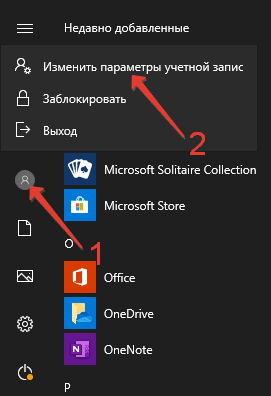Содержание
- 1 Первый способ
- 2 Второй способ
- 3 Третий способ
- 4 Четвёртый способ
-
5 Выход из учетной записи Майкософт и включение локальной записи
- 5.1 Способы удаления учетной записи Microsoft на Windows 10
- 6 Что такое учетная запись и для чего она нужна
-
7 Как выйти из учетной записи Windows 10
- 7.1 Вариант первый
- 7.2 Второй вариант
- 7.3 Третий вариант
- 8 Как удалить второстепенные или ненужные профайлы
- 9 Как выйти из записи Майкрософт в Windows 10 навсегда
- 10 Итоги и комментарии
Благодаря возможности быстрого переключения между учётными записями в Windows компьютером может пользоваться несколько человек, причём каждый в собственной среде, настроенной под себя. При этом личные файлы и настройки каждого аккаунта хранятся в отдельных каталогах.
Многих интересует, как выйти из учетной записи Майкрософт в Windows 10, например, чтобы продолжить работу из привычного локального аккаунта. Кнопки завершения сеанса в привычном месте нет, да и выглядит она по-новому.
- Четвёртый способ
- Выход из учетной записи Майкософт и включение локальной записи
- Способы удаления учетной записи Microsoft на Windows 10
- Что такое учетная запись и для чего она нужна
- Как выйти из учетной записи Windows 10
- Вариант первый
- Второй вариант
- Третий вариант
- Как удалить второстепенные или ненужные профайлы
- Как выйти из записи Майкрософт в Windows 10 навсегда
- Итоги и комментарии
- Удалить несколько записей
- Удаление локальной учетной записи при помощи панели управления
- Как удалить пользователя
- Удаление через панель управления
- Как удалить пользователя с помощью командной строки
- Удаление встроенных записей (гостя, администратора и др)
- Как удалить учетную запись Майкрософт на Windows 10
- Для чего нужна учетная запись Microsoft?
- Локальные учетные записи
- Переключаемся с «учетки» Microsoft на локальную запись
- Как удалить лишние учетные записи Windows 10
- Как удалить локальную учетную запись Windows 10 через способ второй
- Деактивация учетной записи Microsoft
- Проблемы с пользовательскими файлами
- Заключение
- Работа с файлами и данными
- Платные подписки
- Новый адрес и Microsoft Points
- Как удалить учетную запись Майкрософт?
- Удаляем учетную запись пользователя через Панель управления Windows 11
- Удаляем УЗ через мастера учетных записей (netplwiz)
- Как удалить учетку
- Для локальной записи пользователя
- Для учетки Майкрософт
- Как выйти из учетки
- Как перейти на локальную учетную запись Windows 11 с учетной записи Microsoft
- Способ 1: создать локальную учетную запись в Windows 11 во время установки
- Способ 2: настроить Windows 11 Home без Интернета и локальной учетной записи
- Способ 3: создать локальную учетную запись в Windows 11 после установки
- Способ 4: переключиться с учетной записи Microsoft на локальную учетную запись в Windows 11
- Обход учетной записи Microsoft и создание локальной учетной записи в Windows 11
- Способ 1. Удаляем пароль с помощью панели учетных записей пользователей
- Способ 2. Удаляем пароль через локальные пользователи и группы
- Способ 3. Убираем пароль с помощью реестра
- Исправление 1. Отключите учетную запись от настроек.
- Исправление 2 — Удалите устройство
- Исправление 3 — Создайте локальную учетную запись и удалите предыдущую.
- Исправление 4 — Измените тип учетной записи
- Для чего это нужно
- Как переключиться на локальную учетку или, наоборот, на Майкрософт
- Как сменить пользователя Windows 11
- Что такое рабочая или учебная учетная запись?
- Как удалить учетную запись Microsoft из Windows 11?
- Как сменить администратора в Windows 10?
- Способ 1. Изменяем тип учетной записи на «Администратор» через параметры Windows 11
- Способ 2. Меняем тип учетной записи на «Администратор» через «Панель управления» Windows 11
- Способ 3. Смена администратора в Windows 11 через учетные записи пользователей (netplwiz)
- Способ 4. Меняем администратора в Windows 11 через командную строку (CMD)
- Способ 5. Меняем администратора в Windows 11 через PowerShell
- Можно ли установить Вин 11 без учетки
- Как обойти требование создания учетной записи
- Как войти без учетки
- Для чего нужна учетка
- Удаление программ и приложений Windows через меню «Пуск»
- Удаление программ и приложений через «Параметры»
- Удаление программ через панель управления «Программы и компоненты»
- Через папку программы из Program Files
- Удаление программ через командную строку
- Удаление определенных приложений Windows текущего пользователя через PowerShell
- Удаление определенных перечисленных положений Windows текущего пользователя через PowerShell
- Удаление определенных программ из всех учетных записей через PowerShell
- Связанные статьи
- Удаление профиля пользователя с помощью приложения «Настройки»
- Удаление профиля пользователя из панели управления
- Удаление профиля пользователя с помощью мастера учетных записей пользователей
- Что следует помнить перед удалением учетной записи Microsoft
- Переключиться с учетной записи Microsoft на локальную учетную запись
- Создайте локальную учетную запись на вашем ПК с Windows 11
- Изменить тип учетной записи со стандартного пользователя на администратора
- Как удалить учетную запись Microsoft из Windows 11
- Мастер установки Windows 11
- Отключение сети при первом включении (OOBE)
- Стандартный интерфейс (OOBE) отключает требование к Интернету
- Готовый интерфейс (OOBE) для ввода локальной учетной записи во время создания учетной записи
- Дополнительные ресурсы Windows
- Как сделать резервную копию пользовательских файлов?
- 2] Удалить учетную запись пользователя с помощью командной строки
- Что следует помнить перед удалением учетной записи Microsoft
- Переключиться с учетной записи Microsoft на локальную
- Создайте локальную учетную запись на вашем ПК с Windows 11
- Изменить тип учетной записи со стандартного пользователя на администратора
- Как удалить учетную запись Microsoft из Windows 11
- Метод 1. Удаление учетной записи Microsoft через настройки
- Метод 2: удаление учетной записи Microsoft через панель управления
- Метод 3. Удаление учетной записи Microsoft через панель учетных записей пользователей
- Используйте локальную учетную запись на компьютере с Windows 11
- Изменение типа учетной записи в Windows 11: что нужно помнить
- Метод 1: изменить тип учетной записи в настройках
- Метод 2: изменить учетную запись администратора через панель управления
- Метод 3: изменение типа учетной записи с помощью панели учетных записей пользователей
- Метод 4: изменить учетную запись администратора с помощью командной строки
- Метод 5: изменение типа учетной записи с помощью PowerShell
- [+] Сегодня в программе
- Сведения из класса WMI Win32_Product
- CMD
- PowerShell
- Недостаток способа
- Сведения из реестра Windows
- Быстрый мониторинг реестра с помощью Process Monitor
- Почему приложения записывают сведения в разные разделы реестра
- Литература
- Дискуссия
- Что стоит помнить перед удалением
- Переключение на локальную учетную запись
- Изменение типа учетной записи на Администратора
- Удаление учетной записи Майкрософт из настроек
- Удаление через панель управления
- Удаление через элементы управления
- Удаление через быстрые команды
- Метод 1 — установка Windows 11 без учетной записи Microsoft
- Метод 2 — удалить учетную запись Microsoft из настроек Windows
- Метод 3 — удалить учетную запись Microsoft через панель управления
- Метод 4 — удалить учетную запись Microsoft из настроек учетных записей пользователей
- Заключение
Четвёртый способ
1. Вызовите Пуск и кликните по своему аватару.
2. Выберите «Изменить параметры учетной записи».

3. На вкладке «Ваши данные» выберите «Войти вместо этого…».
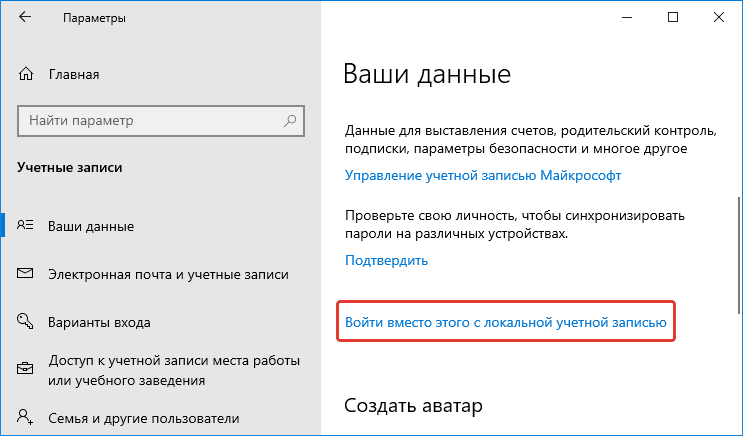
4. Подтвердите переход нажатием на «Далее».
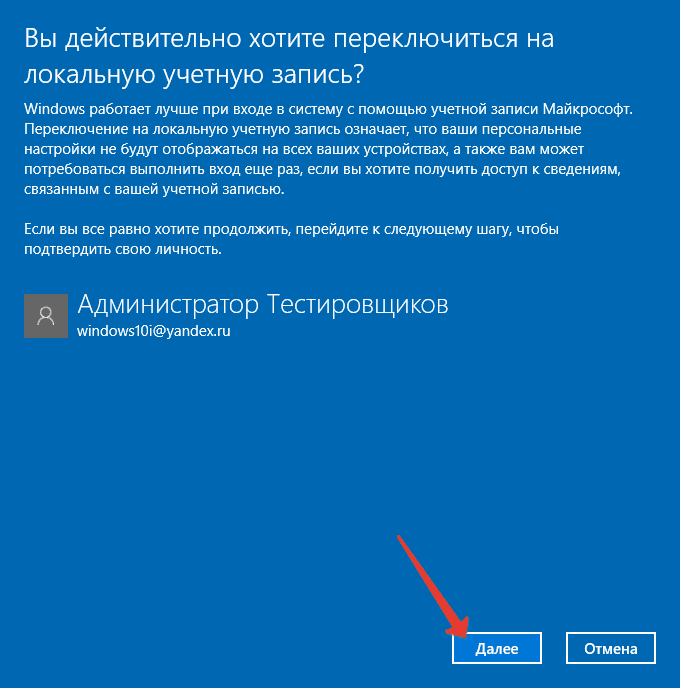
5. Введите пароль от учётной записи Microsoft для сохранения данных и перехода к локальному аккаунту.
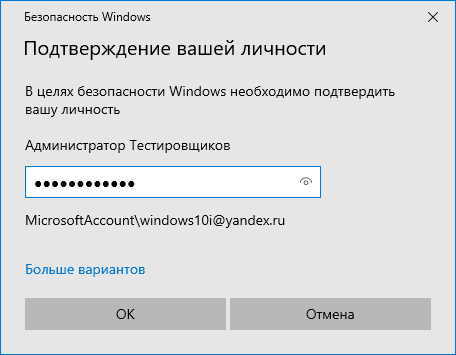
6. Выберите из созданных профилей либо создайте новый: введите его имя, при необходимости, пароль для защиты доступа и подсказку к нему.
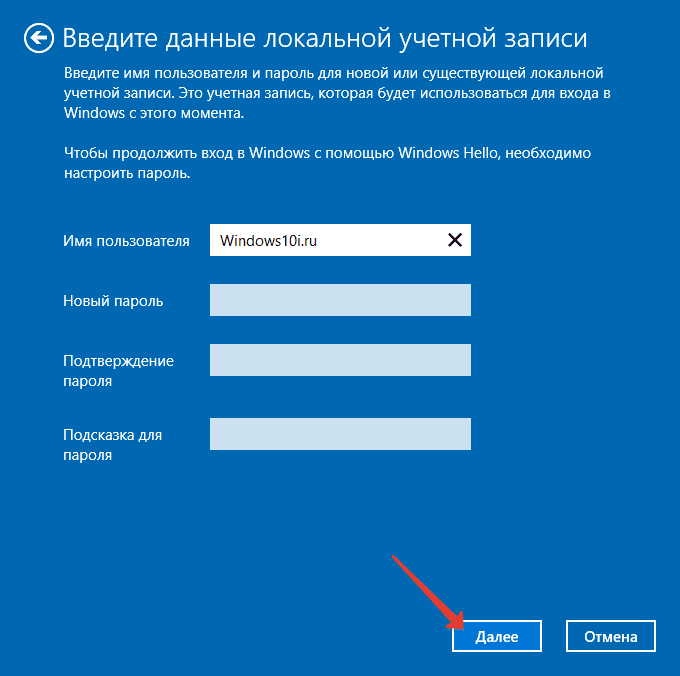
7. Для завершения синхронизации данных между компьютером и серверами Майкрософт выберите «Выйти из системы…».
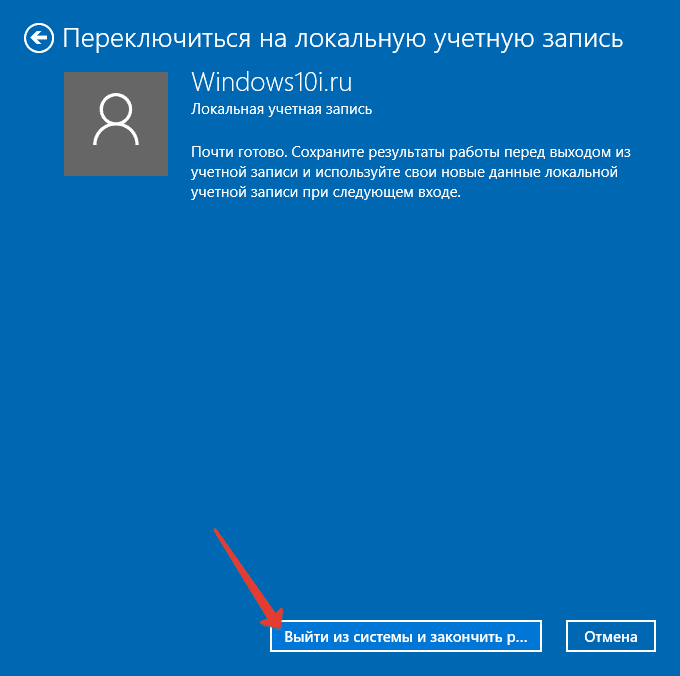
8. Войдите в новый или уже существующий профиль.
Аккаунт Microsoft сохранён на серверах корпорации, и для доступа к находящейся в нём информации необходимо снова войти в систему.

Каждый пользователь в Windows 10 наделен определенными правами. При возникновении неполадок юзер может войти в операционную систему Windows 10 как администратор и внести коррективы, исправить ошибки, удалить приложения. При необходимости он может создать новую учетную запись. Однако что делать в случае, когда на ПК активна учётная запись Microsoft, а войти нужно в систему с локальной записи. Как выйти из учетной записи Майкрософт в Windows 10 или вовсе её удалить?
Выход из учетной записи Майкософт и включение локальной записи
Для того, чтобы осуществить выход из учетной записи Microsoft на Windows 10 и войти в локальную, стоит выполнить следующие действия:
- Жмём «Пуск», «Параметры» и выбираем «Учетные записи».
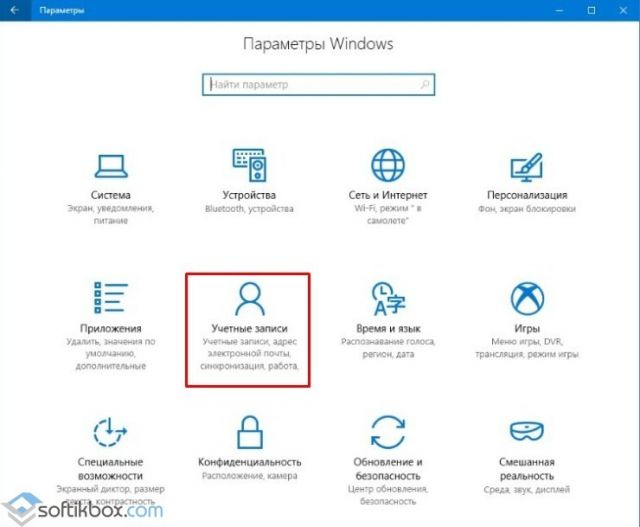
- В меню слева выбираем раздел «Электронная почта и учетные записи». Нажимаем на ссылку «Войти вместо этого с локальной учетной записью».
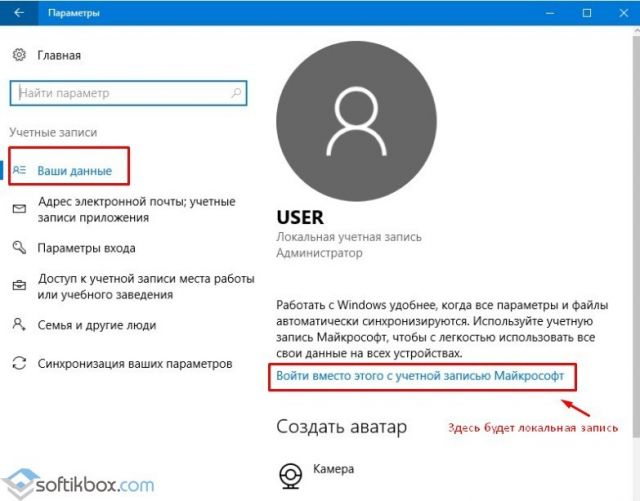
- Появится окно. Нужно ввести данные записи Microsoft, затем (на следующем этапе, окне) ввести логин и пароль локальной учетной записи Windows 10.
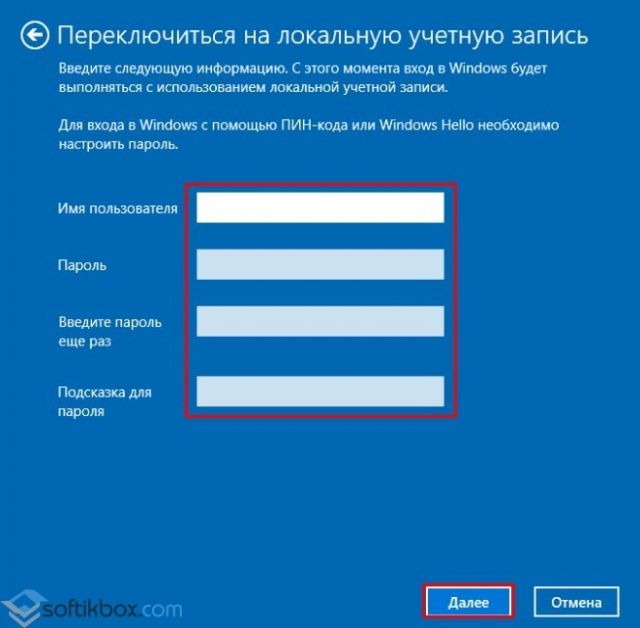
После этого нужно выйти из записи Microsoft и войти повторно, только уже как локальный пользователь.
Способы удаления учетной записи Microsoft на Windows 10
Если на Windows у вас уже есть одна учетная запись Майкрософт и вторую вам нужно удалить (или вовсе удалить первую), стоит воспользоваться следующими способами.
Способ №1. Удаление через раздел Параметры
- Нажимаем на кнопке «Пуск», «Параметры» и выбираем «Учетные записи». Далее в меню слева выбираем «Семья и другие пользователи».
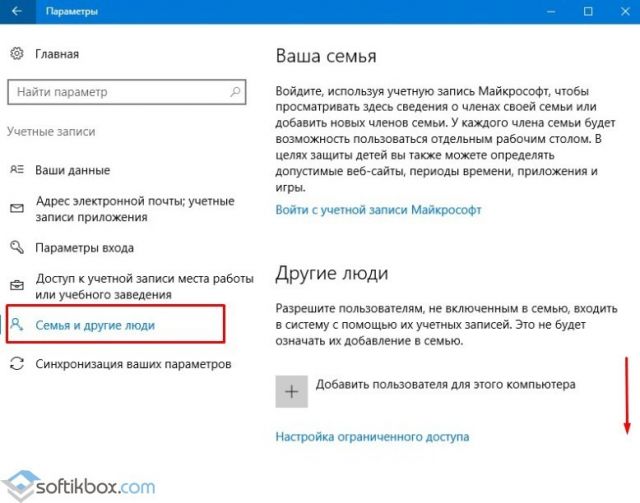
- Прокручиваем ползунок вниз и находим запись Майкрософт. Нажимаем «Удалить».
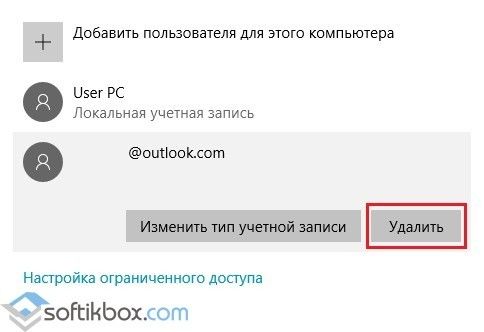
- Появится предупреждение о том, что все данные будут удалены. Подтверждаем выбор операции.

- Запустится удаление файлов учетной записи. Это может занять несколько минут.
Способ №2. Удаление аккаунта через Панель управления
- Нажимаем правой кнопкой мыши на значке «Пуск» и выбираем «Панель управления».
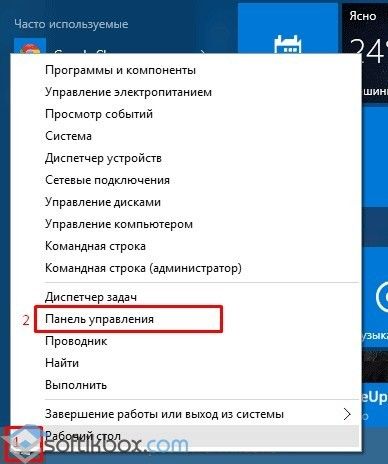
- Откроется новое окно. Выставляем режим просмотра «Мелкие значки» (или Крупные, не Категории) и выбираем «Учетные записи пользователей».
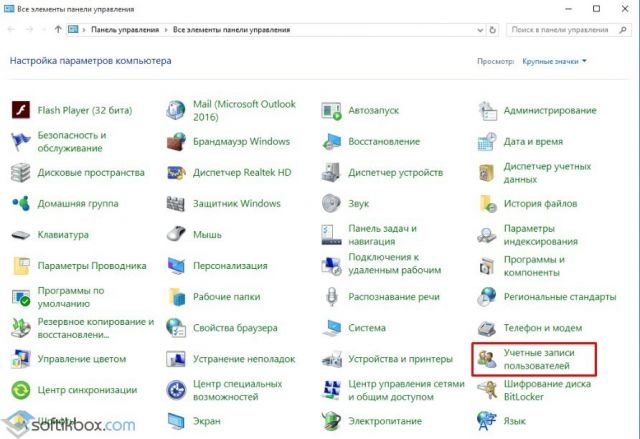
- Появится соответствующий раздел. В меню слева выбираем «Управление профилями пользователей». Выбираем «Управление другой учетной записью».

- Откроется новое окно. Нажимаем «Удаление учетной записи».
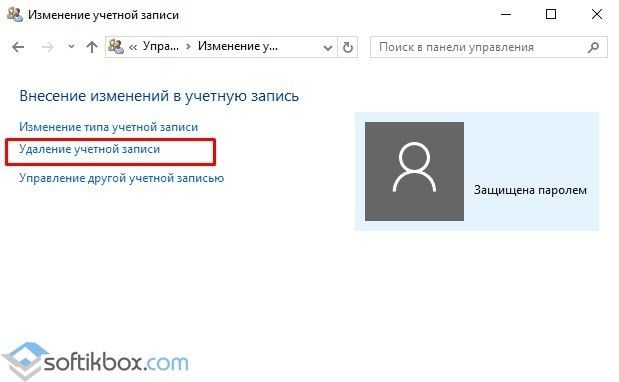
- Система спросит, стоит ли удалять записи пользователя. Жмём «Удалить файлы».
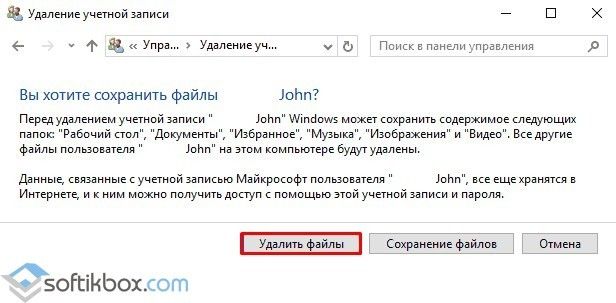
- Подтверждаем удаление и ожидаем завершение процесса.
Способ № 3. Удаление через строку Выполнить
- Жмём «Win+R» и вводим «netplwiz».
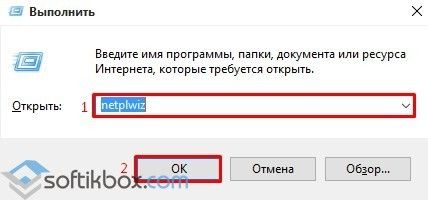
- Появится небольшое окошко. Из списка выбираем учетную запись, которую нужно убрать и кликаем «Удалить».
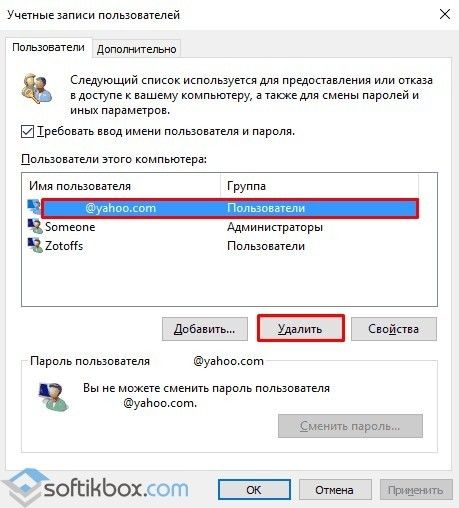
- Удаление займет несколько минут.
Этими способами можно убрать любую учетную запись с ПК, в независимости от редакции операционной системы.
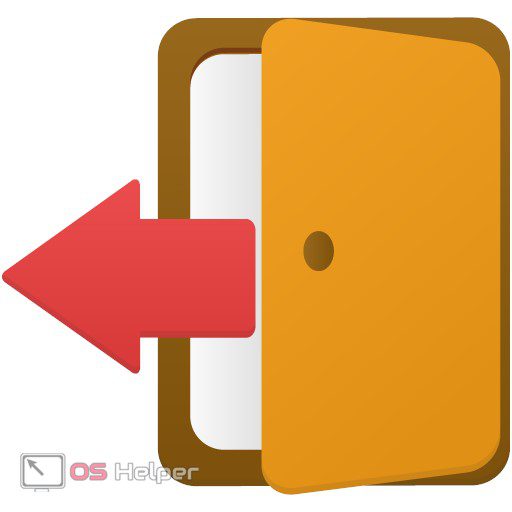 Локальный профайл Windows объединяет в себе данные, хранимые в спецкаталоге на диске с содержанием информации о правах текущего пользователя относительно эксплуатации компьютера. После установки операционной системы Windows 10 предлагает придумать пароль и логин для создания аккаунта. Если это сделано, то будет всегда использоваться именно этот профиль для попадания в систему.
Локальный профайл Windows объединяет в себе данные, хранимые в спецкаталоге на диске с содержанием информации о правах текущего пользователя относительно эксплуатации компьютера. После установки операционной системы Windows 10 предлагает придумать пароль и логин для создания аккаунта. Если это сделано, то будет всегда использоваться именно этот профиль для попадания в систему.
Многим людям такой способ авторизации не нравится (например, пароль для входа очень сложный и вызывает неудобства его введение при каждом заходе). Поэтому назревает вопрос о том, как выйти из учетной записи Windows 10 и перейти к стандартному локальному профилю. В этой статье мы разберем ситуацию, а также рассмотрим удаление и изменение аккаунта Microsoft.
Что такое учетная запись и для чего она нужна
В десятой Windows компания Майкрософт продолжает традиционно разграничивать компьютерное пространство, используя профиль для того, чтобы машинами могли пользоваться несколько человек. По отношению к предыдущему поколению ОС каких-то серьезных изменений нет. Также предусмотрена работа как по аккаунтам Microsoft (компания, как всегда, уделяет им большее предпочтение), так и по локальным профайлам.
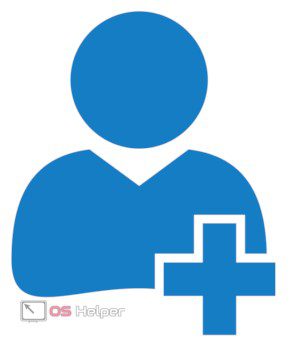
Регистрационная запись – это некий ключ для доступа ко всем настройкам платформы и возможности манипуляции ими, а также управления параметрами администрирования, некоторым внутренним кодовыми операциями с графическим интерфейсом и веб-сервисам на сервисах компании. В десятой Windows более усовершенствована технология использования компьютера разными людьми. Появилось жесткое разграничение между «своими» и «чужими». Для первых предусмотрено специальное создание профилей для каждого члена семьи, в том числе для детей, с настройкой опции родительского контроля.
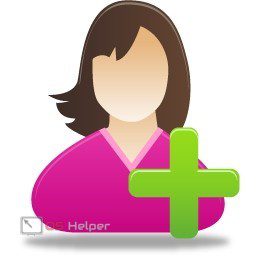
Аккаунт Майкрософт – это большое количество динамичных профилей на онлайн-ресурсах компании или в смартфоне на мобильной платформе, среди которых есть такие службы, как Hotmail, Outlook, Windows Live и поддержка в XBOX. Имея всего один зарегистрированный аккаунт, можно пользоваться доступом в любом ресурсе, сервисе или устройстве. Имя пользователя тут – адрес электронного почтового ящика в Гугле или Яху (Yahoo).
Имея зарегистрированный аккаунт Microsoft, перед началом переустановки системы не возникнет нужды переносить личные настроенные параметры или по-новому задавать конфигурации. Во время процесса создания пользовательского профайла надо выбрать вход с Майкрософт и ввести уже имеющиеся данные.
Как выйти из учетной записи Windows 10
Начнем с тех, кто уже создал личный профайл при установке OS, и рассмотрим вопрос о том, как выходить из системы с помощью встроенных инструментов платформы. Длительность всей процедуры составляет считанные секунды. Для людей, которые только начали осваивать устройство, это покажется достаточно серьезным.
Вариант первый
- Нужно кликнуть по элементу вызова меню «Пуск». Далее нажать на картинку пользователя (она находится слева).
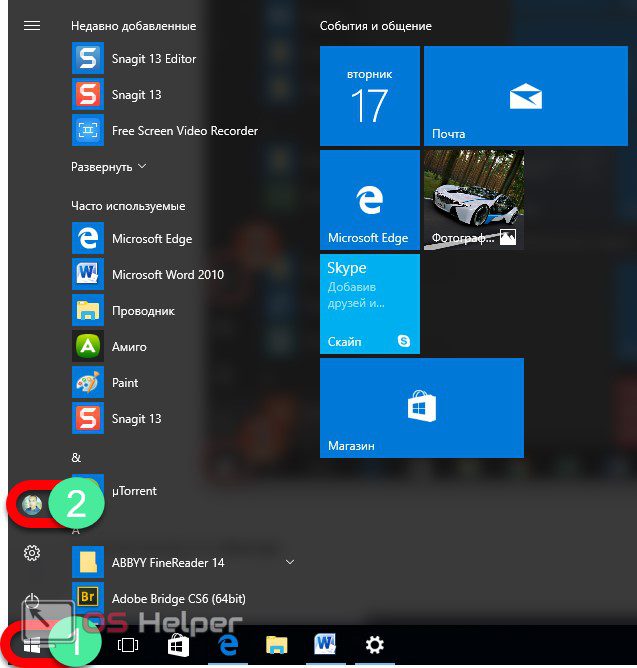
- Конечный шаг: нажать на «Выход».
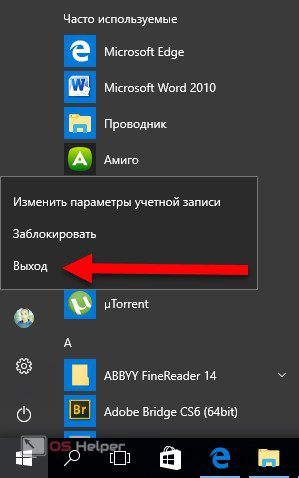
Второй вариант
Одновременно зажать клавиши CTRL + ALT + DEL . На экране появится список дальнейших действий. Надо нажать на «Выйти» и готово.
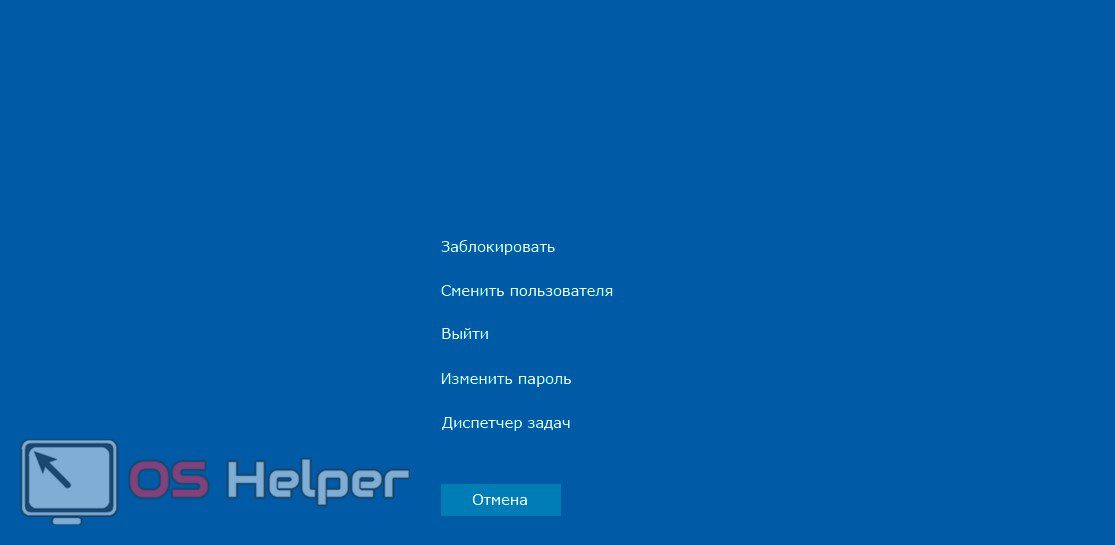
Третий вариант
Одновременно нажать на клавиши Win + X . Всплывет администрирующее меню, где нужно выбрать «Завершение работы или выход из системы», затем на «Выход».
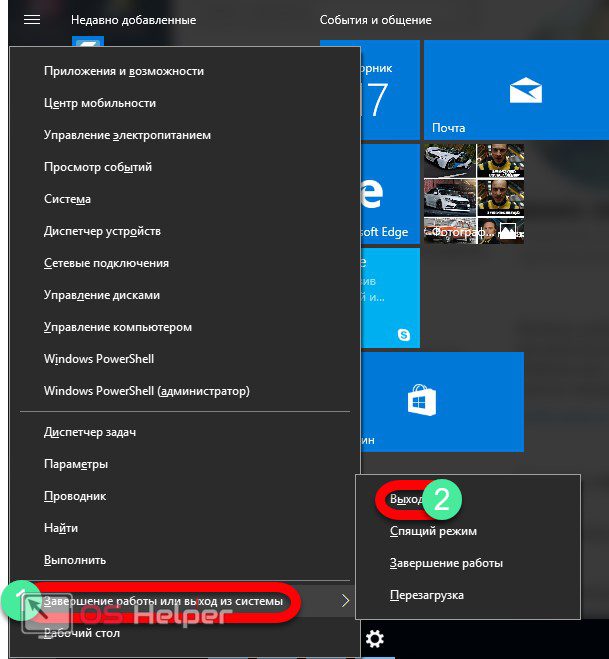
Как удалить второстепенные или ненужные профайлы
По некоторым причинам пользователь-администратор или просто хозяин компьютера или ноутбука может удалить чей-нибудь имеющийся профиль. Для этого, пользуясь устройством в сеансе администратора, необходимо проделать несколько следующих шагов.
- Выбрать меню «Пуск», нажать на картинку своего профайла, затем щелкнуть мышкой по «Изменить параметры учетной записи».
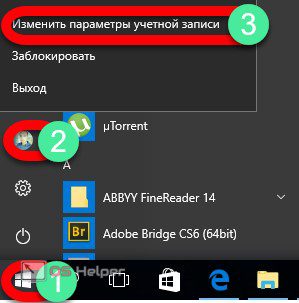
- После открытия окна для настройки параметров нужно выбрать «Адрес электронной почты; учетные записи приложений» (во многих системах имеются различия в формулировках, но смысл должен оставаться одним), затем в появившемся списке кликнуть по той, которую нужно стереть, и в развернувшейся вкладке выбрать «Управление».
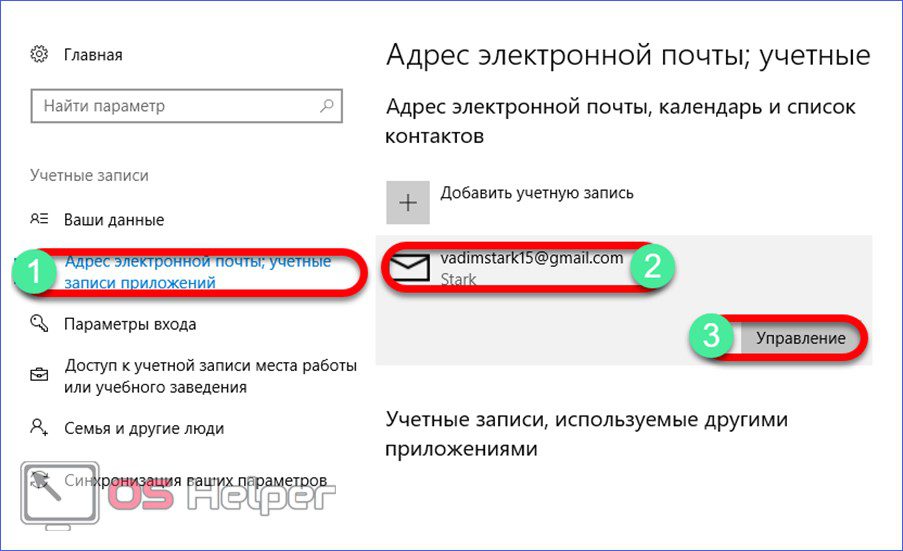
- После этого появится информация с адресом электронной почты и именем, а также список дальнейших действий, состоящий из изменения параметров синхронизации ящика почты и удаления профайла. Необходимо выбрать «Удалить».
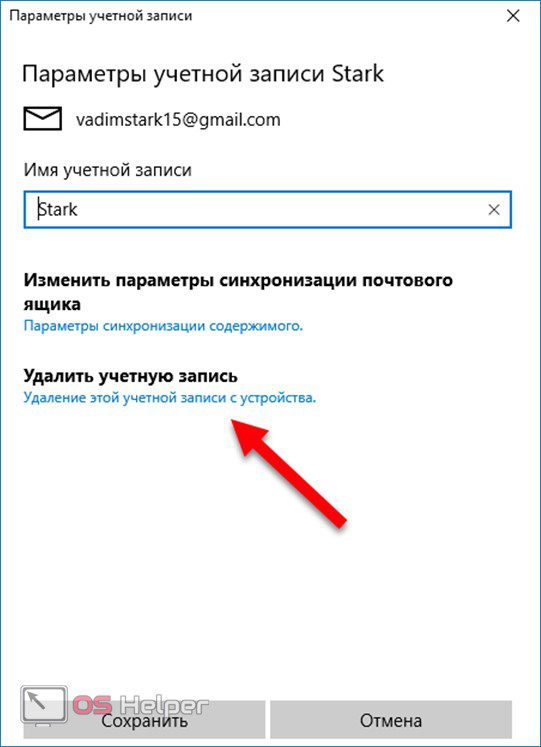
- Затем последует предупреждение об удалении всего, что связано с аккаунтом. Если вы окончательно определились с этим, то нажимаем на кнопку «Удалить».
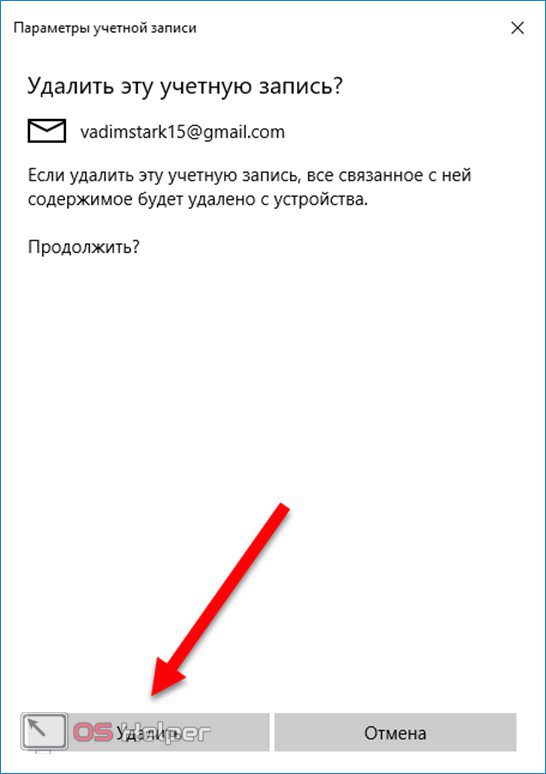
Как выйти из записи Майкрософт в Windows 10 навсегда
С выпуском версии ОС 8.1 компания Майкрософт практически навязывает в процессе установки платформы синхронизировать свой профиль в Windows и аккаунт Microsoft. При каждом включении приходится постоянно вбивать пароль. В целях избавления от этого необходимо отсоединить аккаунт (выйти из него). Осуществляем по порядку следующие действия.
- В меню «Пуск» жмем на иконку со своей картинкой и следом на «Изменение параметров учетной записи».
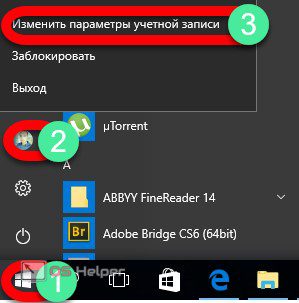
- Во вкладке «Ваши данные» выбираем «Войти вместо этого с учетной записью Майкрософт».
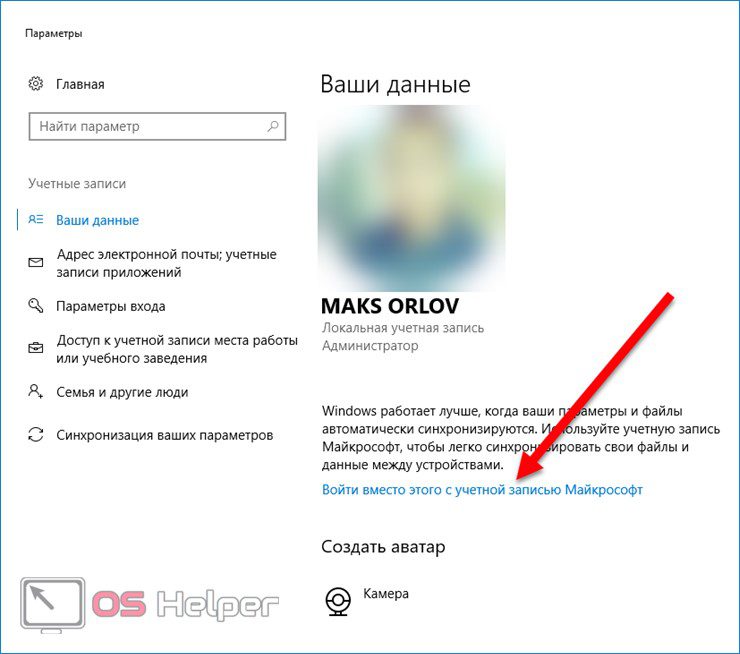
- Далее появляется новое окно с информацией о том, что важно сохранить выполненные изменения в файлах и текущих операциях. Вбиваем пароль, который прописывали во время регистрации и установки. И нажимаем на «Далее».
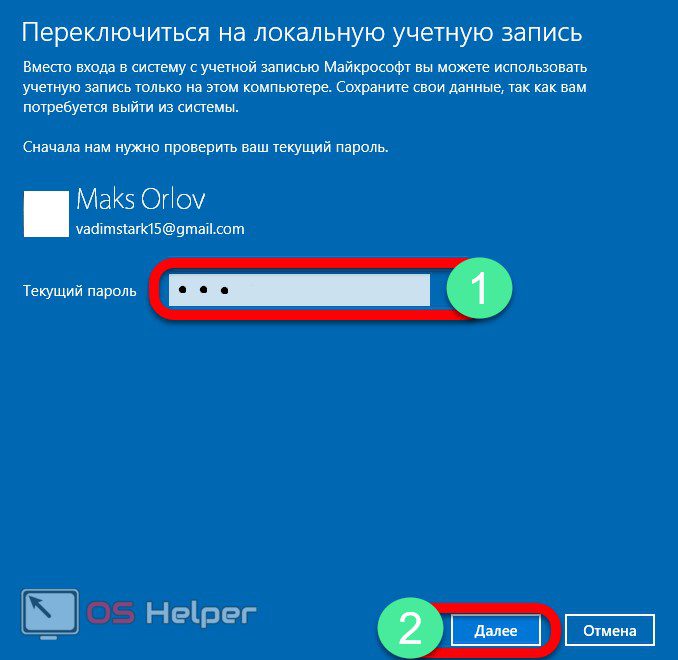
- После этого нужно придумать любое имя пользователя и ввести его в соответствующую строчку. Затем, если вы не желаете в целях безопасности защитить свой компьютер паролем от несанкционированного проникновения, то пропускайте следующие три строчки и сразу жмите «Далее».
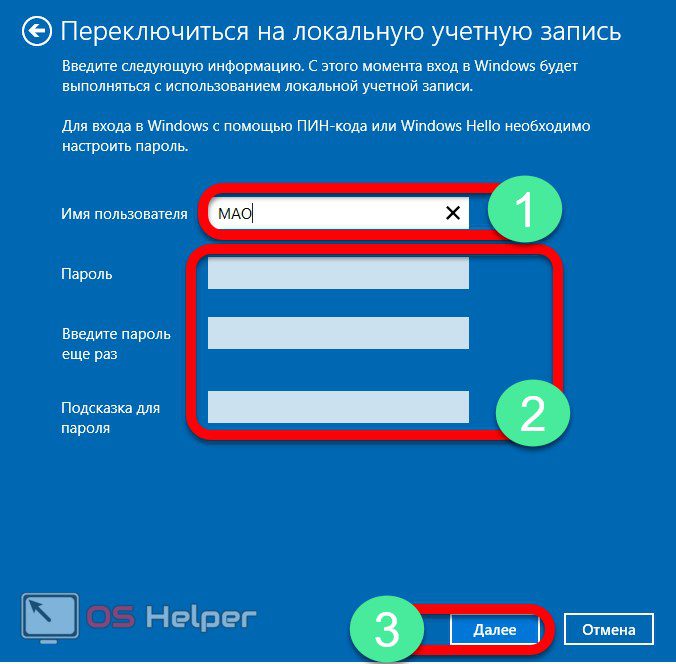
Последним шагом десинхронизации будет нажатие на «Выйти из системы и закончить работу».
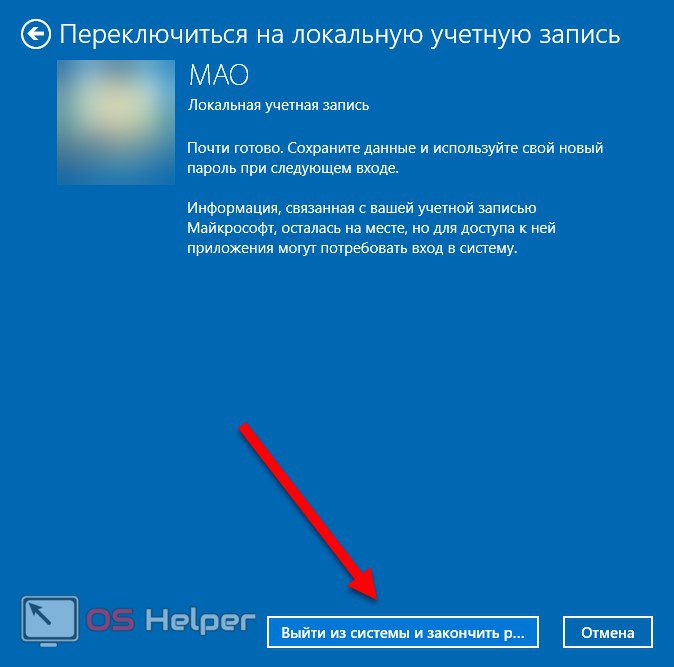
В результате при следующем запуске системы вы уже войдете с теми данными, которые создали, выполняя четвертый шаг.
Итоги и комментарии
Теперь вы знаете, как правильно завершить свой сеанс и выйти из учетной записи Microsoft на Windows 10. Если же и после прочитанного остались вопросы, смело задавайте их в комментариях. Также рекомендуем к просмотру тематический видеоролик.
Здравствуйте, уважаемые пользователи. Сегодня мы рассмотрим вопрос, с которым уже многие сталкивались и мало кто находил выход. Есть ли возможность удалить учётную запись в Виндовс 10, и как это сделать?
Устанавливая Виндовс 10, вам предложат написать пользовательское имя
и пароль
от учётной записи Microsoft. Введя эти данные, вы соглашаетесь, что Windows 10 будет применять их для запуска операционной системы. Естественно, большую часть пользователей такая ситуация не устраивает.
Причин может быть много, но самой часто встречающейся является нежелание вводить непростой и трудно запоминаемый пароль при входе в систему каждый раз. Именно поэтому сегодня я расскажу о том, каким образом избавиться от учетной записи и работать на своей «учетке».
Нажмите на значок «Пуск», а затем на имя пользователя. На экране должен появиться небольшой блок, на нём следует кликнуть на строку «Изменение параметров учётной записи». Затем откроется новое окно, в котором можно настраивать личную учётную запись. Кликните на пункт «Войти вместо этого с локальной учётной записью»
Вы увидите окно, которое будет называться «Переключиться на локальную учётную запись». Необходимо написать пароль учетной записи и кликнуть «Далее».
Потом вам надо будет написать пользовательское имя, пароль и подсказку, если вы вдруг забудете пароль. Бывают случаи, что человек не хочет ставить пароль на учётную запись. В таком случае, строку «пароль» просто оставьте пустой.
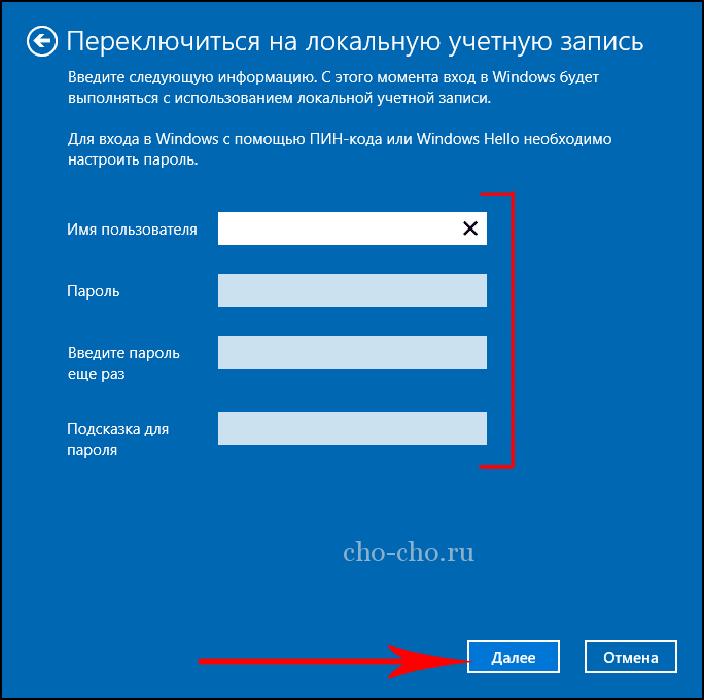
Вот и всё. Теперь нажимаем на блок «Выйти из системы и завершить работу».
Завершив проведение этой последовательности действий, вы выйдете из учётной записи Microsoft и зайдёте под локальной записью. Сейчас произошло переключение между записями, а чтобы абсолютно избавиться от учетную записи Windows 10, нужно:
- Открыть меню «Пуск»,
- «Параметры учётных записей».
- Внизу страницы вы сможете полностью удалить запись.
Удалить несколько записей
Данный метод поможет тем пользователям, у которых есть более одной учётной записи.
Сначала зайдите в систему на правах администратора учётной записи, которую вы планируете оставить.
- Запустите меню «Пуск»;
- Выберите «Параметры»;
- Затем «Учётные записи»;
- В новом блоке нажмите на ссыль «Семья и другие пользователи».
- В появившемся перечне «Другие пользователи» найдите ту учётную запись, что собираетесь удалять. Нажмите сначала на неё, а потом на кнопку «Удалить», как показано на скриншоте.
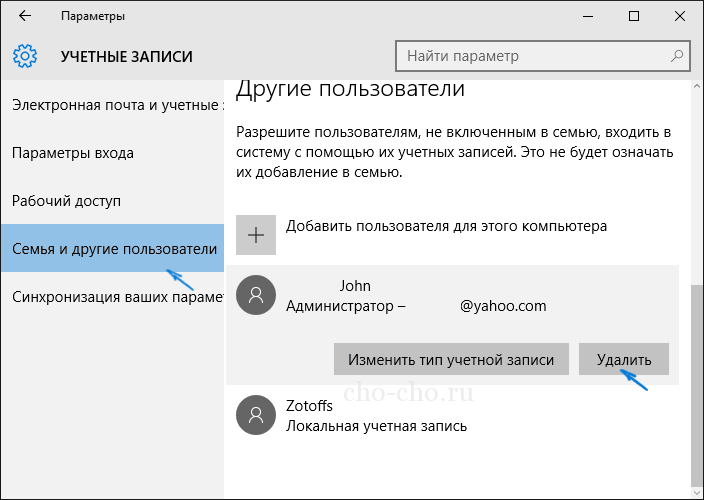
После этого вы увидите блок предупреждения о том, что при уничтожении этой учётной записи с компьютера будут стёрты все файлы юзера (файлы рабочего стола, фото, видео, документы и т.д.). Поэтому заранее подумайте о сохранности нужных данных. Если с этим у вас всё в порядке, нажимаем на блок «Удалить учетную запись и данные».
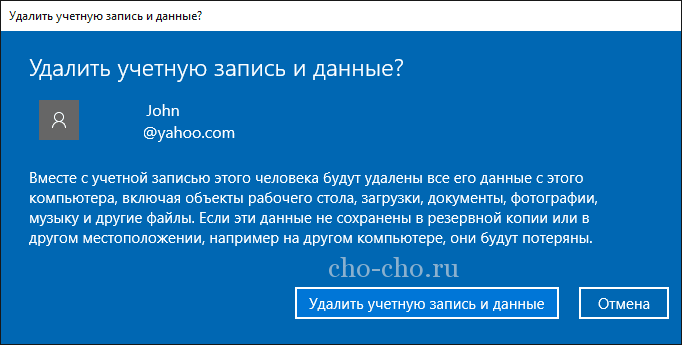
В течение короткого времени запись будет полностью удалена с устройства.
Удаление локальной учетной записи при помощи панели управления
Отличается тем, что тут при уничтожении учётной записи, все файлы юзера есть возможность сохранить. Работать будем с панелью управления. Входим в систему с правами администратора.
Открываем панель управления Windows 10 (выберите вид «значки»). Выбираем подпункт «Учётные записи пользователей». Выделите учётную запись Майкрософт, которая должна быть удалена. Нажмите на кнопку «Удаление учётной записи».
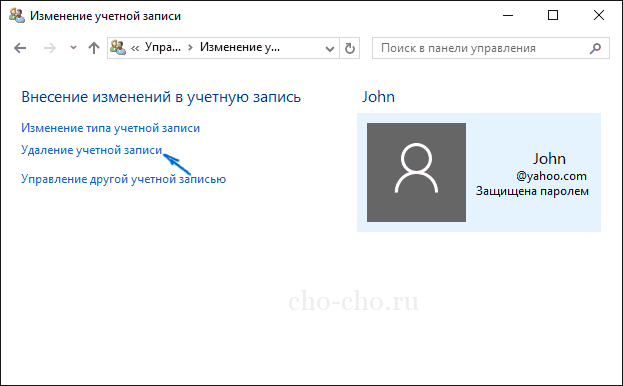
Вы увидите блок, на котором вам предложат выбрать удалить или сохранить файлы пользователя. В ситуации сохранения, файлы будут перемещены на рабочий стол в папку текущего пользователя.
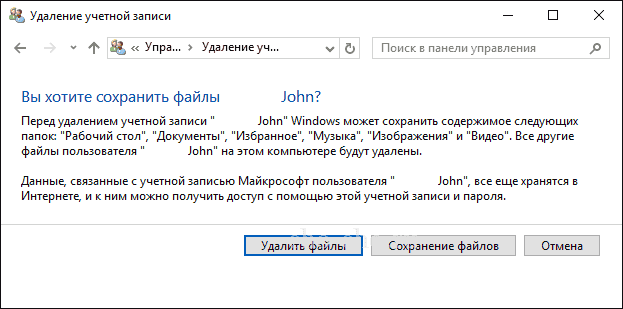
Согласитесь с выбранной командой.
Вот три несложных способа избавиться от учётной записи на компьютере с Windows 10. Теперь вы знаете, как это сделать. Все статьи о Виндовс .
Наиболее интуитивно понятным и простым решением данной задачи является изменение
статуса действующей записи посредством настроек. К тому же, такой метод предусматривает сохранение
всех пользовательских данных, например, персонализации.
Для этого необходимо нажать кнопку «Пуск
» и выбрать иконку «Параметры
», расположенную над иконкой «Выключение
». Несколько более удобным может оказаться сочетание клавиш Win +
I
. Прежде чем внести изменения в систему, рекомендуется сохранить
все рабочие файлы, потому как после перезагрузки компьютера несохраненные изменения будут утеряны. После этого нужно:
Как удалить пользователя
Данная манипуляция представляется возможной только в том случае, когда их существует хотя бы две. Это делается через администратора
. Если избавиться нужно от нее, предварительно необходимо предоставить права администратора другой учетке и выполнять операцию через последнюю.
Как и в предыдущем случае, необходимо перейти в раздел «Учетные записи
» в «Параметрах
». Здесь нужно выбрать пункт «Семья и другие пользователи
».
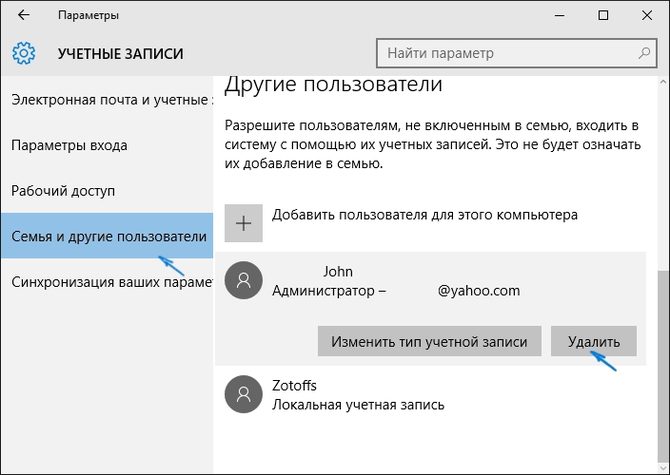
После клика по кнопке «Удалить
» система предупредит о том, что все файлы и данные, находящиеся по адресу C:\Пользователи\Имя_удаляемого_пользователя будут потеряны
.
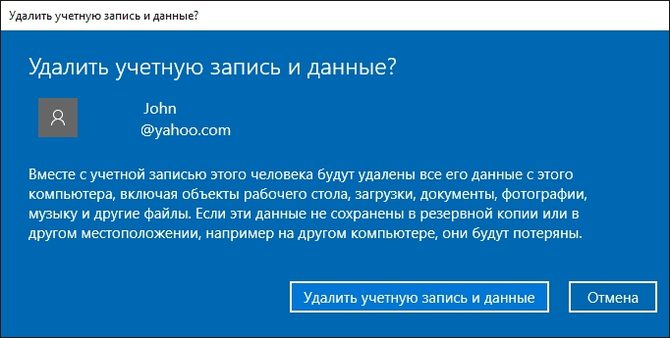
Спустя небольшой период времени данные будут стерты.
Удаление через панель управления
Данное решение предоставляет несколько более широкие возможности. Первым делом нужно зайти в систему с правами администратора
. Клик правой кнопкой мыши по «Пуску
» откроет контекстное меню, в нижней части которого находится ссылка на «Панель управления
». Независимо от его оформления («Категория», «Мелкие значки» или «Крупные значки»), которое можно изменить в правом верхнем углу интерфейса, требуется выбрать раздел «Учетные записи пользователей
». После этого нужно соблюдать следующий алгоритм действий:
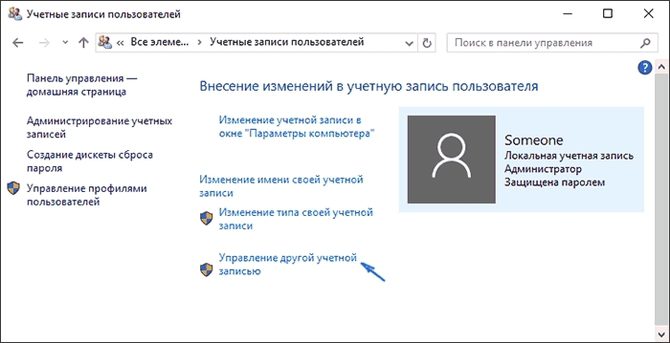
Последним шагом является подтверждение
удаления, после чего следует перезагрузить
компьютер.
Существует альтернативный метод, который осуществляется при помощи утилиты выполнить, запускаемый сочетанием клавиш Win +
R
. Здесь необходимо ввести команду netplwiz
, после чего откроется окно, настроек.
Тут нужно выбрать кнопку «Удалить
», предварительно выделив
необходимого пользователя.
Как удалить пользователя с помощью командной строки
Запуск должен быть произведен от имени администратора. Существует команда NET
USER
, которая предназначена для управления учетными данными. Ввод команды без дополнительных параметров выведет их всех в виде списка, а добавление /delete
к имени пользователя сотрет его из памяти компьютера:

Данный способ, пожалуй, является самым быстрым.
Удаление встроенных записей (гостя, администратора и др)
Данное действие может усложнить и замедлить работу системы, так как посредством этих учеток осуществляется управление
компьютером. Для реализации этой процедуры потребуется:
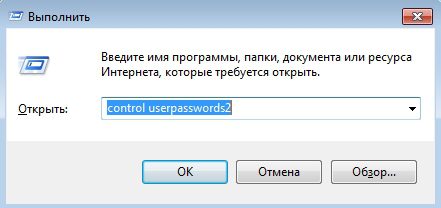
Удаление администратора является нерекомендуемым
действием. Если она каким-либо образом мешает, лучше просто скрыть
ее. Для этого можно воспользоваться оболочкой командной строки:
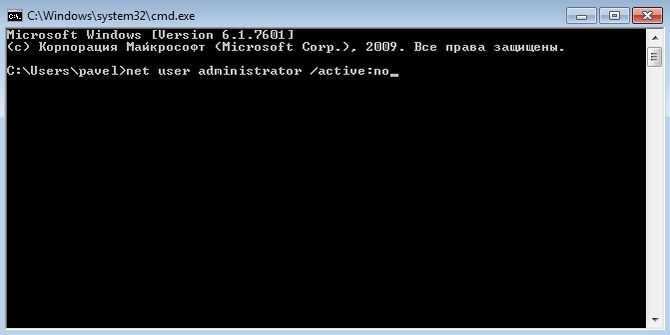
Удалить ненужные учетные записи в Windows 10 можно несколькими способами, однако это не означает, что нет никакой разницы в том, какой из них будет использован. Так, «неправильное» удаление может привести к тому, что на диске у вас останется цела кипа мусорных файлов и неверных путей в файловой системе. Либо напротив, желая удалить только саму запись, сохранив при этом файлы профиля, пользователь по неведению вместе с профилем может удалить и связанные с ним данные.
Как удалить учетную запись Майкрософт на Windows 10
Если вы собрались избавиться от ставшего ненужным профиля, сохранив при этом все его файлы, предлагаем воспользоваться следующий способом.
В области переходов Проводника нажмите правой кнопкой мыши на значок «Этот компьютер» и в появившемся контекстном меню выберите опцию «Управление».
В меню оснастки управления компьютером выберите «Служебные программы» → «Локальные пользователи» → «Пользователи», в правой части окна кликните правой кнопкой мыши по ненужному профилю и нажмите «Удалить».
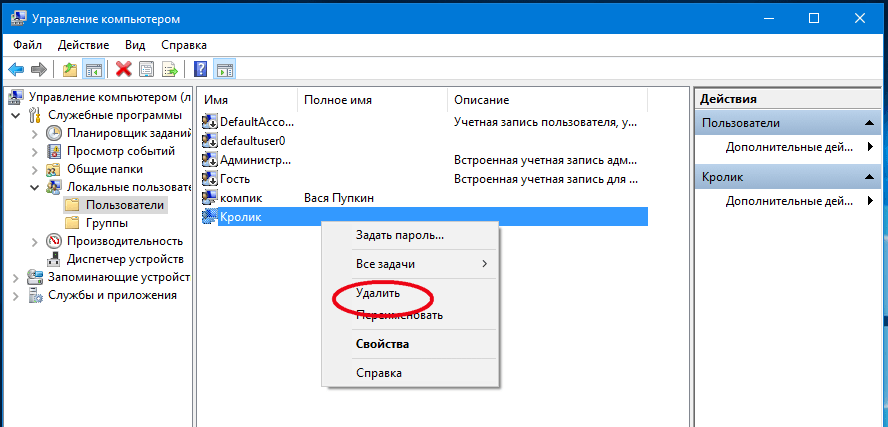
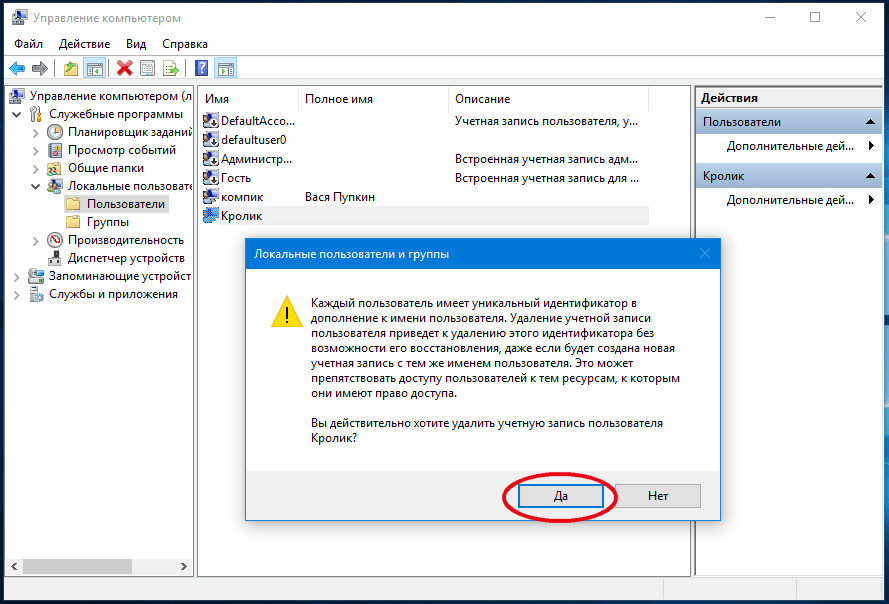
Удаление учетной записи Майкрософт Windows 10 завершено, но принадлежащие ей файлы остались нетронутыми.
К тем же результатам приведет деактивация профиля через оснастку управления — netplwiz. Нажмите Win + R и в появившемся окне Run выполните команду netplwiz.exe. Выделив профиль в окне утилиты, нажмите кнопку, указанную на скриншоте.
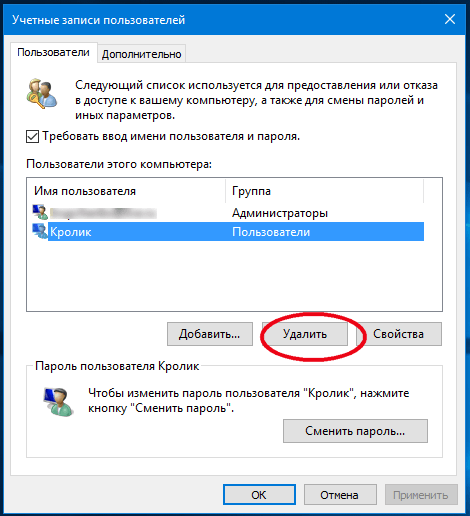
Система выдаст предупреждение с повторной просьбой о подтверждении
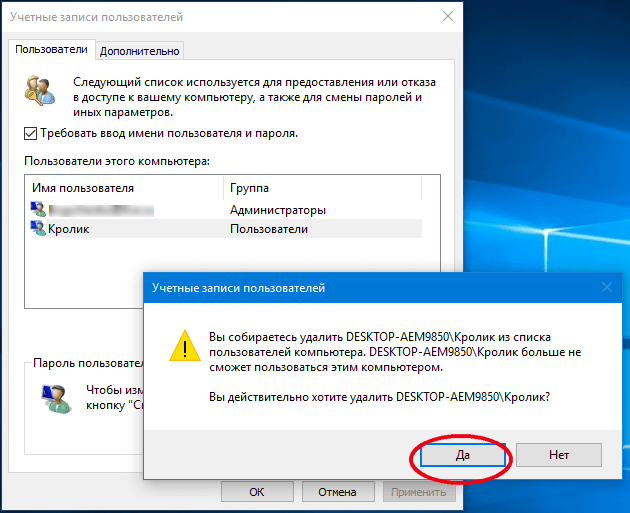
Самого профиля на вашем компьютере теперь нет, а его файлы по-прежнему будут располагаться в одноименном каталоге в папке «Пользователи».
Полностью удалить учетную запись Windows 10 вместе со всеми файлами еще проще. Для этого откройте универсальное приложение «Параметры»
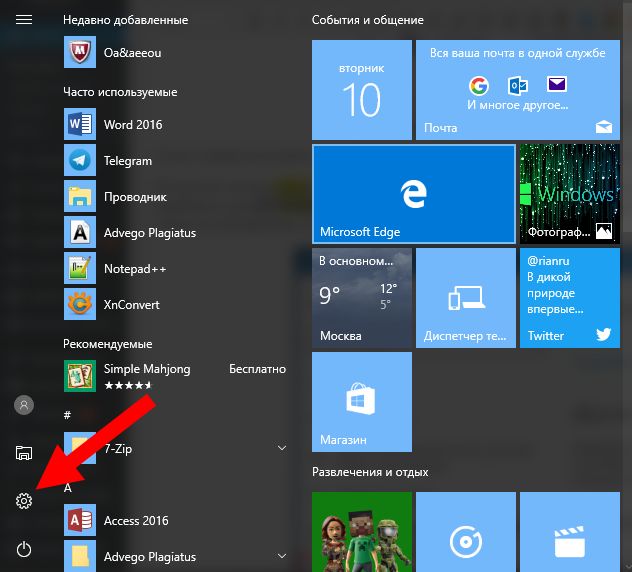
Перейдите в раздел «Учетные записи»
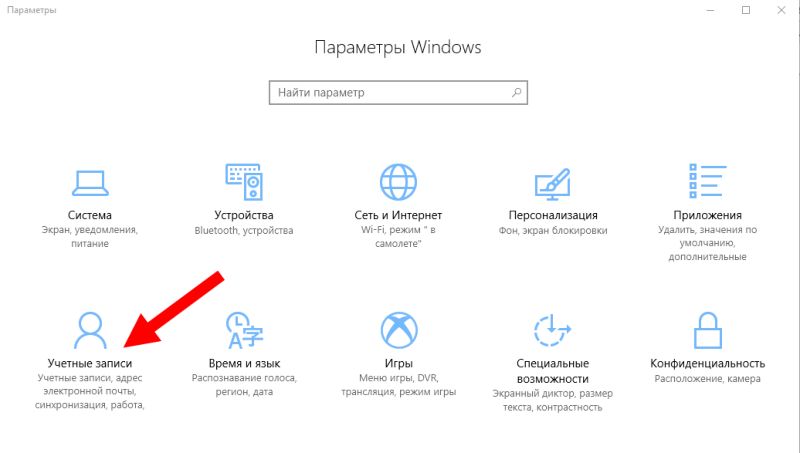
Переключитесь на вкладку «Семья и другие люди», выделите ненужную и повторите действия на скриншоте ниже.
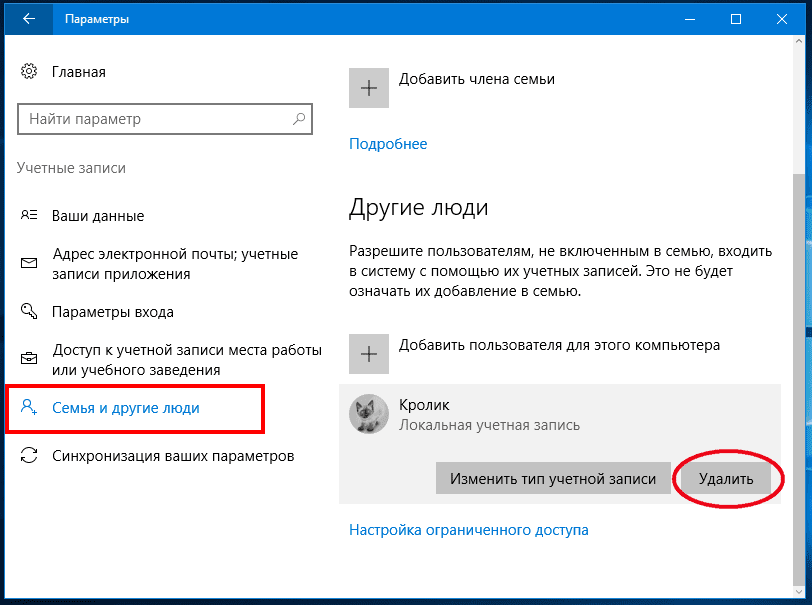
Повторно подтвердите запрос во всплывающем окне, где операционная система обращает внимание на то, что все данные с этого компьютера будут потеряны безвозвратно
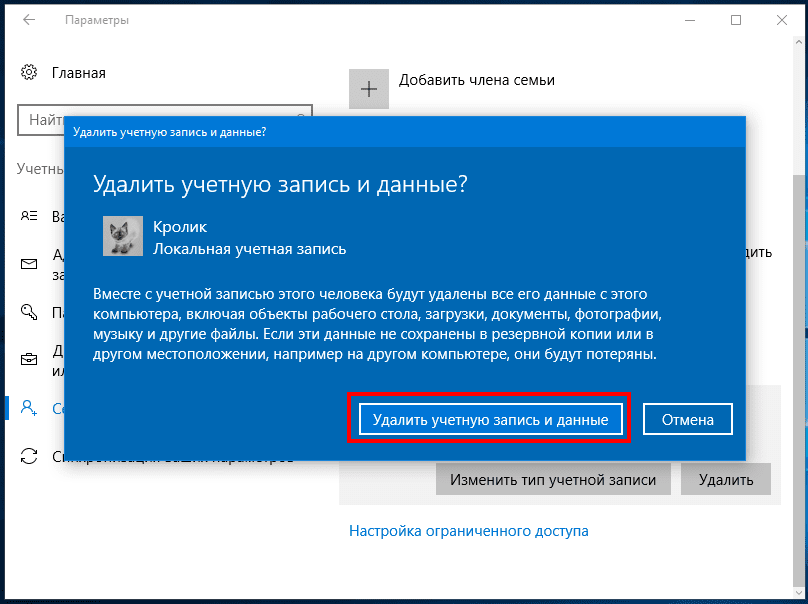
Теперь профиль и все принадлежащие ему личные файлы полностью исчезнут с компьютера.
Зачастую после установки Windows 10 многие юзеры сталкиваются с проблемой, когда нужно удалить учетные записи Windows 10, то ли по причине того, что они не используются, то ли в связи с неудобством входа в систему. Первопричина, собственно, особо не важна. Рассмотрим простейшие варианты действий, которые позволяют удалить в Windows 10. Делается это достаточно просто и буквально в течение нескольких минут для «учетки» любого типа и приоритета.
Для чего нужна учетная запись Microsoft?
Начнем немного издалека. Зачем нужна активированная «учетка» Microsoft? Да только затем, что без ее создания система на компьютер, ноутбук или мобильный девайс попросту не установится. Кроме того, именно эти регистрационные данные впоследствии будут использоваться для входа в систему с правами админа.
Не все, правда, знают, что еще в «семерке» появилась некая дополнительная приоритетная учетная запись так называемого суперадминистратора, от имени которого иногда приходится запускать программы или процессы инсталляции специфичного ПО, требующего внесения изменений в системные файлы, несмотря даже на то, что пользователь имеет все необходимые права. На этом остановимся чуть позже.
Что же касается «учетки» Microsoft, очень часто наблюдается ситуация, когда пароль для входа является очень длинным или сложным, а вводить его постоянно становится настоящей проблемой, особенно когда он содержит практически не запоминаемую комбинацию литер, букв или символов.
Локальные учетные записи
С локальными учетными записями дело обстоит гораздо проще. Как правило, они создаются на терминалах, если в системе предполагается работа нескольких юзеров. Но «десятка» такова, что сама изначально создает несколько «учеток», которые, в общем-то, висят в системе мертвым грузом.
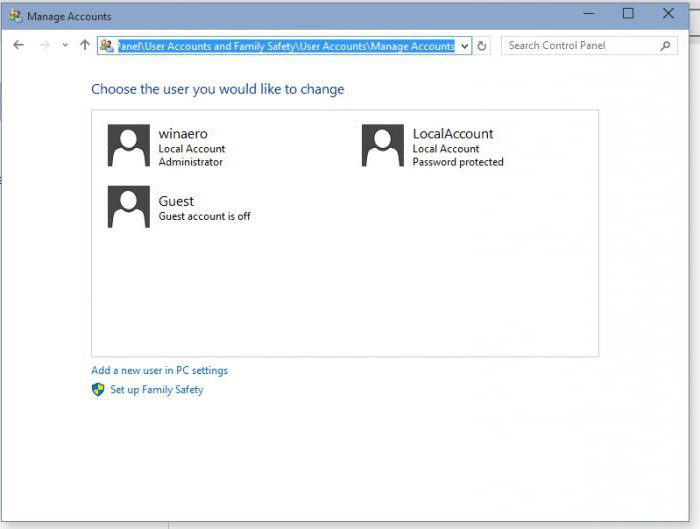
В принципе, для нормального входа и работы достаточно оставить одну (текущую) локальную запись и удалить учетные записи Windows 10 любого другого типа. Как это сделать, сейчас и будет рассмотрено.
Переключаемся с «учетки» Microsoft на локальную запись
Перед тем как решать вопрос о том, как удалить учетную запись на Windows 10 (имеется в виду «учетка» Microsoft), сначала следует перестроить параметры входа в систему, то есть задать условие доступа не с применением «майкрософтовской» регистрации, а локальной записи.
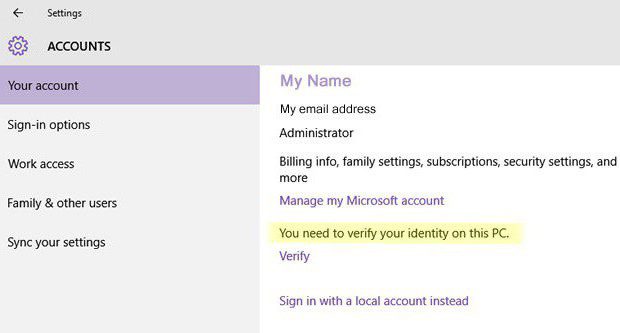
В целом, процесс деактивации «учетки» и изменение ее настроек сводится к тому, чтобы выйти из одной записи и войти под другой. Для этого используем стандартное меню «Пуск», где нужно просто кликнуть на имени пользователя, а из выпадающего меню выбрать изменение параметров учетной записи. В окне настроек нас интересует раздел электронной почты и «учетки». В окне справа имеется дополнительная строка входа под локальной регистрацией. Нажимаем на нее и переходим в следующее меню.
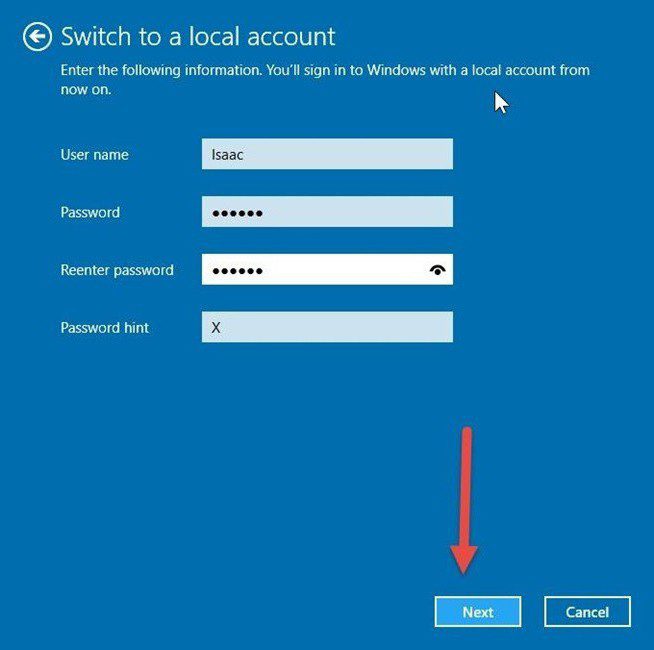
Тут придется ввести текущий пароль, после чего ввести новые данные для входа. В принципе, если в дальнейшем пароль использоваться не будет, соответствующее поле можно оставить пустым. Далее просто подтверждаем выход из системы и завершение работы. На данном этапе этим можно ограничиться. При следующих загрузках система будет использовать именно локальную регистрацию. На этом пока остановимся.
Как удалить лишние учетные записи Windows 10
Теперь посмотрим на вопросы, связанные с удалением лишних данных. Сделать это можно двумя способами. Первый метод, позволяющий понять, на Windows 10, состоит в использовании того же раздела, который был указан выше.
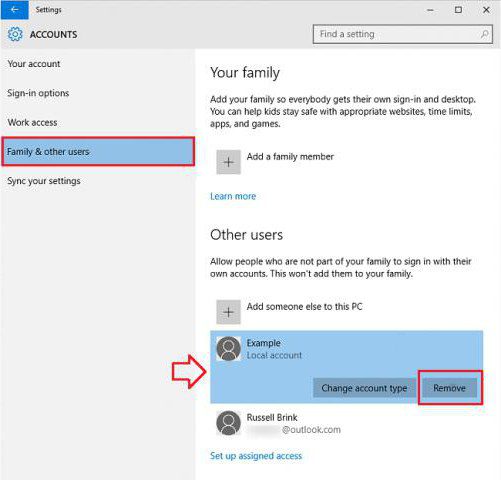
Только в этом случае для проведения процесса удаления следует использовать меню «Семья и другие пользователи». В окне справа выбираем запись, подлежащую удалению, и соответствующее действие.
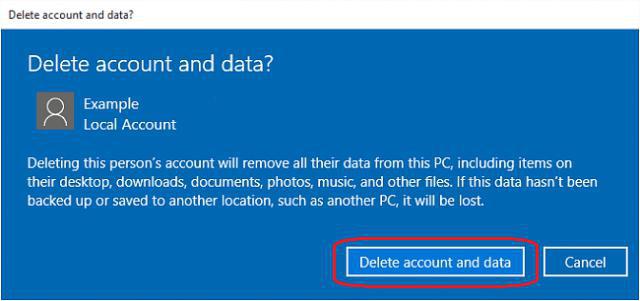
Обратите внимание: после этого система выдаст предупреждение о том, что будут удалены все параметры и файлы, сохраненные этим юзером в соответствующем разделе. Если какая-то информация должна остаться, сначала лучше отменить процесс, после чего переместить или скопировать их в другое место на диске и повторить операцию снова. На этапе удаления файлов соглашаемся, после чего все регистрационные данные из системы будут удалены.
Как удалить локальную учетную запись Windows 10 через способ второй
Рассмотрим второй, не менее эффективный способ. Когда требуется решить вопрос о том, как полностью удалить учетную запись Windows 10, можно использовать и классический метод доступа к учетным записям пользователей через стандартную «Панель управления».
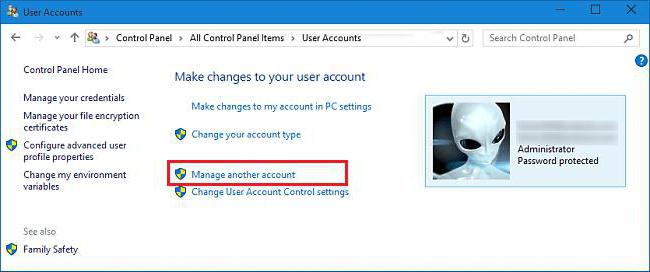
Для начала нужно войти в систему с правами администратора, в «Панели управления» выбрать раздел учетных записей и перейти к пункту управления другой учетной записью. Как и в прошлом варианте, выбираем запись, которую нужно удалить, и активируем процесс.
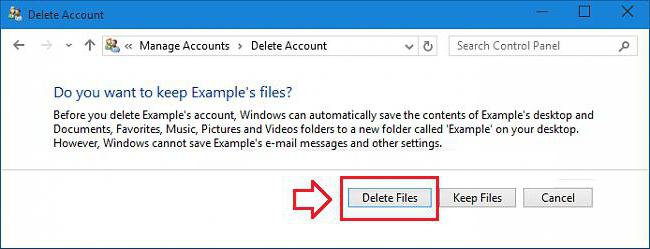
Опять же система выдаст запрос на удаление или сохранение пользовательской информации (файлов). В зависимости от своих нужд выбираем то, что требуется. Кстати сказать, этот способ хорош тем, что Windows изначально предлагает сохранить файлы, созданные под удаляемой «учеткой», а не отменять процесс и сначала копировать или перемещать их в другое место, как в предыдущем случае. Впрочем, на самом процессе удаления регистрационных данных и параметров это не сказывается никоим образом.
Деактивация учетной записи Microsoft
Теперь переходим к самому главному. Вроде бы на компьютере «учетка» Microsoft деактивирована. На самом деле никуда она не делась. Чтобы полностью удалить учетные записи Windows 10 (в смысле именно «майкрософтовские»), их нужно деактивировать (закрыть) на официальном ресурсе корпорации. Заметьте, в случае отказа от ее использования некоторые онлайн-службы станут недоступными.
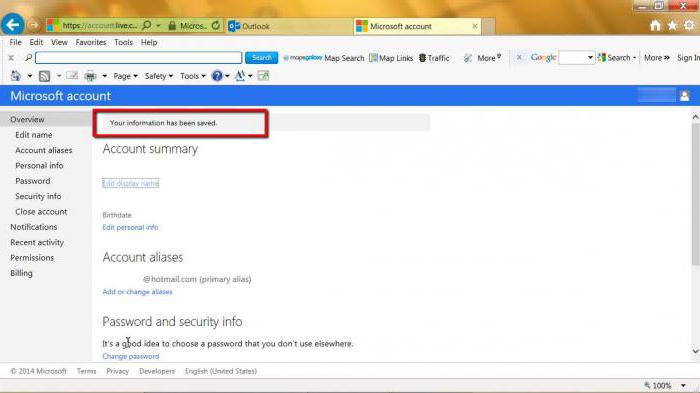
Для закрытия регистрации нужно зайти на страницу входа и ввести данные, изначально указанные при регистрации. Затем используем раздел конфиденциальности и безопасности. Внизу страницы есть раздел закрытия учетной записи, при входе в который будет отображена соответствующая кнопка. Нажимаем ее, выбираем причину закрытия, а затем помечаем запись для закрытия.
Отдельно стоит обратить внимание на то, что закрыта «учетка» будет не сразу, а только по истечении 60 дней с момента активации процесса. При этом, если у пользователя имеется привязанное устройство, например мобильный телефон, на него будет выслан специальный код, который в течение этого периода может быть использован для восстановления регистрации. Но вот стоит ли заниматься такими вещами, каждый уже решает сам. Конечно, если встроенные сервисы «десятки» или заявленная расширенная поддержка не используются, равно как и доступ в онлайн-магазин, не будет ничего страшного в том, что юзер откажется от такой регистрации. Как уже говорилось выше, на работоспособности системы это не скажется, разве что перестанут функционировать некоторые сервисы. В некоторых случаях возможны проблемы с сохранением контактов, скажем, в Outlook.
Кроме того, если у юзера уже были в наличии выставленные счета на оплату услуг магазина, следует либо их оплатить, либо послать запрос на аннулирование.
Проблемы с пользовательскими файлами
Как удалить учетные записи Windows 10, в общем-то, уже понятно. Что же касается сохранения информации, в принципе, можно поступить двояко. К примеру, можно изначально переместить файлы в другое место на диске или в логическом разделе, или скопировать их на съемный носитель. Однако способ удаления «учетки» из «Панели управления» в этом смысле выглядит более предпочтительным, поскольку система сама напомнит юзеру о необходимости сохранения важных данных. Впрочем, как поступить, зависит уже от самого пользователя.
Заключение
В заключение стоит сказать, что здесь были рассмотрены только самые основные и наиболее простые способы, позволяющие удалить учетные записи Windows 10 любого типа. Как видно, методика достаточно проста как для локальных компьютеров, так и для онлайн-сервиса Microsoft, где можно избавиться от регистрации раз и навсегда. Вопрос тут только в целесообразности удаления именно «майкрософтовской» регистрации, ведь потом некоторые сервисы станут недоступными. Однако восстановить запись в течение 60 дней все же можно. Главное — не пропустить момент истечения этого срока.
Чаще всего учетная запись Майкрософт создается при активации операционной системы. Человека просят ввести логин, обычно адрес электронной почты, а также пароль. Тем не менее, подобный метод работы с ПК или другим устройством может быть неудобным, поэтому люди хотят узнать, как удалить учетную запись Майкрософт. Впоследствии можно вернуться к работе с обычной локальной записи.
Особенность такого профиля в том, что он является единым для многих ресурсов. Например, с помощью одних и тех же данных можно зайти не только в свой компьютер, но и Skype, а также в систему Xbox. Удаление учетной записи может отразиться на всех этих ресурсах. Поэтому перед тем, как приступать к подобному процессу, необходимо уделить время ряду предварительных мер.
Работа с файлами и данными
Со временем в ресурсах от Майкрософт скапливаются разнообразные данные, которые могут пригодиться впоследствии тому, кто решил удалить свою учетную запись. Например, это могут быть:
- Письма и разнообразные файлы в Hotmail, Outlook.com и других подобных сервисах.
- Информация, хранящаяся в HealthVault и MSN Money.
- Контакты в Скайпе, если они были добавлены с помощью
Также будет утеряно всё, что связано с приобретениями в системах от Майкрософт. Человек утратит доступ к информации о разнообразных покупках с официального сайта, а также к ключам к цифровым товарам. Наконец, отсутствие учетной записи отразится и на музыке, которая загружалась с помощью Xbox Music. Её можно будет прослушать, но скинуть на какой-то другой носитель не удастся.
Значительные последствия от подобных действий ощутит пользователь
Xbox
Live.
После удаления полностью обнулится его счет, исчезнут все полученные достижения, а также тег игрока. Всё это нужно иметь в виду перед тем, как закрывать свою учетную запись. Необходимо принять меры по сохранению нужных файлов и убедиться, что ничего важного не будет утеряно безвозвратно.
Платные подписки
Многие ресурсы от Майкрософт дают возможность оформить платную подписку. Например, на Outlook.com можно заплатить за отсутствие рекламы, а сервис Xbox Live Gold дает возможность получать бесплатные игры и скидки на некоторые продукты. Перед тем, как удалять свою запись, нужно удостовериться, что деньги не будут списываться за то, чем уже никто не пользуется.
Разобраться с этим вопросом можно на сайте Майкрософт.
- На странице нужно найти раздел «Оплата и выставление счетов».
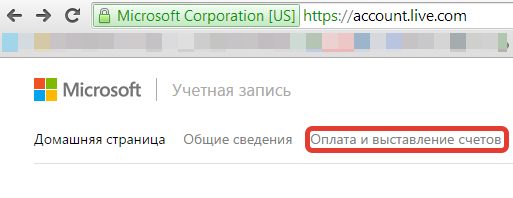
- Здесь располагается кнопка «Подписки».
- Далее нужно следовать инструкциям службы технического сопровождения, чтобы подтвердить факт владения данной учетной записью.
- Затем необходимо выбрать подписки, оплату которых предстоит прекратить, и нажать на «Выполнить управление».
- Чаще всего система производит отмену автоматически, так что нужно просто следовать инструкциям на экране.
- Иногда этого не происходит, и тогда нужно выбрать пункт «Обратиться в службу поддержки».
Подписки, связанные с Xbox, обычно нужно искать на другой странице, с соответствующим названием «Поддержка Xbox». То же самое относится и к Скайпу. В принципе, если какого-то сервиса не оказалось в разделе «Оплата и выставление счетов», то нужно обращаться непосредственно к тому, кто продал эту подписку.

Новый адрес и Microsoft Points
Так как учетная запись Майкрософт также связана с различными сервисами электронной почты, нужно заранее позаботиться о том, чтобы люди могли связаться с их владельцем другим способом. При этом необходимо обратить внимание на три момента:
- В течение шестидесяти дней после удаления владелец уже не сможет попасть в свой ящик, но при этом он по-прежнему будет принимать письма.
- По истечению этого срока все данные и материалы, хранящиеся внутри почты, будут удалены.
- Сам же адрес (в частности, от Outlook) может быть передан кому-то ещё.
Лучше всего перед закрытием учетной записи настроить автоматический ответ для всех, кто направит письмо на этот адрес. В нём можно сообщить об удалении аккаунта, а также указать другую почту, на которую нужно писать. Автоматический ответ настраивается в Управлении учетной записью. В неё можно попасть через пункт Параметры.
Далее нужно удостовериться, что на счету нет Microsoft Points. Если они есть, то необходимо сначала потратить их. Узнать о количестве можно с помощью «Выставления счетов», где нужно выбрать раздел «Способы платежа».
Наконец, нужно также решить вопрос о связных детских учетных записях, привязанных к основной. После того, как все возможные потери от закрытия аккаунта будут сведены к минимуму, можно переходить непосредственно к основному процессу.

Как удалить учетную запись Майкрософт?
Непосредственно удаление происходит не сразу. В течение примерно двух месяцев аккаунт просто будет в неактивной форме. За это время владелец может решить, что не хочет закрывать свою запись. В этом случае он сможет продолжить её использовать без особых проблем. Если же срок уже выйдет, то восстановить учетную запись окажется невозможным
.
Как удалить учетную запись Майкрософт:
- На официальном сайте нужно попасть в графу обзора записи. Для этого вводится адрес электронной почты и пароль.
- Там нужно найти Безопасность и конфиденциальность, а затем нажать на пункт «Изменить пароль и дополнительные сведения»
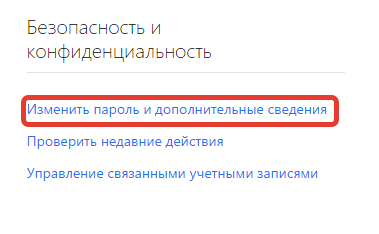
- В нижней части открывшейся страницы располагается «Закрытие учетной записи».
- Внутри него находится кнопка с соответствующим наименованием «Закрыть учетную запись».
- После нажатия на Далее понадобится указать причину удаления. Процесс завершается кнопкой Пометить для закрытия.
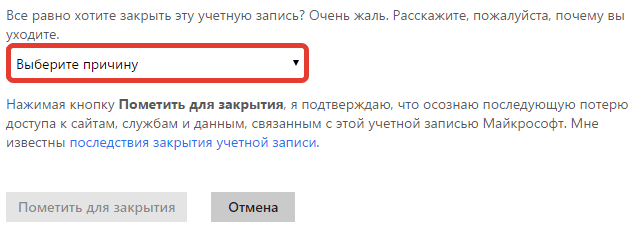
Для работы с учетной записью Windows 10 можно воспользоваться внутренними ресурсами компьютера. Для начала, в Пуске нужно выбрать имя пользователя. Появится небольшое всплывающее меню, первой в котором будет идти строка «Изменить параметры учетной записи».
- Нажатие на него откроет окно с настройками.
- В графе Ваша учетная запись с правой стороны будет пункт «Войти вместо этого с локальной учетной записью».
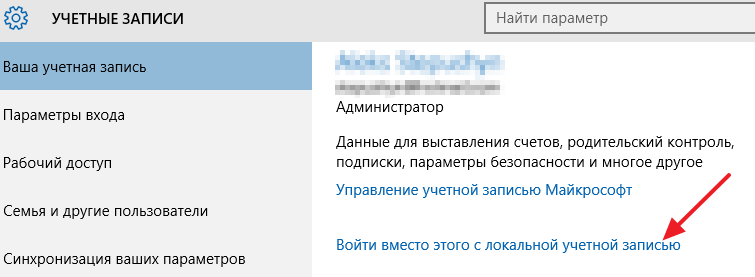
- После этого потребуется ввести данные от аккаунта Майкрософт и нажать на Далее.
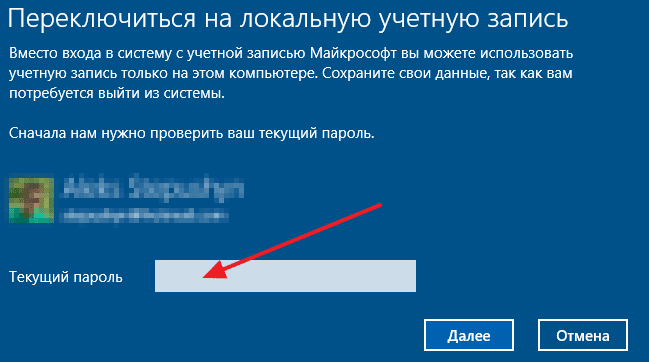
- Теперь вводятся данные от новой записи. При желании, пароль можно не добавлять.
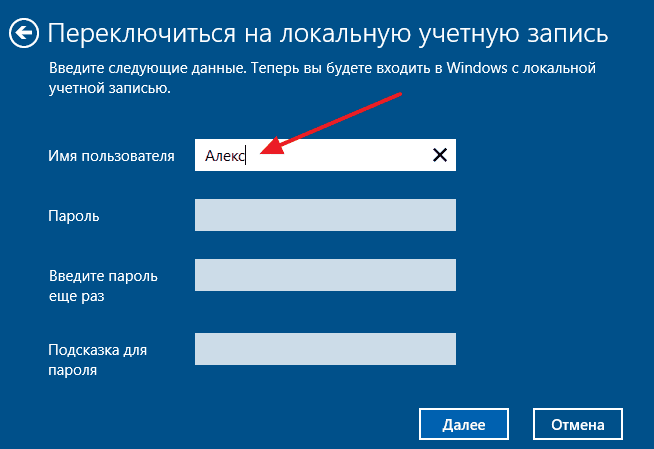
- После этого необходимо выйти из этой системы и зайти на новую учётную запись.
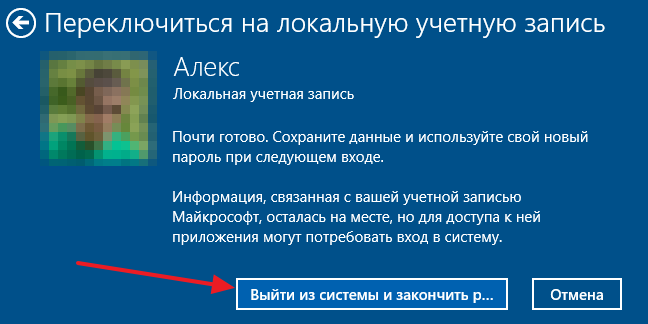
Останется только окончательно удалить старый аккаунт. Для этого нужно вновь открыть окно с настройками и выбрать там учетную запись Майкрософт. Под ней располагается кнопка Удалить. На неё и нужно нажать.
Есть ещё один способ, позволяющий удалить учетную запись Майкрософт. Например, можно воспользоваться командной строкой. Данный метод особенно хорош тем, что сработает для любой версии Windows 10, хотя он требует прав администратора.
- С помощью комбинации Win и R вызывается командная строка.
- В неё вписывается слово netplwiz
, а затем нажимается Ввод. - Появится небольшое окно с графой Пользователи. Здесь нужно отметить запись, которую предстоит удалить.
Затем останется лишь подтвердить удаление нажатием соответствующей кнопки и закрыть окно с помощью ОК.
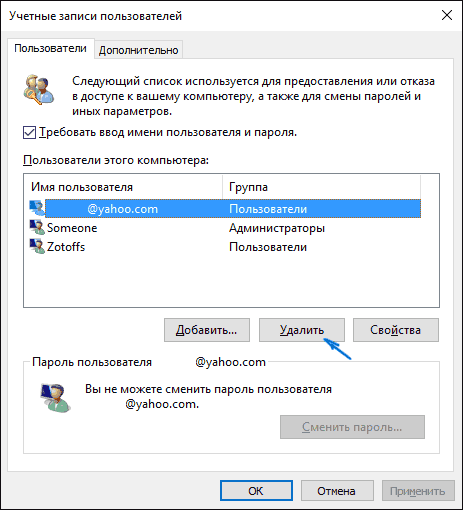
Операционная система Windows может хранить несколько профилей пользователей на одном компьютере, если он используется несколькими людьми (пользователями ПК).
Каждый профиль пользователя хранит персональные настройки и файлы. Случаются ситуации, когда профиль пользователя уже не пользуется и его необходимо удалить за ненадобностью или для очистки от ненужных файлов, которые занимают место на жестком диске компьютера.
Процесс удаления профиля пользователя (учетной записи пользователя) в Windows 11 не очень сложный. Способ удаления одинаков для локальной учетной записи и для учетной записи Microsoft.
Способ удаления профиля пользователя через приложения «Параметры» очень прост, но сперва необходимо войти в систему под учетной записью (УЗ) администратора или иметь учетные данные (логин и пароль) администратора, чтобы удалить любую УЗ.
Итак, переходим в приложение «Параметры» Windows 11 — кликаем по кнопке меню «Пуск» и находим в закрепленных иконку «Параметры». Если такой иконки нет, можно использовать горячие клавиши — «Win+I».
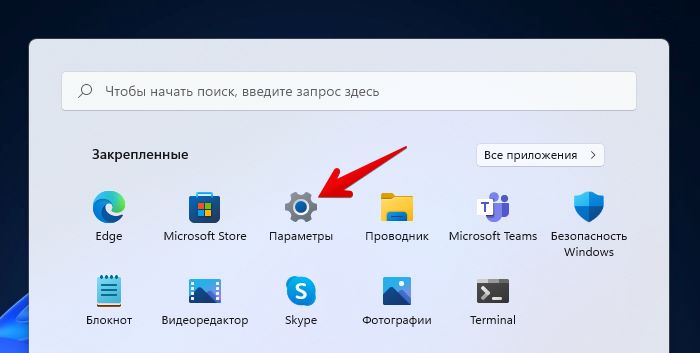
Затем находим и переходим на вкладку «Учетные записи» на левой боковой панели в окне параметров, чтобы продолжить.
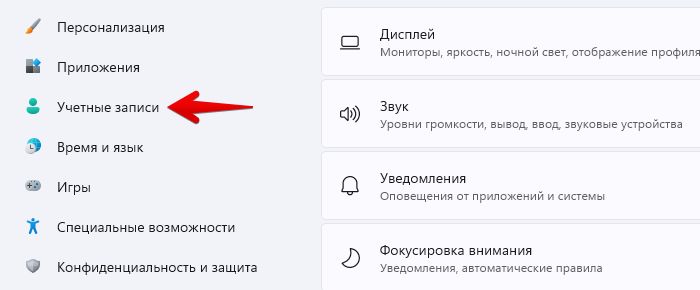
После этого в правой части окна щелкаем плитку «Семья и другие пользователи», чтобы продолжить.
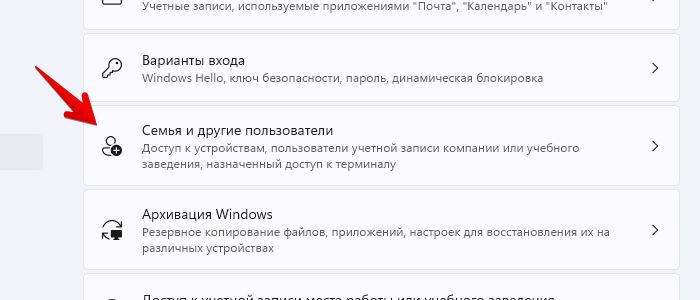
Находим раздел «Другие пользователи» и щелкаем плитку пользователя, которого хотим удалить, чтобы раскрыть дополнительные параметры.
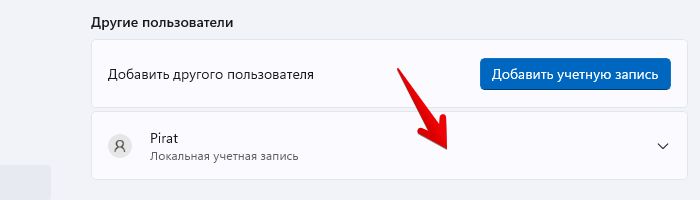
Находим кнопку «Удалить» в разделе «Учетная запись и данные» и щелкаем по ней, чтобы приступить к процессу удаления.
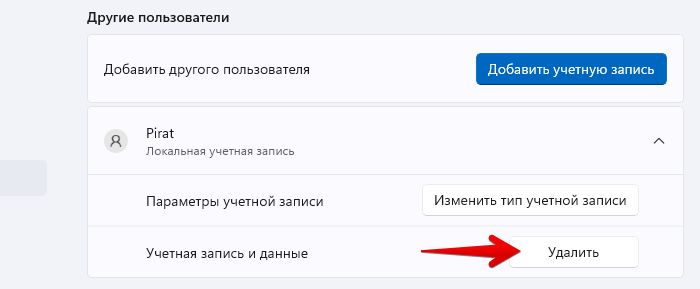
Появится окно «Удалить учетную запись и данные?», для подтверждения нажимаем кнопку «Удалить учетную запись и данные».
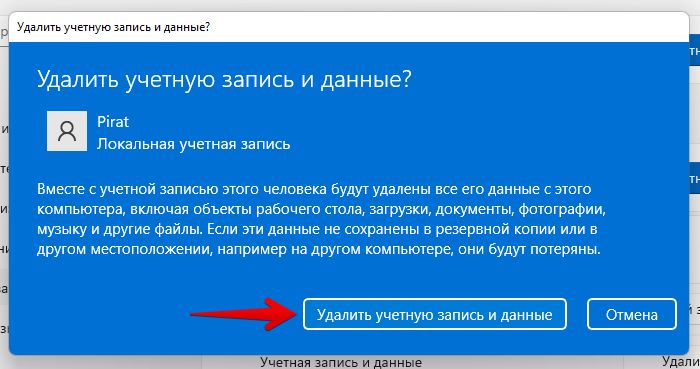
Удаляем учетную запись пользователя через Панель управления Windows 11
Если по каким-либо причинам не подходит способ удаления УЗ через параметры Windows 11, всегда есть альтернативный способ — через панель управления.
Открываем меню «Пуск» и находим Панель управления через поисковую строку.
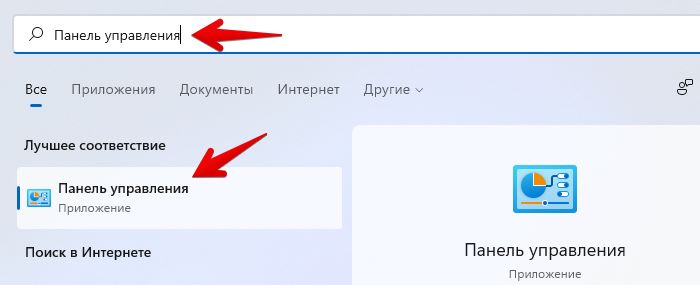
В окне панели управления кликаем по пункту «Учетные записи пользователей», чтобы перейти к следующему окну с настройками.
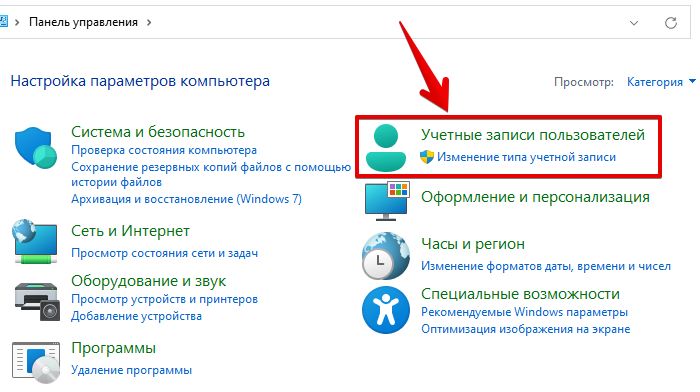
Затем щелкаем левой кнопкой мыши «Удаление учетных записей пользователей».
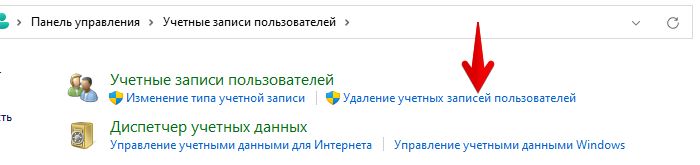
Появится список с учетными записями, щелкаем по той, которую хотим удалить.
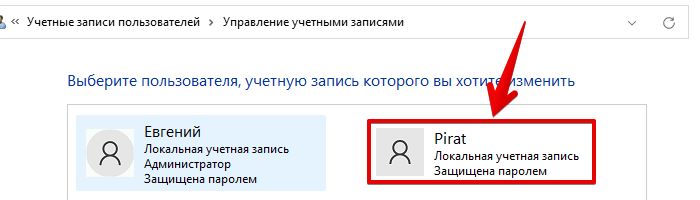
В окне «Внесение изменений в учетную запись», в меню слева кликаем по ссылке «Удаление учетной записи».
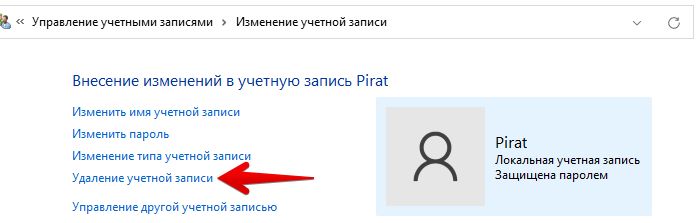
После этого Windows 11 спросит, хотим ли мы сохранить файлы, связанные с учетной записью пользователя. Если мы хотим сохранить файлы — нажимаем «Сохранение файлов». Если необходимо полностью стереть профиль пользователя вместе с данными — нажимаем кнопку «Удалить файлы».
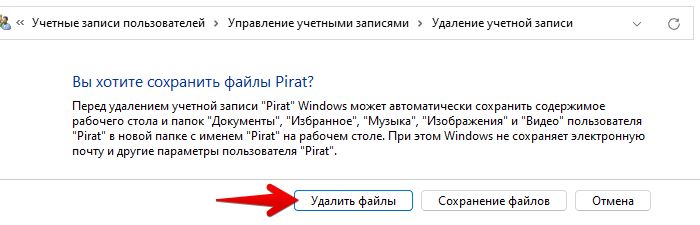
Удаляем УЗ через мастера учетных записей (netplwiz)
Еще один простой способ для удаления учетных записей — через мастера УЗ. Открываем окно «Выполнить», нажав на клавиатуре клавиши «Win+R» и вводим команду «netplwiz». Для перехода в следующее окно, кликаем по кнопке «ОК».
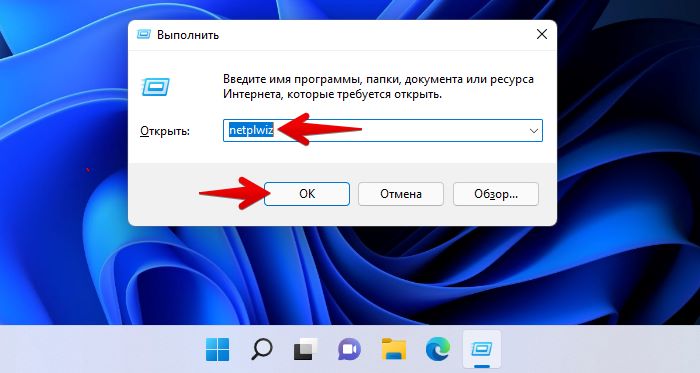
В окне мастера учетных записей пользователей выбираем пользователя и нажимаем кнопку «Удалить».

В окне подтверждения нажимаем «Да», если хотим удалить УЗ и нажимаем «Нет» для отмены удаления.
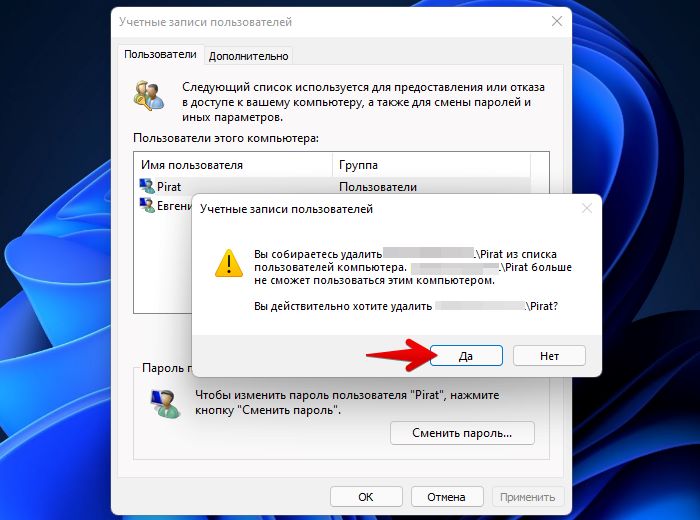
Итак, друзья, надеюсь, эта инструкция поможет вам удалить ненужные профили пользователей с ваших ПК.
Как удалить пользователя в Windows 11? Убедитесь, что вы вошли в систему в качестве администратора, жмите на значок «Пуск» и зайдите в «Настройки». Войдите в пункт «Учетные записи» и жмите «Семья и другие …». В разделе «Другие …» выберите «Учетную запись» и кликните «Удалить». Ниже рассмотрим все способы, как избавиться от локальной учетки или профиля Майкрософт. Также рассмотрим, как поменять пользователя в Windows 11 при появлении такой необходимости.
Как удалить учетку
В процессе пользования ПК / ноутбуком может возникнуть вопрос, как удалить учетную запись в Виндовс 11. Дилемма может касаться профиля пользователя или аккаунта Майкрософт. В каждом случае имеются свои особенности, на которых остановимся подробнее.
Для локальной записи пользователя
Для начала разберемся, как удалить локальную учетную запись Windows 11, ведь этот шаг влечет за собой меньше всего последствий. Перед выполнением работы убедитесь в резервном копировании необходимых файлов. Также помните, что после завершения работы все сохраненные настройки и другие данные, внесенные для своего аккаунта, будут удалены.
Чтобы удалить пользователя в Windows 11, сделайте следующие шаги:
- Войдите в систему в роли администратора.
- Жмите на символ «Пуск» на панели задач и кликните «Настройки».
- Выберите «Учетные записи» в меню и кликните «Семья и другие …».
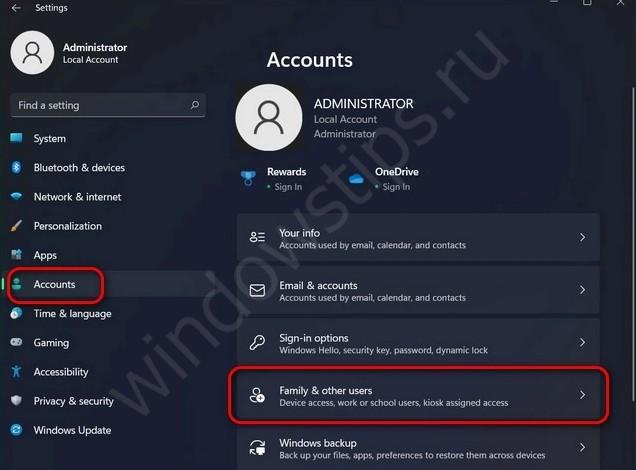
- Выберите профиль пользователя в Windows 11, который хотите удалить.
- Жмите на соответствующую кнопку.
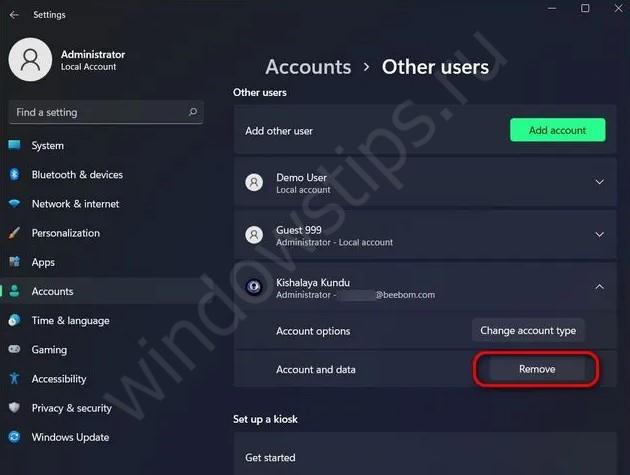
После выполнения рассмотренных выше шагов Майкрософт Windows 11 задаст вопрос, уверены ли вы в необходимости такого шага. В случае подтверждения все данные профиля будут уничтожены без возможности восстановления.
Для учетки Майкрософт
При желании удалить учетную запись в Windows 11 для пользователя Microsoft алгоритм действий будет очень похож. При этом необходимо помнить о последствиях такого шага:
- При желании отключить профиль Майкрософт пользователя от своего ПК / ноутбука лучше поменять тип учетки. В таком случае можно будет сохранить файлы, приложения, папки и настройки.
- Создайте локальный аккаунт с правами администратора. Это необходимо, чтобы удалить учетную запись Майкрософт из Windows 11.
- Удаление аккаунта пользователя Microsoft приводит к уничтожению всех данных для этой учетки. Вот почему важно сделать резервную копию при наличии важных файлов, которые не хочется терять.
- Профиль Майкрософт в Windows 11 может потребоваться для стабильной работы, установки и настроек некоторого софта. Это особенно актуально для простой версии Home. Что касается Pro-версии, она позволяет удалить учетную запись Майкрософт и выбрать локальный вариант.
Для получения прав администратора на действующей локальной записи перейдите на страницу «Настройки», а далее «Учетные записи» и «Семья …». После этого жмите на имя и выберите «Изменить тип …». В появившемся окне выберите «Администратор» для вступления изменений в силу. После этого можно удалить профиль в Виндовс 11 по рассмотренному выше принципу.
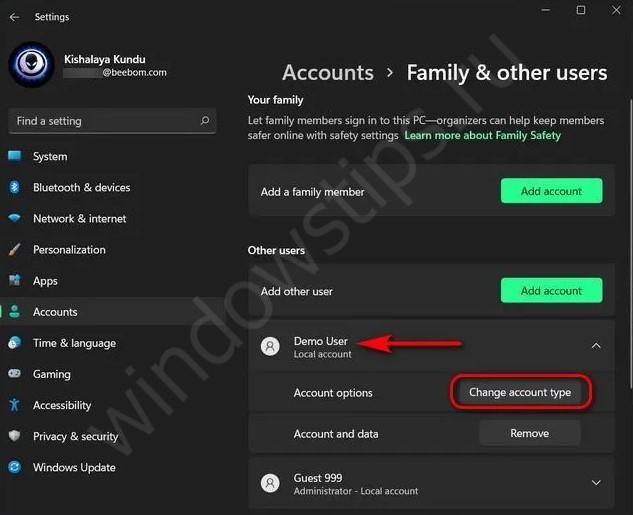
После изучения последствий и выполнения основных требований можно удалить пользователя Майкрософт в Windows 11. Для этого можно использовать несколько путей.
Через настройки:
- Войдите под профилем администратора в Windows 11 (не под тем профилем, который вы хотите удалить). Для этого можно создать локальную учетку администратора или открыть скрытую.
- Перейдите в «Настройки», а потом «Учетные запись».
- Войдите в «Семья и другие …».
- В разделе «Другие …» найдите аккаунт Майкрософт, который нужно удалить.
- Кликните на кнопку удаления и следуйте инструкции.
Через панель управления:
- Войдите в панель управления ПК / ноутбука на Windows 11.
- Жмите на «Учетные записи пользователей».
- Выберите «Управление другой …».
- Укажите тот профиль, который нужно удалить.
- Выберите требуемый вариант.
Через командную строку:
- Жмите комбинацию Win+R.
- Введите команду netplwiz.
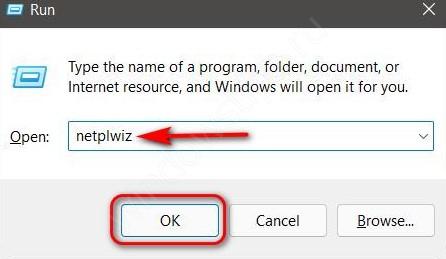
- В разделе «Учетные записи пользователей» найдите профиль Майкрософт.
- Жмите на кнопку удаления и подтвердите сделанный шаг.
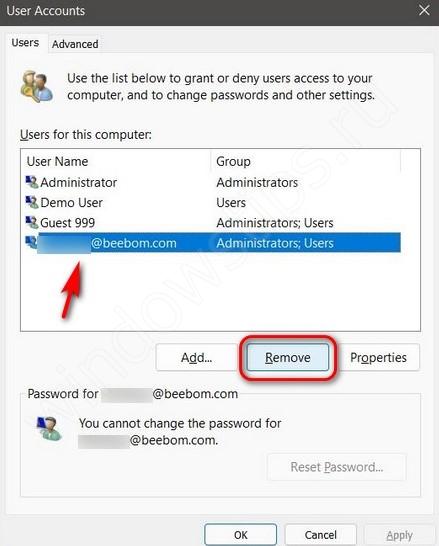
Отметим, что все рассмотренные выше способы (в том числе второй и третий) можно использовать для избавления от профиля локальной учетки в Windows 11. Главное — выбрать вариант с учетом текущих задач.
Как выйти из учетки
Следующий вопрос, который может возникнуть — как выйти из учетной записи Windows 11. В случае с профилем пользователя можно воспользоваться одним из следующих вариантов:
- Жмите на пуск, кликните на свой профиль пользователя внизу и выберите другой аккаунт для выхода из предыдущего.
- Кликните на Win+L, выберите другой профиль и зайдите в него для выхода из текущего. Если его нет, создайте новый.
- Введите комбинацию Alt+F4 и кликните «Сменить пользователя на экране Windows 11. Перейдите к другой учетке пользователя.
- Жмите на комбинацию Ctrl+Alt+Del и выберите необходимый вариант, в частности, выйти из учетной записи Виндовс 11. На этом же этапе можно перейти в другой аккаунт, если в этом возникает необходимость.
- Войдите в командную строку Windows 11 через Win+R, введите команду tsdiscon, а после выберите необходимый вариант — выход или переход в профиль другого пользователя.
В зависимости от ситуации можно выбрать любой из способов, чтобы удалить пользователя в Windows 11. Наиболее простая задача — избавиться от локальной учетной записи, а в более сложных случаях можно убрать профиль Майкрософт. Последний вариант возможен при наличии «локалки» с правами администратора.
В комментариях расскажите, какой из приведенных выше методов для Windows 11 вам подошел. Поделитесь другими способами, позволяющими решить подобную проблему.
Отличного Вам дня!
Windows 11, как и Windows 10, требует, чтобы вы использовали учетную запись Microsoft на своих компьютерах и устройствах. Это правда, что такие учетные записи имеют определенные преимущества, такие как синхронизация и встроенная поддержка широкого спектра служб Microsoft.
Однако это также означает, что вы можете быть обеспокоены предоставлением доступа к некоторым личным данным Microsoft. К счастью, вы можете переключиться на локальную учетную запись в Windows 11 с учетной записи Microsoft в любое время. Вы можете сделать это даже в Windows 11 Home, где Microsoft практически вынуждает вас войти в систему или создать учетную запись Microsoft при установке. Без лишних слов, вот как превратить вашу учетную запись пользователя Windows 11 из учетной записи Microsoft в автономную локальную учетную запись.
Как перейти на локальную учетную запись Windows 11 с учетной записи Microsoft
Чтобы переключиться с использования учетной записи Microsoft на ПК с Windows 11 на локальную, вам сначала нужно открыть приложение «Настройки». Быстрый способ сделать это — одновременно нажать Win + I на клавиатуре. Выберите «Учетные записи» на левой боковой панели приложения «Настройки» и нажмите или коснитесь «Ваши данные» на правой панели.
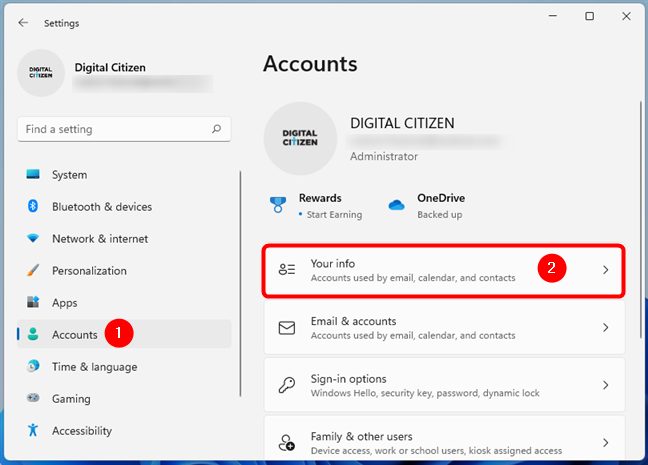
На странице «Ваши данные» нажмите или коснитесь «Вместо этого войдите в локальную учетную запись» под учетной записью Microsoft в разделе «Настройки учетной записи».
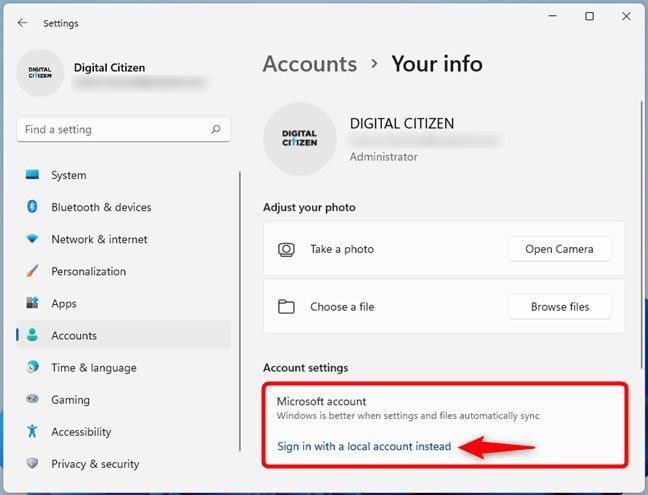
Затем Microsoft спросит вас, уверены ли вы, что хотите переключиться на локальную учетную запись. Компания пытается убедить вас, что «Windows работает лучше, когда вы входите в систему с помощью Microsoft» и что «переход на локальную учетную запись означает, что вы не увидите свои персональные настройки на всех своих устройствах».
Если вас не волнуют преимущества использования учетной записи Microsoft, но вы все равно хотите переключиться на локальную, нажмите или коснитесь Далее.
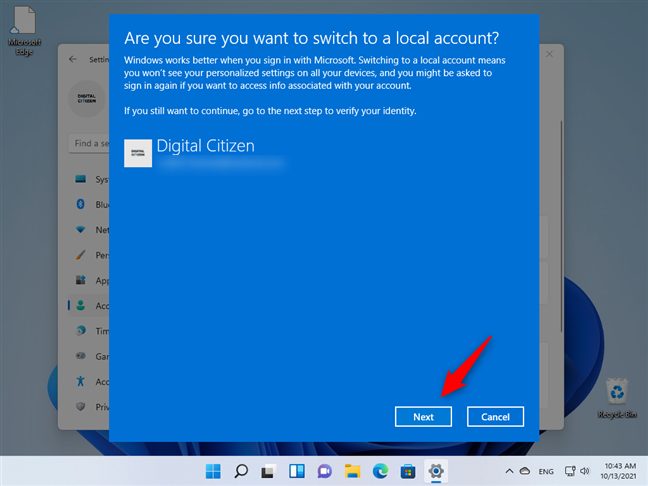
Продолжить процесс перехода на локальную учетную запись в Windows 11
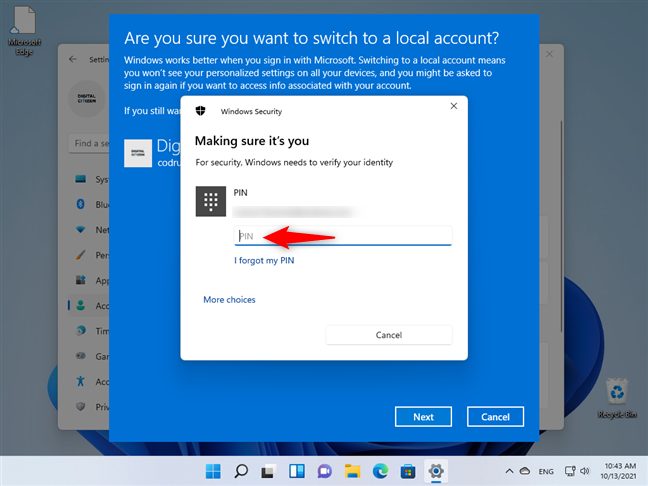
Затем Windows 11 попросит вас выбрать имя пользователя , пароль и подсказку для пароля. После того, как вы ввели запрошенные данные, нажмите или коснитесь Далее.
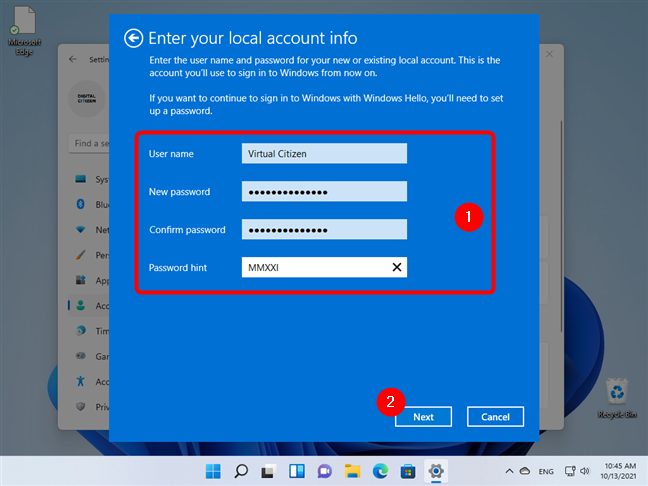
ПРИМЕЧАНИЕ. Это не рекомендуется, но вы можете оставить поля пароля пустыми для локальной учетной записи. Это означает, что ваша новая локальная учетная запись ничем не защищена, но это также означает, что вам не нужно вводить пароль каждый раз, когда вы входите в свой компьютер с Windows 11.
После того, как вы ввели учетные данные для локальной учетной записи, все, что вам осталось сделать, это «Выйти и закончить».
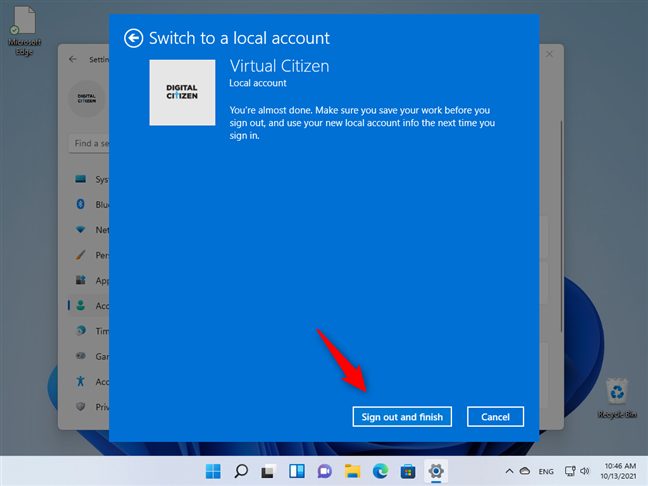
После того, как Windows 11 выйдет из вашей учетной записи Microsoft, вы можете снова войти в систему, используя новую локальную учетную запись. Затем вы можете проверить, действительно ли вы перешли на локальную учетную запись Windows 11 со своей учетной записи Microsoft, перейдя в «Настройки». Здесь, как в верхнем левом углу приложения, так и на странице «Ваша информация», вы можете увидеть, что теперь вы используете локальную учетную запись.
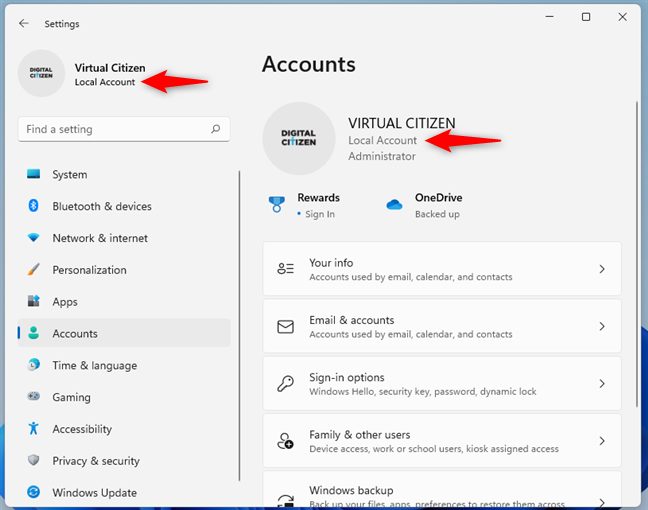
Вот и все!
Итак, теперь вы знаете, как перейти с учетной записи Microsoft на учетную запись локального пользователя в Windows 11. Возникает вопрос: зачем вам это нужно? Это потому, что у вас есть проблемы с конфиденциальностью? Вам просто не нравится тот факт, что Microsoft так страстно пытается убедить вас использовать учетную запись Microsoft или что она заставляет вас делать это в Windows 11 Home? Дайте нам знать об этом в комментариях.
https://youtube.com/watch?v=KDLo6PDZii0%3Ffeature%3Doembed
За последние несколько лет Microsoft стала очень агрессивной в отношении требований к онлайн-учетной записи как в Windows 10, так и в 11. Настолько, что Microsoft полностью удалила возможность создания локальной учетной записи в Windows 11 Home. Многие пользователи разочарованы отсутствием опции «Автономная учетная запись» во время установки Windows 11. Но не о чем беспокоиться. В этом руководстве мы добавили четыре способа создания локальной учетной записи в Windows 11. Вы сможете установить Windows 11 без учетной записи Microsoft или подключения к Интернету. Итак, на этой ноте давайте продолжим и проверим инструкции.
Способ 1: создать локальную учетную запись в Windows 11 во время установки
Если на вашем компьютере установлена чистая Windows 11, и вы не можете создать локальную учетную запись во время установки, вините в этом Microsoft. Компания подталкивает пользователей к созданию онлайн-учетной записи, а возможность добавления локальной учетной записи скрыта под слоями различных меню и подменю. Если вы являетесь пользователем Windows 11 Home, Microsoft даже не предлагает возможность создать локальную учетную запись во время установки. Опция «Автономная учетная запись» отсутствует для пользователей Windows 11 Home.
На данный момент только пользователи Windows 11 Pro могут создать локальную учетную запись во время установки. Для получения дополнительной информации прочитайте нашу специальную статью о различиях между Windows 11 Home и Pro. Тем не менее мы обойдем все эти ограничения и сделаем локальную учетную запись в Windows 11 как для редакции Home, так и для Pro. Таким образом, вы сможете установить Windows 11 без учетной записи Microsoft. Вот шаги, которые необходимо выполнить.
Домашняя версия Windows 11
1. Сначала подключите ПК с Windows 11 к сети Wi-Fi или проводному соединению Ethernet. Нам нужно сделать это, чтобы пройти первоначальную настройку адаптации. Как только вы дойдете до страницы входа, отсоедините кабель Ethernet или выключите маршрутизатор на время.
Примечание. Если у вас нет доступа к Интернету, перейти сразу к способу 2 в этой статье.
2. Теперь, когда ваш компьютер не подключен к Интернету, нажмите «Создать!» для создания новой учетной записи Майкрософт.
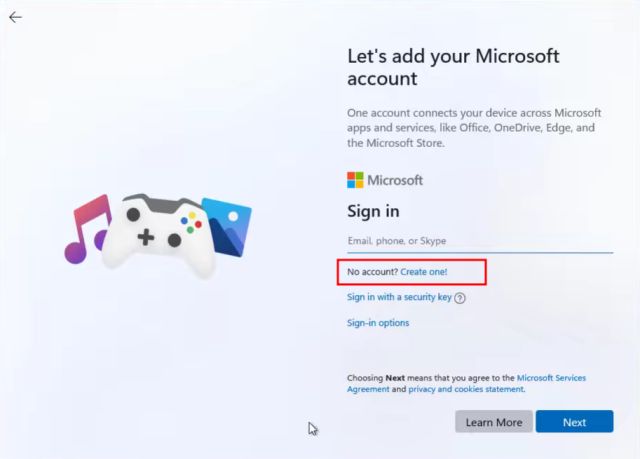
3. Поскольку ваш компьютер находится в автономном режиме, Windows 11 теперь будет вынуждена предлагать вариант локальной учетной записи. На следующей странице дайте имя вашей локальной учетной записи.
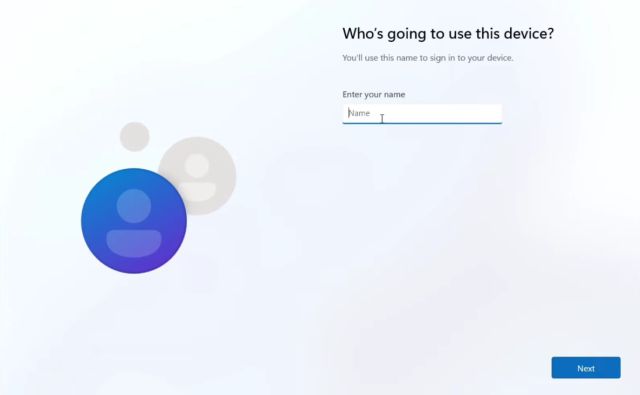
4. На следующем экране вы можете установить пароль для своего ПК, и все. Вы успешно создали автономную учетную запись в Windows 11 Home во время установки.

Windows 11 Профессиональная версия
Microsoft предлагает возможность создать автономную учетную запись для пользователей Windows 11 Pro, но, как упоминалось выше, она скрыта. Итак, вот как вы можете получить доступ к опции локальной учетной записи и как она работает.
1. На странице настройки нажмите «Параметры входа».
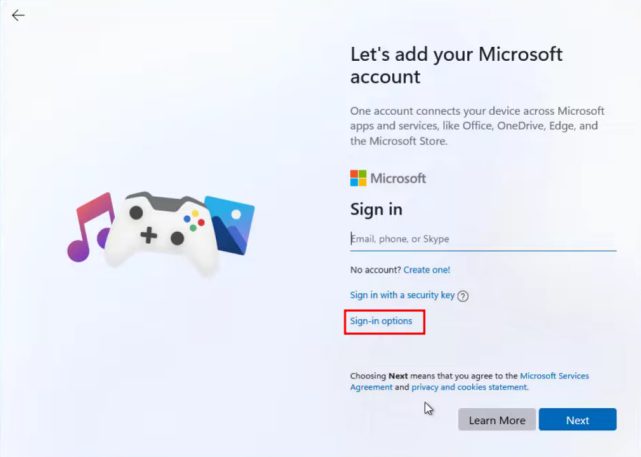
2. Затем нажмите «Автономная учетная запись» и выберите «Ограниченный опыт».

3. Наконец, вы можете установить имя пользователя и пароль, и на вашем ПК с Windows 11 будет создана локальная учетная запись. Вот как вы можете легко установить Windows 11 без учетной записи Microsoft.
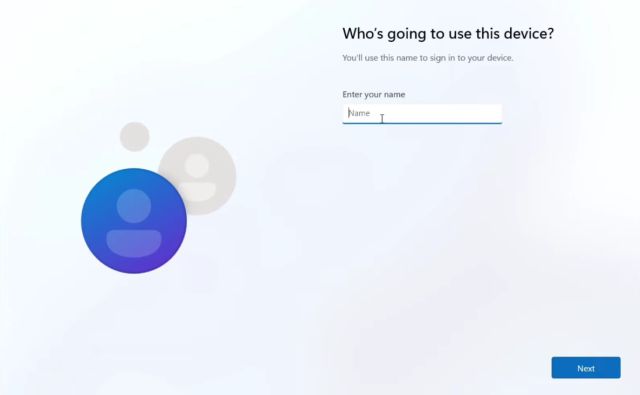
Способ 2: настроить Windows 11 Home без Интернета и локальной учетной записи
Если у вас есть изготовленный на заказ ПК без доступа к Ethernet-соединению или карте/адаптеру Wi-Fi, становится сложно установить Windows 11 Home, не говоря уже о создании локальной учетной записи. Тем не менее, есть обходной путь, и мы здесь, чтобы описать его для вас. Итак, следуйте приведенным ниже шагам, и у вас будет Windows 11 Home с локальной автономной учетной записью, настроенной в кратчайшие сроки.
1. Когда вы попадете на страницу сети во время настройки, нажмите «Shift + F10», чтобы открыть окно командной строки. Здесь введите taskmgr и нажмите Enter, чтобы открыть диспетчер задач.
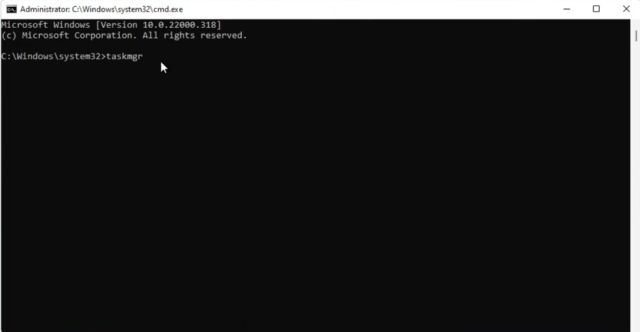
2. На вкладке «Процессы» найдите «Поток сетевого подключения». Теперь выберите его и нажмите «Завершить задачу».
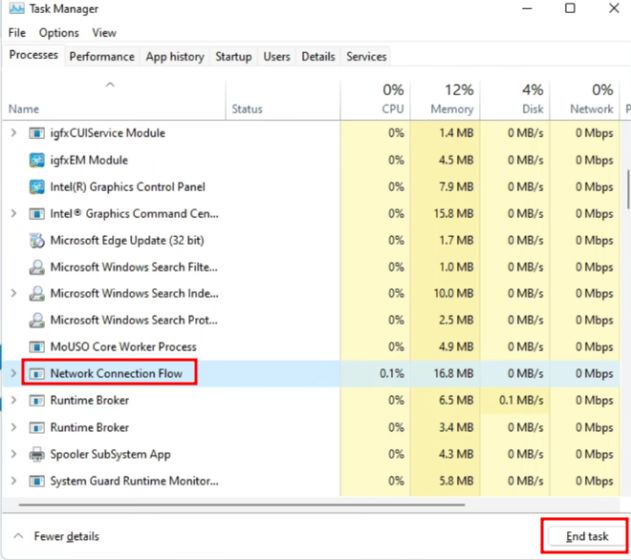
3. Закройте диспетчер задач и окно CMD. Теперь вы будете перенаправлены к тому же процессу настройки автономной учетной записи, который мы видели выше. И вы сможете настроить Windows 11 Home с локальной учетной записью, не требуя подключения к Интернету. Легко, не так ли?
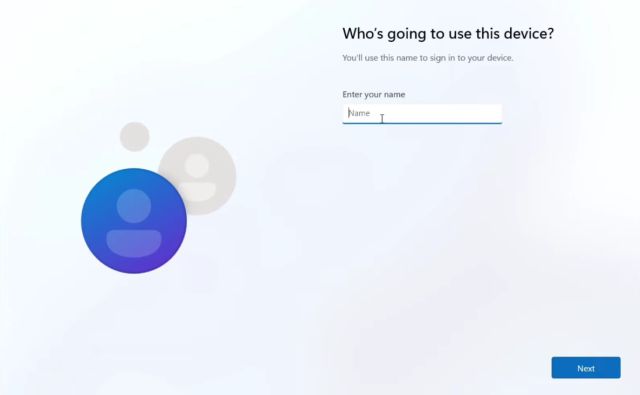
Способ 3: создать локальную учетную запись в Windows 11 после установки
Если вы уже установили Windows 11 и хотите создать отдельную локальную учетную запись в Windows 11, следуйте нашим инструкциям ниже. Он работает как для пользователей Windows 11 Home, так и для Pro.
1. Нажмите сочетание клавиш Windows 11 «Windows + I», чтобы открыть приложение «Настройки». Здесь перейдите к «Учетные записи» на левой боковой панели и выберите «Семья и другие пользователи» на правой панели.
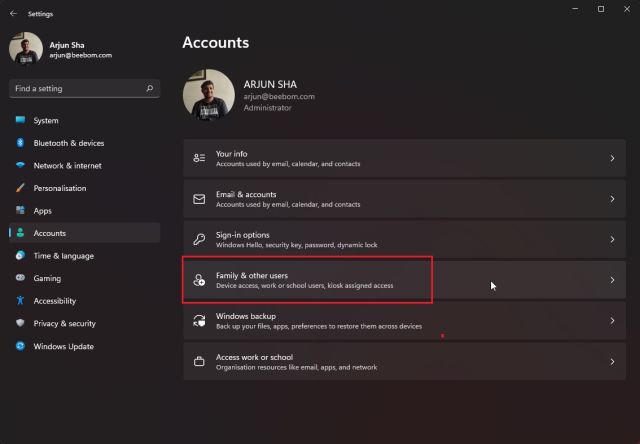
2. Затем нажмите кнопку «Добавить учетную запись» в разделе «Другие пользователи».
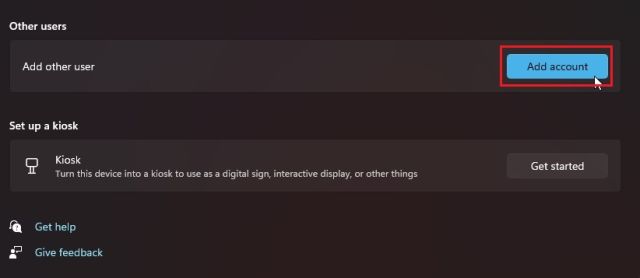
3. В появившемся всплывающем окне нажмите «У меня нет данных для входа этого человека», чтобы создать локальную учетную запись.
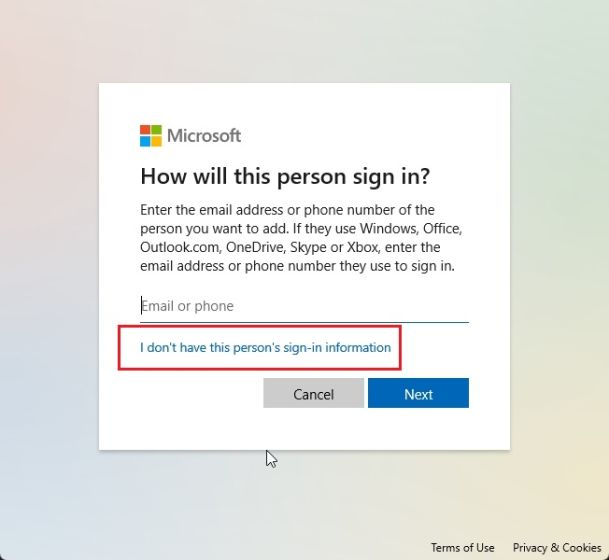
4. После этого нажмите «Добавить пользователя без учетной записи Microsoft».
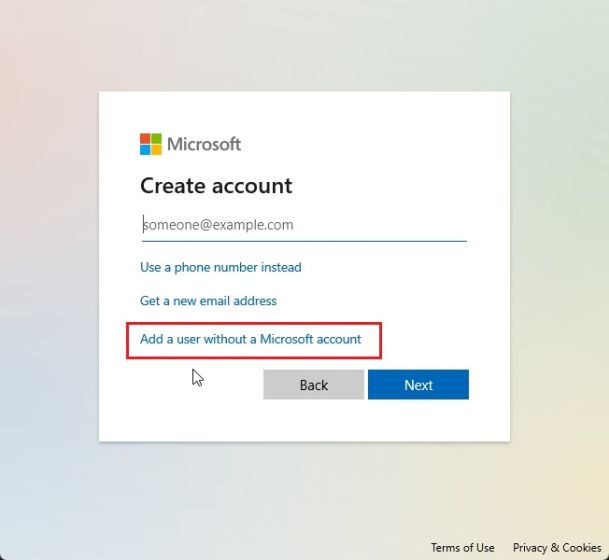
5. Теперь введите имя и пароль для новой локальной учетной записи и нажмите «Далее». И это все. Вы успешно настроили новую локальную учетную запись на своем ПК с Windows 11.
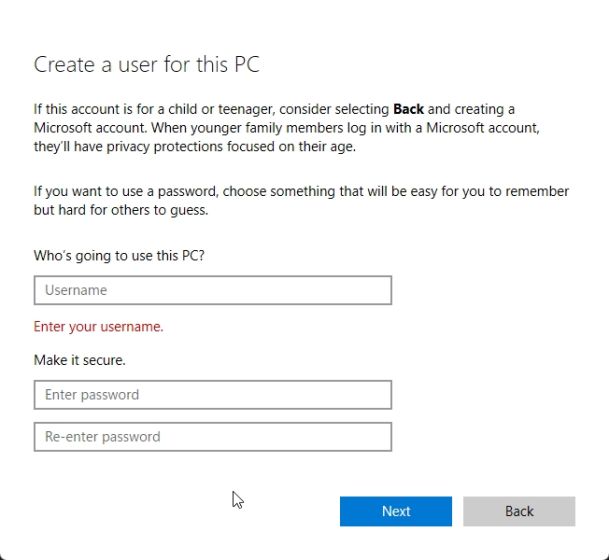
6. Теперь вы можете просто переключиться на нового локального пользователя в Windows 11 из меню «Пуск».
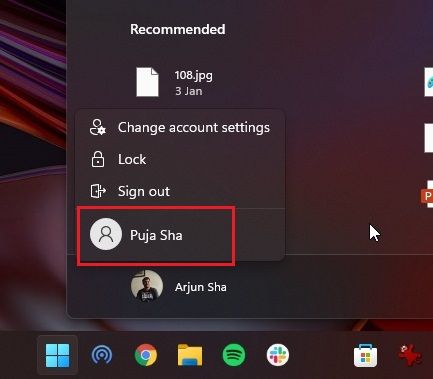
Способ 4: переключиться с учетной записи Microsoft на локальную учетную запись в Windows 11
Если вы вошли в систему с онлайн-учетной записью Microsoft в существующей установке Windows 11 и хотите переместить текущего пользователя в локальную учетную запись, вы можете сделать это легко. Мы уже написали подробное руководство о том, как удалить учетную запись Microsoft из Windows 11, но кратко продемонстрируем шаги для вашего удобства.
1. Используйте сочетание клавиш «Windows + I», чтобы открыть настройки Windows. Здесь перейдите в «Учетные записи» и выберите «Ваша информация» на правой панели.
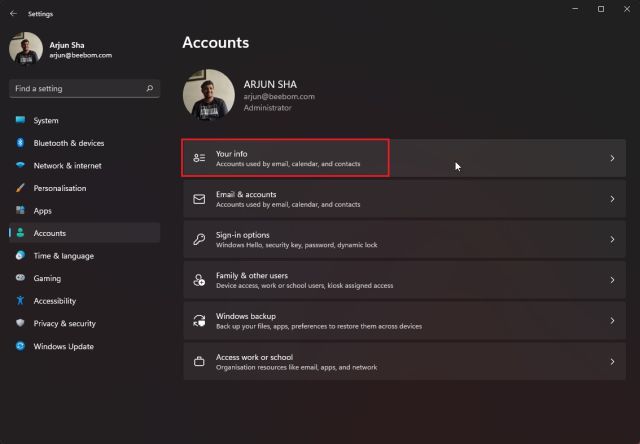
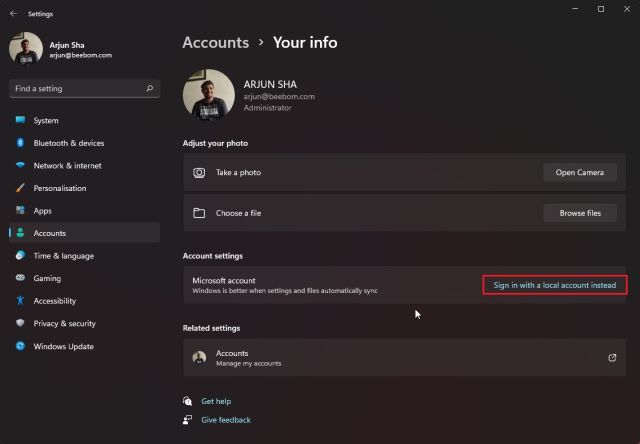
3. Откроется всплывающее окно для подтверждения ваших действий. Нажмите «Далее».

4. Теперь введите PIN-код или пароль для своей учетной записи Microsoft и нажмите Enter.
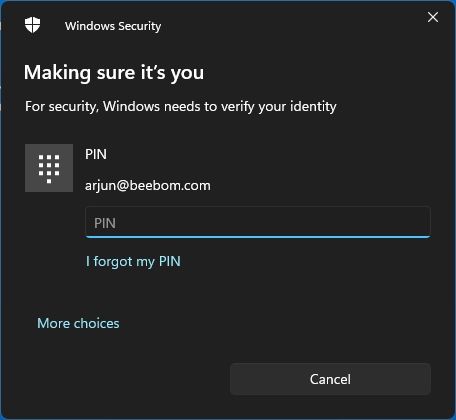
5. На следующей странице введите имя пользователя и пароль для локальной учетной записи, и все готово. Вы мгновенно успешно перейдете с онлайн-учетной записи Microsoft на локальную учетную запись на ПК с Windows 11.
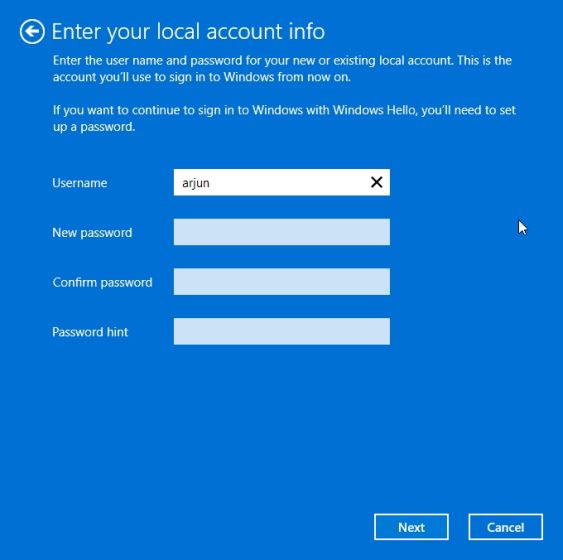
Обход учетной записи Microsoft и создание локальной учетной записи в Windows 11
Вот как вы устанавливаете Windows 11 без учетной записи Microsoft. Мы добавили четыре простых метода создания локальной учетной записи в Windows 11, в том числе во время установки, после установки и переноса существующей учетной записи Microsoft в локальную учетную запись. С нашими инструкциями выше вы даже можете обойти требование онлайн-учетной записи в Windows 11 Home. Во всяком случае, это в значительной степени все для этого урока. Если вы ищете лучшие приложения с живыми обоями для Windows 11, просмотрите наш список. Если Wi-Fi продолжает отключаться на вашем ПК с Windows 11, у нас есть длинный список решений в связанной статье. Наконец, если у вас есть другие вопросы, не стесняйтесь сообщить нам об этом в разделе комментариев ниже.
Оказывается можно произвести удаление программ командной строкой Windows 10 не открывая панель управления. Запускаем командную строку от имени администратора нажимая левой кнопкой мыши Пуск -Служебные — Командная строка (правой кнопкой мыши) — Дополнительно — Запуск от имени администратора.
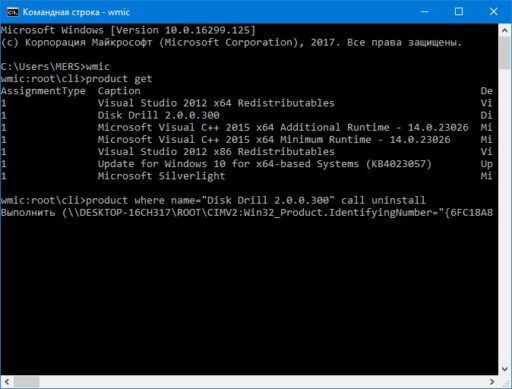
В открывшееся окно командной строки вписываете wmic и жмите Enter. Потом введите команду product get name и жмите Enter. У вас отобразится список всех установленных программ на вашем компьютере. После этого введите команду product where name=”имя программы” call uninstall и жмёте Enter. В этой команде вместо имя программы нужно вписать точное имя удаляемой программы и обязательно в кавычках например так product where name=»Disk Drill 2.0.0.300″ call uninstall. Перед удалением программы появится окно предупреждения об удалении с компьютера данной программы но если добавить в команду /nointeractive то предупреждение не будет появляться. По завершении удаления программы с компьютера появится сообщение Method execution successfull. После этого можно закрыть окно командной строки.
Ввод пароля для многих пользователей Windows может показаться излишним, каждый раз, при входе в систему. С точки зрения безопасности и конфиденциальности лучше защищать паролем устройства. Многие пользователи, работающие с ПК, которые не имеет никаких важных данных, часто выбирают вариант входа без пароля для экономии времени.
Хотя способа удалить пароль из учетной записи Microsoft не существует, вы можете отключить его. Если вы отключите пароль, вам не нужно будет вводить его каждый раз при входе в Windows 11.
В статье мы рассмотрим несколько способов отключения пароля в Windows 11. Они работают как для учетной записи Microsoft, так и для локальной учетной записи.
Способ 1. Удаляем пароль с помощью панели учетных записей пользователей
Это, наверное, самый простой способ отключения пароля для входа в Windows 11 для локальной учетной записи.
Вызываем окно «Выполнить» по нажатию клавиш «Win+R» и вписываем команду «netplwiz», после чего нажимаем кнопку «ОК».
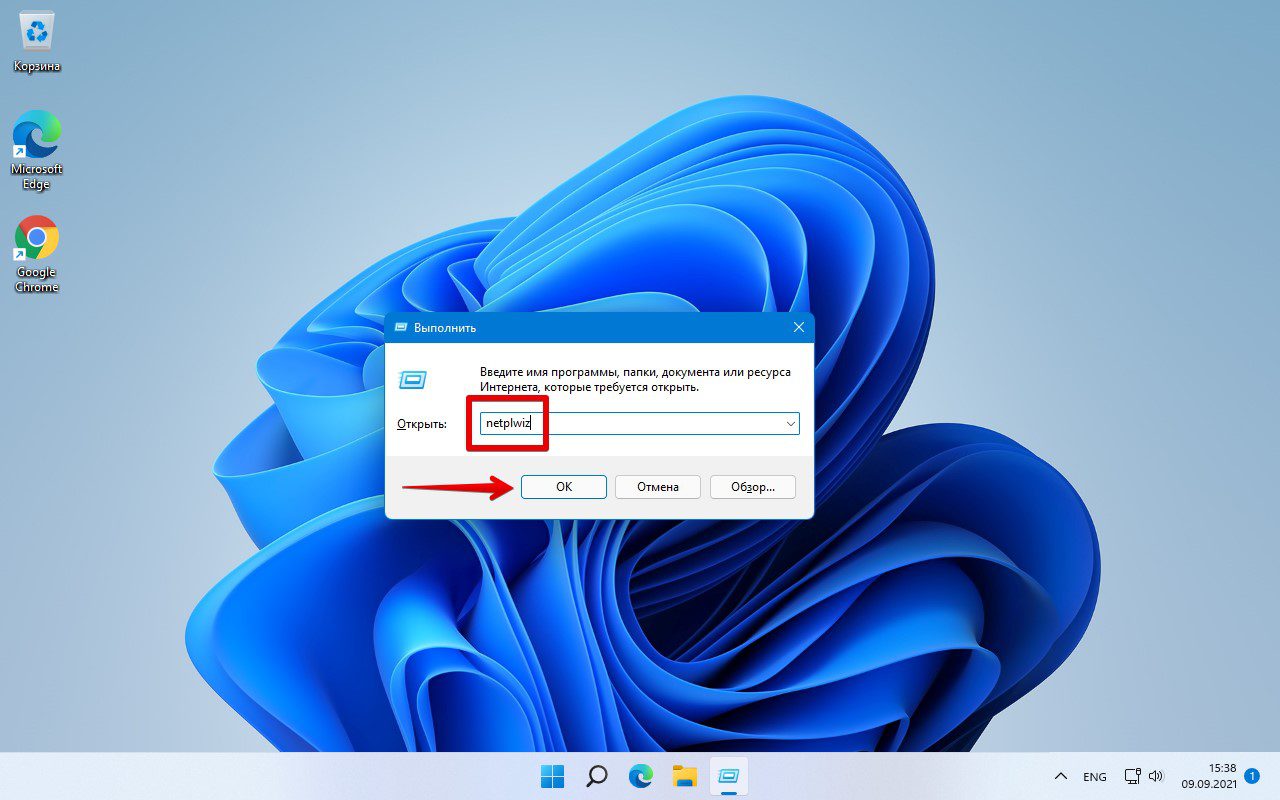
Мы окажемся в окне «Учетные записи пользователей». В разделе «Пользователи этого компьютера» выбираем локального пользователя и нажимаем кнопку «Сменить пароль». Оставляем поля для ввода пароля и подтверждения пустыми, тем самым отменяя ввод пароля при входе в Windows 11, далее нажимаем «ОК» и еще раз «ОК».
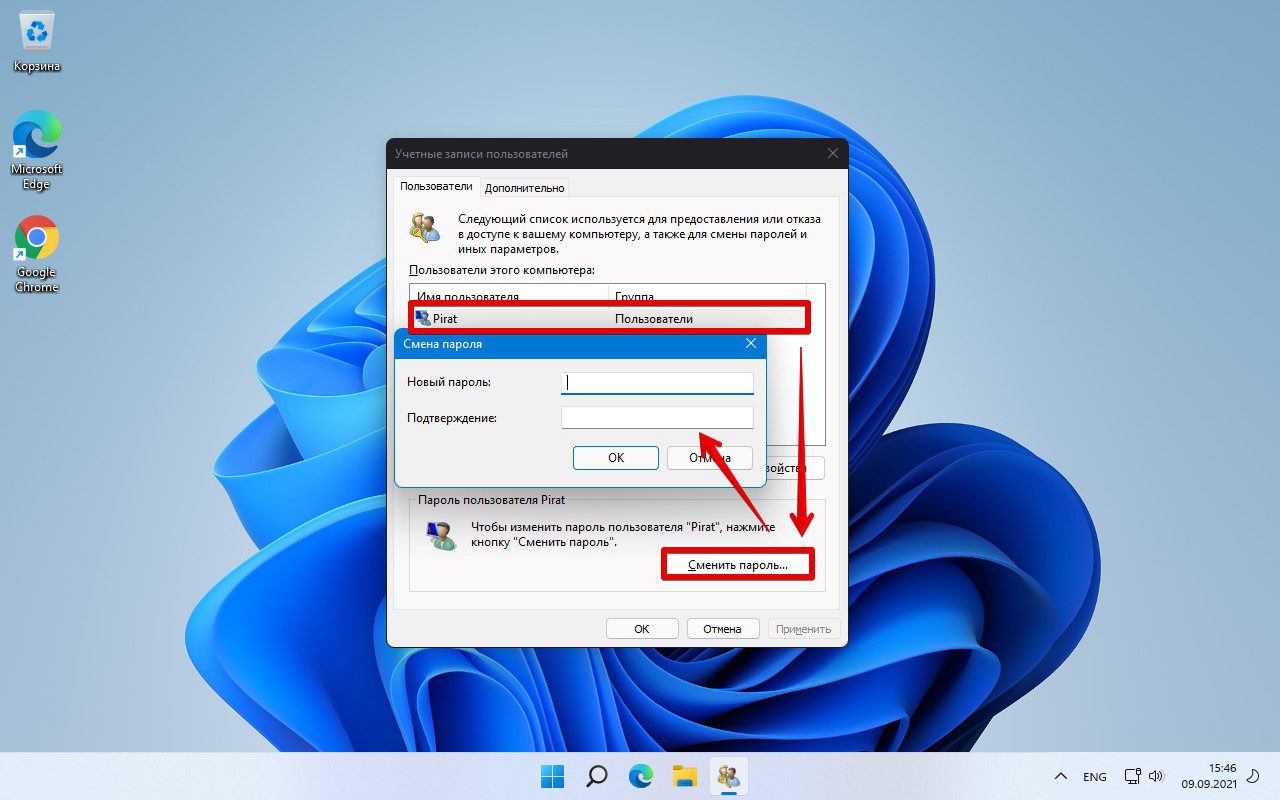
Теперь каждый раз, когда вы перезагружаете компьютер с учетной записью, выбранной выше, вам не нужно будет вводить пароль для входа.
Способ 2. Удаляем пароль через локальные пользователи и группы
Аналогично первому способу вызываем окно «Выполнить» по нажатию клавиш «Win+R». Но теперь вписываем другую команду — «lusrmgr.msc», после чего нажимаем кнопку «ОК».

Переходим в каталог «Пользователи», затем выбираем пользователя, у которого хотим сбросить пароль и щелкаем правой кнопкой мыши по этому пользователю — «Задать пароль…».
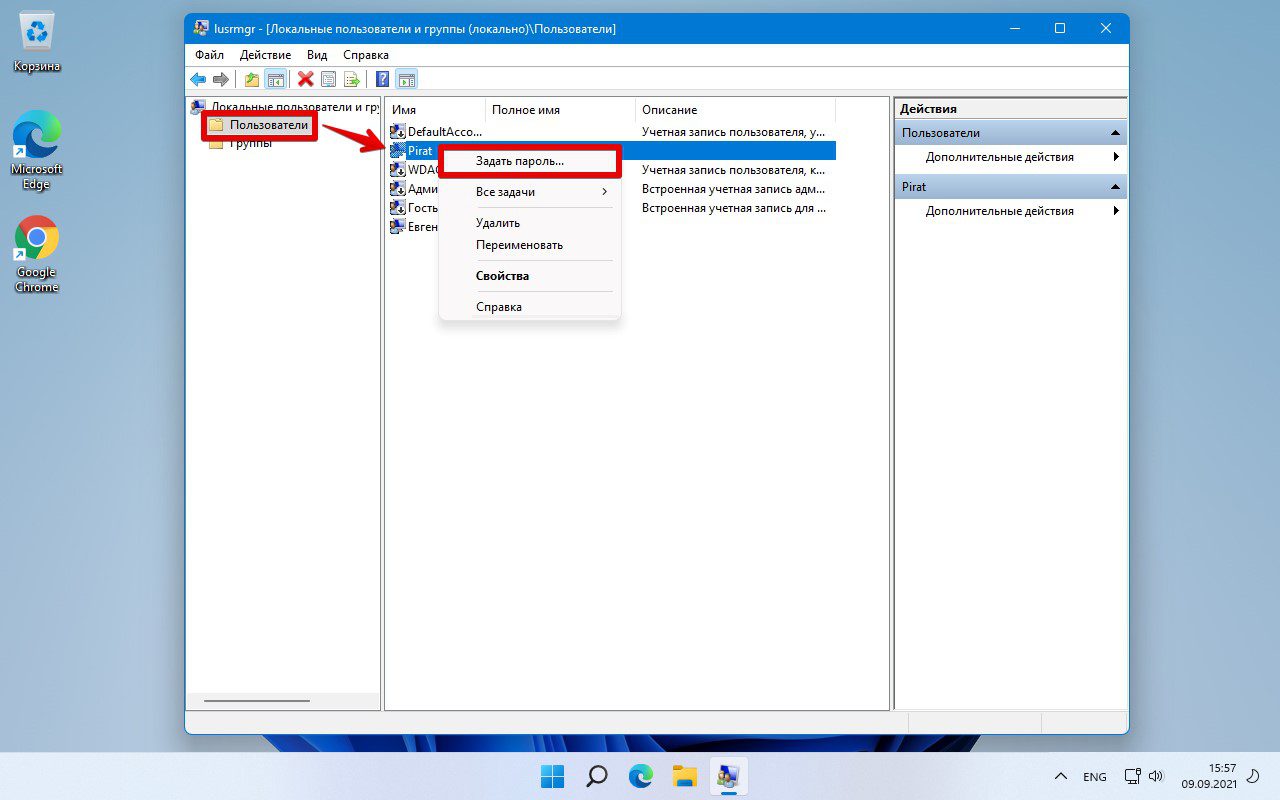
Появится предупреждающее сообщение, нажимаем «Продолжить».
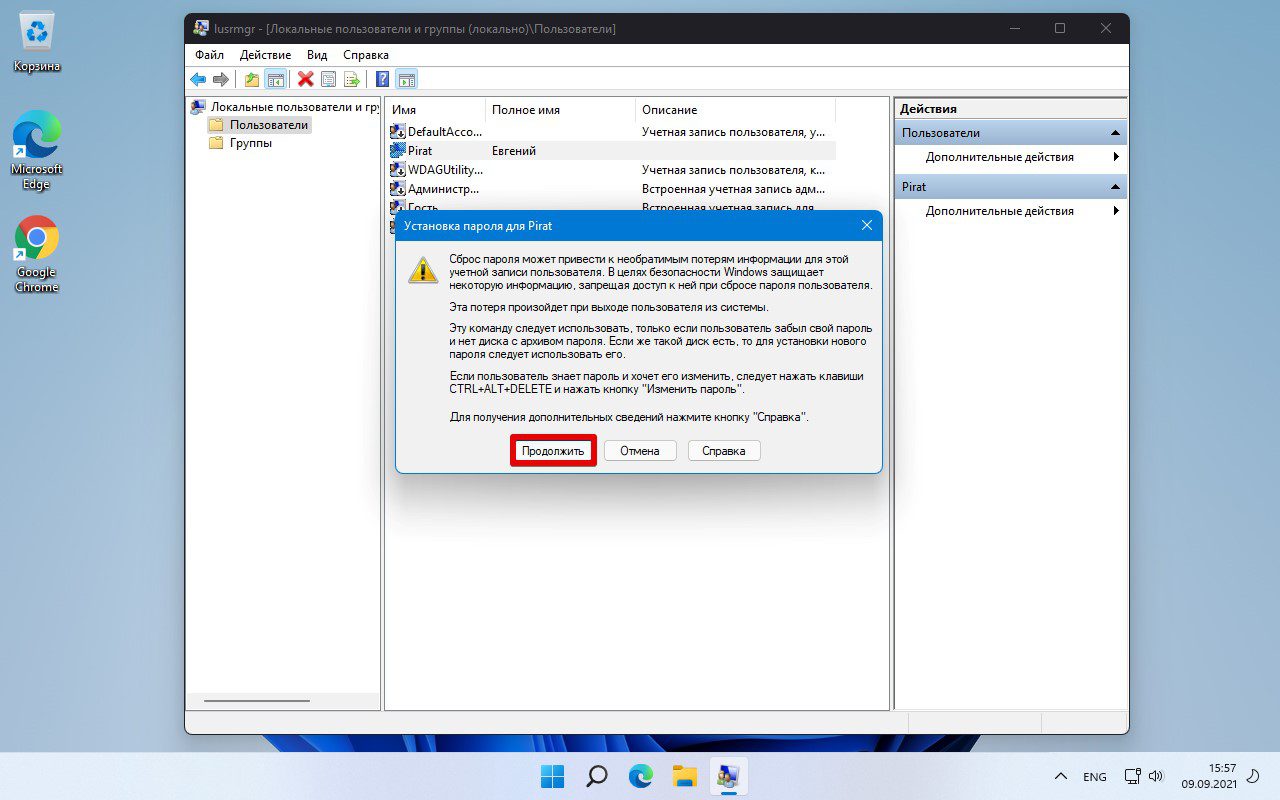
Как и в первом способе оставляем поля пустыми и нажимаем два раза «ОК». Пароль сброшен.

Способ 3. Убираем пароль с помощью реестра
Вы также можете отключить пароль для входа в реестре. Способ подходит как для локальных учетных записей, так и для учетной записи Microsoft. Внесение изменений в реестр — важный процесс, который требует с вашей стороны особой осторожности, поскольку любая лишняя настройка может привести к сбою системы. Следуем инструкции, указанной ниже, не внося никакие лишние изменения в реестр.
В окне «Выполнить» (клавиши «Win+R») набираем команду «regedit» и нажимаем «ОК», либо клавишу «Enter» на клавиатуре.
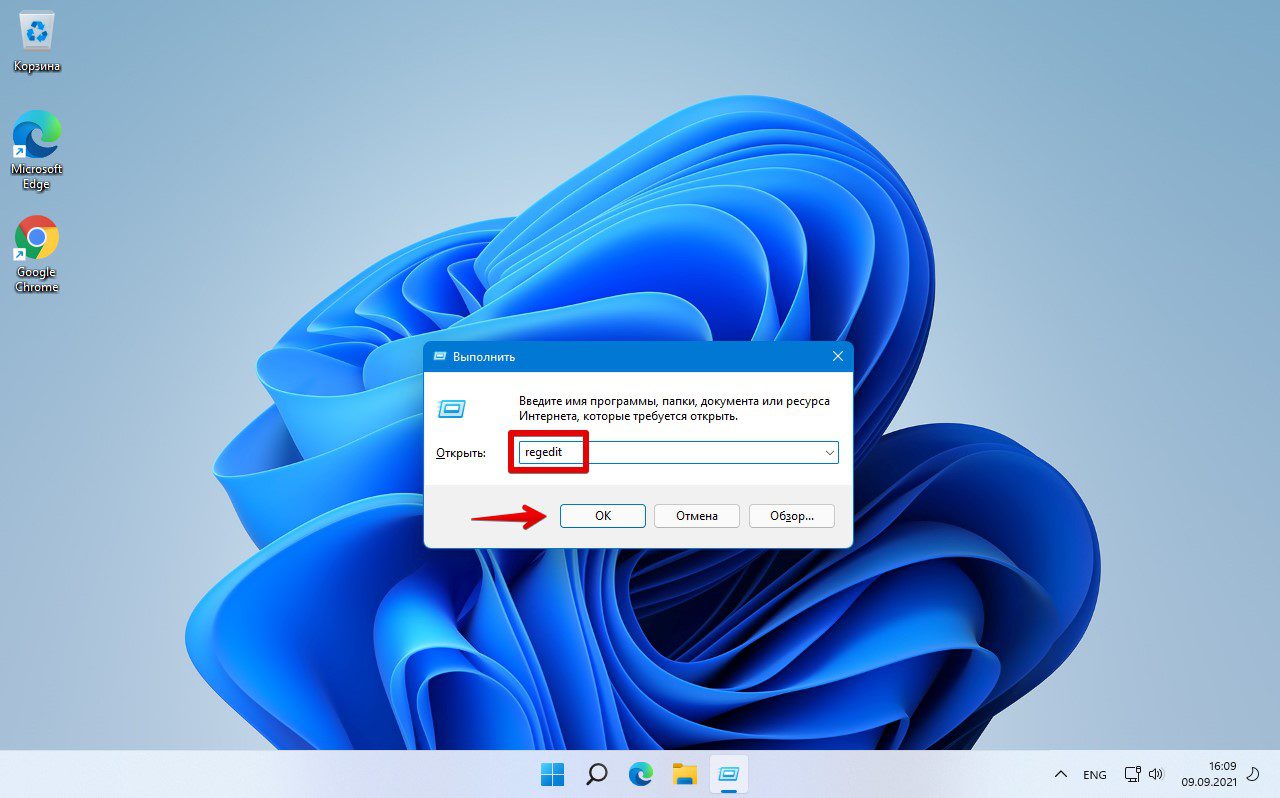
Откроется редактор реестра, нам нужно перейти в следующую ветку:
Компьютер\HKEY_LOCAL_MACHINE\SOFTWARE\Microsoft\Windows NT\CurrentVersion\Winlogon
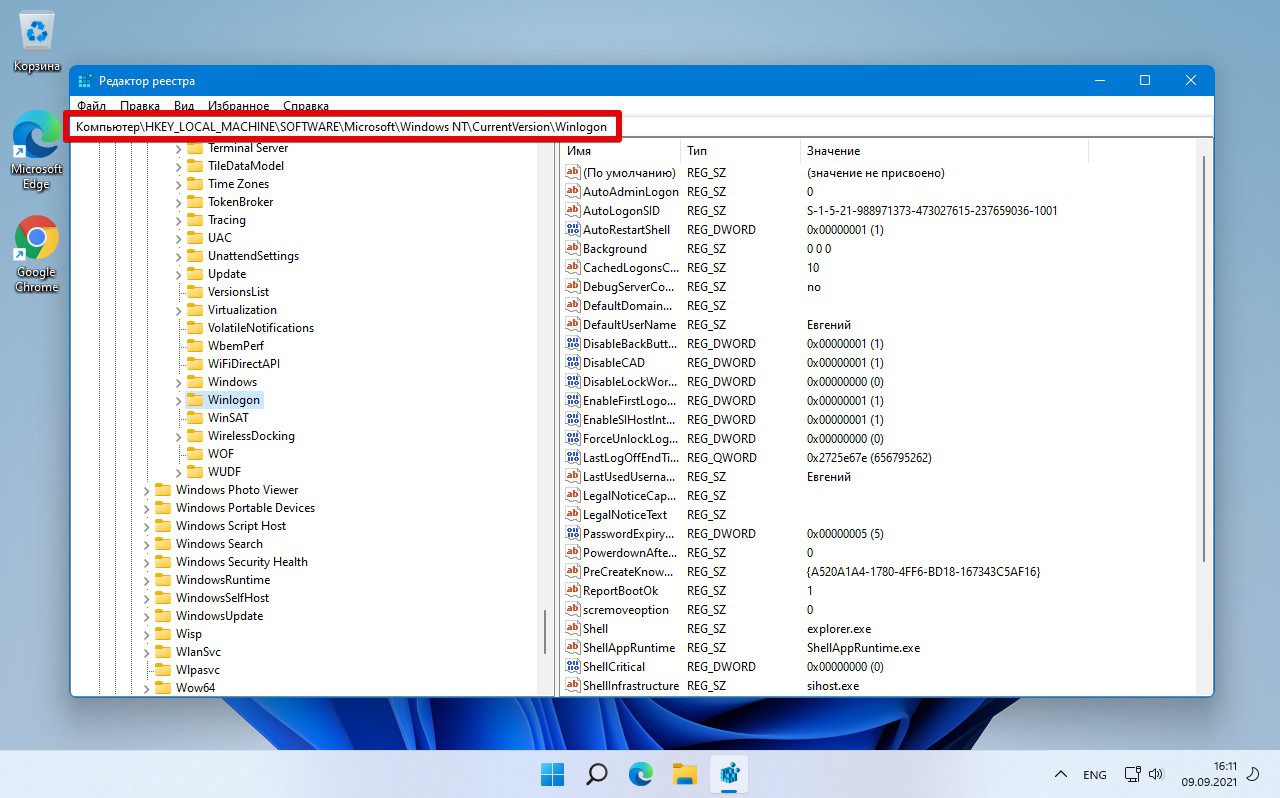
В папке «Winlogon» необходимо найти строку «DefaultUserName». Если данной строки не, то щелкаем правой кнопкой мыши в пустую область и выбираем «Создать» — «Строковый параметр». Называем строку «DefaultUserName».

Затем дважды щелкните по только что созданной строке и вводим имя пользователя учетной записи Microsoft или электронную почту, либо локальную УЗ в разделе «Значение», нажимаем «ОК», чтобы сохранить изменения.
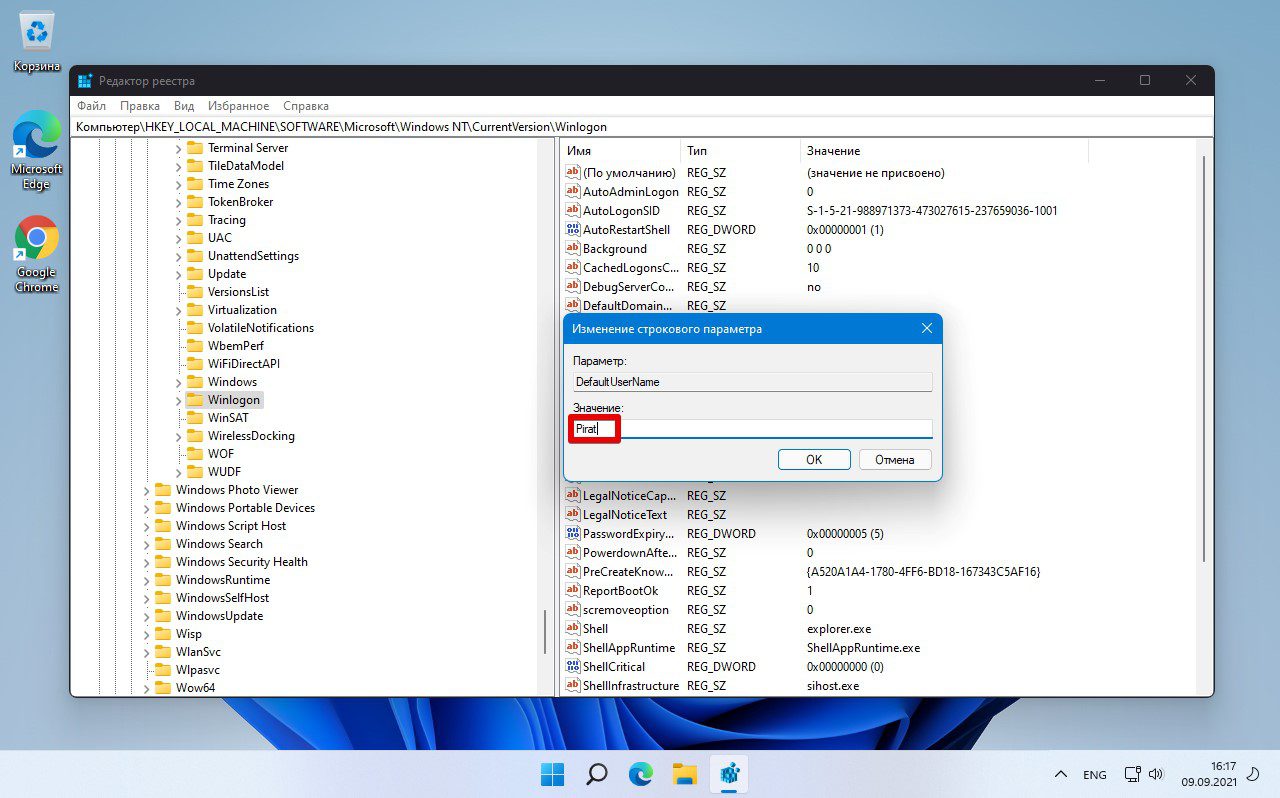
Теперь аналогичным способом создаем еще один строковый параметр и называем его «DefaultPassword». Открываем ее и в поле «Значение» вводим пароль от своей учетной записи, после этого нажимаем «ОК».
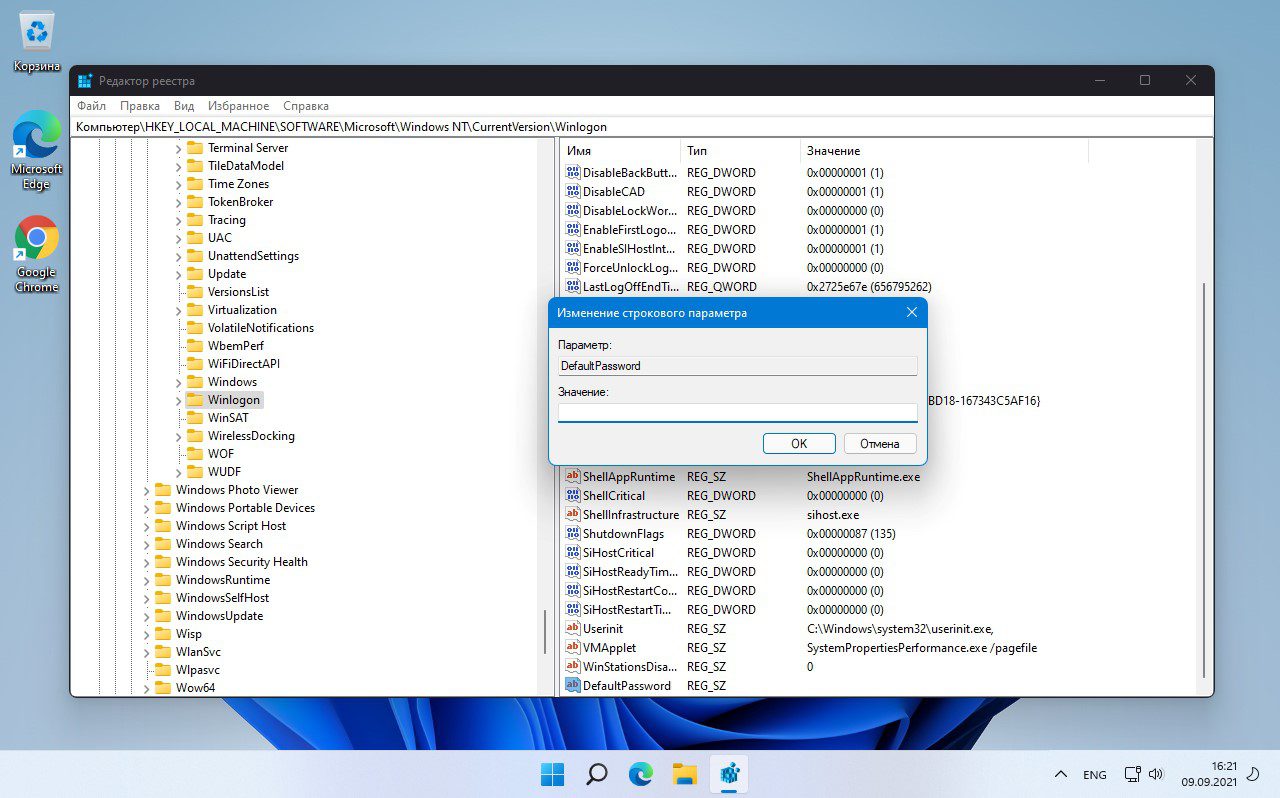
Теперь найдите строку «AutoAdminLogon» в папке «Winlogon». Если не можем найти строку, создаём её, как мы делали ранее. Теперь дважды щелкаем по строке «AutoAdminLogon», чтобы изменить значения — устанавливаем значение «1», нажимаем «ОК».
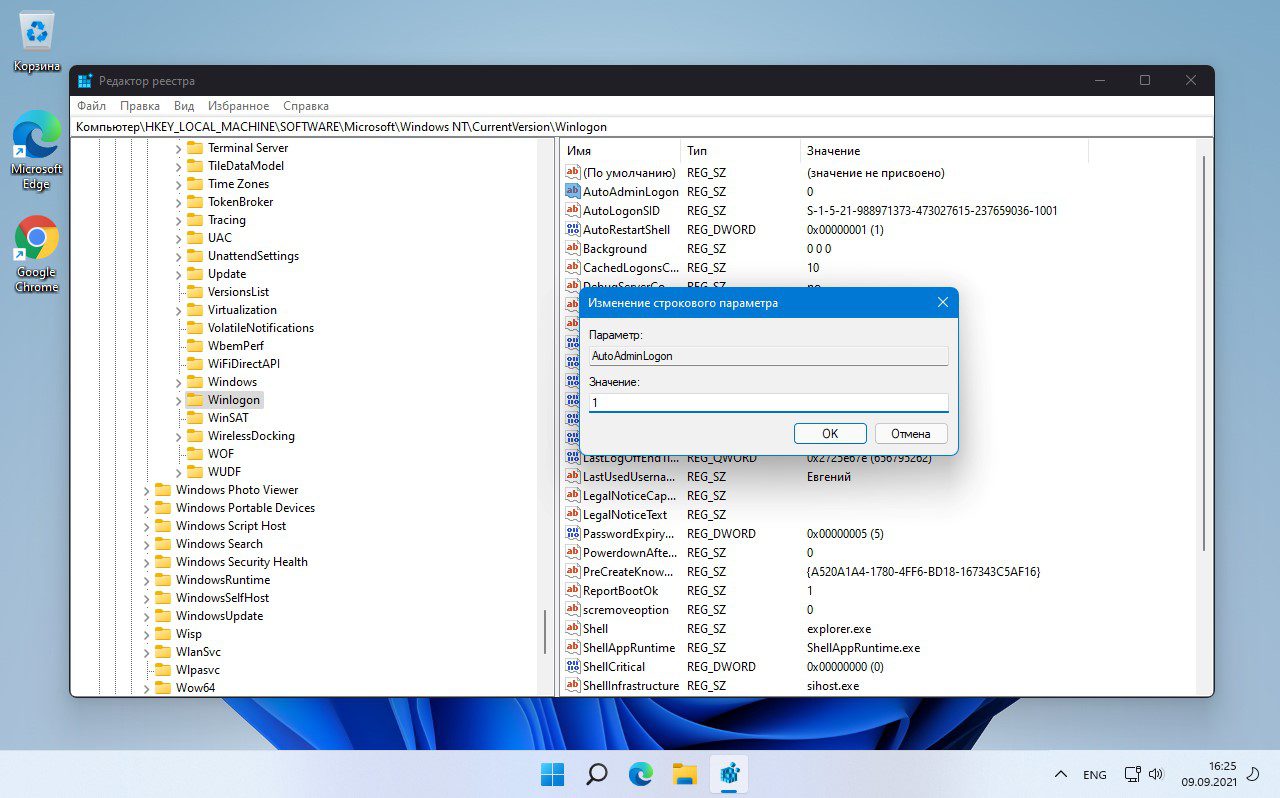
Теперь нам не нужно будет вводить пароль для входа в учетную запись, которую мы настроили в реестре.
Раньше пользователям Windows нравилась очень простая и плавная система управления пользователями в Windows 10. Эти функции стали более значимыми в новой Windows 11, с визуальной переработкой всего этого. Теперь в некоторых случаях вы можете заметить, что кнопка «Удалить» неактивна для определенных пользовательских настроек. Это очень распространенная проблема, и вам необходимо предпринять некоторые шаги, прежде чем вы сможете удалить определенную учетную запись из своей системы.
Исправление 1. Отключите учетную запись от настроек.
Вам необходимо отключить конкретную учетную запись (рабочую или учебную) в настройках, и только тогда вы сможете удалить учетную запись со своего устройства.
1. Сначала нажмите одновременно клавиши Windows + I.
2. В окне «Настройки» нажмите «Учетные записи» на левой панели.
3. Теперь с правой стороны прокрутите вниз и нажмите «Доступ к работе или учебе».
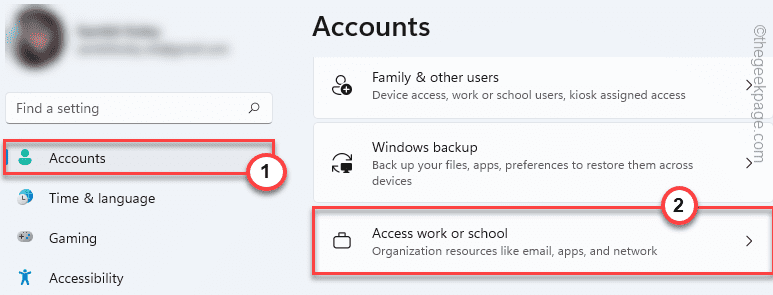
4. Оказавшись там, с правой стороны, вы увидите рабочую или учебную учетную запись, которую вы используете.
5. Просто нажмите на раскрывающийся список учетной записи электронной почты и нажмите «Отключить», чтобы отключить электронную почту от вашего устройства.
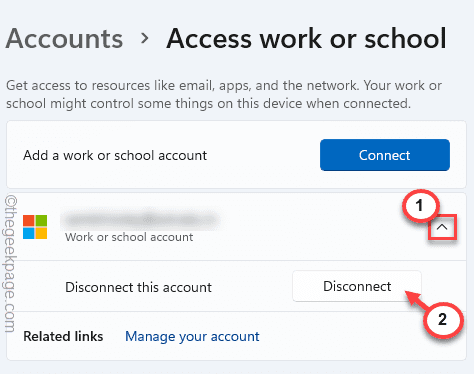
Теперь вы можете легко удалить учетную запись из своей системы или просто оставить ее отключенной.
Исправление 2 — Удалите устройство
Вы можете деавторизовать любое устройство в вашей системе в Настройках.
1. Сначала откройте приложение «Настройки» в вашей системе.
2. Теперь нажмите на «Учетные записи» на левой панели.
3. После этого нажмите «Ваши данные».
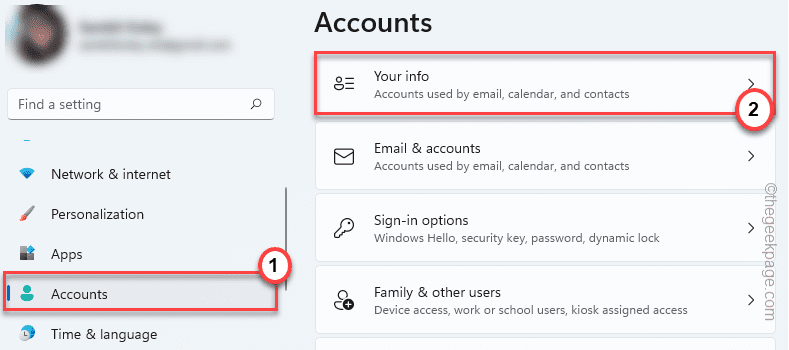
4. Затем прокрутите вниз до нижней части экрана и нажмите «Учетные записи».
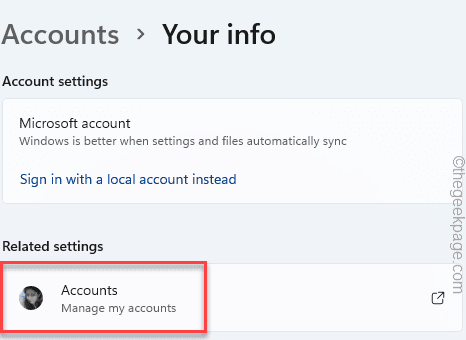
Это откроет вашу учетную запись в окне браузера.
5. Теперь откроется страница входа в Microsoft. Затем введите свой адрес Gmail в поле.
6. Затем нажмите кнопку «Далее», чтобы продолжить.
Используйте пароль своей учетной записи и завершите процесс подписания.
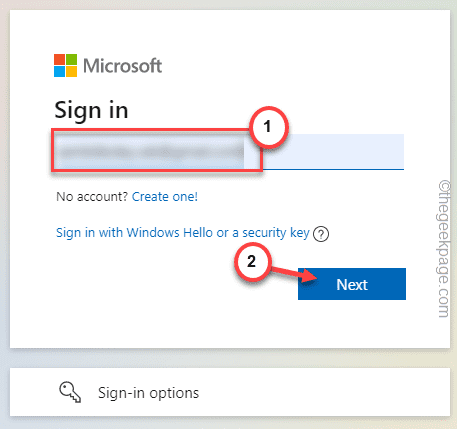
Как только вы это сделаете, страница учетных записей Microsoft будет иметь преимущественную силу.
7. Теперь нажмите на меню с тремя полосами и нажмите «Устройства», чтобы найти список устройств.
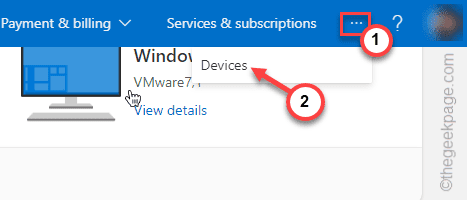
8. Затем разверните выбранное устройство.
9. Затем нажмите «Удалить устройство».
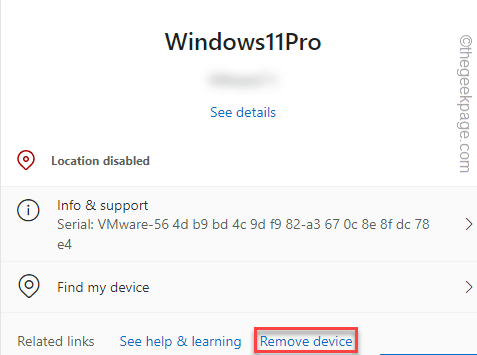
10. Далее отметьте «Я готов удалить это устройство».
11. Наконец, нажмите «Удалить», чтобы отключить это устройство от вашей системы.
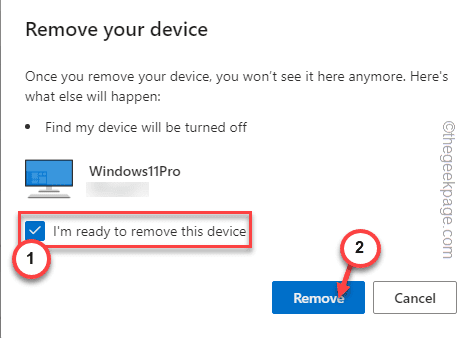
После этого закройте Настройки.
Это удалит аутентификацию вашей учетной записи из вашей системы.
Исправление 3 — Создайте локальную учетную запись и удалите предыдущую.
Создание локальной учетной записи с последующим удалением предыдущей должно работать.
Шаг 1. Создайте новую локальную учетную запись
1. Сначала нажмите одновременно клавиши Windows + I.
2. Затем нажмите «Учетные записи».
3. После этого нажмите «Ваша информация», чтобы получить к ней доступ.
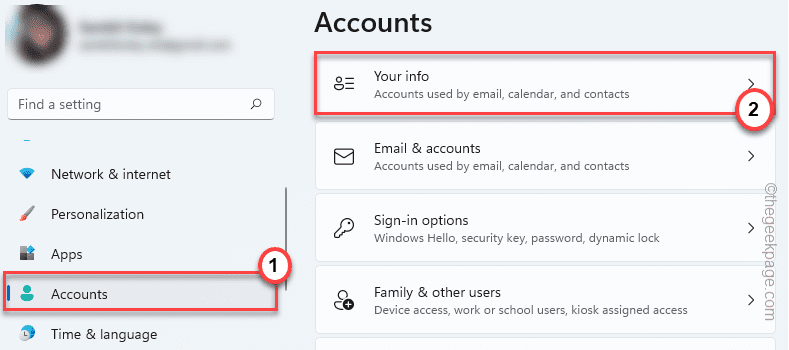
4. Затем с правой стороны вы найдете возможность создать локальную учетную запись.
5. Просто нажмите «Вместо этого войдите в локальную учетную запись».
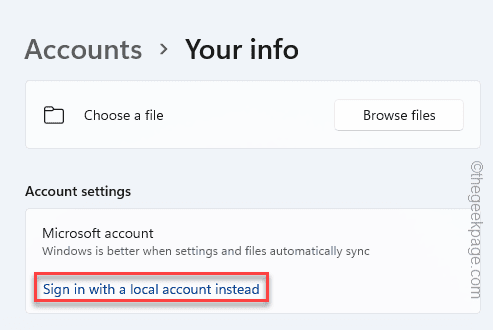
6. Появится синяя панель. Просто нажмите «Далее», чтобы продолжить.
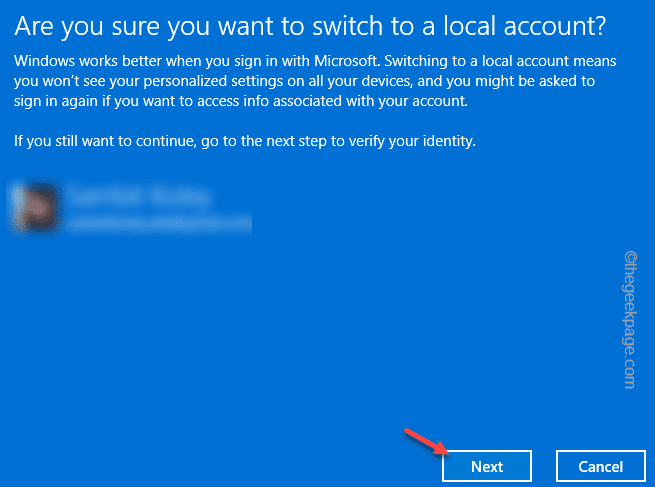
7. На следующем шаге введите новое имя вашей локальной учетной записи, новый пароль и подсказку для пароля в соответствующих разделах.
8. Наконец, нажмите «Далее», чтобы продолжить.
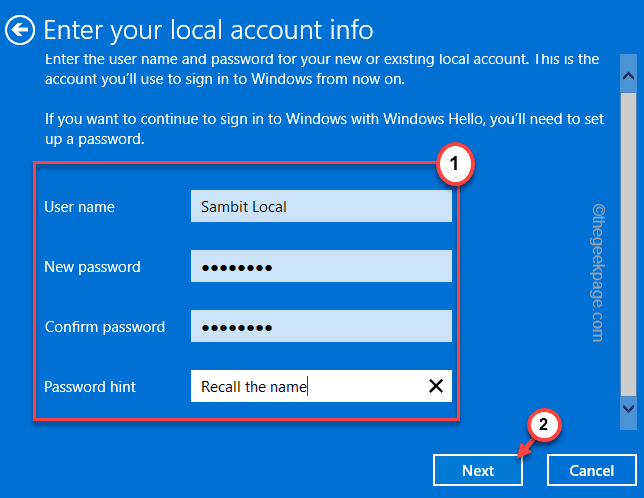
9. Наконец, нажмите «Выйти и завершить», чтобы завершить процесс.
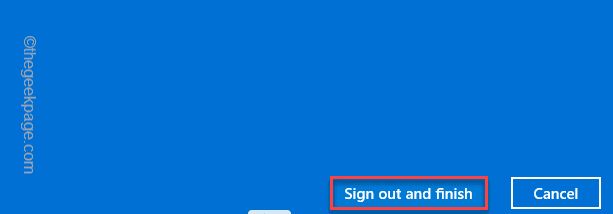
Это выведет вас из вашего текущего аккаунта.
Вы должны вернуться на экран блокировки. Используйте новый пароль (или существующий PIN-код) для входа в эту новую локальную учетную запись.
Шаг 2 — Удалите предыдущий
Теперь удалить предыдущую учетную запись из вашей системы будет довольно просто.
1. Откройте настройки.
2. Затем нажмите «Учетные записи» слева.
3. После этого нажмите «Электронная почта и учетные записи» справа.
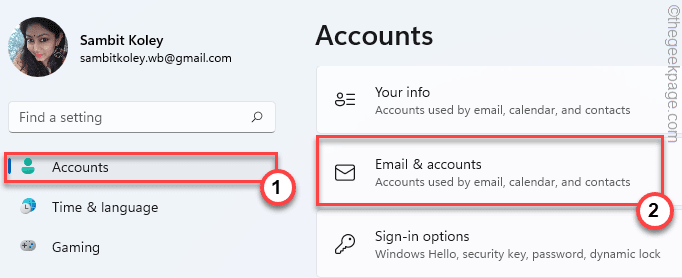
4. Теперь с правой стороны вы увидите учетную запись Microsoft, которую вы использовали.
5. Просто разверните его и нажмите «Удалить».
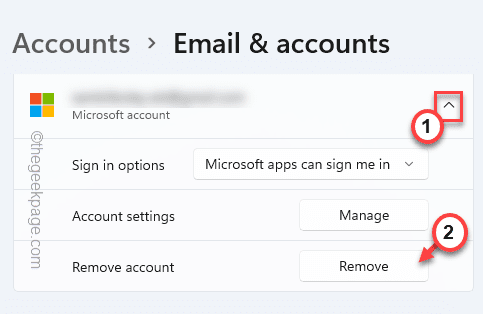
6. Теперь подтвердите свое действие, нажав «Да».
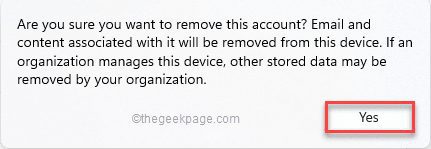
Это обязательно удалит учетную запись из вашей системы.
If you want to sign in to your system using a Microsoft account, you can easily do it this way.
1. Open the Settings window.
2. Then, tap on the “Accounts” menu.
3. After that, open the “Your info” section to access it.
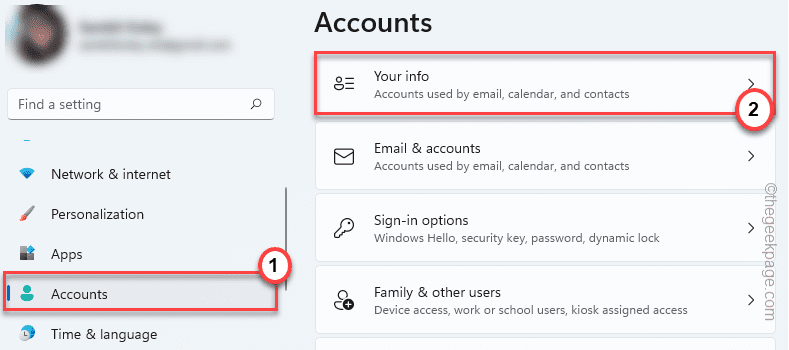
4. Now, scroll down and tap on “Sign in with a Microsoft account instead“.
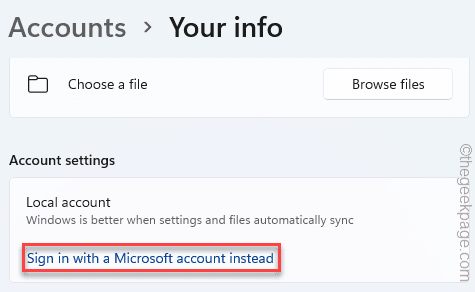
Исправление 4 — Измените тип учетной записи
Если вы удаляете единую административную учетную запись из своей системы, вам необходимо вернуть ее к локальной учетной записи.
1. Сначала нажмите одновременно клавиши Windows + R.
2. Затем введите «control» в поле «Выполнить» и нажмите «OK».
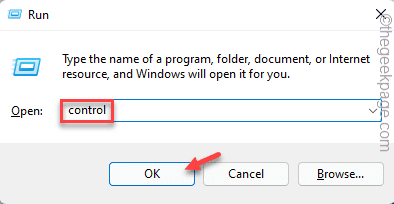
3. Когда откроется Панель управления, нажмите «Учетные записи пользователей».
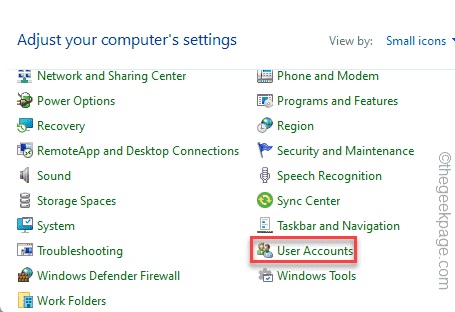
4. Теперь на левой панели нажмите «Изменить тип учетной записи».
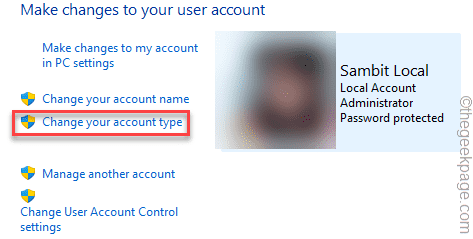
5. Затем щелкните «Администратор».
6. Наконец, нажмите «Изменить тип учетной записи».
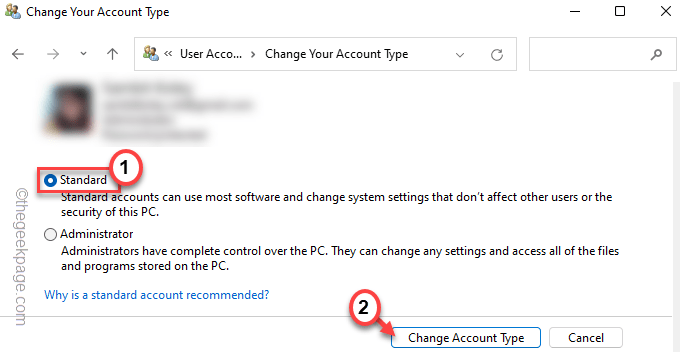
Это изменит тип учетной записи. После этого вы можете легко удалить учетную запись Microsoft из своей системы.
Microsoft имеет тенденцию использовать учетные записи Microsoft в своей среде Windows вместо локальной учетной записи. Это перешло все границы с Windows 11, так как вы даже не можете установить ОС, не имея учетной записи Microsoft! Хотя учетные записи Microsoft имеют некоторые дополнительные функции синхронизации, есть способ заблокировать или отключить любую учетную запись Microsoft в Windows 11 или 10.
Если вы заблокируете или отключите учетные записи Microsoft в Windows, вы потеряете доступ к некоторым функциям Windows. Нравится — синхронизированный буфер обмена, поиск Кортаны и т. Д. Но вы можете установить приложения из Магазина, если хотите, в свою систему.
Процесс блокировки учетных записей Microsoft очень прост в Windows 11. Вам просто нужно настроить политику с помощью редактора локальной групповой политики.
1. Сначала нажмите одновременно клавиши Windows + R.
2. Затем введите «gpedit.msc» и нажмите «ОК».
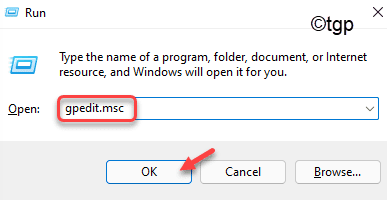
Откроется окно редактора локальной групповой политики.
3. Теперь действуйте по левой стороне таким образом,
Computer Configuration > Windows Settings > Security Settings > Local Polices > Security Options
4. Затем с правой стороны попробуйте найти политику «Учетные записи: блокировать учетные записи Microsoft».
5. Теперь дважды щелкните по нему, чтобы получить к нему доступ.
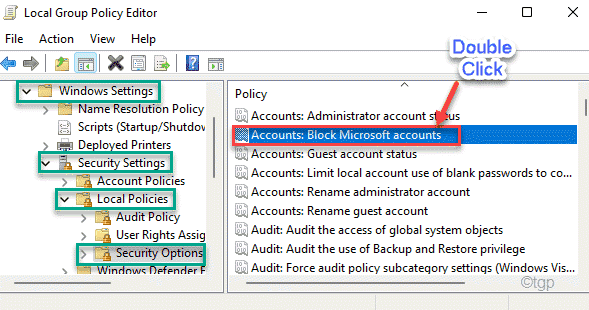
6. Теперь на вкладке «Настройка локальной безопасности» коснитесь раскрывающегося списка.
Здесь вы найдете три различных варианта. Эти —
а. Эта политика отключена — это отключает политику. Учетная запись Microsoft работает как обычно.
б. Пользователи не могут добавлять учетные записи Microsoft — пользователи в системе не могут добавлять новые учетные записи Microsoft, но могут продолжать использовать уже вошедшую в систему. Это предпочтительный вариант для существующих пользователей Microsoft, которые не хотят добавлять дополнительную учетную запись Microsoft. .
Выберите желаемый вариант из раскрывающегося списка.
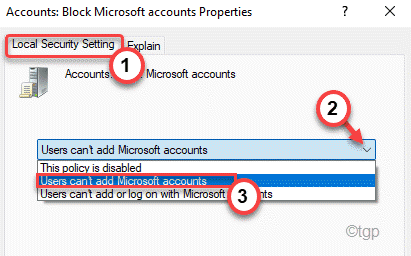
7. Наконец, нажмите «Применить» и «ОК», чтобы сохранить изменения.
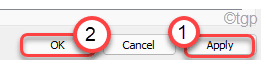
Теперь закройте окно редактора локальной групповой политики. Затем перезапустите систему
Это сохранит изменения и заблокирует или отключит учетные записи Microsoft на вашем компьютере.
Как включить учетные записи Microsoft в Windows 11 или 10
Вам просто нужно отключить определенную политику на вашем компьютере.
1. Откройте Бегать окна и введите «gpedit.msc», нажмите Enter.
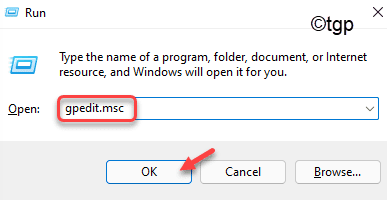
2. На экране редактора локальной групповой политики снова перейдите к этому файлу —
Computer Configuration > Windows Settings > Security Settings > Local Polices > Security Options
3. Затем дважды щелкните «Учетные записи: заблокировать учетные записи Microsoft», чтобы получить к нему доступ.
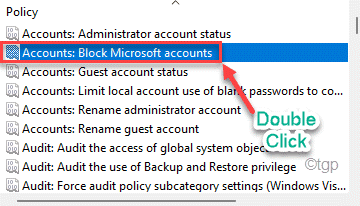
4. Теперь щелкните раскрывающийся список и выберите «Эта политика отключена».
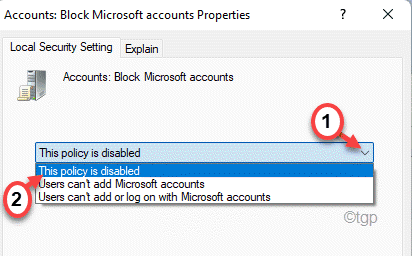
5. Теперь нажмите «Применить» и «ОК», чтобы сохранить изменения.
Закройте окно редактора локальной групповой политики. Перезагрузите систему один раз, и все готово! Теперь вы можете добавлять / создавать учетные записи Microsoft и входить в них по своему желанию.
Как сменить учетную запись в Windows 11? Для перехода в другой профиль жмите «Пуск», жмите свой профиль слева внизу и выберите тот, на который хотите перейти. Введите пароль или ПИН-код. Для полного перехода с учетной записи Майкрософт воспользуйтесь разделом «Настройки» и введите необходимые данные. Ниже подробно рассмотрим, как можно поменять учетку в Виндовс 11, в чем особенность процесса, и когда это необходимо.
Для чего это нужно
Необходимость сменить главный аккаунт в Windows 11 возникает в ситуации, когда требуется осуществить быстрый переход между профилем Майкрософт и локальной учеткой операционной системы. Это является непростой задачей, ведь все настройки, введения аккаунта и информация учетной записи связаны с вашим профилем. Кроме того, профиль Майкрософт позволяет управлять подписками и разными службами, а локальная запись определяет оптимальный уровень конфиденциальности и оформления.
Вторая задача, которая может возникнуть — необходимость изменить учетную запись в Windows 11 на другого пользователя. Такая потребность возникает в случае, когда ПК / ноутбуком пользовался другой человек, и теперь необходимо вернуть собственные настройки и ПО. В таком случае желание сменить пользователя в Windows 11 занимает меньше времени.
Как переключиться на локальную учетку или, наоборот, на Майкрософт
Для начала рассмотрим, как сменить аккаунт на тот, который вы будете использовать в качестве основной. При этом помните, что локальный профиль — обычная «учетка», которая используется для входа в систему. Здесь необходим только логин и пароль, а при желании пароль и вовсе можно не использовать. Для учетной записи Майкрософт применение таких данных является обязательным.
Чтобы сменить учетную запись в Windows 11, сделайте следующее:
- В меню Виндовс 11 зайдите в «Настройки».
- Кликните «Учетные записи».
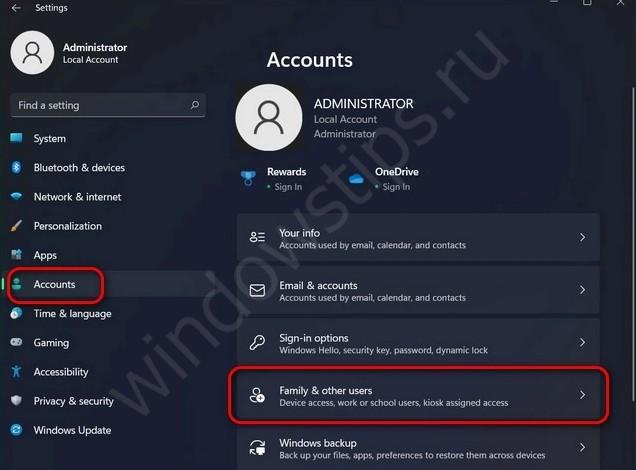
- Выберите «Войти с локальной …».

- Кликните «Далее» и укажите учетные данные Майкрософт для проверки.
- Настройте имя пользователя / пароль для локального профиля.
- Кликните на кнопку «Выйти» и «Готово».
- Вернитесь к экрану входа в систему, чтобы сменить учетку в Windows 11 на ту, что необходимо.
При желании можно в любой момент сменить учетку и вернуться в профиль Майкрософт. Для этого пройдите следующий шаги:
- Зайдите в «Настройки», а после — «Учетные записи».
- Кликните на пункт «Войти с учетной записью Майкрософт».
- Введите данные аккаунта, в который вы хотите войти.
- Кликните на кнопку «Далее».
- Укажите данные Майкрософт, которые вы хотите установить в качестве основных.
- Пройдите дополнительную проверку при наличии 2-факторной аутентификации.
- Введите код Майкрософт для проверки, а после введите пароль текущей учетной записи, который был установлен ранее.
- Укажите текущий пароль локальной учетки, который был установлен раньше.
- Поставьте PIN-код при его отсутствии. Если он есть, кликните «Далее» и укажите PIN-код.
Вот и все — теперь вы разобрались, как поменять учетную запись на Windows 11 с локалки на Майкрософт.
Как сменить пользователя Windows 11
Бывают ситуации, когда необходимо быстро поменять пользователя учетки в Виндовс 11. Это необходимо для быстрого получения доступа к своим настройкам интерфейса и приложениям.
Способ №1 — через «Пуск» без выхода из системы Windows 11:
- Кликните на меню «Пуск».
- Жмите на свой профиль пользователя слева внизу.
- Выберите нужный вариант аккаунта, на который вы хотите сменить оформление.
- Введите пароль или ПИН-код, если они были установлены.
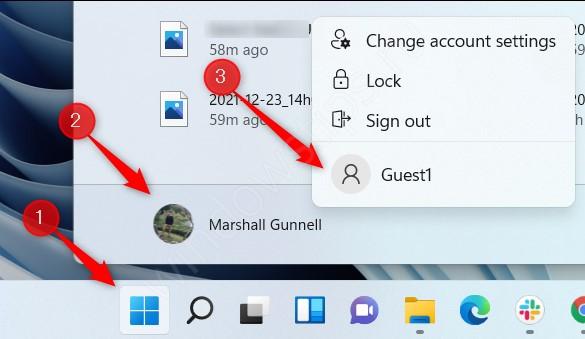
Такой способ смены пользователя в Windows 11 очень удобен, ведь не требует перезагрузки или отдельного выхода из учетки. Все манипуляции занимают не больше двух-трех минут.
Способ №2 — с экрана блокировки:
- Жмите на сочетание кнопок Win+L в ОС Windows 11. Это необходимо для блокировки учетной записи другого пользователя (которую вы хотите сменить). Такой подход имеет ряд преимуществ, ведь открытые программы и вкладки не теряются в случае переключения, и можно продолжить работу без дополнительных изменений.
- Выберите другой профиль пользователя, на который вы хотите сменить оформление.
- Укажите данные для входа (пароль, PIN) с учетом установленных данных.

Способ №3 — с помощью горячих клавиш:
- Кликните на комбинацию Alt+F4. Этот вариант хорошо известен постоянным пользователям Windows 11. Его суть состоит вызове разрешения для операционной системы на завершение работы и появление специального окна.
- Выберите кнопку «Сменить пользователя» на появившемся экране.
- Кликните «Ввод».
- На экране блокировки перейдите к интересующей учетной записи Windows 11.
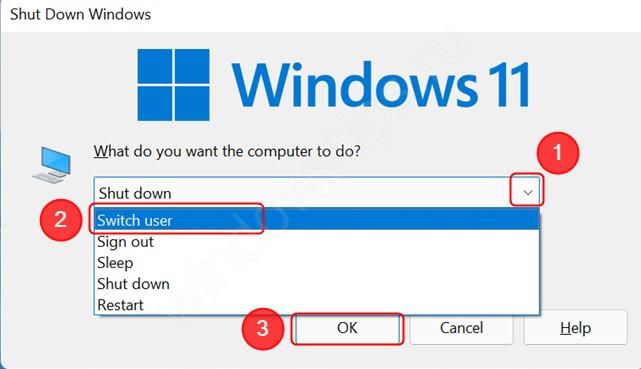
Способ №4 — через комбинацию Ctrl+Alt+Del:
- Введите комбинацию Ctrl+Alt+Del. С ее помощью можно вызвать специальное меню с несколькими вариантами действий. Это один из наиболее простых способов сменить учетную запись в Виндовс 11, о котором многие забывают.
- Жмите на кнопку «Сменить пользователя» из предложенных вариантов.
- На открывшемся экране блокировки выберите другую учетку слева внизу.
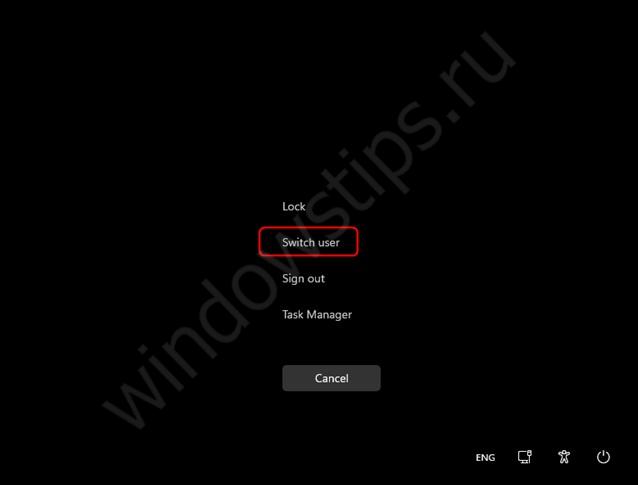
После этого убедитесь, что переход корректно завершен, и вы находитесь в своем интерфейсе.
Способ №5 — через командную строку, строку пуска или Power Shell:
- Откройте командную строку в Windows 11 с помощью любого из предложенных инструментов. Наиболее быстрый способ — нажать на комбинацию Win+R, чтобы вызвать командную строку, ввести необходимую команду и быстро заблокировать текущий профиль.
- Введите команду tsdiscon.
- После входа на экран блокировки введите ПИН-код или пароль для другого аккаунта, чтобы легко сменить учетную запись пользователя.
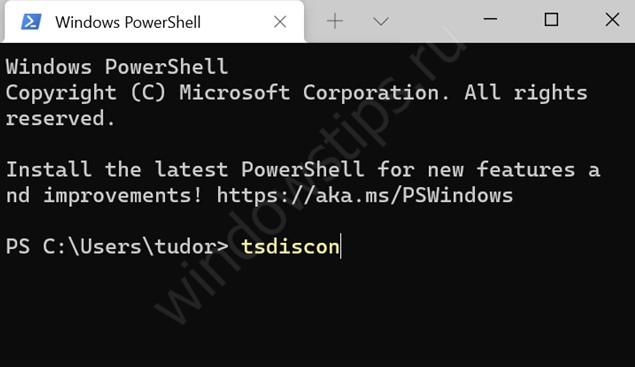
Как видно, переключение между профилями в Windows 11 не составляет труда. Для большинства пользователей наиболее простым и удобным является вариант с применением меню «Пуск», но можно использовать и другие способы.
В комментариях расскажите, удалось ли вам сменить учетную запись, какой из методов наиболее предпочтительный в Windows 11. Также добавьте свои рекомендации по поводу решения такой задачи.
Отличного Вам дня!
Многие пользователи подключают свои рабочие или учебные учетные записи к своим компьютерам с Windows. Однако может наступить время, когда вы захотите их удалить. В этом руководстве мы увидим, как удалить рабочую или учебную учетную запись в Windows 11/10.
Что такое рабочая или учебная учетная запись?
Рабочие или учебные учетные записи — это документ, который ИТ-администратор дает вам при приеме на работу в компанию. Это позволит пользователю получить доступ к ресурсам, приобретенным организацией, фактически не покупая их. Кроме того, когда вы присоединяетесь к рабочей или учебной учетной записи, ваш ИТ-администратор поможет вам в этом процессе, он также настроит вашу учетную запись в зависимости от назначенных вам ресурсов.
Однако, как только вы покинете эту организацию, эти ресурсы, будь то Microsoft Office, каталог и т. д., не будут вам назначены. Таким образом, нет смысла оставаться в этой учетной записи. В некоторых случаях организация даже просит вас удалить соответствующую учетную запись с вашего компьютера.
Действия по удалению рабочей или учебной учетной записи в Windows 11 и Windows 10 аналогичны, вы можете просто выполнить указанные шаги, и вы сможете выполнить эту работу.
- Откройте настройки по Победа + я или выполнив поиск в меню «Пуск».
- Нажмите «Учетные записи».
- Перейти к Доступ к работе или школе.
- Щелкните раскрывающееся меню, связанное с вашей учетной записью, и нажмите Отключить.

В Windows 10 вы не увидите раскрывающееся меню, вместо этого вам нужно один раз нажать на свою учетную запись, а затем нажать Отключить.
Он попросит вас подтвердить, сделав всплывающее диалоговое окно с надписью «Вы уверены, что хотите удалить этот аккаунт?», нажмите Да, чтобы подтвердить свое действие.
Как только вы закончите процесс, ваши учетные записи будут удалены.
Связано: как использовать и добавлять рабочие/учебные учетные записи в приложение Microsoft Authenticator.
Как удалить учетную запись Microsoft из Windows 11?

Удаление учетной записи Microsoft в Windows 11 чем-то похоже на удаление рабочей или учебной учетной записи. Тем не менее, есть некоторые различия, поэтому, чтобы быть ясным и не запутаться в середине процесса, вы должны следовать приведенным шагам.
- Откройте настройки по Победа + Я.
- Теперь выберите пользователя, которого хотите удалить, и нажмите Удалить из Аккаунт и данные раздел.
- Наконец, выберите Удалить учетную запись и данные.
Это процедура удаления учетной записи пользователя в Windows 11, есть и другие способы сделать то же самое, поэтому ознакомьтесь с нашим руководством, чтобы узнать о них.
Также проверьте: нет кнопки «Удалить» для учетной записи Microsoft в Windows
Как сменить администратора в Windows 10?
Вы можете легко сделать стандартную учетную запись администратора и наоборот. Вы должны следовать предписанным шагам, чтобы сделать то же самое.
- Открыть Выигрыш + Р.
- Введите следующую команду и нажмите Enter.
- netplwiz
- Выберите учетную запись, которую хотите изменить, и нажмите «Свойства».
- Перейдите в раздел «Членство в группе» и выберите тип учетной записи, который вы хотите установить.
Вот как вы можете изменить тип учетной записи. Но это не единственный метод.
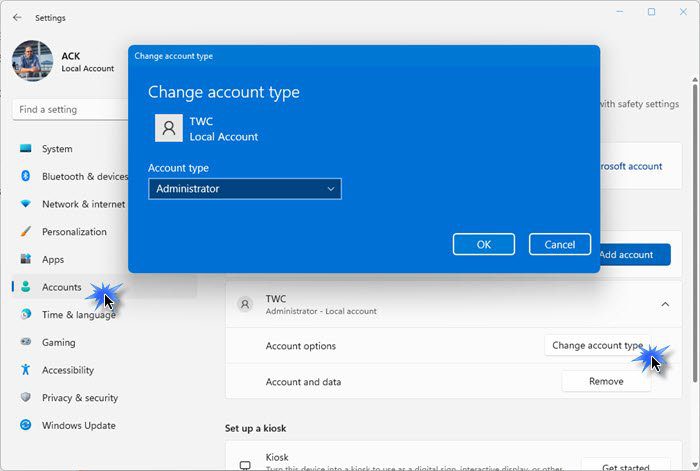
Если вам не нравится этот метод или он не работает, попробуйте сделать то же самое из старых добрых настроек Windows. Для Windows 11 или Windows 10 просто выполните указанные шаги.
- Открыть настройки
- Нажмите Аккаунты
- Выберите Семья и другие пользователи
- Теперь перейдите к учетной записи пользователя и нажмите на нее
- Нажать на Изменить тип учетной записи
- Затем используйте раскрывающееся меню, чтобы изменить тип учетной записи, и нажмите OK.
Надеюсь, вы знаете, что такое рабочие или учебные учетные записи и как их удалить со своего компьютера.
Также проверьте: Полное руководство по управлению учетными записями пользователей в Windows.
Многие приложения, а так же различные действия в ОС Windows 11 требуют разрешения администратора для правильной работы. Если мы используем учетную запись без прав администратора, то потребуется ввести пароль администратора в функции контроля учетных записей пользователей (UAC), чтобы запускать эти программы от имени администратора.
В этой статье покажем, как изменить тип учетной записи от обычного пользователя до администратора в Windows 11 с помощью параметров, панели управления, учетных записей пользователей, PowerShell и командной строки.
В Windows 11 есть два типа учетных записей (УЗ) пользователей — стандартные учетные записи пользователей и учетные записи администратора.
Учетная запись администратора предлагает полный контроль над системой или устройством Windows 11. УЗ упрощает установку драйверов и программного обеспечения, доступ ко всем файлам, глобальное изменение настроек, выполнение задач с повышенными привилегиями, добавление или удаление новых учетных записей пользователей и т.д. Бывает, что пользователь забыл свой пароль и компьютер заблокировался, на этот случай лучше иметь дополнительную учетную запись администратора в качестве запасного варианта.
Далее рассмотрим несколько способов смены типа УЗ, но это сработает только в том случае, если мы вошли в систему под учетной записью администратора.
Способ 1. Изменяем тип учетной записи на «Администратор» через параметры Windows 11
1. Чтобы открыть «Параметры», щелкаем правой кнопкой мыши по меню «Пуск» и выбираем «Параметры» или нажимаем на клавиатуре «Win+I».
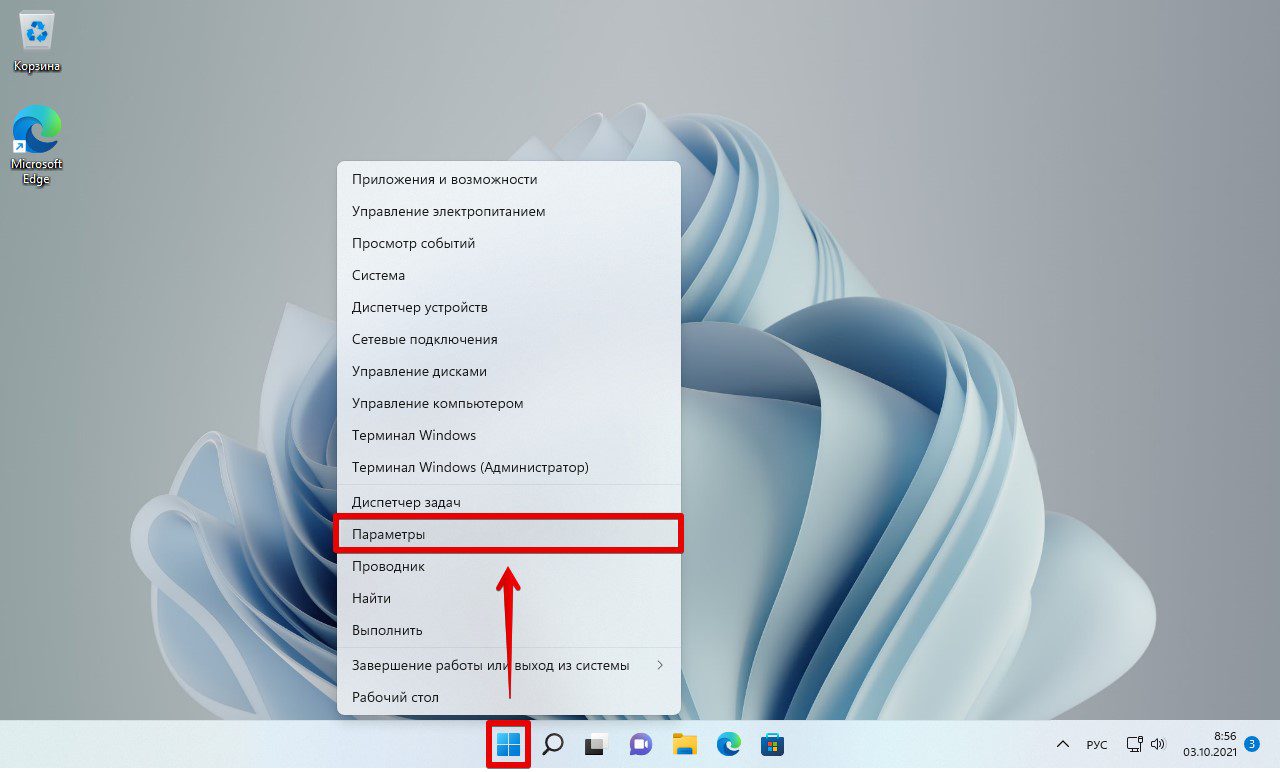
2. Переходим в раздел «Учетные записи», а затем выбираем «Семья и другие пользователи».
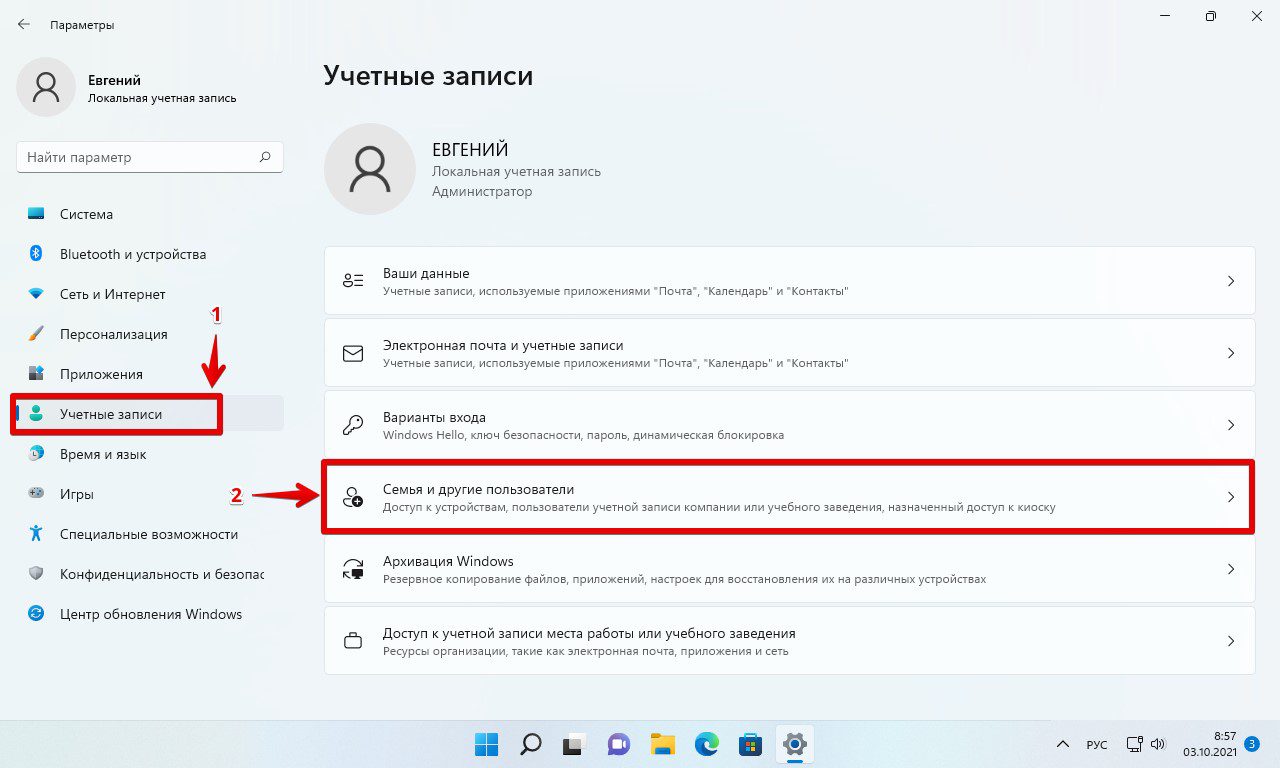
3. Появится список учетных записей. Выбрав необходимую УЗ щелкаем по кнопке «Изменить тип учетной записи».
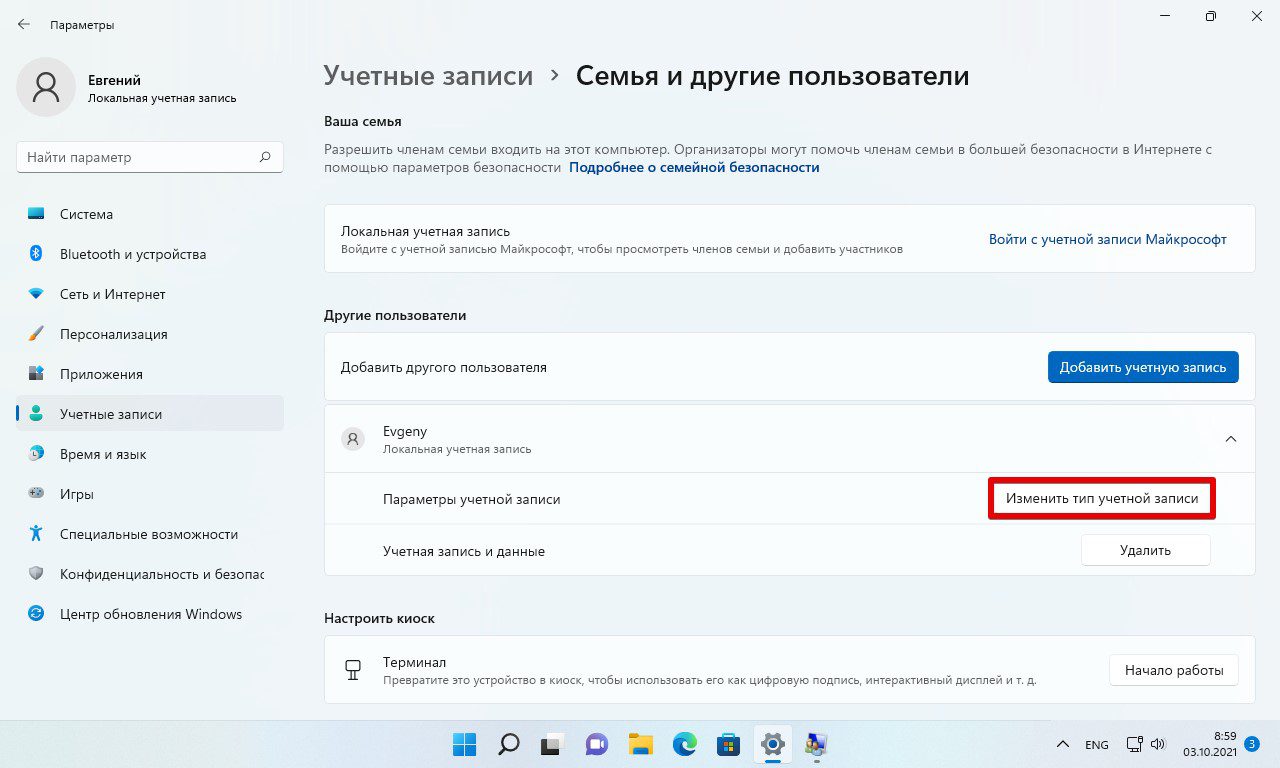
4. Появится окно «Изменить тип учетной записи». Под названием учетной записи находится выпадающий список «Тип учетной записи», щелкаем по нему.
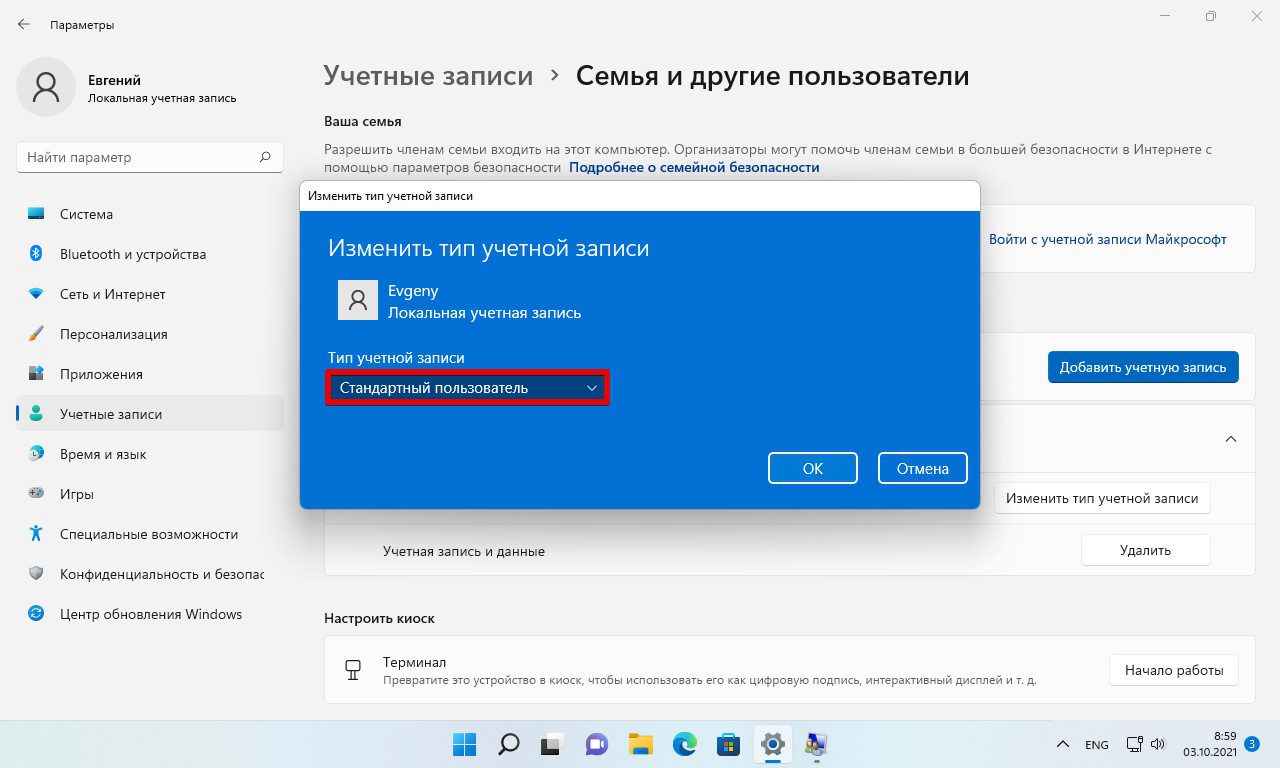
5. В раскрывающемся списке доступно два варианта — «Администратор» и «Стандартный пользователь». Выбрав вариант «Администратор» нажимаем на кнопку «ОК» для применения параметров.
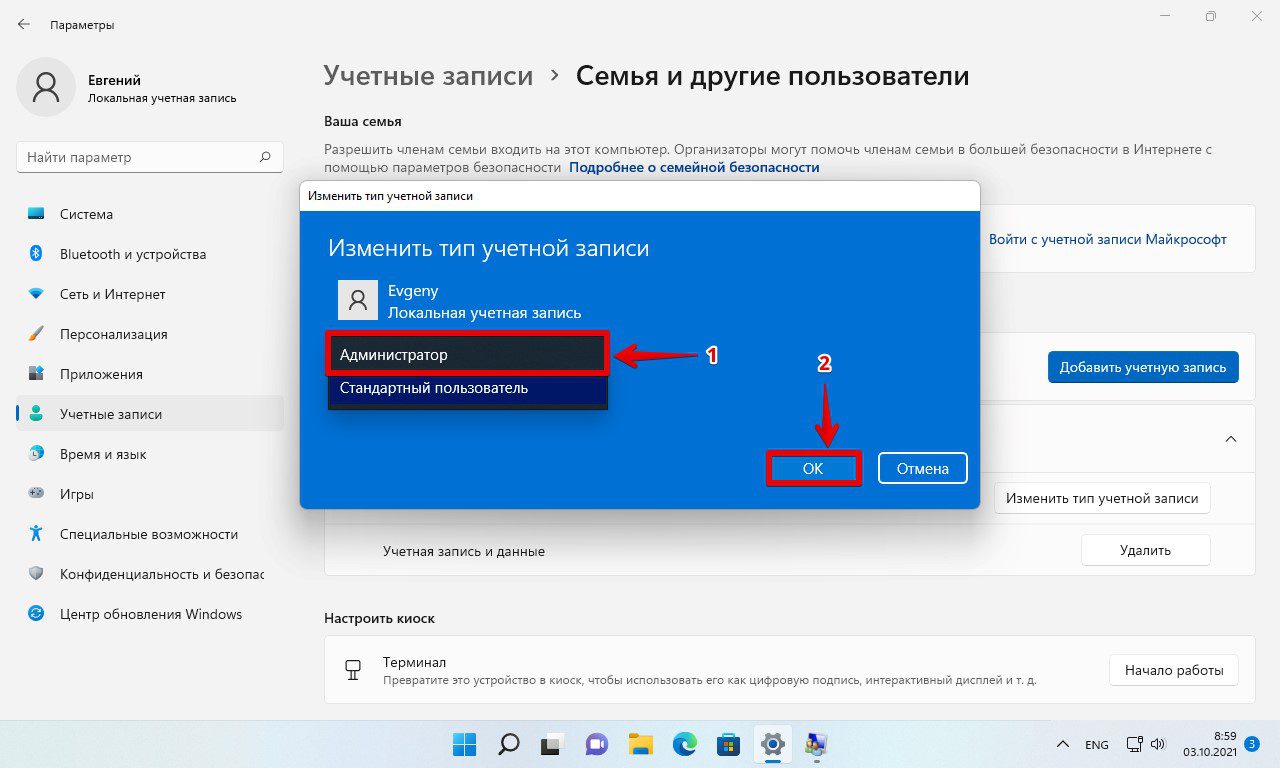
Способ 2. Меняем тип учетной записи на «Администратор» через «Панель управления» Windows 11
Утилита панели управления присутствует во всех версиях Windows, она также может использоваться для изменения типа учетной записи учетной записи пользователя.
1. Находим «Панель управления» в поиске Windows 11 и открываем ее.
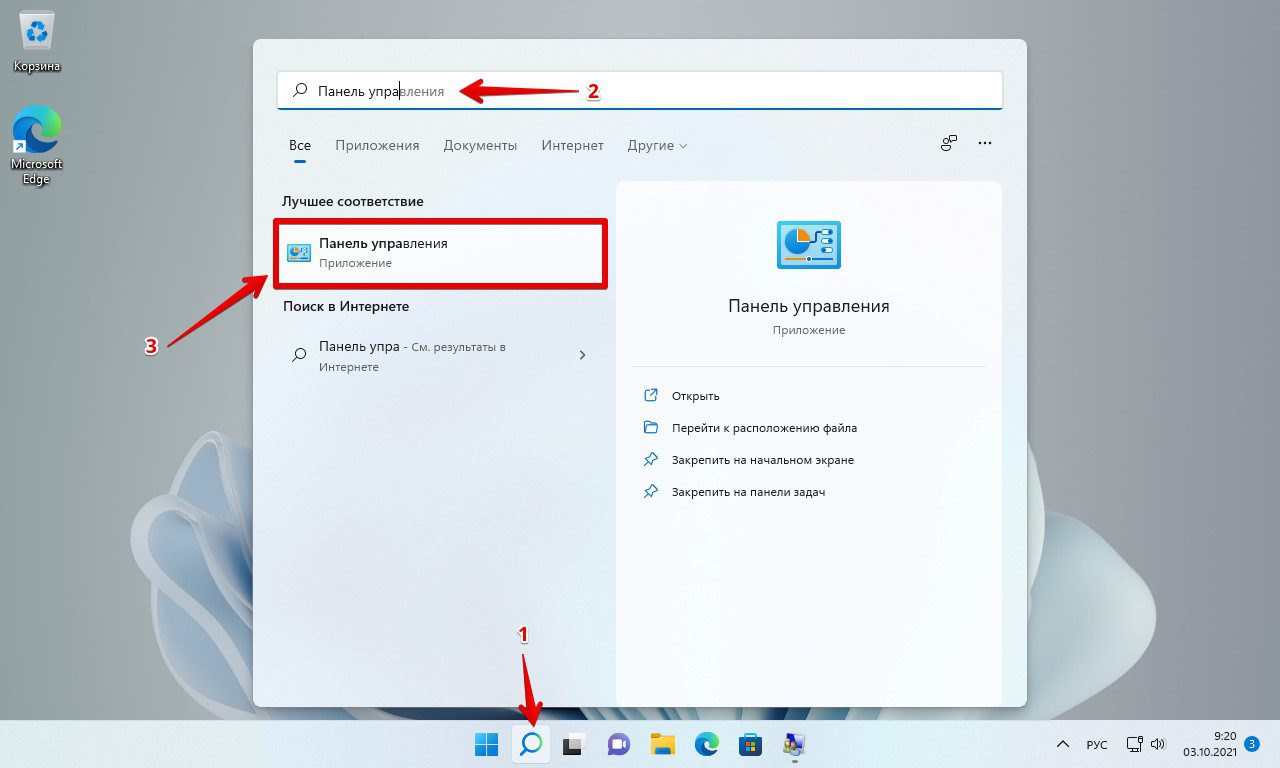
2. В окне «Панель управления» находим параметр «Учетные записи пользователей» — «Изменить тип учетной записи».
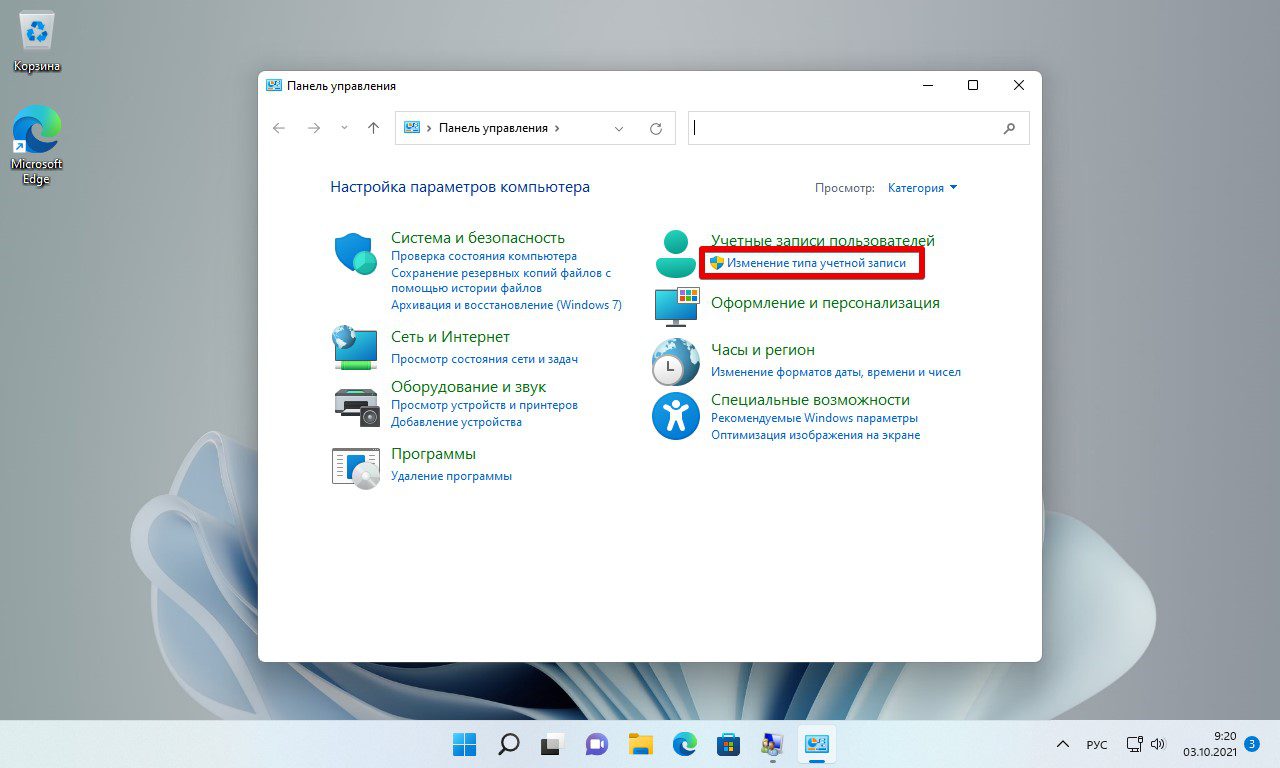
3. В окне «Управление учетными записями» выбираем учетную запись.
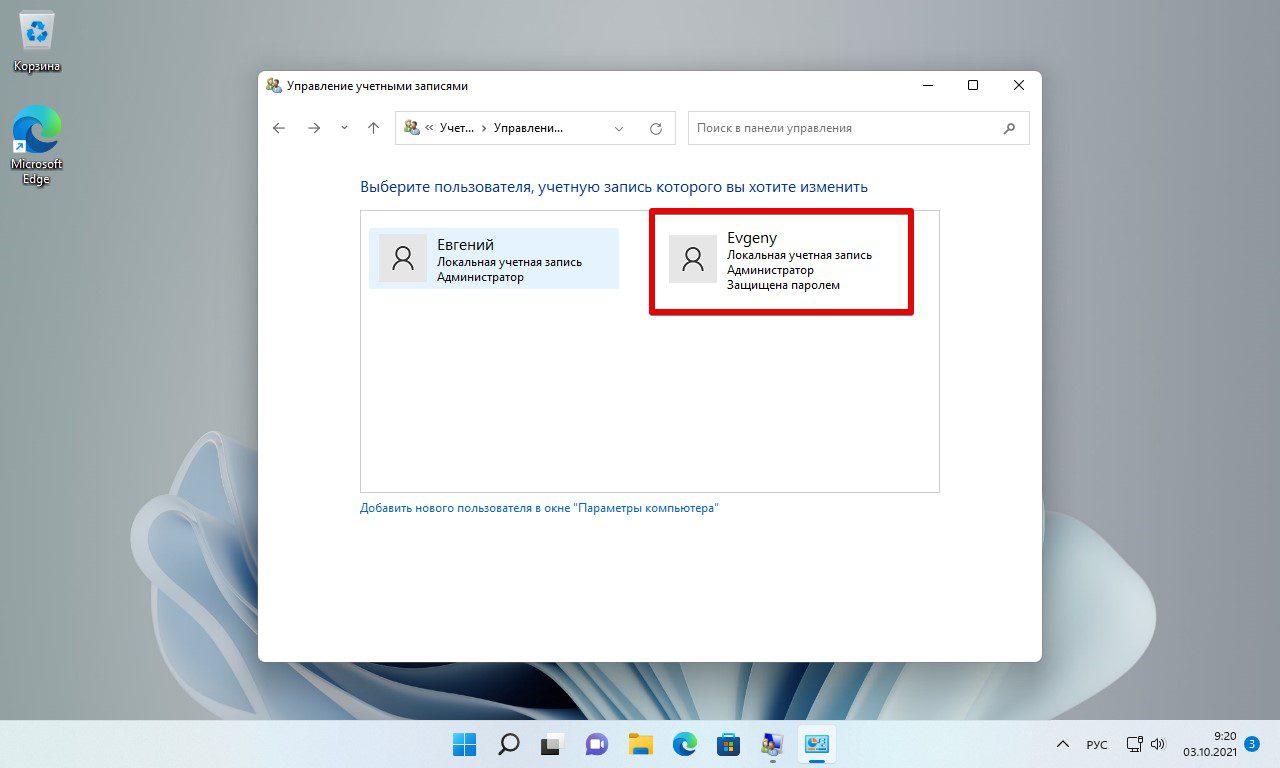
4. Далее слева от УЗ выбираем «Изменение типа учетной записи».
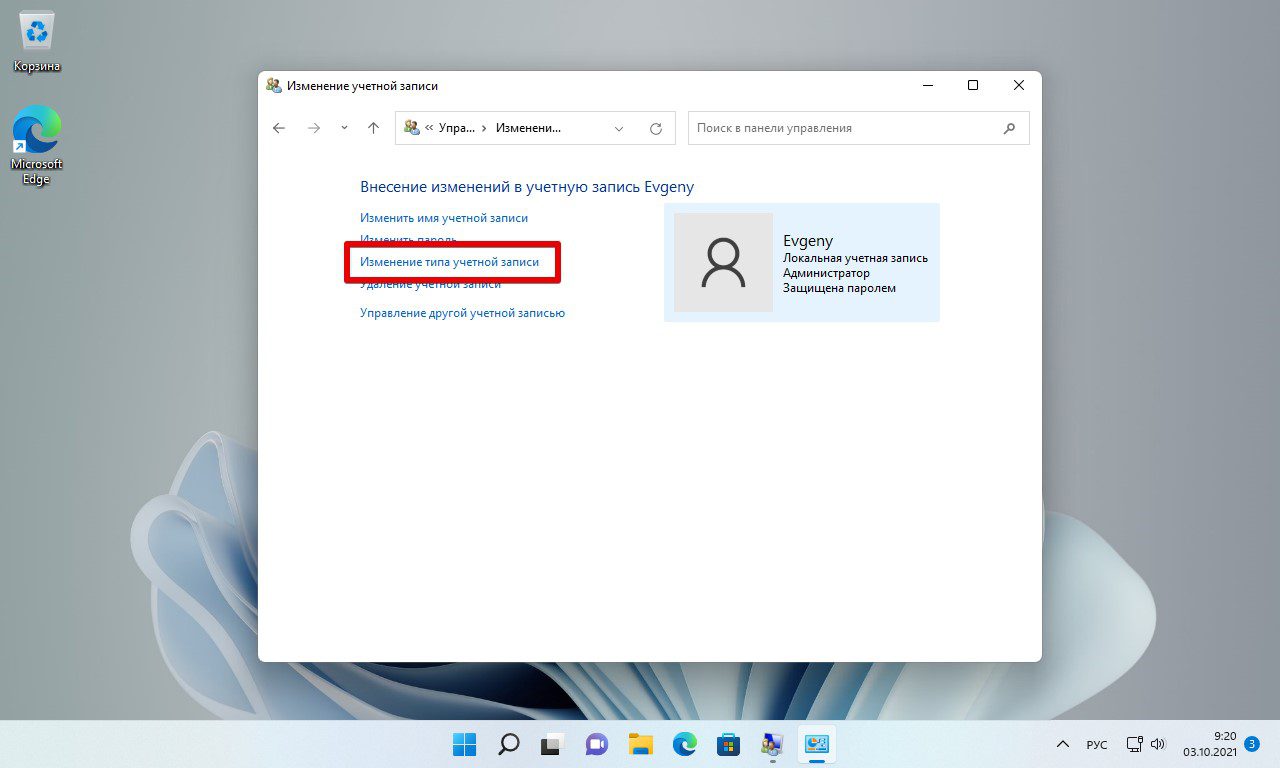
5. Под пользователем как и в предыдущем способе выбираем один из пунктов и нажимаем кнопку «Изменить тип учетной записи».
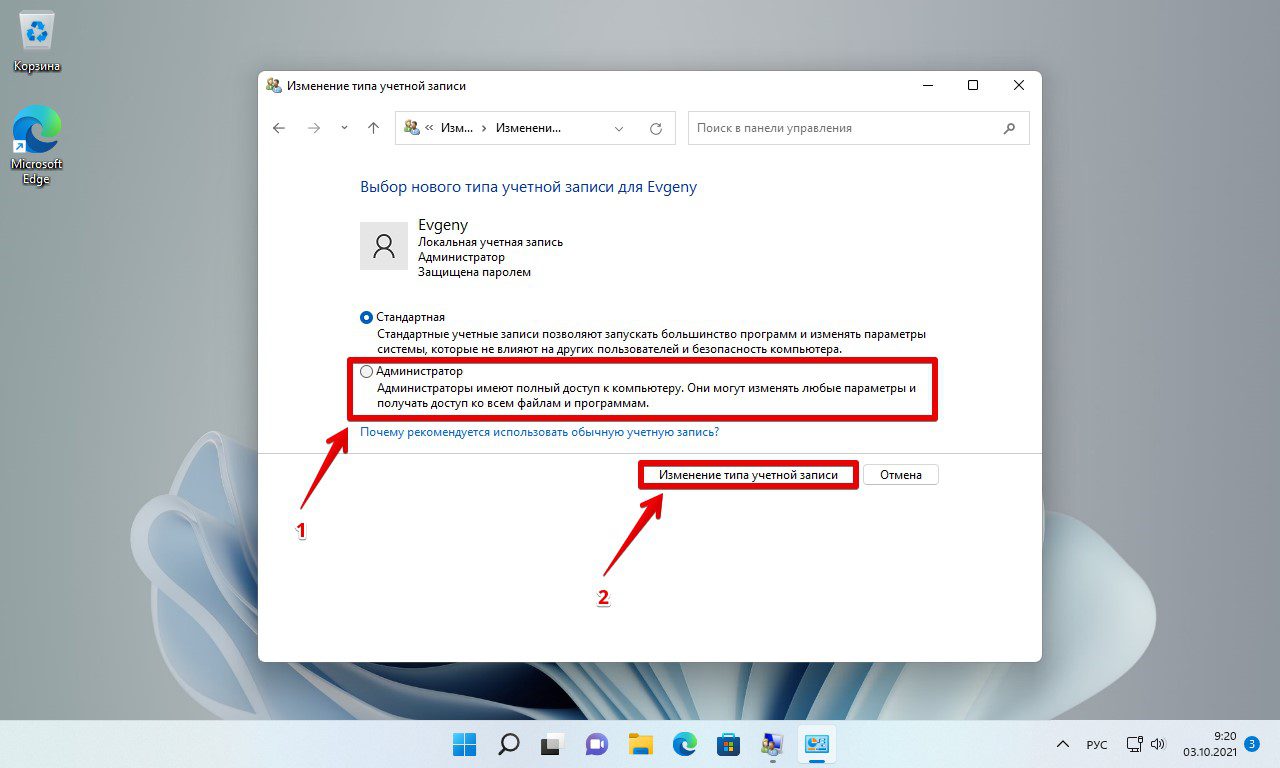
Способ 3. Смена администратора в Windows 11 через учетные записи пользователей (netplwiz)
Мы также можем использовать утилиту «Учетные записи пользователей», чтобы изменить пользователя на администратора.
1. Чтобы открыть окно «Учетные записи пользователей», запускаем диалоговое окно «Выполнить» с помощью сочетания клавиш «Win+R» и вводим команду «netplwiz» в поле «Открыть». Затем нажмите «Enter» на клавиатуре или кнопку «ОК».
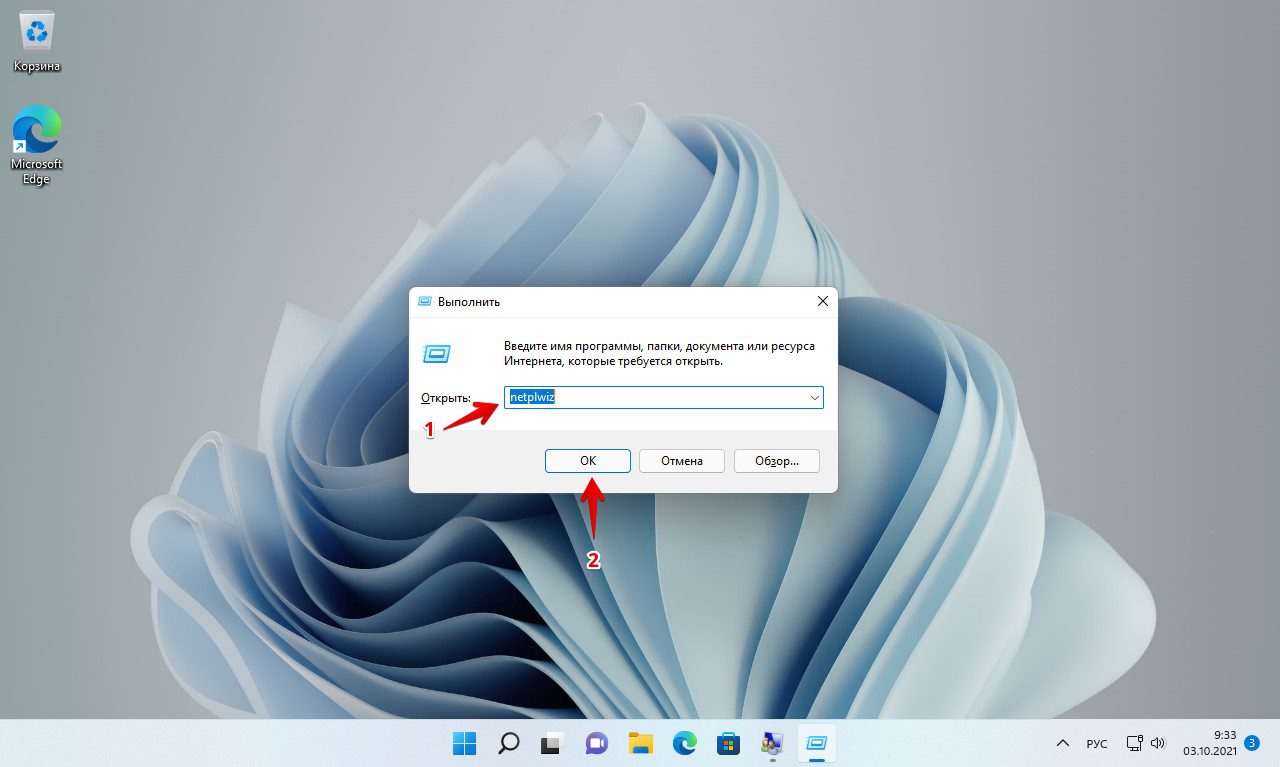
2. Выбираем пользователя и нажимаем кнопку «Свойства».
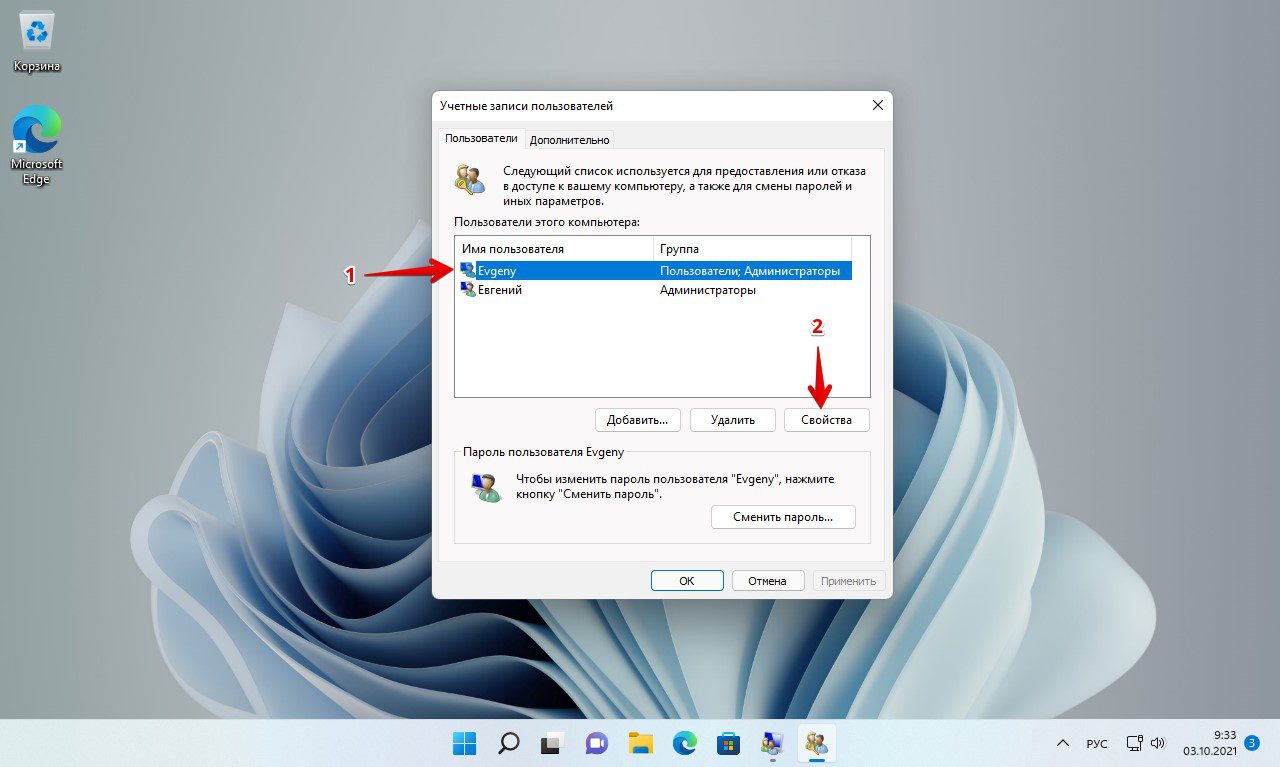
3. В окне «Свойства» пользователя кликаем по вкладке «Членство в группах».
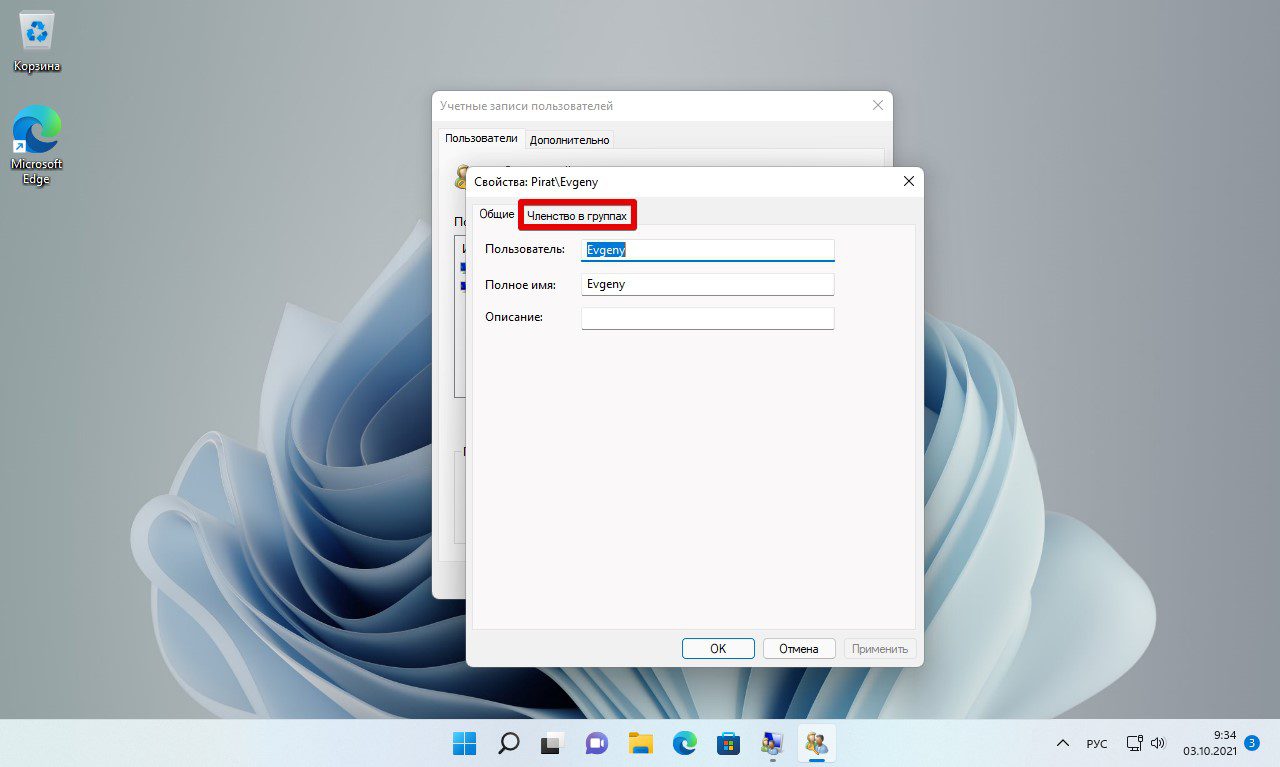
4. Выбираем пункт «Администратор» и нажимаем кнопку «ОК».
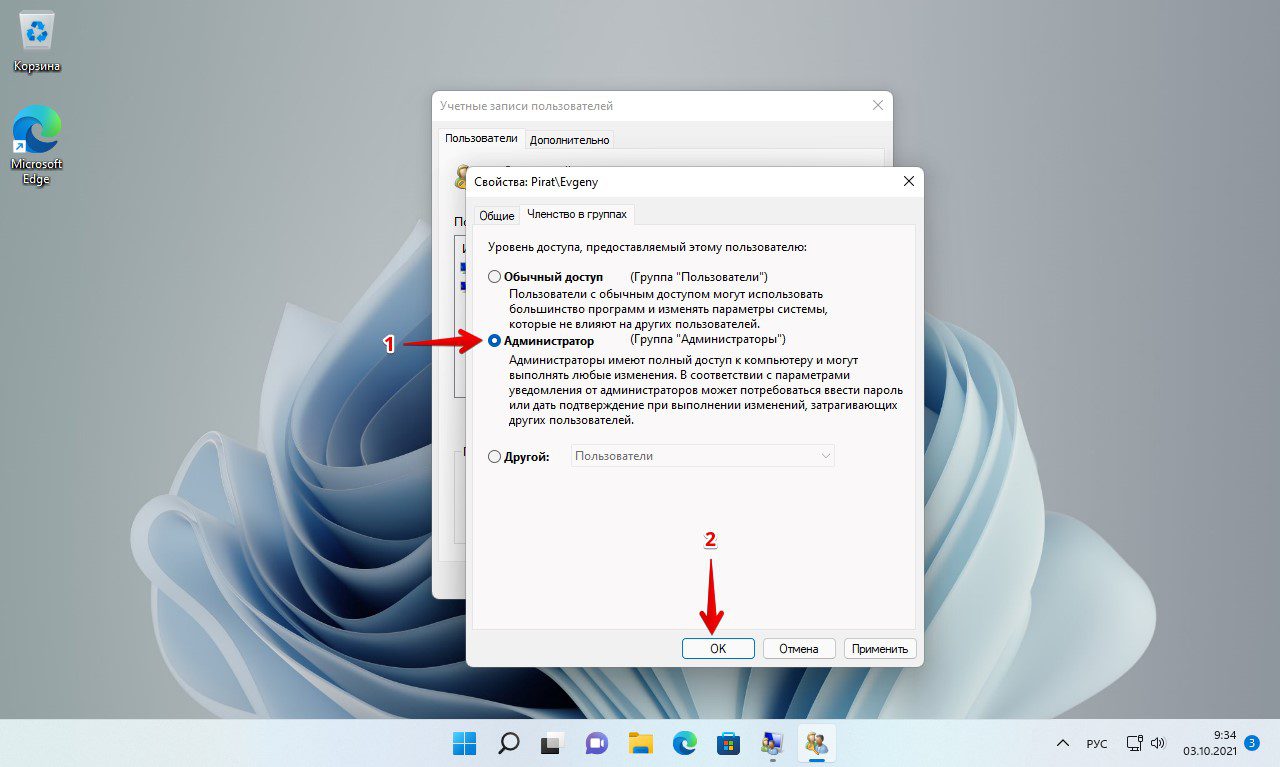
Способ 4. Меняем администратора в Windows 11 через командную строку (CMD)
1. Набираем в строке поиска Windows 11 «cmd» или «Командная строка» и нажимаем на панели справа пункт «Запуск от имени администратора».
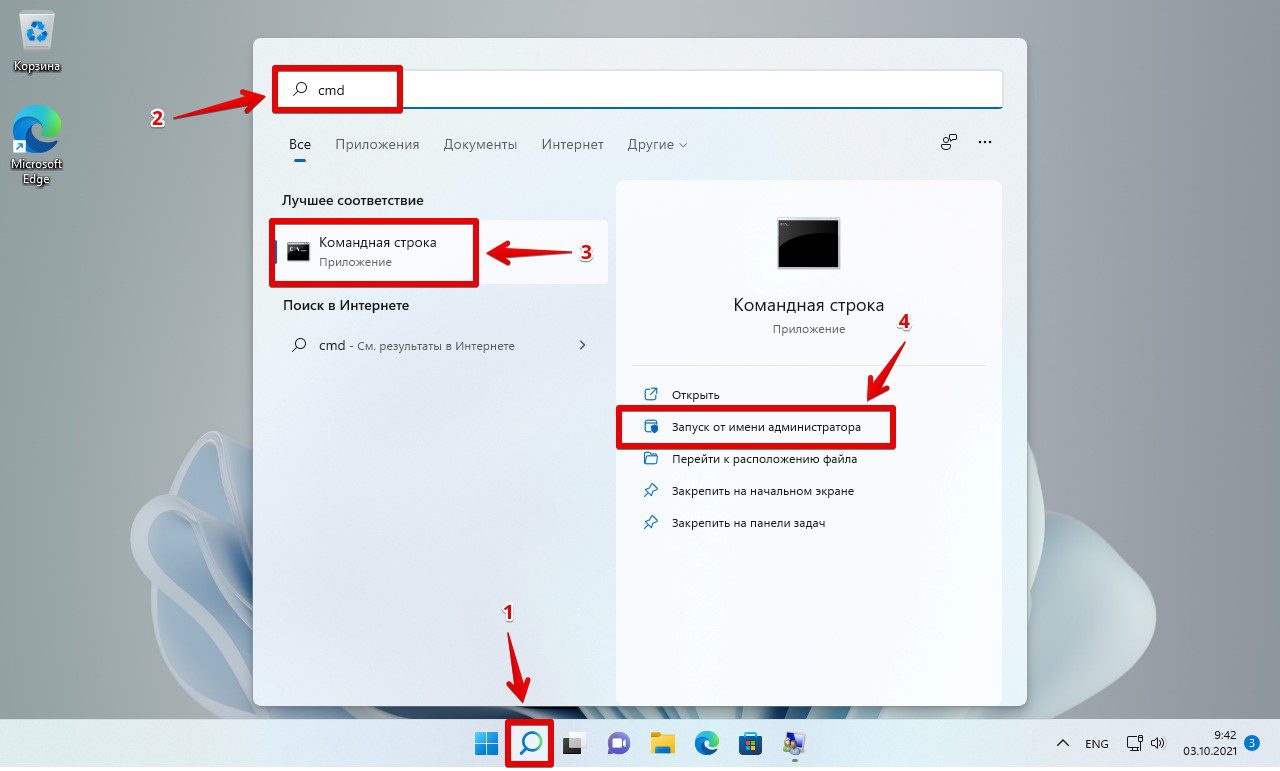
2. В окне «Контроль учетных записей» нажимаем «Да».
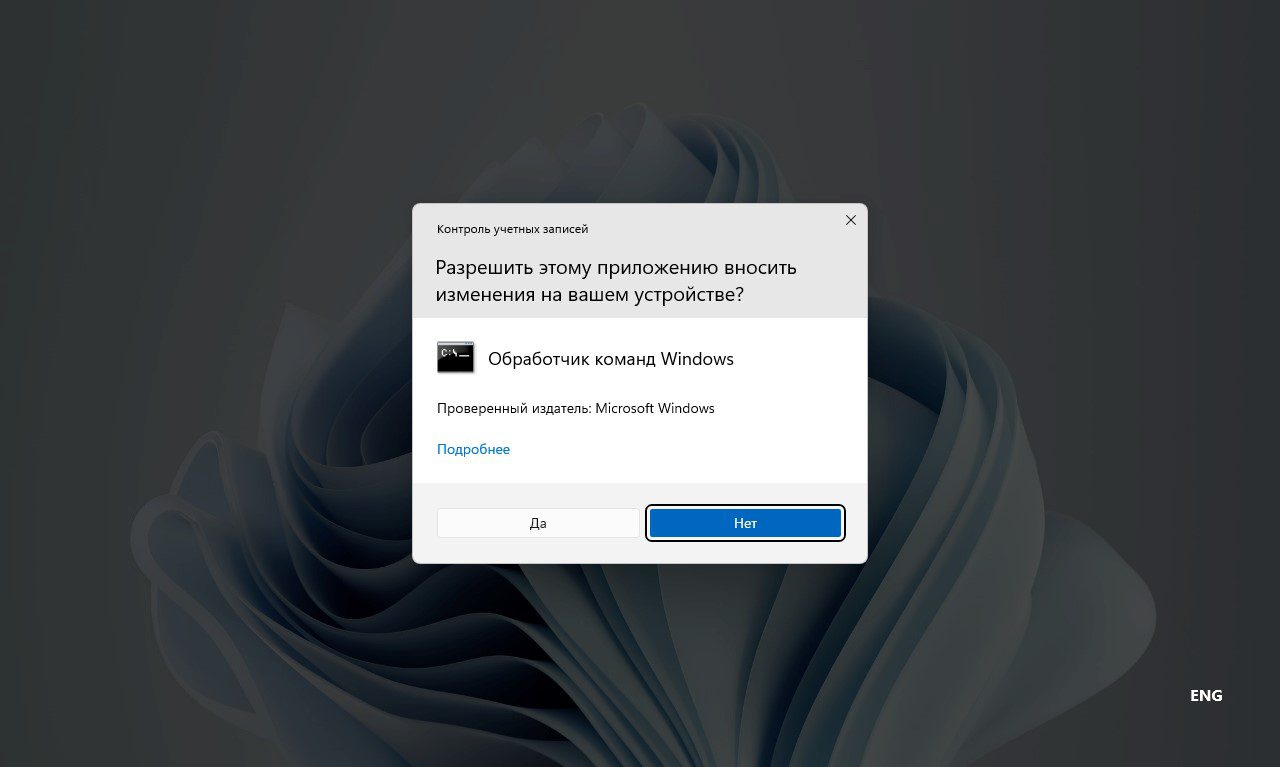
3. Для отображения списка всех локальных учетных записей пользователей на устройстве, включая учетные записи по умолчанию, вводим следующую команду и нажимаем «Enter»:
net user
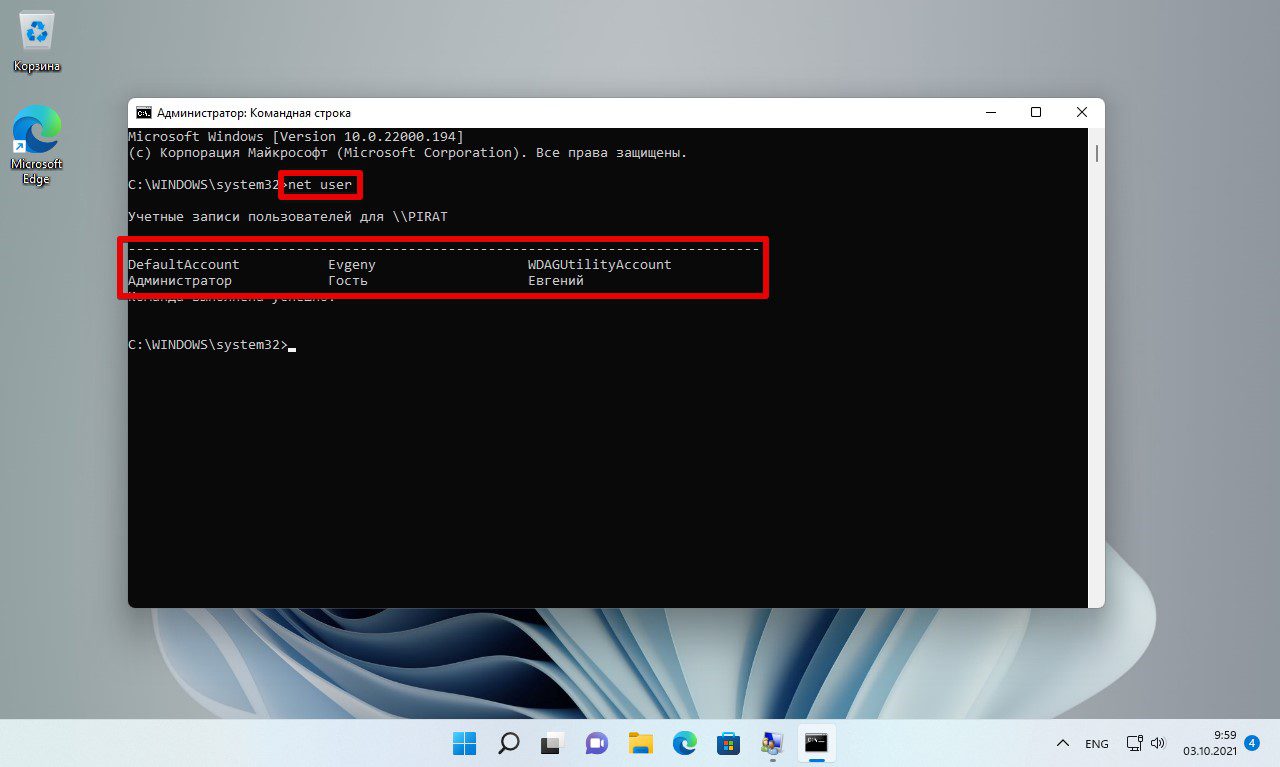
4. Затем вводим следующую команду, чтобы изменить учетную запись стандартного пользователя на УЗ администратора, и нажимаем «Enter»:
net localgroup Администраторы "Имя пользователя" /add
«Имя пользователя» заменяем на имя локального пользователя.

5. Теперь наша стандартная учетная запись изменена на учетную запись администратора. Если необходимо вернуть учетную запись администратора в стандартную учетную запись и отозвать ее права администратора, вводим следующую команду:
net localgroup Администраторы "Имя пользователя" /delete

Способ 5. Меняем администратора в Windows 11 через PowerShell
Альтернативный способ изменить тип учетной записи в Windows 11 — использовать PowerShell. Windows «PowerShell» — это инструмент, который позволяет ИТ-специалистам и опытным пользователям автоматизировать такие задачи, как создание новых пользователей, изменение паролей, изменение типа учетной записи и многое другое.
1. Находим «PowerShell» в адресной строке поиска Windows 11 и нажимаем «Запуск от имени администратора» на правой панели.
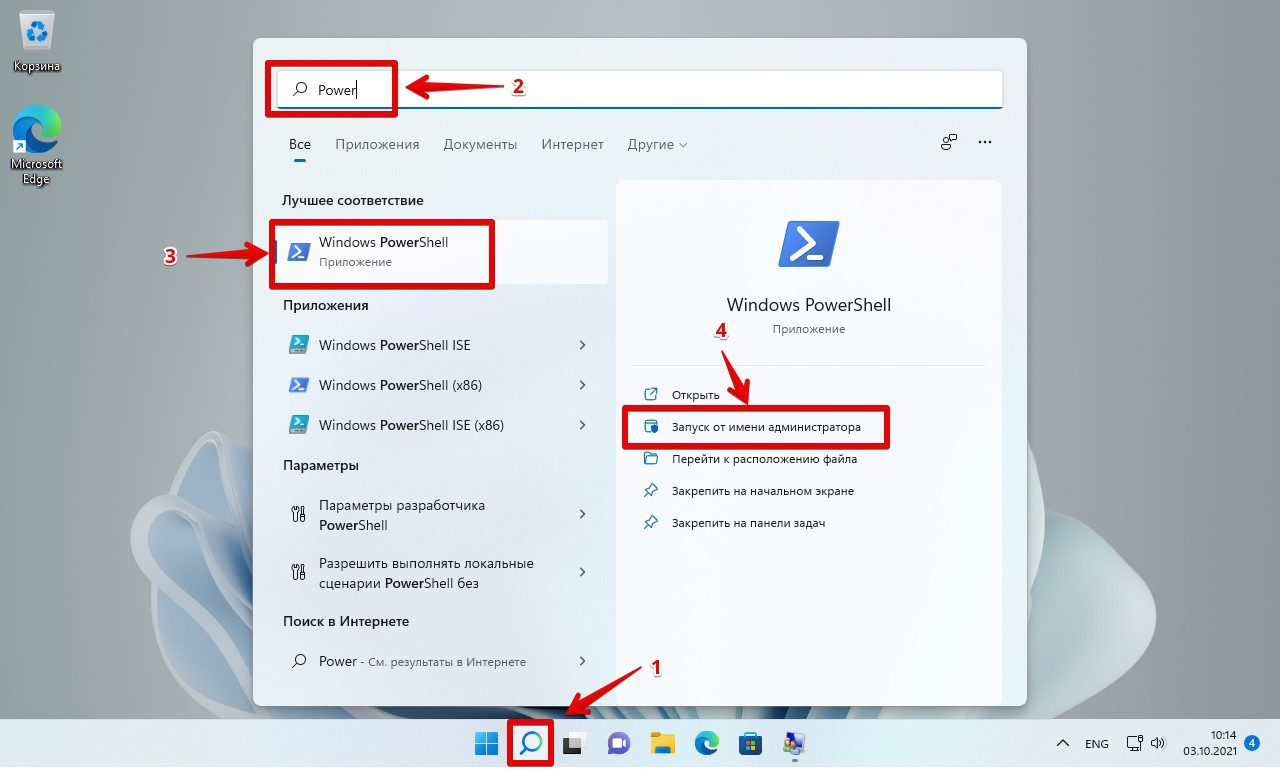
2. Вводим следующую команду, чтобы вывести список всех локальных учетных записей пользователей:
Get-LocalUser

3. Вводим следующую команду, чтобы изменить тип учетной записи на администратора (заменив «Имя пользователя» точным именем учетной записи, которую хотим изменить на администратора):
add-LocalGroupMember -Group "Администраторы" -Member "Имя пользователя"
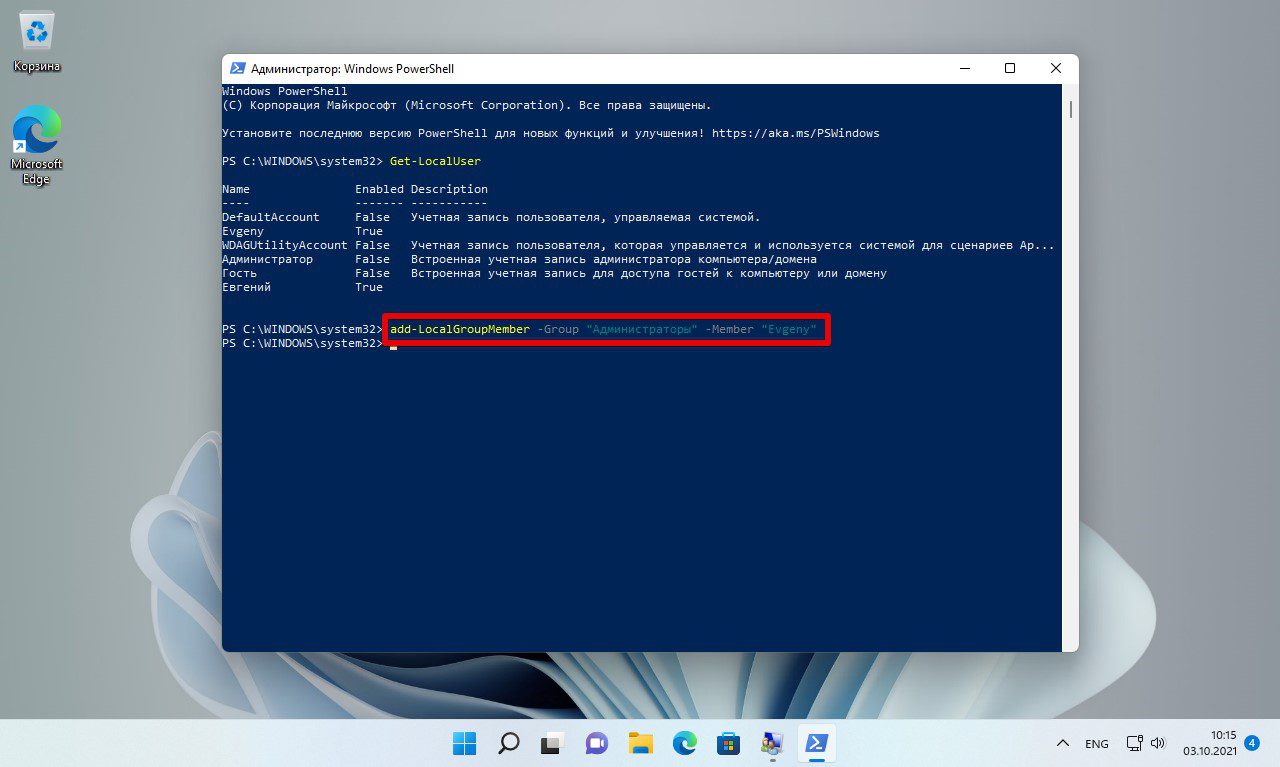
4. Для исключения из группы администраторов вводим следующую команду:
remove-LocalGroupMember -Group "Администраторы" -Member "Имя пользователя"
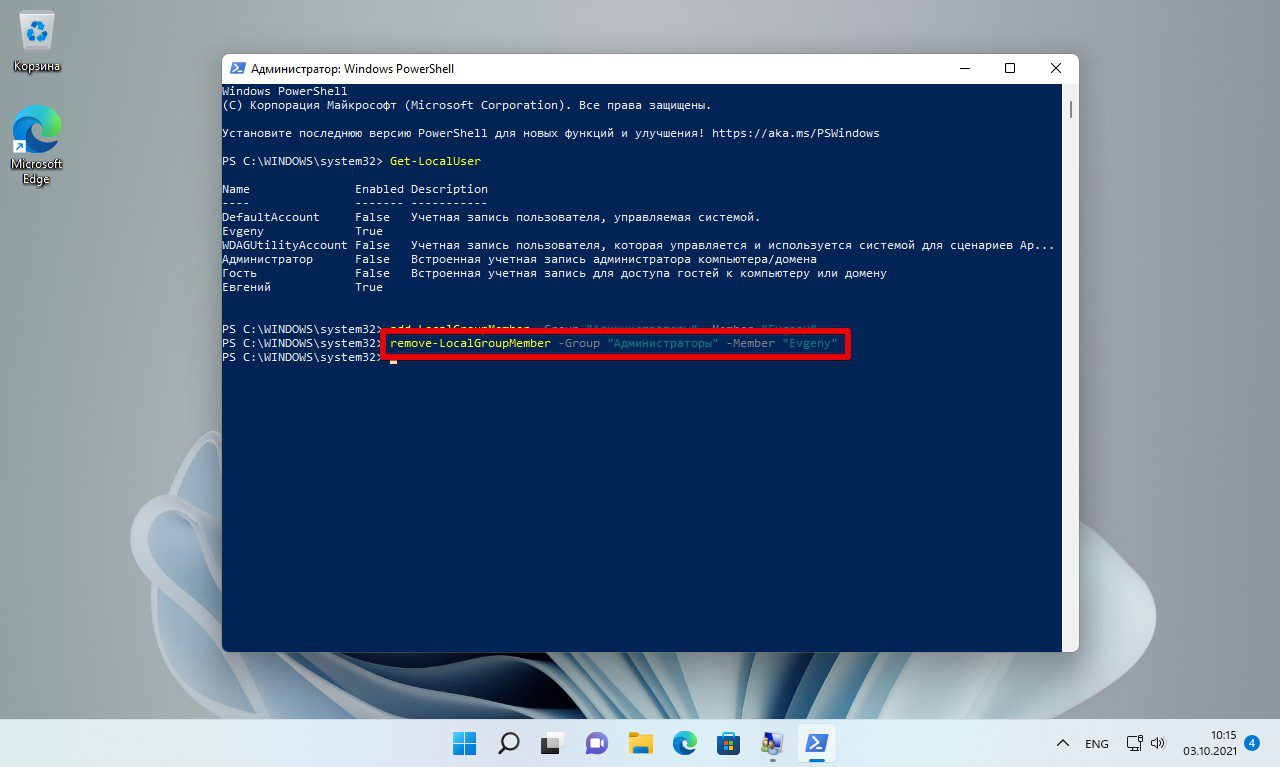
Windows 11 установка без учетной записи Microsoft доступна несколькими способами — путем отключения Интернета, с помощью выбора варианта для личного использования или игнорирования ошибки «Пошло что-то не так …». Ниже рассмотрим, можно ли обойти требование установки учетки Майкрософт в Виндовс 11, как это сделать, как войти без такого профиля и зачем вообще он нужен.
Можно ли установить Вин 11 без учетки
В Сети часто звучат вопросы, можно ли установить Windows 11 без учетной записи Microsoft, и как это сделать правильно. В процессе инсталляции ОС система предлагает создать профиль Майкрософт и даже настойчиво «уговаривает» это сделать. Но прохождение такого шага не обязательно, и его легко обойти путем игнорирования запроса, выбора варианта для личного применения или другими методами.
В дальнейшем можно использовать обычную локальную учетную запись с правами администратора и таким образом не регистрироваться в Майкрософт. Если же аккаунт и был создан, его легко удалить.
Как обойти требование создания учетной записи
Выделяется несколько способов, как установить Windows 11 без учетной записи Майкрософт. Они могут различаться в зависимости от устанавливаемой версии и способа инсталляции.
Метод №1:
- Пройдите все шаги до пункта «Выбор способа настройки устройства».
- Установите «Настроить для личного использования».
- Кликните на кнопку «Далее».
- Пролистайте вниз и жмите «Параметры входа».
- Отыщите и выберите «Автономная учетная запись».
- Несмотря на уговоры, жмите «Пока пропустить».
- Придумайте и введите имя пользователя.
- Укажите пароль и запомните его. Для входа без пароля просто не заполняйте это поле.
- Внимательно прочитайте список и отключите ненужные опции.
- Жмите на кнопку «Принять».
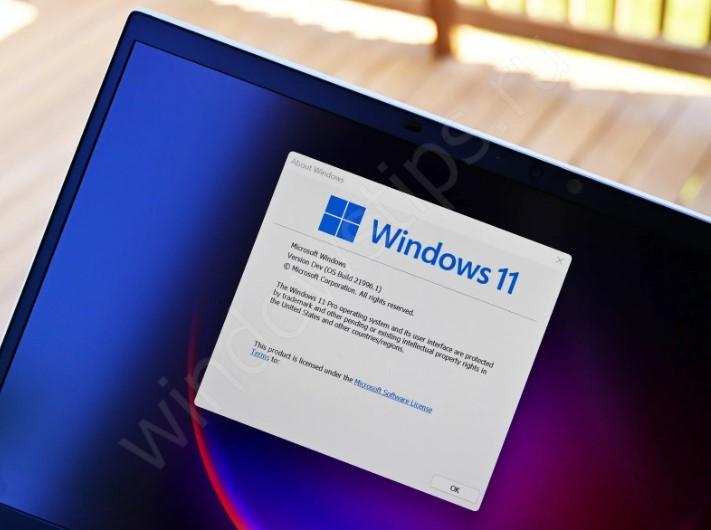
Таким способом можно поставить Windows 11 Home без учетной записи и избежать создания профиля Microsoft.
Метод №2:
- Запустите установку в обычном режиме, к примеру, с помощью накопителя USB.
- Действуйте с учетом инструкций на экране до момента указания профиля Microsoft.
- В полях электронной почты, Скайп или телефона введите любые данные.
- Жмите «Далее» и укажите пароль.
- При появлении страницы «К сожалению, что-то пошло не так» кликните «Далее».
После этого система предлагает установить Windows 11 без учетной записи Майкрософт — обычным локальным профилем. Остальные шаги являются стандартными и мало отличаются от обычной загрузки.
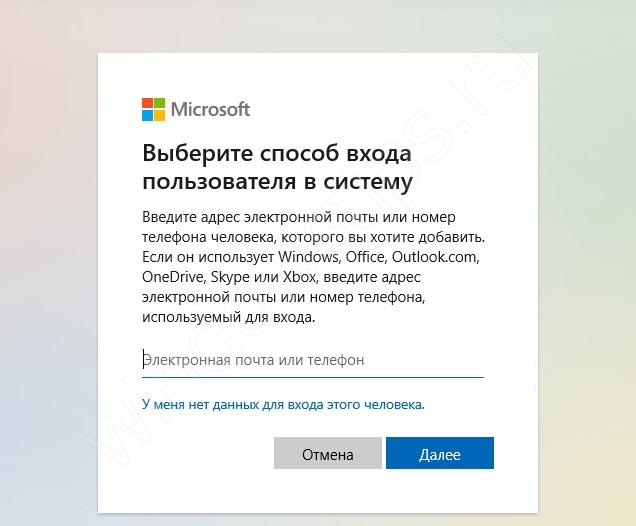
Метод №3. Альтернативный вариант, как установить Windows 11 Домашняя без учетной записи Microsoft — отключить Интернет. В таком случае создания профиля Майкрософт становится невозможным. При этом работу необходимо выполнять до пуска ООВЕ. Если же отключить Интернет в момент запроса о создании «учетки», такой вариант не сработает. Причина в том, что Виндовс запоминает наличие Интернета ранее и будет пытаться снова подключиться для создания профиля Microsoft.
Как войти без учетки
Много вопросов касается того, как осуществить вход без учетной записи Microsoft в Windows 11. Этот вариант актуален даже для тех случаев, когда вы выполнили установку с созданием профиля Майкрософт, а в дальнейшем планируете входить только с локальной учеткой. Алгоритм действий такой:
- После установки Windows 11 Home войдите в настройки через Win+I.
- Кликните «Учетные записи».
- Жмите справа «Семья и другие пользователи».
- Кликните «Другие пользователи» на кнопке «Добавить аккаунт».
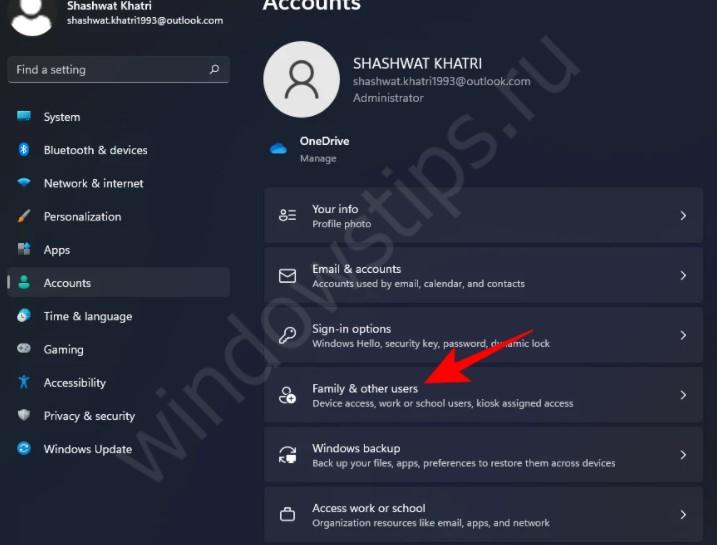
- Выберите «Я не знаю учетных данных этого …».
- Жмите на «Добавить пользователей без учетной записи Microsoft».
- Введите имя и пароль (по желанию).
- Кликните на стрелку возле профиля и кликните «Тип аккаунта».
- Выберите «Администратор».
- Жмите «ОК» для сохранения изменений.
Теперь несложно разобраться, как войти в Windows 11 без учетной записи Microsoft с обычными локальными данными. После этого снова зайдите в настройки учетки, перейдите в «Семья и другие пользователи», найдите профиль Microsoft и удалите его (если он создан). В дальнейшем можно будет входить с помощью локального профиля. При этом удалять аккаунт Майкройсофт не обязательно.
Для чего нужна учетка
Как видно, обновление до Windows 11 без учетной записи Microsoft вполне реально, а сам процесс не занимает много времени. Но перед тем, как использовать рассмотренные выше рекомендации вы должны убедиться, что в таком аккаунте нет необходимости.
Профиль Майкрософт представляет собой адрес e-mail и пароль, который в дальнейшем будет использоваться для входа в целый набор программ: Outlook.com, Hotmail, Skype, Xbox, Office, OneDrive и Windows. По сути, это бесплатная учетная запись, открывающая автоматический доступ ко многим службам. При этом не нужно отдельно вводить данные для входа на рассмотренные выше и ряд других сервисов Майкрософт. Для самой компании это возможность контролировать и видеть реальное количество пользователей.
Выделим несколько причин, почему лучше делать установку с учетной записью Microsoft:
- Фоновая синхронизация параметров.
- Синхронизация браузера и паролей.
- Бесплатное хранилище файлов на One Drive.
- Удаленный доступ к файлам на своих ПК.
- Быстрый и автоматический вход в разные сервисы.
- Установка / переустановка Windows 11 без ключа продукта.
- Возможность добавления данных о кредитной карте и периодического выставления счетов для Офис 365.

Как видно, установка Windows 11 без учетной записи Microsoft вполне реальна, и для этого не нужно предпринимать каких-то сложных шагов. Достаточно игнорировать запрос или попробовать выполнить работу без Интернета. Что касается входа в систему, его можно осуществить с помощью обычного локального профиля, а учетку Майкрософт удалить. При этом не стоит торопиться это делать, ведь в будущем она может быть очень полезна для пользователя.
В комментариях расскажите, удалась ли вам установка Windows 11 без учетной записи Майкрософт, и какие трудности при этом возникли. Поделитесь другими методами, позволяющими решить этот вопрос.
Отличного Вам дня!
Просмотров 8.4к. Опубликовано 2 октября, 2021 Обновлено 2 октября, 2021
Вы можете удалить приложение, прогрумму или игру с компьютера, например чтобы освободить место на компьютере или просто не используете их и больше не нужна.
Когда вы удаляете приложение (программу), она удаляется для всех пользователей на ПК.
Когда вы удаляете приложение Windows скаченные с Microsoft Store, то оно удаляется только для вашей учетной записи, поскольку каждая учетная запись Microsoft владеет собственными приложениями, такими как Facebook. В руководстве есть варианты удаления приложений Windows для всех пользователей и текущего пользователя.
Если вы хотите удалить встроенное приложение Windows, например Cortana, то перейдите к пунтку ниже «Удаление приложений и программ через PowerShell»
В этом руководстве вы узнаете различные способы удаления приложений и программ в Windows 10.
Удаление программ и приложений Windows через меню «Пуск»
- Откройте меню «Пуск» (клавиша Windows);
- В левой части меню Пуск, в списке установленных приложений, нажмите правой кнопкой мыши по программе или приложению Windows (например, Facebook), которое вы хотите удалить;
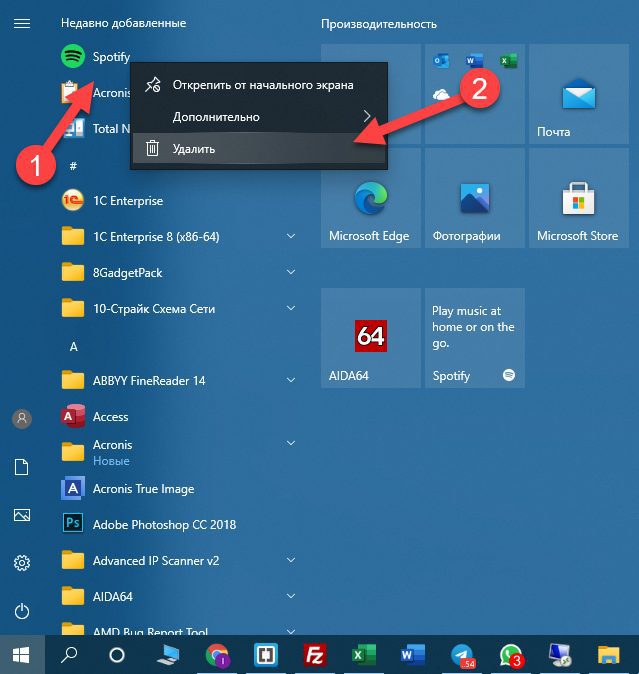
- Нажмите Удалить.
Если это приложение Windows (скаченное из Microsoft Store), то появиться окно для подтверждения действия, в котором нужно будет нажать «Удалить».

Если это программа, то откроется окно «Программы и компоненты».
- Найдите программу которую хотите удалить;
- Нажмите правой кнопкой мыши по ней;
- Нажмите «Удалить».
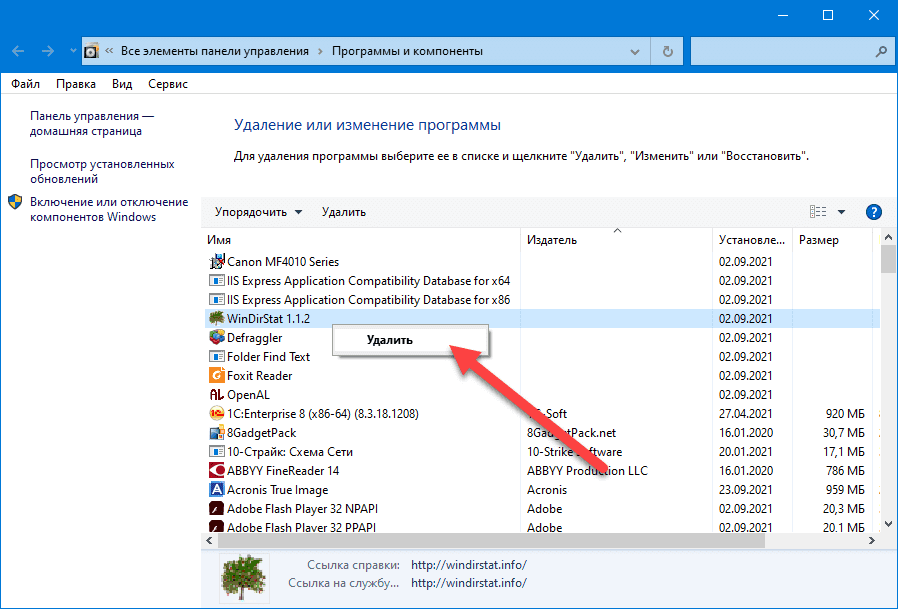
Удаление программ и приложений через «Параметры»
- Нажмите правой кнопкой мыши на значок Windows в левом нижнем углу экрана.
- Выберите пункт «Параметры» из раскрывшегося меню.
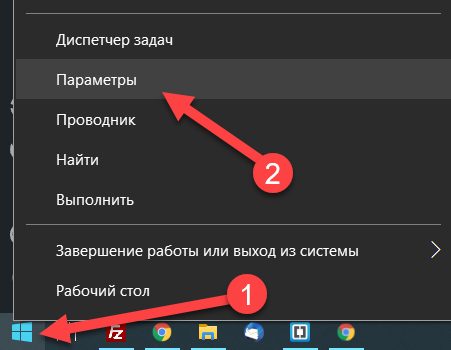
- Далее выберите «Приложения».
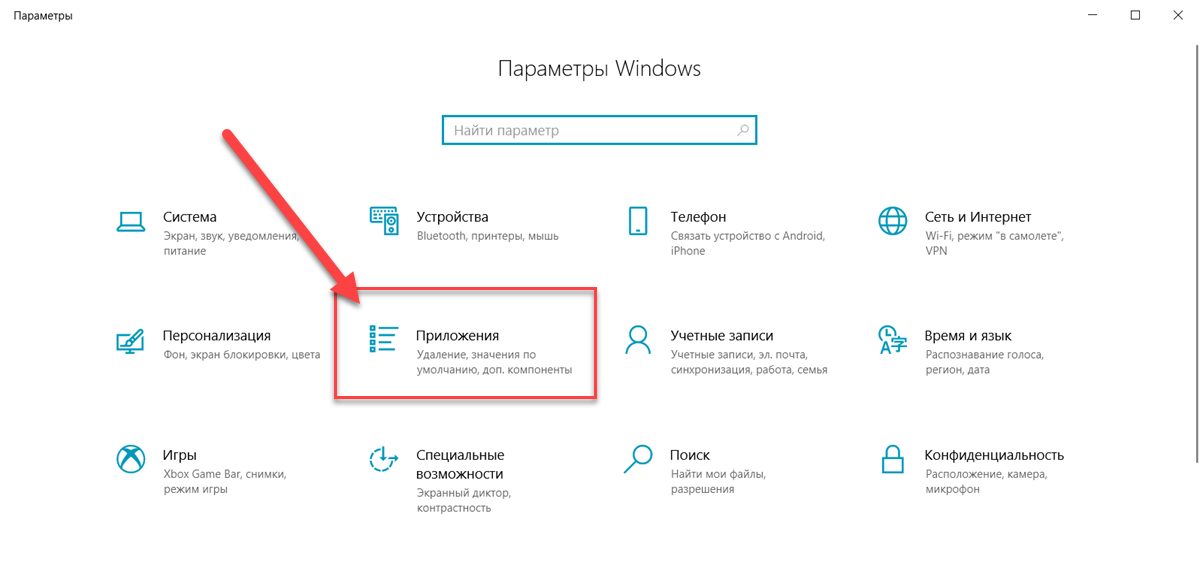
Откроется список всех установленных программ на компьютере - Выберите программу или приложение которое хотите удалить и нажмите левой кнопкой мыши по ней.
- Появятся две кнопки, нажмите на «Удалить».
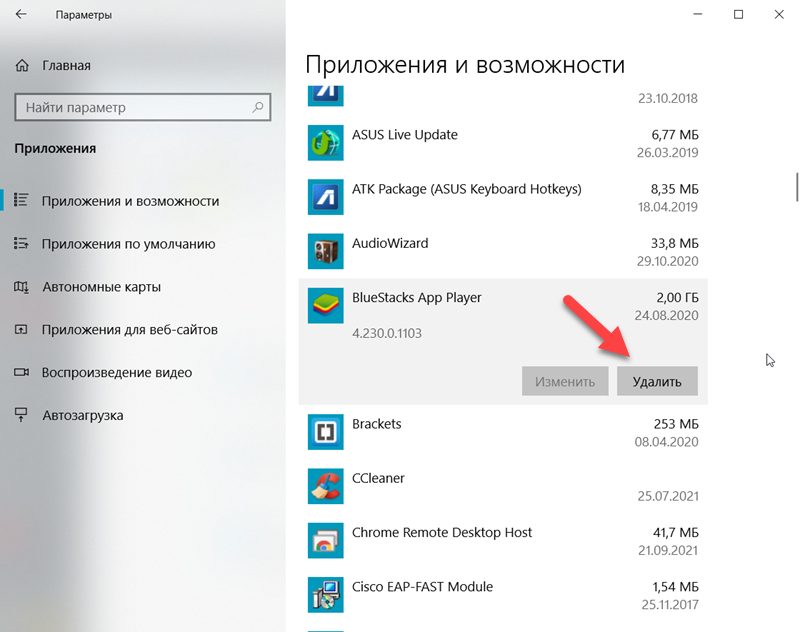
- Подтвердите удаление.
- Следуйте инструкции деинсталлятор.
Готово.
Удаление программ через панель управления «Программы и компоненты»
- Откройте панель управления.
- Переключитесь на режим просмотра «Категория».
- В разделе Программы нажмите на «Удаление программы».
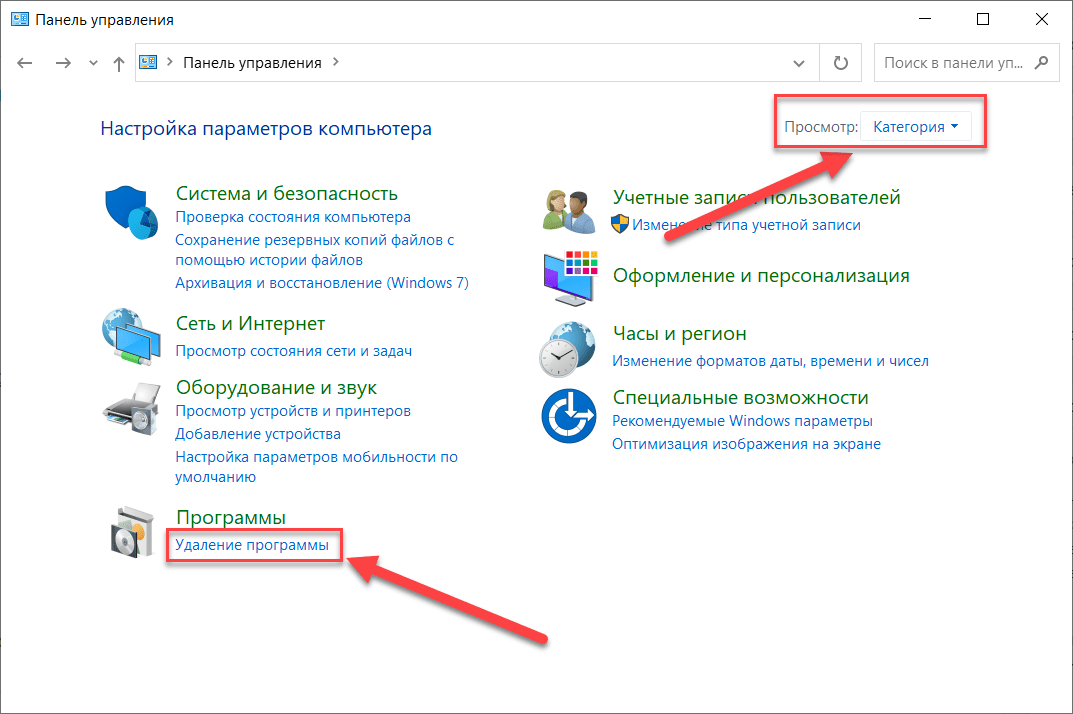
- Из списка всех установленных программ и приложений, выберите ту которую хотите удалить.
- Нажмите на программу или приложение.
- Далее в верхнем меню нажмите «Удалить».

- Откроется контроль учётных записей, в котором подтвердите действие нажатием на кнопку «Да».
- Следуйте инструкции деинсталлятор.
Готово.
Через папку программы из Program Files
- Откройте проводник.
- Откройте папку Program Files (x86) или Program Files, в которую была установлена программа (например, WinRAR), которую вы хотите удалить.
Если у вас 32-битная Windows 10, тогда вам будет доступна только папка Program Files.
Если у вас 64-битная Windows 10, тогда вам будет доступна папка Program Files (x86) (32-битные программы) и Program Files (64-битные программы).
- Откройте папку (например WinRAR) для программы (например WinRAR), которую вы хотите удалить. (см. снимок экрана ниже).

- Запустите файл «uninstall.exe».
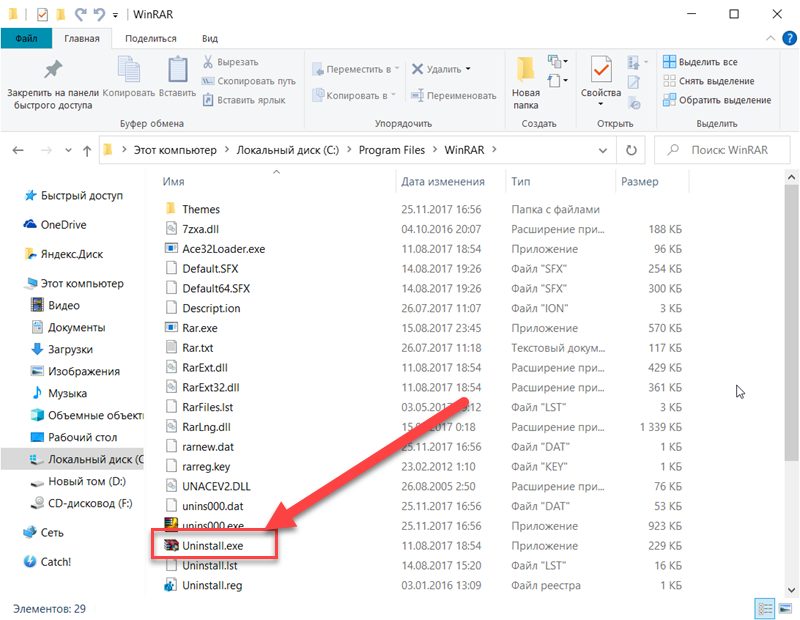
- При появлении контроля учётной записи UAC нажмите Да.
- В деинсталляторе программы выберите удалить и следуйте остальным инструкциям на экране для этой программы. Это зависит от программы.
Удаление программ через командную строку
- Откройте командную строку от имени администратора.
- В командной строке с повышенными правами, вставьте приведенную ниже команду и нажмите Enter, чтобы увидеть список всех программ, установленных на компьютере.
wmic product get name

- Прокрутите список установленных приложений и найдите которую хоитите удалить (например Adobe Acrobat DC), которое вы хотите удалить.
- Введите команду ниже и нажмите Enter.
- Появится окно для подтверждения удаления. Рекомендуется.
wmic product where name=”” call uninstall
- Без подтверждения удаления.
wmic product where name=”” call uninstall /nointeractive
Замените имя программы в приведенной выше команде фактическим именем программы из шага 3 выше.
wmic product where name=”Adobe Acrobat DC” call uninstallwmic product where name=”Adobe Acrobat DC” call uninstall /nointeractive - Появится окно для подтверждения удаления. Рекомендуется.
По завершению, закройте командную строку.
Удаление определенных приложений Windows текущего пользователя через PowerShell
- Откройте Windows PowerShell.
- Нажмите сочетание клавиш Windiws + X;
- Запустите Windows PowerShell.
- Используйте любую команду ниже и нажмите Enter, чтобы увидеть список всех установленных приложений Windows для текущей учетной записи пользователя. (см. снимок экрана ниже)
- Выводит внутри PowerShell
Get-AppxPackage | Select Name, PackageFullName
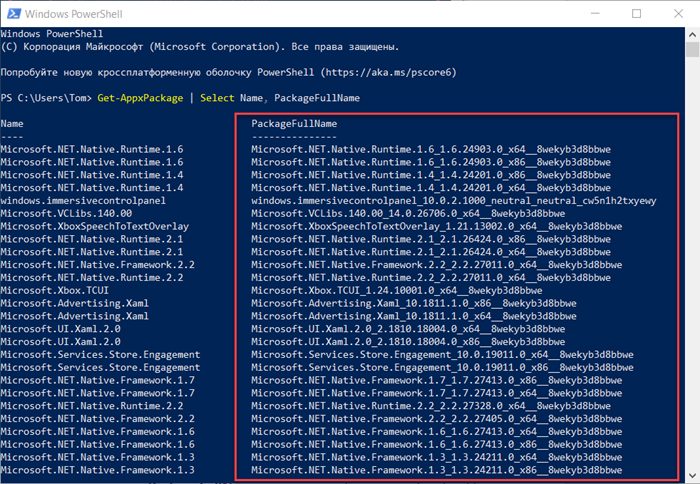
- Выводит внутри PowerShell
- Прокрутите список установленных приложений и найдите название пакета (PackageFullName) приложения или программы, которое вы хотите удалить. (см. снимок экрана ниже).Например: например для Print3D: Microsoft.Print3D_3.3.791.0_x64__8wekyb3d8bbwe
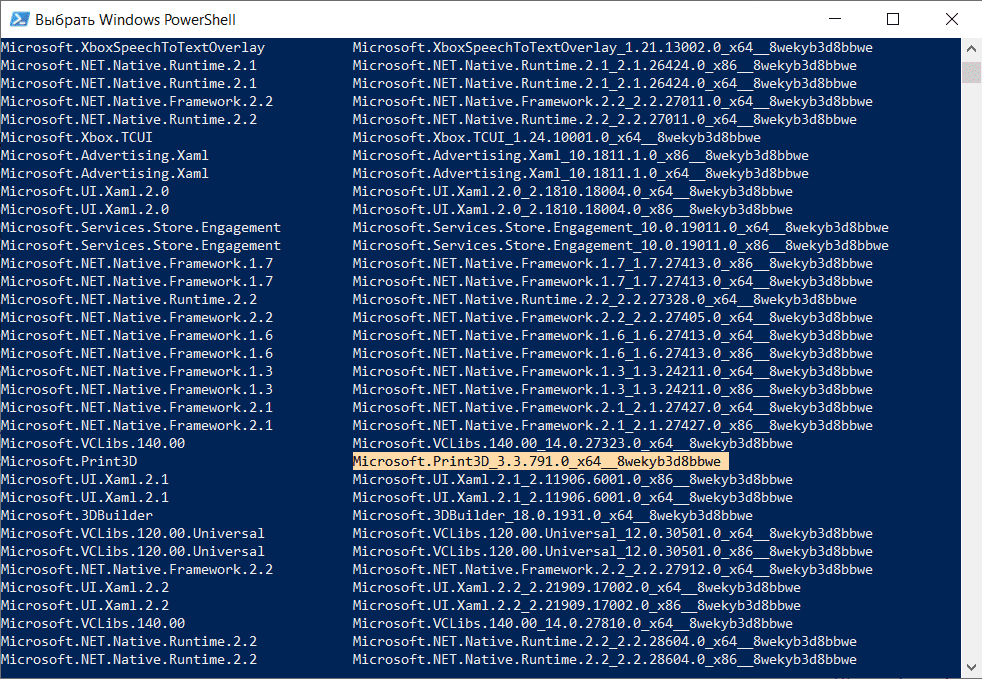
- Введите команду ниже в PowerShell и нажмите Enter.
remove-appxpackage
Замените PackageFullName в приведенных выше командах фактическим PackageFullName приложения, который указан в списке всех программ.
Например: remove-appxpackage
По завершению можно закрыть PowerShell
Удаление определенных перечисленных положений Windows текущего пользователя через PowerShell
- Откройте Windows PowerShell.
- Скопируйте и вставьте приведенную ниже команду для приложения, которое вы хотите удалить, в PowerShell и нажмите Enter.
(Чтобы удалить приложение 3D Builder только из текущей учетной записи)
Get-AppxPackage *Microsoft.3dbuilder* | Remove-AppxPackage
(Чтобы удалить приложение 3D Viewer только из текущей учетной записи)
Get-AppxPackage *Microsoft3DViewer* | Remove-AppxPackage
(Чтобы удалить приложение Adobe Photoshop Express только из текущей учетной записи)
Get-AppxPackage *AdobeSystemsIncorporated.AdobePhotoshopExpress* | Remove-AppxPackage
(Чтобы удалить приложение Alarms & Clock только из текущей учетной записи)
Get-AppxPackage *Microsoft.WindowsAlarms* | Remove-AppxPackage(Чтобы удалить приложение Приложение Connector только из текущей учетной записи)
Get-AppxPackage *Microsoft.Appconnector* | Remove-AppxPackage(Чтобы удалить приложение Asphalt 8: Airborne только из текущей учетной записи)
Get-AppxPackage *Microsoft.Asphalt8Airborne* | Remove-AppxPackage(Чтобы удалить приложение «Калькулятор» только из текущей учетной записи)
Get-AppxPackage *Microsoft.WindowsCalculator* | Remove-AppxPackage(Чтобы удалить приложение « Календарь» и «Почта» только из текущей учетной записи)
Get-AppxPackage *microsoft.windowscommunicationsapps* | Remove-AppxPackage(Чтобы удалить приложение « Камера» из текущей учетной записи Только)
Get-AppxPackage *Microsoft.WindowsCamera* | Remove-AppxPackage(Чтобы удалить приложение Candy Crush Soda Saga только из текущей учетной записи)
Get-AppxPackage *king.com.CandyCrushSodaSaga* | Remove-AppxPackage(Чтобы удалить приложение Cortana в Windows 10 версии 2004 и выше, только из текущей учетной записи)
Get-AppxPackage *Microsoft.549981C3F5F10* | Remove-AppxPackage(Чтобы удалить приложение Drawboard PDF только из текущей учетной записи)
Get-AppxPackage *Microsoft.DrawboardPDF* | Remove-AppxPackage(Чтобы удалить приложение Facebook только из текущей учетной записи) )
Get-AppxPackage *Facebook* | Remove-AppxPackage(Чтобы удалить приложение Feedback Hub только из текущей учетной записи)
Get-AppxPackage *Microsoft.WindowsFeedbackHub* | Remove-AppxPackage(Чтобы удалить приложение Game bar только из текущей учетной записи)
Get-AppxPackage *Microsoft.XboxGamingOverlay* | Remove-AppxPackage(Чтобы удалить приложение Get Help только из текущей учетной записи)
Get-AppxPackage *Microsoft.GetHelp* | Remove-AppxPackage(Чтобы удалить приложение Get Started или Tips (сборка 1703) только из текущей учетной записи )
Get-AppxPackage *Microsoft.Getstarted* | Remove-AppxPackage(Чтобы удалитьПриложение Groove Music только из текущей учетной записи)
Get-AppxPackage *Microsoft.ZuneMusic* | Remove-AppxPackage(Чтобы удалить приложение Почта и Календарь только из текущей учетной записи)
Get-AppxPackage *microsoft.windowscommunicationsapps* | Remove-AppxPackage(Чтобы удалить приложение Карты только из текущей учетной записи)
Get-AppxPackage *Microsoft.WindowsMaps* | Remove-AppxPackage(Чтобы удалить приложение обмена сообщениями только из текущей учетной записи)
Get-AppxPackage *Microsoft.Messaging* | Remove-AppxPackage(Чтобы удалить приложение Microsoft Edge Stable из текущей учетной записи только)
Get-AppxPackage *Microsoft.MicrosoftEdge* | Remove-AppxPackage(Чтобы удалить приложение Microsoft Edge Beta только из текущей учетной записи)
Get-AppxPackage *Microsoft.MicrosoftEdge.Beta* | Remove-AppxPackage(Чтобы удалить приложение Microsoft Edge Canary только из текущей учетной записи)
Get-AppxPackage *Microsoft.MicrosoftEdge.Canary* | Remove-AppxPackage
(Чтобы удалить приложение Microsoft Edge Dev только из текущей учетной записи)
Get-AppxPackage *Microsoft.MicrosoftEdgeDevToolsClient* | Remove-AppxPackage
(Чтобы удалить приложение Microsoft News только из текущей учетной записи)
Get-AppxPackage *Microsoft.BingNews* | Remove-AppxPackage
(Для удаления приложения Microsoft Solitaire Collection только из текущей учетной записи)
Get-AppxPackage *Microsoft.MicrosoftSolitaireCollection* | Remove-AppxPackage
(Для удаления приложения Microsoft Store только из текущей учетной записи — НЕ РЕКОМЕНДУЕТСЯ )
Get-AppxPackage *Microsoft.WindowsStore* | Remove-AppxPackage
(Для удаления приложения Microsoft To-Do только из текущей учетной записи)
Get-AppxPackage *Todos* | Remove-AppxPackage
(Для удаления приложения Microsoft Whiteboard только из текущей учетной записи)
Get-AppxPackage *Microsoft.Whiteboard* | Remove-AppxPackage
(Чтобы удалить приложение Microsoft Wi-Fi только из текущей учетной записи)
Get-AppxPackage *ConnectivityStore* | Remove-AppxPackage
(Чтобы удалить приложение MinecraftUWP только из текущей учетной записи)
Get-AppxPackage *MinecraftUWP* | Remove-AppxPackage
(Чтобы удалить приложение портала смешанной реальности только из текущей учетной записи)
Get-AppxPackage *Microsoft.MixedReality.Portal* | Remove-AppxPackage
(Чтобы удалить приложение Mobile Plans только из текущей учетной записи)
Get-AppxPackage *Microsoft.OneConnect* | Remove-AppxPackage
(Чтобы удалить приложение «Кино и ТВ» только из текущей учетной записи)
Get-AppxPackage *Microsoft.ZuneVideo* | Remove-AppxPackage
(Чтобы удалить приложение Netflix только из текущей учетной записи)
Get-AppxPackage *Netflix* | Remove-AppxPackage
(Чтобы удалить приложение «Блокнот» только из текущей учетной записи)
Get-AppxPackage *Microsoft.WindowsNotepad* | Remove-AppxPackage
(Чтобы удалить приложение Office только из текущей учетной записи)
Get-AppxPackage *Microsoft.MicrosoftOfficeHub* | Remove-AppxPackage
(Чтобы удалить приложение OneNote из текущей учетной записи только)
Get-AppxPackage *OneNote* | Remove-AppxPackage
(Чтобы удалить приложение Paint 3D только из текущей учетной записи)
Get-AppxPackage *Microsoft.MSPaint* | Remove-AppxPackage
(Чтобы удалить приложение Pandora только из текущей учетной записи)
Get-AppxPackage *PandoraMediaInc* | Remove-AppxPackage
(Чтобы удалить приложение «Люди» только из текущей учетной записи)
Get-AppxPackage *Microsoft.People* | Remove-AppxPackage
(Чтобы удалить приложение «Телефон» только из текущей учетной записи)
Get-AppxPackage *CommsPhone* | Remove-AppxPackage
(Чтобы удалить Phone Companion приложение только из текущей учетной записи)
Get-AppxPackage *windowsphone* | Remove-AppxPackage
(Чтобы удалить приложение Фото только из текущей учетной записи)
Get-AppxPackage *Microsoft.Windows.Photos* | Remove-AppxPackage
(Чтобы удалить приложение Print 3D только из текущей учетной записи)
Get-AppxPackage *Microsoft.Print3D* | Remove-AppxPackage
(Чтобы удалить приложение удаленного рабочего стола только из текущей учетной записи)
Get-AppxPackage *Microsoft.RemoteDesktop* | Remove-AppxPackage
(Чтобы удалить приложение сканирования только из текущей учетной записи)
Get-AppxPackage *WindowsScan* | Remove-AppxPackage
(Чтобы удалить приложение Sketch Book только из текущей учетной записи)
Get-AppxPackage *AutodeskSketchBook* | Remove-AppxPackage
(Чтобы удалить приложение Skype только из текущей учетной записи)
Get-AppxPackage *Microsoft.SkypeApp* | Remove-AppxPackage
(Чтобы удалить приложение Snip & Sketch только из текущей учетной записи)
Get-AppxPackage *Microsoft.ScreenSketch* | Remove-AppxPackage
(Чтобы удалить приложение Sports только из текущей учетной записи)
Get-AppxPackage *bingsports* | Remove-AppxPackage
(Чтобы удалить Sticky Notes приложение только из текущей учетной записи)
Get-AppxPackage *Microsoft.MicrosoftStickyNotes* | Remove-AppxPackage
(Чтобы удалить приложение Sway только из текущей учетной записи)
Get-AppxPackage *Office.Sway* | Remove-AppxPackage
(Чтобы удалить приложение Советы только из текущей учетной записи)
Get-AppxPackage *Microsoft.Getstarted* | Remove-AppxPackage
(Чтобы удалить приложение Twitter только из текущей учетной записи)
Get-AppxPackage *Twitter* | Remove-AppxPackage
(Чтобы удалить приложение View 3D Preview только из текущей учетной записи)
Get-AppxPackage *Microsoft3DViewer* | Remove-AppxPackage
(Чтобы удалить приложение Voice Recorder только из текущей учетной записи)
Get-AppxPackage *Microsoft.WindowsSoundRecorder* | Remove-AppxPackage
(Чтобы удалить приложение Weather только из текущей учетной записи)
Get-AppxPackage *Microsoft.BingWeather* | Remove-AppxPackage
(Чтобы удалить приложение Xbox Console Companion только из текущей учетной записи)
Get-AppxPackage *Microsoft.XboxApp* | Remove-AppxPackage
(Чтобы удалить приложение Xbox One SmartGlass только из текущей учетной записи)
Get-AppxPackage *XboxOneSmartGlass* | Remove-AppxPackage
(Чтобы удалить Xbox Game Bar приложение только из текущей учетной записи)
Get-AppxPackage *Microsoft.XboxGamingOverlay* | Remove-AppxPackage
(Чтобы удалить приложение Xbox Game Speech Window только из текущей учетной записи)
Get-AppxPackage *Microsoft.XboxSpeechToTextOverlay* | Remove-AppxPackage
(Чтобы удалить приложение Ваш телефон только из текущей учетной записи)
Get-AppxPackage *Microsoft.YourPhone* | Remove-AppxPackage
По завершении вы можете закрыть PowerShell, если хотите.
Удаление определенных программ из всех учетных записей через PowerShell
- Откройте Windows PowerShell с правами администратора.
- Нажмите сочетание клавиш Windiws + X;
- Запустите Windows PowerShell (Администратор).
- Используйте любую команду ниже и нажмите Enter, чтобы просмотреть список всех установленных приложений Windows для всех учетных записей пользователей.
- Выводит внутри PowerShell
Get-AppxPackage -AllUsers | Select Name, PackageFullName
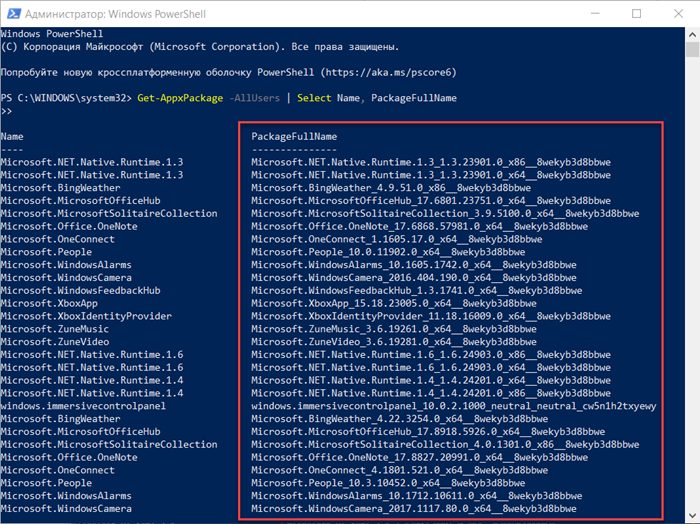
- Выводит внутри PowerShell
- Прокрутите список установленных приложений и найдите PackageFullName приложения (например, калькулятора), которое вы хотите удалить для всех пользователей.Например: Microsoft.WindowsCalculator_10.2101.10.0_x64__8wekyb3d8bbwe
- Введите команду ниже в PowerShell и нажмите Enter.
remove-appxpackage -AllUsers
Замените PackageFullName в приведенных выше командах фактическим PackageFullName приложения
Например: remove-appxpackage -AllUsers
- По завершении вы можете закрыть PowerShell.
Если вы используете Windows 10 и вам нужно освободить место на диске, вы можете удалить приложения, которые больше не используете, прямо из командной строки. Эта инструкция покажет, как в Windows удалять программы прямо из командной строки.
Чтобы удалить программу, сначала вам нужно запустить командную строку от имени администратора. В поле поиска Windows введите «cmd», а затем щёлкните правой кнопкой мыши «Командная строка» в результатах.
Затем щёлкните «Запуск от имени администратора» в появившемся меню.
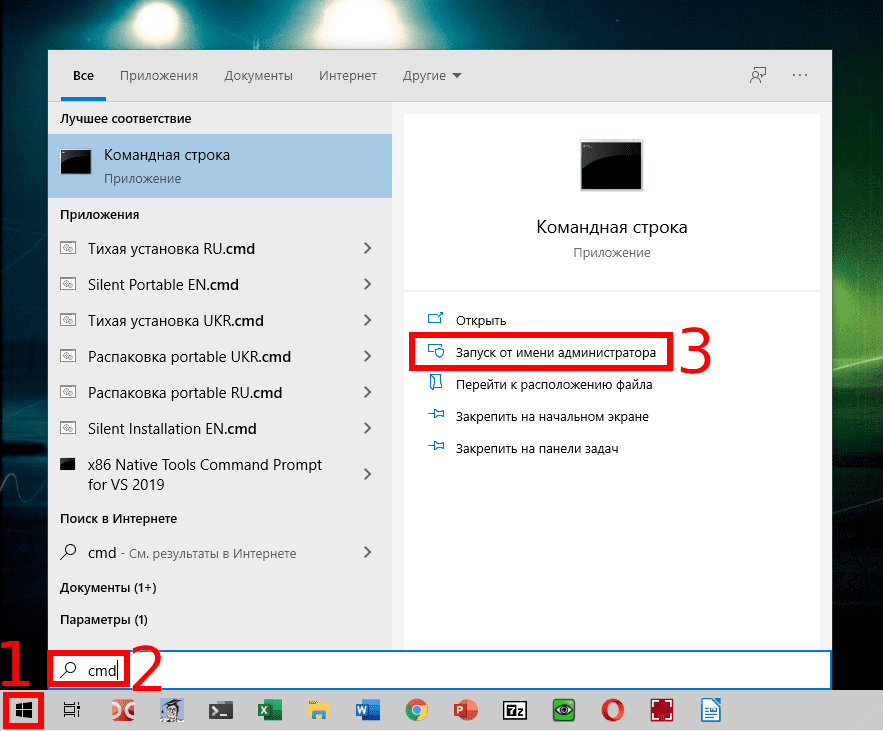
Командная строка теперь запускается с правами администратора. Чтобы удалить программу с помощью командной строки, необходимо использовать служебную программу командной строки инструментария управления Windows (WMIC).
В командной строке введите следующую команду и нажмите Enter:
wmic
Теперь вы увидите приглашение wmic:root\cli> в консоли. Это означает, что теперь вы можете использовать операции инструментария управления Windows (WMI).
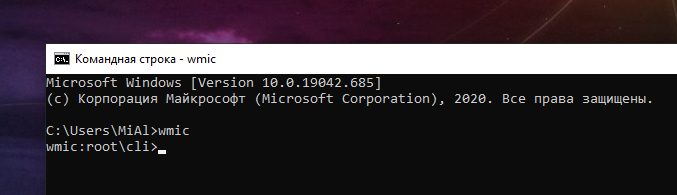
Затем вам понадобится список программ, установленных на вашем компьютере. Получение этого списка важно, потому что вы должны указать точное название продукта, чтобы успешно выполнить команду удаления.
Введите следующую команду, чтобы получить список:
product get name
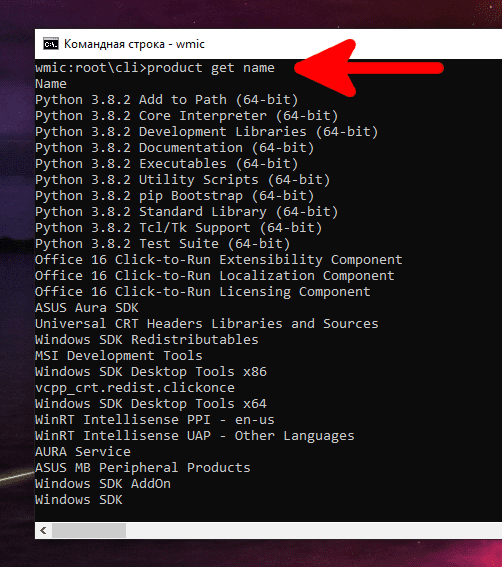
Совет: Вы также можете запускать команды wmic непосредственно из стандартной командной строки, не запуская «wmic» и не вводя предварительно команду WMIC. Для этого добавьте к вашим командам «wmic». Например, «wmic product get name» работает так же, как запуск «wmic», а затем «product get name».
Найдите в списке название программы, которую хотите удалить. Вы можете удалить программу, выполнив эту команду:
product where name="ИМЯ ПРОГРАММЫ" call uninstall
Просто замените название программы названием программы, которую вы хотите установить. Например, если мы хотим удалить приложение Skype Meetings, мы должны ввести эту команду:
product where name="Skype Meetings App" call uninstall
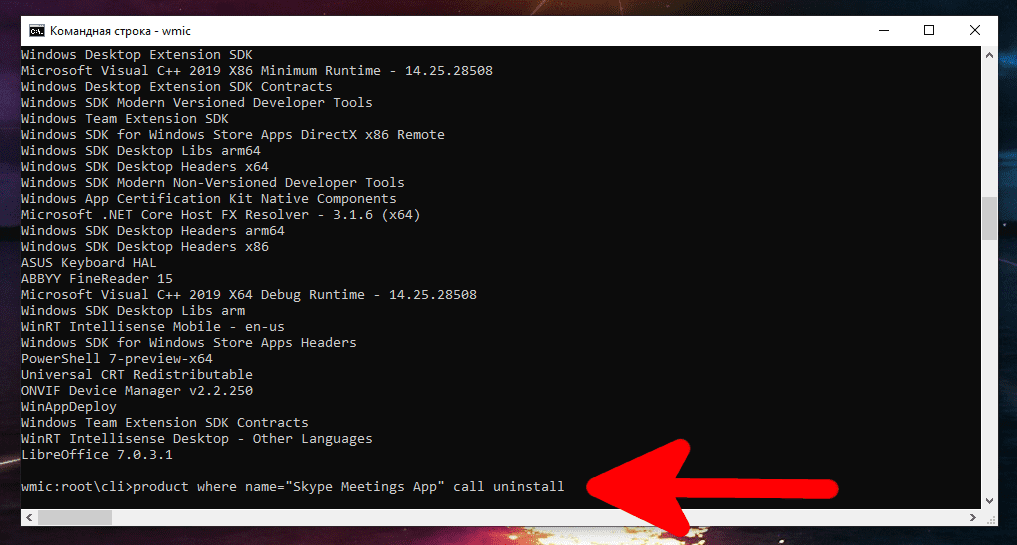
Затем вас попросят подтвердить, действительно ли вы хотите выполнить команду. Введите Y для подтверждения и нажмите Enter. Введите N, чтобы отменить операцию.
Через несколько секунд вы получите сообщение о том, что метод был успешно выполнен.
Приложение было удалено с вашего компьютера.
Это лишь один из многих способов удалить приложение в Windows 10. Это также можно сделать из панели управления, меню «Пуск» или окна «Настройки».
Связанная статья: Как удалить приложение в Windows 10
Связанные статьи
- Как удалить приложение в Windows 10 (77.6%)
- Как узнать модель материнской платы (72.4%)
- Быстрый доступ к разделам Панели управления (Control Panel) из командной строки и ярлыков (55.2%)
- Как в Windows 10 открывать иконки одним кликом (53.8%)
- Как настроить вывод звука отдельно для каждого приложения в Windows 10 (53.8%)
- Как изменить сочетание клавиш для смены раскладки клавиатуры (RANDOM — 50%)
Windows поддерживает несколько профилей пользователей на одном компьютере, чтобы обеспечить удобство в случае, если один компьютер используется более чем одним человеком.
Различные профили пользователей или учетные записи на одном компьютере также хранят настройки, файлы и папки каждого пользователя отдельно, чтобы облегчить индивидуальную настройку для каждого пользователя, не мешая другим созданным профилям.
Тем не менее, может быть много случаев, когда вам нужно удалить профиль пользователя, чтобы разместить любого другого пользователя, или просто удалить профиль только потому, что человек перестал использовать машину.
К счастью, удаление профиля пользователя не требует от вас сложного процесса и может быть легко выполнено на вашем компьютере за считанные минуты. Более того, процесс остается одинаковым независимо от того, имеет ли пользователь локальную учетную запись или учетную запись Microsoft.
Удаление профиля пользователя с помощью приложения «Настройки»
Удаление профиля пользователя из приложения «Настройки» на вашем компьютере с Windows — это легкая прогулка. Учитывая это, вы должны войти в систему с использованием учетной записи администратора или, по крайней мере, иметь учетные данные для нее, чтобы удалить любую другую учетную запись.
Чтобы удалить профиль пользователя таким образом, перейдите в меню «Пуск» и либо щелкните плитку «Настройки», представленную в разделе «Закрепленные приложения», либо выполните поиск приложения, введя его имя.
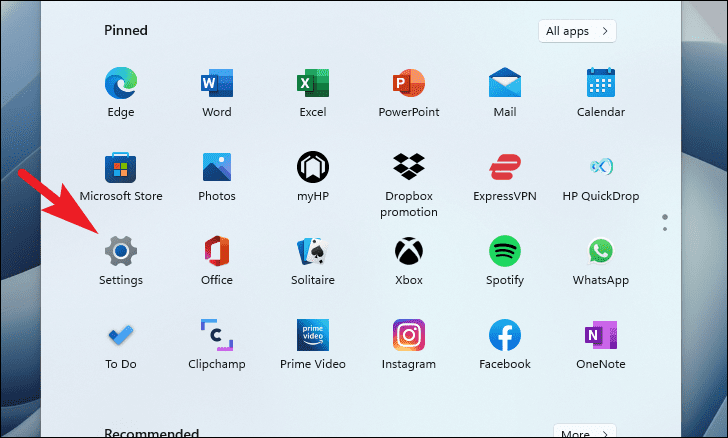
Затем нажмите на вкладку «Учетная запись» на левой боковой панели в окне «Настройки», чтобы продолжить.

После этого в правой части окна щелкните плитку «Семья и другие пользователи» из списка, чтобы продолжить.
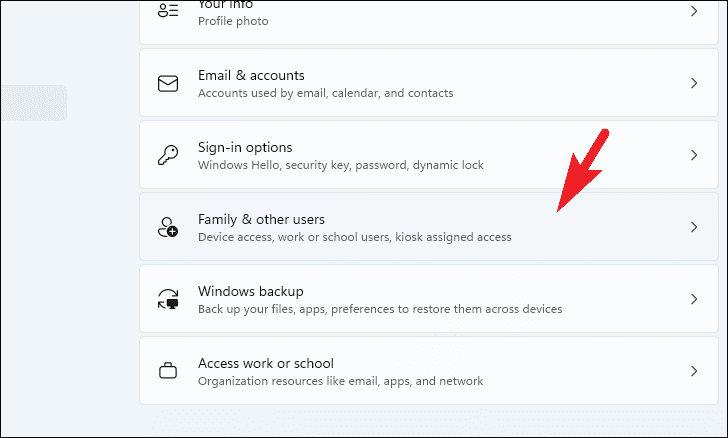
Теперь на следующем экране найдите раздел «Другие пользователи» и щелкните плитку отдельного пользователя, которую вы хотите удалить, чтобы развернуть раздел.

После расширения нажмите кнопку «Удалить», расположенную в дальнем правом краю плитки «Учетная запись и данные». Это откроет отдельное окно на вашем экране.
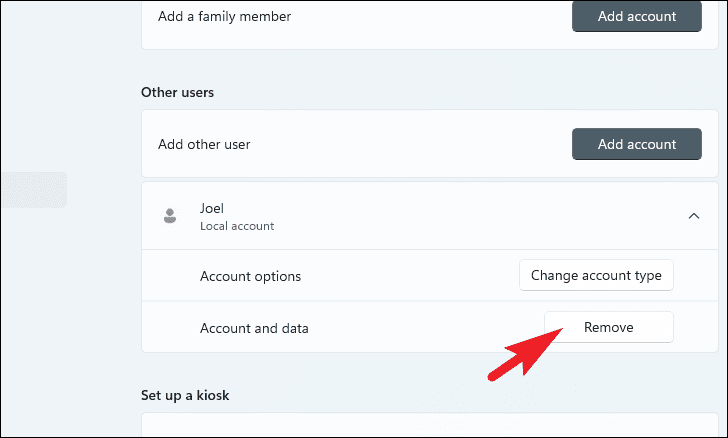
Теперь в отдельно открытом окне нажмите «Удалить учетную запись и данные», чтобы навсегда удалить учетную запись и связанные с ней данные с вашего компьютера.
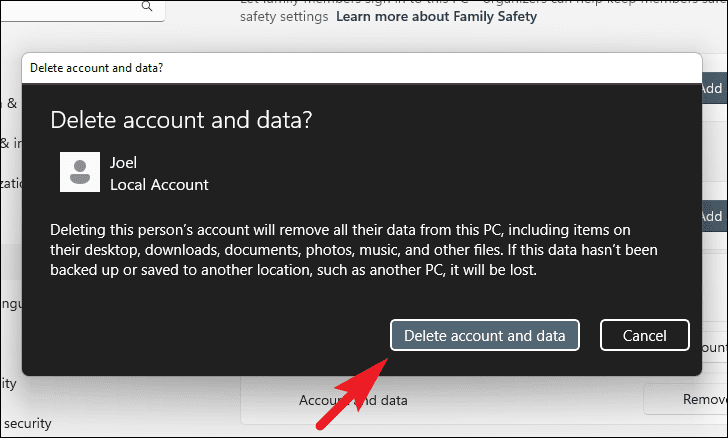
Удаление профиля пользователя из панели управления
Наряду с удалением профиля пользователя из приложения «Настройки» вы также можете удалить учетную запись пользователя прямо из панели управления. Этот метод удобен и избавляет вас от переключения приложений, если у вас уже открыто окно панели управления или вы хотите настроить некоторые параметры из него вместе с удалением профиля пользователя.
Чтобы удалить профиль пользователя таким образом, откройте меню «Пуск» и введите Controlпоиск. Затем в результатах поиска щелкните плитку «Панель управления», чтобы открыть ее.

Затем в окне «Панель управления» найдите и щелкните параметр «Учетные записи пользователей», чтобы продолжить.
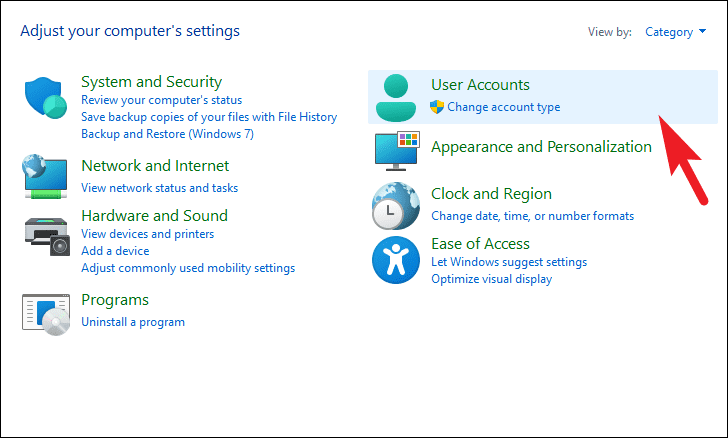
После этого на следующем экране «нажмите на опцию «Удалить учетные записи пользователей» в разделе «Учетные записи пользователей», чтобы продолжить.
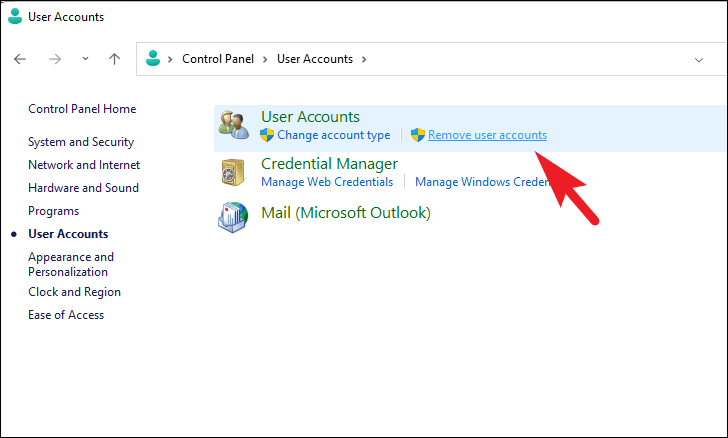
Затем из вариантов, отображаемых на вашем экране, щелкните, чтобы выбрать профиль пользователя, который вы хотите удалить.
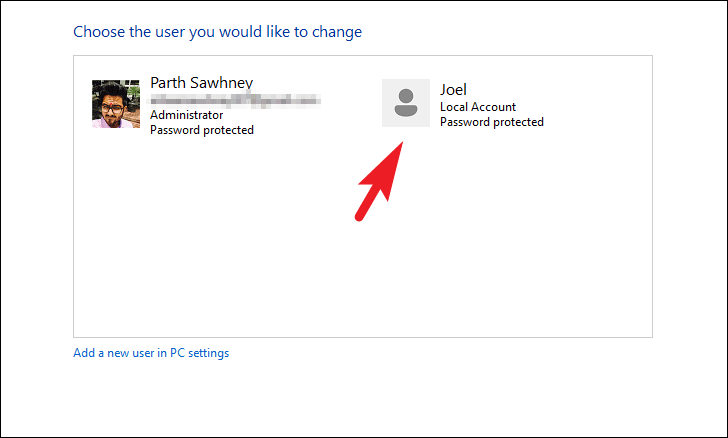
Теперь нажмите на опцию «Удалить учетную запись» из списка, представленного в левой части экрана.
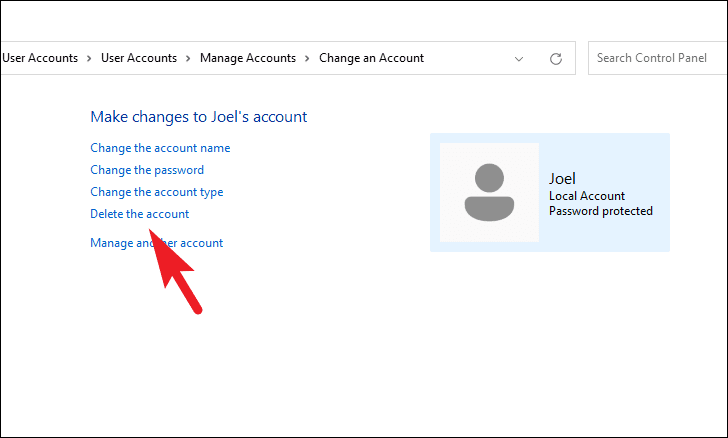
После этого Windows спросит, хотите ли вы сохранить файлы, связанные с учетной записью пользователя. Если вы хотите сохранить файлы и папки, связанные с профилем, нажмите «Сохранить файлы». Если вы хотите полностью стереть профиль пользователя вместе с данными, нажмите кнопку «Удалить файлы», чтобы продолжить.
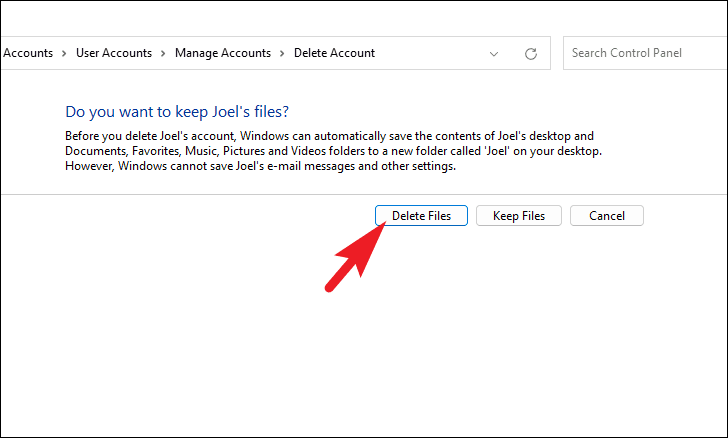
Удаление профиля пользователя с помощью мастера учетных записей пользователей
Если вам нужно удалить профили пользователей массово, переход по нескольким меню только для удаления одной учетной записи пользователя может стать действительно громоздкой и утомительной задачей только из-за сложного процесса. Следовательно, в такой ситуации мастер учетной записи пользователя может действительно пригодиться и помочь вам ускорить процесс.
Чтобы удалить профиль пользователя таким образом, сначала нажмите клавиши Windows+ на клавиатуре, чтобы вызвать утилиту «Выполнить». R Как только утилита «Выполнить» станет видимой, введите netplwizв отведенное место и нажмите Enter, чтобы открыть окно мастера.
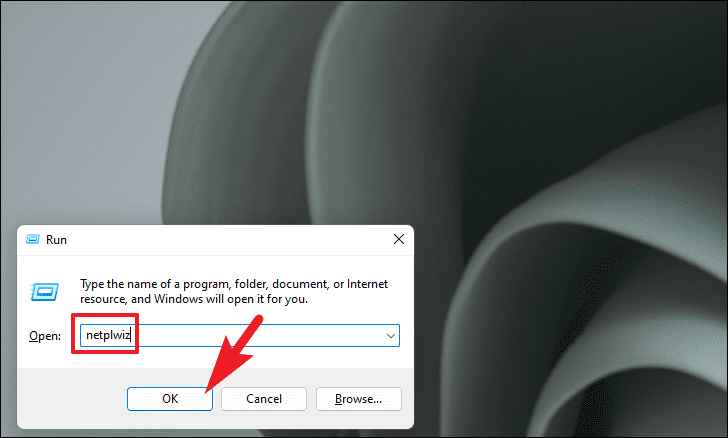
Теперь в окне мастера сначала убедитесь, что вы выбрали вкладку «Пользователи». Затем найдите список профилей пользователей, присутствующих на вашем компьютере, под меткой «Пользователи для этого компьютера:».
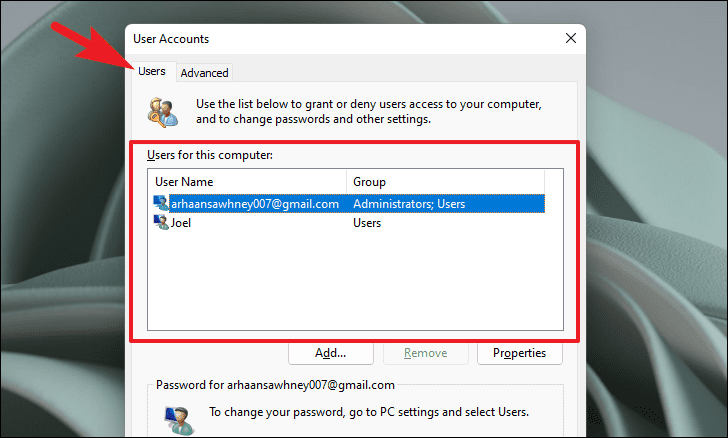
После этого нажмите, чтобы выбрать пользователя из списка, которого вы хотите удалить. Затем нажмите кнопку «Удалить» в нижней части окна, чтобы продолжить. Это вызовет отдельное окно на вашем экране.
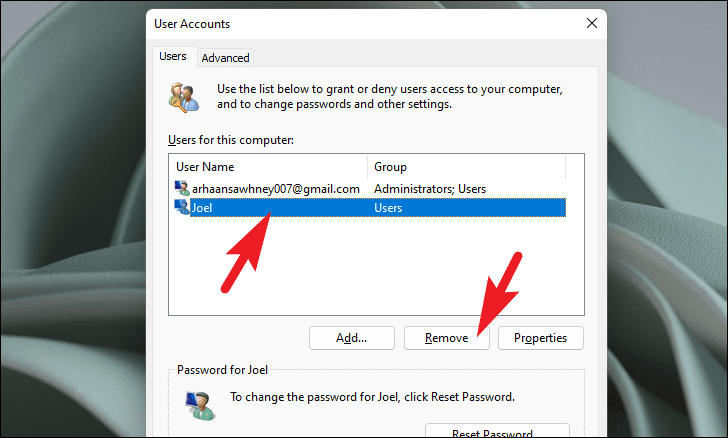
В отдельно открывшемся окне на вашем экране нажмите кнопку «Да», чтобы удалить учетную запись.
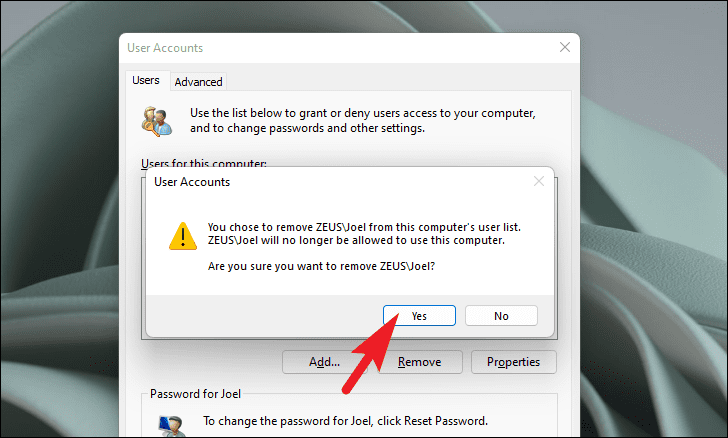
Чтобы удалить больше учетных записей, просто выберите каждую из них в списке и нажмите кнопку «Удалить». Затем повторите описанный выше процесс, чтобы быстро удалить нескольких пользователей с вашего компьютера.
Итак, ребята, надеюсь, это руководство поможет вам удалить нежелательные профили пользователей с вашего ПК с Windows.
https://youtube.com/watch?v=_kA7qOanGxY%3Ffeature%3Doembed
В этой статье мы покажем вам, как удалить свою учетную запись Microsoft с любого ПК с Windows 11. Вы можете сделать это несколькими способами, в том числе через Настройки, через Панель управления и из меню Учетные записи пользователей.
Мы также покажем вам, как создать локальную учетную запись, потому что без этого Windows не позволит вам удалить учетную запись Microsoft с вашего компьютера. Итак, без лишних слов, приступим.
Что следует помнить перед удалением учетной записи Microsoft
Удаление учетной записи Microsoft из Windows 11 — относительно простое мероприятие, как вы увидите далее в этой статье. Однако есть несколько вещей, которые вам нужно знать, прежде чем отправиться в путь. Они здесь:
- Во-первых, если вы хотите отключить учетную запись Microsoft от своего компьютера,измените тип своей учетной записи, а не удаляйте свою учетную запись Microsoftсо своего компьютера. Этот процесс сохранит все ваши файлы, папки, приложения и настройки. По сути, вы будете использовать ту же учетную запись с теми же данными, но с другим именем. Кроме того, вы не сможете получить доступ к некоторым связанным службам и функциям Microsoft.
- Во-вторых, если вы приняли решение, вам понадобится локальная учетная запись с правами администратора, чтобы иметь возможность удалить свою учетную запись Microsoft из Windows 11.
- В-третьих, удаление вашей учетной записи Microsoft приведет к удалению всех данных в этой учетной записи. Мы рекомендуем вам создать резервную копию, если у вас есть важные файлы и вы не хотите их потерять.
- что Windows 11 Home может потребовать учетную запись Microsoft для процесса установки и настройки, даже для стабильной версии. Если следовать этим отчетам,только версия «Pro» позволит вам установить ОС с локальной учетной записью
- Наконец, удаление вашей учетной записи Microsoft с компьютера не приведет к удалению реальной сетевой учетной записи. К нему по-прежнему можно получить доступ через веб-браузер, используя ваши учетные данные.
Хотя учетная запись Microsoft в настоящее время является обязательной для установки Windows 11, это, вероятно, изменится, когда ОС получит стабильную версию для всех совместимых устройств. Это означает, что вам технически не нужно добавлять учетную запись Microsoft для использования Windows 11 (по крайней мере, версии Pro).
Переключиться с учетной записи Microsoft на локальную учетную запись
Чтобы использовать локальную учетную запись на ПК с Windows 11, вам не обязательно удалять свою учетную запись Microsoft. Вместо этого вы можете просто переключиться на локальную учетную запись, при которой ни одна из служб Windows не сможет выполнить автоматический вход.
В этом случае вам придется вручную входить в каждую службу, чтобы использовать их на своем компьютере. Итак, давайте посмотрим, как вы можете переключиться с учетной записи Microsoft на локальную в Windows 11.
- Откройте приложение «Настройки», используя сочетание клавиш Win + I. В настройках нажмите «Учетные записи» на левой панели и выберите «Ваша информация» на правой панели.
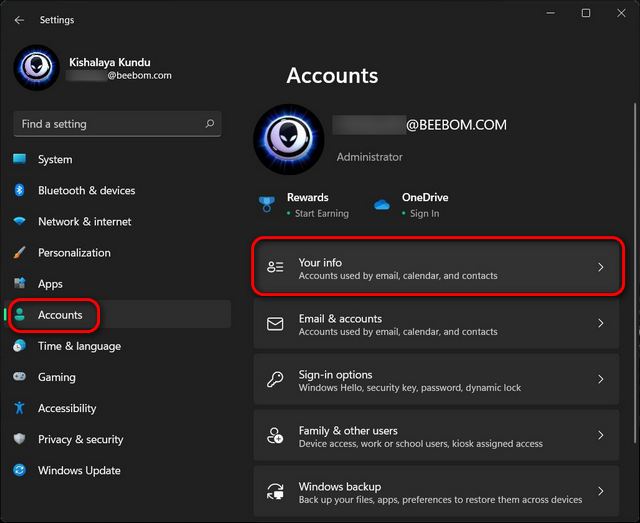
- На следующей странице в разделе «Настройки учетной записи» нажмите «Вместо этого войдите в локальную учетную запись».
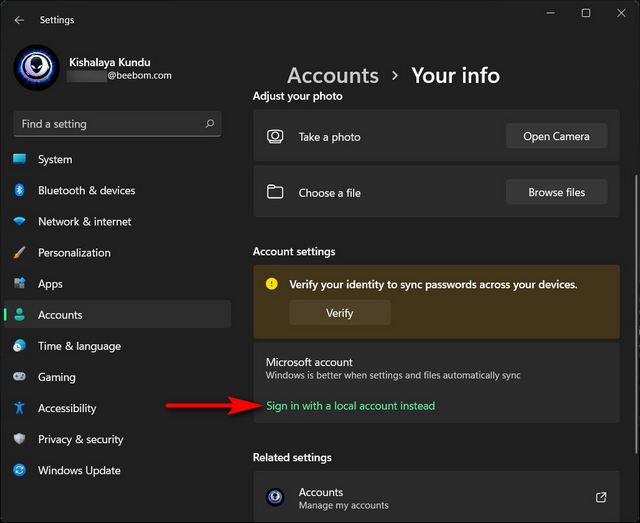
- Теперь вам нужно будет подтвердить свою личность, прежде чем вы сможете переключиться. Итак, на следующей странице подтвердите свой идентификатор учетной записи Microsoft и нажмите «Далее».
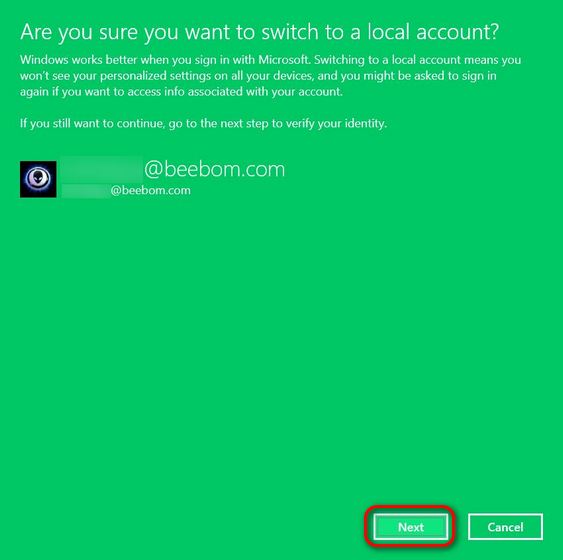
- Теперь введите свой пароль для этой учетной записи и нажмите ОК.
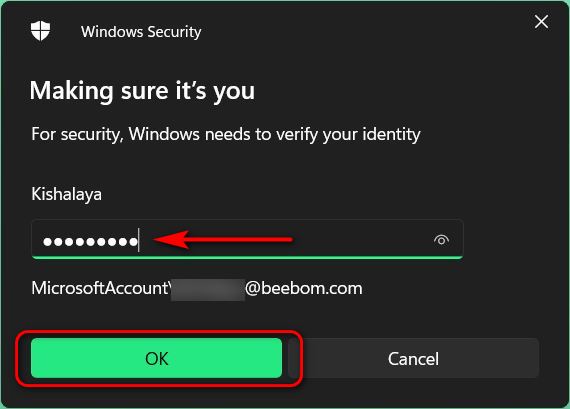
- На следующей странице введите свое имя пользователя (обязательно) и пароль (необязательно). Наконец, нажмите кнопку «Далее» внизу.
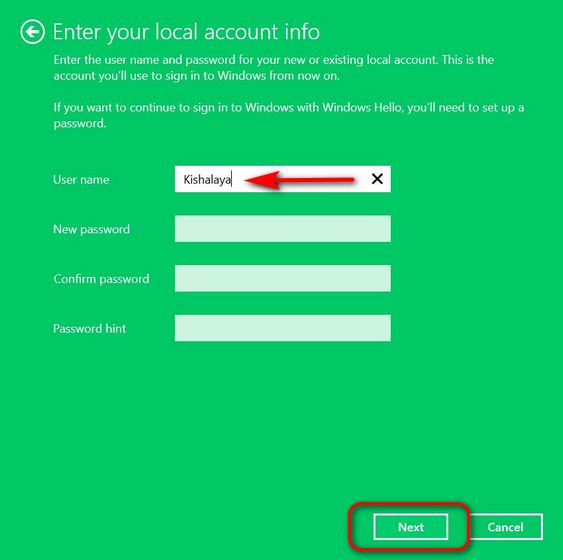
Примечание. Вы можете оставить поле пароля пустым, потому что это не обязательно. Если вам не нужен пароль для входа в локальную учетную запись, просто выберите свое имя пользователя и продолжайте.
Создайте локальную учетную запись на вашем ПК с Windows 11
Если переключение с учетной записи Microsoft на локальную не работает, вам нужно будет запустить процесс удаления учетной записи Microsoft с вашего компьютера. Первый шаг к этому — создание локальной учетной записи с правами администратора. Чтобы создать локальную учетную запись на компьютере с Windows 11, выполните следующие действия:
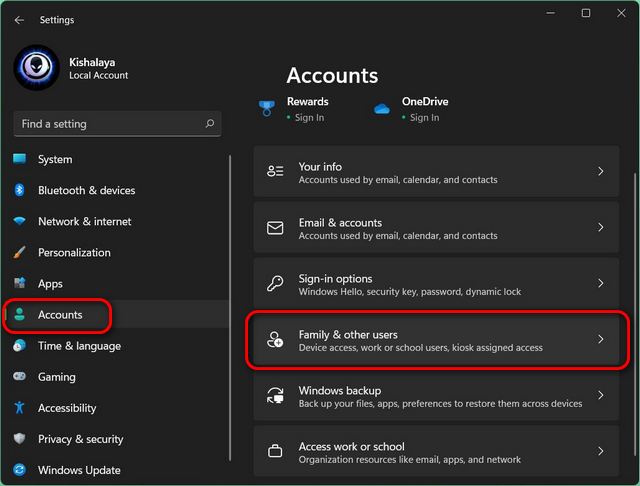
- Затем отключите подключение к Интернету. Теперь найдите параметр «Добавить другого пользователя» и нажмите кнопку «Добавить учетную запись» рядом с ним.
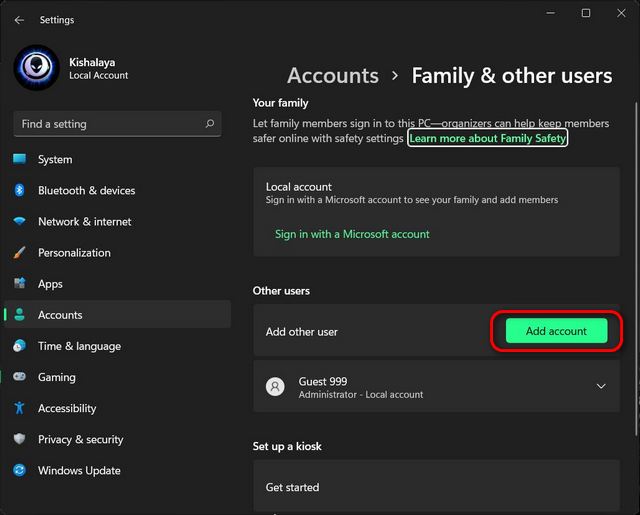
Примечание . Этот шаг лучше всего выполнять без подключения к Интернету. Таким образом, вы получите возможность напрямую создать локальную учетную запись. Однако, если вы подключены к Интернету, выберите «У меня нет данных для входа этого человека -> Добавить пользователя без учетной записи Microsoft» на следующих двух экранах. Затем переходите к следующему шагу.
- Введите выбранное вами имя пользователя в поле«Кто будет использовать этот компьютер?». Выберите пароль (необязательно), введите его повторно и нажмите «». Новая локальная учетная запись будет немедленно создана с выбранными вами учетными данными.
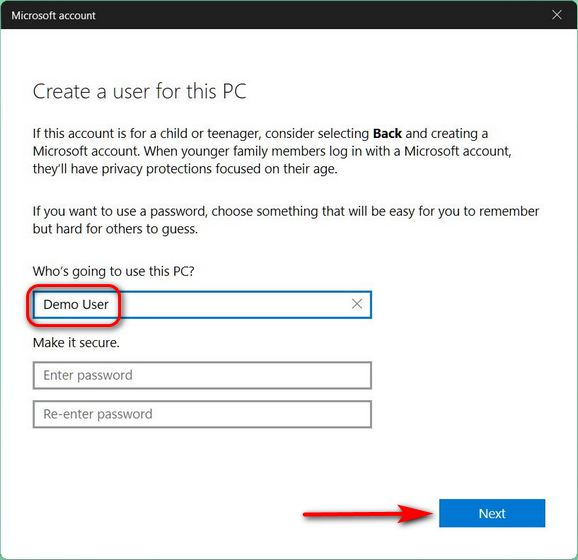
Примечание. Как объяснялось ранее, пароли для локальных учетных записей необязательны, а не обязательны. Вы можете оставить поле пароля пустым, если вам не нужен пароль для вашей локальной учетной записи.
Изменить тип учетной записи со стандартного пользователя на администратора
По умолчанию все новые учетные записи являются учетными записями «Стандартного пользователя» в Windows 11. Это означает, что теперь вам придется вручную изменить тип учетной записи вашей новой учетной записи на «Администратор». Вот как это сделать:
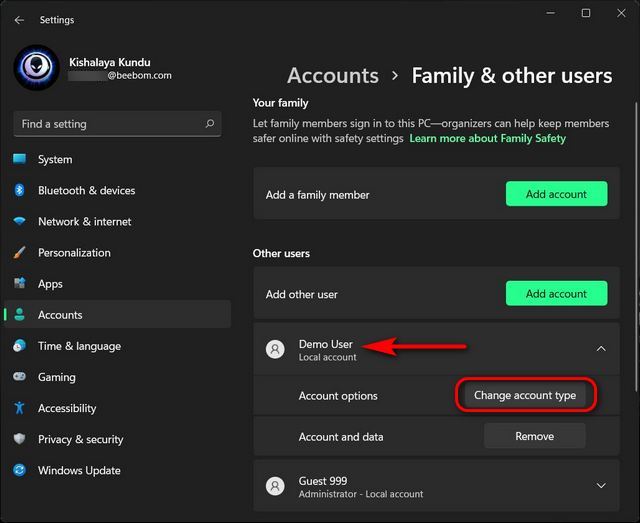
- Во всплывающем окне кликните раскрывающееся меню и выберите «». Наконец, нажмите кнопку «ОК», чтобы изменения вступили в силу.
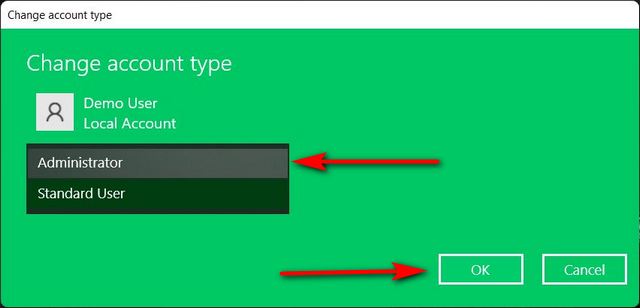
Как удалить учетную запись Microsoft из Windows 11
Метод 1: удалить учетную запись Microsoft через настройки
Если переключения на локальную учетную запись недостаточно, и вы хотите навсегда избавиться от учетной записи Microsoft на своем ПК с Windows 11, следуйте пошаговой инструкции ниже:
- Во-первых, войдите в систему под учетной записью администратора, отдельно от учетной записи Microsoft, которую вы пытаетесь удалить. Вы можете создать другую учетную запись администратора (локальную или Microsoft) или открыть скрытую учетную запись администратора на своем ПК с Windows.
- Затем перейдите в «Настройки -> Учетные записи -> Семья и другие пользователи
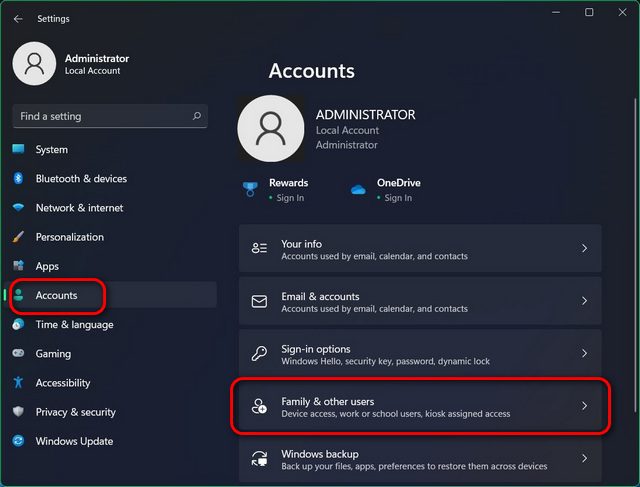
- В разделе «Другие пользователи» выберите учетную запись Microsoft, от которой вы хотите избавиться. Теперь нажмите «Удалить» рядом с опцией «Учетная запись и данные».
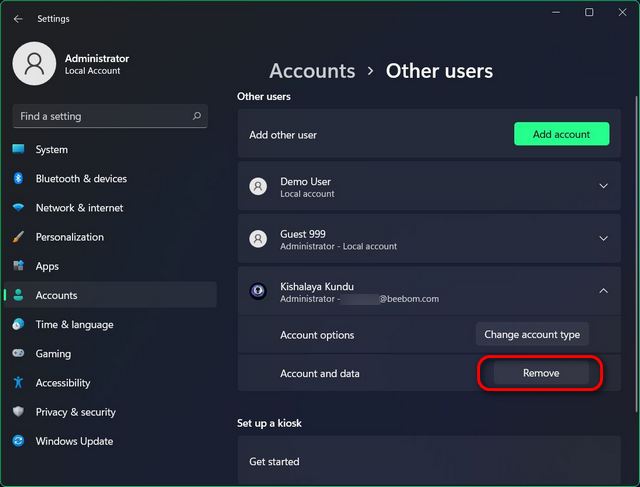
- Наконец, подтвердите свой выбор, нажав «Удалить учетную запись и данные» во всплывающем окне подтверждения. Это приведет к удалению вашей учетной записи Microsoft с компьютера с Windows 11.
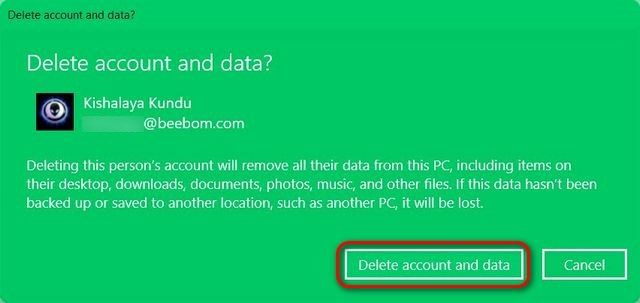
Метод 2: удалить учетную запись Microsoft через панель управления
Другой способ удалить или удалить вашу учетную запись Microsoft (или любую учетную запись пользователя) — через панель управления. Вот как:
- Откройте Панель управления на вашем ПК с Windows 11. Для этого выполните поиск «control» (без кавычек) в строке поиска Windows и выберите «» из результатов.
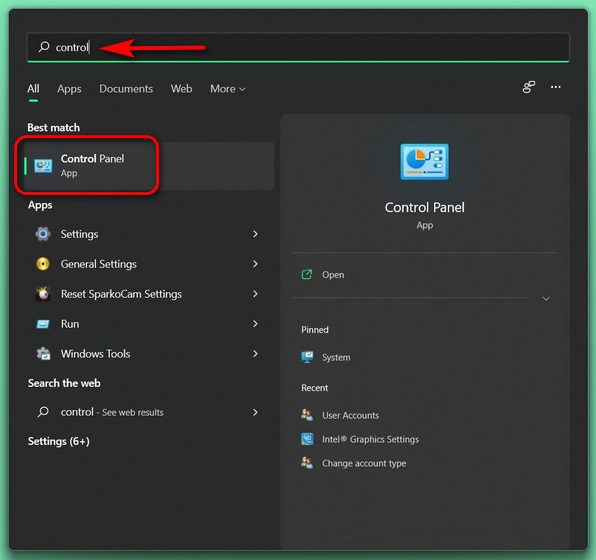
- На Панели управления убедитесь, что вы используете вид маленьких или больших значков. Затем нажмите «Учетные записи пользователей».
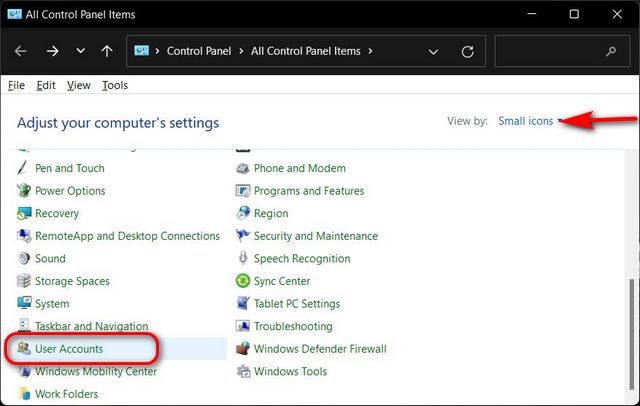
- Затем, если вы используете представление «Категория», нажмите «Удалить учетные записи пользователей». Или, если вы используете представление «Значки» (маленькие или большие), выберите «Управление другой учетной записью». В обоих случаях вы окажетесь на одной странице.

- На следующей странице кликните целевую учетную запись Microsoft.

- Затем выберите вариант «Удалить учетную запись».
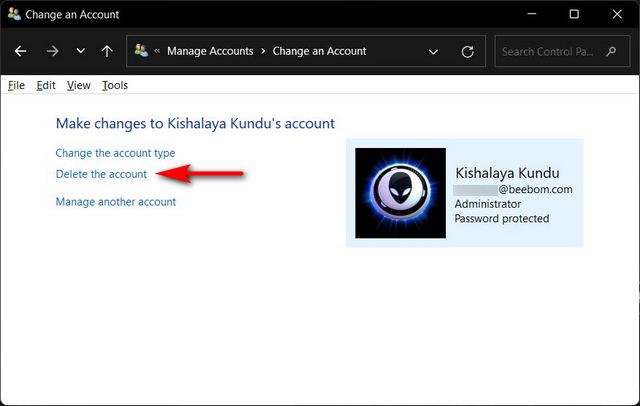
- Теперь вам будет предоставлено два варианта того, что Windows должна делать с вашими файлами: «Удалить файлы» или «Сохранить файлы». В то время как первый вариант удалит все файлы, второй сохранит только некоторые файлы, а не все. Выберите желаемый вариант. Независимо от того, что вы выберете, учетная запись Microsoft будет удалена на вашем ПК с Windows 11.
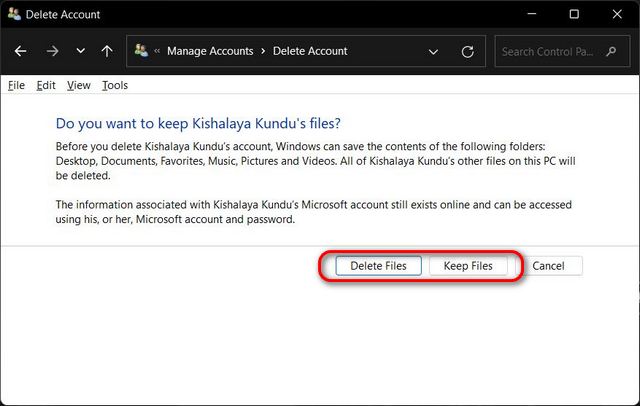
Метод 3: удалить учетную запись Microsoft через панель учетных записей пользователей
Третий и последний способ удалить учетную запись Microsoft с вашего компьютера с Windows 11 — через панель учетных записей пользователей. Вот как это сделать:
- Откройте диалоговое окно «Выполнить» с помощью сочетания клавиш Win + R. Теперь введите «netplwiz» (без кавычек) и нажмите Enter.

- В окне «Учетные записи пользователей» выберите учетную запись Microsoft, которую вы хотите удалить, и нажмите кнопку «Удалить».
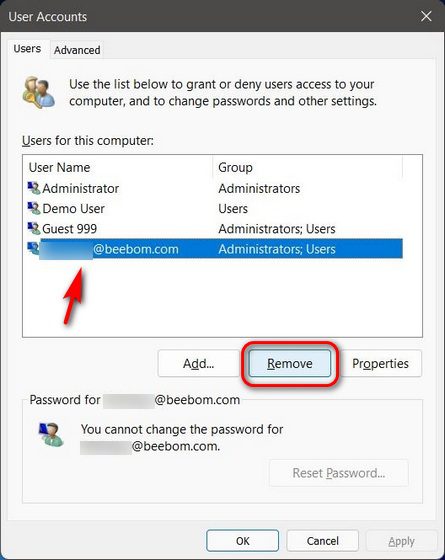
- Наконец, нажмите «Да» во всплывающем окне, чтобы подтвердить свой выбор. Выбранная учетная запись Microsoft будет удалена с вашего ПК с Windows 11.
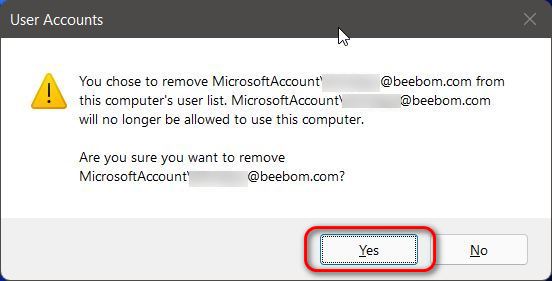
В приведенном выше руководстве показаны три простых способа удалить учетную запись Microsoft с компьютера с Windows 11. Так что продолжайте, следуйте нашему руководству, чтобы удалить или разорвать связь вашей учетной записи Microsoft с вашего ПК и вместо этого использовать локальную учетную запись.
В Windows 11 Microsoft хочет, чтобы вы настроили свое устройство с учетной записью Microsoft, поскольку она предлагает некоторые дополнительные преимущества, включая лучшую интеграцию с облачными службами компании (такими как OneDrive и Office), синхронизацию контента между компьютерами и лучшую безопасность.
Несмотря на то, что использование сетевой учетной записи дает дополнительные преимущества, многие пользователи по-прежнему хотят использовать более традиционный опыт с локальной учетной записью. Проблема в том, что компания усложняет настройку Windows 11 без учетной записи Microsoft. Например, Microsoft уже удалила этот параметр из начальной установки Windows 11 Home и планирует удалить его из установки Windows 11 Pro в будущих выпусках.
Однако независимо от того, устанавливаете ли вы домашнюю или профессиональную версию Windows 11, у вас есть несколько обходных путей (через Реддит), чтобы настроить установку с использованием локальной учетной записи вместо учетной записи Microsoft. В этом руководстве по Windows 11 мы расскажем вам о различных способах настройки новой установки без учетной записи Microsoft.
Если вы хотите настроить устройство с Windows 11 без учетной записи Microsoft, вам необходимо продолжить традиционную настройку и использовать одно из доступных решений в режиме «из коробки» (OOBE).
Мастер установки Windows 11
Эти инструкции проведут вас через процесс чистой установки. Если вы настраиваете новый ноутбук или настольный компьютер с предустановленной Windows 11, вы можете пропустить эти шаги и продолжить отключение сети или отключить требование интернета решения.
Предупреждение: этот процесс удалит все на компьютере. Прежде чем продолжить, рекомендуется сделать резервную копию вашего компьютера.
Чтобы начать новую установку Windows 11, выполните следующие действия:
-
Запустите ПК с USB-накопителем Windows 11.
Краткое примечание. Если вы не можете запустить компьютер с загрузочного USB-накопителя, воспользуйтесь этими инструкциями.
- При появлении запроса нажмите любую клавишу для загрузки с устройства.
-
В программе установки Windows нажмите кнопку «Далее».
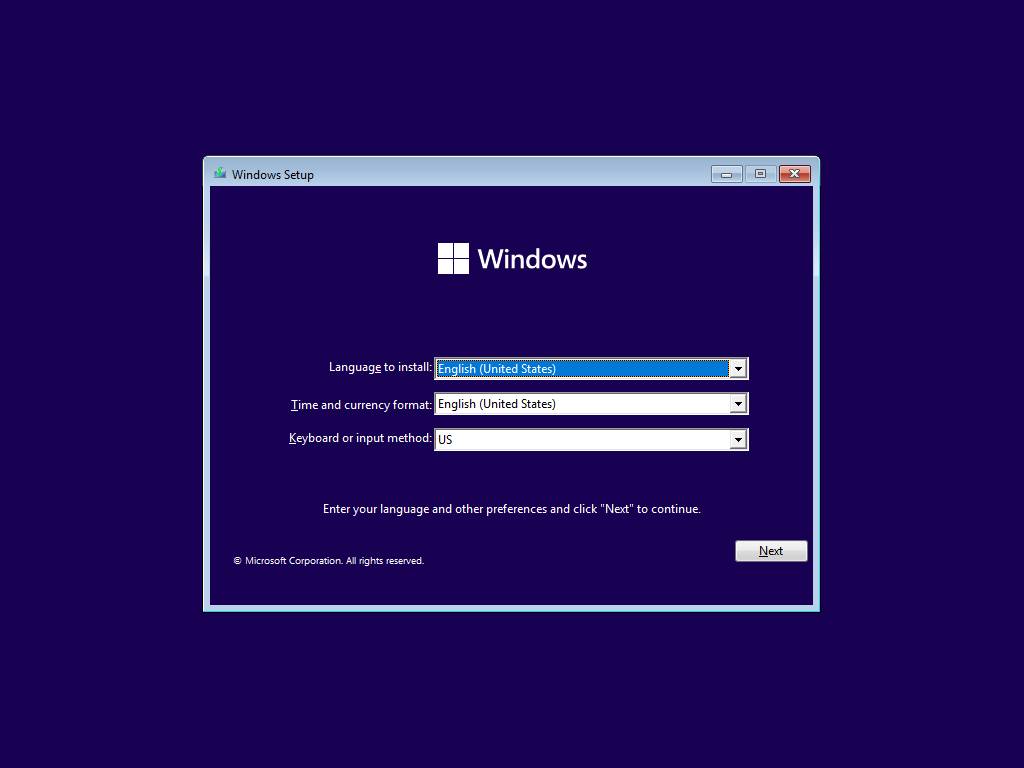
Подсказка: если ваш язык, время и валюта, а также клавиатура отличаются от выбранных по умолчанию, выберите правильные настройки, прежде чем продолжить.
-
Нажмите кнопку Установить сейчас.

-
Если это переустановка, нажмите «У меня нет ключа продукта», чтобы продолжить. В противном случае, если вы устанавливаете Windows 11 впервые, введите ключ продукта.
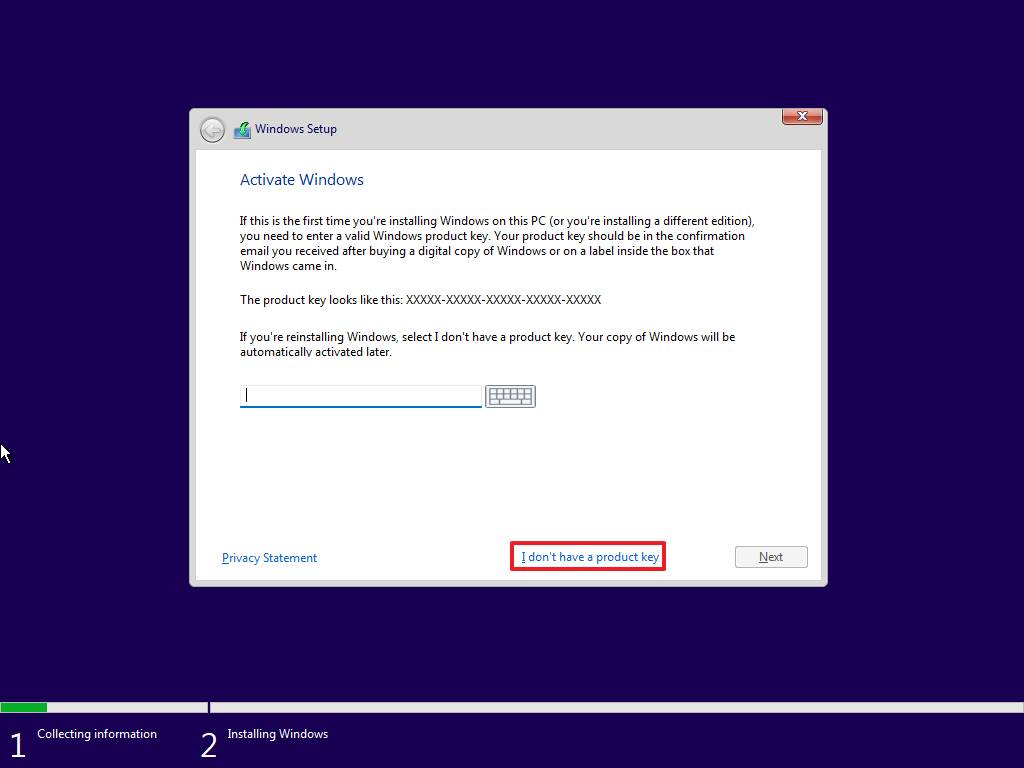
Совет: вы всегда можете завершить установку и активировать ее с помощью приложения «Настройки».
- Нажмите кнопку «Далее».
-
Выберите выпуск Windows 11 (если применимо).
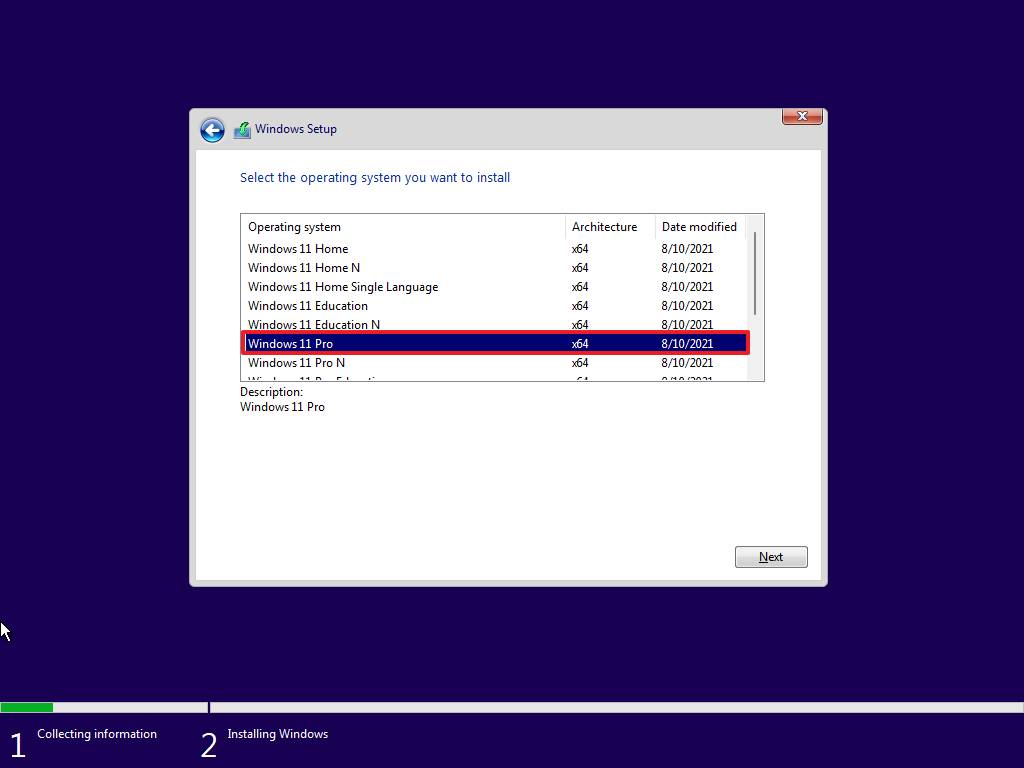
- Нажмите кнопку «Далее.
- Выберите параметр Я принимаю условия лицензии, чтобы продолжить.
- Нажмите кнопку «Далее.
-
Нажмите «Выборочная установка: установить только Windows (дополнительно)», чтобы продолжить чистую установку.
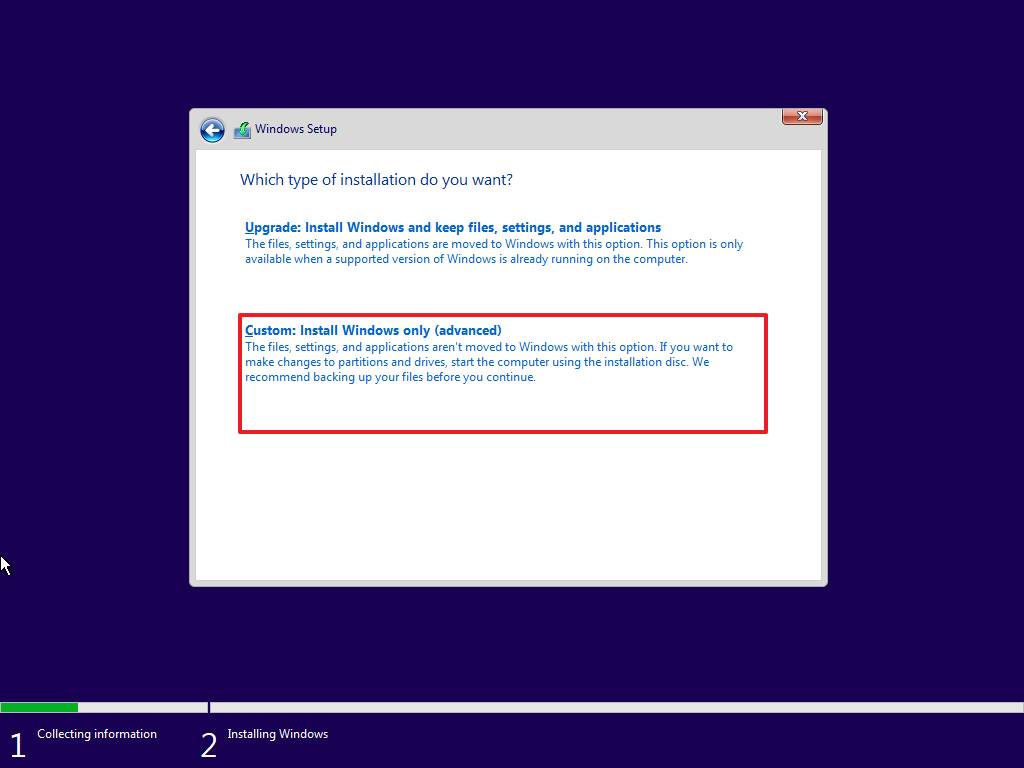
-
Выберите раздел с текущей установкой (обычно «Диск 0») и нажмите кнопку «Удалить».
Быстрый совет: если «Диск 0» имеет несколько разделов, вам нужно выбрать и удалить каждый раздел, чтобы программа установки могла использовать весь жесткий диск для новой установки. Программа установки Windows 11 автоматически создаст необходимые разделы во время процесса. Также нет необходимости удалять разделы на дополнительных дисках.
- Нажмите кнопку Да.
-
Выберите пустой диск (Диск 0 Нераспределенное пространство).
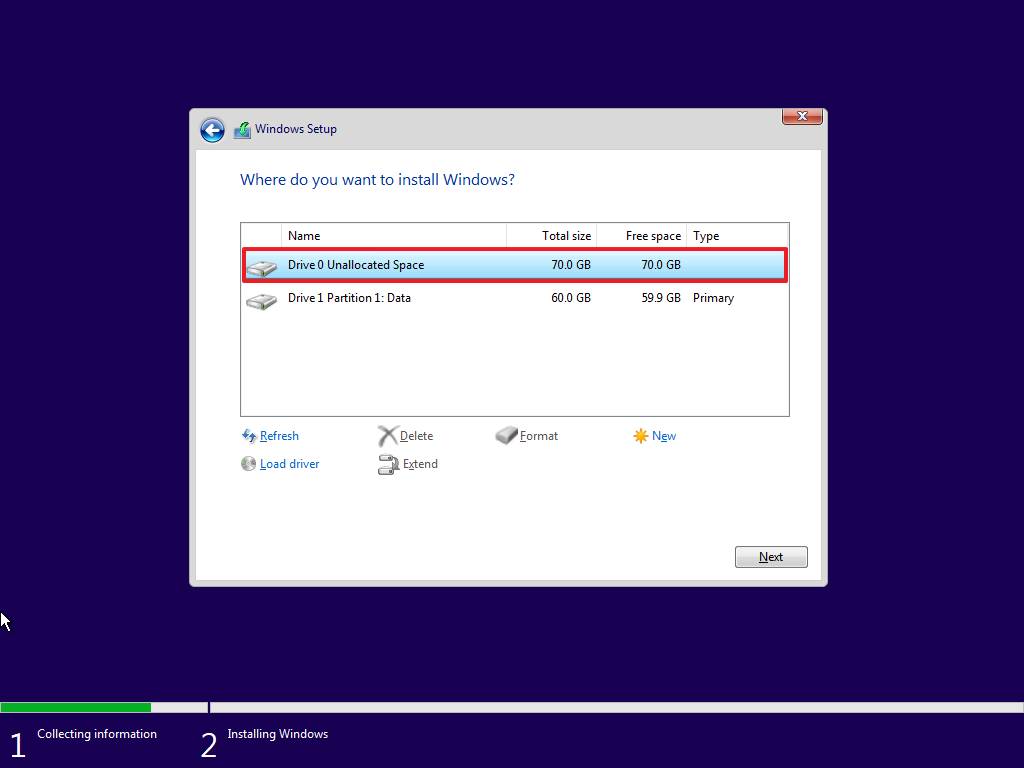
- Нажмите кнопку «Далее».
После того, как вы выполните эти шаги, начнется процесс установки, а затем в стандартном интерфейсе (OOBE) вы сможете продолжить одним из двух способов. Ты можешь использовать отключение сети чтобы отключиться от сети, чтобы сделать доступной опцию локальной учетной записи. Или вы можете использовать отключить требование интернета возможность отключить требование через первоначальную настройку настроить учетную запись без учетной записи Microsoft. Кроме того, вы также можете введите неверную информацию о локальной учетной записи который возвращает ошибку, которая возвращается к созданию локальной учетной записи.
Важно отметить, что на момент написания этой статьи, если вы настраиваете установку Windows 11 Pro, во время настройки учетной записи вы все равно сможете продолжить работу без учетной записи Microsoft, используя опцию автономной учетной записи.
Отключение сети при первом включении (OOBE)
Чтобы завершить стандартную работу в Windows 11, выполните следующие действия:
-
Выберите свой регион.

- Нажмите кнопку «Далее».
-
Выберите настройку раскладки клавиатуры.
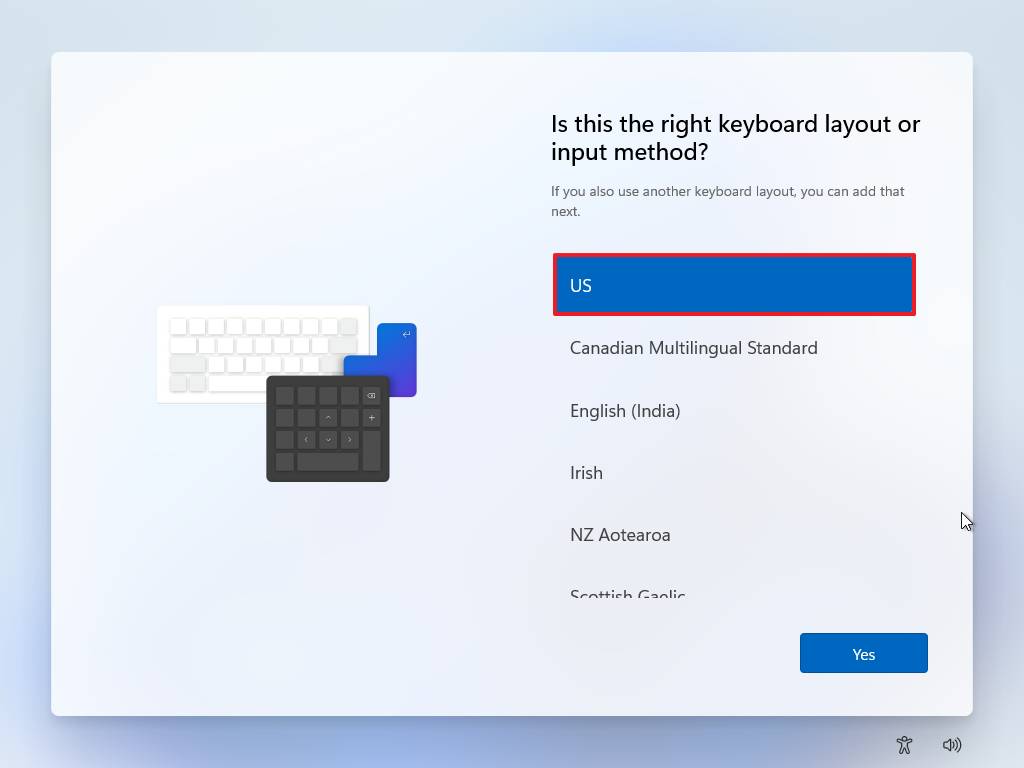
- Нажмите кнопку Да.
-
Нажмите кнопку Пропустить.
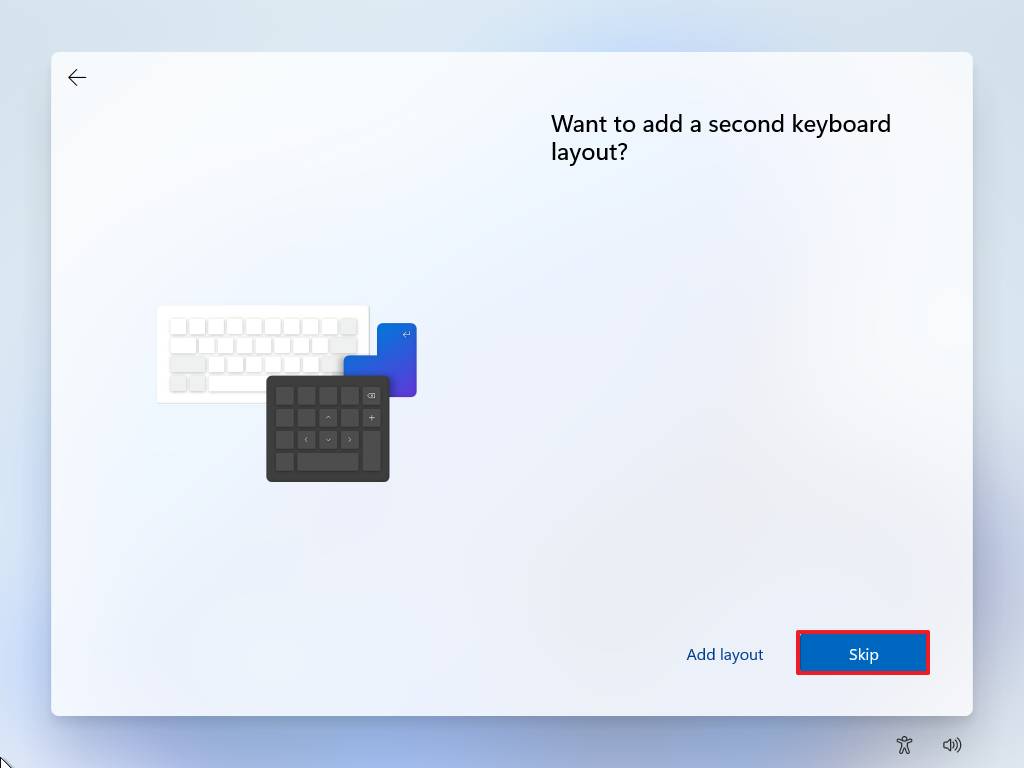
-
Подключитесь к сети Wi-Fi (если применимо).
Краткое примечание. Если вы используете соединение Ethernet, устройство автоматически подключится к сети.
-
(Необязательно) Подтвердите имя устройства.
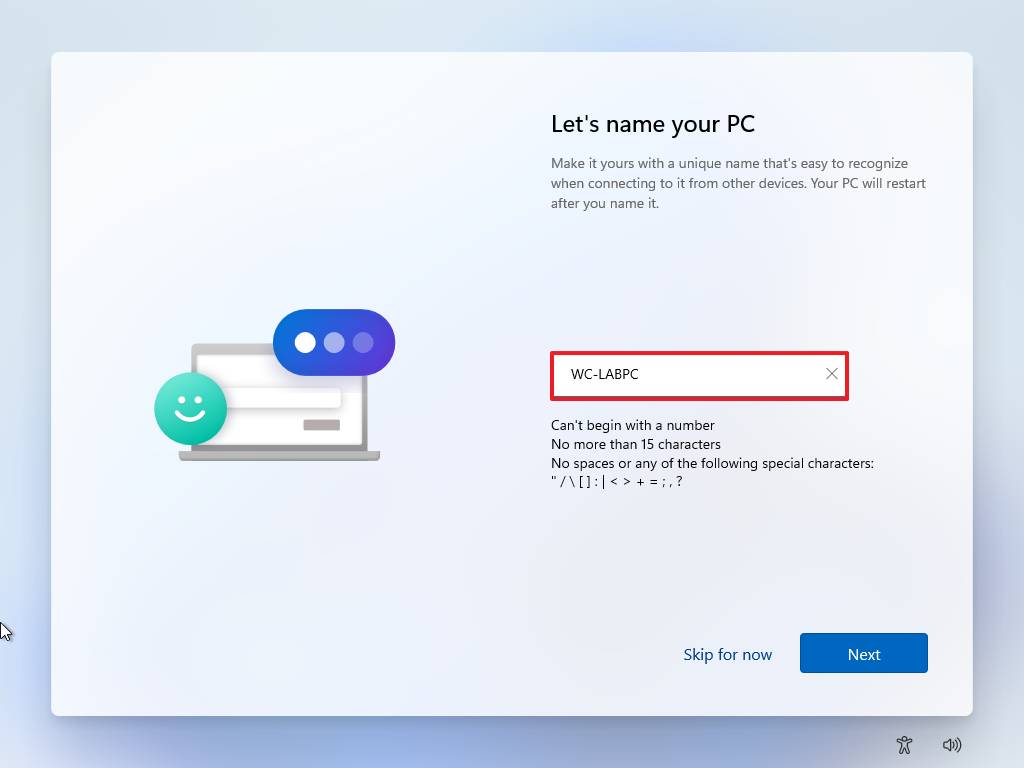
-
Нажмите кнопку «Далее».
Краткое примечание. Если вы продолжите этот шаг, устройство автоматически перезапустится, но вы сможете продолжить с того места, на котором остановились.
Перейдите к Решению 1, чтобы использовать командную строку для удаления текущей конфигурации сети, или к Решению 2, чтобы отключить устройство от сети, чтобы вернуться к экрану, позволяющему создать локальную учетную запись.
Решение 1. Командная строка
Чтобы удалить сетевую конфигурацию для создания учетной записи без учетной записи Microsoft, выполните следующие действия:
- Используйте сочетание клавиш Shift + F10, чтобы открыть командную строку.
-
Введите следующую команду, чтобы отменить текущую конфигурацию сети, и нажмите Enter:

- Закройте консоль командной строки.
- Нажмите кнопку «Назад».
-
Подтвердите имя локальной учетной записи.
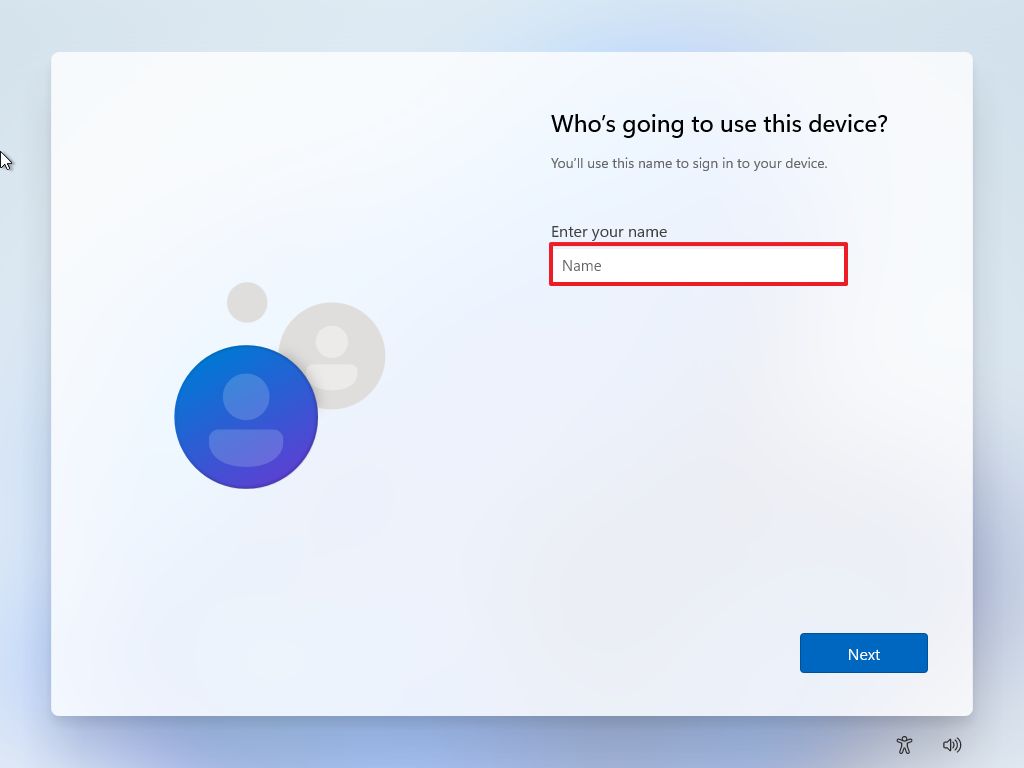
- Нажмите кнопку «Далее».
-
Создайте пароль для учетной записи.

- Нажмите кнопку «Далее».
-
Выберите настройки конфиденциальности.
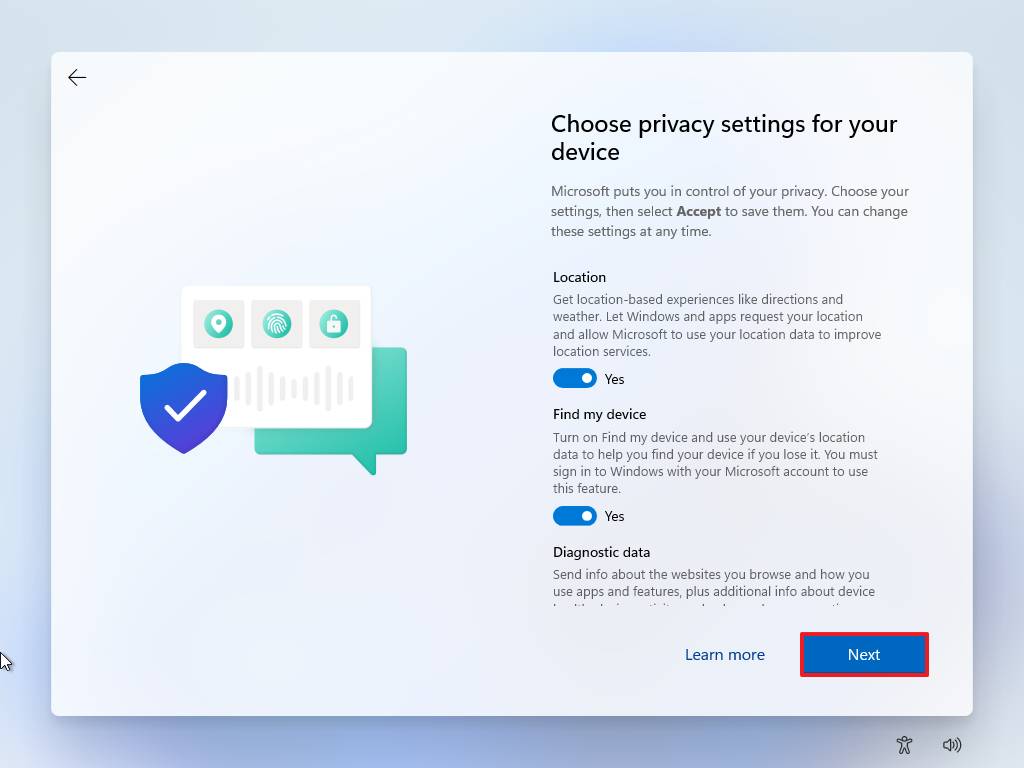
- Нажмите кнопку «Далее».
- Нажмите кнопку Далее еще раз.
- Нажмите кнопку «Принять».
Хотя этот параметр может работать в данный момент, он может не работать в будущих выпусках Windows 11.
Решение 2. Отключите сеть
Если у вас есть подключение Ethernet (проводное), выполните следующие действия:
- Отсоедините сетевой кабель.
- Нажмите кнопку «Назад».
-
Подтвердите имя локальной учетной записи.
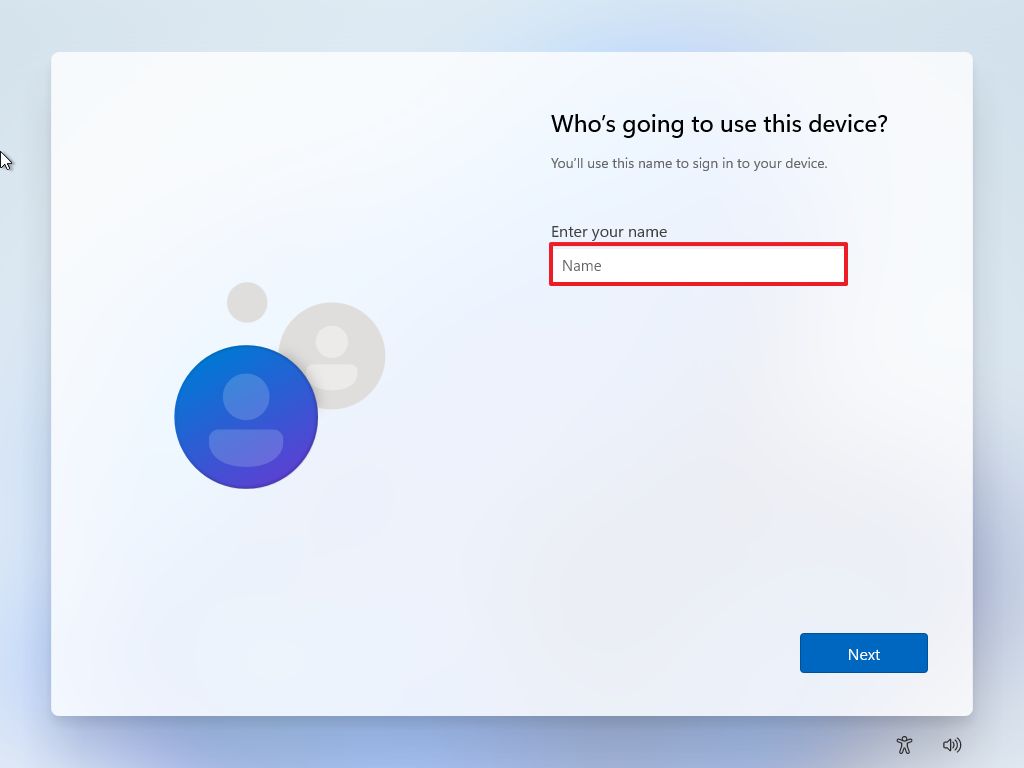
- Нажмите кнопку «Далее».
-
Создайте пароль для учетной записи.

- Нажмите кнопку «Далее».
-
Выберите настройки конфиденциальности.
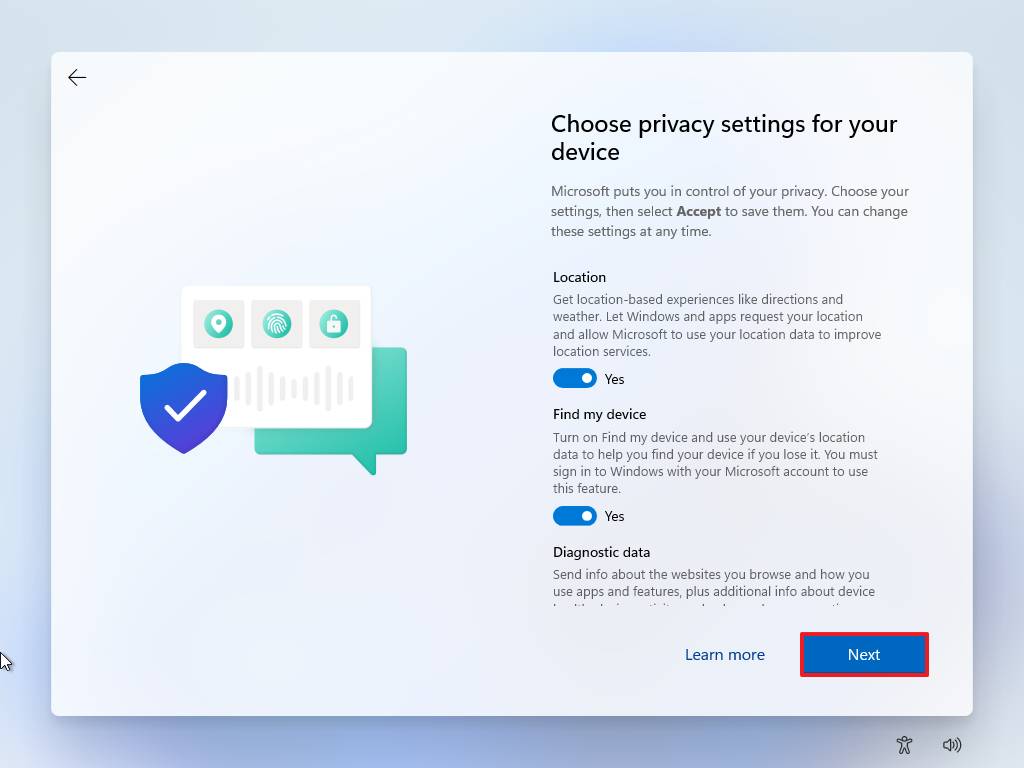
- Нажмите кнопку «Далее».
- Нажмите кнопку Далее еще раз.
- Нажмите кнопку «Принять».
Если у вас есть Wi-Fi (беспроводное) соединение, выполните следующие действия:
-
Краткое примечание. Если у вас есть ноутбук, на клавиатуре может быть специальная клавиша для отключения от сети. Если вы используете USB-ключ, отключите его от компьютера. Если вы не можете отключить беспроводное соединение, используйте «Решение 1». Вы также можете на мгновение отключить маршрутизатор в доме (не в офисе), чтобы предотвратить подключение к Интернету.
- Нажмите кнопку «Назад».
-
Подтвердите имя локальной учетной записи.
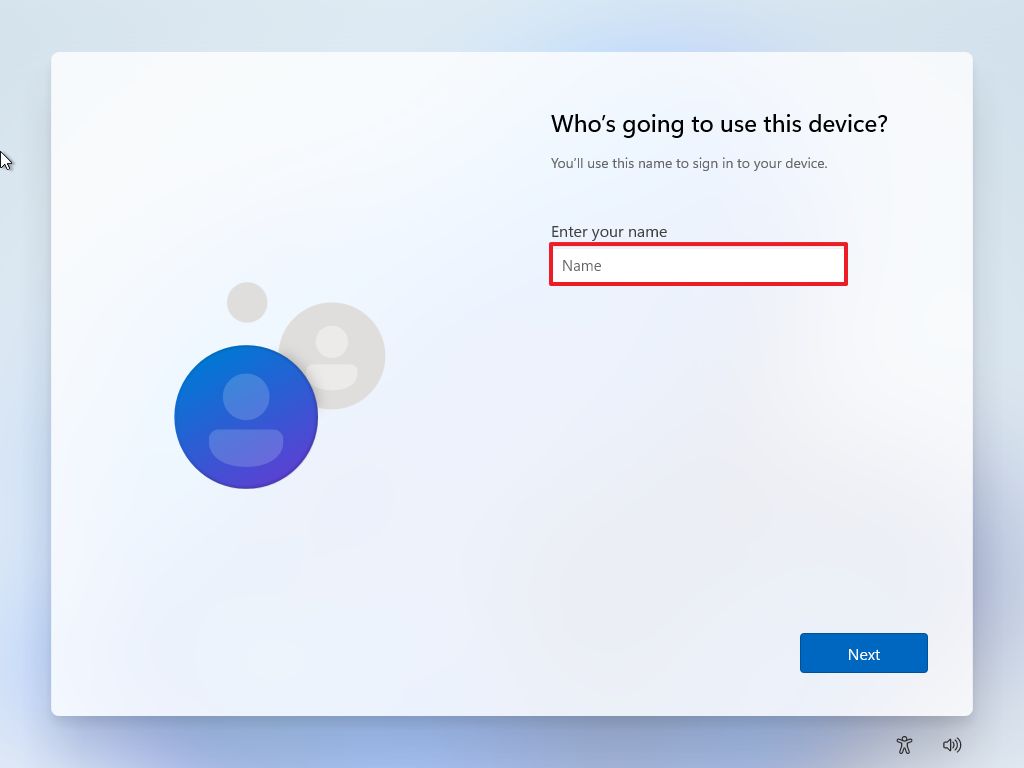
- Нажмите кнопку «Далее».
-
Создайте пароль для учетной записи.

- Нажмите кнопку «Далее».
-
Выберите настройки конфиденциальности.
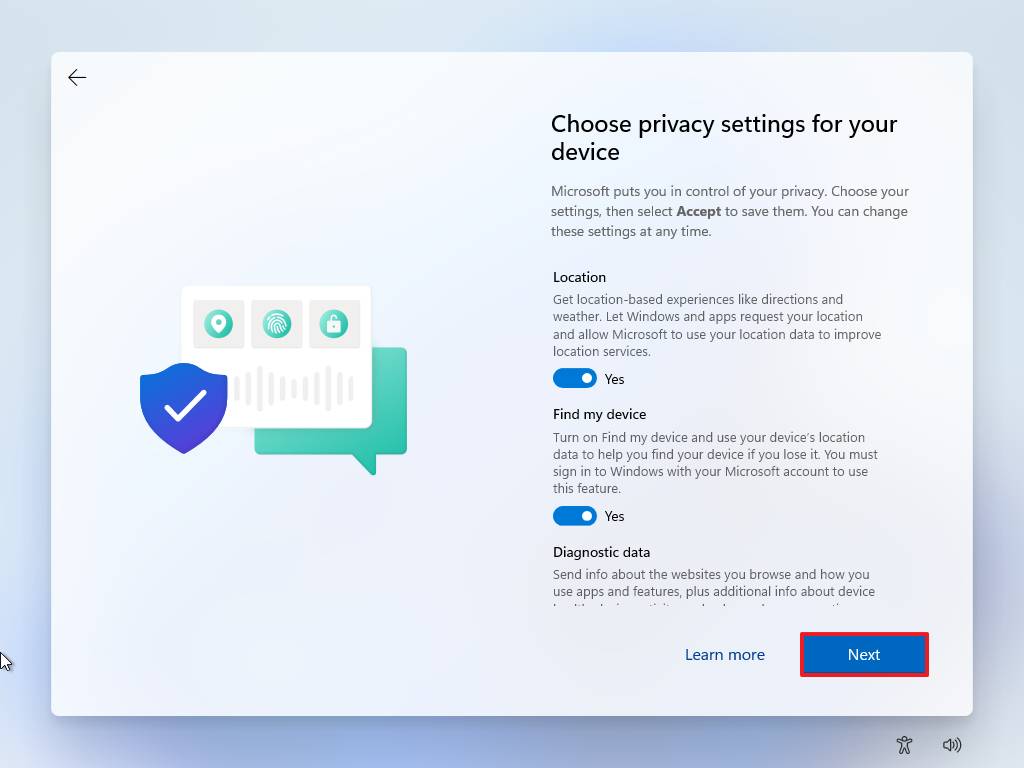
- Нажмите кнопку «Далее».
- Нажмите кнопку Далее еще раз.
- Нажмите кнопку «Принять».
После выполнения этих шагов установка будет завершена с использованием локальной учетной записи вместо учетной записи Microsoft.
Стандартный интерфейс (OOBE) отключает требование к Интернету
Чтобы настроить устройство Windows 11 без учетной записи Microsoft, отключающей требования к Интернету, выполните следующие действия:
- Затем отсоедините сетевой кабель Ethernet (если применимо).
-
Выберите свой регион.

- Нажмите кнопку «Далее».
-
Выберите настройку раскладки клавиатуры.
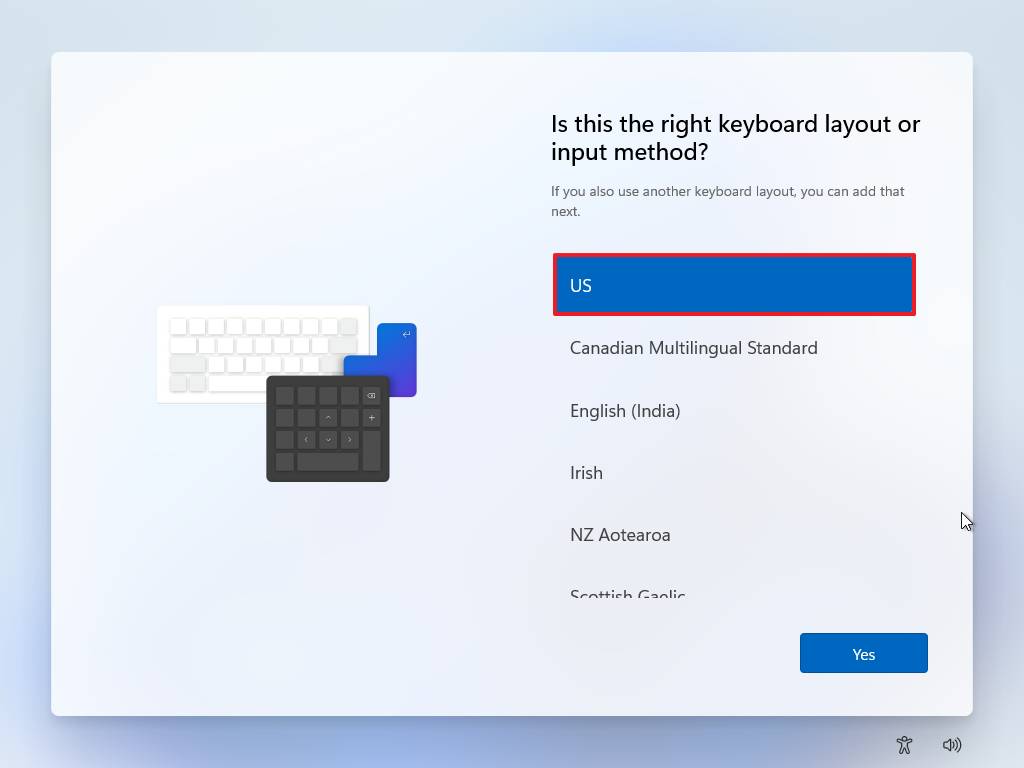
- Нажмите кнопку Да.
-
Нажмите кнопку Пропустить.
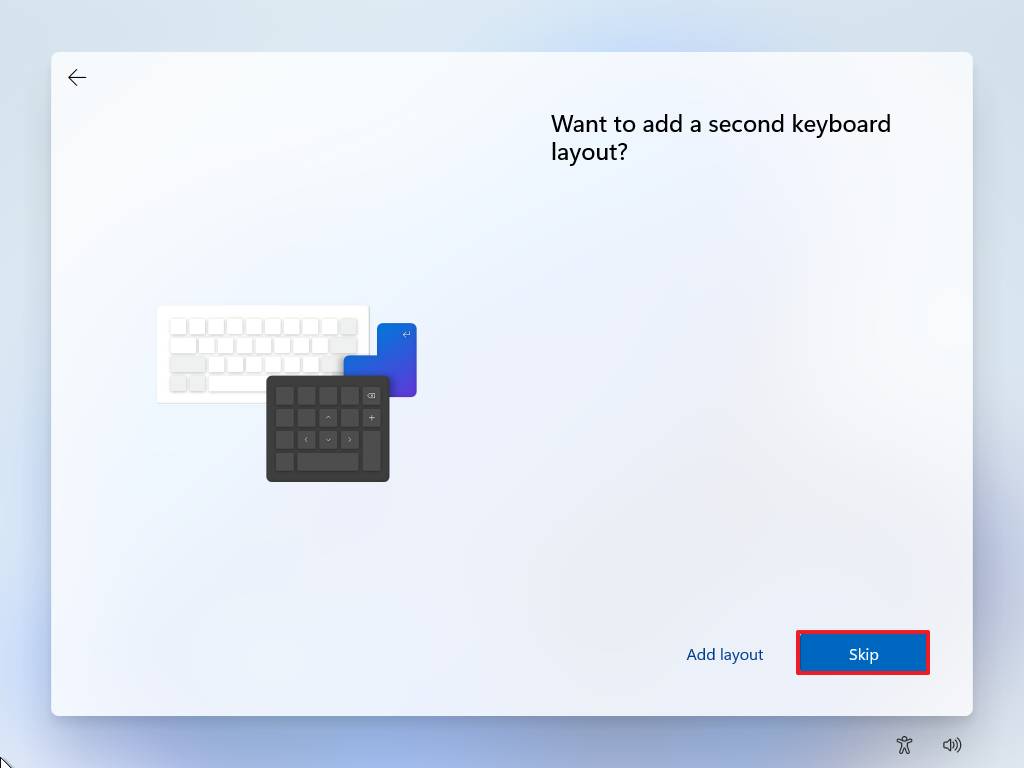
Выполнив эти шаги, вы можете продолжить выполнение приведенных ниже шагов, чтобы настроить учетную запись без учетной записи Microsoft.
Решение 3. Отключите требования к Интернету
На странице «Подключим вас к сети» выполните следующие действия:
- Используйте сочетание клавиш Shift + F10, чтобы открыть командную строку.
-
Введите следующую команду, чтобы отменить текущую конфигурацию сети, и нажмите Enter:
oobe \ bypassnro
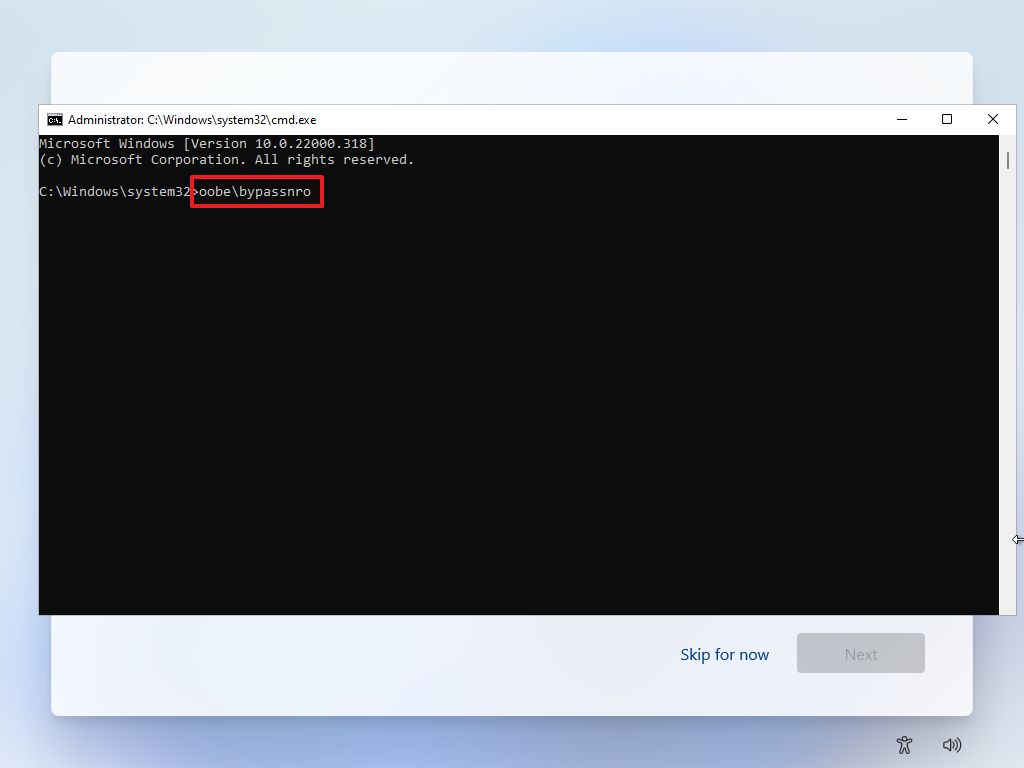
Краткое примечание: команда представляет собой одну фразу без пробелов.
- Компьютер загрузится автоматически, и вам, возможно, придется снова запустить готовый интерфейс.
-
Нажмите «У меня нет интернета».

-
Нажмите «Продолжить с ограниченной настройкой».
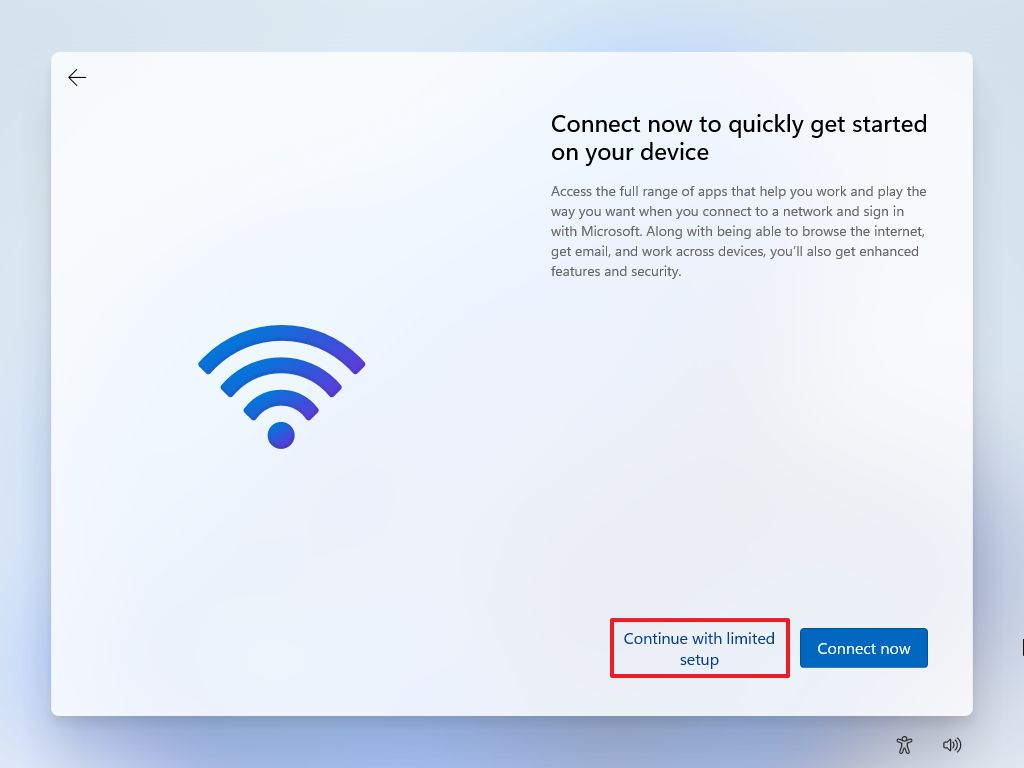
-
Подтвердите имя для локальной учетной записи.
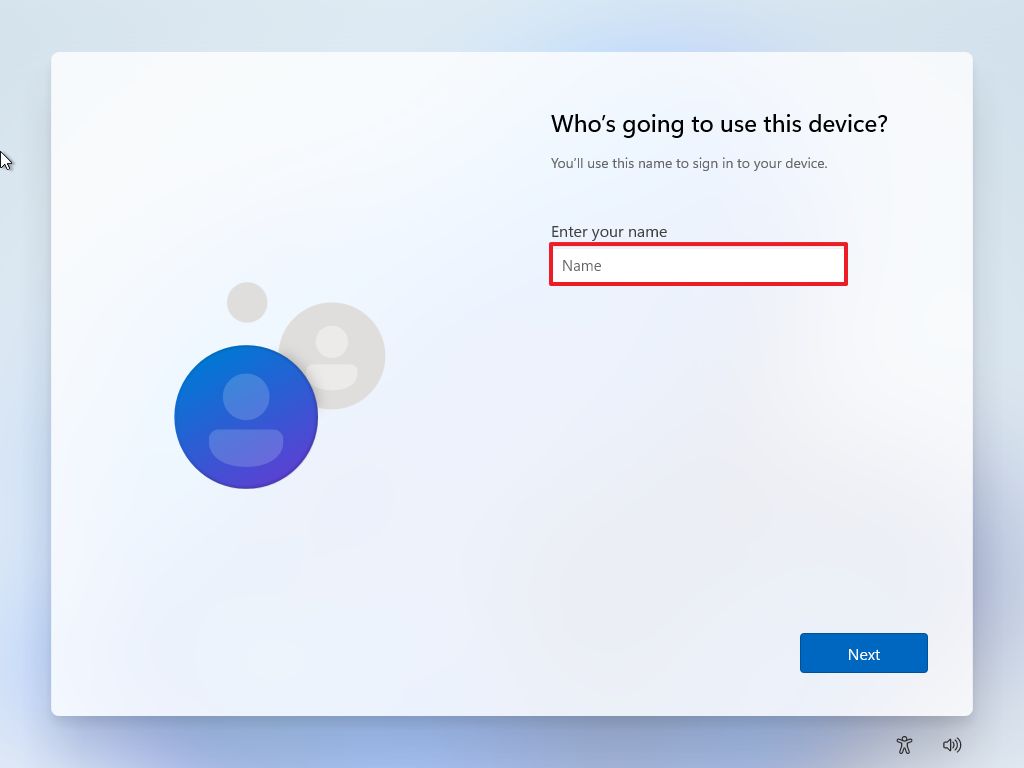
- Нажмите кнопку «Далее».
-
Создайте пароль для учетной записи.

- Нажмите кнопку «Далее».
- Ответьте на три контрольных вопроса, чтобы восстановить учетную запись (если применимо).
- Нажмите кнопку «Далее».
-
Выберите настройки конфиденциальности.
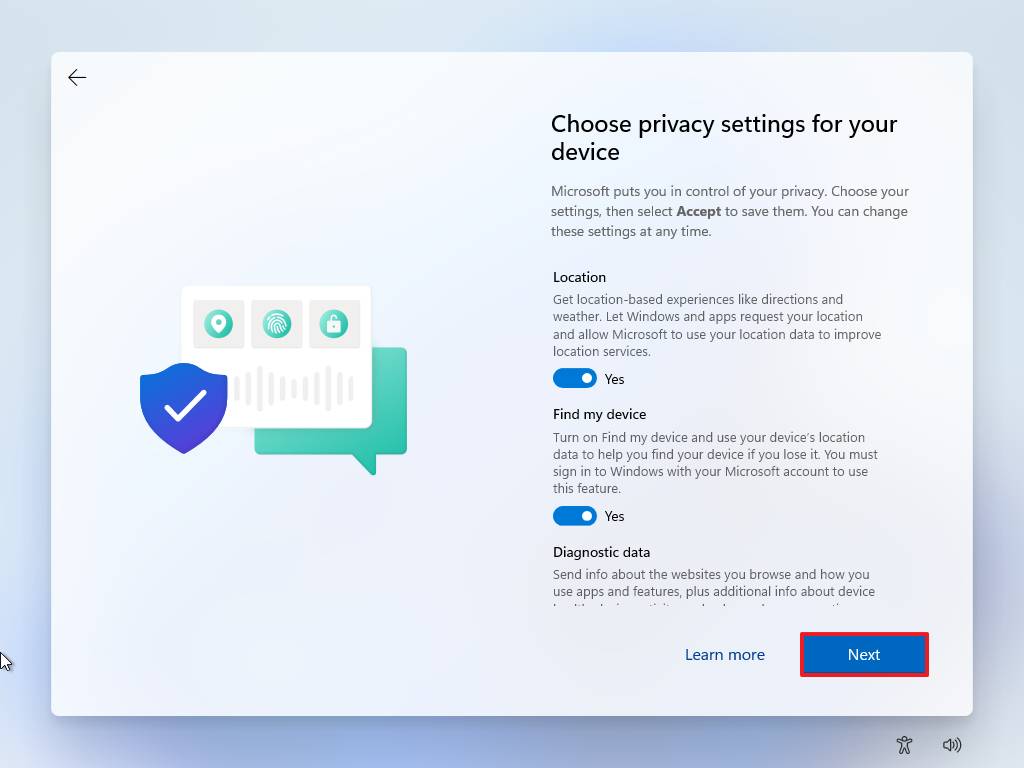
- Нажмите кнопку «Далее».
- Нажмите кнопку Далее еще раз.
- Нажмите кнопку «Принять».
После того, как вы выполните эти шаги, стандартный интерфейс перезапустится, что позволит вам обойти требования к Интернету и дать вам возможность создать локальную учетную запись.
Готовый интерфейс (OOBE) для ввода локальной учетной записи во время создания учетной записи
Чтобы настроить устройство Windows 11 без учетной записи Microsoft, введя локальную учетную запись, выполните следующие действия:
-
Выберите свой регион.

- Нажмите кнопку «Далее».
-
Выберите настройку раскладки клавиатуры.
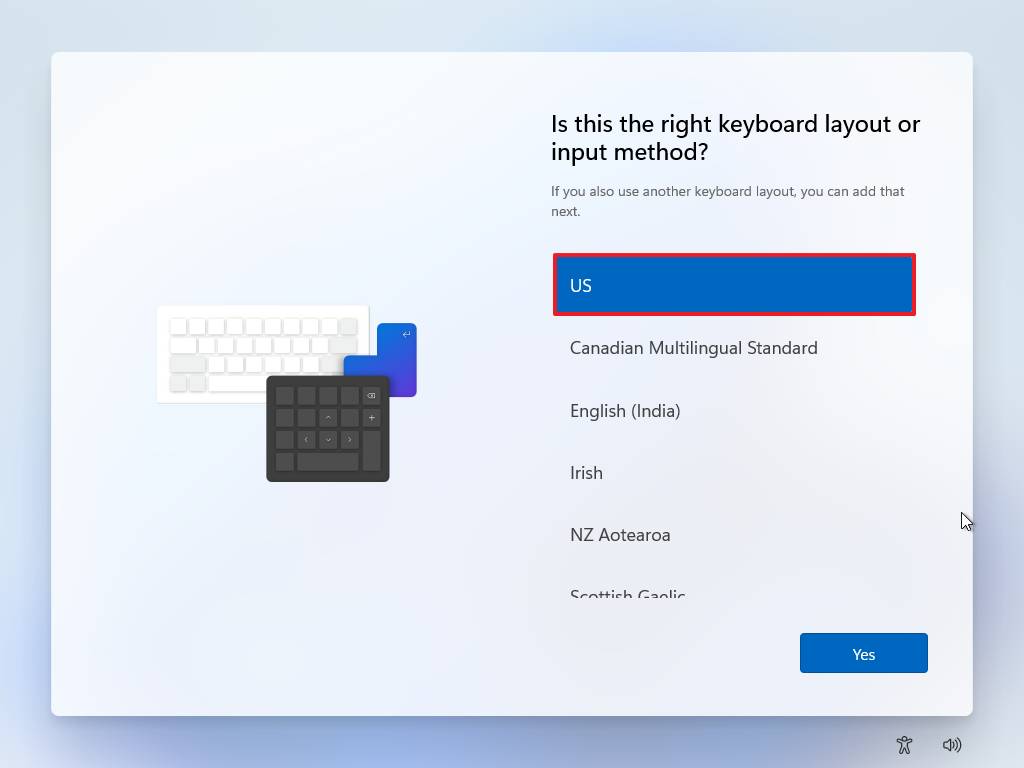
- Нажмите кнопку Да.
-
Нажмите кнопку Пропустить.
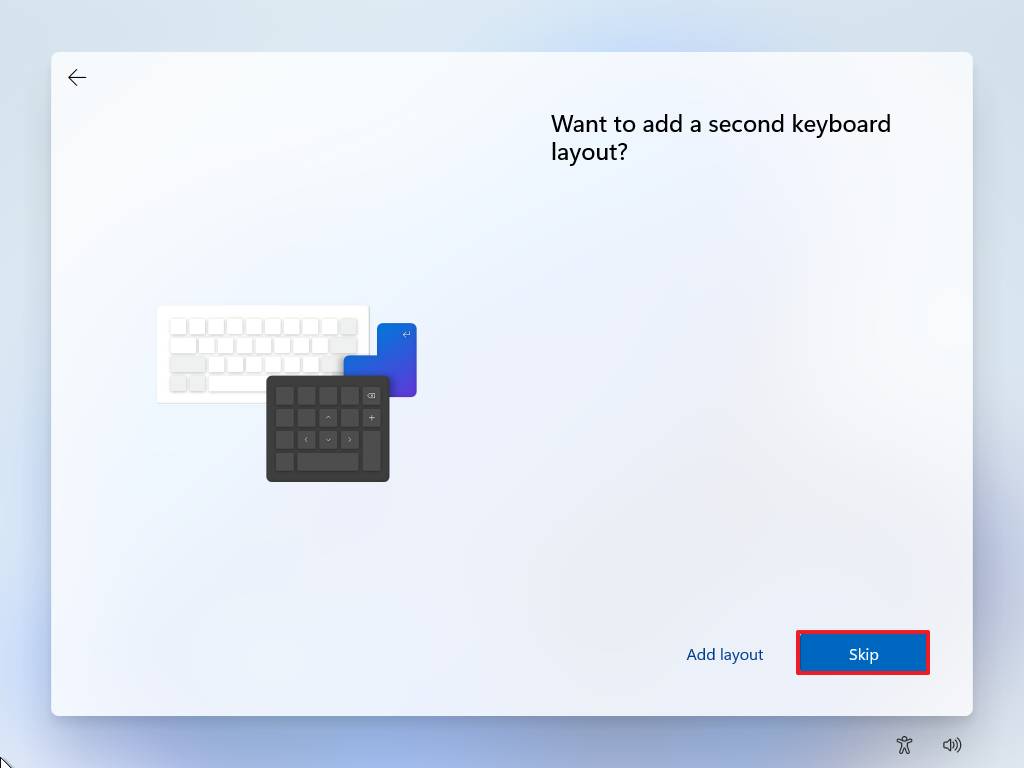
Решение 4. Отключите требования к Интернету
На странице «Давайте добавим вашу учетную запись Microsoft» выполните следующие действия:
-
Подтвердите случайный пароль для учетной записи.
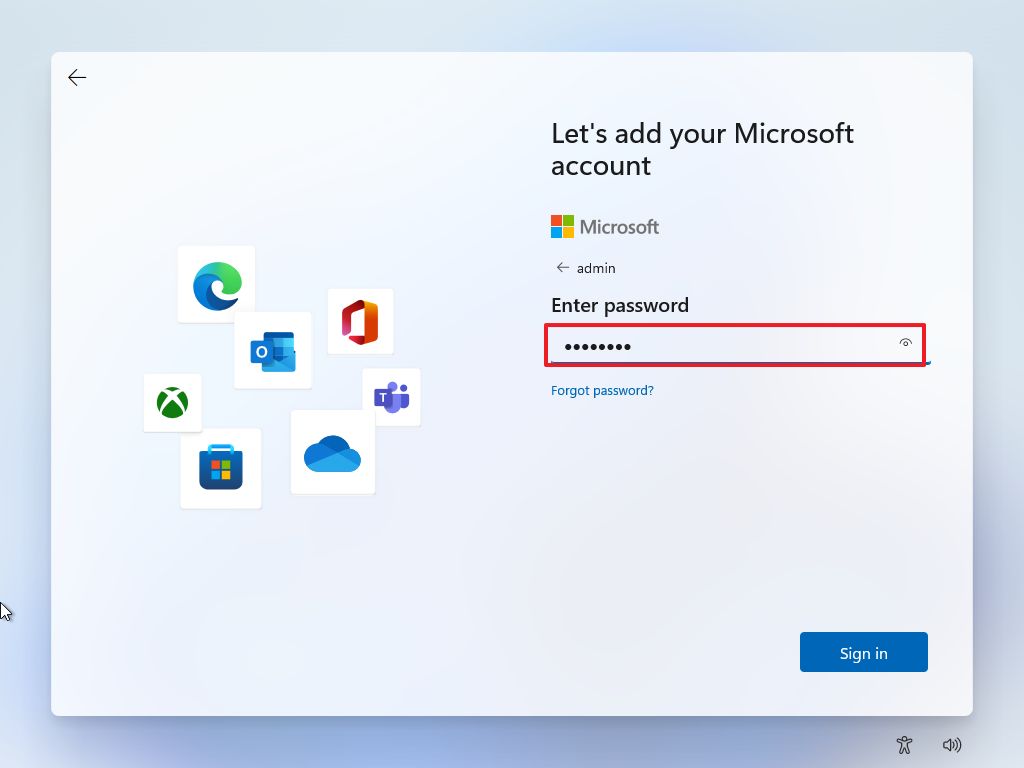
- Нажмите кнопку Войти.
-
Нажмите кнопку «Далее» на странице ошибки «К сожалению, что-то пошло не так».
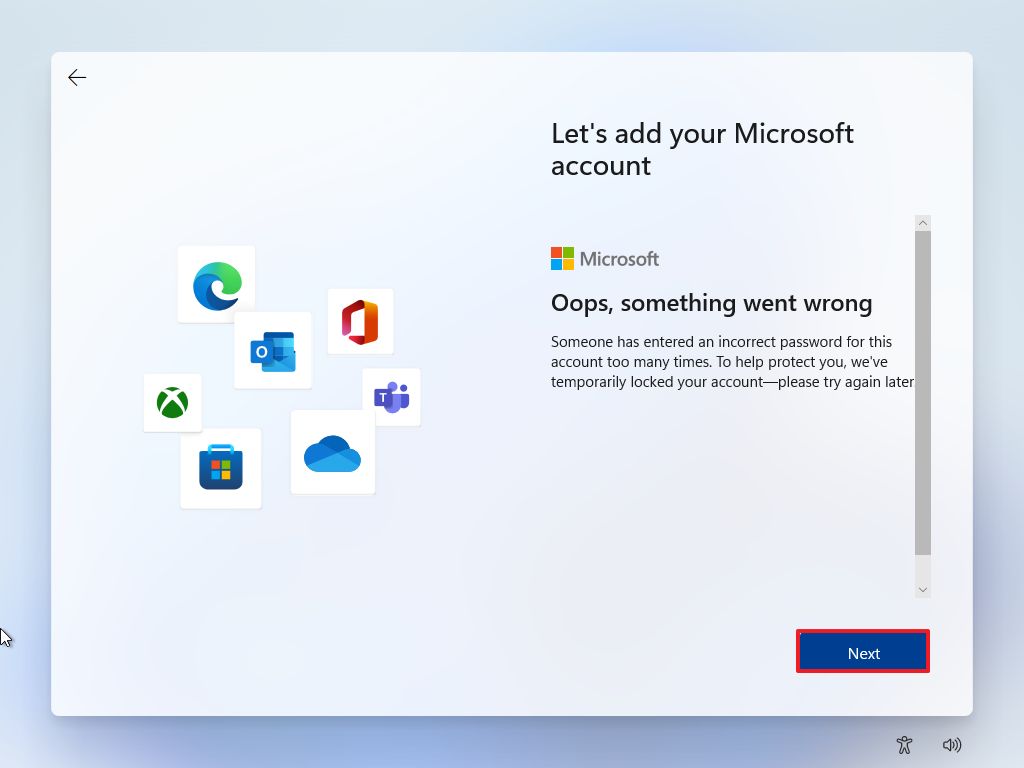
-
Создайте имя для локальной учетной записи.
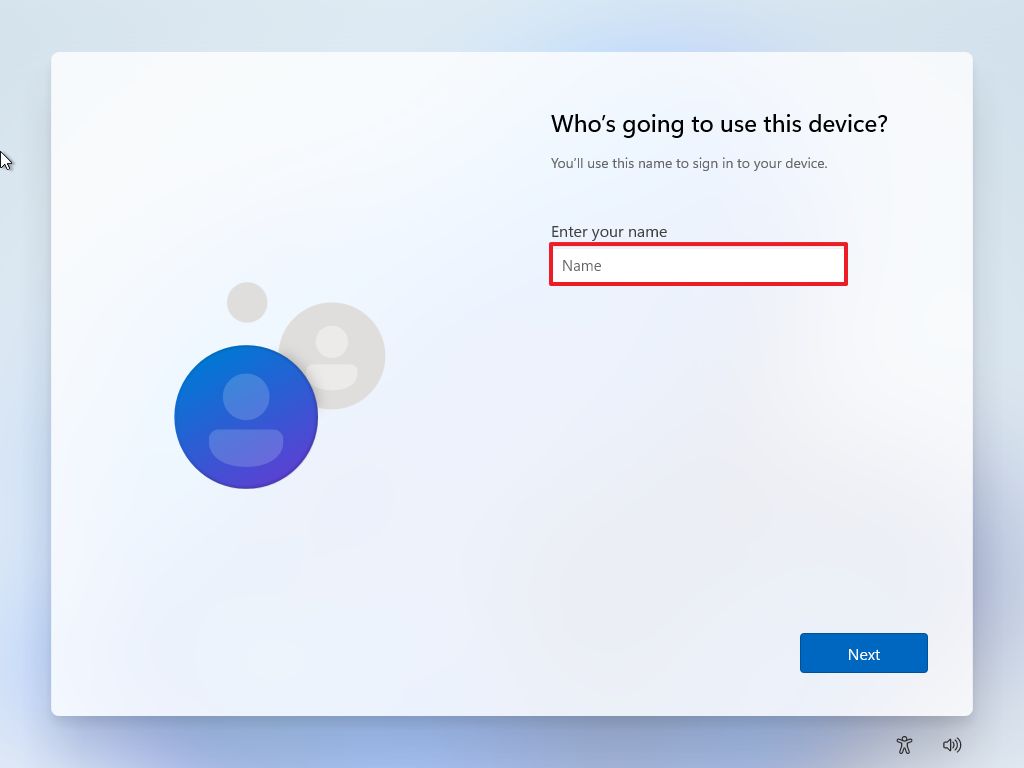
- Нажмите кнопку «Далее».
-
Создайте пароль для учетной записи.

- Нажмите кнопку «Далее».
- Ответьте на три контрольных вопроса, чтобы восстановить учетную запись (если применимо).
- Нажмите кнопку «Далее».
-
Выберите настройки конфиденциальности.
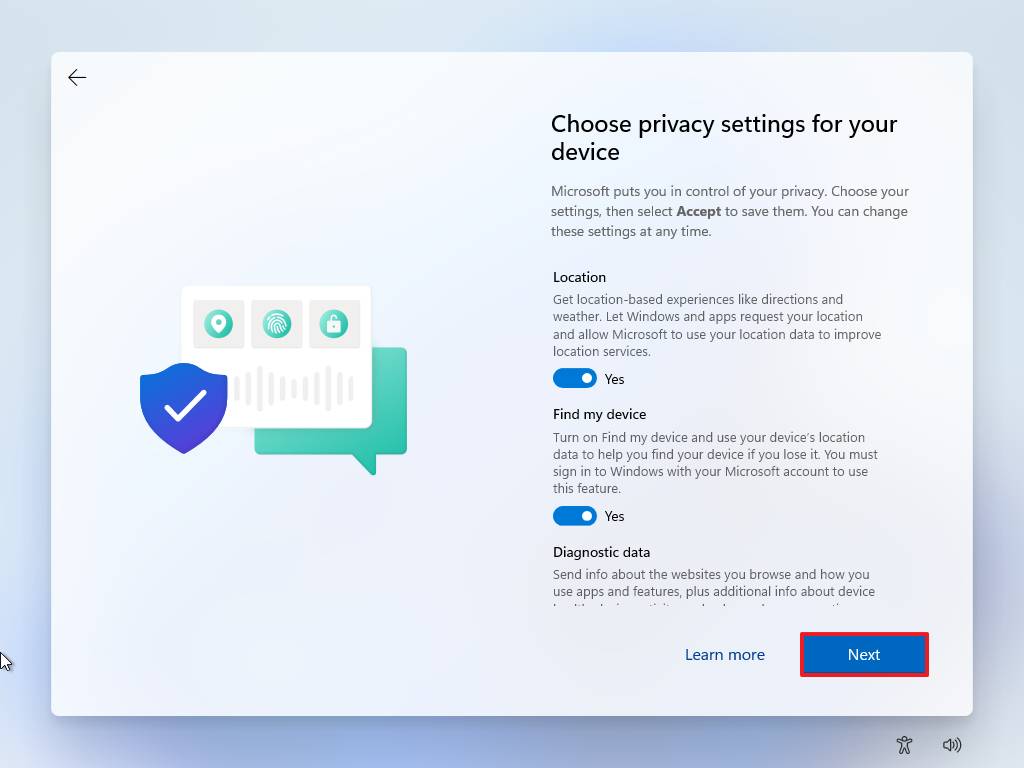
- Нажмите кнопку «Далее».
- Нажмите кнопку Далее еще раз.
- Нажмите кнопку «Принять».
Выполнив эти шаги, вы сможете продолжить установку Windows 11 без учетной записи Microsoft.
Дополнительные ресурсы Windows
Дополнительные полезные статьи, охват и ответы на распространенные вопросы о Windows 10 и Windows 11 см. на следующих ресурсах:
Когда компьютер используется многими, это приводит к нескольким учетным записям Windows. Некоторые используются часто, а некоторые не так много. В какой-то момент вам потребуется удалить профиль пользователя, в первую очередь, если он вообще не используется или если он занимает много места. В этом посте я покажу вам, как удалить учетную запись пользователя в Windows 10. Мы также расскажем, как сделать резервную копию существующих данных профиля и файлов, где это необходимо.
Что происходит при удалении учетной записи пользователя?
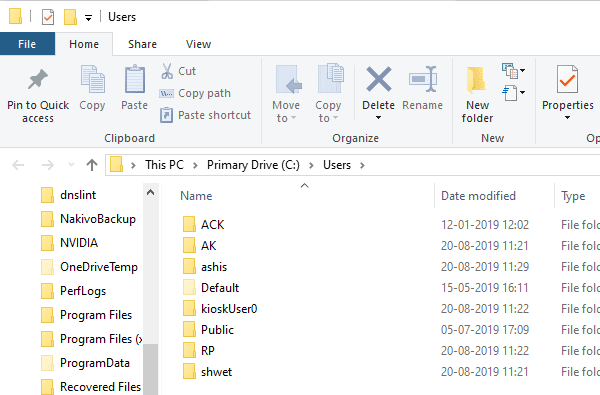
Все данные учетных записей пользователей доступны в папке внутри C:\Users. Имя папки будет таким же, как имя пользователя. Вы можете проверить точное имя пользователя, выполнив команду «net user» в PowerShell или командной строке. При удалении учетной записи пользователя эта папка вместе со всем внутри удаляется.
Как сделать резервную копию пользовательских файлов?
Лучший способ сделать резервную копию — скопировать папку на внешний диск или другой раздел раздела. Позже вы можете пройти через это, оставить все необходимое и удалить все остальное. Вот как выглядит типичная папка пользователя.
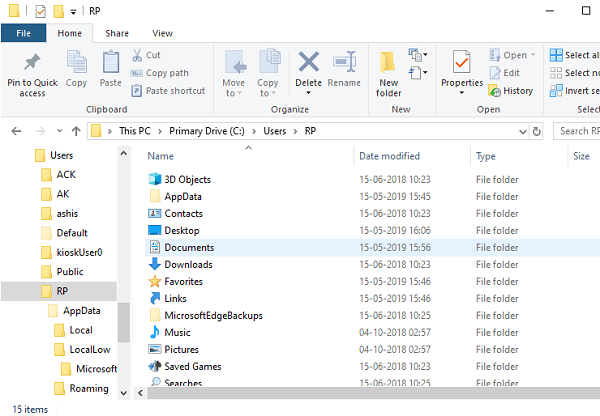
Вы можете перейти к каждой папке и копировать все, что вам нравится. Некоторые из возможных папок: Рабочий стол, Загрузки, Изображения, Музыка и т. д.
Существует два способа удаления учетной записи пользователя в Windows 10:
- Настройки учетной записи Windows
- Командная строка.
Давайте посмотрим на них в деталях.
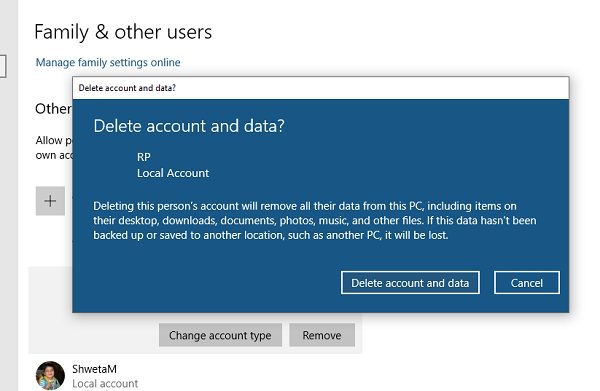
- Зайдите в Настройки → Аккаунты → Семья и другие пользователи
- Выберите учетную запись, которую вы хотите удалить, и нажмите кнопку Удалить
- Откроется окно подтверждения и отобразится предупреждающее сообщение, а также «Удалить учетную запись и данные» или кнопку «Отмена».
- Нажмите на кнопку Удалить учетную запись и данные, чтобы удалить пользователя.
Предупреждение об удалении данных пользователя. Когда вы удаляете учетную запись, она удаляет все пользовательские данные, включая такие элементы, как рабочий стол, документы, фотографии, музыка и другие папки. Если вы не сделали резервную копию, восстановить эти файлы не удастся.
2] Удалить учетную запись пользователя с помощью командной строки
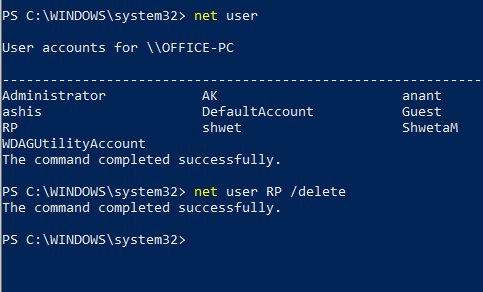
Если вы удаляете несколько учетных записей пользователей, эффективно использовать командную строку или PowerShell.
Откройте командную строку или PowerShell с правами администратора
Введите следующее и нажмите клавишу Enter:
net user
Он покажет точные имена пользователей на компьютере.
Далее введите:
net user <username> /delete
Это удалит учетную запись и все данные без какого-либо предупреждения. Не забудьте заменить <username> на имя учетной записи пользователя.
При использовании командной строки или PowerShell будьте очень осторожны, чтобы не привести к удалению неверной учетной записи.
Я надеюсь, что руководство было легко понять и помогло вам не только удалить учетную запись пользователя в Windows 10, но и сделать резервную копию файлов этой учетной записи.
https://youtube.com/watch?v=W7ixemEcpJA%3Ffeature%3Doembed
С июля 2021 года вы не сможете установить Windows 11 без учетной записи Microsoft, поскольку обновление доступно только в рамках программы предварительной оценки Windows. Однако после того, как вы установили Windows 11, вы можете удалить, удалить или отменить привязку вашей учетной записи Microsoft со своего компьютера и вместо этого использовать локальную учетную запись. Конечно, вы не сможете обновиться до последних сборок Windows 11 и не сможете получить доступ ко всем новым интересным функциям , например, виджеты, поддержка приложений Android и т. д. Но, тем не менее, вы все равно сможете использовать последнюю версию ОС для настольных ПК. Итак, давайте узнаем, как удалить учетную запись Microsoft из Windows 11.
Мы покажем вам, как удалить свою учетную запись Microsoft из любой Windows. 11 ПК в этой статье. Вы можете сделать это несколькими способами, в том числе через Настройки, через Панель управления и из меню Учетные записи пользователей. Мы также покажем вам, как создать локальную учетную запись, потому что без этого Windows не позволит вам удалить учетную запись Microsoft с вашего компьютера. Итак, без лишних слов, приступим.
Оглавление +-
Что следует помнить перед удалением учетной записи Microsoft
Удаление учетной записи Microsoft из Windows 11 является относительно простым делом, так как вы должны см. далее в этой статье. Однако есть несколько вещей, которые вам нужно знать, прежде чем отправиться в путь. Вот они:
Во-первых, если вы хотите отключить учетную запись Microsoft от своего компьютера, измените тип своей учетной записи вместо удаления учетной записи Microsoft с вашего компьютера. Этот процесс сохранит все ваши файлы, папки, приложения и настройки. По сути, вы будете использовать ту же учетную запись с теми же данными, но с другим именем. Кроме того, вы не сможете получить доступ к некоторым связанным службам и функциям Microsoft. Во-вторых, если вы приняли решение, вам понадобится локальная учетная запись с правами администратора, чтобы иметь возможность удалить свою учетную запись Microsoft из Windows 11. В-третьих, удаление вашей учетной записи Microsoft приведет к удалению всех данных в этой учетной записи. Мы рекомендуем создать резервную копию, если у вас есть важные файлы и вы не хотите их потерять. В-четвертых, отчеты предполагают, что Windows 11 Home может потребовать учетную запись Microsoft для процесса установки и настройки, даже для стабильной версии. Если мы воспользуемся этими отчетами, только версия «Pro» позволит вам установить ОС с локальной учетной записью . Наконец, удаление вашей учетной записи Microsoft с компьютера не приведет к удалению реальной сетевой учетной записи. К нему по-прежнему можно получить доступ через веб-браузер, используя ваши учетные данные.
Хотя учетная запись Microsoft в настоящее время является обязательной для установки Windows 11, это, скорее всего, изменится, когда ОС получает стабильную версию для всех совместимых устройств . Это означает, что вам технически не нужно добавлять учетную запись Microsoft для использования Windows 11 (по крайней мере, версии Pro).
Переключиться с учетной записи Microsoft на локальную
Чтобы использовать локальную учетную запись на ПК с Windows 11, вам не обязательно удалять свою учетную запись Microsoft. Вместо этого вы можете просто переключиться на локальную учетную запись, при которой ни одна из служб Windows не сможет автоматически войти в систему. В этом случае вам придется вручную входить в каждую службу, чтобы использовать их на своем компьютере. Итак, давайте посмотрим, как вы можете переключиться с учетной записи Microsoft на локальную в Windows 11.
Сначала откройте приложение «Настройки» с помощью сочетание клавиш в Windows 11 Клавиша Windows + I. В настройках нажмите« Учетные записи »на левой панели и выберите« Ваша информация ». »На правой панели.

На следующей странице в разделе «Настройки учетной записи» нажмите « Вместо этого войдите в локальную учетную запись ».
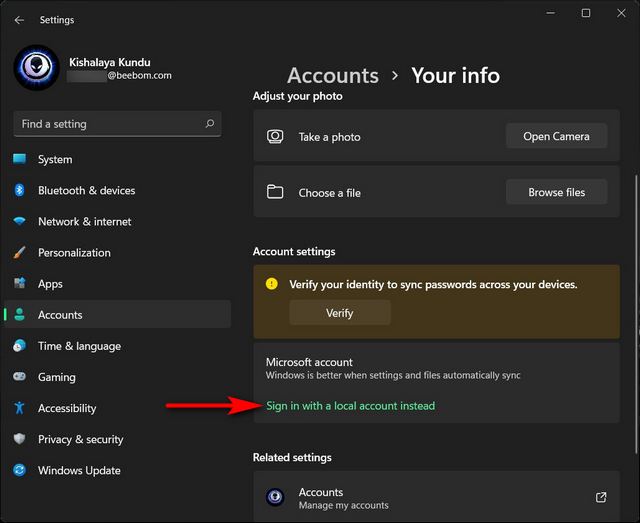
Теперь вам нужно будет подтвердить свою личность, прежде чем вы сможете переключиться. Итак, на следующей странице подтвердите свой идентификатор учетной записи Microsoft и выберите « Далее ».
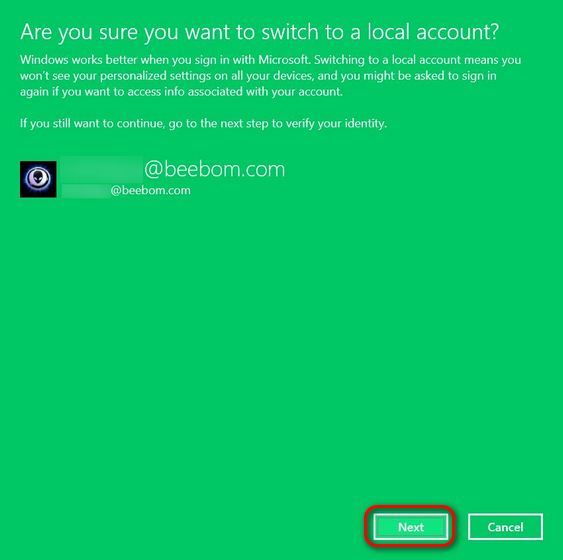
Теперь введите свой пароль для этой учетной записи и нажмите ОК.
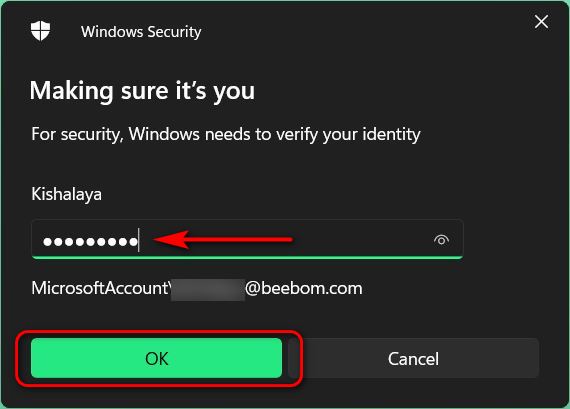
На следующей странице введите свое имя пользователя (обязательно) и пароль (необязательно). Наконец, нажмите кнопку « Далее » внизу.
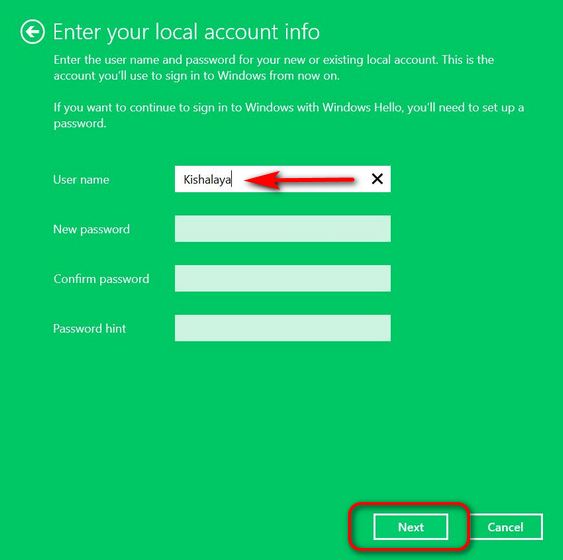
Примечание . Вы можете оставить поле пароля пустым, потому что это не обязательно. Если вам не нужен пароль для входа в локальную учетную запись, просто выберите свое имя пользователя и продолжайте.
Создайте локальную учетную запись на вашем ПК с Windows 11
Если переключиться с учетной записи Microsoft на локальную учетную запись не получится, вам нужно будет запустить процесс удаления учетной записи Microsoft из твой компьютер. Первый шаг к этому-создание локальной учетной записи с правами администратора. Чтобы создать локальную учетную запись на компьютере с Windows 11, выполните следующие действия:
Перейдите в раздел « Настройки-> Учетные записи ». Теперь нажмите « Семья и другие пользователи » на правой панели.
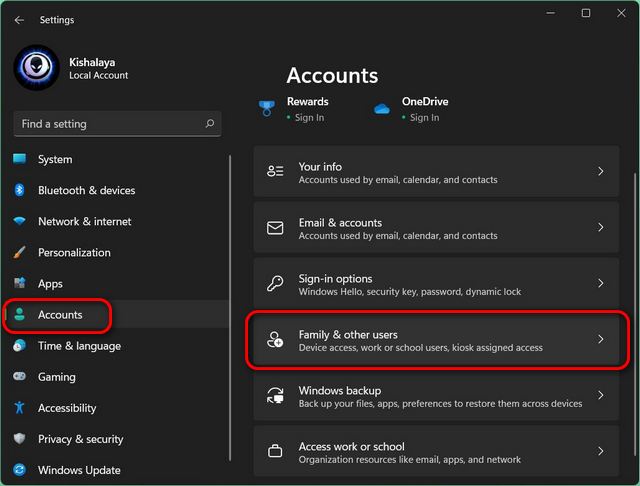
Затем отключите подключение к Интернету . Теперь найдите параметр «Добавить другого пользователя» и нажмите кнопку « Добавить учетную запись » рядом с ним.
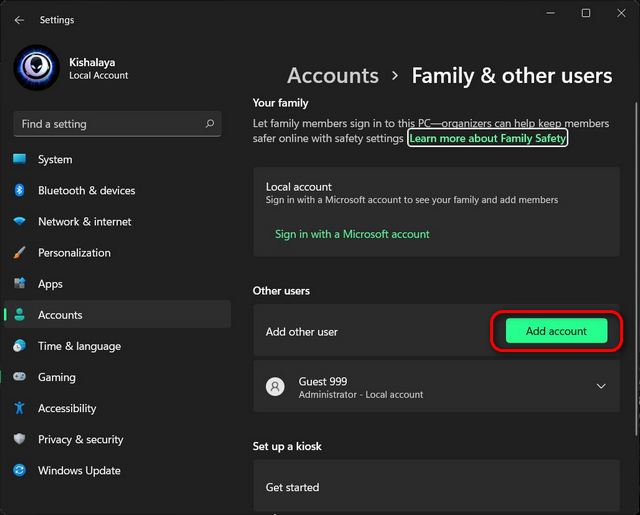
Примечание : лучше всего выполнять вышеуказанный шаг без подключения к Интернету. Таким образом, вы получите возможность напрямую создать локальную учетную запись. Однако, если вы подключены к Интернету, выберите «У меня нет данных для входа этого человека-> Добавить пользователя без учетной записи Microsoft» на следующих двух экранах. Затем переходите к следующему шагу.
Введите выбранное имя пользователя в поле «Кто будет использовать этот компьютер?». Выберите пароль (необязательно), введите его повторно и нажмите « Далее ». Немедленно будет создана новая локальная учетная запись с выбранными вами учетными данными.
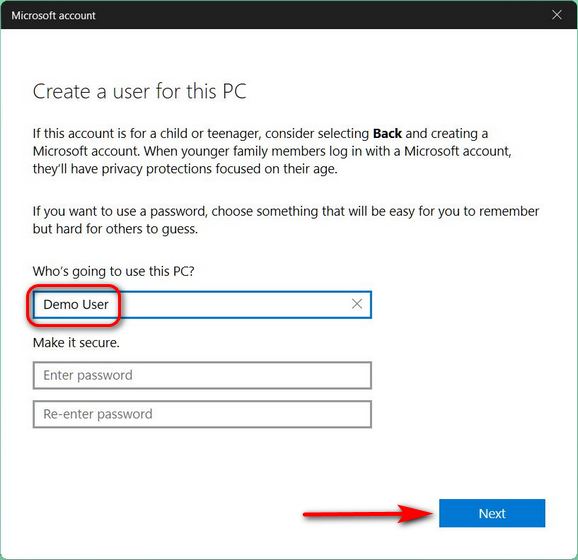
Примечание . Как объяснялось ранее, пароли для локальных учетных записей являются необязательными, а не обязательными. Вы можете оставить поле пароля пустым, если вам не нужен пароль для локальной учетной записи.
Изменить тип учетной записи со стандартного пользователя на администратора
По умолчанию все новые учетные записи являются учетными записями «стандартного пользователя» в Windows 11. Это означает, что теперь вам придется изменить тип учетной записи для вашу новую учетную запись «Администратору» вручную. Вот как это сделать:
Перейдите на страницу «Настройки-> Учетные записи-> Семья и другие пользователи» и щелкните имя пользователя вновь созданной учетной записи. Затем нажмите кнопку « Изменить тип учетной записи » рядом с параметрами учетной записи.
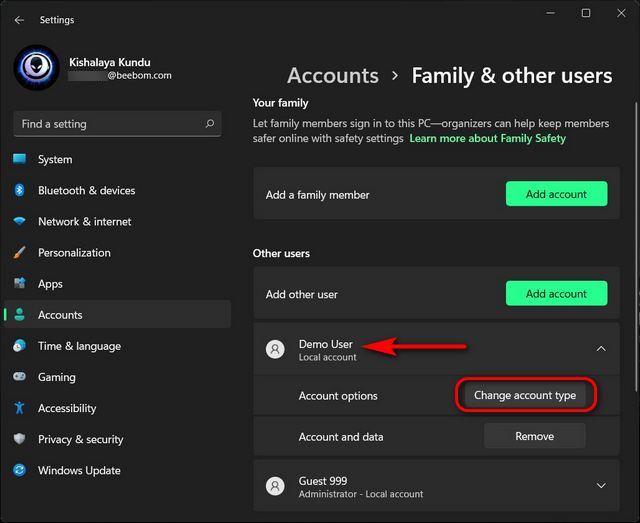
Во всплывающем окне щелкните раскрывающееся меню и выберите« Администратор «. Наконец, нажмите кнопку «ОК», чтобы изменения вступили в силу.
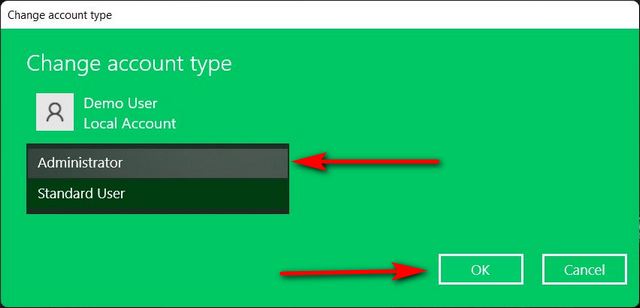
Как удалить учетную запись Microsoft из Windows 11
Метод 1. Удаление учетной записи Microsoft через настройки
Если переключение на локальную учетную запись не Этого достаточно, и вы хотите навсегда избавиться от учетной записи Microsoft на своем ПК с Windows 11, следуйте пошаговой инструкции ниже:
Во-первых, войдите в систему с учетной записью администратора, отдельно от учетной записи Microsoft аккаунт, который вы пытаетесь удалить. Вы можете создать другую учетную запись администратора (локальную или Microsoft) или открыть скрытую учетную запись администратора на своем ПК с Windows. Затем перейдите в « Настройки-> Учетные записи-> Семья и другие пользователи ».
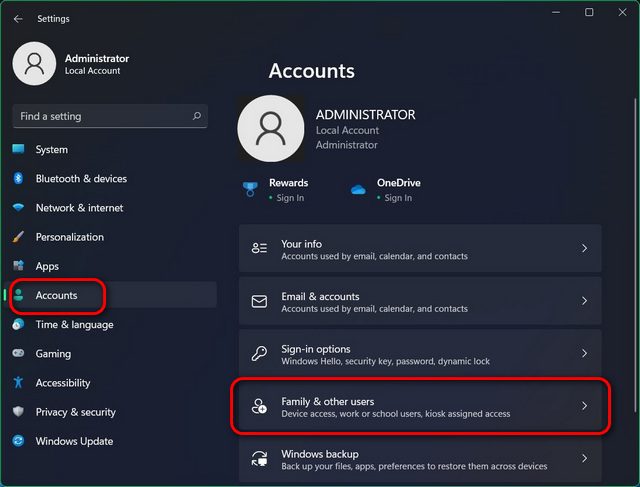
В разделе «Другие пользователи» выберите учетную запись Microsoft, от которой вы хотите избавиться. Теперь нажмите « Удалить » рядом с параметром «Учетная запись и данные».
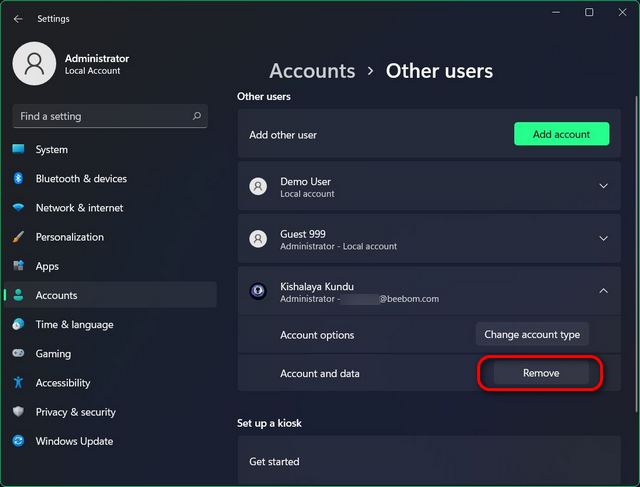
Наконец, подтвердите свой выбор, нажав« Удалить учетную запись и данные » во всплывающем окне подтверждения. Это приведет к удалению вашей учетной записи Microsoft с компьютера с Windows 11.
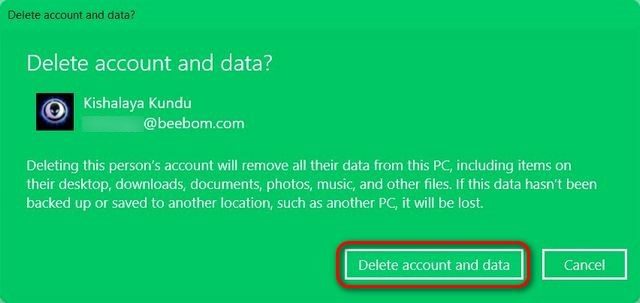
Метод 2: удаление учетной записи Microsoft через панель управления
Другой способ удалить или удалить вашу учетную запись Microsoft (или любую учетную запись пользователя в этом отношении)-через панель управления. Вот как:
Откройте Панель управления на ПК с Windows 11. Для этого выполните поиск по запросу «управление» (без кавычек) в строке поиска Windows и выберите « Панель управления » из результатов.
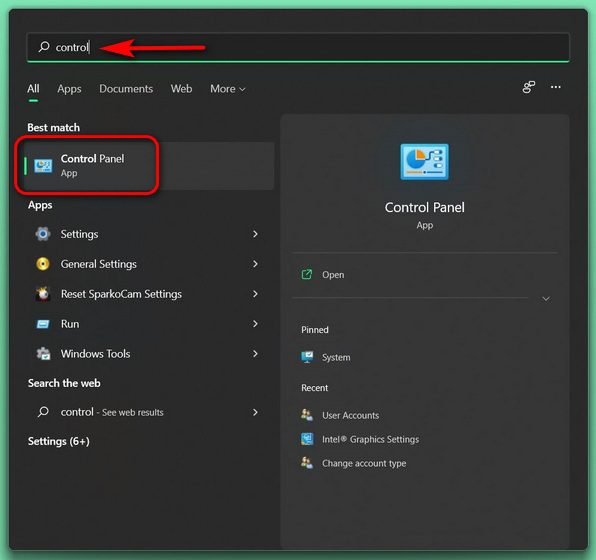
Убедитесь, что на панели управления вы используете вид маленьких или больших значков. Затем нажмите « Учетные записи пользователей «.

Затем, если вы используете представление «Категория», нажмите «Удалить учетные записи пользователей». Или, если вы используете представление «Значки» (маленькие или большие), выберите « Управление другой учетной записью ». В обоих случаях вы окажетесь на одной странице.
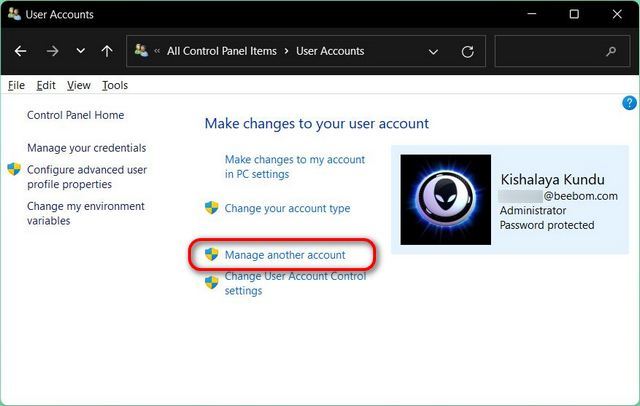
На следующей странице щелкните целевую учетную запись Microsoft.
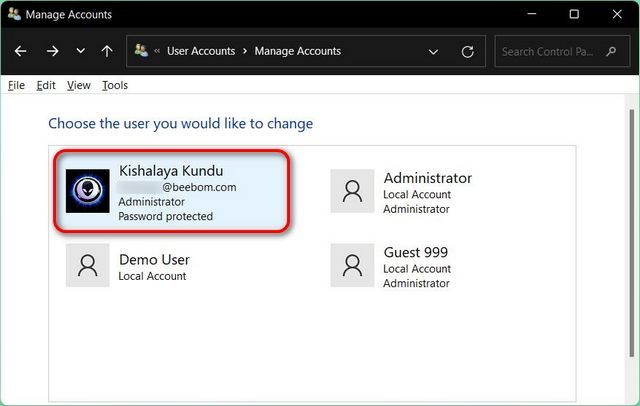
Затем выберите вариант « Удалить учетную запись ».
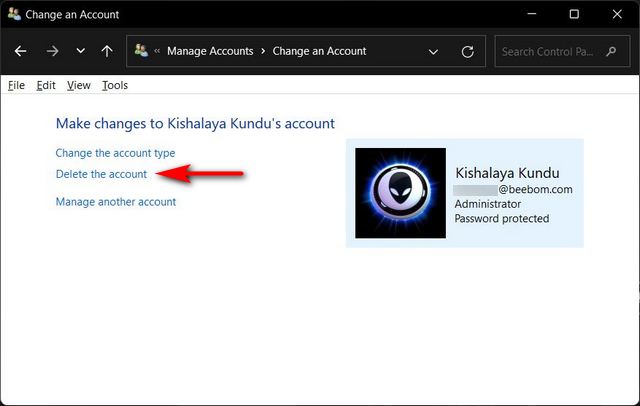
Теперь вам будут предоставлены два варианта того, что Windows должна делать с вашими файлами: «Удалить файлы» или «Сохранить файлы». В то время как первый вариант удалит все файлы, второй сохранит только некоторые файлы, а не все. Выберите желаемый вариант. Независимо от того, что вы выберете, учетная запись Microsoft будет удалена на вашем ПК с Windows 11.
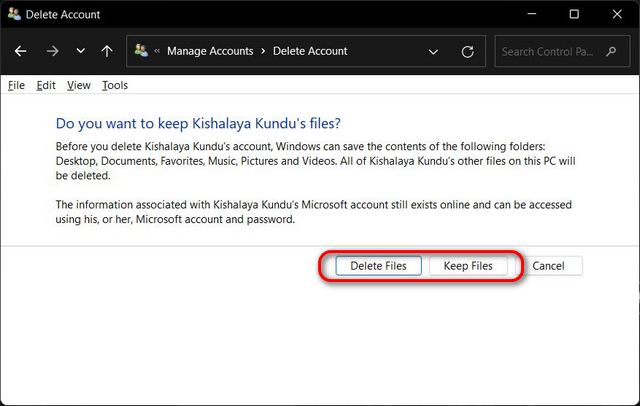
Метод 3. Удаление учетной записи Microsoft через панель учетных записей пользователей
Третий и последний способ удалить учетную запись Microsoft с вашего компьютера с Windows 11-через панель учетных записей пользователей.. Вот как это сделать:
Откройте диалоговое окно « Выполнить » с помощью сочетания клавиш Windows + R. Теперь введите « netplwiz » (без кавычки) и нажмите Enter.
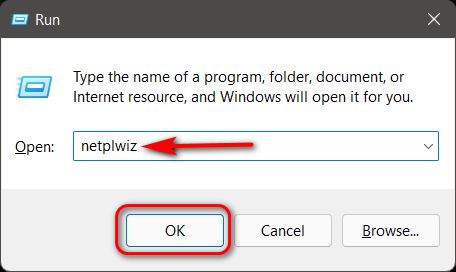
В окне”Учетные записи пользователей”выберите учетную запись Microsoft, которую вы хотите удалить, и нажмите кнопку« Удалить ».
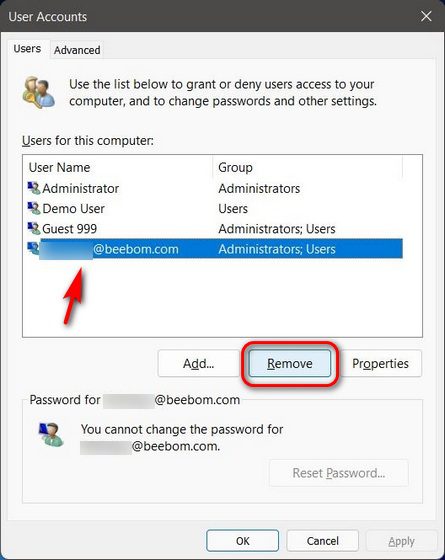
Наконец, нажмите« Да »во всплывающем окне, чтобы подтвердить свой выбор. Выбранная учетная запись Microsoft будет удалена с вашего ПК с Windows 11.
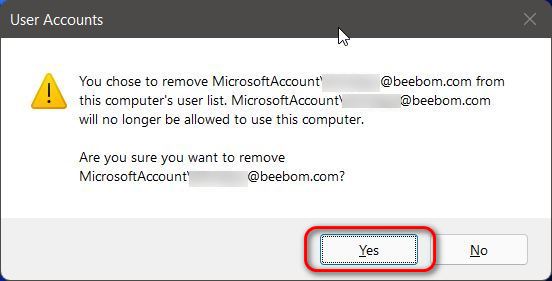
Используйте локальную учетную запись на компьютере с Windows 11
В приведенном выше руководстве показаны три простых способа удалить учетную запись Microsoft с компьютера с Windows 11. Так что продолжайте, следуйте нашему руководству, чтобы удалить или разорвать связь вашей учетной записи Microsoft с вашего ПК и вместо этого использовать локальную учетную запись. А пока ознакомьтесь с некоторыми из других наших полезных руководств по Windows 11, в том числе о том, как отключить уведомления в Windows 11 , как остановить автоматические обновления в Windows 11 и как делать снимки экрана в Windows 11 . Наконец, если вам сложно адаптироваться к новой ОС, узнайте, как можно выполнить откат с Windows 11 на Windows 10 , выполнив несколько простых действий.
В этой статье мы покажем вам, как изменить администратора на вашем компьютере с Windows 11. С помощью нашего руководства вы можете назначить права администратора любому пользователю на ПК с Windows 11, чтобы они также могли выполнять те же изменения, что и вы. Мы также расскажем вам обо всем важном, о чем следует помнить, прежде чем предоставлять административные привилегии стандартной учетной записи. Итак, приступим.
Изменение типа учетной записи в Windows 11: что нужно помнить
- Как упоминалось выше, когда вы создаете новую учетную запись в Windows 11, по умолчанию используется «Стандартный» тип, который имеет ограниченные права. Пользователь со стандартной учетной записью может запускать существующие приложения (при условии, что они были установлены для всех пользователей), выполнять основные задачи и изменять системные настройки, относящиеся только к его учетной записи.
- С другой стороны, администраторы обладают широкими полномочиями, которые позволяют им вносить практически любые общесистемные изменения, затрагивающие все учетные записи пользователей. Учетная запись с правами администратора может выполнять множество изменений, начиная от установки программного обеспечения и заканчивая добавлением оборудования, от доступа к защищенным системным файлам до изменения настроек безопасности и т. д.
- Еще одна важная вещь, на которую следует обратить внимание, это то, что только пользователи с правами администратора в Windows 11 могут изменять тип учетной записи других пользователей. Итак, хотите ли вы повысить уровень стандартного пользователя до уровня администратора или понизить уровень учетной записи администратора до уровня стандартного пользователя, вам необходимо войти в систему с учетной записью администратора, чтобы иметь возможность сделать это.
- Наконец, исходная учетная запись пользователя в Windows 11 по умолчанию всегда имеет права администратора. Чтобы отозвать эти права, вам сначала нужно создать другую учетную запись администратора на вашем компьютере. Затем вы можете войти в систему с новой учетной записью администратора, чтобы изменить исходную учетную запись пользователя с администратора на стандартную.
Теперь, когда вы знаете основы двух типов учетных записей пользователей в Windows 11, давайте посмотрим, как изменить учетную запись со стандартной на учетную запись администратора.
Примечание. Следующие методы работают как для локальных учетных записей пользователей, так и для Учетные записи Microsoft.
Метод 1: изменить тип учетной записи в настройках
Самый простой способ предоставить или отозвать разрешение администратора для учетной записи — через настройки Windows 11. Вот как:
- Откройте настройки компьютера с помощью сочетания клавиш Windows 11 Win+ I. На панели настроек нажмите «Учетные записи» на левой боковой панели и выберите «Семья и другие пользователи» на правой панели.
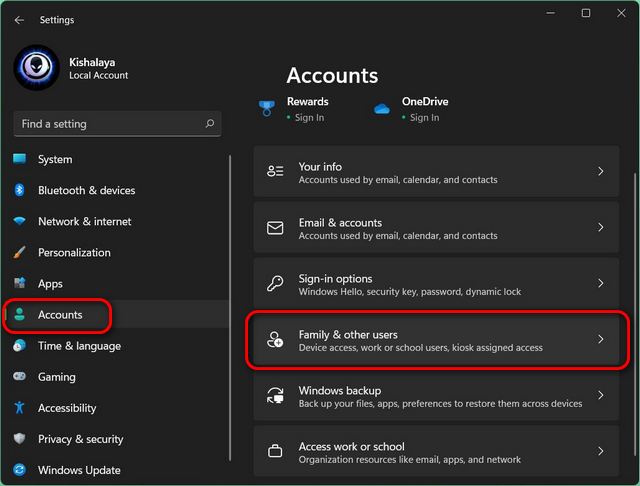
- На следующей странице кликните целевую учетную запись, которую вы хотите изменить со стандартной на администратора. Теперь нажмите «Изменить тип учетной записи» рядом с «Параметры учетной записи».
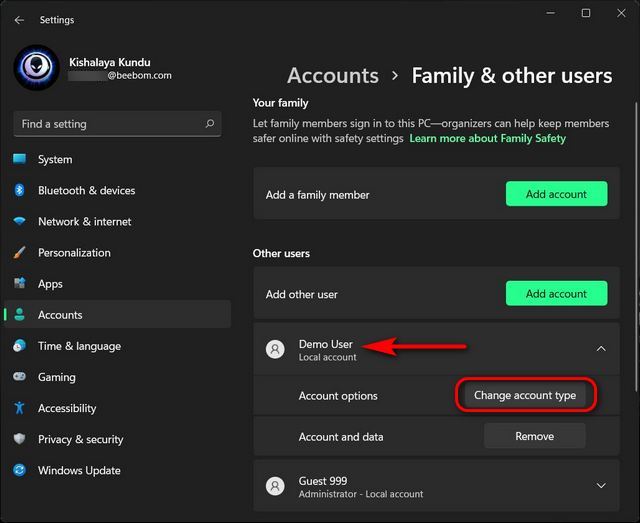
- Теперь вы увидите всплывающее окно, в котором вы можете изменить тип учетной записи для этого пользователя. Во всплывающем окне кликните раскрывающееся меню и выберите «Администратор». Наконец, нажмите кнопку ОК, чтобы применить изменение.
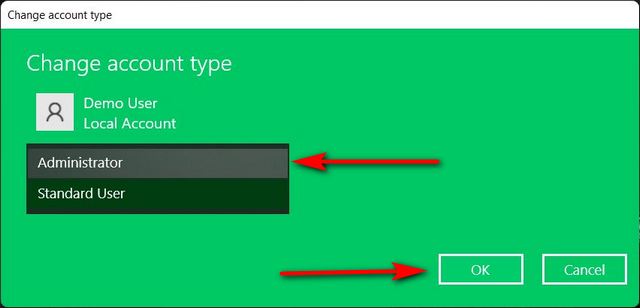
Вы успешно изменили стандартную демо-учетную запись пользователя на администратора на своем ПК с Windows 11.
Метод 2: изменить учетную запись администратора через панель управления
Вы также можете изменить обычного пользователя на администратора из панели управления на вашем компьютере с Windows 11. Вот как вы это делаете:
- Откройте Панель управления на ПК с Windows 11. Для этого выполните поиск «control» (без кавычек) в строке поиска Windows и выберите «Control Panel» из результатов.
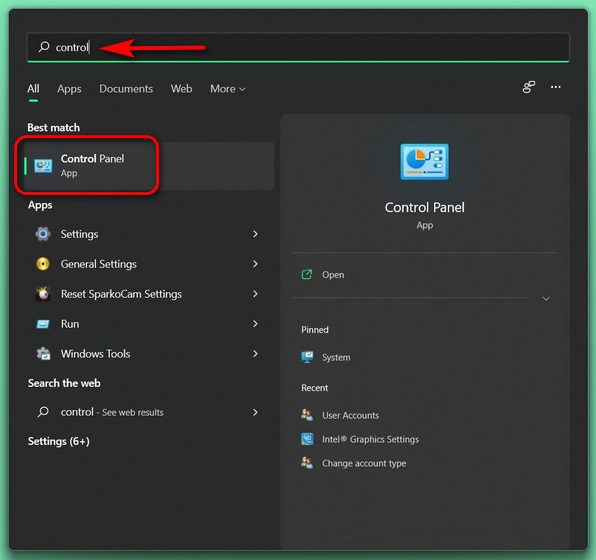
- На Панели управления кликните «Учетные записи пользователей» независимо от того, используете ли вы режим «Значки» (маленький или большой) или вид «Категории».
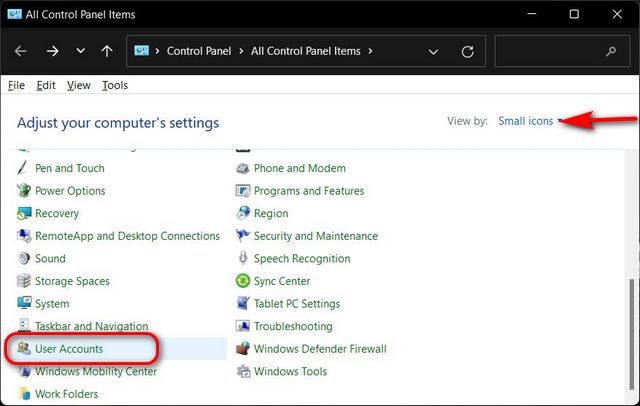
- Кликните «Управление другой учетной записью».
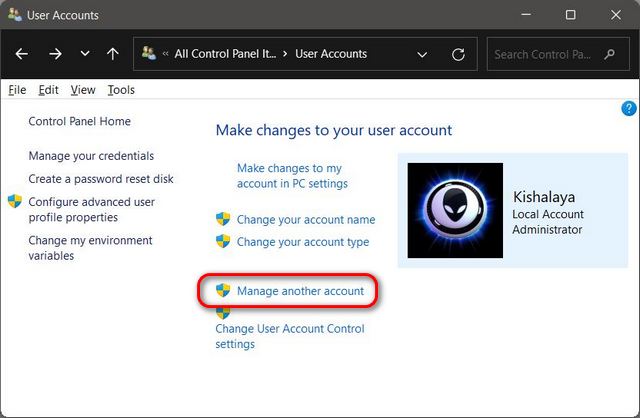
- На следующей странице выберите целевую учетную запись.
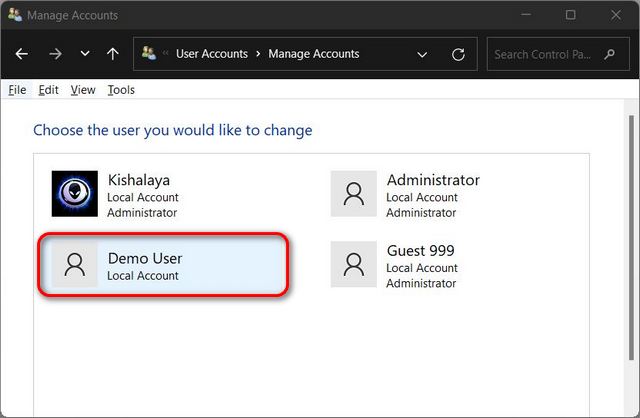
- Теперь нажмите «Изменить тип учетной записи».
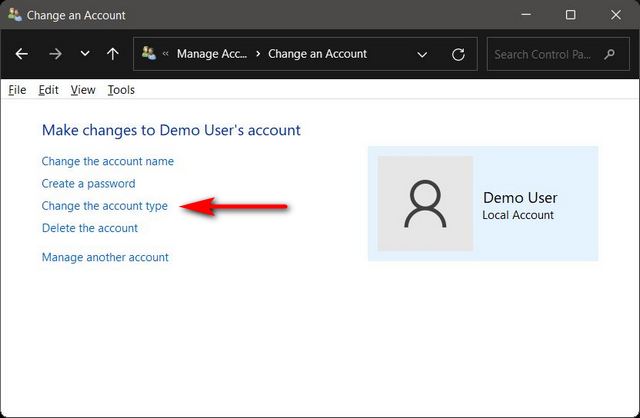
- На следующей странице измените тип учетной записи со Стандартного на Администратор. Наконец, нажмите кнопку «Изменить тип учетной записи» внизу.
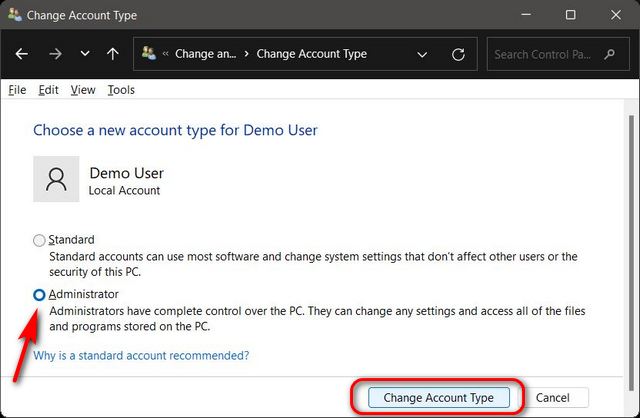
- Теперь вы автоматически вернетесь к предыдущему экрану, где вы сможете убедиться, что учетная запись пользователя теперь имеет права администратора.
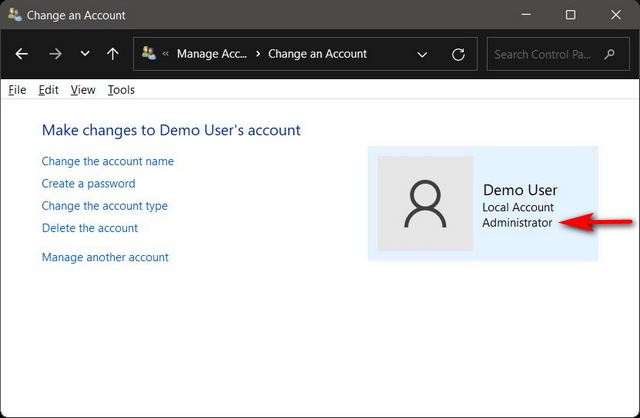
Метод 3: изменение типа учетной записи с помощью панели учетных записей пользователей
Третий способ смены администратора в Windows 11 — через панель учетных записей пользователей. Следуйте приведенному ниже руководству, чтобы узнать, как:
- Откройте диалоговое окно «Выполнить» с помощью сочетания клавиш Win+ R. Теперь введите «netplwiz» (без кавычек) в текстовое поле и нажмите Enter.

- В окне «Учетные записи пользователей» выберите учетную запись, которой вы хотите предоставить права администратора, и нажмите «Свойства». Это откроет окно свойств для этой учетной записи.
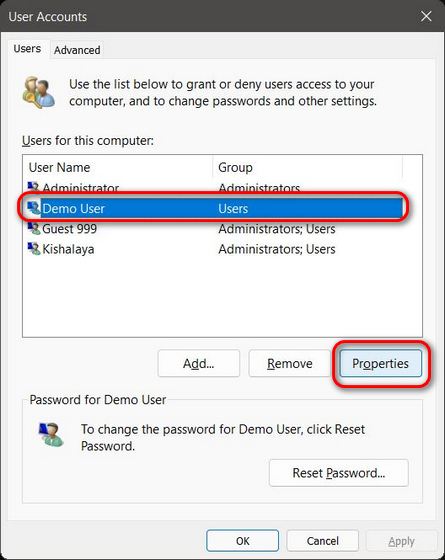
Примечание. Вы также можете дважды кликнуть целевую учетную запись пользователя, чтобы открыть окно «Свойства».
- В окне «Свойства» перейдите на вкладку «Членство в группе». Здесь выберите «Администратор» и нажмите «Применить» внизу, чтобы сохранить изменения.
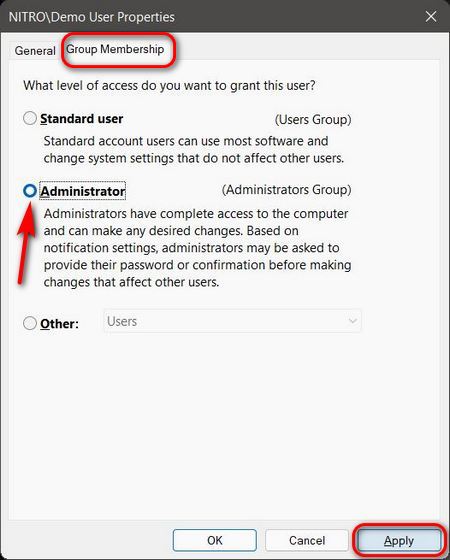
Выбранная вами учетная запись пользователя теперь будет иметь права администратора на вашем ПК. Отойдя от параметров графического интерфейса, давайте посмотрим, как можно использовать командную строку и Windows Powershell для смены администратора в Windows 11.
Метод 4: изменить учетную запись администратора с помощью командной строки
Командная строка — это еще один способ изменить администратора на компьютере с Windows 11. Вот как это сделать:
- Прежде всего, откройте окно командной строки в режиме администратора. Для этого найдите «cmd» (без кавычек) в строке поиска Windows и выберите «Запуск от имени администратора».
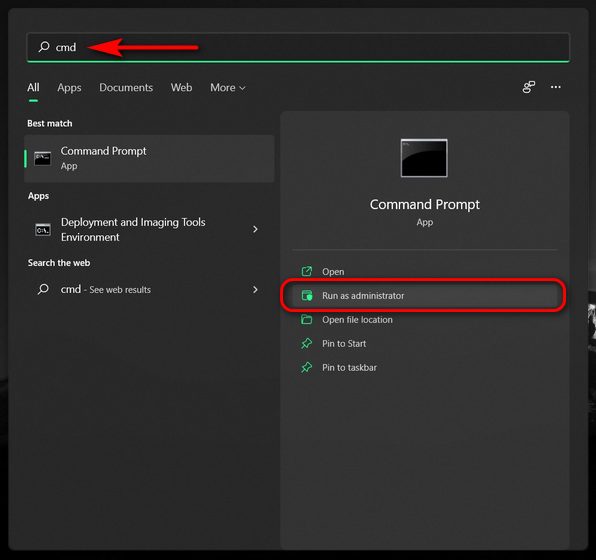
- Теперь скопируйте + вставьте следующую команду в окно командной строки: net localgroup Administrators «Demo User» / add и нажмите Enter. Замените «Demo User» фактическим именем учетной записи, которой вы хотите предоставить права администратора. Вы получите сообщение «Команда успешно выполнена».

- Чтобы удалить права администратора из учетной записи, выполните следующую команду: net localgroup Administrators «Demo User» / delete. Опять же, замените Demo User фактическим именем учетной записи целевого пользователя.
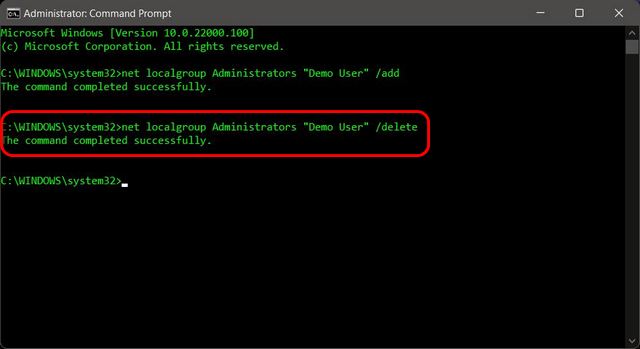
Метод 5: изменение типа учетной записи с помощью PowerShell
Другой способ изменить стандартную учетную запись пользователя на администратора в Windows 11 — использовать Windows PowerShell. Вот как это сделать:
- Откройте Windows PowerShell в режиме администратора. Для этого найдите «powershell» в строке поиска Windows и выберите «Запуск от имени администратора».
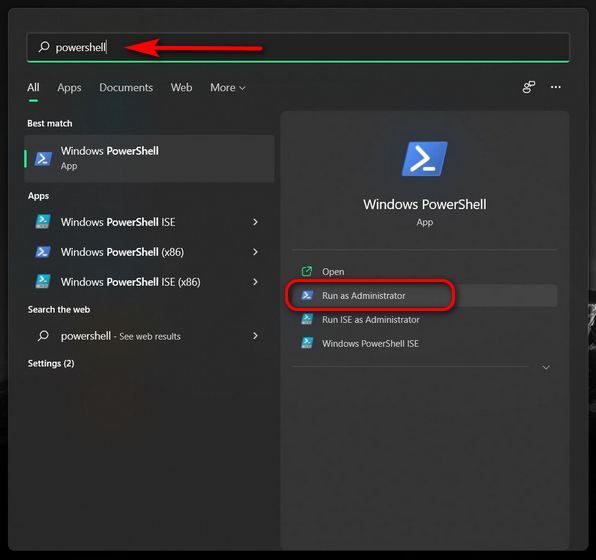
- Теперь скопируйте + вставьте следующую команду и нажмите Enter: Add-LocalGroupMember -Group «Администраторы» —Member «Demo User».
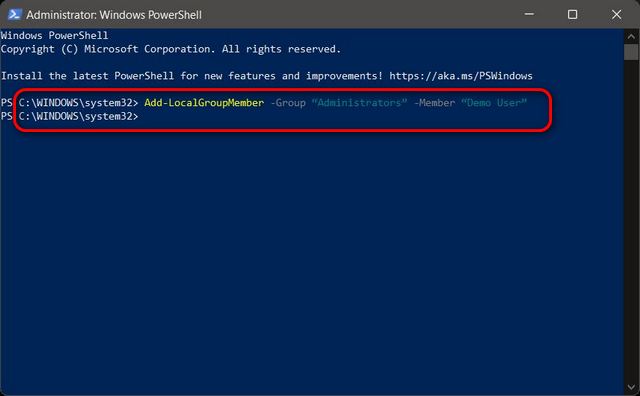
Примечание. В отличие от командной строки вы не получите никаких отзывов об успешном выполнении команды. Если вы не получаете сообщение об ошибке, это означает, что ваша попытка изменить права учетной записи пользователя была успешной.
- Вы можете отменить изменение с помощью следующей команды: Remove-LocalGroupMember -Group «Администраторы» -Member «Demo User»
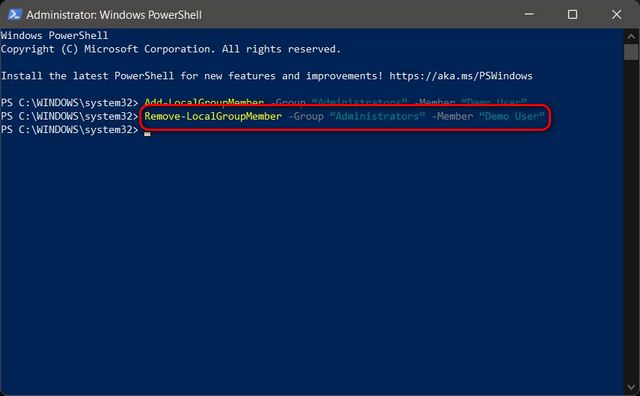
Примечание. В обоих случаях замените демо-пользователя именем фактической учетной записи пользователя, которую вы хотите повысить до администратора. В каждом случае сохраняйте двойные кавычки.
Стандартная учетная запись — это все, что вам нужно при передаче компьютера ребенку или другу. Это гарантирует, что у них не будет возможности просматривать ваши файлы или изменять настройки, которые могут нанести ущерб вашему устройству.
Однако, если вы уверены, что вам нужно повысить чью-либо учетную запись до уровня администратора, теперь вы знаете, как это сделать.
Вы тут: Главная → Windows → Удаление программ из консоли и простой пример мониторинга реестра
На форуме OSZone модератор DJ Mogarych задал вопрос на тему удаления программ по сети. Команда wmic не видела ряд приложений, отображаемых в элементе панели управления «Установка и удаление программ». Нужно было их найти!

По условиям задачи, у вас нет возможности работать в системе интерактивно, поэтому нужно сформировать команду для тихого удаления программы. Ее выполнение – уже дело техники или инфраструктуры (есть psexec). Но сначала давайте познакомимся со способом, который ветеран OSZone применяет для решения задачи.
[+] Сегодня в программе
Сведения из класса WMI Win32_Product
Этот способ базируется на инструментарии управления Windows (WMI). Сведения об установленных программах содержатся в классе Win32_Product, поэтому можно удалять программы из командной строки или PowerShell.
CMD
Коллега по форуму пользуется командaми из арсенала консоли WMI. Вот так можно посмотреть список установленных программ наряду с основными сведениями о них:
wmic product get name,version,vendor
Зная имя программы, можно тихо удалить ее:
wmic product where name="Имя программы" call uninstall /nointeractive
PowerShell
Командлет Get-WMIObject вам хорошо знаком. Список программ:
Get-WmiObject Win32_Product | ft name,version,vendor,packagename
(Get-WmiObject Win32_Product -Filter "Name = 'Имя программы'").Uninstall()
Недостаток способа
Этот подход сопряжен с большим ограничением, которое отчасти породило вопрос на форуме. Элемент панели управления «Установка и удаление программ» отображает больше приложений, чем выводят wmic и PowerShell.
В списке WMI присутствуют только приложения, установленные с помощью Windows Installer.
Это не совсем очевидно, но я специально добавил в первую команду PowerShell вывод имен пакетов — все они MSI. Инструментарий управления Windows спроектирован в том числе и для управления состоянием ПО, но далеко не все программы используют установщик Windows, к сожалению.
Сведения из реестра Windows
Зато все нормальные программы при установке должны записывать сведения в реестр, откуда их извлекает элемент панели управления appwiz.cpl. Конкретный раздел реестра хорошо известен и давно задокументирован в статье KB314481 (ее я всегда нагугливаю запросом uninstall registry).
HKEY_LOCAL_MACHINE\SOFTWARE\Microsoft\Windows\CurrentVersion\Uninstall
У каждого приложения там свой подраздел, именем которого по воле разработчика является название или идентификатор программы. Команда для удаления записана в параметре UninstallString – именно она вызывается из панели управления.
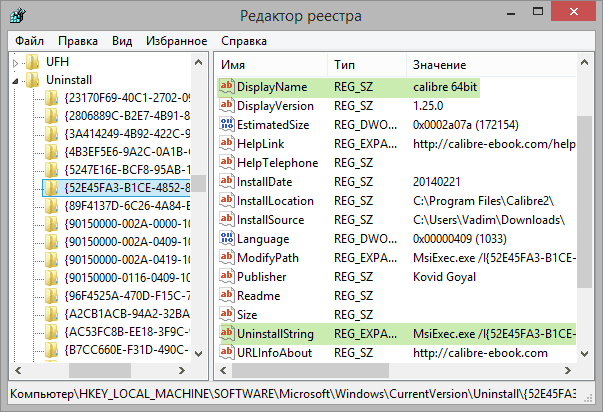
Заметьте, что команда открывает графический интерфейс деинсталлятора, но не удаляет программу автоматически, как в случае со способом WMI. Поэтому нужно еще выяснить ключ тихой установки/удаления, зависящий от типа установщика. Зачастую, это /s или /silent, и тогда команда для автоматического удаления выглядит примерно так:
"C:\Program Files\VideoLAN\VLC\uninstall.exe" /s
Но и у этого способа есть нюанс – в обсуждаемом разделе реестра могут отображаться не все программы. Например, я не нашел там установленный uTorrent (проверьте у себя).
Откуда панель управления о нем знает? К ответу можно прийти поиском по реестру или просто догадаться, но лучше сразу взять простой и удобный инструмент — Process Monitor.
Быстрый мониторинг реестра с помощью Process Monitor
Давайте выясним, откуда «Установка и удаление программ» берет сведения об установленном uTorrent. На панели инструментов Process Monitor и Process Explorer есть мишень, помогающая точно определить процесс.
- Перетяните мишень из Process Monitor на окно панели управления.
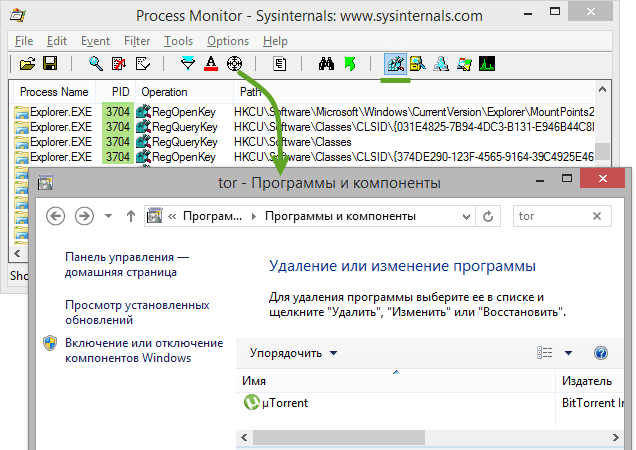
- В панели управления выполните поиск программы, чтобы спровоцировать запрос в реестр.
- В Process Monitor нажмите Ctrl + F и поищите имя программы или издателя (я искал torrent).
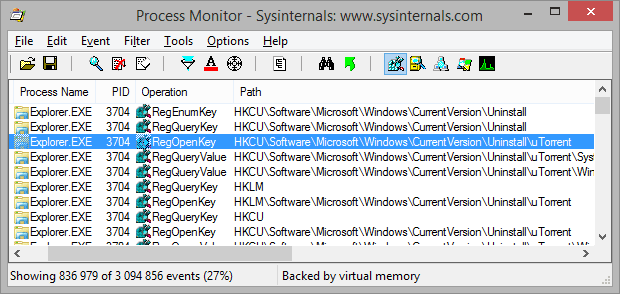
- Перейдите в редактор реестра сочетанием клавиш Ctrl + J.
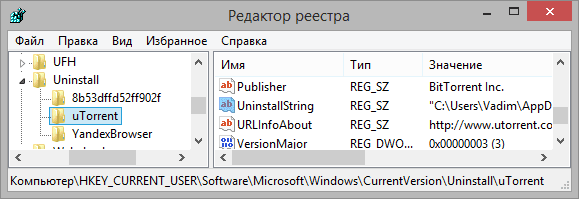
Process Monitor автоматически определит процесс окна и отфильтрует по нему результаты мониторинга, в чем легко убедиться, открыв список фильтров сочетанием Ctrl + L. В данном случае за руку был схвачен процесс explorer.exe с PID 3704.
Помимо uTorrent в этом разделе у меня отметился браузер Яндекс и одно приложение Microsoft, пожелавшее не афишировать свое название в имени подраздела. Заметьте, что Process Monitor помог найти нужную информацию моментально!
Почему приложения записывают сведения в разные разделы реестра
Для эксперимента выполните повторную установку uTorrent или любого другого приложения из списка HKCU. По ходу дела вы не увидите запроса UAC. Приложению для установки и работы не нужны права администратора, поэтому нет необходимости ставить его в Program Files и вносить изменения в HKLM. Оно устанавливается в профиль и пишет сведения только в раздел реестра HKCU.
Традиционный же способ установки программ сопряжен с требованием прав администратора, сохранением файлов приложения в Program Files и записью сведений в HKLM. Даже если технически в этом нет нужды, разработчики могут идти навстречу администраторам, помогая им контролировать установку программ на ПК и проводить инвентаризацию ПО.
Мне попадались приложения, в которых установщик ориентируется на текущие права пользователя – администратору показывает запрос UAC, а пользователю сразу ставит в профиль.
Литература
Для дальнейшего изучения вопроса вам могут пригодиться подобранные мной материалы. Открывает список статья, которой скоро исполнится 10 лет. Она еще из первой волны материалов на тему автоустановки, но вполне актуальна.
Дискуссия
Я решил рассказать про мишень после того, как дважды за вполне праздничный день воспользовался ей сначала в Process Explorer, а затем в Process Monitor. Такие инструменты значительно упрощают изучение системы, и в нашем случае ответ на совсем неочевидный вопрос нашелся очень легко. У меня почти два десятка записей об утилитах sysinternals, и почти все задачи решаются в 2-3 хода.
А вы чем высокотехнологичным занимались в каникулы? Готовы к Windows 10 Consumer Preview через неделю? 🙂
Не так давно представленная новая версия операционно системы до сих пор вызывает у пользователей немало вопросов. Помимо того, что в ОС не удалось избежать ошибок, не все в ее настройках понятно. Если требуется удалить учетную запись Майкрософт в Windows 11, то тут прилагается подробное описание того, как это сделать.
Что стоит помнить перед удалением
Утилизация учетной записи – простое в исполнении мероприятие. Но, есть нюансы, о которых следует помнить, прежде, чем начать запуск процедуры.
- Если планируется отключение учетных данных от ПК, то потребуется выбрать вариант изменения вида учетной записи и, крайне не рекомендуется удалять ее полностью. Это даст возможность оставить неизменными все документы пользователя, а также получить возможность воспользоваться ими, приложениями и настройками, в случае необходимости. Предполагается использование аналогичной записи с идентичными исходными данными, но, расположенными под другим именем. Есть возможность получения доступа к определенным службам, взаимосвязанным службам, взаимосвязанным с этим процессом и, функционалу поставщика ПО.
- Если решение принято и обжалованию не подлежит, потребуется наличие локальной учетной записи с правами Администратора, чтобы утилизировать учетную запись в обновленной версии ОС по возможности.
- Если удалить учетную запись в Виндовс 11, то это приведет к утилизации всех имеющихся данных. Рекомендуется позаботиться о создании резервной копии, если на ПК имеются важные документы и не хочется их потерять.
- Не исключено, что на основании отчетности ОС может потребовать наличие данных о пользователе при установке и настройке, при условии наличия стабильно работающей версии. Если следовать отчетности, такую возможность предоставит версия Pro.
- Наконец, при принятии положительного решения о запуске процесса предполагается, что пользователь получит возможность удалить локальную учетную запись Windows 11. Но, к ней предоставляется доступ посредством использования web-браузера с учетными данными.
Учетная запись выступает обязательным условием для последующей установки, ситуация, наверняка, изменится, когда к ОС будет прилагаться стабильно работающая версия для совместимых устройств. Это значит, что с технической стороны не потребуется добавление данных пользователя для последующего использования обновленной версии ОС.
Переключение на локальную учетную запись
Для работы с локальным вариантом данных пользователя необязательно утилизировать информацию о поставщике. Рекомендуется выполнить переключение на локальную версию, при установке которой ни одна служба, имеющаяся на ПК не получит возможность выполнить автоматический вход.
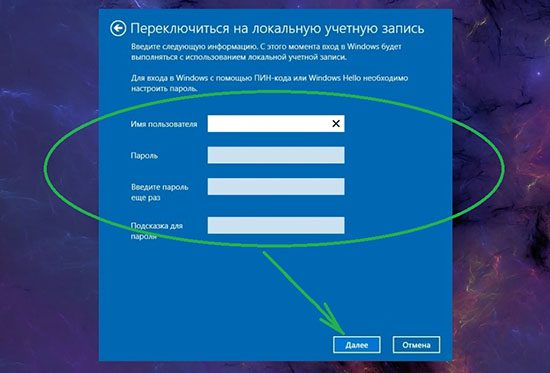
Это предполагает ручное введение учетных данных, чтобы получить возможность воспользоваться ими на ПК.
Для переключения, потребуется:
- Открытие «Настройки», воспользуюсь WinI. В разделе потребуется активировать опцию «Учётные записи», расположенную слева на панели и выбрать вкладку «Данные пользователя», справа.
- На вновь открывшейся странице, потребуется активировать «Вместо этого войти в локальную запись».
- Подтверждение личности пользователя, перед тем, как будет выполнено переключение. После подтверждения, кликнуть по «Далее».
- Ввод сведений для входа в учетную запись, подтверждение действий, нажатием «ОК»..
- Введение имени пользователя (в обязательном порядке) и пароль (по желанию). Кликнуть по «Далее», расположенном в нижней части окна.
Важно! Есть возможность пропустить «Пароль», оставив его пустым, так как его введение не является обязательным. Если пароль вводить не нужно, выбрать имя пользователя и кликнуть по «Продолжить».
Изменение типа учетной записи на Администратора
По умолчанию, все новые учетные записи пользователя – учетные данные «Стандартного пользователя». Это означает, что теперь вручную придется вносить изменения в учетную запись с наличием прав Администратора.
Для этого потребуется выполнить следующее:
- Перейти «Настройки»-«Учетные записи» — «Семья и прочие пользователи», и сделать клик по имени пользователя в только что созданной учетной записи. После, нажать на «Изменение типа учетной записи», которая расположена рядом с данными.
- В только что открывшемся окне, кликнуть по открывающемуся меню и выбрать «Администратор». После, нажать клавишу «ОК», чтобы подтвердить изменения.
Удаление учетной записи Майкрософт из настроек
Для удаления учетной записи в Windows 11 используется несколько способов.
- С использованием панели управления.
- Удаление через элементы управления
- Удаление через менеджер профилей
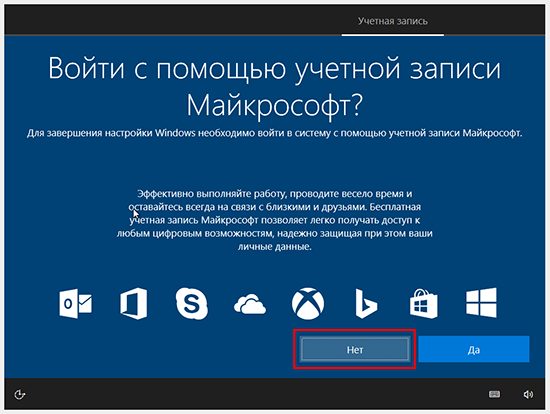
Удаление через панель управления
Для того чтобы запустить процесс, потребуется сделать следующее:
- «Пуск» — «Панели управления». Кликнуть по «Учетные записи пользователей» и, после, повторить действия сверху еще раз.
- Пользователь перенаправляется в окно личного кабинета. После этого, следует выполнить нажатие по «Управление другой учетной записью». Нужно выбрать имя пользователя, учетная запись которого подлежит удалению. Следующий шаг – переход в область редактирования профиля, где выбирается «Удаление записи».
Система предложит сохранить документы с рабочего стола. Сделать это можно, выбрав соответствующее действие.
Удаление через элементы управления
Есть возможность выполнить удаление с использованием элементов управления ПК.
Для этого нужно:
- Кликнуть по правой кнопке мыши, по ярлыку «Мой ПК», выбрать опцию «Управление ПК».
- В открывшемся окне потребуется подтверждение действий.
https://youtube.com/watch?v=ulE99iQLf9o%3Ffeature%3Doembed
Удаление через быстрые команды
Для того чтобы приступить к процессу, потребуется запуск менеджера профилей.
Для этого используем путь «Пуск» — «Выполнить». Как вариант, можно воспользоваться комбинацией горячих клавиш – WinR.
- В открывшемся окне ввести control userpasswords2 и подтвердить действия нажатием Enter.
- Выбрать профиль, кликнуть по «Удалить».
- Подтвердить действие нажатием «ОК».
Использование способов, о которых рассказано выше, окажет помощь в работе с учетными записями пользователя.
Более ранние версии Windows позволяли пользователям настраивать и продолжать работу с локальной учетной записью без входа в систему. Однако в новой Windows 11, особенно в версии Home, пользователям сложно продолжить работу без учетной записи Microsoft. Что ж, даже если вы настроили свой компьютер с учетной записью Microsoft, вы можете позже переключиться на локальную учетную запись, когда это необходимо. В этой статье мы рассмотрим несколько удобных способов удалить вашу учетную запись Microsoft из Windows 11, чтобы использовать ее без входа в систему.
Учетная запись Microsoft расширяет возможности использования Windows в целом. Это помогает синхронизировать ваши настройки между устройствами, получать доступ к Windows App Store, разблокировать дополнительные функции во встроенных приложениях, упрощает работу с Microsoft OneDrive и Office и т. Д.
Метод 1 — установка Windows 11 без учетной записи Microsoft
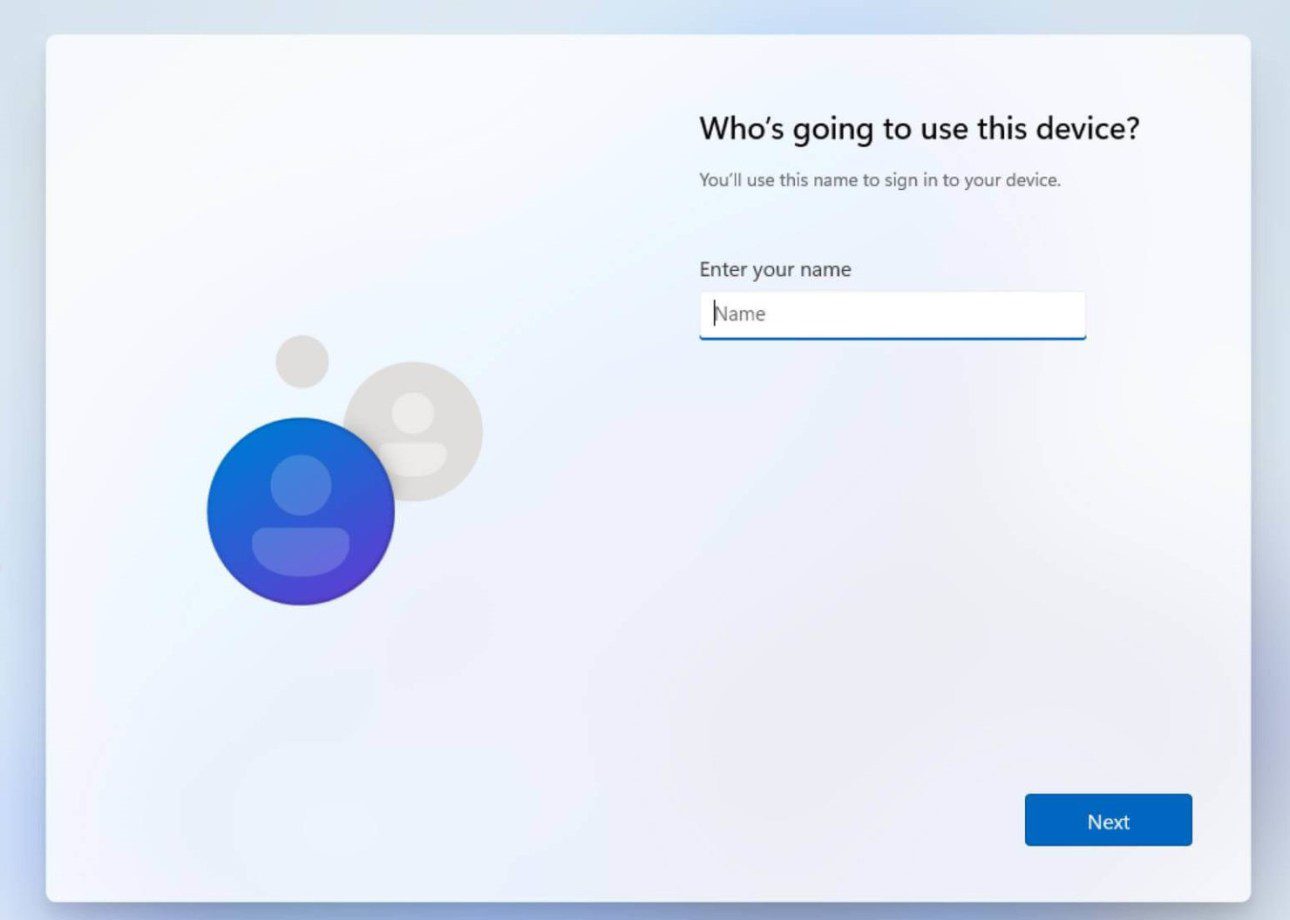
Если вы недавно установили Windows 11 на свой компьютер, вам будет предложено создать учетную запись и подключиться к Wi-Fi для настройки. В частности, для выпуска Windows 11 Home требуется подключение к Интернету, а также учетная запись Microsoft.
К счастью, вы можете обмануть Windows 11 и настроить ее непосредственно на локальную учетную запись без входа в систему. Во время начальной настройки подключитесь к Интернету и позвольте ей проверять наличие обновлений. Затем отключите Wi-Fi или отключите кабель Ethernet.
Метод 2 — удалить учетную запись Microsoft из настроек Windows
Если вы используете уже настроенный компьютер с Windows 11, вы можете легко удалить учетную запись Microsoft и переключиться на локальную учетную запись, выполнив действия, указанные ниже.
- Откройте меню «Пуск» и запустите «Настройки». Как вариант, вы можете нажать Win + I.
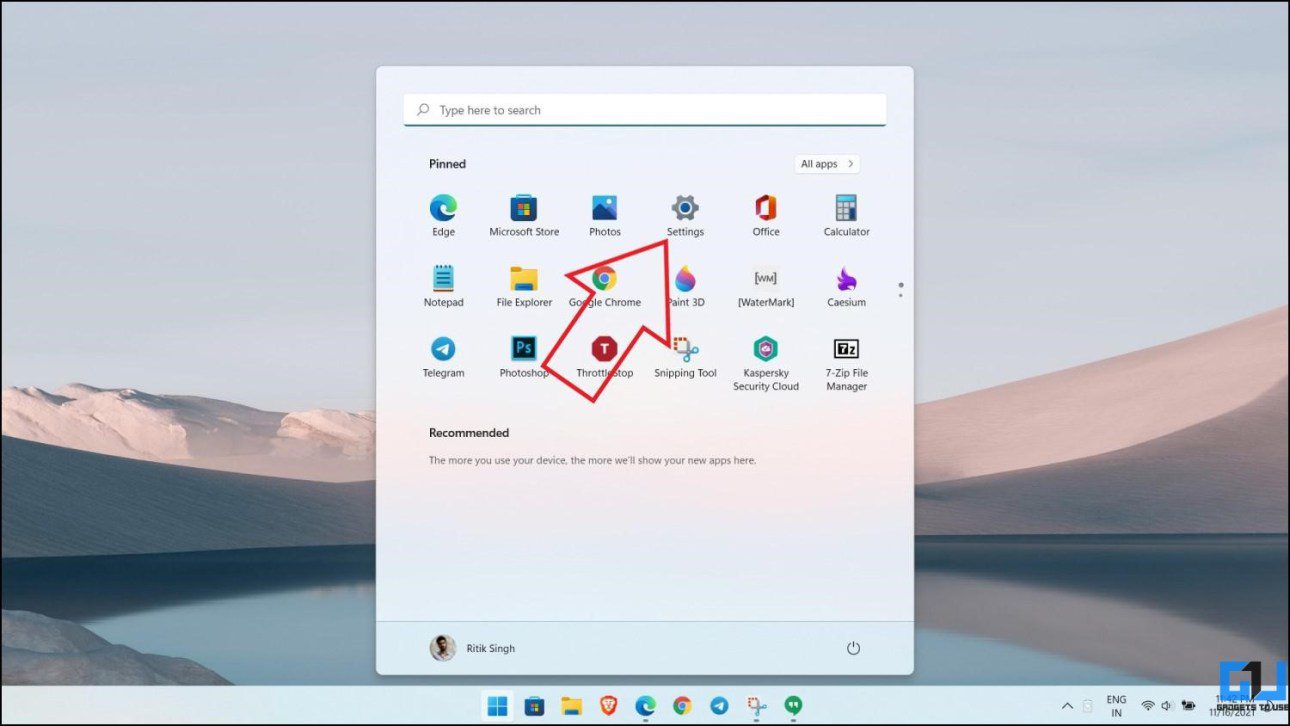
- Выберите Учетные записи на боковой панели слева.
- Здесь выберите Ваши данные.
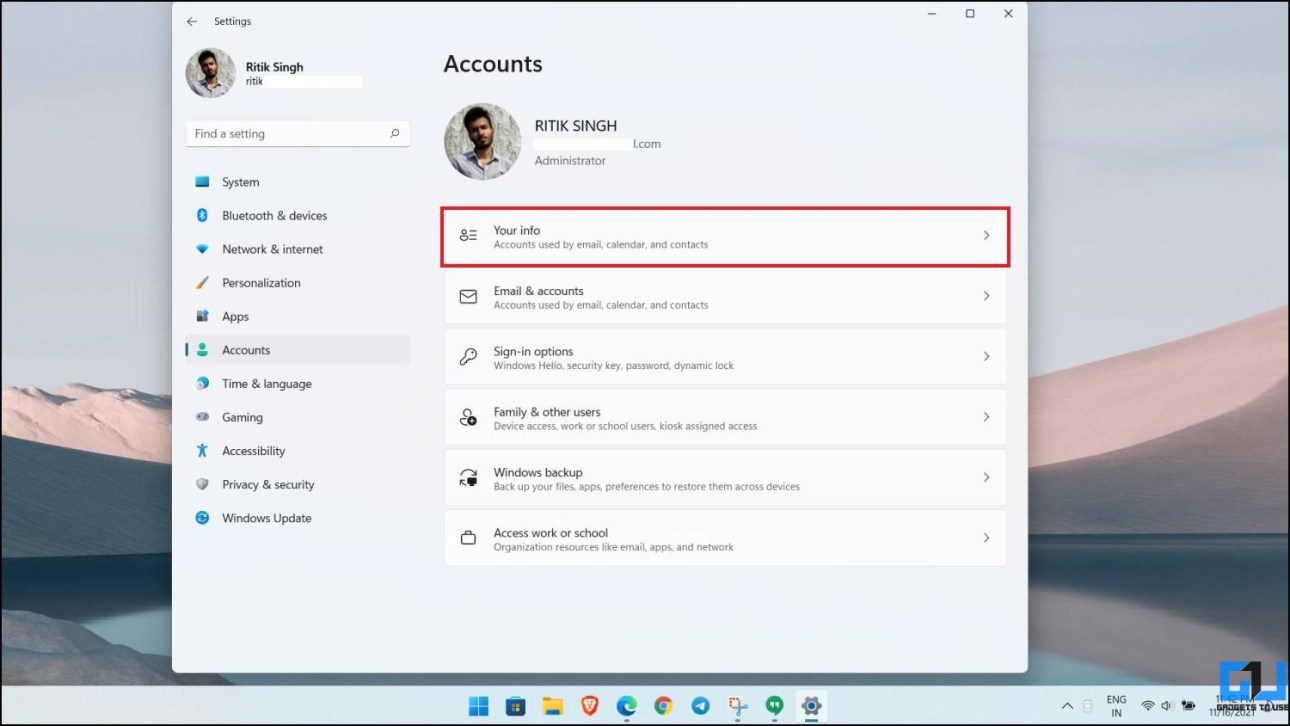
- Под Настройки аккаунта, вместо этого нажмите «Войти с локальной учетной записью».
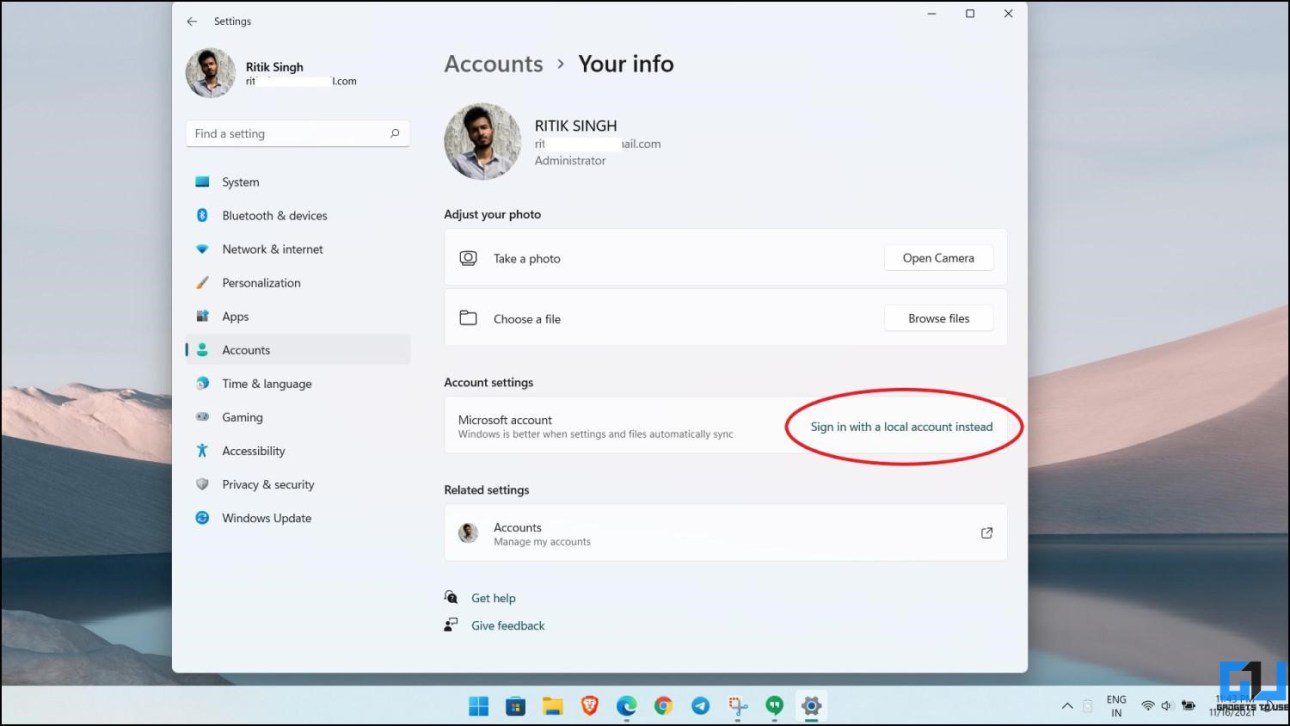
- Подтвердите, когда вас попросят выйти из вашей учетной записи Microsoft.
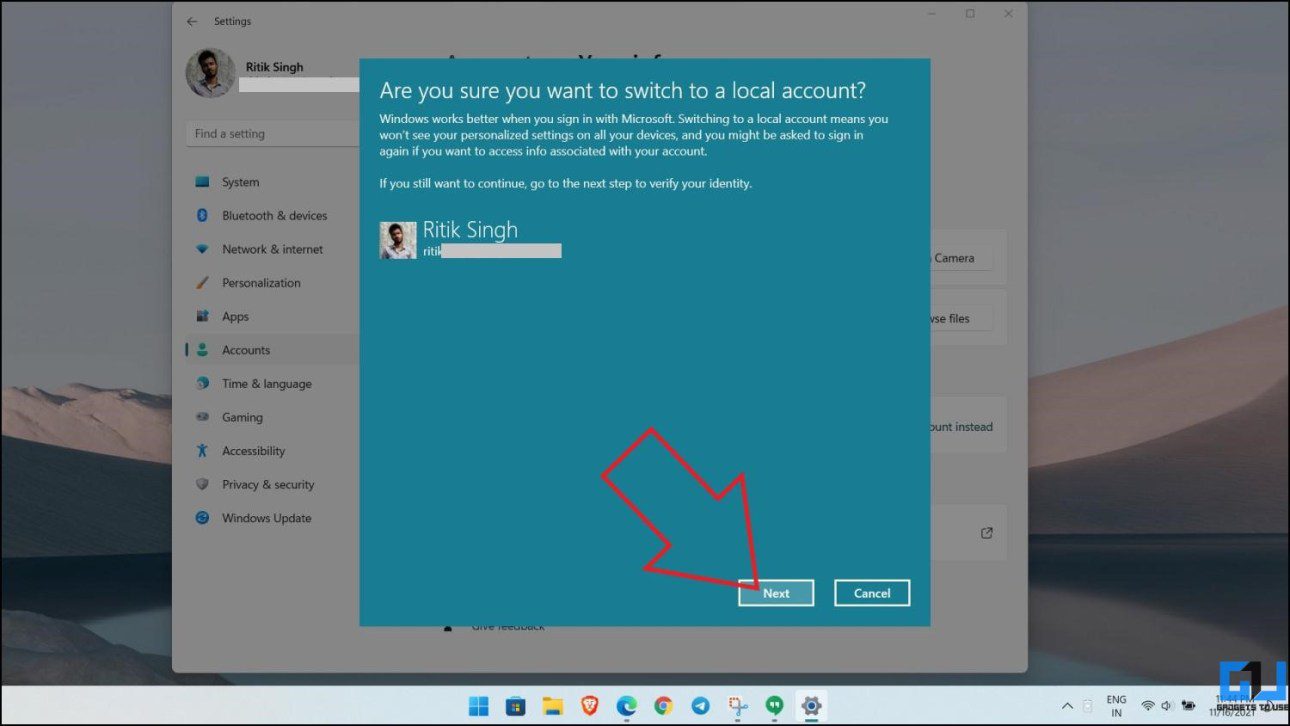
- Затем настройте локальную учетную запись с желаемым именем пользователя и необязательным паролем.
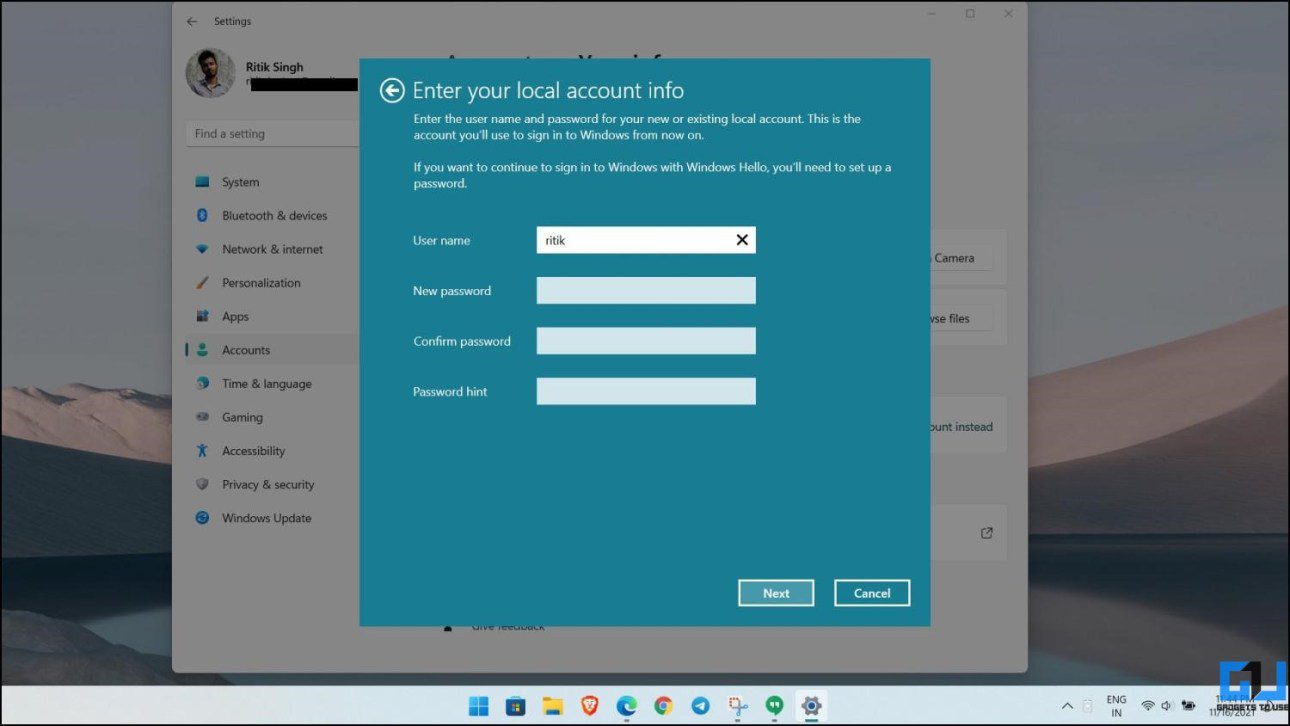
- Далее следуйте инструкциям на экране, чтобы удалить учетную запись Microsoft.
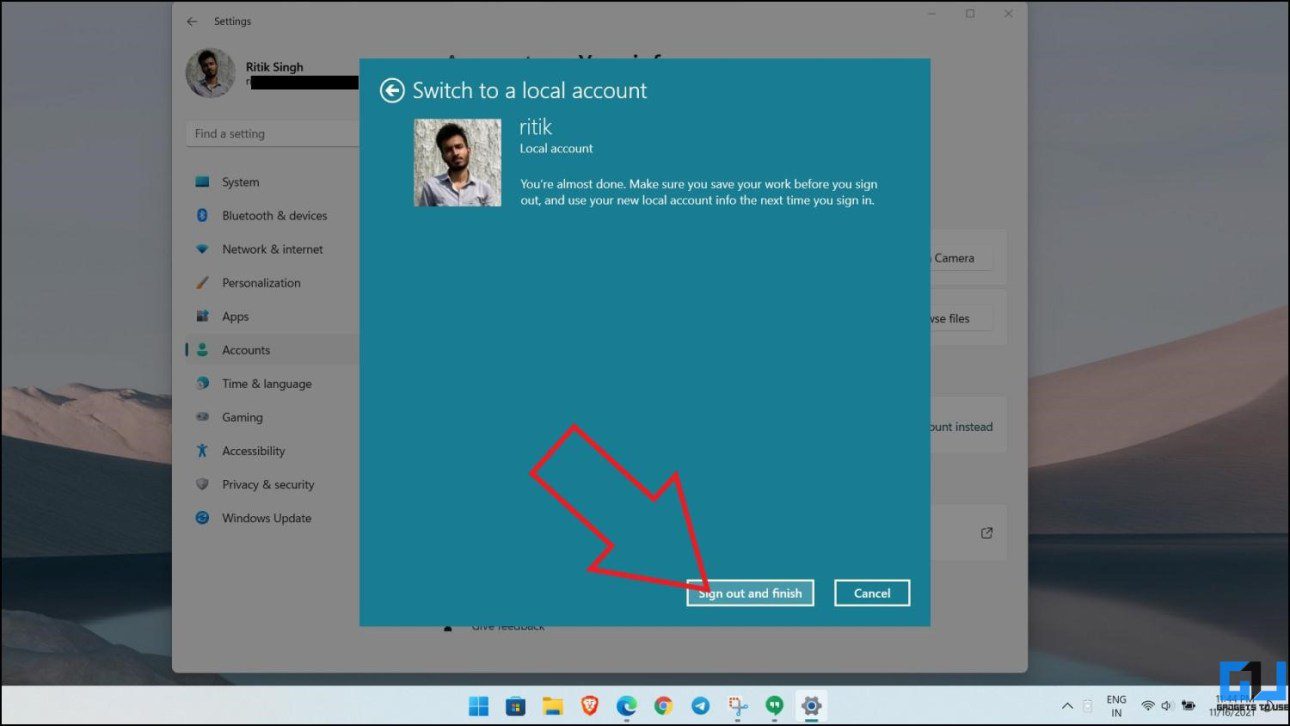
Вот и все. Вы успешно вышли из учетной записи Microsoft на своем компьютере с Windows 11. Вы можете продолжать использовать свой компьютер с локальной учетной записью столько, сколько захотите.
Метод 3 — удалить учетную запись Microsoft через панель управления
Другой способ удалить учетную запись Microsoft — через панель управления. Однако для этого вам понадобится локальная учетная запись с правами администратора. Следовательно, начните с создания локальной учетной записи, если это еще не сделано, а затем удалите учетную запись, как показано ниже.
Шаг 1. Создайте локальную учетную запись
- Откройте «Настройки» на вашем ПК с Windows.

- На боковой панели выберите «Учетные записи», а затем «Семья и другие пользователи».
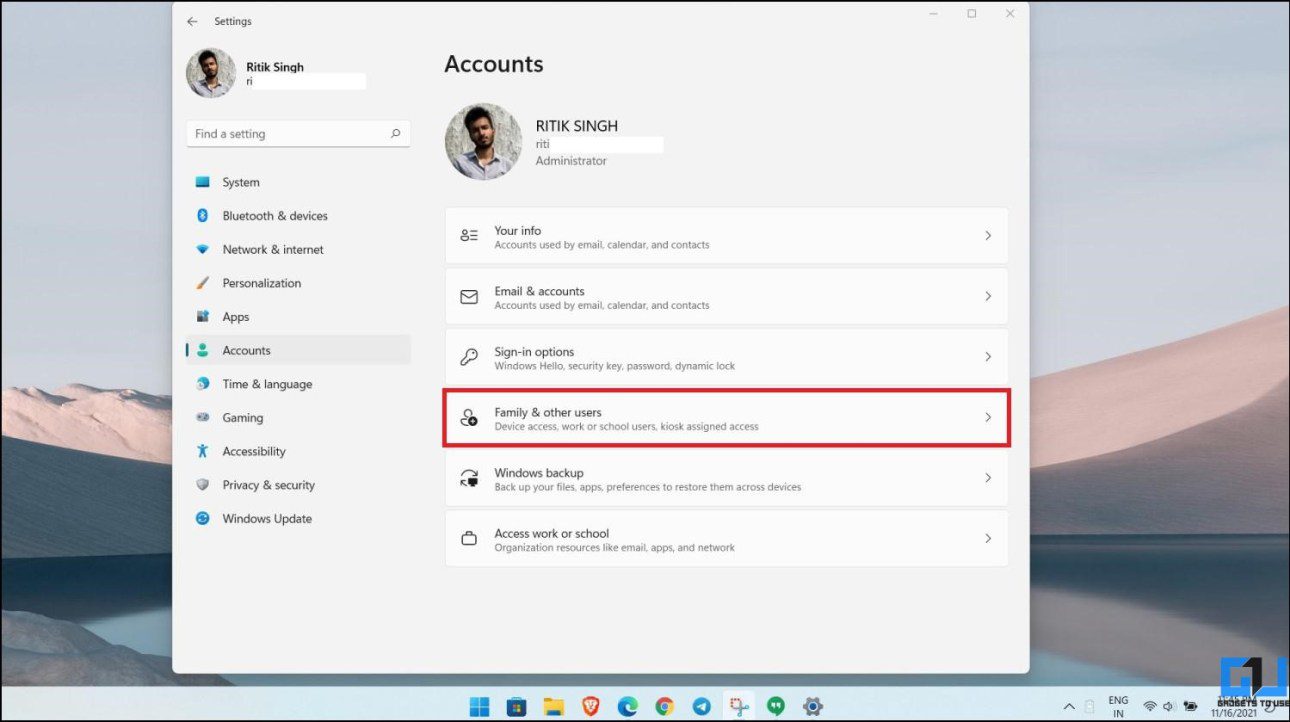
- Нажмите «Добавить учетную запись» рядом с «Другие пользователи».
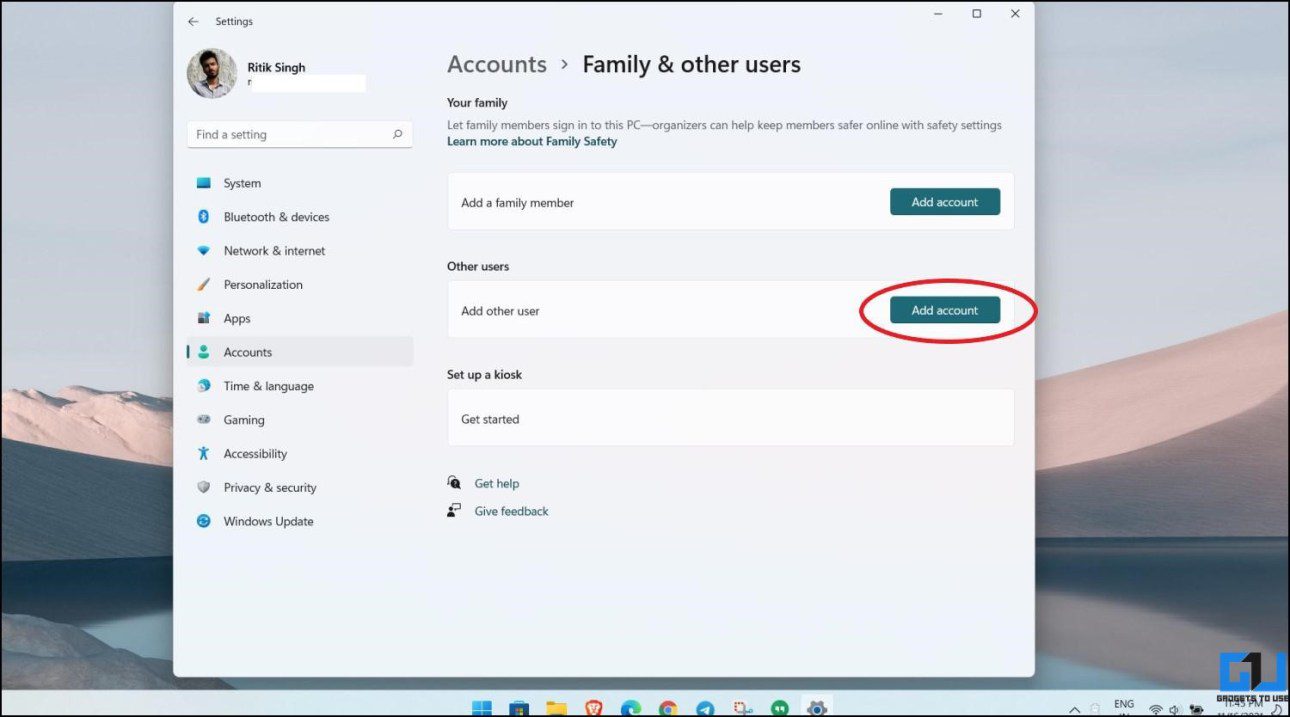
- Если вы подключены к Интернету, нажмите «У меня нет данных для входа этого человека».
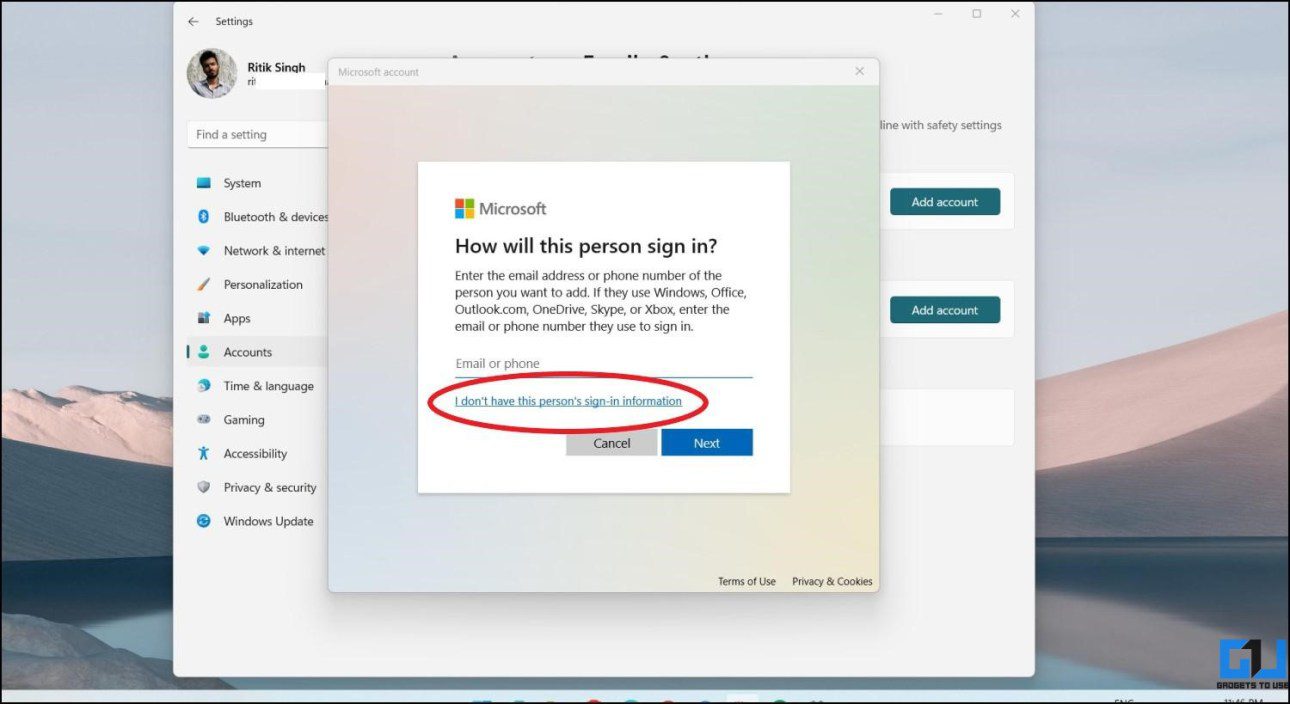
- Затем нажмите Добавить пользователя без учетной записи Microsoft.

- В автономном режиме вы сразу попадете на экран создания локальной учетной записи.
- Здесь установите имя пользователя и пароль.
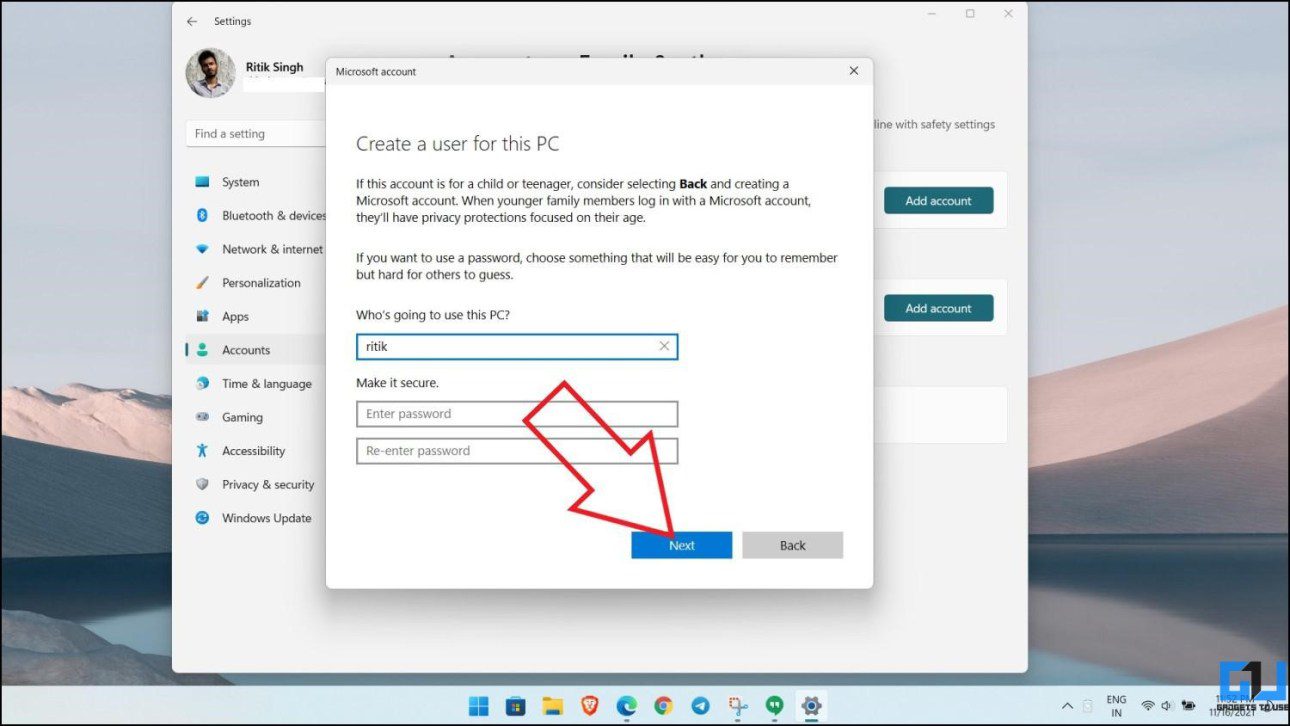
- Наконец, нажмите «Далее», чтобы завершить создание локальной учетной записи.
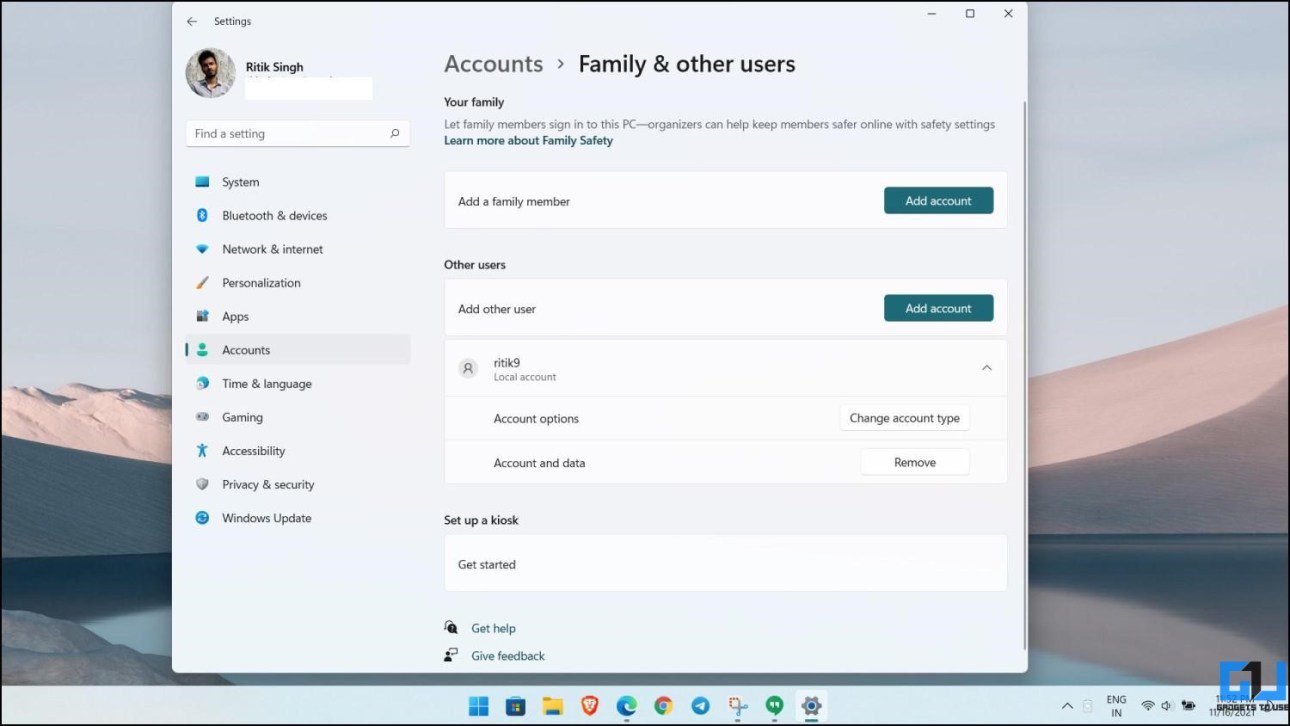
Шаг 2. Установите локальную учетную запись в качестве администратора
- Откройте Панель управления на вашем ПК. Вы можете сделать это из меню «Пуск» или нажать Win + R, чтобы открыть «Выполнить», затем введите и введите «панель управления».
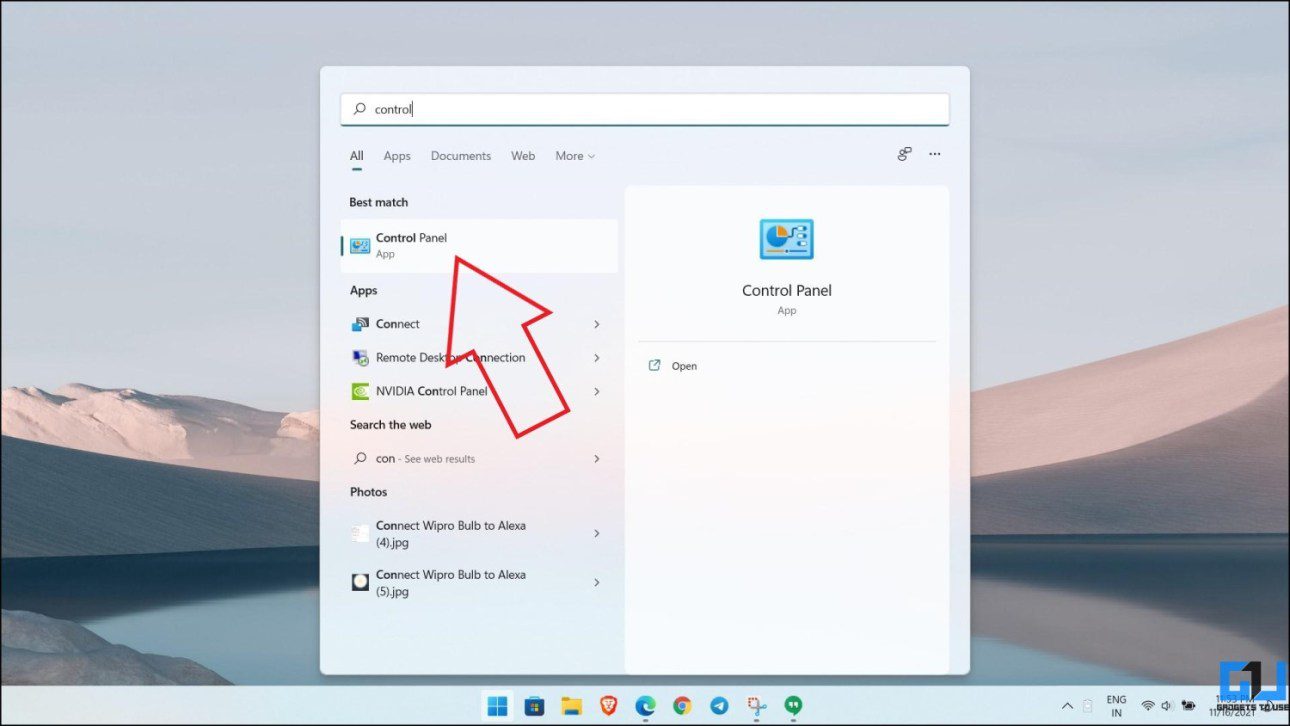
- Здесь нажмите «Учетные записи пользователей».
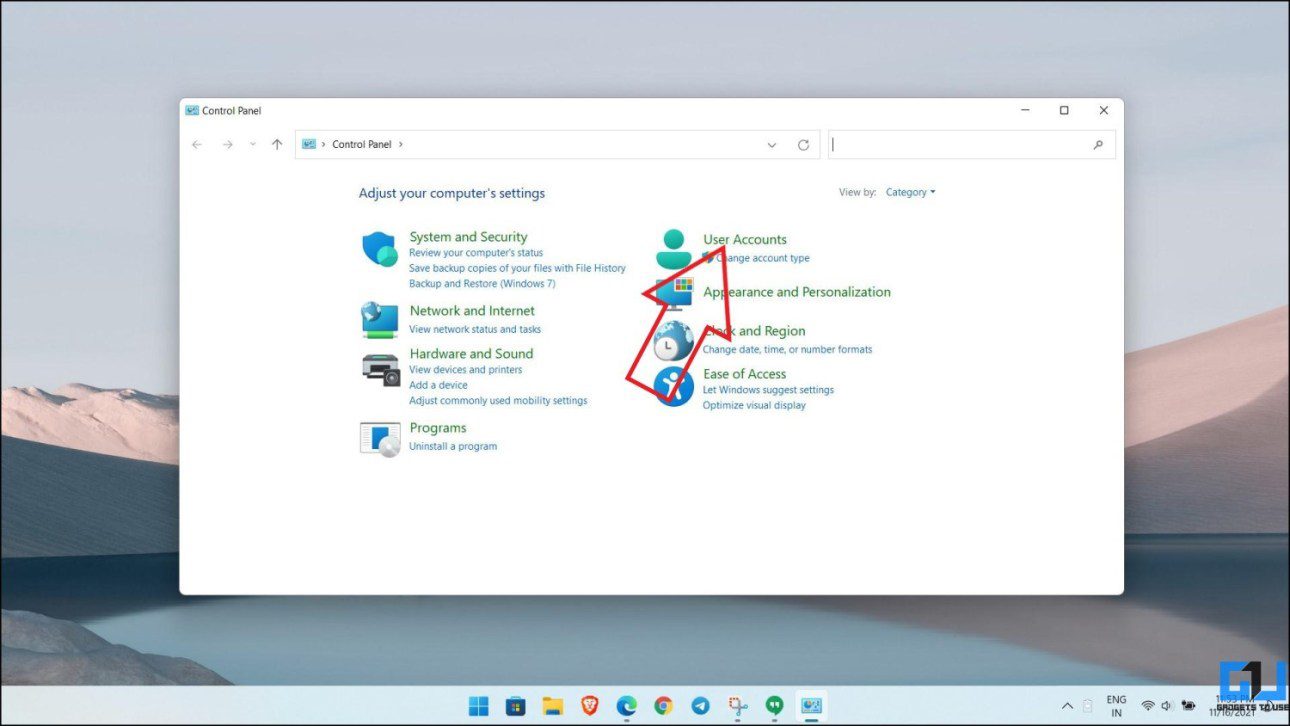
- На следующем экране нажмите Удалить учетные записи пользователей.
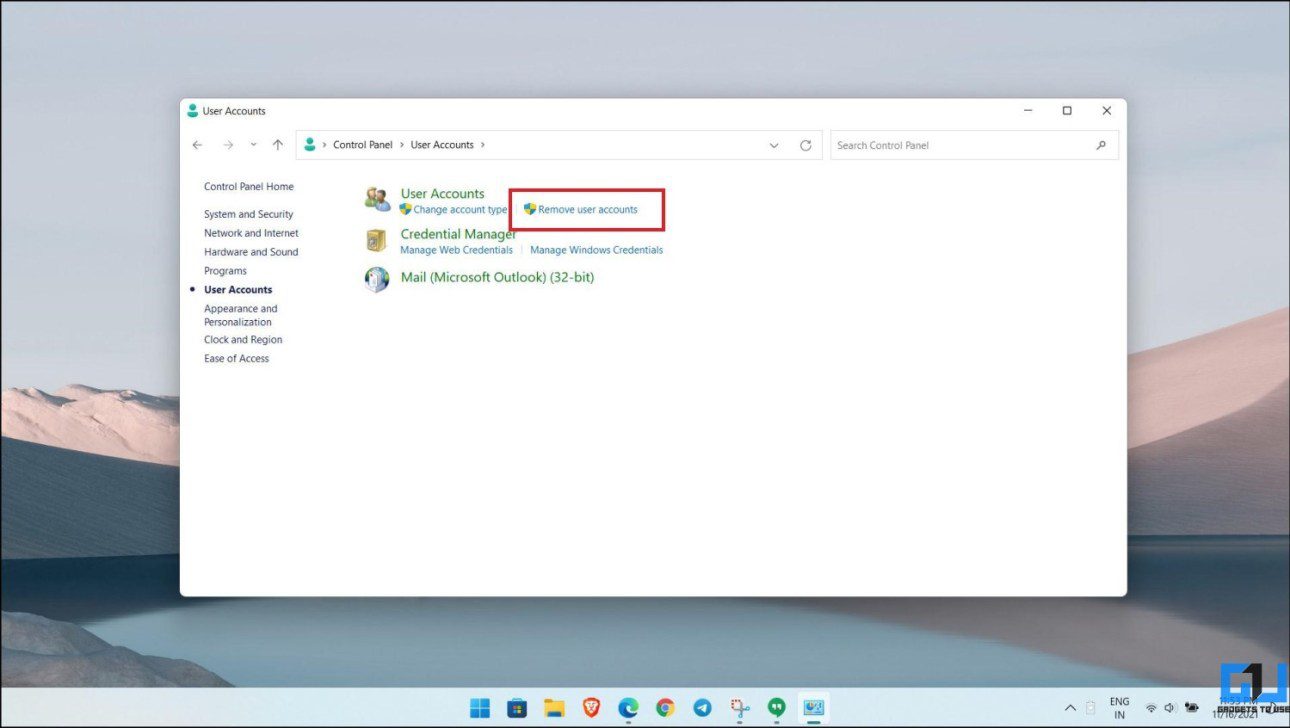
- Коснитесь созданной вами локальной учетной записи.
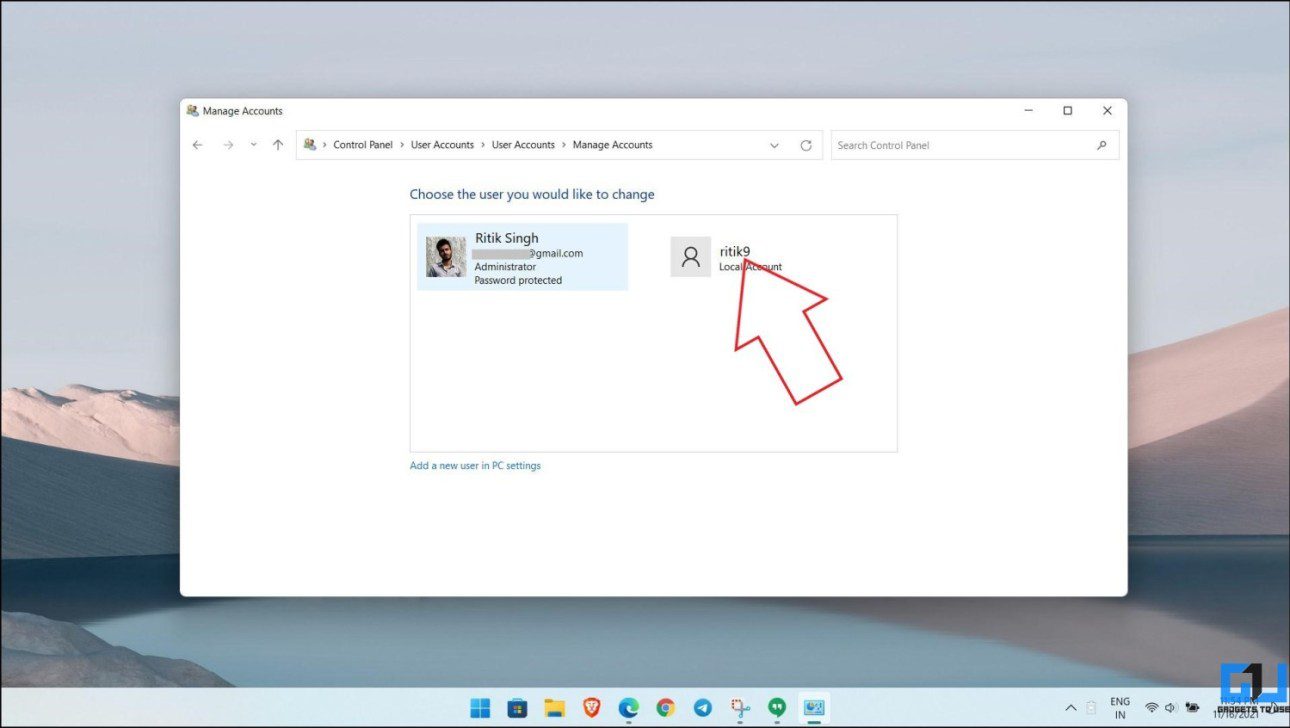
- Затем выберите «Изменить тип учетной записи».
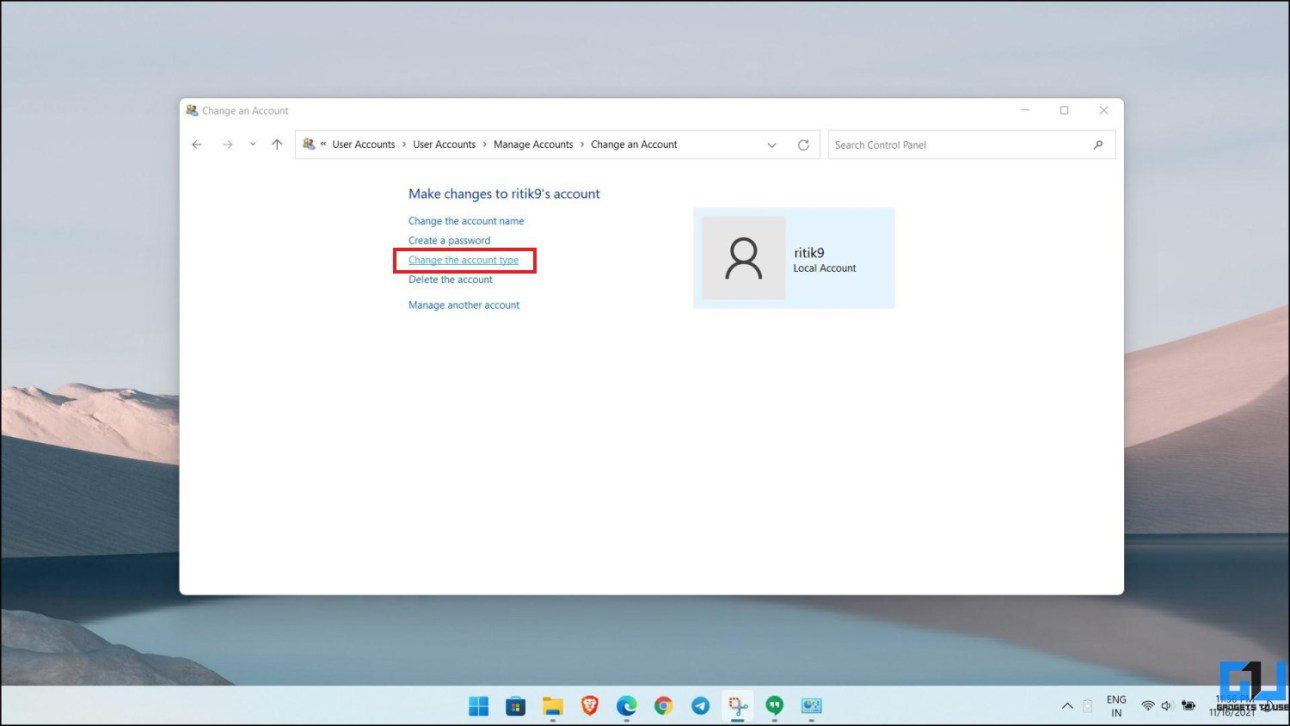
- Установите его на администратора. Сохрани это.
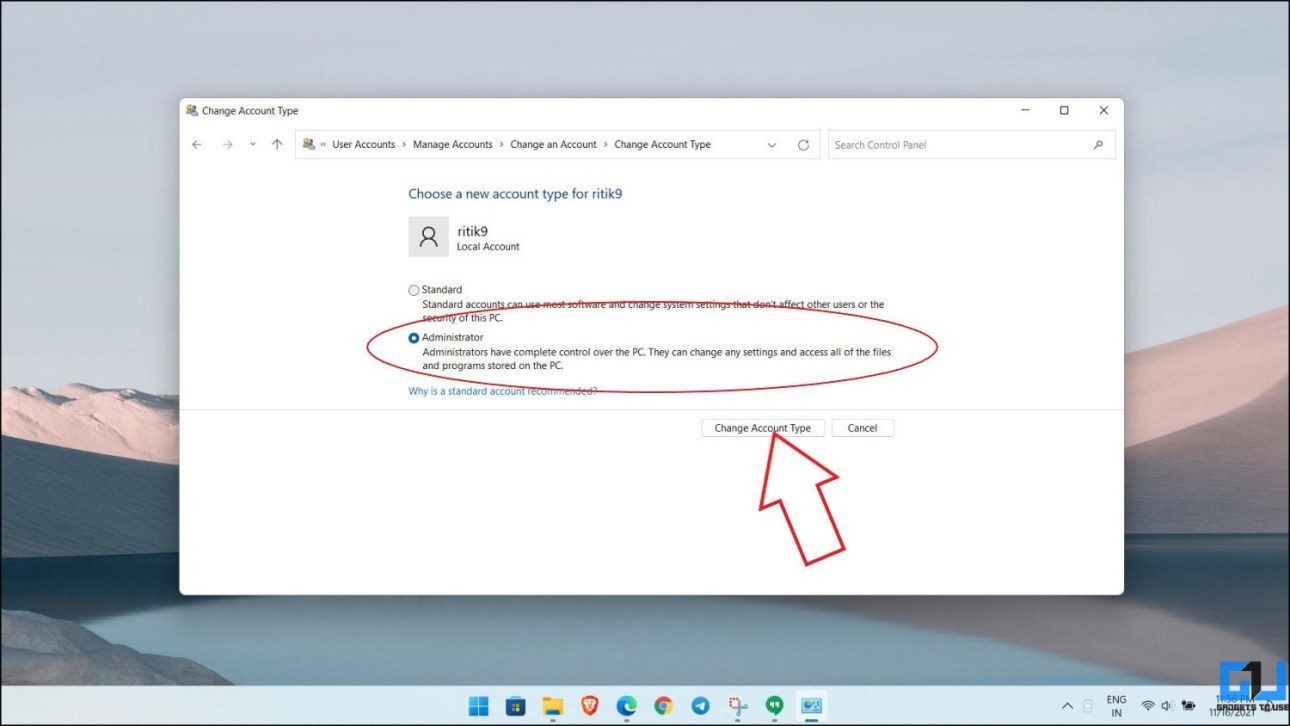
Шаг 3. Удалите учетную запись Microsoft.
- Вернитесь в меню «Учетные записи пользователей» на панели управления.
- Коснитесь учетной записи Microsoft, которую хотите удалить.
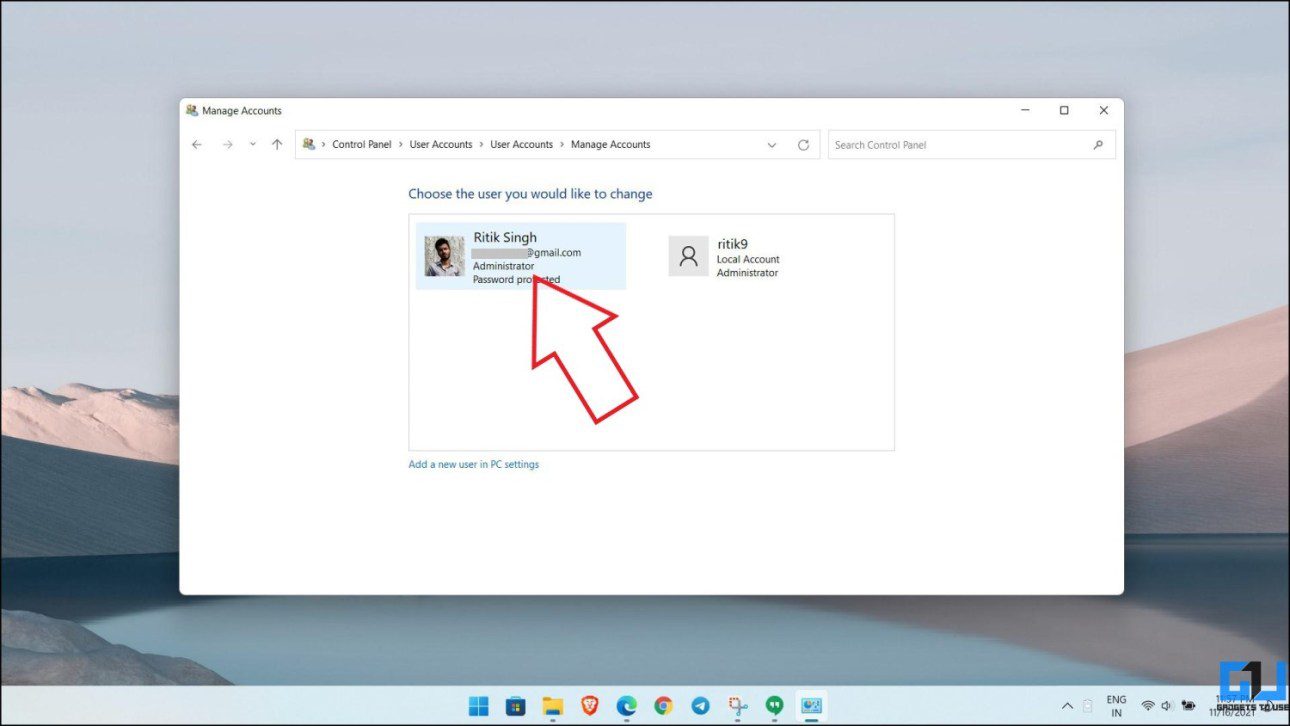
- Теперь нажмите Удалить учетную запись.
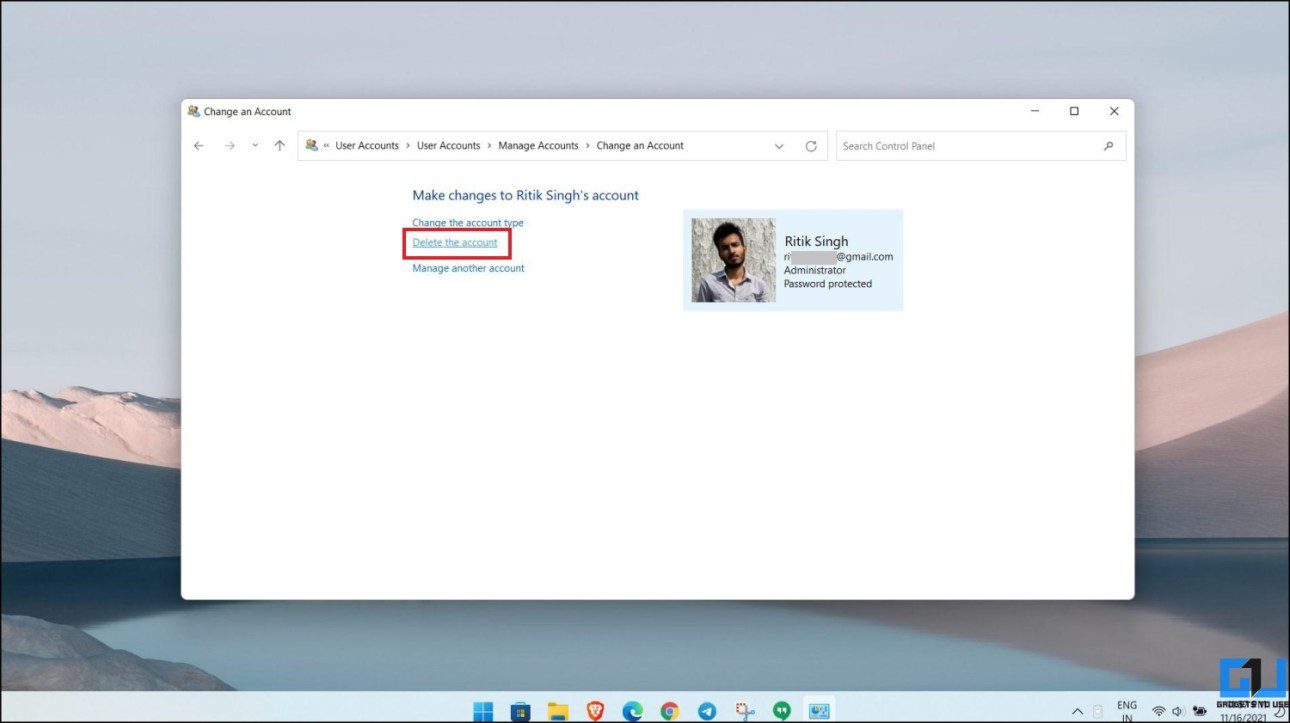
- Теперь Windows спросит, хотите ли вы сохранить или удалить файлы. При выборе «Удалить файлы» будут удалены все файлы. В то время как выбор «Сохранить файлы» сохранит их. Выбирайте то, что вам подходит.
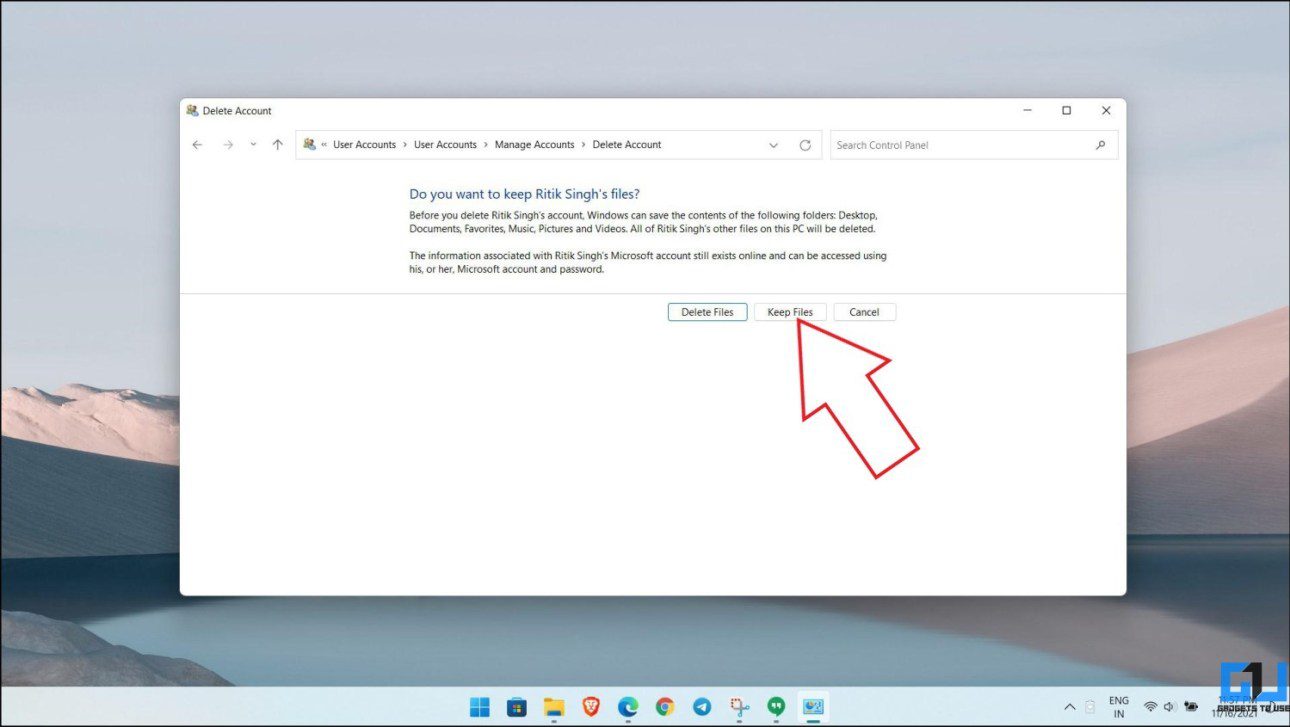
- Учетная запись Microsoft будет удалена с вашего ПК с Windows 11.
Метод 4 — удалить учетную запись Microsoft из настроек учетных записей пользователей
Если другие методы вам не подходят, вы можете использовать этот последний метод для удаления учетной записи Microsoft со своего компьютера. Все, что вам нужно сделать, это открыть панель учетных записей пользователей и удалить учетную запись следующим образом:
- Нажмите Win + R на клавиатуре, чтобы открыть команду «Выполнить».
- Теперь введите и введите netplwiz, чтобы открыть настройки учетных записей пользователей.
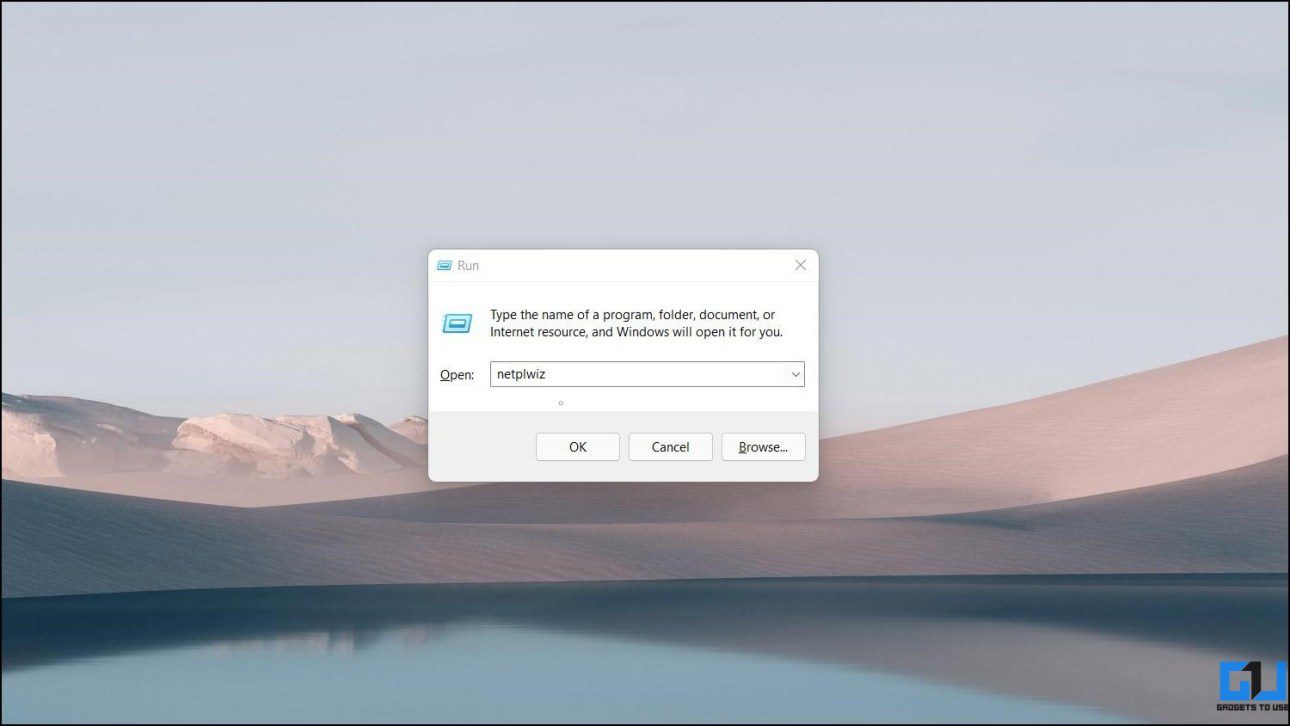
- Здесь выберите учетную запись Microsoft, которую вы хотите удалить или удалить с устройства.
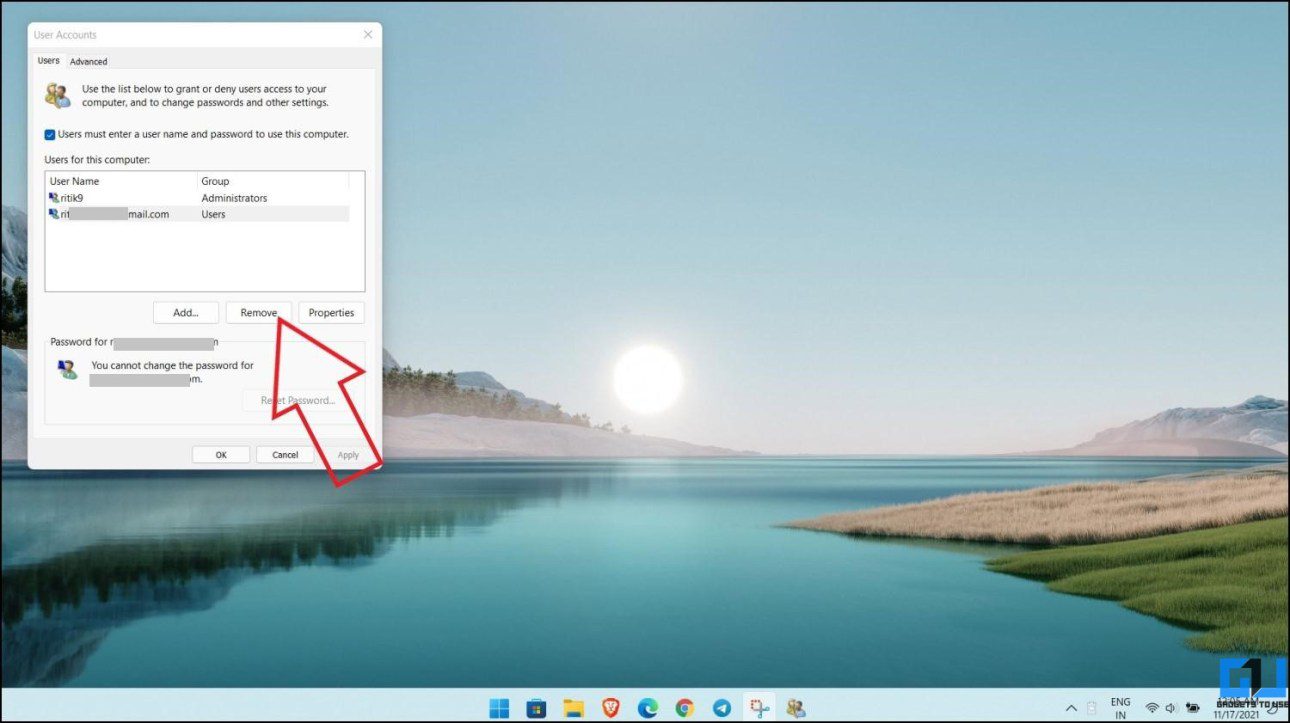
- Щелкните по кнопке «Удалить».
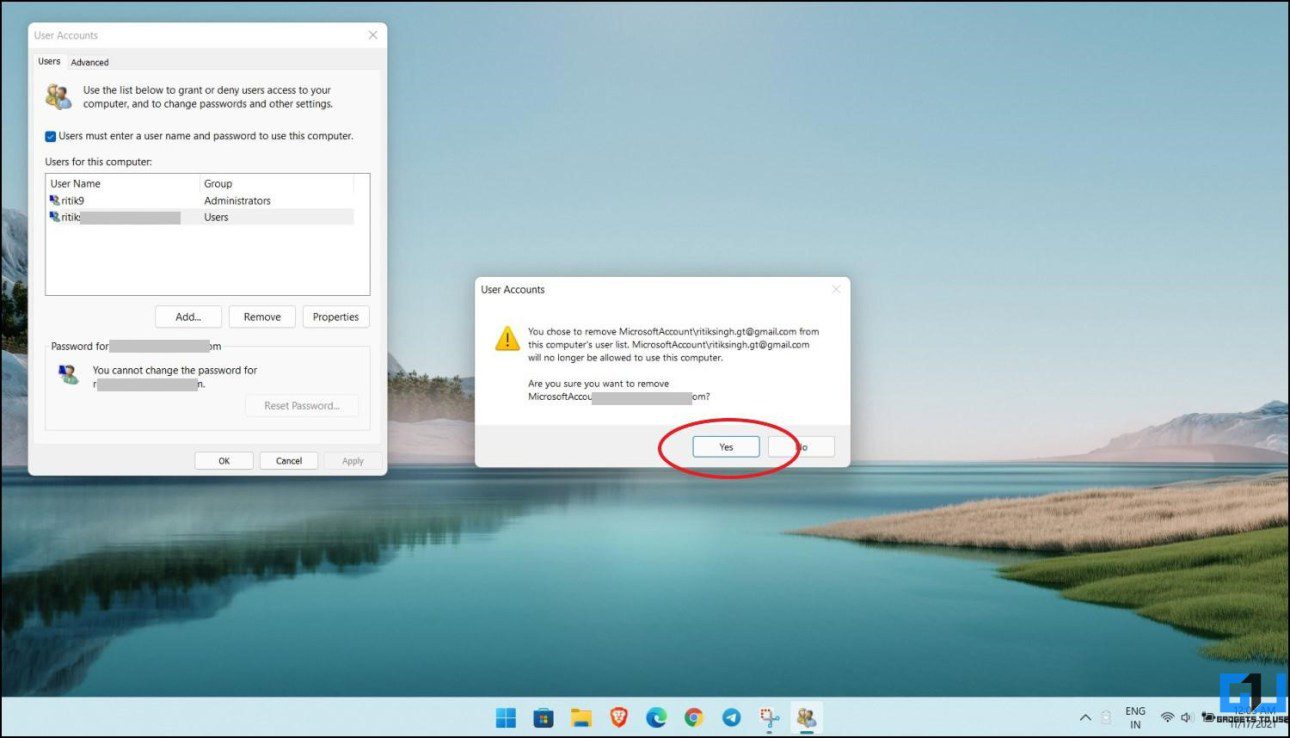
- Нажмите Да, чтобы подтвердить, когда будет предложено, и все готово.
Не удается нажать кнопку «Удалить»? Он неактивен?
Выберите учетную запись Microsoft, которую хотите удалить. Затем нажмите «Свойства». Выберите «Членство в группе» и измените его на «Стандартное» с «Администратора». Теперь нажмите «Применить» и нажмите «ОК», чтобы закрыть окно. Снова нажмите ОК, чтобы закрыть панель учетных записей пользователей.
Заключение
Это было краткое руководство по удалению учетной записи Microsoft с вашего ПК с Windows 11. Я надеюсь, что это поможет вам использовать устройство с Windows 11 без входа в систему или создания учетной записи, будь то по какой-либо причине. В любом случае, какой из вышеперечисленных методов вы пробовали или предпочитаете? Позвольте мне знать в комментариях ниже. Следите за новостями.