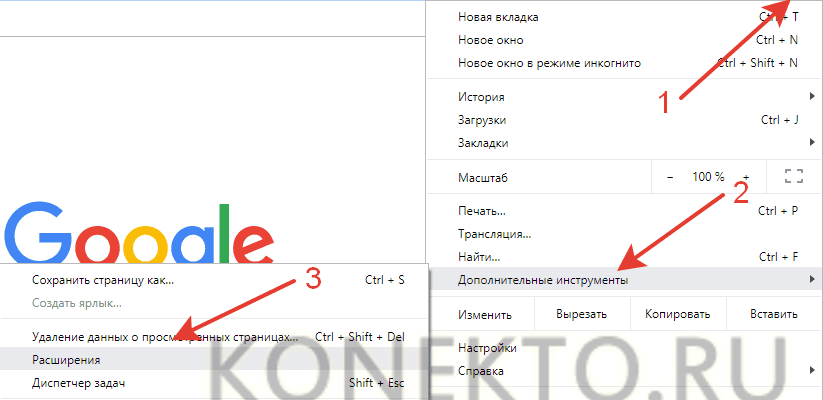- Google Chrome
- Opera
- Mozilla Firefox
- Яндекс. Браузер
- Edge
- Подводим итоги
- Как отключить AdBlock в браузере
- Google Chrome
- Браузер Firefox
- Обозреватель Edge
- Apple Safari
- Как отключить блокировщик на сайте
- Способ 1: Приложения для блокировки рекламы
- Способ 2: Расширения для блокировки рекламы
- Способ 3: Функция скрытия всплывающих окон
- Способ 4: Режим «Чтение»
- Помогла ли вам эта статья?
- Еще статьи по данной теме:
- Google Chrome
- Opera
- Яндекс. Браузер
- Mozilla Firefox
- Microsoft Edge
- Заключение
- Каковы преимущества и недостатки инструментов AD Blocker?
- Каковы преимущества?
- Каковы недостатки?
- Методы о том, как отключить AdBlock
- Chrome
- Safari
- Firefox
- Opera
- Microsoft Edge
- Другие интернет-браузеры
- Давай завернем
- Как установить AdBlock и Adblock Plus в Microsoft Edge
- Управление расширениями
- Блокировка рекламы в процессе веб-серфинга
- Google Chrome
- Для сайта
- Отключить полностью или удалить
- Как отключить блокировку рекламы на всех сайтах
- Как отключить блокировку рекламы на определенных сайтах
- Как убрать рекламу в Microsoft Edge
- Как убрать рекламу в Google Chrome
- Как избавиться от рекламы в Cortana
- Как убрать рекламу из уведомлений в Windows
- Как убрать рекламу с экрана блокировки в Windows
- Как убрать рекламу из Проводника
- Как убрать рекламу из меню Пуск
- Как убрать всплывающие рекламные сообщения из Панели Задач
- Как удалить всплывающие окна, рекламное ПО и рекламу из Microsoft Edge в Windows 10
- Блокировка всплывающих окон в Microsoft Edge
- Удалить рекламное ПО из Microsoft Edge
- Удалить рекламу из Microsoft Edge
- Как отключить или включить блокировку рекламы в основных настройках браузера Opera
- Как отключить или включить блокировку рекламы в меню «Простая настройка»
- Как отключить или включить блокировку рекламы на определенных сайтах
- Расширения AdBlock и Adblock Plus
- Установка AdBlock и Adblock Plus в Microsoft Edge
- Управление расширениями
- Настройки AdBlock и Adblock Plus
- Блокировка рекламы и формирование списка разрешенных сайтов в процессе веб-серфинга
- Microsoft Edge
- Google Chrome
- Яндекс Браузер
- Mozilla Firefox
- Opera
- Яндекс. Браузер
- Google Chrome
- Opera
- Mozilla Firefox
- Помогла ли вам эта статья?
- Еще статьи по данной теме:
Google Chrome
Популярность этой программы вызвана прежде всего быстротой. Адблок предупреждает появление рекламного контента, что дополнительно повышает скорость загрузки страниц. Однако иногда пользователям нужно выключить плагин или вовсе удалить его. Сделать это не сложнее, чем убрать всплывающую рекламу на Андроиде:
- Заходим в настройки браузера, выбираем раздел «Дополнительные инструменты» и нажимаем на вкладку «Расширения».
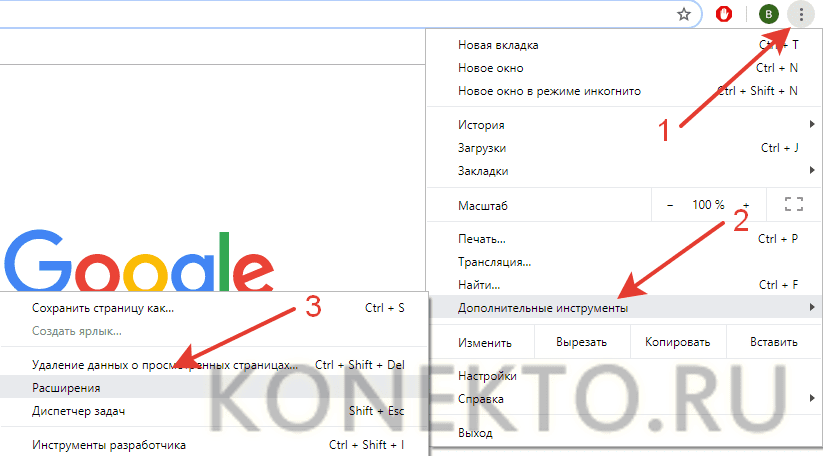
- Находим плагин AdBlock и кликаем «Отключить».
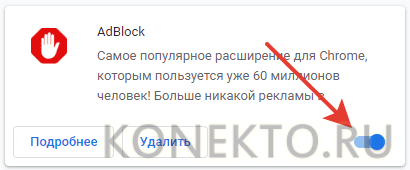
- Подобным образом удастся и удалить дополнение. В меню «Расширения» пользователь может управлять работой всех установленных плагинов.
Внимание: ставить много плагинов на один браузер нельзя, так как его работа существенно замедлится.
Opera
- Открываем меню браузера.

- Выбираем раздел «Расширения» и подраздел «Расширения».
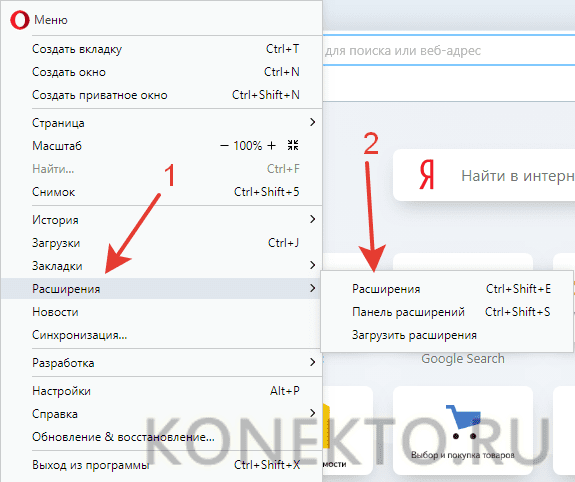
- Находим плагин Адблок и нажимаем на кнопку «Отключить».
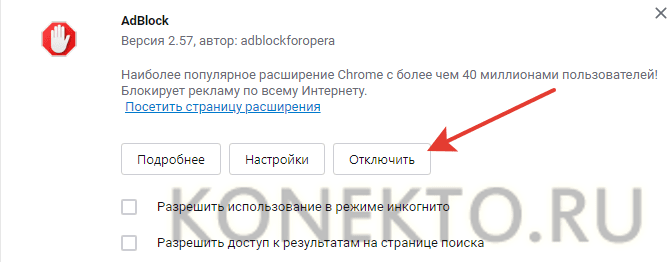
- На все манипуляции не уйдет и нескольких минут. Выключить указанное дополнение в Опере очень легко.
Mozilla Firefox
- Заходим в меню браузера и выбираем пункт «Дополнения».
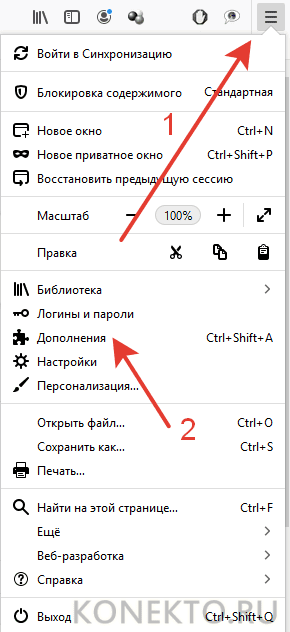
- Находим расширение Адблок и нажимаем «Отключить».

- Столь же быстро в Mozilla Firefox можно не только выключить плагин, но и полностью удалить его.
Яндекс. Браузер
- Открываем меню браузера и нажимаем на кнопку «Дополнения».
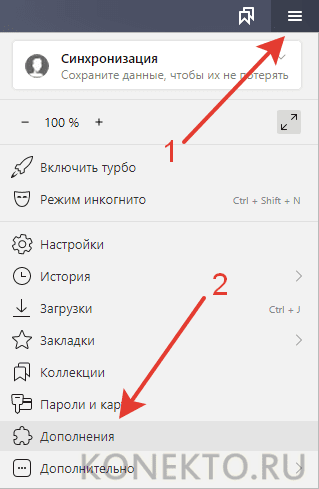
- Прокручиваем страницу вниз, выбираем плагин Адблок и нажимаем на кнопку «Выключить».

Внимание: наличие собственных фильтров от шокирующей и навязчивой рекламы приводит к тому, что многие пользователи Яндекс.Браузера даже не ставят дополнительные расширения.
Edge
- Открываем меню браузера и выбираем вкладку «Расширения».
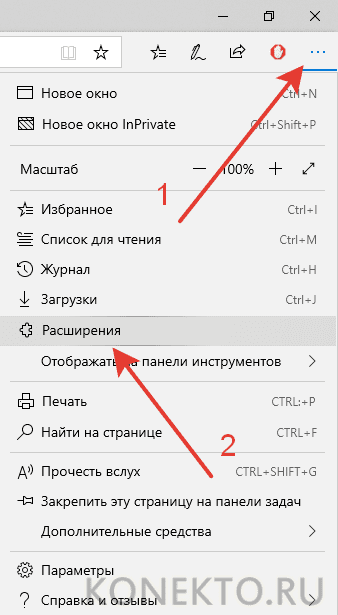
- Ищем плагин и кликаем «Выключить».
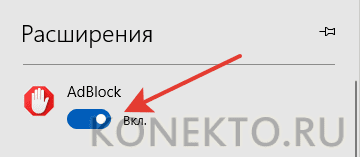
- Вот и все. Деактивировать работу дополнения можно буквально за 3 клика мышью.
Подводим итоги
На чтение 6 мин Просмотров 1.9к. Опубликовано 03.10.2018
AdBlock – специальное дополнение для браузера, которое позволяет скрыть большую часть рекламного контента. При включении расширения вы перестаёте видеть различные баннеры, тизеры, кликандеры и прочую навязчивую рекламную артиллерию. Также скрываются всплывающие окна и другие элементы, отвлекающие от просмотра основного содержания сайта. AdBlock Plus работает как на десктопах, так и на мобильных устройствах и выполняет аналогичные функции.
К сожалению, дополнение помимо большой пользы имеет ещё и побочные эффекты. На некоторых ресурсах AdBlock может блокировать важные детали сайта, которые он ошибочно распознаёт как рекламные. Также в связи с работой программы может искажаться отображение сайта. Поэтому сегодня мы поговорим как отключить AdBlock.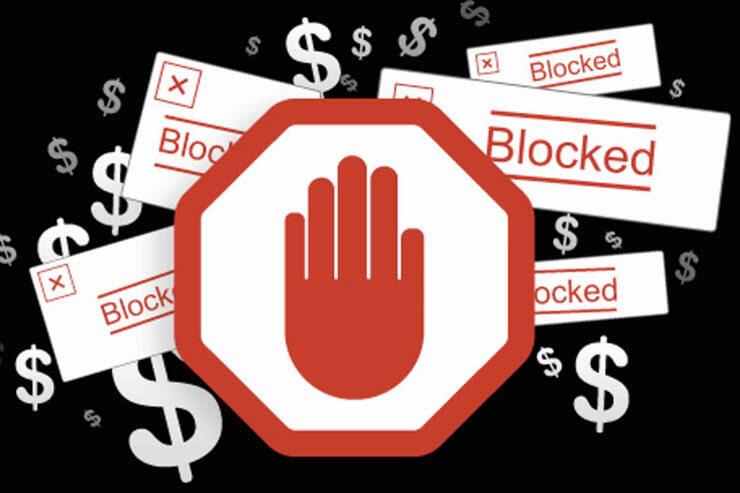
Мы подробно разберёмся как можно отключить расширение в самом браузере, на отдельно взятом сайте и в мобильной версии сайта. В первом случае вы будете видеть абсолютно всю рекламу в интернете. Второй вариант отлично подходит для случаев, когда нужно выборочно отключить дополнение. Например, для банковских сайтов, чтобы видеть все всплывающие окна и другой контент, который может быть ошибочно блокирован.
Содержание
- Как отключить AdBlock в браузере
- Google Chrome
- Браузер Firefox
- Обозреватель Edge
- Apple Safari
- Как отключить блокировщик на сайте
Как отключить AdBlock в браузере
Самые распространённые браузеры на сегодня: Chrome, Firefox, Edge и Safari. Вы возразите что есть ещё и Яндекс Браузер. Это так, но он имеет одинаковый исходный код с Хромом, поэтому алгоритм действий для этих обозревателей будет идентичным. Если вы хотите отключить расширение в продукте Яндекса, то смело следуйте алгоритму для Google Chrome.
Google Chrome
По статистике, это самый популярный и распространённый браузер, поэтому именно с него мы и начнём. Итак, чтобы отключить блокировщик рекламы в этом обозревателе, следуйте алгоритму.
- Откройте окно браузера.
- Перейдите во вкладку с установленными расширениями. Для этого нажмите значок из трёх вертикальных точек в правом верхнем углу экрана. Перейдите в блок «Дополнительные инструменты» и выберите «Расширения».
- В списке установленных дополнений найдите нужный нам блокировщик.
- Напротив названия нужного дополнения снимите флажок с кнопки «включено».
На этом всё. Других действий не требуется. Удаление дополнения будет лишним, так как если в дальнейшем оно снова понадобится, достаточно будет перейти в указанный раздел и включить его снова.
Браузер Firefox
Это ещё один популярный и функциональный обозреватель, который часто встречается в арсенале программ различных пользователей. Алгоритм для отключения блокировщика рекламы в целом будет аналогичен, за исключение некоторых моментов, обусловленных техническим исполнением интерфейса. Вот как отключить AdBlock в этом браузере.
- Запустите обозреватель Firefox.
- В правом верхнем углу нажмите значок, раскрывающий меню браузера. Он представлен в виде расположенных друг над другом горизонтальных полос.
- Перейдите в раздел «Дополнения».
- Найдите нужный плагин и напротив его названия нажмите команду «отключить».
На этом всё. В данном браузере расширение для блокировки рекламы будет отключено, при необходимости его в любой момент можно вернуть в активное состояние.
Обозреватель Edge
Это продукт компании Microsoft, который ранее был известен, как Internet Explorer. Точнее, это принципиально новая разработка, призванная заменить последний. Браузер не так популярен, как предыдущие аналоги, однако, и им тоже пользуются, поэтому и мы рассмотрим, как отключить дополнение в данном обозревателе.
- Откройте браузер и дождитесь полной загрузки приложения.
- Перейдите в меню программы, для этого нажмите в правом верхнем углу значок с изображённым на нём многоточием.
- Откройте раздел «Настройки».
- В представленном списке установленных дополнений найдите нужное и напротив него нажмите на синий переключатель, обозначающий включение дополнения.
Как видите, и тут отключить AdBlock довольно просто. И не требуется отдельных навыков от пользователя.
Apple Safari
Этим браузером пользуются все любители яблочного бренда, поэтому он довольно популярен. В его случае также нет принципиальных различий. Алгоритм простой и перекликается с предыдущими.
- Откройте приложение браузера.
- Перейдите в меню браузера, нажав кнопку «Safari».
- Откройте раздел «Настройки» и уже там перейдите в «Расширения».
- Найдите нужное для отключения дополнение и снимите флажок в левой части страницы.
На этом всё. Как видите, снова не требуется большого количества действий.
Важно! После отключения дополнения, по описанным выше алгоритмам, необходимо перезагрузить браузер. Так как внесённые изменения окончательно вступают в силу только при последующем запуске обозревателя.
Стоит отметить, что подобным образом можно не только отключить AdBlock, но и любое другое расширение, в котором пользователь пока не нуждается.
Как отключить блокировщик на сайте
Как уже было упомянуто выше, можно отключить действие дополнения только для определённого сайта, а не для браузера в целом. Такой подход позволит получить корректное отображение нужного ресурса, использующего различные формы предоставления контента, определяющиеся как вредные рекламные блоки. Разберёмся как отключить AdBlock для этого случая.
- Откройте в браузере с установленным блокировщиком нужный сайт.
- Как правило, значок активного расширения отображается в правой верхней части панели состояния браузера. Если её нет, то необходимо перейти в меню обозревателя (как это сделать подробно описано для каждого браузера в первой части статьи) и для расширения включить параметр «показать кнопку у адресной строки».
- В выпадающем меню найдите параметр «не запускать на страницах этого домена».
- Откроется всплывающее окно, в котором можно скорректировать работу расширения. То есть настроить запрет запуска только на конкретной странице сайта или на всех, принадлежащих данному домену.
- После настроек нажмите «Исключить» и перезапустите браузер.
После этого выбранный ресурс будет в списке исключений, а на всех остальных рекламный контент всё также будет блокироваться.
Чтобы отключить блокировщик на мобильном устройстве запустите приложения AdBlock Plus (приложение доступно только для яблочных смартфонов и планшетов, для Андроид такого приложения нет) и перейдите в настройки. Найдите зелёный переключатель, переместите его, чтобы он стал белым. После этого блокировщик перестанет работать до тех пор, пока владелец гаджета не запустит его снова.
Для полного удаления дополнения из браузера в выпадающем меню или разделе настроек нажмите команду «Удалить». Но как мы уже упоминали в этом нет принципиальной необходимости. Выключенное дополнение никак не мешает и не усложняет работу браузера.
Мы разобрались как отключить AdBlock для разных ситуаций. Если у вас остались вопросы – пишите нам в обсуждениях, попытаемся вам помочь. Делитесь статьёй в социальных сетях и оставайтесь с нами. У нас ещё много полезного.
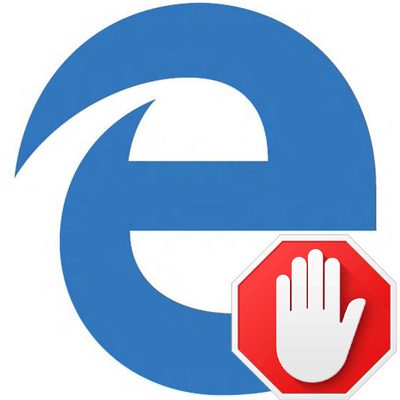
Пользователи интернета постоянно сталкиваются с рекламой, которая порой бывает чрезмерно назойливой. С появлением Microsoft Edge у многих в первую очередь начали возникать вопросы касательно возможностей её блокировки в этом браузере.
Прошло уже несколько лет после выхода Edge, и ряд способов борьбы с рекламой себя зарекомендовали наилучшим образом. Примером тому популярные программы-блокировщики и расширения для браузера, хотя и некоторые штатные средства тоже могут быть полезны.
Способ 1: Приложения для блокировки рекламы
Сегодня Вам доступен внушительный ассортимент инструментов для скрытия рекламы не только в Microsoft Edge, но и других программах. Достаточно установить на компьютер такой блокировщик, настроить его и можно забыть о надоедливой рекламе.
Подробнее: Программы для блокировки рекламы в браузерах
Способ 2: Расширения для блокировки рекламы
Значок расширения можно установить рядом с адресной строкой. Нажав на него, Вы получите доступ к статистике заблокированной рекламы, сможете управлять блокировкой или перейти в параметры.
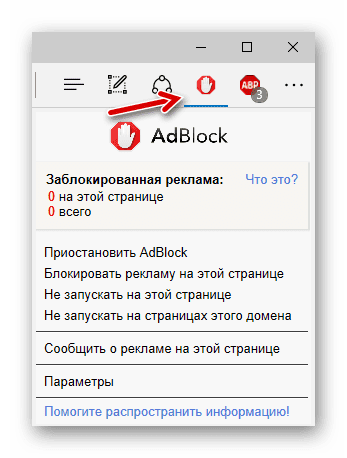
Иконка этого расширения также отображается в верхней панели браузера. Кликнув по ней, Вы сможете включить/отключить блокировку рекламы на конкретном сайте, просмотреть статистику и перейти в настройки.
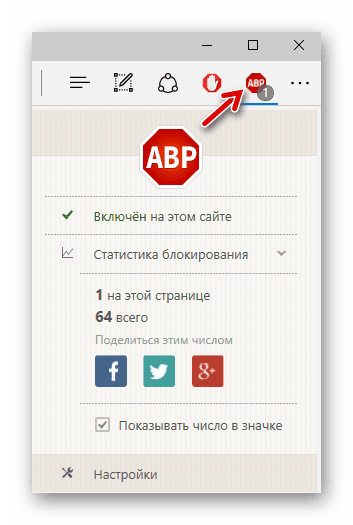

Вкладка этого расширения имеет приятный интерфейс, отображает подробную статистику и позволяет использовать основные функции блокировщика.
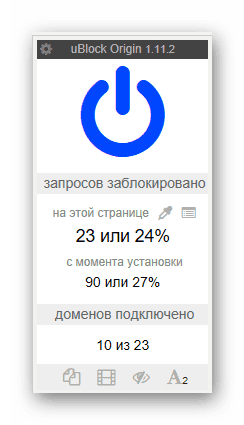
Подробнее: Полезные расширения для Microsoft Edge
Способ 3: Функция скрытия всплывающих окон
Полноценных встроенных инструментов для удаления рекламы в Edge пока не предусмотрено. Однако от всплывающих окон с рекламным содержимым всё же избавиться можно.
- Перейдите по следующему пути в Microsoft Edge:
- В начале списка настроек активируйте «Блокировать всплывающие окна».
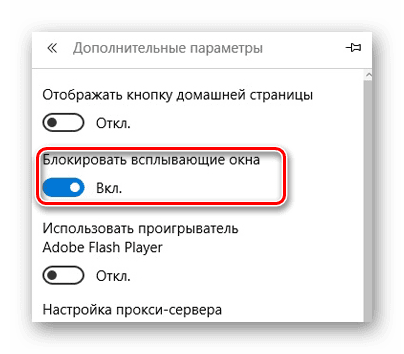
Способ 4: Режим «Чтение»
В Edge предусмотрен специальный режим для удобного просмотра страниц. В этом случае выводится только содержимое статьи без элементов сайта и рекламы.
Для включения режима «Чтение» нажмите по значку в виде книги, расположенном в адресной строке.

При необходимости можно настроить цвет фона и размер шрифта в этом режиме.
Подробнее: Настройка Microsoft Edge
Но помните, что это не самая удобная альтернатива блокировщикам рекламы, ведь для полноценного веб-сёрфинга придётся переключаться между обычным режимом и «Чтением».
В Microsoft Edge пока не предусмотрено штатных средств непосредственно для удаления всей рекламы. Конечно, можно постараться обойтись блокировщиком всплывающих окон и режимом «Чтение», но гораздо удобнее использовать одну из специальных программ или расширение для браузера.
Мы рады, что смогли помочь Вам в решении проблемы.
Опишите, что у вас не получилось.
Наши специалисты постараются ответить максимально быстро.
Помогла ли вам эта статья?
ДА НЕТ
Еще статьи по данной теме:
Содержание
- Google Chrome
- Opera
- Яндекс.Браузер
- Mozilla Firefox
- Microsoft Edge
- Заключение
- Вопросы и ответы
Современный интернет полон рекламы, из-за чего веб-серфинг нередко превращается в бег с препятствиями, где то и дело нужно обходить стороною баннеры, всплывающие окна и прочие отвлекающие внимание элементы. Скрыть рекламный контент, в любом его проявлении, можно с помощью специальных расширений, доступных практически для каждого веб-обозревателя.
Одним из наиболее популярных дополнений, предоставляющих возможность блокировки рекламы, является AdBlock, а также его «старший брат» — AdBlock Plus. Установить их можно практически в любой веб-обозреватель, после чего веб-сайты станут заметно чище, а скорость их загрузки ощутимо повысится. Однако иногда можно столкнуться с противоположной необходимостью – отключением блокировщика для конкретного сайта или всех сразу. Расскажем, как это делается в каждом из популярных браузеров.
Читайте также: AdGuard или AdBlock – что лучше
Google Chrome
В браузере Google Chrome отключить плагин AdBlock очень просто. Достаточно нажать на его иконке, которая обычно располагается справа вверху и нажать «Приостановить».

Это отключит АдБлок, но он может включиться при следующем включение браузера. Чтобы этого не произошло, можно зайти в настройки

После этого переходим на вкладку «Расширения»

Находим там AdBlock и убираем галочку с «Включено»
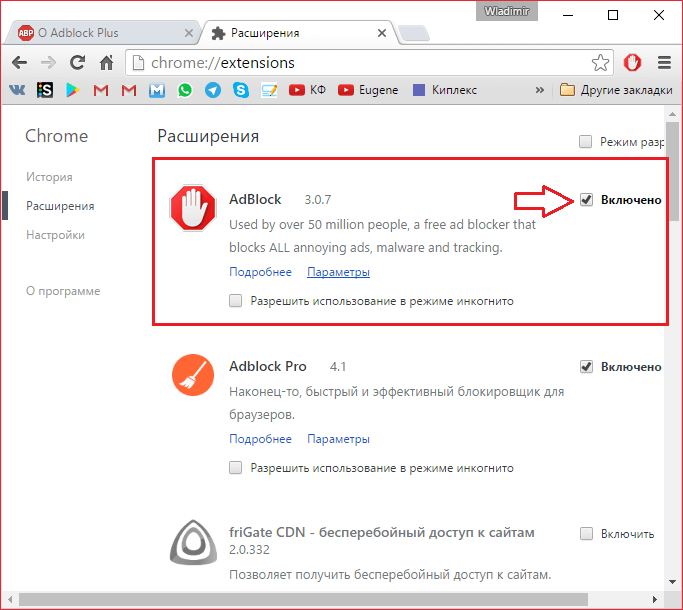
Все, теперь этот плагин не включиться, пока вы не пожелаете этого.
Opera
Для того, чтобы отключить АдБлок в Опере, необходимо открыть «Управление расширениями»
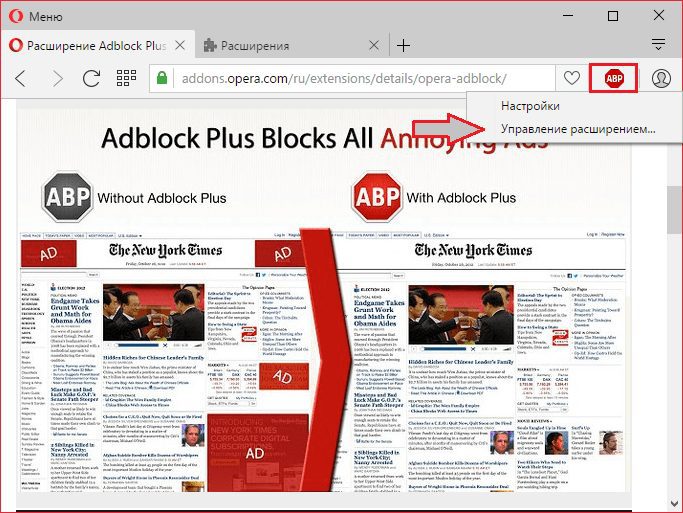
Найти в списке расширений AdBlock и нажать «Отключить» под ним.

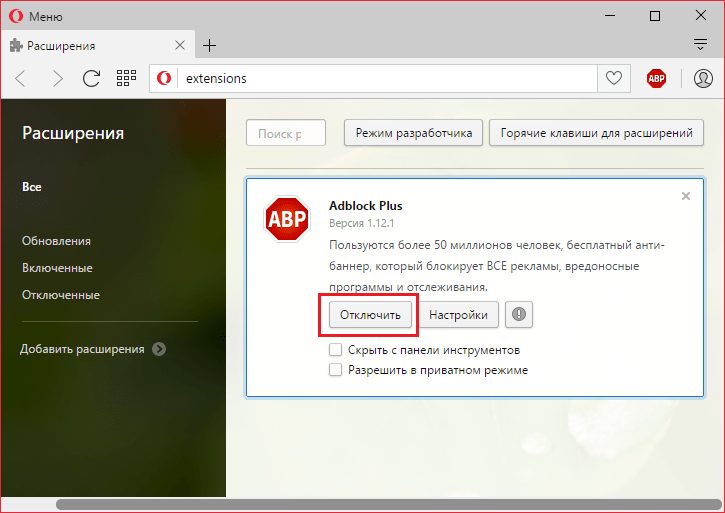
Все, теперь, если вы захотите включить его обратно, вам надо будет проделать те же самые операции, только потом надо будет нажать «Включить».
Яндекс. Браузер
Отключение этого плагина в Яндекс Браузере практически такое же, как и в Google Chrome. Нажимаем левой кнопкой на иконку АдБлока и жмем «Приостановить».
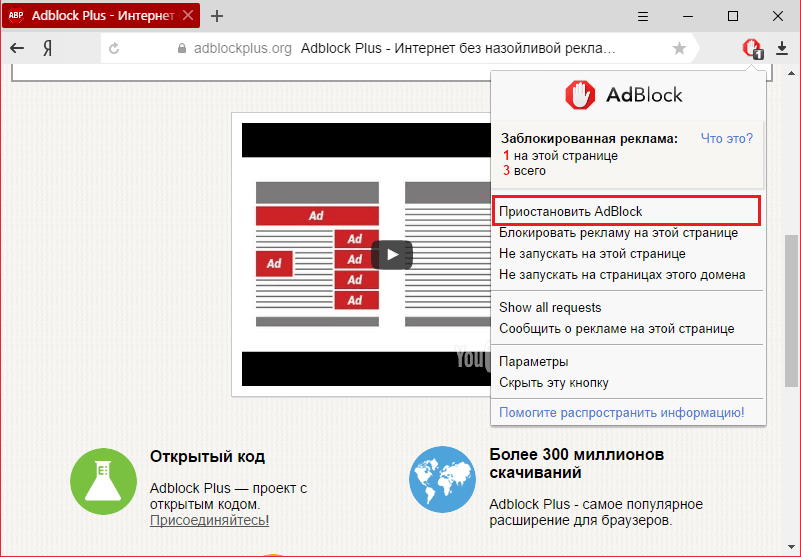
Или через настройки дополнений.
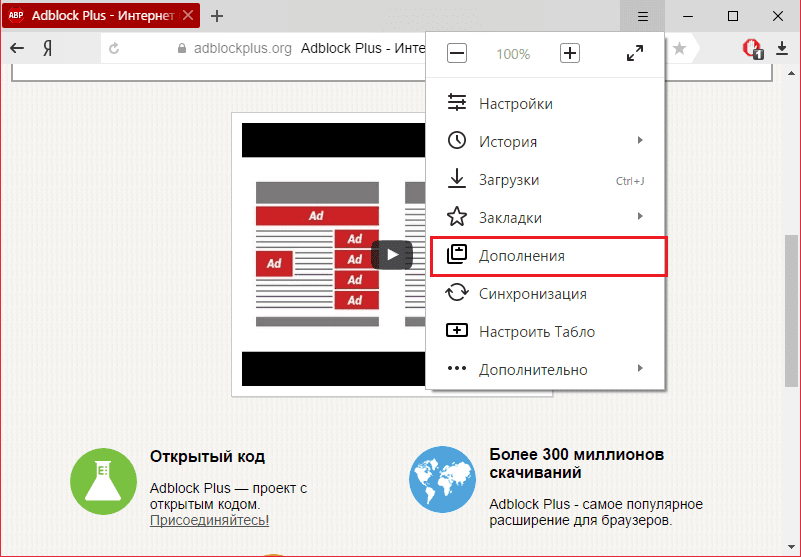
Там вы находите АдБлок и просто отключаете его, нажав на переключатель справа.
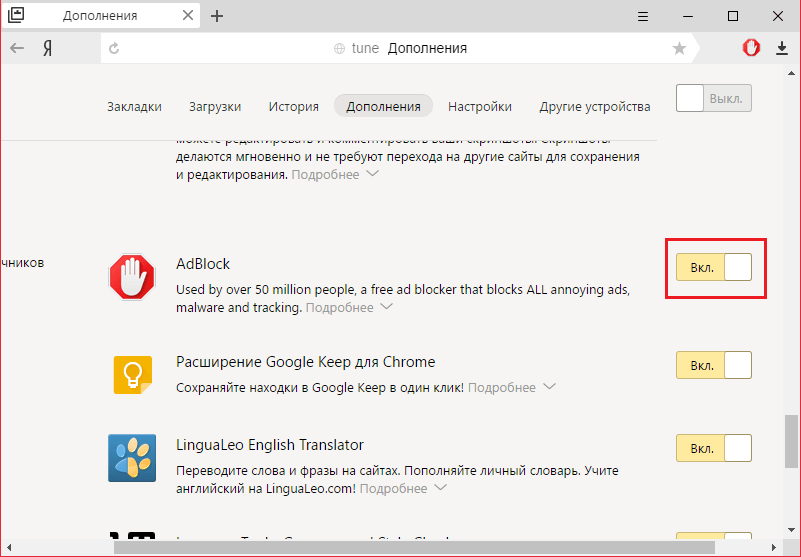
Mozilla Firefox
Некоторые версии Mozilla уже имеют блокировщик рекламы сразу же после установки. Отключается он здесь тоже достаточно просто.
Как и в случае с Google Chrome, имеется два способа отключить AdBlock. Первый способ — это нажать на иконку AdBlock на панели задач и выбрать там один из вариантов отключения:
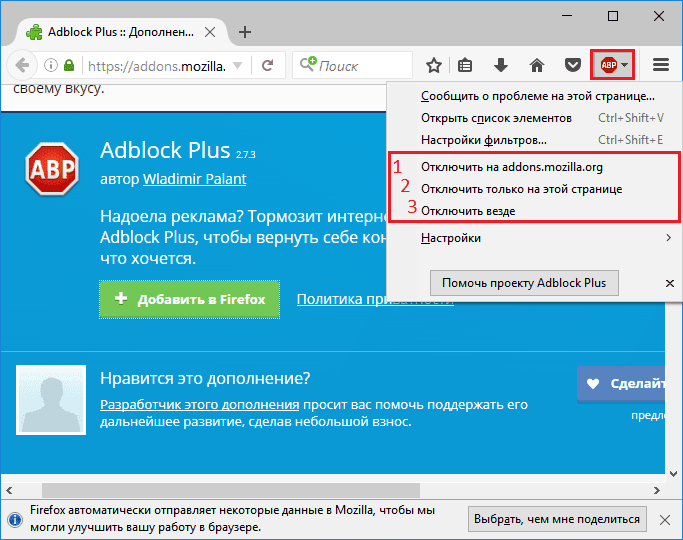
- Отключение блокировщика для этого домена;
- Отключение блокировщика только для этой страницы;
- Отключения блокировщика для всех страниц.
И второй способ — это отключение блокировщика через настройки дополнений. Такой подход более удобен в случае, когда на панели задач Firefox не отображается иконка АдБлока. Чтобы это осуществить, необходимо зайти в настройки дополнений, нажав на иконку меню (1), и выбрать там пункт «Дополнения».
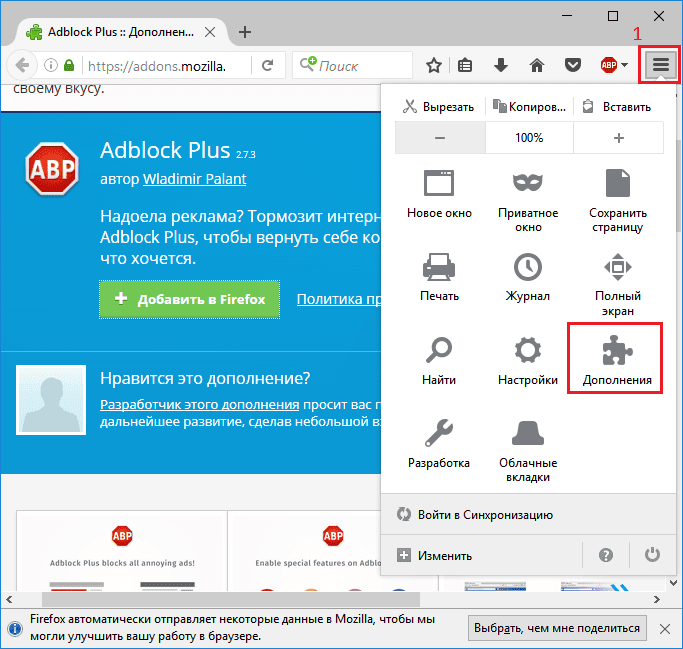
Теперь необходимо открыть окно расширений, нажав на кнопку в виде мозаики (1) и нажать кнопку «Отключить» возле расширения AdBlock.
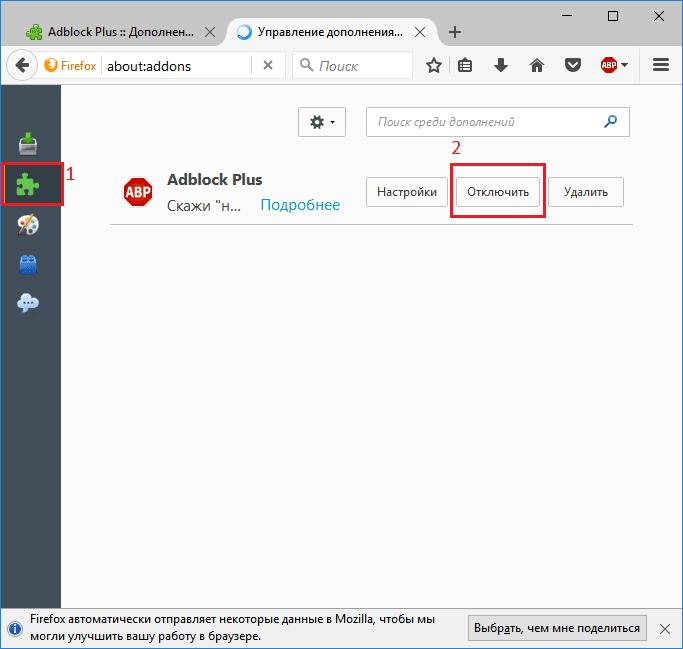
Microsoft Edge
Стандартный для Windows 10 веб-обозреватель Microsoft Edge тоже поддерживает установку расширений, имеется в их числе и рассматриваемый нами блокировщик рекламы AdBlock. При необходимости его можно легко отключить для всех или любого произвольного сайта.
Отключение на одном сайте
- Первым делом перейдите на тот веб-ресурс, на котором требуется отказаться от блокировки рекламы. Левой кнопкой мышки (ЛКМ) кликните по расположенному справа от поисковой строки значку дополнения АдБлок, чтобы открыть его меню.
- Нажмите ЛКМ по пункту «Включен на этом сайте».
- С этого момента установленный в браузере Майкрософт Эдж блокировщик рекламы будет отключен, о чем сигнализирует в том числе и соответствующее уведомление в его меню, иконка расширения при этом станет серой. После обновления страницы на сайте снова появится реклама.
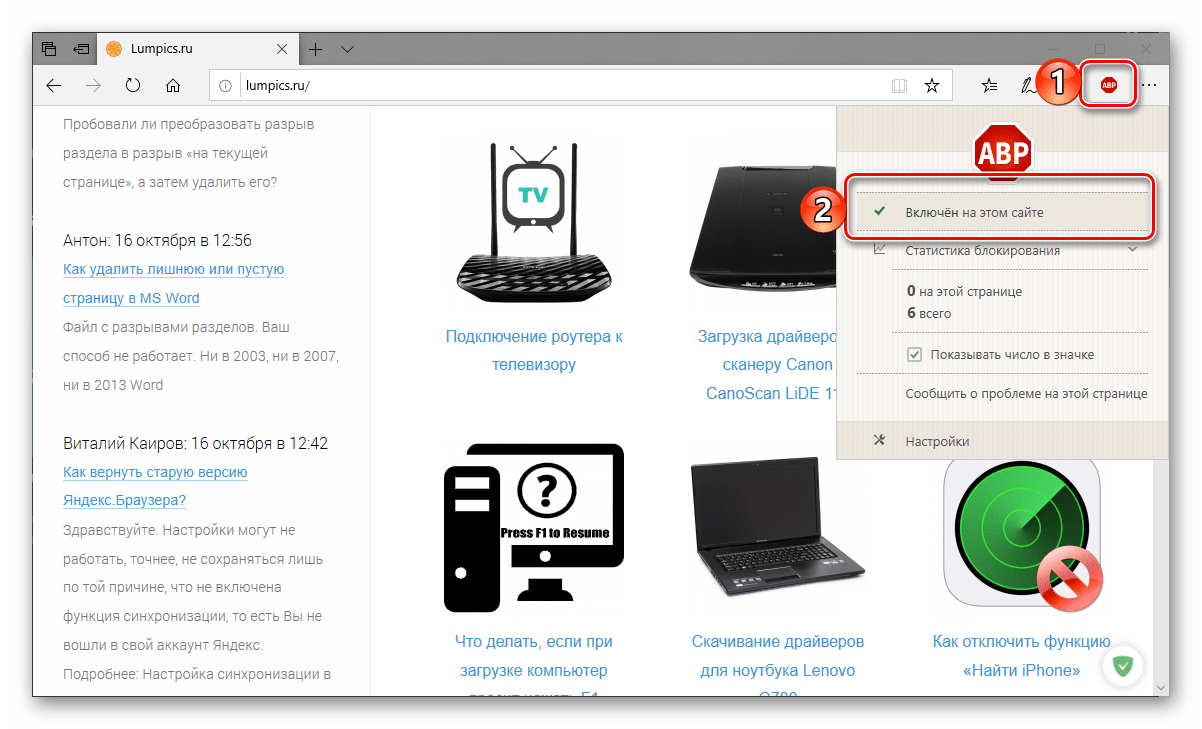
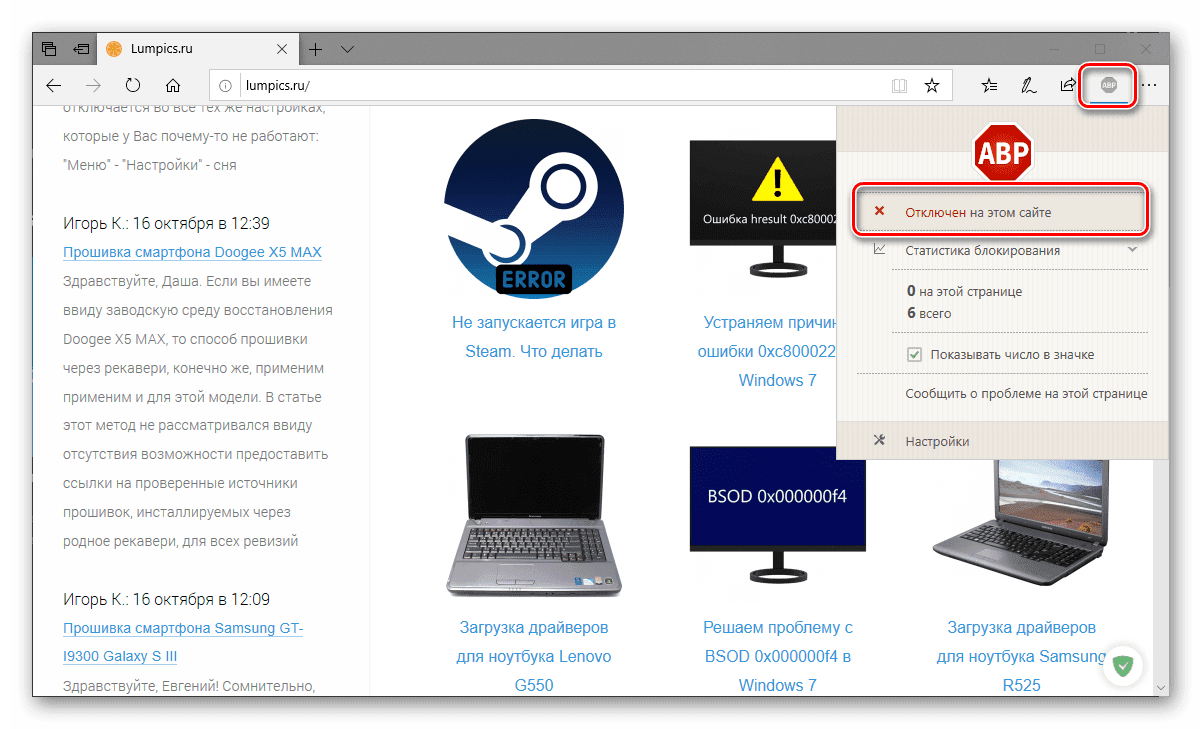
Отключение на всех сайтах
- В этот раз по значку расширения AdBlock потребуется нажать правой кнопкой мышки (ПКМ), а затем в появившемся меню выбрать пункт «Управление».
- В небольшом разделе с описанием возможностей расширения, который будет открыт в браузере, переведите в неактивное положение переключатель напротив пункта «Включите, чтобы использовать».
- АдБлок для Майкрософт Эдж будет отключен, в чем можно убедиться не только по деактивированному переключателю, но и по отсутствию его значка на панели управления. При желании вы можете полностью удалить дополнение из браузера.
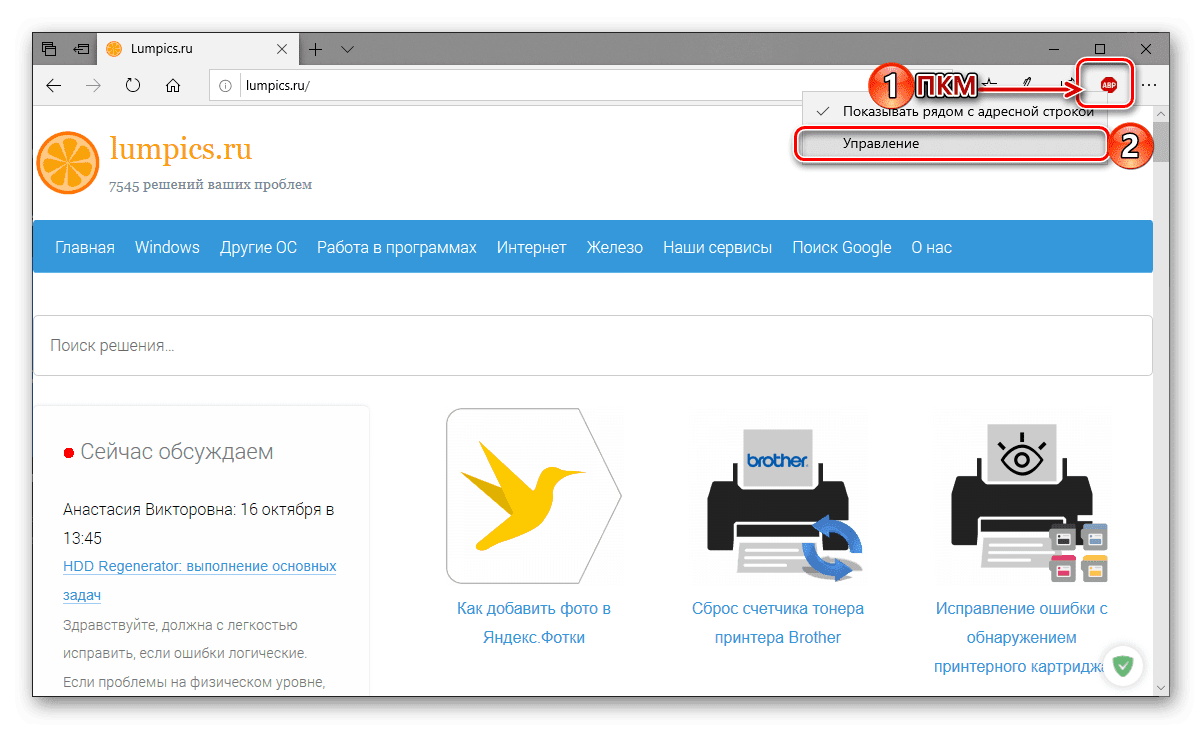
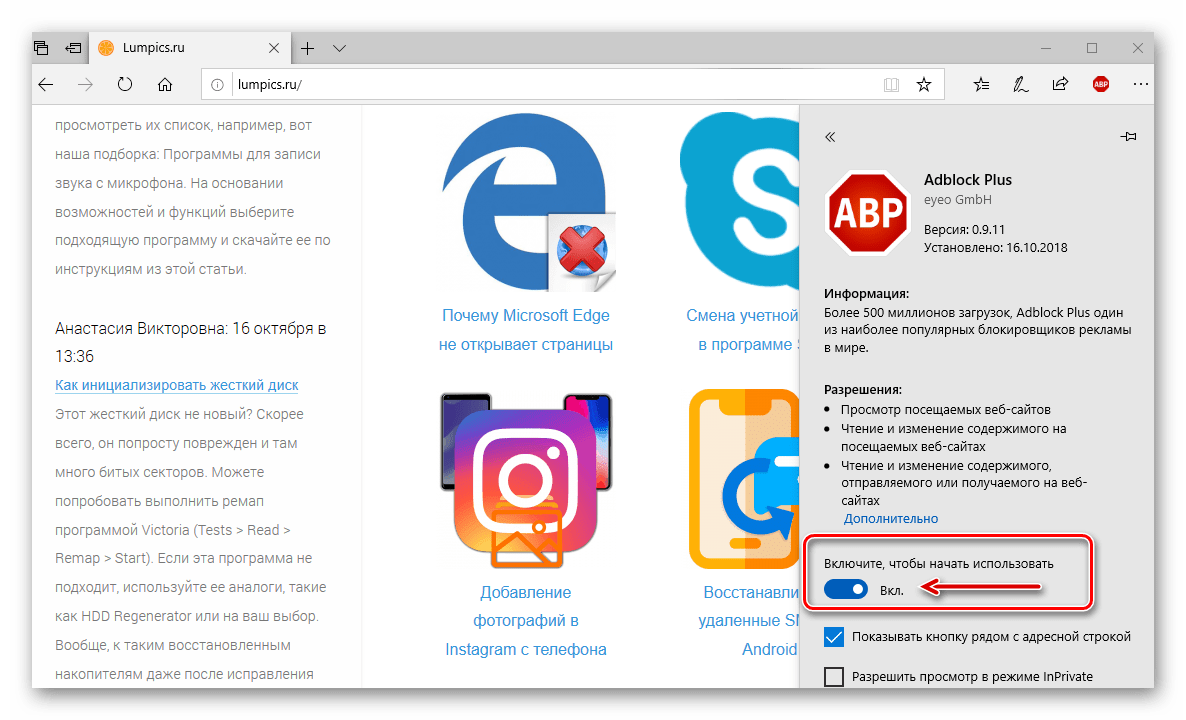
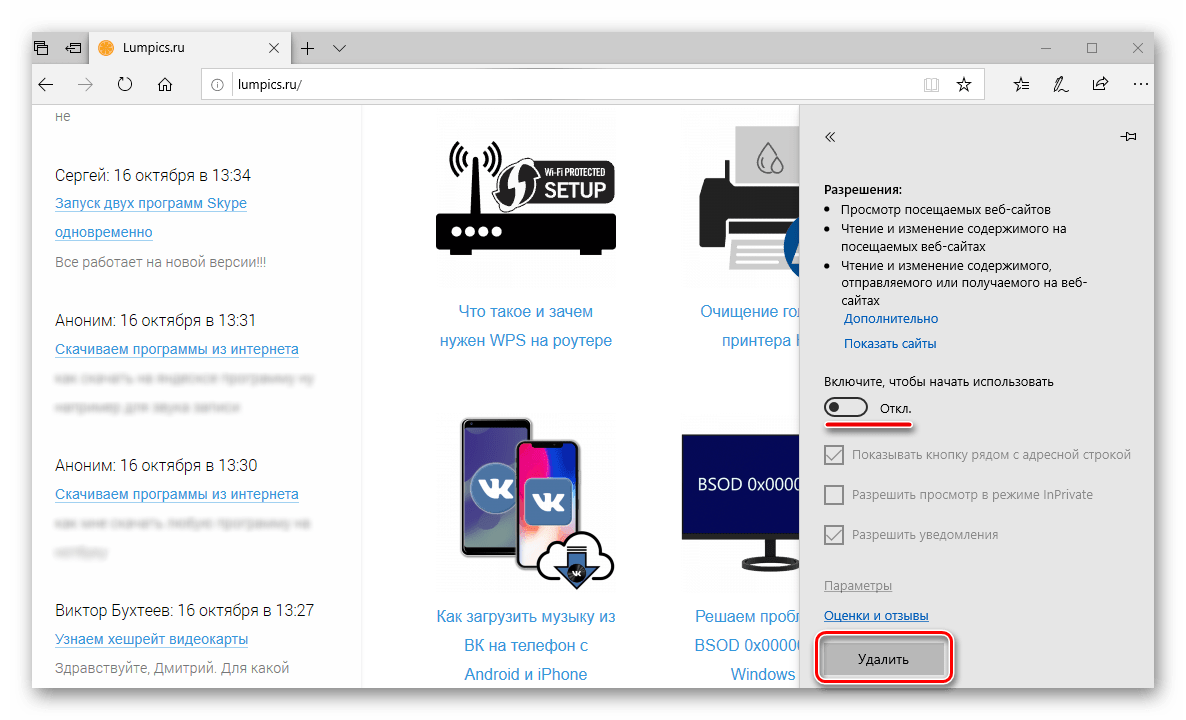
Отключение в случае отсутствия ярлыка на панели инструментов
Как вы могли заметить, в меню расширения, открываемом левым кликом по его иконке, можно отключить отображение последней. Если AdBlock был скрыт с панели управления, для его деактивации потребуется обратиться непосредственно к настройкам веб-обозревателя.
- Откройте меню Microsoft Edge, кликнув ЛКМ по трем точкам в его правом верхнем углу, и выберите пункт «Расширения».
- В списке установленных дополнений найдите АдБлок (чаще всего, он первый в списке) и отключите его, переведя тумблер в неактивное положение.
- Таким образом вы отключите блокировщик рекламы, даже если он скрыт с панели инструментов браузера.
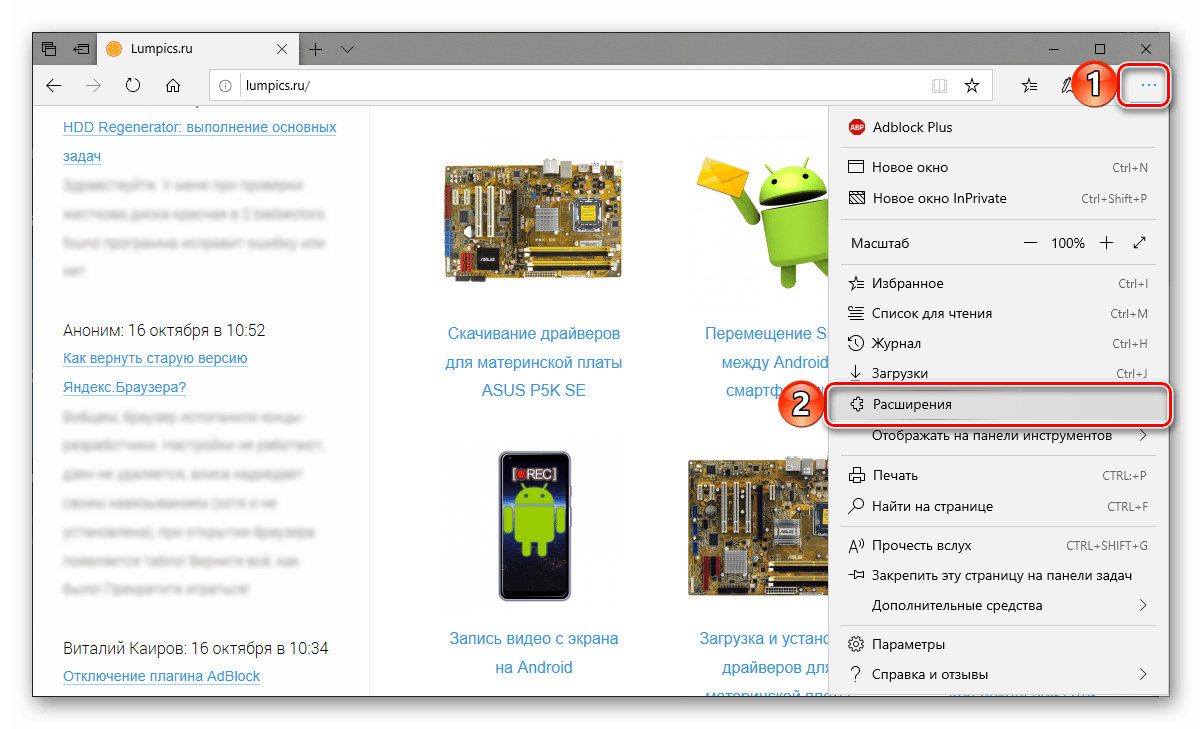
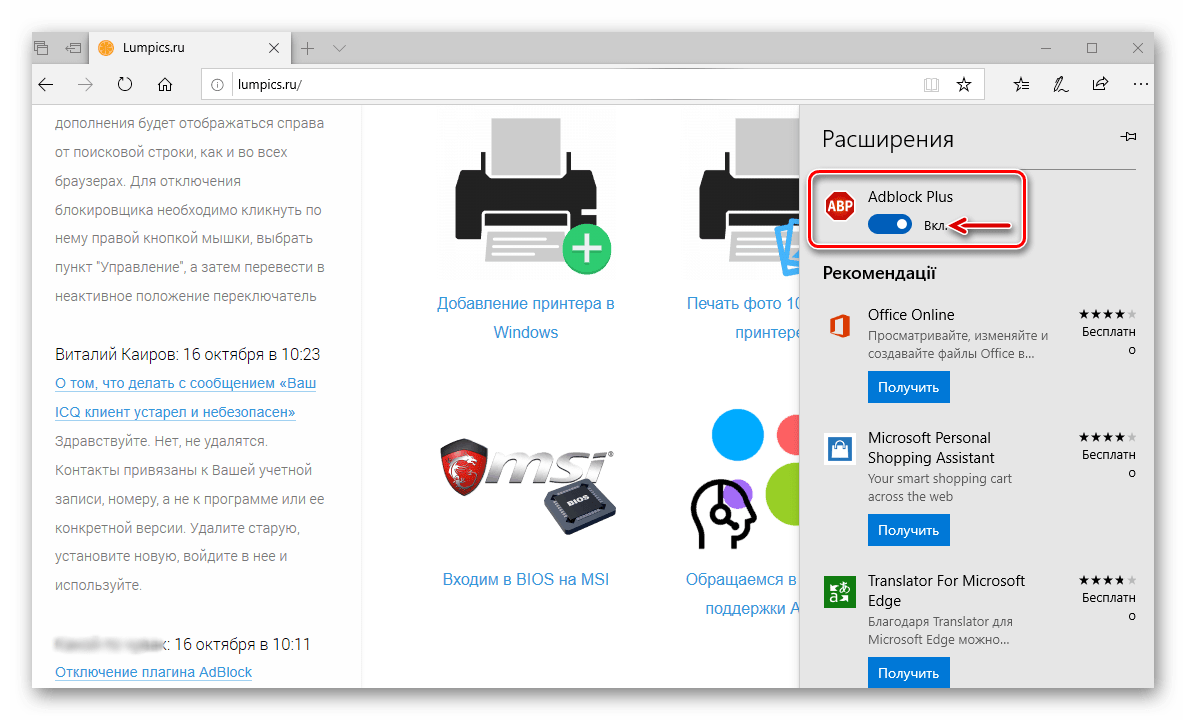

Заключение
Ознакомившись с этой статьей, вы наверняка смогли убедиться в том, что нет ничего сложного в отключении плагина AdBlock или AdBlock Plus, предоставляющего возможность блокировки рекламы в интернете. Надеемся, данный материал оказался полезен для вас и помог решить имеющуюся задачу независимо от того, какой браузер вы используете для серфинга в интернете.
Опишите, что у вас не получилось.
Наши специалисты постараются ответить максимально быстро.
Если вам нужно эффективное расширение для фильтрации контента, решение — это не что иное, как AdBlock. Расширение может использоваться в основных веб-браузерах, таких как Apple Safari, Mozilla Firefox, Google Chrome, Microsoft Edge и Opera. Основная функция AdBlock — блокировать нежелательную и надоедливую рекламу от всплывающих окон во время серфинга в Интернете.
Хотя есть случаи, когда некоторые пользователи хотят найти способы как отключить AdBlock временно. Причина этого варьируется, как правило, если есть необходимость доступа к определенному веб-сайту.
Руководство по статьеКаковы преимущества и недостатки инструментов AD Blocker?Методы о том, как отключить AdBlockДавай завернем
Люди также читают:Как удалить рекламу на Mac?Как включить или отключить расширения Mac
Каковы преимущества и недостатки инструментов AD Blocker?
На рынке доступно несколько инструментов для блокировки рекламы, и они различаются в зависимости от эффективности и цены. Инструменты блокировки рекламы, в том числе AdBlock, могут автоматически удалять любые нежелательная онлайн реклама при использовании веб-браузера. Как правило, он может блокировать веб-баннеры, всплывающие окна, встроенное аудио и видео.
Инструмент работает путем разрыва соединения между контент-провайдерами и сторонними сетями. Сценарии отслеживания блокируются во время веб-активности.
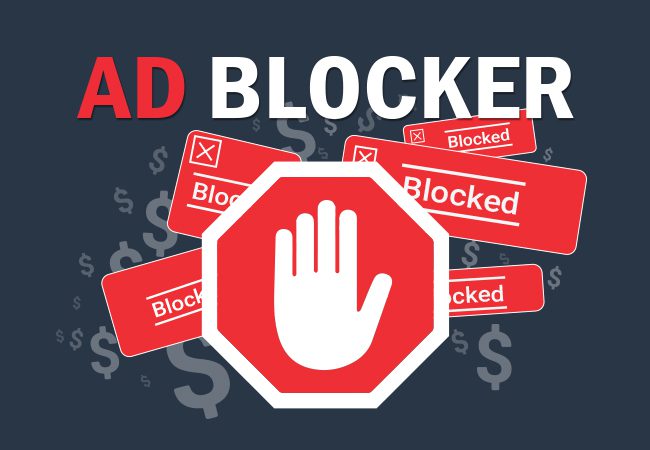
Каковы преимущества?
Как правило, инструмент ограничивает раздражение, с которым сталкиваешься при работе в Интернете. При щелчке по ссылке это может быть неприятным испытанием, которое может быть представлено только всплывающим окном, которое невозможно закрыть.
Прерывание может быть уменьшено, и работа в Интернете может быть непрерывным и приятным опытом. Кроме того, это также может сократить время загрузки, увеличить время автономной работы, а также увеличить пропускную способность потребления данных.
Другие преимущества включают в себя:
- Предотвращает отслеживание с рекламных серверов, Важно отметить, что рекламные серверы не только доставляют рекламу в ваш веб-браузер, они также могут отслеживать вашу активность в Интернете и собирать различную личную информацию, которая продается третьим лицам или может использоваться для отправки более целевой рекламы.
- Declutter вашей активности просмотра. Если вы используете инструмент блокировки рекламы, у вас будет беспроблемная онлайн-активность без каких-либо назойливых всплывающих окон, нежелательного звука и рекламы.
Каковы недостатки?
У этого инструмента есть свои недостатки, о которых вы должны знать. Первоначально инструмент блокировки рекламы может заблокировать больше, чем просто рекламаособенно веб-сайты, которые имеют встроенные средства обмена сообщениями или другие функции.
Кроме того, это также может повлиять на веб-сайты, на которых размещаются рекламные объявления, что может нанести ущерб их средствам к существованию, поскольку они зависят от этих рекламных объявлений в отношении дохода.
Методы о том, как отключить AdBlock
В зависимости от веб-браузера, который вы используете, есть шаги, которые вы должны выполнить на как отключить AdBlock правильно в веб-браузере, который вы используете.
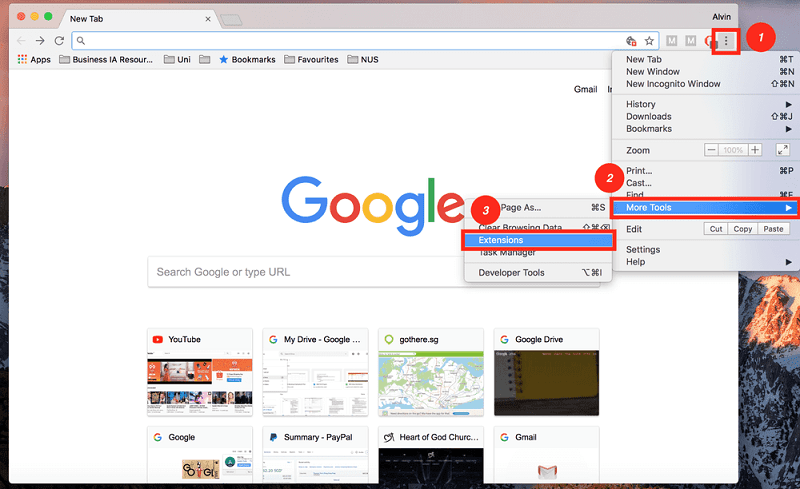
Chrome
Давайте сначала внимательно посмотрим, как отключить AdBlock в Chrome для macOS. Если вы используете браузер Chrome на ПК с Windows или на устройстве Android или iOS, интерфейс может немного отличаться, но процесс все тот же.
- Откройте браузер Chrome и перейти к расширениям, Просто нажмите на три вертикальные точки, которые вы можете найти в правом верхнем углу вашего браузера. Нажмите на «Дополнительные инструменты» и «Расширение».
- Выключить AdBlock, Помните, что если у вас есть несколько расширений, добавленных в ваш браузер Chrome, потребуется время, чтобы найти «AdBlock». Для тех, кто установил несколько плагинов, легко найти значок AdBlock.
- Если вы решили удалить AdBlock навсегда, вы должны нажать на Кнопка «Удалить».
Кроме того, вы можете нажать на значок AdBlock, который вы можете найти в правом верхнем углу интерфейса рядом с тремя вертикальными точками, а затем нажать «Приостановить на этом сайте».
Safari
Если вы используете Safari в качестве основного веб-браузера на Mac, просто выполните следующие действия, чтобы отключить AdBlock на вашем устройстве. Если вы используете Safari на ПК с Windows или на устройстве iOS, интерфейс другой, но процесс должен быть похожим.
- Откройте браузер Safari, Нажмите на меню Safari, которое вы можете найти в левом верхнем углу экрана, и перейдите к Предпочтениям.
- Перейти к вкладке Расширения в новом открывшемся окне. Снимите флажок AdBlock, чтобы отключить его в своем браузере.
- Если вы хотите окончательно удалить AdBlock из Safari, вы должны нажмите на удалить.
Как и в случае с Chrome, нет необходимости заходить в настройки. Вы можете отключить AdBlock только для одного сайта. Вы можете сделать это, найдя значок в левой части адресной строки. Нажмите на «Не беги на этой странице» отключить его функцию на этом конкретном сайте.
Firefox
- Откройте браузер Firefox, Нажмите на Инструменты в верхней части экрана. Нажмите на дополнения.
- Нажмите на расширения, Откроется окно со всеми установленными расширениями. Найдите AdBlock и отключите его.
- Если вы решите удалить AdBlock навсегда из Firefox, вы должны нажать на Кнопка «Удалить», Это прямо рядом с Отключить.
Opera
- Откройте браузер Opera, В верхней строке меню вы должны нажать на View, а затем на Show Extensions.
- На этом этапе вы будете перенаправлены на страницу, которая представит вам все установленные расширения. Ищите плагин AdBlock и нажмите на Отключить.
- Если вы хотите навсегда удалить AdBlock из браузера Opera, просто нажмите на крест в правом верхнем углу белой области.
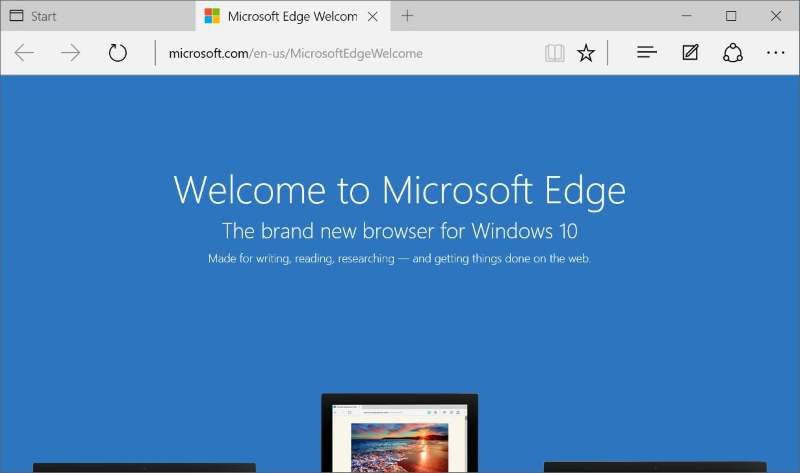
Microsoft Edge
- Откройте браузер Microsoft Edge, Нажмите на значок из трех точек, а затем на Расширения.
- Ищите расширение AdBlock и нажмите на значок настройки редуктора.
- Выключите AdBlock. Если вы решили навсегда удалить его из браузера, вы можете нажать на Кнопка удаления.
Другие интернет-браузеры
Как и в других веб-браузерах, которые не были упомянуты, вы можете легко отключить AdBlock, не переходя на страницу настроек. В большинстве случаев значок AdBlock должен находиться в правой верхней части вашего веб-браузера. Просто нажмите на значок, а затем нажмите на «Пауза AdBlock».
Давай завернем
Там у вас это есть — просто ознакомьтесь с инструкциями по отключению AdBlock в зависимости от используемого веб-браузера. Как правило, метод одинаков для каждого веб-браузера. Просто найдите страницу расширения вашего браузера, и у вас есть возможность отключить или удалить AdBlock.
Расширения AdBlock и Adblock Plus являются самыми популярными инструментами для блокирования рекламы. С выходом Windows 10 версии 1607, компания Microsoft наконец-то добавила поддержку этих расширений для браузера Microsoft Edge и теперь они доступны для всех пользователей Windows 10. Установить расширения AdBlock и Adblock Plus можно прямо из магазина приложений Windows Store.
Далее в статье показано как установить расширения AdBlock и Adblock Plus в браузере Microsoft Edge
Содержание
- Как установить AdBlock и Adblock Plus в Microsoft Edge
- Управление расширениями
- Настройки расширений AdBlock и Adblock Plus
- Блокировка рекламы в процессе веб-серфинга
Как установить AdBlock и Adblock Plus в Microsoft Edge
Для того чтобы установить расширения, откройте главное меню браузера Microsoft Edge и выберите раздел «Расширения».
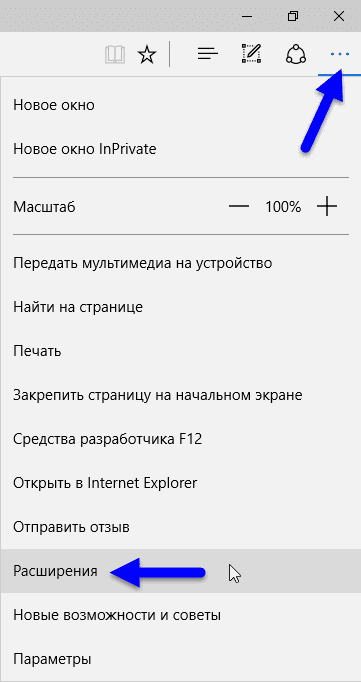
В разделе «Расширения», нажмите на ссылку «Получить расширения из Магазина».
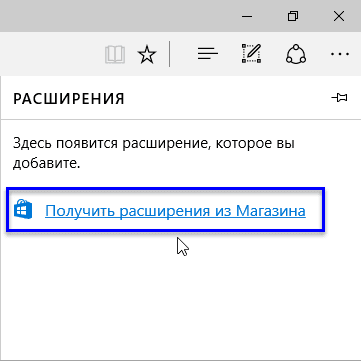
Далее откроется окно магазина Windows в категории «Расширения для Microsoft Edge».
Также Вы можете установить расширения открыв магазин Windows Store и выбрав в его окне раздел «Приложения», а в нем категорию «Расширения для Microsoft Edge».
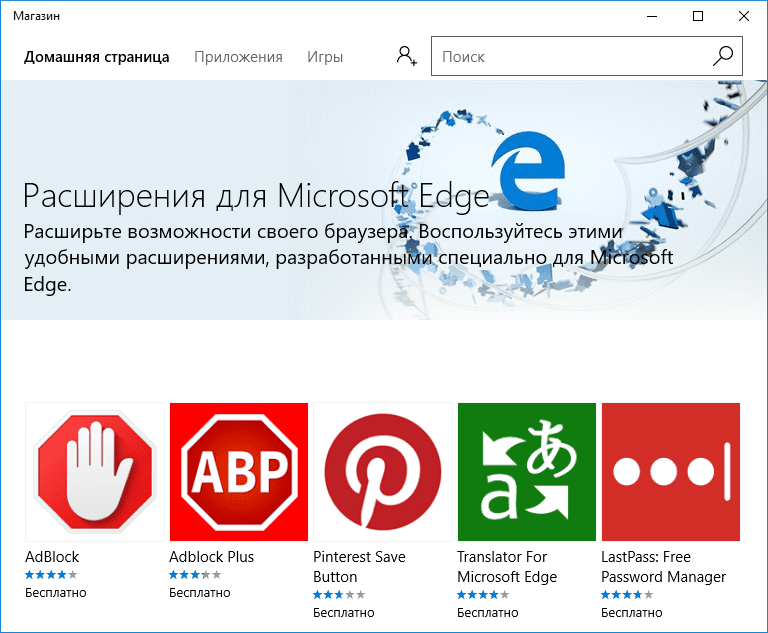
Расширения AdBlock и Adblock Plus предлагаются для установки в числе первых. Зайдя на страницу любого из них, нажмите кнопку «Установить» и далее «Запустить».
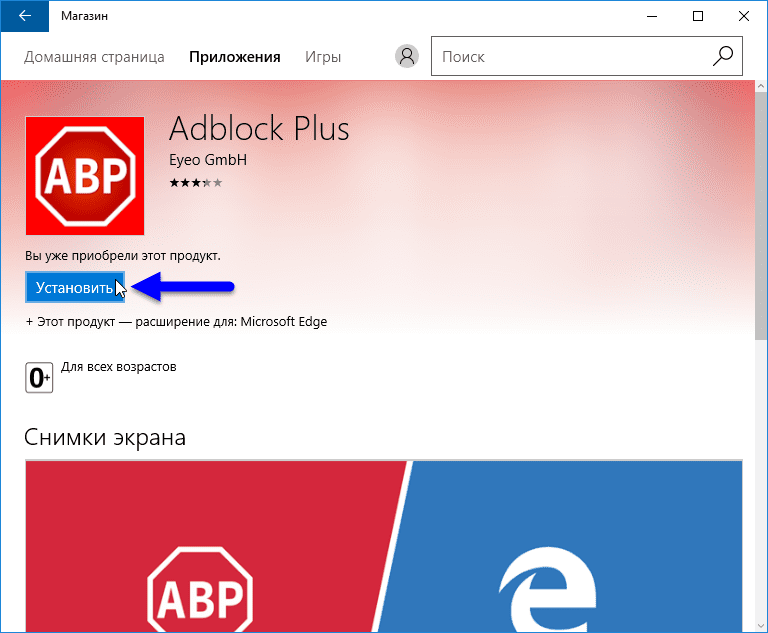
В окне браузера Microsoft Edge в появившейся боковой панели будет предложено включить расширение или оставить его установленным, но не активным. Нажмите кнопку «Включить».
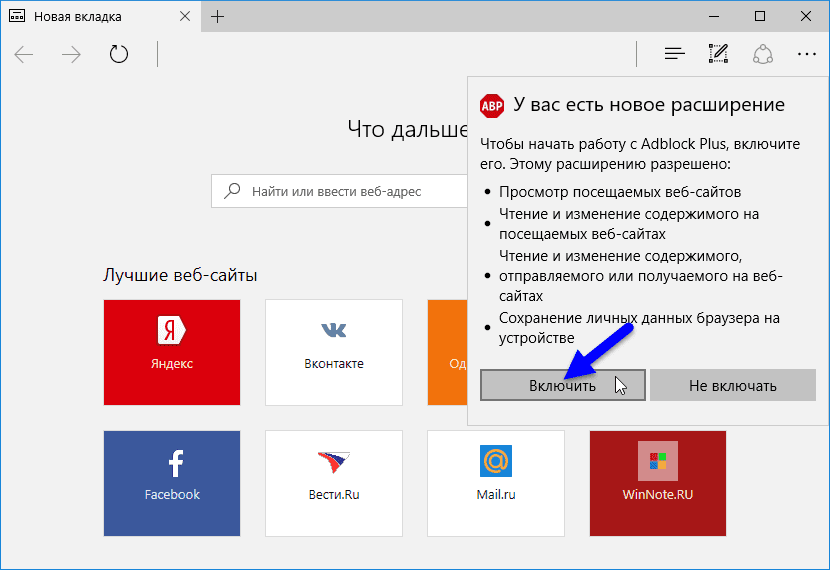
Управление расширениями
Для того чтобы отобразить значки расширений на панели инструментов, в главном меню браузера нажмите правой кнопкой мыши на значке расширения и в появившемся контекстном меню выберите пункт «Показывать рядом с адресной строкой».
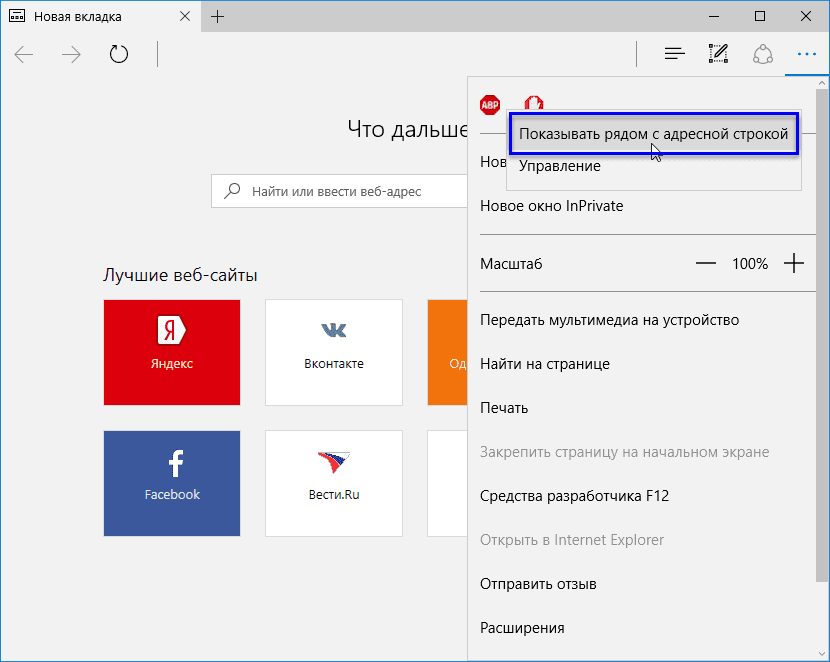
При выборе пункта «Управление» того же контекстного меню, открывается боковая панель управления расширением, в которой Вы можете включить/отключить расширение или полностью его удалить из браузера, а также перейти к настройкам расширения нажав кнопку «Параметры».
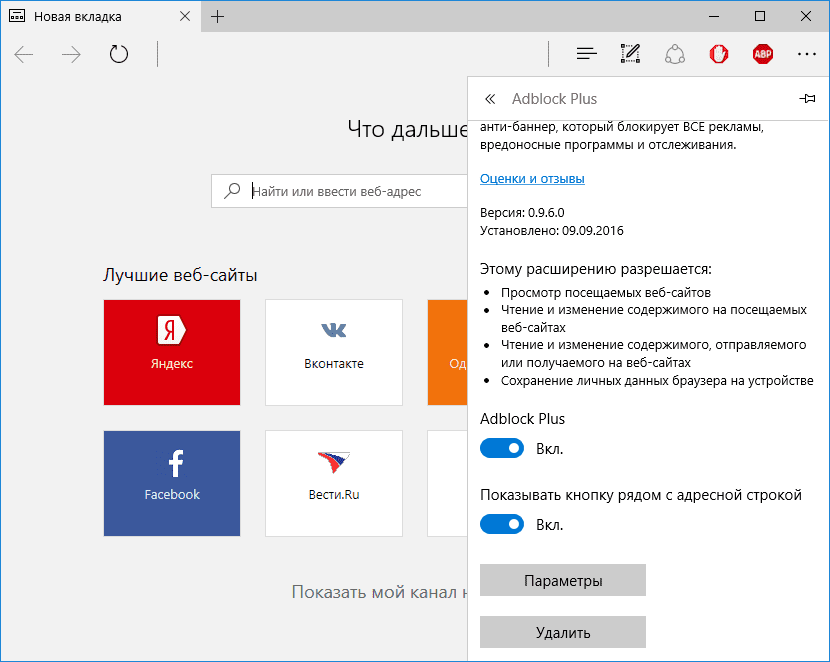
Кнопка «Параметры» — это универсальный путь доступа к настройкам всех расширений. Но и AdBlock, и Adblock Plus предусматривают собственные ссылки в раздел их настроек. Эти ссылки — «Параметры» для AdBlock и «Настройки» для Adblock Plus — доступны при обычном нажатии на значок расширения левой кнопкой мыши.
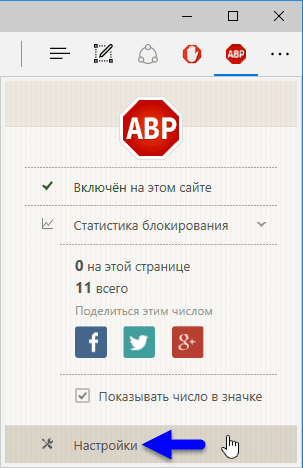
Блокировка рекламы в процессе веб-серфинга
Некоторые функции AdBlock и Adblock Plus вынесены в боковую панель, которое появляется при нажатии на значок расширения левой кнопкой мыши. Adblock Plus в этой панели предусматривает только отключение расширения для каждого отдельного сайта, открытого в данный момент (спасибо, если отключите расширение на нашем сайте winnote.ru).
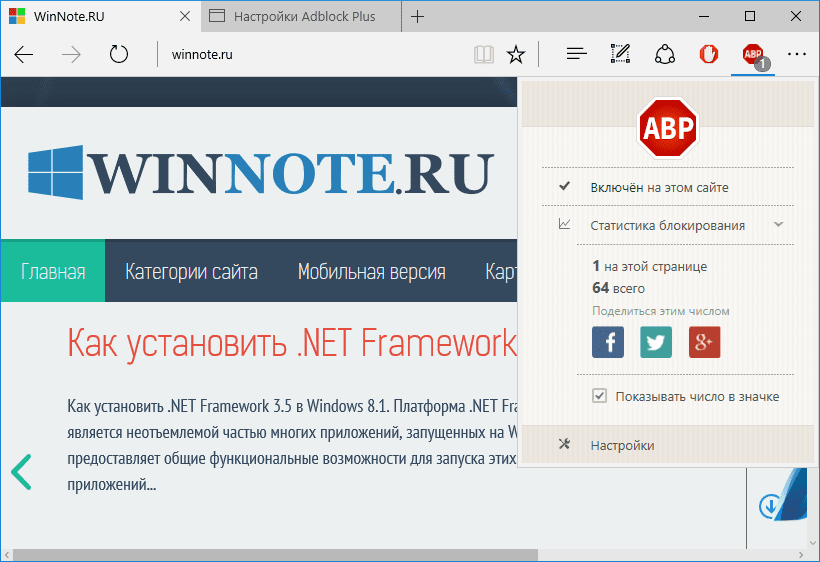
В боковой панели AdBlock предусмотренно немного больше функций. Здесь Вы можете приостановить работу расширения, вручную заблокировать рекламу, которая не заблокировалась автоматически, отключить полностью работу расширения на отдельной веб-странице или же на сайте целиком.
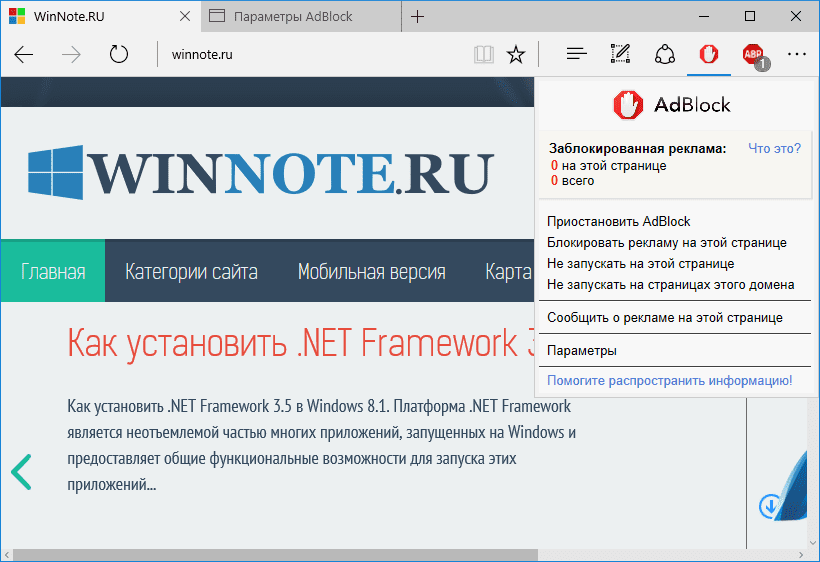
Все сайты, для которых в отдельном порядке была отключена работа AdBlock и Adblock Plus, автоматически попадают в их списки разрешенных сайтов. Это очень удобный способ формирования так называемого белого фильтра, в отличие от ручного вписывания доменов в соответствующие формы в настройках расширений.
 Обновлено: 25.09.2017
Обновлено: 25.09.2017
 Опубликовано: 18.06.2016
Опубликовано: 18.06.2016
Тематичекие термины: AdBlock
AdBlock Plus — полезная программа, позволяющая не отвлекаться на рекламу. Но иногда она может блокировать важное содержимое или мешать работе сервиса. В таком случае необходимо отключить программу для конкретного сайта или полностью.
Отключение AdBlock Plus в разных браузерах выполняется с небольшими отличиями.









Google Chrome
Для сайта
Кликаем по значку программы и нажимаем Включен на этом сайте:
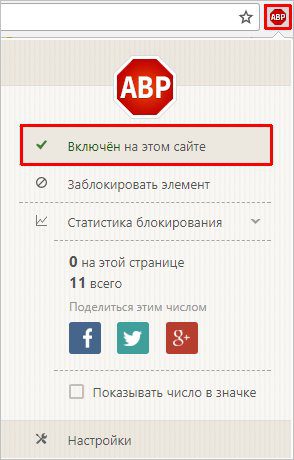
Отключить полностью или удалить
Кликаем правой кнопкой мыши по значку плагина и выбираем Управление расширениями:
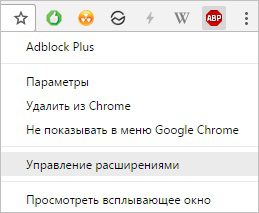
(или кликаем по значку меню — Дополнительные инструменты — Расширения).
Снимаем галочку Включено или удаляем расширение:

В данной статье показаны действия, с помощью которых можно отключить или включить блокировку рекламы в браузере Google Chrome с помощью встроенного блокировщика рекламы.
По умолчанию браузер Google Chrome блокирует рекламу на сайтах, где показывается навязчивая или вводящая в заблуждение реклама, где слишком много рекламных блоков или есть объявления с мигающей графикой или автоматически включающимся звуком, а также если контент доступен только после просмотра объявлений.
При необходимости можно отключить или включить блокировку рекламы на всех сайтах или на определенных сайтах.
Стоит отметить, что рекламные объявления Google AdSense и рекламной сети Яндекса не блокируются независимо от настроек. Chrome удаляет с сайтов только рекламу которая нарушает стандарты Better Ads Standards. В этих стандартах определены объявления, которые раздражают людей больше всего.
Как отключить блокировку рекламы на всех сайтах
Чтобы отключить блокировку рекламы и разрешить показ объявлений на всех сайтах, в правом верхнем углу окна браузера нажмите на значок Настройка и управление Google Chrome и в открывшемся меню выберите пункт Настройки.
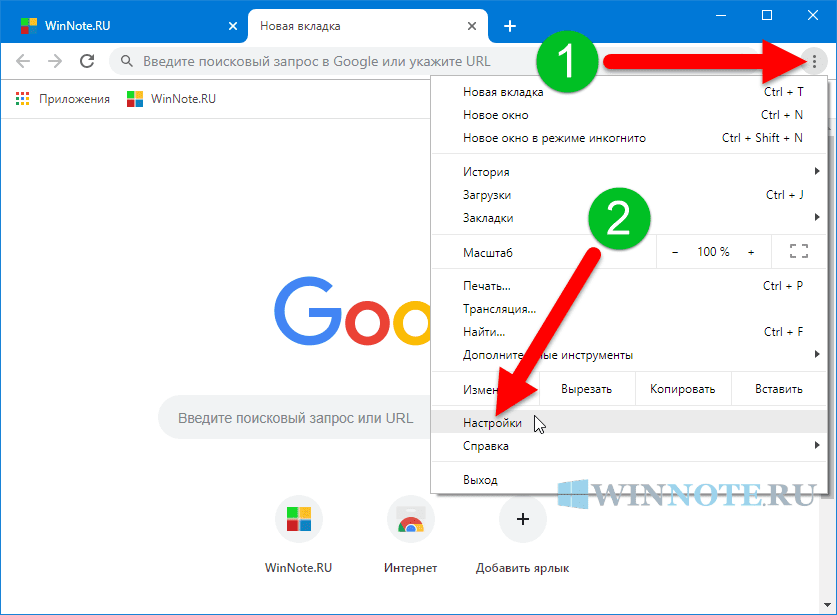
В нижней части страницы выберите Дополнительные
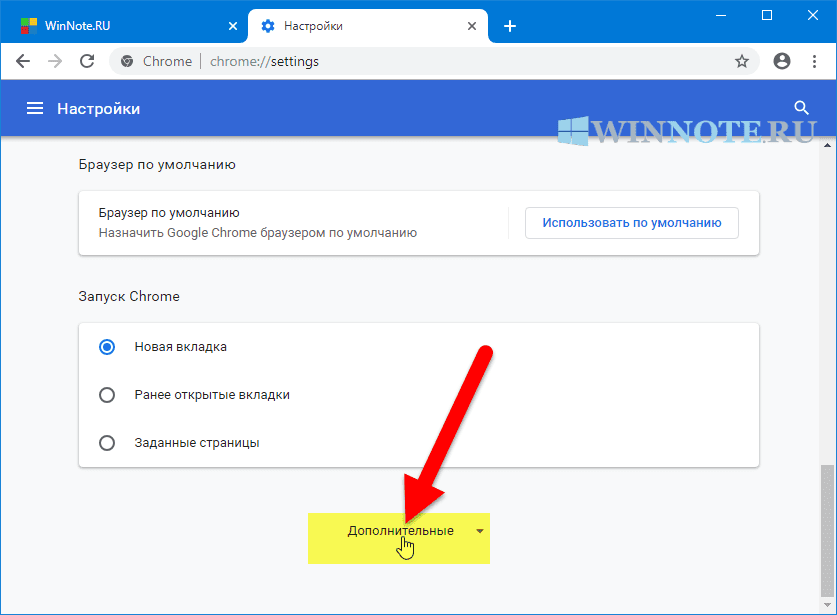
В разделе «Конфиденциальность и безопасность» нажмите Настройки контента.
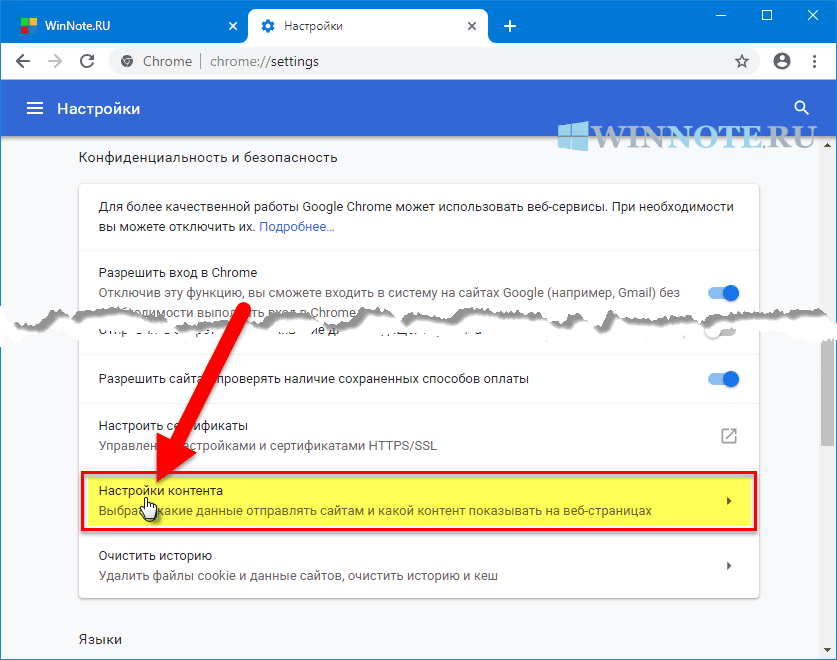
Затем выберите параметр Реклама.
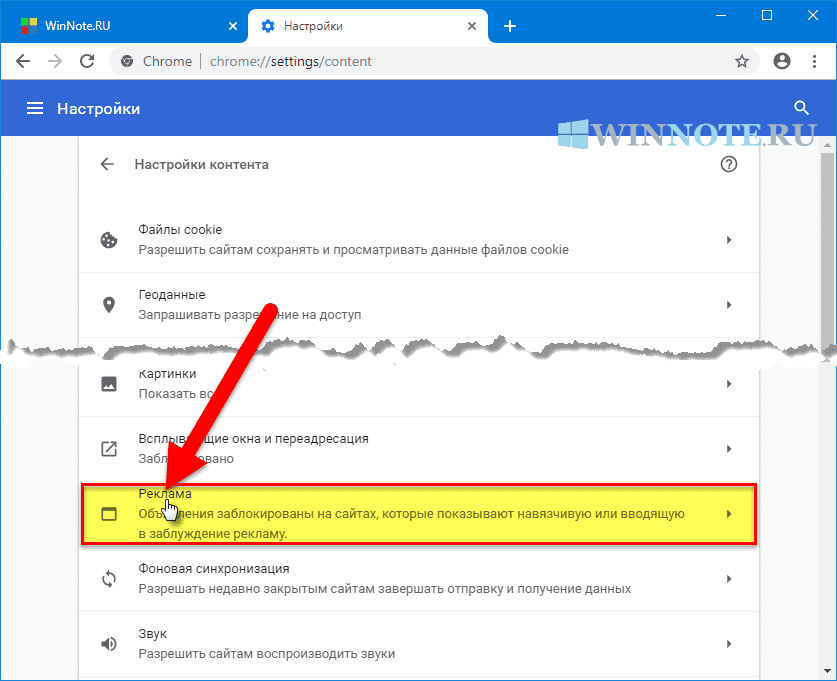
Установите переключатель Заблокированы на сайтах, которые показывают навязчивую или вводящую в заблуждение рекламу (рекомендуется) в положение ВКЛ.
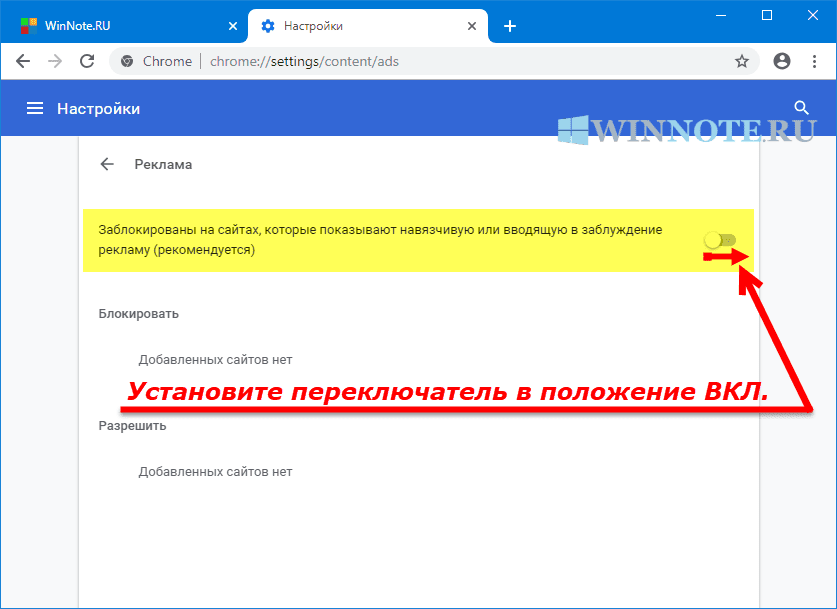
Как отключить блокировку рекламы на определенных сайтах
Если вы доверяете сайту, то в качестве исключения можете разрешить показ рекламы на нем.
Откройте надежный сайт, на котором есть заблокированные объявления и слева от веб-адреса нажмите на значок замка или Сведения о сайте и затем выберите Настройки сайтов.
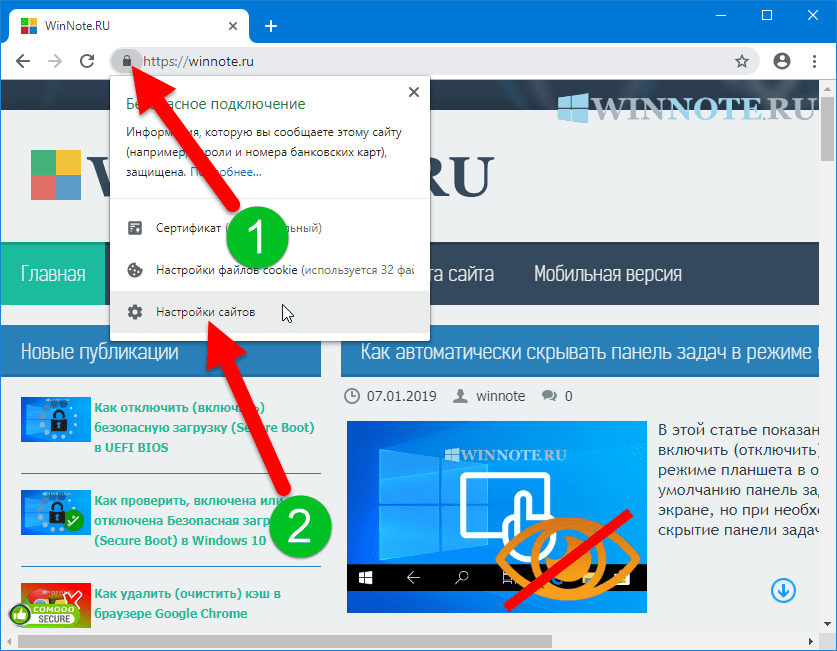
Теперь справа от параметра Реклама, в выпадающем списке выберите Разрешить и перезагрузите веб-страницу.
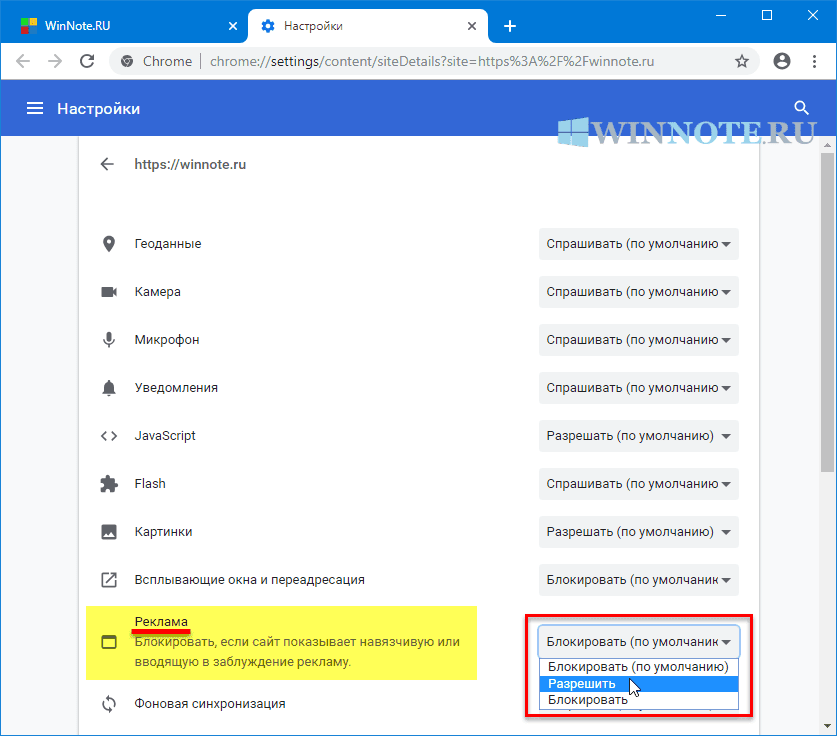
Таким образом можно включить или отключить блокировку объявлений в браузере Google Chrome для любого веб-сайта.
Используя рассмотренные выше действия, можно отключить или включить блокировку рекламы в браузере Google Chrome на всех сайтах или только на определенных сайтах.
Каждое следующее обновление Windows обрастает все большим количеством рекламы. В этой статье мы расскажем, как можно заблокировать рекламные сообщения в данной системе.
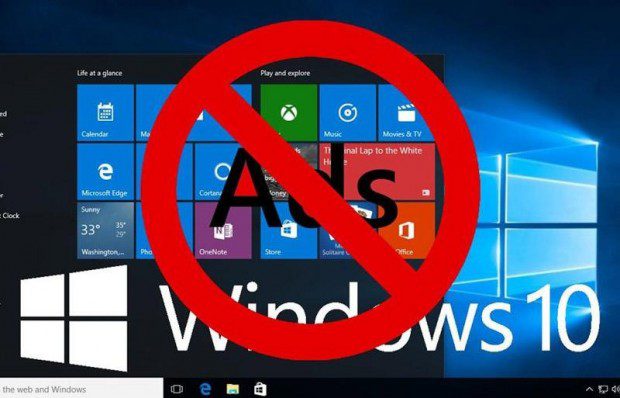
Windows 10 – это великолепная операционная система с огромным количеством нужных функций. Однако именно данное обновление грешит наибольшим количеством раздражающей рекламы, которая выскакивает на рабочем столе и в меню Windows. И это все не считая тех рекламных сообщений, с которыми приходится сталкиваться в Интернете.
В этой статье мы расскажем, как избавиться от надоедливых рекламных предложений в наиболее часто используемых программах Windows 10.
Как убрать рекламу в Microsoft Edge
Чтобы заблокировать рекламу во встроенном браузере Windows, нужно просто перейти в Настройки браузера и выбрать соответствующий пункт. Для этого откройте Microsoft Edge, нажмите на значок с тремя точками в правом верхнем углу экрана, после чего выберите «Настройки».
Пролистайте список возможных опций и найдите раздел «Расширенные Настройки», после чего нажмите на ползунок напротив пункта «Заблокировать всплывающие окна».
Как убрать рекламу в Google Chrome
Конечно же, есть люди, которые используют не встроенный браузер, а предпочитают другие варианты. Так, Google Chrome является более чем популярной альтернативой. В данном браузере вы можете достаточно быстро и легко заблокировать рекламу при помощи расширения AdBlock, которое доступно в Интернет-магазине Chrome. Однако в феврале этого года компания Google приняла решение, благодаря которому вам совсем не обязательно устанавливать любые блокираторы рекламы в данном браузере.
15 февраля 2018 г. компания приняла решение о блокировке рекламных объявлений, которые не соответствуют установленным «Коалицией за лучшую рекламу» (Coalition for Better Ads) стандартам. Под данный запрет попадают рекламные предложения на всю страницу браузера, а также реклама с автоматически воспроизводимым звуком и видео. Блокировка подобных рекламных объявлений будет происходить автоматически, поэтому вам даже не придется ничего делать. Благодаря данному нововведению Google надеется оптимизировать работу пользователей.
Как избавиться от рекламы в Cortana
Cortana – это инструмент, который не отличается особым терпением. Если в течение какого-то времени вы не будете использовать ее поисковик, то она будет стремиться привлечь ваше внимание и напомнить о своем существовании.
Если вас не устраивает подобное поведение программы, то его всегда можно изменить в Настройках. Для этого уберите галочку напротив пункта «Let Cortana pipe up from time to time with thoughts, greetings and notifications in the Search Box» — теперь Cortana будет терпеливо ждать, пока вы сами не захотите с ней пообщаться.
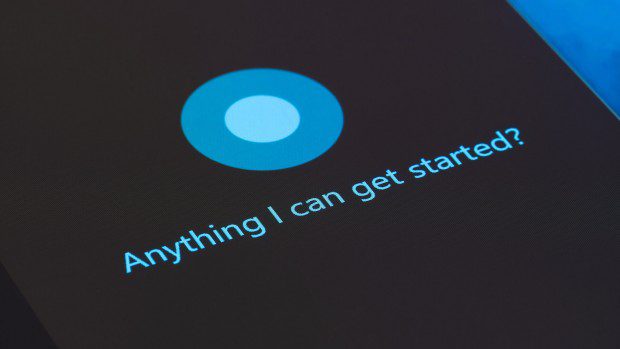
Как убрать рекламу из уведомлений в Windows
В обновлении Creators Update мы смогли познакомиться с огромным количеством крайне полезных новых функций, однако не обошлось и без некоторых сомнительных «предложений». Как правило, в качестве таких предложений Windows рекламирует свой новый продукт и стремиться убедить вас, что вам просто необходимо срочно его установить.
Чтобы перестать получать подобные предложения, перейдите в Настройки > Система > Уведомления и действия и отключите функцию «Показывать экран приветствия Windows после обновлений и иногда при входе, чтобы сообщить о новых функциях и предложениях».
Как убрать рекламу с экрана блокировки в Windows
Windows Spotlight – это специальный компонент, который отображает на экране блокировки различные изображения. Как правило, программа загружает обои и фотографии, но иногда на экран пользователя может быть выведено что-нибудь другое, например, реклама фильма или игры.
Чтобы отключить Windows Spotlight и избавиться от подобных рекламных объявлений, перейдите в Настройки > Персонализация > Экран блокировки и выберите функцию «Картинка» либо «Показывать слайд-шоу».
Как убрать рекламу из Проводника
С выходом обновления Windows 10 Fall Creators Update реклама появилась также и в Проводнике. Так, время от времени вы можете наткнуться на рекламный баннер, который предложит вам использовать OneDrive или Office 365.

Чтобы отключить эту функцию, перейдите на вкладку «Вид» в верхней части окна Проводника, после чего выберите раздел «Параметры». Нажмите на опцию «Вид», которая появится в верхней части открывшегося окна, и найдите в дополнительных параметрах пункт «Показать уведомления поставщика синхронизации». Уберите галочку напротив этого пункта, и вы больше не увидите надоедливую рекламу в Проводнике.
Как убрать рекламу из меню Пуск
Кроме всего вышеуказанного, Windows 10 также попытается подсунуть скрытую рекламу через рекомендуемые приложения в меню Пуск. Чаще всего подобные приложения являются платными, и это при том, что они занимают столь ценное место в стартовом меню.
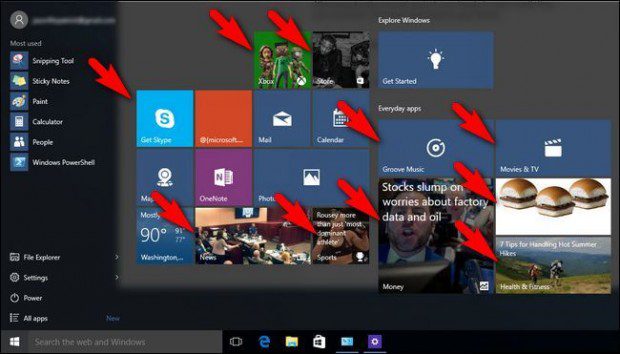
Чтобы отключить эти рекламные объявления, перейдите в Настройки, выберите Персонализацию и в меню Пуск отключите опцию «Иногда показывать рекомендации в меню Пуск».
Как убрать всплывающие рекламные сообщения из Панели Задач
Такие рекламные объявления Microsoft называет «советами, подсказками и рекомендациями». Многие их таких советов направлены на то, чтобы убедить вас перейти на продукт компании Microsoft в качестве альтернативы используемым вами приложений. Чаще всего это можно заметить, если вы используете Chrome или Firefox, а система предлагает вам перейти на Microsoft Edge.
Чтобы избавиться от этого, перейдите в Настройки > Система > Уведомления и действия, после чего отключите опцию «Получать советы, подсказки и рекомендации при использовании Windows».
Загрузить PDF
Загрузить PDF
Иногда из-за блокировщика рекламы на веб-страницах не открывается определенный контент. Отключите блокировщик рекламы на надежных сайтах, чтобы поддержать их и получить возможность просматривать все содержимое. Блокировщик рекламы можно временно отключить в браузере на компьютере или мобильном устройстве.
-
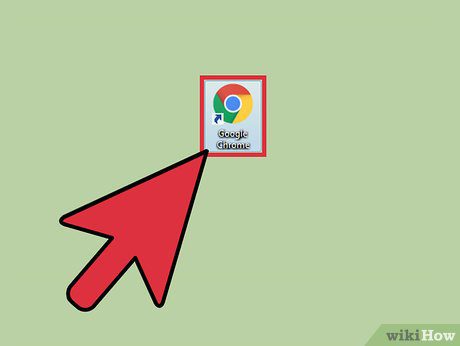
Запустите Google Chrome. В этом браузере блокировщик рекламы представляет собой установленное расширение. Нужно открыть список установленных расширений, чтобы отключить блокировщик рекламы.
-
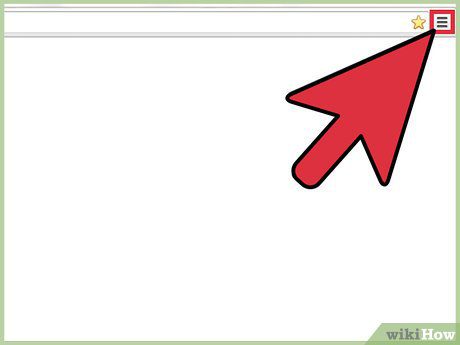
Откройте меню браузера. Нажмите на значок в виде трех точек, которые расположены по вертикали; этот значок находится в верхнем правом углу.
- В старых версиях Chrome этот значок имеет вид трех горизонтальных линий.
-
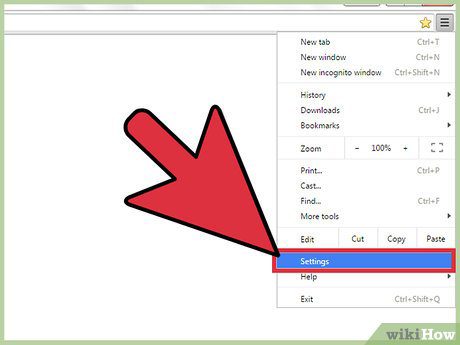
Нажмите «Настройки». Откроется страница настроек браузера.
- Чтобы открыть страницу настроек, также в строке поиска можно ввести chrome://settings/ и нажать /.
-
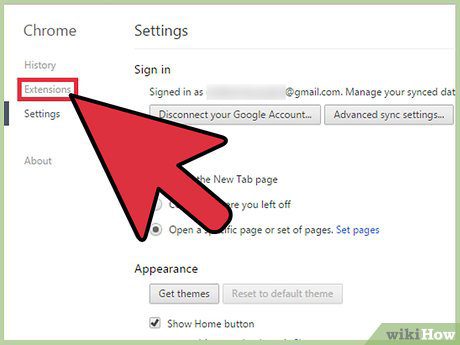
Щелкните по «Расширения» на левой панели. На открывшейся странице отобразится список установленных расширений, включая расширение, которое блокирует рекламу.
-

Найдите блокировщик рекламы в списке расширений. Если вы знаете его имя, нажмите command+F (Mac) или ctrl+F (Windows) и введите имя в строке поиска.
-
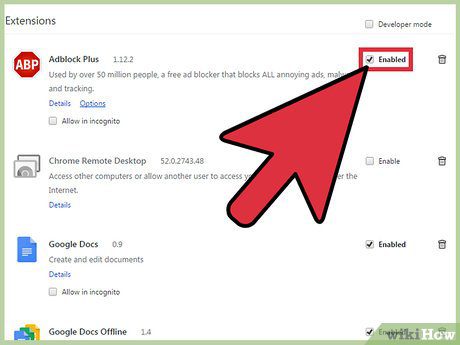
Снимите флажок у «Включить». Если у этой опции убрать флажок, блокировщик рекламы будет отключен.
-

Запустите приложение «Настройки». На iPhone блокировщик рекламы устанавливается как блокировщик контента, который автоматически блокирует доступ к определенному контенту во время просмотра веб-страниц. Блокировщик контента можно отключить в приложении «Настройки».
- Если вам не удается найти приложение «Настройки», проводите по экрану вправо до тех пор, пока не появится строка поиска; введите в ней «настройки», а затем коснитесь «Настройки» в результатах поиска.
-
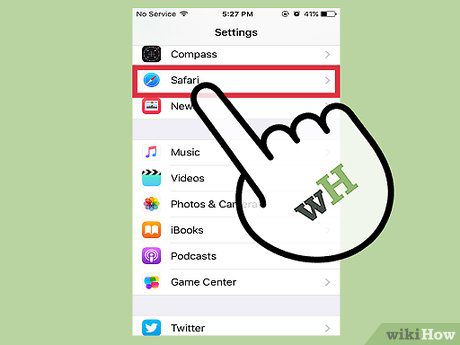
Нажмите «Safari». Блокировщик контента работает через приложение Safari, поэтому в этом приложении можно настроить блокировщик рекламы.
-

Прокрутите вниз до раздела «Разрешить эти блокировщики контента». Отобразится список расширений, которые блокируют рекламу.
-
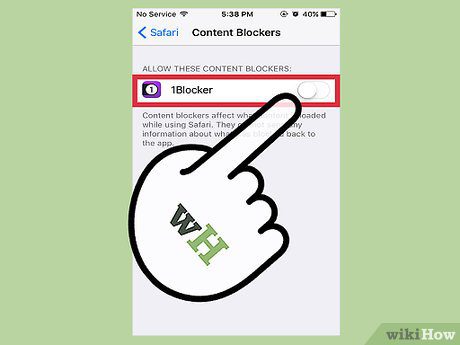
Передвиньте зеленый ползунок в положение «Выключить». Сделайте это слева от каждого блокировщика контента, чтобы отключить их и просматривать все содержимое веб-страниц.
- В Safari для iOS есть опция «Блокировать всплывающие окна», которая находится в разделе «Основные» настроек Safari. Чтобы отключить блокировщик всплывающих окон, передвиньте ползунок у этой опции в положение «Выключить».
-

Запустите браузер на Android-устройстве. В браузере есть встроенная функция, с помощью которой можно блокировать рекламу и всплывающие окна; если эту функцию отключить, можно просматривать все содержимое веб-страниц.
- Этот метод также разблокирует всплывающие окна. Если реклама блокируется с помощью приложения Adblock, и вам не нужны всплывающие окна, перейдите к последнему шагу.
-
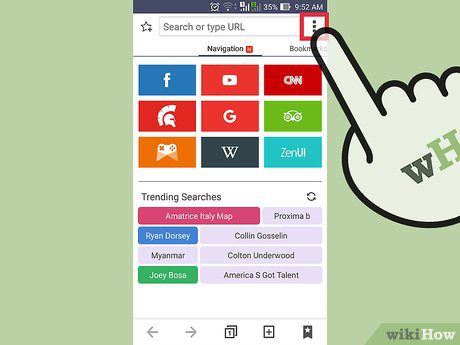
Откройте меню браузера. Нажмите на значок в виде трех точек в верхнем правом углу экрана.
-
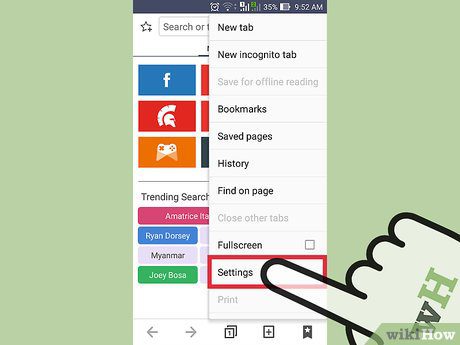
Коснитесь «Настройки». Откроется страница настроек браузера.
-
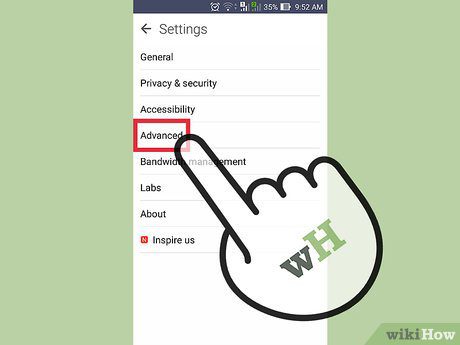
Нажмите «Дополнительно». Откроются дополнительные параметры браузера.
-
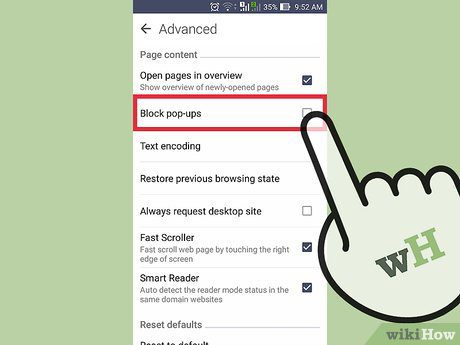
Снимите флажок у «Блокировать всплывающие окна». Вы найдете эту опцию в разделе «Содержимое страниц»
-
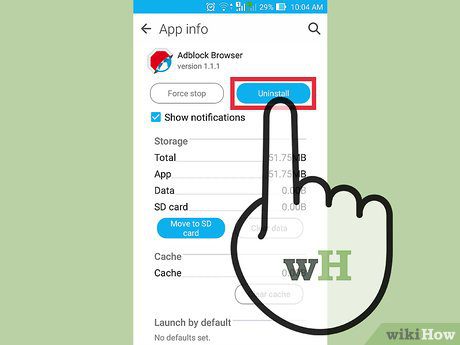
- откройте Панель приложений;
- нажмите «Настройки»;
- выберите «Adblock» в открывшемся списке;
- нажмите «Удалить».
-
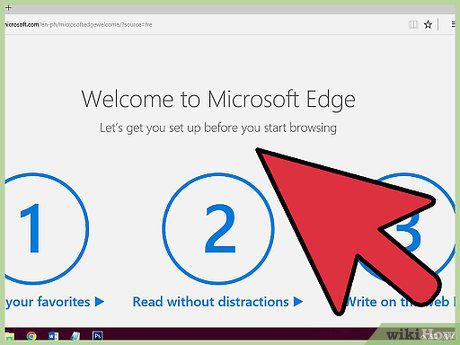
Запустите Microsoft Edge. В этом браузере блокировщик рекламы представляет собой установленное расширение. Нужно открыть список установленных расширений, чтобы отключить блокировщик рекламы.
-
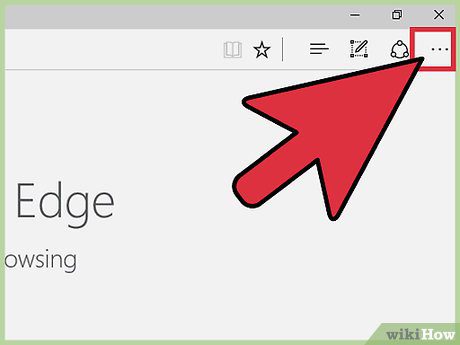
Откройте меню браузера. Нажмите на значок в виде трех точек, которые расположены по горизонтали; этот значок находится в верхнем правом углу.
-
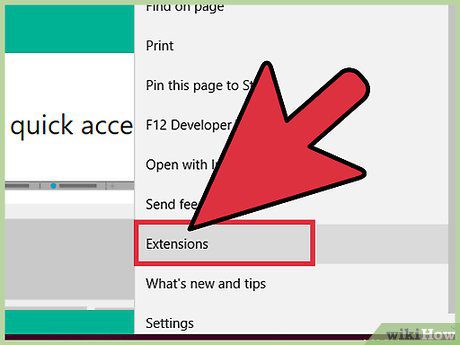
Выберите «Расширения» в открывшемся меню. Отобразится список всех установленных расширений.
-

Найдите блокировщик рекламы в списке расширений. Если вы знаете его имя, нажмите ctrl+F (Windows) и введите имя в строке поиска.
-
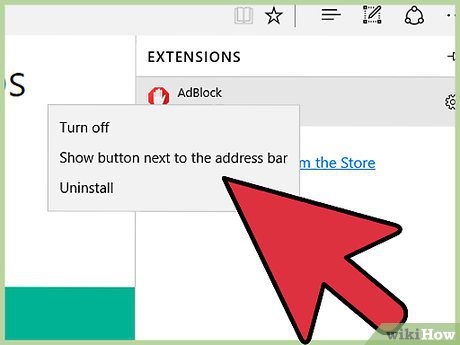
Щелкните правой кнопкой мыши по блокировщику рекламы. Раскроется меню.
-
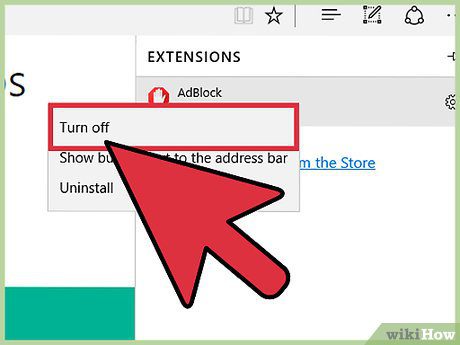
Нажмите «Отключить». Блокировщик рекламы будет отключен.
- Чтобы активировать блокировщик рекламы, откройте это меню и нажмите «Включить».
-
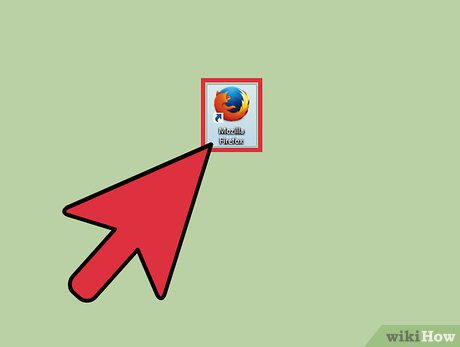
1
Запустите Mozilla Firefox. Чтобы отключить блокировщик рекламы, необходимо открыть список расширений.
-
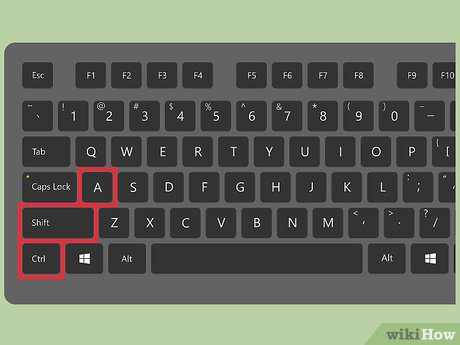
2
Нажмите command + shift + A (Mac) или Ctrl + Shift + A (Windows), чтобы открыть список дополнений.
- Также можно нажать «Инструменты» > «Дополнения» вверху окна.
-
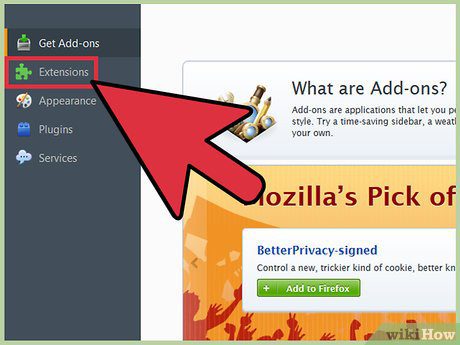
3
Нажмите «Расширения». Вы найдете эту кнопку на левой панели; откроется список всех установленных расширений.
-
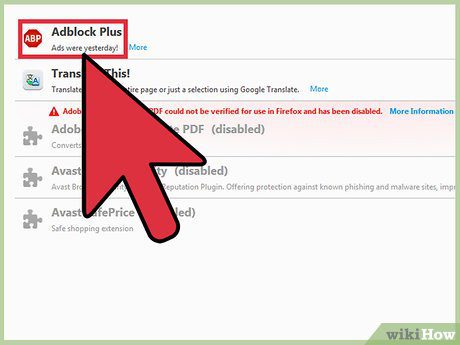
4
Найдите блокировщик рекламы в списке расширений. Если вы знаете имя блокировщика, введите его в строке поиска в правом верхнем углу.
-
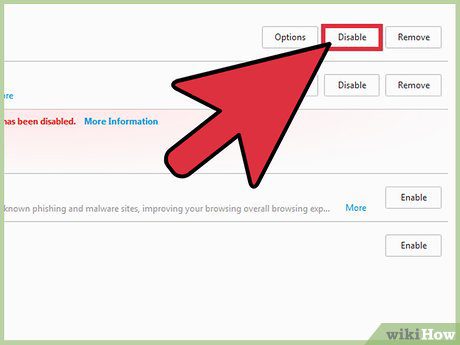
5
Нажмите «Отключить» у блокировщика рекламы. Вы найдете эту кнопку справа от имени расширения. Блокировщик рекламы будет отключен.
На чтение 3 мин. Просмотров 1.8k. Опубликовано 03.09.2019
Нежелательная реклама и всплывающие окна присутствуют на большинстве веб-сайтов, и они могут быть очень раздражающими. Различные браузеры имеют свой собственный способ борьбы с нежелательными всплывающими окнами и рекламным ПО, и в этой статье мы собираемся показать вам, как удалить эти надоедливые объявления в Microsoft Edge.

Содержание
- Как удалить всплывающие окна, рекламное ПО и рекламу из Microsoft Edge в Windows 10
- Блокировка всплывающих окон в Microsoft Edge
- Удалить рекламное ПО из Microsoft Edge
- Удалить рекламу из Microsoft Edge
Как удалить всплывающие окна, рекламное ПО и рекламу из Microsoft Edge в Windows 10
Блокировка всплывающих окон в Microsoft Edge
Microsoft знает, что различные всплывающие окна могут раздражать, поэтому она интегрировала опцию для блокировки всплывающих окон в Microsoft Edge, поэтому вам не нужно устанавливать какие-либо сторонние программы или плагины для этого. Вот как можно заблокировать всплывающие окна в Microsoft Edge с помощью нескольких щелчков мыши:
- Откройте Microsoft Edge и перейдите в пунктирное меню
-
Зайдите в настройки, а затем

-
Теперь просто отметьте опцию блокировки всплывающих окон, и все готово.

После того, как вы включили опцию Блокировать всплывающие окна, раздражающие всплывающие окна больше не будут вас беспокоить. Но вы должны знать, что некоторые сайты используют всплывающие окна, такие как регистрация на сайте вашего банка, и что вы не сможете получить доступ к этой функции, если у вас включен блокировщик всплывающих окон, но теперь вы знаете, как его включить, так что это не будет проблемой.
Удалить рекламное ПО из Microsoft Edge
Различные панели инструментов или пользовательские поисковые системы могут раздражать как всплывающие окна, и вы также должны удалить их. Эти панели инструментов часто являются частью установки какого-либо другого программного обеспечения, которое вы фактически установили специально, но они совершенно не нужны. К сожалению, Microsoft не включила возможность удаления рекламного ПО в Microsoft Edge, поэтому вам придется сделать это самостоятельно. Чтобы узнать, как удалить панели инструментов, рекламное и другое программное обеспечение, ознакомьтесь с нашей статьей о взломе программного обеспечения, и вы найдете решение.
Удалить рекламу из Microsoft Edge
А теперь кое-что, что, вероятно, вас больше всего интересует, как полностью удалить рекламу из Microsoft Edge. Большинство других веб-браузеров имеют специальные плагины для блокировки рекламы, и все, что им нужно сделать, это установить эти плагины, но Microsoft Edge не имеет такого плагина, поэтому нам придется придумать альтернативное решение. Вот что вам нужно сделать, чтобы заблокировать рекламу в Microsoft Edge:
- Загрузите этот файл HOSTS.ZIP, предоставленный winhelp2002.mvps.org
- Извлеките все файлы из zip-папки в любом месте
- Запустите mvps.bat от имени администратора и дайте процессу завершиться
Это автоматически отредактирует все ваши файлы хоста, поэтому вам не нужно ничего делать вручную. Однако измененные файлы HOST могут вызывать медленную загрузку веб-сайтов, что может быть столь же раздражающим, как и размещение рекламы на веб-сайтах. К счастью, есть исправление для этого, а также выполните следующие действия:
- Перейти к поиску, введите regedit и откройте редактор реестра
-
Перейдите по следующему пути:
- HKEY_LOCAL_MACHINESYSTEMCurrentControlSetServicesDnsCacheParameters
- Создайте новое значение DWORD «MaxCacheTtl» и установите значение 1
- Создайте еще один новый DWORD «MaxNegativeCacheTtl» и установите значение 0
- Закройте редактор реестра и перезагрузите компьютер
После выполнения этих настроек реестра все объявления должны быть заблокированы в вашем браузере Microsoft Edge, и сайты также должны нормально загружаться.
В данной статье показаны действия, с помощью которых можно отключить или включить блокировку рекламы в браузере Opera с помощью встроенного блокировщика рекламы.
Блокировщик рекламы Opera встроен прямо в браузер и теперь нет необходимости устанавливать различные расширения для блокировки рекламы.
По умолчанию блокировщик рекламы Opera отключен, но при необходимости можно его включить или отключить в настройках браузера.
Блокировка рекламы ускоряет загрузку страниц. При блокировке рекламы также блокируется множество отслеживающих файлов cookie и останавливаются различные сценарии майнинга криптовалюты.
При необходимости можно отключить или включить блокировку рекламы на всех сайтах или на определенных (конкретных) сайтах.
Содержание
- Как отключить или включить блокировку рекламы в основных настройках браузера Opera
- Как отключить или включить блокировку рекламы в меню «Простая настройка»
- Как отключить или включить блокировку рекламы на определенных сайтах
Как отключить или включить блокировку рекламы в основных настройках браузера Opera
Чтобы включить или отключить блокировку рекламы, откройте главное меню браузера и выберите пункт Настройки или нажмите сочетание клавиш Alt + P или Ctrl + F12.
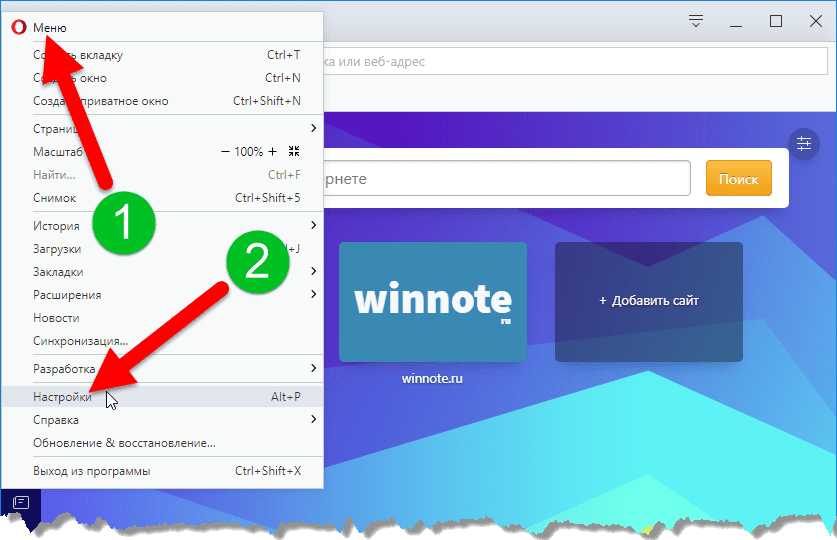
Затем в основных настройках браузера, в правой части окна в разделе Блокировка рекламы включите или отключите параметр Блокировать рекламу и работать в интернете в три раза быстрее
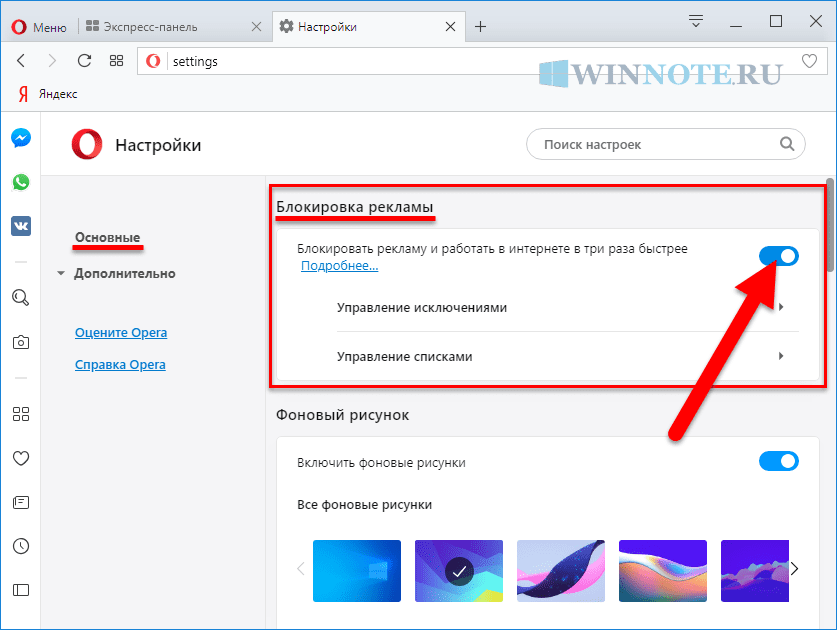
Как отключить или включить блокировку рекламы в меню «Простая настройка»
Также можно включить или отключить блокировку рекламы в меню «Простая настройка», для этого, в правом верхнем углу экрана в экспресс-панели нажмите кнопку Простая настройка.

Затем в открывшемся боковом меню «Простая настройка» в разделе Возможности, включите или отключите параметр Блокировка рекламы.

Как отключить или включить блокировку рекламы на определенных сайтах
При включенной блокировке рекламы в объединенной адресной строке и строке поиска будет отображаться значок
Если вы доверяете сайту, то в качестве исключения можно разрешить показ рекламы на нем.
Откройте надежный сайт, на котором есть заблокированные объявления, в объединенной адресной строке нажмите на значок Блокировка рекламы и в появившейся панели Блокировка рекламы отключите или включите блокировку рекламы установив переключатель в соответствующее положение.
Также в панели «Блокировка рекламы» отображается количество заблокированных баннеров и доступна функция тест скорости.
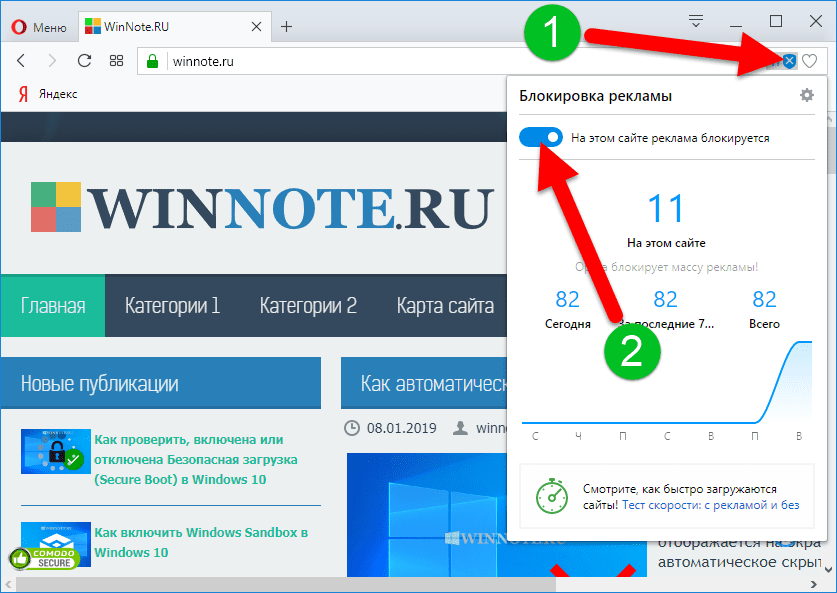
Таким образом можно включить или отключить блокировку рекламных объявлений в браузере Opera для любого веб-сайта.
Используя рассмотренные выше действия, можно отключить или включить блокировку рекламы в браузере Opera на всех сайтах или только на определенных сайтах.
Медленно, но уверенно штатный браузер Windows 10 Microsoft Edge догоняет своих конкурентов на рынке. Крупное обновление для самой актуальной операционной системы от Microsoft Anniversary Update сделало Microsoft Edge функциональнее – пусть ненамного, тем не менее прогресс налицо. Самое приметное новшество – поддержка штатным браузером Windows 10 расширений. Уже длительное время участники программы Windows Insider в тестовых сборках Windows 10 могут исследовать то немногое (пока что) число расширений, которые доступны в магазине Windows Store. Теперь их могут исследовать и простые пользователи. Это как расширения, разработанные специально для Microsoft Edge той же компанией Microsoft, так и адаптированные под него популярные расширения, длительное время представленные в магазинах контента для других браузеров. В числе последних – известнейшие блокировщики рекламы AdBlock и Adblock Plus. На данный момент это пока что единственные расширения для блокировки рекламы внутри Microsoft Edge. О них подробнее будем говорить ниже.
Расширения AdBlock и Adblock Plus
AdBlock и Adblock Plus – это браузерные расширения, блокирующие на веб-сайтах контекстную рекламу, баннеры, всплывающие окна и прочие отвлекающие внимание пользователя веб-элементы. При необходимости оба расширения могут быть задействованы для решения прочих задач. И AdBlock, и Adblock Plus умеют противодействовать интернет-компаниями в их слежке за пользователями, могут отключать кнопки соцсетей, а также еще и потенциально рассчитаны на борьбу с сайтами, распространяющими вредоносное ПО.
AdBlock и Adblock Plus – продукты с многомилионной аудиторией пользователей. Их можно установить едва ли не в любой браузер. Первым в свет в 2002 году для браузера Mozilla Firefox вышло расширение AdBlock. Расширение Adblock Plus появилось позднее, в 2004 году. Оно базировалось на программных кодах предшественника AdBlock, но имело отличный интерфейс и организацию. Что касается основного функционала – блокировки рекламы в Интернете, AdBlock и Adblock Plus ничем не отличаются и одинаково справляются со своей главной задачей. Отличаются эти расширения настройкой параметров и интерфейсом – более удобный в случае с Adblock Plus. Но если говорить конкретно о Microsoft Edge, то под этот браузер на данный момент более адаптировано расширение AdBlock. Некоторые функции Adblock Plus – например, опция блокировки рекламных элементов в окошке-меню при клике на значок расширения и в контекстном меню браузера – пока что в Microsoft Edge не работают. Тогда как AdBlock с штатным браузером Windows 10 работает полноценно, точно так же, как и в связке с другими браузерами.
Установка AdBlock и Adblock Plus в Microsoft Edge
Установка расширений в Microsoft Edge осуществляется двумя путями. Первый – раздел «Расширения» в главном меню браузера.
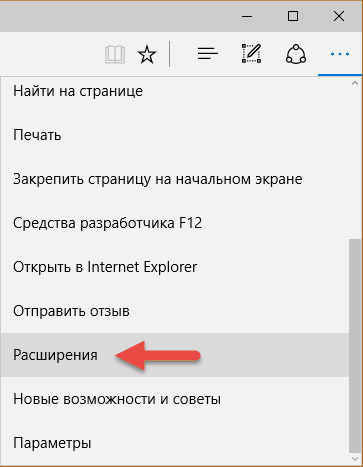
Попав в этот раздел, необходимо жать ссылку «Получить расширения из Магазина».
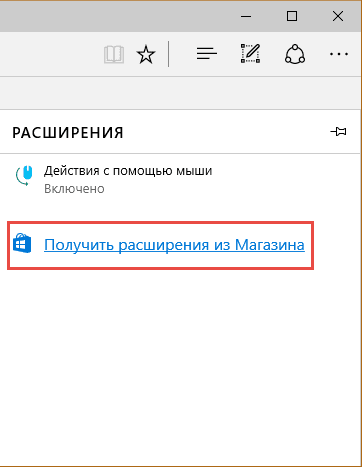
На страницу установки расширений Microsoft Edge также можно попасть другим путем – напрямую, выбрав в окне Windows Store раздел «Приложения», а в нем – категорию «Расширения для Microsoft Edge».

Расширения AdBlock и Adblock Plus предлагаются для установки в числе первых. Зайдя на отдельную страничку любого из них, далее жмем кнопку «Установить». А потом – «Запустить».
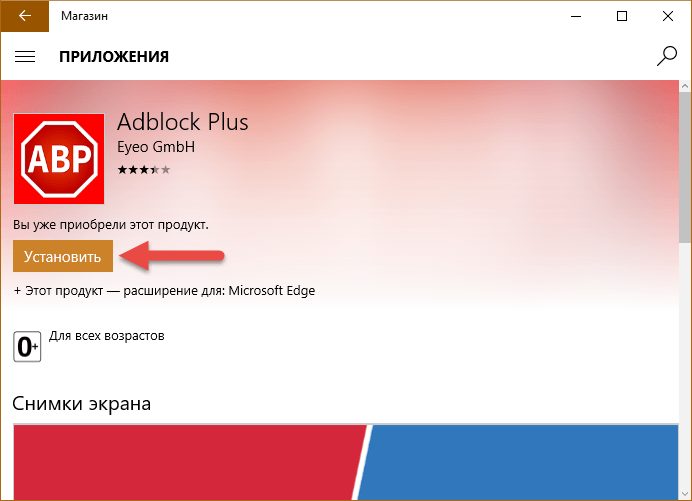
В окне Microsoft Edge появится боковая панель, на которой будет предложено двумя соответствующими кнопками либо включить расширение AdBlock или Adblock Plus для работы, либо оставить их установленными, но не активными. Жмем «Включить».
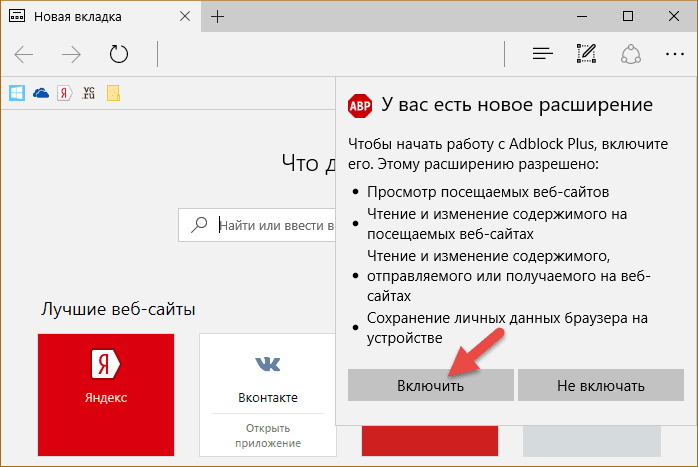
Управление расширениями
Значки расширений изначально прячутся в главном меню Microsoft Edge. Вытащить их оттуда для постоянного отображения на панели инструментов браузера можно, выбрав в контекстном меню на значке надпись «Показывать рядом с адресной строкой». Другая опция в контекстном меню на значке расширений Microsoft Edge – «Управление» – ведет к опциям, соответственно, для управления тем или иным расширением.
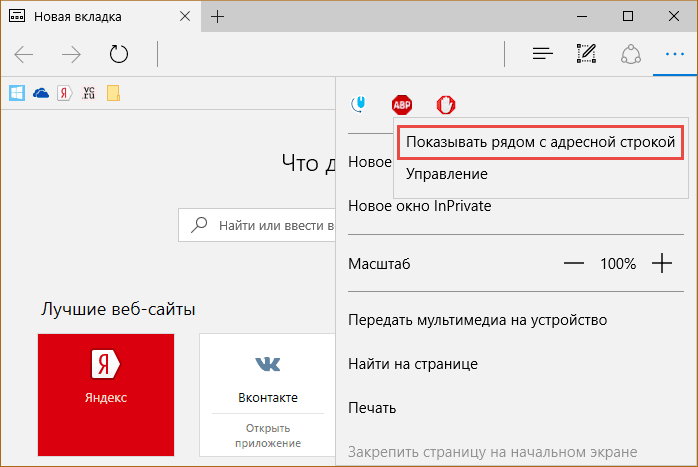
На боковой панели управления расширениями обнаружим, в частности, кнопки их временного отключения, удаления полностью из браузера, а также кнопку доступа к их настройкам.
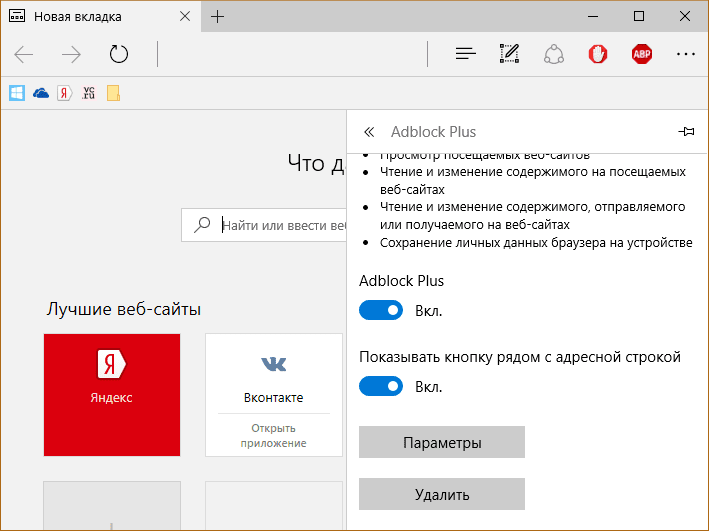
Кнопка «Параметры» – это универсальный путь доступа к настройкам всех расширений. Но и AdBlock, и Adblock Plus предусматривают собственные ссылки в раздел их настроек. Эти ссылки – «Параметры» для AdBlock и «Настройки» для Adblock Plus – доступны при обычном клике на значок расширения левой клавишей мыши.
Настройки AdBlock и Adblock Plus
Настройки расширений AdBlock и Adblock Plus предусматривают, в частности, такие возможности как:
- Отмена предустановленной настройки разрешения отдельной ненавязчивой рекламы;
- Использование так называемых белых фильтров – готовых от разработчиков расширений и формируемых вручную самим пользователем списков сайтов, где разрешена реклама;
- Создание нечто обратного фильтра – перечня сайтов, для которых AdBlock и Adblock Plus отключаются, тогда как для всех остальных сайтов остаются активными.
В разделе настроек AdBlock «Списки фильтров» также можно активировать упомянутые выше дополнительные функции расширения – защиту от слежения, защиту от вредоносных программ, сокрытие социальных кнопок.
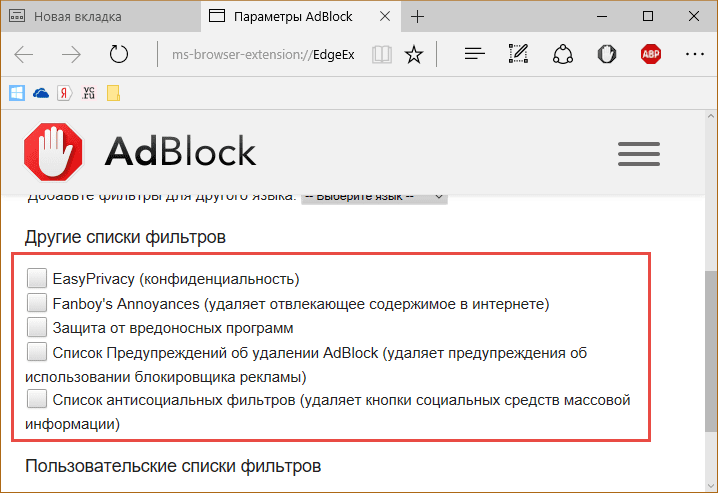
Возможность задействования этих же дополнительных функций в Adblock Plus появляется сразу же при установке и включении расширения в специальном окне.
Блокировка рекламы и формирование списка разрешенных сайтов в процессе веб-серфинга
Отдельные функции AdBlock и Adblock Plus вынесены в окошко-меню, появляющееся при клике на значок расширений левой клавишей мыши. Тогда как Adblock Plus в этом окошке предусматривает лишь отключение расширения для каждого отдельного сайта, открытого в данный момент, AdBlock может предложить чуть больше функций.
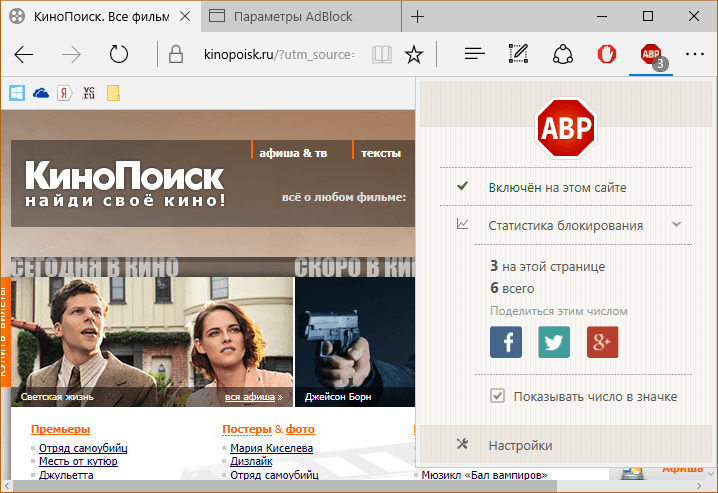
В окошке-меню AdBlock можно временно приостановить работу расширения, вручную заблокировать рекламу, которая не заблокировалась автоматически, отключить полностью работу расширения на отдельной веб-странице или же на сайте целиком.
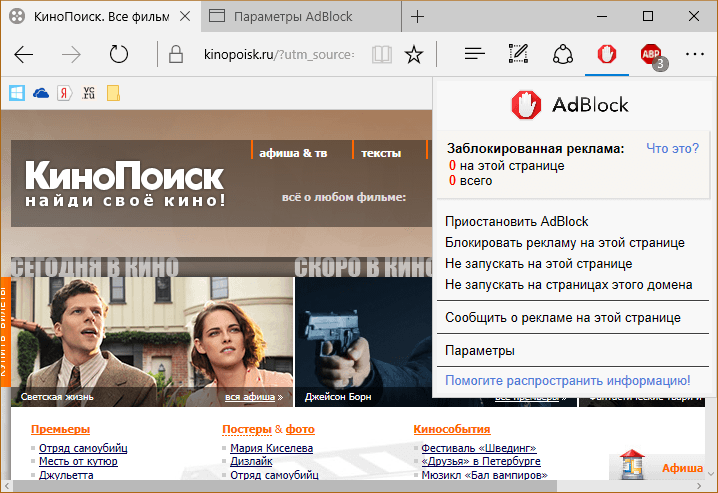
Все сайты, для которых в отдельном порядке была отключена работа AdBlock и Adblock Plus, автоматически попадают в их списки разрешенных сайтов. Это, кстати, более удобный способ формирования так называемого белого фильтра, нежели волокита с вписыванием доменов в соответствующие формы в настройках расширений.
Отличного Вам дня!
Microsoft Edge
Начнем, пожалуй, с него, поскольку Edge – первый браузер, доступный нам после установки ОС Windows. Встроенного механизма блокировки рекламы у обозревателя нет. Присутствует запрет всплывающих окон, но это не одно и то же. Соответственно, без установки дополнений реклама в данном браузере разрешена всегда.
Из наиболее популярных эдблокеров для Microsoft Edge можно упомянуть AdBlock, Adblock Plus, Adguard AdBlocker и uBlock Origin, которые обладают примерно одинаковым набором возможностей и справляются со своими задачами где-то лучше, а где-то хуже. Обычно браузер помещает их иконки рядом с адресной строкой справа. В этом случае приостановить работу блокировщиков можно всего в пару кликов, просто щелкнув по значку какого-либо из них. Выглядит это примерно так, как показано на рисунке.
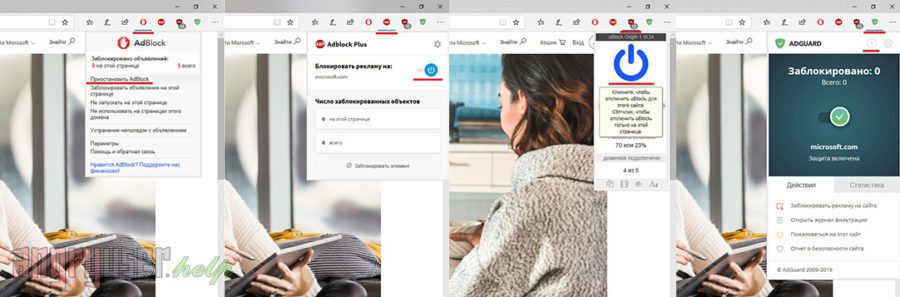
Если же значков рядом с адресной строкой нет, но вы уверены в наличии эдблокера в вашем Microsoft Edge, то щелкните по кнопке с изображением трех точек в правом верхнем углу окна браузера, после чего выберите пункт «Расширения» в выпадающем меню.
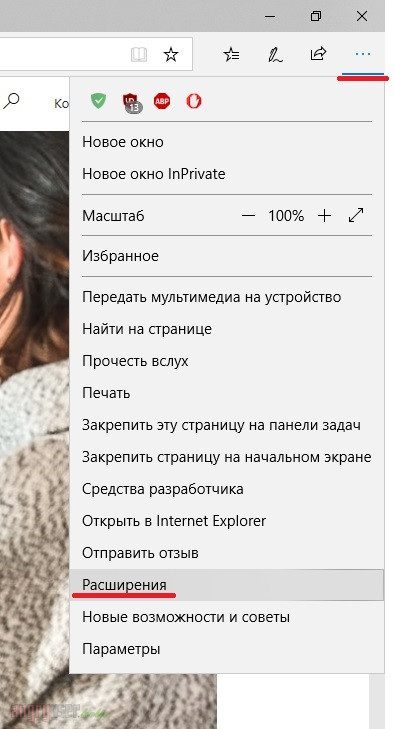
Далее вам будет предоставлен весь перечень установленных расширений, каждое из которых можно временно отключить путем перевода ползунков в неактивную позицию (влево), как это показано на рисунке ниже.
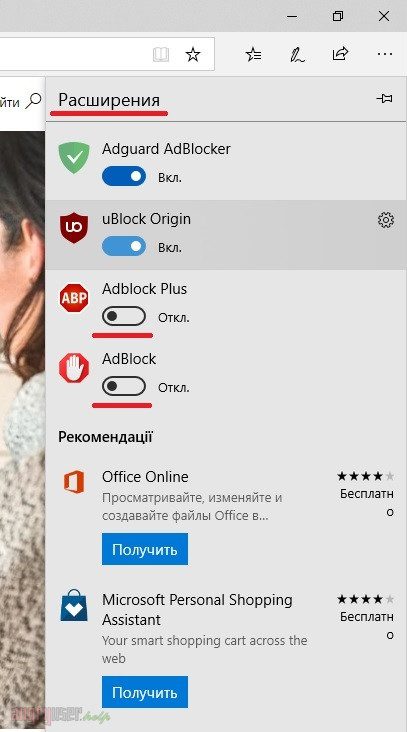
Чтобы разрешить показ рекламы на конкретном ресурсе, перейдите к параметрам любого доступного вам эдблокера. Для этого в разделе «Расширения» щелкните по названию одного из них, после чего активируйте его и выберите пункт «Параметры».
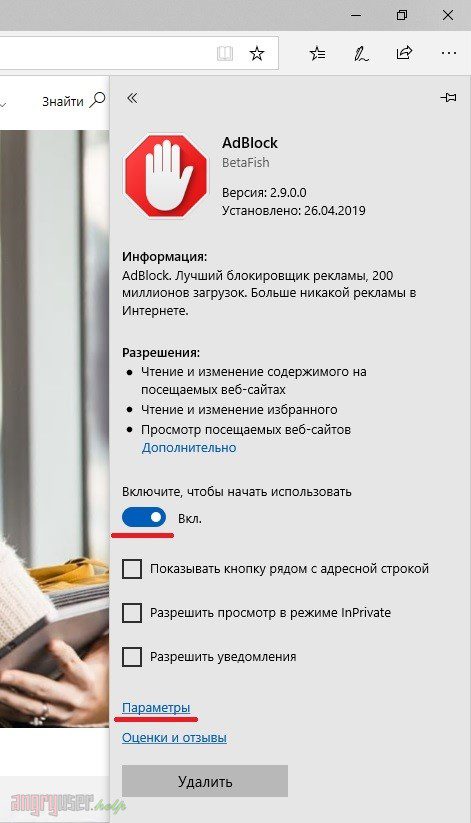
Так, в случае с AdBlock перейдите на вкладку «Настроить» и щелкните «Показывать рекламу на странице или домене».
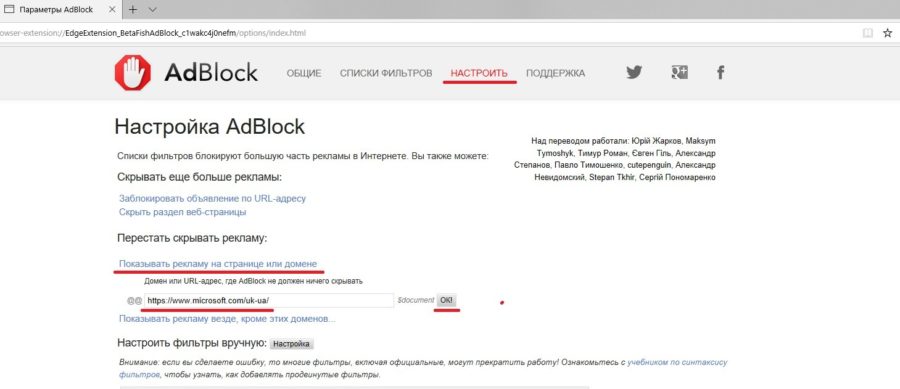
Далее скопируйте адрес страницы, на которой вы желаете просматривать рекламу, из строки поиска в открывшееся поле и нажмите «OK». Аналогично ниже по ссылке «Показывать рекламу везде, кроме этих доменов» можно настроить отображение контента по принципу «разрешить все, что не запрещено».
Если вы используете Adblock Plus, перейдите к его параметрам и выберите вкладку «Белый список сайтов» (слева). Далее скопируйте адрес страницы в поле справа и нажмите «Добавить».
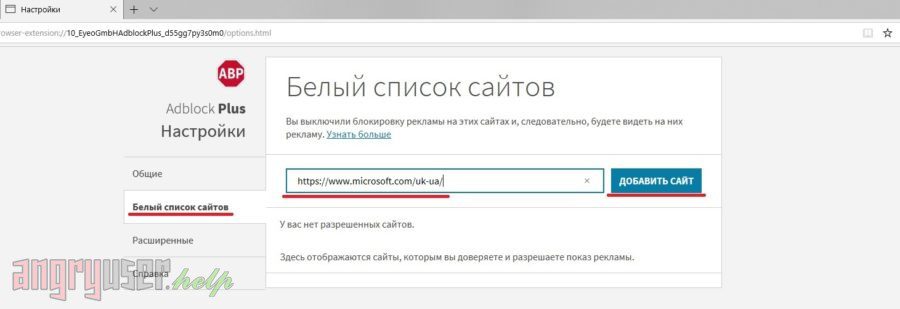
Для uBlock Origin запустите «Параметры» расширения, после чего перейдите на вкладку «Белый список». Далее скопируйте адрес страницы, на которой будет отображаться реклама, в пустую строку ниже и нажмите «Применить изменения».
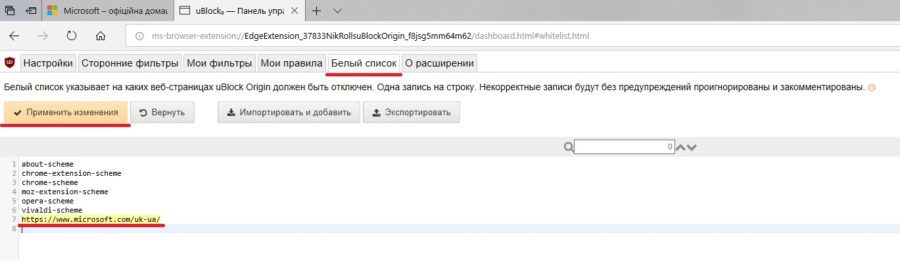
Те же, кто больше предпочитает Adguard AdBlocker, смогут разрешить рекламу в разделе «Параметры» во вкладке «Белый список» (слева). Просто скопируйте адрес страницы в пустую строку перечня (справа), как показано на следующем рисунке. Сохранение новых настроек произойдет автоматически.
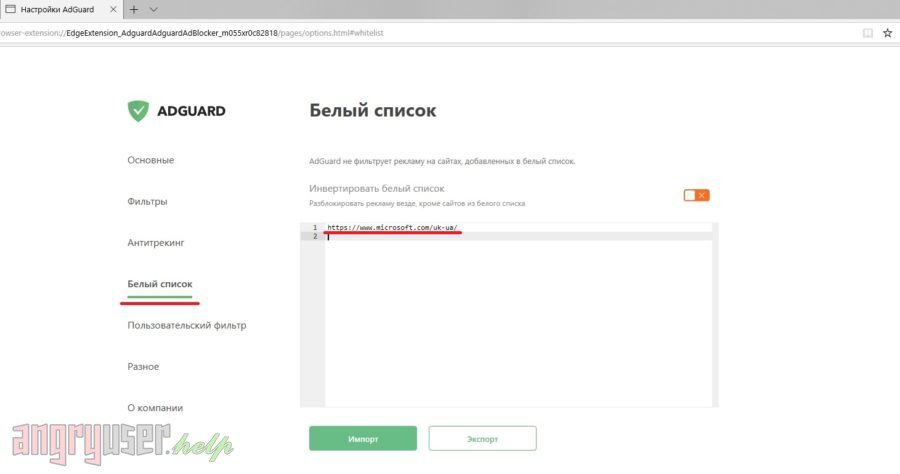
Google Chrome
Данный браузер имеет встроенную блокировку навязчивой или вводящей в заблуждение рекламы. Чтобы отключить ее для всех ресурсов и тем самым разрешить показ такого рода контента, введите «chrome://settings/content/ads» в адресной строке, после чего в открывшейся вкладке переведите верхний ползунок в активное состояние.
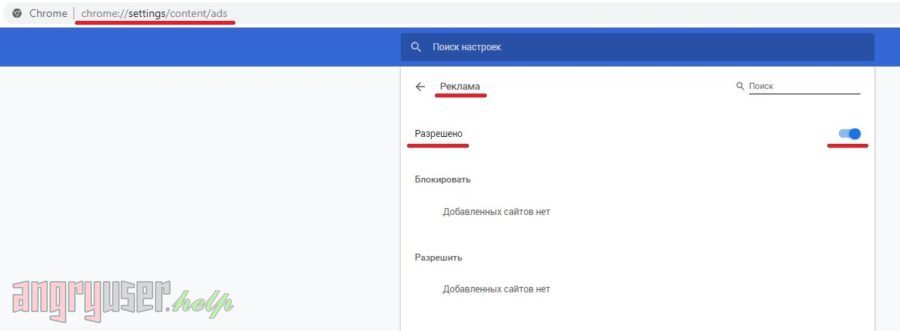
Чтобы разрешить показ рекламы конкретному ресурсу, откройте его и щелкните по значку с изображением навесного замка или латинской буквы «i» слева в адресной строке, после чего в выпадающем меню выберите пункт «Настройки сайтов».
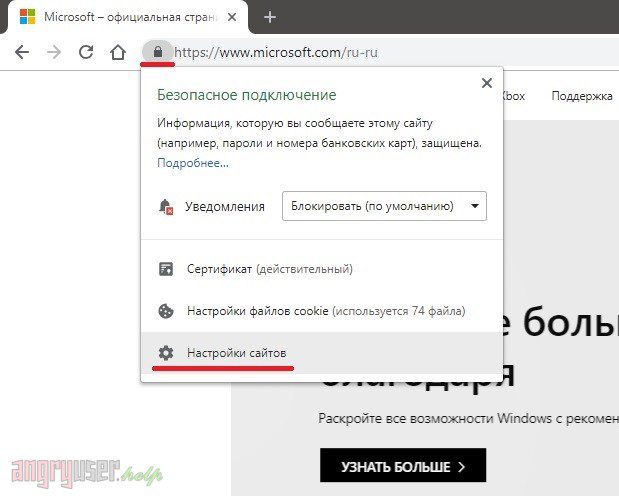
В открывшейся вкладке перейдите к пункту «Реклама» и укажите данному параметру значение «Разрешить».
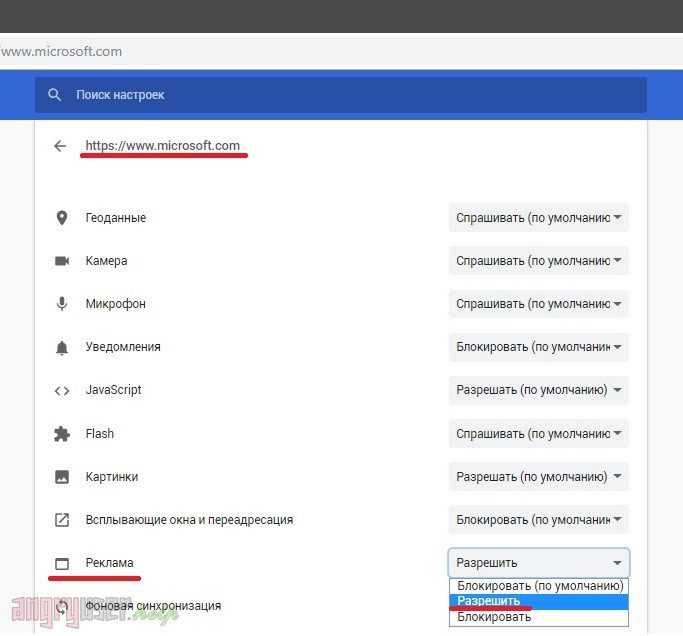
Если вы используете блокировщик рекламы от стороннего разработчика, отключить его можно на панели справа от адресной строки или в меню расширений, вход в которое осуществляется по ссылке «chrome://extensions/».
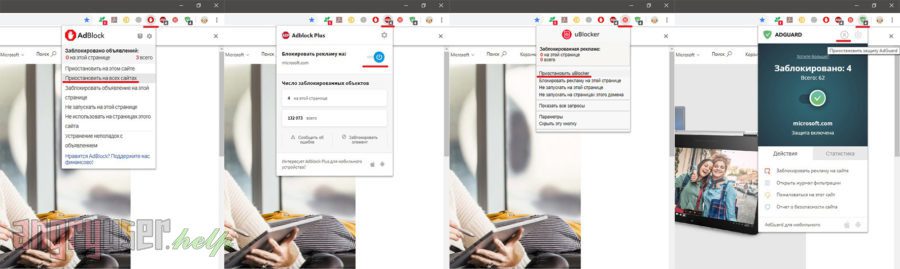
Настройка белых списков AdBlock, Adblock Plus, Adguard AdBlocker и uBlock Origin в Chrome осуществляется аналогично оной в браузере Edge. Чтобы попасть в меню любого из этих эдблокеров, перейдите на вкладку расширений по вышеуказанной ссылке и щелкните «Подробнее» на любом из них.
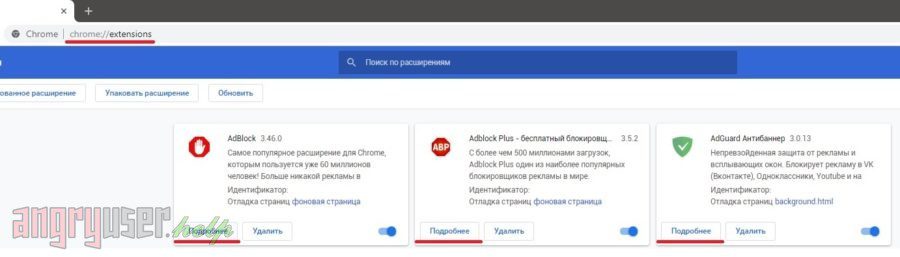
Далее нажмите «Параметры расширений», как показано на рисунке.
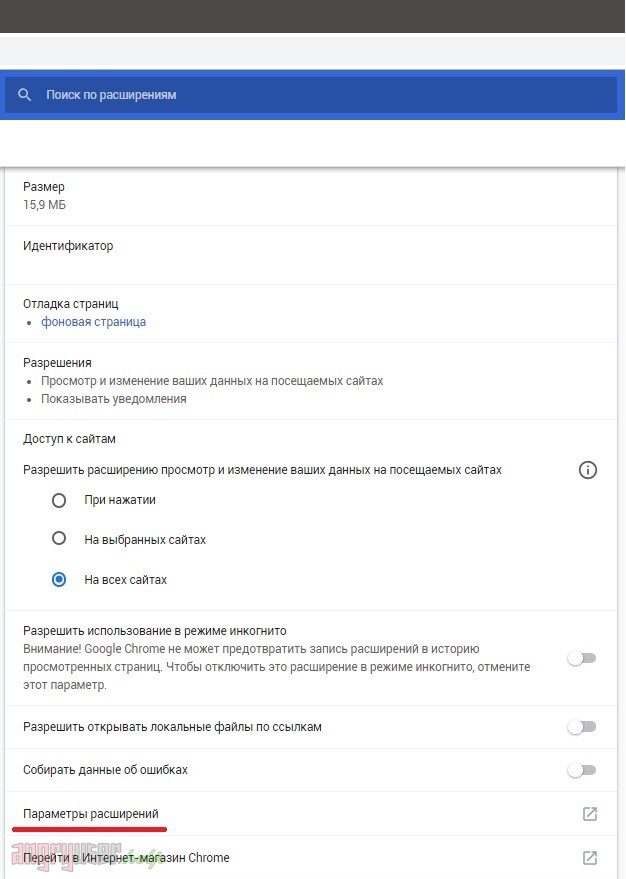
Яндекс Браузер
Популярный в русскоязычном сегменте Интернета обозреватель от компании Яндекс в плане настройки во многом копирует Chrome. Тем не менее, программа использует собственные механизмы защиты пользователя от рекламы, всплывающих окон, нежелательного и шокирующего содержимого, а также поддерживает установку сторонних эдблокеров, главным среди которых считает Adguard.
Чтобы разрешить рекламу на всех сайтах, перейдите в меню настроек обозревателя, для чего введите «browser://settings» в его адресной строке. В открывшейся вкладке выберите пункт «Инструменты» вверху слева. Справа же снимите галочки с чекбоксов «Блокировать рекламу, мешающую просмотру страниц» и «Блокировать шокирующую рекламу». Кроме того, ниже вы можете добавить тот или иной ресурс в исключения, используя схемы «разрешить все, что не запрещено» или «запретить все, кроме указанных».
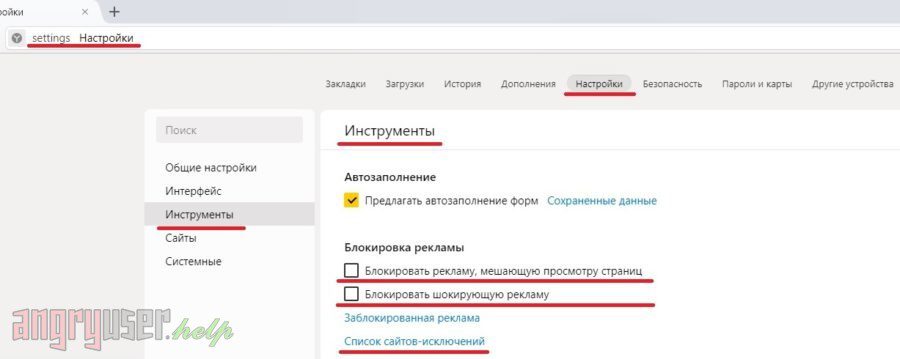
Разрешить показ рекламы отдельным сайтам можно, щелкнув по изображению навесного замка слева в адресной строке. При этом важно находиться на ресурсе, для которого производится настройка отображения. Далее в выпадающем меню найдите пункт «Блокировка рекламы на этом сайте» и переведите его в положение «Выкл».

Доступ к расширениям в Яндекс Браузере осуществляется по ссылке «browser://tune». Пролистайте представленный перечень вниз к разделу «Безопасность в сети», после чего найдите нужный вам эдблокер и отключите его переводом ползунка в неактивное состояние.
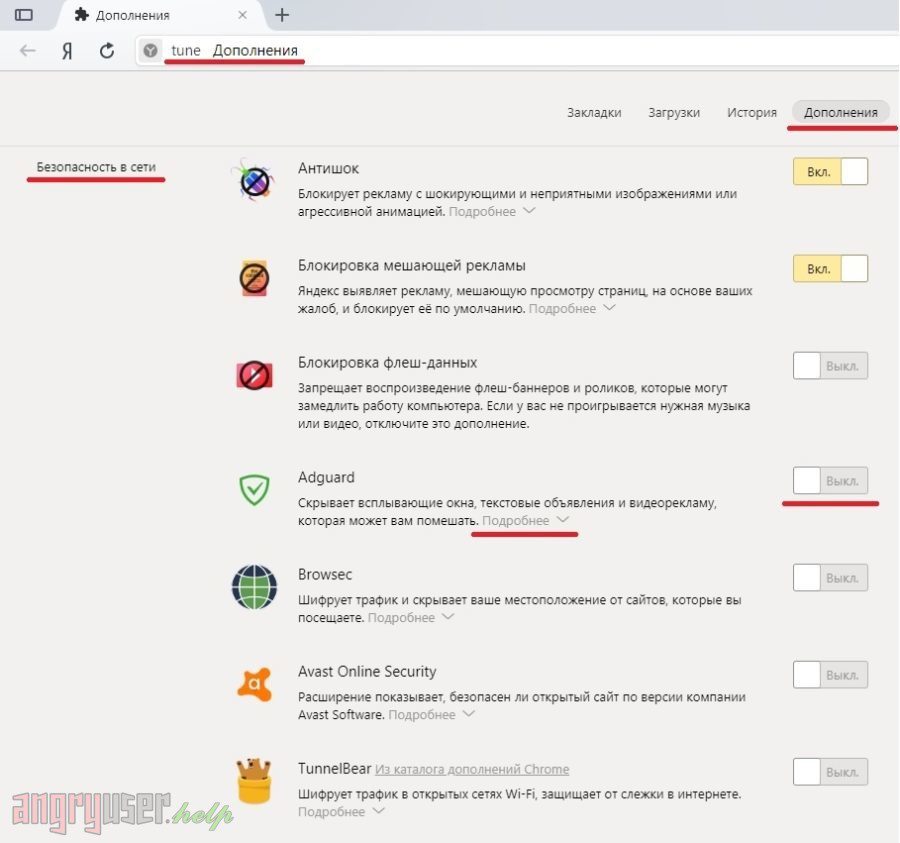
Чтобы изменить политику блокировщика рекламы, нажмите «Побробнее» -> «Настройки», как показано на рисунке ниже. Однако стоит учесть, что данный пункт будет активен только при включенном расширении.
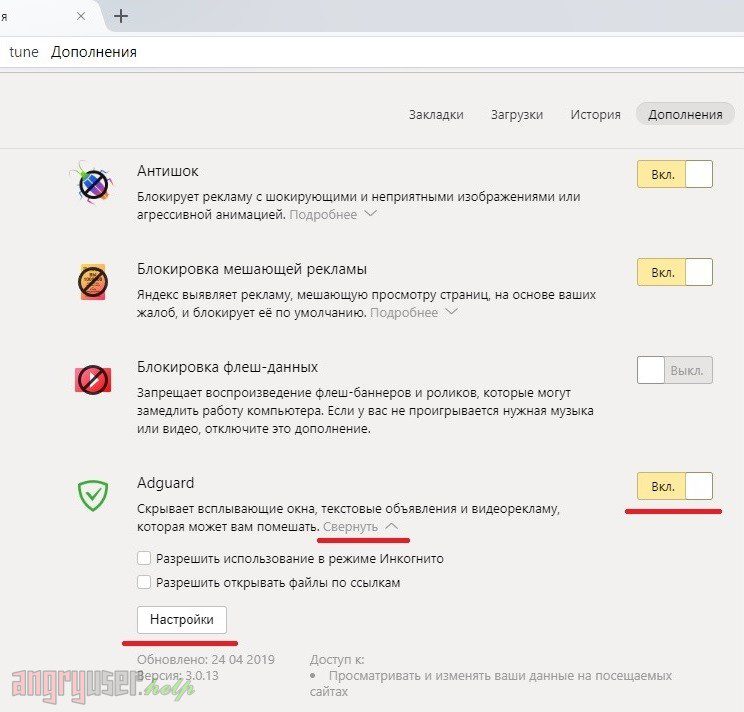
Mozilla Firefox
Данный браузер ставит в приоритет свою собственную производительность и приватность пользователей, а потому количество различных модулей в нем сведено к минимуму. В частности, отсутствуют встроенные механизмы блокировки рекламы, подобные тем, что есть в Google Chrome. При этом «огнелис» поддерживает в разы большее число расширений по сравнению с другими браузерами, и одних эдблокеров в нем насчитывается не один десяток. Среди них уже известные нам AdBlock, Adblock Plus, Adguard AdBlocker и uBlock Origin.
Чтобы полностью отключить сторонние блокировщики рекламы в Firefox, откройте меню расширений браузера. Для этого введите «about:addons» в адресную строку. Далее нажмите отключить рядом с теми расширениями, работу которых необходимо остановить.
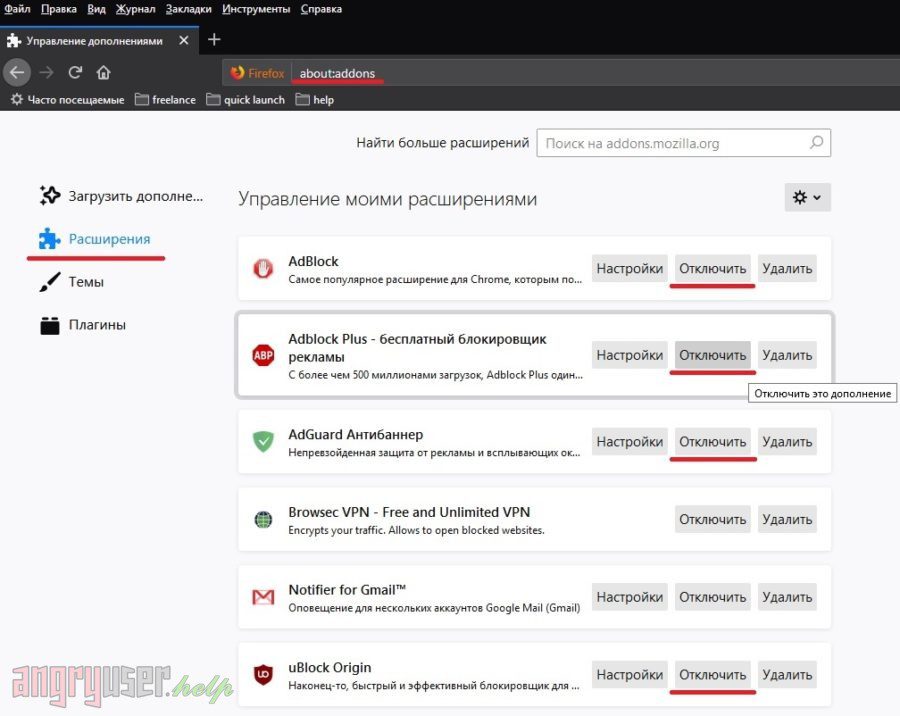
В свою очередь кнопка «Настройки» позволяет перейти к параметрам расширений и создать белый список сайтов, при посещении которых будет разрешен показ рекламы.
Важно: иногда при использовании AdBlock совместно с Firefox возникает проблема, при которой меню настроек блокировщика отображается некорректно. В этом случае попробуйте поварьировать масштаб данной страницы, вращая колесико мыши с зажатой клавишей «Ctrl» или используя комбинации клавиш «Ctrl + `+`» и «Ctrl + `-`», пока гамбургерное меню не превратится в полноценный перечень пунктов.
Opera
Просто Opera без префикса.
На самом же деле браузер от одноименной компании Opera Software со встроенным VPN и блокировкой рекламы, которую можно отключить, щелкнув по иконке с изображением трех регуляторов справа от адресной строки. Далее пролистайте содержимое выпадающего меню до появления раздела «Возможности» и переведите ползунок «Блокировка рекламы» влево, что будет соответствовать его неактивному состоянию.
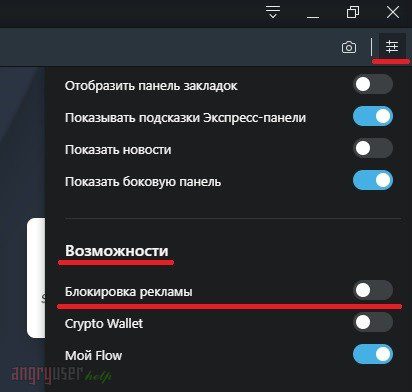
Включить возможность показа рекламы для конкретного сайта можно аналогично Chrome. Просто откройте нужную страницу, для которой будет произведена настройка, и щелкните по иконке с изображением навесного замка или латинской буквы «i» слева в адресной строке. В выпадающем меню выберите пункт «Настройки сайтов» (рисунок 20), а в открывшейся вкладке укажите параметру «Реклама» значение «Разрешить» (рисунок 21).
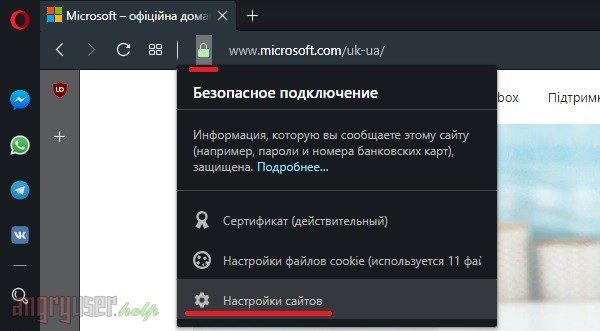
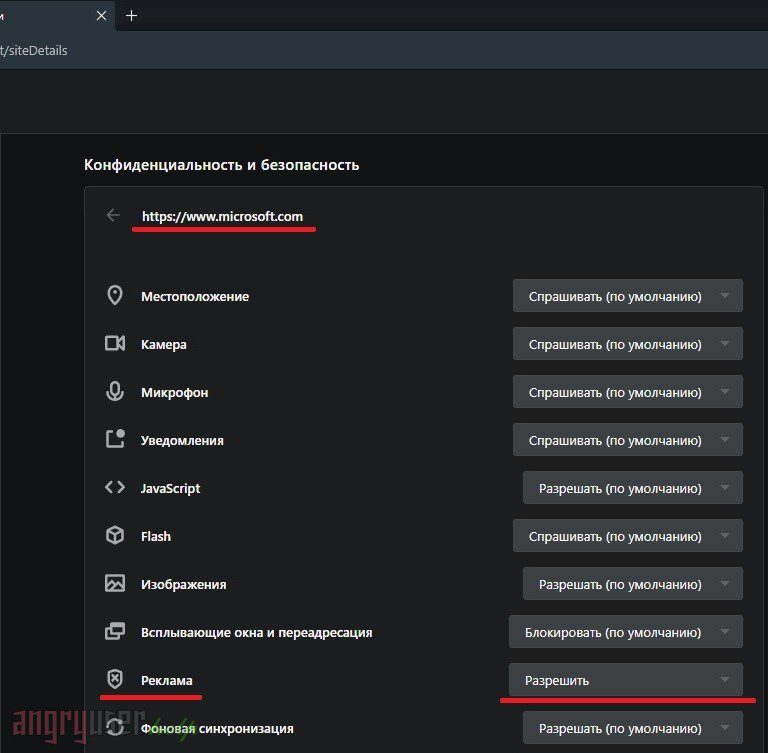
Если вы используете дополнительные блокировщики рекламы, то отключить их можно из меню расширений по ссылке «opera://extensions». Процедура при этом аналогична оной в обозревателе Mozilla Firefox.
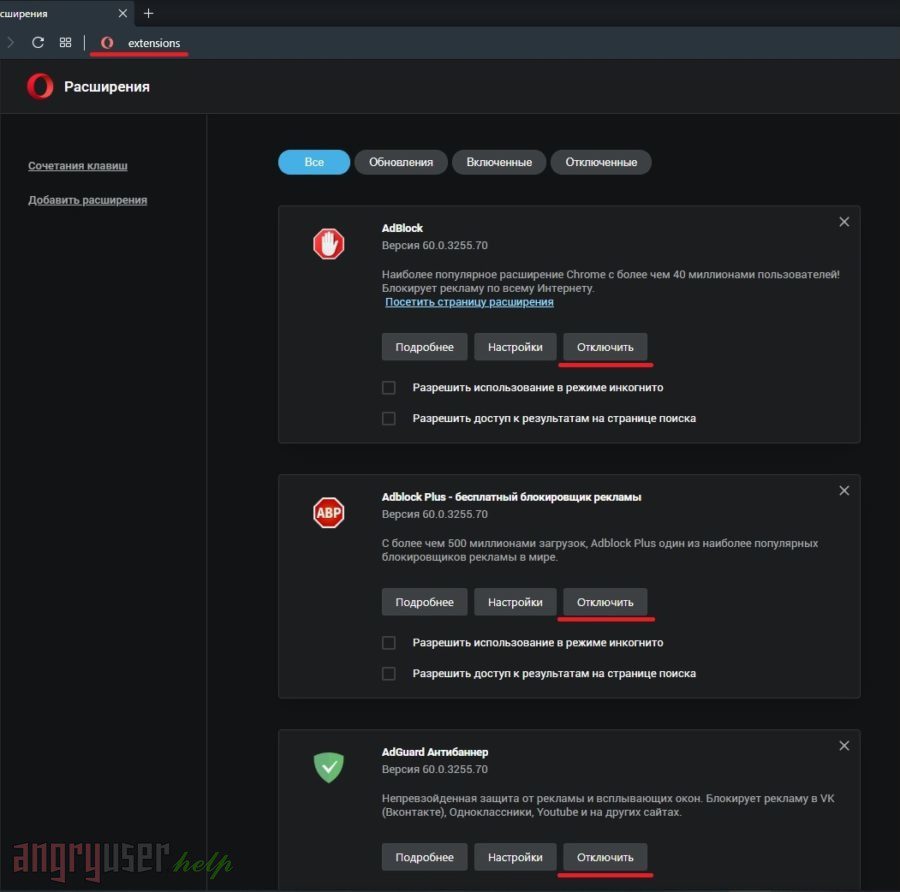
Напоследок
Если материалы статьи оказались для вас непонятными, просьба указать об этом в комментариях ниже.
Загрузить PDF
Загрузить PDF
AdBlock не дает вам зайти на какой-либо сайт? Как AdBlock, так и Adblock Plus легко отключить в любом из популярных браузеров, включая Chrome, Microsoft Edge и Firefox, — и даже в мобильных брузерах для Android, вроде Samsung Internet. Мы расскажем вам, как приостановить работу AdBlock и Adblock Plus, деактивировать их для одного конкретного сайта или же отключить полностью.
-
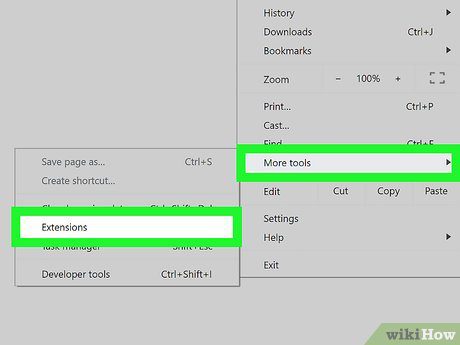
Откройте вкладку с расширениями браузера:
- Chrome: нажмите на «⋮» в правом верхнем углу, выберите «Дополнительные инструменты» и затем «Расширения».
- Firefox: нажмите «☰» в правом верхнем углу, выберите «Дополнения» и затем «Расширения».
- Edge: нажмите «⋯» в правом верхнем углу и выберите «Надстройки».
-
Safari: нажмите меню «Safari» и выберите «Расширения Safari».[1]
-
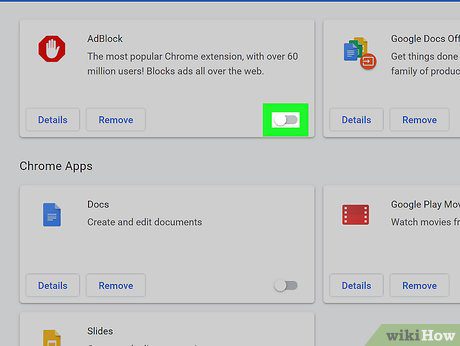
- Вы можете снова подключить AdBlock или Adblock Plus в любой момент. Для этого переведите переключатель в положение «Вкл.» либо снова поставьте флажок напротив имени расширения.
-

- Например, если вы хотите отключить AdBlock на сайте wikiHow, откройте www.wikihow.com.
-
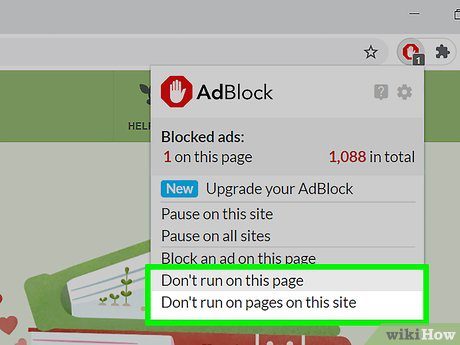
- Вы можете снова подключить Adblock Plus для этого сайта в любой момент. Для этого нажмите на значок расширения и передвиньте переключатель в положение «Вкл.».
- Чтобы снова подключить AdBlock для этого сайта, нажмите на его значок и выберите «Включить AdBlock для этой страницы».
-
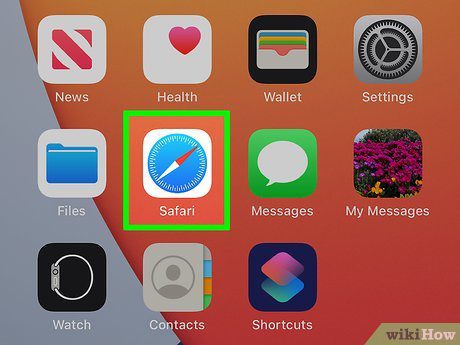
Откройте браузер Safari на iPhone. Его значок имеет вид бело-голубого компаса и находится на домашнем экране.
-
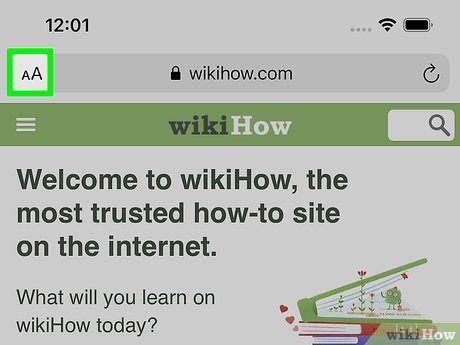
Нажмите значок Aa. Он находится в адресной строке браузера Safari.
-
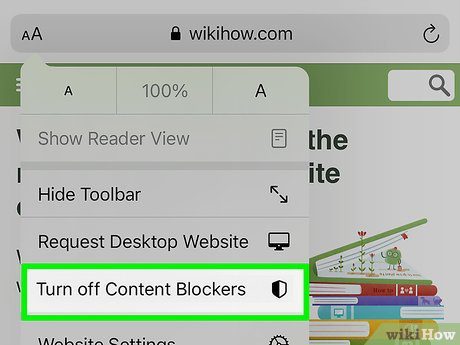
- Вы можете снова подключить Adblock Plus, коснувшись «Aa» и выбрав «Включить блокировщики контента».
-
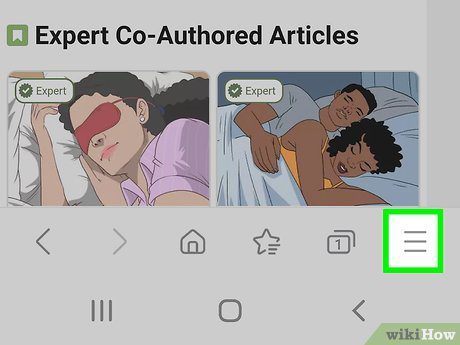
Коснитесь меню ⋮. Эти три вертикальные точки расположены в правом верхнем углу браузера.
-
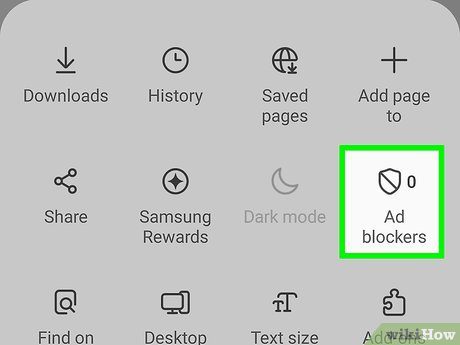
Отключите блокировку контента. Действия будут отличаться в зависимости от браузра:
- Firefox: коснитесь «AdBlock» и выберите «Приостановить AdBlock».
- Samsung Internet: коснитесь «Просмотр без блокировщика контента».
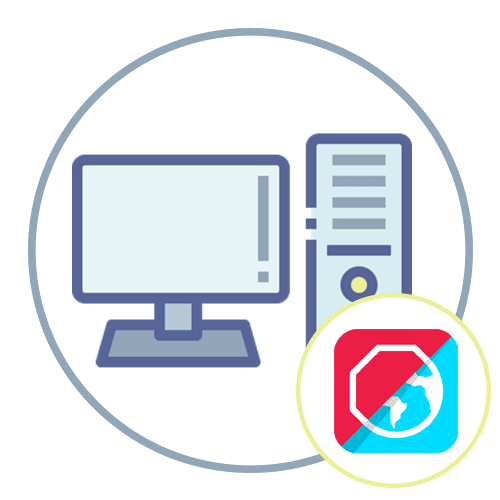
Обратим внимание, что по большей части блокировщики рекламы используются непосредственно в браузере в виде встроенных средств или установленных пользователем расширений. Именно об этом и пойдет речь в следующих разделах статьи. Если вы обладаете установленной программой, блокирующей рекламу во всех веб-обозревателях на компьютере, отключить ее будет нетрудно: запустите софт и передвиньте соответствующий ползунок. В некоторых случаях помогает банальное завершение процесса самой программы через «Диспетчер задач».
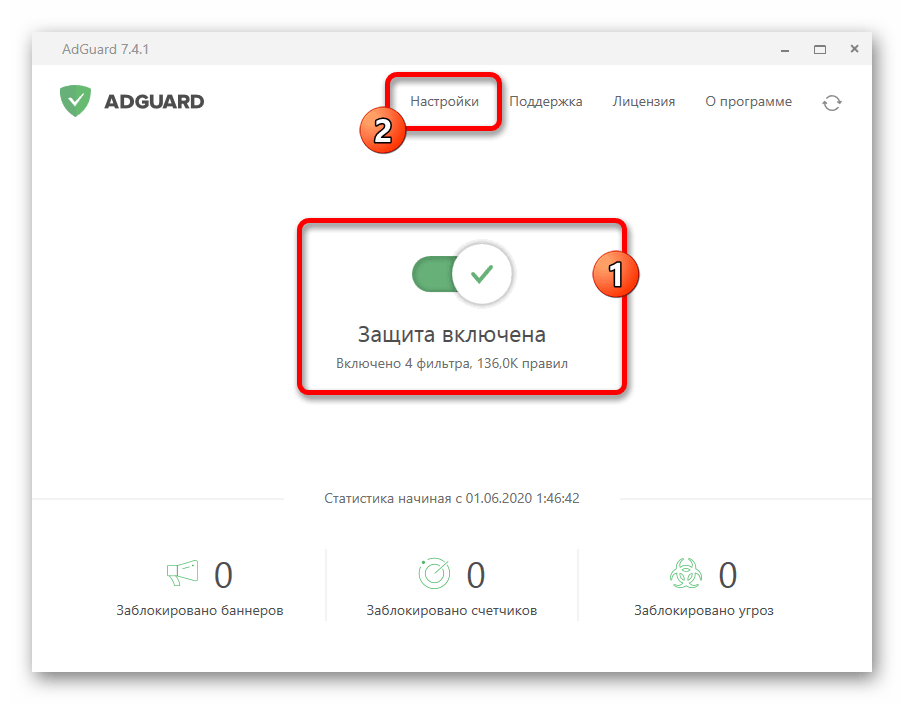
Яндекс. Браузер
Функциональность Яндекс.Браузера примечательна тем, что пользователи вместе с веб-обозревателем получают встроенное в него средство блокировки рекламы. Да, работает оно неидеально, однако скрывает большинство навязчивых объявлений. Помимо этого, ничего не мешает установить дополнительную утилиту в виде расширения, которое точно уберет раздражающую рекламу. Об отключении этих двух средств идет речь в другой статье на нашем сайте по ссылке ниже, а также там вы найдете информацию о том, как добавить браузер в список исключений программы для блокировки рекламы, если такая установлена на вашем компьютере.
Подробнее: Отключение блокировщика рекламы в Яндекс.Браузере

Google Chrome
Мало кто знает, ведь эта функция не видна во время просмотра сайтов, но в Google Chrome тоже есть встроенная настройка, убирающая рекламу в браузере. Преимущественно она относится только к самым раздражающим баннерам, которые могут ввести пользователя в заблуждение. Многие объявления все же остаются открытыми, поэтому юзеры устанавливают вспомогательные расширения. Их отключение, как и отключение встроенного средства, описано в следующем материале от другого нашего автора.
Подробнее: Отключение блокировщика рекламы в Google Chrome
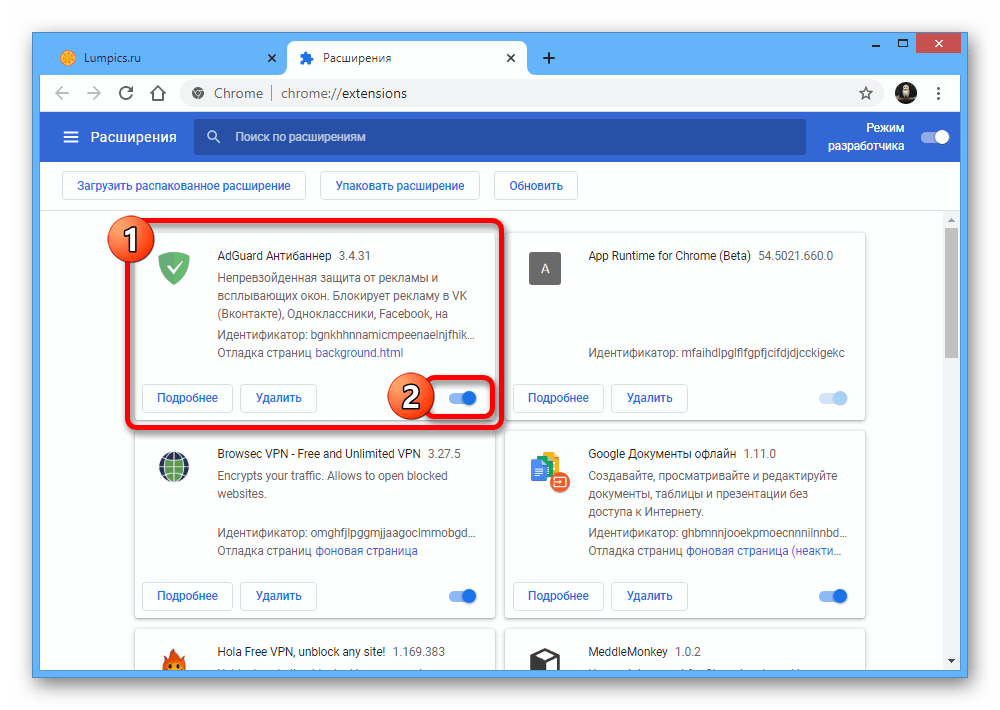
Opera
Что касается Opera, то встроенный в этот веб-обозреватель блокировщик рекламы можно назвать самым продвинутым, поскольку он показывает динамику удаленных объявлений и выводит на экран их счетчик. К тому же информация находится всегда на виду, а при открытии соответствующего окна появляется возможность управления блокировками на конкретных сайтах.
- Для этого после перехода на веб-ресурс в адресной строке нажмите по синему значку с щитом.
- В появившемся окне нажмите кнопку «Отключить для этого сайта», чтобы инструмент не блокировал объявления на текущем сайте.
- Для перехода в общие настройки щелкните по значку с шестеренкой.
- На новой вкладке вы увидите переключатель, отвечающий за полную деактивацию данного инструмента. В выключенном состоянии он не заблокирует ни одного рекламного объявления.

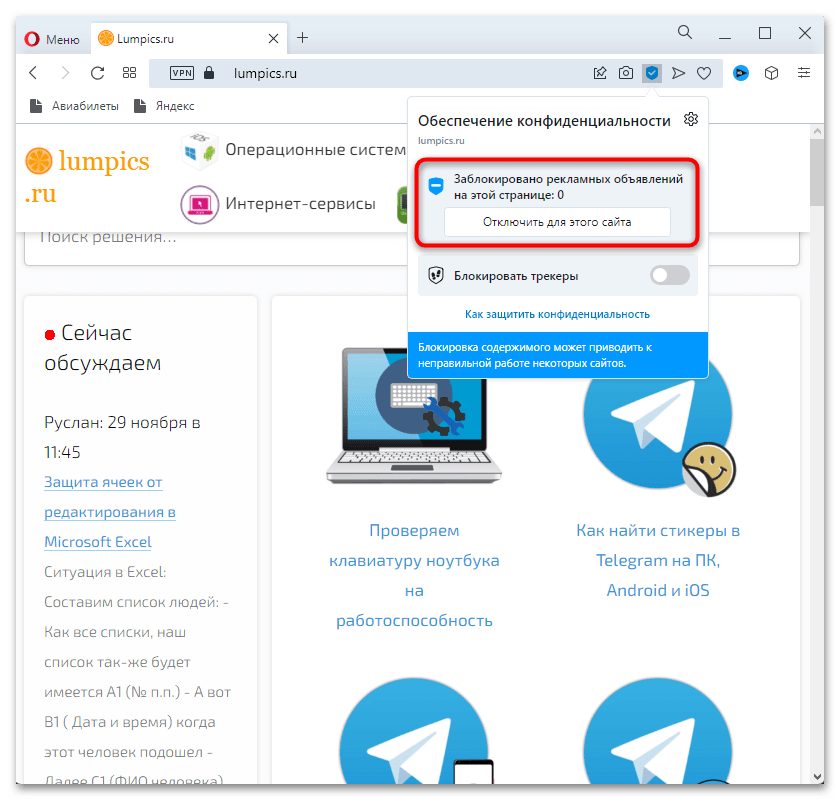
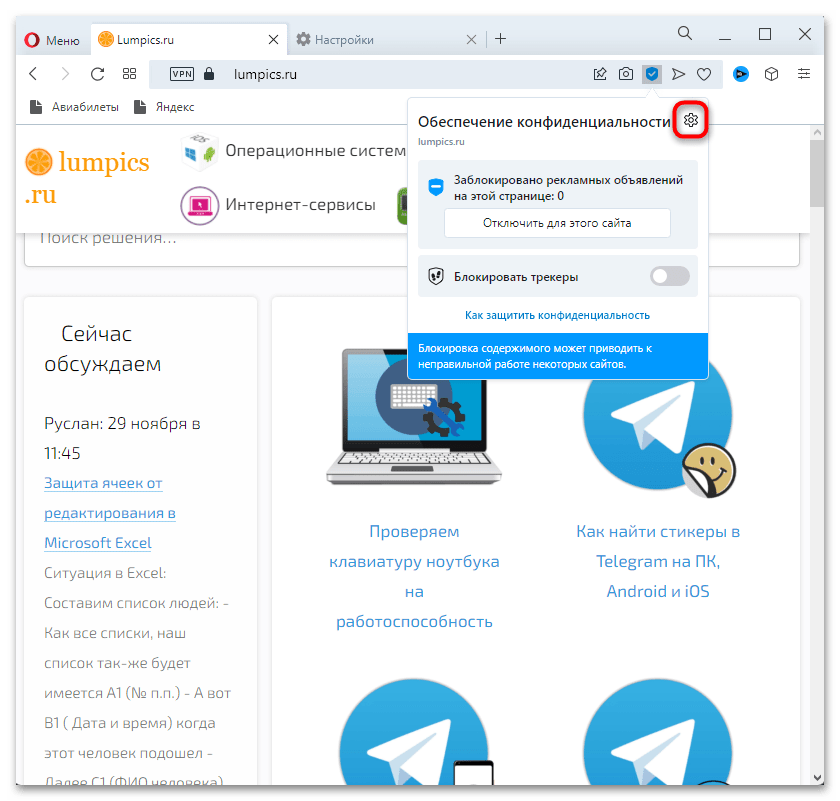
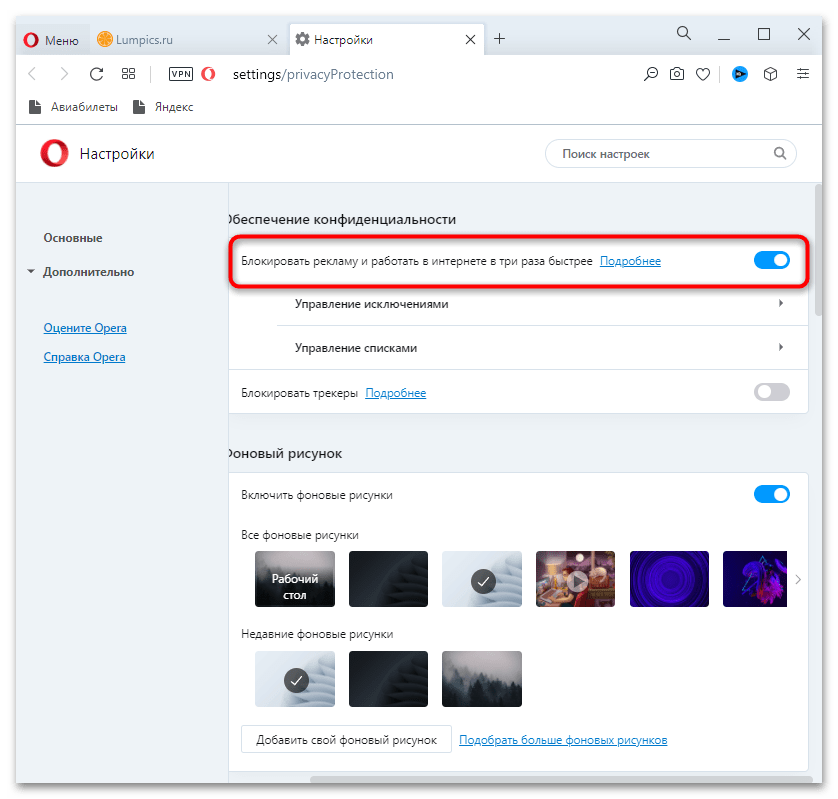

Если речь идет об использовании сторонних разрешений, их управление осуществляется в соответствии с интерфейсом, что актуально, когда нужно отключить блокировку только на одном сайте. Для полной деактивации понадобится открыть меню работы с дополнениями. Давайте во всем разберемся по порядку:
- Для управления блокировкой на текущей странице вызовите меню с расширениями и нажмите по требуемому левой кнопкой мыши.
- Перетащите переключатель в неактивное состояние или щелкните по соответствующей кнопке для отключения (зависит от интерфейса расширения).
- Чтобы перейти в общие настройки, вызовите меню дополнения и нажмите «Управление расширением».
- На новой вкладке передвиньте переключатель «Вкл.» в неактивное состояние. Теперь расширение не будет блокировать рекламу ни на одном сайте.
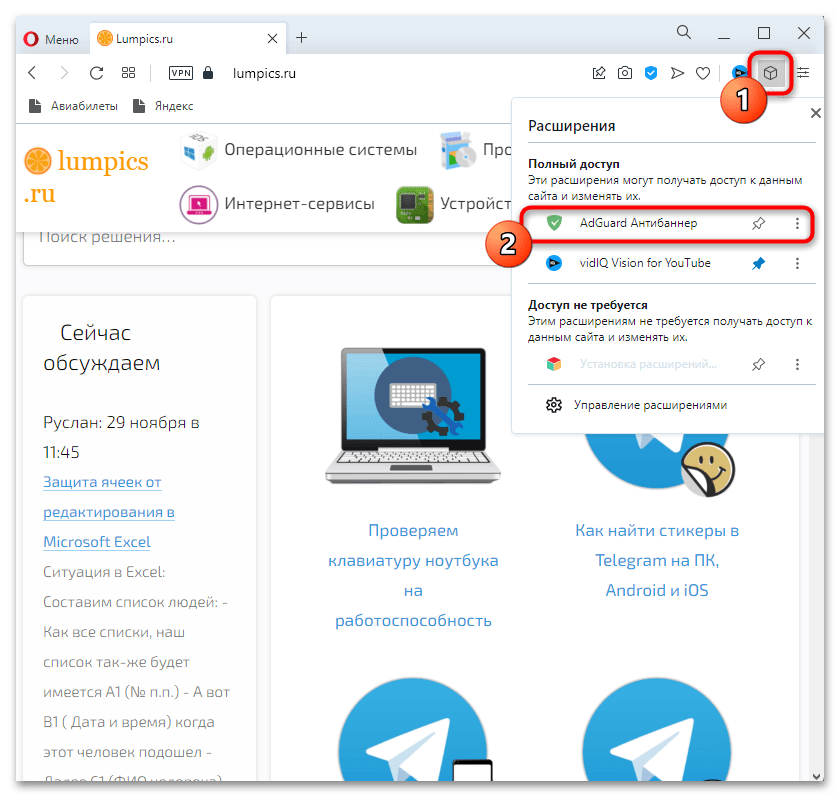
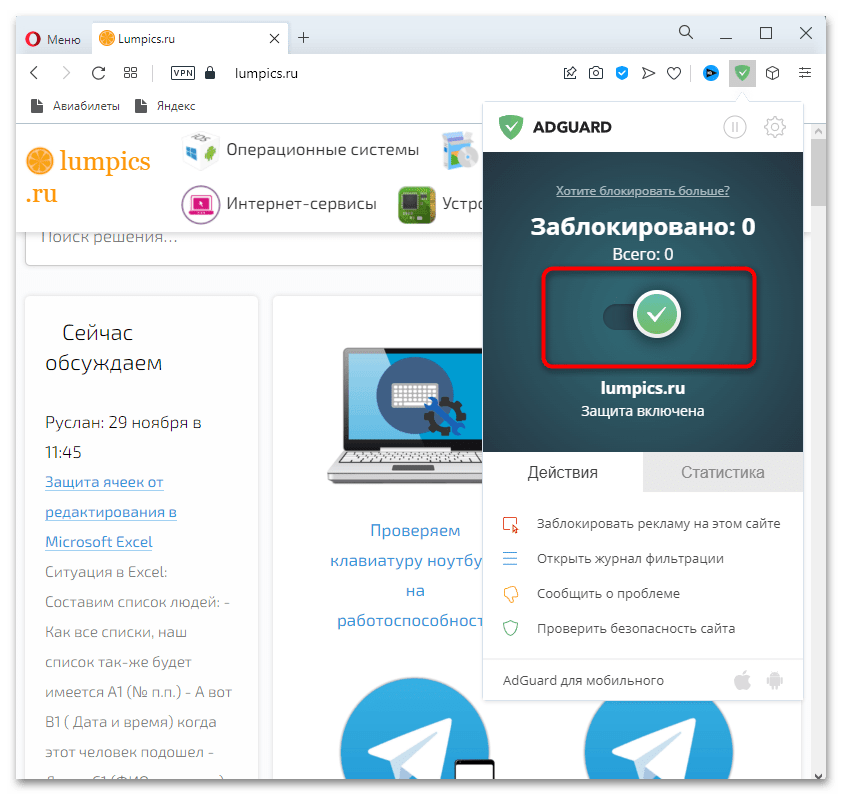

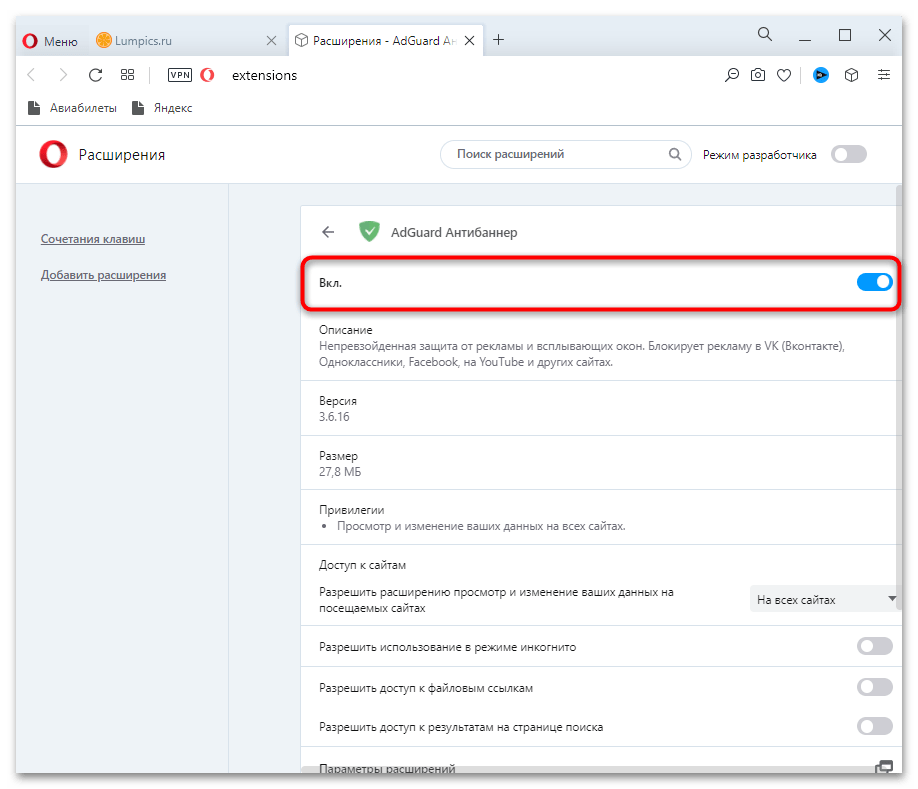
Mozilla Firefox
В завершение рассмотрим выполнение тех же действий в Mozilla Firefox. К сожалению, пока разработчики не добавили встроенного средства для блокировки рекламы, но по умолчанию не открываются всплывающие окна и работает система защиты, которая может скрывать некоторые объявления. Отключайте все эти параметры только в том случае, если уверены, что после этого не возникнет негативных последствий.
- Откройте меню браузера и перейдите в «Настройки».
- Выберите раздел «Приватность и Защита», где на свое усмотрение можете отключить практически все средства защиты. Скорее всего, некоторые рекламные объявления после этого будут показываться, поскольку браузер мог подозревать сайты в криптомайнерстве или отслеживании, из-за чего блокировал определенный контент.
- Опуститесь ниже и снимите галочку с «Блокировать всплывающие окна». Чаще всего в них сайты размещают спам и мошеннические заголовки, поэтому осуществляйте манипуляции только на свой страх и риск.
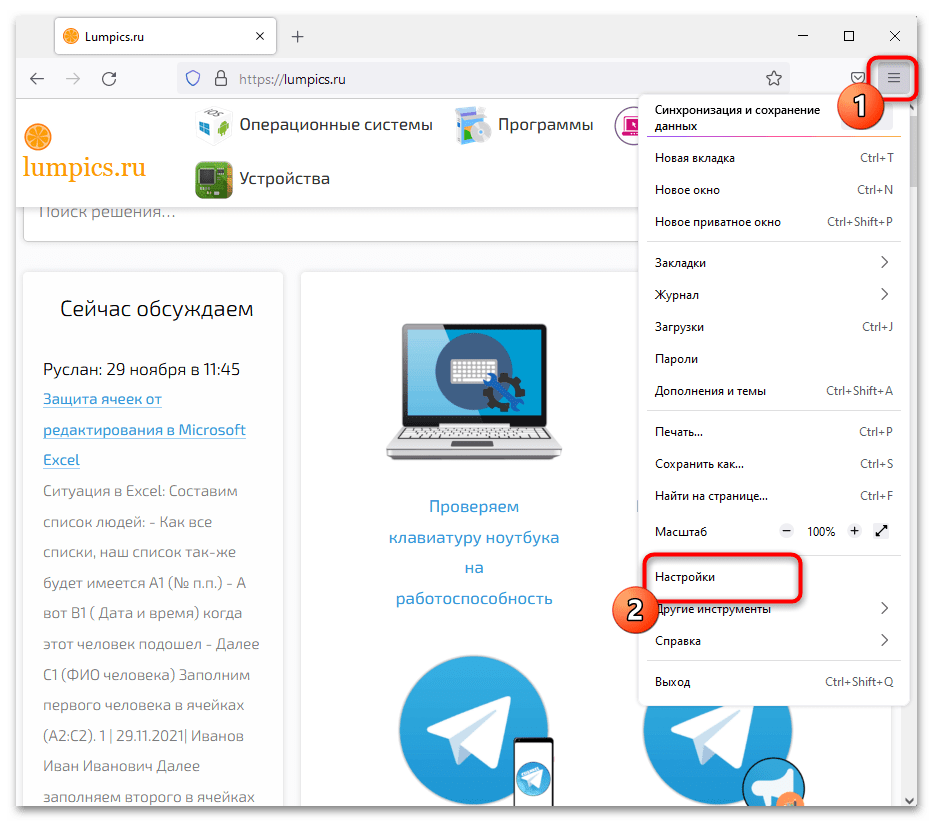
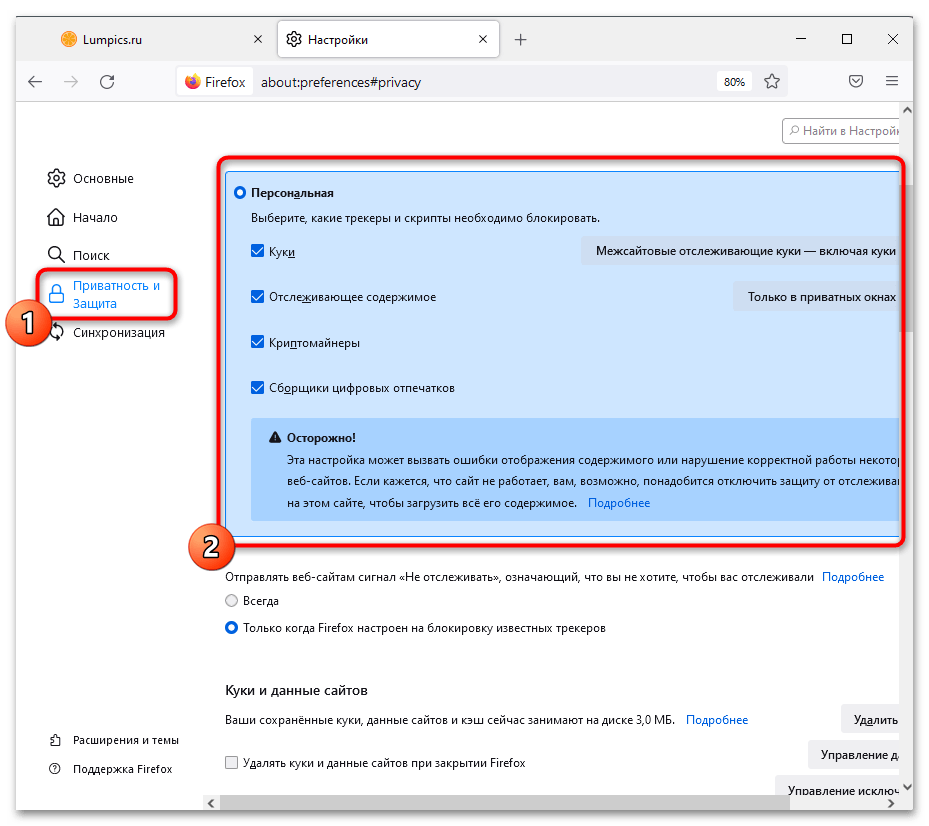
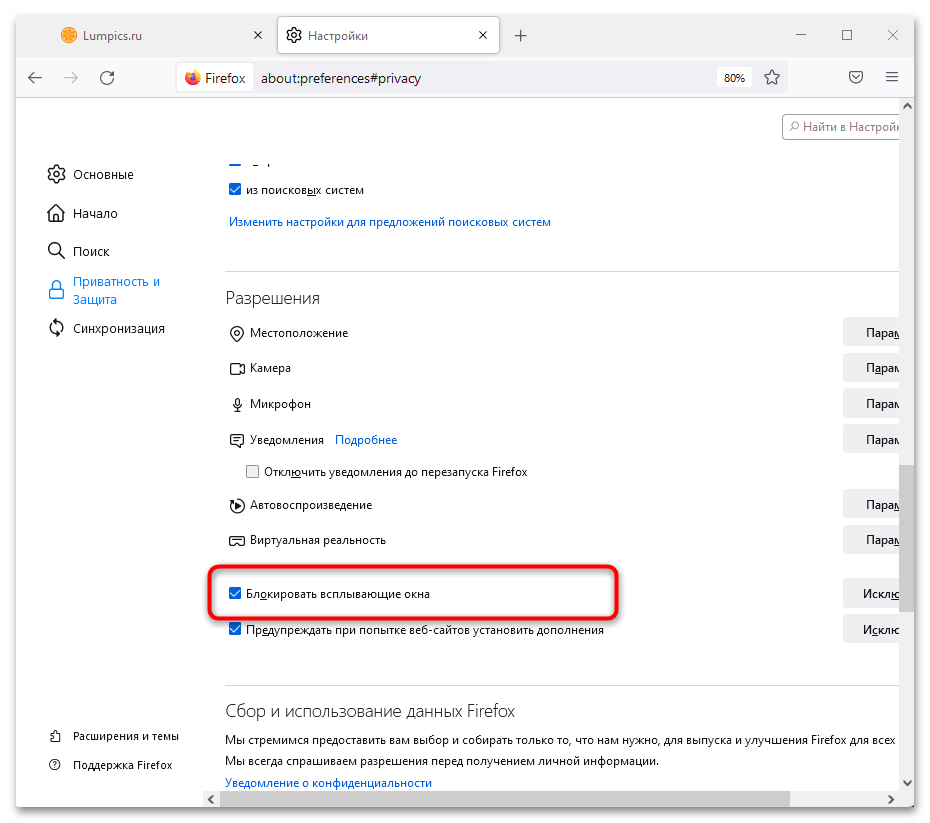
Ничего необычного в отключении установленных сторонних разрешений нет, но все же остановимся более детально на этом процессе, если вы впервые сталкиваетесь с подобным взаимодействием в браузере.
- Обычно дополнения в Mozilla Firefox отображаются на верхней панели, поэтому нажмите по его значку и приостановите действие на текущем сайте.
- Если нужно деактивировать блокировку для всех сайтов сразу, разверните меню браузера и перейдите в «Дополнения и темы».
- Откройте раздел «Расширения» отыщите блокировщик рекламы и отключите его.
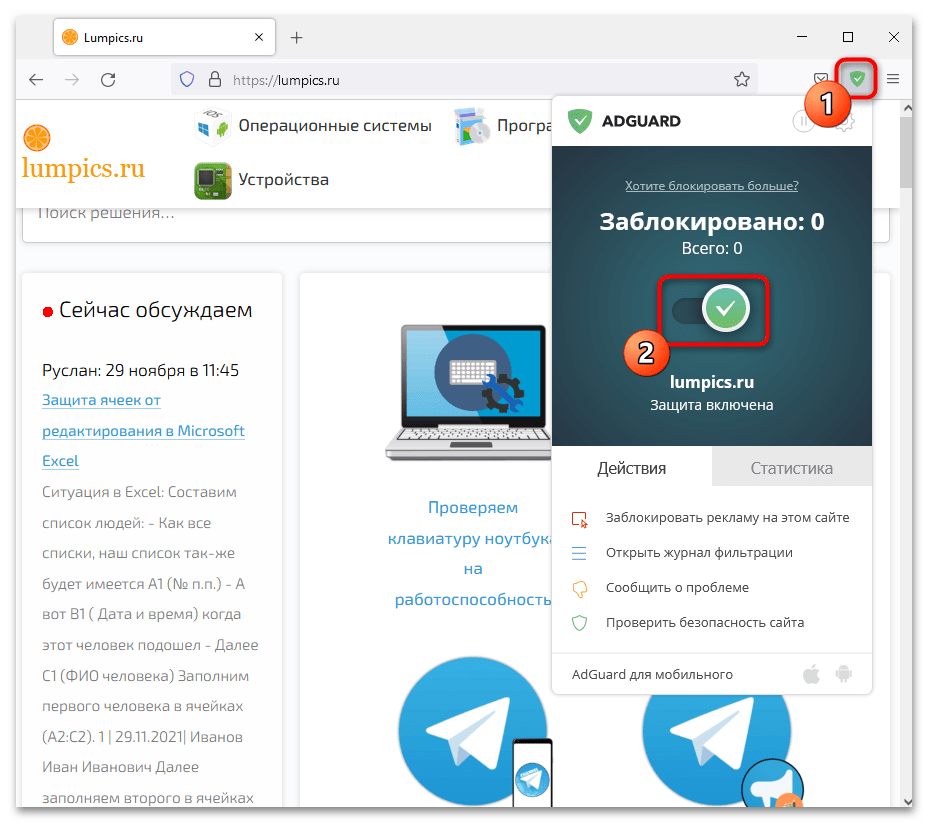
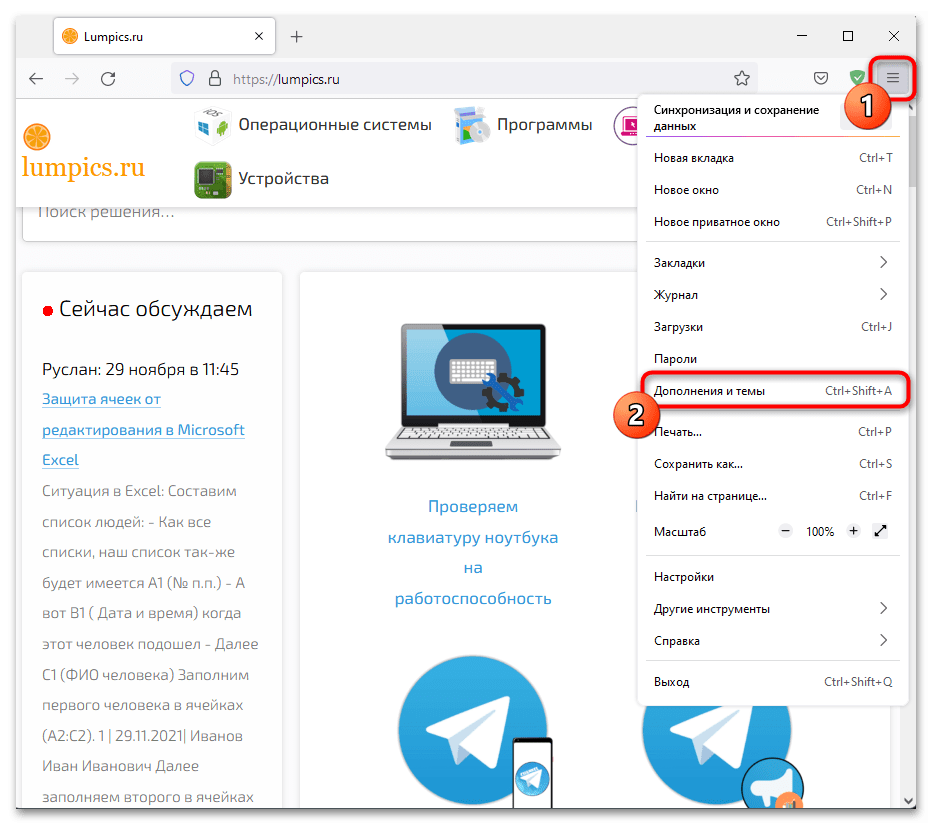

Мы рады, что смогли помочь Вам в решении проблемы.
Опишите, что у вас не получилось.
Наши специалисты постараются ответить максимально быстро.
Помогла ли вам эта статья?
ДА НЕТ
Еще статьи по данной теме: