Когда дело доходит до iPhone, его пользователи больше всего беспокоятся о хранении. Что еще хуже, большая часть хранилища iPhone иногда потребляется другим хранилищем. В этом чтении мы перечислили 8 лучших способов проверить и очистить другое хранилище на вашем iPhone.

Согласно Apple, «Другое хранилище» включает в себя данные, связанные с системой, такие как кеши, журналы и другие ресурсы, которые в настоящее время используются вашим iPhone. Это значение колеблется автоматически и зависит от потребностей системы. Apple из iOS 15 переименовала эту категорию данных в «Системные данные» вместо того, чтобы помечать ее как «Другое хранилище». Проверьте пространство, занимаемое другим хранилищем на iPhoneПространство, занимаемое другими хранилищами/системными данными, во многом зависит от схемы использования вашего iPhone. Если вы используете много потоковых приложений на своем устройстве, то, скорее всего, эта категория будет занимать больше места. Выполните эти простые шаги, чтобы проверить объем места, занимаемый другими данными хранилища / системы на вашем iPhone. Откройте приложение «Настройки» на своем iPhone и нажмите «Общие», чтобы открыть его. Далее прокрутите вниз, чтобы найти хранилище iPhone, и коснитесь его, чтобы просмотреть сведения о хранилище вашего устройства. Внимательно посмотрите на панель «Память», чтобы определить, сколько места занимают системные данные на вашем iPhone. Кроме того, вы можете прокрутить вниз и нажать «Системные данные», чтобы просмотреть занимаемое ими пространство. Способы очистки другого хранилища или системных данных на iPhoneТеперь, когда вы научились проверять объем памяти, потребляемый категорией «Другое хранилище/системные данные», давайте рассмотрим 8 эффективных способов уменьшить его на вашем iPhone. Очистить историю Safari и связанные данные веб-сайтаПервым шагом к значительному сокращению места в другом хранилище является очистка истории Safari и данных веб-сайта. Выполните следующие шаги, чтобы добиться того же. Откройте приложение «Настройки» на своем iPhone и прокрутите вниз, чтобы найти Safari, чтобы настроить его.

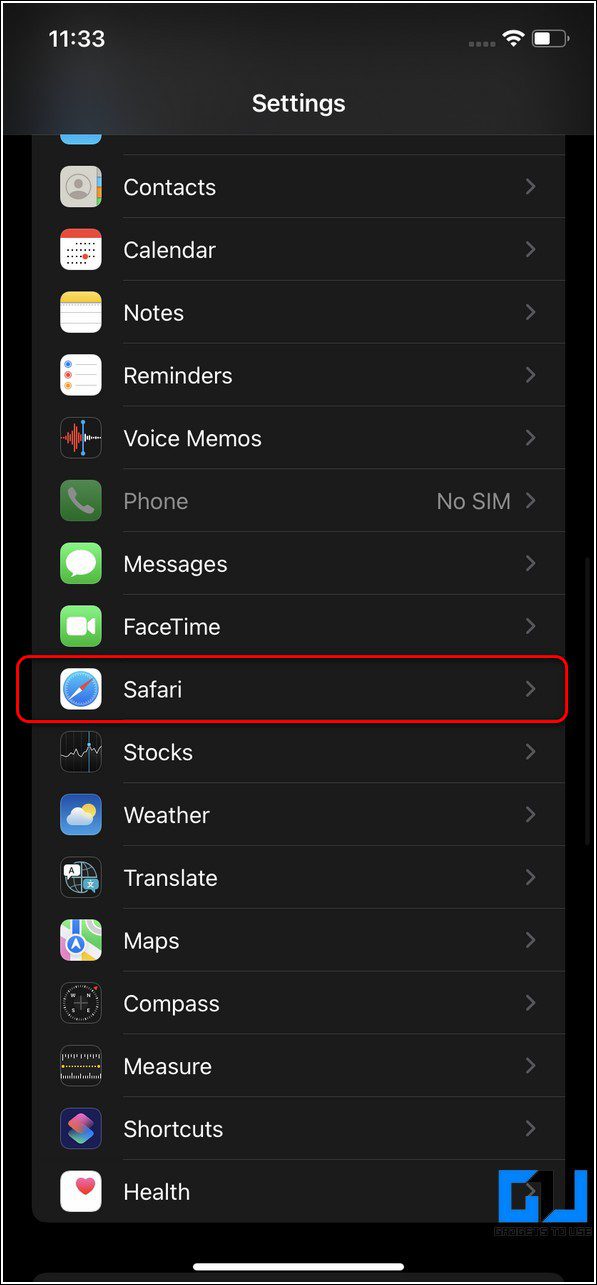
Далее прокрутите страницу вниз и нажмите «Очистить историю и данные веб-сайта», чтобы стереть все кеши, связанные с приложением браузера Safari. Подтвердите свое действие, нажав кнопку «Очистить историю и данные».

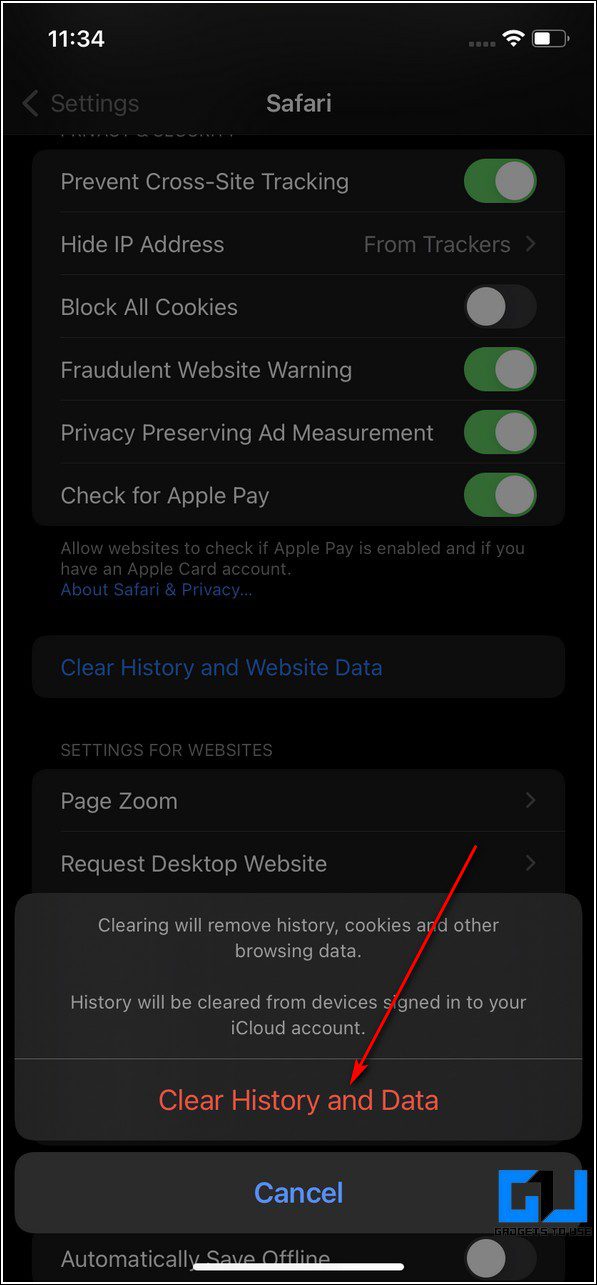
Разгрузите неиспользуемые приложения, чтобы очистить другое хранилище на iPhoneКаждое приложение, присутствующее на iPhone, имеет несколько файлов кеша, связанных с ним, чтобы обеспечить быстрое и беспрепятственное взаимодействие с пользователем. iOS группирует и хранит все такие файлы кеша в категории «Другое хранилище». Следовательно, чтобы уменьшить ненужное потребление места такими файлами, вы можете разгрузить определенные неиспользуемые приложения на своем устройстве. Обратите внимание, что при разгрузке приложения освобождается хранилище, потребляемое приложением, но сохраняются все документы и данные. Выполните следующие шаги, чтобы добиться того же. Откройте приложение «Настройки» на своем iPhone и нажмите «Общие», чтобы открыть его. Прокрутите вниз, чтобы найти хранилище iPhone, чтобы открыть его.
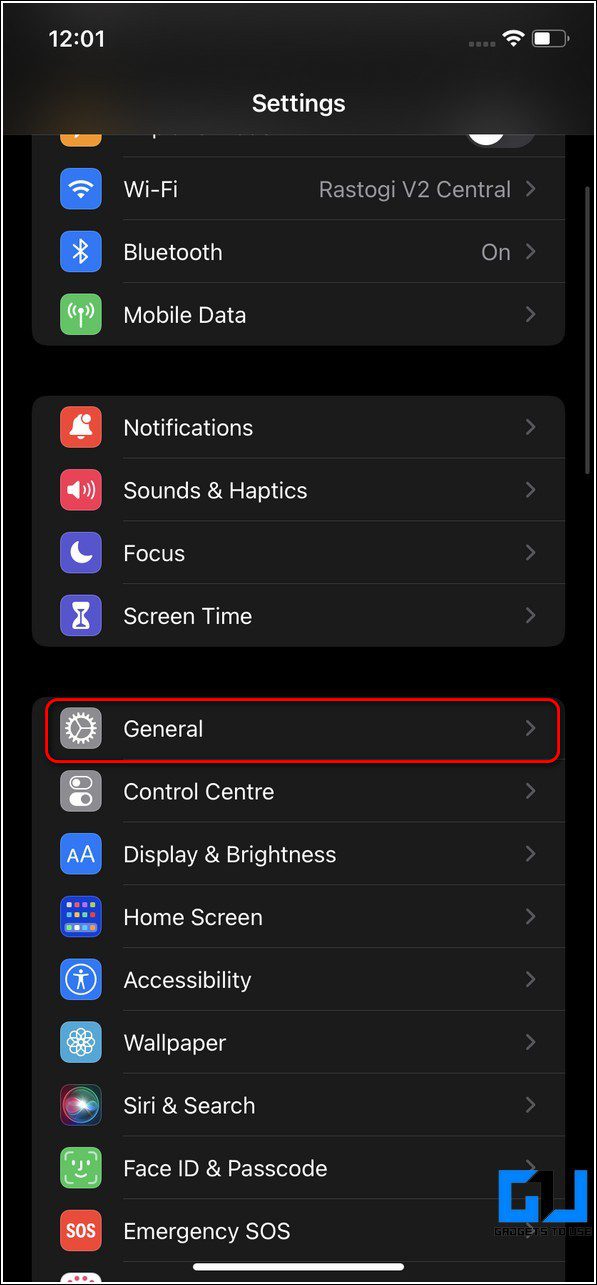
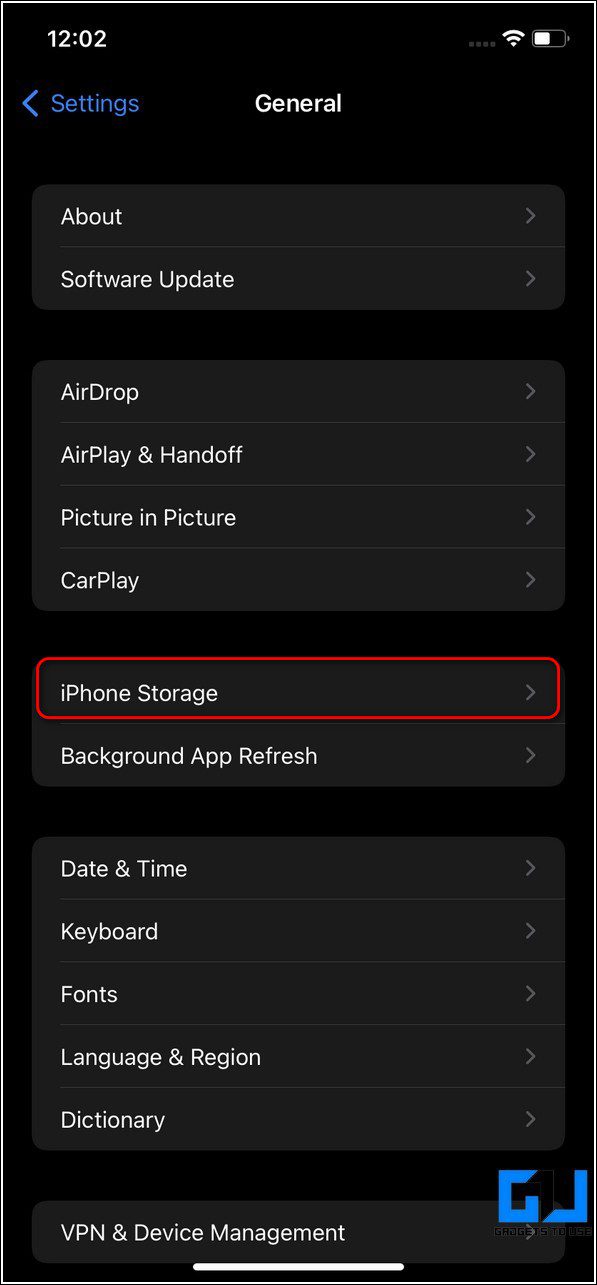
На следующей странице прокрутите и найдите неиспользуемое приложение, установленное на вашем устройстве, и нажмите на него, чтобы открыть. Нажмите кнопку «Выгрузить приложение», чтобы выгрузить установленное приложение на вашем iPhone.
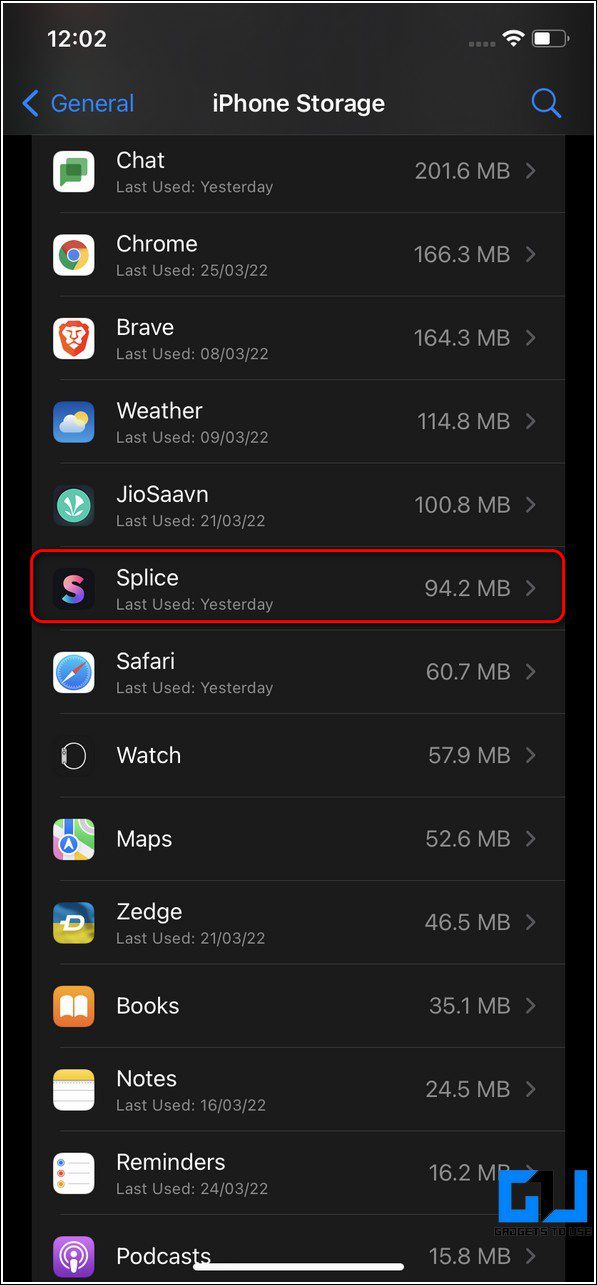
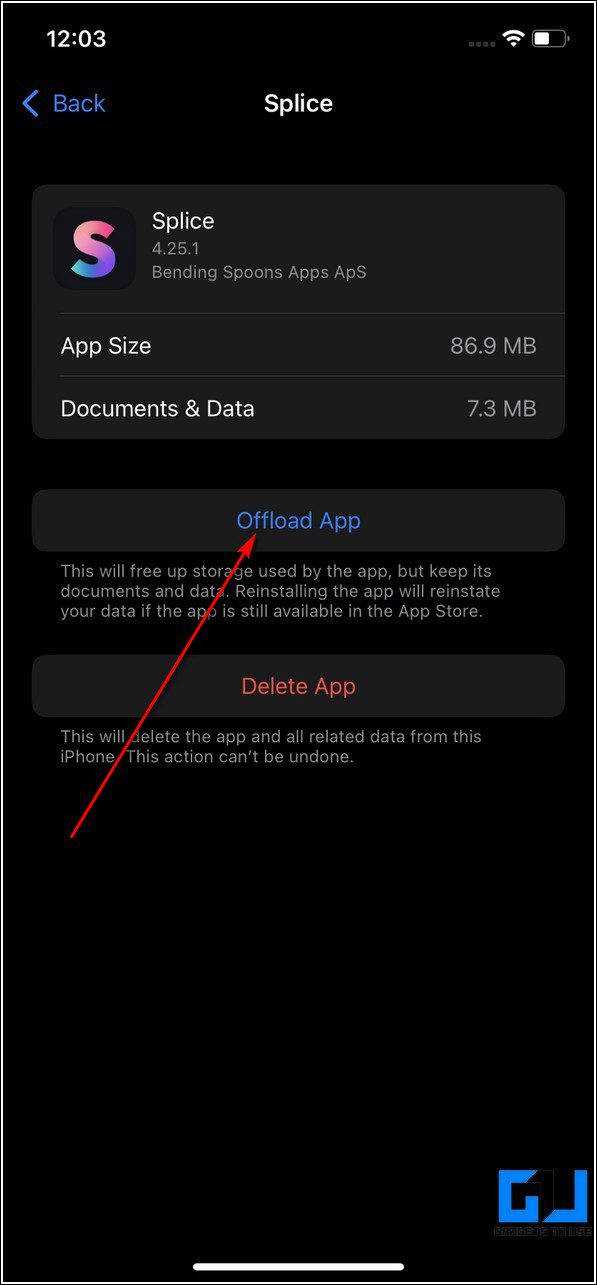
Очистите приложение iMessage и настройте функцию автоматического удаленияЕще один эффективный способ уменьшить пространство, занимаемое категорией «Системные данные», — удалить и очистить все сообщения в приложении iMessage и настроить его функцию автоматического удаления. Выполните следующие действия для простого исправления. Нажмите на приложение «Сообщение» на iPhone, чтобы открыть его. Нажмите на значок с тремя точками вверху и выберите параметр «Выбрать сообщения». Далее нажмите на все ненужные сообщения или сообщения с большими вложениями и нажмите кнопку Удалить. Чтобы настроить функцию автоматического удаления, откройте приложение «Настройки» и коснитесь параметра «Сообщения», чтобы настроить его.
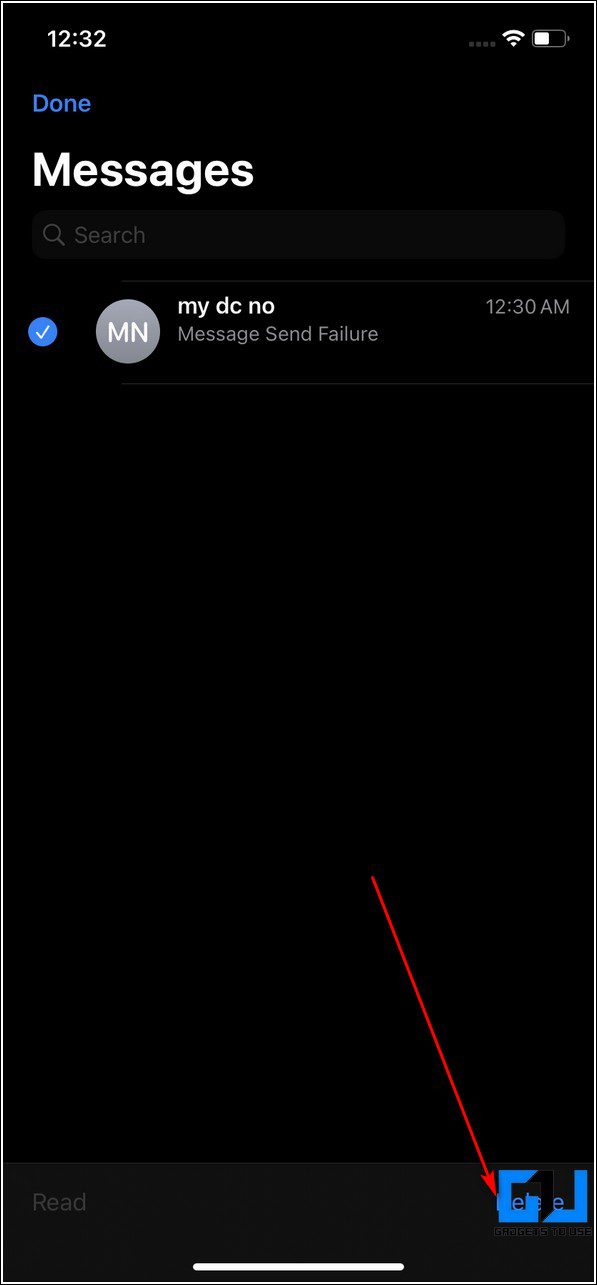

Прокрутите вниз, чтобы найти функцию «История сообщений», и коснитесь параметра «Сохранить сообщения». Выберите предпочтительный период времени для автоматического удаления сообщений из родного приложения. Вы можете выбрать один из трех доступных вариантов, а именно: 30 дней, 1 год или навсегда.

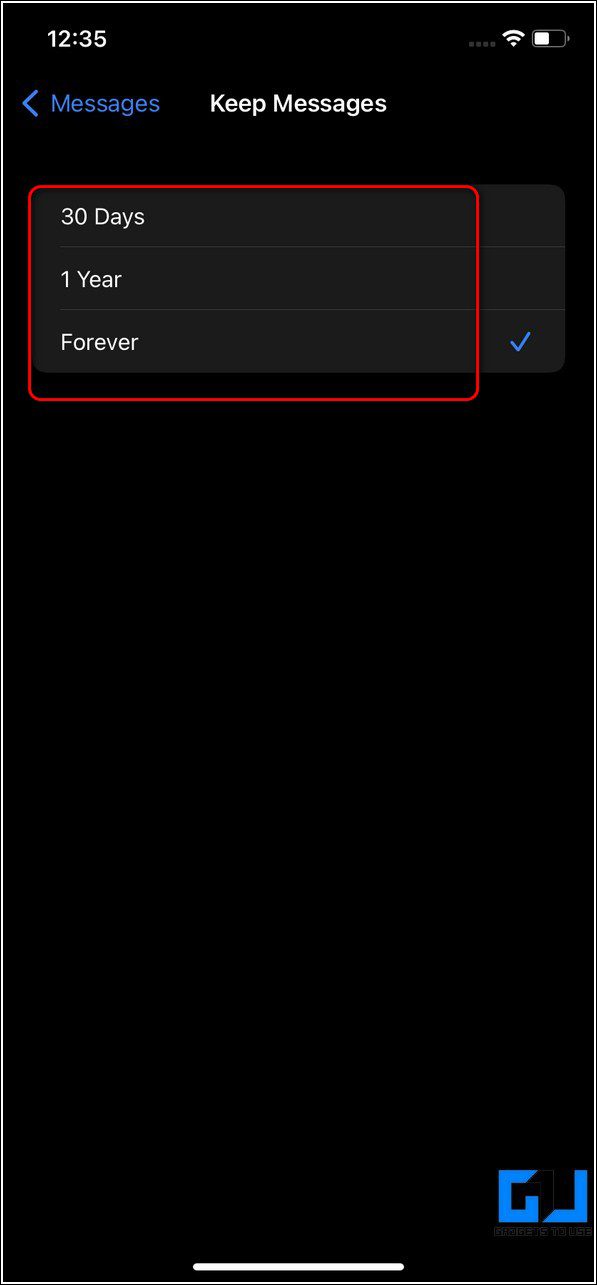
Удалить ненужный беспорядок из почтового приложенияПользователи iPhone сообщают, что удаление ненужных писем из их почтового приложения значительно сокращает пространство, занимаемое другим хранилищем на вашем устройстве. Следуйте этим простым шагам, чтобы удалить все такие электронные письма с вашего iPhone. Откройте приложение Почта на своем устройстве. Нажмите на папку «Нежелательная почта», чтобы просмотреть все ненужные электронные письма, присутствующие в вашем почтовом ящике.
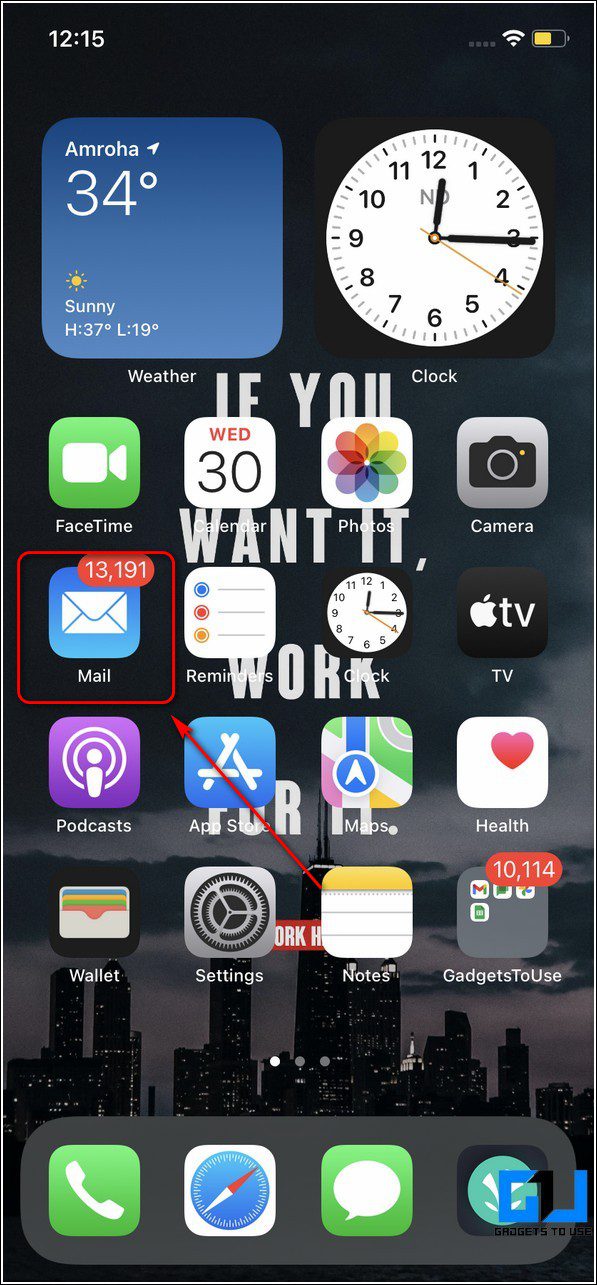
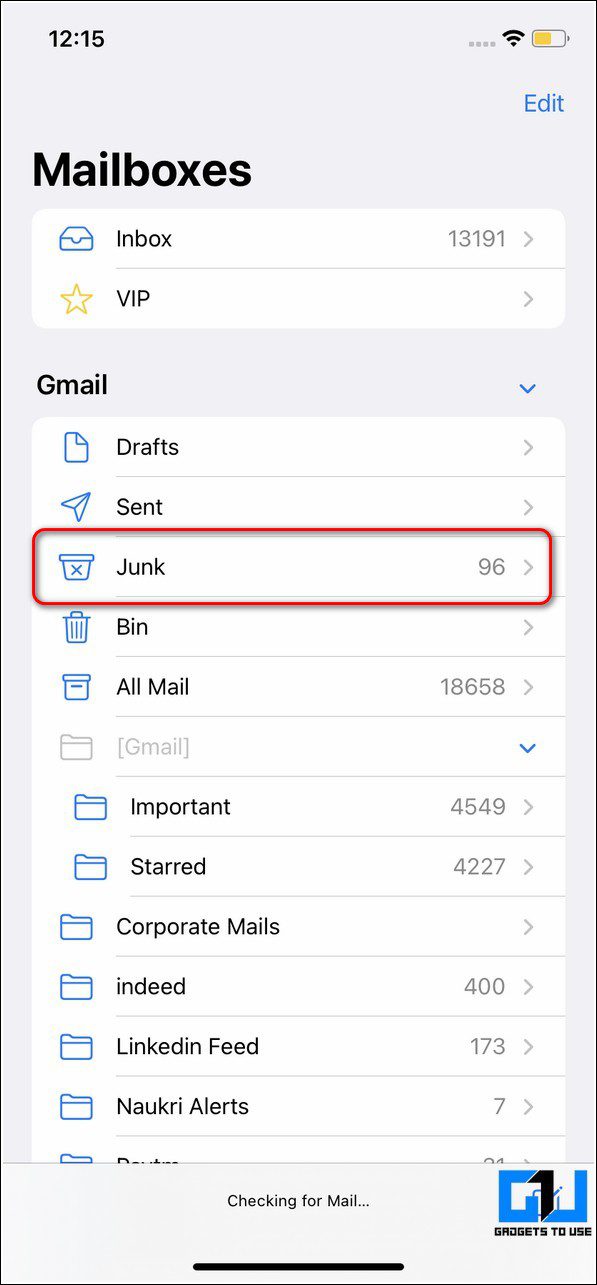
Чтобы удалить выбранные электронные письма из категории «Нежелательная почта», нажмите кнопку «Изменить» в правом верхнем углу и выберите все электронные письма, которые вы хотите удалить. Вы также можете выбрать все электронные письма, нажав на опцию «Выбрать все» в верхнем левом углу. Затем нажмите кнопку «Удалить», чтобы удалить все выбранные электронные письма.
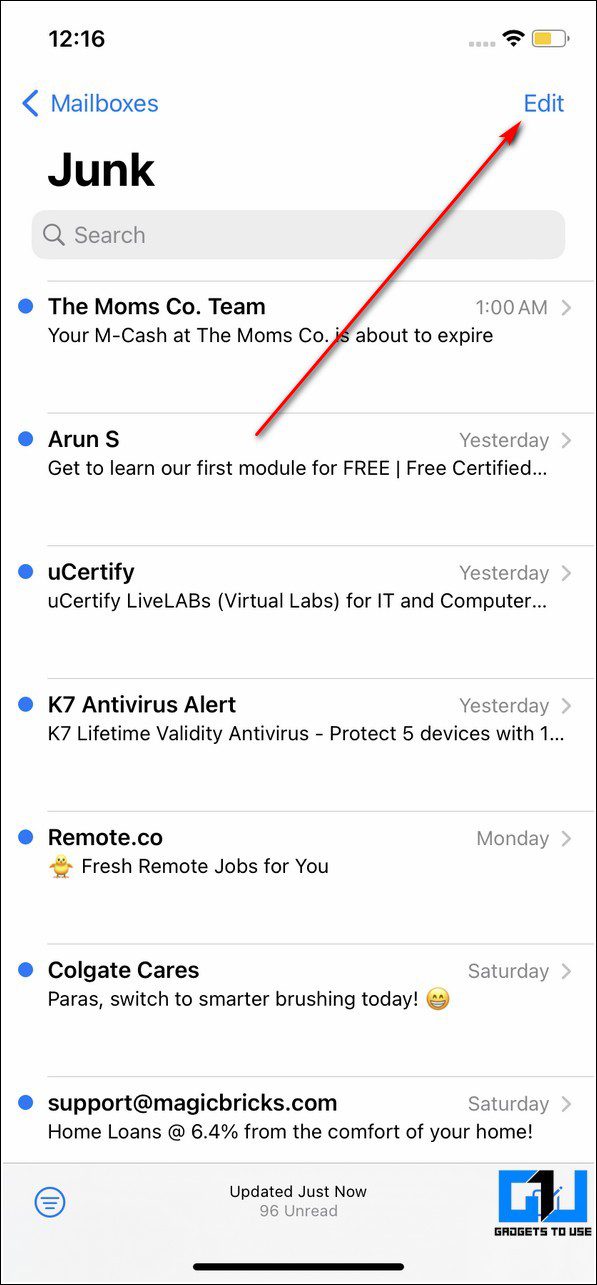
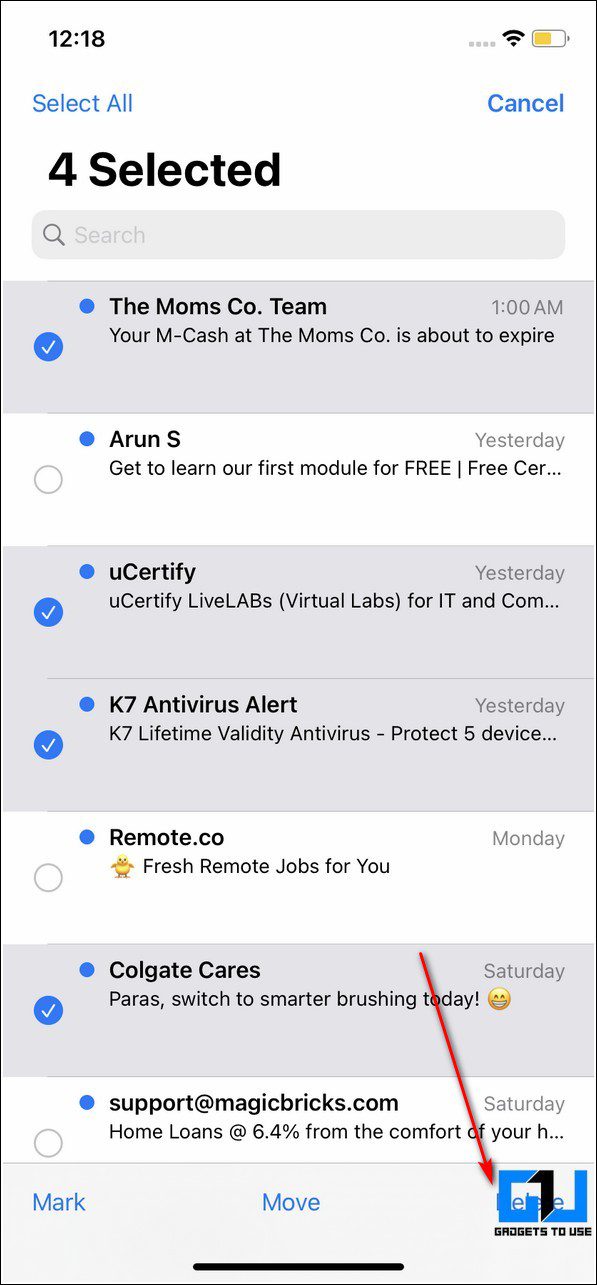
Точно так же вы также можете удалить ненужные электронные письма в своем основном почтовом ящике, используя описанные выше шаги. Удалите слишком большие приложения и установите их заново. Иногда очистка файлов кеша из стороннего приложения не уменьшает общее пространство, занимаемое им на устройстве. В таких случаях вам необходимо вручную удалить приложение и переустановить его снова из Apple App Store. Чтобы удалить стороннее приложение с вашего iPhone, нажмите и удерживайте значок нужного приложения. Далее нажмите на значок – в верхней части нужного приложения, чтобы удалить его. Подтвердите свое действие, нажав кнопку Удалить приложение. Кроме того, вы можете нажать на значок в течение 3-4 секунд и выбрать опцию «Удалить приложение». Чтобы переустановить приложение снова, откройте Магазин приложений и найдите удаленное приложение, чтобы установить его. Удалить ненужные голосовые заметкиЕсли вы часто используете функцию голосовых заметок на своем iPhone, то, скорее всего, у вас будет больше места, занимаемого другими хранилищами/системными данными на вашем устройстве. Чтобы уменьшить его и освободить место, вам нужно удалить ненужные / старые голосовые заметки на вашем iPhone. Следуйте этим простым шагам для легкого исправления. Откройте приложение «Голосовые заметки» на своем устройстве. Чтобы удалить нужную голосовую заметку из приложения, нажмите кнопку «Изменить» в правом верхнем углу и нажмите нужную голосовую заметку, чтобы выбрать ее. После выбора коснитесь значка «Корзина/Удалить» в правом нижнем углу приложения, чтобы удалить его. Обновите iPhone, чтобы очистить другое хранилищеЕще один рабочий способ решить проблему с другим хранилищем на вашем iPhone — обновить его до последней версии iOS. Следуйте этим простым шагам, чтобы проверить и обновить свой iPhone до последней версии. Бонусный совет: начните с чистого листа, восстановив свой iPhoneЕсли вам все еще не удалось уменьшить пространство, занимаемое другим хранилищем / системными данными на вашем iPhone, вам следует попытаться сделать резервную копию, сбросить и восстановить его. Следовать этому официальное руководство от Apple для восстановления вашего iPhone после полной перезагрузки устройства. Подведение итогов: освободите место на вашем iPhoneМы надеемся, что теперь вы успешно научились проверять и уменьшать «Другое хранилище» на вашем iPhone, используя перечисленные выше методы. Если это чтение помогло вам освободить место на вашем устройстве, нажмите кнопку «Нравится» и поделитесь этим руководством со своими близкими, чтобы помочь им с их устройством iOS. Следите за дальнейшими пошаговыми инструкциями по устранению неполадок iOS.
Дело на 15 минут.
Десятки миллионов юзеров пользуются iPhone с мелким накопителем. На 64 или 128 Гбайт особо не разгуляешься, а еще в iOS время от времени скапливается кэш приложений и системный мусор. Но есть способ, как вышвырнуть весь этот хлам.
Совет максимально простой — вам потребуется ноутбук и быстрый интернет.
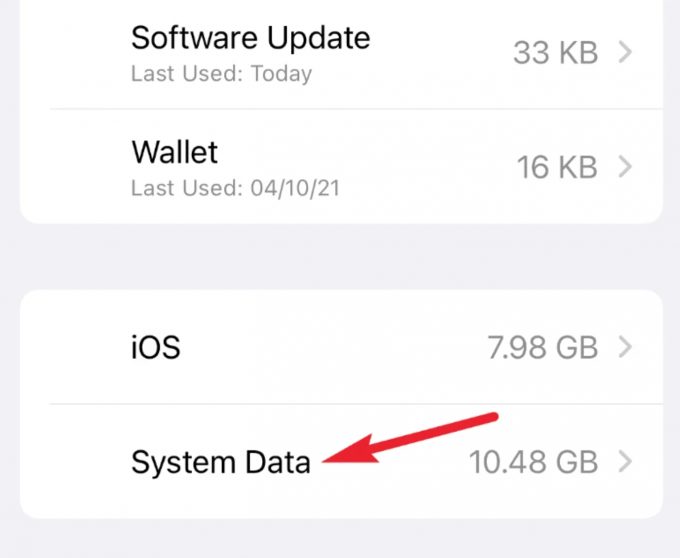
Зайдите в настройки смартфона, перейдите в раздел «Хранилище iPhone» и прокрутите до самого подвала. Здесь можно увидеть два пункта — «Система» и «Системные данные» (Другое). Операционную систему очистить нельзя, зато раздел «Системные данные» можно разгрузить от накопившегося мусора.
Выключаем свой смартфон и откладываем в сторону на пару минут. Пока айфон отдыхает, находим провод Lightning и вставляем ее в компьютер. Затем зажимаем кнопку Power на iPhone и вместе с этим подключаем кабель к устройству. Кнопку нужно держать, пока на экране не появится значок компьютера.
После этого на компьютере выскочит оповещение о проблеме — если окно не появилось, зайдите в Finder (на Mac) или iTunes (на Windows). Здесь две кнопки — «Обновить» и «Восстановить». Последнюю нажимать нельзя, так как все данные на iPhone будут стерты! Жмем «Обновить», принимаем все пользовательские соглашения и ждем, пока на смартфон будет закачиваться новая версия iOS.
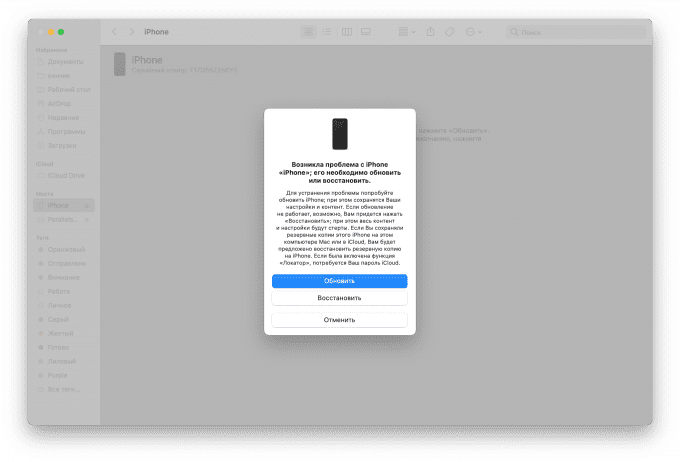
После того, как загрузка и установка завершится, iPhone будет перезагружен. Заходим в раздел «Хранилище iPhone» и проверяем свободное место — лайфхак поможет освободить от пары до нескольких десятков гигабайт.
За лайфхак спасибо коллегам из iPhones.
Подписывайся на канал «Палача» в Telegram
Подписывайся на лучшие скидки и экономь вместе с нами
Только самые эффективные методы.
Отсутствие свободного места — постоянная проблема юзеров iPhone с мелким накопителем. Компания Apple очень любит хвастаться продолжительностью поддержки старых моделей, однако актуальные версии iOS весят все больше и больше места, а порой и вовсе забивают все свободное место кэшами, недокачанными файлами и другой бесполезной дрянью, которая в статистике отображается в категории «Системные данные».
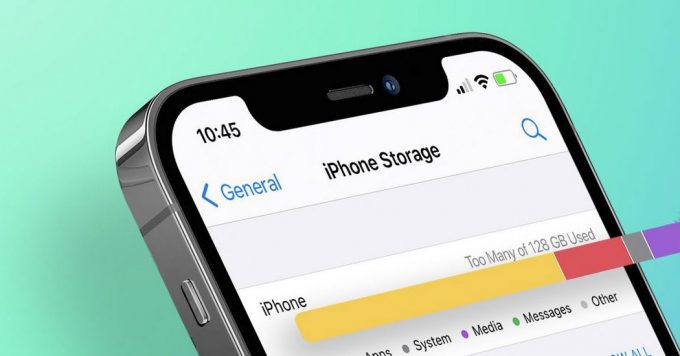
В теории система должна автоматически очищать все кэши, когда на девайсе заканчивается свободное место, но на практике это работает крайне редко. Зачастую пользователи iPhone даже с емкостью в 64 гигабайта (не говоря уже про меньшие объемы) оказываются в ситуации, когда на девайсе стоит всего пара приложений, все фотографии в облаке, но места все равно нет.

К счастью, выбраться из этой передряги вполне реально. Но в некоторых случаях придется перепробовать несколько способов.
Как и раньше, в первую очередь необходимо выполнить самые простые махинации, встроенные в систему:
— Очищаем кэш Safari (рис. 1) в настройках iPhone
— Активируем принудительную выгрузку фотографий в iCloud в случае, если она еще не включена (рис
— Выключаем автозагрузку изображений в Mail (рис
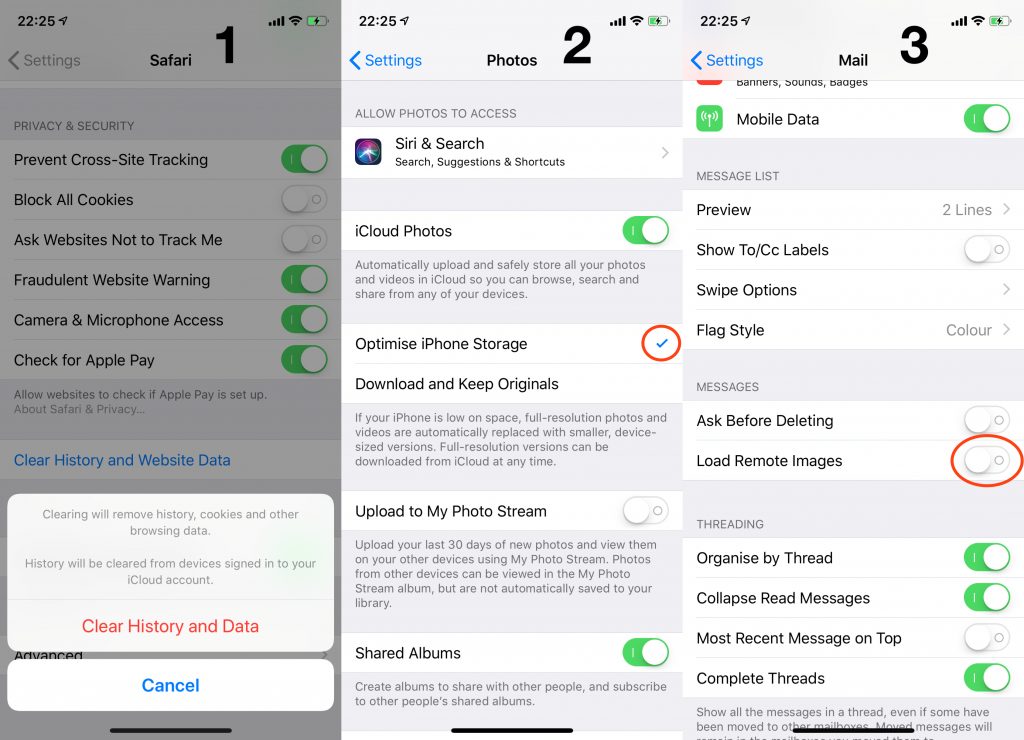
Если у вас имеются приложения для съемки видео или фото с собственной галереей (Filmic Pro, Halide), обязательно проверьте внутренние галереи. Зачастую iPhone по какой-то причине принимает файлы сторонних приложение за системные, из-за чего они попадают не в ту категорию. Впрочем, скорее всего, этих действий будет недостаточно. В таком случае, необходимо попробовать следующие способы.
- Выключаем всю аналитику, после чего делаем «Hard reboot»
- Сброс и восстановление из резервной копии
- Что такое «Документы и данные»?
- Как понять, что нужно очистить системные данные на Айфоне
- Чем занята память iPhone?
- Иногда перезагружай iPhone
- Обновляй прошивку на iPhone только через программу iTunes
- Оптимизация хранилища
- Удаление загруженного обновление
- Избавьтесь от установочных файлов iOS
- Запретите беспроводную загрузку iOS
- Неиспользуемые приложения
- Сгрузка приложений
- Чистим кэш браузера Safari
- Удалите вложения сообщений
- Поставить ограничение на хранение сообщений
- Измените настройки камеры
- Вычистите содержимое приложения «Видео»
- Отключите фотопоток
- Почисть «Фото» от старых фотографий
- Удалите дубликаты фото и видео
- Прослушивание музыки в потоковом режиме
- Удаление прослушанных подкастов
- Освобождение оперативной памяти
- Зажатие кнопки Home
- Перезагрузка устройства
- Закрытие всех приложений
- Что ещё можно удалить с iPhone и iPad
- Программы для удаления ненужной информации и оптимизации работы iPhone
- CCleaner
- Magic Phone Cleaner
- Power Clean
- Другие полезные советы по очистке iPhone
- Как найти системные файлы на Mac
- Почему системные данные занимают так много места?
- Как очистить системное хранилище на Mac
- Как очистить Системное хранилище в помощью MacCleaner Pro
- Как вручную очистить Системное Хранилище на Mac
- Удалите служебные файлы
- Удалите снимки резервных копий Time Machine
- Обновите macOS
- Заключение
- Почему система на Андроиде стала занимать много места — что делать и как почистить
Выключаем всю аналитику, после чего делаем «Hard reboot»
При первоначальной настройке iPhone, Apple спрашивает у вас разрешения собирать аналитику для разработчиков. Внимательные пользователи заметили, что директории с логами, собираемыми для передачи Apple, со временем только растут в размерах, и никогда не очищаются. Видимо, данные юзеров для компании важнее, чем удобство использования устройств.
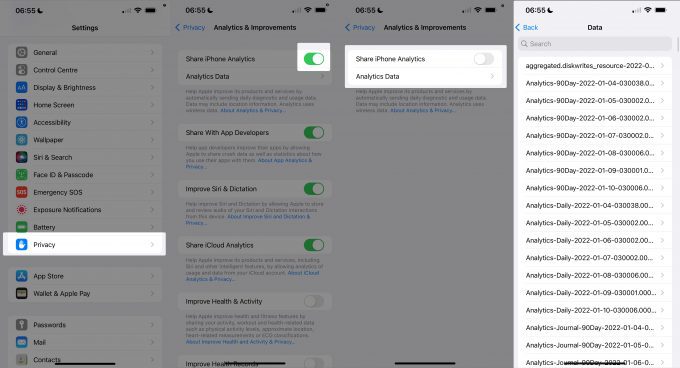
К счастью, фичу можно выключить в настройках в разделе «Аналитика». Если вырубить самую верхнюю галку, «системные данные» обычно перестают расти. А после принудительной перезагрузки исчезают еще и те, что уже были накоплены к моменту отключения сбора данных.
Выполнить Force-Reboot крайне просто, для этого нажимаем кнопку увеличения громкости, затем уменьшения громкости, затем зажимаем кнопку питания на 10 сек. Как только экран погас, все можно отпускать. На iPhone с кнопкой «домой» процедура еще проще: зажимаем одновременно «домой» и кнопку питания, после чего ждем 10-15 секунд. После перезагрузки система очистит не только ненужные логи, но еще и кэши с файлами подкачки. Обычно этого оказывается достаточно. Если же вышеописанные процедуры не помогли, вам остается только один способ.
Сброс и восстановление из резервной копии
Выполнгяем резервное копирование в iCloud, после чего сбрасываем iPhone до заводских настроек и восстанавливаемся на свежий бэкап. В зависимости от объема, на процедуру уходит от 15 минут до часа, но эффективность метода близка к 100%.
Что такое «Документы и данные»?
На iOS-устройствах хранятся два вида «Документов и данных»: первый находится непосредственно на устройстве и занимает внутреннюю память (кэш и другая информация приложения), а второй занимает место в iCloud, где также хранятся данные установленных программ.
Как понять, что нужно очистить системные данные на Айфоне
К сожалению, для очистки данных «Другое», по сути являющихся совершенно бесполезными, не предусмотрено специальной опции, которая бы позволила удалить все ненужные файлы в один клик, из-за чего пользователям приходится выкручиваться и находить иные способы освобождения памяти. Как правило, именно ее нехватка становится главной причиной того, почему пользователи начинают задаваться вопросом, как очистись тот или иной раздел, ведь это сказывается на работе привычных функций, среди которых запуск камеры или приложений.
И если, к примеру, внутренняя память Айфона полностью забита, вы даже не сможете открыть камеру, не говоря уже о том, чтобы сделать фото или снять видео.
Рано или поздно каждый пользователь Айфона сталкивается с дефицитом памяти устройства, даже если на первый взгляд в нем не будет никакой лишней информации
Для проверки состояния памяти мобильного устройства необходимо перейти по пути «Настройки» – «Основные» – «Хранилище», где будет представлен список рекомендаций по оптимизации хранилища, а также перечислены все приложения и занимаемый ими объем данных.
При этом здесь не будут учтены кэшированные и временные данные, которые в свою очередь также могут разрастаться до внушительных размеров. Файлы из категории «Другие» отображаются серым цветом, и вы сможете наглядно увидеть, сколько места они занимают в соотношении со всей остальной информацией на Айфоне.
Apple НЕ ПРЕДЛАГАЕТ пользователям возможность удалить все документы и данные. , однако, это означает, что вы должны просмотрите ВСЕ приложения на вашем телефоне и удалите связанные с ними документы и данные. и файлы.
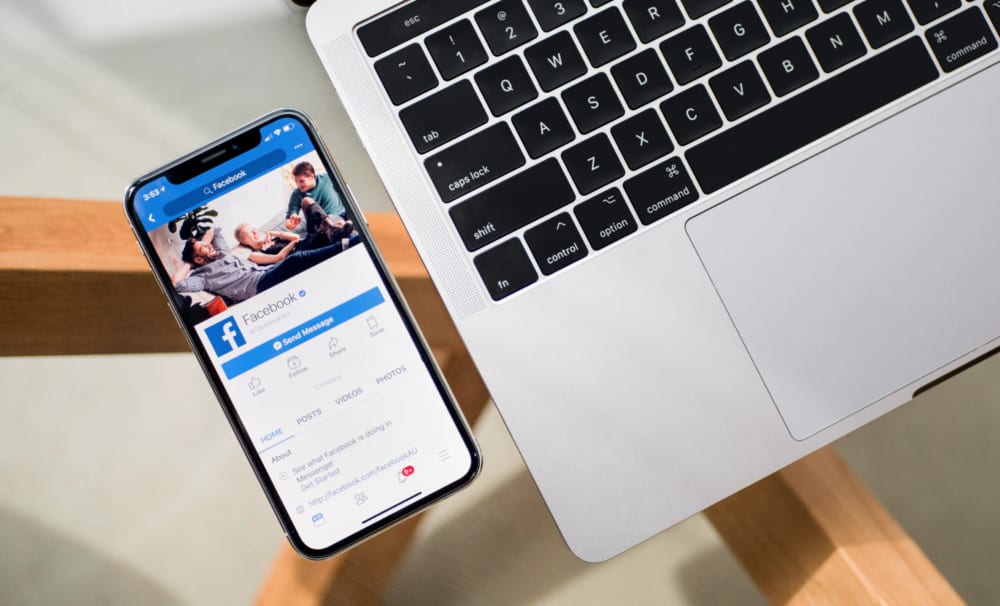
И это, очевидно, требует времени, и это еще одна причина, почему вы должны запускать ТОЛЬКО приложения, которые вы действительно используете. Если вы не пользуетесь приложением регулярно (то есть не открывали его около месяца), вам следует на 100% подумать об его удалении.
- Открыть фейсбук
- Настройки
- СМИ и контакты
- Браузер
Чем занята память iPhone?
При всем удобстве и простоте использования, в современных мобильных девайсах есть один минус, о котором не все пользователи знают — ежедневно работая с десятками разных приложений и функций, со временем память iPhone «забивается» информационным мусором. Также это понятие называется кэш — это системные данные/файлы различных программ, которые нужны были временно для работы самих приложений, но пользователю и системе iOS совершенно не актуальны, а лишь занимают место в системной памяти iPhone (может «засорять» до нескольких гигабайт!). Кэш копится и а мессенджерах, и в браузере, и в приложениях. Решение проблемы — периодически чистить систему на айфоне, освобождая таким образом довольно большой процент памяти.
Иногда перезагружай iPhone
Когда перезагружаешь iPhone все процессы завершаются и оперативная память очищается, что дает заметный прирост в производительности, это очень заметно на iPhone 4S и iPhone 5. К тому же, перезагрузка очищает кэш на айфон, который накопился в браузерах и других приложениях.
Обновляй прошивку на iPhone только через программу iTunes
Когда обновляешь iPhone «по воздуху», создается большое количество временные файлов, и после установки обновления некоторые из них не удаляются.
Чтобы избежать такого программного мусора лучше обновлять айфон через программу iTunes. Она сначала скачивает прошивку на компьютер, а потом загружает ее в iPhone.
Оптимизация хранилища
Оптимизация хранилища — универсальная опция iCloud, которая позволяет выгружать оригиналы файлов в облако, оставляя на смартфоне только их уменьшенную копию. Этот процесс происходит автоматически, когда на внутреннем накопителе памяти заканчивается место, что крайне удобно, если у пользователя попросту нет времени заниматься этим вручную.
Для активации «Оптимизации хранилища» необходимо:
- в «Настройках» смартфона нажмите на свою учётную запись;
- перейдите в раздел меню «iCloud»;
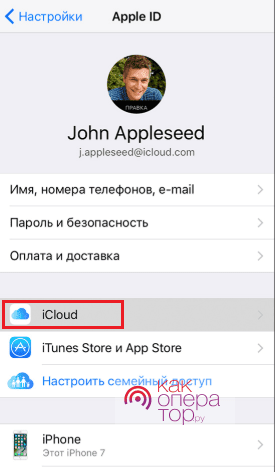

После этого процедура освобождения места на внутреннем накопителе памяти будет происходить автоматически без вмешательства пользователя.
Оптимизация памяти крайне актуальна для всех владельцев айфонов, поскольку на устройстве существует только внутренний накопитель памяти, способный достаточно быстро «забиться» ненужными файлами. Произвести оптимизацию хранилища можно как вручную, так и с помощью «родных» инструментов компании или сторонних приложений. Делать это следует регулярно, чтобы иметь возможность полноценно пользоваться смартфоном.
Удаление загруженного обновление
Если вы не хотите устанавливать новое обновление iOS, то освободить память можно посредством удаления загруженной прошивки. Для этого:
- находим обновление iOS;
- нажимаем «удалить обновление»;
- подтверждаем удаление.
Избавьтесь от установочных файлов iOS
Когда на серверах Apple появляются файлы, необходимые для установки новой версии iOS, смартфон автоматически загружает их в память устройства. Если не хотите обновляться, их получится удалить через «Настройки» устройства, чтобы хотя бы временно увеличить размер свободного места в памяти.
Как это сделать: открыть «Настройки», перейти в раздел «Основные», развернуть меню «Хранилище iPhone», выбрать пункт загруженного дистрибутива iOS и удалить его.
Запретите беспроводную загрузку iOS
- Зайдите в браузер Safari.
- И вставьте в поисковую строку эту ссылку hikay.github.io/app/NOOTA.mobileconfig
- Вам предложат установить профиль, выберите устройство.
- Теперь нажмите на кнопку «Установить» (в правом верхнем углу) и дважды подтвердите установку.
- После просьбы о перезагрузке — сделайте это.
Чтобы вернуть автообновления — удалите загруженный профиль.
Неиспользуемые приложения
Если на телефоне есть приложения, которые не используются, разумнее их удалить, потому что они могут работать в фоновом режиме, занимать лишнее место на устройстве. Чтобы смартфон работал быстрее, следует отключить push-уведомления у тех программ, необходимость в которых возникает нечасто.
Сгрузка приложений
Еще одна полезная функция для экономии места, которая была реализована в iOS 11. У каждого есть установленные приложения, которые запускаются крайне редко, но при этом об их удалении с телефона не может быть и речи. Выгрузка позволяет, по сути, удалить с iPhone приложение, но сохранить пользовательские файлы и иконку на рабочем столе.
В тот момент, когда вам снова потребуется обратиться к помощи приложения, просто выберите его иконку, после чего начнется процедура восстановления на устройство. В результате приложение будет запущено в исходном виде — будто бы оно и не удалялось.
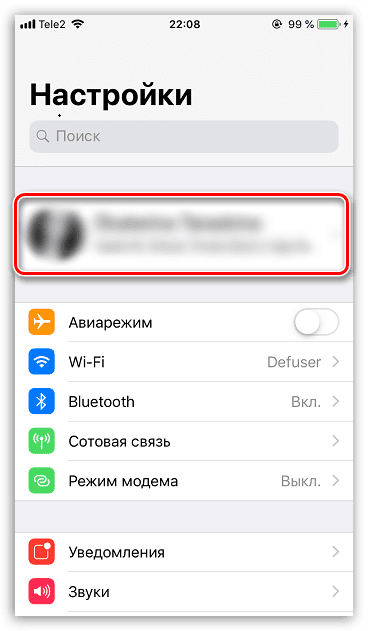
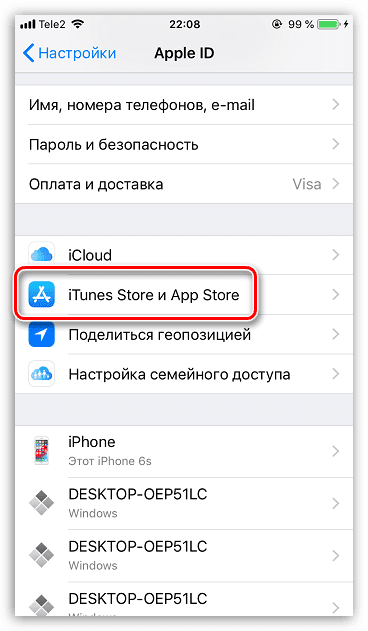
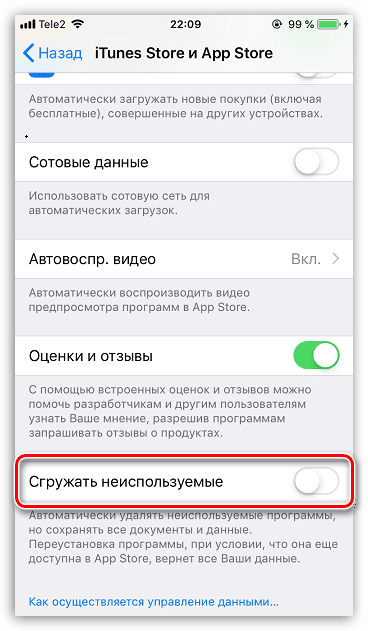
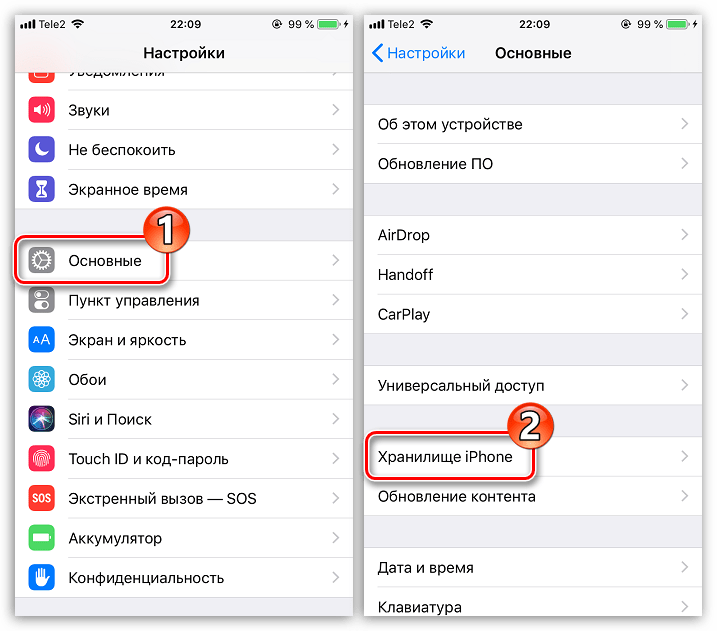

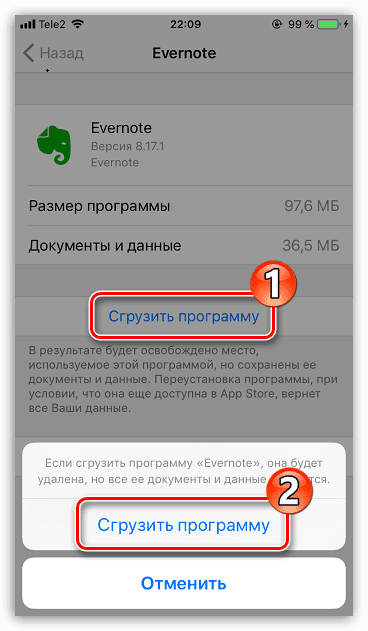
Чистим кэш браузера Safari
Для быстрой очистки кэша браузера, который со временем только увеличивается, переходим «Настройки» -> «Сафари» и выбираем команду «Очистить историю и данные страниц». У вас также есть возможность выборочного удаления данных определенных веб-страниц. Переходим «Настройки» -> «Сафари»-> «Дополнения» -> «Данные сайтов» -> «Удалить все данные».
Удалите вложения сообщений
Иногда присланные по iMessage фото, видео, мемы и прочее, сильно забивает постоянную память, приходится «ковыряться» вручную.
Есть два основных способа:
- Кардинальный (удаление всех сообщений от абонента вместе с вложениями). Для этого зайдите в приложение «Сообщения», выберите ненужные диалог, смахните влево и удалите их. Можно удалять по одному, более подробно в видео инструкции чуть ниже.
- Компромиссный (удаление только вложений). Заходим в «Сообщения», после чего переходим в диалог со вложениями и нажмите на пункт «Подробно». Пролистайте до вложений, после чего нажмите и удерживайте любое из них. Появится окно, в котором необходимо выбрать пункт «Еще», теперь вы можете выбрать несколько фото и стереть их.
https://youtube.com/watch?v=jiTTLdnaP5k%3Ffeature%3Doembed
Поставить ограничение на хранение сообщений
Переходим в Настройки > Сообщения и ставим срок для сохранения сообщений, например, на 30 дней. По истечению этого срока, сообщения вместе с вложениями будут удалены автоматически.
https://youtube.com/watch?v=uuUDfmInCWQ%3Ffeature%3Doembed
Измените настройки камеры
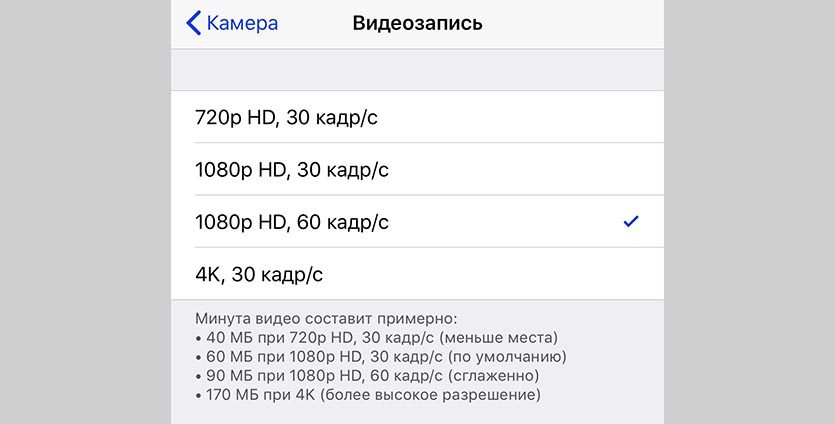
У многих пользователей львиную долю памяти на устройстве занимает именно видео-контент.
Отснятые ролики активнее всего забивают свободное пространство, а в дельнейшем пересматриваются или распространяются крайне редко. Большинство видео в итоге так и остаются храниться на смартфоне.
В настройках iOS (Настройки – Камера – Видеозапись) наглядно продемонстрирована разница в размере файла с разным разрешением. Так понизив качество с 4K до 1080p можно вдвое уменьшить итоговый размер ролика.
Если при этом отказаться от съемки с частотой 60 кадров в секунду, то видео будет занимать еще в полтора раза меньше места.
Так только на сжатии качества видео можно уменьшить итоговый размер данного контента в 3 раза. Уже отснятые ролики можно легко сжать таким способом.
Вычистите содержимое приложения «Видео»
Если видео находится в галерее, то просто откройте его, а затем нажмите на изображение корзины в правом нижнем углу и подтвердите удаление.
Если файл находится в приложение «Видео» — проведите по нему в правую сторону и нажмите на кнопку «Удалить».
СПРАВКА! В случае, когда памяти мало, а видео удалять не хочется, вы можете загрузить их в любое облачное хранилище (хоть на Ютую) или же на ПК.
Отключите фотопоток
Чтобы не забивать одновременно iCloud и внутреннюю флеш-память — отключите фотопоток. Для выключения зайдите: «Настройки» — «iCloud» — «Фото» и выключите фотопоток, нажав на зеленую кнопку напротив, а затем подтвердите.
Почисть «Фото» от старых фотографий
Еще один хороший способ очистить память на iPhone — удалить ненужные фотографии и изображения. Галерея будет почище, а память увеличится.
Для удаления старых фотографий:
- Зайди в приложение «Фото»
- Перейди в альбом с фотографиями
- Нажми на иконку «Выбрать» в правом верхнем углу
- Выбери фотографии, которые надо удалить
В iOS 9 значительно упростили процесс выделения фото. Нет надобности жать на каждую фотографию как в прошлых версиях, сейчас ведешь пальцем по серии фотографии, а они отмечаются. Есть возможность выделять группы фотографии в разных местах альбома.
Помни, что удаленные фотографии, по правде не удалились с iPhone, а переместились в альбом «Недавно удаленные» и в течении месяца будут занимают память. Очистить этот альбом можно полностью, для этого нажми на кнопку «Удалить все» или же «Удалить выборочно», выделяя каждую фотографию.
Удалите дубликаты фото и видео
Дубликаты фотографий и видеозаписей в системной галерее iPhone появляются неизбежно. Когда находитесь в путешествии, точно делаете несколько одинаковый кадров, чтобы оставить только наиболее удачный. Вот только удалять остальные потом слишком долго и нудно, поэтому этим мало кто занимается. Тем не менее, это можно сделать в полуавтоматическом формате. Для этого понадобится одно небольшое бесплатное приложение, которое можно загрузить из App Store. Оно сканирует содержимое галереи, находит дубликаты и предлагает удалить все самое лишнее, что есть в приложении «Фото».
Прослушивание музыки в потоковом режиме
Если качество вашего интернет -соединения позволяет, нет необходимости скачивать и хранить гигабайты музыки на самом устройстве, когда она может транслироваться из Apple Music или любого стороннего потокового музыкального сервиса, например, Яндекс. Музыка.

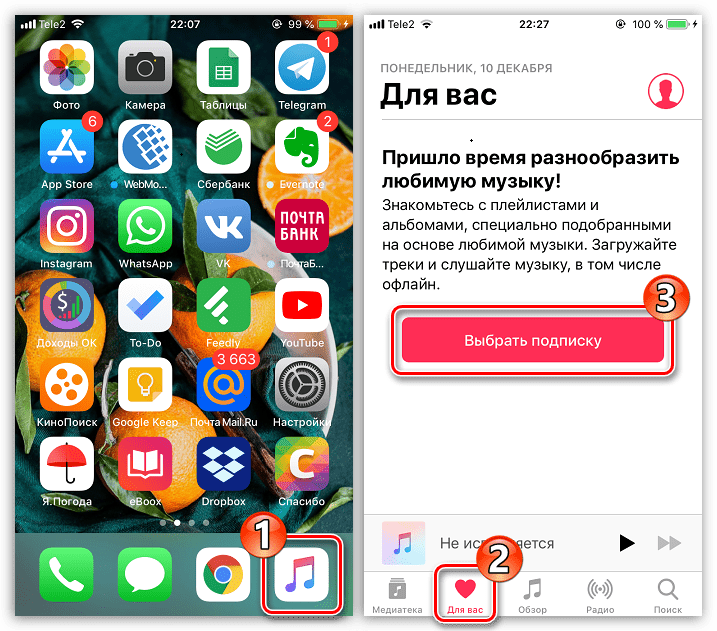
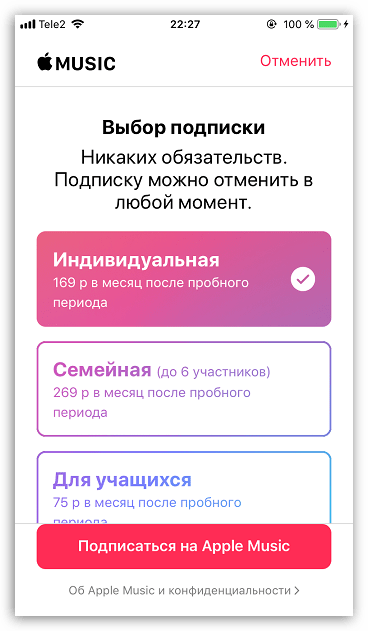
Обратите внимание на то, что после оформления подписки с вашей банковской карты ежемесячно будет списываться оговоренная денежная сумма. Если вы не планируете более пользоваться сервисом Apple Music, обязательно отмените подписку.
Удаление прослушанных подкастов
Удалить подкасты можно такими способами:
Освобождение оперативной памяти
Как и основной памяти, так и оперативной необходима чистка из-за накопления лишней информации. Это можно сделать следующими способами:
Зажатие кнопки Home
- Во включенном состоянии iPhone, зажмите кнопку питания, пока не появится слайдер отключения;
- Зажимаем кнопку Home, пока на экране не появится рабочий стол.
Если на корпусе отсутствует кнопка Home, то нужно перейти в Настройки > Универсальный доступ > Касание и активировать AssistiveTouch.
https://youtube.com/watch?v=fBVK_qpnGIg%3Ffeature%3Doembed
Перезагрузка устройства
Этот способ автоматически перезапустит все приложения. Для перезагрузки требуется:
- Зажать кнопку питания, пока не появится слайдер отключения;
- Передвинуть ползунок;
- Подождать примерно 30 секунд, пока телефон полностью не выключится;
- Зажать кнопку питания, пока устройство не включится.
Закрытие всех приложений
Здесь просто следует закрыть все открытые утилиты через меню многозадачности, работающие в фоновом режиме.
https://youtube.com/watch?v=HSrKi0dnamQ%3Ffeature%3Doembed
Что ещё можно удалить с iPhone и iPad
Прежде всего нужно убирать загруженную музыку. Я слушаю Apple Music, у меня оформлена семейная подписка на всех членов нашей семьи. Но, учитывая наличие WiFi дома и на работе, а также достаточного объема трафика мобильного интернета, я не закачиваю треки на устройство, а слушаю их онлайн. В настройках можно указать, какой объем загруженной музыки стоит оставлять на устройстве. Проходим по пути Настройки-Музыка-Оптимизация хранилища. Включаем тумблер и указываем желаемый размер. От уже загруженной для прослушивания офлайн музыки можно избавиться, пройдя в Настройки-Основные-Хранилище iPhone. Здесь находим «Музыка», заходим и удаляем альбомы и песни.
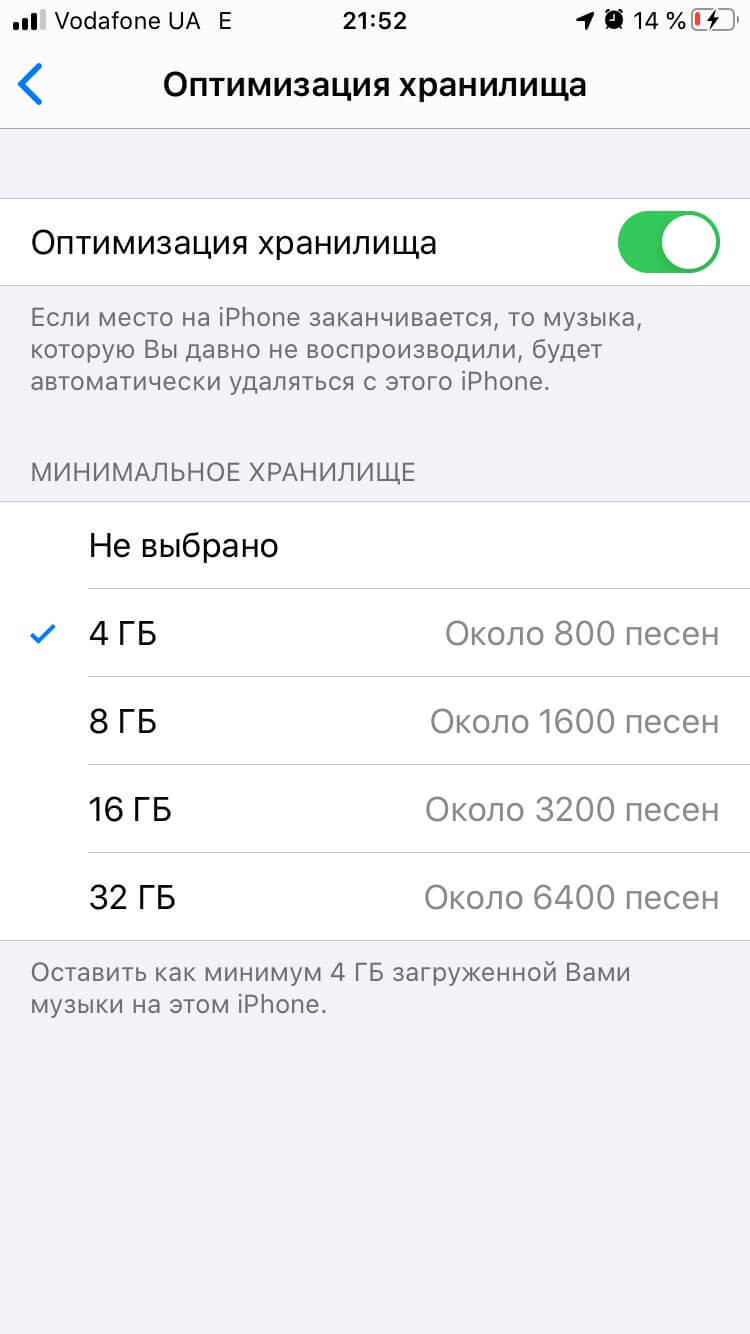
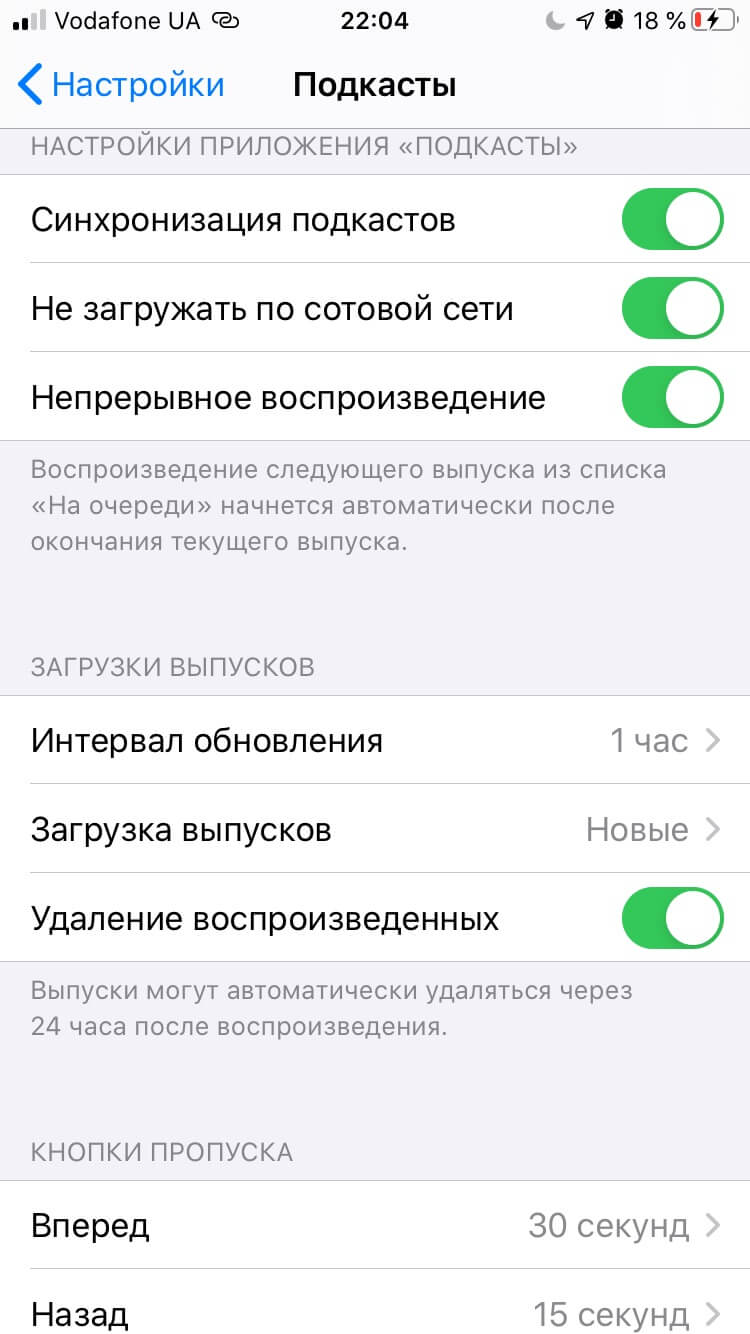
Для тех, кто покупает фильмы в iTunes и смотрит их на любимом гаджете, нужно периодически открывать приложение Apple TV, заходить в раздел «Медиатека» и очищать содержимое. Аналогично необходимо удалять прослушанные подкасты в одноименном приложении. И в настройках подкастов также не помешает держать включённым тумблер «Удаление воспроизведенных».
Программы для удаления ненужной информации и оптимизации работы iPhone
Далеко не всегда неиспользуемые приложения становятся причиной переполненной памяти. Данный недуг может быть вызван остатками прошлых приложений, к сожалению, вручную это удалить невозможно, но выход есть всегда. С помощью следующих программ можно забыть о переполненной памяти.
CCleaner
CCleaner недоступен для пользователей iPhone, но App Store предлагает альтернативу. Magic Phone Cleaner, Clean Doctor и Power Clean могут достойно заменить приложение, но стоит отметить, что идентичной программы вам не найти. Каждое приложение по своему хорошо, но без недостатков ни одно не обходится.
Magic Phone Cleaner

Этот чистильщик имеет две основные функции, с помощью которых можно очистить память от временных данных и удалить крупные файлы. Magic Phone Cleaner упрощает процесс чистки, приложение помогает обнаружить большие файлы и показывает их в зависимости от сортировки. Вы можете самостоятельно решить, что удалять, а что нет.
Power Clean
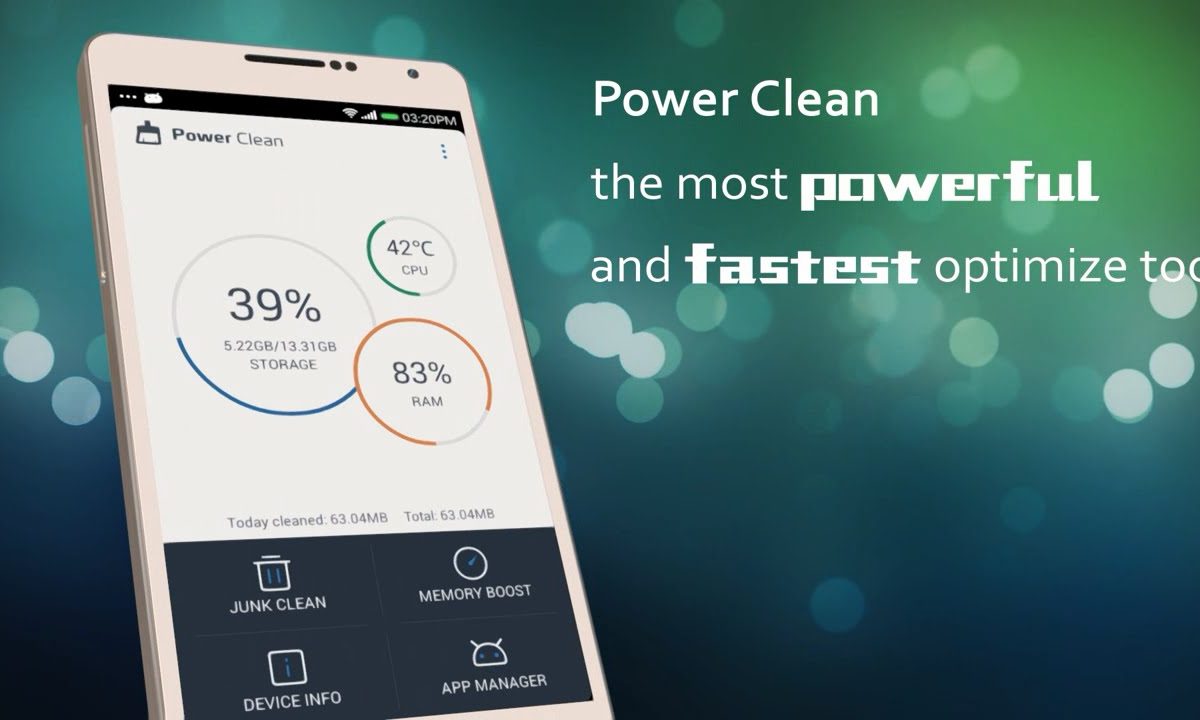
Клинер очищает память устройства, сканируя изображения. Power Clean находит одинаковые фотографии и предлагает удалить их.
В приложении можно отслеживать статус сетевого соединения и общие сведения о памяти. Данные программы доступны в App Store абсолютно бесплатно.
Другие полезные советы по очистке iPhone
Помимо вышеперечисленных способов очистки айфона, существует ряд рекомендаций, о котором стоит знать как начинающим, так и продвинутым пользователям. Они помогут поддерживать систему i-девайса в порядке и не тратить зря драгоценные гигабайты.
- Пролистайте странички экранов и изучите приложения — возможно, какие-то из них давно утратили актуальность и не используются, их можно смело удалять.
- Проверяйте, что из приложений уделяются файлы — например, пересылаемые видео/фото и т.д. в мессенджерах, эскизы в графических редакторах, и т.п. Такие файлы не всегда заметны, но «весят» много. После их очистки свободное пространство на айфоне увеличится
- «Хитрый» способ — проводить обновление операционки iOS не в самом айфоне, а через iTunes при подключении к ПК: таким путём, все распаковываемые временные файлы обрабатываются компьютером, и не «оседают» в качестве мусора на девайсе.
- Много памяти «съедают» хранящиеся на устройстве фото и видеозаписи, поэтому логичнее держать их в облачных хранилищах. Также, удаляя медиафайлы с девайса, не забывайте каждый раз очищать папку «Недавно удаленные».
- Чтобы освободить дополнительное место на айфоне, удаляйте вложения Сообщений, любые — фотографии, документы, аудио и пр. Для этого заходим в Сообщения, выбираем любой диалог и жмём «Подробнее» вверху справа. Далее длительно жмём на какое-либо вложение, в появившемся меню выберем опцию «Ещё» и удалим все вложения.
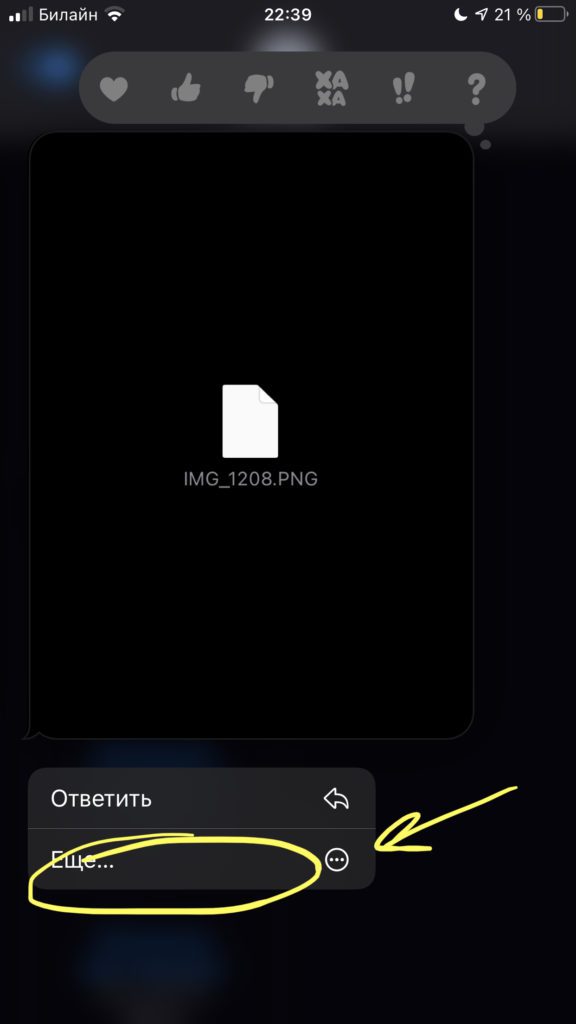

Рисунок 14. Отмечаем вложения и удаляем их
- Если Вам отправляют голосовые сообщения, они также хранятся в памяти устройства. Чтобы очистить память от этих ненужных данных, заходим в Телефон, выбираем «Автоответчик», выделяем голосовые сообщения и удаляем. После опять входим в Телефон, в раздел «Удаленные сообщения» и подтверждаем удаление.
- Пользуйтесь синхронизацией телефона с iTunes, чтобы освободить память на айфоне — это эффективно работает, поскольку при синхронизации через ПК все «мусорные» рабочие файлы передаются на компьютер, автоматически удаляясь с гаджета.
- В Настройках Фото выключите опцию «Мой фотопоток» — она удобна тем, что синхронизирует все фото и видео между различными устройствами Apple в Вашей связке, но это забирает часть свободного пространства в айфоне.
Рисунок 15. Открываем Настройки Фото, чтобы отключить фотопоток Рисунок 16. Ставим движок напротив фотопотока в пассивное положение, чтобы сэкономить место
Рисунок 17. Заходим в Настройки Камеры для отключения функции сохранения оригиналов HDR Рисунок 18. Отключаем функцию «Оставлять оригинал», чтобы экономить место на диске устройства
Рисунок 19. После создания резервной копии в Айтюнс, сбрасываем айфон до заводских настроек через функцию «Сброс», чтобы стереть весь мусор, а затем восстанавливаем информацию из iTunes
Как вам статья?
Большинство пользователей iPhone рано или поздно сталкиваются с проблемой, когда система занимает слишком места. Из-за этого смартфон начинает хуже выполнять даже рядовые задачи. Из этой статьи вы узнаете, как очистить системные данные на Айфоне максимально просто и эффективно.

Как понять, что системные данные на Айфоне занимают слишком много места и надо очистить iOSСовременные приложения, фото и видео в хорошем качестве достаточно объемные и занимают много места на устройстве. Постоянные обновления и исправления со стороны операционной системы создают дополнительную нагрузку на iPhone, отражаясь на работоспособности. Понять, что системные данные занимают слишком много места, можно по следующим признакам:
- при попытке сохранить новые фото и видео возникает проблема нехватки памяти;
- приложения работают слишком медленно, тормозят или «вылетают» при использовании;
- система присылает уведомления с предупреждением о забитой памяти и необходимости ее очистить;
- не удается установить обновления iOS из-за отсутствия места для патчей;
- аккумулятор быстрее теряет заряд.
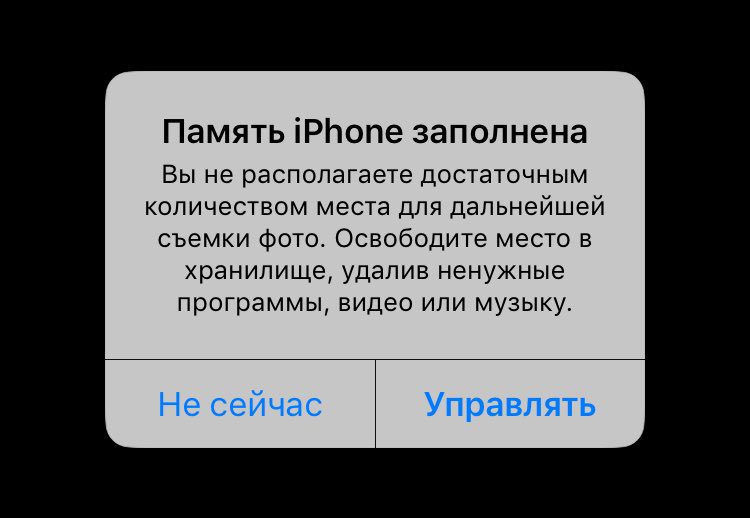
Сделать это можно как выборочно, так и сразу за большой отрезок времени.
Достаточно перейти в «Настройки», найти раздел с сообщениями и в самом низу отыскать пункт «Оставлять сообщения». Там же можно настроить желаемый срок хранения, начиная от одного месяца и вплоть до года. Обратить внимание можно и на пункт «Топ-разговоры», который тоже занимает достаточно пространства. Если в архиве хранится что-то важное, избавляться от сообщений придется выборочно.
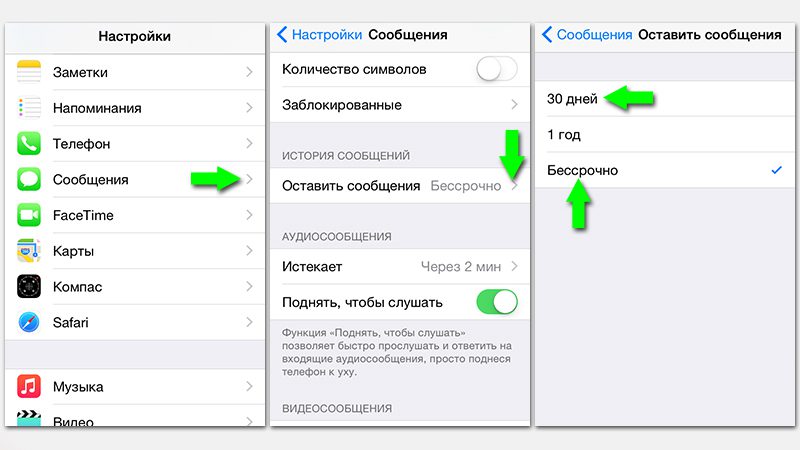
Первое, что следует сделать в борьбе за лишние гигабайты, это очистить историю SMS-сообщенийЧистим кэш браузера SafariВо время интернет-серфинга в память сохраняется большое количество данных, что ускоряет работу сайтов. Если кэш не чистился продолжительное время, там могло скопиться много ненужного мусора. Первым делом можно перейти в «Настройки», найти там пункт с встроенным браузером и выбрать очистку истории и данных. Освободить место на iPhone поможет и отключение автосохранения в оффлайне.
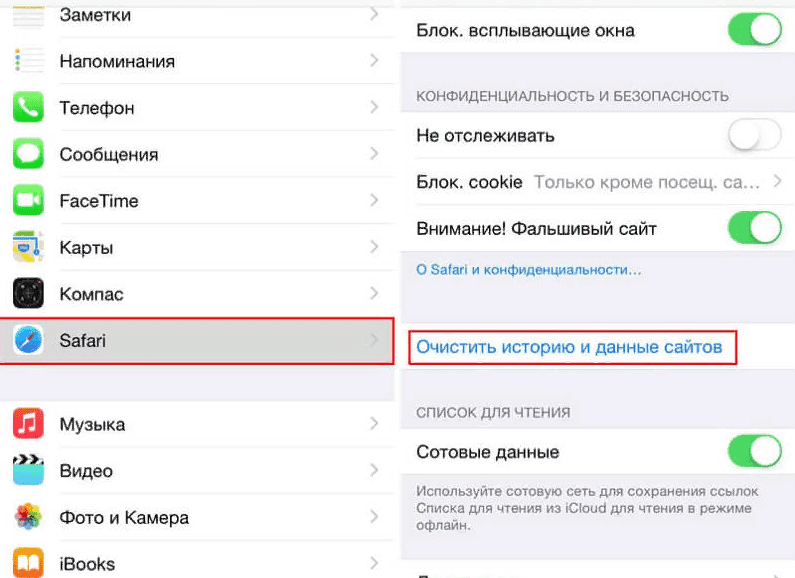
Если программа весит слишком много, а избавиться от временных файлов отдельно не представляется возможным, лучше удалить ее и затем установить заново, предварительно сохранив личные данные или контент.
Начиная с версии iOS 11 владельцы Айфонов могут выгружать приложения, справляясь с поставленной задачей через настройки, где сперва находим пункт «Основные», затем переходим в «Хранилище, где выбираем нужную нам утилиту. Отличие от удаления в том, что вся связанная с программой информация остается на смартфоне. Таким образом можно освободить 100-500 Мб. Восстановить утилиту не составит особого труда.

А еще обязательно удалите все лишние приложения, которыми вы уже вряд ли когда-то воспользуетесьМного лишнего остается и среди медиафайлов, включая фото, видео и скачанную музыку. Ненужные данные можно просто удалить, не забывая про корзину, где все хранится еще в течение 30. Однако если файлы ценные, то оптимальным решением станут сервисы облачного хранения, перенос данных на компьютер или иной носитель. Перезагрузка устройстваТакой шаг позволит в автоматическом порядке перезапустить все приложения. Для этого достаточно воспользоваться перезагрузкой iPhone через кнопку питания, дождавшись полного выключения устройства. В это время iOS удалит кэш и временные файлы.

Главное, создать резервную копию.
Для этого необходимо:
- Перейти в «Настройки» и в разделе iCloud кликнуть на свое имя.
- Найти строчку «Резервное копирование» и создать копию данных.
Если же бесплатные гигабайты в облачном хранилище закончились, а оплата дополнительного места не входит в ваши планы, то придется переносить данные на внешние устройства, иначе они будут полностью утеряны после вынужденного отката. После создания бэкапа переходим к сбросу:
- В «Настройках» выбираем раздел «Основное».
- Переходим в подраздел «Сброс» и стираем контент вместе с настройками.
- Вводим пароль от Apple ID.
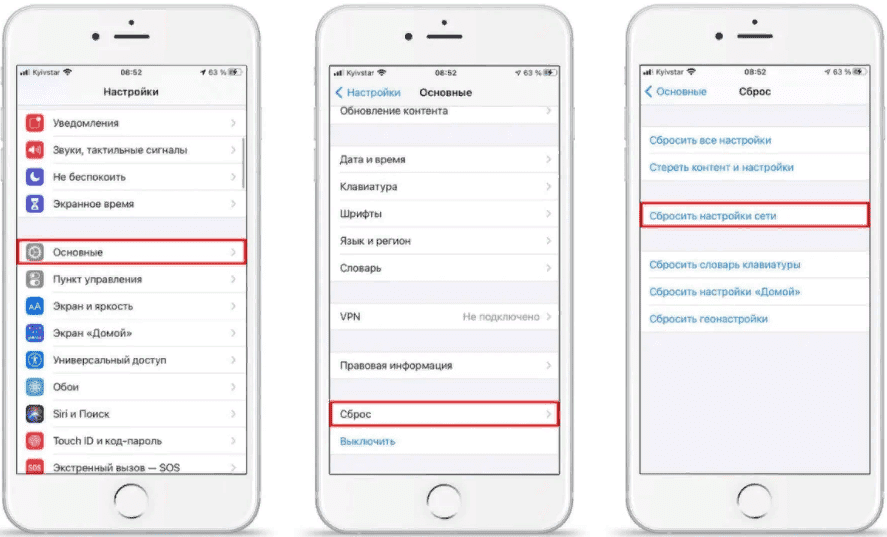
Если ничего особо не помогает, просто откатите смартфон до заводских настроек. Главное, перенесите в облако или на внешний накопитель все данные, которые удалятсяПосле сброса системы iOS предложит восстановить резервную копию. На этом этапе нужно будет просто подтвердить выбор и дождаться, пока все приложения установятся. Как уменьшить объем занимаемых данных «Другое» на Айфоне с помощью ПКРаздел «Другое» занимает много места, но через удаление временных файлов очистить его не удастся. К тому же, придется потратить много времени, чтобы провернуть это со всеми приложениями. Куда проще сделать все за один раз посредством компьютера и iTunes. Принцип очистки простой, необходимо создать резервную копию всех хранящихся на iPhone данных, а затем восстановить их. Таким образом восстановится вся информация, за исключением кэшей приложений. Иногда удается освободить 1-4 Гб, а то и больший объем.

Чтобы воспользоваться упомянутым методом, рекомендуется придерживаться следующего пошагового алгоритма:
- Подключаем айфон к ПК через USB и запускаем iTunes.
- Выбираем из перечня нужное устройство, устанавливаем галочку рядом с шифрованием резервной копии. Важно установить пароль и запомнить его.
- Создаем резервную копию через соответствующую кнопку.
- Для возможности восстановления данных из бэкапа нужно через настройки в самом смартфоне отключить опцию «найти iPhone», в противном случае ничего не получится. Для этого потребуется найти на устройстве подраздел iCloud и там отключить функцию, введя пароль от Apple ID для подтверждения собственных действий.
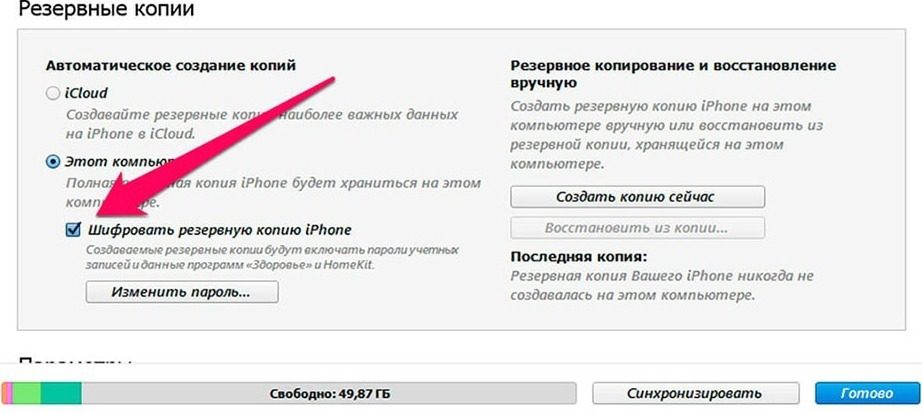
Если же вы не желаете совершать таких радикальных действий, как тотальный сброс, то тогда вам следует придерживаться классической схемы, пуская в ход iTunesДля восстановления из резервной копии тоже не нужно много усилий:
- В iTunes выбираем пункт «Создать копию сейчас»;
- Ждем удаления данных и перезагрузки смартфона.
- Вводим пароль и ожидаем повторной установки приложений.
После отображения iPhone через iTunes и всех проделанных манипуляций сразу же будет заметно, что свободного пространства стало гораздо больше.
Освободить память на Айфоне можно посредством встроенных инструментов или при помощи компьютера. Приведенные выше рекомендации помогут сделать это максимально быстро. А чтобы свободное пространство не забивалось лишними данными, желательно время от времени осуществлять удаление неиспользуемых файлов и чистить кэш приложений. https://www. youtube. com/embed/QZfdLgThHX4?feature=oembed
Если вы посмотрите использование хранилища вашего Mac, вы наверняка обнаружите категорию «Системные данные». Иногда системное хранилище занимает очень много места на диске и удаление любых других пользовательских файлов не помогает освободить место на Mac. В этой статье мы расскажем что это за системные данные на Mac, и как можно уменьшить объем системного хранилища.

Данное руководство написано сертифицированными специалистами службы поддержки Apple из команды Nektony. Мы знаем все о системах macOS и поможем детально изучить системное хранилище и уменьшить его объемы. Если у вас есть какие-либо вопросы о безопасной очистке хранилища Mac, вы можете связаться со специалистами службы поддержки по имейлу. Наша команда будет рада Вам помочь.
- Что такое системные данные на Mac и нужно ли их чистить?
- Как найти системные данные на Mac
- Почему системные данные занимают так много места на Mac?
- Как очистить системное хранилище на Mac.
Совет: Как быстро и безопасно очистить системное хранилище на Mac
Большинство файлов из системного хранилища, например, кеши, журналы, загрузки почты, остатки уже удаленных приложений и другие временные файлы, можно легко удалить с помощью специального приложения под названием MacCleaner Pro.
Mac Cleaner Pro автоматически находит все типы мусорных файлов и безопасно удаляет их в несколько кликов Вы можете загрузить бесплатную пробную версию MacCleaner Pro и проверить как легко можно очистить Mac и ускорить его работу.
Большинство пользователей думают, что категория «Системные данные» на Mac включает только кеши и другие сервисные файлы, которые помогают системе работать корректно. На самом деле, помимо сервисных файлов, в системном хранилище есть и другие типы файлов.
Системное хранилище содержит:
- Кеши, логи, шрифты, плагины, расширения
- Сервисные файлы системы и приложений
- Резервные копии Time Machine
- Архивы и образы дисков (.zip, .iso и т. д.)
- Все файлы из библиотеки пользователя
- Другие скрытые файлы
Обратите внимание, что в macOS Big Sur и более ранних версиях системные данные называются «Другое».
Чтобы посмотреть сколько места занимают системные данные, следуйте этим шагам:
- Перейдите в меню Apple и нажмите «Об этом Mac».
- Перейдите на вкладку Хранилище.
Здесь вы найдете гистограмму использования хранилища с информацией об объеме системных данных. - Вы увидите новое окно с рекомендациями как опитимизировать хранилище на Mac.
Здесь вы также найдете категорию «Системные данные». Однако, в отличие от других типов элементов в боковой панели, вы не можете управлять системным хранилищем и не можете видеть, какие файлы связаны с этой категорией.
По умолчанию Apple скрывает системные данные, так как удаление некоторых важных файлов может повредить систему. Однако не все файлы системного хранилища нужны. Многие файлы можно удалить чтобы очистить системное хранилище, например кеши, поврежденные служебные файлы, старые резервные копии и временные файлы уже удаленных приложений. Более того, периодическая чистка системного хранилища даже рекомендуется, поскольку забитый диск, особенно ненужными файлами, часто приводит к замедлению работы Mac комьпьютера.
Как найти системные файлы на Mac
Большинство файлов из категории Системного Хранилище находятся в папках «Система» и «Библиотека». По умолчанию Apple скрывает эти папки, чтобы защитить их от случайного удаления или повреждения. Но при необходимости, можно открыть эти файлы через меню Finder.
Как найти системные файлы в Библиотеке:
- Откройте Finder.
- Нажмите на клавиатуре Command+Shift+G.
- В появившемся окне введите ~/Библиотеки и нажмите Enter.
- Вы увидите папку «Библиотеки», которая содержит сервисные файлы приложений и системных процессов.
Как легко получить доступ к папке Библиотеки и системным файлам:
- Откройте Finder.
- Перейдите в свою домашнюю папку на боковой панели. Для этого, вы также можете нажать Command+Shift+H.
- Щелкните правой кнопкой мыши на свободное место в окне Finder и в контекстном меню выберите «Показать параметры вида».
- Далее поставьте галочку возле Показывать папку “Библиотеки”.
Почему системные данные занимают так много места?
На панели использования хранилища Mac вы можете заметить, что объем системных данных достаточно большой, а иногда может занять большую часть хранилища. Средний размер системы macOS составляет 12–16 ГБ. Поэтому, если ваша системная память (macOS + системные данные) занимает около 40–50 ГБ, тогда это норма.
Если же объем ваших системные файлов огромен и занимает большую часть диска Mac, то, скорее всего, у вас или очень много приложений, или вы никогда не очищали кэши приложений и остатки удаленных приложений. Если вы удаляете приложения, просто перетаскивая их в Корзину, рекомендуем прочтитать нашу статью «Как правильно и полностью удалять приложения на Mac». Фактически, остатки приложений могут оставаться на вашем Mac и занимать ценное место на вашем диске.
Если вы очистили системное хранилище, удалив кеши и другой мусор, но он продолжает занимать много места, это может быть системной ошибкой и неправильной калькуляцией. Попробуйте следующее, чтобы проверить и исправить эту проблему:
- Перезагрузите Mac в безопасном режиме. Для этого удерживайте клавишу Shift и нажмите кнопку питания.
- Перезагрузите Mac в обычном режиме и снова проверьте системную память. Проблема должна быть исправлена.
Вы также можете проверить, сколько места ваши системные данные занимают на вашем диске с помощью Disk Space Analyzer от Nektony, который входит в комплект MacCleaner Pro.
Просто откройте Disk Space Analyzer и нажмите просканировать Macintosh HD. Приложение просканирует ваш жесткий диск и предоставит удобную диаграмму использования вашего диска. Прямо на диаграмме вы можете кликать на секции и переходить в конкретные папки. Например, вы можете проверить папку Библиотеки и посмотреть какие системные файлы занимают больше всего места там.
Как очистить системное хранилище на Mac
Вы можете найти и удалить все типы элементов из системного хранилища вручную. Ниже мы объясним, как вручную уменьшить объем системного хранилища. Однако, если вы новичок в Mac и плохо разбираетесь в файловой системе macOS, мы рекомендуем делать это автоматически с помощью специального программного обеспечения под названием MacCleaner Pro.
Как очистить Системное хранилище в помощью MacCleaner Pro
- Cкачайте и запустите MacCleaner Pro.
- Перейдите в раздел «Clean up Mac» и ключите режим «Expert».
- Выберите ненужные файлы.
- Нажмите кнопку Remove и подтвердите действие.
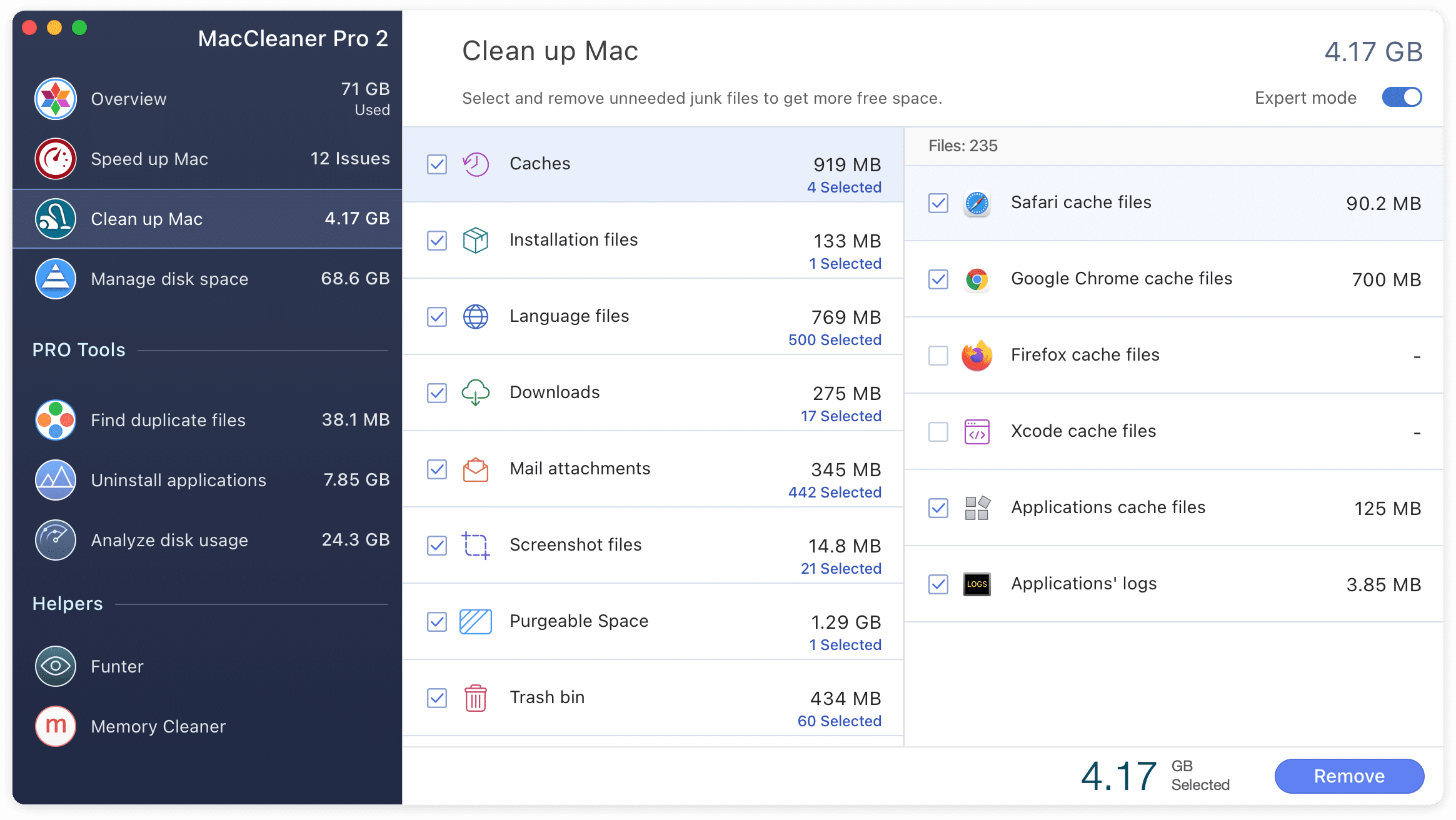
С помощью дополнительных инструментов из пакета MacCleaner Pro вы также можете удалить служебные файлы уже удаленных приложений, расширения, журналы и другие мусорные файлы.
Как вручную очистить Системное Хранилище на Mac
И системные кеши, и кеши приложений находятся в папке Библиотеки. Чтобы попасть в Библиотеку и удалить эти файлы, выполните следующие действия:
- Откройте окно Finder.
- В появившемся окне введите ~/Библиотеки/Caches и нажмите Return.
- Вы увидите папку Caches. Удалите подпапки, содержащие файлы кешей ваших приложений.
- Перейдите в папки /Библиотеки/Caches (без «~») и удалите оттуда ненужные кеши.
Удалите служебные файлы
Помимо кешей, на вашем Mac хранится множество других сервисных файлов приложений. Расширения, журналы, файлы cookie, плагины — все это файлы, которые macOS распознает как системные данные. Более того, некоторые расширения и плагины могут негативно повлиять на вашу систему, например, могут привести к торможению Mac, поэтому их следует удалить.
Как вручную удалить служебные файлы приложений:
- Откройте Finder.
- Перейдите в папку ~/Библиотеки.
- В Библиотеке проверьте следующие папки:
~/Библиотеки/Application Support~/Библиотеки/Logs~/Библиотеки/Containers/Библиотеки/Application Support/Библиотеки/Logs/Библиотеки/Containers - ~/Библиотеки/Application Support
- ~/Библиотеки/Logs
- ~/Библиотеки/Containers
- /Библиотеки/Application Support
- /Библиотеки/Logs
- /Библиотеки/Containers
- Выберите и удалите все ненужные служебные файлы.
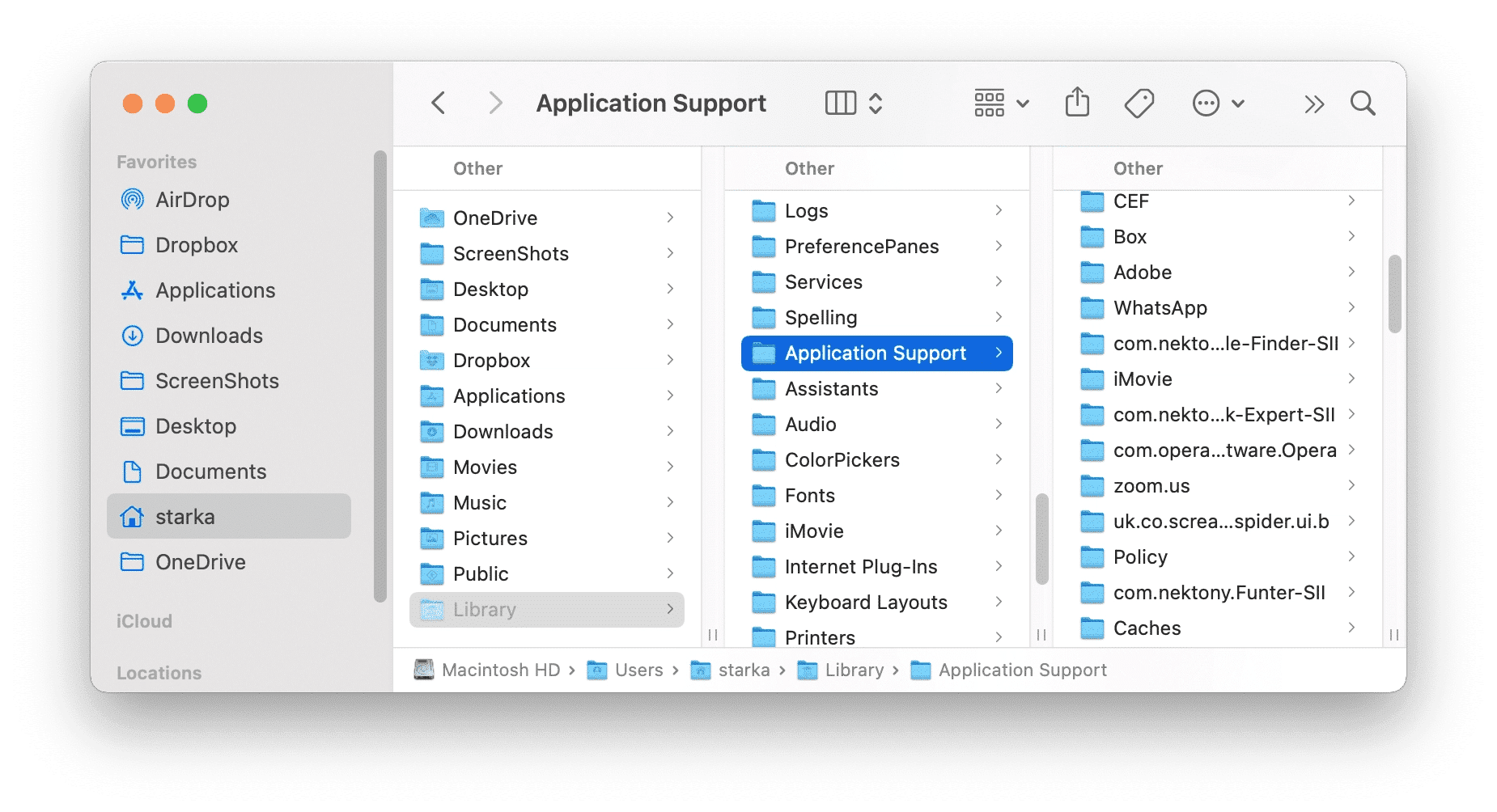
Здесь вы можете найти оставшиеся файлы уже удаленных приложений. Обычно имена папок поддержки сторонних приложений содержат в себе имена приложений или разработчиков.
Также, вместо того, чтобы вручную искать файлы поддержки приложений и остатки удаленных программ, вы можете использовать один из инструментов из пакета MacCleaner Pro.
- Перейдите в раздел «Остатки«.
- Выделите все остатки.
- Щелкните Удалить и подтвердите действие.

Вы также можете использовать эту программу для сброса приложений, удаления служебных файлов или полной деинсталяции программ на вашем Mac.
Удалите снимки резервных копий Time Machine
Резервное копирование вашего Mac с помощью Time Machine — это всегда нужная вещь. Однако, несмотря на сохранение ваших данных на внешнем хранилище, macOS также каждый день создает снимки этих резервных копий и сохраняет их на загрузочном диске Mac.
По умолчанию эти снимки сохраняются только в том случае, если на вашем диске достаточно свободного места. Также система автоматически удаляет старые локальные снимки при создании новых. Эти файлы помогают восстановить некоторые данные, но они обычно занимают слишком много места на вашем диске.
Чтобы Time Machine не засорял ваше системное хранилище, вы можете отключить функцию, и тогда система автоматически удалит локальные снимки резервных копий. Вот как это сделать:
- Откройте Системные настройки.
- Зайдите в раздел Time Machine.
- Отключите параметр «Создавать резервные копии автоматически».
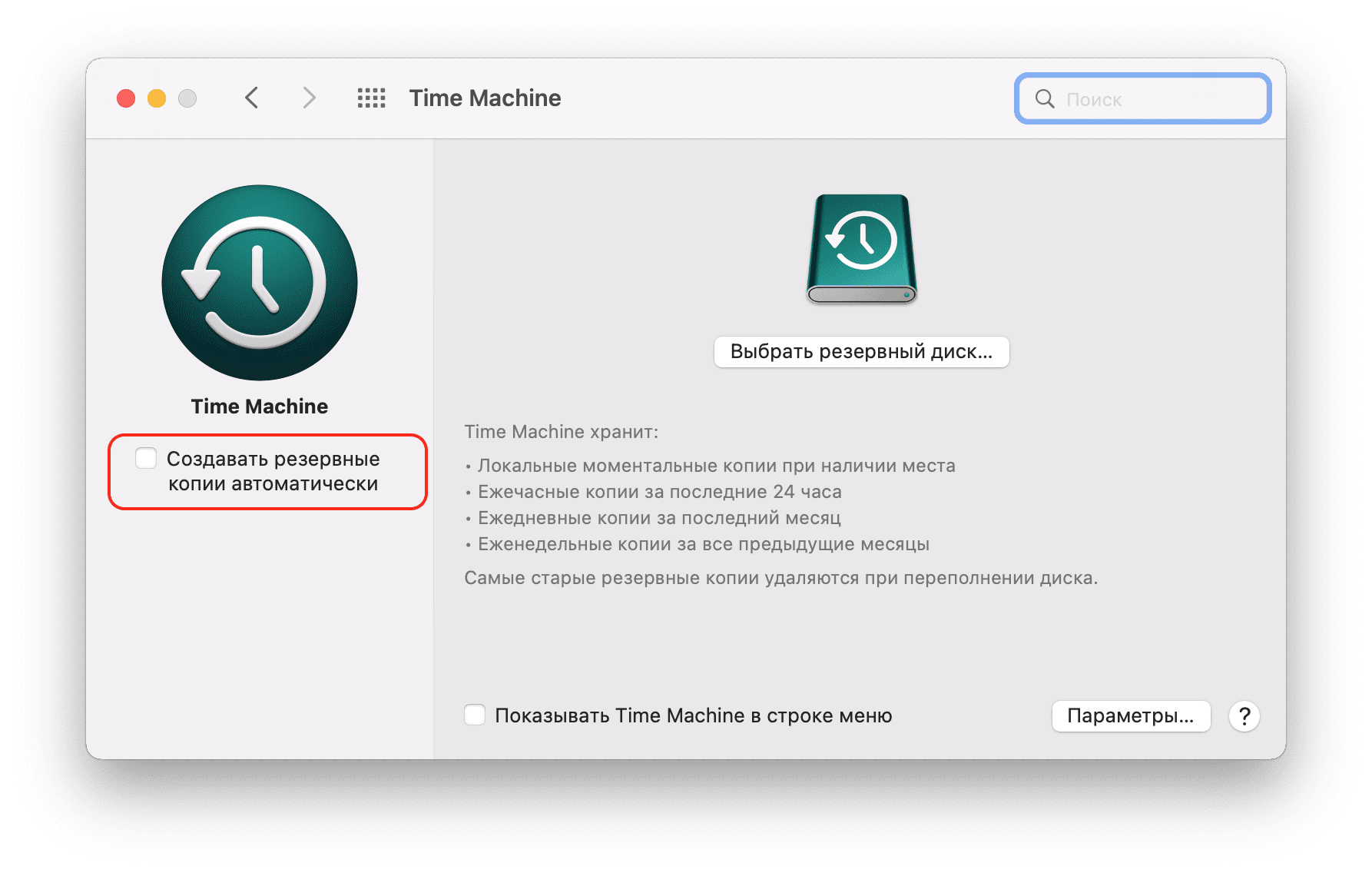
Также, вы можете удалить локальные снимки Time Machine с помощью командной строки Терминала.
- Откройте Терминал.
- Скопируйте и вставьте следующую команду в окно и нажмите Enter.
- Вы увидите список резервных копий на вашем Mac.
- Чтобы удалить любую из резервных копий, используйте следующую команду и нажмите Enter:
tmutil deletelocalsnapshots ???
Где «???» нужно изменить на имя файла снимка резервной копии, который показал Терминал после первой команды.
Обновите macOS
Когда вы скачиваете новое обновление macOS, но еще не обновляете Mac, этот установочный файл занимает место в системном хранилище. Как только вы обновите свой Mac, этот файл будет удален с вашего диска.
Чтобы обновить свой Mac, сделайте следующее:
- Откройте Системные настройки.
- Перейдите в раздел «Обновление ПО».
- Нажмите на кнопку Обновить Сейчас
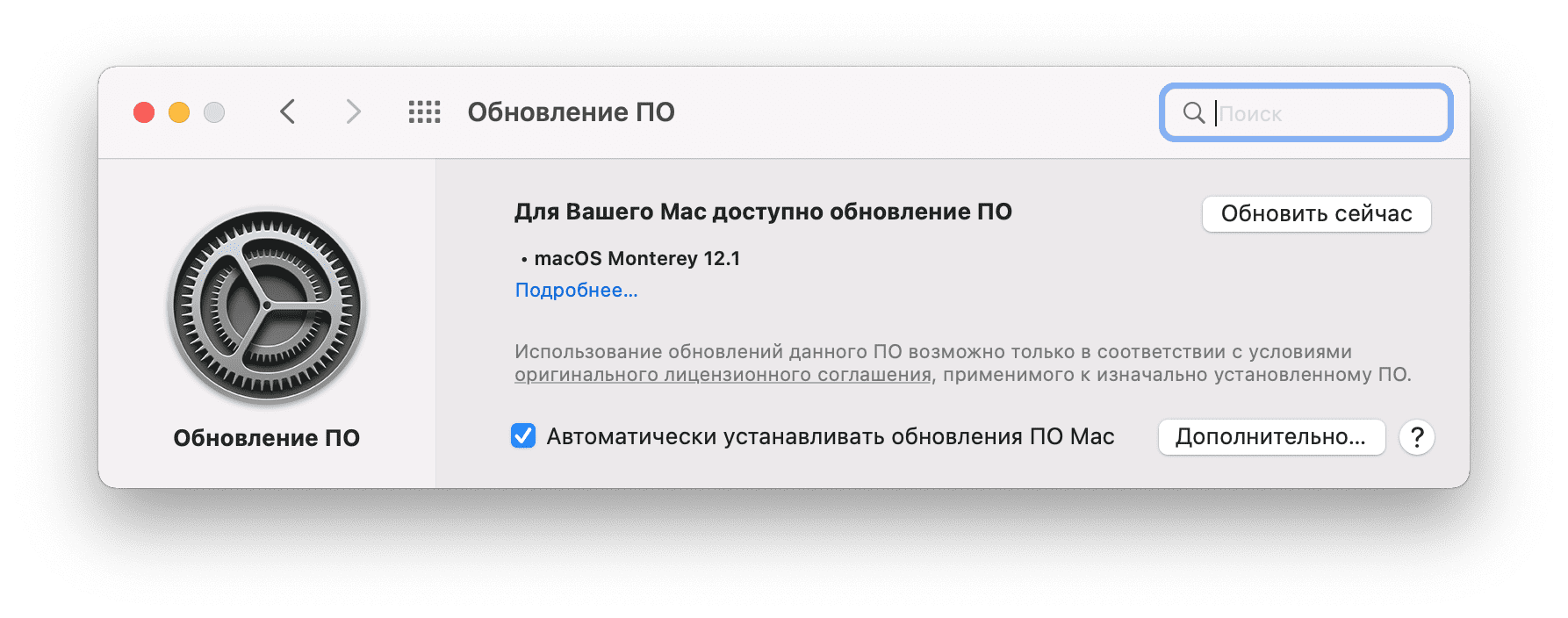
Заключение
Прежде чем приступить к очистке системного хранилища на Mac, проверьте, какие файлы занимают больше всего места. Кеши и остатки приложений могут занимать огромное место на вашем диске. Вы можете легко проанализировать, чем занят ваш диск, а также безопасно удалить все ненужные системные файлы с помощью MacCleaner Pro.
Почему система на Андроиде стала занимать много места — что делать и как почистить
Здесь можно узнать минимально необходимую информацию о памяти смартфона, а также загруженность micro-SD, если она присутствует.
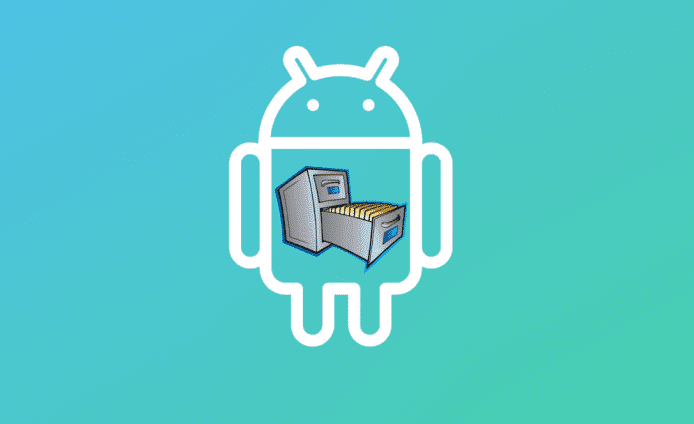
Этого вполне достаточно для того, чтобы провести базовую диагностику. Много места могут занимать различные приложения, фотографии и видео, неизвестные файлы и так далее. Большую часть занимает ОС, ее удалить нельзя, однако очистка ненужных файлов позволит получить гигабайты свободной памяти. Как почистить систему на Андроид и правильно её настроитьЕсли вы обнаружили, что память смартфона уже заполнена, то следует произвести очистку системы, удалив весь мусор. Есть сразу несколько способов того, как это можно сделать, во всех подробностях описанных ниже. ДиагностикаРазумеется, начать следует с диагностики, ведь таким образом можно понять, насколько критичной является ситуация. Использовав вышеуказанный способ можно понять, какие файлы на смартфоне можно удалить.
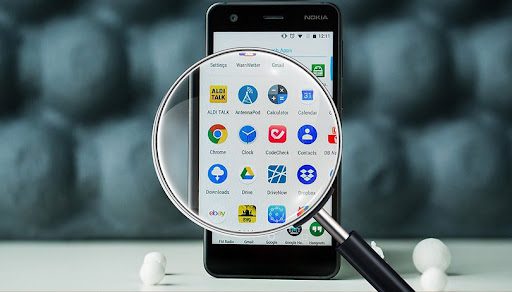
Очистка кэша и прочего системного мусораСледует отметить, что с приложениями можно поступить иначе. Например, вы можете очистить кэш с ненужными файлами. Это достаточно эффективный метод, если вы знаете, в каких программах копится много системного мусора. Это могут быть браузеры, мессенджеры, мобильные версии соцсетей и пр. Программное обеспечение сохраняет много временной информации, которая вам не нужна. Очистить кэш достаточно просто. Для этого следует отыскать приложение, которое занимает много места, и выбрать в настройках команду «Очистить кэш». Таким образом можно освободить немало места – вплоть до нескольких гигабайт.
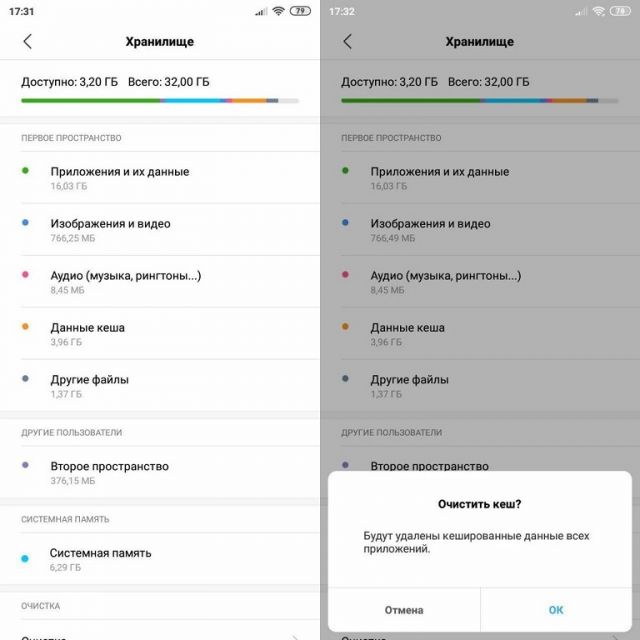
Папка. thumbnailsНаверное, мало кто знает, что в процессе просмотра фотографий или картинок в галерее, система создает эскизы. Это небольшие картинки, основная задача которых заключается в увеличении скорости загрузки. Они сохраняются в памяти, но при этом не несут в себе какой-то практической пользы. Между тем их можно удалить, освободив дополнительный объем памяти. Для этого необходимо:
- Подключить телефон к персональному компьютеру.
- Открыть раздел DCMI.
- Перейти в соответствующую папку thumbnails.
- Удалить всё содержимое.
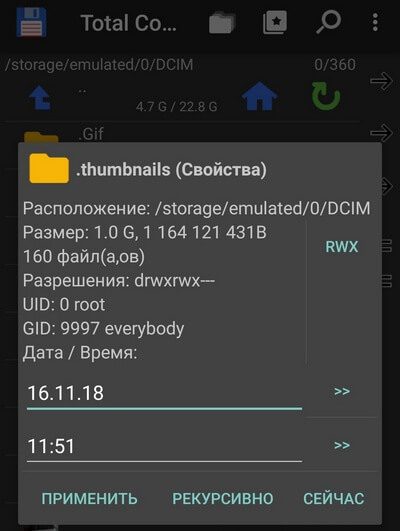
Если никогда не заниматься очисткой этих файлов, то по мере накопления они могут занимать до нескольких гигабайт.
Это уже поможет смартфону перестать тормозить и гораздо быстрее справляться со своими повседневными сценариями. Специалисты рекомендуют проводить такого рода очистку с регулярной периодичностью, например, раз в месяц, если вы используете свой телефон достаточно активно. Удаление предустановленного ПОЗачастую многие пользователи не удаляют программы и прочие приложения, которые были установлены ещё до приобретения смартфона. А поскольку ими мало кто пользуется, от большинства из них можно и даже нужно избавляться, если вы хотите получить больше свободного места. Сделать это достаточно просто – для этого следует лишь нажать на иконку ненужного приложения и удерживать ее до того момента, пока не появится команда «Удалить». При этом важно отметить, что некоторые из них удалить невозможно или же можно, но только имея root-права.

Использование утилит для очисткиЕсли вы испробовали все вышеперечисленные методы и не получили нужного результата, то в такой ситуации вам могут помочь специализированные приложения. Такие можно найти в фирменном магазине приложений Play Market, главное, выбирать ПО с хорошей оценкой и комментариями. Использование этих утилит позволяет проводить диагностику и анализ актуального состояния хранилища, предоставляя вам всю информацию и давая возможность выбрать ненужные файлы для потенциального удаления.
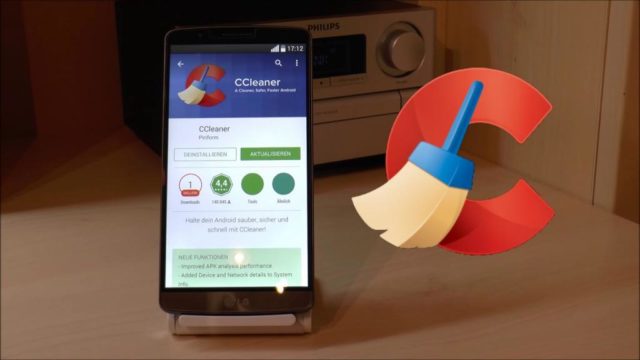
Облачные сервисы – еще один хороший вариант, ведь на них можно хранить все медиафайлы, музыку и многое другое.
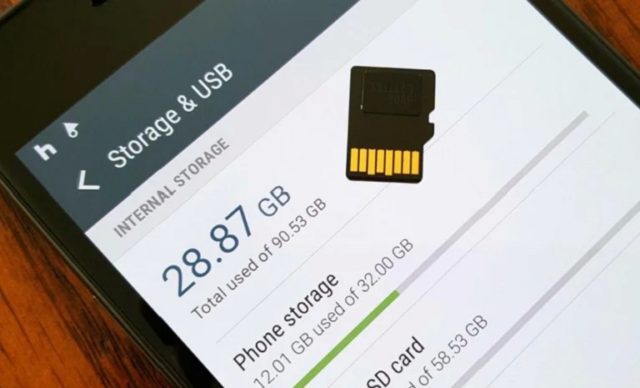
Недостаток памяти на устройстве – это безусловно проблема, но проблема решаемая. Во всяком случае приведенные выше способы помогут вам освободить несколько гигабайт, вернув ваш смартфон к привычной работе без багов и системных тормозов. https://www. youtube. com/embed/SkqU5NfY__M?feature=oembed






