- Как откатить драйвер на видеокарту
- Для чего нужна установка драйвера для видеокарты Нвидиа?
- Как запустить драйвер Nvidia с диска?
- Ручная установка графического драйвера Nvidia тоже осуществляется несложно
- Автоматическая установка GeForce Experience
- Как установить более старую версию
- Устанавливаем только драйвер для видеокарты NVIDIA
- Заключение
- Советы и рекомендации
- Брандмауэр Windows
- Конфликт с установленными драйверами
- Удаление старых драйверов
- Ручная загрузка и установка
- Как удалить драйвер видеокарты NVIDIA / AMD / Intel
- Установка или обновление
- Куда скачиваются драйвера
- Чистая установка
- Переустановка
- Как откатить драйвера на видеокарту?
Как откатить драйвер на видеокарту
Друзья, приведённый ниже способ в своём роде универсален и его можно применить не только для видеокарты, но и для любого другого устройства.
Представьте ситуацию, ваш ноутбук прекрасно работал без проблем, на нём шли все последние игрушки, но Вам кто-то из друзей посоветовал установить самый новый драйвер на видеокарту с сайта изготовителя видеокарты, мол так будет ещё лучше. Зная, что добра от добра не ищут, Вы всё же послушали этого человека и обновили драйвер на видеокарту. После установки нового драйвера видеокарта повела себя так, как Вы совсем не ожидали, вместо ещё лучше, стало ещё хуже.
Восстановление системы у Вас возможно не работает. В этом случае многие пользователи идут на сайт ноутбука и скачивают единственный, старый и стабильный драйвер, и устанавливают его поверх глючного драйвера, но установка вполне может закончится ошибкой, тогда нужно полностью удалять драйвер видеокарты из системы и затем устанавливать новый, а иногда придётся и переустанавливать драйвера на чипсет.
Всех этих проблем можно избежать, просто нужно после установки неправильного драйвера откатить его обратно. Как это сделать.
Щёлкаем правой мышью в левом нижнем углу рабочего стола и выбираем Диспетчер устройств.
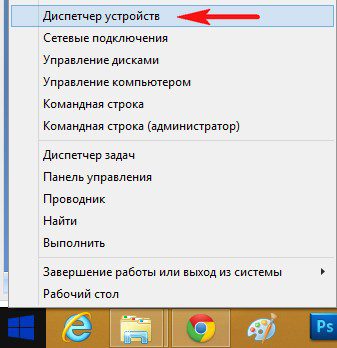
Раскрываем пункт Видеоадаптеры, далее щёлкаем правой мышью на названии нашей видеокарты NVIDIAи выбираем Свойства,
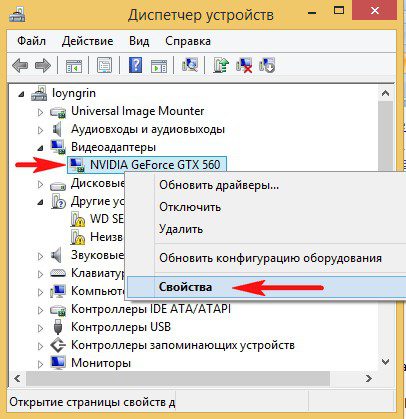
К примеру, у меня в Диспетчере устройств, в свойствах видеокарты стоит версия драйвера: 9. 3165 от 23. 2013.

Я устанавливаю в систему новый драйвер на видеокарту, версия 9. 3165 от 13. 2014 и видеокарта с этим драйвером работает нестабильно. Значит я очень просто откачу драйвер видеокарты на прежнюю версию.
Идём на вкладку Драйвер и жмём на кнопку Откатить.
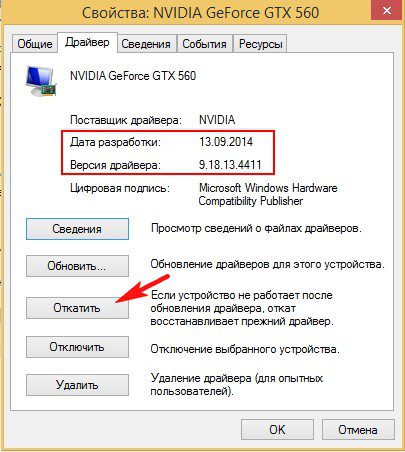
Вы действительно хотите установить ранее установленную прежнюю версию драйвера. Нажимаем ДА

и происходит откат драйвера на прежнюю версию 9. 3165 от 23. 2013.
Откат драйвера видеокарты будет эффективен при установке некорректного драйвера в систему, такое может случится, если вы установили драйвер на видеокарту не с официального сайта изготовителя. Редко бывает, изготовитель видеокарты сам выкладывает недоработанный драйвер для скачивания на своём официальном сайте (такой грешок водится за изготовителем AMD).
Есть 3 способа инсталляции драйвера для графической карты GeForce Nvidia: ручной, автоматический и самый простой. Начнем, конечно же, с простого.
Если у вас установлена другая видеокарта, тогда сразу переходите к следующей статье – как установить драйвера на видеокарту AMD.
- Для чего нужна установка драйвера для видеокарты Нвидиа?
- Как запустить драйвер Nvidia с диска?
- Ручная установка графического драйвера Nvidia тоже осуществляется несложно
- Автоматическая установка GeForce Experience
Для чего нужна установка драйвера для видеокарты Нвидиа?
Специально для тех, кого фразы «так надо» и «это требуется для нормальной работы видеокарты» не устраивают.
Есть как минимум 3 причины:
- Вы не сможете установить родное разрешение на мониторе или экране ноутбука (будет «мыльное» 800х600 или 1024х768 пикселей).
- Windows 7, 8 или 10 будет работать без крутых примочек вроде эффекта прозрачности, Aero и т.д. То есть, Ваш рабочий стол будет выглядеть на троечку с минусом.
- Вы не сможете играть в игры. Тут и говорить нечего. Вы даже не запустите игру.
Как запустить драйвер Nvidia с диска?
При покупке компьютера в комплекте всегда идет набор дисков, в том числе и на видеокарту.
Тут есть один нюанс. Их выдают только при покупке ПК. Если же у Вас ноутбук, этот вариант Вам не подходит. Переходите сразу к следующему.
Вставляете его в дисковод и запускаете установку. Если в меню будет несколько пунктов, тогда найдите соответствующий – например, «Install Driver».
Плюсы этого способа:
- на диске записаны родные драйвера;
- не нужно знать, какая у Вас видеокарта;
- не нужно искать подходящий драйвер в интернете и скачивать его.
Если по каким-то причинам этот вариант Вам не подходит (нет дисковода, поврежден диск и т. ), тогда переходим к следующему.
Ручная установка графического драйвера Nvidia тоже осуществляется несложно
Важно! Скачивать драйвера необходимо только с официального сайта разработчика. Иначе рискуете словить вирусов и прочей гадости.
- Указываете свою видеокарту и версию Windows.
- Нажимаете кнопку «Поиск».
- В появившемся окне нажимаете «Сохранить файл» и указываете нужный путь (например, Рабочий стол).
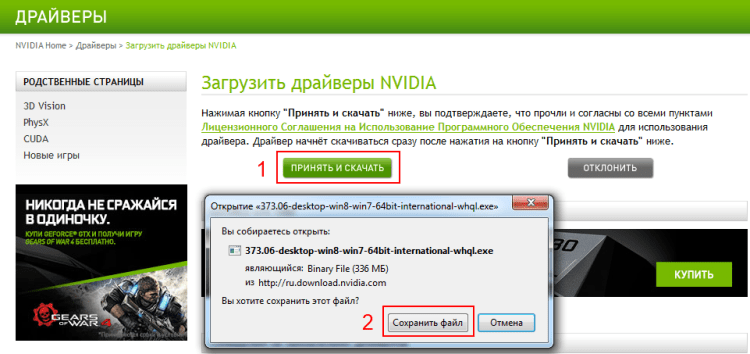
Запускаете файл и следуете инструкциям. Установка драйвера GeForce Nvidia осуществляется несложно, поэтому трудностей с этим не будет.
Совет № 1: рекомендуется выбирать пункт «Экспресс-установка».
Совет № 2: во время установки может мигать или выключаться экран. Ничего страшного, так и должно быть.
После завершения установки программа попросит перезагрузить компьютер (или ноутбук). Перезагружать можно не сразу, а в любое другое время (на случай, если у Вас открыты рабочие файлы, что-то скачивается или записывается). Но драйвер Nvidia будет полноценно работать только после перезагрузки.
Совет №3: как узнать версию своего Windows? Для этого нажмите правой кнопкой мыши на значке «Мой компьютер» и выберите пункт «Свойства». Откроется новое окно, где будет указана версия Виндовс и ее разрядность (32 или 64 бита).
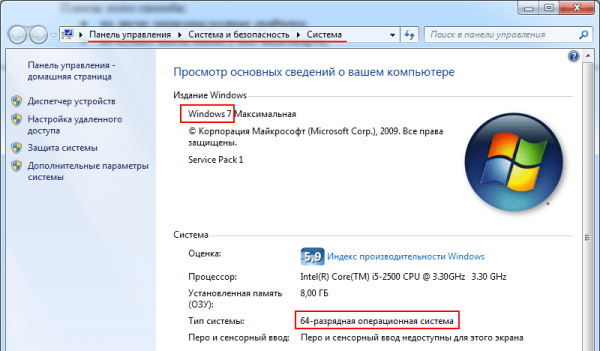
Также рекомендую ознакомиться – как посмотреть модель видеокарты?
Автоматическая установка GeForce Experience
Автоматическая установка драйвера на видеокарту Nvidia осуществляется с помощью специальной утилиты GeForce Experience. Этот вариант гораздо проще и быстрее, чем ручной метод, и отлично подходит для:
- тех, кто не знает модель своей видеокарты;
- тех, кому сложно или просто лень искать драйвер в интернете;
- геймеров (программа оптимизирует настройки игры, умеет записывать видео и т.д.).
- В верхнем меню выделяете пункт «Drivers», выбираете «GeForce Experience» и скачиваете его с сайта. Выберите «GeForce Experience» вверху
- Устанавливаете программу (ничего сложного тут нет) и запускаете ее.
- Переходите на вкладку «Драйверы» и нажимаете кнопку «Загрузить».
- После этого программа сама скачает их и установит.
В дальнейшем GeForce Experience всегда будет сообщать о выходе новых драйверов, и спрашивать, установить их или нет. Геймерам рекомендуется всегда обновлять их по мере выхода, а всем остальным пользователям – на свое усмотрение.
После перезагрузки ПК (или ноутбука) поставьте родное разрешение экрана и выберите более красивую тему Windows (например, Aero). А если Вы геймер, тогда можете устанавливать игры и играть со своими друзьями по сети.
Display Driver Uninstaller (DDU) — это инструмент удаления драйверов, который может помочь полностью удалить графические драйверы AMD (ATI), NVIDIA и Intel из вашей системы, не оставляя остатков (таких как ключи реестра, папки, файлы, хранилище драйверов). Со временем эти оставшиеся файлы могут привести к проблемам совместимости, снижению производительности или сбою системы. Используя DDU, вы можете удалить остатки старых драйверов и решить многие распространенные проблемы, связанные с графическими драйверами.
Программа предлагает три режима работы:
- Удалить и перезагрузить. Удаление выбранных драйверов графического процессора и перезагрузка. Эта опция рекомендуется в большинстве случаев, если у вас установлена видеокарта только одного производителя. После перезагрузки, вы сможете начать установку новых драйверов.
- Удалить без перезагрузки. Этот вариант удаления предназначен если у вас было установлено несколько разных графических процессоров. Удалите по очереди каждый драйвер и затем выполните перезагрузку.
- Удалить и выключить. Удалит выбранные драйверы и выключит компьютер. Это удобно, если вы планируете поменять свою видеокарту.
Рекомендации по использованию:
- Запускайте программу в безопасном режиме Windows.
- Отключите интернет на время работы с утилитой. Это позволит избежать авто установки драйверов службой Windows Update.
- Создайте резервную копию или точку восстановления системы.
Как обновить драйвер видеокарты Nvidia GeForce? Видеокарту Nvidia купил год назад, тогда же установил на неё драйвера с диска. Недавно при установке новой игры вышла ошибка о необходимости обновления компонентов DirectX 11, полез в интернет и наткнулся на вашу статью «Как обновить DirectX на Windows 7 v Windows 8». После обновления игра установилась. Так же на вашем сайте прочитал информацию о том, что время от времени, для хорошей работы игрового компьютера, нужно обновлять драйвера на саму видеокарту. А как это сделать?
Это очень просто друзья! Рекомендую вам периодически обновлять драйвера основных устройств вашего системного блока: материнской платы, видеокарты. Но в первую очередь создайте точку восстановления системы. Делайте это всегда перед важными изменениями в операционной системе.
Перед нехитрой операцией обновления драйвера, узнаем версию установленного в нашей системе драйвера видеокарты, чтобы было потом с чем сравнить. Идём в диспетчер устройств. Щёлкам на Компьютер правой мышью и выбираем Свойства,

далее Диспетчер устройств.
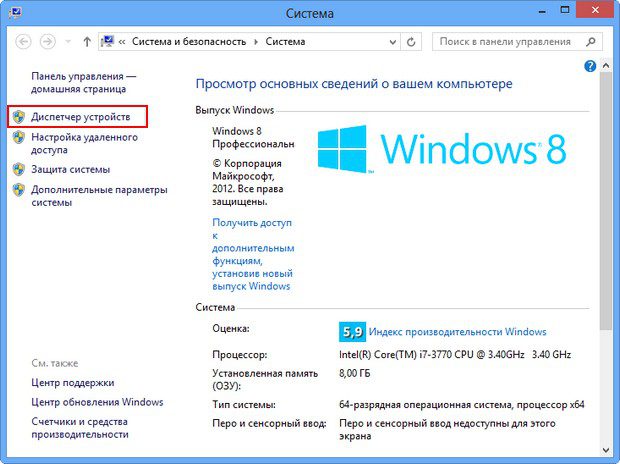
Раскрываем параметр Видеоадаптеры. Видим модель нашей видеокарты, в моём случае NVIDIA GeForce GTX 560, щёлкаем на ней правой мышью и выбираем Свойства,
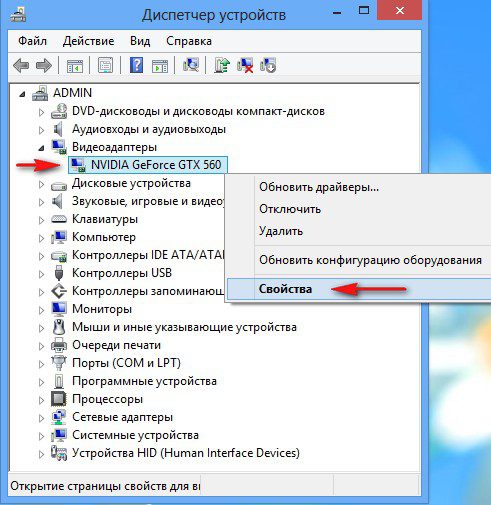
затем Драйвер. Видим дату разработки драйвера 18. 2013 и его версию 9. 1106. Друзья! В этом окне вы можете нажать кнопку Обновить,

затем выбрать «Автоматический поиск обновлённых драйверов»
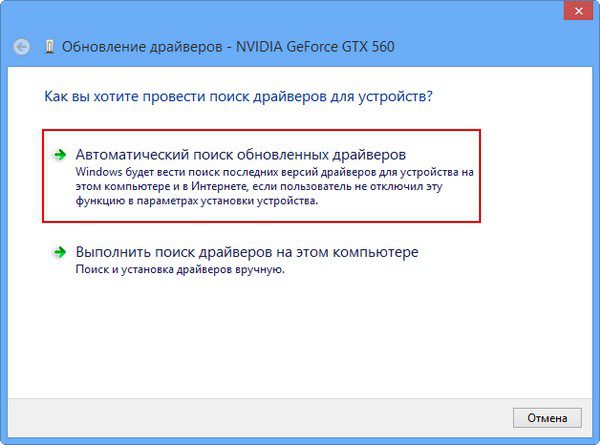
И драйвер может успешно установиться
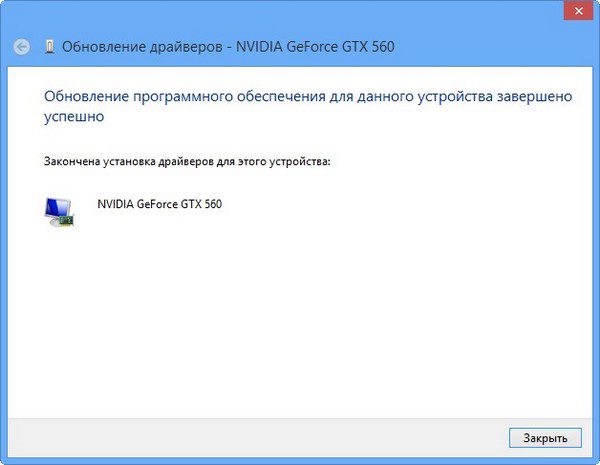
Но иногда бывает, что поиск и автоматическая установка драйвера происходит довольно долго или заканчивается таким сообщением «Система Windows определила, что драйверы этого устройства не нуждаются в обновлении»
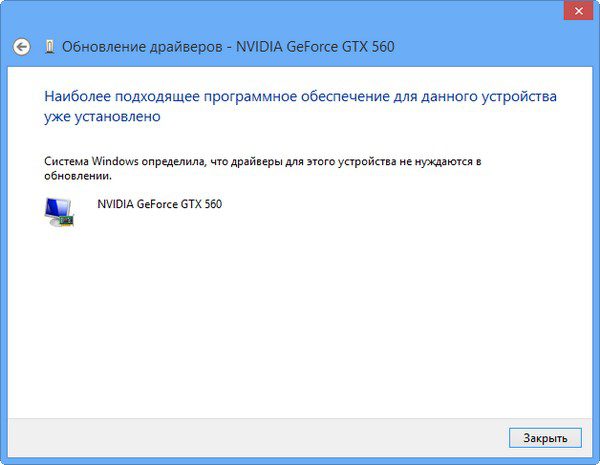
Чтобы обновить драйвер видеокарты Nvidia GeForce на официальном сайте, переходим на сайт нашей видеокарты
www. nvidia. Выбираем драйверы->Загрузить драйверы.
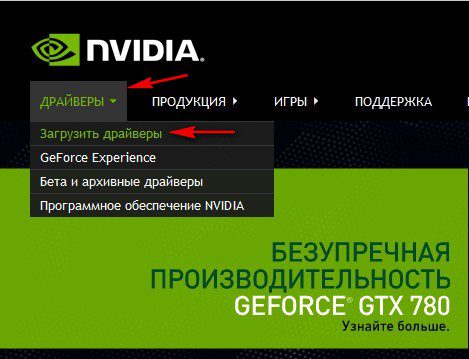
Тип продукта: GeForce. Серия продуктов: GeForce 500 Series. Операционная система: Windows 8 64-bit. Язык: Русский. Нажимаем кнопку «Поиск».
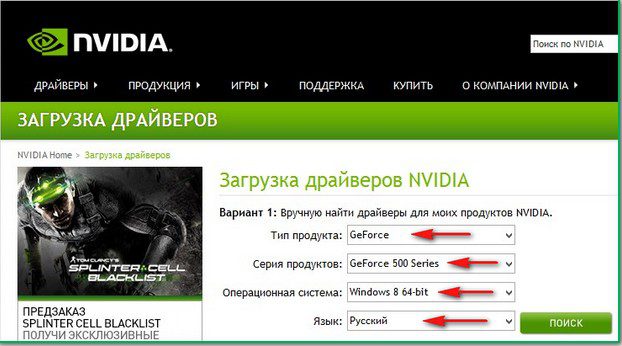
Выбираем «Поддерживаемые продукты»

Как видим среди них присутствует наша видеокарта NVIDIA GeForce GTX 560. Нажимаем «Загрузить сейчас»

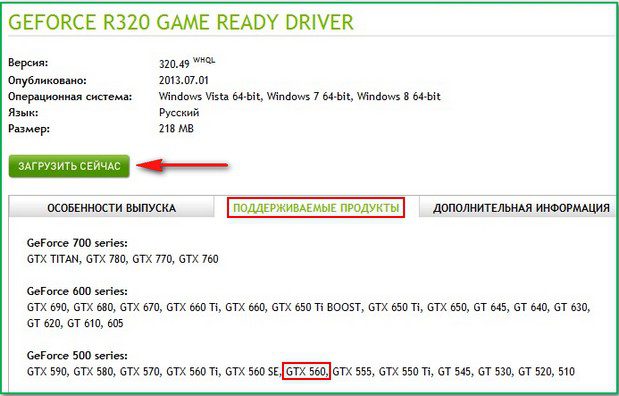
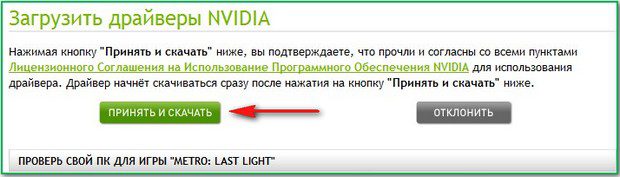
Сохраняем исполняемый файл установщик нашего драйвера в любой папке.
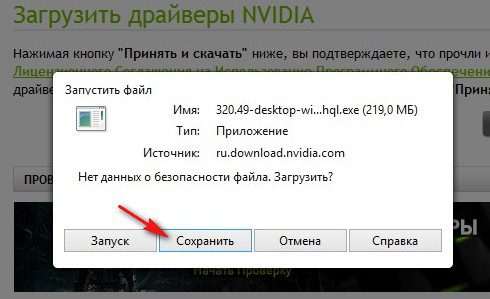
Скачали? Запускаем.
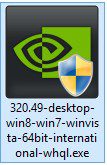
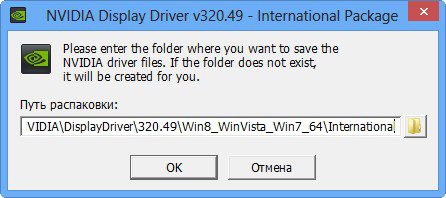
«Проверка совместимости системы» установщик драйвера проверяет, правильную ли версию драйвера мы с вами скачали.

Экспресс (рекомендуется). Далее.
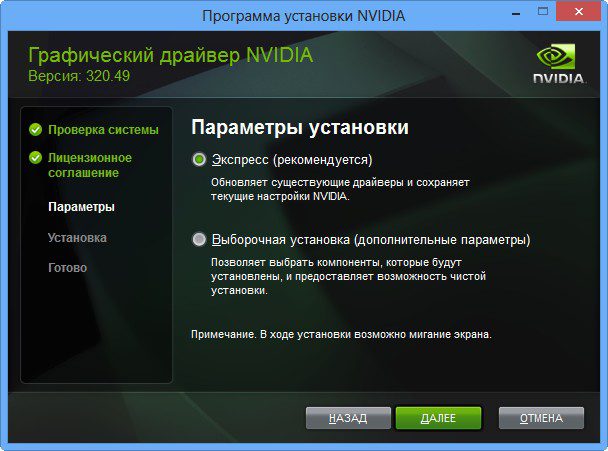
Рекомендую установить Вам приложение GeForce Experience. Приложение GeForce Experience автоматически предупредит вас о выходе новых драйверов на вашу видеокарту NVIDIA, затем скачает обновленный драйвер и установить в вашу систему. GeForce Experience просканирует вашу Windows на наличие установленных игр и создаст в вашей системе оптимальные игровые настройки, подходящие вашему компьютеру. Далее.

Происходит обновление драйвера видеокарты Nvidia GeForce!
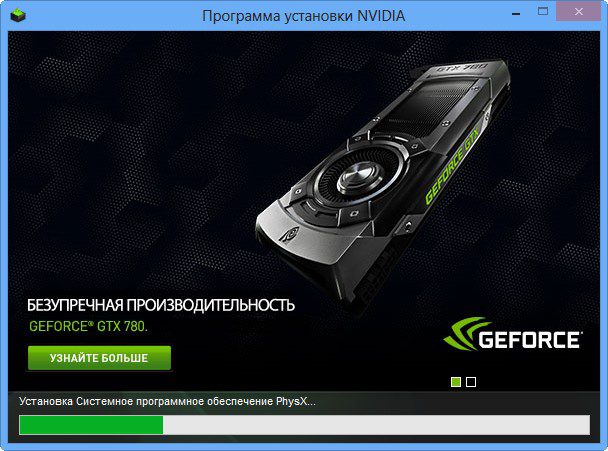
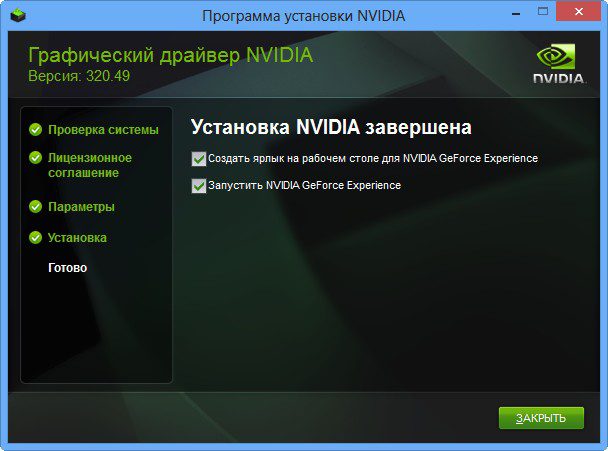
Идём в Диспетчер задач и смотрим версию только что установленного драйвера видеокарты.
Итак, изначально у нас была версия драйвера видеокарты 9. 1106. Дата разработки 18. 2013.

После обновления драйвера, версия обновилась и стала 9. 2049. Дата разработки нашего нового драйвера 21. 2013.

Мне кажется, обновить драйвер видеокарты Nvidia GeForce совсем не трудно, так что не надо бояться производить это обновление, хотя бы один раз в три месяца.
Как установить более старую версию
Не всегда установка нового драйвера для видеокарты NVIDIA означает решение всех проблем с графикой. Может выясниться, что со старой версией драйвера программы (например, игры) работали стабильнее. Чтобы установить более старую версию драйвера для видеокарты NVIDIA, выполните несколько шагов.

Прежде чем установить более старую версию драйвера для видеокарты NVIDIA, определитесь, откуда вы его будете устанавливать: скачаете из интернета или запустите диск, который шел в комплекте с видеокартой. С установкой драйвера с диска более или менее все понятно – вам необходимо просто вставить диск в дисковод и следовать инструкциям установщика. В появившемся окне с помощью строк выпадающего меню укажите тип, серию и семейство вашей видеокарты, а также выберите установленную на вашем компьютере операционную систему и ее язык. Нажмите кнопку «Поиск» и дождитесь, пока сформируется список. На сайте NVIDIA из предложенного списка выберите необходимую версию драйвера и кликните по ней левой кнопкой мыши, чтобы перейти на страницу драйвера. Осуществив переход, ознакомьтесь со сведениями на странице и нажмите кнопку «Загрузить сейчас». Укажите путь для сохранения файла, дождитесь окончания загрузки. Далее требуется удалить тот драйвер, который установлен у вас на данный момент. Существует несколько вариантов. Можно кликнуть по иконке только что скаченного файла. Закончив сбор сведений, установщик оповестит, что текущая версия будет удалена и автоматически произведет удаление драйвера. Другой вариант предполагает удаление имеющегося драйвера самостоятельно. Для этого кликните правой кнопкой мыши с рабочего стола на иконке «Мой компьютер», выберите в выпадающем меню строку «Свойства». В открывшемся окне перейдите на вкладку «Оборудование» и кликните на кнопке «Диспетчер устройств». Из сформированного списка оборудования выберите пункт «Видеоадаптеры». Кликнув по строчке или нажав на значок «+» слева от нее, вы увидите свою видеокарту. Кликните по ней дважды левой кнопкой мыши (или один раз правой и в выпадающем меню выберите пункт «Свойства»). В открывшемся окне перейдите на вкладку «Драйвер» и нажмите на кнопку «Удалить». Подтвердите удаление драйвера, дождитесь, пока компьютер перезагрузится. После перезагрузки системы рабочий стол будет отображаться в ограниченном режиме. Запустите скаченную из интернета старую версию драйвера, кликнув по ее иконке левой кнопкой мыши. Следуйте указаниям установщика до полного завершения установки драйвера. Перезагрузите компьютер. Если вы не знаете, какая видеокарта у вас установлена, выберите команду «Выполнить» из панели меню «Пуск», введите в командной строке без кавычек и пробелов «dxdiag» и посмотрите информацию о своей видеокарте на вкладке «Дисплей». Там же вы сможете увидеть, какая версия драйвера установлена на компьютере на данный момент.
Забыли пароль? Еще не зарегистрированы?
Привет, друзья. В этой статье рассмотрим такой вопрос: как удалить драйвера видеокарты Nvidia. Драйвера видеокарт более сложны, более функциональны, нежели драйверы других устройств. Они могут устанавливаться по-разному: с помощью системного механизма установки драйверов Windows, с помощью специальных программных менеджеров установки драйверов, как Windows-программы путём процесса инсталляции в операционную систему. Но как бы видеодрайверы ни были установлены, их удаление необходимо производить правильно, специальным образом – с использованием режима чистой установки нового драйвера Nvidia и специальной утилиты для удаления видеодрайверов. Давайте же разбираться во всём этом.

Итак, друзья, удаление драйверов видеокарт Nvidia. В этом может стать необходимость при замене видеокарты, при проблемах с работой или обновлением установленного в среде Windows драйвера Nvidia. И тогда его необходимо переустановить — удалить и установить по новой. Для этих целей существует метод чистой установки нового драйвера Nvidia. Если он не поможет, приступайте, так сказать, к плану Б – к удалению видеодрайвера утилитой Display Driver Uninstaller (DDU). Но, друзья, если у вас 64-битная Windows 10, при этом у вас внесено множество настроек в панели управления, и вы не хотите их терять при удалении драйвера, а затем настраивать по новой, можете прежде чистой установки кое-что предпринять.
Если у вас 64-битная Windows 10, вам кое-что нужно понимать о драйверах видеокарт. Начиная с версии 1803 Windows 10 для её 64-битных выпусков драйверы видеокарт Nvidia поставляются двух типов:
- Стандартные – те, что были и ранее, в формате классического софта Win32;
- DCH – драйвера на базе UWP-платформы. В плане функциональности они ничем не отличатся от стандартных, у них одинаковый процесс установки из официального дистрибутива, но устанавливаются они быстрее, чем стандартные. Автоматически Windows 10 устанавливает именно драйверы DCH. С центра обновления Windows 10 устанавливается сам драйвер, а затем он подтягивает с Microsoft Store компонент панели управления Nvidia.
Компания Nvidia в своём разъяснении по поводу этих двух типов драйверов заверила, что драйвера одного типа можно устанавливать поверх типа другого без предварительного удаления имеющегося в Windows 10 драйвера. Но лишь при условии, что имеющийся в системе драйвер, если он стандартный, выпущен позднее июня 2019 года. Таким образом, друзья, если у вас какие-то нелады с видеодрайвером Nvidia, и вы не хотите терять свои настройки панели управления, просто установите поверх существующего драйвера новый, но иного типа. Возможно, он решит ваши проблемы. если у вас драйвер DCH, установите поверх него стандартный, а если у вас стандартный, то, соответственно, установите поверх него DCH. Дабы узнать, какой у вас видеодрайвер Nvidia, зайдите в панель управления с помощью контекстного меню на рабочем столе. В меню «Справка» откройте пункт «Информация о системе». И смотрите графу «Тип драйвера». В этой графе должен быть указан тип — либо DCH, либо стандартный. Далее отправляемся на официальный сайт Nvidia, но не в обычный раздел загрузки драйверов, в
раздел расширенного их поиска
В расширенном поиске указываем данные видеокарты, указываем Windows 10 64 бита и выбираем тип драйвера – стандартный или DCH. Загружаем драйвер, распаковываем и устанавливаем обычным образом. Если это не решит проблему, тогда уже прибегаем к способам, изложенным ниже.
Запускаем установщик драйвера Nvidia. Нам нужна выборочная установка. На этапе параметров выборочной установки ставим галочку «Выполнить чистую установку».
И дожидаемся завершения процесса.
Если чистая установка драйвера Nvidia не решила вашу проблему, друзья, прибегаем к помощи утилиты Display Driver Uninstaller (DDU). Это бесплатная утилита, предназначена для полного и корректного удаления видеодрайверов Nvidia, AMD и Intel. Удаляет их в безопасном режиме и не оставляет никаких их остатков типа папок, файлов, ключей реестра, а эти остатки могут быть причиной проблемой в работе нового видеодрайвера. Качаем Display Driver Uninstaller (DDU) на сайте утилиты. Распаковываем. Загружаемся в безопасном режиме. В Windows 7 для этого перезагружаем компьютер, на этапе запуска жмём клавишу F-8 и выбираем безопасный режим. В Windows 8. 1 и 10 в безопасный режим попадаем с помощью системного приложения «Параметры». В Windows 8. 1 в приложении идём по пути «Обновление и восстановление > Восстановление». В Windows 10 идём по пути «Обновление и безопасность > Восстановление». В особых вариантах загрузки жмём «Перезагрузить сейчас». После загрузки системы в среде восстановления идём по пути «Поиск и устранение неисправностей > Дополнительные параметры».
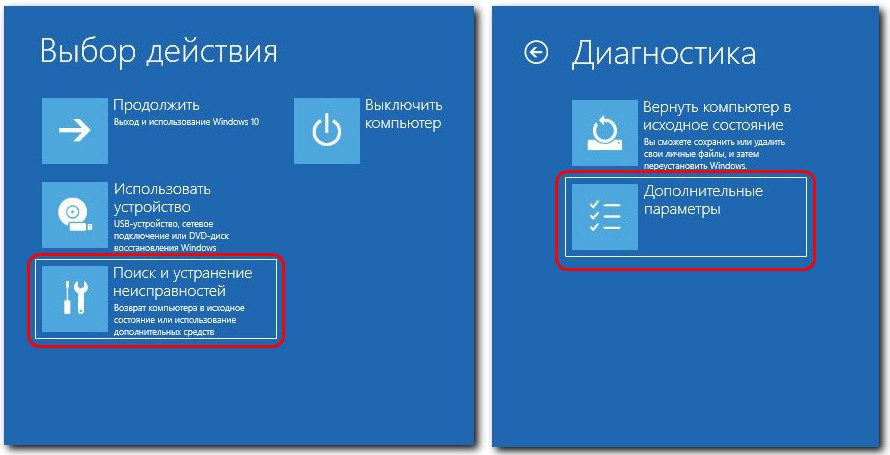
Заходим в параметры загрузки.
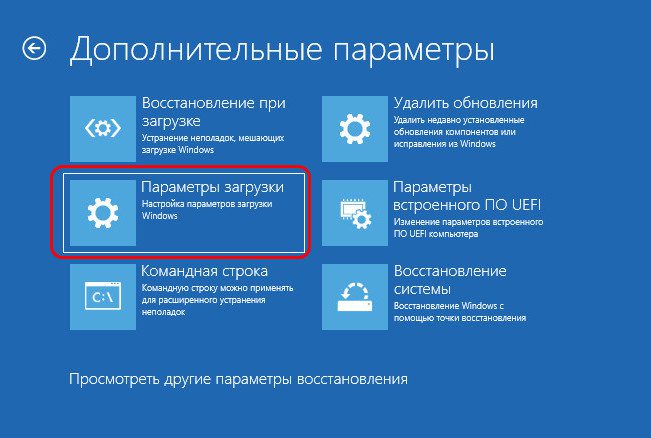
Жмём «Перезагрузить».
Жмём F4 для входа в безопасный режим.
Заходим в безопасный режим. Запускаем утилиту Display Driver Uninstaller (DDU). Выбираем в ней видеокарту. Далее, если вы меняете видеокарту, жмите «Удалить и выключить» и после удаления драйвера и выключения компьютера меняйте видеокарту. Если вы переустанавливаете видеодрайвер, жмите «Удалить и перезагрузить», дожидайтесь удаления драйвера и запуска компьютера.

Инструкция, как установить только драйвер для видеокарты NVIDIA без дополнительных компонентов: 3D Vision, HD аудио драйвер, программное обеспечение PhysX и GeForce Experience
Когда дело касается драйверов для видеокарт NVIDIA, то большинство пользователей можно разделить на 2 категории — те кто используют драйверы, поставляемые с операционной системой, и те, которые устанавливают пакеты драйверов с сайта NVIDIA.
За последнее время установочный пакет драйверов NVIDIA серьезно подрос. Теперь он включает не только необходимый драйвер, но и множество других компонентов, который могут даже не потребоваться, в зависимости от назначения компьютера.
Инсталлятор NVIDIA по умолчанию устанавливает компоненты 3D Vision, HD аудио драйвер, программное обеспечение PhysX и GeForce Experience. Даже когда пользователь отключает галочки, соответствующие дополнительным компонентам, в систему все-равно будут установлены некоторые дополнительные службы и сервисы телеметрии.
Устанавливаем только драйвер для видеокарты NVIDIA
Важно! Представленная ниже инструкция позволяет установить только графический драйвер без ненужных компонентов. Убедитесь, что вам не требуются для работы дополнительные компоненты, перед выполнением этих действий.
Также обратите внимание, что установка драйвера по-прежнему будет добавлять компоненты, такие как две службы Nvidia Display Container LS и Nvidia Telemetry Container. После установки вы можете отключить или удалить их.
Как отключить телеметрию Nvidia в Windows
Удаляем старый драйвер из системы
Перед установкой нового драйвера рекомендуется полностью удалить старый драйвер с компьютера. Для этого можно воспользоваться программой Display Driver Uninstaller.
Загрузите новейший драйвер NVIDIA
Распакуйте установочный файл с драйвером
Чтобы извлечь содержимое установочной файла на локальный жесткий диск можно воспользоваться любым архиватором, например, 7-Zip.

Установите драйвер в Windows
Вам нужно открыть Диспетчер устройств Windows, поскольку установка драйвера будет осуществляться с помощью апплета панели управления. Самый простой способ открыть Диспетчер устройств — нажать клавишу Windows, набрать hdwwiz. cpl и нажать клавишу Enter (Ввод).
Найдите в списке устройств свою видеокарту, щелкните по ней правой кнопкой мыши и выберите пункт «Обновить драйвер».
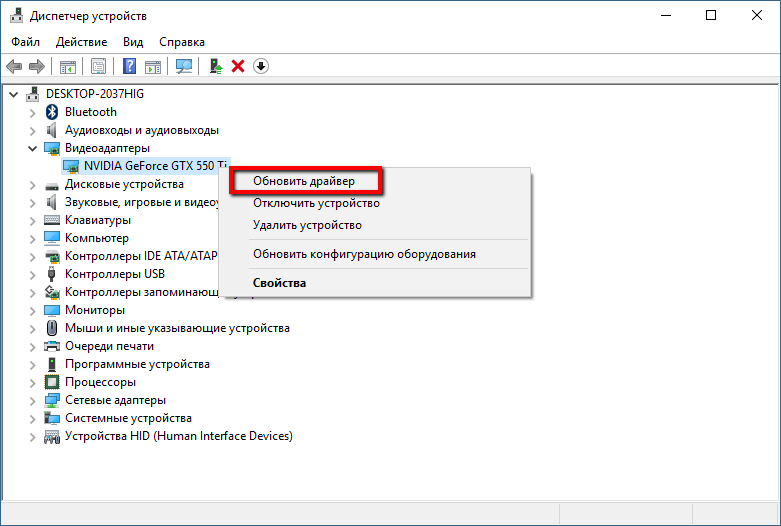
Затем выберите опцию «Выполнить поиск драйверов на этом компьютере» и выберите папку с драйвером.

Нажмите кнопку «Далее» и подождите, пока Windows обнаружит драйвер и произведет его установку в системе.
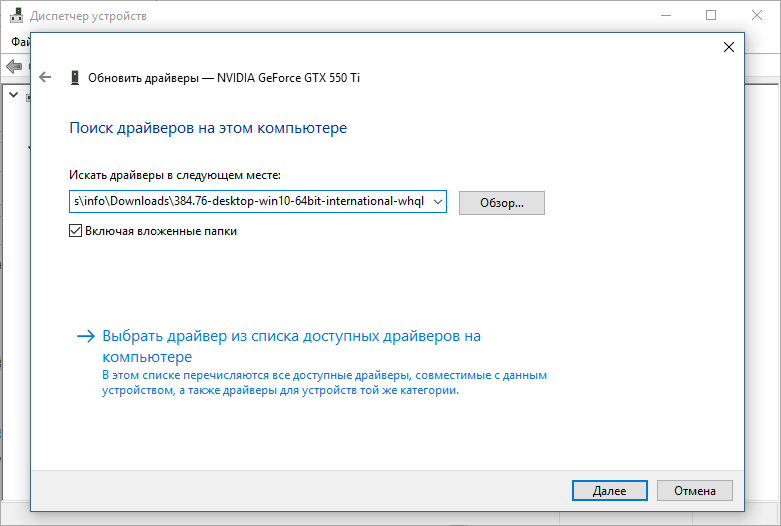
В конечном итоге вы должны получить уведомление «Система Windows успешно обновила драйверы». Это означает, что драйвер установлен и используется системой.
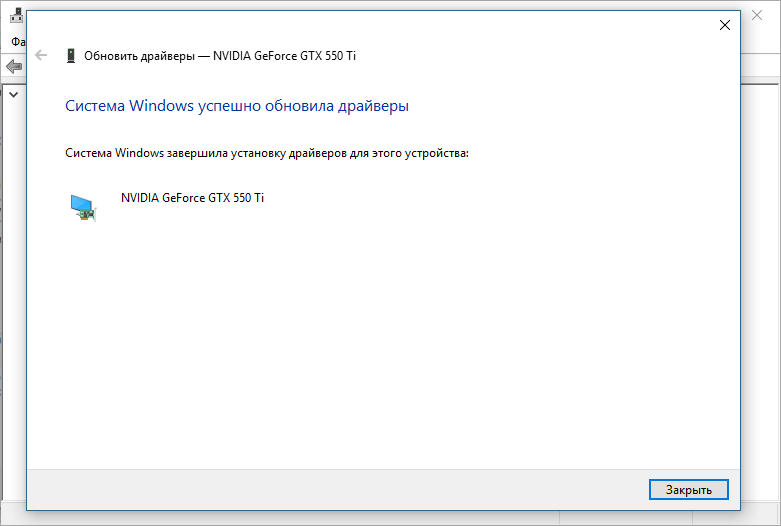
Заключение
Если вы хотите установить только драйвер для видеокарты без дополнительных компонентов, то данная инструкция представляет один из возможных вариантов. Также аналогичного эффекта можно добиться, отключив галочки в установщике NVIDIA и самостоятельно выполнив очистку и отключение компонентов после установки.
По материалам gHacks
Советы и рекомендации
Если у вас возникли проблемы с новыми драйверами NVIDIA или AMD, вы можете легко восстановить любую более старую версию. Достаточно полностью удалить текущие драйверы, загрузить старые и установить их. Как это сделать?

Драйверы для видеокарт NVIDIA или AMD особенно важны для игроков. Они часто влияют на производительность отдельных игр, и иногда последняя версия приводит к снижению кадров в секунду. Вместо того, чтобы ждать поправки от производителя, вы можете восстановить более старую версию драйверов, на которых все работает правильно. Для этого загрузите пакет с более старой версией драйверов, удалите присутствующие, а затем установите загруженный пакет с более старыми драйверами. Вот как это делается шаг за шагом. Шаг 1. Загрузите более старую версию драйверов из NVIDIA или AMD.
В случае с NVIDIA была подготовлена специальная поисковая система, которая после выбора модели видеокарты и системы отобразит список совместимых драйверов во всех версиях. Перейдите на приведенную выше страницу и заполните краткую форму, введите модель вашей видеокарты, а также выберите систему и ее архитектуру. После нажатия кнопки «Поиск» список совместимых драйверов появится в разных версиях.
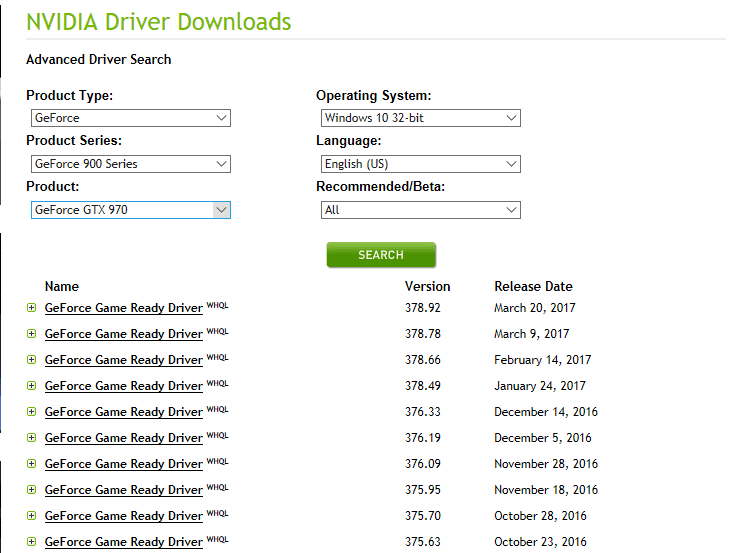
Дата выпуска отображается рядом с каждым пакетом драйверов, поэтому вы можете легко найти предыдущую версию драйверов. После выбора данного пакета драйверов появится ссылка для их загрузки.
AMD также сохраняет архивные версии драйверов для видеокарт Radeon. На первый взгляд этот параметр слегка невидим, поэтому ниже мы покажем вам, как его найти. Перейдите на страницу загрузки драйверов AMDПерейдите на главную страницу загрузки драйверов для карт Radeon и выберите соответствующую вкладку в зависимости от того, какая у вас видеокарта. Вы также можете использовать форму, в которой будет отображаться последний доступный драйвер на основе выбранной карты и системы.

Когда появится экран загрузки последней версии драйвера, не загружайте его.
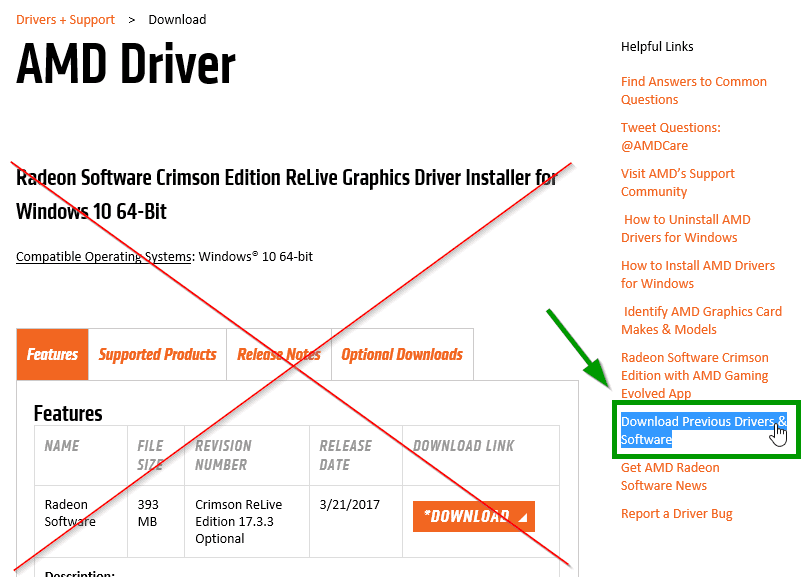
Вместо этого посмотрите на столбец справа. Вы найдете вкладку с предыдущими версиями драйверов. Нажмите кнопку «Загрузить предыдущие драйверы Программное обеспечение «.
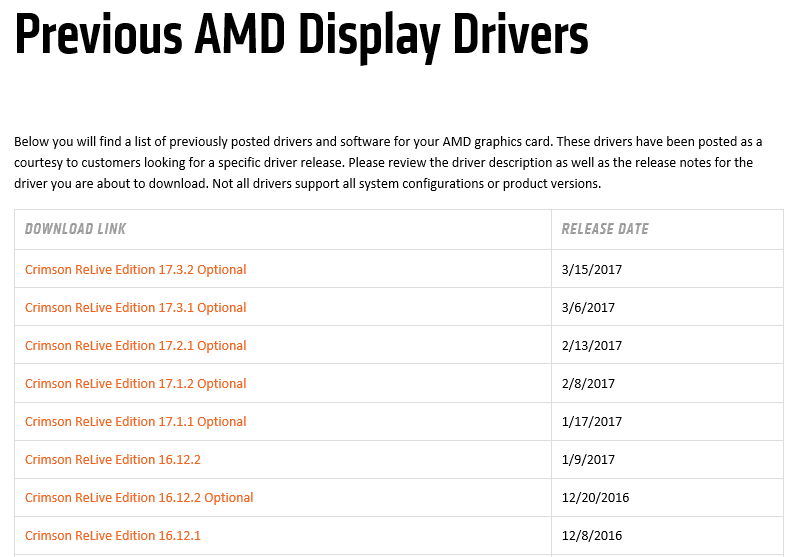
Шаг 2. Удалите текущие драйверы с вашего компьютера. После того, как вы загрузили более старую версию драйверов, перед их установкой вы должны удалить текущие драйверы. Лучший способ сделать это — использовать программу с именем Display Driver Uninstaller (DDU). Загрузить драйвер для удаления драйверовDDU — это небольшой инструмент, совместимый с драйверами NVIDIA и AMD, который позволяет полностью стереть драйверы этих компаний из систем Windows. Благодаря этому система не оставит следов текущей версии драйверов, и вы сможете установить другую версию.
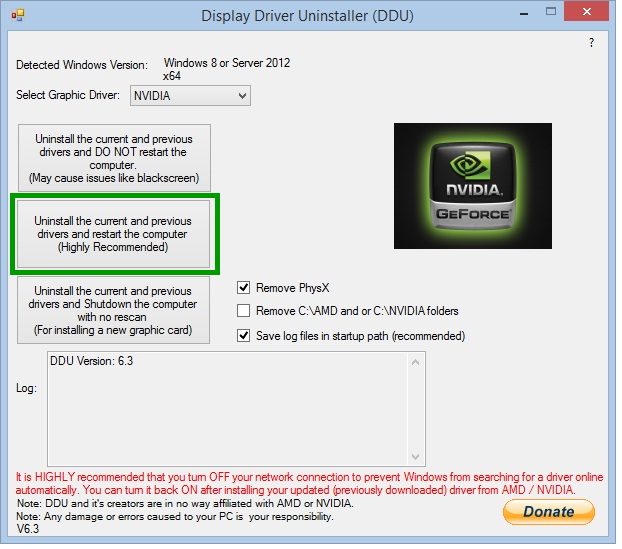
Подробные инструкции по использованию DDU можно найти в нашей Руководство по удалению драйверов NVIDIA и AMD с вашего компьютера. Программа очень проста в использовании — просто запустите ее (желательно в безопасном режиме, но она также работает в обычном режиме) и используйте параметр для удаления драйверов и перезагрузки компьютера. Шаг 3. Установка старой версии драйверов. После удаления драйверов с помощью программы DDU компьютер перезагрузится. Экран может отображаться с очень низким разрешением — это нормально без правильных драйверов. Теперь запустите установщик драйверов, загруженный на первом шаге. Если этот параметр существует в установщике, установите флажок «Очистить установку». Теперь будут установлены драйверы в выбранной вами версии. В конце концов, перезагрузите компьютер.
Если Geforce Experience не удалось загрузить рекомендуемый драйвер или произошел сбой установки, то причин может быть несколько.
Самая распространенная причина в том, что сама программа не обновлена до последней версии.
По умолчанию она должна обновиться автоматически во время запуска, но если этого не произошло, то самый простой вариант — переустановка.
Брандмауэр Windows
Блокировать доступ клиенту к серверам Nvidia может брандмауэр Windows, поэтому и не удается загрузить драйвер. Это решается добавлением исполняемого файла программы в раздел исключений.
Нужно перейти в панель управления, набрав слово control в поиске в меню «Пуск» или в окне «Выполнить» (Win+R).
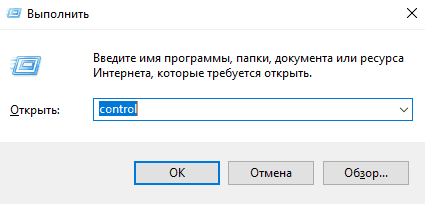
В поиске панели управления ввести «бранд», а затем кликнуть по Брандмауэру Защитника Windows.

Слева нажать на «Разрешение взаимодействия с приложением или компонентом в брандмауэре Защитника Windows».

Затем на кнопку «Разрешить другое приложение» и на «Обзор».

Найти исполняемый файл программы и добавить его. По умолчанию она установлена по этому пути: C:Program FilesNVIDIA CorporationNVIDIA GeForce Experience.
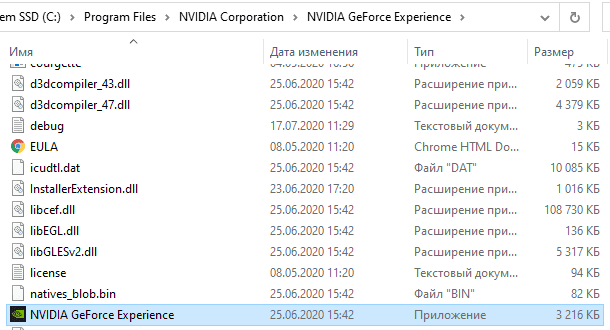
Затем поставить галочки напротив файла: «Частная» и «Публичная».
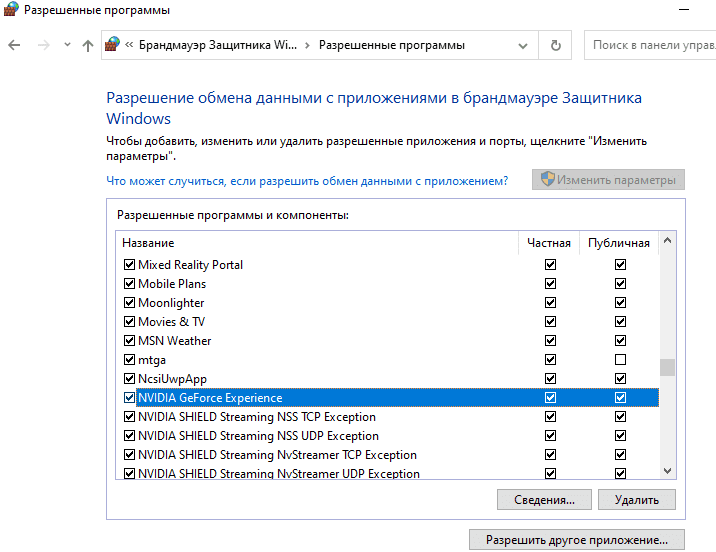
Не забудьте в конце нажать на кнопку «ОК» внизу. После этого попробуйте снова загрузить драйвер.
Конфликт с установленными драйверами
Сбой установки драйвера через Nvidia Geforce Experience может произойти из-за их конфликта со старой версией.
Этому может предшествовать установка видеокарты более нового поколения. Или ранее прерванный процесс инсталляции драйверов.
Поэтому сначала придется очистить от них систему и повторить процесс обновления.
Удаление старых драйверов
- Установите и запустите DDU.
- Выберите графический процессор NVIDIA в выпадающем списке.
- Нажмите на кнопку «Удалить и перезагрузить».
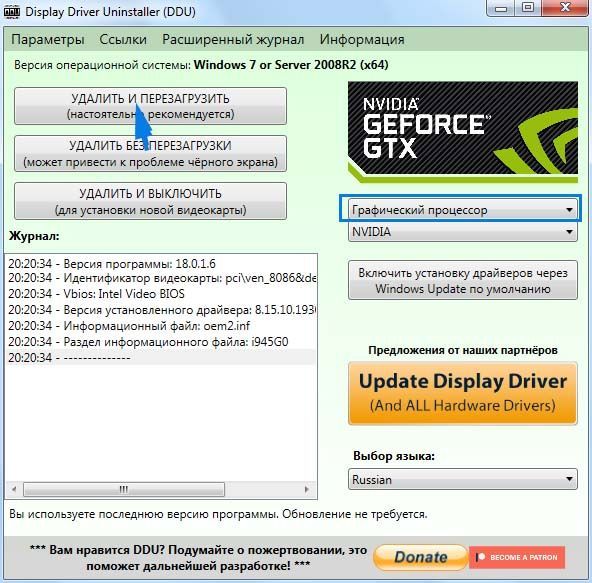
Повторите процесс загрузки и установки драйвера через Geforce Experience.
Ручная загрузка и установка
Если снова появляются ошибки, то придется обновить «дрова» вручную.
- Заходим на официальный сайт загрузки драйверов NVIDIA и указываем модель видеокарты и операционной системы.
- Нажимаем кнопку «Поиск», а затем «Загрузить сейчас».
- Запускаем скачанный файл и следуем подсказкам установщика (рекомендую поставить галку «Чистая установка»).
Если вы меняете видеокарту или столкнулись с проблемами работы драйвера, приложение Display Driver Uninstaller поможет полностью удалить драйверы видеокарт NVIDIA, AMD и Intel, чтобы сделать чистую установку
Для современных ОС Windows часто не нужно отдельно устанавливать драйверы видеокарт, так как они уже входят в состав системы. Особенно это актуально для пользователей, которые не хотят устанавливать многочисленные дополнительные компоненты, поставляемые с драйвером.
Если же вы являетесь заядлым геймером или вам просто нужны некоторые вспомогательные утилиты, рекомендуется установить обновленные версии драйверов NVIDIA, AMD или Intel, чтобы получить улучшения производительности, стабильности и новые функции.
Иногда вы можете столкнуться с проблемами после установки драйверов. Всегда есть вероятность, что новая версия может конфликтовать с установленной игрой или какое-либо приложение, использующее драйвер, начнет вести себя некорректно.
Вот почему очень часто может понадобится полное удаление драйвера из системы. В большинстве случаев выручает удаление стандартными средствами системы, однако, в некоторых случаях процесс удаления драйвера может не завершиться или прерваться из-за сбоя, причину которого сложно устранить самостоятельно. Для этого можно воспользоваться нашей отдельной инструкцией.
Как удалить драйвер видеокарты NVIDIA / AMD / Intel

В этих случаях будет полезно стороннее приложение Display Driver Uninstaller для удаления драйверов видеокарт NVIDIA, AMD и Intel. Программа совместима со всеми последними версиями Windows. Разработчик предлагает запустить утилиту в безопасном режиме, но это необязательное условие. У пользователя спрашивается, нужно ли выполнить загрузку в безопасном режиме или нет. Если вы ответите утвердительно, то убедитесь, что сохранили прогресс всех изменений, потому что компьютер сразу начнет автоматическую перезагрузку.
Программа может также включать / отключать автоматическое обновление драйверов через Центр обновления Windows. Вы получите информацию об этом при запуске программы.
Все основные функции программы отображаются на одном экране. В верхней части пользователь может выбрать графический драйвер, который требуется удалить. Данная функция пригодиться, когда вы меняете свою видеокарту и хотите удалить все компоненты драйвера, установленные в системе.
Display Driver Uninstaller поддерживает три режима работы:
- Удалить и перезагрузить (настоятельно рекомендуется)
- Удалить без перезагрузки (может привести к проблеме черного экрана)
- Удалить и выключить (для установки новой видеокарты)
Также доступно несколько дополнительных операций: удалить NVIDIA GeForce Experience и включить установку драйверов через Центр обновления Windows по умолчанию. В окне “Параметры” можно включить удаление 3DTV и Physx, а также удаление временных папок C:NVIDIA и C:AMD, которые используются при установке драйверов
Прежде чем выбрать какой-либо из параметров, убедитесь, что вы загрузили пакет драйвера видеокарты с веб-сайта производителя, он вам понадобится после завершения удаления существующих драйверов.
Если вы выберете опцию “Удалить и перезагрузить”, то заметите, что система автоматически перезагружается после короткого периода удаления. Если вы не выбрали автоматическую установку драйвера, Windows будет использовать общий драйвер видеокарты, который может работать с более низким разрешением.
Примечание: исходный код приложения Display Driver Uninstaller доступен для инспектирования на сервисе GitHub.
Display Driver Uninstaller – полезное приложения для надежного и полного удаления драйверов в случаях, когда вы столкнулись с проблемами их работы. Утилита эффективно выполняет свою задачу, даже если драйвер работает некорректно или не обновляется.
Программа гарантирует, что все следы драйверов NVIDIA, AMD или Intel будут полностью удалены из системы.
Перед запуском программы настоятельно рекомендуется создать точку восстановления системы или полную системную резервную копию.
Как правило, обновление драйверов NVIDIA направлено на повышение производительности графической системы, устранение ошибок, а также добавляет новые функции. Но иногда после их установки пользователи сталкиваются с различными проблемами, включая синие экраны, снижение частоты кадров в секунду (FPS), периодические сбои при запуске определенных игр и прочее. Существует два способа откатить драйвер NVIDIA – с помощью утилиты Display Driver Utility (DDU) и последующей загрузкой предыдущих версий из официального сайта, и опцией отката, доступной в Диспетчере устройств. Любой из двух методов должен способствовать возврату к предпоследней рабочей сборке графического драйвера.

Возврат к предыдущей версии вручнуюЕсли возникли проблемы после обновления драйвера NVIDIA, возможно, произошел сбой в ходе его установки или возникли какие-либо несоответствия с поддержкой используемой модели видеокарты. В этом случае попробуем его откатить выполнением следующих шагов. Сначала полностью удалим текущий драйвер, затем загрузим предпоследнюю рабочую версию программного обеспечения с официального сайта. Для удаления используем утилиту DDU, которая способна очистить все следы предыдущих драйверов. Сделайте запрос в интернете «download Display Driver Utility» и перейдите на официальный сайт программы, указанный на рисунке. После загрузки утилиты нужно перезагрузить компьютер в безопасном режиме. Если используете Windows 7, после появления первого экрана нажмите несколько раз подряд на F8, чтобы отобразить меню с указанным режимом. В Windows 10 для загрузки безопасного режима выполните следующие шаги. Разверните меню Пуск и нажмите на кнопку Питание. Затем удерживая Shift, нажмите на кнопку «Перезагрузка» и дождитесь отображения экрана с выбором действия. Перейдите по пути Поиск и устранение неисправностей – Дополнительные параметры. В окне среды восстановления перейдите в Параметры загрузки, затем нажмите F4 для перезагрузки компьютера в безопасный режим. Запустите загруженный файл и в главном окне программы укажите графический процессор. Затем щелкните на опцию «Удалить и перезагрузить». В ходе этого процесса будут полностью очищены все оставшиеся файлы предыдущих установок драйверов. Теперь сделайте запрос в интернете «расширенный поиск NVIDIA» и перейдите на официальную страницу. Укажите требуемую информацию о модели видеокарты, установленной операционной системы и запустите поиск. При отображении результатов загрузите предпоследнюю версию программного обеспечения. Запустите загруженный файл и на одном из экранов выберите выборочную установку. Отметьте флажком поле «Выполнить чистую установку» и следуйте инструкциям до завершения операции. Перезагрузите компьютер и попробуйте выполнить предыдущие действия, в результате которых возникали проблемы. Откат драйвера в Диспетчере устройствWindows также предоставляет возможность откатить драйвер в случае проблем после обновления NVIDIA. Откройте Диспетчера устройств командой devmgmt. msc, запущенной из окна Win + R. Разверните вкладку Видеоадаптеры, щелкните правой кнопкой мыши на видеокарте NVIDIA и выберите пункт Свойства. На вкладке Драйвер щелкните на кнопку «Откатить». Если отобразится диалоговое окно подтверждения, продолжите действие нажатием «Да». После завершения процесса перезагрузите компьютер. Имейте в виду, что опция «Откатить» в Диспетчере задач, активна в течение 30 дней после обновления.
Установка или обновление
Перейдите во вкладку «Драйверы» в Geforce Experience в левой верхней части окна программы.

Если на вашей системе установлена устаревшая версия драйверов, то там будет указано, что доступна новая версия Geforce Game Ready Driver.
Также в правом верхнем углу можно нажать на кнопку «Проверить наличие обновлений», если клиент пишет, что установлена последняя версия.
При наличии обновления появится кнопка «Загрузить», которую нужно нажать и подождать пока Geforce Experience скачает все необходимые файлы. Загрузку можно поставить на паузу или остановить с помощью соответствующих кнопок, расположенных рядом с индикатором процесса.
В общих настройках можно включить опцию автоматической загрузки драйвера при наличии новой версии на серверах NVIDIA.
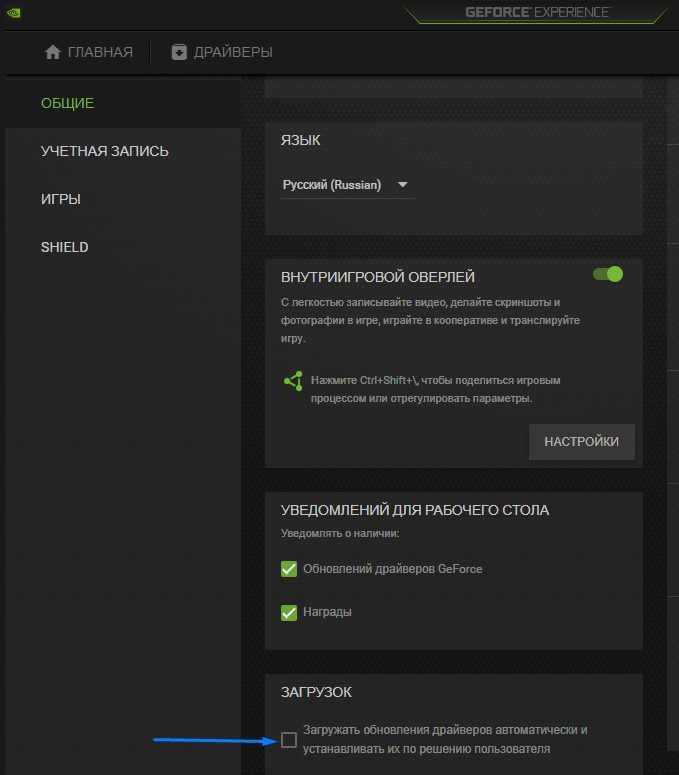
Куда скачиваются драйвера
Geforce Experience скачивает драйвера в папку по адресу: C:ProgramDataNVIDIA CorporationDownloader
Эта папка скрытая, поэтому чтобы туда попасть, нужно скопировать этот адрес напрямую в проводник Windows.

В папках с кучей букв и цифр как раз и лежат установочные файлы драйверов видеокарт.
После завершения процесса загрузки в клиенте Geforce Experience появятся две кнопки: «Экспресс-установка» и «Выборочная установка».

- Экспресс-вариант автоматически установит и обновит все необходимые компоненты. В подавляющем большинстве случаев рекомендуется использовать именно его.
- Другой вариант позволит выбрать самостоятельно нужные элементы или провести чистую установку.
После выбора варианта начнется процесс инсталляции, он может занять довольно продолжительное время. Откроется отдельное окно со статусом выполняемых операций и различными промо-материалами и новостями от NVIDIA.
В конце, если не возникло никаких проблем, вы увидите сообщение об успешной установке.
Узнайте что делать, если Geforce Experience не загружает и не обновляет драйвер.
Чистая установка
Чистая установка заставит Geforce Experience не обновить, а поставить с нуля последнюю версию драйвера. То есть, сначала текущая версия будет полностью удалена из системы.
Чтобы выполнить чистую установку нужно указать «Выборочную установку», а после процесса подготовки выбрать все компоненты и отметить внизу соответствующую опцию.

Этот вариант полезен при возникновении ошибок и проблем после обновления или после покупки видеокарты NVIDIA другого поколения.
Переустановка
В редких ситуациях может понадобиться переустановить драйвер. Для этого нужно перейти во вкладку «Драйверы», нажать на иконку с тремя точками напротив установленной версии и выбрать соответствующий пункт меню.

Далее нужно повторить процесс установки с самого начала.
Откатить драйвер через Geforce Experience на предыдущую версию напрямую нельзя, клиент занимается только установкой и обновлением.
Откат драйверов делается сугубо инструментами Windows в диспетчере устройств.
- Набрать слово control в поиске в меню «Пуск» и кликнуть по результату или в строке «Выполнить» (Win+R).
- В открывшемся окне нажать на «Диспетчер устройств».
- В разделе «Видеоадаптеры» сделать двойной клик левой кнопкой мыши по вашей видеокарте.
- Во вкладке «Драйвер» нажать на кнопку «Откатить».
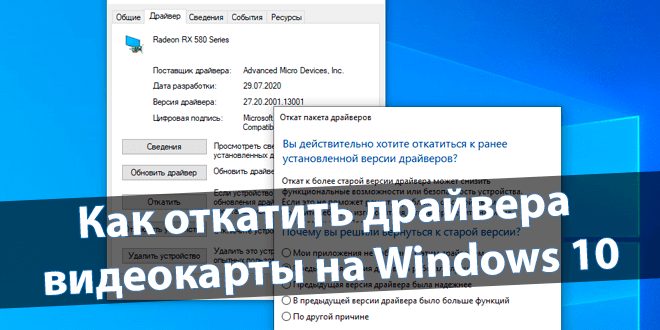
Настройка драйверов требует не так теоретических знаний, как практического опыта. Возможно, устройство работает неправильно после обновления драйверов и необязательно видеокарта. Откат драйвера к предыдущей версии восстанавливает прежний рабочий драйвер. Это статья расскажет, как откатить драйвера видеокарты на Windows 10. Проблемы с драйверами бывают как на графических адаптерах компании AMD, так и NVIDIA. Откат к старой версии драйвера может снизить функциональные возможности или безопасность устройства. Зачем откатывать драйвера устройстваНе будем конкретно выбирать смотреть на видеокарту. Откат драйверов может понадобиться, когда неправильно работает устройство. Возможно, проблема заключается непосредственно в недоработанной версии драйвера. Или новый драйвер был установлен не совсем корректно. Это касается не только драйверов видеокарты. Зачастую приходится откатывать драйвера из-за проблем со звуком. Неправильно работающие драйвера могут привести к фоновым шумам микрофона на Windows 10. От программного обеспечения напрямую зависит работа железа. Как откатить драйвера видеокарты AMD & NVIDIAРазберёмся, как откатить графический драйвер на примере видеокарты AMD Radeon RX580. Конечно же, надёжней будет удалить установленные драйвера видеокарты и выполнить чистую установку последней версии. Предварительно загрузив их с официального сайта. В контекстном меню кнопки пуск выберите Диспетчер устройств. С его помощью можно выполнить просмотр параметров установленного оборудования и драйверов устройств, а также управление ими. В разделе Видеоадаптер откройте Свойства Вашей графической карты.
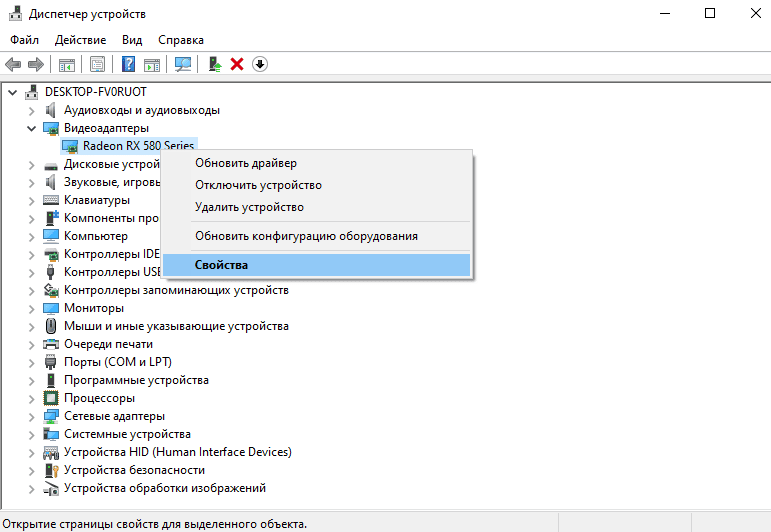
Для восстановления прежней версии во вкладке Драйвер нажмите Откатить. Теперь укажите, почему Вы решили вернуться к старой версии и подтвердите откат, нажав Да. Обязательно выберите один с ниже предложенных вариантов, иначе не получится подтвердить действие.
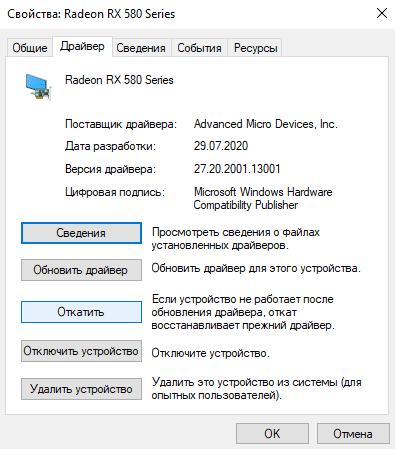
Дождитесь завершения процесса восстановления предыдущей версии драйверов. Проверяйте работу устройства, в нашем случае видеокарты, после перезагрузки компьютера. Скорее всего, проблемы неправильно работающего устройства и программного обеспечения исчезнут. В расположении C: AMD можно найти инсталяторы всех ранее установленных версий драйверов. Можно воспользоваться ручной установкой прежней версии программного обеспечения. Выберите стабильно работающую версию и установите её поверх имеющейся.
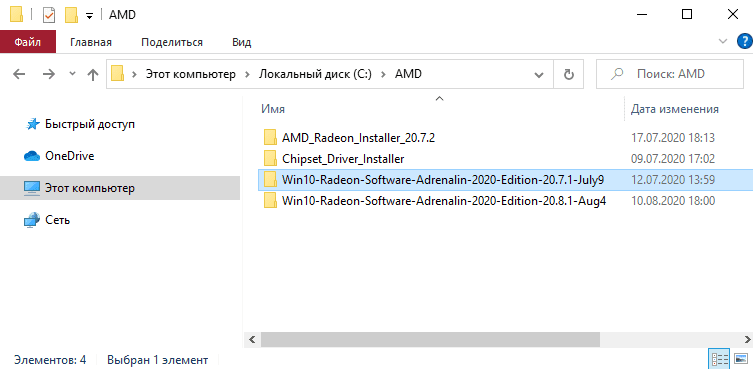
Бывает достаточно сбросить настройки драйверов видеокарты к стандартным. Сброс настроек по умолчанию восстановит все параметры и профили. Перейдите в раздел настроек Radeon > Система и нажмите Выполнить сброс напротив Сброс настроек по умолчанию.
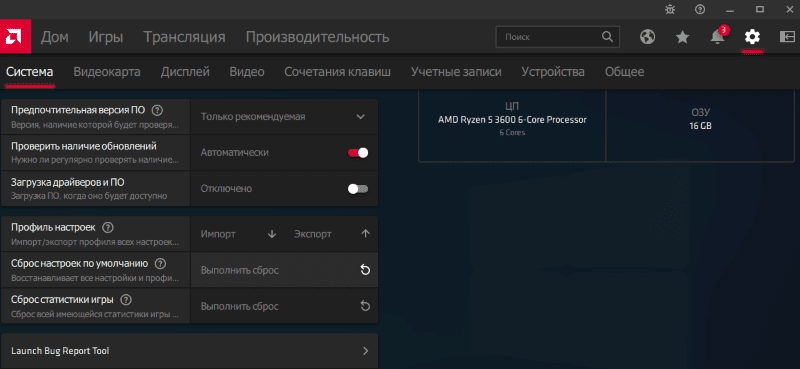
Как откатить драйвера на видеокарту?
Установили новый драйвер на видеокарту, а компьютер или ноутбук стал работать только хуже? Начали вылетать игры, а, возможно, даже появляется ошибка «Видеодрайвер перестал отвечать и был успешно восстановлен»? Проще всего запустить восстановление Windows 7 на ноутбуке или ПК и вернуть все, как было. Но если данная функция отключена, тогда остается лишь один вариант – откат драйвера графической карты. Пожалуй, этот способ даже предпочтительнее, поскольку он очень прост и выполняется буквально за 2-3 минуты. Этот способ универсален и подходит для операционных систем Windows 7, 8, 10 и XP. В последнем случае есть небольшое отличие, но об этом чуть ниже. Как возвратить драйвера в Windows 7?Этот же способ идентично выполняется в Windows 10 и 8. Итак, чтобы вернуть старые драйвера на видеокарту, нужно выполнить следующее:
- Открываете Пуск – Панель управления – Диспетчер устройств.
- Раскрываете пункт «Видеоадаптеры».
- Выделяете свою видеокарту, нажимаете ПКМ и выбираете «Свойства».
- Переходите на вкладку «Драйвер».
Обратите внимание: тут указана его версия и дата выпуска. После того как Вы сделаете откат, они изменятся в меньшую сторону. Как раз это и нужно.


Нажмите на «Откатить»
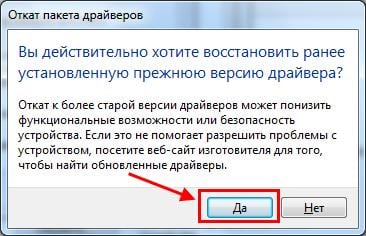
Подтвердите откат до прежней версии драйвера
Ждете, пока процедура будет выполнена (1-2 минуты), после чего еще раз проверяете версию и дату выпуска, чтобы убедиться, что откат выполнен успешно. Что делать, если кнопка «Откатить» не активна? Это значит, что выполнить откат не получится. Поэтому в данном случае его можно лишь удалить (а затем установить новый).

Аналогичным способом это делается для AMD Radeon или Nvidia в Windows 10 и 8. Достаточно лишь зайти в «Диспетчер устройств», а дальше следуйте описанной выше инструкции. Как сделать откат на Windows XP? Точно так же. Единственный нюанс – «Диспетчер устройств» здесь открывается немного иным способом. На Виндовс XP:
- Переходите: Пуск – Панель управления – Система.
- В окошке «Свойства системы» выбираете вкладку «Оборудование».
- Нажимаете на кнопку «Диспетчер устройств».
А дальше – все как обычно. То есть, выбираете вкладку «Видеоадаптеры» и можете делать откат драйвера видеокарты. Вместо заключенияКстати, таким же способом можно вернуться к предыдущим драйверам звука, мыши, USB, сетевые (на интернет) и т. Только в данном случае нужно выбирать не пункт «Видеоадаптеры», а «Звуковые устройства», «Мыши», «Контроллеры USB» или «Сетевые адаптеры» соответственно.

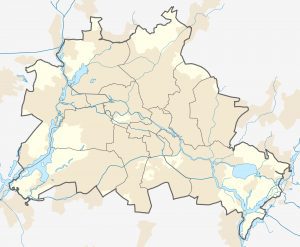
- 1) На клавиатуре одновременно нажмите клавишу с логотипом Windows и R, чтобы вызвать окно запуска.
- 3) Разверните ветку Видеоадаптеры.
- 4) Щелкните вкладку Драйвер.
- 5) После этого появится всплывающее окно, как показано ниже.
- 6) Перезагрузите компьютер, чтобы изменения вступили в силу.
Выберите NVIDIA Graphics Driver из списка установленных программ. Если на вашем компьютере установлен длинный список программ, вам может потребоваться прокрутить вниз, чтобы найти графический драйвер NVIDIA. Нажмите Удалить / Изменить, чтобы удалить драйверы NVIDIA с вашего ПК. Как мне установить драйверы nvidia после удаления?Графические драйверы Nvidia — Установить Настроить
- Щелкните правой кнопкой мыши кнопку Windows.
- Выберите «Поиск» и введите команду «Удалить программу».
- Выберите вариант удаления программ :. В зависимости от вашей версии Windows функция может быть удалением программы или добавлением / удалением программ.
- Выберите и удалите старые драйверы для вашей Nvidia.
Как удалить и установить драйверы Nvidia для Windows 10?2) Просмотрите по категориям, затем нажмите «Удалить программу».
- 3) Прокрутите вниз, чтобы найти драйвер NVIDIA в списке программного обеспечения.
- 4) Щелкните его правой кнопкой мыши и выберите «Удалить / изменить». После удаления драйвера, если вы хотите удалить другие компоненты Nvidia, просто повторите описанные выше шаги, чтобы удалить их один за другим.
Как удалить и переустановить графические драйверы Windows 10?Шаг 1. Удалите графический драйвер.
- 3) Дважды щелкните Адаптеры дисплея, чтобы просмотреть устройства в категории.
- 4) В диалоговом окне подтверждения удаления выберите параметр «Удалить драйвер для этого устройства», затем щелкните «Удалить».
- После удаления драйвера перейдите к шагу 2, чтобы снова установить драйвер видеокарты.
Как переустановить видеокарту?Как переустановить драйвер видеоадаптера (видеокарты) в Windows XP?
Как откатить драйверы в Windows 10?Чтобы откатить драйвер, вы можете выполнить следующие действия:
- Нажмите Windows + R на экране рабочего стола.
- Введите devmgmt.msc и нажмите Enter.
- Разверните нужную категорию, щелкните правой кнопкой мыши драйвер и выберите свойства.
- Перейдите на вкладку драйвера и щелкните драйвер RollBack.
Как вручную установить драйверы Nvidia в Windows 10?Выполните указанные шаги для обновления драйверов вручную:
- В диспетчере устройств разверните категорию Адаптеры дисплея.
- Найдите устройство с графической картой NVIDIA в этой категории.
- щелкните его правой кнопкой мыши и выберите «Обновить драйвер» во всплывающем меню.
- обновить драйвер вручную.
Как переустановить видеокарту после удаления?
- Нажмите Пуск, введите Диспетчер устройств и нажмите Enter.
- Найдите и дважды щелкните категорию устройства, драйвер которого вы хотите удалить (например, видеокарта будет указана в разделе «Адаптеры дисплея»).
- Щелкните устройство правой кнопкой мыши и выберите Удалить.
Как переустановить Windows 10 на видеокарте?Переустановите графический или видеодрайвер в Windows 10
- Шаг 1. Щелкните правой кнопкой мыши кнопку «Пуск» на панели задач и выберите «Диспетчер устройств», чтобы открыть то же самое.
- Шаг 2. В Диспетчере устройств разверните Видеоадаптеры, чтобы просмотреть графику, видео или запись видеокарты.
Мне нужно удалить старые графические драйверы?Поэтому удалите старые драйверы, выключите компьютер, поменяйте карты местами и перезагрузитесь. Хотя вам не нужно удалять драйвер, в большинстве случаев вам необходимо удалить программное обеспечение устройства. Но вы можете сделать это либо сначала установить новую видеокарту, либо сначала удалить ее. Как удалить видеодрайверы Windows 10?Как полностью удалить / удалить драйверы в Windows 10
- Пользователи Windows 10 часто сталкиваются с проблемой удаления драйверов Windows.
- Откройте Выполнить с помощью сочетания клавиш Windows Win + R.
- Введите control и нажмите клавишу Enter.
- В Панели управления перейдите в «Программы и компоненты».
- Щелкните драйвер правой кнопкой мыши и выберите «Удалить».
- Выберите Диспетчер устройств.
Как удалить старые графические драйверы?Как удалить графические драйверы
- Щелкните «Пуск». Появится меню.
- В этом меню нажмите «Панель управления».
- Найдите значок с надписью «Система» и щелкните его.
- Щелкните вкладку «Оборудование».
- Щелкните вкладку «Диспетчер устройств».
- Прокрутите вниз до «Display Adapter» и щелкните по нему. Появится меню.
- В этом меню щелкните вкладку «драйвер».
- Щелкните «Удалить».
Как удалить и переустановить аудиодрайверы Windows 10?Если обновление не работает, откройте диспетчер устройств, снова найдите звуковую карту и щелкните значок правой кнопкой мыши. Выберите Удалить. Это удалит ваш драйвер, но не паникуйте. Перезагрузите компьютер, и Windows попытается переустановить драйвер. Как удалить и переустановить принтер в Windows 10?Как удалить принтер с помощью панели управления
- Откройте панель управления.
- Нажмите на Оборудование и звук.
- Щелкните «Устройства и принтеры».
- В разделе «Принтеры» щелкните правой кнопкой мыши нужное устройство и выберите параметр «Удалить устройство».
- Нажмите кнопку Да для подтверждения.
Как переустановить графические драйверы Nvidia?Введите devmgmt. msc и нажмите Enter, чтобы открыть окно диспетчера устройств. Дважды щелкните «Адаптеры дисплея», чтобы развернуть категорию. Щелкните правой кнопкой мыши видеокарту NVIDIA, установленную на вашем компьютере, затем выберите «Удалить устройство» (в некоторых случаях это может быть просто «Удалить»). Почему мой компьютер не определяет мою видеокарту?Если вы не видите графическую карту NVIDIA в списке в диспетчере устройств, вы можете сказать, что графическая карта неправильно обнаружена Windows. Типичная ошибка, с которой вы можете столкнуться, — это не установить драйвер графики NVIDIA. Проблема может быть вызвана множеством причин. Как переустановить драйвер беспроводной сети Windows 10?Установите драйвер сетевого адаптера
- Используйте сочетание клавиш Windows + X, чтобы открыть меню «Опытный пользователь» и выбрать «Диспетчер устройств».
- Разверните Сетевые адаптеры.
- Выберите имя адаптера, щелкните его правой кнопкой мыши и выберите «Обновить программное обеспечение драйвера».
- Нажмите кнопку «Найти на моем компьютере драйверы».
Как удалить и переустановить драйверы?Шаг 2. Удалите и переустановите драйверы устройств.
- Нажмите кнопку Пуск.
- Нажмите «Продолжить».
- В списке типов устройств щелкните тип устройства, а затем найдите конкретное устройство, которое не работает.
- Щелкните устройство правой кнопкой мыши и выберите пункт «Свойства».
- Перейдите на вкладку Драйвер.
- Нажмите «Удалить».
- Нажмите кнопку ОК.
Как переустановить драйверы в Windows 10?Обновите драйверы в Windows 10
- В поле поиска на панели задач введите диспетчер устройств, затем выберите Диспетчер устройств.
- Щелкните правой кнопкой мыши (или нажмите и удерживайте) имя устройства и выберите «Удалить».
- Перезагрузите компьютер.
- Windows попытается переустановить драйвер.
Как перезапустить драйвер в Windows 10?Как переустановить драйвер динамика?Обновите аудиодрайвер с помощью диспетчера устройств следующим образом:
- Подключиться к Интернету.
- Нажмите «Пуск» и введите «Диспетчер устройств» в поле «Начать поиск».
- Дважды щелкните Звуковые, видео и игровые устройства.
- Щелкните правой кнопкой мыши имя аудиоустройства, указанное в разделе «Звуковые, видео- и игровые контроллеры».
- Выберите Обновить программное обеспечение драйвера.
Как переустановить видеодрайверы?Как переустановить драйвер адаптера дисплея (видеокарты) в
- Убедитесь, что драйвер адаптера дисплея правильно работает на компьютере.
- Нажмите «Удалить».
Как сбросить настройки видеокарты?Чтобы перезапустить графический драйвер в любое время, просто нажмите Win + Ctrl + Shift + B: экран мерцает, раздается звуковой сигнал, и все сразу возвращается в нормальное состояние. Как удалить драйвер в Windows 10?Как полностью удалить / удалить драйверы в Windows 10
Как починить видеокарту в Windows 10?Ошибка несовместимой видеокарты при установке Windows 10
- Нажмите Win + X + M, чтобы открыть диспетчер устройств.
- Разверните список адаптеров дисплея и найдите графическое устройство своего ПК. Обычно это всего один.
- Щелкните правой кнопкой мыши адаптер дисплея и выберите команду «Удалить».

Я особо не увлекаюсь играми, но «пошпилить» в стратегии изредка люблю. Не так давно начал проходить «Казаки 3». Это одна из немногих игр, которая без проблем запускается с максимальными визуальными настройками на моём адаптере GeForce GT 440. На днях решил обновить графические «дрова», но после перезагрузки возникла ошибка. Поэтому, хочу рассказать, как откатить драйвера видеокарты на Windows 7 8 10. Суть проблемыОбновление должно было устранить какие-то мелкие недочеты производителя, повысить быстродействие «железа». Но вместо этого, игра начала «вылетать». Да и Photoshop стал работать медленнее. Может показаться, что это частный случай, но после получения парочки писем от читателей блога я понял — проблема в последнем апдейте. Вот основные признаки, которые могут указывать на «кривое» обновление:
- Нарушение цветопередачи, блики и мерцание изображения;
- После запуска программ экран гаснет, а потом отображается сообщение: «Драйвер перестал отвечать и был перезапущен» или что-то в этом роде;
- Вы замечаете, что игры / приложения тормозят, хотя раньше такого не было;
- Система «не видит» монитор и воспринимает его как стандартный с минимальным разрешением (значки становятся большими, а количество отображаемых цветов снижается до 256).
Не стоит сразу же паниковать, восстанавливать систему или вообще начинать переустановку. Простое решение проблемыКак откатить драйвер видеокарты nVidia? Этот процесс позволяет вернуться к предыдущей версии программного обеспечения, которая отлично «сотрудничала» с графическим адаптером. Что нужно сделать? Рассмотрим инструкцию для Windows 10 / 8, а потом доберемся и до «семерки».
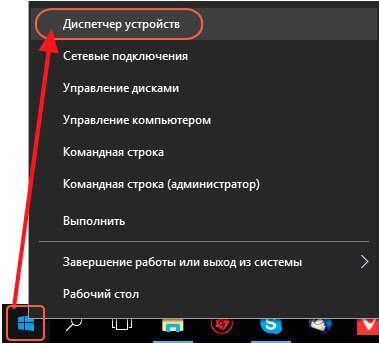

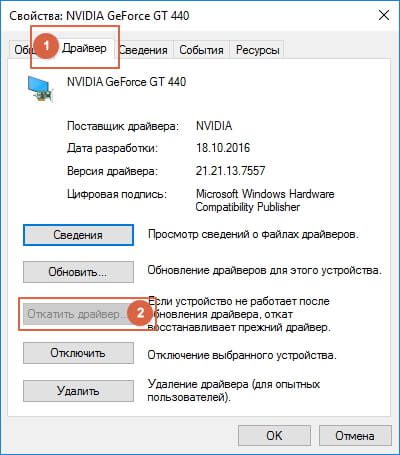

- Обязательно перезагружаем ПК по окончанию процедуры.
- Когда установочный файл будет загружен на ПК, просто запустите процесс инсталляции, дважды кликнув по нему левой кнопкой мыши. Нажимайте «Далее» на всех этапах, а после окончания процесса перезапустите компьютер.
Видеоhttpss://www. youtube. com/embed/kWj45BShX64?feature=oembedГотово! С десяткой разобрались. Для Win 8 — 8. 1 все указанные выше действия также актуальны. Инструкция для Виндовс 7Теперь нам предстоит разобраться, как откатить драйвера на видеокарту Windows 7. Откровенно говоря, руководство будет отличаться только визуальным оформлением окон. Суть же останется прежней.
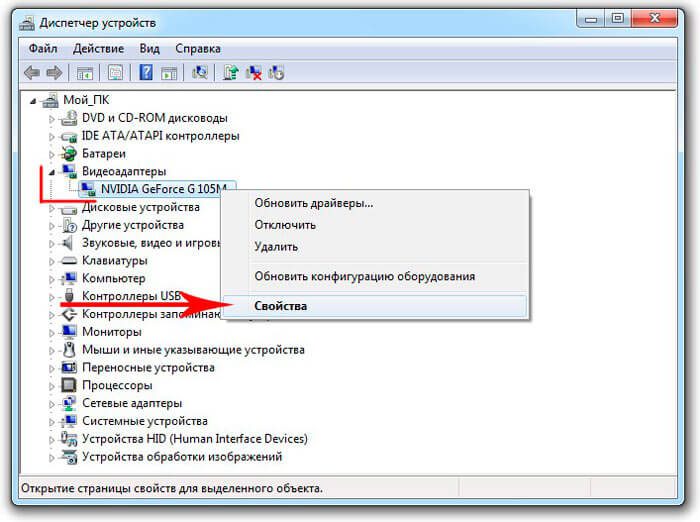
- Откроется окно, где следует перейти на вкладку «Драйвер» и там нажать на «Откат». Система спросит Вас, готовы ли Вы восстановить предыдущую версию. Смело отвечаете «Да».
- По окончанию не забываем перезапускать ПК для вступления изменений в силу.
Опять же, если кнопка отката неактивна, то следует вручную перейти в раздел «Программы», который находится в «Панели управления», и удалить оттуда все элементы драйвера:
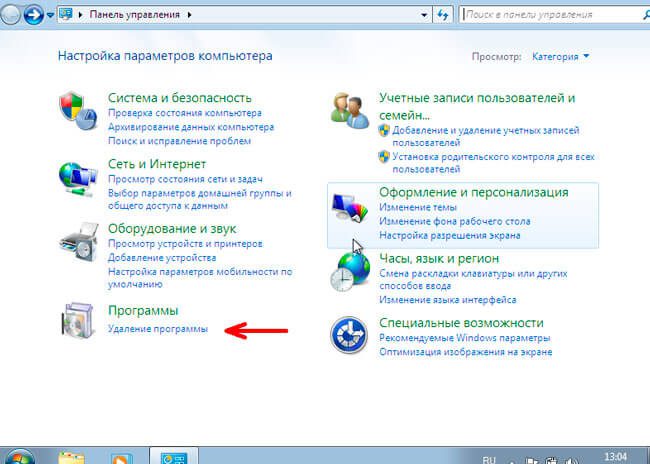
Останется только загрузить работоспособный вариант апдейта на официальном сайте производителя адаптера и выполнить его установку.






