С подобным сбоем чаще всего сталкиваются пользователи, которые только-только переустановили «семёрку». Его основная причина — отсутствие подходящих драйверов для видеокарты, из-за чего система работает в служебном режиме, обеспечивающем минимальную работоспособность.
Кроме того, подобное проявляется после неудачного выхода из некоторых программ или игр, в которых было установлено нестандартное разрешение. В этом случае будет достаточно просто установить правильное соотношение высоты и ширины дисплея.
- Установка драйверов для видеокарты
- Установка корректного разрешения
- Настройка монитора (только ПК)
- Решение некоторых проблем
- Заключение
- Причины растянутого изображения
- Как настроить экран
- Изменение разрешения
- Способ 1
- Способ 2
- Способ 3
- Как отрегулировать положение экрана
- Исправляем проблему растянутого экрана
- Меняем разрешение
- Обновляем систему
- Windows 7
- Видео — Как изменить разрешение экрана Windows 10
- Видео — Как проверить обновления на Windows 10
- Меню Пуск
- Порядок действий в системе Windows 10
- Встроенная поддержка разрешения
- Панель задач
- Использование клавиатуры
- Как изменить масштаб экрана на ноутбуке
- Изменение размера экрана ноутбука
- Использование утилиты видеокарты
- Параметры системы
- Изменение размеров отдельных элементов на экране
- Расскажи друзьям в социальных сетях
- Восстановление ориентации экрана
- Использование «горячих» клавиш
- Настройки видеокарты
- Апплет «Разрешение экрана»
- Что делать, если экран стал узким
- Выставьте правильное разрешение
- Обновите драйвер видеокарты
- Наличие внешнего монитора или телевизора
- Сбросьте конфигурацию монитора
- Настройки системных шрифтов
- Через настройки самой ОС
- Изменение параметров шрифта в Windows 10
- Почему изображение перевертывается
- Восстановление исходного масштаба экрана
- Горячие клавиши для масштабирования
- Общее масштабирование
- Советы
- Способ 1. Настройка масштаба дисплея
- Способ 2. Изменения разрешения экрана при помощи кнопок устройства ввода
- Способ 3. Мелкие и крупные значки экрана
- Изменение размера экрана устройства вывода в «Ворде»
- Изменение разрешения экрана в браузере
- Opera
- Firefox
- Yandex
- Видео — Как быстро настроить разрешение экрана
- Ручное изменение разрешения экрана
- Установка графических драйверов
- Отключение автоматической установки устройств
- Проверка настроек дисплея
- Настройка масштабирования в панели управления видеокартой
- Настройка экрана через меню монитора
- Как уменьшить масштаб экрана
- Уменьшить значки на Рабочем столе
- Как изменить масштаб страницы в интернете
- Через настройки браузера
- Как изменить масштаб в Word и Excel
- Если не меняется разрешение экрана
- Как уменьшить размер экрана на компьютере, используя набор инструментов оперативной системы
- Как уменьшить масштаб экрана на компьютере
- Как уменьшить масштаб экрана на компьютере с помощью клавиатуры
- Изменяем размеры экрана при помощи текстового редактора и браузера
- Причины появления проблемы
- Как убрать растянутость экрана на Виндовс 10
- Обновление графического драйвера
- Возможные проблемы
- Причины сужения экрана на ПК
- Как расширить экран на компьютере в нормальное положение
- 1) Через настройки разрешения
- 2) Что делать при проблемах с драйвером видеокарты?
- Как расширить экран на компьютере при подключении дополнительного монитора?
- 1) Возвращаем нормальное расширение после подключения монитора програмно
- 2) Аппаратный метод настройки
- Дополнительные опции масштабирования экрана
- Инструменты для изменения масштаба экрана в Windows 7, 10
- Горячие клавиши для уменьшения масштаба экрана
- Удобные сторонние программы для управления параметрами экрана
- ZoomIt
- Carroll
- Как уменьшить экран в браузере
- Google Chrome
- С использованием панели управления
- Через приложение для видеокарты
- Как уменьшить масштаб ярлыков на компьютере
- Как уменьшить масштаб текста на экране компьютера
- Итог
- Проверьте настройки дисплея
- Если картинка сузилась, восстанавливаем размер кнопками монитора
- Панель управления NVIDIA
- Настройки Radeon
- Как исправить растянутый экран Windows 10?
- Решение 1. Настройте конфигурацию экрана
- Решение 2. Установите более старые графические драйверы
- 1) Как уменьшить масштаб на экране с помощью клавиатуры?
- 2) Уменьшаем масштаб рабочего стола стандартными настройками ОС
- 3) Альтернативные методы смены масштаба на ПК под ОС Windows
- 4) Какие меры предпринять, если масштаб не меняется?
- Меняем масштаб в браузерах и редакторах
- 1) Word
- 2) Chrome
- 3) Opera
- Способы настройки экрана
- Универсальный метод
- Используя встроенные возможности Windows 10 «Параметры экрана»
- Установка размеров ярлыков на мониторе
- Изменения масштаба окна браузера
Установка драйверов для видеокарты
Первое и самое эффективное решение проблемы некорректного соотношения сторон – установка ПО для видеокарты ПК или ноутбука. Проделать это можно множеством методов – наиболее простые и оптимальные из них представлены в следующем руководстве.
Подробнее: Как установить драйвера на видеокарту
На будущее, во избежание повторения проблемы, рекомендуем вам установить программу для автоматического обновления драйверов – можете ознакомиться с примером использования такого софта, DriverMax, в материале по ссылке ниже.
Подробнее: Как автоматически обновлять драйвера на видеокарту
У владельцев видеокарт NVIDIA GeForce растянутый экран нередко сопровождается сообщением о падении драйвера. Причины и решения такого сбоя детально рассмотрены одним из наших авторов.
Подробнее: Как исправить слетающий драйвер NVIDIA
Установка корректного разрешения
Растяжение экрана, не связанное со сбоями или отсутствием драйверов, чаще всего возникает по причине использования нестандартных разрешений компьютерной игрой. Подобная неполадка также очень часто проявляется в играх, которые отображаются в режиме «окна без рамки» (borderless window).
Устранение проблемы, возникшей по упомянутым причинам, очень простое – достаточно самостоятельно установить верное разрешение через системные утилиты Windows 7 или с помощью сторонних приложений. Инструкции по обоим вариантам вы найдёте по ссылке далее.
Настройка монитора (только ПК)
У пользователей настольных компьютеров растянутый экран может проявляться из-за некорректных настроек монитора – например, программное разрешение, установленное в системе, не совпадает по масштабу с физической площадью дисплея, отчего изображение растягивается. Способ исправления такого сбоя очевиден – нужно настроить и откалибровать монитор. Один из наших авторов написал детальную инструкцию по этой операции, рекомендуем с ней ознакомиться.
Подробнее: Настройка монитора для комфортной работы
Решение некоторых проблем
Как показывает практика, не всегда получается удачно применить вышеописанные рекомендации. Мы выделили спектр наиболее часто возникающих проблем и представляем вам варианты их решения.
Не устанавливается драйвер на видеокарту
Достаточно распространённая ситуация, которая возникает по разнообразным причинам, как софтовым, так и аппаратным. Её мы уже рассматривали, поэтому для вариантов избавления от неё ознакомьтесь со следующей статьёй.
Подробнее: Причины и решения проблемы с невозможностью установить драйвер на видеокарту
Драйвера установились корректно, но проблема остаётся
В случае если установка драйверов не принесла результата, можем предположить, что вы установили либо неподходящий программный пакет, либо слишком старую версию, несовместимую с Windows 7. Служебное ПО понадобится переустановить – тому, как это правильно делается, посвящён отдельный материал на нашем сайте.
Подробнее: Как переустановить драйвер на видеокарту
Заключение
Мы разобрались, почему экран на Windows 7 бывает растянутый, и как это исправить. Подводя итоги, отметим, что во избежание дальнейших проблем рекомендуется регулярно обновлять драйвера GPU.
Мы рады, что смогли помочь Вам в решении проблемы. Отблагодарите автора, поделитесь статьей в социальных сетях. Опишите, что у вас не получилось. Наши специалисты постараются ответить максимально быстро.
Причины растянутого изображения
Изменение размеров экрана приводит к искажению изображения, поэтому важно сжать или раздвинуть границы, чтобы восстановить его в прежнем качестве.
Большой размер экрана сказывается на количестве размещенных на нем символов. При маленьком размере некоторое количество знаков не помещается в границы монитора. Плохое и нечеткое изображение значков и букв текста на странице затрудняет работу.
Причины возникновения растянутого и расплывчатого изображения:
- Переустановка операционной системы выступает частым фактором появления вытянутой картинки.
- Обновление системных файлов. Чаще это наблюдается на компьютерах или ноутбуках, которые используют Windows 7. На поздних версиях Windows 8 и Windows 10 подобные проблемы не возникают. Это связано с тем, что на ранних версиях операционной системы автоматическая установка драйверов не всегда происходит правильно, что зависит от многих факторов. Одним из которых выступает разнообразие версий установленного оборудования. Иной причиной может послужить ошибка в работе драйвера, отвечающего за функционирование графического адаптера.
Как настроить экран
Чтобы вернуть нормальный размер экрана, увеличить или уменьшить его, требуется выяснить причину, почему искажается изображение. Как правило, это решается 2 способами: изменением разрешения монитора или поиском подходящих видео драйверов.
Изменение разрешения
Чтобы изменить масштаб растянутого экрана, потребуется проделать перечень простых действий:
- При использовании операционной системы Windows XP открыть меню «Пуск».
- Далее зайти в «Панель управления» и перейти во вкладку «Экран».
- Здесь обратить внимание на «Параметры».
- Там расположен бегунок, с помощью которого выставляется необходимое разрешение экрана. Для обычных мониторов рекомендуется изменить разрешение на 1024х768 точек (стандартное).
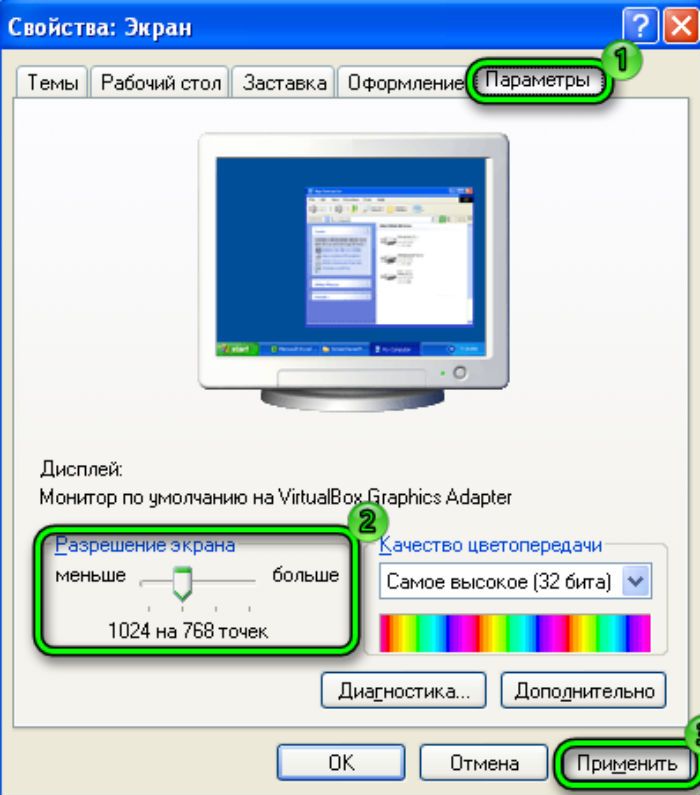
Если установлено разрешение ниже 1024х768, это может привести к неполноценному отображению объектов рабочего стола. Увеличение разрешения ведет к уменьшению ярлыков и других объектов. Для широкоформатных мониторов и ноутбуков оптимальным размером будет 1366х768 точек.
На крупных экранах с соотношением сторон 16:10 выставляется разрешение 1920х1080 точек. Если пользователю некомфортно — целесообразно делать его поменьше.
Для пользователей Windows 7,8 процедура упрощена:
- Чтобы изменить разрешение экрана, потребуется нажать правой клавишей мышки по пустому месту на рабочем столе.
- В открывшемся контекстном меню выбрать «Разрешение экрана». В этой вкладке проделать аналогичные Windows XP действия.
- После выбора подходящих параметров подтвердить изменения, нажав кнопку «Ок».
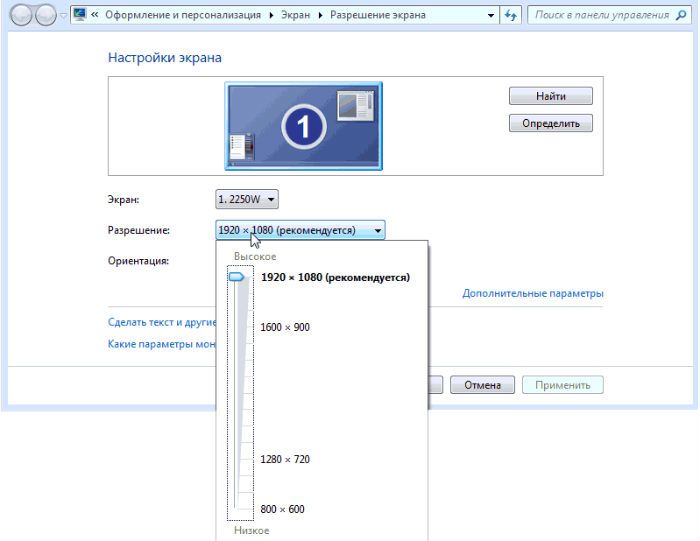
Если не устраивают новые настройки, повторять действия, пока результат не станет подходящим. Лучше выставлять рекомендованное разрешение. Его легко определить по надписи в скобках рядом с правильным соотношением точек.
Работа с драйверами выступает следующим методом решения проблемы. Определить, есть нужный драйвер на компьютере или нет, не сложно.
Для этого достаточно открыть любое окно и попытаться перетащить его на другое место с помощью мышки. Если драйвер не установлен, окошко двигается рывками, с видимыми искажениями, характерно размытое изображение, кажется, что окно «зависло». Используется 3 распространенных способа установки драйверов.
Способ 1
Чтобы установить драйвер:
- Открыть меню «Пуск».
- Во вкладке «Панель управления» выбрать пункты по очереди: «Система» — «Оборудование» — «Диспетчер устройств» — «Видеоадаптеры». Если драйвер не установлен, графический адаптер подсвечен желтым знаком.
- Нажать дважды на строку, отмеченную знаком. После этого появится окошко,в котором требуется нажать кнопку «Переустановить».
- Если имеется диск с драйверами, поместить его в дисковод и кликнуть на кнопку далее. Инсталлятор самостоятельно обнаружит и установит необходимые файлы.
- Если драйвер скачан на жесткий диск, потребуется указать путь к месту его хранения.
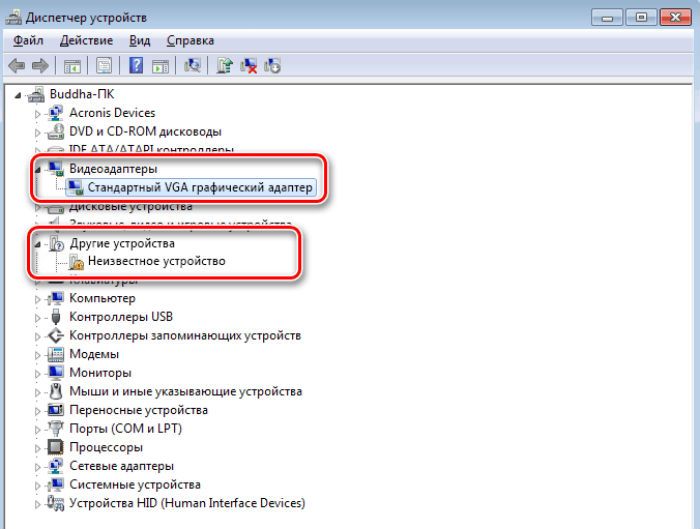
Способ 2
Для видеокарт NVidia и ATI на официальных сайтах производителей размещены сборки драйверов. Также эти программы следят за последними официальными обновлениями.
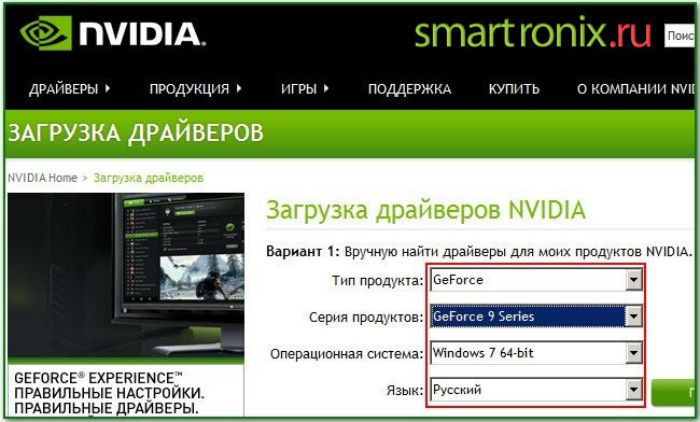
Способ 3
Третий способ предлагает использовать обновление операционной системы:
- Открыть «Панель управления» — «Центр обновления Windows». Виндовс 10 самостоятельно выполнит диагностику. На ранних версиях иногда возникают проблемы.
- После этого начнется загрузка и установка драйверов.
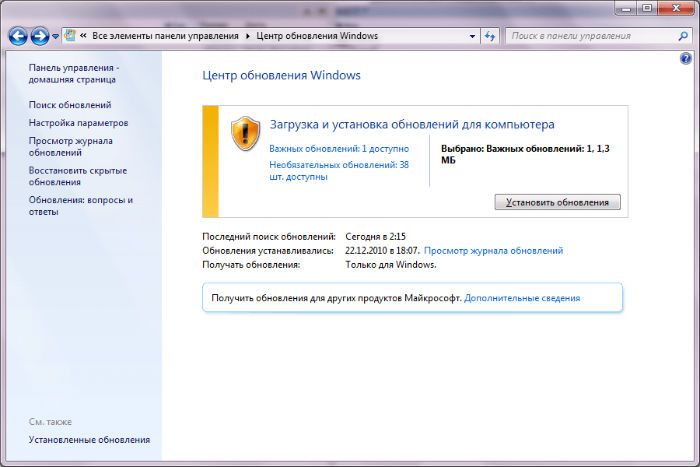
Однако этот способ не надежен. Вместо него пользователи предпочитают искать и устанавливать недостающие компоненты вручную.
Как отрегулировать положение экрана
При работе на компьютере иногда возникают сложности с масштабированием и регулировкой экрана. Случается, что он подвинулся, сместился в сторону.
Иногда пользователю для удобства просмотра требуется специально изменить положение экрана, чтобы изображение сдвинулось. Например, при работе с фотографиями может понадобиться перевернуть его.
Для этого применяют специальные комбинации клавиш, которые помогут развернуть экран монитора и вернуть его в исходное положение:
- Ctrl+Alt+стрелка влево — развернет экран в левую сторону;
- Ctrl+Alt+стрелка вправо — сделает тоже самое, только в правую сторону;
- Ctrl+Alt+стрелка вниз — развернет изображение вверх ногами;
- Ctrl+Alt+стрелка вверх — позволяет вернуть экран в нормальное положение.
Подобный способ работает не во всех системах.
В таком случае, например, в Windows 7:
- Зайти в «Панель управления».
- Во вкладке «Экран» есть строка «Ориентация».
- Если выбрать подпункт «Портретная» и сохранить изменения, экран развернется на девяносто градусов.
- При выборе «Альбомная (перевернутая)» экран перевернется вверх ногами.
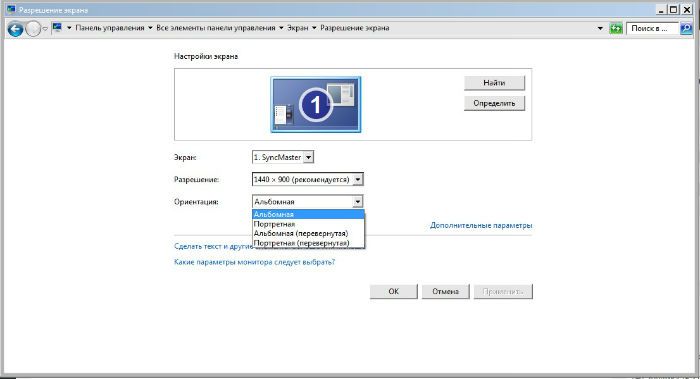
Такими же функциями наделены новые видеокарты, обладающие панелью управления. У них есть комплекс инструментов, способных отрегулировать разрешение и расположение экрана.
Бывает, что экран на ноутбуке сдвинулся вправо или ушел влево, не растянулся на весь монитор и по бокам появились черные полосы. Применяют простые способы, которые помогут вернуть прежнее положение и исправить ситуацию.
На всех мониторах присутствуют кнопки настройки. Они бывают сенсорные или механические.

На многих мониторах есть кнопка «Авто (Auto)», корректирующая изображение, выводимое на экран. Эта функция калибрует экран и выводит его в исходное положение. Также использование этих кнопок позволяет сделать экран меньше или больше, менять ширину и высоту, сдвинуть в нужную сторону. Если экран меньше границ монитора, настройки позволяют его растянуть на весь монитор.
Из-за случайного нажатия клавиш на клавиатуре экран иногда выходит за пределы монитора. В меню есть функции, позволяющие сузить широкий или растянуть узкий рабочий стол по горизонтали.
Расширенный функционал содержится в меню настроек видеокарты. Он подходит чтобы поправить изображение, которое съехало в сторону.
Говоря о настройках изображения монитора, стоит помнить о качестве картинки. Для этого стоит поискать в сети интернет картинки, упрощающие цветовую калибровку. Они помогают правильно определить гамму монитора. В экранном меню есть функции, позволяющие откорректировать цвет, контраст и яркость. С их помощью настраивается конфигурация цветов и оттенков.
Кнопки на мониторе подходят, чтобы поднять вверх или убавить значения четкости. Такие операции ликвидируют расплывчатость и искаженное изображение. Они способны поправить раздвоение в отображаемой картинке. Это дает возможность изменить формат изображения, основываясь на предпочтениях пользователя.
Исправляем проблему растянутого экрана
Самые популярные причины сужения или расширения изображения на мониторе:
- вы могли сами установить неправильное разрешение в настройках экрана;
- драйвера видеокарты устарели или отсутствуют вовсе;
- сбились настройки монитора.
Со всеми причинами можно легко и быстро справится, следуя инструкции.
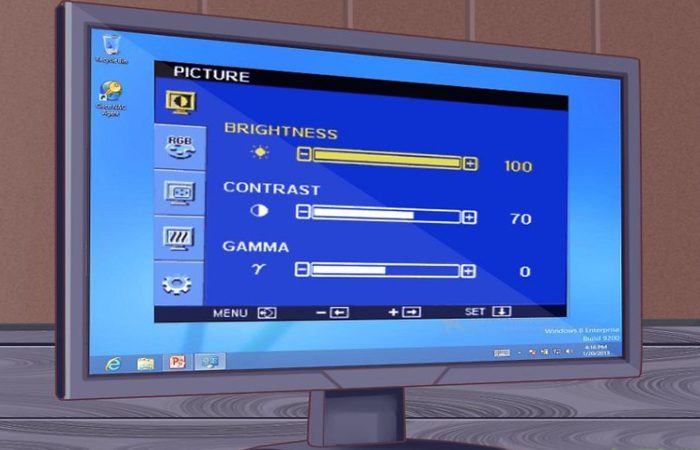
Как сузить экран на компьютере по горизонтали
Меняем разрешение
В том случае, когда у вас нет необходимых драйверов, не получится исправить ситуацию таким способом. Однако, много времени у вас данные действия не займут, поэтому стоит попробовать. Не получилось — переходите к другому способу.
Более подробную инструкцию по изменению расширения экрана в Windows 7 вы можете прочитать в нашей новой статье — «Как изменить разрешение экрана на Виндовс 7».
- Кликаем на рабочем столе правой кнопкой мыши и перемещаемся в раздел «Разрешение экрана». Открываем раздел «Параметры экрана»
- Раскрываем пункт «Разрешение» и перетаскиваем ползунок до нужного значения. Лучше всего установить рекомендуемое разрешение. Раскрываем пункт «Разрешение» и перетаскиваем ползунок до нужного значения
Важно! Если у вас отсутствуют драйвера, то такие действия не приведут к желаемому результату. Изменения будут, но незначительные. В таком случае просто переходите к установке необходимых компонентов.
- Открываем «Пуск» и переходим в «Параметры», где перемещаемся в раздел «Система». Открываем «Пуск» и переходим в «Параметры», где перемещаемся в раздел «Система»
- Находясь в разделе «Экран», открываем «Дополнительные параметры экрана». Открываем «Дополнительные параметры экрана»
- Раскрываем выпадающий список в пункте «Разрешение» и проводим выбор нужных параметров. Раскрываем выпадающий список в пункте «Разрешение» и выбираем нужные параметры
- Кликаем «Применить».
Также вы можете изменить разрешение через «Панель управления»:
- В меню «Пуск» в поисковике пишем «панель управления» (без кавычек) и кликаем по значку. Пишем панель управления
- Далее переходим в «Оформление и персонализация». Переходим в «Оформление и персонализация»
- После чего открываем «Экран», затем «Разрешение экрана». Увидев блок «Разрешение», устанавливаем значение. В строке «Разрешение», устанавливаем расширение
Обновляем систему
Чаще всего данный вариант решает проблему. После обновления система отыщет необходимые драйвера и установит, после чего экран вернет свой прежний вид.
Windows 7
- Воспользуемся комбинацией «Win»+»R», после чего введем в строку «wuapp» (без кавычек). И продолжаем кнопкой «Ок». В окне «Выполнить» пишем «wuapp» (без кавычек) и нажимаем «Ок»
- Откроется окно, в котором вы должны найти «Настройка параметров» (в левом меню). Нажимаем «Настройка параметров»
- Теперь нам нужен раздел «Важные обновления». Раскрываем список и выбираем один из первых двух пунктов. Рекомендуется выбрать автоматическую установку обновлений, но если вы разбираетесь в тонкостях, то выбирайте второй пункт. Выбираем второй пункт
Совет! При автоматической загрузке обновлений, вам не придется искать и устанавливать все вручную, система сама отыщет нужные ей параметры. И если дело только в драйверах, то экран примет стандартный вид.
Видео — Как изменить разрешение экрана Windows 10
https://youtube.com/watch?v=oI613MtWSu8%3Ffeature%3Doembed
- Перемещаемся в «Параметры», через «Пуск». Переходим в «Параметры», через меню «Пуск»
- Переходим в «Обновление и безопасность». Переходим в «Обновление и безопасность»
- Запускаем поиск обновление, нажав на кнопку «Проверка наличия обновления». Запускаем «Проверка наличия обновления»
Видео — Как проверить обновления на Windows 10
https://youtube.com/watch?v=KfM5nFk3GZ0%3Ffeature%3Doembed
Важно! Если у вас нет доступа к интернету, чтобы проверить обновления драйверов, то вам следует найти специальный диск, с которого вы сможете произвести установку.
Компьютер давно стал привычным гаджетом в офисе и дома. Пользователи освоили его основные функции. Однако некоторые возможности, которые могли бы сделать процесс работы удобнее, остаются для многих непонятными. К примеру, не все знают, как уменьшить масштаб экрана на компьютере. Научиться этому не составляет особенного труда.
Меню Пуск
Чтобы уменьшить или увеличить экран на ноутбуке или компьютере, не потребуется скачивания и установки сложных программ, меняющих расширение файлов или браузера. Это легко сделать, достаточно просто скорректировать определённые настройки:
- через меню Пуск;
- через панель задач;
- посредством клавиатуры.
Первый способ удобен тем, что позволяет расширить масштаб монитора компьютера с любой операционной системой. Алгоритм изменения масштаба изображения включает ряд простых манипуляций:
- Найти в меню «Пуск» строку «Панель управления», открыть её.
- В открывшейся панели найти раздел «Оформление и персонализация».
- Перейти в раздел «Экран».
- В появившемся контекстном меню «Удобство чтения экрана» выбрать необходимый масштаб, выраженный в процентах.
- Кликнуть по кнопке «Применить».
Основной характеристикой компьютерных изображений является разрешение экрана монитора. Как можно узнать разрешение монитора? Это легко сделать, войдя в настройки параметров экрана (соответствующую строку можно найти в левой части раздела «Экран»). Но прежде чем его поменять, необходимо запомнить, что оптимальным является значение 1366×768 пикселей. Формат 1920х1080 пикселей считается расширенным, подходит для больших мониторов.
Порядок действий в системе Windows 10
Система имеет некоторые отличия от предыдущих операционных систем. Но разобраться, как изменить разрешение экрана в Windows 10, совсем несложно.
- Нажать Пуск и выбрать «Параметры».
- Найти «Настройки разрешения экрана».
- Изменить их, обязательно сохранив.
Такой же результат достигается, если действовать через контекстное меню. Внести изменения будет проще.
- Найти «Параметры экрана», затем — «Дополнительные параметры экрана».
- Настроить своё значение, нажать «Применить».
После этого можно посмотреть, как изменились изображения. В случае неудовлетворительного результата произвести повторные изменения, сделав символы, располагающиеся по вертикали и горизонтали, растянутыми или компактными.
Иногда изменения разрешения в Windows 10 приводят к тому, что изображения вовсе исчезают, останется лишь чёрный монитор. В такой ситуации не следует совершать никаких действий, просто выждать 15 секунд. Предыдущие показатели будут восстановлены.
Встроенная поддержка разрешения
В Windows 10-е оптимальное разрешение монитора определяется системой автоматически с помощью встроенной поддержки. Однако для некоторых мониторов автоматическое определение может быть неактивно, а в списке имеющихся разрешений нужного может не быть. Решить проблему помогут следующие рекомендации:
- Открыть «Дополнительные параметры экрана».
- Перейти в «Свойства графического адаптера», выбрать «Список всех режимов».
- Найти в списке нужное разрешение.
После корректировки нередко ухудшается качество изображения. Происходит это из-за несовпадения параметров физического разрешения дисплея и разрешения, установленного пользователем. Выходом может стать возвращение первоначальных значений, изменение масштаба через контекстное меню и перезагрузка компьютера.
Проблемы также могут быть вызваны применением для подключения монитора HDMI кабелей, переходников и адаптеров китайского производства. По возможности нужно использовать другой вариант подключения.
Панель задач
Как увеличить экран на ноутбуке, так и уменьшить его, позволяет иконка, присутствующая на панели задач, по виду напоминающая папку с фалами либо видеокарту. После нажатия на неё появиться строка «Изменить решение», также содержащая информацию о разрешении монитора и список его допустимых значений, которые легко изменить.
Использование клавиатуры
Если единственным инструментом работы на компьютере служит клавиатура, с ее помощью также не составит проблем расширить или сузить изображение. Для этого необходимо применить специальную комбинацию клавиш:
- Ctrl и «+».
- Ctrl и «-«.
Первое сочетание даёт больший масштаб, второе — меньший. Единоразовое нажатие изменяет размер, увеличивая или уменьшая его на 10% от исходного. Если одного нажатия будет недостаточно, можно исправить результат повторным нажатием.
Увеличение или уменьшение размеров дисплея на ноутбуке — очень полезная функция. Благодаря тому, что изменить масштаб монитора можно несколькими способами, каждый пользователь сможет выбрать максимально удобный вариант.
Originally posted 2018-04-17 10:33:15.
Как изменить масштаб экрана на ноутбуке
Приобретя новый ноутбук или переустановив операционную систему нередко возникает проблема с масштабом экрана. Иконки и шрифт могут быть слишком мелкими или чересчур большими, что вызывает дискомфорт при работе с устройством. Решить указанную проблему возможно несколькими способами.
Изменение размера экрана ноутбука
Чтобы настроить подходящий масштаб для экрана возможно использовать несколько приемов. Это может быть как сторонняя утилита для видеокарты, так и параметры установленной операционной системы.
Использование утилиты видеокарты
Изменить разрешение экрана можно с помощью программы для управления настройками видеокарты. Рассмотрим настройку на примере NVIDIA system tools.
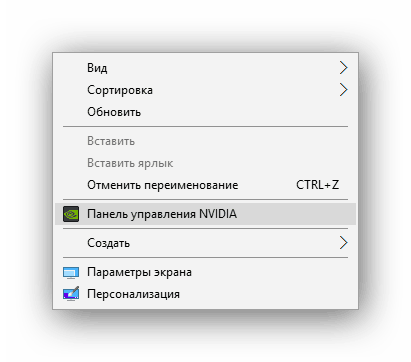
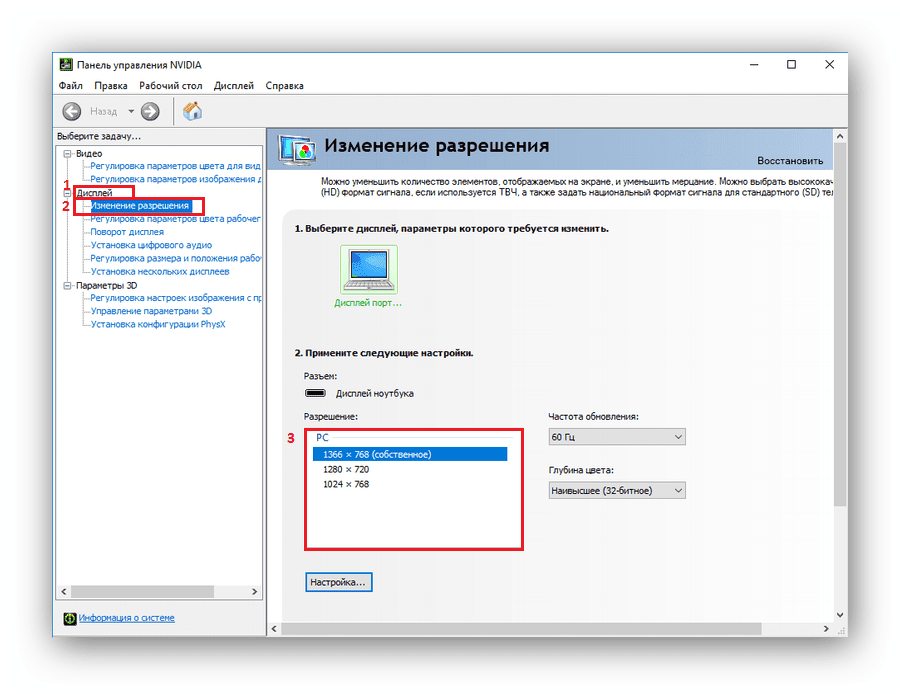
Описанный метод аналогичен и для видеокарт других производителей
Параметры системы
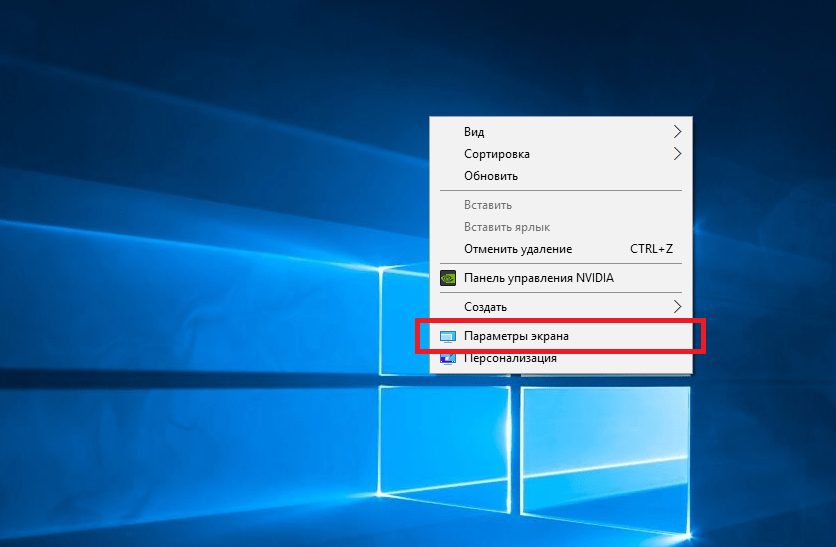
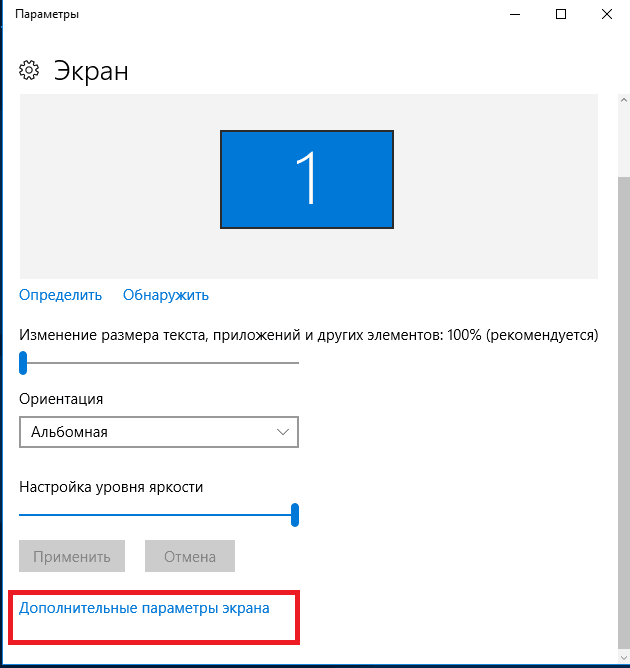
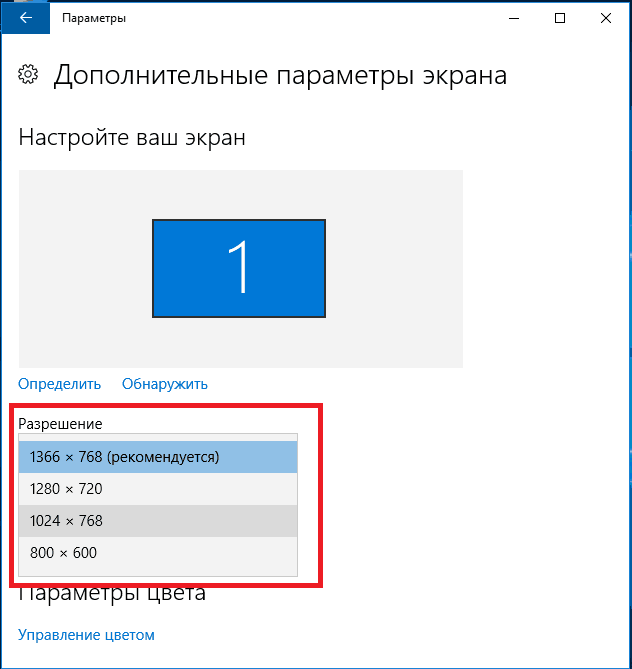
Если выбранное разрешение также оказалось большим, выберите следующее за ним, пока не подберете оптимальное
Изменение размеров отдельных элементов на экране
Вместо того, чтобы полностью менять масштаб экрана, иногда достаточно только уменьшить размер отдельных элементов. Так можно скорректировать величину ярлыков расположенных на рабочем столе или размер шрифта в названиях отдельных элементов и меню.
Изменение размеров иконок на экране ноутбука
Выполняется это достаточно просто. Нажмите клавишу CTRL и, удерживая её крутите колесико мышки, выбирая наиболее оптимальную величину.
Изменение размеров текста на экране ноутбука
Чтобы уменьшить или увеличить только величину шрифта на мониторе устройства, необходимо воспользоваться параметрами системы.
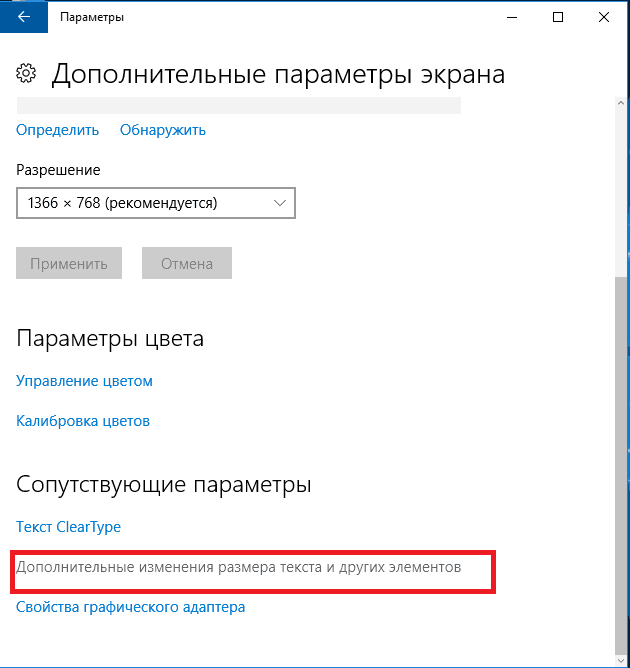
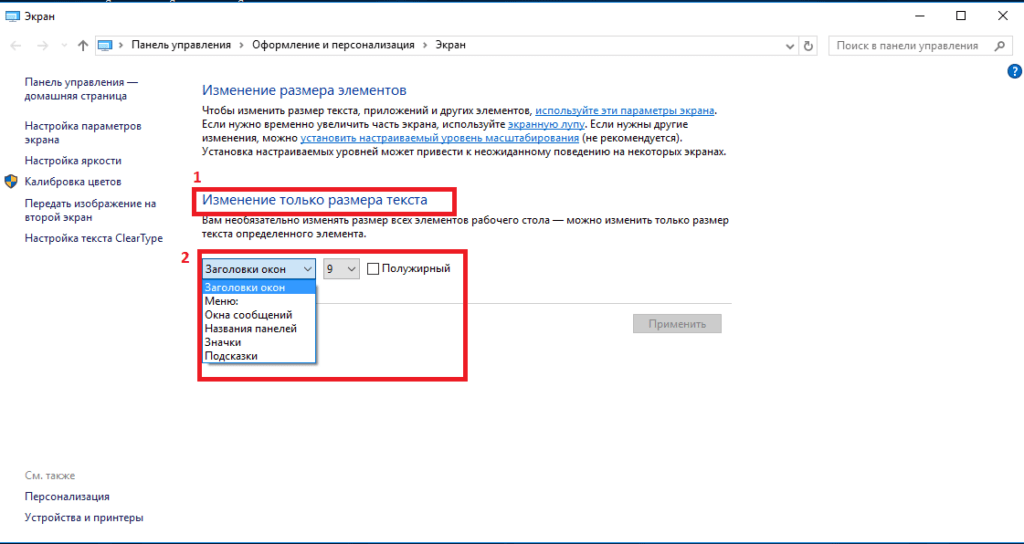
Прочие способы управления размерами элементов на рабочем столе
Если возникла необходимость временно увеличить отдельный участок из всей рабочей области, воспользуйтесь Экранной лупой. Найти её можно по следующему пути:
Панель управления — Оформление и персонализация — Экран — Изменение размера элементов.
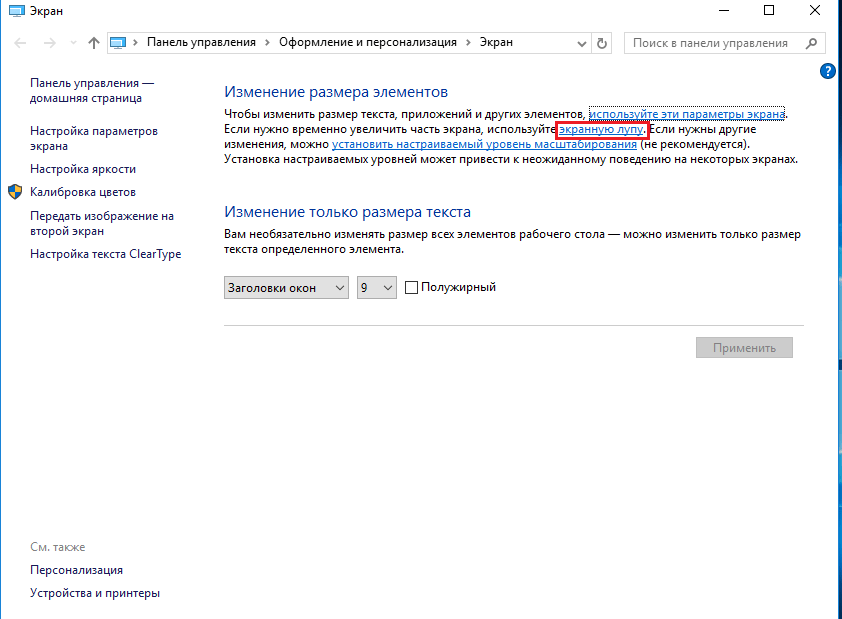
Для изменения величины всех элементов, расположенных на рабочем столе, можно использовать настраиваемый уровень масштабирования.

При выборе данного пункта откроется меню для настройки пользовательских параметров изменения размеров. Это не рекомендуется использовать в силу того, что установка настраиваемых уровней на рабочем столе может вызвать неожиданное поведение на отдельных моделях ноутбуков.
Расскажи друзьям в социальных сетях
По умолчанию изображение рабочего стола заполняет весь экран, оно не искажено, не обрезано по краям и соответствует ориентации дисплея. Однако в некоторых случаях картинка может оказаться искаженной или даже перевернутой. Причины такого поведения экрана могут быть разными, начиная от некорректно выставленных параметров и заканчивая аппаратными неполадками. Давайте посмотрим, что можно предпринять в такой ситуации, как вернуть экран в нормальный размер и восстановить его исходное положение.
- Восстановление ориентации экрана
- Что делать, если экран стал узким
- Настройки системных шрифтов
- Почему изображение перевертывается
- Восстановление исходного масштаба экрана
Восстановление ориентации экрана
К изменению ориентации экрана чаще всего приводят неверные действия самого пользователя, реже это происходит вследствие ошибок в сторонних программах для управления настройками дисплея.
Использование «горячих» клавиш
Если экран оказался перевернутым, попробуйте сначала воспользоваться следующими «горячими» клавишами:
- Ctrl + Alt + ↑ — восстанавливает изначальное положение экрана.
- Ctrl + Alt + ↓ — переворачивает экран по вертикали.
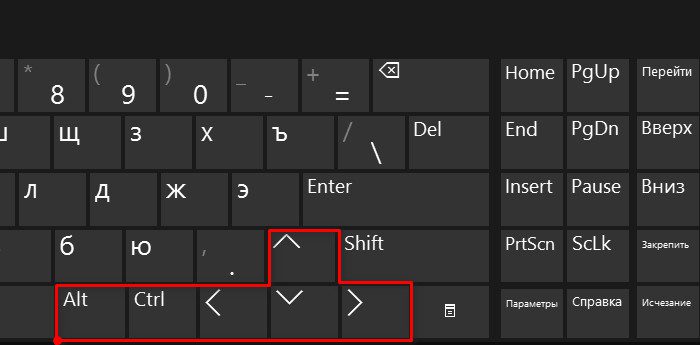
Настройки видеокарты
Если по какой-то причине вам не удается поменять ориентацию с помощью клавиатурных комбинаций, в таком случае можете воспользоваться панелью управления драйвера видеокарты. Это может быть NVIDIA или Intel. Рассмотрим внесение изменений в настройки на панели Intel. Кликните правой кнопкой мыши по рабочему столу и выберите в меню опцию «Графические характеристики».
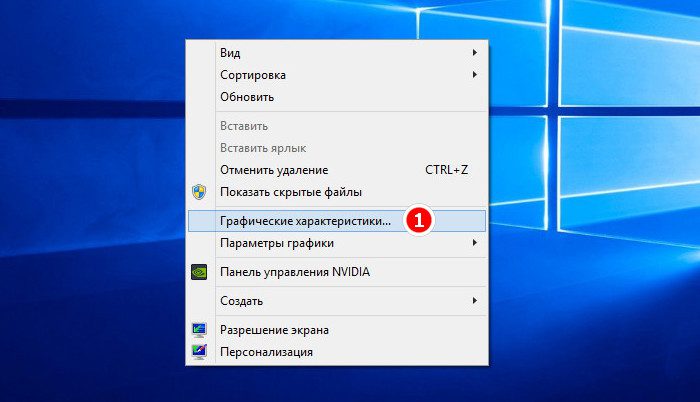
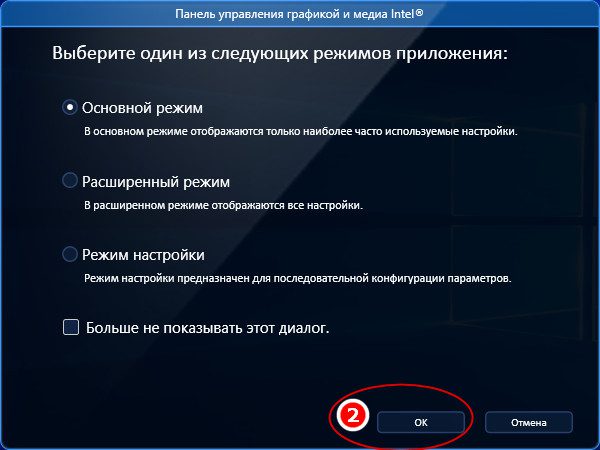
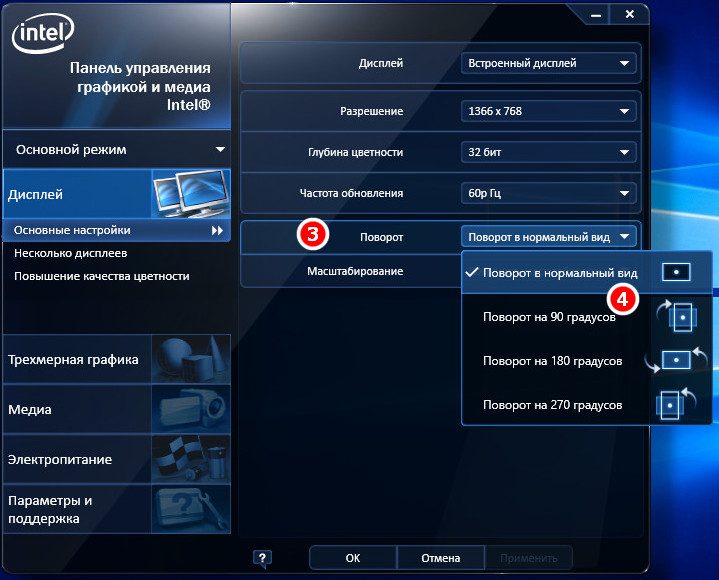
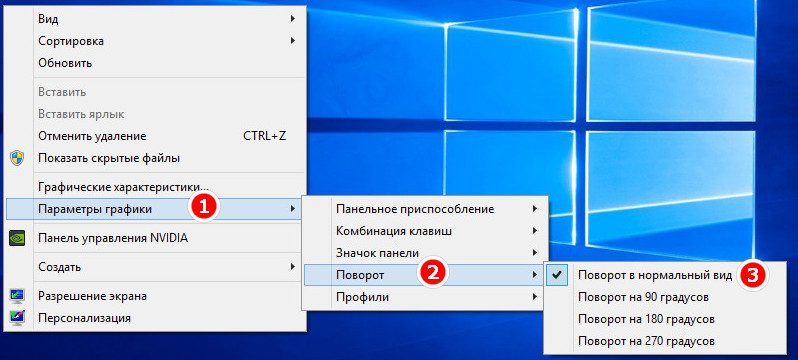
Апплет «Разрешение экрана»
Выбрать правильную ориентацию картинки можно и в настройках «Разрешение экрана», доступных из того же контекстного меню рабочего стола. Откройте их, выберите в выпадающем меню «Ориентация» опцию «Альбомная» и примените настройки. В меню десктопа Windows 10 пункта «Разрешение экрана» нет, требуемые опции в этой версии ОС находятся в разделе «Дисплей» приложения «Параметры».
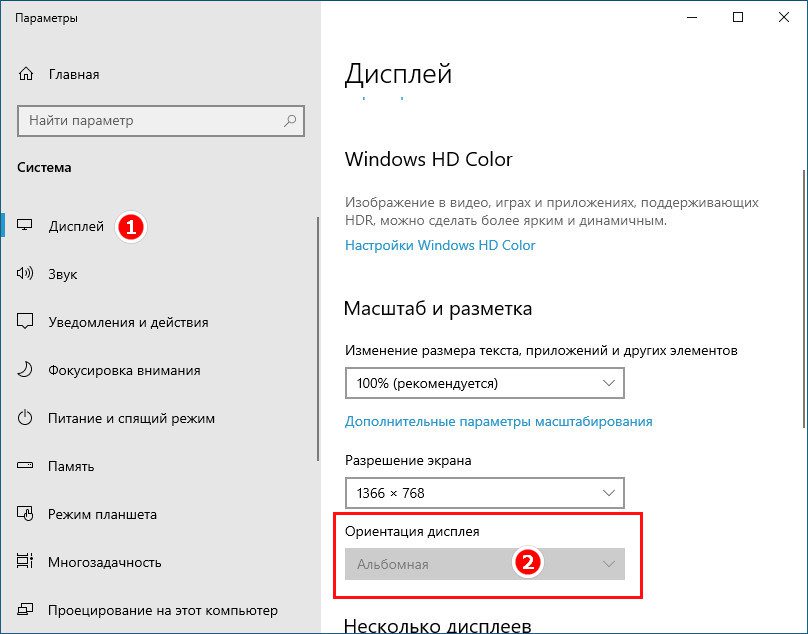
Что делать, если экран стал узким
Теперь разберем ситуацию, в которой сузился экран монитора. Посмотрим, как его вернуть назад. Как правило, сужение экрана и появление черных полос имеет место при неправильно выставленном разрешении. Неполадка также может быть вызвана отсутствием драйвера видеокарты, подключением к ПК второго дисплея или телевизора, некорректными настройками самого монитора.
Выставьте правильное разрешение
Откройте настройки «Разрешение экрана», как было показано в примере с изменением ориентации экрана. Для доступа к ним можете также использовать быструю команду desk. cpl в окне «Выполнить» , которое вызывается сочетанием клавиш Win + R. Установите рекомендуемое разрешение с помощью ползунка или просто выберите подходящий пресет (в Windows 10). Сохраните настройки. Выставить подходящее разрешение вы можете также из панели управления графикой Intel, кстати, таким способом можно устранить сдвиг изображения на рабочем столе вправо или влево.
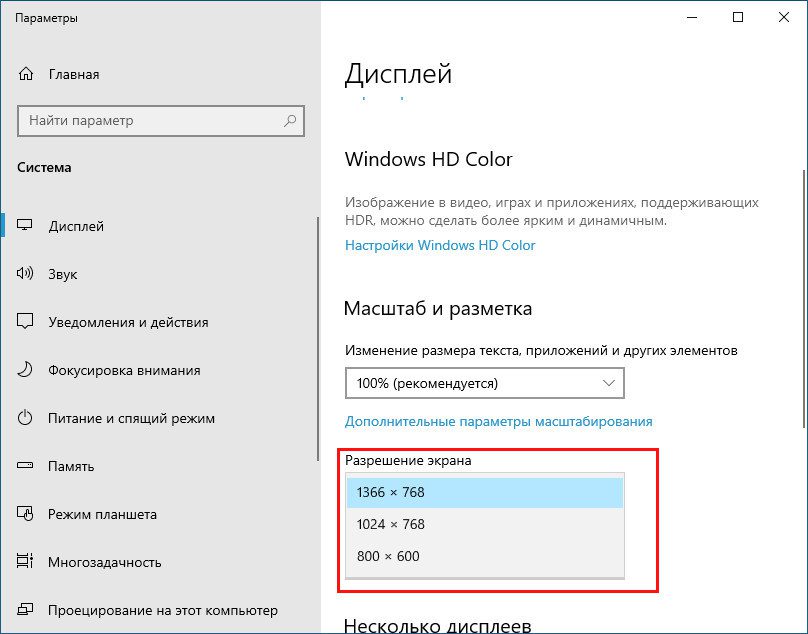

Обновите драйвер видеокарты
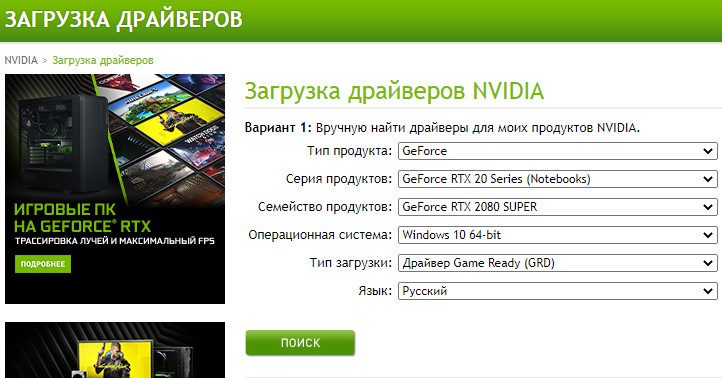
Наличие внешнего монитора или телевизора
Восстановление экрана при отключении второго дисплея явно укажет на него как на причину неполадки. Чтобы ее избежать, при следующем подключении устройства нужно будет открыть уже известную вам настройку «Разрешение экрана», затем открыть пункт «Несколько дисплеев» и выставить нужное разрешение для каждого устройства вручную.
Сбросьте конфигурацию монитора
Если восстановить нормальную ориентацию или разрешение не удалось ни одним из описанных выше способов, сбросьте настройки самого монитора. Для этого вам нужно нажать аппаратную кнопку «AUTO», расположенную на панели вашего монитора.
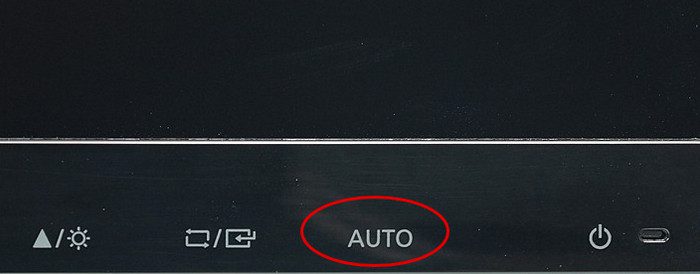
Настройки системных шрифтов
Помимо изменения параметров экрана, в Windows доступна настройка системных шрифтов и некоторых графических элементов. Так, вы можете изменить гарнитуру и размер шрифта для отдельных элементов Проводника, а также поменять масштаб всех связанных между собою элементов. Как увеличить масштаб экрана на компьютере, будет показано ниже. Наиболее полный набор опций изменения графического окружения рабочего стола имеется в ныне устаревшей Windows 7. В Windows 8. 1 и 10 возможности настройки окружения ограничены разработчиками, поэтому для изменения более недоступных через интерфейс параметров придется использовать сторонние утилиты.
Через настройки самой ОС
Чтобы открыть соответствующие настройки в Windows 8. 1 и 10, вызовите окошко Win + R и выполните в нем команду dpiscaling. В Windows 8. 1 при этом будет открыт интерфейс классического апплета «Экран», в котором вам будут доступны изменение размера элементов десктопа и изменение размера только шрифта для конкретных элементов. Допустим, вы хотите увеличить размер текста значков Проводника. Выберите в выпадающем списке «Значки», а в расположенном рядом с ним списке укажите желаемый размер и нажмите «Применить». Дополнительно поддерживается изменение пользовательских параметров размера — масштабирование всех элементов десктопа до 500% путем растягивания процентной шкалы.
Изменение параметров шрифта в Windows 10
В Windows 10 команда dpiscaling откроет раздел «Дисплей», в котором вам будет доступна только настройка масштабирования. Чтобы иметь возможность изменять размер шрифта для конкретных элементов, используйте программу System Font Size Changer. Запустив ее, отметьте включением соответствующей радиокнопки нужный вам элемент, измените его размер с помощью ползунка и нажмите «Apply». Для применения изменений потребуется выход из учетной записи.
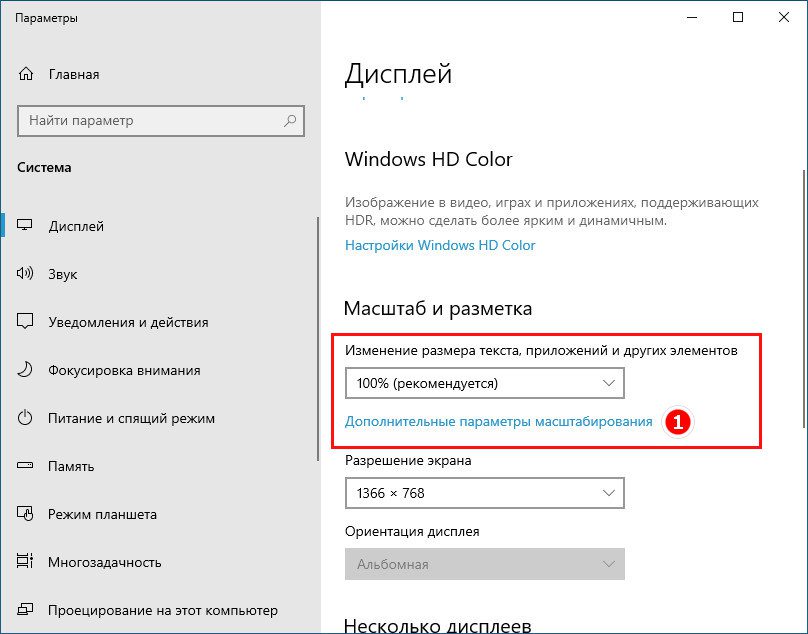
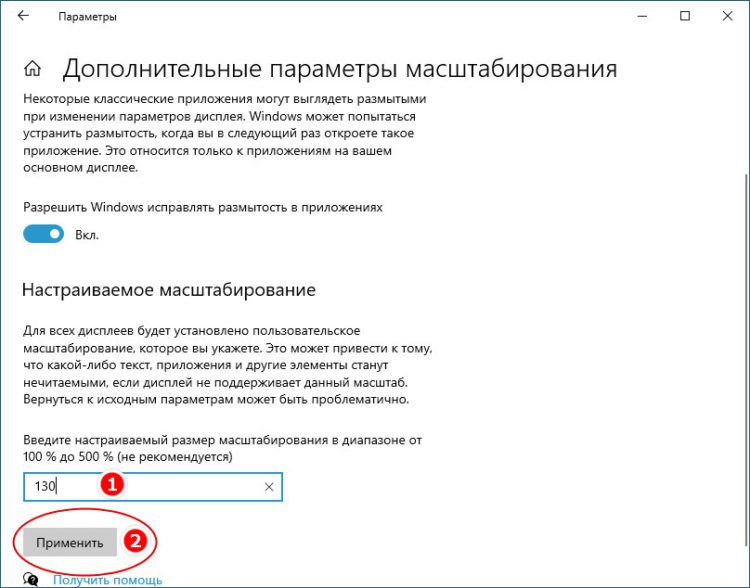
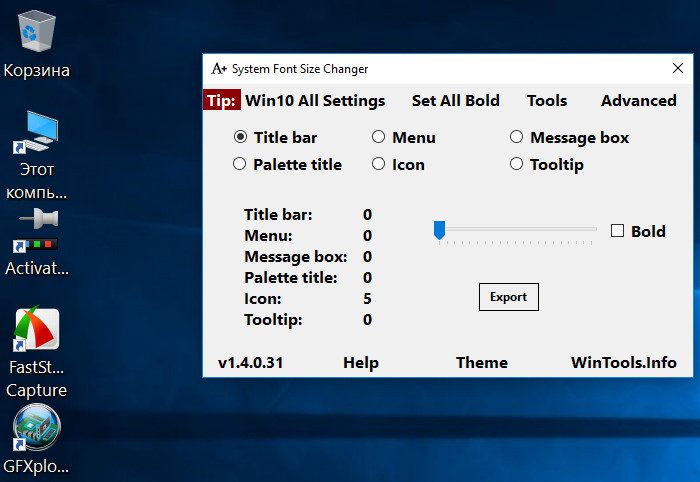
Почему изображение перевертывается
В большинстве случаев причиной переворачивания экрана становится непреднамеренное нажатие «горячих» клавиш, отвечающих за изменение ориентации экрана. Исправляется нажатием специальной клавиатурной комбинации, обычно Ctrl + Alt + ↑. После восстановления нормального положения экрана эти быстрые клавиши желательно отключить из контекстного меню десктопа.
Сбой в работе драйверов или другого ПО. Встречается относительно редко, для установления точной причины сбоя проводится диагностика системных компонентов. Заражение системы вирусом также может привести к подобной неполадке. При подозрении на заражение выполняется полное сканирование антивирусной программой и/или откат системы к предыдущей точке восстановления. При неэффективности принятых мер (заражении множества файлов) выполняется полная переустановка системы.
Восстановление исходного масштаба экрана
Дополнительно рекомендуется обратить внимание на эти настройки. Используйте их при оптимизации параметров рабочего окружения системы.
В Windows 8. 1 через контекстное меню рабочего стола открываем «Разрешение экрана», выставляем рекомендуемое или наиболее подходящее разрешение и сохраняем настройки. В Windows 10 заходим в раздел «Дисплей» и выбираем оптимальное разрешение.
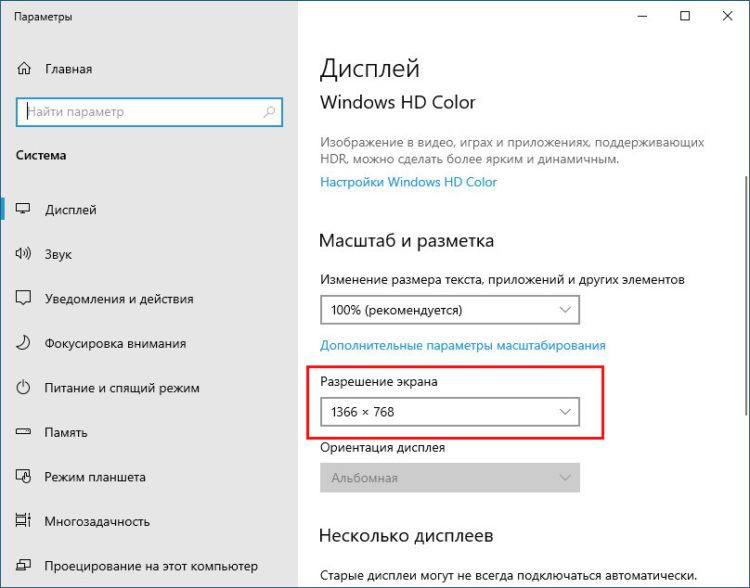
Горячие клавиши для масштабирования
Для увеличения или уменьшения значков предусмотрена комбинация Ctrl + + и Ctrl + -. Способ простой, но не слишком удобный, так как при этом невозможно задать свой собственный шаг.
А вот и более тонкий способ масштабирования. Чтобы изменить размер элементов, нужно прокрутить колесо манипулятора с зажатой Ctrl вверх или вниз. Изъяном данного приема является отсутствие фиксированного шага, из-за чего можно случайно пропустить нужный масштаб.
Можно также расширить экран на компьютере с помощью клавиатуры, нажав Win + +. Это действие вызовет штатную утилиту «Лупа» и приблизит экран.
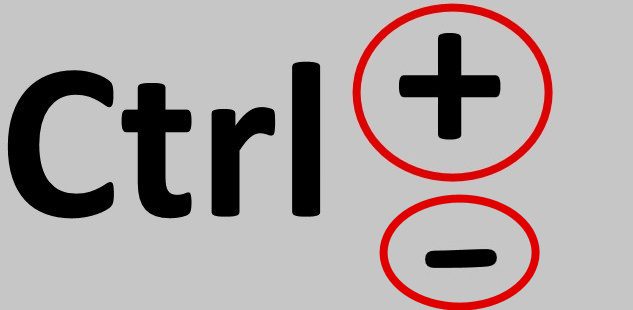

Общее масштабирование
Процедура изменения масштаба элементов окружения рабочего стола рассматривалась выше в главе «Настройки системных шрифтов». Для этого вам нужно открыть настройки дисплея командой dpiscaling и выставить наиболее подходящий масштаб в процентах. Теперь в целом вы знаете, как настроить размер экрана монитора компьютера в случае возникновения описанных выше проблем.
Увеличить и уменьшить изображение на ПК очень легко – достаточно нажать пару кнопок. Иногда пользователям бывает необходимо, как они могут выразиться, «уменьшить весь экран» – в таких случаях необходимо изменить разрешение экрана.
- 1Выберите страницу, которую вы хотите уменьшить, нажав на нее. Этот метод подходит большинству пользователей. Это самый быстрый и простой метод – в особенности это касается всех, кто пользуется ноутбуком без мыши.
- 2Нажмите и удерживайте клавишу Ctrl на клавиатуре.
- 1Выберите страницу, которую вы хотите уменьшить, нажав на нее. Этот способ может быть чуть более сложным для владельцев ноутбуков с трекпадами. Несмотря на это, многие пользователи предпочитают именно этот способ уменьшения изображения.
- 2Нажмите и удерживайте клавишу Ctrl на клавиатуре.
- 1Найдите значок меню. По умолчанию на значке нарисованы три точки, и находится он в верхнем правом углу экрана. Если вы ничего не перемещали, то он должен находиться рядом с адресной строкой.
- 2Найдите функцию масштабирования. Вы увидите пункт «Масштабирование», справа от которого расположены кнопки + и -.
Советы
- Нажмите сочетание клавиш , чтобы вернуть первоначальный (обычный) размер изображения.
- Если вы не можете уменьшить изображение, попробуйте перезагрузить компьютер. Все должно вернуться к стандартным настройкам – впрочем, это не относится к разрешению экрана.
Монитор – устройство, созданное для вывода информации, полученной от компьютера. Чтобы просмотр текстов, видео или же фотографий был удобным, каждый пользователь в состоянии настроить параметры так, как это необходимо. И такие методы настройки разрешения дисплея будут рассмотрены в данной статье.
- 1
Способ 1. Настройка масштаба дисплея - 2
Способ 2. Изменения разрешения экрана при помощи кнопок устройства ввода - 3
Способ 3. Мелкие и крупные значки экрана - 4
Изменение размера экрана устройства вывода в «Ворде» - 5
Изменение разрешения экрана в браузере5.1
Google Chrome5.2
Opera5.3
Firefox5.4
Yandex5.5
Видео — Как быстро настроить разрешение экрана - 5.1
Google Chrome - 5.2
Opera - 5.3
Firefox - 5.4
Yandex - 5.5
Видео — Как быстро настроить разрешение экрана
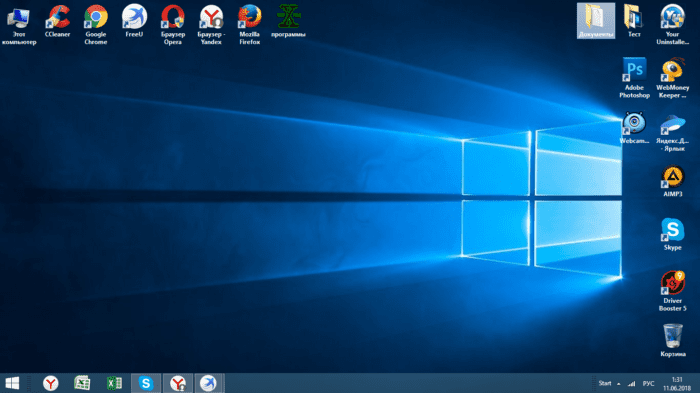
Способ 1. Настройка масштаба дисплея
- Нажмите на кнопку (правую) координатного устройства на обоях вашего рабочего стола.
Щелкаем правой кнопкой мышки на пустом месте рабочего стола - В высветившемся диалоговом окне найдите фразу «Разрешение экрана». Кликните на ней.
Кликаем по пункту «Разрешение экрана» - В графическом меню можно изменить масштаб экрана монитора. Для этого пользователь должен будет в поле «Разрешение» переместить бегунок.
В поле «Разрешение» щелкаем по стрелкеПеремещаем бегунок для изменения разрешения экрана - Если вас не устраивает ориентация экрана, ее тоже можно изменить. В этом же диалоговом окне можно будет выбрать следующие режимы: портретный; портретный (перевернутый); альбомный; альбомный (перевернутый).
В поле «Ориентация» меняем значение на необходимое - Последним шагом станет подтверждение своих действий. Для этого нужно будет нажать на кнопку «ОК» или «Применить». Чтобы восстановить прежний масштаб, нажмите клавишу «Отмена».
Нажимаем «Применить», затем «ОК»
Примечание! Рекомендуемое разрешение экрана устройства вывода информации может оказаться несколько больше, чем сам монитор.
Иначе говоря, многие ярлыки рабочего стола пользователю видны не будут. Чтобы это не произошло, необходимо выбрать не рекомендуемое разрешение, а тот режим, который отобразит на дисплее абсолютно все программы и документы вашего рабочего стола:
- для экранов, чей размер составляет 15 или 17 дюймов, подойдет разрешение 1024*768;
- 1280*1024 – режим, предназначенный для 19-дюймовых дисплеев;
- для дисплеев, чей размер составляет 22 дюйма, подойдет разрешение в 1680*1050;
- 1900*1200 – режим, который предназначен для экрана на 24 дюйма.
Читайте подробную инструкцию в статье — «Как сделать разрешение 1920×1080».
Способ 2. Изменения разрешения экрана при помощи кнопок устройства ввода
- Найдите на клавиатуре кнопку «Ctrl» и значок «+», если размер экрана нужно увеличить, или «-», если изображение должно быть уменьшено. Нажмите на них.
Нажимаем одновременно сочетание кнопок «Ctrl»+«+», если размер экрана нужно увеличить, или «Ctrl»+«-», если изображение должно быть уменьшено - Кликайте до тех пор, пока размер изображения не станет оптимальным.
Примечание! Изменить размер дисплея можно и при помощи мыши. Для этого нужно будет нажать на клавиатуре на кнопку «Ctrl» и колесом прокрутки на координатном устройстве увеличить или же уменьшить изображение.

Нажатием клавиши «Ctrl» и прокручивая колесико мышки, увеличиваем или же уменьшаем изображение
Способ 3. Мелкие и крупные значки экрана
- Кликните на рабочем столе на «Пуске».
Щелкаем левой кнопкой мышки по кнопке «Пуск» - В открывшемся диалоговом окне нажмите на фразу «Панель управления».
Кликаем на фразу «Панель управления» - В конце списка найдите слово «Экран». Нажмите на него.
В категории «Просмотр» выставляем «Крупные значки», находим и открываем раздел «Экран» - Выберите в графическом интерфейсе один из предложенных параметров.
Ставим галочку на нужный масштаб - Кликните на «Применить».
Для подтверждения изменения параметров нажимаем кнопку «Применить» - В появившемся окне нажмите «Выйти сейчас», чтобы изменения вступили в силу сразу после перезагрузки устройства, или же «Выйти позже».
Выбираем один из вариантов и щелкаем по нему
Узнайте, несколько эффективных способов, из статьи — «Как уменьшить значки на рабочем столе».
Изменение размера экрана устройства вывода в «Ворде»
- Откройте документ в «Ворде».
Запускаем новый документ программы Ворд - Найдите на панели инструментов вкладку «Вид».
Переходим во вкладку «Вид» - Перейдите в раздел «Масштаб», нажмите на одноименную кнопку.
В разделе «Масштаб» нажимаем на иконку «Масштаб» - В высветившемся диалоговом окне выберите оптимальный вариант.
Ставим галочку на нужный масштаб или вводим произвольное значение - Подтвердите свои действия, нажав на «ОК».
Изменение разрешения экрана в браузере
- Запустите браузер.
Запускаем браузер Google Chrome - В правом верхнем углу открывшегося окна найдите кнопку, на которой изображены 3 точки, вертикально расположенные. Нажмите.
Нажимаем на три точки в правом верхнем углу - Кликните левой кнопкой координатного устройства на строке «Настройки».
Открываем пункт «Настройки», щелкнув левой кнопкой мышки - В графическом меню найдите группу «Внешний вид».
Находим группу «Внешний вид» - В окошке группы «Внешнего вида» найдите фразу «Масштабирование страницы».
Переходим в пункт «Масштабирование страницы» - Измените размер экрана так, как считаете нужным.
Настраиваем нужные нам параметры
Opera
- Откройте браузер.
Открываем браузер Опера - В правом верхнем углу найдите кнопку, на которой изображены три полоски, расположенные горизонтально. Нажмите эту клавишу.
Нажимаем на три полоски, расположенные горизонтально - Открывшееся диалоговое окно прокрутите вниз.
Прокручиваем окно с помощью мышки в самый низ - В группе «Настройки» нажмите на кнопку «Сайты».
Щелкаем по разделу «Сайты» - В разделе «Отображения» измените масштаб страницы так, как считаете нужным.
В поле «Масштаб страницы» раскрываем список и задаем нужное значение
Firefox
- Запустите браузер.
Открываем браузер Firefox - В правом верхнем углу найдите кнопку, на которой изображены три полоски. Нажмите на нее.
Кликаем на три полоски в правом верхнем углу - В открывшемся диалоговом окне выберите строку «Масштаб».
Находим строку «Масштаб» - Нажмите на значок «-», если страницу нужно уменьшить. Если же размер экрана должен быть увеличен, нажмите на символ «+».
Для уменьшения страницы нажимаем на значок «-»Что бы увеличить масштаб нажимаем на значок «+»
Yandex
- Дважды щелкните по ярлыку браузера.
Двойным щелчком мышки запускаем браузер Yandex - В правом верхнем углу найдите кнопку, на которой изображены три линии, расположенные горизонтально. Нажмите эту клавишу.
Нажимаем на три полоски в правом верхнем углу - В открывшемся диалоговом окне измените размер страницы так, как считаете нужным.
Для уменьшения или увеличения масштаба нажимаем соответствующие значки «+» или «-»
Примечание! Чтобы временно изменить масштаб изображения в браузере, можно нажать на клавиатуре кнопку «Ctrl» и прокрутить колесико координатного устройства. Сочетание кнопок «Ctrl»+«0» вернет масштаб страницы, равный 100 %.

Для временного изменения масштаба в браузере можно использовать клавишу «Ctrl» и колесико мышки
Видео — Как быстро настроить разрешение экрана
https://youtube.com/watch?v=o6vUTfIqT5o%3Ffeature%3Doembed

Windows 10 – это универсальная ОС, которая легко адаптируется под любые сборки компьютера. Причем относится это не только к аппаратным комплектующим, напрямую подключенным к материнской плате, но и к установленному монитору. К примеру, Винда будет корректно отображаться как на лэптопе с диагональю 14 дюймов, так и на экране на 21 дюйм. Однако иногда это масштабирование работает неправильно, и рабочий стол Windows 10 начинает выходить за рамки монитора.
Ручное изменение разрешения экрана
На деле возникшая проблема объясняется только одной причиной – несоответствие заданных настроек и действительного размера дисплея. Увы, решить это двумя кликами не всегда получается, ведь размеры и пропорции регулируются сразу в нескольких разделах настроек, которые никак не связаны между собой.

Для настройки экрана вручную следуйте инструкциям ниже:
- Откройте рабочий стол. Для этого зажмите сочетание клавиш «Win» + «M».
- Кликните ПКМ по свободному месту и в открывшемся контекстном меню выберите пункт «Параметры экрана».
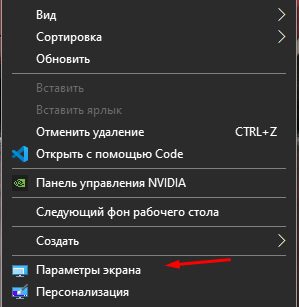
Чтобы не гадать с размерами, предлагаем заранее узнать разрешение экрана, а после ориентироваться по данным ниже.
ДиагональРазрешение Обычный, 13-15”1400 X 1050 Широкий, 13-15”1280 X 800 Широкий, 17”1680 X 1050 Обычный, 19”1280 X 1024 Обычный, 20”1600 X 1200 Широкий, 20-22”1680 X 1050 Широкий, 24”1920 X 1200
Настройки будут применены автоматически, но после этого появится окно, в котором необходимо подтвердить изменения. Если этого сделать, то через 20 секунд экран вернется в исходное состояние.
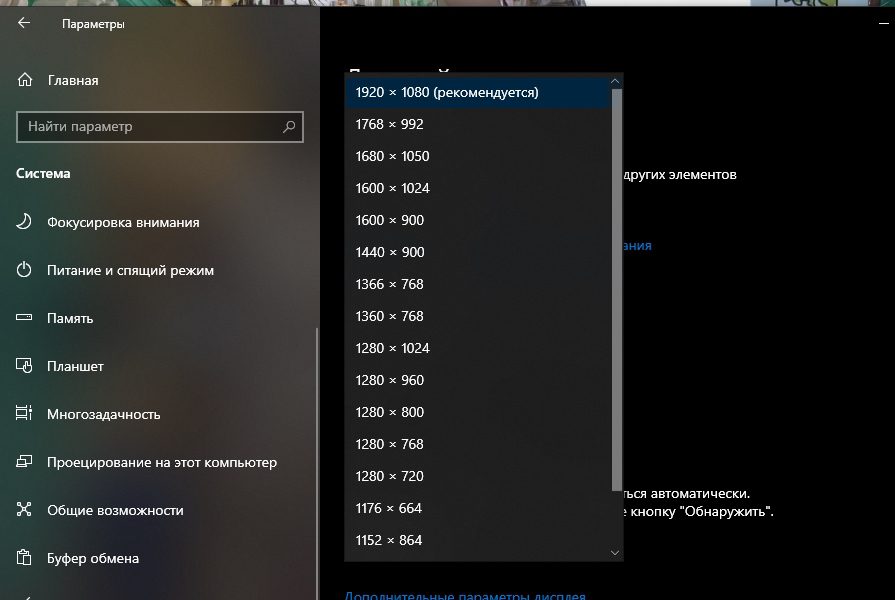
Установка графических драйверов
Этот метод будет более практичным, если не нашлось нужного формата в методе выше, либо если настройки постоянно «слетают» через время.

- В разделе «Видеоадаптеры» найдите устройство с названием вашей видеокарты.
- Кликните ПКМ и выберите «Обновить драйвер». Выберите поиск через интернет.
- Узнайте серию видеокарты и версию ОС.
- Откройте официальный сайт производителя видеоадаптера.
- Укажите запрашиваемые данные. Сайт в автоматическом режиме подберет нужный драйвер.
- Установите его как обычную программу.
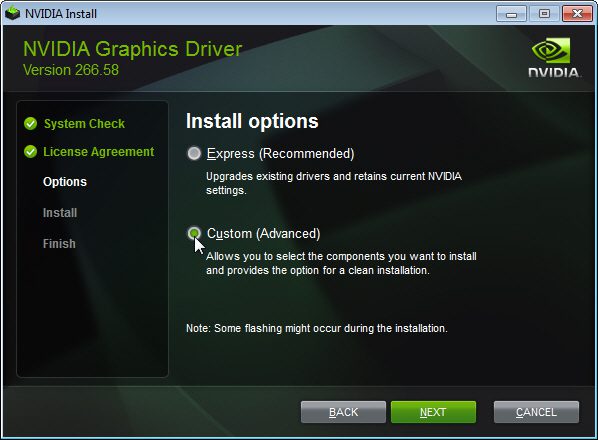
Для большей надежности перезагрузите компьютер.
Отключение автоматической установки устройств
Даже если все починилось после правильной настройки, через некоторое время установленные размеры могут снова сбиться. Это происходит из-за автоматической установки, когда ОС самостоятельно обновляет драйвер на неподходящий. Метод решения проблемы:
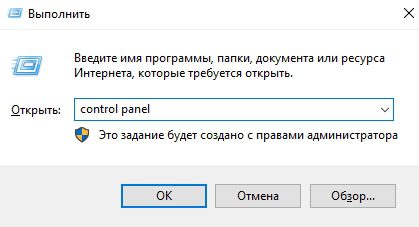
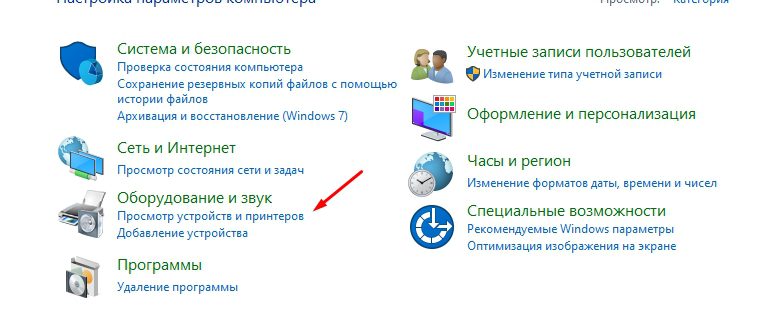
- Кликните ПКМ по названию вашего устройства (обычно первое в подразделе «Устройства») и выберите «Параметры установки устройств».
- В открывшемся окне установите переключатель напротив пункта «Нет».

Подтверждаем действия вводом пароля администратора. Метод довольно рисковый, особенно если вы часто подключаете сторонние устройства. Если какие-то устройства стали отключаться, то верните настройки в исходное состояние.
Проверка настроек дисплея
Windows способна поддерживать сразу несколько профилей дисплея, а также проецировать картинку на несколько экранов сразу. Довольно часто сбой в профиле или проецировании приводит к некорректному отображению на одном из дисплеев.
Простейшее решение – это отключение проекции. Для этого зажмите сочетание клавиш «Win» + «P» и с помощью стрелок переключитесь на «Только экран компьютера». Возможно, система распознает текущий экран вторым, а не первым. В таком случае нужно снова нажать «Win» + «P» и выбрать «Только второй экран».
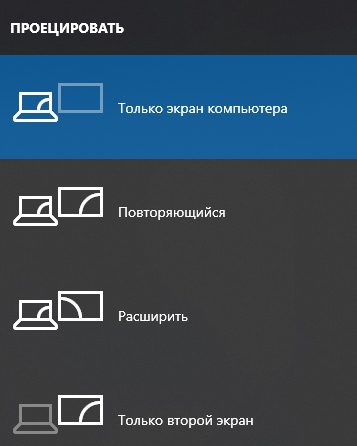
Настройка масштабирования в панели управления видеокартой
Как мы и говорили выше, настраивать отображение можно как через возможности ОС, так и через параметры видеоадаптера. Для этого откройте рабочий стол, кликните ПКМ по свободной области и выберите пункт «Панель управления *Название производителя видеокарты*». В открывшемся меню доступны настройки:
- Масштабирования.
- Разрешения.
- Размера элементов.
Отрегулируйте эти параметры до тех пор, пока не получите нужный результат. Примечательно, что работает этот метод только на компьютерах с дискретной видеокартой.
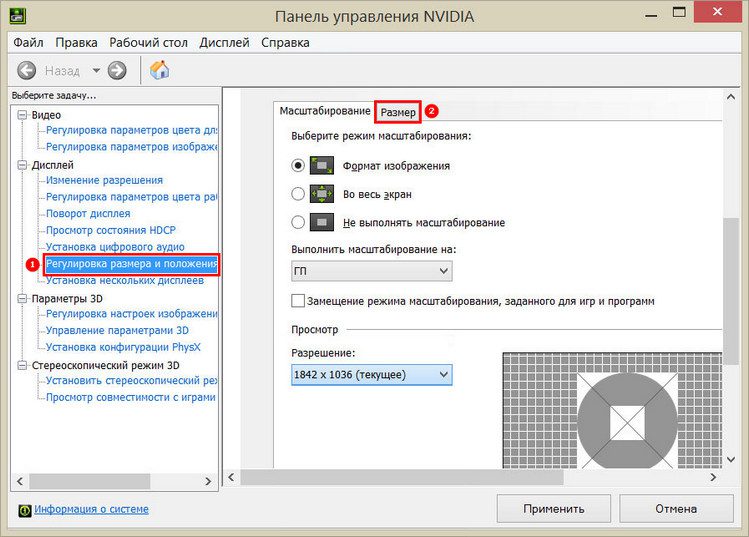
Настройка экрана через меню монитора
Если не получилось объяснить Винде нужные настройки, то можно решить проблему от обратного, то есть настроить монитор под систему. Этот метод работает только на персональных компьютерах с отдельным монитором или моноблоках, где есть функциональные кнопки. На ноутбуке такой функционал встречается редко.
Для каждого монитора есть отдельная инструкция. Но, если вкратце, вам необходимо найти кнопку автоматического выравнивания. Например, на некоторых мониторах LG достаточно дважды нажать первую функциональную клавишу. О начале настройки сообщит двигающаяся картинка на экране.
Как уменьшить масштаб экрана
В этом уроке я покажу, как уменьшить масштаб экрана на компьютере. Мы научимся изменять шрифт в Windows разными способами: через разрешение экрана, настройки значков рабочего стола, с помощью клавиатуры.
- Способ 1: настроить разрешение экрана
- Способ 2: уменьшить значки на Рабочем столе
- Как изменить масштаб страницы в интернете
- С помощью клавиатуры
- Через настройки браузера
- Как изменить масштаб в Word и Excel
- Если не меняется разрешение экрана
При помощи этого способа можно уменьшить в компьютере все элементы сразу: пункты меню, значки, окна и т.
Кликните правой кнопкой мыши по Рабочему столу и выберите пункт «Параметры экрана».
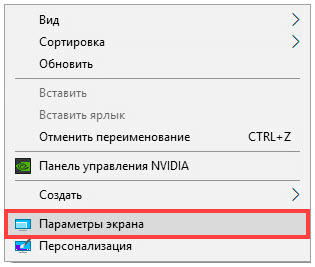
В настройках дисплея укажите подходящее значение. Желательно выбрать рекомендованное.
На заметку. Чем больше разрешение, тем меньше будет размер значков и других элементов.
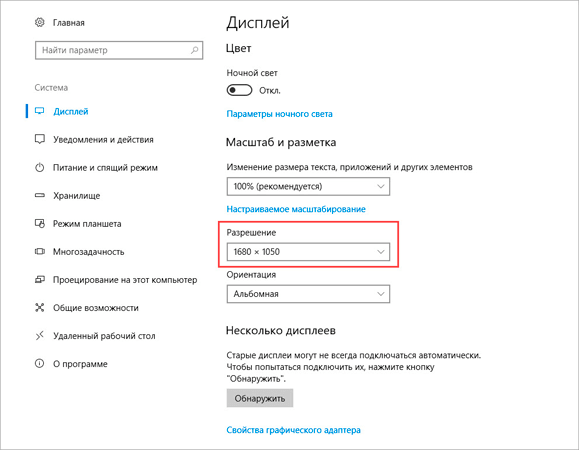
Например, на компьютере выставлено значение 1680×1050. Чтобы его изменить, щелкаем по пункту «Разрешение».
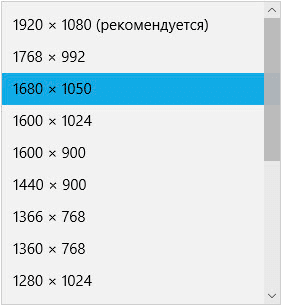
В верхнем меню есть значение 1920×1080 и указано, что оно рекомендуется. Это значит, что система автоматически определила подходящее разрешение. Кликнув по нему левой клавишей мышки, размер экрана сразу настроится под параметры монитора.
Вот наглядный пример, где настроено неподходящее значение:
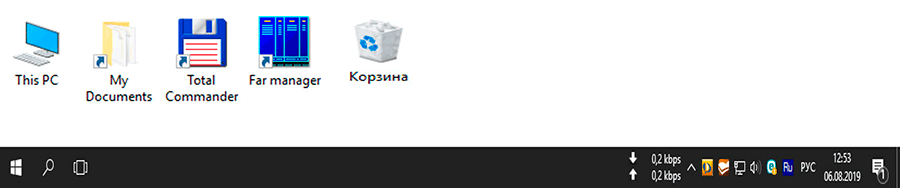
Значки и панель задач расплывчатые и большие. А если тянуть окна, то они мерцают и расплываются. Это влияет на зрение, и делает работу за компьютером неудобной.
А вот рекомендованное значение:

Значки и панель задач ровные, экран не расплывается – все работает как положено.
Щелкните правой кнопкой мыши по Рабочему столу и выберите «Разрешение экрана».
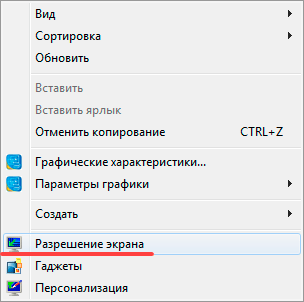
В части «Разрешение» установите рекомендованное значение. Обычно оно самое верхнее.
На заметку. Чем больше значение, тем меньше в итоге будут элементы: значки, меню и прочее.
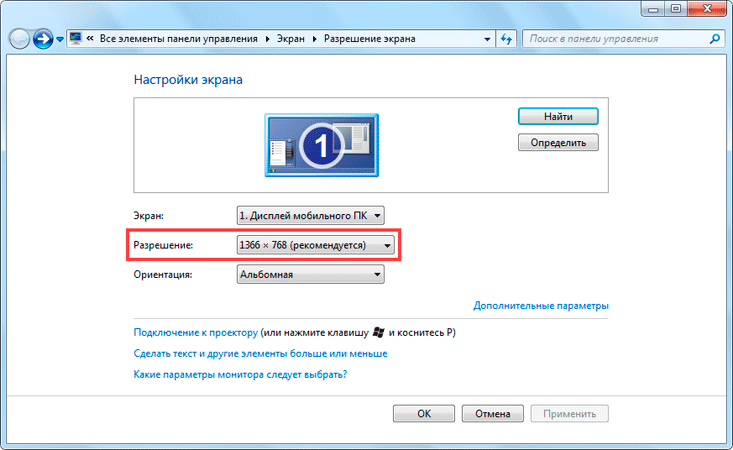
Для применения параметров нажмите «ОК».
Обратите внимание на пункт «Сделать текст и другие элементы больше или меньше». При помощи него также можно настроить масштаб экрана.
Уменьшить значки на Рабочем столе
Бывает, разрешение выставлено правильно, но значки на экране все равно слишком большие. Например, такие:
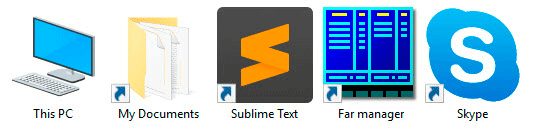
Чтобы уменьшить их, щелкните правой клавишей мыши по Рабочему столу и выберите пункт «Вид». Из дополнительного списка выберите «Обычные значки».
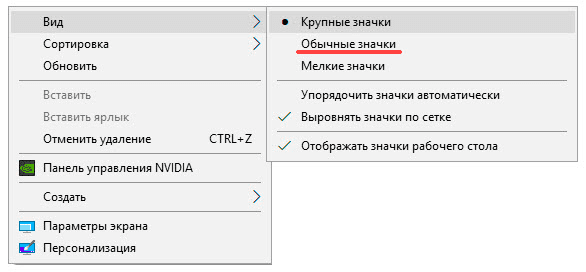
Сразу после этого иконки на Рабочем столе уменьшатся.
Если вы хотите сделать их еще меньше, выберите пункт «Мелкие значки».
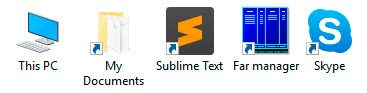
Как изменить масштаб страницы в интернете
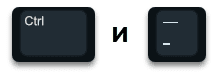
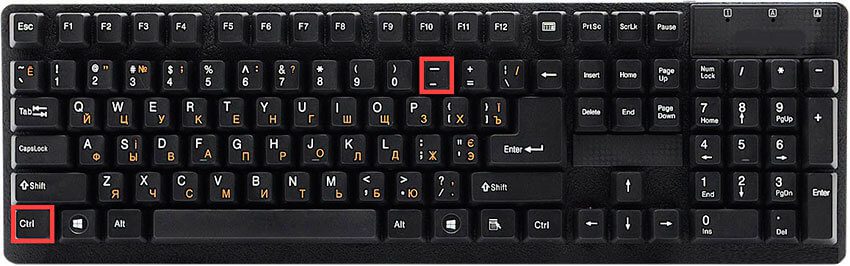
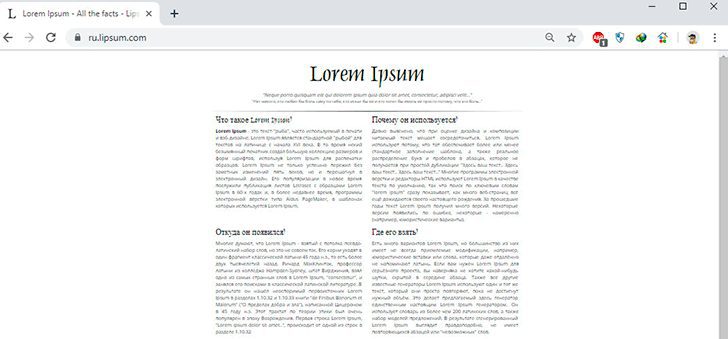
А увеличить размер текста можно через Ctrl и + (плюс).

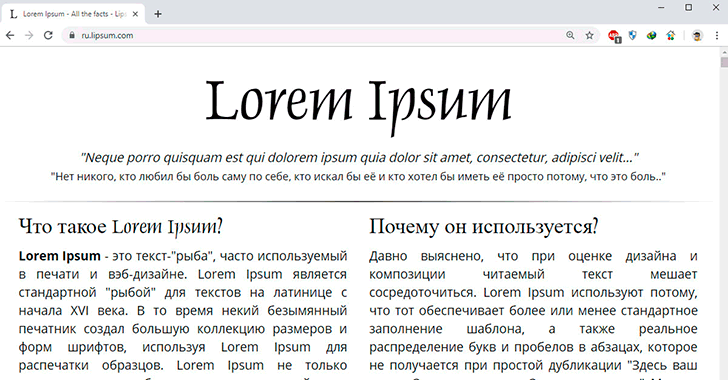
Таким образом можно уменьшать или увеличивать размер текста не только в статьях, но и в социальных сетях: ВК, Одноклассниках, Фейсбуке.
Через настройки браузера
Еще изменить шрифт можно через настройки браузера – той программы, в которой вы открываете сайты.
Google Chrome. Нажмите на иконку с тремя точками в правом верхнем углу браузера.
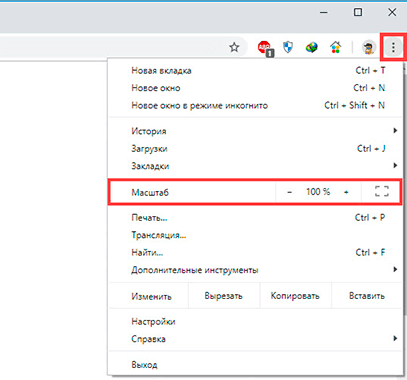
Кликая по значкам — и + в части «Масштаб», можно регулировать размер текста и других элементов на странице.
Яндекс браузер. В правом верхнем углу, около иконок закрытия и сворачивания окна, есть значок с тремя линиями. Кликните по нему левой кнопкой мыши.
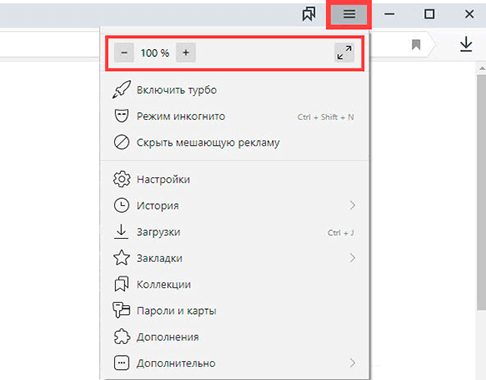
Откроется всплывающее окошко, где вы можете изменить шрифт через + и — на панели.
Mozilla Firefox. В правом верхнем углу программы есть значок с тремя линиями. Кликните по нему левой клавишей мыши.
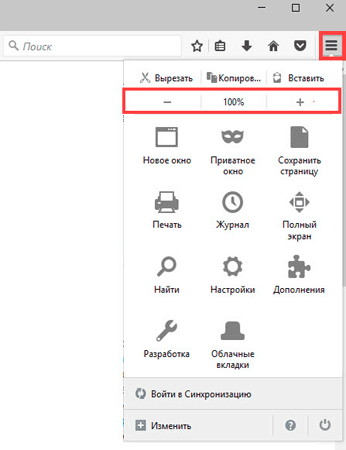
Откроется всплывающее окно, вверху которого вы сможете уменьшить или увеличить шрифт, кликая по иконкам — и +.
Opera. Щелкните по левому верхнему значку «Меню» или «O». Откроется всплывающее окошко, где будут настройки размера.
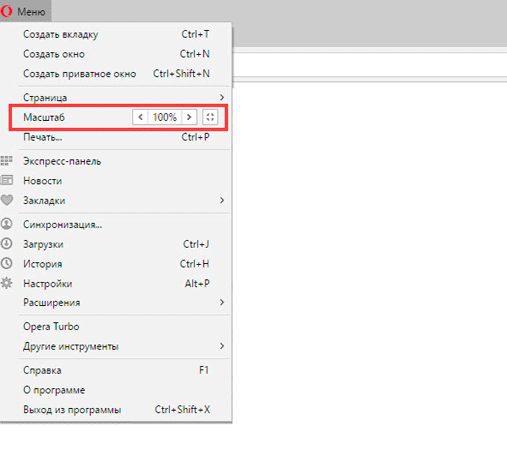
Нажимая на + и — вы сможете изменить масштаб страницы.
Как изменить масштаб в Word и Excel
Чтобы изменить масштаб в программе Word или Excel, кликайте по значкам + и — в нижнем правом окошке.
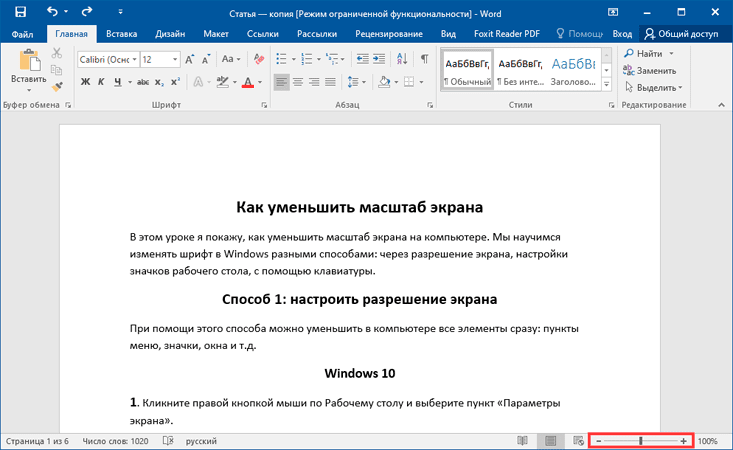
Еще можно нажать на значок % в том же окошке – там много опций для изменения.
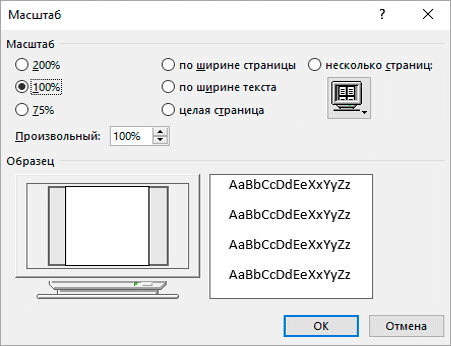
А также уменьшить или увеличить масштаб можно через вкладку «Вид» в верхней панели.

Для регулирования используйте инструменты в середине меню:
- – открывает настройки аналогично нажатию на значок % в правом нижнем углу.
- – возвращает документ в значение по умолчанию.
- – подгоняет размеры под вид для редактирования одной страницы.
- – разделяет документ на двухстраничный режим для удобства проверки текста сразу в двух окошках.
- По ширине страницы – подгоняет документ по полной ширине окна.
Если не меняется разрешение экрана
Бывает так, что вы все настроили правильно, а разрешение экрана не сохраняется, а возвращается в исходное значение. Или система вообще не даёт поменять значение.
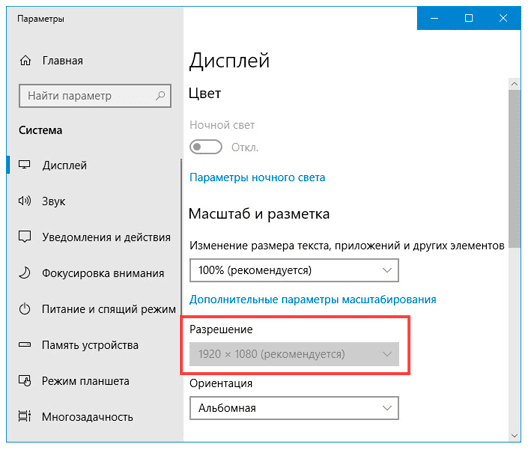
Проверьте настройки видео драйвера.
Кликните правой клавишей мышки по значку «Компьютер» и выберите пункт «Управление».
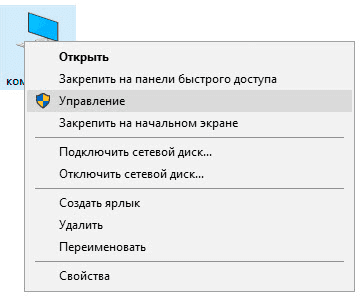
Откроется панель управления компьютером. Выберите пункт «Диспетчер устройств».
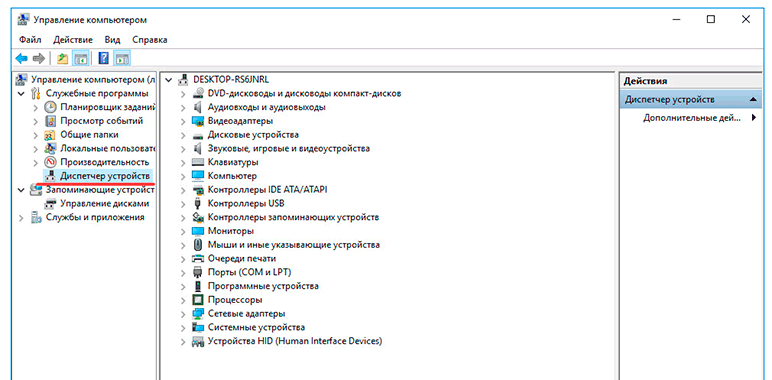
Раскройте ветку «Видеоадаптеры» – в ней будет показана ваша видеокарта. Если драйвер установлен, то будет указана модель.
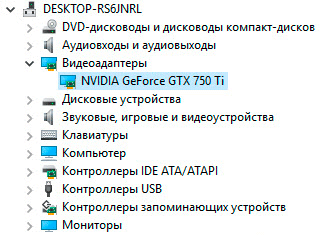
Если видеокарта отображается нормально, посмотрите все ли в порядке в настройках драйвера. Для этого кликните правой клавишей мышки на пустом месте Рабочего стола и выберите «Панель управления NVIDIA».
Этот пункт может называться и по-другому, например, «Графические характеристики». Это зависит от того, какая у вас в компьютере видеокарта.
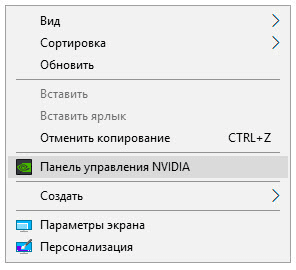
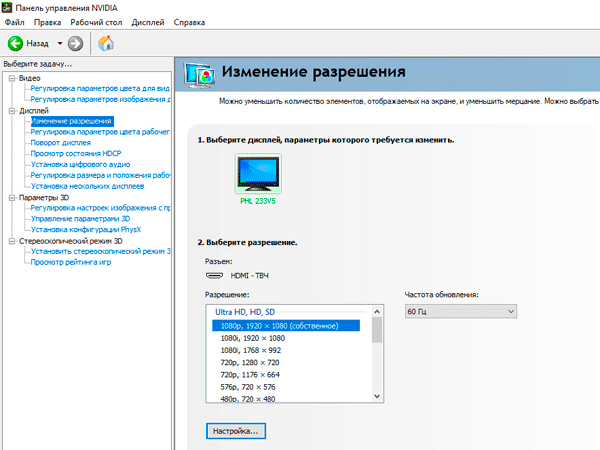
Если видеокарта отображается как «базовый видеоадаптер» или она отмечена иконкой с восклицательным знаком, значит, драйвер не установлен или с ним возникли проблемы.


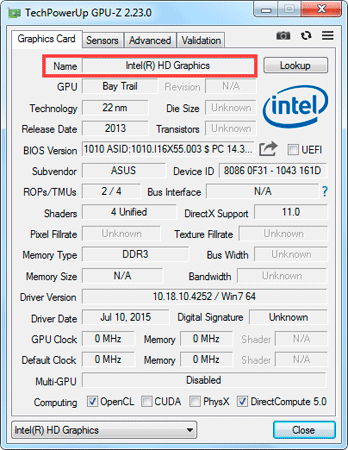
- GeForce (NVidia)
- Radeon (ATI/AMD)
- Intel (HD)
Проверьте компьютер на наличие вирусов.
Сделать это можно при помощи бесплатной утилиты Kaspersky Virus Removal Tool.
Если и после этого драйвер откажется работать, скорее всего, проблема в самой видеокарте.
Если постоянно работать за компьютером, то иногда это может доставлять некоторые неудобства, особенно в том случае, когда размеры изображения на экране не соответствуют комфортным условиям, а вы при этом не обладаете знаниями, которые позволят вам это исправить. От очень больших или маленьких значков на экране компьютера, могут сильно уставать глаза и снижаться работоспособность не только у обычных пользователей, но и у тех, кто проводит большинство рабочего времени за экраном монитора. Поэтому узнать про то, как уменьшить масштаб экрана на компьютере и ноутбуке с помощью клавиатуры и других способов будет действительно полезно для многих.
- 1 Как уменьшить размер экрана на компьютере, используя набор инструментов оперативной системы
- 2 Как уменьшить масштаб экрана на компьютере
- 3 Как уменьшить масштаб экрана на компьютере с помощью клавиатуры
- 4 Изменяем размеры экрана при помощи текстового редактора и браузера
Как уменьшить размер экрана на компьютере, используя набор инструментов оперативной системы
В принципе, для изменения размеров экрана монитора нет никакой необходимости в установке каких-либо новых драйверов или специальных программ. Существует несколько достаточно простых и быстрых способов, как это сделать. Давайте рассмотрим первый из них. Он подходит для всех версий операционных систем, работающих на Windows. Выполните данную пошаговую инструкцию и получите комфортную картинку на своем мониторе. Для этого выполняем следующие шаги:
- Идем в нижнюю часть экрана, находим там кнопку «Пуск» и кликаем на нее.
- Открывается меню, где мы выбираем значок «Панель управления».
- Там же находим вкладку «Оформление и персонализация» и заходим в нее.
- Затем просматриваем все доступные функции и нажимаем на кнопку «Экран».
- Далее появляется небольшое новое окно, в котором в разделе «Удобство чтение экрана» показывается возможный выбор установок экрана в процентах.
- Прописываем 100% и нажимаем на «Применить».
- Теперь находим с левой стороны от меню строчку «Настройка параметров экрана» и кликаем на нее. Открывается«Разрешение экрана».Заканчиваем все настройки и нажимаем на «ОК» для их подтверждения.
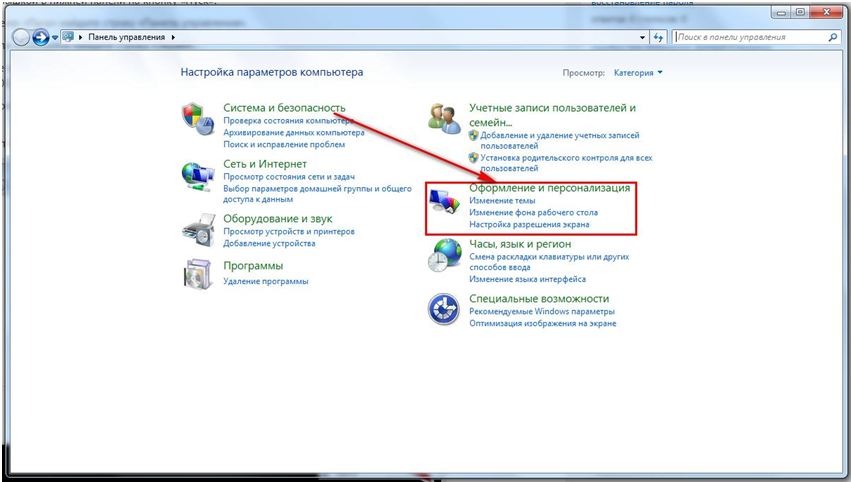
Таким образом, размер экрана изменится в необходимых вам пропорциях.
Важно! В случае обновления программного обеспечения на этом компьютере, данные настройки обычно сбиваются.
То же самое может случиться и после замены материнской платы. Тогда потребуется повторить все вышеуказанные действия, для того чтобы заново изменить размеры экрана монитора. Существует еще один вариант применения данного способа. Для этого кликните правой мышкой по любой точке на экране, после чего должно открыться небольшое меню с выбором нескольких функций. Найдите среди них — «Разрешение», войдите туда и кликните на строке «Настройки экрана». Там при помощи специальной шкалы настройте требуемые размеры значков экрана.
Как уменьшить масштаб экрана на компьютере
А сейчас мы рассмотрим совсем другой вариант. Он также не является особенно сложным и его смогут повторить многие из наших читателей. Итак, необходимо будет выполнить следующие действия:
- Найдите в правом углу на рабочем столе своего компьютера значок похожий на папку и кликните по ней.
- Появится окошко с надписью «Изменить решение», где можно будет перенастроить размеры экрана согласно необходимым вам параметрам.
- Далее потребуется кликнуть на вкладку, отвечающую за положение экрана и настройку его размеров.
- Измените текущие настройки, не забудьте их сохранить, нажав на «ОК».
Таким образом, вы теперь знаете, как уменьшить масштаб экрана на компьютере, используя лишь внутренние настройки оперативной системы. А теперь, давайте предположим такой вариант, когда у вас не работает мышка, а все действия можно осуществлять только при помощи лишь одной клавиатуры.
https://youtube.com/watch?v=vsFa_JHTq6s%3Ffeature%3Doembed
Как уменьшить масштаб экрана на компьютере с помощью клавиатуры
Для уменьшения размеров экрана будет достаточно воспользоваться только клавиатурой в сочетании с несколькими клавишами. Нажмите на кнопки «Ctrl» и «-» для того, чтобы уменьшить размер изображения экрана, а одновременное удержание «Ctrl» и «+», наоборот приведет к его увеличению. Если же нажимать всего лишь по одному разу на данные кнопки, то картинка изменится в сторону увеличения или уменьшения на 10%. Так можно регулировать размеры экрана до тех пор, пока они вас полностью не устроят.
Этот способ очень простой и удобный и позволяет оперативно подстраивать экран под любые задачи. Поэтому, для тех, кому сложно разобраться в специальных программах, уменьшить масштаб экрана с помощью клавиатуры является самой реальной и доступной возможностью.
Изменяем размеры экрана при помощи текстового редактора и браузера
Встречаются ситуации, когда необходимо задать новые установки дисплея не на самом компьютере, а только для каких-либо локальных задач. Например, для различных редакторов и офисных пакетов. Для этого существует уже хорошо опробованный порядок действий:
- обратите внимание на раздел «Главное меню», где выберите вкладку «Вид»;
- в новом окне кликните на строку «Масштаб», после чего установите новые настройки и сохраните их.
Данный вариант отлично подходит для решения краткосрочных задач.
Вариант масштабирования с браузером
Посмотрим, как это работает с настройками браузера. Делаем следующие шаги:
- Жмем в меню на «Вид» и «Масштаб».
- В новом окне выбираем функцию «Уменьшить» или «Увеличить».
- После чего настраиваем изображение экрана до комфортного нам уровня и сохраняем все настройки.
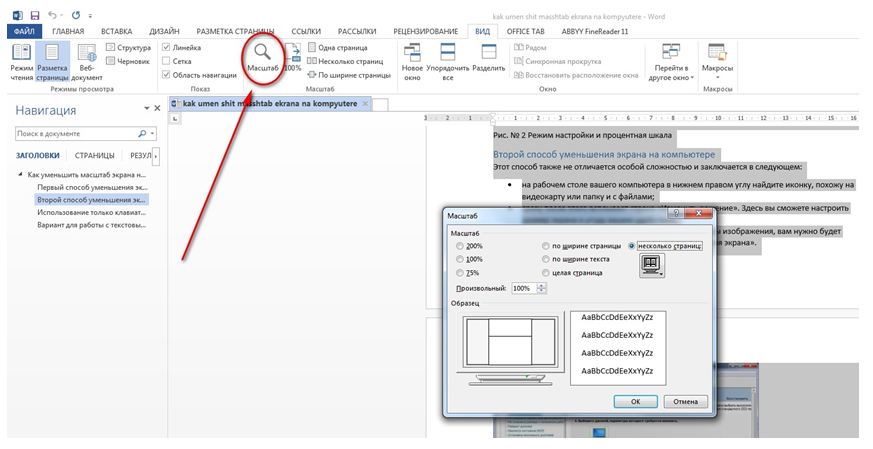
Важно! В настоящее время существует большое количество самых разных браузеров, поэтому мы не можем однозначно утверждать, что данный способ подойдет для всех них.
Тем не менее, он отлично работает не только со многими персональными компьютерами, но и позволяет уменьшить масштаб экрана на ноутбуке. В этом случае, все ваши действия будут идентичны тем, которые мы подробно описали выше. Поэтому также можете использовать для изменений настроек экрана ноутбука нашу пошаговую инструкцию.
https://youtube.com/watch?v=gQJoJnzCa3A%3Ffeature%3Doembed
Теперь вы знаете, как уменьшить масштаб экрана на компьютере с использованием самых разных вариантов. И, если кому-то из знакомых или друзей понадобится совет по этим вопросам, то думается, что для вас не составит большого труда объяснить им решение данной задачи.

После переустановки операционной системы на персональном компьютере и в случае возникновения сбоев работы внутренних блоков иногда возникают сложности с изображением информации на мониторе. Существует несколько способов, как исправить проблему растянутого экрана на Windows 10. Для проверки можно использовать разные варианты настроек компонентов ОС.
Причины появления проблемы
Если изображение на мониторе персонального устройства (стационарного компьютера, ноутбука или планшета) оказывается непропорционально растянутым, необходимо выявить причину появления такого эффекта. Растяжение производится по линии горизонтали или по вертикали.

Возможные варианты возникновения неполадок с устройством:
- некорректная работа драйверов (программ, обеспечивающих внутреннее взаимодействие приложений, устройств, взаимосвязанных утилит);
- неверно настроен блок «Разрешение монитора».
Внимание! Некоторые «дрова», установленные на ПК, работают с 2016 года. Подобные софты могут не получать своевременного обновления из-за отсутствия обеспечения со стороны разработчика. Кроме того, с «десяткой» такие утилиты не взаимодействуют. Их необходимо заменять полностью.
Иногда из-за проблем с драйверами пользователям приходится возвращаться к ранним версиям операционной системы ПК – седьмой или восьмой.
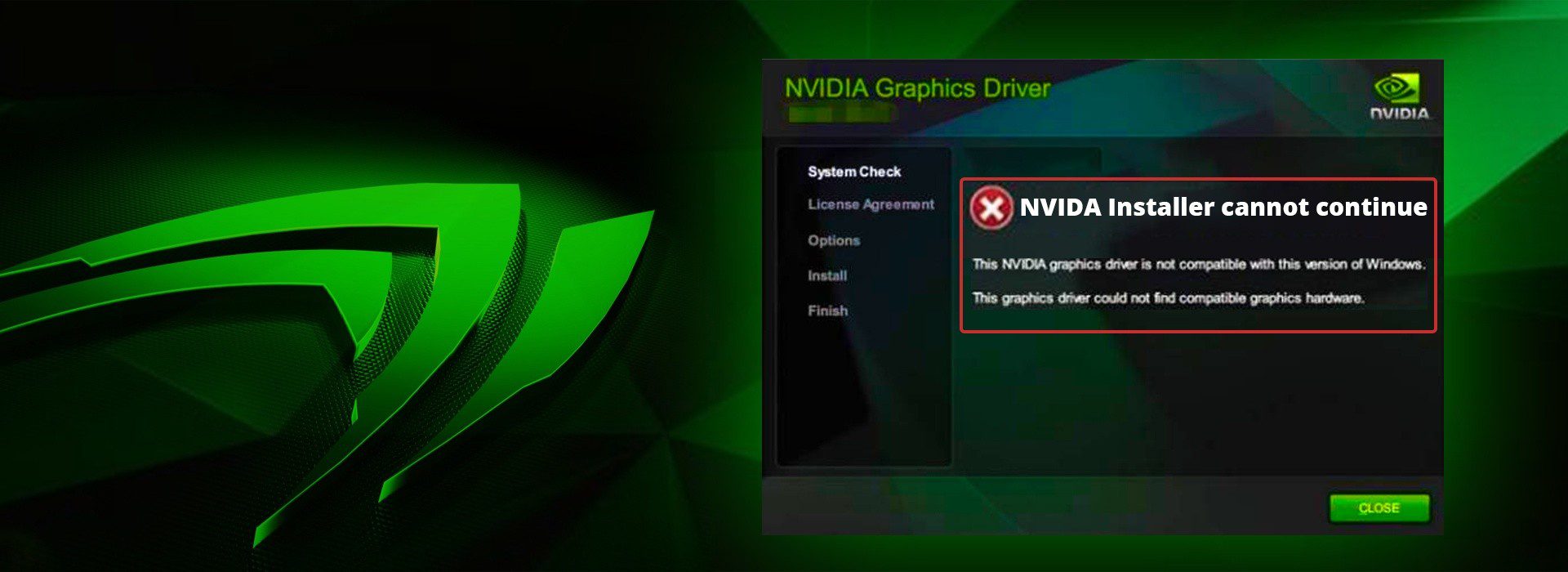
Как убрать растянутость экрана на Виндовс 10
Для устранения неполадок с экраном необходимо проверить настройки некоторых блоков. Затем произвести нужные действия – обновление, перенастройку, указание новых параметров и характеристик. Существует несколько способов, которые пользователь должен использовать для решения проблемы с некорректным отображением информации.

В первую очередь необходимо проверить начальные параметры дисплея. Инструкция по работе с данным блоком:
- по пустому пространству рабочего стола кликнуть правой клавишей мыши, чтобы вызвать контекстное меню раздела;
- в выпавшем списке выбрать строку «Параметры экрана»;
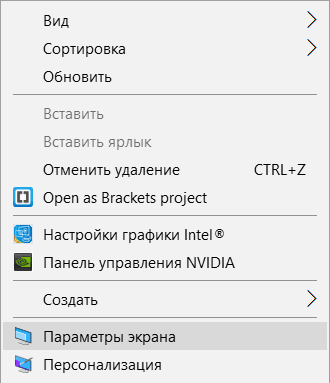
- откроется дополнительное окно, где необходимо перейти на вкладку «Дисплей»;
- одна из настроек блока – разрешение.
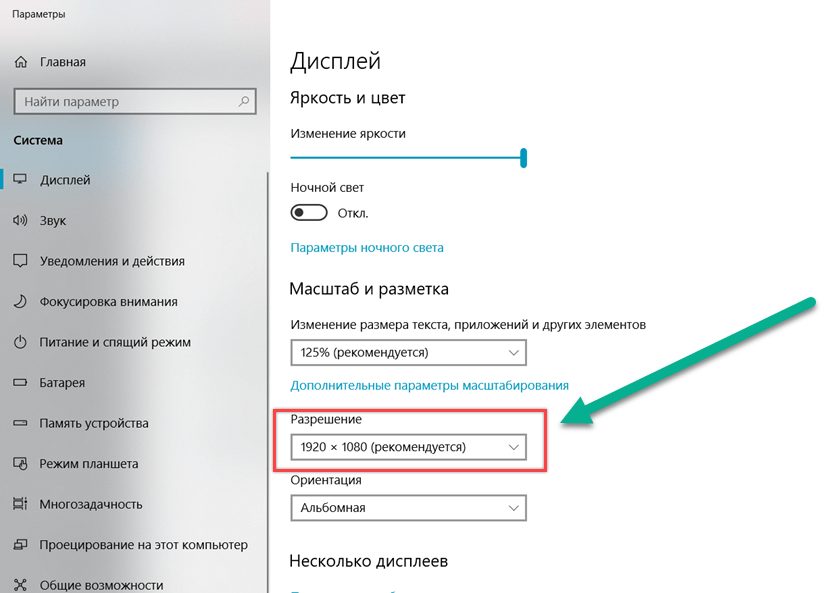
В строке пункта предлагается несколько вариантов разрешения, необходимо выбрать тот, который будет корректно отображать информацию на рабочем столе. Параметры зависят от характеристик монитора (как отдельного механизма или элемента ПК).
Обновление графического драйвера
Следующий шаг (если не помог предыдущий) – обновление «дров» графического типа. Процедуру можно выполнить вручную или с помощью специализированных программ, используемых для автоматической актуализации рабочих параметров драйверов компьютера. Для изменения настроек вручную необходимо:
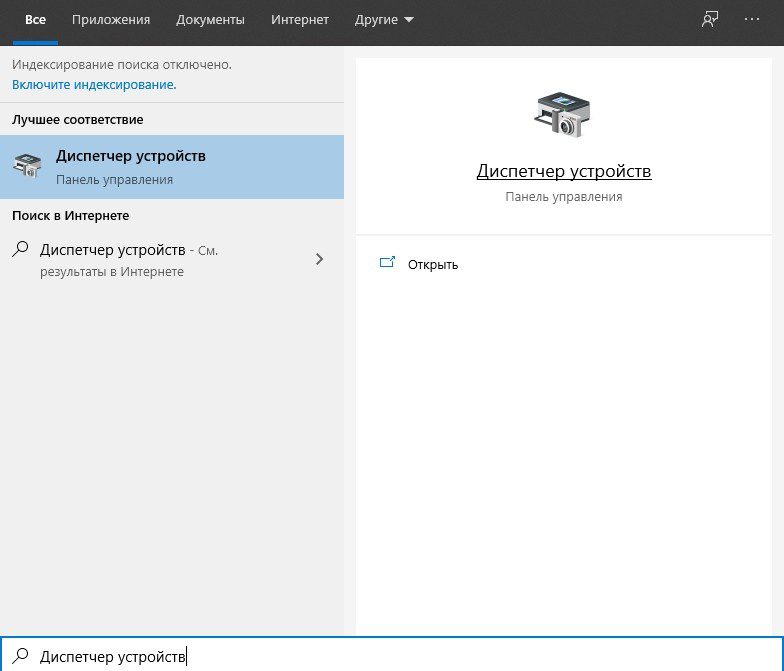
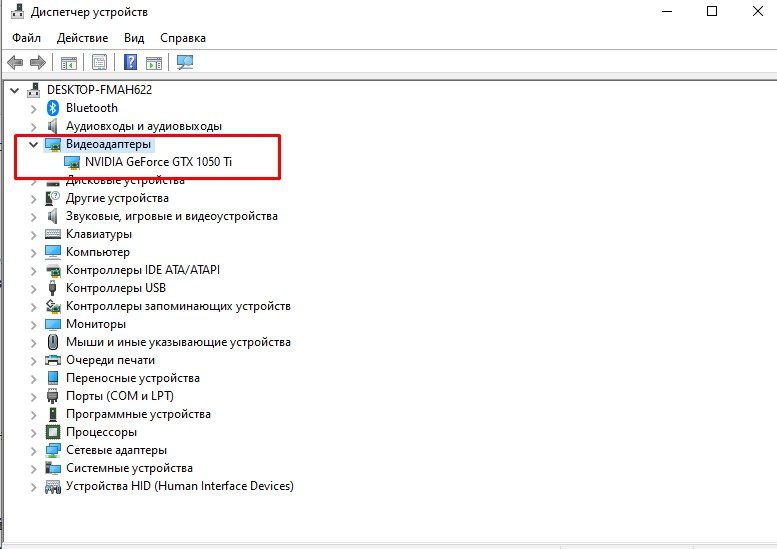
- нажать на обозначение правой кнопкой мыши;
- в выпавшем перечне возможных действий выбрать «Обновить драйвер».
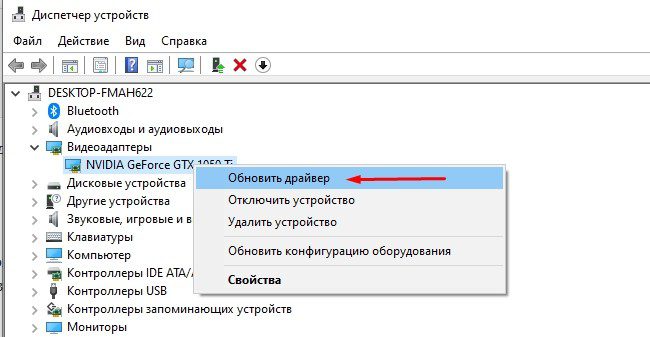
После запуска процедуры пользователю достаточно следовать инструкции, которая появляется на мониторе.
Изменить настройки расширения монитора можно вручную через раздел «Дисплей».
Этапы действий – аналогичны инструкции из главы «Проверка настроек дисплея».

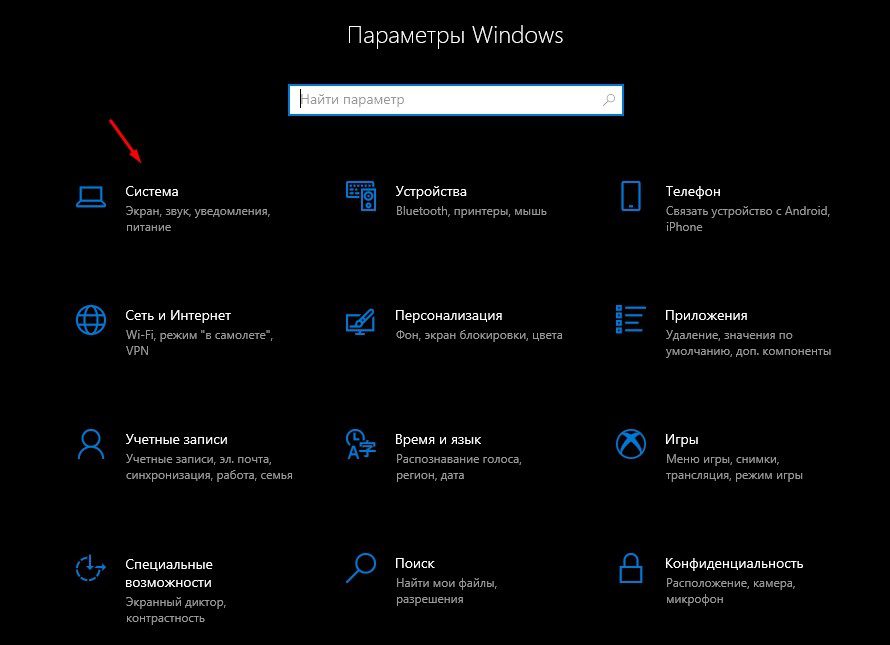
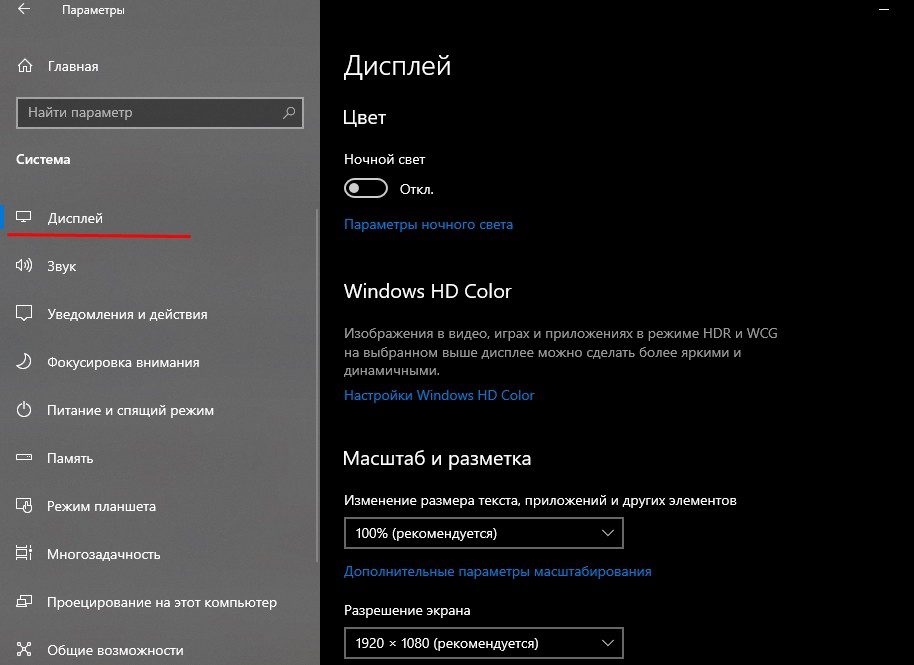
В операционной системе Windows 10 установлена автоматическая обработка драйверов ПК. Это значит, что после установки ОС замена неисправных файлов или скачивание недостающих производится без участия пользователя. Функция установлена разработчиком в режим «По умолчанию». Отключение производится следующим образом:
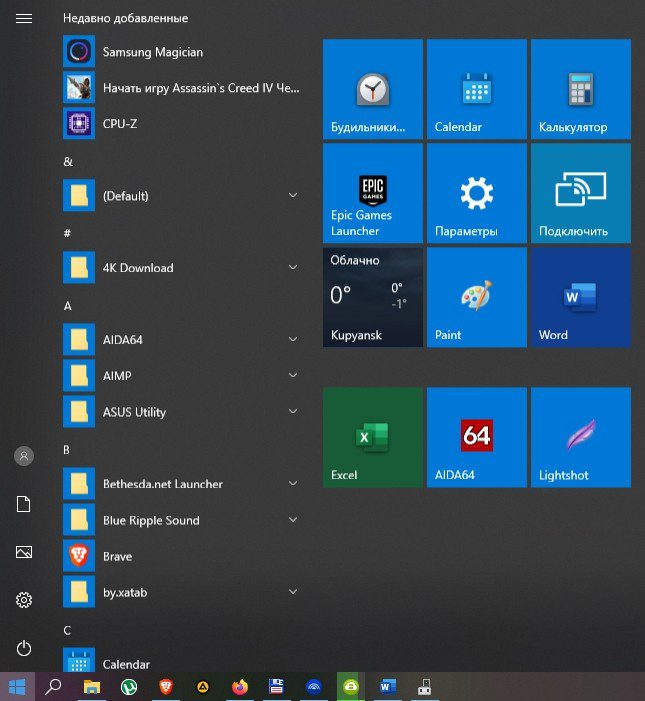
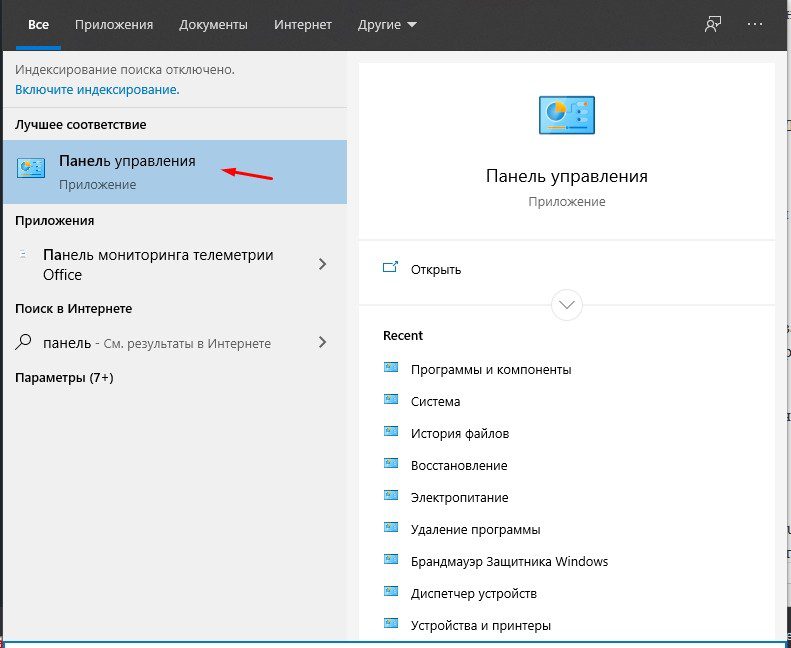
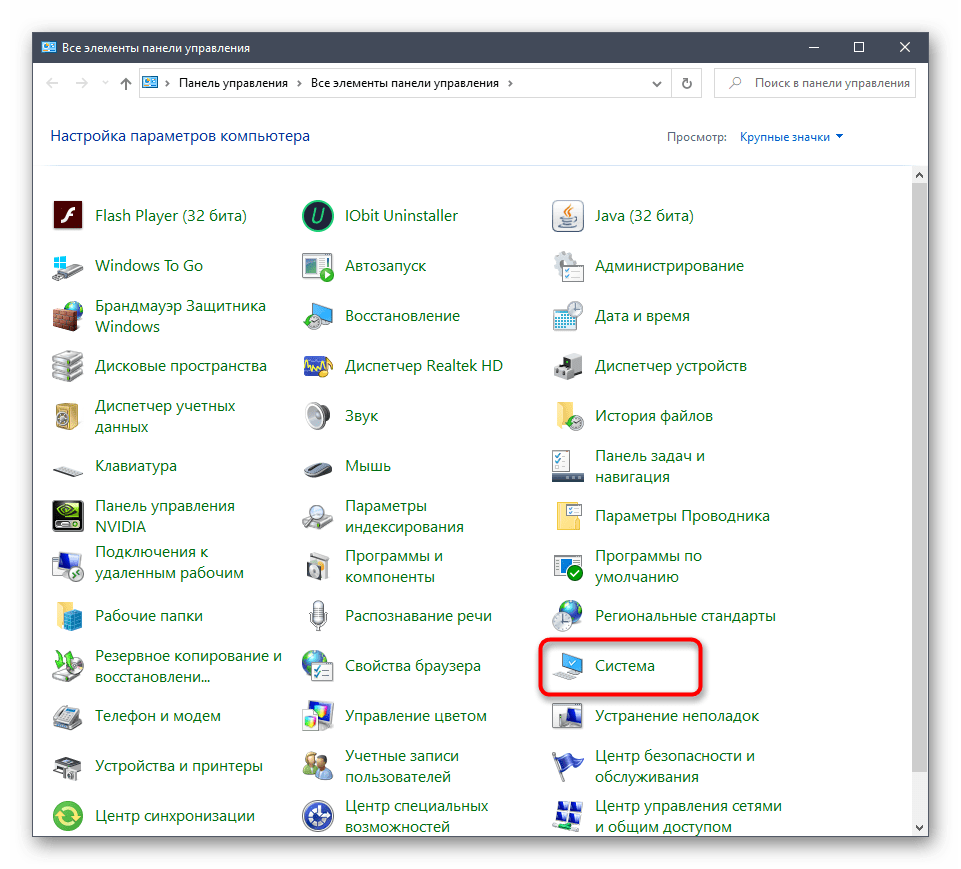
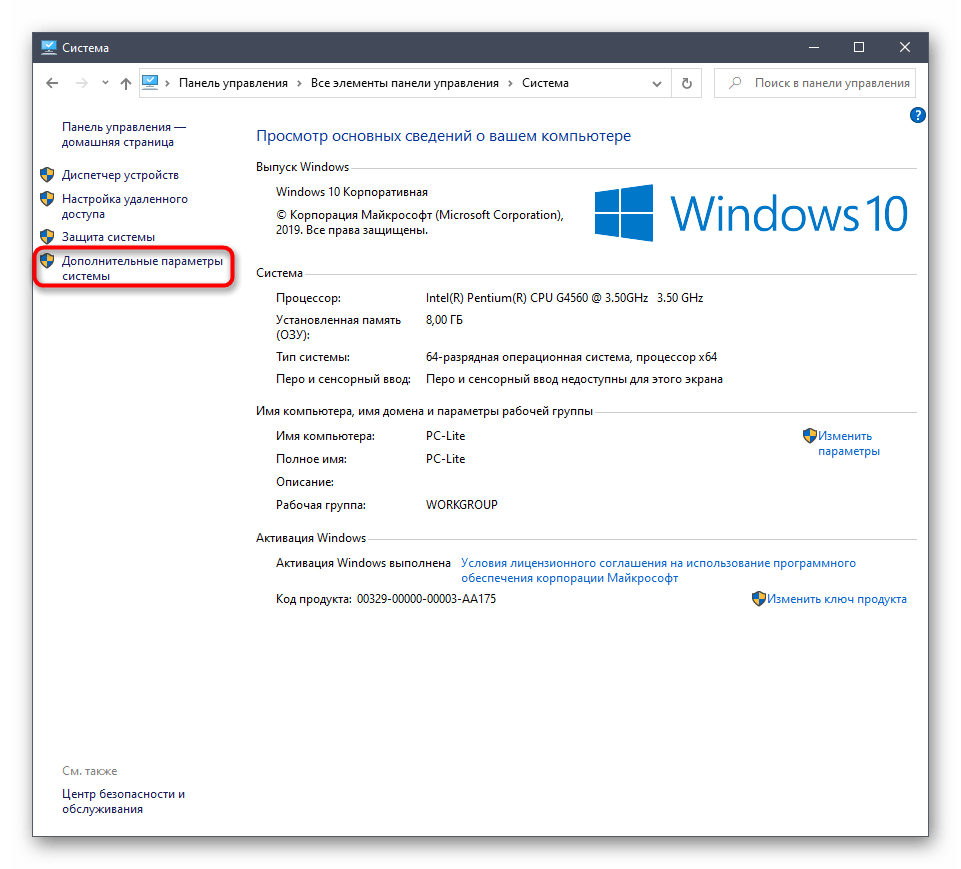
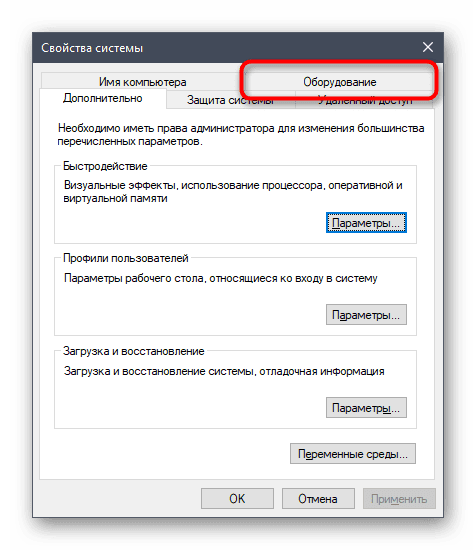
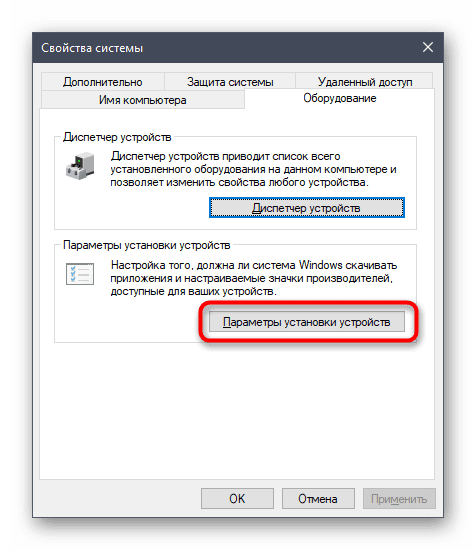
После выполненных действий откроется дополнительное окно с соответствующим вопросом. Рядом с пунктом «Нет» необходимо поставить галочку. Затем рекомендуется полное удаление уже установленных драйверов видеокарты и установка нового программного обеспечения.
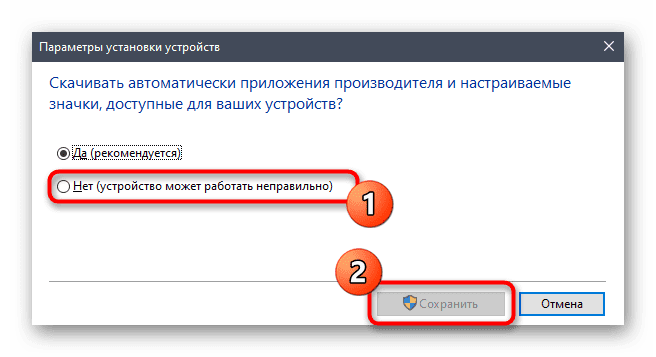
Внимание! Большая часть выполненных настроек сохраняется автоматически после подтверждения соответствующей операции. В некоторых случаях для активации новых параметров необходима перезагрузка персонального устройства.
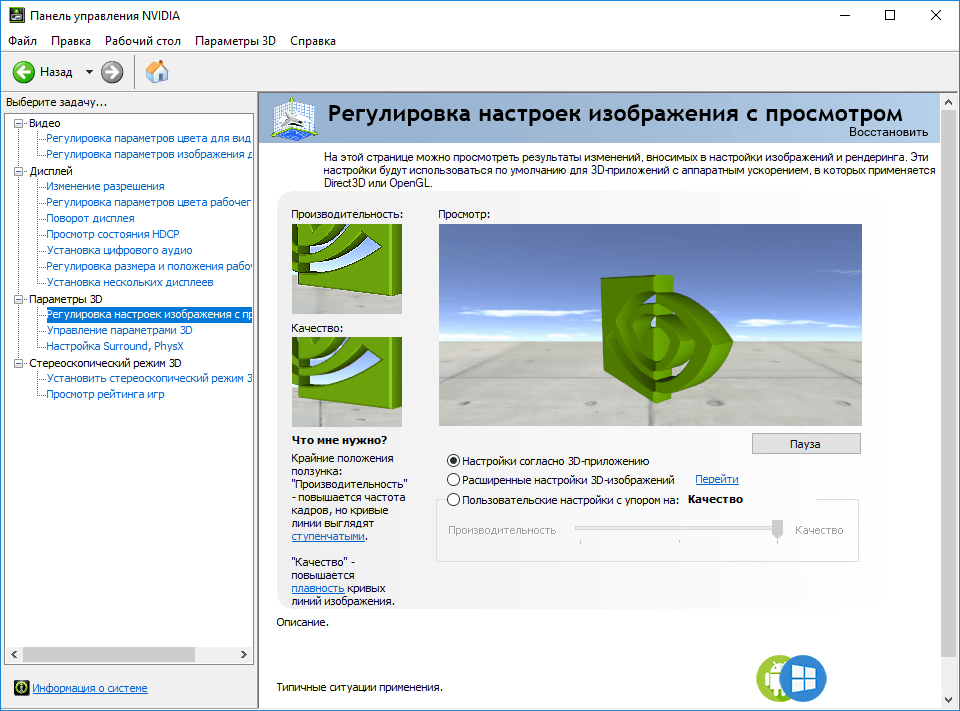
Меню монитора – дополнительный встроенный блок. Запускается раздел отдельной кнопкой «Menu», которая помещается на самом устройстве (не на клавиатуре). Для полного сброса установленных настроек необходимо выбрать кнопку «Reset» в разделе настроек. Чтобы настроить параметры изображения самостоятельно, переходят в разделы «Expansion» и «Zoom» (на русский переводится как разрешение и масштабирование соответственно).
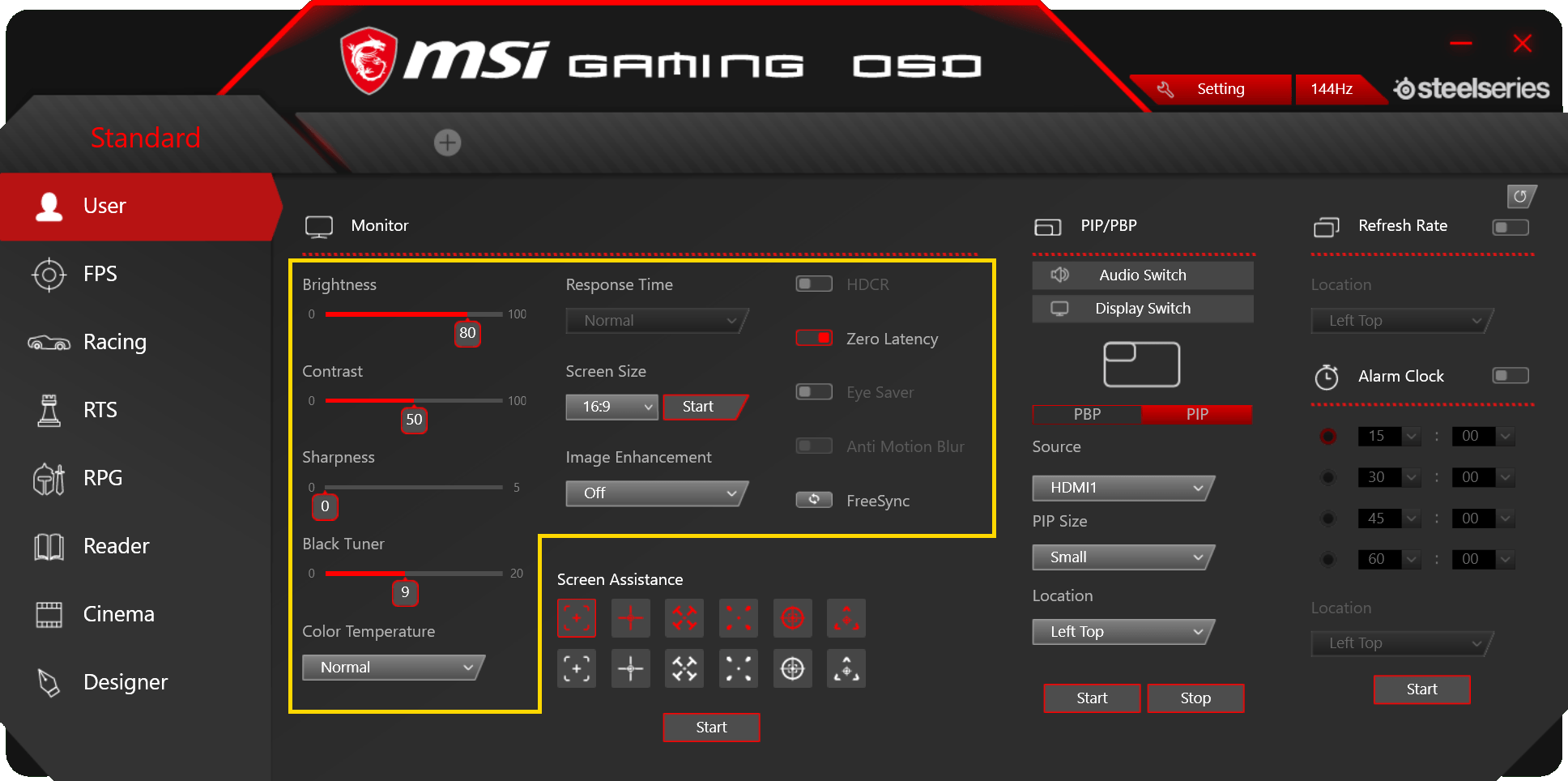
Возможные проблемы
При устранении неполадок с использованием указанных способов могут возникать различные сложности. Например:
- несовместимость установленных на ПК драйверов и действующей операционной системы (требуется переустановка ОС или «дров»);
- подключение кабеля VGA может лишить пользователя возможности редактировать характеристики расширения монитора;
- «возраст» видеокарты имеет значение – некоторые модели уже не поддерживают работу с новыми дисплеями.
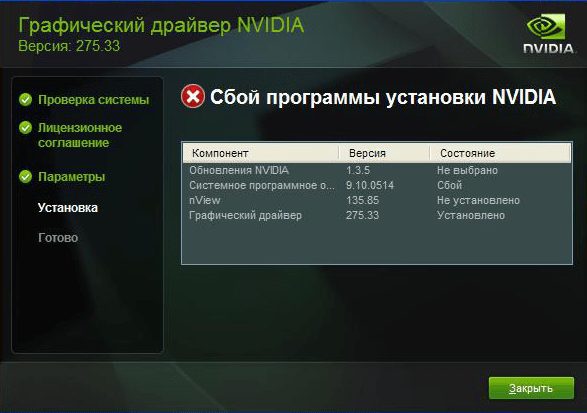
Чтобы корректно изменить настройки необходимых пунктов, начинают с внутренних настроек и обновления драйверов.
Растянутый экран часто появляется при переустановке операционной системы. Для устранения такого эффекта нужно выяснить причину. Сначала проверяют настройки дисплея (могут сбиваться при изменении версии ОС), затем переходят к проверке работы устройств.
При использовании операционной системы Windows, часть пользователей периодически сталкивается с проблемой по сужению изображения в рамках монитора. Вытекающие последствия из этого – увеличение значков рабочего стола или замыленность изображения.
В сегодняшней статье я хочу рассказать, как расширить экран компьютера в нормальное положение + какие возможности предоставляет ОС по масштабированию картинки интерфейсов программного обеспечения вообще.
Причины сужения экрана на ПК
По факту, сценариев событий, из-за которых случилась подобная неприятность на ПК пользователя не так и много. Если детально изучить вопрос, можно выделить только 4 весомых варианта, когда рамки экрана на мониторе устройства могут сузиться или, произойдет общее расплывание картинки.
Причинами сужения экрана может быть:
- пользователь выставил неверное разрешение;
- нет дров на видеокарту;
- пользователь подключил внешний монитор, стандартное разрешение которого отличается установленного на ноутбуке;
- у монитора установлены неверные настройки.
Последняя проблема актуальна больше для настольных персональных компьютеров нежели ноутбуков. В отношении мобильных девайсов, наиболее частыми среди оговоренных 4-х проблем для них является слет разрешения или отсутствие драйверов на видеокарту. Далее я разберу каждую из ситуаций детальнее.
Как расширить экран на компьютере в нормальное положение
Начну с разбора 2-х основных причин возникновения неполадки – слет разрешения и косяки с драйверами в работе операционной системы. На разрешение вопроса потребуется потратить от 1 минуты до получаса в зависимости от сценария развертывания событий. По каждому из них я детальнее пройдусь ниже.
1) Через настройки разрешения
Проблема с высокой вероятностью возникает после установки операционной системы. В дополнение, сужение экрана может проявиться и при установке или запуске «тяжелых» в плане нагрузки на систему игрушек и приложений.
Как вернуть разрешение к стандартному:


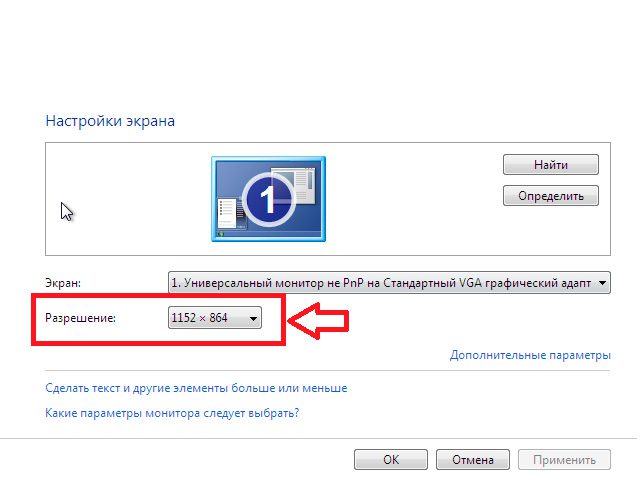
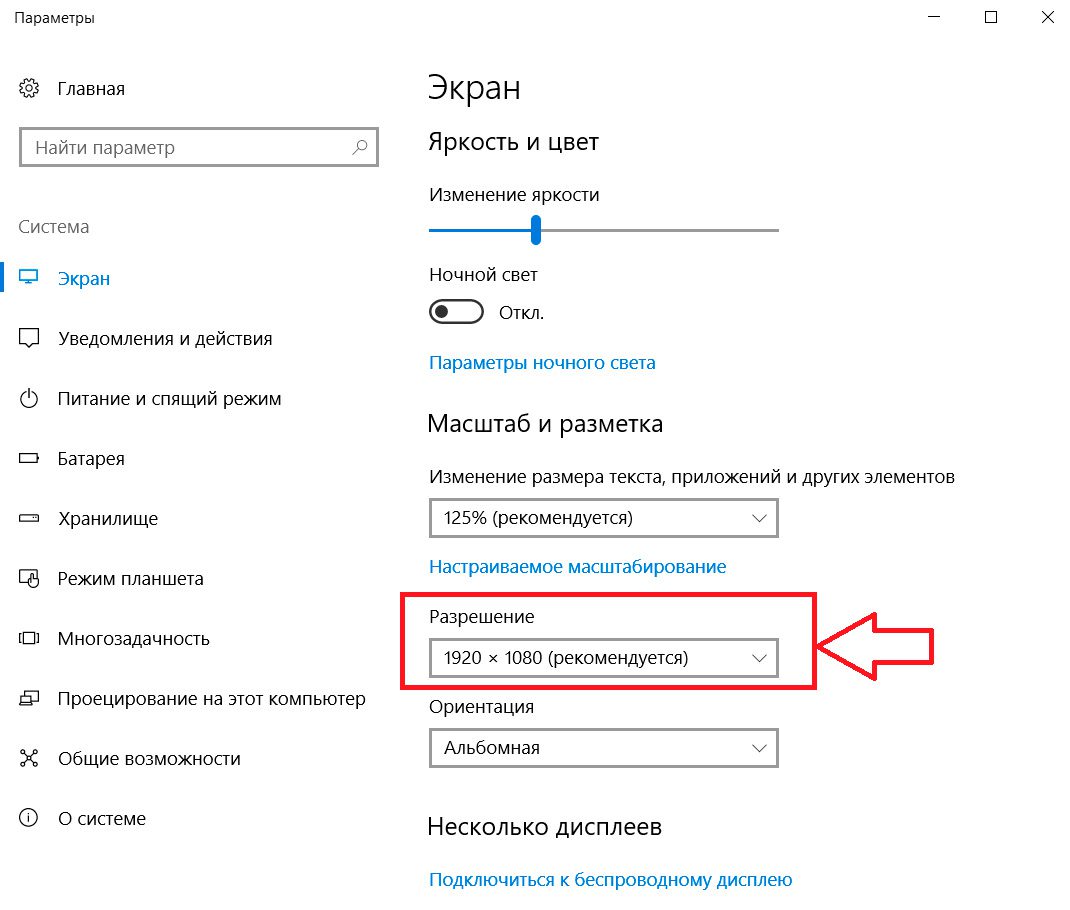
Примененные изменения отображаются в момент применения, потому перезагружать компьютер либо совершать какие-либо другие действия не потребуется.
12 потенциальных причин черного экрана при включении ПК
2) Что делать при проблемах с драйвером видеокарты?
Проблема возникает после того, как человек переустанавливает операционную систему. Второй сценарий – это неудачная попытка обновления драйвера видеокарты. Решением обеих проблем является скачивание и установка официальных драйверов с сайта производителя видеокарты.
Наиболее распространены видеокарты 2 компаний – Nvidia и ATI Radeon. По работе с каждой из них я предоставлю пошаговый алгоритм действий ниже.
Алгоритм работы с картами Nvidia:

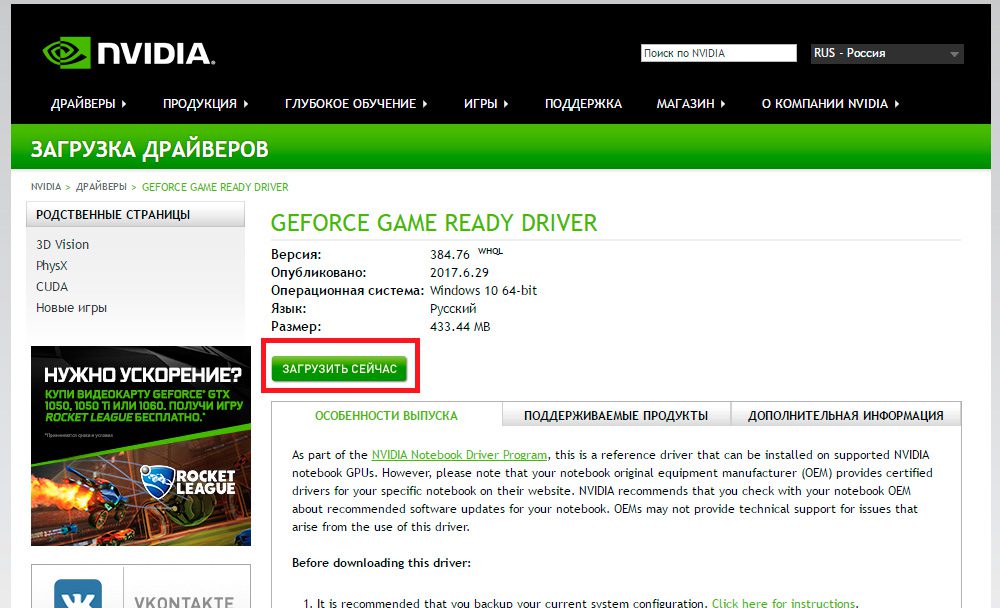
После получения на ПК установщика драйверов, пользователю будет достаточно его запустить и проследовать стандартному алгоритму установки. Просто нажимаем кнопку «Далее» и в конце – «Завершить». При требовании системы, может также потребоваться перезагрузка компьютера.
Алгоритм работы с картами ATI Radeon:
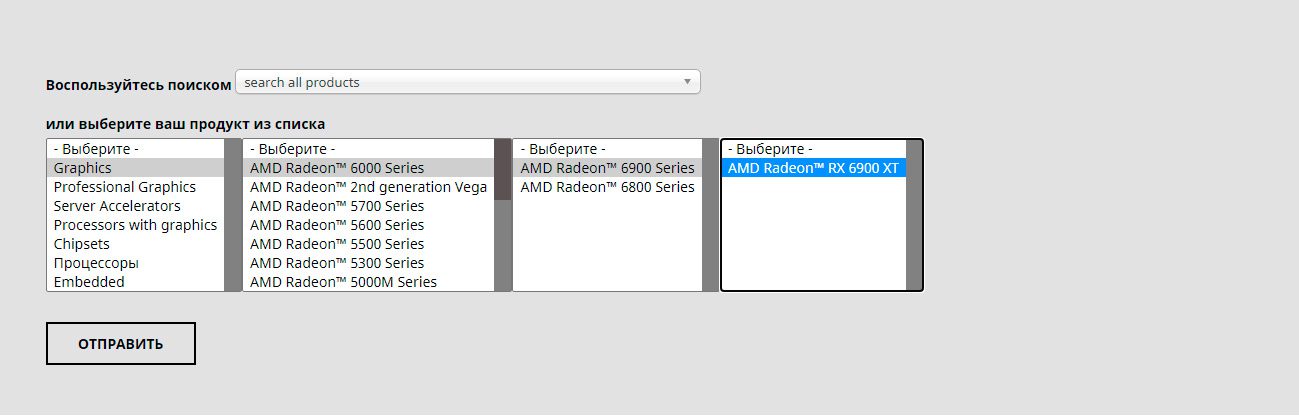

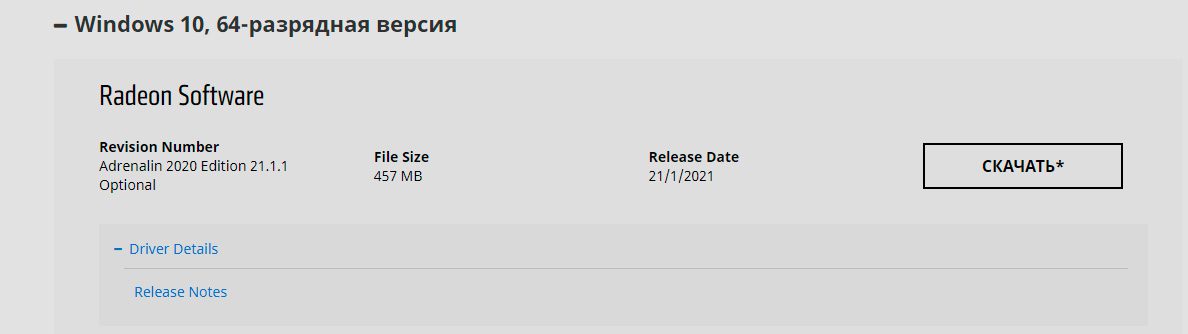
Как расширить экран на компьютере при подключении дополнительного монитора?
При подключении внешнего монитора или телевизора, разрешение корректируется в автоматическом режиме не всегда. Кроме того, может произойти сбой настроек в аппаратной части того же экрана. Обе проблемы связаны не с самим компьютером, а дополнительным элементом, потому я решил их объединить в один раздел.
1) Возвращаем нормальное расширение после подключения монитора програмно
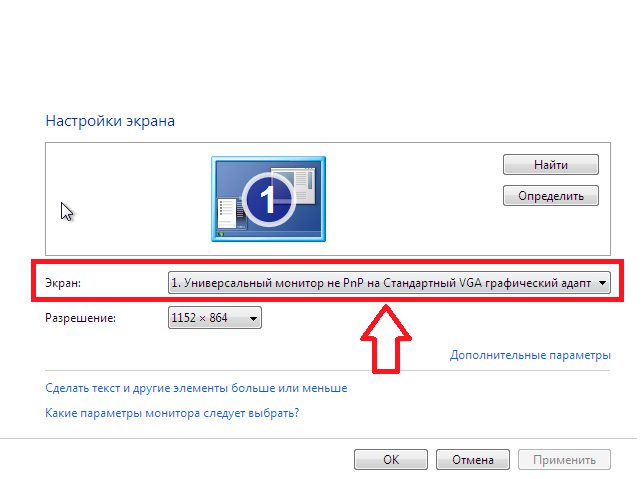
Чтобы удостовериться, что сужение экрана связано с подключением дополнительного монитора или телевизора, можете временно отсоединить элемент, оценив результат. Если изображение вернулось в норму, то вы нашли источник проблемы. Для ее решения теперь переходим в раздел «Настройки экрана» и обращаем внимание на пункт «Разрешение».
Обратите внимание: чтобы работать именно с подключенным монитором, а не родным экраном компьютера, в выпадающем меню пункта «Экран» следует выбрать подключенное внешнее устройство.
Далее останется вручную выбрать оптимальное (иногда максимальное) допустимое разрешение и нажать кнопку сохранения. Настройки должны сохраниться до отключения монитора точно, но вот при переподключении, ситуация может повториться, и алгоритм решения придется повторять.
Что делать, если мерцает экран монитора
2) Аппаратный метод настройки
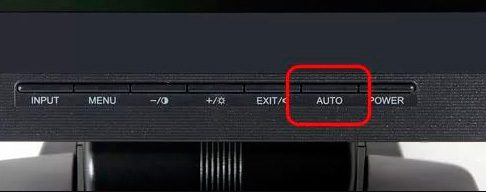
Простейший способ, как расширить экран на компьютере, если метод выше вам кажется напряжным. Для корректировки картинки с подключенного монитора потребуется найти на панели корпуса кнопку с надписью «Авто» (англ. аналог «Auto») и нажать ее. Далее, ждем пару секунд и оцениваем результат. Недостатком такого подхода является возможное несоответствие установленного разрешения с рекомендуемым. В таком случае, придется воспользоваться вариантом исправления выше.
Корректировка изображения на экране компьютера через изменение разрешения в настройках ОС:
https://youtube.com/watch?v=MNz03HCDNcE%3Fcontrols%3D0
Дополнительные опции масштабирования экрана
Помимо исправления проблемы через настройки экрана, пользователи операционной системы Windows имеют возможность менять масштаб отображения значков на рабочем столе через встроенные инструменты. К таким относится, в первую очередь, экранная лупа. Благодаря универсальности в работе, использовать экранную лупу можно в любом приложении, что установлено на ПК.
Как вызвать функцию экранной лупы:
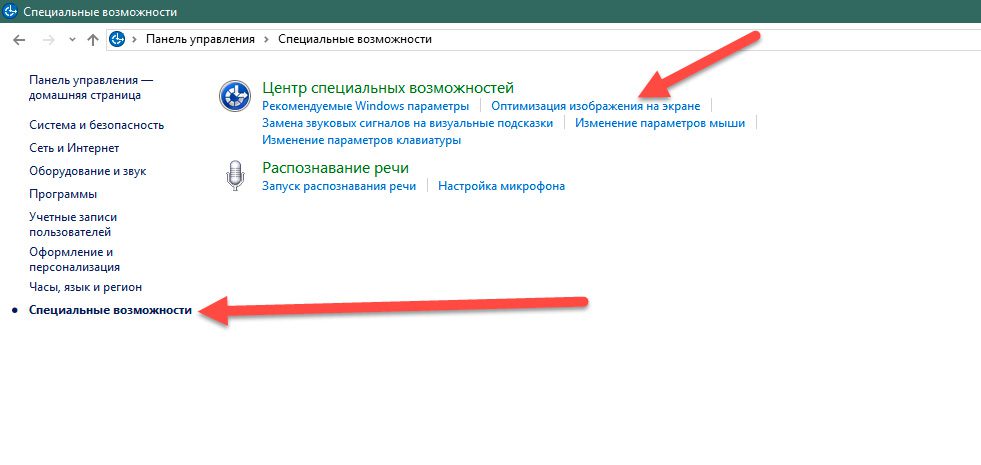
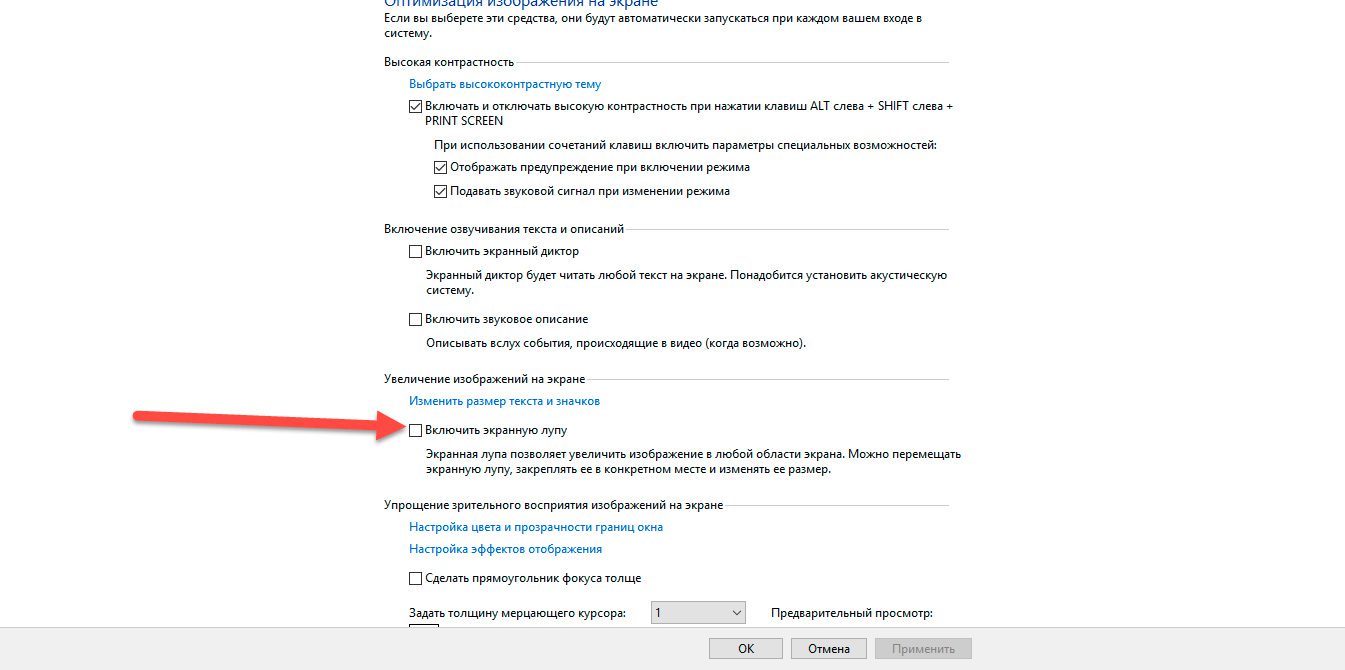
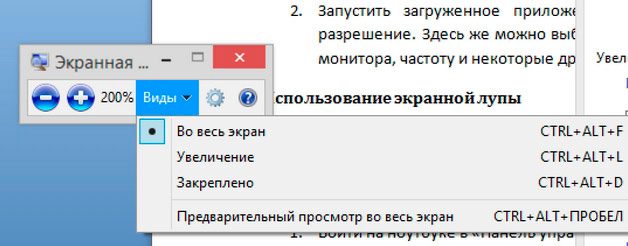
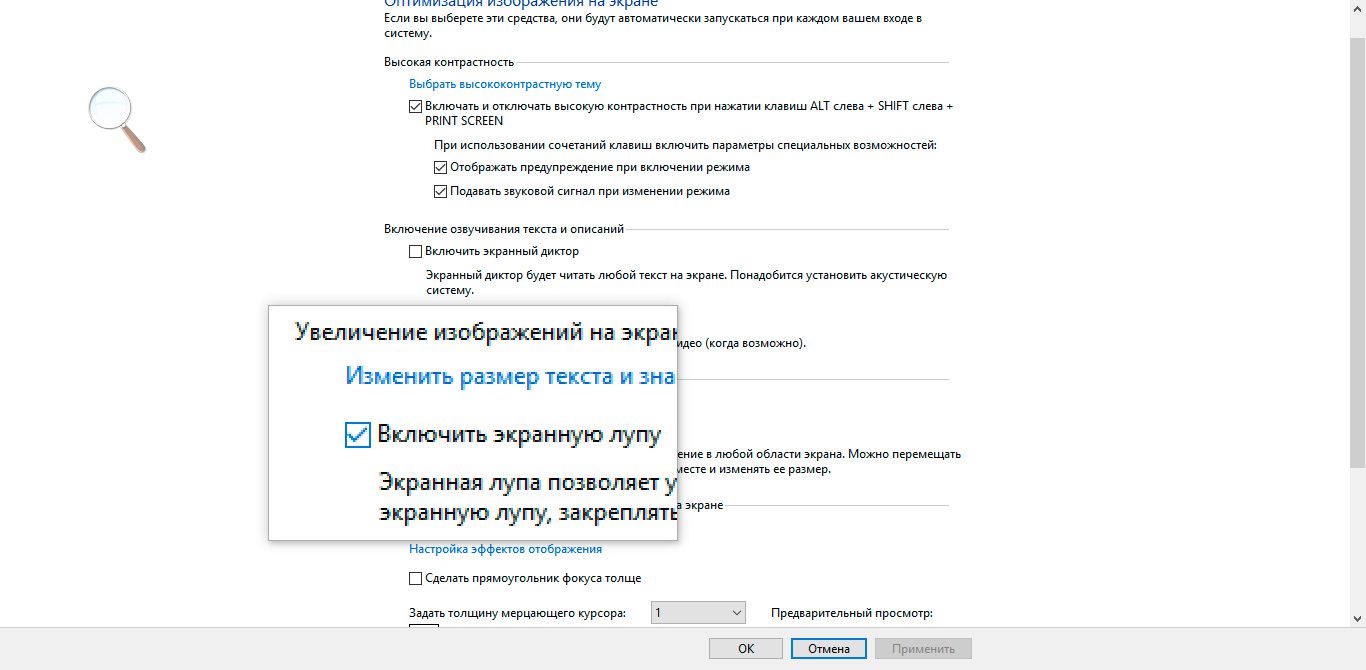
Вызвать инструмент можно и через комбинацию горячих клавиш – Win и символ «+». Пиковый потенциал увеличения составляет 1900%, но там и 200-%-300% хватает с головой, скажу я вам.
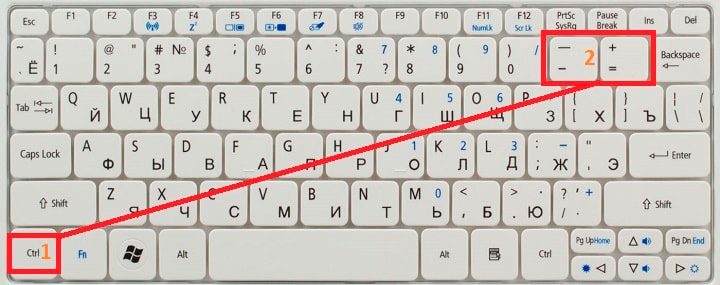
Совет: если человеку требуется увеличить масштаб отображения символов в браузере, он может воспользоваться комбинациями клавиш Ctrl + и Ctrl —. Читабельность текста куда лучше, нежели при использовании лупы.
При использовании экранной лупы пользователь не может уменьшить исходный размер изображения, то бишь минималка составляет 100%. Уменьшение и увеличение в браузере работает в обе стороны. Минимальный допустимый размер символов составляет 10% от изначального значения в рамках страницы веб-обозревателя.
Размер изображения на экране является одним из основных критериев удобства его восприятия, наряду с разрешением. У каждого человека свой показатель масштаба, при котором ему будет удобно пользоваться ПК. По этой причине производители компьютерной техники могут устанавливать лишь усредненный показатель масштаба. Такое значение может устроить много пользователей, однако далеко не всех. Те, кому неудобно считывать информацию, нередко мирятся с трудностями, попутно ругая разработчиков.
Однако неудобный масштаб – это далеко не приговор. Поскольку эта проблема так распространена, разработчики оставили множество путей для ее решения. Именно о них и пойдет сегодня речь. При наличии большого желания и небольшого количества свободного времени настроить монитор под себя легко.
Инструменты для изменения масштаба экрана в Windows 7, 10

Первый, кто открывает путь к изменению масштаба – это операционная система. Если говорить о наиболее популярной — Windows, то в ней эта функция встроена в базовые настройки большинства версий. Даже устаревшую, но полюбившуюся многим Windows XP можно настроить «под себя». Что же касается последних версий, то делать это становится все удобнее и удобнее.
Если речь идет о Windows 10, то в ней доступ к инструментам работы с дисплеем очень удобен. Интересующий нас раздел находится в окне «Параметры». Найти его можно через функционал поиска, или же нажав правой кнопкой мыши по значку «Пуск». В разделе параметров нужно выбрать раздел «Система», в котором самостоятельно откроется подраздел «Дисплей». В нем можно выбрать один из предложенных масштабов в выпадающем меню. Если же хочется выбрать свое значение, можно нажать «Дополнительные параметры масштабирования» и ввести оптимальный вариант.
В Windows 7 функционал менее удобен, однако и им можно успешно пользоваться. На пустом месте рабочего стола по нажатию ПКМ(Правая Кнопка Мыши) открывается контекстное меню, в котором выбирается пункт «Разрешение экрана». Технически изменить масштаб экрана можно и через корректировку разрешения. Однако в таком случае пострадает четкость изображения и его качество на дисплее. Оптимальным вариантом будет окно «Изменение размеров текста и других элементов». В нем можно изменить масштаб сразу же всех элементов, или же только шрифтов.
Горячие клавиши для уменьшения масштаба экрана
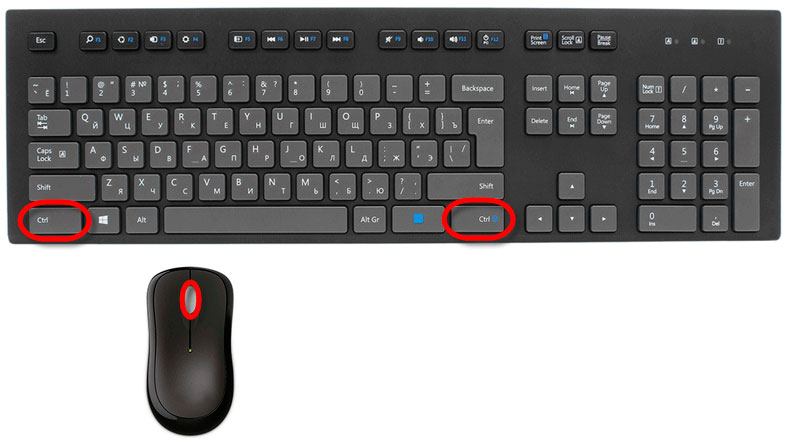
Если провести небольшой опрос, то выяснится, что большинство пользователей предпочитает сложным операциям «горячие клавиши». Вместо того чтобы искать нужный пункт меню, гораздо проще нажать несложную комбинацию, чтобы получить желаемый результат. К счастью, пользователей в этом поддерживают разработчики как ОС, так и другого ПО. Есть сразу несколько способов, чтобы уменьшить масштаб экрана на компьютере или увеличить его.
Первый способ задействует как клавиатуру, так и компьютерную мышь. Заключается он в том, что нужно зажать клавишу «Ctrl» и вращать колесико мыши. Вращение вверх увеличивает масштаб, вниз – уменьшает. Этот метод хорош не только удобством. Технически он применим в большинстве программ. Кроме того, через эту комбинацию можно также быстро изменять размер ярлыков рабочего стола. Если применить «горячую клавишу» в проводнике, можно быстро изменять представление элементов (таблица, плитка, значки разных размеров).
Второй способ не затрагивает мышь, однако сфера его применения немного уже. Суть в том, что нужно использовать одну из двух комбинаций. «Ctrl +» увеличивает масштаб, а «Ctrl -» его уменьшает. Отдельные ноутбуки используют комбинацию в качестве глобальной настройки, однако их список ограничен. Как правило, такой метод больше применим в браузерах и отдельных программах, которые заявляют о такой функции.
Удобные сторонние программы для управления параметрами экрана
На первый взгляд, использование сторонних программ для масштабирования экрана не вполне оправданно. Однако на самом деле они дают ряд преимуществ, которые можно активно использовать. Нередко такие программы управляют сразу многими параметрами экрана, благодаря чему можно настраивать дисплей «под себя» гораздо быстрее. У каждой программы свой функционал, поэтому выбирать наиболее подходящую нужно, изучив его. Сегодня будет возможность поближе познакомиться с двумя такими программами.
ZoomIt

ZoomIt – это программка с небольшим функционалом, которая заменяет экранную лупу Windows. Она может увеличивать отдельные фрагменты дисплея, однако ее возможности не только в этом. Программа позволяет делать пометки и зарисовки на экране. Это поможет тем, кто записывает обучающие видео с мелкими элементами интерфейса. Помимо этого, в программе даже есть функция скринсейвера (временной заставки). При ее использовании важно помнить, что программа дает только физическое увеличение. Поскольку она не может увеличить разрешение выделенной области, картинка может быть слегка размытой и менее четкой.
Carroll
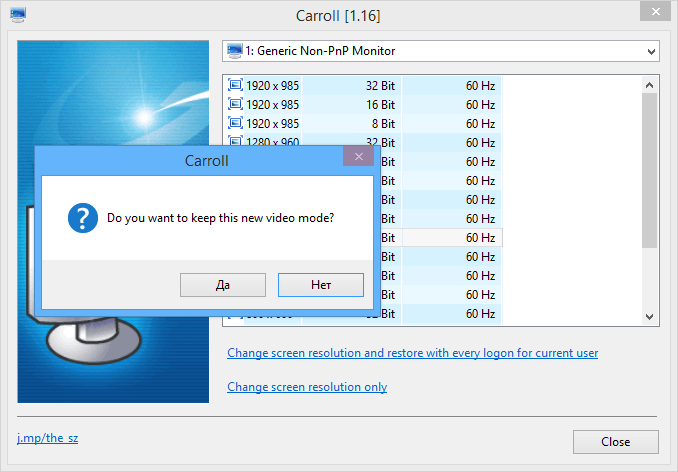
Carroll – это программа с немного другим функционалом, которая также может помочь с масштабированием экрана. Она предназначена для изменения разрешения экрана, чем также дублирует стандартный функционал Windows. Из преимуществ можно выделить разве что возможность задавать профили с настраиваемым разрешением. Тем не менее это опять же не лучший инструмент. Как говорилось выше, масштаб в программе меняется за счет разрешения экрана. Следовательно, при уменьшении разрешения качество картинки будет страдать, причем значительно.
Как уменьшить экран в браузере
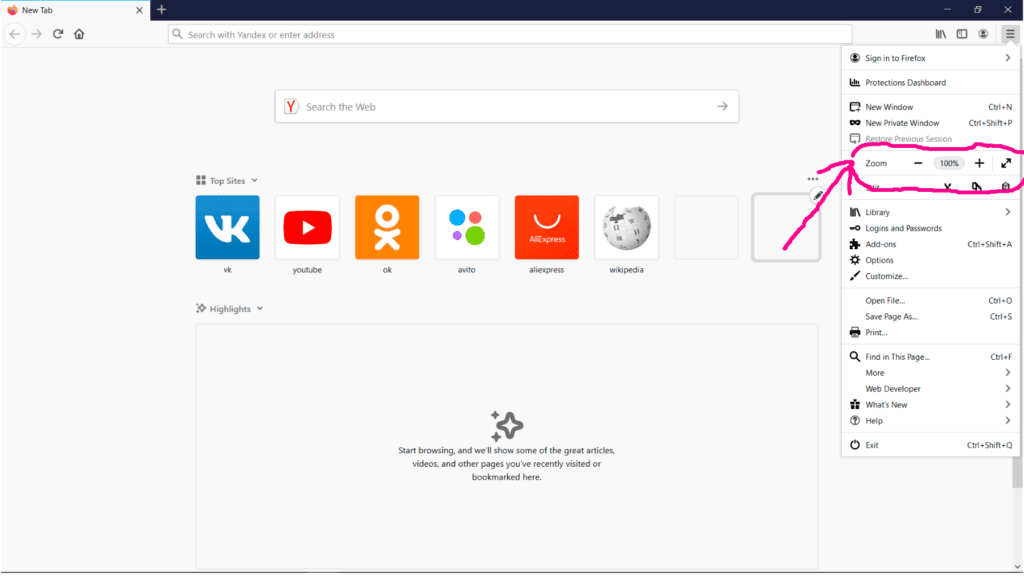
Чаще всего изменить масштаб экрана требуется при пользовании интернетом. Шрифт на отдельных сайтах может быть слишком большим или маленьким, что затрудняет его прочтение. В таких случаях не требуется применять глобальные настройки на короткое время. Помочь могут перечисленные выше горячие клавиши для уменьшения масштаба экрана. Кроме того, в каждом отдельном браузере разработчики встраивают возможность изменения масштаба. Преимущества их в том, что браузер может запоминать настройки для каждого конкретного сайта. В этом случае при новом посещении ресурса экран не придется «подгонять» заново.
Google Chrome
Помимо стандартных горячих клавиш, можно воспользоваться настройками Хрома. Для этого нужно нажать на три точки в правом верхнем углу окна. Откроется контекстное меню, одна из строк которого называется Масштаб. Нажимая на «-/+», можно изменять процентное значение.
В Опере все работает похожим образом. Нажимаем на логотип (левый верхний угол), и в меню находим строку Масштаб. В ней кнопками «+/-» меняется размер информации в окне.
Не знаем, кто у кого «содрал» расположение настроек масштаба, однако стоит признать, что оно оказалось довольно удобным. Нажимаем три точки в левом верхнем углу окна и изменяем значение через «-/+» в строке Масштаб.
Чтобы изменить масштаб всего Яндекс Браузера, нужно открыть «Настройки» – «Сайты» – «Масштаб страницы». Для изменения конкретного ресурса нужно нажать на три черточки и поменять масштаб. Кроме этого, можно также пользоваться стандартными комбинациями клавиш, как говорилось выше.
С использованием панели управления

Еще один стандартный метод изменения масштаба кроется в панели управления. Открыв ее, можно ввести слово «Масштаб» в строку поиска (справа вверху). Появится ссылка на «Центр специальных возможностей». В нем находятся инструменты, призванные помочь людям с особыми потребностями. Среди них и «Экранная лупа». Созданная первоначально для людей со слабым зрением, она может помочь и в других ситуациях. Суть ее действия в увеличении отдельных фрагментов экрана.
После включения лупы можно заметить появившееся небольшое окошко. В нем возможно изменять степень увеличения, а также отключить лупу. Перемещая курсор, можно двигать увеличенный сектор экрана.
Через приложение для видеокарты
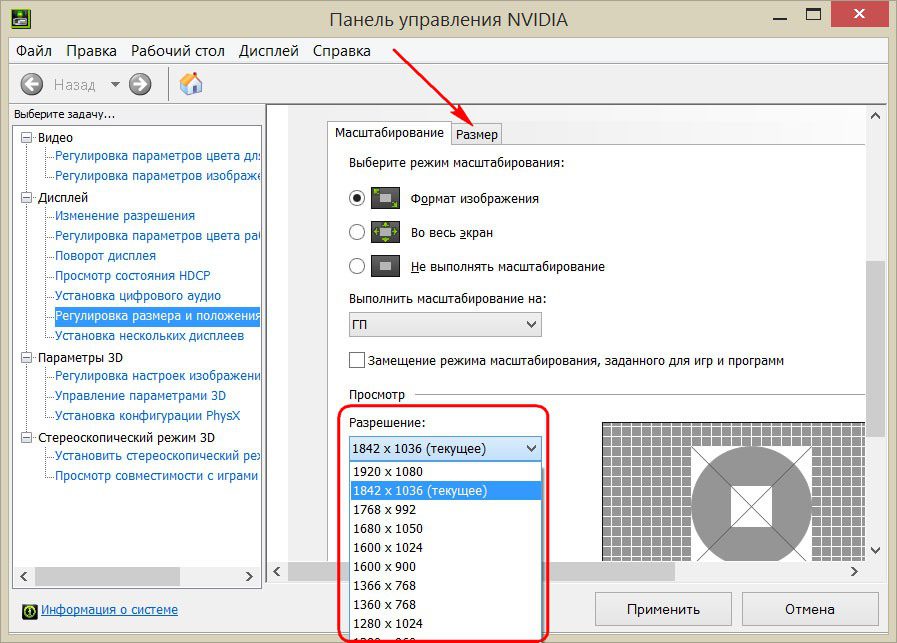
Еще один способ задействует функции, поставляемые вместе с драйвером графического процессора. Этот метод также задействует разрешение экрана, поэтому прибегать к нему следует только в том случае, если качество изображения не будет критичным. Изменить масштаб экрана ноутбука или компьютера можно, последовав следующим шагам.
Сначала нужно запустить приложение. Найти его можно, кликнув по стрелочке в панели состояния. Еще один вариант – нажать правой кнопкой мыши по пустому пространству рабочего стола и найти элемент контекстного меню. После запуска нужно найти раздел настроек. В нем в подразделе дисплея найти изменение разрешения. Далее устанавливаем подходящее значение, сохраняем изменения и, при необходимости, перезагружаем компьютер.
Как уменьшить масштаб ярлыков на компьютере
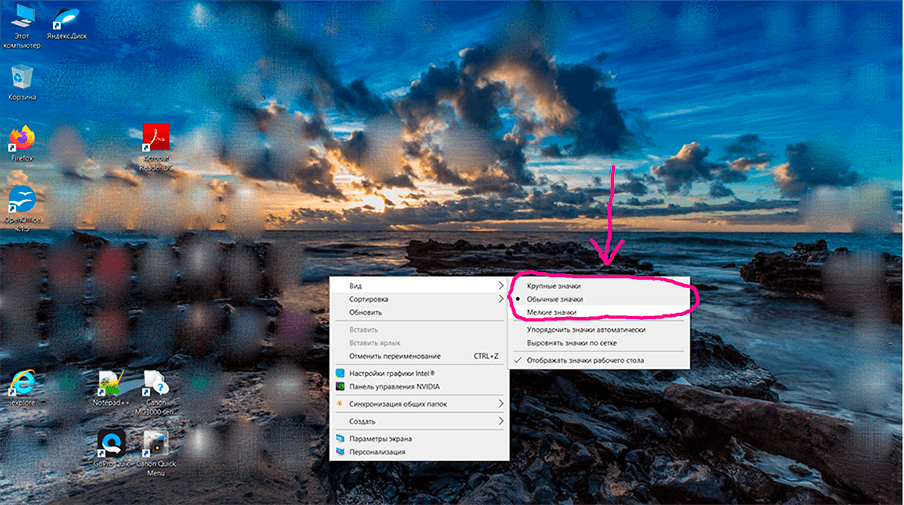
Иногда уменьшить экран на компьютере означает сделать так, чтобы на нем помещалось больше ярлыков. Сделать это также несложно. Однако будем различать ярлыки на рабочем столе и элементы в проводнике. Как у тех, так и у других можно задать масштаб, однако для этого будут использоваться несколько разные подходы.
Сначала поговорим о рабочем столе, поскольку именно на нем нередко хочется поместить побольше ярлыков. Конечно, проявлять в этом неумеренность не стоит, однако сейчас не об этом. Для ярлыков рабочего стола есть сразу три предустановленных масштаба. Изменить размер можно, если нажать по пустому месту ПКМ. Далее в контекстном меню нужно выбрать «Вид». В выпадающем меню выбираем «Огромные значки», «Средние значки» или «Мелкие значки». Есть возможность установить и пользовательскую величину. Для этого нужно использовать горячие клавиши. Зажимаем «Ctrl» и вращаем колесико мыши. Масштаб будет плавно изменяться, а значки равномерно располагаться на обновленной невидимой сетке. Так можно настроить наиболее подходящий масштаб ярлыков.
Затронем и возможности изменения величины элементов в «Проводнике». Делать это можно также несколькими способами. В «Проводнике» вверху нужно выбрать вкладку «Вид» (Windows 10) и выбрать один из предложенных вариантов представления или сортировки. Второй вариант также предполагает использование функции «Вид», однако выбирается она нажатием ПКМ по белому полю. Третий вариант для тех, кто хочет быстро изменять представление по своему вкусу. Нужно зажать «Ctrl» и вращением колесика мыши изменять масштаб значков или же менять их на вид списка и таблицы. Каждый пользователь может пользоваться тем методом, который будет наиболее удобен именно ему.
Как уменьшить масштаб текста на экране компьютера
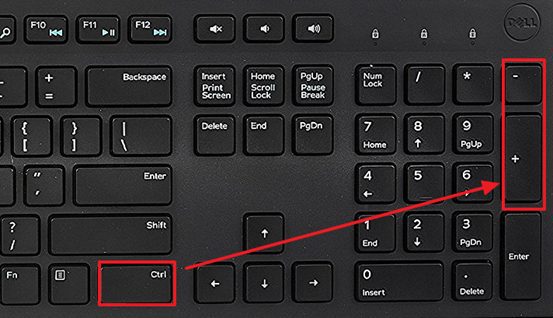
Нередко проблема неудачного масштаба затрагивает именно шрифты. Чтобы избежать этого, нужно сначала понять, где именно находится проблемный шрифт. Рассмотрим каждую проблему и способы ее решения.
Если масштаб текста плохой на конкретном сайте. В таком случае стоит воспользоваться советами из раздела «Как уменьшить экран в браузере». Самый быстрый способ – использование комбинаций «Ctrl+/Ctrl-», а также «Ctrl» с колесиком мыши. Изменять глобальные настройки не рекомендуется, так как в таком случае можно решить одну проблему, а создать десять. Указанные же советы не затронут всю систему, зато помогут исправить шрифт на конкретном сайте или в браузере.
Если неудобно читать текст в офисном документе, попробуйте указанные выше комбинации. Или же откройте файл для редактирования (если это возможно), выделите шрифт и увеличьте его. А также поможет ползунок масштаба внизу окна.
Если шрифт плохой во всей системе. Такая проблема также легко поправима. Запускаем «Параметры», находим раздел «Специальные возможности» – «Дисплей». Вверху находится ползунок, перетаскивая который, размер шрифта подгоняется «под себя».
Итог
Итак, масштаб текста – это довольно тонкий параметр, без настройки которого не обойтись практически никому. К счастью, разработчики ПО приложили достаточно усилий, чтобы у всех была возможность выбрать наиболее приемлемый масштаб. Браузер, ярлыки или текст – все это можно настроить, следуя советам из статьи, чтобы больше никогда не испытывать неудобств.
- Причины появления проблемы
- Способ 1: Установка графических драйверов
- Решение 2: Проверьте настройки дисплея
- Если картинка сузилась, восстанавливаем размер кнопками монитора
- Настройка экрана через меню монитора
- Ручное изменение разрешения экрана
- Настройка масштабирования в панели управления видеокартой
- Панель управления NVIDIA
- Настройки Radeon
- Обновляем систему
- Решение 1. Настройте конфигурацию экрана
- Решение 2. Установите более старые графические драйверы
Если изображение на мониторе персонального устройства (настольного компьютера, ноутбука или планшета) кажется непропорционально растянутым, необходимо определить причину этого эффекта. Растяжение происходит в горизонтальном или вертикальном направлении.
Возможные проблемы с устройством включают:
- Сбои в работе драйверов (программ, обеспечивающих внутреннее взаимодействие приложений, устройств, взаимосвязанных носителей информации);
- Блок «Разрешение дисплея» установлен неправильно.
Внимание! Некоторые «драйверы», установленные на вашем компьютере, работают с 2016 года. Такое программное обеспечение может не получать своевременных обновлений из-за отсутствия гарантий со стороны разработчика. Кроме того, такие носители не работают с «десяткой». Их необходимо полностью заменить.
Иногда из-за проблем с драйверами пользователям приходится возвращаться к более ранним версиям операционной системы ПК — седьмой или восьмой.
Теперь предлагаем затронуть тему установки драйверов для видеокарты, так как именно отсутствие этого программного обеспечения чаще всего провоцирует появление растянутого экрана и отсутствие нужного разрешения экрана, что в большинстве случаев происходит сразу после переустановки операционной системы. На нашем сайте есть отдельный ресурс, демонстрирующий универсальные инструкции для владельцев видеокарт разных производителей. Посмотрите его, чтобы узнать, как правильно установить.
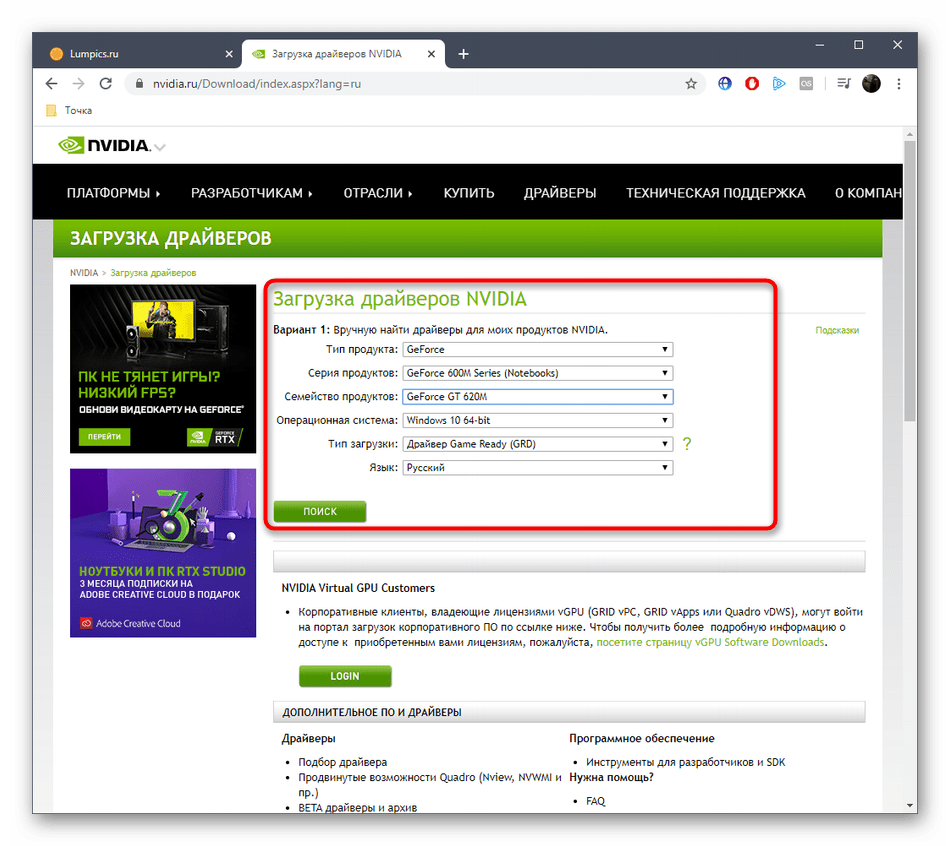
Иногда установка драйверов может завершиться неудачно. Это может иметь несколько причин. В некоторых ситуациях у пользователей может быть неправильная версия программного обеспечения или могут возникать системные конфликты. Эту проблему можно решить с помощью другого руководства на нашем сайте, которое доступно по ссылке ниже.
Проверьте настройки дисплея
Проблема растянутого экрана может быть вызвана неправильными настройками дисплея. Выполните следующие действия, чтобы проверить настройки дисплея.
- Щелкните правой кнопкой мыши на рабочем столе и в контекстном меню выберите «Настройки дисплея».
- Убедитесь, что разрешение установлено на рекомендуемом уровне. Если нет, измените его на рекомендуемое разрешение.
- Перезагрузите компьютер и убедитесь, что проблема устранена.
Если картинка сузилась, восстанавливаем размер кнопками монитора
Если вас беспокоит вопрос, как увеличить экран монитора, если все изображение сузилось, как восстановить, нет смысла трогать для этого настройки самой системы. Если края суженного изображения на экране черные — необходимо настроить изображение на самом мониторе. Как вы можете догадаться, не имеет значения, какая версия Windows 7 или 10 у вас установлена.
Кнопки регулировки на мониторах разных производителей могут отличаться по расположению и названию.
Принцип тот же самый:
- Сначала зайдите в меню монитора — обычно это самая большая кнопка на панели монитора, расположенная посередине.
- Затем выберите Настройки изображения — этот пункт может называться и по-другому.
- После отображения настроек выберите ориентацию экрана и с помощью стрелок (кнопки на панели монитора) выберите нужный размер, чтобы изображение было расположено правильно, не выходя за край монитора и не оставляя черных полос.
- Затем подтвердите настройки и выйдите из меню.Кнопки настройки монитора
Эти параметры должны оставаться на месте и не должны быть затронуты при всех последующих запусках компьютера. Если настройки монитора не будут сохранены после перезапуска, устройство не будет работать должным образом и потребует обслуживания техническим специалистом.
Последний способ касается меню монитора, которое встроено в устройство. Он присутствует в большинстве современных моделей и вызывается с помощью кнопок на корпусе. Если вы не хотите вносить изменения в конфигурацию, вы можете сбросить настройки в состояние по умолчанию и посмотреть, будет ли устранена проблема растянутого экрана. Для этого в меню есть пункт «Сброс».
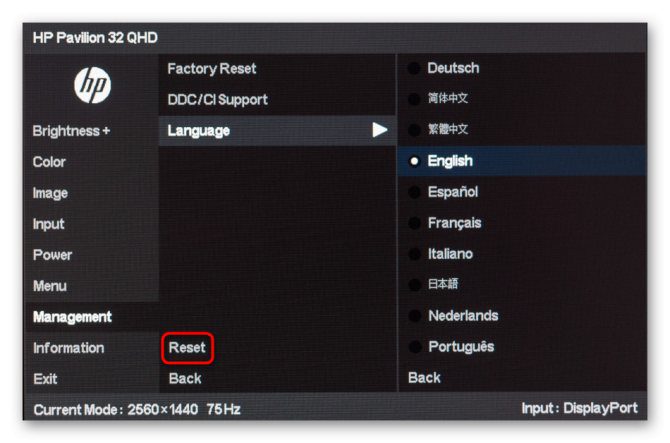
Если вы хотите самостоятельно настроить параметры, обратите внимание на разделы меню под названием «Expansion» и «Zoom» (разрешение и увеличение). Там можно изменить настройки увеличения и уменьшения масштаба, если они доступны. Кроме того, учитывайте разрешение самого экрана. Также может присутствовать опция ‘Auto’ или ‘Auto Reject’, которая отвечает за автоматическую настройку экрана. Иногда эта опция также отображается в виде кнопки на корпусе. Проверьте настройки и измените их самостоятельно, чтобы избавиться от проблем с растянутыми изображениями.
Завершая этот материал, мы хотели бы обратить ваше внимание на несколько дополнительных элементов, которые мы не рассматривали как отдельные подходы. Обратите на них внимание, если описанные выше меры не принесли результатов:
- При подключении через кабель VGA может оказаться невозможным настроить масштабирование или установить нужное разрешение экрана. Если это возможно, рекомендуется подключать монитор к компьютеру через HDMI, DP или DVI.
- Если проблема возникает только при запуске определенной игры, зайдите в графические настройки игры и проверьте соотношение сторон или масштаб изображения. Например, не рекомендуется устанавливать значение 16:9 или 16:10 на мониторе 4:3, так как это просто растянет изображение.
- При работе со старой видеокартой следует учитывать, что она может не поддерживать разрешения более новых моделей мониторов, что вызовет некоторые проблемы при работе с ними. В таких ситуациях мы можем лишь порекомендовать обновить аппаратное обеспечение или заменить монитор на более старый.
Сначала рассмотрим самую тривиальную ситуацию, когда настройки экрана не соответствуют требуемым, что приводит к растяжению экрана. Вы можете самостоятельно проверить и изменить разрешение несколькими щелчками мыши из специального меню в Windows.
Другие доступные методы изменения разрешения экрана можно найти в других руководствах на нашем сайте, нажав на названия ниже.
Изменения вступят в силу немедленно, и растянутый экран должен быть исправлен. Если желаемого разрешения нет в списке, переходите к следующему методу, а если оно вообще не меняется, вам необходимо изучить рекомендации из отдельной статьи на нашем сайте по ссылке ниже.
Драйверы видеокарт AMD и NVIDIA имеют приложения с графическим интерфейсом. Они обеспечивают более детальное управление графикой. Для настройки масштабирования и автоматического изменения размера существуют отдельные меню, поэтому мы рекомендуем проверить этот параметр.
Панель управления NVIDIA
Мы предлагаем начать с владельцев видеокарт NVIDIA. В этой программе доступно огромное количество настроек, поэтому просто следуйте инструкциям, чтобы быстро освоить редактирование параметров.
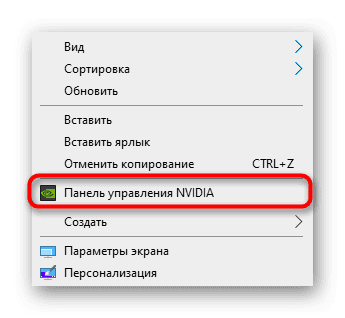
Здесь перейдите в раздел «Настроить размер и положение рабочего стола».
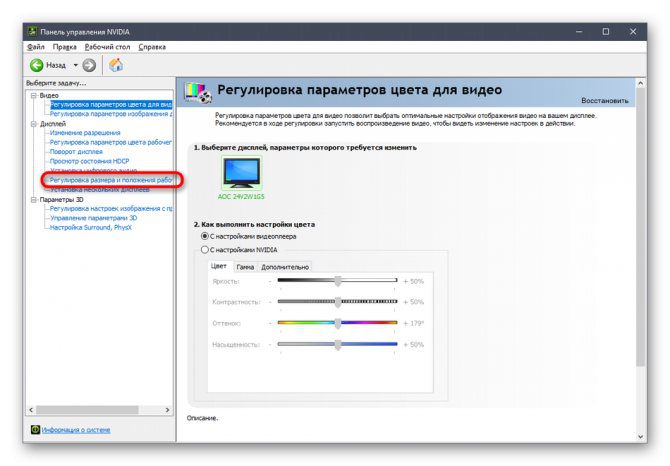
Теперь вы можете изменить режим масштабирования на первой вкладке и проверить результат. Если вас все устраивает, просто сохраните изменения.
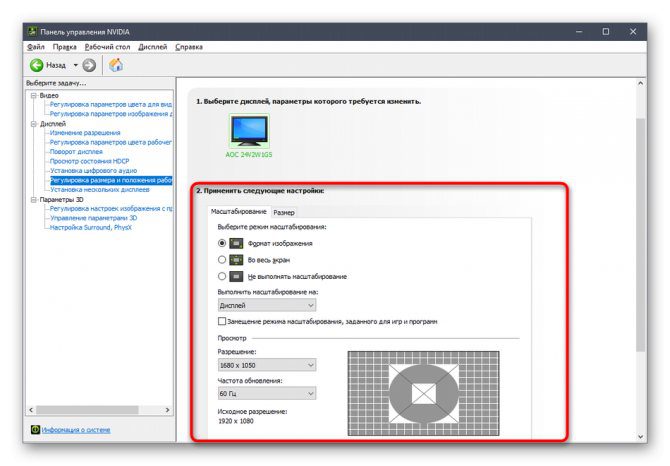
Также обратите внимание на вкладку «Размер». Здесь нажмите кнопку «Изменить размер» для ручной настройки.

Теперь отрегулируйте размер экрана, отслеживая все изменения в режиме реального времени.
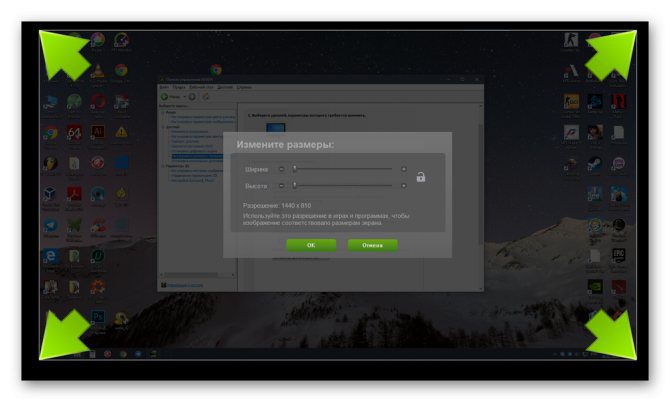
Кроме того, обратите внимание, что регулировка масштабирования может быть выполнена гораздо проще, но для этого вам придется использовать командную строку. Запустите это приложение от имени администратора и введите команду rundll32. exe NvCpl. dll,dtcfg setscaling 1 DA X. Замените X в конце на значение масштабирования, где 1 — масштабирование дисплея, 2 — масштабирование драйвера, 3 — без масштабирования, 5 — масштабирование драйвера с соотношением сторон. Пройдитесь по этим настройкам, чтобы в итоге найти оптимальный вариант.
Настройки Radeon
К сожалению, в панели управления AMD меньше настроек, но есть несколько пунктов, отвечающих за редактирование масштабирования. Вы можете проверять и менять их таким образом:
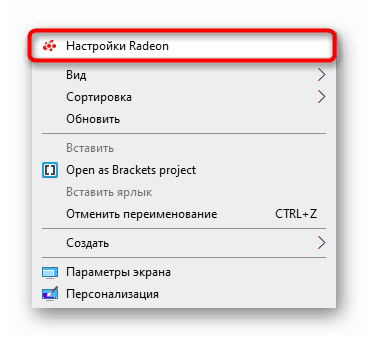
Здесь в разделе «Дисплей» можно включить масштабирование и выбрать его режим. Попробуйте различные значения, чтобы узнать, какое из них поможет вам избавиться от растянутого экрана.
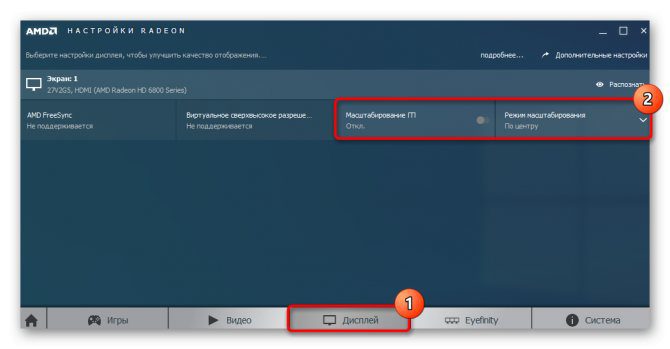
Также вы можете перейти в категорию «Дополнительные настройки».
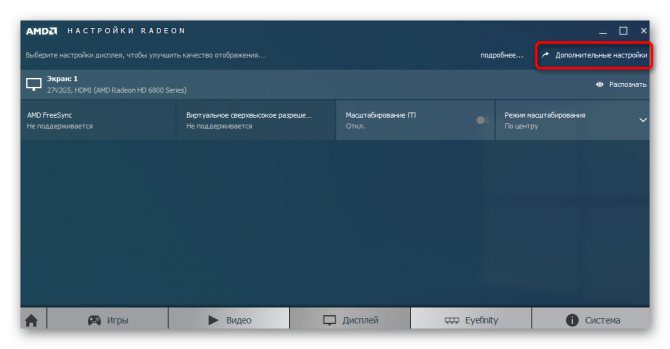
Настройки масштабирования выполняются через «Мои цифровые плоские панели» путем перемещения там ползунка.
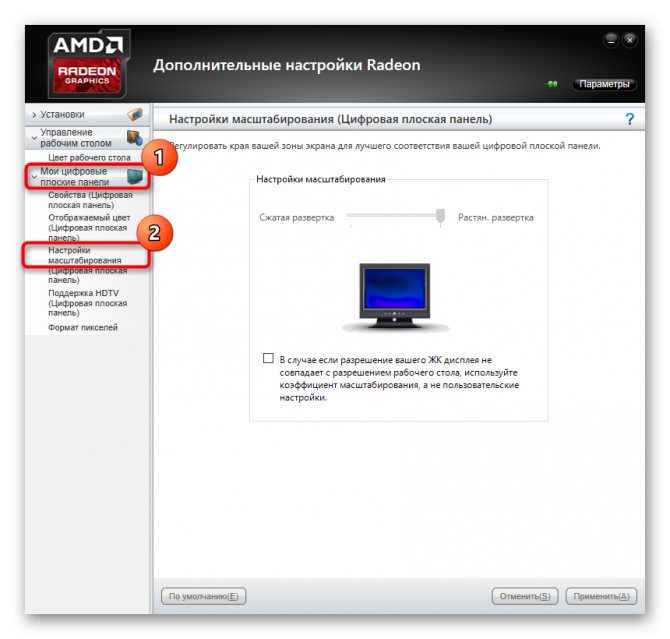
Если у вас нет описанных выше панелей управления, значит, драйвер для вашей видеокарты был установлен неправильно или процесс был осуществлен через встроенный инструмент Windows. Обратитесь к способу 2, чтобы узнать, как установить правильный драйвер и тем самым добавить рассмотренные приложения в операционную систему.
Чаще всего этот вариант решает проблему. После обновления система находит драйверы, устанавливает их, и экран возвращается в исходное состояние.
- Давайте воспользуемся «Win «+»R», а затем наберем «wuapp» (без кавычек). Затем нажмите кнопку «Ok». В окне «Выполнить» введите «wuapp» (без перевернутых запятых) и нажмите «Ok».
- Откроется окно, в котором вы должны найти «Параметры настройки» (в меню слева). Нажмите на «Настройки».
- Теперь нам нужен раздел «Важные обновления». Откройте список и выберите один из первых двух пунктов. Рекомендуется выбрать автоматическую установку обновлений, но если вы разбираетесь в тонкостях, выберите второй пункт. Выберите второй элемент.
Совет! Благодаря автоматической загрузке обновлений вам не придется искать и устанавливать все вручную, система сама найдет необходимые параметры. Если это просто драйверы, вы получите экран по умолчанию.
- Перейдите в «Настройки» через «Пуск». Перейдите в раздел «Настройки» в меню «Пуск
- Перейдите в раздел Обновление и безопасность. Перейдите на вкладку «Обновление и безопасность».
- Начните поиск обновлений, нажав кнопку «Проверить наличие обновления». Запустите «Проверить наличие обновления».
Как исправить растянутый экран Windows 10?
Теперь, когда вы знаете, почему вы можете столкнуться с этой ошибкой, вы можете выполнить следующие шаги для устранения ошибки «Экран Windows 10 растянут по горизонтали».
Решение 1. Настройте конфигурацию экрана
Чаще всего случайные нажатия клавиш нарушают разрешение экрана вашего устройства. Это может раздражать, поскольку текст на дисплее становится невозможно прочитать, что затрудняет работу.
Чтобы облегчить проблемы пользователей, эту ошибку на самом деле довольно легко исправить, поскольку все, что вам нужно сделать, это изменить настройки конфигурации дисплея. Просто выполните следующие действия:
- Щелкните правой кнопкой мыши на рабочем столе, чтобы открыть контекстное меню, и выберите Настройки экрана.
- Найдите выпадающее меню «Разрешение».
- Из списка поддерживаемых разрешений выберите то, которое идеально соответствует размеру вашего монитора.
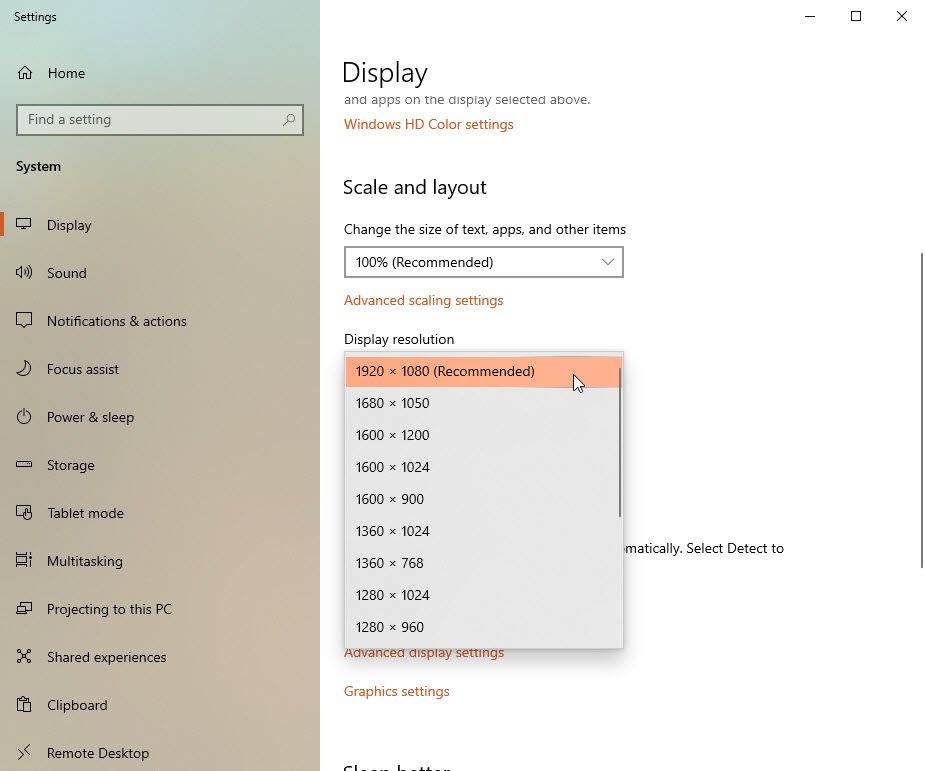
Иногда Windows загружает не все разрешения, которые может поддерживать ваш дисплей. Выполните следующие действия, чтобы загрузить все поддерживаемые разрешения.
- Прокрутите вниз до раздела Multiple displays в правой панели.
- Нажмите на Дополнительные параметры отображения.

- Нажмите на View adapter properties для .
- Нажмите на кнопку Список всех режимов.
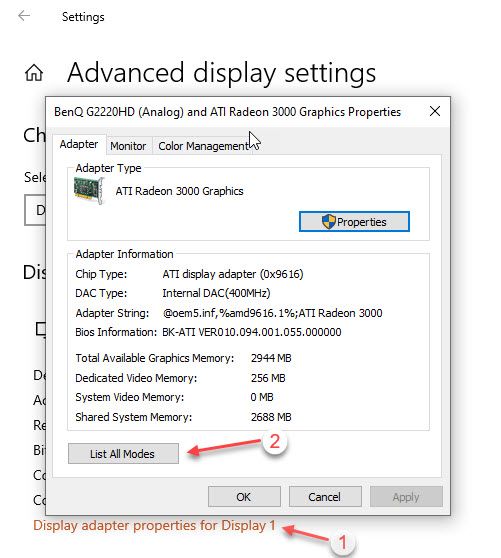
- Вы увидите список различных разрешений вместе с частотой обновления. Измените эти параметры в соответствии с техническими характеристиками вашего оборудования и тем, как вы считаете нужным.
- Перезагрузите компьютер, чтобы изменения вступили в силу.
Это позволит подогнать экран под размер вашего монитора и устранить ошибку «растянутый экран Windows 10». Однако если это не решит вашу проблему, появится сообщение о несоответствии графического драйвера.
Решение 2. Установите более старые графические драйверы
Если вы не обновляли монитор и последнее обновление Windows вызвало эту ошибку на вашем устройстве, есть вероятность, что какая-то несоответствующая графика вызывает эту неприятность на вашем устройстве. Вам нужно будет откатить драйвер до более старой версии, чтобы обеспечить совместимость с вашим оборудованием.
- Откройте диалоговое окно «Выполнить», нажав Win + R.
- Введите devmgmt.CCM и нажмите Enter.
- Откроется Диспетчер устройств.
- Здесь найдите раздел «Адаптеры дисплея».
- Щелкните правой кнопкой мыши на оборудовании и выберите Uninstall Device (Удалить устройство).
- Установите флажок в опции Uninstall driver software for this device и нажмите Ok.
- Перезагрузите компьютер, и Windows загрузит правильный драйвер для вашего устройства.
- Если у вас видеокарта AMD ATI, перезапустите Диспетчер устройств после перезапуска.
- Windows должна загрузить хороший драйвер для вашей видеокарты ATI.
В качестве альтернативы нажмите Обновить драйвер и выберите Обзор моего компьютера для программного обеспечения драйвера > Разрешить выбор из списка доступных драйверов на моем компьютере. Снимите флажок Показывать совместимое оборудование. В результате отобразятся все доступные драйверы на вашем компьютере. Выберите предыдущий драйвер (тот, который был у вас до обновления) и установите его.
При работе с персональным компьютером у рядового пользователя может возникнуть 2 противоположных по значению проблемы – слишком мелкий масштаб отображения и слишком крупный. У обоих моментов имеется общее решение.
В сегодняшней статье я детально опишу, как уменьшить масштаб экрана на компьютере через клавиатуру и путем манипуляций с настройками самой операционной системы.
Причины использования масштабирования со стороны пользователя можно привязать к 2 потенциальным проблемам – это корректировочная настройка после установки пиратской версии операционной системы и личные проблемы человека (дальнозоркость или близорукость). Разрешить вопрос можно как встроенными инструментами, так и через использование внутренних возможностей некоторых программ и пакета ОС. Далее я детальнее остановлюсь на каждом из них.
Кстати, кому интересно — рекомендую компанию Микс Телеком, которая занимается размещением серверов, арендой стоек в дата-центре, выделенными серверами.
1) Как уменьшить масштаб на экране с помощью клавиатуры?
Использование комбинаций горячих клавиш – это наиболее быстрый метод достигнуть желаемого результата. Пользователь избавляет себя от копошения в настройках операционной системы, уделяя решению проблемы минимальное количество личного времени.
Важно: использование клавиатуры для масштабирования позволяет изменять размеры только объектов операционной системы. На масштаб рабочего стола в старых версиях ОС Windows данный метод не распространяется.
В Windows 10 вы сможете уменьшить или увеличить масштаб через использование колесика мыши с клавиатурой, но разрешение самого экрана останется неизменным. Если человеку требуется полномасштабные преобразования по визуальной части его устройства, придется обращаться к разделу с настройками ОС.
Существует 2 метода смены масштабности через клавиатуру:


Описанные выше методы работают в 100% случаев при работе в веб-обозревателях, редакторах графики и прочих приложениях, где имеется поддержка смены масштабности рабочей области.
2) Уменьшаем масштаб рабочего стола стандартными настройками ОС
В данном контексте я подразумеваю использование раздела настроек операционной системы. Проще всего получить доступ к ним через рабочий стол компьютера. Альтернативный способ – использование панели управления.
Как сменить масштаб через настройки Windows 7:

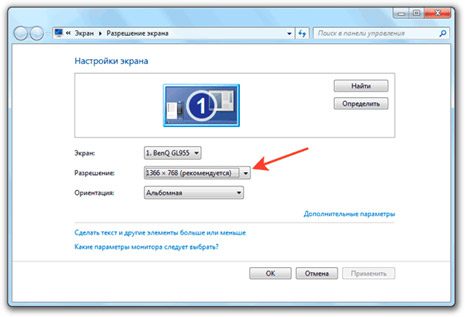
Рекомендованное разрешение зависит не от версии ОС, а установленной видеокарты на устройстве пользователя. Для каждого ноутбука и персонального компьютера значение может варьироваться очень сильно, и это следует брать в расчет изначально.
Инструкция по масштабированию экрана для Windows 10:
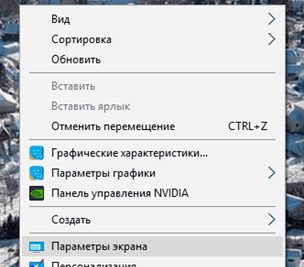
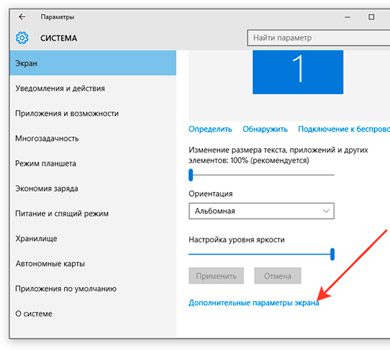
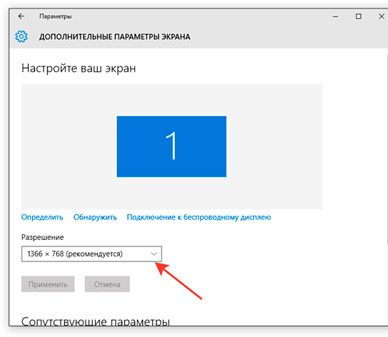
Алгоритм действий здесь имеет на пару пунктов больше, но разница в пару секунд для пользователя существенной я назвать не могу. В отношении Windows 8 (8. 1) можно воспользоваться инструкцией по Windows 10, а для Windows XP зайдет инструкция по Windows 7.
3) Альтернативные методы смены масштаба на ПК под ОС Windows
Если человека устраивает расширение рабочего стола (четкость отображения), но есть проблема с читабельностью значков, пользователь может воспользоваться более простыми действиями.
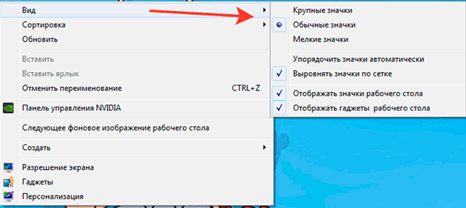
Уменьшить значки рабочего стола можно через контекстное меню с рабочего стола. Пользователю требуется нажать пункт «Вид» и уже в нем выбрать для себя наиболее оптимальный вариант отображения.

Совет: чтобы не мучить лишний раз мышку, контекстное меню можно вызвать через специальную клавишу на клавиатуре устройства.
Расположение данной клавиши меняется в зависимости от производителя клавиатуры или ноутбука. Обычно она имеется вблизи Alt или WinKey. Вторая альтернатива – корректировка числа точек на один дюйм. Иными словами – смена DPI.
Как уменьшить размер шрифта:
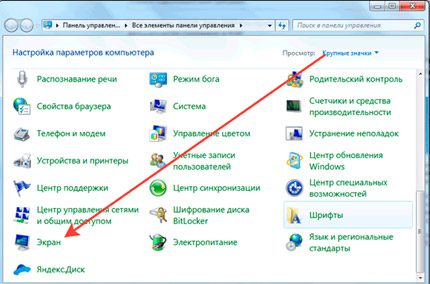


Важный момент, о котором все забывают – сопоставление шрифтов с более старыми версиями Windows. Чтобы у пользователя более старые версии программ (2013 и ниже) не отображались с кривыми шрифтами, в окне выбора масштаба установите галочку в чекбоксе поддержки стилей Win XP.
4) Какие меры предпринять, если масштаб не меняется?
В 98% случаев, изменения разрешения экрана + масштабирование у пользователей проходят гладко, но есть 2% ситуаций, когда уменьшить или увеличить масштаб отображения с дисплея обычными методами невозможно. Рисунок ниже тому яркое подтверждение.
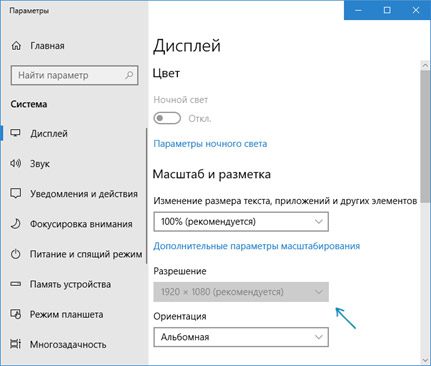
Причины блокировки строки сены разрешения экрана:
- в системе не имеется необходимых драйверов для видеокарты;
- в системе установлены несовместимые драйвера по видеокарте;
- у монитора, что подключен к ПК кабели с мелкими дефектами. Они не влияют на саму передачу картинки, но вот в плане обратной связи подкачивают.
Исправление оговоренных выше проблем производится переустановкой (установкой) нужных драйверов на видеокарту или через замену кабеля монитора. В первом случае можно найти массу специализированных программ, которые помогут определиться с дровами на ПК в считанные минуты.
Меняем масштаб в браузерах и редакторах
Выше я описал лишь алгоритмы смены разрешения экрана. Данный параметр глобально влияет на поведение системы, хотя уменьшать масштаб в приложениях на Windows нам нужно далеко не всегда. Чтобы каждый раз не лазить по настройкам ОС, следует использовать обособленные инструменты корректировки масштаба в рамках каждого программного продукта. Ниже я предоставляю инструкции к наиболее популярным из них.
1) Word
Незаменимый текстовый редактор для всех устройств под управлением ОС Windows. В рамках данной программы пользователь корректирует масштаб отображения исключительно символьной информации на странице. Меню окна и прочие элементы интерфейса остаются неизменными.
Как поставить ударение в Word
По методам изменения масштаба в Word я расскажу отдельной таблицей.
МетодНаглядностьСуть
Мышка и клавиатураЗажимаем клавишу CTRL и начинаем крутить назад колесико мыши – размер страниц редактора начнет постепенно уменьшаться. Строка состоянияЭлемент интерфейса расположен в нижней части окна редактора. Пользователь может уменьшать и увеличивать размер отображения шрифта ползунком или через выбор уже зарезервированных параметров. «Вид» — «Масштаб»Глобальный блок настроек масштаба документа, через который отображение можно уменьшить вплоть до нечитабельного для обычного глаза.
Интересный момент, о котором не все знают. Чтобы изменения масштаба документа сохранились в памяти редактора (для измененного документа), в файл требуется внести какие-либо изменения – это может быть даже обычный пробел.
2) Chrome
Google Chrome считается в 2021 году наиболее популярным веб-обозревателем мира. Стран СНГ это касается в том числе, ибо каждый год Яндекс теряет порядка 1%-2% своей аудитории пользователей. Именно популярность обуславливает актуальность проблемы уменьшения масштаба страницы в рамках Chrome.
Инструкция по смене масштаба в Google Chrome:
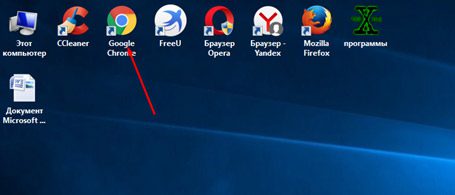
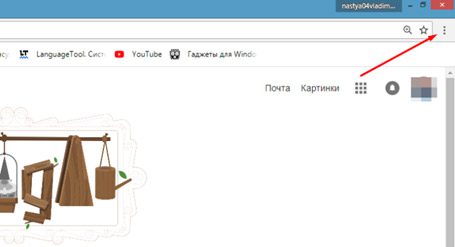
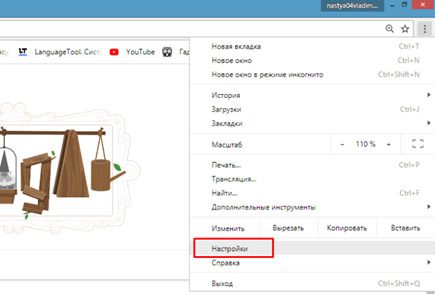
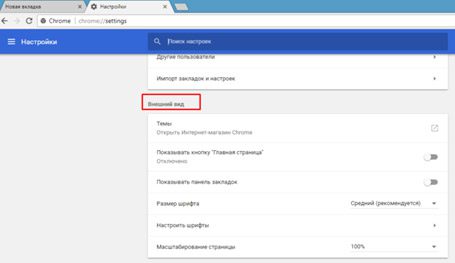
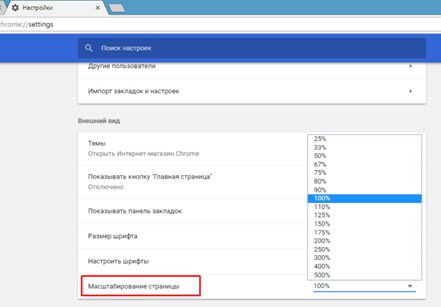
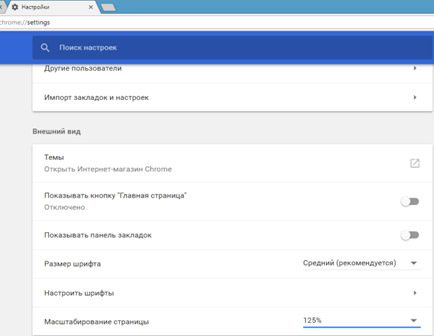
Выше я описал путь для пользователей, у которых под рукой не имеется мышки. В ином же случае, можно просто воспользоваться знакомой нам комбинацией колесика мышки и зажатой клавише CTRL. Корректировка масштаба отображения страниц в данном варианте будет даже более гибкой.
Уменьшение и увеличение масштаба на экране через клавиатуру:
https://youtube.com/watch?v=gQJoJnzCa3A%3Fcontrols%3D0
3) Opera
Один из ветеранов рынка в плане производства пакетов прикладных программ не сильно отстает в популярности Хрому по нашей стране. Благодаря Обилию настроек, оговоренным продуктом в Росси пользуется каждый 5-й пользователь.
Как открыть заблокированный сайт в браузере Opera
Инструкция по смене масштаба в Opera:
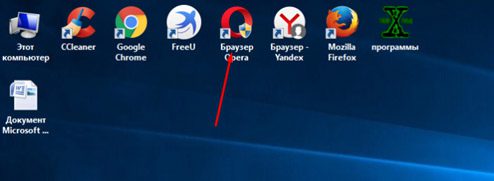
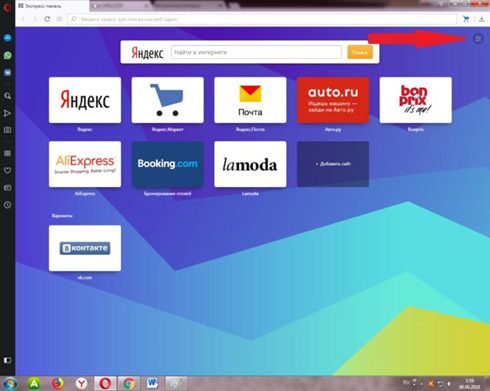
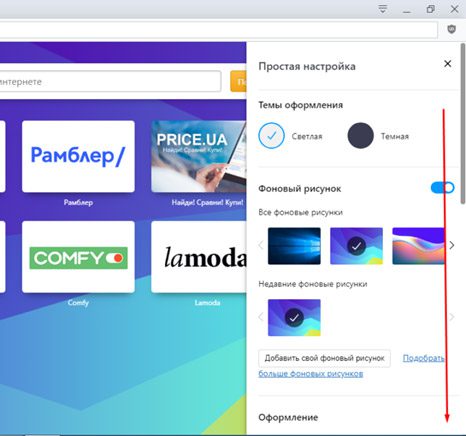
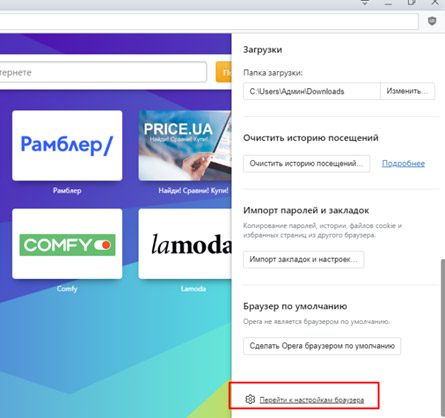
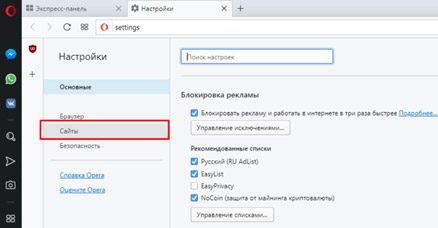
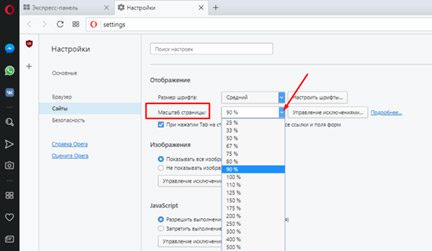
По аналогии с Хромом можно воспользоваться колесиком мышки удержанием клавиши CTRL/ Хочу заметить, что данная комбинация работает абсолютно во всех современных браузерах, потому если у вас под рукой имеется мышь, логичнее будет пользоваться именно таким методом, а не лазить по настройкам веб-обозревателя.
Непропорциональное увеличение значков на экране ПК часто возникает после переустановки операционной системы либо обновления программного обеспечения и сильно раздражает пользователей, создавая дополнительную нагрузку на глаза. К счастью, для того чтобы уменьшить масштаб экрана на компьютере, не нужны сложные программы — проблема легко решается стандартными методами.
Способы настройки экрана
Варианты настройки могут различаться в зависимости от цели, которую преследует пользователь. Например, если ярлыки на рабочем столе кажутся слишком большими, но текст в приложениях и браузерах не растягивается, выходя за пределы экрана, можно обойтись без изменения разрешения: нужно просто кликнуть правой клавишей мыши на свободном участке десктопа, выбрать меню «Вид» и установить отметку возле пункта «Мелкие значки».
Этим же способом регулируют значки для папок в Windows 7, 8 и 10, предварительно выведя на экран содержимое любого жёсткого диска.
Для изменения масштаба в браузерах используют соответствующую кнопку, которую легко найти в главном меню. Чтобы текст и изображение уменьшились, нажимают на минус, чтобы растянулись — соответственно, на плюс. Кроме того, в поисковиках, текстовых документах и графических редакторах можно отрегулировать размеры шрифта, панелей и значков специальными сочетаниями клавиш:
- Зажать кнопку Ctrl и варьировать масштаб элементов с помощью колесика мыши. При прокрутке вперёд размеры увеличатся, при движении назад — уменьшатся.
- Удерживая Ctrl, нажимать кнопки + и — на цифровом блоке в правой части клавиатуры.
Если же элементы рабочего стола, изображения и тексты в приложениях увеличиваются непропорционально, затрудняя работу пользователя, следует настроить правильное расширение экрана. Существует несколько вариантов выполнения этой задачи.
Универсальный метод
Пожалуй, самый простой способ сделать экран на компьютере меньше. Этот метод подойдёт для всех операционных систем, включая Windows XP.
Чтобы нормализовать соотношение сторон, нужно выполнить следующие действия:
- Щёлкнуть правой клавишей мыши на произвольном участке рабочего стола и выбрать в контекстном меню пункт «Разрешение экрана».
- В строке «Разрешение» указать необходимый параметр, перетягивая ползунок вверх или вниз.
- Нажать кнопку ОК.
После этих манипуляций на экране появится всплывающее окно с двумя предложенными вариантами действий: сохранить либо отменить внесённые изменения. Если пользователя устраивают обновлённые параметры, следует нажать клавишу сохранения, если же нет — нужно отменить действие и повторять п. 1−3 до тех пор, пока не будут достигнуты оптимальные настройки.
https://youtube.com/watch?v=pu-FchNk7KY
Подобным образом уменьшают размер экрана через «Панель управления». Описанный способ поможет сделать маленькие значки в Виндовс 7 и в ОС выше. Для этого необходимо:
- Выбрать пункт «Оформление и персонализация».
- С помощью мышки либо кнопок клавиатуры найти строку «Настройка разрешения экрана».
- Указать в графе «Разрешение» комфортное значение и подтвердить изменения нажатием кнопки ОК.
Стоит отметить, что во всех версиях Windows начиная с Vista оптимальные параметры рабочего стола задаются ещё в момент установки ОС, однако только при условии наличия всех необходимых драйверов. Если монитор определяется системой неверно, разрешение по умолчанию тоже будет неправильным, поэтому в первую очередь необходимо убедиться в том, что Windows корректно распознаёт устройство. Проверить это можно в окне настройки разрешения — название монитора указано в строке «Экран».
Расширить или сузить экран на компьютере, правильно отрегулировав соотношение сторон, можно также с помощью панели NVIDIA — специального предустановленного приложения для управления настройками аппаратного обеспечения. Упомянутая панель позволяет не только поменять размеры элементов рабочего стола, но и оптимизировать особые настройки — например, параметры 3D-отображения.
Чтобы воспользоваться преимуществами панели NVIDIA, нужно:
- Отыскать в строке уведомлений синюю иконку, напоминающую видеокарту, и кликнуть на ней левой клавишей мышки. Если такой иконки нет, нужно зайти в меню «Пуск», вписать в строку поиска запрос «Панель управления NVIDIA» и найти среди результатов необходимый пункт.
- Отыскать в левой части открывшегося окна строку «Изменение разрешения».
- Выбрать из предложенных параметров наиболее подходящий (желательно тот, где есть пометка «рекомендовано»).
При необходимости можно также изменить глубину цветопередачи и частоту обновления экрана (в случае, если наблюдаются различные визуальные помехи — например, мерцание изображения). Оптимальная частота обновления для электронно-лучевых мониторов — 85 Гц, для жидкокристаллических — 60 Гц.
Если предложенных вариантов недостаточно, можно создать пользовательское разрешение, нажав на кнопку «Настройка». Однако необходимо понимать, что неверно заданные параметры могут привести к искажению либо временному отсутствию изображения, а в некоторых случаях даже стать причиной поломки монитора.
https://youtube.com/watch?v=0D_O7QI5NH0
Originally posted 2018-05-26 19:03:11.
После обновления Windows до 10 версии или переустановки ОС внешний вид рабочего стола на компьютере или ноутбуке может видоизмениться. Это связано в 92% случаев с увеличением масштаба экрана. В таких условиях работать с техникой крайне неудобно, поскольку ярлыки программ и игр фактически замащивают всю площадь рабочего стола. Нет резкости и четкости в меню открываемых приложений и игрушек. С некорректными параметрами экрана работать крайне небезопасно и неудобно. Да и не нужно, ведь масштаб ярлыков и экрана уменьшить очень просто. Процедуру можно провести несколькими способами, и займет она несколько секунд.
Используя встроенные возможности Windows 10 «Параметры экрана»
Увеличение масштаба связано с неправильными настройками монитора. Операционная система Windows корректирует их самостоятельно посредством драйверов, но иногда может произойти сбой. Чтобы исправить положение, поступаем так:
- На рабочем столе клацнуть правой мышью;
- Выбрать в выпавшем меню «Параметры экрана»;
- В новом окне в меню «Масштаб и разметка» выберите по стрелкам «рекомендуемые» параметры;
- Закрыть окно.
Сохранение указанных параметров ОС Windows 10 выполняются автоматически. Данный способ поможет уменьшить или увеличить размер приложений и текста на экране, а также элементов рабочего стола.
Установка размеров ярлыков на мониторе
ОС Windows 10 позволяет настроить максимально комфортную работу с элементами рабочего стола. Иногда, даже после корректной установки драйверов или обновлений, значки пользователю кажутся чрезмерно большими. Уменьшить их габариты можно в несколько кликов:
- Кликнуть на свободном месте рабочего стола правой мышью;
- Из выпавшего списка выбрать пункт «Вид»;
- Перейти по стрелочке справой стороны окошка;
- Выбрать в новом меню пункт «Мелкие значки» или «Обычные».
Замена ярлыков и элементов рабочего стола произойдет автоматически. Дополнительных операций делать не нужно. Также не нужно выполнять перезагрузку компьютера после правки размера значков.
Изменения масштаба окна браузера
Бывают случаи, когда габариты элементов рабочего стола и сам его внешний вид нормально воспринимаются пользователем, а вот окна в браузере излишне увеличены. Крупный текст приводит к некорректному отображению информации на мониторе и к неудобочитаемости страниц сайтов в целом. Исправит ситуацию уменьшение масштаба окна браузера на экране компьютера следующим образом. Способ №1:
Открыть браузер;2. Найти на клавиатуре клавишу Ctrl (самый нижний ряд клавиатуры) и «-» или «+», для увеличения;
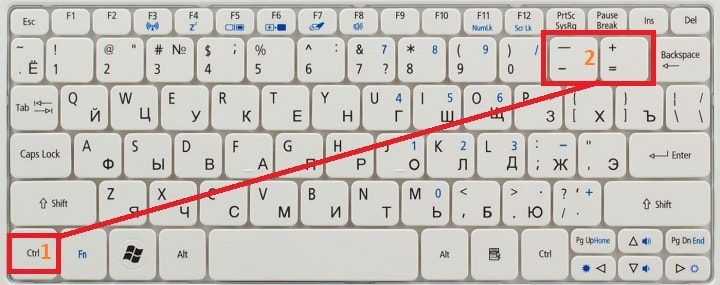
Нажимать их одновременно несколько раз до тех пор, пока габариты букв и элементов не примут приятную для чтения величину.
Внесенные изменения в масштаб окна браузера выполняются автоматически и сохраняются после выключения компьютера. Перезагрузка техники не нужна.
Способ №2Независимо от того, каким браузером пользуется пользователь ноутбука или компьютера, изменение масштаба страницы (или окна) можно провести с помощью его собственных настроек. Поскольку Google сегодня считается наиболее популярным браузером, на его примере и рассмотрим процедуру масштабирования окна. Действуют следующим образом:
- Открыть браузер;
- Найти в верхнем правом углу значок в виде вертикального троеточия;
- Нажать на «троеточие»;
- Выбрать из меню пункт «Настройки»;
- Найти в списке меню «Внешний вид»;
- Выбрать в пункте «Масштабирование» и «Размер» требуемые значения.
Заданные пользователем параметры отобразятся сразу же на экране. Браузер Гугл Хром предусматривает автоматическое сохранение изменений. Перезагружать устройство не требуется. Внесенные изменения сохраняется и после выключения компьютера.
Если после указания необходимых размеров и параметров экрана ничего не произошло, перезагрузите ноутбук или ПК. Попробуйте снова. Иногда обновления инсталлируются некорректно, поэтому изменения без перезагрузки не отображаются.







