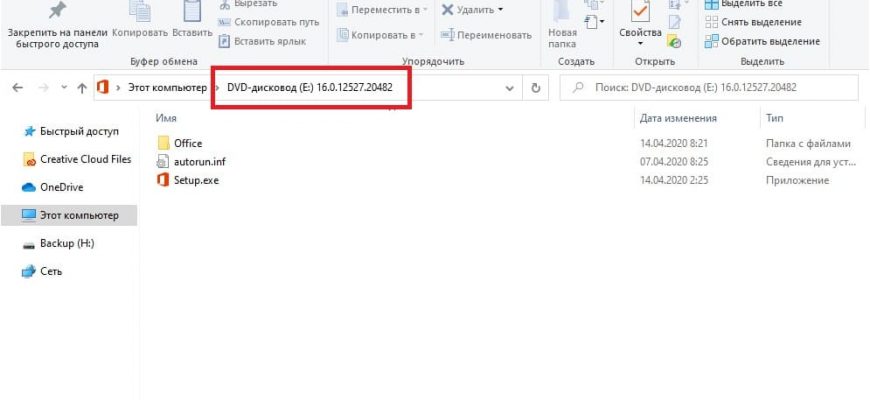В данной инструкции мы покажем как открыть файлы с расширением ISO и IMG, в данной статье мы покажем самые простые способы. 1) Начиная от Windows 10 имеется возможность открыть данные файлы двойным щелчком мыши, после у Вас открывается содержимое образа диска (файла. iso и. img), далее Вы уже можете запустить нужный в нем файл для установки.
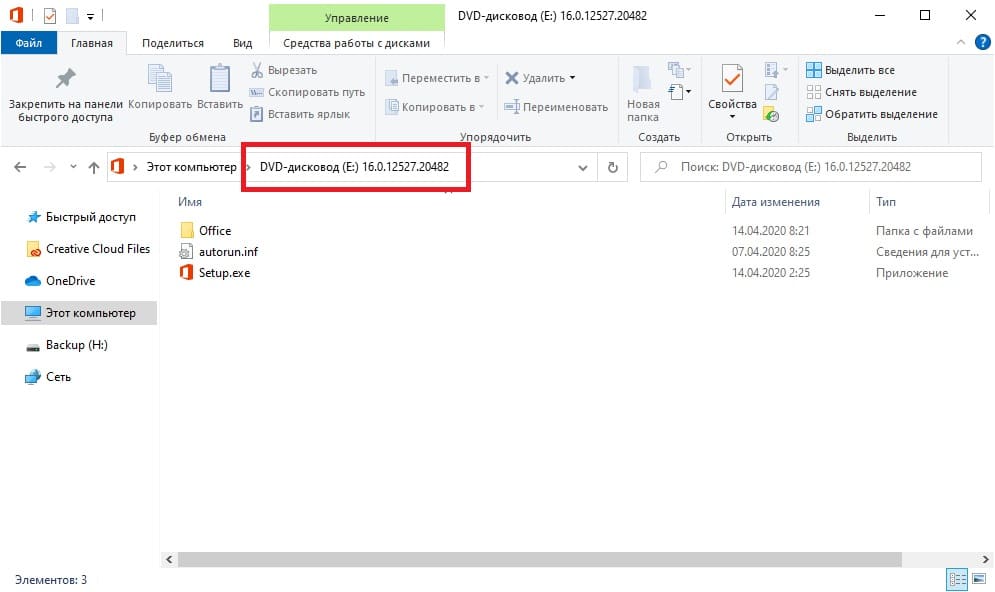
Помимо всего в меню «Этот компьютер» будет эмулирован этот файл как «диск». После установки приложения из этого файла Вы можете удалить данную эмуляцию нажав правой кнопкой мыши на этот эмулированный диск => Извлечь.
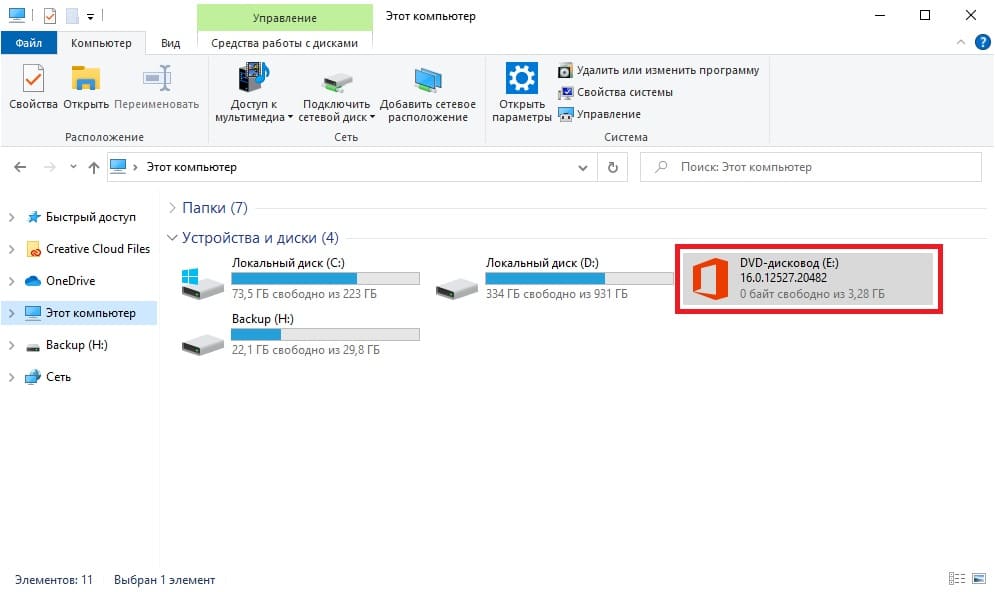
Для удобства можете переместить Ваш файл в пустую папку => Далее, нажмите на него правой кнопкой мыши => 7zip => Распаковать здесь
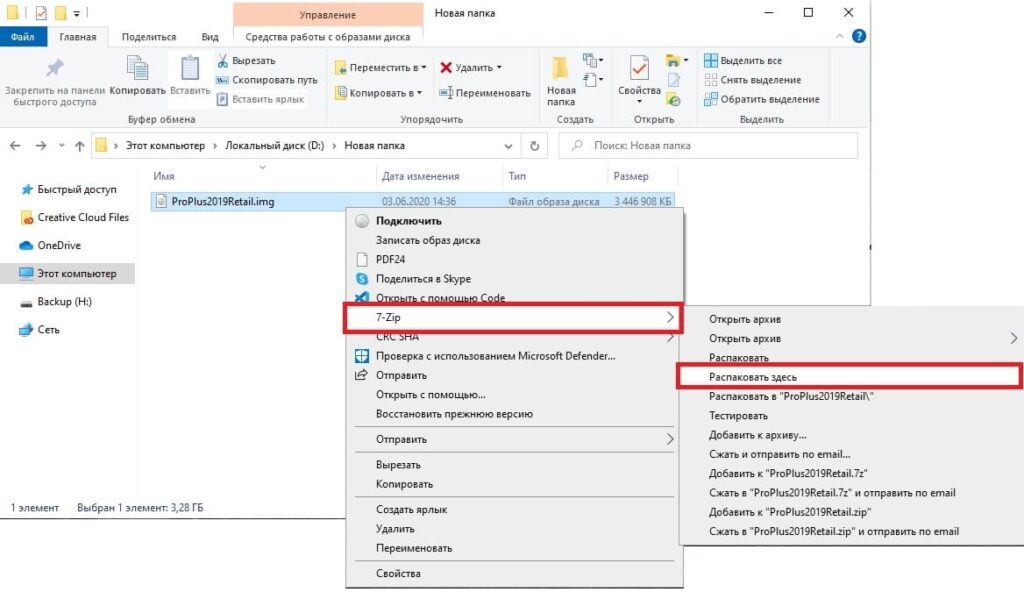
Ожидаете процесс распаковки файла.
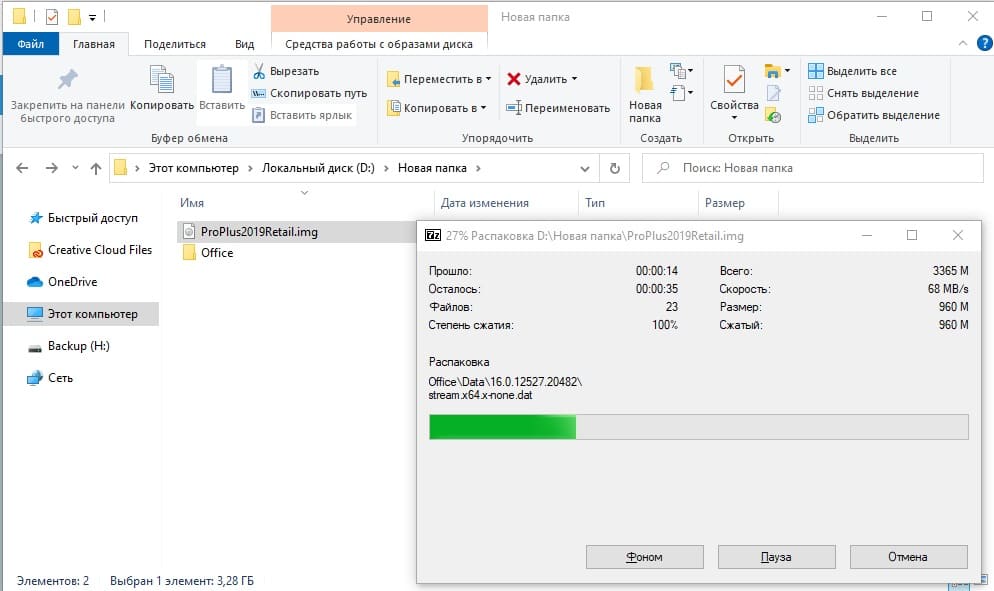
Теперь у Вас в этой папке находятся содержимое Вашего файла, можете запустить нужный Вам установщик.
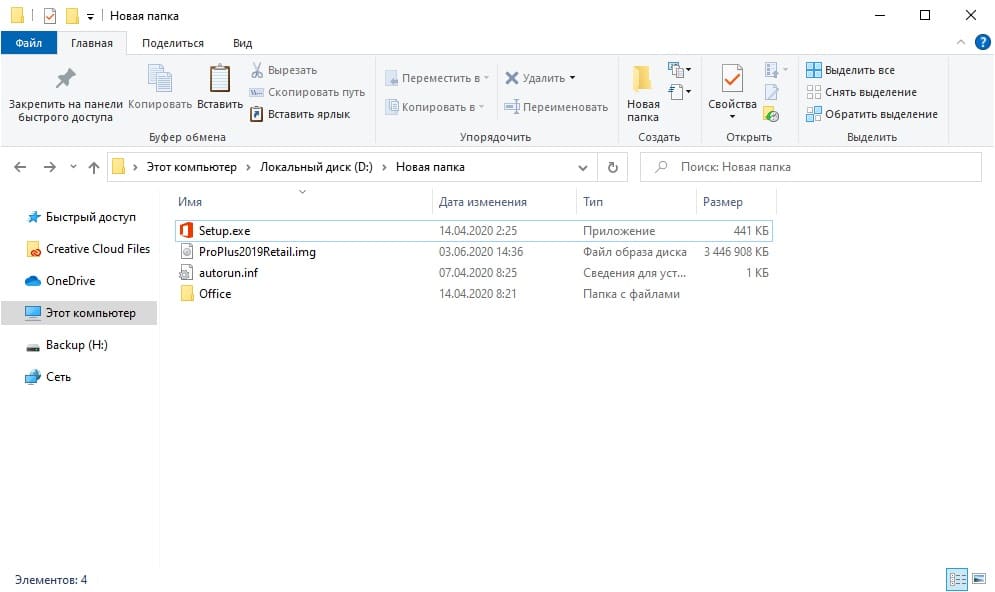

Часто пользователи встречаются с разными форматами файлов образов дисков. Не зависимо от формата образа системы все современные приложения позволяют буквально в несколько нажатий монтировать образы. Пользователю достаточно в процессе установки заранее создать виртуальный привод для получения возможности монтирования MDF файлов. Данная статья расскажет чем открыть файл MDF или MDS на Windows 10. Если же Вы используете актуальную версию операционной системы, возможно Вам лучше выполнить конвертацию MDF в ISO. Поскольку не так давно в проводник была добавлена возможность простого монтирования ISO образов буквально в несколько нажатий. UltraISOПрограмма UltraISO обладает широкими возможностями среди которых создание, редактирование и конвертирование различных форматов CD и DVD-образов. Дополнительно пользователи могут монтировать и записывать компакт-диски. UltraISO также позволяет с легкостью создать загрузочную флешку. Для получения всех выше указанных возможностей пользователю достаточно запустить программу от имени администратора Windows 10. Если же пользователь не запустит программу с правами администратора, тогда часть пунктов программы попросту не будут работать. В созданном в процессе установки программы виртуальном приводе появится уже смонтированный образ вышеуказанного формата. Аналогичные действия выполнялись ранее, когда нужно было открыть файл ISO на Windows 10. При необходимости с помощью UltraISO можно выполнить конвертацию образа MDF в уже привычный пользователю формат ISO. Alcohol 120%Многим известная программа Alcohol 120% позволяет создавать, копировать, записывать, монтировать образы дисков и дополнительно записывать и стирать диски. Преимуществом данной программы есть наличие бесплатной версии с всеми вышеуказанными возможностями. Перейдите в меню Файл > Открыть и в открывшемся окне проводника выберите нужный образ диска. Дальше в интерфейсе программы нажмите на ранее выбранный файл правой кнопкой мыши и в контекстном меню выберите Смонтировать на устройство. Если же данная функция по умолчанию не активна, значит нужно добавить виртуальный привод. После запуска программы Alcohol 120% от имени администратора перейдите в Настройки > Виртуальный диск. Дальше измените число виртуальных дисков с 0 на 1, и примените изменения. DEAMON ToolsРазработчики программы DEAMON Tools предпочитают экспериментировать интерфейсом программы. Возможно когда Вы загрузите актуальную версию приложения, Вы не сможете её узнать. Но несмотря на это, основные широкие возможности по работе с дисками и образами остаются прежними. В открывшемся окне программы пользователю достаточно нажать кнопку Добавить образ и в окне проводника Открыть нужный файл. Дальше пользователю достаточно в контекстном меню открытого файла выбрать пункт Монтировать.


В процессе работы на ПК пользователи сталкиваются с разными форматами сообщений и документов. Чтобы прочитать полученную в файле информацию, нужно использовать определенный инструмент. Для распаковки документов с расширением iso достаточно ознакомиться с приведенными ниже рекомендациями. Инструкция, поясняющая, как открыть ISO-файл на персональном устройстве с операционкой Windows 10, несложная, есть несколько вариантов действий.
- Что такое ISO-образ
- Открытие файла на Windows 10
- Штатные средства ОС
- С использованием архиватора
- UltraISO
- DAEMON Tools
- Alcohol 120 %
- Nero
- Virtual CloneDrive
- Открываем ISO-файл непосредственно в Windows
- Открываем ISO-файл с помощью пакетной программы
- Открытие эмуляторами CD/DVD приводов
- Daemon Tools Lite
- Alcohol 120%
- Открытие архиваторами
- WinRAR
- 7-zip
- Выводы
- IZArc
- WinISO Standard
- PowerISO
- Nero Standard Suite
- Ashampoo Burning Studio
- Roxio Easy Media Creator
- IsoBuster
- DVDFab Virtual Drive
- WinCDEmu
- Wondershare DVD Creator
- Как извлечь (размонтировать) файлы ISO в Windows 10
- Помогла ли вам эта статья?
- Еще статьи по данной теме
- Как открыть ISO и смонтировать или записать с помощью проводника Windows
- Приложения для взаимодействия с ISO
- Что за расширение mdx?
- Чем открыть файлы с этим расширением?
- Astroburn
- Конвертация mdx в ISO
- Что такое ISO-файл?
- Основные функции
- Как открывать ИСО файл архиватором WinRAR?
- Чем открыть ISO файлы на Андроиде?
- Где взять Windows 10 и 11
- ISO-образ операционной системы
- Создание установочного носителя с помощью Media Creation Tool
- Создание загрузочного раздела
- Воспользуйтесь диском с дистрибутивом Windows
- Где взять лицензионный ключ Windows
- Как установить Windows 10 или 11
- Установка операционной системы с USB-флешки
- Установка операционной системы с диска
- Установка операционной системы с обычного накопителя
- Как открыть файл формата ISO на компьютере
- Монтирование ISO файла в Daemon Tools Lite
- Как открыть файл ISO в UltraISO
- Как открыть ISO файл на Windows 11, Windows 10, Windows 8. 1, Windows 8
- Как открыть ISO файл в WinRAR
- Выводы статьи
- В Проводнике
- В PowerShell
- Как выбрать стандартное приложение для ISO-файлов
- Какой программой можно открыть файл ISO?
- Чтение файла ISO на Windows 7?
- Как распаковать файл ISO?
- Как распаковать ISO файл на Windows 10 и 8?
- Как монтировать образ ISO через проводник
- Двойной клик
- Контекстное меню
- Меню-лента
- Демонтирование образа
- Как монтировать образ ISO при помощи PowerShell
- Демонтирование образа ISO в PowerShell
Что такое ISO-образ
Для обмена данными с использованием минимума дополнительных средств придумывают и используют разные варианты. Например, образ типа ISO – непрофессиональное обозначение параметров скопированного носителя с внутренней файловой схемой образца ISO9660.

Особенности указанного способа хранения информации:
- возможность создавать неограниченное число копий носителя;
- обмен данными без использования дополнительного «железа» (физического диска, флешки, другого съемного устройства);
- процедура эмулирования (создание виртуального инструмента привода, которого не существует в физическом смысле) позволяет обходить до 98 % программ, защищающих информацию от пиратского копирования.
Внимание! ISO-формат используется для создания образов чаще, чем другие подобные утилиты. Каждому пользователю необходимо знать, как открывать и использовать информацию, передаваемую подобным способом.

Открытие файла на Windows 10
Чтобы у юзера появилась возможность использовать данные, зашифрованные в образе с расширением ISO, необходимо открыть полученный блок. Для активации необходимо обработать файл специальной эмулирующей программой. Подходят разные варианты – встроенные инструменты операционной системы, дополнительно скачанные сторонние сервисы.
Штатные средства ОС
Чтобы запустить образ полученного диска, можно использовать Проводник и встроенный сервис PowerShell. Для первого варианта необходимо выполнить следующие шаги:


После этого операционная система выполнит формирование виртуального оптического элемента, с помощью которого можно будет просмотреть необходимую информацию. Для второго метода требуется выполнить следующее:


Внимание! Если требуется трансформировать один элемент, следующие строки оставляют пустыми. Для нескольких файлов нужно указывать отдельные пути, для каждого с новой строки.
Если после подтверждения в пункте «Attached» отображается значение «True», значит, процесс создания обновленного элемента прошел успешно.
С использованием архиватора
Дополнительные софты позволяют сформировать привод виртуального формата для запуска и дальнейшего использования данных. Подходят следующие варианты приложений.

UltraISO
- открыть Проводник, затем – нужный файл. Внимание! Запуск документа с расширением ISO будет автоматически запущен через установленное приложение. Дополнительных указаний не требуется;
- на мониторе отобразится отдельное рабочее окно, где в левой части появится информация, сохраненная внутри зашифрованного файла.
Элементы требуется выделить, кликнуть правой кнопкой мыши и нажать «Извлечь». После того, как будет указано место хранения, компоненты разархивируются.

DAEMON Tools
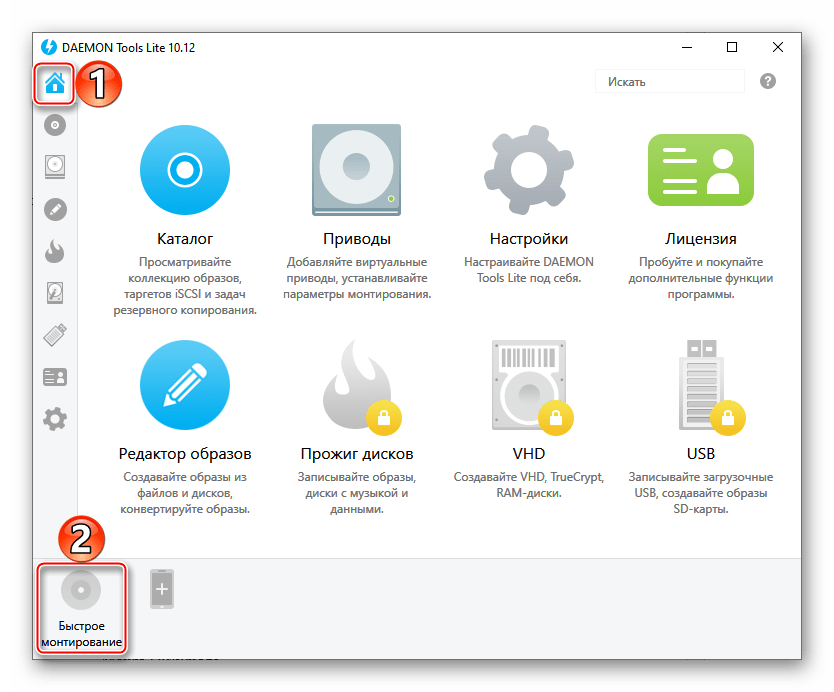
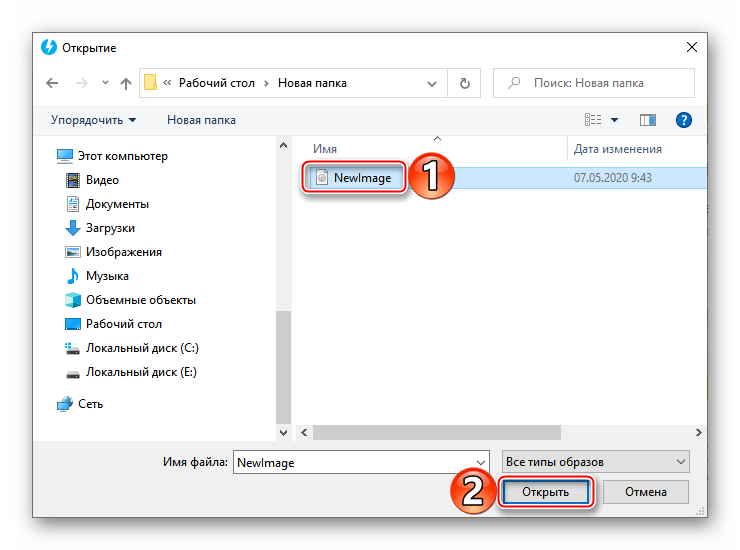
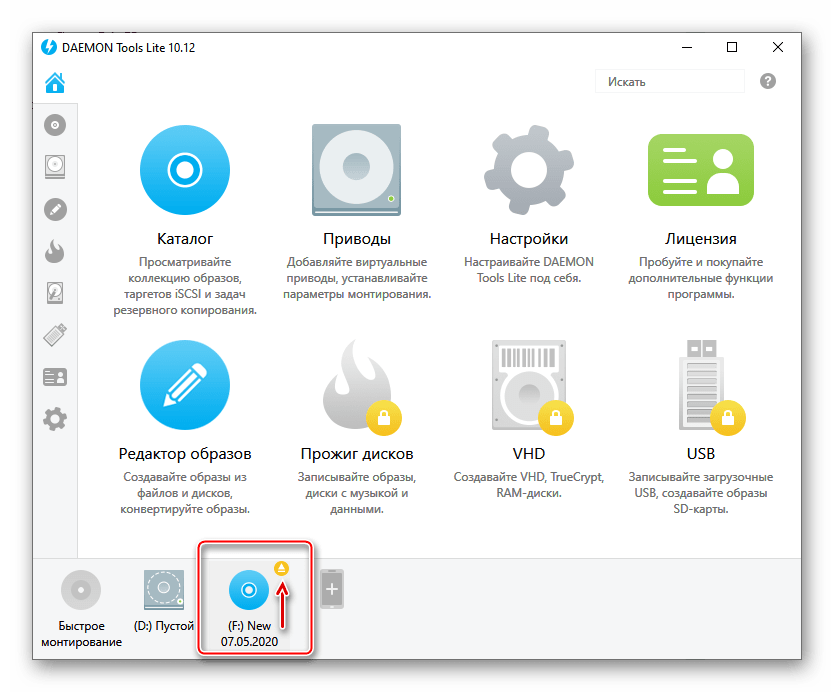
После нужно перейти в раздел «Этот компьютер», где отобразится новый привод (физически его нет, только виртуальная оболочка).
Alcohol 120 %
Разносторонний софт для работы с носителями. Главная особенность – создание нескольких действующих приводов. Этапы действий:
- открыть приложение, нажать «Файл», затем – «Открыть»;
- выбрать элемент с расширением ISO;
- кликнуть ПКМ, в списке нажать «Смонтировать».
По завершении операции в разделе отображения накопителей жесткого типа отобразится новый блок, с помощью которого можно будет выполнить запуск.

Nero
Программа с последними обновлениями не поддерживает работу с ISO. Допустимо использовать ранние варианты. Кроме того, Nero сочетает внутри несколько утилит, способных обрабатывать разные папки с мультимедиа. Приложение русскоязычное, этапы действий – как в предыдущих пунктах.
Virtual CloneDrive
Бесплатный софт для обработки данных. Позволяет создать до 15-ти виртуальных блоков. Софт не требует дополнительных настроек (кроме выбора языка на начальном этапе). Инструкция – аналогична приведенным выше.

Использование файлов ISO возможно после отдельной распаковки документов. Использовать можно встроенные средства или сторонние сервисы.
Открываем ISO-файл непосредственно в Windows
ISO-файлы — это образы, то есть копии таких оптических дисков, как CD, DVD или Blu-ray. Вы можете открыть их непосредственно в Windows 10, потому что поддержка формата файла уже встроена в операционную систему.
- Щелкните правой кнопкой мышки по ISO-файлу и выберите «развернуть» в появившемся меню. Кроме того, вы также можете просто дважды щелкнуть по файлу, если он не был связан с другой программой.
- ISO-файл автоматически монтируется как виртуальный диск под новой буквой и может быть открыт, например, с помощью «Проводника» Windows — точно так же, как если бы вы вставили записанный диск в дисковод.
- Чтобы удалить ISO-файл, выберите пункт «Извлечь» в контекстном меню. Это работает, даже если никакого дисковода у вас нет — например, на ноутбуке.
Если вы все еще используете более старую версию Windows, вам придется прибегнуть к дополнительным утилитам.
Открываем ISO-файл с помощью пакетной программы
Многие утилиты для архивирования могут справиться с форматом файла ISO и обработать его как обычный архивный файл. Подходят, например, бесплатные программы вроде 7-Zip или WinRAR.
Процесс одинаков для каждой из этих программ: если вы связали формат файла ISO с приложением для архивации, то сможете просто открывать такие документы двойным щелчком мыши. В противном случае откройте программу для архивирования и перейдите к ISO-файлу в её интерфейсе.
- Лучшие бесплатные программы для проверки компьютера: тестируем компоненты
- Как превратить планшет или смартфон в цифровую фоторамку
Это весьма распространённый формат. В форме ISO файлов, являющихся образом CD или DVD диска, обычно скачиваются игры или иные программы. К счастью, Windows 10 обладает встроенными средствами для работы с подобными объектами. Давайте подробно рассмотрим, с помощью каких инструментов можно с лёгкостью открыть файл с таким расширением или смонтировать отдельный виртуальный диск.
- Открытие эмуляторами CD/DVD приводов
- Daemon Tools Lite
- UltraISO
- Nero
- Открытие архиваторами
- WinRAR
- 7-zip
- Выводы
- Видеоинструкция
Открытие эмуляторами CD/DVD приводов
Как уже говорилось, любая версия Microsoft Windows 10 (будь то Insider Preview или любая другая) способна самостоятельно открыть файлы формата ISO.

При этом ОС формирует и виртуальный привод, убрать который можно нажатием правой кнопкой и выбором пункта «Извлечь».

Выбор стороннего средства открытия ISO напрямую зависит от его содержимого: если в таком виде предоставлена какая-либо игра или приложение, то правильным решением станет не открытие самого файла, а монтирование образа. Перед началом процедуры убедитесь, что файл находится на томе NTFS.

Иначе говоря, ISO откроется в специализированной программе, которая создаст отдельный виртуальный диск. Через такой привод уже получится установить утилиту или игру. Разберёмся, при помощи каких программ можно осуществить это.
Daemon Tools Lite

Устанавливается эта утилита точно так же, как и любая другая. Нужно открыть файл EXE и следовать инструкции. Есть лишь одно «НО» – в открывшемся окне безопасности Windows необходимо активировать пункт «Всегда доверять программному обеспечению Disk Soft Ltd». Для установки остаётся лишь нажать на соответствующую кнопку.

Перед тем, как окончательно запустить программу, обязательно проверяем наличие галочки в пункте «ISO», для того чтобы формат ISO автоматически открывался через эту утилиту.

Дальнейшая последовательность действий по открытию ISO с помощью DTL выглядит следующим образом:






После установки не рекомендуется удалять виртуальный привод. Игра или программа может быть привязана к диску, в связи с чем она просто откажется запускаться без его наличия в ОС.
Чтобы размонтировать привод, необходимо открыть приложение, выбрать соответствующий диск, сделать на нём правый клик и нажать на кнопку «Размонтировать».

В результате диск будет изъят из проводника.

Перейдём к рассмотрению следующего инструмента с похожим функционалом.
UltraISO – простейший инструмент для работы с ISO, не занимающий большого количества дискового пространства, но предоставляющий огромное количество возможностей. Лишь одна из них интересует нас.
Устанавливаем программу как любую другую, после чего следуем нижеприведённой инструкции:




Как видно, работа в данной утилите не занимает большого количества времени. Перейдём к следующему инструменту.
Alcohol 120%
Alcohol – это мощнейшая утилита для записи дисков. Кроме того, она позволяет подключить и большое количество виртуальных приводов. Её функционал действительно впечатляет, однако в нашем случае мы будем работать лишь с меньшей его частью.
Устанавливаем приложение и следуем инструкции:





Чтобы избавиться от образа, заходим в утилиту, кликаем правой кнопкой мыши по виртуальному приводу и выбираем строку «Демонтировать образ». Образ будет демонтирован, а виртуальный привод извлечён и изъят из списка подключённых жёстких дисков.

Перейдём к рассмотрению последнего инструмента из данной категории.
Nero – это целый пакет утилит, содержащий все необходимые инструменты для работы с мультимедиа. Проекты в самой программе имеют расширение NRG. К сожалению, пакет перестал включать в себя утилиту, поддерживающую ISO – Nero Image Drive, однако и предыдущих решений должно с лихвой хватить для решения возникающих задач.
Все описанные эмуляторы предоставляются на русском языке, благодаря чему у пользователя не возникнет вопросов о том, как перевести интерфейс.
Открытие архиваторами
Любой ISO можно открыть не только при помощи специализированных приложений, монтирующих образы, или средств самой ОС, но и используя современные архиваторы. Данный способ рекомендуется применять лишь в том случае, если из ISO нужны только данные, а в создании образа диска нет никакой необходимости.
Рассмотрим два самых распространённых архиватора и процесс работы с ISO с помощью них.
WinRAR
WinRAR является самым распространённым архиватором на сегодняшний день. Программа крайне проста в использовании и обладает максимально понятным интерфейсом.
Чтобы открыть ISO через WinRAR, устанавливаем архиватор, после чего:


Открыть ISO в WinRAR можно и непосредственно из окна архиватора. Для этого необходимо просто открыть данную утилиту, раскрыть вкладку «Файл» в верхнем меню, нажать на «Открыть архив» и выбрать ISO на ПК. Далее выполняем действия, описанные в пункте 2 вышеизложенной инструкции.

Рассмотрим альтернативный архиватор, не менее распространённый среди пользователей PC.
7-zip
7-zip – абсолютно бесплатный архиватор, ни в чём не уступающий ранее описанному WinRAR. Скачиваем утилиту с официального сайта и устанавливаем на компьютер или ноутбук.
Обратите внимание на то, какая версия OS установлена – x32 Bit или x64 Bit. Исходя из этой информации скачивать и запускать нужно подходящую версию 7-zip.
Для раскрытия ISO через 7-zip:


Как и в предыдущем случае, произвести все действия можно и через интерфейс самого приложения. Для этого:


Вот, собственно, и всё. Мы закончили рассмотрение того, как открыть ISO файл на Windows 10 всего в несколько кликов.
Выводы
Выбор конкретного решения зависит от ситуации. Если игра или программа требует наличия диска, то следует воспользоваться одним из эмуляторов и создать специальный виртуальный носитель. Если же нужно лишь получить доступ к файлам, хранящимся в ISO, можно обойтись без программ и воспользоваться любым доступным архиватором.
- DAEMON Tools Lite
- UltraISO
- IZArc
- WinISO Standard
- PowerISO
- Nero Standard Suite
- Ashampoo Burning Studio
- Roxio Easy Media Creator
- IsoBuster
- Virtual CloneDrive
- DVDFab Virtual Drive
- WinCDEmu
- Вопросы и ответы

На текущий момент времени DVD-приводы уже практически полностью остались в прошлом, а на замену физическим дискам пришли виртуальные. В большинстве случаев они имеют формат ISO и предназначены для запуска и обработки через специальное программное обеспечение. На таких образах могут храниться фильмы, игры и другие данные. Иногда пользователю требуется не просто смонтировать образ для установки, но и прочитать абсолютно все его содержимое. Для таких потребностей придется подобрать соответствующий софт, о чем мы и хотим поговорить в рамках этого материала.
Начнем с самых популярных представителей подобных программ. На первом месте оказалась бесплатная сборка известного ПО DAEMON Tools с пометкой Lite. Это значит, что в ней отсутствуют некоторые дополнительные опции, имеющиеся в других платных версиях. Однако они почти никогда не используются для обычного просмотра содержимого. К тому же в этой бесплатной версии можно без проблем монтировать приводы, устанавливать содержимое образов или сохранять его на жесткий диск, поэтому большинство пользователей не испытают никаких ограничений, если отдадут предпочтение DAEMON Tools Lite. После установки приложения в контекстное меню автоматически добавится пункт, позволяющий монтировать образы, а также все ISO по умолчанию будут открываться через него. Это поможет гораздо быстрее управлять имеющимися элементами, не тратя время на предварительный запуск ПО.

Из дополнительных опций следует отметить возможность записи дисков с самыми разными данными, создание загрузочной флешки и копирование содержимого виртуального образа на физический диск. Если вы заинтересовались получением расширенной функциональности в DAEMON Tools, следует обратить внимание на платные сборки. Они распространяются по разным тарифным планам и имеют определенные особенности. Детальную сравнительную таблицу вы найдете на официальном сайте.
Alcohol 120% — еще одна очень популярная программа в рассматриваемом направлении. Главный ее недостаток — платное распространение, ведь разработчики даже не предоставляют урезанной, но бесплатной сборки. Доступны 15 дней пробного периода, за который должны определиться, стоит ли приобретать это решение в качестве основного инструмента по управлению виртуальными приводами и образами дисков различных форматов. В Alcohol 120% вы получаете все те функции, о которых уже говорилось при обзоре предыдущей программы, однако имеются и свои особенности. Сюда относится, например, вывод на экран подробных сведений о приводах и накопителях, что позволит определить абсолютно все важные данные. Следует упомянуть форматирование образа и стирание информации с физического диска для последующей корректной записи на него новых файлов (при условии, что этот диск CD-RW или DVD-RW).

Что касается самого чтения ISO-образов, то оно осуществляется по стандартному формату. Alcohol 120% выбирается в качестве программы для запуска по умолчанию либо же открытие происходит через интерфейс софта или контекстное меню, открываемое нажатием правой кнопкой мыши по образу. Выбранный файл подключается к виртуальному приводу, но также может быть выведен во встроенном в ПО обозревателе, что позволит сразу же просмотреть содержимое, удалить его или копировать. В Alcohol 120% присутствует русский язык интерфейса, что поспособствует быстрому разбору всех кнопок и освоению управления.
Следующая программа знакома практически всем пользователям, кто хоть раз сталкивался с надобностью чтения или записи виртуальных образов, включая загрузочные флешки для инсталляции операционных систем. Этот инструмент имеет название UltraISO и тоже распространяется платно. Разработчики предлагают загрузить демонстрационную версию на месяц пробного периода, чтобы изучить все особенности ПО. В этой пробной сборке не имеется никаких ограничений, поэтому у вас точно получится оценить весь потенциал UltraISO. Она умеет создавать, монтировать, читать образы, записывать их на флешки или даже физические накопи. Всех этих опций точно хватит даже самому искушенному юзеру, который часто работает с ISO и другими форматами образов.

UltraISO имеет встроенный обозреватель и отдельный модуль, отвечающий за просмотр содержимого. Именно так проще всего ознакомиться с файлами, хранящимися в ISO, если нет надобности их устанавливать в дальнейшем. Отсюда же может осуществляться копирование, удаление и другие действия с этими объектами. Еще одна особенность UltraISO заключается в функции сжатия элементов. Это позволит не потерять качество файлов, уменьшив их размер, но при этом процесс распаковки будет занимать немного больше времени. Демонстрационная версия этого ПО с русским языком интерфейса доступна для скачивания на официальной странице разработчика.
IZArc
Если все приведенные выше программы предназначались для взаимодействия исключительно с виртуальными образами и приводами, то IZArc выступает в роли архиватора, поддерживающего опцию просмотра файлов формата ISO. Именно из-за этого данный софт попал в наш сегодняшний список. Он станет идеальным вариантом для тех, кто хочет получить простую и бесплатную программу, которая бы использовалась исключительно для просмотра и копирования содержимого. IZArc не позволит смонтировать или очистить образ, но он покажет объекты, которые там находятся, и разрешит их переместить на жесткий диск в виде отдельных элементов или полной структуры.


Однако в IZArc все-таки присутствует одна интересная опция по редактированию. Представим, что у вас есть элемент BIN, но его необходимо конвертировать в ISO. Теперь для этого не нужно нарушать структуру или вытаскивать каждый объект для последующего создания абсолютно нового образа. Вам достаточно просто запустить рассматриваемый софт и выбрать соответствующую опцию. Вы указываете объект для обработки, интересующий формат и ждете окончания этой операции. Итоговый объект будет иметь корректную структуру и без проблем смонтируется в виртуальный принтер. Более детальные описания всех функций архиватора, которые не подходят под сегодняшнюю тематику, вы найдете в отдельном обзоре на нашем сайте, перейдя по указанной ниже ссылке.
WinISO Standard
WinISO Standard — еще одно ПО, направленное на работу с дисками и виртуальными образами в разных форматах. Здесь есть все те стандартные функции, о которых мы уже говорили ранее — создание и запись образов, извлечение отдельных элементов и монтирование приводов, просмотр содержимого с возможностью дальнейшего редактирования. Именно последняя опция и интересует нас сейчас. Она позволяет через встроенный обозреватель просмотреть файлы и решить, какие из них следует удалить, переименовать или поместить на другое устройство для хранения. Если вы найдете дубликаты, особенная опция объединит их или попросту удалит одну из копий, если их содержимое полностью идентично.

При рассмотрении предыдущего архиватора под названием IZArc мы говорили об особенности конвертирования образов в другие форматы. В WinISO Standard такая возможность тоже имеется и работает примерно по такому же принципу. В остальном же WinISO Standard практически ничем не отличается от аналогов, разве что отсутствием русского языка интерфейса. Распространяется этот софт платно, а перед покупкой настоятельно рекомендуем изучить пробную версию, дабы убедиться в том, что этот инструмент вам подходит.
PowerISO
PowerISO — самое обычное тематическое программное обеспечение, распространяющееся платно. Если вы обратите внимание на приведенный ниже скриншот, то заметите, что по основным инструментам и оформлению внешнего вида PowerISO почти ничем не отличается от уже рассмотренных выше аналогов, поэтому останавливаться на базовой функциональности мы даже не будем. Отметим лишь возможность сжатия файлов, что присутствует не во всех представителях сегодняшней статьи.

Чтение и редактирование образов ISO или любого другого поддерживаемого осуществляется через встроенный обозреватель. Слева отображается структура директорий в виде древа, а справа выводятся основные сведения о каждом объекте. Вы можете вызвать контекстное меню, чтобы выбрать опцию, например, удаление, копирование или переименование. Из общих показателей о каждом элементе PowerISO отображает дату создания, тип, размер и время внесения последних инструментов. На нашем сайте вы найдете детальный обзор каждой присутствующей в этой программе функции, если заинтересовались ею.
Nero Standard Suite
Nero — одна из самых старых и популярных программ, которую чаще всего использовали для прожига дисков, что связано с огромным количеством соответствующих настроек. Однако функциональность этого решения позволяет взаимодействовать и с образами дисков, в том числе просматривать входящие в них файлы через встроенный в графический интерфейс обозреватель. При необходимости вы можете всячески управлять полученными файлами, к примеру, создать их некоторых из них новый образ или конвертировать данные в другой формат, изменив при этом кодировку, разрешение видео или другие параметры. В целом, Nero Standard Suite представляет собой полноценный инструмент по управлению отдельными элементами и дисками.

Однако главный минус Nero Standard Suite — платное распространение, поэтому к покупке следует отнестись со всей серьезностью. Мы советуем осуществлять ее только в том случае, если вы планируете часто работать не только с образами дисков, но и физическими накопителями, записывая на них информацию с возможностью дальнейшего считывания. Полный набор функций и руководства по управлению ими представлены на официальном сайте, поэтому каждый человек с легкостью изучить принцип управления софтом, воспользовавшись фирменными уроками.
Ashampoo Burning Studio
Следующая программа, о которой мы хотим поговорить в рамках нашей сегодняшней статьи, называется Ashampoo Burning Studio. Ее разработчиком является известная компания, на счету которой находится множество самых разных вспомогательных инструментов. В Ashampoo Burning Studio сейчас нас прежде всего интересует функция под названием «Просмотреть образ диска», находящаяся в разделе «Образ диска». Вам следует лишь нажать на нее и выбрать один из виртуальных дисков, чтобы открыть его содержимое через графический интерфейс и сразу приступить к изучению. Дополнительно в этом же разделе осуществляется создание и запись образов, если это вдруг понадобится сделать.

Отдельно отметим опцию «Копировать диск». Используйте ее для того, чтобы переписать файлы с одного носителя или виртуального диска на другое физическое устройство. В остальном же абсолютно все инструменты Ashampoo Burning Studio сосредоточены на записи физических DVD или CD разными типами данных. Специально для этого отведены даже отдельные разделы под каждый формат. Единственный недостаток — платное распространение, поэтому вам предстоит решить, стоят ли встроенные возможности ПО своей цены. Лучше всего в этом помогает убедиться бесплатная пробная версия сроком на две недели.
Roxio Easy Media Creator
Roxio Easy Media Creator — одна из ведущих программ на сегодняшнем рынке, предназначенная для взаимодействия с образами дисков. Она умеет не только открывать файлы ISO для дальнейшего просмотра, но и отлично справляется с основными задачами редактирования и конвертирования данных. Однако интересующая нас сейчас функция — лишь незначительное дополнение ко всем возможностям этого софта. Сюда входит запись CD или DVD с использованием множества заготовленных шаблонов и маркировок, шифрование объектов для обеспечения защиты, захват и редактирование видео или изображений с экрана, конвертирование медиафайлов для дальнейшей загрузки в социальные сети или отправки на специфические устройства.

Как видите, Roxio Easy Media Creator — полноценный комбайн по взаимодействию с медиаданными и дисками, вмещающий в себя множество самых разнообразных инструментов. Дополнительно это ПО способно интегрироваться с определенными графическими и видеоредакторами, создавая уникальные возможности. Об этом более детально написали создатели на своем сайте. Roxio Easy Media Creator стоит на этом месте лишь потому, что распространяется платно, из-за чего не подойдет юзерам, желающим только открыть ISO для просмотра. Однако если вы ищете мощное ПО и вас заинтересовало это решение, рекомендуем изучить его демонстрационную сборку и узнать обо всех инструментах, ознакомившись с официальными уроками от разработчиков.
IsoBuster
Основное предназначение IsoBuster — восстановление поврежденных данных с самых разных носителей информации, включая и физические DVD-накопители. Однако если у вас имеется ISO-образ, который необходимо открыть для просмотра или он при этом является еще и поврежденным, IsoBuster идеально подойдет для выполнения этой операции. Сначала выбираются сами объекты, а затем начинается анализ и восстановление. Это может занять много времени, что зависит от типа ошибок и объемов накопителей. После во встроенном обозревателе выведутся абсолютно все найденные файлы, и вам ничего не помешает просмотреть их состояние, по необходимости сохранив в удобное место на локальном хранилище.

На официальном сайте IsoBuster присутствует перечень всех поддерживаемых файловых систем, HDD-накопителей и рекордеров, если у вас возникла необходимость восстановить какую-то поврежденную информацию. Помимо прочего, у этого программного обеспечения имеется бесплатная версия без каких-либо ограничений, что позволит быстро протестировать IsoBuster и понять, сможет ли этот софт не только открыть ISO, но и сделать рабочим этот образ. Разработчики добавили на свой официальный сайт раздел «Tips & Tricks» (советы и хитрости), где рассказывается о лучшем применении инструментов и записи загрузочных носителей через эту программу.
Virtual CloneDrive — приложение, основная специализация которого заключается в создании виртуальных приводов для дальнейшего монтирования образов. Вы можете создать до пятнадцати устройств одновременно, подключая к каждому из них разные ISO-образы или файлы других форматов. Именно эта опция и отвечает за просмотр содержимого объектов. Однако стоит учесть, что ознакомление доступно лишь после монтирования, что и является единственным недостатком данного софта.

Если вы обратите внимание на приведенный выше скриншот, то заметите, что интерфейс в Virtual CloneDrive выполнен в максимально простом стиле, а за основные настройки отвечает всего четыре активируемых пункта и один всплывающий список. Однако этого вполне достаточно, чтобы с комфортом осуществлять монтирование и управление виртуальными носителями. Отметим, что в Virtual CloneDrive отсутствуют различные дополнительные функции, связанные с обработкой или записью дисков, поскольку это узконаправленное ПО, нацеленное исключительно на осуществление уже описанных действий.
DVDFab Virtual Drive
Решение под названием DVDFab Virtual Drive крайне похоже на предыдущее, но обладает немного расширенным набором инструментов. Здесь можно монтировать до восемнадцати приводов, однако в большинстве случаев такое огромное количество никогда не используется. В настройках программного обеспечения вы сами выбираете типы файлов, с которыми требуется производить автоматическое подключение. Сюда относятся и объекты ISO, поэтому с их чтением не должно возникнуть никаких проблем.

Большинство действий в DVDFab Virtual Drive можно производить через контекстное меню, открывающееся путем нажатия ЛКМ по специально отведенному значку на панели задач. Через него осуществляется быстро управление приводами и переход к просмотру содержимого. Настройки выполняются в отдельном окне, где выставляются галочки возле необходимых пунктов и редактируются горячие клавиши, если вы желаете использовать их для быстрого вызова определенных операций. DVDFab Virtual Drive — идеальный выбор для тех, кто заинтересован только в монтировании и чтении образов без возможности записи или других процедур редактирования. На официальном сайте этого ПО вы найдете ссылку на скачивание демонстрационной версии и получите общие сведения о взаимодействии с ним.
WinCDEmu
WinCDEmu — еще одна программа, имеющая множество похожего с предыдущими представителями. Ее главная особенность заключается в реализации управления через контекстное меню «Проводника», а не графический интерфейс самого приложения. В контекстное меню добавляется несколько важных пунктов, отвечающих за монтирование или просмотр образов, включая и ISO. В самом графическом интерфейсе выполняется крайне мало действий, куда относится только выбор привода для подключения и просмотр текущих активных виртуальных устройств.

Wondershare DVD Creator

Только что вы ознакомились с самыми разными программными вариантами, позволяющими управлять содержимым ISO-образом. Как видите, практически все программы являются копиями друг друга с минимальными различиями. Однако существуют и очень интересные решения с уникальными особенностями, которые точно окажутся полезными пользователям из определенных категорий.
Опишите, что у вас не получилось. Наши специалисты постараются ответить максимально быстро.
В Windows 10 File Explorer может открывать и извлекать образы дисков ISO, не требуя от пользователей установки сторонних приложений для этой задачи. Эта функция пригодится, когда вы пытаетесь работать с образами дисков, просматривать и взаимодействовать с их содержимым. В этой статье мы покажем вам простой процесс использования Проводника для монтирования и размонтирования любого файла образа ISO, с которым вам нужно работать
ISO — самый популярный формат файлов для образов дисков. Когда вы открываете образ диска, вы видите его содержимое, как если бы это был диск, который он клонирует. Вы можете использовать образ диска так же, как и оригинальный диск. В то время как предыдущие версии Windows нуждались в стороннем программном обеспечении для этой задачи, Windows 10 поставляется с универсальным Проводником , который позволяет вам монтировать образ диска всего несколькими щелчками или касаниями.
Сначала откройте проводник и перейдите к файлу «. iso», который вы хотите открыть. Мы использовали ISO для Ubuntu Linux для этого урока. Самый быстрый способ открыть его — дважды щелкнуть (или дважды коснуться) файл ISO. Другой метод заключается в выборе его, нажав или нажав на него.

Выбрав файл ISO, щелкните или коснитесь вкладки «Управление» на ленте, а затем нажмите кнопку «Монтировать».

Кроме того, вы можете щелкнуть правой кнопкой мыши или удерживать файл ISO правой кнопкой мыши, а затем щелкнуть или нажать «Монтировать» в контекстном меню.

Даже если на компьютере или устройстве с Windows 10 уже установлено стороннее приложение, которое работает с файлами ISO, вы все равно можете открыть их с помощью проводника. Щелкните правой кнопкой мыши или нажмите и удерживайте файл ISO, чтобы открыть контекстное меню, а затем щелкните или нажмите «Открыть с помощью», а затем «Проводник Windows» (именно так проводник файлов вызывался в предыдущих версиях).

Независимо от метода, использованного для монтирования файла ISO, результат один и тот же: образ диска открывается в проводнике, и вы можете получить доступ ко всему его содержимому.
СОВЕТ: Если при монтировании файла ISO включен автозапуск, отображается меню автозапуска диска.

Теперь вы можете получить доступ ко всему, как и с физического диска: вы можете копировать файлы с образа диска, запускать их и так далее.
Как извлечь (размонтировать) файлы ISO в Windows 10
Когда вы закончите работать со смонтированным ISO-файлом и захотите размонтировать его, откройте проводник и перейдите на этот компьютер.

Выберите диск, используемый для файла ISO, и нажмите или коснитесь вкладки «Управление» на ленте. Затем нажмите или нажмите «Извлечь».

Вы также можете размонтировать файл ISO, щелкнув правой кнопкой мыши или удерживая нажатой диск вашего файла ISO, а затем щелкнув или нажав Eject в контекстном меню.

Файл ISO немедленно отключается, и диск исчезает с этого компьютера.
Используете ли вы Проводник файлов для монтирования образов дисков?
https://youtube.com/watch?v=4VWy_l-bjv0%3Ffeature%3Doembed




Внимательно следите за тем, какие галочки остаются отмеченными, если происходит установка приложения, полученного со сторонних источников. Способ 2: UltraISOUltraISO — одна из самых популярных программ для работы с виртуальными приводами и дисками. Ее стандартной функциональности вполне хватит для того, чтобы справиться с установкой игры из ISO-образа. Для этого нужно установить саму программу и открыть файл через нее. Монтирование произойдет автоматически, а также появится окно автозагрузки, через которое остается начать установку. Детальные инструкции о реализации этого метода читайте в статье по ссылке ниже. Подробнее: Как установить игру через UltraISO

Способ 3: DAEMON ToolsDAEMON Tools имеет много схожего с предыдущей программой, в частности, по своему принципу работы. Она тоже может создавать виртуальные приводы и подключать к ним диски, например, в виде образов ISO для дальнейшей установки игр. Некоторым пользователям подобное решение покажется удобнее предыдущего, поэтому мы советуем ознакомиться с ним в развернутом виде при помощи другого материала на нашем сайте далее. Подробнее: Установка игры с помощью DAEMON Tools

Дополнительно отметим, что для Windows 10 существует еще огромное количество разных программ, позволяющих монтировать образы дисков и устанавливать игры на компьютер. Если вас не устроили описанные выше решения, рекомендуем ознакомиться с аналогами в отдельном обзоре, кликнув по следующей ссылке. Подробнее: Программы для работы с образами дисковСпособ 4: АрхиваторыПреимущественное большинство популярных архиваторов для Виндовс поддерживают распаковку файлов формата ISO, а это значит, что их можно распаковать для последующей установки. Возьмем за пример 7-Zip, чтобы разобрать этот процесс.



Если вас не устраивает предложенный архиватор, можно воспользоваться тем же WinRAR или альтернативным решением. Подходящие варианты для выполнения поставленной задачи ищите в специальной нашей рубрике. Подробнее: Архиваторы для Windows
Мы рады, что смогли помочь Вам в решении проблемы.
Помогла ли вам эта статья?
ДА НЕТ
Еще статьи по данной теме

Сочетанием клавиш Win+E открываем «Проводник» Виндовс, находим нужный файл, щелкаем по нему правой кнопкой мышки и в контекстном меню выбираем «Подключить». Эта команда назначена по умолчанию, поэтому смонтировать ISO-файл также можно двойным нажатием левой кнопки мышки.

Будет создан виртуальный оптический диск, на котором можно ознакомиться с файлами, входящими в ISO-образ.







Чтобы его размонтировать, вводим код:

Снова указываем путь к месту расположения файла и нажимаем «Enter».










Есть другой способ. Щелкаем правой кнопкой мышки по иконке программы в области уведомлений, открываем вкладку «Диск» и нажимаем «Монтировать».

Выбираем нужный файл и жмем «Открыть».

Чтобы его потом размонтировать, выбираем соответствующий пункт в контекстном меню диска.



В данном случае файлы ISO по умолчанию открывает «Проводник».

Чтобы изменить способ запуска, щелкаем по нему и из всплывающего списка выбираем другую программу, например, Daemon Tools Lite.


В данном материале речь пойдет о том, как открыть ISO. Windows позволяет взаимодействовать с файлами такого формата с помощью встроенных возможностей, но если их оказывается недостаточно, этот обзор поможет вам выбрать оптимальную стороннюю программу для взаимодействия с образами дисков. В этом формате создаются, как наиболее распространенные CD и DVD образы, так и более редкие Blu-Ray.
Интересующий нас формат настолько востребован, что корпорация Microsoft использует именно его для выпуска сборок операционной системы Windows. Программа, открывающая ISO, пригодится даже тем, кто захочет создать загрузочную флешку. Некоторые из представленных ниже приложений умеют не только распознавать образы, но также редактировать их либо запускать с функциями настоящего диска, используя для этого виртуальный привод.
Речь идет об образе диска, который представляет собою электронную копию носителя, помещенную в виде отдельного файла на жесткий диск компьютера. Подобная копия может быть сохранена не только в формате ISO, для описанной цели также используются форматы:
- IMG,
- NRG,
- MDF.
В образ можно поместить, как всю информацию, которая хранится на исходном диске так и ее часть. Кроме того, при необходимости ISO можно сформировать из собственноручно отобранных файлов. Люди, которые разрабатывают уникальные вариации игр либо сборки операционных систем также зачастую распространяют их в формате ISO. Копию в формате ISO в любой момент можно записать на оптический диск.
Некоторые диски выпускают со специальной защитой от копирования, но часть приведенных ниже приложений может, среди прочего, сохранить имеющуюся на них информацию в формате ISO.
Как открыть ISO и смонтировать или записать с помощью проводника Windows
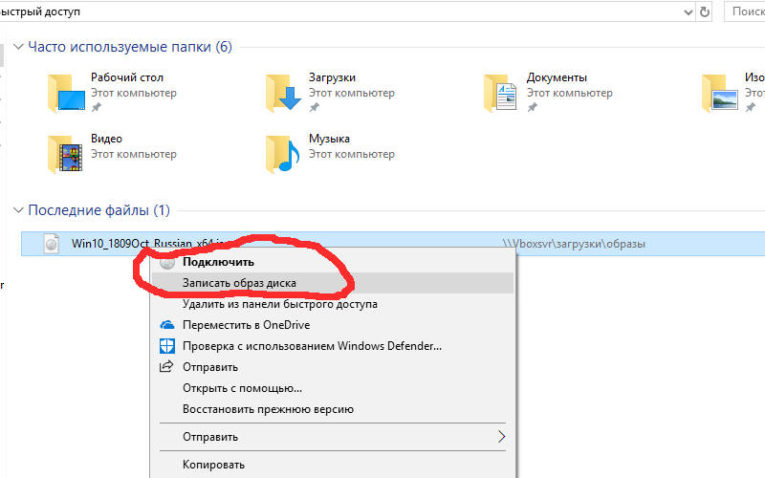
В Windows 10 вопрос, как открыть файл ISO, решить можно без дополнительных программ, при помощи стандартного «Проводника».
Зайти в проводник можно следующими способами:
- выбрать соответствующий значок в панели задач;
- запустить его из меню «Пуск»;
- использовать сочетание клавиш «Windows + E».
Чтобы запустить образ диска в Windows 10 достаточно дважды кликнуть по нему левой кнопкой мыши, и он откроется, как обычная папка. А можно кликнуть по файлу правой кнопкой мышки и выбрать из двух пунктов в выпавшем меню — открыть ISO или записать образ на CD-болванку.
Вам этого мало? Читайте дальше, чем еще можно открыть ISO файлы и как над ними поиздеваться.
Приложения для взаимодействия с ISO
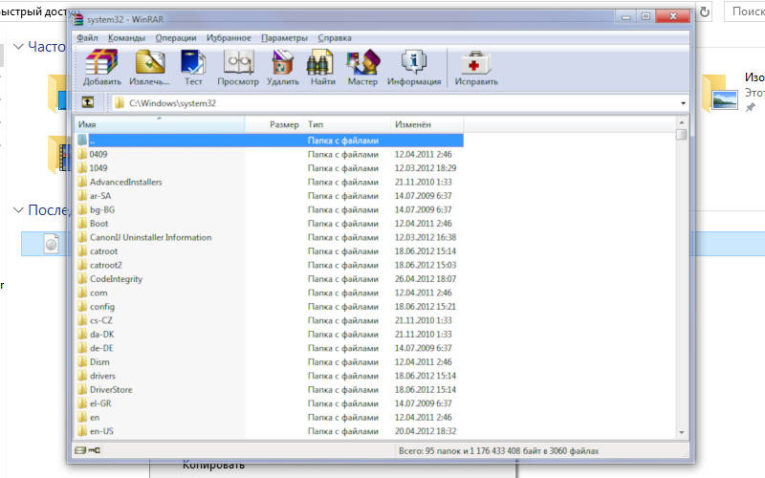
Для того, чтобы ответить на вопрос, чем открыть формат ISO, можно использовать архиватор WinRAR. Этот инструмент позволяет взглянуть на содержимое образа, изъять из него отдельные элементы, или распаковать полностью, как архив. Поскольку основная задача этой программы – работа с архивами, она не позволяет создавать виртуальные приводы для воспроизведения ISO, как обычных дисков. Следует сказать, что, открывая образ, как архив, его можно извлечь, но добавление таким образом новых элементов в WinRAR не предусмотрено.
Для взаимодействия с файлом с помощью архива достаточно двух шагов:
- нажимаем на файл правой кнопкой мыши;
- выбираем необходимую функцию из возникшего меню.
UltraISO — монтирование виртуального диска и редактирование содержимого
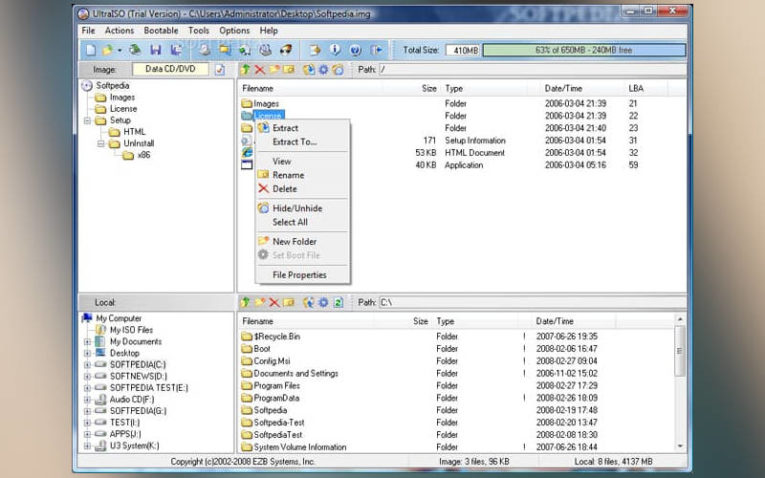
Решить вопрос как открыть файл ISO на Windows 10 поможет приложение под названием UltraISO. Если для описанного выше архива работа с образами является дополнительной возможностью, в случае с UltraISO – это основная задача.
Основные возможности приложения:
- Редактирование содержимого образов;
- Запуск виртуальных приводов;
- Создание собственных уникальных образов.
Для того, чтобы иметь возможность использовать виртуальный привод, на этапе инсталляции UltraISO, необходимо обязательно отметить пункт ISODrive. В русифицированной версии галочку следует поставить напротив надписи «Установить ISO CD/DVD эмулятор». Чтобы начать работу с образом в этой программе используем кнопку «Файл» в верхнем меню UltraISO.
Из возникшего меню выбираем функцию «Открыть». После этого возникнет окно проводника, в котором и предстоит указать на необходимый файл в формате ISO. В результате в первом столбце появится название виртуального диска, а во втором файлы, которые на нем содержатся. Добавлять и исключать файлы из образа можно обычным перетаскиванием с помощью мыши.
Работать с каждым файлом в образе можно отдельно, нажав на него правой кнопкой и указав на соответствующую функцию. Чтобы смонтировать ISO-образ необходимо воспользоваться функцией «Инструменты» из верхнего меню. После этого применяем функцию «Монтировать в виртуальный привод». В результате возникнет окно с приводами.
Остается нажать на фигурку прямоугольника. Когда на экране появится окно проводника, указываем в нем интересующий нас файл. Далее применяем функцию «Монтировать».
Размонтировать образ можно здесь же, выбрав одноименный пункт меню. В настройках можно внести правки в различные параметры приложения, в частности, выбрать букву диска и число приводов.
Чтобы изменить параметры, в кликаем в верхнем меню на кнопку «Опции», после этого в выпавшем списке выбираем функцию «Настройки». В новом окне переходим к «Виртуальному приводу». UltraISO – это удобное приложение, которое могут применять пользователи, регулярно работающие с образами дисков, при этом не требующие особых функций.
Daemon Tools Lite — король открывания ISO
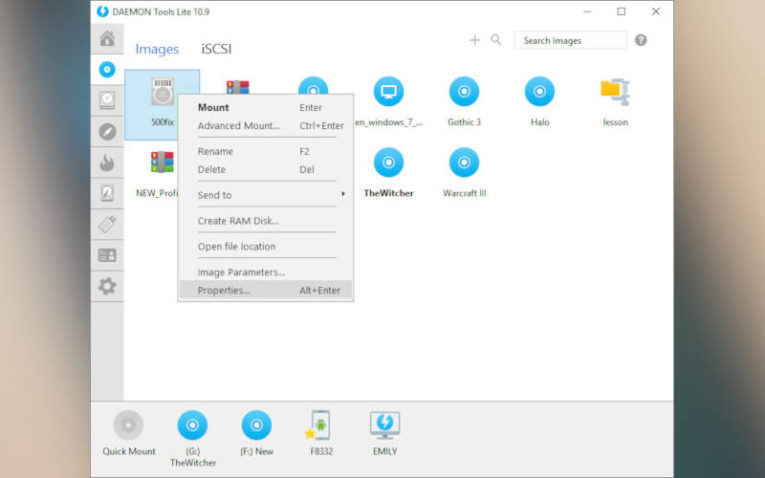
Пожалуй, чаще всего пользователи решают вопрос, чем открыть ISO c помощью программы Daemon Tools либо ее бесплатной Lite-версии. Следует отметить, что хотя приложение распространяется бесплатно за дополнительные деньги, оно позволит получить различные возможности, которые не относятся к базовому набору.
- запускаем установщик;
- выбираем вариант «Бесплатная лицензия»;
- в завершающем диалоговом окне убираем отметки с дополнительных приложений.
Чтобы смонтировать образ заходим в приложение и применяем функцию «Быстрое монтирование». Соответствующее обозначение находится внизу окна с левой стороны. Возникнет окно проводника, в котором нам необходимо выбрать образ диска ISO.
В результате в системе возникнет новый виртуальный диск с содержанием выбранного образа. Увидеть его можно в папке «Компьютер». Используем функцию «Размонтировать все приводы» в левой колонке окна приложения, чтобы извлечь виртуальный диск.
За дополнительную плату программа может:
- создавать виртуальные жесткие диски;
- записывать DVD и CD-диски;
- позволить создать собственный, уникальный образ.
Alcohol 120% — проверенный старичок, который открывает ISO файлы за деньги
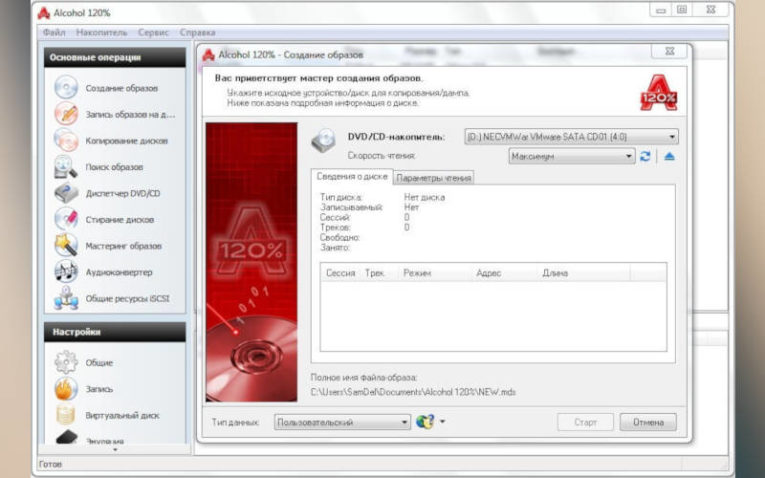
Обсуждая различные варианты решения вопроса, чем открыть образ диска ISO, следует также сказать о приложении Alcohol 120%. Этот инструмент отличается уникальным набором функций и создан специально для работы с оптическими дисками и их образами. Программа распространяется, как в платной, так и в бесплатной версии. Возможности этих изданий существенно отличаются.
- Запускаем приложение;
- Переходим в раздел «Файл» в основном меню программы;
- Из возникшего перечня используем функцию «Открыть»;
- В возникшем окне проводника выбираем соответствующий ISO-файл.
Алгоритм перехода в окно проводника для выбора образа диска можно существенно сократить, используя сочетание «CTRL + O». Функция «Смонтировать на устройство» позволит воспроизвести виртуальный диск. Достаточно нажать на образ правой кнопкой мыши и выбрать ее в возникшем меню. Alcohol 120% обладает широким списком настроек и неплохо справляется с копированием дисков.
7-Zip — бесплатная открывалка и просто хорошая программа
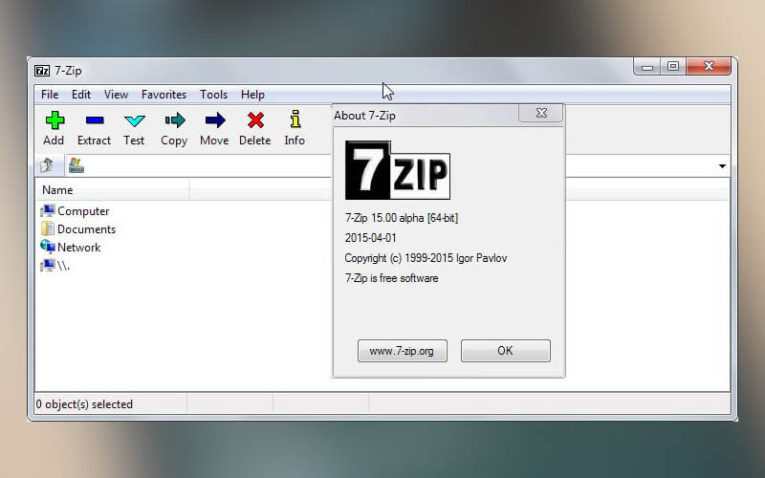
Мы уже говорили о том, что архиваторы умеют взаимодействовать с форматом ISO, на это способен и бесплатный инструмент с открытым кодом под названием 7-Zip.
- разработка с 1999 года;
- удобство управления;
- поддержка множества языков, среди которых есть и русский;
- интеграция в меню проводника;
- наличие портативной версии для других ОС.
Приложение может использоваться, как файловый менеджер.
ISO Master — монстр по созданию ISO, и тоже умеет открывать
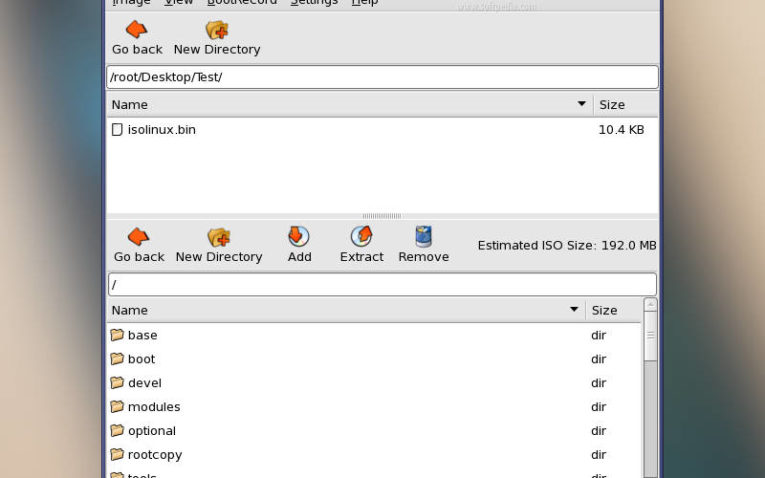
Уже по названию программы ISO Master можно понять, что она умеет взаимодействовать с интересующим нас форматом ISO. Следует отметить, что приложение не предназначено для создания образов дисков или их записи на оптические носители. Приложение создано для формирования собственных ISO-образов, из имеющихся на компьютере файлов и папок.
Кроме того, ISO Master распознает файлы в формате ISO, позволяет дополнять их содержимое, либо извлекать его при необходимости. Для воспроизведения и создания образов, приложение применяет библиотеки bkisofs.
Основные возможности ISO Master:
- Добавление в образ файлов и папок, а также их удаление либо извлечение;
- Переименование содержащихся в образе элементов;
- Доступ пользователя к атрибутам файлов и папок с возможностью их изменения.
- Программа способна распознать различные форматы образов;
- Сохранить создаваемый образ можно только в ISO.
Пользователь при создании образа может самостоятельно задать имя будущего диска.
WinCDEmu еще одна бесплатная программа
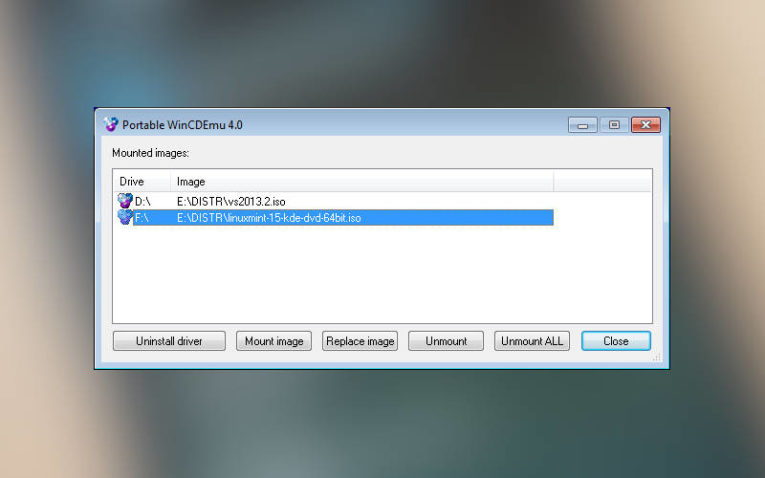
Образы ISO поддерживает и приложение с открытым кодом под названием WinCDEmu. Она создана специально для монтирования виртуальных дисков в операционной системе Windows.
Кроме ISO приложение также умеет работать с такими форматами образов:
- IMG;
- CCD;
- MDS/MDF;
- NRG;
- CUE.
Приложение инсталлирует драйвер оптического привода. Это позволяет пользователю запускать образы дисков, и взаимодействовать с виртуальными DVD и CD также, как и с реальными. Программа также умеет сохранять содержимое оптических дисков в формате ISO. Хотя приложение обладает графическим интерфейсом, его можно использовать из командной строки.
Вот мы и описали наиболее распространенные приложения для работы с форматом ISO. Если Вам известна программа, которую мы не упомянули или вы столкнулись с проблемой при работе с образами, напишите об этом в комментариях. И не забудьте рассказать об этом материале друзьям, если они активно используют формат ISO.

Для сохранения и последующего использования информации применяются различные форматы файлов. Если на персональном устройстве необходимо воспроизведение документа с расширением mdx, необходимо понять, чем можно открыть блок на Windows 10. Для работы требуются дополнительные программы – инструкции несложные, достаточно ознакомиться с возможными вариантами и выбрать подходящий.

Что за расширение mdx?
Файлы с указанным обозначением необходимы в следующих ситуациях:
- когда ведется работа с некоторыми базами данных, определенные разделы сохраняются и распознаются как индексные элементы с кодировкой mdx (вариант встречается редко);
- некоторые данные предпочтительнее сохранять как обобщенный образ (например, музыку, игровые разделы и подобное).
В большинстве случаев элементы mdx – это сформированные в один пакет объекты с форматированием. mds,. mdf. Первый – кодировка документов с небольшим весом, содержащие информацию о диске, с которого были считаны данные. Второй – блок индексного типа для определенной базы данных. Объединение позволяет передавать нужные документы через съемные носители на следующие персональные устройства.
Внимание! Использование подобных кодировок требует определенных навыков и умений. Перед началом работы необходимо изучить инструкции и пояснения к ним, выбрать подходящий способ обработки.
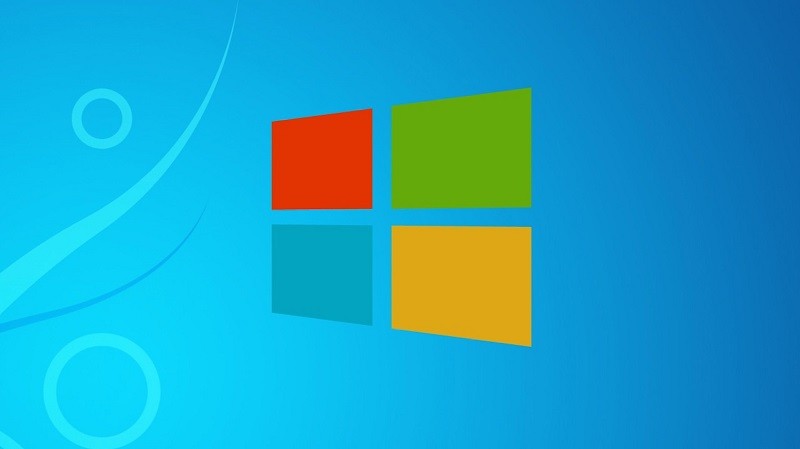
Чем открыть файлы с этим расширением?
Для расшифровки и запуска документов используют сторонние сервисы – Deamon Tools, Astroburn, Alcohol 120 %, UltraISO. Кроме того, можно конвертировать расширение mdx в ISO (если дальнейшие действия с документом в новом формате будут возможны в конкретном случае).
Приложение часто используют для раскодировки образов жестких дисков или создания новых подобных блоков. Этапы действий пользователя:
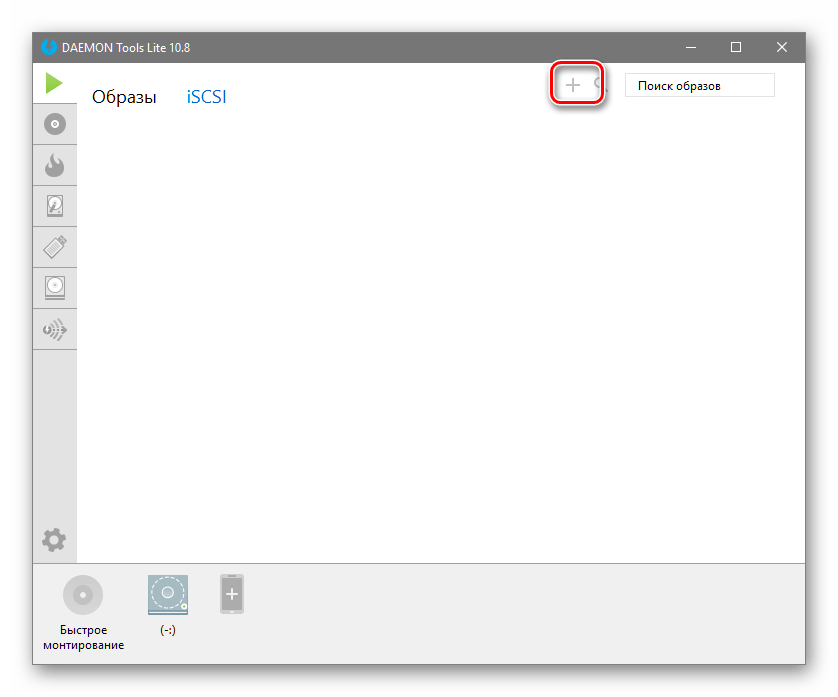
- открыть рабочее окно софта;
- нажать на значок плюса в верхней части панели (справа);
- выбрать через Проводник необходимый образ виртуального или скопированного накопителя, кликнуть по кнопке «Открыть» (либо подтвердить клавишей «Enter»).

В нижней панели открытого окна установленного приложения нужно щелкнуть левой кнопкой мыши по только что установленному образу носителя. Процесс запустит Проводник, где будет указано содержимое преобразовываемого файла.
Astroburn
Следующая программа позволяет соединять в одну систему несколько образов внешних и внутренних накопителей, сформированных в разных форматах. Инструкция для юзера:

- по пустому пространству окна нужно кликнуть правой клавишей мышки, нажать по строке «Импортировать из образа»;
- выбрать нужный элемент указанного формата;
- нажать кнопку «Открыть».
После этого на мониторе отобразится содержимое блока, сохраненного как mdx. Работа с данными не отличается от стандартного взаимодействия с документами через Проводник.
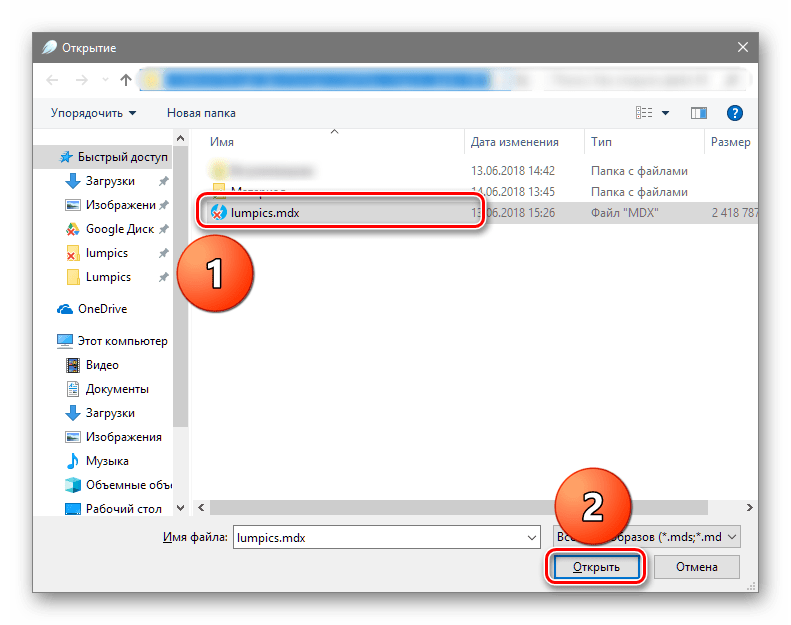
Приложение используется часто, имеет расширенный функционал. Важный момент – некоторые функции платные (можно попробовать двухнедельную пробную версию). Принцип работы:
- запустить скачанный пакет документов, установить и открыть программу для дальнейшего взаимодействия;
- кликнуть по пункту «Поиск образов»;
- затем пункт – «Смонтировать на устройство».
Софт откроет содержимое сохраненного элемента, отобразится режим автозапуска для дальнейшего использования.

Утилита частично платная, есть вариант с пробным периодом. Этапы действий пользователя:
- в запущенном окне приложения перейти по пунктам «Файл», затем «Открыть»;
- найти папку или раздел, где хранится необходимая информация;
- дважды кликнуть по выбранным элементам, выбрать пункт «Монтировать в виртуальный привод»;
- выделить нужные документы и запустить процесс обработки кнопкой «Монтировать».
Процедура занимает немного времени, по завершении на мониторе компьютера отобразится перечень доступных объектов.
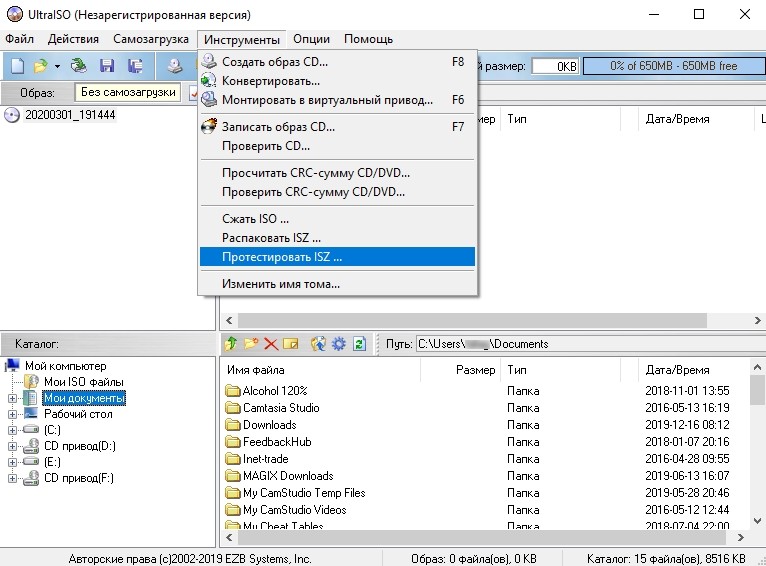
Конвертация mdx в ISO
Изменение формата файла позволит работать с документами посредством доступных к использованию программ. Например, стандартными архиваторами. Для конвертации подойдут утилиты, описанные выше. Схема работы общая для всех – запустить, выбрать элементы и конвертировать.
Чтобы перенести и активировать образ жесткого накопителя на новом ПК, используют элементы с различными расширениями. Блоки с обозначением mdx запускают с помощью дополнительных сервисов или через процесс конвертации в ISO.
В нашей сегодняшней подборке будут рассмотрены простые способы открыть файл ISO в Windows ОС. В большинстве случаев стандартные средства системы не могут произвести открытие данного формата, поэтому на помощь приходят специальные программы. Одни приложения позволят просматривать и редактировать содержимое. Другие — предоставят дополнительные инструменты для записи данных. iso на внешние накопители или диск.
Что такое ISO-файл?
ISO — это файлы образов оптических дисков. Несут в себе точную электронную копию данных, записанных на физическом оригинале (CD, DVD, Blu-ray). При этом, ISO-формат может не только хранить информацию на винчестере вашего компьютера или ноутбука. С помощью специализированных утилит, вы сможете записывать содержимое файла на чистый CD-RW/DVD-RW, создавать загрузочную USB флешку либо монтировать виртуальный привод в системе, что позволит запускать образ в качестве полноценного диска, не затрагивая дисковод. Чаще всего, расширение используется для хранения игр, сборок операционных систем и паков программного обеспечения.
Основные функции
Встроенный файловый менеджер
Функция записи образа на флешку/диск
Работа в фоновом режиме
Поддержка других форматов
DAEMON Tools Lite — многофункциональная утилита для работы с образами CD, DVD дисков. Отличается приятным пользовательским интерфейсом и интуитивно понятным управлением. Стоит отметить удобный подсказчик для новичков.
Открыть образ ISO программой DAEMON Tools очень просто! Достаточно установить софт, после чего дважды нажать левой кнопкой мыши по нужному ISO-файлу. Готово, можете просматривать содержимое образа диска в программе. Кстати, после этого в операционной системе появится новый виртуальный привод и вы сможете пользоваться своим ИСО, как обычным компакт-диском, вставленным в CD/DVD-ром.
- Функция автозапуска;
- Моментальное открытие файла iso;
- Встроен собственный проводник;
- Поддержка разнообразных форматов;
- Быстрый доступ к содержимому папок;
- Обход различных цифровых систем защиты;
- Не нужно устанавливать какие-либо дополнения;
- Может эмулировать одновременно четыре устройства;
- Регулярные обновления ПО от официального сайта разработчика.
Полный обзор »
UltraISO — мощная программа для открытия файлов в формате ISO на вашем персональном компьютере. Позволяет записать образ на любой внешний носитель. Поддерживает редактирование, монтирование и конвертирование различных расширений, среди которых: MDF, ISZ, IMAGE, TAR, BD, NRG, CUE, MDS и многие другие.
В процессе инсталляции софта поставьте флажок возле пункта «Установить эмулятор ISODrive», благодаря чему получите доступ ко всему необходимому функционалу.
После запуска программного продукта, перетащите иконку ИСО-файла в меню, затем достаточно кликнуть по ней правой кнопкой мышки и перед вами откроется окно с выбором действий.
- Высокая скорость прожига образа;
- Наличие удобной панели задач;
- Работа с файлами внутри образа диска ISO;
- Сканирование подключённых к ПК устройств;
- Запись загрузочных флешек и цифровых носителей через программу;
- Можно извлечь и размонтировать любые файлы в один клик;
- Последняя версия UltraISO совместима с Windows 8, 8.1, 10.
Alcohol 120% — отличное приложение для эмуляции данных с оптических носителей, позволяющее быстро смонтировать виртуальный привод и открыть ISO образ за пару минут. Обладает внушительным функционалом, умеет создавать более 30 «виртуалок» одновременно! Поддерживает широкий перечень форматов, начиная от ISO/MDF, заканчивая BIN/CUE и прочими.
Для открытия рассматриваемого нами файла, запускаем Алкоголь 120 и зажимаем сочетание клавиш CTRL+O. В открывшемся окне нужно найти и выбрать требуемый объект. Дальше можете просмотреть, что хранит в себе ISO-образ и создать виртуальный диск.
- Обход любых технологий защиты оригинала диска;
- Перенос информации с одного диска на другой;
- Может быстро удалить данные с CD-RW, DVD-RW;
- Автоматически загружается вместе со стартом ОС;
- Опция резервного копирования и настройки паролей;
- Работа в фоновом режиме, значок проги встраивается в трей;
- Многие функции платной лицензии доступны в бесплатной версии.
Nero — очень популярное программное обеспечение, предоставляющее набор инструментов для записи и копирования дисков CD, DVD, HD-DVD и Blu-ray. Умеет конвертировать разнообразные медиафайлы. Обладает встроенным русскоязычным подсказчиком с подробными инструкциями по каждой функции.
Присутствуют разные средства для обработки видеоклипов, аудиодорожек и фотографий, в том числе: регулировка контраста и яркости, настройка битрейта, устранение эффекта красных глаз и многое другое. По умолчанию, программа встраивается в трей и отображается в виде удобной иконки.
- Работа с образами ISO/NRG;
- Качественный медиапроигрыватель;
- Небольшой размер установочного файла;
- Создание красивых обложек для компакт-дисков;
- Подойдёт для Microsoft Windows 10, Mac OS X, Linux;
- Позволяет предварительно посмотреть отредактированный контент;
- Умеет скачивать, копировать и удалять информацию на носителях;
WinRAR является одним из самых известных архиваторов. Предоставляет возможность работы с архивами, в том числе: удаление, добавление и копирование объектов. Утилита умеет быстро извлекать содержимое файла расширением. ISO в указанную папку в памяти ПК, но не может создавать виртуальный привод, чтобы открыть его без извлечения. Подойдёт для быстрого просмотра и распаковки информации.
Как открывать ИСО файл архиватором WinRAR?
Кликните правой кнопкой мыши по образу диска ISO, в открывшемся контекстном меню нажмите «Открыть с помощью. » и выберите ВинРАР в списке предлагаемого ПО. Также вы можете запустить окно приложения отдельно и вручную указать путь к исходнику, посредством нажатия по вкладке «Файл» и выбора пункта «Открыть архив». В дальнейшем можно распаковать необходимые данные в конкретную директорию HDD.
В процессе установки Win RAR, будет задан вопрос, какие форматы ассоциировать с программой. Обязательно поставьте галочку напротив ISO. Если забыли — откройте интерфейс ВинРАР и нажмите комбинацию клавиш Ctrl + S. Когда увидите окошко с параметрами, щёлкните по закладке «Интеграция», появится меню настроек соответствий стандартов.
- Невысокие системные требования;
- Можно добавить пароль к архиву;
- Быстрое извлечение компонентов;
- Работа с широким набором файловых форматов;
- Совместимость с Windows 7, XP, Vista и т.д.
ISO Extractor — небольшая программка для смартфонов и планшетов на базе Андроид. Не способна похвастаться обилием опций, зато позволит открыть файл в формате ISO на вашем гаджете. Также работает со стандартами. bin,. cue,. mdf,. mds,. img,. ccd,. nrg,. zip. Умеет монтировать ИСО-образы, однако не может загрузить некоторые медиаформаты.
- Простое управление;
- Совместимость с Android 4.0 и выше;
- Поддержка файловых систем 9660 Joliet и RockRidge;
- Автоматическое скачивание обновлений с Play Market;
- Помогает скопировать несколько объектов в одну папку.
DAEMON Tools Lite, UltraISO и Alcohol 120% — самые мощные и современные программы для работы с ISO-файлами. Функциональные возможности утилит во многом похожи. Даймон отличается наиболее привлекательным интерфейсом. УльтраИСО способен быстрее аналогов смонтировать требуемый образ. Алкоголь станет интересным решением для тех, кто любит монтировать несколько приводов в пакетном режиме.
Популярность Nero растёт с каждым днём. Утилита немного уступает лидерам подборки, зато включает в себя много уникальных инструментов для работы с мультимедийными файлами, а также для чтения и записи компакт-дисков.
Кстати, в обзор не вошло ещё несколько хороших программ: PowerISO, IMGBurn, ISOBuster.
WinRAR, 7Zip, WinZip, PeaZIP и другие архиваторы подойдут для простого просмотра, редактирования и распаковки содержимого ИСО. Пользователи, желающие произвести монтирование, не найдут здесь подходящей опции. Но как программы, открывающие файлы iso они работают.
Чем открыть ISO файлы на Андроиде?
ISOExtractor можно назвать «резервным» вариантом на случай, если у вас временно отсутствует доступ к обычному ПК. Вы можете посмотреть, что хранится в «исошнике» со смартфона и даже сделать свой образ. Проблема заключается в том, что не все компоненты будут корректно запакованы, соответственно — не все утилиты распознают такую информацию. Исходя из этого, лучше воспользоваться одной из вышеприведенных компьютерных программ и избавить себя и других пользователей от лишних хлопот.

Если же Вам часто встречаются образы ISO и Вы задумались как отрыть файл ISO на Windows 10, тогда Вы попали по адресу. Как раз в этой статье мы рассмотрим что такое файл ISO и самые простые способы чем открыть ISO образ в Windows 10. Собственно сам файл с расширением ISO это образ, который Вы без проблем можете записать на диск, или же смонтировать в системе. Чаще всего в файле с расширением ISO сохраняют образы операционных систем или же образы дисков с играми например. Если же говорить конкретно чем открыть ISO образ, то мы подобрали несколько самых актуальных способов, которые я использовал ещё со самого начала использования компьютера. Как открыть файл ISO с помощью Проводника Windows 10Начиная с операционной системы Windows 8, Microsoft добавили возможность открывать файлы с расширением ISO в проводнике. Теперь уже и на Windows 10, Вы можете открывать и записывать файлы ISO без использования стороннего софта, что очень удобно. Итак, находим файл с расширением ISO в проводнике и просто открываем, мы увидим следующую картину. Если же у Вас установлены сторонние программы и Вы хотите использовать возможности системы Windows 10. Тогда просто откройте нужный ISO файл с помощью Проводника Windows 10. Как открыть образ с помощью UltraISO
Одной из самой популярных программ для открытия файлов ISO является программа UltraISO. Минусом программы является необходимость лицензии, но есть возможность воспользоваться пробным периодом.
- Скачиваем и устанавливаем программу UltraISO.
- Открываем программу и выбираем Пробный период использования.
- В открывшимся окне указываем путь к нашему файлу и нажимаем кнопку Монтировать.
После этого в Вашем компьютере появится новый смонтированный привод. Если же Вы хотите убрать виртуальный привод, тогда нажимаем Размонтировать. Открыть файл ISO с помощью DEAMON Tools
- Скачиваем с официального сайта Lite версию программы и устанавливаем.
- Запускаем программу и нажимаем на кнопку Добавить образ.
- В списке файлов ищем необходимый и нажимаем Открыть.
- Нажимаем правой кнопкой мыши на файл и выбираем пункт Монтировать.
1 звезда
2 звезды
3 звезды
4 звезды
5 звезд
Рассказываем о том, как получить дистрибутив Windows 10 или 11, что с ним нужно сделать, и как установить операционную систему.
Windows 10 и Windows 11 стали, пожалуй, самыми удобными и функциональными операционными системами Microsoft, да и предыдущий король сегмента потребительских настольных систем — Windows 7 — уже потерял свою актуальность, и ее доля стремительно уменьшается. Поэтому неудивительно, что пользователи все активнее переходят, а многие из них уже давно перешли на свежие разработки компании из Редмонда.
Но как бы стабильна ни была Windows 10, даже эту операционную систему время от времени приходится переустанавливать. И, если это и ваш случай, наша статья для вас. Стоит ее почитать и тем, кто хочет установить ОС с нуля. В общем, сегодня мы расскажем о способах установки Windows 10 и 11.
Где взять Windows 10 и 11
Перед установкой операционной системы, в первую очередь, нужно достать ее дистрибутив. И сделать это можно несколькими способами.
ISO-образ операционной системы
Современная ситуация в мире такова, что установить операционную систему Microsoft по официальным каналам скоро может стать проблематично. Поэтому лучший и самый надежный в наших реалиях способ — хранить у себя образ операционной системы, который затем можно перенести, например, на загрузочную флешку.
Теперь нам остается «превратить» скачанный образ в загрузочную флешку. Для этого понадобится, собственно, сама флешка объемом не менее 8 Гбайт и утилита типа UltraISO.
- В поле Диск укажите путь к флешке, которая и должна стать установочной.
- После этого утилита предупредит вас о том, что все данные на флешке будут стерты и еще раз спросит, готовы ли вы продолжить.
- Кликните Да и дождитесь завершения работы программы.

Создание установочного носителя с помощью Media Creation Tool
Если у вас нет образа операционной системы, то вы вполне можете обойтись утилитой Media Creation Tool, скачав ее с официально сайта Microsoft. Благо пользоваться ею достаточно просто.
Запустите утилиту и укажите желаемый язык системы. После этого вам будет предложено создать ISO-образ ОС или перейти сразу к созданию загрузочной флешки. Мы рекомендуем воспользоваться первым вариантом и сохранить на компьютере образ Windows, а дальше использовать приведенный чуть выше алгоритм.
Создание загрузочного раздела
Если у вас нет возможности создать или использовать загрузочный USB-диск, то вы вполне можете заменить его отдельным разделом на внутреннем накопителе. Правда, подходит такой способ в основном для переустановки Windows или самостоятельной сборки ПК, когда у вас есть возможность поработать с накопителем на другом ПК.
Для этого откройте встроенную в Windows утилиту Управление дисками и создайте на HDD или SSD новый раздел объемом 10 Гбайт. Только учтите, что иногда подобный «финт» может сопровождаться сбоями с удалением всей информации на диске. Поэтому такую процедуру лучше проводить с пустым или новым накопителем.
После этого скопируйте все файлы с ISO-образа в созданный раздел. Но учтите, копировать нужно не сам образ, а именно находящиеся внутри него файлы.
Теперь осталось сделать сам раздел загрузочным. Для этого можно воспользоваться любой программой вроде популярной EasyBCD. В меню приложения выберите пункт Добавить запись, а на открывшемся справа окне программы перейдите на вкладку WinPE.
Выберите тип записи Образ WIM (Ramdisk) и введите любое название – оно будет показываться при загрузке с этого раздела. В окне Путь перейдите в корневой каталог с файлами Windows, укажите системе на файл boot. wim и сохраните настройки. Перезагрузите компьютер.
Воспользуйтесь диском с дистрибутивом Windows
Самый простой случай — у вас уже есть коробочная версия Windows 10 или 11. Здесь никакие дополнительные телодвижения просто не нужны, и вы можете приступать к установке операционной системы.
Где взять лицензионный ключ Windows
Строго говоря, Windows будет работать и без лицензионного ключа, но вам вряд ли понравятся навязчивая надпись в нижней правой части экрана и некоторые ограничения самой ОС. Тем более, что в некоторых случаях терпеть это и не нужно. К примеру, если вы планируете установить операционную систему на ноутбук, то просто взгляните на его нижнюю крышку — если устройство покупалось вместе с установленной Windows, вы увидите там нужный ключ.
Ну и, конечно, проблем с ключом не будет у владельцев коробочных версий Windows. В остальных случаях лицензию лучше всего купить на официальном сайте Microsoft или в розничных магазинах. И уж точно не стоит полагаться на всевозможные кряки. В них могут быть заложены всевозможные бэкдоры, и, желая немного сэкономить, вы поставите под угрозу безопасность своего ПК.
Как установить Windows 10 или 11
Способ установки операционной системы зависит от того, в каком виде у вас сохранен ее образ. Но, в целом, отличия здесь минимальны.
Установка операционной системы с USB-флешки
Мы уже писали о том, как установить Windows с флеш-накопителя, поэтому особо расписывать эту процедуру нет смысла. Просто ознакомьтесь с нашей статьей.
Установка операционной системы с диска
Процесс установки Windows 10 и 11 с DVD-диска отличается от уже описанной выше процедуры только необходимостью выбора в качестве приоритета загрузки ПК с DVD-привода.
Установка операционной системы с обычного накопителя
Если у вас уже есть раздел с файлами ОС и загрузочной записью, для установки Windows во время загрузки ПК вам достаточно выбрать нужный пункт с указанным при создании этой записи названием.
- Плюсы и минусы Windows 11: стоит ли обновляться прямо сейчас
- Как установить Windows 11 на совместимый и даже несовместимый ПК
Была ли статья интересна?
Как открыть файл ISO на Windows для того, чтобы запустить установку, изменить содержимое образа диска, воспроизвести мультимедиа содержимое ISO файла. Многие пользователи сталкиваются с необходимостью открытия или запуска файлов в формате «. ISO» на компьютере.
Файл в формате ISO является файлом образа CD или DVD диска, в котором все содержимое сохранено в виде одного файла. Это полная цифровая копия оригинального компакт-диска. Вся информация внутри файла в формате ISO сохранена в виде единого файла образа диска.
- Как открыть файл формата ISO на компьютере
- Монтирование ISO файла в Daemon Tools Lite
- Как открыть файл ISO в UltraISO
- Как открыть ISO файл на Windows 11, Windows 10, Windows 8.1, Windows 8
- Как открыть ISO файл в WinRAR
- Открытие файла ISO в 7-Zip
- Выводы статьи
Пользователи часто сталкиваются с ISO файлами, когда скачивают из интернета на свой компьютер игры, мультимедийные диски, программы, операционные системы и т. Возникает вопрос: чем открыть файлы образа ISO на компьютере?
Как открыть файл формата ISO на компьютере
В обычной ситуации, пользователь записывает ISO файл на оптический CD/DVD диск, затем запускает этот диск для установки операционной системы, программы, запуска или установки компьютерной игры, воспроизведения мультимедиа файлов и так далее.
Подобный способ не всегда оправдан, потому что для его применения необходимо иметь в наличии на компьютере дисковод для воспроизведения оптических дисков, кроме того, потребуется сам оптический диск для записи на него файла образа ISO. Некоторые оптические диски имеют защиту от несанкционированного использования.
Что делать, если на компьютере нет дисковода для запуска CD/DVD дисков? На современных ноутбуках все чаще отказываются от этого устройства, потому что в последнее время оптические диски стали не очень востребованы пользователями. Как открыть ISO файл без диска на компьютере?
Для того, чтобы открыть файл формата ISO можно воспользоваться несколькими способами:
- использование загрузочной флешки;
- монтирование образа на виртуальном приводе с помощью программы или встроенного средства операционной системы;
- открытие ISO образа с помощью программы.
Применение загрузочной флешки необходимо для записи ISO образа операционной системы Windows, антивирусного лечащего диска, диска восстановления системы от специализированной программы, или в других подобных случаях. Сначала пользователь записывает на загрузочную флешку образ диска, а затем загружается на компьютере с USB накопителя, для выполнения тех или иных действий, например, для установки Windows.
Самый распространенный способ: монтирование файла образа в формате ISO с помощью виртуального CD/DVD привода. Специализированная программа создает в Windows виртуальный привод. Система работает с ним, как с обычным физическим приводом, образ диска используется, как обычный компакт-диск.
В операционных системах Windows 11, Windows 10, Windows 8. 1, Windows 8 имеется встроенное средство для создания виртуального привода, поэтому там нет необходимости в использовании стороннего софта для открытия ISO файлов.
Если возникает вопрос, как открыть файл ISO на Windows 7, то в этом случае, придется воспользоваться услугами сторонних программ, которые помогут смонтировать ISO образ на компьютере.
Третий способ: открытие файла ISO в программе для работы с образами или в архиваторе. Какой программой открыть ISO файл? Например, подойдут программы UltraISO, Alcohol 120%, Alcohol 52%, или Daemon Tools Lite (имеются другие подобные программы), или программы-архиваторы, например, WinRAR или 7-Zip.
Монтирование ISO файла в Daemon Tools Lite
DAEMON Tools Lite — бесплатная версия программы DAEMON Tools, предназначенной для эмуляции виртуальных приводов и создания образов дисков. Установите программу на свой компьютер в операционной системе Windows 7, для запуска или открытия образа диска в формате ISO.
После установки приложения, в Проводнике появится виртуальный дисковод BD-ROM. В бесплатной версии Daemon Tools Lite можно монтировать до 4 виртуальных приводов.
Выполните следующие действия для того, чтобы смонтировать ISO файл в Daemon Tools Lite:

- В окне Проводника выберите нужный образ, нажмите на кнопку «Открыть».
- В окне «Автозапуск» выберите требуемое действие. В данном случае, можно сразу запустить установку программы или открыть при помощи Проводника папку, для просмотра файлов.

В окне Проводника отображается смонтированный образ диска в виртуальном приводе.

Просмотр открытого ISO образа в виртуальном диске.

Для запуска приложения из открытой папки образа, кликните мышью по соответствующему файлу, находящемуся внутри папки.
Чтобы извлечь образ из виртуального дисковода в Daemon Tools Lite, проделайте следующее:
- Щелкните правой кнопкой мыши по виртуальному приводу в Проводнике.
- В контекстном меню выберите пункт «Извлечь».
Как открыть файл ISO в UltraISO
UltraISO — программа для работы с образами дисков на компьютере. В программе можно открыть, создать, редактировать, сохранить образ диска, записать на CD/DVD диск, создать загрузочную флешку.
Программа UltraISO добавляет свой виртуальный привод на компьютер, для открытия и запуска образа диска в формате ISO. При установке программы на компьютер нужно выбрать опцию «Установить ISO CD/DVD эмулятор (ISODrive)».
На компьютере появится виртуальный CD-диск. Если вы пропустили опцию создания виртуального привода при установке программы, добавить нужное количество виртуальных дисководов можно из настроек UltraISO, в том числе для переносной версии UltraISO Portable.
Сейчас посмотрим, как открыть файл ISO с помощью UltraISO.
Для открытия файла образа диска в окне программы выполните следующие действия:
- В окне программы UltraISO войдите в меню «Файл», в контекстном меню нажмите на «Открыть».
- В окне Проводника выберите образ диска в формате ISO.
- В окне UltraISO в верхней правой области отобразится содержимое файла.

Теперь файлы из образа диска доступны для выполнения необходимых операций: копирование, изменение, запись на CD или DVD диск, создание загрузочной флешки и т.


2 способ смонтировать образ диска в UltraISO, пройдите последовательные шаги:
- Кликните по виртуальному дисководу правой кнопкой мыши.
- В контекстном меню сначала выберите «UltraISO», а затем «Монтировать».
- В окне «Открыть ISO файл» выберите образ диска, нажмите на кнопку «Открыть».
Для открытия папки образа в Проводнике, щелкните правой кнопкой мыши по виртуальному приводу, в контекстном меню выберите «Открыть». Для автозапуска образа на ПК, щелкните правой кнопкой мыши по виртуальному дисководу, в контекстном меню выберите «UltraISO», а затем «Автозагрузка».
Извлечь ISO файл из эмулятора виртуального дисковода в UltraISO можно следующим способом:
- Щелкните правой кнопкой мыши по виртуальному диску.
- В открывшемся меню выберите «UltraISO», а потом «Извлечь».
- Перезапустите окно Проводника.
Как открыть ISO файл на Windows 11, Windows 10, Windows 8. 1, Windows 8
В операционные системы Windows 11, Windows 10, Windows 8. 1, Windows 8 встроено средство для монтирования образов дисков в виртуальном дисководе. Поэтому нет смысла устанавливать на свой компьютер стороннее программное обеспечение, потому что на ПК имеется системное средство.


Пользователь может открыть файл в папке или запустить выполнение программы.
Для удаления виртуального дисковода из Проводника, выполните следующие действия:
- Кликните правой кнопкой мыши по виртуальному приводу, в контекстном меню выберите «Извлечь».
- Смонтированный образ исчезнет из Проводника вместе с виртуальным приводом.
Как открыть ISO файл в WinRAR
Сейчас мы откроем файл ISO в архиваторе WinRAR. Для открытия файлов формата ISO необходимо добавить поддержку формата в настройках архиватора (по умолчанию, поддержка формата ISO отключена).

В окне архиватора WinRAR откроется ISO образ диска. Файлы из образа можно копировать, извлекать, изменять.
Выводы статьи
Для открытия файла в формате «. ISO» воспользуйтесь средством операционной системы Windows, работающем в Windows 11, Windows 10, Windows 8. 1, Windows 8, или сторонним программным обеспечением. Программы Daemon Tools Lite и UltraISO создают на компьютере виртуальный дисковод, в котором можно открыть образ диска, как на обычном физическом приводе. Архиваторы WinRAR и 7-Zip поддерживают извлечение содержимого из ISO файлов.
- Как открыть файл MDF в Windows — 3 способа
- Как открыть файл DMG в Windows
- Чем открыть CHM файл в Windows
- Конвертируем PDF в JPG — 7 способов
- Как конвертировать MDF в ISO — 5 способов
ISO-файл (или ISO-образ) – это файл с содержимым оптического диска (CD, DVD). Такие образы создаются при подготовке данных к записи на диск или при копировании существующего диска. Чаще всего в виде ISO распространяются установочные образы операционных систем или других программ. В данной статье мы рассмотрим несколько способов, как открыть ISO файл на компьютере с Windows 10 и извлечь его содержимое. Как открыть ISO без сторонних программЕсли на компьютере установлена операционная система Windows 10, то вы можете открыть ISO файл без установки сторонних программ. Это делается путем подключения ISO файла к системе в качестве виртуального диска. После такого подключения в окне «Этот компьютер» появляется виртуальный дисковод, в котором доступно содержимое ISO образа. Чтобы воспользоваться этим способом кликните правой кнопкой мышки по ISO файлу и выберите пункт «Подключить».

После этого ISO образ будет подключен как виртуальный диск, и вы сразу увидите его содержимое. При необходимости файлы с виртуального диска можно скопировать на рабочий стол или в любую другую папку на компьютере.
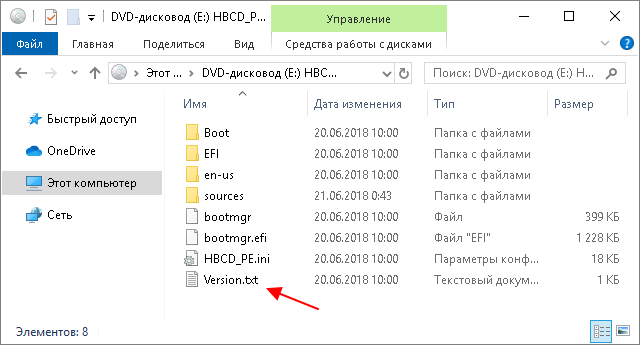
Для того чтобы отключить виртуальный диск с содержимым ISO файла нужно перейти в окно «Этот компьютер», кликнуть правой кнопкой мышки по диску и выбрать пункт «Извлечь».
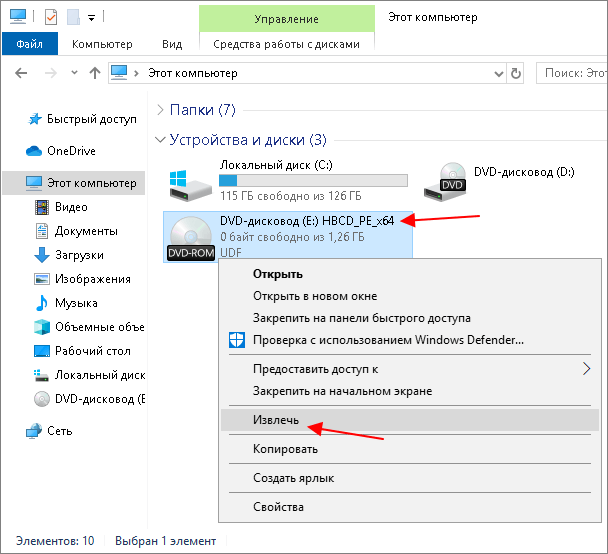
Обратите внимание, если у вас нет пункта «Подключить», то это означает, что расширение ISO ассоциировано с другой программой. Чтобы это исправить нужно открыть свойства ISO файла, нажать на кнопку «Изменить» и выбрать «Проводник».
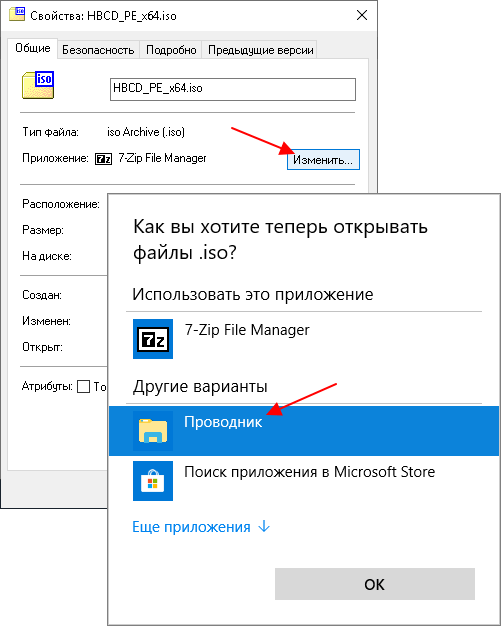
После этого пункт «Подключить» появится в контекстном меню ISO файла, и вы сможете выполнить его подключение как виртуального диска. Как открыть ISO с помощью архиватораЕсли на компьютере установлен какой-либо архиватор (например, WinRAR или 7-Zip), то его можно использовать для открытия ISO файлов. 7-ZipНапример, в случае архиватора 7-Zip нужно кликнуть правой кнопкой мышки по ISO файлу, перейти в меню «Открыть с помощью» и выбрать «7-Zip File Manager».
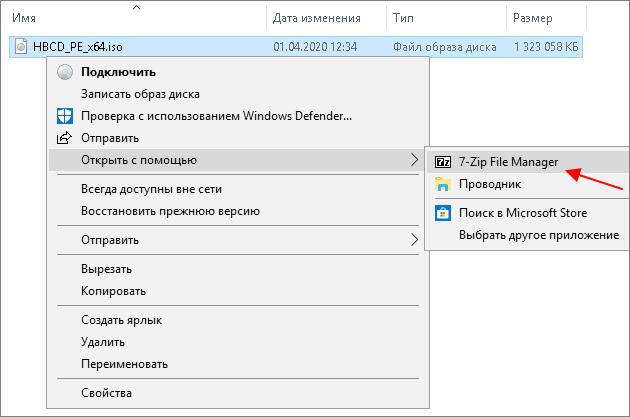
В результате появится окно программы 7-Zip с содержимым ISO образа. Из окна 7-Zip файлы можно скопировать в любую папку простым перетаскиванием. Также для распаковки можно воспользоваться функцией «Извлечь». Для этого выделите файлы, которые нужно распаковать, и нажмите на кнопку «Извлечь» в верхней части окна.
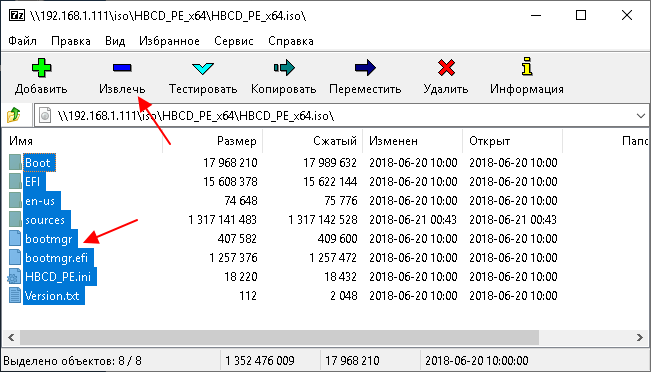
После этого нужно указать папку, в которую будет выполняться распаковка, и нажать на кнопку «ОК». В результате выделенные файлы будут распакованы из ISO образа в указанную пользователем папку.
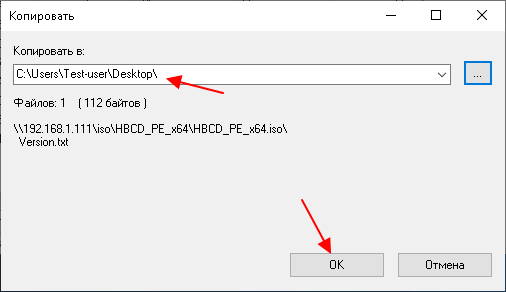
WinRARВ WinRAR распаковка выполняется аналогично. Для этого нужно кликнуть правой кнопкой мышки по файлу и выбрать пункт «Открыть в WinRAR».
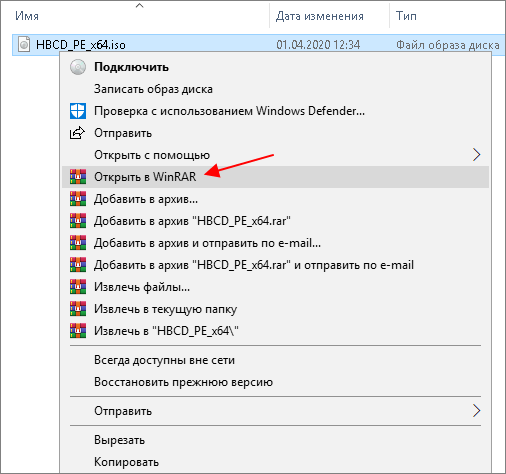
После этого откроется окно архиватора WinRAR с содержимым ISO файла. Чтобы распаковать файлы их нужно выделить и перетащить в любую папку.
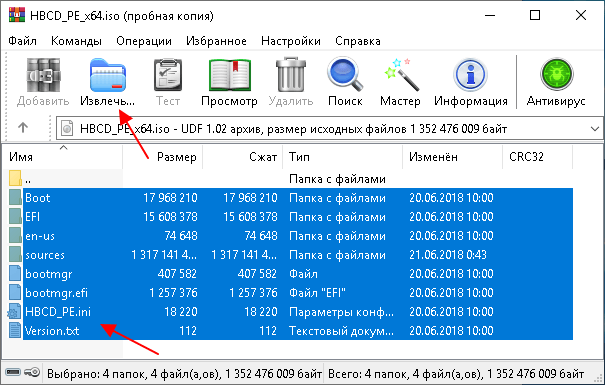
Также можно выделить файлы, нажать на кнопку «Извлечь» и указать папку для распаковки.
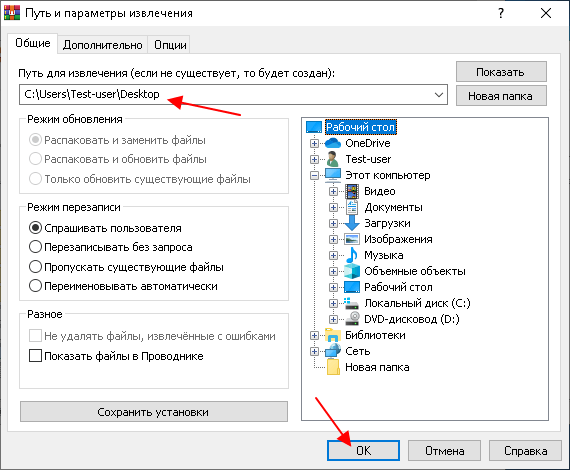
Один из самых популярных форматов, особенно в Рунете и многие не знают, как с ним взаимодействовать. Конечно же мы расскажем, чем и как открыть файл ISO, какой программой лучше всего это делать и поделимся своими наработками. Ниже вы можете выбрать нужную операционную систему или программу. Выберите нужную платформу:Открытие в приложениях:Для вас мы выбрали самые оптимальные варианты, которые проверили лично. Мы ценим ваше время, поэтому в материале постарались описать действия максимально понятно и кратко. Если он окажется для вас полезным, то мы были бы очень благодарны, если вы им поделитесь в социальных сетях. Начиная с Windows 8. 1 пользователю предлагается воспользоваться функционалом самой ОС, чтобы работать с образами. Для многих из вас этого хватит, поэтому расскажем, как и что необходимо сделать. Более опытным пользователем, которые хотят получить доступ к различным опциям и настройкам, лучше инсталлировать программы, которые описаны в данном обзоре. Итак, как видите ничего сложного и теперь вы знаете, как открыть ISO файл на Windows 10 без программ в проводнике. Windows 11Весь мир постепенно переходит на 11 версию ОС, поэтому для наглядности мы повторим всё еще и на ней. Принцип действия аналогичен и не требует установки дополнительного ПО, всё уже имеется в самой системе. Также не забывайте, что после того, как вы выполните всё необходимое, потребуется отключить устройство, а делается это очень просто. В верхней панели достаточно нажать на «Отключить» (см. скриншот ниже):Если вам потребуется больше возможностей помимо просмотра и эмуляции, то потребуется установить специализированное программное обеспечение. Далее речь пойдет как раз о нём. Если вы не сможете найти для себя подходящего варианта, то обязательно свяжитесь с нами с помощью формы обратной связи. Мы постараемся подобрать для вас что-нибудь, что поможет решить главную задачу. Для этого детально опишите ваши требования и нюансы, если они есть. Мы дополним наш материал, а также вышлем наши рекомендации вам на электронную почту. Windows 7Теперь мы расскажем, чем и как открыть ISO файл на Windows 7, т. на этой операционной системой пользуются огромное количество людей, поэтому мы не могли обойти её стороной. Какие программы мы порекомендуем? Начнем, как обычно, с бесплатных вариантов, т. наши читатели предпочитают именно их. Daemon Tools LiteКонечно, эту программу практически сразу посоветуют многие специалисты и будут правы, т. базовый функционал позволяет выполнять большинство нужных операций, а простой и понятный интерфейс только подтверждает правильность выбора. Переходим непосредственно к пошаговой инструкции:Как видите все занимает считанные минуты. А вот чем открыть файл ISO на компьютере, если по каким-то причинам вам не подошёл Daemon Tools Lite?UltraISOЭто уже платное приложение (актуальная цена 30 долларов) с мощным функционалом, но устаревшим интерфейсом, который вдобавок не поддерживает масштабирование (у владельцев больших мониторов с активированной функцией будут наблюдаться проблемы с отображением многих элементов). Алгоритм действий достаточно примитивный и вы сможете легко повторить его. Также это будет актуально для Windows XP. WinCDEmuПодойдет тем, кто предпочитает бесплатный и очень легкий «продукт». Для открытия и монтирования действительно идеальное решение. Что необходимо сделать после инсталляции?
- Для начала мы открываем папку с помощью проводнику, где хранится наш образ;
- Нажимаем по нему правой кнопкой мыши – «Открыть с помощью» — «WinCDemu Mounter»;
- Или же «Выбрать букву диска и монтировать»:
- Идём в «Мой компьютер» и проверяем результат. Видим, что всё отлично.
Онлайн сервисыВ принципе можно открыть файл ISO онлайн, но этот способ будет иметь свои недостатки и достаточно существенные. Им стоит пользоваться только в самом крайнем случае, когда другого выбора нет. Вот такой вариант мы нашли для вас. Есть аналогичные сервисы, но мы часто сталкивались с ошибками, некорректной работой почти везде, поэтому остался только один сайт. Напоминаем, что, когда вы загружаете какие-либо данные на сторонние серверы, то нет гарантии, что они не попадут к третьим лицам. Если файл ISO содержит приватную или важную информацию, утеря которой будет грозить вам неприятностями или проблемами, то лучше откажитесь от этого способа в пользу обычных программ. AndroidДальше мы подробно расскажем, чем и как открыть файл ISO на Андроиде, т. может возникнуть и такая необходимость. Представляем нашу небольшую подборку приложений из Play Маркета, которые мы можем порекомендовать. Доверьтесь нам, другие варианты просто не нужны. Еще имеется ISO Extractor и вы можете протестировать это ПО, но мы не смогли из 5 разных ISO открыть 4, поэтому в список он включен не был. Без эмуляции на компьютереА какой программой открыть файл ISO без эмуляции и как это сделать лучше всего? Для этих целей вы можете использовать практически любой архиватор. Вы можете ознакомиться с подборкой лучших бесплатных архиваторов для Windows на русском языке на нашем сайте. Мы же предложим оптимальный вариант, по нашему мнению, однако и другие программы также легко справятся с этой задачей. WinRAR
Подойдет идеально для дома. Алгоритм действий следующий:
- Удобный и продуманный интерфейс. Смотрится современно и органично, красивые иконки, удобная интеграция в проводник ОС;
- По окончанию тестового периода вы также можете продолжать пользоваться ПО, однако после каждого запуска вам будет предложено купить лицензию. Такая политика компании только поспособствовала улучшению её рейтинга среди конкурентов.
Если вы хотите интегрировать приложение в контекстное меню, то необходимо перейти в «Сервис» — «Настройки» — «7-ZIP» — поставить галочку рядом с пунктом «Иконки в контекстном меню». Ниже можете исключить ненужные функции.
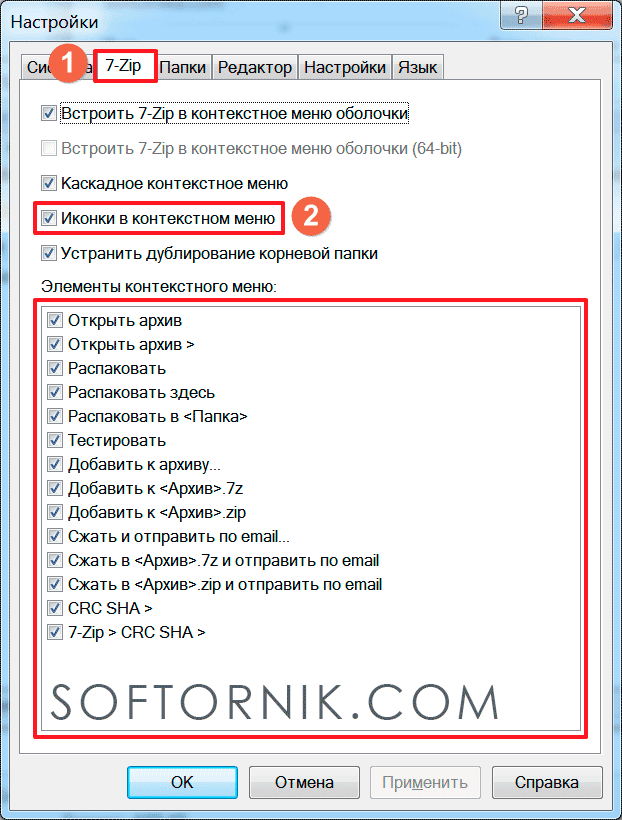
- Можно официально установить на ПК государственных и частных компаний;
- Делает всё, что и остальные (а часто и лучше), но на базе примитивного и откровенно устаревшего интерфейса.

Для работы с образами пользователи используют множество разного рода программ. Поскольку файл с расширением. isz является сжатым образом ISO, то программы которые позволяют открыть текущий формат почти не отличаются от программ открывающих образы формата ISO. Первым делом рекомендуем включить отображение расширения файлов в Windows 10, так как они по умолчанию отключены. Данная статья расскажет, как и чем открыть файл isz в Windows 10. Рассмотрим программы позволяющие не только открыть, но и смонтировать текущий образ на виртуальный привод. А также рекомендуем ознакомиться со статьей как открыть файл ISO на Windows 10, поскольку решение текущей задачи слегка похоже на рассматриваемое ранее. Alcohol 120%
- Запускаем программу Alcohol 120% FE от имени администратора.
- Теперь в списке нажмите правой кнопкой мыши на текущий файл и выберете пункт Смонтировать на устройство.
Если же кнопка смонтировать на устройство не активная необходимо создать виртуальный диск. Для этого слева в разделе Настройки выберите пункт Виртуальный диск. В открывшемся окне задайте количество виртуальных дисков и нажмите кнопку ОК. После текущей настройки виртуальных дисков выше указанная кнопка смонтировать на устройство будет доступна. UltraISO
- Запускаем программу UltraISO от имени администратора.
- В открывшемся окне Виртуального привода нажимаем кнопку Монтировать или Размонтировать.
- Запускаем программу DEAMON Tools Lite 10 от имени администратора.
- Нажимаем кнопку Быстрое монтирование и открываем в проводнике файл формата .isz.

Любителям старых компьютерных игр важно знать, как самостоятельно смонтировать образ формата ISO на виртуальный привод в Windows 10. Большинство игровых программ из интернета имеют именно такое расширение. Скачанный ISO можно запустить на своем ПК с помощью встроенных виндовских инструментов и сторонних утилит. Проще всего смонтировать образ на условный DVD-дисковод через Проводник. В новых редакциях Win 10 есть возможность выполнить такое действие.
В Проводнике

Как самостоятельно запустить на ноутбуке скачанную игру редкого формата:

- отыскать папку, в которой находится скачанная игра (в «Загрузках»);
- вызвать для этого компонента всплывающее меню;
- кликнуть по строчке «Подключить»;

- перейти в окошко «Этот компьютер»;
- в разделе все «Диски и устройства» должен появиться новый условный DVD-дисковод, в который переместится все содержимое папки.

Важно! Для того чтобы отключить условный DVD, нужно открыть «Этот компьютер», найти новый дисковод и через всплывающее меню активировать опцию «Извлечь».

В PowerShell
Как самостоятельно монтировать файл с редким расширением в DVD-дисковод:
- отыскать папку требуемого расширения и скопировать ее адрес;
- выполнить активацию инструмента «Power Shell» (Администратор);




Важно! Если установлен WinRAR, то образ в Win 10 может ассоциироваться с архивом и не реагировать на команду «Подключить». Предварительно рекомендуется открыть параметры этого архиватора и в разделе «Associate WinRAR with» убрать птичку около «ISO».
Выполнить монтаж образа удастся благодаря бесплатной утилите под названием Daemon Tools. Эта программа поможет создать и работать с виртуальным приводом.
Как запустить старую игру из интернета на своем ПК с помощью Daemon Tools Lite:
- загрузить инструмент на ноутбук;
- просканировать свой ПК на наличие компонентов с расширением ISO;


- вызвать для нее всплывающее меню;
- активировать опцию «Монтировать»;

Важно! Для того чтобы деактивировать оптический диск, нужно запустить утилиту Daemon Tools, найти папку с игрой, вызвать всплывающее меню и активировать команду «Размонтировать». Отключить условный дисковод удастся из окошка «Этот компьютер». Пользователю понадобится найти в этом окне оптический диск и нажать на «Извлечь».
Как выполнить монтаж с помощью сторонней программы:
- подключить интернет;
- запустить Virtual CloneDrive на ПК;

- установить язык интерфейса (русский);
- открыть «Настройки»;

- отметить птичкой нужные опции;
- активировать «Проводник»;

- найти образ;
- вызвать для него всплывающее меню;
- выбрать опции «Открыть с помощью» и «Монтировать с Virtual CloneDrive»;


Важно! Размонтировать оптический диск удастся на площадке «Этот компьютер» или с помощью Virtual CloneDrive.
Как выбрать стандартное приложение для ISO-файлов
Для выполнения монтажа разработчики создали различные программы. Например, Ultral, Alcohol 52 % или 120 %, WinCDEmu Portable. Некоторые утилиты предлагают целый набор полезных функций: создание загрузочной флешки для установки Win 10, конвертация файлов из одного формата в другой.
Для того чтобы выбрать программу для монтажа, нужно вначале прочитать ее описание на сайте. В список характеристик утилиты должна быть включена такая опция, как создание виртуального привода. Пользователь может изменить стандартные настройки Win 10 и установить свою программу для монтажа.
Как поменять приложение, создающее виртуальный DVD:


- активировать строчку «Приложения по умолчанию»;
- кликнуть по опции «Выбор стандартных приложений для типов файлов»;




Важно! Для монтажа игрового файла с редким расширением на оптический привод обычно выбирают бесплатную и простую утилиту под названием Daemon Tools Lite.
Открытие файлов ISO выполняется довольно просто. И все, что для этого нужно – установить программу, которая осуществляет чтение файлов ISO. После этого Вы легко сможете запустить любой из них двойным щелчком мыши.
- Какой программой можно открыть файл ISO?
- Как распаковать файл ISO?
- Как распаковать ISO файл на Windows 10 и 8?
Какой программой можно открыть файл ISO?
Файл формата ISO – образ виртуального диска, созданный с помощью специального софта. Проще говоря, что-то вроде архива. В нем может храниться что угодно: музыка, фильмы и т.
Существует очень много программ для распаковки ISO файлов:
- PowerISO;
- WinRAR;
- Nero и др.
В данном случае необходимо учитывать то, что находится внутри образа. И уже отталкиваясь от этого выбирать подходящий софт.
Например, если это компьютерная игра, то ее нужно не открывать, а смонтировать. Проще говоря, запустить виртуальный диск, чтобы началась установка. В данном случае можно использовать Alcohol 120%. Подробнее об этом читайте здесь: как установить игру с образа ISO?
Если же это дистрибутив Windows, то его не нужно ни открывать, ни устанавливать. В данном случае можно скопировать лицензионный образ на загрузочную флешку, а затем выполнить перезагрузку и запустить ПК (или ноутбук) через BIOS. После этого начнется установка операционной системы.
Подробнее об этом написано тут: как записать образ на флешку через Rufus?
Если же это книга, разбитая на главы, музыка (например, все альбомы любимого исполнителя) или определенные документы, то в данном случае можно воспроизвести файл ISO в прямом смысле этого слова.
Рекомендую использовать для этого Daemon Tools. Его преимущества:
- бесплатный (только версия Lite);
- занимает мало места;
- простой и понятный в использовании.
Чтение файла ISO на Windows 7?
Для начала рассмотрим чтение файла ISO на Windows 7 (также работает и для XP). О Windows 8 и 10 написано чуть ниже.
Итак, Daemon Tools – бесплатная программа для открытия и распаковки ISO файлов. Загрузить ее можно с оф. сайта разработчиков (ссылка).
Пользоваться этой программой очень просто. Когда Вы ее установите, все файлы формата ISO будут автоматически открываться через нее. Дважды нажимаете на нем левой кнопкой мышки, после чего тут же появится окно автозапуска. Выбираете пункт «Открыть папку», а дальше смотрите по ситуации.
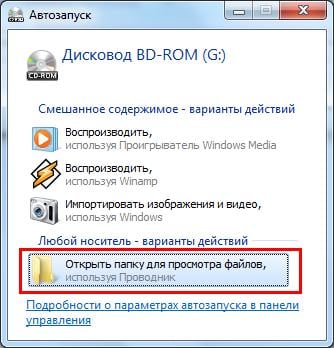
Если такое окно не появилось, возможно, у Вас отключен автозапуск. В таком случае откройте «Мой компьютер» и вручную запустите виртуальный диск (ПКМ – Открыть).
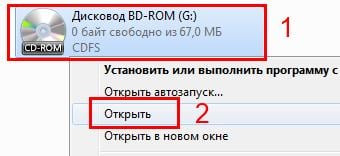
Если это игра – запускаете установочный файл setup. exe. Если же это фильм, музыка или что-то еще, тогда просто открываете их. Или скопируйте в любую другую папку на компьютере (для удобства).
Также Вы можете открыть Daemon Tools и добавить образ, указав путь к нему. Или просто перетащите файлик в окно программы. А после этого дважды щелкните на нем (или нажмите ПКМ и выберите пункт «Монтировать»).
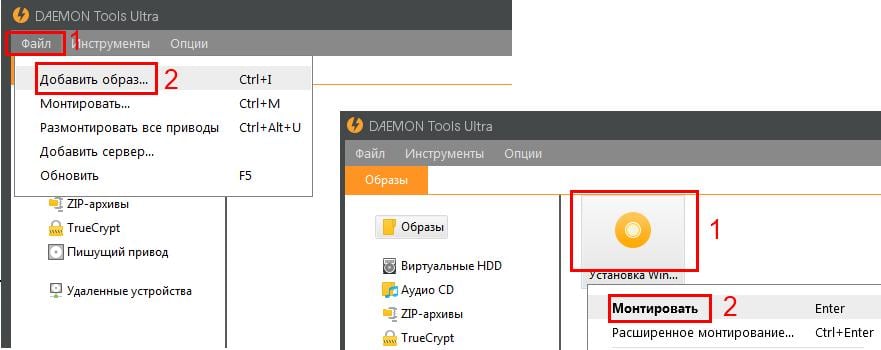
После окончания установки игры или просмотра фильма, необходимо удалить ISO файл. А точнее – размонтировать его. Сделать это можно 2 способами:
- Снова запустить Daemon Tools, нажать на файлике ПКМ и выбрать пункт «Размонтировать».
- Открыть «Мой компьютер», найти виртуальный дисковод, нажать ПКМ и выбрать пункт «Извлечь».
После этого виртуальный образ будет удален.
Также есть еще один способ разархивировать файл ISO без Daemon Tools.
Как распаковать файл ISO?
Daemon Tools – специфическая программа, которая установлена не у всех пользователей. А вот WinRAR или 7-Zip наверняка есть у каждого. Поэтому, если Вам лень устанавливать еще одну программу, можете просто извлечь файлы из ISO с помощью архиватора.
Сделать это очень просто:
- Выделяете нужный файл.
- Нажимаете на нем ПКМ и выбираете пункт «Открыть с помощью».
- Выбираете строку «WinRAR» или «7-Zip».
- Откроется новое окно: нажимаете «Извлечь» и указываете путь, куда нужно разархивировать этот файлик.
Примечание: если архиватора нет в списке, тогда нажимаете «Выбрать программу» и ищете его в расширенном списке.
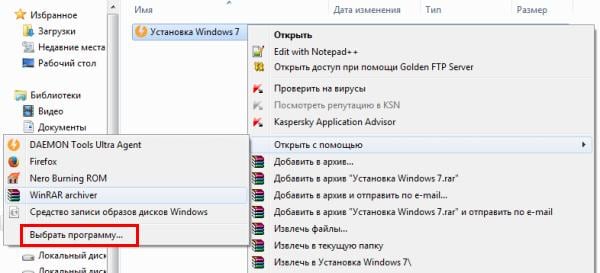
Если и там его нет, тогда нажимаете кнопку «Обзор», находите папку архиватора и выбираете установочный файлик WinRAR. exe.
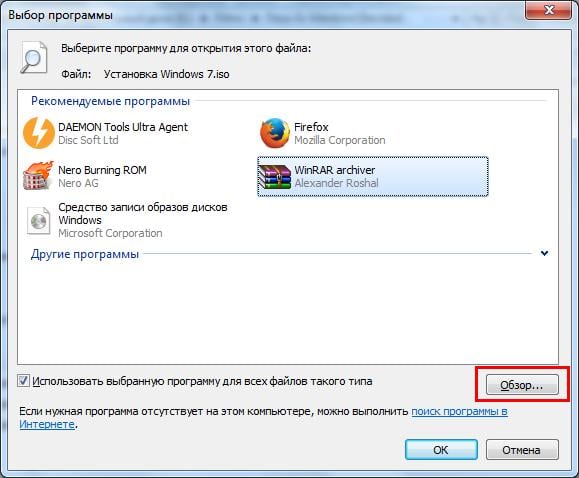
Вот таким образом можно распаковать файл ISO без стороннего софта.
Как распаковать ISO файл на Windows 10 и 8?
Какой программой открыть файл с игрой ISO на Windows 8 или 10? В данном случае ничего устанавливать не придется. Ведь запустить его можно и без постороннего софта. Все, что нужно – выбрать файл и дважды кликнуть на нем левой кнопкой мыши. После этого образ смонтируется и запустится окно автозапуска. В конце не забудьте размонтировать его. Для этого откройте «Мой компьютер», выделите виртуальный дисковод, нажмите ПКМ и выберите пункт «Извлечь».
На этом все. Теперь Вы знаете, как можно запустить расширение ISO на Виндовс 7, 8 и 10. И если опять скачаете фильмы или игры с таким расширением, то легко сможете их открыть.

Образ ISO представляет собой контейнер, созданный для хранения содержимого физических дисков (CD, DVD, Blu-ray). Программные компании обычно используют файлы этого формата как средство распространения приложений и утилит без необходимости поставлять физические носители, что может быть дорого и долго. Например, Microsoft использует контейнеры ISO для распространения предварительных версий Windows 10 среди тестировщиков.
Можно найти множество инструментов для работы с этими образами, а Windows 10 позволяет монтировать файлы ISO без использования дополнительного программного обеспечения. В этой статье мы поговорим о такой возможности при помощи проводника и команд PowerShell.
Как монтировать образ ISO через проводник
При помощи проводника Windows 10 можно получить доступ к содержимому контейнера как минимум тремя способами. Можно дважды кликнуть на файл, использовать контекстное меню или меню-ленту наверху окна проводника.
Двойной клик
- Откройте проводник.
- Откройте папку с образом ISO.
- Дважды кликните на файл формата .iso для его монтирования.
После этого файл откроется как любая другая папка, позволяя извлекать его содержимое.
Контекстное меню
- Откройте проводник.
- Откройте папку с образом ISO.
- Нажмите правой кнопкой мыши на файл формата .iso и выберите команду «Монтировать».
После этого вы сможете получать доступ к содержимому образа, выбрав виртуальный диск в левой панели навигации.
Меню-лента
- Откройте проводник.
- Откройте папку с образом ISO.
- Выделите файл .iso.
- Нажмите на вкладку «Инструменты образа диска».
- Нажмите на кнопку «Монтировать».
Если у вас есть сторонние инструменты открытия сжатых файлов в форматах вроде. zip,. tar,. rar, они могут быть настроены как приложение по умолчанию для открытия файлов ISO. В таком случае вы не увидите опцию «Монтировать образ». Вы можете кликнуть по файлу правой кнопкой мыши, перейти в подменю «Открыть с помощью» и выбрать вариант «Проводник» для монтирования ISO.
Демонтирование образа
Когда вы больше не пользуетесь образом, можно демонтировать его. Правой кнопкой мыши нажмите на виртуальный диск в разделе «Этот компьютер» в проводнике и выберите команду «Демонтировать».
- Откройте проводник.
- Выберите «Этот компьютер» в панели слева.
- Нажмите на виртуальный диск правой кнопкой мыши и выберите команду «Демонтировать».
После этого образ недоступен и нужно будет монтировать его снова, чтобы добраться до хранящихся на нём файлов.
Как монтировать образ ISO при помощи PowerShell
- Откройте меню «Пуск».
- Введите в поиск PowerShell, правой кнопкой мыши нажмите на верхний результат и выберите команду «Запуск от имени администратора».
- Наберите следующую команду и нажмите ввод:Mount-DiskImage -ImagePath «PATHTOISOFILE»Вместо «PATHTOISOFILE» нужно указать путь к файлу формата .iso.Например, следующая команда монтирует образ на виртуальном диске «E:»:Mount-DiskImage -ImagePath «E:Windows10.iso»
После выполнения этих действий образ ISO смонтирован и вы сможете получить доступ к его содержимому. Для этого нужно открыть появившийся в разделе «Этот компьютер» новый диск.
Демонтирование образа ISO в PowerShell
- Откройте меню «Пуск».
- Введите в поиск PowerShell, правой кнопкой мыши нажмите на верхний результат и выберите команду «Запуск от имени администратора».
- Наберите следующую команду и нажмите ввод:Dismount-DiskImage -ImagePath «PATHTOISOFILE»Вместо «PATHTOISOFILE» нужно указать путь к файлу формата .iso.Например, следующая команда демонтирует образ на виртуальном диске «E:»:Dismount-DiskImage -ImagePath «E:Windows10.iso»
Виртуальный диск исчезнет и образ будет недоступен, пока вы не монтируете его снова.
Windows позволяет восстановить систему с помощью файла образа ISO. Но ему необходимо смонтировать файл образа ISO и извлечь содержимое перед его использованием. Это было сложной задачей для более ранних версий Windows. Теперь Windows 10 делает это без каких-либо сторонних приложений. В Windows 10 есть удивительная функция, которая позволяет автоматически монтировать и отключать файл образа ISO. Большинство людей даже не беспокоятся о подключении, потому что Windows 10 делает это, даже не сообщая нам об этом. В этой статье мы покажем различные способы монтирования ISO-файла в Windows 10. 4 способа смонтировать файл образа ISO в Windows 10Ниже приведен список различных способов монтирования файла образа ISO в Windows 10:
- Использование контекстного меню Windows
- С помощью проводника Windows
- Использование Windows PowerShell
- Использование стороннего приложения
Смонтируйте файл образа ISO с помощью контекстного меню Windows«Контекстное меню» имеет множество опций для управления файлами в Windows. Он также имеет функцию монтирования диска, если вы откроете контекстное меню с файлом образа ISO. Допустим, у вас есть «файл образа диска Windows 10», и вы хотите просмотреть его внутренние файлы или использовать его в качестве диска.
- Перейдите в «Файл образа диска Windows 10» и щелкните файл правой кнопкой мыши.
- Выберите вариант «Смонтировать» и все.

Монтаж с помощью контекстного меню
Смонтируйте файл образа ISO с помощью проводника Windows. В проводнике есть аналогичная опция, когда дело доходит до монтирования файла образа ISO. Чтобы смонтировать его прямо из проводника:
- Откройте «Проводник» и перейдите к своему ISO-файлу Windows 10. Щелкните свой файл, чтобы выбрать его.
- Теперь в верхнем меню щелкните вкладку «Управление».
- Из предложенных вариантов выберите вариант «Смонтировать».

Монтирование с помощью проводника Windows
- Теперь откройте «Этот компьютер», и вы увидите там еще один диск. Дважды щелкните по нему, чтобы открыть файлы.
- По умолчанию Windows просто выбирает следующую букву, присвоенную другим дискам. Вы тоже можете это изменить.
- Нажмите «Windows key + R», чтобы открыть окно «Выполнить», и введите diskmgmt.msc.
- Щелкните правой кнопкой мыши свой диск в «Управление дисками» и выберите «Изменить буквы дисков и пути». Выберите диск и нажмите «Изменить».
- Выберите букву диска из раскрывающегося списка и нажмите кнопку «ОК».
- Чтобы размонтировать этот файл образа ISO, просто щелкните диск правой кнопкой мыши и выберите опцию «Извлечь».
Монтирование файла образа ISO с помощью Windows PowerShell. Windows PowerShell — это служебная программа командной строки в Windows 10. Она похожа на командную строку, и вы можете выполнять различные команды из PowerShell. Есть две команды — «Смонтировать» и «Сойти», которые можно использовать для монтажа и демонтажа. «Смонтировать» — для монтирования файла с ПК, «Размонтировать» — для его размонтирования. Чтобы смонтировать файл образа диска:

Windows PowerShell через меню Пуск
- Теперь проверьте путь к вашему файлу ISO-образа и скопируйте его сверху.
- В Windows PowerShell введите (Mount-DiskImage -ImagePath «Путь к файлу образа»). Нажмите клавишу «Ввод».

Монтирование с помощью Windows PowerShellНе добавляйте скобки и помните, что перед и после пути к файлу изображения необходимо заключать двойные кавычки. Пожалуйста, не удаляйте их.
- Чтобы размонтировать файл, замените слово «Смонтировать» на «Размонтировать» в предыдущей команде.
- Введите (Dismount-DiskImage -ImagePath «Путь к файлу изображения») и нажмите клавишу «Ввод».
Монтирование файла образа ISO с помощью стороннего приложения PowerISO. Вы также можете смонтировать файл ISO-образа, если на вашем компьютере установлено программное обеспечение PowerISO. Или загрузите и установите программное обеспечение с официального сайта poweriso. com. Чтобы смонтировать файл:
- Перейдите к файлу и выберите его, затем щелкните его правой кнопкой мыши и наведите указатель мыши на опцию «PowerISO».
- Теперь из предложенных вариантов выберите «Смонтировать образ на диск».

Монтаж через PowerISO
Навигация по записям