Здравствуйте, уважаемые читатели блога KtoNaNovenkogo. По каким-то причинам не имеется встроенных в Windows средств, которые позволяли бы закрыть доступ к папке для тех, кто не знает пароля доступа к ней.
В то же время любому пользователю этой операционной системы в голову приходит именно такой простейший способ сохранить часть своих данных в конфиденциальном виде — просто поставить пароль на папку, где будут лежать «скрытные» документы (файлы или другие каталоги).

Ну правда, что может быть логичнее, чем запаролить доступ к определенной директории и складывать туда все, что вы хотели бы уберечь от чужих глаз (супруги, детей, хакеров, компетентных органов и т. Целей может быть много, но решение кажется очевидным — сделать из любой папки некое подобие сейфа, код от которого будете знать только вы (что такое сильный пароль и как его придумать читайте в проведений статье).
- Как установить пароль на папку заархивировав ее
- Как заархивировать и запаролить каталог в 7-Zip
- Как поставить пароль при архивировании папки в WinRAR
- Как поставить надежный пароль на папку через TrueCrypt
- Советы по составлению надежного пароля
- Программы установки пароля на папку в Windows
- Ставим пароль на папку с помощью архиваторов
- Как сбросить пароль на папку в Windows
- Что делать если забыли пароль от папки
- Заключение
- Как поставить пароль средствами Windows
- Создаем общую учетную запись
- Ставим код доступа на учетную запись
- Закрываем папку паролем
- Закрытие паролем архива с папкой
- Программы для установки пароля на папку
- Программа для установки пароля DirLock
- Блокировка папок утилитой Anvide Lock Folder
- Ставим пароль программой Lim LockFolder
- Программа Password Protect
- Резюме
- Системные способы
- Файл-ключ с шифром
- Архиваторы
- WinZip
- Специальные программы
- PasswordProtect USB
- Folder Lock
- Secure Folders
- My Lockbox
- Как сделать папку с паролем
- Установка пароля посредством архиватора WinRar
- Установка пароля посредством AnvideSealFolder
- Установка пароля посредством FolderLock
- Видео — Как установить пароль на папку
- Права доступа в Windows
- Используем архиватор
- BitLocker
- Установка пароля на архивы ZIP и RAR в программе WinRAR
- Создание архива с паролем в 7-Zip
- В WinZip
- Видео инструкция
- Как поставить пароль на архив WinRAR
- Как поставить пароль на архив 7-zip
- Установить пароль на файл через Microsoft Office
- Как поставить пароль на папку через инструменты Windows
- Защита паролем документов Word/Excel и пр.
- На папку/каталог
- На флешку
- Как и с помощью чего установить пароль
- Способ 1 – степень защиты «Низкая»
- Способ 2 – степень защиты «Средняя»
- Способ 3 – степень защиты «Оптимальная»
- Способ 4 – степень защиты «Высокая»
- Вам так же будет интересно
- Как поставить пароль на папку компьютера
- Как установить пароль через архивацию
- Как извлечь данные из архива
- Wise Folder Hide
- Lock-A-Folder
- Anvide Seal Folder
- Шифрование
- Через BitLocker
- Через инструмент шифрования папки
- Через программу VeraCrypt
- Как поставить пароль на папку в телефоне
- Как защитить папку паролем
- Как придумать безопасный пароль
- Лучшие способы поставить пароль на папку
- Защищаем папку паролем используя файл с расширением bat
- Ставим пароль на директорию используя архиваторы
- Запароливаем директорию используя программу PasswordProtect USB
- Как защитить каталог паролем использовуя LocK-A-FoLdeR
- Использование программы PasswordProtect USB
- Программное обеспечение Folder Lock
- Поставить пароль на сетевую папку
- Запаролить текстовый файл
- Как защитить паролем папку в Windows 11 с помощью Easy File Locker
- Как запаролить папку на рабочем столе
- Видео — устанавливаем пароль на папку на рабочем столе
- Программы для установки пароля на папку в Windows 10, Windows 7 и 8
- Lim Block Folder (Lim lock Folder)
- Платные программы для установки пароля на папки
- Hide Folders
- IoBit Protected Folder
- Folder Lock от newsoftwares. net
- Устанавливаем пароль на архив папки в Windows
- Пароль на папку без программ в Windows 10, 8 и 7 (только Профессиональная, Максимальная и Корпоративная)
- Еще один способ без программ
- Как поставить пароль на папку в MacOS X
- Как запаролить папку в Windows 10 с помощью метода FolderLocker
- Архивация папки и запароливание архива
- Шифрование содержимого, чтобы защитить данные в Windows 10
- Видео — Как поставить пароль на папку
Как установить пароль на папку заархивировав ее
Однако простых вариантов решений этой проблемы (встроенными в Windows средствами) по-прежнему нет. Точнее, есть ряд методов, которые никакой конфиденциальности не гарантируют, а лишь дают «защиту от дурака». Полагаться на них не имеет особого смысла. В этой же публикации я хочу сделать акцент на способе, позволяющем сделать из любого каталога сейф высшей категории защищенности, но для этого придется поставить в ОС дополнительную программу.
Она была изначально построена на открытом коде и априори (значение слова) не содержала закладок, позволяющих разработчикам получить доступ к вашим запароленным данным. К сожалению, сейчас разработчики продались BitLocker, продукты которой уже идут с закрытым кодом, а значит ваши папки с паролями, при желании, могут быть вскрыты с помощью бэкдоров. Однако, TrueCrypt по-прежнему можно найти и использовать для своих задач.
Но для начала приведу более простой в использовании, но менее надежный способ (компетентные органы и специалисты взломать каталог смогут, но ваши родственники и знакомые — нет). Заключается он в том, что нужную папку можно будет заархивировать с паролем, чтобы не знающий его человек провести процесс разархивации уже не смог бы.
Все вы наверное хорошо знакомы с архиваторами. Среди них есть как платные, так и бесплатные версии. Но кроме своего основного функционала — создания архивов для экономии места на диске и для ускорения пересылки данных по интернету, современные архиваторы позволяют шифровать заключенные в архив данные и защищать их с помощью паролей. Именно этой их возможностью мы и воспользуемся.
Давайте попробуем заархивировать папку и поставить не нее пароль сначала на примере бесплатного архиватора (7-Zip), а потом на примере платного (WinRAR), который, однако, установлен практически на всех компьютерах. Думаю, что хотя бы один из них у вас имеется, а если нет, то вы всегда сможете их установить, перейдя на официальные сайты разработчиков этих программ (почему скачивать софт нужно только с официальных сайтов).
Как заархивировать и запаролить каталог в 7-Zip
Итак, если у вас установлен в Windows архиватор 7-Zip, то для того, чтобы заархивировать в нем любую папку (либо набор файлов и каталогов), будет достаточно кликнуть по ней правой кнопкой мыши и выбрать из выпадающего контекстного меню пункты «7-Zip» — «Добавить к архиву»:

В результате вы увидите окно настроек архивирования, где помимо других настроек сможете задать пароль для доступа к этому архиву, а точнее зашифровать все содержимое папки (одновременно его архивируя), а данный код будет являться ключом к расшифровке.
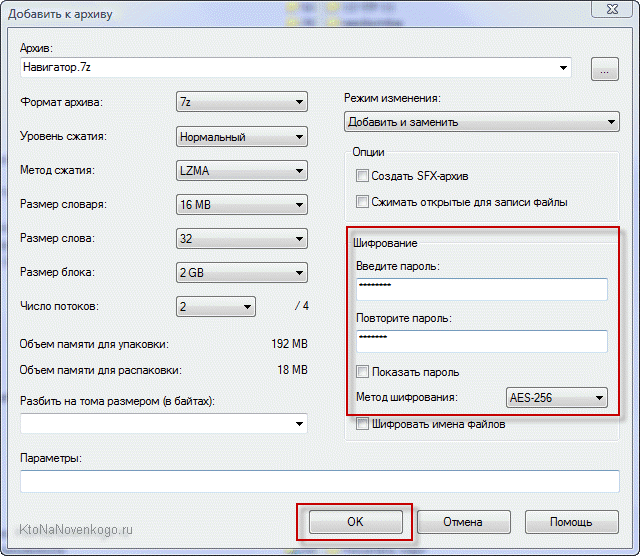
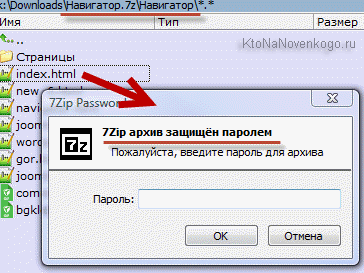
Если же вы хотите запаролить доступ не только к файлам данного каталога, но и запретить без ввода пароля просмотр содержимого этой папки, то просто поставьте в окне настроек архивирования (второй скриншот отсюда) галочку в поле «Шифровать имена файлов». После этого при попытке посмотреть содержимое архива будет всплывать приглашение о вводе пассворда.
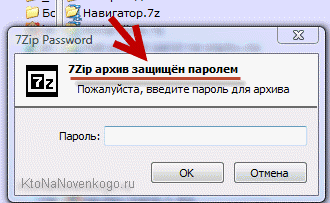
Как поставить пароль при архивировании папки в WinRAR
Можете также для одновременной архивации и запароливания папки использовать возможности второго из упомянутых выше архиваторов — WinRAR. Как я уже упоминал — он платный, но в рунете почему-то с этим не особо считаются.
Если WinRAR у вас в Windows уже установлен, то просто кликаете правой кнопкой мыши по тому каталогу, на который требуется установить пароль, и выбираете из контекстного меню пункт «Добавить в архив»:
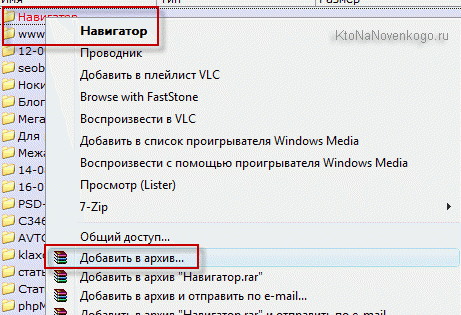
В открывшемся окне переходите на вкладку «Дополнительно» и жмете на кнопку «Установить пароль»:
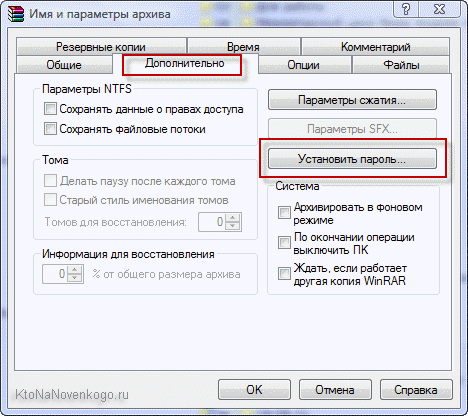
Здесь вам предложат придумать и ввести пароль, который станет ключом к вашей заархивированной папке, а также вы можете поставить галочку в поле «Шифровать имена файлов», чтобы никто не смог просмотреть содержимое архива без ввода пассворда (чуть выше мы об этом уже говорили):
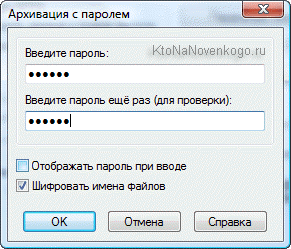
Как поставить надежный пароль на папку через TrueCrypt
Как я уже упоминал чуть выше, есть различные программы, которые позволяют реализовать столь очевидную для пользователей Windows идею — закрыть доступ к папке с помощью пароля. Таких программ довольно много (например, Folder Lock, DirLock, Anvide Lock Folder, File lock, Lim LockFolder и др. ), но понимающий толк в компьютерах пользователь, скорее всего, их сможет обойти. Поэтому, если вы хотите что-то спрятать от своих домочадцев или коллег по работе на своем компе, то они вам вполне пойдут.
Но зачастую требуется что-то более радикальное, когда взлом запароленной папки потребует чудовищных усилий и вычислительных мощностей, что, естественно, отпугнет большинство потенциальных взломщиков. К такому роду инструментов можно отнести программу TrueCrypt, которая позволяет поставить пароль не то, что на директорию, а даже на весь компьютер целиком (полностью зашифровать системный раздел, если вам это понадобится).
Про работу с ней я уже довольно подробно писал:
Немного поясню, что означает в TrueCrypt «поставить пароль на папку», ибо это несколько отличается от рассмотренных выше вариантов. В этой программе вы создаете контейнер из любого имеющегося на вашем компьютере и только что созданного файла.
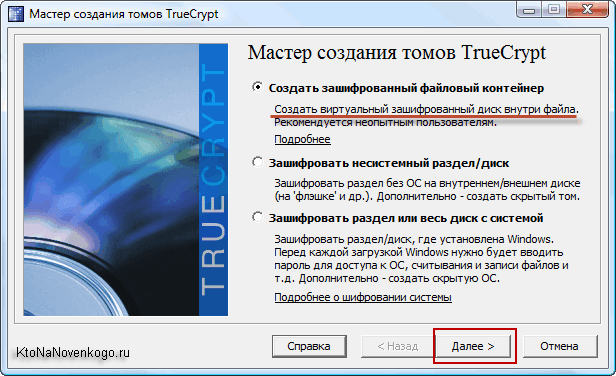
Обнаружить то, что он является контейнером для чего-то, будет очень сложно, да и к тому же внутри этого контейнера (фактически папки с файлами и другими каталогами) можно создать скрытый контейнер, о котором уж точно никто не догадается. Хакеры очень активно используют эту программу для сокрытия, например, своей переписки, ибо сложно даже найти запороленную (зашиврованную) информацию, не говоря уже об ее взломе.
Так вот, этот самый контейнер шифруется и расшифровывается на лету (вы этого даже не заметите) и работать с ним можно будет как с обычной директорией (даже скорее как с переносным жестким диском или флешкой, ибо эта запароленная папка подключается в Windows именно как новый виртуальный диск).
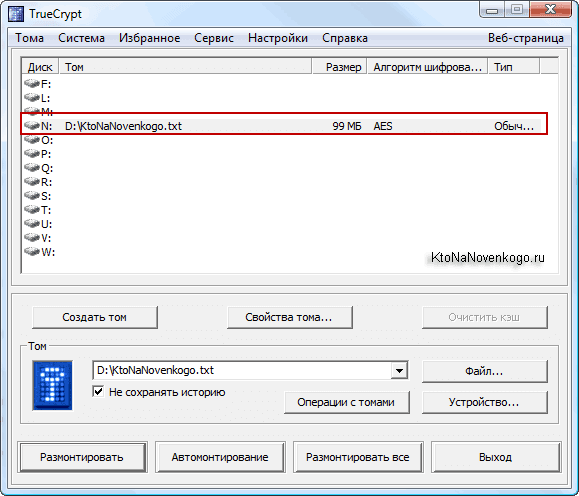
можно будет копировать туда что-то, удалять, переносить стандартными средствами операционной системы (через Проводник или, например, Тотал Коммандер).
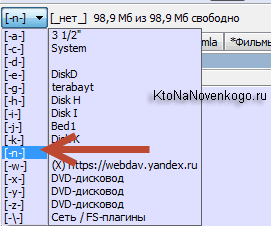
По окончании работы вы просто размонтируете виртуальный диск, и доступ к вашим данным уже не сможет никто получить (кто пароля не знает). Замечательная штука.
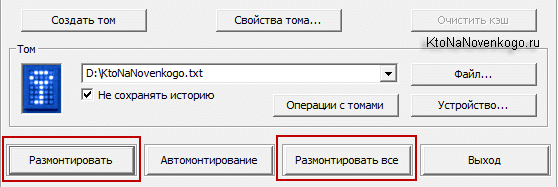
Все детали работы с TrueCrypt по установке паролей на флешку, папку или даже весь компьютер смотрите по приведенным чуть выше ссылкам. И помните, что абсолютной защиты не существует (вы можете сами сообщить пассворд под нажимом), но среди всех прочих методов защиты данных эта программа является одним из самых оптимальных вариантов. ИМХО.
Практически у каждого пользователя ПК или ноутбука на устройстве хранится информация, которую он хотел бы скрыть от стороннего внимания – рабочие документы, личные фото и видео, какие-нибудь важные файлы и пр.
Есть много способов добиться приватности, но проще всего будет установить пароль на папку с нуждающимся в сокрытии содержимым.
О том, как это сделать, вы узнаете из данной статьи.
Советы по составлению надежного пароля
Прежде чем переходить к непосредственному рассмотрению специализированных программ, позволяющих устанавливать пароль на папки и архивы в среде Windows, сначала ознакомьтесь с правилами составления эффективных паролей – тех, которые злоумышленникам будет очень сложно подобрать руками или при помощи автоматического софта.
- Старайтесь не использовать при составлении паролей информацию, которая может каким-то образом быть с вами связанной.
Свое имя, год рождения, название города – все это проверяется взломщиками в первую очередь.
- Чем длиннее, тем лучше.Продолжительный пароль гораздо сложнее подобрать, чем краткий набор букв или цифр. Для обеспечения безопасности рекомендуется придумать последовательность в 7 и выше знаков.
- Идеальный пароль – это хаотичная последовательность из цифр и букв в разных регистрах.
Например, “fG36bvk456df”. Поначалу запомнить такой винегрет из символов будет непросто и придется вводить его по бумажке, но спустя какое-то время даже самый сложный код плотно осядет в памяти.

Если затрудняетесь придумать надежный пароль самостоятельно, можете воспользоваться одним из множества онлайн-генераторов.
Достаточно ввести в Google или Yandex словосочетание “генератор паролей” и перейти по одной из ссылок на первой же странице.
Как правило, большинство таких сервисов позволяют установить нужные опции – количество знаков, использование верхнего регистра и специальных символов, цифр и пр.
Останется только скопировать получившуюся комбинацию и сохранить в надежном месте (лучше всего записать на бумаге).
Программы установки пароля на папку в Windows
Перейдем к рассмотрению специального софта для защиты папок паролем.
Выбор подобных программ поистине разнообразный, но лучше всего использовать проверенные сотнями тысяч пользователей решения — такие, которые будут описаны ниже.
Password Protect USB
Программа позволяет установить пароль на папку в компьютере – нужно только один раз запустить приложение, выбрать нужный каталог и нажать на кнопку “Lock Folder” в главном окне.

После чего в высветившемся поле вписать необходимую последовательность букв и цифр.

Так можно защищать информацию сразу на нескольких устройствах, записав Password Protect на флешку и подключая ее при необходимости.
Folder Protector не только позволяет установить пароль на выбранную папку, но и шифрует ее содержимое.
Посторонний человек, не имея доступа к программе и мастер-паролю, никак не сможет попасть внутрь папки и ознакомиться с ее содержимым.
Чтобы поставить пароль, достаточно запустить приложение, нажать на изображение папки в главном окне и выбрать находящийся на компьютере или подключенном к нему устройстве каталог.

После откроется еще одно окно, где нужно будет ввести последовательность символов пароля, подтвердить ее и, если хотите, оставить себе подсказку “Password Hint”.

Программа работает со всеми более-менее актуальными версиями Windows – 2003, XP и выше, она очень проста в эксплуатации и весит чуть меньше мегабайта.
Недостаток лишь в том, что за полную версию придется заплатить почти 23 доллара.
Еще один удобный инструмент по защите содержимого ваших папок. Небольшая программка размером в пару сотен килобайт при первом запуске внедряется в контекстное меню проводника Windows.
Чтобы защитить тот или иной каталог, достаточно нажать по нему правой кнопкой мыши и в развернувшемся списке найти кнопку “Lock” (заблокировать).

Сразу же откроется окно, где нужно будет ввести и подтвердить свой пароль.
Рядом расположены кнопки Add и Remove Context Menu – они позволяют выгружать программу из контекстного меню и загружать ее обратно.
Если защита папки паролем больше не требуется, блокировку можно снять.
Для этого просто запустите Dir Lock. В главном окне отобразится список всех защищенных паролем папок на подключенном устройстве.
Выберите из списка нужный каталог и щелкните на кнопку “Unlock selected directory”. Придется еще раз ввести пароль, после чего защита будет снята.
Anvide Seal Folder
Ищете бесплатные программы для установки паролей, которые не будут уступать по функциональности платным решениям?
Тогда вам однозначно стоит присмотреться к Anvide Seal Folder.
Это свободно распространяемое приложение работает очень просто – жмете на плюсик в главном меню, указываете путь к нуждающемуся в защите каталогу и в отобразившемся окне устанавливаете для него пароль.

Как вариант, можно просто перетащить нужную папку (или даже несколько выделенных папок сразу) в окно программы, зажав левую кнопку мыши.
Если же вы боитесь забыть пароль, дополните его секретным вопросом/подсказкой.


Помимо бесплатности, Anvide Seal Folder имеет и ряд других достоинств – присутствует несколько языков, включая полную русскую локализацию, возможность автоматического обновления до актуальной версии, работа в фоновом режиме и несколько вариантов внешнего вида (скинов).
Ставим пароль на папку с помощью архиваторов
Как показывает практика, среднестатистическому пользователю ПК совсем не обязательно скачивать дополнительный софт для защиты конфиденциальной информации в своей системе.
Программы-архиваторы, которыми пользуется практически каждый активный юзер, тоже имеют подобный функционал.
Чтобы запаролить папку в Виндовс при помощи WinRAR, нужно запаковать ее в архив. Последовательность действий мало чем отличается от обычного сжатия данных:
Выбираете нужный каталог и жмете по нему правой кнопкой.

В отобразившемся выпадающем списке будет пункт “Добавить в архив” (чтобы он отобразился, на компьютере должен быть установлен WinRAR). Нажмите на него.
Затем запустится меню с именем и параметрами архива.
Следует отыскать там вкладку “Дополнительно” — в ней будет кнопка установки пароля.

Все, останется только прописать последовательность символов в двух полях и подтвердить изменения, после чего закончить создание архива.
Теперь каждый раз, когда любой из пользователей компьютера будет пытаться распаковать архив или просмотреть располагающиеся в нем файлы, ему будет предложено ввести пароль. Информацию внутри можно смело редактировать – программа спросит разрешение на обновление и перезапись данных при выходе.
С архиватором 7-ZIP дела обстоят еще проще.


В открывшемся окне сразу можно будет найти раздел “Шифрование” с двумя строчками для ввода и подтверждения пароля, а также кнопку выбора, позволяющую установить один из нескольких вариантов шифрования.

Завершается процедура нажатием на кнопку “ОК”. Через некоторое время (зависит от объема сжимаемого каталога или файла) архив будет создан.
Как поставить пароль на сетевую папку в Windows
Процедура установки паролей на папки, которые нужно сделать доступными для нескольких пользователей по локальной сети, несколько сложнее описанных ранее манипуляций.
Включение общего доступа с парольной защитой. Для этого отправляемся по адресу:
Пуск – Панель управления

Центр управления сетями и общим доступом

Далее входим в «параметры общего доступа»


Создание на компьютерах учетных записей, которые позволят заходить в запароленный каталог.
Жмем правой кнопкой на ярлыке “Мой компьютер” (не важно, находится он в меню Пуск или на рабочем столе) и переходим во вкладку Управление.


Открытие доступа к папке. Ищем нужную папку, жмем правой кнопкой и открываем меню “Свойства”.
В нем есть вкладка “Доступ”. Переходим оттуда в меню “Общий доступ” и выбираем из списка созданного ранее пользователя, подтвердив его добавление.

Как сбросить пароль на папку в Windows
Если нужно скинуть пароль папки, придется ввести свои авторизационные данные. И уже потом, когда вы получите доступ к содержимому, изменить настройки.
Обычно все это делается прямо в главном окне программы, которая использовалась для шифрования папки.
В случае с архивом WinRAR/7-Zip, можно просто зайти в архив и распаковать его содержимое в указанное место на жестком диске, после чего запаковать уже без пароля или с другим паролем, а старый каталог удалить.
Что делать если забыли пароль от папки
Нередко случаются ситуации, когда пользователь забывает пароль от папки и не знает, как ее открыть.
К сожалению, никакого простого и доступного решения проблемы тут нет (а может даже и к счастью, ведь будь оно – любой злоумышленник смог бы с легкостью расковырять защиту и познакомиться со скрываемой от него информацией).
Даже если удалить программу установки паролей, в каталог все равно не получится проникнуть, так как большая часть подобных приложений не только ставит пароли на каталоги, но и шифрует их содержимое.
Впрочем, в частных случаях иногда можно что-то сделать.
Например, если вы закрыли паролем архив WinRAR, иногда решит проблему программа “Advanced Archive Password Recovery”.
Она позволяет взламывать пароли методом подбора, причем процесс можно ускорить, задав в параметрах возможную длину и используемые символы (цифры, буквы, знаки).
Это может пригодиться тем, кто забыл пароль лишь частично и ошибается во вводе.
Обратите внимание! Крайне неосмотрительным решением будет довериться людям в интернете, которые обещают показать вам, как открыть запароленную папку, или предлагают специальный софт для взлома.
В большинстве случаев, пользователь сам устанавливает в систему различного рода шпионское ПО, которое потом сыграет на руку злоумышленникам, передавая данные о его активности (к примеру, ввод авторизационных данных на сайтах).
Заключение
Теперь, когда вы узнали, как поставить пароль на папку Windows, можете смело применять полученные знания на практике.
Уже одной этой простой мерой предосторожности получится сократить список возможных посягательств на вашу личную информацию в несколько раз.
Само собой, опытного хакера это вряд-ли остановит – любая программа для установки пароля на папку имеет свои уязвимости, которыми опытные специалисты пользуются (попробуйте ввести в поисковые системы запрос с названием программы и почитать отзывы – иногда там детально описываются способы обхода защиты).
Зато можно с уверенностью заявить, что домашние и коллеги по работе не смогут покопаться в ваших файлах.
Удачи! И не забудьте поделиться этими советами с друзьями, расшарив информацию в социальных сетях.
Практически у каждого пользователя ПК или ноутбука на устройстве хранится информация, которую он хотел бы скрыть от стороннего внимания – рабочие документы, личные фото и видео, какие-нибудь важные файлы и пр. Есть много способов добиться приватности, но проще всего будет установить пароль на папку с нуждающимся в сокрытии содержимым. О том, как это сделать, вы узнаете из данной статьи. Советы по составлению надежного пароляПрежде чем переходить к непосредственному рассмотрению специализированных программ, позволяющих устанавливать пароль на папки и архивы в среде Windows, сначала ознакомьтесь с правилами составления эффективных паролей – тех, которые злоумышленникам будет очень сложно подобрать руками или при помощи автоматического софта.
- Старайтесь не использовать при составлении паролей информацию, которая может каким-то образом быть с вами связанной.
Свое имя, год рождения, название города – все это проверяется взломщиками в первую очередь.
- Чем длиннее, тем лучше.
Продолжительный пароль гораздо сложнее подобрать, чем краткий набор букв или цифр. Для обеспечения безопасности рекомендуется придумать последовательность в 7 и выше знаков.
- Идеальный пароль – это хаотичная последовательность из цифр и букв в разных регистрах.
Если затрудняетесь придумать надежный пароль самостоятельно, можете воспользоваться одним из множества онлайн-генераторов. Достаточно ввести в Google или Yandex словосочетание “генератор паролей” и перейти по одной из ссылок на первой же странице. Как правило, большинство таких сервисов позволяют установить нужные опции – количество знаков, использование верхнего регистра и специальных символов, цифр и пр. Останется только скопировать получившуюся комбинацию и сохранить в надежном месте (лучше всего записать на бумаге). Программы установки пароля на папку в WindowsПерейдем к рассмотрению специального софта для защиты папок паролем. Выбор подобных программ поистине разнообразный, но лучше всего использовать проверенные сотнями тысяч пользователей решения — такие, которые будут описаны ниже. Password Protect USBПрограмма позволяет установить пароль на папку в компьютере – нужно только один раз запустить приложение, выбрать нужный каталог и нажать на кнопку “Lock Folder” в главном окне.
Так можно защищать информацию сразу на нескольких устройствах, записав Password Protect на флешку и подключая ее при необходимости. Folder Protector не только позволяет установить пароль на выбранную папку, но и шифрует ее содержимое. Посторонний человек, не имея доступа к программе и мастер-паролю, никак не сможет попасть внутрь папки и ознакомиться с ее содержимым. Чтобы поставить пароль, достаточно запустить приложение, нажать на изображение папки в главном окне и выбрать находящийся на компьютере или подключенном к нему устройстве каталог.
Еще один удобный инструмент по защите содержимого ваших папок. Небольшая программка размером в пару сотен килобайт при первом запуске внедряется в контекстное меню проводника Windows. Чтобы защитить тот или иной каталог, достаточно нажать по нему правой кнопкой мыши и в развернувшемся списке найти кнопку “Lock” (заблокировать).
Сразу же откроется окно, где нужно будет ввести и подтвердить свой пароль. Рядом расположены кнопки Add и Remove Context Menu – они позволяют выгружать программу из контекстного меню и загружать ее обратно. Если защита папки паролем больше не требуется, блокировку можно снять. Для этого просто запустите Dir Lock. В главном окне отобразится список всех защищенных паролем папок на подключенном устройстве. Выберите из списка нужный каталог и щелкните на кнопку “Unlock selected directory”. Придется еще раз ввести пароль, после чего защита будет снята. Anvide Seal FolderИщете бесплатные программы для установки паролей, которые не будут уступать по функциональности платным решениям?Тогда вам однозначно стоит присмотреться к Anvide Seal Folder. Это свободно распространяемое приложение работает очень просто – жмете на плюсик в главном меню, указываете путь к нуждающемуся в защите каталогу и в отобразившемся окне устанавливаете для него пароль.
Как вариант, можно просто перетащить нужную папку (или даже несколько выделенных папок сразу) в окно программы, зажав левую кнопку мыши. Если же вы боитесь забыть пароль, дополните его секретным вопросом/подсказкой.
Помимо бесплатности, Anvide Seal Folder имеет и ряд других достоинств – присутствует несколько языков, включая полную русскую локализацию, возможность автоматического обновления до актуальной версии, работа в фоновом режиме и несколько вариантов внешнего вида (скинов). Ставим пароль на папку с помощью архиваторовКак показывает практика, среднестатистическому пользователю ПК совсем не обязательно скачивать дополнительный софт для защиты конфиденциальной информации в своей системе. Программы-архиваторы, которыми пользуется практически каждый активный юзер, тоже имеют подобный функционал. Чтобы запаролить папку в Виндовс при помощи WinRAR, нужно запаковать ее в архив. Последовательность действий мало чем отличается от обычного сжатия данных:Выбираете нужный каталог и жмете по нему правой кнопкой.
В отобразившемся выпадающем списке будет пункт “Добавить в архив” (чтобы он отобразился, на компьютере должен быть установлен WinRAR). Нажмите на него. Затем запустится меню с именем и параметрами архива. Следует отыскать там вкладку “Дополнительно” — в ней будет кнопка установки пароля.
Все, останется только прописать последовательность символов в двух полях и подтвердить изменения, после чего закончить создание архива. Теперь каждый раз, когда любой из пользователей компьютера будет пытаться распаковать архив или просмотреть располагающиеся в нем файлы, ему будет предложено ввести пароль. Информацию внутри можно смело редактировать – программа спросит разрешение на обновление и перезапись данных при выходе. С архиватором 7-ZIP дела обстоят еще проще.
Завершается процедура нажатием на кнопку “ОК”. Через некоторое время (зависит от объема сжимаемого каталога или файла) архив будет создан. Как поставить пароль на сетевую папку в WindowsПроцедура установки паролей на папки, которые нужно сделать доступными для нескольких пользователей по локальной сети, несколько сложнее описанных ранее манипуляций. Рассмотрим последовательность действий на примере Windows 7 (в других версиях могут встречаться отличия, но они будут незначительны):Включение общего доступа с парольной защитой. Для этого отправляемся по адресу:Пуск – Панель управления
Создание на компьютерах учетных записей, которые позволят заходить в запароленный каталог. Жмем правой кнопкой на ярлыке “Мой компьютер” (не важно, находится он в меню Пуск или на рабочем столе) и переходим во вкладку Управление.
Открытие доступа к папке. Ищем нужную папку, жмем правой кнопкой и открываем меню “Свойства”. В нем есть вкладка “Доступ”. Переходим оттуда в меню “Общий доступ” и выбираем из списка созданного ранее пользователя, подтвердив его добавление.
Как сбросить пароль на папку в WindowsЕсли нужно скинуть пароль папки, придется ввести свои авторизационные данные. И уже потом, когда вы получите доступ к содержимому, изменить настройки. Обычно все это делается прямо в главном окне программы, которая использовалась для шифрования папки. В случае с архивом WinRAR/7-Zip, можно просто зайти в архив и распаковать его содержимое в указанное место на жестком диске, после чего запаковать уже без пароля или с другим паролем, а старый каталог удалить. Что делать если забыли пароль от папкиНередко случаются ситуации, когда пользователь забывает пароль от папки и не знает, как ее открыть. К сожалению, никакого простого и доступного решения проблемы тут нет (а может даже и к счастью, ведь будь оно – любой злоумышленник смог бы с легкостью расковырять защиту и познакомиться со скрываемой от него информацией). Даже если удалить программу установки паролей, в каталог все равно не получится проникнуть, так как большая часть подобных приложений не только ставит пароли на каталоги, но и шифрует их содержимое. Впрочем, в частных случаях иногда можно что-то сделать. Например, если вы закрыли паролем архив WinRAR, иногда решит проблему программа “Advanced Archive Password Recovery”.

Она позволяет взламывать пароли методом подбора, причем процесс можно ускорить, задав в параметрах возможную длину и используемые символы (цифры, буквы, знаки). Это может пригодиться тем, кто забыл пароль лишь частично и ошибается во вводе.
В большинстве случаев, пользователь сам устанавливает в систему различного рода шпионское ПО, которое потом сыграет на руку злоумышленникам, передавая данные о его активности (к примеру, ввод авторизационных данных на сайтах). ЗаключениеТеперь, когда вы узнали, как поставить пароль на папку Windows, можете смело применять полученные знания на практике. Уже одной этой простой мерой предосторожности получится сократить список возможных посягательств на вашу личную информацию в несколько раз. Само собой, опытного хакера это вряд-ли остановит – любая программа для установки пароля на папку имеет свои уязвимости, которыми опытные специалисты пользуются (попробуйте ввести в поисковые системы запрос с названием программы и почитать отзывы – иногда там детально описываются способы обхода защиты). Зато можно с уверенностью заявить, что домашние и коллеги по работе не смогут покопаться в ваших файлах. Удачи! И не забудьте поделиться этими советами с друзьями, расшарив информацию в социальных сетях.
Простые и бесплатные способы поставить пароль на папку — от архивации и специальных программ до шифрования виртуального диска.
Один из лучших способов защитить конфиденциальную или просто важную информацию от посторонних — установить пароль на папку. Часто на компьютере хранятся отсканированные копии документов, заявления, финансовая информация, фотографии и многие другие личные файлы, которые представляют ценность. Лучше позаботиться о безопасности заранее и обезопасить свои файлы. Сделать это можно как стандартными средствами, так и при помощи сторонних программ. В этом материале мы не будем рассматривать платные решения, а расскажем только о бесплатных способах.
Это не совсем то же самое, что запаролить папку, но зато просто, надежно и безопасно. В первую очередь мы рекомендуем воспользоваться именно этим способом, и только если он по каким-то причинам не подходит, переходить к другим вариантам.
Любой современный архиватор может создавать архив, защищенный паролем. Например, это можно сделать с помощью WinRAR или 7-Zip. Мы рассмотрим процесс создания архива с паролем на примере бесплатного 7-Zip.
Выберите папку с нужными файлами или сами файлы и кликните правой кнопкой мыши. Далее в контекстном меню 7-Zip кликните на «Добавить к архиву». В открывшемся окне вы можете ввести название архива, выбрать его формат и определить параметры шифрования. Формат поставьте собственный — 7z, метод шифрования доступен лишь один. Введите пароль и по желанию отметьте галочку в пункте «Шифровать имена файлов», если не хотите, чтобы они были видны без ввода пароля.
После этого нажмите «ОК» и дождитесь завершения архивации. Попробуйте открыть архив и ввести пароль. Если все получилось, то файлы можно удалить, оставив на диске только сам архив.
Недостаток этого способа в том, что работать с архивом не так удобно, как с обычной папкой. Вы можете добавлять и изменять файлы, при этом архиватор предложит обновить данные. Но, возможно, будет удобнее просто распаковать архив и затем создать его заново.
Кроме того, такой архив можно даже отправить по почте или через сообщения в мессенджерах. Разумеется, это не дает 100-процентной гарантии от взлома, но все равно так гораздо безопаснее, чем отправлять документы в открытом виде.
Программа Anvide Seal Folder
Чтобы начать работу, нажмите на значок плюса и выберите нужную папку. Выделите ее мышкой в окне и нажмите на закрытый замок на панели инструментов или клавишу F5. Введите пароль и подтвердите. В итоге папка просто пропадет, и никто не сможет ее найти без запуска программы. Разблокировать ее можно так же. В программе выделите нужную папку и нажмите на значок открытого замка или клавишу F9.
Кроме того, чтобы скрыть сами папки, чтобы никто не знал, что именно и где у вас зашифровано, можно установить пароль и на запуск программы. Нажмите на значок замка в левом верхнем углу.
Также в настройках программы можно повысить степень защиты, установив шифрование имен файлов и их содержимого. Обратите внимание, что это может замедлить процесс скрытия папки.
Если вы соберетесь переустанавливать Windows, то доступ ко всем папкам нужно будет открыть, иначе информацию можно потерять.
Зашифрованный виртуальный диск
Этот способ не требует сторонних программ, но работать он будет только на версиях Windows «Профессиональная», «Корпоративная» и «Максимальная». Суть в том, чтобы создать виртуальный жесткий диск, а затем зашифровать его. Вы сможете работать с ним как с обычным жестким диском, но данные будут надежно защищены.
Сначала нужно создать виртуальный диск. Он будет физически находиться на одном из ваших накопителей, но в системе распознаваться как отдельный диск.
Нажмите правой кнопкой мыши на меню «Пуск» и выберите пункт «Управление дисками». Далее нажмите «Действия», «Создать виртуальный жесткий диск».
В открывшемся окне задайте расположение вашего диска. Выглядеть он будет как файл-образ диска. Такой же, как образ оптического диска формата iso. Его можно монтировать и извлекать, перемещать и переименовывать. Задайте желаемый размер диска. Остальные пункты оставьте без изменений, как на скриншоте.
Теперь вы можете видеть ваш образ в утилите «Управление дисками». Однако он пока не готов к работе. Сначала его нужно инициализировать. Нажмите правой кнопкой в левой колонке, где написано «Не инициализировано» и выберите команду «Инициализировать диск».
Оставьте все параметры по умолчанию: галочку на самом диске и MBR в качестве стиля раздела. Когда все будет готово, вы снова окажетесь в окне утилиты.
Теперь вам нужно только создать том, кликнув правой кнопкой мыши на диске и выбрав соответствующую команду. В последующих диалоговых окнах трогать ничего не нужно. Оставляйте все по умолчанию и переходите далее.
Таким образом, вы создали виртуальный диск, который теперь отображается в проводнике. Пора приступать к шифрованию. Кликните на виртуальном диске правой кнопкой мыши и выберите «Включить BitLocker».
Откроется окно с выбором способа разблокировки диска. Проще всего — установить пароль. Именно этот пункт и выберите, затем придумайте надежный пароль и введите его в оба поля.
На следующем этапе нам предложат выбрать способ восстановления, если вы забудете пароль. Выберите способ, который подходит вам. В нашем случае ключ для разблокировки был скопирован на флешку.
Далее можно выбрать любой из пунктов в зависимости от ваших потребностей. На всякий случай зашифруйте весь диск сразу.
Выбор режима шифрования зависит от того, как вы будете использовать диск. Если нужно будет открывать его на другом компьютере с более ранней версией Windows, то укажите «Режим совместимости». В нашем случае диск будет использоваться только на одном компьютере, поэтому выбираем «Новый режим шифрования».
После этого останется только нажать на кнопку «Начать шифрование» и дождаться окончания процедуры. Теперь вы можете скопировать на диск важные данные и не беспокоиться об их сохранности.
После того как вы закончилди работу с диском, его можно извлечь. В следующий раз просто найдите файл образа и запустите его, чтобы смонтировать.
Это тоже интересно:
Во время загрузки произошла ошибка
Вопрос о том, как поставить пароль на папку в Windows возникает в тот момент, когда на вашем компьютере появляется информация не для всех. Не принципиально, что это будет – секретные документы, которые стоит прятать от конкурентов и сотрудников или материалы, которые нельзя показывать детям – методы сокрытия одни и те же.

В статье я рассмотрю шесть способов блокировки директорий, один из которых основан на возможностях операционной системы, о которых не все знают, остальные работают с помощью программ:
- Пароль без программ, средствами Windows (самый удобный и надежный способ);
- Пароль на папку с помощью архиватора;
- Программы для блокировки доступа:Программа Dirlock;Утилита Anvide Lock Folder;Программа Lim LockFolder;Программа Password Protect.
- Программа Dirlock;
- Утилита Anvide Lock Folder;
- Программа Lim LockFolder;
- Программа Password Protect.
Как поставить пароль средствами Windows
В сети широко распространено мнение о том, что установить пароль на директорию без программ, используя стандартные возможности операционной системы, нельзя – это заблуждение, вызванное тем, что компьютерная грамотность пользователей и многих «горе блогеров» находится на низком уровне.
В плане безопасности каждая новая версия Виндоус лучше предыдущей, надо научиться этими возможностями пользоваться.
В основе запароливания папок лежат учетные записи пользователей. Для того, чтобы закрыть каталог секретным ключом необходимо сделать следующее:
- Создать отдельные учетные записи для себя и для других пользователей. По умолчанию действует только ваша администраторская учетка, созданная при установке операционной системы.
- Поставить пароль на свою учетную запись.
- Указать какие документы и каталоги являются общими, а какие доступны только определенным пользователям. Для доступа к таким объектам всем, кроме вас будет нужен пароль.
В результате, для получения доступа к вашим личным данным потребуется доступ к учетной записи администратора. Остальная информация на компьютере (общая) будет доступна всем.
Теперь рассмотрим, как все это поставить и настроить, в подробностях.
Создаем общую учетную запись


С этого момента у вас будет администратор – это вы, и все остальные – это другие учетные записи.
Ставим код доступа на учетную запись
Для начала, в списке пользователей выбираем себя. После того как вы создали дополнительную учетку у вас будет несколько пользователей (минимум 2). Если забыли как к этому выбору попасть, то снова «Пуск» -> «Панель управления» -> «Добавление и удаление учетных записей пользователей»

Затем тычем в ссылку «Создание пароля» и устанавливаем его. Там будет возможность добавить подсказку, если пароль у вас сложный, то рекомендую ее сделать, чтобы не забыть и не заблокировать себе доступ к собственному компьютеру.

С этого момента функции администратора будут доступны только вам, все остальные их лишаются, но пользоваться машиной могут, включая все ее папки и файлы, кроме тех, которые мы запретим далее.
Закрываем папку паролем
Учетные записи пользователей относятся к различным группам, вы – администратор, остальные – пользователи. Для того, чтобы поставить ограниченный доступ к определенным папкам достаточно снять разрешение на чтение этих папок для всех пользователей и оставить его администратору (вам).
Делается это следующим образом:
- Кликаем правок кнопкой мыши по нужной папке и выбираем «Свойства»;
- Открываем вкладку «Безопасность» (в этой вкладке прописаны права всех групп и пользователей по отношению к данной папке);
- Под списком групп нажимаем кнопку «Изменить»;
- Поочередно выбирая группы и пользователей (обычно, это группы «Пользователи» и «Проверенные пользователи») ставим галочки с запретом напротив изменения, чтения, чтения и выполнения, списка содержимого папки (всего).

Применение внесенных изменений автоматически запретит доступ к этой папке со стороны всех посторонних. Для доступа им потребуется пароль от той учетной записи, которой доступ разрешен.
Закрытие паролем архива с папкой
Второй способ поставить пароль на папку основан на упаковке искомой директории в архив с помощью специальной программы архиватора и установкой кода доступа на архив. Этот метод не совсем корректно называть установкой пароля на папку, так как папкой она быть перестает, превращаясь в RAR или ZIP файл.
Но, тем не менее, по удобству использования такого способа защиты, метод на высоте, так как программа WinRAR, необходимая для работы с архивами позволяет работать с файлами и папками внутри архива напрямую, без обратной распаковки. То есть, вы добавили данные в запароленный архив. В дальнейшем получаете к ним доступ только при вводеключа. А все изменений внутри архива автоматически добавляются внутрь самим архиватором.
Как пользоваться WinRAR и как заархивировать файл я подробно описывал в статье по этой программе. Там инструкция очень подробная, даже видео урок есть, а здесь я продублирую все коротко:

- Устанавливаете архиватор WinRAR
- Выбираете папку, на которую нужно поставить пароль и кликаете правой кнопкой мыши
- В контекстном меню выбираете пункт «Добавить в архив»
- В окне настроек архива нажимаете кнопку «Установить пароль»
- Вводите пароль
- Создаете архив нажатием кнопки «ОК»
Добавлю лишь один нюанс – если папка большая и нет цели ее сжимать, а надо лишь запаролить, то, при настройке архива, задавайте параметр «без сжатия» – это существенно сэкономит время.
Программы для установки пароля на папку
Минус этого метода в том, что для работы требуется установка дополнительного специального софта (сторонних программ), который больше ни для каких целей не используются. В целом, рекомендую прибегать к использованию специальных утилит только при крайней необходимости, когда другие методы недоступны.
Программа для установки пароля DirLock
Нет необходимости изучать многостраничные инструкции для того, что пользоваться утилитой DirLock, так как она интуитивно понятна даже неопытному новичку. Поставить с ее помощью ограничение доступа займет 10 секунд.
Скачиваем программу здесь, надо ее инсталлировать на компьютер.
После установки и настройки программы в контекстном меню, выпадающем при клике правой кнопкой мыши по папке, появится пункт «Lock/UnLock» — это и есть опция установки пароля.

Если такой пункт у вас не появился автоматом, то запустите утилиту и в меню выберите «File», в нем «Options». Откроется окошко, где такое меню добавляется кнопкой «Add ‘Lock/Unlock’ context menu».

После этого на любую папку можно поставить пароль и при попытке ее открытия будет появляться сообщение о том, что доступ запрещен.
Вновь открыть папку можно будет только при снятии запрета через то же контекстное меню «Lock/UnLock».
К сожалению, постоянного доступа к папке заблокированной таким образом получить не получится и пароль надо будет каждый раз ставить и снимать.
Блокировка папок утилитой Anvide Lock Folder
Еще одна программка, предназначенная для закрытия паролем папок на компьютере. В обращении не сложнее предыдущей, просто, немного с другим подходом.
Скачиваем программу Anvide Lock Folder здесь и устанавливаем.
В данной утилите закрытие папок осуществляется через интерфейс самой программы.

- Запускаете программу,
- Через встроенный проводник (кнопка +) находите нужную папку,
- Нажимаете в панели на закрытый замок,
- Дважды вводите пароль и жмете кнопку «Закрыть доступ»,
- Можно ввести подсказку для пароля (если желаете),
- Папка станет невидимой.
Как снять пароль
- Запускаем Anvide Lock Folder,
- Выбираем из списка запароленную папку,
- Нажимаем пиктограмму открытого замка,
- Вводим пароль и жмем «Открыть доступ».
Как и в предыдущей утилите, для работы с содержимым придется каждый раз ставить и снимать код.
Ставим пароль программой Lim LockFolder
Эта утилита на 100% повторяет предыдущий вариант. Все кнопки и алгоритмы работы совпадают, отличается только внешний вид кнопок (дизайн). Разобраться в ней будет несложно.
Скачиваете Lim LockFolder здесь и запускаете установку.

Запускаете программу, через проводник выбираете нужные папки, ставите пароли, затем снимаете через кнопку открытого замка – все как в Anvide Lock Folder.
Программа Password Protect
Последний вариант, рассматриваемый в статье – это программ Password Protect. Отличается от предыдущих утилит тем, что не требует установки на компьютер.
Второй плюс – она на русском языке.

Чтобы поставить пароль на папку:
- Открываем Password Protect
- Жмем кнопку «Запереть папки»
- Выбираем в проводнике нужный элемент и жмем «ОК»
- Дважды прописываем код доступа и, при необходимости, подсказку
- Видим сообщение об успешном закрытии – папка становится невидимой.
Для работы с содержимым данной директории пароль нужно будет снять через запуск утилиты и кнопку «Отпереть папки».
Аналогично всем предыдущим вариантам, снимать и ставить пароли надо будет постоянно – это главный недостаток всех программ, почему я и советую пользоваться стандартными возможностями Windows.
Резюме
Шесть возможных вариантов запароливания каталогов в компьютере мы рассмотрели сегодня. Каждый из них имеет свои плюсы и минусы, поэтому каждый должен сам решить, чему отдать предпочтение – стоит ли доверять стороннему софту или пользоваться теми возможностями, которые дает операционная система Windows?
- Системные способы
- Bat-скрипт
- Файл-ключ с шифром
- Архиваторы
- WinRAR
- 7-ZIP
- WinZip
- Специальные программы
- Wise Folder
- PasswordProtect USB
- Folder Lock
- Anvide Lock Folder
- Secure Folders
- My Lockbox
Возникало ли у вас когда-нибудь желание скрыть какую-нибудь информацию от посторонних глаз? Возможно, кроме вас вашим компьютером пользуются другие люди.
В таком случае есть большая возможность того, что данные рано или поздно все-таки просмотрят.
Для того, чтобы защитить информацию, нужно знать как запаролить папку.
Компания Microsoft серьезно беспокоится о безопасности личных данных своих пользователей.
Операционная система Windows с каждым годом совершенствует новые версии.
Однако до сих пор нет штатных средств, с помощью которых можно было бы поставить пароль на файл.
Но есть множество других вариантов, которые могут помочь в этом деле.
Системные способы
Один из вариантов запаролить папку на Windows 7 – это использование специального скрипта.
Это простой способ ограничить доступ к файлам, однако он имеет существенный минус: папку после скрытия будет видно.
То есть, любой пользователь может включить функцию «показ скрытых» элементов и увидеть их.
- Сперва откройте документ формата txt (это можно сделать с помощью блокнота). Впишите в него код, указанный ниже. Bat-script
- Затем нужно сохранить его и переименовать формат txt на bat.
- После этого создается файл, в который необходимо переместить документы, которые нужно скрыть.
- Для просмотра материалов каждый раз требуется защитный шифр.
- После ввода шифра можно пользоваться файлами.
- Для того, чтобы сменить код, меняете фразу moi-parol на любой другой.
Файл-ключ с шифром
В Windows 7 можно защитить документы с благодаря еще одному несложному способу.
Для начала необходимо создать файл формата pfx.
- Правой кнопкой мышки щелкаем на нужную директорию. Выбираем вкладку «Свойства»: Выбор файла
- Далее кликаем на «Общие», а в «Атрибутах» делаем выбор «Другие»: Свойства
- После этого открывается окно, где нужно поставить галочку напротив «Шифровать содержимое данных»: Шифрование
- Далее выбираем, к чему именно применить изменения. После выбора второго пункта ваши документы, которые находятся в файле, будут зашифрованы и никто посторонний не сможет их увидеть. Применение шифра
- Затем требуется подтверждение архивации. Кликаем на первую строку: Окно архивации
- После этого запускается мастер экспорта сертификатов. Кликаем на кнопку : Экспорт данных
- Далее жмем на указанную ниже кнопку: Выбор формата
- После этого необходимо выбрать шифр, с помощью которого будут защищаться ваши директории. Защита ключа
- Затем нужно экспортировать файл на компьютер в файл-ключ. Имя файла
- Для завершения работы в финальном окне нажимаем : Завершение работы
Теперь ваши директории надежно защищены от посторонних глаз и ненужного вмешательства.
Никто не сможет получить к ним доступ без специального кода и файл-ключа, который вы указали.
Архиваторы
Это программы, благодаря которым можно сжать большое количество информации в один файл. Это позволяет более удобно и компактно передавать информацию.
Также на такой архив можно защитить, – так данные не попадут в сторонние руки, поскольку для открытия такого файла необходимо знать пароль.
Это один из самых распространенных архиваторов.
Плюсом является то, что такой программой можно продолжать пользоваться даже после истечения пробного срока.
Сжатие происходит очень быстро, а размер готового архива у этой утилиты меньше, чем у остальных. Поставить шифр на архив очень просто:
- Во всплывшей вкладке можно выбрать все желаемые параметры.Выбираем пункт, указанный стрелкой, для того чтобы зашифровать документы. Выбираем все желаемые параметры Установка пароля
- Пароль необходимо написать в специальной вкладке. Подтверждаем действие, нажав . Выбор пароля
Это утилита, которая поддерживает практически все форматы, которые только существуют.
7-ZIP также бесплатна, а пользоваться ей достаточно просто.
- Для того, чтобы запаролить папку, жмем по ней правой кнопкой мыши и выбираем необходимую строку: Выбор документов
- Затем настраиваем создание архива:Настройка параметров. Настройка параметров
- Выбираем пароль в «Шифровании»: Выбор кода
WinZip
Это еще одно надежное ПО, которое поможет защитить данные.
- Кликните на файл, который нужно скрыть, и следуйте такой последовательности: WinZip
- Поставьте галочку в пункте «Шифрование файлов»: Шифровка
- Введите код и нажмите Выбор шифра
Специальные программы
Это бесплатное приложения для того, чтобы надежно защитить свою личную информацию и не передавать ее ненужным людям.
Управление простое, можно за минуту разобраться в работе.
- Для входа в аккаунт придумываем собственный пароль пользователя: Создание аккаунта в Wise Folder
- Далее кликаем на кнопку «Скрыть папку», и после этого ищем необходимую на компьютере. Подтверждаем действие. Создание скрытого файла
- Выбранный каталог исчезает из своего прежнего расположения: Ограничение отображения
- Для установки пароля нужно снова выставить отображение Отображение
- Далее устанавливаем код: Установка защиты
- В открытой вкладке пишем шифр и жмем : Выбор пароля
- Подтверждаем действие: Подтверждение

PasswordProtect USB
Эта программа поможет запаролить папку на Windows 7 и 10.
Она занимает мало памяти, имеет русский язык интерефейса и быструю скорость работы.
Установить защитный код можно даже с рабочего стола, не обязательно открывать обеспечение.
Такая утилита не навредит вашим файлам, которые нуждаются в защите.
- Кликаем на директорию, которую требуется скрыть, и выбираем следующую строку: Выбор данных
- Затем вводим шифр: Ввод защиты
- После установки шифрования на папке будет специальный значок, который сообщает, что на ней стоит код.Для просмотра документов необходимо ввести его: Окно защиты
Folder Lock
Еще одна популярная утилита для скрытия и запароливания личных данных.
Спрятанные файлы не будут отображаться на компьютере.
Также спрятанную информацию можно хранить на переносных накопителях.
Плюс программы в том, что после такого запароливания документы не отображаются даже после использования функции показа скрытых файлов и папок.
Минус – нет поддержки русского языка.
Однако разобраться в функционале совсем несложно.
Скачиваем и устанавливаем программное обеспечение. В текстовом поле вводим код, который в дальнейшем будет использоваться для защиты информации.

После подтверждения перетаскиваем нужный материал на главное меню и кликаем «Add».
После добавление открыть директории уже можно только при помощи кода.

Утилита имеет доступное управление и стильный интерфейс.
Отлично подходит для скрытия всех следов от материалов, которые необходимо скрыть. Она надежно прячет любую необходимую информацию.
Также имеет портативную версию.
Скрыть файлы можно нажав на соответствующий значок.
С помощью этой функции ограничивается доступ к важным директориям.


Закрытый доступ после скрытия
Secure Folders

Это обеспечение имеет три варианта защиты: скрытие, блок доступа и установка режима «для чтения».
ПО можно установить на флешку и использовать на других компьютерах даже без установки.
Она может работать в скрытом режиме, поэтому даже профессионалам будет сложно обнаружить такое вмешательство.
My Lockbox
Бесплатное приложение, устанавливающее код на любые папки и файлы в них.
Отличается безопасностью, так как шифр невозможно установить на важные системные файлы, от которых зависит работа компьютера.
Можно выбрать приложения, через которые доступ к определенный материалам не будет блокироваться.

Внешний вид и принцип работы


Если вы нашли ошибку, пожалуйста, выделите фрагмент текста и нажмите Ctrl+Enter.
Как сделать папку с паролем

Установка пароля на папку – довольно распространенный способ ограничения доступа к информации. Если по ряду причин Вы не можете использовать деление на пользователей Вашего персонального компьютера, то данная статья Вам поможет. Ядро операционной системы Windows не предусматривает установку пароля на конкретную папку, поэтому, в целях защиты информации, следует пользоваться сторонним программным обеспечением. Рассмотрим нюансы работы со следующими пакетами программ:
- WinRar.
- AnvideSealFolder.
- FolderLock.

Как сделать папку с паролем
Установка пароля посредством архиватора WinRar
Указанный программный продукт распространяется платно. Для установки запрета доступа к какой-либо директории, ее следует добавить в архив.
Шаг 1. После запуска основного программного интерфейса, следует указать папку, выбранную для установки ограничения доступа, и воспользоваться командой «Добавить файлы в архив» (команда активируется по щечку мыши, либо использованием комбинации клавиш «Alt+A»).

Нажимаем команду «Добавить файлы в архив»
Шаг 2. В открывшемся мастере переключитесь на подраздел «Дополнительно» и воспользуйтесь кнопкой «Установить пароль».

Входим в подраздел «Дополнительно» и нажимаем кнопку «Установить пароль»
Шаг 3. В диалоговом окне «Архивация с паролем» необходимо указать ключ и подтвердить его.

В окне «Архивация с паролем» вводим пароль и подтверждаем его
Чтобы исключить ошибку набора, имеется опция отображения пароля. Классическим требованием к безопасности пароля является соответствие следующим принципам:
- Длина – не менее семи символов.
- Использование в теле ключа символов разных категорий (прописные и строчные буквы, цифра, небуквенные символы).
Шаг 4. В директории, указанной Вами на шаге 1, будет создан архив, с установленным ключом безопасности.

Важно! Помните, ключ безопасности не позволит просмотреть, изменить, добавить файлы в архив, однако, оставит возможность снятия его копии или деинсталляции архива в целом.
Установка пароля посредством AnvideSealFolder
Программный продукт имеет свободнораспространяемую лицензию.
Шаг 1. По завершении инсталляции запустите интерфейс программного продукта.

Запускаем интерфейс программного продукта
Шаг 2. Для более совершенной защиты, предусмотрена двухуровневая система ограничения доступа:
- Ограничение доступа к программе.
- Ограничение доступа к папкам.
Для установки ключа безопасности для самого программного продукта, воспользуйтесь пиктограммой в верхнем левом углу основного окна.

Нажимаем на пиктограмму в верхнем левом углу основного окна для установки ключа безопасности
Шаг 3. Для ограничения доступа к определенной директории следует воспользоваться пиктограммой в виде знака «+», либо нажав клавише «insert».

Нажимаем «+» для ограничения доступа к определенной директории
Шаг 4. После указания пути и выделения нужной папки нужно подтвердить ее добавление в список блокировки.

Подтверждаем добавление папки в список блокировки
Шаг 5. После проведения вышеописанных процедур, в списке папок появляется соответствующая запись. Для ограничения доступа к ней, воспользуйтесь пиктограммой в виде закрытого замка, или кнопкой «F5» и введите ключ.

Шаг 6. После подтверждения ограничения доступа программа предложит ввести подсказку к ключу, либо пропустить этот пункт.

Устанавливаем подсказку к паролю
Список может содержать большое количество директорий одновременно, при этом каждая папка может быть закрыта персональным ключом, либо общим.
Важно! Помните, защищенная директория становится не обнаружимой в ее месторасположении (обнаружение невозможно даже с использованием специализированных программ и программных оболочек). Не забывайте снимать блокировку с папки во время реинсталляции Windows, в противном случае есть риск потерять данные. Разрешить доступ можно воспользовавшись соответствующей пиктограммой меню, либо нажатием клавиши «F9».

Кнопка, разрешающая доступ
Установка пароля посредством FolderLock
Программный продукт закрыт платной лицензией, однако имеет тестовый режим на установку двадцати паролей.
Шаг 1. При первом запуске программного пакета, выдается запрос на добавление мастер-ключа и подтверждение его установки.

Важно! При потере данного пароля Вы не сможете деинсталлировать программу со своего персонального компьютера.
Шаг 2. FolderLock повторно запрашивает указанный ранее пароль, после чего дает доступ к основному программному интерфейсу. Внесение папки в перечисление блокировок происходит путем перетаскивания ее в окно программы, либо по нажатию кнопки «AddItemstoLock».
На заметку! Запаролить можно не только директорию, но так же и логический том и отдельный файл.

Для выбора директории используйте опцию «AddFolder»
Шаг 3. Для выбора директории используйте опцию «AddFolder», пропишите место ее расположение в открывшемся мастере и подтвердите выбор через кнопку «ОК».

Важно! Так же, как и с использованием программы AnvideSealFolder Вы можете ограничить доступ к нескольким ресурсам одновременно, однако все они будут закрыты одним и тем же мастер-ключом, введенном на шаге 1. Для распароливания определенной директории необходимо воспользоваться меню «Lock Folders», пункт «UnlockItems». В результате использования данной кнопки выбранная папка выпадает из списка заблокированных и появляется в своей изначальной директории. По аналогии с AnvideSealFolder снимайте все ограничения во время переустановки Windows, во избежание потери информации заблокированных папок.

Читайте новую статью — «Как запаролить папку на рабочем столе».
Видео — Как установить пароль на папку
Мы описали нюансы ограничения доступа к папке с помощью трех различных программных продуктов, один из которых является бесплатным. Помните, «много» безопасности не бывает, поэтому рекомендуем Вам комбинировать методы защиты информации. Например, Вы можете заархивировать папку с паролем, а затем закрыть архив дополнительным паролем, используя иную программу. Оценка каждого программного продукта отражена в сводной таблице.
Есть масса ситуаций, когда хотелось бы ограничить доступ к контенту даже на собственном компьютере. Например, для ребенка, которому не обязательно видеть все ваши фотографии и видео. К счастью, это делается довольно просто. Главное — зайти в систему под учеткой с администраторскими правами. Соответственно, пользователи, которым вы запрещаете доступ, таких прав иметь не должны.
«Запаролить» можно как отдельные файлы, так и папки или содержимое диска. Для этого есть встроенные возможности в Windows и сторонние программы.
Права доступа в Windows
Этим способом можно ограничить доступ к папке, любому файлу и даже целому разделу диска. Если у вас на компьютере несколько учетных записей пользователей, и вы являетесь администратором компьютера, вы можете закрыть доступ к нужной информации для всех, кроме себя. Делается это так:
- Нажмите на файл, папку или диск правой кнопкой мыши и выберите Свойства.
- Перейдите на вкладку Безопасность.
- В списке учетных записей, имеющих доступ к файлу, поочередно выберите те, которым не нужно открывать этот файл или папку, и в столбце Запретить установите все галочки.
После этого файл, папка или раздел диска станут недоступны для всех пользователей, которым вы запретите доступ. Они не смогут его открыть — для этого нужно будет ввести пароль от учетной записи администратора, то есть вашей. Не забудьте только дать файлу или папке неприметное имя, так как имена файлов по-прежнему будут видны всем.
Используем архиватор
Этот способ позволяет поставить пароль на папку или файл. Наверняка у вас на компьютере стоит как минимум один архиватор, например, WinRAR. Тогда вы можете спрятать секретный файл или папку в архив и установить на него пароль. Для этого сделайте следующее:
- Нажмите правой кнопкой мыши по файлу или папке и выберите Добавить в архив (Add to archive).
- В отобразившемся окне в поле Метод сжатия (Compression method) выберите Без сжатия (Store). Так вам не придется тратить время на распаковку файла при открытии архива.
- Затем нажмите на кнопку Установить пароль (Set password).
- В отобразившемся окошке введите пароль и подтверждение и нажмите ОК.
- Нажмите ОК в основном окне. Будет создан архив с файлом или папкой.
- Удалите оригинальный файл или папку.

Теперь, чтобы получить доступ к файлу или папке, нужно сначала открыть архив. А при открытии архива — ввести пароль, который вы задали. Не забывайте про неприметные имена. Таким же образом можно поставить пароль на любой новый архив в Windows.
BitLocker
Этот способ — для дисков. Он доступен, если у вас Windows 7 Ultimate или Enterprise, Windows 8/8. 1 или Windows 10. Подробнее об использовании BitLocker можно прочитать в нашей статье о шифровании жесткого диска в Windows 10. А для того, чтобы зашифровать дисковый раздел или флешку, сделайте следующее:
- Нажмите правой кнопкой мыши по диску и выберите Включить BitLocker.
- В окне установите галочку Использовать пароль для снятия блокировки диска. Введите пароль и подтверждение и нажмите Далее.
- В следующем окне установите переключатель Шифровать весь диск.
- Нажмите Начать шифрование и дождитесь его окончания.
Теперь при попытке доступа к диску система будет требовать ввести пароль.

Это способы, позволяющие запретить доступ к вашим данным без использования каких-либо специфических программ.
Вот еще немного полезных инструкций:
- Как отключить обновление Windows 10: самые действенные способы
- Чистим диск: что и где может занимать много места
Создание архива с паролем, при условии, что этот пароль достаточно сложен — очень надежный способ защитить свои файлы от просмотра посторонними. Несмотря на обилие разнообразных программ «Password Recovery» для подбора паролей архивов, если он будет достаточно сложным, взломать его не получится (см. материал Про безопасность паролей на эту тему).
В этой статье наглядно покажу, как поставить пароль на архив RAR, ZIP или 7z при использовании архиваторов WinRAR, 7-Zip и WinZip. Кроме этого, ниже имеется видео инструкция, где все необходимые операции показаны наглядно. также: Лучший архиватор для Windows.
Установка пароля на архивы ZIP и RAR в программе WinRAR
WinRAR, насколько я могу судить — самый распространенный архиватор в нашей стране. С него и начнем. В WinRAR вы можете создавать архивы RAR и ZIP, и устанавливать пароли на оба типа архива. Однако, шифрование имен файлов доступно только для RAR (соответственно, в ZIP, чтобы извлечь файлы понадобится ввести пароль, однако имена файлов будут видны и без него).

Откроется окно создания архива, в котором, помимо выбора типа архива и места его сохранения, вы можете нажать кнопку «Установить пароль», после чего дважды ввести его, при необходимости включить шифрование имен файлов (только для RAR). После этого нажмите Ок, и еще раз Ок в окне создания архива — архив будет создан с паролем.

Если в контекстном меню по правому клику нет пункта для добавления в архив WinRAR, то вы можете просто запустить архиватор, выбрать файлы и папки для архивации в нем, нажать кнопку «Добавить» в панели сверху, после чего проделать те же действия по установке пароля на архив.
И еще один способ поставить пароль на архив или все архивы, в дальнейшем создаваемые в WinRAR — нажать по изображению ключа слева внизу в строке состояния и задать необходимые параметры шифрования. При необходимости установите отметку «Использовать для всех архивов».

Создание архива с паролем в 7-Zip
С помощью бесплатного архиватора 7-Zip можно создавать архивы 7z и ZIP, устанавливать на них пароль и выбирать тип шифрования (а распаковывать можно и RAR). Точнее, можно создавать и другие архивы, но установить пароль возможно лишь на два указанных выше типа.

Так же, как и в WinRAR, в 7-Zip создание архива возможно с помощью пункта контекстного меню «Добавить к архиву» в разделе Z-Zip или из главного окна программы с помощью кнопки «Добавить».

В обоих случаях вы увидите одинаковое окно добавления файлов в архив, в котором, при выборе форматов 7z (по умолчанию) или ZIP будет доступно включение шифрования, при этом для 7z доступно также и шифрование файлов. Просто задайте желаемый пароль, при желании включите скрытие имен файлов и нажмите Ок. В качестве метода шифрования рекомендую AES-256 (для ZIP имеется также ZipCrypto).
В WinZip
Не знаю, использует ли кто-то сейчас архиватор WinZip, но раньше использовали, а потому, думаю, имеет смысл упомянуть и его.
С помощью WinZIP можно создать архивы ZIP (или Zipx) с шифрованием AES-256 (по умолчанию), AES-128 и Legacy (тот самый ZipCrypto). Сделать это можно в главном окне программы, включив соответствующий параметр в правой панели, а затем задав параметры шифрования ниже (если вы их не зададите, то при добавлении файлов в архив вас просто попросят указать пароль).

При добавлении файлов в архив с помощью контекстного меню проводника, в окне создания архива просто отметьте пункт «Шифрование файлов», нажмите кнопку «Добавить» внизу и установите пароль на архив после этого.

Видео инструкция
А теперь обещанное видео про то как поставить пароль на разные типы архивов в разных архиваторах.
В заключение скажу, что в наибольшей степени лично я доверяю шифрованным архивам 7z, далее — WinRAR (в обоих случаях с шифрованием имен файлов) и в последнюю очередь — ZIP.
Первым указан 7-zip по причине того, что в нем используется надежное шифрование AES-256, имеется возможность шифрования файлов и, в отличие от WinRAR, он является Open Source — следовательно независимые разработчики имеют доступ к исходному коду, а это в свою очередь, минимизирует вероятность наличия предумышленных уязвимостей.
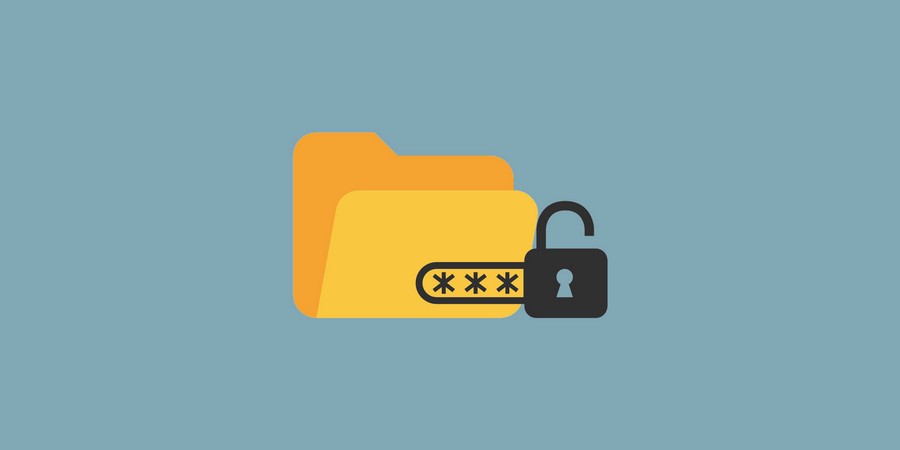
Безопасность не может быть излишней. И скрывать свои файлы от посторонних глаз паролем – это нормально. Особенно, если компьютером пользуется еще кто-то, кроме вас. Ваша информация должна быть только вашей, и независимо от ее содержимого, домочадцем не стоит вторгаться в чужое личное пространство. Как это осуществить? Сбросить все свои файлы в одну папку и установить на нее пароль. Делается это несложно.
Начать стоит с наиболее простого метода, которым может воспользоваться абсолютно любой пользователь – архиватор. Самые популярные подобные программы – WinRAR и 7-zip. Обе дают возможность установить пароль на архив. Скорее всего, хотя бы одна из них точно установлена на вашем компьютере. Если нет, то сделайте это, ведь эти утилиты позволяют сжимать файлы в архив для экономии места на жестком диске, а также открывать такие архивы, которые вы можете загружать со сторонних ресурсов.
Как поставить пароль на архив WinRAR
Найдите все файлы и папки, которые хотите защитить от посторонних глаз. Выделите их и нажмите ПКМ. В контекстном меню кликните по кнопке «Добавить в архив». Чтобы эта кнопка появилась, WinRAR должен быть интегрирован в меню Windows.
Если вне этого архива файлы вам больше не нужны, отметьте пункт «Удалять после упаковки». Теперь перейдите к самому важному – вкладке «Дополнительно». Здесь вы увидите раздел, предлагающий вам защитить архив паролем.
Придумайте надежный секретный ключ и сохраните изменения. После этого все ваши файлы будут запакованы в архив, открыть который можно будет только с помощью пароля.
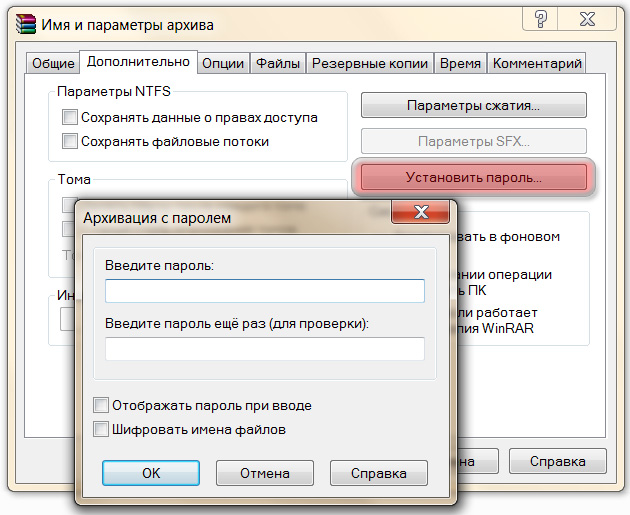
Пароль на архив WinRAR
Как поставить пароль на архив 7-zip
Инструкция для этого архиватора почти такая же, как и для предыдущего:
- Сперва нужно выделить файлы, нажать ПКМ и добавить их в архив 7-zip.
- Теперь выберите формат 7z и активируйте пароль.
- Придумайте надежный ключ, введите его в соответствующие изменения и сохраните.
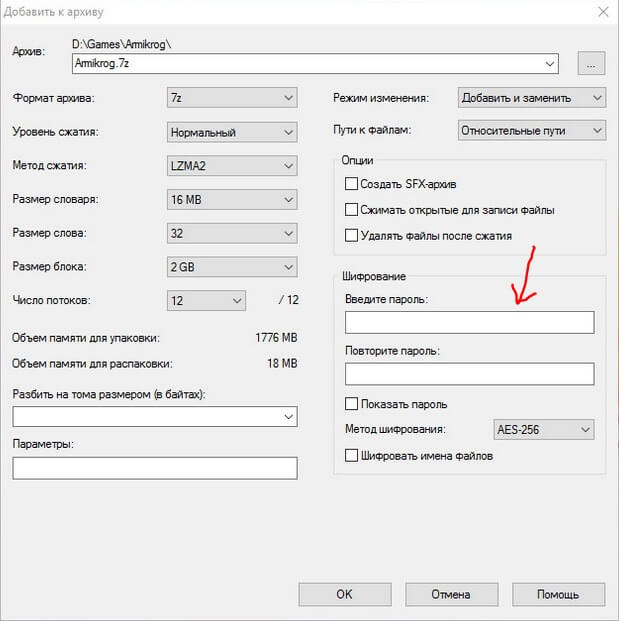
Пароль на архив 7-zip
Установить пароль на файл через Microsoft Office
Современные версии MS Office (2010 и выше) имеют возможность защищать документы, созданные в любой из этих программ. Инструкция одинаковая для Word, Excel и всех остальных приложений данного пакета.
- Откройте программу MS Office, в которой хотите создать защищенный документ.
- Кликните на меню «Файл».
- Здесь на вкладке «Сведения» нужно нажать на пункт «Защита документа».
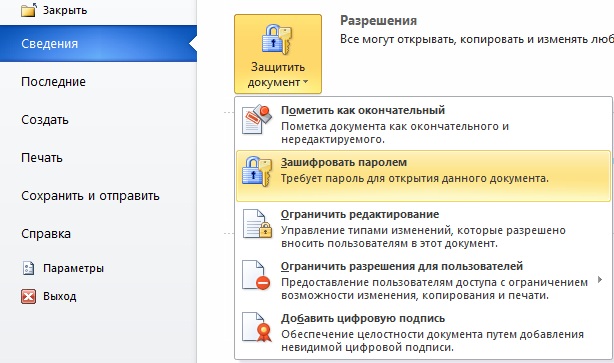
- Затем выберите «Зашифровать с использованием пароля».
- Введите пароль и подтвердите его.

- Сохраните изменения.
- Теперь никто не сможет открыть данный документ без пароля.
Как поставить пароль на папку через инструменты Windows
Данный способ сработает лишь в том случае, если для всех пользователей вашего компьютера созданы свои учетные записи. Если вы являетесь администратором данного ПК, то можете ограничить другим юзерам доступ к любым файлам и папкам.
Вам нужно выбрать, какие аккаунты получат доступ к конкретной папке, а какие нет. Также можно выдавать права на «только чтение» или «редактирование». Но в любом случае у каждого, кто попытается открыть данную папку, система запросит пароль.
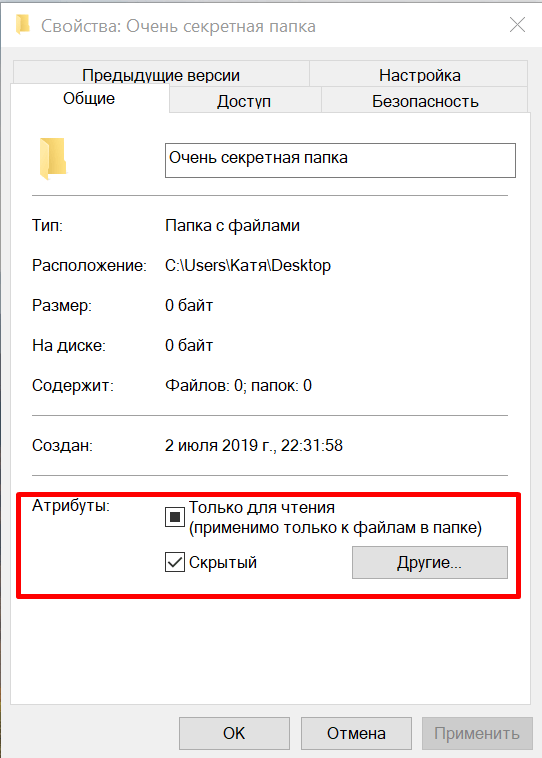
Ставим скрытый атрибут, чтобы папка не отображалась
Чтобы установить пароль на папку, сделайте следующее:
- Нажмите по нужной директории ПКМ и выберите раздел «Свойства» в контекстном меню.
- Далее перейдите на вкладку «Безопасность» и нажмите кнопку «Изменить».
- Здесь можно добавлять название учетных записей, которым будет разрешен или запрещен доступ к данной папке.
- Нажмите кнопку «Проверить имена», чтобы убедиться, что вы ввели правильные названия аккаунтов.
- Теперь выделите тех, кому вы хотите ограничить доступ и нажмите «Запретить».
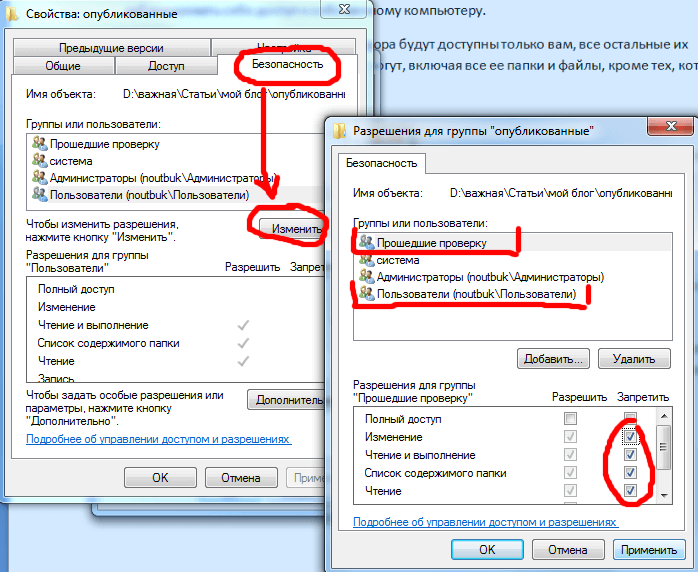
Установить пароль на папку для определенный пользователей
Вопрос от пользователя
Подскажите, как запаролить папку, в которой у меня находятся мои документы. Папка находится на флешке, а ее приходится носить с собой и подключать к разным ПК и ноутбукам. Не хотелось бы, чтобы кто-то их увидел или скопировал к себе.
Маленькое добавление: пароль нужно поставить именно на папку, а не на саму флешку. чтобы посмотреть конкретную папку — ввести пароль, а всё остальное свободно и открыто для просмотра. Заранее благодарю!
Задача вполне выполнимая, ниже я приведу несколько вариантов, как поставить пароль на свои файлы (а исходя из плюсов/минусов каждого способа — сможете выбрать оптимальный вариант для себя)
📌 Один момент!
Некоторые пользователи (особенно начинающие) ставят пароли на всё: фильмы, музыку, игры и пр. Как правило, все эти медиа-файлы, которые вы загрузили просто из сети, — мало кому интересны (кроме вас), и вряд ли имеет смысл их защищать (если только не хотите, чтобы кто-то узнал о том, что вы интересуетесь ими).
В тоже время приходится наблюдать, как попустительски относятся к паролям, личным персональным данным, к сканам паспортов, ИНН и пр. В первую очередь, защищать требуется именно эти документы!
👉 В помощь!
Кстати, также рекомендую защитить свой телефон. По следующей ссылке, Вы узнаете, как поставить пароль (графический ключ) на телефон Android.

Самый простой, быстрый и эффективный способ поставить пароль на свои папки и файлы — это отправить их в запароленный (и зашифрованный) архив. Когда вам необходимо будет получить доступ к файлам и папкам внутри архива — необходимо ввести пароль для доступа, и спокойно ими пользоваться.
Из плюсов: защитить таким образом можно любые файлы: документы Word/Excel, картинки, текстовые файлы (блокноты), сканы, и т. Также архиваторы есть на любом ПК/ноутбуке, а значит и файлы вы можете открыть на любом компьютере!
Есть, правда, минусы: если забудете пароль — то открыть такой архив очень сложно (в некоторых случаях невозможно); не удобно работать с большими файлами (например, с папкой видео).
Ниже рассмотрю, как создать такой зашифрованный архив в популярных архиваторах 7-Zip и WinRAR.
Аналоги WinRAR: бесплатные архиваторы для Windows — самые удобные программы
Очень популярный архиватор, позволяющий сжимать файлы сильнее своих конкурентов: WinRAR, WinZIP и пр. Архиватор бесплатен, удобен и выполнен в стиле минимализм (нет ничего лишнего). В общем-то, по праву занимает лидирующие позиции.
После его установки, в проводнике у вас появиться одноименное меню: 7-Zip. Теперь, чтобы создать архив, вам достаточно щелкнуть правой кнопкой мышки по нужному файлу или папке и выбрать в появившемся меню «Добавить к архиву. » (см. скриншот ниже).
Добавить к архиву // 7-Zip
Далее есть ряд важных параметров, которые необходимо правильно задать. Я их пометил цифрами на скриншоте ниже и сейчас поясню поподробнее:
- — необходимо задать имя вашего архива и место, где он будет сохранен. В общем-то, имя архива может быть любым, и его в последствии можно переименовать, как и обычный файл;
- (2) — формат архива. Лучшее сжатие обеспечивает формат 7-Zip, именно его и рекомендую выбрать;
- (3) — SFX-архив — самораспаковывающийся архив. То есть, если вы поставите галочку напротив этого пункта, будет создан EXE-файл (как обычная программа), запустив который, можно будет извлечь файлы без применения архиватора (удобная штука для того, чтобы извлекать файлы можно было на любом компьютере, даже на тех, где нет вообще архиваторов);
- (4) введение пароля — пароль может быть любым, здесь архиватор не устанавливает никаких ограничений. Однако помните, что пароль вида «12345», «Бог», «Любовь» и пр., связанные с вашем именем и датой рождения — взламываются очень легко! Установите, что-нибудь более надежное (рекомендуется 6-10 символов, с заглавными и строчными буквами, цифрами и спец. знаками);
- (5) выбор метода шифрования — рекомендую оставить по умолчанию AES-256, и дополнительно поставить галочку «Шифровать имена файлов». Благодаря этому, ваши файлы в архиве не только нельзя открыть, но даже и увидеть, что за имена файлов скрыты в архиве!
- — начать архивирование.
Создание архива // 7-Zip
После того, как архив будет создан — можете попробовать его открыть. На это действие, любой архиватор (даже и не 7-Zip) — обязательно вас попросит ввести для расшифрования пароль. Если вы не знаете его или забыли — то ваши файлы останутся недоступны!
Попытка открыть запароленный архив
Один из самых знаменитых архиваторов, обеспечивающий хорошую степень сжатия. Позволяет открывать и извлекать файлы из всех самых популярных форматов архивов: ZIP, RAR, ACE, TAR, GZIP и пр.
Для создания архива в WinRAR — достаточно щелкнуть правой кнопкой мышки по какому-нибудь файлу/папке, и в появившемся меню проводника выбрать «WinRAR/Add to Archive» (прим. : добавить к архиву).
WinRAR — Add Archive. (Создание архива)
- — задать имя для архива (Archive name), может быть любым;
- — выбрать (рекомендуется RAR);
- — выбрать опцию (установка пароля) для шифрования архива.
Основные настройки при создании архива в WinRAR
Затем указать сам пароль (строка «Enter password», т. ввод пароля) и очень желательно поставить галочку в строке «Encrypt file names» (т. шифровать имена файлов).
Ввод пароля — WinRAR
После этого можно начать архивирование. В общем-то, запароленный архив готов — можно пользоваться.
Защита паролем документов Word/Excel и пр.
Документы, создаваемые в Microsoft Office, могут быть зашифрованы штатными средствами, без дополнительных программ. Очень удобно, когда с шифруемым документом вам часто нужно работать. Кстати, в такой документ можно поместить и картинки.
Для установки пароля: откройте меню ФАЙЛ/СВЕДЕНИЯ. Затем щелкните по функции «Защита документа» и выберите желаемое: зашифровать с использованием пароля (кстати, помимо этого, документ можно, например, запретить для редактирования, ограничить доступ и пр.
Файл/сведения // Microsoft Word
Учтите, что введенный пароль (если вы его забудете или потеряете) — восстановить почти нереально! Об этом, кстати, предупреждается сам офис, при его задании.
После того, как документ будет защищен, войдя в раздел «СВЕДЕНИЯ», вы увидите, что появился значок ключа с замком, и написано примечание, что для открытия файла потребуется пароль. Собственно, всё, документ защищен!
Документ защищен паролем // Microsoft Word
На папку/каталог
Не всегда удобно ставить пароль на конкретный файл. Например, есть у вас каталог с картинками, личными фото, с которыми вы часто работаете (редактируете старые, загружаете новые и пр. ), и которые не хотелось бы чтобы кто-о увидел без вашего разрешения.
В этом случае — создавать архив каждый раз не удобно, и приходится прибегать к другим инструментам. О них ниже.
Protected Folder — скриншот главного окна
Очень удобная утилита для защиты и скрытия от посторонних своих файлов и папок. Чтобы защитить папку паролем — достаточно просто перенести её в окно (в «сейф») — и всё, что находится в ней, будет надежно защищено вашим паролем.
- позволяет защищать личную и важную информацию от кражи программами;
- присутствует несколько уровней защиты;
- очень удобно пользоваться: простое перетаскивание папки — и она защищена!
- полностью на русском языке;
- совместима с Windows 7/8/8.1/10/11 (32/64 bits).
Очень простая и в тоже время надежная программа для защиты шифрования и защиты паролем любых папок: будь то они на жестком диске, флешке или любых других съемных носителей.
Каждая папка, кстати, может быть защищена своим отдельным паролем. Программа полностью переведена на русский язык, поддерживается всеми популярными версиями Windows.
- ненужно держать ее постоянно запущенной;
- не устанавливает никаких спец. драйверов в систему;
- простой, понятный интерфейс — разберется даже совсем начинающий пользователь ПК;
- имеются горячие клавиши;
- программа компактна и не займет много места на диске;
- бесплатная для домашнего использования.
Покажу на примере, как можно легко зашифровать и закрыть свою папку от посторонних глаз. Устанавливаете и запускаете программу. Затем добавляете папку (можно использовать клавишу Ins).
Далее нажмите по значку с замком (или клавишу F5) — программа предложит ввести пароль и заблокирует папку.
Закрываем доступ к папке
Теперь, даже если вы закроете или удалите программу — ваша папка останется недоступна (попытка зайти в нее (если вы помните ее название и адрес) — закончится ошибкой, как на скрине ниже).
Кстати, папка не видна, даже если загрузиться в безопасном режиме. В общем-то, скрыта надежно!
Чтобы расшифровать папку и файлы в ней — необходимо вновь запустить утилиту, нажать на значок с открытым замком и ввести пароль.
На флешку
Самый простой способ поставить пароль на всю флешку (или диск) — это использовать возможность, которая уже есть в Windows — BitLocker. Позволяет надежно и быстро защитить информацию на флешке
Примечание! Шифрование BitLocker есть не во всех версиях Windows. Если у вас Windows 7 Ultimate или Enterprise, Windows 8/8. 1/10/11 — скорее всего у вас оно должно быть.
Чтобы защитить таким образом флешку — подключите ее к USB-порту, откройте «Мой компьютер» (или «Этот компьютер») и щелкните по ней правой кнопкой мышки, в появившемся меню выберите «Включить BitLocker». Далее следуйте указаниям мастера для установки пароля.
Когда пароль будет установлен, попробуйте вынуть флешку из USB-порта, а затем вновь ее подключить — Вы увидите, что доступ к ней закрыт (и ее значок стал с закрытым замком). Пока не введите пароль для разблокировки, информация на носителе надежно защищена!
Действие №1 — скопировали на флешку файл программы
Далее она предложит отформатировать носитель (Важно! Скопируйте предварительно всё, что есть на флешке, в отдельную папку на жестком диске) — соглашаемся.
После чего сможете установить пароль.
Действие №2 — запустили утилиту с флешки, отформатировали ее и ввели пароль
ВСЁ! Теперь при подключении флешки — она будет казаться пустой (в ней будет виден только файл программы USB Safeguard).
Чтобы увидеть файлы на ней, вам будет нужно запустить этот файл и ввести правильно пароль. Если вы это сделаете — то появиться диск Z, равный по объему вашей флешки — именно с ним и нужно работать (и именно на нем и будут находиться все ваши добавленные для шифрования файлы).
В общем-то, все просто, удобно и легко работает!
Аналог подобной утилиты: Rohos Mini Drive.
Также можно создать виртуальный зашифрованный диск (что-то типа образа) для подключения и просмотра которого, нужно ввести правильно пароль. Подобная технология делает ваши файлы максимально защищенными от посторонних. К тому же на таком диске можно хранить абсолютно любые типы файлов.
Примеры программ: TrueCrypt, CyberSafe, Rohos Disk и пр.

1) Как создать виртуальный жесткий диск, зашифровать его и настроить авто-подключение после перезагрузки Windows.
2) Как скрыть раздел диска (и данные на нем станут невидимыми! 👀).
PS: не забывайте пароли! Иначе так обезопасите файлы, что даже сами не сможете их посмотреть.
Первая публикация: 17. 2017
Корректировка: 1. 2021


- Как и с помощью чего установить пароль
- Способ 1 – степень защиты «Низкая»
- Способ 2 – степень защиты «Средняя»
- Способ 3 – степень защиты «Оптимальная»
- Способ 4 – степень защиты «Высокая»
- Заключение
У каждого есть определённые личные тайны или просто какие-либо сведения, которые не предназначены для глаз других людей.
Это относится абсолютно ко всем, в том числе и к пользователям компьютеров. Сохранность информации, хранимой на жёстком диске компьютера – это не только задача антивирусного программного обеспечения операционной системы, но и главенствующая обязанность каждого пользователя.
Основным элементом защиты и обеспечения конфиденциальности является установка пароля для входа в учётную запись, пароля для совершения определённых действий, а также пароли для открытия определённых каталогов и просмотра файлов.
И именно о том, как установить парольную защиту на папку на компьютере с операционной системой Windows и пойдёт речь в настоящей статье.
Как и с помощью чего установить пароль
Необходимо отметить, что существует огромное количество вариантов, которые позволяют осуществить задуманное, в том числе с помощью стороннего программного обеспечения или штатными средствами Windows.
Вариации их применений колеблется от желаемой степени защиты, доступности к компьютеру, наличия администраторских полномочий, а также наличия прав на совершение подобных действий, если вы не являетесь владельцем целевого компьютера.
В рамках рассматриваемой темы следует остановиться на четырёх способах, которые могут реализовать и малоопытные пользователи.
Итак, приступим.
Способ 1 – степень защиты «Низкая»
Первый способом, он же наиболее простой в исполнение, не требует привлечения дополнительного стороннего программного обеспечения.
Для его реализации потребуется сделать лишь следующее:
- Создайте нужную вам папку, где будут храниться нужные вам сведения (файлы) или выберите уже существующий каталог;
- Далее, нажмите на вкладку «Файл» — «Сохранить файл», и установите расширение «.bat» для созданного файла;
- После данных действий запустите созданный файл и дождитесь появления папки «Private» в этом же каталоге;
- В папку «Private» поместите все необходимые вам файлы, сохранность которых для вас в приоритете;
- Далее, снова запустите bat-файл;
- Нажмите на клавишу «Y» + «Enter» в ответ на появившийся вопрос «Activate the lock?»;
- После подтверждения и закрытия консоли командной строки вы увидите, что созданной папки «Private» нет в данном каталоге. Чудо!
На самом деле, папка со всем содержимым просто стала скрытой и для того чтобы снова сделать её видимой, потребуется:Если же пароль будет введён неверно, то быстро промелькнёт фраза «Invalid password» и закроется консоль командной строки, но папка «Private» не появиться.
В этом способе есть огромное количество минусов, самый явный из которых – это нахождение папки и самого файла (скрипта, где указан пароль/ключ) в открытом доступе, и сама по себе папка не блокируется, блокируется лишь сама возможность сделать её видимой.
Поэтому, данный способ проблему защиты не решает, но достаточно интересен для начинающих пользователей.
Способ 2 – степень защиты «Средняя»
Вторым способом, который является наиболее распространённым, служит помещение «секретной папки» в архив.
Если не придираться к терминам, то можно считать это штатным инструментом операционной системы, так как мало у кого не установлен на компьютере «WinRar» или «7-zip».
Установка пароля занимается буквально минуту, для этого:
Теперь, при попытке просмотреть файлы в папке, будет запрашиваться ввод пароля.
Способ 3 – степень защиты «Оптимальная»
Стороннего программного обеспечения, призванного решить рассматриваемый вопрос, огромное количество, среди которых есть как адекватные бесплатные варианты, так и крайне интересные представители с платной лицензией.
Утилита имеет русскоязычный интерфейс и использовать её функционал достаточно просто, для этого:
Обратите внимание, что по умолчанию, программу лишь прячет выбранную папку (нечто подобное было в способе 1), но в настройках можно включить дополнительно «Шифрование имени файлов и папок» и «Шифрование содержимого файла».
Способ 4 – степень защиты «Высокая»
Среди платного программного обеспечения, возможности которых позволяет установить пароль не только на папки, находящиеся на жёстком диске компьютера, но и на каталоги, хранимых на внешних носителях наиболее функциональным и адекватным вариантом является программа «Hide Folders» (Hide Folder Ext – для работы с внешними носителями).
Данный вариант предлагает несравненно больший функционал, нежели было описано выше, поэтому следует подходить к процедуре блокировке с осторожностью.
А для того, чтобы запаролить нужную вам папку потребуется сделать следующее:
С этого момента, стандартный доступ к папке через проводник или файловый менеджер будет недоступен для каждого, включая вас.
Со включенной защитой, работать с папкой можно только через функционал программы «HideFolders», например, для открытия достаточно ввести пароль (придуманный ранее), и через клик правой кнопкой мышки нажать на кнопку «Открыть».
Важно! В демо версии существует одно значительное ограничение – это администраторский пароль может быть только «demo»! Поэтому без непосредственного приобретения лицензия полноценно использовать функционал программы будет невозможно.
Для блокировки папки на съёмном носителе запустите ярлык «HideFolderExt»:
После этого, программа создаст папку с именем «MyHiddenFolder», в которую вы можете поместить все конфиденциальные данные, а доступ к этой папке можно будет получить только через функционал самой программы, по аналогии с вышеописанным, то есть потребуется ввод пароля.
В целом, достаточно интересная программа, но требующая определённой суммы денежных средств.
Итак, выше были рассмотрены четыре различных варианта по осуществлению блокировки доступа к определённому каталогу, хранимому на компьютере или на внешнем носителе.
Какой из них выбрать решать вам, так как различает их не только степень предлагаемой защиты, но и различные функциональные возможности, которые в ряде случаев просто не нужны, или наоборот могут сыграть ключевую роль.
Вам так же будет интересно
- Отсутствует драйвер для сети windows 10 — что делать? Причины и способы решения
- Компьютер отключается от интернета сам по себе
- Windows не удалось автоматически обнаружить параметры прокси этой сети
- Как создать загрузочную флешку windows 10 rufus
- Как снять защиту от записи на флешке — 4 самых надежных способа
Как поставить пароль на папку компьютера
Этот способ подойдет, если нужно передать запароленную папку: отправить по почте, сбросить на флешку, опубликовать в интернете. Если же вы собираетесь хранить ее на компьютере, лучше использовать специальную программу. Или зашифровать данные – это сложнее, но надежнее.
Архивация — это процедура упаковки данных, в результате которой создается файл-архив. На этот файл можно поставить пароль, и пока пользователь его не введет, получить доступ к данным он не сможет.

- Архивируем папку под паролем.
- Удаляем оригинал (начальную папку).
- В случае если нужно что-то отредактировать, распаковываем архив и удаляем его.
- После правок снова архивируем папку и удаляем оригинал.
Для создания таких архивов можно использовать WinRAR или 7-Zip.

Обычно одна из этих программ уже есть на компьютере. Проверить это можно щелкнув правой кнопкой мыши по любому файлу. В меню будет соответствующий пункт.

Если их оба (как на картинке), значит, есть и та и другая программа — пользуйтесь любой. Ну а если ничего похожего вы у себя не находите, загрузите и установите 7-Zip с официального сайта.
Как установить пароль через архивацию



В 7-Zip указываем его сразу же внизу окошка (справа).

Он должен быть надежным: не менее 10 знаков, включая цифры, а также маленькие и большие английские буквы.
Еще я рекомендую поставить галочку напротив пункта «Шифровать имена файлов». Дело в том, что если кто-то попробует открыть этот архив, то он, конечно, без пароля не сможет запустить файлы, зато увидит их названия. Если сделать шифрование, ничего подобного не произойдет. При открытии появится только окошко для ввода пароля и всё.
На заметку. Обратите внимание на строку «Уровень сжатия» или «Метод сжатия». По умолчанию архиватор уменьшает компьютерный размер файлов. Это происходит без потери качества, но занимает какое-то время. Можно эту опцию отключить, выбрав «Без сжатия».
Когда код назначен и на всякий случай записан в надежное место, нажимаем на кнопку «ОК» и ждем, пока папка заархивируется. Если файлов в ней немного и они небольшого размера, то это произойдет достаточно быстро.
В итоге появится новый файл-архив.

Это и есть запароленный каталог. Получается, у нас остается и оригинал и то же самое, но в архиве под кодом.

Если таким образом нужно скрыть данные от кого-то, кто также пользуется этим компьютером, то оригинал удаляем. И не забываем стереть его из Корзины.
Вот и всё! Теперь папка запаролена. Правда, чтобы что-то в ней отредактировать, её придется каждый раз извлекать. А потом, если нужно, снова архивировать под паролем и удалять оригинал.
Как извлечь данные из архива

Затем ввести пароль и нажать ОК.

Всё должно распаковаться без проблем. Но если рядом есть папка с таким же названием, то система начнет ругаться: спрашивать, заменять ли в ней файлы на те, что есть в архиве.
На заметку. Такой архив можно взломать только если назначен простой пароль. Но если код будет состоять из цифр, маленьких и больших букв, расставленных в случайном порядке, и по количеству их будет больше 12, то шанс минимален.
Еще запаролить папку или файл можно через специальную программу. Из плюсов по сравнению с архивацией — проще работать с содержимым, ведь не нужно ничего извлекать и заново запаковывать.
Wise Folder Hide
Загружаем Free версию и устанавливаем на компьютер. Процесс этот ничем не отличается от установки любой другой программы – просто со всем соглашаемся и нажимаем «Далее».
Сразу же при запуске программа просит указать пароль. Этим кодом вы будете открывать именно саму Wise Folder Hide.

Обязательно запишите этот пароль в надежное место! Иначе если вы его забудете, открыть программу, а вместе с ней и свои папки, не получится.
Вот как выглядит программа:

Работает она очень просто: перетаскиваем внутрь нужный каталог или нажимаем на кнопку «Скрыть папку» и выбираем её из окошка. Она сразу же скрывается, то есть как будто бы исчезает. И в программе ее статус значится как «Скрытый».

Теперь ставим на нее код. Для этого из выпадающего списка выбираем «Установить пароль».

Появляется маленькое окошко, куда вводим код и его подтверждение.

Это будет пароль именно от данной папки. Если вы этот код забудете, открыть ее потом не получится.
Обычно после этого появляется такое окошко:

Нажимаем «ОК». Вот и всё – директория под паролем. Кроме того, она еще и скрыта.
Чтобы открыть папку, нужно будет сначала запустить программу Wise Folder Hide и указать от нее (программы) пароль. Потом из выпадающего списка выбрать «Показать папку» и ввести пароль уже от нее. Только тогда она станет доступна для просмотра и редактирования.

Потом чтобы снова ее засекретить, повторяем процедуру: перетягиваем внутрь окна программы и устанавливаем код. То же самое можно делать и с отдельными файлами.
Бывает, при запуске программы слетает русский язык – показываются какие-то кракозябры. В этом случае можно сделать так: нажать на кнопку

Важно! Если вы забудете пароль от программы или от своей секретной папки, то вернуть ее будет не так-то просто. Не поможет ни удаление, ни даже переустановка системы.
В итоге придется купить полную версию Wise Folder Hide, а это 20-30$. Кроме того, возможно, придется обращаться в службу поддержки и переписываться с ними на английском языке. Так что будьте внимательны и не теряйте пароли!
Lock-A-Folder
Выберите версию для загрузки в зависимости от разрядности ОС: LocK-A-FoLdeR-V3. 3×84. exe или LocK-A-FoLdeR-V3. 3×64. exe.

После установки и запуска программы укажите мастер пароль в поле «Enter New Password» и повторите его в следующем окне.

В главном окне программы щелкните по кнопке «Lock A Folder».

Укажите папку на компьютере, которую нужно заблокировать.

Она появится в окне программы и исчезнет из видимости на компьютере.

Для снятия блокировки достаточно выбрать скрытый каталог и кликнуть по кнопке «Unlock selected Folder».

Anvide Seal Folder
После запуска щелкните по значку «замок» и назначьте мастер пароль для входа.

Кликните по значку «+» и добавьте директорию, которую нужно защитить кодом.

Выберите добавленную директорию, щелкните по значку «замок» — появится запрос на ввод пароля.
- Можно оставить поле пустым. Тогда папка будет заблокирована без кода — нужно будет ввести только мастер пароль.
- Можно придумать любой отдельный пароль под каждую добавленную директорию.

После этого каталог исчезнет.
Для дополнительной защиты в программе предусмотрено шифрование. Для этого кликните правой кнопкой мышки по добавленной директории, выберите «Настройки».

Установите галочки в поля «Шифровать имена и содержимое файлов».

Для расшифровки щелкните по значку открытого значка и введите назначенный код.

Шифрование
Папку можно зашифровать под конкретную учетную запись, создать специальный виртуальный зашифрованный контейнер. Это самый надежный, но трудоемкий вариант.
Через BitLocker
Программа BitLocker доступна в ОС Windows версиях «Профессиональная и Корпоративная».
Суть работы заключается в создании виртуального контейнера, который будет полностью зашифрован и при монтировании будет запрашивать пароль для отображения данных. Метод состоит из нескольких шагов и может на первый взгляд показаться сложным. Но он является самым эффективным и безопасным для хранения данных в среде Windows.
Шаг 1: создание виртуального контейнера
Откройте Пуск и прямо в открытом меню напечатайте команду diskmgmt. msc. Запустите приложение от имени администратора.

В меню «Действие» нажмите на «Создать виртуальный жесткий диск».

Откроется мастер создания виртуального контейнера.
В пункте «Расположение» нажмите кнопку «Обзор» и укажите путь для сохранения контейнера.
Он создается в виде файла, потому не имеет значения куда вы его сохраните. Можно, например, спрятать среди документов или записать на флешку.

Задайте размер для контейнера.
Если планируете хранить только документы, установите небольшой размер. Например, от 100 до 500 Мб.

Формат можно оставить «VHD». Он подходит для подключения в более ранних версиях ОС.
В пункте «Тип виртуального диска» укажите «Фиксированный размер» и нажмите «ОК».

Готово! Виртуальный контейнер создан — он отобразится в виде файла.

Шаг 2: инициализация и монтирование контейнера
Запустите от имени администратора приложение diskmgmt. msc.
В меню «Действие» выберите «Присоединить виртуальный жесткий диск».

Укажите путь, куда сохранили файл контейнера и нажмите «ОК».

В нижнем окошке появится новый диск. Щелкните по нему правой кнопкой мышки и выберите пункт «Инициализировать диск».

При запросе выбора стиля разделов укажите «Основная загрузочная запись», так как он наиболее подходит для большинства действий. Нажмите «Ок».

Контейнер успешно инициализировался в системе, далее нужно создать для него новый том.
Щелкните правой кнопкой по контейнеру и выберите «Создать простой том».

Запустится мастер создания тома. На первом и последующих этапах после совершенных действий нажимайте кнопку «Далее».

В окне выбора размера тома оставьте значение по умолчанию.

Назначьте букву этому диску (можно указать любую).

В последнем пункте задайте имя контейнеру. Оно будет отображаться при подключении. И поставьте галочку в пункте «Быстрое форматирование».

Шаг 3: шифрование контейнера
Зайдите в «Мой компьютер», щелкните правой клавишей мышки по виртуальному контейнеру и выберите «Включить BitLocker».

Запустится мастер шифрования данных. После каждого действия нажимайте кнопку «Далее».
Поставьте галочку в пункте «Использовать пароль для снятия блокировки» и придумайте пароль.

Откроется диалог, в котором BitLocker предложит сохранить резервный ключ восстановления.
Рекомендую не игнорировать этот шаг и сохранить ключ на «USB устройство» на тот случай, если вы забудете пароль или произойдет сбой.

В следующем окошке будет предложено выбрать один из пунктов: «Шифровать только занятое место» или «Весь диск». Для лучшей безопасности зашифруйте весь диск.

На последнем шаге выберите «Режим совместимости» для оптимального подключения контейнера на других версиях ОС.

Завершаем работу мастера, щелкнув по кнопке «Начать шифрование».

Готово! Контейнер зашифрован — на это указывает иконка замочка.

Шаг 4: отключение и монтирование зашифрованного контейнера
После успешного создания и монтирования зашифрованного контейнера вы можете работать с ним как с обычной папкой: создавать и сохранять документы, файлы и так далее.
По окончании работы щелкните правой кнопкой мышки и выберите пункт «Извлечь».

Контейнер исчезнет из поля видимости компьютера.
Для повторного монтирования запустите приложение diskmgmt. msc. В меню «Действие» кликните «Присоединить виртуальный жесткий диск».

Выберите файл контейнера и нажмите «ОК».

Для отображения файлов нужно ввести установленный пароль или воспользоваться ключом восстановления.

Через инструмент шифрования папки
На компьютере должна быть Pro редакция Windows и как минимум две учетные записи.
Если закрыть директорию этим способом, то доступ к ней будет иметь только владелец учетной записи. Всем остальным пользователям файлы будут недоступны. Также если скопировать зашифрованную папку на другой компьютер без ключа расшифровки, данные в папке не откроются.
Создаем папку и перемещаем в неё файлы, которые хотим зашифровать.

Щелкаем по ней правой кнопкой мыши и выбираем «Свойства». Во вкладке «Общие» нажимаем на кнопку «Другие».

Устанавливаем галочку на пункт «Шифровать содержимое для защиты данных» и нажимаем «ОК».

Отмечаем пункт «К данной папке и ко всем вложенным папкам и файлам».

Директория и все вложенные файлы зашифруются.
Автоматически запустится мастер создания сертификата для расшифровки на случай если вы потеряете доступ к своей учетной записи.
Выбираем «Архивировать сейчас».

В диалоге мастера оставляем галочки по умолчанию и жмём «Далее».

Кликаем в чекбокс «пароль» и придумываем новый пароль для расшифровки.

Указываем путь сохранения сертификата.

Жмём кнопку «Готово» для завершения.

Теперь если вы перенесете зашифрованную папку на другой компьютер или попробуйте открыть её в другой учетной записи появится сообщение с ошибкой «Отказано в доступе».

Для получения доступа к зашифрованным файлам нужно открыть сохраненный сертификат, ввести пароль. К директории будет применен сертификат расшифровки и доступ к данным будет разрешен.
Через программу VeraCrypt
Бесплатная программа Vera Crypt предназначена для создания зашифрованных контейнеров, в которые можно помещать любые данные, а затем открывать их при помощи пароля или секретного ключа.
Программа полезна, если у вас установлена домашняя редакция Windows. Она подходит для новичков, так как интерфейс дружелюбный и интуитивно понятный.
Шаг 1: создание нового тома
В главном окне программы нажмите кнопку «Создать том».

Выберите «Создать зашифрованный файловый контейнер».

Далее нужно указать тип тома:
- . Для него задается один пароль для входа.
- . Задается два пароля: один для отображения данных простого тома, второй для отображения данных секретного тома.
В рамках статьи выберем обычный том.

В следующем окне укажите путь сохранения, щелкнув по кнопке «Выбрать файл».

На заметку. Том можно замаскировать под любое расширение. Например, под файл mp3 или avi. И положить в директорию с музыкой/фильмами, чтобы никто не догадался, где у вас хранится секретная информация.

В окне выбора алгоритма шифрования укажите «AES»

Задайте нужный размер тому.

Придумайте пароль доступа. Можете дополнительно создать резервный ключ на случай утери пароля.

Нажмите кнопку «Разметить».

Шаг 2: монтирование тома в систему
В главном окне программы нажмите на любую из букв, кликните по кнопке «Выбрать файл».

Откройте секретный файл с томом.

Щелкните по кнопке «Смонтировать» и введите пароль.

Готово! В разделе «Этот компьютер» появится новый контейнер. Это и есть наш зашифрованный том, в котором можно хранить данные.

Как поставить пароль на папку в телефоне
Загружаем и устанавливаем приложение ES проводник:
- На Android: с официального сайта estrongs.com или 4pda.ru
- На iPhone: из App Store
В диспетчере файлов выбираем папку, зажимаем на ней палец, заходим в пункт «Еще» и нажимаем «Шифровать».

Назначаем пароль.

Файлы внутри директории будут зашифрованы и примут следующий вид.

Для расшифровки зажмите палец на директории, выберите пункт «Расшифровать»

Введите установленный пароль и файлы внутри расшифруются.

Как защитить папку паролем
Поставить пароль на папку можно с помощью программы Anvide Seal Folder. Мы предлагаем использовать инструмент WinRAR, но подойдет и аналогичная программа 7-Zip. Оба способа работают как под Windows 7, так и под Windows 8 и Windows 10.
• Загрузите и установите программу WinRAR. • Откройте WinRAR и выберите нужную папку. • Щелкните правой кнопкой мыши соответствующую папку и выберите Add to archive («Добавить в архив»). • Нажмите кнопку Set password («Установить пароль») и введите максимально надежный пароль. Какие пароли легче всего взломать, мы рассказывали в этой статье. • Подтвердите свои действия с помощью «ОК» и закройте второе окно. • Теперь архив перейдет в режим упаковки. Его можно будет открыть и распаковать только после введения пароля. Саму папку мы рекомендуем удалить, оставив только запароленный архив.
Как придумать безопасный пароль
Чтобы не забыть пароль, многие пользователи выбирают особенно простые слова или комбинации цифр. Как показывает статистика, 98% всех аккаунтов в соцсетях можно взломать, используя около 10 000 часто используемых паролей. Среди них комбинации цифр вроде «123», названия хобби, имена и даже само слово «пароль».
Надежный пароль — необходимая мера безопасности для защиты личных данных. Надежный пароль должен состоять минимум из 8 знаков, хотя нередко рекомендуют использовать до 20 знаков. Особо ленивые пользователи даже при составлении пароля из 8 символов используют общедоступную информацию: имена, хобби, увлечения — то есть именно те слова, которые находятся в списке 10 000 стандартных паролей.
Специалисты рекомендуют использовать буквы со строчным и заглавным написанием, специальные символы (!?:%) и цифры, которые идут не по порядку. Составленные по этим правилам пароли, конечно, довольно трудно запомнить. Здесь могут помочь разные мнемотехники: возьмите, например, первую строчку вашей любимой книги или песни и замените некоторые буквы специальными символами.
Также можно воспользоваться менеджером паролей, например, программой KeePass. Это бесплатная программа, которая будет запоминать для вас ваши пароли. KeePass сохранит все сложные шифры, защитив их главным паролем.
Теперь вы умеете защищать папки паролям, но для большей безопасности мы советуем использовать USB-накопители и жесткие диски со встроенным шифрованием.
- Ускоряем компьютер: оптимизация системы
- Выбираем лучший менеджер паролей
Всем привет! Существует множество разнообразных способов установки пароля на папку операционной системы Windows 7. В этой статье будут инструкции к самым простым вариантам. Если у вас будут какие-то вопросы, возникнут трудности или вы нашли ошибку, то обязательно пишите в комментариях и я отвечу. Кстати, инструкции подходят не только для семерки, но также для восьмой и десятой версии «окон». Поехали!Установка пароля через архиваторыБольшинство пользователей ПК пользуются данными программами. Поэтому данный способ выходит на первое место в рейтинге самых простых методов установки пароля-ключа. Чтобы поставить его через архиватор WinRAR, необходимо следовать инструкции:
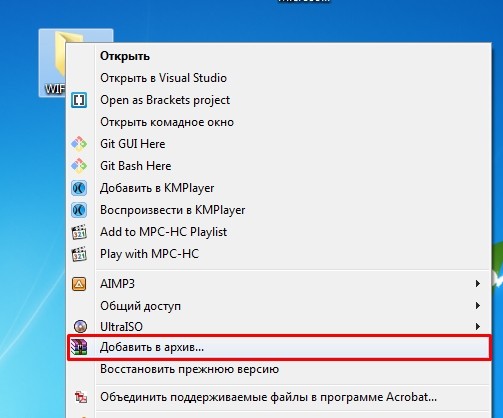

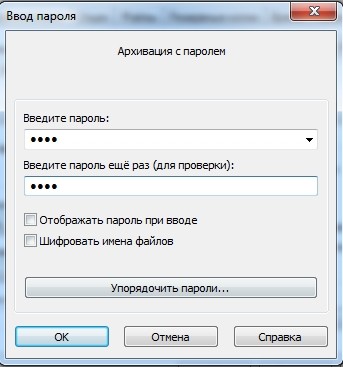
Появится такая же заархивированная папка с тем же названием. При её открытии компьютер всегда будет запрашивать пароль. Зайти в неё сможет только создатель ключа. При его потере будет практически невозможно восстановить доступ, поэтому важно запомнить или записать. Похожие действия можно проделать и с утилитой 7-Zip.
- Правой кнопкой мыши выбрать папку, которую следует защитить. В появившемся меню найти пункт под названием 7-Zip и выбрать его.
- Добавить необходимую папку в архив.
- Следующий шаг – найти вкладку «Шифрование» и ввести придуманный пароль.
- Кликнуть по иконке «ОК».
- Появится запароленная папка. Для входа в неё потребуется ввести секретное слово.
Приведённые выше варианты считаются самыми простейшими из тех, что есть на просторах интернета. Но не всем будет удобно пользоваться этими утилитами. Существует несколько других методов. Вы можете выбрать наиболее комфортный и взять его на заметку. Anvide Seal FolderЭта программа способна зашифровать папку в Windows 7. Утилита скачивается бесплатно с официального сайта разработчиков. С её помощью можно легко скрыть конфиденциальную информацию от других людей на любых устройствах и флеш-носителях. После установки программы необходимо придерживаться нескольким пунктам:
- После установки приложения появится ярлык, по которому следует кликнуть два раза и запустить.
- Во всплывшем окне выберете язык, который вам наиболее понятен. Не забудьте установить зелёную галочку внизу вкладки.
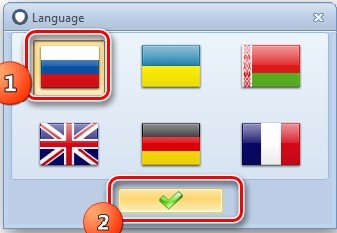
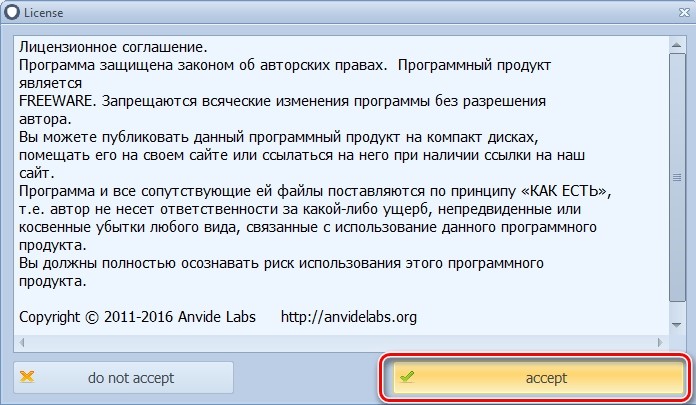
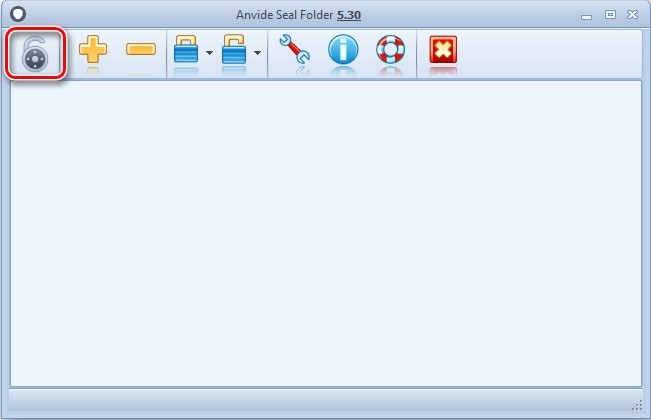
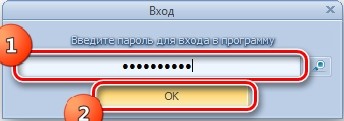
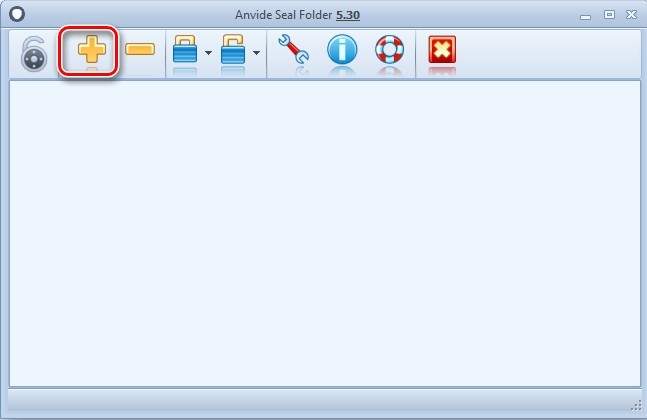
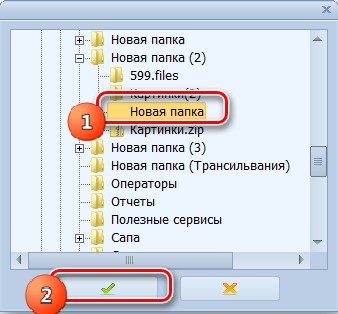
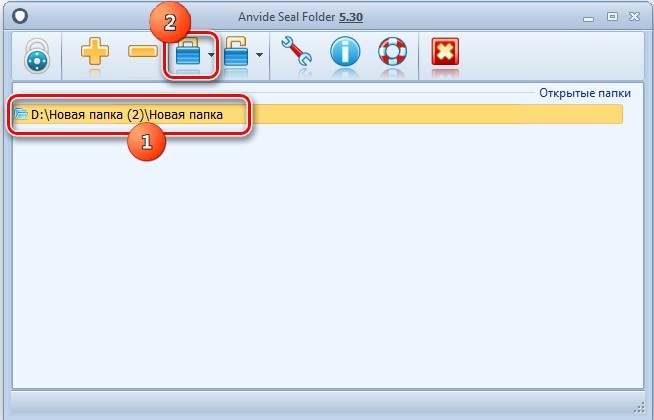

После выполнения всех вышеперечисленных пунктов ваши файлы будут находиться под паролем, просмотреть их сможете только вы. Свидетельством этого станет иконка замка, она появится возле адреса папки в главном окне программы. Чтобы зайти в закодированный каталог нужно щелкнуть по его названию и выбрать кнопку «Открыть доступ». Она располагается на верхней панели инструментов, изображен в виде открытого замка. В открывшемся окне необходимо ввести личный пароль для входа.
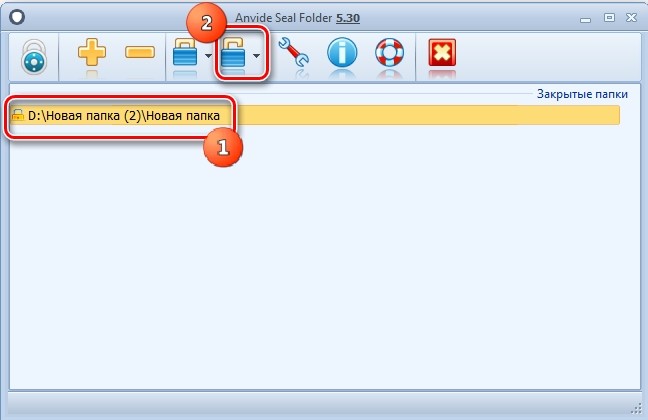
Этот способ будет немного дольше, чем первый, но не менее безопасный. С помощью него вы сможете защитить все секретные данные от других пользователей. Установка пароля с помощью файла в формате BATУстановка пароля на папку Виндовс 7 может быть произведена без использования сторонних программ. Запаролить папку можно с помощью создания файла с расширением BAT. Сделать это можно через стандартный встроенный блокнот, он имеется на каждом компьютере. Понадобиться выполнить несколько действий, для совершения этой задачи:
- Запустить блокнот. Необходимо найти его в панели «Пуск» на компьютере.
- Перейти во «Все программы». Во всплывшем окошке выбрать «Стандартные».
- Выйдет перечень стандартных программ, находящихся на вашем ПК, следует нажать на «Блокнот».
- После того как блокнот открылся, понадобится вставить нужный код в пустое окно.
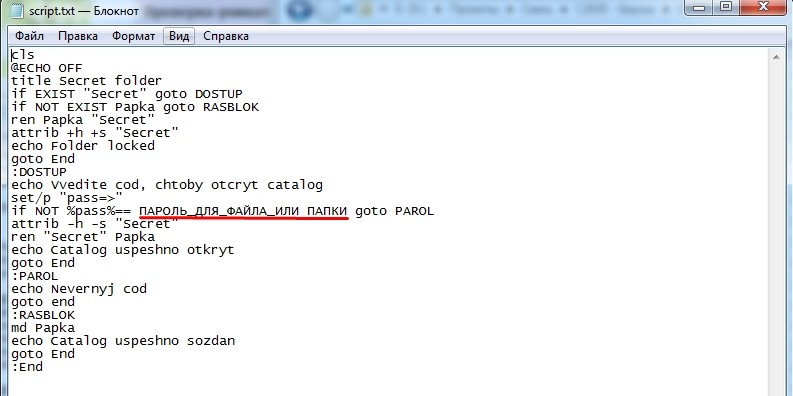
ПРИМЕЧАНИЕ! Вместо «ПАРОЛЬ_ДЛЯ_ФАЙЛА_ИЛИ ПАПКИ» – как раз и вводим пароль, который будет запрашиваться при открытии папки.
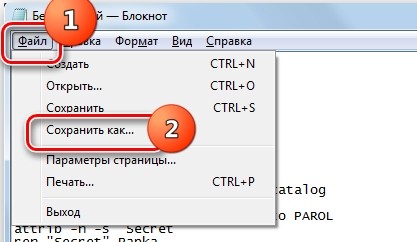
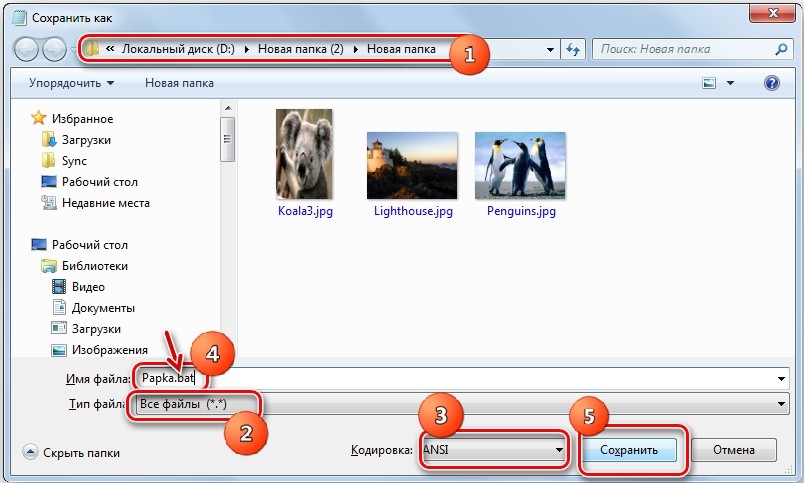
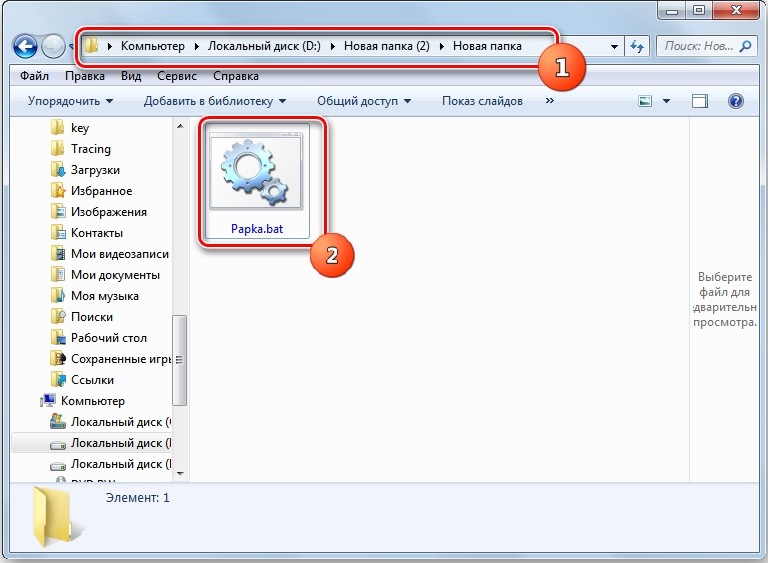
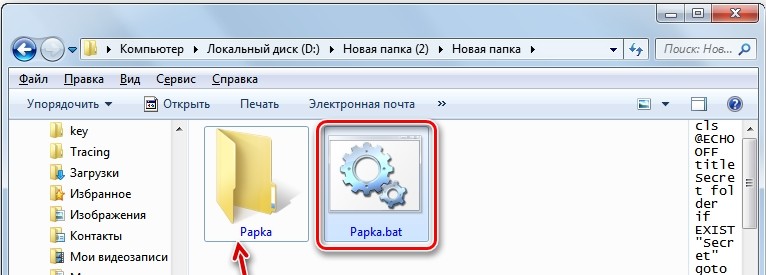
- После проделанных ранее действий название ранее созданного документа меняется на «Secret» и она пропадает. Нужно кликнуть по файлу ещё раз.
- Откроется окно под названием «Secret folder», в нём будет надпись для ввода ключа. Здесь потребуется ввести тот пароль, который вы писали ранее в файле формата bat. Нажмите клавишу «Enter» чтобы завершить действие.
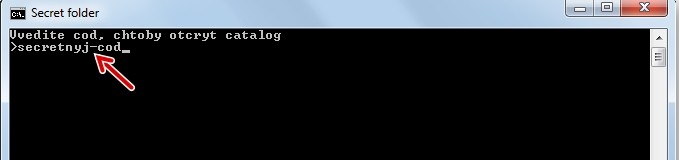
Всем привет! И сегодня мы разберем ещё один вопрос, как поставить пароль на папку в Виндовс 10. Тут сразу может возникнуть трудность в том, что в данной операционной системе нет встроенного инструмента, который может шифровать данные. Но отчаиваться не стоит, так как я нашел несколько крутых способов, которые надежно смогут скрыть и защитить ваши данные. Все возможные варианты я написал в статье, если у вас есть дополнения, или вы нашли еще какой-то рабочий вариант, то можете описать его в комментариях.

Способ 1: Через WinRARУстановить пароль на папку в Windows 10 можно и через WinRAR, которая установлена почти на всех компьютерах.




Способ 2: 7-ZipПринцип аналогичный, как и с Win-RAR, только мы используем другой архиватор. Нажимаем ПКМ по папке с файлами, выбираем 7-Zip и из списка «Добавить к архиву».

В блоке «Шифрование» два раза вписываем ключ. Если вы хотите скрыть содержимое архива, то установите галочку «Шифровать имена файлов». Кликаем по кнопке «ОК».

Способ 3: С помощью скрипта без установки сторонних программВ интернете это один из самых популярных способов, но у него есть существенный минус. Минус в том, что файл можно легко скрыть для обычного пользователя. Но если человек знаком с данным методом, то пароль можно легко взломать. С другой стороны, не каждый о нем знает, и в разделе с большим количеством файлов и папок, никто даже не догадается, что там есть скрытая папка. А теперь пару слов о скрипте, и что он делает. Скрипт создает папку «Locker», в которую можно поместить данные, которые вы хотите скрыть. Далее он скрывает папку. Чтобы вновь она появилась нужно запустить скрипт и ввести правильный пароль.











А теперь косяк этого метода. Если кто-то знает про него, то он может открыть BAT-файл в блокноте, нажав ПКМ по нему и выбрав из списка кнопку «Изменить». Далее просто найдет строку с вводом пароля и он будет угадан. Но повторюсь, что человек должен быть знаком с ним, и вообще знать, что вы что-то скрываете в этой папке, так что метод имеет место быть. Самое главное удалите изначальный текстовый документ. Вы можете также переименовать скриптовый файл во что-то неприметное или скрыть его. Как вариант можно его заархивировать с паролем в WinRar.

Способ 4: Через виртуальное хранилище и BitLockerBitLocker – это встроенная функция в Windows, которая позволяет шифровать данные в хранилище. Вот именно его мы и будем использовать. Обычно эту функцию используют для шифрования целых разделов физического диска, но мы создадим виртуальный раздел и зашифруем данные там. Сначала создадим этот раздел.






- Далее ничего сложного нет, просто пролистываем все пункты, оставляя все со значениями по умолчанию.
- Теперь в проводнике кликаем по нашему диску и выбираем «Включить BitLocker»
ПРИМЕЧАНИЕ! Если этого пункта нет, то значит ваша версия Windows не поддерживает шифрование.









Способ 5: Поставить пароль на Word, Excel, Power Point документ



Способ 6: Скрыть папкуДанный способ не устанавливает пароль, а скрывает папку из виду, так что если посторонний не будет знать, что находится в папке, то он не сможет её найти. Нажимаем правой кнопкой мыши по нужной папочке и выбираем «Свойства». Далее на вкладке «Общие» внизу выбираем галочку «Скрытый».

Как только вы нажмете на кнопку «Применить», папка исчезнет.

Чтобы её увидеть вновь, нужно сверху в окне выбрать «Вид». После этого найдите пункт «Скрытие элементы» и поставьте галочку – папка появится вновь. Только не забудьте потом убрать эту галочку.

Способ 7: ПрограммыВот список сторонних программ, которые позволяют зашифровать данные. Описывать каждую я не буду, так как они все работают примерно одинаково. Разобраться в них у вас не составит труда.
- Folder Lock
- Folder Hidden
- Password Protect
- Protected Folder
- Secure Folder
- Anvide Seal Folder
У ряда пользователей может возникнуть необходимость сохранить ряд своих файлов в секретности. Это может быть связано с какой-либо коммерческой информацией, родительским контролем или просто тривиальным желанием скрыть свои файлы от других лиц. Одним из инструментов реализации защиты своих данных может стать установка пароля к нужной вам папке, что поможет оградить ваши файлы от нежелательного интереса извне. В этой статье я расскажу, как установить пароль для директории на ПК, какие инструменты нам в этом помогут, и как воспользоваться их функционалом.

- Лучшие способы поставить пароль на папку
- Защищаем папку паролем используя файл с расширением bat
- Ставим пароль на директорию используя архиваторы
- Запароливаем директорию используя программу PasswordProtect USB
- Как защитить каталог паролем использовуя LocK-A-FoLdeR
- Заключение
Лучшие способы поставить пароль на папку
Если вам нужно наложить пароль на нужную папку, тогда вы, наверное, знаете, что встроенные средства ОС Виндовс выглядят в этом плане достаточно скудно. Средствами операционной системы вы можете скрыть данный файл, или ограничить к нему права доступа, но продвинутый пользователь откроет вашу папку без особых проблем.
Неплохим системным инструментом ограничения доступа к нужной папке является использование файла-ключа PFX, работающего на основе системы шифрования данных EFS. Для неискушённого пользователя такой вид доступа выглядит несколько сложновато, потому я опишу более простые, удобные, и при этом достаточно надёжные, способы.
Защищаем папку паролем используя файл с расширением bat
Ещё одним способом запаролить личный каталог является создание bat-файла, который нам в этом поможет. Чтобы выполнить это сделайте следующее:
- Для начала нам необходимо создать папку, в которой будет располагаться наша, защищённая паролем, папка. Создайте такую папку, зайдите в неё, а затем создайте в ней новый текстовый документ с помощью «Блокнот»;В данном документе вставьте нижеизложенный текст, заменив фразу ВАШ_ПАРОЛЬ на пароль к вашей папке (желательно латиницей):
- Для начала нам необходимо создать папку, в которой будет располагаться наша, защищённая паролем, папка. Создайте такую папку, зайдите в неё, а затем создайте в ней новый текстовый документ с помощью «Блокнот»;
- В данном документе вставьте нижеизложенный текст, заменив фразу ВАШ_ПАРОЛЬ на пароль к вашей папке (желательно латиницей):
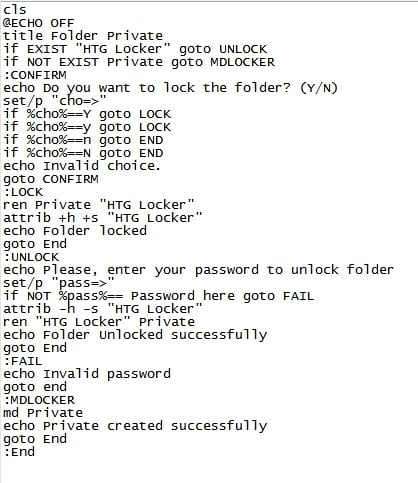
- Сохраните данный файл под названием locker.bat, скопируйте по ссылке его к себе на компьютер; Запустите файл locker.bat
- Запустите данный файл, кликнув на нём дважды, и он создаст папку под названием Private, куда необходимо будет перенести (копировать) ваши файлы, требующие конфиденциальности;
- Вновь кликните на locker.bat, подтвердите скрытие файла и установку пароля, нажав на «Y» и ввод;
- Когда в следующий раз вы захотите получить доступ к вашей тайной папке, вам необходим будет кликнуть на ваш bat-файл, и система запросит у вас пароль.
Как примерно выглядит первый способ скрытия папки от чужих глаз можно посмотреть вот здесь:
Ставим пароль на директорию используя архиваторы
Вышеописанный способ хоть и не требует использования внешнего инструментария, тем не менее, достаточно ненадёжен, так как опытный пользователь сможет без труда вскрыть ваш «батник» и узнать пароль. Более надёжным способом запаролить папку на ПК является использование программ-архиваторов типа WinRAR или 7-ZIP, позволяющих не только установить пароль на архив вашей папки, но и зашифровать её содержимое.
К примеру, алгоритм работы с «Винрар» выглядит следующим образом:
- Найдите через проводник нужную вам папку, кликните на ней правой клавишей мыши и выберите опцию «Добавить в архив»; Выберите опцию «Добавить в архив»
- В появившемся окне кликните на кнопку «Установить пароль», и дважды введите требуемый пароль (при необходимости активируйте опцию шифровки имён файлов») и нажмите на «Ок»;
- Программа создаст архив, доступ к которому можно будет получить только через ввод необходимого пароля.
Запароливаем директорию используя программу PasswordProtect USB
Чтобы воспользоваться возможностями PasswordProtect выполните следующее:
- С помощью проводника найдите нужную для установки пароля папку, кликните на ней правой клавишей мыши и выберите там «Lock with the Password Protect USB»;
- Введите пароль, а затем и нажмите на клавишу «Lock Folder» (закрыть папку);
- Теперь при попытке открыть данную папку у вас будет запрашиваться пароль, который необходимо будет ввести в специальном окне и нажать на кнопку «Unlock Folder» (отпереть папку).
Как защитить каталог паролем использовуя LocK-A-FoLdeR
Также в вопросе по установке пароля на директорию нам может помочь программа LocK-A-FoLdeR. Функционал её работы схож с предыдущей программой, вы также выбираете какую папку необходимо «запаролить», вводите пароль и закрываете вашу информацию от чужих глаз.
Чтобы выполнить закрытие папку сделайте следующее:
- Введите основной пароль (Master Password), который будет защищать ваши программы;
- Кликните на кнопке «Lock A Folder» (закрыть папку) и выберите папку, доступ к которой вы ходите ограничить;
- Нажмите на «Exit» и выйдите из программы, защита будет работать;
- Чтобы открыть доступ к папке необходимо будет вновь запустить LocK-A-FoLdeR, выбрать нужную для открытия директорию и нажать на кнопку «Unlock selected Folder».
Выше мной был рассмотрены способы поставить пароль для папки на ПК, также были описаны несколько вариантов программ реализации подобного. Наиболее эффективными средствами в данной ситуации является использование сторонних программных инструментов – архиваторов (например, Винрар), и специальных приложений типа PasswordProtect, LocK-A-FoLdeR и ряда других аналогов, позволяющих легко установить пароль на нужную нам папку. Используйте перечисленные инструменты – и вы сможете установить пароль на нужную вам папку без каких-либо проблем.
Всем привет! У каждого человека хоть раз возникал вопрос – как поставить пароль на папку на компьютере. Для чего вообще нужно это делать? Рекомендуется прибегать к нижеописанным способам в случае, когда к компьютеру имеет доступ кто-то, кроме вас. Разумеется, у каждого человека есть что-то личное и секретное, поэтому целесообразно будет оградить некоторые файлы от постороннего вмешательства. Для начала стоит сказать, что запаролить папку стандартными средствами Windows – нельзя. Такой функции просто нет. Но не спешите расстраиваться! В этой статье мы разберём три способа – как можно защитить папку на компьютере от третьих лиц с помощью сторонних программ. Способ 1: СкрытьИтак, установка пароля на папку невозможна. Но можно просто скрыть эту папочку, тогда никто не сможет в неё зайти, потому что не увидит её.
- Создайте новую папку в нужном вам месте.
- Щёлкните по ней правой кнопкой мыши и выберите пункт «Свойства».
- В появившемся окне на вкладке «Общие» в графе «Атрибуты» установите галочку напротив атрибута «Скрытый». Нажмите ОК.
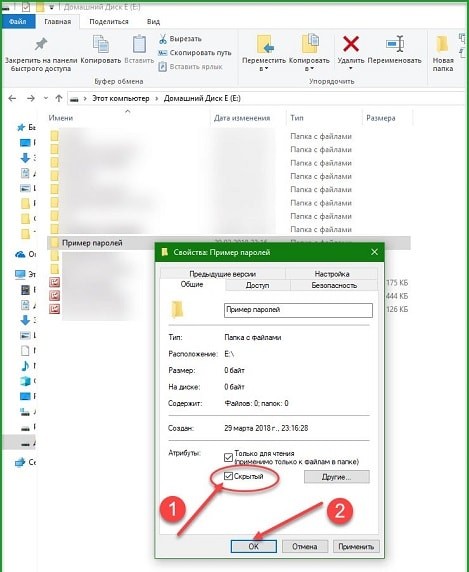
Если в этой папочке лежат файлы, вам будет предложено применить изменения либо только к самой папке, либо к ней и к файлам внутри неё. Этот параметр влияет на видимость файлов при поиске через меню пуск. Если выбрать первый вариант, то при вводе названия файла в строку поиска, он отобразится в результатах, если выбран второй вариант – нет. В результате вышеописанных действий папочка стала полупрозрачной, при этом она всё еще доступна для перемещения в неё файлов, то есть вы можете с ней работать. Таким образом можно сделать подобие защиты. Чтобы скрыть её окончательно, нужно:
- Открыть проводник.
- Вверху перейти на вкладку «Вид» и выбрать самую правую плитку – «Параметры».
- В открывшемся окне снова перейти на вкладку «Вид».
- В списке «Дополнительные параметры» в самом конце ставим маркер напротив параметра «Не показывать скрытые файлы, папки и диски».
- Нажимаем ОК.
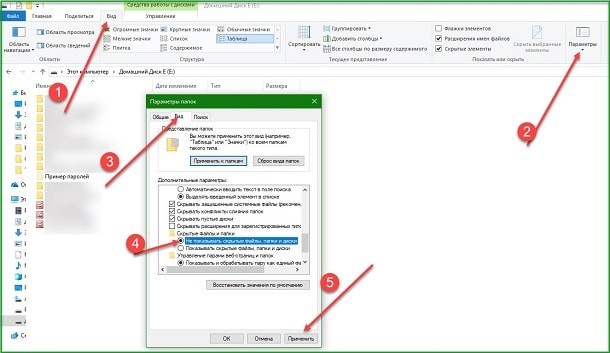
Теперь наша директория полностью скрыта и недоступна для поиска. Чтобы вновь сделать ее видимой, повторите вышеуказанные действия, но в конце установите флажок «Показывать скрытые файлы, папки и диски». Не используется сторонний софтРаботает и на ПК и на ноутбукеНе нужно запоминать сложный ключНенадёжно – если человек знает, что искать, он без труда обойдёт защитуЕсли вы скопируете скрытую папку на носитель, а потом вставите этот носитель в другой компьютер, то эта папка будет видна, если на втором компьютере включена функция «показывать скрытые файлы и папки». Таким образом, способ подходит для защиты файлов только на вашем собственном компьютере или на ноутбуке. Способ 2: Добавить в архив
- Для начала выберите любой файл, который в будущем будет располагаться в защищенном архиве.
- Щелкните по нему правой кнопкой мыши и выберите пункт «Добавить в архив». Архив будет создан в том же самом месте, где находится выбранный файл.
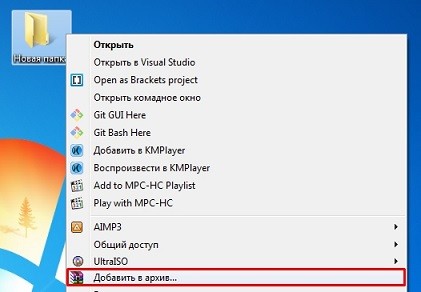
- В появившемся окне нажмите на кнопку «Установить пароль» и введите желаемую комбинацию. Можно вводить цифры, буквы обоих алфавитов и знаки (то есть любые символы).
- Нажмите «ОК».
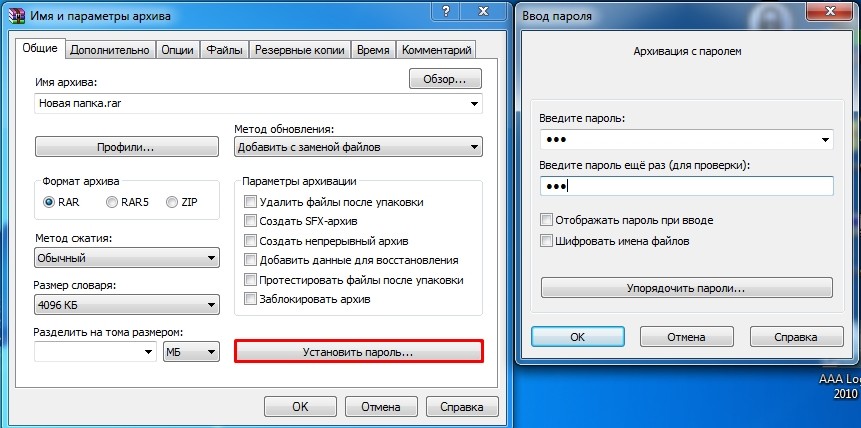
Надёжно – без ключа невозможно получить доступ к файламОгромное множество комбинацийРаботает на любой Windows, начиная с XPЕсли вы забудете ключ, вы не сможете восстановить ваши файлыЕсть программы для взломаВ архив невозможно зайти, не зная комбинации. Нельзя только открыть, копировать и удалить файлы. Но посмотреть сколько их и как они называются можно. Если вы скопируете архив на флешку и попытаетесь открыть его на другом компьютере, на котором отсутствует программа-архиватор, или установлена программа другой версии, у вас не получится это сделать. То есть способ актуален только для защиты файлов на вашем личном компьютере. Способ 3: Другие сторонние программы. Установка пароля на папку становится возможной благодаря десяткам различных программ, специально для этого предназначенных. Самой популярной бесплатной программой для шифрования данных является «PasswordProtect USB». С её помощью вы сможете поставить пароль на папку в Windows 8 и выше. Интерфейс программы на английском языке, но разобраться в нём не составит большого труда.
- После установки программы выберите нужное хранилище файлов и щёлкните по нему правой кнопкой мыши. В выпадающем меню выберите пункт «Lock with PasswordProtect USB». Этот пункт появится автоматически после установки программы.
- Откроется окно программы, где вам нужно будет дважды ввести пароль. Использовать можно любые знаки.
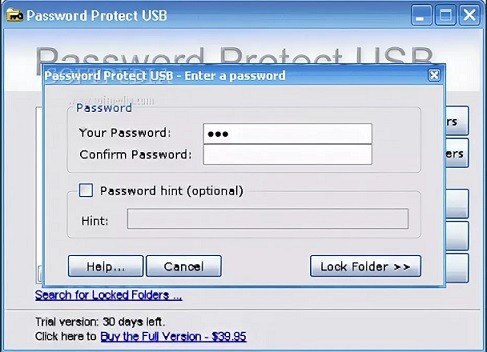
- В этом же окне можно (но не обязательно) отметить галочкой пункт «Password hint» и задать подсказку к паролю, которую можно будет посмотреть позже, если вы забудете комбинацию.
- Щёлкните по кнопке «Lock folder».
- Готово, защита активирована.
Чтобы продолжить работу, два раза щёлкните по только что созданному каталогу. Откроется окно программы, в котором нужно будет ввести ключ. Если вы его забыли, можно посмотреть подсказку (разумеется, если она была установлена). Для этого нужно кликнуть по кнопке «Forgot your password». Надёжная защита – без пароля открыть папку невозможноВозможность добавить подсказку к ключуНужно устанавливать дополнительный софтПри удалении программы с компьютера пропадает вся защита. Если вы забудете о том, что удалили программу, ваша папка с файлами останется незащищённой. Способ подходит только для защиты папки на вашем компьютере. Если вы скопируете эту папку на флешку (что нельзя сделать, не вводя пароль) и попытаетесь открыть её на втором компьютере, на котором нет этой программы, вы не сможете этого сделать. Стоит отметить, что кроме вышеописанной программы существуют и другие, но мы их не рассматриваем по причине того, что они платные, и предоставляют пробный период использования – 30 дней. Подведём итогСтандартными методами нельзя поставить ключ на папку. Можно либо скрыть её, либо использовать сторонние программы, чтобы закодировать необходимые директории. Однако они позволяют защитить данные только на вашем компьютере, без переноса на другую машину. Тем не менее, программа «WinRar» (из второго способа), ввиду своей популярности, установлена практически на каждом компьютере. Поэтому рекомендую использовать именно второй способ.
Часто пользователи попадают в ситуацию, когда необходимо скрыть содержимое папки или файлика от посторонних глаз, поэтому возникает вопрос о том, как поставить пароль на папку.
К сожалению, разработчики операционной системы «Виндоус» не предусмотрели наличие такой функции, как установка пароля на отдельные пользовательские файлы и директории.
В ОС можно только настроить запрет определенным пользователям использовать или просматривать конкретный тип директорий, файлов или программ.

Установка пароля на папку необходима, если:
- вы хотите скрыть ваши файлы от несанкционированного доступа к ним другими лицами;
- хотите обезопасить свои персональные данные от незаконного копирования или распространения.
С помощью данного способа можно запаролить папку с любыми типами файлов, при этом есть возможность скрыть сам факт того, что в архиве есть файлы определенного формата.
Окно введения кода будет вылетать еще до того, как откроется архив, поэтому узнать о его содержимом невозможно, если пользователь не знает комбинации. Пароль на архив без программ – самый простой способ защиты папок.
Совет! Функция установки пароля на архив не требует предварительной установки дополнительного программного обеспечения, необходимо лишь иметь предустановленные бесплатные программы WinRAR или 7-ZIP.
Чтобы добавить нужную папку в архив и запаролить ее, следуйте приведенной ниже инструкции:

Процесс добавления папки в архив

Окно дополнительных параметров и настроек создаваемого архива
После этого действия моментально появится небольшое окошко ввода. Новый код необходимо ввести два раза (для проверки правильного введения). Также вы можете поставить галочку возле параметра шифровки имен файлов.
Таким образом, сторонние пользователи не смогут ничего узнать о типе скрываемы файлов.

Процесс установки пароля для архива
После попытки открыть архив, видим, что сначала необходимо ввести код и только потом можно просматривать, а также редактировать его содержимое.

Попытка получения доступа к запароленому архиву
Данный способ установки кода является самым простым и достаточно эффективным. Однако, для его реализации понадобится наличие на компьютере одного из архиваторов.
Также, если код будет забыт или утерян, восстановить содержимое архива станет достаточно сложной задачей для пользователя. Именно поэтому следует хранить резервную копию защищаемых файлов, к примеру, на облачном хранилище.
Вышеуказанным способом можно также запаролить архив на флешке.
Использование программы PasswordProtect USB
В интернете можно найти огромное количество стороннего программного обеспечения, которое способно справиться с задачей установки кода на необходимый вам объект системы.
Большая доля таких программ, к сожалению, может навредить вашим файлам, а не защитить их от несанкционированного доступа со стороны других пользователей.
В данной статье представлены наиболее популярные и распространенные типы программного обеспечения, которые были протестированы большим количеством пользователей, поэтому эти программы не навредят вашему компьютеру и файлам, которые необходимо запаролить или скрыть.

Главное окно программы
PasswordProtect USB позволяет запаролить папки и убрать ранее установленный шифр. Приложение имеет интуитивно понятный пользовательский интерфейс, поэтому работа с данной утилитой не будет для пользователя сложной задачей.
Начать процесс установки кода можно не только с помощью главного окна программы, но и с помощью рабочего стола компьютера.
После того как вы установили данное ПО на вашу операционную систему, функция установки будет отображаться в меню каждой папки, необходимо лишь нажать на нее правой кнопкой мышки, как показано на рисунке:

Установка пароля на папку с помощью программы PasswordProtect USB

Установка пароля на папку с помощью сторонней программы

Диалоговое окно ввода пароля для открытия папки
Программное обеспечение Folder Lock
Данная программа способна защитить папку на ноутбуке или ПК. Поддерживаемые операционные системы: Виндовс 7, Виндовс 8, Виндовс 10. Утилита шифрует непосредственно саму папку, без архива.

Поставить код можно на папку с абсолютно любым содержимым: с файлами, с фотографиями и документами.
Чтобы установить его на папку с помощью этой программы, следуйте инструкции:
- Введите в текстовом поле пароль, который и будет паролем папки;
- Нажмите ОК;
- Перетащите нужную папку на главное окно программы или воспользуйтесь значком «добавить»;

Окно добавления папки в программе
Поставить пароль на сетевую папку

Также можно воспользоваться программой Folder Guard (ссылка для скачивания).

Главное свойство сетевой папки – она доступна для просмотра всем пользователям сети, поэтому иногда возникают случаи, когда содержимое можно скрыть. Однако, можно ли скрыть контент-папки такого типа для всех пользователей?
Можно, но присутствует угроза того, что пользователи одной сети могут достаточно легко взломать пароль.

Внешний вид сетевой папки
Запаролить текстовый файл
Запаролить текстовый файл можно отдельно от папки. Таким образом можно повысить его криптоустойчивость (устойчивость ко взлому).
В обычном текстовом файле можно сохранить огромное количество текста, поэтому такой способ прекрасно подойдет для шифрования паролем отдельных объемных пользовательских документов.
Для того чтобы повысить уровень защиты, следует также поменять кодировку текстового файла и тогда, в случае взлома, злоумышленник не сможет прочитать содержимое без использования ряда дополнительных программ, которые подбирают правильную кодировку.
Чтобы поставить пароль на файл блокнота, следуйте таким действиям:

Cоздание файла стандартного блокнота

Текст для установки пароля в текстовом документе
Теперь при попытке открытия документа блокнота в компьютере, будет запрашиваться ввод пароля, только после введения правильного пароля пользователь сможет просматривать и редактировать содержимое файлика.
https://youtube.com/watch?v=7nCxUpMlkQ8%3Frel%3D0%26enablejsapi%3D1
ТОП-5 способов — Как поставить пароль на папку
У всех нас есть личные файлы и папки на наших компьютерах, о которых мы не хотим, чтобы другие узнали. Папка «Личное» или «Домашнее задание», кто-нибудь? 😊.
Многие из нас используют компьютер совместно с детьми или семьей, и все мы знаем, насколько они могут быть надоедливыми. А если вы хотите защитить файл паролем или полностью заблокировать папку на ПК с Windows без использования стороннего программного обеспечения, вы можете задаться вопросом, как защитить паролем папку в Windows 11 без программного обеспечения. Не так ли?
Не беспокойтесь; сегодня мы ответим на все ваши вопросы относительно создания папки с паролем бесплатно (да, нет необходимости вкладывать средства в какое-либо программное обеспечение для блокировки папок). Итак, если вам интересно узнать, могу ли я защитить паролем папку в операционной системе Windows 11? И как защитить папку паролем на компьютере с Windows 11, это идеальное руководство для вас.
Процесс защиты папки паролем в Windows 11 очень похож на методы, применявшиеся в предыдущих версиях Windows. Итак, просто посмотрите, как заблокировать папку в Windows 11 паролем с помощью CMD. Это очень простой метод, и любой, у кого есть базовые компьютерные знания, может попробовать его.
В этом руководстве мы также объяснили второй метод, в котором мы используем бесплатное, легкое и простое в использовании программное обеспечение для блокировки файлов под названием «Easy File Locker» для защиты личных файлов и папок с помощью нескольких простых щелчков мышью.
Итак, без лишних слов, давайте погрузимся в суть дела и узнаем, как сделать папку в Windows 11 защищенной паролем.
Примечание. Мы протестировали эти методы защиты папок паролем в Windows 11 внутри компании. Однако мы слышали об отдельных жалобах от людей, которые блокируют файлы с помощью этих методов и не могут получить к ним повторный доступ. Итак, попробуйте поиграть с некоторыми фиктивными файлами, прежде чем шифровать важные файлы. Это просто мера предосторожности!
Как защитить паролем папку в Windows 11 без программного обеспечения Windows 11 не позволяет блокировать отдельные папки по умолчанию, но есть обходные пути. Вы можете легко заблокировать папку, используя командную строку и создав исполняемый файл. BAT. Точно выполните следующие действия, и вы сможете защитить паролем папки на ПК с Windows 11:
Шаг (1): Прежде всего, откройте папку, которую вы хотите защитить паролем. Затем щелкните правой кнопкой мыши пустое пространство внутри папки и выберите «Создать» > «Текстовый документ».

Шаг (2): Назовите файл тем, что вы запомните, а затем дважды щелкните этот текстовый файл, чтобы открыть его в Блокноте.

Шаг (3): Теперь просто скопируйте и вставьте следующий код:
Шаг (4): Теперь найдите if NOT %pass%==your_password goto FAIL в коде, который вы только что вставили, и замените your_password паролем по вашему выбору. Вы можете использовать Control + F, чтобы быстро его найти.

Примечание. Используйте пароль из одного слова без пробелов, поскольку пароли с пробелами, как известно, вызывают проблемы в дальнейшем.
Для примера, вот как выглядит мой код после замены его паролем (zdt2021):
Раньше: if NOT %pass%==your_password goto FAIL
После: if NOT %pass%== zdt2021 goto FAIL
Шаг (5): Теперь в верхнем левом углу щелкнитеменю «Файл» и выберите «Сохранить как».

Шаг (6): Затем в окне «Сохранить как» измените имя файла на FolderLock. bat и выберите «Сохранить как тип как все файлы». Кроме того, убедитесь, что в раскрывающемся списке для параметра Encoding установлено значение ANSI.

Шаг (7): После внесения всех этих изменений нажмите кнопку «Сохранить», и будет создан файл BAT FolderLock.
Шаг (8): Теперь просто дважды щелкнитефайл FolderLock , иавтоматически сгенерируетсяпапка с паролем и именем Locker.

Шаг (9): Поместите все свои файлы и папки (которые вы хотите защитить паролем) впапку Locker.

Шаг (10): После перемещения всех файлов и папок в папку Locker дважды щелкнитефайл FolderLock. Появится окно командной строки. Здесь вам нужно просто ввести Y, чтобы подтвердить блокировку, а затем нажать клавишу Enter.

Шаг (12): Как только вы нажмете клавишу Enter,созданная папка Locker автоматически исчезнет, и вы больше не увидите эту папку.

Шаг (13): Теперь, когда вы хотите открытьпапку Locker со всеми файлами и папками, дважды щелкнитефайл FolderLock BAT, который откроет окна командной строки и попросит вас ввести пароль.

Теперь вы сможете увидеть и открыть папку, защищенную паролем, и использовать файлы внутри нее, как любую обычную папку.

Как защитить паролем папку в Windows 11 с помощью Easy File Locker
Если первый способ защиты паролем папки в операционной системе Windows 11 кажется излишне громоздким, то второй метод идеально подходит для вас! Хотя вам необходимо установить внешнее стороннее программное обеспечение под названием Easy File Locker, которое является бесплатным (бесплатное программное обеспечение).
Easy File Locker — это легкое, простое в использовании и одно из лучших бесплатных программ для блокировки файлов и папок для ПК с Windows 11. Он позволяет блокировать файлы и папки, скрывать файлы и папки, а также защищать паролем графический интерфейс и программу удаления.
Итак, теперь давайте посмотрим, как заблокировать папку в Windows 11 паролем с помощью программы Easy File Locker. Вот так:
Шаг (1): Сначала загрузите программу Easy File Locker и установите ее на свой компьютер. После установки программного обеспечения откройте его, дважды щелкнув его значок.
Шаг (2): После открытия программного обеспечения щелкните значок «Установить пароль» (символ ключа) и установите пароль по вашему выбору. После того, как вы установили новый пароль, переходите к следующему шагу.

Шаг (3): В списке значков верхнего меню щелкните значок «Добавить папку» (значок папки со знаком + рядом с ним).
Шаг (4): откроется всплывающее окно, щелкните три горизонтальные точки рядом с разделом «Путь» и выберите папку, которую вы хотите заблокировать. Затем снимите флажки «Доступный» , «Доступный для записи» и «Возможность удаления» и нажмите кнопку «ОК».

Шаг (5): После того, как вы нажмете кнопку OK, теперь папка будет заблокирована, недоступна для записи и восстановления. И когда кто-то пытается открыть защищенную паролем папку, она не открывается и отображает сообщение об ошибке «У вас нет разрешения на доступ к этой папке» или «Вам отказано в разрешении на доступ к этой папке».

Таким образом, вы можете увидеть, насколько просто сделать папку, защищенную паролем в Windows 11, с помощью бесплатной программы Easy File Locker. Кроме того, если вы хотите скрыть папку, защищенную паролем, вы можете просто снять флажок с параметра «Видимый» (на шаге 4), и папка также исчезнет.
Итак, как теперь разблокировать защищенную паролем папку?
Разблокировать папку и получить доступ к файлам довольно просто, если вы знаете пароль. Вот как разблокировать защищенную паролем папку в Windows 11, заблокированную с помощью программы Easy File Locker:
Шаг (6): Откройте программу Easy File Locker, и она попросит вас ввести пароль. Итак, просто введите пароль, чтобы открыть программу.

Шаг (7): Как только вы войдете в программное обеспечение, дважды щелкните путь к защищенной паролем папке в разделе «Файлы и папки», а затем установите флажок «Доступный, доступный для записи и удаляемый». Наконец, нажмите кнопку ОК.

Это все! Теперь ваша папка снова доступна, и вы сможете открывать, редактировать или удалять любые файлы или папки внутри папки по своему желанию.

И если вы хотите повторно заблокировать папку, просто снова снимите флажок «Доступный, доступный для записи и удаляемый», как мы это делали на шаге 4, и он будет заблокирован.
Я надеюсь, что эти два пошаговых метода помогли вам защитить паролем файлы и папки на вашем компьютере с Windows 11. Это руководство должно определенно ответить на ваш вопрос, как защитить паролем папку в Windows 11 без программного обеспечения и с помощью программного обеспечения, верно?
Есть несколько других способов, таких как блокировка дисков с помощью Bitlocker, программное обеспечение для сжатия, такое как WinRAR или 7Zip, и многое другое, но это те, которые работают хорошо и были лично протестированы командой здесь, в офисе.
https://youtube.com/watch?v=0-WuBtc5MEM%3Ffeature%3Doembed
Как запаролить папку на рабочем столе
Стандартными средствами Windows ограничить доступ к папке нельзя, следовательно, для установки пароля к файлам нужно обращаться к сторонним программным продуктам.

Видео — устанавливаем пароль на папку на рабочем столе
Данный пакет является платным.
Шаг 1. Для ограничения доступа к ресурсу его следует заархивировать. Запустив программу WinRAR необходимо отметить нужную папку щелчком левой кнопки мыши и использовать иконку «Добавить».

Запускаем программу WinRAR и нажимаем иконку «Добавить»
Шаг 2. В диалоговом окне перейти на вкладку «Дополнительно» и выбрать пункт «Установить пароль».

Выбираем вкладку «Дополнительно» и пункт «Установить пароль»
Шаг 3. По запросу WinRAR ввести придуманный вами пароль и нажать «ОК».

Примечание! Для того, чтобы не ошибиться при вводе ключа используйте функцию «Отображать пароль при вводе».
На рабочем столе появится архив, при открытии которого, будет выведен запрос на получение доступа к папке или файлу.

Введение запроса на получение доступа к папке
Установка пароля на папку средствами WinRAR завершена.
Важно! Обратите внимание, пароль защищает архив от просмотра, изменения, добавления данных, но не от копирования или удаления.
Программа является полностью бесплатной.
Шаг 1. После установки нужно выбрать пункт «Запустить программу».

Шаг 2. В основном окне программного интерфейса можно ввести ключ для входа в сам программный продукт, для этого стоит щелкнуть левой кнопкой мыши по верхней левой иконке.

Шаг 3. После указания основного пароля, добавляем папку, доступ к которой хотим ограничить в список, путем нажатия на иконку в виде знака плюс «Добавить папку».

Шаг 4. После выбора нужной директории следует нажать кнопку подтверждения.

Нажимаем кнопку подтверждения
Шаг 5. В основном окне программы появилась запись пути к нужной папке. Для закрытия доступа нужно щелкнуть по соответствующей иконке и ввести пароль.

Вводим и подтверждаем пароль
Шаг 6. По нажатии на кнопку «Закрыть доступ» будет предложено установить подсказку к паролю. Данный шаг можно пропустить, щелкнув по пункту «Нет».

Установка подсказки к паролю
Когда папка запаролена, она становится невидимой на рабочем столе, до открытия к ней доступа.

Одновременно в списке может быть несколько папок, расположенных в разных местах. Доступ к каждой из них можно закрыть собственным паролем.
Важно! Имейте в виду, закрытая паролем папка не отображается в изначальном ее местоположении. При переустановке операционной системы обязательно разблокируйте все папки и файлы, иначе Вы можете потерять информацию.
Приложение является платным. В пробной версии позволяется ставить пароль 20 раз.
Шаг 1. Во время первого входа в установленное программное обеспечение необходимо указать пароль мастера и нажать кнопку «ОК».

Важно! Без данного ключа программный продукт невозможно будет удалить с компьютера.
Шаг 2. Программный продукт просит повторить ввод пароля. Подтвердив его можно приступать к установке ограничений к ресурсам. Для внесения нужной папки в список достаточно перетащить ее мышкой в основной интерфейс программы, либо воспользоваться кнопкой «AddItemstoLock». Ограничить доступ можно к файлу, папке или диску.

Устанавливаем ограничения к ресурсам
Шаг 3. При выборе папки (пункт «AddFolder») следует указать путь к ней в диалоговом окне и нажать «ОК».
Указываем путь к папке в диалоговом окне и нажимаем «ОК»
Указанный ресурс отображается в списке и пропадает из места своего расположения. Для снятия ограничений доступа следует выбрать в графе «Items» нужный пункт и использовать кнопку «UnlockItems», после чего выбранный элемент пропадет из списка, и отобразится в месте своего изначального расположения.

Одновременно может быть запаролено несколько папок, расположенных в разных местах. Доступ к каждой из них закрывается общим паролем, который Вы вводили при первом запуске программы.
Важно! Имейте в виду, закрытая паролем папка не отображается в изначальном ее местоположении. При переустановке операционной системы обязательно разблокируйте все папки и файлы, иначе Вы можете потерять информацию.
Мы рассмотрели три разных способа установки пароля для папки на рабочем столе. Две из представленных программ являются платными, одна – свободно распространяемой. Оценка каждой из программ приведена в сводной таблице.
Все любят секреты, но не все знают, как защитить паролем папку с файлами в Windows 10, 8 и Windows 7. В некоторых случаях, защищенная папка на компьютере — это довольно нужная вещь, в которой можно хранить пароли к очень важным аккаунтам в интернете, рабочие файлы, не предназначенные для других и многое другое.
В этой статье — различные способы поставить пароль на папку и скрыть ее от посторонних глаз, бесплатные программы для этого (и платные тоже), а также пару дополнительных способов защитить ваши папки и файлы паролем без использования стороннего ПО. Также может быть интересно: Как скрыть папку в Windows — 3 способа.
Программы для установки пароля на папку в Windows 10, Windows 7 и 8
Начнем с программ, предназначенных для защиты папок паролем. К сожалению, среди бесплатных утилит для этого мало что можно порекомендовать, но все-таки мне удалось найти два с половиной решения, которые все-таки можно посоветовать.
Внимание: несмотря на мои рекомендации, не забывайте проверять загружаемые бесплатные программы на таких сервисах как Virustotal. com. Несмотря на то, что на момент написания обзора я постарался выделить только «чистые» и вручную проверил каждую утилиту, со временем и обновлениями это может меняться. Дополнительно, вас может заинтересовать простая бесплатная утилита для быстрого шифрования папок и файлов Encrypto.
Anvide Seal Folder (ранее, насколько я понял — Anvide Lock Folder) — единственная адекватная бесплатная программа на русском языке для установки пароля на папку в Windows, не пытающаяся при этом скрытно (но открыто предлагает элементы Яндекса, будьте внимательны) установить какого-либо нежелательного ПО на ваш компьютер.
После запуска программы вы можете добавить в список папку или папки, на которые нужно поставить пароль, после чего нажать F5 (либо кликнуть по папке правой кнопкой мыши и выбрать «Закрыть доступ») и задать пароль на папку. Он может быть отдельный для каждой папки, а можно «Закрыть доступ ко всем папкам» по одному паролю. Также, нажав по изображению «Замка» слева в строке меню, вы можете установить пароль на запуск самой программы.

По умолчанию после закрытия доступа, папка исчезает из своего расположения, но в настройках программы вы также можете включить шифрование имени папки и содержимого файлов для лучшей защиты. Подводя итог — простое и понятное решение, в котором будет несложно разобраться любому начинающему пользователю и защитить свои папки от доступа посторонних лиц, включающее также некоторые интересные дополнительные возможности (например, если кто-то будет неправильно вводить пароль, вам об этом сообщат при запуске программы с верным паролем).

Бесплатная программа с открытым исходным кодом Lock-a-folder — очень простое решение для установки пароля на папку и скрытия ее из проводника или с рабочего стола от посторонних. Утилита, несмотря на отсутствие русского языка, очень просто в использовании.

Всё, что требуется — установить мастер-пароль при первом запуске, после чего добавить в список папки, которые требуется заблокировать. Аналогичным образом происходит и разблокировка — запустили программу, выбрали папку из списка и нажали кнопку Unlock Selected Folder. Программа не содержит каких-либо дополнительных устанавливаемых вместе с ней предложений.
DirLock — еще одна бесплатная программа для установки паролей на папки. Работает следующим образом: после установки в контекстное меню папок добавляется пункт «Lock / Unlock» соответственно для блокировки и разблокировки этих папок.

Этот пункт открывает саму программу DirLock, где папка должна добавиться в список, а вы, соответственно, можете установить на нее пароль. Но, в моей проверке на Windows 10 Pro x64 программа отказалась работать. Также не нашел я и официального сайта программы (в окне About только контакты разработчика), но она легко находится на множестве сайтов в Интернете (но не забывайте про проверку на вирусы и вредоносное ПО).
Lim Block Folder (Lim lock Folder)

Второй момент — мне не удалось заставить программу работать в Windows 10, в том числе в режиме совместимости. Тем не менее, судя по скриншотам на официальном сайте, программа должна быть удобной в использовании, а, судя по отзывам, работает. Так что, если у вас Windows 7 или XP можно попробовать.
Официальный сайт программы — maxlim. org
Платные программы для установки пароля на папки
Список бесплатных сторонних решений для защиты папок, которые можно хоть как-то рекомендовать, ограничивается теми, что были указаны. Но есть и платные программы для этих целей. Возможно, что-то из них вам покажется более приемлемым для ваших целей.
Hide Folders
Программа Hide Folders — функциональное решение по защите паролем папок и файлов, их скрытию, включающее в себя также Hide Folder Ext для установки пароля на внешние диски и флешки. Кроме этого, Hide Folders на русском языке, что делает ее использование более простым.

Программа поддерживает несколько вариантов защиты папок — скрытие, блокировку паролем или их комбинации, также поддерживается удаленное управление защитой по сети, скрытие следов работы программы, вызов по горячим клавишам и интеграция (или ее отсутствие, что тоже может быть актуальным) с проводником Windows, экспорт списков защищенных файлов.

IoBit Protected Folder
Iobit Protected Folder — очень простая программа для установки пароля на папки (похожа на бесплатные утилиты DirLock или Lock-a-Folder), на русском языке, но при этом платная.

Folder Lock от newsoftwares. net

Folder Lock не поддерживает русского языка, но если для вас это не проблема, то, пожалуй, это та программа, которая предоставляет наибольшую функциональность при защите папок паролем. Помимо, собственно, установки пароля на папку, вы можете:
- Создавать «сейфы» с зашифрованными файлами (это более безопасно, чем простой пароль на папку).
- Включать автоматическое блокирование при выходе из программы, из Windows или выключении компьютера.
- Безопасно удалять папки и файлы.
- Получать отчеты о неправильно введенных паролях.
- Включить скрытую работу программы с вызовом по горячим клавишам.
- Создавать резервные копии зашифрованных файлов онлайн.
- Создание зашифрованных «сейфов» в виде exe-файлов с возможностью открывать на других компьютерах, где не установлена программа Folder Lock.

Устанавливаем пароль на архив папки в Windows

Все популярные архиваторы — WinRAR, 7-zip, WinZIP поддерживают установку пароля на архив и шифрование его содержимого. То есть вы можете добавить папку в такой архив (особенно если вы редко ее используете) с установкой пароля, а саму папку удалить (т. так, чтобы остался просто запароленный архив). При этом, данный способ будет более надежным, чем просто установка паролей на папки с помощью программ, описанных выше, поскольку ваши файлы окажутся действительно зашифрованными.
Подробнее о способе и видео инструкция здесь: Как поставить пароль на архив RAR, 7z и ZIP.
Пароль на папку без программ в Windows 10, 8 и 7 (только Профессиональная, Максимальная и Корпоративная)
Если вы хотите сделать действительно надежную защиту для ваших файлов от посторонних в Windows и обойтись без программ, при этом на вашем компьютере версия Windows с поддержкой BitLocker, я бы мог рекомендовать следующий способ установки пароля на ваши папки и файлы:
- Создайте виртуальный жесткий диск и подключите его в системе (виртуальный жесткий диск представляет собой простой файл, как образ ISO для CD и DVD, которые при подключении появляется как жесткий диск в проводнике).
- Кликните по нему правой кнопкой мыши, включите и настройте шифрование BitLocker для этого диска.
- Храните ваши папки и файлы, к которым ни у кого не должно быть доступа на этом виртуальном диске. Когда прекращаете им пользоваться, размонтируйте его (клик по диску в проводнике — извлечь).
Из того, что может предложить сама ОС Windows это, наверное, самый надежный способ защиты файлов и папок на компьютере.
Еще один способ без программ
Этот способ не слишком серьезный и мало что защищает на самом деле, но для общего развития привожу его здесь. Для начала, создайте любую папку, которую мы будем защищать паролем. Далее — создайте текстовый документ в этой папке со следующим содержанием:
Сохраните этот файл с расширением. bat и запустите его. После того, как Вы запустите этот файл, автоматически будет создана папка Private, куда Вам стоит сохранить все Ваши супер-секретные файлы. После того, как все файлы были сохранены, снова запустите наш. bat файл. Когда будет задан вопрос о том, хотите ли Вы заблокировать папку, нажмите Y — в результате папка просто исчезнет. Если потребуется снова открыть папку — запускаем файл. bat, вводим пароль, и папка появляется.
Способ, мягко говоря, ненадежный — в данном случае просто скрывается папка, а при вводе пароля снова показывается. Кроме этого, кто-то более или менее подкованный в компьютерах, может заглянуть в содержимое bat файла и узнать пароль. Но, теме не менее, думаю, что этот способ будет интересен некоторым начинающим пользователям. Когда-то я тоже учился на таких простых примерах.
Как поставить пароль на папку в MacOS X
К счастью, на iMac или Macbook установка пароля на папку с файлами не представляет вообще никаких сложностей.
Вот как это можно сделать:
- Откройте «Дисковая утилита» (Disk Utility), находится в «Программы» — «Служебные програмы»
- В меню выберите «Файл» — «Новый» — «Создать образ из папки». Можно также просто щелкнуть «Новый образ»
- Укажите имя образа, размер (большее количество данных сохранить в него не получится) и тип шифрования. Нажмите «Создать».
- На следующем этапе будет предложено ввести пароль и подтверждение пароля.

Вот и все — теперь у Вас имеется образ диска, смонтировать который (а значит и читать или сохранять файлы) можно только после ввода правильного пароля. При этом все Ваши данные хранятся в зашифрованном виде, что повышает безопасность.
Вот и все на сегодня —мы рассмотрели несколько способов поставить пароль на папку в Windows и MacOS, а также пару программ для этого. Надеюсь, для кого-то эта статья окажется полезной.
У каждого есть файлы хранящиеся в секрете. К счастью, в Windows 10 можно сохранить свои важные или личные файлы в запароленной и скрытой папке, а сделать это можно без установки дополнительных программ.
Примечание! Перед началом работы первый раз попробуйте с использованием папки, которая не имеет для вас никакого значения. Таким образом, вы сможете убедиться, что данный метод действительно работает.
Вот информация о том, как создать запароленную папку, для защиты своих секретных файлов.

Как запаролить папку в Windows 10 с помощью метода FolderLocker
На это потребуется всего пару секунд:
- Чтобы разблокировать папку, необходимо открыть «FolderLocker». Для этого щелкните на него два раза.
Открываем «FolderLocker» двойным щелчком мыши - Введите пароль, созданный в пункте 8, и щелкните Enter.
Вводим пароль, созданный в пункте 8, щелкаем Enter - После этого вы снова увидите папку «Locker». Открыв эту папку, вы с легкостью найдете все свои запароленные файлы. Для того чтобы повторно заблокировать папку следуйте пунктам 17, 18 и 19.
Открываем папку «Locker»
Архивация папки и запароливание архива
Для того чтобы запаролить папку можно использовать инструмент для сжатия файлов, такой как WinZip или WinRAR. Недостатком является то, что вам придется скачивать дополнительную программу для архивации файлов и постоянно распаковывать заблокированную папку для ее использования. Такой метод отлично подходит для изображений и документов, но не очень хорошо работает для программного обеспечения.
Заархивировать и запаролить папку очень просто.
- Найдите папку, в какой вы хотите установить пароль. В нижеприведенном примере это будет «Тайная папка».
Находим папку, в какой хотим установить пароль - Правым кликом мыши откройте меню. В появившемся меню нажмите «Добавить в архив» или «zip» в зависимости от программы, какая у вас установлена.
Кликаем правой кнопкой мыши на папку, в меню нажимаем «Добавить в архив» или «zip» - Кликните «Установить пароль».
Кликаем «Установить пароль» - Придумайте и установите пароль, а также отметьте галочку, смотрите картинку ниже.
Вводим пароль дважды, отмечаем галочкой пункт «Шифровать имена файлов» - Создайте архив с самым низким сжатием и выберите опцию шифрования. Заархивированный файл будет создан там же, где и файл для которого вы хотите установить пароль.
Заархивированный файл будет создан там же, где и первоначальный файл - Архив открывается правым кликом, как показано на картинке ниже. Если архив запаролен, то он откроется не сразу, а только после ввода установленного вами пароля.
Правым кликом мышки открываем меню и выбираем «Извлечь файлы»
Шифрование содержимого, чтобы защитить данные в Windows 10
Примечание! Этот метод может и не работать, так как эта функция может быть недоступной.
- Откройте папку, для которой вы хотите установить пароль.
Открываем папку, которую хотим запаролить - Левым кликом мышки перейдите в «Свойства/Дополнительно» или «Другие».
Левым кликом мышки переходим в «Свойства-Дополнительно» или «Другие» - Поставьте галочку как на примере ниже.
Ставим галочку на атрибуте «Шифровать содержимое для защиты данных» - Кликните «Применить», затем «ОК».
Кликаем «Применить», затем «ОК» - Шифрование проводится только для одного каталога, в котором также может быть много файлов и папок.
Отмечаем пункт «К данной папке и ко всем вложенным папка и файлам» - Папка поменяет цвет на зеленый, как и все файлы и папки, которые находятся внутри.
Зашифрованная папка станет зеленым цветомВсе зашифрованные файлы будут зеленым цветом
С такими файлами можно работать, как и с обычными, но работать с ними можно будет только с 1 учетной записью. Также необходимо помнить, что системные файлы зашифровать нельзя.
Важно! Обязательно сделайте резервную копию ключа и сертификата шифрования, что будет предложено системой. Это обезопасит ваши файлы, если с ОС что-то случиться, или если вы забудете данные к своей учетной записи.
Нажмите на появившееся системное сообщение. Появится окошко мастера резервного копирования сертификатов. При случайном закрытии окна мастера или системного сообщения, придется, повозится с его открытием через mmc консоль:
- Нажмите как на картинке ниже.
Выбираем пункт «Архивировать сейчас (рекомендуется)» - Кликните, чтобы продолжить.
- По желанию можно поставить галочку там где расширенные свойства.
Ставим галочки там, где расширенные свойства, нажимаем «Далее» - Установите как можно более сложный пароль.
Устанавливаем сложный пароль, дублируем во втором поле, нажимаем «Далее» - Назовите сертификат, как вам нравится, и сохраните его на съемном носителе.
Называем сертификат, сохраняем его на съемном носителе, нажимаем «Далее» - Для хранения сертификата выберите надежное и проверенное место.
Выбираем надежное место для хранения и нажимаем «Готово»
Таким образом, установить пароль на папку не составит труда. Несколько простых шагов и ваши секретные файлы окажутся под надежной защитой.
Видео — Как поставить пароль на папку
Устанавливаем пароль на папку в Windows:
Способ № 1. Архиватор WinRar.
Создайте папку и поместите туда файлы, доступ к которым желаете ограничить паролем. Для этого кликните на Рабочем столе правой кнопкой мышки – Создать – Папку.
Перетащите в нее всю важную для вас информацию. Переименуйте папку по собственному усмотрению.
После того, как папка создана и в нее помещены все важные данные – кликните по ней правой кнопкой мышки – Добавить в архив.
Откроется окно параметров архивирования – перейдите во вкладку Дополнительно – Установить пароль.
Введите пароль, которым хотите зашифровать свою папку. Постарайтесь, чтобы он содержал заглавные и обычные буквы, а также цифры.
Готово. Теперь никто не сможет открыть вашу папку, не зная пароля доступа к ней.
Способ № 2. Microsoft Private Folder.
Начните устанавливать данную программу. В процессе инсталляции нужно будет ввести пароль.
После установки на вашем Рабочем столе появится папка My Privat Folder. Перетащите в нее любые важные документы и прочую информацию. Все это будет доступно только по паролю, который вы установили ранее.
Кстати, если хотите зашифровать папку изощренным способом, чтобы даже ФБР не смогло ее расшифровать – рекомендуем воспользоваться программой TrueCrypt. Но она сложная и предназначена для продвинутых пользователей ПК.







