
Вопрос от пользователя
У меня компьютер стал как-то странно работать: сузился экран и изображение стало меньше, по бокам появились черные полосы. Также шрифт и значки стали меньшей четкости, как будто затуманены (или окутаны «легкой» дымкой).
Виню во всем одну игру, в которую накануне поиграли дети. Ее уже удалили, а изображение все равно такое же.
Думала сначала, что сломался монитор, но подключив его к другому ПК — изображение на нем показывается отличное. Что можно сделать?.
Больше всего похоже на сбившиеся настройки разрешения и масштабирования в Windows (обычно, это удается устранить за 1-2 мин.
Впрочем, не исключены и др. причины. Ниже рассмотрю по порядку, что нужно проверить и исправить при подобной проблеме.

Картинка уехала вправо от границы экрана. появилась черная полоса // Пример проблемы крупным планом
- Что делать, если изображение на экране сузилось и стало не четким
- Как сделать разрешение 1920×1080
- Видео — Как сделать разрешение 1920×1080
- Как установить разрешение 1920х1080, если его нет в настройках экрана
- Видео — Как установить разрешение экрана 1920х1080
- Способы настройки экрана
- Универсальный метод
- С использованием Панели управления
- Через приложение для видеокарты
- Как вернуть экран в нормальный размер
- Возврат экрана в нормальное положение
- Настройки видеокарты
- Опция «Разрешение экрана»
- Экран сузился — причины и решение
- Неправильное разрешение
- Отсутствие драйвера
- Видео — Как установить драйвер, если не знаешь видеокарту
- Настройка монитора
- Видео — Что делать, если изображение на экране монитора компьютера съехало
- Через настройки самой ОС
- Изменение шрифта без изменения прочих параметров
- Причины перевертывания изображения
- Масштабирование изображения
- Использование горячих клавиш
- Параметры
- Видео — Увеличился экран на компьютере. Что делать?
- Исправляем проблему растянутого экрана
- Меняем разрешение
- Windows 7
- Windows 10
- Обновляем систему
- Видео — Как изменить разрешение экрана Windows 10
- Видео — Как проверить обновления на Windows 10
- Настраиваем разрешения при помощи драйвера
- AMD
- NVIDIA
- Видео — Как сузить экран на компьютере по горизонтали
- Как развернуть игру на «полную»
- Параметры игры
- Свойства ярлыка
- Параметры монитора
- Настройка драйвера видеокарты
- Разрешение в Windows
- Утилиты для подстройки изображения в старых играх
- Радикальный способ 👏
- Помогла ли вам эта статья?
- Еще статьи по данной теме
- Причины сбоя
- Как расширить экран с помощью настройки разрешения
- Если картинка сузилась, восстанавливаем размер кнопками монитора
- Установка драйвера видеокарты
- Как сделать окно браузера на полный экран?
- Изменения масштаба страницы
- Как восстановить экран монитора, если он сузился?
- Причины появления проблемы
- Неправильное разрешение в настройках графики
- Отсутствие драйвера видеокарты
- Подключение к компьютеру/ноутбуку дополнительного монитора или телевизора
- Настройки самого монитора
- Как расширить экран (сделать элементы/текст крупнее)
- Четкость и качество текста/шрифтов
- Если проблема в играх (например, размытые шрифты)
- Как сделать элементы крупнее
- Восстановление ориентации экрана
- Использование «горячих» клавиш
- Апплет «Разрешение экрана»
- Что делать, если экран стал узким
- Выставьте правильное разрешение
- Обновите драйвер видеокарты
- Наличие внешнего монитора или телевизора
- Сбросьте конфигурацию монитора
- Настройки системных шрифтов
- Изменение параметров шрифта в Windows 10
- Почему изображение перевертывается
- Восстановление исходного масштаба экрана
- Изменение разрешения
- Горячие клавиши для масштабирования
- Общее масштабирование
- Горячие клавиши Windows
- Как сделать изображение на весь экран в Windows
- Проверка драйвера видеокарты
- Развернуть на весь экран окно браузера
- Настройки монитора компьютера
- Развернуть окно на весь экран в Windows 10
- Видеоинструкция
- Как настроить экран ноутбука правильно
- Яркость и контрастность
- Отключение адаптированной яркости
- Регулировка четкости текста и цветов
- Пару слов о частоте обновления
- Способы увеличения экрана
- Способ 1
- Увеличение масштаба в Windows
- Увеличение ярлыков
- Увеличение от офисных приложений
- Увеличение от веб-обозревателей
- Способ 1. Настройка масштаба дисплея
- Способ 2. Изменения разрешения экрана при помощи кнопок устройства ввода
- Способ 3. Мелкие и крупные значки экрана
- Изменение размера экрана устройства вывода в «Ворде»
- Изменение разрешения экрана в браузере
- Opera
- Firefox
- Yandex
- Видео — Как быстро настроить разрешение экрана
- Как сделать полный экран в игре
- Как развернуть игру на весь экран
- Как расширить экран игры
- Открыть игру на весь экран
- Растянуть игру на весь экран
- Как изменить масштаб экрана на компьютере средствами Windows
- С помощью клавиатуры
- Клавиатура + мышка
- Параметры экрана (персонализация)
- Другие способы
- Как увеличить или уменьшить масштаб страницы в браузере
- Опера
- Яндекс
- Хром
- Как поменять масштаб страницы в Ворде
- Как уменьшить размер ярлыков на рабочем столе
- Масштаб на компьютере
- Как изменить масштаб экрана Windows 10
- Как изменить размер шрифта Windows 10
- Как изменить размер значков и ярлыков Windows
- Как уменьшить панель задач Windows 10
- Масштаб в браузере
- Заключение
Что делать, если изображение на экране сузилось и стало не четким
Проверить разрешение/масштабирование в Windows
Чтобы автоматически открыть в любой версии Windows настройки задания разрешения — нажмите сочетание кнопок Win+R, и используйте команду desk. cpl.
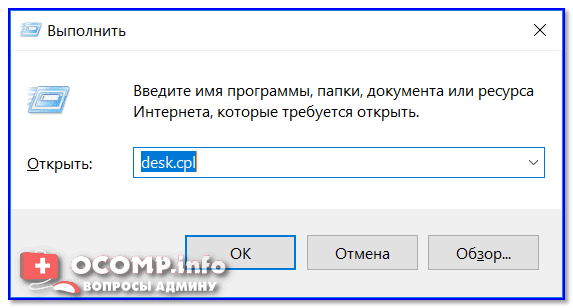
desk. cpl — открыть свойства экрана
Далее обратите внимание на строки:
- Разрешение (в моем примере 1920 x 1080) — крайне желательно установить рекомендуемое значение для вашего монитора (Windows предлагает его автоматически). Также его еще иногда называют «родным» разрешением;
- Масштабирование (в моем примере 175%) — Windows, обычно, автоматически определяем наиболее оптимальный вариант масштабирования. Попробуйте изменить его — при выставлении 100% изображение на мониторе будет наиболее четким (но некоторые элементы могут стать слишком мелкими для восприятия).
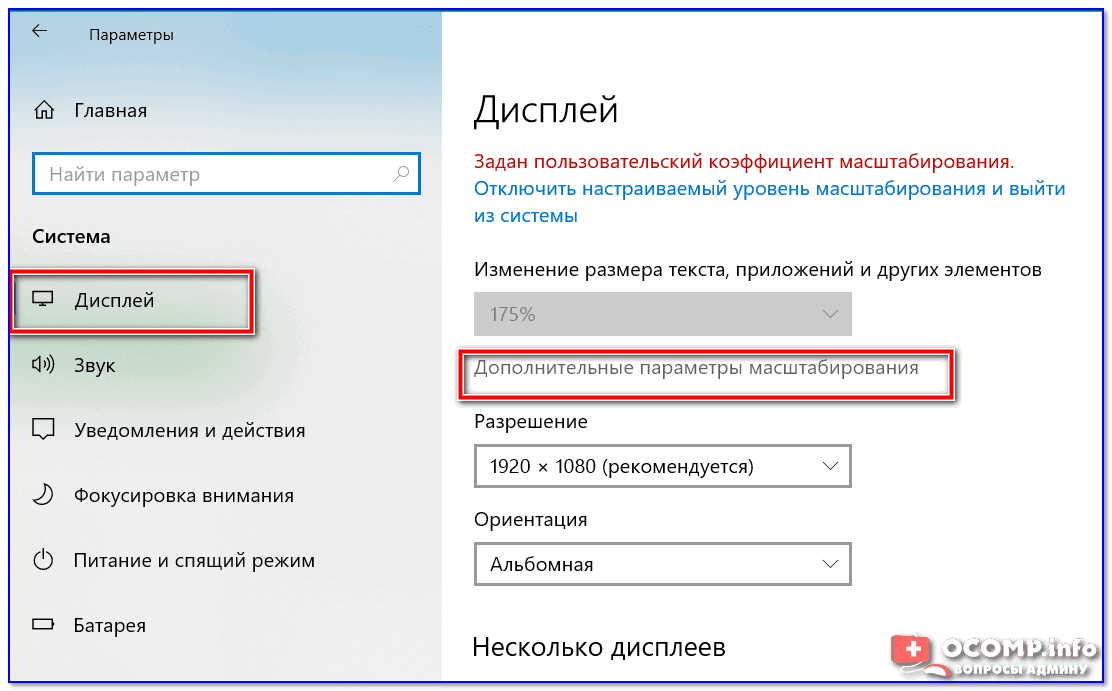
Дисплей (параметры Windows 10)
В любом случае, и разрешение, и масштабирование подбирается опытным путем исходя из предпочтений пользователя (ну и характеристик железа, разумеется).
👉 В помощь!

Проверить установлены ли драйвера на видеокарту
Обычно, эта проблема возникает сразу после переустановки ОС Windows (в некоторых случаях при восстановлении ОС, чистке после вирусного заражения, при смене некоторых «железок»).
Чтобы проверить, установлены ли драйвера видеокарты — 📌откройте диспетчер устройств и перейдите во вкладку «Видеоадаптеры». Если драйвер на карту установлен — на значке устройства не будет восклицательного знака (см. пример ниже)
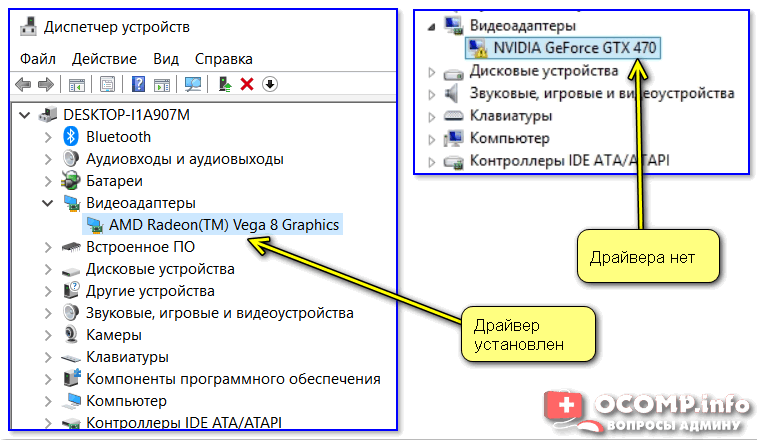
Драйвер на видеокарту установлен (слева), драйвера нет (справа)
Также обратите внимание на трей — рядом с часами должен быть значок видеодрайвера (для входа в панель управления). Если его нет, проверьте меню ПУСК — если и там нет — то скорее всего у вас установлена «не полная» версия видеодрайвера (например, тот, который подобрала вам Windows). пример ниже
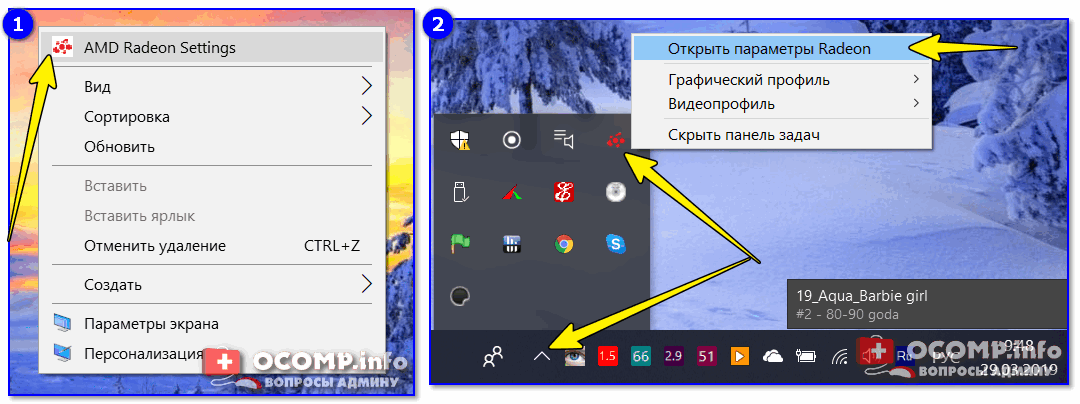
2 способа открыть настройки AMD Radeon видеокарты / кликабельно
Как обновить драйвер на видеокарту AMD, nVidia и Intel HD: от А до Я
Кстати, в панели управления видеодрайвером также есть настройки масштабирования. Изменяя оные — можно подстроить размер изображения на экране монитора так, чтобы «картинка» была на всю плоскость (без черных полос). пример на скриншоте ниже.
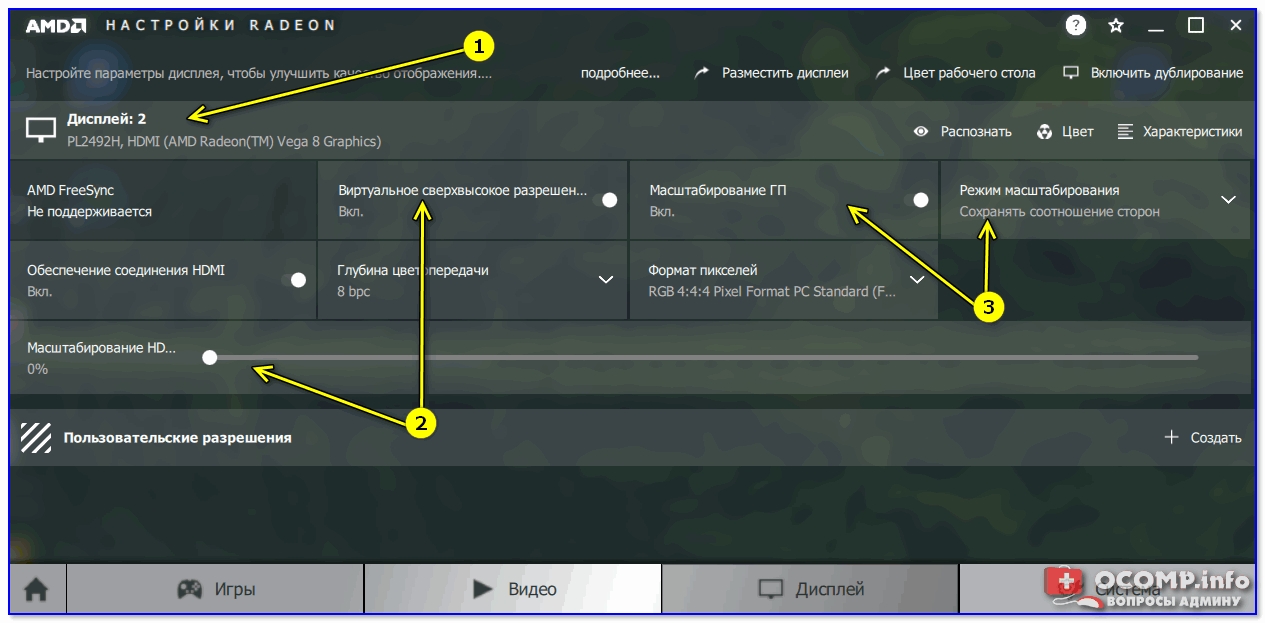
AMD графика — настройки дисплея (масштабирование)
Не сбились ли настройки монитора
Обратите внимание на аппаратные настройки самого монитора. В большинстве моделей есть опция по смещению изображения по вертикали/горизонтали (для центровки и калибровки картинки).
Кстати, чаще всего, если сбросить настройки в дефолтные или задействовать «Auto» режим (см. стрелка 3 на фото ниже) — изображение станет корректным, наиболее оптимальным для данной модели устройства.
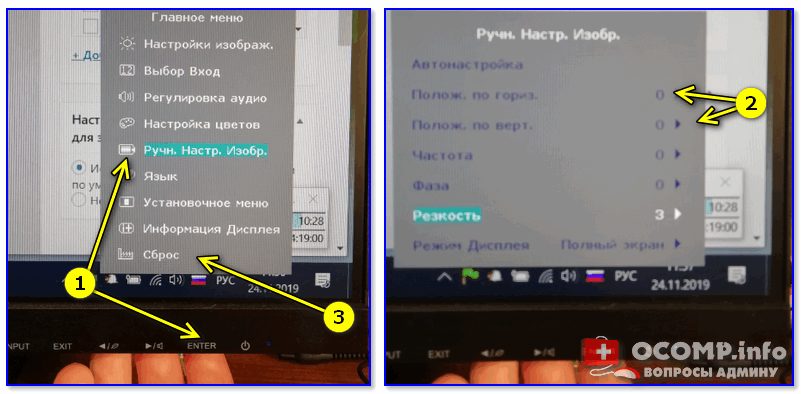
Настройка монитора — положение по вертикали и горизонтали
Примечание: обычно, кнопки настройки монитора находятся на правой нижней панельке.
Провести диагностику монитора
Если всё вышеперечисленное не дало результатов — рекомендую проверить сам монитор, подключив его к другому ПК/ноутбуку. Возможно, имеет место быть тех. неисправность устройства (кстати, об этом также может свидетельствовать появление различных полос, ряби, постоянное изменение ширины/высоты изображения и т.

Красные полосы (артефакты)
Кстати, обратите также внимание на то, когда появляются различные помехи и искажения: при неисправности монитора — как правило, они будут и при входе в BIOS, и при загрузке ОС, и на рабочем столе, и в играх.
Сегодня на этом все.
Дополнения, как и всегда, приветствуются 👇
Первая публикация: 24. 2019
Корректировка: 5. 2021


Всем привет. Сегодня мы посмотрим, как можно увеличить шрифт на компьютере. В 90% случаев работает очень простой способ: зажмите кнопку Ctrl (не важно, правую или левую), и начните крутить колесико мыши (вверх или вниз). Вместо колесика можно использовать кнопки + или –. Правда работают они не везде. Подобные варианты работают, как в браузерах, так и в большинстве программ. Но если говорить про общий масштаб отображения в операционной системе, то все, что у вас получится – это изменение размеров иконок. В статье ниже я расскажу про более точные настройки, как шрифтов, так и масштаба отображения всех элементов в Windows. Если у вас в процессе возникнут какие-то вопросы, или что-то будет не получаться, то обязательно пишите в комментариях. Способ 1: Все элементы в Windows

Чтобы полностью изменить масштаб, который отображается на мониторе, лучше всего воспользоваться встроенной настройкой операционной системы. Отлично помогает в тех случаях, когда размер самого монитора слишком маленький с большим разрешением. Конечно можно уменьшить само разрешение, но в таком случае картинка станет смазанной и некрасивой.
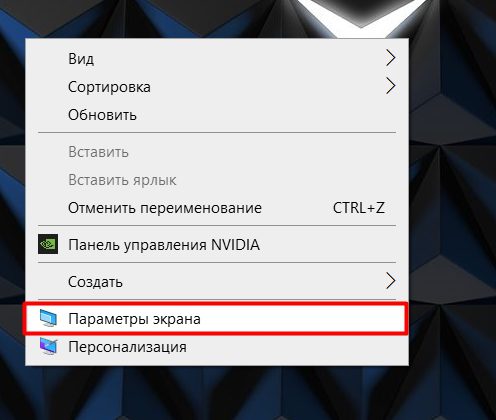
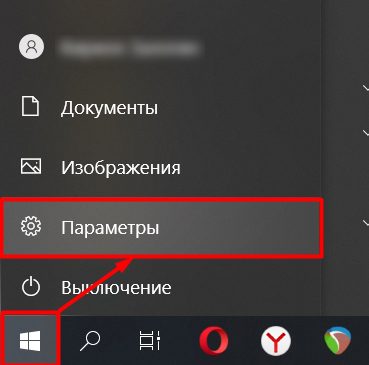
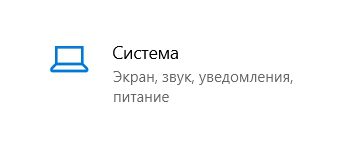
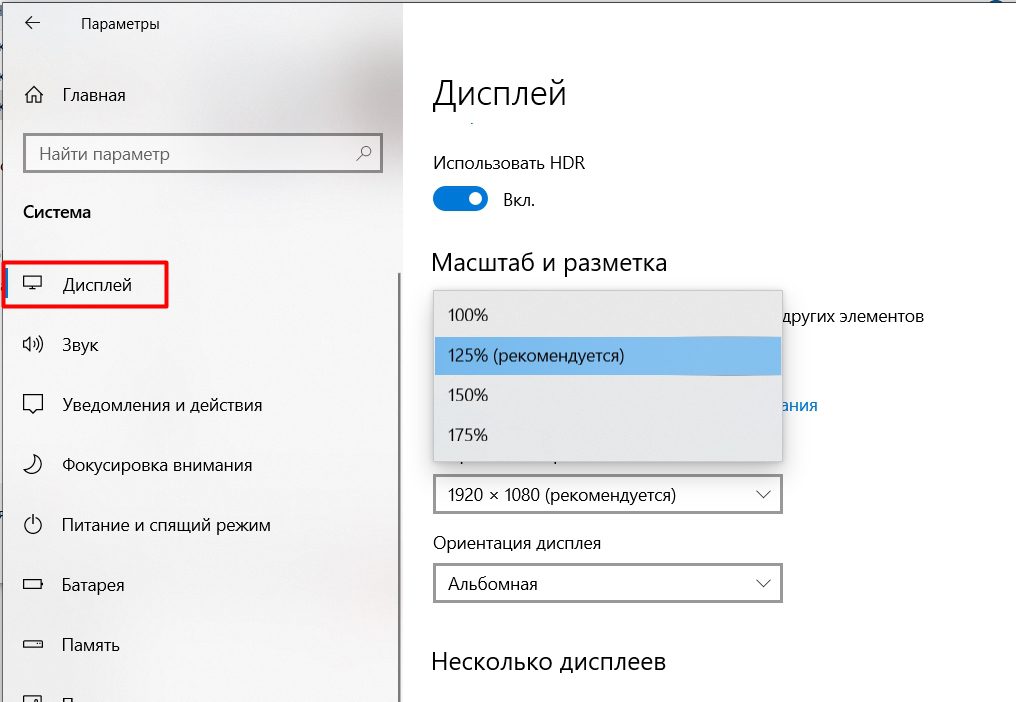
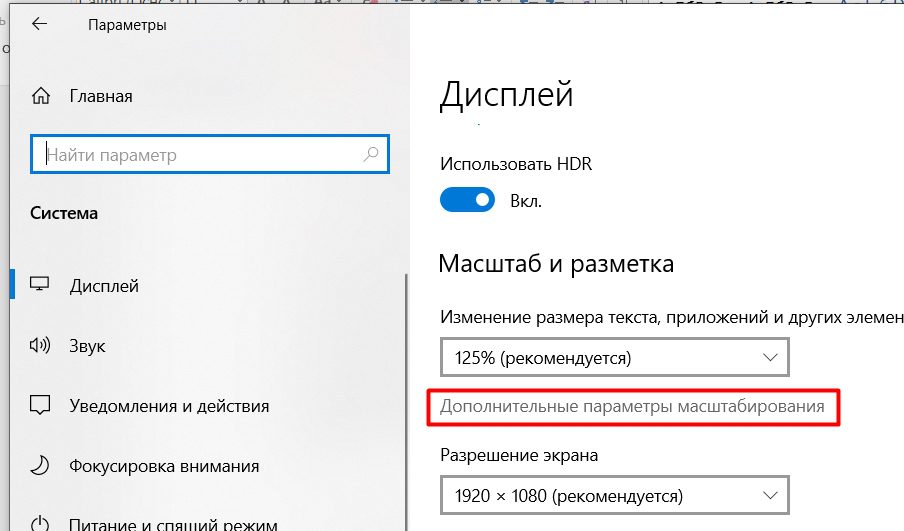
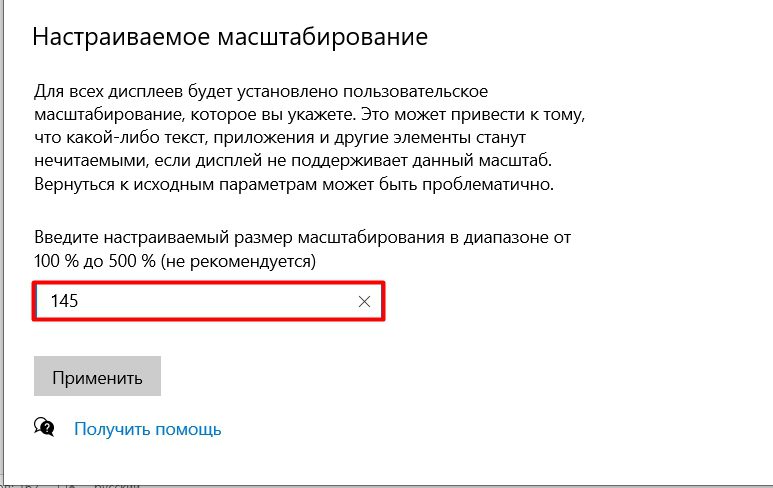
Вы можете отдельно изменить размер только иконок рабочего стола. Это можно сделать двумя способами. Первый – вызовите то вспомогательное меню рабочего стола и нажмите по кнопке «Вид». Далее выбираем нужный размер ярлыков.
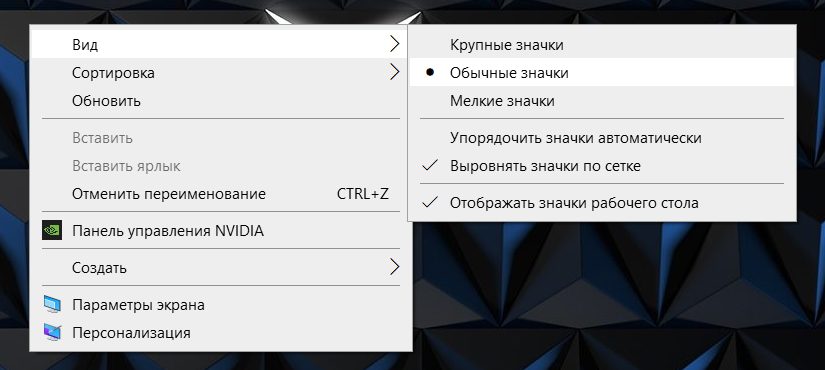
Второй способ – это зажать клавишу Ctrl и начать крутить колесико мыши. Очень важный момент, который почему-то нигде не написан – шрифт при этом остается на месте и не изменяется. Если вы хотите изменить только размер букв, то смотрим следующую главу этой статьи.

Способ 2: Только шрифт в WindowsЕсть возможность увеличить только шрифт в операционной системе. Напомню, что в браузере, и также в других программах он будет зависеть от масштаба, который мы установили прошлым способом. Сейчас вы поймете, о чем я говорю. В параметрах откройте раздел «Специальные возможности».

В первом пункте можно увеличить размер текста – для этого передвиньте бегунок в соответствующую положение. Чтобы применить настройки нажмите по кнопке ниже. Кстати, еще ниже вы можете наблюдать такую же настройку, как в «Параметрах экрана».
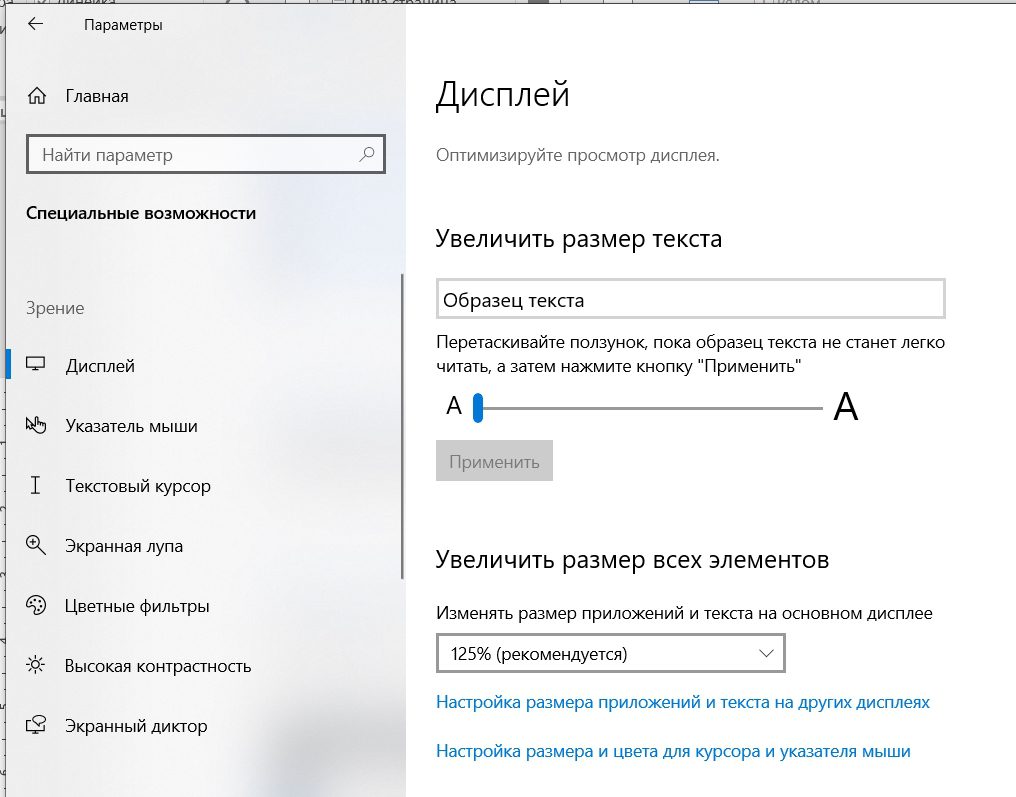
В соседнем разделе под «Дисплеем» вы можете аналогично увеличить сам курсор, а также изменить его вид, если это необходимо.

Можно аналогично увеличить или уменьшить текстовый курсор и поменять его цвет.
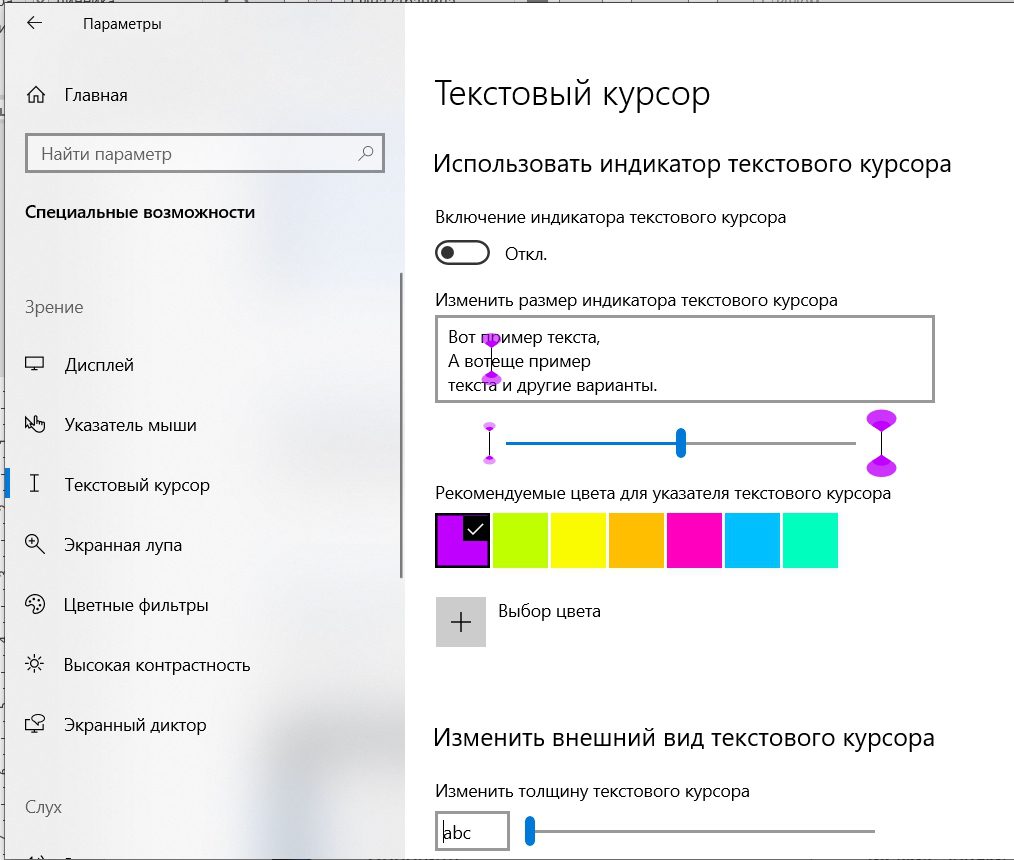
В Windows 10 есть встроенная утилита, которая позволяет улучшить отображение шрифтов на экране. За счет этого текст становится более читабельным, а глаза меньше устают. Поэтому давайте откалибруем параметры сглаживания – для этого найдите на клавиатуре кнопку зажмите её, и не отпуская, жмем на английскую букву R. Вылезет вот такое вот вспомогательное окошко, где нужно в строку «Открыть» ввести команду:

После этого жмем «ОК». Откроется окно настройки «Clear Type» – жмем «Далее».
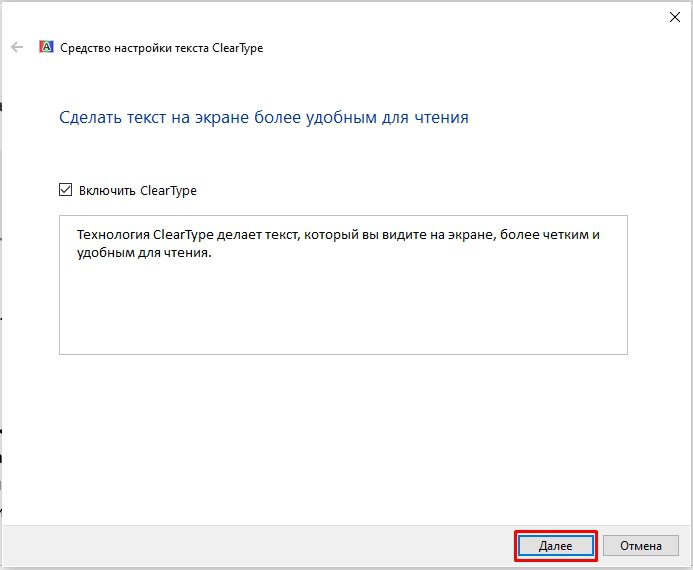
Система проверит оптимальность установленного разрешения. Если разрешение экрана будет неприемлемым (для системы), то вам будет предложено его поменять. Можете этого и не делать, оставив все как есть.
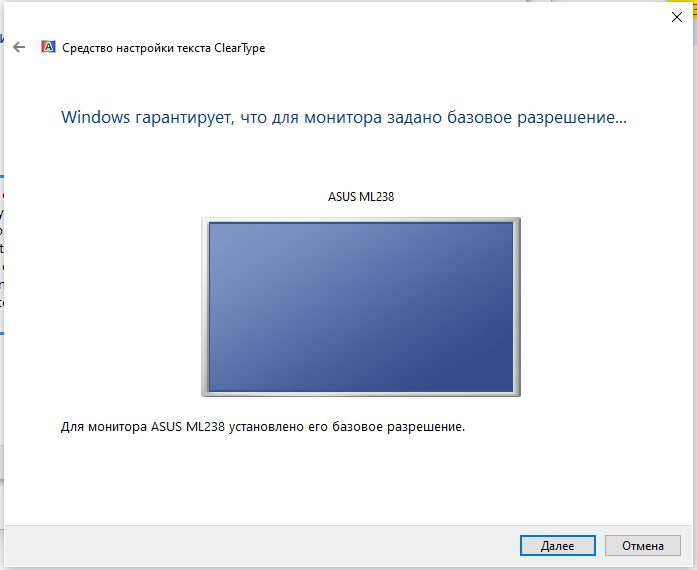
Далее вам будет предложено 5 различных настроек текстового отображения. Внимательно посмотрите на каждый из примеров и выберите наиболее читабельный, четкий и менее размазанный. Не торопитесь, так как не всегда значения по умолчанию, обведенные рамкой, показывают наилучший результат.
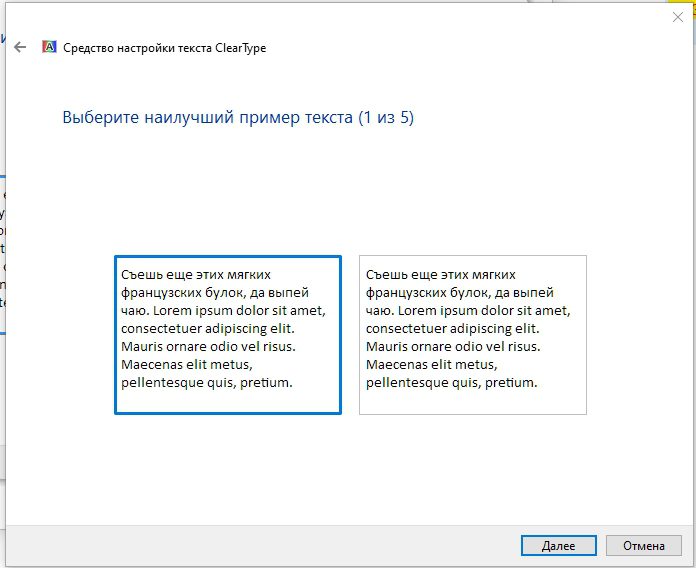
В конце просто жмем «Готово», чтобы настройки применились ко всей системе.
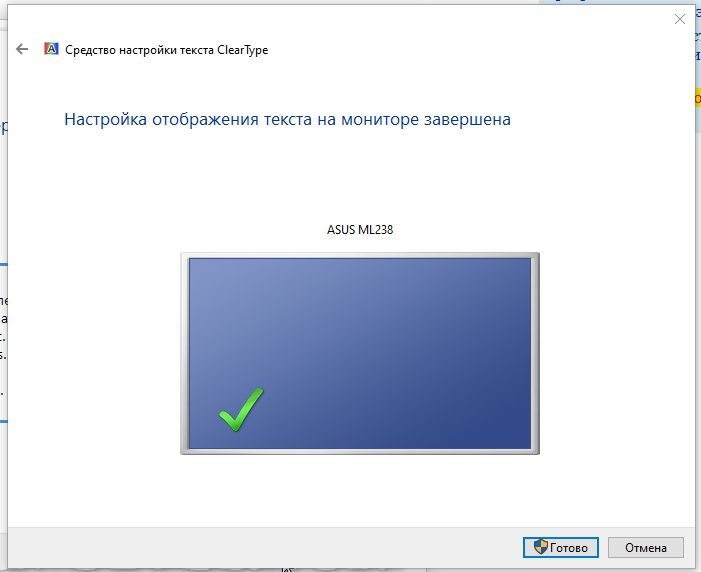
Способ 3: БраузерыПроблема всех прошлых способов в том, что они не всегда помогают решить вопрос мелкого шрифта на отдельных сайтах в браузере. Тут вся претензия к Web-разработчикам, которые сделали такие маленькие буквы. Но она решается достаточно просто. Вы можете использовать стандартный метод с кнопкой Ctrl и колесиком мыши.

ПРИМЕЧАНИЕ! Чтобы вернуть размер всех элементов в значение 100%, используем кнопки Ctrl + 0.
Почти в каждом браузере правее адресной строки есть иконка лупы – нажмите по ней и выберите нужное увеличение. Вы также можете сбросить масштаб до настроек по умолчанию.
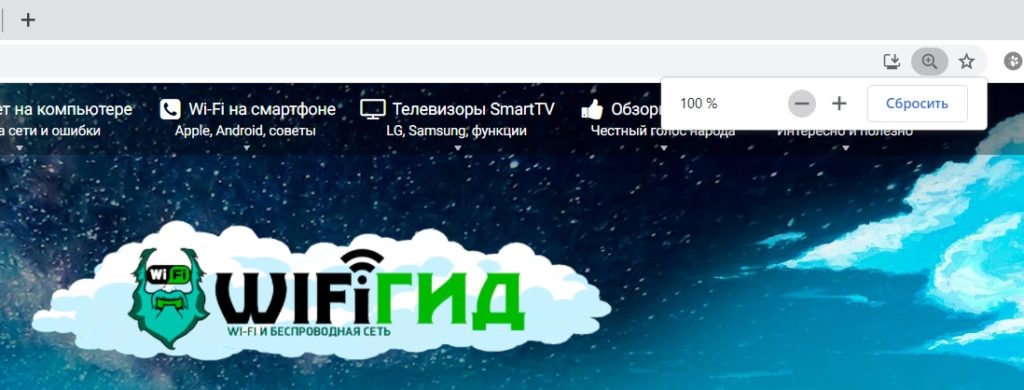
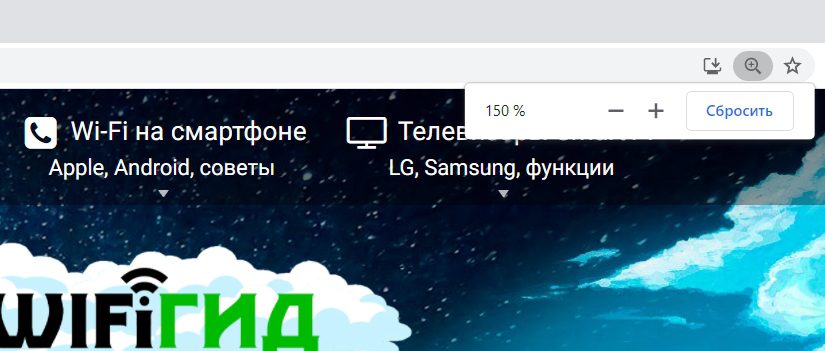
Аналогичная настройка есть в быстром меню – чтобы его открыть нажмите по трем точкам (или линиям) в правом верхнем углу экрана.
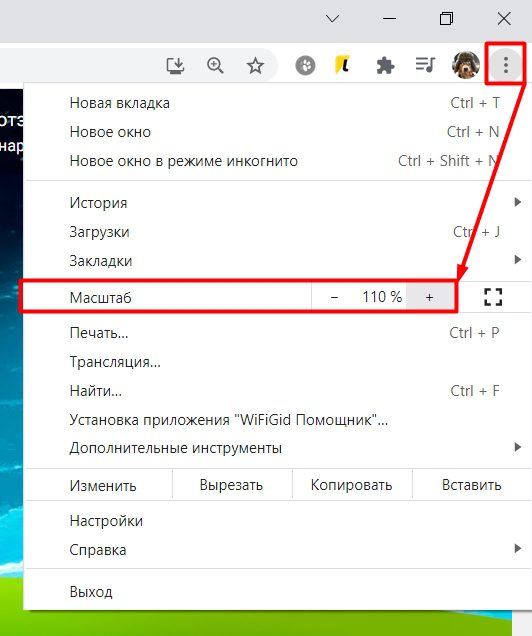
Способ 4: Разрешение экранаРазрешение экрана – это количество точек (или пикселей) по горизонтали и вертикали, которые отрисовываются у вас на мониторе. Тут все очень просто, чем больше разрешение, тем меньших размеров будут все отображаемые элементы. И наоборот, чем меньше разрешение, тем больше шрифт и иконки на экране. Но есть и минус в том, что с уменьшением разрешения, картинка начнет смазываться, так как пиксели на экране будут иметь больший размер. Я не считаю данный способ полноценным увеличением, но про него тоже нужно знать. Чтобы вы на примере поняли, о чем я говорю, давайте попробуем с вами поэкспериментировать. Зайдите и раздел «Дисплей», где мы ранее изменяли масштаб всего экрана. Попробуйте установить другое разрешение и посмотреть, что будет с рабочим столом, иконками и шрифтами.
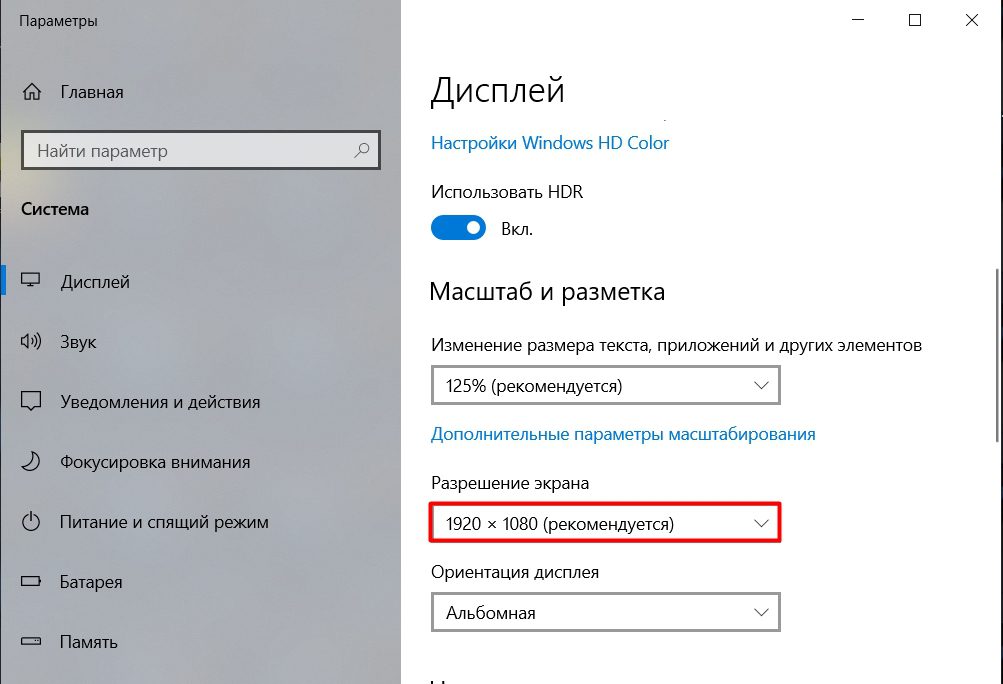
Способ 5: Word, Excel, Power Point и другиеВ Ворд аналогично работают кнопка Ctrl и колесико, более подробно на этом останавливаться не буду. Можно изменить масштаб и во вкладке «Вид», нажав по значку лупы. Не смотрите, что там есть только три варианта 75%, 100%, 200% – вы можете установить произвольное значение ниже. Чтобы применить настройки, нажмите «ОК».

Но опять же, тут мы только увеличили общий масштаб отображаемого листа. Если говорить строго про размер шрифта, то, чтобы изменить эту настройку, нужно сначала выделить текст левой кнопкой мыши. Потом на вкладке «Главная» находим рядом с названием шрифта блок с цифрами – это и есть размер. Просто выберите нужный вам вариант.

Как сделать разрешение 1920×1080

Разрешение экрана определяет, сколько информации отображается на дисплее. Оно измеряется горизонтально и вертикально в пикселях. При низких показателях, например 640×480, на экране отразится меньше элементов, но они будут больше. Когда разрешение 1920×1080, монитор отображает больше элементов, но они меньшего размера. Режимы разрешения для каждого дисплея отличаются и зависят от видеокарты, размера монитора и видео драйвера.
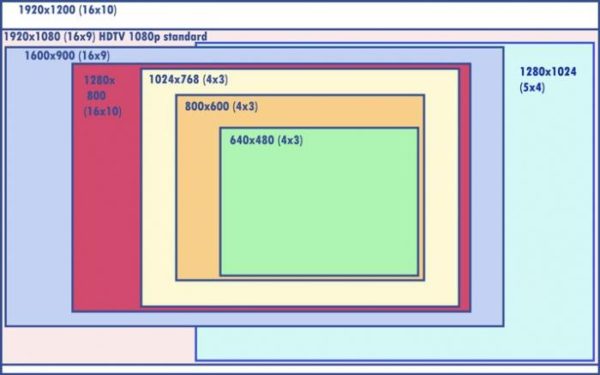
На заметку! В Windows 10 интегрирована поддержка 4K и 8K дисплеев.
По умолчанию система выбирает наилучшие параметры отображения для компьютера, основываясь на его мониторе.
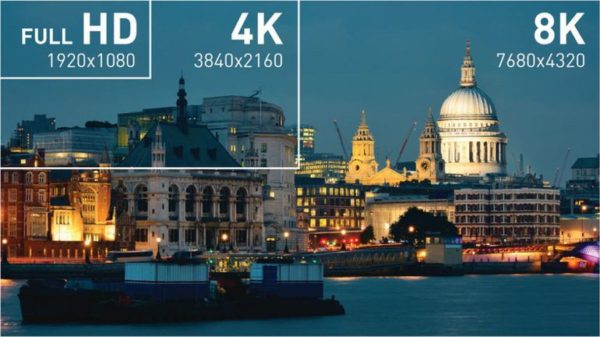
Сравнение качества разрешений экрана Full HD, 4K и 8K
По желанию вы можете вручную изменить разрешение экрана на Full HD для каждого рабочего стола.
- изменение в настройках разрешения экрана применяется ко всем пользователям компьютера независимо от того, администратор это или нет;
- мониторы способны поддерживать разрешения меньшие, чем их собственные, при этом текст потеряет резкость, дисплей уменьшится, центр экрана немного сместится, станет черным или вытянутым. Рекомендуется установить разрешение монитора на соответствующее (рекомендуемое), чтобы качество картинки было на высоком уровне;
- чтобы иметь доступ к магазину Windows, а также скачивать и запускать приложения, вам необходимо подключение к Интернету, разрешение экрана не менее 1024×768 и учетная запись Microsoft;
- чтобы одновременно запускать несколько окон и приложений на экране его разрешение должно быть не менее 1024×768.
Сравнение разрешения Full HD с другими разрешениями
Видео — Как сделать разрешение 1920×1080
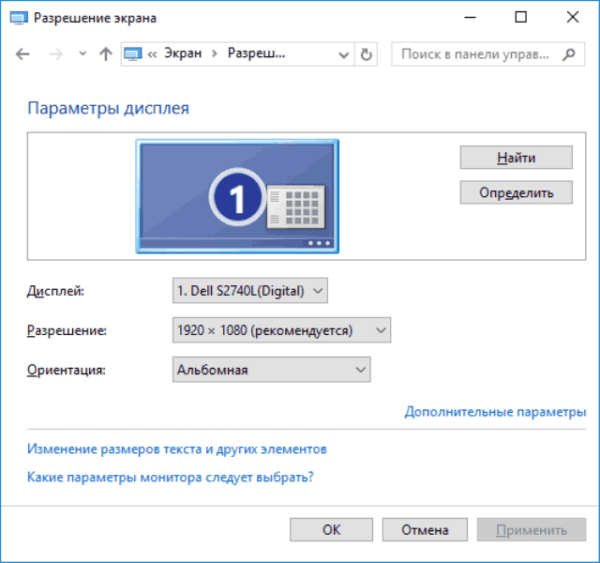
На заметку! Иногда попытка сменить качество отображения картинки может привести к тому, что плитки приложений, прикрепленных к стартовому меню, будут пустыми. Если это произошло с вами, то перезапуск проводника должен помочь.
В целом, вся операция по изменению разрешения экрана сводится к следующим шагам:
Шаг 1. Чтобы открыть настройки дисплея выполните пункт 1,2 или пункт 3:
- Откройте «Параметры» (шестеренка в меню «Пуск»).
В меню «Пуск» открываем «Параметры» или нажимаем на значок шестеренки - Нажмите/коснитесь значка «Система» и перейдите к шагу 2.
Нажимаем на значок «Система»Переходим во вкладку «Экран» - Сделайте правый щелчок мышью на рабочем столе, а затем в открывшемся меню найдите «Параметры экрана». Перейдите к шагу 2 (см. снимок экрана ниже).
Делаем правый щелчок мышью на рабочем столе, в открывшемся меню находим «Параметры экрана»
Шаг 2. Если на вашем ПК установлено несколько дисплеев, выберите тот из списка (например: «2»), разрешение которого вы хотите изменить (см. снимок экрана ниже).
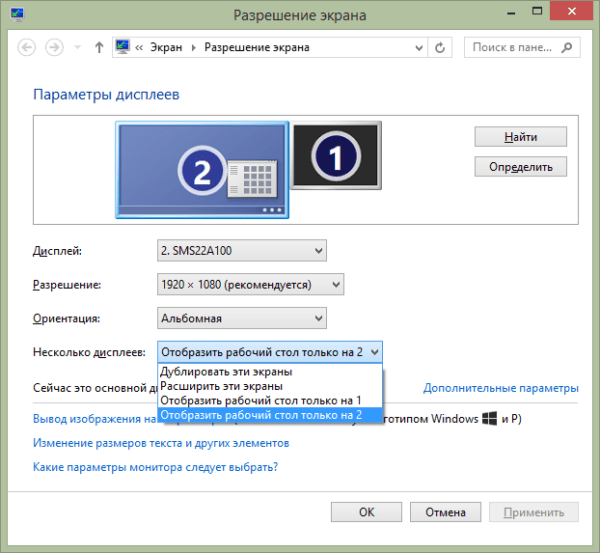
Примечание! Если все ваши дисплеи не отображаются, нажмите на кнопку «Обнаружить». Так Windows попытается их найти.
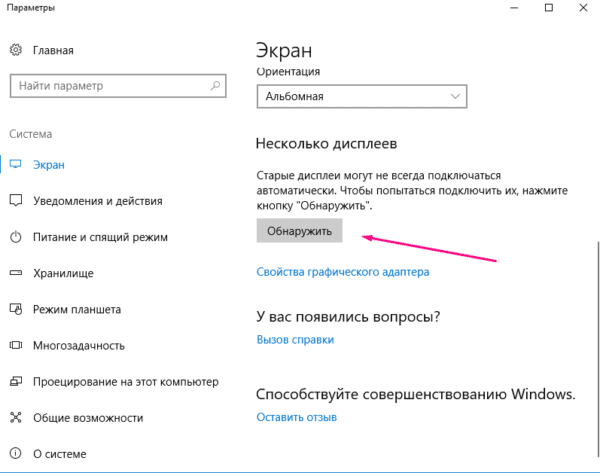
Нажимаем кнопку «Обнаружить» для поиска других экранов рабочего стола
Шаг 3. Если вы не уверены в том, какой номер имеет определенный дисплей, нажмите на кнопку «Определить» (на скриншоте ниже). Так система на короткое время отобразит номер каждого дисплея. Однако, эта функция появляется только при подключении нескольких мониторов.
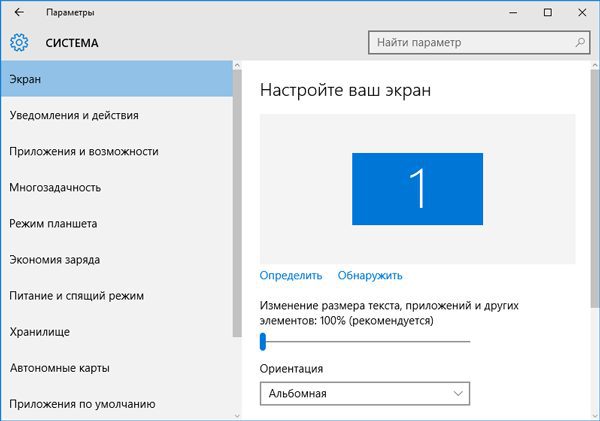
Нажимаем на кнопку «Определить»
Шаг 4. Выполните шаг 5 (рекомендуется) или шаг 6 (пользовательский) для того, чтобы изменить разрешение экрана выбранного дисплея.
Шаг 5. Выберите разрешение экрана 1920х1080 или Full HD.
- В соответствующем меню оно должно быть помеченным в качестве рекомендуемого (см. снимок экрана ниже).
- Если выбранный режим отображения вас устраивает, нажмите/щелкните «Применить» и перейдите к шагу 7 (см. снимок экрана ниже).
В опции «Разрешение» выбираем «1920х1080», нажимаем «Применить» - У вас будет 15 секунд на то, чтобы сохранить изменения или отменить их, прежде чем система автоматически вернет предыдущее разрешение экрана. Это удобно в том случае, если после внесенных изменений вы не хотите видеть этот диалог.
Нажимаем «Сохранить» или «Отменить изменения»
Шаг 6. Выберите режим отображения и разрешение экрана (пользовательское).
- Нажмите/щелкните по свойствам адаптера дисплея (см. скриншот ниже).
Кликаем по ссылке «Свойства графического адаптера»
На заметку! Начиная со сборки Windows 10 17063, вам нужно нажать на текстовую ссылку «Свойства графического адаптера», чтобы изменить разрешение выбранного дисплея. - На вкладке «Адаптер» нажмите кнопку «Список всех режимов» (см. снимок экрана ниже).
На вкладке «Адаптер» нажимаем кнопку «Список всех режимов» - Выберите режим отображения, который вы хотите применить для выбранного дисплея, а затем подтвердите действие.
- Нажмите «OK» (см. снимок экрана ниже).
Выбираем нужное нам разрешение, нажимаем «ОК» - Если выбранное разрешение экрана (в нашем случае это 1920х1080) или режим отображения вас устраивает, нажмите «ОК» и перейдите к шагу 7 (см. снимок экрана ниже).
Нажимаем «Применить», затем «ОК» - У вас будет 15 секунд на то, чтобы сохранить внесенные изменения или отменить их, прежде чем система автоматически вернет предыдущее разрешение экрана. Это удобно в том случае, если после внесенных изменений вы не хотите видеть этот диалог.
Нажимаем «Сохранить» или «Отменить изменения»
Шаг 7. Если к компьютеру подключено несколько дисплеев, и вы хотите изменить разрешение экрана для каждого из них, повторите вышеупомянутый шаг 4.
Выбираем тот из списка, в котором хотим изменить разрешение, если имеем два дисплея
Шаг 8. По завершении работы вы можете закрыть «Параметры», если хотите.
Читайте подробную инструкцию по изменению расширения экрана для ОС Windows 7 в новой статье — «Как изменить разрешение экрана в Виндовс 7».
Как установить разрешение 1920х1080, если его нет в настройках экрана
- «», « ».
В меню «Пуск», открываем «Панель управления» - « ».
Щелкаем на раздел «Оборудование и звук» - « ».
Выбираем пункт «Панель управления NVIDIA» - « ».
Нажимаем на пункт «Изменение разрешения» - « ».
Нажимаем на кнопку «Создать пользовательское разрешение» - « » « » , «», , «».
В полях «Пиксель по горизонтали» и «Пиксель по вертикали» вводим 1920х1080, нажимаем «Тест» - В , , «», «».
Вы установили необходимое разрешение 1920х1080 на своем компьютере.
На заметку! Пункт для создания разрешения может иметь другое название. Это зависит от установленной на вашем компьютере видео карты.
Видео — Как установить разрешение экрана 1920х1080
Непропорциональное увеличение значков на экране ПК часто возникает после переустановки операционной системы либо обновления программного обеспечения и сильно раздражает пользователей, создавая дополнительную нагрузку на глаза. К счастью, для того чтобы уменьшить масштаб экрана на компьютере, не нужны сложные программы — проблема легко решается стандартными методами.
Способы настройки экрана
Варианты настройки могут различаться в зависимости от цели, которую преследует пользователь. Например, если ярлыки на рабочем столе кажутся слишком большими, но текст в приложениях и браузерах не растягивается, выходя за пределы экрана, можно обойтись без изменения разрешения: нужно просто кликнуть правой клавишей мыши на свободном участке десктопа, выбрать меню «Вид» и установить отметку возле пункта «Мелкие значки».
Этим же способом регулируют значки для папок в Windows 7, 8 и 10, предварительно выведя на экран содержимое любого жёсткого диска.
Для изменения масштаба в браузерах используют соответствующую кнопку, которую легко найти в главном меню. Чтобы текст и изображение уменьшились, нажимают на минус, чтобы растянулись — соответственно, на плюс. Кроме того, в поисковиках, текстовых документах и графических редакторах можно отрегулировать размеры шрифта, панелей и значков специальными сочетаниями клавиш:
- Зажать кнопку Ctrl и варьировать масштаб элементов с помощью колесика мыши. При прокрутке вперёд размеры увеличатся, при движении назад — уменьшатся.
- Удерживая Ctrl, нажимать кнопки + и — на цифровом блоке в правой части клавиатуры.
Если же элементы рабочего стола, изображения и тексты в приложениях увеличиваются непропорционально, затрудняя работу пользователя, следует настроить правильное расширение экрана. Существует несколько вариантов выполнения этой задачи.
Универсальный метод
Пожалуй, самый простой способ сделать экран на компьютере меньше. Этот метод подойдёт для всех операционных систем, включая Windows XP.
Чтобы нормализовать соотношение сторон, нужно выполнить следующие действия:
- Щёлкнуть правой клавишей мыши на произвольном участке рабочего стола и выбрать в контекстном меню пункт «Разрешение экрана».
- В строке «Разрешение» указать необходимый параметр, перетягивая ползунок вверх или вниз.
- Нажать кнопку ОК.
После этих манипуляций на экране появится всплывающее окно с двумя предложенными вариантами действий: сохранить либо отменить внесённые изменения. Если пользователя устраивают обновлённые параметры, следует нажать клавишу сохранения, если же нет — нужно отменить действие и повторять п. 1−3 до тех пор, пока не будут достигнуты оптимальные настройки.
https://youtube.com/watch?v=pu-FchNk7KY
С использованием Панели управления
Подобным образом уменьшают размер экрана через «Панель управления». Описанный способ поможет сделать маленькие значки в Виндовс 7 и в ОС выше. Для этого необходимо:
- Выбрать пункт «Оформление и персонализация».
- С помощью мышки либо кнопок клавиатуры найти строку «Настройка разрешения экрана».
- Указать в графе «Разрешение» комфортное значение и подтвердить изменения нажатием кнопки ОК.
Стоит отметить, что во всех версиях Windows начиная с Vista оптимальные параметры рабочего стола задаются ещё в момент установки ОС, однако только при условии наличия всех необходимых драйверов. Если монитор определяется системой неверно, разрешение по умолчанию тоже будет неправильным, поэтому в первую очередь необходимо убедиться в том, что Windows корректно распознаёт устройство. Проверить это можно в окне настройки разрешения — название монитора указано в строке «Экран».
Через приложение для видеокарты
Расширить или сузить экран на компьютере, правильно отрегулировав соотношение сторон, можно также с помощью панели NVIDIA — специального предустановленного приложения для управления настройками аппаратного обеспечения. Упомянутая панель позволяет не только поменять размеры элементов рабочего стола, но и оптимизировать особые настройки — например, параметры 3D-отображения.
Чтобы воспользоваться преимуществами панели NVIDIA, нужно:
- Отыскать в строке уведомлений синюю иконку, напоминающую видеокарту, и кликнуть на ней левой клавишей мышки. Если такой иконки нет, нужно зайти в меню «Пуск», вписать в строку поиска запрос «Панель управления NVIDIA» и найти среди результатов необходимый пункт.
- Отыскать в левой части открывшегося окна строку «Изменение разрешения».
- Выбрать из предложенных параметров наиболее подходящий (желательно тот, где есть пометка «рекомендовано»).
При необходимости можно также изменить глубину цветопередачи и частоту обновления экрана (в случае, если наблюдаются различные визуальные помехи — например, мерцание изображения). Оптимальная частота обновления для электронно-лучевых мониторов — 85 Гц, для жидкокристаллических — 60 Гц.
Если предложенных вариантов недостаточно, можно создать пользовательское разрешение, нажав на кнопку «Настройка». Однако необходимо понимать, что неверно заданные параметры могут привести к искажению либо временному отсутствию изображения, а в некоторых случаях даже стать причиной поломки монитора.
https://youtube.com/watch?v=0D_O7QI5NH0
Originally posted 2018-05-26 19:03:11.
Как вернуть экран в нормальный размер
Иногда бывают ситуации, когда после включения компьютера изображение разительно отличается от нормального: экран становится обрезанным, меняет масштаб, или даже вовсе переворачивается. Причины могут быть, как техническими, так и программными. Рассмотрим способы, как решить данную проблему.
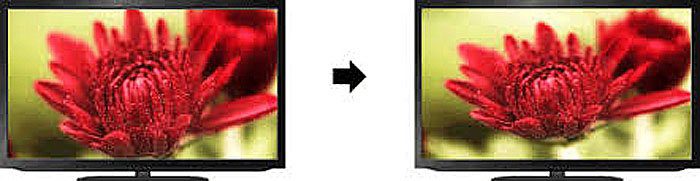
- Возврат экрана в нормальное положение
- Экран сузился — причины и решение
- Изменение системных шрифтов
- Причины перевертывания изображения
- Масштабирование изображения
Возврат экрана в нормальное положение
Самый быстрый и простой способ – использование «горячих клавиш» , особых сочетаний, при которых происходит срабатывание той или иной команды:
- «Ctrl+Alt+↓» — перевернуть экран и все открытые окна;
- «Ctrl+Alt+↑» — возврат изначального положения;
Справка! Изначально стоит проверить второе сочетание. Если оно не помогает – пробовать все сочетания.
Сочетание клавиш «Ctrl+Alt»+клавиатурные стрелочки позволяют настраивать положение изображения на экране монитора
Настройки видеокарты
Для настойки видеокарты воспользуемся ее панелью управления. Для примера рассмотрим панель управления видеокарты NVIDIA. Чтобы ее открыть необходимо:
- , « ».
Кликаем правой клавишей мышки в пустом месте на рабочем столе, в контекстном меню выбираем «Панель управления NVIDIA» - Выбрать раздел «Дисплей» (для разных видеокарт названия могут разниться) и в нем кликнуть по параметру «Поворот дисплея».
Выбираем раздел «Дисплей», в нем кликаем по параметру «Поворот дисплея» - Настраиваем необходимое положение и закрываем приложение.
Выбираем подходящее положение, закрываем приложение
Опция «Разрешение экрана»
- Нужно открыть меню «Разрешение экрана» (через «Параметры», либо контекстное меню экрана). Кликните правой клавишей мышки по рабочему столу и выберите опцию «Разрешение экрана».
Кликаем правой клавишей мышки по рабочему столу, выбираем опцию «Разрешение экрана» - Затем в разделе «Ориентация» выбрать «Альбомная».
В разделе «Ориентация» выбираем «Альбомная» - Применить новые настройки.
Нажимаем «Применить», затем «ОК»
Экран сузился — причины и решение
Сужение экрана монитора может быть вызвано:
- неправильным разрешением экрана (скажем, выбрано разрешение рассчитанное на соотношение 16:9 при мониторе 4:3 или наоборот);
- не установлен драйвер видеокарты;
- подключен телевизор или второй монитор;
- неправильно настроен монитор.
Неправильное разрешение
Данная проблема может быть проверена через меню «Разрешение экрана».
- Нужно щелкнуть правой клавишей мышки по рабочему столу, затем кликнуть по строке с надписью «Разрешение экрана».
Кликаем правой клавишей мышки по рабочему столу, выбираем опцию «Разрешение экрана» - В открытом окне нужно найти параметр «Разрешение» и активировать его щелкнув по значку треугольника.
В параметре «Разрешение» кликаем по значку треугольника - Необходимое разрешение выставляется с помощью ползунка.
С помощью ползунка настраиваем подходящее разрешение - После выбора нажать «Применить», затем «ОК».
Нажимаем по кнопке «Применить», затем «ОК»
Отсутствие драйвера
Проблема чаще возникает при переустановке ОС либо сбое в работе драйвера или (реже) самой видеокарты. В случае, если с видеокартой все в порядке, попробуйте загрузить последнюю версию с сайта разработчика.
На официальном сайте производителя скачиваем драйвера для видеокарты
Видео — Как установить драйвер, если не знаешь видеокарту
- Сначала нужно попробовать отключить от ноутбука дополнительное устройство.
- Если после этого экран вернулся, то проблема в разности разрешений между монитором ноутбука и телевизором или вторым монитором.
- При следующем подключении необходимо будет выбирать нужный дисплей, и менять разрешение вручную в опции «Разрешение экрана».
В разделе «Несколько экранов» после отключения или подключения второго экрана выбираем подходящее значение
Настройка монитора
Если ни один из перечисленных способов не подходит, то проблема может быть в измененных настройках самого монитора (изменение длины и ширины изображения, например). Решением может быть автоматическая настройка изображения. Такая кнопка есть у каждого монитора.

На мониторе нажимаем на специальную кнопку «AUTO»
Видео — Что делать, если изображение на экране монитора компьютера съехало
Системными шрифтами называется совокупность иконок рабочего стола, их подписей и элементов оформления. Иными словами – то, что отвечает за отображение рабочего пространства на «столе» или окнах вроде «Проводника».
Эти элементы взаимосвязаны между собой, поэтому при изменении одного параметра под него автоматически подстраиваются остальные. Как же поменять размер шрифта для более удобного восприятия?
Через настройки самой ОС
- Вызвать контекстное меню рабочего стола и перейти в раздел «Персонализация».
Вызываем контекстное меню рабочего стола правым кликом мышки, переходим в раздел «Персонализация» - Найти вкладку с названием «Цвет окна», открыть ее.
Находим и нажимаем по иконке «Цвет окна» - В ней кликните по ссылке «Дополнительные параметры».
Кликаем по ссылке «Дополнительные параметры оформления» - Раскрыть список в параметре «Элемент».
Раскрываем список в разделе «Элемент» - После выбора элементы при помощи регуляторов задать желаемые размер и тип шрифта и т.д.
Выбираем элемент и настраиваем необходимые параметры - Сохранить настройки.
Нажимаем «Применить», подтверждаем «ОК»
Изменение шрифта без изменения прочих параметров
Иногда бывает, что пользователя устраивает размер значков и прочие элементы интерфейса, но шрифт кажется неудобным. На «семерке» и более поздних версиях появилась возможность напрямую менять размер и тип шрифта, не затрагивая прочее оформление:
- Вызвать контекстное меню рабочего стола и перейти в раздел «Персонализации».
Вызываем контекстное меню рабочего стола правым кликом мышки, переходим в раздел «Персонализация» - Открыть вкладку «Экран».
Открываем вкладку «Экран» - Отметить необходимый параметр масштаба, настроить размер шрифта до того момента, когда отображение будет максимально удобным.
Отмечаем необходимое значение, нажимаем «Применить»В Виндовс 8 отмечаем подходящий масштаб, выбираем необходимый размер шрифта - Сохранить изменения.
Причины перевертывания изображения
- Проблемы с ПО или аппаратным обеспечением – так же бывает, что аппаратные компоненты или их драйвера начинают друг с другом конфликтовать. В этом случае лучшим будет провести диагностику, дабы определить, что явилось виной поворота изображения
- Вирус – еще одной причиной может являться заражение системы.
Причины, из-за которых изображение на экране становится перевернутым и их решение
В случае с вирусом есть три способа решения:
- проверка антивирусом и помещение подозрительных файлов в карантин;
- откат до последнего изменения системы;
- если заражены уже системные файлы – переустановка всей ОС.
Масштабирование изображения
- Вызываем контекстное меню нажатием правой клавиши мыши на пустом месте рабочего стола.
- Жмем по строке «Разрешение экрана».
Кликаем правой клавишей мышки по рабочему столу, выбираем опцию «Разрешение экрана» - Выбираем подходящее разрешение.
С помощью ползунка настраиваем подходящее разрешение - Сохраняем изменения.
Нажимаем «Применить», затем «ОК»
Использование горячих клавиш
- Зажимаем кнопку «Ctrl» и орудуем кнопками «+» и «-» до тех пор, пока не получим необходимый масштаб. Способ эффективный, но довольно грубый, поскольку такое масштабирование имеет определенный шаг. Предыдущее состояние может показаться недостаточно крупным, а следующее – слишком крупным.
Для изменения размера масштаба на рабочем столе зажимаем кнопку «Ctrl» и орудуем кнопками «+» и «-» - Изменение с помощью колеса мыши. Так же зажать «Ctrl», но теперь регулировать масштаб колесом мыши. Способ более тонкий, но менее надежный, поскольку не имеет фиксированного шага и можно пропустить комфортный масштаб.
Нажимаем клавишу «Ctrl», и прокручивая колесико мышки, увеличиваем или же уменьшаем масштаб
Параметры
- Открываем меню «Пуск». Щелкаем по меню «Параметры» (кнопка с шестеренкой).
Щелкаем на кнопке «Пуск», затем по значку «Параметры» - Кликаем по параметру «Система».
Кликаем по параметру «Система» - Открываем вкладку «Дисплей».
Открываем вкладку «Дисплей» - Выбираем нужный масштаб в процентах. Сохраняем изменения.
Выбираем нужный масштаб в процентах, по желанию настраиваем другие параметры
Видео — Увеличился экран на компьютере. Что делать?
Каждый пользователь желает работать в комфортной обстановке. Если ваш экран растянут до нестандартных размеров, у вас появляется желание привести его к нормальному виду.
Исправляем проблему растянутого экрана
Самые популярные причины сужения или расширения изображения на мониторе:
- вы могли сами установить неправильное разрешение в настройках экрана;
- драйвера видеокарты устарели или отсутствуют вовсе;
- сбились настройки монитора.
Со всеми причинами можно легко и быстро справится, следуя инструкции.
Как сузить экран на компьютере по горизонтали
Меняем разрешение
В том случае, когда у вас нет необходимых драйверов, не получится исправить ситуацию таким способом. Однако, много времени у вас данные действия не займут, поэтому стоит попробовать. Не получилось — переходите к другому способу.
Windows 7
Более подробную инструкцию по изменению расширения экрана в Windows 7 вы можете прочитать в нашей новой статье — «Как изменить разрешение экрана на Виндовс 7».
- Кликаем на рабочем столе правой кнопкой мыши и перемещаемся в раздел «Разрешение экрана».
Открываем раздел «Параметры экрана» - Раскрываем пункт «Разрешение» и перетаскиваем ползунок до нужного значения. Лучше всего установить рекомендуемое разрешение.
Раскрываем пункт «Разрешение» и перетаскиваем ползунок до нужного значения
Важно! Если у вас отсутствуют драйвера, то такие действия не приведут к желаемому результату. Изменения будут, но незначительные. В таком случае просто переходите к установке необходимых компонентов.
Windows 10
- Открываем «Пуск» и переходим в «Параметры», где перемещаемся в раздел «Система».
Открываем «Пуск» и переходим в «Параметры», где перемещаемся в раздел «Система» - Находясь в разделе «Экран», открываем «Дополнительные параметры экрана».
Открываем «Дополнительные параметры экрана» - Раскрываем выпадающий список в пункте «Разрешение» и проводим выбор нужных параметров.
Раскрываем выпадающий список в пункте «Разрешение» и выбираем нужные параметры - Кликаем «Применить».
Также вы можете изменить разрешение через «Панель управления»:
- В меню «Пуск» в поисковике пишем «панель управления» (без кавычек) и кликаем по значку.
Пишем панель управления - Далее переходим в «Оформление и персонализация».
Переходим в «Оформление и персонализация» - После чего открываем «Экран», затем «Разрешение экрана». Увидев блок «Разрешение», устанавливаем значение.
В строке «Разрешение», устанавливаем расширение
Обновляем систему
Чаще всего данный вариант решает проблему. После обновления система отыщет необходимые драйвера и установит, после чего экран вернет свой прежний вид.
- Воспользуемся комбинацией «Win»+»R», после чего введем в строку «wuapp» (без кавычек). И продолжаем кнопкой «Ок».
В окне «Выполнить» пишем «wuapp» (без кавычек) и нажимаем «Ок» - Откроется окно, в котором вы должны найти «Настройка параметров» (в левом меню).
Нажимаем «Настройка параметров» - Теперь нам нужен раздел «Важные обновления». Раскрываем список и выбираем один из первых двух пунктов. Рекомендуется выбрать автоматическую установку обновлений, но если вы разбираетесь в тонкостях, то выбирайте второй пункт.
Выбираем второй пункт
Совет! При автоматической загрузке обновлений, вам не придется искать и устанавливать все вручную, система сама отыщет нужные ей параметры. И если дело только в драйверах, то экран примет стандартный вид.
Видео — Как изменить разрешение экрана Windows 10
- Перемещаемся в «Параметры», через «Пуск».
Переходим в «Параметры», через меню «Пуск» - Переходим в «Обновление и безопасность».
Переходим в «Обновление и безопасность» - Запускаем поиск обновление, нажав на кнопку «Проверка наличия обновления».
Запускаем «Проверка наличия обновления»
Видео — Как проверить обновления на Windows 10
Важно! Если у вас нет доступа к интернету, чтобы проверить обновления драйверов, то вам следует найти специальный диск, с которого вы сможете произвести установку.
Настраиваем разрешения при помощи драйвера
В зависимости от того, какой у вас драйвер, проделайте нижеописанные действия.
AMD
- Производим клик правой кнопкой на столе компьютера и выбираем необходимый драйвер из списка.
Выбираем необходимый драйвер из списка - Здесь перемещаемся по ссылке «Управление рабочим столом».
Переходим по ссылке «Управление рабочим столом» - Следом отправляемся к «Свойства рабочего стола».
Переходим в «Свойства рабочего стола» - Под названием «Область рабочего стола» устанавливаем нужное значение и завершаем кнопкой «Применить».
В «Область рабочего стола» устанавливаем нужное значение и завершаем кнопкой «Применить»
NVIDIA
- Аналогично производим клик на рабочем столе и выбираем наш драйвер.
Выбираем наш драйвер - Раскрыв ветку «Display», перейдите к первому пункту («Change resolution»). Если у вас программа на русском языке, то «Экран» и далее «Сменить разрешение». В данном разделе выбираете необходимые параметры и сохраняете изменения.
Выбираем необходимые параметры и сохраняем
Видео — Как сузить экран на компьютере по горизонтали
Всем доброго времени суток!
Мне довольно часто «присылают» вопросы по самым разным играм (что интересно: из них нередко попадаются относительно-старые хиты — что говорит о том, что мои игровые заметки почитывает не только молодежь.
Среди них можно выделить группу вопросов по размеру картинке на экране: например, не у всех игры запускаются в полно-экранном режиме, по бокам могут оставаться черные полоски, не во всех играх есть настройки графики и т. , и т
Собственно, в этой заметке я решил скомпоновать эту группу, и привести несколько вариантов, как можно сделать запуск игры макс. комфортным, чтобы изображение растягивалось на всю площадь экрана (разумеется, с этим больше всего проблем возникает при попытке запуска старой игры на новом ПК/ноутбуке с 4K дисплеем).

Как развернуть игру на «полную»
Пожалуй, первое, чтобы я порекомендовал — это попробовать воспользоваться спец. сочетаниями клавиш:
- (наиболее популярный вариант);
- Alt + F;
Примечание: на англ. «полный экран» — переводится как «Full Screen».
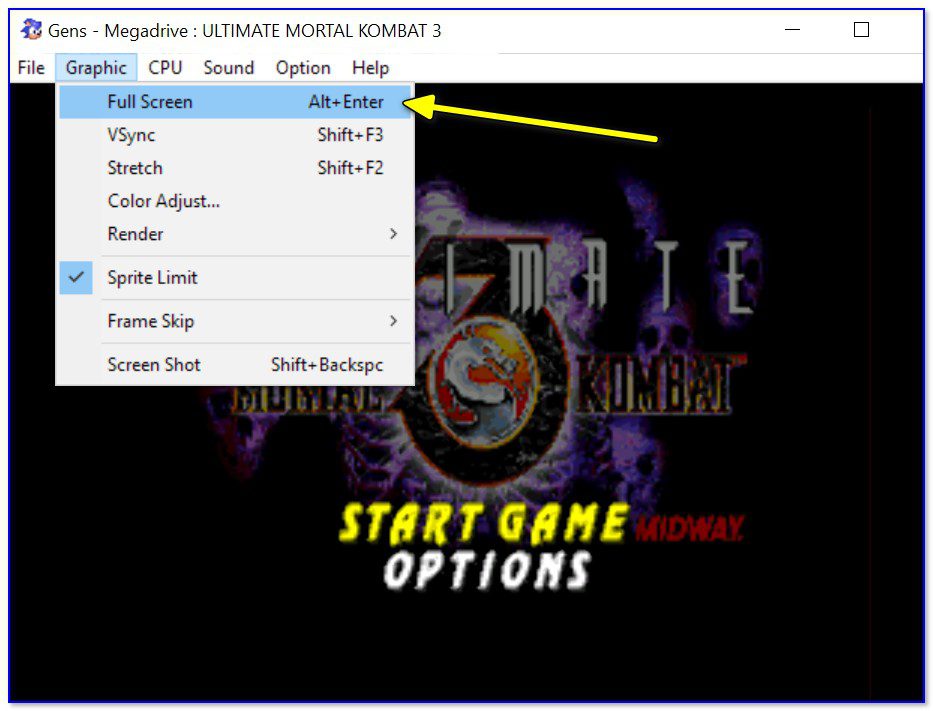
Full Screen — нажмите сочетание Alt+Enter (на скрине приведен эмулятор Gens)
Кстати, нередко нужное сочетание можно посмотреть в параметрах (меню) конкретной игры (см. мой пример 👆).
Параметры игры
Как бы это банально не звучало, но обратите также внимание на настройки графики конкретной игры. Чаще всего черные полосы по бокам (сверху и с низу) возникают из-за разрешения.
Например, если родное разрешение монитора 1920 на 1080, а в игре установлено разрешение в 1600 на 900 — то сверху и снизу будут черные полосы (см. фото ниже).

Черные полосы сверху и снизу (фото игры CS 1
Разумеется, если разрешение в игре выставить исходя из характеристик вашего монитора — изображение на экране станет четче, и никаких полосок не будет (👇).
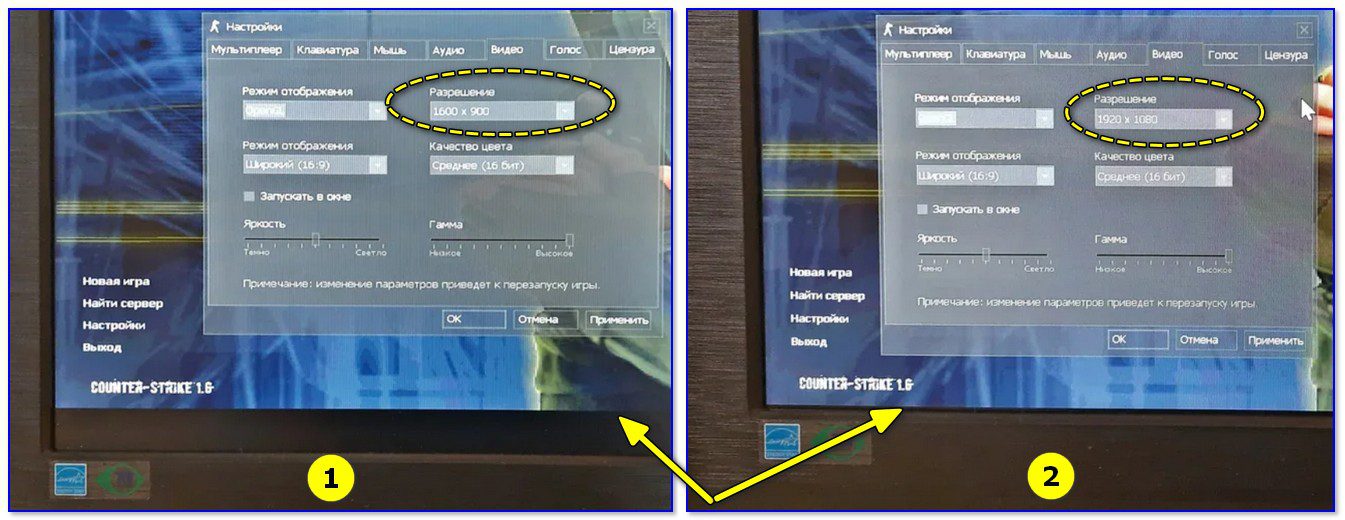
Разрешение в игре (фото игры CS 1
Кстати, помимо разрешения оказывать влияние может выставленный в параметрах оконный режим (Windowed Mode 👇). Перепроверьте эту «штуку» в настройках графики игры (Video Options) и снимите эту «галочку» при необходимости.
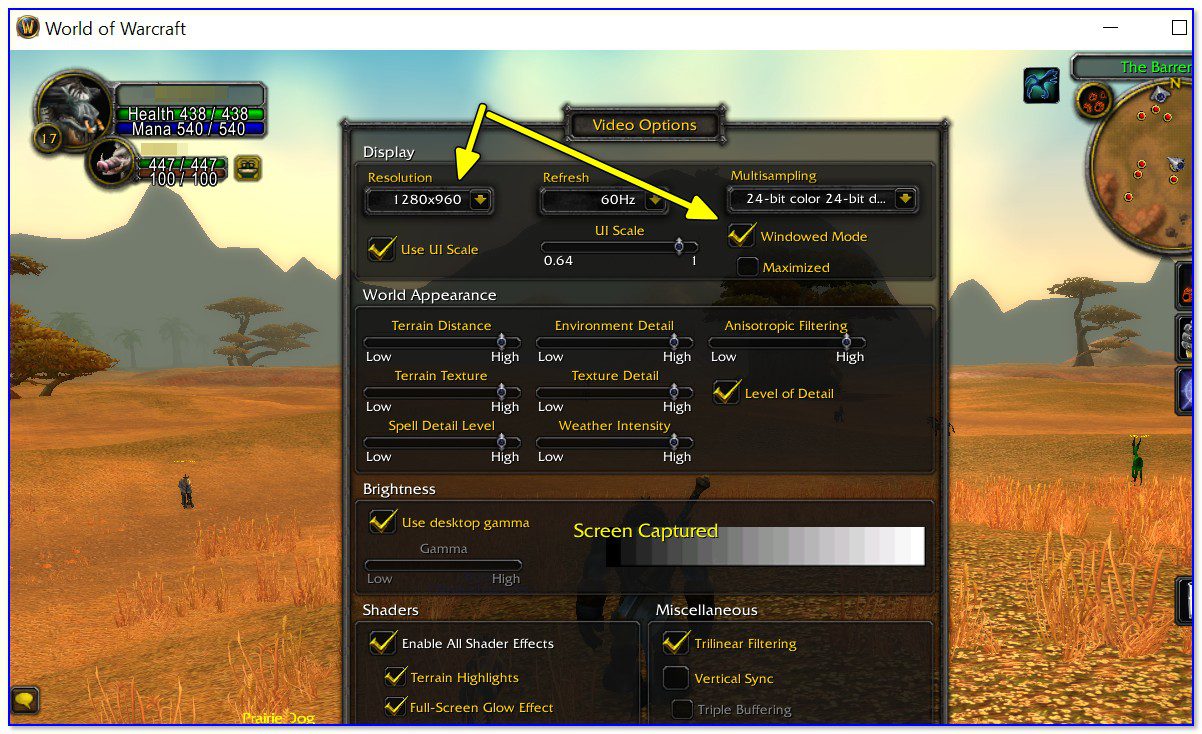
Windowed Mode — режим запуска в окне (скрин из Warcraft)
Свойства ярлыка
Следующее, что порекомендую — открыть свойства ярлыка для исполняемого файла EXE нужной вам игры (как правило, достаточно кликнуть правой кнопкой мыши по значку игры на рабочем столе).
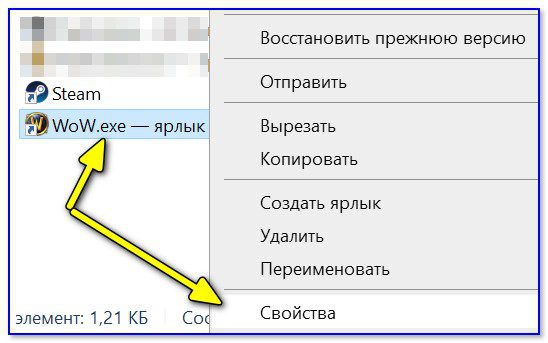
Далее во вкладке «Ярлык» укажите, что запускаемая программа должна быть развернута на весь экран (строка «Окно» 👇).
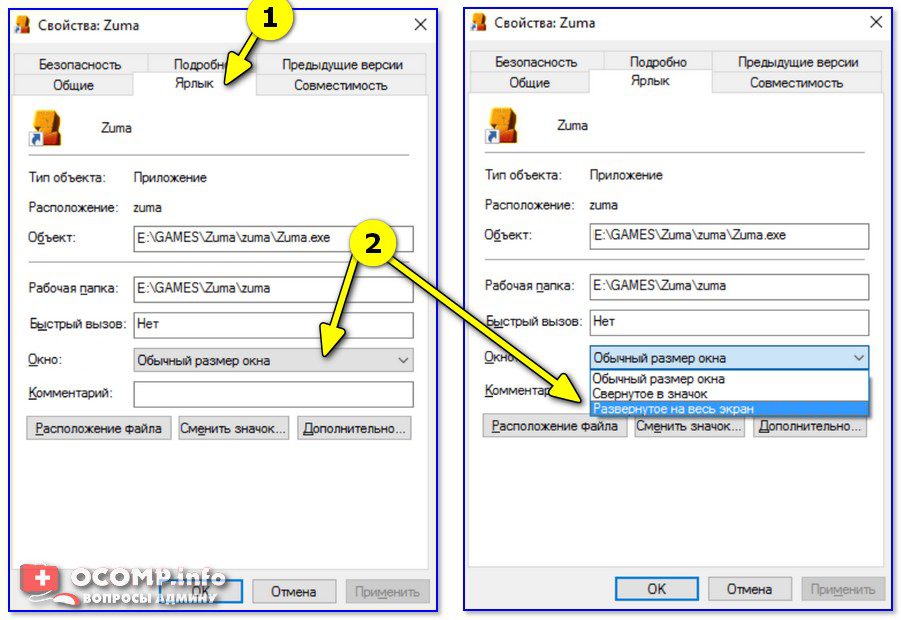
Свойства — ярлык — окно
Кстати, если предыдущая настройка не сработает, также можно попробовать в строку «объект» вручную задать параметры запуска:
- -w 1920 -h 1080 (ширина и высота в пикселях, см. скрин ниже 👇);
- (означает, что игра будет запущена на вес экран, вне зависимости от выставленного разрешения).

Добавляем в строку объект нужные нам параметры
📌 В помощь!
Как поменять разрешение в игре, в т. , даже не заходя в неё (если вылетает ошибка, или вы ничего не видите при ее запуске)
Параметры монитора
Как-то один мой знакомый жаловался на «черную полоску» внизу экрана и говорил, что перепроверил уже все настройки, которые я ему посоветовал уточнить (а воз и ныне там.
Как оказалось в последствии, причина была в настройках самого монитора: позиционирование по вертикали и горизонтали не было отрегулировано (кстати в этом случае, эта «полоса» будет видна везде: и в играх, и на рабочем столе!).
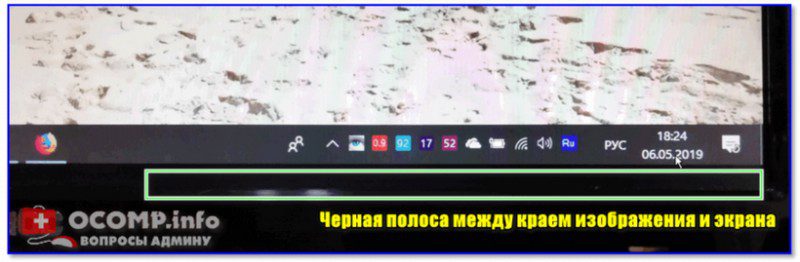
Черная полоса во всех играх и на рабочем столе
В этом случае, как правило, достаточно сбросить настройки монитора в дефолтные и подрегулировать смещение по вертикали/горизонтали. Делается достаточно быстро с помощью кнопок на корпусе устройства
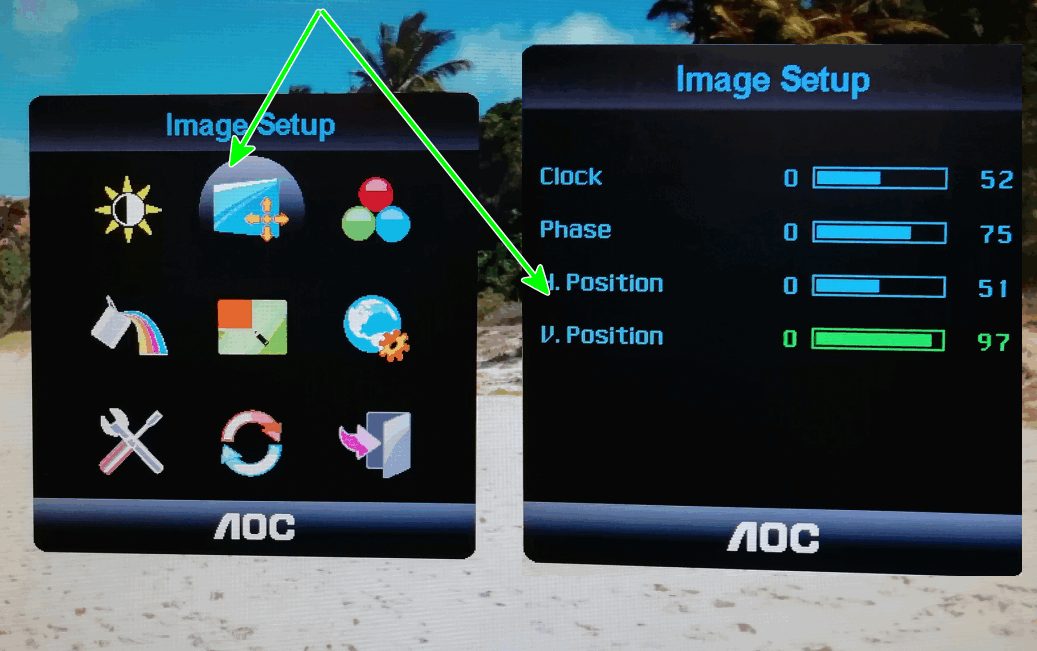
Настройки монитора (AOC)
Примечание: см. инструкцию по эксплуатации своего устройства (здесь привести все особенности разных моделей мониторов, в принципе, невозможно.
Настройка драйвера видеокарты
Следующее, что посоветую проверить — это настройки драйвера видеокарты. Дело в том, что в разделе «Дисплей» (обычно) задается режим масштабирования (в некоторых версиях драйверов — его можно указывать для каждой конкретной игры).
Я советую вам попробовать установить масштабирование в режим «Растянуть на весь экран» (см. скрины ниже для AMD, nVidia карт 👇).
Как открыть настройки видеокарты: AMD, nVidia, Intel (не могу найти панель управления графикой)
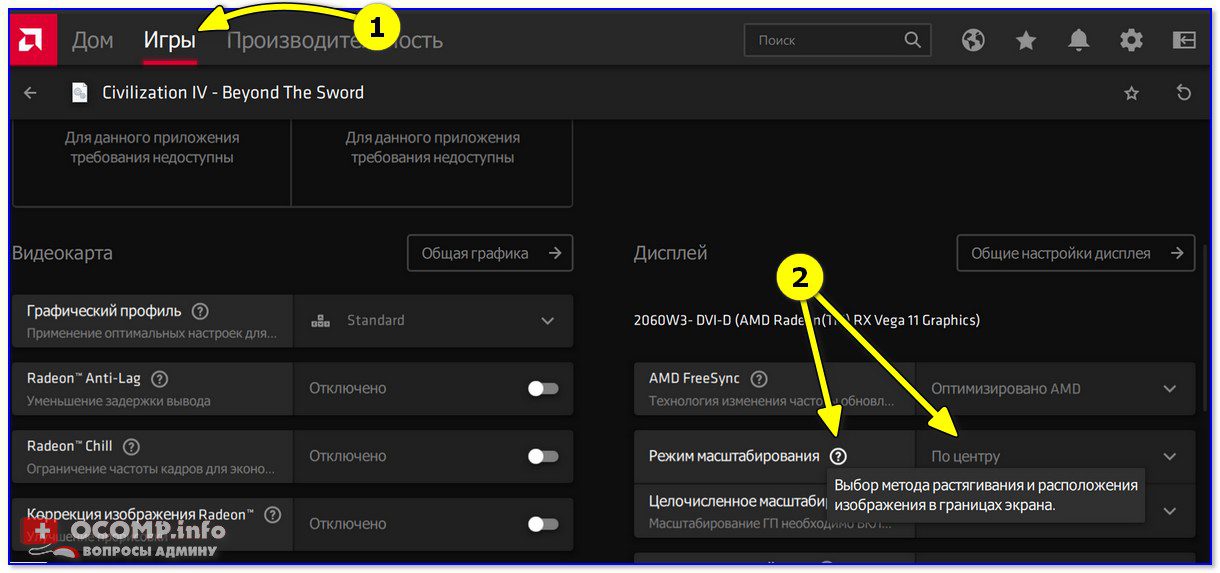
Режим масштабирования — AMD
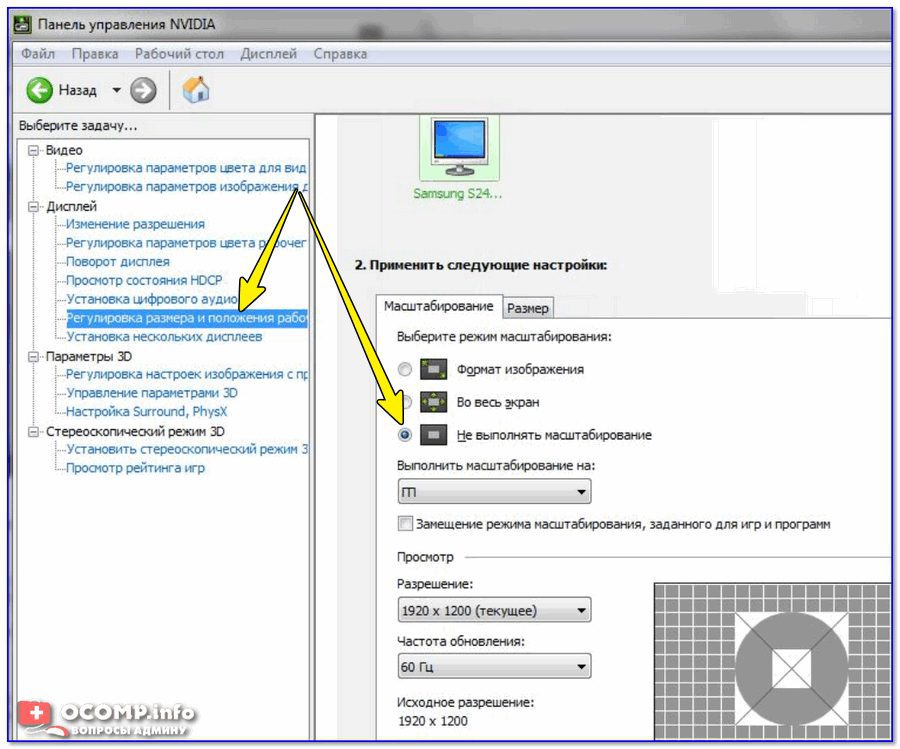
Масштабирование / nVidia
Разрешение в Windows
Если в игре никак не удается сменить разрешение (или до этих параметров просто не «добраться»), как один из вариантов — можно попробовать изменить разрешение в самой Windows.
Да, из-за этого может стать не совсем комфортно: например, увеличатся (уменьшатся) значки на рабочем столе, текст станет крупнее (мельче) и т. Но если основное время вы проводите в игре — то всё это не имеет большого значения, ведь так?! 👌
Изменить разрешение в Windows 10/11 можно достаточно просто:
- нажать Win+i (чтобы открылись параметры);
- перейти во вкладку «Система / Дисплей»;
- в строке установить нужное.
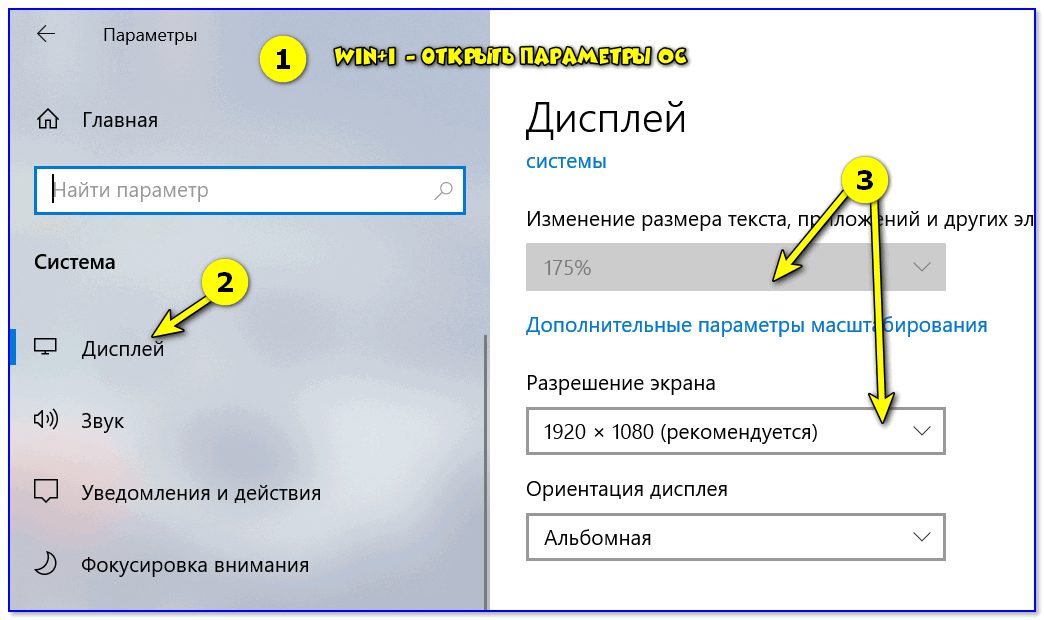
Дисплей — выбор разрешения и масштабирования
Универсальный способ (подходит для большинства Windows):
- нажать (чтобы появилось окно выполнить);
- ввести команду ;
- нажать Enter.
Как узнать и поменять разрешение экрана (изображение слишком большое)
Утилиты для подстройки изображения в старых играх
Для многих старых игр есть спец. утилиты и дополнения (нередко от фанов), которые позволяют легко их подогнать под современные широкоформатные мониторы (см. на Civilization III 👇).
В одной из своих заметок я как-то упоминал об одной из таких 📌 утилит Game WideScreener. У нее в списке около сотни старых игр, которые она легко позволяет подогнать под современные «реалии». В общем, рекомендую к использованию.
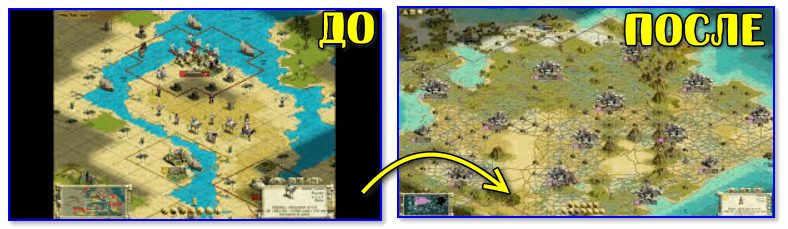
Кстати, также весьма удобно работать со старыми играми через виртуальную машину (в которую можно установить какую-нибудь Windows 2000/XP). Эти ОС более дружелюбны с хитами прошлых лет.
Как запустить старую Windows в новой операционной системе: настройка виртуальной машины VirtualBox
Радикальный способ 👏
Чтобы не испытывать кучи «проблем» для настройки и оптимизации ОС на современном ПК/ноутбуке под игры прошлых лет — можно пойти другим путем: купить старенький ноутбук на Avito!
Стоят такие устройства сейчас дешево, места много не займут (всегда можно убрать на дальнюю полку, если надоест), и в то же время позволят насладиться всеми хитами 10-20 летней давности! 👌
Хочу купить б/у ноутбук: как его проверить и на что обратить внимание
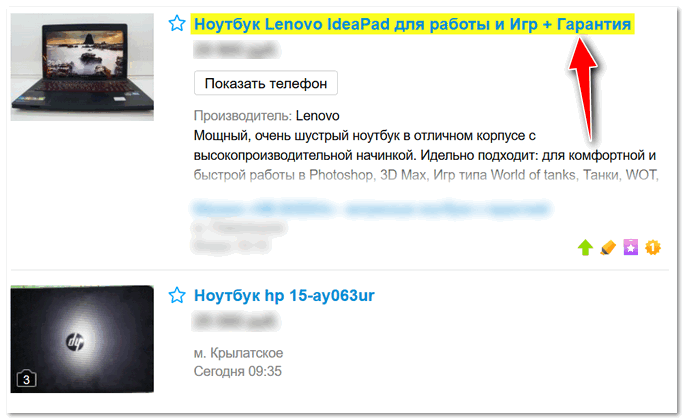
Пример объявлений / Avito
Если вы решили вопрос иначе — дайте знать в комментариях (заранее благодарю)
Первая публикация: 12. 2020
Корректировка: 12. 2022

Размер интерфейса зависит от разрешения монитора и его физических характеристик (диагонали экрана). Если на компьютере изображение слишком мелкое или крупное, то пользователь может изменить масштаб самостоятельно. Сделать это можно, используя встроенные средства Windows. Изменение масштаба экранаЕсли изображение на компьютере стало слишком большим или мелким, убедитесь, что у компьютера или ноутбука стоит правильное разрешение экрана. В случае, когда выставлено рекомендуемое значение, по желанию изменить масштаб отдельных объектов или страниц в интернете можно разными способами. Способ 1: Сторонние программыИспользование специальных программ для изменения масштаба экрана может быть актуально по ряду причин. В зависимости от конкретного ПО пользователь может получить несколько дополнительных функций, упрощающих процесс изменения масштаба. Кроме того, такими программами рекомендуется воспользоваться, если по каким-то причина не удается изменить масштаб стандартными средствами ОС.
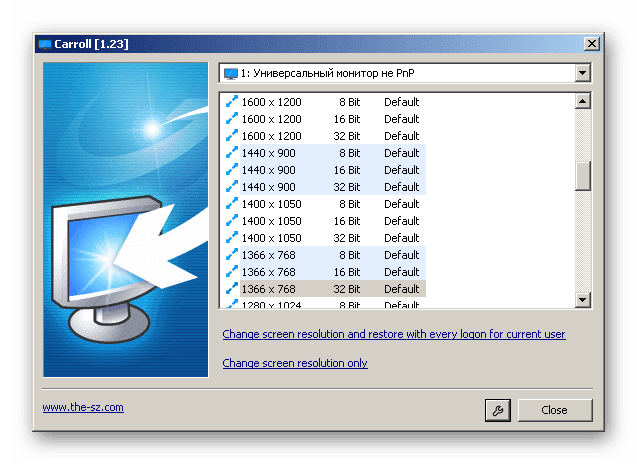

Отсортируйте значки по категории и в блоке «Оформление и персонализация» выберите «Настройка разрешения экрана».
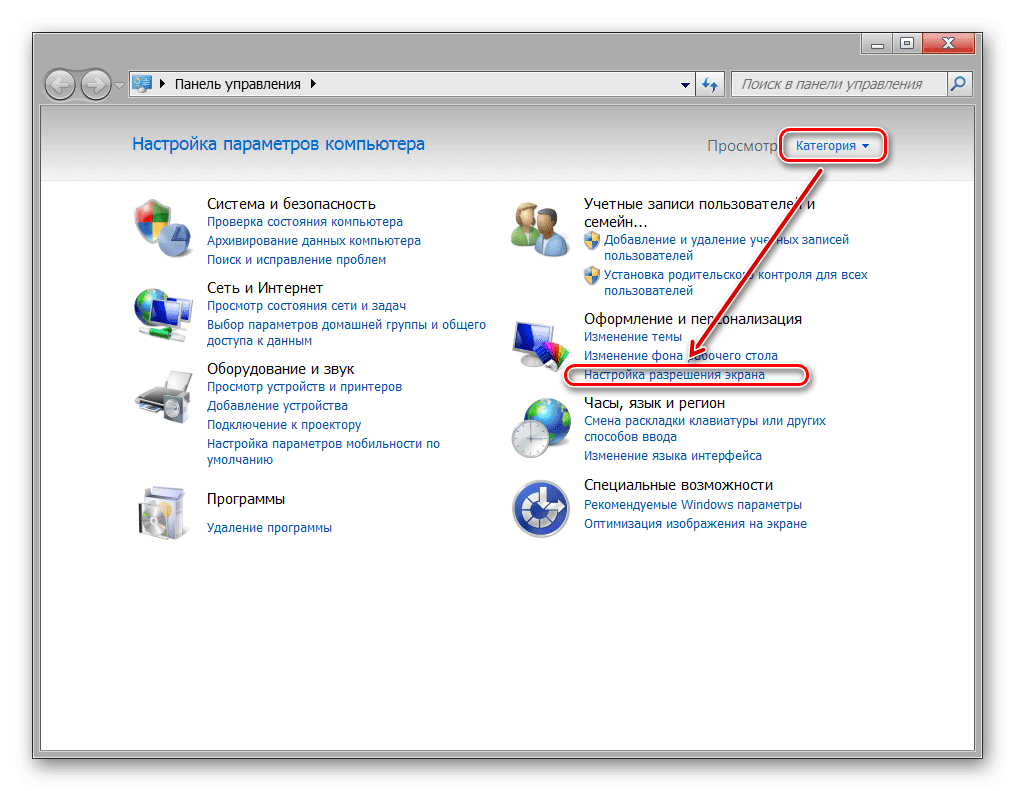
Попасть в это меню можно и другим способом. Для этого кликните правой кнопкой мыши по свободной области на рабочем столе и в появившемся списке выберите пункт «Разрешение экрана».
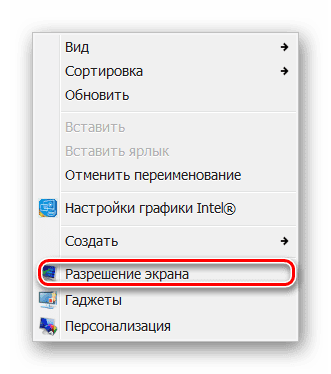
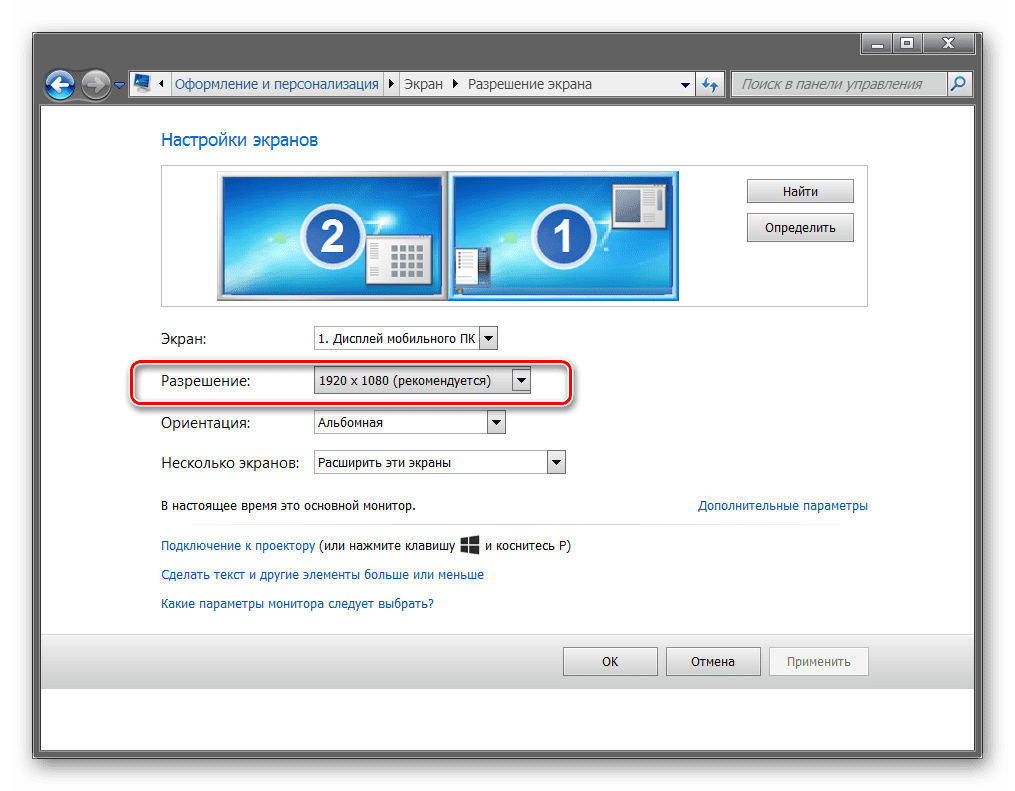

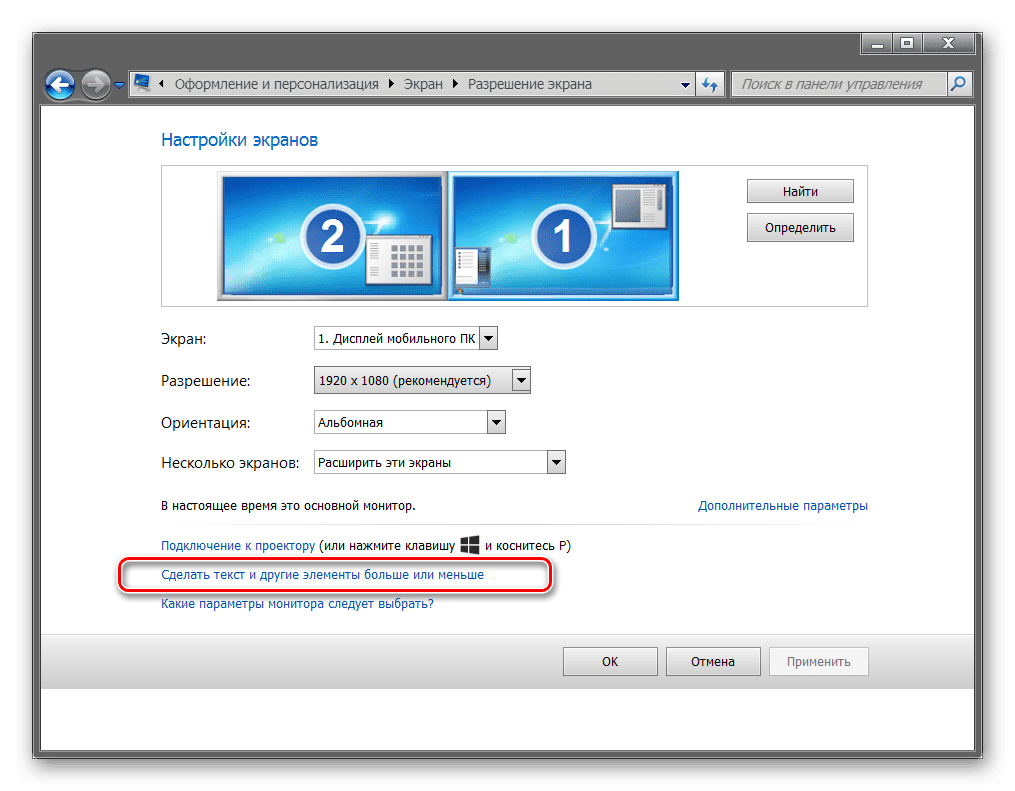
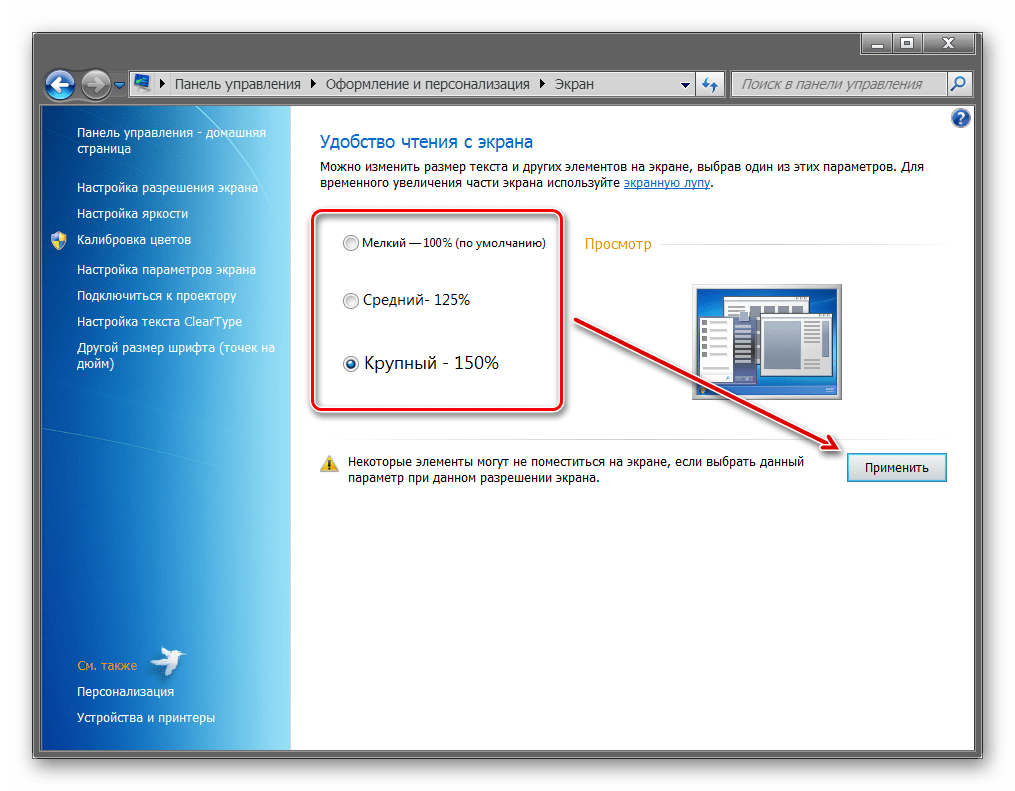

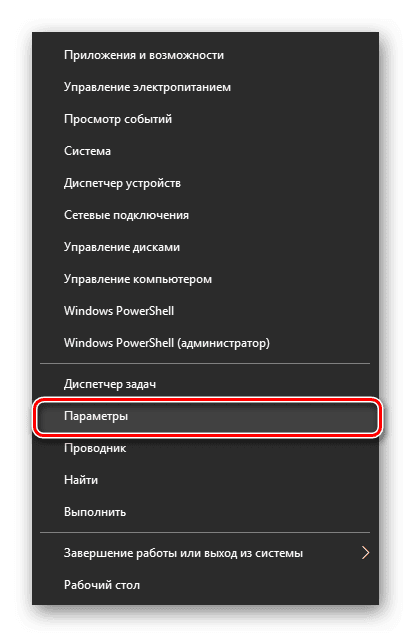
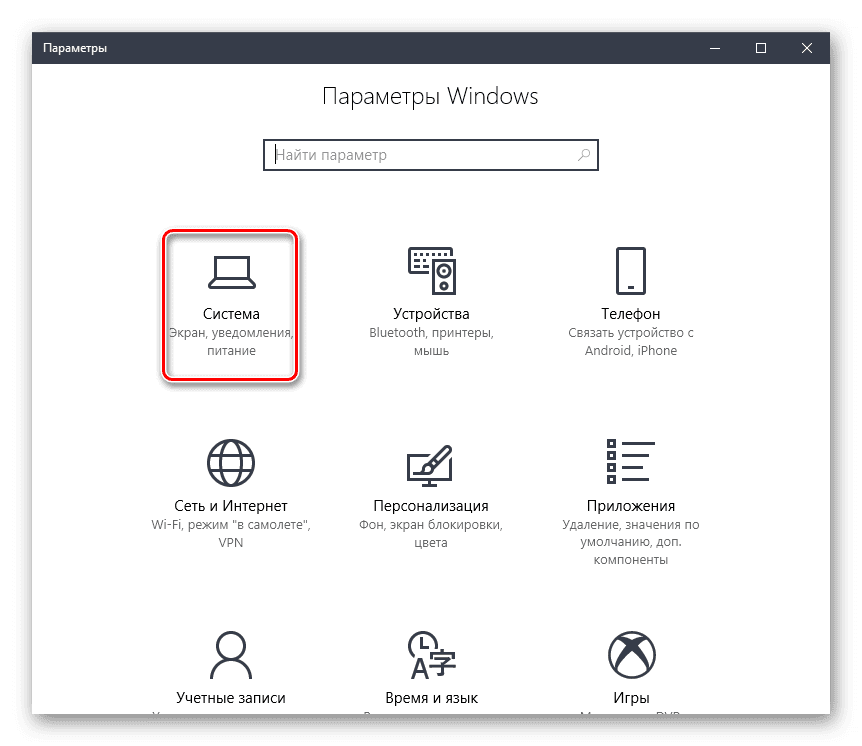
В блоке «Масштаб и разметка» установите те параметры, которые вам необходимы для комфортной работы за ПК.
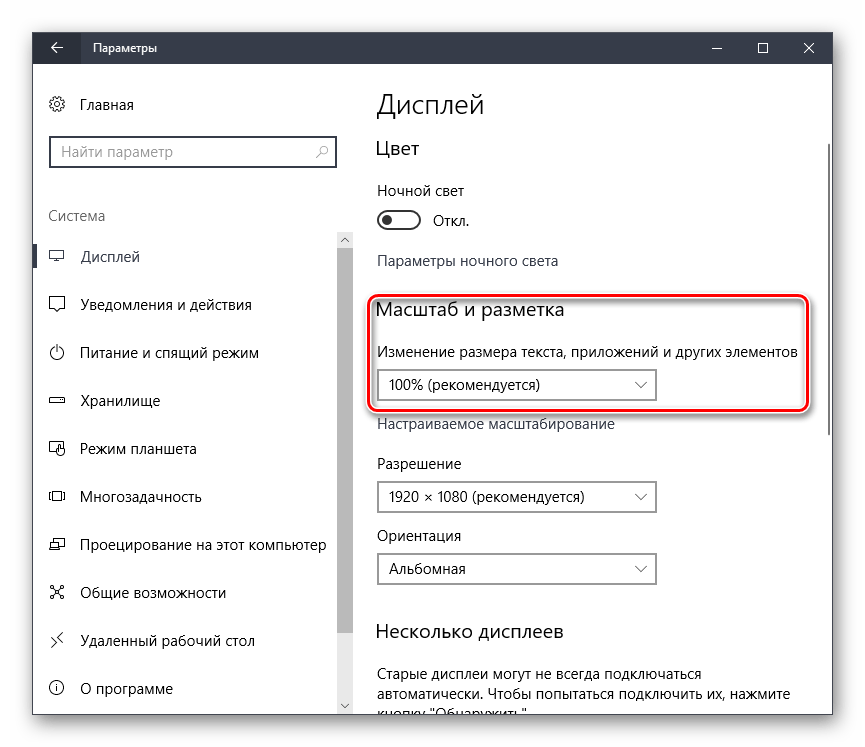
Изменение масштаба произойдет мгновенно, однако для корректной работы определенных приложений понадобится выйти из системы или перезагрузить ПК.
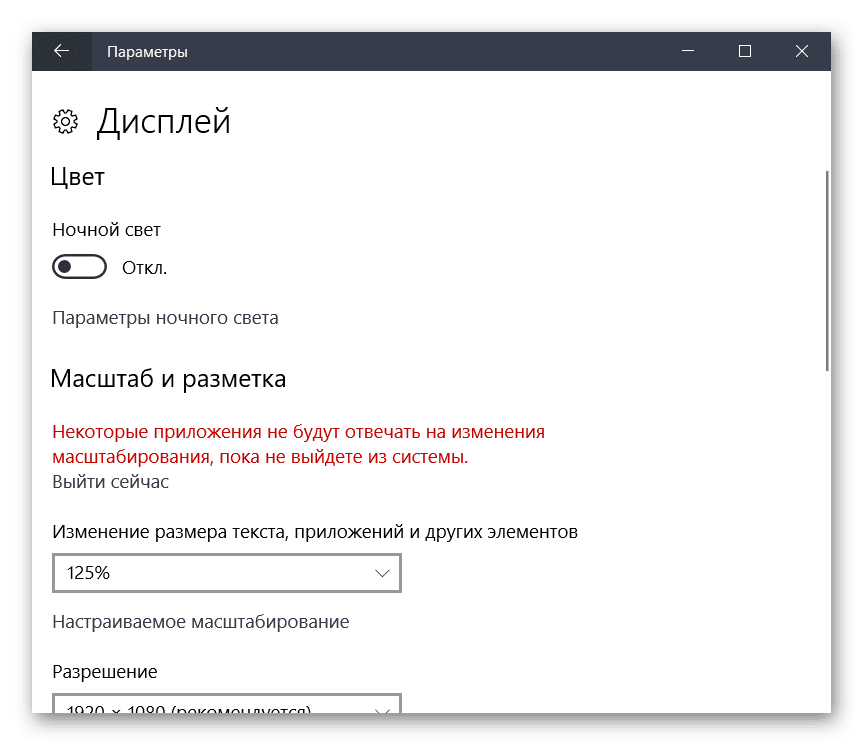
К сожалению, с недавних пор в Windows 10 менять размер шрифта уже нельзя, как это можно делать было в старых сборках или в Windows 8/7. Способ 3: Горячие клавишиЕсли нужно увеличить размеры отдельных элементов экрана (иконки, текст), то сделать это можно с помощью клавиш для быстрого доступа. Для этого используются следующие комбинации:
Способ актуален для браузера и некоторых других программ. В проводнике с помощью этих кнопок можно быстро переключаться между разными способами отображения элементов (таблица, эскизы, плитки и т. Изменить масштаб экрана или отдельных элементов интерфейса можно разными способами. Для этого перейдите настройки персонализации и установите нужные параметры. Увеличить или уменьшить отдельные элементы в браузере или проводнике можно с помощью горячих клавиш.
Мы рады, что смогли помочь Вам в решении проблемы.
Опишите, что у вас не получилось. Наши специалисты постараются ответить максимально быстро.
Помогла ли вам эта статья?
ДА НЕТ
Еще статьи по данной теме
Всем привет! Найдите на мониторе клавишу «AUTO» и нажмите на неё. Кнопка обычно находится внизу экрана. Иногда может располагаться сбоку. Если у вас сенсорный монитор, то нажмите на сенсор, после этого кнопки начнут отображаться и светиться. Как только вы нажмете на данную кнопку монитор сам должен расширить изображение. Если это не произошло, то будем искать проблему в другом месте.

Параметры масштабирования в Windows 10 появились уже давно. Разработчики из Microsoft разрешают менять размер шрифтов, управлять габаритами курсора и иконок на рабочем столе. Но кроме ручного изменения особенностей отображаемых на экране элементов, иногда возникают проблемы и стороннего порядка. Как вариант – изображение расплывается, занимает только половину экрана и обрастает громадными рамками снизу и сверху. Настал момент разобраться – как расширить экран на мониторе, и каким образом взаимодействовать со сторонними параметрами, влияющими на читабельность текста и опознавание важных деталей интерфейса. Выбор подходящего разрешения в панели управленияЕсли изображение на экране монитора отображается некорректно, частично или и вовсе сужается до нестандартных размеров, то разобраться в проблеме поможет специальный подпункт «Дисплей» в разделе с «Параметрами» Windows (в меню «Пуск»). Из списка, предлагаемого «Разрешением экрана», необходимо выбрать «рекомендуемый» вариант и согласиться на изменения. Важно помнить еще об ориентации дисплея, широком формате и разметке.
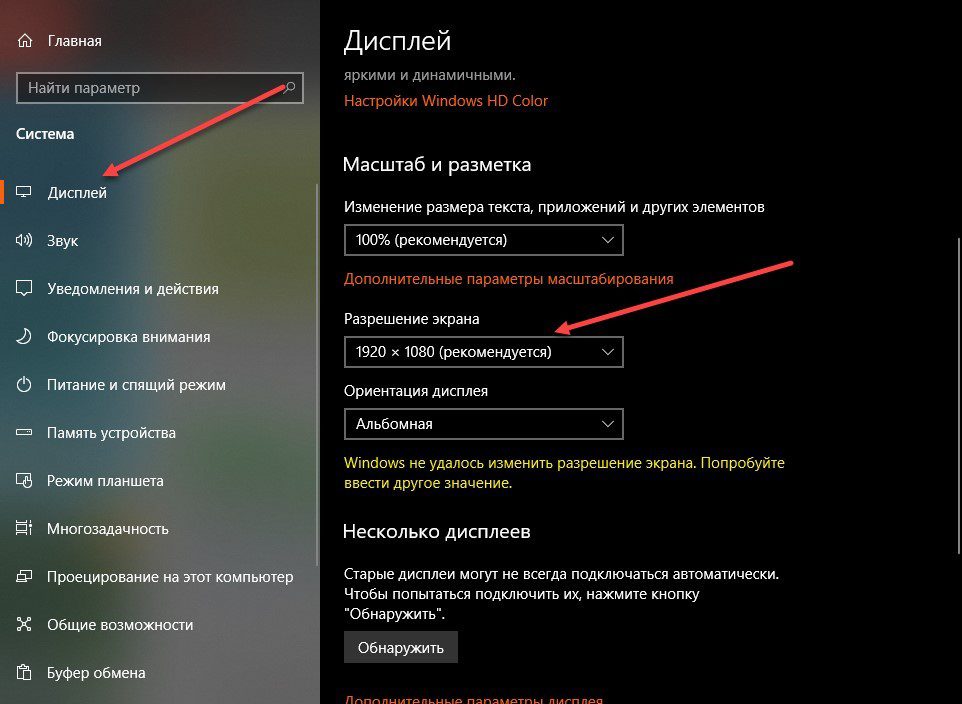
Если рекомендуемое значение не совпадает с параметрами текущего монитора или экрана ноутбука, то проблема в большинстве случаев связана с отсутствующими для видеокарты драйверами. Способов загрузить недостающее программное обеспечение несколько:Официальный сайт производителяДля nVidia и AMD производители подготовили специальные шаблоны, где с помощью специального фильтра выбираются драйвера для нужной видеокарты.
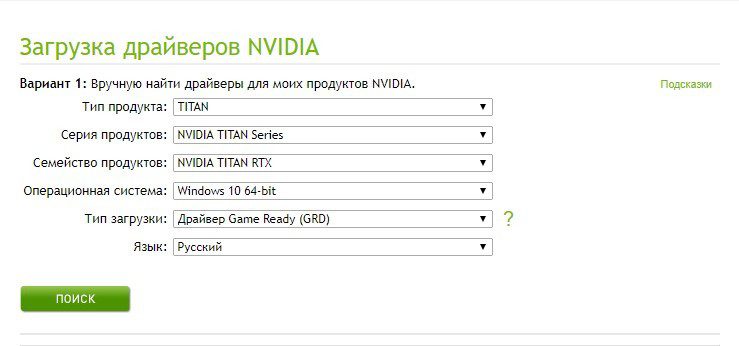
Процедура поиска занимает от 2 до 5 минут. Главное – заранее вспомнить название, поколение или семейство установленной в компьютер видеокарты.
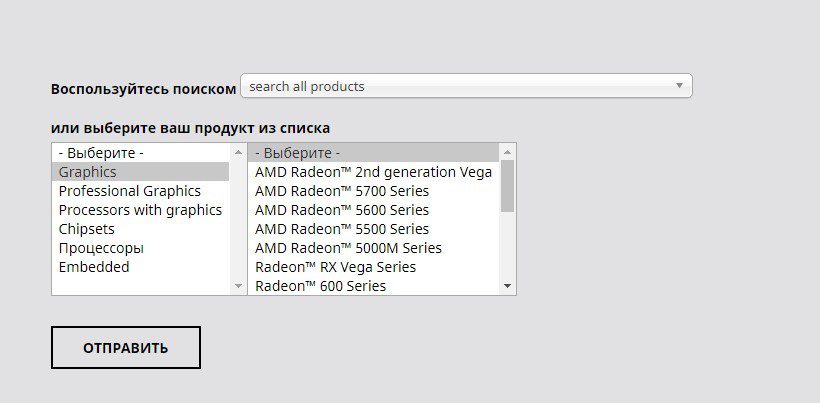
Специальные инструментыКроме ручного подбора программного обеспечения для оборудования от AMD и Nvidia выпущены специальные вспомогательные инструменты:
- AMD Radeon Software.
- GeForce Experience.
Перечисленные помощники автоматически определят, какие драйвера нужны, выставят подходящее разрешение, а заодно – помогут с оптимизацией игр и выбором оптимальных настроек. Например, для повышения FPS избавятся от сглаживания и мягких теней. А для лучшей картинки – увеличат дальность прорисовки и улучшат детализацию. Сторонний софтДля быстрой загрузки драйверов без дополнительных подробностей проще воспользоваться сервисом Driver Booster. Необходимые компоненты загружаются в полуавтоматическом режиме и помогают оптимизировать работу операционной системы и избавиться от проблем технического характера. Дополнительные настройки операционной системыКроме выбора разрешения, разработчики из Microsoft разрешают поэкспериментировать над масштабированием интерфейса через параметры Windows:Смена размера значков на рабочем столеВнешний вид ярлыков меняется через контекстное меню, вызываемое правой кнопкой мыши при клике на пустом месте рабочего стола. Через подпункт «Вид» выставляются мелкие, обычные или крупные значки.
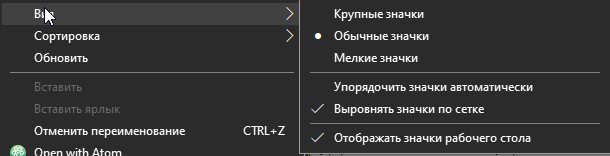
Альтернативный способ изменить изображение на экране – воспользоваться клавишей CTRL и колесиком мыши. Выбор габаритов шрифта и элементовКомплексно увеличить размер интерфейса в Windows поможет раздел с «Параметрами» и каталог опций, сосредоточенных вокруг «Дисплея». Кроме ползунка, меняющего размер текста, разработчики разрешают сменить масштаб экрана целиком в процентном соотношении.
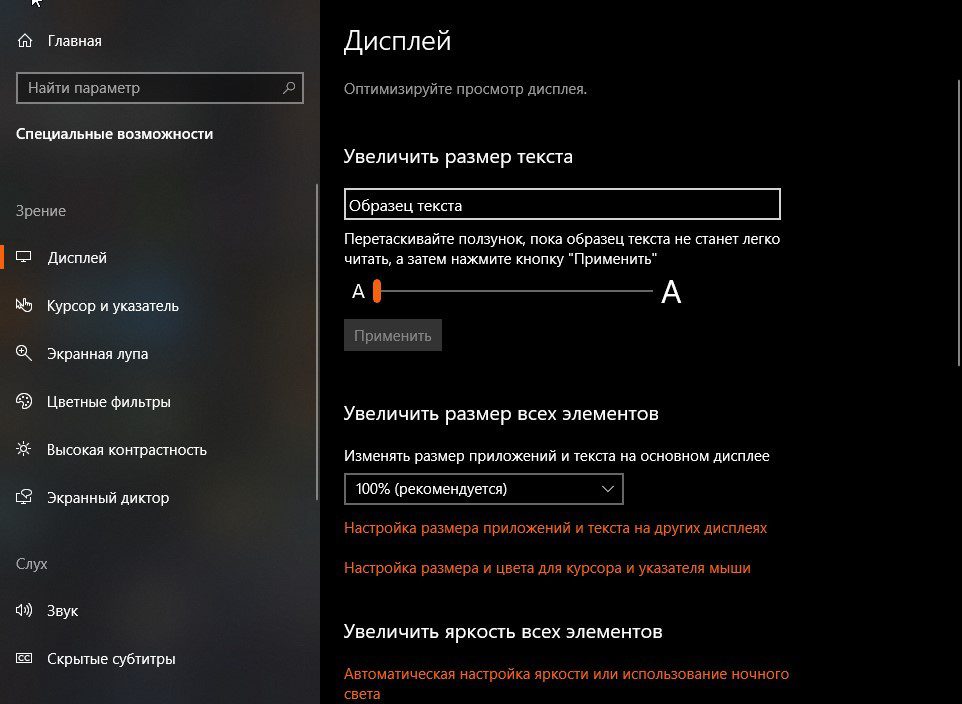
Предлагаемые варианты: 100, 125, 150 или 175%. Отсюда же меняется положение текста и размер экрана на сторонних дисплеях, используемых в текущий момент. Увеличение курсораК тексту и изменившимся значкам на рабочем столе не помешает добавить и курсор подходящего размера.
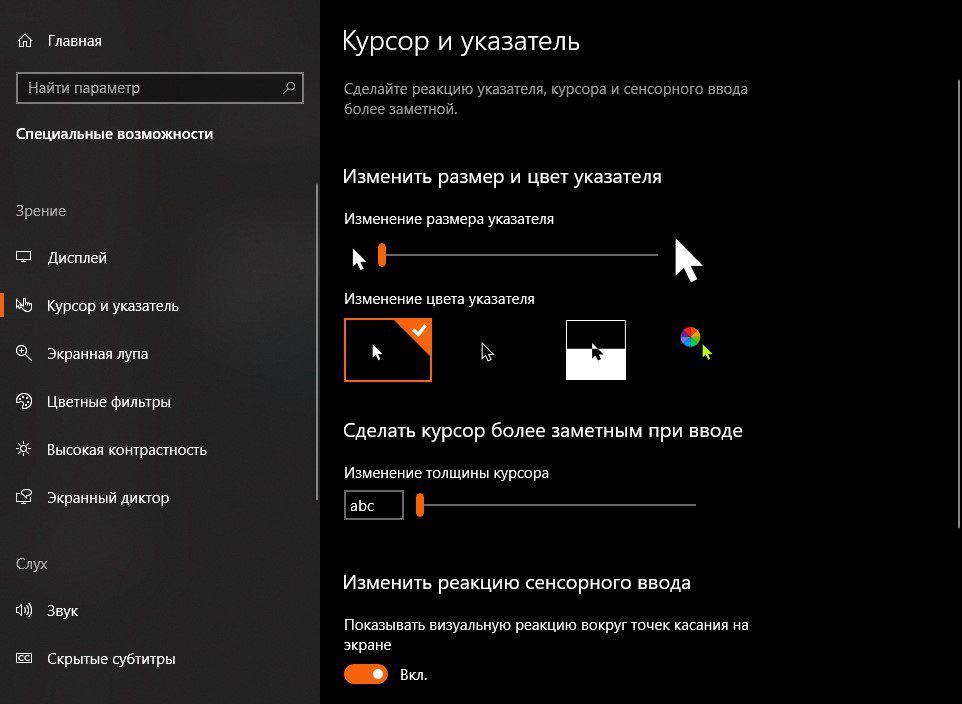
Как и в случае с текстом, предусмотрен целый комплект параметров, влияющих и на размер, и на толщину, и даже на цвет. В последнем случае разработчики разрешают выбрать и заранее подготовленные варианты (белый, черный или адаптивный, то есть подстраивающийся под конкретные сценарии применения и задний фон), и воспользоваться специальной палитрой для ручного определения оттенка. Активация экранной лупыСпециальный инструмент для слабовидящих представлен в Windows уже давно. Разработчики из Microsoft предлагают приближать отдельные части изображения на экране монитора. Насколько изменится масштаб – зависит от выбранных настроек. А активируется режим или через специальный ползунок в параметрах операционной системы, или с помощью клавиатуры и комбинации горячих клавиш и + на клавиатуре.
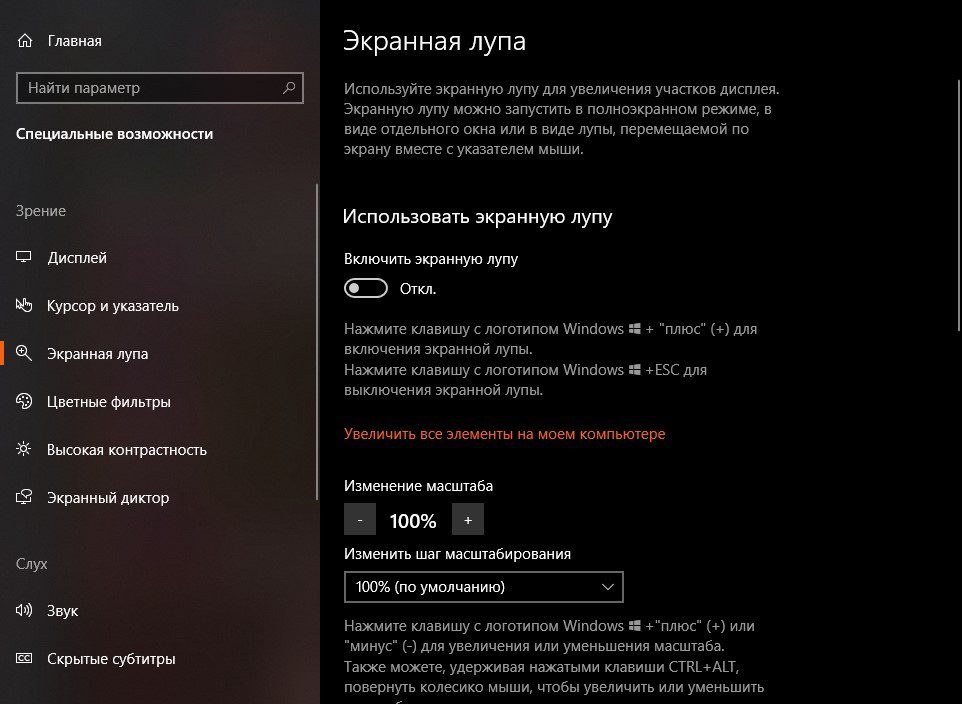
Деактивировать экранную лупу поможет комбинация WIN + ESC. Параметры браузераЕсли желание задействовать перечисленные выше настройки для всей операционной системы сразу не появилось, то решить проблему с масштабированием частично помогут параметры браузера. Для увеличения или уменьшения масштабов содержимого страниц и интерфейса веб-обозревателя можно использовать следующие комбинации:
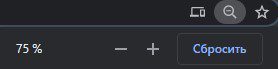
- и колесико мыши.
- Специальная вкладка «Масштаб» в контекстном меню браузера.
Кроме масштабирования в Google Chrome, Mozilla Firefox и даже в Microsoft Edge предусмотрена гибкая настройка шрифтов.
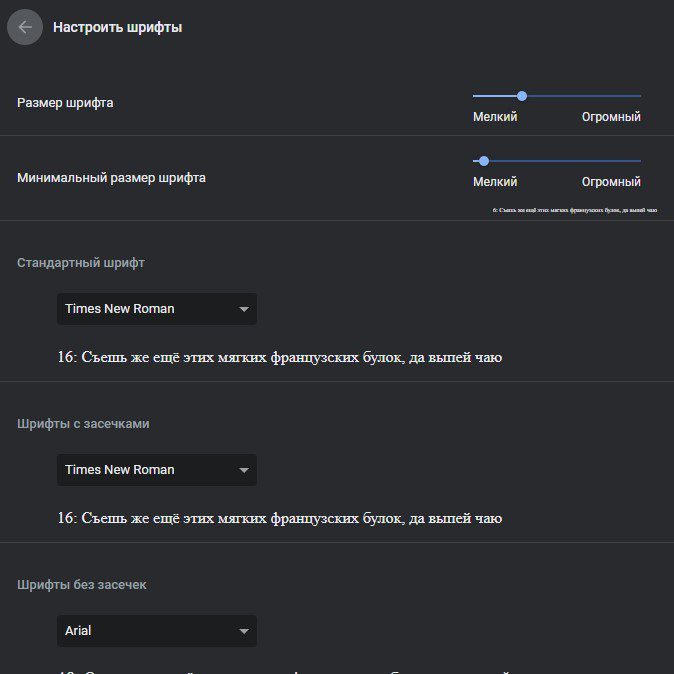
Разработчики разрешают продумать каждый нюанс, начиная с отображения текста с засечками и без, на конкретных сайтах и в нестандартных ситуациях. Расширить монитор иначе порой и не приходится, и настроек в браузере уже достаточно!
если сидишь в браузере, то F11
оооооооооо спс очень помог
Как сделать окно игры на весь экран
Пользователи часто сталкиваются с ситуацией, когда программа работает некорректно. Чаще всего это случается с компьютерными (особенно казуальными и инди) играми. К примеру, чтобы запустить некоторые игры в полноэкранном режиме, надо приложить массу усилий. Расширьте окно в настройках игры, если приложение упорно запускается в оконном режиме. Вам следует найти в настройках игры два пункта. Первый — «Оконный режим». Отметьте флажком эту опцию и игра должна развернуться на весь экран. Если такого пункта в меню нет, попробуйте поискать «Разрешение» или «Размер окна». Выставив один из этих параметров на максимум, вы установите некий компромисс: технически программа все еще будет работать в оконном режиме (со всеми вытекающими неудобствами) , но, во всяком случае, окно будет занимать все пространство экрана. Уменьшите разрешение экрана. Кликните правой кнопкой мыши по рабочему столу и выберите «Свойства» (для Windows 7 это будет пункт «Разрешение экрана»). Сместите ползунок вниз, до значения 800х600: все ярлыки и меню «Пуск» увеличатся, однако увеличится и окно игры — теперь оно будет развернуто на весь экран. Проверьте комбинации клавиш. Базовым сочетанием, работающим в большинстве игр, является «Alt» + «Enter», однако даже эти горячие клавиши срабатывает далеко не всегда. Вполне возможно, что разработчики сменили комбинацию клавиш – не лишним будет изучить readme -файл в папке с игрой, или поинтересоваться у пользователей на тематическом форуме. Кроме того, можете попытаться использовать комбинацию «Alt» + «Tab» — она тоже помогает в некоторых случаях. Проверьте, не запускается ли игра с определенным параметром. Для этого кликните по ярлыку игры правой кнопкой мыши и выберите пункт «Свойства». Посмотрите в поле «Объект» : вы должны увидеть что-то вроде D:Gamesdungeon_keeperdkeeperkeeper95. exe. Если строка выглядит именно так – значит все верно. Однако, если после. exe стоит приписка -windowed, удалите эту команду. Это – параметр запуска, дословно переводящийся как «оконный» , и именно его наличие вынуждает игру запускаться не на весь экран.
Спасибо большое за ответ. У меня был 4 вариант, уже начала расстраиваться, что не получается))
Но комбинации не всегда помогут, советую найти программу для расстягивания игр на полный экран (например fullscreenizer)
как развернуть папку на весь экран кроме мыши alt+enter или f11 есть ли что то альтернативное? всё спасибо нашёл как! win+стрелка вверх
помог с багом установщика драйверов от нвидиа, шапка окна была выше экрана. + теперь клавишами влево-вправо с виндовсом можно раскидывать окна по краям экрана, очень удолбно при копировании. Например, на активном окне вин+влево — альт-таб на другое окно — вин+вправо; контрл-ф — выделить все, контрл-с копировать выделенное; альт-таб — контрл-м вставить. Эти комбинации маст хев, экономят кучу времени
Alt + пробел и в выпавшем меню выбираем нужное действие.
Если вы читаете эти строки, то скорее всего столкнулись с проблемой, когда ваш монитор отображает не полную картинку, а суженную по краям. Иногда изменения затрагивают и иконки рабочего стола — они становятся больших размеров. Еще картинка может становиться нечеткой. В этой статье пойдет речь о том, как расширить программными и аппаратными средствами экран монитора, если изображение сузилось, и как восстановить нормальное отображение картинки.
- Причины сбоя
- Как расширить экран с помощью настройки разрешения
- Если картинка сузилась, восстанавливаем размер кнопками монитора
- Установка драйвера видеокарты
Причины сбоя
Есть несколько причин тому, что ваш экран сузился до определенных размеров. Одна из них — в операционной системе нет соответствующего драйвера, который указывает ей, как работать с графической картинкой. Возможно к вашему компьютеру подключен дополнительный монитор, который принимает сигнал от видеокарты и не позволяет его получить другому устройству. Могут быть неправильно настроены определенные параметры монитора. Как устранить эти причины — давайте узнаем.
Как расширить экран с помощью настройки разрешения
Те, кто часто переустанавливал операционную систему знают, что при первом запуске монитор отображает стандартные настройки и разрешение экрана — 800×600 пикселей. Это происходит для всех версий ОС Windows. Таким образом разработчики предлагают нам самостоятельно настроить нужное разрешение экрана для комфортной дальнейшей работы. Устарелым компьютерам этого разрешения может быть вполне достаточно для работы преимущественно с текстовой информацией. Но для современных цифровых машин такое разрешение, конечно же, неприемлемо.
Инструкция, как изменить разрешение в ОС Windows.
Система часто советует выбрать максимальное значение для вашего экрана. Можно последовать ее рекомендации. Другие настройки здесь желательно не трогать. Нажмите «Применить» и «Ок».
Если картинка сузилась, восстанавливаем размер кнопками монитора
Если вас тревожит вопрос о том, как расширить экран монитора, если все изображение сузилось, как его восстановить, для этих целей трогать настройки самой системы бесполезно. Если по краям суженого изображения черные части экрана — нужно настроить картинку на самом мониторе. Как можно догадаться, здесь не играет роли какая у вас установлена версия Windows 7 или 10.
Кнопки для настроек на мониторах разных производителей могут отличаться расположением и названием.
Принцип действий один и тот же:
- В первую очередь нужно попасть в вашего монитора — обычно это самая большая кнопка на панели монитора и расположена посередине.
- Затем выбрать — этот пункт также может называться по-иному.
- Когда отобразятся настройки выберите и при помощи стрелочек (кнопок на панели монитора) выберите нужный размер, чтобы картинка расположилась правильно, не забегая за границы монитора и не оставляя черных полос.
- После этого и выйдите из меню.
Эти опции должны сохраниться и не сбиваться на протяжении всех последующих включений компьютера. Если после перезагрузки настройки монитора не сохранились — ваше устройство работает неправильно и нуждается в техническом осмотре специалистов.
Установка драйвера видеокарты
Настройки экрана могут сбрасываться из-за проблем с драйверами видеокарты. Драйвер — это программный комплекс, без которого не обходится ни одно устройство компьютера. Он указывает операционной системе как необходимо с ним работать, для чего он предназначен, какую функцию выполняет. Каждая операционная система Windows имеет стандартный графический драйвер VGA. После ее установки система будет отображать и работать с графическими объектами, но на низком уровне — текст, простая графика и другое.
Но на более современном и мощном оборудовании рабочий стол компьютера будет выглядеть скудно — иконки с низким разрешением, большие и нечеткие буквы и так далее.
Для решения этой проблемы необходимо переустановить или установить новые драйверы для видеокарты:
- Для этого нажмите сочетание клавши и в левом блоке выберите «».
- Отобразится список устройств, которые установлены на вашем компьютере. Выберите «». Обновите драйвера видеокарты
- Выберите устройство, которое появилось после нажатия предыдущего пункта правой кнопкой мыши и нажмите «». Затем вам нужно выбрать и установку ПО, а затем дождаться завершения процесса.
- Если у вас установлен драйвер, но он работает некорректно, нужно выбрать название видеокарты ПКМ и нажать «». Затем выбрать вкладку «» и нажать кнопку «». После этого выполните рекомендации из третьего пункта.
После применения этих инструкций у вас не возникнет подобных вопросов — как расширить границы или восстановить разрешение экрана монитора, если ранее изображение сузилось.
Главная » Уроки и статьи » Интернет
Как сделать окно браузера на полный экран?
Смотрите сайты в полноэкранном режиме без всяких панелей инструментов и меню браузеров, нажав клавишу F11. Чтобы восстановить окно обратно в обычный режим нажмите клавишу F11 еще раз.
В браузере Opera можно включить полноэкранный режим просмотра нажатием правой кнопки мыши и появившегося меню выбрать «Во весь экран». Также в Opera выйти из полноэкранного режима можно нажав клавишу «Esc» (Escape).
Эта функция работает во всех основных браузерах, включая Opera, Google Chrome, Microsoft Internet Explorer и Mozilla Firefox.
Изменения масштаба страницы
Ctrl+0 изменяет масштаб страницы на изначальный (100%). Ctrl и клавиши «+» (плюс) и «-» (минус) увеличивают и уменьшают масштаб страницы. Также можно зажать клавишу Ctrl и крутить колесо мыши.
также: Как заставить ярлык открывать программу на весь экран?
Понравилось? Поделись с друзьями!

Восстановление суженного изображения на экране монитора
Как восстановить экран монитора, если он сузился?
Довольно часто пользователи операционной системы Windows сталкиваются с проблемой, когда изображение на мониторе сужается или отображается не на весь экран. Все это также может сопровождаться увеличением значков на рабочем столе и общей нечеткостью изображения.
В данной статье мы расскажем из – за чего может произойти подобная ситуация и как восстановить и расширить экран монитора, если он сузился.
Причины появления проблемы
Наиболее вероятными и самыми распространенными причинами сужения изображения на мониторе являются:
- Неправильно выставленное разрешение экрана;
- Отсутствие драйвера видеокарты;
- Подключение дополнительного монитора или телевизора;
- Неверные настройки монитора.
Теперь более подробно рассмотрим каждую из причин. И начнем с самой простой и очевидной.
Неправильное разрешение в настройках графики
Подобная ситуация может возникнуть сразу после установки или переустановки Windows. Реже причиной неправильно выставленного разрешения является игра или другое приложение, в котором можно менять разрешение экрана.
Проверяется и исправляется это очень просто. Нужно нажать на свободном месте рабочего стола и в открывшемся меню выбрать “Параметры экрана” либо “Разрешение экрана” либо “Персонализация”.

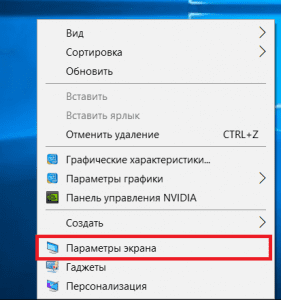
В случае выбора двух первых пунктов вы сразу попадете в нужное окно изменения разрешения экрана. Если вы выбрали “Персонализация”, то в открывшемся окне слева внизу выбираете “Экран” и далее слева вверху “Настройка разрешения экрана”.
Здесь в пункте “Разрешение” нужно перебирать значения до тех пор, пока изображение на экране не расширится до нужных размеров. Чаще всего напротив нужного значения будет написано “(Рекомендуется)”.
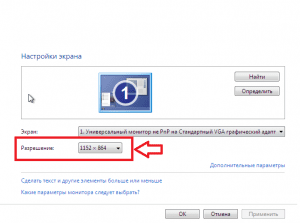

Отсутствие драйвера видеокарты
Причина также довольно распространенная. Чаще возникает после установки/переустановки операционной системы, либо после попытки обновить драйвера видеокарты.
Чтобы проверить данный вариант советуем ознакомиться со статьей о правильном поиске, обновлении и установке драйвера видеокарты.
Подключение к компьютеру/ноутбуку дополнительного монитора или телевизора
Данная ситуация менее распространена, чем две предыдущие, но также имеет место быть. Если вы подключали какие – либо дополнительные устройства вывода изображения к видеокарте компьютера или ноутбука, например такие как дополнительный монитора или телевизор, то попробуйте отключить их.
Если изображение исправилось и монитор расширился до нормальных значений, значит причина в подключенном устройстве и при его подключении к компьютеру требуется регулировка разрешения, которая описана выше. Разница лишь в том, что перед изменением значения в строке “Разрешение”. нужно выбрать нужный монитор в строке “Экран”.

Выбор монитора в настройках разрешения экрана
Настройки самого монитора
Если все из вышеперечисленного вам не походит или не относится к конкретной ситуации, то попробуйте запустить авто настройку монитора. Делается это нажатием одной кнопки на мониторе, которая обычно подписана “Auto” и находится возле кнопки включения монитора на его передней или боковой панели.
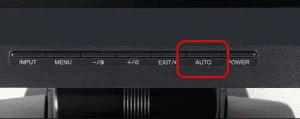

Подскажите, как можно сделать текст на экране покрупнее (вообще весь). А то очень тяжело читать текст, невидно некоторые элементы.
Вообще, наиболее часто описанная проблема встречается при неправильно выставленном разрешении экрана (или масштабировании). Тогда многие элементы в Windows и программах будут мелкими и прочесть что-то будет сложно
Однако, сделаю небольшую ремарку: если вы используете слишком старую программу, возможно, что она не поддерживает масштабирование в Windows, поэтому, именно в ней элементы будут всегда мелкими (в независимости от ваших настроек ОС). Но это частный случай.
И так, перейдем к точечной настройке системы
Как расширить экран (сделать элементы/текст крупнее)
Размер элементов и вообще «картинки» на экране зависит от выставленного разрешения в настройках Windows (видеодрайверов).
Сразу отмечу, что у каждого монитора свое «родное» разрешение, рекомендуемое производителем. При выставлении отличного от родного разрешения — возможна нечеткость изображения.
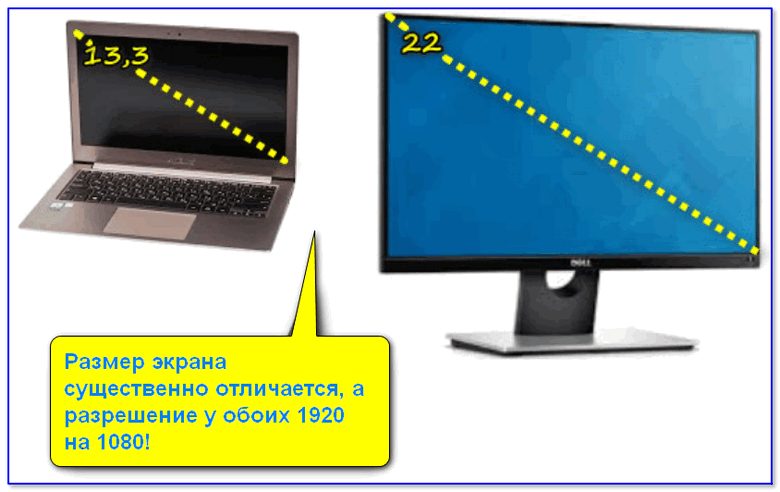
Размер экрана существенно отличается, а разрешение у обоих 1920 на 1080!
Также отмечу, что мониторы разной диагонали могут иметь разное «родное» разрешение.
Так многие небольшие современные ноутбуки с диагональю 13,3 (12) и большие мониторы с 22 дюймовым экраном могут иметь одно и то же разрешение в 1920 на 1080 (HD, стандарт на сегодняшний день 👆).
Разумеется, что если открыть одну и ту же картинку на этих двух мониторах — то на экране с диагональю 13 дюймов — она будет очень мелкой (и здесь уже без масштабирования в 125-150% не обойтись!).
Где в Windows настройки разрешения и масштабирования:
- нажмите сочетание кнопок (должно появиться окно );
- введите команду и нажмите Enter;
- далее откроются параметры дисплея: в каждой версии Windows они могут выглядеть по-разному. Например, как выглядит окно настроек в Windows 10 представлено на скрине ниже.
Windows 10 — настройка дисплея - вам останется выставить разрешение и подобрать масштабирование (см. скрин выше). Делать это лучше опытным путем конкретно под свой ПК/ноутбук (обратите внимание на параметры Windows, как правило, они обеспечивают наилучшее качество картинки на экране).
Кроме параметров Windows, можно воспользоваться видеодрайверами: в их панели управления, как правило, куда больше настроек и кроме разрешения, можно будет точечно настроить яркость, контрастность, насыщенность и т.
Чтобы открыть настройки видеодрайверов — воспользуйтесь системном трее в правом углу экрана (рядом с часами).
Как правило, если у вас установлены видеодрайвера — там будет значок. Также можно просто щелкнуть правой кнопкой мышки по свободному месту рабочего стола и в появившемся меню должна быть ссылка на Intel/Nvidia/AMD.
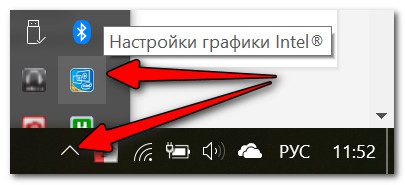
Настройка графики Intel
Например, в панели управления Intel, для изменения разрешения и масштабирования, необходимо открыть раздел «Дисплей».
Обратите внимание, что в меню слева также доступны настройки цветности (которые в ряде случаев могут оказывать сильное воздействие на четкость и качество изображения).
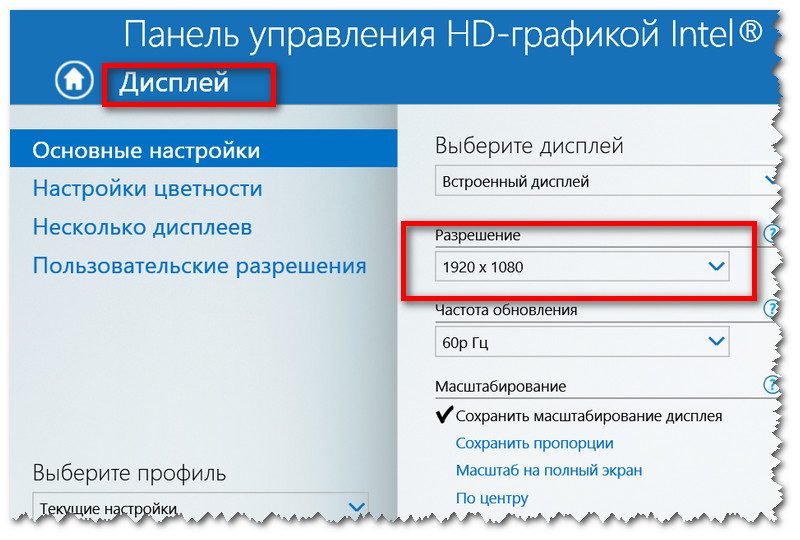
Дисплей (графика Intel)

Если у вас нет ссылки на панель управления видеодрайвером, то наверняка у вас просто не обновлены драйверы.
Самый быстрый и простой способ найти «родные» драйвера для железа и обновить их — воспользоваться спец. утилитами
Четкость и качество текста/шрифтов
Что насчет текста — то его трудно читать не только в тех случаях когда он мелкий, но и когда не четкий (кстати, многие не представляют, что отображаемый текст на их экране — может быть еще четче и легче для восприятия 👌).
А между тем, в Windows есть спец. инструмент для настройки текста — ClearType. При помощи этой функции можно настроить отображаемый текст максимально четко, именно под ваш монитор и ваше зрение.
Как это сделать:
- нажать сочетание кнопок ;
- в строку ввести команду и нажать Enter.
- далее запуститься мастер настройки четкости текста, и вам нужно будет поочередно указать самый четкий участок текста (их несколько 👇). На основе этих данных Windows сделает отображение текста более качественным на вашем экране.
Выберите самый четкий текст, отображаемый у вас на экране
Если проблема в играх (например, размытые шрифты)
В настройках Windows мы задавали разрешение рабочего стола (проводника), но запускаемые игры могут изменять установленное разрешение на своё.
Поэтому, совет №1 — зайдите в настройки игры, и посмотрите установленное разрешение, желательно изменить его на оптимальное.
Правда, не каждая видеокарта способна «потянуть» рекомендуемое разрешение — игры очень требовательны к железу, и чтобы снизить нагрузку, автоматически устанавливается более низкое разрешение.
Рекомендую ознакомиться с оптимальными настройками для Intel видеокарты в разных играх.
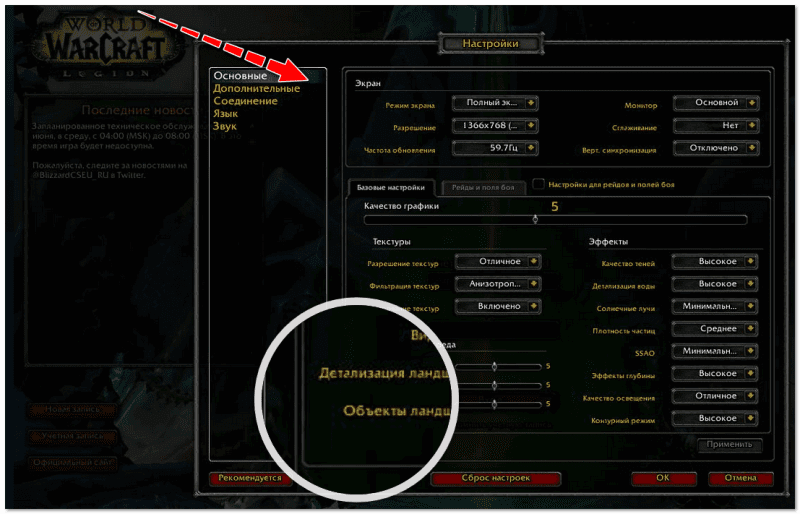
Настройки графики для WOW Legion (кликабельно)
2) Обратите внимание на такие параметры, как: детализация, режимы сглаживания, размытие, дальность видения
Нередко, перечисленные параметры напрямую влияют на плавность и четкость изображения в играх. Подобрать самый оптимальный вариант именно для вашего ПК/ноутбука, как правило, можно только экспериментально, попробовав разные варианты.
Отмечу также, что при выставлении параметров для более качественной графики, нагрузка железо ПК возрастает, и может так стать, что игра начнет тормозить. Так, что в поиске «баланса» качества картинки/производительности не всегда удается достичь оптимального варианта
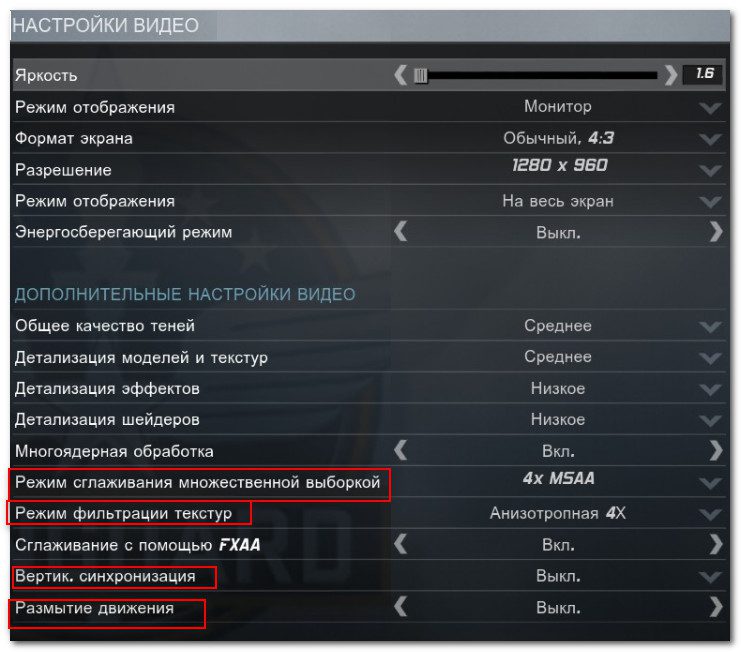
Настройка видео в играх
3) Обратите внимание на видеодрайвер
Нередко проблема в играх наблюдается при использовании не оптимальной версии драйверов (думаю, что игроки с опытом согласятся, что порой одна версия драйверов работает куда лучше другой).
Причем, определить наиболее лучшую версию без экспериментов — практически нереально. Поэтому, порекомендую загрузить с официального сайта 2-3 версии драйверов и поочередно проверить каждую из них (несколько заморочено и долго, но оно того порой стоит).
О том, как правильно удалить и установить новый видеодрайвер — пошаговая инструкция
Как сделать элементы крупнее
1) Экранная лупа
Этот инструмент присутствует в специальных возможностях 👉 в панели управления Windows.
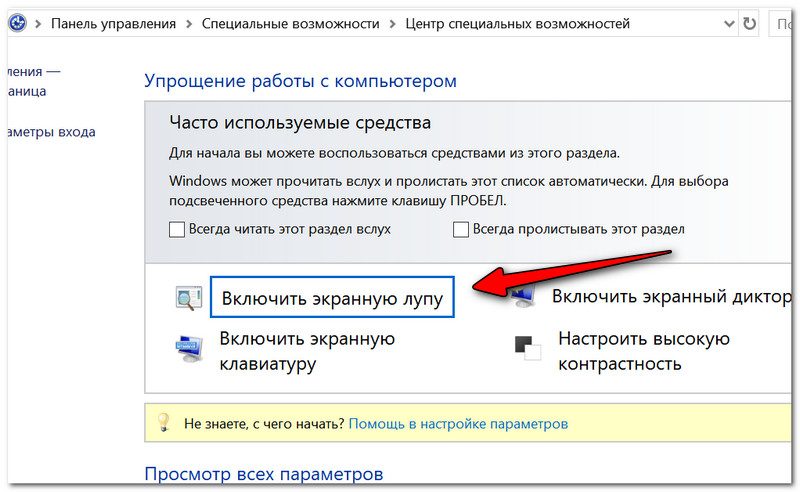
Включить экранную лупу
После ее включения: вы сможете увеличивать масштаб определенной области просто наведением курсора (см. пример ниже 👇).
Таким способом вполне можно прочитать небольшой текст, разглядеть крошечную картинку или любой другой элемент.
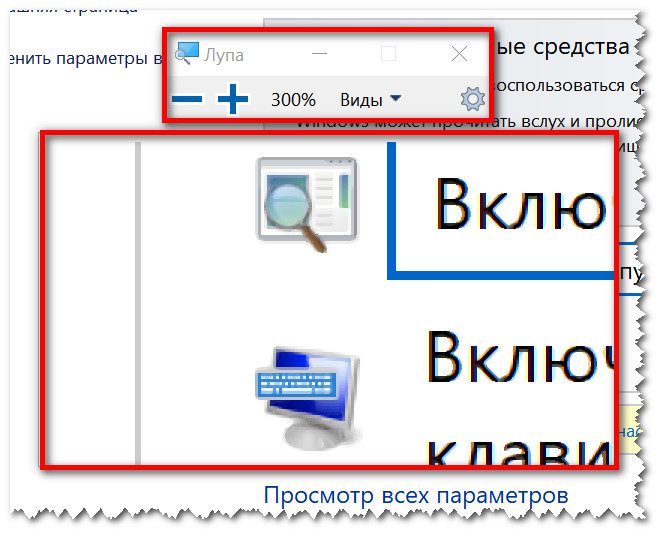
Работа лупы — при наведении — увеличиваются элементы под курсором
2) «Горячие клавиши», действующие в большинстве приложений
Как правило, в большинстве программ действуют горячие клавиши для увеличения масштаба:
- Зажать и нажать или — увеличение/уменьшение картинки на экране;
- Зажать и покрутить колесико мышки — аналогичное действие;
- + — полноэкранный режим;
- + — масштаб по умолчанию.
3) Подключить внешний (другой) монитор
Если у вас ноутбук/компьютер с небольшим или не очень качественным экраном, то, как вариант, всегда можно подключить экран большего размера (под некоторые задачи можно даже телевизор). Сделать это достаточно просто, в большинстве случаев потребуется простой HDMI кабель.
Как подключить монитор к ноутбуку (подробная инструкция со всеми «не очевидными» моментами).

Монитор подключен к ноутбуку: теперь можно комфортно работать с большими графиками, таблицами, чертежами и т.
За дополнения — заранее благодарю.
Первая публикация: 08. 2018
Корректировка: 15. 2020
По умолчанию изображение рабочего стола заполняет весь экран, оно не искажено, не обрезано по краям и соответствует ориентации дисплея. Однако в некоторых случаях картинка может оказаться искаженной или даже перевернутой. Причины такого поведения экрана могут быть разными, начиная от некорректно выставленных параметров и заканчивая аппаратными неполадками. Давайте посмотрим, что можно предпринять в такой ситуации, как вернуть экран в нормальный размер и восстановить его исходное положение.
- Восстановление ориентации экрана
- Что делать, если экран стал узким
- Настройки системных шрифтов
- Почему изображение перевертывается
- Восстановление исходного масштаба экрана
Восстановление ориентации экрана
К изменению ориентации экрана чаще всего приводят неверные действия самого пользователя, реже это происходит вследствие ошибок в сторонних программах для управления настройками дисплея.
Использование «горячих» клавиш
Если экран оказался перевернутым, попробуйте сначала воспользоваться следующими «горячими» клавишами:
- Ctrl + Alt + ↑ — восстанавливает изначальное положение экрана.
- Ctrl + Alt + ↓ — переворачивает экран по вертикали.
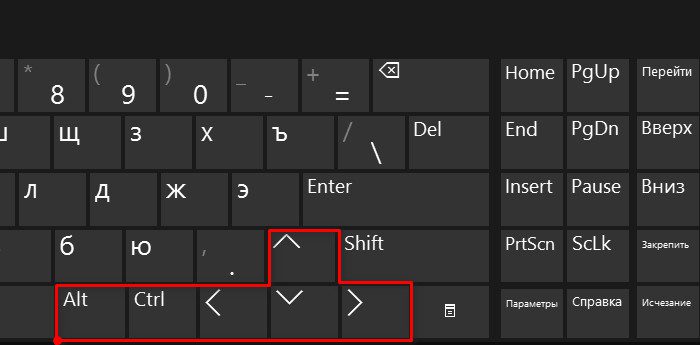
Если по какой-то причине вам не удается поменять ориентацию с помощью клавиатурных комбинаций, в таком случае можете воспользоваться панелью управления драйвера видеокарты. Это может быть NVIDIA или Intel. Рассмотрим внесение изменений в настройки на панели Intel. Кликните правой кнопкой мыши по рабочему столу и выберите в меню опцию «Графические характеристики».
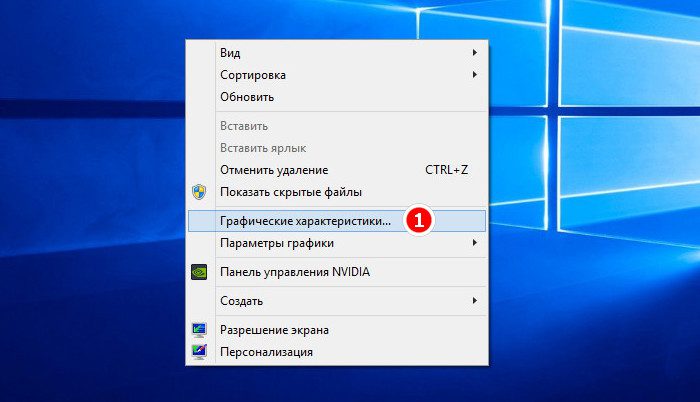
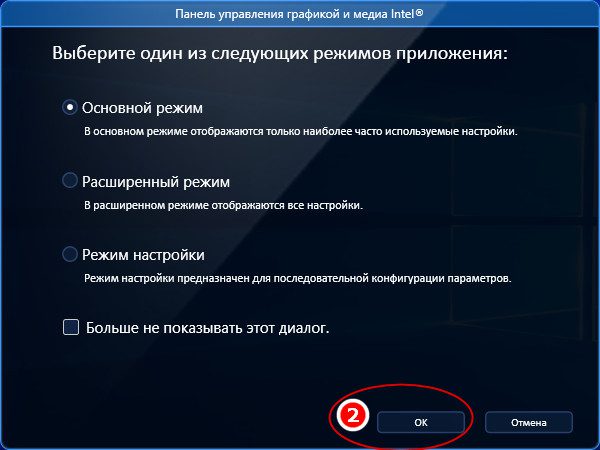
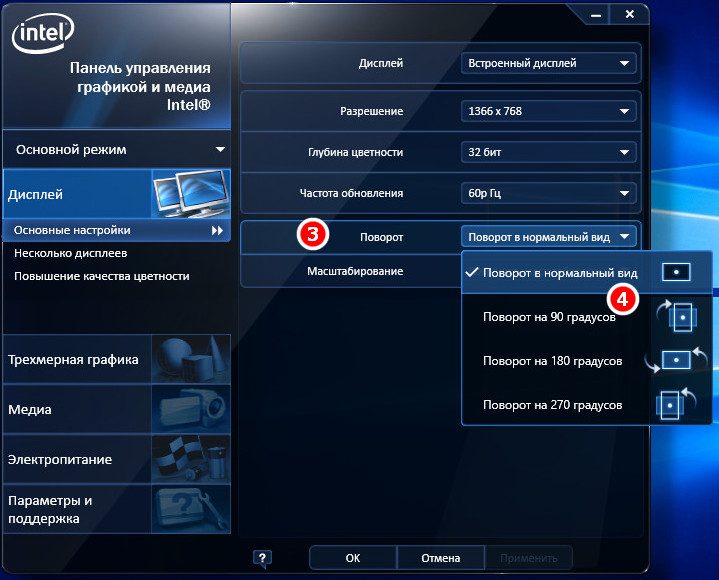
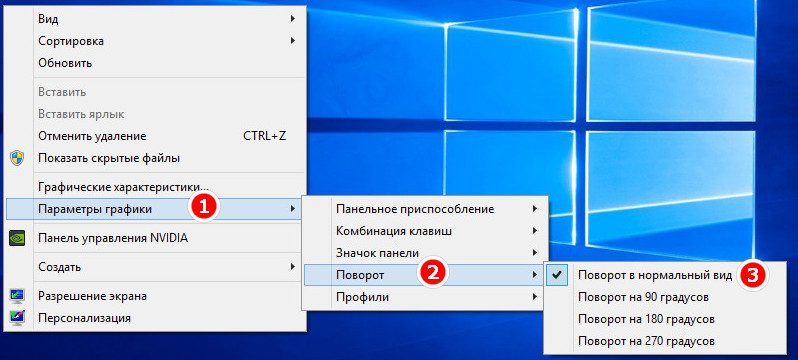
Апплет «Разрешение экрана»
Выбрать правильную ориентацию картинки можно и в настройках «Разрешение экрана», доступных из того же контекстного меню рабочего стола. Откройте их, выберите в выпадающем меню «Ориентация» опцию «Альбомная» и примените настройки. В меню десктопа Windows 10 пункта «Разрешение экрана» нет, требуемые опции в этой версии ОС находятся в разделе «Дисплей» приложения «Параметры».
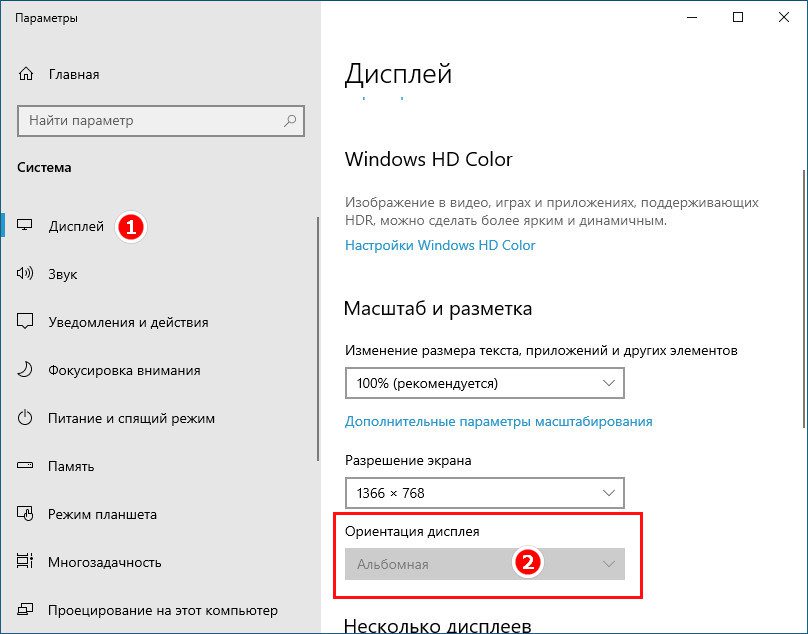
Что делать, если экран стал узким
Теперь разберем ситуацию, в которой сузился экран монитора. Посмотрим, как его вернуть назад. Как правило, сужение экрана и появление черных полос имеет место при неправильно выставленном разрешении. Неполадка также может быть вызвана отсутствием драйвера видеокарты, подключением к ПК второго дисплея или телевизора, некорректными настройками самого монитора.
Выставьте правильное разрешение
Откройте настройки «Разрешение экрана», как было показано в примере с изменением ориентации экрана. Для доступа к ним можете также использовать быструю команду desk. cpl в окне «Выполнить» , которое вызывается сочетанием клавиш Win + R. Установите рекомендуемое разрешение с помощью ползунка или просто выберите подходящий пресет (в Windows 10). Сохраните настройки. Выставить подходящее разрешение вы можете также из панели управления графикой Intel, кстати, таким способом можно устранить сдвиг изображения на рабочем столе вправо или влево.
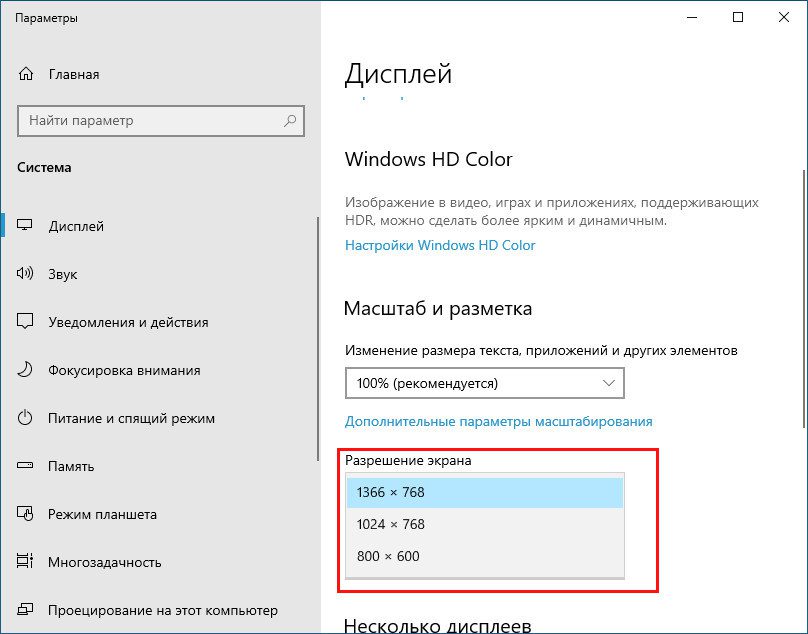

Обновите драйвер видеокарты
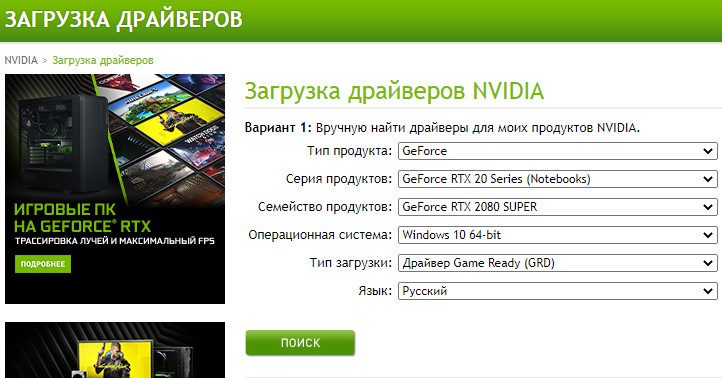
Наличие внешнего монитора или телевизора
Восстановление экрана при отключении второго дисплея явно укажет на него как на причину неполадки. Чтобы ее избежать, при следующем подключении устройства нужно будет открыть уже известную вам настройку «Разрешение экрана», затем открыть пункт «Несколько дисплеев» и выставить нужное разрешение для каждого устройства вручную.
Сбросьте конфигурацию монитора
Если восстановить нормальную ориентацию или разрешение не удалось ни одним из описанных выше способов, сбросьте настройки самого монитора. Для этого вам нужно нажать аппаратную кнопку «AUTO», расположенную на панели вашего монитора.
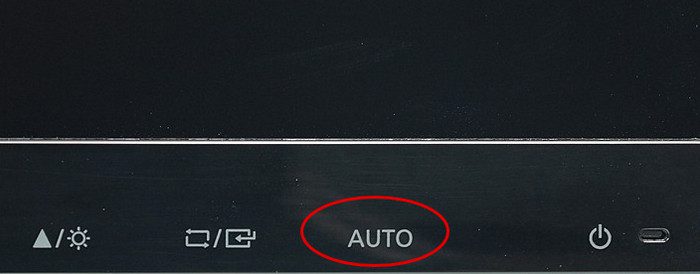
Настройки системных шрифтов
Помимо изменения параметров экрана, в Windows доступна настройка системных шрифтов и некоторых графических элементов. Так, вы можете изменить гарнитуру и размер шрифта для отдельных элементов Проводника, а также поменять масштаб всех связанных между собою элементов. Как увеличить масштаб экрана на компьютере, будет показано ниже. Наиболее полный набор опций изменения графического окружения рабочего стола имеется в ныне устаревшей Windows 7. В Windows 8. 1 и 10 возможности настройки окружения ограничены разработчиками, поэтому для изменения более недоступных через интерфейс параметров придется использовать сторонние утилиты.
Чтобы открыть соответствующие настройки в Windows 8. 1 и 10, вызовите окошко Win + R и выполните в нем команду dpiscaling. В Windows 8. 1 при этом будет открыт интерфейс классического апплета «Экран», в котором вам будут доступны изменение размера элементов десктопа и изменение размера только шрифта для конкретных элементов. Допустим, вы хотите увеличить размер текста значков Проводника. Выберите в выпадающем списке «Значки», а в расположенном рядом с ним списке укажите желаемый размер и нажмите «Применить». Дополнительно поддерживается изменение пользовательских параметров размера — масштабирование всех элементов десктопа до 500% путем растягивания процентной шкалы.
Изменение параметров шрифта в Windows 10
В Windows 10 команда dpiscaling откроет раздел «Дисплей», в котором вам будет доступна только настройка масштабирования. Чтобы иметь возможность изменять размер шрифта для конкретных элементов, используйте программу System Font Size Changer. Запустив ее, отметьте включением соответствующей радиокнопки нужный вам элемент, измените его размер с помощью ползунка и нажмите «Apply». Для применения изменений потребуется выход из учетной записи.
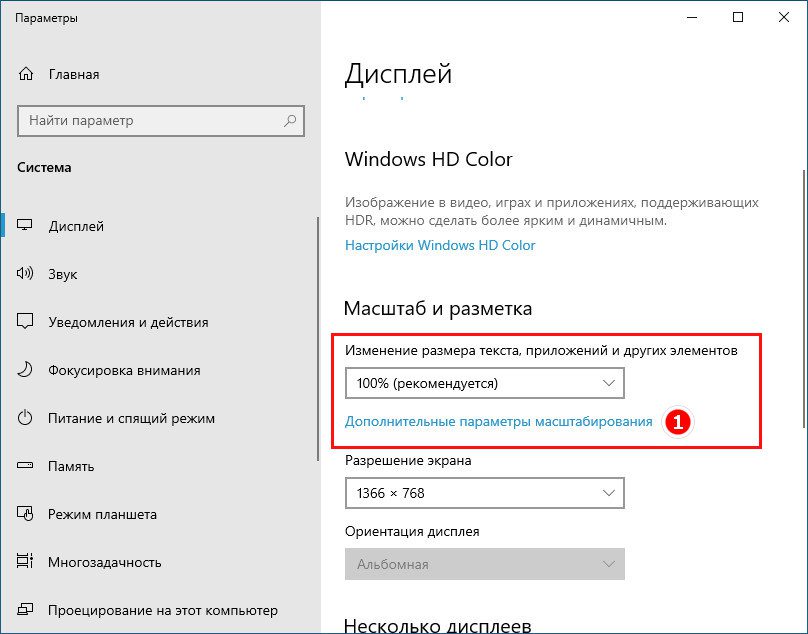
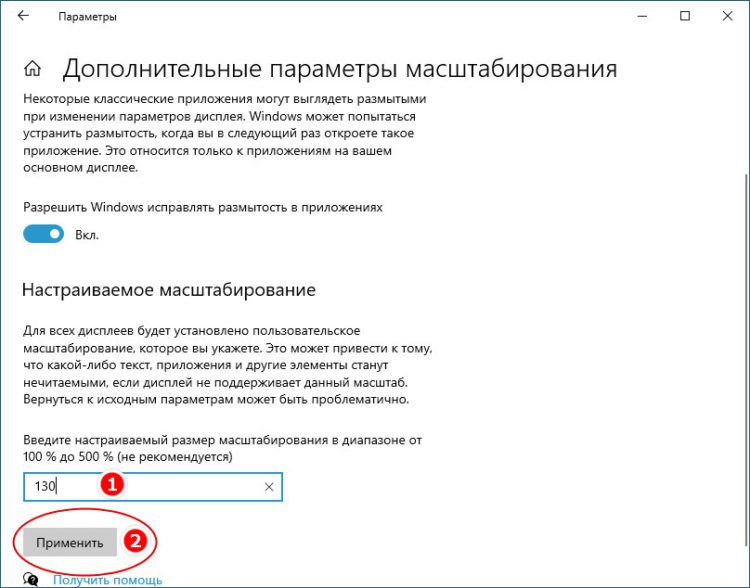
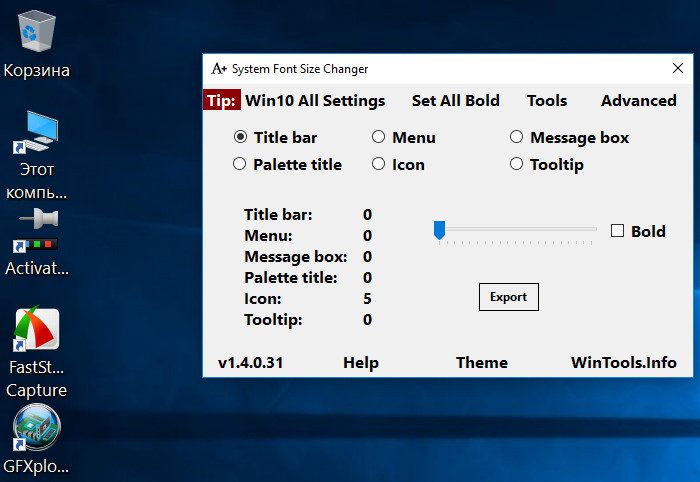
Почему изображение перевертывается
В большинстве случаев причиной переворачивания экрана становится непреднамеренное нажатие «горячих» клавиш, отвечающих за изменение ориентации экрана. Исправляется нажатием специальной клавиатурной комбинации, обычно Ctrl + Alt + ↑. После восстановления нормального положения экрана эти быстрые клавиши желательно отключить из контекстного меню десктопа.
Сбой в работе драйверов или другого ПО. Встречается относительно редко, для установления точной причины сбоя проводится диагностика системных компонентов. Заражение системы вирусом также может привести к подобной неполадке. При подозрении на заражение выполняется полное сканирование антивирусной программой и/или откат системы к предыдущей точке восстановления. При неэффективности принятых мер (заражении множества файлов) выполняется полная переустановка системы.
Восстановление исходного масштаба экрана
Дополнительно рекомендуется обратить внимание на эти настройки. Используйте их при оптимизации параметров рабочего окружения системы.
Изменение разрешения
В Windows 8. 1 через контекстное меню рабочего стола открываем «Разрешение экрана», выставляем рекомендуемое или наиболее подходящее разрешение и сохраняем настройки. В Windows 10 заходим в раздел «Дисплей» и выбираем оптимальное разрешение.
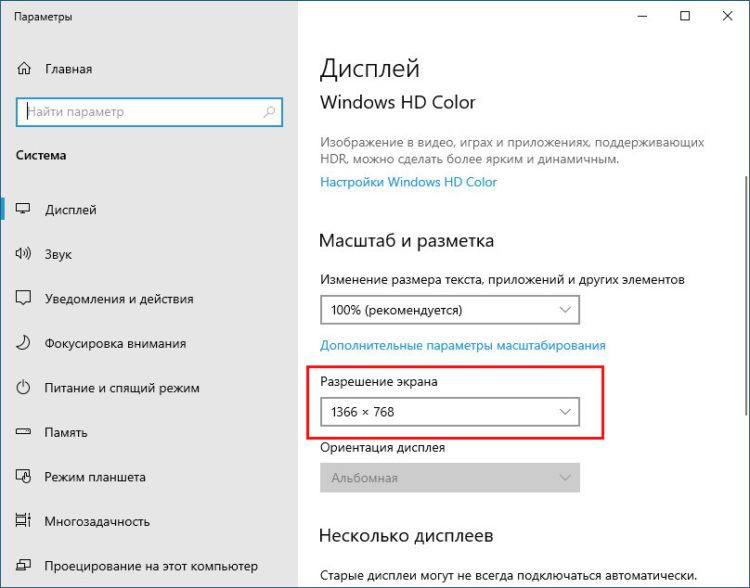
Горячие клавиши для масштабирования
Для увеличения или уменьшения значков предусмотрена комбинация Ctrl + + и Ctrl + -. Способ простой, но не слишком удобный, так как при этом невозможно задать свой собственный шаг.
А вот и более тонкий способ масштабирования. Чтобы изменить размер элементов, нужно прокрутить колесо манипулятора с зажатой Ctrl вверх или вниз. Изъяном данного приема является отсутствие фиксированного шага, из-за чего можно случайно пропустить нужный масштаб.
Можно также расширить экран на компьютере с помощью клавиатуры, нажав Win + +. Это действие вызовет штатную утилиту «Лупа» и приблизит экран.
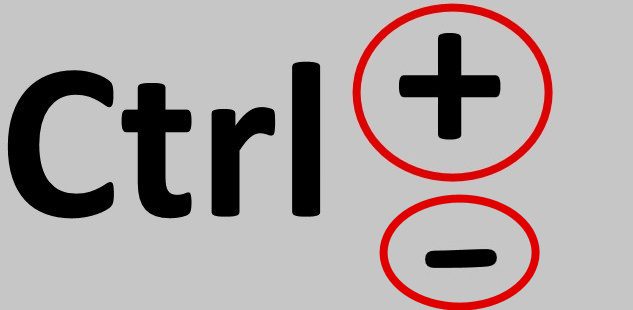

Общее масштабирование
Процедура изменения масштаба элементов окружения рабочего стола рассматривалась выше в главе «Настройки системных шрифтов». Для этого вам нужно открыть настройки дисплея командой dpiscaling и выставить наиболее подходящий масштаб в процентах. Теперь в целом вы знаете, как настроить размер экрана монитора компьютера в случае возникновения описанных выше проблем.
Всех горячо приветствую на нашем портале WiFiGid. Сегодня я поведаю, как можно уменьшить или увеличить масштаб экрана на компьютере с операционной системой Windows. Я описал все возможные вариантов статье ниже. Если у вас в процессе чтения возникнут какие-то вопросы, то смело пишите в комментариях. Изменение масштабаЕсли у вас ноутбук или монитор с маленьким дисплеем, но с поддержкой достаточно большого разрешения, то вы можете столкнуться с проблемой. Когда все иконки на экране имеют малый размер, из-за чего сильно напрягаются глаза. Решить эту проблему можно с помощью изменения масштаба экрана, сделав все иконки, шрифт, а также объекты операционной системы – немного больше.
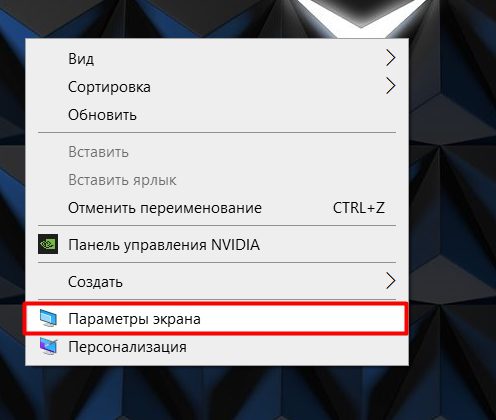
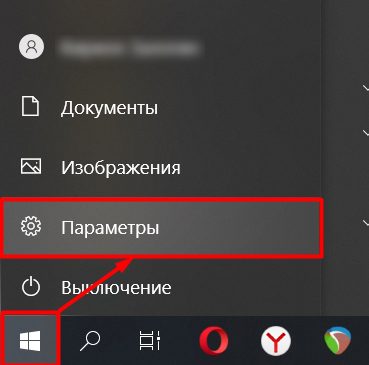
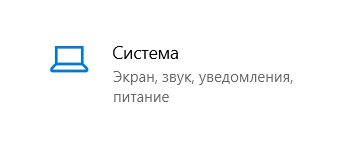
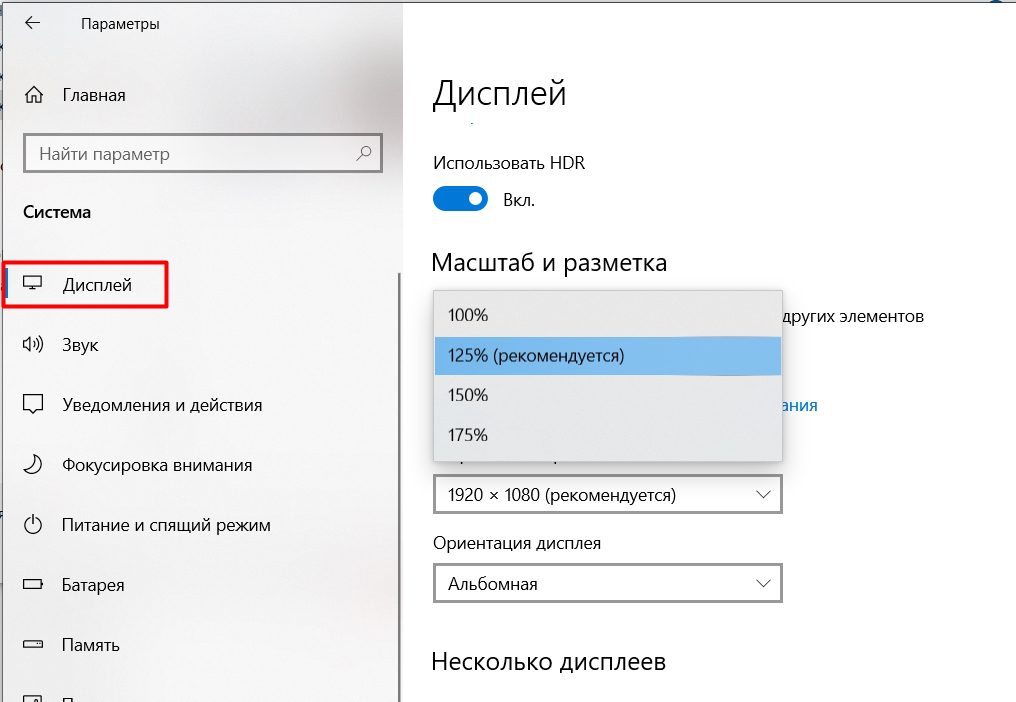
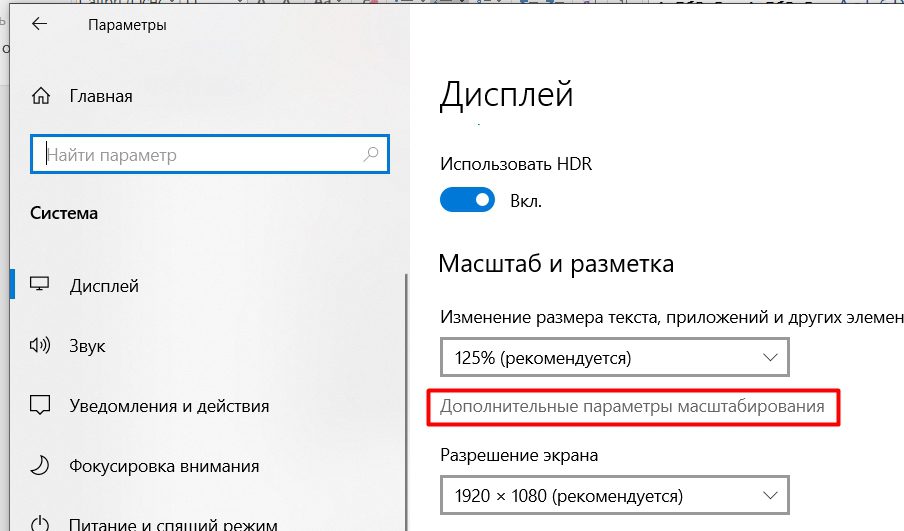
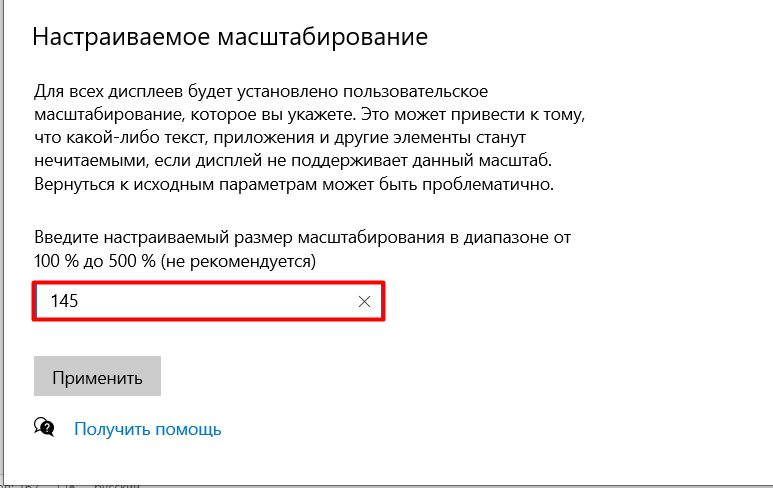
Если у вас Windows 7, то заходим в «Пуск» – «Панель управления» – находим раздел «Экран» и устанавливаем режим масштабирования.

Специальные возможностиЕсли вам недостаточно обычного масштабирования, то можно еще поковыряться в других настройках. Заходим в «Пуск» – «Параметр» – «Специальные возможности».

Давайте кратенько пройдемся по всем настройкам, которые затрагивают масштабирование элементов экрана. На вкладке «Дисплей» можно увеличить размер шрифта.

В разделе «Указатель мыши» можно аналогично увеличить саму стрелку курсора, а также цвет.

Если курсор более-менее виден, то вот размер даже стандартного текстового бегунка может напрягать. Но его также можно увеличить и даже расширить.
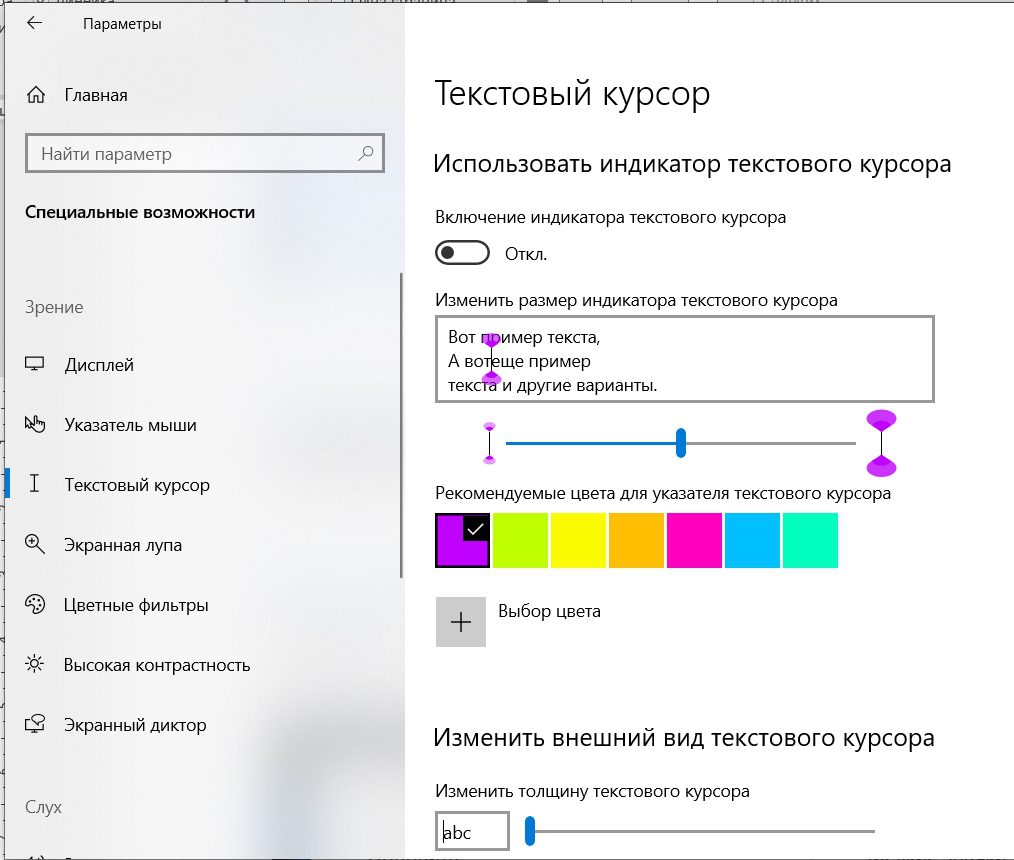
В Windows 10 есть полезный инструмент «Экранная лупа». После её активации, чтобы включить увеличитель, используйте кнопки:Чтобы его выключить:
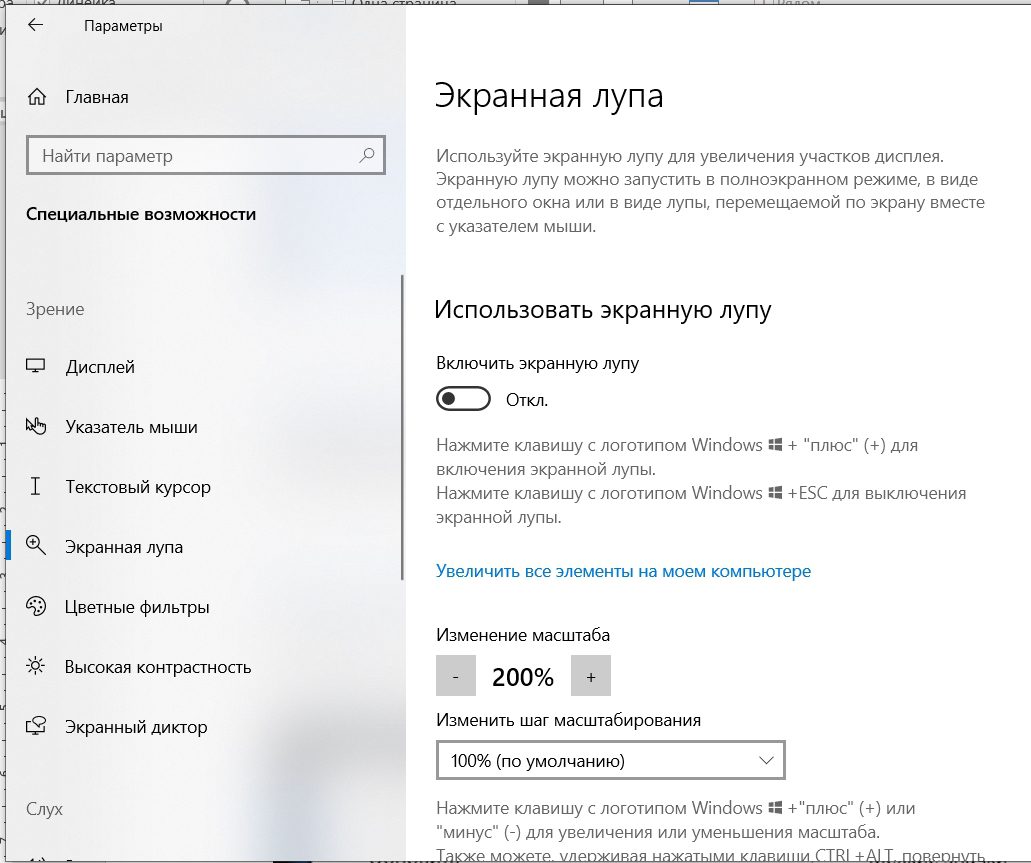
Увеличить или уменьшить размер иконок рабочего столаПрошлый способ аналогично увеличивает размер иконок рабочего стола и их шрифт, но что если нам нужно только увеличить ярлыки? Аналогично жмем правой кнопкой по рабочему столу, выбираем «Вид» и в открывшемся списке выбираем нужный размер значков.
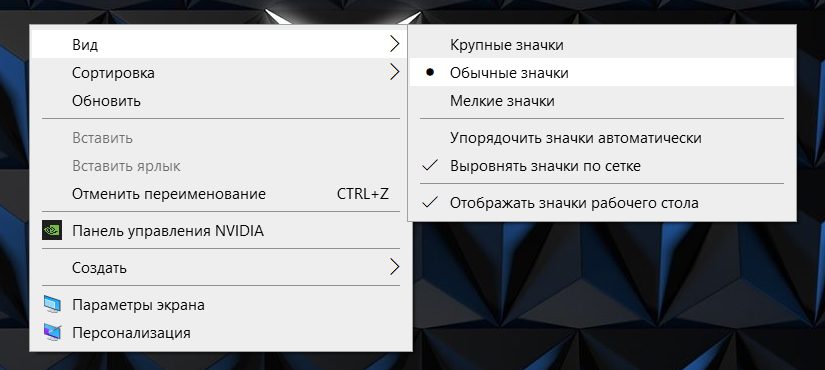
В последнем обновлении Windows 10 можно изменить размер иконок с помощью клавиши «Ctrl» и колесика мышки. Сначала зажимаем вспомогательную кнопку, а уже потом крутим колесико мыши.

Изменения размера окна браузераПо умолчанию в любом браузере стоит масштаб ровно 100%. Но иногда на некоторых сайтах Web-мастера используют слишком мелкий и нечитабельный шрифт. В таком случае можно увеличить масштаб, чтобы прочесть мелкие буквы и цифры. Это можно сделать несколькими способами:Способ 1: Горячие клавиши
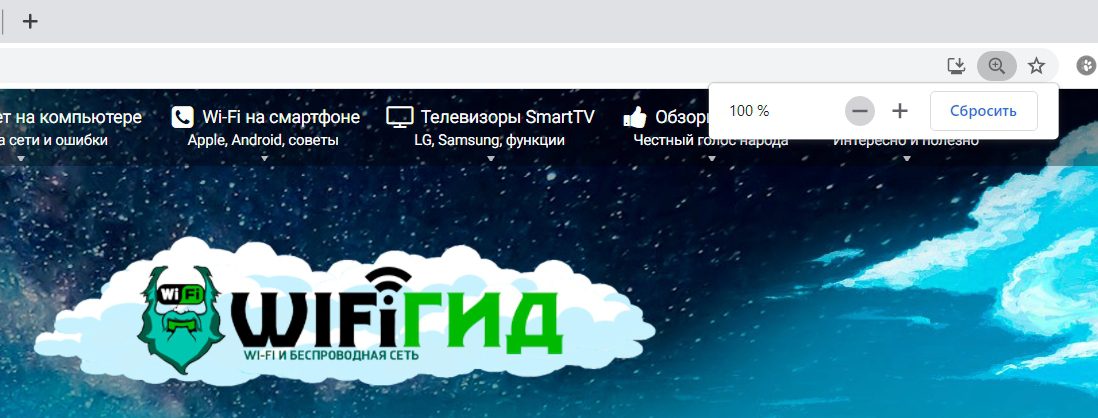
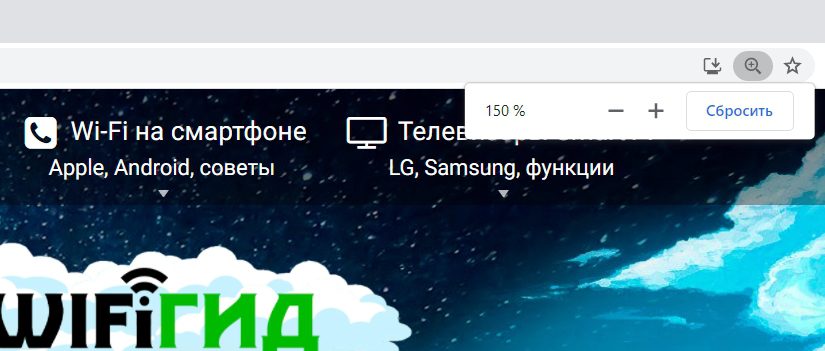
Способ 2: Через быстрое меню браузераЕсли открыть основное меню браузера, то можно увидеть настройку масштабирования. Вы сразу же должны увидеть цифру 100 со значками плюса и минуса. Для наглядности и оставлю скриншоты для разных браузеров.
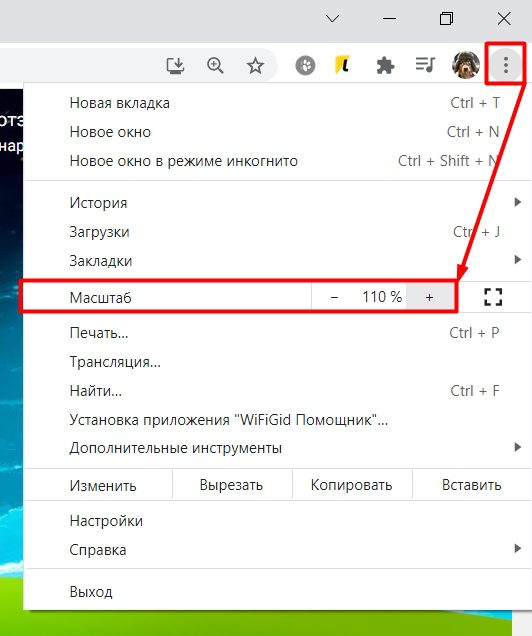
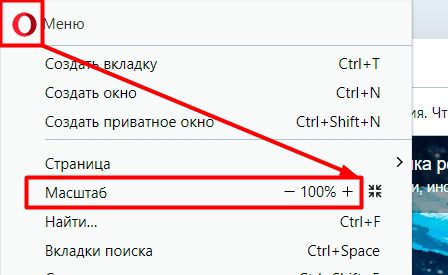
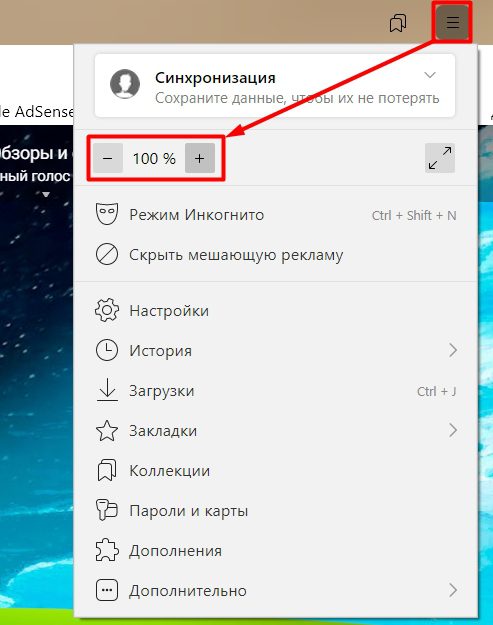
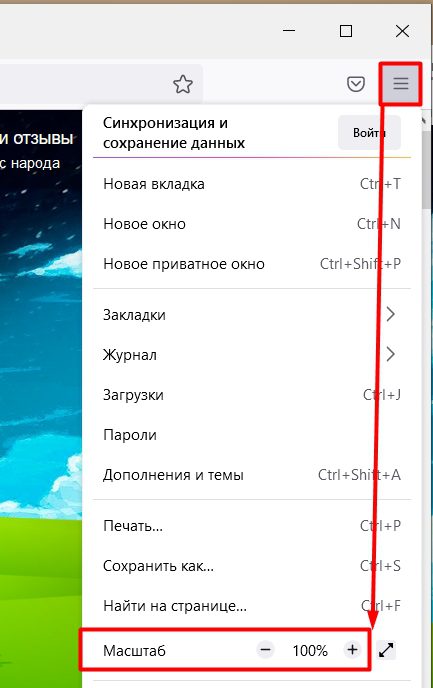
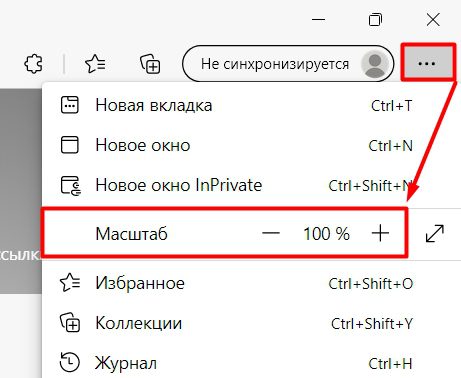
Способ 3: Кнопка и колесико мышкиДанный способ чем-то напоминает горячие клавиши, которые мы рассмотрели в первом варианте, но вместо кнопок + и –, мы будем использовать колесико мышки. Итак, опять зажимаем кнопку Ctrl, и после этого начинаем крутить колесиком мышки вверх или вниз.

Способ 4: В настройках браузераНастроить масштаб можно через настройки. Для этого открываем меню браузера.
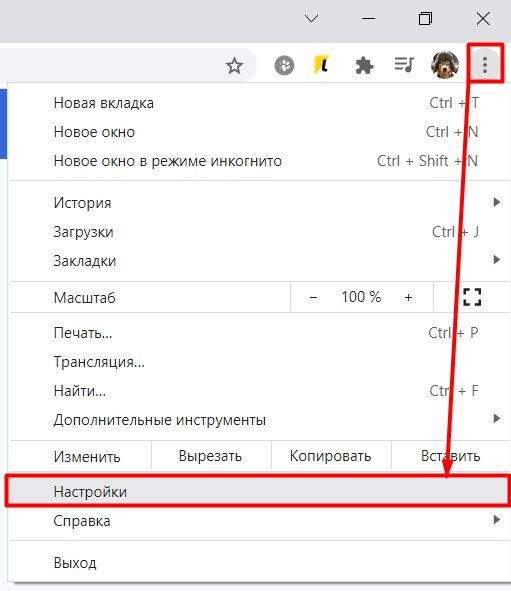
Теперь заходим во «Внешний вид» и изменяем масштабирование. Здесь же можно изменить настройки шрифтов, сделав их больше или меньше, при этом масштаб останется не изменённым.
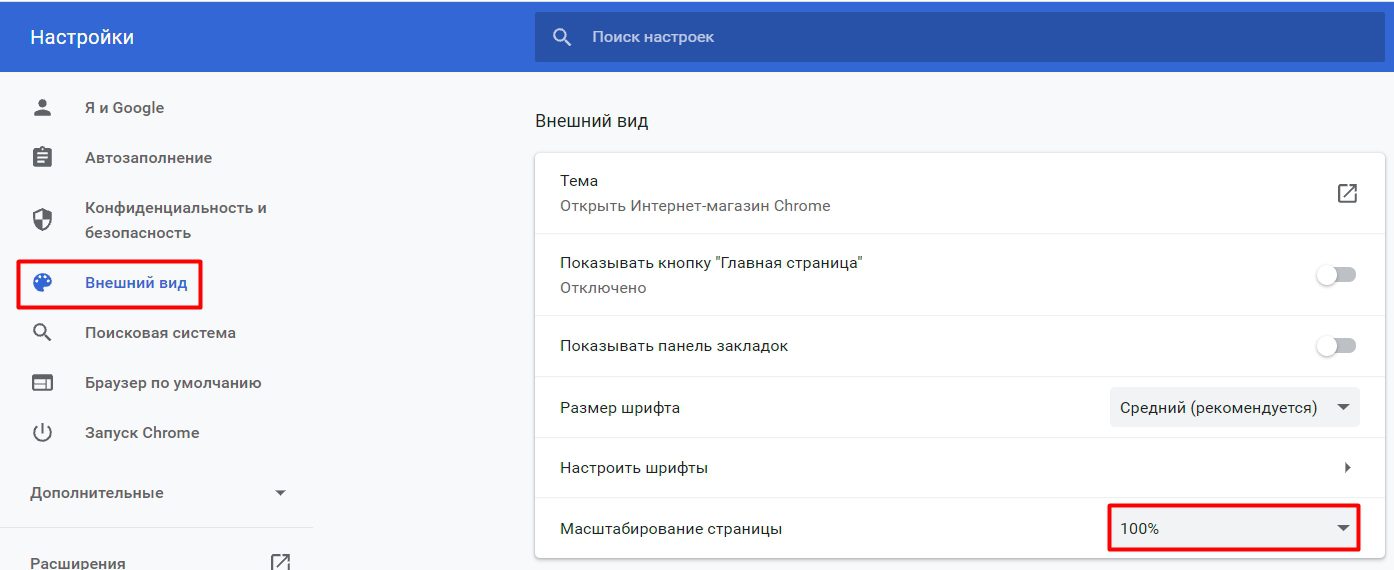
Масштаб старого приложения или игрыВсе новые программы по умолчанию поддерживают эффект масштабирования. Но вот старые программы и игры, запущенные в Windows 10 или 8, могут некорректно отображаться. Из-за чего текст или некоторые элементы могут быть смазанными. Заходим в «Свойства» exe-файла, который запускает программу или игру.
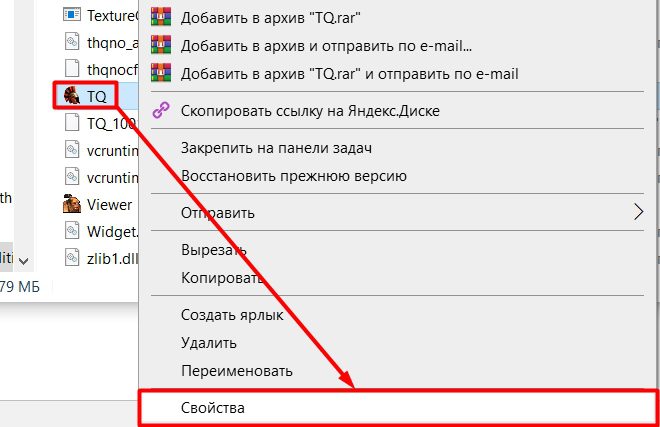
ПРИМЕЧАНИЕ! Если программа вообще не запускается, попробуйте изменить режим совместимости, установив XP, 7 или даже 98. Мне таким образом получилось оживить старую игрушку, в которую я играл еще на 95 винде.
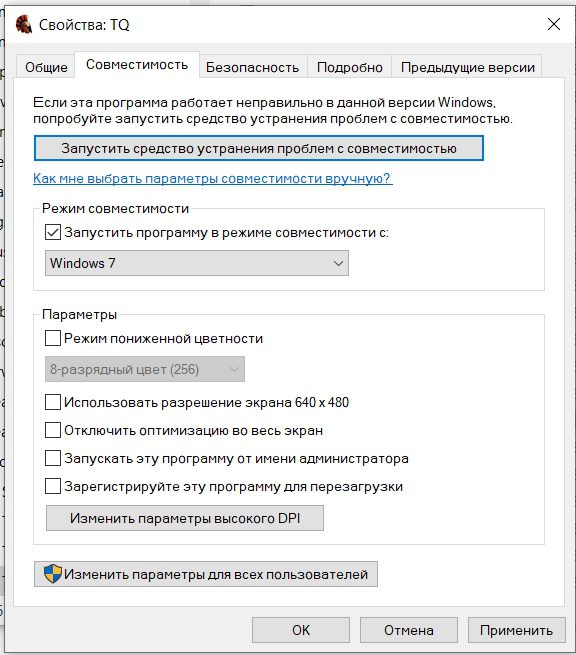
Изменение разрешенияРазрешение и масштаб очень разные вещи, хоть их иногда и путают. Разрешение – это количество точек по вертикали и горизонтали, которые обрисовывает ваша видеокарта на мониторе. Чем больше точек, тем четче изображение. Теоретически можно уменьшить или увеличить размер отображаемого экрана с помощью разрешения. За масштаб уже отвечает немного другая функция. В Windows 10 разрешение меняется в том же самом разделе «Дисплей» в параметрах Windows.
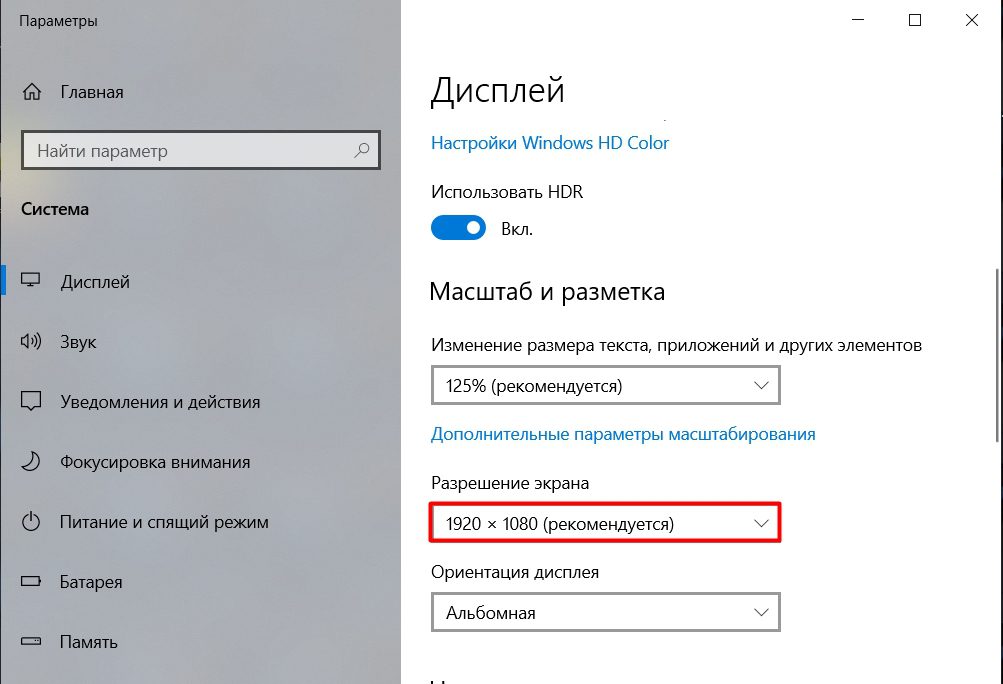
В Windows 7, аналогично кликаем правой кнопкой по рабочему столу и заходим в «Разрешение экрана». Будьте аккуратны с установлением маленького разрешения, так как в таком случае шрифт и иконки будут размыты.
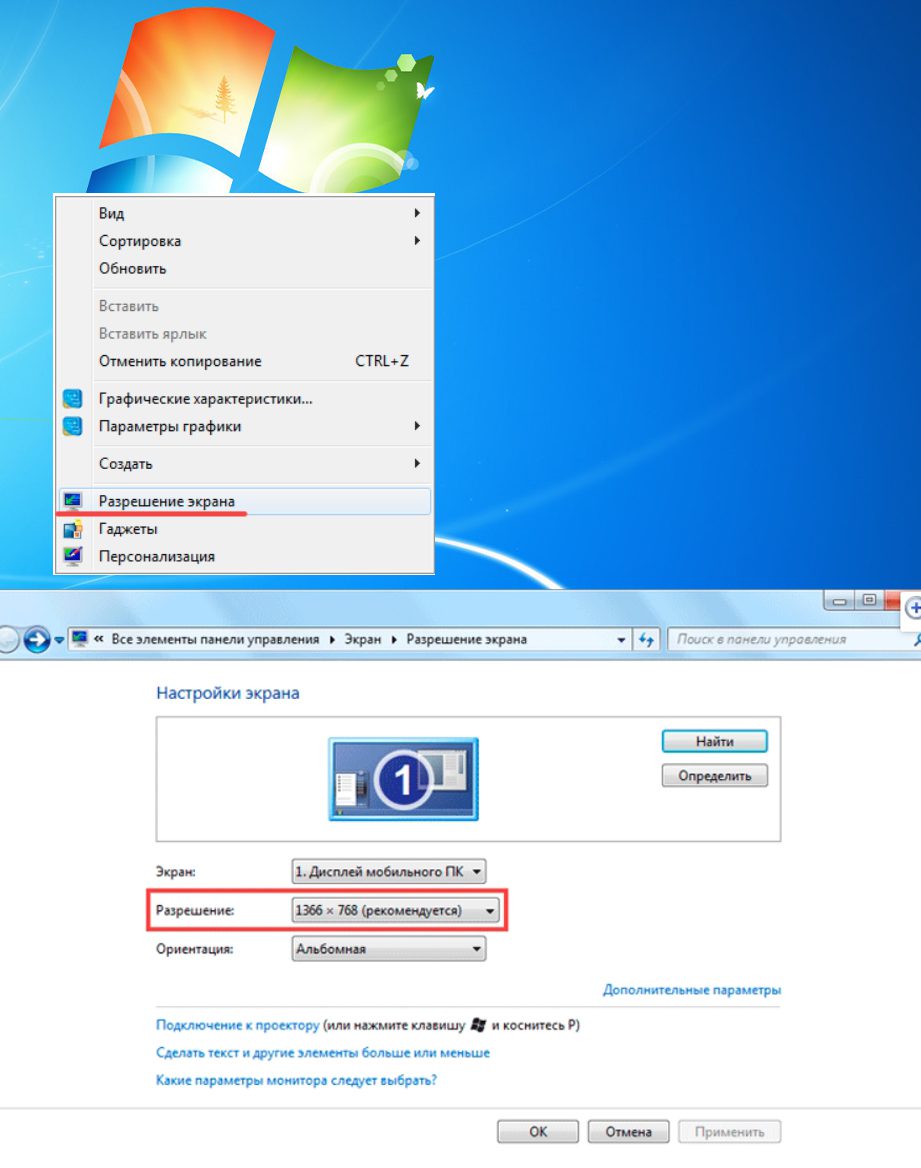
Масштаб в WordТут аналогично работает способ с колесиком и кнопкой Ctrl.

Более детальную настройку можно произвести в разделе «Вид». Далее в подразделе «Масштаб» нажмите по иконке лупы.
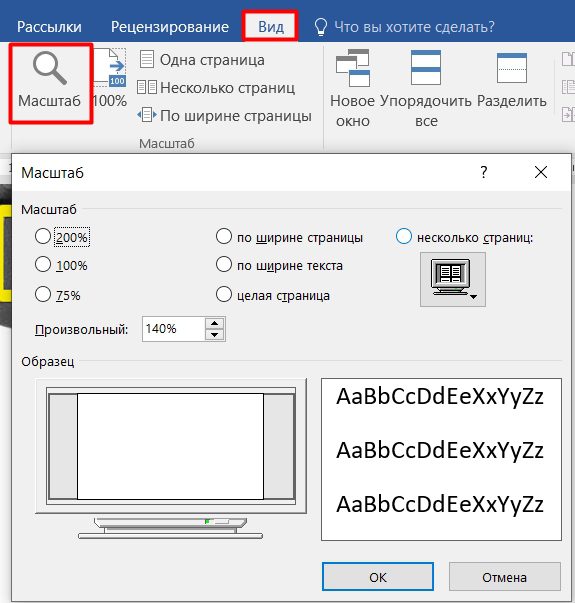
разрешение хочешь поменять?
Обычно покупают новый экран
Свойства Экрана — вкладка Параметры — передвинуть ползунок на Больше
а как сделать что бы экран стал больше если нет денег и ваши способы не помогли
да еще в интернете мелко что ничего не видно!!!
кароче я играл в игру варфес потом ку да то не чайно нажал и экран стал маленький
клавиши + или — но это в некоторых играх
Нажимай одновременно Ctrl и + дери и вращай вперёд колёсеко мышки
ХА Я ТОЖЕ ИГРАЛ В ВАРФЕЙС И ЧЁ ДЕЛАТЬ БЛИН НЕ ПОМОГЛО
Если ноутбук Fn+F12 если компьютер просто F12
Ребята как зделать в майне побольше экран ?
Удерживать ctrl затем нажать на 0 (ноль) Будут стандартные параметры. (Обычный размер)
Удерживать ctrl затем нажать на + Будет увеличиваться экран. Удерживать ctrl затем нажать на — Будет уменьшаться экран. ИЛИ
Удерживать ctrl и крутить колесо мыши (от себя будет увеличиваться экран, на себя уменьшаться)
Не очень опытный юзер может случайно нажать что-нибудь на клавиатуре, и окно программы становится не на всю площадь монитора. Это случается не только у неумелых пользователей – поэтому давайте узнаем, каким образом развернуть окно на весь экран, если не получается его вернуть в исходное положение.
- Горячие клавиши Windows
- Как сделать изображение на весь экран в Windows
- Проверка драйвера видеокарты
- Развернуть на весь экран окно браузера
- Настройки монитора компьютера
- Видеоинструкция
Горячие клавиши Windows
Комбинация кнопок на клавиатуре многим сначала кажется слишком сложным и непонятным способом управления компьютером. Но стоит привыкнуть, и становится ясно, что клавишами значительно удобнее управлять программами в большинстве случаев. Горячие клавиши действуют почти везде, где это возможно: в браузере, на рабочем столе, в играх. С их помощью пользователь может быстрее сообщать компьютеру, что необходимо сделать. Обычно неискушённые компьютером с опаской посматривают на ряд странных клавиш.
Кажется, что здесь столько ненужных кнопок. Но лишь опытные пользователи — программисты, дизайнеры, блогеры понимают, что каждая из них важна. Для быстрого свёртывания запущенной программы подходит WIN – клавиша с логотипом названия операционной системы от Майкрософта. Попробуйте нажать вместе эту клавишу, SHIFT и стрелку вверх одновременно. При помощи этих сочетаний можно управлять текущим открытым окном. Также используйте сочетание SHIFT+WIN. Если нажать одну клавишу WIN, то можно свернуть/развернуть окно текущей программы.
Как сделать изображение на весь экран в Windows
Перейдём к настройке изображению экрана ОС Виндовс. Для этого вам понадобится свернуть текущее окно браузер и применять настройки непосредственно к рабочему столу.
- Нажмите правую клавишу мыши (ПКМ) на экране и выберите «Параметры»;
- По умолчанию на всех экранах в системе установлен параметр «Альбомная». Выберите пункт «Ориентация» и измените его, если у это значение отличается;
- Теперь перейдём к настройке разрешения. Рекомендуется использовать максимальное, чтобы программы, изображения и игры отображались правильно. Нажмите на пункт «Разрешение» и выберите последнее значение;
- Если это не помогло, переходим к пункту ниже – настройкам графического адаптера. Откройте вкладку «Монитор»;
- В нём найдите настройку, которая отвечает за частоту обновления экрана в выпадающем списке. Она должна соответствовать параметрам вашего монитора. Обычно это значение установлено в 60 Hz. Для игровых мониторов значение может быть больше – 75 Hz, 144 Hz и т.д.
Узнать точно, какую максимальную частоту обновления поддерживает ваш монитор, можно в документации к нему. Или, используя его название и модель, найдите это значение в Интернете. Если параметр будет меньше обычного, то изображение на экране может быть гораздо суженным по отношению к полному размеру. И никакие настройки самого монитора не помогают его сместить обратно. В этом случае описанная выше инструкция вернёт экран на место.
Проверка драйвера видеокарты
За вывод изображения на экран в компьютерах и ноутбуках ответственна видеокарта. Она обрабатывает информацию, полученную из вычислительного модуля ПК и дешифрует её в изображение. Неправильная настройка или работа устройства тоже могут влиять на стабильность работы экрана (на его отображение). Поэтому пользователю нужно позаботиться о том, чтобы в компьютере были установлены последние драйверы. Проверить его наличие в системе можно через диспетчер устройств.
- Нажмите на клавиатуре WIN+R и введите: devmgmt.msc;
- Выберите в списке строку «Видеоадаптеры»;
- В развёрнутом окне должно быть имя видеоустройства. Попробуйте здесь обновить драйверы. Нажмите по устройству ПКМ;
- Выберите пункт «Обновить драйверы»;
- Нажмите параметры для автоматического обновления программного обеспечения устройства.
Иногда драйвер не удаётся обновить таким способом. Приходится применять ручные методы обновления и установки драйверов.
- Снова выбираем видеоадаптер ПКМ;
- Нажимаем на пункт «Свойства»;
- Переходим во вкладку «Сведения» и в списке выбираем строку «ИД Оборудования»;
- Копируем первую строчку полностью и переходим в браузер, вставив эти данные в поисковую строку;
Теперь нужно выбрать версию на сайте с драйверами, чтобы он подошёл к архитектуре ОС. Завершите установку и перезагрузите компьютер. Это должно помочь раскрыть окна программ полностью, даже если ранее они не разворачивались.
Развернуть на весь экран окно браузера
В некоторых онлайн-играх важно видеть больше, чем позволяют стандартные параметры любого браузера. И к счастью, почти в каждом можно найти функцию для развёртывания окна на 100%. Чтобы сделать это, выберите на клавиатуре клавишу F11. При этом нужно, чтобы на окне браузера был фокус. Это не сработает, если вы, к примеру, открыли поверх браузера ещё и таблицу Excel. Клавиша будет работать для программы «сверху». Нужно нажать на панель браузера, и только потом нажимать F11.
Если проблемы с экраном появляются только в игре, при этом в других приложениях и на рабочем столе Windows – всё в порядке, тогда стоит открыть настройки игры. И исследовать здесь параметры на предмет настройки отображения. Большинство браузерных игр имеют специальный режим, при котором можно настроить, чтобы кнопки браузера были видны. Или перейти в полный режим, где вся игра занимает каждый пиксель на мониторе.
Есть оконные приложения и игры, как браузерные, так и обычные, в которых не предполагалось развёртывание экрана на 100%. В таких обычно кнопка для изменения положения окна тусклая. Это означает, что программа заранее была создана без возможности открывать её полностью.
Настройки монитора компьютера
Важно проверить ещё один источник настроек отображения – монитор. Иногда его настройки случайным образом сбиваются. Несмотря на то, что параметры в системе выставлены верно, изображение может быть сдвинуто вниз, вверх или по сторонам. Это можно отрегулировать при помощи кнопок на самом мониторе. Нужно найти кнопку под названием «Menu». Она отображает панель управления параметрами.
Развернуть окно на весь экран в Windows 10
В последней версии ОС Виндовс есть возможность окна разворачивать без горячих клавиш и других пунктов настройки. Если нажать на панели программы курсор мыши и подтянуть его к верхнему краю окна рабочего стола, программа автоматически разворачивается на 100% окна. Эта функция работает и с крайними сторонами экрана. Если сделать то же самое с левым или правым краем, окно программы разместится на 50% с той стороны, с которой вы его прикрепили. Этим способом можно возвращать окна в прежний размер. Снова нужно выбрать панель окна мышью и убрать его от края.
Видеоинструкция
Дополнительные полезные инструкции для того, чтобы сделать отображение игры или рабочего стола на весь экран в этом видео. Помогут даже в том случае, если у вас ничего не получается.
Несмотря на то, что у экрана ноутбука гораздо меньше параметров, которые можно изменять (по сравнению с обычным классическим монитором), кое на что, всё же, лучше обратить внимание
Например, если будет неправильно выставлено разрешение — то изображение будет некачественным, с низкой четкостью.
То бишь, на решение определенных задач — мы будем затрачивать больше времени, т. нужно «всматриваться». К тому же, от «такой» картинки на экране начинают быстро уставать глаза (особенно при чтении и работе с мелкими деталями).
В общем-то, и побудило меня написать сию статью один из таких случаев: знакомый показывал на ноутбуке свои фото с отпуска. Все бы ничего, но картинка на экране была какой-то «смазливой», не четкой. Я сначала подумал, что «хромает» качество фото, но как оказалось, дело было в отсутствии разрешении и калибровке.
Но обо всем по порядку ниже.
Как настроить экран ноутбука правильно
Разрешение — это количество точек, «рисующих» картинку на экране. На мониторах с одной и той же диагональю может быть разное количество этих точек! (многие просто путают диагональ с разрешением)

Что такое диагональ, как ее измерить
у ноутбука с диагональю 15,6 дюйма, например, может быть разрешение как 1366×768, так и 1920×1080.
Чем выше разрешение (при неизменной диагонали) — тем четче (и обычно мельче) изображение на экране. Ну а чтобы картинка на мониторе не была совсем «мелкой» при высоком разрешении, в Windows есть спец. «масштабирование», которое увеличивает размер элементов и текста (пропорционально).
Поэтому очень важно правильно настроить разрешение экрана и его масштабирование!
Наиболее популярные варианты разрешений на сегодняшний день — это 1920×1080 (FullHD), 1366×768 (ноутбуки с экраном 15,6 дюйма), 1600×1200, 1280×1024, 1024×768.
И так, чтобы в Windows открыть настройки экрана, нажмите сочетание кнопок Win+R и введите команду desk. cpl, нажмите Enter (это универсальный вариант для разных версий Windows!).

Как отрыть настройку разрешения в разных версиях Windows
Как окно настройки дисплея выглядит в Windows 10 — представлено на скрине ниже. Здесь главное обратить внимание на то, выставлены ли у вас рекомендуемые параметры (Windows достаточно «умная» система, и при наличии установленных драйверов — она знает оптимальное разрешение вашего экрана).
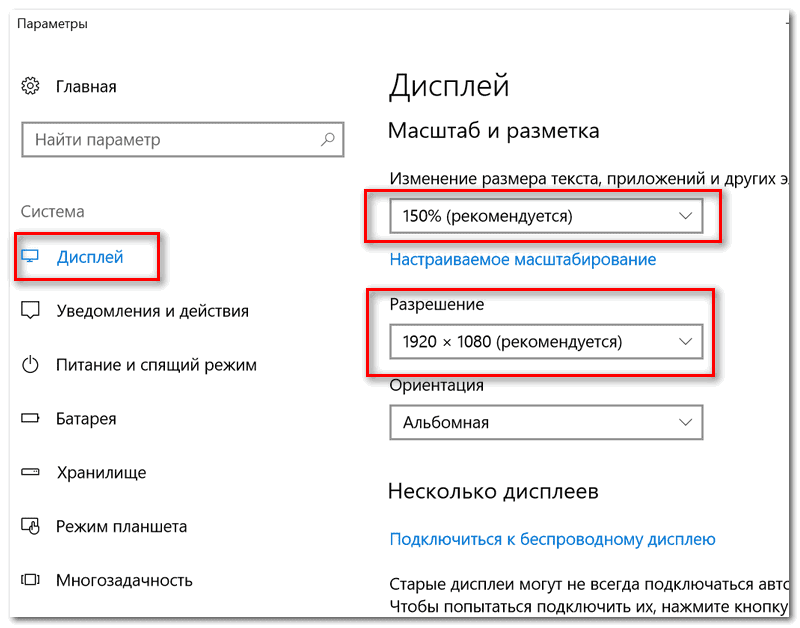
Кстати, если в Windows рекомендуемое разрешение не обозначено, можете попробовать небольшой эксперимент — проверьте все доступные разрешение и сравните качество изображение.
Также есть спец. утилиты для просмотра 👉 характеристик компьютера — в них можно узнать параметры вашего дисплея (см. скрин ниже, на примере AIDA).
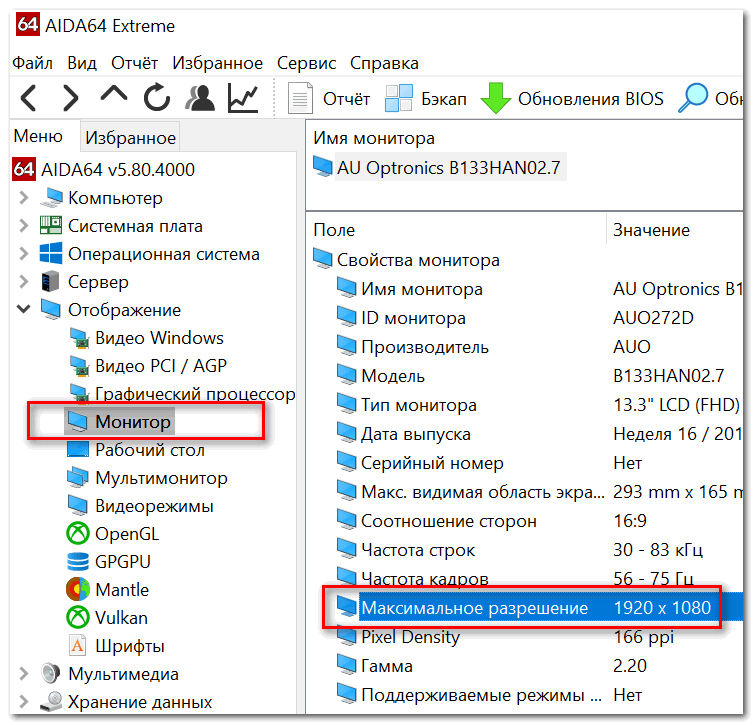
Как узнать рекомендуемое разрешение
Кстати, когда у вас установлены драйвера на видеокарту, то в трее (и 👉 панели управления Windows) будет ссылка на их панель управления.
Если у вас нет подобной ссылки, скорее всего у вас просто отсутствуют (либо не обновлены) драйвера на видеокарту. Лучшие утилиты для автопоиска и обновления «дров», я указывал в этой статье.
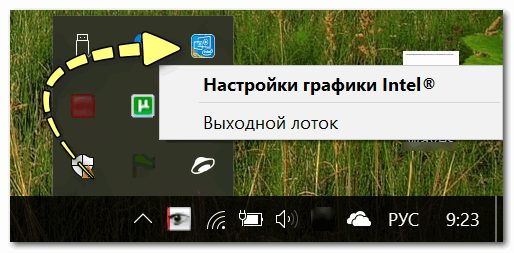
Настройки графики Intel
В панели управления графикой, в общем-то, те же параметры: разрешение, частота обновления, масштабирование и пр.
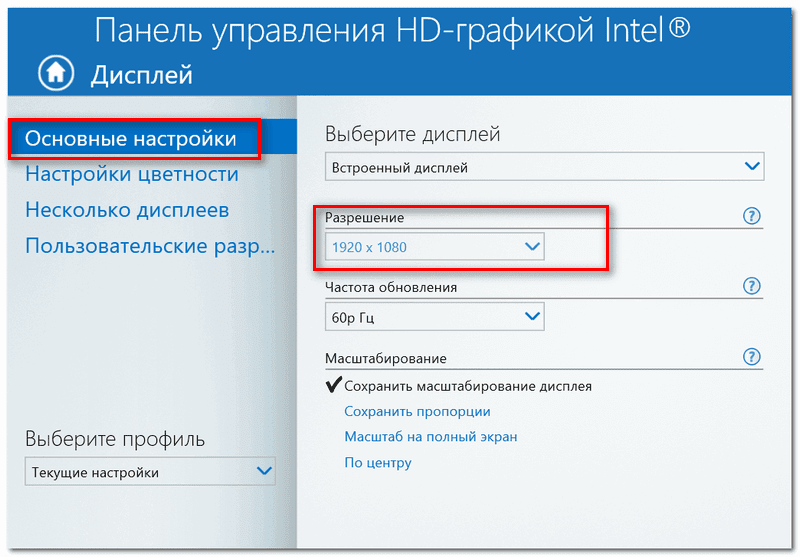
IntelHD — разрешение (основные настройки)
Яркость и контрастность
Яркость экрана влияет не только на быстроту разрядки аккумулятора, но и на наше зрение. В темном помещении рекомендуется убавлять яркость, в светлом — наоборот прибавлять.
Кстати, в полной темноте я бы не рекомендовал работать за ноутбуком вообще, т. создается большая нагрузка на зрение.
Для регулировки яркости можно воспользоваться значком «батарейки» в трее (см. пример ниже 👇).
Если у вас нет каких-то значков в трее — см. эту заметку
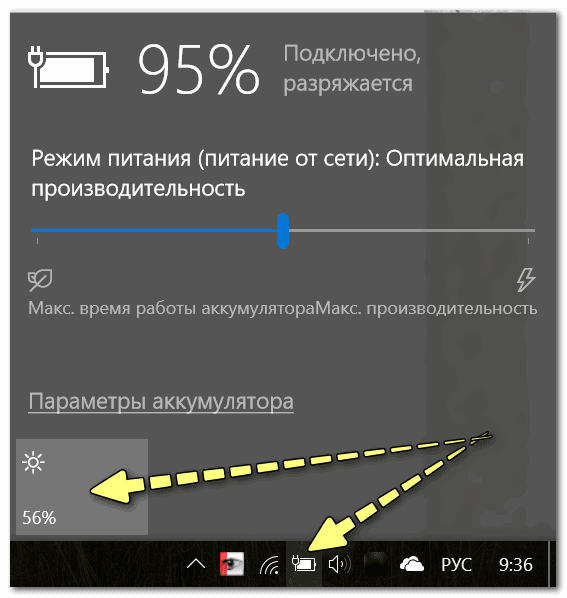
Также на большинстве ноутбуков есть специальные функциональные клавиши для ее регулировки.
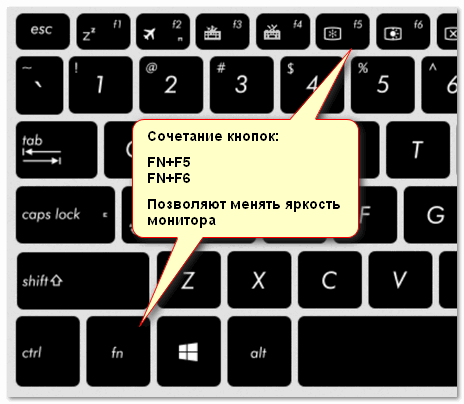
Пример кнопок для изменения яркости монитора (FN+F5, FN+F6)
И, кроме этого, детально настроить «сочность», оттенки, цветность, контрастность, яркость поможет опять же панель управления видеодрайвером. Скрин представлен ниже.
Если у вас не регулируется яркость (или предложенные способы у вас не работают) — ознакомьтесь вот с этим материалом.
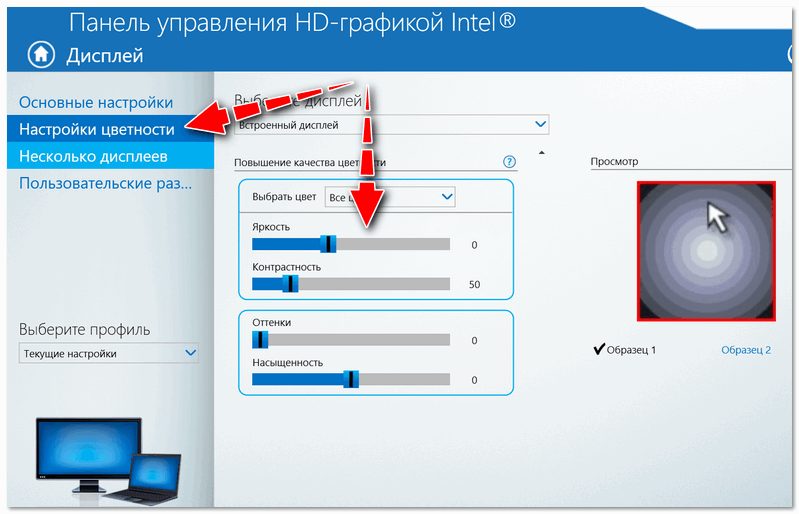
Яркость, контрастность, оттенки, насыщенность — Панель управления Intel
Отключение адаптированной яркости
В новых ноутбуках (да и в Windows 8/10) появилась такая штука, как адаптивная регулировка яркости. ноутбук автоматически меняет яркость экрана в зависимости от освещенности в комнате и от изображения на экране. Нередко, когда при просмотре темных картинок — яркость снижается, при просмотре светлых — наоборот повышается.
Может быть кому-то это и нужно, но большинство людей, довольно часто жалуется на эту проблему (это и мешает работать, и сильно раздражает). К тому же от постоянного изменения яркости экрана — быстро устает зрение.
Чтобы отключить адаптивность:
- нажмите сочетание кнопок Win+R;
- в появившееся окно введите команду powercfg.cpl и нажмите Enter.
В результате должны открыться настройки электропитания. Нужно выбрать используемую схему электропитания, и в ее настройках:
- задать одинаковую яркость как в обычном режиме, так и в режиме уменьшенной яркости (см. скрин ниже 👇);
- отключить адаптивную регулировку.
Адаптивная яркость выключена
Кроме этого, если у вас Windows 10, зайдите в панель управления в раздел «Дисплей» и снимите галочку с пункта «Автоматически менять яркость при изменении освещения». Сохраните настройки.
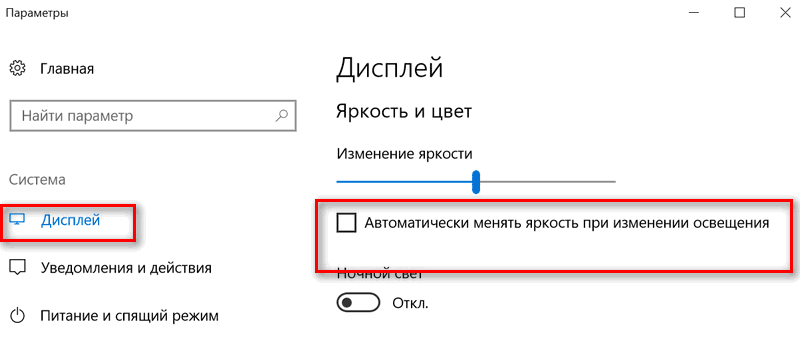
Windows 10 — настройки дисплея
Если эти шаги не помогли и яркость у вас изменяется «самостоятельно», ознакомьтесь с одной моей прошлой статьей.
Регулировка четкости текста и цветов
Тем, кто много читает и работает с документами, я очень рекомендую в Windows выполнить «тонкую» настройки шрифтов.
Дело в том, что в Windows есть спец. средство настройки текста ClearType (с помощью него можно под конкретный ноутбук/ПК — настроить наиболее «читаемый» вариант текста. Ведь у каждого из нас свои вкусы и предпочтения, каждый из нас видит мир по-своему.
Как запустить настройку отображения шрифтов (калибровку):
- нажать сочетание клавиш Win+R;
- в окно «Выполнить» ввести команду cttune и нажать Enter;
- далее должно запуститься средство настройки текста (см. скрин ниже). Просто нажмите «далее»;
Сделать текст на экране более удобным для чтения - Windows начнет показывать вам небольшие куски текста: ваша задача выбрать несколько раз тот вариант, который наиболее удобен для вас. Таким образом достигается точная подстройка шрифтов именно под ваше «железо» и ваши глаза.
Нужно выбирать наиболее удобный вариант для вас
Кстати, также рекомендую заглянуть в калибровку цветом экрана:
- также нужно вызвать окно «Выполнить» (сочетание Win+R);
- ввести команду dccw;
- далее пройтись через несколько шагов мастера для точно подстройки изображения.
Пару слов о частоте обновления
Частота обновления — это параметр, отвечающий за количество возможных изменений изображения в секунду. условно говоря, при 60 Гц у вас картинка на экране может измениться 60 раз за 1 секунду.
Чем больше количество Гц — тем плавнее и четче изображение! Обратите внимание на скрин ниже: на нем очень хороши видна разница.

Частота обновления экрана — на примере двух экранов 144 ГЦ и 60 ГЦ
Очень больше значение частота обновления имела при работе с ЭЛТ-мониторами. На них, если частота обновления менее 85 Гц — картинка начинала «мелькать», и работать было очень тяжело (и вредно).
На современных же LCD дисплеях ноутбуков 60 Гц — вполне достаточно для комфортной работы.

Кстати, все дисплеи ноутбуков на сегодняшний день поддерживают минимум 60 Гц (игровые модели более 100 Гц). Поэтому, в этом плане особенно переживать не из-за чего.
Чтобы узнать текущую частоту вашего экрана:
- нажмите сочетание клавиш Win+R;
- введите команду desk.cpl и нажмите OK.
Должно открыться окно с настройками дисплея. Как это выглядит в Windows 10 — см. скрин ниже. Необходимо найти ссылку «Свойства графического адаптера».
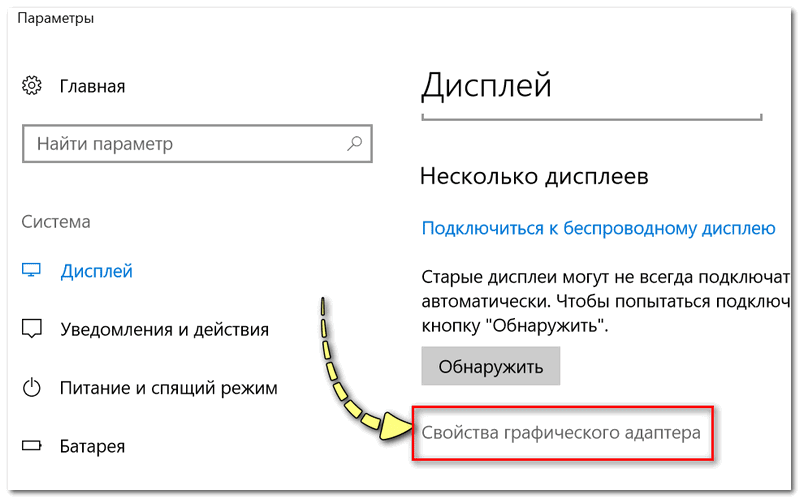
Далее выбрать вкладку «Монитор» и увидеть доступные режиме частоты обновления. Кстати, если у вас будет возможность выставить частоту выше текущей — рекомендую попробовать!
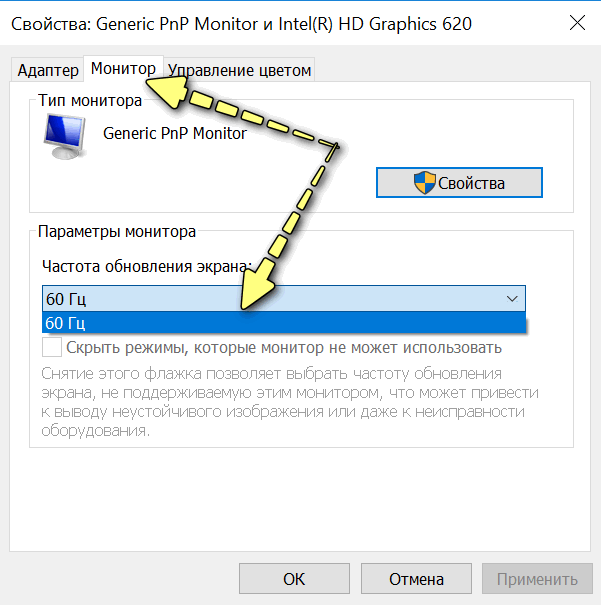
Монитор, 60 Гц
Если у вас мерцает изображение на мониторе, ознакомьтесь вот с этой инструкцией.
Кроме всего выше-написанного, обратите внимание на освещенность монитора, а также на чистоту его поверхности (у некоторых аж слой пыли. О том, как почистить ноутбук от пыли).
Дело в том, что многие работают за ноутбуком в полной темноте — что ни есть хорошо для глаз. Рекомендуется работать при свете, например, использовать настольную лампу (только такую, которая обеспечивает равномерное освещение всего рабочего стола, а не светит в одну точку слева.

Пример освещения рабочего места с компьютером // не самый лучший вариант
Дополнения приветствуются.
Первая публикация: 13. 2018
Корректировка: 19. 2020
- Способы увеличения экранаСпособ 1: ZoomItСпособ 2: Увеличение масштаба в WindowsСпособ 3: Увеличение ярлыковСпособ 4: Увеличение от офисных приложенийСпособ 5: Увеличение от веб-обозревателей
- Способ 1: ZoomIt
- Способ 2: Увеличение масштаба в Windows
- Способ 3: Увеличение ярлыков
- Способ 4: Увеличение от офисных приложений
- Способ 5: Увеличение от веб-обозревателей
- Вопросы и ответы

Увеличение экрана на компьютере или ноутбуке – не такая уж сложная задача. Среднестатистический пользователь навскидку назовет не менее двух вариантов. И то только потому, что эта необходимость возникает довольно редко. Тем не менее текстовые документы, папки, ярлыки и интернет-страницы не могут одинаково комфортно отображаться для каждого человека. А значит, этот вопрос требует решения.
Способы увеличения экрана
Все методы аппаратного изменения размеров экрана можно условно разделить на две группы. В первую входят собственные средства операционной системы, а во вторую – стороннее программное обеспечение. Об этом и пойдет речь в статье.
Способ 1
ZoomIt — продукт компании Sysinternals, которая сейчас принадлежит Microsoft. ЗумИт является специализированным программным обеспечением, и в первую очередь предназначено для проведения крупных презентаций. Но для экрана обычного компьютера тоже подойдет.
ZoomIt не требует установки, не поддерживает русский язык, что не является серьезной помехой, и управляется с помощью «горячих клавиш»:
- Ctrl + 1 – увеличение экрана;
- Ctrl + 2 – режим рисования;
- Ctrl + 3 – запуск обратного отсчета времени (можно установить время до начало презентации);
- Ctrl + 4 – режим увеличения, при котором активна мышь.
После запуска программа помещается в системный трей. Там же можно получить доступ к ее опциям, чтобы, например, перенастроить «горячие клавиши».
Увеличение масштаба в Windows
Как правило, операционная система компьютера вольна сама устанавливать определенный масштаб дисплея, но никто не мешает пользователю внести свои изменения. Для этого необходимо совершить следующие действия:
- В параметрах Windows переходим в раздел «Система».
- В области «Масштаб и разметка» выбираем пункт «Настраиваемое масштабирование».
- Настраиваем масштаб, нажимаем «Применить» и выполняем повторный вход в систему, так как только в таком случае изменения вступят в силу. Помним, что подобные манипуляции могут привести к тому, что все элементы будут плохо отображаться.
Увеличить экран можно и с помощью уменьшения его разрешения. Тогда все ярлыки, окна и панели станут больше, но снизится качество изображения.
Подробнее:
Изменение разрешения экрана в Windows 10
Изменение разрешения экрана в Windows 7
Увеличение ярлыков
Используя клавиатуру или мышь (Ctrl и «колесо мыши», Ctrl + Alt и «+/-»), можно уменьшить или увеличить размер ярлыков и папок в «Проводнике». На открытые окна этот способ не распространяется, их параметры сохранятся.
Для увеличения экрана на компьютере или ноутбуке подойдет стандартное приложение Windows «Экранная лупа» (Win и «+»), расположенное в параметрах системы в категории «Специальные возможности». Имеется три способа ее использования:
- Ctrl + Alt + F – развернуть на весь экран;
- Ctrl + Alt + L – задействовать небольшую зону на дисплее;
- Ctrl + Alt + D – закрепить область увеличения вверху экрана, сдвинув его вниз.
Подробнее:
Увеличиваем экран компьютера с помощью клавиатуры
Увеличение шрифта на экране компьютера
Увеличение от офисных приложений
Очевидно, что пользоваться «Экранной лупой» или специально менять масштаб дисплея для работы с приложениями из пакета Microsoft Office не совсем удобно. Поэтому эти программы поддерживают собственную настройку масштаба. При этом неважно, о какой из них идет речь, увеличить или уменьшить рабочую область можно, использовав панель в правом нижнем углу, либо следующим образом:
- Переключаемся во вкладку «Вид» и жмем на иконку «Масштаб».
- Выбираем подходящее значение и нажимаем «Ок».
Увеличение от веб-обозревателей
Подобные возможности предусмотрены и в браузерах. Это не удивительно, ведь большую часть своего времени люди смотрят именно в эти окна. И чтобы пользователям было комфортнее, разработчики предлагают свои инструменты для увеличения и уменьшения масштаба. А на то существует сразу несколько способов:
- Клавиатура (Ctrl и «+/-»);
- Настройки браузера;
- Компьютерная мышь (Ctrl и «колесо мыши»).
Подробнее: Как увеличить страницу в браузере
Быстро и просто – именно так можно охарактеризовать приведенные выше способы увеличения экрана ноутбука, так как ни один из них не способен вызвать у пользователя трудностей. И если некоторые ограничены определенными рамками, а «экранная лупа» может показаться малофункциональной, то ZoomIt – как раз то, что надо.
В процессе работы за компьютером у пользователей часто возникает необходимость изменить масштаб содержимого экрана своего компьютера. Причины для этого самые разные. У человека могут быть проблемы со зрением, диагональ монитора может не слишком подходить для отображаемого изображения, текст на сайте мелкий и много других причин. Разработчики Windows знают об этом, поэтому в операционной системе предусмотрено множество способов для масштабирования экрана компьютера. Ниже будет рассмотрено, как это можно сделать с помощью клавиатуры. Изменение масштаба с помощью клавиатурыПроанализировав ситуации, при которых пользователю понадобится увеличить или уменьшить экран на компьютере, можно сделать вывод, что в основном эта манипуляция касается таких типов действий:
- Увеличение (уменьшение) интерфейса Windows;
- Увеличение (уменьшение) отдельных объектов на экране или их частей;
- Изменение масштаба отображения веб-страниц в браузере.
Чтобы добиться желаемого эффекта с помощью клавиатуры, существует несколько способов. Рассмотрим их подробнее. Способ 1: Горячие клавиши
Используя данные сочетания, можно изменить размер значков на рабочем столе или в открытом активном окне проводника. Для изменения масштабов содержимого окон приложений или браузеров этот способ не подходит. Способ 2: Экранная лупа
- Ctrl+Alt+L — увеличение лишь отдельного участка, как было описано выше. Данная область увеличивает объекты, на которые наводится указатель мыши. Изменение масштаба производится таким же образом, как и в полноэкранном режиме. Этот вариант идеально подходит для случаев, когда нужно увеличить не все содержимое экрана, а лишь отдельный объект.
- Ctrl+Alt+D — режим «Закреплено». В нем область увеличения закрепляется в верхней части экрана на всю ширину, сдвинув все его содержимое вниз. Масштаб регулируется так же, как и в предыдущих случаях.
Использование экранной лупы — универсальный способ для того, чтобы увеличить как весь экран компьютера, так и отдельные его элементы. Способ 3: Изменение масштаба веб-страницНаиболее часто необходимость смены масштаба отображения содержимого экрана появляется при просмотре различных сайтов в интернете. Поэтому такая возможность предусмотрена во всех браузерах. При этом для данной операции используются стандартные сочетания клавиш:
Подробнее: Как увеличить страницу в браузереКроме того, во всех браузерах присутствует возможность переключения в полноэкранный режим. Осуществляется она путем нажатия клавиши F11. При этом исчезают все элементы интерфейса и веб-страница заполняет собою все пространство экрана. Такой режим весьма удобен для чтения с монитора. Повторное нажатие клавиши возвращает экран к первоначальному виду. Подводя итоги, необходимо отметить, что использование клавиатуры для увеличения экрана во многих случаях является самым оптимальным способом и значительно ускоряет работу за компьютером.
Монитор – устройство, созданное для вывода информации, полученной от компьютера. Чтобы просмотр текстов, видео или же фотографий был удобным, каждый пользователь в состоянии настроить параметры так, как это необходимо. И такие методы настройки разрешения дисплея будут рассмотрены в данной статье.

Как уменьшить масштаб экрана на компьютере
Способ 1. Настройка масштаба дисплея
- Нажмите на кнопку (правую) координатного устройства на обоях вашего рабочего стола.
Щелкаем правой кнопкой мышки на пустом месте рабочего стола - В высветившемся диалоговом окне найдите фразу «Разрешение экрана». Кликните на ней.
Кликаем по пункту «Разрешение экрана» - В графическом меню можно изменить масштаб экрана монитора. Для этого пользователь должен будет в поле «Разрешение» переместить бегунок.
В поле «Разрешение» щелкаем по стрелкеПеремещаем бегунок для изменения разрешения экрана - Если вас не устраивает ориентация экрана, ее тоже можно изменить. В этом же диалоговом окне можно будет выбрать следующие режимы: портретный; портретный (перевернутый); альбомный; альбомный (перевернутый).
В поле «Ориентация» меняем значение на необходимое - Последним шагом станет подтверждение своих действий. Для этого нужно будет нажать на кнопку «ОК» или «Применить». Чтобы восстановить прежний масштаб, нажмите клавишу «Отмена».
Нажимаем «Применить», затем «ОК»
Примечание! Рекомендуемое разрешение экрана устройства вывода информации может оказаться несколько больше, чем сам монитор.
Иначе говоря, многие ярлыки рабочего стола пользователю видны не будут. Чтобы это не произошло, необходимо выбрать не рекомендуемое разрешение, а тот режим, который отобразит на дисплее абсолютно все программы и документы вашего рабочего стола:
- для экранов, чей размер составляет 15 или 17 дюймов, подойдет разрешение 1024*768;
- 1280*1024 – режим, предназначенный для 19-дюймовых дисплеев;
- для дисплеев, чей размер составляет 22 дюйма, подойдет разрешение в 1680*1050;
- 1900*1200 – режим, который предназначен для экрана на 24 дюйма.
Читайте подробную инструкцию в статье — «Как сделать разрешение 1920×1080».
Способ 2. Изменения разрешения экрана при помощи кнопок устройства ввода
- Найдите на клавиатуре кнопку «Ctrl» и значок «+», если размер экрана нужно увеличить, или «-», если изображение должно быть уменьшено. Нажмите на них.
Нажимаем одновременно сочетание кнопок «Ctrl»+«+», если размер экрана нужно увеличить, или «Ctrl»+«-», если изображение должно быть уменьшено - Кликайте до тех пор, пока размер изображения не станет оптимальным.
Примечание! Изменить размер дисплея можно и при помощи мыши. Для этого нужно будет нажать на клавиатуре на кнопку «Ctrl» и колесом прокрутки на координатном устройстве увеличить или же уменьшить изображение.

Нажатием клавиши «Ctrl» и прокручивая колесико мышки, увеличиваем или же уменьшаем изображение
Способ 3. Мелкие и крупные значки экрана
- Кликните на рабочем столе на «Пуске».
Щелкаем левой кнопкой мышки по кнопке «Пуск» - В открывшемся диалоговом окне нажмите на фразу «Панель управления».
Кликаем на фразу «Панель управления» - В конце списка найдите слово «Экран». Нажмите на него.
В категории «Просмотр» выставляем «Крупные значки», находим и открываем раздел «Экран» - Выберите в графическом интерфейсе один из предложенных параметров.
Ставим галочку на нужный масштаб - Кликните на «Применить».
Для подтверждения изменения параметров нажимаем кнопку «Применить» - В появившемся окне нажмите «Выйти сейчас», чтобы изменения вступили в силу сразу после перезагрузки устройства, или же «Выйти позже».
Выбираем один из вариантов и щелкаем по нему
Узнайте, несколько эффективных способов, из статьи — «Как уменьшить значки на рабочем столе».
Изменение размера экрана устройства вывода в «Ворде»
- Откройте документ в «Ворде».
Запускаем новый документ программы Ворд - Найдите на панели инструментов вкладку «Вид».
Переходим во вкладку «Вид» - Перейдите в раздел «Масштаб», нажмите на одноименную кнопку.
В разделе «Масштаб» нажимаем на иконку «Масштаб» - В высветившемся диалоговом окне выберите оптимальный вариант.
Ставим галочку на нужный масштаб или вводим произвольное значение - Подтвердите свои действия, нажав на «ОК».
Изменение разрешения экрана в браузере
- Запустите браузер.
Запускаем браузер Google Chrome - В правом верхнем углу открывшегося окна найдите кнопку, на которой изображены 3 точки, вертикально расположенные. Нажмите.
Нажимаем на три точки в правом верхнем углу - Кликните левой кнопкой координатного устройства на строке «Настройки».
Открываем пункт «Настройки», щелкнув левой кнопкой мышки - В графическом меню найдите группу «Внешний вид».
Находим группу «Внешний вид» - В окошке группы «Внешнего вида» найдите фразу «Масштабирование страницы».
Переходим в пункт «Масштабирование страницы» - Измените размер экрана так, как считаете нужным.
Настраиваем нужные нам параметры
Opera
- Откройте браузер.
Открываем браузер Опера - В правом верхнем углу найдите кнопку, на которой изображены три полоски, расположенные горизонтально. Нажмите эту клавишу.
Нажимаем на три полоски, расположенные горизонтально - Открывшееся диалоговое окно прокрутите вниз.
Прокручиваем окно с помощью мышки в самый низ - В группе «Настройки» нажмите на кнопку «Сайты».
Щелкаем по разделу «Сайты» - В разделе «Отображения» измените масштаб страницы так, как считаете нужным.
В поле «Масштаб страницы» раскрываем список и задаем нужное значение
Firefox
- Запустите браузер.
Открываем браузер Firefox - В правом верхнем углу найдите кнопку, на которой изображены три полоски. Нажмите на нее.
Кликаем на три полоски в правом верхнем углу - В открывшемся диалоговом окне выберите строку «Масштаб».
Находим строку «Масштаб» - Нажмите на значок «-», если страницу нужно уменьшить. Если же размер экрана должен быть увеличен, нажмите на символ «+».
Для уменьшения страницы нажимаем на значок «-»Что бы увеличить масштаб нажимаем на значок «+»
Yandex
- Дважды щелкните по ярлыку браузера.
Двойным щелчком мышки запускаем браузер Yandex - В правом верхнем углу найдите кнопку, на которой изображены три линии, расположенные горизонтально. Нажмите эту клавишу.
Нажимаем на три полоски в правом верхнем углу - В открывшемся диалоговом окне измените размер страницы так, как считаете нужным.
Для уменьшения или увеличения масштаба нажимаем соответствующие значки «+» или «-»
Примечание! Чтобы временно изменить масштаб изображения в браузере, можно нажать на клавиатуре кнопку «Ctrl» и прокрутить колесико координатного устройства. Сочетание кнопок «Ctrl»+«0» вернет масштаб страницы, равный 100 %.
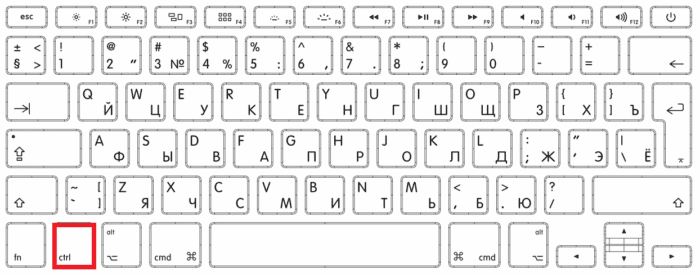
Для временного изменения масштаба в браузере можно использовать клавишу «Ctrl» и колесико мышки
Видео — Как быстро настроить разрешение экрана
Все современные игры при первом же запуске выставляют в настройках максимально возможное разрешение, которое поддерживает монитор. Однако, случаи некорректной работы игрового приложения нередки. Особенно часто эта проблема наблюдается при попытке запустить старую игру, созданную 10-20 лет назад. В то время мониторы имели очень низкое по современным меркам разрешение. Да и весь софт писался под железо и программное обеспечение, которое было актуально в те времена. Если вы хотите поиграть в первые части Doom, Mortal Kombat, Need for Speed или в другие легендарные игры, то готовьтесь к тому, что в 90% случаев вы столкнетесь с оконным режимом, который не получится растянуть. Решений подобной проблемы существует очень много, и они варьируются от случая к случаю. Рассказываем вам про самые популярные методы, как сделать игру на весь экран.
Как сделать полный экран в игре
Хоткеи (горячие клавиши) — клавиши или комбинация клавиш, при нажатии которых происходит определенное действие. И мы сейчас говорим не про само внутриигровое управление. Во многих играх на программном уровне зашиты горячие клавиши, которые позволяют изменять формат выводимого окна с изображением.
Сейчас многие разработчики пренебрегают этим функционалом, потому что современное железо очень редко испытывает проблемы с совместимостью с играми. Вероятно, в будущем пользователи тоже будут испытывать технические проблемы со старыми играми, которые в наше время являются актуальными 🙂 Самая распространенная комбинация в играх девяностых и нулевых — Alt + Enter. Работает даже в некоторых современных играх.
Как развернуть игру на весь экран
Если зайти в свойства любого ярлыка игры, то вы увидите параметры запуска (для этого нажмите правой кнопкой мыши по ярлыку и выберите соответствующий пункт в выпадающем окне). В графе «Ярлык» в строке «Объект» вы найдете адрес, который указывает на расположение исполняемого файла в корневом каталоге с игрой. Мало кто знает, но существует ряд команд, которые можно прописывать после адреса. Все они прописываются через пробел после дефиса. В зависимости от конкретной игры список поддерживаемых команд может отличаться. Для того, чтобы растянуть игру на весь экран попробуйте следующие варианты:
- -fullscreen — устанавливает параметры полноэкранного режима.
- -w 1920 -h 1080 — устанавливает размер окна по высоте и ширине. В данном случае указаны значения для FullHD разрешения. Вы можете поменять значения конкретно под ваш монитор, где -w — ширина, а -h — соответственно высота.
- Существует также команда для запуска игры в оконном режиме. Ее часто применяют для первоначального запуска, чтобы избежать некоторых проблем с совместимостью, а в дальнейшем в ручную установливают разрешение в настройках. Если после адреса вы видите текст -window, то его требуется убрать. Возможно, именно это препятствует приложению развернуться во весь экран.
Точно такие же параметры, как правило, работают и для игр, установленных из Steam. Только в свойствах ярлыка вы не найдете поля «Объект». Чтобы установить параметры запуска, вам потребуется зайти в свою библиотеку в программе. Выберите желаемую игру, нажмите по ней правой кнопкой мыши и перейдите в свойства. Там вы увидите пункт «Установить параметры запуска». Нажимаете по нему и точно таким же образом прописываете вышеописанные команды. Не забудьте дефис в начале и пробел между командами. Можно указывать несколько параметров одновременно.
Как расширить экран игры
В свойствах ярлыка игры можно также увидеть графу «Совместимость». Она тоже влияет на тип запуска приложения и предназначена для старых игр.
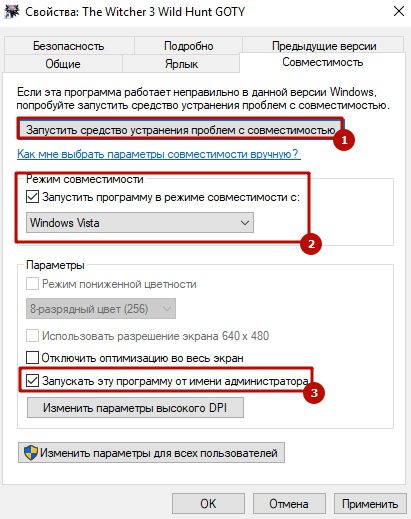
Поставьте галочку напротив пункта «Запустить программу в режиме совместимости с» и попробуйте разные варианты операционных систем, которые вам предлагают. Желательно также поставить галочку напротив пункта «Запускать эту программу от имени администратора». Еще вы можете воспользоваться средством устранения проблем с совместимостью, которое, по сути, является аналогом средства устранения проблем с интернет-соединением, но, как вы понимаете, эта штука помогает очень редко. Но лучше не проходить мимо и попробовать все варианты, верно?
Открыть игру на весь экран
В первую очередь рекомендуется установить самые свежие драйвера на видеокарту: очень часто в патчах можно встретить фиксы, связанные с совместимостью старых приложений. Для этого можно воспользоваться Snappy Driver Installer или DriverPack Solution. Но не всегда обновления исправляют ситуацию. Следует еще проверить опцию отображения рабочего стола. Для этого откройте панель управления видеокартой. Обычно в системном трее (маленькие значки в правой нижней части рабочего стола) находится соответствующая иконка. Если ее нет, то попробуйте нажать правой кнопкой мыши по рабочему столу и найти этот пункт в выпадающем меню. Если и там вы его не обнаружите, то попробуйте посмотреть в панели управления. В окне программы выберите пункт «Регулировка размера и положения рабочего стола». Включите пункт «Во весь экран». Не забудьте подтвердить изменения и закройте панель управления. После этого окно игры должно расшириться до полного размера.
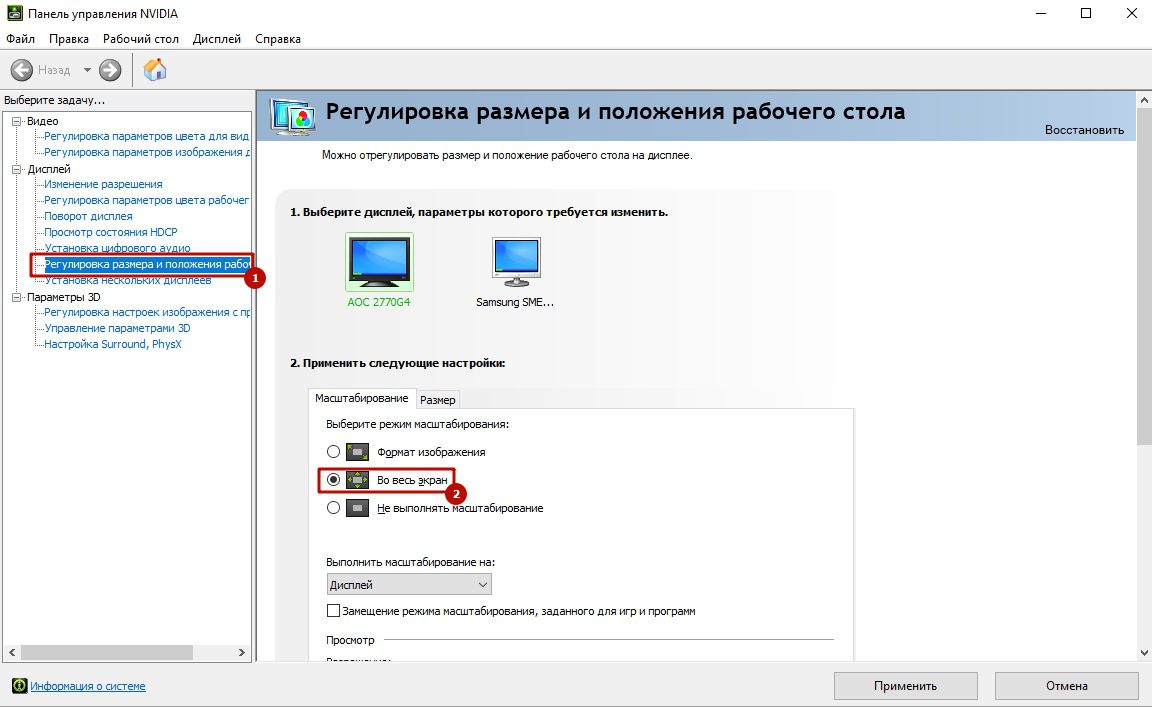
Для владельцев видеокарт от компании AMD процесс выглядит похожим образом. Нужно зайти в приложение Catalyst Control Center и найти там такую же настройку.
Растянуть игру на весь экран
Современные игры предлагают геймерам широкий спектр настроек. Можно настраивать что угодно, начиная от управления и заканчивая графической составляющей. В старых же играх функционал не такой богатый, но опции отображения есть и у них. В целом процесс очень простой: нужно найти пункт «Режим экрана» и поставить напротив него галочку. Очень часто эта настройка вынесена в отдельную категорию, где пользователь настраивает интерфейс. Так что если вы не нашли этот пункт в разделе с графическими сетапами, не расстраивайтесь и просмотрите всё меню, которое предлагается игроку. Иногда можно встретить режим отображения экрана в лаунчере (когда перед запуском игры появляется программа, отвечающая за загрузку приложения). Некоторые разработчики встраивают в лаунчеры отдельные настройки, которые не дублируются в самой игре.

В крайнем случае можно поставить режим отображения «Оконный без рамок». В таком случае экран игры развернется на максимум. В оконном режиме производительность, конечно, ниже, чем в полноразмерном, но разница не такая большая и, обычно, не превышает 5-10%, так что потеря FPS будет невелика. Не во всех старых играх присутствует данная возможность. Проверьте информацию на сайте разработчиков: возможно проект вообще способен работать только в оконном режиме с низким разрешением (да-да, встречаются и такие проекты).
Не только режим отображения окна с игрой может растягивать изображение. Разрешение, которое вы выбираете, может препятствовать полноэкранному режиму. Современные игры поддерживают большие типы разрешения (от 4К и выше), а вот у старых проектов с этим проблема. Попробуйте в настройках графики установить разрешение поменьше и выбрать при этом «Полный экран». Если игра вовсе отказывает запускаться, то установить разрешение экрана в самой операционной системе. Для этого нажмите правой кнопкой мыши на любой области рабочего стола и выберите пункт «Параметры экрана». Далее просто смените разрешение с большого на более низкое и подтвердите изменения.
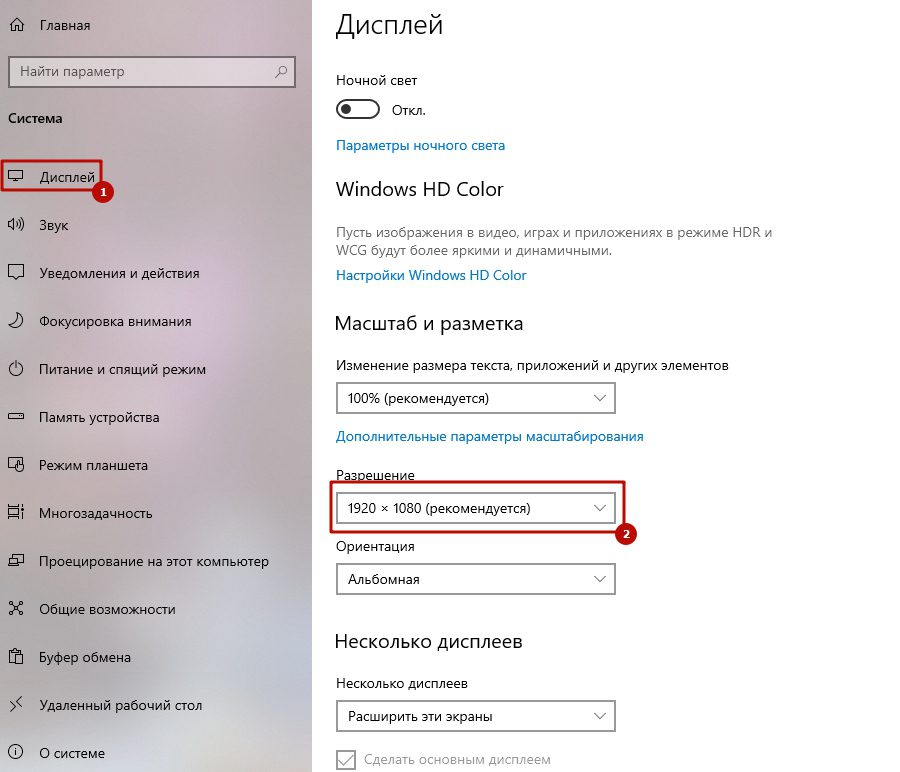
Аналогичный способ — через панель управления Nvidia или Catalyst Control Center. Там тоже присутствуют эти опции. И в крайнем случае попробуйте выставить минимально возможное разрешение в свойствах ярлыка (см. скриншот в параграфе про совместимость).
- 3 лучшие бюджетные игровые мыши 2019
- 5 лучших игровых мышей, которые доступны в 2019 году
В процессе работы на ПК неоднократно приходится сталкиваться с крупным и мелким текстом. Чтобы улучшить эффективность обработки материала, следует изменить масштаб страницы: крупный уменьшить, а мелкий — увеличить. В ОС Windows управление размером объектов можно как в рамках интерфейса, так и в отдельных элементах. Рассмотрим детальнее, как изменить масштаб экрана на компьютере.
Как изменить масштаб экрана на компьютере средствами Windows
Проще всего воспользоваться встроенными в ОС инструментами.
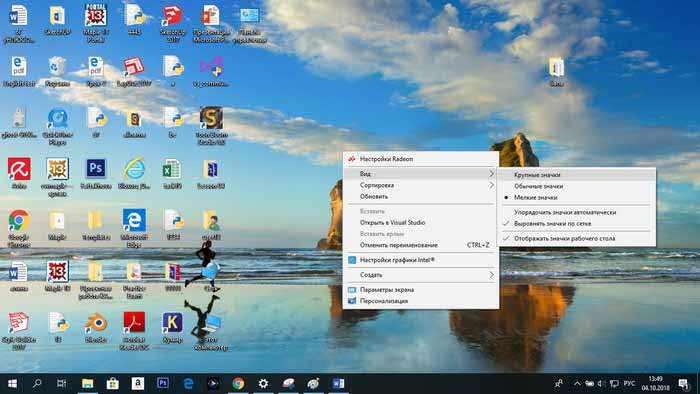
С помощью клавиатуры
С увеличением спроса на лэптопы и ноутбуки потребность в мышке отпадает. Вся работа осуществляется через тачпад и клавиатуру. Чтобы уменьшить масштаб экрана нэтбука, следует воспользоваться комбинацией клавиш Ctrl и «минус». Соответственно, чтобы увеличить масштаб, следует нажать комбинацию Ctrl и «плюс». Чтобы сделать 100% масштаб, можно использовать комбинацию «Ctrl» + «0». Эти же горячие клавиши работают в нескольких программах, в частности Photoshop.
Клавиатура + мышка
Проще всего изменить масштаб страницы, используя клавиатуру и мышку. Однако, такое масштабирование доступно только в окне программы, проводнике или любом другом отдельном элементе. Чтобы изменить размер ярлыков на рабочем столе, папок, достаточно зажать кнопку Ctrl на клавиатуре и прокрутить колесо мыши вверх или вниз.

Параметры экрана (персонализация)
Чтобы изменить масштаб экрана на компьютере с Виндовс 7, 8, необходимо нажать ПКМ на свободном пространстве. В новом меню выбрать «Разрешение экрана».
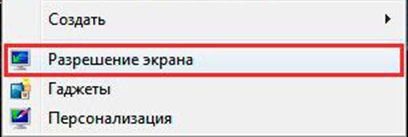
Или открыть «Панель управления Windows». И из списка опций выбрать «экран».

Далее «Настройка параметров экрана». В окне настроек отобразится текущее разрешение. Если щелкнуть на него ЛКМ станет доступен вертикальный ползунок. Чтобы уменьшить, увеличить масштаб экрана необходимо перетащить его вниз или вверх. Разрешение по умолчанию помечено, как «рекомендуется». Это оптимальные и самые высокие значения пикселей.
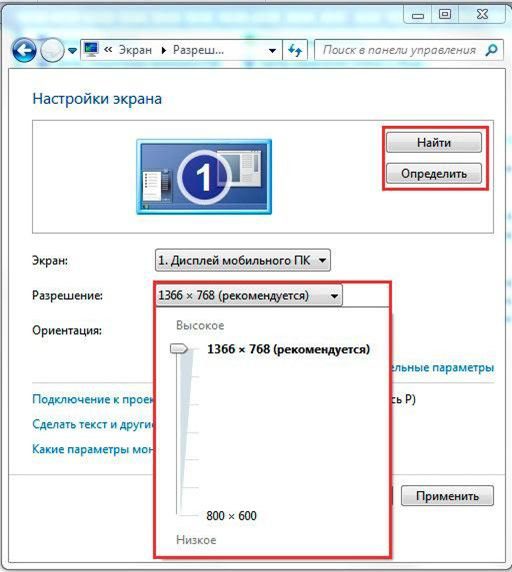
Чтобы настройки вступили в силу и изменился масштаб страницы, нужно нажать кнопку ОК.
При работе на ОС WindowsXP нужно обязательно поставить галочку «Использовать масштабы», чтобы не было проблем с отображением текста в старых программах.

В ОС Windows 7, 8 имеется список готовых вариантов масштабов. Можно применить любой из них. Для этого в настройках экрана кликните «Дополнительные параметры», перейдите на вкладку «Адаптер» и выберите «Список всех режимов». Параметры включают три элемента: разрешение, глубину цвета, частоту обновления. Остается выбрать один из них и нажать кнопку ОК.
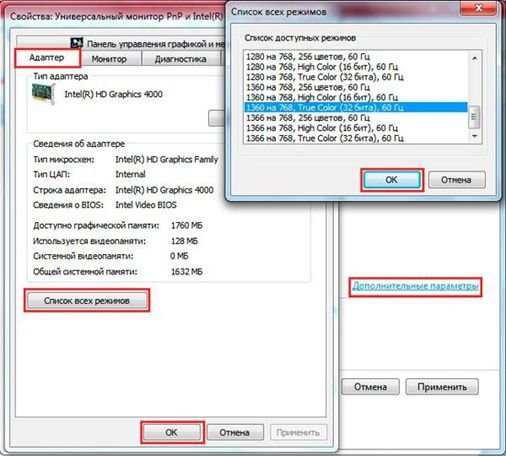
В Windows 10 масштаб страницы меняется иначе. Сначала нужно попасть в меню «Параметры экрана» (клик ПКМ по пустому месту рабочего стола).
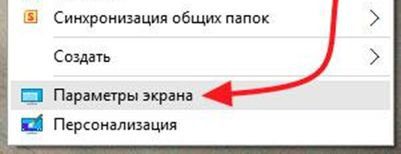
В следующем окне нажать на ссылку «Дополнительные параметры экрана».
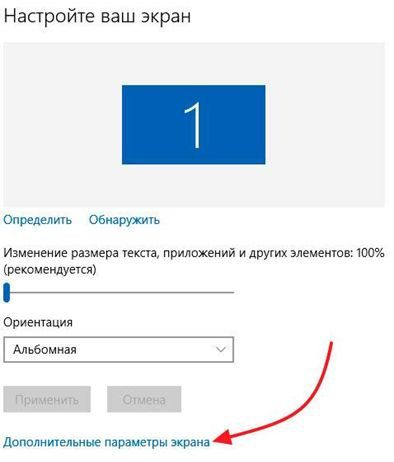
Указать приемлемое разрешение и нажать кнопку «Применить», а затем «Сохранить изменения».
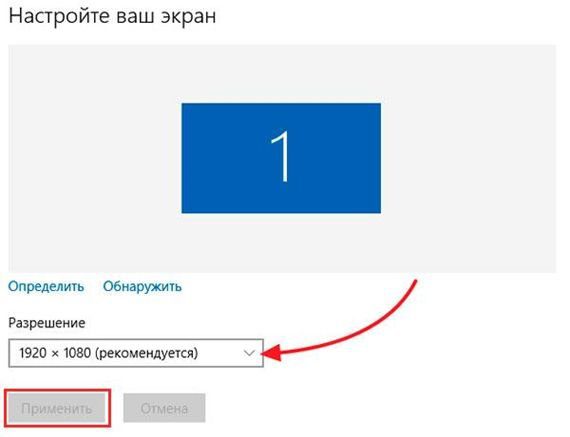
Вот как быстро увеличить или уменьшить масштаб экрана.
Другие способы
В окне «Настройки экрана» можно изменять размер текста. Пользователю достаточно указать элемент (значки, название панелей, меню сообщений), величину шрифта и нажать кнопку «Применить». В редакции ОС 8. 1 для доступа к меню следует отметить флажком опцию выбора масштаба.
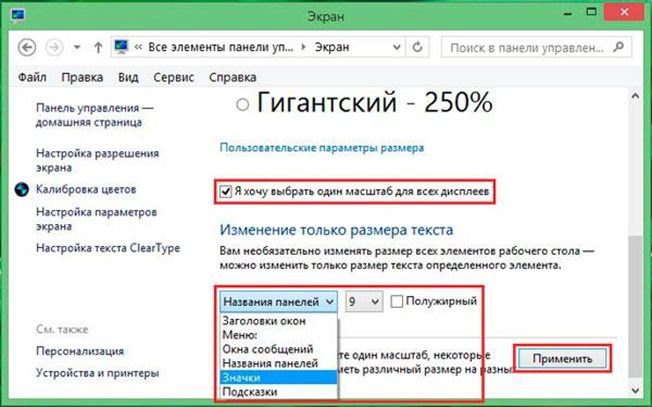
Изменять размер текста в ОС Виндовс 7 и 8 можно через реестр. Соответствующее меню расположено в разделе «Desktop», в параметре «LogPixels». В новом окне указать систему счисления «десятичная» и задать значение в пикселях.
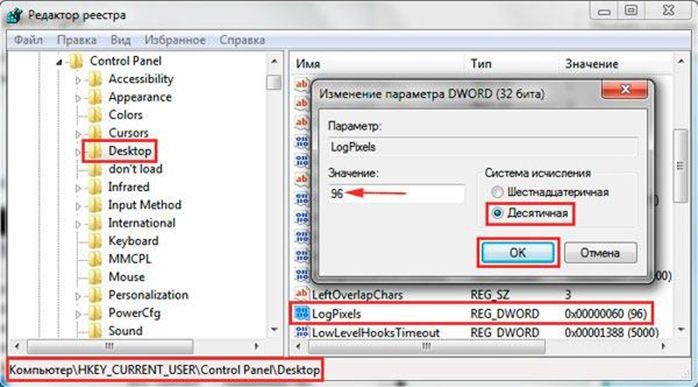
Далее представлена таблица соотношений пикселей к масштабу.
Масштаб в процентахЗначение в пикселях
Мелкий 100%96
Средний 125%120
Большой 150%144
Огромный 200%192
Пользовательский 250%240
Пользовательский 300%288
Пользовательский 400%384
Вот как быстро изменить параметры отображения информации на экране.
Как увеличить или уменьшить масштаб страницы в браузере
Потребность изменить масштаб страницы часто возникает при работе в браузере. Рассмотрим детальнее, как справиться с этой задачей.
Опера
Чтобы изменить масштаб страницы, необходимо перейти в меню браузера Opera или нажать комбинацию клавиш Alt+P.

В одноименной строке можно «Увеличить», «Уменьшить» размер страницы или открыть ее на весь экран.

Можно изменить масштаб страницы через «настройки» браузера.
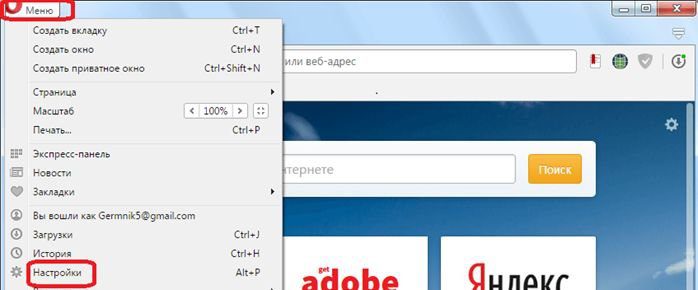
Далее переходим в раздел «Сайты».
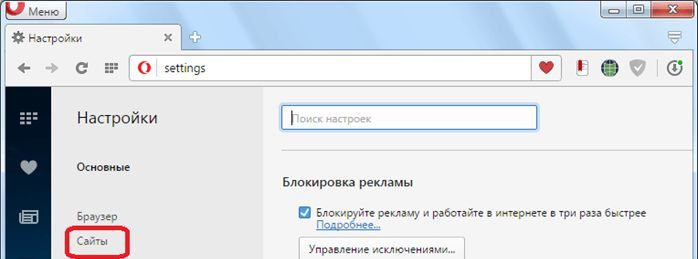
Нам нужен блок настроек «Отображение». Но, долго его искать не придется, так как расположен он в самом верху страницы.

Установленный по умолчанию параметр 100% можно увеличить или уменьшить в диапазоне от 25% до 500%.

Вот как быстро изменить масштаб страницы.
Яндекс
Чтобы задать общий для масштаб страниц, необходимо:
Перейти в Настройки через меню браузера.
В нижней части выбрать пункт «Показать дополнительные настройки».
В блоке «Веб-содержимое» выбрать «Масштаб страницы».
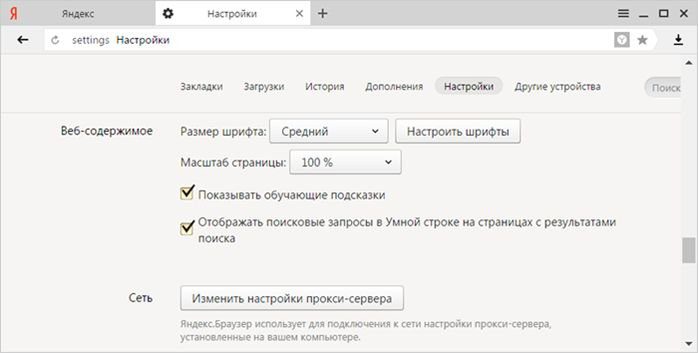
Чтобы изменить параметры отображения информации на конкретной странице, необходимо в меню браузера.

По строчке «Масштаб» нажать кнопки (уменьшить)


Или развернуть окно во весь экран.

Сбросить все назначенные настройки можно также через параметр «Дополнительно» в меню браузера. Здесь в блоке «Личные данные» следует нажать кнопку «Настройки содержимого» — «Масштаб страницы» — выбрать из указанного списка конкретную страницу и нажать значок

И затем кнопку «Готово».

Хром
Чтобы изменить масштаб страницы в Гугл Хром, необходимо перейти с меню браузера (кнопка с тремя горизонтальными линиями, расположенная после адресной строки).

Затем спуститься на строчку «Масштаб».
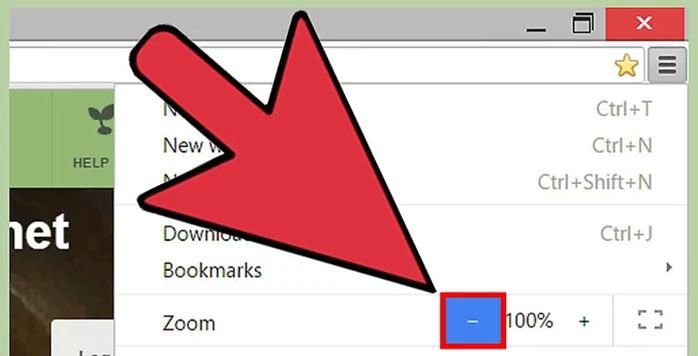
Нажимать кнопку «+» или «-» пока не появится нужный масштаб страницы.
Как поменять масштаб страницы в Ворде
Чтобы изменить масштаб страницы в текстовом редакторе Ворд 2010, необходимо на вкладке «Вид» в группе «Масштаб» выбрать «Масштаб 100%» и ввести процентное значение или выбрать один из предложенных вариантов.

Можно также изменить параметры отображения информации: Одна, Несколько страниц, По ширине страницы.
Чтобы изменить масштаб страницы в текстовом редакторе Ворд 2007, необходимо перейти на вкладку «Вид» в пункт «Масштаб»:

Также изменить масштаб страницы в ворде можно, нажав левой кнопкой мыши на «100%» в командной строке окна:
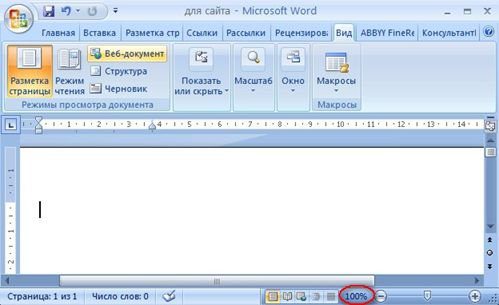
В окне «Масштаб» выбрать стандартный вариант: 200%, 100%, или 75%:

Или указать произвольное значение.

Здесь же доступные стандартные настройки, такие как «По ширине страницы», «По ширине текста» и «Страница целиком». В первом случае границы всегда будут закреплены за документом. Другие изменения масштаба страницы приведут к растягиванию или сжатию документа.

Чтобы изменить масштаб страницы в текстовом редакторе Ворд 2003, необходимо перейти в меню «Вид» из выпадающего списка выбрать пункт «Масштаб»:
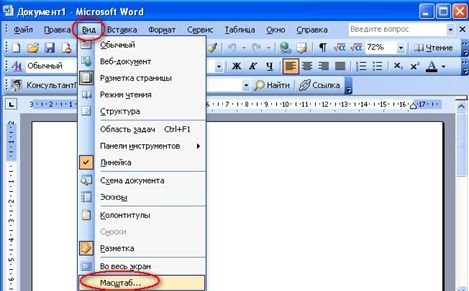
Или на панели «Стандартная» кликнуть значок «Масштаб страницы» и выбрать нужный вариант.
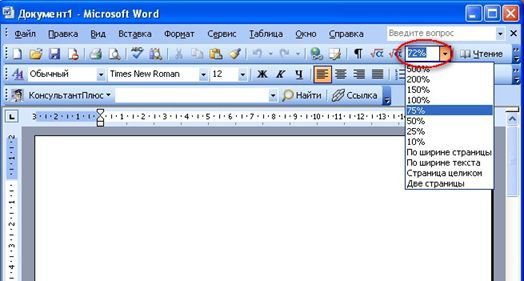
Вот как быстро изменить масштаб страницы в Ворде.
Как уменьшить размер ярлыков на рабочем столе
Для быстрого доступа к данные многие пользователи сохраняют файлы на Рабочем столе. Если количество ярлыков увеличивается, то это сказывается на эффективности работы. Изменить масштаб страницы Рабочего стола не получится. Можно поменять разрешение экрана, как это было описано ранее, или увеличить размер ярлыков. Для этого достаточно нажать клавишу «Ctrl» и прокрутить колёсико мышки «Вперёд».

Соответственно, чтобы уменьшить ярлыки, необходимо нажать клавишу «Ctrl» и прокрутить колесико «Вниз».
Можно не уменьшать масштаб экрана на компьютере, а изменить размер значков. Для этого вызываем контекстное меню (ПКМ по рабочему столу) и в параметре «Вид» выбираем размер: «Крупные или Обычные или Мелкие значки».
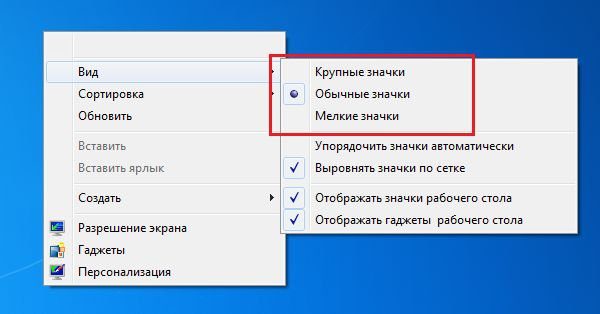
Управлять положением ярлыков на Рабочем столе можно через контекстное меню (ПКМ по пустому месту). В пункте «Вид» перечислены такие команды: «Упорядочить автоматически», «Выровнять значки по сетке» и «Отображать значки».

Вот так задействовать возможности ОС, чтобы изменить масштаб страницы.
https://youtube.com/watch?v=gQJoJnzCa3A%3Ffeature%3Doembed
Главная » Уроки и статьи » Windows
Масштаб на компьютере
Бывает так, что нас не устраивает тот или иной размер шрифта, значков или масштаб экрана. Но не все знают, как его изменить для более удобного использования Windows или веб-сайтов. В этой статье мы подробно расскажем о масштабировании на компьютере.
Вы узнаете о том, как менять масштаб экрана в Windows 10, как уменьшить или увеличить шрифт на компьютере и в браузере, а также о том, как изменить размер значков в папках и размер ярлыков на рабочем столе.
Как изменить масштаб экрана Windows 10
Для начала вы узнаете, как увеличить или как уменьшить масштаб экрана на компьютере. Эта функция будет полезна для владельцев экранов необычных размеров, маленьких или очень больших. Также знание о том, как увеличить масштаб в Windows 10 желательно для владельцев проекторов. В некоторых случаях может быть очень кстати.
Чтобы поменять масштаб экрана компьютера следуйте действиям ниже:
Откройте окно «Параметры», для этого нажмите Win+I или меню Пуск и кликните на значок шестеренки.
После нажмите «Система» и выберите «Экран».
Нужное нам окно можно также открыть, кликнув правой кнопкой мышки на пустом месте рабочего стола и выбрав «Параметры экрана».
В правой части окна вы увидите ползунок для изменения масштаба экрана. Значение по умолчанию 100%, а масштаб можно увеличить до 125% и 150%.
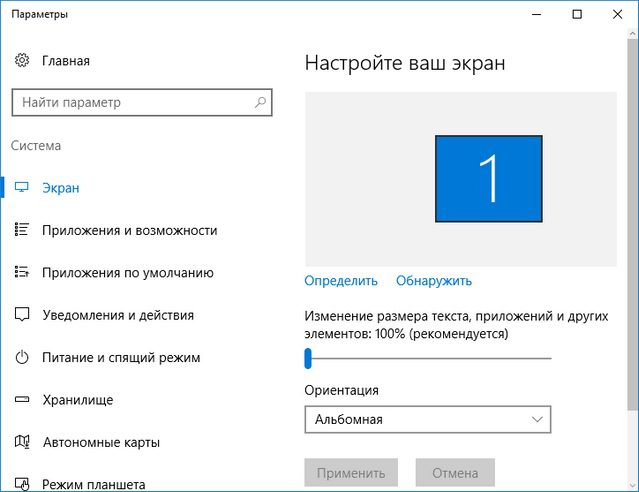
Как изменить размер шрифта Windows 10
В операционной системе Виндовс 10 можно также уменьшать или увеличивать размер шрифта некоторых элементов. Иногда это неплохой заменитель полного масштабирования экрана, описанного выше. Менять размер шрифта можно:
- Заголовкам окон
- Меню
- Окнам сообщений
- Названиям панелей
- Значкам (размер шрифта для имен файлов, папок и ярлыков в проводнике и на рабочем столе)
- Подсказкам
Стандартный размер шрифта «9», размер можно выставить от 6 до 24. Также можно установить полужирное начертание шрифта.
Как открыть настройки размера текста Windows 10:
Эти настройки находятся в Панели управления в разделе Экран. Один из способов их открыть нажать Win+X, выбрать «Панель управления».
В открывшемся окне выбрать «Оборудование и звук/Экран». Или вписать слово «экран» в поиск (верхний правый угол окна), а затем выбрать «Экран».
Далее выбираете нужные элементы и размер шрифта для них, затем жмете кнопку «Применить».
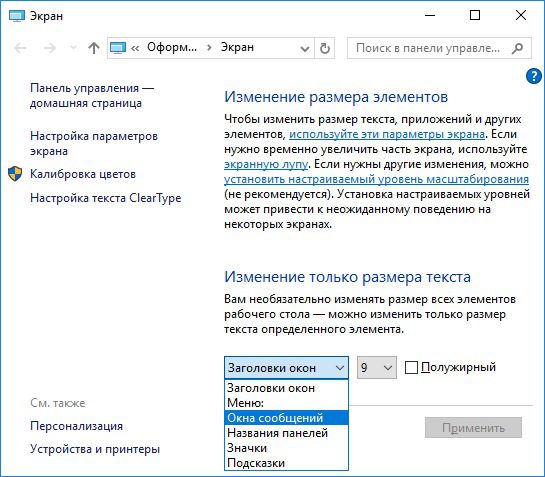
Кроме всего прочего, в этом окне есть настройка «установить настраиваемый уровень масштабирования», где можно увеличить масштаб экрана вплоть до 500%, но этот способ не рекомендуется самим Windows, так как может привести к непредвиденному поведению на некоторых экранах.
С полным масштабированием экрана и с тем как уменьшить или увеличить размер шрифта мы разобрались. Идем дальше.
Как изменить размер значков и ярлыков Windows
Увеличивать или уменьшать размер значков (папок, файлов и ярлыков) в проводнике и на рабочем столе еще легче. Вот два удобных способа:
Удерживая клавишу Ctrl прокручивайте колесико мыши.
Второй способ это выбор одного из стандартных размеров значков. Просто кликните правой кнопкой мыши по свободной части рабочего стола или папки и в появившемся меню тыкните «Вид», затем на нужный размер значков. Например:
- Огромные значки (на рабочем столе нет такого варианта)
- Большие
- Обычные
- Мелкие
Как уменьшить панель задач Windows 10
В Windows 10 есть настройка позволяющая уменьшать размер панели задач, а именно размер её значков.
Нажмите правой кнопкой мыши на вашу панель задач, внизу появившегося меню выберите «Параметры».
Кликните левой кнопкой мыши по переключателю под пунктом «Использовать маленькие кнопки панели задач».
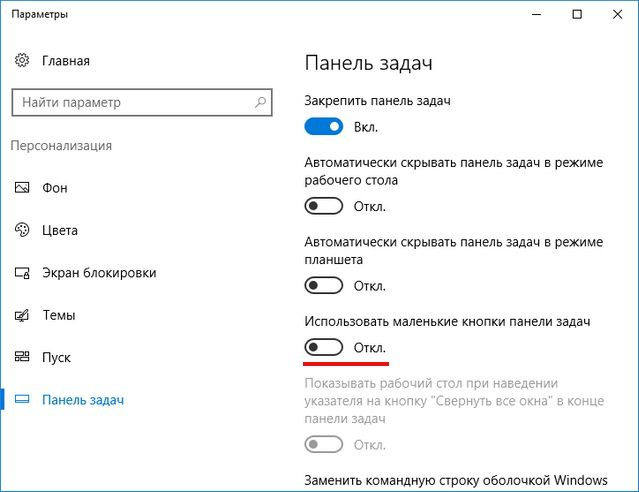
Теперь ваша панель задач уменьшится. Для того чтобы вернуть её вид к изначальному, просто снова нажмите на этот переключатель.
Масштаб в браузере
Часто при просмотре различных сайтов, текст на некоторых слишком маленький или слишком большой для нормального восприятия. Встроенная функция масштабирования в браузере помогает с этим бороться. Также она полезна при использовании очень больших мониторов.
Во всех современных браузерах изменять масштаб сайтов можно так:
- Удерживая клавишу Ctrl крутите колесо мыши.
- Удерживая Ctrl нажимать на клавиши + и -.
- Чтобы вернуть 100% масштаб сайта используйте комбинацию клавиш Ctrl и 0 (ноль).
Можно использовать как обычные клавиши плюс, минус, ноль, так и клавиши цифровой клавиатуры.
Заключение
В этой статье мы прошлись по всем основным способам изменения масштаба на компьютере. И хоть мы писали на примере Windows 10, многие советы подойдут и для предыдущих версий Виндовс.







