
Если вы выполняете большую нагрузку на своем ПК, разумно следить за температурой процессора. Вот как проверить температуру процессора в Windows 11. Запускаете множество приложений на ПК с Windows 11? Если ваш вентилятор ЦП всегда активен, вам может потребоваться проверить температуру ЦП в Windows 11. Важно следить за температурой процессора вашего ПК, чтобы убедиться, что вы не перегружаете его. Если вы геймер, дизайнер или запускаете несколько ресурсоемких приложений одновременно, вы можете перегрузить свой процессор. Вы можете попробовать несколько простых шагов, чтобы охладить ваш процессор. Например, если ваш процессор перегревается, вы можете убить несколько процессов в диспетчере задач. Если он продолжает греться, выдуйте пыль из корпуса, убедитесь, что вентиляторы работают, и подумайте об инвестировании в лучшую систему охлаждения. Однако сначала вам нужно узнать температуру процессора. Вот несколько способов, которые помогут вам проверить температуру процессора в Windows 11. Вы можете проверить температуру процессора в меню BIOS/UEFI вашей системы. Чтобы проверить температуру процессора из BIOS/UEFI:
- Откройте меню «Пуск».
- Удерживая нажатой клавишу Shift, одновременно нажмите «Перезагрузить», чтобы загрузиться в безопасном режиме.
- Когда появится экран «Расширенная загрузка», нажмите «Устранение неполадок».
- Просмотрите в BIOS/UEFI список, например температуру ядра процессора.
Каждый BIOS/UEFI отличается — некоторые не включают температуру процессора, поэтому смотрите в категории «ЦП» или «Процессор». Если вы не можете найти температуру процессора в меню BIOS/UEFI, вы можете вместо этого использовать стороннее приложение. Как проверить температуру процессора в Windows 11 с помощью стороннего приложенияОдним из самых простых бесплатных приложений для проверки аппаратного обеспечения вашей системы является Speccy. Speccy — это программное обеспечение, предоставленное вам компанией Piriform, разработавшей CCleaner. Чтобы проверить температуру процессора с помощью Speccy:
- Запустите Speccy и позвольте ему провести инвентаризацию оборудования вашего ПК (включая температуру процессора).
- Щелкните ЦП слева — вы увидите более подробную информацию о ЦП, включая среднюю температуру и температуру каждого ядра.
Используйте Open Hardware Monitor для проверки температуры процессораЕсли вы предпочитаете утилиту, которая в основном смотрит на ЦП, проверьте Откройте аппаратный монитор. Чтобы использовать Open Hardware Monitor, выполните следующие действия:
- После установки Open Hardware Monitor предоставляет всю статистику в одном месте.
- Разверните раздел ЦП, в котором отображается скорость шины и температура каждого ядра.
- Чтобы отобразить температуру ЦП на панели задач, чтобы вы могли следить за ней, щелкните правой кнопкой мыши саму температуру и выберите «Показать в трее».

От температуры ядер центрального процессора зависит не только производительность, но и работоспособность других элементов компьютера. Если она будет слишком высокой, то есть риски, что процессор выйдет из строя, поэтому рекомендуется регулярно проводить мониторинг. Также, необходимость отследить температуру возникает при разгоне ЦП и замене/настройке систем охлаждения. В этом случае иногда целесообразнее проводить тестирование железа при помощи специальных программ, чтобы найти баланс между производительностью и оптимальным нагревом. Стоит помнить, что нормальными считаются температурные показатели, не превышающие 60 градусов в режиме обычной работы. Узнаем температуру ЦПУПосмотреть изменения температуры и производительности ядер процессора несложно. Для этого есть два основных способа:
- Мониторинг через БИОС. Потребуется умение работать и ориентироваться в среде BIOS. Если вы плохо представляете интерфейс БИОСа, то лучше воспользоваться вторым способом.
- При помощи специального ПО. Данный способ представляет множество программ – от ПО для профессиональных оверлокеров, которое показывает все данные о процессоре и позволяет их отслеживать в реальном времени, и до ПО, где можно только узнать температуру и самые основные данные.
Ни в коем случае не пытайтесь провести измерения, сняв корпус и потрогав его. Помимо того, что это может повредить целостность процессора (на него может попасть пыль, влага), есть риск получить ожог. Плюс, данный способ даст очень неточные представления о температуре.
Способ 1: Core TempCore Temp – программа с простым интерфейсом и небольшим функционалом, которая идеально подойдёт для «непродвинутых» пользователей ПК. Интерфейс полностью переведён на русский язык. ПО распространяется бесплатно, совместима со всеми версиями Windows. Чтобы узнать температуру процессора и его отдельных ядер, нужно просто открыть данную программу. Также информация будет показана в панели задач, рядом с данными о раскладке.
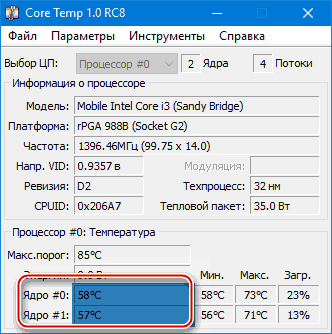
Способ 2: CPUID HWMonitorCPUID HWMonitor – во многом похожа на предыдущую программу, правда, её интерфейс более практичный, также выводится дополнительная информация по другим важным комплектующим компьютера – жёсткий диск, видеокарта и т. Программа выводит следующую информацию по компонентам:
- Температура при разном напряжении;
- Напряжение;
- Скорость вращения вентиляторов в системе охлаждения.
Чтобы увидеть всю нужную информацию достаточно просто открыть программу. Если нужны данные о процессоре, то найдите его название, которое будет отображено отдельным пунктом.

Способ 3: SpeccySpeccy – утилита от разработчиков знаменитого CCleaner. С её помощью можно не только проверить температуру процессора, но и узнать важную информацию касательно других компонентов ПК. Программа распространяется условно-бесплатно (т. некоторые возможности можно использовать только в premium-режиме). Полностью переведена русский. Помимо ЦП и его ядер можно отслеживать изменения температуры – видеокарты, SSD, HDD, системной платы. Чтобы просмотреть данные о процессоре запустите утилиту и из главного меню, что в левой части экрана, перейдите в «Центральный процессор». В этом окне вы можете видеть всю основную информацию о ЦП и его отдельных ядрах.

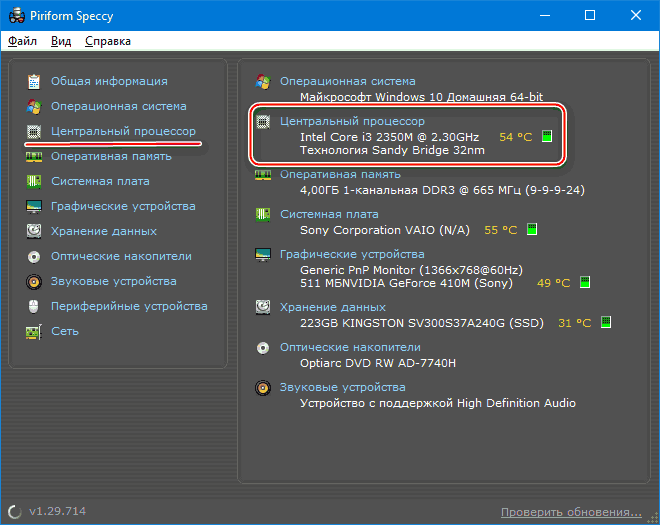
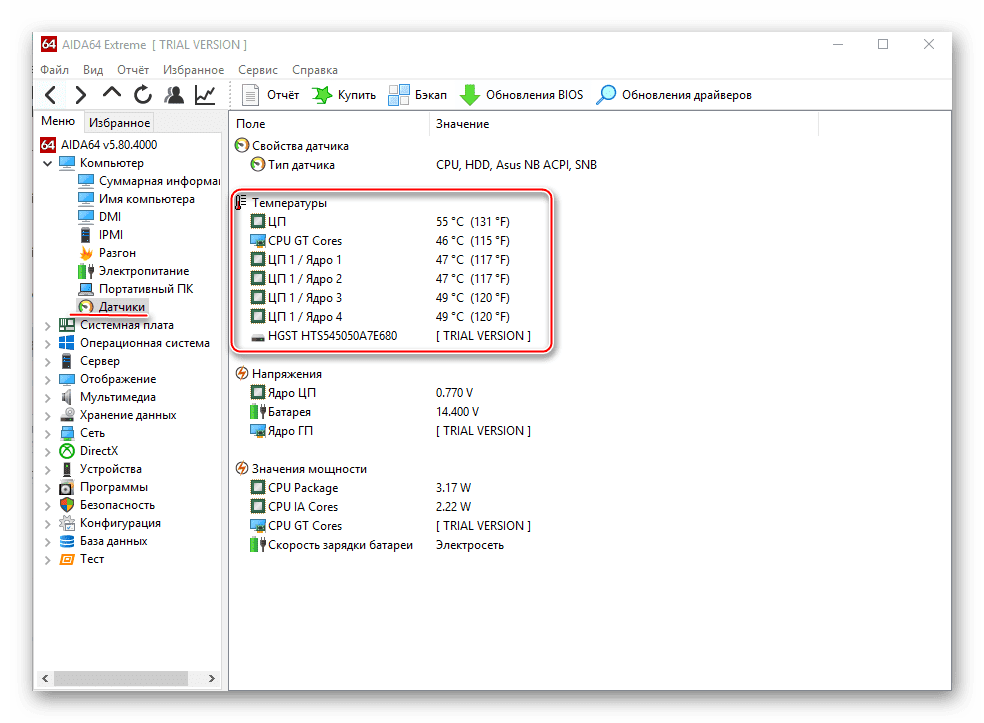
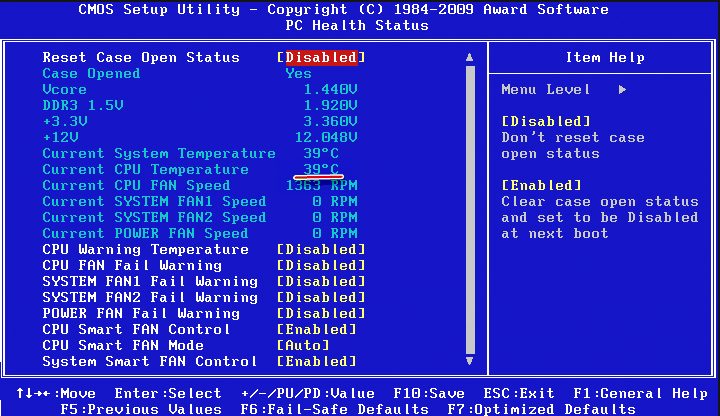
Как видим, отследить температурные показатели ЦП или отдельного ядра очень просто. Для этого рекомендуется пользоваться специальным, проверенным софтом.
Мы рады, что смогли помочь Вам в решении проблемы.
Опишите, что у вас не получилось. Наши специалисты постараются ответить максимально быстро.
- Помогла ли вам эта статья?
- Еще статьи по данной теме
- Как узнать температуру процессора в BIOS Windows 10
- Узнать температуру процессора средствами Windows (PowerShell)
- Лучшие программы для просмотра температуры процессора
- Core Temp
- SpeedFan
- Open Hardware Monitor
- CPUID HWMonitor
- Speccy
- AIDA64 Extreme
- Какая нормальная температура процессора (Intel, AMD)
- Процессоры AMD
- Что делать если перегревается центральный процессор
- Как проверить нагрев процессора в нагрузке — AIDA64 Extreme
- Как провести стресс тест при помощи программы AIDA64 Extreme
- Сводка данных по процессорам — резюмируем пост
- Причины высокой температуры
- Как узнать температуру компьютера
- OCCT
- HWInfo
- В заключение
- Какая оптимальная температура для процессора?
- Проверяем температуру ЦП через BIOS
- Как посмотреть температуру процессора в БИОС
- Что сделать если перегревается процессор?
- Как проверить нагрев процессора в нагрузке?
- Просмотр температуры процессора без программ
- Информация о температуре процессора в CPUID HWMonitor
- Другие утилиты для просмотра температуры процессора компьютера или ноутбука
- Узнаем температуру процессора с помощью Windows PowerShell или командной строки
Помогла ли вам эта статья?
ДА НЕТ
Еще статьи по данной теме
Привет всем! Скажите как узнать температуру процессора бесплатной, но хорошей программой? Читала у Вас на сайте, что самые нагревающиеся комплектующие компьютера или ноутбука это процессор и видеокарта и за ними обязательно нужно следить! К тому же у меня есть печальный опыт, на старом компьютере процессор сгорел ровно через неделю по окончании гарантии (как специально!). Свой старый компьютер я вообще ни разу за три года эксплуатации не открывала, задумалась только тогда, когда запахло горелым. Открыли его первый раз в сервисе, когда он уже совсем не включался, оказалось сгорел процессор из-за перегрева (его совсем было не видно из-за шапки пыли).
Новый компьютер купила год назад и с тех пор раз в три месяца открываю крышку системного блока и продуваю его баллончиком сжатого воздуха. Ещё у меня есть ноутбук, ему уже два года и тоже бы хотелось узнать состояние системы охлаждения процессора, но как туда заглянешь?
Звонила в сервис, сказали что не нужно ничего самостоятельно разбирать, а надо просто смотреть периодически температуру процессора с помощью специальной программы. Кстати, какая должна быть у процессора нормальная температура, может мне уже пора идти в сервис и делать чистку системы охлаждения? Ноутбук у меня хороший, хотелось бы ещё поработать на нём несколько лет.
Короче админ, не буду Вас утомлять своей болтовнёй, нужна программа мониторинга температуры комплектующих системного блока и ноутбука, сразу замечу, что утилиту AIDA64 устанавливать не хочу, так как она платная и работает бесплатно только месяц. Посоветуйте пожалуйста другую программу и объясните как ей пользоваться. Елена!
Друзья, конечно знать температуру вашего процессора и видеокарты в состоянии покоя и под нагрузкой нужно!
В этой статье мы узнаем:
Как узнать температуру процессора различными программами.
Как узнать температуру процессора под нагрузкой — мы запустим на нашем компьютере современную игру и погоняем её час, затем в специальной программе узнаем, как высоко поднималась температура процессора во время игры.
Почему я решился написать на эту тему статью, потому что мне очень часто приносят на работу компьютеры и ноутбуки в таком состоянии, что кажется пыль в них набивали специально, один раз даже пришлось иметь дело с настоящей паутиной и живым паучком.
Простите, если кому-то после просмотра данных скришнотов станет не по себе.
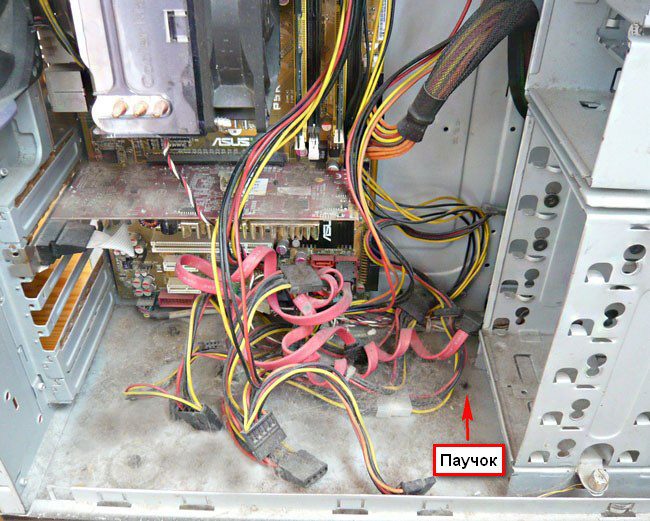
К сожалению часто сделать уже ничего невозможно, так как процессор или видеокарта уже вышли из строя и мне остаётся только очистить компьютер от пыли и поменять вышедшую из-за перегрева деталь компьютера, часто этой деталью является процессор.


Как видите (по письму нашей читательницы), совсем не трудно быть ответственным и дисциплинированным и раз в три месяца открутить два винта боковой крышки системного блока и очистить Ваш компьютер от пыли.

Конечно все действия производим на выключенном компьютере.
Существует также много бесплатных программ способных помочь Вам узнать температуру процессора и видеокарты, материнской платы и жёсткого диска и вовремя забить тревогу, эти программы смогут даже аварийно отключить компьютер при достижении процессором или видеокартой порогового значения температуры, но в основном это не нужно, так как во всех современных компьютерах в БИОС во вкладке Advanced->CPU Configuration есть опция CPU TM Function контролирующая защиту процессора от перегрева.
Без сомнения, проц и видюшка входят в группу особого риска, так как при работе компьютера более всего нагреваются они. И если Вы купили новый компьютер, то конечно нужно с самого начала периодически наблюдать за температурой основных компонентов вашего электронного друга — компьютера или ноутбука.
Указанные производителями предельные показатели температур:
Для процессора максимально возможная температура работы 65-70 градусов.
Для видеокарты максимально возможная температура работы 80-120 градусов.
Для жесткого диска 60 градусов.
Примечание: критический порог температуры комплектующих на ноутбуке чуть выше чем на простом компьютере.
Когда стоит беспокоиться
Если в состоянии покоя, то есть когда компьютер не нагружен ресурсоёмкими приложениями например современной компьютерной игрой, температура вашего процессора составляет 65-70 градусов, значит радиатор охлаждения процессора и его лопасти забиты пылью, а может дело и того хуже, на процессоре высохла термопаста (бывает редко). Бьюсь об заклад, если нагрузить ваш компьютер современной игрушкой то он покажет вам синий экран с ошибкой или просто перезагрузится.
Всё, есть повод задуматься, снимайте боковую крышку системного блока и исследуйте радиатор охлаждения вашего процессора, если он забит пылью, нужен баллончик сжатого воздуха, выходите на лестничную площадку и выдувайте пыль. Кстати, пыль на радиаторе и лопастях кулера процессора может закоксоваться, тогда её нужно осторожно снять ватной палочкой и уже потом продуть радиатор и кулер сжатым воздухом.
В редких случаях это не поможет, значит на процессоре высохла термопаста, если Вы ни разу не снимали радиатор процессора и не имели дело с термопастой, значит обратитесь в сервис. Если компьютер на гарантии, то это тем более необходимо сделать.
Первая испытуемая нами программа Speccy. Данный разработчик программного обеспечения уже знаком нам по программам CCleaner и Recuva. Я бы на вашем месте использовал эту утилиту, она очень простая и понятная, в ней нет ничего лишнего, сейчас убедитесь сами.
Идём на официальный сайт программы.
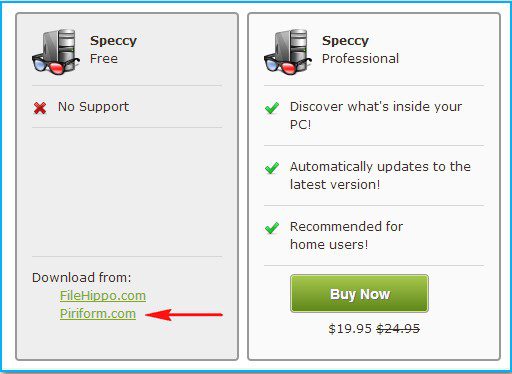
и автоматически началась скачка установщика программы. Запускаем установщик.
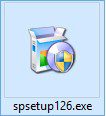
Язык можете выбрать Русский. Очень простая установка программы.
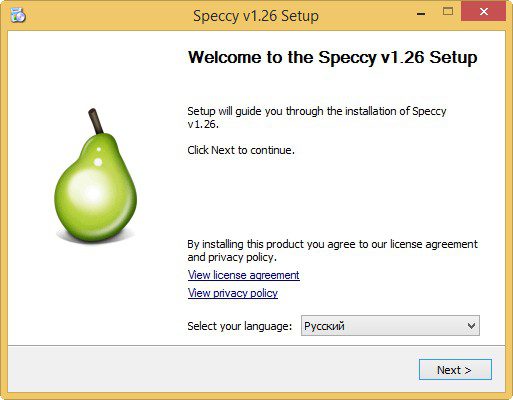
Открывается начальное окно программы из которого можно узнать температуру процессора, материнской платы, видеокарты и жёсткого диска.
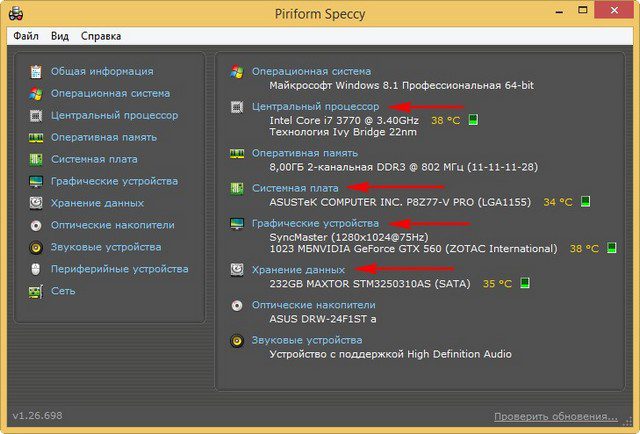
Нажмём на кнопку Центральный процессор и откроется вся информация о нашем процессоре!
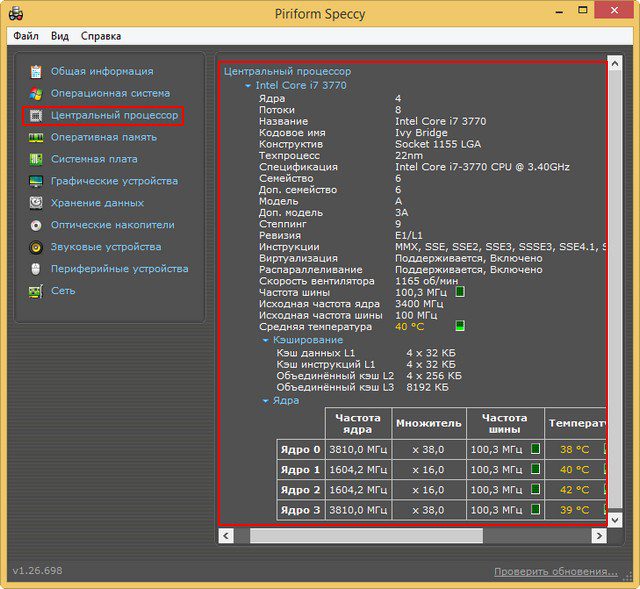
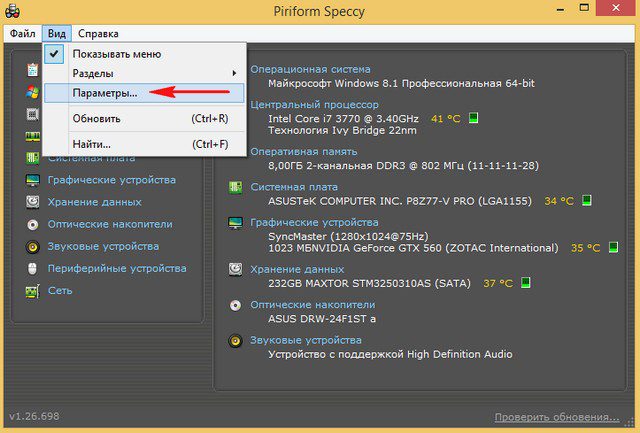
Область уведомлений ставим галочку на Свернуть в лоток. Показывать значения в лотке. Значения Вывод: Центральный процессор. Датчик ЦП 0 -Средняя температура. Запуск Speccy в лотке при загрузке ПК
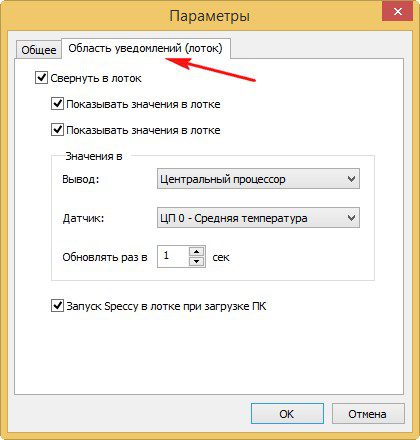
Теперь наша программа будет запускаться вместе с операционной системой и мы всегда будем знать температуру процессора! В правом нижнем углу рабочего стола в панели управления будет всегда показываться значок программы указывающий температуру процессора.

При наведении мыши на значок программу Speccy, будет выводиться маленькое окошко с информацией о температуре материнской платы, видеокарты и жёсткого диска.

Очень неплохая прога, её используют практически все дядьки считающие себя лучшими компьютерными мастерами.
Нажимаем Download Now!
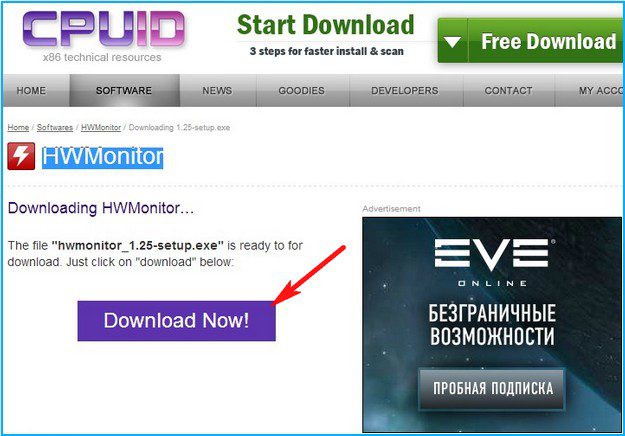
и прога скачивается нам на компьютер.
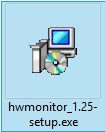
Очень простая установка.

С помощью HWMonitor можно узнать температуру процессора и других комплектующих компьютера, также скорость вращения вентиляторов, напряжение, но чем особо ценна программа!
В верхней части окна вы можете видеть три показателя температуры комплектующих компьютера, в том числе и процессора.
Value — текущая температура.
Min — минимальная температура.
Max — максимальная температура за всё время работы программы.
Текущий показатель температуры процессора 34 градуса — очень хороший показатель.
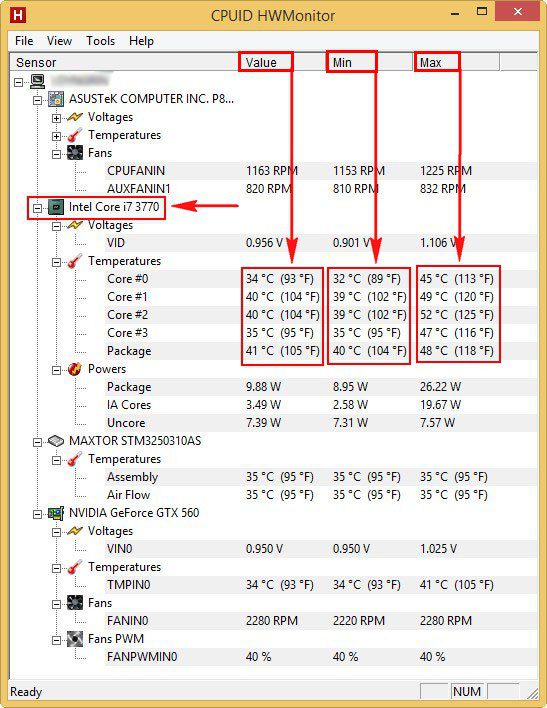
А сейчас температуру нашего процессора под нагрузкой, запускаем утилиту HWMonitor и также запускаем современную компьютерную игру на 40 минут. После окончания нашего эксперимента утилита HWMonitor показала, что максимальная температура процессора во время игры составила 56 градусов, отличный показатель. Кстати, обратите внимание на видеокарту, её максимальная температура во время игры составила 91 градус, это тоже очень хорошо.

>Как узнать температуру процессора утилитой
Жмём SpeedFan 4. 49, скачиваем и запускаем установку программы
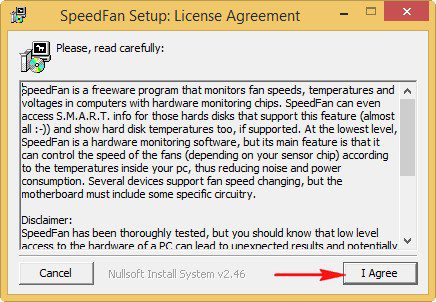
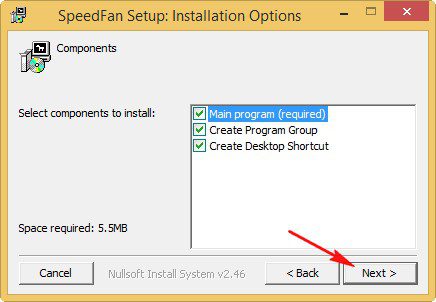
В главном окне в правой части можно увидеть температуру комплектующих нашего компьютера, в левой части скорость вращения кулеров, нажмём на кнопку Configure
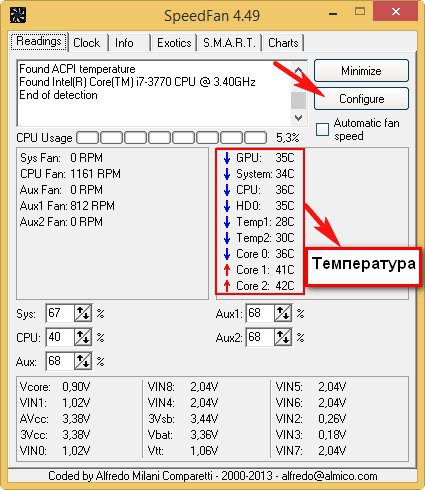
Откроются настройки программы. Предлагаю сразу перейти на русский интерфейс, идём на вкладку Options и выбираем русский язык
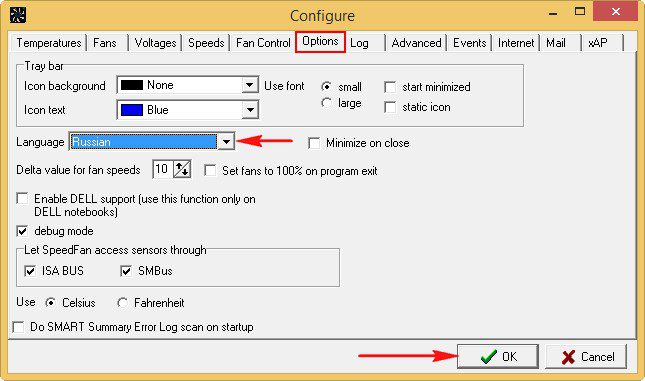
Первая вкладка Температуры. выделяем правой мышью пункт GPU и видим в нижней части окна открывшиеся параметры. Например Тревога 50 — при достижении процессором этой температуры программа выведет уведомление. Данный параметр можно отрегулировать.
Пункт Показ в лотке отвечает за показ информации о температуре процессора на панели управления
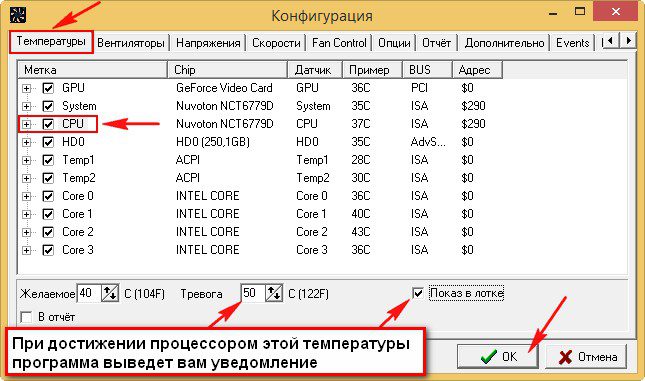

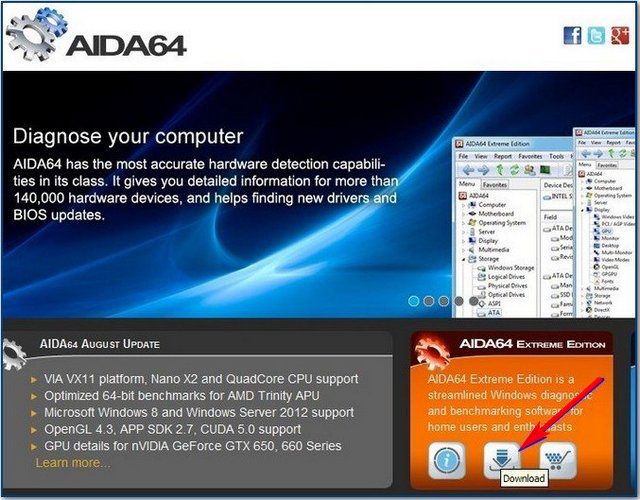
Скачиваем программу в установщике или архиве и запускаем
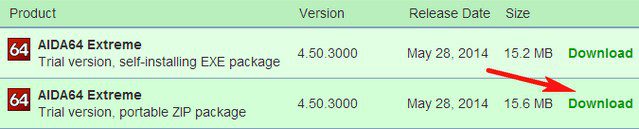
Раскрываем ветку Компьютер и жмём на Датчики, видим массу информации о нашем компьютере, в том числе и температуру процессора.

Ну вот, как-то так. Если что не так, прошу простить и понять!
Температура процессора вашего компьютера — один из ключевых показателей, за которым нужно внимательно следить. Если эти температуры становятся слишком высокими, процессор снижает свою производительность, замедляя работу компьютера и сокращая срок его службы. Чтобы убедиться, что ваш компьютер не перегревается, вам следует использовать специальный инструмент для мониторинга температуры процессора в режиме реального времени. Но какие инструменты вам следует использовать? Существуют ли бесплатные, простые в использовании приложения, которые предоставляют точные данные о процессоре? Чтобы помочь ответить на эти вопросы, мы подготовили список из шести лучших приложений для мониторинга ЦП.

Почему нужно следить за температурой процессораСовременные процессоры фактически не имеют единой тактовой частоты. У них есть диапазон частот, и их скорость зависит от их температуры. ЦП будет стремиться поддерживать оптимальную температуру (называемую Т-образным переходом). Когда тепло поднимается выше этого уровня, он «сбрасывает» свою собственную тактовую частоту, чтобы снизить температуру. Вот почему так важно следить за тем, насколько сильно нагревается ваш процессор во время интенсивного использования. Если температура процессора приближается к максимальному пределу, было бы разумно инвестировать в решения для охлаждения, чтобы продлить срок службы вашего компьютера и повысить его производительность. Вот шесть лучших мониторов температуры процессора для Windows 10 и 11. Core TempЕсли вы ищете простой и легкий инструмент для измерения температуры процессора на вашем компьютере, Core Temp ваш лучший выбор. В отличие от других приложений в этом списке, это не универсальный инструмент для мониторинга ЦП. Это означает, что существует меньше вариантов, которые могут вас запутать, и небольшой файл для загрузки и запуска.
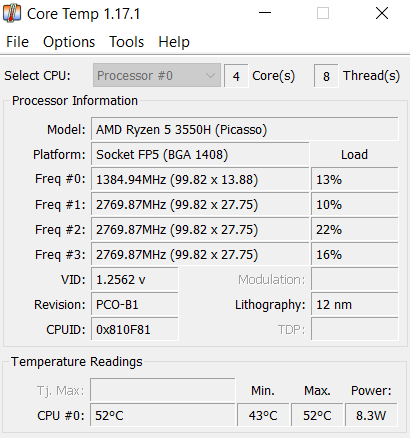
Кроме того, вы можете свернуть инструмент на панели задач, что позволит вам в любое время следить за температурой процессора. Ресурсы Core Temp настолько малы, что поддержание работы приложения в фоновом режиме почти не потребляет память, поэтому вы можете использовать его таким же образом вместе с тяжелыми приложениями. MSI AfterburnerMSI — известный производитель материнских плат и оригинального оборудования (OEM). В MSI Afterburner Приложение популярно среди геймеров для измерения таких статистических данных, как тактовая частота и частота кадров в секунду на их компьютере при запуске требовательных игр.
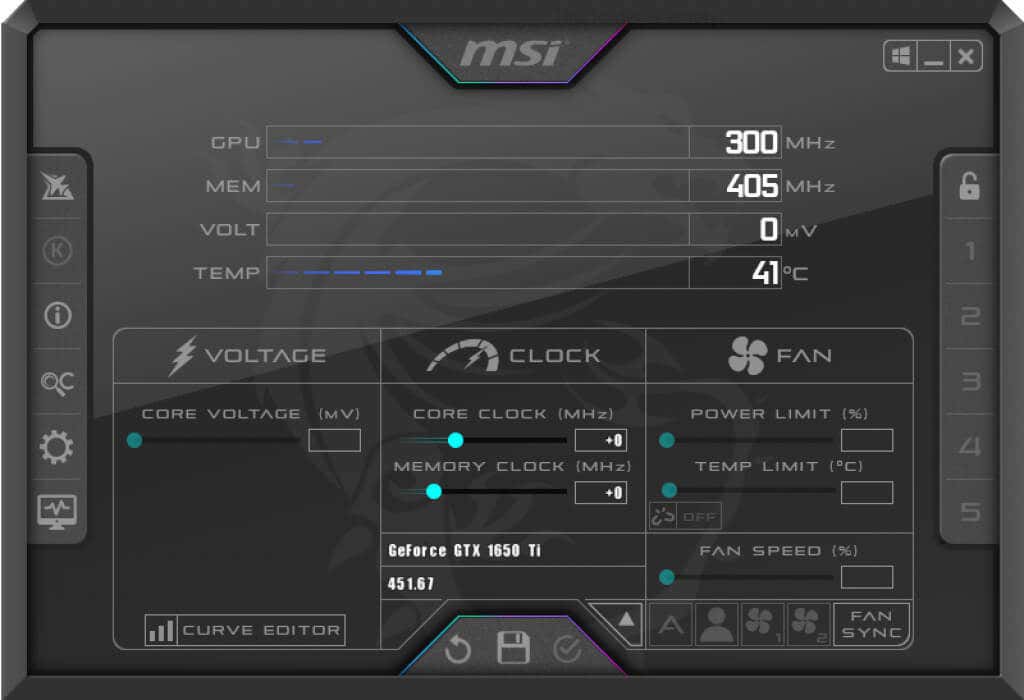
Кроме того, инструмент может точно измерять температуру процессора и графического процессора. Вы можете не только посмотреть текущую температуру во время работы приложения, но и настроить наложение для отображения этих показателей в режиме реального времени. Это делает его весьма полезным для мониторинга температуры процессора во время высоконагруженных задач, таких как игры или рендеринг видео. Ты даже можешь управлять вентилятором с помощью MSI Afterburner, устанавливая пределы температуры, при которых он переключается на высшую передачу. SpeccySpeccy, как следует из названия, это приложение для просмотра технических характеристик вашего компьютера. Сюда входят все аппаратные компоненты, от оперативной памяти до любых периферийных устройств. И, конечно же, процессор.
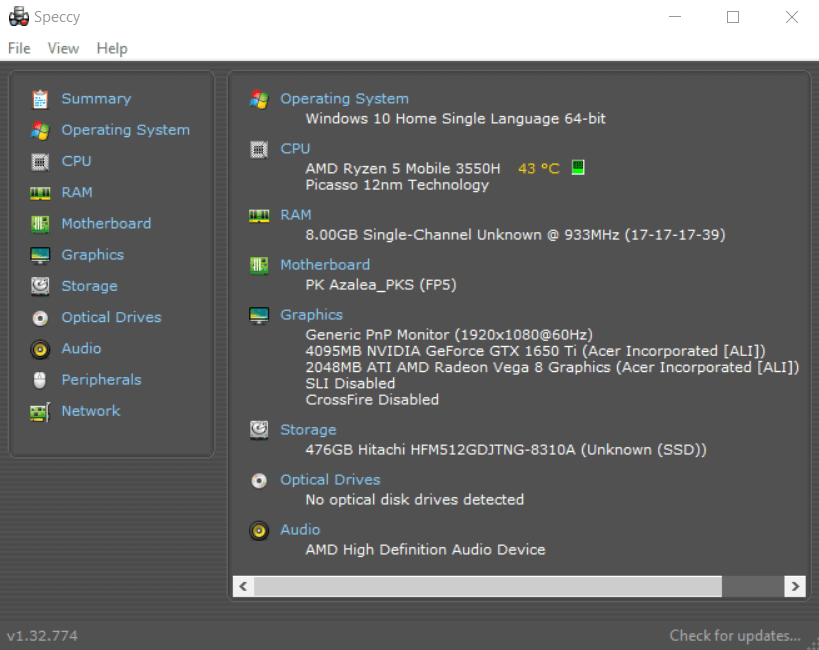
Даже не переходя на вкладку CPU, Speccy отображает имя и температуру процессора на главном экране. Эта температура отображается в реальном времени; т. он постоянно обновляется в зависимости от текущего состояния процессора. Кроме того, Speccy можно свернуть на панель задач, что позволяет вам контролировать температуру процессора без необходимости многократно запускать все приложение. Вы также можете сохранить результаты в виде текстового файла для обмена с техническим специалистом при устранении неполадок. Реальная температураИзмерение температуры процессора — непростая задача. Значения, указанные в большинстве приложений, являются приблизительными, а не точными. Это связано с тем, что задействовано множество переменных, от конкретной архитектуры рассматриваемого ЦП до количества задействованных ядер.

Это где Реальная температура пригодится. Это приложение, предназначенное для процессоров Intel, считывает данные о температуре непосредственно с датчиков процессора, что дает вам максимально точные показания температуры. Он показывает отдельные температуры для каждого ядра процессора, а также их минимальные и максимальные значения. К сожалению, с процессорами AMD это не работает. Но если ваш компьютер работает на чипе Intel, Real Temp — отличный инструмент для контроля температуры процессора. HWMonitorHWMonitor — один из самых продвинутых инструментов мониторинга. Он дает вам точную статистику в реальном времени не только о температуре процессора, но и о состоянии почти всех компонентов оборудования на вашем компьютере.
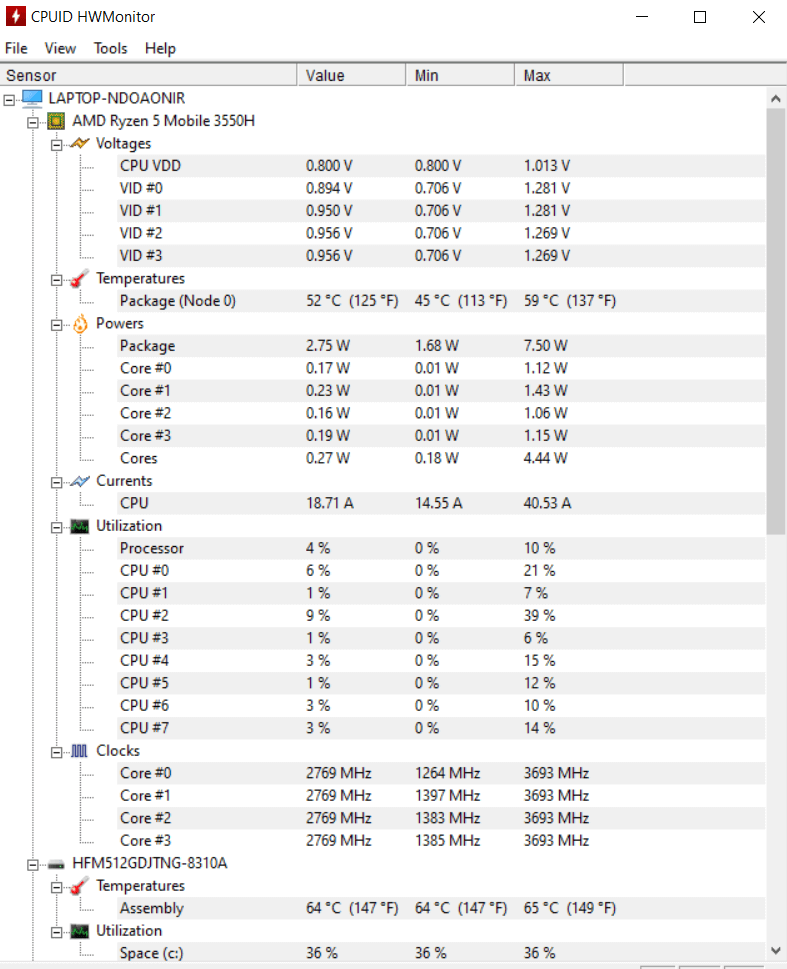
Температура, напряжение, тактовая частота, коэффициент использования — приложение предоставит вам всю необходимую информацию. Он также обрабатывает ядра ЦП отдельно, давая их индивидуальные значения. Программа также довольно проста в использовании; вам просто нужно запустить приложение, чтобы данные отображались в аккуратных категориях. Вы также можете не устанавливать приложение, а загрузить zip-файл. В этой форме HWMonitor становится портативным приложением, которое вы можете носить с собой на USB-накопителе и использовать при необходимости без установки. Монитор загрузки процессора — это расширенный инструмент мониторинга, который можно использовать для отслеживания множества важных показателей ЦП в режиме реального времени. Предназначенный для предприятий с большим количеством компьютеров, он может использоваться для мониторинга нескольких компьютеров в сети.

Как продвинутый инструмент, его точность лучше, чем у большинства бесплатных приложений, даже если он кажется немного сложным в использовании. Если все, что вам нужно, это измерить температуру процессора отдельного компьютера, существуют другие более простые инструменты. Какие лучшие приложения для проверки температуры процессора в Windows?Мониторинг температуры процессора не только важен, но и довольно прост. Вы можете использовать любое из приложений, упомянутых в этом списке, чтобы узнать, насколько нагрет ваш процессор, что позволит вам диагностировать любые проблемы. Core Temp, вероятно, самое простое из этих приложений и достаточно хорошее для большинства сценариев. Если вам нужна более высокая точность, вы можете попробовать продвинутый инструмент, такой как HWMonitor. Для пользователей Intel Real Temp также является отличной альтернативой. Вы можете оставить большинство этих инструментов отслеживания температуры процессора на панели задач, что позволит вам следить за температурой при выполнении других задач.
Тема статьи рассказывает о средствах, которые позволяют узнать температуру процессора. Центральный процессор — англ. central processing unit, CPU — это наиважнейшая часть компьютера — его сердце или мозг, или и то и другое! От слаженной работы ЦП зависит работоспособность ПК в целом: быстродействие и т.
Это компонент отвечает за интерпретацию и выполнение команд из другого аппаратного, программного обеспечения компьютера.
Два самых популярных производителя процессоров для настольных ПК, ноутбуков и серверов — это Intel и AMD. А Apple, NVIDIA и Qualcomm — крупнейшие производители процессоров, в том числе и для смартфонов, планшетов.
Например, чаще контролировать температуру процессора — если тот сильно перегревается, то это сигнал к срочным действиям пользователя, иначе последствия перегрева могут кончится для ПК печально!
Электронный прибор (компонент), который подключен к сети и по которому протекает электрический ток, выделяет тепло — нагревается! Это заметил и обосновал еще Джоуль-Ленц.
Высокая температура полупроводника, на базе которых сделаны ЦП, неизбежно приводит к уменьшению сопротивления, а маленькое сопротивление, как следствие, к еще большему росту тока и наибольшей теплоотдаче! и т.
Как правило ЦП имеют систему охлаждения в виде радиаторов (металлических кожушков)!
Перегрев центрального процессора выражается, например, поведением ПК: компьютер долго загружается, зависают и глючат приложения — снижается производительность! и в один прекрасный момент может отключиться вообще.
По тексту ниже рассмотрим доступные для большинства пользователей варианты диагностики системы — перегрева процессора, видеокарты, хранилища данных — для тестирования будем использовать сторонний софт и штатные средства:
Как узнать температуру процессора в BIOS Windows 10
Вход в систему BIOS на разных компьютерах выполняется по-разному — смотрите документацию своего пк, Обычно для входа в БИОС поступают таким образом:
а) начать перезагрузку компьютера;
б) до начала загрузки операционной системы (на темном экране появятся подсказки) нажимайте клавишу F2 дпока не откроется интерфейс BIOS (как и говорил, некоторые устройства назначают свои комбинации клавиш для входа, отвечающие за загрузку БИОС — F1, F10 или Del).
Если вы успешно открыли (вошли) в BIOS, потребуется отыскать данные о температуре Центрального процессора:
- PC Health Status / Status;
- Hardware Monitor / H/W Monitor / Monitor;
- Power.
Данные о температуре могут выглядеть примерно так:
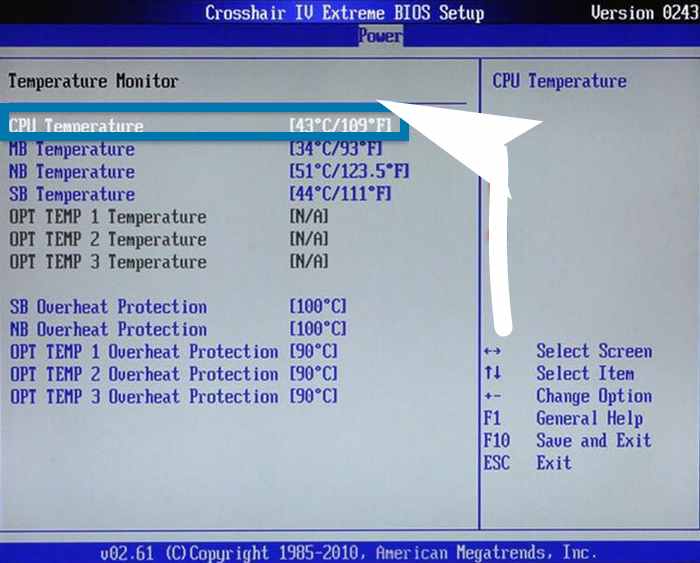
Помните! в этом случае мы узнаем температуру процессора без нагрузки. То есть ту, которая формируется без отработки ОС.
Узнать температуру процессора средствами Windows (PowerShell)
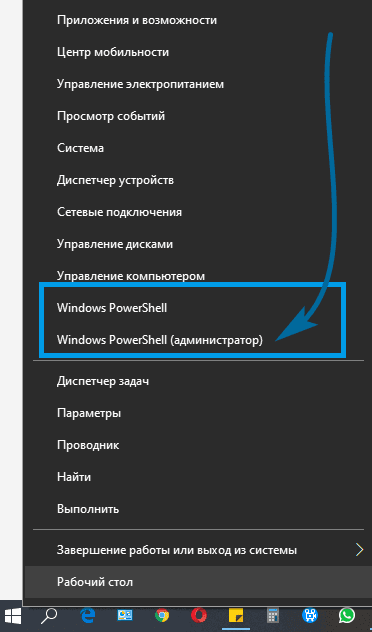
В появившемся командном окне контроля учётных записей Windows PowerShell разрешаем внесение изменений — нажатием Да.
В окне команд PowerShell требуется ввести команду:
get-wmiobject msacpi_thermalzonetemperature -namespace «root/wmi»
Данные будут сформированы в разделе CurrentTemperature.
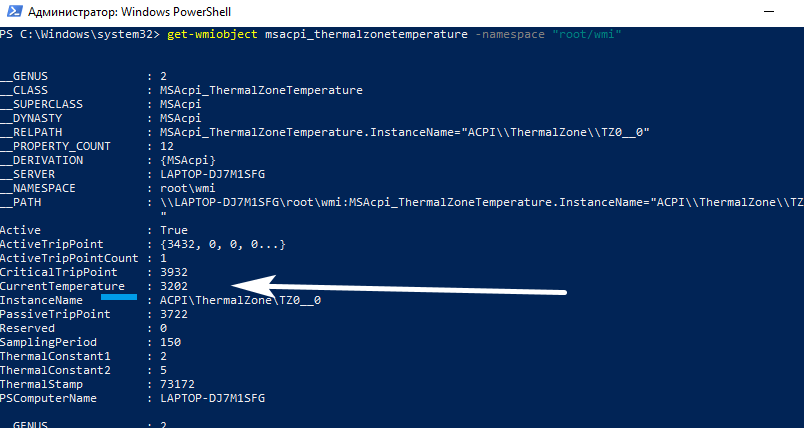
Важно помнить, что в данном тесте температура показана в Кельвинах.
Переводим результат в градусы Цельсия — делим значение температуры (у нас оно равно 3002) на 10 и отнимаем значение 273,15.
Пример: 3002 ÷ 10 – 273,15 = 27,05
Получаем температуру С 27,05 градусов.
Можно — для чистоты экса — повторить проверку температуры ЦП через пару минут.
Данные температуры в CurrentTemperature должны немного измениться — тогда ОК. Дело в том, что не на всех устройствах этот вариант тестирования отработает корректно!
Лучшие программы для просмотра температуры процессора
К сожалению, современные сборки ОС Windows не располагают приличными тестерами проверки измерения температуры процессора и для того, чтоб максимально эффективно определить температуру ЦП с максимальными нагрузками целесообразно использовать сторонние приложения, например, такие:
Core Temp
Располагает функцией записи тестовых данных за определенный период времени; данные возможно экспортировать в Excel.

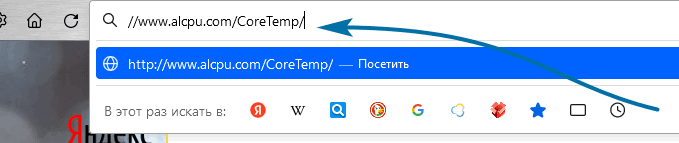
SpeedFan
Бесплатная утилита SpeedFan — представляет собой инструмент для контроля за производительностью системы, а в том числе для снятия показателей температуры процессора.
Помимо прочего возможно измерить и управлять скоростью вращения кулеров, снижая тем самым шум стационарного компьютера.
Если взглянуть на вкладки Показатели / Экзотика увидим температуру ядер процессора.
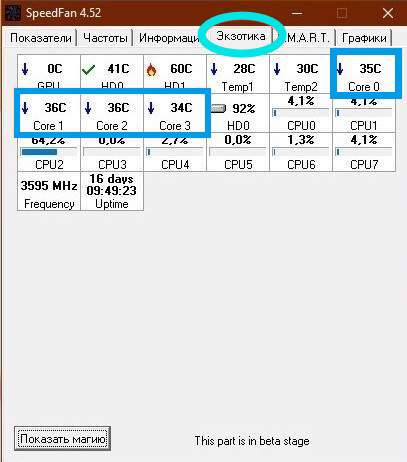
Open Hardware Monitor

Программа не нуждается в установке на компьютер, что весьма кстати, если экономить полезное место диска.
этой
Как легко почистить оперативную память RAM компьютера
Есть возможность вывода данных о температуре ЦП в трее — щелкните правой кнопкой мыши на параметре отвечающем за эту функцию Show in tray.
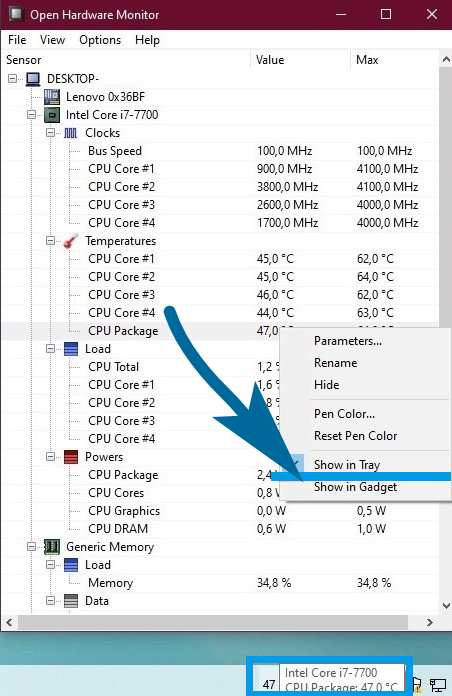
CPUID HWMonitor
В разделе Value предоставлены сведения о текущей температуре ЦП и об общей минимальной/максимальной температуре процессора за рабочий период.
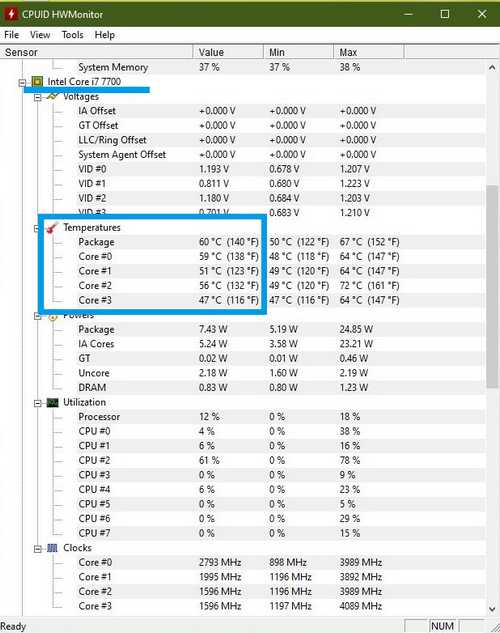
Программа отдаст сведения о температуру видеокарты, дисков, материнской платы и других связанных с перегревом устройств.
Speccy
И эта утилита абсолютно бесплатна для штатных тестов — разработана авторами CCleaner; доступны free и pro версии! Позволяет получить полные тех. сведения о данных компьютера. Локализована: возможен выбор языка.
Проста и удобна в работе, а посему рекомендую начинающим пользователям!
Основная требуемая информация о работе ЦП — данные о производителе; производительность, частота и температура — выводятся на главном экране после запуска.
Более подробную информацию — о количестве ядер процессора, их частоте, множителе, частоте шины, температуре — можно отследить, если перейдете в сводку Центральный процессор.
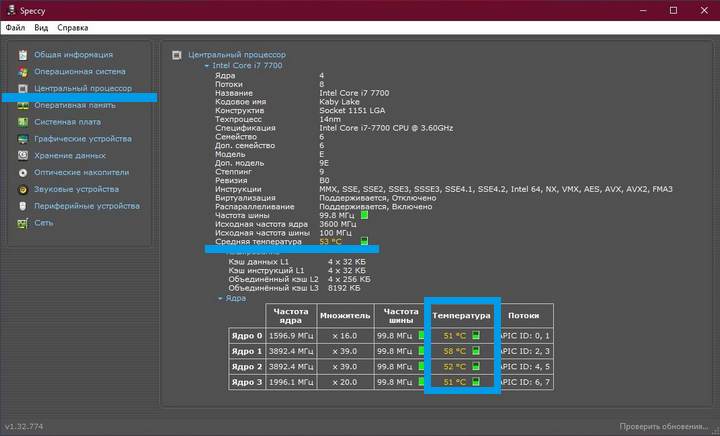
AIDA64 Extreme
А это одна из популярнейших среди пользователей (начинающих и профи) программ для тестирования — AIDA64: отслеживает и предоставляет на экране различные данные о компонентах ПК.
Называлась ранее AIDA32. Позже Everest.
На русском языке: условно бесплатная — предоставляется бесплатная пробная версия на 30-дневный срок, а далее потребуется приобрести ключ активации.
Для получения информации о процессоре, перейдите в Меню/Системная плата/ЦП.
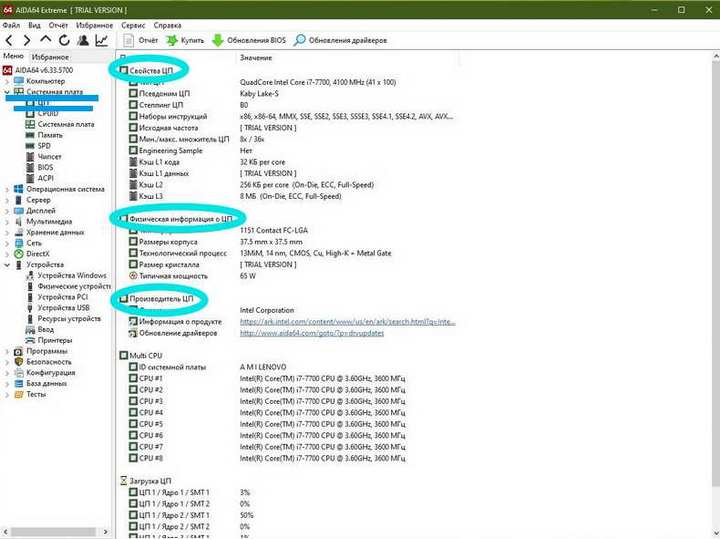
К сожалению, некоторые важные сведения будут недоступны — TRIAL VERSION, то есть информация только для пользователей, которые имеют лицензию на данное ПО.
Данные о текущей температуре ЦП в AIDA64 смотрим в Компьютер/Датчики (и данные о температуре Ядер процессора).

Программа может отработать стресс-тесты системы, но об этом ниже по тексту.
Какая нормальная температура процессора (Intel, AMD)
Производитель и серия процессораРежим простояСредняя нагрузкаМаксимальная нагрузка
бюджетные представители процессоров Intel серии Pentium, Celeron и некоторые модели Atomдо 45 градусовдо 60 градусовдо 85 градусов
процессоры Intel среднего сегмента серии Core i3, некоторые модели Core i5 и Atomдо 40 градусовдо 60 градусов85 градусов
мощные и более дорогие представители процессоров Intel серии Core i5, Core i7, Xeonдо 40 градусовдо 60 градусов80 градусов
Производитель и серия процессораРежим простояСредняя нагрузкаМаксимальная нагрузка
бюджетные представители процессоров AMD серии A4 и Athlon X4до 40 градусовдо 60 градусов85 градусов
процессоры AMD серии FXдо 40 градусовдо 60 градусов90 градусов
Процессоры AMD
Как видите, характерно то, что, НЕ зависимо от производителя, рабочая нормальная температура ЦП составляет примерно 45 градусов Цельсия — в режимах простоя и работы колеблется в рамках 70 градусов Цельсия.
в таблице приведены средние технические сведения о данных!
В следующем разделе статьи рассмотрим вопрос о том
Что делать если перегревается центральный процессор
Что возможно предпринять, если ЦП вашего компьютера перегревается:
- часто перегрев ЦП вызывает пыль, которая накапливается внутри корпуса ноутбука в процессе работы компьютера: при необходимости время от времени очищайте компоненты от пыли;
- используйте специальную термопасту. Внимательнее отнеситесь к сроку годности Термопасты — а также помните, что, высыхая, термопаста теряет свои свойства — охлаждение процессора неэффективно;
- плохая циркуляция воздуха / недостаток свободного места в корпусе ПК. Повышение температуры воздуха в комнате даже на 1 градус неизбежно повлечет повышение температуры процессора. Если стационарный ПК, то некоторые пользователи, решая проблему перегрева ПК и ЦП, снимают боковую крышку корпуса.
- неисправность кулера(ов). Неактивный кулер требуется заменить и воспользоваться программой контроля за охлаждением системы, о которой повествовалось выше.
Как проверить нагрев процессора в нагрузке — AIDA64 Extreme
Производители процессоров всегда заявляет о максимально допустимой температуре на корпусе процессора (а также ищите данные в документации к ПК, либо на странице производителя в интернете: например, отыскать документацию к ноутбуку HP возможно по этой инструкции — для других устройств поступайте по аналогии).
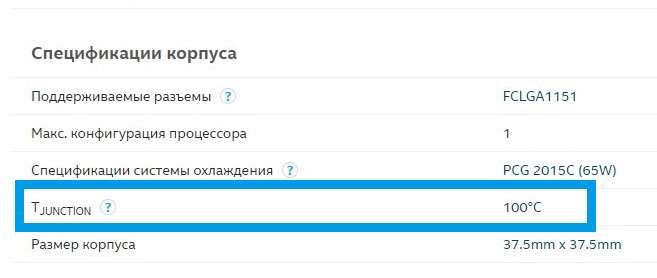
Узнать более точные сведения о работе вашего процессора, а в том числе его температуру при нагрузке — проводите стресс-тест, как расскажу ниже.
Как провести стресс тест при помощи программы AIDA64 Extreme
Поработаем с программой AIDA64 Extreme, которая и поможет провести стресс тест, а значит в тестовом варианте создадим ситуацию 100% загруженности процессора.
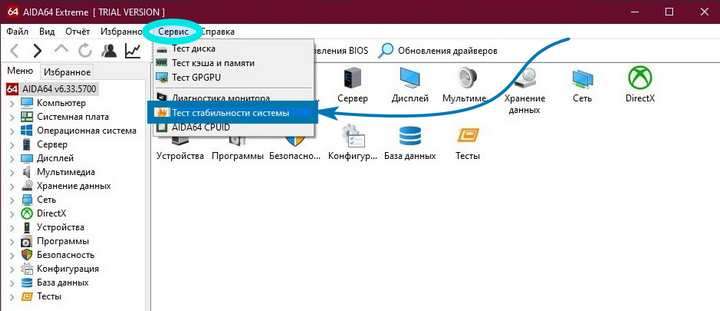
- новом окне настроек выбираем элементы, в отношении которых требуется провести стресс-тест (управление в чекбоксах: снимите/установите галочки).
- жмем (расположена в нижней части окна);
- результаты максимальных нагрузок отображаются в виде графика.
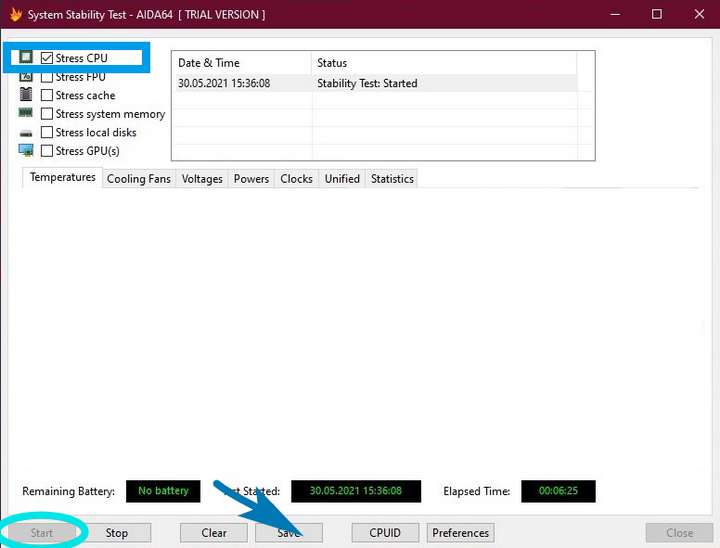
по окончании теста стабильности тюкните Stop.
возможно сохранить результаты теста: жмите Save и далее укажите путь для сохранения в папке компьютера файла стресс теста.
Ну и, говоря об основной теме статьи, утилита AIDA64, как и говорилось, располагает возможностью отследить и предоставить администратору ПК вполне точные данные о максимальной температуре процессора.
С этой утилитой — мы сможем контролировать и предупреждать перегрев ЦП.
Смотреть показатели нагрева процессора можно Системная плата/CPUID/Температура Tjmax.
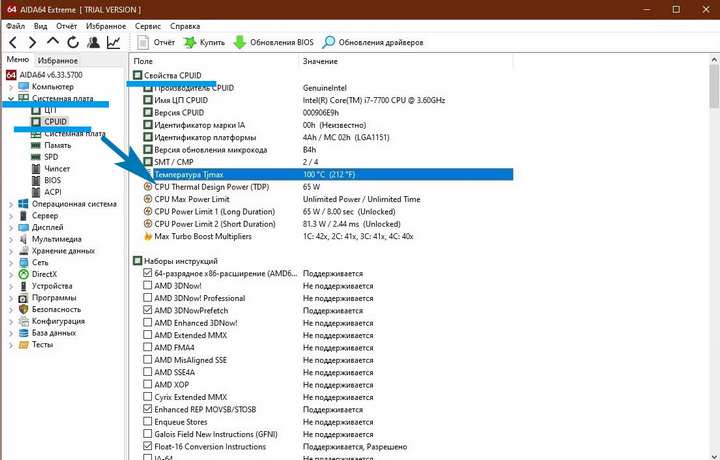
Важно понимать, что у всех современных процессоров (или лучше сказать — компьютеров) имеется собственная система защиты от перегрева. В этом случае ПК отключится (ЦП заблокирует его работу!). Однако, КРАЙНЕ не советую дожидаться того, момента, когда ЦП позаботится сам о себе — т. не ждите критического выключения ПК из-за перегрева!
Всё это и подобное негативно сказывается на производительности и очень даже может стать конкретной причиной выхода из строя устройства.
Сводка данных по процессорам — резюмируем пост
Нормальная рабочая температура процессора
РабочаяМаксимальная
Intel35 — 8050 — 80
AMD45 — 8080 — 90
Причины высокой температуры
Обычно бывает так, что перегрев центрального процессора — носит механический или привнесенный характер (по типу вирусного ПО), причины которого легко выявить и достаточно просто исправить своими силами:
Телеграм канал подпишись. Для вас самое важное и полезное по теме IT технологий и новостей мира!
https://youtube.com/watch?v=RLN7NjljKXE%3Ffeature%3Doembed%3D0%26showinfo%3D0
Если что-то не ясно и остались вопросы, делитесь ими в комментариях.
все статьи: Сергей Кролл ATs владелец, автор cайта COMPLITRA. веб разработчик студии ATs media — запросто с Вордпрессзанимаюсь с 2007-года веб разработкой — преимущественно работаю с WordPress в студии ATs media
Windows может тормозить по многим причинам, и большинство из них связано с аппаратными проблемами. Температура процессора также входит в их число и, по сути, является одним из наиболее важных аспектов, на которые следует обратить внимание. В нормальных условиях температура процессора должна быть около 30°C, и при повышении температуры здоровье вашего ПК находится под угрозой. Если температура CU для вашего ПК остается постоянно высокой, это может снизить производительность вашей системы и в конечном итоге привести к частым перезапускам в разгар вашей работы. Поэтому важно контролировать температуру процессора. Однако для этого вам нужно узнать температуру процессора. Когда температура ЦП действительно высока, он начинает дросселировать, и в результате ЦП пытается самостоятельно регулировать свою температуру. Вы также можете столкнуться с внезапным отключением, потому что ваш компьютер пытается защитить себя от большего вреда из-за перегрева процессора. К сожалению, в Windows 10 или Windows 11 еще нет встроенного инструмента для проверки температуры процессора. Вы можете проверить это через BIOS или с помощью сторонней утилиты. Но прежде чем мы перейдем к этой части, что такое высокая температура для вашего процессора? Это что-то большее, чем 30°C или есть порог?Что такое высокая температура для вашего процессора?Ну, действительно есть порог для конкретных процессоров. Чтобы узнать пороговое значение для вашего процессора, вы можете посетить страницу продукта вашего конкретного процессора, а затем найти его максимальную идеальную температуру для вашего процессора.

На странице сведений о процессоре проверьте раздел «Технические характеристики пакета». Здесь, если вы видите T Junction is 100°C, это означает, что вы должны стараться поддерживать температуру процессора при разнице в 30°C, то есть не более 70°C. Однако, если вместо этого вы видите T Case или Максимальная рабочая температура, то это должна быть пороговая температура для вашего ЦП, а это означает, что вы должны попытаться поддерживать температуру ЦП ниже этого порога. Итак, если вы поддерживаете температуру процессора ниже указанной в спецификации, ваш компьютер должен работать нормально. Теперь давайте посмотрим, как проверить температуру COU в Windows 10/11. Способ 1: через БИОСЭтот метод будет зависеть от того, используете ли вы системы Windows 10 или Windows 11, поскольку Windows 11 работает только в режиме UEFI. Поэтому, если вы используете ОС Windows 10, у вас могут быть параметры как BIOS, так и UEFI. Кроме того, версии Windows 10 работают на прошивке UEFI вместо BIOS. Несмотря на то, что может быть разница в общем виде прошивки, обе они одинаковы в том, что касается функций. Однако процесс проверки температуры процессора может в некоторой степени отличаться для BIOS и UEFI. Итак, если ваше устройство старой модели, скорее всего, оно работает в режиме BIOS, и вот как проверить температуру процессора на таких устройствах:Шаг 1. Закройте все текущие задачи и приложения на своем устройстве. Теперь щелкните меню «Пуск», нажмите кнопку питания и выберите «Перезагрузить».
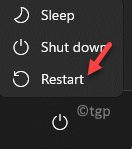
Шаг 3. Теперь, когда вы дойдете до экрана BIOS, перейдите к параметру «Мониторинг оборудования» или «Состояние ПК» с помощью клавиш со стрелками на клавиатуре. Шаг 4: Теперь на экране утилиты настройки CMOS вы можете проверить температуру процессора в поле «Температура системы».
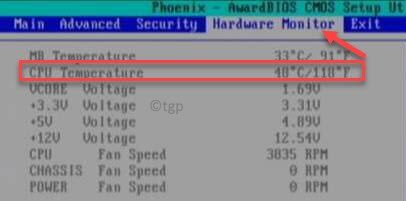
Способ 2: через UEFIШаг 1: Нажмите сочетание клавиш Win + I на клавиатуре, чтобы запустить приложение «Настройки». Шаг 2: В окне «Настройки» нажмите «Система» в левой части панели.

Шаг 3: Теперь перейдите в правую часть окна, прокрутите вниз и выберите «Восстановление».
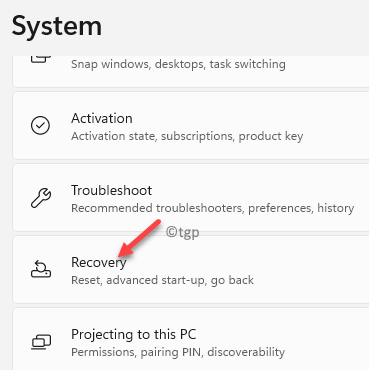
Шаг 4. На экране настроек восстановления в разделе «Параметры восстановления» перейдите к «Расширенный запуск» и нажмите кнопку «Перезагрузить сейчас» справа.
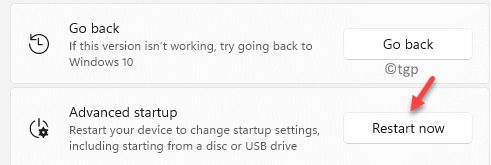
Шаг 5: Теперь ваше устройство перезагрузится в расширенное меню запуска. Теперь на экране «Выберите вариант» выберите «Устранение неполадок».
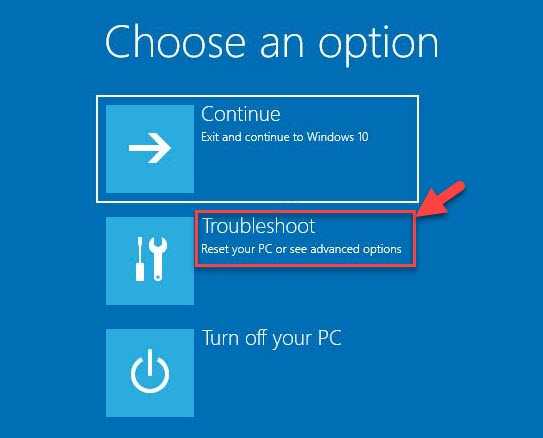
Шаг 6: Затем на экране «Устранение неполадок» нажмите «Дополнительные параметры».
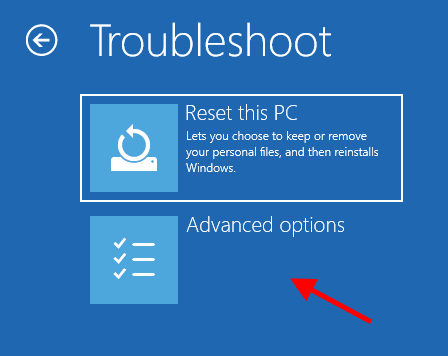

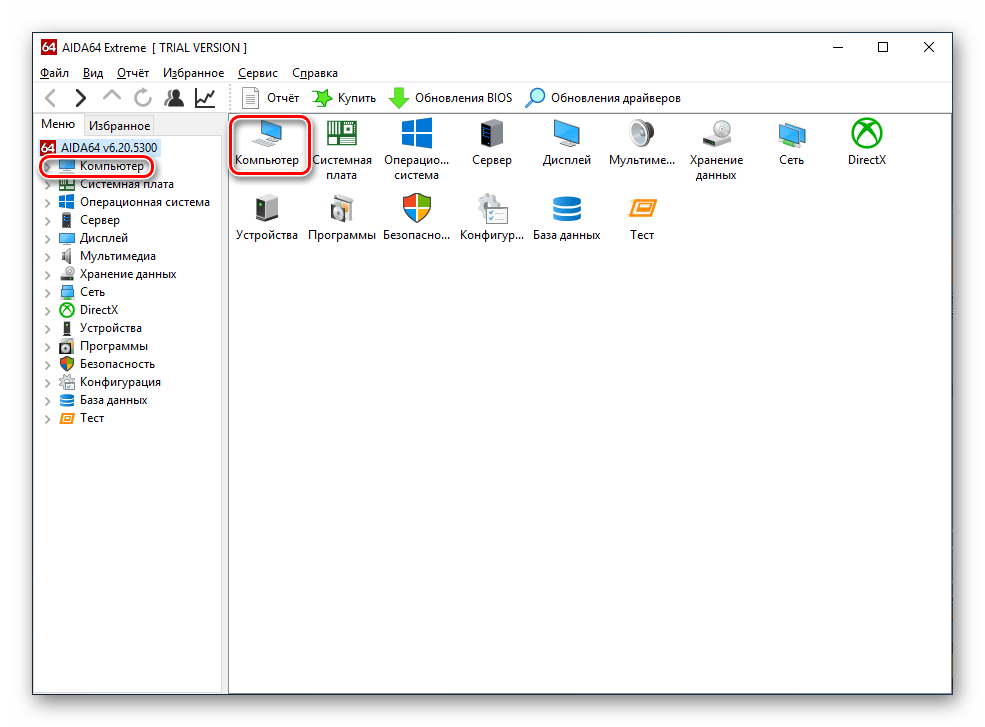
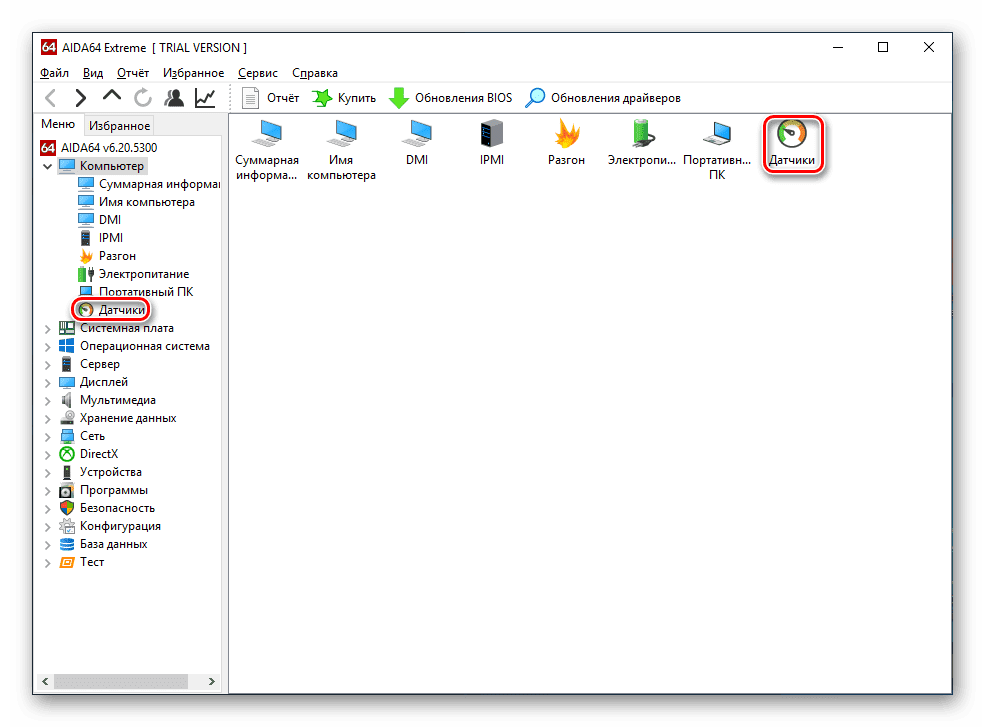

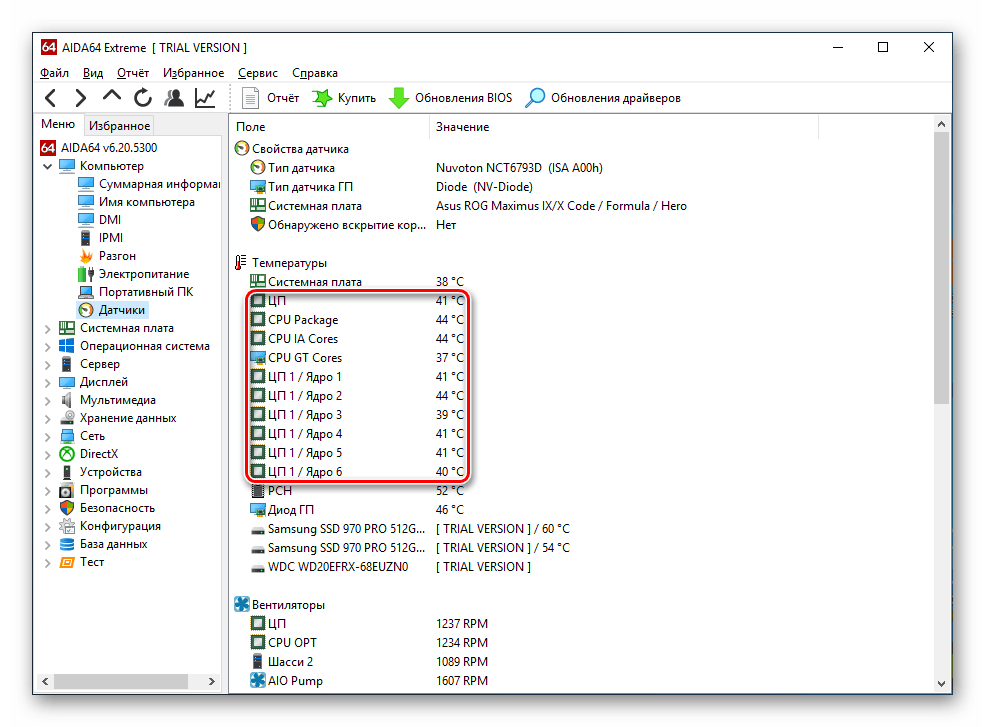
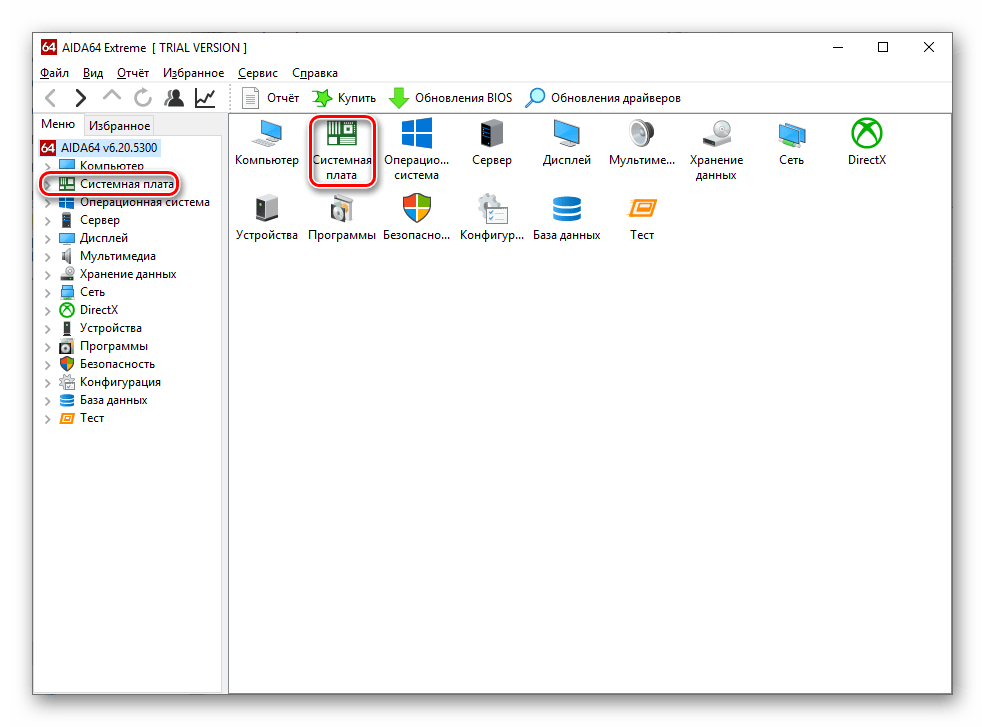


Определив искомый параметр, вы сможете сами контролировать и предупреждать его перегрев. Способ 3: Отчёт по температуреAIDA64 способна предоставить текстовый отчёт, собрав показания датчиков и данные о максимальной температуре процессора. Для этого следует воспользоваться «Мастером отчётов».
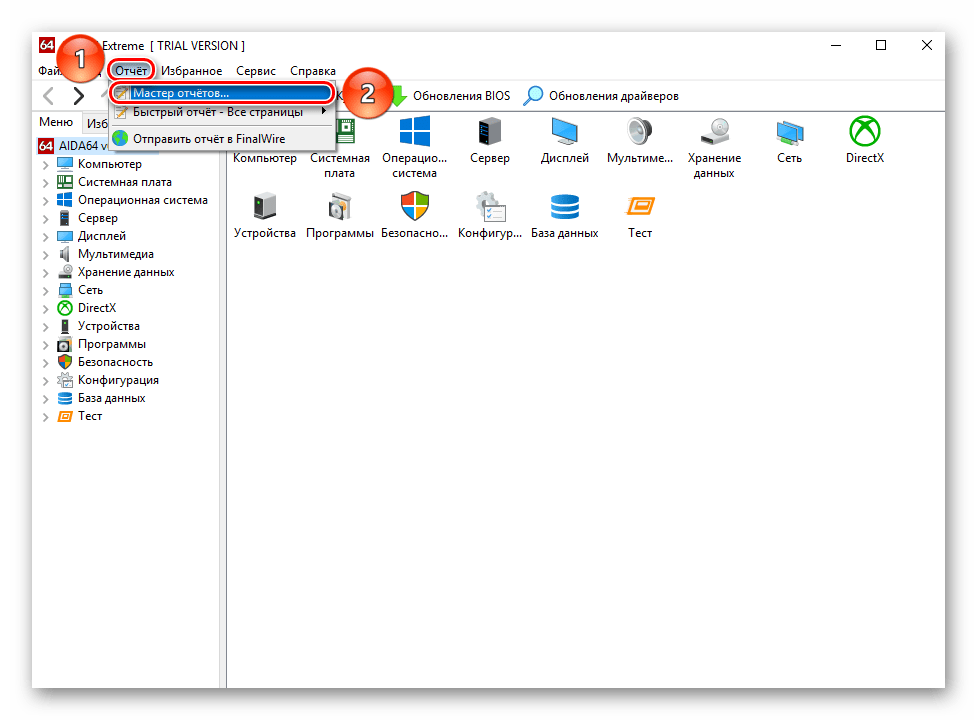

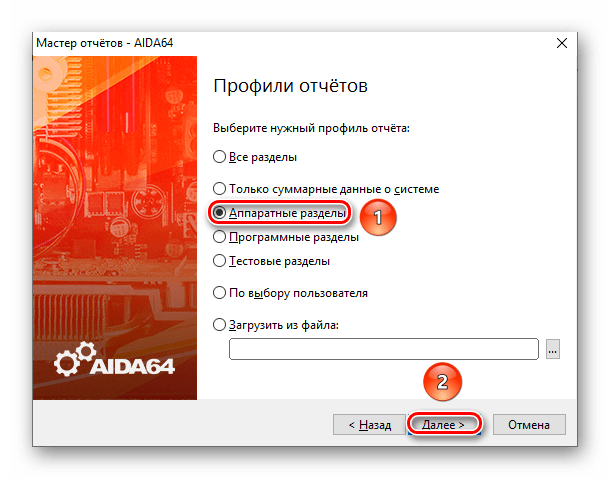
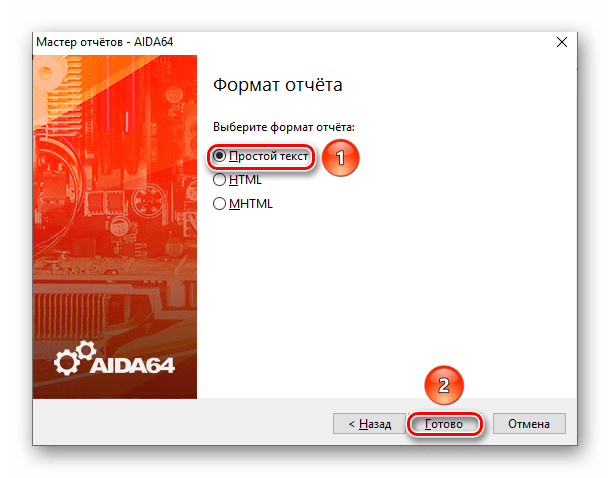
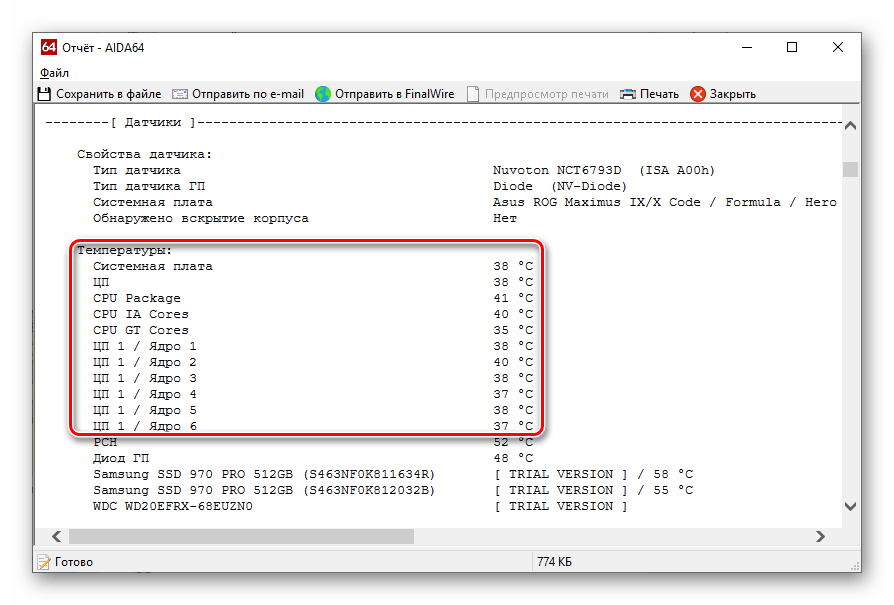
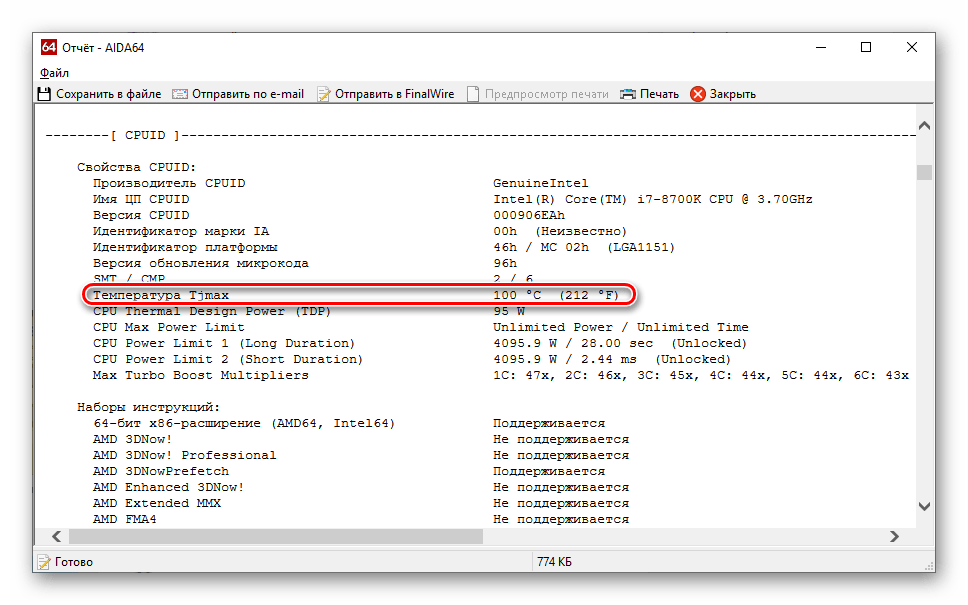
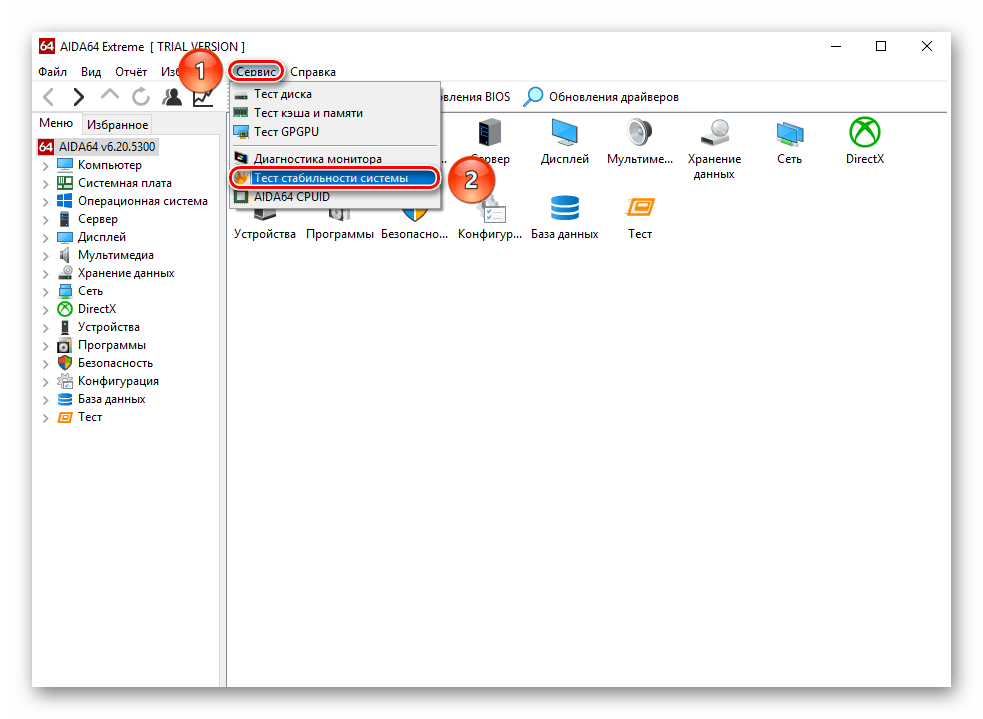
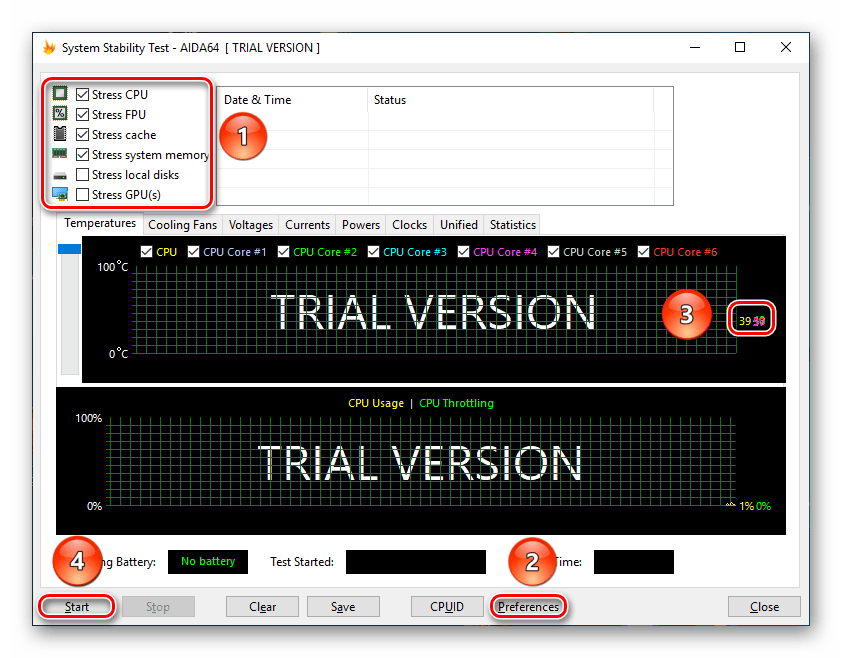



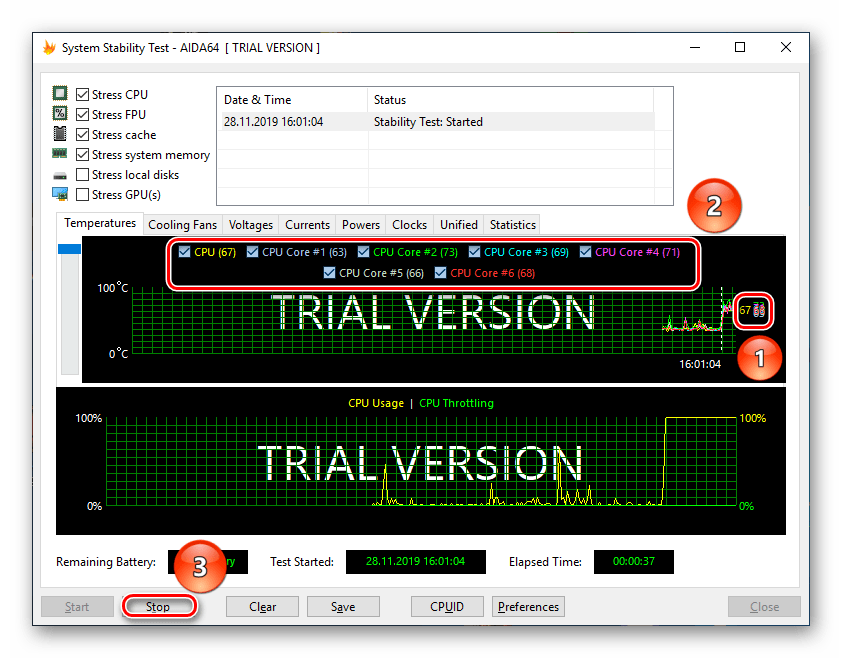
Определение температуры CPU под нагрузкой позволит узнать, не перегревается ли процессор от работы и насколько хорошо справляется система охлаждения. Перечисленные способы дают возможность собрать разнообразную информацию, касающуюся нагрева CPU, в AIDA64: от показаний на настоящий момент времени до данных о его номинально максимальной и «рабочей» температуре.
Играя в игры или работая в прожорливой программе, по типу видеоредактора или виртуальной машины, можно наблюдать увеличение шума от системного блока. Это работают кулеры на более высоком уровне своих возможностей, что по сути вполне нормально. Когда процессор и видеокарта начинают работать на более высокой частоте, они начинают греться, а вентиляторы начинают крутиться быстрее для того, чтобы снизить температуру и предотвратить перегрев комплектующих. К тому же это предотвращает троллинг и падение производительности.
Тем не менее нужно периодически проверять температуру, дабы быть уверенным в том, что никакого перегрева нет, охлаждение в норме и производительность на максимуме. Для этого не нужно никакого стороннего софта, все можно сделать с помощью стандартных инструментов Windows. Нам надо зайти в диспетчер задач, для этого нажимаем Ctrl + Shift + Esc.
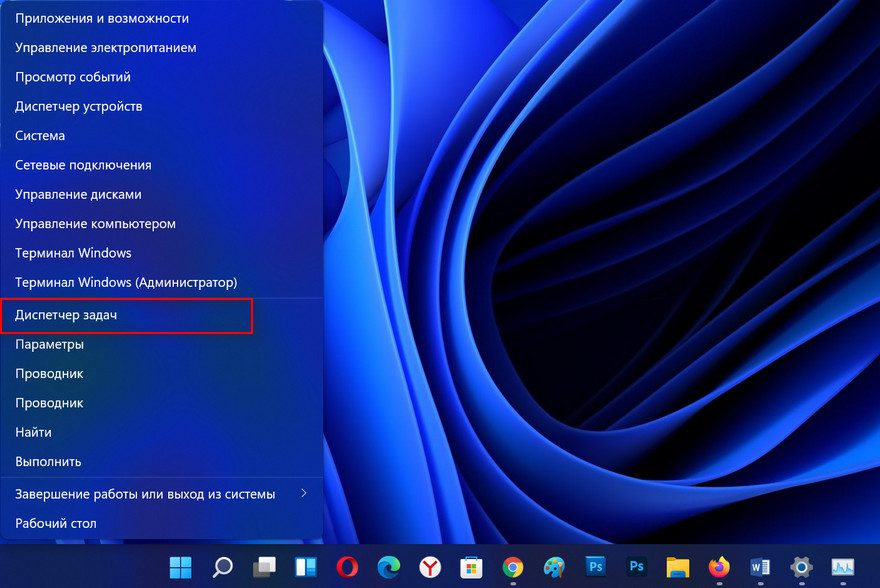
Большинству юзеров Windows знакома эта комбинация. Далее нам необходимо перейти на вкладку «Производительность» и выбрать пункт GPU (графический процессор) в левой части окна. Справа же появятся несколько графиков, которые отображают производительность видеокарты. В том случае, когда у вас две видеокарты и дискретная и интегрированная, нужно будет выбрать нужную.
В нижней части диспетчера задач вы можете наблюдать за показаниями, которые помогут наблюдать за своим видеоадаптером, такими как температура графического процессора, использование ресурсов GPU, наличие и использование оперативной памяти.
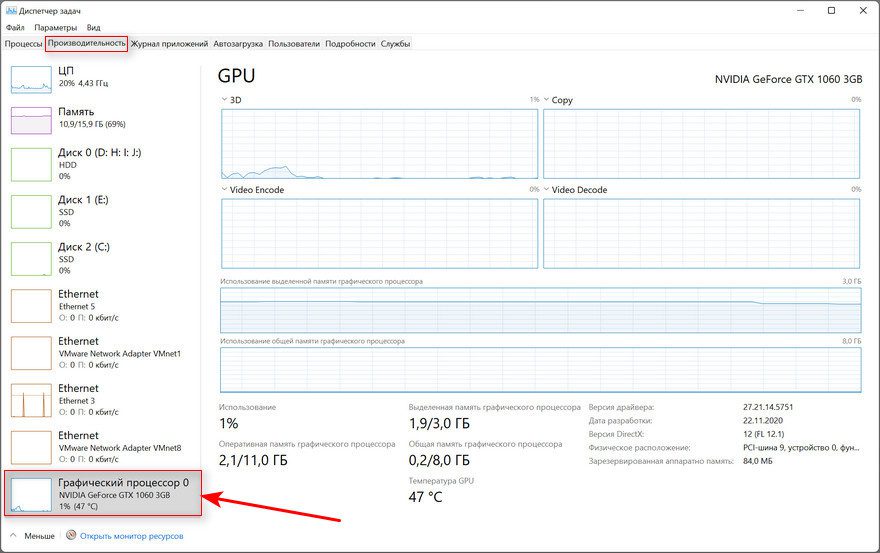

У видеокарт Nvidia температурный режим простоя должен быть 30 — 40 градусов Цельсия. Допустимая температура от 55 до 75 градусов.
Что касается видеокарт AMD, то у них температура простоя такая же, 30 — 40 градусов, а в нагрузке 65 — 75 градусов.
Вообще по факту видеокарта должна греться, она на это рассчитана и поэтому когда вы наблюдаете повышение температуры во время выполнения ресурсоёмких задач или гейминга беспокоиться не о чем. Однако, если вы вдруг заметите резкое повышение температуры, обычно уровень считается критическим, когда она поднимается выше 90 градусов, то нужно проверить кулера, фильтра, отверстия корпуса на наличие пыли и качество термопасты. Кроме того, корпус ПК не должен прилегать задней и боковой стенкой к стене или части стола, а внутри него должно быть достаточно места для циркуляции воздуха. Закрытие приложений, работающих в фоновом режиме, уменьшение настроек графики в играх могут не только снизить температуру, но и дать существенный прирост в кадрах. Иногда причиной может быть неподходящий или криво ставший драйвер, в таком случае его нужно переустановить. Также на повышение температуры может повлиять плохо оптимизированная игра, тут нужно либо мириться с этим, либо ждать обновления.
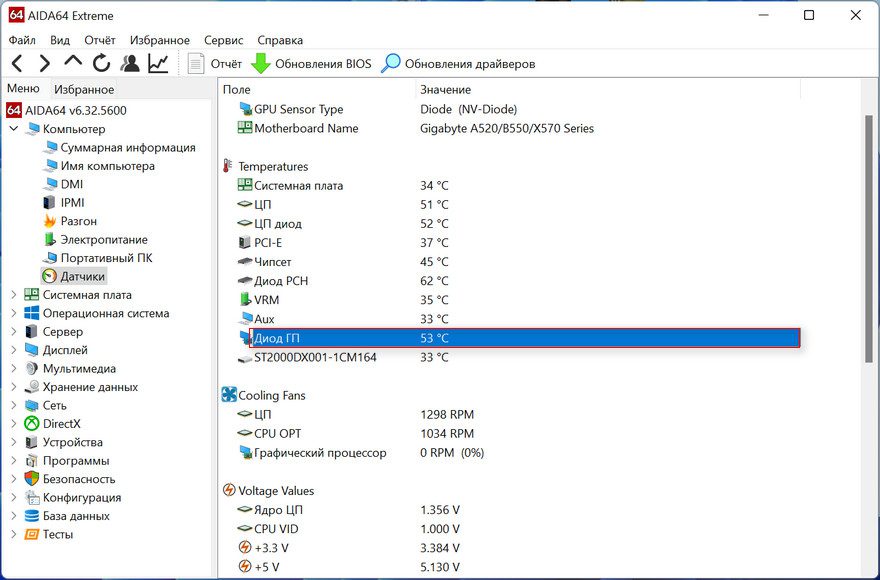
В целом, диспетчера задач вполне хватает для контроля температуры вашего персонального компьютера, при этом, делается это довольно просто. Для более подробных сведений можно использовать сторонние утилиты и приложения. Мы можем порекомендовать HWMonitor, Aida64, Speccy, Open Hardware Monitor с открытым исходным кодом, MSI Afterburner. Помимо стандартных показаний, в этих программах можно посмотреть температуру GPU, CPU, жёстких дисков, максимально и минимально зафиксированную температуры. С последней утилитой желательно быть осторожнее, так как изменение настроек в ней может привести к вылетам, сбоям и появлению «синего экрана». В принципе, для решения любой из этих проблем поможет удаление приложения.
Во многих программах имеются виджеты контроля температуры, которые можно вынести на рабочий стол и постоянно контролировать повышение или понижение температурного режима.
Мы рекомендуем хотя бы периодически следить за температурой, особенно любителям игр и людям, использующим тяжёлые приложения, чтобы предотвратить выход из строя комплектующих.
Как узнать температуру компьютера
Существует множество бесплатных программ, чтобы узнать температуру компьютера, а если точнее — его компонентов: процессора, видеокарты, жесткого диска и материнской платы, а также некоторых других. Информация о температуре может пригодиться, если у вас имеются подозрения, что самопроизвольное выключение компьютера или, например, лаги в играх, вызваны именно перегревом. Новая статья на эту тему: Как узнать температуру процессора компьютера или ноутбука.
В этой статье предлагаю обзор таких программ, расскажу об их возможностях, о том, какие именно температуры вашего ПК или ноутбука можно с их помощью посмотреть (правда, этот набор зависит еще и от наличия датчиков температуры комплектующих) и о дополнительных возможностях этих программ. Основные критерии, по которым отбирались программы для обзора: показывает необходимую информацию, бесплатная, не требует установки (portable). Поэтому, прошу не спрашивать, почему в списке нет AIDA64.
Статьи по сходной теме:
Начну с бесплатной программы Open Hardware Monitor, которая показывает температуры:
- Процессора и отдельных его ядер
- Материнской платы компьютера
- Механических жестких дисков
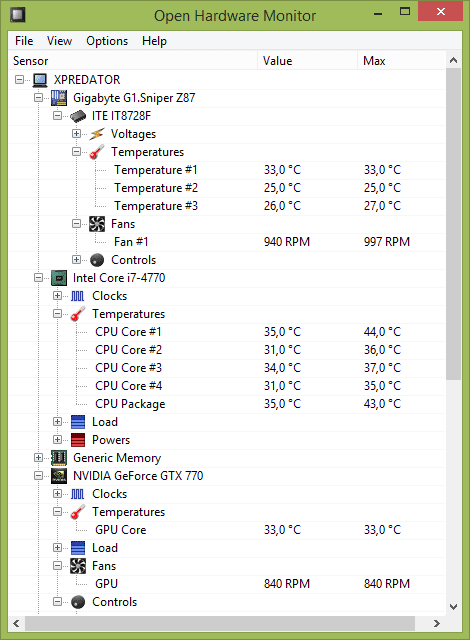
Кроме этого, в программе отображаются скорости вращения вентиляторов охлаждения, напряжение на компонентах компьютера, при наличии твердотельного диска SSD — оставшийся ресурс работы диска. Кроме этого, в колонке «Max» можно увидеть максимальную температуру, которая была достигнута (пока программа запущена), это может пригодиться, если вам нужно узнать, насколько нагревается процессор или видеокарта во время игры.
О программе Speccy (от создателей CCleaner и Recuva) для просмотра характеристик компьютера, в том числе температуры его компонентов я уже не раз писал — она достаточно популярна. Speccy доступна в виде инсталлятора или portable версии, которую не нужно устанавливать.
Помимо информации о самих комплектующих, программа показывает и их температуру, на моем компьютере были отображены: температура процессора, материнской платы, видеокарты, жесткого диска и SSD. Как я уже писал выше, отображение температуры зависит, в том числе, и от наличия соответствующих датчиков.
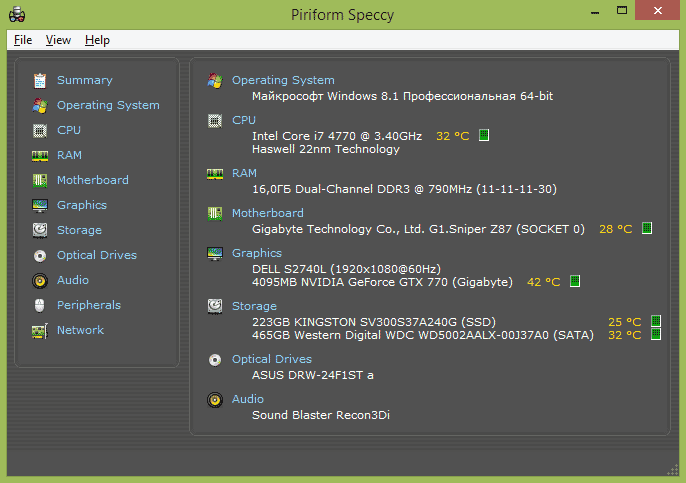
Несмотря на то, что информации о температуре меньше, чем в предыдущей описанной программе, ее будет вполне достаточно для того, чтобы отследить температуру компьютера. Данные в Speccy обновляются в режиме реального времени. Одно из преимуществ для пользователей — наличие русского языка интерфейса.
Еще одна простая программа, представляющая исчерпывающую информацию о температурах комплектующих вашего компьютера — HWMonitor. Во многом она похожа на Open Hardware Monitor, доступна в виде установщика и zip архива.
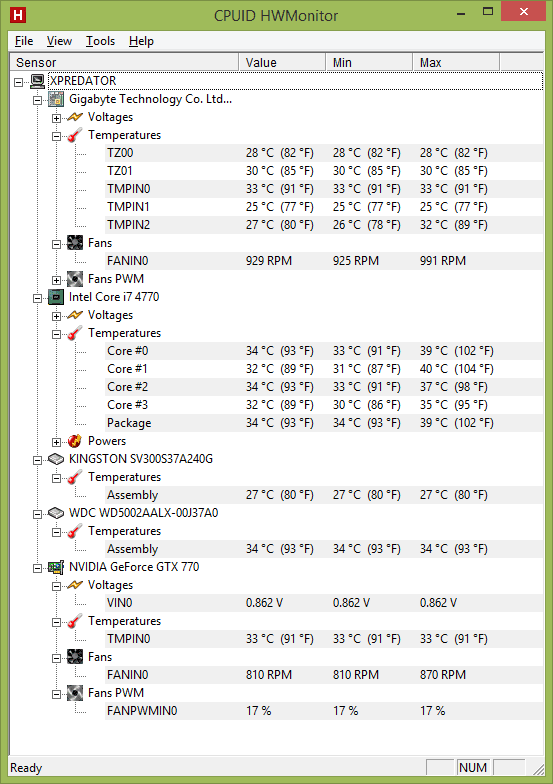
Список отображаемых температур компьютера:
- Температуры материнской платы (южный и северный мосты и пр., в соответствии с датчиками)
- Температура процессора и отдельных ядер
- Температура видеокарты
- Температура жестких дисков HDD и твердотельных накопителей SSD
Помимо указанных параметров, вы можете посмотреть напряжения на различных компонентах ПК, а также скорости вращения вентиляторов системы охлаждения.
OCCT
Бесплатная программа OCCT предназначена для тестов стабильности системы, поддерживает русский язык и позволяет посмотреть только температуру процессора и его ядер (если говорить только о температурах, иначе список доступной информации шире).
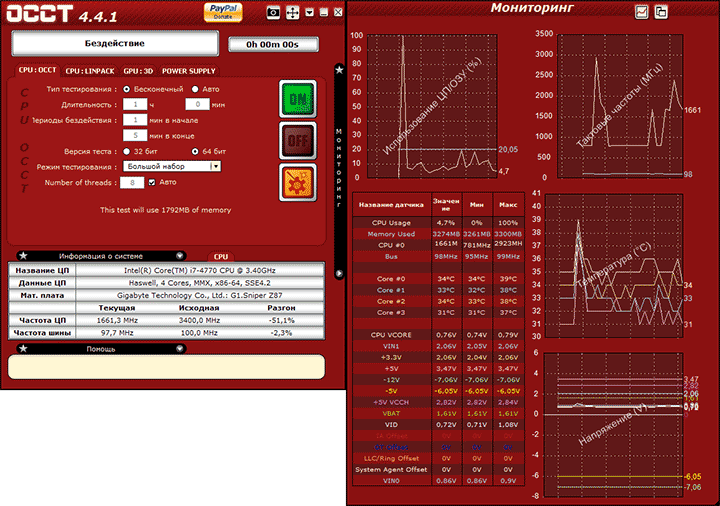
Помимо минимальных и максимальных значений температуры, вы можете увидеть ее отображение на графике, что может быть удобно для многих задач. Также с помощью OCCT вы можете выполнить тесты стабильности работы процессора, видеокарты, блока питания.
HWInfo
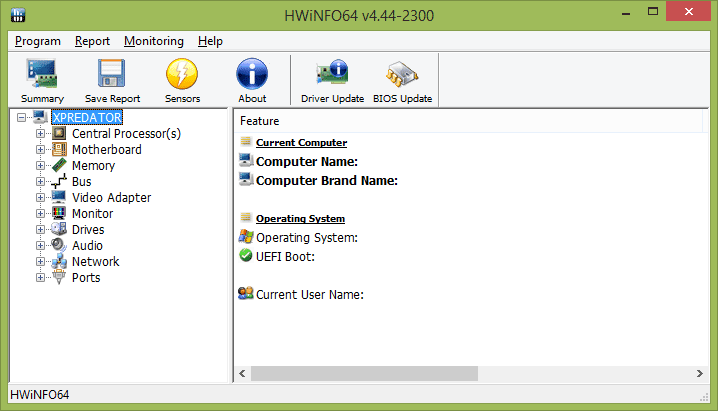
Ну и если кому-то из вас оказалось недостаточно всех перечисленных утилит, предлагаю еще одну — HWiNFO (доступна в двух отдельных версиях 32 и 64 бит). Прежде всего программа предназначена для просмотра характеристик компьютера, информации о комплектующих, версии БИОС, Windows и драйверов. Но если в главном окне программы нажать кнопку Sensors, то откроется список всех датчиков в вашей системе, и вы можете увидеть все доступные температуры компьютера.
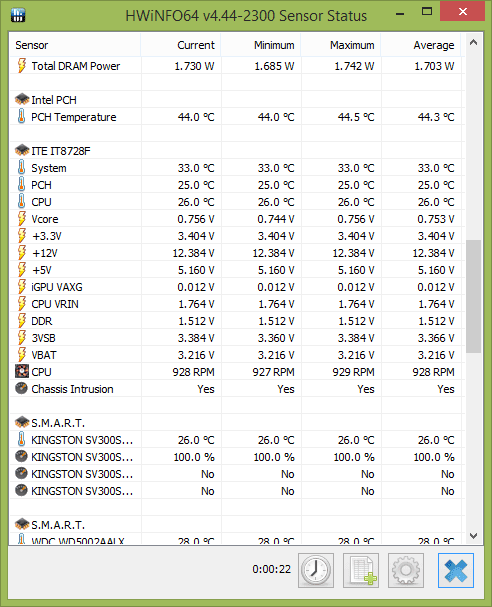
Помимо этого, отображаются напряжения, информация самодиагностики S. для жестких дисков и SSD и огромный список дополнительных параметров, максимальные и минимальные значения. Имеется возможность записи изменения показателей в журнал при необходимости.
В заключение
Думаю, описанных в данном обзоре программ будет достаточно для большинства задач, требующих информации о температурах компьютера, которые могут у вас возникнуть. Вы также можете посмотреть информацию с датчиков температуры в BIOS, однако этот способ не всегда подходит, так как процессор, видеокарта и жесткий диск простаивают и отображаемые значения значительно ниже, чем действительная температура при работе на компьютере.
Проверяем температуру ЦП различными способами. Следим за температурой процессора, чтобы обеспечить максимальную производительность системы
Процессор или ЦП или CPU — это одна из основных составляющих любого компьютера. При работе компьютера используется процессор, температура которого повышается. При большой нагрузке температура процессора может доходить до 100 °C. Если по каким-либо причинам ЦП работает при очень высокой температуре, например, выше 90 °C, в течение длительного периода времени, это может значительно снизить срок службы и производительность ЦП.
Существует несколько способов снижения сильного нагрева CPU, например использование кулера процессора, а также термопасты хорошего качества или водяное охлаждение. Хотя их наличие не гарантирует, что ЦП никогда не будет нагреваться. Поэтому рекомендуется проверять температуру ЦП через определенные промежутки времени для поддержания производительности системы.
Какая оптимальная температура для процессора?
Идеальная температура ЦП — это диапазон температур, который может достичь ЦП без какого-либо вреда. В настоящее время диапазон температур сильно различается для разных процессоров. Считается, что 65-70 °C — это идеальный вариант для большинства процессоров при большой нагрузке. Но некоторые современные процессоры, особенно процессоры ноутбуков, могут легко нагреваться до 80 °C под высокой нагрузкой, например, при монтаже видео или в играх.
Все, что выше 85 °C, можно считать высокой температурой. Существует несколько факторов при которых процессор нагревается до температуры выше 85 °C.
- Недостаточное охлаждение процессора.
- Пересохшая термопаста.
- Нерабочий кулер.
Для проверки температуры процессора необходимо скачивать и устанавливать специальное ПО для мониторинга температуры или просматривать в BIOS каждый раз, когда это необходимо.
Самое популярный софт для мониторинга:
- CPU-Z
- HWMonitor
- Core Temp
- NZXT CAM
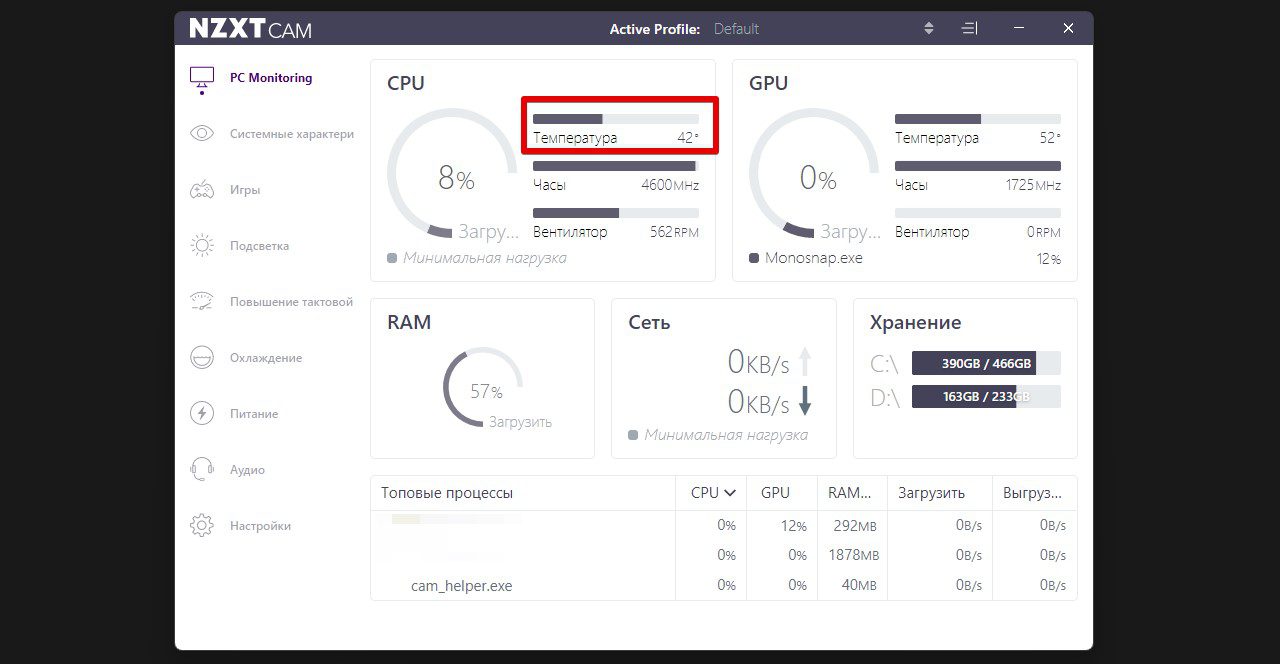
Проверяем температуру ЦП через BIOS
Проверить температуру процессора через BIOS легко, но выключать компьютер и входить в БИОС каждый раз — не лучший вариант, но все же вариант рабочий.
Для перехода в БИОС необходимо перезагрузить ПК и нажимать клавиши «DEL», либо «F2» на начальном экране. Как только мы войдем в BIOS, необходимо найти меню, где отображается температура процессора и другая статистика.


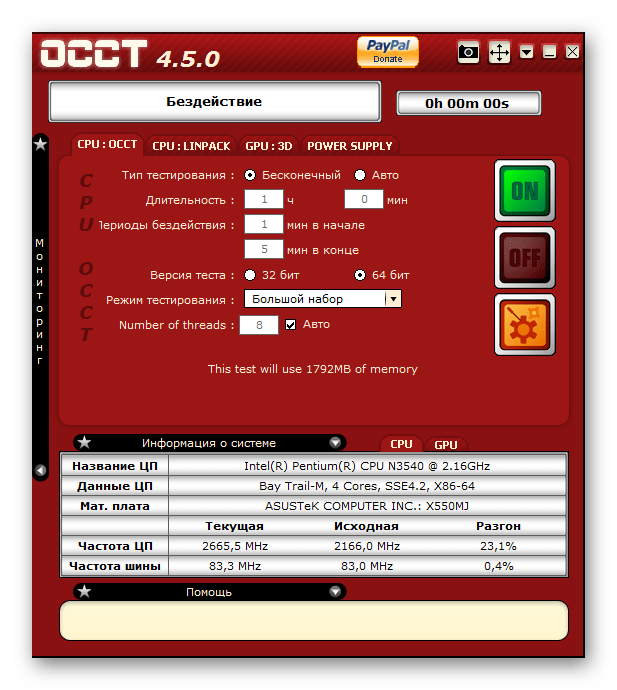

Способ 2: AIDA64AIDA64 – одно из лучших программных решений для проведения тестов и сбора информации о компонентах компьютера. Распространяется платно, но имеет демо-период, на протяжении которого возможно пользоваться всем функционалом программы без каких-либо ограничений. Полностью переведена на русский. Инструкция выглядит так:
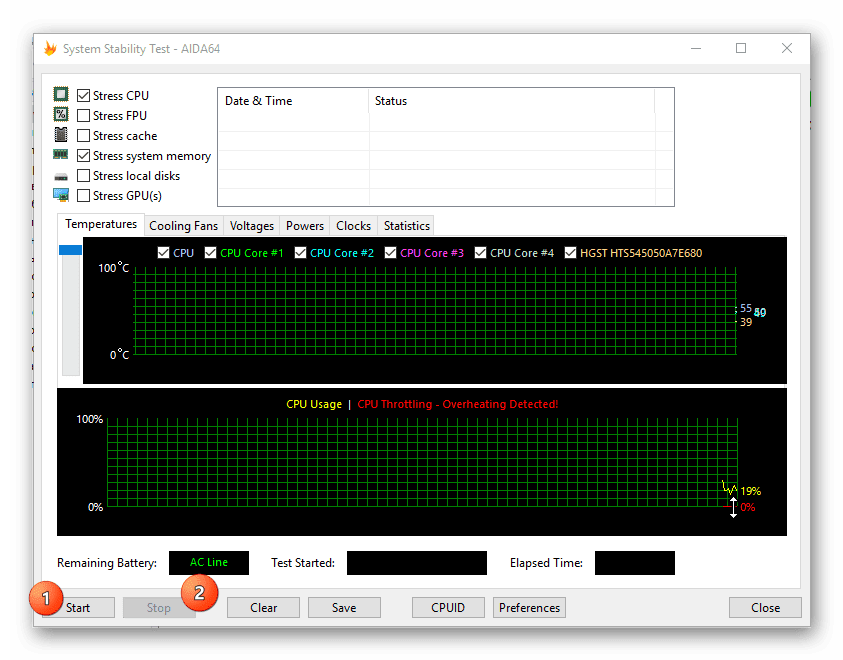
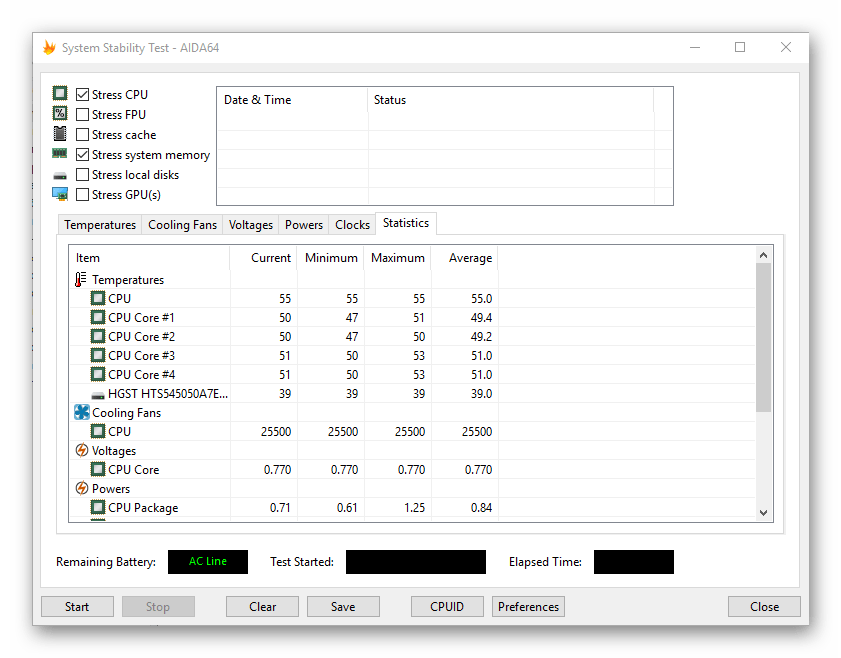
Проведение теста на перегрев процессора требует соблюдения определённой осторожности и знаний текущей температуры ЦП. Данный тест рекомендуется проводить перед разгоном процессора, чтобы понимать на сколько примерно повысится средняя температура ядер.
Контроль за температурой процессора – важная составляющая поддержания его работоспособности, ведь ЦП – это своего рода мозг всего вашего компьютера. Его перегрев может привести к снижению производительности и пропуску тактовых частот в работе (тротлинг) и, как следствие, замедлить его работу. Чтобы не допускать подобных ситуаций осуществляйте контроль за показаниями температуры. Ниже мы вам расскажем о том, как это сделать.
- Как посмотреть температуру процессора в БИОС
- Лучшие программы для просмотра температуры процессора
- Узнать температуру процессора средствами Windows (PowerShell)
- Нормальная температура процессора (Intel, AMD)
- Что сделать если перегревается процессор?
- Как проверить нагрев процессора в нагрузке?
Как посмотреть температуру процессора в БИОС
До начала загрузки операционной системы (необходимо включить или перезагрузить компьютер) часто нажимайте клавишу F2 до появления экрана BIOS (у разных производителей устройств могут быть назначены разные клавиши отвечающие за загрузку БИОСА — F1, F10 или Del). Главное успеть выполнить это до загрузки операционной системы, в противном случае придётся выполнить перезагрузку и попробовать снова.
Далее необходимо найти температуру процессора, обозначена — CPU Temperature или CPU Temp. Раздел, где содержатся эти сведения может называться:
— PC Health Status / Status;
— Hardware Monitor / H/W Monitor / Monitor;
— Либо сразу на главном экране настроек.
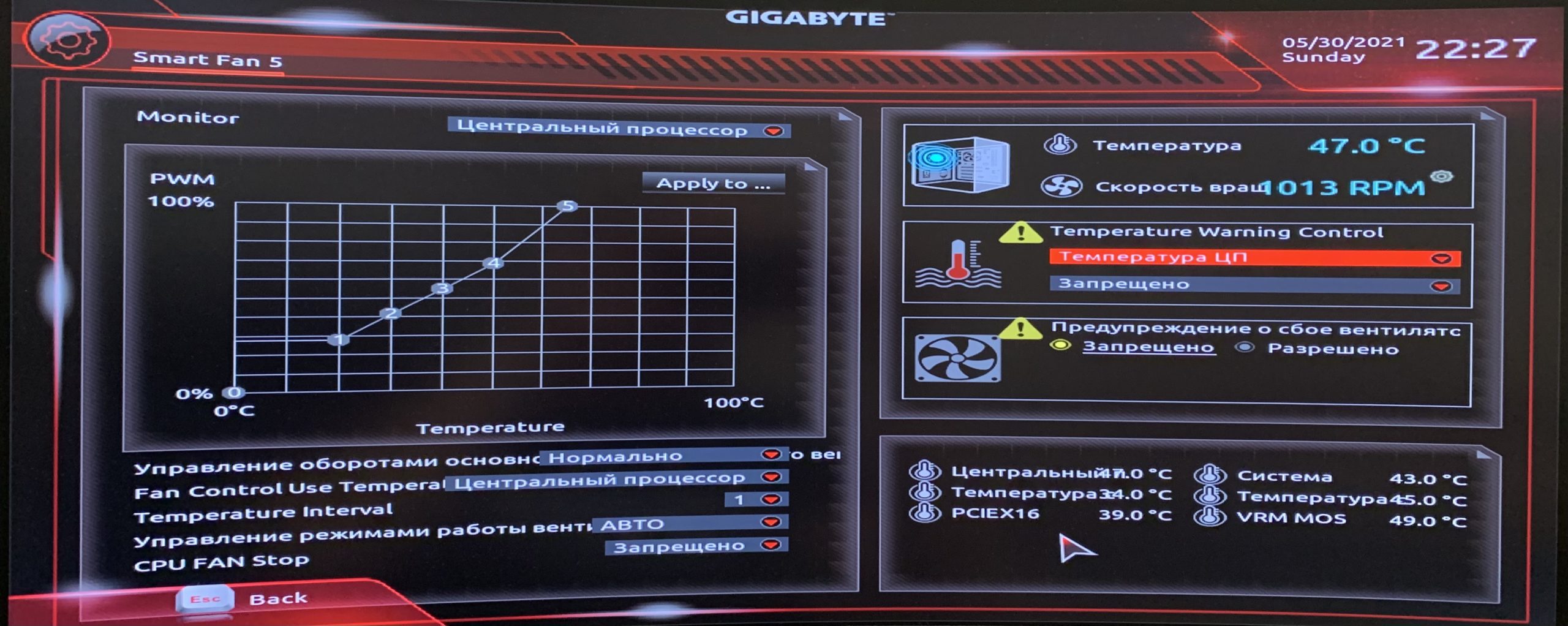
Недостатком этого способа является то, что вы сможете узнать температуру процессора без нагрузки.
Чтобы определить температуру процессора во время работы и с максимальными нагрузками можно использовать сторонние приложения.
— небольшая утилита, на русском языке и абсолютно бесплатная. Проста в использовании и позволяет контролировать температуру процессора и каждого отдельного ядра. Также имеется функция записи данных в течение определенного времени и последующего их экспорта в Excel.

Приятной опцией также станет настройка оповещений в целях защиты от перегрева. Установить программу можно с официального сайта по ссылке.
– бесплатная утилита, выпущенная изначально для управления скоростью вращения кулеров. В последующем программа дорабатывалась и обновлялась и сейчас представляет собой инструмент для контроля за производительностью системы. Но все же главным достоинством программы, как заявляют разработчики, является, то что с ее помощью вы сможете повлиять на скорость вращения кулеров и снизить шум компьютера. Язык интерфейса можно изменить.
Во вкладках «Показатели» и «Экзотика» вы сможете увидеть температуру всех ядер процессора.
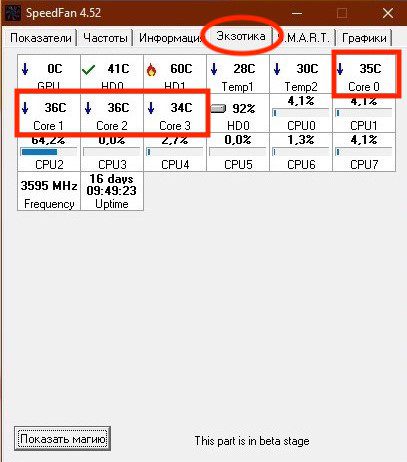
– утилита с открытым исходным кодом. Отображает не только текущие показатели устройств, но и максимальные значения в текущем периоде работы. Вся информация представлена в древовидной форме.

Программа полностью бесплатная и не нуждается в установке (для запуска необходимо распаковать архив и запустить файл с расширением. exe
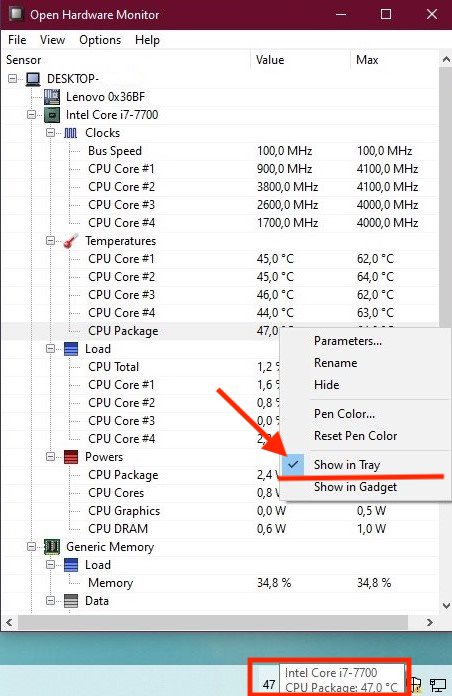
Так вы сможете постоянно контролировать температуру процессора или других заданных параметров.
— также бесплатная программа, которая поможет контролировать различные компоненты ПК. Интерфейс выполнен на английском языке. С ее помощью вы получите информацию о текущей температуре (раздел Value), а также сведения о минимальной и максимальной температуре процессора.

— бесплатная программа для отображения полной информации о компьютере с возможностью выбора языка. Благодаря своей простоте и удобству часто рекомендуется к использованию начинающим пользователям. Программа разработана создателями CCleaner и доступна в бесплатной «free» версии, а также версии «pro» для продвинутых пользователей с автоматическими обновлениями и прочими фишками.
Основная информация о ЦП (производитель, частота и температура) отображается сразу на главном экране во время запуска. Развернутую информацию можно получить, нажав слева «Центральный процессор».
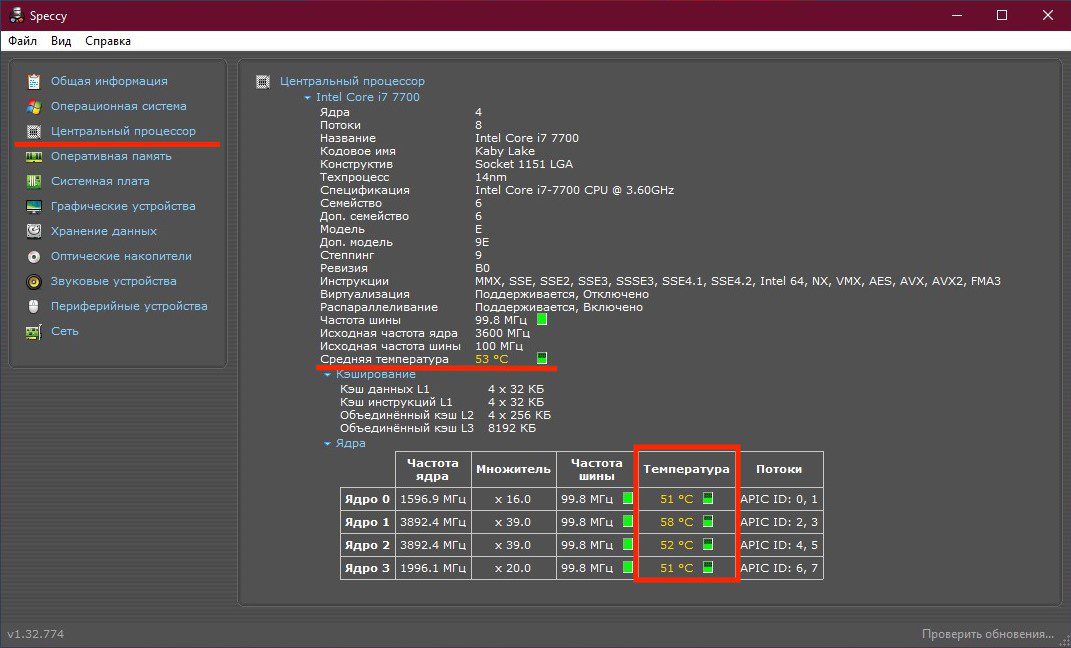
– одна из популярных программ для тестирования и определения параметров различных компонентов компьютера. Ранее существовала под названием AIDA32 и позже – Everest.
Интерфейс реализован на русском языке, доступна бесплатная пробная версия на 30-дневный срок, по истечении которого необходимо будет приобрести ключ активации.
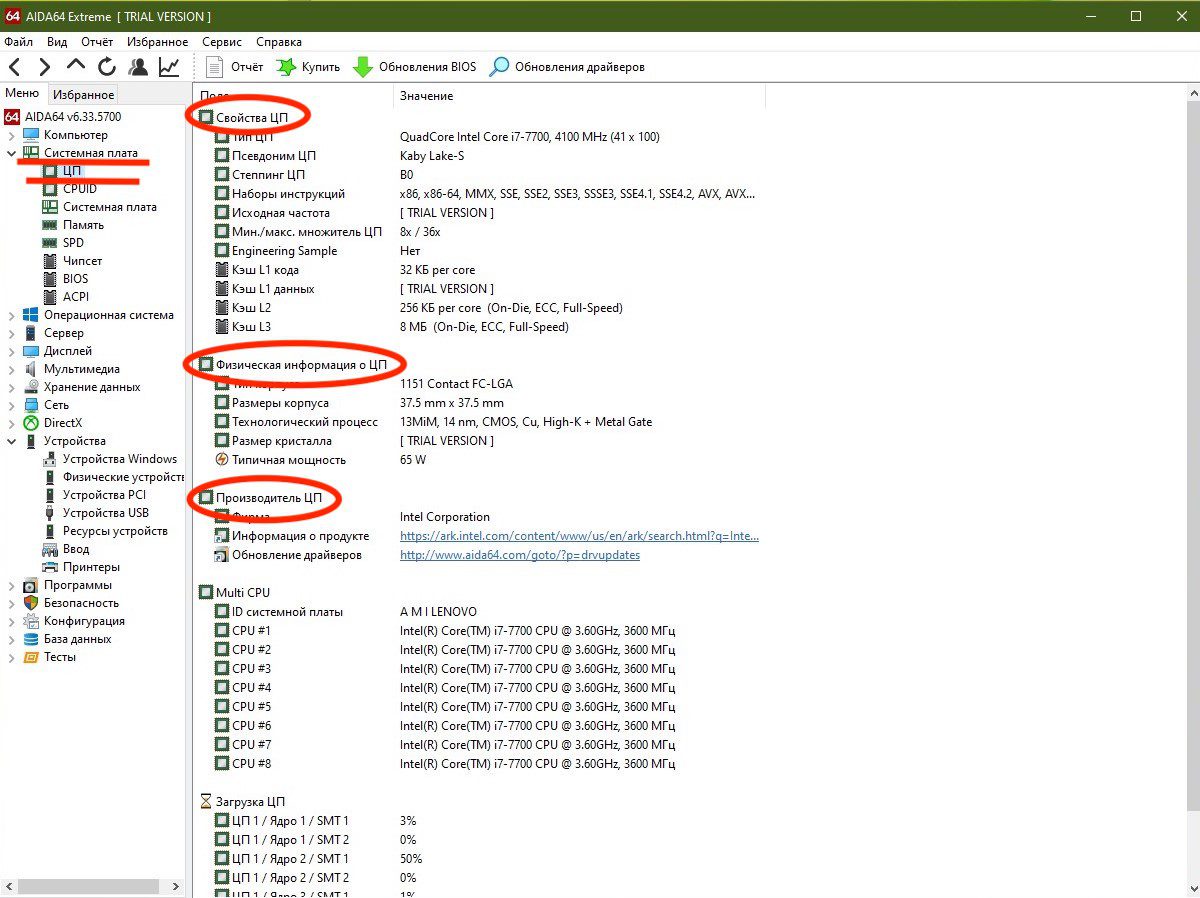
Здесь будут представлены сведения о типе процессора, мощности, его производителе и загрузке. Некоторые сведения недоступны к просмотру и имеют подпись «TRIAL VERSION».
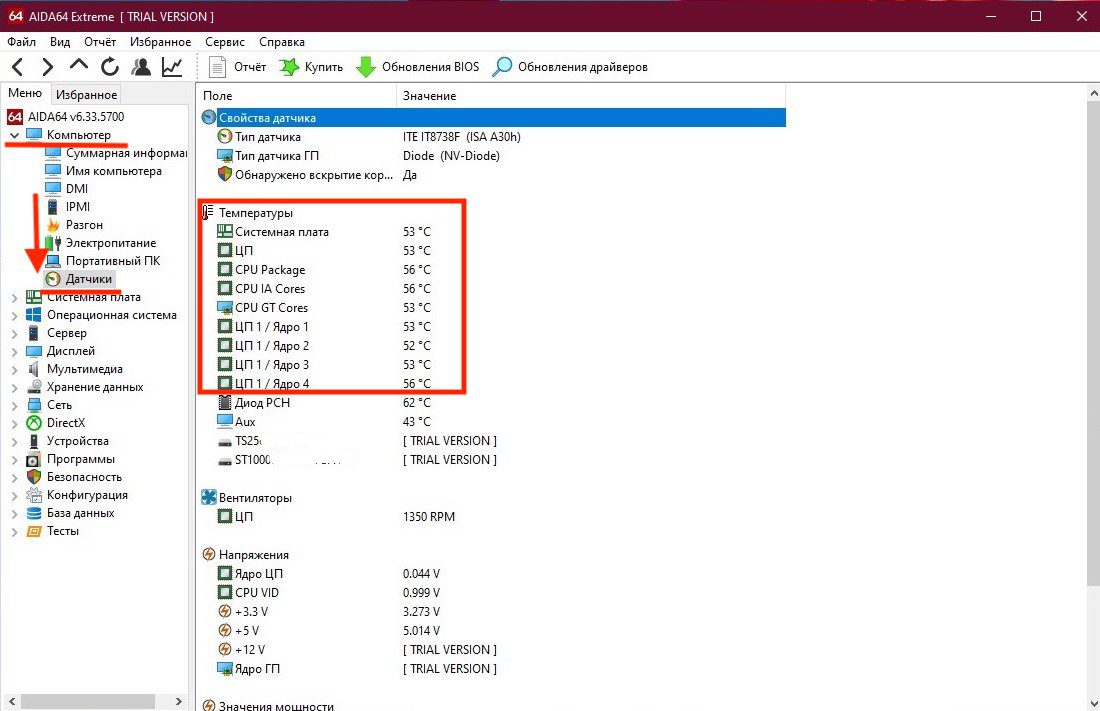
На экране появятся данные о температуре всех ядер процессора. Также программа позволяет проводить стресс-тесты системы, о которых будет написано ниже.
В результате проводимых исследований выяснено, что некоторые программы могут искажать данные о фактической температуре на несколько градусов. Поэтому для определения температуры рекомендуем пользоваться несколькими приложениями.
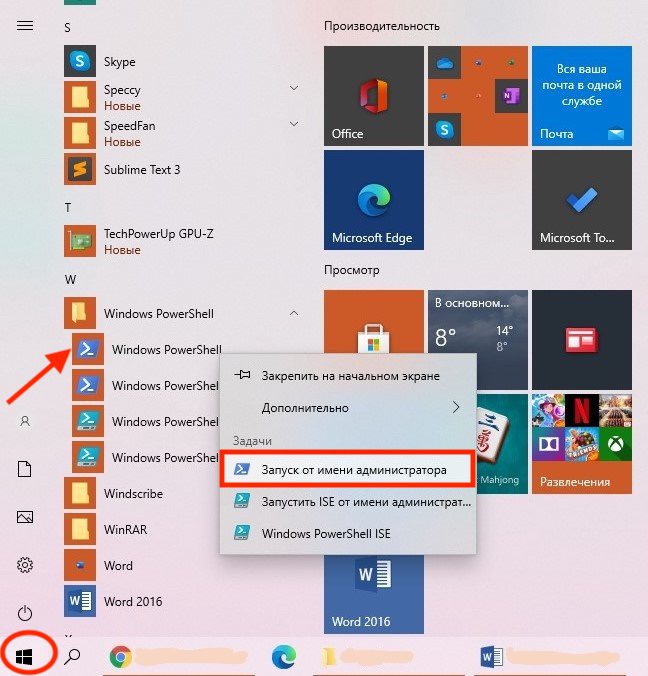
Либо найдите программу Windows PowerShell через кнопку Поиск на панели задач и также запустите от имени администратора.
В появившемся окне контроля учётных записей разрешите внесение изменений на компьютере нажатием «Да».
После чего на экран будут выведены сведения о температуре процессора (его ядер). Содержаться они будут в поле CurrentTemperature.
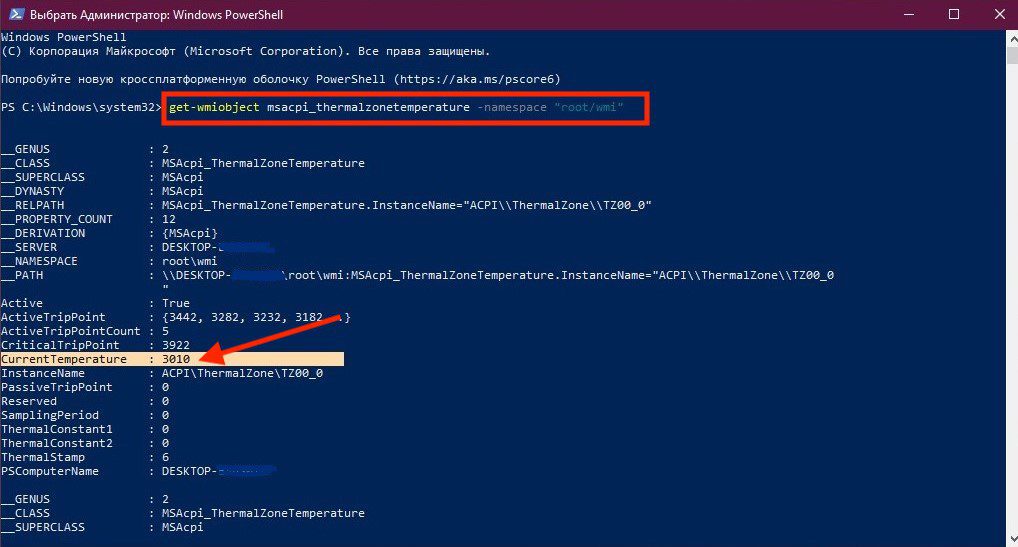
Обратите внимание, что температура будет показана в Кельвинах. Чтобы перевести полученный результат в градусы Цельсия разделите значение из поля (у нас оно равно 3010) на 10 и отнимите 273,15.
3010 ÷ 10 – 273,15 = 27,85
В результате получаем температуру процессора равную 27,85 градусов (что само по себе уже очень странно, ведь компьютер был включен и находился в режиме средней нагрузки). Закрываем окно. Запускаем повторно PowerShell и пробуем еще раз выполнить команду. Если показатели температуры не изменились, значит данный способ не работает на вашем устройстве.
В большинстве случаев данный способ показывает температуру не верно (как и в нашем примере).
Описанный способ не на всех устройствах работает корректно. Попробуйте запустить командную строку несколько раз при различных нагрузках процессора. Если температура поля CurrentTemperature не меняется, значит на вашем устройстве определить температуру процессора средствами Windows не представляется возможным.
Производителем определяется приемлемая – нормальная температура процессора, при которой его производительность будет оставаться на заявленном уровне. Ниже мы приведем обобщенную таблицу со средними значениями для разных производителей и разных моделей процессоров.
Не зависимо от производителя рабочая температура процессора составляет 45 градусов Цельсия в режиме простоя и колеблется в пределах 70 градусов Цельсия в процессе работы и активных нагрузок. Обращаем ваше внимание, что все приведенные значения усреднены и применительно к конкретному устройству нужен детальный подход (во внимание должны быть взяты производитель, год выпуска, условия работы и прочие характеристики).
Что сделать если перегревается процессор?
Если вы установили, что ваш процессор перегревается:
1) загляните в корпус компьютера и очистите его при необходимости от пыли. Даже при регулярной уборке в доме предотвратить попадание пыли в компьютер не удастся;
2) замените термопасту. Термопаста имеет свой срок годности, а также на ее физические характеристики могут повлиять: окружающая атмосфера и температура воздуха. Высыхая термопаста теряет свои свойства и соответственно может препятствовать охлаждению процессора;
3) плохая циркуляция воздуха / недостаток свободного места в корпусе ПК. Повышение температуры воздуха в комнате даже на 1 градус неизбежно повлечет повышение температуры процессора примерно на 1,5 градуса. В этом случае имеет смысл установка (если отсутствуют) вентиляторов на вдув и выдув, для обеспечения хорошей проходимости воздуха. Обратите внимание и на месторасположение системного блока – замкнутое пространство вокруг него, упор в стену или радиатор отопления одной из сторон корпуса также могут стать причиной перегрева. Некоторые пользователи иногда прибегают решению данной проблемы как снятие боковой крышки корпуса.
4) слабый кулер или его поломка. В случае если вами был установлен кулер не соответствующий нормам охлаждения для данного оборудования, то он не будет справляться со своими задачами и будет возникать перегрев. Неработающий кулер в этом случае тоже надо будет заменить.
Как проверить нагрев процессора в нагрузке?
Для любого процессора производитель заявляет максимально допустимую температуру на кристалле процессора (сведения можно найти на странице производителя в интернете).
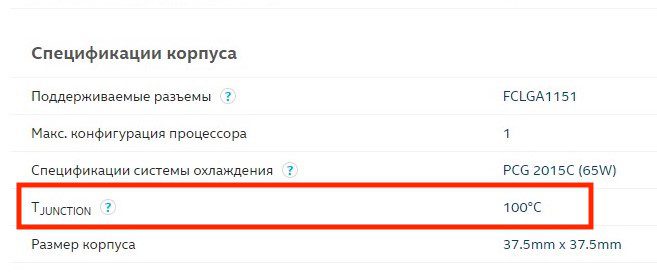
Чтобы узнать реальные возможности вашего процессора и узнать его температуру в нагрузке можно провести стресс-тест. Для этого мы воспользуемся уже упомянутой программой AIDA64 Extreme, которая позволит воссоздать ситуацию 100% загруженности процессора.
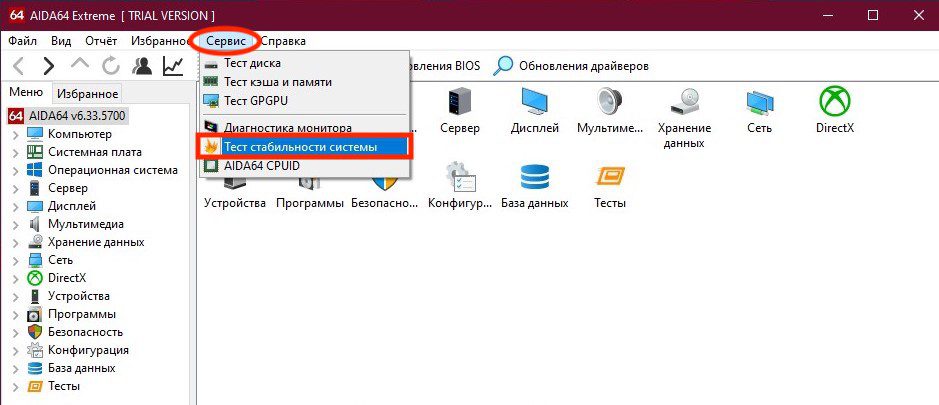
Откроется окно, где необходимо выбрать элементы, в отношении которых нужно провести тест (сняв или проставив галочки). Далее необходимо нажать кнопку Start в нижней части окна. Результаты нагрузок будут отображаться в виде графика.
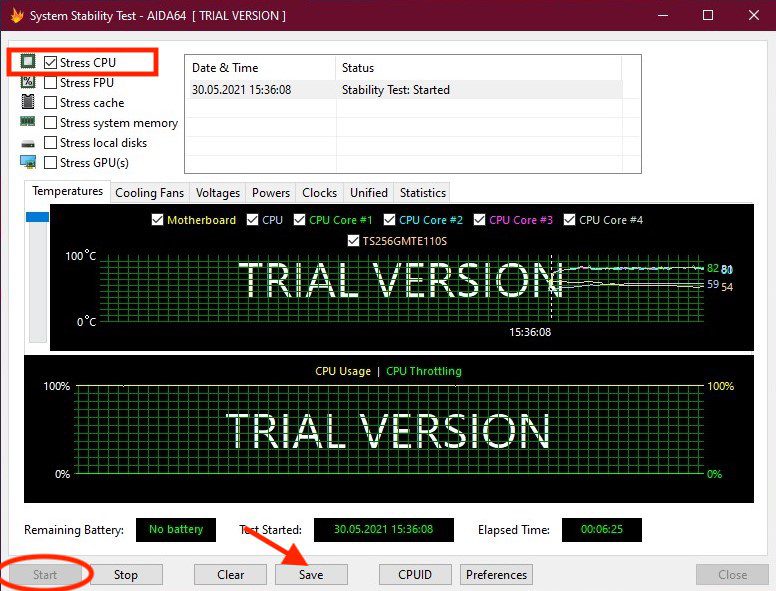
По окончании теста стабильности системы нажмите Stop. При этом, если есть необходимость, можно сохранить результаты теста нажав кнопку Save и указав путь сохранения файла.
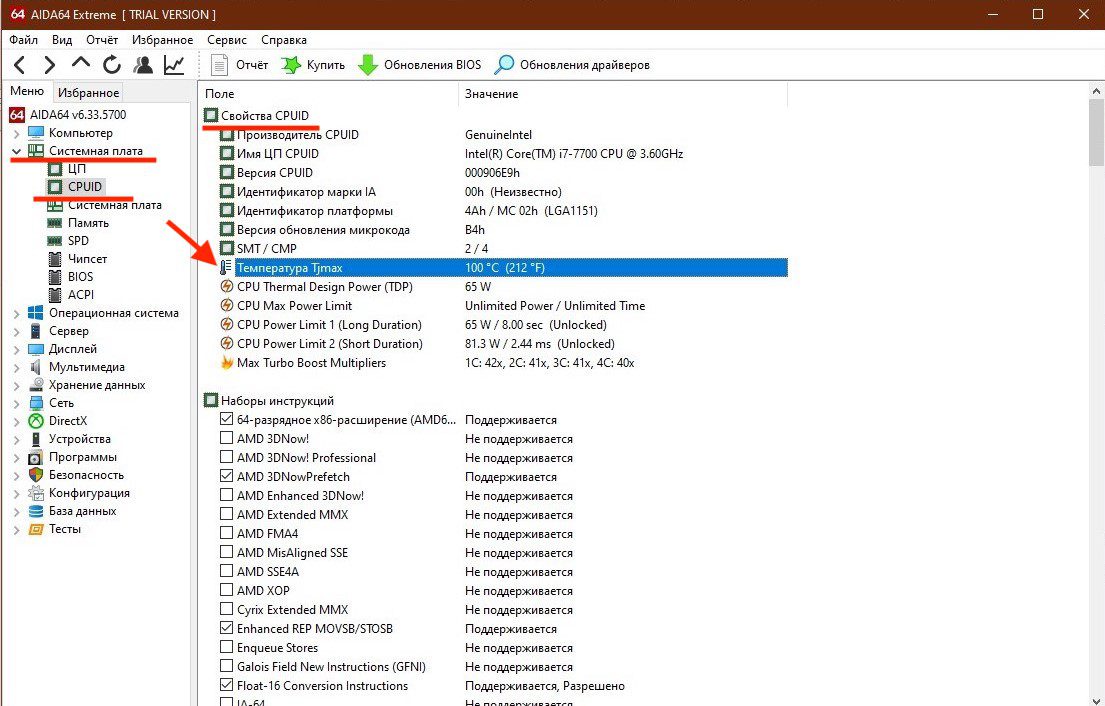
У всех современных процессоров имеется защита от перегрева. Советуем не допускать критических показателей температуры в работе процессора, т. это негативно сказывается на его производительности и может стать причиной поломки.
В этой инструкции — несколько простых способов узнать температуру процессора в Windows 10, 8 и Windows 7 (а также способ, не зависящий от ОС) как с помощью бесплатных программ, так и без их использования. В конце статьи также будет приведена общая информация о том, какая нормальная температура процессора компьютера или ноутбука должна быть.
Причиной, по которой пользователю может потребоваться посмотреть температуру CPU — подозрения на то, что он выключается из-за перегрева или другие основания полагать, что она не является нормальной. На эту тему может также оказаться полезным: Как узнать температуру видеокарты (впрочем, многие программы, представленные ниже, также показывают температуру GPU).
Просмотр температуры процессора без программ
Первый из способов узнать температуру процессора без использования стороннего ПО — посмотреть её в BIOS (UEFI) вашего компьютера или ноутбука. Почти на любом устройстве такая информация там присутствует (за исключением некоторых ноутбуков).
Все что вам потребуется, это зайти в БИОС или UEFI, после чего найти нужную информацию (CPU Temperature, CPU Temp), которая может располагаться в следующих разделах, в зависимости от вашей материнской платы
- PC Health Status (или просто Status)
- Hardware Monitor (H/W Monitor, просто Monitor)
- Power
- На многих материнских платах с UEFI и графическим интерфейсом информация о температуре процессора имеется прямо на первом экране настроек.
Недостаток такого способа — вы не можете получить информации о том, какая температура процессора при нагрузках и работе системы (так как пока вы в BIOS процессор простаивает), отображаемая информация говорит о температуре без нагрузки.
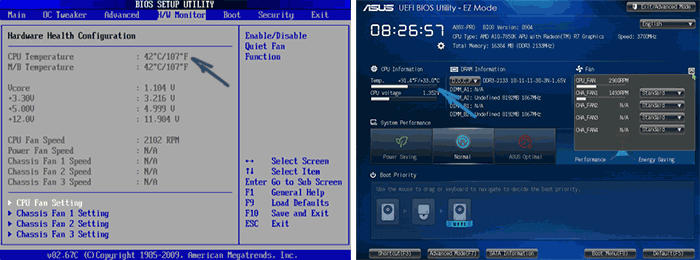
Примечание: существует также способ посмотреть сведения о температуре с помощью Windows PowerShell или командной строки, т. также без сторонних программ, будет рассмотрен в конце руководства (так как мало на каком оборудовании правильно работает).
Core Temp — простая бесплатная программа на русском языке для получения информации о температуре процессора, работает во всех последних версиях ОС, включая Windows 7 и Windows 10.
В программе отдельно отображаются температуры всех ядер процессора, также эта информация по умолчанию выводится на панели задач Windows (вы можете поставить программу в автозагрузку, чтобы эта информация всегда была в панели задач).
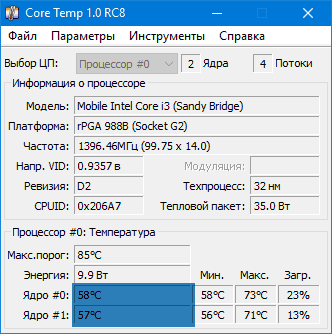
Помимо этого, Core Temp отображает базовую информацию о вашем процессоре и может использоваться как поставщик данных о температуре процессора для популярного гаджета рабочего стола All CPU Meter (будет упомянут далее в статье).
Есть и собственный гаджет рабочего стола Windows 7 Core Temp Gadget. Еще одно полезное дополнение к программе, доступное на официальном сайте — Core Temp Grapher, для отображения графиков загрузки и температуры процессора.
Информация о температуре процессора в CPUID HWMonitor
CPUID HWMonitor — одна из самых популярных бесплатных просмотра данных о статусе аппаратных компонентов компьютера или ноутбука, отображающая, в том числе, и подробную информацию о температуре процессора (Package) и для каждого ядра отдельно. Если у вас также будет присутствовать пункт CPU в списке, в нем отображается информация о температуре сокета (актуальные на текущий момент времени данные отображаются в столбце Value).
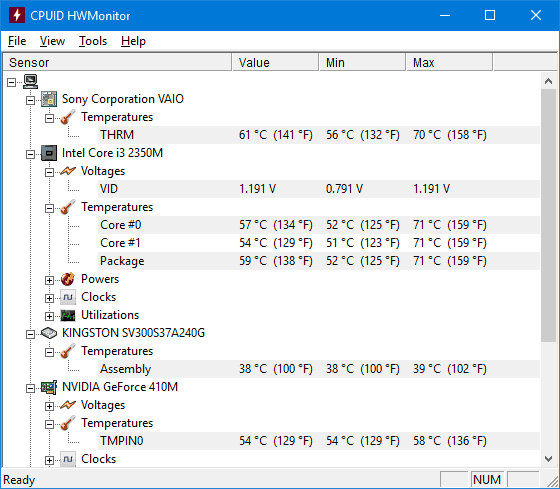
Дополнительно, HWMonitor позволяет узнать:
- Температуру видеокарты, дисков, материнской платы.
- Скорость вращения вентиляторов.
- Информацию о напряжении на компонентах и нагрузке на ядра процессора.
Для начинающих пользователей самым простым способом посмотреть температуру процессора, возможно, окажется программа Speccy (на русском), предназначенная для получения информации о характеристиках компьютера.
Помимо разнообразной информации о вашей системе, Speccy показывает и все самые важные температуры с датчиков вашего ПК или ноутбука, температуру процессора вы сможете увидеть в разделе CPU.

Также в программе показываются температуры видеокарты, материнской платы и дисков HDD и SSD (при наличии соответствующих датчиков).
Программа SpeedFan обычно используется для контроля скорости вращения вентиляторов системы охлаждения компьютера или ноутбука. Но, одновременно с этим, она же отлично отображает информацию о температурах всех важных компонентов: процессора, ядер, видеокарты, жесткого диска.
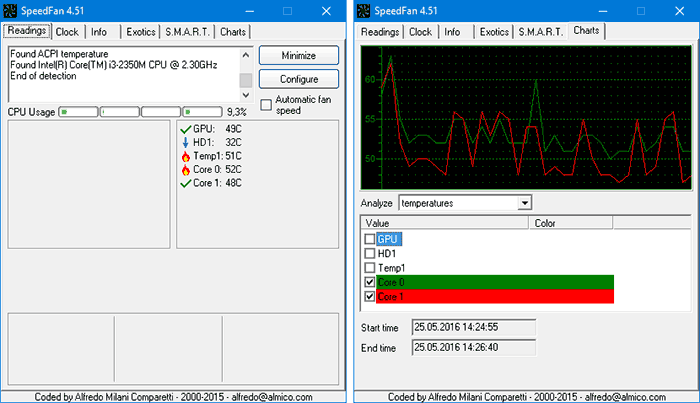
При этом SpeedFan регулярно обновляется и поддерживает почти все современные материнские платы и адекватно работает в Windows 10, 8 (8. 1) и Windows 7 (правда в теории может вызывать проблемы при использовании функций регулировки вращения кулера — будьте осторожнее).
Среди дополнительных возможностей — встроенное построение графиков изменения температуры, которое может оказаться полезным чтобы, например, понять, какая температура процессора вашего компьютера во время игры.
Бесплатная утилита HWInfo, предназначенная для получения сведений о характеристиках компьютера и состоянии аппаратных компонентов также является удобным средством для того, чтобы посмотреть информацию с датчиков температуры.
Для того, чтобы увидеть эту информацию, просто нажмите кнопку «Sensors» в главном окне программы, нужные сведения о температуре процессора будут представлены в разделе CPU. Там же вы найдете информацию о температуре видеочипа при необходимости.
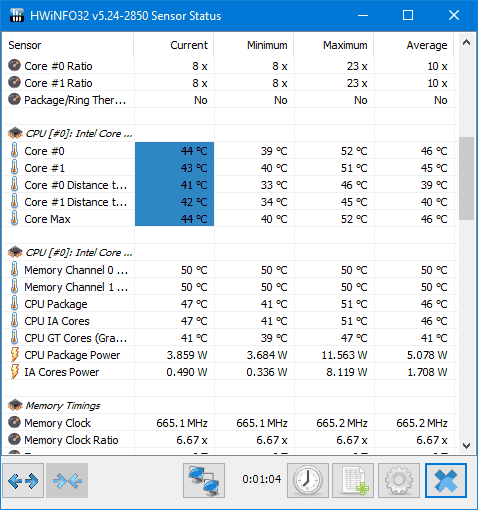
Другие утилиты для просмотра температуры процессора компьютера или ноутбука
Если тех программ, которые были описаны, оказалось мало, вот еще несколько отличных инструментов, считывающих температуры с датчиков процессора, видеокарты, SSD или жесткого диска, материнской платы:
- Open Hardware Monitor — простая утилита с открытым исходным кодом, позволяющая посмотреть информацию об основных аппаратных компонентах. Пока в бета-версии, но работает исправно.
- All CPU Meter — гаджет рабочего стола Windows 7, который, при наличии на компьютере программы Core Temp умеет показывать данные о температуре процессора. Можно установить этот гаджет температуры процессора и в Windows См. Гаджеты рабочего стола Windows 10.
- OCCT — программа нагрузочного тестирования на русском языке, которая также отображает информацию о температурах CPU и GPU в виде графика. По умолчанию данные берутся из встроенного в OCCT модуля HWMonitor, но могут использоваться данные Core Temp, Aida 64, SpeedFan (меняется в настройках). Описывалась в статье Как узнать температуру компьютера.
- AIDA64 — платная программа (есть бесплатная версия на 30 дней) для получения информации о системе (как аппаратных, так и программных компонентах). Мощная утилита, недостаток для рядового пользователя — необходимость покупки лицензии.
Узнаем температуру процессора с помощью Windows PowerShell или командной строки
И еще один способ, который работает только на некоторых системах и позволяет посмотреть температуру процессора встроенными средствами Windows, а именно с помощью PowerShell (есть реализация этого способа с помощью командной строки и wmic. exe).
Открываем PowerShell от имени администратора и вводим команду:
В командной строке (также запущенной от имени администратора) команда будет выглядеть так:
wmic /namespace:\rootwmi PATH MSAcpi_ThermalZoneTemperature get CurrentTemperature
В результате выполнения команды вы получите одну или несколько температур в полях CurrentTemperature (для способа с PowerShell), являющуюся температурой процессора (или ядер) в Кельвинах, умноженных на 10. Чтобы перевести в градусы по Цельсию, делим значение CurrentTemperature на 10 и отнимаем от него 273.
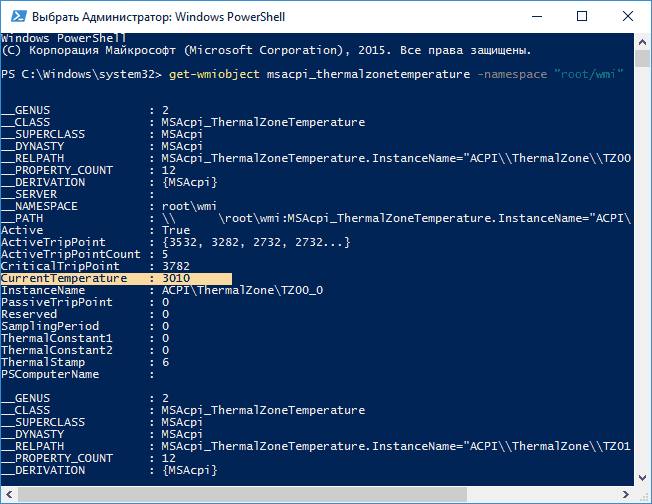
Если при выполнении команды на вашем компьютере значение CurrentTemperature всегда одно и то же — значит этот способ у вас не работает.
А теперь по вопросу, который чаще всего задают начинающие пользователи — а какая температура процессора нормальная для работы на компьютере, ноутбуке, процессоров Intel или AMD.
Границы нормальных температур для процессоров Intel Core i3, i5 и i7 Skylake, Haswell, Ivy Bridge и Sandy Bridge выглядят следующим образом (значения усреднены):
- 28 – 38 (30-41) градусов по Цельсию — в режиме простоя (запущен рабочий стол Windows, фоновые операции обслуживания не выполняются). В скобках даны температуры для процессоров с индексом K.
- 40 – 62 (50-65, до 70 для i7-6700K) — в режиме нагрузки, во время игры, рендеринга, виртуализации, задач архивирования и т.п.
- 67 – 72 — максимальная температура, рекомендуемая Intel.
Нормальные температуры для процессоров AMD почти не отличаются, разве что для некоторых из них, таких как FX-4300, FX-6300, FX-8350 (Piledriver), а также FX-8150 (Bulldozer) максимальной рекомендуемой температурой является 61 градус по Цельсию.
При температурах 95-105 градусов по Цельсию большинство процессоров включают троттлинг (пропуск тактов), при дальнейшем повышении температуры — выключаются.
При этом стоит учитывать, что с большой вероятностью, температура в режиме нагрузки у вас с большой вероятностью будет выше, чем указано выше, особенно если это не только что приобретенный компьютер или ноутбук. Незначительные отклонения — не страшно.
В завершение, немного дополнительной информации:
- Повышение окружающей температуры (в комнате) на 1 градус Цельсия ведет к повышению температуры процессора примерно на полтора градуса.
- Количество свободного пространства в корпусе компьютера может оказывать влияние на температуру процессора в пределах 5-15 градусов по Цельсию. То же самое (только числа могут быть выше) касается помещения корпуса ПК в отделение «компьютерного стола», когда близко к боковым стенкам ПК находятся деревянные стенки стола, а задняя панель компьютера «смотрит» в стену, а иногда и в радиатор отопления (батарею). Ну и не забываем про пыль — одну из главных помех отводу тепла.
На этом завершаю материал и надеюсь, для кого-то из читателей он окажется полезным.






