Операционная система Windows 11 предлагает возможности настройки производительности графической подсистемы для отдельных приложений
По умолчанию контроль над производительностью графики выполняет сама операционная система Windows 11, но администраторы устройств могут изменять стандартное значение, чтобы повысить быстродействие или сэкономить энергию.
Пользователи Windows 11 могут использовать новые возможности для назначения конфигурации питания определенной программе. Таким способом можно на постоянной основе повысить производительность компьютерной игры или снизить производительность других приложений для экономии энергии.
- Как настроить графические параметры для приложений в Windows 11
- Последние статьи #Windows
- Включение аппаратного ускорения расписания графического процессора
- Включить через приложение настроек
- Проверка активации аппаратного ускорения
- Обновление библиотек Directx
- Обновление драйверов видеокарты
- Активация аппаратного ускорения для браузера
- Планирование графического процессора с аппаратным ускорением
- Предпосылки
- Включить планирование графического процессора с аппаратным ускорением
- Индивидуальные настройки графики для каждой игры
- Отключение визуальных эффектов Windows 11 – ускорение работы компьютера
- Настройка распределения ресурсов процессора
- Оптимизация настроек виртуальной памяти
- Отключение эффектов прозрачности
- Отключение фоновых приложения – оптимизация Windows 11
- Отключение фоновых приложений через реестр
- Выключение фоновых приложений с помощью редактора групповых политик
- Отключение автозагрузки приложений
- Отключение автозагрузки программ
- Запуск средства устранения неполадок производительности Windows
- Включение функции “Контроль памяти” в Windows 11
- Удаление временных файлов
- Удаление нежелательных файлов вручную
- Удаление ненужных программ
- Включение схемы электропитания “Максимальная производительность”
- Отключение уведомлений от приложений
- Выключение функции “Советы и предложения”
- Отключение запуска и синхронизации OneDrive
- Настройка дефрагментации жесткого диска
- Отключение расширенного поиска
- Отключение индексирования
- Отключение Режима игры для ускорения работы Windows 11
- Обновление драйверов устройств
- Отключение тайм-аута меню загрузки
- Установка обновлений Windows
- Включение ReadyBoost в Windows 11
- Добавление оперативной памяти и SSD в компьютер
- Быстрые советы, как ускорить работу компьютера Windows
- Заключение
- Предварительные требования
- Включить аппаратно-ускоренное планирование работы графического процессора
- Как включить Планирование GPU с аппаратным ускорением
- Почему тормозит Windows 11?
- Ускорьте Windows 11 с помощью этих простых шагов
- Отключите автозагрузку программ/приложений.
- Разблокируйте Windows 11
- Изменить режим питания
- Дефрагментация жесткого диска.
- Обновление RAM/SSD.
- Отключите перезапускаемые приложения.
- Удалите нежелательное/вредоносное ПО.
- Освободите место на диске.
- Отключите анимацию и визуальные эффекты.
- Отключить уведомления и подсказки.
- Отключите фоновые приложения.
- Отключить VBS (для геймеров)
- Отключить игровой режим.
- Не устанавливайте стороннее антивирусное программное обеспечение.
- FAQs
- Как ускорить запуск Windows 11?
- Повышение производительности Windows 11 с легкостью
- Что такое планирование работы графического процессора с аппаратным ускорением?
- Что вам нужно, чтобы эта функция работала
Как настроить графические параметры для приложений в Windows 11
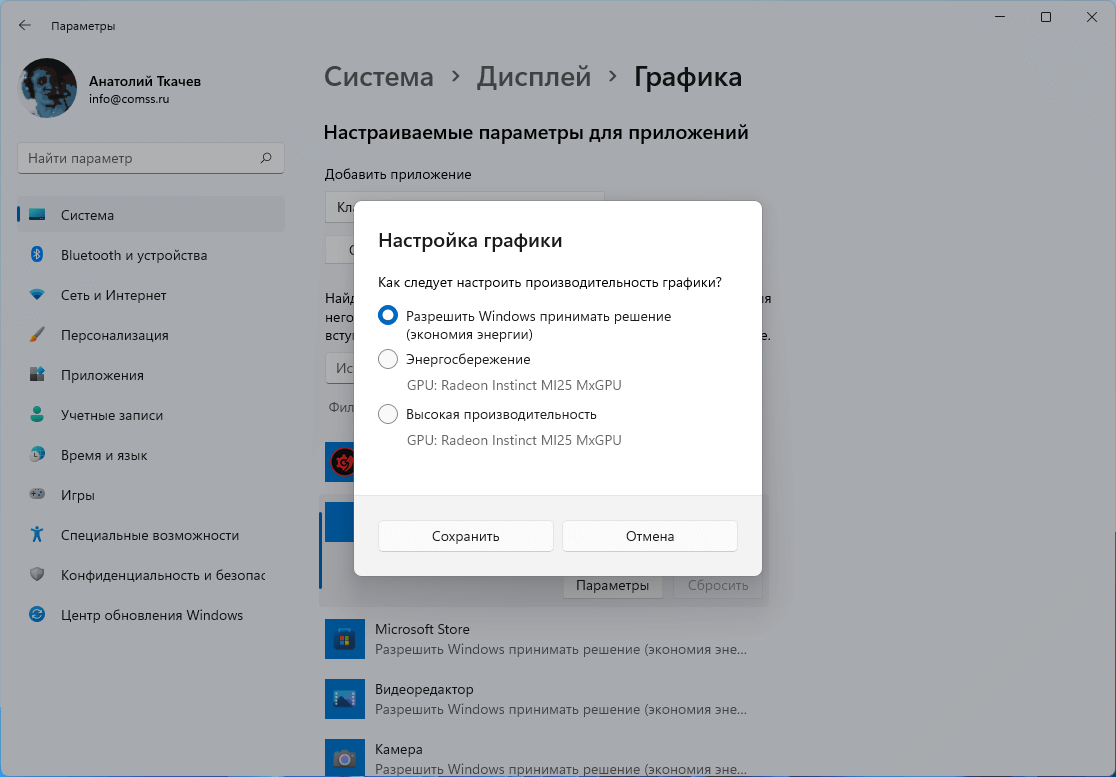
Windows 11 выводит список установленных приложений и дает возможность найти конкретную настольную программу или приложение Microsoft Store вместе с текущим значением.
- Если вы нашли нужную программу, кликните по ней, а затем нажмите кнопку Параметры.
- В окне настроек графики доступно три варианта:
Разрешить Windows принимать решение (экономия энергии)ЭнергосбережениеВысокая производительность - Разрешить Windows принимать решение (экономия энергии)
- Энергосбережение
- Высокая производительность
- Выберите необходимое значение и нажмите кнопку Сохранить.
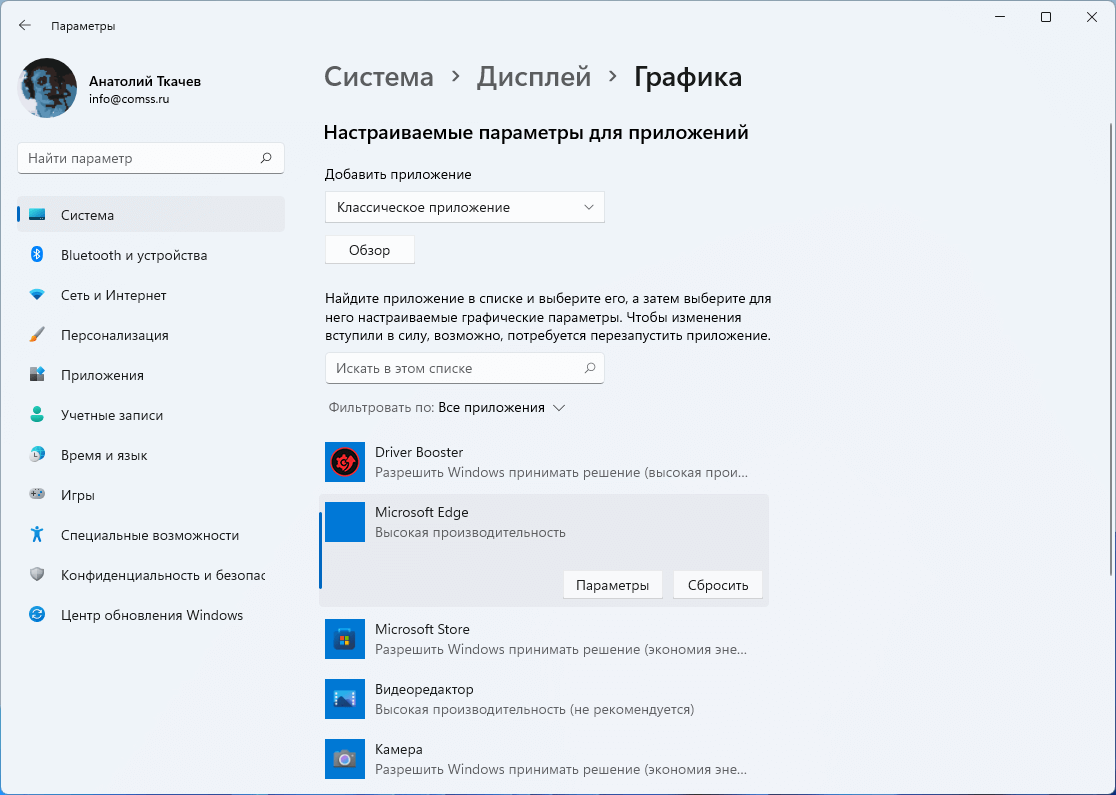
Для каждого значения производительности отдельно указывается графический процессор. Это полезная опция для устройств с интегрированной и дискретной видеокартами. Некоторые приложения или программы могут иметь ограничения по использованию графического адаптера.
Для применения изменений может понадобиться перезапуск приложения.
Если конкретного приложения нет в списке, используйте опцию Обзор, чтобы вручную добавить его на страницу. Остальные шаги после добавления программы будут идентичны.
Приложения, отображаемые в интерфейсе Графика по умолчанию, удалить нельзя, но если им был назначен специальный параметр, то вы можете сбросить значения. Если программа была добавлена вручную, то сброс выполнить нельзя, доступно только удаление.
Настройка графических параметров для отдельных приложений может быть полезна в некоторых ситуациях, например когда вы хотите, чтобы ресурсоемкие приложения или игры всегда работали в режиме высокой производительности, даже если это негативно сказывается на энергопотреблении. Или наоборот, вы хотите убедиться, что приложение постоянно работает в режиме энергосбережения, чтобы продлить работу портативного устройства от аккумулятора.
Очень заметного эффекта при переключении режимов не получите. Тем не менее, дополнительная оптимизация производительности или энергопотребления для определенных приложений будет не лишней.
На рынке доступно несколько сторонних приложений для оптимизации энергопотребления, например Easy Power Plan Switcher, Laptop Power Plan Assistant или PowerSchemeSwitcher.
Последние статьи #Windows
Если вы играете в игры с интенсивным использованием графики или работаете с видео, например, редактируете и анимируете, вы знаете, что важно иметь высокопроизводительный графический процессор. Теперь, с современными технологиями и даже с Windows 11, центральному процессору больше не нужно собирать всю эту информацию и отправлять ее на графический процессор.
Все это можно сделать, включив планирование с аппаратным ускорением графического процессора в Windows 11. Вот руководство о том, как включить планирование с аппаратным ускорением графического процессора в Windows 11.
Как только вы включите аппаратное ускорение, ваш процессор сможет выполнять множество других задач. Но заметите ли вы разницу в производительности при игре в видеоигры? Конечно, будешь. Кроме того, в зависимости от того, какое оборудование вы установили в своей системе, вы можете включить или выключить его.
Включение аппаратного ускорения расписания графического процессора
- Откройте диалоговое окно «Выполнить», нажав клавиши Windows и R.
- Откроется редактор реестра.
- В адресной строке просто перейдите по этому пути. Компьютер HKEY_LOCAL_MACHINE SYSTEM CurrentControlSet Control GraphicsDrivers
- Теперь щелкните правой кнопкой мыши пустую область справа.
- В контекстном меню выберите «Создать», а затем — значение DWORD (32-битное).
- Задайте имя нового значения DWORD как HwSchMode.
- Теперь выберите значение и отредактируйте данные значения как 2. Это сделано для включения аппаратного планирования.
- Чтобы отключить аппаратное планирование, введите 1 в качестве данных значения.
- Нажмите кнопку ОК и сохраните.
- Система может запросить перезагрузку. Перезагрузите систему.
Включить через приложение настроек
- Откройте меню «Пуск» и щелкните приложение «Настройки».
- Когда приложение «Настройки» запустится, обязательно выберите параметр « Система» слева.
- Теперь справа нажмите на опцию Display.
- В открытых настройках дисплея прокрутите вниз, пока не найдете параметр « Графика».
- В разделе «Параметры по умолчанию» щелкните синий текст с надписью « Изменить параметры графики по умолчанию».
- Теперь нажмите на переключатель с надписью GPU с аппаратным ускорением.
- После включения система попросит перезапустить.
- Перезагрузите систему и посмотрите на разницу в производительности во время игры.
Вот как вы можете включить или даже отключить аппаратное ускорение расписания графического процессора на вашем ПК с Windows 11. Помните, что если у вас есть встроенный графический процессор, этот параметр обычно недоступен. Любая современная видеокарта Nvidia или AMD должна работать нормально. Кроме того, эта функция лучше всего работает для систем с низкими или даже средними характеристиками.
Если вы включили эту функцию, сообщите нам в комментариях ниже, была ли разница в производительности, а также укажите, на каком графическом процессоре работает ваша система.
Проверка активации аппаратного ускорения
В современной версии Windows аппаратное ускорение активно по умолчанию. В этом случае вносить какие-либо изменения не нужно.
Чтобы проверить включено ли аппаратное ускорение, проделайте следующее:
- Нажмите комбинацию клавиш (кнопка пуск на клавиатуре) WIN+R.
- В открывшемся окне впишите команду «dxdiag», без кавычек и нажмите «Ок» или Enter.
- В меню «Средство диагностики Directx» перейдите на вкладку «Экран».
- Опуститесь к блоку «Возможности Directx».
- Удостоверьтесь, что все пункты меню блока имеют статус «Вкл.».
Если хотя бы в одном из пунктов стоит «Нет» («Выкл. »), значит, потребуется выполнить поиск проблемы и ее устранение вручную по ниже приведенным способам.
Обновление библиотек Directx
Библиотеки включают компоненты, которые дают возможность программному обеспечению дополнительно взаимодействовать с аудио и видео оборудованием, задействовать их мощность. Если версия устарела, возникают трудности с запуском игр, приложений.
Процедура может занять некоторое время. Прерывать ее нельзя. По завершению установки перезагрузите компьютер.
Обновление драйверов видеокарты
Причиной низкой производительности часто являются устаревшие версии графических драйверов. Это особенно актуально при наличии дискретных видеокарт Nvidia или AMD.
Для того чтобы обновить драйвера, проделайте следующее:
- Удалите с компьютера старую версию драйвера. Мы уже писали: как удалить старую версию драйверов видеокарты.
- После удаления, запустите файл установщик ранее загруженных драйверов. Следуйте процедуре установки.
После завершения процесса, перезагрузите компьютер и проверьте активацию аппаратного ускорения, через «dxdiag» (описано в начале).
Активация аппаратного ускорения для браузера
Поскольку большинство пользователей используют браузер Google Chrome, на его примере приведем инструкцию. При работе с другими web-обозревателями алгоритм действий будет аналогичным.
Чтобы активировать аппаратное ускорение для браузера, проделайте следующее:
- Откройте меню «Настройки», кликнув по троеточию в правом верхнем углу окна.
- В окне поиска настроек (как показано на рисунке), введите «аппаратное ускорение».
- Активируйте напротив в позицию «Вкл.» или поставьте галочку (переместите вправо, станет синим).
Теперь перезапустите браузер, выполнив его закрытие с повторным открытием.
Строгое следование приведенным алгоритмам решит проблему низкой производительности ПК при запуске емких приложений, компьютерных игр. Единственное, о чем стоит помнить, — процесс установки обновлений, драйверов прерывать не рекомендуется.
Windows 11 имеет различные функции, которые гарантируют, что вы получите лучший пользовательский опыт, чем раньше. Одной из таких функций является планирование работы графического процессора с аппаратным ускорением. Эта функция улучшает производительность видео и игр с использованием графического процессора ПК. В этом руководстве мы рассмотрим этот вопрос и покажем, как включить планирование работы графического процессора с аппаратным ускорением в системах Windows 11.
Планирование графического процессора с аппаратным ускорением
Итак, что делает эта функция? Обычно любые графические данные, которые могут снизить производительность компьютера, выгружаются на графический процессор для рендеринга. ЦП отвечает за сбор данных, назначение команд и определение приоритетов, какая информация должна отображаться графическим процессором. Однако с функцией планирования GPU с аппаратным ускорением VRAM и процессор планирования GPU берут на себя некоторые из этих задач для CPU и обеспечивают лучшую работу вашей системы.
Предпосылки
Эта функция была представлена в обновлении Windows 10 May 2020 Update и по умолчанию отключена в системах Windows 11. У вас должна быть видеокарта NVIDIA (GTX 1000 или новее) или AMD (серия 5600 или новее) с установленными последними драйверами, чтобы эта функция работала.
Включить планирование графического процессора с аппаратным ускорением
Шаг 1. Щелкните значок Windows на панели задач и выберите приложение « Настройки». (Вы также можете открыть приложение с помощью сочетания клавиш Win + I)
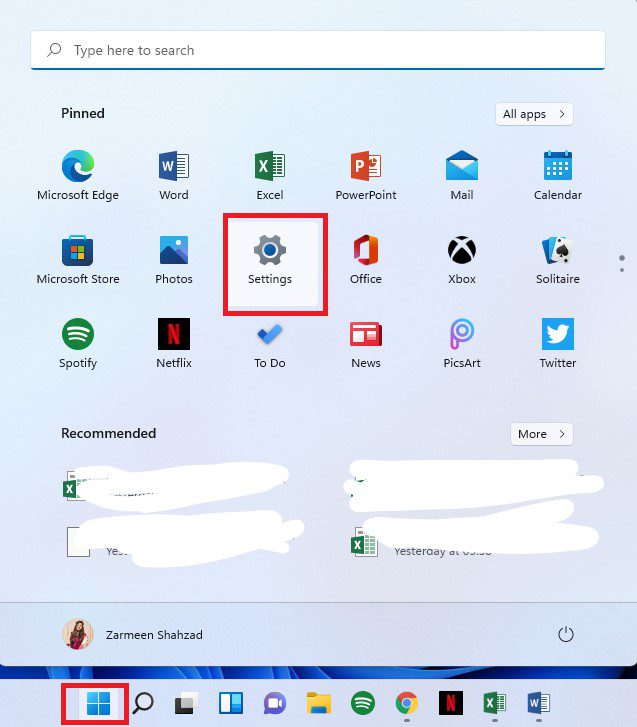
Шаг 2: Убедитесь, что вы находитесь в Системных настройках на левой панели.
Шаг 3: На правой панели нажмите на опцию Display.
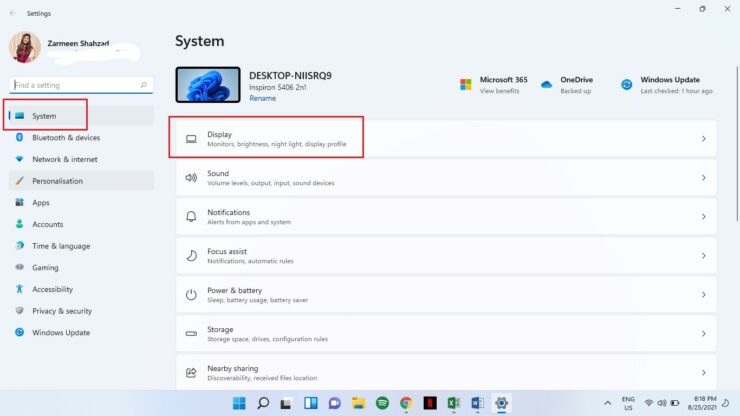
Шаг 4: Прокрутите вниз и в заголовке Связанные настройки выберите Графика.
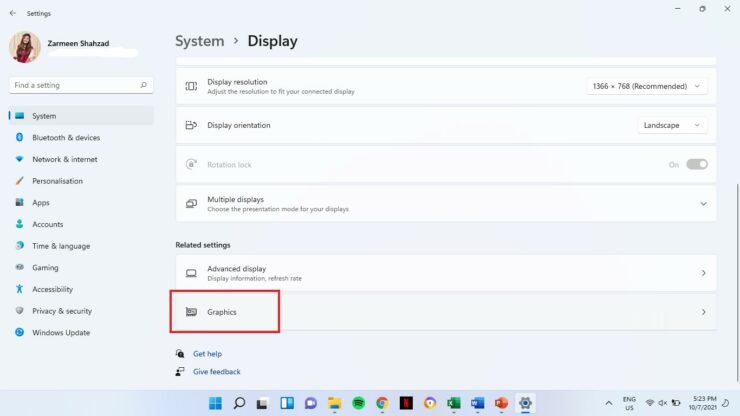
Шаг 5: Нажмите « Изменить настройки графики по умолчанию».
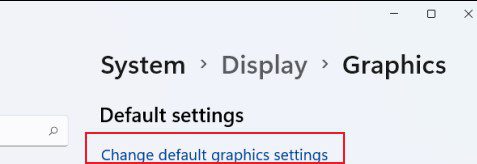
Шаг-6: Включите тумблер На при планировании GPU аппаратного ускорения.
Шаг 7: Перезагрузите вашу систему.
Если вас не устраивают результаты, вы также можете отключить его позже. Просто выполните все вышеперечисленные шаги, но на шаге 6 выключите переключатель.
Microsoft работает над повышением производительности игр в Windows 11. Компания представила несколько новых опций, помеченных как «Оптимизация для игр оконного режима» (Optimizations for windowed games)
Ни для кого не секрет, что игры, работающие в полноэкранном режиме, имеют лучшую производительность, чем игры в оконном режиме или в окне без рамок. Это связано с рядом факторов.
Когда вы играете в полноэкранном режиме и пытаетесь с помощью Alt+Tab перейти в другое окно (или переключиться на другой монитор), вы можете заметить, что этот процесс занимает много времени, а экран может оставаться черным в течение нескольких секунд. Это связано с тем, что игры полноэкранного режима (Full screen exclusive, FSE) обходят диспетчер окон рабочего стола (Desktop Window Manager, DWM). DWM управляет отображением в оконном режиме и значительно сокращает время, необходимое для переключения между двумя окнами. Вот почему в некоторых играх полноэкранное окно без рамок включено по умолчанию.
Microsoft решила проблему с задержками в Windows 10 с помощью функции под названием «Полноэкранная оптимизация», позволяющей запускать игры в оптимизированном оконном режиме без полей. Подробнее с данной функцией можно ознакомиться в статье блога Microsoft для разработчиков.
Еще один фактор, который играет в производительности игр — вертикальная синхронизация или V-Sync. Если игра работает в оконном режиме, вы можете заметить, что опция V-Sync становится серой или неактивной. Это связано с тем, что V-Sync не работает с оконными программами.
Почему это так важно? В настройках большинства современных игр есть ползунок частоты кадров, который позволяет ограничить FPS до определенного предела. например до 30, 45 или 60 кадров в секунду. В некоторых играх такая опция отсутствует. Если ваш монитор поддерживает высокую частоту обновления, скажем, 75 Гц, вы можете включить V-Sync. Включение этого параметра помогает предотвратить визуальные артефакты с разрывом экрана, ограничивая частоту кадров частотой вашего монитора. Установка ограничения кадров также может снизить нагрузку на ваш графический процессор, тем самым повысив производительность игры. Например, если определенная игра нагружает вашу видеокарту, попробуйте уменьшить ограничение FPS, и вы можете получить более плавные изображения вместо скачков повышения и падения частоты кадров.
Проблема в том, что не в каждой игре есть возможность переключать вертикальную синхронизацию, ограничивать FPS или устанавливать режим экрана, поэтому Microsoft представляет новый способ управления вашими играми — «Оптимизацию для игр оконного режима».
Индивидуальные настройки графики для каждой игры
Игровые стационарные компьютеры и мощные игровые ноутбуки обычно оснащены двумя графическими картами, одна из которых интегрирована в ЦП (Intel iGPU или AMD), а другая — дискретная, например, графическая карта NVIDIA или Radeon. В то время как игры обычно используют дискретный графический процессор, некоторые игры могут не обнаруживать его и вместо этого по умолчанию использовать более слабую интегрированную видеокарту.
Новый режим презентации для оконных игр в Windows 11 позволит вам управлять настройками графики каждой игры из приложения Параметры. Новые настройки с возможностью выбора графического процессора доступны в разделе Система > Дисплей > Графика. Ранее вы могли сделать то же самое с программным обеспечением вашей видеокарты, например с помощью Панели управления Nvidia.

Новый режим в Windows 11 предоставляет еще несколько интересных возможностей. Например, система дает пользователю выбирать, должна ли игра использовать Auto HDR, если у вас есть поддерживаемое оборудование. Кроме того, вы сможете переключать переменную частоту обновления (VRR), для игр, которые не поддерживают эту функцию по умолчанию. Настройка аппаратного ускорения графического процессора была представлена еще в Windows 10, но обычно она не дает существенного прироста производительности в играх.
Также предусмотрена отдельная настройка «Оптимизация для игр оконного режима» (Optimizations for windowed games) в меню Система > Дисплей > Графика > Изменение стандартных параметров графики, которая действует как глобальный переключатель для оптимизации оконных игр. Если у вас возникли проблемы в игре, вы можете включить эту опцию, чтобы увидеть, даст ли она положительный эффект. Если вы отключите эту опцию, вы все равно сможете управлять опциями для каждой отдельной игры.
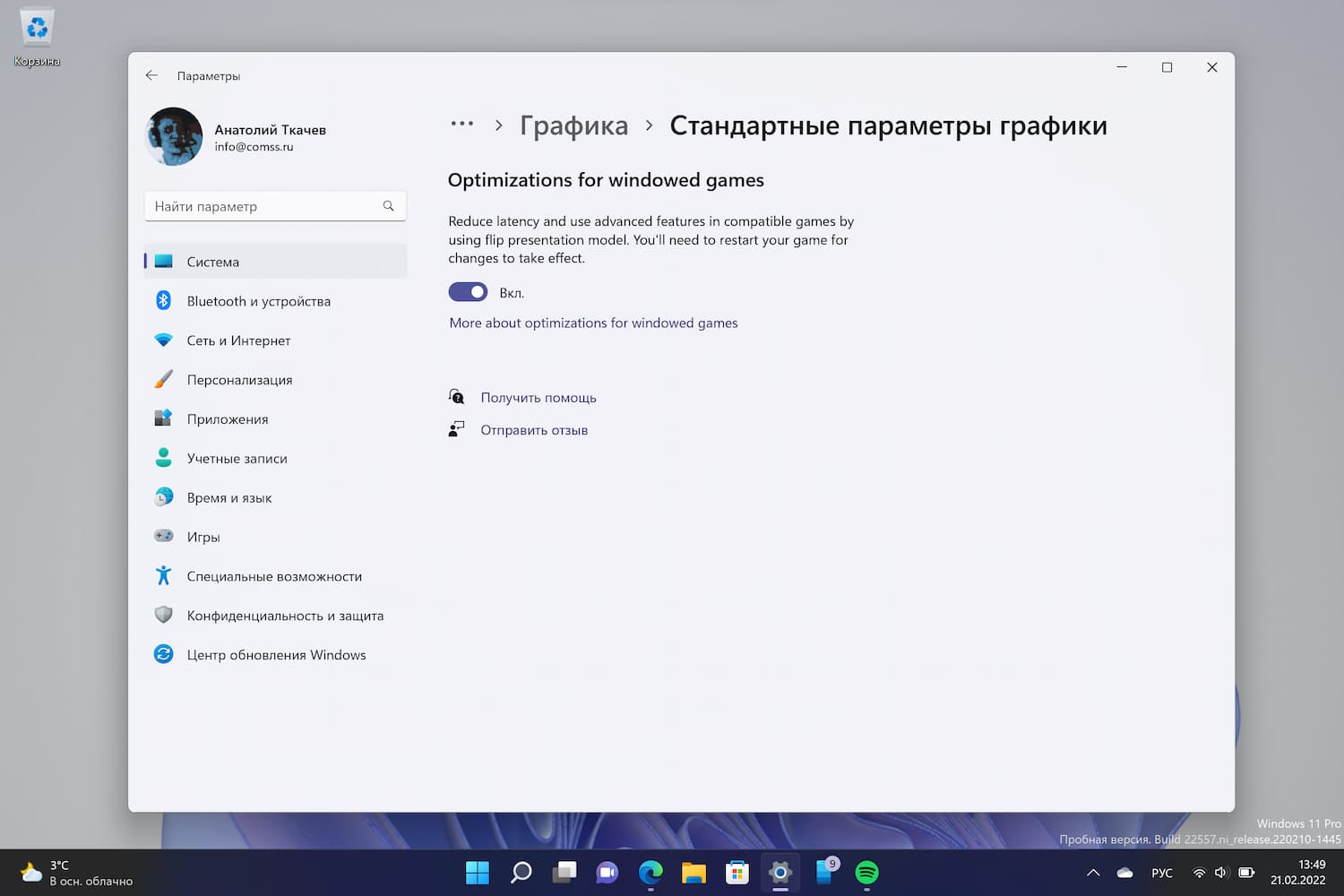
Оптимизация графики будет доступна для игр, основанных на DirectX 10 и DirectX 11. Игры, работающие на DirectX 12, уже поддерживают новый режим презентации. В анонсе сообщается, что Windows 11 по умолчанию предоставит лучшие настройки, т. будет автоматически управлять оптимизацией. Новые параметры уже доступны для тестирования в сборке Windows 11 Build 22557, выпущенной на прошлой неделе.
Windows 11 тормозит? Вы хотите сделать свою Windows намного быстрее? В новой Windows 11 есть различные возможности для оптимизации и ускорения работы системы. Если производительность Windows 11 не кажется вам оптимальной, не стоит беспокоиться. В этой статье мы рассмотрим некоторые способы, которые помогут вам оптимизировать Windows 11 и ускорить работу вашего компьютера.
Отключение визуальных эффектов Windows 11 – ускорение работы компьютера
Визуальные эффекты влияют на использование памяти, а также на производительность компьютера. Если вы считаете, что ваш компьютер работает медленно, и хотите оптимизировать работу Windows 11, вы можете предпочесть отключение визуальных эффектов. Чтобы отключить/включить визуальные эффекты в Windows 11, выполните следующие действия.
Откройте меню “Пуск”, затем найдите пункт “Система” и далее – “Дополнительные параметры системы”.

На вкладке “Дополнительно” в разделе “Быстродействие” нажмите на кнопку “Параметры”.

Теперь вы увидите четыре опции – Пусть Windows сама выберет, что лучше для моего компьютера, Настроить для лучшего внешнего вида, Настроить для лучшей производительности и Пользовательская. Чтобы оптимизировать Windows 11 и ускорить ее работу, выберите опцию Настроить для наилучшей производительности.
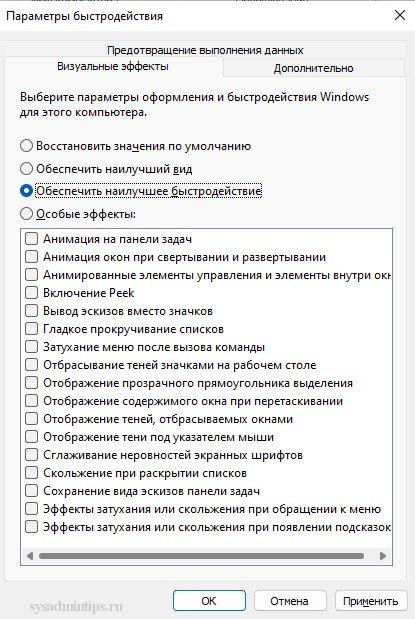
Нужно выбрать опцию “Обеспечить наилучшую производительность”. После этого нажмите на кнопку “Применить”. Визуальные эффекты вашего компьютера будут уменьшены, и он будет настроен на более высокую скорость работы.
Настройка распределения ресурсов процессора
Если оперционную систему (ОС) устанавливали не вы, то рекомендуется проверить настройки параметра распределения времени процессора. Вообще, этот параметр по-умолчанию настроен правильно, то есть отдается приоритет программам, а не фоновым службам, в отличие от серверов Windows.
Там же в “Параметрах быстродействия” надо зайти на вкладку “Дополнительно” и убедиться, что стоит настройка, как на скрине ниже:
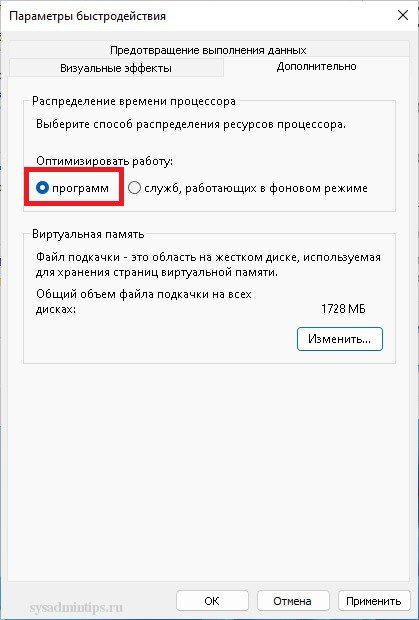
Применяем настройки и на этой же вкладке переходим к настройке виртуальной памяти.
Оптимизация настроек виртуальной памяти
Несмотря на то, что с ростом объемов устанавливаемой на ПК оперативной памяти, значение виртуальной памяти снижается, рекомендуем не выключать ее полностью. Желательно убрать опцию по автоматическому управлению размером файла подкачки и настроить его в ручную, выбрав требуемый размер и диск.
Мы рекомендуем устанавливать начальный и конечный размер одинаковым, но споров на этот счет много, поэтому – решать вам.

Также если в компьютере установлено более одного физического диска (жесткого или SSD), то файл подкачки лучше разместить не на системном диске C.
Для применения настроек виртуальной памяти обязательно потребуется перезагрузка компьютера.
Отключение эффектов прозрачности
Многие пользователи, возможно, не захотят отключать прозрачность, благодаря которой Windows 11 выглядит более современно. Однако ради производительности вы, возможно, захотите отключить эту опцию.
Чтобы отключить прозрачность, перейдите в настройки “Персонализации” в параметрах Windows. Также вы можете нажать сочетание клавиш Win + I. Затем на вкладке “Персонализация” нажмите опцию “Цвета”.
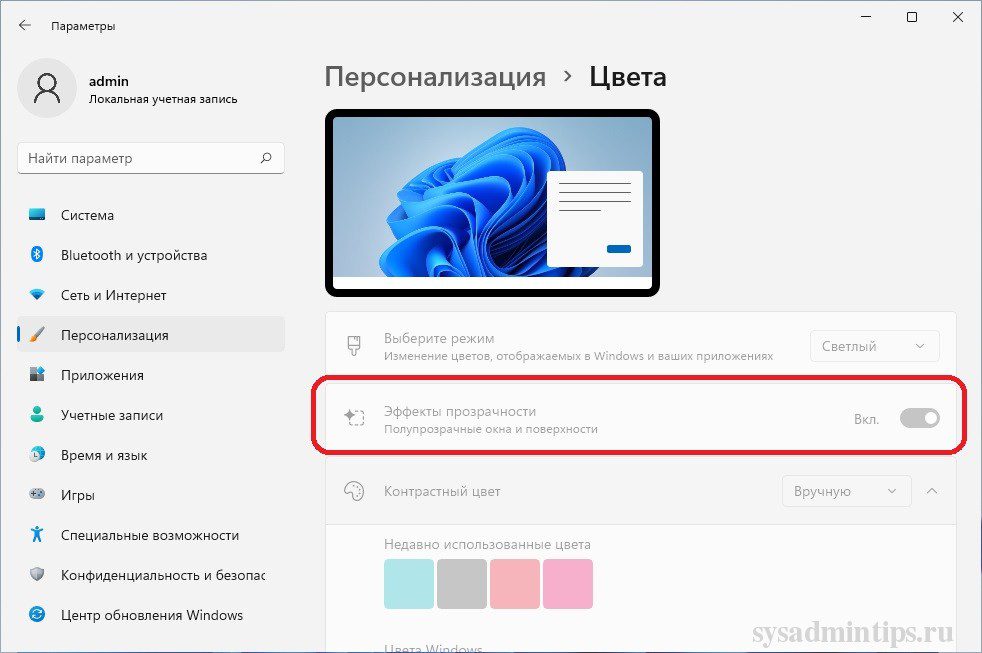
После этого установите переключатель в положение “Выкл. ” на плитке “Эффекты прозрачности”.
Отключение фоновых приложения – оптимизация Windows 11
Фоновые приложения – это приложения без графического пользовательского интерфейса. В отличие от стандартных программ, такие приложения после установки и настройки непрерывно работают в скрытом режиме на компьютере. Фоновые приложения обычно имеют два типа режимов выполнения: непрерывный режим, в котором приложение продолжает работать до тех пор, пока работает компьютер; периодический режим, в котором приложение периодически выполняется в течение некоторого времени или интервала.
Чтобы отключить работу какого-то из таких приложений, нужно зайти в раздел “Приложения и возможности”.
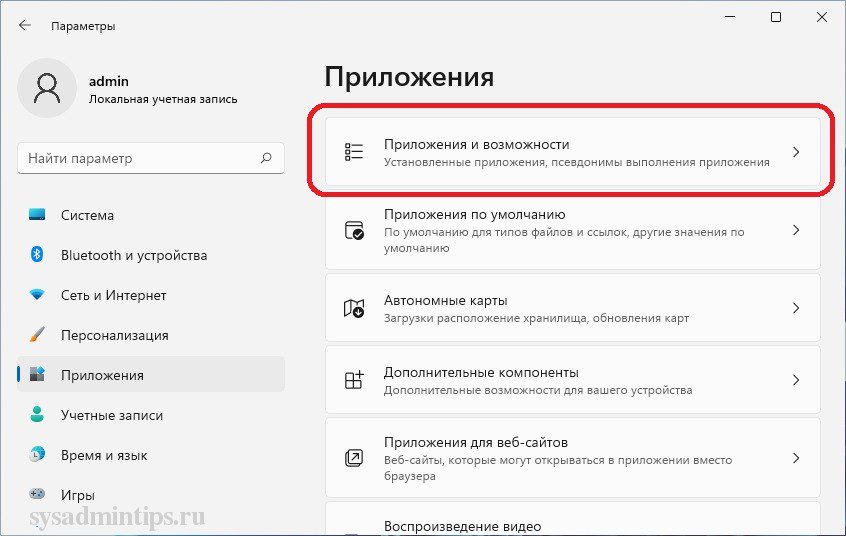
Потом в открывшемся списке следует найти нужное приложения и зайти в его дополнительных параметры. Там надо запретить ему работу в фоновом режиме, выбрав в списке опцию “Никогда”.
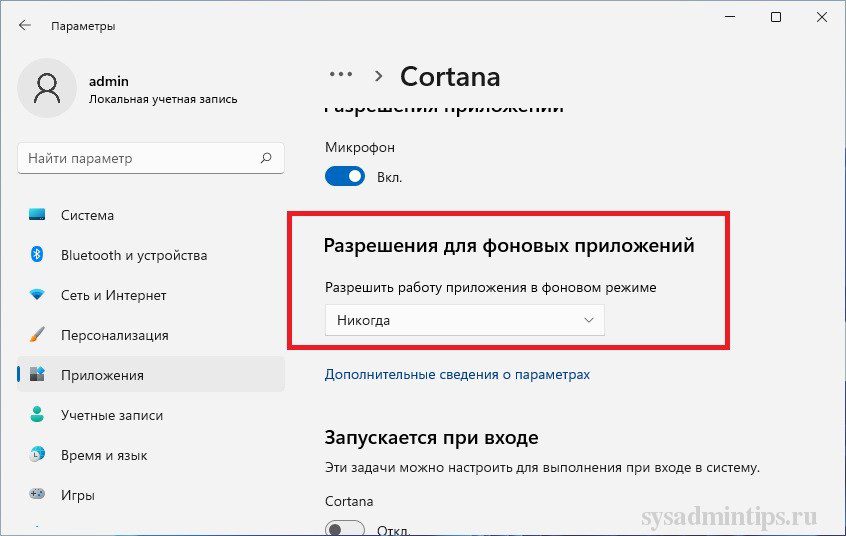
Отключение фоновых приложений через реестр
Как вы наверное заметили, в Windows 11 пропала опция для отключения работы сразу всех фоновых приложений, которая была в предыдушей версии в разделе настроек конфиденциальности и упоминалась в статье по оптимизации Windows 10. Сейчас отключить разом ненужные фоновые приложения можно через реестр или через редактор групповых политик.
Нажмите “Пуск”. Введите “cmd”. Щелкните правой кнопкой мыши на Командной строке, выберите “Запуск от имени администратора”. Скопируйте и выполните приведенный ниже код:
Reg Add HKCUSoftwareMicrosoftWindowsCurrentVersionSearch /v BackgroundAppGlobalToggle /t REG_DWORD /d 0 /f
Потом перезагрузите систему.
Выключение фоновых приложений с помощью редактора групповых политик
Запустите редактор групповой локальной политики, нажав клавиши Win + R и выполнив gpedit. msc.
Найдите раздел “Конфиденциальность приложения”, развернув “Компонеты Windows” в “Администратоивных шаблонах” конфигурации компьютера.
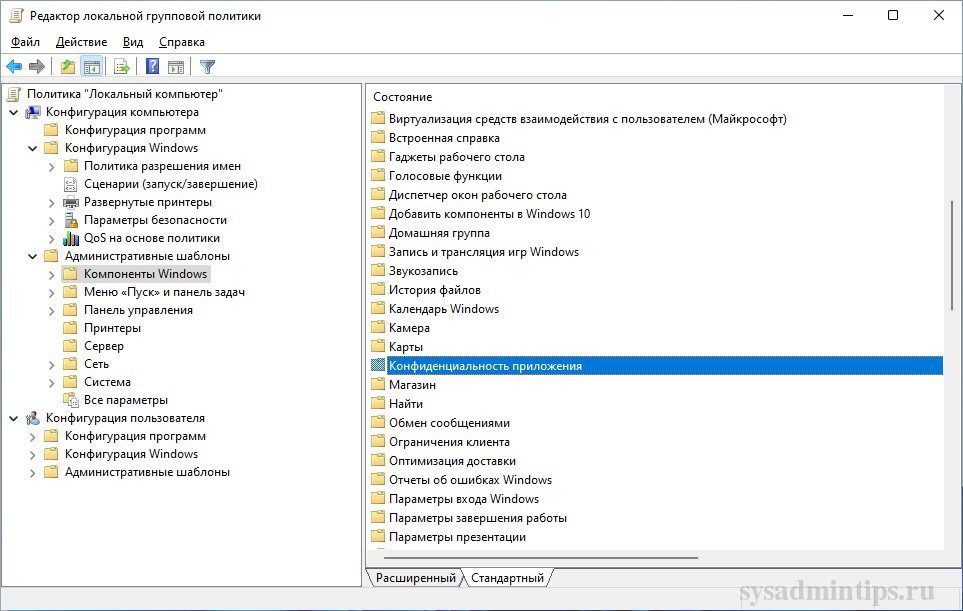
Потом найдите параметр “Разрешить приложениям для Windows работать в фоновом режиме”.
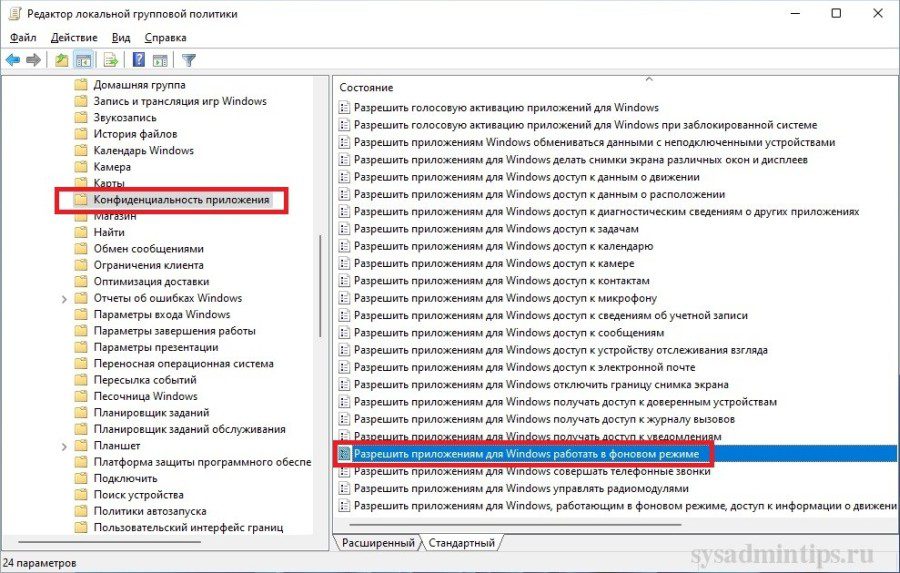
Выберите “Включено”, затем ниже в выпадающем списке – “Запретить принудительно”.
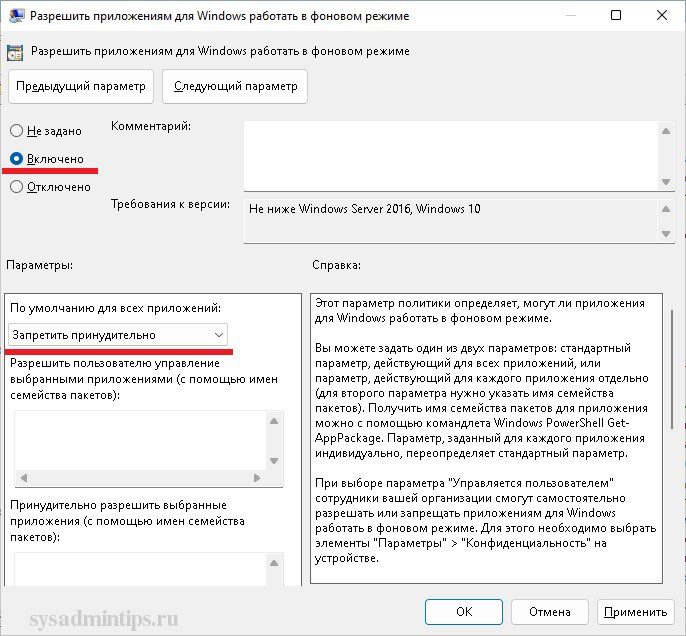
Перезагрузите компьютер, чтобы ощутить изменения.
Примечание: редактирование групповых политик недоступно по-умолчанию в редакциях Windows 11 Home. Хотя для обхода этого ограничения и есть недокументированные способы, но это тема отдельной статьи.
Отключение автозагрузки приложений
Следующее, что вы можете сделать, это отключить автозапуск для приложений. Некоторые их них запускаются автоматически при загрузке Windows. Вы можете отключить это, чтобы оптимизировать работу Windows 11 и ускорить ее.
Чтобы отключить автостарт приложений, зайдите в параметры компьютера, а затем нажмите на “Приложения” на левой боковой панели, далее зайдите в “Автозагрузка”.
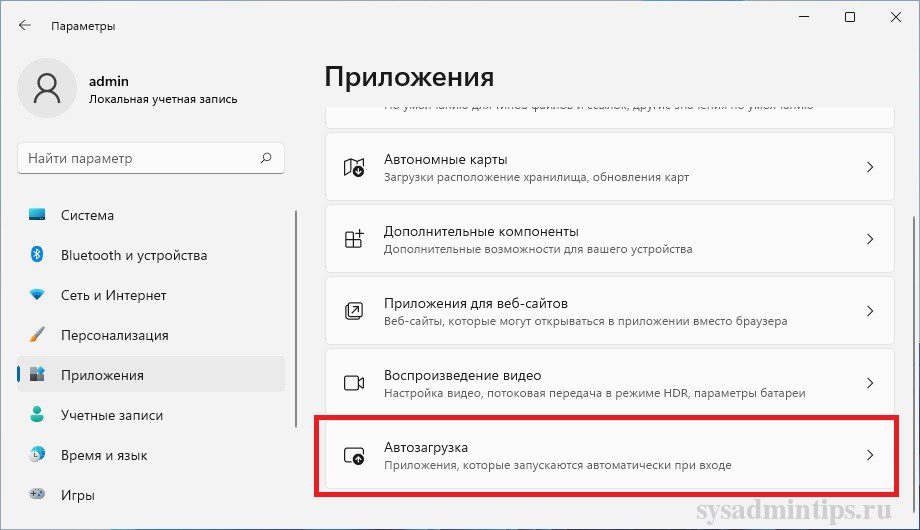
Вы увидите список фоновых приложений. Вы можете вручную отключить или включить их, нажав на переключатель рядом с каждым их них.

Отключение автозагрузки программ
Как и в случае с приложениями, существуют программы с автозапуском, которые можно отключить, чтобы оптимизировать старт и работу Windows. Чтобы отключить автостарт программ, выполните следующие действия.
В меню “Пуск”, кликнув правой кнопкой мыши, найдите “Диспетчер задач” и откройте его.
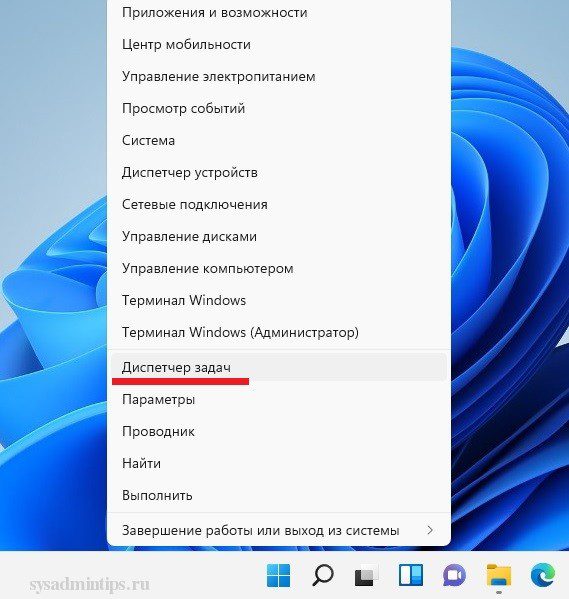
В Диспетчере задач перейдите на вкладку “Автозагрузка”. Появится список программ, которые стартуют после запуска операционной системы. Вы можете увидеть, какие приложения активны или отключены и какое они оакзывают влияние. И вы можете отключить все программы, которые оказывают большое влияние на запуск. Для этого сначала выберите программу, которую вы хотите отключить, а затем нажмите на опцию отключения в правом нижнем углу или в контекстном меню, как в примере ниже.
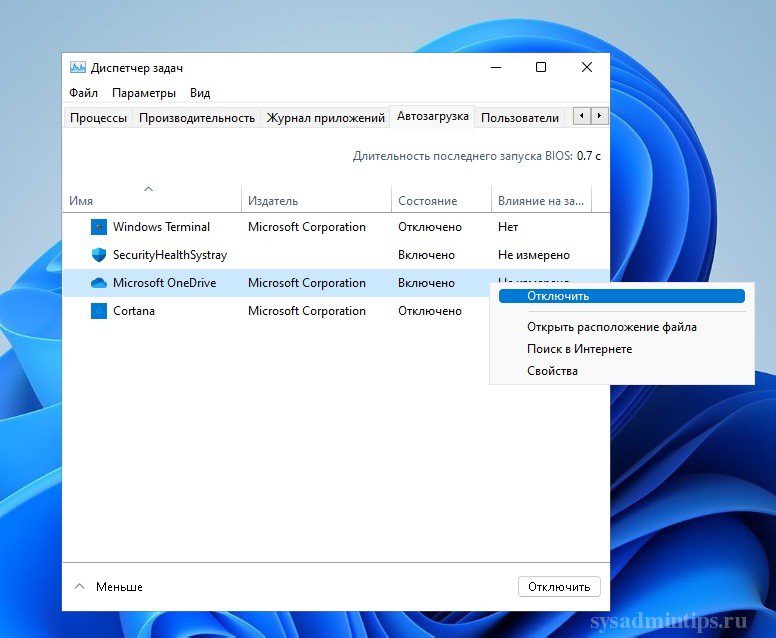
Для продвинутых пользователей автозапуск программ также можно настраивать через редактор реестра.
Запуск средства устранения неполадок производительности Windows
Средство устранения неполадок производительности позволяет определить, что в компьютерах под управлением Windows происходит что-то неладное. Утилита обнаружит проблему, из-за которой тормозит ПК, и решит ее соответствующим образом.
Утилита работает по-умолчанию и вносит изменения, не затрагивая системные ресурсы или настройки. Вот как ее запустить.
Щелкните правой кнопкой мыши на Пуск. Выберите – “Выполнить”. В диалоговом окне “Выполнить” введите следующую команду:
%systemroot%system32msdt. exe -id MaintenanceDiagnostic

Нажмите – OK.
Когда появится мастер устранения неполадок, нажмите кнопку Далее.
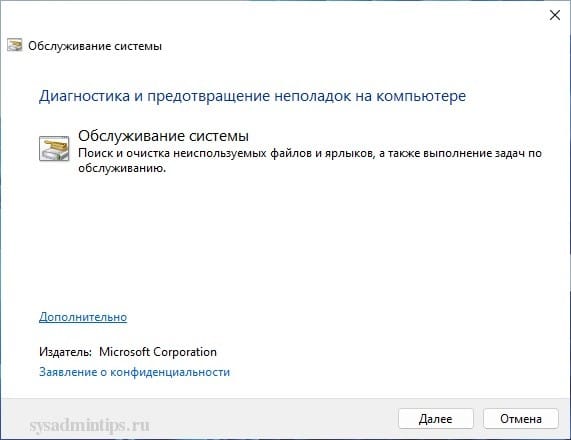
Нажмите – “Попробуйте выполнить устранение неполадок от имени администратора”.
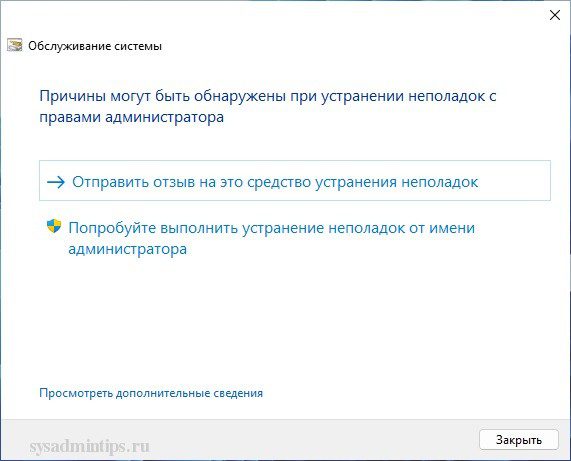
Перезагрузитесь после того, как средство закончит диагностику и выведет на экран отчет по устраненным проблемам.
Включение функции “Контроль памяти” в Windows 11
Контроль памяти (Storage sense) – это функция, которая появилась еще в Windows 10. С помощью этой функции система будет следить за объемом свободной дисковой памяти вашего компьютера или ноутбука. Она автоматически будет освобождать место, удалив ненужные файлы из системы. К нежелательным файлам могут относиться временные системные файлы, элементы в корзине и другие.
Ниже приведены шаги, которые помогут вам включить и настроить “Контроль памяти”.
Нажмите сочетание клавиш Win + I на клавиатуре, чтобы открыть настройки. В настройках перейдите в раздел “Система” на левой боковой панели. Нажмите на “Память”. Включите переключатель “Контроль памяти”.
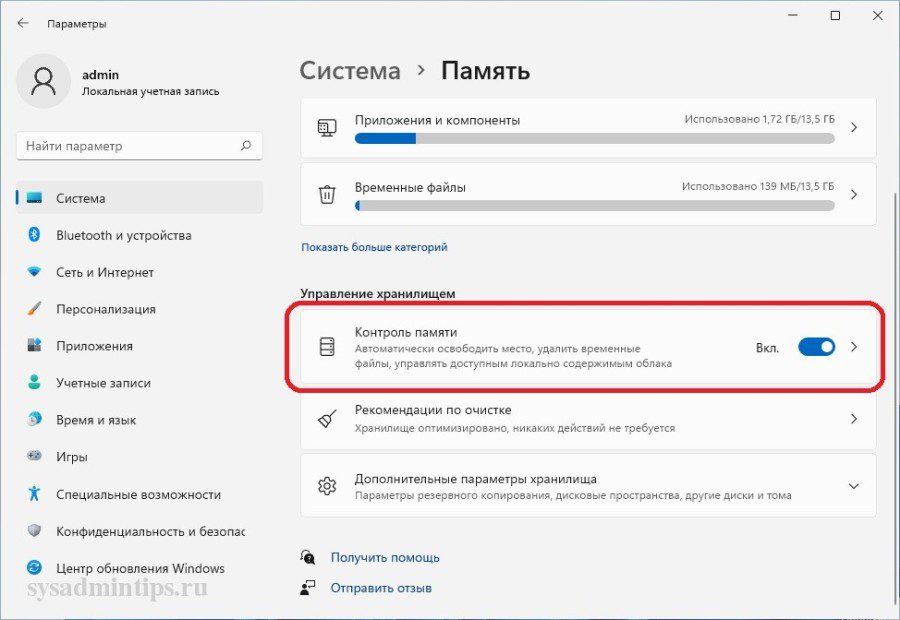
Вы можете настроить автоматическую очистку пользовательского содержимого. Также здесь можно настроить расписание очистки и что конкретно, какие файлы, удалять.
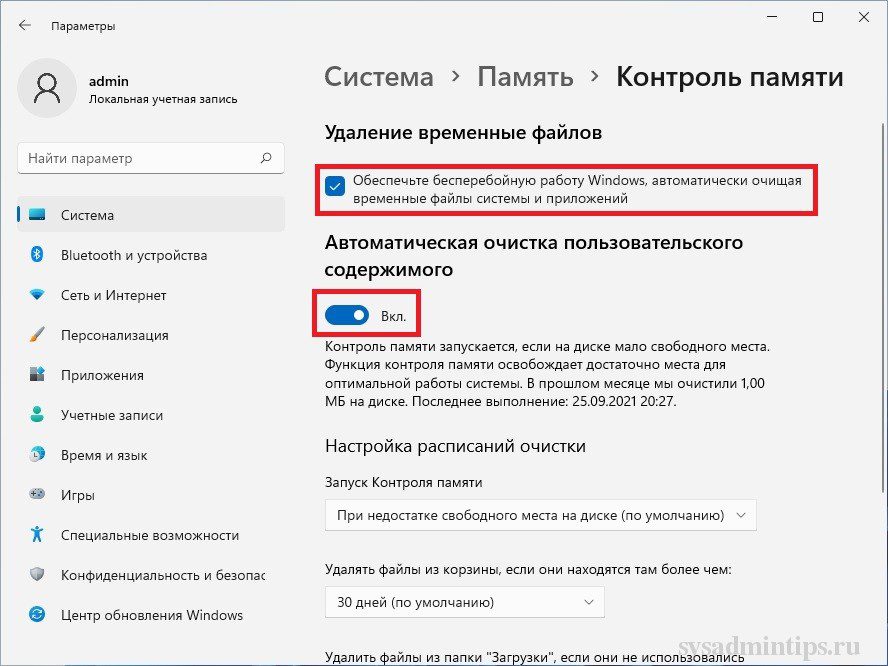
Удаление временных файлов
Временные файлы на вашем компьютере также могут замедлять его работу. Загрузки, эскизы, кэш, журналы обновлений, диагностика обратной связи, файлы оптимизации доставки, файлы предыдущих версий, временные файлы Интернета и т. являются примерами временных файлов. Вы можете оптимизировать Windows 11 для более быстрой работы, удалив временные файлы. Для этого выполните описанные ниже действия.
Откройте настройки из меню “Пуск”. В разделе “Система” нажмите на “Память”.
Нажмите на “Временные файлы”. Выберите файлы, которые необходимо удалить, например, эскизы, кэш DirectX, файлы Microsoft Defender и другие.
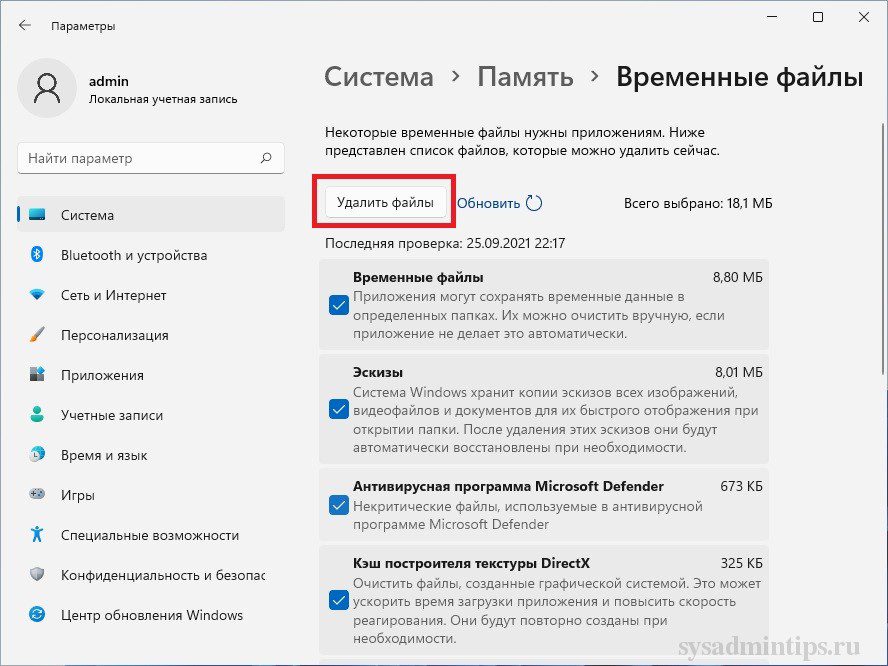
После выбора файлов нажмите кнопку “Удалить файлы”. Это приведет к немедленному удалению временных файлов с вашего ПК.
Удаление нежелательных файлов вручную
Выше обсуждали, как можно удалить временные файлы из системы средствами Windows, но это лишь небольшая часть файлов, хранящихся на компьютере. Однако удаление ненужных файлов может помочь оптимизировать Windows 11 и сделать ее более быстрой, чем раньше. Удалите файлы, которые вы больше не используете и которые занимают много места.
Если вы опытный пользователь, то наверянка, используя какой либо файловый менеджер, типа Total Commander или FAR Manager, сможете самостоятельно проанализировть дисковую подсистему своего ПК и почистить ненужное.
Если с этим есть трудности, можно воспользоваться бесплатными анализаторами места на дисках, например, WinDirStat или TreeSize Free.
Пример работы WinDirStat.
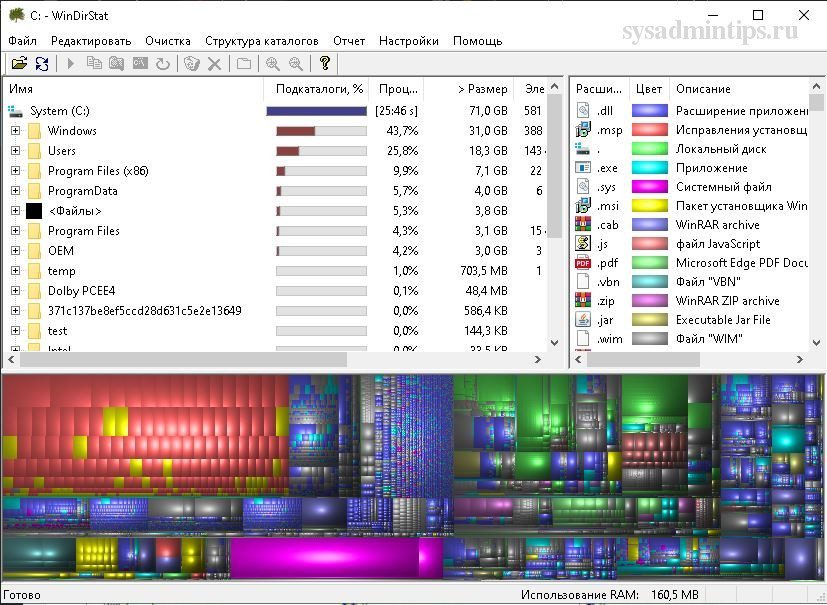
Пример работы TreeSize Free.
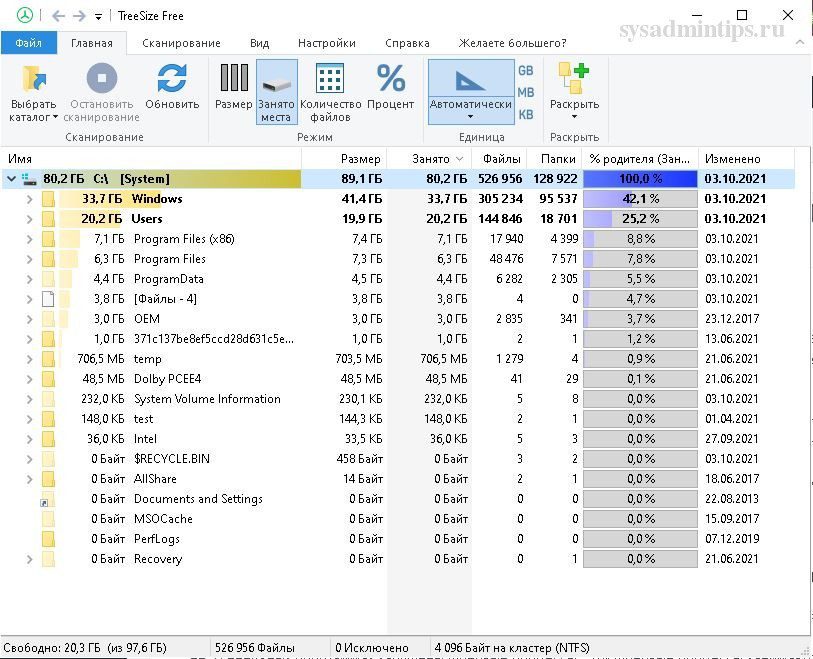
Удаление ненужных программ
Следующее, что вы можете сделать, это удалить нежелательные программы с вашего компьютера. Если на вашем ПК установлены программы, которыми вы больше не пользуетесь, лучше совсем удалить их. В ненужных программах могут быть запущены фоновые процессы, например, автообновление. Эти фоновые процессы занимают оперативную память, а также ресурсы процессора, замедляя работу компьютера с Windows 11, особенно когда нагрузка на ПК возрастает. Кроме того, они занимают место на диске и оставляют мусор в реестре.
В установке программ нет ничего плохого, но рекомендуется иметь только необходимые. Поэтому удалите неиспользуемые программы, выполнив следующие действия.
Нажмите Win+R. Введите appwiz. cpl в диалоговом окне “Выполнить”. Нажмите OK. Проанализируйте на необходимость установленные в системе программы в окне “Программы и компоненты”. Выберите ненужное приложение, нажмите в меню “Удалить”.

Нажмите – “Удалить” после появления запроса подтверждения. Перезапустите Windows при необходимости после завершения процесса.
Включение схемы электропитания “Максимальная производительность”
Схемы электропитания – это сочетание системных и аппаратных настроек для управления энергопотреблением вашего компьютера или ноутбука. По-умолчанию он установлен в режим “Сбалансированный”. Но если вы не слишком заботитесь о времени автономной работы и хотите добиться максимальной производительности, вы можете переключиться в режим максимальной производительности, как показано ниже.
- Откройте меню “Пуск” по правой кнопке мыши и найдите “Управление электропитанием”.
- В разделе “Завершение работы и батарея ” нажмите на пункт “Режим питания”.
- В выпадающем списке выберите опцию “Максимальная производительность”.
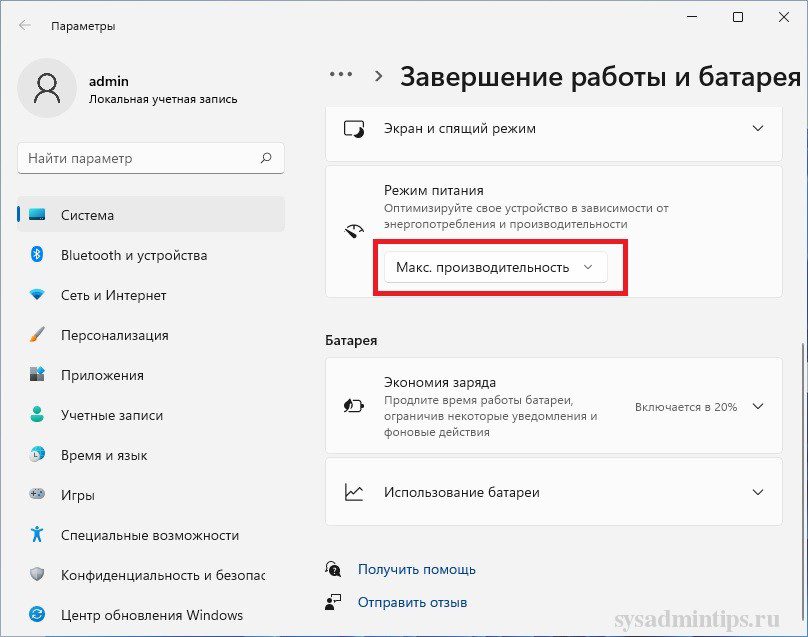
Если в списке нет режима “Максимальная производительность”, то зайдите в настройки электропитания через Панель управления.

Проверьте доступ ли эта схема электропитания здесь. Если нет, то ее можно создать по ссылке “Создание схемы управления питанием” в левой панели, следуя инструкциям на экране.

Альтернативный вариант – создать схему питания с помощью консольной команды powercfg, которую нужно запустить с правами администратора в командной строке:
powercfg -duplicatescheme 8c5e7fda-e8bf-4a96-9a85-a6e23a8c635c
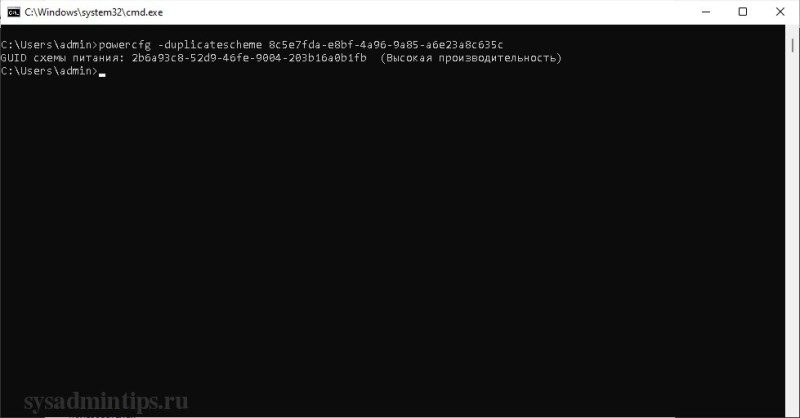
Далее схема “Высокая производительность” должны появится в окне “Электропитания”, здесь нужно нажать опцию, которая выделена на скрине ниже.
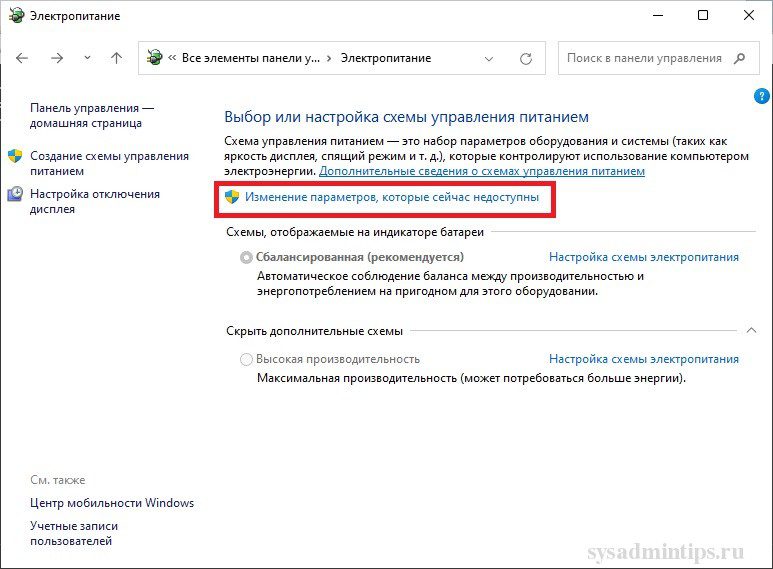
И далее просто выбрать эту схему.
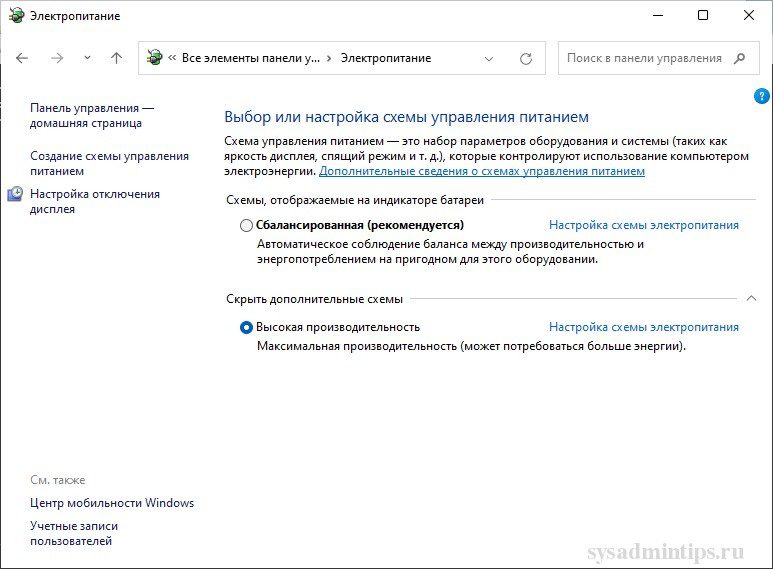
Перезагрузка ОС не нужна.
Отключение уведомлений от приложений
Постоянные уведомления могут дополнительно нагружать компьютер. К счастью, Windows 11, как и предыдущая версия ОС, позволяет отключать уведомления.
В параметрах, в разделе “Система” выберите пункт “Уведомления”. Здесь можно увидеть и отключить нежелательные уведомления или сразу от всех приложений, или выборочно – от некоторых, на ваше усмотрение.
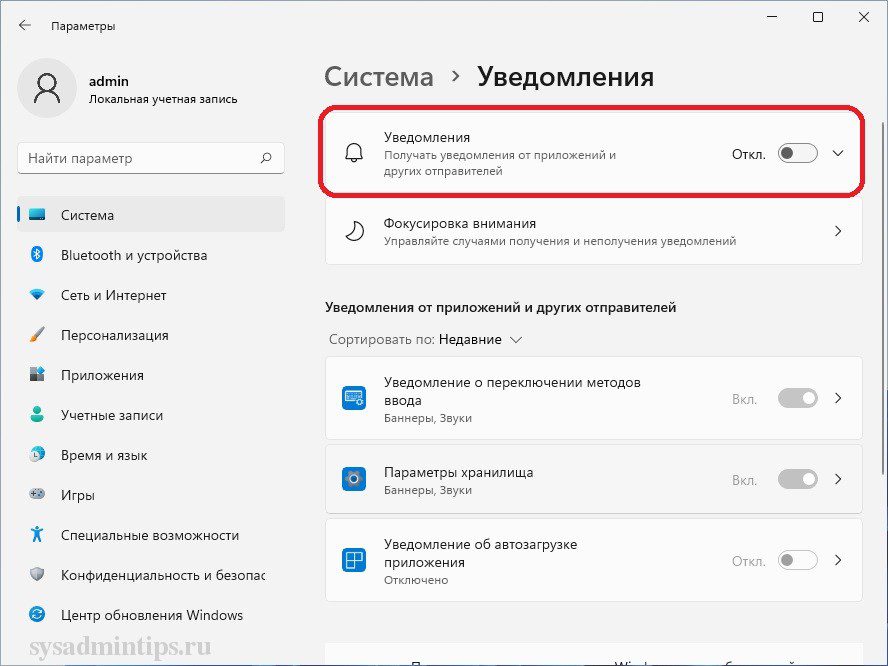
Отключайте уведомления только для тех приложений, которые неважны для вас. В противном случае вы можете важные оповещения.
Выключение функции “Советы и предложения”
В Windows 11 есть возможность предоставления автоматических советов и предложений, как лучше ее использовать, чтобы быть полезной для пользователей. К сожалению, для достижения этой функциональности ей необходимо просканировать ваш компьютер, что может существенно повлиять на производительность.
Для выключение этой функции там же в разделе “Уведомления” нужно снять флажок “Получать советы и предложения при использовании Windows”.
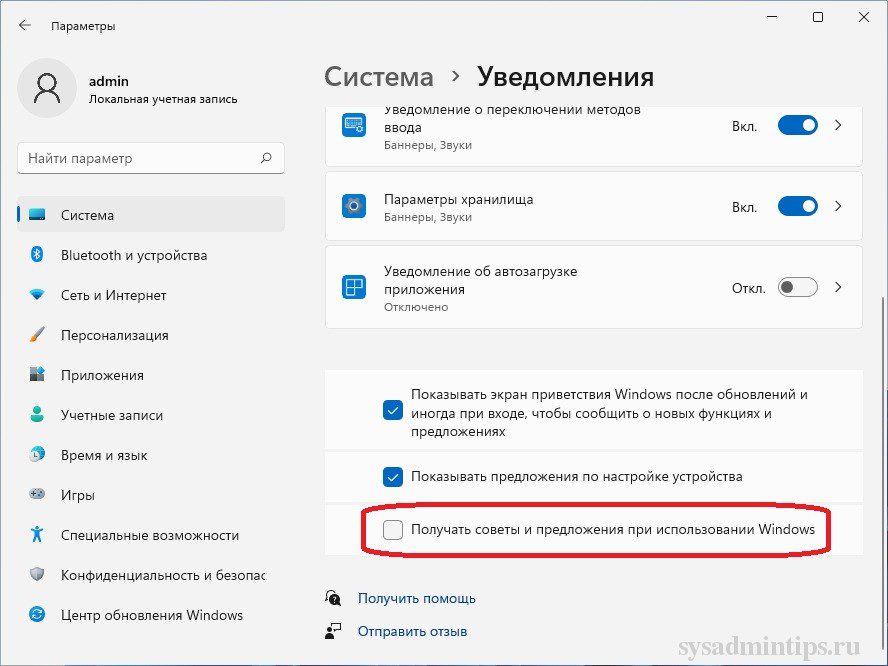
Отключение запуска и синхронизации OneDrive
OneDrive – это облачное хранилище от Microsoft, позволяющее синхронизировать все выбранные вами файлы на всех устройствах Windows. При этом OneDrive достигает этой цели путем постоянной синхронизации файлов между облачным хранилищем и вашим компьютером. Хотя современные ПК вполне справляются с этой задачей, для некоторых старых машин это может оказаться излишне ресурсоемкой задачей. Поэтому давайте сначала проверим, является ли OneDrive виновником замедления работы вашего компьютера.
Сначала нажмите на значок “облако”, расположенный в системном трее.

Теперь нажмите на опцию “Справка и параметры” на панели OneDrive.
Затем нажмите на опцию “Приостановить синхронизацию”. После этого выберите желаемое время, чтобы приостановить синхронизацию папки OneDrive на выбранное время. Если в течение этого времени вы почувствуете заметную разницу в производительности, значит помогло отключение синхронизации OneDrive. То есть пришло время отключить ее, чтобы ненамного, но увеличить производительность вашего ПК.
Чтобы полностью отключить OneDrive, нажмите на пункт “Параметры” в меню “Справка и параметры”.
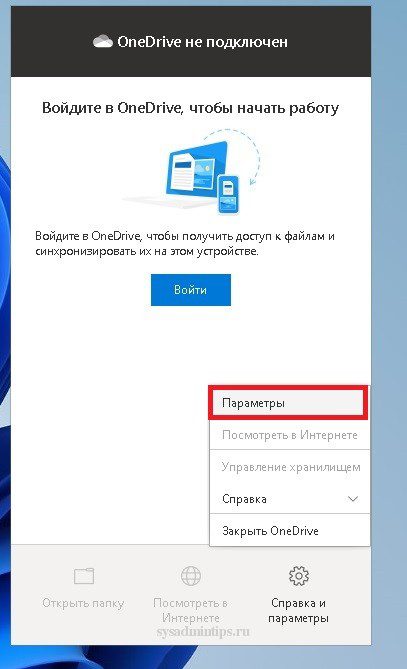
На панели настроек Microsoft OneDrive перейдите на вкладку “Учетная запись”, а затем нажмите на опцию “Отвязать этот ПК”. А чтобы совсем запретить автозапуск этого приложения, на вкладке “Параметры” нужно снять флажок с опции “Автоматически запускать OneDrive при входе в Windows”.
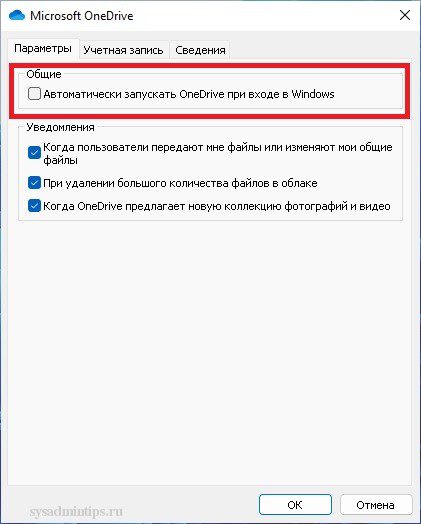
Настройка дефрагментации жесткого диска
По мере использования жестких дисков пространство на них фрагментируется, и, в свою очередь, Windows не может читать и записывать на жесткий диск так же легко, как раньше, когда он был дефрагментирован.
Обычно дефрагментация происходит автоматически и не требует никакого вмешательства с вашей стороны. Однако возможны ситуации, когда она не выполняется автоматически, что приводит к снижению производительности компьютера.
Чтобы оптимизировать диски, перейдите к приложению “Параметры” в меню “Пуск” на панели задач. Также вы можете нажать сочетание клавиш Win + I.
Затем щелкните на плитке “Система”. После этого нажмите на опцию “Память”.
Далее нажмите на пункт “Дополнительные параметры хранилища”, а затем выберите опцию “Оптимизация диска” из списка, представленного на экране.
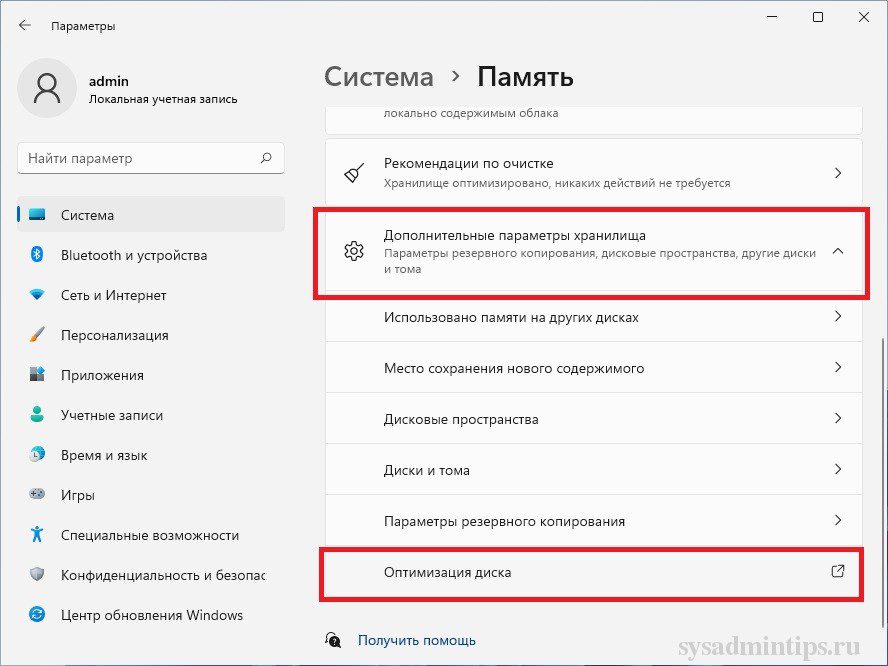
Это действие откроет отдельное окно “Оптимизация дисков”.
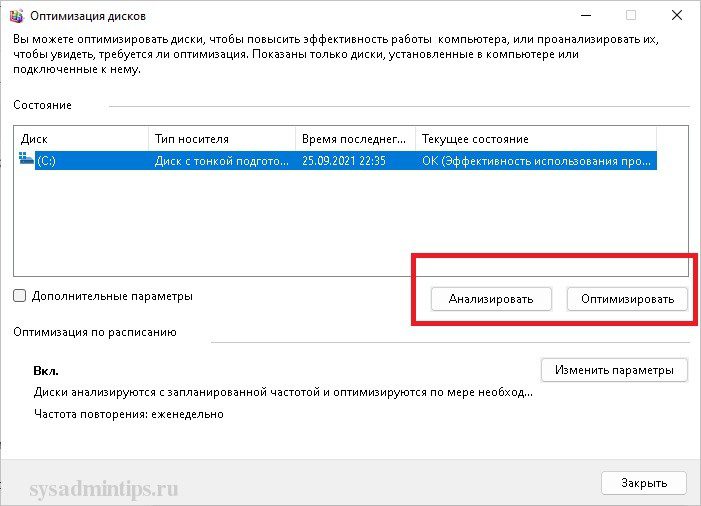
В открывшемся окне вы сможете увидеть статус автоматической оптимизации жесткого диска и ее частоту. Вы также сможете проверить, когда они были оптимизированы в последний раз. Если “Оптимизация по расписанию” отключена, нажмите на кнопку “Изменить параметры” в нижней части панели. Затем отметьте опцию “Выполнять по расписанию (рекомендуется)” и выберите частоту, нажав на выпадающее меню “Частота”. Оптимальным вариантом считается установка частоты “Еженедельно”.
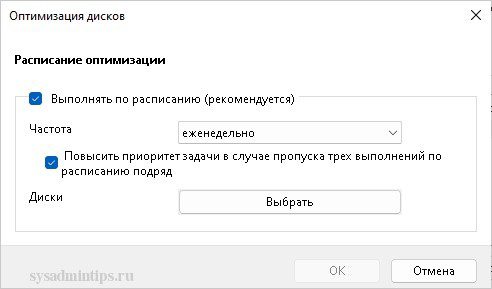
После этого нажмите на опцию “Выбрать” рядом с ярлыком “Диски”, чтобы выбрать требуемые диски.
Дефрагментация диска может занять некоторое время – от нескольких минут до нескольких часов, в зависимости от объема хранилища и степени его фрагментации.
Отключение расширенного поиска
Расширенный поиск в основном сканирует весь компьютер на наличие ключевого слова, введенного в строке поиска, и для достижения этой цели ему приходится индексировать все имеющиеся на компьютере файлы, что требует значительного потребления ресурсов процессора. Однако отключение расширенного поиска не означает, что вы вообще не сможете искать. Напротив, поиск по-прежнему будет осуществляться по выбранным дискам и папкам, что позволит сохранить баланс между высокой производительностью и эффективным использованием.
Чтобы отключить расширенный поиск, перейдите в приложение “Параметры” из меню “Пуск”, расположенного на панели задач. Затем нажмите на плитку “Конфиденциальность и безопасность” и далее пункт – “Поиск в Windows”. Теперь нажмите на опцию “Классический” в разделе “Поиск файлов”.
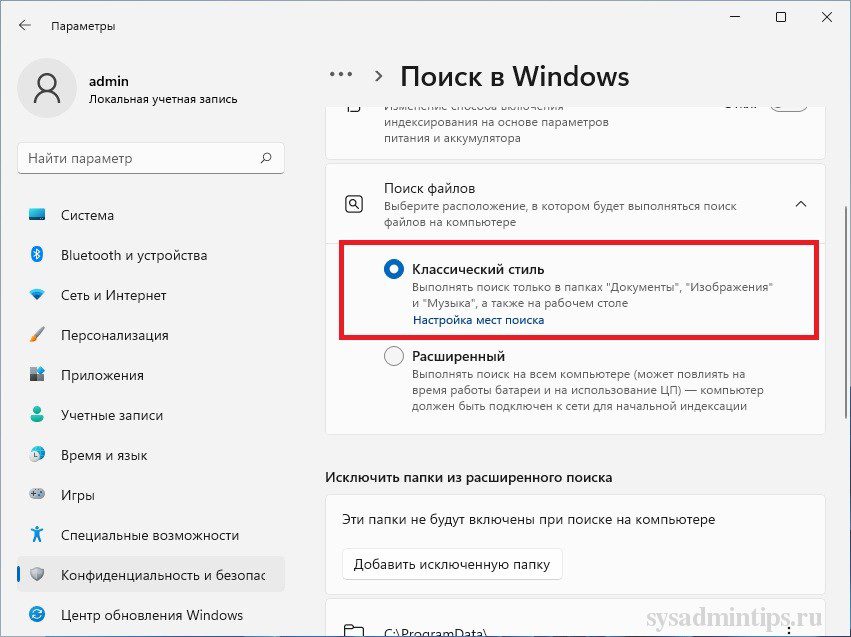
В режим поиска “Классический” по-умолчанию включены папки Документы, Изображения, Музыка, а также файлы и значки на рабочем столе. Вы также можете добавить свои каталоги для поиска, нажав на опцию “Настроить места поиска”.
Примечание: При увеличении количества выбранных каталогов для их индексации потребуется больше вычислительных ресурсов. Поэтому старайтесь, чтобы количество каталогов было как можно меньше.
Отключение индексирования
Если вы вообще не используете функцию поиска на своей машине Windows, зачем тратить на нее хоть часть ресурсов? Давайте научимся отключать ее, чтобы вернуть последнюю порцию ресурсов, если вы уже отключили “Расширенный поиск”.
Для этого щелкните на значке “Поиск”, расположенном на панели задач в нижней части экрана. Теперь введите “Службы” в поле поиска, а затем нажмите на результат поиска приложения “Службы”.

Теперь прокрутите и найдите конфигурацию службы ‘Windows Search’ в окне “Службы”. Затем щелкните на ней правой кнопкой мыши и выберите опцию “Свойства” из всплывающего меню.
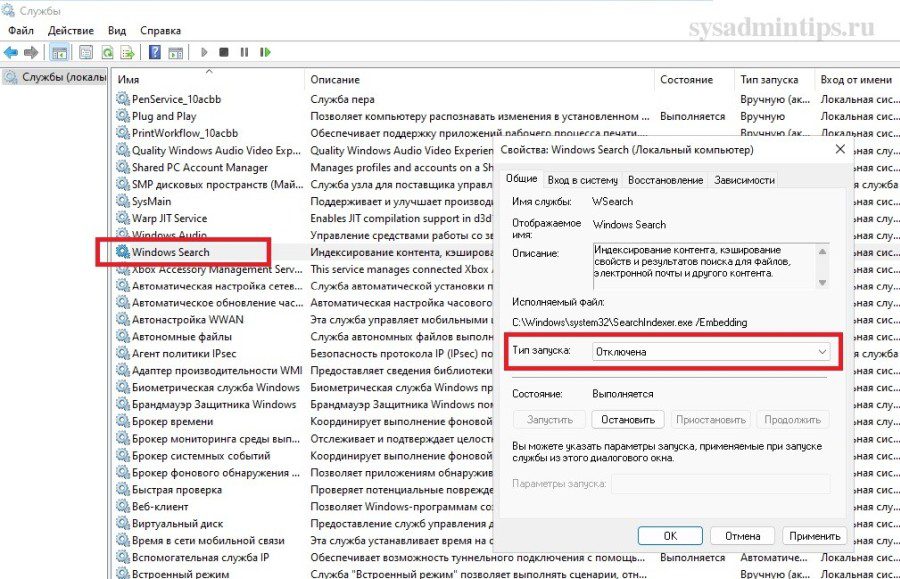
После этого нажмите на выпадающий список перед полем “Тип запуска” и выберите из списка опцию “Отключена”. Теперь нажмите кнопку “Применить”, чтобы подтвердить изменения, а затем – кнопку OK, чтобы закрыть окно. Затем перезагрузите систему, чтобы изменения вступили в силу. Теперь сам поиск будет работать медленнее, чем обычно. Однако в целом производительность системы должна повысится.
Отключение Режима игры для ускорения работы Windows 11
Для повышения производительности и бесперебойной работы в играх в Windows 11 есть “Игровой режим”. Этот механизм определяет приоритеты ресурсов CPU и GPU таким образом, чтобы обеспечить наилучшую производительность в играх. Однако это негативно сказывается на скорости работы ОС в обычном режиме.
Режим игры задействует значительную часть ресурсов Windows для обеспечения мгновенной записи экрана, захвата звука и видео. Если вы не любитель игр, мы рекомендуем вам отключить игровой режим, чтобы ускорить работу Windows 11. Действуйте следующим образом.
Нажмите – Win + I. В главном окне “Параметров” нажмите слева “Игры” и далее пункт “Игровой режим”. Выключите тумблер “Режим игры”.
Обновление драйверов устройств
Windows 11 обычно работает очень стабильно и быстро, если только некоторые компоненты не устарели. Всякий раз, когда есть возможность или доступно новое обновление, желательно установить его. Когда драйверы устарели, устройство не может работать с ними в правильном режиме. Следовательно, оптимальная производительность затрудняется, и работа ПК в целом становится медленной.
Чтобы ускорить работу Windows 11, необходимо постоянно поддерживать драйверы в актуальном состоянии. Для этого выполните следующие действия.
Нажмите клавиши Win + R вместе. В диалоговом окне “Выполнить” введите – devmgmt. msc. Затем нажмите Enter. Когда “Диспетчер устройств” откроется, найдите устройство, драйвер которого необходимо обновить. Щелкните правой кнопкой мыши и выберите опцию “Обновить драйвер”.
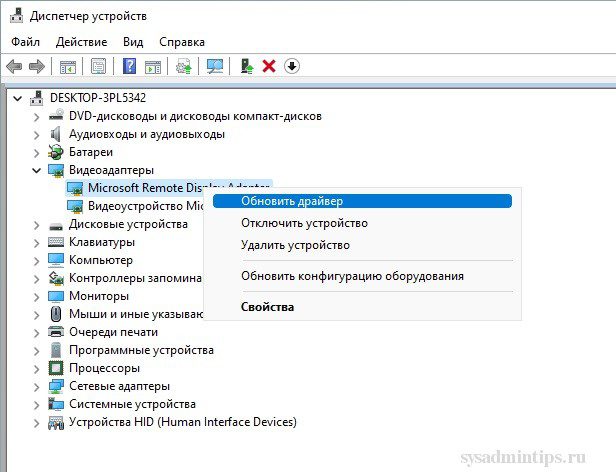
Далее, следуя подсказкам мастера, произведите обновление через Интернет. По окончании обновления драйверов выполните аналогичный процесс для всех устаревших драйверов.
Примечение. Так как Windows 11 не сильно отличается от Windows 10, вы можете ознакомиться подробно с процессом в нашей исчерпывающей инструкции по обновлению драйверов в Windows 10.
Наконец, перезагрузите Windows, чтобы изменения вступили в силу.
Отключение тайм-аута меню загрузки
По умолчанию загрузка компьютера с Windows 11 занимает 30 секунд. Если вы хотите сэкономить это время и сделать загрузку ПК с Windows 11 быстрой, отключите тайм-аут меню загрузки, выполнив следующие действия.
Нажмите Win + S и введите в строке поиска “Дополнительные параметры системы”. В окне “Свойства системы”, нажмите “Параметры” в разделе “Загрузка и восстановление”. Снимите флажок с опции “Отображать список операционных систем” и нажмите OK. Или как на скрине ниже поставьте значение в 2-3 секунды, например.
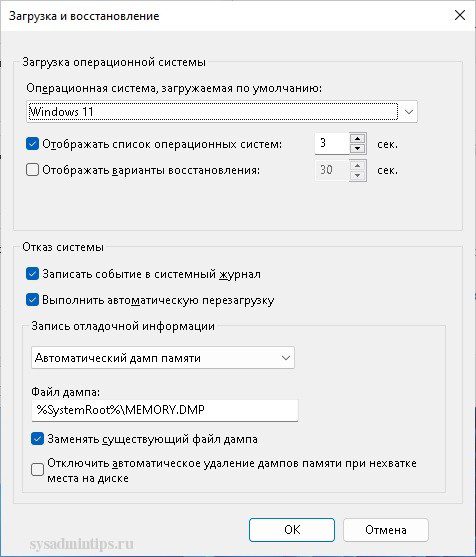
Перезагрузите компьютер, чтобы изменения вступили в силу.
Установка обновлений Windows
Мир делится на две половины – тех, кто ставит обновления Windows, и тех, кто их категорчески не ставит. Плюсы и минусы этих позиций известны. Решать, как всегда вам, но мы относимся к первой половине, так как наряду с устраненим критических уязвимостей в системе, Microsoft драбатывает стабильность и быстродействие подсистем и компонент ОС. Достаточно посмотреть список исправлений в любом кумулятивном апдейте на их сайте.
Проверить и установить последние обновления можно в “Центре обновлений Windows” в “Параметрах” системы.
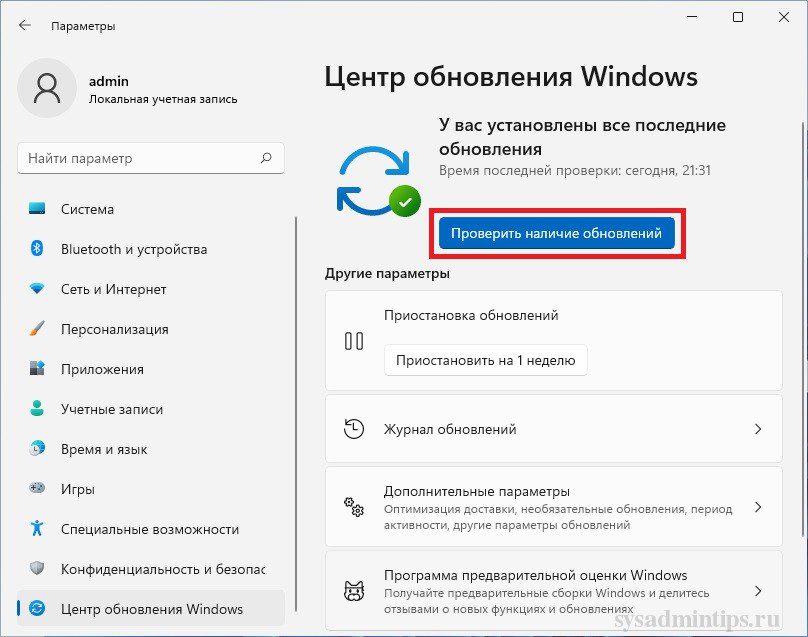
Включение ReadyBoost в Windows 11
ReadyBoost – одна из самых недооцененных функций Windows. ReadyBoost позволяет использовать дополнительный USB-накопитель или SD-карту в качестве расширения оперативной памяти системы, обеспечивая более быстрое время загрузки наиболее часто используемых приложений.
Однако использование USB-накопителя с меньшей скоростью, чем жесткий диск, не сильно поможет вам. Поэтому для использования функции ReadyBoost лучше выбрать накопитель USB 3. Кроме того, одним из основных недостатков использования ReadyBoost является то, что USB-накопители имеют ограниченное количество циклов чтения/записи. Поэтому их многократное использование может сократить срок их службы.
Тем не менее, если вы используете старый ПК только временно, или планируете обновить компьютер в будущем и хотите использовать ReadyBoost на данный момент, это, безусловно, отличный вариант.
Примечание: Нет необходимости форматировать накопитель перед использованием его для ReadyBoost. Однако рекомендуется это сделать, так как это обеспечит лучшую производительность.
Выберите “Файловую систему” по своему усмотрению (но лучше всего NTFS, а не FAT32, так как она не имеет ограничения на размер файла) и стандартный размер кластера в единицах распределения. При желании вы также можете задать “Метку тома”, затем отметьте опцию “Быстрое форматирование” и нажмите кнопку “Начать”, чтобы начать форматирование диска.
Затем зайдите в свойства диска и перейдите на вкладку “ReadyBoost”. Там вы увидите три варианта настройки USB для использования в качестве устройства ReadyBoost.
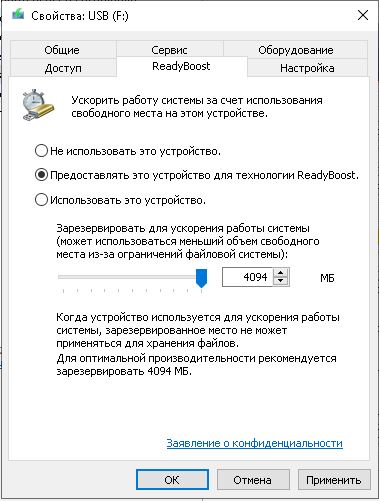
Опцию “Не использовать это устройство” можно использовать для отключения функции ReadyBoost, если она была включена ранее. Вторая опция позволит использовать всю емкость вставленного USB-накопителя для этой функции. Опция “Использовать это устройство” позволит использовать часть устройства для ReadyBoost, а оставшееся место можно использовать для хранения своих файлов и папок.
Примечание: Некоторые USB-накопители могут не предоставить вам возможность одновременного использования ReadyBoost и хранения файлов. В этом случае у вас не будет другого выбора, кроме как использовать весь USB-носитель/SD-карту для функции ReadyBoost.
После того, как параметры настроены в соответствии с вашими потребностями, нажмите на кнопку “Применить”. Windows потребуется всего несколько секунд, чтобы настроить накопитель для ReadyBoost. После включения нажмите на кнопку OK, чтобы закрыть окно. Технология ReadyBoost использует систему SuperFetch, которая анализирует ваши повседневные привычки и используемые приложения, и автоматически загружает наиболее часто востребованные данные на диск ReadyBoost. Скорость работы будет полностью зависеть от машины и привычек пользователя.
Добавление оперативной памяти и SSD в компьютер
Увеличение объема оперативной или твердотельной памяти (SSD) может значительно ускорить работу компьютера. Твердотельный накопитель будет загружать ОС и приложения быстрее, но оперативная память поможет держать больше приложений открытыми одновременно.
Обратите внимание, что гораздо проще и дешевле добавить больше оперативной памяти или SSD в настольный компьютер, чем в ноутбук.
Тем не менее, если ваш компьютер или ноут начинают тормозить только после того, как вы открываете кучу окон, вам наверняка придется попробовать увеличить оперативную память.
Быстрые советы, как ускорить работу компьютера Windows
Теперь, когда вы знаете, каковы основные причины замедления работы вашей системы и как сделать ее быстрее, ознакомьтесь с некоторыми нашими советами:
- Не устанавливайте лишнее ПО – Некоторые программы, которые вам нужны, предлагают также установить другие программы, которые могут даже работать в фоновом режиме; не позволяйте их устанавливать.
- Удаляйте временные файлы и кэш как можно чаще – Само собой разумеется, что эти файлы могут замедлять работу системы, поэтому не ждите, пока они засорят систему, будьте проактивны.
- Закрывайте ненужные программы – память вашего компьютера ограничена, и если вы запускаете слишком много процессов, ваша система будет работать медленно, независимо от того, насколько она чиста; вы также можете ограничить использование оперативной памяти для некоторых программ.
- Проверьте настройки вашего антивируса – Некоторые антивирусы потребляют много ресурсов при полном сканировании; это понятно, но настройте его так, чтобы он делал это, когда вы не используете компьютер, и, таким образом, на вас это не повлияет.
- Проверьте запущенные процессы – Иногда некоторые программы могут внезапно использовать слишком много ресурсов, даже вызывая повышение температуры процессора. Следите за ними в Диспетчере задач.
Как видите, мы отобрали те варианты, которые позволят ускорить работу Windows 11, повысив ее производительность до максимального уровня. В принципе эти советы универсальны для любой версии Windows.
Заключение
Это были некоторые советы о том, как заставить Windows 11 работать быстрее и эффективнее. Эти методы, несомненно, помогут вам ускорить и оптимизировать работу вашего компьютера для максимальной производительности. Мы надеемся, что эта статья была для вас информативной.
Есть у вас есть другие мысли или вопросы о том, как можно улучшить возможности ОС Windows 11, обязательно напишите их в разделе комментариев ниже.

Windows 11 имеет различные функции, которые обеспечат более удобное взаимодействие с пользователем, чем раньше. Одной из таких функций является планирование работы графического процессора с аппаратным ускорением. Эта функция улучшает производительность видео и игр с помощью графического процессора ПК. В этом руководстве мы рассмотрим этот вопрос и покажем, как включить планирование работы графического процессора с аппаратным ускорением в системах Windows 11.
Итак, что делает эта функция? Обычно любые графические данные, которые могут снизить производительность компьютера, выгружаются на графический процессор для рендеринга. ЦП отвечает за сбор данных, назначение команд и определение приоритетов, какая информация должна отображаться графическим процессором. Однако с функцией планирования GPU с аппаратным ускорением VRAM и процессор планирования GPU берут на себя некоторые из этих задач для CPU и гарантируют, что ваша система работает лучше.
Как проверить детали вашей RAM в Windows 11 Системы
Предварительные требования
Эта функция была представлена в обновлении Windows 10 May 2020 Update и по умолчанию отключена в системах Windows 11. Для работы этой функции у вас должна быть видеокарта NVIDIA (GTX 1000 или новее) или AMD (серия 5600 или новее) с установленными последними драйверами.
Включить аппаратно-ускоренное планирование работы графического процессора
Шаг 1: нажмите значок Windows на панели задач и выберите приложение Настройки. (Вы также можете открыть приложение с помощью сочетания клавиш Win + I )
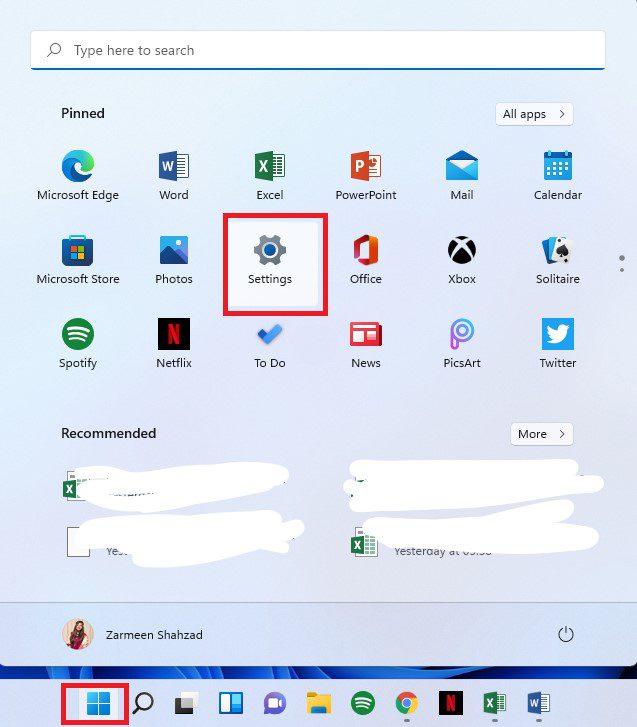
Шаг 2: Убедитесь, что вы находитесь в Параметры системы на левой панели.
Шаг 3: На правой панели нажмите на параметр Экран.
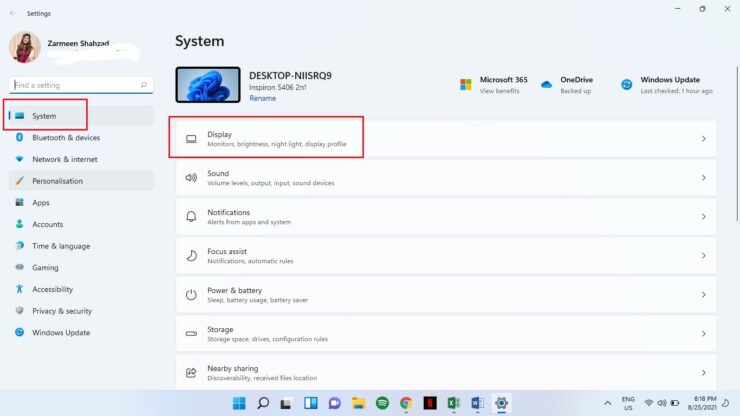
Шаг 4: Прокрутите вниз и в заголовке связанных настроек выберите Графика.

Шаг 5: Нажмите Изменить настройки графики по умолчанию.
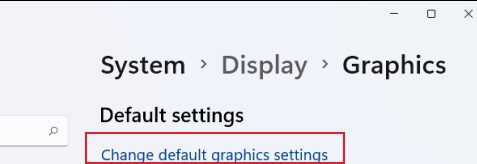
Шаг 6. Переведите тумблер Вкл в разделе Планирование графического процессора с аппаратным ускорением.
Шаг-7. Перезагрузите систему.
Если вас не устраивают результаты, вы также можете отключить ее позже. Просто выполните все вышеперечисленные шаги, но на шаге 6 выключите переключатель.
В Windows 10, версия 2004 (May 2020 Update) Microsoft представила новую функцию графики под названием «Планирование графического процессора с аппаратным ускорением»
Функция «Планирование графического процессора с аппаратным ускорением» предназначена для улучшения планирования GPU и, как следствие, повышения производительности при запуске приложений и игр, использующих графический процессор.
Новая функция имеет некоторые ограничения: она доступна только в Windows 10 версии 2004 или выше, требует наличия современного графического процессора и драйверов, поддерживающих эту функцию. Опция становится доступной, только если система отвечает всем этим требованиям.
Как включить Планирование GPU с аппаратным ускорением
Вы можете проверить доступность функции планирования GPU на вашем устройстве следующим способом:
- Убедитесь, что вы используете графические драйверы, которые поддерживают эту функцию.
- Убедитесь, что вы используете Windows 10 версии 2004, например, введя winver в меню «Пуск» и выбрав предлагаемый результат.
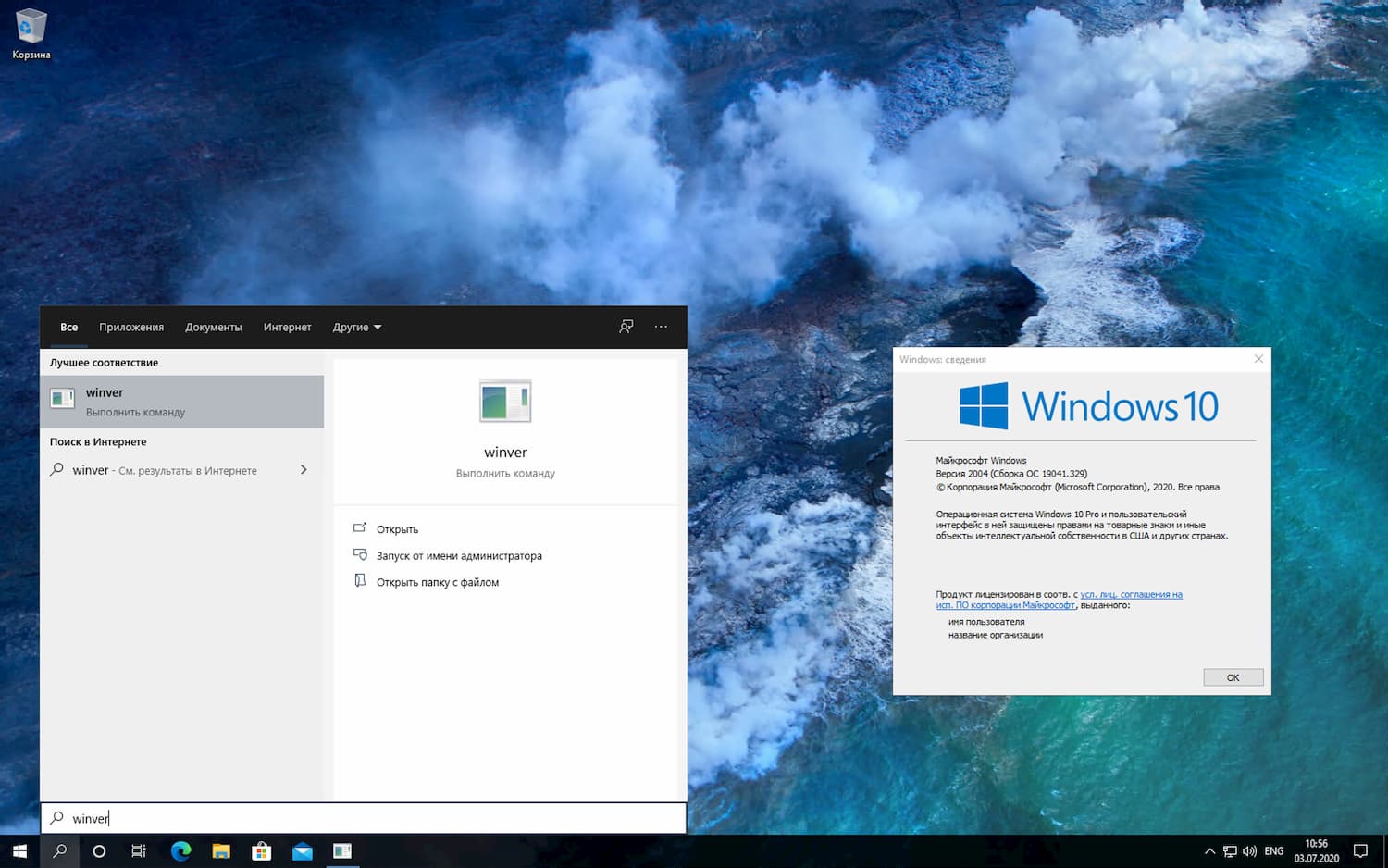
- Если вы увидите параметр Планирование графического процессора с аппаратным ускорением, то вы используете поддерживаемый графический процессор и драйверы.
- Используйте переключатель для включения функции.
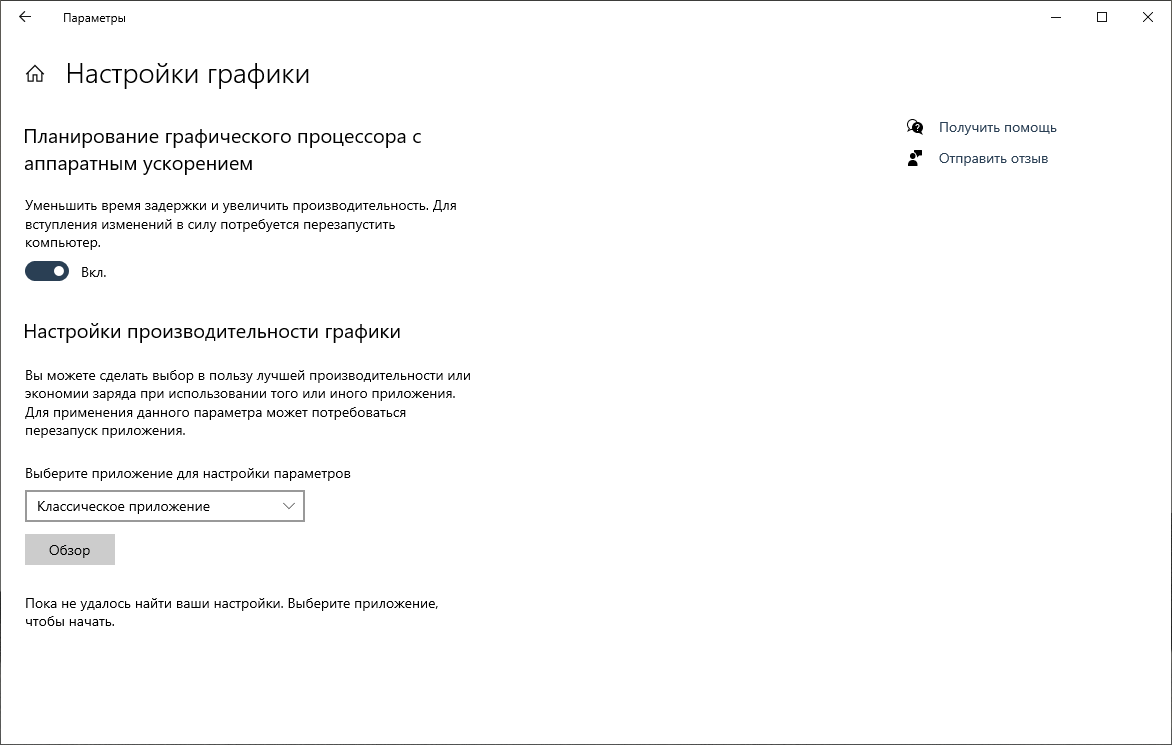
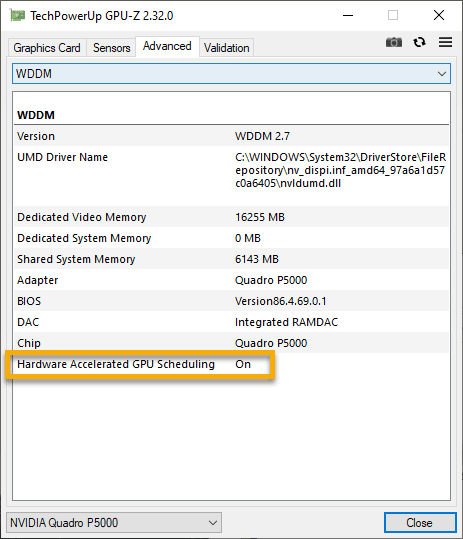
Microsoft рассказала о механизме работы новой функции планирования GPU в блоге Microsoft Dev. Компания объясняет, что эта функция «является существенным и фундаментальным изменением модели драйверов, и сравнивала нововведение с «перестройкой фундамента дома, в котором вы живете».
Компания собирается отслеживать производительность функции и продолжит работу над ней.
Пользователи Windows 10, особенно любители компьютерных игр, интересуются, стоит ли включать эту функцию уже сейчас или лучше ее активировать позже.
Немецкий компьютерный журнал PC Games Hardware провел тестирование на оборудовании Nvidia. Тестеры учли рекомендации Nvidia и выбрали для испытания одну из самых быстрых видеокарт — MSI GeForce RTX 2080 Ti Gaming Z (Ранее Nvidia заявила, что самые мощные карты получают наибольшую выгоду от этой функции).
Тесты проводились в Doom Eternal, Read Dead Redemption 2 и Star Wars Jedi Fallen Order, с включенной и отключенной функцией планирования графического процессора с аппаратным ускорением.
Основной вывод тестирования: Планирование GPU с аппаратным ускорением действительно повышает производительность во всех случаях. В среднем, тестеры заметили увеличение на 1-2 кадра в секунду при запуске игры в разрешении 2560×1440 пикселей.
Неизвестно, будет ли улучшение производительности более скромным с менее мощным оборудованием, но Nvidia предполагает, что это может быть именно так.
Тем не менее, для геймеров имеет смысл включить планирование GPU при условии, что на машинах, на которых эта функция активирована, не наблюдается падение производительности.
Какая видеокарта установлена на вашем компьютере?
В этом руководстве мы покажем вам три различных метода включения аппаратного ускорения в Windows 11. Ваш компьютер поставляется с отдельным аппаратным компонентом, каждый из которых предназначен для определенной задачи. К ним относятся, например, карта Vidoe, графический процессор, звуковая карта и т. В связи с этим, когда вы запускаете приложение, большая часть его требований к ресурсам будет удовлетворяться самим процессором. Однако в случаях, когда вы запускаете приложения с интенсивным использованием графики, программное обеспечение, требующее высоких требований к рендерингу, или высокопроизводительные игры, ЦП может быть не в состоянии отметить требуемую вычислительную мощность. В результате это приложение может не работать ожидаемым образом, и вы заметите задержки, заикания и зависания внутри этого приложения, а в некоторых случаях его влияние может ощущаться и во всей системе. Здесь вам пригодится функция аппаратного ускорения Windows. Например, когда вы запускаете высококлассную игру, аппаратное ускорение снимает часть работы с ЦП и передает ее графическому процессору. Аналогичным образом, в случае программного обеспечения для рендеринга работа может быть разделена между ЦП, ГП и видеокартой. Основной мотив во всех этих случаях — разгрузить ЦП, чтобы он мог работать с основными системными процессами и обеспечить бесперебойную работу без задержек. Таким образом, вы, возможно, получили хорошее представление о том, как работает эта функция, а теперь давайте обратим внимание на очень важный вопрос: как включить аппаратное ускорение в Windows 11? Ну, для одного и того же существуют три разных метода. Давайте проверим их.

Способ 1: через настройки дисплеяЭто самый простой и простой метод, а также рекомендуемый, поскольку он заранее сообщит вам, поддерживает ли дисплей вашего ПК аппаратное ускорение или нет. И, как вы могли догадаться, его недостатком является то, что по сравнению с редактором реестра этот метод не позволит вам принудительно включить аппаратное ускорение на неподдерживаемых ПК (что на самом деле может быть хорошо). Итак, на этой ноте приступим.
ПРИМЕЧАНИЕ. Если вкладка «Устранение неполадок» отсутствует в диалоговом окне «Свойства графики» (см. изображение ниже) или если кнопка «Изменить настройки» в разделе «Устранение неполадок» неактивна, то оба эти случая означают, что ваш компьютер не поддерживает аппаратное ускорение. Таким образом, ваш единственный вариант — принудительно включить его через редактор реестра, как описано в двух приведенных ниже методах. Отсутствует вкладка «Устранение неполадок»Способ 2: через редактор реестра
- Назовите его DisableHWAcceleration и дважды щелкните, чтобы открыть его.
- Затем введите 0 в поле «Значение данных» и нажмите «ОК», чтобы сохранить его. Вот и все.
Способ 3: через редактор реестра
- Запустите редактор реестра и скопируйте и вставьте указанное ниже место в его адресную строку: ComputerHKEY_LOCAL_MACHINESYSTEMCurrentControlSetControlGraphicsDrivers.
- Назовите его HwSchMode и дважды щелкните, чтобы открыть его.
- Затем введите 2 в поле «Значение данных» и нажмите «ОК», чтобы сохранить его. Вот и все.
На этом мы завершаем руководство о том, как включить аппаратное ускорение в Windows 11. Мы перечислили три разных метода для одного и того же. Дайте нам знать в комментариях, какой из них вы в конечном итоге решили попробовать. Кроме того, все ваши вопросы приветствуются в разделе комментариев ниже.
Windows 11 наконец-то вышла для обычных пользователей и принесла с собой ряд новых функций. Вы можете легко настроить меню «Пуск» или изменить внешний вид панели задач. Также есть обновленный пользовательский интерфейс и многое другое.
Отдел производительности также заметил некоторые улучшения, поскольку Microsoft улучшила управление памятью, использование диска, приоритизацию приложений и несколько других факторов, связанных с производительностью процессора и батареи. Но не все хорошо, если у вас есть старый ноутбук с новой версией Windows. Следовательно, существует необходимость в оптимизации Windows 11. В этой статье, как и мы подробно описали, как ускорить Windows 10, мы предлагаем вам еще один учебник о том, как ускорить Windows 11 и значительно повысить производительность.
Почему тормозит Windows 11?
Там может быть много причин для замедленного Windows 11 ПК или ноутбука, несмотря на основном Windows 11 обновления. Будь то старый ПК/ноутбук или проблемы с жестким диском, вы можете кое-что сделать, чтобы улучшить производительность Windows на вашем компьютере. Итак, давайте посмотрим, как ускорить Windows 11.
Ускорьте Windows 11 с помощью этих простых шагов
Это самый простой способ сделать это, и это одна из тех вещей, которые могут помочь. Перво-наперво проверьте наличие новых обновлений, перейдя в меню «Настройки» -> «Центр обновления Windows» -> «Проверить наличие обновлений». Если есть что-то новое, вам нужно получить, обновить и перезапустить.
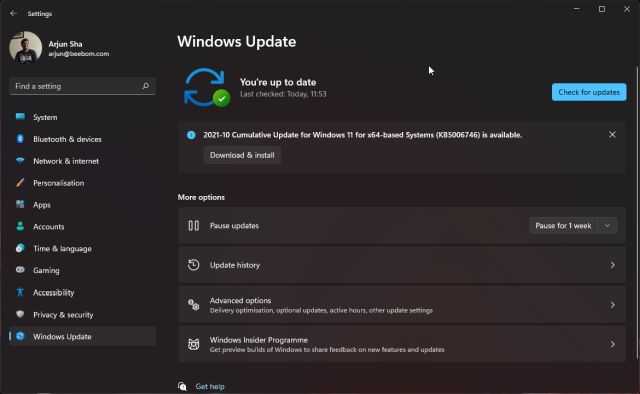
Если система обновлена, перезагрузка не помешает. Это может помочь при случайных разовых проблемах, которые иногда замедляют работу вашего компьютера. Стоит отметить, что это временное исправление, и вам может потребоваться изучить дополнительные настройки, чтобы избежать повторения этих проблем.
Отключите автозагрузку программ/приложений.
Вы можете начать с отключения программ автозагрузки, чтобы ускорить время загрузки в Windows 11. Это программы, которые обычно запускаются при включении компьютера. Вот как их отключить:

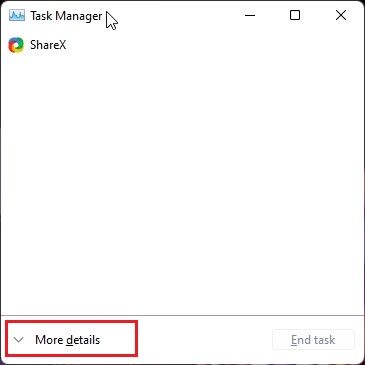
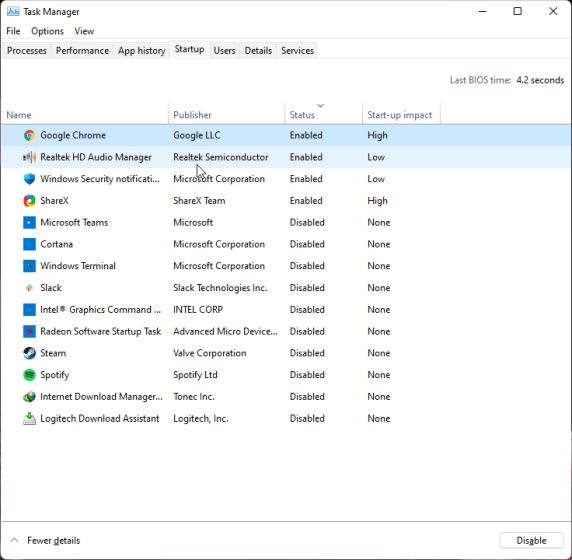
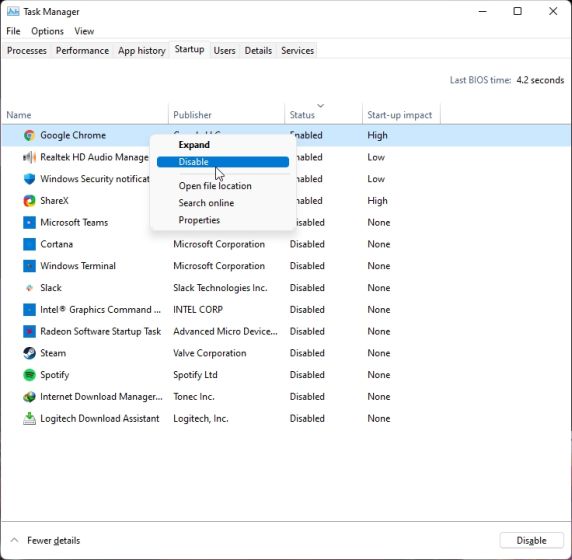
Кроме того, существуют различные запускаемые приложения, такие как Microsoft Teams, OneDrive и Skype, которые могут потреблять ресурсы во время запуска. Вот как это исправить:
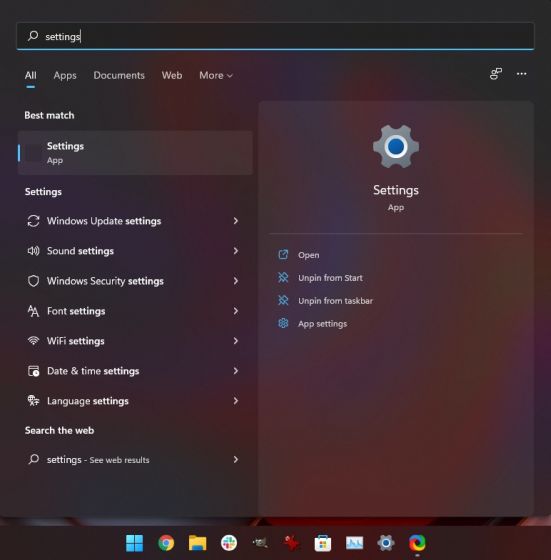
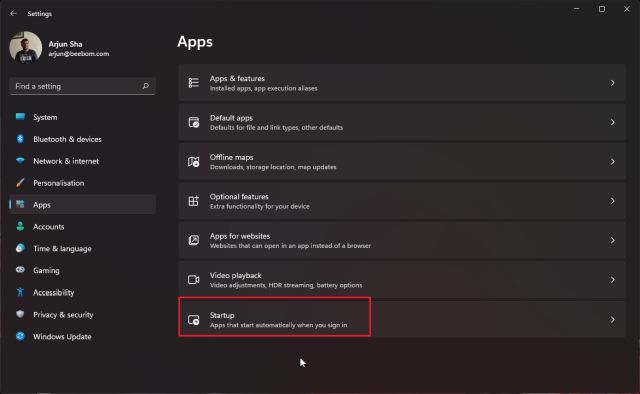

Разблокируйте Windows 11
Еще один вариант, который вы можете попробовать, — выпуск Windows 11 для повышения производительности. Я уже написал подробное руководство по деблокированию Windows 11, так что вы можете следовать этому руководству. От отключения Cortana, удаления ненужных пакетов и приложений, таких как OneDrive, до удаления служб, он делает все одним щелчком мыши.
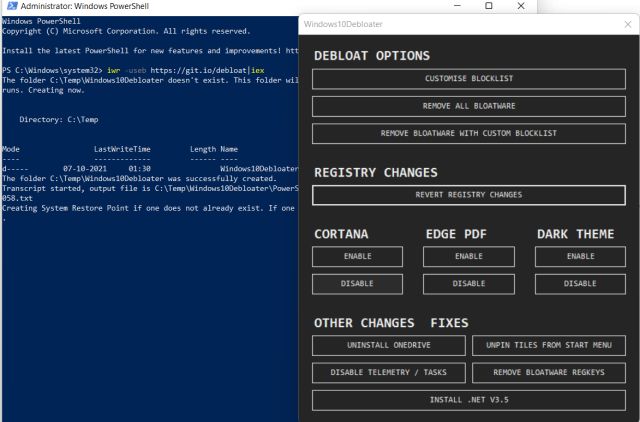
Самое приятное то, что он также регулирует ваши параметры конфиденциальности и останавливает все виды служб телеметрии в фоновом режиме, которые отвечают за потребление большей части системных ресурсов.
Изменить режим питания
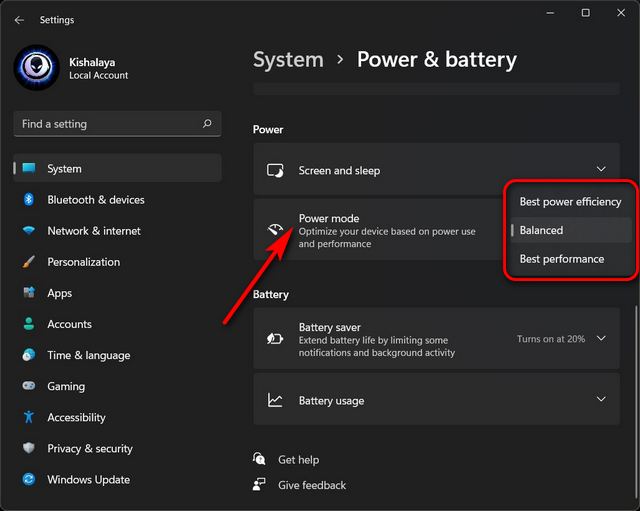
Дефрагментация жесткого диска.
Со временем файлы на жестком диске могут рассыпаться, что также может снизить производительность вашей системы. Чтобы решить эту проблему, вы можете дефрагментировать жесткий диск с помощью инструмента дефрагментации.
Примечание : имейте в виду, что если вы используете SSD, дефрагментация не рекомендуется. Это сократит срок службы вашего SSD.
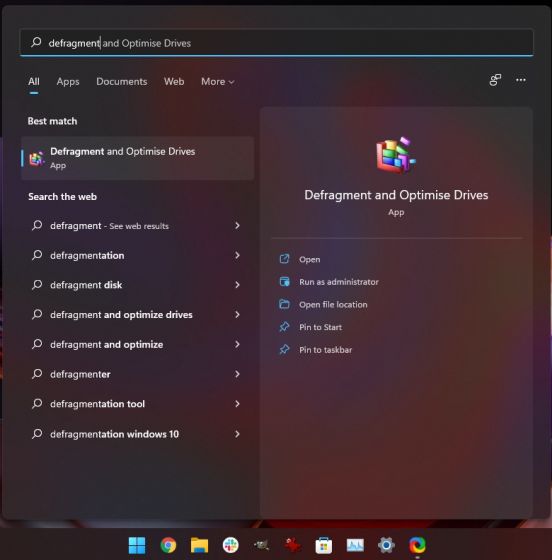

Обновление RAM/SSD.
Увеличение оперативной памяти компьютера может помочь улучшить его производительность и ускорить работу. Вы также можете подумать о переходе на SSD, если используете ПК с жестким диском. Поверьте, разница в производительности просто день и ночь. Я использовал SSD на процессоре Intel i3 3-го поколения, и Windows 11 работает безупречно. Типичный жесткий диск со скоростью 5400 об/мин имеет скорость чтения/записи 100 МБ/с, тогда как твердотельный накопитель SATA обеспечивает скорость чтения/записи 500 МБ/с. Это огромный скачок в 5 раз, и вы ощутите изменение времени загрузки, открытия приложений и общего взаимодействия с элементами ОС.
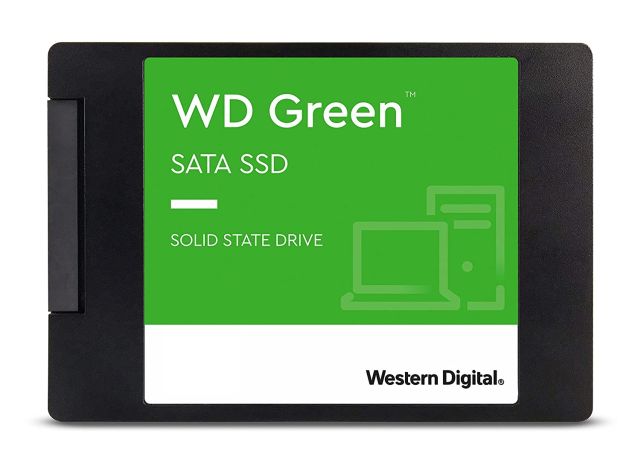
Если вы используете более старый настольный компьютер или ноутбук, вы можете попробовать некоторые из лучших SSD для покупки. Итак, чтобы Windows 11 работала быстрее после всей оптимизации программного обеспечения даже на устаревших процессорах, вам следует приобрести SSD. Я бы сказал, что вам не следует использовать Windows на жестком диске!
Отключите перезапускаемые приложения.
Чтобы сделать вашу работу быстрее и удобнее, Windows 11 перезапускает некоторые фоновые приложения после входа в систему на компьютере. Если у вас мощный компьютер, это может оказаться хорошей функцией. Но для старых компьютеров ее отключение поможет ускорить работу Windows 11.
Итак, чтобы отключить перезапускаемые приложения, просто выполните следующие действия.

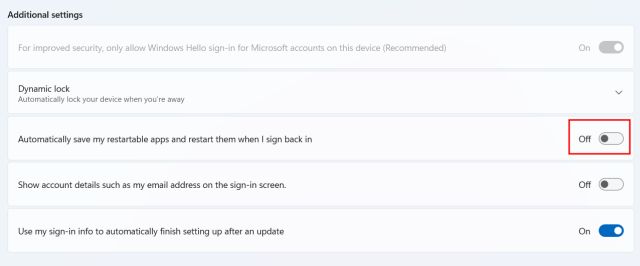
Удалите нежелательное/вредоносное ПО.
Удаление ненужных файлов и вредоносного ПО также может помочь вам ускорить работу Windows 11. И для этого нужно выполнить несколько простых шагов.

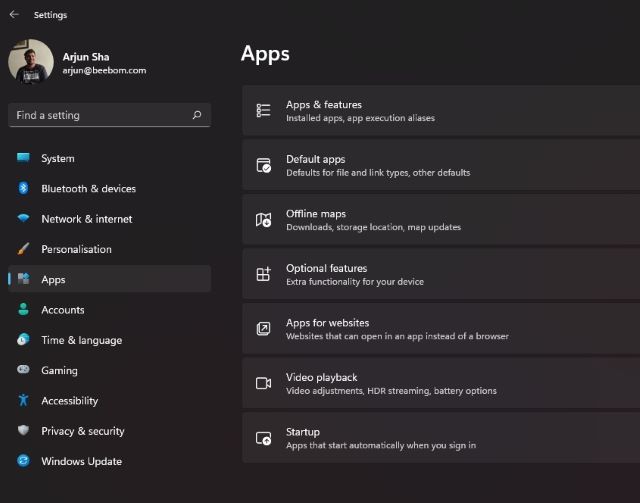
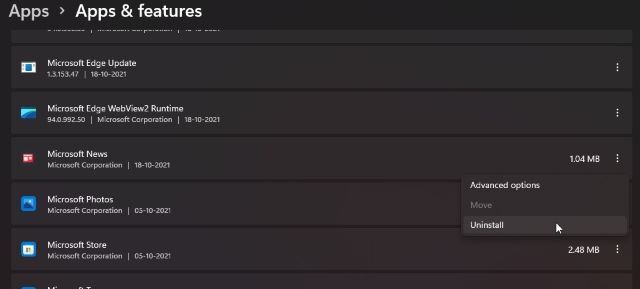
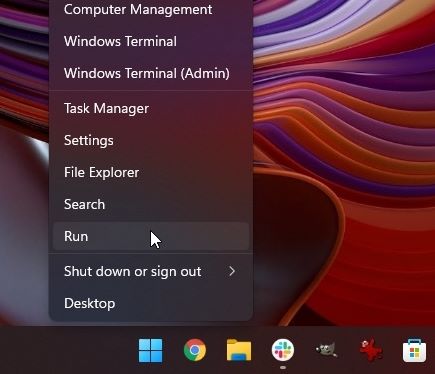
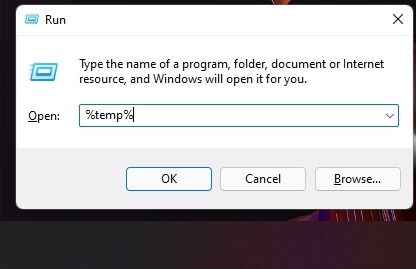

Обратите внимание, что вы также можете использовать встроенное приложение очистки диска, чтобы легко удалить временные файлы с жесткого диска.
Освободите место на диске.
Если вы обновились до Windows 11 с Windows 10, скорее всего, у вас могут быть оставшиеся и временные файлы из Windows 10 в вашей системе Windows 11. Эти файлы не имеют никакой утилиты и без необходимости резервируют критическое пространство, что замедляет работу устройств с Windows 11. Также следует отметить, что Windows хранит старые файлы Windows 10 в течение 10 дней на случай, если вы захотите вернуться к Windows 10 с Windows 11.
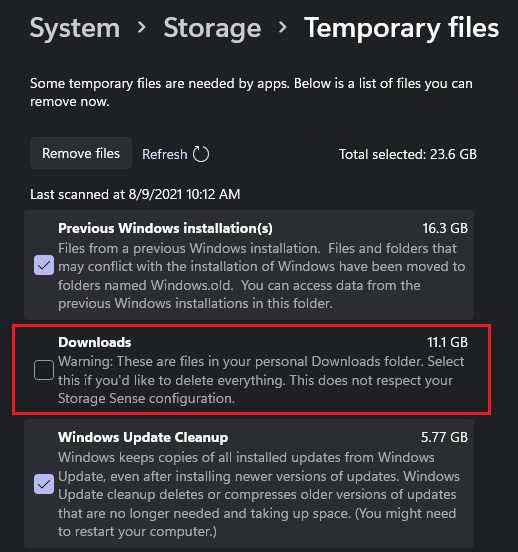
Итак, если вы приняли решение и хотите придерживаться Windows 11, вы можете следовать нашему руководству и освободить место на диске в Windows 11. Даже если вы не хотите удалять файлы Windows 10, вы все равно можете удалить временные файлы, которые не используются в Windows 11. Просто следуйте нашему руководству, и вы обнаружите, что производительность Windows 11 улучшилась не по дням, а по часам.
В дополнение к этому вы также можете включить Storage Sense, который время от времени автоматически очищает Windows 11. Чтобы включить его, выполните следующие действия.
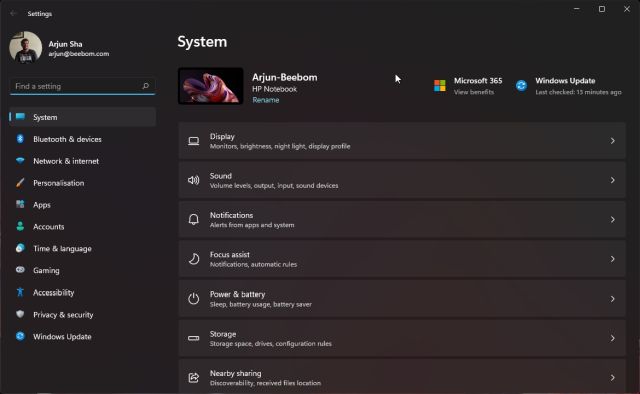
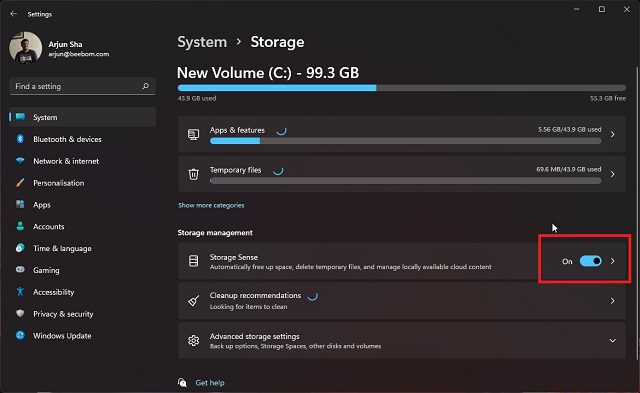
Отключите анимацию и визуальные эффекты.
Мы знаем, что одними из лучших функций Windows 11 являются плавная анимация, акриловое размытие, прозрачные элементы пользовательского интерфейса и т. Эти новые изменения пользовательского интерфейса действительно придают новый вид Windows 11. Но, опять же, за все эти причудливые анимации приходится платить, особенно если у вас нет выделенного графического процессора. Поэтому, если вы хотите, чтобы Windows 11 была ориентирована на производительность, а не на внешний вид, вы можете соответствующим образом настроить параметры. Вот что надо делать:
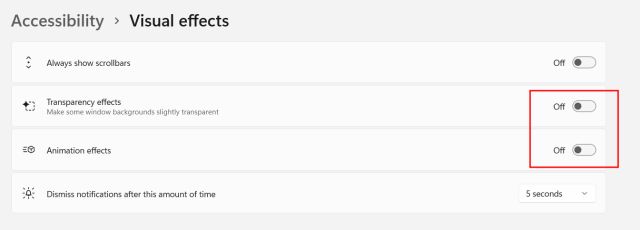
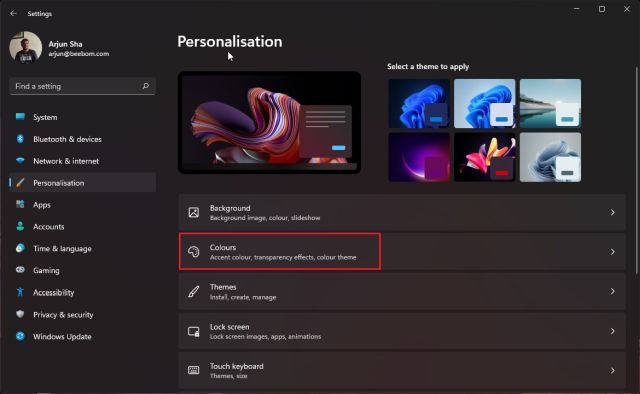
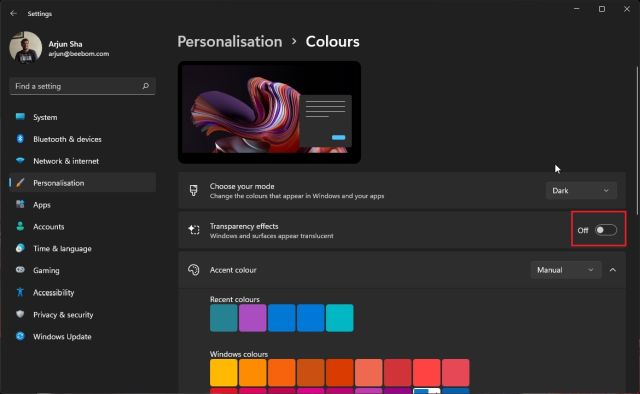
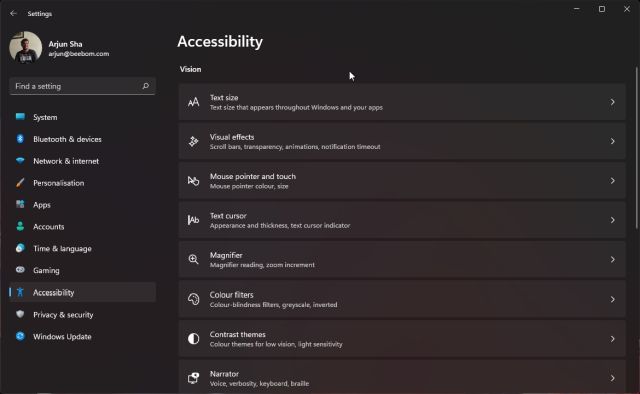
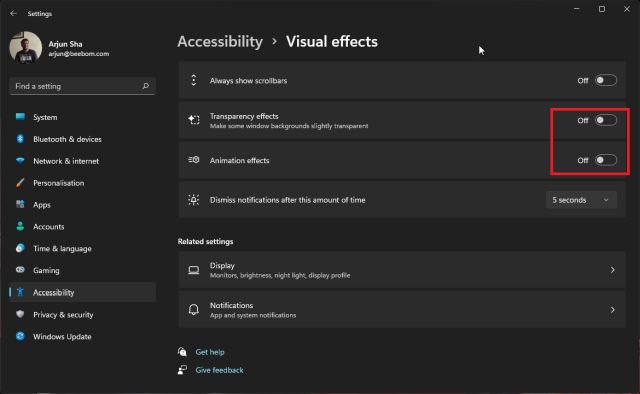
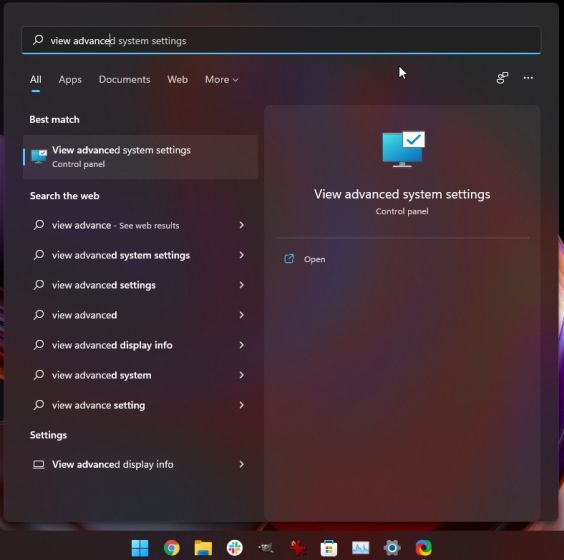
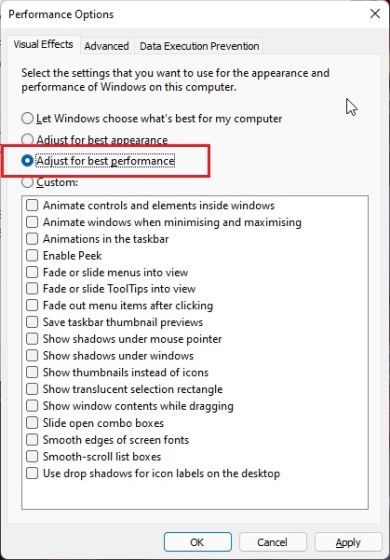
Отключить уведомления и подсказки.
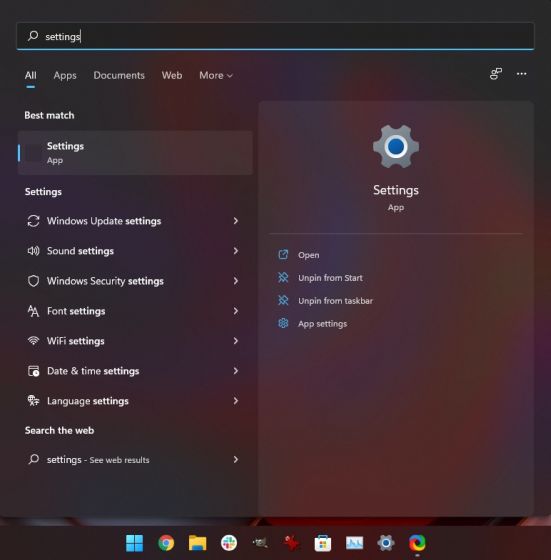
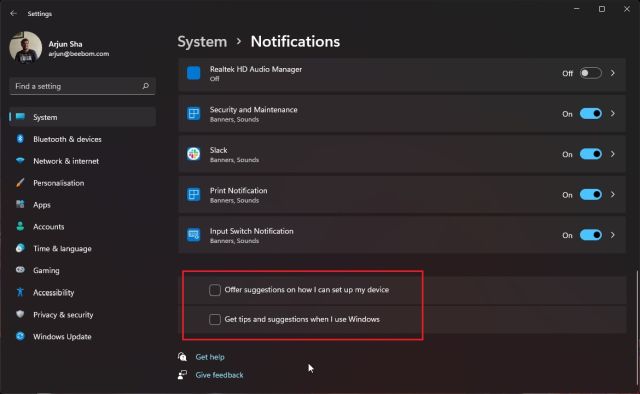
Отключите фоновые приложения.
Есть ряд приложений, которые работают в фоновом режиме, чтобы оставаться в курсе. Хотя приложения для рассылки почты и календаря не представляют проблемы, может быть много ненужных фоновых приложений, которые могут вызвать задержку устройства. Чтобы разобраться в этом,

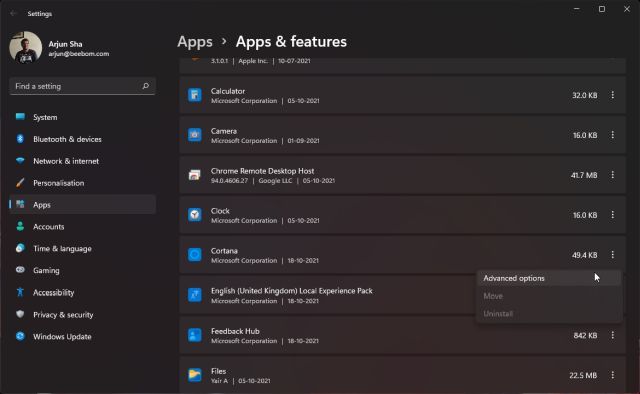

Если вы хотите закрыть приложение, которое уже работает в фоновом режиме, просто щелкните правой кнопкой мыши значок Windows и выберите параметр «Диспетчер задач». Это также можно сделать, нажав Ctrl + Shift + Esc. Теперь выберите приложения, которые вам не нужны в фоновом режиме, а затем нажмите кнопку « Завершить задачу» внизу.
Отключить VBS (для геймеров)
Безопасность на основе виртуализации (VBS) — это новая функция в Windows 11, которая защищает ОС от небезопасного кода и вредоносных программ. Это часть уровня целостности кода гипервизора (HVCI). Но недавние отчеты показывают, что из-за этой функции безопасности производительность игр упала от 5% до 25%. Даже Microsoft предполагает, что игровые ноутбуки «могут поставляться с отключенным HVCI». Так что, если вы геймер и хотите добиться максимальной производительности в Windows 11, вы можете просто отключить VBS.
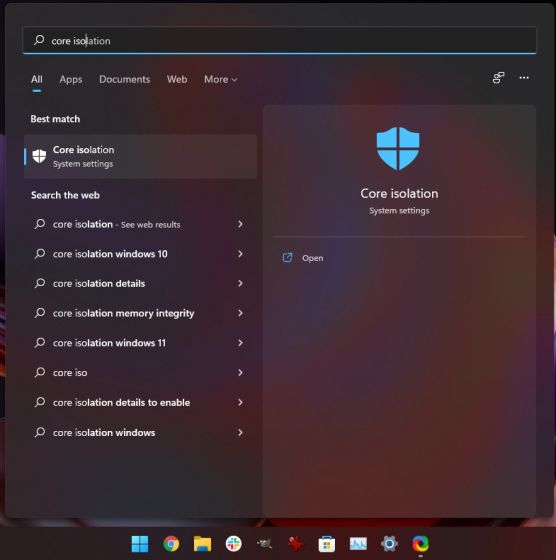
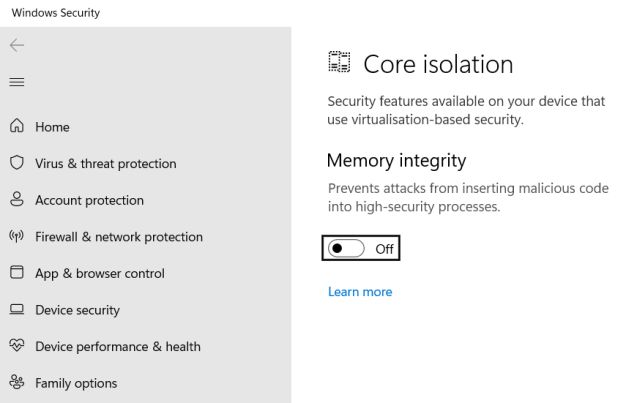
Отключить игровой режим.

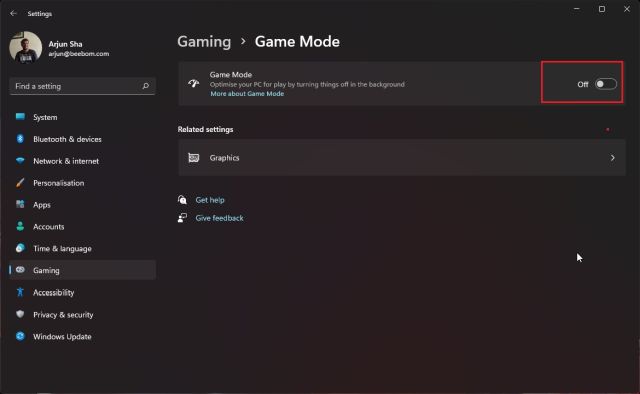
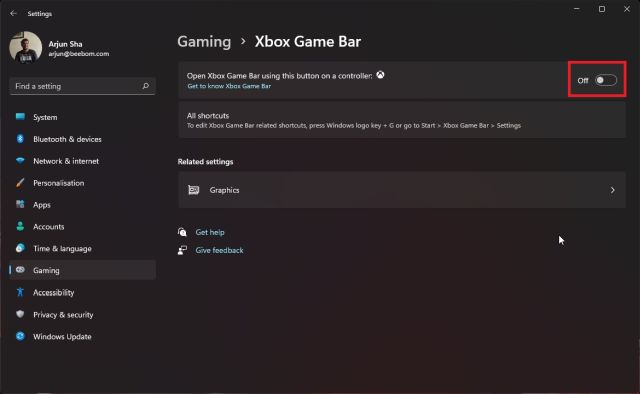
Не устанавливайте стороннее антивирусное программное обеспечение.
Распространенное заблуждение — устанавливать сторонний антивирус на Windows 11 и 10. Да, было время, когда вам требовалась специальная антивирусная программа для блокировки вредоносных программ и вирусов. Тем не менее, Microsoft повысила уровень безопасности, и ее встроенной функции безопасности Windows (также называемой Защитником Windows) более чем достаточно для защиты вашего ПК с Windows 11. Microsoft регулярно обновляет описания вирусов, и в моем использовании это оказалось надежным антивирусом.
Проблема с установкой альтернативного антивируса в том, что он действительно замедляет работу вашего ПК. Обе антивирусные программы проверяют хэши файлов, проверяют целостность и т. Это может снизить производительность вашего ПК. Подводя итог, я бы сказал, не устанавливайте сторонний антивирус, чтобы ваш компьютер с Windows 11 оставался быстрым и отзывчивым.
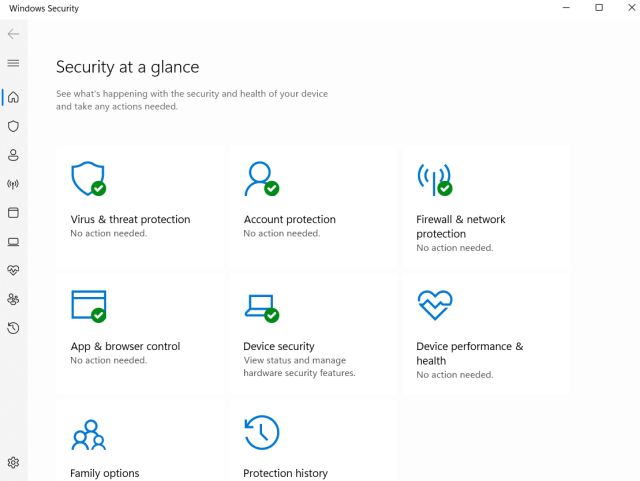
Примечание. Антивирусное программное обеспечение полезно в определенных случаях. Более того, если пользователи заходят на сомнительные веб-сайты, им желательно использовать хорошее антивирусное программное обеспечение для защиты своего ПК.
Между тем, регулярно проверяйте наличие вирусов, поскольку они могут снизить производительность вашего ПК и создать угрозу безопасности. Windows 11 имеет встроенную защиту от вирусов, которая поможет вам избавиться от них.
- Перейдите в меню «Пуск». Откройте «Настройки» и перейдите в «Конфиденциальность и безопасность».
- Щелкните параметр Безопасность Windows.
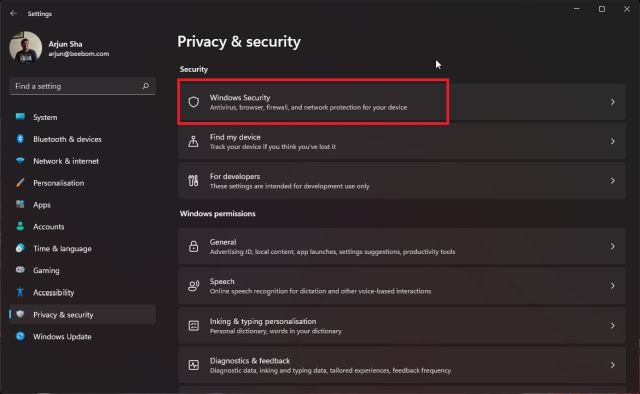
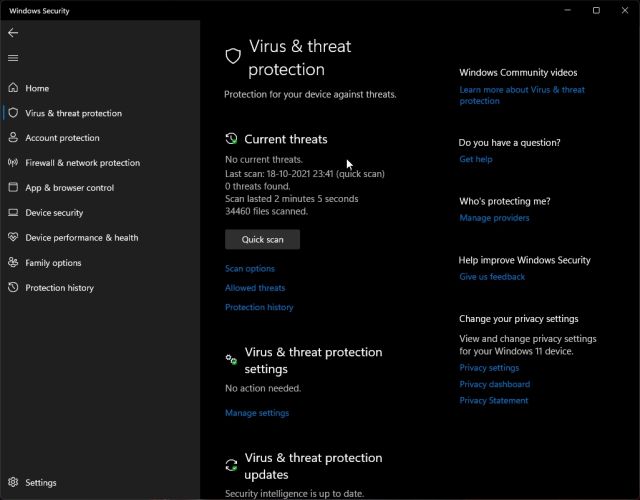
FAQs
Если вы геймер и хотите ускорить Windows 11 для игровых целей, вам следует отключить VBS на своем ПК. Вы можете ознакомиться с инструкциями по отключению VBS в Windows 11 выше.
Как ускорить запуск Windows 11?
Если ваш компьютер с Windows 11 загружается медленно, вы можете отключить запускаемые программы и приложения. Кроме того, вам следует подумать об обновлении жесткого диска до SSD, который определенно даст вашему компьютеру огромный прирост скорости запуска.
Повышение производительности Windows 11 с легкостью
Это некоторые из способов, которые могут помочь вам ускорить работу Windows 11. Есть еще несколько советов, которым вы можете следовать, чтобы Windows 11 оставалась быстрой. Это можно сделать, отключив синхронизацию OneDrive, устраняя неполадки в Windows 11 и т. Обратите внимание, что я не предлагал изменять какие-либо параметры реестра, поскольку они могут нарушить работу некоторых компонентов Windows. Сценарий Debloater выполняет большую часть работы и удаляет ненужные пакеты без ручной настройки реестра.
Между тем, если вы являетесь пользователем старой школы и хотите, чтобы Windows 11 выглядела как Windows 10, следуйте нашему связанному руководству. И если у вас есть какие-либо вопросы, дайте нам знать в разделе комментариев ниже.
Windows 11 поставляется с расширенными настройками, называемыми планированием графического процессора с аппаратным ускорением, которые могут повысить производительность игр и видео с помощью графического процессора вашего ПК. Мы покажем вам, как включить эту функцию и тем самым потенциально повысить производительность. Что такое планирование графического процессора с аппаратным ускорением?Обычно процессор вашего компьютера выгружает некоторые визуальные и графические данные на графический процессор для рендеринга, чтобы игры, мультимедиа и другие приложения работали без сбоев. ЦП собирает данные кадра, назначает команды и присваивает им приоритеты одну за другой, чтобы графический процессор мог визуализировать кадр. Благодаря функции планирования GPU с аппаратным ускорением процессор планирования и память (VRAM) GPU берет на себя ту же работу и запускает ее пакетами для рендеринга кадров. Таким образом, ваш графический процессор освобождает процессор от некоторой работы и сокращает задержку, что потенциально может улучшить работу вашего ПК. Что вам понадобится для работы этой функцииХотя эта функция дебютировала в Windows 10 May 2020 Update, она по-прежнему отключена в Windows 11. Кроме того, на вашем компьютере должна быть видеокарта NVIDIA (GTX 1000 и новее) или AMD (серия 5600 или новее) с последним графическим драйвером. К сожалению, пока не существует какой-либо конкретной комбинации оборудования (ЦП и ГП), которая обеспечивала бы максимальную производительность при использовании этой функции. Таким образом, ваш пробег может отличаться от этой функции в зависимости от ЦП, графического процессора и графических драйверов на вашем ПК. Вот как вы можете включить его на своем ПК с Windows 11. Прежде чем начать, рекомендуется обновить графические драйверы на вашем ПК. Для начала нажмите Windows + i, чтобы открыть приложение «Настройки». В разделе «Система» выберите параметр «Отображение» с правой стороны.
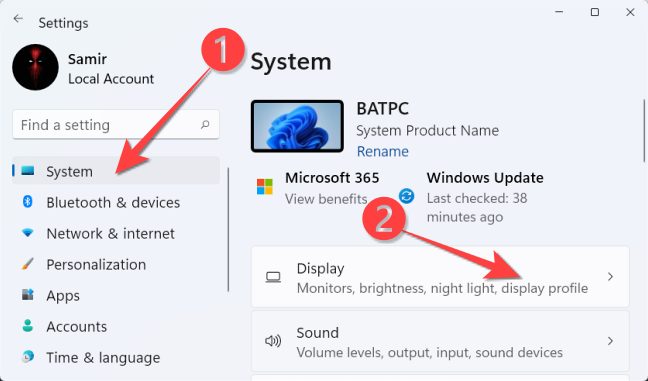
В разделе «Связанные настройки» выберите «Графика».

Выберите «Изменить настройки графики по умолчанию». Затем включите переключатель в разделе «Планирование с аппаратным ускорением графического процессора» и выберите «Да» в появившемся запросе управления доступом пользователей.
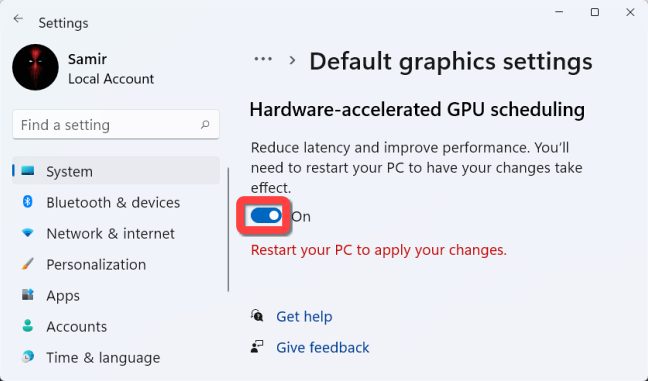
После этого вы можете закрыть приложение «Настройки» и перезагрузить компьютер, чтобы изменения вступили в силу. Microsoft заявляет что вы не можете сразу стать свидетелем каких-либо значительных изменений. Однако, если эта функция снижает производительность вашего ПК, а не улучшает ее, вы можете отключить ее. Для этого еще раз зайдите в «Настройки»> «Система»> «Дисплей»> «Настройки графики»> и нажмите «Изменить настройки графики по умолчанию». Затем выключите переключатель в разделе «Планирование с аппаратным ускорением графического процессора» и выберите «Да» в запросе управления доступом пользователей.
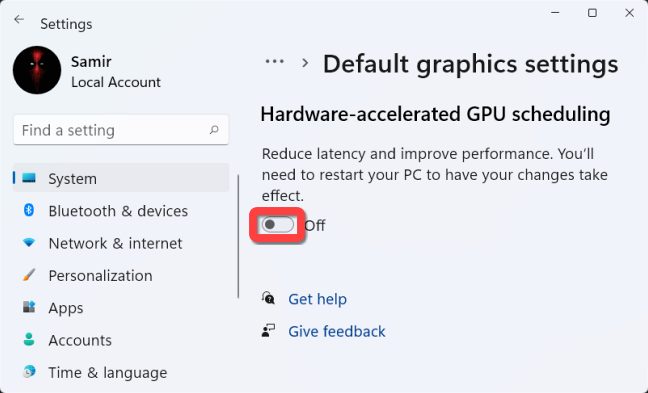
В этом руководстве мы покажем вам три различных метода отключения аппаратного ускорения на ПК с Windows 11. Всякий раз, когда вы запускаете приложение или программное обеспечение, его процессы и службы обрабатываются самим процессором. Однако, если вы выполняете задачу с интенсивным использованием графики, например, используете программу рендеринга или играете в высококлассные игры, ЦП может переложить часть своих рабочих нагрузок на ГП, видеокарту и другие аппаратные устройства. В результате ваш ЦП теперь сможет сосредоточиться на эффективной работе основных системных процессов. Все это затем приведет к плавному взаимодействию с пользователем. Однако также известно, что эта функциональность конфликтует с правильным запуском некоторых серверных системных служб, таких как dxgmms2. sys. В таких случаях вы также можете получить сообщение об ошибке, которое обычно имеет вид SYSTEM_THREAD_EXCEPTION_NOT_HANDLED или DRIVER_IRQL_NOT_LESS_OR_EQUAL. Поэтому во всех этих сценариях лучше всего отключить аппаратное ускорение на вашем ПК с Windows 11. И в этом руководстве мы покажем вам, как это сделать. Следуйте вместе.

Хотя существует три различных метода, с помощью которых вы могли бы выполнить эту работу. Первый — через настройки дисплея, а два других — через редактор реестра. Вам следует попробовать тот метод, который вы изначально использовали для включения аппаратного ускорения на ПК с Windows 11. Итак, на этой ноте приступим. Способ 1: через настройки дисплея
- Откройте меню «Настройки» с помощью сочетания клавиш Windows + I.
- Откроется диалоговое окно «Свойства графики», перейдите на вкладку «Устранение неполадок».
- Теперь нажмите «Изменить настройки» и перейдите на панель устранения неполадок видеоадаптера.
Способ 2: через редактор реестраПеред выполнением следующих шагов рекомендуется заранее сделать резервную копию реестра. После этого вы можете продолжить выполнение инструкций:
- Затем перейдите к правой стороне и дважды щелкните DisableHWAcceleration, чтобы открыть его.
- Теперь введите 1 в поле «Значение данных» и нажмите «ОК», чтобы сохранить его. Вот и все.
Способ 3: через редактор реестраКак и прежде, рекомендуется предварительно сделать резервную копию реестра. После этого вы можете приступить к следующим шагам:
- Запустите редактор реестра и скопируйте и вставьте указанное ниже место в его адресную строку: ComputerHKEY_LOCAL_MACHINESYSTEMCurrentControlSetControlGraphicsDrivers.
- Теперь перейдите к правой стороне и дважды щелкните файл HwSchMode, чтобы открыть его.
- Введите 1 в поле «Значение данных» и нажмите «ОК», чтобы сохранить его. Вот и все.

Windows 11 поставляется с расширенными настройками, называемыми планированием графического процессора с аппаратным ускорением, которые могут повысить производительность игр и видео с помощью графического процессора вашего ПК. Мы покажем вам, как включить эту функцию и, таким образом, потенциально повысить производительность.
Что такое планирование работы графического процессора с аппаратным ускорением?
Обычно процессор вашего компьютера выгружает некоторые интенсивные визуальные и графические данные для графического процессора для рендеринга, чтобы игры, мультимедиа и другие приложения работали без сбоев. ЦП собирает данные кадра, назначает команды и присваивает им приоритеты одну за другой, чтобы графический процессор мог визуализировать кадр.
Благодаря функции аппаратного ускорения расписания графического процессора процессор и память планирования графического процессора (VRAM) выполняют одну и ту же работу и запускают ее в пакетном режиме для рендеринга кадров. Таким образом, ваш графический процессор освобождает процессор от некоторой работы и сокращает задержку, чтобы ваш компьютер работал лучше.
Что вам нужно, чтобы эта функция работала
Хотя эта функция была выпущена с обновлением Windows 10 за май 2020 г. , она по-прежнему отключена в Windows 11. Кроме того, на вашем компьютере должна быть видеокарта NVIDIA (GTX 1000 и новее) или AMD (серия 5600 или новее) с новейшей графикой. Водитель.
К сожалению, до сих пор нет известной конкретной комбинации оборудования (ЦП и ГП) для достижения максимальной производительности с помощью этой функции. Таким образом, ваш пробег может отличаться от этой функции в зависимости от ЦП, графического процессора и графических драйверов на вашем ПК.
Перед тем как начать, рекомендуется обновить графические драйверы на вашем ПК.
Для начала нажмите Windows + i, чтобы открыть приложение «Настройки». В разделе «Система» выберите параметр «Дисплей» справа.

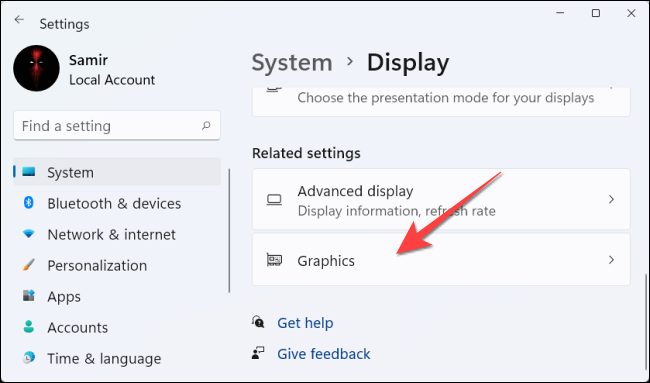
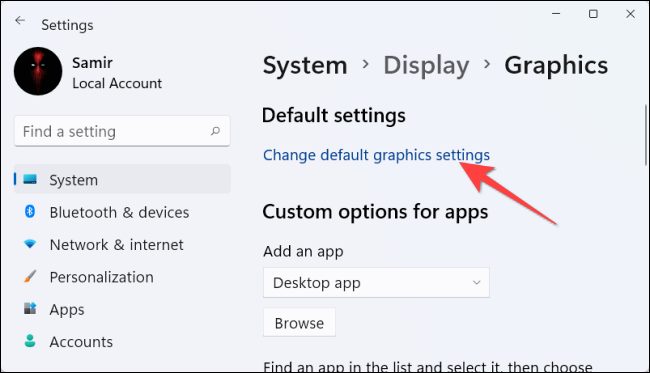
Затем включите переключатель в разделе «Аппаратное ускорение расписания графического процессора» и выберите «Да» в появившемся запросе управления доступом пользователей.
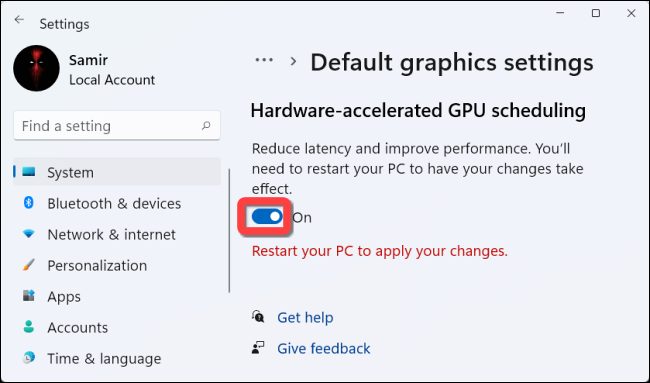
Microsoft заявляет что вы не можете сразу увидеть какие-либо существенные изменения. Однако, если эта функция снижает производительность вашего ПК, а не улучшает ее, вы можете отключить ее.
Для этого зайдите в «Настройки»> «Система»> «Дисплей»> «Настройки графики»> и нажмите «Изменить настройки графики по умолчанию». Затем отключите переключатель в разделе «Аппаратное ускорение расписания графического процессора» и выберите «Да» в запросе управления доступом пользователей.
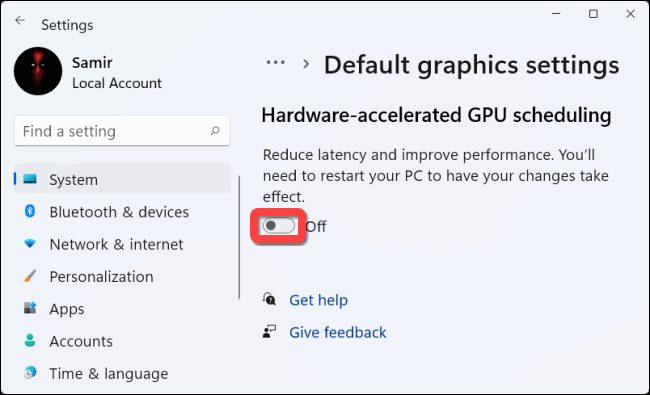
СВЯЗАННЫЕ С: Как обновить драйверы видеокарты для максимальной производительности в играх







