Всем доброго времени.
99,9% современных ноутбуков идут со встроенным микрофоном (кстати, многие пользователи, не зная это, покупают отдельный внешний микрофон).
Правда, качество работы этой «встройки» далеко всегда идеально, но тем не менее, для каких-то разовых переговоров вполне достаточно
В этой статье рассмотрю (кратко) как его можно включить, и из-за чего иногда это не удается сделать. Также затрону тему подключения внешнего микрофона. Думаю, статья пригодится всем, кто хочет начать вести сетевые переговоры
И так.
Если у вас проблема с микрофоном на наушниках (например, вас никто не слышит), рекомендую ознакомиться вот с этой инструкцией

- На что обратить внимание
- Кнопка для вкл. /откл. микрофона на корпусе устройства
- Не заклеен ли микрофон
- Установлены ли драйвера на микрофон
- Если вы хотите использовать внешний микрофон
- Помогла ли вам эта статья?
- Еще статьи по данной теме
- Присоединение микрофона к устройству
- Активация и настройка микрофона
- Стандартными средствами Windows
- При помощи сторонних программ
- Audacity
- Free MP3 Sound Recorder
- Sony Sound Forge
- Устранение шумов
- Физическая защита
- Программное очищение
- Убираем шумы на записи
- Проверка микрофона
- Как управлять несколькими микрофонами
- Устранение возможных проблем
- Проверка громкости
- Настройка драйвера
- Отключение монополии
- Автоматическое решение проблем
- Проверка устройств записи
- Проверка микрофона в диспетчере устройств
- Видео инструкция
- Микрофон не работает в Skype или другой программе
- Включаем микрофон в панели «Звук»
- Проверка драйвера микрофона
- Настройка параметров конфиденциальности
- Если ничего не помогает
- Драйвер для звуковой карты
- ПО для игровых девайсов
- Сторонний софт
- Отдельные приложения
- Как включить микрофон на ноутбуке
- Как включить встроенный микрофон на ноутбуке, чтобы он работал в “Зуме”, “Одноклассниках” или “Вконтакте”
- Включение и отключение микрофона
- Настройка звукового оборудования
- С помощью средств “Виндовс”
- Устранение неполадок
- Исключение шумов
- Проверка громкости микрофона
- Обновление драйверов
- Через Панель управления
- Через Диспетчер устройств
- Установка в качестве устройства по умолчанию
- Установка нового устройства
- Слабый звук или его нет
- Устранение посторонних шумов
- Проверка качества работы
- Исправление работы микрофона в Параметрах Windows 11
- Устройства записи по умолчанию и устройства связи по умолчанию
- Проверка настроек микрофона в программе
- Проверка микрофона в диспетчере устройств Windows 11
- Где расположен микрофон на ноутбуке?
- Как настроить микрофон?
- Действия, если микрофон не работает
- Какими способами можно проверить микрофон на ноутбуке?
- Запуск-тест микрофона
- Разрешение доступа к устройствам
- Необходимость в онлайн-диктофоне
- Как проверить работоспособность микрофона?
- На Windows 7
- На Windows 10
- На Windows 8
- Рейтинг сервисов для проверки микрофона
- Как активировать микрофон в Windows 10
- Что делать, если устройство отключено
- Как настроить микрофон в Windows 10
- Почему оборудование не работает
- Системные ошибки
- Проблемы с подключением
- Почему возникает шум при использовании микрофона
- Микрофон перестал работать после обновления Windows 10 или переустановки
- Проверяем параметры конфиденциальности
- Использование средства «Устранение неполадок»
- Активация микрофона в панели управления звуком
- Установка актуального драйвера микрофона
- Если микрофон не работает в игре
- Что делать, если не работает микрофон
- Настройка устройств звукозаписи
- Установлены ли «родные» драйвера. Настройки драйверов
- По поводу Skype, Steam и др. приложений для разговоров
- На что еще обратить внимание
На что обратить внимание
Это первое, с чего бы я порекомендовал начать. Дело в том, что у большинства все в порядке с самим микрофоном (т. физически он исправен), установлены все драйвера и в порядке ПО — но микрофон не работает из-за того, что он выключен в настройках ОС!
Либо просто по умолчанию в качестве микрофона выбрано другое устройство (которое не передает звук ✌).
Как это проверить:
- открыть 👉 панель управления Windows;
- перейти в раздел «Оборудование и звуки / Звук» (см. скриншот ниже 👇);
Оборудование и звук — звук - далее нужно открыть вкладку «Запись» и посмотреть: есть ли тут устройства с названием или «Microphone» (если нет, а микрофон подключен — проверьте диспетчер устройств, об этом см. ниже);
- нажмите по устройству правой кнопкой мышки и выберите (пример ниже 👇);
- попробуйте что-нибудь сказать во включенный микрофон: вы должны увидеть, как начнет зеленая полоска (Это все в той же вкладке , см. пример ниже 👇).
- кстати, если кто не знает: встроенный микрофон у ноутбуков, обычно, располагается над экраном, рядом с веб камерой. См. фото ниже.
Где обычно располагается микрофон на ноутбуке
👉 В помощь!
«Я слышу себя в наушниках, когда говорю в микрофон» — как отключить данный режим в Windows
Кнопка для вкл. /откл. микрофона на корпусе устройства
На ряде ноутбуков есть спец. вынесенные кнопки для включения/отключения динамиков и микрофона, регулировки их громкости. Пример на фото ниже — одна из моделек Lenovo.
Разумеется, проверьте, не задан ли «тихий» режим вашего устройства благодаря этим «штукам».

Ноутбук Lenovo — откл. динамики и микрофон
Кстати, быстрая клавиша для активации микрофона может быть вынесена и на одну из функциональных клавиш F1-F12. Примечание: нажимают их одновременно с клавишей Fn!

Откл. микрофон / функциональная клавиша ноутбука
Не заклеен ли микрофон
Многие пользователи в целях безопасности заклеивают веб-камеру ноутбука (чтобы никто не мог подсматривать за ними). Но вместе с камерой, заклеивается и микрофон — в результате вас просто не слышно.
Выход: либо убрать наклейку, либо сделать ее меньше, чтобы она перекрывала только «глазок» камеры.
👉 Дополнение по теме!
Могут ли через веб-камеру смотреть за мной? Как защитить устройство от взлома — разбор вопроса

Обратите внимание также на отверстие под микрофон: не забилось ли оно пылью, нет ли там какого-нибудь мусора и пр.
Установлены ли драйвера на микрофон
Даже если вы купили ноутбук в магазине и не переустанавливали на нем ОС — может так быть, что часть драйверов на нем не установлена.
Вообще, конечно, современная Windows 10 распознает и устанавливает драйвера для большинства оборудования, в т. и микрофонов (но все-таки, вдруг этого не произошло.
Чтобы посмотреть, установлен ли драйвер для вашего микрофона, необходимо воспользоваться 👉 диспетчером устройств. Самый простой способ открыть его — нажать сочетание клавиш Win+Pause Break, и в меню слева выбрать искомую ссылку.

В диспетчере устройств раскройте вкладку «Аудиовыходы и аудиовходы» и посмотрите, есть ли у вас устройства в названиях которых есть слово «Микрофон. » («Microphone»)
Обратите внимание, что напротив них не должны «гореть» восклицательные желтые знаки.
Чтобы попробовать обновить драйвер: выберите устройство, и затем в меню нажмите по значку с зеленой стрелкой (см. скрин ниже).

Диспетчер устройств — обновление драйвера

Как будет выглядеть устройство в диспетчере задач, для которого нет драйвера (в качестве примера)

Для автоматического обновления драйверов на ПК/ноутбуке, рекомендую воспользоваться программой Driver Booster
Кстати, после установки драйвера в трее (рядом с часами), либо 👉 в панели управления в разделе «Оборудование и звук», должна появиться ссылка на его настройку (например, панель управления Realtek, Smart Audio, Dell Audio и пр.


Оборудование и звук / Кликабельно
В панели управления драйвера (см. пару скринов ниже 👇) вы сможете детально настроить звучание (фильтры, окружение, эффекты и пр. ) и микрофон.
Кстати, проверьте, чтобы в настройках драйвера он был включен и уровень его громкости был на максимуме.

Smart Audio — настройка работы драйвера (эффекты, тонкая настройка звука, микрофона, записи)

Realtek — микрофон
Если вы хотите использовать внешний микрофон
При подключении внешнего микрофона (а многие останавливаются на наушниках с микрофоном) обратите внимание на аудио-выходы на ноутбуке. Сейчас можно встретить 2 разных варианта:
- гарнитурный разъем (на более новых устройствах). На нем есть характерный значок: наушники + микрофон.
- классические аудио-разъемы (см. фото ниже 👇).
Классические (слева) и гарнитурный (справа) разъем(ы)
Суть в том, что, если вы подключите микрофон с классическим разъемом к гарнитурному разъему (или наоборот) — есть вероятность, что он у вас не заработает корректно (хотя часто бывают исключения).
Обратите внимание, что у них даже штекеры с разным количеством контактов (у гарнитурного их 4).
Гарнитурный (слева) штекер и классический (справа)
Если так получилось, что у вас на ноутбуке (например) стоит гарнитурный разъем, а вы купили обычные компьютерные наушники с микрофоном (с классическим штекером) — то просто докупите переходник. Их сейчас достаточно много, и можно найти практически для всех случаев (один из них представлен на фото ниже).
Переходник для подключения классических наушников с микрофоном к гарнитурному разъему

Если вы не знаете, где можно купить подобные переходники, рекомендую воспользоваться 👉 китайскими онлайн-магазинами. В них можно найти всю эту необходимую компьютерную «мелочь» по весьма низким ценам.
Дополнения по теме приветствуются.
Первая публикация: 11. 2018
Корректировка записи: 25. 2020






Способ 1: Программа SkypeВ первую очередь мы бы хотели затронуть проведение проверки через известное многим программное обеспечение для общения под названием Skype. Преимущество такого метода в том, что пользователь, который хочет только общаться через этот софт, сразу же его в нем и проверит без скачивания дополнительного ПО или перехода по сайтам. Инструкции по тестированию вы найдете в другом нашем материале. Подробнее: Проверка микрофона в программе SkypeСпособ 2: Программы для записи звукаНа просторах интернета присутствует большое количество самых разнообразных программ, позволяющих записывать звук с микрофона. Они отлично подойдут и для того, чтобы проверить функционирование данного оборудования. Мы предлагаем вам список такого софта, а вы уже, ознакомившись с описанием, выбирайте подходящий, скачивайте его и приступайте к записи. Подробнее: Программы для записи звука с микрофона

Способ 3: Онлайн-сервисыСуществуют специально разработанные онлайн-сервисы, основная функциональность которых сосредоточена на проверке микрофона. Использование таких сайтов поможет избежать предварительной загрузки ПО, однако обеспечит такую же результативность. Читайте детальнее обо всех популярных подобных веб-ресурсах в отдельной нашей статье, ищите оптимальный вариант и, придерживаясь приведенных инструкций, проводите тестирование.







Выше мы представили все четыре доступных варианта по тестированию микрофона в операционной системе Windows 10. Как видите, все они не различаются по эффективности, но имеют разную последовательность действий и будут максимально полезны в определенных ситуациях. Если оказалось, что проверяемое оборудование не работает, обратитесь за помощью к другой нашей статье по следующей ссылке. Подробнее: Устранение проблемы неработоспособности микрофона в Windows 10
Мы рады, что смогли помочь Вам в решении проблемы.
Опишите, что у вас не получилось. Наши специалисты постараются ответить максимально быстро.
Помогла ли вам эта статья?
ДА НЕТ
Еще статьи по данной теме









Если после настроек микрофон стал хуже работать, сбросьте значения до стандартных. Просто перейдите к свойствам устройства и кликните в разделе «Дополнительно» кнопку «По умолчанию». Теперь вы знаете, что с помощью программ и встроенных средств системы можно настроить микрофон в Виндовс 10. Если у вас что-то не вышло, вы всегда можете легко сбросить параметры до заданных по умолчанию.
Встроенный микрофон присутствует практически во всех ноутбуках, но при этом отсутствует в каждом стационарном компьютере. Встроенные микрофоны обычно низкокачественные или расположены так, что звук до них доходит лишь частично. Поэтому пользователям и ноутбуков, и компьютеров стоит прибегнуть к установке внешнего микрофона.
Присоединение микрофона к устройству
Во всех ноутбуках и компьютерах всегда предусмотрен специальных вход для микрофона: он круглый и красно-розового цвета. Располагается он рядом с портом для наушников. Иногда оба входа объединены в один, но такое встречается редко.
На ноутбуках вход располагается с левого или правого бока. В старых моделях его можно найти на передней части.
Вход расположен сбоку
На блоках компьютера основные входы расположены спереди, а запасные — сзади. Большинство сборщиков стараются предоставить как можно больше USB-портов, а также два комплекта входов для наушников и микрофонов.
Есть задние порты
Для соединения микрофона с устройством достаточно вставить провод в порт. После этого компьютер автоматически установит нужные драйверы и назначит новый микрофон в качестве основного. Готово, можно начинать записывать звук.
Если микрофон работает не так качественно, как вы хотите, обратитесь к пункту «Настройка микрофона». Если же компьютер отказывается видеть или работать корректно с микрофон, прочитайте пункт «Решение возможных проблем».
Активация и настройка микрофона
У микрофона есть несколько параметров, настройка которых приведёт к изменению качества записываемого звука. Если изменить значения правильно, можно добиться значительного улучшения качества даже на дешёвом микрофоне. Управлять минимальными настройкам можно встроенными средствами Windows. В том случае, если вы хотите заняться более профессиональной настройкой звука, потребуется помощь сторонних программ.
Стандартными средствами Windows
Средства, встроенные в Windows 10, позволяют выполнить минимальные настройки микрофона: изменить громкость его записи, включить усиление звука, выбрать нужный микрофон и протестировать его.
- Используя системную поисковую строку, раскройте панель управления. Именно в ней находятся нужные нам настройки.
Открываем панель управления - Перейдите к блоку «Звук». Если не можете его найти, воспользуйтесь встроенной поисковой строкой, расположенной в верхнем правом углу.
Открываем вкладку «Звук» - Раскроется список динамиков. Перейдите к вкладке «Запись», чтобы увидеть все микрофоны, с которыми когда-либо приходилось соединяться компьютеру. Если компьютер видит устройство, то около соответствующей иконки появится зелёная стрелочка.
Имеется список микрофонов - При этом компьютер может видеть, но не использовать микрофон. Дважды кликните по желаемому микрофону, чтобы открыть его свойства. Укажите, что необходимо использовать это устройство. Также в развернувшемся окне можно увидеть название микрофона и порт, к которому он подключён.
Указываем, что стоит использовать этот микрофон - Если вы хотите проверить, как будет слышен ваш голос на записи или в колонках вашего собеседника, перейдите к вкладке «Прослушать». Укажите устройство, на которое будет выводиться звук и активируйте воспроизведение. Сказав что-нибудь в микрофон, вы услышите результат.
Выбираем микрофон и выводящее устройство - На вкладке «Уровни» можно управлять громкостью микрофона. Первый ползунок отвечает за возможности самого микрофона, а второй — за программное усиление полученного звука. Чем выше значение обоих ползунков, тем громче будет записываемый звук.
Указываем чувствительность - В дополнительной вкладке можно выбрать один из предложенных режимов записи. В зависимости от микрофона могут предлагаться разные варианты. Выбирая наиболее подходящий, стоит учитывать, что увеличение герц приводит как к улучшению качества, так и к увлечению объёма записываемых данных. В этой же вкладке можно выбрать параметры монопольного режима, то есть разрешить или запретить программам забирать себе микрофон, не отдавая его другим приложениям до завершения работы.
Выбираем режим и включаем монополию
На этом настройки, которые можно осуществить стандартными возможностями Windows, заканчиваются. Если вы не собираетесь записывать свой голос профессионально, то их должно быть достаточно.
При помощи сторонних программ
Существует огромное количество сторонних программ, позволяющих управлять микрофоном и накладывать на получаемый звук различные эффекты. Возможно, у компании, создавшей ваш микрофон, есть фирменное приложение — о нём вы можете узнать на официальном сайте производителя. Ниже рассмотрены лишь некоторые, наиболее удобные и известные, приложения.
Audacity
Имеется большой выбор эффектов
Все функции легки в применении и интуитивно понятны. Основные возможности вынесены на главную панель программы: выбор микрофона и динамика, начало и окончание записи, список дорожек, громкость звука и записи. Дополнительные функции расположены в верхней части окна, раскрываемой при помощи различных меню. Также управлять приложением можно без мышки, используя одни горячие клавиши, что заметно ускоряет процедуру записи и обработки.
Free MP3 Sound Recorder
Самая простая программа для записи
Sony Sound Forge
Эта программа является профессиональным редактором, позволяющим работать со звуком на студийном уровне. Минус её заключается в том, что работать с ней сразу на должном уровне не получится — придётся поучиться. В неё встроено множество функций, помогающих изменить звучание, обработать его и улучшить. Не стоит пугаться её интерфейса, так как через некоторые время, разобравшись в нём, вы поймёте, что в нём нет ничего лишнего.
У Sony Sound Forge много возможностей
Устранение шумов
Большинство дешёвых микрофонов записывают звук с шумами. Связано это с тем, что более дорогие модели автоматически устраняют все помехи, прилетающие вместе с голосом человека. Если у вас микрофон, который не умеет делать это сам, придётся очистить звук от шумов вручную.
Физическая защита
На всех микрофонах вы можете увидеть чёрную насадку. Она не только защищает от пыли, но и не даёт пройти посторонним шумам, так как настолько слабы, что застревают в ней, глушатся. Если на вашем микрофоне нет насадки, приобретите её или сделать из подручных средств (первый вариант лучше, так как они совсем недорогие).
Насадка защищает от шумов
Также устранить шумы помогает устранение предметов, производящих шумы. Закройте окно и отключите лишние электрические приборы, находящиеся вблизи компьютера. Отодвиньте микрофон от самого компьютера, так как иначе велик шанс записи жужжания системы охлаждения.
Программное очищение
От шумов позволяет избавиться снижение чувствительности микрофона. Звук, который он выдаёт, станет тише, но при этом шумы перестанут записываться. Нужные настройки можно выполнить системными средствами, описанными в пункте «Стандартными средствами Windows». Во вкладке «Уровни» можно управлять громкостью — перетаскивайте ползунки в левую сторону до тех пор, пока не добьётесь нужного результата.
Перегоняем ползунки влево
При помощи сторонних программ также можно убрать шум. Практически во всех приложениях есть функция, позволяющая это сделать. Например, в Audacity достаточно развернуть вкладку «Эффекты» и выбрать режим «Устранение шума». Указав нужные параметры, вы сотрёте с дорожки все имеющиеся дефекты.
Убираем шумы на записи
https://youtube.com/watch?v=Jf2b8mN4Fi8%3Ffeature%3Doembed
Проверка микрофона
Если вы хотите проверить, работает ли микрофон, необязательно скачивать сторонние программы. Например, можно воспользоваться рассмотренной в пункте «Стандартными средствами Windows» вкладкой «Прослушать». Используя её, вы сможете вывести запись микрофона на динамики и, соответственно, услышать, работает ли микрофон и какого качества звук.
Второй вариант — использовать встроенное приложение «Запись голоса». Найти его можно при помощи системной поисковой строки. Открыв приложение, начните запись, что-нибудь скажите и закончите её. Прослушайте результат и поймите, насколько хорошо работает микрофон.
Можно проверить микрофон через «Запись голоса»
Тот же самый эксперимент можно проделать и через любую стороннюю программу, но быстрее использовать вшитые средства.
Как управлять несколькими микрофонами
Бывают ситуации, когда к устройству подключено несколько микрофонов. Например, практически все ноутбуки имеют встроенный микрофон, а после подключения внешнего система начинает видеть два записывающих устройства.
Чтобы переключаться между ними, достаточно использовать раздел «Звук» панели управления. Во вкладке «Запись» можно увидеть полный список микрофонов. Дважды кликнув по одному из них, вы сможете выбрать его в качестве основного и начать работать только с ним.
Указываем, какой микрофон использовать
Также большинство сторонних программ предоставляют возможность выбрать один из доступных микрофонов. Обычно для этого есть специальная кнопка, выведенная на главный экран приложения. Например, на скриншоте представлена реализация выбора записывающего устройства в Audacity.
В сторонней программе также можно выбрать микрофон
Устранение возможных проблем
Начиная работать с микрофоном, можно столкнуться с неожиданными трудностями. Главная из них — микрофон не работает, то есть он подключён к компьютеру кабелем, но операционная система его не видит или не хочет записывать звук. Чтобы избавиться от этой проблемы, изучите нижеописанные инструкции.
В первую очередь, перед тем как разбираться с системными параметрами, необходимо убедиться в том, не сломан ли сам микрофон. Сделать это можно единственным способом: попробовать подключить его к другому компьютеру. Также иногда помогает смена порта: если у компьютера есть несколько входов для микрофонов, смените используемый сейчас порт на другой.
Если микрофон не работает сразу с несколькими устройствами, скорее всего, проблема в нём. В этом случае придётся его заменить или обратиться в сервис за починкой.
Проверка громкости
Если вам удалось установить, что микрофон в порядке, стоит проверить параметры звука. В свойствах микрофона, описанных в пункте «Стандартными средствами Windows», откройте вкладку «Уровни» и установите значения бегунков на максимум. Снова попытайтесь записать звук и проверьте результат.
Настройка драйвера
Драйвер — утилита, обеспечивающая совместимость устройства и операционной системы. В нашем случае драйвер помогает работать микрофону и компьютеру. По умолчанию система сама должна найти подходящий драйвер и установить его, как только микрофоном подключится к устройству. Но, возможно, этого не произошло или процесс прошёл некорректно. Необходимо вручную проверить драйверы:
- Кликните правой клавишей мыши по иконке «Пуск» и выберите в развернувшемся списке «Диспетчер устройств».
Открываем диспетчер устройств - Отыщите в списке блок «Звуковые устройства» и раскройте его. Найдите по названию вашу звуковую плату, кликните по ней правой клавишей мыши и начните установку драйверов. Попробуйте выполнить автоматический поиск, возможно, системе удастся самостоятельно найти нужные файлы и установить их.
Выбираем карту и начинаем обновление драйверов - Если же автопоиск не дал результатов или платы нет в списке устройств, придётся поискать драйверы самостоятельно. Зажмите комбинацию Win + R, чтобы вызвать окошко «Выполнить». Пропишите в нём запрос dxdiag.exe, чтобы открыть сведения о компьютере.
Выполняем запрос dxdiag.exe - На вкладке «Звук» вы можете увидеть имя и код имеющейся в вашем компьютере звуковой платы.
Переходим ко вкладке «Звук» и смотрен номер - Загрузив драйверы, вернитесь к диспетчеру устройств и снова начните обновление, но в этот раз выберите ручной режим. Укажите путь до файлов драйверов и завершите процедуру установки. Проблемы с микрофоном должна пропасть.
Указываем ручную установку и путь до драйверов
Отключение монополии
Возможно, микрофон отказывается записывать звук, так как уже используется какой-либо программой. По умолчанию монополия разрешена, а отключить её можно в свойствах микрофона, описанных в пункте «Стандартными средствами Windows».
Закройте все приложения, которые могут быть связаны с микроном, а потом откройте какое-нибудь одно. Есть шанс, что некоторая программа не закрылась до конца, а ушла в фоновый режим, забрав при этом права на микрофон. Поэтому лучше перезагрузить компьютер, чтобы наверняка завершить выполнение всех запущенных приложений.
Автоматическое решение проблем
Поскольку проблема с микрофоном достаточно распространена, в Windows 10 есть встроенное средство, позволяющее её решить. Чтобы воспользоваться им, зайдите в панель управления и выполните следующие шаги:
- Перейдите к блоку «Устранение неполадок». Если не можете его найти, воспользуйтесь встроенной поисковой строкой, расположенной в верхнем правом углу.
Открываем раздел «Устранение неполадок» - Начните устранение неполадок звукозаписи.
Нажимаем на кнопку «Устранение неполадок звукозаписи» - Развернётся окно программы. Подтвердите действие и начните следовать инструкции, предоставляемой приложением. После окончания диагностики вы получите сообщение о том, удалось ли системе выявить и устранить проблемы.
Подтверждаем начало диагностики
Для подключения микрофона к компьютеру или ноутбуку достаточно подсоединить провод. После синхронизации можно выполнить настройку микрофона, используя встроенные в Windows средства или сторонние программы. Устранить шумы можно при помощи понижения чувствительности. Если компьютер не хочет работать с микрофоном, проверьте наличие драйверов, отключите монополию или воспользуйтесь автоматическим средством устранения проблем.
(2 голоса, среднее: 3 из 5)
Одна из частых проблем в Windows 10 — проблемы с работой микрофона, особенно участившиеся после недавнего обновления Windows. Микрофон может не работать вообще или в каких-то конкретных программах, например, в Skype, либо целиком во всей системе.
В этой инструкции пошагово о том, что делать, если перестал работать микрофон в Windows 10 на компьютере или ноутбуке, как после обновления, так и после переустановки ОС или же вообще без каких-либо действий со стороны пользователя. Также в конце статьи есть видео, в котором продемонстрированы все шаги. Прежде чем приступать, обязательно проверьте подключение микрофона (чтобы был подключен в нужный разъем, подключение было плотным), даже если полностью уверены, что с ним всё в порядке.
После недавнего большого обновления Windows 10 многие столкнулись с рассматриваемой проблемой. Аналогичным образом микрофон может перестать работать и после чистой установки последней версии системы.
Причина тому (часто, но не всегда, могут потребоваться и далее описанные методы) — новые параметры конфиденциальности ОС, позволяющие настроить доступ к микрофону различных программ.
Поэтому, если у вас установлена последняя версия Windows 10, прежде чем предпринимать методы из следующих разделов руководства, попробуйте эти простые шаги:
- Откройте Параметры (клавиши Win+I или через меню «Пуск») — Конфиденциальность.
- Слева выберите пункт «Микрофон».
- Убедитесь, что доступ к микрофону включен. Иначе, нажмите «Изменить» и включите доступ, также включите доступ приложениям к микрофону чуть ниже.
- Еще ниже на этой же странице настроек в разделе «Выберите приложения, которые могут получать доступ к микрофону», убедитесь, что доступ включен для тех приложений, где вы планируете его использовать (если программы нет в списке — всё в порядке).
- Здесь же включите доступ для приложения Win32WebViewHost.
После этого можно проверить, была ли решена проблема. Если нет, пробуем использовать следующие способы исправить ситуацию.
Проверка устройств записи
Убедитесь, что в качестве устройства записи и связи по умолчанию установлен ваш микрофон. Для этого:
- Нажмите правой кнопкой мыши по значку динамика в области уведомлений, выберите пункт «Звуки», а в открывшемся окне откройте вкладку «Запись».
- Если ваш микрофон отображается, но не указан в качестве устройства связи и записи по умолчанию, нажмите по нему правой кнопкой мыши и выберите пункты «Использовать по умолчанию» и «Использовать устройство связи по умолчанию».
- Если микрофон есть в списке и уже задан в качестве устройства по умолчанию, выберите его и нажмите кнопку «Свойства». Проверьте параметры на вкладке «Уровни», попробуйте отключить отметки «Монопольный режим» на вкладке «Дополнительно».
- Если микрофон не отображается, аналогичным образом нажмите в любом месте списка правой кнопкой мыши и включите показ скрытых и отсоединенных устройств — есть ли среди них микрофон?
- Если есть и устройство отключено, нажмите по нему правой кнопкой мыши и выберите пункт «Включить».
Если в результате указанных действий ничего не удалось достичь и микрофон всё так же не работает (или же не отображается в списке устройств записи), переходим к следующему методу.
Проверка микрофона в диспетчере устройств
Возможно, проблема в драйверах звуковой карты и микрофон не работает по этой причине (а его работа зависит и от вашей звуковой карты).
- Зайдите в диспетчер устройств (для этого можно нажать правой кнопкой мыши по «Пуск» и выбрать нужный пункт контекстного меню). В диспетчере устройств откройте раздел «Аудиовходы и аудиовыходы».
- Если микрофон там не отображается — у нас либо проблемы с драйверами, либо микрофон не подключен, либо неисправен, попробуйте продолжить с 4-го шага.
- Если микрофон отображается, но около него вы видите восклицательный знак (работает с ошибкой), попробуйте нажать по микрофону правой кнопкой мыши, выбрать пункт «Удалить», подтвердить удаление. Затем в меню Диспетчера устройств выбрать «Действие» — «Обновить конфигурацию оборудования». Возможно, после этого он заработает.
- В ситуации, когда микрофон не отображается, можно попробовать переустановить драйверы звуковой карты, для начала — простым способом (автоматически): откройте раздел «Звуковые, игровые и видеоустройства» в диспетчере устройств, нажмите правой кнопкой мыши по вашей звуковой карте, выберите пункт «Удалить», подтвердите удаление. После удаления в диспетчере устройств выберите «Действие» — «Обновить конфигурацию оборудования». Драйверы должны будут установиться заново и, возможно, после этого микрофон снова появится в списке.
Если же вам пришлось прибегнуть к 4-му шагу, но это не решило проблемы, попробуйте установить драйверы звуковой карты вручную с сайта производителя вашей материнской платы (если это ПК) или ноутбука именно для вашей модели (т. не из драйвер-пака и не просто «Realtek» и подобные из сторонних источников). Подробнее об этом в статье Пропал звук Windows 10.
Видео инструкция
Микрофон не работает в Skype или другой программе
Некоторые программы, такие как Skype, другие программы для общения, записи экрана и прочих задач, имеют собственные настройки микрофона. даже если вы установите правильное устройство записи в Windows 10, настройки в программе могут отличаться. Более того, даже если вы уже настраивали правильный микрофон, а затем отключали его и снова подключили, эти настройки в программах иногда могут сбрасываться.
Поэтому, если микрофон перестал работать лишь в какой-то конкретной программе, внимательно изучите её настройки, возможно, всё, что требуется сделать — указать правильный микрофон там. Например, в Skype этот параметр находится в Инструменты — Настройки — Настройка звука.
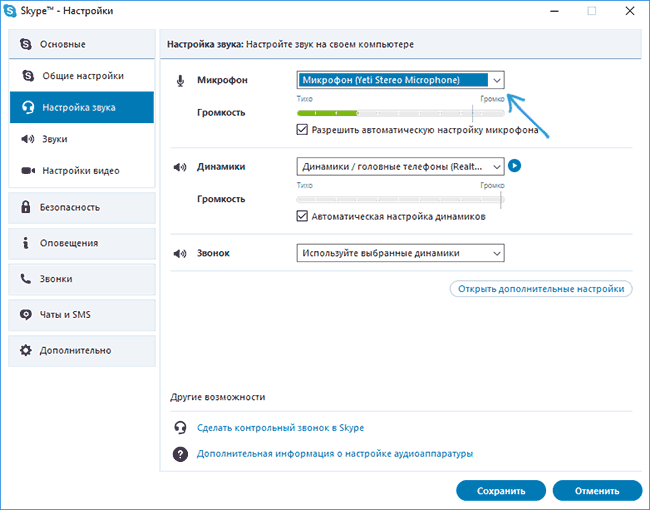
Также учитывайте, что в некоторых случаях, проблема может быть вызвана неисправным разъемом, не подключенными разъемами передней панели ПК (если подключаем микрофон к ней), кабелем микрофона (можно проверить его работу на другом компьютере) или какими-то другими аппаратными неисправностями.
Подключив микрофон к своему компьютеру через mini-Jack, USB или другим предусмотренным способом, вы не всегда сможете сразу же им воспользоваться. Если устройство не активировалось после подсоединения через кабель или беспроводной интерфейс, стоит обратить внимание на соответствующие настройки ОС. В этой статье мы узнаем, как включить микрофон в Windows 10 программно, какие могут быть проблемы с его драйвером, и что делать, когда операционная система сама блокирует звукозапись.

Включаем микрофон в панели «Звук»
Первое, что необходимо сделать – активировать устройство в панели «Звук».
Выполните следующие действия:
- В строке поиска наберите «Панель управления» и зайдите в приложение;
- Измените сортировку на «Крупные значки» (как показано на скриншоте);
- Откройте панель «Звук» и перейдите во вкладку Запись;
- На пустой области, кликните правой кнопкой мыши (в дальнейшем в статье будем использовать сокращение ПКМ) и убедитесь, что галочки напротив пунктов «Показать отключенные устройства» и «Показать отсоединенные устройства» стоят;
- Найдите ваш микрофон, щелкните по нему ПКМ и поставьте галочку на «Включить».
Если он уже присутствовал в списке до этого и/или галочка «Включить» уже стоит – значит, что проблема, вероятнее всего, заключается в драйвере.
Проверка драйвера микрофона
Чтобы исключить неполадки, вызванные неправильной работой драйвера или его устаревшей версией, нужно его обновить.
Для этого следуйте данному алгоритму:
- В строке поиска наберите «Диспетчер устройств» и откройте его;
- Нажмите на стрелочку рядом с разделом «Аудиовходы и аудиовыходы», чтобы раскрыть список устройств;
- Кликните правой кнопкой мыши по названию своего девайса, далее «Обновить драйвер»;
- Также стоит попытаться откатить драйвер до предыдущей версии. Поскольку Windows обновляет их до последних версий автоматически, есть смысл попробовать вручную вернуться к старой – она может иметь лучшую совместимость с устройством и ОС.
После обновления драйвера либо отката до его старой версии обязательно перезагрузите компьютер.
Настройка параметров конфиденциальности
Если устройства включено и драйвера работают исправно, то, возможно, проблема кроется в настройках конфиденциальность операционной системы. Чтобы включить микрофон в виндовс 10, выполните следующие действия:
- Откройте «Параметры Windows» через меню «Пуск» или используйте комбинацию клавиш WIN + I;
- В разделе «Конфиденциальность» найдите пункт «Микрофон»;
- Дайте доступ к микрофону для нужного вам программного обеспечения, также поставьте разрешения на доступ классическим приложениям.
Можно не давать разрешение приложениям, в которых вы не собираетесь пользоваться микрофоном, и ограничиться только необходимыми. Однако для большей уверенности рекомендуется поставить «Вкл» везде.
Если ничего не помогает
Если, даже несмотря на проделанные действия, микрофон всё так же не функционирует, исключите следующие факторы:
- Не работает сам микрофон. Проверьте его на другом компьютере либо любом другом устройстве;
- Поврежден аудиовход на передней/боковой панели либо звуковой карте компьютера;
Если инструкция не помогла решить проблему, мы рекомендуем проверить компьютер на вирусы. Если не поможет и это – выполнить чистую переустановку Windows 10 (без удаления файлов). Последний шаг – обратиться за помощью к специалистам в сервисный центр.

Подключение микрофона и веб камеры на компьютере
Веб камера со встроенным микрофоном, должна быть подключена к usb порту компьютера. Проверили подключение? Идем дальше. Шаг 2. Проверяем драйвер микрофонаТеперь нужно проверить установлен ли драйвер на микрофон в диспетчере устройств.
- Открываем Диспетчер устройств.
- Раскрываем список Аудиовходы и аудиовыходы.


Попробуйте удалить драйвер и обновить конфигурацию оборудования.
- Кликните правой кнопкой мыши по драйверу микрофона.
- Нажмите удалить устройство.
- Обновите конфигурацию оборудования.

Удаление драйвера и установка заново
Драйвер автоматически переустановится. Шаг 3. Включение микрофона в управлении звуковыми устройствамиСледующим шагом будет проверка включен ли микрофон в Windows 10.
- Кликаем правой кнопкой мыши по значку со звуком.
- Выбираем открыть параметры звука.
- Далее — Звуки.
- Заходим в Управление звуковыми устройствами.



Открываем панель управления звуком

Включение микрофона в панели управления звуком — вкладка Запись




В параметрах Windows 10 заходим в Конфиденциальность
- Далее зайдите в раздел Микрофон.
- Нажмите Изменить.
- Включить Доступ к микрофону для этого устройства.
- Разрешить приложениям доступа к микрофону должно быть включено.

Микрофон в Windows 10 выключен — включаем его

Параметры Windows 10 — Конфиденциальность — микрофон включен


Отрываем приложение Запись голоса

Записываем свой голос для проверки микрофона

Прослушиваем свой голос и убеждаемся что микрофон работает
Шаг 8. Проверка микрофона в SkypeЧтобы проверить микрофон в скайпе, зайдите в настройки, нажав на три точки, как показано на рисунке ниже.
- Зайдите в раздел — Звук и видео.
- Настроить микрофон автоматически — включить.
- Выбрать из списка микрофон.

Заходим в настройки Skype

Настраиваем микрофон в Skype

Настраиваем микрофон в ручную в Skype
После всех проделанных шагов у вас должен работать микрофон на компьютере с Windows 10. Если же у вас не получилось, то можете оставить заявку на удаленную поддержку — оформить заявку, напишите: что у вас не работает микрофон на компьютере Windows 10.
- Способ 1: Возможности Windows
- Способ 2: Драйвер для звуковой карты
- Способ 3: ПО для игровых девайсов
- Способ 4: Сторонний софт
- Способ 5: Отдельные приложения
- Вопросы и ответы

В Windows 10 настроить чувствительность микрофона можно с помощью встроенных средств операционной системы – через «Панель управления»:





Количество пунктов увеличения чувствительности зависит от модели используемого микрофона. Как правило, встроенные устройства не предусматривают большое количество настроек, в отличие от внешнего специализированного оборудования.
Драйвер для звуковой карты
У многих звуковых карт есть собственное приложение для настройки звучания как наушников/динамиков, так и микрофона. Чаще всего это приложение Realtek HD, но есть и другие разновидности софта. Так, у внешних звуковых карт всегда фирменное ПО, наделенное большим количеством настроек. Ссылки ниже помогут разобраться с тем, как запустить приложение Realtek, если аудиокарта у вас от этого производителя, а также как определить, какой драйвер нужно установить для того, чтобы иметь возможность настраивать работу устройств воспроизведения и записи звука.
Запустите фирменное для вашей аудиокарты программное обеспечение и найдите раздел, отведенный под настройку микрофона. Здесь вам нужен пункт «Усиление микрофона» или максимально приближенное к этому значение. Формат настройки зависит от конкретного ПО: где-то надо указывать значение в цифрах, где-то — двигать регулятор.

Тут вы, скорее всего, найдете больше настраиваемых параметров, чем в Windows, часть из которых также может косвенно влиять на чувствительность. Регулируйте их на свое усмотрение, добиваясь оптимального результата.
ПО для игровых девайсов
Если вы пользуетесь игровыми наушниками со встроенным микрофоном, обратитесь к специализированному софту для управления ими: он есть у большинства девайсов, чья ценовая категория средняя и выше. У бюджетных наушников даже популярных брендов типа SteelSeries фирменный софт может отсутствовать.
Интерфейс у таких приложений всегда разный, но найти настройки микрофона будет несложно. Понадобится либо выбрать сами наушники (если софт поддерживает разные игровые девайсы), либо, если это приложение только для наушников, переключиться в подраздел «Микрофон» (может еще называться «Mic») и включить/настроить там «Чувствительность микрофона» («Mic Sensitivity»). Для достижения лучшего эффекта попробуйте воспользоваться дополнительными предложенными параметрами на этой вкладке. При наличии кнопки прослушивания активируйте ее и скажите что-то, чтобы понять, как микрофон теперь захватывает звук.

Сторонний софт
Если штатные Windows 10 и другие инструменты не позволяют тонко настроить чувствительность микрофона, то можно воспользоваться универсальными сторонними программами, которые предоставляют расширенные функции для работы со звуковым оборудованием. Одним из таких является приложение VoiceMeeter, предназначенное для микширования и управления входящих и исходящих сигналов.




На этом настройка чувствительности завершена. Останется, не закрывая программу, открыть любое средство связи или приложение, использующее микрофон (то есть VoiceMeeter должна работать в фоне).
При возникновении проблемы с выводом звука потребуется установить виртуальный вход VoiceMeeter как устройство воспроизведения по умолчанию. Для этого перейдите в окно с настройками звука на вкладку «Запись» так, как это было показано в первом способе. В списке оборудования должно появиться новое после установки программы – «VoiceMeeter Output». Выделите его, затем нажмите на кнопку «По умолчанию».
Если VoiceMeeter вам не нравится, подберите другое приложение для работы с микрофоном. В материале по ссылке ниже собраны наиболее популярные варианты в виде небольшого, но информативного обзора.
Отдельные приложения
Настроить микрофон и входной сигнал в общем можно прямо из интерфейса некоторых приложений, которые используют эти устройства в своей работе. Например, программа OBS Studio часто применяется для стриминга на видеохостинг YouTube, и через нее можно настроить аудио- и видеооборудование с помощью встроенных средств и дополнительных плагинов.
На примере OBS Studio разберем, как настроить чувствительность микрофона в Windows 10:







Микрофон — одно из основных устройств ввода, используемых в ноутбуке или ПК для выполнения определённых задач. Эта функция стала одной из самых важных для большинства пользователей, поскольку видеозвонки или чаты стали обязательной частью жизни многих студентов, работающих людей и просто тех, кто много общается онлайн. Однако не все владельцы ноутбуков знают, как включить встроенный микрофон на их устройстве.
- 1 Как включить микрофон на ноутбуке
- 2 Как включить встроенный микрофон на ноутбуке, чтобы он работал в “Зуме”, “Одноклассниках” или “Вконтакте”
Как включить микрофон на ноутбуке
Если говорить о микрофонах для компьютеров, надо уточнить, что их существует два разных типа: внешние и встроенные (внутренние). Внешним считается периферийное устройство, такое как отдельный микрофон или тот, что встроен в гарнитуру/наушники. Встроенные, как следует из названия, интегрированы в корпус или экран лэптопа. Их можно легко обнаружить, осмотрев свой компьютер. Обычно микрофон расположен рядом с камерой и представляет собой небольшое отверстие. Но намного проще удостовериться в наличии звукового устройства с помощью программного обеспечения.
Владельцам компьютеров под управлением ОС Windows обнаружить наличие микрофона можно следующим образом:
- через меню пуска зайдите в панель управления;
- в открывшемся окне выберите вкладку “Запись”.
В этой вкладке отображаются все устройства записи, включая встроенный или внешний микрофон, который в активном состоянии будет выделен зелёным значком.


Звукорежиссер, аранжировщик. Стаж работы 18 лет.
На картинке выше мы видим, что компьютер не оснащён встроенным микрофоном, внешнее устройство также отключено. В этом случае понадобится отдельный микрофон, который можно выбрать, используя наш материал «Топ-7 лучших игровых микрофонов 2022 года».
Если активных подключений нет, но встроенный микрофон на ноутбуке с Windows 10, 7 или 8 отображается, включить его можно за несколько кликов:
- Зайдите в управление звуком, повторив действия для проверки наличия/отсутствия подключенных записывающих устройств (см. выше).
- В списке устройств для записи выберите встроенный микрофон, кликните на него правой кнопкой мышки.
- В открывшемся меню нажмите “Включить”, установите как устройство по умолчанию, если хотите, нажмите “ок”, чтобы сохранить свои действия.
- Перезагрузите ноутбук.

Чтобы удостовериться в корректной работе встроенной функции, кликните правой клавишей мышки на иконку “Аудио” в правом нижнем углу панели задач на экране ноутбука. Откроется меню, выберите в нём пункт “Записывающие устройства” или “Настройки звука”.

В открывшихся настройках на “Виндовс” 10 будет пункт “Проверить ваш микрофон”, в семёрке — откройте свойства микрофона, кликнув по нему правой клавишей мыши и выбрав вкладку “Прослушать”.

На некоторых ноутбуках встроенный микрофон можно включить/выключить одной клавишей. Это может быть одна из функциональных кнопок, например, F4 или F12, а также отдельная клавиша, используемая только для микрофона.
Как включить встроенный микрофон на ноутбуке, чтобы он работал в “Зуме”, “Одноклассниках” или “Вконтакте”
По умолчанию любое приложение с функцией чата или видеосвязи, устанавливаемое на компьютер, требует разрешение использовать микрофон на вашем устройстве. Часто такое разрешение даётся автоматически, после активации приложения, если этого не произошло, сделайте следующее:
- Нажмите кнопку с логотипом “Виндовс” на клавиатуре ноута.
- Кликните по вкладке “Конфиденциальность”. Затем в Windows 10 установите значение “Включить” для опции “Разрешить приложениям доступ к вашему микрофону”. В семёрке и восьмёрке также поставьте “Вкл.” для параметра “Разрешить приложениям использовать мой микрофон”.
- Прокрутите вниз, чтобы убедиться, что переключатель у приложения, для которого вы используете микрофон, включен.
Если вы хотите самостоятельно регулировать работу микрофона или камеры при использовании программ для видеосвязи, посмотрите, как отключить микрофон в Zoom. Алгоритм действий будет плюс-минус аналогичным для всех похожих приложений.
Для тех, кому не хочется читать, — видеоинструкция о настройке микрофона:
А вы знали, что есть программы, позволяющие менять голос в микрофоне в реальном времени? Если нет, скорее читайте наш материал “Топ-5 бесплатных программ для изменения голоса в микрофоне”.
Ответим на все интересующие вас вопросы в комментариях ниже.
Частично, информация поверхностная
Вообще не нашел то, что искал
Звукорежиссёр, аранжировщик. Более 18 лет в профессии, имеет огромный опыт работы со звукозаписывающей аппаратурой, в том числе и с микрофонами. В свободное время занимается плаванием с аквалангом, любит технику, гоняет на байке. Воспитывает дочь.
Привет, друзья. В этой статье будем разбираться с тем, как настроить микрофон на компьютере с Windows 10. Обычно компьютерный микрофон в актуальной операционной системе от Microsoft подключается и работает без проблем, никакой настройки ему не нужно. Система сама находит драйвер и по умолчанию активирует подключаемый микрофон, делая его устройством ввода звука по умолчанию. Но ситуации могут быть разные: проблемный микрофон, проблемы с настройками Windows 10 из-за каких-то сбоев или вмешательства сторонних пользователей. Ниже рассмотрим все настройки, какие должны быть в системе для работы микрофона, рассмотрим системное средство устранения неполадок с ним, а также поговорим о настройках улучшения его работы.

Примечание: друзья, если у вас к компьютеру подключён слабый или проблемный компьютерный микрофон, можете заменить его микрофоном своего мобильного телефона, установив на последний и компьютер специальное ПО. Подробнее об этом смотрите в статье «Как использовать телефон как микрофон для компьютера».
Друзья, чтобы микрофон работал в Windows 10, если это внешний микрофон, он должен быть правильно аппаратно подключён к компьютеру, т. к правильному входу на материнской плате ПК, на корпусе ноутбука, моноблока или планшета. Входы на компьютере не должны быть расшатанными, провод микрофона должен быть исправен. На самом внешнем микрофоне должна быть активна аппаратная кнопка включения. Для любого микрофона – интегрированного в ноутбук, моноблок, планшет, либо же внешне подключаемого к компьютеру – необходимо, чтобы в операционной системе был установлен драйвер звуковой карты. В диспетчере устройств Windows 10 должны быть определены все наши звуковые устройства. И все наши динамики, аудиосистемы и микрофоны. Если у вас не так, установите драйвер на звук. Если у вас так, но звук всё равно не работает, обновите драйверы. Возможно, у вас со звуком в системе всё в порядке, но системно отключён сам микрофон, в таком случае включите его в контекстном меню диспетчера устройств. Также микрофон должен быть включён в системных параметрах звука. Проверьте это: вызовите на значке громкости в системном трее Windows 10 контекстное меню, выберите «Открыть параметры звука». В блоке «Ввод» кликаем «Управление звуковыми устройствами». И в блоке «Устройства ввода» включаем микрофон, если он отключён. Вернувшись в системные параметры звука, проверяем, чтобы микрофон был назначен устройством ввода звука по умолчанию. Если он всё равно не работает, далее в системных параметрах звука запускаем устранение неполадок. Это автоматическое средство устранения неполадок, оно проверяет все возможные проблемы в работе микрофона, исправляет их, а если не может, просто указывает на проблемы. Средство проверяет, включён ли микрофон аппаратно и системно, назначен ли устройством ввода звука по умолчанию, работают ли службы звука Windows и т. В окне средства устранения неполадок выбираем микрофон. Если средство сможет исправить проблему, оно предложит это. Соглашаемся и применяем исправление.
Какие существуют у Windows 10 инструменты для проверки работы микрофона? В тех же системных параметрах звука выше запуска средства устранения неполадок есть индикатор проверки работы микрофона. Он реагирует на ввод звука, чувствителен к уровню сигнала, и всё это дело будет отображать нам на шкале. Просто говорите в микрофон тестовые фразы и смотрите на индикатор. И ещё можете нажать выше индикатора опцию «Свойства устройства». Это индикатор ввода звука, отображающий поступающий сигнал в процентном выражении. Жмём кнопку «Начать тест», говорим проверочные фразы в микрофон, жмём «Остановить тест» и смотрим показатель сигнала. Если его не будет, то значение будет 0%. Если будет, но слабый, то значение будет на уровне минимального показателя %. Если сигнал нормальный, то будут все 100%. В идеале проверка должна показать 100%. Сам же сигнал (его громкость) в этих настройках не настраиваем.
Выше мы рассмотрели настройки микрофона в системном приложении «Параметры». Но это не все способы, как настроить микрофон на компьютере с Windows 10, только базовые. Microsoft в современное приложение «Параметры» перенесла не все настройки звука, кое-какие ещё остались в классическом формате системных настроек. Давайте рассмотрим их. В контекстном меню в системном трее выбираем «Звуки». В окошке классических настроек звука идём на вкладку «Запись». Здесь можем выполнить те же настройки, что и в системном приложении «Параметры»: в контекстном меню на устройствах можем выбрать тот или иной микрофон устройством ввода звука по умолчанию, можем отобразить отключённые микрофоны и включить их. И здесь нам будут доступны дополнительные настройки в свойствах каждого отдельного микрофона. Делаем двойном клик на нужном микрофоне и разбираемся с его свойствами.
Обратим внимание сначала на вкладку «Общие». Здесь можем сменить название и значок микрофона. Если микрофонов подключено к компьютеру несколько, и нужно время от времени переключаться между ними, для некоторых можем сменить значок и назвать как нам удобно. Например, в нашем случае один из микрофонов виртуальный, реализуемый ПО для подключения микрофона телефона. И чтобы на него с обычного компьютерного микрофона было удобнее переключаться, внесём в оформление виртуального микрофона отличия. Согласитесь, совсем другое дело.
Во вкладке свойств микрофона «Прослушать» можем использовать ещё один инструмент проверки звука, более годную альтернативу рассмотренной выше индикации – прослушивание ввода звука в динамиках компьютера. Звук будет идти с микрофона прямо на динамики компьютера, это позволит нам на слух оценить уровень сигнала и качество звука микрофона.
Разбираться же с не устраивающими уровнем сигнала и качеством звука нужно во вкладке свойств «Уровни». Здесь нам предлагается настройка параметра «Микрофон», от него зависит громкость и качество звука, он в процентах определяет глубину звука. Чем выше значение этого параметра, тем более чувствительным к улавливанию звуков будет микрофон и тем больше оттенков звука он уловит. Чем ниже значение параметра, тем обработка звука с микрофона будет грубее. Максимальное значение этого параметра 100% не всегда хорошо для бюджетных микрофонов. Таковые, будучи плохого качества, часть оттенков звучания из-за неспособности их обработки будут воспринимать просто как шум. В случае с каждым микрофоном значение этого параметра необходимо подбирать отдельно с помощью прослушивания звучания в динамиках. Общее же правило настройки этого параметра: чем лучше микрофон, тем выше показатель параметра, чем хуже микрофон, тем ниже показатель. Для микрофонов плохого качества оптимальное значение параметра должно быть в пределах 70-80%.
Ещё одна проблема бюджетных микрофонов – слабый сигнал звука. На вкладке свойств «Уровни» предлагается решение этой проблемы в виде параметра усиления звука «Усиление микрофона». Можем выставить оптимально усиление +10 Дб, максимально — +20 Дб. Больше выставлять не нужно, большее усиление будет идти с шумами.
Во вкладке свойств «Дополнительно» можем поэкспериментировать с разными форматами звука – с разными разрядностью и частотой дискретизации микрофона. Определяющим параметром отличия форматов является значение Гц звучания. Чем оно выше, тем лучше качество звука, но тем больше ресурсов компьютера будет задействоваться на обработку поступления звука с микрофона. Так что на слабых компьютерах лучше оставить всё по умолчанию. Ну и в случае с микрофонами плохого качества форматы звука, конечно же, не решат их проблему, так что и в этом случае лучше оставить всё как есть.
Ещё одна системная среда настройки микрофона – игровая панель Windows 10 Game Bar, вызываемая клавишами Win+G. Она позволяет записывать видео с экрана компьютера, и в ней, соответственно, перед записью можно оперативно произвести базовые настройки микрофона – включить/выключить его, выбрать нужный микрофон из нескольких. Обычно в программах и приложениях Windows используется автоматически микрофон по умолчанию, но, если у вас несколько микрофонов, в программах типа Скайпа нужный микрофон необходимо настраивать в настройках самой программы.
В рамках функционала Windows 10 настройка микрофона (как внешнего, так и встроенного) выполняется легко. Достаточно внимательно изучить инструкцию и можно получить полноценный работающий микрофон. Включение интегрированного микрофонаВключение встроенного микрофона на ноутбуке с Windows 10 выполняется следующим образом:Настройка устройстваИзначально необходимо проверить, установлен ли в системе драйвер для микрофона. Для этого, выполняется следующий набор операций:
- Открыть в системе «Панель управления».
- В меню найти «Диспетчер устройств», после чего обнаружить в списке устройства звука, игровые устройства.
- Найти строку с указанием наименования звуковой карты (она должна быть в составе прочих, если это так, значит с картой все в порядке).
- Если с картой все в порядке, стоит открыть «Панель управления», после чего выбрать подраздел «Оборудование и звук».
- По нему стоит щелкнуть мышью (правой кнопкой), после чего выбрать пункт «Использование по умолчанию».
Если все сделано верно, на значке микрофона появляется круг зеленого цвета, с соответствующей галкой. Включение и настройка портативного устройстваК ноутбуку можно без проблем подключить микрофон, в соответствующее гнездо (одно для микрофона, второе для наушников). Если после подключения из звукового устройства ничего не слышно, следует проверить включение/выключение гнезда. Следует выполнить действия:
- Открывается на ноутбуке раздел «Звук», для чего нажимается кнопка «Пуск», после чего выбирается «Панель управления».
- В поле для последующего поиска вводится запрос «Звук», после чего переходим в соответствующий пункт.
- Требуется перейти на вкладку под названием «Запись», нажать ПКМ для вызова контекстного меню и перейти в «Свойства».
- Пользователю необходимо проверить, включен ли микрофон, а также перейти на вкладку с уровнями. После чего проверяется, каким образом выглядит показатель «Активности микрофона». Если на уровнях стоит перечеркнутый красный круг, его необходимо включить, после чего нажать на кнопку «Применить».
- Потребуется перейти в раздел «Прослушивание», придать функции свойство «Прослушивание с конкретного устройства» и утвердить действие.
Как убрать шум?Перед тем как убрать надоедливые шумы в микрофоне, необходимо выполнить проверку устройства, обнаружить его слабые места. Для этого необходимо:
- Ввести в поле поиска «Запись голоса», утвердить свой выбор (приложение Metro Windows 10).
- Когда операция будет выполнена, необходимо в появившемся окне с индикатором, нажать кнопку «Начать запись». Чтобы проверить, выполняется ли запись, пользователю следует произнести пару фраз на микрофон, сохранить звуковой файл и прослушать его. Если все, что было сказано, нормально воспроизводится, значит, микрофон полностью рабочий. Когда же звуковой файл содержит шумы, значит проблемы в микрофоне, нужно проверить его конструкцию.
- Для устранения проблемы с шумами следует выполнить настройку устройства посредством использования специального программного обеспечения (например High Definition Audio Codecs).
- Также попробуйте уровни убрать «Усиление микрофона», а во вкладке «Дополнительно» подбирать различные «Форматы по умолчанию».
Настройка микрофона не увенчалась успехом? Укажите подробно в комментариях или в специальной форме, с какой проблемой вы столкнулись, чтобы мы смогли помочь.
Перед тем как настроить микрофон на Windows 10, убедитесь, что в системе установлены последние обновления и свежий аудиодрайвер. Это исключит риск возникновения программной ошибки, которая может сделать тщетными любые попытки достичь нужного результата.

- 1 Включение и отключение микрофона
- 2 Настройка звукового оборудования2.1 С помощью средств “Виндовс”2.2 При помощи сторонних программ
- 2.1 С помощью средств “Виндовс”
- 2.2 При помощи сторонних программ
- 3 Проверка микрофона
- 4 Устранение неполадок4.1 Исключение шумов4.2 Проверка громкости микрофона4.3 Обновление драйверов4.4 Отключение монополии
- 4.1 Исключение шумов
- 4.2 Проверка громкости микрофона
- 4.3 Обновление драйверов
- 4.4 Отключение монополии
- 5 Устранение возможных проблем
Включение и отключение микрофона
Ручная активация микрофона на ноутбуке чаще всего не требуется – производитель все уже настроил. Если у вас десктоп (стационарный ПК) или ранее была установлена другая ОС, возможно, придется активировать микрофон самостоятельно. Система не всегда правильно распознает новые устройства.
Подключив микрофон, следует зайти в окно его свойств. Для этого активируйте поиск по меню “Пуск” посредством нажатия комбинации клавиш “Win” + “S”. Начните набирать текст “Панель управления” и выберите ее в появившихся результатах поиска. В открывшемся окне в выпадающем меню справа сверху выберите значение “Крупные значки” или “Мелкие значки”. Иконок станет больше. Нажмите на изображение динамика с подписью “Звук”.
Переключитесь на вкладку “Запись”. Там будет список всех девайсов, когда-либо подключаемых к компьютеру. Если возле только что подключенного есть зеленый круг с галочкой внутри – активация не требуется. В противном случае дважды нажмите на него.
Откроется окно свойств, внизу которого расположен выпадающий список. Выберите в нем пункт “Использовать это устройство (вкл. Затем нажмите “Ок”.
Чтобы отключить микрофон, нужно выбрать в выпадающем меню пункт “Не использовать это устройство (откл. )” и нажать “Ок”.
Настройка звукового оборудования
По умолчанию аудиокарта может вести себя не так, как хотелось бы. Чтобы это исправить, придется ее настроить.
С помощью средств “Виндовс”
Необходимо зайти в свойства микрофона. Нажмите правой кнопкой мыши на иконку “Громкость” в трее (рядом с выбором раскладки клавиатуры), вызовите контекстное меню. Выберите пункт “Записывающие устройства”.
.jpg)
Откроется окно с несколькими вкладками. Их количество зависит от возможностей звуковой карты. Минимальный набор обязательно включает вкладки “Уровни” и “Дополнительно”.
Нажав на первую из них, можно настроить уровень записи. Первый ползунок регулирует чувствительность. Второй – уровень программного предусиления, которое увеличивает не только громкость, но и количество искажений.
В блоке “Дополнительно” можно выбрать один из нескольких режимов записи, отличающиеся разрядностью и частотой дискретизации. Чем значения выше, тем качественнее звук и больше объем получаемого файла.
Для профессиональной звукозаписи штатных средств будет недостаточно. Но и покупка дорогого аудиоредактора не всегда оправдана. Попробуйте начать с бесплатной кроссплатформенной программы полупрофессионального уровня Audacity.
Чтобы изменить параметры работы Audacity, нужно в меню “Правка” на верхней панели выбрать вкладку “Настройки” либо нажать комбинацию клавиш “Ctrl” + “P”.
- В блоке “Устройства” – выбрать источник записи.
- В разделе “Запись” – настроить чувствительность. Можно задействовать автоматическое включение записи при поступлении сигнала установленного уровня. Есть возможность применять наложение нескольких источников и мн. др.
- Во вкладке “Качество” – установить битность и частоту дискретизации, а также включить дизеринг (делает цифровое звучание более теплым, ламповым).
.jpg)
Чтобы проверить микрофон в Windows 10, перейдите в окно свойств звукозаписывающих девайсов (Панель управления > Звук > Запись > Активное устройство). Во вкладке “Прослушать” следует поставить галочку в чекбоксе “Прослушивать с данного устройства”. Чаще всего канал воспроизведения выбирать не нужно – настройки по умолчанию корректно его определяют. Но если ничего не слышно, можно попробовать применить разные варианты.
Скажите что-нибудь, и вы услышите свой голос в динамиках. Лучше подключить наушники, чтобы:
- избежать оглушительного писка – такое случается на высокой громкости;
- дифференцировать пропущенный через компьютер звук и свой голос.
Для проверки качества записи можно воспользоваться штатным диктофоном “Запись голоса”. Этот способ более предпочтительный, так как вы позволяет услышать результат без наложения на него голоса.
При желании можно воспользоваться ПО сторонних производителей. Существует множество как простейших программных диктофонов, так и профессиональных аудиоредакторов.
Устранение неполадок
Если девайс не работает или делает это некорректно, следует запустить программу выявления и устранения неполадок Windows:
- Нажмите на иконку параметров (изображение шестеренки) в меню “Пуск”.
- В окне настроек выберите раздел “Обновление и безопасность”, а затем – “Устранение неполадок” в левой боковой панели.
- В пункте “Запись звука” нажмите на кнопку “Запустить средство устранения неполадок” и следуйте дальнейшим рекомендациям.

Большинство типовых ошибок удается исправить этим способом.
Исключение шумов
Далеко не все аудиокарты предлагают встроенную функцию шумоподавления. Если вам повезло и такая возможность предусмотрена, в окне свойств вы увидите дополнительную вкладку “Улучшения”. Здесь можно включить или отключить активное подавление шума и эхо.
В противном случае придется прибегнуть к регулировке чувствительности и предусилению во вкладке “Уровни”. Последнее лучше выключить совсем, а снижение уровня восприимчивости будет уменьшать фон. Постарайтесь найти золотую середину между громкостью сигнала и количеством помех.
Поролоновая накладка также может улучшить ситуацию. Она не только обрезает резкие колебания воздуха, вызванные придыханием говорящего, но и гасит механические шумы малой амплитуды.
Не стоит забывать, что большая часть шумов и помех производится вовсе не происходящим в вашей комнате, а электромагнитными наводками. Потому устранить их полностью вряд ли получится. Для этого потребуется дополнительно экранировать все провода, а также компоненты, установленные на компьютере.
Проверка громкости микрофона
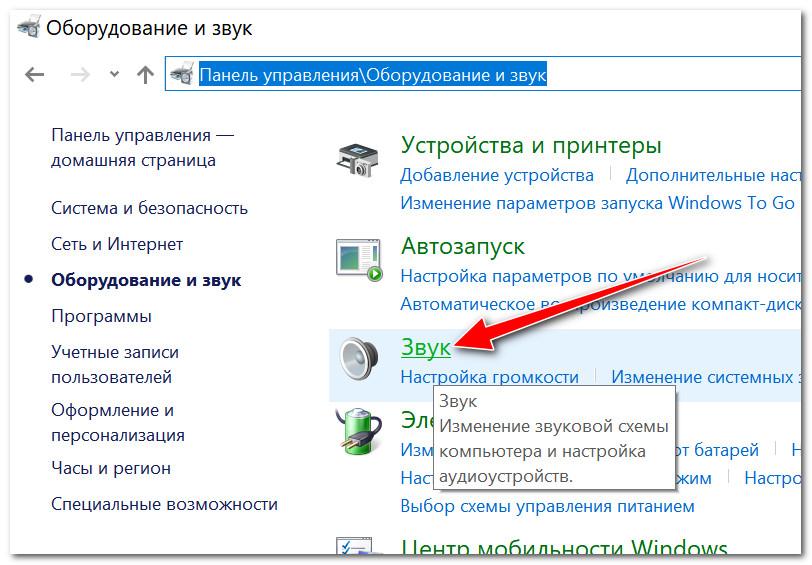
Обновление драйверов
Если все работает нормально, в установке драйвера нет необходимости. Обновлять его вручную, скорее всего, тоже не придется. Windows 10 самостоятельно следит за актуальностью софта. Однако в большинстве случаев система устанавливает только базовые компоненты, необходимые для нормального функционирования. Дополнительные возможности в таком случае могут быть недоступны.
Для получения записи профессионального уровня или достижения минимальной задержки в Windows 10 предусмотрена функция монопольного доступа. Если ее включить, первое обратившееся к микрофону приложение получит исключительные права на его использование. В этом режиме система запрещает подключаться к нему всем остальным программам.
Но если вы не занимаетесь аудиозаписью профессионально – опцию лучше отключить. Сделать это можно во вкладке “Дополнительно” свойств микрофона (Панель управления > Звук > Запись > Активное устройство).
Возможные ошибки и способы их исправления:
- Система не видит только что подключенный девайс. Убедитесь, что он исправен, подключив к другому ПК. Проверьте, в то ли гнездо он подключен. Удостоверьтесь, что в системе установлена последняя версия драйвера звуковой карты.
- Микрофон распознан, но не работает. Проверьте, включено ли его использование по умолчанию в окне свойств. Удостоверьтесь, что ползунок уровня не выставлен на ноль, а режим Mute отключен (отсутствует красный перечеркнутый кружок на иконке динамика справа от ползунка).
- Исправная телефонная гарнитура не хочет работать на компьютере. Она и не должна работать, потому что ее штекер другого формата. На нем совмещены контакты входа и выхода, а потому их поверхности смещены относительно таковых в гнезде звуковой карты.
- Микрофон на наушниках с USB-разъемом не распознается системой. Скорее всего, дело в том, что либо используемый порт отключен в BIOS/UEFI, либо он работает на устаревшем протоколе. Подключите гарнитуру к другому порту (лучше на задней панели).
Если проблему не удается решить, необходимо обратиться к специалисту для диагностики.
Компьютерный мастер, с многолетним стажем, занимается ремонтом компьютеров и ноутбуков. Всегда готов оказать помощь в решении различных проблем и в программном обеспечении. Увлекается восточными единоборствами, имеет синий пояс. Женат, воспитывает сына.
- На главную
- Категории
- Операционные системы
- Nas4Free
Пользователи Windows 10 часто сталкиваются с различными сбоями в системе после переустановки ОС, ее апгрейда, обновления конкретных драйверов.

Пользователи Windows 10 часто сталкиваются с различными сбоями в системе после переустановки ОС, ее апгрейда, обновления конкретных драйверов. Один из них связан с функционированием микрофона. Он может не работать в некоторых приложениях (например, Skype, Viber, Zoom) или в целом на ПК.

Прежде чем приступать непосредственно к решению проблемы, когда не работает микрофон Windows 10, рекомендуется проверить, установлен ли он по умолчанию в качестве основного устройства.
Важно! Используя компьютер, следует в первую очередь обследовать разъем в системном блоке, возможно, штекер вставлен неправильно или не в нужный разъем, либо же на проводе есть перегиб и, соответственно, утрачен полноценный контакт. А если наушники с микрофоном имеют один коннектор, требуется наличие совмещенного входа/выхода, которым оснащен далеко не каждый ПК и ноутбук.
Через Панель управления
Первый шаг очень простой:
- Вызвать окно «Выполнить» с помощью клавиш Win+R, вписать команду control panel – «Enter».
- Откроется Панель управления, где в поисковую строку (вверху справа) ввести слово «звук» без кавычек, на экране отобразится результат поиска.





Есть вероятность, что микрофона не будет в списке, тогда можно попробовать кликнуть правой кнопкой мыши по свободному месту в окне свойств и включить показ скрытых и отсоединенных устройств.
Через Диспетчер устройств
Если в свойствах «Звука» (см. 3) отсутствует устройство, необходимо посмотреть, установлен драйвер или нет:

- Звуковой драйвер обычно идет первым в списке и имеет название Realtek High Definition Audio (RHDA).
- После раскрыть раздел «Аудиовходы и аудиовыходы». В списке должен быть микрофон.

Важно! Когда в «Звуковых, игровых и аудиоустройствах» рядом с RHDA стоит желтый треугольник, значит, проблема кроется в драйвере, и необходимо его обновить или повторно установить.
Установка в качестве устройства по умолчанию
Иногда проблема возникает, если RHDA на ПК не является основным устройством. Для изменения данной опции:
- В «Панели управления» открыть свойства «Звука» вышеуказанным методом.
- Щелкнуть по названию правой кнопкой и активировать «Использование по умолчанию».
В результате на значке появится галочка в зеленом круге, подтверждающая успешное завершение установки.

Установка нового устройства
Чтобы поменять установленный по умолчанию микрофон на новый, необходимо:

Данная системная функция поможет настроить и улучшить качество звука. Для ее активации:




Также для диагностики конкретного сбоя можно перейти по пути «Параметры» – «Обновление и безопасность» – «Устранение неполадок».

Может быть такая ситуация, что драйвер установлен, RHDA опознан, но все равно не работает. В этом случае нужно включить микрофон в настройках конфиденциальности Windows 10. Как это сделать:
- Из «Параметров» (Win+I) перейти в раздел «Конфиденциальности» – «Микрофон».
- Проверить, включен или отключен доступ для этого ПК, нажатием на кнопку «Изменить». Переместить ползунок в состояние «Вкл.».



Если в параметрах звука все опции выставлены правильно, но в каком-то приложении не работает микрофон, нужно изучить звуковые настройки именно этой программы.
Слабый звук или его нет
Обычно проблема заключается в том, что были установлены слишком слабые настройки звука. Чтобы это исправить, необходимо повторно открыть свойства устройства и перейти на вкладку «Уровни».
Установить громкость на желаемом уровне, добавить усиление и убедиться, что кнопка звука справа от ползунка не отключена.

Устранение посторонних шумов
Это – одна из частых проблем со звуком. В «Уровнях» следует убрать усиление, поставив значение 0, и применить действие. А в дополнительных параметрах нужно опробовать разные форматы – из тех, которые предлагает система. Значения количества каналов, битности и частоты в гигагерцах зависят от ПК или ноутбука.

Во вкладке «Улучшение» происходит выбор звуковых эффектов. Отметить галочкой пункт «Неотложный режим». Также здесь могут отображаться другие параметры, в зависимости от модели ПК или ноутбука. Вкладка «Улучшение» может даже отсутствовать.

Проверка качества работы
Последний этап настройка микрофона в Windows 10 – проверка его работы:


Ваш покорный слуга — компьютерщик широкого профиля: системный администратор, вебмастер, интернет-маркетолог и много чего кто. Вместе с Вами, если Вы конечно не против, разовьем из обычного блога крутой технический комплекс.
Не работающий микрофон в отдельных программах или в системе в целом — одна из наиболее частых проблем пользователей, решение которой в большинстве случаев сравнительно простое.
В этой пошаговой инструкции подробно о том, что делать, если не работает микрофон в Windows 11 и о возможных способах решить проблему. Сначала более простые, но часто срабатывающие методы исправления (в случаях, когда микрофон виден в системе), затем — дополнительные варианты, в том числе для случаев, если с точки зрения ОС микрофон отсутствует.
Исправление работы микрофона в Параметрах Windows 11
Перове, что следует проверить при проблемах с работой микрофона — некоторые параметры в Windows 11, особенно часто это помогает, если микрофон перестал работать после обновления или чистой установки системы. Чтобы исправить проблему, выполните следующие шаги:
- Откройте Параметры (можно нажать клавиши Win+I), перейдите в раздел «Конфиденциальность и безопасность», а затем, внизу нажмите «Микрофон».
- Включите два переключателя: «Разрешить приложениям доступ к микрофону» и, внизу, в следующем разделе — «Разрешить классическим приложениям доступ к микрофону».
- Если программа, в которой не работает Микрофон есть в списке, включите для него доступ к микрофону (в верхней части отображаются «современные» UWP приложения, в нижней — классические программы.
- Также рекомендую включить пункт «Веб-средство просмотра классических приложений» — это позволит задействовать микрофон для некоторых классических программ, использующих в работе веб-технологии.
- Если указанные шаги не помогли, перейдите в раздел параметров «Система» — «Звук». Убедитесь, что в разделе «Ввод» выбран нужный микрофон. Также проверьте, чтобы для него не была выставлена нулевая громкость.
- Если в разделе «Ввод» правильный микрофон не отображается, при этом он есть в диспетчере устройств, на той же странице параметров внизу перейдите в раздел «Все звуковые устройства» и, если там есть нужный микрофон, нажмите по нему, а затем в пункте «Разрешить приложениям и Windows использовать это устройство для звука» нажмите «Разрешить».
Как правило, если с драйверами звуковой карты нет проблем, а устройства работают исправно, один из предложенных выше шагов решает проблему.
Однако, возможен вариант, что на уровне системы в качестве устройства записи установлен один микрофон, а в качестве устройства связи — другой (даже если физически микрофон лишь один), в результате в некоторых программах он может исправно работать, а в других — нет. Решение — далее.
Устройства записи по умолчанию и устройства связи по умолчанию
Возможна ситуация, когда правильный микрофон в параметрах Windows 11 уже выбран, в параметрах конфиденциальности всё задано верно, и он даже работает в некоторых программах, в других он всё так же не работает. В этом случае попробуйте такой подход:
- На вкладке параметров «Система» — «Звук» внизу нажмите «Дополнительные параметры звука». Или нажмите клавиши Win+R, введите mmsys.cpl и нажмите Enter.
- В открывшемся окне перейдите на вкладку «Запись».
- Если вы увидите, что в списке есть два и более микрофонов и зелёные отметки есть на нескольких, нажмите по нужному для всех задач микрофону и выберите пункт «Использовать по умолчанию» или «Использовать устройство связи по умолчанию» — в результате зелёная отметка будет только на нужном микрофоне, и он будет использован в системе для всех задач: для записи и связи.
Проверка настроек микрофона в программе
Некоторые программы имеют собственные настройки микрофона, как правило, они расположены в параметрах звука, связи, записи. Эти настройки могут отличаться от системных и иногда самопроизвольно сбрасываться. В случае если микрофон не работает в отдельной программе или игре, постарайтесь найти соответствующую настройку и выбрать нужный микрофон.

Внимание: не забывайте про включение доступа программы к микрофону из первого раздела инструкции, обязательно выполните 1-4 шаги.
Проверка микрофона в диспетчере устройств Windows 11
Не исключено, что проблема с драйверами звуковой карты: работа микрофона зависит от этих драйверов. Используйте следующие шаги:
- Откройте диспетчер устройств Windows 11, для этого можно нажать правой кнопкой мыши по кнопке «Пуск» и выбрать соответствующий пункт контекстного меню.
- Откройте раздел «Аудиовходы и аудиовыходы» и проверьте, отображается ли нужный микрофон там.
- Если микрофон присутствует в списке, но рядом с ним отображается желтый восклицательный знак — попробуйте нажать по нему правой кнопкой мыши, выбрать пункт «Удалить», подтвердить удаление, а затем в главном меню диспетчера устройств нажать «Действие» — «Обновить конфигурацию оборудования».
- Если микрофон отображается без каких-либо знаков, но всё равно не работает, нажмите клавиши Win+R на клавиатуре введите mmsys.cpl и нажмите Enter. Если в окне «Звук» на вкладке «Запись» нужный микрофон отображается со значком с серой стрелкой, нажмите по нему правой кнопкой мыши и выберите пункт «Включить» в контекстном меню. Если стрелка красная — с точки зрения системы микрофон физически не подключен к компьютеру (на всякий случай, проверьте кабель).
- Отсутствие микрофона в списке может говорить о том, что есть проблемы с драйверами звуковой карты, подключением или исправностью микрофона. Прежде всего попробуйте такой подход (внимание: может пропасть звук на компьютере): в диспетчере устройств, в разделе «Звуковые, игровые и видеоустройства» удалите вашу звуковую карту, а затем используйте пункт главного меню «Действие» — «Обновить конфигурацию оборудования» для их повторной установки.
В завершение — ещё несколько моментов, которые могут быть полезны в контексте решения проблем с работой микрофона в Windows 11:
- Попробуйте использовать встроенные средства устранения неполадок работы микрофона в Windows 11. В Параметры — Звук в разделе «Дополнительно» в пункте «Устранение распространенных проблем со звуком» нажмите «Устройства ввода». Это может помочь в некоторых ситуациях: например, если проблема вызвана отключенными службами.
- Если все настройки говорят о том, что микрофон должен работать и он присутствует в диспетчере устройств, попробуйте зайти на вкладку «Запись» в Win+R — mmsys.cpl, выбрать нужный микрофон и нажать «Свойства». На вкладках открывшегося окна попробуйте отключить (при наличии) любые эффекты микрофона, включить или отключить (в зависимости от текущего состояния) монопольный доступ приложений к микрофону на вкладке «Дополнительно».
- При неработоспособности микрофона только на передней панели ПК, имеет смысл проверить её подключение (или подключать к задней панели). Подробнее: Как подключить переднюю панель системного блока компьютера к материнской плате.
- Редко, но случается, что микрофон не работает из-за аппаратных проблем или неисправного кабеля — рекомендую проверить его работу на другом компьютере, чтобы прояснить: проблема в системе или самом микрофоне.
- Возможна ситуация, когда новая гарнитура с одним комбинированным коннектором для микрофона и наушников подключается к старому компьютеру или ноутбуку. Здесь следует учитывать, что на старых звуковых картах может не поддерживаться одновременная работа микрофона и наушников на одном выходе.
Голосовая связь может понадобиться для общения в мессенджерах, онлайн-играх и т. На любом ноуте есть встроенный прибор, который легко заменить более чувствительным внешним аналогом. В некоторых случаях пользователь может заметить, что собеседники его не слышат или жалуются на сильные помехи. Перед тем как проверить микрофон на ноутбуке, рекомендуется определить его местоположение на корпусе устройства и проверить связанные с ним системные настройки.

Современные ноутбуки в большинстве случаев имеют встроенный микрофон.
- 1 Где расположен микрофон на ноутбуке?
- 2 Как настроить микрофон?
- 3 Действия, если микрофон не работает
- 4 Какими способами можно проверить микрофон на ноутбуке?4.1 Запуск-тест микрофона4.2 Разрешение доступа к устройствам4.3 Необходимость в онлайн-диктофоне
- 4.1 Запуск-тест микрофона
- 4.2 Разрешение доступа к устройствам
- 4.3 Необходимость в онлайн-диктофоне
- 5 Как проверить работоспособность микрофона?5.1 На Windows 75.2 На Windows 105.3 На Windows 8
- 5.1 На Windows 7
- 5.2 На Windows 10
- 5.3 На Windows 8
- 6 Рейтинг сервисов для проверки микрофона
Где расположен микрофон на ноутбуке?
Производители иногда заклеивают вебкамеру пленкой, чтобы она не запылилась и не пострадала при транспортировке. Микрофон расположен возле камеры. Пленку следует удалить, потому что она не пропускает звук. Некоторые пользователи умышленно заклеивают глазок, чтобы злоумышленники не следили за ними через интернет. В таких случаях освобождают только отверстие для приема аудиосигналов.
Устройство записи может не работать из-за того, что оно забилось пылью или мусором. Его можно попытаться продуть с помощью пылесоса, клизмы или других подручных средств.
Как настроить микрофон?
В правом нижнем углу экрана есть значок в виде динамика. Если нажать на него правой кнопкой мыши, появится меню, где следует выбрать раздел «Звуки» или «Звукозаписывающие устройства».

Настройка начинается с подключения микрофона.
Действия, если микрофон не работает
Прибор может быть отключен в «Диспетчере устройств». Самый простой способ запустить «Диспетчер» – нажать правой кнопкой мыши на значок «Мой компьютер», перейти в «Свойства» и выбрать соответствующий пункт. Далее нужно попробовать активировать все устройства, связанные со звуком.
Если после этого он не заработал, может понадобиться установка дополнительного программного обеспечения (драйверов). Необходимое ПО скачивают на сайте производителя ноутбука в разделе с драйверами.
Если это не помогло решить проблему, встроенный или подключенный микрофон может быть поврежден. Рекомендуется заменить его другим звукозаписывающим устройством.
Какими способами можно проверить микрофон на ноутбуке?
Для проверки достаточно выполнить простые действия, которые не вызовут затруднений у начинающего пользователя.
Запуск-тест микрофона
Если зайти в раздел «Звукозаписывающие устройства», то напротив изображения прибора будет вертикальная полоса бледно-зеленого цвета, состоящая из отдельных прямоугольников. Нужно попробовать сказать что-нибудь в микрофон. Если полоса при этом начнет подсвечиваться ярко-зеленым цветом, значит прием аудио работает исправно.
Разрешение доступа к устройствам
Операционная система Windows 10 может запрещать приложениям использовать микрофон или динамики по умолчанию.

В Windows 10 нужно разрешить доступ к микрофону.
Для решения этой проблемы необходимо:
- открыть меню «Пуск» в левом нижнем углу экрана;
- выбрать раздел «Настройки»;
- нажать на вкладку «Конфиденциальность»;
- выбрать раздел «Микрофон»;
- активировать опцию «Разрешить приложениям использовать микрофон».
Необходимость в онлайн-диктофоне
Существуют сервисы, которые отличаются простотой и избавляют пользователя от необходимости установки программного обеспечения для записи. Онлайн-диктофон работает через браузер. Достаточно зайти на нужный сайт через поисковую систему или адресную строку, нажать на кнопку «Начало записи» и запустить процесс. Готовые аудиоматериалы можно сохранять на своем компьютере в MP3 или других удобных форматах.
Многие из этих сервисов бесплатные. С их помощью можно узнать, работает ли звукозаписывающее устройство, и проверить его чувствительность.
Как проверить работоспособность микрофона?
Процесс тестирования может отличаться в зависимости от версии операционной системы, установленной на ноутбуке.
На Windows 7
Для проверки работы под операционной системой Windows 7 понадобится другой способ:
- открыть «Панель управления» через меню «Пуск» в левом нижнем углу экрана;
- выбрать «Оборудование и звуки»;
- нажать на раздел «Звук»;
- выбрать вкладку «Запись»;
- найти в списке подключенных устройств микрофон, выделить его;
- нажать кнопку «Свойства»;
- выбрать вкладку «Прослушать»;
- отметить пункт «Прослушать с данного устройства»;
- теперь все звуковые сигналы будут слышны через динамики или наушники при условии, что они подключены к компьютеру.

Для проверки работы микрофона под Windows 7 нужно зайти в свойства.
На Windows 10
Порядок проверки на операционной системе Windows 10:
- нажать правой кнопкой мыши на значок с изображением динамика в правом нижнем углу экрана, выбрать из списка пункт «Звуки»;
- нажать на вкладку «Запись», произнести что-нибудь в микрофон и обратить внимание, будут ли подсвечиваться зеленые индикаторы;
- если индикаторы реагируют на речь пользователя, значит микрофон исправен и готов к использованию.
На Windows 8
Для операционной системы Windows 8 понадобится такой порядок действий:
- открыть меню «Пуск»;
- выбрать раздел «Поиск», ввести в открывшейся строке «управление аудиоустройствами» без кавычек;
- в появившемся окне «Звук» выбрать вкладку «Запись»;
- если записывающее устройство подключено, то оно отобразится в этом окне и будет отмечено галочкой зеленого цвета;
- необходимо произнести несколько слов в микрофон и проверить, как на это отреагируют зеленые полосы;
- если есть реакция на входящий звук, микрофон можно считать исправным.
Рейтинг сервисов для проверки микрофона
MicTest – наиболее удобный инструмент. Он работает корректно только при наличии плагина Flash Player. Для начала записи голоса достаточно разрешить программе доступ к устройству.
Vocal Remover – это многофункциональный сервис, который позволяет тестировать микрофон и обрабатывать готовые звуковые дорожки. С его помощью можно удалить лишний шум, настроить реверберацию, откорректировать громкость.
Сервис Webcam&Mic отличается простым и интуитивно понятным интерфейсом. Для начала тестирования пользователю достаточно нажать кнопку посредине главной страницы. Если датчик звука в окне тестирования реагирует, значит, устройство записи исправно.
Online Microphone предоставляет пользователям встроенный таймер, ползунок громкости и функцию прослушивания. Это простой сервис, похожий на стандартный инструмент Windows для настройки записи.
Специалист сервисного центра, специализируется на ремонте звукозаписывающей техники. Занимается вокалом. Любит изучать различные иностранные языки. В совершенстве знает 3 языка. Женат, воспитывает двух сыновей.
Главная » Уроки и статьи » Железо
Микрофон – одна из самых популярных разновидностей оборудования для ПК. Его можно использовать для самых разных целей, однако в любом случае придется изменять параметры. Чтобы сделать это правильно, важно понять, как включить и настроить микрофон в Windows 10, а также ознакомиться с возможными ошибками и способами их решения.
Как активировать микрофон в Windows 10
Включать устройство чаще всего нет необходимости: при подключении к компьютеру оно делает это само. Однако, особенно если оборудование встроенное (такое обычно можно встретить у ноутбуков), оно может и не работать. Проблема заключается в том, что микрофон по умолчанию отключен. Если подобное возникло, придется включать его вручную.
Что делать, если устройство отключено
Чтобы включить звукозаписывающее оборудование, придется зайти в панель управления. Для этого нужно нажать сочетание клавиш Win+R и в появившемся окне ввести «control». Далее требуется зайти в раздел, указанный на скриншоте ниже:

В новом окне следует найти пункт «Звук». Чуть ниже находится кнопка, отвечающая за управление микрофоном и другим оборудованием такого типа.

При нажатии на нее появится маленькое окно, в котором будут отображаться все устройства, как-либо связанные со звуком. Микрофон находится в категории «Запись». Если оборудование не подключено, то оно не будет отображено в списке. Чтобы его увидеть, необходимо нажать ПКМ и активировать соответствующий пункт.

Далее следует нажать ПКМ по появившемуся устройству и выбрать «Включить». Следует отметить, что к такому методу чаще всего прибегают именно владельцы ноутбуков. Несмотря на это, при подключении микрофона тоже рекомендуется делать проверку. Осуществить процедуру также можно, зайдя в свойства (в строке «Применение устройства»). После этого рекомендуется кликнуть ПКМ на микрофон и назначить его устройством по умолчанию.
Как настроить микрофон в Windows 10
Правильно выставленные параметры позволяют не только добиться идеальной громкости, но и расширить спектр звука. Необходимо обратить внимание на то, что параметры всегда рекомендуется выставлять вручную, даже если микрофон используется исключительно для простых бесед. Справиться с этим сможет даже человек, не разбирающийся в компьютере.
Сначала следует зайти в «Свойства» (как попасть в нужное окно, указывалось выше). В них есть две полезные вкладки – «Уровни» и «Дополнительно».

Первая имеет два ползунка, каждый из которых влияет на громкость звука. Важно учитывать, что очень высокие значения приводят к снижению качества записи, поэтому категорически не рекомендуется выставлять уровни на максимум.
В последней вкладке можно выбрать формат. Он также влияет на качество звука. Подбирать его следует исходя из личных предпочтений и цели, однако считается, что чем выше значение Гц, тем лучше будет запись.

У некоторых моделей этого устройства присутствует вкладка «Улучшения». В ней можно накладывать различные эффекты. Их количество напрямую зависит от производителя, но в большинстве случаев всегда есть подавление эхо и шума.
Почему оборудование не работает
Самая простая причина – неисправность микрофона, однако возникает она относительно редко. Отсутствие или некорректная работа могут быть также вызваны рядом проблем, среди которых чаще всего встречается использование неправильного разъема. Хотя в большинстве случаев виной всему оказывается невнимательность, существуют и более серьезные причины.
Системные ошибки
В новейшей ОС есть множество параметров, что и приводит к появлению подобных ошибок. Следует рассмотреть самые распространенные проблемы:



Кроме того, нужно помнить, что иногда микрофон может быть просто отключен. Как разобраться с этой проблемой, уже указывалось ранее.
Проблемы с подключением
Если операционная система не видит микрофон, значит он был неправильно подключен. Причиной этого обычно является разъем. Возможно, он работает некорректно. Подобное нередко можно наблюдать у старых и часто используемых компьютеров.
Нужно учитывать, что цвет и количество подходящих разъемов могут варьироваться. В большинстве случаев драйвер звука показывает все возможные варианты. Также в некоторых случаях оборудование может подключаться по Bluetooth. При возникновении неполадок его можно удалить, после чего повторить попытку.
Почему возникает шум при использовании микрофона
Звукозаписывающее устройство может фонить по разным причинам. Для начала рекомендуется попробовать обнаружить проблему с помощью панели управления. В ней присутствует специальный пункт «Устранение неполадок».

В открывшемся окне требуется выбрать второй раздел, который отвечает за звук и устройства данной группы.

После необходимо нажать на «Запись звука». В новом окне следует выбрать «Далее». Такой способ позволяет исправить наиболее простые проблемы, связанные с микрофоном.
Одной из частых причин возникновения посторонних звуков и шума является неверная настройка. Нужно вновь вернуться к окну «Звук» и зайти в свойства оборудования. В разделе «Уровни» рекомендуется выставить на минимальное значение усиление, а основную громкость на максимум. Если микрофон очень тихий, то можно повысить усиление до 10 дБ. После внесения изменений микрофон можно прослушать в разделе с соответствующим названием. При этом нужно не забыть выставить галочку напротив «Прослушать с данного устройства».

Включить и настроить микрофон несложно, но в некоторых случаях он может быть отключен. Кроме того, устройство может не работать или фонить. Причиной этого чаще всего являются устаревшие драйвера или некорректная настройка.
Понравилось? Поделись с друзьями!
Одна из частых проблем в Windows 10 — проблемы с работой микрофона, особенно участившиеся после недавнего обновления Windows. Микрофон может не работать вообще или в каких-то конкретных программах, например, в Skype, либо целиком во всей системе. В этой инструкции пошагово о том, что делать, если перестал работать микрофон в Windows 10 на компьютере или ноутбуке, как после обновления, так и после переустановки ОС или же вообще без каких-либо действий со стороны пользователя. Также в конце статьи есть видео, в котором продемонстрированы все шаги.
Прежде чем приступать, обязательно проверьте подключение микрофона (чтобы был подключен в нужный разъем, подключение было плотным), даже если полностью уверены, что с ним всё в порядке. Важное примечание: если у вас наушники с микрофоном с одним коннектором, они требуют наличия совмещенного входа/выхода под микрофон и наушники, а такой в наличии не на любом ПК и ноутбуке.
Микрофон перестал работать после обновления Windows 10 или переустановки
- Откройте Параметры (клавиши Win+I или через меню «Пуск») — Конфиденциальность.
- Слева выберите пункт «Микрофон».
- Убедитесь, что доступ к микрофону включен. Иначе, нажмите «Изменить» и включите доступ, также включите доступ приложениям к микрофону чуть ниже.
- Еще ниже на этой же странице настроек в разделе «Выберите приложения, которые могут получать доступ к микрофону», убедитесь, что доступ включен для тех приложений, где вы планируете его использовать (если программы нет в списке — всё в порядке).
- Здесь же включите доступ для приложения Win32WebViewHost (или Веб-средство просмотра классических приложений).
Если же вам пришлось прибегнуть к 4-му шагу, но это не решило проблемы, попробуйте установить драйверы звуковой карты вручную с сайта производителя вашей материнской платы (если это ПК) или ноутбука именно для вашей модели (т. не из драйвер-пака и не просто «Realtek» и подобные из сторонних источников). Подробнее об этом в статье Пропал звук Windows 10.


Проверяем параметры конфиденциальности
С самого начала необходимо проверить настройки конфиденциальности, поскольку частой причиной является то, что стоит запрет на использование микрофона. Чтобы его снять, нужно сделать проделать следующее:
- Нажимаем на кнопку пуск, после чего в меню слева выбираем «Параметры»;
- Заходим в «Конфиденциальность»;
- Выбираем «Микрофон»;
- Перемещаем ползунком под пунктом «Разрешить приложениям использовать микрофон» в положение Вкл. Также посмотрите, активирован ли микрофон для тех приложений, в которых вы его хотите использовать.
После этого перезагрузите программу и проверьте, работает ли микрофон. Если нет – воспользуйтесь советами ниже.
Использование средства «Устранение неполадок»
В Windows 10 работает системная утилита, которая должна в автоматическом режиме найти и устранить неполадку в работе – скорее всего это поможет решить проблему. Для этого:
- Нажимаем клавиши Win+X, переходим в «Панель управления»;
- Выбираем «Устранение неполадок»;
- Переходим «Оборудование и звук»;
- Выбираем параметр «Запись звука» и нажимаем кнопку «Далее».
Будет запущено средство обнаружения проблем, система должна их автоматически исправить. Но иногда утилита неполадок может не найти – в этом случае закройте окно и перейдите к следующему пункту.
Активация микрофона в панели управления звуком
Если не работает интегрированный микрофон – то возможно он просто отключен. Чтобы включить устройство, необходимо сделать следующее:
- Заходим в панель управления. Воспользуйтесь поиском и введите необходимый запрос;
- В списке элементов управления выбираем пункт «Звук»;
- Переходим во вкладку «Запись», находим микрофон и нажимаем правой кнопкой. Выбираем пункт «Включить»;
- Сделайте встроенный микрофон устройством записи по умолчанию.
В панели управления звуком можно провести настройку микрофона. Для этого нажимаем мышкой и выбираем «Свойства». Во вкладке «Уровни» при помощи двух ползунков можно отрегулировать чувствительность микрофона.
Можете включить настройку «Прослушивать с данного устройства», которая находится во вкладке «Прослушать». После настройки параметров сохраните изменения путем нажатия кнопки «Ок».
После проверки, не забудьте снять галочку с «Прослушивать с данного устройства».
Установка актуального драйвера микрофона
Если микрофон по-прежнему не работает и предыдущие способы не решили неисправность, потребуется обновить драйвера. В поиске вводим «Диспетчер устройств», выбираем подходящий результат.

Находим пункт «Аудиовходы и аудиовыходы», где выбираем «Свойства».

Во вкладке «Драйвер» нажимаем на «Обновить». Выбираем «Автоматический поиск обновленных драйверов». Система найдет драйвера в интернете. Если же новые драйвера найденными не были, необходимо удалить устройство. Нажмите мышкой по микрофону и выберите «Удалить».

В меню диспетчера задач нажмите на «Действие» и обновите конфигурацию. При этом вкладка должна быть открытой.

Если микрофон не работает в игре
Иногда микрофон работает в системе и обычных приложениях, а в игре при разговоре пользователя не слышно. Чтобы устранить неисправность, необходимо:
- В диспетчере устройств выбираем «Звуковые, игровые и аудиоустройства», нажимаем мышкой по «Conexant» и «Свойства»;
- Нажимаем «Обновить», после чего выбираем «Поиск драйверов на этом компьютере»;
- Далее нажимаем «Выбрать драйвер из списка уже установленных драйверов», выбираем «Устройство с поддержкой High Definition Audio»;
- Нажимаем кнопку «Далее» и соглашаемся с предупреждением.
После таких манипуляций со связью все должно быть в порядке. После этого перезагружаем систему.
После выполнения рассмотренных способов микрофон должен заработать. Если же проблему решить не удалось – возможно, что причина кроется в разъеме для подключения микрофона. В таком случае его необходимо будет заменить. Еще один вариант – неисправность самого микрофона.
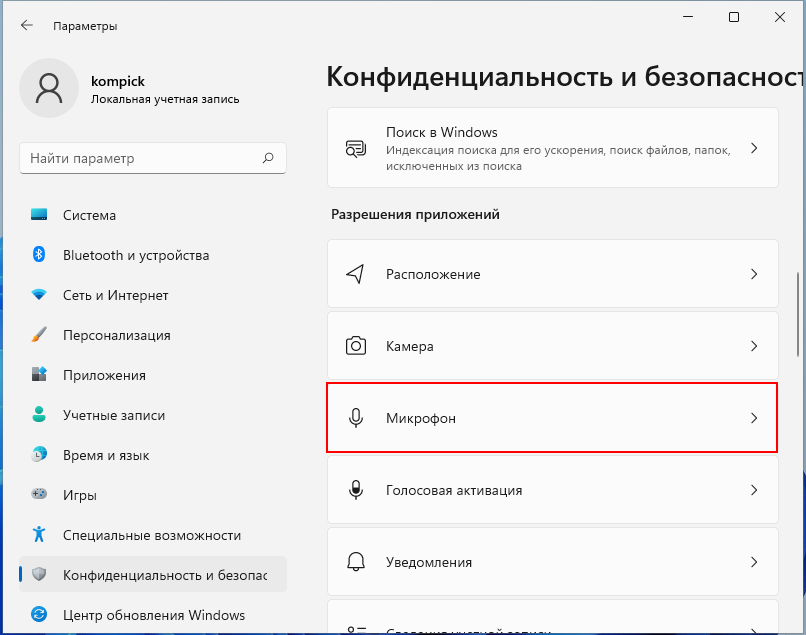
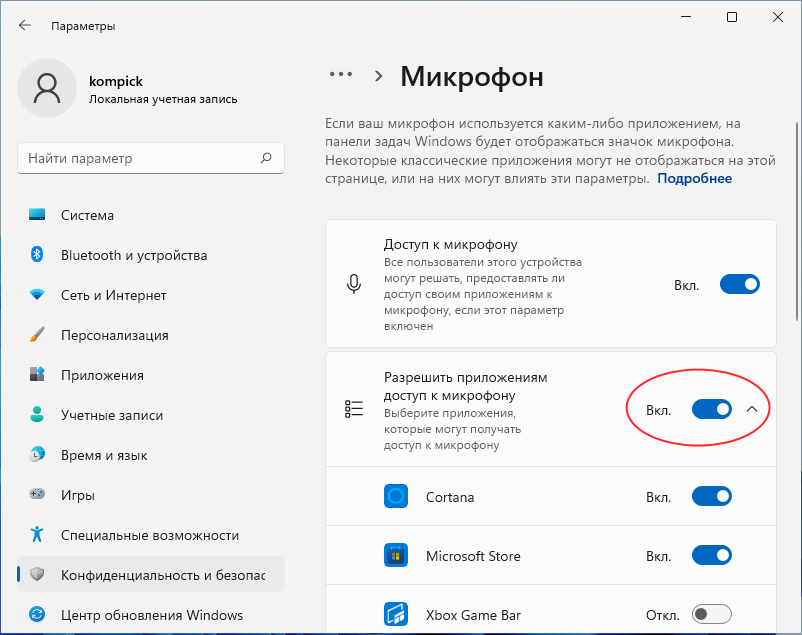
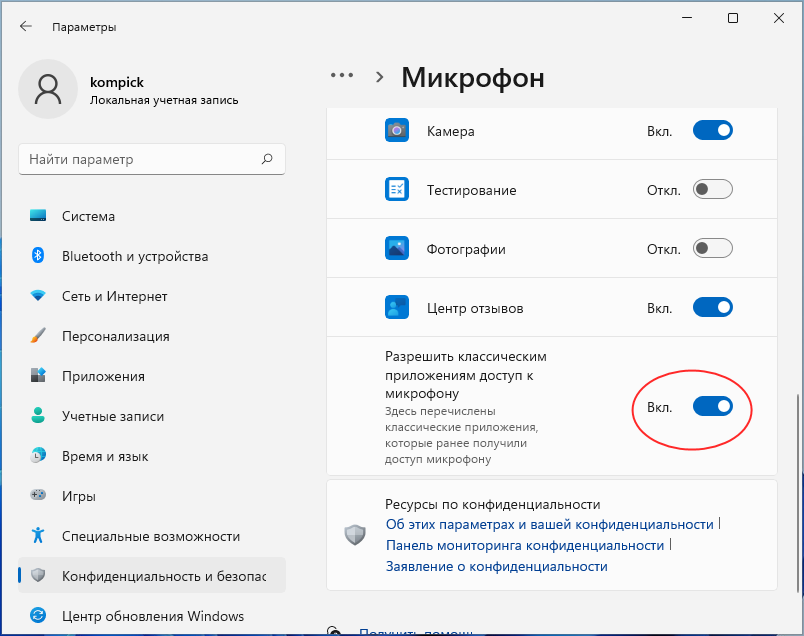
Затем проверьте список программ, которые имеют доступ к записывающему устройству, возможно, именно та программа, в которой не работает запись, у вас отключена. Да, включите доступ к микрофону для компонента «Веб-средство просмотра классических приложений», это позволит задействовать устройство некоторыми десктопными программами, использующими технологии интернета.
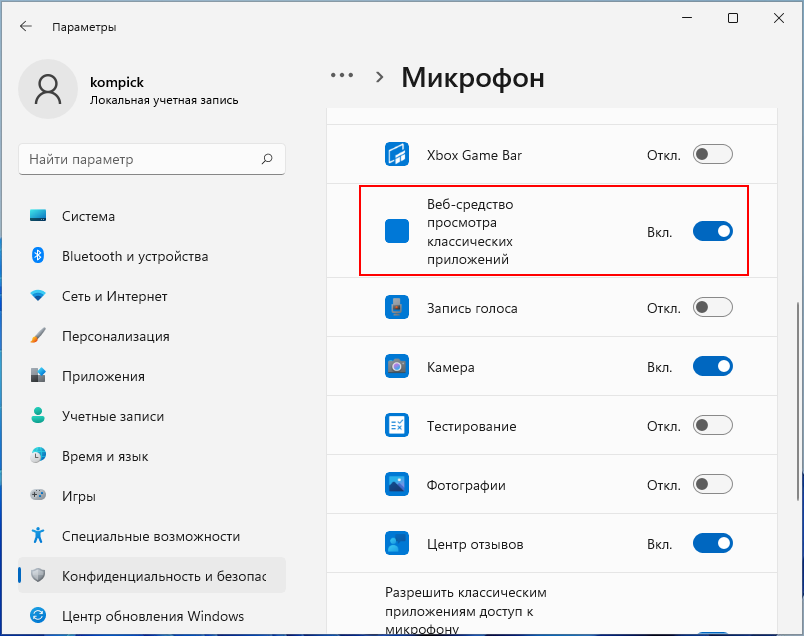

Если нужное вам устройство не отображается, прокрутите окно с настройками немного вниз и в блоке параметров «Дополнительно» нажмите «Все звуковые устройства». Нажав «Устройства ввода», найдите в списке нужное вам устройство, откройте его свойства и нажмите кнопку «Разрешить» в блоке «Разрешить приложениям и Windows использовать это устройство для звука».

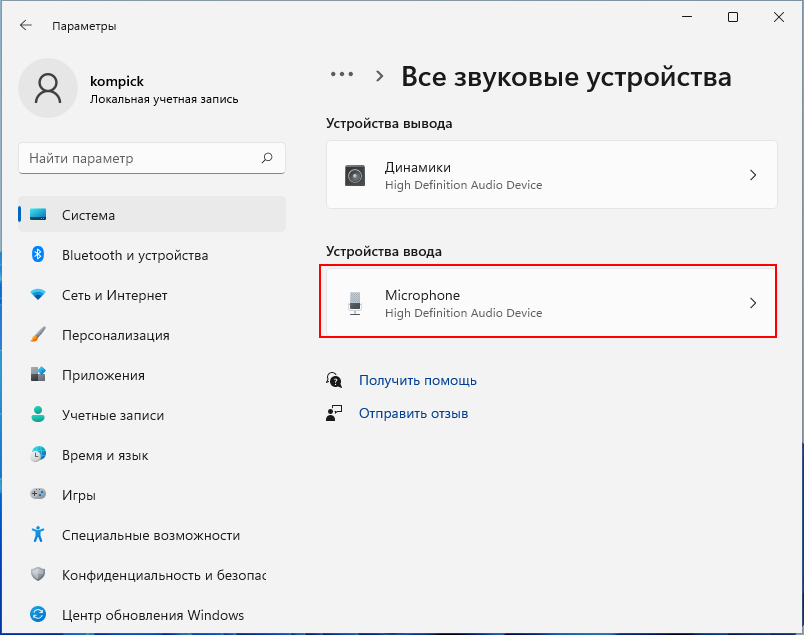
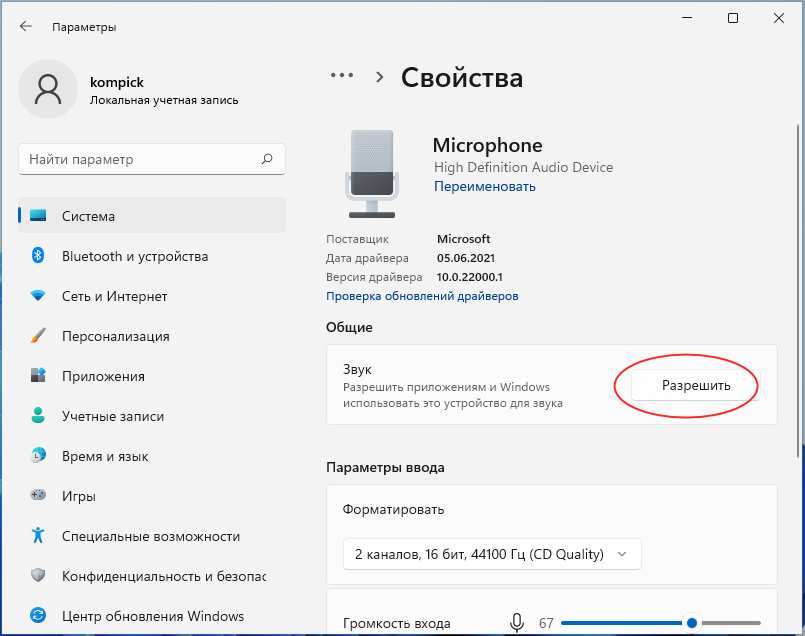
Если микрофон не отображается в рассмотренных выше разделах приложения «Параметры», нужно будет зайти в классический Диспетчер устройств и посмотреть, доступен ли микрофон из этой оснастки и какой он имеет статус.

Отсутствие микрофона в Диспетчере устройств может указывать физическую неисправность микрофона или его отключение, если же в категории «Аудиовходы» и «Аудиовыходы» вместо микрофона вы видите некое неопознанное, отмеченное жёлтой иконкой устройство, это может говорить о повреждении или отсутствии драйвера микрофона. Если же микрофон отображается, но при этом он отмечен иконкой с жёлтым восклицательным знаком, такой сценарий может указывать на сбой. В этом случае кликните по устройству ПКМ, выберите в контекстном меню «Удалить», подтвердите удаление, а затем обновите конфигурацию оборудования через пункт меню «Действие».
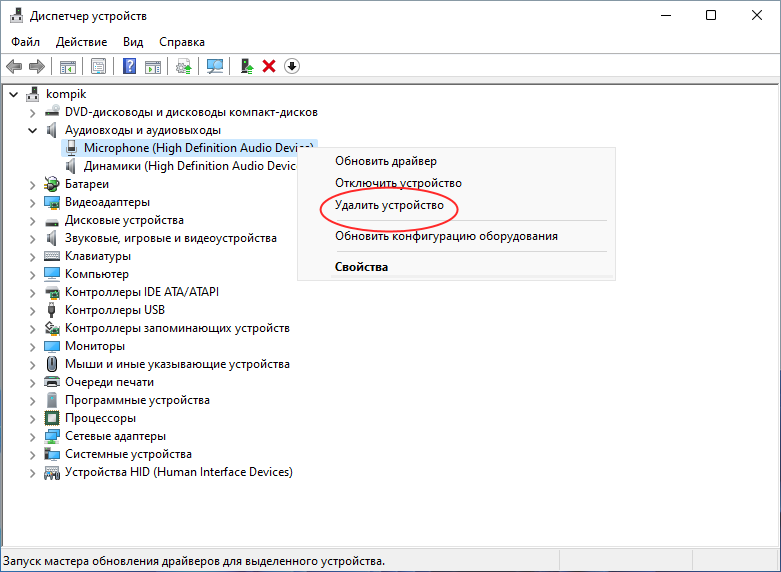
Как уже было сказано, отсутствие микрофона в Диспетчере устройств может быть обусловлено его отключением. Проверьте и этот момент, откройте командой mmsys. cpl классическое окошко «Звук» и переключитесь на вкладку «Запись». Кликните по пустому пространству окошка ПКМ и отметьте флажками опции «Показать отключённые устройства» и «Показать отсоединённые устройства», это действие отобразит отключённые устройства записи. Чтобы включить устройство, кликаем по нему правой кнопкой мыши и выбираем «Включить».
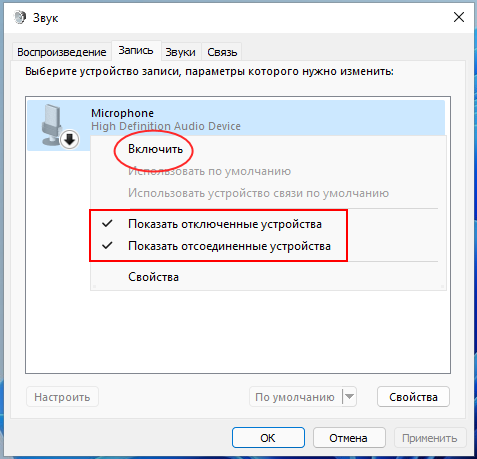
А чтобы наше записывающее устройство, будучи включённым, использовалось как системой, так и всеми сторонними приложениями, в этом же контекстном меню выбираем опцию «Использовать по умолчанию».
Не стоит забывать и о локальных настройках сторонних программ и игр, использующих микрофон. По разным причинам они не всегда соответствуют настройкам системным, из-за чего могут наблюдаться проблемы со звукозаписью именно в этих конкретных приложениях. В настройках такой программы или игры вам нужно найти раздел управления звуком и убедиться, что в качестве устройства захвата звука выбран «правильный» микрофон и что для него выставлена соответствующая громкость.
• Одновременное использования микрофона. Проблема может возникнуть по причини одновременного использования микрофона разными программами. Чтобы это предотвратить, в свойствах микрофона нужно переключиться на вкладку «Дополнительно» и снять флажок с опции «Разрешить программам использовать микрофон в монопольном режиме».

• «Конфликт» встроенного и внешнего микрофона. При подключении к компьютеру внешнего микрофона Windows может назначить его основным, при этом встроенное устройство захвата звука оказывается отключённым и таковым остаётся и после отключения внешнего микрофона. Решается проблема включением и назначением встроенного микрофона устройством звукозаписи по умолчанию.
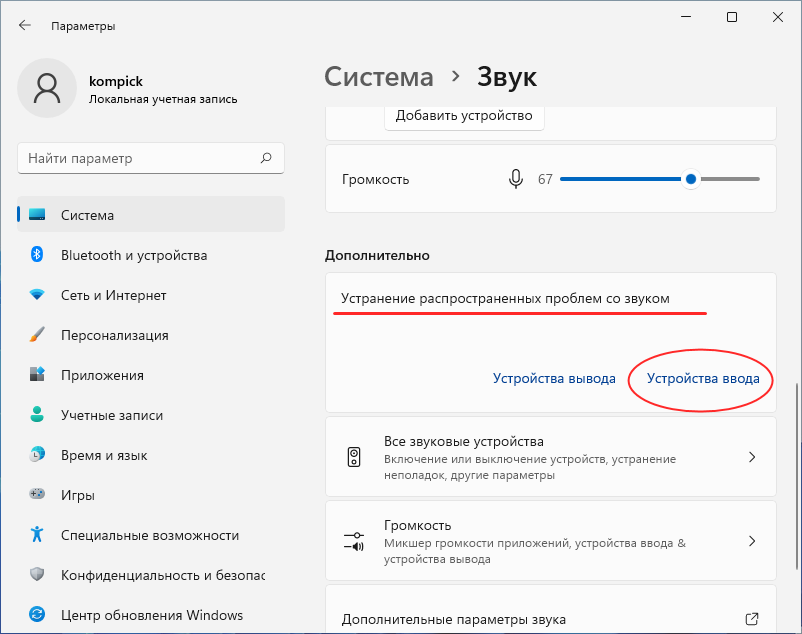

Вопрос от пользователя
Да, к сожалению, Windows 10/11 иногда обновляется без «разрешения» пользователя (обновление, кстати, можно отключить! Да, и судя по последним новостям, эту политику хотят «смягчить». По крайней мере, в Windows 11 появилась возможность временно приостановить обновления).
Что касается микрофона: в подавляющем большинстве случаев он перестает работать из-за настроек конфиденциальности (смешно 😉. Вводят такие «жесткие» настройки приватности, и в тоже время сама Windows 10/11 «следит» за пользователем.
Итак, теперь ближе к теме.
Что делать, если не работает микрофон
Это первое с чего следует начать. Необходимо открыть параметры Windows, нажав Win+i (не путайте с панелью управления), раздел «Конфиденциальность и безопасность» (см. скрин ниже 👇).
Примечание: чтобы открыть параметры Windows, нажмите сочетания кнопок Win+i, либо воспользуйтесь меню ПУСК.

Windows 11: конфиденциальность и безопасность

Windows 10: Параметры Windows / Кликабельно
Далее во вкладке «Микрофон» сделайте следующее:
- разрешите доступ к микрофону (см. скрине ниже 👇);
- в Windows 10: разрешите доступ к микрофону для ;
- в Windows 11: разрешите доступ к микрофону для классических приложений;
- проверьте также, чтобы в списке разрешенных приложений было и то приложение, в котором у вас не работает микрофон.

Windows 11. Разрешите доступ к микрофону

После внесения изменений в раздел конфиденциальности, перезапустите ОС Windows, попробуйте заново открыть приложение и проверить микрофон. В большинстве случаев, подобные «манипуляции» возвращают работу микрофона
Настройка устройств звукозаписи
Пожалуй, это второе, на что нужно обратить внимание.
Дело тут в том, что при определенных настройках, звук с микрофона может стать практически не слышимым (т. он вроде и есть, но едва различимый).
Для проверки подобных настроек, рекомендую открыть 📌панель управления Windows, раздел «Оборудование и звук/Звук» (см. пример на скрине ниже 👇).

Панель управления — звук
Далее перейдите во вкладку «Запись» и откройте свойства текущего микрофона.

Во вкладке «Общие» проверьте, чтобы напротив устройство горел статус «Использовать это устройство (Включено)»

Включено ли устройство
Во вкладке «Прослушать» проверьте, чтобы стояла галочка напротив пункта «Продолжать работу при переходе на питание от аккумулятора» (иначе, в некоторых случаях, для экономии заряда батареи микрофон может выключаться).

Во вкладке «Уровни» проверьте:
- набор микрофонов: установите ползунок в район 80-90;
- усиление микрофона: попробуйте передвинуть ползунок в сторону усиления (например, в моем случае микрофон хорошо себя ведет при +12 дБ).

Во вкладке «Эффект микрофона» я порекомендую для начала вообще отключить все эффекты (при определенных условиях, тоже подавление шума может подавлять и ваш голос в том числе

Отключаем эффекты микрофона
Ну и в последней вкладке «Дополнительно» попробуйте поменять разрядность и частоту дискретизации: установите в режим, например, 24 бит, 48000 Гц (студийная запись)

Формат по умолчанию
Сохранение измененные настройки и проверьте заново работу микрофона.
Установлены ли «родные» драйвера. Настройки драйверов
При установке (обновлении*) Windows 10/11 инсталлирует в систему «универсальный» драйвер микрофона, который далеко не всегда корректно работает. Поэтому, после установки системы, я всегда рекомендую обновлять драйвер, загрузив его с официального сайта вашего оборудования.
Кстати, там же вы можете запустить автоматическое обновление драйвера (достаточно кликнуть по устройству правой кнопкой мышки).

Микрофон — обновить драйвер (диспетчер устройств)
Кстати, для сравнения приведу ниже еще один скриншот: обратите внимание, что во вкладке звуковых устройств микрофона нет, но во вкладке «Других устройств» — есть одно неизвестное. 👇 Это означает, что для микрофона просто нет драйвера в системе.

Диспетчер устройств — для микрофона нет драйвера
👉 Как можно обновить драйвер микрофона:
- если у вас есть диск, шедший в комплекте к вашему микрофону, воспользуйтесь им (правда, если микрофон был куплен уже давно, на нем может не оказаться драйвера под современную ОС Windows 10/11);
- посмотреть точную модель микрофона с помощью спец. утилит, и загрузить нужный драйвер с официального сайта производителя;
- воспользоваться спец. 👉 утилитами для авто-обновления драйверов. Они все сделают за вас: определят модель устройства, проверят, нет ли более нового драйвера для него, и загрузят его (в случае необходимости).
Driver Booster — найдено 18 устаревших драйверов, в т.ч. и для аудио-устройств // пример работы программы
Если ваш микрофон достаточно старый, возможно, что для него просто нет драйвера для Windows 10/11. В этом случае можно либо установить на ПК более старую ОС, либо купить более современный микрофон.
Купить микрофон можно по бросовым ценам в китайских-интернет магазинах (если поймать акцию + воспользоваться сервисом кэшбек). Об этом можете узнать здесь.
Кстати, после обновления и установки драйверов, не забудьте зайти в их настройки и проверить уровни громкости, эффекты и пр. параметры. Как правило, они имеют более приоритетное значение, чем настройки звука в Windows.

По поводу Skype, Steam и др. приложений для разговоров
Во всех этих приложениях есть свои собственные настройки звука. После обновления ОС Windows, могло так стать, что в этих настройках сейчас выбрано неправильное устройство (то бишь вместо реального вашего микрофона — указано получать звук с др. устройства, которое в данный момент вообще может быть не подключено!).
Также, если касаться того же Skype, обратите внимание на галочку «Разрешить автоматическую настройку микрофона». Не всегда эта «фишка» работает правильно. Рекомендую попробовать ее снять и настроить звук вручную.

Skype — настройка микрофона и динамиков
В Steam, на мой взгляд, настроек для микрофона еще больше (раздел «Голос»). Можно настроить громкость (в т. выходную), проверить его работу, можно задать определенную клавишу для передачи звука, указать вручную микрофон (актуально, если у вас их несколько).

Steam — настройка микрофона (вкладка «Голос»)
На что еще обратить внимание
1) один разъем для наушников
Если у вас на ноутбуке гарнитурный разъем (т. у вас 1 разъем для одновременного подключения микрофона и наушников), то подключив к такому порту «обычный» классический микрофон — шансов, что он будет работать, не много
Вообще, у меня на блоге этой проблеме посвящена целая статья. Рекомендую ознакомиться: «Один вход для наушников и микрофона в ноутбуке — как их подключить».
2) Попробуйте запустить средство отладки и поиска неисправностей
За что следует поблагодарить разработчиков Windows 10/11 — так это за появление все большого числа мастеров устранения неполадок. Суть этого мастера в том, что ОС Windows в автоматическом режиме попытается найти и устранить причину неисправности. Во многих случаях помогает решить проблему.
Чтобы запустить средство отладки: откройте параметры Windows (сочетание кнопок Win+i), далее откройте раздел:
- в Windows 11: «Система / устранение неполадок / другие средства устранения неполадок», инструмент ;
- в Windows 10: «Обновление и безопасность/устранение неполадок», инструмент (см. скрин ниже 👇).

Windows 11. Система — устранение неполадок — другие.

Windows 10. Обновление и безопасность — устранение неполадок
В течении минуты-другой Windows «задумается», а потом предложит варианты решений (в качестве примера см. скрин ниже 👇).

Набор микрофонов (или стерео-микшер)
3) Проверьте состояние гнезд, кабеля
Если микрофон вообще не подает признаков «жизни» — обратите внимание на штекер, гнезда и сам кабель. Нередко, на вид с кабелем может быть все в порядке, но из-за частых перегибов — внутри медные жилки могут быть перебиты. Неплохо было бы проверить микрофон на другом устройстве.

Кабель перегнут (скручен)
4) Обратите внимание на телефон (может создавать шум/помехи)
Если ваш мобильный телефон находится рядом с микрофоном — он может сказываться на качестве звука (фонить). Из-за этого будет слышен треск, шум, шипение и т. (может так стать, что из-за этих помех, вы не будете слышать себя.
Отмечу, что подобное может происходить и из-за радио-телефонов, раций, различных гаджетов и приставок. Можно, конечно, попробовать экранировать устройства, но лучше просто разместить в разные стороны стола.
Дополнения к решению вопроса — приветствуются.
Первая публикация: 09. 2018
Корректировка: 7. 2021






