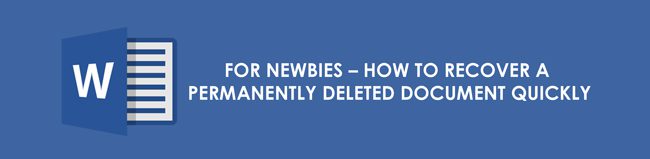- Для новичков — Как быстро восстановить удаленный документ
- Способы 2 для восстановления удаленного документа из файлов резервных копий Windows
- Как восстановить удаленный документ из резервной копии
- Как восстановить удаленный документ в предыдущее состояние
- Лучший способ восстановить окончательно удаленные документы с вашего Windows / Mac / iPhone / Android
- Основные характеристики программного обеспечения для восстановления данных
- Как восстановить окончательно удаленные файлы документов с вашего компьютера (включая корзину)
- Как восстановить удаленные файлы из Корзины после очистки
- Как восстановить удаленные данные или файлы на компьютере/ноутбуке?
- Способ 2. Восстановить удаленные данные из корзины на компьютере
- Способ 3. Восстановить удаленные файлы на ПК с помощью бесплатные программы на компьютере.
- Как восстановить удаленные файлы из корзины после очистки на ПК
- Как показать иконку корзины на рабочем столе
- Как восстановить навсегда удаленные файлы из корзины
- Системные средства
- Сторонний софт
- Способ 1
- Saver
- Handy Recovery
- Active@ File Recovery
- EaseUS Data Recovery Wizard
- Как восстановить удаленную папку из корзины
- Как восстановить удаленную папку из предыдущих версий
- Как восстановить удаленные файлы и папки через Windows Backup
- Ультимативный способ восстановления навсегда удаленных папок в Windows 10 / 8. 1 / 8 / 7
- Как восстановить удаленную папку не в корзине
- Способ 2. Восстановление удаленных файлов windows 10 с помощью функции резервного копирования и восстановления
- Способ 3. Лучшая программа для восстановления удаленных файлов на ПК– UltData-Windows Data Recovery
- Обшая причина, по которой фото теряются
- Способ 1. Как восстановить удаленные с компьютера фото из корзины (если данные не были удалены из корзины)
- Способ 2. Как использовать программу для восстановления потерянных / удаленных фото с компьютера
Для новичков — Как быстро восстановить удаленный документ
Обновлено Лиза Оу / 10 марта 2021 г. 10:00
— Как мне восстановить удаленные документы с моего компьютера?
— Могу ли я восстановить документы, удаленные из корзины?
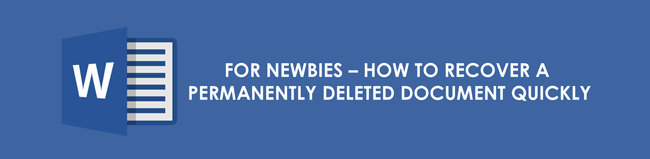
К счастью, вы можете найти разные ответы в следующих параграфах.
- Часть 1. Способы 2 для восстановления удаленного документа из файлов резервных копий Windows
- Часть 2: лучший способ восстановить окончательно удаленные документы с вашего Windows / Mac / iPhone / Android
Способы 2 для восстановления удаленного документа из файлов резервных копий Windows
Если вы используете резервную копию Windows, вы можете восстановить удаленные файлы бесплатно без программного обеспечения. Функция резервного копирования и восстановления Windows по умолчанию может помочь вам решить проблему.
Имейте в виду, что текущая версия вашего компьютера будет заменена. Замена не может быть отменена. Таким образом, вам лучше сделать резервную копию важных файлов до восстановления удаленного документа.
Как восстановить удаленный документ из резервной копии
Шаг 1Включите компьютер и нажмите старт кнопку.
Шаг 2Выберите Панель управления опцию.
Шаг 3Выберите Система и ее обслуживание последующей Резервное копирование и восстановление.
Шаг 4Нажмите Восстановить мои файлы.
Шаг 5Выберите наиболее подходящую резервную копию Windows и следуйте указаниям мастера.
Шаг 6Завершите процесс восстановления удаленного документа в Windows с помощью резервной копии.
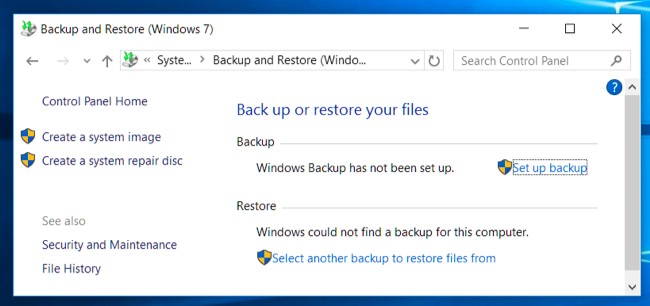
Как восстановить удаленный документ в предыдущее состояние
Шаг 1Откройте свой компьютер. выберите Компьютер из старт список в левом нижнем углу экрана ПК.
Шаг 2Найдите папку, в которой был ваш документ. Если папка находилась на верхнем уровне вашего жесткого диска, вы также можете перемещаться по этому жесткому диску.
Шаг 3Выберите Восстановить прежнюю версию из контекстного меню.
Шаг 4Выберите файл резервной копии в наиболее подходящей точке восстановления.
Шаг 5Нажмите Восстановить восстановить удаленный документ после очистки корзины.
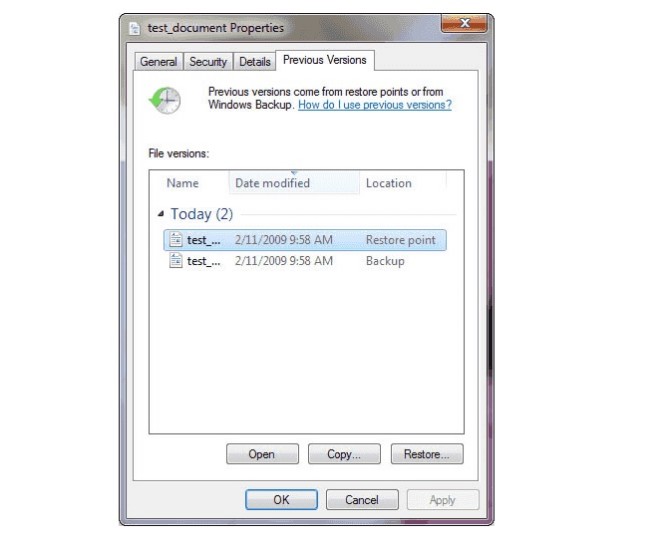
Лучший способ восстановить окончательно удаленные документы с вашего Windows / Mac / iPhone / Android
Если вы хотите восстановить удаленные документы с флэш-накопителя, карты памяти или других съемных носителей, два вышеупомянутых метода восстановления удаленных документов бесполезны. Ваши удаленные файлы не будут в корзине.
Как только вы удалите документ с флэш-накопителя, вы не сможете его нигде найти. Первый и последний способ вернуть удаленный файл документа — использовать FoneLab Data Retriever.
Программа может помочь вам восстановить навсегда удаленные файлы на других устройствах из-за удаления, отформатированного раздела и других сценариев. Неважно, если у вас нет файла резервной копии для ссылки. Единственное, что вам нужно знать, это то, что вы не должны сохранять новые файлы перед восстановлением.
Чтобы повысить вероятность успеха, вам необходимо как можно скорее восстановить удаленные файлы с помощью программного обеспечения для восстановления данных.
Основные характеристики программного обеспечения для восстановления данных
- Восстановление всех форматов документов, включая DOC / DOCX, XLS / XLSX, PPT / PPTX, PDF, CWK, HTML / HTM и т. Д.
- Восстановите удаленные документы с Mac, Windows, карты памяти, флешки, жесткого диска и многого другого.
- Широкая поддержка восстанавливаемых цифровых устройств, таких как HP, Dell, Apple, Toshiba, Samsung, Alienware, Microsoft и др.
- Находите удаленные или потерянные файлы с помощью режимов быстрого сканирования и глубокого сканирования.
FoneLab Data Retriever — восстанавливайте потерянные / удаленные данные с компьютера, жесткого диска, флэш-накопителя, карты памяти, цифровой камеры и многого другого.
- Восстановление фотографий, видео, документов и других данных с легкостью.
- Предварительный просмотр данных перед восстановлением.
Как восстановить окончательно удаленные файлы документов с вашего компьютера (включая корзину)
Шаг 1Запустить Программное обеспечение для восстановления файлов, При необходимости подключите внешнее хранилище к компьютеру.
Шаг 2Выберите Документ и жесткий диск, на котором был удален ваш документ.
Если ты хочешь восстановить документ с жесткого дискаВы можете подключиться и выбрать жесткий диск здесь.
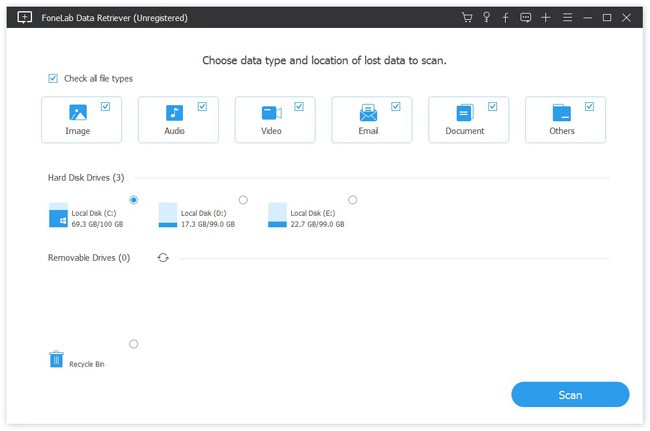
Шаг 3Нажмите Scan запустить режим быстрого сканирования. Позже вы можете увидеть все файлы документов в основном интерфейсе.

Шаг 4Развернуть Документ папка в левой панели. Выберите и просмотрите удаленные файлы DOC или DOCX.
Шаг 5Нажмите Recover в восстановить удаленные документы на ваш компьютер, не стирая другие файлы.
Примечание. Если вы не можете найти скрытые или отсутствующие файлы, вы можете выбрать Глубокий анализ перепроверить все возможные файлы. Конечно, для завершения всего процесса сканирования требуется больше времени.
В общем, вы можете восстановить удаленный документ при всех сценариях потери данных с помощью вышеуказанных решений. Если вы хотите сохранить другие файлы в исходном месте, Восстановление данных должен быть вашим первым выбором. Первые два удаленных метода восстановления документов перезапишут другие файлы.
Как восстановить удаленные файлы из Корзины после очистки
Чтобы восстановить удаленные файлы из Корзины после очистки, необходимо воспользоваться специализированным софтом, так как обычных пользовательских навыков вам будет недостаточно. Инструмент Any Data Recovery – это, пожалуй, лучший выбор, который может справиться с задачей восстановления удаленных файлов из Корзины всего за несколько кликов и небольшое количество времени. Ниже приведена подробная инструкция.
В главном окне вам необходимо указать, какой тип файлов вы собираетесь восстановить из Корзины. Это может быть фото, видео, аудиофайл, документ, электронная почта или файл другого формата. Отметьте галочкой нужное и нажмите на кнопку «Next».
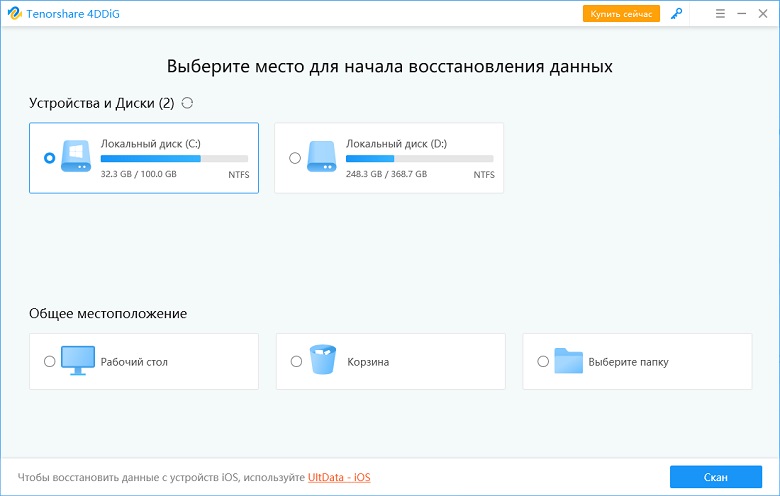
В следующем окне вам необходимо указать, откуда мы будем восстанавливать удаленный файл. Чтобы восстановить удаленные файлы из Корзины, необходимо выбрать «Recycle Bin», а затем нажать на кнопку «Scan».
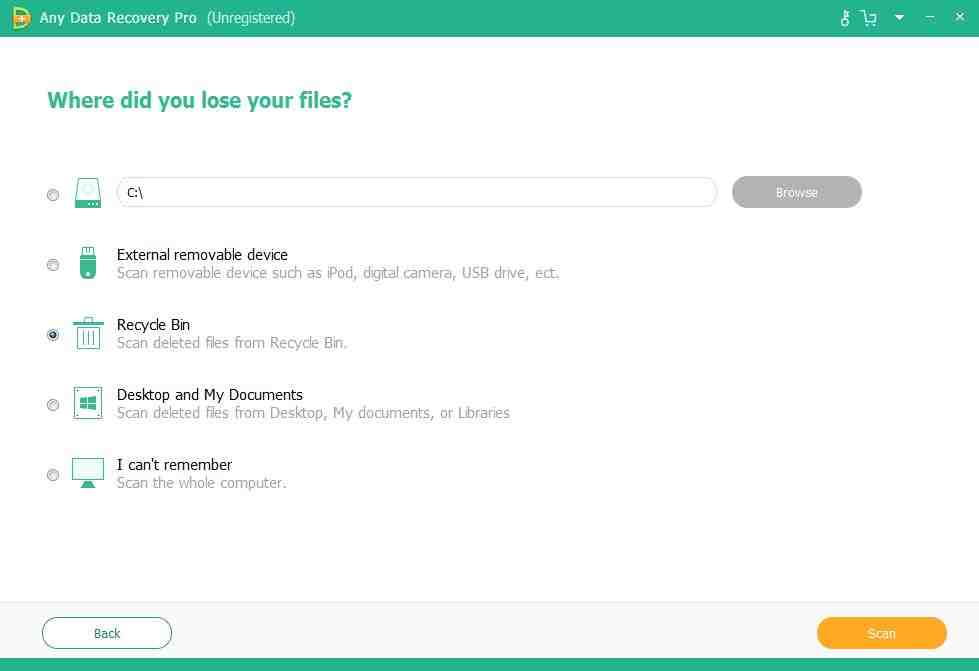
Начнется процесс сканирования, который не отнимет у вас много времени. При необходимости вы также можете использовать функцию глубокого сканирования «Deep scan», если обычное сканирование не нашло нужный файл.
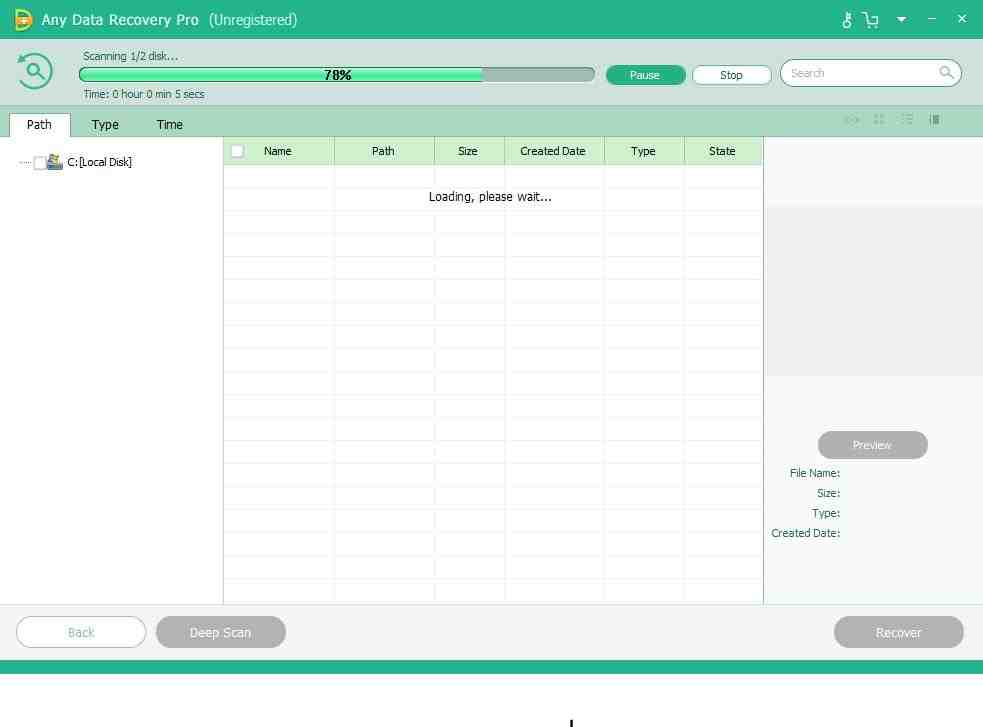
Когда процесс сканирования будет завершен, вы увидите список файлов, которые можно восстановить. Используя функцию предварительного просмотра «Preview», выберите нужные файлы, отметьте их галочкой и нажмите на кнопку восстановления «Recover». Готово!
Как видите процесс восстановления удаленных файлов из Корзины после очистки довольно несложный, если использовать программу Any Data Recovery. Кстати, с помощью этой утилиты можно не только восстановить удаленные фото, видео, аудио из Корзины, но и с локальных дисков вашего компьютера, с рабочего стола, либо со съемного носителя (цифровая камера, флешка, iPod и т.
Программа Any Data Recovery доступна для бесплатной загрузки с официального сайта в виде пробной версии. Также вы можете приобрести полную версию без ограничений. Использовать инструмент можно на Windows и Mac.
В наше время развитых технологий мы все больше доверяем хранение информации электронным устройствам: текстовые файлы, фотографии, аудио и видеозаписи, личная и деловая переписка – все это часто хранится на жестком диске компьютера или ноутбука. Однако при случайном их удалении либо потери в результате сбоя операционной системы или действия вредоносных программ мы рискуем навсегда лишиться важных данных. Особенно если Вы не выработали привычку сохранять файлы на съемных носителях или периодически делать резервные копии имеющейся на Вашем ПК информации. В данной статье мы рассмотрим 3 основных способа, как быстро и результативно восстановить удаленные файлы на компьютере / ноутбуке.
- Способ 1. Восстановить удаленные данные или файлыбез риска с UltData-Windows Data Recovery
- Способ 2. Восстановить удаленные данные из корзины на компьютере
- Способ 3. Восстановить удаленные файлы на ПК с помощью бесплатные программы на компьютере.
Как восстановить удаленные данные или файлы на компьютере/ноутбуке?
Самым оптимальным способом решения данной проблемы будет обращение к специализированному программному обеспечению – утилите UltData-Windows Data Recovery. Программа подходит для любого рода ситуаций, которые могут привести к потере данных: будь то отключение электричества, сбой процессора, непреднамеренная очистка «Корзины» или программная ошибка. Утилита порадует как пользователей Windows, так и Mac, всего за несколько минут вернув все необходимые данные на компьютер. Программа представляет собой уникальное сочетание простоты использования и качественного результата, что подтверждают многочисленные отзывы пользователей.
При необходимости восстановления данных с мобильных телефонов на базе iOS или Android разработчики программы создали отдельные утилиты – UltData (для iOS-устройств) и UltData for Android.
Среди множества выгодных характеристик программы UltData-Windows Data Recovery, на наш взгляд, стоит отметить следующие ее достоинства:
- Поддержка различных типов файлов, таких как изображения, аудио, видео, электронные письма, сообщения, офисные документы, архивы, системные файлы и многие другие.
- Восстановление форматированных, удаленных или потерянных данных на ПК или Mac.
- Возможность предварительного просмотра файлов перед их восстановлением.
- Восстановление с жесткого диска, карты памяти, а также портативных устройств: USB-флешки, цифровой камеры, медиаплеера и др.
- Возможность использования двух режимов сканирования (быстрый и глубокий) в зависимости от степени повреждения носителя или файлов.
- Удобный и понятный даже начинающему пользователю интерфейс.
- Наличие русскоязычной версии программы.
Итак, чтобы восстановить безвозвратно удаленные файлы с компьютера, следуйте нижеприведенной инструкции.
Шаг 2Запустите программу на Вашем ПК и укажите раздел диска, где были расположены удаленные файлы. Нажмите кнопку «Скан».

Шаг 3После завершения сканирования программа отобразит все файлы, которые можно восстановить. На данном этапе возможен предварительный просмотр – крайне удобная функция для отбора действительно необходимых данных. Отметьте галочкой нужные файлы и нажмите кнопку «Восстановить» в правом нижнем углу окна.

Шаг 4Укажите путь сохранения данных на Вашем компьютере. Помните, что сохранять файлы нужно также на тот раздел диска, где не было удаленных данных. Впрочем, программа также предусмотрительно предупреждает об этом в окне выбора пути сохранения данных. Подтвердите запуск процесса восстановления и дождитесь завершения работы программы.

Способ 2. Восстановить удаленные данные из корзины на компьютере
В случае если у Вас нет доступа к сети Интернет или по каким-либо иным причинам Вы не можете воспользоваться вышеописанной утилитой, можно попробовать восстановить удаленные файлы с компьютера с помощью такого элемента интерфейса как «Корзина». В действительности, при удалении пользователем файлов данные на самом деле не стираются, а отмечаются в файловой системе как пригодные для перезаписи. Внешне же, для пользователя, они перемещаются в «Корзину» на хранение и находятся там до тех пор, пока место в ней не переполнится и старые файлы не будут перезаписаны новыми либо пока пользователь сам вручную не очистит «Корзину». Представленный ниже способ работает при условии, что «Корзина» после удаления нужных файлов не очищалась, а сами файлы были именно перемещены в «корзину», а не удалены без возможности восстановления, т. при помощи сочетания клавиш «Shift» + «Delete».
Итак, следующие шаги позволят Вам вернуть удаленные данные обратно на компьютер при помощи знакомой всем пользователям «Корзины».
Дважды кликните по иконке «Корзины» на рабочем столе Вашего компьютера / ноутбука. Иконка визуально представляет собой изображение мусорной корзины со значком переработки, полной скомканной бумаги или пустой в зависимости от наличия или отсутствия в ней каких-либо удаленных файлов.
Если Вы после удаления файлов не можете найти их к «Корзине», убедитесь, что в «Свойствах» не установлена галочка напротив пункта «Уничтожать файлы сразу после удаления, не помещая их в корзину» (по умолчанию данная опция не активирована). В этом случае восстановить файлы из «Корзины» уже не получится. Кроме этого, в «Свойствах Корзины» можно также задать необходимый размер «Корзины» – увеличить или уменьшить используемое пространство для временного хранения удаленных файлов и папок в зависимости от Ваших потребностей.

В открывшемся окне выделите файлы, которые необходимо восстановить. На верхней панели окна имеется также опция «Восстановить все объекты».
Щелкните правой кнопкой мыши и выберите опцию «Восстановить». Файлы будут перемещены по пути своего прежнего месторасположения.
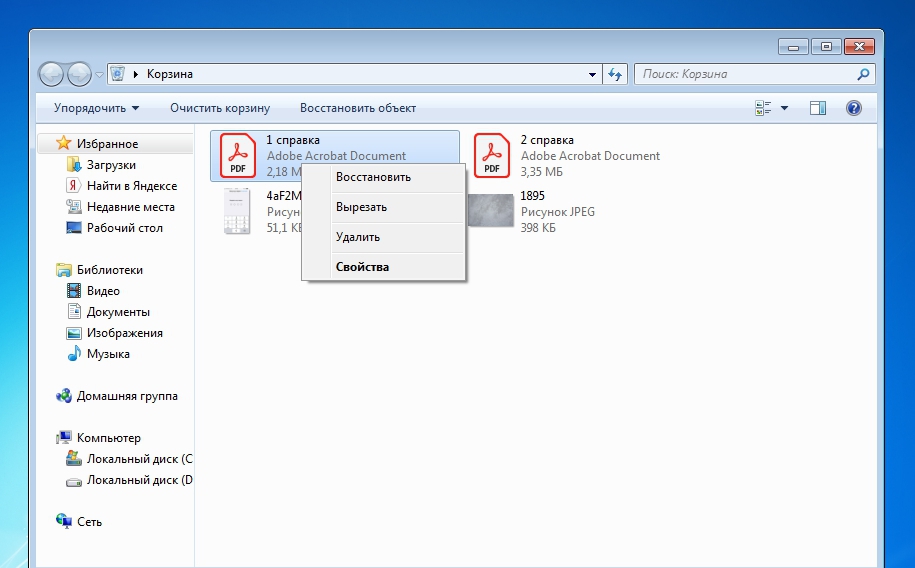
Очевидным плюсом использования данного способа является отсутствие необходимости загружать и устанавливать сторонние приложения. Однако результативность такого восстановления сильно ограничена – восстановлению подлежат лишь файлы, перемещенные в «Корзину» простым удалением. В случае же повреждения разделов диска или удаления без возможности восстановления данный способ не подойдет. Не получится и сохранить все восстанавливаемые файлы в одном конкретном месте: каждый файл после восстановления будет находиться на своем исходном месте. Кроме того, в данном случае недоступен предварительный просмотр данных– в окне отображаются лишь иконки с названием и типом файлов.
Способ 3. Восстановить удаленные файлы на ПК с помощью бесплатные программы на компьютере.
В глобальном поисковике существует множество программ для восстановления файлов в компьютерной сети. Используя поиск, вы можете найти несколько бесплатных программ для восстановления удаленных файлов и выбрать любую из них.
Недостатком этих программ является длительностей рабочих процессов (особенно при глубоком сканировании), меньшее разнообразие доступных восстановлению типов файлов, а также отсутствие гарантии результатов.
Заключение
Причин потери данных может быть большое количество – случайное удаление, атака вирусных программ, сбой системы и многое другое. В любом случае, восстановление ценных данных все же возможно! Рассмотренные в нашей статье способы восстановления данных позволят Вам избежать потери важной информации и вернуть все необходимые файлы на Ваш компьютер. Со своей стороны мы рекомендуем специализированную программу UltData-Windows Data Recovery, доказавшую свою эффективность при восстановлении любых типов файлов. Гарантируемые разработчиком результат и скорость работы действительно оправдывают ожидания!
Как восстановить удаленные файлы из корзины после очистки на ПК
Обновлено Валин Хуа / 18 янв, 2021 09:30
Вчера вечером я удалил папку на своем компьютере, а затем очистил корзину. Однако сегодня утром я только что понял, что многие удаленные документы были очень важны. Как восстановить навсегда удаленные файлы из корзины в Windows 10? Любая помощь будет оценена.
Каждый знает, какую важную роль играет компьютер в нашей повседневной жизни и работе. Чтобы освободить место и управлять данными, необходимо очистить некоторые ненужные файлы. Но в процессе люди могут случайно удалить некоторые важные файлы со своих компьютеров.
Пока вы не опустели Корзинавосстановить файлы из Корзина in Windows, Это очень важная причина, почему Microsoft называют этот инструмент Корзина вместо Шредер.

У большинства людей есть привычка регулярно опорожнять Корзина, В общем, эти файлы очищены от Корзины ушли навсегда. Тогда людям будет трудно восстановить удаленные файлы, когда они поймут, что удалили неправильный файл.
К счастью, все еще возможно восстановить окончательно удаленные файлы.
- Вариант 1: Как восстановить удаленные файлы из корзины?
- Вариант 2: как отобразить значок корзины на рабочем столе?
- Вариант 3: Как восстановить навсегда удаленные файлы из корзины?
Игровой автомат Утилизация отходов позволяет пользователям восстанавливать файлы, которые были удалены в Windows, Когда файл или папка будут удалены, они будут оставаться в корзине до тех пор, пока вы не очистите корзину.
Вот подробное руководство.
Шаг 1 Откройте приложение Корзина дважды щелкнув по его значку на Для ПК.
Шаг 2 Найдите и выберите один или несколько файлов, которые необходимо восстановить.
Шаг 3 Щелкните правой кнопкой мыши выбранные элементы и выберите Восстановить.

Все файлы будут восстановлены в их соответствующих исходных местах. Другими словами, вы можете восстановить все файлы одновременно, но это не значит, что они будут перемещаться в одну и ту же папку, если, конечно, они не были удалены из одной и той же папки.
Или вы можете восстановить файл, перетащив его из Корзина окно в папку по вашему выбору.
Как показать иконку корзины на рабочем столе
Корзина не нужно постоянно размещать на рабочем столе. Хотя его нельзя удалить, его можно скрыть. Возможно, вы сделали это, чтобы сделать рабочий стол немного чище. Это, безусловно, затрудняет восстановление удаленных файлов.
Вот как показать Корзина значок снова на рабочем столе, если он был скрыт.
Шаг 1 Щелкните правой кнопкой мыши в любом месте на рабочем столе и выберите Персонализация.
Шаг 2 На левой боковой панели, нажмите на Изменить значки на рабочем столе , а затем Desktop Icon Настройки коробка появится.
Шаг 3 Выберите Корзина установите флажок и нажмите Применить, Это восстановит Корзина значок и показать значок на рабочем столе Windows.
Как восстановить навсегда удаленные файлы из корзины
Для обычных пользователей с небольшим техническим опытом практически невозможно восстановить окончательно удаленные файлы. На самом деле эти файлы все еще можно восстановить с помощью инструмента восстановления данных.
FoneLab Data Retriever предназначен для восстановления этих файлов, которые были удалены из корзины. Это может помочь вам восстановить различные типы данных в окнах, такие как фотографии, документы, аудио, видео и многое другое из корзины.
Посмотрим, как это работает.
Шаг 1Запустите FoneLab Data Retriever
Загрузите и установите это программное обеспечение для извлечения данных на свой компьютер. Затем программа запустится автоматически.
Шаг 2Сканирование данных
При входе в основной интерфейс вы должны сначала выбрать типы данных, которые вы хотите восстановить. Тогда отметьте Корзина внизу и нажмите Scan.
Предлагаются два режима сканирования, Быстрое сканирование и Глубокий анализ, Нажатие кнопки Scan Кнопка даст вам быстрое сканирование на Корзина.

Шаг 3Выберите данные
После сканирования все удаленные или потерянные файлы будут перечислены в интерфейсе. Вы можете использовать функцию фильтра, чтобы быстро найти файлы, которые вы хотите восстановить.
Примечание. Если вы не можете найти отсутствующие данные, вы можете нажать Глубокий анализ повторить попытку. Глубокий анализ потребуется больше времени для завершения всего процесса сканирования, но он предложит вам все возможные результаты, которые можно восстановить.
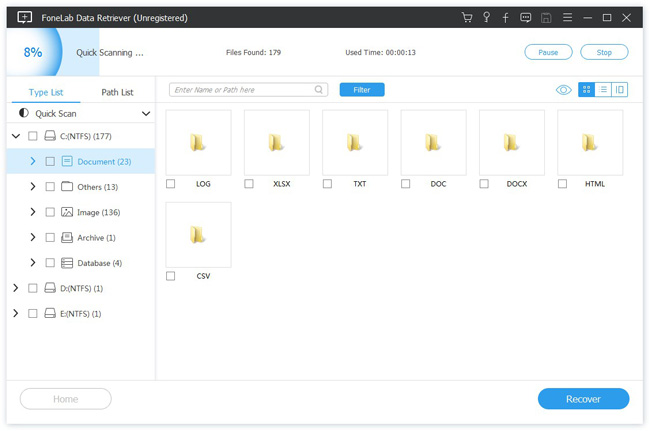
Шаг 4Восстановить данные
Одним щелчком мыши Recover Кнопка, вы можете легко получить все выбранные файлы обратно на ваш компьютер.
В дополнение к корзине, это программное обеспечение также может сканировать локальные диски.
Он способен с легкостью восстанавливать практически потерянные данные с флешки, карты памяти, цифровой камеры и многого другого.
В любом случае, он предлагает пробную версию 30. Перед покупкой вы можете использовать его, чтобы увидеть, можно ли восстановить удаленные файлы.
«Я удалил(а) важный файл!» Истории с таким началом происходят с пользователями достаточно часто. Не исключено, что и кто-то из наших читателей уже встречался с подобной проблемой. Начинаются-то такие истории всегда одинаково, а вот заканчиваются по-разному. В этой статье я расскажу, как сделать конец этой истории счастливым. Или по крайней мере сделать все, чтобы вероятность счастливого исхода была выше. Что делать, если удален важный файл или папка?Ну во-первых, не паниковать. Вы же когда выбрасываете мусор, не сразу на свалку его отправляете. Сначала мусорное ведро, потом контейнер, и только потом свалка. Так происходит и в Windows. По клавише Del вы сначала отправляете файл в Корзину. Потом, после очистки корзины, файл можно некоторое время найти на диске в неиспользуемых кластерах (это аналог нашего контейнера из примера). И только после того, как на диске область, в которой еще были следы файла, занимается другими данными, тогда файл безнадежно потерян (это уже свалка). 1 Ищем в КорзинеПрозвучит банально, но Корзина является первым средством защиты данных от случайного удаления. При этом, многие пользователи Windows машинально очищают ее сразу после помещения в нее файлов. Хотя, по большому счету, Корзину вообще не нужно очищать, потому что она делает это автоматически. Искать в ней файлы совсем не сложно. Найдите значок с ее изображением на рабочем столе и откройте. Если имя файла известно, то просто напишите его в окошке поиска. Также можно отсортировать файлы в Корзине по дате удаления и сразу найти нужный файл, который был только что удален.

В следующий раз, когда задумаетесь об использовании какой-нибудь утилиты, которая в фоновом режиме чистит Корзину для освобождения места на диске, хорошенько задумайтесь, стоит ли доверять этот ответственный процесс автомату. Может проще сделать это самому и в тот момент, когда будете уверены, что ничего ценного в ней нет. 2 Ищем среди теневых копийНе обязательно использовать для этой цели какие-то платные программы. Штатное средство резервного копирования в Windows 7 вполне подойдет и включается эта система автоматически при установке операционной системы. Если «Защита системы» не отключена вручную (что достаточно часто рекомендуют делать горе-оптимизаторы), то восстановить удаленный файл из теневой копии в Windows 7 достаточно просто.
- В Проводнике найдите папку, в которой был удаленный файл (не Корзину).
- Кликните по названию этой папки правой кнопкой мышки и выберите пункт «Свойства»
- Перейдите на вкладку «Предыдущие версии» (см. рисунок ниже).
Она содержит информацию обо всех версиях файлах, которые находились в этой папке в разное время.

Таким образом можно не только восстановить случайно удаленный файл, но и вернуться к одной из предыдущих версий документа, который был изменен и сохранен на диске, а потом понадобилась его предыдущая версия.
Теневые копии пользовательских файлов создаются автоматически операционной системой при перезагрузках и установке различных программ в точках восстановления системы. Потому отдельно что-то делать для их создания не нужно. Главное, чтобы не отключалась «Защита системы», так как некоторые «специалисты» рекомендуют ее отключать для экономии ресурсов, умалчивая о том, что безопасность системы в целом при этом понизится. Если штатные средства не помогли1 Воспользуйтесь сторонней утилитой для восстановления файловМожно воспользоваться специализированной утилитой по восстановлению данных, которые после анализа диска выведут список файлов и папок, которые можно попробовать восстановить. Одну из таких программ можно держать на диске на пожарный случай. Шансы на то, что файл восстановится без потерь не так велики, но бывают и удачи. Здесь очень важным моментом, влияющим на «успех концессии», является минимальное количество операций с диском с момента удаления файла. Отдельные источники даже велят нам срочно выключить компьютер и загрузиться с флэшки или диска. По мне, так это чистой воды паранойя. Намного легче соблюдать простые правила, которые я приведу ниже, и не рисковать понапрасну нервами.

Счастливых обладателей SSD-дисков огорчу сразу — у них этого шанса на спасение нет! Дело в том, что система для таких дисков регулярно выполняет функцию TRIM, которая обнуляет сектора с удаленными файлами.
2 Не забывайте про профессионаловЕсть люди, которые могут помочь с восстановлением удаленных файлов на диске. Шанс нарваться на шарлатана или неопытного специалиста есть, как и в любых других видах услуг. Но если файл действительно ценен, то может и есть смысл заплатить профессионалам. Что сделать, чтобы файлы не исчезали бесследно?1 Не отключайте штатные средства защиты — они очень эффективныРазработчики операционной системы придумали многоуровневую систему защиты от проблем, связанных со случайным удалением данных. Не стоит пренебрегать ими и отключать их, а также очищать Корзину каждый раз сразу после удаления документа. Проверьте, чтобы у вас была активирована «Защита системы» и исправно работала Корзина. С этими компонентами системы безвозвратно потерять файл можно разве что специально. Чтобы предотвратить потерю данных, связанную с выходом диска из строя, воспользуйтесь рекомендациями из следующих пунктов. 2 Используйте облачные хранилищаНесмотря на шанс раскрытия информации, синхронизируйте свою папку важных документов с облачным хранилищем. Я не видел пользователя, документы которого занимали бы 10 Гб, а именно столько готовы предложить облачные диски бесплатно. Также они же предлагают свои приложения, которые будут синхронизировать вашу папку документов с облаком. Я, например, использую Яндекс. Диск. Но есть еще такие продукты как Google Диск, OneDrive и конечно Dropbox.

Да, очень важно, что у облачных хранилищ тоже есть своя корзина! Не забудьте посмотреть и в ее, если локальная копия файла безвозвратно потеряна.

3 Делайте регулярные резервные копииЕсли у вас установлена операционная система, отличная от Windows 7, 8 или 10, то советуем вам делать резервные копии (бэкап) специальной утилитой. Windows 7Windows 7 имеет свою утилиту резервного копирования версий важных файлов «Архивация или восстановление», которая находится в «Панели управления».

Для создания резервных копий понадобиться отдельный жесткий диск (внешний или внутренний), который обладает достаточным количество свободного места для размещения образа всего системного диска, а также для создания резервных копий пользовательских файлов.
Windows 8/10В этой версии операционной системы есть более продвинутая функция под названием «История файлов», которая выключена по умолчанию. Если же у вас есть действительно важные документы, потрудитесь включить для них контроль версий. Просто наберите в окне поиска панели управления «рез», как это показано на рисунке.

Затем в окне «Истории файлов» сделайте необходимые настройки. По умолчанию система предлагает хранить версии всех документов и рисунков. Если у вас в документах есть большие папки с домашними фотографиями, то лучше делать их резервные копии самим, как я это описывал в статье про освобождение места на диске. А в «Истории файлов» эти папки лучше поместить в «исключаемые».

«История файлов» требует использование съемного накопителя. Это на случай выхода основного жесткого диска из строя. Так что не жалейте денег и купите флэшку за сотню-другую рублей (например, 8 Гб), чтобы потом не выкладывать тысячу-другую за восстановление файлов по крупицам с тела мертвого жесткого диска.
- Вариант 1: Системные средства
- Способ 1: Recuva
- Способ 2: R.saver
- Способ 3: Handy Recovery
- Способ 5: EaseUS Data Recovery Wizard
- Вопросы и ответы

Когда папка была удалена из «Корзины» безвозвратно, есть несколько способов ее вернуть. В большинстве случаев потребуется воспользоваться сторонними программами.
Системные средства
При условии, что в операционной системе до удаления папки была активна функция автоматического создания точки восстановления, вернуть файлы можно с помощью встроенных средств.
Самый быстрый способ выполнить поставленную задачу – это воспользоваться свойствами каталога, где она хранилась. В этом случае требуется знать, где точно находились данные. Например, если на рабочем столе, алгоритм действий следующий:




В нужном месте на локальном диске снова используйте контекстное меню и функцию «Вставить» или комбинацию «Ctrl + V», чтобы добавить скопированную папку.
Если неизвестно, где находилась удаленная безвозвратно папка, остается использовать функцию отката всей системы. В этом случае будут восстановлены все данные на ПК или ноутбуке на момент создания точки восстановления, но при этом пропадут некоторые новые файлы и установленные приложения, если они появились на компьютере после создания точки восстановления. В наших отдельных материалах подробно описаны все способы восстановления актуальных ОС Windows.
Подробнее: Использование функции «Восстановление системы» в Windows 10 / Windows 7 / Windows XP
Сторонний софт
Если встроенные средства системы не помогли или инструмент восстановления отключен, предлагаем воспользоваться альтернативным методом в виде сторонних специализированных программ. Следует отметить, что большинство из них распространяется на платной основе, но есть несколько бесплатных решений с базовыми функциями, которых хватит для несложных операций.
Важно! Восстановление данных получится выполнить только если папка хранилась на жестком диске. Вернуть папку, удаленную с SSD, не удастся, так как работают эти накопители совсем иначе. Удаляемые файлы с этих устройств действительно стираются и не подлежат восстановлению. Есть некоторый шанс вернуть их лишь тем, у кого еще до удаления была отключена функция TRIM (активирована по умолчанию для всех современных SSD).

Общая рекомендация для обладателей HDD, не зависящая от выбранной программы: копируйте найденную папку на съемный носитель или другой диск (физический, не логический том), чтобы избежать ошибок при восстановлении. Суть восстановления с жесткого диска такова, что удаленные из системы файлы на самом деле остаются храниться, а впоследствии перезаписываются новыми данными (т. в момент, когда на этот же участок начинается запись). При восстановлении происходит та же самая процедура, что и может привести к повреждению восстанавливаемых файлов. Особенно это касается дисков, где свободного места почти нет. Удачно перенесенные файлы потом можно будет вернуть на HDD, с которого и происходило восстановление.
Способ 1
Программа Recuva – одна из самых популярных и эффективных, поскольку располагает необходимыми для восстановления папок и файлов инструментами с указанием пути, где они до этого находились. Таким образом, можно вернуть все данные из удаленного каталога. Существует бесплатная версия приложения, позволяющая проделать необходимую процедуру:





Когда перенос найденных файлов завершится, восстановленные файлы можно найти в той папке, которая была указана на последнем шаге.
Saver
Еще одна полезная программа, распространяемая бесплатно, — это R. saver. Она позволяет отыскать безвозвратно удаленные данные и восстановить их. Кроме того, упрощает задачу простой и интуитивно понятный интерфейс на русском языке, функциональность и портативность.



Следует отметить, что процесс сканирования зависит от некоторых параметров, поэтому он не всегда происходит быстро. Например, на него влияют технические характеристики ПК или то, насколько заполнен выбранный диск.
Handy Recovery
В отличие от предыдущих вариантов, Handy Recovery — платная программа, но при этом она отличается расширенными функциями и возможностями. Для ознакомления предусматривается пробный период в течение 30 дней, но этого достаточно, если необходимо разово восстановить папку, которая удалена безвозвратно.




На этом восстановление папки завершено. В программе реализована поисковая строка для удобства навигации в каталогах, а также система фильтров для более тонкой настройки анализа, например выбор примерной даты удаления и определение размера папки.
Active@ File Recovery



При углубленном сканировании процедура занимает намного больше времени, чем при быстрой проверке. Но при этом обеспечивается более тщательный анализ, который, скорее всего, позволит найти все нужные файлы.
EaseUS Data Recovery Wizard
Еще одно приложение, которое позволяет восстановить безвозвратно удаленные данные и папки, – это EaseUS Data Recovery Wizard, предоставляющее бесплатную и ПРО-версию. Для простых задач хватит первого варианта: этого достаточно, чтобы вернуть каталог объемом до 500 МБ. В отдельной статье наш автор подробно разбирал алгоритм установки софта, а также процедуру сканирования и восстановления файлов на компьютере.
Подробнее: Восстановление данных в программе EaseUS Data Recovery Wizard
Опишите, что у вас не получилось. Наши специалисты постараются ответить максимально быстро.
Обновлено Лиза Оу / 24 фев, 2021 10:00
Вопрос 1: Как восстановить удаленную папку в Windows 8?
Вопрос 2: отправляются ли удаленные файлы с USB в корзину? Все ли файлы попадают в корзину?
Ответ 2: Нет. При удалении файлов или папок с флэш-накопителя USB, карты памяти и других восстанавливаемых хранилищ эти удаленные файлы не попадают в корзину. Другими словами, корзина временно получает файлы, хранящиеся в Microsoft Windows.
Вопрос 3: удаляются ли файлы из корзины?
Ответ 3: Да. Эти удаленные файлы все еще существуют в исходном месте с невидимым состоянием. Таким образом, вы не должны сохранять новые файлы в том же месте. В противном случае исходные файлы будут перезаписаны.

- Часть 1: Как восстановить удаленную папку из корзины
- Часть 2: Как восстановить удаленную папку из предыдущих версий
- Часть 3: Как восстановить удаленные файлы и папки с помощью Windows Backup
- Часть 4: окончательный способ восстановления окончательно удаленных папок в Windows 10 / 8.1 / 8 / 7
Как восстановить удаленную папку из корзины
Если вы просто удалите папку в корзину, вы можете перетащить эту папку обратно на рабочий стол вручную. Имейте в виду, что вы не удаляете папку с Shift и Удалить ключи.
Шаг 1Откройте Корзину Windows.
Шаг 2Найдите свою удаленную папку или файл.
Шаг 3Щелкните правой кнопкой мыши и выберите Восстановить.
Шаг 4Подождите некоторое время, чтобы восстановить удаленную папку по первоначальному пути.

Как восстановить удаленную папку из предыдущих версий
Если вы ранее включили функцию резервного копирования в Windows, вы можете восстановить удаленную папку, не находящуюся в корзине, в предыдущее состояние.
Шаг 1Выберите Компьютер из окна старт меню.
Шаг 2Найдите и щелкните правой кнопкой мыши путь, содержащий удаленную подпапку. (Если папка находится на верхнем уровне, вы можете щелкнуть правой кнопкой мыши на жестком диске
Шаг 3Выберите Восстановить прежнюю версию опцию.
Шаг 4Выберите файл резервной копии из Версии файлов.
Шаг 5Нажмите Восстановить восстановить навсегда удаленную папку в Windows 8 бесплатно.

Как восстановить удаленные файлы и папки через Windows Backup
Если вы используете функцию резервного копирования Windows, вы можете восстановить удаленные папки в Windows 8 без программного обеспечения здесь. Убедитесь, что носитель или диск с вашей резервной копией доступны.
Шаг 1Откройте приложение старт меню.
Шаг 2Run Панель управления.
Шаг 3Выберите Система и ее обслуживание.
Шаг 4Нажмите Резервное копирование и восстановление.
Шаг 5Выберите Восстановить мои файлы.
Шаг 6Следуйте указаниям мастера, чтобы восстановить удаленную папку из резервной копии.

Примечание. Вы также можете восстановить удаленные папки в Windows 8 с помощью резервной копии истории файлов.
Ультимативный способ восстановления навсегда удаленных папок в Windows 10 / 8. 1 / 8 / 7
Что делать, если у вас нет файла резервной копии? Это возможно восстановить удаленные файлы из корзины после пустой?
К счастью, ответ Да. Это FoneLab Data Retriever это позволяет пользователям выборочно восстанавливать удаленные или потерянные файлы с вашего компьютера или ноутбука, а также из корзины.
Таким образом, независимо от того, очищена корзина или нет, здесь вы можете восстановить удаленную папку без резервного копирования. Более того, вы также можете восстановить удаленную папку с USB-накопителя, флэш-накопителя, карты памяти и других съемных носителей.
- Выборочно восстанавливайте потерянные данные на Windows / Mac из-за удаления, отформатированного раздела, жесткого диска RAW и других сбоев.
- Широкая поддержка восстанавливаемых типов данных и связанных с ними форматов.
- Сканирование диска быстро или тщательно с двумя различными режимами сканирования.
- Работайте с Microsoft, Toshiba, HP, Dell и многими другими брендами.
- Полностью совместимо с Windows 10 / 8.1 / 8 / 7 / Vista / XP (SP2 или более поздняя версия).
Как восстановить удаленную папку не в корзине
Шаг 2Выберите тип файла и локальный диск, к которому принадлежит эта папка. (Если вы не уверены, вы можете выбрать все возможные элементы

Шаг 3Нажмите Scan Кнопка в правом нижнем углу, чтобы выполнить быстрое сканирование.

Шаг 4Использовать Фильтр функция, чтобы найти вашу удаленную папку по расширению, дате создания или дате изменения. (по желанию)

Шаг 5Выберите и просмотрите удаленную папку с подробной информацией.

Шаг 6Нажмите Recover быстро восстановить удаленную папку, не входящую в корзину.
Примечание. Чтобы устранить проблему с удалением файлов, которые не отображаются, вы можете выполнить глубокое сканирование.
Вы можете восстановить удаленные видео, документы, аудио, электронные письма, изображения и другие файлы с вашего компьютера или других съемных дисков через Ретривер данных слишком. Одним словом, если вы хотите восстановить удаленную папку не в Корзине или других местах, вы можете бесплатно загрузить Data Retriever и начать восстановить Windows удаленные документы сейчас.
Пользователи различных версий Windows нередко сталкиваются с ситуацией, когда важные и нужные данные оказываются удалены. Причин этого может быть несколько. Во-первых, проблемы с файлами (ошибки при сохранении, атака вредоносного ПО, программные / системные ошибки), во-вторых, возможен человеческий фактор (непреднамеренное удаление, форматирование места, где сохранены важные данные, очистка мусорной корзины, удаление раздела), в-третьих, сбой аппаратуры (повреждение раздела или всего диска, некорректная работа процессора или диска), и, наконец, существуют и непредвиденные обстоятельства (такие как отключение электричества, гроза и др. Все мы знаем, как важно периодически сохранять важные данные, но что делать, если мы оказались не готовы? Существует несколько способов восстановления утраченных файлов – с использованием специализированных программ или без них. Сейчас мы рассмотрим, как можно восстановить удаленные файлы в Windows. Способ 1. Восстановление файлов Windows из «Корзины»Самым простым способом восстановления удаленных файлов на компьютере / ноутбуке является использование «Корзины» – специального инструмента системы Windows, куда на временное хранение перемещаются удаляемые пользователем файлы. Поэтому в случае, если Вы не очищали «Корзину» после удаления важных файлов, их возможно восстановить непосредственно из нее. Чтобы восстановить данные из «Корзины», выполните следующие действия на Вашем ПК. Откройте «Корзину» на компьютере / ноутбуке, дважды щелкнув на рабочем столе по ее иконке. В окне «Корзины» отметьте нужные Вам файлы. С помощью сочетания клавиш «Ctrl» + «A» Вы можете выбрать сразу все файлы. Нажмите правую кнопку мыши и выберите функцию «Восстановить». После этого файлы исчезнут из «Корзины», и их можно будет найти в месте их прежнего расположения. Note: Вы можете пропустить второй шаг и нажать на верхней панели окна «Корзины» опцию «Восстановить все объекты» для единовременного восстановления всех имеющихся в «Корзине» файлов.

Способ 2. Восстановление удаленных файлов windows 10 с помощью функции резервного копирования и восстановления
Если на Вашем компьютере или ноутбуке установлена версия Windows 10, то Вы можете использовать встроенный инструментарий системы для возвращения необходимых файлов. Так, разработчики предусмотрели использование истории файлов для восстановления удаленных данных. Этот ресурс весьма удобен и позволяет архивировать и восстанавливать все данные ПК без необходимости загрузки и установки на компьютер дополнительного программного обеспечения.
Предварительно от пользователя понадобится настроить историю файлов. Для этого следует выполнить следующие действия.
Шаг 1. Откройте меню «Пуск». Перейдите в «Параметры». Выберите раздел «Обновление и безопасность». Затем прейдите на вкладку «Служба архивации».

Шаг 2. В правой части окна будет находиться раздел «Резервное копирование с использованием истории файлов». Нажмите на опцию «Добавление диска» и выберите один из предложенных (необходимо будет подключить внешнее устройство хранения данных).
Шаг 3. Установите необходимые параметры архивации в разделе «Другие параметры». Выберите периодичность резервного копирования данных и длительность хранения резервных копий. С помощью кнопки «Добавить папки» укажите те папки, из которых необходимо архивировать файлы.
Если впоследствии данные были удалены из подключенных к истории файлов папок, а сама функция активирована, то файлы можно будет легко восстановить одним из следующих способов.
Откройте меню «Пуск». Перейдите в «Параметры». Выберите раздел «Обновление и безопасность». Затем прейдите на вкладку «Служба архивации». Здесь откройте «Другие параметры». В нижней части окна будет доступна опция «Восстановить файлы из текущей резервной копии».

Откройте меню «Пуск». Выберите «Панель управления». Откройте раздел «Система и безопасность». Далее выберите «История файлов» или «Восстановление личных файлов».
Перейдите в папку, из которой были удалены нужные файлы. На вкладке «Главная» перейдите в раздел «Открыть». Нажмите «Журнал». Появится окно истории файлов со списком файлов, предыдущие версии которых можно восстановить. Выделите необходимый Вам файл и нажмите зеленую кнопку, расположенную в середине нижней панели окна. Файл будет восстановлен в исходную папку. Аналогичным образом восстанавливаются папки целиком.
Способ 3. Лучшая программа для восстановления удаленных файлов на ПК– UltData-Windows Data Recovery
Утилита UltData-Windows Data Recovery – это мощный инструмент восстановления потерянных данных на вашем компьютере. Разработчик гарантирует 100% безопасность данных и эффективное восстановление файлов с любых носителей и в любой ситуации, будь то сбой системы, заражение компьютерным вирусом, удаление вследствие человеческой ошибки, обновление системы, воздействие внешних факторов на работу техники и др.
Вам определенно стоит воспользоваться утилитой, если:
- Вам необходимо восстановить различные типы файлов – фото, видео, музыку, сообщения, сохраненные игры, текстовые документы различных форматов, письма с электронной почты. Программа поддерживает большое разнообразие типов файлов.
- Вы хотите восстановить файлы с поврежденных носителей.
- Вы хотели бы просмотреть файлы перед их восстановлением и отобрать действительно важные.
- Для Вас важна возможность восстановления стертых файлов не только в Windows, но и в Mac, а также с иных устройств, например SD-карты или фотокамеры, и все это – в одном приложении.
- Вам нужна простая и понятная пошаговая инструкция без лишней информации и дополнительных программ.
- Для Вас критично наличие русскоязычного интерфейса.
- Вы бы хотели попробовать в деле бесплатную версию программы перед приобретением лицензии.
- Вам важен качественный результат и высокая скорость работы ПО.
Далее прилагаем краткую инструкцию по использованию приложения для восстановления удаленных файлов на компьютере или ноутбуке.
Шаг 2 Откройте программу на компьютере. Укажите раздел диска, на котором находились утраченные файлы, и выберите опцию «Скан».
Шаг 3 После окончания сканирования Вы можете предварительно просмотреть поддающиеся восстановлению файлы, сортируемые по пути сохранения, типу файла или времени создания. Выделите необходимые для восстановления файлы, после чего в правом нижнем углу окна выберите опцию «Восстановить».
Шаг 4 Выберите на компьютере место для сохранения восстановленных файлов. Здесь также следует выбрать иной раздел диска (можно тот же, куда устанавливалась программа). Дождитесь завершения процесса, и через пару минут Вы уже сможете снова пользоваться всеми необходимыми данными.
Конечно же, самый оптимальный способ восстановления данных – это предотвращение их потери, т. , принятие превентивных мер: запланированное создание резервных копий, использование качественных антивирусных программ, бережное обслуживание техники, внимательная работа с важной информацией. Вместе с тем, никто не застрахован от внештатных ситуаций, и поэтому крайне полезно иметь в своем арсенале программное обеспечение наподобие UltData-Windows Data Recovery. С данной программой Вы без какого-либо риска для данных сможете восстановить удаленные файлы всего за несколько минут, с отзывами и руководством Вы можете ознакомиться здесь.
Присоединяйтесь к обсуждению и поделитесь своим голосом здесь
Каждый новый день полон новых событий, которые мы стремимся запечатлеть не только в памяти, но и на фотографиях, чтобы позже иметь возможность, глядя на снимок, вновь испытать волнение и восторг. Сегодня мы часто не распечатываем фотографии, а сохраняем их на компьютере в цифровом формате. Но что делать, если в результате каких-либо действий с наших стороны (случайное удаление) или внешних сил (поломка компьютера, вирусная атака и др. ) изображения исчезли с ПК? Если Вы попали именно в такую ситуацию, не спешите отчаиваться – в данной статье мы опишем самые действенные способы, как можно восстановить удаленные фото на компьютере, а также представим Вам лучшую программу для восстановления удаленных фото на ПК.
- Обшая причина, по которой фото теряются
- Способ 1. Как восстановить удаленные с компьютера фото из корзины (если данные не были удалены из корзины)
- Способ 2. Как использовать UltData — Windows Data Recovery для восстановления потерянных / удаленных фото с компьютера
Обшая причина, по которой фото теряются
Для начала более подробно рассмотрим наиболее распространенные причины удаления изображений с компьютера:
- Случайное удаление пользователем
- Использование нелицензионного ПО
- Программные или системные сбои
- Загрузка вредоносного ПО
- Форматирование памяти
- Изменение разделов диска
- Повреждение раздела или всего диска
- Сбой процессора
Помимо вышеперечисленных, бывают и иные причины стирания фотографий на компьютере, однако представленные ниже способы смогут помочь Вам в любой ситуации.
Способ 1. Как восстановить удаленные с компьютера фото из корзины (если данные не были удалены из корзины)
Корзина – это встроенный элемент операционной системы, использующийся для временного хранения файлов и папок, которые были удалены. На момент нахождения файлов в корзине они легко могут быть восстановлены. Это особенно актуально при случайном удалении нужного файла. Поэтому если Вы еще не успели очистить корзину после удаления каких-либо значимых для Вас данных, то Вы можете использовать нижеприведенную инструкцию по быстрому и эффективному возврату фото на прежние места. Если же корзина все-таки была очищена, придется использовать другой способ, но об этом чуть позже в нашей статье. Итак, восстанавливаем фото из корзины на ПК.
На Рабочем столе выберите элемент «Корзина». Щелкните по иконке левой кнопкой мыши два раза для открытия корзины.

Зажав кнопку левую кнопку мыши или с помощью сочетания клавиши «Ctrl» и стрелочек выделите файлы, которые необходимо восстановить из корзины. Предварительный просмотр в данном случае ограничен иконками файлов. Однако в случае с фотографиями Вы можете выбрать на верхней панели окна опцию «Вид» и выбрать «Огромные значки». Изображения можно будет просмотреть в максимально возможном масштабе (но, конечно, не на весь экран).
Отметив все нужные Вам изображения, щелкните правой кнопкой мыши и выберите опцию «Восстановить». Все восстановленные файлы будут перемещены из корзины в папки своего исходного нахождения. Если Вам необходимо восстановить все имеющиеся в корзине объекты, выберите соответствующую опцию на верхней панели окна.
Note: Вы также можете увеличить объем вмещаемых в корзину данных, выбрав категорию «Свойства» (кликните на Рабочем столе по иконке корзины правой кнопкой мыши и выберите «Свойства»). Здесь Вы можете настроить необходимый размер корзины, увеличив или уменьшив объем данных, временно сохраняемых в данном месте. Также убедитесь, что функция удаления файлов без перемещения их в корзину не включена – это позволит и в будущем использовать данный способ для восстановления утерянных фото с компьютера.

Способ 2. Как использовать программу для восстановления потерянных / удаленных фото с компьютера
Чтобы убедиться в несомненных достоинствах программы, ознакомьтесь с кратким обзором :
- Восстановление различных типов файлов – аудио, видео, изображения, смс, игры, pdf, word, e-mail, системные файлы и многих других форматов данных.
- Наличие функции предварительного просмотра удаленных файлов перед их восстановлением.
- Высокая скорость работы программы и гарантированный разработчиком результат.
- Восстановление данных как с ПК, так и с портативных устройств – карт памяти, флешек, плееров, камер и т.д.
- Возможность восстановления данных даже из поврежденного раздела или диска, а также с поврежденных носителей.
- Работа с операционными системами Windows и Mac.
- Два режима сканирования – быстрый и глубокий.
- Простой и удобный интерфейс с краткой инструкцией пошаговых действий.
- Наличие платной и бесплатной версии программы.
- Возможность установки русскоязычной версии программы.
Итак, для того, чтобы восстановить удаленные фото на ПК с помощью программы, Вам необходимо выполнить несколько простых действий.
Шаг 1 Загрузите программу с официального сайта и установите ее на Вашем компьютере. При установке выберите место, где не были ранее сохранены удаленные изображения. В противном случае вероятность восстановления данных сильно понизится из-за риска перезаписи информации.
Шаг 2 Запустите утилиту на Вашем ПК. В открывшемся окне программы укажите раздел диска, где были сохранены фото, которые Вы хотите восстановить. В правом нижнем углу программы нажмите кнопку «Скан».
Шаг 3 Когда сканирование раздела будет завершено, в окне программы будет отображен перечень файлов, доступных для восстановления. Сортировка изображений может быть установлена по пути сохранения, дате создания или типу файла в зависимости от Ваших предпочтений. На данном этапе возможен предварительный просмотр всех файлов для отбора необходимых. Отметьте выбранные файлы и нажмите кнопку «Восстановить» в правом нижнем углу окна.
По умолчанию программа использует режим быстрого сканирования. Если Вы не обнаружили в перечне файлов каких-либо изображений, выберите режим «Глубокое сканирование». В данном случае сканирование будет еще более тщательным, однако стоит учитывать, что и время, затрачиваемое программой на процесс поиска удаленных файлов, увеличится.
Шаг 4 После отбора файлов укажите путь их сохранения после восстановления. Помните о необходимости выбора особого места для хранения (отличного от того, откуда восстанавливаются фото). Подтвердите Ваш выбор и подождите несколько минут, после чего все удаленные ранее фото станут вновь доступными на Вашем ПК.
Хорошим бонусом от разработчика программы является наличие бесплатной версии. Если размер фото, которые Вам необходимо восстановить, не превышает 500 Мб, то Вы можете воспользоваться бесплатной версией утилиты и лично убедиться в ее возможностях!
Таким образом, мы рассмотрели два варианта восстановления фото, удаленных в силу каких-либо обстоятельств с Вашего компьютера: без использования специализированного ПО и с помощью него. Плюсом использования второго варианта является его универсальность – специальные программы можно использовать в любой ситуации потери данных. Одной из лучших программ подобного типа является представленная в нашей статье утилита. Зарекомендовавшая себя лучшим образом, программа станет Вашим надежным помощником и вернет утраченные фотографии всего за пару кликов!
Если вы хотите восстановить файлы, которые вы случайно удалили на вашем компьютере, мы также предоставим вам решение.
Большая часть компьютерных пользователей сталкивались со случайной потерей или удалением важных данных на своем ПК. Такие документы никуда не пропадают, и их можно найти с помощью различных программных обеспечений. Пользоваться этими утилитами не сложно, поэтому помощь специалиста не понадобится. Если придерживаться пошаговой инструкции, справиться с поставленной задачей сможет абсолютно любой человек. Восстановление файлов до и после очистки корзиныВосстановить удаленные данные из корзины достаточно просто. Для этого нужно обладать минимальными навыками владения компьютером. Если же корзина уже была почищена, вернуть потерянные документы будет сложнее. Чтобы упростить себе задачу, многие используют специальные программы по восстановлению, однако можно справиться и без них. https://www. youtube. com/embed/Uq1QPzKKCzM?feature=oembedДо того как была проведена очисткаПапки, отправленные в корзину, хранятся там достаточно долгое время, поэтому потерянный документ нужно искать именно там. Если пользователь не почистил хранилище, вероятность найти потерю составляет почти 100%. Чтобы восстановить файл, необходимо:
- Открыть корзину с помощью двойного нажатия левой кнопкой мыши.
- Найти нужный документ и кликнуть на него.
- В верхней панели нажать кнопку «Восстановить выделенные объекты».

После этого потерянный файл вернется на прежнее место. Также можно воспользоваться другим способом: найденный в корзине документ зажать левой кнопкой мыши и перетянуть на рабочий стол. В теневых копиях без программМногие пользователи, удаляя файлы, сразу же чистят корзину. После этого все документы исчезают из этой папки, однако они не пропадают бесследно. Дело в том, что Windows 7 создает резервные копии всех папок, в которых может храниться ваш документ. Чтобы восстановить файл, необходимо:
- Открыть проводник и найти папку, в которой ранее хранился документ.
- Кликнуть на нее правой кнопкой мыши и выбрать пункт “Свойства”.
- Переключиться на вкладку «Предыдущие версии».
- Среди множества теневых копий выбрать ближайшую по дате и поискать в ней потерю.
- Если файла там нет, перейти в более раннюю копию.

Для поиска пропавших документов были разработаны специальные утилиты, такие как Disk Digger, Restoration, UnDelete Plus, GT Recovery, EASEUS Mobisaver и др.
Восстановление с помощью программ в Windows XP, 8, 10ФениксОдной из русскоязычных программ для восстановления файлов является ФЕНИКС. Она достаточно проста в использовании и подходит для новичков. Чтобы вернуть удаленные документы с помощью ФЕНИКСА, необходимо:
- Запустить программу и нажать кнопку Далее.
- Выбрать из появившегося списка диск, на котором хранились файлы.
- Установить параметры поиска, отметив нужные пункты.
- Подождать, пока программа найдет все удаленные файлы и выбрать среди них нужные для восстановления.
- Нажать «Восстановить и сохранить в папку».
- Указать нужный путь.
Через некоторое время все файлы будут отправлены в выбранную папку. Также ФЕНИКС можно использовать для восстановления документов с камер, телефонов и флешек. RecuvaЕще одной бесплатной утилитой для восстановления файлов является Recuva. После установления программы на компьютер, необходимо выполнить несколько простых шагов:
- Выбрать тип восстанавливаемых файлов и нажать кнопку Далее.
- Выбрать носитель, на котором хранились файлы.
- Нажать клавишу Начать.
- Выбрать файлы, которые нужно восстановить (только среди желтых и зеленых, красные не доступны к восстановлению).
Далее указать папку, куда программе следует скинуть документы. Через пару минут они появятся в заданном месте. Hetman Partition RecoveryПодобным образом работает программа «Hetman Partition Recovery». Следует отметить, что при ее установке нельзя выбирать диск, на котором были утеряны файлы. Также восстановление следует производить на внешний носитель. После завершения подготовки можно переходить непосредственно к выполнению основной задачи. Для этого нужно сделать следующее:
- Запустить программу, выбрать нужный диск и нажать кнопку Далее.
- Отметить нужный тип анализа.
- Дождаться окончания процесса и нажать «Готово».
- Выбрать нужные папки и нажать «Восстановить».
Программа предлагает пользователю самостоятельно выбрать носитель, на который следует загрузить файлы. Также можно выбрать папку для хранения документов. Отметив наиболее подходящие варианты, следует нажать «Восстановить» и дождаться окончания процесса. Disk DrillДля пользователей компьютеров с Mac OS отлично подойдет утилита Disk Drill. Она позволяет вернуть все файлы, пропавшие с жесткого диска. Процесс восстановления происходит также просто, как и на программах для Виндовс. Условно его можно разделить на несколько простых этапов:
- Установка утилиты.
- Поиск потерянных данных.
- Восстановление.
Программа доступна для скачивания на русском языке, поэтому разобраться в ней будет несложно. Она имеет достаточно простой и понятный интерфейс с минимумом лишних кнопок. Time Machine для macТакже владельцы Mac устройств могут заранее установить на компьютер программу Time Machine. После простых настроек она будет сохранять резервные копии всех файлов и папок. В случае пропажи данных утилита легко их восстановит. Чтобы найти файлы с помощью Time Machine, необходимо:
- Открыть окно с резервными копиями.
- Выбрать нужную папку и восстановить ее на ПК.

Перед установкой программы следует учесть, что она потребляет большое количество ресурсов компьютера. Поэтому во время работы с графическими редакторами и другими «тяжелыми» программами ее придется отключить. Как защитить свои данные от случайного удаленияВ любом случае удаление важных файлов вызывает у человека сильный стресс. Поэтому ситуацию лучше предотвратить. Для этого следует проверить включены ли на компьютере средства защиты Windows. Чтобы это сделать, необходимо:
- Зажать клавиши Win+Pause.
- В появившемся окне выбрать “Защита системы”.
- Найти системный диск с Windows и проверить наличие защиты.
- Если она отключена, нажать кнопку Настроить и включить ее.

Еще один способ предотвратить потерю файлов заключается в сохранении их истории. Чтобы этот процесс происходил автоматически, необходимо включить соответствующую функцию в панели управления.
Также во избежание потерь рекомендуется все важные файлы сохранять в облачном диске. Для этого отлично подойдет программа Яндекс-диск или Гугл-диск. Зарегистрировавшись на одном из этих серверов можно выставить настройки так, чтобы все документы автоматически выгружались в облако. Распространенные вопросыМожно ли обратиться к специалистам?Конечно, опытные пользователи могут быстро вернуть потерянные данные. Однако в наше время нередки случаи мошенничества, когда горе-хакеры берут с пользователей плату, но файлы не возвращают. Объясняют они это тем, что документы были сильно повреждены и восстановлению не подлежат. Также «специалисты» могут снять с устройства некоторые дорогостоящие детали, пока владелец этого не видит. Можно ли вернуть данные, удаленные больше полугода?Нередко программы по восстановлению находят столь старые файлы. Однако чаще всего они сильно повреждены и не открываются. Но попробовать все-таки можно. Случайно удаленные данные с компьютера можно восстановить. Специально для этого были разработаны различные программы, отыскивающие потерянные файлы. Работают они очень просто и быстро. https://www. youtube. com/embed/Uq1QPzKKCzM?feature=oembed