Доброго времени всем!
Чаще всего обычный пользователь сталкивается с необходимостью очистки ОС Windows от мусорных и ненужных файлов в 2-ух случаях:
- либо, когда на системном диске «C:» остается мало места;
- либо, система начала притормаживать, и как-то в целом «вяло» работать.
Разумеется, вопросов по этой проблематике всегда много, и в этой заметке я решил привести несколько наиболее актуальных способов решения сей загвоздки
Кстати, если для чистки системы вы будете использовать какие-то сторонние спец. утилиты — очень рекомендую 📌 создать точку восстановления (времени на это уйдет 1 мин. , но а если что-то пойдет не так — она сэкономит вам часы!).
Итак, теперь ближе к теме.

- Способы чистки и оптимизации ОС
- Спец. утилиты для оптимизации, очистки и ускорения ОС
- Dism++
- Универсальное средство Windows
- С помощью BAT-файлов
- Утилиты для авто-очистки
- Работа в «ручном» варианте
- Очистка мусора с диска
- Дефрагментация диска
- Удаление старых программ
- Проверка и очистка автозагрузки
- Удаление кэша браузеров
- Предупреждения
- Чем опасна пыль для ноутбука?
- Что делать с пылью внутри ноута?
- Как почистить ноутбук, или Разбираем систему охлаждения
- Как почистить клавиатуру ноутбука?
- Как почистить экран ноутбука?
- Как самостоятельно почистить компьютер внутри от пыли
- Чистка системы охлаждения центрального процессора ПК
- Снятие и очистка кулера процессора
- Нанесение термопасты на процессор и обратная сборка
- Как почистить видеокарту
- Как почистить блок питания
- Чистка периферийных устройств
- Клавиатура и Мышь
- Последствия загрязнений
- Помощь в чистке компьютера
- Сколько стоит чистка компьютера
- Чистка компьютера от пыли [инструкция]
- Что будет нужно для работы
- Как почистить системный блок
- Как протереть монитор от пыли и разводов
- Чистка клавиатуры от крошек, жирных следов и пыли
- Чистка ноутбука от пыли
- Удаляем пыль с радиатора и кулера, вентиляционных отверстий
- Чистка экрана
- Как понять, что ноутбуку нужна чистка
- Чем опасны сильные загрязнения ноутбука?
- Существующие виды чистки ноутбуков
- Необходимые для чистки инструменты
- Как почистить ноут от пыли, не разбирая его
- Комплексная очистка ноутбука своими руками
- Демонтаж задней крышки
- Радиатор и кулер
- Видеокарта и материнская плата
- Замена термопасты
- Очищение разъемов
- Уход за экраном
- Как не допустить загрязнений ноута снова
- Ноутбук сильно греется и выключается?
- Как очистить ноутбук от пыли в Домашних Условиях
- Чистка системы охлаждения и замена термопасты в ноутбуке
- Необходимые инструменты для разборки и чистки ноутбука
- Разборка. Снятие нижней крышки ноутбука
- Обнаружение и очистка вентилятора и радиатора охлаждения
- Дополнительная очистка и обратная сборка ноутбука
- Капитальная чистка системы охлаждения с полной разборкой и заменой термопасты
- Удаление задней панели
- Снятия радиатора
- Очистка радиатора
- Очистка центрального и графического процессоров
- Нанесение новой термопасты
- Обратное крепление радиатора
- Дополнительные советы по защите ноутбука от перегрева
- Чистка ноутбуков Asus Acer HP Dell Samsung Toshiba Sony в Москве
- Нужно срочно почистить ноутбук от пыли?
Способы чистки и оптимизации ОС
В современной ОС Windows 10 появился весьма наглядный инструмент для оценки занятого места на диске и чистке системного диска от разного рода мусора.
Как его запустить: перейдите в параметры ОС (сочетание Win+i), и откройте раздел «Система/память». Далее кликните по ссылке «Настроить контроль памяти
Если у вас нет подобного инструмента — просто запустите обновление ОС Windows 10 до последней версии.
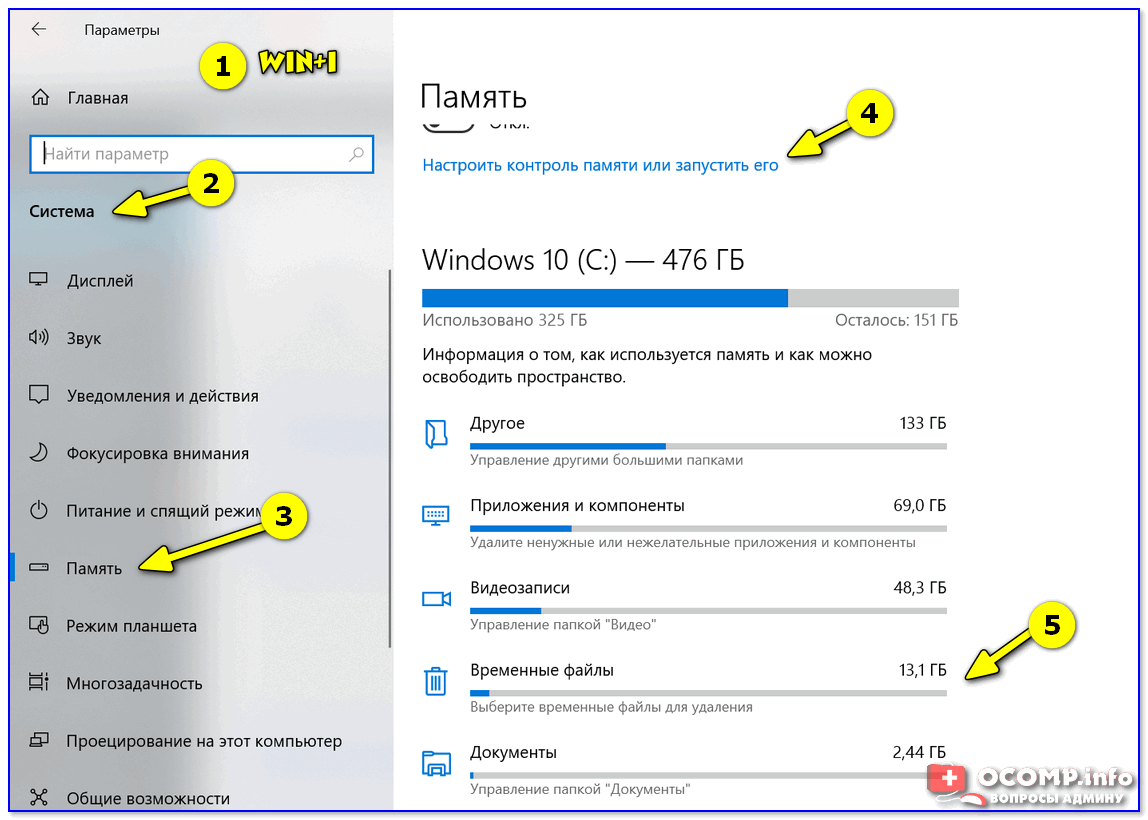
Параметры Windows 10 — система — память — очистка
Далее вы можете задать расписание контроля памяти, установить кол-во дней хранения файлов в корзине и папке «Загрузка», и удалить предыдущие версии Windows (если, конечно, они у вас есть. 👀).
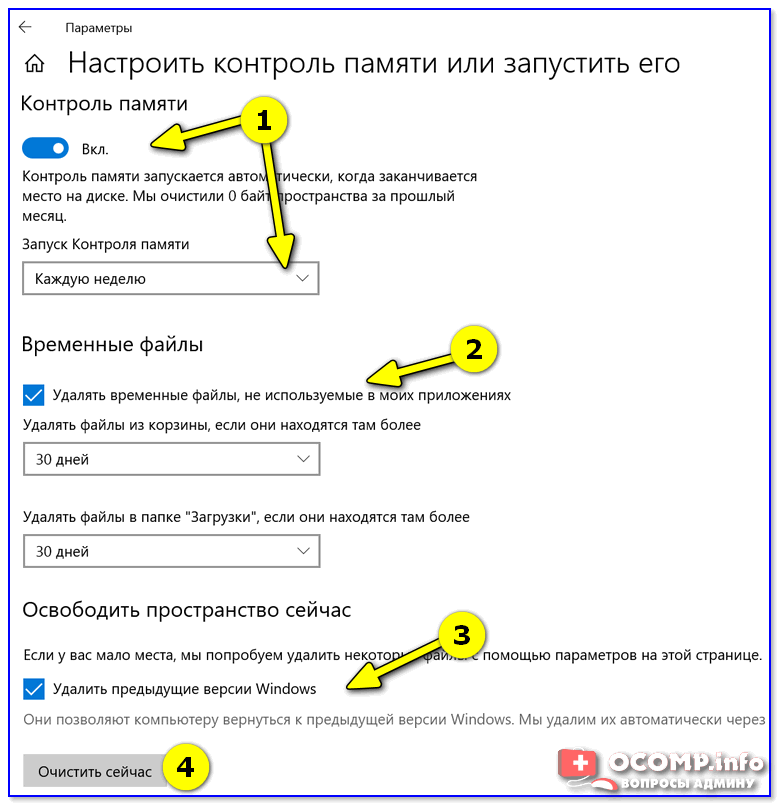
Не могу не отметить доработанный инструмент для удаления временных файлов: теперь он позволяет за 1 мин. почистить Windows от предыдущих обновлений, кэша, старых и ненужных файлов, и т. Например, в моей Windows набралось аж порядка 8 (13) ГБ «мусора»! 👇
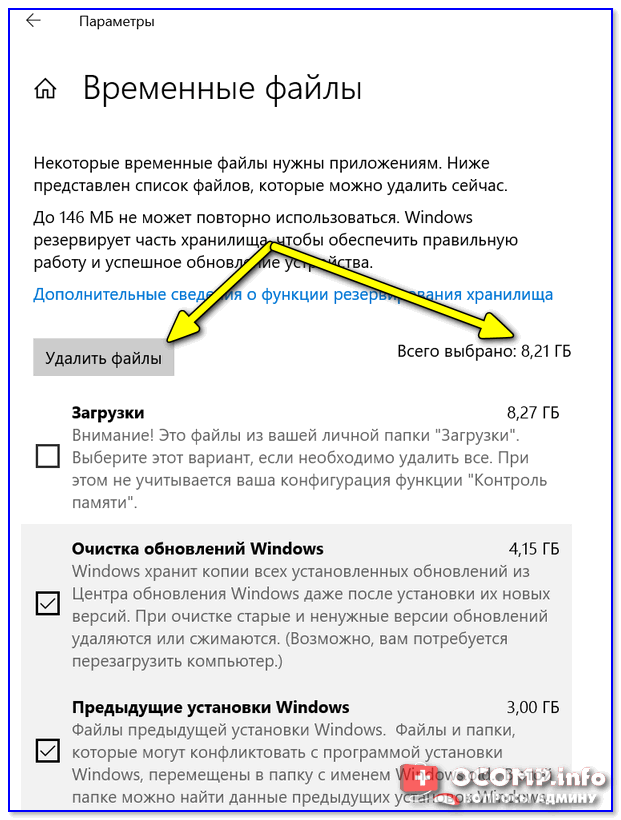
Удалить 8 ГБ!
Спец. утилиты для оптимизации, очистки и ускорения ОС
Несмотря на то, что в Windows 10 были доработаны функции очистки, назвать их идеальными — всё же нельзя. Тем более, если мы их сравниваем со сторонним продуктами, например, 📌 с Fast Computer (ссылка на офиц. сайт).
Она позволяет одним кликом мыши провести не только сканирование системы на наличие мусора, но и оптимизировать реестр, проверить автозагрузку, найти дубликаты и большие файлы на диске (всё это не только повысит быстродействие, но и существенно свободного места на накопителе)
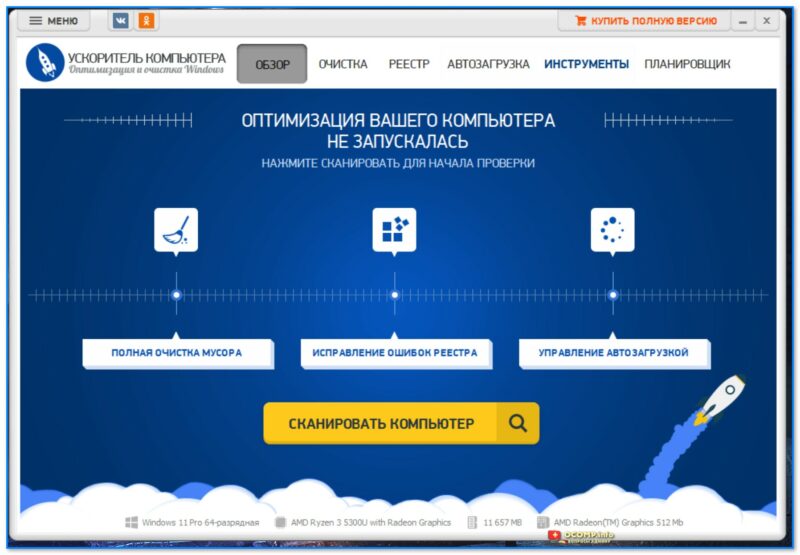
Скриншот. Fast Computer (Ускоритель компьютера) — главное окно
Обратите внимание на скриншот ниже 👇, сколько ошибок, проблем, и временных файлов удалось найти Fast Computer после работы штатного «чистильщика» Windows. Благо, что всё это легко исправляется нажатием 1-й кнопки.
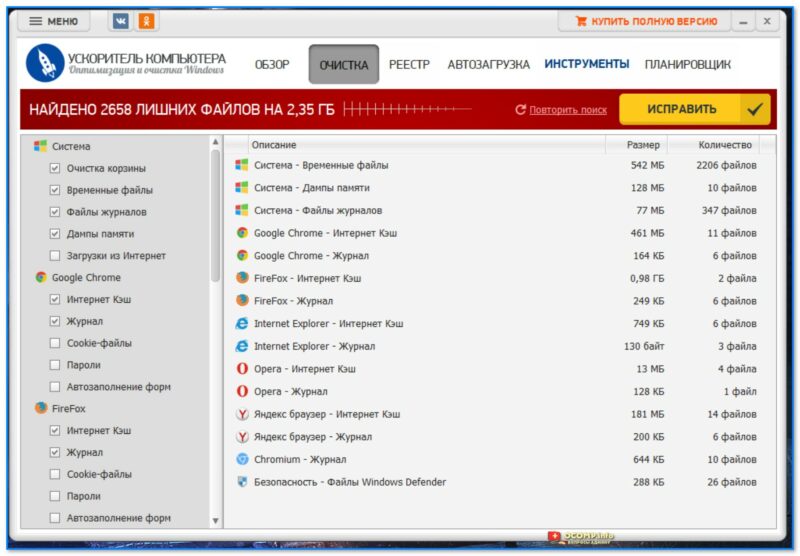
Скриншот. Ускоритель компьютера — очистка диска — 2,8 ГБ мусора удалено
Кстати, если у вас притормаживает Windows — рекомендую обратить внимание на вкладки «Реестр» и «Автозагрузка». Всего за несколько шагов (откл. некоторого ПО, удаления неиспользуемых приложений и т. ) удается добиться максимальной производительности от вашей системы!

Скриншот. Ускоритель компьютера — чистка и оптимизация реестра
Dism++
Вообще, приложение Dism++ предусмотрено для редактирования дистрибутива Windows (и конечно же, у нее есть штатная функция очистки — чтобы перед упаковкой системы сделать ее идеальной и без всего ненужного («как по заводу»)).
Как почистить систему: загрузить и запустить приложение, перейти в раздел «очистка», нажать кнопку «анализ», проверить все галочки (стрелка-3 👇) и нажать кнопку «очистка» (в правом нижнем углу, см. скриншот ниже).
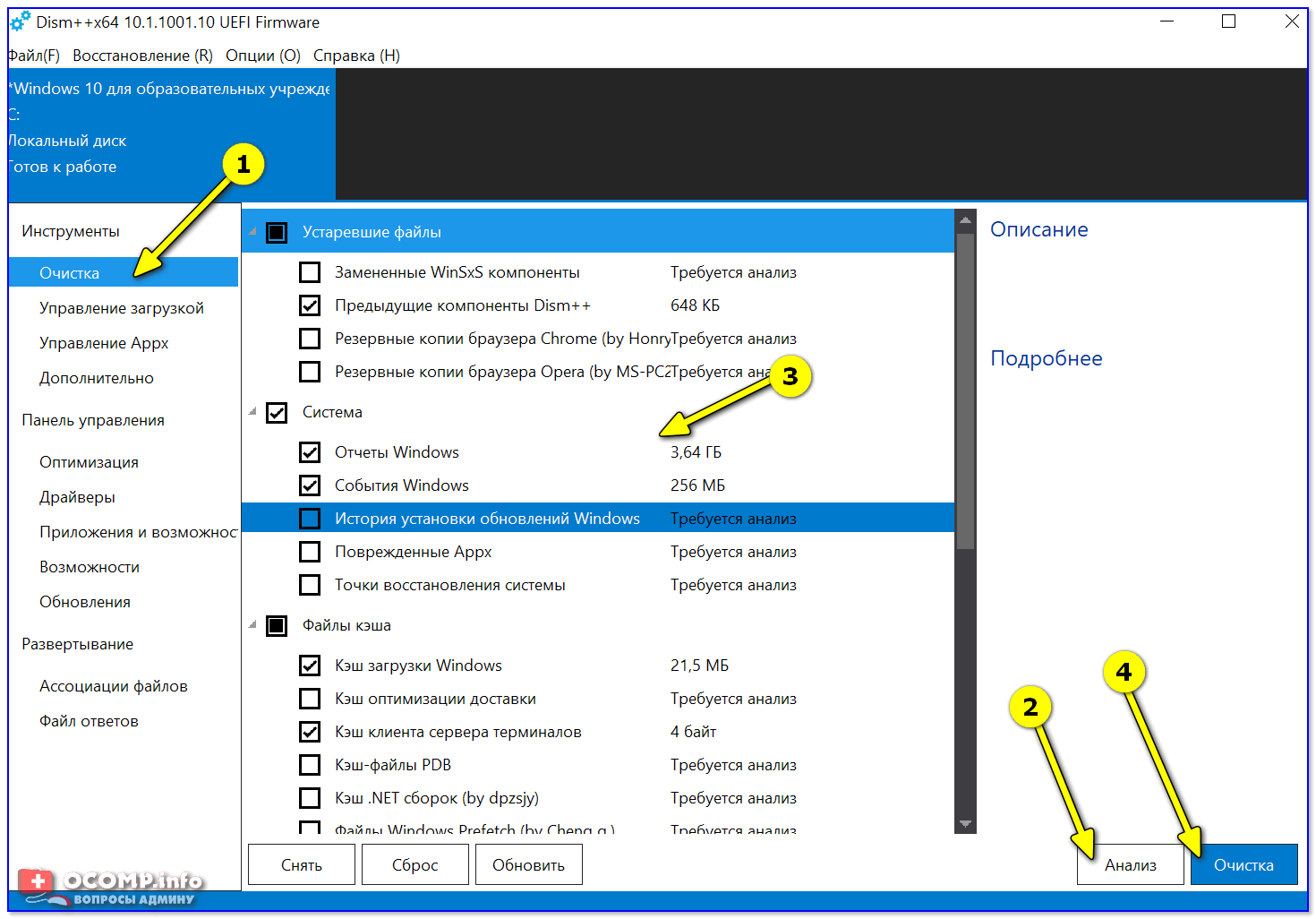
DISM++ — как работать с программой
Через 1-2 мин. ваша система будет очищена от всего, что вы пометили. Отмечу, что Dism++ справляется с оптимизацией системы гораздо лучше, чем многие другие «чистильщики» (но в целом, приложение это рекомендовал бы только опытным пользователям).
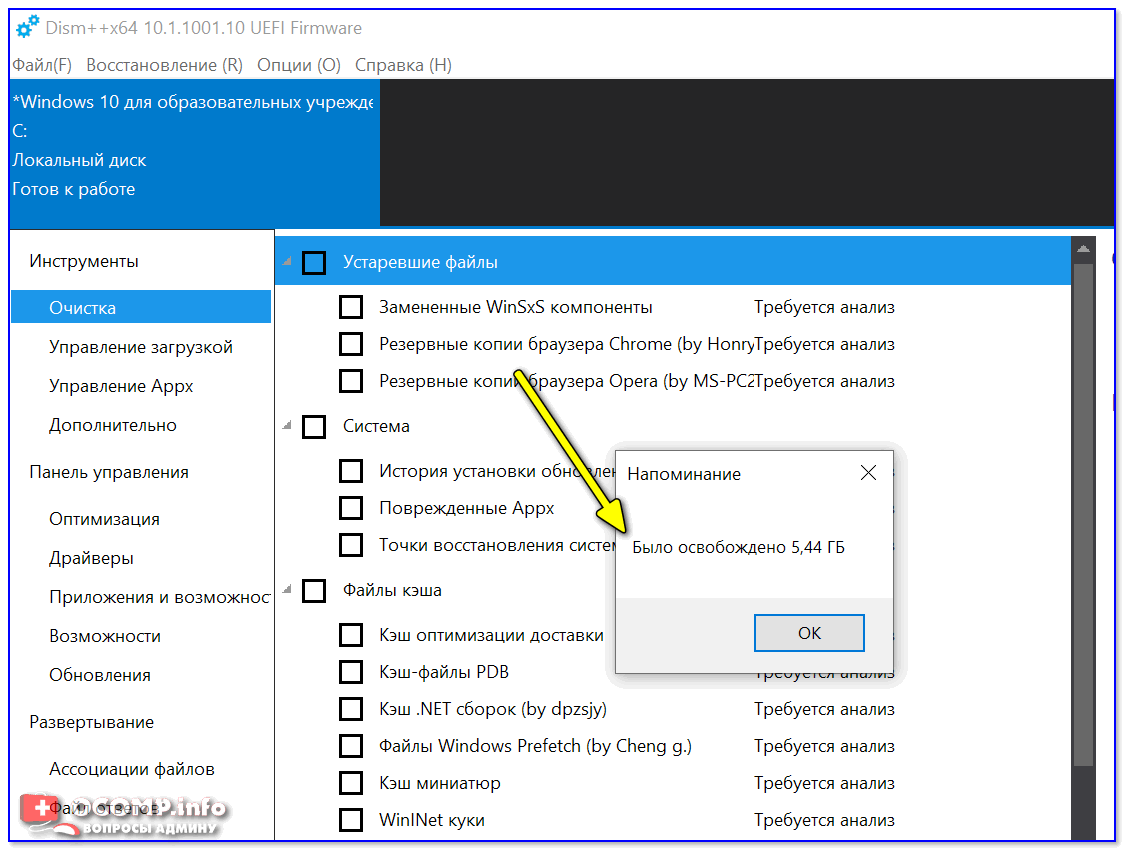
Было освобождено 5,4 ГБ (DISM++)
Универсальное средство Windows
Во всех современных версиях Windows (XP/7/8/10/11) есть встроенное средство для чистки дисков. Оно, конечно, «архаическое» и не блещет эффективностью, но не отметить его не могу. (всё-таки, оно уже встроено в ОС)
Для его запуска: нужно открыть «Мой компьютер», нажать правой кнопкой мыши по системному диску с Windows и открыть его свойства
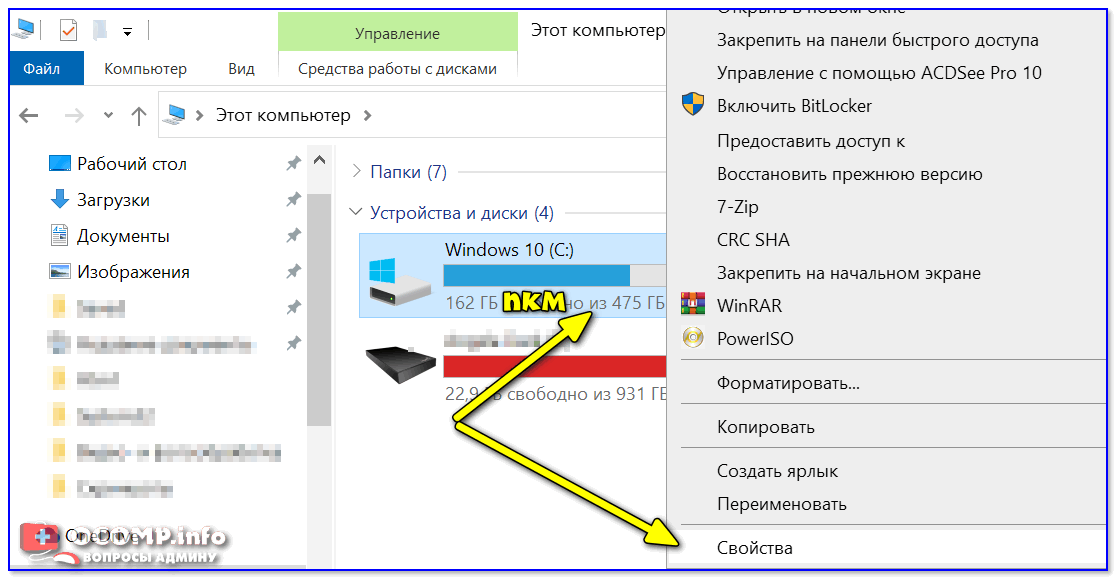
Во вкладке «Общие» будет заветная кнопка — «Очистка диска». 👇 Нажав на нее, появится небольшое окно, в котором программа очистки покажет сколько места она может освободить, и предложит вам галочками указать, что вы разрешаете удалить.

Очистка диска — встроенное средство
Работает инструмент быстро, надежно, но крайне не эффективно.
Большая подборка программ для обслуживания Windows. Рекомендую!
С помощью BAT-файлов
Можно «вручную» создать BAT-файлы (прим. : это своего рода скрипты) для очистки только тех папок, которые вам нужны (причем, настроить Windows так, чтобы она их запускала по расписанию).
В чем плюсы такого подхода:
- не нужно устанавливать сторонние утилиты;
- можно удалять те папки и файлы, которые сторонние утилиты никогда не очистят;
- очень удобно и безопасно (по сравнению с использованием некоторого ПО);
- после разовой настройки — все работает автоматически;
- более глубокое знакомство с ПК.
На сим пока всё.
Первая публикация: 20. 2020
Корректировка: 8. 2022


Доброго часа всем!
Вы никогда не задумывались, что «мусорные» файлы на компьютере могут серьезно сказываться на его скорости работы? 👀
У нас ведь как принято: поиграл в игру недельку, а потом она полгода-год лежит на диске, с мыслями «может будет нужна». То же самое относится ко многим другим приложениям.
Я предлагаю в этой статье расчистить эти авгиевы конюшни (то бишь почистить компьютер от мусора и ускорить его работу).
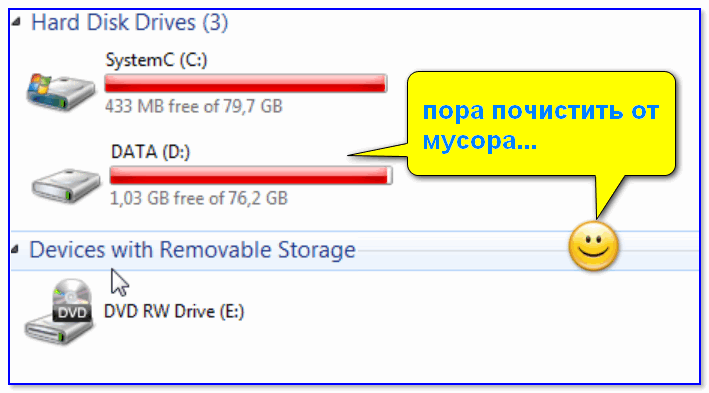
Привью — места стало совсем мало.
Кстати, заметил, что на эту статью заходят не только те пользователи, кто хочет удалить программный «мусор», но и те, кто борется с обычной пылью 😉. Для них у меня на блоге есть отдельная статья, рекомендую.
Утилиты для авто-очистки
Вообще, чистку ОС Windows рекомендуется проводить регулярно — например, 1-2 раза в месяц (цифра условная, зависит от интенсивности использования оборудования). При регулярной процедуре — вы сами того не заметите, как ваша работа станет выполняться быстрее, и вы меньше будете тратить время на рутину
Я рекомендую чистить свой компьютер с помощью представленных ниже утилит.
Во-первых, они делают процедуру очистки автоматически (вам не нужно ничего нажимать самостоятельно, программы достаточно «умные» и работают сами); во-вторых, они делают это быстрее, чем стандартный чистильщик Windows; в-третьих, они очищают больше мусора, чем, опять-таки же, стандартное ПО в Windows.
Тем не менее, выбор за вами, я покажу оба варианта!
Рекомендую также ознакомиться со списком программ для оптимизации Windows.
Таблица 1: подборка нескольких утилит для очистки системы.
📌 Пример удаления мусора
Как сказал несколькими строками ранее, на мой взгляд лучше использовать комплексную утилиту для обслуживания компьютера (например, 👉 Advanced SystemCare — см. таблицу выше).
Чуть ниже покажу на примере, сколько шагов и как происходит работа по оптимизации и чистке Windows.
1) Сначала запускаем программу и нажимаем кнопку ПУСК (см. скриншот ниже 👇). Кстати, внизу окна можно заметить, что программа сообщает о наличии автоматического режима на основе ИИ!
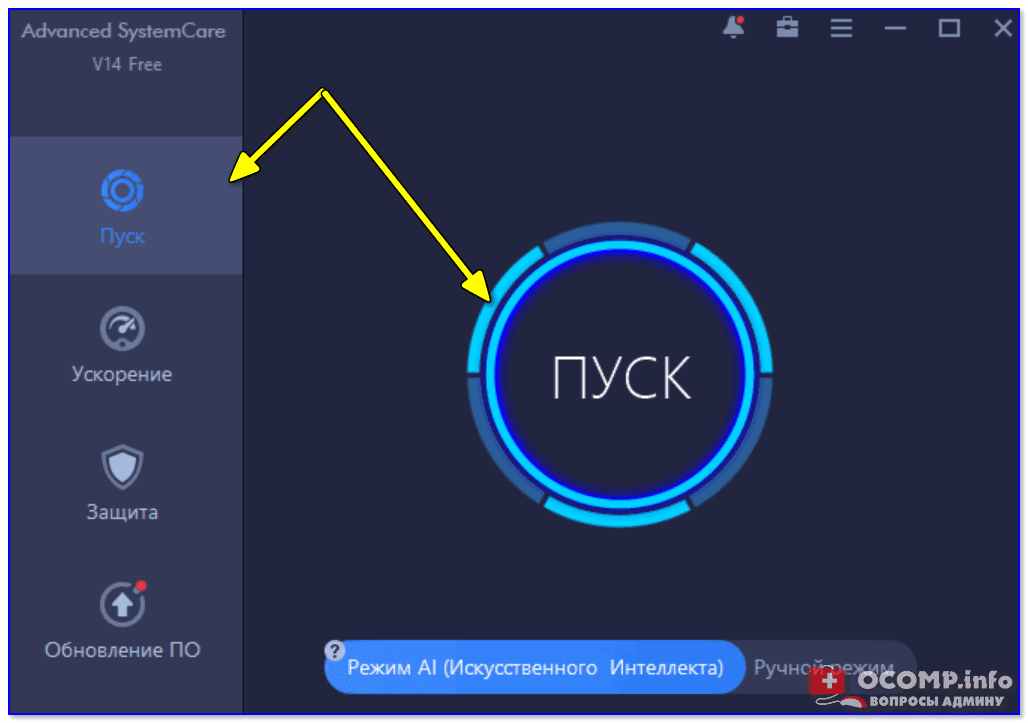
System Care — одна кнопка ПУСК — и компьютер станет быстрее!
2) В скором времени программа представит вам отчет. В моем случае: безопасность и производительность ноутбука были на среднем уровне, а стабильность на плохом (отсюда и редкие подвисания 👀).
Кстати, слева будет показано, сколько ошибок можно исправить, сколько «мусора» можно удалить и т. В общем-то, все просто — от вас требуется нажать только одну кнопку «Исправить».
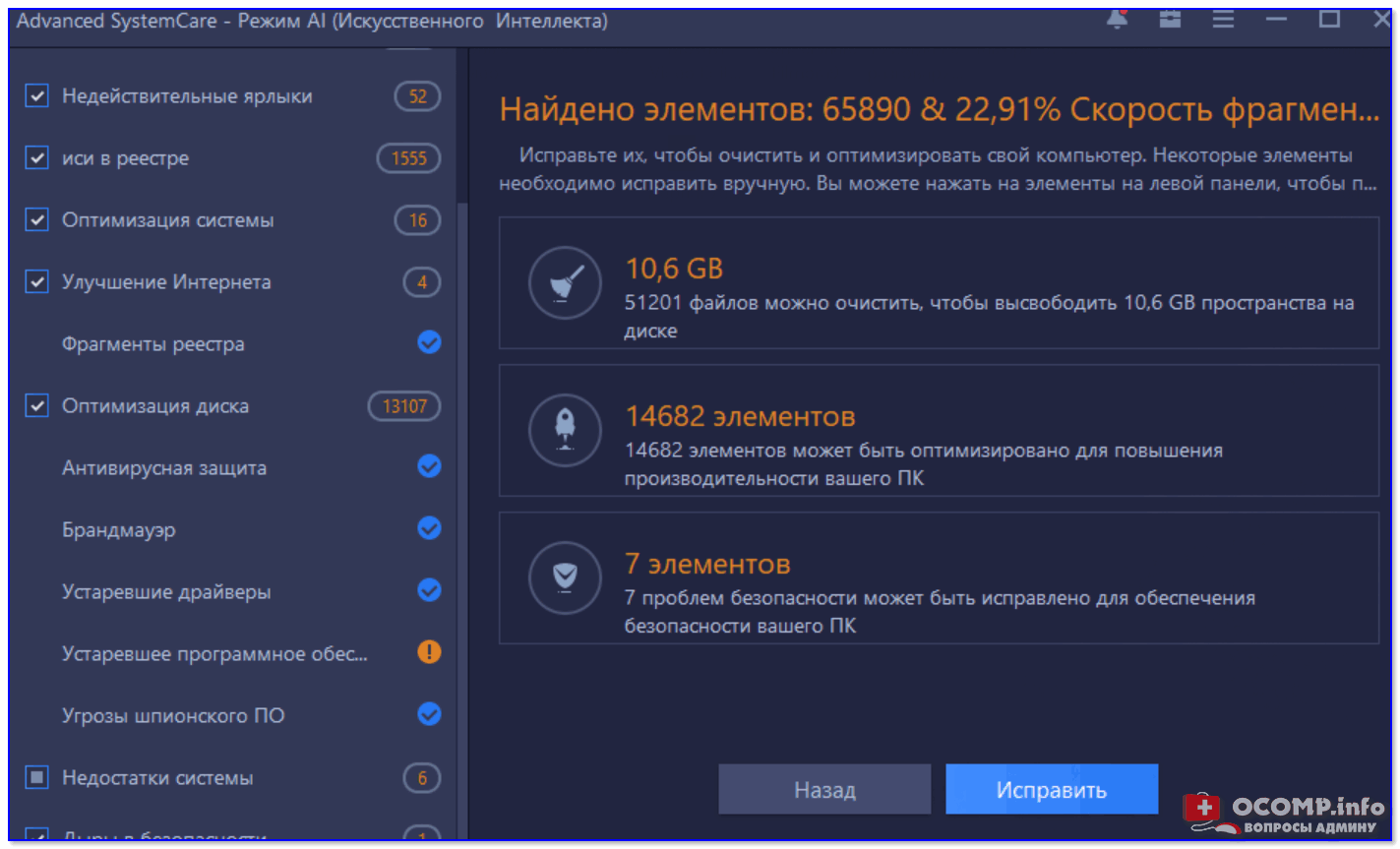
Найденные проблемы после сканирования в System Care (10,6 ГБ Мусора!)
3) Через несколько минут программа предоставит вам отчет о проделанной работе. Итого на ВСЮ работу потребовалось около 5÷10 минут времени.
Зато после, ноутбук стал работать значительно быстрее, количество притормаживаний стало меньше — видно даже невооруженным глазом.
Кстати, дополнительно утилита защищает ваш браузер (да и в целом работу в сети) от рекламных дополнений, тулбаров, надстроек и пр. «заразы».

System Care — вкладка защиты ПК
Просто? Просто! 👌
Работа в «ручном» варианте
Несмотря на все вышесказанные дифирамбы, в Windows есть встроенные чистильщики системы. Не могу сказать, что они отличны, но все-таки вполне справляются с «основной» задачей.
Очистка мусора с диска
Самый простой и универсальный способ запуска мастера очистки диска в Windows — это воспользоваться окном «Выполнить».
Для этого: нажмите сочетание кнопок WIN+R, затем введите команду cleanmgr. exe и нажмите Enter (см. скрин ниже).
Таким же образом можно запускать многие другие полезные программы, редактировать настройки и пр. Полный список команд для «Выполнить»
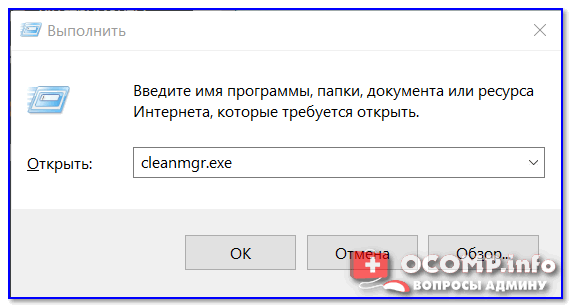
cleanmgr. exe — команда запуска очистки диска от мусора
Далее запустится чистильщик в Windows — первое, что он сделает, попросит выбрать диск.
Чаще всего захламляется мусором системный диск, и, обычно, он «C:» (прим. : системный диск помечается спец. иконкой — ).
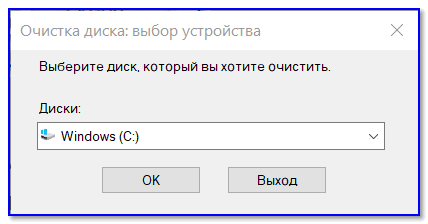
Выбор диска для очистки
После чего, в течении 10-60 сек. (дольше — очень редко) система оценит, сколько она может удалить мусора с вашего компьютера. В это время лучше не загружать ПК посторонними задачами, просто ждите.
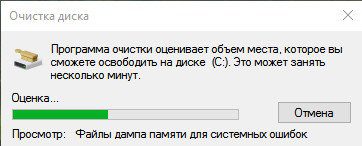
Анализ возможности чистки
Затем перед вами появиться окно со списком того, что можно очистить. Напротив каждого пункта будет стоять объем высвобождаемого пространства.
Здесь просто выделяете галочками все, что вам не нужно, и соглашаетесь на очистку.
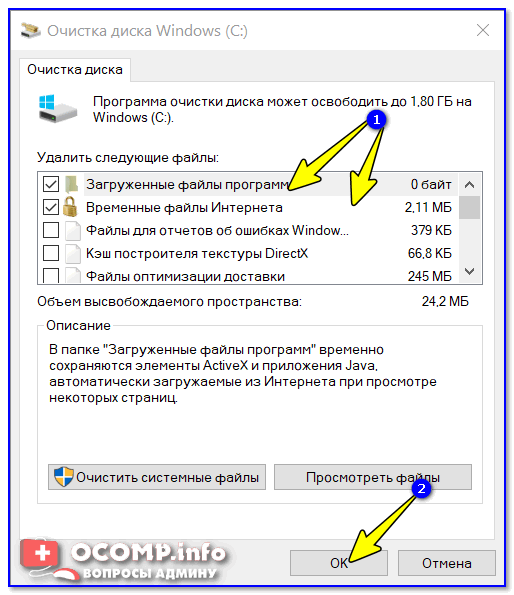
Выбор файлов для очистки
Дефрагментация диска
После удаления всех «мусорных» файлов с Windows, крайне желательно провести дефрагментацию диска.
При регулярном дефрагментировании — диск будет более отзывчив, и меньше будет подвисать при обращении к нему (особенно при работе с файловой системой FAT 32).
Если у вас твердотельный накопитель SSD — то проводить дефрагментацию (на нем) не нужно!
Чтобы открыть дефрагментатор в Windows — зажмите одновременно кнопки Win+R, затем введите команду dfrgui, далее нажмите Enter (см. скрин ниже 👇).
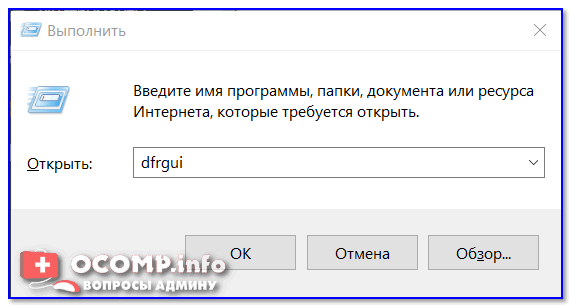
dfrgui — запуск дефрагментатора
Далее перед вами будут представлены все накопители, подключенные к компьютеру. Выбираете нужный жесткий диск и жмете кнопку анализировать.
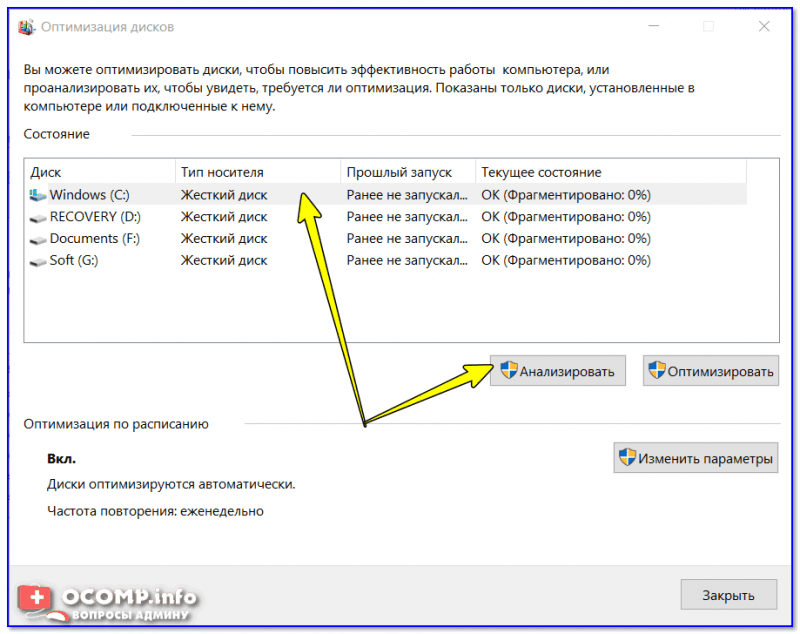
Анализировать жесткий диск
По результатам анализа — мастер, либо предложит вам провести дефрагментацию диска, либо скажет, что все нормально и дефрагментировать пока ничего не нужно.
В общем-то, удобно!
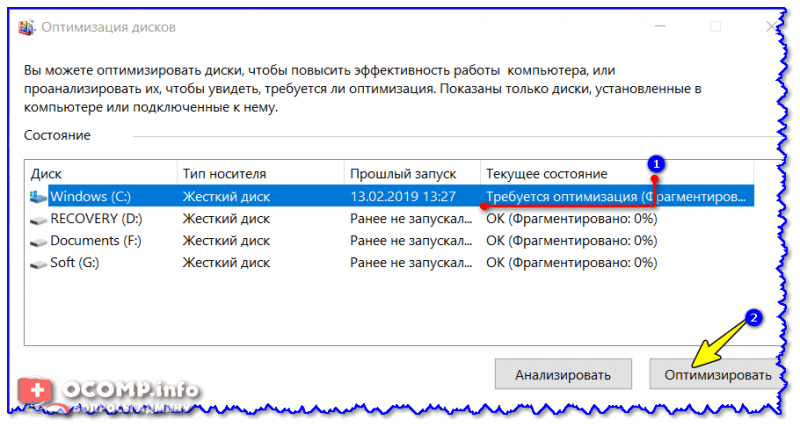
Так же провести дефрагментацию можно с помощью специальных утилит, лучшие из них представлены здесь.
Удаление старых программ
По своему опыту могу сказать, что большинство пользователей не удалят многие программы, которые устанавливает. Простой пример: установили игру, поиграли недельку, потом она годами лежит на диске.
Еще один: нужна программа для конвертации видео, установили, затем она еще 2-3 года будет на диске, в автозагрузке, каждый раз обновляясь, тратя системные ресурсы и пр. А пользователь ей и не пользуется. Нужен ли такой софт? 👀
В Windows есть довольно удобный деинсталлятор приложений. Чтобы его открыть, 👉 зайдите в панель управления и выберите вкладку «Удаление программы» (см. скриншот ниже 👇).
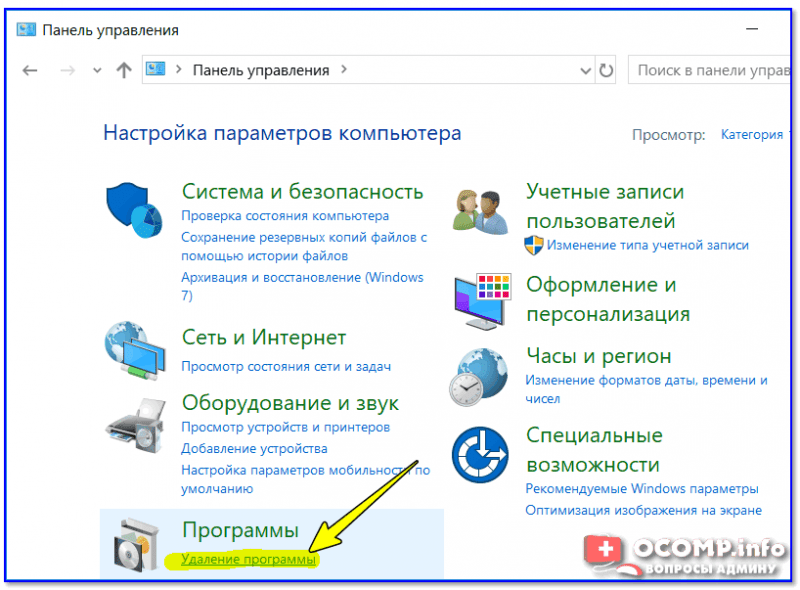
Панель управления — программы — удаление
Далее перед вами появится список всего установленного ПО на компьютере: его можно отсортировать по названию программы, по дате ее установки, по ее издателю и пр.
Затем удалите из списка те программы, которыми давно не пользуетесь, или которые просто-напросто не нужны!
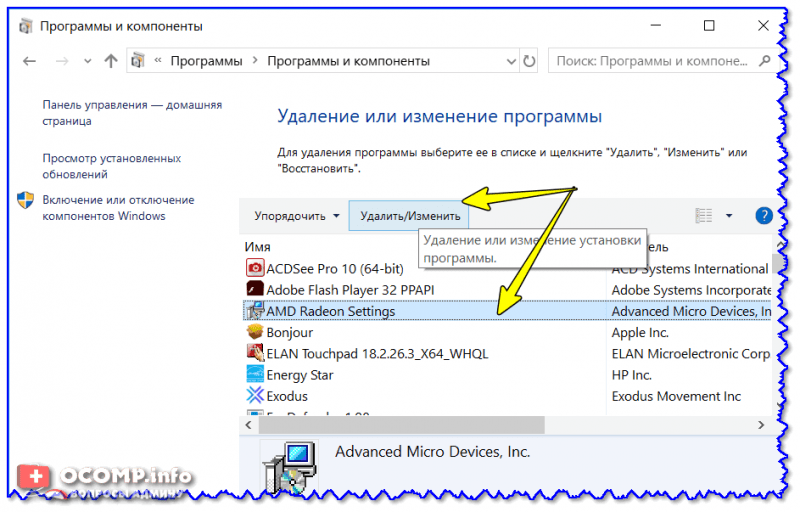
Удалить программу — панель управления Windows
Проверка и очистка автозагрузки
При каждом включении компьютера происходит загрузка всех программ, добавленных в автозагрузку Windows. Естественно, если их там слишком много (или есть «тяжелые» ресурсоемкие приложения) — компьютер станет загружаться дольше (причем, иногда значительно).
В Windows посмотреть автозагрузку можно и без дополнительных утилит. Для этого нажмите Win+R, затем введите команду msconfig, нажмите OK (см. скрин ниже 👇).
msconfig — Управление автозагрузкой в Windows
В открывшемся окне «Конфигурация системы», найдите и посмотрите вкладку «Автозагрузка».
Если у вас новая ОС (как, например, у меня Windows 10) — вы увидите ссылку на диспетчер задач (именно в нем и будет данная вкладка со всем ПО).
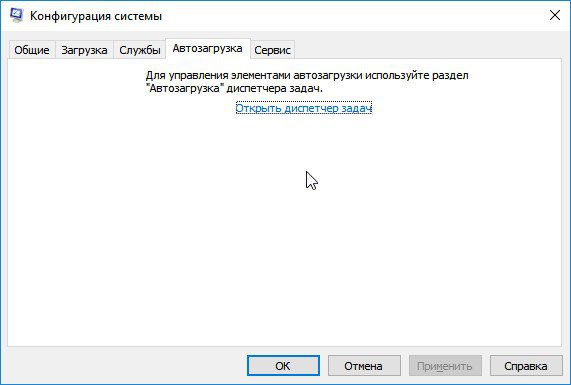
msconfig — Конфигурация системы
Кстати, 📌 диспетчер задач можно вызвать с помощью сочетания кнопок: Ctrl+Shift+Esc или Ctrl+Alt+Del.
В списке автозагрузки нужно выбрать те программы, которые не нужны Вам после каждого включения компьютера, и отключить их (чтобы отключить — нажмите по любой программе правой кнопкой мышки и поменяйте состояние на «выключено»).
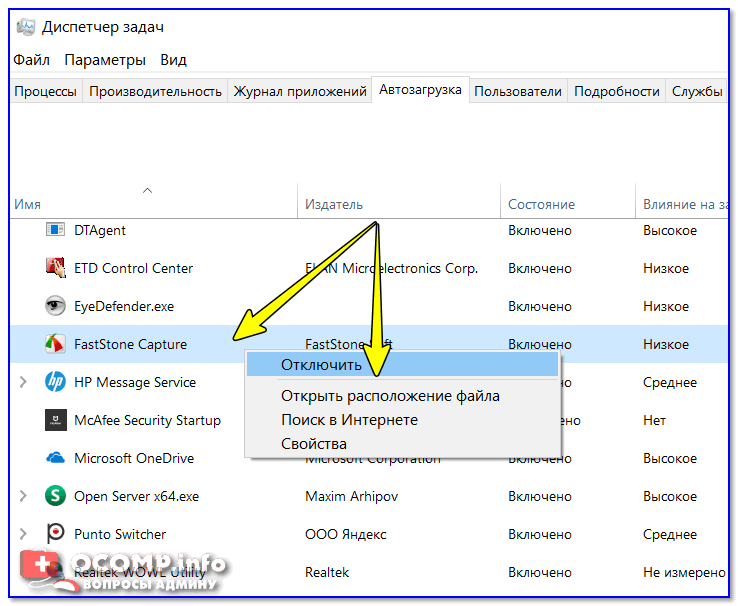
Диспетчер задач Windows 10 — отключение автозагрузки программы
Особое внимание обратите на торренты, видеоредакторы, различные утилиты для оптимизации.
Просмотреть автозагрузку можно с помощью спец. утилит, например, AIDA64 (скриншот ниже).
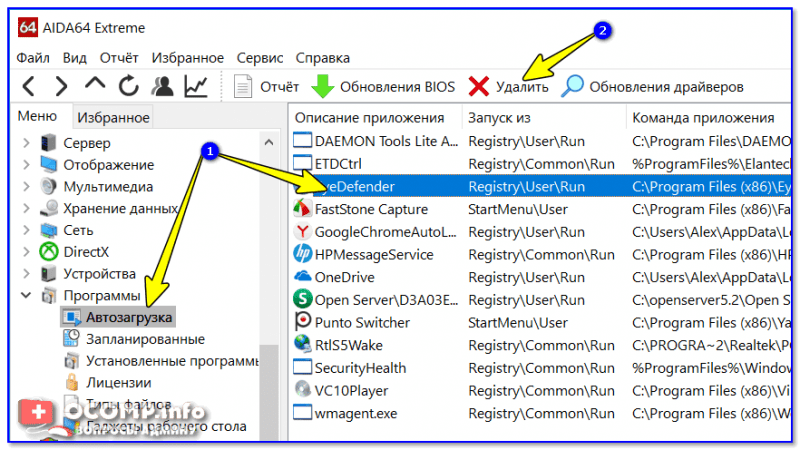
AIDA64 — просмотр программ в автозагрузке (удаление)
Удаление кэша браузеров
Кэш — это специальное место на диске, используемое браузерами для страничек, которые вы часто посещаете. За счет того, что браузер сохраняет часть элементов страничек на жесткий диск вашего компьютера — вы быстрее загружаете сайт при повторном обращении к нему.
Все бы ничего, но со временем кэш может разрастись до весьма внушительных размеров (например, 500-1000 МБ и более).
Покажу, как удалить кэш в одном из самых популярных браузеров — Google Chrome. Для этого зайдите сначала в настройки (нажмите значок с тремя точками в правом углу экрана Chrome, и в списке выберите искомое, см. скрин ниже 👇).
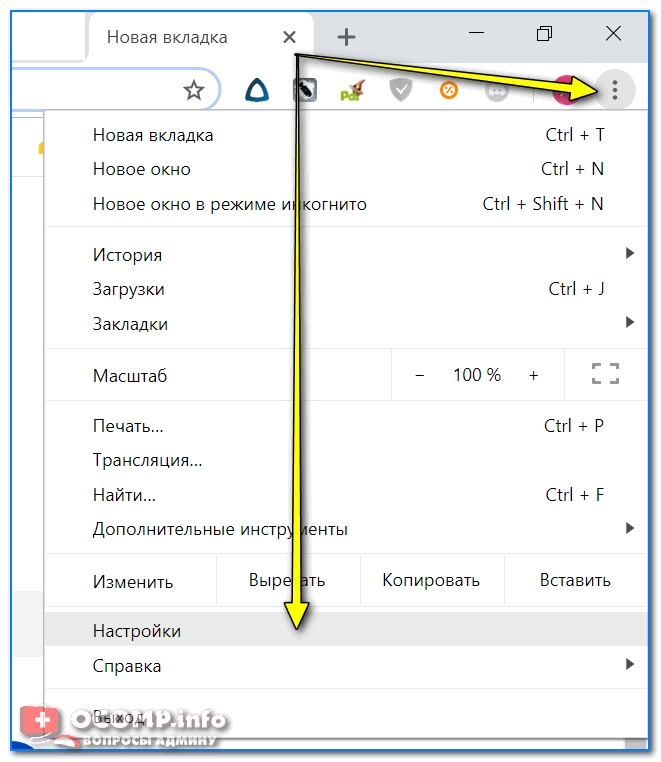
Chrome – вход в настройки
Далее прокрутите страницу настроек до конца и нажмите ссылку «Показать дополнительные настройки».
Среди полного списка отыщите подраздел «Личные данные» и нажмите кнопку «Очистить историю» (стрелка-1 на скрине ниже).
Далее в списке выберите «Удалить указанные данные за все время работы» (стрелка-2) и нажмите кнопку «Очистить историю» (стрелка-3).
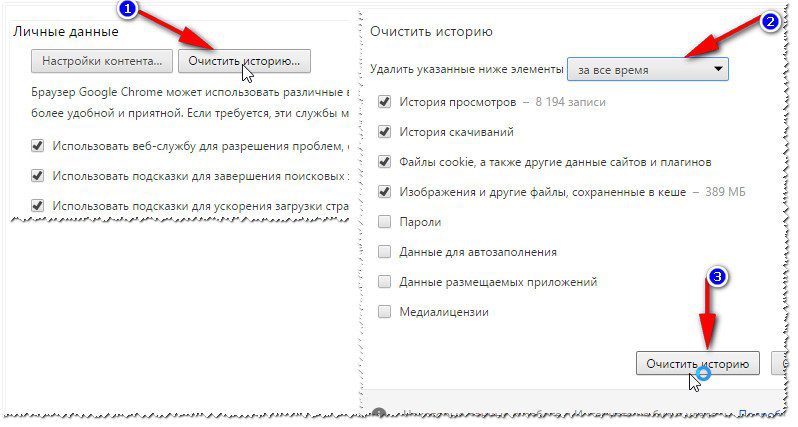
Обратите внимание, что размер удаляемого мной кэша очень приличный — почти 400 МБ (и это только в одном браузере)!
Как очистить историю посещения сайтов, чтобы нельзя было восстановить! Удаление всего кэша браузеров
Кстати, удалить кэш можно и с помощью различных утилит. Например, утилита CCleaner (которую я рекомендовал в таблице выше) способна удалять кэш сразу во всех браузерах (по крайней мере, в самых популярных: Chrome, Firefox, IE, Opera и пр.
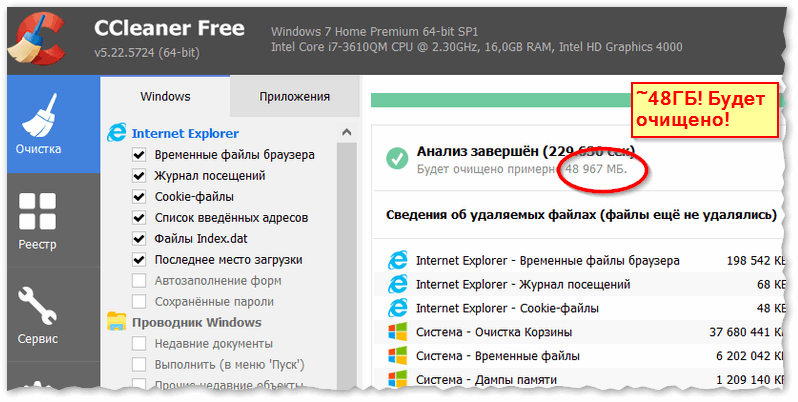
CCleaner вычищает Авгиевы конюшни!
Рекомендую так же заглянуть в торренты — у многих там лежат годами различные сериалы, игры, музыка, которые давным-давно уже не нужны.
Причем, чистка ненужных торрентов может высвободить места намного больше, чем все остальные шаги, которые были предприняты ранее. Или вы не согласны?! 👌
Заметка будет дорабатываться по мере жизни сайта.
Первая публикация: 02. 2016
Корректировка: 9. 2022
- Не давите на экран слишком сильно и не пытайтесь оттереть сложные пятна — так можно повредить экран. Протирайте пыль с минимальным давлением на экран.
- Можно взять влажную тряпку. Не используйте агрессивные моющие средства (аммиак, хлорный отбеливатель), поскольку они могут повредить экран.Вода может потечь и повредить внутренние компоненты ноутбука, поэтому тщательно отожмите губку или тряпку перед работой.Если пятна не оттираются, капните на губку одну каплю мягкого средства для мытья посуды. Если экран поддерживает технологию touchscreen, выясните в инструкции по эксплуатации или на сайте производителя, какое средством можно использовать.
- Можно взять влажную тряпку. Не используйте агрессивные моющие средства (аммиак, хлорный отбеливатель), поскольку они могут повредить экран.
- Вода может потечь и повредить внутренние компоненты ноутбука, поэтому тщательно отожмите губку или тряпку перед работой.
- Если пятна не оттираются, капните на губку одну каплю мягкого средства для мытья посуды. Если экран поддерживает технологию touchscreen, выясните в инструкции по эксплуатации или на сайте производителя, какое средством можно использовать.
- Не используйте обычные средства для стекла, особенно те, в состав которых входит аммиак. Они могут повредить экран.
- Начните с верхнего угла. Совершайте плотные круговые движения по экрану, трите экран вперед и назад и постепенно спускайтесь вниз.
- Если вы давно не чистили ноутбук или часто едите за компьютером, потрясите ноутбук над мусорным ведром, чтобы не разбрасывать мусор по комнате.Если вы уже почистили экран, протрите его еще раз. Пыль и мусор с клавиатуры могут попасть на экран.
- Если вы давно не чистили ноутбук или часто едите за компьютером, потрясите ноутбук над мусорным ведром, чтобы не разбрасывать мусор по комнате.
- Если вы уже почистили экран, протрите его еще раз. Пыль и мусор с клавиатуры могут попасть на экран.
- Совет: наклоняйте ноутбук под углом 75 градусов или поворачивайте его на бок. Благодаря этому поток воздуха сможет вычистить грязь из-под клавиш.
- После этого можно еще раз пропылесосить клавиатуру, чтобы собрать следы от ластика.
- Старайтесь не пропитывать ватную палочку слишком сильно. Не давите на нее, когда будете чистить ноутбук, иначе спирт может протечь на внутренние компоненты.Ватной палочкой, смоченной в спирте, также можно очистить и верхние поверхности клавиш, особенно если вам не удалось сделать это ластиком.
- Старайтесь не пропитывать ватную палочку слишком сильно. Не давите на нее, когда будете чистить ноутбук, иначе спирт может протечь на внутренние компоненты.
- Ватной палочкой, смоченной в спирте, также можно очистить и верхние поверхности клавиш, особенно если вам не удалось сделать это ластиком.
- После этого протрите клавиатуру сухой тряпкой, чтобы собрать влагу.
- Сфотографируйте клавиатуру до снятия клавиш, чтобы знать, в каком порядке поставить их назад. Вы можете забыть расположение клавиш, особенно функциональных.
- Если вы решили использовать спирт, старайтесь сделать так, чтобы он не попал на экран. Он может повредить антибликовое покрытие и слой, защищающий от царапин.
- Можно использовать эту же губку и моющее средство для очищения тачпада ноутбука.Не очищайте внутреннюю часть разъемов губкой — так жидкость может попасть внутрь и повредить внутренние компоненты ноутбука.
Альтернатива: Корпус также можно очистить меламиновой губкой. Не давите на губку сильно, поскольку она абразивна и может повредить покрытие. Обычно меламиновые губки нужно смачивать водой, однако на них не нужно наносить моющие средства. - Можно использовать эту же губку и моющее средство для очищения тачпада ноутбука.
- Не очищайте внутреннюю часть разъемов губкой — так жидкость может попасть внутрь и повредить внутренние компоненты ноутбука.
- Как и в случае с губкой, не мочите ватную палочку слишком сильно. Не давите на нее, иначе жидкость может попасть внутрь компьютера.
- Работайте зубочисткой осторожно, чтобы не поцарапать корпус. Держите зубочистку под углом, как карандаш.
- Не направляйте поток воздуха внутрь. Из-за этого грязь оторвется от стенок порта и попадет глубже, а там она может повредить компоненты компьютера.
- Нажимайте не слишком сильно. Трите пятно до тех пор, пока оно не исчезнет.Если на ноутбуке были наклейки, следы от них лучше удалять чистящим средством для удаления стикеров на основе масла.
Джереми Мерсер — менеджер и главный техник в компании по ремонту компьютеров MacPro-LA в Лос-Анджелесе. Имеет более 10 лет опыта ремонта электроники, а также работы в магазинах, торгующих компьютерами (ПК и Mac).Jeremy Mercer Техник по ремонту компьютеровНаш эксперт поясняет. Средства для очищения электроники на спиртовой основе лучше всего подходят для обработки ноутбука, поскольку их состав безопасен для всех его частей. - Нажимайте не слишком сильно. Трите пятно до тех пор, пока оно не исчезнет.
- Если на ноутбуке были наклейки, следы от них лучше удалять чистящим средством для удаления стикеров на основе масла.
- Когда ноутбук будет чистым, вы, возможно, заметите грязные участки, которых раньше не видели. Потрите их ватным диском или ватной палочкой, смоченной в спирте.
Предупреждения
Как часто Вы делаете уборку дома? Если провести опрос, то средний показатель будет – где-то раз в неделю. Некоторые чаще, кто-то гораздо реже, но в общей массе примерно так.
Хорошо, а теперь вот какой вопрос: как часто Вы чистите свой ноутбук? Пробовали самостоятельно почистить ноутбук от пыли в домашних условиях? А вот на этом моменте подавляющие большинство делает удивленный вид: «А зачем, собственно, его чистить? И так работает шикарно! Ну, а греется он у меня оттого, что старенький уже».
Официально заявляю – ни один ноут не греется оттого, что он старый. Высохшая термопаста, запредельные нагрузки, работа в пустыне, мусор – вот причины перегрева, а иногда, и летального исхода. О том, как охладить ноутбук, читайте в моем обзоре охлаждающих подставок, а сейчас речь пойдет о последнем пункте – бытовая пыль. Для Вашего ноутбука, это как обычная простуда для Вас. Легко подхватить, достаточно легко вылечить, но если запустить, то будут очень серьёзные осложнения. А из-за того, что «Фигня! Само пройдет!», так чаще всего и бывает. Только у ноутбука не бывает осложнений – он сразу дохнет весь, или сгорает что-нибудь локальное типа процессора или интегрированной видеокарты, что равно покупке нового компьютера.
Чем опасна пыль для ноутбука?
Она микроскопическая и есть везде. Даже если Вы будете работать за ноутбуком в операционной, то со временем обнаружите целые комья пыли. Для лаптопов это гораздо более серьёзный враг, нежели для стационарников. Связно это с пространством. Ноутбуки – гаджеты, которые предполагают транспортировку, и экономия места является одним из очень важных моментов. Из-за этого для движения воздуха внутри ноута остается очень мало места, и охлаждение пропадает абсолютно.
Что делать с пылью внутри ноута?
За что хвататься и куда бежать? Никакой паники. Я почистил немалое количество лаптопов за последнее время и поделюсь с Вами основными моментами и нюансами этого процесса. Самый простой путь – это взять ноутбук и отнести в сервисный центр. Там его с удовольствием примут и проведут чистку, однако за очень крупную сумму денег для данного процесса. Кроме того никакого энтузиазма проявлено не будет, и в труднодоступных местах никто вычищать не станет. А могут еще и планку оперативы снять или накосячить, а Вы уже ничего не докажете. Самый оптимальный способ сохранить здоровье своей верной машине – все сделать самому. Более того, весь процесс абсолютно несложный, нужно лишь обзавестись несколькими девайсами, терпением и узнать несколько секретов, о которых я вам сегодня и расскажу.
К вопросу подойдем основательно и разделим весь путь на основные этапы. Но не забудьте о таком важном моменте как гарантия от производителя. Если Вы открываете ноут, то обратите внимание на пломбы. Некоторые ставят их на заднюю крышку и ограждают своих пользователей от открытия ноута. Иногда ситуация чуть проще, и пломбируются внутренние детали. В таком случае Вы можете заняться аккуратной чисткой.
Как почистить ноутбук, или Разбираем систему охлаждения
Обычно, когда люди задаются вопросом «Как почистить ноут?» имеется ввиду, именно разговор о внутренностях, а в частности о системе охлаждения.
Перед началом чистки сделайте все необходимы приготовления. Очистите рабочее пространство, удалите всех, кто может Вам мешать, подготовьте все инструменты, а какие именно я расскажу ниже. Когда все видимые проблемы учтены, то пора переходить к невидимым.
(*играет музыка из Охотников за привидениями*)
Нет, подкроватных монстров оставим на потом, а сейчас поговорим о статическом электричестве.
Минимальный экскурс в физику. Каждый человек представляет собой конденсатор или, можно сказать, аккумулятор очень небольшой емкости. Постоянно мы накапливаем и отдаем заряды. Накапливаются они мизерно из окружающих нас повсюду магнитных полей, более заметно от трения особенно с шерстяными вещами, шерстяными котами и т. Те самые моменты, когда Вы кого-то касаетесь, а одного из Вас подло бьет током – вот это и есть разряд. Только если для человека это легкое пощипывание, то для тонкой компьютерной электроники подобный резкий разряд может стать фатальным.
Поэтому во время работы мы не сидим в свитере и шапке, не гладим котиков и перед началом беремся за посторонний проводник. Батарея, к примеру, подойдет. Для 100% результата лучше использовать антистатической браслет, по типу Belkin Anti-Static Wrist Band with Adjustable Grounding. Небольшой удобный браслет надевается на руку и проводком с крокодильчиком цепляется за независимый отвод. Заметьте! Не на ноутбук мы цепляем его, а куда подальше. И да прибудет с Вами сила!
После всех необходимых подготовок можно приступать. Вам понадобится несколько крестовых отверток разного диаметра, дома такие есть у каждого, если вдруг нет, то есть приличные наборы именно для подобных целей, например, Kaisi ® 16-piece Precision Screwdriver Set Repair Tool Kit for Ipad, Iphone, & Other Devices. Очень универсальный набор. Недавно перешел на более дорогого производителя и более узкозаточенный инструмент, но лишь в связи с занятием подобными вещами по роду деятельности, а этот набор оставил для домашнего пользования.
Выключаем ноутбук, отключаем от сети, если хотим жить, конечно, и достаем батарею. Далее небольшой лайфхак, пришедший с опытом – подготовьте несколько коробочек, крышечек, любых мелких емкостей для шурупов. Дело в том, что, они, во-первых, имеют свойство теряться, а во-вторых, они не все одинаковы. И для того, чтобы не запутаться при сборке ноутбука, лучше все держать отдельно и на первый раз можно даже подписать «Корпус», «Охлаждение», «Жесткий диск» и т.
Дальше можно откручивать все, что попадается на глаза. И нежно, без особых усилий доставать. Если что-то не идет само, то Вы наверняка просто не докрутили какие-то крепежи. Небольшие проблемы могут возникнуть только с системой охлаждения. Часто бывает такое, что она «прикипает» на старой термопасте. Поэтому если не получается снять систему, проверьте 10 раз, что откручены все шурупы, пойдите покушайте, проверьте еще раз и только тогда тяните, прикладывая усилия. На самом деле повредить что-то в ноуте не очень легко, но можно, и потом будет обидно.
Когда все разобрано, можно начинать непосредственную чистку. Первостепенным местом скопления пыли является система охлаждения, состоящая из медного радиатора и простого вентилятора. Пальцем ее оттуда не особо выскребаешь, кисточкой тоже не все можно убрать. Именно тут нам пригодится такая чудная вещь как баллончики со сжатым воздухом по типу Dust-Off Compressed Gas Duster — 4 Pack — DPSXL4. Данный набор состоит из 4-х баллончиков, хватит надолго. Очень удобная вещь, легко убирает все из самых мелких щелей. Струя очень тоненькая и, естественно, очень легко управляема. Можно добиться такой чистоты, что ноут будет, как новенький.
Второй гаджет стоит на порядок дороже, но и гораздо более универсален. Это мини пылесос — Metro Vacuum MDV-1BA DataVac Pro 4. 5-AMP Computer Vac/Blower. На его приобретение нужно решиться, но эффективность чистки повышается в разы. Набор щеточек, изготовленных специально для чистки мелких гаджетов, мощность, которой хватит чтобы собрать всю пыль, но не чтобы оторвать процессор и, безусловно, удобство пользования – все это склоняет чашу весов к покупке. Я долго не решался заказать его и сейчас жалею только о том, что не сделал этого раньше.
Прочистив систему охлаждения и остальных плат + корпуса, собирайте ноутбук и переходите к следующему этапу. Уверяю, что снижение шума и температуры Вы заметите сразу.
Как почистить клавиатуру ноутбука?
Залежи пищи, мусора, волосы, шерсть, шелуху, засохшие напитки, сокровище масонов – это и многое другое можно найти в клавиатуре, а особенно если она принадлежит геймеру.
Чем опасно такое загрязненье для ноутбука? В принципе, особо ничем. Но, во-первых, это не гигиенично, и из него, может, вырастет какая-нибудь тварь, которая сожрет Вас, а, во-вторых, когда во время рейда Вы не сможете вовремя отлихилть танка из-за того, что под цифрой 4 лежит кусочек колбасы и она плохо прожимается – Вас убьют. Морально, конечно. Не только Вас, а и еще и виртуально надругаются над всеми Вашими родственниками, что весьма популярно последнее время. Как же сохранить честь семьи? Правильно, начинаем чистить.
Если есть возможность отсоединения клавиатуры, то сделайте это. Так будет легче и безопаснее. Процесс это непростой и потребует некой сноровки и просмотра нескольких видео на ютубе, о разборе именно Вашей модели ноутбука. По периметру есть около шести (все зависит от модели) скрытых ножек. Их нужно аккуратно отщелкнуть из пазов. И после этого не тяните резко клаву на себя, там наверняка скрыт шлейф тачпада.
Когда, я надеюсь, Вы благополучно отсоединили и извлекли клавиатуру, можно приступить к чистке. Для начала просто вытрушиваем весь мусор. Дальше возвращаемся к описанным выше пылесосу и сжатому воздуху. Тут они снова помогут нам очень сильно. Сначала пройдитесь пылесосом и уберите весь доступный мусор, потом поработайте сжатым воздухом (Вы удивитесь, сколько всего спрятано внутри) и снова пройдитесь пылесосом.
Как почистить экран ноутбука?
Наименее критичный для производительности элемент. Но ничуть не менее значимый в целом. Грязный портит впечатление от игры и работы, кроме того такой монитор портит впечатление о хозяине данного ноутбука, ну и, конечно же, наносит вред зрению. Я не раз встречал в своей практике людей, которые приходили и говорили «Монитор потускнел, картинка серая, можно ли вернуть цвета?» Для каждого десятого, кто пришел с этой «проблемой», решение было одно – я протирал экран и случалось чудо. Жизнь, как прежде, играла новыми цветами. Даже заряд стал держать дольше из-за того, что, можно было уменьшить яркость.
Какие основные нюансы при чистке монитора? Не брызгайте экран всем, что есть под рукой. Не затапливайте водой. Только больше грязи развезете. Используйте только фирменные средства. Все советы с форумов могут обернуться «народной медициной», которая в лучшем случае просто не поможет, а может и очень сильно навредит. При покупке нового средства испытайте его для начала. Распылите на какую-нибудь поверхность. Если её не разъело, аккуратно нанесите его в самый угол монитора и подождите. Если и тут все отлично, приступайте к полной чистке. Я использую ROGGE DUO-Clean — Screen Cleaning kit. Проверенная вещь, не только не причинившая вреда, а и отлично работающая.
Но в качестве салфетки лучше, чем The Amazing MagicFiber® — Premium Microfiber Cleaning Cloths, я ничего не нашел. Микрофибра оптимальна для данных задач. Главное идет мягкая чистка и без разводов. Как так получается? Снова минутка физики. Разводы – это остатки жидкости. Жидкость «прилипает» к экрану, потому, что он сильнее притягивает воду, чем салфетка. Все это из-за силы поверхностного натяжения. Ткань состоит из ниточек, и между ими есть зазоры. До определённого момента капля держится, но потом срывается. Чем больше зазор – тем быстрее уходит вода. Нитка микрофибры в 50 раз тоньше обычной и расположены они очень близко. Из-за этого сила поверхностного натяжения очень большая и жидкость не отделяется оставляя разводы.
Как Вы уже поняли, самостоятельно почистить ноутбук от пыли в домашних условиях реально! Профилактическую чистку ноутбука надо производить хотя бы 2 раза в год. Примерно 3-4 раза будет оптимально, чаще лазить туда не надо. Пылесосьте клавиатуру и протирайте монитор каждую неделю, и все будет хорошо. После того как закончите физическую чистку, займитесь программной. Удалите терабайты фильмов и почистите систему – работоспособность возрастёт. Удачи!
Как самостоятельно почистить компьютер внутри от пыли
Настольные персональные компьютеры, так же, как и ноутбуки, нуждаются в периодической профилактической чистке системы охлаждения и других внутренних компонентов системного блока от накопившейся пыли. Такие работы помогут избежать перегрева и выхода из строя комплектующих ПК.
Собирает пыль в корпус компьютера большинство из движущихся частей, т. лопасти вентиляторов и прилегающие к ним радиаторы. Задачей этих элементов является охлаждение, но покрытые толстым слоем пыли, они плохо выполняют эту функцию. В относительной прохладе должны находиться: процессор, видеокарта и блок питания ПК.
► Вы можете вызвать мастера для проведения чистки компьютера от пыли на дому.
- ☎ 8 (495) 902-72-01;
- ☎ 8 (915) 320-33-97
Чистка системы охлаждения центрального процессора ПК
Прежде чем провести профилактическое обслуживание PC, выключите компьютер, отключите его от источника питания и откройте боковую крышку. Сильное поверхностное загрязнение можно аккуратно удалить пылесосом, на небольшой мощности и с мягкой щеткой.
Снятие и очистка кулера процессора
После нескольких месяцев использования, система охлаждения процессора ПК бывает сильно засорена. Пыль липнет плотным слоем на крыльчатки вентилятора и забивает радиатор кулера ЦП. Поэтому важно следить за чистотой внутри корпуса системного блока и ежегодно производить профилактическую чистку внутренних компонентов во избежание перегрева.
Как правильно почистить СО стационарного компьютера? Для этого проделайте следующие шаги:
Нанесение термопасты на процессор и обратная сборка
После того, как очистка механических компонентов завершена, должны быть выполнены все шаги в обратном порядке.
Как почистить видеокарту
Вращающиеся элементы (вентиляторы) графической карты и блока питания также собирают много пыли, но в этом случае, мы не рекомендуем прибегать к полной разборке. За несколько простых шагов вы сможете осуществить необходимую профилактику компьютерной видеокарты.
Как почистить блок питания
Чистка блока питания компьютера. Необходимо также салфеткой очистить внешнюю решетку и корпус блока питания внутри системного блока.
Используйте сжатый воздух для пыли, собранной внутри блока питания, чтобы ее «переместить», а пылесос, чтобы извлечь большее количество. Действуйте с осторожностью! После этого вы можете закрыть корпус компьютера.
Чистка периферийных устройств
Клавиатура и мышь являются устройствами, с которыми пользователь контактирует большинство времени, а степень загрязнения зависит от их производительности. Эти устройства являются настоящими рассадниками бактерий, без надлежащего ухода за ними.
Клавиатура и Мышь
Прежде чем воспользоваться средствами для очистки компьютера, клавиатуры, удалите застрявшие частицы под кнопками, переверните и аккуратно постучите ладонью по обратной стороне клавиатуры, предварительно подстелив старую газету. Используйте кисть при надобности.
Последствия загрязнений
Что будет, если не чистить компьютер и его комплектующие от пыли? Пыль, особенно на внутренних компонентах, имеет далеко идущие последствия. Затрудняется охлаждение, звук под нагрузкой становится громче (из-за увеличения оборотов вентилятора), оборудование может перегреться и, таким образом, работать более медленно, до полной потери стабильности системы (сбой, синие экраны) и даже выхода из строя комплектующих. Если вы хотите иметь исправное оборудование, вы должны периодически чистить его, не менее одного раза в год!
Помощь в чистке компьютера
Нет времени или навыков для проведения этих работ? Мастера СЦ КомпрайЭкспресс смогут быстро и качественно произвести профилактическую чистку компьютера на дому или в офисе.
Не обязательно тащить громоздкий системный блок ПК в сервисный центр, даже, если он отключается или не включается вовсе. Специалисты смогут произвести профилактическую чистку настольного компьютера в домашних условиях.
Сколько стоит чистка компьютера
Сколько будет стоить почистить компьютер (системный блок) от пыли и заменить термопасту на процессоре? В зависимости от типа и модели ПК, цена профилактики будет от 650 руб.
Персональный компьютер слишком устарел? Модернизируем старый компьютер или соберем новый системный блок ПК на заказ «Под Ключ» с доставкой на дом или офис. Индивидуальная сборка компьютера позволит вам сэкономить минимум несколько тысяч рублей и время, которое вы потратите на выбор и покупку нового компьютера в магазине.
► Обращайтесь, по телефонам: ☎ 8 (495) 902-72-01; ☎ 8 (915) 320-33-97 или через контактную форму.
• Alex Shmarin • 9 months ago:
Даже представление не имел как почистить системный блок компьютера. Пришлось поискать в Интернете. На этом сайте всё расписано подробно, с фото. Спасибо.
• Андрей Вахрушев • a year ago:
Узнал в статье много полезно информации. За компьютером нужен хороший уход. Внутри системного блока столько микросхем и деталей. Боишься их повредить.
• Егений Комаров • a year ago:
Очень подробная и толковая инструкция по чистке компьютера. Особенно для ноутбуков, где это всегда сложнее. Брошу статью в закладки и при чистке буду все делать так как здесь расписано.
• Kseniakosmos • 2 years ago:
После прочтения смело приступила к очистке компьютера, не боясь что либо испортить. Спасибо за информацию на доступном языке.
• Олеся Шукшина • 2 years ago:
Смотрю, не одна я среди девушек решила этим заняться, пасту тоже не меняла, конечно. Но пыль повытаскивала из вентилятора самостоятельно, целые куски там были, ни разу не чистила с покупки, уже три года прошло.
• Елена Маркова • 2 years ago:
В последнее время шум в системнике уже начал доставать. Вчера почистила его, все сделала по инструкции, работает как новый. Действительно расписано все понятно и подробно. Пасту эту только менять не стала, за неимением) В общем справилась сама )) Вот, ноутбук, который недавно перестал включаться, пришлось нести в центр, сделали, но дороговато показалось. ваш сайт уже потом встретила, буду иметь в виду. Спасибо, за полезные материалы, еще ваша виртуальная реальность заинтересовала, что правда, прям на дом приезжаете со всем оборудованием? Хотелось бы попробовать)
• Вячеслав Сидорчук • 3 years ago:
Отличная статья, с фото, доступно и наглядно все описано. Попробовал сам почистить системник на свой страх и риск, хуже уже все равно быть не могло. Все супер! Работает, как новый, практически бесшумно.
• Андрей • 3 years ago:
После такой чистки перестало тормозить видео на играх, и стал заметно тише работать системник!
• Владимир • 4 years ago:
Почистил комп, не чистил его с момента покупки, делал это первый раз с помощью вашей статьи. Спасибо.
• саныч рапов • 4 years ago:
Наконец-то нашел самую понятную статью по данной тематике! Сколько я мучался, когда пытался провести похожую чистку, вы не представляете.
• Александр Рогов • 4 years ago:
Весьма полезная инструкция по очистке компьютера в целом и комплектующих. До недавних пор стали греться процессор и видеокарта. Пылесос не спасал. Применив приемы, описанные в данной статье симптомы перегрева исчезли.
• Евгений горохов • 4 years ago:
При много благодарен Вам, очень полезная статья, была у меня проблема с видеокартой грелась сильно, а иногда зависала (возможно от перегрева). Зато теперь небольшой шум пропал и работает как часы. Спасибо!
• Владимир Пинькас • 4 years ago:
Спасибо за статью, я почистил системный блок, стал намного тише работать, не перегревается, как это было раньше, уже дело дошло до того, что сам стал выключаться. Теперь всё в порядке!
Знаете, кто самый опасный враг для компьютера, помимо самого пользователя? 👀 Самый опасный враг — это пыль!.
Некоторые пользователи почему-то думают, что почистить компьютер от пыли — это что-то из разряда вон выходящего и доступно лишь опытным гуру, либо мастерам.
На самом деле ничего сложного в этой процедуре нет, тем более что все что нужно для чистки ПК — есть практически в каждом доме!
В этой статье расскажу о том, как это делается, и на что нужно обратить внимание.
И так.
👉 В помощь!
1) Как почистить ноутбук от пыли: самому в домашних условиях.
2) Лучшие утилиты для удаления «мусорных» файлов в Windows (ведь если уж чистить — то чистить всё и на совесть!)
Чистка компьютера от пыли [инструкция]
Пожалуй, первое, с чего нужно начать статью — это ответить на самые распространенные вопросы пользователей о чистке, которые задаются регулярно.
1) Как часто нужно чистить ПК от пыли?
Скажем так: нет определенного рецепта, подходящего абсолютно всем. Некоторые пользователи чистят системный блок каждые полгода, другие вообще не чистят с момента покупки. И те, и те скажут вам, что у них все в порядке и все работает.
Вообще, конечно, очень многое зависит от помещения, в котором вы работаете: чем больше пыли в нем — тем больше ее в системном блоке (логично). Для обычной квартиры/дома — оптимальный вариант проводить чистку 1-2 раза в год.
2) Почему нужно проводить чистку?
Со временем, когда пыли в системном блоке становится все больше и больше — она начинает мешать нормальной циркуляции воздуха.
Оседая на лопасти вентиляторов, забивая вентиляционные отверстия и радиаторы — она мешает отводу горячего воздуха из корпуса устройства.
В результате чего ваше железо начинает перегреваться, что отрицательно сказывается на производительности ПК, и на сроке его службы. Кстати, после чистки вы вдруг заметите, что вентиляторы уже так шумно не работают и не раздражают вас.
Поэтому, если хотите, чтобы ПК служил долго и не тормозил — старайтесь иногда чистить его от пыли.
3) Как определить, что пора проводить чистку?
Ну вообще, нужно иногда заглядывать в системный блок и проводить оценку визуально. Также особое внимание обратите на пыль при зависаниях устройства, неожиданных перезагрузках, синих экранах, если сильно шумят кулеры.
Что будет нужно для работы
- . Вообще, должно хватить обычного домашнего пылесоса, у которого, желательно, должен быть режим реверса. Если реверса нет, то можно выдуть пыль, если развернуть пылесос так, чтобы он выдувал воздух прямо на открытый системные блок. Кстати, вместо пылесоса можно использовать даже вентилятор (особенно, если он достаточно мощный).
- Баллончики со сжатым воздухом. Вместо пылесоса можно использовать спец. баллончики с воздухом, такие продаются в компьютерных магазинах. Так же они могут пригодится в узких местах: например, чтобы выдуть пыль из лопастей кулера, из блока питания и пр.
Баллончик со сжатым воздухом - . Подойдут самые обычные палочки, у многих дома наверняка есть ушные. Если нет — вполне можно обойтись и кисточкой.
- крестовая и плоская (для открытия крышки системного блока (в зависимости от его модели)).
- Для чистки монитора потребуется: (например, от очков), или специальная для чистки экранов (такие есть в компьютерных магазинах). Так же можно использовать чистую губку.
Как почистить системный блок
Первое, что нужно сделать — это выключить ПК и отключить от системного блока: шнур питания, мышку, клавиатуру, принтер и прочие устройства.
В типовой конструкции системного блока открывается левая боковая сторона. Держат ее, обычно, крепление на задней стенке: это могут быть простые защелки, а могут винты (для этого и нужна отвертка, о которой я говорил в предыдущей части статьи.
В общем, откручиваете винты (защелки) и снимаете боковую стенку (обычно она сдвигается по «рельсам», если ее толкнуть по направлению к задней стенке системного блока).

Отключаем питание, откручиваем винты
Далее будет нужен пылесос. Вообще, продувать системный блок рекомендуется на улице, гараже, балконе, лестничной площадке (ну если не боитесь запылить комнату — то можно прямо на рабочем месте 👀).
Еще один момент: желательно надеть очки или отвернуться (прижмуриться) при первых 5-10 сек. продувания — основная пыль будет вылетать в это время.
В целом, ничего хитрого в процессе продувки нет: просто водите пылесосом по разным углам блока и продуваете все участки. Основная задача: выдуть все большие комки и скопления пыли.

Чистка системного блока на улице
Следующий шаг: чистка радиаторов. Радиатор — это такая железка с ребрами (обычно желтого/белого цвета), служит для охлаждения процессора (так же может быть, например, на видеокарте, да и везде, где требуется охлаждение).
Легко очистить радиатор можно с помощью обычной мягкой кисточки: просто проведите ей между всеми ребрами. Кстати, выдуть пыль из труднодоступных место можно с помощью баллончика со сжатым воздухом. Чаще всего такие места находятся где-нибудь под кулером (вентилятором), куда обычным пылесосом не подлезть.
Кстати, смахнуть пыль с лопастей вентилятора — можно с помощью ватных палочек.

Чистка радиатора и кулера
Так же рекомендую обратить внимание на блок питания. Обычно его многие забывают почистить, между тем в этой закрытой коробке скапливает достаточно большое количество пыли.
Блок питания располагается, чаще всего, у задней стенки системного блока, сверху или снизу (в зависимости от модели блока, на моем фото 👇 — он снизу).

Почистить его, можно и не разбирая: в нем много вентиляционных отверстий — просто продуйте пылесосом с разных сторон.
А вообще, лучше заглянуть внутрь него и оценить визуально. Чтобы разобрать его достаточно открутить 4 винта (болтика), и снять защитную крышку. Далее для очистки используйте кисточку и ватные палочки.
Как протереть монитор от пыли и разводов
Что нельзя применять для чистки монитора: спирт, ацетон, соду и т. У нас многие используют для чистки монитора все, что есть дома. Между тем, все эти средства могут испортить поверхность экрана, даже если на первый взгляд ничего не заметно.
Например, при чистке спиртом на определенных поверхностях могут начать образовываться микротрещинки, затем они перерастут в трещинки и поверхность экрана будет испорчена.
Можно использовать: спец. жидкость для чистки мониторов (продается в магазинах), либо вода, слегка смоченная детским мылом.
По поводу тряпочек: идеально подходят тряпочки, продаваемые для чистки и протирки обычных очков. Так же можно взять кусочки фланелевой ткани или губку (правда, губка опасна тем, что на ее поверхности могут попасться песчинки, которые поцарапают поверхность экрана. Если уж и брать губку — то только новую, и использовать ее лишь для протирки экранов).
Так же в компьютерных магазинах можно встретить специальные салфетки для чистки поверхности экрана.

Универсальный вариант чистки:
- Первое, что нужно сделать — это выключить монитор и обесточить его. Если у вас монитор старого типа ЭЛТ — то следует подождать некоторое время (около 1 часа);
- приготовьте небольшую емкость с водой, которую слегка смочите обычным детским мылом;
- снимите с пальцев кольца, браслеты и пр. — есть риск, что когда будете протирать поверхность, случайно поцарапаете ее;
- далее обмакните тряпочку в воде и выжмите ее так, чтобы с нее ничего не капало (т.е. чтобы она была просто влажной). Затем протирайте поверхность монитора: делать это нужно без нажима и аккуратно — лучше 5 раз провести по поверхности без нажима, чем один раз сильно надавливая;
- после протрите поверхность сухой тряпочкой и осмотрите поверхность монитора: нет ли остатков пыли(особенно по углам), разводов и пр. Если остались: снова протрите поверхность смоченной тряпочкой, а затем сухой;
- когда поверхность экрана будет чистой и сухой, можете включить устройство и наслаждаться яркой картинкой.
Чистка клавиатуры от крошек, жирных следов и пыли
Самый простой вариант (если вы не хотите ничего докупать и тратиться) — просто переверните клавиатуру и слегка по трясите. Большинство крошек, пыли и прочего добра вылетит оттуда. Также ее можно продуть пылесосом.
Далее возьмите влажную салфетку или мягкую тряпку (такую, с которой не течет вода, а просто влажная) и протрите поверхность клавиш, между клавишами для удаления жирных следов, засохших капель и пр. Кстати, смочить тряпку можно мыльной водой.
В общем-то, простой, надежный и быстрый способ для очистки клавиатуры.
Сейчас есть такое ноу-хау, как гель-липучка. Суть использования проста: вы положите его на клавиатуру, слегка придавите и подождете. Гель распространится между клавишами, примет точную копию клавиатуры, заполняя все щели и пустоты.
Затем вы его снимите с клавиатуры. За счет того, что этот гель очень липучий, он вместе с собой уберет и всю грязь: пыль, крошки и пр.
Кстати, его разработчики заявляют, что он обладает антибактериальным свойством. Я, честно говоря, в этом сомневаюсь.

Липучка для чистки клавиатуры
Ну и последний актуальный (на мой взгляд) вариант — это использование специального клавиатурного USB-пылесоса (некоторые модели работают от сети или аккумулятора).
Использование простое: включаете его и водите между клавишами. Как правило, у него есть небольшие щеточки, за счет чего он может подобрать крошки даже из труднодоступных мест, а затем засосать их.
Один из главных недостатков этих устройств: малая сила всасывания, многий мусор просто не засасывается. И второй момент: он убирает только пыль и крошки, а жирные следы, разводы и пр. — всё равно приходится вытирать тряпочкой.

Специальный USB-пылесос для чистки клавиатуры
На этом уборка закончена. Всем удачи!
За дополнения по теме — буду весьма признателен!
Первая публикация: 28. 2017
Корректировка: 5. 2020
Доброго времени суток!
Причиной многих проблем с температурой и перегревом ноутбука — является пыль.
Если ее вовремя не убрать с радиатора, кулера, не очистить вентиляционные отверстия — то циркуляция воздуха внутри вашего корпуса устройства нарушится, в следствии чего, температура начнет расти.
Вообще, если ноутбук начал перегреваться — то вы можете это заметить по сильному гулу кулеров, выходу горячего воздуха из вентиляционных отверстий, частым зависаниям, перезагрузкам и т.
У меня на блоге, кстати, уже была статья о том, как проверить температуру и как ее снизить.
Добавлю, что на мой взгляд многие модели ноутбуков (прим. : у которых нужно только снять защитную крышку с задней стенки устройства), достаточно легко почистить от пыли самостоятельно в домашних условиях, и с этим справиться большинство пользователей средней руки.
Тем не менее, есть и такие ноутбуки, которые придется разобрать до винтиков, чтобы добраться до системы охлаждения (здесь нужен хотя бы небольшой опыт работы с техникой, иначе, лучше воспользоваться услугами сервисов и не экономить 500-1000 руб.
В общем, в статье постараюсь рассмотреть подробно, как и что
Примечание: если ваш ноутбук на гарантии, то не разбирайте его самостоятельно (это может стать причиной для отказа в гарантийном обслуживании).
Вообще, хочу предупредить, что всё, что вы делаете по описанию ниже — делаете на свой страх и риск! Предусмотреть все возможные нюансы и весь спектр моделей ноутбуков в одной статье — невозможно!
📌 В помощь!
Чистка ноутбука от пыли
В общем-то, пожалуй, это первое, с чего следует начать. Ничего такого, что нет почти у каждого в доме — нам не потребуется.
- : крестообразные и прямые. Желательно иметь и те, и те, просто возможно, когда снимите крышку ноутбука — окажется, что вам нужна еще и другая отвертка. В некоторых случаях можно обойтись даже обычным кухонным ножом.
Набор маленьких отверток - и салфетки. Нужны для очистки лопастей кулера и радиатора. Подойдут самые обычные, например, ушные. Можно купить в любой аптеке.
- Пылесос или баллончик со сжатым воздухом. Желательно, чтобы у пылесоса был режим реверса. Баллончик со сжатым воздухом может заменить пылесос, его можно купить во многих компьютерных магазинах. Стоимость невысокая.
Кстати, тот же баллончик можно использовать для выдувания крошек с клавиатуры, в общем-то, достаточно универсальная вещь!баллончик со сжатым воздухом - . Подойдет любая небольшая кисть, которая не оставляет после себя ворсинок.
- Ровная, чистая, сухая и устойчивая поверхность — желательно использовать обычный стол. Многие пренебрегают этим советом, и разбирают ноутбук на табуретке, полу, диване и пр. В результате, часть винтиков теряется, ноутбук в процессе разборки может упасть или съехать и т.д.
- В некоторых случаях будет не лишним использование фотоаппарата (который поможет каждый шаг запечатлеть на фото). Особенно, если ноутбук не стандартной конфигурации и вы в процессе разборки можете забыть, как и что было.
Удаляем пыль с радиатора и кулера, вентиляционных отверстий
Выключаем ноутбук (не спящий режим или гибернация, а именно выключение) и отсоединяем от него все провода: питание, мышку, наушники и т.
Затем переворачиваем его и отключаем аккумуляторную батарею (если она не внутри устройства). Чтобы вынуть ее — обратите внимание на защелки (обычно их 2), раздвинув которые в разные стороны — вы услышите небольшой щелчок, и батарея немного поднимется (на 3-7 мм) из своего отсека. Далее останется только ее вынуть.

Вынимаем аккумуляторную батарею
Во многих ноутбуках есть специальные крышки, защищающие радиатор, кулер, жесткий диск, оперативную память.
Собственно, для чистки от пыли такой конструкции ноутбука — достаточно снять эту крышку и пройтись там ватной палочкой и баллончиком со сжатым воздухом. Как правило, ничего сложного.
Кстати, чтобы снять эту защитную крышку, достаточно выкрутить всего несколько винтиков (см. фото ниже). Что мы и сделаем в этом шаге. Кстати, винтики лучше сложите в отдельную коробочку, чтобы не перепутать их с другими и не потерять.
📌 Примечание: на некоторых моделях ноутбуков могут быть винтики под резиновыми ножками и наклейками. Будьте аккуратны и не давите на крышку, когда вроде бы (на первый взгляд) сняли последний винтик.
Резиновые ножки, если вы их снимите, при сборке ноутбука, нужно приклеить на те же места — они обеспечивают необходимый просвет между корпусом устройства и поверхностью, на которой он стоит.

Откручиваем все болтики крепления
📌 Вообще, конструкции ноутбуков могут быть разными, и защитных крышек вы можете не найти, когда перевернете ноутбук (а может их будет даже 2). Особую сложность представляют ноутбуки, где чтобы добраться до системы охлаждения, необходимо:
- снять аккумуляторную батарею;
- снять защитную крышку, вынуть жесткий диск и оперативную память;
- затем перевернуть ноутбук и снять с него клавиатуру;
- затем открутить винтики под клавиатурой и вынуть основу, за которой находится мат. плата;
- снова выкрутить крепежные винтики;
- достать мат. плату и прочистить систему охлаждения (см. фото ниже).

Разборка ноутбука, где нужно снять клавиатуру, прежде чем доберешься до радиатора
Если у вас конструкция ноутбука далеко не самая простая (как, например, представленная выше), я бы рекомендовал поискать видео разборки точной модели вашего устройства на YouTube. Предусмотреть все нюансы, которые могут поджидать при разборке устройства — достаточно сложно!
Под снятой крышкой вы можете найти достаточно много комплектующих (зависит от конструкции устройства). Нас же интересует радиатор (как правило, желтая изогнутая железка, на которой много мелкой решетки), и кулер (т. вентилятор). стрелки на фото ниже.
Для начала возьмите пылесос или баллончик и выдуйте всю крупную пыль с поверхности. Можно также воспользоваться кисточкой.
Примечание: чтобы добраться до лопастей кулера, как правило, придется снять еще одну небольшую защитную крышку (кстати, возможно снимется сам кулер целиком, конструкций устройств достаточно разные). Крепится она обычными винтиками.

Осматриваем поверхность радиатора и кулера
Иногда пыли между лопастями крыльчатки так много, что она даже не может крутиться в нормальном режиме. Кулер начинает шуметь при работе, гораздо хуже разгоняет воздух. Поэтому, при чистке уделите особое внимание этой части ноутбука.
Лопасти кулера, кстати говоря, очень удобно очищать ватной палочкой. Протрите каждую лопасть крыльчатки палочкой, действуйте аккуратно без сильного надавливания (иначе есть риск деформировать лопасть, из-за которой потом появиться посторонний шум при работе кулера).

Чистка кулера ватной палочкой
Также большое внимание уделите радиатору: особенно той его части, где есть мелкая решетка, через которую и входит воздух. Чаще всего именно она забивается пылью и воздух перестает нормально циркулировать.
Для чистки этой части удобно использовать кисточку. Когда крупную пуль смахнете кистью, продуть все щели радиатора можно с помощью баллончика со сжатым воздухом, либо пылесосом.

Продувка баллончиком радиаторов от пыли
Когда пыль будет удалена с внутренностей ноутбука, останется только собрать его в обратном порядке и включить устройство. Думаю, здесь проблем не должно возникнуть, если всё сделали аккуратно, и все винтики и детальки раскладывали на столе в порядке разборки.
Удалить жирные пятна и грязь с кнопок можно при помощи обычной тряпочки, смоченной в мыльном растворе. Важно, чтобы с тряпочки не капала вода, даже если ее сильно сжать.
Чтобы выдуть крошки и мелкую пыль из-под клавиш, можно воспользоваться как классическим пылесосом, так и специальным ноутбучным, который подключается к USB-порту.
USB-пылесос для ноутбука
Кстати, в последнее время все чаще появляются разнообразные новинки для чистки клавиатуры. Одна из таких — это своего рода лизун, липучка.
Такие штуки (липучки для клавиатуры) можно заказать на AliExpress (товар придет вам почтовым отправлением из Китая).
Работа с ним строится примерно так: сначала вы его кладете на клавиатуру, слегка надавливаете — он растекается и заполняет все полости между клавишами. Затем поднимаете его, и поверхность клавиатуры очищается (к нему прилипают все крошки, пыль и пр. мусор).
липучка для чистки клавиатуры (иногда ее называют гелем)
Кстати, многие из таких липучек обладают антибактериальным эффектом (по крайней мере, так заявляют производители).
Чистка экрана
Идеальный вариант использовать для удаления пыли и разводов с экрана — специальные салфетки (или даже наборы: спрей и тряпочка). Стоят они не дорого, очищают поверхность очень эффективно.
салфетки для монитора
Способ №2: без спец. средств
Если салфеток и спрея нет, можно обойтись подручными средствами. Рассмотрю по порядку:
- сначала выключаете ноутбук (я бы также рекомендовал отключить от сети питания);
- затем налейте теплой воды в какую-нибудь чистую емкость и добавьте немного детского мыла. Размешайте;
- возьмите тряпочку и обмакните в этой воде, выжмите ее так, чтобы с нее не капало. Тряпочку лучше взять фланелевую, которыми протирают очки. Можно использовать губку, если она новая (в старой могут быть песчинки, которые поцарапают поверхность экрана);
- кстати, с пальцев желательно снять кольца — ими случайно при протирке можно задеть монитор;
- далее протрите влажной тряпочкой поверхность экрана (слегка и без нажима). Затем протрите поверхность сухой тряпочкой. Если на экране осталась пыль: протрите снова влажной, а затем сухой тряпочками;
- включать ноутбук следует, когда поверхность экрана будет полностью сухой!
Не используйте для протирки ацетон, спирт, различные растворители, одеколон и т.
Многие умельцы почему-то рекомендуют эти средства для чистки экранов. Между тем, эти средства повреждают поверхность, и со временем, вы вдруг можете обнаружить, что экран уже далеко не тот, которым был (хотя после первой-второй чисток — может быть все хорошо).
На этом пока всё. Дополнения по теме — приветствуются!
Первая публикация: 08. 2017
Корректировка: 1. 2021

Ноутбук, как и персональный компьютер, оборудован вентиляционной системой, защищающей технику от перегрева. В тоже самое время вентиляция- слабое место портативного устройства, так как там скапливаются пыль и мелкие мусоринки, которые оттуда пробираются далее под крышечку. Сегодня поговорим, как почистить ноутбук от пыли самостоятельно, чтобы продлить срок службы техники.
Как понять, что ноутбуку нужна чистка
Понять тот факт, что пора очистить ноутбук от грязи, следует по таким признакам:
- прибор сильно греется;
- во включенном состоянии слышится странный нарастающий шум;
- вентилятор работает, но не справляется со своей задачей;
- при работе программы виснут;
- наблюдается залипание кнопок;
- прибор долго включается;
- в некоторых случаях при перегреве ноут самостоятельно отключается.
Все эти признаки свидетельствуют о том, что пришел час «Ч», и ноутбук требует чистки.

Чем опасны сильные загрязнения ноутбука?
В процессе работы постоянная повышенная температура ноута приводит к серьезным проблемам: несанкционированное выключение техники, сбои в системе охлаждения, отсоединение радиатора от видеопроцессора, воспламенение в микросхемах и непосредственно возгорание лэптопа.
Существующие виды чистки ноутбуков
Способы чистки ноутбука от пыли:
- Поверхностная- внешнее очищение лэптопа: корпус, экран, продувание пыли снаружи через отверстия вентилятора. Все это является профилактической мерой не только для устройства, но и для здоровья владельца, так как пыль крайне опасна для здоровья.
- Глубокая- полный разбор прибора, чистка каждой детали от грязи.
О способах очистки экрана ноутбука подробнее читайте тут.
Необходимые для чистки инструменты
- Пылесос/фен для всасывания пыли.
- Баллон сжатого воздуха. Он по типу воздействия напоминает фен.
- Нежесткие кисточки и тонкие щетки для чистки клавиатуры и прочих мелких щелей.
- Ватные палочки и диски.
- Микрофибровая тряпочка для протирки.
- Набор разнообразных по диаметру крестовых отверток для разборки.
А вот для «генеральной мойки», необходимо приготовить:
- Машинное масло, чтобы смазать кулер.
- Для протирания микросхем- изопропиловый спирт.
- Термопаста для охлаждения устройства.

Как почистить ноут от пыли, не разбирая его
Поверхностная чистка ноутбука от пыли в домашних условиях- довольно простая процедура. На донышке расположена решетка входа вентиляции- проем для поступления воздуха к охладительной системе. От лопастей вентилятора охлажденный воздух проходит далее к видеокарте и процессору, понижая их градус. С торца находится решетка вентилятора, через которую прогретый воздух выдувается из техники. Если самому производить очистку, то лучше делать это с упором на решетки вентилятора, так как туда проникает множество бытового мусора. С помощью пылесоса удастся достать из недр решетки мелкие частицы грязи. Как это сделать максимально эффективно?
- Отключите устройство от сети.
- Установите его ребром, как открытую книжку.
- Снимите насадку от бытового пылесоса.
- Поднесите трубку включенного борца с пылью к решеточке, и удерживайте таким образом 2-3 минутки.
- Вход в вентиляцию удобнее вычищать баллончиком, в котором сжатый воздух. Он продается в свободном доступе в любом строительном и техническом маркете. Удлиненный носик аэрозоля легко вводится в отсеки вентиляции. При надавливании из носика выходит воздух, который приводит во вращение лопасти вентилятора и удаляет с него пыль. Делается это так:
- Переверните технику, выдуйте баллоном все крошки между кнопками клавиатуры.
- Установите ноут на ребро, прочистите выход вентиляции.
- Верните в нормальное положение и продуйте вход.
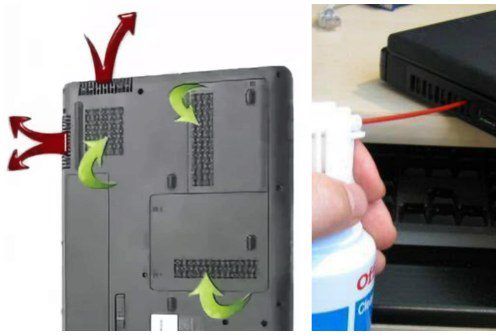
Это способ для непрофессионалов, и такую профилактическую чистку мастера рекомендуют проводить достаточно часто- раз в 2-3 месяца. Это повысит работоспособность ноутбука и продлит срок его эксплуатации.
Комплексная очистка ноутбука своими руками
Если простые способы не помогли или технику не чистили несколько лет, потребуется комплексная чистка с разборкой всего корпуса.
Демонтаж задней крышки
Первым делом следует открыть ноут, чтобы добраться до загрязненных деталей. Для этого нужно отвинтить болты, удерживающие панель сзади, крестовой отверткой нужного диаметра. Крутите их против часовой стрелки. В некоторых моделях снимается только часть панели над вентиляцией, а не всю крышку. Отвинченные болтики собирайте в емкость, чтобы их не растерять. Если крышка не поддается, не давите на нее силой, а перепроверьте, все ли болтики удалены. Демонтировав крышку, протрите ее снаружи и внутри.

Радиатор и кулер
- Первым делом отыщите кулер и радиатор. Кулер на вид- вентилятор в раме квадратной или круглой формы, а радиатор- это коробка с решеточкой. Их можно продуть пылесосом или баллончиком, а также следует продуть пыль с микросхем. А вот применять пылесос нужно очень осторожно, чтобы не повредить хрупкие детали. Трубку нельзя вплотную приближать к схемам и касаться их.
- Отвинтите винтики, которые держат вентилятор, и отложите в другое место. Изымите вентилятор, отсоедините шлейф, ведущий к микросхеме. Протрите лопасти щеточкой и продуйте место, где находился кулер, воздухом.
- Для профилактики смажьте мотор машинным маслом, капнув капельку внутрь. Верните устройство на место, присоедините шлейф и прикрутите болтики.
- Радиатор тщательно очистите тонкой кисточкой от старой термопасты и скоплений пыли.

Видеокарта и материнская плата
- Материнская плата- наиболее хрупкая деталь ноутбука, поэтому доставать ее нужно очень осторожно. Пройдитесь по поверхности слегка смоченной в спирте мягкой кистью и обдуйте микросхемы и контакты.
- Процессор доставайте из слота максимально осторожно. Оттяните педаль сокета (разъем, куда вставляется процессор) немного в сторону, и поднимите вверх. Педаль должна стать вертикально, тогда возьмите процессор за бока и достаньте из разъема. По контактам пройдитесь ватной палочкой для ушей, опущенной в спирт.

Замена термопасты
Чистка вентиляционной системы предполагает смену термопасты. Уберите ее остатки. Если присохло, то потрите спиртовой салфеткой. Будьте осторожны, царапин остаться не должно. Наносите пасту по чуть-чуть, распределяя ее пальчиком или лопаткой (входит в комплект) по пластинке радиатора.

Клавиатура- едва ли не самое грязное место компьютера. Если она не очень загрязнена, протрите ее с внешней стороны специальными салфетками для техники или смоченной в мыльном растворе тряпочкой. Отожмите тряпочку, намыльте кнопки, потрите, чтобы удалить грязь и мыло, насухо вытрите. Важно не повредить маркировку и не залить клавиши.

Очищение разъемов
Разъемы для интернета или USB также могут загрязниться. От этого периодически возникают проблемы с подключением флешек, телефона и мышки. Возьмите кисть с длинной щетиной. Если отверстие узкое, то просто вырежьте из пластика полоску по ширине слота, и обклейте двусторонним скотчем. Обмакните липучку в спирте, и пусть хорошенько высохнет. Легкими движениями протрите порты, и продуйте их сжатым воздухом.
Уход за экраном
Монитор нельзя натирать составами, которые содержат спирт, так как экран от влаги может испортиться. Купите салфетки, не содержащие спирта для жидкокристаллических экранов или средство в спрее. Разотрите так, чтобы не оставалось разводов. Полную чистку лучше делать раз в год.

Как не допустить загрязнений ноута снова
Чтобы не чистить внутренности ноута постоянно, а пыль в ноутбуке скапливалась как можно дольше, пользуйтесь такими советами:
- пользуйтесь техникой на жесткой поверхности- пыль от ковра или кровати засоряет решетку;
- не кушайте, сидя за компьютером- крошки могут попасть внутрь;
- разлитый чай или кофе может убить прибор окончательно;
- отключайте ноут, если работа окончена;
- регулярно протирайте устройство.
Ноутбук- удобное портативное устройство, а правильный уход- залог его надежности и безопасности. Была ли вам полезна информация? Напишите о своих впечатлениях в комментариях ниже.
Ноутбук сильно греется и выключается?

Ноутбук стал сильно греться, шуметь и сам выключается? Скорее всего, если компьютер не новый, то он забился пылью. Мы расскажем вам, что делать в таком случае, а с помощью нашей инструкции Вы сможете узнать, как разобрать ноутбук самостоятельно, очистить систему охлаждения от пыли и произвести замену термопасты на процессоре, видеокарте лэптопа. Данная процедура поможет снизить рабочую температуру процессора на 15-20%.
Современные ноутбуки содержат много мощных, генерирующих тепло компонентов, которые часто могут привести к перегреву, особенно если он интенсивно используется и забит пылью. Если ваш ноутбук всегда сильно греется в определенных местах, а иногда случайно отключается, есть все причины полагать, что имеет место перегрев устройства.
► В сервисном центре КомпрайЭкспресс Вы можете заказать услугу «Чистка ноутбука от пыли» с выездом мастера на дом.
Бесплатная консультация, заявка по телефонам:
Как очистить ноутбук от пыли в Домашних Условиях
И если ваш компьютер больше не покрывается гарантией, не переживайте. Мы шаг за шагом описали все этапы необходимых работ, и покажем вам, как именно бороться с проблемами перегрева самостоятельно. Вы сможете своими руками проделать всю необходимую процедуру по чистке и замене термопасты ноутбука.
Чистка системы охлаждения и замена термопасты в ноутбуке
Этот метод предназначен для тех, кто мало знаком с внутренним устройством компьютера. Даже если вы никогда не имели дело с компьютерной техникой раньше, следуя этим инструкциям Вы, просто и достаточно эффективно, сможет осуществить ремонт перегрева ноутбука.
Необходимые инструменты для разборки и чистки ноутбука
Необходимые инструменты для разборки и чистки ноутбука от пыли
Разборка. Снятие нижней крышки ноутбука
Чистка ноутбука от пыли/разборка ноутбука/снятие нижней крышки корпуса
Для данной модели лэптопа необходимо снять только два винта (обведено красным).
Прежде чем начать, убедитесь, что ноутбук полностью выключен, не находится в спящем режиме или режиме гибернации. Также убедитесь, что вы отключили зарядное устройство, извлеките батарею-аккумулятор. Если вы используете антистатический браслет, сейчас самое время, чтобы его заземлить.
Процесс удаления задней панели варьируется от модели к модели, но большинство будет иметь набор винтов в нижней части ноутбука. Некоторые модели могут иметь пару винтов по бокам или сзади устройства. Кроме того, имейте в виду, что не обязательно все винты на нижней части ноутбука служат для крепления задней панели. Попробуйте следовать контуру, чтобы определить, какие именно винты должны быть удалены.
После того, как все необходимые винты будут удалены, вы можете снять заднюю крышку. Большинство моделей будет иметь небольшую кромку, за которую ее можно поддеть. Аккуратно, без сильного давления отсоедините панель. Если чувствуете, что она не подается, проверьте, нет ли винтов, которые вы, возможно, пропустили. В редких случаях, некоторые винты могут быть скрыты под наклейками.
► Примечание: Обязательно ознакомьтесь с информацией в гарантии и проверьте, нет ли ее аннулирования, если удалить эти наклейки. Некоторые компании не позволяют открывать систему. Если ваш ноутбук все еще находится под гарантийным обязательством производителя и продавца лучше будет воспользоваться гарантийным сервисным обслуживанием.
Обнаружение и очистка вентилятора и радиатора охлаждения
Чистка ноутбука от пыли/Разборка ноутбука/Очистка вентилятора и радиатора охлаждения
Большинство современных ноутбуков будет иметь систему охлаждения, аналогичную показанной на фото выше, используя медные тепловые трубки, соединяющие процессор и GPU с медным радиатором вблизи вентилятора.
Вам нужно тщательно удалить пыль с крыльчатки кулера и в радиаторных решетках. В большинстве случаев, пыль собирается между вентилятором и радиатором. Проще всего, удалить крупные комки пыли пальцами или пинцетом, а затем выдуть все остальное с помощью баллончика сжатого воздуха. Действуйте осторожно, чтобы не погнуть трубки или тонкие радиаторные решетки.
Продуйте вентилятор сжатым воздухом, используйте короткие нажатия на клапан баллончика, чтобы лопасти вентилятора не вращались слишком быстро. Кроме того, следите, чтобы крыльчатке ничто не мешало вращаться, иначе можно ее повредить и обломать.
Некоторые модели ноутбуков могут иметь несколько кулеров и радиаторов. Если это так, то просто повторите ту же процедуру с каждым.
► Примечание: Всегда, используйте баллон сжатого воздуха в правильном положении, вертикально. Если держать его на боку или перевернутым, то сжатый воздух выйдет в жидком виде, который может повредить электронные компоненты.
Дополнительная очистка и обратная сборка ноутбука
После того как вы закончили эту очистку, пройдитесь по всей системе, проверяя все отверстия, уголки и щели на наличие пыли, которая может препятствовать вентиляции.
Теперь Вы можете проделать сборку ноутбука в обратном порядке. Вставьте аккумуляторную батарею, подключите ваше зарядное устройство, и наслаждайтесь тихой работой ноутбука без перегрева.
Капитальная чистка системы охлаждения с полной разборкой и заменой термопасты
Данный метод предназначен для более опытных компьютерных пользователей, он включает удаление радиатора и нанесение новой термопасты на процессоре и видеокарте. Если у вас есть опыт разборки персональных компьютеров, вы сможете легко выполнить эти инструкции.
Чистка ноутбука от пыли/Разборка ноутбука/Необходимые инструменты
► Примечание: изопропиловый спирт должны быть на 100% чистым, то есть без добавления воды, минералов, или масла.
Удаление задней панели
Этот шаг идентичен шагу первого способа. выше.
Снятия радиатора
Чистка ноутбука от пыли/Разборка ноутбука/Снятие радиатора
Чистка ноутбука от пыли/Разборка ноутбука/Снятие радиатора охлаждения
Большинство современных моделей ноутбуков будет использовать комбинированный радиатор GPU / CPU, тепловые трубки, при этом, идут от GPU блока к блоку процессора и подсоединены к ребрам радиатора вблизи вентилятора. Как правило, будет несколько винтов, окружающие оба процессора и видеочип, и иногда, винты крепления радиатора к вентилятору.
Удалите все эти винты и осторожно поднимите радиатор. Вы можете слегка шевелить его из стороны в сторону для того, чтобы освободить. Для моделей с несколькими радиаторами, просто используйте ту же процедуру для каждого из них.
Остатки старой термопасты иногда трудно очистить с радиатора и чипов, особенно когда они охлаждены. Хорошей идеей будет, открыть ноутбук вскоре после того, как он использовался, когда компоненты еще теплые. Это сделает удаление старой термопасты более легким и быстрым процессом.
Очистка радиатора
Воспользуйтесь сжатым воздухом, чтобы очистить решетки и кулер от пыли. С помощью кромки пластиковой карты счистите старую термопасту с радиатора. Удалите столько, сколько возможно.
Не используйте какой-либо металл, чтобы сделать это. Радиаторы имеют крошечные микро канавки для оптимизации охлаждения, так что даже небольшая царапина может поставить под угрозу эффективность теплоотвода.
После того, как основная часть термопасты была удалена, используйте ткань без ворса, смоченную в изопропиловом или денатурированным спирте, чтобы окончательно очистить радиатор. Нужно сделать его как можно более чистым.
После того как вы очистили радиатор, не прикасайтесь к поверхности контакта чем-либо — даже малейшее загрязнение, как отпечатки пальцев, может препятствовать эффективности охлаждения.
Очистка центрального и графического процессоров
Чистка ноутбука от пыли/Разборка ноутбука/Очистка центрального и графического процессоров
Очистка от старой термопасты кристаллов центрального и графического процессоров будет аналогичным процессом, хотя вам придется действовать гораздо мягче. Здесь для очистки лучше использовать только ткань.
Убедитесь, что ткань не слишком смочена изопропилом, избегайте попадания капель спирта вокруг вашего процессора или GPU. Так же, как с радиатором, избегайте контакта с поверхностью процессора или GPU после того как вы убрали старую пасту.
Нанесение новой термопасты
Есть общепринятые методы применения термопасты при ее замене. Для компонентов мобильных ПК, наиболее распространенным методом является использование небольшой капли пасты в середине чипа, и, используя чистую пластиковую кромку, равномерно размажьте пасту по верхней части кристалла. Используйте фото выше в качестве примера. Новый слой термопасты должен быть толщиной как лист бумаги.
Это может быть заманчивым использовать большее количество пасты, но на самом деле нужно использовать как можно меньше, капли хватает для покрытия кристалла чипа и заполнения всех микро канавок. Большинство тепловых паст высокого класса содержат серебряные частицы для лучшей передачи тепла. Когда слой пасты всего в несколько микрон между радиатором и компьютерным чипом, эти частицы равномерно распределяются и обеспечивают оптимизированную передачу тепла.
Обратное крепление радиатора
Чистка ноутбука от пыли/Разборка ноутбука/Обратное крепление радиатора охлаждения
Когда все готово, очень аккуратно приложите радиатор к чипу и слегка надавливая, поведите его из стороны в сторону, один-два раза. Это поможет термопасте заполнить микро канавки.
После этого, вставьте винты. Слегка наживите их и уже потом затяните окончательно по-диагонали. Удостоверьтесь, проверьте каждый винт два раза.
Просто повторите все шаги при разборке в обратном порядке, не забывайте проверить, что подключены все шлейфы и разъемы, используйте сжатый воздух для очистки любых пыльных компонентов, и закройте заднюю панель. Если у вас были проблемы с охлаждением раньше, вы, вероятно, увидите существенную разницу.
Дополнительные советы по защите ноутбука от перегрева
Многие ноутбуки для охлаждения тянут воздух через специальные отверстия снизу. И используя свой ноутбук на коленях, на диване или другой мягкой поверхности можно значительно снизить приток воздуха. К тому же, ткань является дополнительным источником пыли и мелких ворсинок. Чтобы избежать этого, попробуйте использовать ваш ноутбук на плоских, гладких поверхностях, как столы или небольшая доска под размер переносного компьютера.
Домашние животные также значительно способствуют засорению девайса. Если у вас есть домашние животные, старайтесь держать их подальше от вашего компьютера, особенно в летнее время, когда они линяют, и шерсть в значительных количествах попадает внутрь корпуса. Старайтесь не гладить любимца рядом с вашим мобильным PC, когда он включен.
В этой статье мы подробно описали, как почистить ноутбук от пыли и самостоятельно заменить на нем термопасту. И еще совет, старайтесь выключать ваш ноутбук, когда вы его не используете. Пока вентилятор включен, он тянет воздух, а вместе с ним, поступает и пыль. Такой меры достаточно, чтобы уменьшить количество загрязнения на целых 30%.
Легкого дыхания вашему лэптопу!
Чистка ноутбуков Asus Acer HP Dell Samsung Toshiba Sony в Москве
Если у вас возникнут сложности с разборкой, нет соответствующих инструментов и материалов или времени на проведение этой процедуры, то наши компьютерные мастера проведут чистку ноутбука от пыли на дому с бесплатным выездом.
Времени на чистку потребуется: при частичной разборке 10-15 минут, при полной 30-50 минут.
Обращайтесь по телефону 8 (495) 902-72-01 или через форму обратной связи.
Сколько стоит чистка ноутбука от пыли?
► Цена при частичной разборке корпуса ноутбука – 800 руб, при полной – 1500 рублей.
Нужно срочно почистить ноутбук от пыли?
Свяжитесь с нами, удобным для Вас способом, и мы быстро произведем все необходимые профилактические работы с ноутбуком.
- Услуги по чистке компьютера от пыли на дому
- Услуги по чистке ноутбука от пыли на дому
- Инструкция по самостоятельной чистке системного блока ПК
- Гайды и инструкции iGuides – Советы и решение компьютерных проблем
• Анна Смирнова • a year ago:
Не чистили ноутбук лет 5. как открыли ужаснулись))) Спасибо за подробную инструкцию и советы, почистить удалось, теперь хоть так не нагревается, как раньше и работает намного тише!
• Сергей Капсега • a year ago:
Прекрасные, полезные советы. Многим будет полезно и поможет сэкономить финансы. Добавлю, что профилактически, без разборки, можно продувать ноутбук через вентиляционные отверстия, как со стороны забора воздуха, так и выхлопа. Вы удивитесь количеству пыли. Изопропиловый спирт можно заменить этиловым. И обязательно изучить нюансы разборки своего ноутбука. Это поможет избежать неожиданностей.
• comprayexpress. ru Модератор > Сергей Капсега • a year ago:
Можно, конечно, разок дунуть )) Если нет возможности срочно почистить ноутбук как надо. Пыль скапливается в комки и может заклинить лопасти кулера, что приведет к перегреву ноутбука и выходу из строя чипа или другого компонента.
• Сергей Капсега > comprayexpress. ru • a year ago:
Имел в виду пыль, а не ворс, шерсть и их производные. Просто пыль также отличается от вековых наростов. Они-то и собираются в комки. Остановка вентилятора охлаждения не никак не приведет к выходу из строя чипов. При остановке происходит нагрев процессора, а далее защитное отключение компьютера. Только чипы одного производителя определенного периода выпуска, из-за ошибки производства, отказывали в работе. Если Вы в теме, то знаете о ком я. Не хочу рекламировать его, он исправился.
• Санька Тунгусов • 2 years ago:
Раньше все время отдавал свой ноут специалистам на профилактику и чистку от пыли. Теперь, найдя эту статью, я буду делать это сам))
• Maol Herz • 3 years ago:
Оказывается нет ничего сложного в чистке ноутбука, думаю, что муж сможет такое сделать и сам. Я уже столько раз относила его в ремонтный сервис, чтоб мне его за деньги почистили, даже обидно.
• comprayexpress. ru Модератор > Maol Herz • 3 years ago:
• Евгений Богоявленский • 3 years ago:
Всегда сдавал свой ноутбук Асус в сервисный центр на чистку, но как выяснилось,там чистку они производили поверхностную. Они просто продували ноут компрессором через отверстия, даже не разбирая его. После этой статьи я сам взялся чистить ноутбук и разницу после чистки заметил ощутимую. Так что спасибо вам.
• Вячеслав Филипьев • 3 years ago:
Для меня новость, что ноутбук нельзя держать на коленях так как он работает как пылесос захватывая пыль с брюк! Теперь буду этого избегать. Ноутбук пока на гарантии, спасибо за убедительное предупреждение.
• Иннокентий • 3 years ago:
Пару раз сам чистил ноутбук, оказалось, что не правильно и не все чистил. Теперь буду знать как надо.
• Serge Ku • 4 years ago:
С момента покупки своего ноутбука прошло 3 года. Знакомый из сервисного центра посоветовал почистить систему охлаждения, т. по его опыту много ноутов выходит именно по причине перегрева. Руки у меня не кривые, много чего делать могу, но ни разу ноутбук не чистил, да и интересно было попробовать, если что пойдет не так — отнес бы к знакомому. Нашел пошаговую инструкцию чистки в картинках — все доступно и понятно. Разобрал свой ноут — нельзя сказать что пыли очень много, но была. По ходу заменил термопасту. Профилактика прошла успешно.
• Олег • 4 years ago:
Спасибо большое за подробное описание. Почистил свой старенький ноут, результат на лицо!







