Вопрос от пользователя
Подскажите, как запаролить папку, в которой у меня находятся мои документы. Папка находится на флешке, а ее приходится носить с собой и подключать к разным ПК и ноутбукам. Не хотелось бы, чтобы кто-то их увидел или скопировал к себе.
Маленькое добавление: пароль нужно поставить именно на папку, а не на саму флешку. чтобы посмотреть конкретную папку — ввести пароль, а всё остальное свободно и открыто для просмотра. Заранее благодарю!
Задача вполне выполнимая, ниже я приведу несколько вариантов, как поставить пароль на свои файлы (а исходя из плюсов/минусов каждого способа — сможете выбрать оптимальный вариант для себя)
📌 Один момент!
Некоторые пользователи (особенно начинающие) ставят пароли на всё: фильмы, музыку, игры и пр. Как правило, все эти медиа-файлы, которые вы загрузили просто из сети, — мало кому интересны (кроме вас), и вряд ли имеет смысл их защищать (если только не хотите, чтобы кто-то узнал о том, что вы интересуетесь ими).
В тоже время приходится наблюдать, как попустительски относятся к паролям, личным персональным данным, к сканам паспортов, ИНН и пр. В первую очередь, защищать требуется именно эти документы!
👉 В помощь!
Кстати, также рекомендую защитить свой телефон. По следующей ссылке, Вы узнаете, как поставить пароль (графический ключ) на телефон Android.

- Ставим пароль
- 7-Zip
- WinRAR
- Защита паролем документов Word/Excel и пр.
- На папку/каталог
- На флешку
- Способы блокировки
- Доступ к диску / флешке / папке
- Доступ к сайтам (веб-страничкам)
- Доступ к играм, программа (блокировка от детей)
- Блокировка ПК при помощи клавиатуры (горячих клавиш)
- Блокируем компьютер по времени бездействия
- Еще несколько способов блокировки компьютера на Windows 11
- Способ заблокировать компьютер на любой ОС от детей и коллег
- Может быть интересно
- Комбинация клавиш
- Клавиши + меню
- Специальные клавиши
- Включение блокировки при запуске Виндовс 10
- Настройка учетных записей
- Редактирование реестра
- Изменение параметров входа (для локальных учетных записей)
- Автоматическая блокировка экрана
- Помогла ли вам эта статья?
- Еще статьи по данной теме
- Специализированный софт
- Стандартные средства ОС
- Заключение
- Несколько вариантов «парольной» защиты файлов
- Установка пароля в BIOS (UEFI)
- Установка пароля на файл, и шифрование диска (флешки)
- С помощью сканера отпечатка пальцев
- Советы
Ставим пароль
Самый простой, быстрый и эффективный способ поставить пароль на свои папки и файлы — это отправить их в запароленный (и зашифрованный) архив. Когда вам необходимо будет получить доступ к файлам и папкам внутри архива — необходимо ввести пароль для доступа, и спокойно ими пользоваться.
Из плюсов: защитить таким образом можно любые файлы: документы Word/Excel, картинки, текстовые файлы (блокноты), сканы, и т. Также архиваторы есть на любом ПК/ноутбуке, а значит и файлы вы можете открыть на любом компьютере!
Есть, правда, минусы: если забудете пароль — то открыть такой архив очень сложно (в некоторых случаях невозможно); не удобно работать с большими файлами (например, с папкой видео).
Ниже рассмотрю, как создать такой зашифрованный архив в популярных архиваторах 7-Zip и WinRAR.
Аналоги WinRAR: бесплатные архиваторы для Windows — самые удобные программы
7-Zip
Очень популярный архиватор, позволяющий сжимать файлы сильнее своих конкурентов: WinRAR, WinZIP и пр. Архиватор бесплатен, удобен и выполнен в стиле минимализм (нет ничего лишнего). В общем-то, по праву занимает лидирующие позиции.
После его установки, в проводнике у вас появиться одноименное меню: 7-Zip. Теперь, чтобы создать архив, вам достаточно щелкнуть правой кнопкой мышки по нужному файлу или папке и выбрать в появившемся меню «Добавить к архиву. » (см. скриншот ниже).
Добавить к архиву // 7-Zip
Далее есть ряд важных параметров, которые необходимо правильно задать. Я их пометил цифрами на скриншоте ниже и сейчас поясню поподробнее:
- — необходимо задать имя вашего архива и место, где он будет сохранен. В общем-то, имя архива может быть любым, и его в последствии можно переименовать, как и обычный файл;
- (2) — формат архива. Лучшее сжатие обеспечивает формат 7-Zip, именно его и рекомендую выбрать;
- (3) — SFX-архив — самораспаковывающийся архив. То есть, если вы поставите галочку напротив этого пункта, будет создан EXE-файл (как обычная программа), запустив который, можно будет извлечь файлы без применения архиватора (удобная штука для того, чтобы извлекать файлы можно было на любом компьютере, даже на тех, где нет вообще архиваторов);
- (4) введение пароля — пароль может быть любым, здесь архиватор не устанавливает никаких ограничений. Однако помните, что пароль вида «12345», «Бог», «Любовь» и пр., связанные с вашем именем и датой рождения — взламываются очень легко! Установите, что-нибудь более надежное (рекомендуется 6-10 символов, с заглавными и строчными буквами, цифрами и спец. знаками);
- (5) выбор метода шифрования — рекомендую оставить по умолчанию AES-256, и дополнительно поставить галочку «Шифровать имена файлов». Благодаря этому, ваши файлы в архиве не только нельзя открыть, но даже и увидеть, что за имена файлов скрыты в архиве!
- — начать архивирование.
Создание архива // 7-Zip
После того, как архив будет создан — можете попробовать его открыть. На это действие, любой архиватор (даже и не 7-Zip) — обязательно вас попросит ввести для расшифрования пароль. Если вы не знаете его или забыли — то ваши файлы останутся недоступны!
Попытка открыть запароленный архив
WinRAR
Один из самых знаменитых архиваторов, обеспечивающий хорошую степень сжатия. Позволяет открывать и извлекать файлы из всех самых популярных форматов архивов: ZIP, RAR, ACE, TAR, GZIP и пр.
Для создания архива в WinRAR — достаточно щелкнуть правой кнопкой мышки по какому-нибудь файлу/папке, и в появившемся меню проводника выбрать «WinRAR/Add to Archive» (прим. : добавить к архиву).
WinRAR — Add Archive. (Создание архива)
- — задать имя для архива (Archive name), может быть любым;
- — выбрать (рекомендуется RAR);
- — выбрать опцию (установка пароля) для шифрования архива.
Основные настройки при создании архива в WinRAR
Затем указать сам пароль (строка «Enter password», т. ввод пароля) и очень желательно поставить галочку в строке «Encrypt file names» (т. шифровать имена файлов).
Ввод пароля — WinRAR
После этого можно начать архивирование. В общем-то, запароленный архив готов — можно пользоваться.
Защита паролем документов Word/Excel и пр.
Документы, создаваемые в Microsoft Office, могут быть зашифрованы штатными средствами, без дополнительных программ. Очень удобно, когда с шифруемым документом вам часто нужно работать. Кстати, в такой документ можно поместить и картинки.
Для установки пароля: откройте меню ФАЙЛ/СВЕДЕНИЯ. Затем щелкните по функции «Защита документа» и выберите желаемое: зашифровать с использованием пароля (кстати, помимо этого, документ можно, например, запретить для редактирования, ограничить доступ и пр.
Файл/сведения // Microsoft Word
Учтите, что введенный пароль (если вы его забудете или потеряете) — восстановить почти нереально! Об этом, кстати, предупреждается сам офис, при его задании.
После того, как документ будет защищен, войдя в раздел «СВЕДЕНИЯ», вы увидите, что появился значок ключа с замком, и написано примечание, что для открытия файла потребуется пароль. Собственно, всё, документ защищен!
Документ защищен паролем // Microsoft Word
На папку/каталог
Не всегда удобно ставить пароль на конкретный файл. Например, есть у вас каталог с картинками, личными фото, с которыми вы часто работаете (редактируете старые, загружаете новые и пр. ), и которые не хотелось бы чтобы кто-о увидел без вашего разрешения.
В этом случае — создавать архив каждый раз не удобно, и приходится прибегать к другим инструментам. О них ниже.
Protected Folder — скриншот главного окна
Очень удобная утилита для защиты и скрытия от посторонних своих файлов и папок. Чтобы защитить папку паролем — достаточно просто перенести её в окно (в «сейф») — и всё, что находится в ней, будет надежно защищено вашим паролем.
- позволяет защищать личную и важную информацию от кражи программами;
- присутствует несколько уровней защиты;
- очень удобно пользоваться: простое перетаскивание папки — и она защищена!
- полностью на русском языке;
- совместима с Windows 7/8/8.1/10/11 (32/64 bits).
Anvide Seal Folder
Очень простая и в тоже время надежная программа для защиты шифрования и защиты паролем любых папок: будь то они на жестком диске, флешке или любых других съемных носителей.
Каждая папка, кстати, может быть защищена своим отдельным паролем. Программа полностью переведена на русский язык, поддерживается всеми популярными версиями Windows.
- ненужно держать ее постоянно запущенной;
- не устанавливает никаких спец. драйверов в систему;
- простой, понятный интерфейс — разберется даже совсем начинающий пользователь ПК;
- имеются горячие клавиши;
- программа компактна и не займет много места на диске;
- бесплатная для домашнего использования.
Покажу на примере, как можно легко зашифровать и закрыть свою папку от посторонних глаз. Устанавливаете и запускаете программу. Затем добавляете папку (можно использовать клавишу Ins).
Далее нажмите по значку с замком (или клавишу F5) — программа предложит ввести пароль и заблокирует папку.
Закрываем доступ к папке
Теперь, даже если вы закроете или удалите программу — ваша папка останется недоступна (попытка зайти в нее (если вы помните ее название и адрес) — закончится ошибкой, как на скрине ниже).
Кстати, папка не видна, даже если загрузиться в безопасном режиме. В общем-то, скрыта надежно!
Чтобы расшифровать папку и файлы в ней — необходимо вновь запустить утилиту, нажать на значок с открытым замком и ввести пароль.
На флешку
Самый простой способ поставить пароль на всю флешку (или диск) — это использовать возможность, которая уже есть в Windows — BitLocker. Позволяет надежно и быстро защитить информацию на флешке
Примечание! Шифрование BitLocker есть не во всех версиях Windows. Если у вас Windows 7 Ultimate или Enterprise, Windows 8/8. 1/10/11 — скорее всего у вас оно должно быть.
Чтобы защитить таким образом флешку — подключите ее к USB-порту, откройте «Мой компьютер» (или «Этот компьютер») и щелкните по ней правой кнопкой мышки, в появившемся меню выберите «Включить BitLocker». Далее следуйте указаниям мастера для установки пароля.
Когда пароль будет установлен, попробуйте вынуть флешку из USB-порта, а затем вновь ее подключить — Вы увидите, что доступ к ней закрыт (и ее значок стал с закрытым замком). Пока не введите пароль для разблокировки, информация на носителе надежно защищена!
Действие №1 — скопировали на флешку файл программы
Далее она предложит отформатировать носитель (Важно! Скопируйте предварительно всё, что есть на флешке, в отдельную папку на жестком диске) — соглашаемся.
После чего сможете установить пароль.
Действие №2 — запустили утилиту с флешки, отформатировали ее и ввели пароль
ВСЁ! Теперь при подключении флешки — она будет казаться пустой (в ней будет виден только файл программы USB Safeguard).
Чтобы увидеть файлы на ней, вам будет нужно запустить этот файл и ввести правильно пароль. Если вы это сделаете — то появиться диск Z, равный по объему вашей флешки — именно с ним и нужно работать (и именно на нем и будут находиться все ваши добавленные для шифрования файлы).
В общем-то, все просто, удобно и легко работает!
Аналог подобной утилиты: Rohos Mini Drive.
Также можно создать виртуальный зашифрованный диск (что-то типа образа) для подключения и просмотра которого, нужно ввести правильно пароль. Подобная технология делает ваши файлы максимально защищенными от посторонних. К тому же на таком диске можно хранить абсолютно любые типы файлов.
Примеры программ: TrueCrypt, CyberSafe, Rohos Disk и пр.

1) Как создать виртуальный жесткий диск, зашифровать его и настроить авто-подключение после перезагрузки Windows.
2) Как скрыть раздел диска (и данные на нем станут невидимыми! 👀).
PS: не забывайте пароли! Иначе так обезопасите файлы, что даже сами не сможете их посмотреть.
Первая публикация: 17. 2017
Корректировка: 1. 2021







Ярлык для блокировки экрана

Экран входа на блокировке
Одним из способов минимизации упомянутой проблемы является выключение компьютера при каждом покидании своего рабочего места. В таком случае потенциальному шпиону при желании добраться до защищенных файлов придется проходить процедуру входа в систему. Очевидно, что такой способ является очень непрактичным и неудобным. Существует ли более удобный способ? Конечно же, и заключается он в блокировке доступа к компьютеру перед покиданием рабочего места. В этом случае любой желающий воспользоваться компьютером будет вынужден вводить пароль для получения доступа к рабочему столу Windows. Способ разблокировки клавиатуры
- Достаньте инструкцию к вашему устройству.Достаем инструкцию к устройству
- Найдите в документе статью с описанием сочетания клавиш, при нажатии которых клавиатура может быть разблокирована.Ищем в документе статью с описанием сочетания клавиш, при нажатии которых клавиатура может быть разблокирована
Примечание! На официальном сайте компании пользователю может понадобиться регистрация. Если в инструкции, скачанной с сайта производителя, нужную информацию найти не удалось, обратитесь за помощью в службу техподдержки. Представители сервиса подскажут вам код разблокировки устройства.

Если не находим информации о клавиатуре на сайте, переходим во вкладку «Поддержка»Сочетания клавиш, которые нужно нажать, если клавиатура заблокирована, следующие:
- «Fn+NumLock»;
- «Fn+F12»;
- «Fn+F7»;
- «Fn+Pause»;
- «Win+Fn» (под символом «n» подразумевается одна из клавиш F1-F12);
- «Ctrl+Alt+Delete».
Выбор того или иного сочетания кнопок зависит от требований, написанных в инструкции к вашей клавиатуре. Большинство пользователей компьютера (в т. офисных работников) редко когда беспокоятся о сохранности конфиденциальной информации, отлучаясь от компьютера покурить или попить кофе, оставляя при этом на рабочем столе открытыми множество документов и других файлов. А ведь в это время любой сотрудник может подойти к не заблокированному компьютеру и подсмотреть, а в худшем случае, скопировать ценную информацию. Умный пользователь, даже перед коротким отлучением от компьютера, перво-наперво просто заблокирует экран монитора. Есть несколько способов заблокировать компьютер, тем самым защитив конфиденциальную информацию от посторонних глаз и рук. Первый способ:Нажать сочетание клавиш Win + L. Второй способ:Нажать сочетание клавиш Ctrl + Alt + Del, а затем нажать на кнопку «Блокировать компьютер». Третий способ:Создать ярлык на рабочем столе. Для этого:1. На Рабочем столе кликнуть правой кнопкой мышки и в контекстном меню проводника выбрать меню «Создать»-«Ярлык»3. Введите желаемое Имя ярлыка и нажмите кнопку «Готово»На Рабочем столе появится ярлык для запуска функции блокировки экрана компьютера. Сам значок ярлыка можно поменять на свой. Спасибо за внимание!Блокировка клавиатурыЧтобы знать, как клавиатуру разблокировать, нужно ознакомиться и с методами блокировки этого устройства. В данной статье будет рассмотрен один из таких способов.
- Найдите на клавиатуре кнопку «Shift», расположенную справа. Нажмите на эту клавишу.Находим на клавиатуре кнопку «Shift», расположенную справа и нажимаем на нее
- Удерживайте палец на кнопке в течение 8 секунд. Как только появится диалоговое окно «Фильтрация ввода», отпустите клавишу.Удерживаем кнопку «Shift» в течение 8 секунд, отпускаем ее как только появится диалоговое окно «Фильтрация ввода»
- В открывшемся меню выберете кнопку «Да», если нужно клавиатуру заблокировать, или же «Нет», если ваши действия были ошибочными.Выбираем кнопку «Да», если нужно клавиатуру заблокировать, или же «Нет», если ваши действия были ошибочными
- Для настройки режима фильтрации ввода, нажмите на строку «Перейдите в центр специальных возможностей, чтобы отключить сочетание клавиш».Для настройки параметров нажимаем на строку «Перейдите в центр специальных возможностей, чтобы отключить сочетание клавиш»
- В появившемся диалоговом окне измените, параметры залипания клавиш так, как считаете нужным.В появившемся окне меняем параметры залипания клавиш так, как нам это нужно
- Нажмите «Применить», чтобы подтвердить свои действия.Нажимаем «Применить», чтобы подтвердить свои действия
Применение специального программного обеспеченияСпециальный софт можно найти в Интернете или купить в магазине диск с дистрибутивом. С поставленными задачами справятся программы:
Софт Toddler KeysВ использовании данная программа очень удобна. Это объясняется совместимость ПО со всеми версиями Windows. Поэтапно процесс блокировки панели этим методом выглядит так:
- Инсталлируем ПО;
- Запускаем, после чего сможем видеть значок “TK” в трее;
- Щелкаем на значке правой кнопкой манипулятора, в контекстном меню жмем “Lock Keyboard”.
Важно: установив утилиту, следует снять галочки напротив пунктов меню “Lock Driver Doors” и “Disable Power Button”. Игнорирование соответствующих настроек приведет не только к блокировке клавиатуры, но и к деактивации функции открытия дисковода. Нажмите сочетание клавиш Fn+NumLock. Самая распространенная ошибка среди пользователей ноутбуков с укороченными вариантами клавиатур – они включат цифровую панель при помощи данной комбинации, после чего ввод букв недоступен в данном режиме. Обычно такие кнопки располагаются в правой части и работают иногда также в сочетании с Fn. Данную функцию также достаточно удобно использовать тем, кто привык к полноценной клавиатуре и при управлении часто задействовал боковую ее панель. В случае если вы все же клавиатуру по-настоящему, воспользуйтесь стандартными сочетаниями клавиш, например, Fn+F12, Fn+F7, Fn+Pause, Win+Fx (вместо x здесь любое число от 1 до 12). Данная комбинация должна быть прописана в инструкции к вашему портативному компьютеру. При блокировке и разблокировке с задействованием клавиши Fn необходимо обращать внимание на нарисованные на клавишах пиктограммы. Чаще всего они берутся в для того, чтобы вы быстрее смогли их заметить среди других кнопок клавиатуры. Также при блокировки определенных устройств найдите пиктограмму на кнопках с изображением замка или слова Lock в квадратных скобках. Не забывайте также чаще читать мануалы. Чаще проверяйте режим Num Lock.
можно несколькими способами, однако наиболее эффективно использование программ BIOS_PW. EXE или HDD_PW. EXE. Они помогают сгенерировать инженерный пароль, аналогичный тому, что хранится в BIOS.
Если вышеуказанное действие не привело к успеху, подберите инженерный пароль – комбинацию определенных букв и цифр, совпадающую с контрольной суммой пароля, которая хранится в BIOS. Для этого воспользуйтесь специальными : BIOS_PW. EXE или HDD_PW. EXE. Войдите в cmd HDD_PW. EXE, перейдите в директорию программного обеспечения и введите нужное имя, код , цифру «0». Дождитесь сгенерированного пароля. Зайдите в BIOS в HDD security, вставьте сгенерированный пароль, а потом вместо пароля оставьте пустое поле. Аналогичные действия выполняем и для BIOS_PW. EXE. Для отдельных видов ов существуют специализированные программные продукты. Например, pwgen-5dec. exe для ноутбуков Compaq, Fujitsu-Siemens и Hewlett-Packard, pwgen-fsi-hex. exe и pwgen-fsi-5x4dec. exe – для Fujitsu-Siemens, pwgen-samsung. exe – для Samsung. Видео по темеВыполняйте все действия точно по инструкции, но целесообразнее всего обратиться к специалистам. На персональном компьютере иногда приходится пользоваться лишь мышкой (например, в играх или некоторых программах). В таких случаях можно отключать клавиатуру или же просто блокировать клавиши. Процесс блокировки клавиш весьма прост и не занимает много времени. Разблокировать клавиатуру также легко.
Для начала нажмите и удерживайте в течение восьми секунд кнопку «Shift» справа. После нажатия кнопки «Параметры» перед вами появится окно «Специальные возможности», в котором представлены три : «Залипание клавиш», «Фильтрация ввода» и «Озвучивание переключения режимов». Для настройки параметров нажмите кнопку «Настройка» во втором блоке («Залипание клавиш»). В окне «Настройка режима фильтрации» вы сможете настроить основные параметры залипания клавиш (например, условия включения режима, параметры режима и тип уведомления о режима залипания). После того, как вы произвели все нужные настройки, нажмите кнопку «ОК», находящуюся внизу окна. Отключать саму клавиатуру в процессе работы компьютера настоятельно не рекомендуется.
Сегодня на рынке большой выбор различных ноутбуков. Они очень удобны в применении, компактны. Но довольно часто у пользователей возникает вопрос, можно ли заблокировать клавиатуру на таком устройстве? Причин для этого предостаточно. Например, неисправная клавиатура ноутбука, маленькие дети, которые любят щелкать по клавишам, самопроизвольное нажатие на них или просто внешнее подключение «клавы». Способы устранения неполадок клавиатурыЕсли причиной неполадок в работе клавиатуры является именно поломка устройства, а не блокировка, способы решения такой проблемы будут иными. Возможно вас заинтересует: Компьютер перезагружается при включенииСпособ 1Первым делом пользователь должен выяснить, в чем причина неисправности работы клавиатуры. Для этого:
- Нажмите кнопку «Пуск», расположенную в левом нижнем углу экрана.Нажимаем кнопку «Пуск», расположенную в левом нижнем углу экрана.
- Кликните кнопкой мыши на строке «Панель управления».Кликаем кнопкой мыши на строке «Панель управления»
- Откроется окно, в котором в категории «Просмотр» выставьте «Мелкие значки», в списке найдите фразу «Диспетчер устройств».В категории «Просмотр» выставляем «Мелкием значки», находим и открываем «Диспетчер устройств»
- В открытом диалоговом окне выберите слово «Клавиатуры». Если его нет, значит, устройство не подключено. Проверьте соединение, после чего перезагрузите компьютер.Находим раздел «Клавиатуры»
- Если устройство по-прежнему не работает, протрите контакты спиртом или специальным средством для очистки и защиты.Протираем контакты спиртом или специальным средством для очистки и защиты
Способ 2Причина неполадки в работе клавиатуры может быть связана с наличием вредоносных ПО, установленных на компьютер пользователя. Чтобы эту проблему устранить, просканируйте свое устройство на наличие вирусов.

Читайте полезную информацию в статье — «Как чистить клавиатуру на ноутбуке».
Если способы, описанные выше, пользователю не помогли, клавиатуру нужно будет почистить.
- Выключите компьютер.Выключаем компьютер, в меню «Пуск» нажимаем «Завершение работы»
- Отключите клавиатуру от системного блока, если у вас домашний компьютер.Отключаем клавиатуру от системного блока
- Сфотографируйте расположение кнопок на клавиатуре. Так вы облегчите себе установку клавиш на место после очистки устройства.Фотографируем расположение кнопок на клавиатуре
- Возьмите иголку или же линейку. Аккуратно подденьте ею основание кнопки.Берем иголку или же линейку, аккуратно поддеваем ею основание кнопки
- Поместите клавиши в емкость с теплой водой, в которой размешано небольшое количество средства для мытья посуды. Оставьте кнопки в жидкости минут на 30.Помещаем клавиши в емкость с теплой водой, в которой размешано небольшое количество средства для мытья посуды
- Возьмите губку. Очистите ею кнопки со всех сторон.Берем губку, очищаем ею кнопки со всех сторон
- Ополосните клавиши в чистой воде.Ополаскиваем клавиши в чистой воде
- Возьмите ватный диск, смоченный в мыльном растворе. Очистите им устройство ввода, пока клавиши высыхают после очистки.Берем ватный диск, смоченный в мыльном растворе, очищаем им устройство ввода
- Протрите кнопки и сам гаджет сухой тряпкой.Протираем кнопки и сам гаджет сухой тряпкой
- Установите кнопки устройства ввода на место в том порядке, в каком были запечатлены на фото.Устанавливаем кнопки устройства ввода на место в том порядке, в каком были запечатлены на фото
Так как в статье будет еще рассмотрено много различных нюансов, остановимся на первом варианте с UNC-путем. Например, как видно на следующей иллюстрации, это будет путь \SERVER02ImgLockScrnIM3. jpg:

В принципе, на этом данная фаза подходит к концу. То есть сразу после того, как пользовательский компьютер перезагрузится, у него на экране блокировки будет фигурировать новое изображение. Если нет кнопки отключения дисплея на клавиатуре?В этом случае можно поступить следующим путем. Настроить дисплей ноутбука на автоматическое отключение через минуту при условии что не будет нажата ни одна клавиша, а также не будет двигаться мышка. Для этого вне зависимости от версии Windows жмете правой кнопкой мыши по значку уровня зарядки батареи в правом нижнем углу возле часов и в открывшемся меню выбираете «Электропитание». Откроется окно, в котором слева вверху нужно выбрать «Настройка отключения дисплея». Настройка отключения дисплеяДалее напротив «Отключать дисплей» везде выставляете 1 мин. или другое требуемое время, по истечению которого в режиме отсутствия нажатия на клавиши клавиатуры и перемещения/кликов мышкой, экран ноутбука будет отключаться автоматически. Установка времени, через которое экран сам отключитсяНоутбук же при этом будет работать и выполнять заданные ему действия. Чтобы включить дисплей снова достаточно нажать на любую кнопку или пошевелить мышкой. При не использовании компьютера или ноутбука некоторое время, происходит отключение дисплея и возникает ощущение, что машина выключена. Такой расклад говорит о двух ситуациях, либо отключился экран, либо ПК погрузился в спящий режим. Не всегда заданные рамки устраивают, и часто требуется изменить время перехода в спящий режим на Windows 7Небольшое отступление. Все режимы делятся на 3 категории:
- Спящий режим (сон) – состояние ПК, при котором не происходит отключение, а подается пониженное питание. Все открытые объекты продолжают сохраняться в , что позволяет мгновенно продолжить работу.
- . Все содержимое ОЗУ сливается на жесткий диск, затем отключается питание. Возобновление работы происходит гораздо дольше, но экономия батареи возрастает. Этим и отличается гибернация от сна.
- Гибридный режим – объединяет в себе признаки сна и гибернации.
Поиск параметра, отвечающего за время ожидания до отключения экрана блокировкиВ первую очередь, если вам не удалось обнаружить требуемый параметр политики среди доступных административных шаблонов, следует постараться найти подходящий параметр в системном реестре операционной системы, позволяющий изменить определенный компонент системы на компьютере. Каким образом это обычно делается? Естественно, для организации такой задачи следует проводить некоторый мониторинг реестра при изменении такого параметра. То есть берется, например, та же утилита Марка Руссиновича Process Monitor , настраивается фильтрация для вывода требуемых записей, например, в большинстве случаев это будут операции RegCreateKey и RegSetValue для определенного PID-а или имени процесса. В некоторых случаях, естественно, требуется следить за операциями, позволяющими удалять конкретные параметры из разделов реестра. После этого, естественно, среди выведенной информации нужно будет локализовать требуемые записи в реестре, еще раз протестировать эти же параметры, но уже в открытом редакторе реестра, и, собственно, сам твик уже будет практически готов. Останется только лишь каким-то способом распространить такой параметр на ваших пользователей или на их компьютеры. Распространенных способов, в принципе, не так уж и мало, а точнее три: путем создания reg-файла и его распространения средствами сценариев входа или автозапуска, путем написания своего собственного, скажем, кастомного административного шаблона, а также путем настройки элемента предпочтения реестра непосредственно из редактора управления групповыми политиками. Между прочим, в большинстве случаев целесообразно применять последние два способа. Однако, в этом частном случае невозможно применить мониторинг реестра, так как искомый параметр попросту отсутствует в графическом интерфейсе. Остается только лишь искать такой параметр в редакторе реестра вручную. Поначалу может показаться, что такая задача из разряда «Миссия невыполнима», однако на деле все оказывается куда проще. Смотрите, так как логичнее всего, если параметр, отвечающий за время ожидания до отключения экрана блокировки будет находиться в диалоге дополнительных параметров электропитания, изменяться будет параметр, который отвечает за компоненты панели управления. Этот параметр должен отображаться у любого пользователя на компьютере, следовательно, его нужно будет искать в корневом разделе HKEY_LOCAL_MACHINE. В принципе, это уже сужает круг поиска. Смотрим дальше. В разделе HKLM также можно легко запутаться, так как там множество разделов, где мог бы «жить» наш параметр. Куда же нужно смотреть? Мы изменяем параметр из панели управления – значит, нам следует искать его в разделеSYSTEM. Далее, если немного начать исследовать содержимое системного реестра операционных систем Windows, то стает понятно, что большинство параметров панели управления находятся в разделеCurrentControlSetControl. Теперь из всего множества разделов реестра у нас осталось для поиска требуемого(ых) параметра всего до тысячи разделов. Но это все равно много, и никто не будет пересматривать каждый доступный раздел и параметр. Но тут все оказывается проще, чем может показаться на первый взгляд. Можно найти такой раздел, какPower , который, очевидно, отвечает именно за параметры электропитания. Ну а за сами параметры электропитания уже, как можно предположить, отвечает разделPowerSettings. Таким образом, мы уже пришли к разделу, в котором находятся все возможные параметры электропитания операционных систем Windows. Осталось дело за малым – найти правильный раздел, а затем локализовать специальный параметр. В разделеPowerSettings каждый дочерний раздел, представленный в буквенно-цифровом формате, отвечает за группу параметров диалогового окна дополнительных параметров электропитания. Другими словами, нам нужно попробовать найти правильный раздел. Каким образом это можно сделать? На самом деле, здесь тоже все очень просто. Для каждого дочернего раздела можно локализовать параметр, который называетсяDescription. Опять же, если немного логически подумать, то параметр, отвечающий за затухание экрана должен быть в диалоговом окне в группе«Экран». Значит, локализовав раздел с описанием«Video and Display power management settings and configurations» можно предположить, что мы нашли нужный раздел. Это будет раздел7516b95f-f776-4464-8c53-06167f40cc99. Последнее, что осталось сделать – это найти раздел, отвечающий за требуемый параметр из разделаэкрана. Благо, здесь осталось только лишь 10 дочерних разделов, и много времени эта процедура у нас не займет. Здесь у каждого раздела также есть параметрыDescription , где можно узнать, за что конкретно будет отвечать полученный параметр. Возьмем для примера первый раздел, то есть раздел17aaa29b-8b43-4b94-aafe-35f64daaf1ee. При помощи описания раздела можно сразу понять, что этот раздел отвечает за параметр«Гасить экран после» , так как описание«Specify how long your computer is inactive before your display dims» можно перевести как«Укажите, как долго у неактивного компьютера не будет гаситься экран». Здесь обратим внимание на то, что у этого раздела значением параметраAttributes является двойка. Можно сделать следующий вывод: каждый раздел, у которого значение параметраAttributes будет 0x00000002, отвечает за параметр, который будет отображен в GUI. Следовательно, нам нужно искать раздел, у которого значение этого параметра будет равняться единице.

Это уже намного проще, так как таких разделов всего лишь 5. Получается, требуемый раздел – это раздел8EC4B3A5-6868-48c2-BE75-4F3044BE88A7 , так как у него значение атрибутов – 1, да и описание подходящее. Изменим значение параметраAttributes на 2 и проверим, изменилось ли что-то в GUI. Как видно на следующей иллюстрации, в нашем диалоговом окне появился новый параметр, который называется«Время ожидания до отключения экрана блокировки консоли». То есть мы нашли искомый раздел, а также изменяемый параметр!

Приложение Screen Lock Timer DelayСофт Screen Lock Timer Delay — кастомное дополнение к функционалу смартфона. Его главная цель — выставить временной отрезок, в течение которого автоблокировка не будет срабатывать. Загрузить софт возможно бесплатно в Плей Маркете или любом другом источнике.

Если в разделе безопасности включен пароль, графический ключ или другое смарт-распознавание владельца, придется ввести его для доступа к рабочему столу. Тестирование получившихся результатовОсталось самое важное – проверить, что мы смогли сделать для конечного пользователя за все это время. Другими словами, у нас с вами должна автоматически установиться картинка для экрана блокировки, должен появиться в диалоговом окне свойств дополнительных параметров электропитания новый параметр, а также для этого параметра должны измениться настройки, указанные по умолчанию. Значит, настало самое время все это дело проверить. На клиентском компьютере при помощи команды gpupdate с параметрами/force и/boot обновим параметры политики и для уверенности перезагрузим сам компьютер. После перезагрузки на экране блокировки экрана должна уже красоваться новая картинка. Если что-то случилось не так, следует сперва проверить, применился ли параметр при помощи результирующей групповой политики, а также удостовериться в том, что в самом параметре политики были указаны правильные параметры. В противном случае, все должно быть настолько хорошо как можно заметить по следующей иллюстрации:

Теперь по следующему моменту: у нас в диалоговом окне настройке электропитания, в категории параметров экрана, должен появиться новый параметр, причем для такого плана как«Сбалансированный» должны уже быть указаны предустановленные правильные, на наш взгляд, значения. Естественно, есть смысл проверить, так ли оно есть. Для начала можно попробовать открыть редактор реестра и в нем проверить 3 искомых параметра. Если с ними все в порядке, тогда практически можно ни о чем не беспокоиться. Но, все-таки необходимо перейти и к самому диалоговому окну параметров этого плана электропитания и проверить, все ли так хорошо, как нам хотелось бы. Как видно на следующей иллюстрации, действительно, параметры были правильно определены, и сейчас все красиво (так как скриншот создавался не на ноутбуке, значение параметра«от батареи» попросту отсутствует):

Вместо послесловияКонечно, данный момент можно оставить без внимания, так как есть сочетание Win + L, а также соответствующий пункт в меню выключения, к которому есть доступ через меню Пуск. Но если Вы не уверены, то лучше перестраховаться – дополнительно включив автоматическую блокировкуЕсли вы отходите от компьютера, и не хотите, чтобы в ваше отсутствие кто-нибудь им воспользовался, то гарантию этого может дать только блокировка экрана с обязательным запросом пароля после пробуждения. Приучите себя нажимать комбинацию клавиш Win+Lили выбирать пункт меню «Пуск / Завершение работы / Блокировать » и вы будете знать, что ни ваши коллеги по работе, ни ваши домашние, не смогут воспользоваться компьютером без разрешения, и случайно или намеренно что-нибудь изменить в ваших документах. Но, чтобы быть абсолютно уверенным, настройте также автоматическую блокировку экрана. О чем же вы узнали за время прочтения текущей статьи? В этой статье я рассказал о том, каким образом можно выполнить несколько операций, а именно: как можно централизованно установить пользовательское изображение на экран блокировки операционных систем Windows 8, как можно локализовать дополнительные параметры плана электропитания, которые изначально отсутствуют в пользовательском интерфейсе, а также о том, как же вы можете включить их и настроить сразу на множестве компьютеров непосредственно при использовании функциональных возможности групповой политики. Я надеюсь, что данная статья была для вас интересной и вы из нее вынесли для себя что-то полезное. И, наконец, коллеги, у меня к вам есть небольшой вопрос: возникала ли у вас потребность в локализации каких-либо дополнительных параметров электропитания, и каким образом вы выполняете мониторинг и распространение параметров, которые можно найти в системном реестре, но которые отсутствуют в наборе стандартных административных шаблонов?Инструкция
- Скачиваем , распаковываем его в том месте, где она будет у вас хранится и переходим в подходящую вашей системе папку (32 или 64 бит, посмотреть можно в свойствах системы Win+Pause/Break).
- Жмем правой клавишей по файлу nircmd.exe и выбираем «Создать ярлык «.
- Открываем свойства созданного ярлыка, нас интересует поле объект, в нем после пути к исполняющему файлу, через пробел дописываем monitor off и жмем ОК.
- Теперь наш ярлык научился выключать монитор. Теперь переносим его в удобное место на рабочем столе, переименовываем, снова заходим в свойства и жмем по кнопке «Сменить значок», меняем на тот, который больше подходит для его свойства. У меня в итоге получилось вот так.
- Теперь согласно вот
Привет! Уже два дня ничего полезного не писал в блог, был занят одним очень важным делом, каким скажу в конце статьи:). А прямо сейчас расскажу как отключить спящий режим и отключение дисплея в windows 7. Вы наверно знаете, что если оставить компьютер в покое, не нажимать на клавиши и не трогать мышку, то через определенное время отключится экран и и он перейдет в спящий режим, все это сделано для экономии энергии. Все это конечно хорошо, электроэнергию экономить нужно, глобальное потепление и другие катаклизмы, но автоматический переход в спящий режим очень часто приносит много неприятностей, так же как и автоматическое отключение экрана. Возможно у вас были случаи, когда смотришь фильм чаще всего онлайн, и через каждые, примерно 10 минут отключается экран, нужно нажимать клавиши, или двигать мышкой. Или оставили что то качать с интернета, а компьютер ушел в спящий режим и все остановилось, вот такие проблемы. И для того, что бы их решить, нужно просто отключить автоматическое отключение экрана и переход в спящий режим. Что мы сейчас и сделаем. Нажмите Пуск и перейдите на “Панель управления”. В панеле управления ищем “Электропитание” и выбираем его. Автоматическое отключение экрана и переход в спящий режим можно настроить по разному для двух планов: “Сбалансированный” этот план чаще всего активированный на стационарных компьютерах и ноутбуках подключенных к электросети. И “Экономия энергии”, этот автоматически включается обычно при отключении ноутбука от электросети. Давайте настроим для “Сбалансированного” режима, нажмите напротив него “Настройки плана электропитания”. Как видите, у меня стоит отключение экрана через 10 минут, а автоматический переход в спящий режим через 30 минут. Все что вам нужно, это просто изменить время, или же совсем отключить эти действия выбрав “Никогда”. После изменения не забудьте нажать кнопку “Сохранить изменения”. Вот и все друзья, теперь можно спокойно смотреть фильмы и оставлять загрузку на долгое время. Компьютер не будет автоматически отключать монитор и переходит в спящий режим. И еще несколько слов о том чем я был занят этих два дня. Я делаю новый дизайн для блога, который если все будет хорошо уже через несколько дней можно будет увидеть на этом блоге, так что заходите буду ждать:), все больше ничего не скажу. Удачи друзья!Метод 1: при помощи панели управленияУбрать его, используя панель управления, является самым легким методом. Необходимо выполнить следующую последовательность простых действий:
- Через кнопку «Пуск» открыть «Панель управления» ;
- Потом найти раздел «Система и безопасность» и открыть его, далее нажать на «Электропитание» ;
- Появится окно «Плана электропитания» , где нажать на «Настройки плана электропитания» ;
- В отобразившемся меню изменить настройки «засыпания» ПК. Следует в строках указать «Никогда» ;
- Нажать на «Сохранить» .
Способы открытия опции электропитанияДля изменения времени перехода спящего режима в Windows 7 существует опция под названием «электропитание», найти которую можно 4 способами:1. Нажмите «пуск», в поиске введите «электропитание» и выберите элемент показанный на картинке. Зажмите и в окно ввода команд «выполнить» скопируйте powercfg. cpl. Кликните OK или Enter. Самый длинный путь. Перейдите в меню «пуск», выберите «панель управления». Проследите, чтобы в поле «просмотр» стояли крупные или мелкие значки. В списке параметров Windows 7 найдите опцию «электропитание». На ноутбуке при нажатии в трее на кнопку с иконкой треугольника отобразятся скрытые значки. Среди них найдите значок в форме батарейки и вилки питания, нажмите на него левой кнопкой. Во всплывшем окошке кликните по любой из 2 ссылок в нижней части.

Как отключить антивирусСнять антивирусный щит очень легко. Другое дело, что следует помнить, что даже снятая на несколько минут защита может привести к проникновению грозных «вредителей», которые тут же начнут уничтожать содержимое памяти и выводить компьютер из строя. Но предположим, это действительно необходимо. Тогда:
- Открывают меню «Пуск», далее раздел «Панель управления».
- В списке выбрать рубрику «Администрирование». Щелкнуть по ней.
- Нужный подраздел — «Конфигурация системы».
- Откроется меню, где искомые вкладки — «Автозагрузка» и «Службы». В них обязательно отобразится та программа-защитник, которая стоит на компьютере. Её название (например, Аваст или Авира) отмечено флажками. В обеих вкладках эти флажки щелчком мыши устраняют.
- Нововведения подтверждают кнопкой «Применить». После этого появится уведомление о том, что нужно перегрузиться и лучше сделать это немедленно. Нажать на предложенную кнопку, ПК перезагрузится.
Всё, компьютер более не защищен. Метод 2: с применением командной строкиЧтобы убрать функцию сна необходимо выполнить следующую последовательность действий с правами администратора:
- Через кнопку «Пуск» в поисковой строке ввести «cmd.exe» , далее нажать «Enter» ;
- Запустится окно «cmd.exe» , где ввести «powercfg.exe -h off» ;
- Далее вновь нажать «Enter» ;
- Готово.
Когда возникнет необходимость пользования энергосбережением, то потребуется снова выполнить вышеперечисленные действия, только вместо «powercfg. exe -h off» набрать «powercfg. exe -h on». Метод 3: внести необходимые корректировки в реестреЧтобы отменить режим ожидания в реестре потребуется скорректировать записи файлов «HibernateEnabled» и «HiberFileSizePercent». Необходимо выполнить следующую последовательность действий:
- Удерживая клавишу «win» необходимо кликнуть на «R» ;
- Откроется редактор реестра;
- Потом перейти в «HKEY_LOCAL_MACHINE» и в «SYSTEM» ;
- Нажать на «CurrentControlSet» и открыть «Control» , откуда перейти в «Power» ;
- Скорректировать файл «HiberFileSizePercent» — для этого в его контекстном меню нажать на «Изменить» и в развернувшемся окошке поставить «Ноль» .
- Потом точно также скорректировать «HibernateEnabled» ;
- Далее выполнить перезагрузку ПК.

Помогите защитить компьютер, чтобы на нем без меня нельзя было запускать игры. А то дети вместо учебы проводят часами за различными стрелялками.
Как бы заблокировать ПК (а точнее, некоторые его функции).
Кое-что, конечно, можно сделать, но сразу хочу вас предупредить (и тех, кого интересует похожий вопрос): никакие ограничения не помогут, если против них будет средней руки пользователь (тем более, ваши дети могут прочитать другие мои заметки 😉).
Банально, но ребенок может завести себе вторую копию Windows на флешке и с нее «играться» (а вы будете думать, что всё ограничили.
Впрочем, задача по блокировке может возникнуть и в других случаях. Рассмотрю ниже кратко, несколько вариантов.
Способы блокировки
Наиболее простой способ скрыть рабочий стол, окна и документы от посторонних (на время пока вы отойдете от ПК) — воспользоваться ПИН-кодом (его легко установить в параметрах ОС).
Как установить ПИН-код (пароль) в Windows 11/10: нажать Win+i, в параметрах открыть вкладку «Учетные записи / варианты входа» и кликнуть по меню «ПИН-код»

Параметры — учетные записи — ПИН-код
Теперь чтобы проверить, как работает «наша защита» — нажмите сочетание клавиш Win+L (либо просто перезагрузите компьютер).
Перед вами должно появиться окно с предложением ввести пароль (как у меня в примере ниже 👇). Пока ПИН-код (пароль) не будет введен — доступ к рабочему столу вы не получите.

Требуется ввести ПИН-код
Доступ к диску / флешке / папке
В Windows 10/11 Pro есть встроенная функция (BitLocker) для быстрого шифрования и установки пароля на диски и флешки. Это хороший способ скрыть от посторонних свою конфиденциальную информацию (и, кстати, достаточно надежный!).
Делается это просто: подключаем внешний диск/флешку к компьютеру, копируем на нее документы (которые нужно защитить).
Далее заходим в «Мой компьютер» и кликаем по нужному диску ПКМ — в меню активируем опцию «Включить BitLocker»

После указываем, что нам необходимо зашифровать диск и установить пароль (для снятия блокировки). Пример ниже 👇

Использовать пароль для снятия блокировки диска
Всё! Теперь при каждом подключении такого диска/флешки — Windows будет спрашивать пароль для расшифровки информации на нем.
Если в вашей ОС BitLocker отсутствует — можно воспользоваться сторонними продуктами: Protected Folder, Anvide Seal Folder, USB Safeguard, TrueCrypt, CyberSafe, Rohos Disk и т.
Мне в этом плане импонирует 👉 утилита Protected Folder (ссылка на офиц. сайт). После ее установки и запуска — вам останется лишь добавить в ее окно нужные папки и диски, которые вы хотите скрыть. Удобно?! 👌
Как поставить пароль на папку, файл или флешку. Запароливаем всё!
Доступ к сайтам (веб-страничкам)
📌 Как заблокировать сайт на компьютере и телефоне (запретить доступ к черному списку URLs). Несколько способов.
В Windows есть один системный файл, позволяющий легко блокировать доступ к любым ресурсам в Интернет. Речь идет о файле HOSTS (расположен в папке C:WindowsSystem32driversetc).
Так вот, если его открыть в блокноте, ввести строки (как в моем примере ниже 👇) и сохранить — то браузеры перестанут открывать странички с этих ресурсов (в мое случае: vk. com, mail. ru).

Редактируем файл HOSTS

Не удается получить доступ
Заблокировать можно не только доступ к конкретным веб-ресурсам, но и ограничить доступ к Интернету отдельным программам. Например, можно заблокировать таким образом все сетевые игры
В этом плане очень удобна утилита NetLimiter: достаточно в окне статистики поставить галочку запрета исходящего/входящего трафика. пример ниже

Блокировка входящих и исходящих пакетов // NetLimiter
Кроме этого, для решения этой задачи можно использовать встроенный в Windows брандмауэр. О том, как его настроить — см. заметку ниже.
📌 В помощь!
Как запретить программе доступ к интернету (блокировка входящего/исходящего трафика)
Ряд антивирусов сегодня идут со встроенной функцией родительского контроля. В этом плане можно порекомендовать антивирус Касперского.
В опциях программы можно ограничить как время работы за ПК, так и заблокировать запуск определенных программ и сайтов. Весьма удобно! 👌

Антивирус Касперского — родительский контроль
Кстати, в Windows 10 можно создать учетную запись ребенка с определенными ограничениями. О том, как это сделать — рассказывал в одной из своих прошлых заметок
Доступ к играм, программа (блокировка от детей)
На мой взгляд это очень удобно!


Windows не удается получить доступ
Использовать опции рекомендованного выше антивируса Касперского. Операцию блокировки он достаточно легко осуществит.
Если речь идет о сетевых играх — можно заблокировать доступ для них к сети Интернет через настройки роутера или с помощью NetLimiter (👆). игра сама запуститься, а выйти в Интернет не сможет.
Папки с играми (куда они установлены) можно скрыть (зашифровать) с помощью спец. программ. В результате чтобы запустить игру — сначала необходимо будет расшифровать папку, куда она установлена. Хороший вариант (если не учесть, что игру можно переустановить
Об этом также см. чуть выше в статье.
Есть одна спец. утилита Game Protector, предназначенная для блокировки запуска программ и игр. Работать с ней очень просто: достаточно указать нужную вам игру и установить пароль. Всё!

Выбираем игру, ставим пароль, нажимаем кнопку «Protect» — Game Protector
Далее при запуске заблокированной программы — появится окно с предложением ввести пароль. Если пароль введен не будет — программа не запуститься. Удобно?! 👌

Какое окно появится при запуске игры
На сим пока всё, дополнения приветствуются!
Первая публикация: 10. 2020
Корректировка: 19. 2021
Блокировка ПК при помощи клавиатуры (горячих клавиш)
Самый простой и быстрый способ заблокировать компьютер — с помощью нажатия горячих клавиш на клавиатуре, т. просто нажимаем две кнопки, и все готово.
Чтобы заблокировать компьютер таким образом, нажмите клавиши «Win+L» на клавиатуре, и компьютер будет немедленно заблокирован.
Блокируем компьютер по времени бездействия
Этот способ может оказаться очень кстати, когда необходимо отойти по делам и вы не успеваете вовремя вернуться обратно. Можно установить время, по истечении которого компьютер будет заблокирован, а при разблокировке необходимо будет вводить пароль.
Для этого переходим в приложение «Параметры», щелкнув по ярлыку в меню «Пуск» или выполнив поиск в меню «Пуск» или нажав горячие клавиши «Win+I».
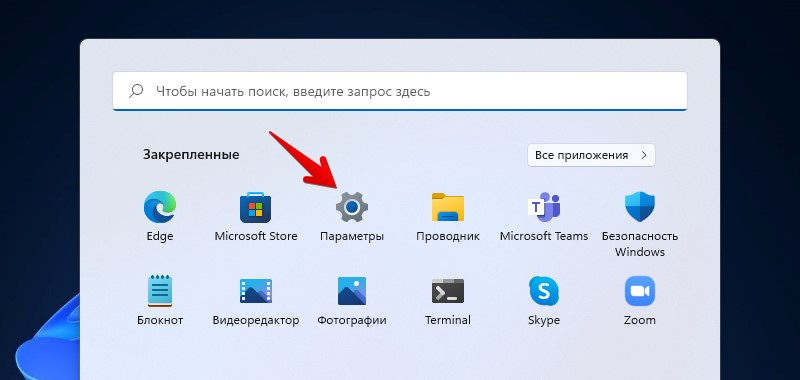
В левой части окна параметров щелкаем по «Персонализация», а в правой части окна прокручиваем список, чтобы найти параметр «Экран блокировки» и переходим в него.
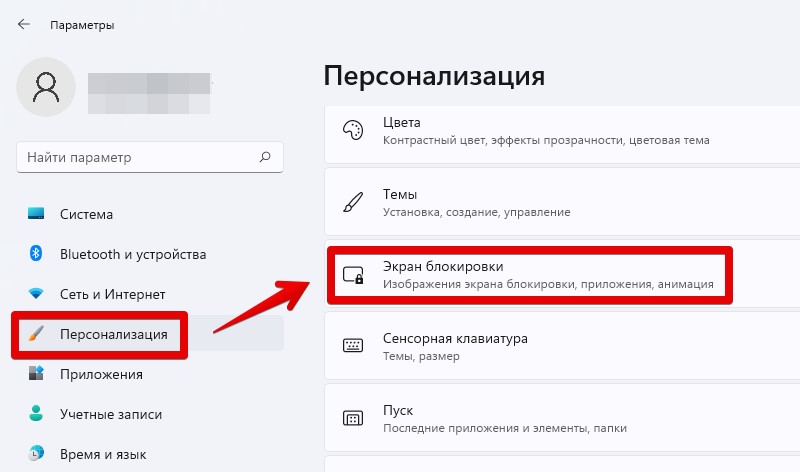
Альтернативный способ попасть в раздел «Персонализация» — щелкнуть правой кнопкой мыши на рабочем столе и выбрать опцию «Персонализация» в контекстном меню.
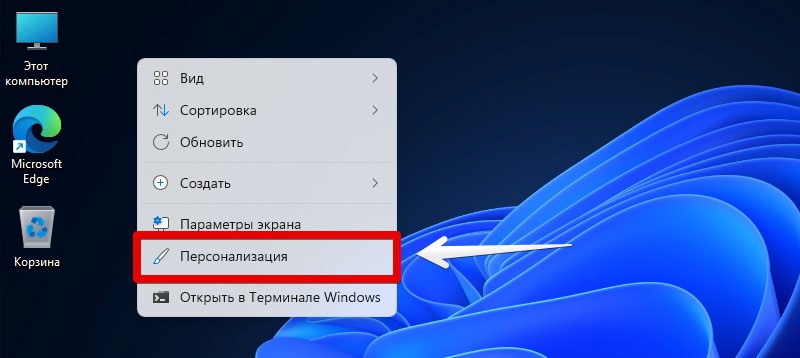
Продолжаем. В окне параметров экрана блокировки находим настройку «Экран», которая находится в нижней части окна.
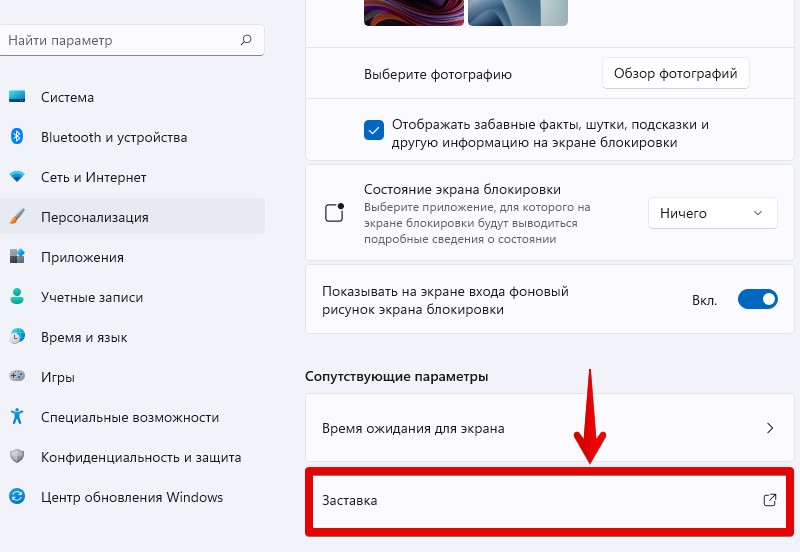
В окне «Параметры экранной заставки» щелкаем раскрывающееся меню и выбираем нужный вариант. Также можно выбрать вариант «Нет», если не нужна экранная заставка.
После этого задаем интервал в минутах, по истечении которых экран будет заблокирован. Следующим шагом устанавливаем флажок «Начинать с экрана входа в систему». И наконец, нажимаем кнопку «Применить», чтобы сохранить изменения и кнопку «ОК», чтобы закрыть окно.
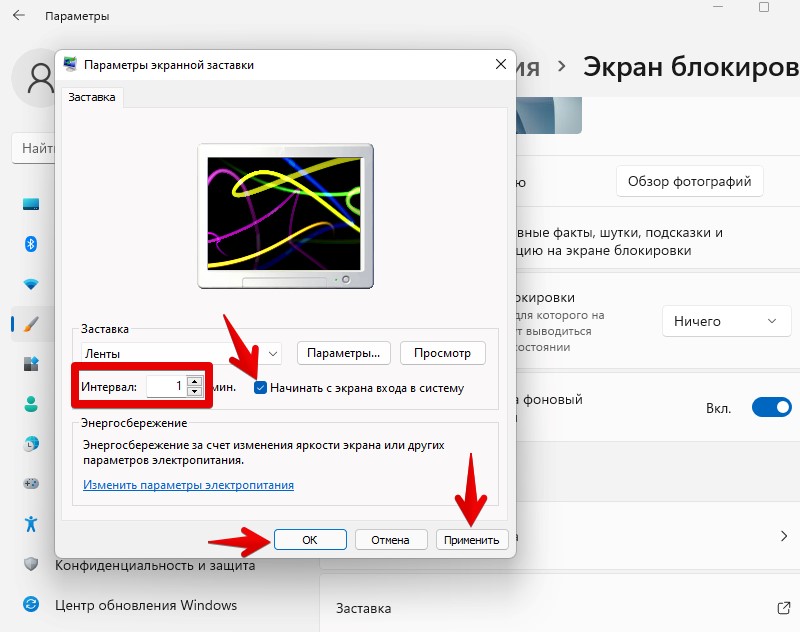
По истечении заданных минут экран автоматически заблокируется.
Перед использованием функции динамической блокировки, необходимо подключить смартфон к компьютеру через Bluetooth.
Чтобы выполнить сопряжение смартфона, переходим в «Параметры» Windows 11 в раздел «Bluetooth и устройства» и нажимаем кнопку «+ Добавить устройство».
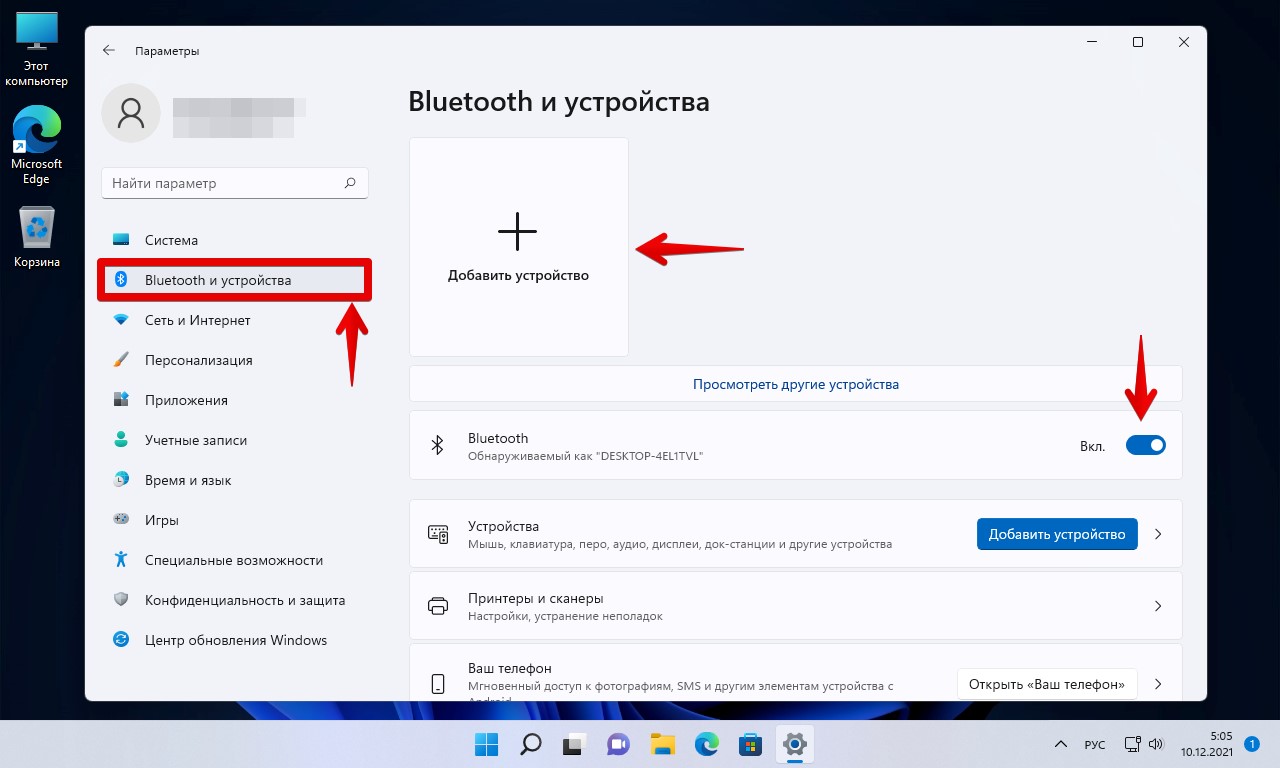
В окне добавления устройства выбираем «Bluetooth».
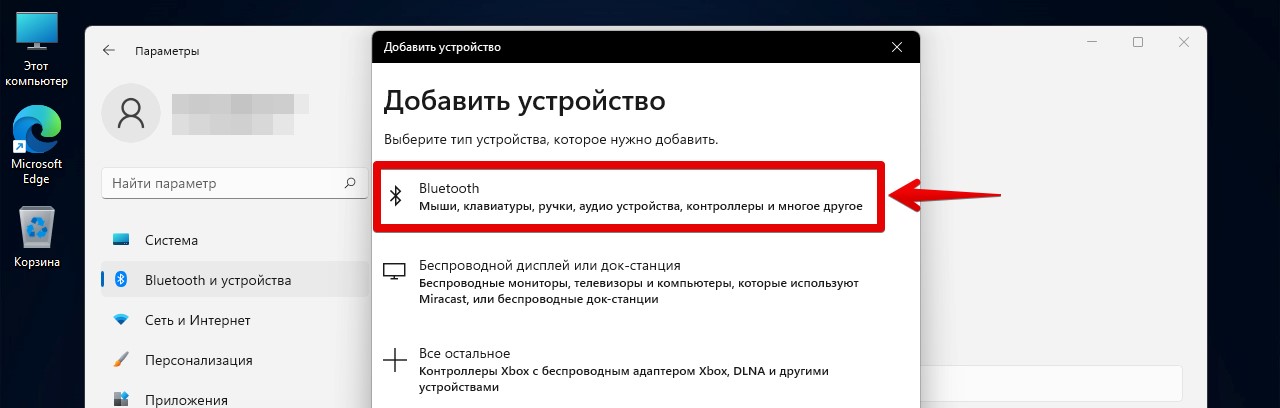
Начнется поиск и через какое-то время отобразится список найденных устройств, выбираем свой смартфон.

И нажимаем кнопку «Готово».
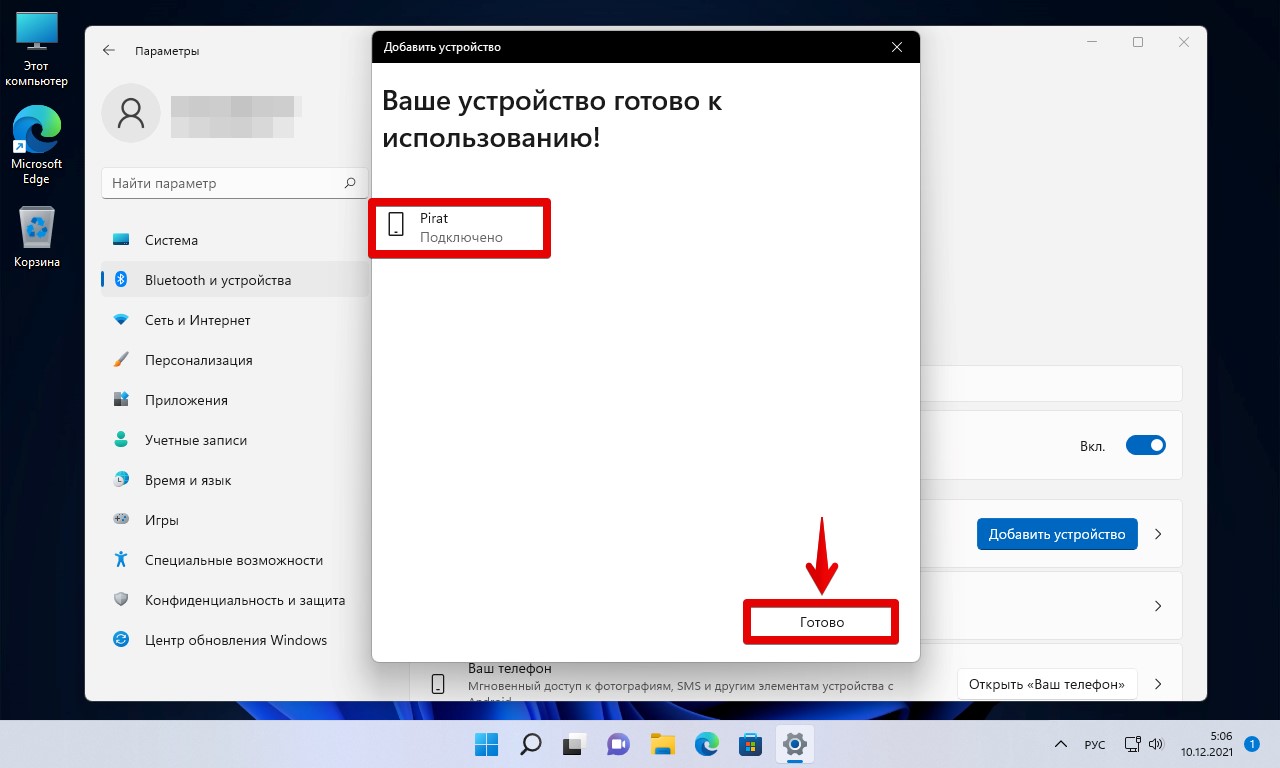
Теперь наш смартфон сопряжен с ПК и можно приступать к настройке динамической блокировки.
Для этого, в окне параметров переходим в раздел «Учетные записи» — «Варианты входа».

Прокручиваем окно вниз, пока не дойдем до раздела «Дополнительные параметры», находим в разделе опцию «Динамическая блокировка» и щелкаем по ней, чтобы раскрыть список. Затем устанавливаем галочку на настройке «Разрешать Windows автоматически блокировать устройство в ваше отсутствие».
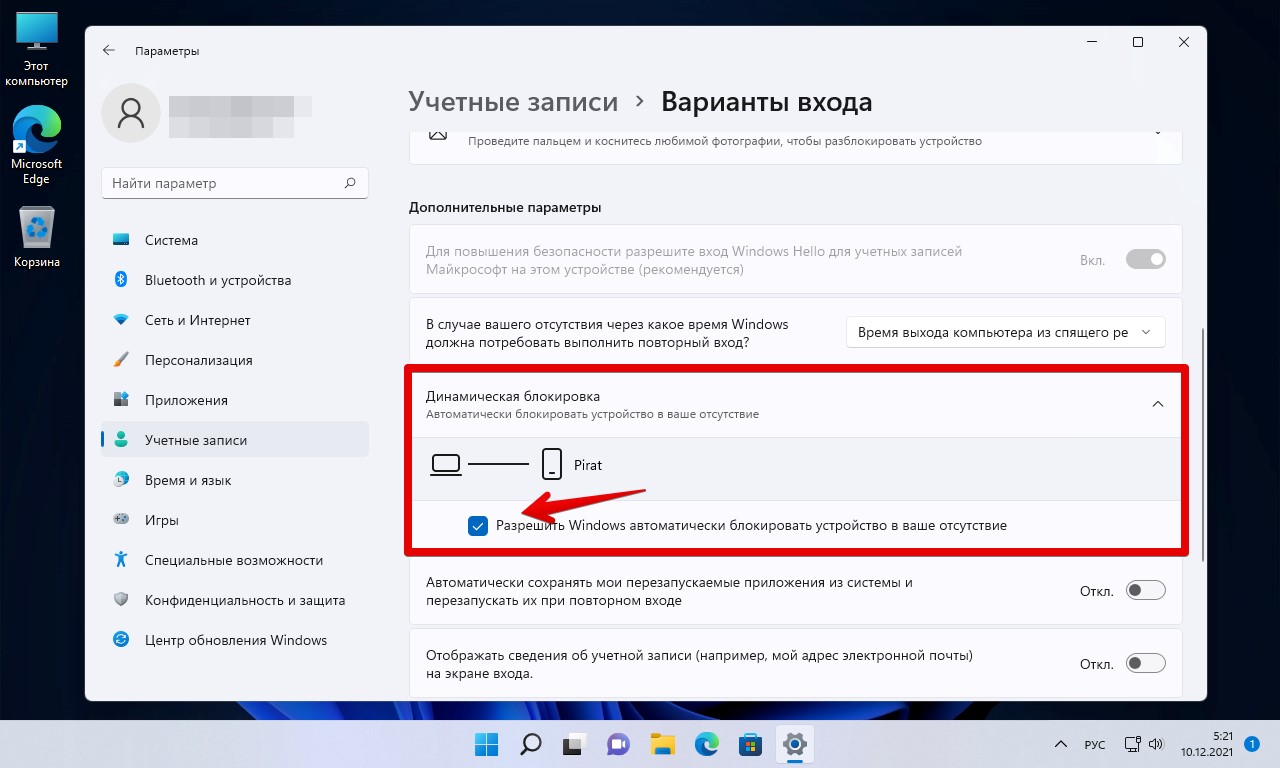
Теперь опция динамической блокировки будет активна.
Еще несколько способов блокировки компьютера на Windows 11
Чтобы заблокировать компьютер из меню «Пуск», нажимаем значок Windows на панели задач, а затем нажимаем кнопку со значком своей учетной записи в нижнем левом углу. Появится меню, в котором нажимаем на опцию «Блокировка».

Также можно заблокировать компьютер через экран безопасности Windows, для этого нажимаем сочетание клавиш «Ctrl+Alt+Del» на клавиатуре. Затем нажимаем на опцию «Заблокировать», чтобы сразу заблокировать экран.
ZEL-Услуги
»Пресс-центр
»Статьи
»Способ заблокировать компьютер на любой ОС от детей и коллег
Способ заблокировать компьютер на любой ОС от детей и коллег
Когда нужно срочно отлучиться и нельзя оставлять без контроля компьютер, то его можно заблокировать от детей или от любопытных коллег. Узнайте прямо сейчас, как это сделать на различных операционных системах (Windows, macOS, Linux). Также не забудьте узнать, как правильно настроить новый ноутбук за 5 шагов. Блокировка компьютера — вынужденная мера для защиты ваших конфиденциальных данных от других сотрудников на работе и детей дома. Разработчики предусмотрели для этого несколько инструментов с быстрым вызовом функции скрытия рабочего стола с защитой паролем.
Быстрее всего нажать определённую комбинацию кнопок, чтобы мгновенно скрыть всю вашу работу, вкладки браузера и оградить открытую информацию от чужих глаз и шкодливых детских рук. На разных операционных системах вы можете заблокировать компьютер с помощью клавиш при настройках по умолчанию. Windows (любого поколения)Win + L — после нажатия этих кнопок одновременно (Win — это кнопка Windows на клавиатуре в виде «флажка» между левыми Ctrl и Alt) рабочее пространство на экране закрывает экран блокировки с требованием ввести пароль для разблокировки компьютера. В системе должна действовать парольная защита учётной записи — подробности можно узнать далее в статье. Мак (macOS последних версий)Command + Control + Q — это сочетание клавиш вызовет экран входа в систему, который блокирует компьютер от нежелательного доступа без закрытия программ. После разблокировки вся скрытая работа будет восстановлена в изначальном виде, ведь сеанс не завершался. До выхода macOS High Sierra на Мак’ах не было возможности заблокировать компьютер. Приходилось искать и устанавливать для этих целей дополнительные программы. LinuxSuper + L или Ctrl + Alt + L — практически во всех дистрибутивах Linux одновременное нажатие этих клавиш вызовет блокировку компьютера («Super» — кнопка с изображением флажка Windows). Иногда требуется снять флажок «Отключить блокировку экрана» в разделе настроек Ubuntu Tweak: «Твикики» -> «Безопасность».
- Win + R — выполните это сочетание клавиш, которое вызывает функцию «Выполнить»;
- Требовать ввод имени пользователя и пароля — установите эту галочку для вашей учётной записи;
- Придумайте пароль — введие пароль для подтверждения и запомните его, иначе вы не сможете разблокировать компьютер.
- Автоматический вход — это основная причина, из-за которой разблокировка не запрашивает пароль;
- Пользователи и группы — выберите в панели управления;
- Параметры входа — в открывшемся окне в нижней части бокового меню слева;
- Снимите замок — слева внизу разблокируйте настройки нажатием на замок и введите пароль;
- Выключите автоматический вход.
Как заблокировать «Мак», если стандартный способ не помогает?Штатными средствами macOS в некоторых системах вместо того, чтобы заблокировать компьютер, функция просто гасит экран. Для исправления нужно выполнить соответствующую настройку.
- Системные настройки — выберите иконку Apple слева вверху;
- Защита и безопасность — перейдите в меню настроек безопасности;
- Основные — обратите внимание на список опций;
- Запрашивать пароль — нажмите и в списке выебрите «Сразу» (либо подходящий интервал);
- Ctrl + Shift + Eject — теперь это сочетание блокирует экран, также работает комбинация Ctrl + Shift + Power.
Для настройки оборудования в офисе или всех компьютеров предприятия с полным контролем поведения сотрудников и защиты коммерческих данных проконсультируйтесь с экспертами по ИТ-аутсорсингу и получите поддержку по любым техническим вопросам и задачам.
- 5 опасностей цифровой трансформации бизнеса в России. ИС, данные и технологии
- На какие технологии надеется Россия в условиях санкций?
- Тикет — что это значит у программистов?
- Лучшие VPN для России: как включить, настроить, пользоваться
- Проблемы абонентского обслуживания компьютеров организаций
Может быть интересно
- Онлайн конструктор тарифов
- Цены и тарифы на ИТ-аутсорсинг
- Абонентское обслуживание компьютеров
- ИТ-директор
- Настройка и обслуживание серверов
- Самостоятельная блокировка экрана в Виндовс 10Способ 1: Комбинация клавишСпособ 2: Клавиши + менюСпособ 3: Специальные клавиши
- Способ 1: Комбинация клавиш
- Способ 2: Клавиши + меню
- Способ 3: Специальные клавиши
- Включение блокировки при запуске Виндовс 10Способ 1: Настройка учетных записей Способ 2: Редактирование реестра Способ 3: Изменение параметров входа (для локальных учетных записей)
- Способ 1: Настройка учетных записей
- Способ 2: Редактирование реестра
- Способ 3: Изменение параметров входа (для локальных учетных записей)
- Автоматическая блокировка экрана
- Вопросы и ответы

По умолчанию в актуальной версии ОС от Microsoft для того, чтобы после запуска ПК попасть на рабочий стол, необходимо разблокировать доступ, указав пароль или пин-код от учетной записи. Однако бывают случаи, когда Windows 10 запускается в обход этого экрана или когда требуется включить его самостоятельно, например, при временном отлучении от компьютера. Расскажем сначала о втором, а затем и о первом.
Заблокировать экран ПК или ноутбука можно с помощью комбинаций клавиш – специально предназначенных для этой цели или предоставляющих доступ к меню, одна из опций которого решает нашу задачу.
Комбинация клавиш
«WIN+L» — это пара клавиш, нажатие на которые мгновенно блокирует экран в «десятке» как с рабочего стола, так и из любого другого окна/приложения. Исключением могут быть некоторые игры, где клавиша «WIN» автоматически отключается.

Примечание: На большинстве игровых клавиатур тоже есть возможность блокировки «WIN», поэтому прежде чем использовать обозначенное выше сочетание, убедитесь, что оно доступно.
Клавиши + меню
«CTRL+ALT+DELETE» — сочетание клавиш, хорошо знакомое многим пользователям Windows, которое ранее в ОС этого семейства использовалось для экстренного прерывания выполнения функции (чаще всего – закрытия приложения). Однако в «десятке» его нажатие вызывает системное меню, одним из пунктов которого является блокировка компьютера – «Заблокировать».

Специальные клавиши
На клавиатурах многих ноутбуков есть возможность блокировки экрана, которая обычно работает в паре с «Fn» и находится на одной из F-клавиш, рядом с ними (например, на «ESC»), в NUM-блоке или около него. Чаще всего на ней нарисован замок, но иногда это другой символ, напрямую ассоциирующийся с блокировкой или близкий к этому. Аналогичную кнопку можно найти и на некоторых мультимедийных, игровых, а также универсальных клавиатурах (предназначенных для устройств с разными ОС, работающих по Bluetooth). Искать нужно во все том же F-ряду или около него. Такие клавиши тоже часто работают в паре с «Fn».

Включение блокировки при запуске Виндовс 10
Иногда можно столкнуться и с отличной от рассмотренной выше задачей – необходимостью активации блокировки при запуске Windows. Как мы уже сказали, по умолчанию «десятка» после включения компьютера открывается не на рабочем столе, а на экране блокировки. Но последний может либо отсутствовать вовсе, либо прогружаться автоматически, не требуя ввода пароля или пин-кода от учетной записи. Такое поведение может быть вызвано как определенными проблемами в работе ОС, так и неправильной ее настройкой. Далее рассмотрим, как восстановить работоспособность интересующей нас сегодня функции.
Настройка учетных записей
Если при включении ПК или ноутбука вы видите, что экран блокировки довольно быстро загружается (имеете в виду не заставка, а окно авторизации) и самостоятельно «переходит» на рабочий стол, не требуя входа в систему, скорее всего, для используемой в Виндовс 10 учетной записи был отключен ввод пароля или пин-кода. Если вы привыкли указывать эти данные для получения доступа к ОС и хотите продолжить это делать, выполните действия, обратные тем, что рассмотрены в следующей статье.


Важно! На шаге №3 части «Способ 2» галочку напротив пункта «Требовать ввод имени пользователя и пароля» необходимо не снять, а установить.
Редактирование реестра
Бывает и так, что экран блокировки при запуске Виндовс не появляется вовсе. Это значит, что данная функция была отключена. Активировать ее повторно можно путем внесения некоторых изменений в системный реестр.

В окне «Редактора реестра», которое будет открыто, перейдите к следующему расположению:

Обратите внимание! Если раздел «Personalization» по вышеуказанному пути отсутствует, его необходимо создать. Для этого, находясь в папке «Windows», нажмите по пустому месту правой кнопкой мышки (ПКМ), выберите единственный доступный пункт «Создать» — «Раздел». Задайте соответствующее имя и откройте его.


Назовите его «NoLockScreen», откройте, задайте значение «0» и нажмите «ОК» для подтверждения.

Примечание: Если потребуется снова отключить экран блокировки, для данного параметра следует указать значение «1».

Этого будет достаточно для того, чтобы внесенные изменений вступили в силу, но убедиться в работоспособности функции можно будет только после перезагрузки.
Изменение параметров входа (для локальных учетных записей)
Получить доступ ко всем возможностям Виндовс 10 можно только при наличии аккаунта Майкрософт, но многие пользователи продолжают использовать в операционной системе локальную учетную запись. Если на нее не установлен пароль, экран блокировки при запуске ОС будет автоматически загружаться и переходить сразу на рабочий стол. Решением в данном случае будет изменение параметров входа.


Далее нажмите по кнопке «Изменить», введите текущий пароль от аккаунта, а затем задайте новый, подтвердите его и кликните «ОК».

Примечание: Если вы не знаете текущий пароль от учетной записи, воспользуйтесь соответствующей ссылкой для его восстановления и ознакомьтесь с представленной по ссылке ниже статьей.
Выйдите из системы и войдите в нее повторно или перезагрузите компьютер для того, чтобы внесенные изменения вступили в силу.
Автоматическая блокировка экрана
Если помимо возможности самостоятельной блокировки экрана и необходимости ввода пароля или пин-кода при запуске операционной системы, вас интересует еще и то, как сделать так, чтобы ПК или ноутбук блокировался автоматически через некоторое время бездействия или при вашем непосредственном отлучении, выполните следующее.

В выпадающем списке выберите пункт «Время выхода компьютера из спящего режима».

Совет: Если вы также хотите, чтобы экран ПК блокировался практически сразу после того, как вы перестанете его использовать и отойдете, немного ниже ознакомьтесь с описанием работы «Динамической блокировки» и, если это вам подходит, установите отметку в чекбоксе напротив пункта «Разрешить Windows автоматически блокировать компьютер в ваше отсутствие».
Дополнительно требуется задать время, по истечении которого ПК или ноутбук будет уходить в спящий режим во время бездействия. Для этого на главной странице «Параметров» откройте раздел «Система», перейдите во вкладку «Питание и спящий режим» и укажите желаемое значение в выпадающем списке под соответствующим блоком.

Теперь вы знаете, как включить экран блокировки на ПК или ноутбуке с Windows 10, а также что делать, если он не появляется при запуске операционной системы.
Опишите, что у вас не получилось. Наши специалисты постараются ответить максимально быстро.





















Подробнее: Установка пароля на Windows 10ЗаключениеСоздание пароля не требует особой подготовки и особых навыков. Основную сложность представляет придумывание самой секретной комбинации, а не установка. При этом не стоит полагаться на этот метод, как на панацею в сфере защиты данных.
Мы рады, что смогли помочь Вам в решении проблемы.
Помогла ли вам эта статья?
ДА НЕТ
Еще статьи по данной теме
- Блокируем компьютерСпособ 1: Специализированный софтСпособ 2: Стандартные средства ОСЗаключение
- Способ 1: Специализированный софт
- Способ 2: Стандартные средства ОС
- Заключение
- Вопросы и ответы
Компьютер, рабочий или домашний, весьма уязвим для всякого рода вторжений извне. Это могут быть как интернет-атаки, так и действия посторонних пользователей, получивших физический доступ к вашей машине. Последние могут не только по неопытности повредить важные данные, но и действовать злонамеренно, пытаясь выведать некую информацию. В этой статье мы поговорим о том, как защитить файлы и настройки системы от таких людей с помощью блокировки компьютера.
Способы защиты, о которых мы будем разговаривать ниже, являются одной из составляющих информационной безопасности. Если вы используете компьютер как рабочий инструмент и храните на нем личные данные и документы, не предназначенные для чужих глаз, то стоит озаботиться тем, чтобы при вашем отсутствии никто не мог получить к ним доступ. Сделать это можно, заблокировав рабочий стол, или вход в систему, или компьютер целиком. Инструментов для реализации данных схем существует несколько:
- Специальные программы.
- Встроенные в систему функции.
- Блокировка с помощью USB-ключей.
Далее подробно разберем каждый из этих вариантов.
Специализированный софт
Подобные программы можно разделить на две группы – ограничители доступа к системе или рабочему столу и блокировщики отдельных компонентов или дисков. К первым относится довольно простой и удобный инструмент с названием ScreenBlur от разработчиков InDeep Software. Софт корректно работает на всех версиях Windows, в том числе и на «десятке», чего нельзя сказать о его конкурентах, и при этом является совершенно бесплатным.
ScreenBlur не требует инсталляции и после запуска помещается в системный трей, откуда можно получить доступ к его настройкам и выполнить блокировку.

- Для настройки программы нажимаем ПКМ по значку в трее и переходим к соответствующему пункту.
- В главном окне задаем пароль для разблокировки. Если это первый запуск, то достаточно ввести нужные данные в поле, указанное на скриншоте. Впоследствии для замены пароля необходимо будет ввести старый, а затем указать новый. После ввода данных нажимаем «Установить».
- На вкладке «Автоматика» настраиваем параметры работы.
Включаем автозагрузку при старте системы, что позволит не запускать ScreenBlur вручную (1).Выставляем время неактивности, по прошествии которого доступ к рабочему столу будет закрыт(2).Отключение функции при просмотре фильмов в полноэкранном режиме или игр поможет избежать ложных срабатываний защиты (3).
Еще одна полезная, с точки зрения безопасности, функция – блокировка экрана при выходе компьютера из спящего или ждущего режима.
Следующая важная настройка — запрет перезагрузки при заблокированном экране. Эта функция начнет работать только через три дня после установки или очередной смены пароля. - Включаем автозагрузку при старте системы, что позволит не запускать ScreenBlur вручную (1).
- Выставляем время неактивности, по прошествии которого доступ к рабочему столу будет закрыт(2).
- Отключение функции при просмотре фильмов в полноэкранном режиме или игр поможет избежать ложных срабатываний защиты (3).
- Еще одна полезная, с точки зрения безопасности, функция – блокировка экрана при выходе компьютера из спящего или ждущего режима.
- Следующая важная настройка — запрет перезагрузки при заблокированном экране. Эта функция начнет работать только через три дня после установки или очередной смены пароля.
- Переходим на вкладку «Клавиши», которая содержит настройки вызова функций с помощью горячих клавиш и, если требуется, задаем свои сочетания («сдвиг» это SHIFT — особенности локализации).
- Следующий важный параметр, расположенный на вкладке «Разное» – действия при блокировке, продолжающейся определенное время. Если защита активирована, то через заданный интервал программа выключит ПК, переведет его в спящий режим или оставит видимым свой экран.
- Для выполнения блокировки экрана кликаем ПКМ по значку ScreenBlur и выбираем нужный пункт в меню. Если были настроены горячие клавиши, то можно воспользоваться ими.
- Для восстановления доступа к компьютеру вводим пароль. Обратите внимание, что никакого окна при этом не появится, поэтому данные придется вводить вслепую.
Программа также является портативной и может быть запущена из любого места на ПК или со съемного носителя. При работе с ней нужно быть внимательнее, так как здесь нет «защиты от дурака». Это выражается в возможности блокировки того диска, на котором находится данный софт, что приведет к дополнительным трудностям при его запуске и другим последствиям. Как исправить ситуацию, поговорим чуть позже.
- Запускаем программу, нажимаем на значок шестеренки в верхней части окна и выбираем пункт «Скрыть или заблокировать диски».
- Здесь выбираем один из вариантов выполнения функции и ставим галки напротив нужных дисков.
- Далее жмем «Применить изменения», а затем перезапускаем «Проводник» с помощью соответствующей кнопки.
Если был выбран вариант со скрытием диска, то он не будет отображаться в папке «Компьютер», но если прописать путь в адресной строке, то «Проводник» его откроет.

В том случае, если мы выбрали блокировку, при попытке открыть диск увидим такое окно:

Для того чтобы остановить выполнение функции, необходимо повторить действия из пункта 1, затем снять галку напротив носителя, применить изменения и перезапустить «Проводник».

Стоит заметить, что данную особенность можно использовать для еще большего повышения безопасности. Правда, если это USB-диск или флешка, то другие съемные носители, подключенные к компьютеру, и которым будет присвоена данная буква, также окажутся заблокированными.
Стандартные средства ОС
Во всех версиях Виндовс, начиная с «семерки» заблокировать компьютер можно с помощью всем известной комбинации клавиш CTRL+ALT+DELETE, после нажатия которой появляется окно с выбором вариантов действий. Здесь достаточно кликнуть по кнопке «Заблокировать», и доступ к рабочему столу будет закрыт.

Быстрый вариант описанных выше действий – универсальная для всех ОС Windows комбинация Win+L, моментально блокирующая ПК.
Для того чтобы эта операция имела какой-то смысл, то есть обеспечивала безопасность, необходимо установить пароль для своей учетной записи, а также, при необходимости, и для других. Далее разберемся, как выполнить блокировку на разных системах.
- Идем в меню «Пуск» и открываем параметры системы.
- Далее переходим к разделу, позволяющему управлять учетными записями пользователей.
- Кликаем по пункту «Параметры входа». Если в поле «Пароль» на кнопке написано «Добавить», значит «учетка» не защищена. Нажимаем.
- Два раза вводим пароль, а также подсказку к нему, после чего нажимаем «Далее».
- В завершающем окне жмем «Готово».
Есть и другой способ установки пароля в «Десятке» — «Командная строка».
Теперь можно заблокировать компьютер клавишами, приведенными выше – CTRL+ALT+DELETE или Win+L.



- Самый простой вариант настройки пароля в Win 7 – выбор ссылки на свою «учетку» в меню «Пуск», имеющей вид аватарки.
- Далее необходимо нажать на пункт «Создание пароля своей учетной записи».
- Теперь можно задать новый пароль для своего пользователя, подтвердить и придумать подсказку. После завершения следует сохранить изменения кнопкой «Создать пароль».
Если на компьютере кроме вас работают и другие пользователи, то их учетные записи также следует защитить.
Блокировка рабочего стола выполняется все теми же сочетаниями клавиш, что и в Виндовс 8 и 10.

Процедура установки пароля в XP не отличается особой сложностью. Достаточно зайти в «Панель управления», найти раздел настройки учетных записей, где выполнить необходимые действия.
Подробнее: Установка пароля в ОС Windows XP

Для того чтобы заблокировать ПК под управлением этой операционной системы, можно воспользоваться сочетанием клавиш Win+L. Если нажать CTRL+ALT+DELETE, откроется окно «Диспетчера задач», в котором необходимо перейти в меню «Завершение работы» и выбрать соответствующий пункт.

Заключение
Блокировка компьютера или отдельных компонентов системы позволяет значительно повысить безопасность данных, хранящихся на нем. Главное правило при работе с программами и системными средствами – это создание сложных многозначных паролей и хранение этих комбинаций в надежном месте, лучшим из которых является голова пользователя.

Не подскажите, как установить пароль на вход в ноутбук, чтобы никто кроме меня не мог просмотреть мои файлы?
Вообще о безопасности думать никогда не поздно (и никогда не рано!), тем более что некоторые файлы могут быть для сердца дороже, чем стоимость самого ноутбука
Однако, хочу сразу сказать, что вопрос задан не совсем корректно. Обычно, под установкой пароля на ноутбук (компьютер) многие понимают установку пароля на учетную запись Windows (т. при загрузке Windows появится табличка с просьбой ввести пароль — если его ввели верно, будет показан рабочий стол).
Собственно, с него и начну эту статью.
📌 Однако, отмечу, что этот вариант не единственный и не всегда он обеспечивает надежную защиту. В общем, в подобной статье я решил привести еще несколько вариантов парольной защиты (рекомендую ознакомиться также и с ними, чтобы понять плюсыминусы каждого варианта).
Несколько вариантов «парольной» защиты файлов
Как и сказал выше, это один из самых популярных способов — экран с просьбой ввести пароль будет появляться при каждом включении и загрузке ОС (пример его работы в Windows 10 представлен ниже).
📌 Примечание: также это удобно, когда нужно отойти от ПК. Достаточно нажать на сочетание Win+L — и вся информация на рабочем столе будет защищена!

Стартовый экран приветствия Windows 10 — введите пароль
Плюсы: быстро; удобно; достаточно надежно, чтобы пока вы отошли от ПК, никто не смог посмотреть — с чем вы работаете; хорошая защита от детей.
Минусы: ваши файлы и данные защищены только от того, что их не сможет просмотреть кто-то случайно (или люди, которые слабо разбираются с ПК).
Любой пользователь средней руки может 📌удалить ваш пароль и получить доступ к данным (тем более, сами данные на жестком диске никак не защищены и не зашифрованы — то бишь можно вынуть жесткий диск и подключить его к другому устройству, а далее прочитать все ваши данные. Кстати, в посл. версиях Windows 11 можно включить шифрование диска, что убережет от этой напасти.
Итак, как установить такой пароль. Дам универсальный способ, работающий во всех популярных Windows (Vista/7/8/10/11):
- сначала необходимо вызвать окно — сочетание кнопок ;
- далее ввести команду ;
- нажать (см. пример на скрине ниже 👇).

Далее должно появиться окно со всеми учетными записями, что есть в Windows. Выбрав одну из них, вы можете поставить пароль (см. скрин ниже).

Установка пароля (нажмите сочетание кнопок Ctrl+Alt+Del)
Собственно, вот так просто и быстро можно защитить свои дела на ноутбуке от посторонних глаз. Теперь при перезагрузке (или включении) устройства — перед вами будет представать окно с просьбой ввести код.
Кстати, если вы куда-то отходите — нажмите сочетание кнопок Win+L (Windows скроет рабочий стол и пока не введите пароль, не покажет его).
Кстати, более подробно об установке и удаления пароля в ОС Windows 10/11 — см. в этой статье
Установка пароля в BIOS (UEFI)
Если у вас на компьютере несколько ОС (возможно и тех версий, где нельзя установить пароль на учетную запись) — то можно поставить пароль в BIOS, и его нужно будет вводить каждый раз при попытке включить компьютер (ноутбук).
Кстати, подчеркну: если злоумышленник вынет жесткий диск из вашего ноутбука, он сможет прочитать все ваши данные. Этот тип защиты подходит только для защиты от любопытны коллег и домашних обитателей 👀 (т. в тех случаях, когда нет вероятности, что у вас могут унести HDD).
📌 Обратите внимание, что в BIOS встречается два вида паролей:
- — пароль пользователя, будет требоваться при каждом включении ноутбука (то, что и нужно большинству);
- — пароль администратора (необходим при входе в BIOS).

Phoenix BIOS Utility

BIOS Setting Password
Если вы забудете пароль, который установили в BIOS, то сбросить его гораздо сложнее, чем от учетной записи Windows! О том, как можно сбросить настройки (в т. и пароль) можете прочитать в одной из моих статей
Установка пароля на файл, и шифрование диска (флешки)
Вот этот вариант, на мой взгляд, имеет куда большее применение. Думаю, многие согласятся со мной, что у большинства пользователей не так уж и много данных, которые нужно скрыть и защитить паролем. нет смысла ставить пароль на Windows (которая и так есть у всех).
А вот надежно зашифровать конкретные файлы (или целый раздел диска), причем так, чтобы никто кроме вас не смог прочитать эти данные — вот это очень интересно, и часто нужно на практике.
К тому же, если даже вдруг ваш ноутбук украдут (или потеряете) — ваши данные не смогут прочитать без пароля. Поэтому, способ как никогда актуален.
Способ #1 — установка пароля на файлы в архиве
Самые обычные архиваторы (WinRAR или 7-Zip) могут создать зашифрованный архив, в который можно поместить десятки различных файлов.
При открытии такого архива — требуется ввести пароль, если введете верно — получите доступ, нет — то нет. Такой способ удобно использовать для тех файлов, с которыми не нужно так уж часто работать.
Покажу как это делается на примере архиватора 7-ZIP.
Лучшие бесплатные архиваторы для Windows (полноценная замена WinRAR).
Сначала выделяете документ(ы), который хотите поместить в архив, и жмете правую кнопку мышки — в появившемся меню выбираете «7-ZIP — Добавить к архиву.

7-ZIP — добавить к архиву
Далее необходимо выбрать:
- поставить галочки под пунктами: шифровать имена файлов и показать пароль;
- ввести пароль и запомнить его;
- для создания архива щелкнуть по OK.

Ставим пароль на архив
Собственно, готовый архив не получиться так просто ни извлечь, ни просмотреть список файлов внутри, пока не будет введен пароль.
Причем отмечу, что, если вы забудете пароль — вряд ли так просто его сможете подобрать, взломать подобный файл достаточно сложно (практически невозможно, в теории.

При попытке открыть архив — просят ввести пароль
Способ #2 — шифрование раздела диска/флешки
Если у вас много файлов и вы с ними часто работаете, то можно зашифровать, например, целую флешку или раздел жесткого диска. Причем, есть как встроенное средство в Windows, так и сторонние программы.
📌 Речь идет о BitLocker. Чтобы ее активировать, достаточно зайти в «Этот компьютер», выбрать диск и нажать на нем правой кнопку мышки — в меню должна показаться нужна функция (если у вас ее нет, то дело в версии Windows, нужно апгрейдить 👌).
При активации BitLocker вас попросят ввести пароль, и дадут резервный ключ (для возможности восстановления раздела, если забудете пароль). Окна с вводом пароля и сохранением ключа я опустил — никакой практической ценности они не представляют (думаю, разберетесь).

Собственно, теперь диск будет зашифрован и отображаться в «Этом компьютере» с замочком.

Вот так будет выглядеть зашифрованный диск
При попытке открыть его — увидите окно с просьбой ввести пароль. Пока не будет введен верный пароль — файлы на диске невозможно открыть (диск полностью зашифрован)!

При попытке обратиться к зашифрованному диску — необходимо ввести пароль
Кстати, если у вас нет BitLocker или вам не нравится эта функция, то есть сторонние утилиты, позволяющие надежно зашифровать диск
С помощью сканера отпечатка пальцев
Хочу также отметить, что сейчас на современных телефонах и ноутбуках все чаще устанавливают специальные сканеры отпечатка пальцев.
Такая защита позволяет сделать технику реально персональной, чтобы никто кроме вас (или без вашего разрешения) не мог ей воспользоваться. Как никак, ведь ПК — это персональный компьютер 😎.

Пример защиты ноутбука с помощью отпечатка пальца (ноутбук от HP) // приложение HP SimplePass
Кстати, многие так много думают о безопасности данных на ноутбуке, в то же время совсем не задумываются о нем самом (о самом ноутбуке).
Например, не так уж и редко приходилось видеть, как в довольно больших учреждениях оставляют открытыми двери нараспашку: а там на столах и ноутбуки, и телефоны — заходи и бери.
На сим пока всё.
Всем всего доброго!
Первая публикация: 16. 2018
Корректировка: 10. 2022
Если вы отошли от компьютера, заблокируйте его, чтобы защитить от посторонних. Чтобы блокировка была эффективной, установите пароль. После этого можно блокировать компьютер, нажимая клавиши ⊞ Win+L (Windows) или Ctrl+⇧ Shift+Power (Mac OS). Помните, что такое решение не является венцом безопасности, но позволит предотвратить доступ к компьютеру посторонних людей.
- Откройте параметры Windows. Нажмите ⊞ Win и выберите «Параметры».В старых версиях Windows откройте Панель управления; для этого нажмите и выберите «Панель управления». Если в открывшемся списке Панели управления нет, введите «Панель управления» (без кавычек) в строке поиска и щелкните по соответствующей записи в результатах поиска.
- В старых версиях Windows откройте Панель управления; для этого нажмите и выберите «Панель управления». Если в открывшемся списке Панели управления нет, введите «Панель управления» (без кавычек) в строке поиска и щелкните по соответствующей записи в результатах поиска.
- Нажмите «Учетные записи». Эта кнопка находится в правой части страницы «Параметры»; откроются настройки учетных записей.В старых версиях Windows нажмите «Учетные записи пользователей».В Windows 10 и 8 при создании учетных записей пользователи обязаны создать пароль. В старых версиях нажмите «Внесение изменений в учетную запись» – «Создание пароля» (рядом с текущей учетной записью).
- В старых версиях Windows нажмите «Учетные записи пользователей».
- В Windows 10 и 8 при создании учетных записей пользователи обязаны создать пароль. В старых версиях нажмите «Внесение изменений в учетную запись» – «Создание пароля» (рядом с текущей учетной записью).
- Нажмите «Параметры входа в систему». Эта кнопка находится в левой боковой панели; откроется новая страница с настройками.
- В выпадающем меню раздела «Запрашивать пароль» выберите «При выходе из спящего режима». Это меню находится в верхней части страницы.
- Создайте ПИН-код (если хотите). В разделе «Пин-код» нажмите «Добавить». Нужно ввести пароль к учетной записи, а затем дважды ввести ПИН-код (второй раз для подтверждения).ПИН-код включает только цифры.ПИН-код используется вместо пароля при входе в систему или разблокировании компьютера.
- ПИН-код включает только цифры.
- ПИН-код используется вместо пароля при входе в систему или разблокировании компьютера.
- Нажмите ⊞ Win+L. Это приведет к блокированию компьютера. Чтобы разблокировать его, нужно ввести пароль или ПИН-код.Задайте время, через которое монитор автоматически переходит в ждущий режим (то есть блокируется). Для этого нажмите «Параметры» – «Система» – «Питание и сон». В выпадающем меню раздела «Экран» выберите подходящее время. Обратите внимание, что в случае ноутбука время нужно задать два раза: для режима «Питание от сети» и режима «Питание от аккумулятора».Если компьютер переходит в спящий режим, он блокируется. Чтобы задать время, через которое компьютер автоматически переходит в спящий режим, нажмите «Параметры» – «Система» – «Питание и сон» и откройте меню в разделе «Сон».
- Задайте время, через которое монитор автоматически переходит в ждущий режим (то есть блокируется). Для этого нажмите «Параметры» – «Система» – «Питание и сон». В выпадающем меню раздела «Экран» выберите подходящее время. Обратите внимание, что в случае ноутбука время нужно задать два раза: для режима «Питание от сети» и режима «Питание от аккумулятора».
- Если компьютер переходит в спящий режим, он блокируется. Чтобы задать время, через которое компьютер автоматически переходит в спящий режим, нажмите «Параметры» – «Система» – «Питание и сон» и откройте меню в разделе «Сон».
- Откройте системные настройки. Для этого откройте меню Apple (в верхнем левом углу) и нажмите «Системные настройки».Также системные настройки можно открыть через Launchpad или панель быстрого запуска (в нижней части экрана).В последних версиях OS X пользователь обязан создать пароль. Чтобы создать пароль в старых версиях, в окне системных настроек нажмите «Учетные записи» – «Изменить пароль» (рядом с учетной записью пользователя).
- Также системные настройки можно открыть через Launchpad или панель быстрого запуска (в нижней части экрана).
- В последних версиях OS X пользователь обязан создать пароль. Чтобы создать пароль в старых версиях, в окне системных настроек нажмите «Учетные записи» – «Изменить пароль» (рядом с учетной записью пользователя).
- Нажмите «Безопасность и конфиденциальность» (в верхнем ряду опций).
- Перейдите на вкладку «Общие». Вкладки расположены в верхней части окна.
- Щелкните по значку в виде замка (находится в левом нижнем углу). Вам будет предложено ввести пароль. После ввода пароля вы получите полный доступ к системным настройкам.
- Поставьте флажок у опции «Запрашивать пароль при переходе в спящий или ждущий режим». Теперь система будет запрашивать пароль через определенное время после перехода компьютера/монитора в спящий/ждущий режим.
- В выпадающем меню выберите «Немедленно». Это меню расположено возле кнопки-флажка. Теперь система будет запрашивать пароль сразу после перехода компьютера/монитора в спящий/ждущий режим.В соответствующем выпадающем меню можно задать время, через которое будет запрашиваться пароль. Это пригодится, если вы хотите быстро вывести монитор из ждущего режима без ввода пароля. Но опция «Немедленно» считается наиболее эффективной для безопасности компьютера.
- В соответствующем выпадающем меню можно задать время, через которое будет запрашиваться пароль. Это пригодится, если вы хотите быстро вывести монитор из ждущего режима без ввода пароля. Но опция «Немедленно» считается наиболее эффективной для безопасности компьютера.
- Этой опции нет для учетной записи администратора в OS X 10.10 и более поздних версиях.Если хотите, щелкните по значку в виде замка, чтобы блокировать возможность внести изменения в настройки (они будут сохранены в любом случае).
- Этой опции нет для учетной записи администратора в OS X 10.10 и более поздних версиях.
- Если хотите, щелкните по значку в виде замка, чтобы блокировать возможность внести изменения в настройки (они будут сохранены в любом случае).
- Если Mac-компьютер оснащен оптическим приводом, нажмите Ctrl+⇧ Shift+⏏ Eject, чтобы выполнить те же действия.
Советы
- Нажмите любую клавишу на клавиатуре или подвигайте мышью, чтобы вывести монитор из ждущего режима и разблокировать компьютер.
- Используйте надежный пароль, чтобы максимально обезопасить компьютер.






