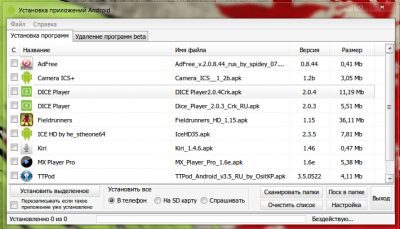- Внимание!
- Как передать файлы с Андроид на компьютер через USB
- Программа для подключения Андроид к компьютеру
- Телефон не подключается по USB к компьютеру, а только заряжается. Что делать?
- Windows XP не видит Андроид
- Как установить приложения (APK файлы) с ПК на Android – пошаговая инструкция
- Видео: Как установить приложения с компьютера на телефон Android
- Официальный магазин Google Play
- Установка приложений из apk-файла
- Сторонние магазины приложений
- Советуют читатели 4PDA
- Что необходимо сделать перед тем, как записать программу на смартфон
- Как записать игру с ПК на смартфон
- Как скачать игру с ноутбука на телефон
- Что это такое
- Установка APK
- Через настройки телефона
- Через ADB
- Возможные проблемы
- Что такое эмуляторы Windows, для чего они нужны и когда могут быть полезны
- Bochs
- QEMU
- Limbo
- DosBox
- ExaGear
- Возможные трудности
- Как устанавливать приложения на телефон Андроид
- Как скачивать игры и приложения с Google Play Маркета
- Активируем «Неизвестные источники»
- Неизвестные источники — До Android 7.1.2
- Неизвестные источники — Android 8.0 и выше
- На Xiaomi
- Как установить. apk-файл приложения на Андроид
- Устанавливаем игры с кэшем
- Как создать каталог для кэша
- Как установить APK, используя ADB
- Как обновить приложения на Android, установленные из неофициальных источников
- Как скинуть файлы с компьютера на Андроид через USB-кабель
- Как передать файлы на телефон по Wi-Fi
- Как скопировать файлы с компьютера на Андроид с помощью карты памяти
- Как отправить файлы с компьютера на телефон по Bluetooth
- Передача файлов через облачные хранилища и социальные сети
- Используем специальные приложения
- Как загружать игры в телефон с компьютера
- Вариант 1: Google Play Market
- Вариант 2: InstALLAPK
- ПК игры на андроид
- Как установить приложения с помощью Bluestacks
- Как установить приложения с помощью Droid4x
- Как установить приложения с помощью Genymotion
- Подведем итог
- Приложение ARC Welder для браузера Google Chrome
- Эмулятор Android
- Портирование Android на ПК
- BlueStacks App Player
- Какой способ лучше?
- Советы и рекомендации
- Как установить APK с компьютера на Android
- Через Play Market
- Через устанавливаемый файл APK
- Через компьютер
- Включение установки через USB
- Возможные проблемы
- Как установить приложение на Android с компьютера
- Файлы для установки
- Установка игр с расширением apk
- Как работать с кеш файлом?
- Веб-версия Google Play Маркет
- InstALLAPK
- ES Проводник
- Gmail как установщик приложений
- Установка приложений с помощью Google Play Market
- Установка с помощью встроенного браузера
- Использование файловых менеджеров для установки приложений
- Установка приложения на Android через компьютер
- Установка Android приложения с помощью QR-кода
- Другие способы установки приложений для Android
- Шаг № 1. Разрешите установку приложений из неизвестных источников в настройках Андроид смартфона.
- Шаг № 2. Перенесите APK файл с компьютера в память вашего Android устройства.
- Шаг № 3. Запустите APK файл на Андроид устройстве.
- Как скинуть игру с компьютера на Андроид с USB
- Установить игру на Android с кэшэм
- Удаленная установка
- Как скачать игру с помощью почты
- Что такое файлы APK?
- Зачем устанавливать приложения с помощью APK файлов?
- Как устанавливать приложения и игры с помощью APK файлов?
- В Android 7 и ниже:
- В Android 8 и выше:
- Что такое файлы XAPK и APKM?
- Как устанавливать приложения и игры с помощью XAPK файлов?
- Как устанавливать приложения и игры с помощью APKM файлов?
- Советы и рекомендации
- Можно ли запустить ПК игры на Android
- Что нужно, чтобы установить игру с компьютера на Android
- Лучшие эмуляторы для Андроида
- ExaGear
- Steam Link
- KinoConsole
- Google Stadia
- MEmu
- Какие игры для ПК можно запустить на Android — список лучших
- Способ 1. Валим все на InstallAPK
- Способ 2. Установка приложения через встроенный браузер
- Способ 3. Работенка для ES Проводника
- Способ 4. Gmail не только получает почту
- Важно
- Скачивание приложений
- Способы, позволяющие скачать и загрузить приложения
- Скачивание при помощи менеджера загрузок
- Инсталляция загруженных программ
- Инсталляция игрового ПО на гаджет
- Превратите ваш ПК в мощное устройство для игр на Android
- Большой монитор и непревзойденная графика
- Дорогие смартфоны вовсе не обязательны
- Как насчет суперсил?
- Никаких проблем с батареей устройства
- Нет звонкам и отвлекающим сообщениям
- Высокая точность действий
- Как скачать игры для Android и начать играть на ПК?
- Это ваш эмулятор Android
- Миф #1
- Другие эмуляторы
- Подход BlueStacks
- Миф #2
- Другие эмуляторы
- Подход BlueStacks
- Миф #3
- Другие эмуляторы
- Подход BlueStacks
- Миф #4
- Другие эмуляторы
- Подход BlueStacks
- Как установить игру на Android с компьютера
- Как перекинуть игру с компьютера в телефон
- Установить приложение на Android с компьютера через Play Store
- Установить приложение на Android с компьютера
- Подготовка
- Скопировать приложение на Android устройство
- Установить приложение на Android устройство
- Установить приложение на Android с компьютера через ADB команду
- Подготовка
- Установка
- Возможные ошибки:
- Three Kingdoms: Art of War – Команды в игре
- Three Kingdoms: Art of War – Список лучших героев в игре
- Топ 10 ПК игр, которые выпущены на Android
- Three Kingdoms: Art of War – Советы и рекомендации для игроков
- Меняем настройки устройства
- Скачиваем на ПК
- Перекидываем установщик
- Через USB
- Карта памяти
- Запускаем установщик
- Как скачать Pure APK Install
- Как перекинуть игру с телефона на телефон с помощью личного аккаунта
- Как передать игру с телефона на телефон с помощью резервного копирования Google
- Как перекинуть игру на другой телефон с помощью приложений
- Как перекинуть игру по Wi-Fi
- Способ с помощью Bluetooth
- Как перенести другие данные с телефона на телефон
- Установка приложений на Андроид через компьютер
- Как проверить подлинность ссылки на Google Play
- Как установить андроид-приложение по ссылке на сайте
- Установка андроид-приложения с помощью QR-кода
- ПОЛЕЗНОЕ ВИДЕО
- Как закачать игру с компьютера на телефон
Внимание!
Новые темы необходимо создавать только в корневом разделе! В дальнейшем они будут обработаны модераторами.
Если Вы выложили новую версию программы, пожалуйста, сообщите об этом модератору нажав на вашем сообщении кнопку «Жалоба».
Каталог программ Android
Android APK Installer | Установка *.APK с компьютера на смартфон
Android APK Installerверсия: 0.3.6 v2
Последнее обновление программы в шапке: 30.08.2012

Старые скриншоты ver. <0.3
Скриншоты версии 0.2 beta
Старые скриншоты ver. <0.1.5
Краткое описание:Утилита для пакетной установки программ на Android(Wifi + USB).Умеет сканировать папки, при запуске, на наличие установочных файлов.Максимально простой интерфейс.
Описание:Вчера мне надоело постоянно копировать файлы на свой смартфон и я решил что удобнее будет устанавливать их с PC. Так как я не нашел готовых программ с необходимым функционалом, я решил сделать сам 😀
Основные возможности:
- Установка APK файлов.
- Удаление установленных на устройство программ.
- Поиск APK файлов.
- Отображение иконок APK файлов
- Автоматический поиск APK файлов при запуске(в заранее заданных в настройках папках).
- Возможность добавить программы в список drug’n’drop, т.е. просто перетащить в окно программы из проводника
- Пакетная установка программ на смартфон.
- Установка как в память, так и на SD карту.
- Подключение по WiFi и USB.
- Отображение реальных имен программ.
- Отображение версий программ.
- Сортировка списка по:
— Названию программы
— Имени файла
— Версии приложения
— Размеру. - И многое другое!
Краткая инструкция:Для использования у вас должны быть установлены драйвера ADB для вашего устройства.
Как найти APK файл?Скопируйте ваш файл в папку INSTALL, в папке с программой. Или нажмите кнопку «Поиск в папке» и выберите папку с файлом.Или перетащите его(их, если несколько) в окно программы.
Как теперь установить найденый файл?Отметьте необходимые программы галочкой, нажмите «Установить выделенное» и ожидайте пока программы устанавливаются.
Как сделать чтобы папки с APK файлами автоматически сканировались при запуске программы? 1. Зайдите в настройки 2. Нажмите кнопку «
Добавить
» и выберите папки которые вы хотите сканировать при запуске. 3. Отметьте пункт
«Сканировать пользовательские…»
4. «Сохранить» 5. Перезапустите программу.
Как соединиться с телефоном по WiFi и установить приложение?
Ответ
Для соединения по WiFi вам нужно использовать соответственный софт на смартфоне, например adbWireless, Remote ADB или любую другу программу из маркета.Установили? Запускаем, видим IP и Port, у меня это выглядит так:

Далее запускаем Android_APK_Installer, заходим в настройки, включаем поключение по Wifi и пишем свои IP и Port.
Пример:

Нажимаем кнопку сохранить, закрываем программу, запускаем еще раз.Далее выбираем приложения которые мы хотим установить и нажимаем кнопку установить.

Удачи!
Не запускайте программу из архива, распакуйте!Все баги, а их пока наверное достаточно :blush: пишите в теме, все исправлю.Если программа будет востребована, пишите свои пожелания, буду дорабатывать.
Никакие претензии не принимаю, делал сфотину для себя.PS Первый раз создаю тему, так что если что не так сильно не ругайтесь 🙂
Разработчик: Я, 123212 (Phen1x)
Русский интерфейс: Да
Изменения
версия: 0.3.6 v2-Исправил зависание при drug’n’drop
версия: 0.3.6Android APK Installer (Пост #15335763)
версия: 0.3.5Android APK Installer (Пост #14633371)
версия: 0.3.1 beta- Исправил зависание при сканировании.Android APK Installer (Пост #13729578)
версия: 0.3 beta- Возможность удалить программы, установленные на устройстве.- Добавил возможность выделить все.- Добавил возможность удалять файлы(с диска).- Более точное отображение ошибок- Исправил мелкие ошибки.Подробнее: Android APK Installer (Пост #13720013)
версия: 0.2 beta- Отображение иконок APK в списке!- Проверка подключения устройства перед установкой, вывод соответствующей ошибки, если подключится не удалось.- При установке приложения можно наблюдать лог.Подробнее: Android APK Installer (Пост #13682425)
версия: 0.1.5:
Новое
:
-Подсветка приложений(Удачно установленные — зеленым, ошибки — красным).
-Контроль установки приложений.
-Снизу появился прогрессбар который делает процесс установки «более наглядным».
{Установка в отдельном потоке.
Вы больше не будете видеть окно adb, за процессом установки можно наблюдать из окна программы}
-Сохранение позиции окна.
-Сортировка списка по алфавиту по:
.. Названию программы
.. Имени файла
.. Версии приложения
.. Размеру.
-Переделан интерфейс настроек(разделен по вкладкам).
Исправлено
:-Не удалялся пользовательский каталог, если он был 1 в списке.
версия: 0.1.4: -В списке теперь отображается версия приложения. -В списке теперь отображается имя *.apk файла. -В меню появился пункт, при котором будут сканироваться все подкаталоги выбранной папки. -Теперь можно устанавливать приложения на SD карту. -Пункт при котором приложение будет перезаписывать установленное в телефоне(если такое имелось).-Правка мелких ошибок.
версия: 0.1.3: -Оптимизация кода. Ускорение построения
больших
списков более чем в 2 раза(но все равно пока долго, все упирается в explorer буду искать способы обхода). -Исправил ошибку когда не сохранялись пользовательские каталоги. -Исправил баг, иногда при запуске появлялась ошибка(если все таки не исправил — то просто нажимаем OK и пользуемся, это фигня :)) -При сохранении настроек теперь окошко настроек закрывается. -Мелкие ошибки.
версия: 0.1.2: — В списке теперь отображаются названия программ, а не файлов — Исправил проблему подключения по WiFiPS Для отображения имен и картинок(в будущем) используется сторонняя утилита aapt, не знаю кто автор, но надеюсь он не против 🙂
версия: 0.1.1: — Добавил возможность «перетащить» файлы в окно программы. — Исправил пару мелких ошибок.
Внимание! Разработка программы приостановлена на неопределенный срок!
Скачать: версия: 0.3.6 v2 (возможно нестабильна, отписывайтесь) Android_APK_Installer_0.3.6_v2.zip ( 3.48 МБ )
Android_APK_Installer_0.3.6_v2.zip ( 3.48 МБ )
Скачать: Альтернативная версия программы на .NET (быстрее)
Сообщение отредактировал 123212 — 28.08.14, 20:09
123212 @ 31.05.2012, 15:25 
Так как я не нашел готовых программ с необходимым функционалом,
Есть такая программа -MyPhone Explorer , она много всего умеет и кроме всего прочего можно устанавливать программы прямо с ПК
strannix69 @ 31.05.2012, 15:47 
Есть такая программа -MyPhone Explorer , она много всего умеет и кроме всего прочего можно устанавливать программы прямо с ПК
надо запускать клиент на устройстве ((( Мне например не удобно, а тут просто нажал install и все скрытая установка, больше ничего нажимать не надо.
Отличная программа,так держать. Хотелось бы просто по ассоциации файлов apk. Типа нажал на файл скаченный и он установился, без всяких там интерфейсов, выборов галочками.
strannix69 @ 31.05.2012, 14:47 
Есть такая программа -MyPhone Explorer , она много всего умеет и кроме всего прочего можно устанавливать программы прямо с ПК
Фишка не в том чтобы просто установить программу на телефон, подобного софта куча.А в том что я запускаю программу и у меня автоматически формируется список APK файлов которые я скачал в какую-либо папку, например на рабочий стол.
Небольшое обновление:
Ver. 0.1.1
— Добавил возможность «перетащить» файлы в окно программы.
— Исправил пару мелких ошибок.
Скачать:  Android_APK_Installer_0.1.1.zip ( 1.32 МБ )
Android_APK_Installer_0.1.1.zip ( 1.32 МБ )
PS Почему я не могу изменить свою тему, пишет что нет прав?
123212,
привет. У тебя сообщений на форуме мало, соответственно, и прав меньше. Пообщайся побольше и права увеличатся. На форуме есть трепалки, где можно флудить без последствий! ;))
По программе — идея нужная.
А теперь рекомендации:1) сделай пожалуйста так, чтобы иконка программы была видна. Я узнаю многие программы не по названию, а по значку (иконке) этой программы.
2) пусть в списке «Установка приложений Андроид» отображается не название файла, а название программы. Т.е. часто в инет программы называются что-то типа 123_rr.apk и что это за программа понять не возможно. А вот если твоя программ могла бы вытащить из apk название программы (а не файла), то было бы отлично.
это пока мои первые 2 пожелания. Остальные по мере решения этих! ))
И еще раз удачи в творчестве.
nzl @ 31.05.2012, 16:57 
Отличная программа,так держать. Хотелось бы просто по ассоциации файлов apk. Типа нажал на файл скаченный и он установился, без всяких там интерфейсов, выборов галочками.
+1, было бы супермегакруто.
Akela @ 31.05.2012, 17:16 
сделай пожалуйста так, чтобы иконка программы была видна. Я узнаю многие программы не по названию, а по значку (иконке) этой программы.
Так иконка ведь есть оО
Akela @ 31.05.2012, 17:16 
пусть в списке «Установка приложений Андроид» отображается не название файла, а название программы. Т.е. часто в инет программы называются что-то типа 123_rr.apk и что это за программа понять не возможно. А вот если твоя программ могла бы вытащить из apk название программы (а не файла), то было бы отлично.
Сделаю на днях
Очень нравится идея, но у себя так и не настроил. Откуда брать необходимый порт, или просто ставить произвольный? И еще, когда нажимаю «установить» то в консольном окне порт повторяется дважды (то есть 100.100.100.100:100:100 к примеру) так и должно быть?
M.Adov @ 31.05.2012, 21:45 
Очень нравится идея, но у себя так и не настроил. Откуда брать необходимый порт, или просто ставить произвольный? И еще, когда нажимаю «установить» то в консольном окне порт повторяется дважды (то есть 100.100.100.100:100:100 к примеру) так и должно быть?
Для соединения по WiFi вам нужно использовать соответственный софт на смартфоне, например adbWireless, Remote ADB или любую другу программу из маркета.Нет, порт дважды повторяться не должен, вероятно вы где-то ошиблись в настройках(Может случайно написали порт и в IP адресе и в Порте?)Для соединения по USB настраивать IP и порт не нужно, должны быть установлены драйвера ADB, если нужны и включен режим отладки в телефоне.
123212 @ 31.05.2012, 23:24 
Нет, порт дважды повторяться не должен, вероятно вы где-то ошиблись в настройках(Может случайно написали порт и в IP адресе и в Порте?)
Такое происходит даже если я запускаю программу на дефолтных настройках, ничего не вбивая.Насчет USB это и так понятно) Насчет прог для Wi-Fi — нужно будет добавить данную инфу в шапку)
M.Adov @ 31.05.2012, 23:27 
Такое происходит даже если я запускаю программу на дефолтных настройках, ничего не вбивая.Насчет USB это и так понятно) Насчет прог для Wi-Fi — нужно будет добавить данную инфу в шапку)
Можно скрин?Только что проверил у себя:

Кстати на скрине уже сделал
Akela @ 31.05.2012, 17:16 
пусть в списке «Установка приложений Андроид» отображается не название файла, а название программы. Т.е. часто в инет программы называются что-то типа 123_rr.apk и что это за программа понять не возможно. А вот если твоя программ могла бы вытащить из apk название программы (а не файла), то было бы отлично.
Завтра все проверю и выложу сюда.
123212 @ 01.06.2012, 00:36 
Можно скрин?
Вот.

Действительно, спасибо, исправлю
123212, Если не трудно, запили к ней скриптик чтоб она из найденных апекашек с dravable подымала иконки и показывала их вместе с подписями, а то у меня их милион (программ) и не всегда понимаю по названию о чём реч, а так сразу ясно будет о чём реч, т.к. визуальная память гораздо лучше у человека развита :yes:
Terminal megic @ 01.06.2012, 00:24 
Если не трудно, запили к ней скриптик чтоб она из найденных апекашек с dravable подымала иконки и показывала их вместе с подписями, а то у меня их милион (программ) и не всегда понимаю по названию о чём реч, а так сразу ясно будет о чём реч, т.к. визуальная память гораздо лучше у человека развита
В теории вроде не трудно, на практике попробую, как будет свободное время, ничего не обещаю, но на заметку идею взял!
Обновил шапку.
версия: 0.1.2: — В списке теперь отображаются названия программ, а не файлов — Исправил проблему подключения по WiFiPS Для отображения имен и картинок(в будущем) используется сторонняя утилита aapt, не знаю кто автор, но надеюсь он не против :rolleyes:
Добавил небольшую инструкцию как подключится по Wifi.
Пишите свои пожелания, что бы вы хотели видеть в этой программе, возможно именно ваша идея будет реализована!(как например отображение файлов, идея Akela)
Сообщение отредактировал 123212 — 01.06.12, 15:40
Из-за подозрения, что пожелание осталось незамеченным, повторю его на всякий случай: «Хотелось бы работу по ассоциации файлов apk. Типа нажал на файл скаченный и он установился». Типа интеграции в проводник… :sveta:
123212 @ 31.05.2012, 22:53 
Так иконка ведь есть оО
виноват, не правильно выразился. Не иконка твоей программы, а иконки программ инсталлируемых на андроид. Т.е. иконка *.apk! ))
Akela @ 01.06.2012, 16:27 
виноват, не правильно выразился. Не иконка твоей программы, а иконки программ инсталлируемых на андроид. Т.е. иконка *.apk! ))
В процессе!)) На выходных и в начале сл. недели я буду занят, так что к середине-концу следующей недели наверное сделаю.
программа нужная, мне понравилось, но есть пара моментов.1. пользовательские каталоги не сохраняются2. неплохо бы после нажатия на кнопку «сохранить » в настройках, закрывать настройки3. конечно добавить иконки к файликам apk которые в списке, было бы мега удобно4. и может быть сделать что-то вроде статуса напротив программки которая установлена, но наверное это сделать не получится?5. и еще я не понял, работает ли кнопка test так как после нажатия на нее ничего не происходит

Как передать файлы через usb с Андроид на ПК. Ранее мы уже публиковали статью на тему Как передать файлы по Wi-Fi с Андроид на компьютер. Теперь давайте рассмотрим более простой способ — как передать файлы с Андроид на компьютер через USB. В наше время все стараются по возможности отказаться от проводов в пользу беспроводных технологий, однако иногда без старого доброго провода бывает попросту не обойтись.
Как передать файлы с Андроид на компьютер через USB
Кабель USB сегодня идет в комплекте со всеми устройствами на Андроид, чаще всего он является частью зарядного устройства. Если вам нужно скинуть файлы на Андроид с компьютера или наоборот, сделайте следующее:
- Подключите смартфон к ПК через USB кабель
- Выберите настройках смартфона режим подключения
- На ПК зайдите в Мой компьютер и выберите появившееся устройство
Встречаются несколько доступных режимов подключения смартфона к ПК. Это может быть съемный диск, медиа-устройство (MTP) или камера (PTP). Камера дает возможность использовать встроенную камеру смартфона для захвата фото или видео, другие варианты дают доступ ко всем открытым папкам.

Разные смартфоны и планшеты на Андроид при подключении через кабель отображаются на компьютере по-разному, чаще всего — как медиа-устройство либо съемный диск. Если отображается два съемных диска — это внутренняя память Андроид устройства и внешняя карта памяти.

Теперь вы можете передать файлы с Андроид или на него как на обычную флешку. Если Андроид-устройство заблокировано паролем, графическим ключом или сканером отпечатка пальца — разблокируйте его, после чего папки со смартфона станут доступными на компьютере.
Программа для подключения Андроид к компьютеру
Есть программы для расширения возможностей при подключения Андроид к ПК. Одни из них разработаны специально под определенные модели устройства, а есть универсальные программы от сторонних разработчиков. К примеру, Mobile Go.
С помощью Mobile Go можно не только подключить смартфон к компьютеру для передачи файлов. Программа позволяет полностью управлять устройством с ПК. Можно выводить изображение на экран компьютера, управлять установленными приложениями, контактами и другими данными, просматривать фотографии и видеозаписи, сохранять резервные копии устройства и восстанавливать их, получать и отправлять сообщения, и многое другое.

Как передать файлы с Андроид на компьютер через USB Андроид и наоборот через Mobile Go:
- Скачать утилиту Mobile Go на и установить
- Включить на Андроид отладку USB в меню разработчиков (как включить Меню разработчиков смотрите в нашей )
- Подключить смартфон к компьютеру через кабель USB
- Выбрать в программе Mobile Go раздел Файлы
Программа самостоятельно определит ваше устройство и установит драйвера для работы с вашим устройством. Также с помощью Mobile Go вы сможете подключиться к ПК по сети Wi-Fi.
Телефон не подключается по USB к компьютеру, а только заряжается. Что делать?
Если ваш Андроид не подключается по USB, а только заряжается, то вы можете попробовать сделать следующее:
- Подключите кабель к другому порту USB (желательно — версии 2.0 и выше) на компьютере
- Попробуйте передать файлы по USB на смартфон через другой кабель, некоторые кабели предназначены только для зарядки, в том числе и неисправные
- Проверьте, нет ли у вас механических повреждений в гнезде на смартфоне
Если смартфон подключается к другим компьютерам, а к вашему — нет, запустите на вашем ПК устранение неполадок для автоматического решения проблемы. Для этого зайдите в Панель управления и выберите пункт Устранение неполадок.
Windows XP не видит Андроид
Для данной версии Windows это довольно распространенная проблема, так как она является устаревшей. Вам нужно либо обновить Windows до актуальной версии, либо установить с сайта разработчиков Windows протокол MTP.
Источник: androidmir.org
О нас
Контакты
Скачивая любое приложение на свое устройство вы действуете на свой страх и риск, администрация не в ответе за ваши действия.
Информация для правообладателей
Политика конфиденциальности
Пользовательское соглашение
DMCA
© APKshki.com. Все права защищены, копирование материалов разрешенно только с указанием активной ссылки на APKshki.com
Все упомянутые товарные знаки, названия игр и компаний, логотипы, материалы являются собственностью соответствующих владельцев.
Как установить приложения (APK файлы) с ПК на Android – пошаговая инструкция
Android поддерживает стороннюю загрузку, что позволяет устанавливать приложения из-за пределов магазина приложений Google Play. Однако по умолчанию данная функция отключена по соображениям безопасности. Чтобы включить стороннюю загрузку, откройте приложение «Настройки» на своем Android, коснитесь категории «Безопасность» и установите флажок «Неизвестные источники».
Обратите внимание, что это может представлять угрозу безопасности, поскольку позволяет устанавливать приложения из-за пределов Play Store, которые могут содержать вредоносные программы. Если вы включите этот параметр, ваша задача — устанавливать приложения ответственно — держаться подальше от пиратских игр и других приложений, которые могут содержать вредоносное ПО Android .
Для того, чтобы установить приложения с компьютера на телефон Android необходимо выполнить следующий порядок действий:
- Откройте настройки Android. Это значок обычно находится в ящике приложения.
- Прокрутите вниз и коснитесь Безопасность

- Сдвиньте переключатель «Неизвестные источники» в положение позиция. Вы должны найти этот переключатель под заголовком «Администрирование устройства». Пока этот переключатель включен, вы сможете устанавливать приложения из файлов APK.

- Загрузите файл APK на свой компьютер. Вы можете сохранить его на рабочем столе или в любой другой папке на вашем компьютере.

- Подключите ваш Android к ПК с помощью USB-кабеля. Если у вас нет кабеля, который поставляется с вашим Android, вы можете использовать любой совместимый кабель.

- Нажмите на USB для уведомления на вашем Android. Появится список параметров. [1]

- Нажмите Перенос файлов на вашем Android.

- Перейдите к файлу APK на компьютере. Для этого откройте папку, в которую вы скачали файл.

- Щелкните правой кнопкой мыши файл APK.

- Нажмите Отправить .

- Выберите свой Android. Название будет отличаться в зависимости от производителя и модели, но оно должно быть в нижней части списка. Файл APK будет перенесен на ваш Android.

- Откройте файловый менеджер вашего Android. Обычно он называется « Мои файлы» , « Файлы» или « Обозреватель файлов» , и вы обычно найдете его в ящике приложения.Если вы не видите файловый менеджер, нажмите на приложение « Загрузки» в ящике приложения, нажмите select , затем выберите место хранения. Если у вас нет ни одной из этих опций, вы можете скачать бесплатный файловый менеджер из Play Store , например, ES File Explorer.

- Найдите файл APK. Если у вас есть внешняя SD-карта в вашем Android, она может находиться в «External Storage».

- Нажмите на файл APK. Появится подтверждающее сообщение с вопросом, действительно ли вы хотите установить файл.

- Нажмите УСТАНОВИТЬ . Это в правом нижнем углу экрана. Приложение теперь будет установлено на вашем Android. После завершения установки появится подтверждающее сообщение.

- Нажмите Готово . Ваше новое приложение теперь готово к использованию.
Видео: Как установить приложения с компьютера на телефон Android
Уровень сложности: для начинающих. От других мобильных операционных систем «Андроид» выгодно отличается тем, что приложения на неё можно устанавливать не только из магазина Google Play. Но, если отдельные программы не из фирменного магазина позволяют устанавливать и другие мобильные ОС (хотя для этого и потребуется аккаунт разработчика, скорее всего, платный), то возможность использования сторонних и неофициальных магазинов программ — отличительная особенность именно Android OS. В статье мы рассмотрим основные способы установки приложений на устройства, работающие под управлением этой ОС.
Официальный магазин Google Play
Большинству начинающих пользователей Android, на устройствах которых установлены сервисы Google, вполне достаточно магазина Google Play. Но, прежде чем воспользоваться им, необходимо зарегистрировать аккаунт Google, о чём мы писали в одной из предыдущих статей.
Установка приложений из этого магазина максимально проста:
1. Откройте приложение Google Play на вашем устройстве.

2. Перейдите в раздел «Приложения» или «Игры».

3. Найдите интересующее вас приложение одним из способов: поиском по ключевым словам, выбором конкретной категории или просмотром топов и подборок. Интерфейс Google Play интуитивно понятен, поэтому проблем быть не должно.


4. Откройте страницу с нужной программой или игрой, нажмите кнопку «Установить», затем ознакомьтесь с разрешениями, которые требует приложение, и подтвердите своё согласие кнопкой «Принять».

5. Бесплатное приложение будет загружено и установлено автоматически, но, если программа платная — появится ещё одно окно для выбора способа оплаты и подтверждения транзакции.

6. После нажатия на кнопку «Купить» магазин попросит вас ввести пароль от своего аккаунта — для предотвращения случайных покупок, например, детьми.

7. После покупки в течение двух часов у вас будет возможность вернуть приложение и получить уплаченные деньги обратно в полном объёме, а сама программа при этом будет удалена с устройства. Для этого необходимо нажать на кнопку «Вернуть платёж». Обратите внимание, что вернуть деньги за каждое приложение можно только один раз — при повторной покупке такой возможности уже не будет.

Покупка и установка приложений возможна не только непосредственно с Android-устройства, но и из веб-версии Google Play. Отличие лишь в том, что если у вас есть несколько устройств, то перед установкой придётся выбрать, на какое именно должна быть установлена программа. При таком способе установки загрузка приложения на гаджет произойдёт автоматически, как только он получит доступ к стабильному интернет-соединению.
Установка приложений из apk-файла
Несмотря на то, что в каталоге Google Play находятся десятки тысяч приложений, из-за строгой модерации в нём нельзя найти некоторые категории программ. Да и сервисы Google «из коробки» бывают установлены не на всех устройствах. Выходом в таких ситуациях является установка программ из apk-файлов, предварительно загруженных с сайтов разработчиков или сторонних источников, вроде форума 4PDA. Наша инструкция подразумевает, что нужный установочный файл уже находится в памяти смартфона или на его карте памяти.
1. Откройте настройки устройства и перейдите в раздел «Безопасность».

2. Найдите пункт «Неизвестные источники» и установите галочку напротив него.

3. С помощью любого файлового менеджера найдите установочный apk-файл и нажмите на него.

4. Ознакомьтесь со списком запрашиваемых приложением разрешений и подтвердите своё согласие. Если на этом этапе появится диалоговое окно, предлагающее отправлять в Google информацию об устанавливаемых программах, то его можно закрыть нажатием любой кнопки.

Мы не рекомендуем таким способом устанавливать программы из недоверенных источников. Обязательно обращайте внимание на разрешения, которые запрашивают программы, особенно если речь идёт о платных услугах (звонки, SMS).
Сторонние магазины приложений
Если у вас нет установленных сервисов Google, то вам вряд ли понравится предложение скачать по одному apk-файлы для всех интересующих вас программ (и затем установить их). Выходом в такой ситуации является установка стороннего магазина приложений. Таких магазинов за время существования Android было создано немало. Принцип их работы чаще всего схож, поэтому упомянем только два — Amazon AppStore и «Яндекс.Store».
Установка неофициального магазина происходит так же, как и любого стороннего приложения — через файловый менеджер после загрузки apk-файла в память устройства. Скачать установочные файлы для Amazon AppStore и «Яндекс.Store» можно с их официальных сайтов.


Amazon AppStore — один из крупнейших сторонних магазинов для Android, но для российского рынка больше адаптирован «Яндекс.Store», поскольку он полностью русифицирован. В числе других его особенностей — возможность установки бесплатных программ без регистрации, а для платных приложений — функция оплаты со счёта мобильного телефона.


Советуют читатели 4PDA
Советует prior_ori: Не устанавливайте программы откуда попало, и не соглашайтесь на обновления которые предлагают прямо в рекламных блоках сайтов и программ, особенно браузера Опера.
Советует samlida: Только вчера столкнулся с одним интересным моментом: установил несколько программ для кнопки-заглушки аудиоразъёма, потом решил удалить ненужные и кнопка «удалить» была неактивной. Оказывается, надо было зайти в раздел настроек «Администраторы телефона» и снять галочку с ненужных программ.
Источник: 4pda.ru
Что необходимо сделать перед тем, как записать программу на смартфон
Перед тем, как скачивать игры на телефон через компьютер, важно правильно настроить свой гаджет. В первую очередь, для подключения к ПК нужно использовать оригинальный и исправный USB-кабель. Именно неисправный или поврежденный кабель является первой причиной возникновения проблем с подключением.
После того, как кабель проверен, требуется внести изменения в настройки гаджета – включить опцию «Отладка по USB». Для этого надо:
- Нажать на ярлык «Настройки» в меню гаджета.
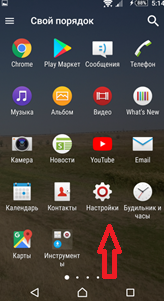
- Выбрать пункт «Функции для разработчиков» (в некоторых версиях Android этот раздел может называться «Параметры разработчика»).
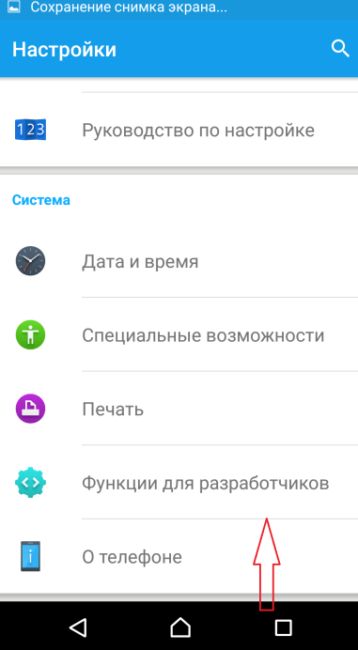
- Включить опцию «Отладка по USB».
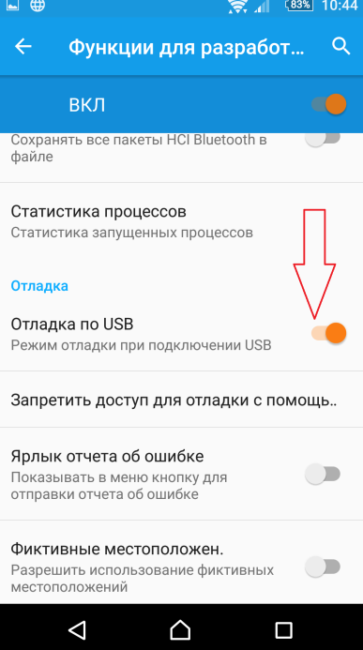
После включения отладки, можно подключать устройство к ПК через usb.
Если пользователь все сделал правильно, то в верхней части экрана смартфона появится уведомление «Подключен к USB-накопителю» или «Подключен к ПК».
В проводнике на ноутбуке должен появиться новый накопитель:
Как записать игру с ПК на смартфон
Формат приложений, который поддерживает смартфон Android – apk.
Для того чтобы записать приложение на гаджет, требуется сделать следующее:
Как скачать игру с ноутбука на телефон
Существуют специальный софт, через который можно переносить игры бесплатно, например InstALLAPK. Это приложение не только переносит, но и автоматически устанавливает apk-файл (не нужна последующая установка приложений, скачанных на устройство).
Для того чтобы скопировать софт с помощью InstALLAPK, следует выполнить следующее:

В процессе эксплуатации смартфона его владелец может устанавливать на мобильное устройство самые разные приложения. Как правило, для решения этой задачи пользователи обращаются к помощи Google Play и других магазинов. Однако выполнить операцию можно иначе. Так, если вы не смогли найти нужное приложение в магазине, рекомендуем разобраться, как установить APK на операционной системе Андроид.
Что это такое
Прежде чем открыть APK-файл, нужно понять, что он собой представляет. Итак, APK – это исполняемый файл архивного типа, в котором зашифрована информация о приложении. Работает он по тому же принципу, что и EXE на компьютере, но предназначен специально для операционной системы Android.
Запустив файл, вы сможете выполнить установку приложения. За несколько секунд система распакует архив, и на рабочем столе появится ярлык игры или программы. Также, если прога доступна в Play Маркете, она отобразится и в магазине приложений.
https://youtube.com/watch?v=vd1iwEP_VsE%3Ffeature%3Doembed%26wmode%3Dopaque
В сравнении со стандартной инсталляцией через Google Play установка софта через APK имеет как достоинства. К числу плюсов стоит отнести тот факт, что в магазинах приложений есть далеко не все проги. Также достоинством APK является возможность бесплатно устанавливать игры или программы, которые распространяются на платной основе через Плей Маркет.
С выделенными плюсами соседствует такой недостаток, как отсутствие предварительной проверки APK на вирусы. Поэтому перед скачиванием файла нужно убедиться, что загрузка осуществляется с проверенного ресурса, которым, например, является APKPure. Если вы используете другие сайты для скачивания, то обязательно изучите отзывы.
Установка APK
Теперь пришло время разобраться, как та или иная программа устанавливается через APK. Выполнить операцию можно двумя способами, как и в случае с инсталляцией через Плей Маркет. Во-первых, стоит обратиться к стандартным средствам смартфона. Но, если обойтись встроенным функционалом не удастся, на помощь придет компьютер с предварительно загруженным пакетом Android Debug Bridge.

Через настройки телефона
Самый простой способ выполнить установку приложения через APK файл – воспользоваться встроенным функционалом телефона. Инструкция будет выглядеть следующим образом:
- Запустите браузер.
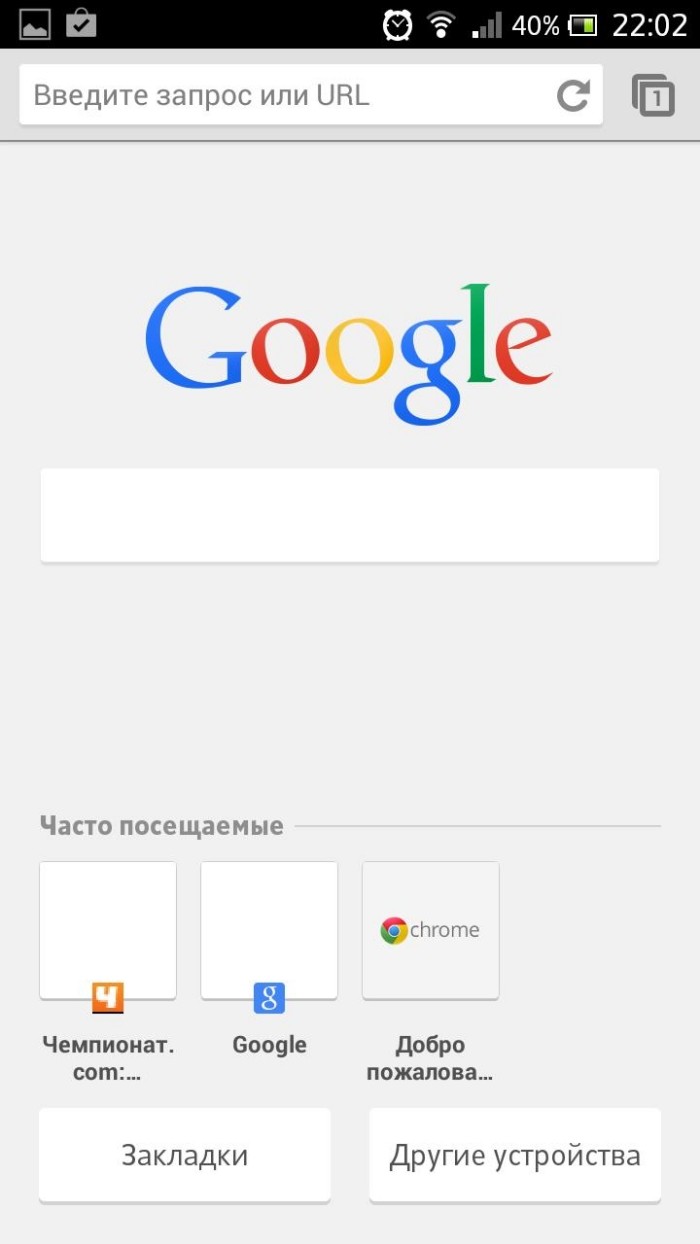
- Через поисковик найдите нужное приложение.
- Загрузите его APK-файл.
- По окончании загрузки откройте APK.
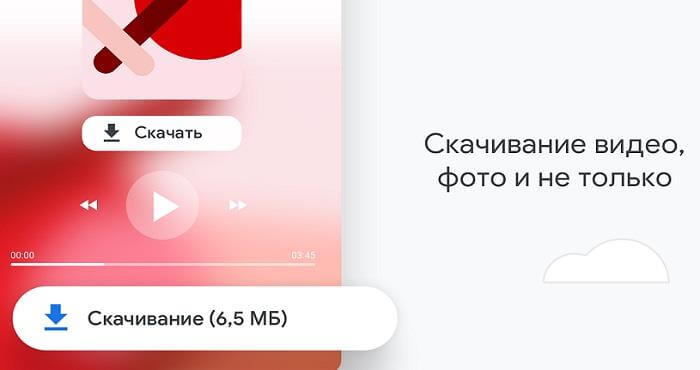
- Выдайте разрешение на установку из неизвестных источников.
- Подтвердите инсталляцию софта.
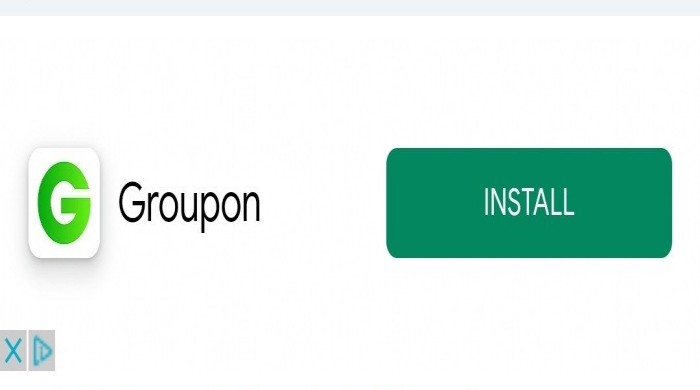
Если файл не открывается, то на вашем смартфоне требуется предварительная выдача разрешений на установку из неизвестных источников по инструкции:
- Откройте настройки устройства.
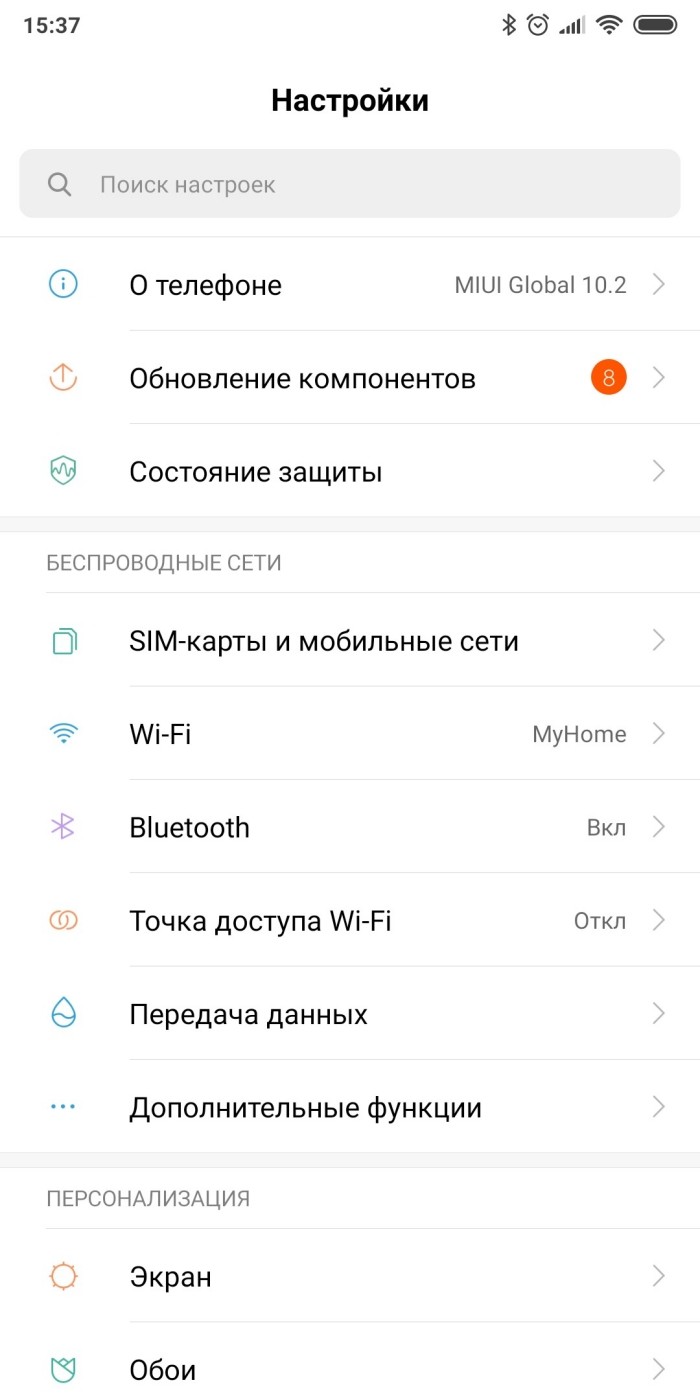
- Перейдите в раздел «Безопасность».
- Поставьте галочку напротив пункта «Неизвестные источники».

Названия пунктов меню, а также алгоритм действий могут отличаться в зависимости от версии операционной системы и производителя смартфона. Так, на более новых моделях выдача разрешений выдается не через «Безопасность», а через страницу приложения в настройках, которое используется для установки софта.
Так, если вы планируете открыть APK-файл через «Проводник», вам понадобится найти эту прогу в разделе «Приложения» настроек вашего телефона, а во вкладке «Разрешения» поставить галочку напротив пункта «Разрешить установку».
То же самое касается и других похожих программ, позволяющих запустить APK, будь то браузер или сторонний менеджер файлов.
Через ADB
Более сложным вариантом выполнения операции является установка софта через подключение смартфона к компьютеру. Он подойдет для тех случаев, когда оболочка мобильного устройства работает нестабильно, или APK отказывается запускаться. При возникновении подобных проблем действуйте следующим образом:
- Скачайте APK-файл приложения на компьютер.
- Также загрузите на ПК пакет программного обеспечения ADB и распакуйте его.

- Откройте настройки телефона.

- Активируйте функцию «Отладка по USB» в разделе «Для разработчиков». Если такого раздела нет, нужно предварительно включить его отображение, несколько раз кликнув по номеру сборки во вкладке «О телефоне».
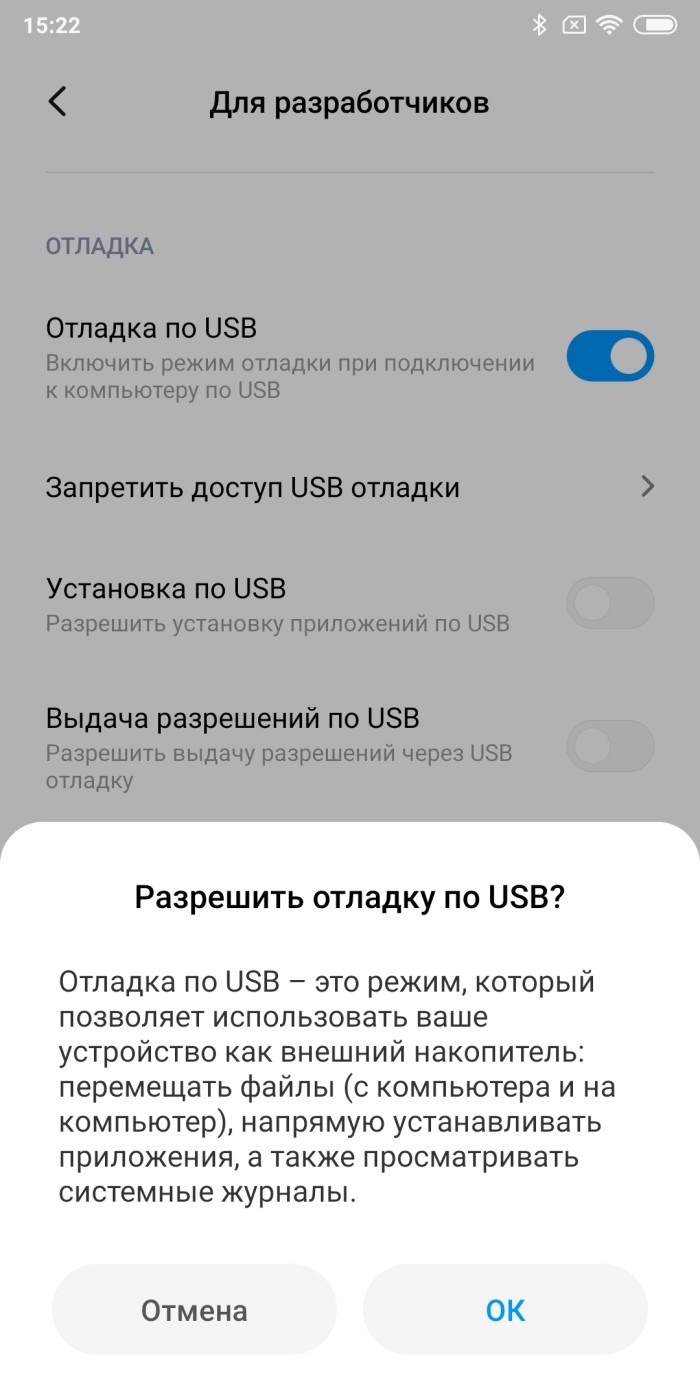
- Подключите смартфон к ПК, а также разрешите обмен файлами.

- Запустите командную строку на компьютере.
- Обработайте запрос «adb devices».

- Откройте папку с ADB на компьютере и скопируйте в нее APK-файл приложения.
- В командной строке обработайте запрос «adb install name.apk», прописав вместо «name» имя файла.
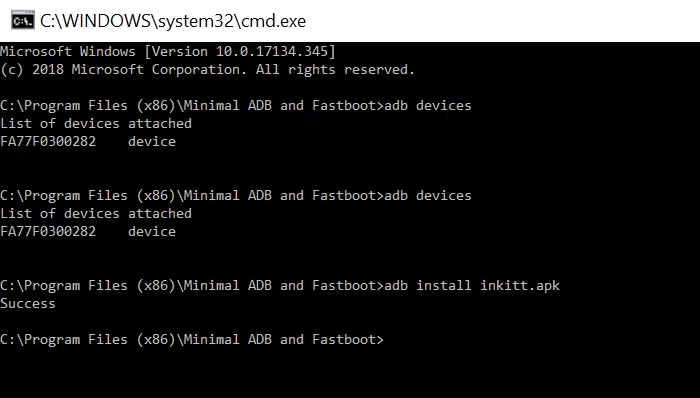
При соблюдении всех требований инструкции вы можете смело отключать смартфон от компьютера. Останется только проверить, появится ли иконка приложения на рабочем столе. Если все прошло успешно, функцию «Отладка по USB» можно отключить, а пакет Android Debug Bridge – удалить.
Возможные проблемы
В целом, ручная установка приложений не вызывает сложностей даже у новых пользователей. Однако некоторые проблемы могут возникать далеко не только по вине владельца смартфона. К примеру, многие люди жалуются на то, что при установке стандартными средствами APK не запускается. Основная причина возникновения проблемы – запрет на непроверенные источники, который нужно снять через настройки гаджета.
Однако причина ошибки может быть иной. В частности, проблемы с запуском APK нередко возникают из-за того, что файл был загружен не до конца. Кроме того, нельзя исключать вероятность повреждения самого APK. В любом случае, рекомендуется скачать файл заново и повторить установку.
https://youtube.com/watch?v=6FVQkJn77rM%3Ffeature%3Doembed%26wmode%3Dopaque
Система Андроид обладает ограниченными возможностями, поэтому может появиться необходимость запуска полноценной версии Виндовс как отдельного приложения. Это задача, которая вполне может быть реализована, благодаря современным Андроид-устройствам, многие из которых не уступают стационарным ПК в плане мощности. Существует несколько эмуляторов такого рода, чья работа зависит напрямую от требований к ПО.
Что такое эмуляторы Windows, для чего они нужны и когда могут быть полезны
Эмуляторы — программы, которые имитируют ту или иную системную среду на другой платформе. Например, вы на своем ПК хотите запустить какое-нибудь приложение от Майкрософта. К вашим услугам — эмуляторы Виндовс для Mac. То же действие можно выполнить в обратную сторону. Но самый популярный сегмент для такого софта — это ОС Андроид, где можно найти много вариантов для проведения подобных операций.
Программа-эмулятор Андроид нужна разработчикам ПО, которые тестируют новые приложения для мобильных телефонов, а также любителям игр, которым не хватает мощности и больших экранов гаджетов.
Профессионалы с помощью эмулятора тестируют новую программу Андроид без риска нанесения вреда мобильному телефону.
Геймеры постоянно недовольны производительностью и размером экранов гаджетов, которые не успевают за ростом системных требований новых игр. И наконец, эмулятор необходим простым пользователям с привычными и необходимыми приложениями даже при работе на ПК.
Как видно, хороший эмулятор всем придется по душе. Но индивидуального предложения быть не может, поэтому продукты появляются для каждой категории пользователей.
Обычно поклонники Андроида устанавливают эмуляторы на стационарный ПК. Их аппаратные средства не удовлетворяют системным требованиям. Это поняли разработчики софта и предлагают рынку большое количество оптимальных решений, в том числе и эмуляторы Андроид для слабой видеокарты, разработчиков и игроков.
Bochs
Boshs — приложение с открытым исходным кодом от сторонних разработчиков. Оно дает пользователю возможность эмулировать и запускать Виндовс на устройствах под управлением Андроид. Приложение эмулирует на устройстве под Андроид: процессор стационарного ПК, диск, память, систему ввода и вывода. Таким образом, дает операционной системе Виндовс возможность успешно загрузиться и работать.
Данная утилита может потребоваться в разных ситуациях: к примеру пользователю нужно воспользоваться программой, но она функционирует только под управлением Виндовс, а ПК рядом нет. Нужно сказать, что офисные приложения поражают своей производительностью.
В отличие от таких же утилит, Boshs поддерживает и звук, что для многих критически важно. Конечно, чем лучше начинка исходного устройства, тем быстрее будет функционировать эмулируемая система.
После загрузки образ системы нужно разархивировать на sdkard, чтобы эмулятор смог его подхватить. Сам интерфейс достаточно простой и понятный.
Boshs можно установить на Андроид-устройствах без изменения используемой ОС. Если вы хотите эмулировать ОС Виндовс на устройстве под управлением Андроид, то нужно иметь файл-образ Виндовс, который можно запустить при помощи Boshs.
Управление в эмуляторе осуществляется через виртуальную клавиатуру, которая расположена в левом верхнем углу.
QEMU
QEMU — бесплатное приложение с открытым исходным кодом для эмуляции работы ОС на ПК. Программа работает в Виндовс, Linux и даже на Андроид. Ресурсы хоста, такие как память, процессор, жесткий диск делятся между виртуальными машинами.
Приложение использует аппаратную виртуализацию, поэтому может быстро осуществлять операционные системы.
QEMU способен функционировать в двух режимах работы:
- Полная эмуляция — здесь программа полностью эмулирует устройство, включает все его системы и периферийные устройства. Он применяется для запуска нескольких ОС без перезагрузки.
- Эмуляция пользовательского режима — функционирует только для Linux хоста. Полезен для разработки кросс-компиляции и отладки.
Limbo
Limbo — эмулятор стационарного ПК для мобильных устройств. Программа позволяет создавать виртуальные машины и настраивать под определенный образ операционные системы. Приложение для Андроид поддерживает управление при помощи проводных или беспроводных мыши и клавиатуры, если такая опция есть в операционной системе.
Программа обладает следующими возможностями:
- Создает, удаляет, редактирует виртуальные машины, импортирует и экспортирует.
- Работает с файловой системой.
- Показывает и сохраняет лог-файлы со всеми записями.
- Настраивает пользовательский интерфейс, в который входят параметры дисплея, ориентация экрана, мышки и клавиатуры.
- Выбирает характеристики платформы и виртуального процесса. Сюда входят количество ядер, архитектура и тип.
- Наименование жестких дисков, съемных приводов и их количество.
- Настройка параметров звуковой и сетевой платы.
Операционные системы Debian Linux, Trinux, Windows 95 через Limbo эмулируются на Андроид. Мощность современных мобильных телефонов позволяет воспроизвести работу старых оперативных систем без ошибок и зависаний.
Положительные стороны программы:
- Подходит для запуска старых игр;
- Функционирует без ограничений по времени.
- Имеет много бесплатных дополнительных настроек.
Отрицательные стороны:
- Интерфейс не на русском языке.
- Образ операционной системы необходимо скачивать отдельно.
Многие системы запускаются через ISO, поэтому при создании машины нужно активировать опцию CDROM-open и указать путь до местоположения файла на Андроид.
DosBox
Современные компьютеры и ноутбуки не всегда совместимы со старыми играми. Программы, которые написаны когда-то давно, не соответствуют требованиям современных операционных систем.
Чтобы старые игры запускались быстро как новые и был сделан эмулятор Досбокс. Современные устройства на базе Андроид отличаются большой производительностью, поэтому утилита позволяет запускать игру прямо на телефоне.
Для нормальной работы приложения требуется доступ к SD-накопителю и 50 Мб памяти. Программа читает карту памяти как диск С, поэтому Dos-игру нужно устанавливать на него.
Положительный момент состоит в том, что программа позволяет использовать многие возможности ОС DOS на своей платформе: функционировать с программами, файлами, запускать приложения.
К недостаткам программы относится то, что для применения утилиты нужны хотя бы небольшие познания в ОС DOS.
Играть во многие DOS-игры сегодня сложно, и здесь дело не только в старой графике. Современным пользователям сложно разобраться в играх и ее методах. Поэтому программа будет актуальной для тех, кто хочет окунуться в ностальгию и интересуется ретро-играми. Но даже если пользователь не знаком с программами поколения Dos, наверное ему станет интересно, насколько большой прорыв был совершен в играх за последние 30 лет.
Этот эмулятор для Андроид поможет оценить эту разницу: от простой графики до сложных деталей с качественным уровнем графики.
ExaGear
Данное приложенгие выделяется на фоне остальных, так как оно — классический эмулятор операционной системы Виндовс. При этом его основное предназначение сводится к запуску приложений, созданных для ПК.
Программное обеспечение способно самостоятельно эмулировать работу необходимых компонентов, запускать различные виды игр и некоторые другие программы.
У данного приложения есть несколько вариантов, которые созданы для запуска Виндовс-приложений определенного вида. К их числу можно отнести:
- Strategies;
- RPG;
- Windows Emulator.
По части преимуществ и недостатков во всех случаях программа работает стабильнее ранее рассмотренных эмуляторов, но только если Андроид-устройство обладает большой мощностью. В противном случае, приложение способно установиться и запуститься без проблем, но игры эмулировать не сможет, завершая работу ошибкой на главном экране.
Еще одно преимущество эмулятора состоит в том, что он интегрирует некоторые поддерживаемые игры, которые размещены в отдельном разделе. Это позволит эмулировать Виндовс-приложения и без проблем загрузить все нужные файлы.
Возможные трудности
Несмотря на то, что эмуляторы полезные и нужные, возникают некоторые трудности при их установке. Причина может быть в:
- отключенной виртуализации: она негативно влияет на работу эмуляторов; включить или выключить ее можно в настройках BIOS;
- низких характеристиках у компьютера или ноутбука: подавляющая часть эмуляторов требовательна к ресурсам ЦП и оперативно-запоминающего устройства; сегодня для хорошей работы BlueStacks требуется не меньше 8 Гб ОЗУ;
- проблемах с видеодрайвером: зачастую проблема состоит в том, что драйвер не обновлен; в итоге часто наблюдаются ошибки и подвисание в эмуляторах и играх;
- некорректных настройках эмулятора: в некоторых случаях проблему с тормозами эмулятора можно легко устранить при помощи его же настроек;
- блокировке антивирусом: несколько их функций могут блокировать нормальную работу эмуляторов, к примеру антивирус Аваст ограничивает виртуализацию.
Почти всегда для нормального функционирования эмуляторов нужны файлы операционной системы Виндовс в определенном формате. Найти необходимые дистрибутивы можно на специальных форумах. Применять качественные образы и внимательно работать с приложениями — только в этом случае можно будет с легкостью эмулировать почти все версии Виндовс, несмотря на некоторые недостатки.

Для загрузки приложений на Android существует официальный магазин Google Play Market. Кроме того любую игру либо программу можно установить, скачав на смартфон с другого источника ее .apk-файл и кэш. Основная проблема заключается в том, что установленные таким образом приложения не будут обновляться. Решаем данный вопрос и подробно разбираем остальные в этой инструкции.
Как устанавливать приложения на телефон Андроид
Содержание — Как устанавливать приложения на телефон Андроид:
- Как скачивать игры и приложения с Google Play Маркета
- Активируем «Неизвестные источники»
- Неизвестные источники — До Android 7.1.2
- Неизвестные источники — Android 8.0 и выше
- На Xiaomi
- Как установить .apk-файл приложения на Андроид
- Устанавливаем игры с кэшем
- Как создать каталог для кэша
- Как установить APK, используя ADB
- Как обновить приложения на Android, установленные из неофициальных источников
Android – открытая операционная система, поэтому загружать игры и программы можно как с официального магазина Google Play, так и с других источников. Каждое приложение устанавливается при помощи исполняемого файла с расширением .apk, а большие игры требуют загрузки дополнительных данных, которые называют кэшем.
Как скачивать игры и приложения с Google Play Маркета
В официальных Android прошивках предустановлен магазин приложений Google Play, откуда можно скачивать программы и игры. Для работы Play Market нужен аккаунт Google.
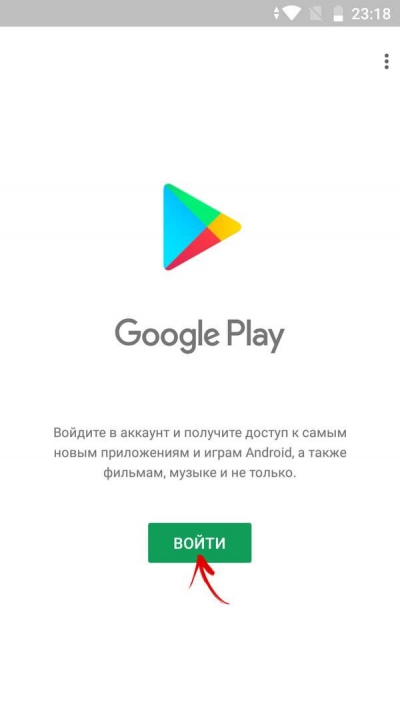
Откройте Google Play и авторизуйтесь, введя адрес электронной почты Gmail и пароль. Если у вас нет учетной записи Google, щелкните «Создать аккаунт» и пройдите процедуру регистрации.
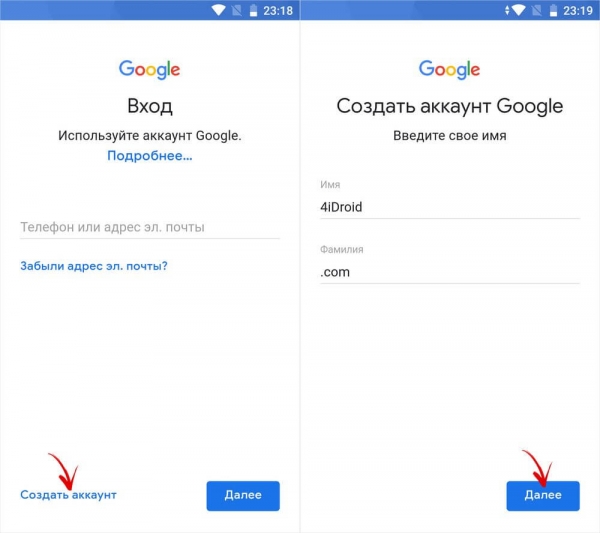
Аккаунт добавлен. Нажмите «Далее» и перейдете на главный экран Google Play.
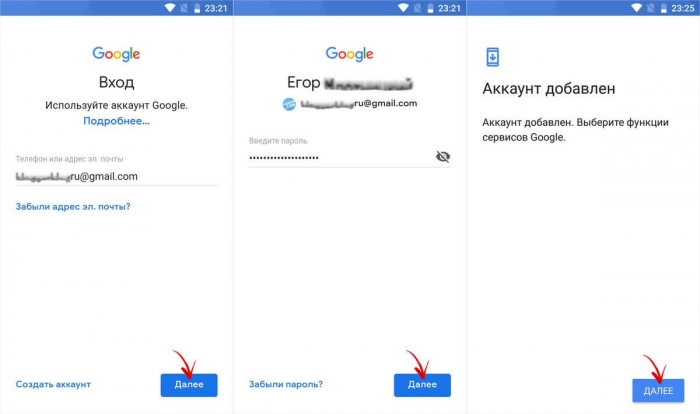
Воспользуйтесь поиском, чтобы найти нужную программу или игру. Также в Play Маркете есть подборки лучших приложений по категориям, топ новинок, рекомендации для вас и другое.
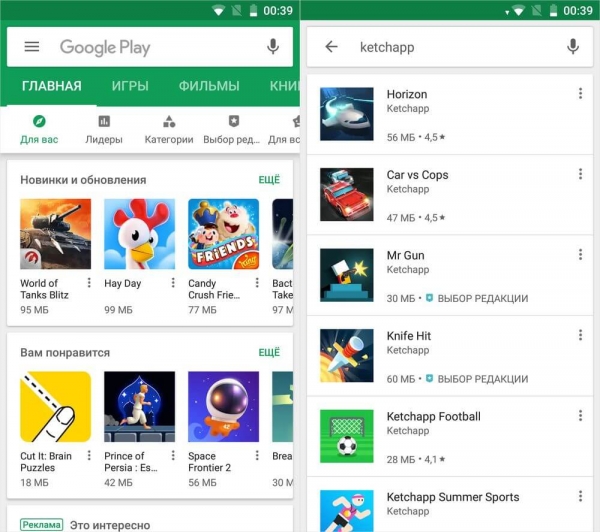
Щелкните на понравившееся приложение и нажмите «Установить».
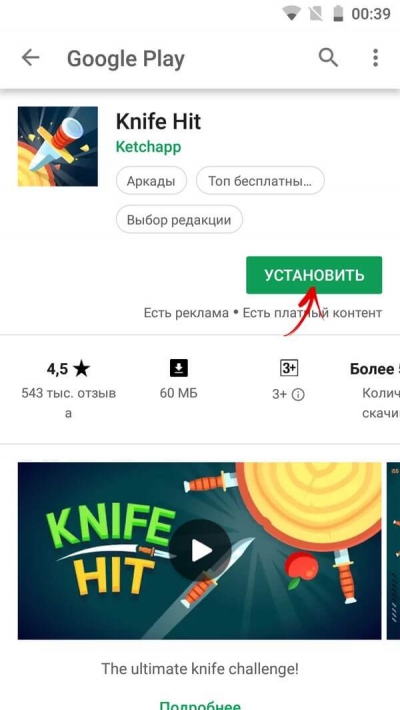
Некоторым играм и программам необходимо предоставить разрешения.
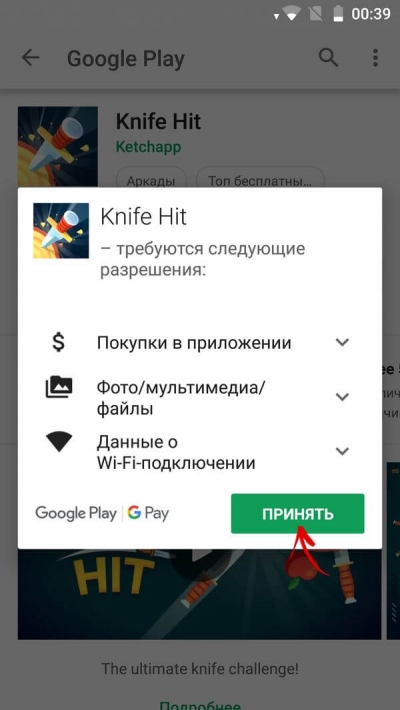
После установки приложение можно открыть или удалить прямо из Google Play.
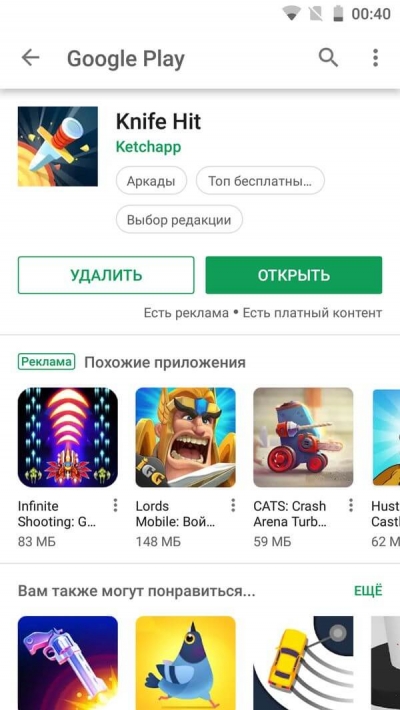
Активируем «Неизвестные источники»
В отличии от iOS, на Android, благодаря открытости файловой системы, чтобы разрешить установку APK из неизвестных источников, достаточно выполнить ряд простых действий. В зависимости от прошивки и версии Android эти действия могут незначительно отличаться.
Неизвестные источники — До Android 7.1.2
Перейдите в «Настройки» → «Безопасность» и активируйте тумблер напротив пункта «Неизвестные источники».
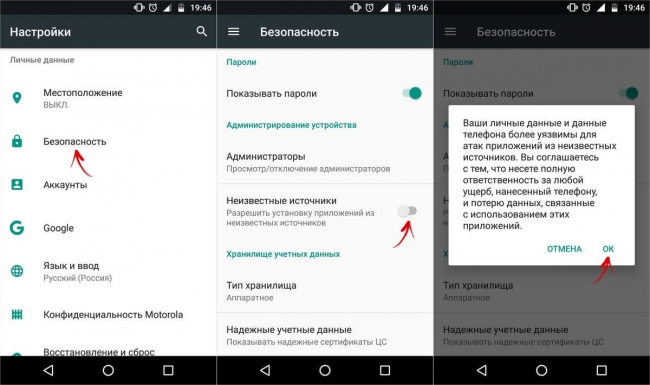
Неизвестные источники — Android 8.0 и выше
В новой версии ОС разработчики усилили безопасность системы. Начиная с Android 8.0 разрешение на установку APK необходимо предоставлять каждому источнику отдельно. Путь в «Настройках» также сильно изменился:
1. Откройте «Приложения и уведомления».
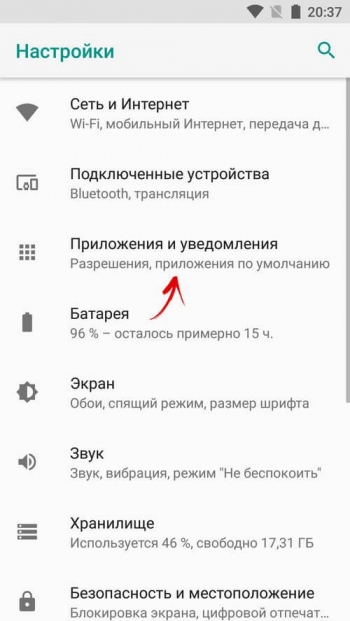
2. Раскройте «Расширенные настройки».
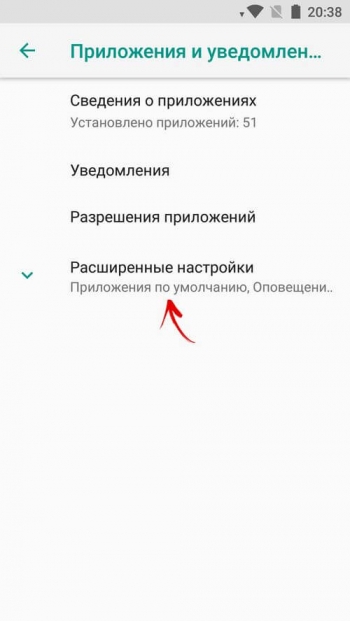
3. Нажмите «Специальный доступ».
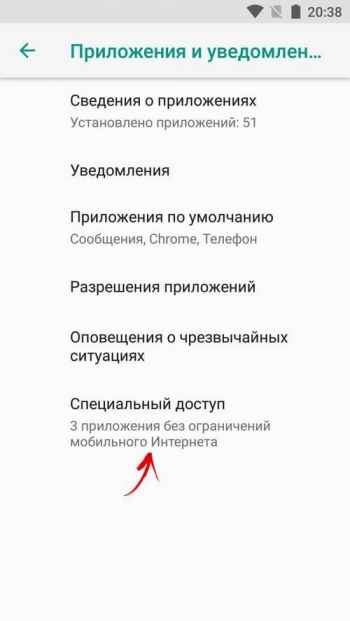
4. Далее «Установка неизвестных приложений».
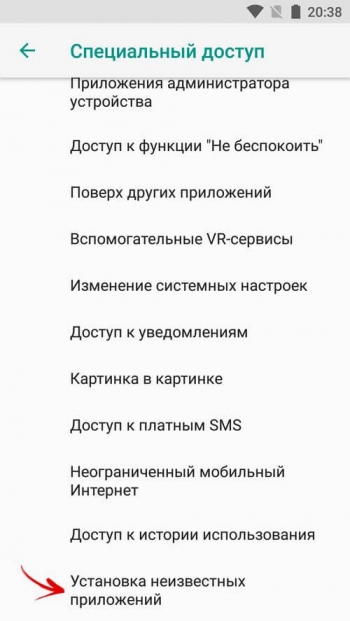
5. Выберите источники, которым хотите предоставить разрешение. К примеру, браузер Chrome и файловый менеджер ES Проводник.
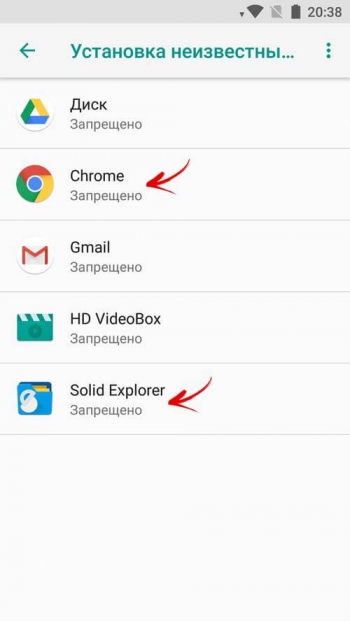
6. Переключите тумблер.
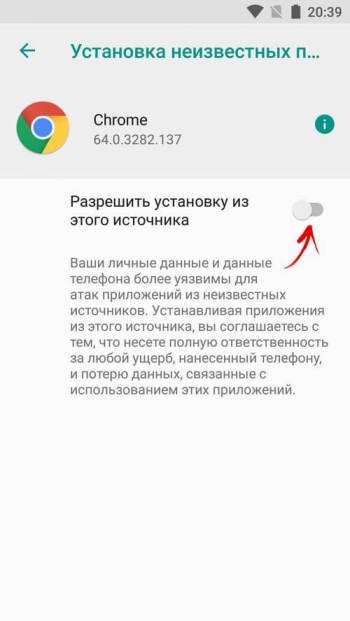
На Xiaomi
Чтобы разрешить установку приложений из неизвестных источников на Xiaomi, зайдите в «Расширенные настройки» → «Конфиденциальность» и активируйте одноименный пункт.
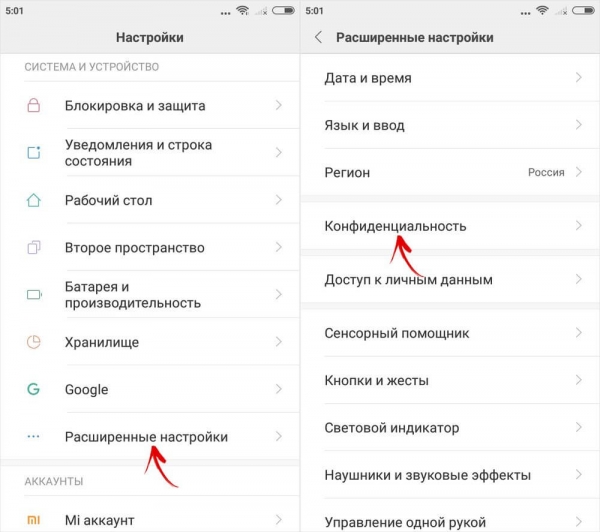
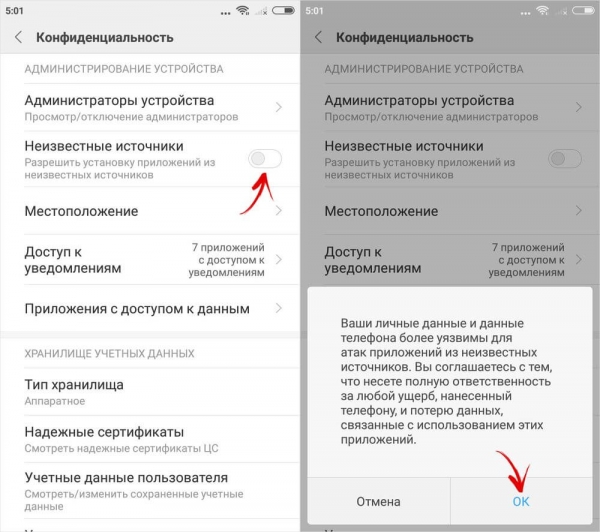
Как установить. apk-файл приложения на Андроид
Скачайте .apk-файл игры или программы на Android с проверенного сайта. По умолчанию все загрузки находятся в папке «Download» (см. Куда скачиваются файлы на Андроид). Если на телефоне или планшете нет Интернет доступа, загрузите APK на компьютер, подключите девайс через USB и перекиньте файл в любую папку на мобильном устройстве.
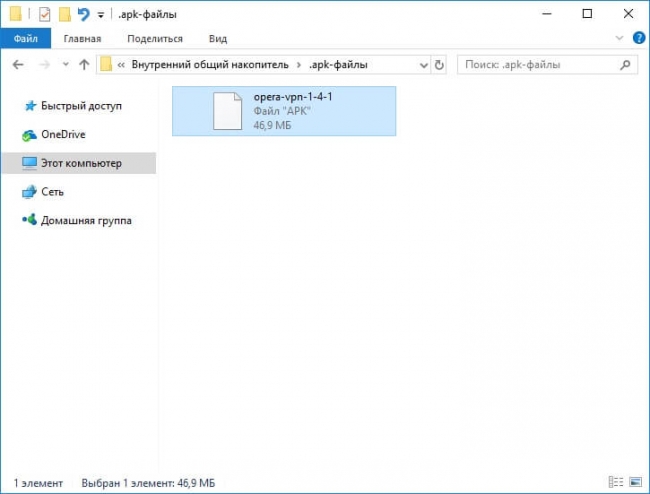
Если ПК не видит смартфон, попробуйте подсоединить его с включенной отладкой по USB, установите драйверы и выполните действия, описанные в инструкции.
Далее при помощи файлового менеджера найдите скачанный .apk-файл и нажмите на него.
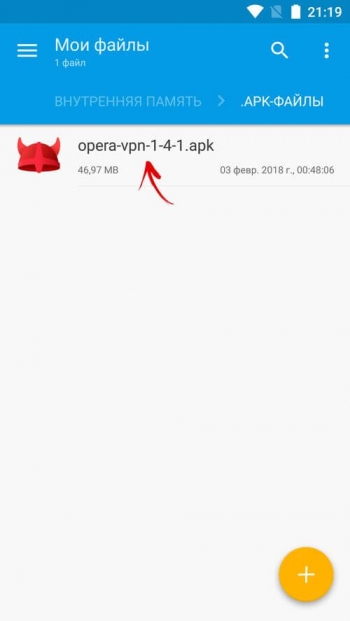
Если доступно несколько действий, выберите «Установщик пакетов».
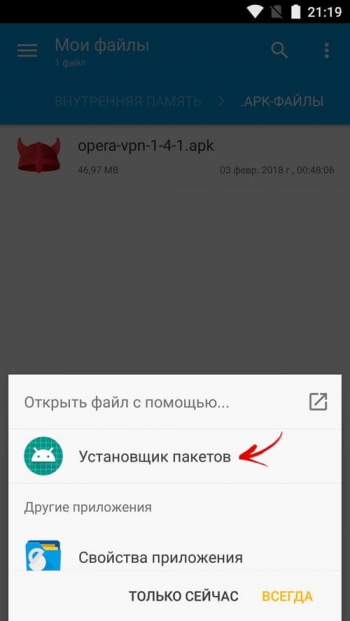
Затем нажмите «Установить» и дождитесь завершения процесса.
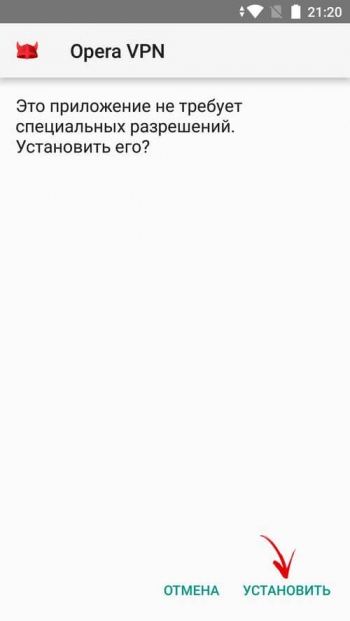
В конце щелкните «Готово».
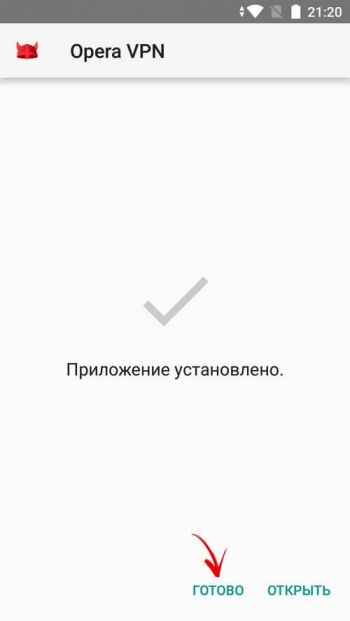
Устанавливаем игры с кэшем
Скачайте ZIP либо RAR архив с кэшем для игры. Внутри находится папка, в ней файл с расширением OBB. После загрузки кэша на устройство, установите APK, руководствуясь нашей инструкцией, но не запускайте игру.
Скачанный кэш необходимо разархивировать и поместить в каталог «Android/obb» во внутренней памяти («sdcard/Android/obb», если microSD используется для установки приложений). Воспользуйтесь файловым менеджером, лучше всего ES Проводником. Долгим нажатием выделите архив, нажмите «Еще» и выберите «Распаковать в».
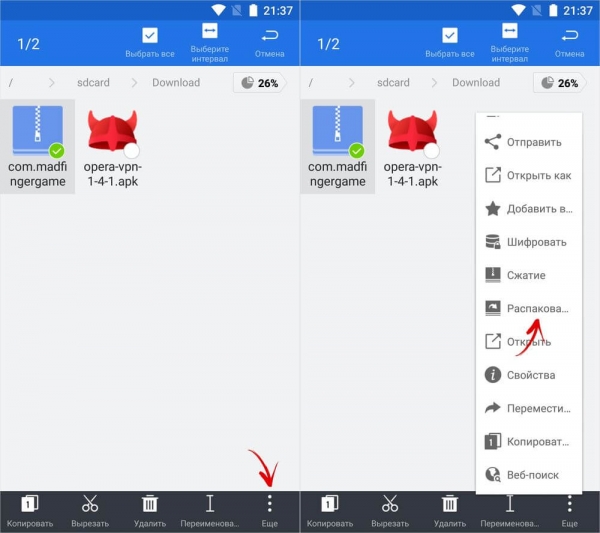
Отметьте «Выбрать путь», щелкните по названию папки, перейдите в «Android/obb» и нажмите «ОК».
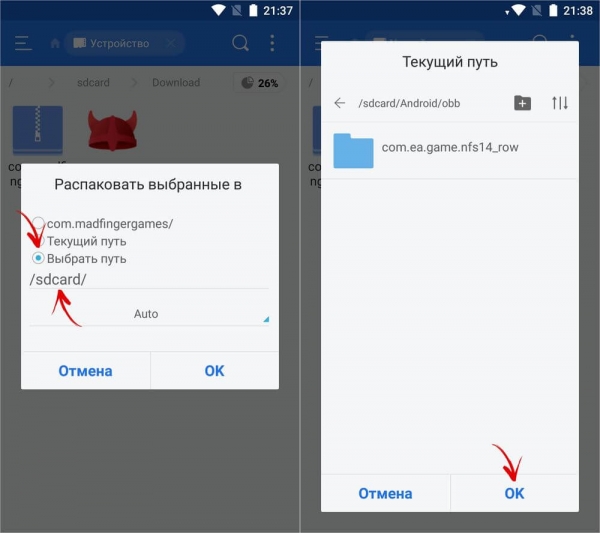
Большинство файловых менеджеров может распаковывать архивы только в текущий каталог, поэтому сначала перенесите архив кэша в «Android/obb», а затем проводите разархивирование.
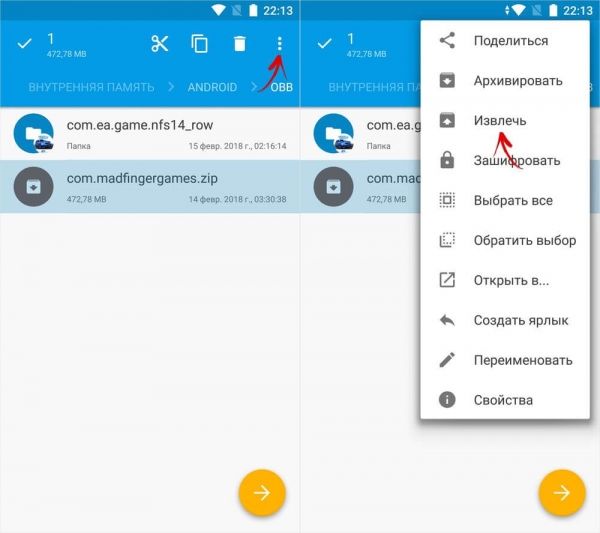
Кэш некоторых игр известных разработчиков нужно загружать в отдельные папки (обычно об этом пишется на сайте где скачиваете кэш):
- Electronic Arts – «Android/data», «sdcard/Android/data»
- Gameloft – «gameloft/games», «sdcard/gameloft/games»
- Glu – «glu», «sdcard/glu»
Обновляемые приложения из Google Play загружают кэш в «Android/data».
Как создать каталог для кэша
Иногда кэш доступен в виде .obb-файла без папки. Тогда ее нужно создать, правильно назвать и перенести .obb-файл внутрь.
ID игры (название папки) можно узнать двумя способами:
1. Откройте Google Play Market в браузере. Например, https://play.google.com/store/apps/details?id=com.ea.game.nfs14_row&hl=ru. ID игры com.ea.game.nfs14_row – текст, включающий «com» и до символа «&», если таковой имеется.
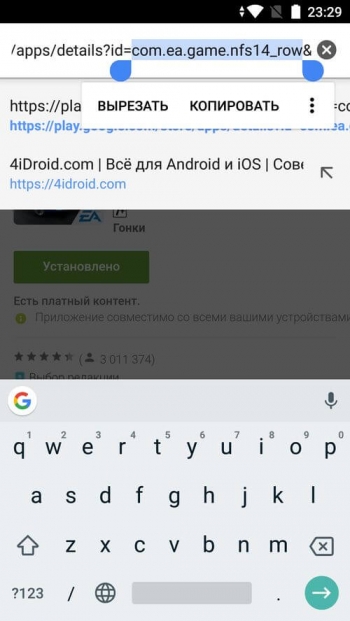
2. В названии .obb-файла уже заключен ID. Скопируйте текст, включая «com» до «.obb».
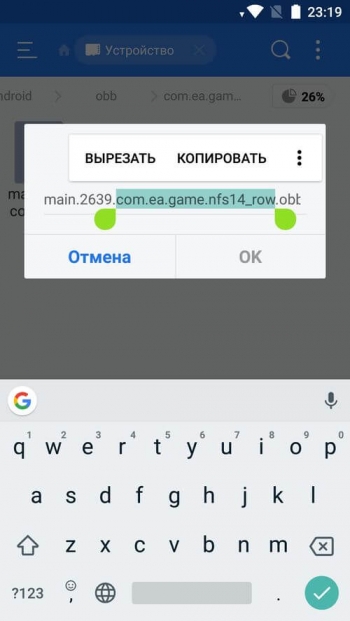
Чтобы создать папку через ES Проводник, перейдите в каталог «Android/obb», нажмите на 3 точки в правом углу, выберите «Создать» → «Папка», введите название и щелкните «ОК».
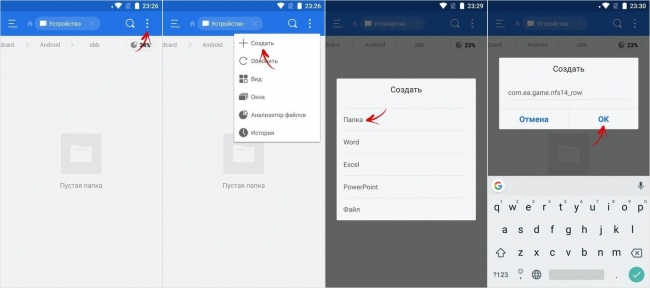
Затем перенесите .obb-файл в созданную папку. Для этого выделите файл долгим нажатием, нажмите «Еще», выберите «Переместить в», перейдите в каталог и подтвердите «ОК».
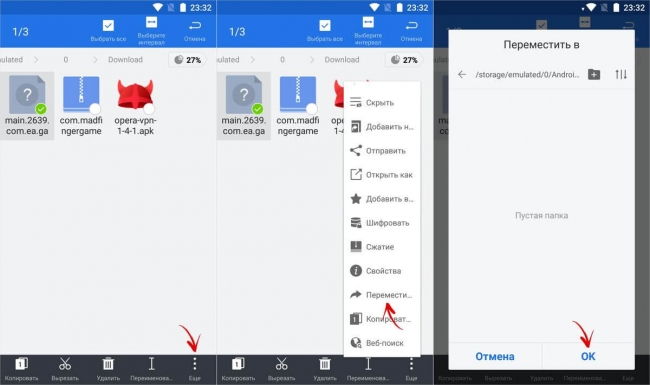
Как установить APK, используя ADB
Также APK можно устанавливать при помощи команды adb install. Для этого скачайте на компьютер ADB, загрузите драйверы, включите на мобильном устройстве отладку и подключите аппарат к ПК через USB. Перейдите в папку с ADB и, удерживая клавишу «Shift», щелкните правой кнопкой мышки по пустой области. В списке опций выберите «Открыть окно команд» либо, если на компьютере установлена одна из последних сборок Windows 10 – «Открыть окно PowerShell здесь».
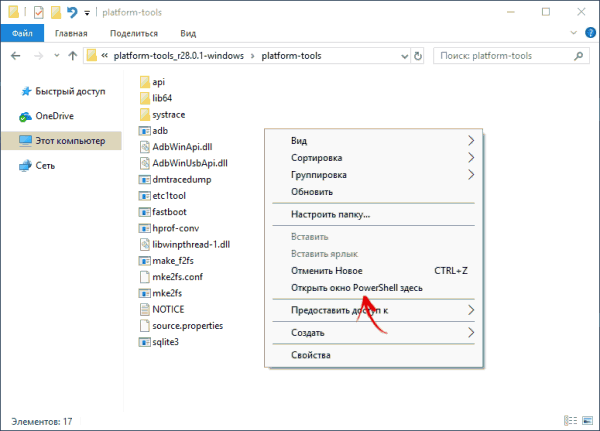
Загрузите .apk-файл приложения на компьютер и переместите его в любую папку поближе к корню диска. То есть лучше, чтобы путь к файлу был «C:\folder\skype.apk», а не «C:\user\downloads\apps\folder\skype.apk», потому что этот длинный путь придется вводить в команде adb install. А также переименуйте файл, если нужно, чтобы название стало проще: к примеру, вместо «skype-8-34-0-72.apk» – «skype.apk».
В запущенной командной строке либо Windows PowerShell (на Windows 10) выполните следующую команду – после ввода нажмите «Enter». В PowerShell перед adb вставьте .\.
adb install полный путь к .apk-файлу
Например:
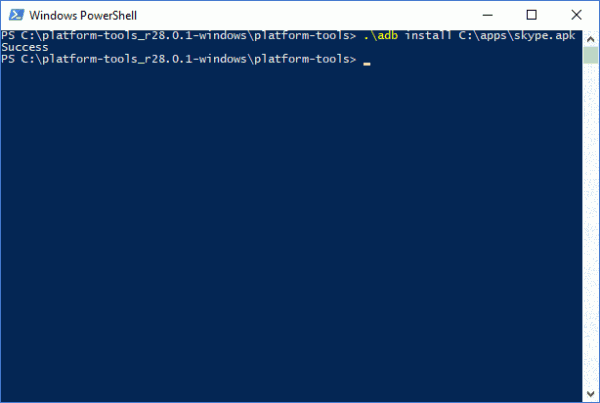
Через несколько секунд приложение установится и в командной строке появится сообщение «Success».
Как обновить приложения на Android, установленные из неофициальных источников
Платные программы и игры, установленные из .apk-файлов, не будут обновляться через Play Маркет. Есть 2 способа решения проблемы: каждый раз проверять последнюю версию и самостоятельно ее скачивать либо воспользоваться специальными приложениями. Например, App&Game 4PDA сообщает пользователю о появлении новых версий игр и программ на известном форуме. F-Droid, APKUpdater, APKPure App сканируют популярные репозитории на наличие обновлений и умеют их загружать. Три последних могут обновить только бесплатные приложения.
Большинство пользователей хранит материалы на компьютере. Приобретая новый телефон, пользователь сталкивается с проблемой передачи файлов на устройство. Передать файлы с компьютера на телефон можно перекинуть нужные материалы разными способами.
Содержание
- 1. Как скинуть файлы с компьютера на Андроид через USB-кабель
- 2. Как передать файлы на телефон по Wi-Fi
- 3. Как скопировать файлы с компьютера на Андроид с помощью карты памяти
- 4. Как отправить файлы с компьютера на телефон по Bluetooth
- 5. Передача файлов через облачные хранилища и социальные сети
- 6. Используем специальные приложения
Как скинуть файлы с компьютера на Андроид через USB-кабель
Самым проверенным и распространенным методом до сих пор является передача изображений, видео и документов посредством USB-кабеля. Современные телефоны имеют зарядное устройство, состоящее из двух частей: кабеля и самого адаптера. Таким образом пользователь может изъять кабель и с его помощью произвести синхронизацию персонального компьютера и телефона. Пошаговая инструкция для передачи файлов с компьютера на телефон с операционной системой Андроид:
- Потребуется включить оба устройства и проверить их работу. Далее нужно вынуть USB-кабель из зарядного адаптера. Вставить конец кабеля в системный блок компьютера (порт может быть расположен в задней части корпуса устройства). Другой разъем вставляется в телефон;
- На телефоне потребуется выбрать тип передачи файлов. В большинстве случаев на экране гаджета будет по умолчанию отображен режим «Зарядка через USB-кабель». Потребуется нажать пальцем на пункт «Передача файлов», после чего зарядка телефона может прекратиться. На мониторе ПК появится уведомление о нахождении нового устройства. В некоторых случаях компьютер может не извещать пользователя об успешной синхронизации. В таком случае потребуется зайти в папку «Мой компьютер», навести курсор мышки на команду в левом окне «Компьютер». Далее следует кликнуть правой кнопкой мышки по разделу «Устройства и диски», чтобы просмотреть все подключенные гаджеты;

- Там появится значок телефона, будет обозначена модель гаджета. Если в разделе не появилось такого значка, то произошла ошибка в процессе подключения. Необходимо вытащить кабель из смартфона, а затем вновь вставить разъем в порт устройства. Заново выбрать режим работы USB;
- Открытие хранилища смартфона на компьютере осуществляется через проводник. Пользователь кликает два раза ПКМ по ярлыку гаджета, после чего открывается новое окно, где отображены все папки смартфона. Теперь можно открыть нужную папку на компьютере или выбрать файл, который пользователь хочет скопировать на телефон;
- Для того чтобы не было проблем в обнаружении местонахождения скопированного материала на телефоне, рекомендуется создать новую папку. Копирование осуществляется при помощи выделения файлов, затем пользователь открывает окно опций, щелкнув ЛКМ. Здесь нужно выбрать команду «Копировать». Как вариант пользователь может выделить файл, а затем нажать на клавиатуре клавиши Ctrl+C. При переносе картинок или фотографий рекомендуется зайти в папку «DCIM» или «Camera». Следует создать новую папку и дать ей название. Все изображения скинуть в эту папку, чтобы не возникало трудностей с поиском;
- Если у пользователя файлы другого типа, например, аудио, видео или документы, то папка создается в окне со всеми файлами телефона. После выполнения копирования, пользователю нужно щелкнуть левой кнопкой мыши по значку синхронизации на панели уведомлений и значков. Следует выбрать безопасное извлечение устройства. После десинхронизации гаджетов пользователь проверяет папки на наличие нужных файлов. Это можно сделать в галерее, либо при помощи менеджера файлов.
Как передать файлы на телефон по Wi-Fi
Сейчас многие устройства оснащены технологией Wi-Fi, телефоны и компьютеры не являются исключением. Некоторые компьютеры не имеют встроенного вай-фай, однако можно купить специальный внешний адаптер, который вставляется в USB-слот. Стоимость такого адаптера варьируется от 300-4000, однако для передачи материалов подойдет самый простой вариант. Способ передачи через вай-фай удобен для тех пользователей, которые имеют рабочий и настроенный роутер, раздающий интернет. Существует несколько способов копирования файлов посредством вай-фай технологий.
Передача файлов через Web-сервер. Пошаговая инструкция:
- Для копирования потребуется скачать специальное программное обеспечение «Web File Transfer». Приложение можно найти в Гугл маркете, скачать и дождаться установки. После загрузки нужно нажать на ярлык софта пальцем, зайти в интерфейс. Также потребуется подключение к сети вай-фай на обоих устройствах;

- После получения доступа в интернет, пользователь увидит в окне установленного приложения IP-адрес. Нужно скопировать цифровое значение или переписать его вручную;

- Пользователю потребуется открыть любой веб-обозреватель на компьютере, например, Яндекс или Гугл Хром. В адресную строку нужно вписать адрес с приложения телефона, и нажать Enter. Так откроется интерфейс телефона. Теперь пользователь может выделить и скопировать нужные файлы на компьютере, а затем передать их на гаджет. В правой стороне есть папка «Передача файлов на устройство», нажав по значку, пользователь сможет начать передачу. Единственным неудобством является ограничение, есть возможность перекинуть только 5Мб.

Следующий способ позволяет копировать крупные файлы. Алгоритм передачи файлов:
- Потребуется зайти в маркет приложений и скачать программное обеспечение «FTP-сервер». После загрузки и установки софта, пользователь заходит в приложение «Настройки», затем нажимает в телефоне на раздел «Беспроводное подключение»;

- Далее владелец телефона щелкает по команде вай-фай, потребуется создать новую точку доступа. В поле название вводится любое наименование сети. По умолчанию выставлена модель гаджета. Обязательно нужно придумать пароль и установить защищенное соединение;
- Потребуется синхронизироваться с этой точкой доступа на компьютере. Следует нажать на значок беспроводных сетей на панели значков и уведомлений, откроется список найденных точек доступа. Нужно навести курсор мышки на нужную сеть, ввести пароль, авторизоваться и подключиться;
- После авторизации следует нажать на ярлык установленного приложения, включить сервер и переписать цифровые значения из строки «URL-адрес сервера». Потребуется продолжить настройку синхронизации на ПК, следует нажать на папку «Мой компьютер». При открытии окна с устройствами и дисками, пользователь нажимает правую кнопку мыши, появляется окно с опциями. Нужно кликнуть по команде «Добавить новый элемент в сетевое окружение». В новом окне «Расположение веб-сайта» нужно написать адрес, который ранее высветился в приложении на телефоне;

- После потребуется нажать на кнопку «Далее». В следующем окне отметить галочкой пункт «Анонимный вход». Следующий шаг – введение IP-адреса 192.168.43.1. Так пользователь создаст новый сервер, откуда будет доступ к файлам телефона. Можно копировать в эту папку любые файлы (чтобы материалы было проще найти, пользователь создает еще одну папку для изображений, видео и аудио).
Ниже представлена таблица, в которой указаны плюсы и минусы передачи через современную технологию вай-фай:
Быстрая передача файлов
Для синхронизации не нужны кабели. Даже если потребуется приобрести адаптер, то он не занимает много места на столе пользователя
Пользователь может легко передавать и принимать файлы через сервер с любого устройства
Большинство компьютеров не оснащены модной функцией, поэтому потребуется купить адаптер
Иногда возможны сбои в соединении
Потребуется скачать приложение и подключиться к серверу. Не все серверы и программные обеспечения позволяют перекидывать крупные файлы
Для удобства пользователей дана видеоинструкция, в которой подробно показано, как можно передавать файлы посредством вай-фай:
Как скопировать файлы с компьютера на Андроид с помощью карты памяти
В смартфонах есть специальный слот для MicroSD. Многие пользователи предпочитают скидывать на карту памяти нужные файлы, чтобы они не занимали внутреннюю память телефона. Это выгодно, поскольку оказывается меньше влияния на производительность гаджета.
Для того чтобы перебросить файлы, пользователю потребуется купить в любом магазине техники и электроники специальный адаптер. В картридер ПК или ноутбука возможно вставить только обычную SD-карту, в то время как для телефона используют маленькие карты памяти.
Алгоритм действий:
- Пользователю потребуется выключить телефон, а затем снять заднюю крышку гаджета. Некоторые современные устройства имеют специальный лоток для сим-карт и карты памяти, тогда понадобится изъять его при помощи скрепки;
- Устройство обнаружит карту памяти и отобразит данные. Необходимо нажать на команду «Открыть папку», если откроется окно проводника. Пользователь сможет просматривать открывшиеся файлы и папки, а также копировать материалы с компьютера в телефон и наоборот.
Как отправить файлы с компьютера на телефон по Bluetooth
Некоторые компьютеры поддерживают функцию Bluetooth, если такой технологии у ПК нет, то можно приобрести устройство. Оно вставляется в USB-порт, позволяет передавать и принимать файлы. Инструкция для копирования файлов через Bluetooth:
- Потребуется активировать функцию блютуз на компьютере. Пользователю нужно подключить технологию при помощи адаптера, установить программное обеспечение (если устройство автоматически предложит загрузку софта). Если пользователь отправляет файлы с ноутбука, то опцию включают при помощи клавиши Fn;
- Далее нужно включить блютуз на телефоне. Пользователю потребуется зайти в приложение «Настройки», раздел «Беспроводные сети». В этом разделе находится опция «Bluetooth», нажав на этот пункт, владелец телефона откроет новое окно. Потребуется перевести ползунок в противоположную сторону, он загорится зеленым цветом, извещая о подключении функции;

- Пользователю нужно дождаться, пока телефон обнаружит компьютер (список найденных устройств высветится ниже) и нажать на название устройства. Следует ввести одинаковый пароль на обоих гаджетах, и нажать на кнопку «Подключиться». Теперь можно передавать все необходимые файлы, выделяя материал, а затем щелкая ПКМ. В окне опций выбрать «Передать по блютуз».
Передача файлов через облачные хранилища и социальные сети
Продвинутые пользователи телефонов нередко создают профили в облачных хранилищах, поскольку на сайтах удобно хранить большое количество файлов. Кроме того, синхронизация происходит автоматически, если активировать функцию на телефоне. Например, все файлы будут перекидываться на Гугл.Диск, Яндекс.Диск или любое другое хранилище. Таким образом, пользователю потребуется авторизоваться на сайте, а затем выбрать материалы, которые нужно перекинуть на смартфон. Вначале вся информация сохранится в облаке. Далее пользователю потребуется скачать приложение (Гугл.Диск или Яндекс.Диск) на телефон, и заново войти в свой аккаунт. Оттуда можно скопировать нужные файлы.
Пользователи имеют аккаунты в социальных сетях, поэтому могут воспользоваться ими, чтобы скинуть материал с ПК на телефон. Например, можно использовать соцсеть Вконтакте. Инструкция для передачи файлов посредством ВК:
- Пользователю потребуется открыть любой браузер на компьютере, зайти на сайт Вконтакте и авторизоваться. Нужно найти себя через поиск людей, добавить в друзья. Затем зайти в свой профиль и нажать на кнопку «Написать сообщение». Так у пользователя появится диалог с самим собой, в чат удобно скидывать материалы;
- Чтобы перекинуть файл, потребуется навести курсор мышки на значок скрепки внизу. Затем нужно найти материалы на своем ПК, и кликнуть по ним, подтвердить операцию;
- Следующий шаг – скачивание приложения Вконтакте и авторизация. Зайдя в софт, пользователь сможет открыть файл и скачать его на свой телефон.
Используем специальные приложения
Существует большое количество программных обеспечений, которые позволяют скидывать файлы с компьютера на другие устройства. Например, приложение «AirDroid» позволяет перекидывать разные материалы, помимо привычной передачи аудио- и видеофайлов, пользователь сможет передавать смс-сообщения и управлять своей камерой.
Ниже представлена видеоинструкция по использованию программного обеспечения AirDroid:
Другое популярное приложение «Feem» нужно подключить через вай-фай, а затем синхронизировать оба приложения. После успешной привязки устройств, пользователь сможет передавать любые файлы. Передача работает в виде чата, в окно файлы прикрепляются и отправляются на устройство.
Эмулятор, поддерживающий J2ME приложения
Каталог популярных эмуляторов консолей для запуска ретро-игр
Эмулятор видео консолей SEGA.
Легкая и безопасная установка почти полноценного Linux на Андроид.
Производительный эмулятор Android OS для ПК
Мощный эмулятор PS One для андроид.
Простой и удобный эмулятор игровой приставки Sony PlayStation 2, обеспечивающий поддержку большинства выпущенных шедевров
Запускаем Windows на Андроид.
Эмулятор игровой приставки Sony PlayStation one.
Эмулятор, который позволяет играть в любимые SEGA-игры
Приложение для запуска java игр и приложений на android
Как загружать игры в телефон с компьютера
Как загрузить игру на телефон с компьютера? Если все делать правильно, следуя инструкции, то это можно сделать достаточно быстро.

- компьютер, телефон, шнур для соединения телефона с компьютером или Bluetooth
Для начала соедините телефон с компьютером при помощи шнура. Сразу должна запуститься программа, помогающая компьютеру обмениваться файлами с телефоном. Возможно, что она не будет установлена. В таком случае вам придется самим ее установить. Для этого вам необходим диск с необходимым программным обеспечением, который должен прилагаться или к шнуру, если вы его покупали отдельно, или к телефону. Когда программа запущена, вы можете приступать к записи файла с игрой на телефон. Для этого требуется открыть нужную папку телефона, если она не открылась автоматически, через «Мой компьютер» (там должен появиться новый съемный диск) и переместить или скопировать в нее файл с игрой.
Чтобы игра нормально запустилась на телефоне, нужно точно знать, в какую папку переносить файл с игрой. Такие сведения обычно указываются в инструкции от телефона. Когда нужный файл с игрой загрузится на телефон, можно закрыть все папки, программу и отсоединить телефон от компьютера (безопасно извлечь устройство).
Также игру можно загрузить на телефон через Bluetooth. Для этого требуется включить Bluetooth на телефоне и на компьютере. Установить соединение, вводя все запрашиваемые коды (для этого подключить или телефон к компьютеру, или компьютер к телефону с помощью поиска нового устройства). Когда соединение установлено, открываем нужный файл с игрой на компьютере и правой кнопкой мыши вызываем контекстное меню. Ищем в меню пункт «Отправить», дальше «Устройство Bluetooth». Из предложенных устройств выбираем свой телефон и жмем «Далее».
После этого на телефоне потребуется подтвердить прием данных. Игра загрузится на телефон через несколько секунд. То же самое, нужно обязательно следить, чтобы файл загружался в строго определенную папку, иначе у вас может просто не получиться запустить ее. И вот теперь уже можно разрывать соединение и испробовать новую игру на телефоне.
- как скачать игры с компьютера на телефон
Войти на сайт
или
Забыли пароль? Еще не зарегистрированы?
This site is protected by reCAPTCHA and the Google Privacy Policy and Terms of Service apply.
Обычно в установке игр и приложений на Android нет ничего сложного – находите нужное приложение в Play Market, жмете «Установить» и ждете завершения установки. Даже не через Play Market несложно установить какое-нибудь приложение, нужен только APK-файл, выполняющий функцию установщика программ в Windows. Дополнительно предусмотрена возможность установки того или иного приложения на Android прямо из интерфейса Windows.

Вариант 1: Google Play Market
У стандартного магазина приложений Google существует и веб-версия, с которой можно полноценно взаимодействовать через компьютер. Для этого вам потребуется только актуальная версия какого-нибудь популярного браузера, например, Google Chrome.
- Откройте главную страницу веб-версии Google Play Market. Она находится по ссылке.
- Если вы не вошли в аккаунт Google в используемом браузере, то сделайте это, воспользовавшись кнопкой «Войти», что расположена в верхней части интерфейса.
- Обязательно произведите вход именно в тот аккаунт, который привязан к вашему Android-устройству, на который вы собираетесь скачать и установить приложение. В противном случае инструкция окажется неактуальна.
- Теперь найдите нужное приложение на веб-странице Google Play Market. Это можно сделать через меню с категориями или воспользовавшись поисковой строкой в верхней части интерфейса.
- В поисковой выдаче кликните по тому приложению, которое требуется на Android-устройство. Откроется страница с описанием основных функций и возможностей данного приложения. Здесь воспользуйтесь кнопкой «Установить».
- Несмотря на то, что вы ранее входили в аккаунт Google, сервис может потребовать выполнить повторный вход. Это мера безопасности. Просто введите данные, которые требуются для авторизации. Вводить данные нужно только от той записи, которая привязана к Android-девайсу.
- Появится окошко с просьбой подтвердить установку выбранного приложения. Если выбранная вами учетная записи Google привязана сразу к нескольким устройствам, вам будет предложено выбрать актуальное. Подтвердите установку, нажав на соответствующую кнопку.
- Появится уведомление, что выбранное приложение будет установлено на указанное устройство. Просто нажмите «Ок».



На указанное Android-устройство должно прийти оповещение о начале загрузки выбранного приложения. Здесь же можно видеть прогресс загрузки. Рассмотренный способ удобен в том случае, если нужно что-то установить на смартфон, но при этом его нет поблизости. Однако, чтобы все сработало, девайс должен быть подключен к интернету. В некоторых случаях может потребоваться подключение к Wi-Fi.
Вариант 2: InstALLAPK
Этот способ предполагает установку на компьютер программы InstALLAPK, которая должна помочь в установке файла APK на девайс с компьютера. Процесс инсталляции InstALLAPK происходит по стандартной процедуре: просто жмите «Далее» и соглашайтесь с лицензией. Подробно же рассмотрим саму установку приложений на Android через APK-файл, находящийся на компьютере:
- Для начала на самом Android нужно включить режим разработчика. В стандартной версии прошивки это делается так:
- Откройте «Настройки» и переключитесь в раздел «Об устройстве».
- Там найдите «Номер сборки» и нажмите по нему около 10 раз.
- К сожалению, этот способ переключения в режим разработчика может не подойти именно под ваше устройство, так как многое зависит от прошивки и версии Android. Некоторые производители вообще отключают данный режим в своих устройствах.
- В случае успеха выполнения предыдущих манипуляций в «Настройках» должен появиться дополнительный раздел – «Режим разработчика». Переключитесь в него.
- Здесь установите «Отладку USB» в активное положение.
- Рекомендуется проверить, разрешено ли на устройстве выполнять установку приложений из неизвестных источников. Для этого вернитесь в основные настройки и перейдите в раздел «Безопасность». Там нужно отметить галочкой пункт «Неизвестные источники».
- Подключите устройство по USB-кабелю к компьютеру, с которого будете выполнять установку.
- Теперь откройте саму программу InstALLAPK на компьютере. Она автоматически опознает подключенное по USB устройство. В блоке «Установка через» нужно поставить отметку «USB».
- На самом устройстве вы получите сообщение об отладке USB. Нажмите «Ок».
- Иконка подключенного устройства в интерфейсе InstALLAPK должна стать зеленого цвета. Это означает, что можно переходить непосредственно к установке.
- На компьютере откройте папку, где расположены APK-файлы, предназначенные для установки. Windows автоматически назначит для открытия APK на компьютере программу InstALLAPK. Вам нужно только открыть выбранный файл двойным кликом мыши.
- Откроется окно утилиты, в котором одинарным кликом мышью нужно выделить подключенное устройство. В нижней части окна станет активной кнопка «Установить». Нажмите нее.
- Запустится установка выбранного APK-файла. Сигналов о завершении вы никаких не получите, поэтому процесс придется проверять вручную.
Этот вариант установки используется очень редко из-за большого перечня действий, необходимых для реализации. Гораздо проще перебросить APK-файл на внутреннюю память устройства и выполнить установку уже оттуда.
Описанные в статье способы на сегодня являются единственными из работоспособных вариантов.
ПК игры на андроид
Легендарная кубическая песочница с онлайном.
Окунись в воздушные сражения игры нового поколения.
Песочница, которой вдохнавлялся создатель Майнкрафта
Драки и файтинги
Третья часть файтинга Теккен теперь без установки дополнительных эмуляторов!
Культовый хоррор с бабулей.
Увлекательный симулятор жизни в виртуальном городе.
Игра по поиску котов на картинке.
РПГ с аниматрониками в главной роли!
Ураганный многопользовательский шутер!
Легендарные боевые червячки добрались и на андроид
Вам полюбилась игра на смартфоне и хотелось бы поиграть в нее дома на большом экране? Или же утилита Android оказалась настолько удобной, что было бы полезно использовать и при работе за компьютером? Бывают случаи, когда программа была создана исключительно для этой платформы и поиск аналогов для ПК не дает желаемых результатов. Для всех описанных ситуаций есть одно решение – запуск утилиты андроид на компьютере. В этих целях потребуется сначала выбрать эмулятор, позволяющий запускать программы Android на компьютере под управлением ОС Windows.

Подобных программ представлено в интернете множество. Самыми распространенными являются Bluestacks, Droid4x и Genymotion. Все они бесплатны для скачивания и всегда доступны на сайтах разработчиков. Дистрибутив приложений добавляется в эмулятор двумя путями. Можно использовать установочные файлы с расширением APK, предварительно скаченные с нашего сайта, либо получать доступ к программам непосредственно через Google Play.
Рассмотрим варианты применения озвученных эмуляторов.
Как установить приложения с помощью Bluestacks

- Скачиваем эмулятор андроид на пк по ссылке и устанавливаем. После установки в верхней части рабочего стола появится панель инструментов.
- Вместе с программой автоматически устанавливаются несколько актуальных современных приложений. Можете запустить их для проверки работы.
- Для поиска необходимых андроид приложений используйте строку поиска вверху главного окна программы. BlueStacks выполнит поиск сразу в нескольких интернет-магазинах. Крупнейшие из них (Market, GetJar, Appstore, 1Mobile и Amazon) сразу доступны для поиска по умолчанию.
- Для установки из Google Play потребуется учетная запись Google. Можно использовать как существующую запись, так и создать новую.
- После подтверждения учетной записи Вы увидите список приложений согласно вашему поисковому запросу. Выберите необходимое. Обратите внимание, что для бесплатных должна быть пометка «Free». Для платных же указывается стоимость покупки.
- Нажимаем кнопку «Установить». В появившемся окне нажимаем «Принять». Начнется процесс установки.
- Дождавшись окончания процесса установки можно смело приступать к запуску полюбившегося приложения андроид на пк.
https://youtube.com/watch?v=tLC7CO5oaGA%3Ffeature%3Doembed
Как установить приложения с помощью Droid4x

- Скачиваем эмулятор андроид на компьютер по ссылке и устанавливаем. На рабочем столе появится ярлык для запуска.
- Запускаем Droid4x при помощи ярлыка.
- Откроется окно, в котором сразу же будут отображены иконки наиболее часто используемых меню. Здесь же, в главном окне, располагается ярлык Google Play.
- Заходим в магазин Google Play. В строке поиска набираем название интересующей нас программы и нажимаем ОК.
- Из предложенного списка выбираем нужное приложение и нажимаем «Установить».
- В появившемся окне нажимаем «Принять». Начнется процесс установки.
- Сразу по завершении установки Вам будет предложено запустить приложение и наслаждаться возможностями андроид на большом экране.
https://youtube.com/watch?v=TR7446W_o8I%3Ffeature%3Doembed
Как установить приложения с помощью Genymotion

- Для получения ссылки на скачивание установочных файлов, надо зарегистрироваться на сайте, используя адрес электронной почты. Ссылка придет в письме с подтверждением регистрации.
- В открывшемся по ссылке окне выбираем вариант установки и нажимаем соответствующую кнопку.
- Запустится установка, по завершении которой на рабочем столе появятся ярлыки VirtualBox, Genymotion и Genymotion Shell.
- Запустив Genymotion при помощи ярлыка, Вы обнаружите кнопки «Play», «Add» и «Settings» («Играть», «Добавить» и «Настройки»). Они служат для создания и запуска виртуального Android гаджета, и для настройки эмулятора.
- Для создания виртуального устройства нажмите «Add», используйте ваши учетные данные, созданные на шаге 1. Перед Вами появится перечень устройств.
- Ознакомьтесь с перечнем и выберите устройство, нажмите «Add».
- В появившемся окне нажмите «Next», после этого начнется установка виртуальной машины. Затем по запросу эмулятора введите имя для вашего устройства и нажмите «Finish».
- Для запуска устройства – выберите его в главном окне программы и нажмите «Play».
- После этого можно выбирать, устанавливать и запускать приложения как будто с экрана своего устройства.
https://youtube.com/watch?v=48COlAEkUsM%3Ffeature%3Doembed
Подведем итог
Все рассмотренные эмуляторы справляются с основной функцией – запуск утилит андроид на ПК. Касательно удобства применения и производительности можно сделать небольшие выводы. Они помогут Вам сделать выбор эмулятора для того, чтобы перенести приложения андроид на компьютер.
BlueStacks – простой эмулятор, выполняющий основную задачу, но не более того. Утилита позволяет запускать игры, но работает не всегда стабильно и производительность оставляет желать лучшего. Распространяется условно-бесплатно, то есть базовый набор функций бесплатен, а за дополнительные возможности придется заплатить. Приемлемый вариант для домашнего использования.
Droid4x – тоже простой и не требовательный, но, в отличие от предшествующего коллеги по цеху, более функциональный и производительный. Огромный плюс – стабильность работы и при этом абсолютная бесплатность, никогда не запрашивает покупки дополнительных функций и прочего. Отличный вариант для домашнего использования.
Genymotion – эмулятор более высокого ранга со множеством дополнительных функций. Однако, интересны они будут в основном разработчикам для первоначальной обкатки своих программ перед тестированием на реальных устройствах. Качество продукта и направленность на профессиональное применение привело к появлению минуса для обычных пользователей – эмулятор распространяется на платной основе. В бесплатной версии недоступно подключение к интернету и многие необходимые функции. Не подойдет для домашнего использования.
Приложения Android можно запустить даже на старом стационарном компьютере. Для реализации этой задачи в системе Windows существует несколько способов, каждый из которых имеет свои достоинства и недостатки
Технологическая платформа приложений Android оказалась универсальной и дружественной для разработчиков. Вы можете разработать приложение Android и опубликовать его в магазине Google Play с минимальными ограничениями. Данная концепция привела к бурному развитию популярных Android приложений, часть из которых недоступны на iOS и других платформах. Для запуска приложения Android обычно нужно использовать смартфон или планшет с данной ОС — это очевидно. Что делать если Вы хотите попробовать использовать Android, не покупая устройство?
К счастью, у Вас есть такая возможность, Android можно запустить даже на старом стационарном компьютере. Для реализации этой задачи существует несколько способов, каждый из которых имеет свои достоинства и недостатки.
Приложение ARC Welder для браузера Google Chrome
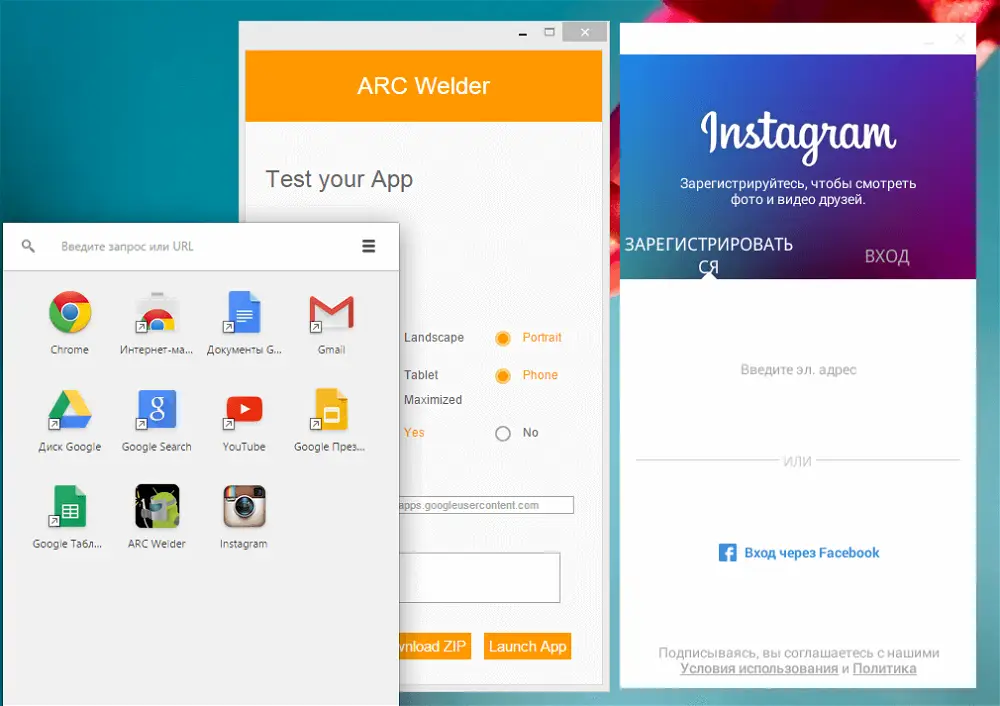
Возможно, самым простым способом запуска приложений Andoid на компьютере с ОС Windows является использование приложения ARC Welder для браузера Google Chrome. Приложение было разработано компанией Google и его можно использовать не только на компьютерах с Windows — данный метод работает также на хромбуках и Mac. Процесс запуск практически не зависит от используемой платформы. Просто перейдите в Интернет-магазин Chrome и установите приложение ARC Welder из каталога.
Приложение ARC Welder находится на бета-стадии и предназначено преимущественно для разработчиков. Тем не менее, процесс загрузки приложения достаточно прост. Вам нужно загрузить файл APK в ARC Welder. APK файл можно получить с помощью резервного копирования приложения на физическом устройстве Android или, загрузив с различных сторонних сайтов в Интернете. Мы не рекомендуем загружать платные приложения и игры с сомнительных сайтов. Существуют ресурсы, которые архивируют бесплатные приложения, например APK Mirror.
Когда требуемый APK файл скачан и готов к загрузке, Вы можете открыть ARC Welder из списка расширений в Google Chrome и указать этот файл. Затем Вам нужно выбрать способ отображения приложений — режим пейзаж/портрет, смартфон/планшет и метод доступа к буферу обмена. Не каждое Android приложение запустится таким образом, а некоторые приложения могут частично утратить свою функциональность. ARC Welder, к сожалению, на данный момент не имеет встроенной поддержки сервисов Google Play (ели Вы не разработчик приложения и не имеете доступа к исходному коду), поэтому приложения Google и некоторые сторонние приложения откажутся работать.
Приложения или игры, которые запускаются в ARC, в основном работают стабильно. Вы можете получить полную функциональность от Evernote, Instagram и даже Flappy Bird. Единовременно у вас может быть установлено только одно приложение в ARC Welder, для запуска другого приложения нужно вернуться к диалогу установки.
Процесс развертывания приложений и ограничение на единовременный запуск лишь одного приложения создают барьеры для повседневного использования инструмента. Тем не менее, расширение подойдет для нужд разработчиков и тестеров или просто для ознакомления с возможностями мобильной платформы.
Эмулятор Android

Следующим наиболее простым способом для запуска Android-приложений на ПК является использования эмулятора Android, разработанного Google как часть комплекта разработчика ПО (SDK). Эмулятор может использоваться для создания виртуальных устройств с любой версией Android на борту с различными разрешениями экрана и конфигурациями аппаратных средств. Первым недостатком данного способа можно назвать достаточно сложный процесс установки и настройки.
Сначала вам нужно скачать пакет разработчика SDK с официального сайта Google и использовать включенный SDK Manager для загрузки требуемых платформ — по состоянию на середину мая 2015 года самая последняя доступная версия в инструменте — Android 5.1. AVD Manager служит для создания и управления виртуальными устройствами. Google уже провел предварительную настройку инструмента, оптимизированную для устройств Nexus, но Вы можете настраивать параметры вручную. После загрузки виртуального устройства, вам нужно установить приложения, но эмулятор представляет из себя базовую версию Android без установленных приложений Google.
Так как эмулятор первоначально не содержит клиента магазина Google Play, нужно самостоятельно выполнить файловые операции. Скачайте APK файл, которые требуется установить (это может быть пакет приложений Google или сторонние приложения) и перенесите файл в папку инструмента в директории SDK. Затем используйте командную строку при работающем ADB для ввода следующего выражения adb install filename.apk. Приложение должно быть добавлено к списку приложений созданного виртуального устройства
Положительная сторона данного метода заключается в использовании немодифицированной версии Android прямо от источника. Способ отображения приложений в эмуляторе будет идентичен отображению на физических устройствах, и практически все приложения должны быть работоспособны. Инструмент можно использовать для предварительного проверки приложений перед фазой непосредственного тестирования на устройстве. Недостатком эмулятора является его медлительность, отбивающая привычку запускать приложения в нем. О запуске тяжелых игр не может быть и речи.
Портирование Android на ПК

Если вас не пугают дополнительные трудности, вы можете установить модифицированную версию мобильной ОС на компьютер. Существуют несколько сред адаптации ОС Android, которые запускаются на ПК, но их поддержка ограничена из-за обширных вариантов аппаратной конфигурации компьютера. Двумя лидирующими платформами для полноценной установки Android на ПК является Android на архитектуре Intel (для устройств с UEFI) и проект Android-x86.
Ни один из продуктов не идеален — вам нужны поддерживаемые инструментами устройства, например Dell XPS 12 в случае с версией для Intel или Lenovo ThinkPad x61 для Android-x86. Вы можете установить данные среды поверх Windows, но это не самая лучшая идея. Самым разумным способом является создание отдельного раздела жесткого диска и установка Android на него.
Если конфигурация вашего ПК не поддерживается данными продуктами, Вы можете попробовать установить их в средs виртуализации VirtualBox или VMware, которые работают быстрее, чем эмулятор Android. Возможно, данные продукты все еще не подойдут для тестирования игр, но большинство приложений будут устанавливаться и работать корректно. Установку приложений нужно будет выполнять самостоятельно, т.к. интеграция Google Play в данных продуктах отсутствует. В качестве помощи вы можете воспользоваться инструкцией на нашем сайте — Установка Android в VMware Workstation.
BlueStacks App Player

Если Вы ищете средство для запуска сразу нескольких приложений и игр Android, причем простое в установке и настройке, тогда ваш выбор — BlueStacks. BlueStacks App Player представляет один из самых простых способов для запуска приложений. Тем не менее, продукт применяет сильно модифицированную версию Android для запуска приложений. BlueStacks содержит встроенный магазин Google Play, и Вы имеете доступ ко всем приобретенным платным приложениям. Программа добавляется в список устройств Google Play под названием Galaxy Note II.
Отдельное окно BlueStacks содержит список приложений, разбитый по категориям: игры, социальные сети и т.д. При поиске приложения или при клике по иконке конкретного приложения происходит неожиданное — отображается клиент Google Play в планшетном режиме. Пользователь может перемещаться по интерфейсу, как на обычном устройстве Android, что делает BlueStacks не простым “плеером приложений”. На самом деле, пользователь может устанавливать сторонние лаунчеры, такие как Nova или Apex из магазина приложений и выбирать их в качестве лаунчеров по умолчанию. Главный экран в BlueStacks с категориями приложений является вариантом домашнего экрана. Таким образом, заменив его, Вы можете ощущать себя владельцем реального устройства Android.
Полный доступ к магазину Google Play исключает проблемы с развертыванием приложений, а сам BlueStacks работает стабильно и шустро. Вы можете поиграть в большинство игр, но вероятны проблемы с использованием мыши. Если ваш компьютер имеет сенсорный экран, Вы сможете использовать приложения, поддерживающие мультитач. BlueStacks может превратить планшет на Windows 8 в планшет на Android. Технология, применяемая в BlueStacks называется “LayerCake” (перев. слоеный пирог), потому что приложения Android запускаются в отдельном слое поверх Windows.
Единственный недостаток BlueStacks — использование модифицированной сборки Android. Все изменения, сделанные разработчиком продукта, чтобы запустить приложения Android на ПК могут вызывать сбои и отказы в работе приложений. Эта модифицированная среда представляет небольшую ценность для разработчиков — нет никакой гарантии, что приложения, правильно отображающиеся и работающие в BlueStacks будут вести себя также на физическом устройстве. Сервис использует модель монетизации freemium — можно либо заплатить 2 доллара за подписку, либо установить несколько спонсорских приложений.
Какой способ лучше?
Если требуется протестировать приложение перед установкой его на физические устройства, эмулятор Android предлагает лучший способ для предварительной проверки приложения на компьютере. Продукт довольно медлителен, но стандартизирован, поэтому разработчик может посмотреть, как будет вести себя приложение на реальном смартфоне или планшете. С помощью портирования Android на ПК можно добиться приличной производительности, но возможны проблемы и сбои и требуется совместимое оборудование.
Если Вам нужно получить сразу несколько приложений Android на компьютере, лучшим решением будет BlueStacks App Player. Продукт предоставляет полный доступ к Google Play, работает быстро и поддерживает устройства Windows с мультитачем. Не стоит забывать о ARC Welder, как о способе запустить одно приложение единовременно. Расширение является бесплатным и простым в установке.
Перевод Comss.ru. По материалам ExtremeTech
Советы и рекомендации
Как установить APK с компьютера на Android
Компьютеры, Настройка Android
04.11.2015
Установка приложений и игр из магазина Play Market обычно не вызывает сложностей даже у неопытных пользователей. Поскольку процесс установки здесь максимально упрощен, нажал на кнопку «Установить» и приложение установилось.
Но, когда перед пользователем встает задача установить приложение из APK файла, который находится на компьютере, то это уже может создать некоторые трудности. Если вы попали в такую ситуацию, то этот материал должен вам помочь, здесь вы сможете узнать, как установить APK с компьютера на Андроид.
Шаг № 1. Разрешите установку приложений из неизвестных источников в настройках Андроид смартфона.
По умолчанию, на Андроид устройство можно устанавливать APK файлы только из магазина приложений Play Market. Для того чтобы получить возможность устанавливать APK файлы с компьютера, вам необходимо разрешить установку приложений из неизвестных источников. Для этого зайдите в настройки вашего Андроид устройства и перейдите в раздел «Безопасность».
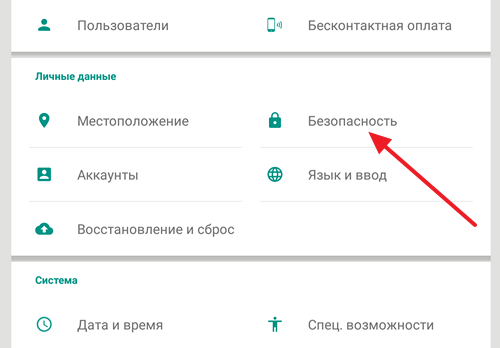
После этого включите функцию «Неизвестные источники».
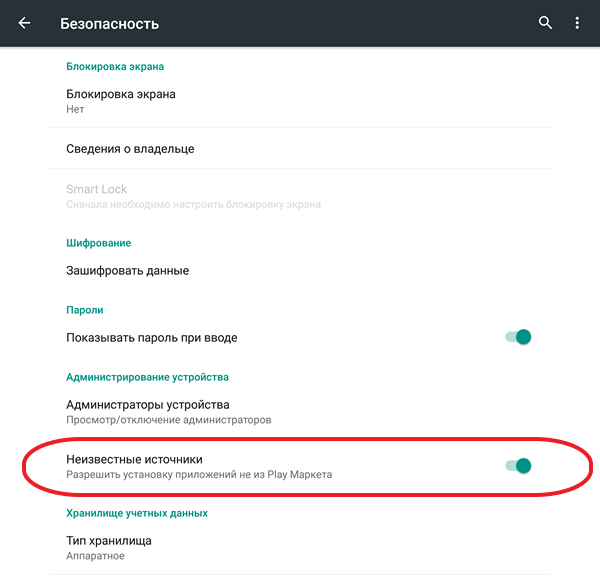
После включения данной функции вы сможете устанавливать любые APK файлы.
Шаг № 2. Перенесите APK файл с компьютера в память вашего Android устройства.
Следующий шаг – это копирование нужного APK файла с компьютера в память Android устройства. Для этого можете подключить Android устройство к компьютеру с помощью USB кабеля. При желании вы можете использовать и другие способы передачи APK файла. Например, вы можете скинуть его при помощи Bluetooth.

При этом вы можете копировать APK файл в любую папку на вашем устройстве. Главное, чтобы вы помнили, куда скопировали APK файл.
Шаг № 3. Запустите APK файл на Андроид устройстве.
Для того чтобы завершить установку APK файла с компьютера на Андроид устройство вам необходимо запустить этот APK файл. Для этого вам нужно воспользоваться любым файловым менеджером. Если на вашем устройстве нет файлового менеджера, то вы можете установить его из магазина Play Market. Там доступно множество бесплатных файловых менеджеров.
Запустите файловый менеджер, откройте папку, в которую скопировали APK файл и запустите его. После запуска APK файла на экране появится окно с предложением установить приложение. Для того чтобы установить APK файл просто нажмите на кнопку «Далее».
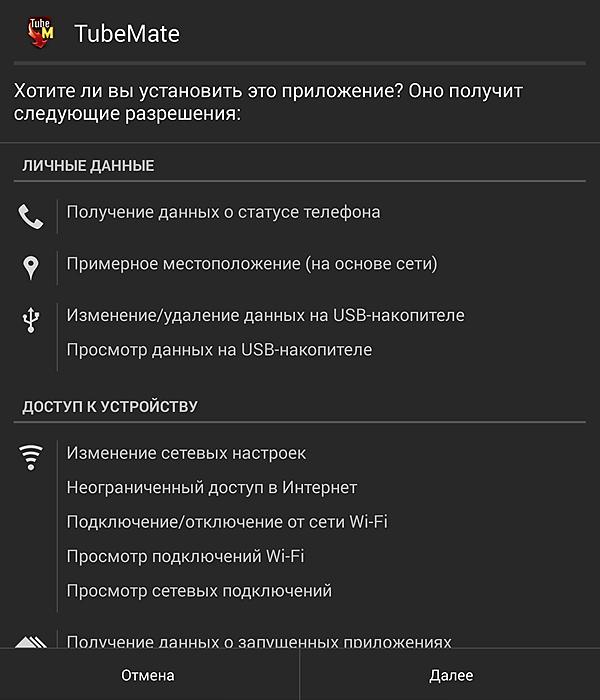
После этого приложения установится на ваше Android устройство. После завершения установки на рабочем столе появится иконка установленного приложения. Также иконка нового приложения появится в списке всех приложений.
Основатель проекта «Смартфонус» и автор более 2000 статей на тему ИТ для разных сайтов.

Смартфон – это многофункциональное устройство, однако доступ к некоторым его возможностям осуществляется только за счет специальных приложений. Кроме программ на мобильном устройстве также запускаются игры, позволяющие отвлечься от повседневной рутины. И сегодня мы предлагаем разобраться, как установить приложение на операционной системе Андроид. Далее рассмотрим основные варианты установки и решение возможных проблем.
Через Play Market
На подавляющем большинстве Андроид-смартфонов есть магазин приложений Play Маркет. Его можно использовать с целью закачать на мобильное устройство понравившуюся игру или программу. Для установки потребуется:
https://youtube.com/watch?v=ACzbWp0HtV0%3Ffeature%3Doembed%26wmode%3Dopaque
- Запустить Play Market.

- Авторизоваться, если этого не было сделано ранее.
- При помощи поисковой строки или разбивки по категориям найти интересующее приложение.
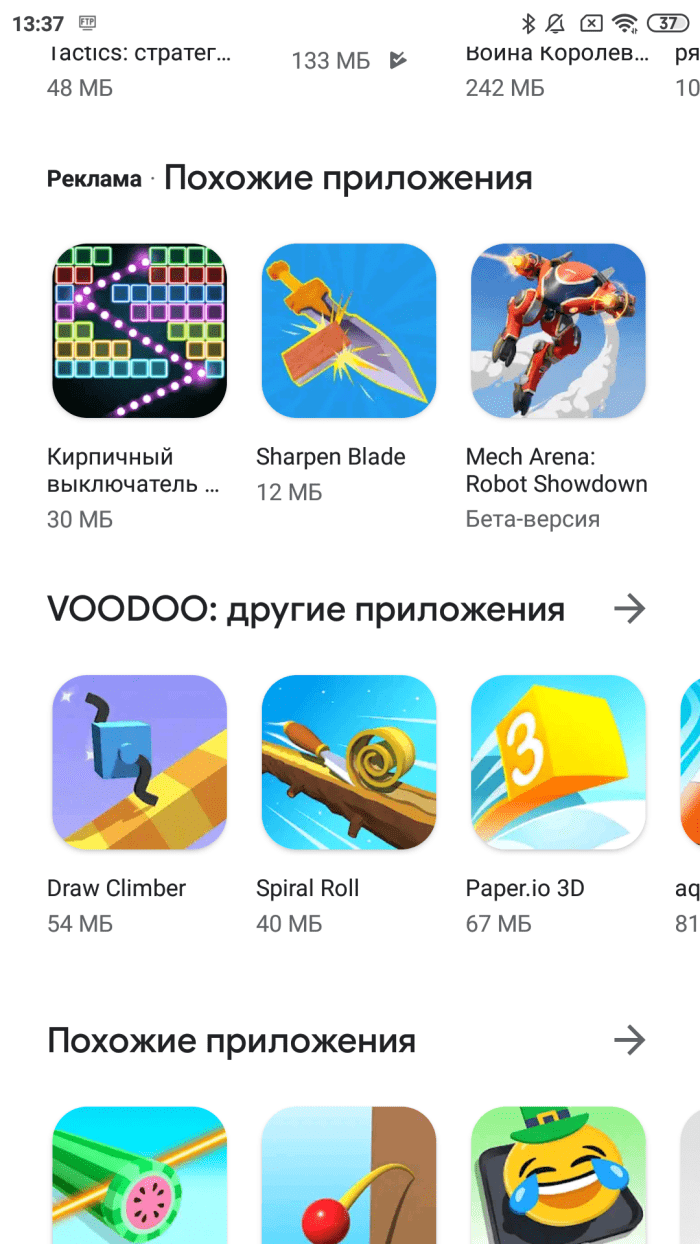
- На странице программы нажать кнопку «Установить».
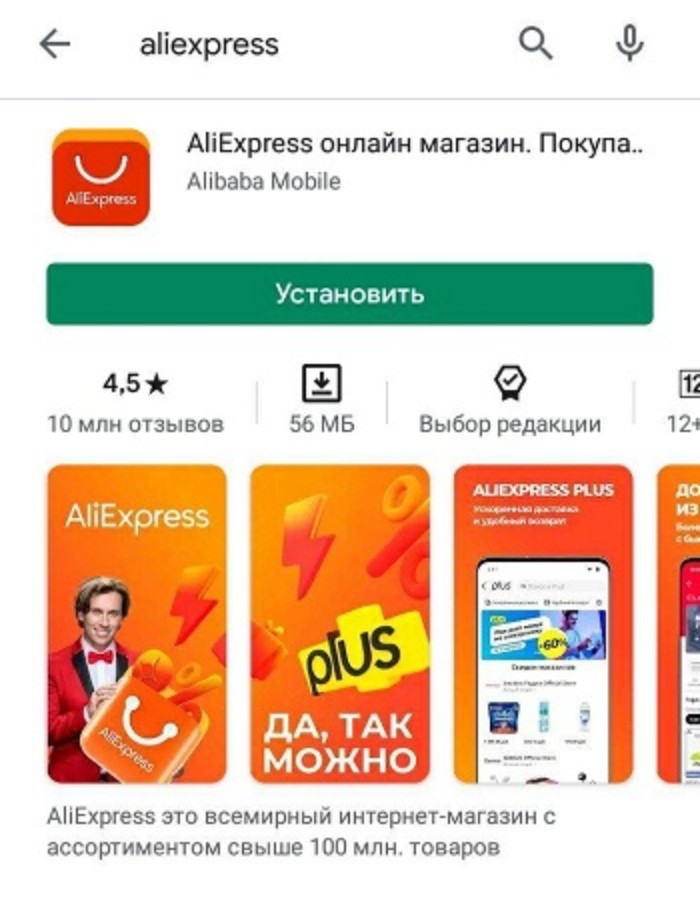
После выполнения указанных действий начнется процесс загрузки и последующей инсталляции приложения. Как только игра или программа будет установлена, вы увидите ее значок на рабочем столе смартфона или в списке доступных программ.
Не забывайте, что Play Маркет – это только один из множества магазинов приложений. Так, на некоторых телефонах Huawei и Honor аналогичную роль выполняет App Gallery, а на «Самсунге» – Samsung Apps. Данные магазины работают по схожему с Play Market принципу и наряду с ним могут рассматриваться в качестве отличного средства установки игр и программ.
Через устанавливаемый файл APK
Далеко не всегда нужное приложение удается найти в Play Маркете или альтернативном магазине. И даже при его наличии вы должны знать о том, что существует альтернативная установка софта через APK-файл. Данный тип выполнения операции можно назвать ручным, а потому нужно как можно более внимательно изучить алгоритм:
- Скачайте APK-файл приложения на смартфон, используя любой подходящий ресурс (например, вы можете загрузить софт через браузер, найдя при помощи поисковика сайт с APK).
- Откройте скачанный файл.
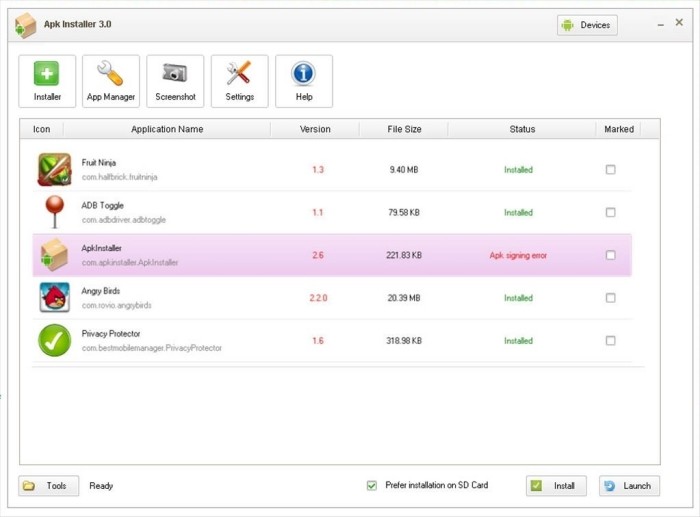
- Разрешите установку из неизвестных источников.
- Нажмите кнопку «Установить».
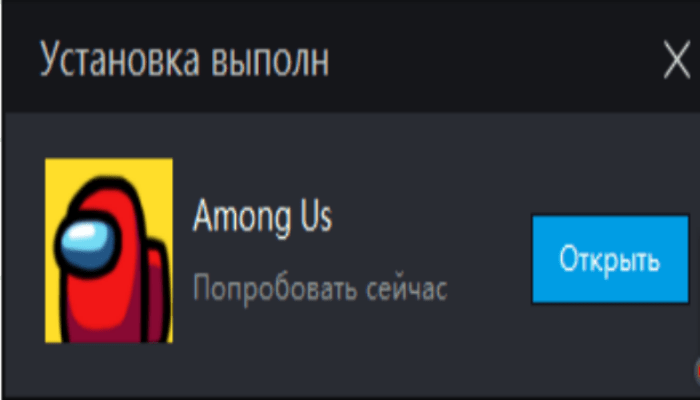
Особое внимание следует уделить третьему пункту инструкции. Разрешение на установку из неизвестных источников можно выдать как при запуске файла, так и перед этим, обратившись к настройкам смартфона. Не забудьте это сделать.
В противном случае вы не сможете установить софт на свое мобильное устройство.
Через компьютер
Наконец, любую игру или программу можно установить через компьютер. Причем существует два метода установки, один из которых считается удаленным, а второй – прямым. В первом случае вам не нужно подключать телефон к ПК, а следует выполнить несколько простых шагов:
- Откройте Play Market через веб-обозреватель компьютера.

- Пройдите авторизацию в той же учетной записи, которая используется на смартфоне.
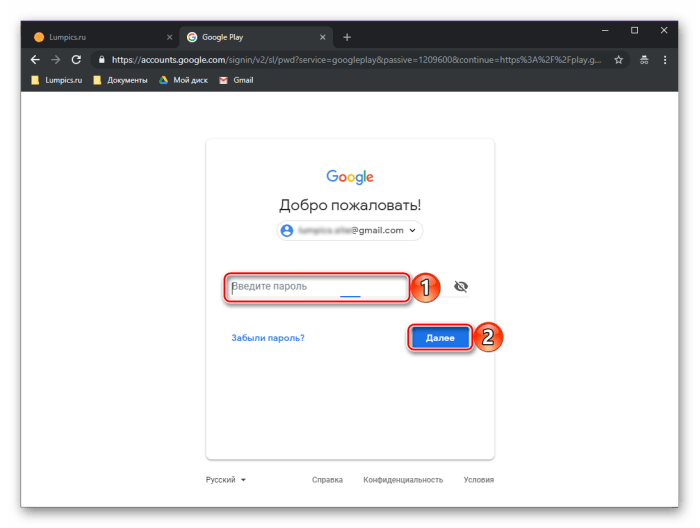
- Найдите интересующее приложение.
- Находясь на странице игры или программы, нажмите кнопку «Установить».

При использовании данного метода установка начнется автоматически при условии, что мобильное устройство подключено к интернету. Также вы можете обратиться к альтернативному варианту инсталляции, в рамках реализации которого понадобится сделать следующее:
- Скачайте APK-файл интересующего приложения на ПК.

- Установите программу InstALLAPK на компьютер, а также пакет ADB.
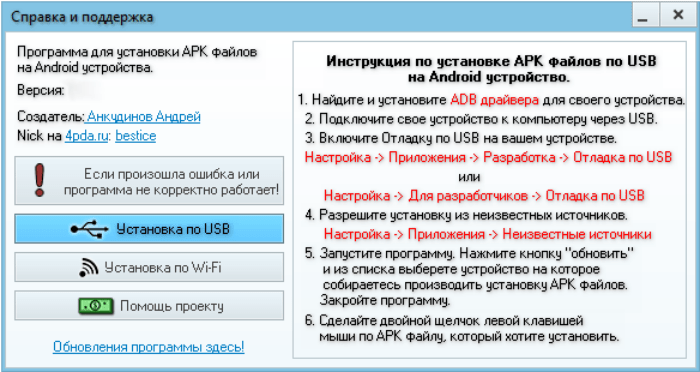
- Подключите смартфон к ПК, разрешив передачу данных.

- Запустите InstALLAPK.
- Убедитесь, что компьютер верно определил смартфон.
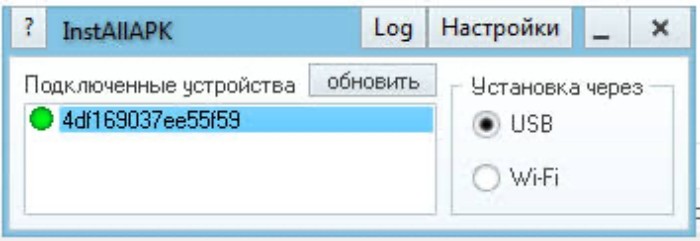
- Кликните ЛКМ по названию телефона и откройте скачанный ранее APK-файл.
- Нажмите кнопку «Установить».

Если все сделано верно, автоматически начнется процесс установки. Однако вы можете столкнуться с проблемами при распознавании смартфона программой InstALLAPK. Чтобы устранить неполадки, необходимо активировать функцию установки через USB. О том, как это сделать, расскажем далее.
Включение установки через USB
Чтобы беспрепятственно устанавливать приложение через компьютер по проводу, вам нужно не только скачать APK-файл программы, но и активировать опцию отладки по USB. Делается это следующим образом:
- Откройте настройки мобильного устройства.

- Перейдите в раздел «О телефоне».
- Несколько раз тапните по надписи «Номер сборки» до появления сообщения «Поздравляем, вы стали разработчиком».
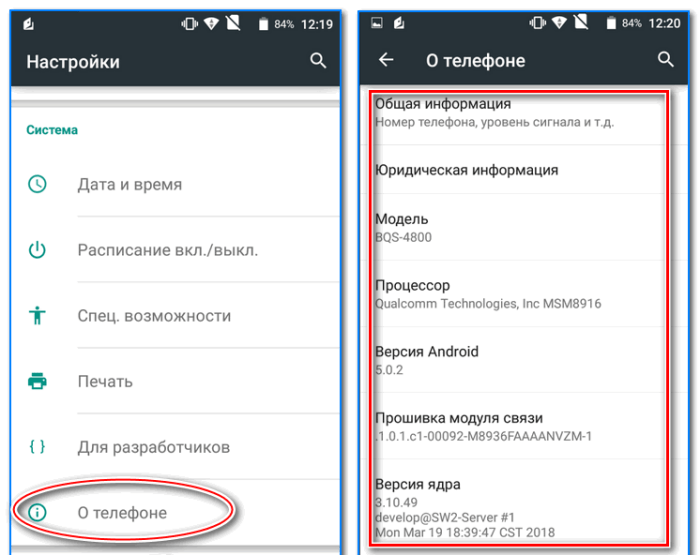
- Вернитесь в стартовое меню настроек.
- Перейдите в раздел «Для разработчиков».
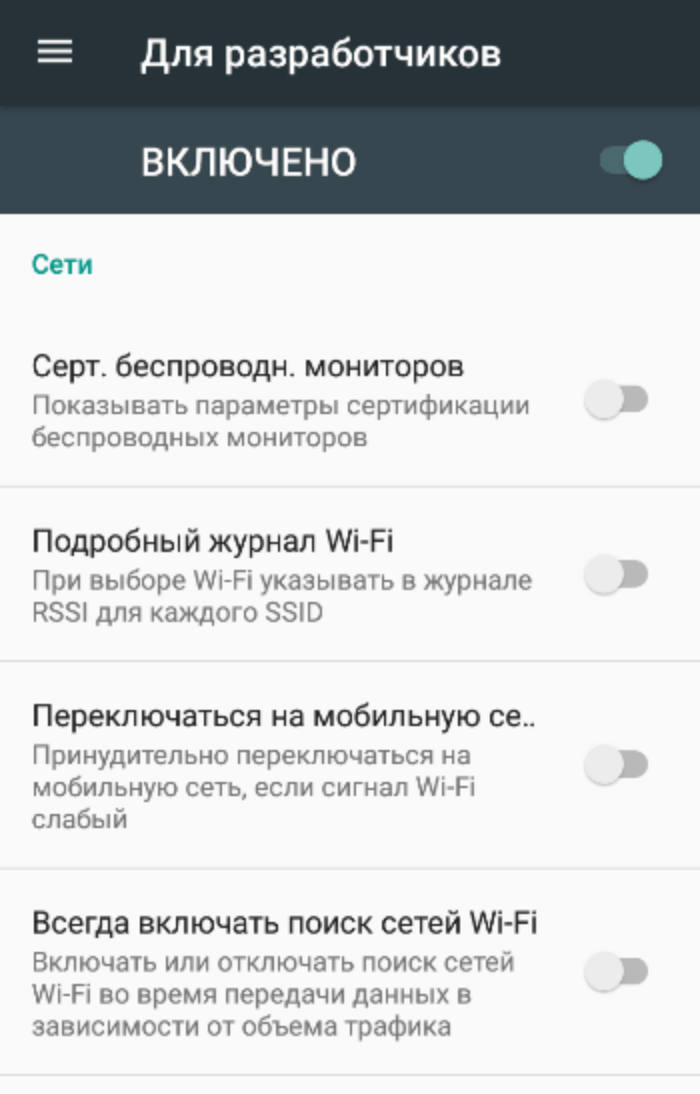
- Поставьте галочку напротив пункта «Отладка по USB».
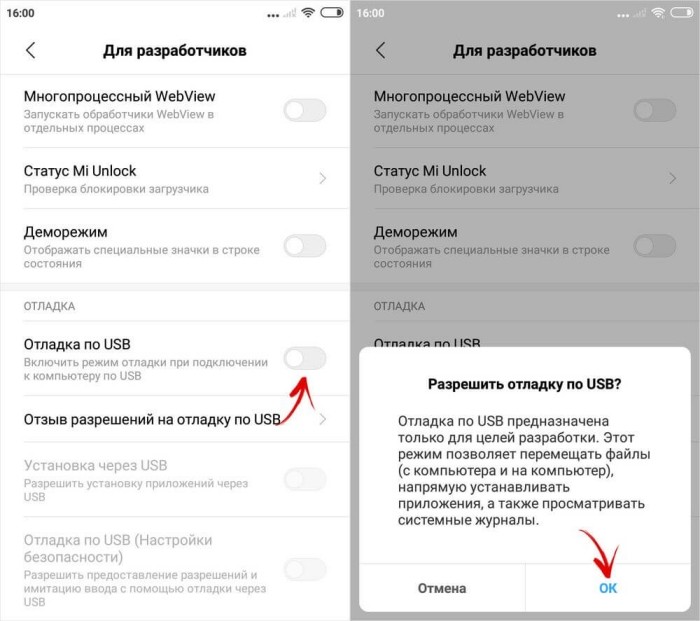
Теперь инсталляция должна быть выполнена без каких-либо сложностей. Однако не забывайте, что наряду с отладкой в настройках телефона нужно активировать опцию установки из неизвестных источников. Если вы столкнулись с иной проблемой, дочитайте материал до конца и ознакомьтесь с основными методами устранения неполадок.
Возможные проблемы
Несмотря на то, что процесс инсталляции программ внешне не выглядит сложным, в процессе могут возникнуть сложности. Ниже рассмотрим наиболее частые проблемы и способы их решения:
- Отсутствует кнопка «Установить» в Play Маркете. Скорее всего, приложение было запрещено для использования на территории вашей страны, или разработчик удалил его из магазина. Для решения проблемы рекомендуется установить игру или прогу через APK-файл.
- После нажатия кнопки «Установить» ничего не происходит. Проверьте качество подключения к интернету, а также наличие свободного места во внутренней памяти. На накопителе должно быть, по меньшей мере, 4-5 Гб даже в случае, если вы пытаетесь установить маленькое приложение на пару-тройку мегабайтов.
- Не удается установить прогу через APK. Во-первых, вы должны убедиться, что на смартфоне активирована функция установки из неизвестных источников. Кроме того, причиной возникновения проблемы может быть некорректный APK, который был загружен не до конца.
При возникновении иных сложностей или в случае, если ни одна из рекомендаций не помогла решить проблему, свяжитесь с разработчиком или обратитесь в службу поддержки Google Play Market.
https://youtube.com/watch?v=oZER2EXkx4M%3Ffeature%3Doembed%26wmode%3Dopaque
Как установить приложение на Android с компьютера
Компьютеры, Настройка Android
25.03.2015
В сети есть множество сайтов, которые распространяют приложения для Андроид. Если вы скачали с такого сайта APK файл на свой компьютер и не знаете, как установить это приложение на Андроид смартфон или планшет, то данная статья должна вам помочь. Здесь мы расскажем о том, как установить приложение на Андроид с компьютера.
Шаг № 1. Включите установку приложений из неизвестных источников на своем Android смартфоне.
Первое что нужно сделать, это включить установку приложений из неизвестных источников. Для этого откройте настройки Андроида и перейдите в раздел «Безопасность». Здесь нужно найти функцию «Неизвестные источники» и включить ее.
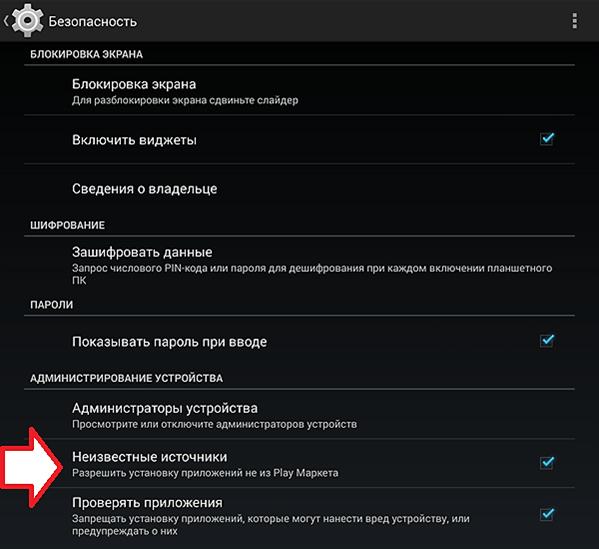
Эту нужно сделать для того чтобы вы могли устанавливать приложения непосредственно из APK файлов. Пока функция Неизвестные источники отключена, вы можете устанавливать приложения только из магазина Google Play.
Шаг № 2. Скопируйте APK файл с вашего компьютера на Android устройство.
Дальше нужно скопировать APK файл на Андроид устройство. Это можно сделать любым удобным вам способом. Самый простой вариант, это подключить Андроид устройство к компьютеру при помощи USB кабеля и после этого скопировать APK файл в память устройства. Вы можете копировать APK файл в любую папку, главное, чтобы вы знали куда копируете и могли потом найти этот файл на вашем устройстве.
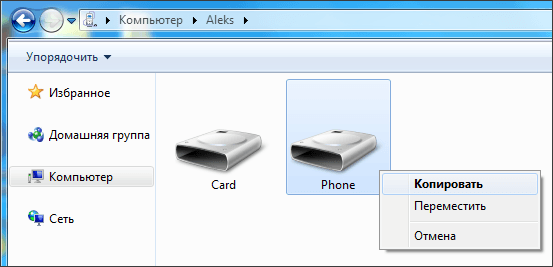
Шаг № 3. Откройте скопированный APK файл на вашем Android устройстве.
Дальше вам нужно найти и открыть скопированный APK файл на вашем Андроид устройстве. Это можно сделать при помощи любого файлового менеджера. После открытия APK файла на экране появится всплывающее окно с предложением установить данное приложение. Для того чтобы начать установку просто нажмите на кнопку «Далее».
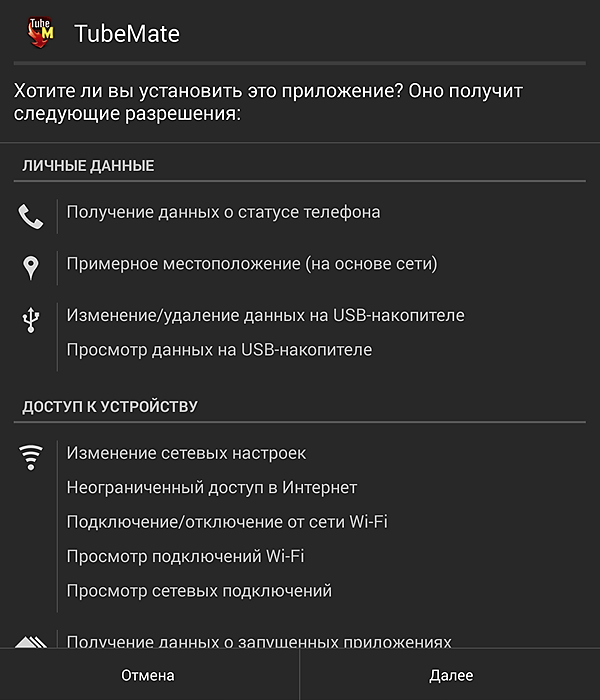
После этого приложение будет установлено на ваше Андроид устройство. После завершения установки вы сможете открыть приложение при помощи иконки на рабочем столе или в меню «Все приложения».
Основатель проекта «Смартфонус» и автор более 2000 статей на тему ИТ для разных сайтов.

Как установить игру на Андроид. Все больше современных гаджетов работает под управлением операционной системы андроид. А потому имеет смысл рассмотреть вопрос того, как установить игру на Андроид, если пользователь использует планшет, флешку или телефон. Процесс установки не потребует проводить сложные манипуляции с гаджетом, не нуждается в приобретении платного программного обеспечения и не требует взлома.
Содержание:
Если следовать предлагаемым ниже инструкциям, то процедура установки не вызовет трудностей и не займет много времени.
Файлы для установки
В сети интернет можно найти огромное множество игр и софта для телефона. Но не все подходят для установки на ОС андроид, а только те, которые имеют расширение (набор букв в названии файла после точки) «.apk». Для их скачивания и установки также использовать компьютер.
Но прежде чем начать процедуру, нужно подготовить устройство к приему данных. А именно создать дополнительную папку, куда будут сбрасываться игры или другой скаченный софт.
Совет! Лучше поместить папку на карту памяти устройства (sdcard). Вставляется в планшет или телефон отдельно.
Создать папку, предположим с названием «Downloads», можно с помощью Windows после подключения к ПК гаджета. Это самый удобный и быстрый способ.
Можно использовать стандартные для устройства средства по работе с папками и файлами, а также специальный софт ES Проводник. В последнем случае потребуется скачать программное средство и установить его на планшет или телефон.
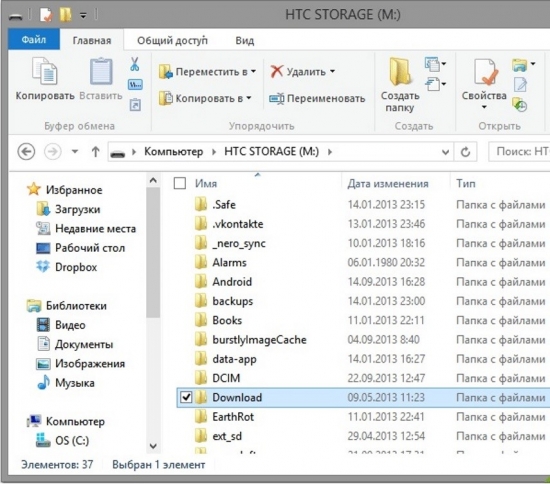
Вот так будет выглядеть меню с новым объектом
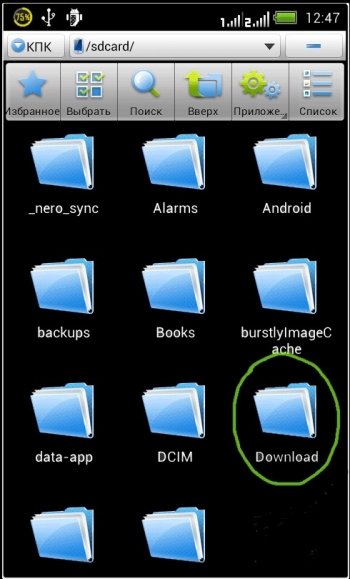
Вот такой вид будет на телефоне.
Установка игр с расширением apk
После того, как вы скачали игру на один из дисков ПК (можно скачивать и на флешку), ее необходимо перенести, или скопировать на карту памяти устройства в папку «Downloads».
Процедуру переноса можно осуществить при помощи USB-шнура, Wi-Fi, кард-ридера и прочих методов. Далее следуем инструкции:
- Включить на телефоне функцию, позволяющую устанавливать посторонний софт. Необходимо зайти в Настройки и отметить галочкой в Приложениях пункт Неизвестные источники.
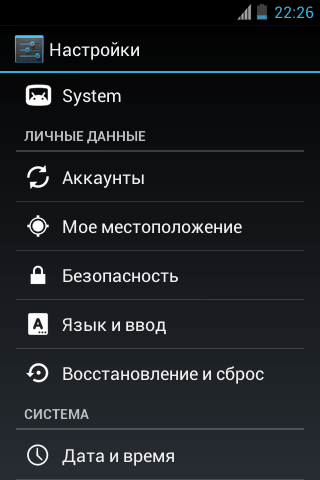
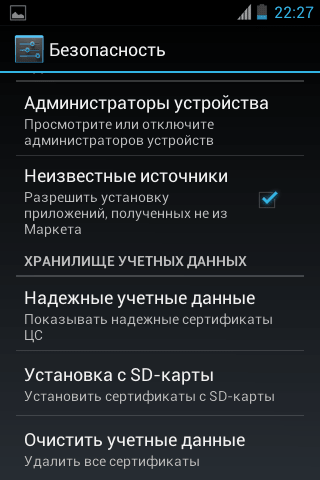
- Найти в меню карту памяти и папку «Downloads». Открыть.
- В папках ПК или на флешке найти нужный файл.
- Удерживая его кнопкой мыши, перетащить из папки на компьютере в «Downloads». Если вы используете флешку, процедура будет аналогичной.
- Найти на Андроид устройстве перемещенную игру или приложение.
- Тапнуть по ней.
- В новом меню находим пункт Установить или Следуем инструкции.
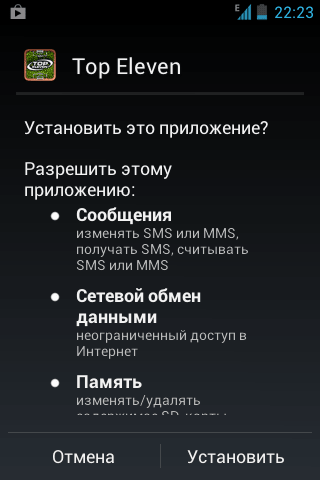
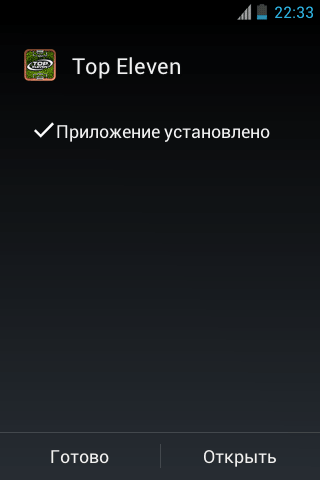
После этой процедуры ярлычок, ведущий к объекту, автоматически появится в основном меню гаджета. Теперь можно играть. Но такой легкой будет процедура, если у игры нет кеш файлов.
Как работать с кеш файлом?
Предположим, что мы хотим установить на свое андроид-устройство объект «Rage of the Gladiator». Первым действием будет скачать на ПК файл с расширением .zip и разархивировать его.
Совет! Лучше использовать именно ПК, поскольку непосредственное скачивание объекта на планшет или телефон потребует использования дополнительных приложений (специальных менеджеров, разработанных для ОС), чтобы разархивировать архив .zip.
Разархивированная папка
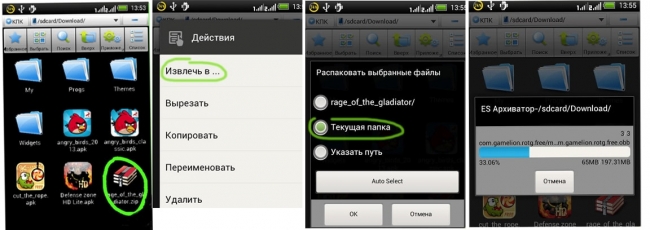
Процедура разархивации файла на телефоне
Разархивированный архив приобретает вид обычной папки. Ее переносим на карту памяти гаджета.
Используя ПК, мы сэкономили один шаг. Но если к компьютеру возможности подключиться нет, тогда процедура распаковки архива через ES Проводник будет следующей:
- Сохранить на карту памяти гаджета архив. Используем папку «Downloads» для легкого поиска объекта.
- Найти иконку архива.
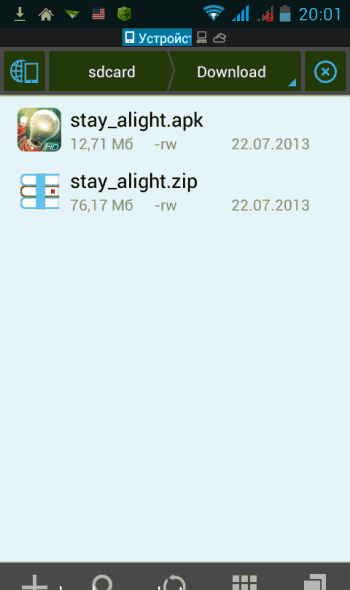
- Сделать длинный тап на ней.
- В новом меню найти пункт «Распакрвать в».
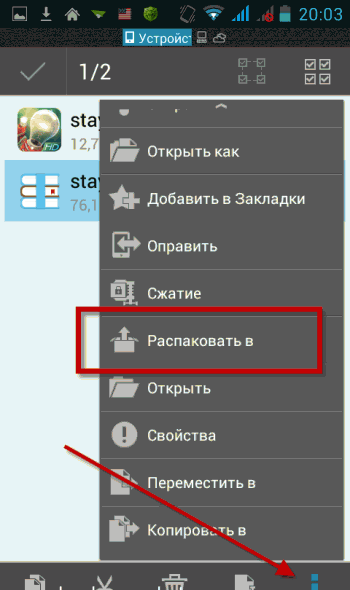
- Тапнуть на нем.
- Указать требуемый путь. Желательно распаковку делать снова на карту памяти гаджета на ОС андроид — пункт меню Текущая папка. Так вы не будете засорять основную память.
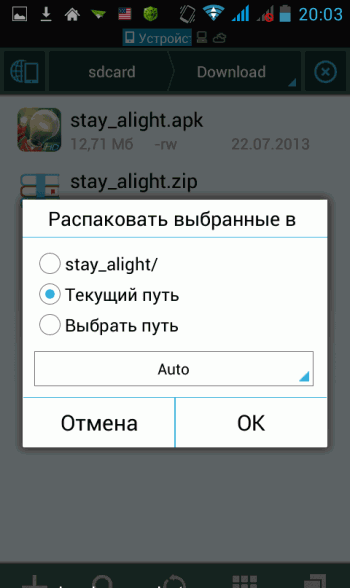
- Нажать Ок.
Неважно, что вы используете телефон или планшет, распаковка архива обязательна. После завершения процедуры в папке «Downloads» должна появиться папка с названием скаченного объекта.
В ней будет файл с расширением apk и папка «com.gamelion.rotg.free». Ее и нужно переместить в специальную область, а именно сюда sdcard/Android/obb.
Действия следующие:
- Долгий тап на папке с кеш.

Папка с кеш
- Выбрать пункт меню Вырезать.
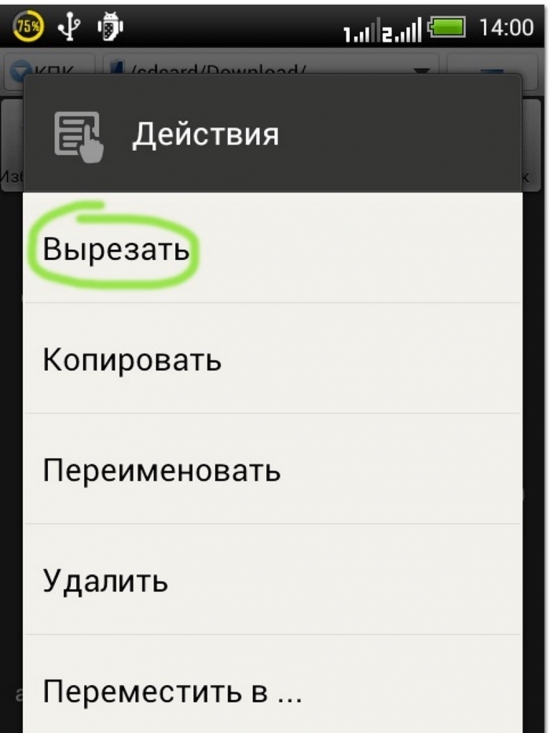
Меню действие
- Отправляем объект по вышеуказанному пути. Это можно сделать с помощью ES Проводника. В его инструментах потребуется найти пункт Вставить.
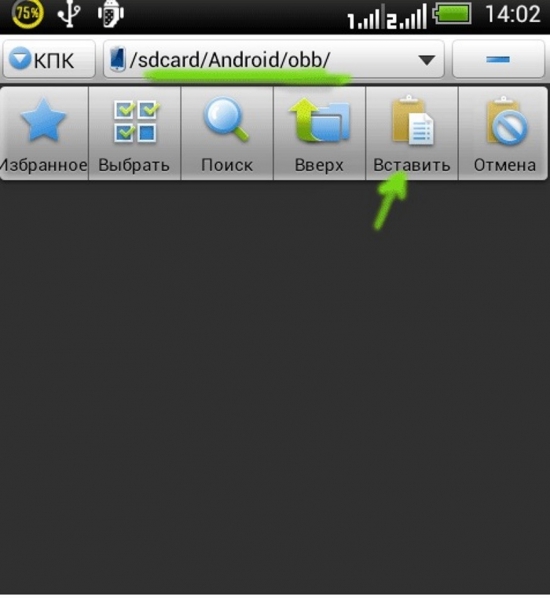
Выбираем пункт «Вставить»
- Вернуться в карту памяти устройства на ОС андроид и найти apk файл.
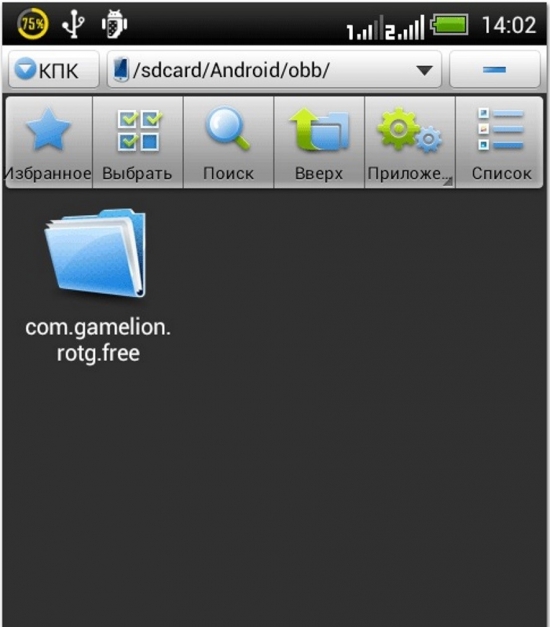
Папка приложения
- Установить игрушку уже описанным выше способом.
При запуске установленной «тяжелой» игрушки могут возникнуть трудности. Неважно, используется планшет или телефон. Во-первых, кеш может не обнаруживаться программой. Тогда потребуется проверить правильность его переноса в особую область. Внимательно посмотрите путь, убедитесь, что переместили нужный файл. У тех, кто использует планшет, это частая проблема.
Во-вторых, некоторые игрушки (в основном те, которые появились после 2010 года) нуждаются в докачке данных. Она будет проводиться через подключение к сети в момент первого запуска программы. В большинстве случаев такое происходит, если приложение не обнаружило кеш. В этом случае стоит дождаться его закачки (размещение автоматическое). Но тогда перемещенную папку с кеш лучше удалить. Она не пригодится, хотя ее и можно будет восстановить.
Если устанавливать приложения, строго следуя инструкции, то проблем не должно возникнуть. Главное — внимательно проходить все пункты инструкции и читать сообщения на экране гаджета.
https://youtube.com/watch?v=HKxCbdLLYws%3Frel%3D0%26fs%3D1%26wmode%3Dtransparent
Каталог игр с обзорами, скриншотам и видео: качай игры бесплатно и без регистрации по прямым ссылкам на androidapplications.store
Реалистичный командный шутер с интересными режимами игры
The Battle Cats
Помогите котам одолеть собак в непримиримой войне
Калькулятор Любви — узнай вашу совместимость!
Game of Sultans
Станьте султаном великого государства и не дайте врагам попасть внутрь его стен, укрепляйте защиту и нападайте на других игроков
Guns of Glory
Военная стратегия с масштабными сражениями
Увлекательная игра с рисованной графикой.
Глобальная стратегия в реальном времени с полностью масштабируемой стратегической картой.
Iron Fist Boxing
Многогранный файтинг с слабой графикой, но динамичным геймплеем!

Смартфоны отличаются своей нестабильностью, которая мешает выполнять те или иные процессы. Так, пользователь может столкнуться с проблемой, когда не удается установить программу через Play Маркет. Также она может попросту отсутствовать в магазине приложений. В такой ситуации на помощь готов прийти ПК, позволяющий выполнить инсталляцию софта удаленно. Далее разберемся, как установить приложение на операционной системе Андроид с компьютера.

Веб-версия Google Play Маркет
Этот вариант подойдет в ситуации, когда программа есть в Play Market, но по каким-то причинам не устанавливается через мобильный клиент магазина приложений. В таком случае предлагается воспользоваться десктопной версией Google Play. Установка будет выполняться по следующей инструкции:
- Откройте страницу play.google.com/store с ПК, используя любой доступный браузер.
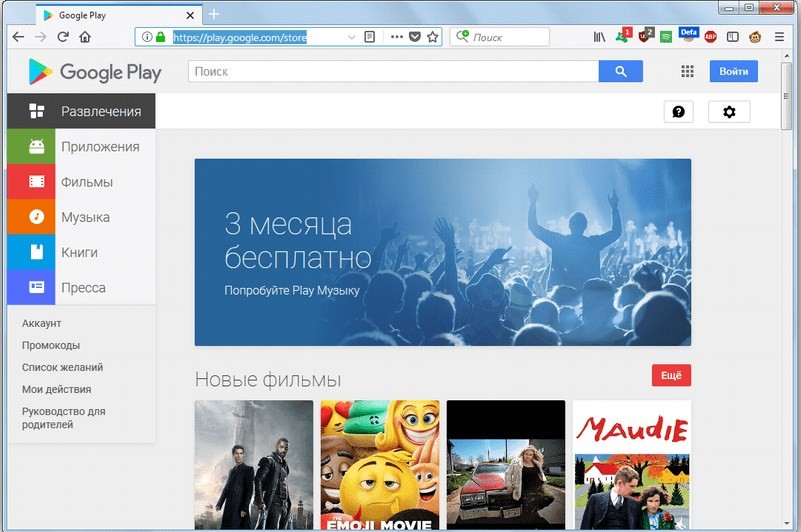
- Нажмите кнопку «Войти», расположенную в правом верхнем углу экрана.

- Авторизуйтесь в той учетной записи, которая используется на смартфоне.

- Найдите интересующую программу и нажмите кнопку «Установить».
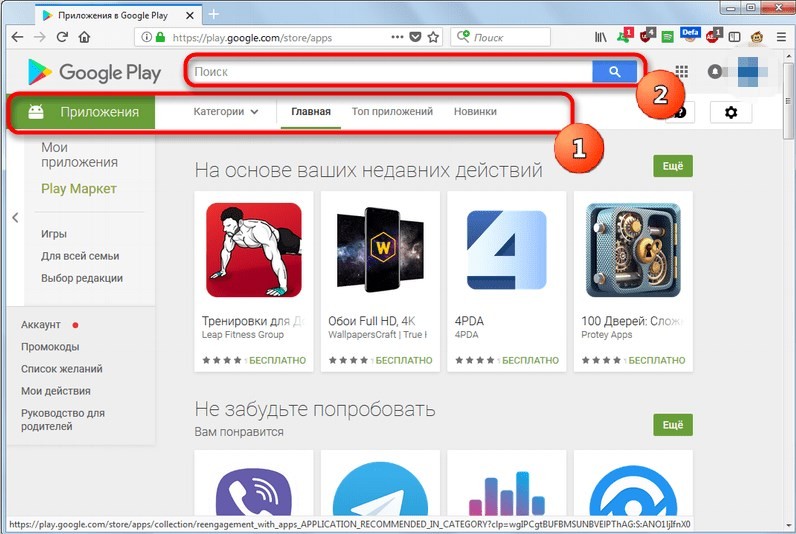
- Подтвердите владение аккаунтом, введя пароль от учетной записи.
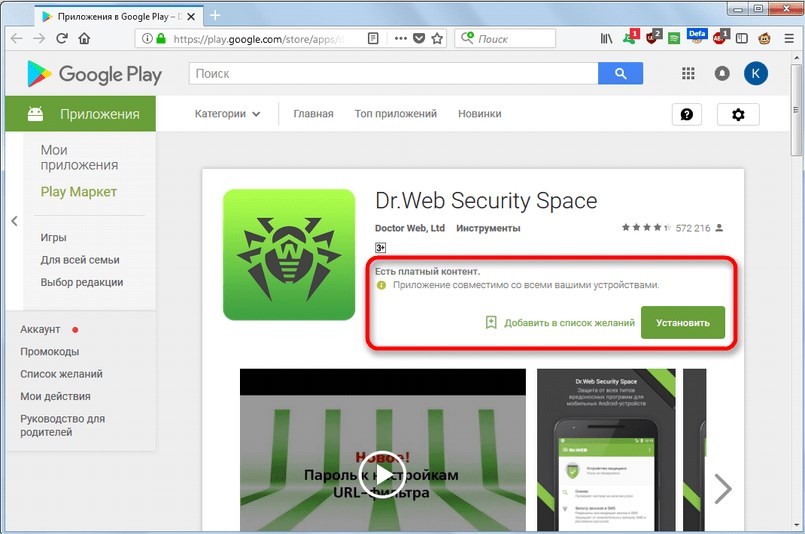
Обратите внимание, что для удаленной установки телефон должен быть подключен к интернету. Если все сделано верно, то в шторке уведомлений вы увидите шкалу, демонстрирующую ход инсталляции. По окончании установки приложение будет доступно как на главном экране смартфона, так и в магазине Play Маркет.
InstALLAPK
Следующий вариант инсталляции будет востребован в ситуации, когда приложение отсутствует Play Маркет, или вы не можете установить его по другим причинам. Чтобы осуществить задуманное, понадобится:
- Скачать на компьютер APK-файл приложения, которое нужно установить.

- Установить на ПК InstALLAPK.
- Открыть настройки смартфона и активировать установку из неизвестных источников.

- В разделе настроек телефона «Для разработчиков» активировать отладку по USB. Также понадобится скопировать номер сборки, который представлен во вкладке «О телефоне».

- Подключить смартфон к ПК, используя USB-кабель.
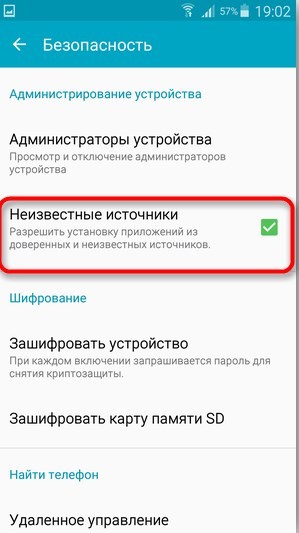
- Запустить InstALLAPK и выбрать установку через USB.

- На экране телефона подтвердить отладку по USB.
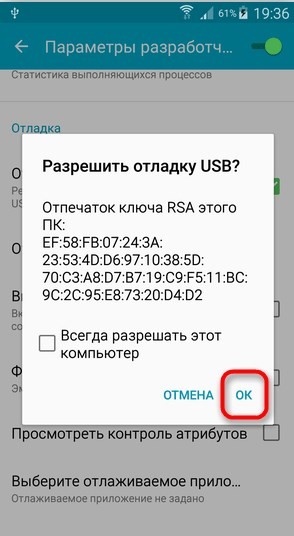
- В окне InstALLAPK должно отобразиться название смартфона, а также зеленый кружок напротив него. Если все сделано верно, то укажите путь к расположению APK-файла.
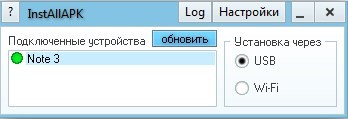
- Нажмите кнопку «Установить».

После нажатия соответствующей кнопки начнется процесс инсталляции. К сожалению, за ним нельзя следить. Поэтому придется отталкиваться от размера дистрибутива и мощности смартфона. Далее иконка установленной проги появится на рабочем столе мобильного устройства.
ES Проводник
Этот вариант задействует компьютер лишь частично. Основной процесс установки выполняется через смартфон. Пользователям предлагается действовать в соответствии с алгоритмом:
- Скачайте APK-файл приложения на компьютер.
- На телефоне загрузите ES Проводник любым удобным способом.
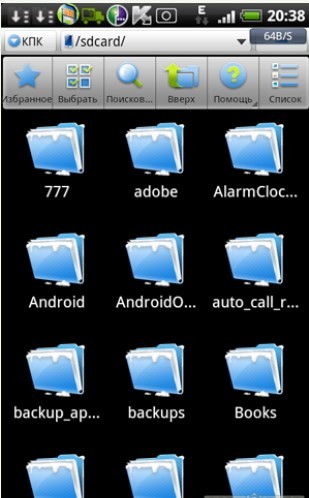
- Перекиньте APK с компьютера на смартфон через USB-кабель.
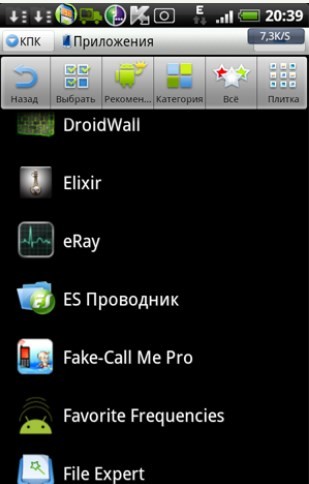
- Откройте ES Проводник и запустите APK-файл.
- Подтвердите инсталляцию.
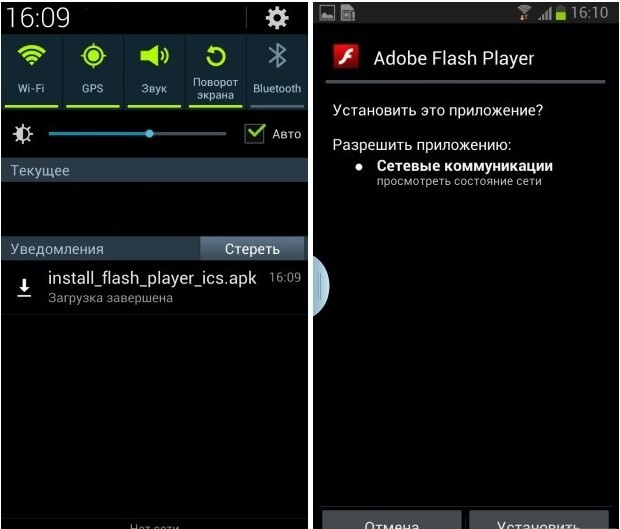
Не забывайте, что предварительно в настройках телефона нужно активировать установку из неизвестных источников. В противном случае мобильное устройство заблокирует инсталляцию, сочтя APK-файл опасным.
Gmail как установщик приложений
Похожий вариант, который отличается от предыдущего только методом передачи APK-файла. По аналогии с предыдущими вариантами установки в настройках телефона требуется разрешить неизвестные источники. Как и в случае с ES Проводник, компьютер здесь используется исключительно в качестве средства скачивания установочного пакета. Все дальнейшие действия выполняются на смартфоне по инструкции:
- Скачайте APK-файл на компьютер.
- Откройте браузер и перейдите на сайт Gmail.
- Создайте новое письмо, прикрепив к нему APK.
- Нажмите кнопку «Отправить», указав в качестве получателя адрес электронной почты, который используется на мобильном устройстве.
- Откройте письмо через любой доступный на телефоне почтовый клиент.
- Нажмите кнопку загрузки в виде стрелки, направленной вниз.
- По окончании скачивания запустите APK и подтвердите инсталляцию.
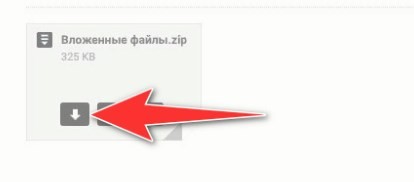
На заметку. Вместо Gmail вы можете использовать любой другой почтовый сервис, будь то Яндекс. Почта или Mail. Главное – прикрепить APK-файл к сообщению, а то, через какой клиент это будет сделано, не играет никакой роли.
Если говорить о сценариях применения на практике данного способа, то в первую очередь стоит говорить о ситуациях, когда пользователю не удается скачать APK-файл с определенного сайта на телефоне. Почтовые сервисы в данном случае выступают альтернативным вариантом загрузки, который не мешает владельцу устройства большим количеством рекламных баннеров и других преград.
Смартфон даёт современному пользователю практически безграничные возможности для общения, работы и отдыха. Ежедневно выходят новые и новые приложения, некоторые из которых могут оказаться полезны. Загрузить и установить их безопасно на свой телефон с ОС Android можно многими способами.

Установка приложений с помощью Google Play Market
Для того чтобы установить приложение на Android, разработчики придумали специальный интернет-магазин, в котором можно найти десятки тысяч разнообразных файлов и ПО. Он называется Play Market, и его не требуется даже закачивать на свой смартфон, поскольку оно входит в список базовых приложений. Далее порядок действий будет примерно следующим:
- Заходим в Play Market, ищем строку поиска, либо находим необходимую прогу по названию, либо же производим поиск по тематическим разделам.
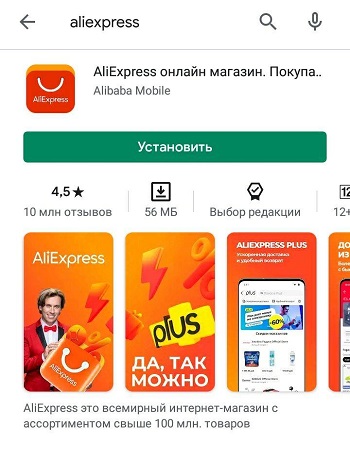
- Если вариантов выдачи в поиске появилось несколько, то выбираем один из них, опираясь на отзывы других пользователей.
- После выбора подтверждаем загрузку, и требуемый файл будет записан на SD-карту телефона, а затем инсталлирован.
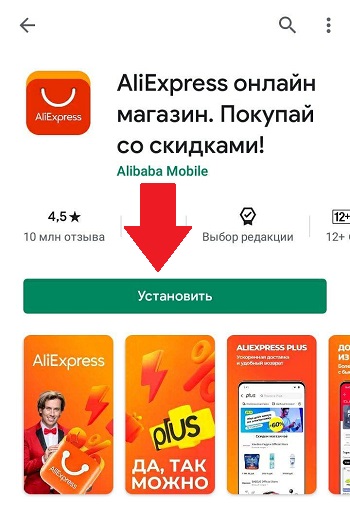
- Запускаем ПО, наслаждаемся его работой и возможностями.
Установка с помощью встроенного браузера
Используя встроенный браузер, также можно установить разнообразное ПО на Android. Для этого необходимо сначала назначить браузер по умолчанию. Тогда любые интернет-файлы будут открывать конкретным менеджером-обозревателем, и система не будет задавать вопросы, какой из них использовать в данном случае. А встроенным браузером называется такой, который инсталлирован ещё производителем телефона.
Итак, инструкция будет состоять из следующих действий:
- Заходим в раздел с настройками смартфона.
- Далее переходим в раздел «Приложения».
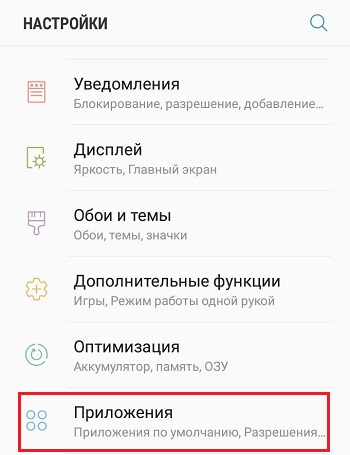
- В нём обычно присутствует пункт с дополнительными настройками, в котором ищется раздел «По умолчанию».
- Далее нужно перейти в раздел «Браузер» и выбрать тот навигатор, которым будут всегда по умолчанию открываться интернет-ресурсы.
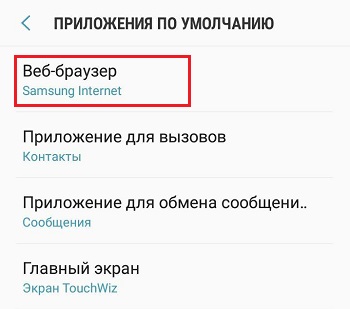
Теперь, когда выбран браузер по умолчанию, требуется в адресную строчку ввести ссылку на приложение, которое необходимо скачать. Если точной ссылки нет, тогда забиваем его название в строке поиска. Ищем нужный ресурс, а далее скачиваем его и устанавливаем, как любой программный файл.
Использование файловых менеджеров для установки приложений
Каждый счастливый обладатель Android может воспользоваться полноценным доступом к файловым менеджерам для работы со своей операционной системой. Главное — выбрать недорогой или бесплатный вариант с удобным функционалом, чтобы установить с его помощью на смартфон желаемое ПО.
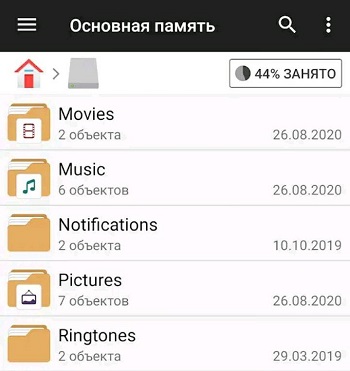
На сегодня известно много продвинутых файловых менеджеров, которые рассчитан не только на телефоны с Android, но и планшеты. Они обладают примерно следующими возможностями:
- работа с различными архивами, локальной сетью, FTP;
- возможность предварительного просмотра pdf-файлов, текстов, медиафайлов;
- сотрудничество с облачными хранилищами;
- возможность настройки общего доступа к Wi-Fi для обмена файлами;
- просмотр встроенной памяти;
- создание секретных папок и пр.
В числе примеров таких удобных файловых менеджеров можно привести программы Total Commander for Android, X Plore, ES Проводник, Amaze File Manager и ряд других.
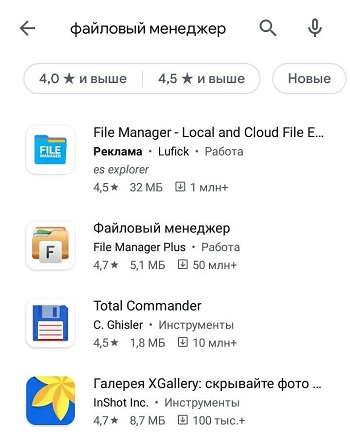
Установка приложения на Android через компьютер
Существует вариант, когда для загрузки программы на Android нам потребуется привлечь на помощь компьютер. Тут можно воспользоваться одним из следующих методов:
- Установить вручную apk-файлы, загруженные ранее на ПК. Сначала к нему через USB-вход подключается смартфон. Как только гаджет удаётся распознать, необходимо в панели уведомлений телефона отыскать usb подключение к пк. Выбираем «подключить как медиа-устройство». После того, как состоялось подключение, файлы стандарта apk копируются в память телефона. Его можно отключать от компьютера и открывать менеджер файлов. Через менеджер находится искомый apk файл, теперь его можно запускать. По окончании установочного процесса ярлык приложения будет добавлен на рабочий стол.
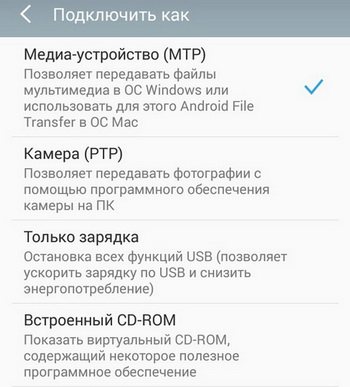
- Установить приложения, которые были загружены на телефон просто через браузер. В этом случае скачиваем сначала apk файл с нужной программой. Находим его в загрузках и продолжаем инсталляцию по аналогии с предыдущим пунктом. Для этого потребуются специальные установщики, которые способны существенно облегчить задачу. Заходим в установщик, и он самостоятельно будет разыскивать apk файлы и устанавливать их. От пользователя потребуется только подтверждать каждый случай или отказываться от него.
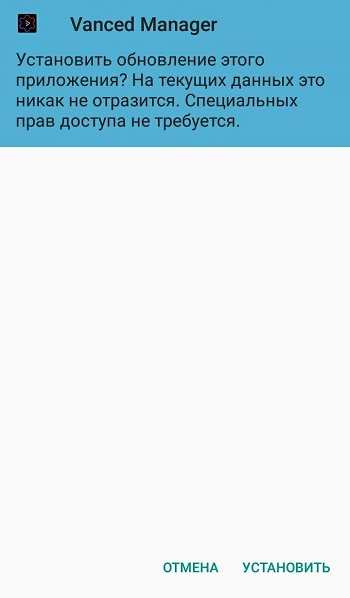
- Автоматически установить apk-файлы через ПК. Для этого потребуется специальная программка под названием Ardroid. Она будет прямо с компьютера инсталлировать нужные нам установочные файлы. Придётся только подтверждать по отдельности. Сначала нужно скачать мобильный клиент этого установщика. После его запуска можно будет создать новый аккаунт или воспользоваться уже имеющимся Google. Переходим по ссылочке программы и авторизуемся. В браузере нажимаем на кнопочку «Приложения» и переносим туда то, что желаем установить. Инсталляция должна произойти автоматически. Если нет, напротив каждого приложения поставим галочку.
Установка Android приложения с помощью QR-кода
QR-коды набирают всё большее распространение в нашей жизни. По своей сути, это штрих-код, в котором записаны определённые сведения, например, адрес, номер телефона и пр. Современные смартфоны умеют считывать и расшифровывать содержащуюся в них информацию. Поэтому многие разработчики приложения для Android размещают такие сведения на своих ресурсах. Естественно, что становится возможной установка приложения с QR кодами.
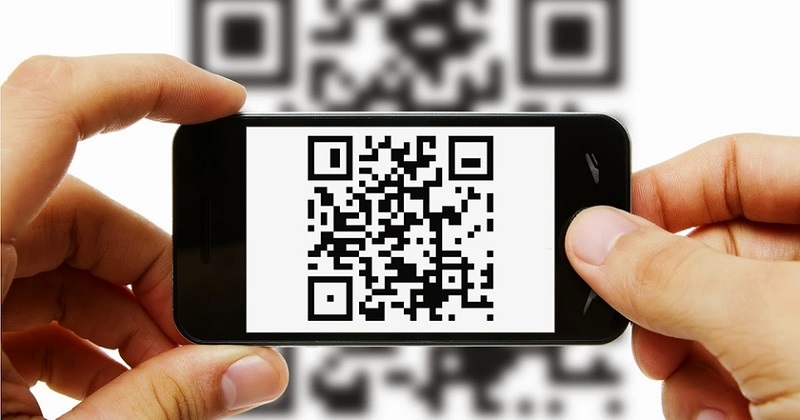
Итак, для начала необходимо оснастить свой гаджет программой, которая будет штрих-коды сканировать и читать. Как только сканер установлен, открываем его и видим на экране прямоугольник с мигающей линией красного цвета. QR код должен быть установлен так, чтобы он находится по центру экрана. Как только сканер закончит считывание, нужно открыть свой браузер. Пользователь будет перенаправлен в Play Market, который мы уже хорошо знаем, на ссылку для скачивания приложения.
Другие способы установки приложений для Android
Большинство отличных от описанных выше способов инсталляции утилит, игр или других файлов на смартфоны с Android, связаны с самостоятельным поиском приложений на сторонних сайтах. Они не считаются самыми удачными и особенно безопасными, поскольку риск обзавестись вирусом намного вырастает.
Более безопасные методы закачивания игр и утилит связан с посещением магазинов и площадок, которые работают наподобие Google Play. Это попросту альтернативные и менее раскрученные источники, предлагающие установочные файлы. Можно взять на заметку магазины наиболее известных производителей ПО.
Способов инсталляции дополнительных приложений известно довольно много на сегодняшний день. Их с успехом освоят даже начинающие пользователи, затратив не более получаса времени. При загрузке файлов со сторонних, неизвестных ранее ресурсов не стоит забывать о безопасности и вероятности установить себе вредоносное программное обеспечение.

Как установить APK с компьютера на Андроид телефон. Установка приложений и игр из магазина Play Market обычно не вызывает сложностей даже у неопытных пользователей. Поскольку процесс установки здесь максимально упрощен, нажал на кнопку «Установить» и приложение установилось.
Но, когда перед пользователем встает задача установить приложение из APK файла, который находится на компьютере, то это уже может создать некоторые трудности. Если вы попали в такую ситуацию, то этот материал должен вам помочь, здесь вы сможете узнать, как установить APK с компьютера на Андроид.
Шаг № 1. Разрешите установку приложений из неизвестных источников в настройках Андроид смартфона.
По умолчанию, на Андроид устройство можно устанавливать APK файлы только из магазина приложений Play Market. Для того чтобы получить возможность устанавливать APK файлы с компьютера, вам необходимо разрешить установку приложений из неизвестных источников. Для этого зайдите в настройки вашего Андроид устройства и перейдите в раздел «Безопасность».
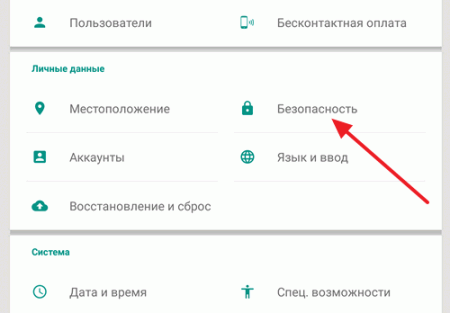
После этого включите функцию «Неизвестные источники».
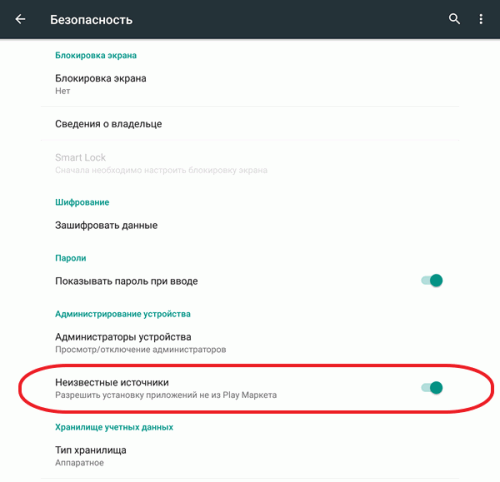
После включения данной функции вы сможете устанавливать любые APK файлы.
Шаг № 2. Перенесите APK файл с компьютера в память вашего Android устройства.
Следующий шаг – это копирование нужного APK файла с компьютера в память Android устройства. Для этого можете подключить Android устройство к компьютеру с помощью USB кабеля. При желании вы можете использовать и другие способы передачи APK файла. Например, вы можете скинуть его при помощи Bluetooth.
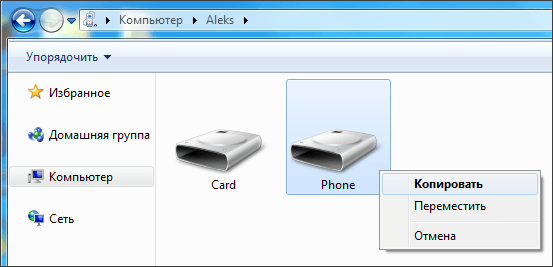
При этом вы можете копировать APK файл в любую папку на вашем устройстве. Главное, чтобы вы помнили, куда скопировали APK файл.
Шаг № 3. Запустите APK файл на Андроид устройстве.
Для того чтобы завершить установку APK файла с компьютера на Андроид устройство вам необходимо запустить этот APK файл. Для этого вам нужно воспользоваться любым файловым менеджером. Если на вашем устройстве нет файлового менеджера, то вы можете установить его из магазина Play Market или с нашего сайта. Там доступно множество бесплатных файловых менеджеров.
Запустите файловый менеджер, откройте папку, в которую скопировали APK файл и запустите его. После запуска APK файла на экране появится окно с предложением установить приложение. Для того чтобы установить APK файл просто нажмите на кнопку «Далее».
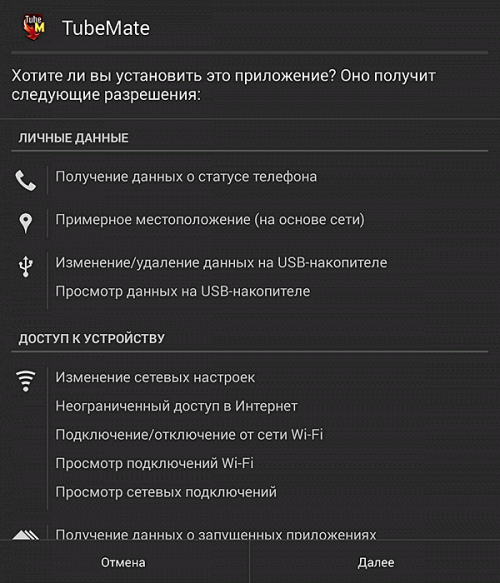
После этого приложения установится на ваше Android устройство. После завершения установки на рабочем столе появится иконка установленного приложения. Также иконка нового приложения появится в списке всех приложений.
Содержание
- Как скинуть игру с компьютера на Андроид с USB
- Установить игру на Android с кэшэм
- Удаленная установка
- Как скачать игру с помощью почты
Иногда игра на большом экране захватывает все ваше внимание. Но прелесть нашего времени в том, что есть смартфоны, которые позволяют играть в игры в любом месте. И хочется, наконец, перенести ее на свой телефон, чтобы игра всегда была под рукой. Лучшим вариантом будет найти и скачать аналогичную игру в Play Market. Но там можно найти не все игры, в которые вы уже играете на компьютерной ОС. Для того, чтобы перенести игру с ПК на Андроид, существует несколько решений. Мы рассмотрим основные:
- перенос с помощью USB-провода;
- скачивание игр с кэшэм;
- удаленная команда;
- с помощью почты.
Любой из представленных вариантов эффективен, хотя и обладает своими нюансами для исполнения. Нам нужно подробно разобраться в каждом.
Как скинуть игру с компьютера на Андроид с USB
Одним из больших плюсов работы с USB-кабелем является подключение через шнур без использования сети Wi-Fi, Bluetooth или мобильному интернету. Для передачи и корректного функционирования файла вам потребуется:
- скачать файл установки на компьютер. Форфат таких файлов – apk. Чтобы не скачать вместе с игрой вирус, находите проверенные ресурсы;
- подключите смартфон к ПК с помощью провода. Лучше всего использовать кабель, который вы получили при покупке;
- когда на компьютере или ноутбуке появится окно с выбором способа подключения, укажите телефон в качестве накопителя;
- теперь компьютер может распознать память вашего телефона. Просмотреть файлы телефона или карты-SD, если такая установлена на Android, можно в папке “Мой компьютер”;
- перейдите в папку, где лежит скачанный apk и скопируйте ее;
- далее перейдите на карточку телефона или память, а затем вставьте установочный файл туда;
- теперь перейдите в настройки самого телефона в раздел “Безопасность”. Там отыщите строчку “Неизвестные источники” и активируйте этот параметр. Это необходимо, чтобы система разрешала устанавливать программу из сторонних источников, каким и является ваш ПК или ноутбук;
- после того, как вам удалось закачать игру и выполнить действия выше, откройте менеджер файлов и запустите игру – подтвердите все необходимые запросы и наслаждайтесь игрой!
Установить игру на Android с кэшэм
Чтобы установить игру в виде архива, вам понадобится примерно та же схема, что и выше, но с небольшим дополнением. После скачивания zip-архива вам будет нужна программа для распаковки на подобии WinRAR или любая другая. Это можно сделать как на компьютере, скинув на смартфон уже распакованные файлы либо разархивировать игру уже на телефоне при помощи аналогичной программы из Play Market.
Далее вы копируете игру с компьютера или переносите в телефоне из одной папки по следующему сценарию – /Android/obb/. После следует установка игры, а вы можете приступать к прохождению новых уровней прямо на своем телефоне!
Помните, что этот путь не универсальный, но подойдет для большинства игр. Если разработчик предусмотрел другой путь для папки кэша, то на сайте эта информация скорее всего будет указана.
Удаленная установка
Удаленная обстановка пригодится, если вы нашли подборку игр с компьютера, но у вас нет желания искать их в Плэй Маркете с телефона. Для того, чтобы установить программу в удаленном режиме, зайдите в аккаунт Play Market, который привязан к смартфону. Там вы можете с удобством выбрать на большом экране игры и установить.
Вас попросят подтвердить, что это ваш аккаунт. Введите пароль и выберите из выпадающего окошка строку с подходящим устройством. Начните процесс и подождите, пока установка завершится.
Операционная система смартфона сможет провести установку самостоятельно. Главное – обеспечьте доступ телефона к интернету.
Как скачать игру с помощью почты
Этот способ необычный, но тоже эффективный для того, чтобы скачать игру на смартфон при помощи компьютера. Вам понадобится использовать почту. Итак, у вас должен быть файл для установки. Далее переходите в браузер и открывайте почту Gmail.
Нажмите на создание нового письма. В открывшемся окошке обратите внимание на полосу внизу, где присутствует кнопка закрепления различных файлов. Нажмите на скрепку и выберите apk на компьютере и загрузите в сообщение.
Помните, что Gmail имеет ограничения для размеров прикрепляемого документа – не более 50 МБ.
Далее ожидайте пару секунд, чтобы сообщение успело автоматически сохраниться в черновиках. Далее откройте почту на смартфоне в “Черновики” и скачайте apk. После этого можно смело устанавливать файл и начинать игру.
Мобильные приложения и игры можно устанавливать не только из магазина Play Маркет или некоторых других каталогов, но и с помощью установочных файлов APK, XAPK или APKM. Рассмотрим, в каких случаях это может пригодится и как это делать
- Что такое файлы APK?
- Зачем устанавливать приложения с помощью APK файлов?
- Как устанавливать приложения и игры с помощью APK файлов?
- Что такое файлы XAPK и APKM?
- Как устанавливать приложения и игры с помощью XAPK файлов?
- Как устанавливать приложения и игры с помощью APKM файлов?
Что такое файлы APK?
APK файл (Android Package) – это стандартный формат приложений для Android. По сути, APK файл это сжатый архив, который включает ресурсы и код мобильного приложения. Разработчики приложений и игр загружают эти файлы в Google Play Маркет, а в дальнейшем, пользователи могут устанавливать эти приложения на свой смартфон и планшет.
Для одного приложения определённой версии, может быть доступно несколько файлов APK, каждый из которых предназначен для устройств определённой архитектуры, версии операционной системы и с различными разрешениями экрана. Чем больше вариантов APK файлов предоставляет разработчик, тем меньше данных будет скачено при установке или обновлении приложения, так как будет загружаться файл не содержащий кода и данных, предназначенных для других устройств.
В настоящий момент, выпускаются APK для четырёх архитектур: armeabi-v7a (arm), arm64-v8a (aarch64), x86 (i386) и x86_64. Многие разработчики выпускают и комплексный установочный файл, включающий поддержку нескольких архитектур, но имеющий больший размер. Если открыть страницу приложения в Play Маркете, вы увидите номер версии и размер приложения для вашего устройства. На устаревших устройствах могут предлагаться более старые версии приложения, если обновление не поддерживается или ещё не выпущено для вашего устройства.
Зачем устанавливать приложения с помощью APK файлов?
Иногда, установка с использованием APK является единственным способом получить приложение или игру на своё устройство. Например, приложение не соответствует правилам Google и не доступно в магазине Play Маркет. В таких случаях, их можно скачать на сайтах и форумах, на которых их разместил автор, и установить вручную.
В некоторых случаях, вы захотите использовать более старую версию приложения, например, если в новейшей версии отсутствуют или некорректно работают некоторые функции, или вам не нравится новый дизайн. Или же после обновления приложения оно вовсе не запускается, и вам понадобится откатиться на предыдущую версию, в то время, как в Play Маркете предлагается только новая.
Также, некоторые приложения могут быть не доступны в вашем регионе, и вы не сможете установить их из Play Маркета.

У опытных пользователей или мастеров по ремонту мобильных устройств, может возникнут необходимость установить антивирус на заражённое устройство, и часто APK файл может быть единственным вариантом запустить проверку и лечение системы. Многие вирусы для Android могут заполнять экран рекламными баннерами или блокировать интернет, и в таком случае, чтобы не прибегать к сбросу или перепрошивке устройства и потере всех данных, установка антивируса для Android с помощью APK файла будет хорошим вариантом лечения системы.
Как устанавливать приложения и игры с помощью APK файлов?
Поскольку APK является стандартным форматом приложений в операционной системе Android, их установка проста и не требует дополнительных программ. Вам нужно просто скачать файл на смартфон или планшет, найти его расположение в любом файловом менеджере, нажать по нему и выбрать «Установить».
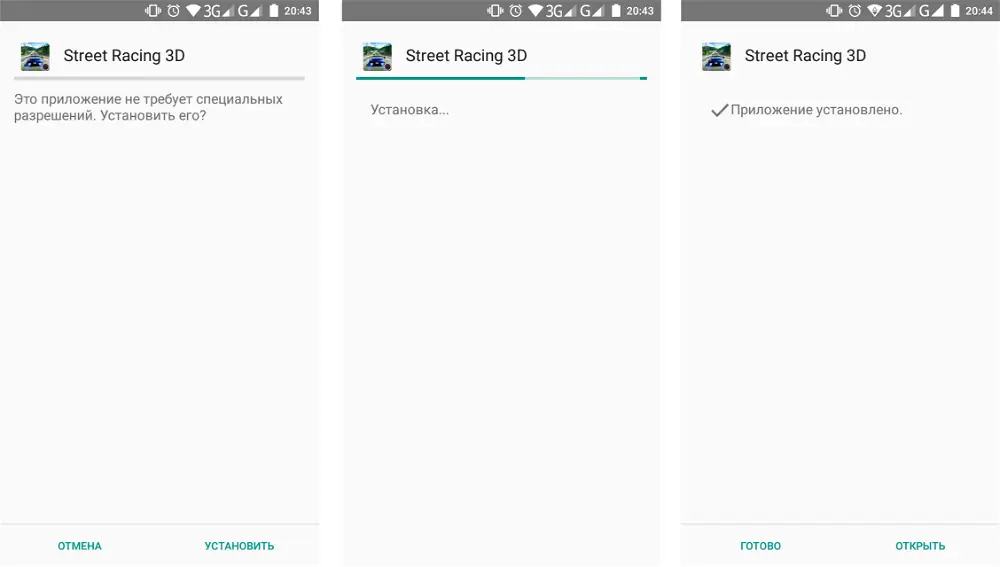
Единственное ограничение, которое может препятствовать установке, это блокировка операционной системой установки приложений из неизвестных источников. В этом случае, выполните следующие действия:
В Android 7 и ниже:
- В любом файловом менеджере нажмите по файлу APK.
- В окне предупреждения «Установка заблокирована», нажмите «Настройки».
- В открывшемся окне настроек, найдите пункт «Неизвестные источники» и активируйте ползунок.
- В окне подтверждения, нажмите «OK».
- Вернитесь к файлу APK и нажмите «Установить».

В Android 8 и выше:
- В файловом менеджере или браузере нажмите по файлу APK.
- В окне предупреждения, нажмите «Настройки».
- В открывшемся окне настроек, активируйте ползунок «Разрешение для этого источника» или «Разрешить установку приложений».
- Вернитесь назад и нажмите «Установить».

Обратите внимание, что после разрешения установки из неизвестных источников, ваше устройство может быть уязвимо. Рекомендуем отключать эту опцию каждый раз после установки приложений с помощью APK файлов.
Что такое файлы XAPK и APKM?
Из-за некоторых ограничений, введённых Google для публикации приложений в Play Маркет, размер приложения для Android не может превышать определённый размер. Разработчики больших приложений, например мобильных игр, могут использовать дополнительные файлы с ресурсами, которые необходимы для работы приложения или игры и будут скачиваться после её установки и первого запуска.
Сообщество разработчиков и пользователей придумали новые форматы распространения мобильных приложений, которые позволяют в одном файле хранить все необходимые ресурсы и файлы. Файлы XAPK и APKM – это архивы, которые можут включать несколько APK файлов и дополнительные ресурсы (кэш). Эти форматы набирает популярность на софт порталах, например
apkpure.com и apkmirror.com, особенно для скачивания мобильных игр.

Как устанавливать приложения и игры с помощью XAPK файлов?
Есть несколько способов установки мобильных приложений и игр с помощью XAPK файлов. Рассмотрим три варианта.
Вариант 1 – использование мобильных приложений. Для установки XAPK можно использовать мобильное приложение APKPure для Android.
Скачать APKPure для Android
Для установки XAPK с помощью APKPure для Android:
- Откройте приложение APKPure для Android.
- Перейдите в главное меню, щелкнув по значку в правом верхнем углу.
- Переключитесь на вкладку «Управление APK / XAPK».
- Приложение просканирует память устройства и отобразит список найденных установочных файлов APK и XAPK. Нажмите «Установить» напротив нужного вам приложения и дождитесь распаковки и копирования файлов кэша.
- После этого начнётся установка извлечённого APK установщика. Подтвердите действие, нажав «Установить» и следуйте инструкции по установке AKP, написанной выше.

Также, после установки приложения APKPure для Android, файлы .xapk будут ассоциированы с приложением APKPure, что позволит устанавливать их в несколько кликов, щёлкнув по ним в любом файловом менеджере.
Вариант 2 – использование USB кабеля и компьютера. Для установки XAPK можно использовать приложение Pure APK Install для Windows.
Скачать Pure APK Install
Для установки XAPK с помощью Pure APK Install:
- Включите на мобильном устройстве отладку по USB (найдите в интернете инструкцию для вашей версии Android).
- Подключите мобильное устройство к компьютеру с помощью USB-кабеля.
- Откройте на компьютере приложение Pure APK Install.
- Перетащите .xapk или .apk файл в окно программы Pure APK Install, или используйте кнопку «Open APK file» и укажите путь к файлу.
- Появится информация о выбранном приложении: название, версия, размер и минимальные требования. Выберите место установки приложения: встроенное хранилище (Internal android memory), карта памяти (External SD card) или оставьте «Auto select».
- Нажмите кнопку «Install».
- На мобильном устройстве дождитесь сообщения и подтвердите доступ с компьютера.
- Дождитесь завершения установки и нажмите «OK».

Вариант 3 – извлечение APK файла из XAPK. Скачайте нужный вам файл XAPK и откройте его архиватором, например WinRAR или 7-Zip. Для удобства, можно предварительно изменить расширение файла с .xapk на .zip.

Извлеките из него файл с расширением .apk и установите его, следуя выше написанной инструкции. Также, скопируйте содержимое папки «Android», в которой находится кэш приложения, в соответствующую папку на вашем устройстве.
Как устанавливать приложения и игры с помощью APKM файлов?
Для установки мобильных приложений и игр с помощью файлов APKM доступно официальное мобильное приложение от разработчиков этого формата – APKMirror Installer.
Скачать APKMirror Installer для Android
Установите мобильное приложение APKMirror Installer и скачайте нужные файлы формата APKM в любую папку на устройстве или установленной карте памяти. Приложение APKMirror Installer просканирует ваше мобильное устройство и отобразит список найденных установочных файлов APK и APKM. Для большинства установочных файлов APKM доступны опции установки, такие как архитектура, включённые языки и разрешения экрана.

Советы и рекомендации
Можно ли запустить ПК-игры на Android. Что нужно, чтобы установить игру на Андроид с компьютера. Лучшие эмуляторы для Андроида. Какие игры для ПК можно запустить на Android — список лучших.
Содержание
- Можно ли запустить ПК игры на Android
- Что нужно, чтобы установить игру с компьютера на Android
- Лучшие эмуляторы для Андроида
- Какие игры для ПК можно запустить на Android — список лучших
Можно ли запустить ПК игры на Android
Данная возможность действительно существует и ей можно воспользоваться, если учесть несколько нюансов.
Напрямую запускать компьютерные игры на смартфонах, работающих на операционной системе Андроид, не получится, т.к. у мобильников совершенно другие процессоры. Такие процессоры несовместимы с компьютерными, и поэтому не поддерживаются играми.
Также напрямую запускать рассматриваемые приложения не получится из-за разной архитектуры операционок Windows и Android.
Для выполнения поставленной задачи придётся пользоваться сторонним программным обеспечением, которое способно эмулировать работу ПК.
Приложения-эмуляторы не будут работать на операционке iOS, т.к. данная система считается закрытой для подобных проектов.
Что нужно, чтобы установить игру с компьютера на Android
Для скачивания игр на Андроид устройства со стационарного компьютера или ноутбука понадобится:
- Взять провод micro USB и с его помощью синхронизировать ПК с телефоном. Для этого один конец кабеля необходимо вставить в разъём ЮСБ на компьютере, а второй в порт для зарядки на смартфоне.

- Подтвердить синхронизацию на мобильнике. После подсоединения провода на дисплее мобильника должно появиться уведомление, в котором пользователю потребуется подтвердить синхронизацию, нажав на кнопку «Разрешить передачу информации по USB».
- Запустить приложение Мой компьютер на рабочем столе, дважды щёлкнув ЛКМ по соответствующему значку.
- Войти в файловый менеджер своего смартфона.

- Среди представленного списка параметров необходимо выбрать директорию, в которую в дальнейшем будет установлено приложение с компьютера. Это моет быть папка «Загрузки».
- Скачать одну из программ-эмуляторов с Google Play Market для запуска компьютерной игры и поставить её на свой смартфон, следуя инструкциям установщика.
- Отсоединить мобильник от компьютера и попытаться запустить скачанную игру через эмулятор.
Лучшие эмуляторы для Андроида
Представить данную информацию удобнее в виде небольшой таблички. Представленные в ней программы можно рекомендовать к скачиванию, не опасаясь, что они нанесут какой-либо вред мобильнику.
| Наименование | Описание | Цена | Рейтинг |
| ExaGear | Эмулятор для запуска классических стратегий типа Герои. | Бесплатно | |
| KinoConsole | Работает через интернет, передавая картинку с компьютера на смартфон. Подойдёт для запуска практически любой игрушки, работающей в среде Windows. | Бесплатно с Google Play Market. | ★★★★★ |
| Steam Link | Программа-эмулятор, предназначенная для открытия игр, которые были куплены в официальном магазине Steam. Т.е. рассматриваемое приложение не подойдёт для запуска пираток. | Бесплатно. | ★★★★★ |
| Google Stadia | Недавно разработанное приложение от компании Google, позволяющее проходить компьютерные игры на телефоне Android. При чём запускать приложения на стационарном или портативном компьютере не нужно. Программа функционирует только при подключении ПК и телефона к интернету. | Бесплатная демоверсия | ★★★★★ |
| MEmu | Приложение с расширенными функциональными возможностями. Позволяет открывать игры с Windows на операционной системе Андроид. | Бесплатно. | ★★★★★ |
Каждое из указанных выше приложений имеет несколько отличительных особенностей. Основные из них будут подробно рассмотрены в следующем разделе статьи в виде таблиц.
ExaGear
озможность бесплатного скачивания полноценной версии программного обеспечения.
Низкие системные требования к техническим характеристикам смартфона. Данное обстоятельство позволяет устанавливать эмулятор практически на все телефона Андроид.
Простая установка с Google Play Market. Скачать и установить такой софт можно за несколько секунд. Возможность работы без root-прав.
Быстрое удаление при необходимости.
Узкая специализация. Приложение в основном запускает только стратегии.
Возможность сбоев и зависаний, если выбранная игра плохо оптимизирована.
Серьёзный расход заряда аккумулятора.
Английский язык интерфейса.
Возможность обмана при скачивании приложения.
Рассмотренное приложение-эмулятор имеет следующий интерфейс:

Steam Link
Бесплатное скачивание.
Наличие русского языка интерфейса.
Стабильность работы, т.к. используются только оригинальные продукты. Возможность в запуске игр различных жанров.
Поддержка всех версии операционки Android, начиная с 5.1.
Высокие системные требования к смартфону.
Необходимость в поддержании постоянного интернет соединения.
Необходимость покупать игры в Steam, чтобы запустить их на телефоне.
Высокий расход аккумулятора, что вынуждает пользователя регулярно подзаряжать свой телефон.
Важно, чтобы на телефоне была установлена последняя версия прошивки, иначе могут возникнуть проблемы с запуском рассматриваемого эмулятора.
Внешний вид интерфейса программы Steam Link можно представить следующим образом:

Перед установкой любого эмулятора игр его рекомендуется проверить на наличие вредоносного ПО во избежание неприятных последствий в дальнейшем.
KinoConsole
Возможность запускать на телефоне любую игру, установленную на ПК.
Есть технология захвата экрана, которая незначительно повышает производительность запускаемых приложений.
Поддерживает не только Андроид, но и полноценную iOS.
Удобный и понятный интерфейс.
Быстрая установка. Для установки ПО нужно следовать представленным рекомендациям. Это не отнимет у юзера много времени.
Необходимость в наличие высокоскоростного интернета. Для функционирования рассматриваемого программного обеспечения скорость сеть на компьютере должна быть не менее 30МБ.
Для комфортной игры на смартфон и компьютер, с которого запускается софт, должны иметь мощную начинку, т.е. современное железо.
Неудобство управления, которое в программе реализовано в виде геймпада от XBOX.
Возможные вылеты и сбои при прохождении плохо оптимизированной игры.
В процессе работы эмулятора телефон может нагреться до критических значений.
Внешний вид KinoConsole можно представить на следующем изображении:

Google Stadia
Возможность проходить компьютерные на телефоне Android без необходимости их запуска на самом ПК.
Наличие бесплатной демонстрационной версии.
Низкие системные требования к техническим характеристикам телефона.
Отсутствие проблем с запуском приложения.
Возможность работы без root прав.
Для открытия и нормального функционирования эмулятору требуется стабильное и высокоскоростное интернет соединение.
Необходимость в покупке подписки для скачивания полноценной версии эмулятора.
Наличие сбоев и ошибок на первых версиях программного обеспечения.
Не поддерживает стратегии и онлайн проекты.
Серьёзно расходует заряд аккумулятора смартфона.
Приложение Google Stadia не будет работать на операционных системах Андроид младше восьмой версии.
Интерфейс программы можно представить следующим образом:

MEmu
Возможность самостоятельно выделять оперативную память из общего количество для работы той или иной игры.
Быстрый процесс установки, не требующий много времени.
Возможность установить ограничение по FPS.
Возможность автоматической записи экрана при прохождении компьютерных игр.
Высокие требования к начинке смартфона.
Отсутствие экранной клавиатуры.
Нельзя назначить некоторые кнопки на выполнение определённого действия в игре.
Для работы рассматриваемого эмулятора важно, чтобы картинка на экране компьютерного монитора не пропадала.
В общем виде интерфейс программного обеспечения MEmu выглядит следующим образом:

Какие игры для ПК можно запустить на Android — список лучших
Выделяют несколько игровых проектов для компьютера, в которые без проблем можно поиграть на Андроид смартфонах:
- XCOM: Enemy Within;
- This Is the Police;
- Erraria;
- Hearthstone;
- Max Payne;
- Mini Metro.
Представленные игры пойдут практически на всех современных телефонах, работающих на операционной системе Android.
Таким образом, пройти компьютерные игры на Андроиде возможно, используя сторонние ПО, эмуляторы.
Как скопировать приложение с компьютера на смартфон и установить его? Обязательно ли заходить на Google Play (Market)? Ответы на эти вопросы – в нашей статье.
Что делать, если трафика на мобильном интернете совсем мало, но нужно срочно скачать и установить приложение на мобильное устройство с OS Android? Наверное, было бы неплохо загрузить программу или игру на обычный персональный компьютер, а потом просто скопировать на смартфон и уже там произвести запуск.
Мы приведем несколько удобных способов того, как установить приложения на Андроид с компьютера
Мы приведем пару удобных способов того, как установить приложения на Андроид с компьютера.
Способ 1. Валим все на InstallAPK
После того, как вы скачаете эту удобную утилиту на свой ПК, перед вами откроется завидная возможность устанавливать приложения на Андроид-устройства прямо с компьютера. Данный софт прекрасно совмещается с Windows XP, Vista, 7 и 8.

Всё, что нужно – это запустить программу и подключить телефон или планшет по USB. В меню настроек смартфона входим в раздел «Безопасность» («Приложения» для более старых версий ОС), где ставим галочку напротив «Неизвестные источники».
На английском: Settings — Application Settings (Security) — Unknown Sources.
Далее дважды кликаем на предварительно загруженный на компьютер *.apk файл, после чего выполнится установка.

Если и после этого не произошла установка, войдите в настройки смартфона, выберите пункт «Для разработчиков» и поставьте галочку напротив «Отладка по USB».
Для работы программы иногда может понадобится установка специальных драйверов, которые вы можете скачать бесплатно с сайта разработчика.

К слову, скачать приложение для Андроида, которое априори идет с таким расширением, можно не только на Google Market. Популярные игры и программы для смартфонов на базе вышеуказанной операционки вы найдете на нашем сайте.
Единственный недостаток InstallAPK — в том, что эта прога работает не со всеми моделями телефонов. И если ваш девайс оказался в небольшом числе таких смартфонов-несчастливчиков, тогда вам подойдет другой метод, раскрывающий, как установить на Андроид программы с компьютера.
Способ 2. Установка приложения через встроенный браузер
Для того, чтобы функционировал способ номер три, нам понадобится установить файловый менеджер. Мы выбираем ES проводник, но вы можете установить любой другой.
Почему же мы говорим «для работы следующего способа»? Из-за того, что для постоянного использования данный способ черезчур долгий и неудобный, а установив предлагаемое приложение, все будет делаться в несколько кликов.

Итак, подключаем устройство к компьютеру и копируем apk-файл в корень карты памяти. Далее отсоединяем шнур, запускаем браузер и вводим в адресной строке content://com.android.htmlfileprovider/sdcard/ИмяПриложения.apk или
file:///sdcard/ИмяПриложения.apk (в зависимости от версии вашей ОС).
Способ 3. Работенка для ES Проводника
Для этого способа нам понадобится полезная программа ES Проводник. Это файловый менеджер, позволяет просматривать все папки, находящиеся на смартфоне или планшете. Но главное – с его помощью можно копировать или перемещать файлы с памяти коммуникатора на SD-карту и наоборот, а также установить игры и программы на Андроид планшет или смартфон.
Алгоритм действий следующий:
1. устанавливаем на смартфон программу ES проводник;
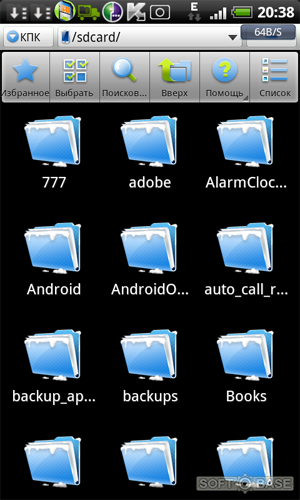
2. подключаем смартфон к ПК и копируем с компьютера нужный apk-файл в память смартфона;
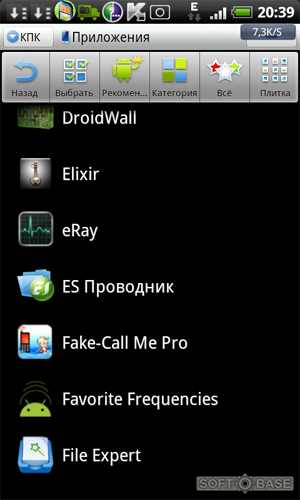
3. отключаем от компьютера устройство и в самом смартфоне запускаем ES Проводник, находим apk-файл и двойным кликом на нем устанавливаем программу.
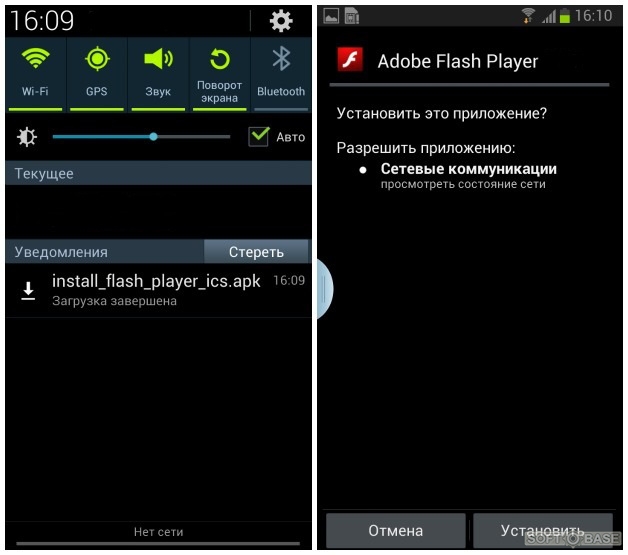
Способ 4. Gmail не только получает почту
Это весьма удобный и оригинальный способ как установить программу на Андроид, о котором знают единицы пользователей, но, оценивая его по сложности, можно сказать — до безобразия легкий.
Итак, отправляем сообщение на свою gmail-почту, прикрепив apk-файл к письму. Открыв его через приложение Gmail, увидим, что напротив прикрепленного файла появилась кнопка «Установить» (приложение автоматически определяет файл).
Кликнув по кнопке, вы загрузите и установите приложение.
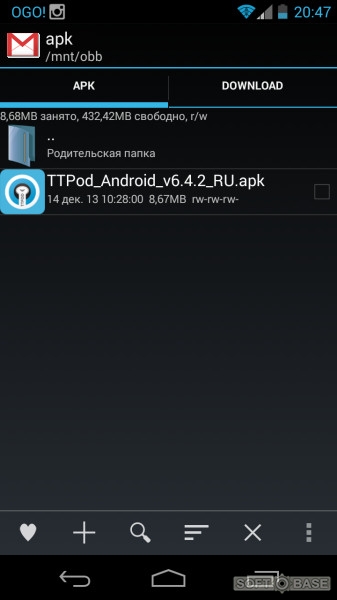
Важно
Отметим, что если вы проводите процедуру установки приложений не с GooglePlay, на экране смартфона появится окно: «Установка заблокирована».
Дело в том, что в целях безопасности на устройстве запрещается инсталляция приложений c неизвестных источников. В этом случае проделываем то же, что и в начале первого способа.
Выбираем: Настройки – Личное (Безопасность) – Неизвестные источники. После этого такая операция как установка игры на Андроид с компьютера либо другие способы станут вполне доступны.
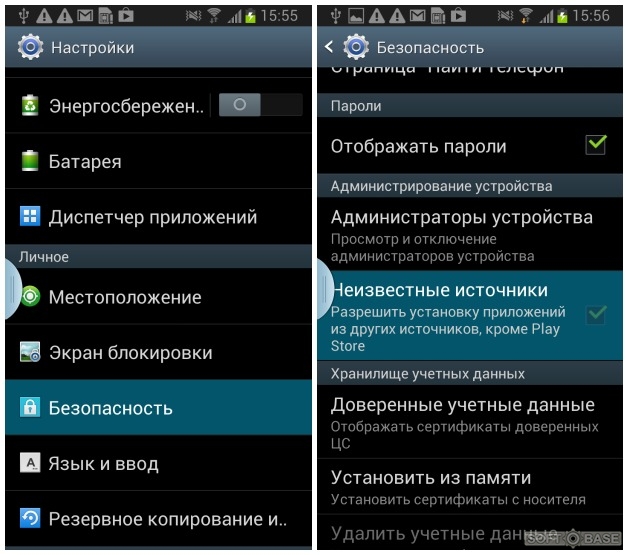
Также не забывайте: чтобы во время подключения смартфона к компьютеру у последнего появился доступ к памяти смартфона, открываем шторку на телефоне, там кликаем по «USB-подключение установлено», где необходимо нажать «Включить USB-накопитель».
Как видите, первый способ будет самым простым, но из-за того, что программа не работает на многих компьютерах и возникают проблемы с совместимостью, он подойдет не многим пользователем.
Второй же способ будет универсальным, но очень неудобным.
Третий способ подойдет для любого устройства, но тут не обойтись без предыдущего. Последний способ вроде и не имеет недостатков, но он будет бесполезным при отсутствии подключения к Интернету.
Windows Phone — это операционная система, сопровождающая новейшие и продвинутые смартфоны некоторых успешных производителей. Пользователи достойно оценили дополнительные функциональные возможности этой системы. Программисты внедрили в Windows Phone достаточное количество полезных функций, благодаря которым пользователь может самостоятельно изменить настройки, чтобы повысить уровень комфортности при использовании современного гаджета.

Наиболее простым способом является загрузка программ из официального Магазина
Современные смартфоны наделены функциями, позволяющими использовать гаджет в качестве настоящего мобильного компьютерного устройства. В связи с этим, начинающие пользователи активно задаются вопросом, как скачать приложения для Windows Phone, чтобы потом сразу же установить их на свой гаджет. Задача не относится к категории сложных, даже для начинающих. Следует только внимательно ознакомиться с инструкцией опытных пользователей, которые делятся полезными и универсальными секретами, как скачивать приложения для Windows Phone быстро и, минуя любые возможные проблемы.
Скачивание приложений
Разработчики Windows Phone наделили свою ОС некоторыми особенностями, в сравнении с конкурирующими системами, к которым относятся Android и iOS. Windows Phone отличается более закрытой структурой, поэтому многие пользователи абсолютно убеждены, что скачать приложения на Windows 10 Phone реально только исключительно из Магазина, где сосредоточено некоторое количество приложений, специально адаптированных для Windows 10 Phone.
Однако в действительности, имея огромное желание, пользователь имеет возможность скачать приложение или программы с расширением xap также из других источников, а затем установить их на смартфон, и столь же успешно пользоваться, как и остальными программами, закаченными и установленными с официальных ресурсов.
Способы, позволяющие скачать и загрузить приложения
Самым простым и доступным способом является посещение Магазина, где, переходя из раздела в раздел, можно ознакомиться с ассортиментом приложений, которые предлагаются для скачивания и последующей установки на Windows Phone. В Магазине имеется возможность бесплатно скачать и приложения, и программы, поэтому многие владельцы современных гаджетов позитивно оценивают возможности Магазина, что отмечается достаточно частым посещением этого ресурса.
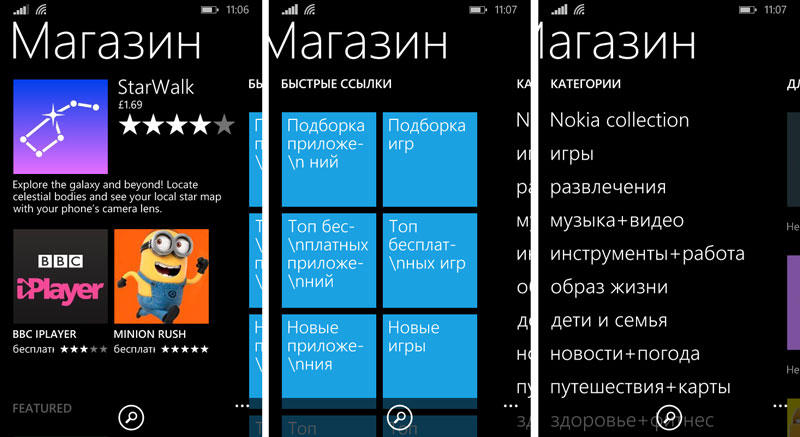
Скачать из него приложения и программы, вызвавшие повышенный интерес, достаточно легко. В перечне выбирается контент, который вызвал заинтересованность, далее следует кликнуть по нему, после чего будет осуществлён переход на страницу этого приложения. Здесь владельцу гаджета полезно ознакомиться с аннотацией ПО, из которой станет понятно, какими функциональными возможностями оно наделено, какие задачи сможет выполнять пользователь после загрузки и инсталляции на свой гаджет. Если пользователя все устраивает, остаётся просто кликнуть по кнопке «Скачать».
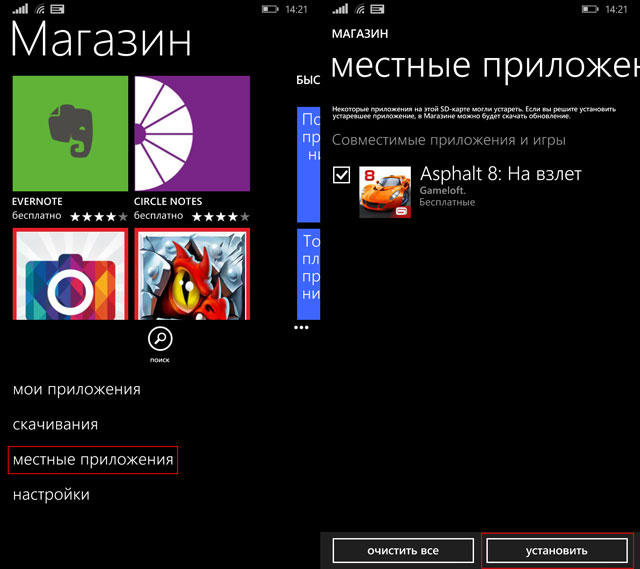
Процесс скачивания легко оптимизировать, если владелец смартфона знает, в каких конкретно приложениях он наиболее нуждается, а также если он полностью осведомлен об их функциональных возможностях. В этом случае, в перечне доступного для скачивания контента, устанавливаются галочки напротив нужных приложений, после чего сразу нажимается кнопка, ориентированная на старт загрузочного процесса.
В отдельных случаях, закачать программы, которые хочется установить на Windows 10 Phone, можно также на компьютер или ноутбук. Таким методом пользуются достаточно часто те, у кого скорость мобильного интернета крайне низкая, а роутера, позволяющего воспользоваться возможностями Wi-Fi, нет, поскольку компьютерная техника подключена к интернету через сетевой кабель.
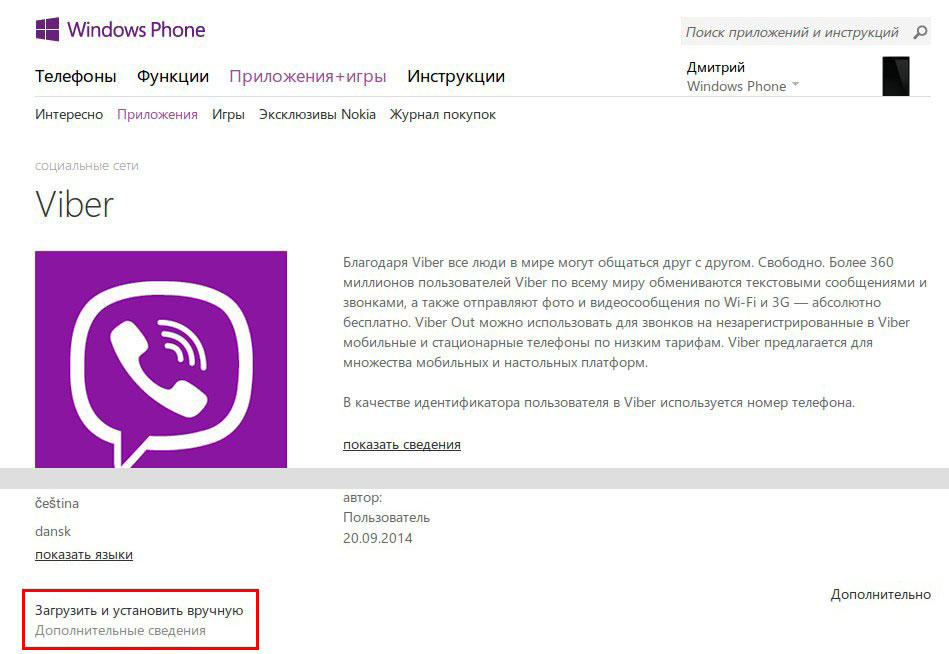
Если приложение Windows Phone скачать на компьютер, в любой момент его можно переместить на карту памяти и осуществить установку уже со смартфона.
Скачивание при помощи менеджера загрузок
Программисты выпустили специальный менеджер загрузок GetThemAll, используя который удаётся достаточно просто захватывать видео, картинки, приложения, программы и также просто их в последующем устанавливать на смартфон.
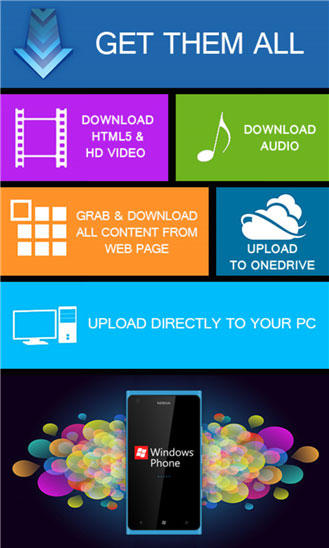
Здесь даже не следует задаваться вопросом, как разрешить скачивать приложения на Windows Phone. Менеджер загрузок способен самостоятельно провести анализ выбранного, после чего предоставить пользователю список допустимого программного контента для загрузки, остаётся всего лишь указать желаемый контент.
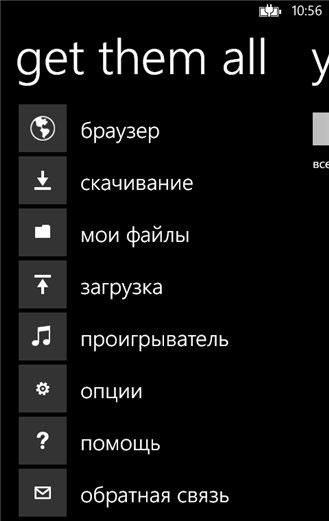
Используя менеджер загрузок GetThemAll, совершенно просто скачивать одновременно несколько файлов, также легко отследить процесс загрузки. При желании, владелец смартфона может приостановить загрузку, а также в дальнейшем её возобновить. Эта функция высоко оценивается пользователями, поскольку иногда происходит обрыв закачки по причине нестабильной работы интернета. При восстановлении связи происходит возобновление закачки, нет необходимости всё запускать повторно.
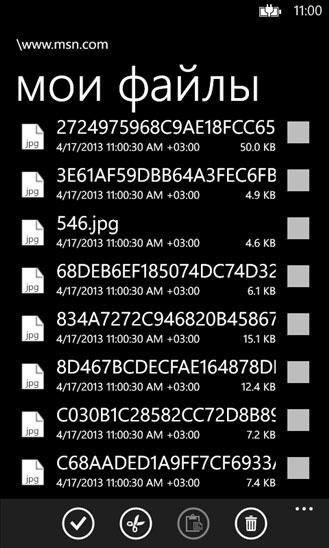
Инсталляция загруженных программ
Установить приложения на Windows Phone 10, закачанные из Магазина, сможет даже тот, кто стал счастливым обладателем смартфона совершенно недавно, поскольку весь процесс автоматизирован. Пользователю остаётся только соглашаться с предложениями, которые возникают во время загрузки и установки.
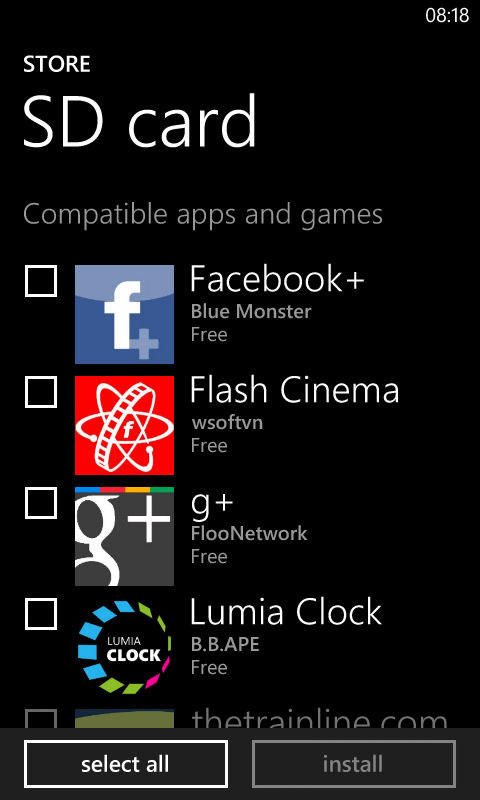
Гораздо сложнее обстоят дела, когда имеется невероятное желание установить на Windows Phone 10 взломанный игровой или иной программный контент, которого нет в наличии на официальных ресурсах. Многие даже абсолютно убеждены, что установить программы для Windows Phone, загруженные не из официальных источников, невозможно. На самом деле всё не так, воспользовавшись некоторыми интересными рекомендациями, легко узнать, как устанавливать приложения на Windows Phone 10, при этом, не ограничивая себя в желаниях.
Инсталляция игрового ПО на гаджет
Для обеспечения успешной инсталляции абсолютно любых программных ресурсов и игр на смартфон, скаченных не с официальных ресурсов и взломанных программистами или продвинутыми пользователями, первоначально нужно сформировать учётную запись Microsoft.
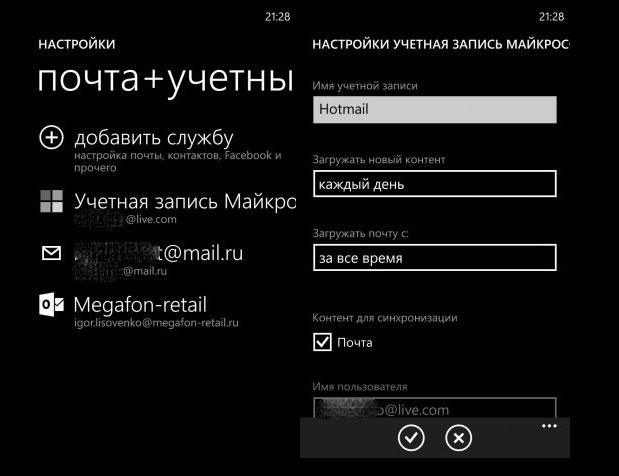
Теперь после успешного создания персонального аккаунта Live ID, важно скачать и произвести инсталляцию Windows Phone SDK, позволяющего непосредственно скачивать и инсталлировать файлы, имеющие расширение xap. После установки Windows Phone SDK на смартфон, пользователь способен инсталлировать адаптированные программы и игровые приложения двумя способами:
- используя «Application Deployment»;
- применяя «Windows Phone Power Tools».
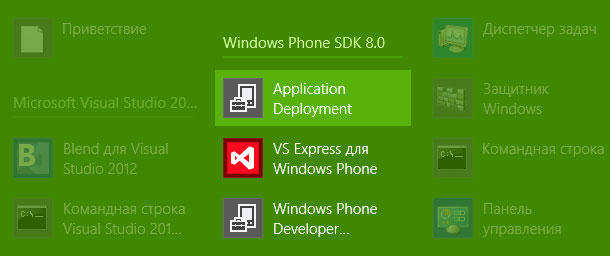
Гораздо проще воспользоваться вторым способом, он более понятен, функционален и доступен, поэтому совсем неудивительно, что большинство пользователей отдаёт предпочтение именно ему. Установка приложений на Windows Phone 10 происходит быстро, и очень редко сопровождается неожиданными «сюрпризами».
Если возникло желание инсталлировать программы при помощи Application Deployment, установленной на ПК, следует первоначально осуществить запуск указанной программы, перейдя к ней из меню «Пуск». Обязательно следует подсоединить включённый смартфон к компьютерной технике при помощи USB-кабеля. Далее нужно указать путь к скаченной взломанной игре или программе с расширением xap. После этого, на экране монитора будет обнаружена кнопка «Развернуть», по которой необходимо обязательно кликнуть. Система самостоятельно осуществит все необходимые процедуры, при необходимости произведёт дополнительное закачивание недостающих файлов, после чего оповестит пользователя об успешном завершении первоначального этапа традиционным сообщением «Развёртывание XAP-файла завершено». Гаджет отсоединяется от компьютерной техники, а подготовленное программное или игровое обеспечение продолжает устанавливаться уже на смартфоне.
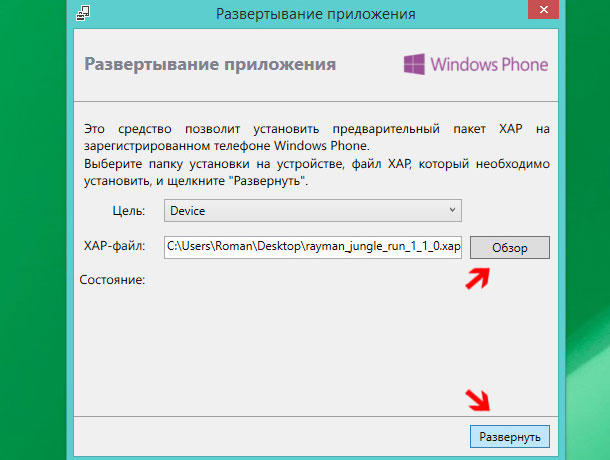
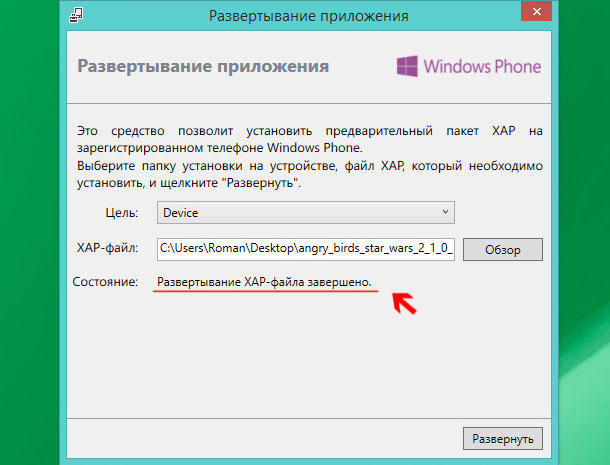
Программный ресурс Windows Phone Power Tools является настоящим «спасательным кругом» для тех, кто пытался установить игру при помощи Application Deployment, но это не удалось, завершилось полнейшей неудачей. Поддаваться пессимизму и «опускать руки» не следует, лучше в этом случае опробовать второй способ, отличающийся большими возможностями и высокой надёжностью.
Windows Phone Power Tools запускается аналогично, как и в случае с Application Deployment. Обязательно важно вовремя подключить смартфон к компьютерной технике при помощи USB-кабеля. Далее, также указывается путь к расположенным на жёстком диске компьютера желаемым файлам, после чего нажимается кнопка «Install». Программа Windows Phone Power Tools самостоятельно осуществит инсталляцию желаемой программы или игры. По завершении установки, кнопка «Install» вновь становится активной, что будет являться сигналом успешной инсталляции желаемого ПО.
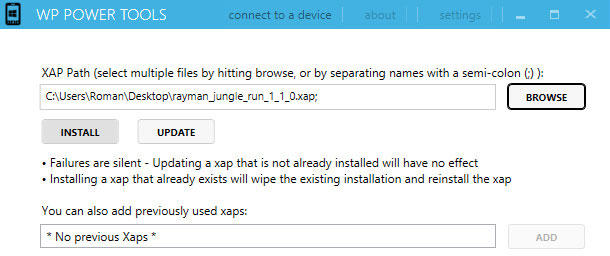
Важно учитывать, что существуют некоторые ограничения на установку сторонних приложений за один раз. В частности, желая установить несколько очень важных для пользователя приложений, игр или программ, важно выбрать только 10, в которых наиболее нуждается владелец смартфона. Система сможет разрешить установить их единовременно. Спустя некоторое время можно вновь повторить попытку и снова установить, используя описанное программное обеспечение, новые 10 приложений.
Итак, счастливые обладатели смартфонов должны обязательно расширять свои познания относительно функциональных возможностей гаджета, тем более, убедившись, что никаких сложностей, связанных с загрузкой и установкой желаемых игр и программ, не существует. Только тот, кто будет со своим смартфоном на «ты», сможет чувствовать себя комфортно и очень быстро выполнять все необходимые задачи.
Превратите ваш ПК в мощное устройство для игр на Android

Большой монитор и непревзойденная графика
Наслаждайтесь каждым элементом графики любимой игры на вашем компьютерном мониторе, который превосходит по детализации маленькие экраны телефонов

Дорогие смартфоны вовсе не обязательны
Играйте на обычном ПК в игры, которые предъявляют высокие требования к характеристикам мобильных устройств. И забудьте о компромиссах, когда дело касается производительности.

Как насчет суперсил?
Будьте во всеоружии и используйте мощный функционал BlueStacks: режим эко, скрипты, мультиоконность, синхронизацию окон и многое другое.

Никаких проблем с батареей устройства
Современные мобильные игры с высоким качеством графики стремительно сокращают время автономной работы устройства. Используйте BlueStacks и не переживайте о емкости батареи, даже если вы нацелены на многочасовой геймплей.

Нет звонкам и отвлекающим сообщениям
Больше никаких прерываний во время жаркой игровой сессии! Запускайте игру на своем ПК и полностью сосредоточьтесь на геймплее, не отвлекаясь на звонки или сообщения.

Высокая точность действий
Управление на мобильном телефоне может вызвать массу сложностей. Используйте клавиатуру, мышь и даже геймпад, чтобы быть на 100% уверенным в своих действиях.
Как скачать игры для Android и начать играть на ПК?
-
Установите BlueStacks на ПК
-
Войдите в аккаунт Google, чтобы получить доступ к Google Play, или сделайте это позже
-
Найдите игру, воспользовавшись полем поиска
-
Выберите интересующую игру среди результатов поиска и установите ее
-
Завершите авторизацию в Google (если вы пропустили пункт 2) и установите игру
Watch Video
Наслаждайтесь играми для Android на ПК, скачав платформу BlueStacks совершенно бесплатно! Испытайте невероятный игровой опыт на широкоформатном мониторе и насладитесь каждой деталью любимой игровой вселенной. Получите полную свободу действий благодаря управлению с помощью клавиатуры, мыши и даже геймпада. Такое невозможно вообразить на смартфоне! Оцените высокую точность прицеливания и выполняйте смертельные хэдшоты в шутерах. А еще вам доступны готовые схемы управления, которые вы можете настроить под свой стиль игры. Кроме того, BlueStacks оснащен мощными инструментами, которые значительно улучшат ваш геймплей. Это режим эко, мультиоконность и синхронизация окон, скрипты и макросы, переводчик в реальном времени и многое другое.
Это ваш эмулятор Android

Миф #1
Эмуляторы Android поставляются в комплекте с программами и приложениями, которые замедляют работу вашей системы.
Другие эмуляторы
Некоторые эмуляторы Android могут содержать вредоносное ПО. В прошлом некоторые из них включали майнеры криптовалюты, вредоносное и шпионское ПО, которые выполняли несанкционированные подключения на вашем компьютере. Вот почему вам следует скачивать эмулятор Android с надежного официального веб-сайта.
Подход BlueStacks
BlueStacks обеспечивает чистый игровой процесс без вредоносного шпионского и рекламного ПО. Продажа данных пользователей никогда не являлось нашей целью, и мы этим никогда не занимались. Мы — единственная игровая платформа Android, имеющая партнерские отношения с MSI, Intel, AMD, Qualcomm, Samsung и более чем 150 ведущими разработчиками игр.

Миф #2
Чтобы играть в игры для Android на ПК, необходима очень мощная конфигурация системы.
Другие эмуляторы
Не все эмуляторы Android ориентированы на новейшие технологии и эффективную оптимизацию использования ресурсов вашей системы. Это может отрицательно повлиять на игровой процесс и производительность недорогих ПК. Особенно это касается требовательных игр. Запуск подобной игры на таких эмуляторах может задействовать все мощности компьютера. Конечно, ничто не превзойдет производительность высококлассных ПК, однако некоторые эмуляторы Android способны запускать игры даже на ПК с низкими характеристиками, поскольку их разработчики обращают внимание на новейшие технологии и тренды.
Подход BlueStacks
BlueStacks может работать практически на любом ПК. Тем не менее желательно, чтобы ваша система соответствовала некоторым минимальным требованиям, однако они не являются обязательными для запуска большинство игр. ПК средней конфигурации может конкурировать с высокопроизводительными устройствами на Android при использовании BlueStacks. Мы предлагаем варианты выбора количества ядер процессора и объема ОЗУ для работы BlueStacks. Так вы можете регулировать производительность платформы и геймплея. Также отметим, что результаты недавних тестов показали, что BlueStacks на 30% быстрее, чем любая другая платформа на Android в мире.

Миф #3
Геймеры, которые играют в игры для Android на ПК, получают несправедливое преимущество и используют читы.
Другие эмуляторы
Некоторые игроки могут использовать эмуляторы Android для получения несправедливого игрового преимущества. Тем не менее для запуска читов в большинстве случаев требуются root-права. Они открывают множество возможностей для вмешательства в системные файлы. Если пользователь получает root-доступ, он может изменять игровые файлы, настраивать графику или даже жульничать во время игрового процесса. Чтобы минимизировать подобные действия, некоторые игры, такие как PUBG Mobile и COD: Mobile, объединяют игроков по типу используемой платформы. Это значит, что игроки, играющие на эмуляторах, не встречаются с игроками на мобильных устройствах.
Подход BlueStacks
BlueStacks напрямую сотрудничает с разработчиками и поставщиками технологий, поэтому у нас есть возможность обеспечить лучшую совместимость игр на рынке. BlueStacks в большей степени является игровой платформой Android, а не эмулятором, поэтому наши партнеры-разработчики доверяют нам обеспечение справедливого и сбалансированного игрового процесса. Они предоставляют нам ранний доступ к играм и контенту, чтобы мы убедились в корректности их работы прежде, чем настанет ваша очередь играть. В связи с этим мы принимаем всяческие меры, чтобы наши пользователи играли честно и не мошенничали. Это включает в себя контроль root-доступа, а также некоторые другие более глубокие интеграции разработчиков. Все это приводит к тому, что использование читов становится невероятно сложным даже для самых технически подкованных игроков.

Миф #4
Независимо от того, сколько ОЗУ и ядер процессора я выделю для эмулятора Android, он никогда не будет так хорош, как мобильный телефон или планшет.
Другие эмуляторы
Некоторые эмуляторы работают лучше флагманского телефона на Android даже на недорогом бюджетном ПК с 8 ГБ оперативной памяти и четырехъядерным процессором. Однако производительность эмулятора зависит не только от ОЗУ и процессора, но и многих других факторов. Может ли он плавно запускать игры с высоким разрешением? Поддерживаются ли обновленные версии Android? Настроено ли эффективное использование ресурсов вашего ПК? Оптимизированы ли настройки графики для более плавного игрового процесса? Как часто разработчики выпускают обновления? Создатели мощного эмулятора всегда будут сосредоточены на улучшении игрового процесса с помощью полезных функций и своевременных обновлений.
Подход BlueStacks
BlueStacks включает в себя множество настроек, например, выбор графического рендеринга или режим графического движка, а также другие опции, благодаря которым его производительность в несколько раз выше любого флагманского смартфона на Android. Графика BlueStacks Hyper-G задействует всю вашу систему для обеспечения оптимального игрового процесса независимо от технических характеристик. Не имеет значения, используете ли вы встроенную видеокарту или дискретную модель RTX 2080Ti, вы можете запускать новейшие требовательные игры для Android с невероятной производительностью, превосходящей любой телефон на Android.
Как установить игру на Android с компьютера
Компьютеры, Настройка Android
06.05.2015
Устанавливать игры на Android смартфон можно по-разному. Самый простой вариант это установка через Google Play. В этом случае достаточно просто зайти в приложение Google Play, найти нужную игру и нажать на кнопку «Установить». Также игры можно скачивать и со специальных веб-сайтов, которые распространяют их в формате APK. В этой статье мы расскажем именно о таком случае. Итак, как установить игру на Андроид с компьютера, если вы уже скачали ее в формате APK.
Шаг № 1. Включение установки игр из неизвестных источников.
Для начала вам необходимо разрешить установку игр из неизвестных источников. Для этого откройте настройки на вашем смартфоне и перейдите в раздел «Безопасность». В данном разделе нужно установить галочку напротив функции «Неизвестные источники».
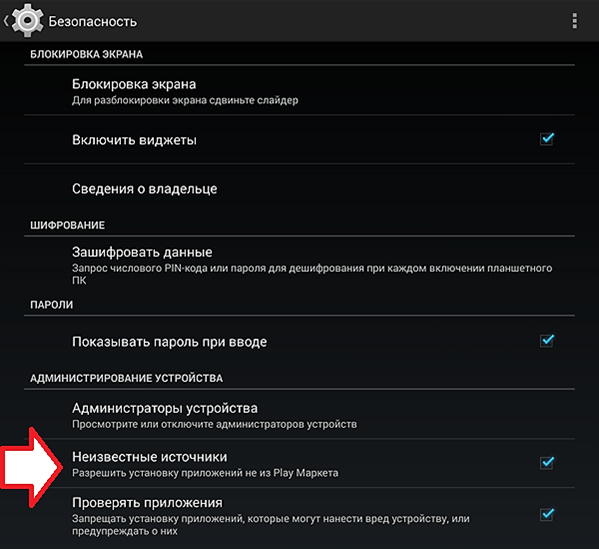
Пока вы не включите установку из неизвестных источников, вы не сможете ничего установить из APK файлов. Поскольку пока данная функция отключена, установка игр и любых приложений возможна только из магазина Google Play.
Шаг № 2. Скопируйте из APK файл с игрой на свой Андроид смартфон.
Дальше вам необходимо скопировать APK файл с игрой с компьютера на Андроид смартфон. Копировать APK файлы можно по-разному. Самый простой вариант это подключить смартфон к компьютеру при помощи USB кабеля. После этого смартфон должен появиться в окне «Мой компьютер». После чего вы сможете скопировать APK файл с игрой на смартфон, так как вы обычно копируете файлы на подключенную флешку или внешний жесткий диск.
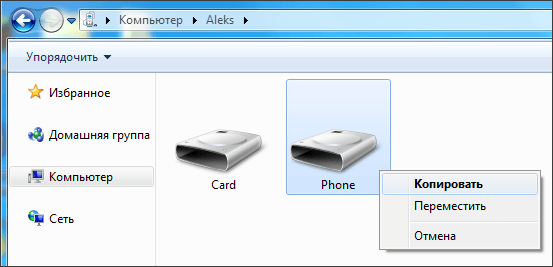
Если смартфон не появился в окне «Мой компьютер», то возможно он подключен не в том режиме. Чтобы сменить режим подключения откройте верхнюю шторку на смартфоне (свайп от верхнего края экрана вниз) и выберите пункт «Подключение к USB-накопителю».
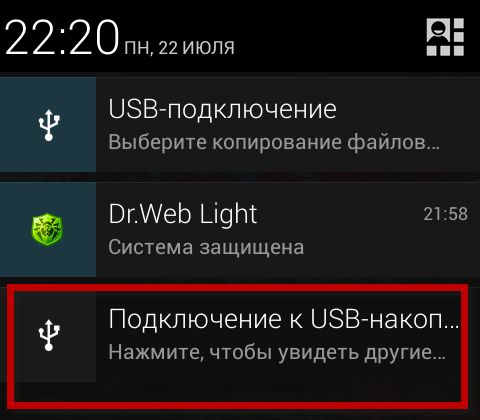
После этого откроется окно, в котором можно выбрать режим подключения. Выберите режим «Память телефона» или «Медиа-устройство».
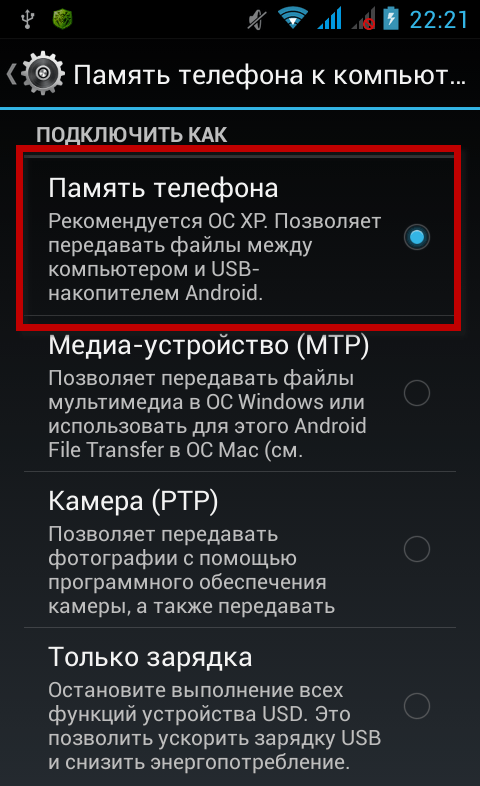
После смены режима подключения смартфон должен появиться и сможете скопировать APK файл с игрой.
Шаг № 3. Запуск скопированного APK файла на смартфоне.
Дальше вам необходимо запустить на смартфоне APK файл с игрой, который вы только что скопировали в память устройства. Для этого воспользуйтесь любым файловым менеджером для Андроид. С помощью файлового менеджера найдите APK файл в памяти устройства и запустите его.
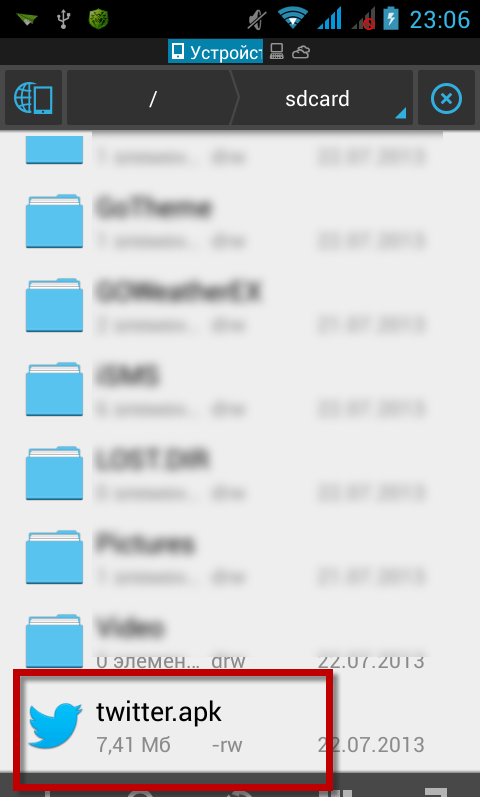
После запуска APK файла начнется установка игры на Android. В начале установки на экране появится предупреждение с информацией о разрешениях, которые требует данное приложение. Для того чтобы продолжить установку игры просто нажмите на кнопку «Далее».
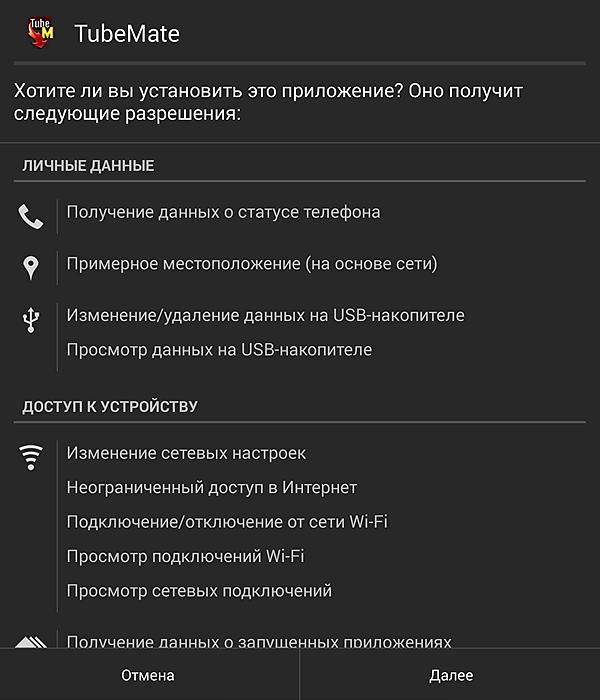
После этого игра будет установлена на Андроид устройство и на рабочем столе появится иконка для запуска. Сам процесс установки должен занять всего несколько секунд.
Основатель проекта «Смартфонус» и автор более 2000 статей на тему ИТ для разных сайтов.
Как перекинуть игру с компьютера в телефон
В наше время трудно найти человека, который не пользовался бы интернетом и который не имел бы сотовый телефон. И то, и другое служит человеку помимо всего прочего еще и для развлечения. Многие люди скачивают игры с интернета для того, чтобы потом отправить на телефон.

- ИК-порт, USB-шнур или Bluetooth.
Теперь можно скопировать файл с игрой и отправить ее на телефон в предварительно выбранную папку. После этого отключите USB или другое соединение с компьютером. Это можно сделать в правом нижнем углу рабочего стола на ноутбуке или компьютере.
Войти на сайт
или
Забыли пароль? Еще не зарегистрированы?
This site is protected by reCAPTCHA and the Google Privacy Policy and Terms of Service apply.
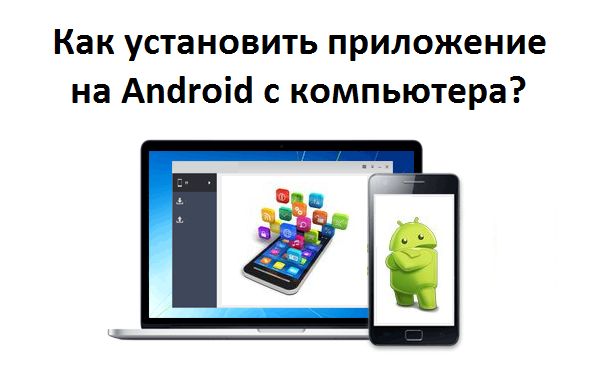
Google Play Store является самым большим хранилищем Android приложений. Каждый пользователь Android смартфона или планшета использует Google Play, чтобы установить любимую игру или приложение.
Тем не менее, Google Play — не единственный способ установить новое приложение на Android устройство. Вы можете использовать сторонние веб-сайты, магазины приложений или даже компьютер, чтобы скачать и установить приложение на Android.
В данной статье мы расскажем про три способа установить приложение на Android с компьютера.
Установить приложение на Android с компьютера через Play Store
Это самый простой метод установить приложение на Android с компьютера. Вам необходимо зайти на сайт Google Play Store с компьютера и удаленно установить приложение на свое мобильное устройство.
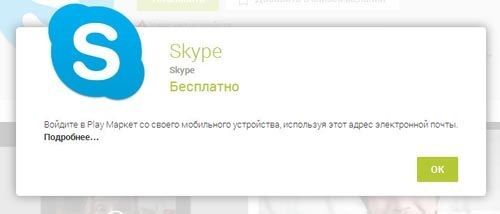
- Откройте сайт Google Play Store через веб-браузер на вашем компьютере. Нажмите кнопку «Зарегистрироваться» в правом верхнем угле, чтобы войти в аккаунт Google, который привязан к вашему Android устройству.
- Найдите приложение, которое вы хотите установить на Android, и нажмите кнопку «Установить».
- Выберите свой смартфон из выпадающего списка, и нажмите на кнопку «Установить». Приложение будет автоматически установлено на ваш Android смартфон.
Установить приложение на Android с компьютера
Подготовка
Первое, что вам нужно сделать, это разрешить устанавливать приложения из неизвестных источников. По умолчанию, большинство Android устройств не позволяют устанавливать сторонние приложения. Чтобы разрешить это делать, вам необходимо выполнить следующие действия:
Перейдите в раздел Настройки> Безопасность и поставьте галочку возле «Неизвестные источники».
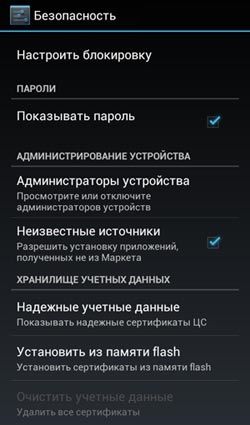
Скопировать приложение на Android устройство
После того, как вы разрешили установку из неизвестных источников, необходимо скопировать приложение (APK-файл) на ваш Android планшет или смартфон.
- Скачайте приложение, которое вы хотите установить на свой Android смартфон.
- После этого подключите мобильное устройство к компьютеру через USB-кабель.
- Перейдите в «Мой компьютер» и откройте папку с названием вашего Android устройства.
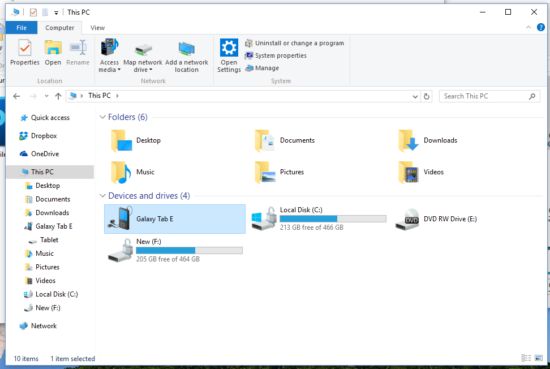
- Создайте папку, в которой будут храниться приложения. Вы можете назвать ее «APK» или оставить «Новая папка», это не имеет значения.
- Скопируйте приложение в новую папку.
- Отключите Android устройство от компьютера.
Установить приложение на Android устройство
Нам осталось установить приложение на Android. Для этого нужно запустить приложение (APK файл), которое вы скопировали в предыдущем пункте.
- Откройте доступный файловый менеджер на своем Android устройстве. Если у вас нет файлового менеджера на смартфоне или планшете, рекомендуем установить бесплатное приложение File Manager.
- Дальше откройте папку, в которую вы скопировали APK файл с предыдущего пункта, и нажмите на приложение.
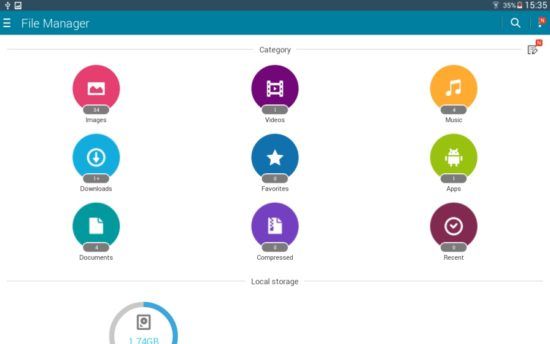
- Разрешите Google проверять работу устройства на проблемы безопасности. Через некоторое время вы получите уведомление, что приложение было установлено на Android.
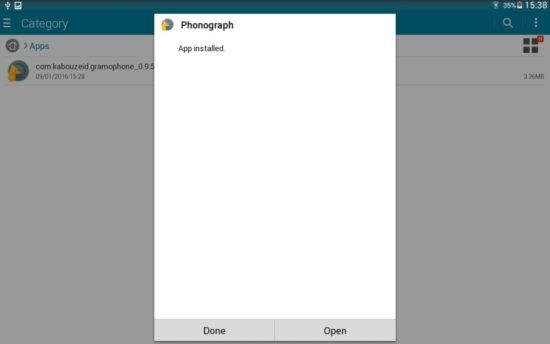
Поздравляю! Вы успешно установили приложение на Android с компьютера.
Установить приложение на Android с компьютера через ADB команду
Этот метод является наиболее сложным и рекомендуется к использованию только опытным пользователям Android.
Подготовка
- Включить «Отладку по USB» на Android устройстве.
- Установить ADB и Fastboot драйвера на компьютер.
- Скачать APK-файл (приложение), которое вы хотите установить на Android.
Установка
- Подключите Android устройство к компьютеру через USB-кабель.
- Перейдите в командную строку на компьютере. Для этого нажмите «Win + R» и напишите cmd.
- Далее перейдите по адресу, в котором расположен файл Adb.exe.
- Введите команду «adb devices» (без кавычек), после чего вы увидите Android устройства, которые подключены к вашему компьютеру.
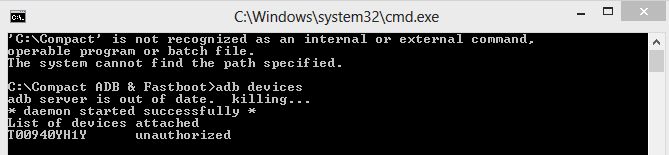
- И это все! Если вы получили сообщение «Success» на экране командной строки, это означает, что вы успешно установили приложение на Android с компьютера.
Возможные ошибки:
- Если вы получили сообщение «waiting for device», тогда возьмите в руки свое Android устройство, и разрешите установку приложения. Поставьте галочку «Разрешить установку с компьютера», после чего нажмите ОК.
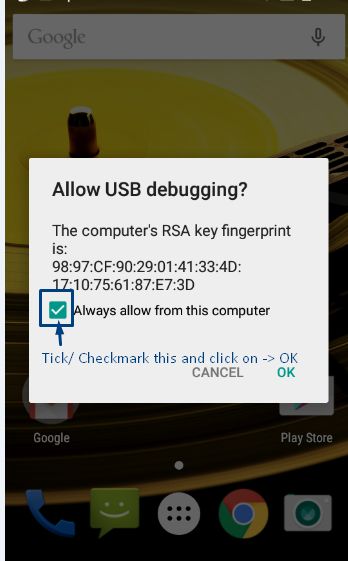
- Убедитесь, что APK файл находится в одной папке с файлом Adb.exe.
-

Игровые гайды
Авг 29, 2022Three Kingdoms: Art of War – Команды в игре
Как и в любой другой игре, в Three Kingdoms: Art of War вам предстоит собрать мощный отряд героев. С их помощью вы сможете сразиться с врагами. Однако трудно понять, как собрать…
-

Игровые гайды
Авг 29, 2022Three Kingdoms: Art of War – Список лучших героев в игре
Не так давно была представлена новая игра под названием Three Kingdoms: Art of War. В игре представлено более сотни различных героев, у каждого из которых есть свои сильные и слабые…
-

Подборки BlueStacks
Авг 30, 2022Топ 10 ПК игр, которые выпущены на Android
Apex Legends Mobile (Бесплатная) Call of Duty: Mobile (Бесплатная) Among Us (Бесплатная) Brawlhalla (Бесплатная) Hearthstone (Бесплатная) Diablo Immortal (Бесплатная) League of Legends: Wild Rift (Бесплатная) Black Desert Mobile (Бесплатная) PUBG…
-

Игровые гайды
Авг 29, 2022Three Kingdoms: Art of War – Советы и рекомендации для игроков
Не так давно появилась новая игра под названием Three Kingdoms: Art of War. Согласитесь, что каждая игра требует немного времени, чтобы разобраться во всех механиках. Игровой процесс действительно захватывает и…
Иногда, пользуясь смартфоном, не удаётся создать высокоскоростное подключение к интернету, но нужно скачать какую-нибудь игру или что-то ещё. Поэтому стоит знать, как программу с компа установить на Андроид.
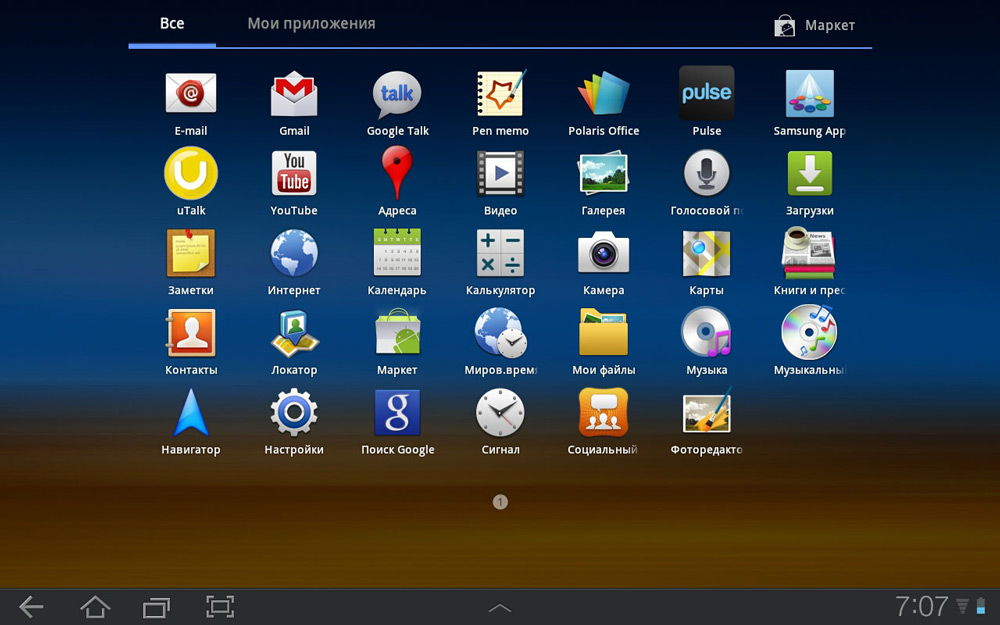
Скачанные приложения через компьютер легко установить на телефон Android
Бывает, что через ПК это совершить гораздо легче. Тем более некоторые дополнения в официальном магазине Google Play почему-то не хотят устанавливаться и скачать их с компьютера, а затем перекинуть на устройство будет гораздо легче. Осуществить это можно в несколько простых шагов.
Меняем настройки устройства
На некоторых устройствах Андроид нельзя так просто перекинуть ПО с компьютера и установить их. Перед этим нужно разрешить устройству установку из неопознанных источников:
- Открываем настройки.
- Находим пункт «Приложения».
- Находим и ставим галочку на пункте, который будет называться примерно так: «Неизвестные источники» — на разных версиях Андроид будет выглядеть по-разному, но значение остаётся одним и тем же.
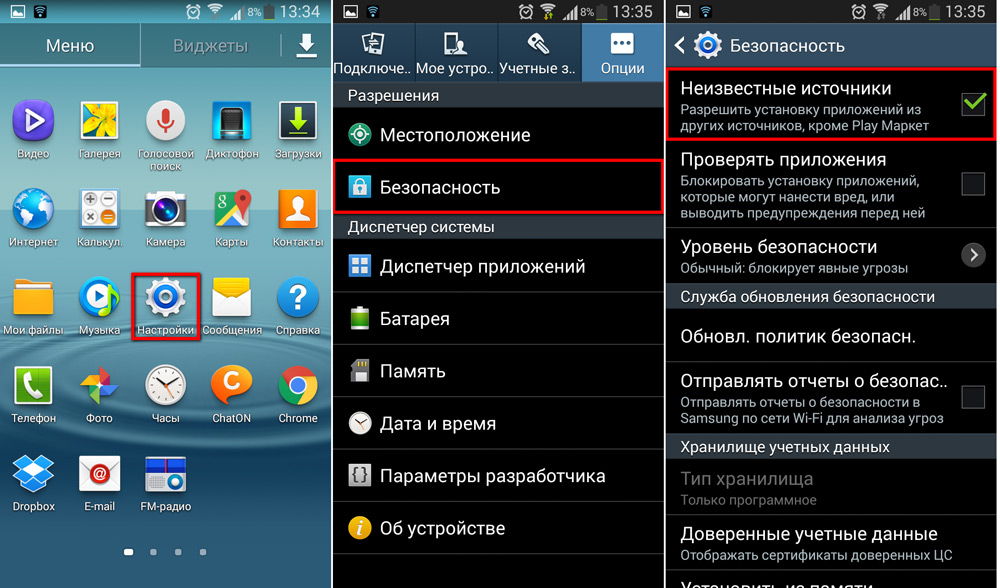
Разрешите другим источникам устанавливать приложения на вашем устройстве
Скачиваем на ПК
Файлы, которые являются для ОС Android инсталляторами приложений, имеют расширение apk. Именно такой инсталлятор нужно скачать, если вы хотите юзать какое-либо ПО, скачанное с компьютера.
Найти их можно как в веб-версии Google Play (официального магазина приложений для Android), так и на сайтах различных программ, которые предлагают Андроид-версию своего продукта. Если вас интересует какая-то конкретная игра либо утилита, то лучшим решением будет посетить сайт разработчика и скачать там последнюю версию: в Google Play иногда бывают проблемы при загрузке некоторых дополнений.

Скачайте apk файл из google play или сайта-разработчика
Перекидываем установщик
Теперь необходимо перекинуть файл с расширением apk на свой девайс. Сделать это можно несколькими способами: при помощи Wi-Fi, USB, Bluetooth или закинуть через SD-карту.
Выберем два самых распространённых: перебросим инсталлятор через USB и через SD-карту. Это гораздо проще, вместе с тем многие пользуются как раз этими методами.
Через USB
Для этого нужно просто подключить Андроид-девайс к ПК по USB-кабелю. Затем разрешаем обмен файлов. После этого с компьютера можно будет просматривать все данные из системы Android, а также добавлять свои.
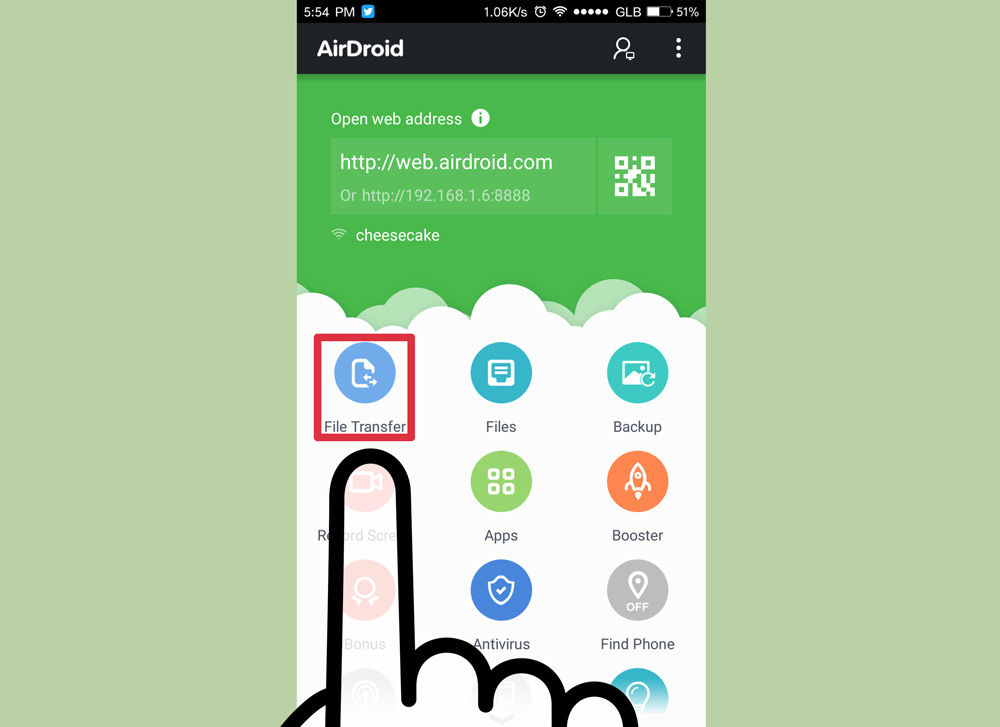
Разрешите обмен файлами между телефоном и компьютером
Теперь просто перекидываем файл с расширением apk в одну из папок в директории системы. Лучше выбрать папку, которую вы затем легко найдёте, например, «Загрузки/Downloads».
Карта памяти
Через SD-карту перекинуть установщик также легко. Для этого просто подключаем её к ноутбуку через кардридер или специальный адаптер.
Если вы ранее уже использовали SD-карту как хранилище данных в Android-планшете или смартфоне, то вы увидите уже созданную директорию папок Андроид. Тогда просто перекидываем инсталлятор так же, как это было описано выше.
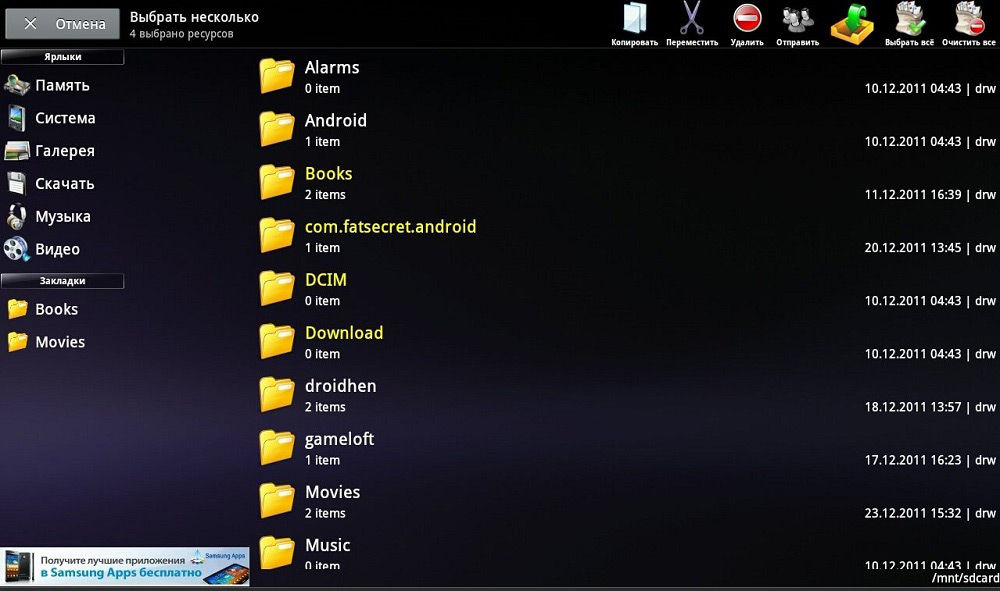
Перебросьте инсталлятор в директорию папок Андроид
Если SD-карту вы только что приобрели либо пользовались где-то ещё, то просто скидываем apk-файл с компьютера в удобное для нас расположение. После чего подключаем карту к Android. После этого остаётся только установить.
Кстати, установить дополнения к своему девайсу на карту памяти таким способом не получится. В итоге она всё равно будет расположена в памяти гаджета. Если вы желаете перенести часть ПО во внешнюю память, вам необходимо в «Настройках», в пункте «Приложения» найти все программы, которые можно расположить на карте. Сделать это можно, открыв вкладку, касающуюся съёмного накопителя. Там же вы сможете перекинуть то, что вам нужно, на съёмный накопитель.
Запускаем установщик
Итак, нам удалось переместить файл для установки в Android-девайс. Теперь необходимо запустить его, чтобы мы смогли получить готовую для работы игру, клиент или утилиту.
Сделать это можно, используя файловый менеджер. Как правило, такая утилита уже установлена в систему. Например, ES Проводник или Total Commander.
При помощи файлового менеджера находим установщик там, куда мы его переместили, и запускаем. Приложения Андроид обычно устанавливаются довольно быстро.

Надеемся, наши советы помогли вам устанавливать приложения на Android через компьютер
Как можно заметить, установить ПО на Android с помощью компьютера довольно легко. Это можно исполнить, используя обычный USB-кабель или SD-карту, а также файловый менеджер.
Pure APK Install — программа для установки мобильных приложений и игр в форматах .apk и .xapk на смартфоны и планшеты под управлением Android с помощью компьютера.
Программа Pure APK Install позволяет устанавливать не только приложения и игры в стандартном формате APK, но и комплексные пакеты формата XAPK, которые могут включать дополнительные файлы, кэш приложений или несколько версий приложения для различных архитектур.
Установка приложений и игр с помощью установочных файлов .apk и .xapk поможет обойти ограничение, когда приложение отсутствует в Play Маркет, недоступно в вашем регионе, или вы желаете установить определённую версию приложения или игры.
Программа проста в использовании. Вам необходимо подключить устройство к компьютеру или ноутбуку с помощью кабеля, разрешить на мобильном устройстве отладку по USB, а затем просто перетащить .apk или .xapk файл в окно программы Pure APK Install. Дополнительно, вы можете выбрать путь установки приложения — во внутреннюю память устройства, на карту памяти или авто выбор. Затем, подтвердите доступ с компьютера на мобильном устройстве и дождитесь завершения установки.
Как скачать Pure APK Install
Перейдите на страницу загрузки и выберите версию для вашего устройства.
При смене телефона часто возникает такая потребность, чтобы перенести игру с одного устройства на другое. Стоит отметить то, что многие пользователи даже не понимают, какими способами можно это сделать, как сохранить все данные, весь опыт, который был в игре. Особенно это актуально для тех, кто покупает новый телефон с игровой целью, то есть перенос игры и данных о них – самое важное, что на данный момент нужно.
Содержание
- 1. Как перекинуть игру с телефона на телефон с помощью личного аккаунта
- 2. Как передать игру с телефона на телефон с помощью резервного копирования Google
- 3. Как перекинуть игру на другой телефон с помощью приложений
- Как перекинуть игру по Wi-Fi
- Способ с помощью Bluetooth
- Как перенести другие данные с телефона на телефон
Как перекинуть игру с телефона на телефон с помощью личного аккаунта
Перенести игру или приложение можно разными способами, начиная с самых простых, таких как передача по интернету, так и самых сложных, в которых требуется установка дополнительных программ. Стоит разобрать каждый способ по отдельности, дабы после не возникало вопросов.
Первый способ – это перенёс при помощи личного аккаунта. Сразу стоит отметить то, что этот метод подходит не для всех игр и игровых платформ, а только для тех, кто подразумевает установку и вход с собственного аккаунта. Если игра не подразумевает такого, то нужно воспользоваться другим способом.
Смысл в том, что в определённых играх есть такая функция, когда пользователь регистрирует свой аккаунт, где и сохраняется впоследствии весь игровой процесс. Нужно с одного телефона выйти из этого аккаунта, запомнив весь необходимый материал в виде пароля и логина. После необходимо скачать приложение на другой телефон, на который подразумевается перенос всех файлов о том или ином приложении.
После необходимо зайти на новом телефоне в эту утилиту – игру, а дальше стоит просто войти в тот аккаунт, который был на старом устройстве при помощи логина и пароля.
Такой способ отлично подходит для игр, требующие интернет – соединения, так как именно в них чаще всего просят регистрировать аккаунт, дабы после общаться с другими пользователями. Этот способ подойдет только для таких программ.
Как передать игру с телефона на телефон с помощью резервного копирования Google
Использование резервного копирования от Гугл – это стандартная програмка и действия, которые пользователь может совершить в любое время, но с некоторыми сложностями:
- Пользователь должен понимать, что перенести одну игру при помощи этого метода достаточно сложно, поэтому придётся перекидывать приложения;
- Также пользователь должен иметь присоединенный интернет, чтобы все прошло гладко.
На любом Андроид – устройстве используется аккаунт от Google, поэтому данный метод как никогда актуален. Чтобы совершить передачу, необходимо применить следующее:
- Для начала пользователю стоит открыть настройки устройства. Как правило, располагаются они на главном или стартовом экране. Также можно посмотреть в панели управления;
- Далее в настройках необходимо найти пункт «Система». Кликаем на него;
- После этого кликаем на пункт «Дополнительно», а через него переходим и видим пункт «Резервное копирование», которое отвечает за нужные нам действия;
- Стоит убедиться, что он включено именно на диск от Гугл, иначе перенести данные о программе и играх не получится;
- Далее пошла самая сложная часть – сам перенос. Для него необходимо включить новый телефон. Предложит пункт восстановление резервного копирования. Кликаем на кнопку «Начать», дабы запустить процесс непосредственного копирования;
- После выбираем пункт «Скопировать их облачного хранилища», в котором и будут храниться все игры;
- В следующем разделе входим в учетную запись, делаем это правильно, вводя логин и пароль о существующего аккаунта. Более подробно о том, как зарегистрироваться системе Гугл, можно посмотреть в видео ниже.
- После кликаем на копию того устройства, которое хотелось бы восстановить;
- Кликаем на галочку с переносом приложений;
- Дожидаемся процесса восстановления.
Теперь на устройство перекинуты не только игры, но и все данные. Если пользователь обнаружил то, что некоторые программки или же игры отсутствуют на устройстве, то через Плей Маркет он может просто и легко установить нужные через раздел меню «Мои приложения и игры».
Этот способ хоть и трудоемок, но достаточно удобен в том плане, что можно перекинуть все данные с одного устройства на другое сразу, если использовать простое резервное копирование. Не нужно будет скачивать дополнительных программ, о которых стоит поговорить в следующем способе.
Как перекинуть игру на другой телефон с помощью приложений
Существует огромное количество утилит, которые позволяют пользователю без труда передать те или иные программки, в том числе игры. К таким приложения относят и ShareMe.
Последовательность действий при переносе достаточно проста, именно поэтому многие выбирают эту программу в качестве основного способа передачи:
- Для начала необходимо установить программку на оба устройства. Делается это при помощи официальных источников, таких как Плей Маркет;
- Дальше пользователю нужно при первом запуске программки кликнуть на кнопку «Согласен», дабы принять всю конфиденциальность и политику в том числе;

- Создаем аккаунт, с помощью которого будут осуществляться все дальнейшие действия;
- После заходим с принимающего устройства на аккаунт;
- Выбираем на передаваемом устройстве те игры, которые хотело бы перенести;
- Кликаем на кнопку «Отправить»;

- После сканируем код, который появился на телефоне, при помощи другого устройства;
- Теперь нажимаем кнопку «Получить»;
- Выбираем «Установка по QR – коду», как способ отправки;
- Ждем установки файлов на устройстве.
Эта программка помогает без труда передать данные быстро и легко для любого пользователя.
Как перекинуть игру по Wi-Fi

Это достаточно эффективный метод, предполагающий наличие общей сети, установленной на два устройства сразу. Если такой возможности нет, то пользователю стоит выбрать другой метод из предложенных в этой статье.
Для этого необходимо установить программку ES Explorer, которая скачивается с официального источника.
Скачивание с неофициальных источников может привести к тому, что устройство заразиться различными вирусами. Дабы это избежать, необходимо прежде всего использовать только официальные или же проверенные источники.
После установки программки на два устройства следуем алгоритму:
- Открываем программ на том устройстве, с которого будет происходить передача;

- Далее выбираем ту игру, которую хотелось бы перенести;
- После этого зажимаем её и кликаем на пункт «отправить», который появится в окне;

- Теперь приложение начнет сканировать сеть, дабы найти такое же устройство, подключенное к ней;

- Отмечаем подключенное к интернету устройство и кликаем на кнопку отправления;

- Выбираем тот файл, который хотелось бы перенести. В нашем случае – это игра;

- Далее на принимающем устройстве кликаем на разрешение о переносе. Как правило, уведомление приходит практически сразу, поэтому пользователю не придется долго ждать;
- Выбираем папку сохранения и кликаем «ок»;
- В конце появится сообщение об отправке.

Таким образом можно перекинуть игру и по интернету.
Способ с помощью Bluetooth

Завершающий способ переноса игры – это через блютуз. Стоит отметить, что этот способ появился одним из первых, поэтому обладает особой популярностью. Многие пользователи даже и не знают, что существуют другие способы, считая данный метод – самым правильным и верным. Для него необходимо всего лишь иметь два телефона с подключенным блютузом и все.
- Для начала необходимо включить блютуз на обоих устройствах. Делается это в панели управления, которая открывается при помощи простого взмаха вниз. Также можно сделать это и через настройки. Пользователь выбирает для себя наиболее удобный и комфортный метод;
- После этого можно приступать к самому переносу. Также стоит проверить, поставлено в устройстве на блютуз общий доступ, то есть чтобы устройство видело все блютузы, а также, чтобы все видели телефон;
- Теперь же необходимо создать сопряжение с устройствами. Для этого переходим в сами настройки блютуза и кликаем на кнопочку с тем, чтобы создать сопряжение между устройствами. Как правило, устройство называется также, как и модель телефона. В дальнейшем пользователь может поменять свое имя.
- После сопряжение выбираем тот файл, который хотелось бы перекинуть. Делается это в диспетчере телефона;
- Зажав программку, можно кликнуть на пункт «отправить». После этого игра автоматически отправится на устройство, которое подключено через блютуз.
Достаточно простой алгоритм, который может применять каждый пользователь, чтобы передать те или иные файлы, а также игры.
Как перенести другие данные с телефона на телефон
Перенести другие данные с телефона на телефон можно разными способами. Конечно, самый удобный был описан выше – через резервное копирование Гугл. Более подробно об этом способе можно посмотреть в этом видео, дабы не повторяться ещё раз в алгоритме:
Также передать данные можно другими способами. Даже существует огромное количество приложений, которые можно найти прямо в Плей Маркете, можно передать через телефон и многое другое.

Вячеслав
Несколько лет работал в салонах сотовой связи двух крупных операторов. Хорошо разбираюсь в тарифах и вижу все подводные камни. Люблю гаджеты, особенно на Android.
Задать вопрос
Можно ли передавать игры с компьютера?

Такой способ также возможен, однако, для него необходим сам компьютер, а также кабель, с помощью которого можно подключить устройство. Как правило, делается это также через различные программы, так как перенести через «голову» компьютера и телефона достаточно сложно.
Какой способ самый простой?

Самый простой способ – это передача через блютуз, так как для него не нужно скачивать дополнительных программ. Достаточно воспользоваться встроенными в телефон функциями.
Что делать, если не идет сопряжение?

На это может влиять огромное количество факторов. Самый распространенный – неправильная настройка блютуз. Необходимо проверить подключение, дабы устранить проблему.
Вчера в комментариях к статье один читатель посоветовал мне добавлять QR-код с ссылкой на фирменный магазин Google Play в конце каждой статьи про андроид-приложения для удобной и быстрой установки описанной программы сразу на смартфон, минуя авторизацию и другие всплывающие окна с вопросами.
Начал реализацию в жизнь этого полезного совета (редактировать статьи вставляя в них этот удобный код-картинку), но тут меня осенило — ещё и классический способ установки андроид-приложений даже не описывал. А ведь далеко не все пользователи знают как установить приложение на Андроид через компьютер.
Установка приложений на Андроид через компьютер

Срочно исправляюсь и рассказываю в этой статье всё это дело в подробностях и с картинками.
Речь ниже пойдёт про установку исключительно официальных проверенных приложений для андроид по прямым ссылкам с магазина Google Play.
Информации про скачивание и инсталляцию отдельных apk-файлов тут не найдёте, имейте это ввиду и не возмущайтесь в комментариях.
Естественно, что всё показывать и рассказывать буду на примере этого моего сайта, а точнее — его нового android-раздела. Но давайте сначала разберёмся…
Как проверить подлинность ссылки на Google Play
В сети Интернет нас кругом поджидают всякие плохие личности, которые так и хотят подсунуть нам какого-нибудь зловреда в компьютер или смартфон. Они выдумывают разные хитрые способы для обмана и введения нас в заблуждение.
Одним из таких методов является визуальная подделка официальной ссылки на магазин Google Play. Это очень просто делается, поэтому любой начинающий «школохакер» сможет подсунуть любую бяку с помощью такой ссылки.
А суть в том, что в анкор фейковой ссылки пишется текст настоящей, с Google Play. Она будет внешне выглядеть как настоящая, но внутри содержать «обманку»…
…
…
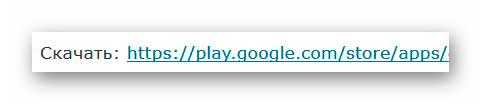
Чтоб не попасться на такую уловку нужно всего-лишь, при наведении курсора на ссылку, обращать внимание на всплывающую в левом нижнем углу окна браузера подсказку с настоящей ссылкой (без анкора)…

Она должна начинаться с «https://play.google.com/» (без кавычек).
Напомню, что все приложения в этом фирменном магазине Google проходят серьёзную проверку и вероятность скачать с него заражённую программу крайне мала (иногда такие трояны прорываются в магазин, но их очень быстро выявляют и удаляют).
Именно поэтому часто подделывают эти официальные ссылки на разных случайных сайтах — должны уметь их выявлять.
Как установить андроид-приложение по ссылке на сайте
Существует несколько способов установить андроид-приложение через компьютер. Например, можно воспользоваться облачным буфером обмена, но опишу сейчас классический метод — по прямой ссылке на сайте.
Вот как выглядит этот процесс — проверяем, как описано выше, подлинность ссылки и кликаем по ней. Появится окно с входом в аккаунт Google (нужно использовать тот, которым пользуетесь в андроид-смартфоне)…
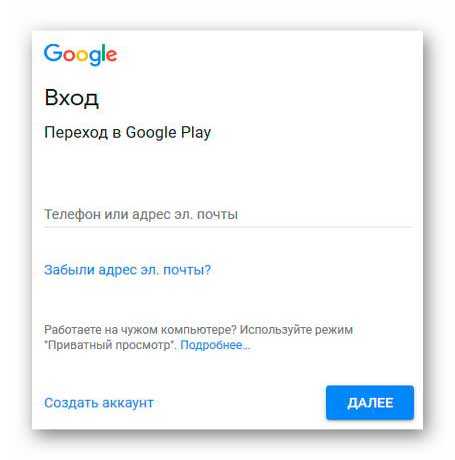
…вводим свой надёжный пароль от аккаунта…
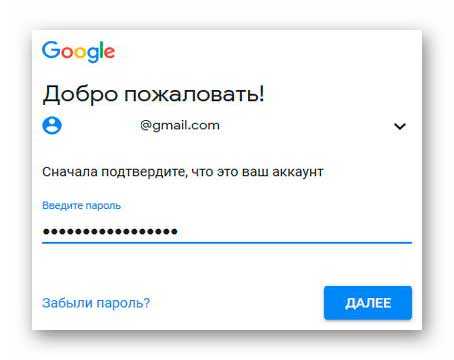
…указываем на какое устройство хотите установить андроид приложение (смартфон, планшет, тв-приставка и т.д.) и жмём «Установить»…
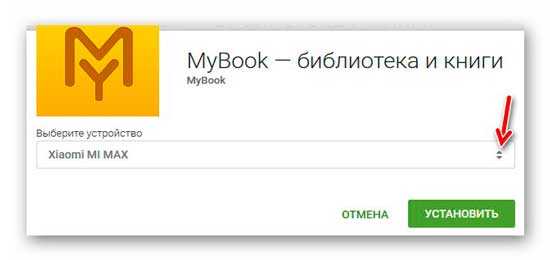
Всё, приложение автоматически загрузится и установится в устройство при подключении его к сети Интернет.
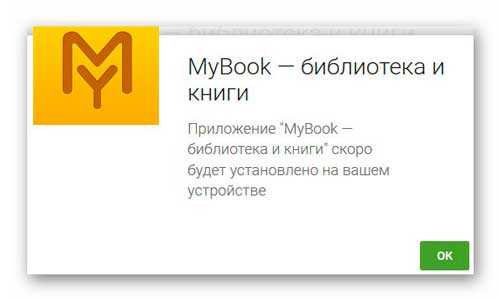
Вот так просто устанавливаются андроид-приложения в смартфон через компьютер. Но есть ещё один отличный, более простой и быстрый метод…
Установка андроид-приложения с помощью QR-кода
На некоторых продвинутых 😉 сайтах, авторы которых думают о своих читателях и постоянно совершенствуют свои ресурсы с целью повысить качество взаимодействия с пользователями, используют для установки приложений на Андроид через компьютер обычный QR-код с зашифрованной в нём официальной ссылкой.
Вот как выглядит установка андроид-приложения с помощью QR-кода — находим на странице этот самый волшебный код и сканируем его с помощью фотокамеры смартфона (в отдельных случаях потребуется специальный сканер подобных кодов заранее установленный в устройство)…

У меня смартфон Mi Max от Xiaomi, поэтому в камеру уже встроен специальный сканер, нужно только в настройках активировать его. Если Ваш смартфон не читает qr-коды, то можете прочитать как это исправить.
Отвлёкся, продолжаем — отсканировали код и тыкаем на кнопку-ссылку «Просмотр» (или подобную, какая там у Вас будет)…
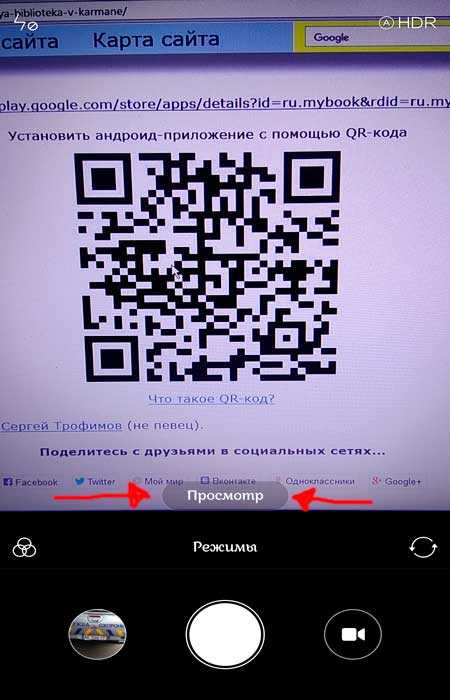
У меня появилась на экране смартфона расшифрованная ссылка (проверяем подлинность 😉 ) и осталось тапнуть по кнопке «Перейти на сайт», что в самом низу…
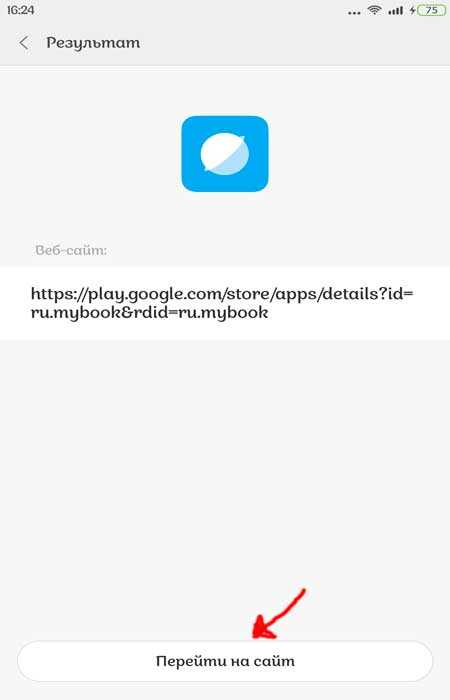
Автоматически «влетаем» в магазин Google Play и жмём «Установить» для завершения процесса…
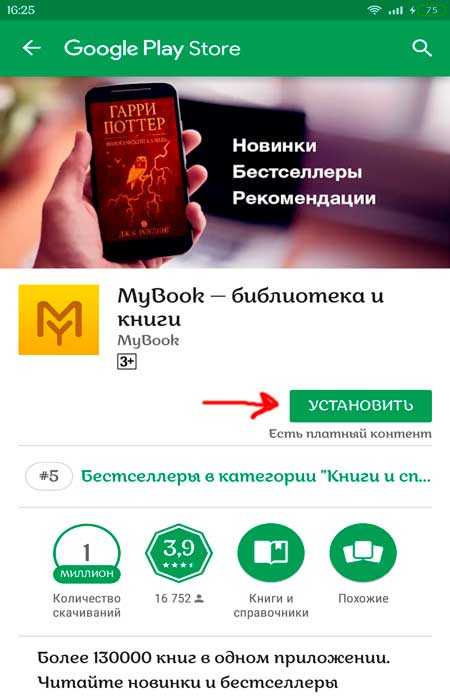
Согласитесь, что данный способ установки андроид-приложений через компьютер гораздо удобнее и быстрее классического метода.
И напоследок, хотел убрать этот код со страниц для пользователей, которые будут читать статью с мобильных устройств, но передумал — ведь можно просто показать другу прямо на смартфоне этот QR-код и он отсканировав его своим устройством быстро и просто установит рекомендуемое приложение себе.
Теперь знаете как установить приложение на Андроид через компьютер — до новых полезных и интересных программ для компьютера и приложений для Андроид.
ПОЛЕЗНОЕ ВИДЕО
…
…
Уверенный пользователь трех домашних ПК с многолетним опытом, «компьютерщик» для всех родственников, соседей и знакомых, в течении 12-ти лет автор более тысячи обзоров интересных и полезных программ для компьютера на собственном софтовом блоге OptimaKomp.RU



Как закачать игру с компьютера на телефон
Мобильные телефоны уже давно не являются предметом роскоши, а их возможности расширяются от модели к модели. Своими возможностями некоторые модели просто поражают. Сейчас поиграть в самую новую игрушку можно в любом месте, потому что есть ее «мобильная» версия. Первоначальное нахождение игры не столь важно, она может быть на жестком диске компьютера, USB-flesh носителе, CD или DVD диске. В любом случае процедуру придётся проводить с помощью компьютера, потому как телефон данные носители не поддерживает.

- — компьютер (ноутбук)
- — дата-кабель
- — кардридер
- — блютуз-адаптер
- — ИК-адаптер
Если в комплекте вашего телефона есть дата-кабель или кабель mini-USB, то подключайте его к компьютеру. Дополнительно вам может понадобиться программное обеспечение (PS Suite) для работы компьютера с телефоном, которое может идти в комплекте с телефоном или свободно распространятся через интернет на сайте производителя телефона. Запустив данную программу, войдите в раздел «Установка приложений», вам будет предложен выбор приложения (игры), которое вы хотите установить. Выберите игру на вашем компьютере и следуйте инструкциям программы.

Но часто бывает так, что дата-кабеля в комплекте телефона нет, а достать его к некоторым моделям телефонов в розничной торговле не то что проблематично, а просто нереально. Тогда вам поможет беспроводной коннект: ИК-порт и блютуз. Одно из этих средств обмена информацией должно быть на вашем телефоне. Приобрести же ИК-адаптер или блютуз-адаптер можно в любом телефонном ларьке. Все дальнейшие процедуры аналогичны действиям с дата-кабелем.

Но что делать, если нужно установить приложение на телефон срочно, а ничего из перечисленного под рукой нет? Посмотрите на системный блок своего компьютера, оглядите вокруг ноутбук. Видите тонкие горизонтальные прорези с надписями над ними (SD, MMC, MS)? Это разъемы для карт памяти. Возьмите карту памяти телефона и подсоедините к компьютеру. В разделе «Мой компьютер – Устройства со сменными носителями» появиться новое устройство – «Съемный диск». Это и есть ваша карта памяти. Скопируйте файл игры с компьютера на карту памяти, а затем, вернув ее в телефон, установите игру с помощью внутреннего интерфейса телефона. Теперь ваши любимые игры смогут попадать в телефон и радовать вас своим разнообразием.

Если ваш телефон не поддерживает «горячую» замену карт памяти, то перед тем как извлечь карту, отключите телефон.
При отключении карты памяти от компьютера производите «безопасное извлечение устройства», так данные на вашей карте не пропадут, а карта будет дольше работать.
При соединении телефона через ИК-порт и блютуз помните: ИК передача идет только при расположении датчиков друг напротив друга и расстоянии между ними от 5 до 15 см; блютуз будет передавать данные на расстоянии до 50 м при условии, что не будет предметов, перекрывающих прямую видимость.
Войти на сайт
или
Забыли пароль? Еще не зарегистрированы?
This site is protected by reCAPTCHA and the Google Privacy Policy and Terms of Service apply.