
16 Мая 2022
В большинстве случаев вы можете использовать диктофон онлайн бесплатно, но отдельные сервисы в этой ситуации ограничивают доступный функционал. Например, отсутствует возможность обработки аудиодорожки и наложения звуковых эффектов. Поговорим о самых популярных ресурсах, которые позволяют записывать голос без загрузки и установки софта.
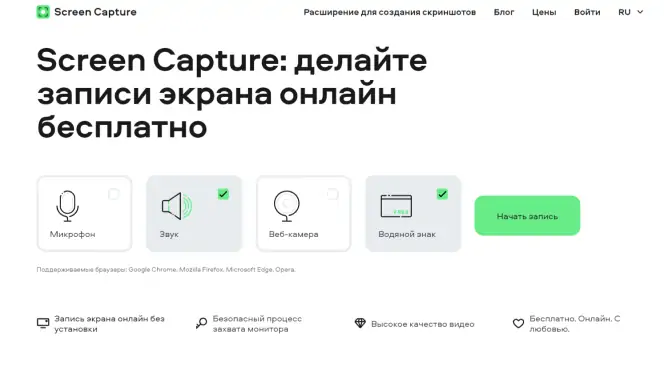
Сервис позволяет быстро записывать свой голос или звук включенного ролика, а также видео с веб-камеры без скачивания программного файла. Сайт характеризует удобный, интуитивно понятный пользовательский интерфейс на русском языке и возможность работы во всех популярных браузерах – Google Chrome, Mozilla Firefox, Microsoft Edge, Opera, Яндекс Браузер.
- возможность записывать звук или голос через микрофон, а также видео с веб-камеры;
- автоматическое скачивание файла на компьютер или мобильное устройство;
- сохранение аудиофайла во всех популярных форматах.
- хорошее качество записи, возможность выбора формата файла при сохранении;
- удобный интерфейс – все функции просто использовать даже новичкам;
- расширенные возможности вплоть до записи видео с веб-камеры и захвата экрана;
- загрузка аудиофайла без установки программ и приложений.
- изменение голоса и редактирование аудиозаписи доступно только при скачивании десктопной программы;
- в бесплатном режиме на видеозаписях с веб-камер и после захвата экрана есть водяной знак.
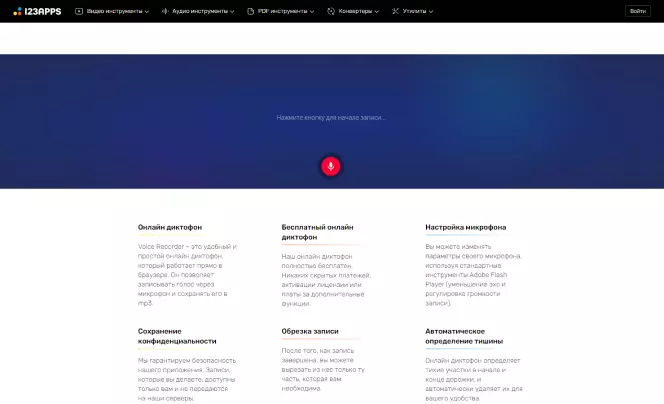
Бесплатный онлайн диктофон с интерфейсом на русском языке, который позволяет сохранять звук прямо в браузере. Настраивать рекордер на странице не нужно, достаточно нажать одну кнопку. Чтобы начать запись, необходимо каждый раз нажимать кнопку в верхней части главной страницы официального сервиса. После записи вы также можете обрезать ненужную часть из дорожки. Записанный файл будет сохранен в формате MP3.
- запись звука и музыки с возможностью сохранения файла в MP3;
- базовая обработка аудиодорожки – обрезка записи и склеивание фрагментов, изменение скорости воспроизведения, громкости звука и высоты тона.
- быстрое начало записи нажатием одной кнопки;
- использование простых инструментов для редактирования аудиодорожки.
- звук можно сохранить только в MP3 – другие форматы, например, WAV или OGG, недоступны;
- в бесплатной версии есть ограничения по размеру файла и количеству записей в день, также недоступны некоторые инструменты.
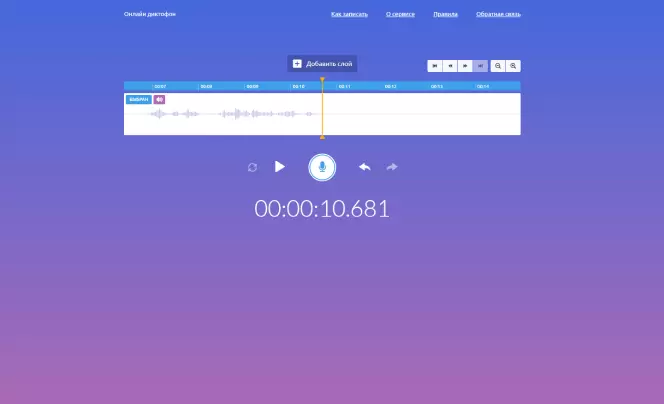
Dictaphone. audio – это бесплатный онлайн диктофон, который можно использовать с компьютера или телефона. Инструментом очень легко пользоваться – нужно просто перейти на сайт и нажать кнопку записи. При необходимости вы можете добавить дополнительную аудидорожку к своей записи. После записи доступно ее прослушивание в браузере или загрузка на устройство по выбору пользователя.
- онлайн-сервис позволяет работать с несколькими аудиодорожками, объединять их и создавать сложные записи;
- можно быстро перемещаться по аудиодорожке при помощи кнопок.
- простой пользовательский интерфейс без профессиональных опций;
- полностью русифицированный сервис.
- нельзя требовать от онлайн диктофона многого, так как в настоящее время он продолжает дорабатываться – разработчики не рекомендуют использовать его для чего-то важного;
- невозможно убрать шумы из записанной песни или голоса, а также использовать другие профессиональные инструменты – их нет.
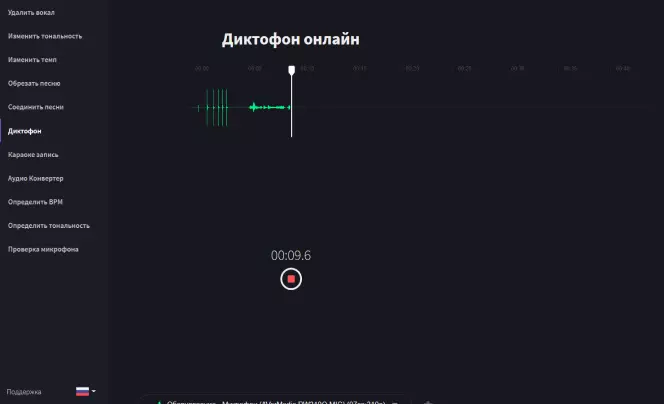
- запись стандартного звука и стерео;
- возможность сохранить и найти запись;
- дополнительный функционал – шумоподавление, проверка, распознание звука;
- возможность слушать и конвертировать аудио во все популярные форматы.
- дополнительный функционал для обработки записи;
- удобный пользовательский интерфейс.
- невозможность перевести файл в некоторые форматы;
- ограниченный набор опций.
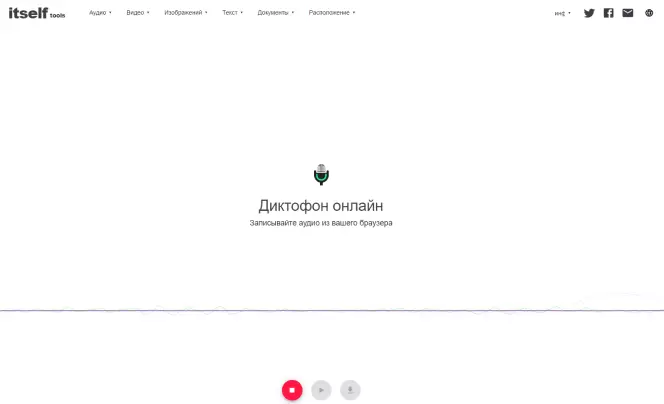
Следующий инструмент в нашем списке – Voice-recorder. Это русскоязычный сервис с онлайн диктофоном, с помощью которого также проводится проверка микрофона и динамиков. Для записи звука или для теста необходимо выбрать один из соответствующих доступных режимов.
- можно слушать записанный звук;
- есть опция перевода аудиофайлов в MP3;
- можно проверить микрофон и динамик.
- простой пользовательский интерфейс на русском языке;
- кнопка для скачивания файла активна сразу после завершения записи.
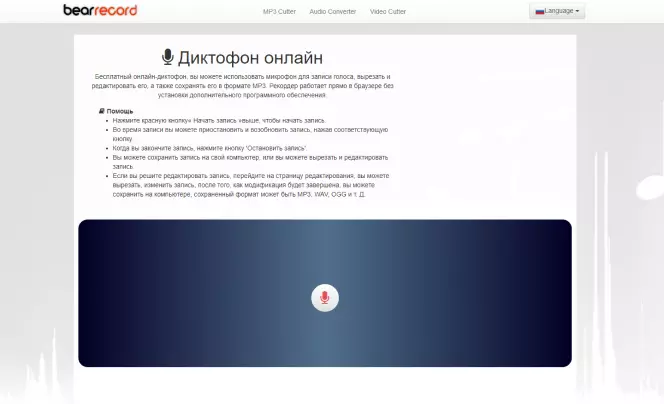
Простой сервис для записи звука и базового редактирования аудиодорожек. У сервиса нет никаких ограничений по времени или длительности записи. Идеальный инструмент для начинающих пользователей. Может сохранять файлы в популярных форматах MP3, WAV, OGG, WMA и M4R.
- возможность прерывать и продолжать запись нажатием одной кнопки;
- базовый функционал для редактирования звука – регулировка частоты и скорости воспроизведения;
- плагин для встраивания рекордера в браузер;
- несколько выходных форматов аудиофайла.
- простой интерфейс – минимальный набор кнопок;
- бесплатный базовый функционал.
- нельзя купить премиум-версию и получить больше возможностей;
- невозможно записать аудио без микрофона и обрезать песню или вырезать нужный фрагмент.
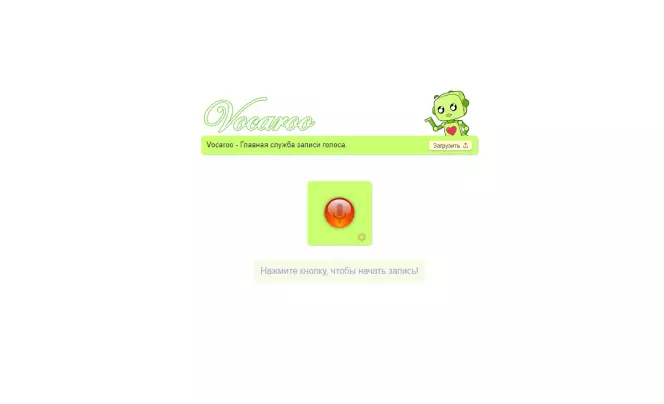
Vocaroo – это максимально простой сервис для записи звука с компьютера. Судя по отзывам пользователей, имеет хороший функционал для быстрой записи звука без необходимости ее дальнейшей обработки. На главной странице сервиса всего несколько кнопок – интерфейс интуитивно понятный.
- кнопка скачивания активна сразу после завершения записи;
- генерация кода для встраивания записи на сайт.
- упрощенный пользовательский интерфейс;
- наличие скачиваемой версии.
- нет функционала для обработки записи;
- нельзя перевести файл в другой формат – сервис сохраняет звук только в MP3.
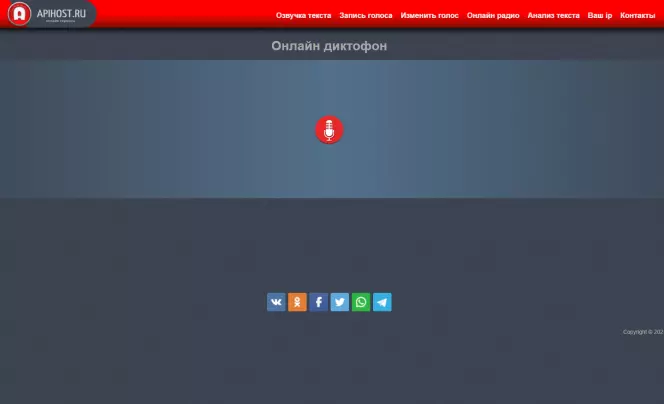
Онлайн диктофон с опцией озвучки текста и изменения голоса. Для работы с ним не требуется скачивать и устанавливать программное обеспечение. При возникновении любых проблем можно получить оперативную помощь от службы поддержки пользователей.
- опция записи голоса и звука из динамика устройства;
- возможность изменения голоса и озвучки текста.
- удобный интерфейс;
- расширенный функционал.
- ограниченный набор дополнительных опций;
- согласно отзывам пользователей, возможны сбои при скачивании файлов.

Простой онлайн диктофон без дополнительного функционала. Продолжительность записи зависит от объема памяти в буфере обмена устройства, поэтому на некоторых смартфонах и планшетах сервис может работать с ограничениями. Для того, чтобы нажать запись, необходимо нажать на кнопку REC в центре верхней части главной страницы сайта.
- сохраняет запись в формате WAV;
- позволяет скачивать записанный звук без регистрации.
- нет ничего лишнего – только онлайн диктофон без дополнительных опций;
- простой и интуитивно понятный пользовательский интерфейс;
- запись звука без потери качества.
- можно сохранить запись только в формате WAV, возможность конвертации не предусмотрена;
- нет функций для редактирования и обработки звуковых дорожек, а также для предварительного прослушивания записи.
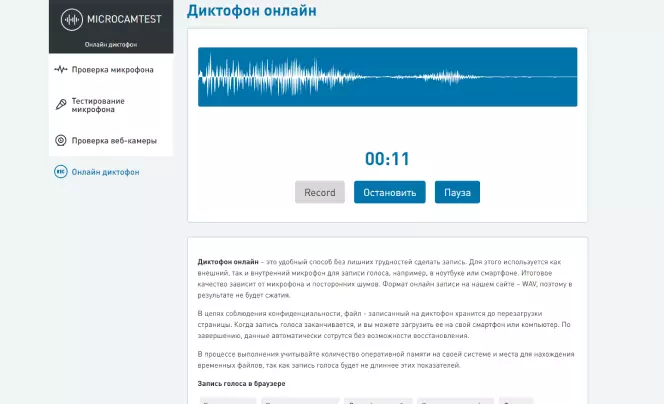
Сервис предлагает работать с помощью 3 основных кнопок: Начать запись, Остановить и Пауза. После завершения записи будет доступно сохранение аудиофайла. Если нажать на кнопку Остановить, то запись продолжится только после клика на появившуюся кнопку Возобновить.
- русскоязычный интерфейс;
- встроенные опции для проверки микрофона и веб-камеры.
- бесплатный онлайн диктофон для записи голоса и звука из динамика;
- быстрое скачивание файла, которое ограничено только скоростью передачи данных на вашем устройстве.
- отсутствует дополнительный функционал для редактирования и обработки записи;
- не предусмотрена возможность выбора формата файла при сохранении и скачивании.
Большинство виртуальных диктофонов обладают ограниченным функционалом. Даже если вы можете обрезать запись или обработать звук на базовом уровне, то профессиональные инструменты для редактирования будут недоступны ввиду особенностей структуры пользовательских интерфейсов онлайн-сервисов. Если вам нужно больше возможностей, используйте десктопную программу Movavi Screen Recorder. Она подходит и для записи звука, и для захвата экрана. С помощью программы также можно отредактировать записи и сохранить аудио в любом популярном формате. При этом скачивание файла и установка софта займет всего несколько минут. Дополнительных действий по регистрации аккаунтов не потребуется – вы сможете сразу начать работу с программой.

Movavi Screen RecorderЛучший способ захватывать видео с экрана
Обратите внимание: Программа Movavi Screen Recorder не предназначена для записи видео и других материалов, защищенных от копирования. Подробнее

Штатный контент-менеджер сайта Movavi: пишет и редактирует веб-тексты, переводит статьи с английского. Занимается переводом текстов IT-тематики более 4 лет. Выпускница Факультета иностранных языков Томского государственного университета, также училась по обмену в университете г. Дарем, Великобритания. Финалист конкурса переводов «Как это по-русски?» от агентства Palex. Увлекается видеомонтажом и созданием субтитров к коротким видео.
- Как записать звук с компьютера
- Запись звука с компьютера без стереомикшера
- Запись при помощи аудио кабеля
- Онлайн-сервисы для звукозаписи
- Видео — Как записать звук с компьютера
- Программы для записи звука с микрофона и аудиокарты
- Запись звука с помощью онлайн-сервисов
- Помогла ли вам эта статья?
- Еще статьи по данной теме
- Стерео микшер
- Audacity
- Средства NVidia
- Аудио кабель
- Подробное пошаговое видео по теме
Как записать звук с компьютера

Периодически у пользователей возникает не самая популярная потребность – записать аудиодорожку того, что в данный момент звучит на ПК. Быстро сориентироваться и сохранить, например, важный разговор по скайпу, бывает проблематично, если раньше не сталкивался со звукозаписью на компьютере и не знаешь, где и что искать. Поэтому лучше ознакомиться с возможностями Windows заранее.
Записать важную аудиоинформацию можно такими способами:
- при наличии стереомикшера: встроенная программа звукозаписи в Windows;
- без стереомикшера: специальные программы для звукозаписи, например, Audacity;
- использование аудио кабеля;
- запись при помощи онлайн-программ.

Как записать звук с компьютера
Прежде всего, нужно активировать стереомикшер (stereo mix). Это устройство, как правило, отключено в настройках. Для его включения нужно нажать правую кнопку мыши на значке динамика в области уведомлений и кликнуть на «Записывающие устройства».

Если стереомикшер не отображается в появившемся списке, нажмите правую кнопку мыши в пустом поле в данном окне и включите режим «Показать отключенные устройства». Далее активируем стереомикшер, привычно нажав правую кнопку, затем подтверждаем использование по умолчанию.
Надо отметить, что для нестандартных карт может быть иное устройство вместо стандартного стереомикшера. Например, источник записи «What U Hear» у Sonic Blaster.

Стоит заметить, что после включения стереомикшера вы можете пользоваться приятным бонусом – поиском музыки посредством приложения Shazam для Windows. Оно позволяет определить название воспроизводимой композиции по звуку.
Самый простой способ сделать звукозапись – воспользоваться встроенной программой в Windows. Для этого необходимо в Win 7 и 8 зайти в меню Пуск -> Все программы -> Стандартные -> Звукозапись. Для Win 10 – Пуск -> Запись голоса.


Стандартная программа звукозаписи весьма непритязательна и очень проста в использовании, стартует кнопкой «Начать запись». После нажатия кнопки «Остановить запись» она предложит сохранить файл в формате wma (это лицензионный формат для работы с аудиопотоками от Microsoft) в выбранной вами папке.

Если вам нужен другой звуковой формат, можно использовать альтернативные программы звукозаписи, например, АудиоМастер, только их придется скачивать. При помощи этой программы можно отредактировать сделанные прежде цифровые записи в любом формате либо же записать новые.
Запись звука с компьютера без стереомикшера
Случается, что у отдельных звуковых карт отсутствует реализация драйверов для стереомикшера или изготовитель заблокировал такое устройство. Хорошим помощником в таком случае станет программа Audacity, полезная и при наличии стереомикшера. Программа обладает расширенными возможностями по сравнению со стандартными приложениями для звукозаписи.

Чтобы осуществить запись звука с компьютера при помощи этой программы, нужно выбрать в первом выпадающем списке Windows WASAPI, во втором – микрофон или звуковую плату (что служит вашим источником звука) и нажать кнопку старта.
Запись при помощи аудио кабеля

Вам нужно подключить один из штекеров в разъем для микрофона, второй – для аудиовыхода (наушники). После этого можно открыть любую доступную программу для звукозаписи, например, встроенную в Windows, и осуществить необходимые действия.
Онлайн-сервисы для звукозаписи
Существуют также сайты, предоставляющие возможность записать звук без необходимости устанавливать дополнительные приложения на компьютер. Вот самые популярные из них:
- vocalremover.ru;
- online-voice-recorder.com;
- vocaroo.com;
- audio-joiner.com/ru/;
- sound-recorder.ru и много других сайтов и дополнений для браузера.

Окно сайта vocalremover
Рассмотрим процесс звукозаписи на примере первого сайта. Сделать ее несложно: нажимаем кнопку «Начать запись», после окончания – кнопку «Стоп». Можно прослушать результат перед скачиванием и перезаписать в случае неудачной записи. Также есть несколько дополнительных опций: изменение темпа, тональности, конвертер форматов. Скачанный файл будет в самом популярном формате MP3.
Таким образом, есть много возможностей сделать качественную звукозапись на своем ПК с любым оборудованием.
Видео — Как записать звук с компьютера
3 Июня 2022
Вы хотите самостоятельно исполнить песню известного вокалиста? Или готовите речь на ответственное выступление и хотите услышать себя со стороны? Тогда вам не обойтись без программы для записи звука через микрофон!
В этой статье мы рассмотрим восемь программ для записи голоса, включая приложения для ПК, компьютеров на Mac OS, телефонов на Android, а также онлайн-сервисы. Все программы в этом списке достойны вашего внимания, а описания даны чтобы помочь вам сориентироваться и выбрать наиболее подходящее приложение.
Программы для записи звука на компьютер
В этом разделе перечислим те программы, которые либо изначально вшиты в операционную систему компьютера, либо требуют установки на жесткий диск. Главным плюсом таких программ по отношению к онлайн-диктофонам является то, что ваши аудиоданные в процессе записи и обработки не покидают компьютера, они в безопасности. Но если вы пользуетесь непопулярной операционной системой, вам может быть сложно найти подходящую программу.
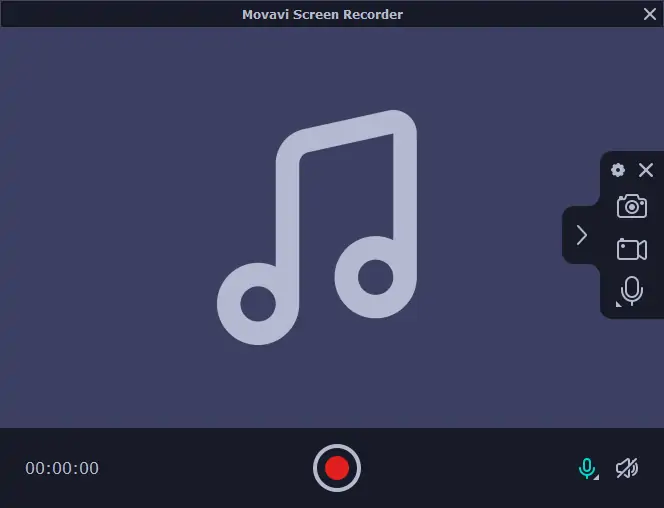
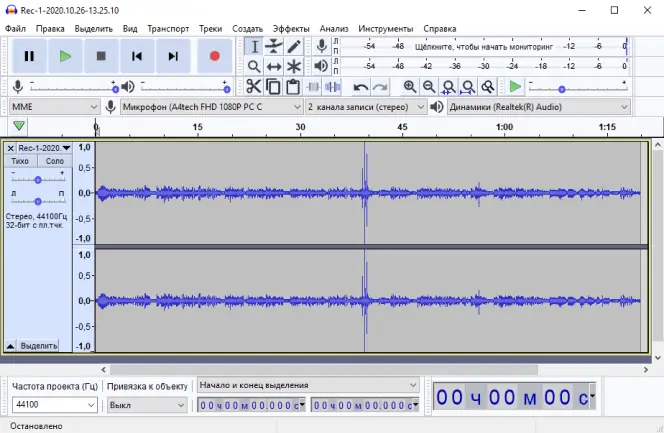
Стандартная утилита Windows
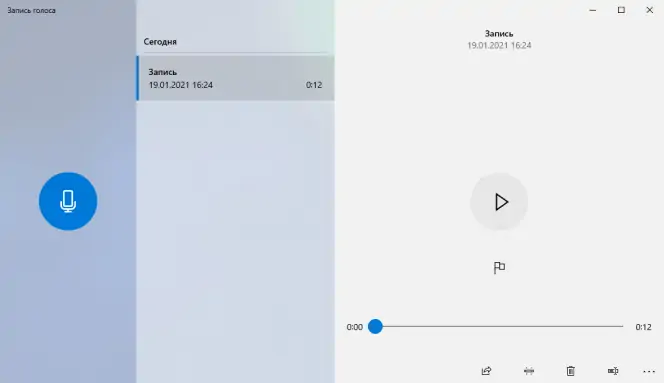
Сайты для записи звука с микрофона на компьютер онлайн
Основное преимущество оналйн-диктофонов в том, что вам не нужно устанавливать на компьютер никаких программ. Это удобно, если вы делаете запись с компьютера, для которого у вас нет прав администратора, а также если вы пользуетесь редкой ОС, для которой трудно найти подходящее приложение.
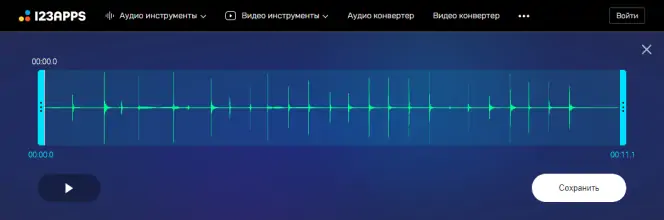
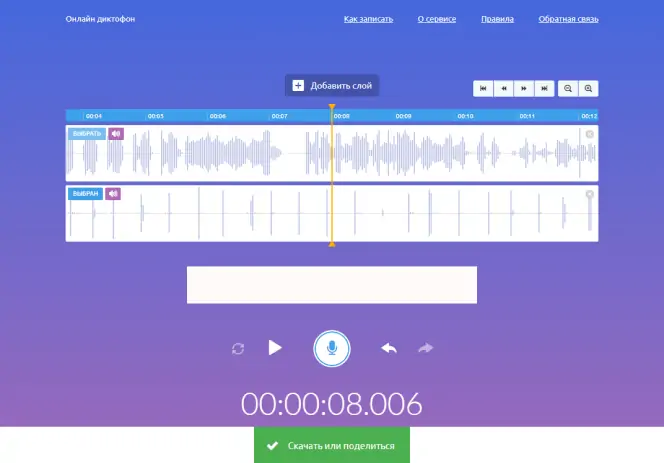
Программы для записи звука на Android
Записывать аудио можно не только на компьютер. На самом деле, использовать для этого смартфон намного удобнее: не нужна никакая дополнительная периферия. К тому же телефон всегда с собой, и записывать с его помощью можно в почти любой ситуации. Минусами записи звука с телефона могут быть недостаточное качество итогового аудио и ограниченные функции редактирования по сравнению с компьютерными программами. Но для записи лекций или заметок телефон подойдет идеально. Ниже представлены три программы для записи звука с помощью телефона на Android.
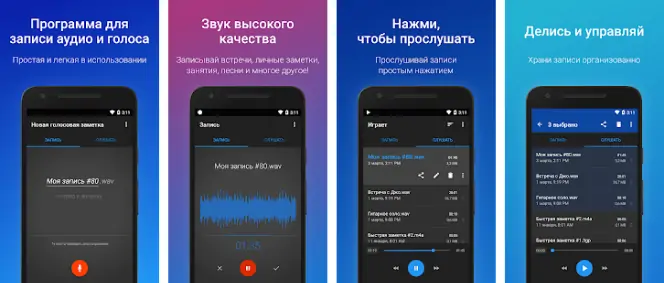
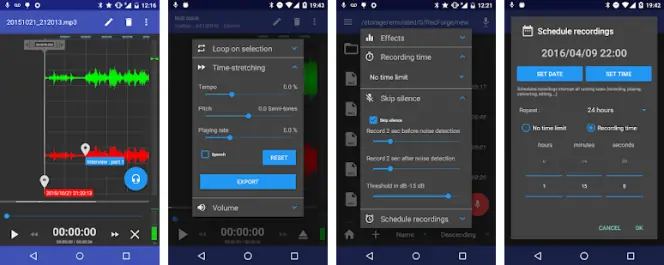
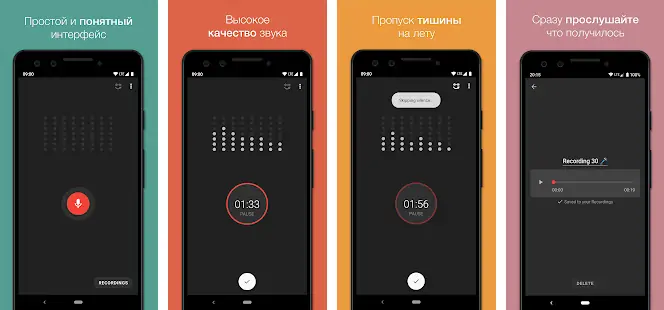
Чтобы найти подходящую программу для записи аудио, оцените, для каких целей вы хотите её использовать. Если достаточно просто записи голоса, то можно воспользоваться встроенной утилитой ОС на вашем устройстве. Если же вы хотите экспериментировать со звуком, записывать кавер-версии или хотите более чистый звук, чем дают стандартные приложения, воспользуйтесь более продвинутыми программами. Есть множество платных и бесплатных приложений для различных операционных систем, в том числе для онлайн-записи. Устанавливайте, тестируйте – и вам обязательно попадется подходящая!
Активировать запись звука с экрана можно нажатием пары кнопок. Особенно если вы заранее подготовились и установили нужный софт. После этого легко записать музыку, голос из ваших видеороликов или лекций. Аудиофайлы будут автоматически сохранены в нужную папку. Рассказываем, как записать звук с экрана компьютера при помощи программ и онлайн-сервисов.
Как записать звук с экрана компьютера с помощью Movavi Screen Recorder
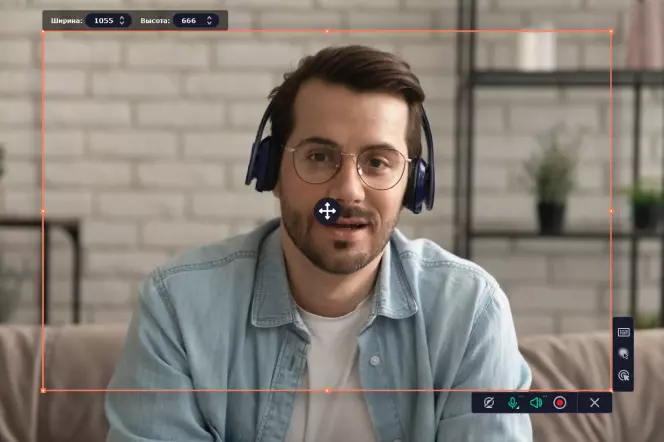
Movavi Screen Recorder – это удобная программа для захвата звука и изображения на экране для Windows и macOS, которую также можно использовать для записи голоса с микрофона. Она подходит и новичкам, и продвинутым пользователям. С ее помощью можно записывать инструкции и обучающие материалы, интервью и подкасты, сохранять файлы во всех популярных форматах аудио. А еще можно обрезать их и изменить настройки воспроизведения. Как записать системный звук с экрана при помощи Movavi Screen Recorder:
- Задайте настройки. Запустите программу и подготовьтесь к записи. Панель инструментов будет находиться в правой части экрана монитора. Нажмите на кнопку Управление виджетами и во всплывающем меню кликните на Запись аудио.
- Выберите источники звука. Теперь на боковой панели появилась иконка микрофона – нажмите на нее. В появившемся окне выберите параметры выполнения записи – активируйте или деактивируйте значок системного звука и микрофона.
- Начните запись. Нажмите на красную круглую кнопку Начать запись и дождитесь завершения трехсекундного отсчета. После этого программа начнет захват системного звука или голоса с микрофона. Останавливайте и возобновляйте звукозапись по мере необходимости, пока не закончите работу.
- Удалите лишнее и сохраните результат. Чтобы удалить фрагменты из записи, поместите маркер на начало фрагмента и нажмите на значок ножниц, после чего переместите ползунок на завершение отрезка и нажмите на иконку корзины. Чтобы сохранить записанное аудио, нажмите на кнопку Экспорт, введите имя файла, укажите путь сохранения и кликните на Сохранить.
Запись звука на Windows без дополнительных программ

Удобнее всего использовать бесплатное встроенное приложение для записи экрана – Game Bar. Чтобы запустить его поверх рабочего окна, достаточно одновременно нажать клавиши Windows + G. Как записать звук с экрана и микрофона при помощи Game Bar:
- Запустите приложение. Найдите его в поиске и дважды кликните на иконку, или используйте горячие клавиши.
- Задайте настройки. Выберите желаемый уровни звука. Укажите путь сохранения файлов. Укажите источники – системный звук или микрофон.
- Выполните захват звука. Нажмите на кнопку Запись и захватите системный звук, активируйте микрофон и запишите голос.
- Завершите работу. Как только запись будет завершена, файл автоматически сохранится в папке Клипы.
- Оцените результат. Прослушайте запись и, при необходимости, сделайте еще один дубль или отредактируйте файл.
Записать звук с экрана онлайн

Для записи звука с экрана дисплея онлайн есть простой сервис на русском языке – Screen Capture. Он обладает удобным пользовательским интерфейсом, не требует загрузки и установки записывающих программ. Скачивание готовых аудиофайлов в формате MP3 легко активировать одним кликом. Как записать звук через Интернет при помощи сервиса Screen Capture:
- Откройте официальный сайт сервиса – запись будет происходить в браузере.
Перейти на сайт Screen Capture - Выберите параметры записи – активируйте или деактивируйте значки звука, микрофона и веб-камеры, в зависимости от того, с чем хотите совместить захват экрана.
- Нажмите на кнопку Начать запись.
- Как только все будет готово – жмите на кнопку Остановить запись.
Часто задаваемые вопросыКак записать звук с экрана телефона?Алгоритм будет зависеть от модели телефона и его операционной системы. Можно использовать собственные возможности гаджета или устанавливаемый софт. Так на iPhone с версией iOS 11 и выше можно выбрать меню Пункт управления, нажать на значок настройки и отметить значком + пункт Запись экрана. Из сохраненного скринкаста легко вытащить звук при помощи встроенного или загруженного редактора. Как записать внутренний звук с телефона?Как записать звук с микрофона на компьютер?Мы подготовили обзор 8 лучших программ, которые помогут выполнить запись звука с микрофона – ознакомьтесь с ними и выберите самую удобную.
Если вы не можете найти ответ на свой вопрос, обратитесь в нашу службу поддержки.
Адрес электронной почты введен неверно. Проверьте адрес электронной почты и повторите попытку. Адрес электронной почты введен неверно. Проверьте адрес электронной почты и повторите попытку. Ваш e-mail адрес успешно добавлен. Спасибо за ваш интерес!

- 1 Запись звука на компьютере средствами Windows
- 2 Программы для записи звука с микрофона и аудиокарты
- 3 Запись звука с помощью онлайн-сервисов
В этом нет ничего сложного, вам даже не понадобятся специальные программы, впрочем, их использование было бы предпочтительным. Рассмотрим сначала как записать звук с компьютера средствами самой системы. В популярных версиях Windows имеется такой полезный инструмент как «Звукозапись», позволяющий захватывать аудиопоток как с микрофона, так и со звуковой карты. Но прежде чем приступать к делу, необходимо проверить доступность на компьютере соответствующего записывающего устройства.
Кликните правой кнопкой мыши по иконке звука в трее и выберите в меню «Записывающие устройства» (или «Звуковые устройства»).

С большой долей вероятности в открывшемся окошке на вкладке «Запись» вы обнаружите только микрофон, что, однако, не означает, что другие записывающие устройства недоступны. Кликаем ПКМ по пустому месту окна и выбираем в меню «Показать отключенные устройства». Если в списке появится «Стерео микшер» или «What U Hear», замечательно, его-то мы как раз и будем использовать для захвата звука. Нажмите по нему ПКМ, в меню выберите сначала «Включить», а затем «Использовать по умолчанию».


Сохранив настройки, запустите через меню Пуск стандартное приложение «Звукозапись» или «Запись голоса» (в Windows 10).


Как им пользоваться, полагаем, объяснять не нужно, вся работа здесь сводится к нажатию одной кнопки. Записываться аудио будет с динамиков, если же вам нужно произвести запись звука на компьютер с микрофона, вместо стерео микшера в настройках окошка «Звук» необходимо по умолчанию выбрать микрофон. Естественно, последний должен быть подключен к компьютеру.
Программы для записи звука с микрофона и аудиокарты
Приведённый выше способ прост и удобен, но подходит он, увы, не всем. Дело в том, что устройство «Стерео микшер» либо может быть не реализовано на уровне драйвера, либо заблокировано производителем звуковой карты. Звук с аудиокарты, однако, всё равно может быть записан, но для этого придётся воспользоваться сторонними программами. Таких программ существует немало, как платных, так и бесплатных. Одной из них является Audacity – простая, но мощная программа для записи звука и редактирования цифрового аудио.
Программа умеет записывать звук с внешнего и встроенного микрофона, микшера и канала Line In. На некоторых моделях аудиокарт возможен захват потокового вещания интернет-радио, то есть приложение можно использовать как средство записи звука из интернета на компьютер. Есть в Audacity также много других функций, но в данном случае нас интересует именно звукозапись. Порядок действий следующий. Запустите программу, выберите в качестве источника сигнала Windows WASAPI, а в качестве источника звука – нужное вам устройство, то бишь микрофон или аудиокарту.

К сожалению, по какой-то причине названия доступных устройств в Audacity отображаются крякозябрами, но это не такая уже и проблема, в конце концов, вы можете сделать пробные записи с обоих выходов, определить лучший и впредь выбирать его. Для захвата аудиопотока жмём красную круглую кнопку, для остановки – чёрный квадратик. Чтобы сохранить записанные данные в файл, идём в меню Файл – Экспортировать и выбираем нужный формат.


Для сохранения записи в MP3 может потребоваться установка библиотеки lame_enc. dll
Неплохой альтернативой Audacity может послужить Moo0 VoiceRecorder – простая программа для записи звука с компьютера. VoiceRecorder позволяет записывать звук с аудиокарты, микрофона и аудиокарты/микрофона одновременно, необходимый режим выбирается в выпадающем меню. Программой поддерживается запись в MP3 и WAV, вырезание тишины, выбор качества выходного файла. Захват звука производится нажатием кнопки «Записать», сохранение – нажатием кнопки «Стоп».

Из платных приложений можно порекомендовать программу АудиоМастер, особенно если нужно произвести запись звука на компьютере с микрофона. Для этого в меню жмём «Записать звук с микрофона», в открывшемся окне выбираем, если надо, устройство записи звука и жмём кнопку «Начать новую запись».


По завершении записи АудиоМастер предложит её отредактировать – изменить параметры голоса, увеличить громкость, добавить эффекты и прочее. Впрочем, сохранить записанный голос можно и без предварительного редактирования. Кликните по расположенной на панели инструментов иконке сохранения и выберите в окне мастера подходящий формат.


Запись звука с помощью онлайн-сервисов
И под конец мы рассмотрим третий вариант, а именно как записать звук на компьютер через микрофон с помощью специальных онлайновых сервисов. Будучи рассчитанными на самый широкий круг пользователей, они отличаются простотой и отсутствием каких-либо настроек. Среди наиболее популярных сервисов для записи звука с микрофона можно назвать OnlineVoiceRecorder, VoiceRecorder, Vocalremover и Dictaphone.
OnlineVoiceRecorder позволяет записывать аудио со встроенного и внешнего микрофона с последующим сохранением в файл формата MP3. Инструмент бесплатен, практически лишен настроек, имеет простой интуитивно понятный интерфейс, поддерживает предварительное прослушивание записи и её обрезку.

Похожий функционал предлагает другой бесплатный сервис VoiceRecorder. Этот онлайн-диктофон умеет перехватывать данные с микрофона и сохранять их в файл формата WAV (без потери качества).

Vocalremover – неплохой онлайновый диктофон, позволяющий вести запись с микрофона с последующим базовым редактированием и сохранением в форматы MP3, WAV и OGG на выбор. После записи аудио можно прослушать, из эффектов доступны изменения тембра и размера «комнаты».

Аналог Vocalremover – бесплатный сервис Dictaphone, позволяющий записывать звук с микрофона. От предыдущих ресурсов отличается возможностью наложения аудиодорожек и сохранения записи на сервере. Дополнительно онлайн-приложением поддерживается перемещение по записи с помощью мыши, отмена и повтор действий. При сохранении записи в файл доступен только один формат – MP3.

На этом, пожалуй, всё. Это были основные способы записи звука с колонок и микрофона на компьютер, какой из них лучше – решать вам. На наш взгляд более универсальным является использование сторонних десктопных программ, позволяющих записывать звук даже при недоступности микшера, что же касается онлайн-сервисов, их возможности ограничены, кроме того, для корректной работы им может понадобиться включение технологии Flash, использование которой сегодня считается небезопасным.
OnlineVoiceRecorder: online-voice-recorder. com/ru
VoiceRecorder: tools. diktorov. net/voice-recorder. html
Vocalremover: vocalremover. ru/online-voice-recorder
Dictaphone: dictaphone. audio/ru
В этой статье поговорим о том, как записать звук с компьютера без микрофона. Способы, которые будут приведены ниже, позволяют записывать аудио с любых источников звука — плееров, радио и интернета. Запись звука с компьютераДля осуществления записи воспользуемся программами Audacity, UV Sound Recorder и Free Audio Recorder. Все они позволяют добиться желаемого результата, но отличаются по функционалу и сложности в обращении. Способ 1: AudacityAudacity представляет собой бесплатную, но очень мощную программу со своим собственным редактором. Имеет множество функций для обработки звука и поддерживает установку VST плагинов.
- Запускаем скачанный с официального сайта установочный файл, выбираем язык.
- В открывшемся окне нажимаем «Далее».
- Внимательно читаем лицензионное соглашение.
- Выбираем место установки.
- Создаем значок на рабочем столе и нажимаем «Далее».
- В следующем окне нажимаем «Установить».
- По завершении установки будет предложено прочитать предупреждение.
- Готово, запускаем.
- Прежде чем начать запись аудио, необходимо выбрать устройство, с которого будет происходить захват. В нашем случае это должен быть «Стерео микшер» (иногда устройство может называться Stereo Mix, Wave Out Mix или Mono Mix). В выпадающем меню выбора устройств выбираем нужный девайс.
- Если «Стерео микшер» в списке отсутствует, переходим в настройки звука Windows,
Выбираем микшер и нажимаем «Включить». Если устройство не отображается, нужно поставить галки, как показано на скриншоте. - Для записи можно выбрать два режима – моно и стерео. Если известно, что записываемая дорожка имеет два канала, выбираем стерео, в остальных случаях вполне подойдет моно.
- Идем в меню «Файл» и переходим к пункту «Экспортировать».
Выбираем формат и место для сохранения, после чего нажимаем «Сохранить».
Обратите внимание, что для экспорта аудио в формате MP3 необходимо дополнительно установить библиотеку под названием Lame. Подробнее: Как в Audacity сохранить в MP3Способ 2: UV Sound RecorderВ этом параграфе мы познакомимся с программой, которая гораздо проще в обращении, чем Audacity. Основной ее особенностью является запись звука сразу с нескольких устройств, при этом дорожки можно сохранить в два отдельных файла в формате MP3. UV Sound Recorder

- Запускаем программу и выбираем устройства, с которых планируется записывать звук, установив соответствующие флажки.
- С помощью ползунков справа настраиваем уровни записи. Здесь четких инструкций нет, поэтому придется экспериментировать. Нужно добиться приемлемого соотношения между громкостью источника и фонового шума.
- Еще один ползунок ниже позволяет настроить битрейт выходного файла. Если записывается речь, необходимый минимум это 32-56 Кб/с, а для музыки лучше выставить значение повыше – от 128 Кб/с.
- Далее выбираем место для сохранения выходных файлов, нажав кнопку обзора с тремя точками.
- Решаем, разделять ли дорожки на несколько файлов, и ставим переключатель в нужное положение.
- Настройки произведены, можно нажимать «Запись».
- После завершения записи нажимаем «Стоп».
- Открываем папку, которую указывали в пункте 4, и видим два файла, на одном из которых будет дорожка с микрофона, а на втором – с колонок.
При работе с программой есть один нюанс. Она может не записать вторую дорожку. Чтобы такого не произошло, пред тем как запускать процесс, проверьте, поднимается ли столбик уровня возле выбранного устройства. Если нет, перезапустите UV Sound Recorder.

Способ 3: Free Audio RecorderДанный способ записи звука будет самым простым из всех, приведенных в этой статье. Программа Free Audio Recorder имеет минимум собственных настроек и при этом вполне справляется с поставленной задачей.
- После запуска софта выбираем формат, в который будет преобразован конечный файл. Доступны MP3 и OGG.
- Переходим на вкладку «Recording» и первым делом выбираем устройство, с которого будем писать звук.
- Настраиваем битность и количество каналов.
- Определяем частоту.
- Нижние два списка предназначены для выбора качества отдельно для MP3 и OGG.
- Остальные необходимые настройки выполняются в разделе системных параметров звука. Быстро туда попасть можно, нажав на кнопку со значком микрофона.
Пункт «Volume Mixer» открывает стандартный «Микшер громкости», в котором можно настроить уровни воспроизведения, если планируется запись не с микрофона.
Если нажать «Config Device», откроется окно системных настроек звука, где можно включить устройства, если они отсутствуют в списке, назначить умолчания и изменить другие параметры.
Подробнее: Как настроить звук на компьютере - Запускаем запись, нажав на красную кнопку.
Выбираем место для сохранения файла, даем ему название и жмем «Сохранить». - После того как запись будет закончена, нажимаем «Стоп». Также можно поставить процесс на паузу, а затем продолжить по необходимости.
Мы разобрали три способа записи звука с компьютера. Каким из представленных инструментов пользоваться, решайте сами. Если требуется быстро записать речь или дорожку из интернета, вполне подойдут UV Sound Recorder и Free Audio Recorder, а если есть необходимость в обработке, лучше обратиться к Audacity.
Мы рады, что смогли помочь Вам в решении проблемы.
Опишите, что у вас не получилось. Наши специалисты постараются ответить максимально быстро.
Помогла ли вам эта статья?
ДА НЕТ
Еще статьи по данной теме
В данной статье мы рассмотрим несколько способов того, как записать звук с компьютера без микрофона. Многие пользователи интересуются этим вопросом, хотя непонятно, зачем это нужно, ведь любую музыку сегодня можно загрузить из сети, если речь идет именно о ней, конечно. Можно предположить некоторые ситуации – звук в игре, голосовое сообщение и прочее. Нижеописанные способы подойдут для любых компьютеров на операционной системы windows 7, 8 и 10.
- Стерео микшер
- Audacity
- Средства NVidia
- Аудио кабель
- Подробное пошаговое видео по теме
Стерео микшер
Стандартный вариант – использовать специальное устройство записи на звуковой карте, или так называемый «Stereo Mix». По умолчанию он отключен, однако его можно включить без каких-либо проблем или трудностей.
- Для его активации необходимо в панели уведомлений виндовс клацнуть правой кнопкой на значок динамика и выбрать пункт «Записывающие устройства».
- Перед вами откроется окно со списком устройств для записи, в котором вы, скорее всего, найдете только микрофон. Поэтому нужно снова правой кнопкой кликнуть в пустом месте окна и выбрать пункт «Показать отключенные устройства».
- Если после проделанной работы в списке отобразится нужное нам, то клацните по нему и выберите опцию «Включить». После того, как включится, выбираем «Использовать по умолчанию». Таким образом, будут заданы стандартные параметры настроек.
После того, как вы все сделали, любая звукозаписывающая программа, которая использует системные настройки, будет записывать звуки вашего ПК. В их число входит как базовая утилита «Звукозапись», так и любая сторонняя.
Также хотелось бы сказать, что активировав стерео микшер, у вас появляется возможность использования многофункционального приложения Shazam для определения воспроизводимой песни.
Примечание! Некоторые нестандартные звуковые карты могут иметь не «Стерео микшер», а какое-либо другое звукозаписывающее устройство, например «What U Hear».
Audacity
Некоторые ноутбуки и звуковые платы не имеют устройства «Стерео микшер», оно либо отсутствует, то есть не реализовано в программном обеспечении, либо его использование по какой-то причине заблокировано производителем. Но и в этом случае есть простой и доступный способ выполнить запись звука с ноутбука или компьютера без микрофона.

Помочь в этом может полностью бесплатная и доступная в сети интернет программа Audacity. Более того, с ее помощью крайне удобно записывать звук и при присутствующем стере микшере. Данная утилита использует специальный интерфейс WASAPI, присутствующий в операционной системе виндовс. Во время его использования, звук записывается, не преобразуясь из аналогового в цифровой.

Для записи при помощи этой утилиты необходимо выбрать WASAPI как источник сигнала, а во втором – источник звука, то есть звуковая плата, микрофон. Иногда происходит сбой программы, и, не смотря на то, что программа выполнена на русском языке, список устройств отображается в виде непонятных иероглифов. В таком случае нужно пробовать наугад, пока устройство не окажется подходящим. Если вы вдруг столкнетесь с этой проблемой, то выставляя запись вслепую, вы все равно достигните нужного эффекта и звучание будет записываться, но его качество будет оставлять желать лучшего. Если же качество будет крайне низким, то вам подойдет следующий способ.
Средства NVidia
Еще один крайне популярный способ – это использовать ПО NVidia ShadowPlay, доступный исключительно владельцам видеокарт данной фирмы. Эта утилита дает возможность записывать не просто видео из игр, но и с рабочего стола компьютера с полноценным звуковым сопровождением.

Также доступна запись «в игре и с микрофоном», что дает возможность производить звукозапись всего воспроизводимого на ПК, и произносимого в микрофон. То есть, разговаривая в Skype, вы можете полностью записать разговор.
Аудио кабель

Провод подключается одним концом в аудио выход для наушников и вторым краем в выход для микрофона. После этого смело открывайте любую удобную для вас утилиту для звукозаписи и записывайте то, что необходимо. Данный вариант не самый простой, однако когда нет другого способа, он может быть очень даже полезным.
Подробное пошаговое видео по теме











ВНИМАНИЕ! Сайт полностью на английском языке!




ВНИМАНИЕ! Данная функция требует регистрации на сайте!










Как можно заметить, все онлайн-сервисы позволяют выполнять одно и то же действие, но разными способами, от чего каждый из них имеет как достоинства, так и недостатки перед другим сайтом. Но какими бы они не были, из этих четырёх способов каждый пользователь сможет найти подходящий вариант в зависимости от своих целей.


































В записи аудио нет ничего сложного, особенно если воспользоваться онлайн-сервисами. Мы рассмотрели лучшие варианты, проверенные миллионами пользователей. Каждый из них имеет свои преимущества и недостатки, о которых было упомянуто выше. Надеемся, у вас не возникнет трудностей при записи своего творчества.







