Audacity can record live audio through a microphone or mixer, or digitize recordings from other media. With some sound cards, and on any recent version of Windows, Audacity can also capture streaming audio.
- Device Toolbar manages multiple recording and playback devices.
- Level meters can monitor volume levels before, during and after recording. Clipping can be displayed in the waveform or in a label track.
- Record from microphone, line input, USB/Firewire devices and others.
- Record computer playback on Windows Vista and later by choosing “Windows WASAPI” host in Device Toolbar then a “loopback” input.
- Timer Record and Sound Activated Recording features.
- Dub over existing tracks to create multi-track recordings.
- Record at very low latencies on supported devices on Linux by using Audacity with JACK.
- Record at sample rates up to 192,000 Hz (subject to appropriate hardware and host selection). Up to 384,000 Hz is supported for appropriate high-resolution devices on Windows (using WASAPI), Mac OS X, and Linux.
- Record at 24-bit depth on Windows (using Windows WASAPI or Windows DirectSound host), Mac OS X or Linux (using ALSA or JACK host).
- Record multiple channels at once (subject to appropriate hardware).
- Подробное руководство по Audacity Record Computer Audio (обновлено 2021 г
- Лучшая альтернатива Audacity — Screen Recorder
- Часть 1. Audacity Record Computer Audio на ПК с Windows 10
- Вывод
- A Load of Features
- Recording
- Export / Import
- Sound Quality
- Plugins
- Effects
- Analysis
- Как записывать звуки, играемые на вашем компьютере с Audacity?
- Как использовать Audacity Record Computer Audio в Windows 10?
- Как записать компьютерный звук без шума?
- Скачиваем и устанавливаем Audacity
- Как записать аудио в программе Audacity
- Как сохранить аудио запись
- Как редактировать аудио запись
- Как сохранить отдельный кусочек аудио записи
- Как склеить несколько кусочков в один аудио файл
- Советы
- Предупреждения
- Установка Audacity
- Интерфейс программы
- Как записать звук
- Обработка звуковой дорожки
- Добавление музыкальных файлов в Audacity
- Как обрезать песню в Audacity
- Как вырезать фрагмент из песни в Audacity
- Как склеить несколько песен в Audacity
- Сохранение результата
- Подключите устройство
- Подтвердите подключение
- Начните запись
- Остановите запись
- Установите дату и время записи
- Расширьте/редактируйте запись
- Воспроизведение
- Выберите скорость воспроизведения
- Выберите внешний вид волны
- Сольные записи
- Отключение дорожек
- Установка уровней
- Вещи, которые вы должны проверить
Подробное руководство по Audacity Record Computer Audio (обновлено 2021 г
Во время повседневного использования компьютера вам часто нужно записывать звук. Например, вы можете записывать онлайн-лекции, трансляции, голосовой чат, фоновую музыку из видеоигр или любимые песни. Поэтому совершенно необходимо найти хороший диктофон для записи звука с компьютерного микрофона / динамика.
Audacity — бесплатный аудиоредактор и рекордер. Это программное обеспечение для многодорожечной записи позволяет с легкостью записывать аудио в Windows, Mac, Linux и других операционных системах. Поэтому, если вы хотите записать компьютерный звук, Audacity может стать отличным выбором.

Вот подробное руководство о том, как Audacity записывает компьютерный звук. Независимо от того, используете ли вы ПК с Windows 10/8/7 или Mac, вы можете найти конкретное краткое руководство ниже, чтобы записать любой звук на вашем компьютере.
Лучшая альтернатива Audacity — Screen Recorder
- Легко записывайте любой звук на Mac / ПК с Windows с высоким качеством звука.
- Записывайте компьютерный звук с системной звуковой карты и микрофона / динамика.
- Снимайте экран компьютера / веб-камеру, записывайте аудио и делайте снимки экрана.
- Записывайте онлайн-видео, 2D / 3D-игровой процесс, веб-камеру, видео / аудиочаты, музыку и многое другое.
- Мощные функции редактирования для лучшего редактирования захваченных видео и аудио файлов.

- Часть 1. Audacity Record Computer Audio на ПК с Windows 10
- Часть 2. Как записывать компьютерный звук с Audacity на Mac
Часть 1. Audacity Record Computer Audio на ПК с Windows 10
Audacity — это бесплатный многодорожечный аудиомагнитофон, который поможет вам записывать компьютерный звук с высоким качеством звука. Этот бесплатный аудиорекордер позволяет записывать любой звук на вашем компьютере, а затем сохранять его в AC3, M4A / M4R (AAC), WMA или других форматах в зависимости от ваших потребностей. Он также выполняет некоторые основные функции редактирования, такие как Порез, Копируйте, соединяйте и микшируйте звуки вместе. Эта часть покажет вам, как записывать компьютерный звук с помощью Audacity в Windows 10.
Шаг 2. Убедитесь, что Windows распознает микрофон. Перед записью компьютерного звука необходимо проверить устройство воспроизведения и убедиться, что Windows может распознать микрофон. Щелкните правой кнопкой мыши значок звука или громкости в правом нижнем углу. Затем выберите свой микрофон в разделе «Устройства ввода звука». На этом этапе вы также можете настроить свойства аудиовхода, чтобы улучшить качество звука.
Шаг 3. Установите Audacity для распознавания микрофона. Затем вам нужно убедиться, что Audacity настроен на распознавание микрофона вашего компьютера. Щелкните «Редактировать» в строке меню, а затем выберите «Настройки».
Нажмите «Устройства» в левом меню, а затем выберите «Windows WASAPI» из раскрывающегося меню. Здесь вы можете выбрать устройство по умолчанию, которое было включено в настройках вашего звукового устройства. Для захвата компьютерного звука необходимо выбрать устройство воспроизведения по умолчанию «Динамики» или «Наушники» и оставить для канала 2 канала. Нажмите «ОК», чтобы подтвердить операцию.
Шаг 4. Записывайте компьютерный звук. После всех этих настроек вы можете начать записывать компьютерный звук с помощью Audacity. Это краткая панель инструментов, разработанная в этом бесплатном диктофоне, чтобы дать вам полный контроль над записью звука. Вы можете нажать кнопку «Запись», чтобы начать запись компьютерного звука в Audacity. Когда аудиозапись закончится, вы можете нажать кнопку «Стоп».

Шаг 5. Предварительный просмотр и сохранение захваченного звука. Audacity обладает множеством функций редактирования. Итак, после аудиозаписи вы можете редактировать захваченный аудиофайл. Если вы хотите добавить звуковые эффекты к записанному аудио, вы можете использовать функцию «Эффект», а затем применить к нему определенный эффект.

Когда звук вас устроит, вы можете сохранить его на своем компьютере. Щелкните параметр «Файл» в строке меню, а затем выберите «Сохранить проект как» из раскрывающегося списка.

Здесь вы также можете нажать «Экспорт», а затем выбрать предпочтительный выходной аудиоформат, например MP3, WAV или OGG.

Audacity — это полнофункциональный инструмент для записи звука, который может помочь вам записывать живое аудио через микрофон или микшер. Он поддерживает 16, 24 и 32 бит. Более того, он предлагает множество функций редактирования и эффектов, чтобы лучше редактировать захваченный звук и экспортировать его в популярный аудиоформат. Но вы должны признать, что Audacity немного затрудняет запись компьютерного звука новым пользователям.
Если вы пользователь Mac, вы можете перейти на официальный сайт Audacity и загрузить версию этого аудиомагнитофона для Mac. После этого вы можете воспользоваться следующим руководством по записи звука компьютера Mac в Audacity.
Шаг 1. Установите настройки звука Mac. Во-первых, вам нужно установить Audacity на свой Mac. Затем щелкните значок «Apple» в строке меню и выберите «Системные настройки». Щелкните значок «Звук», а затем перейдите на вкладку «Вход». Выберите вариант «микрофон» из доступных вариантов.

Шаг 2. Установите Audacity для распознавания микрофона. Запустите Audacity на своем Mac. Нажмите «Audacity» в главном меню, затем выберите «Настройки» из раскрывающегося списка.

Нажмите «Устройства» слева, а затем убедитесь, что выбранный микрофон настроен на микрофон вашего Mac.

Шаг 3. Записывайте компьютерный звук Mac. После всех этих настроек вы можете начать записывать звук на свой Mac. Вы можете воспроизвести звук, который хотите записать, а затем нажать кнопку «Запись», чтобы начать запись звука. Нажмите кнопку «Стоп», чтобы остановить запись.

После аудиозаписи на компьютере вы можете нажать кнопку «Воспроизвести», чтобы прослушать только что созданный аудиофайл. Он будет воспроизводить записанный звук через динамики вашего компьютера или наушники.
Шаг 4. Добавьте звуковые эффекты. Если вы хотите применить звуковые эффекты к записанному аудио, вы можете использовать функцию «Эффект». Как видите, этот бесплатный аудиомагнитофон для Mac предоставляет вам множество вариантов эффектов. Вы можете нажать «Эффект», а затем выбрать нужный эффект из раскрывающегося списка.

Шаг 5. Отредактируйте записанный звук. Как полнофункциональный аудиорекордер и редактор Audacity поддерживает множество основных и часто используемых функций редактирования, таких как вырезание, удаление, дублирование, копирование и другие. Если вам необходимо отредактировать аудио, здесь вы можете нажать «Изменить» и затем использовать функцию редактирования в соответствии с вашими потребностями.

Примечание: Учитывая, что операции и изменения, которые вы сделали в Audacity, необратимы, вам лучше сохранить копию записанного аудиофайла перед редактированием или добавлением каких-либо эффектов.
Шаг 6. Экспортируйте записанный звук. Когда вы удовлетворены записанным звуком, вы можете нажать «Файл», а затем выбрать «Экспорт аудио» или «Экспорт выбранного аудио», чтобы сохранить его на свой Mac. Здесь вы можете экспортировать его как файл MP3.
Чтобы быстро записать компьютерный звук в Audacity, вы можете использовать сочетания клавиш. Когда вы просматриваете записанный звук на Mac, вы также можете использовать следующие ярлыки, чтобы получить полный контроль над процессом.

Мощный Audacity разработан с множеством полезных функций записи и редактирования. Вы можете попробовать их по очереди во время или после записи. Вам нужно больше практиковаться, чтобы использовать Audacity для записи высококачественного звука на компьютер.
Вывод
В этом посте мы в основном говорили о том, как записывать компьютерный звук в Audacity. В качестве бесплатного и мощного средства записи и редактирования звука Audacity может помочь вам записывать аудио на ПК с Windows 10/8/7 или Mac с высоким качеством.
Однако многие новые пользователи Audacity не знают, как установить различные настройки звука на компьютере. Вы можете выполнить описанные выше подробные действия, чтобы записать звук с микрофона или динамика компьютера с помощью Audacity. Если вы все еще не можете использовать его должным образом, вы можете попробовать рекомендуемые Запись экрана.

A Load of Features

Recording
Audacity can record live audio through a microphone or mixer, or digitize recordings from other media.

Export / Import
Import, edit, and combine sound files. Export your recordings in many different file formats, including multiple files at once.

Sound Quality
Supports 16-bit, 24-bit and 32-bit. Sample rates and formats are converted using high-quality resampling and dithering.

Plugins
Support for LADSPA, LV2, Nyquist, VST and Audio Unit effect plug-ins. Nyquist effects can be easily modified in a text editor – or you can even write your own plug-in.

Easy editing with Cut, Copy, Paste and Delete. Also unlimited sequential Undo (and Redo) in the session to go back any number of steps.

Effects
Real-time preview of LADSPA, LV2, VST and Audio Unit (macOS) effects. Plug-in Manager handles plug-in installation and addition/removal of effects and generators from the menus.

Tracks and selections can be fully manipulated using the keyboard. Large range of keyboard shortcuts.

Analysis
Spectrogram view mode for visualizing and selecting frequencies. Plot Spectrum window for detailed frequency analysis.
See Feature Details
Как записать звук с компьютераВ этой инструкции — несколько способов записать звук, воспроизводимый на компьютере с помощью этого же компьютера. Если вы уже встречали способ записи звука с помощью «Стерео микшер» (Stereo Mix), но он не подошел, так как такое устройство отсутствует, я предложу и дополнительные варианты. Используем стерео микшер для записи звука с компьютераСтандартный способ записи звука с компьютера — использование специального «устройства» записи вашей звуковой карты — «Стерео микшер» или «Stereo Mix», которое по умолчанию обычно бывает отключено. Чтобы включить стерео микшер, кликните правой кнопкой мыши по значку динамика в панели уведомлений Windows и выберите пункт меню «Записывающие устройства». С большой вероятностью, в списке устройств записи звука вы обнаружите только микрофон (или пару микрофонов). Кликните в пустом месте списка правой кнопкой мыши и нажмите «Показать отключенные устройства».

Если в результате этого в списке появится стерео микшер (если ничего подобного там нет, читаем далее и, возможно, используем второй способ), то точно также кликните правой кнопкой по нему и выберите пункт «Включить», а после того, как устройство будет включено — «Использовать по умолчанию».

Теперь, любая программа для записи звука, использующая системные настройки Windows, будет записывать все звуки вашего компьютера. Это может быть стандартная программа «Звукозапись» в Windows (или Voice Recorder в Windows 10), а также любая сторонняя программа, одна из которых будет рассмотрена в следующем примере. Кстати, установив стерео микшер в качестве устройства записи по умолчанию, вы можете использовать приложение Shazam для Windows 10 и 8 (из магазина приложений Windows), чтобы определить воспроизводимую на компьютере песню по звуку.

Примечание: для некоторых не самых стандартных звуковых карт (Realtek) вместо «Стерео микшер» может присутствовать другое устройство для записи звука с компьютера, например, у меня на Sound Blaster это «What U Hear». Запись с компьютера без стерео микшераНа некоторых ноутбуках и звуковых платах устройство «Стерео микшер» либо отсутствует (вернее, не реализовано в драйверах) либо по какой-то причине его использование заблокировано производителем устройства. В этом случае все равно имеется способ записать воспроизводимый компьютером звук. Поможет в этом бесплатная программа Audacity (с помощью которой, кстати, удобно записывать звук и в случаях, когда стерео микшер присутствует). Среди источников звука для записи Audacity поддерживает специальный цифровой интерфейс Windows WASAPI. Причем при его использовании, запись происходит без преобразования аналогового сигнала в цифровой, как в случае со стерео микшером.

Чтобы записать звук с компьютера с помощью Audacity, в качестве источника сигнала выберите Windows WASAPI, а во втором поле — источник звука (микрофон, звуковая плата, hdmi). В моем тесте, несмотря на то, что программа на русском, список устройств отображался в виде иероглифов, пришлось пробовать наугад, второе устройство оказалось нужным. Обратите внимание, что если и вы столкнетесь с такой же проблемой, то при выставлении записи «вслепую» с микрофона, звук все равно будет записываться, но некачественно и со слабым уровнем. если качество записи низкое, попробуйте следующее устройство в списке. Ещё один сравнительно простой и удобный вариант записи при отсутствии стерео-микшера — использование драйвера Virtual Audio Cable. Записываем звук с компьютера с помощью средств NV >В свое время я писал о способе записи экрана компьютера со звуком в NVidia ShadowPlay (только для владельцев видеокарт NVidia). Программа позволяет записывать не только видео из игр, но и просто видео с рабочего стола со звуковым сопровождением. При этом также может вестись запись звука «в игре», что в случае включения записи с рабочего стола, записывает все звуки, воспроизводимые на компьютере, а также «в игре и с микрофона», что позволяет записать сразу и воспроизводимый на компьютере звук и то, что произносится в микрофон, — т. , например, можно записать полностью разговор в Skype.

Как именно происходит запись технически я не осведомлен, но работает в том числе и там, где нет «Стерео микшера». Итоговый файл получается в видео-формате, но из него легко извлечь звук в виде отдельного файла, почти все бесплатные видео конвертеры могут конвертировать видео в mp3 или другие звуковые файлы. Как записать звук с компьютераЧасто пользователи сталкиваются с ситуациями, когда необходимо записать звук с ресурсов, где нет функции сохранения аудио файлов. Многочисленные вебинары, семинары, конференции, концерты можно смотреть и слушать в режиме онлайн. Но можно ли прослушать позже аудио материал, если звуковая запись не производилась? Рассмотрим способы, как записать звук с компьютера, чтобы позже эти файлы можно было прослушивать и редактировать. Используем stereo mix для записи звука с экрана компьютераЗахват аудио можно сделать с помощью стерео микшера (stereo mix). Это стандартная программа, которая встроена в звуковую карту любого домашнего компьютера. Чтобы сделать звукозапись, выполняем следующие действия:


Таким образом, при записи будет использоваться не микрофон, а встроенный микшер. После его включения, любая программа установленная или встроенная в ОС, будет захватывать звуки на компьютере, в том числе и системные. Поэтому при захвате музыки или другой важной информации необходимо проследить, чтобы не были открытыми звуковые диалоговые окна, иначе они тоже будут записаны. Примечание: этот способ не подходит для владельцев ноутбуков. Устройство «Стерео микшер» в драйверах этих устройств отсутствует или заблокировано разработчиком. Используем стандартные утилиты WindowsСамый простой способ сделать звукозапись – это воспользоваться функционалом Windows. В операционной системе Windows 10 имеется стандартное звукозаписывающая утилита. «Запись голоса» запускается через меню пуск.

Запустив программу, нужно нажать на кнопку «Запись». Можно активировать функцию сочетанием клавиш Ctrl+R. Об активности записи говорит включенный таймер, а круги вокруг кнопки показывают уровень громкости – чем громче звучание, тем шире круги.

Файл после остановки отобразится в меню слева. Информацию на этом этапе можно прослушать, отредактировать, переслать другим пользователям. Записи сохраняются в папке Документы – Аудиозаписи. Программы для записи звука с компьютераAudacityAudacity – это профессиональная программа с расширенными возможностями, в которой можно редактировать и монтировать записанный материал, делать звуковое оформление. Чтобы записать звук с компьютера, необходимо выполнить следующие действия:
- Устанавливаем уровень входного сигнала.
- В первом окне из списка выбираем Windows WASAPI.

Во втором – выбираем устройство.

Запускаем запись. Для этого нажимаем кнопку с красной точкой, кнопкой с желтым квадратом запись останавливаем.

После этого можно переходить к сохранению или редактированию информации. Для звукозаписи также можно использовать Moo0 VoiceRecorder. Это простая утилита, имеющая несколько режимов. С ее помощью можно записать только голос, звук с ПК, голос и звук с ПК. Программа может записывать информацию с онлайн радио, музыку, аудио из видео и др. По умолчанию в утилите все настроено оптимально. Но при необходимости можно поменять некоторые настройки. Например, место сохранения медиа файлов.

Выбираем тип звукозаписи.

Функция «Только звук с ПК» позволяет записать аудио, исходящее с компьютера. При этом посторонние звуки, которые звучат вне, на записи слышны не будут. Аудио записывается в форматах mp3 и wav. Свои предпочтения по формату можно выбрать в соответствующем поле.

Для начала записи нажимаем кнопку «Записать!». Таким образом, существует много способов, как сделать звукозапись на компьютере с экрана. Специальные программы и приложения обеспечивают качественную запись и высокий уровень приема аудио. Запись звука с микрофона в AudacityЗапись звука с микрофона — процесс не настолько сложный как может показаться на первый взгляд. Вполне реально в домашних условиях с помощью компьютера записывать голос в MP3 или в любом другом формате. В этой статье речь пойдет о записи звука с микрофона с помощью бесплатного аудиоредектора Audacity. Хочу сразу отметить, что эти знания будут полезны больше для создания аудиокниг или подкастов, нежели для профессиональной записи вокала. Хотя возможен и такой вариант. Но я, всё таки, рекомендую пользоваться для этой цели более функциональными программами, такими как Adobe Audition. Запись звука с микрофона в Audacity происходит следующим образом.

Для начала необходимо подключить микрофон к вашей аудиокарте. Есть несколько вариантов подключения в зависимости от звуковой карты и микрофона, но это уже тема отдельной статьи. В самом простом и дешевом варианте миниджек микрофона подключается в гнездо звуковой карты MIC IN (обычно розового цвета). Далее, запускаем программу.

Откроется окно с настройками программы. На что обратить внимание?Во-первых на вкладке Audio I / O выберите устройство воспроизведения и записи и определитесь с режимом записи (моно или стерео).

Во-вторых настройте качество записи. Чем выше качество, тем больше нагрузка на процессор и оперативную память. Для записи подкаста оптимальным вариантом, на мой взгляд, будет частота дискретизации 44100 Гц и размер сэмпла 16 бит.

Можете так же обратить внимание на настройки экспорта и вкладку Интерфейс, где можно настроить минимальный диапазон отображения волновой формы в Децибелах. Я рекомендую поставить галочку напротив параметра -120 дБ (предел слышимости человеческого уха).


Перейдём непосредственно к процессу записи звука с микрофона.

Нажимая на клавишу Записать мы активизируем процесс записи. После этого всё, что мы скажем в микрофон будет записано в программу. Записанный звук будет отображаться в виде спектрограммы на аудиодорожке Audacity. Слева от спектрограммы можно отрегулировать громкость записи и панораму. Таким не хитрым образом мы можем записать несколько дорожек и прослушать их вместе. С помощью клавиши Соло можем прослушать только выбранную дорожку, а кнопка Тихо включает режим мьютирования (отключение выбранной дорожки).

Как и в любом редакторе мы можем разрезать и склеивать дорожки как нам будет угодно, а также использовать дополнительные эффекты и обработки.




Вот и все основные тонкости записи звука с микрофона в программе Audacity. Запись звука с микрофона в Audacity отлично подойдет для несложных операций по созданию своих подкастов и аудиокниг. Как записать звук с компьютера в Windows 7/10В этом нет ничего сложного, вам даже не понадобятся специальные программы, впрочем, их использование было бы предпочтительным. Рассмотрим сначала как записать звук с компьютера средствами самой системы. В популярных версиях Windows имеется такой полезный инструмент как «Звукозапись», позволяющий захватывать аудиопоток как с микрофона, так и со звуковой карты. Но прежде чем приступать к делу, необходимо проверить доступность на компьютере соответствующего записывающего устройства. Запись звука на компьютере средствами WindowsКликните правой кнопкой мыши по иконке звука в трее и выберите в меню «Записывающие устройства» (или «Звуковые устройства»).

С большой долей вероятности в открывшемся окошке на вкладке «Запись» вы обнаружите только микрофон, что, однако, не означает, что другие записывающие устройства недоступны. Кликаем ПКМ по пустому месту окна и выбираем в меню «Показать отключенные устройства». Если в списке появится «Стерео микшер» или «What U Hear», замечательно, его-то мы как раз и будем использовать для захвата звука. Нажмите по нему ПКМ, в меню выберите сначала «Включить», а затем «Использовать по умолчанию».


Сохранив настройки, запустите через меню Пуск стандартное приложение «Звукозапись» или «Запись голоса» (в Windows 10).


Как им пользоваться, полагаем, объяснять не нужно, вся работа здесь сводится к нажатию одной кнопки. Записываться аудио будет с динамиков, если же вам нужно произвести запись звука на компьютер с микрофона, вместо стерео микшера в настройках окошка «Звук» необходимо по умолчанию выбрать микрофон. Естественно, последний должен быть подключен к компьютеру. Программы для записи звука с микрофона и аудиокартыПриведённый выше способ прост и удобен, но подходит он, увы, не всем. Дело в том, что устройство «Стерео микшер» либо может быть не реализовано на уровне драйвера, либо заблокировано производителем звуковой карты. Звук с аудиокарты, однако, всё равно может быть записан, но для этого придётся воспользоваться сторонними программами. Таких программ существует немало, как платных, так и бесплатных. Одной из них является Audacity – простая, но мощная программа для записи звука и редактирования цифрового аудио. Программа умеет записывать звук с внешнего и встроенного микрофона, микшера и канала Line In. На некоторых моделях аудиокарт возможен захват потокового вещания интернет-радио, то есть приложение можно использовать как средство записи звука из интернета на компьютер. Есть в Audacity также много других функций, но в данном случае нас интересует именно звукозапись. Порядок действий следующий. Запустите программу, выберите в качестве источника сигнала Windows WASAPI, а в качестве источника звука – нужное вам устройство, то бишь микрофон или аудиокарту.

К сожалению, по какой-то причине названия доступных устройств в Audacity отображаются крякозябрами, но это не такая уже и проблема, в конце концов, вы можете сделать пробные записи с обоих выходов, определить лучший и впредь выбирать его. Для захвата аудиопотока жмём красную круглую кнопку, для остановки – чёрный квадратик. Чтобы сохранить записанные данные в файл, идём в меню Файл – Экспортировать и выбираем нужный формат.


Для сохранения записи в MP3 может потребоваться установка библиотеки lame_enc. dllНеплохой альтернативой Audacity может послужить Moo0 VoiceRecorder – простая программа для записи звука с компьютера. VoiceRecorder позволяет записывать звук с аудиокарты, микрофона и аудиокарты/микрофона одновременно, необходимый режим выбирается в выпадающем меню. Программой поддерживается запись в MP3 и WAV, вырезание тишины, выбор качества выходного файла. Захват звука производится нажатием кнопки «Записать», сохранение – нажатием кнопки «Стоп».

Из платных приложений можно порекомендовать программу АудиоМастер, особенно если нужно произвести запись звука на компьютере с микрофона. Для этого в меню жмём «Записать звук с микрофона», в открывшемся окне выбираем, если надо, устройство записи звука и жмём кнопку «Начать новую запись».


По завершении записи АудиоМастер предложит её отредактировать – изменить параметры голоса, увеличить громкость, добавить эффекты и прочее. Впрочем, сохранить записанный голос можно и без предварительного редактирования. Кликните по расположенной на панели инструментов иконке сохранения и выберите в окне мастера подходящий формат.


Запись звука с помощью онлайн-сервисовИ под конец мы рассмотрим третий вариант, а именно как записать звук на компьютер через микрофон с помощью специальных онлайновых сервисов. Будучи рассчитанными на самый широкий круг пользователей, они отличаются простотой и отсутствием каких-либо настроек. Среди наиболее популярных сервисов для записи звука с микрофона можно назвать OnlineVoiceRecorder, VoiceRecorder, Vocalremover и Dictaphone. OnlineVoiceRecorder позволяет записывать аудио со встроенного и внешнего микрофона с последующим сохранением в файл формата MP3. Инструмент бесплатен, практически лишен настроек, имеет простой интуитивно понятный интерфейс, поддерживает предварительное прослушивание записи и её обрезку.

Похожий функционал предлагает другой бесплатный сервис VoiceRecorder. Этот онлайн-диктофон умеет перехватывать данные с микрофона и сохранять их в файл формата WAV (без потери качества).

Vocalremover – неплохой онлайновый диктофон, позволяющий вести запись с микрофона с последующим базовым редактированием и сохранением в форматы MP3, WAV и OGG на выбор. После записи аудио можно прослушать, из эффектов доступны изменения тембра и размера «комнаты».

Аналог Vocalremover – бесплатный сервис Dictaphone, позволяющий записывать звук с микрофона. От предыдущих ресурсов отличается возможностью наложения аудиодорожек и сохранения записи на сервере. Дополнительно онлайн-приложением поддерживается перемещение по записи с помощью мыши, отмена и повтор действий. При сохранении записи в файл доступен только один формат – MP3.

Новичкам и мало опытным пользователям рекомендуется посмотреть данные видео-уроки. Они научат пользоваться программой и рассмотрят некоторые тонкости при работе со звуком. Видео уроки для начинающих
Audacity, как пользоваться. Урок для начинающих. Как сделать качественный звук в Audacity
Быстрая ОБРАБОТКА ЗВУКА в программе AUDACITY. Обработка голоса. Урок для начинающих. Работа с эффектами
5 Шагов до совершенства! Audacity обучающий урокКак свести треки в Audacity

Что касается компьютерной аудиозаписи, многие пользователи могут
быть заинтересованы в использовании дерзость для записи
компьютерного звука. Он мог записывать как компьютерный звук, так и звук с
микрофона.
Как записаться записывать компьютерный
звук with Audacity? This will be a little bit difficult,
especially for the novices. Audacity is free, but you may feel puzzled by the
complicated buttons. Don’t worry. We will handle this and unlock your doubts.
Это явный пост, чтобы показать всем вам, как заставить Audacity записывать
компьютерный звук. Я буду интерпретировать около трех частей, включая запись звука с
микрофона и системного звука в Windows или Mac через Audacity.
- Как записать звук с микрофона через Audacity?
- Как записывать звуки, играемые на вашем компьютере с
Audacity?
Как использовать Audacity Record Computer Audio
в Windows 10?Как записывать аудио на Mac с Audacity? - Как записывать аудио на Mac с Audacity?
- Как записать компьютерный звук без шума?
- Запись звука с микрофона проста. После загрузки Audacity сначала проверьте
работу встроенного микрофона, а затем запустите его. - Вы найдете значок микрофона в верхней части интерфейса. Щелкните меню слева от
значка и выберите подключенное устройство. - После того, как вы найдете треки наверху, нажмите кнопку «Добавить новый», затем
выберите нужный тип трека. Моно или стерео могут удовлетворить потребности
большинства пользователей. Разница между ними в том, что моно-трек имеет меньшее
эхо, поэтому он больше подходит для языковых файлов. Стереодорожка может создать
эффект реверберации, чтобы дать нам ощущение присутствия в сцене. Вы можете
выбрать то, что вам подходит. - Теперь мы можем начать запись. Когда все будет готово, щелкните красный значок,
чтобы начать. На экране появится аудиограмма. - Щелкните черную кнопку, чтобы остановить запись. На этом полная запись
заканчивается.
Как записывать звуки, играемые на вашем компьютере с Audacity?
После ознакомления с советами по записи звука с помощью микрофона будут выполнены
подробные шаги по записи системного звука с помощью Audacity как для Windows, так и
для Mac. Кстати, на Mac этот процесс может быть намного сложнее, чем на Windows. Пожалуйста, следуйте моим инструкциям, чтобы выполнить задачу.
Как использовать Audacity Record Computer Audio в Windows 10?
- Сначала загрузите Audacity. И нужен плагин вроде iShowU Захват аудио
или Soundflower. Это для записи звука, воспроизводимого с компьютера. Но вам не
понадобятся плагины, если у вас есть шлейфовый кабель. Есть изображение, чтобы
показать интерфейс Audacity. - Запустите Audacity и найдите внутри него меню Apple и Системные настройки.
Выберите звуки и установите Soundflower на вкладке Output. - Третий шаг — выбрать воспроизведение по умолчанию на вашем компьютере, включая
аудио хост и записывающее устройство, на панели инструментов и установить
стереоканалы. - Наконец, нажмите красный значок, чтобы начать запись, и нажмите черный, если
хотите закончить. Теперь мы можем начинать все виды записей после шагов,
описанных выше.
Как записать компьютерный звук без шума?
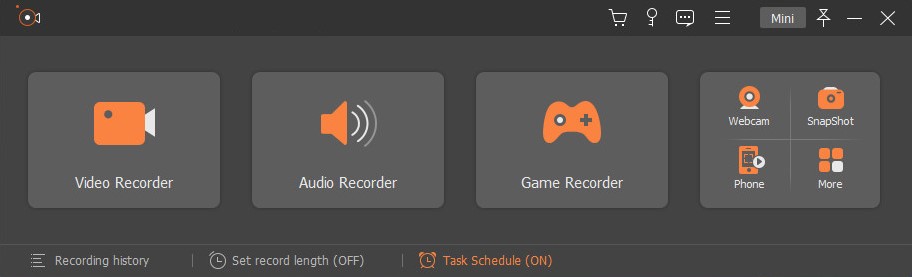
Как это работает? Может ли эта программа действительно устранять шум? Ответ
однозначно да!
Простой интерфейс и понятные слова будут более приемлемы для новичков, использующих
такие инструменты. Итак, теперь давайте исследуем, как записывать звук без шума с
помощью трех простых шагов.
Мгновенный захват HD-видео и звука
- для Mac OS X 14+
- для Android
- Затем нам нужно найти значок V-образной формы и щелкнуть по нему, поставить
отметку «Подавление шума микрофона» и «Улучшение микрофона», чтобы избежать
шума. - Наконец, что нам нужно сделать, так это нажать кнопку «ЗАПИСЬ», чтобы начать
запись, и щелкните красный квадрат, чтобы остановить запись. Или вы можете
использовать горячие клавиши для управления им.
Процесс очень прост и удобен в эксплуатации. Попробуйте испытать это, и вас ждет
неожиданное!
Это все процедуры использования Audacity для записи компьютерного звука.
Несмотря на то, что Audacity — хорошее приложение, запись компьютерного звука через
Audacity может оказаться немного сложной. И самая большая проблема при записи — это
шум.
Попробуйте прямо сейчас!
Статьи по теме
- Лучшие
методы создания GIF из видео - Как
записать Minecraft: самые простые уроки, которые вы должны
попробовать - 4
эффективных способа записи игрового процесса на ПК - 8
надежных способов бесплатной записи компьютерного звука - 5
простых методов записи потоковой передачи Twitch на компьютер - 4
лучших способа легко записать игровой процесс переключения в HD - Захват
экрана VLC: запись экрана может быть простой задачей - Лучшее
средство записи экрана Windows 10, доступное для вас - Быстрые
способы сделать снимок экрана на ноутбуке ASUS - Noise
Gate в Audacity: способы установки и использования
https://youtube.com/watch?v=OolD203W1eU%3Fdisablekb%3D1%26rel%3D0%26vq%3Dhd720%26showinfo%3D0
Приветствую, уважаемые читатели блога Opekungroup. ru!
В данной статье вы узнаете как сделать аудио запись на своем компьютере, как обрезать аудио, как склеить аудио и как редактировать аудио.
Делать все это мы будем в программе Audacity. Данная программа абсолютно бесплатная, легкая и очень простая в управлении.
Скачиваем и устанавливаем Audacity
Далее скачиваем нужную версию. В желтом окошке указана ссылка для скачивания версии программы под операционные системы Windows 8/7/Vista/XP. Если у вас установлена одна из этих систем, то жмем по ссылке и скачиваем программу на компьютер. Если у вас другая операционная система, то нажмите на ссылку ниже.
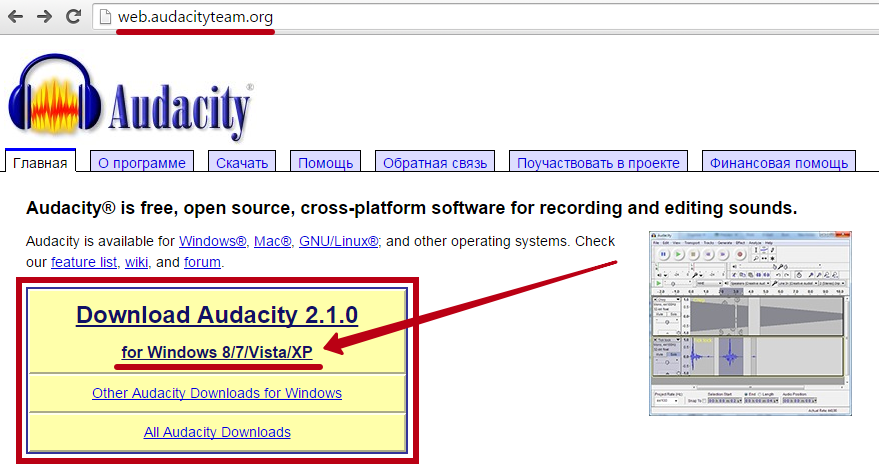
После того как файл установщика программы скачался, запускаем его и следуем подсказкам мастера установки.
После появится окошко, в котором будет предложено установить дополнительные плагины для работы программы Audacity. Установите и их.
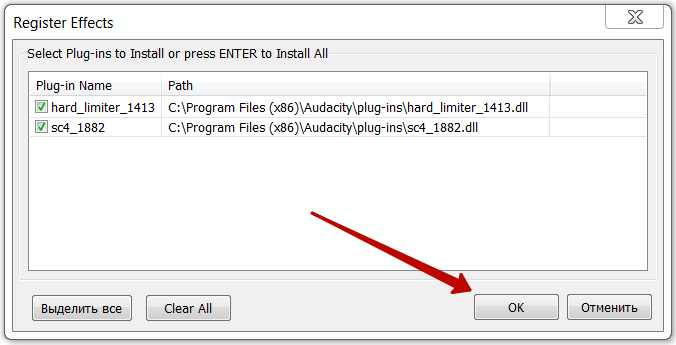
Программа установлена и готова к работе.
Как записать аудио в программе Audacity
Для того, чтобы начать запись, нужно нажать на кнопку записи (REC) и начать говорить в свой микрофон. Когда вы начнете вещать, в рабочем окошке программы начнет появляться звуковая волна с записью вашего голоса.
Если запись достаточно длительная, то вы можете нажать на кнопку «Пауза» и повторным нажатием на эту кнопку возобновить запись. Для окончания записи, нужно нажать на кнопку «Стоп».
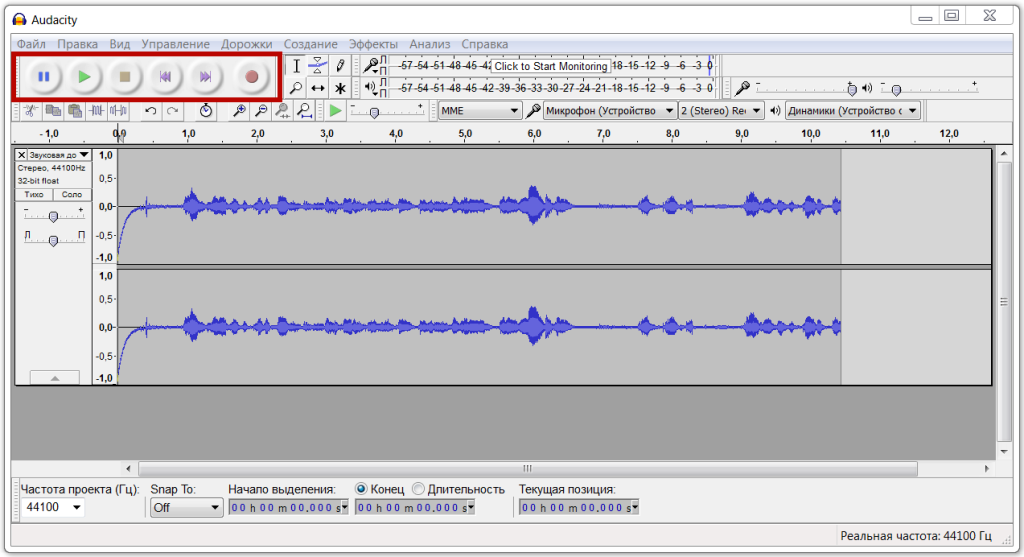
Как сохранить аудио запись
После того, как запись будет готова, ее нужно сохранить. Для того, чтобы это сделать, нужно перейти в пункт меню «файл» и выбрать подпункт «Export Audio».
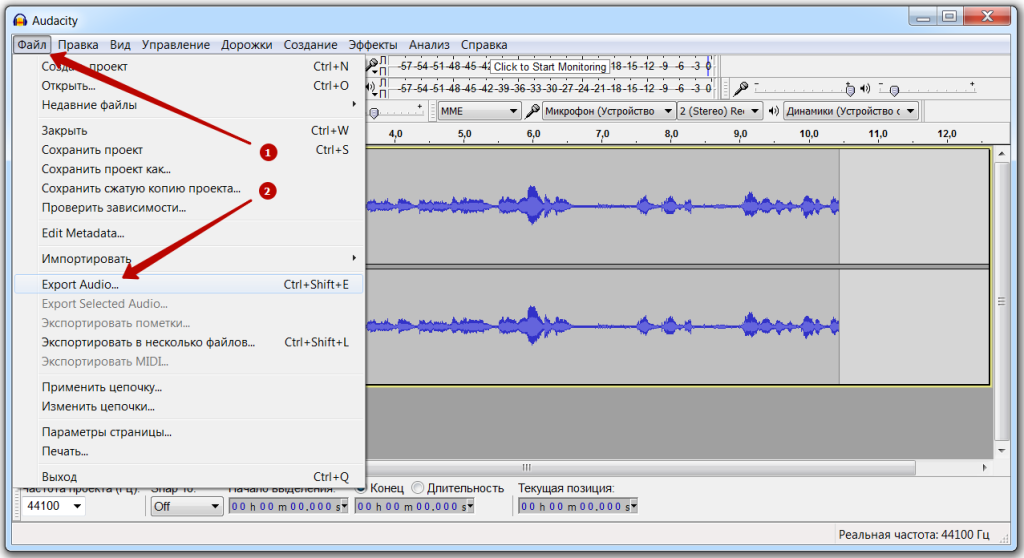
После этого появится окошко, в котором необходимо выбрать место на компьютере для сохранения файла аудиозаписи, а также задать имя и выбрать формат.
Самый популярный формат для аудио — это MP3. Большинство людей в сети интернет используют именно его и поэтому сохранять аудио запись лучше всего именно в этом формате.
После нажатия кнопки «Сохранить» появится окошко, в котором вы можете заполнить метаданные вашей аудиозаписи. Это делается для того, чтобы в свойствах файла отображалась информация об аудио. Также эта информация будет отображаться в проигрывателе при прослушивании аудиозаписи.
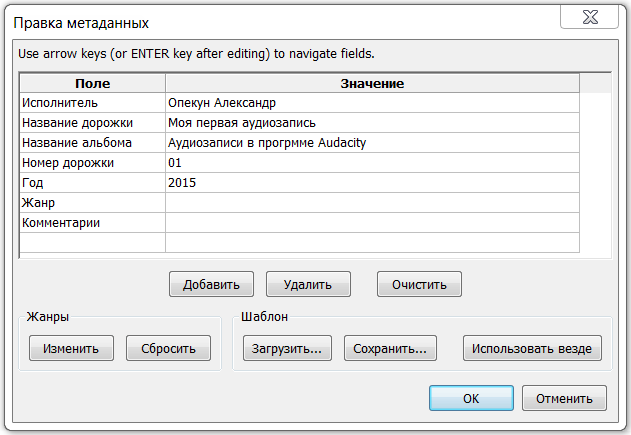
Этот шаг необязательный, поэтому мы можем сразу нажать кнопку ОК.
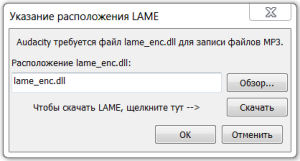
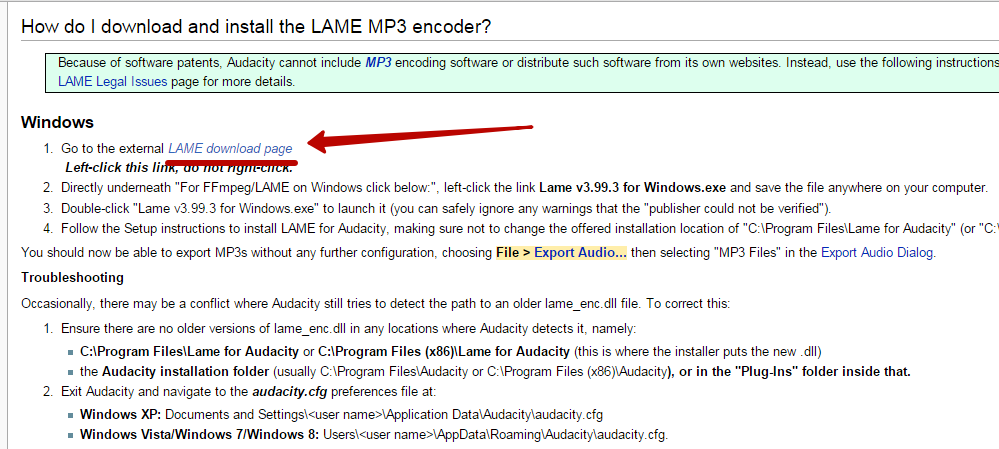
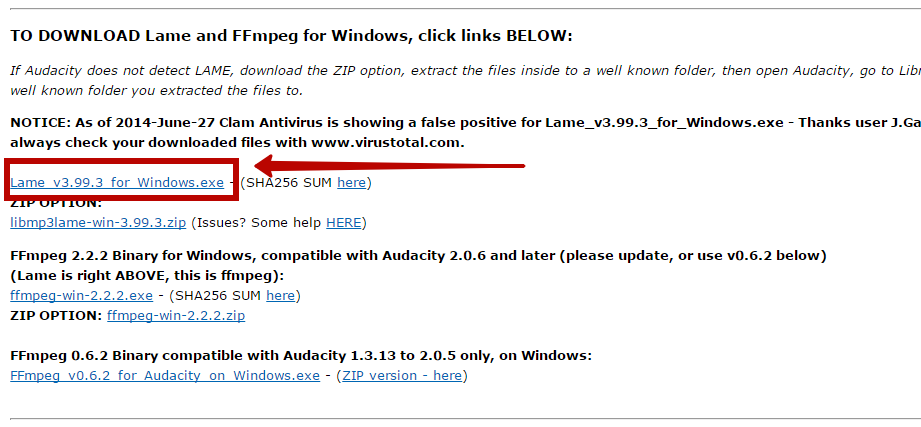
Нажимаем по ссылке «Lame v3. 3 for Windows. exe» и скачиваем файл LAME. (Заметьте, что версия файла у вас может отличаться от той, что указана у меня, но в этом нет ничего страшного, смело скачивайте)
Запускаем скачанный файл. Установка простейшая: нажимаем постоянно кнопку «Next», потом жмем кнопку «Install» и в конце жмем на кнопку «Finish». Все, файл LAME установлен и теперь мы можем сохранять наши аудиозаписи в формате MP3.
Как редактировать аудио запись
После того как аудио запись готова, необходимо ее отредактировать. Ведь зачастую при записи бывают неудачные моменты, которые хотелось бы вырезать. В программе Audacity это делается очень просто.
Для того чтобы вырезать лишний, ненужный момент записи, необходимо просто выделить его мышкой и нажать кнопку с нарисованными ножницами.

Чтобы было удобнее редактировать аудио запись, вы можете изменять масштаб звуковой дорожки. Делается это при помощи двух кнопок с нарисованными лупами и знаками «+» и «-» соответственно.
Если вы при редактировании сделали что-то не так, удалили, например, слишком большой участок записи или вырезали не тот кусочек, то можно отменить эти действия. Делается это при помощи двух кнопок с нарисованными стрелками.
Еще один важный момент. Мы можем редактировать не только те аудио, которые мы записали, но также и любые другие аудио файлы. Например, вы хотите обрезать мелодию на звонок мобильного телефона.
Для этого создаем новый проект: нажимаем пункт меню «Файл» и выбираем подпункт «создать проект». Перетаскиваем аудио файл с выбранной мелодией в окошко только что созданного проекта. И дальше редактируем точно так же, как я описывал выше.
Как сохранить отдельный кусочек аудио записи
В программе Audacity есть замечательная функция: вы можете сохранить кусочек понравившейся аудио записи. Для этого нужно выделить нужный вам кусочек мышкой и после этого нажать пункт меню «Файл» и выбрать подпункт «Export Selected Audio».
Далее сохраняем файл так же, как я описывал выше.
Как склеить несколько кусочков в один аудио файл
Представим, что перед нами стоит задача склеить два кусочка аудио в один аудио файл. Назовем их условно: «кусочек 1″ и «кусочек 2″.
Создаем новый проект и перетаскиваем оба кусочка в рабочее окно программы. У нас появятся две звуковые дорожки, одна под другой. Теперь выделяем мышкой дорожку кусочка 1, нажимаем сочетание клавиш CTRL + X (вырезаем этот кусочек).
Затем ставим курсор в конце звуковой дорожки кусочка 2 и нажимаем сочетание клавиш CTRL + V (вставляем вырезанный кусочек).
у нас получилась одна звуковая дорожка, которую мы можем сохранить в один аудио файл. Вот так легко и просто.
Напишите в комментариях, какие программы для создания и редактирования аудио записей используете Вы?
Вы оборудовали компьютер лучшей звуковой картой, подключили его к большим динамикам и теперь он звучит здорово. Но как вы захватываете звуки, которые находите в интернете или придумываете самостоятельно? Вот несколько способов сделать это.
- Это может быть самый сложный метод, учитывая попытки производителя ограничить нарушения авторских прав. Большинство современных операционных систем и утилит для звуковых карт потребительского уровня препятствуют этому.Вы можете достичь успеха, загружая старые драйвера, но это может также вызвать проблемы при запуске новых версий программного обеспечения или операционных систем.
- Вы можете достичь успеха, загружая старые драйвера, но это может также вызвать проблемы при запуске новых версий программного обеспечения или операционных систем.
- Для этого руководства мы используем диктофон с открытым исходным кодом под названием Audacity. Другие звукозаписывающие инструменты , в целом, предлагают те же принципы и особенности.
- Выберите источник входного сигнала. Вы можете найти его в панели устройств, или в настройках устройства. Если ничего не отображается, возможно, потребуется включить его с помощью панели управления звуковой карты, как описано ниже.
- Отобразите скрытые устройства. Щелкните правой кнопкой мыши внутри вкладки Recording и выберите Show disabled devices. Щелкните правой кнопкой мыши и включите Show Disconnected Devices.
- Подключите любые необходимые кабеля. Если ваша звуковая карта имеет физический вход (такие как, микрофон или линейный вход) подключите необходимый кабель, как указано в руководстве.
- Включите устройство ввода. Щелкните правой кнопкой мыши по устройстве ввода, который необходимо использовать для записи, и выберите Enable.Щелкните правой кнопкой мыши снова по выбранному устройству ввода и выберите Set as Default Device.Щелкните правой кнопкой мыши снова над вашим устройством ввода, выберите Properties, а затем вкладку Levelsи убедитесь, что ползунок громкости появился.
- Щелкните правой кнопкой мыши снова по выбранному устройству ввода и выберите Set as Default Device.
- Щелкните правой кнопкой мыши снова над вашим устройством ввода, выберите Properties, а затем вкладку Levelsи убедитесь, что ползунок громкости появился.
- Выключите все дополнительные возможности VoIP. Выключите другие звуковые эффекты также, если они не являются ключевыми для функциональности вашей звуковой карты.Щелкните правой кнопкой мыши по Microphone и выберите Properties, затем найдите вкладку Enhancements, где вы можете отключить все звуковые эффекты -Disable all sound effects.В Windows 7 перейдите на вкладку Communications. Ниже When Windows detects communications activity:, выберите Do nothing.Если вы часто делаете звонки через Интернет, щелкните правой кнопкой мыши по микрофону и выберите кнопку Set as Default Communication Device.
- Щелкните правой кнопкой мыши по Microphone и выберите Properties, затем найдите вкладку Enhancements, где вы можете отключить все звуковые эффекты -Disable all sound effects.
- В Windows 7 перейдите на вкладку Communications. Ниже When Windows detects communications activity:, выберите Do nothing.
- Если вы часто делаете звонки через Интернет, щелкните правой кнопкой мыши по микрофону и выберите кнопку Set as Default Communication Device.
- Отрегулируйте частоту дискретизации. Щелкните правой кнопкой мыши по устройстве ввода, выберите Properties , затем перейдите на вкладку Advanced и убедитесь, что Default format соответствует норме проекта (внизу слева на экране Audacity), и количеству каналов записи на вкладке Devices окна Audacity Preferences. Нажмите OK .
- Установите устройство по умолчанию. На панели управления Sound перейдите на вкладку Playback , щелкните правой кнопкой мыши по устройству Speakers или Headphones для вашей звуковой карты и установите его в качестве Default Device или Default Communication Device.
- Сопоставьте форматы. Щелкните правой кнопкой мыши и перейдите на вкладку Properties , затем на вкладку Advanced и установите Default Format , чтобы соответствовать настройкам в шаге 7 выше.
- Подключите кабель. Подключите кабель с мини-штекером из линейного выхода «line out» вашей звуковой карты (зеленый порт) к линейному входу «line in» (синий порт).
- Выберите Line In (линейный вход) в качестве источника записи.Обратите внимание, что все звуки с компьютера будут записаны, в том числе системные звуки, как звуковые сигналы, сигналы тревоги и предупреждения. Вы можете отключить их перед записью.Используйте стерео адаптер «»single-to-double» на выходном порте, затем подключите стерео кабель «single-to-single» с одной стороны адаптера к входному порту, и наушники со второй стороны адаптера, так что вы сможете контролировать то, что записываете.
- Обратите внимание, что все звуки с компьютера будут записаны, в том числе системные звуки, как звуковые сигналы, сигналы тревоги и предупреждения. Вы можете отключить их перед записью.
- Используйте стерео адаптер «»single-to-double» на выходном порте, затем подключите стерео кабель «single-to-single» с одной стороны адаптера к входному порту, и наушники со второй стороны адаптера, так что вы сможете контролировать то, что записываете.
- Нажмите кнопку Free Download. Вы будете перенаправлены на страницу загрузки. Выберите версию, подходящую для вашего оборудования и конфигурации операционной системы.Когда завершится загрузка, установите его в папку Applications.
- Когда завершится загрузка, установите его в папку Applications.
- Запустите Soundflowerbed. Оно расположено в папке Soundflower, и при запуске появится в правой части панели меню как значок цветка.
- Установите выход. Перейдите на вкладку Output, затем выберите Soundflower (2ch) из выходного списка.
- Перенаправьте свои системные звуки. Перейдите на вкладку Sound Effects, и из Play alerts and sound effects through: раскрывающегося меню выберите Line Out или Internal Speakers, в зависимости от конкретной установки, затем закройте окно.
- Настройте Soundflower и предпочтения Audio. Нажмите на иконку Soundflower в строке меню и выберите Built In Line Output в разделе Soundflower (2ch). Убедитесь, что Soundflower (16ch) установлен в позицию None(Off).
- Установите вход. Из списка выходов на расположенном слева выберите вариант Soundflower(2ch) option. Нажмите кнопку Input.Установите Format на нужную частоту дискретизации. По умолчанию будет 44100Hz (качество CD).Установите громкость Master и каналы 1 и 2 в значение 1.
- Установите Format на нужную частоту дискретизации. По умолчанию будет 44100Hz (качество CD).
- Установите громкость Master и каналы 1 и 2 в значение 1.
- Установите выход. Нажмите на кнопку Output и настройте параметры следующим образом.Установите Format в соответствии со значением входа. По умолчанию будет 44100Hz.Установите громкость Master и каналы 1 и 2 в значение 1.
- Установите Format в соответствии со значением входа. По умолчанию будет 44100Hz.
- Установите громкость Master и каналы 1 и 2 в значение 1.
- Откройте Audacity и на панели инструментов Device выберите Soundflower (2ch) в качестве устройства ввода.
- Нажмите на красную кнопку записи, когда будете готовы захватывать свои звуки!
- Используйте выход компьютера. Если запись на внутреннюю звуковую карту — невозможна по любой причине, существует еще способ записи звука вашего компьютера с помощью внешнего устройства, подключенного к выходу компьютера.
- Подключите его. Подключите звуковой стерео кабель (обычно стерео мини-штекер) в выходной порт звуковой карты компьютера (зеленый разъем) и вход внешнего устройства. К ним относятся:MP3-рекордер.Смартфоны, как iPhone или Android.Профессиональная система записи.Вы даже можете использовать второй компьютер.
- MP3-рекордер.
- Смартфоны, как iPhone или Android.
- Профессиональная система записи.
- Вы даже можете использовать второй компьютер.
- Разрешите запись на внешнем устройстве, и захватите свой звук.Как и в случае с аппаратным методом, описанным выше, все звуки с компьютера будут записаны, в том числе системные звуки, как звуковые сигналы, сигналы тревоги и предупреждения. Вы можете отключить их перед записью.
- Как и в случае с аппаратным методом, описанным выше, все звуки с компьютера будут записаны, в том числе системные звуки, как звуковые сигналы, сигналы тревоги и предупреждения. Вы можете отключить их перед записью.
Советы
- Качество звука, как правило, будет лучше, если вы импортируете аудио из компакт-дисков или DVD-дисков.
- Если ваше программное обеспечение позволяет, отключите любое проигрывание через функцию. Если вы этого не сделаете, то будете создавать эхо «вне контроля», которое может испортить колонки, уши и ваши отношения с соседями.
- Чтобы контролировать звук, который вы записываете с помощью описанных выше методов аппаратного обеспечения, используйте стерео адаптер «a single-to-double» на выходном порте, а затем вставьте стерео кабель «single-to-single» с одной стороны адаптера к входному разъему, и наушники со второй стороны адаптера, таким образом вы можете контролировать то, что записываете
- Благодаря RIAA, Microsoft Sound Recorder запишет только до 60 секунд звука.
- Рекордер Windows по умолчанию теперь будет записывать только 60 секунд нужного аудио.
- Если вы попробуете выполнить все, указанное здесь, и все, что у вас получится – это тишина, убедитесь, что у вас включен звук Mono Mix или Stereo Mix. Вы можете проверить это, щелкнув правой кнопкой по динамику, нажав Control открытый объем, выбрав Свойства, выбрав устройство ввода, и выбирая каждый флажок. Тогда включение звука Stereo/Mono Mix должно быть установлено.
Предупреждения
- Не используйте этот метод для нарушения авторских прав, воруя музыку из Интернета или копируя музыку с DVD, чтобы создать саундтрек к фильму для распространения между людьми.
- Ограничения по авторскому праву или веб-сайту могут помешать вам записывать или распространять материал. В первую очередь — проверьте.
Current Version: 3To find out what’s new, visit the releases feed on Github. Thank you for downloading AudacityYour download will start in 5 seconds. Problems with the download? Please use this direct link
- Left-click the Audacity installer link below.
- Or left-click Audacity zip link below (useful in restricted environments).
Optional DownloadsPlug-ins and LibrariesAlternative Download LinksAlpha BuildsSystem RequirementsSee the Compatibility table in the Audacity WikiRead about Audacity on Windows 10, Windows 8, Windows 7. Machine requirementsA CPU that supports SSE2 is required (any CPU made after 2003 should support this). Please use the legacy Audacity 2. 6 version if your machine lacks SSE2 support. The values in the recommended RAM/processor speed column below are for tasks like recording for an hour, or editing three 20-minute tracks simultaneously. The values in the minimum RAM/processor speed column will be fine for smaller/shorter tasks, especially if unnecessary programs are closed. Audacity works best on computers meeting more than the minimum requirements stated above. For lengthy multi-track projects, we recommend using machines of substantially higher specification than the minimums. Older versions of Windows/old hardwareA compatibility table that includes old versions of Windows may be found on the Audacity wiki. Audacity 3. 0 is believed to work correctly on Windows 7, 8. 1 and Vista, though please note that 7, 8 and Vista obsolete and no longer supported by Microsoft. More information about Audacity on Vista HERE. 3 (no longer supported) was the final version to run on Windows XP (which itself is no longer supported by Microsoft). For Windows 98, ME and 2000, also for XP without the final Service Pack see Legacy Windows Downloads.
Помимо задач, которые мы привыкли решать за компьютером ежедневно, периодически возникают не совсем обычные. Одной из таких задач является запись звука на ПК. Немногие знают, что всё это делается очень просто и занимает всего пару минут. В этой статье подробно рассмотрим, как записать свой голос на компьютер. Давайте разбираться. Поехали!
Записать звук на ПК с операционной системой Windows можно двумя способами: используя встроенные средства системы и при помощи сторонних программ.

- Откройте «Поиск» Windows.
- В соответствующем поле введите (без кавычек) «Звукозапись».
- Далее, выберите одноимённый пункт из списка найденных вариантов.
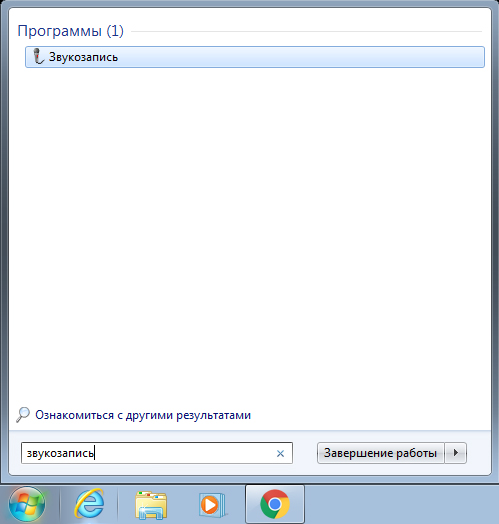
Приложение легко найти в меню Пуск
Обратите внимание, что если на вашем ПК отсутствует микрофон, то утилита не запустится. Каждый ноутбук имеет встроенный микрофон, а вот владельцам стационарных компьютеров придётся приобрести это устройство. Также покупать микрофон стоит в том случае, если вас не удовлетворяет качество встроенного.
Существует множество программ, позволяющих писать голос. Есть как платные — для серьёзной работы со звуком, так и простые бесплатные для домашнего пользования. Практически все приложения не имеют ограничений на длительность записи и обладают различными дополнительными настройками звука, микшерами и звуковыми эффектами которые позволят сделать аудиозапись лучше и качественней. Однако, необходимо понимать, что без более-менее качественного микрофона ни одна программа не поможет вам сделать аудиозапись хорошего качества. Также вы сможете выбирать формат аудиофайла, что является несомненным плюсом, поскольку «. wav» не отличается высоким качеством. Среди большого числа подобных приложений стоит обратить внимание на следующие:
- Sony Sound Forge;
- WaveLab;
- GoldWave;
- Audacity.

Попробуйте различные варианты настроек в Audacity для достижения лучшего эффекта
Эти приложения обладают широким функционалом и предлагают пользователю довольно внушительные возможности, однако, подойдут они только для серьёзных целей. Для домашнего пользования эти программы не годятся по причине своей сложности и громоздкости.
Вот таким образом можно самостоятельно записать голос на компьютере. Как вы можете убедиться, это делается очень просто и быстро. Выбирайте тот способ, который является более оптимальным для решения поставленных задач. Пишите в комментариях была ли полезной для вас эта статья и задавайте любые интересующие вопросы по рассмотренной теме.
Каждый пользователь рано или поздно сталкивается с необходимостью редактирования аудиофайлов, например, может понадобиться обрезать запись, вырезать из неё фрагмент и т. Чаще всего это простые действия, но и для их выполнения потребуется специальный софт. Среди популярных, не перегруженных лишним функционалом аудиоредакторов одной из самых удобных программ является Audacity.

Это бесплатный мультиплатформенный редактор, простой и при этом оснащённый продвинутыми инструментами для работы с аудиофайлами. Используя функционал программы, можно записывать звуки, добавлять эффекты, обрезать треки, склеивать аудио, улучшать качество аудиозаписи и многое другое. Посредством Audacity пользователи часто создают подкасты, смешивают музыкальные композиции, оцифровывают звук с аналоговых носителей или просто обрезают музыку, чтобы сделать рингтон.
Рассмотрим основные возможности программы, как с ней работать и что можно делать, используя инструментарий софта.
Установка Audacity
Устанавливается софт стандартным образом – запускаем инсталлятор, выбираем язык установки и просто следуем инструкциям Мастера установки Audacity.
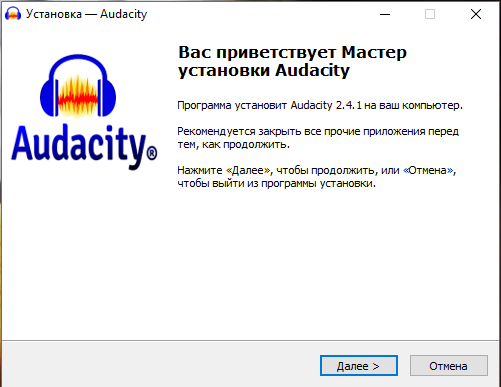
В ходе инсталляции соглашаемся с условиями использования и выбираем другой путь для установки приложения, если не устраивает прописанный по умолчанию.
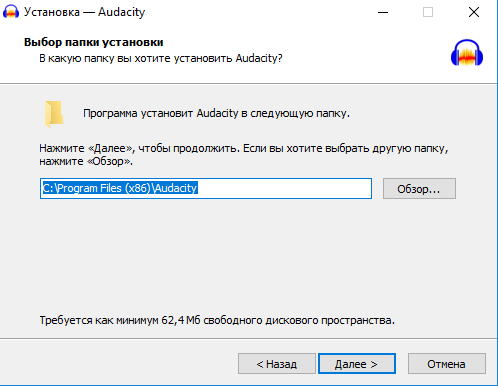
По завершении процедуры найти программу можно в меню, кроме того, будет создан ярлык на рабочем столе, если эта задача была отмечена, когда софт устанавливался.
Интерфейс программы
Редактор предлагает простой и удобный интерфейс на русском, и, несмотря на большое количество инструментов, при наведении курсора появляются поясняющие надписи, так что в случае с Audacity, как пользоваться софтом, разобраться несложно.
В верхней части окна традиционно располагается главное меню, открывающее доступ ко всем опциям программы, ниже находятся группы инструментов, в центральной части интерфейса – рабочая область, где будут отображаться треки, с которыми вы работаете, а в нижней части – строка состояния.
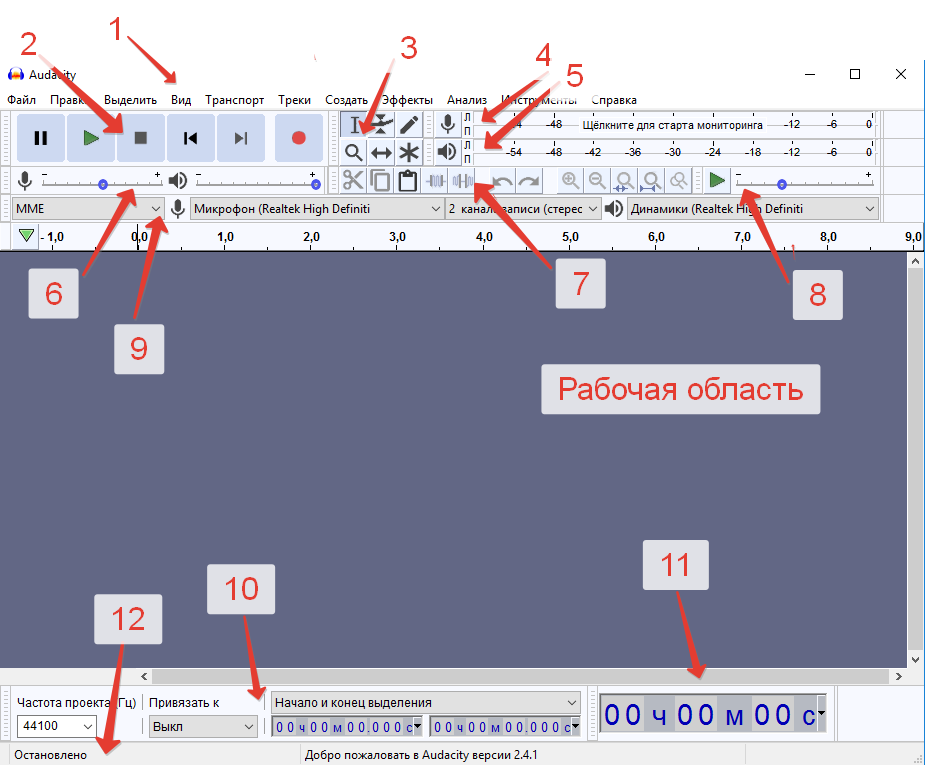
- Панель меню;
- панель управления аудио с кнопками записи, воспроизведения, паузы, остановки проигрывания, перемотки;
- инструменты для обработки – выделение, огибающая, отрисовка, масштабирование и прочие;
- индикатор уровня записи (возможность контролировать уровень звука левой кнопкой мыши и изменять частоты обновления ПКМ);
- индикатор уровня воспроизведения;
- панель микшеров, регулировки позволяют управлять входными и выходными параметрами звуковой карты (регулятор справа – устанавливать уровень звук на входе, слева – на выходе), из выпадающего меню можно выбрать входное устройство для записи звука;
- панель навигации, с которой можно быстро получить доступ к часто применяемым инструментам (вырезать, скопировать, вставить, масштабирование и т. д.);
- панель воспроизведения на заданной скорости;
- панель инструментов устройства (переключиться между устройствами не получится, пока одно из них используется);
- инструменты выбора, посредством которых можно отслеживать время начала и конца отрезка, если был выделен фрагмент аудиозаписи;
- отображение текущей позиции звука;
- строка состояния, отображающая сообщение о записи, воспроизведении, а также подсказки при наведении курсора на кнопки.
Как записать звук
Программа позволяет не только экспортировать и обрабатывать аудиофайлы, но и захватывать аудио с микрофона, микшера и оцифровывать звук с кассет и винила. В случае с некоторыми звуковыми картами есть возможность записи потокового аудио из сети.
Как записать звук с компьютера с помощью Audacity (на примере микрофона):
- выбираем микрофон во вкладке записывающих устройств, запускаем его мониторинг на верхней панели инструментов;
- жмём кнопку «Запись» (кнопка с красным кружком), чтобы захватить звук с микрофона;
- для остановки записи нажимаем на жёлтую кнопку «Стоп» или пробел на клавиатуре. Предусмотрена также пауза на случай, если запись потребуется приостановить.
Обработка звуковой дорожки
Звуковая дорожка в Audacity визуально отражает аудиозапись, она состоит из нескольких элементов:
- временная шкала позволяет увидеть продолжительность трека и выделенные фрагменты;
- свойства аудио трека – здесь можно применить к аудиозаписи различные действия (отрегулировать громкость, баланс, закрыть трек, изменить название и т. д.);
- скруббер, отмечающий текущую позицию;
- аудиодорожка показывает изменение звукового сигнала.
Программа Audacity позволяет создать и отредактировать проект с несколькими звуковыми дорожками. Под первой будет расположена вторая и все последующие, после того как они будут открыты в рабочей области. Дорожки можно перемещать и сворачивать, если их много, в рабочем окне.
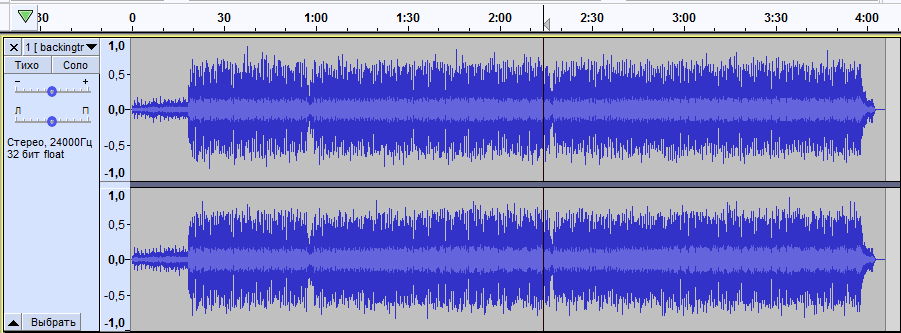
Кроме того, в Audacity вы сможете как убрать шум, ненужные звуки, паузы из песни, так и отредактировать уровни звуков (с помощью ползунков усиления и баланса), чтобы музыка не заглушала голос, или добавлять многочисленные эффекты. Возможности программы расширяют дополнительные модули.
Добавление музыкальных файлов в Audacity
Перед тем как приступать к редактированию трека, его сначала нужно добавить. В этом Audacity мало чем отличается от любой другой программы, работающей с файлами разных форматов. Выполняем следующие действия:
- жмём «Файл» – «Открыть» (Ctrl+O);
- находим на компьютере через открывшийся проводник нужный файл, жмём «Открыть» или клавишу Enter;
- программа загрузит трек, после чего он отобразится в рабочей области в виде звуковой дорожки.
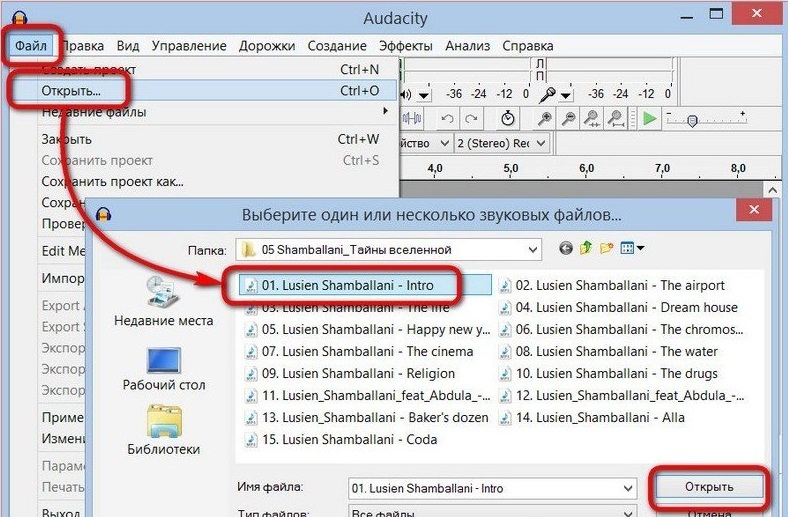
Как обрезать песню в Audacity
С помощью программы легко обрезать музыку, например, если вам нужно убрать долгое вступление или концовку, чтобы затем поставить мелодию на звонок, или в других целях.
Как обрезать музыку в Audacity:
В Audacity можно как обрезать ненужные части, выделив нужный фрагмент, так и отметить, а затем просто удалить те, что не нужны, а сохранить оставшийся.
Как вырезать фрагмент из песни в Audacity
Если нужно убрать из трека некоторые лишние части, для выделения повторяем действия, которые описывает инструкция работы в Audacity по обрезке песни, только теперь выделяем те фрагменты, которые не нужны. Выбрав ненужную часть, применяем инструмент в виде ножниц «Вырезать» (Ctrl+X) или жмём клавишу Delete на клавиатуре.
Теперь рассмотрим, как разделить дорожку в Audacity на несколько частей:
Как склеить несколько песен в Audacity
Посредством программы можно также сделать микс из треков или их фрагментов, а также скопировать отдельные части композиции и вставить их в аудиодорожку, например, чтобы повторить припев песни. Склейка разных треков или отдельных частей выполняется просто.
Как соединить песни в Audacity:
- открываем в одном окне две аудиозаписи (импортируем сначала один файл, затем второй, проще всего перетащить из проводника);
- копируем весь трек или выбранные фрагменты и вставляем их в другую композицию, пользуясь инструментами «Копировать» (Ctrl+C) и «Вставить» (Ctrl+V).
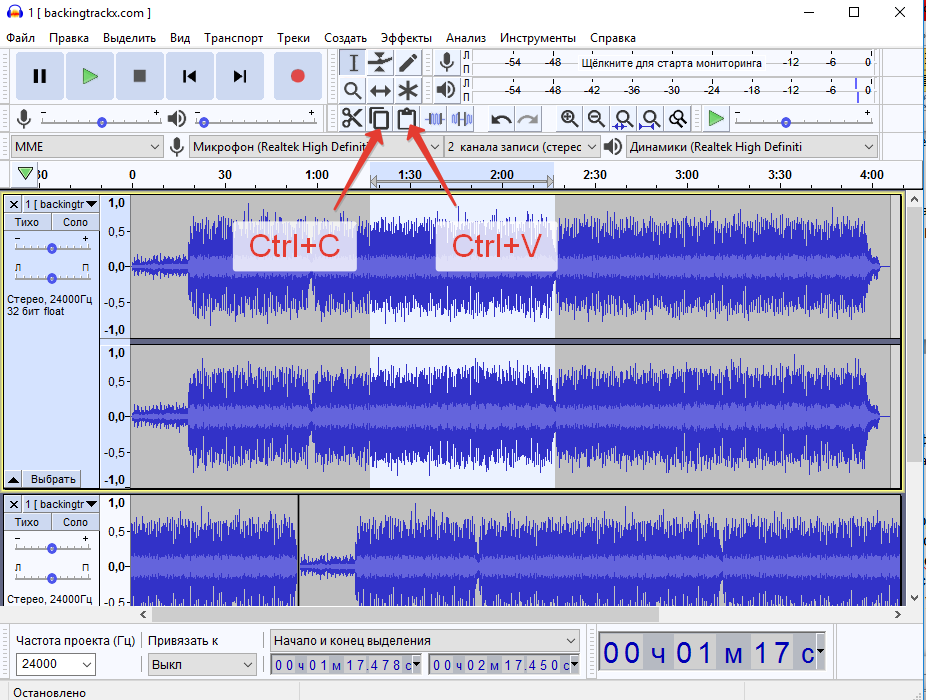
Если удобно, для выполнения действий можно использовать меню «Правка».
Сохранение результата
Если просто сохранить проект, результат будет сохранён только в виде файла программы, а не аудиофайла. Чтобы получить готовый файл в формате аудио, его нужно экспортировать.
Рассмотрим, как в Audacity сохранить объект:
Несмотря на то, что Audacity является достаточно мощным редактором аудио и возможности программы позволяют выполнять с аудиофайлом множество интересных действий, она при этом очень проста в использовании. При всех своих преимуществах софт к тому же распространяется бесплатно. А вы уже оценили функционал Audacity? Какие ещё хорошие редакторы аудио вам знакомы? Поделитесь этим в комментариях.
Audacity достаточно мощный аудиоредактор с открытым исходным кодом. Его функционал поражает, для бесплатной программы возможности очень даже серьезные. Но да ладно, сегодня мы разберемся в вопросе использования этого замечательного приложения.
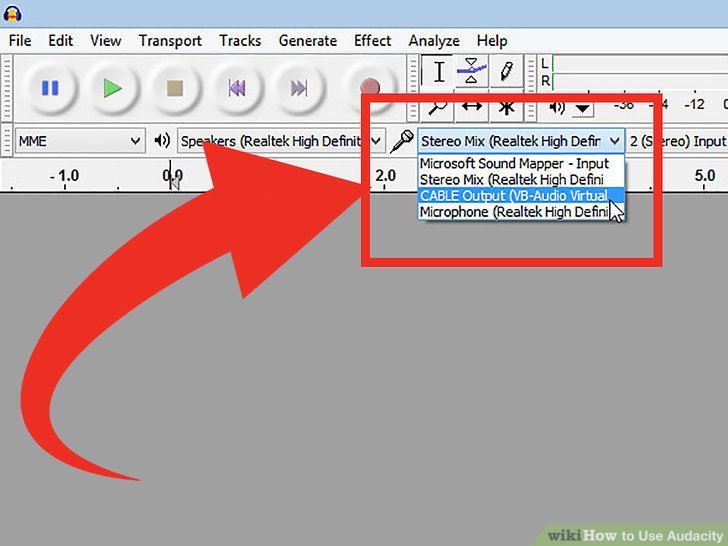
Подключите устройство
В появившемся окне выберете подходящее устройство, после чего настройте его в соотвествии со своими потребностями — вход аудио должен быть реализован через Audacity. Будьте предельно внимательны на данном этапе, возможно ваша звуковая карта или устройство потребуют дополнительных действий с вашей стороны. Сделайте все так, как показано на картинке:
Подтвердите подключение
Убедитесь в том, что все ваши настройки были реализованы правильно. Приложение должно использовать правильное устройство для чтения и записи аудио. Как только вы убедитесь в их правильности — подтвердите свои намерения. После этого вы увидите, что приложение начинает взаимодействовать с устройством для записи звука. Уровень можно будет видеть в окне программы (см. рисунок).
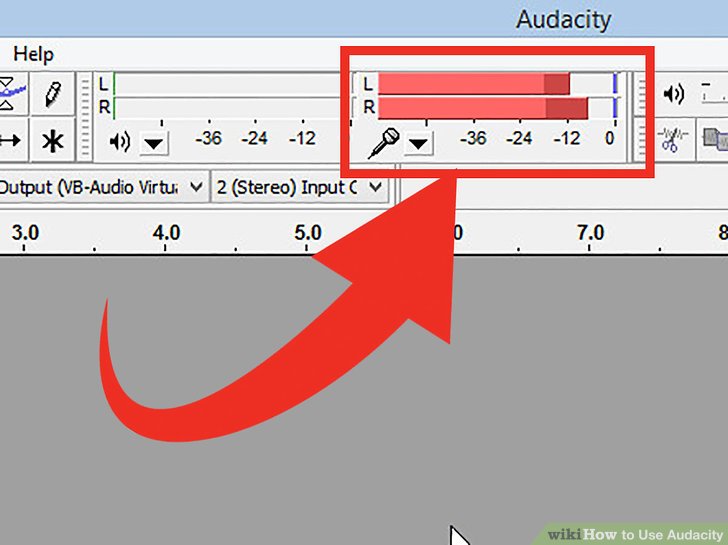
Начните запись
Когда устройства и приложение будут настроены, вы можете начать запись с микрофона с помощью соответствующей кнопки. Стоит упомянуть, что при прослушивании записанного файла, в начале может быть тишина. Ее можно будет вырезать на этапе сведения/монтажа.
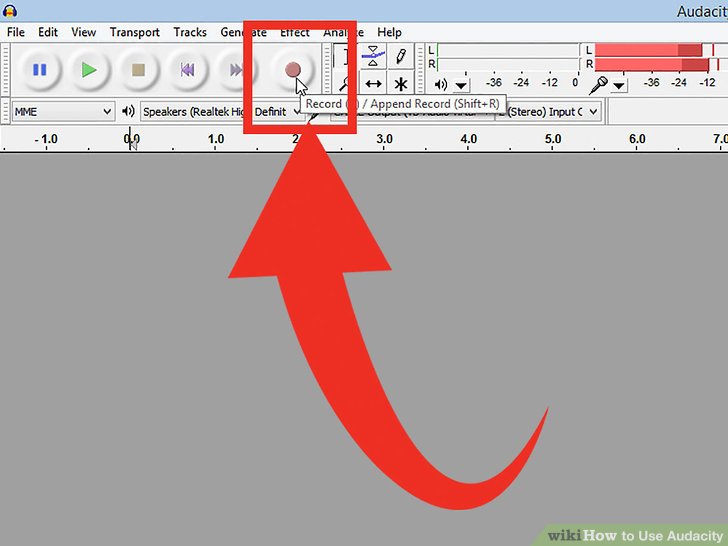
Также, с помощью настроек, вы можете включить функцию автоматической записи при определенном уровне шума (запись будет запускаться сама, если микрофон получит шум определенной громкости). Чтобы сделать это перейдите в «Свойства» и включите соответствующую функцию, как показано на картинке.
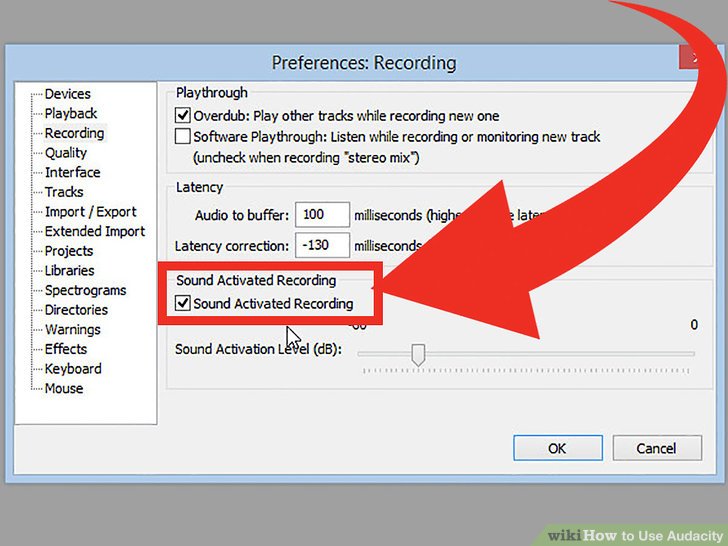
Момент истины начал. Теперь вам остается нажать на красную кнопку, после чего начнется запись вашего шедевра. Уровень шума вы сможете увидеть прямо в приложении. Будьте внимательны, если заместо волн вы видите простую линию — это значит, что вы неправильно настроили свое записывающее устройство.
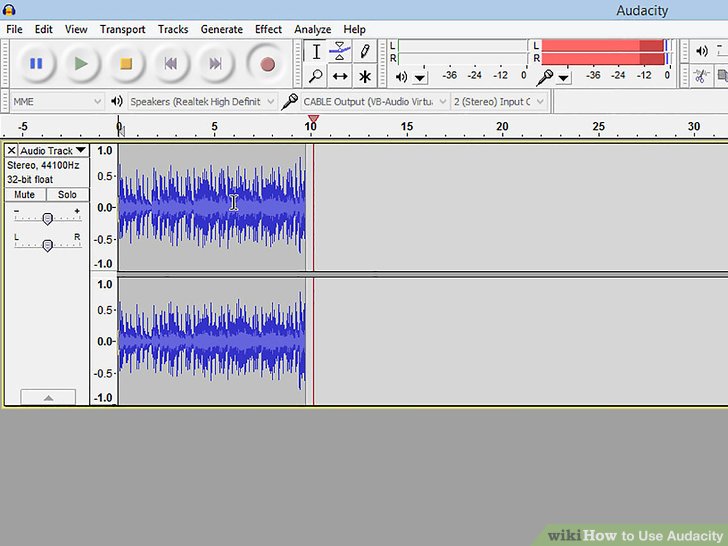
Остановите запись
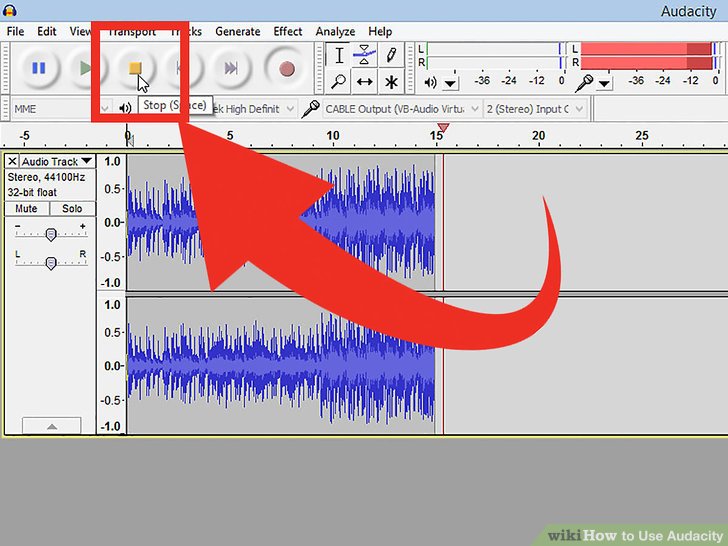
Как только вы закончите запись — сразу нажмите желтую квадратную кнопку для подтверждения этого. Кстати говоря, если вы выбрали автоматический метод записи она будет также автоматически останавливаться, как только звук опуститься ниже заданного уровня шума.
Установите дату и время записи
Теперь необходимо установить дату и время для записанного файла. Для этого нужно перейти в окно установки даты и времени. Следуйте указаниям на картинках.
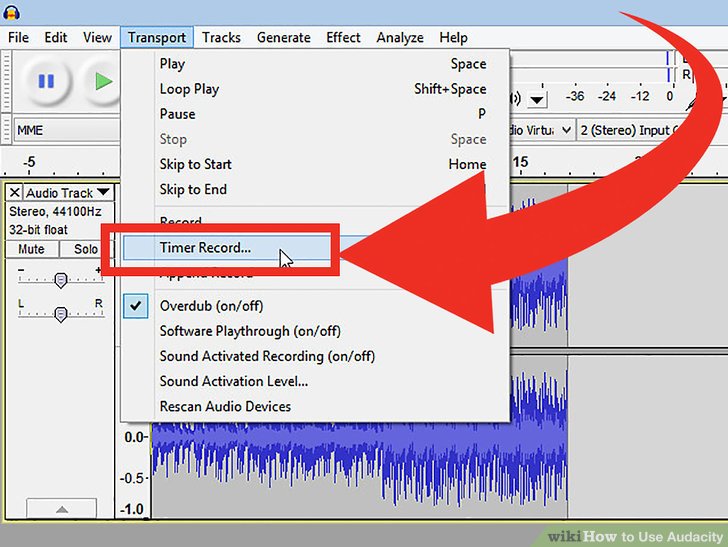
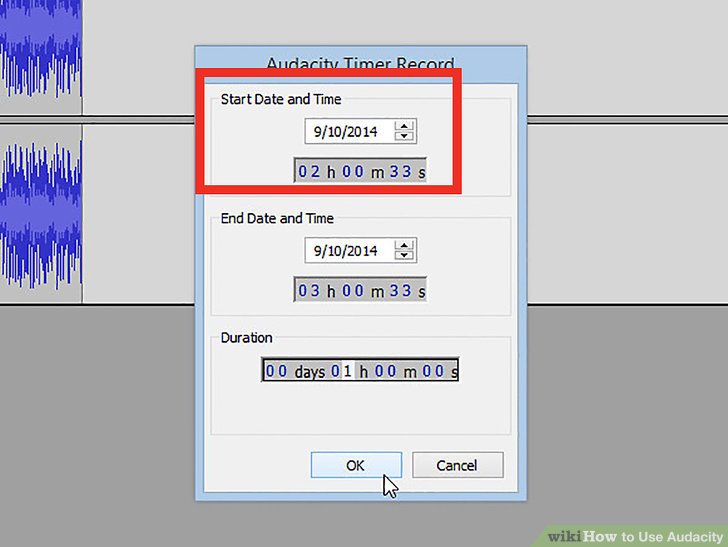
Расширьте/редактируйте запись
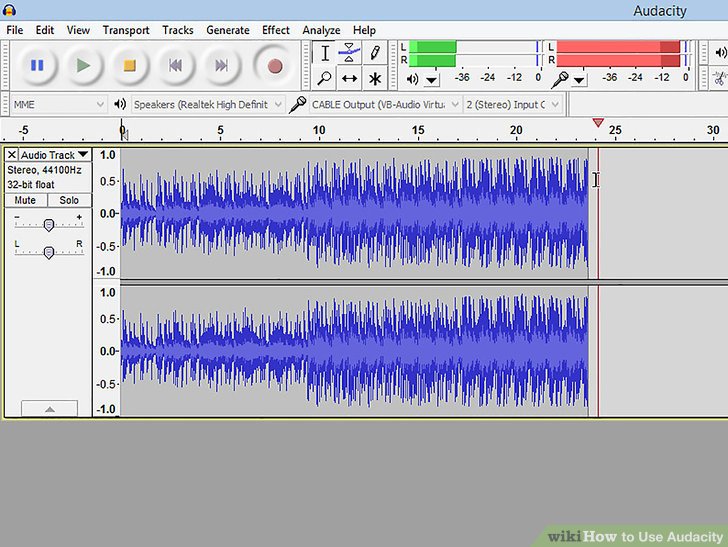
Вы можете расширять и редактировать аудиодорожку с помощью сочетания клавиш (Shift+R). Запись будет добавляться в конец дорожки, после чего вы сможете дополнительно поработать над сведением.
Воспроизведение
Теперь самое время прослушать все то, что вы там назаписывали. Для этого необходимо нажать кнопку Play (с зеленым треугольником), после чего вы, наконец, познаете дзен от своего шедевра.
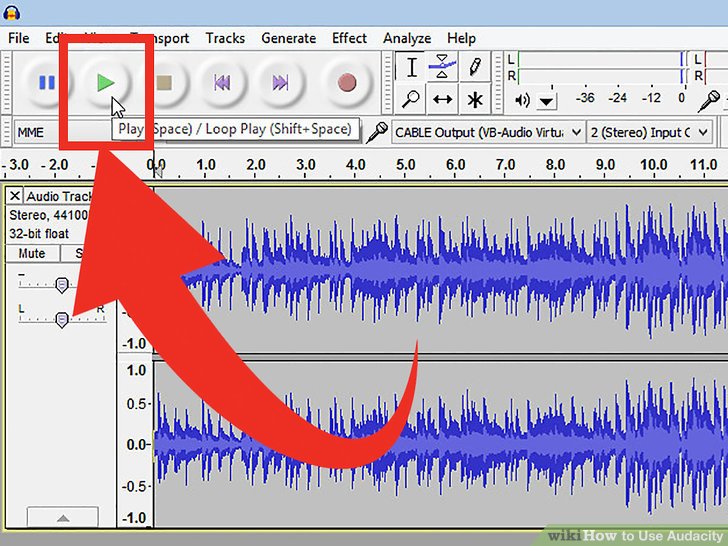
Запись будет проиграна от начала и до конца. Вы можете принудительно остановить воспроизведение с помощью клавиши «пробел» или с помощью двух первых кнопок «Пауза и Стоп».
Выберите скорость воспроизведения
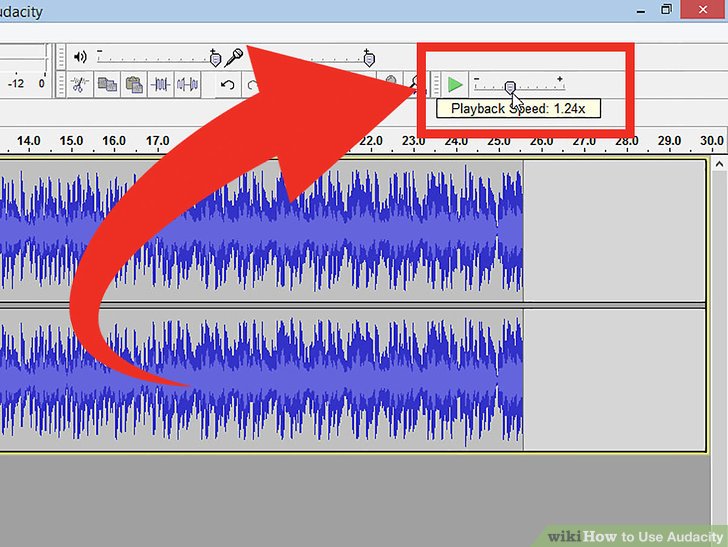
С помощью этого ползунка вы сможете увеличить или наоборот замедлить скорость воспроизведения записи.
Выберите внешний вид волны
Тут, помимо всего прочего, можно изменять и внешний вид звуковых волн, отображаемых в приложении. Сделать это можно в настройках, и вот как будут выглядеть различные варианты:
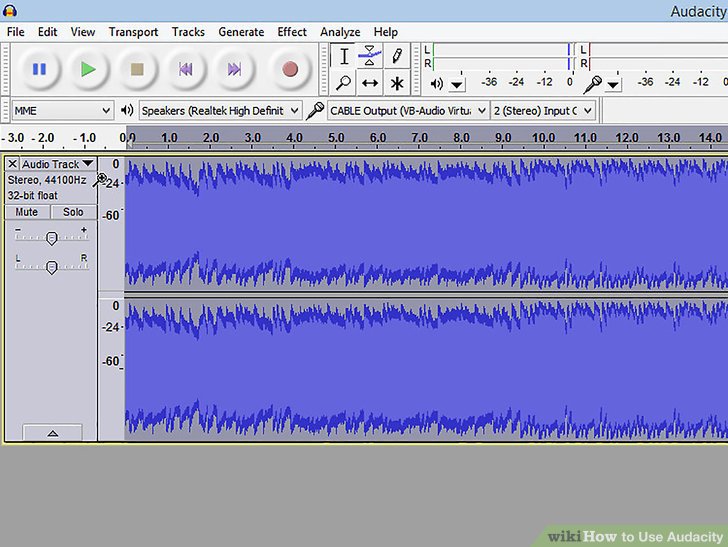
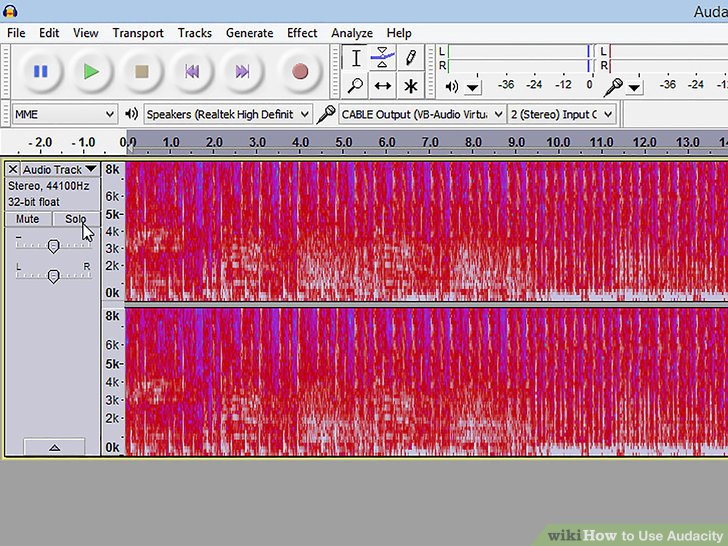
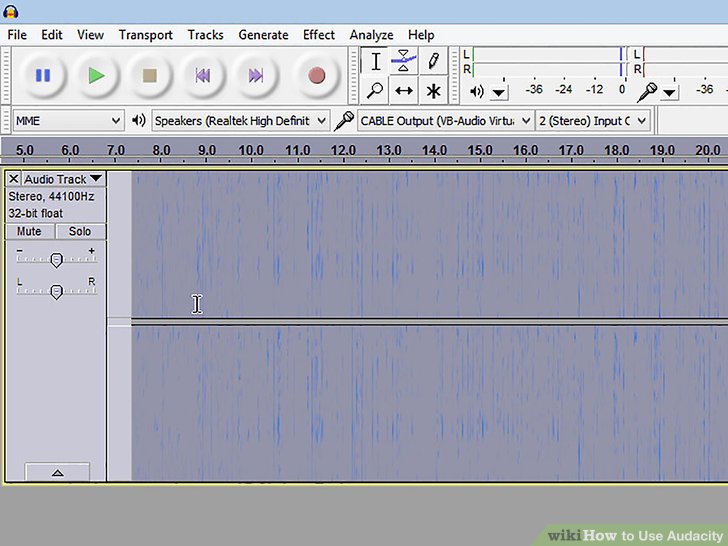
Сольные записи
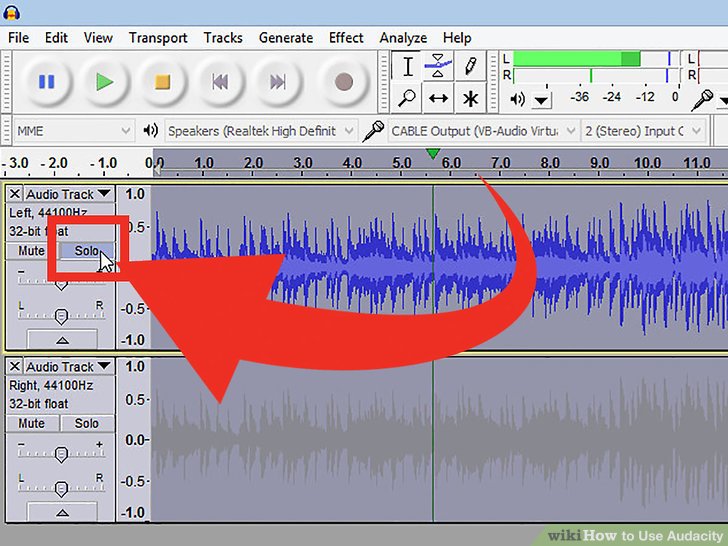
Если у вас несколько дорожек (записанный голос и музыка, например), то для того, чтобы услышать только одну из них — используйте вариант «Соло», как это показано на картинке.
Отключение дорожек
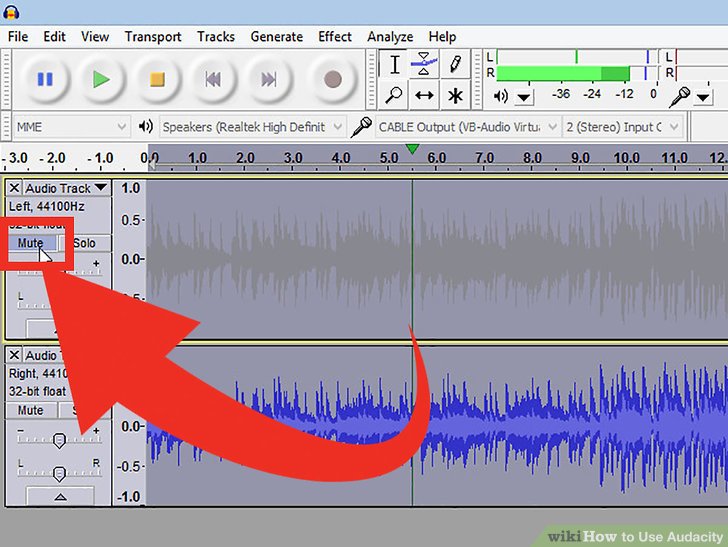
Если у вас несколько звуковых дорожек, вы можете отключить их, или наоборот включить с помощью инструмента Mute (см. рисунок).
Установка уровней
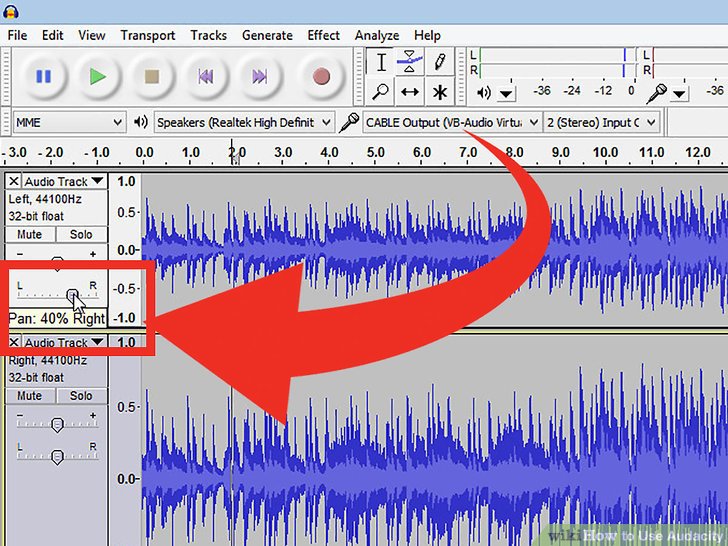
С помощью этого ползунка вы сможете отправить звук в левую или правую сторону, а также установливать уровни относительно этих сторон (левый наушник/колонка и правый наушник/колонка).
- При записи звука необходимо записать несколько секунд тишины, затем вашу речь;
- Выделяете в записи тишину;
Как удалить шум в AudacityКак сохранить в mp3Чтобы сохранить файл в mp3 формате нажмите в панеле инструментов Файл => Экспорт => Экспорт в Mp3.

Если вы сохраняете в первый раз, у вас будет окно предупреждения о необходимости установки дополнителной библитеки. Установите плагин Lame Encoder и все заработает. Как соединить два трека
- Добавляете два файла;
- Выделяете мышкой нижний трек (два раза левой кнопкой мыши кликните по треку), нажимаете сочетание клавиш CTRL+C (копирование). Переносите курсор на верхнюю дорожку и нажимаете CTRL+V (вставка).
Как обрезать музыкуВыделяете мышью необхомый фрагмент:

Если этот фрагмент необходимо вырезать, нажимаете сочетание клавишь CTRL+X. Данный фрагмент исчезнет и вы разделите дорожку. Если выделенный фрагмент необходимо сохранить, нажимаете Файл => Экспорт => Экспорт выделенного аудио. Как записать звук с компьютераЧтобы записать звук в Audacity необходимо вставить микрофон, включить его и нажать на кнопку Rec (Красный кружочек) и запись начнется.

Audacity. Как Записывать Звук. Запись ЗвукаКак добавить эхо
Добавить эффект «Эхо» в аудиозапись при помощи AudacityКак сделать затухание звука
ПЛАВНЫЙ ПЕРЕХОД громкости в программе AUDACITY. Плавное изменение громкости. Уроки AudacityКак в аудасити наложить голос на музыку
Как НАЛОЖИТЬ МУЗЫКУ в программе AUDACITY. Наложение музыки на звук. Уроки Audacity. Audacity как увеличить громкость
Как УВЕЛИЧИТЬ ГРОМКОСТЬ голоса в программе AUDACITY. Делаем звук оптимально громким. Уроки AudacityКак сделать голос робота
Как сделать голос РОБОТА и ПРИЗРАКА. (Audacity)Как сохранить файлКогда вы закончили все операции с аудио нажимаете Файл (Сверху, с левой стороны) => Экспорт. Как сделать минусС помощью данного способа можно удалять голос из песен.
Как УДАЛИТЬ ГОЛОС из песни с помощью AUDACITY. 3 СПОСОБА как можно сделать минусовку из песни. Как слышать себя при записи
Запись голоса на музыку в Audacity. Как записать голос под фонограмму Записать голос под минус. Интерфейс
В верхней части основного окна приложения размещается главное меню, которое предоставляет разрешение входа ко всем возможностям Audacity. Ниже есть набор кнопок управления воспроизведением аудиодорожки с места, где установлен дистрибутив:
- пауза;
- запуск;
- остановка;
- начало или конец дорожки;
- запись звука.
Затем следует набор с различными инструментами для действий с треками:

- выделить;
- обогнуть;
- нарисовать;
- масштабировать;
- сдвинуть по времени;
- набор мульти-инструментов – переключится на один из первых 3-х в зависимости от местоположения курсора.
Audacity – мультиплатформенная программа для редактирования звуковой информации, которая распространяется бесплатно. Программа оснащена современными инструментами для редактирования аудиофайлов, используется для создания спектрального анализа данных, проигрывает многоканальные дорожки, сводит треки с разными параметрами. В библиотеке программы есть много способов для изменения звука музыкального файла. Также существует много вариантов различных расширений с возможностями подключений извне. Программа часто применяется для обрезки музыкальных файлов. Возможности программыAudacity можно использовать для записи живого звука, преобразования кассет и пластинок в цифровые записи или компакт-диски, редактирования ogg vorbis, mp3, wav, aiff, flac и многих других форматов, уменьшения шума, изменения скорости или высоты тона записи и многого другого. С использованием программы Audacity можно:
- разрезать на части файл;
- склеивать разные звуки;
- микшировать звуковые дорожки;
- записывать звук;
- убирать шум;
- изменять степень громкости.
Достоинства и недостаткиНа сайте проекта говорится, что audacity — это «свободное программное обеспечение», то есть оно предоставляется бесплатно, а его исходный код доступен для изучения и использования всем желающим. Существует ряд определенных преимуществ программы:
- запись живого звука;
- конвертирование кассет и записей в цифровые записи или компакт-диски;
- редактирование файлов ogg vorbis, mp3, wav, aiff, flac;
- допускает обработку одновременно множества треков;
- операции над музыкальными файлами выполняются быстро, даже если огромные файлы;
- приложение доступно на всех популярных операционных системах;
- у утилиты статус свободной программы, поэтому устанавливать можно бесплатно и имеет русский язык.
- отсутствует возможность работы с форматами wma и aac;
- для скачивания файлов с mp3, необходимо устанавливать специальную библиотеку LAME MP3.
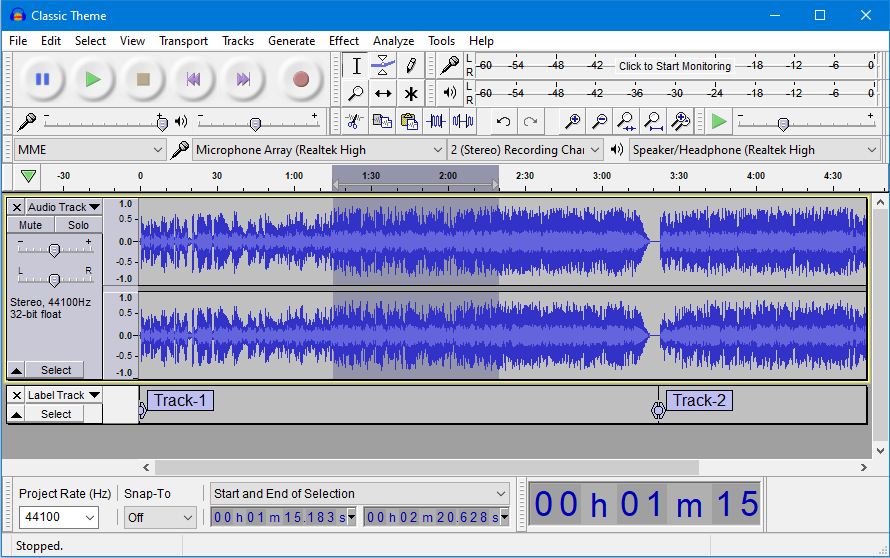


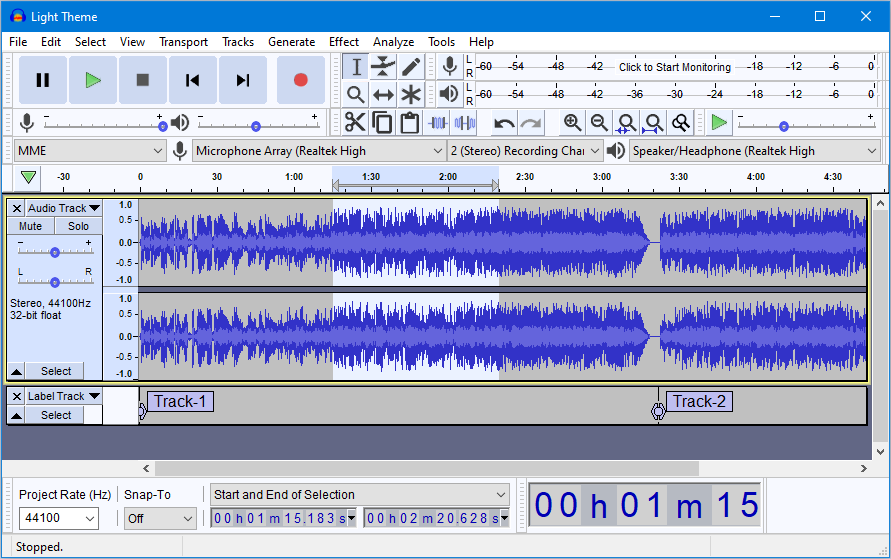
Название темы — Свет
sudo apt install audacity
Ableton, Adobe Audition, CakeWalk, FL Studio, Logic Pro и Reaper — это профессиональные инструменты для редактирования звука. Наряду с Audacity, платформы Ableton, GarageBand и WavePad являются бесплатными, тогда как Audition, CakeWalk, FL Studio, Logic Pro и Reaper можно приобрести.
Распространенные вопросы по работе с программой
Создатель фан сайта по Audacity
Audacity на 100% бесплатен и в нем нет ограничений на размер, длину или количество дорожек в проекте. Однако существуют плагины, которые можно добавить для расширения возможностей Audacity и некоторые из них не бесплатны. Безопасен ли Audacity?
Я проверил файл Audacity через VirusTotal, и ни одна из антивирусных программ не отметила его. Я также проверил свой собственный компьютер после установки Audacity и он оказался чистым. Как импортировать аудио из MP4 в Audacity?
Эта статья предназначена для Audacity 1. 6 или более поздней версии
Audacity — это бесплатная программа записи, способная на многое. Вы можете делать все от записи песни до записи музыки для мультфильма.
Если вы написали песню и нуждаетесь в простом способе для ее записи, эта статья расскажет вам, как записать свою песню с помощью Audacity и дать ей профессиональное звучание.
Вещи, которые вы должны проверить
Если вы новичок в Audacity, вам может потребоваться узнать несколько вещей. Если вы имеете опыт в Audacity и уверены, что вы можете хорошо с ней работать, пропустите этот раздел.
- Все инструменты редактирования находятся в меню Effect (Эффект). В выпадающем меню Effect вы найдете две перегородки, разделяющие меню на три раздела. Верхняя секция содержит только один вариант, который повторяет последнее действие, которое вы применили из этого меню. В средней части содержится 20 вариантов, которые являются эффектами. Последний раздел содержит 9 вариантов. Это фильтры.
- Всякий раз, когда вы нажимаете на кнопку записи, создается новый трек. Чем больше треков, тем лучше звучит песня (в большинстве случаев).
- Всякий раз, когда звук попадает в микрофон во время записи, в треке появляются линии. Они должны быть в диапазоне между 0 и 0.5/-0.5.
Если у вас есть в руках немного больше денег, то вам нужно будет установить некоторые вещи — микрофон, гитара, клавишные и т. Если они недоступны или уже установлены, пропустите этот раздел.
- 1Откройте Audacity.
- 2 Настройте предусилитель. Если вы еще не знаете, предусилитель — это блок, через который можно подключить гитару и / или микрофон. Предусилитель затем подключается к устройству, на которое вы можете записывать звук или которым можно усиливать звук (например, гитарный усилитель и громкоговоритель). Вам надо приобрести адаптер с двумя гнездами в нем. Вы должны быть в состоянии подключить провод к адаптеру, как на картинке. Провод должен подключаться к линейному входу звуковой карты компьютера. Убедитесь, что кнопки, на которых написано 80Hz и +48v включены.
Подключите все провода. - Подключите все провода.
- 3 Укажите источник звука. В правом верхнем углу должно быть выпадающее меню. Измените его от микрофона на линейный вход, если вы не используете обычный микрофон компьютера. В этом случае оставьте его в покое.
Теперь начните запись. Эти шаги не должны быть выполнены в данном порядке. Кроме того, никогда не играйте на гитаре и не пойте в это же время при записи. Это звучит непрофессионально.
- 1 Настройте свой микрофон. Вы должны использовать микрофон, который будет подключаться в гнездо микрофона на предусилителе. Все, что вам нужно сделать — это подключить микрофон и приготовиться. Если вы не используете такой микрофон, подключите микрофон к гнезду микрофона на звуковой карте.
- 2Запишите вокальный трек. Ваш рот должен быть расположен как показано на рисунке. Если вы используете микрофон, который вы обычно видите у профессиональных певцов или на студиях звукозаписи, держите его перед вашим ртом, но устойчиво.
- 3 Запишите все акустические инструменты. Просто запишите их на микрофон.
- 4Установите инструмент. Отключите микрофон и подключите гитару, клавишные, бас или другие электрические инструменты. Они подсоединяются к гнезду инструментов. Запись электрических инструментов без предусилителя сложна. Лучше всего записывать с громкоговорителя или добавить MIDI
- 5Запишите гитару. Не играйте слишком громко. Играйте легкими ударами, даже если это тяжелый металл или панк-рок. Вы можете настроить громкость на вашем предусилителе для гитарного трека. Если вы записываете акустическую гитару, вы должны записать ее с микрофоном около резонаторного отверстия.
- Применить усилитель или фильтр. Усиление сделает выделенную область громче или наоборот. Только будьте осторожны. Слишком много усиления или фильтра заставит песню звучать ужасно.
- Применить GVerb. GVerb фильтр создаст эффект присутствия. Поэкспериментируйте с ним и посмотрите, что вам нравится.
- Поиграйте со всеми инструментами редактирования. Посмотрите, что вам нравится и что вам не нравится. Пробуйте кнопку «Отменить»!
- Практика создает совершенство! С первой попытки никто не делает хорошо.
- Добавление метронома может помочь вам оставаться в ритме. Просто убедитесь, что вы удалили его, когда песня закончится, если вы не нуждаетесь в звуке метронома для стиля песни.
- Если у вас нет микрофона, вы можете сделать дешевый микрофон, подключив наушники к микрофонному разъему. Подробнее здесь:More Info
- Вы можете добавить несколько MIDI треков для любых синтезированных звуков. Попробуйте Anvil Studio (бесплатно) или Cakewalk (стоит денег).
- Учтите разницу между конструктивной критикой и оскорбительными выпадами. Конструктивная критика: «Хорошая работа, но я думаю, что гитара может быть немного лучше.» Оскорбительный выпад: «Человек, ваша песня воняет! Вы никогда не должны писать снова!» Вы же не хотите из-за кого-то расстраиваться. Если кто-то говорит вам что-то плохое и неконструктивное о вашей песне — забудьте. Но конструктивная критика может помочь вам стать лучше.
- Крик в микрофон может привести к его поломке. Вы же не хотите тратить так много денег дважды. Если вы обязательно должны записать крик, кричите подальше от микрофона и усильте звук позже.







