- Как поставить пароль на приложение
- Free App Lock
- Три шага к безопасности
- ExeLock
- Видео — Как поставить пароль на игру
- Ставим пароль на программу или игру в Windows 10
- Как установить пароль на запуск программы с помощью Game Protector
- Другие возможности Game Protector
- Возможные проблемы
- Защита
- Разблокировка
- Особенности
- Как отменить блокировку
- Что делать, если забыл пароль?
- Помогла ли вам эта статья?
- Еще статьи по данной теме
- Как заблокировать приложение с помощью пароля в Windows 10 и Windows 11
- Поделиться
- Для чего это нужно?
- Как поставить пароль на папку
- С помощью скрипта
- С использованием WinRar или 7-Zip
- Виртуальный жесткий диск
- Специальные утилиты
- Anvide Seal Folder
- Lock-a-Folder
- Как установить пароль на все приложения
- На телефоне Xiaomi
- Для телефонов Meizu
- На гаджетах Huawei и Honor
- На устройствах Samsung
- Сторонние приложения
- Smart AppLock
- Vault
- Tasker
- Установка пароля на определенные приложения
- Сторонние приложения или встроенная функция блокировки?
- Установка Game Protector
- Использование Game Protector
- Установка пароля на программу
- Снятие пароля с программы
- Как поставить пароль на компьютер с ОС Windows 10?
- Как изменить или отключить пароль входа в Windows 10 на компьютере или ноутбуке?
- Как выполнить сброс пароля от учётной записи Майкрософт?
- Как узнать пароль администратора в операционной системе Windows 10?
- Что такое defaultuser0 и почему из сна компьютер выходит под этой учётной записью?
- Установка пароля на учетную запись в «Параметрах»
- С помощью Командной строки
- Быстрый способ поставить пароль на вход
- Панель управления
- «Управление компьютером»
- Сочетание клавиш
- Если пароль не запрашивается
- Как поставить пароль на программу на компьютере
- 3 основные шага для безопасности
- Ехе Lосk
Как поставить пароль на приложение

Существует множество причин, по которым человеку может потребоваться защитить свои приложения. В первую очередь это необходимо на общих компьютерах. Многим людям приходится делить свои компьютеры с другими пользователями. Это может доставлять массу неудобств, особенно если они меняют настройки. Но один только факт, что другие люди могут пользоваться теми же программами и просматривать ваши личные файлы, может огорчать.
Эту проблему можно легко решить с помощью специального ПО, которое ограничивает доступ к определенным программам. Они работают с такими программами как Firefox, Outlook и Skype. Но намного важнее использовать их для установки ограничений на детских компьютерах. Это позволит родителям контролировать своих детей, ограничивая время, которое они проводят, играя в компьютерные игры.

Как поставить пароль на приложение
Free App Lock
Free App Lock — мечта для разработчиков, которые теперь могут создавать резервные копии, шифровать и дешифровать файлы с помощью одной единственной программы, а не множества разных. В дополнение к файлам EXE вы можете блокировать медиаплееры, игры, социальные сети и интернет-браузеры с помощью этого бесплатного программного обеспечения. Основные преимущества Free App Lock:
Весьма простое управление программой. Все, что требуется от пользователя, это нажать на иконку программы и задать новые параметры.
ПО доступно на бесплатной основе и имеет интуитивно понятный интерфейс и краткое обучение, так что предварительный опыт использования подобных программ не потребуется.
Помимо программ вы можете заблокировать сам Free App Lock, что дает двойную защиту от использования выбранных вами программ.
Три шага к безопасности
Шаг 1. Первое, что нужно сделать, это загрузить приложение с официального сайта и установить его.

Внимание! Будьте бдительны, не скачивайте установочные файлы со сторонних сайтов. В противном случае безопасность ваших файлов и компьютера может быть под угрозой.
Шаг 2. Запустите программу. В открывшемся окне выберите программу, которую вам необходимо защитить. Выберите ее из тех, что установлены на вашем компьютере.

Запускаем программу и выбираем программу, которую необходимо защитить
Выбирая программу, убедитесь, что вы открываете саму программу, а не ее ярлык. Нажмите на кнопку «Открыть».
Шаг 3. Установите пароль. Лучше, если это будет уникальная комбинация символов, которую вы больше нигде не используете.

При желании вы можете снять галочку «Mask password». В этом случае вы увидите то, что вводите, чтобы по неосторожности не ввести неверный пароль. Перед тем как установить его вы можете проверить его в поле ниже. Итак, когда программы выбрана и пароль подобран, нажмите на кнопку «Encrypt».
ExeLock
ExeLock — аналог предыдущей программы, который ни в чем ей не уступает. Она проста в использовании поскольку имеет интуитивно понятный интерфейс и всего пару кнопок, которыми вам придется пользоваться. Эта программа работает только с 32-разрядными файлами на Windows, и отлично справляется с ними. Она не загромождает компьютер, занимая оперативную память.
- Защищенный exefile будет по-прежнему работать нормально, как и обычная программа.
- Безопасность и эффективность.
- Для постоянной блокировки вам не потребуется держать ее запущенной.

ExeLock проста в использовании, имеет интуитивно понятный интерфейс
Kakasoft ExeLock позволяет вам защищать программы, так что лишь те, у кого есть пароль, могут использовать их. Она не вносит изменения в базу данных реестра, не хранит пароль на компьютере. При этом не важно, где она расположена — на жестком диске или же на других носителях.
Kakasoft Exe Lock безопасна и эффективна. В отличие от других программ защиты, она не работает в фоновом режиме, как другие подобные программы. Они более уязвимы, поскольку злоумышленники могут легко нейтрализовать их, отключив их или удалив с компьютера. Обратите внимание, что Kakasoft ExeLock защищает программы, а не их ярлыки, так что они остаются заблокированными, откуда бы вы их не запустили.
Шаг 2. Откройте программу. В окне вы увидите 2 раздела: для выбора программы и для установки пароля.

Нажмите на кнопку «Select». Она откроет перед вами новое окно со всеми файлами и программами, которые есть на вашем компьютере.

Окно со всеми файлами и программами, которые есть на компьютере
Шаг 3. Теперь вернитесь на главное окно программы и установите пароль, введя его в специальное поле и нажав на кнопку «Lock».

Вы увидите на своем экране подтверждение установки. После этого вы можете закрыть программу и проверить, работает ли она. Попробуйте запустить программу, на которую вы установили пароль. Вы должны увидеть нечто подобное на то, что на скриншоте ниже.

Предвосхищая возможные вопросы, которые могут возникнуть у пользователей, отвечаем на вопросы, которые могут возникнуть у вас. Во-первых, программа меняет сам файл, поэтому защита будет действовать даже при скачивании или передачи защищенной программы на другой компьютер. Во-вторых, после установки пароля программа может рассматриваться антивирусом как вредоносное ПО. Kakasoft ExeLock не является вирусом. Антивирусное программное обеспечение реагирует об изменении исполняемого файла, но это не делает его вредоносным.
Видео — Как поставить пароль на игру
Снять блокировку с программы так же просто, как и установить ее. Для этого вам снова потребуется запустить ПО для установки пароля, выбрать заблокированную программу и нажать на кнопку разблокировку. В ExeLock она выглядит так же, как и кнопка блокировки.

К счастью, все не так просто. Для снятия блокировки нужно знать пароль, поэтому другие люди, те с кем вам приходится делить компьютер или дети не смогут сделать это без вашего участия. Даже удаление этой программы с компьютера не отменит защиту.
Ранее мы писали о том, как поставить пароль на текстовый документ или папку без файлов программы. Однако многие пользователи ПК часто задаются вопросом, как поставить пароль на программу в Windows 10 или игру. Часто шифрование софта необходимо в случае, когда родитель хочет ограничить доступ ребенка к отдельным приложениям.
Ставим пароль на программу или игру в Windows 10
В сети есть несколько программ, которые позволяют создать пароль для игры или программ на Windows. Однако не все они совместимы с новой Виндовс 10. Поэтому рассмотрим пример, как поставить секретный пароль на приложение с помощью Game Protector.
Чтобы установить пароль на запуск программы в Windows, можно использовать одну маленькую и простую программу, о которой я расскажу в этой статье. Game Protector, как понятно по названию, изначально имеет цель защитить от нежелательно запуска игры на компьютере. Но она вполне адекватно справляется и с защитой запуска любых других программ.
- 1 Как установить пароль на запуск программы с помощью Game Protector
- 2 Другие возможности Game Protector
Game Protector работает просто — устанавливает пароль на запуск основного исполняемого файла любой программы или игры, то есть на файл с расширением. exe. Ниже расскажу об основных функциях этого инструмента:
- Устанавливает пароль на любые .exe-файлы и работает только с ними.
- Простой в использовании, работает в два клика.
- Можно потом убрать пароль с запуска программы.
- Может делать резервные копии файлов, которые обрабатывает.
- Позволяет поменять иконку файла, который обрабатывает, чтобы замаскировать его.
- Game Protector имеет только английский интерфейс, но он настолько простой, что это не помешает использованию.
Если вы заинтересованны в защите файлов, то вам также может быть интересна статья о том, как поставить пароль на папку с помощью простой программы.
Видео о том, как установить пароль с помощью Game Protector.
Как установить пароль на запуск программы с помощью Game Protector
Итак, перейдите на сайт разработчика по этой ссылке. Он отличается минималистичностью. Нажмите внизу страницы кнопку «Download now». Начнётся скачивание инсталятора.
Затем запустите скачанный файл и произведите установку программы на компьютер. Установка происходит в обычном режиме. Ниже пошаговые скриншоты установки.
Установка Game Protector.
После установки запустите Game Protector. Обратите внимание, что для корректной работы запустить программу нужно от имени администратора. Найти программу можно в поиске внизу слева.
Запустите Game Protector от имени администратора.
Нажмите кнопку «Open» и укажите путь на основной исполняемый файл программы (с расширением. exe) , на запуск которой вы хотите установить пароль.
Большинство программ и игр устанавливаются в папки Programm files, Programm files (x86), Game, Games на диске, на котором находится папка Windows (обычно это диск С). Кликнув на ярлык программы или игры правой кнопкой мышки, и нажав «Свойства», вы можете увидеть путь к исполняемому файлу во вкладке «Ярлык» в поле «Объект».
Укажите пароль дважды в полях «Password». И теперь нажмите кнопку «Protect».
Выберите исполняемый файл программы, которую нужно защитить, задайте пароль и нажмите «Protect».
После этого вы увидите сообщение об успешном выполнении работы. Это значит, что вам удалось установить пароль на запуск программы в Windows.
И теперь при запуске этого приложения появится запрос на ввод пароля. И откроется оно только после его правильного ввода.
Так выглядит запрос на ввод пароля перед запуском защищённой программы.
Другие возможности Game Protector
Для того, чтобы снять установленный пароль, нужно также указать путь на исполняемый файл с помощью кнопки «Open», записать в поле «Password» пароль и нажать кнопку «UpProtect»
Так можно убрать установленный на программу пароль.
Кроме прочего Game Protector позволяет переименовать основной исполняемый файл программы и изменить ему иконку для маскировки. Для этого есть опции «Change Icon» и «Rename».
Так можно изменить иконку файла и переименовать его.
Возможные проблемы
Некоторые трудности могут возникнуть при попытке установить пароль на запуск программы в Windows, если запуск был произведён не от имени администратора.
Если запустить Game Protector не от имени администратора, то после нажатия на «Proteсt» появится такое сообщение, как на скриншоте ниже. И пароль в результате не будет установлен.
Ошибка при установке пароля в Game Protector.
Также защищённые программы нужно запускать от имени администратора, иначе введённый пароль не сработает.
Чтобы всё время не думать об этом, рекомендую настроить запуск защищённого приложения по-умолчанию от имени администратора. Также можно поступить и с запуском самого Game Protector. Чтобы сделать это нажмите правой кнопкой мышки на исполняемый файл программы или его ярлык, переключитесь во вкладку «Совместимость» и поставьте галочку на опции «Запускать от имени администратора». Затем нажмите кнопку «Ок».
После этого программа будет запускать от имени администратора всегда и по-умолчанию.
Программа предназначена для защиты игр от несанкционированного запуска при помощи пароля. Кроме того, утилиту можно использовать для блокировки приложений.
Windows XP, Windows Vista, Windows 7, Windows 8, Windows 8. 1, Windows 10
Game Protector – приложение для Windows, с помощью которого можно ограничить доступ к играм или программам. Утилита позволяет задать пароль, который нужно ввести для запуска. Есть возможность сменить иконку и замаскировать игру под стороннюю программу, например, Microsoft Word или Блокнот. Также доступно несколько системных значков.
Защита
После запуска утилиты пользователю необходимо указать путь к исполняемому файлу. Затем следует ввести пароль и подтвердить его. Программа позволяет переименовать ярлык и изменить его внешний вид, выбрав одну из представленных иконок.
С помощью приложения можно установить ограничение на запуск не только игр, но и других утилит. Эта функция будет полезна тем, кто использует один компьютер совместно с другими людьми и хочет защитить важные программы от несанкционированного запуска.
Есть возможность создать резервную копию перед установкой пароля. Далее нужно нажать кнопку Protect. При попытке запуска игры на экране будет появляться окно авторизации.
Разблокировка
Для снятия защиты необходимо выбрать ранее заблокированный исполняемый файл и ввести пароль. Затем следует дважды ввести пароль и нажать UnProtect. Стоит отметить, что резервная копия не удаляется автоматически и сохраняется в каталоге установки. При необходимости пользователи могут стереть ее вручную.
Особенности
- приложение распространяется бесплатно;
- утилита представляет собой инструмент для предотвращения несанкционированного запуска игр и программ;
- есть возможность установить пароль;
- пользователи могут выбрать иконку и сменить название ярлыка;
- программа совместима с актуальными версиями Windows.
0,8 Мб (скачиваний: 1818)
Opera Crypto Browser
Windows XP, Windows Vista, Windows 7, Windows 8, Windows 8. 1, Windows 10 Бесплатно
Браузер содержит встроенный блокировщик рекламы и VPN сервис. Также есть возможность настраивать ленту новостей и создавать закладки для веб страниц.
ver 84. 4316
Приложение позволяет защитить учетную запись игрока от взлома с помощью двухфакторной аутентификации. Есть возможность получать одноразовые коды на смартфон.
Microsoft Defender Preview
Windows 10, Windows 11 Бесплатно
Антивирус предназначен для сканирования компьютера и защиты от угроз. Пользователям доступен журнал уведомлений и функция автоматического поиска обновлений.
Приложение предназначено для управления смарт телевизорами, кондиционерами, холодильниками и другими приборами от Samsung. Можно контролировать статус устройств.
ver 1. 21192
Windows XP, Windows Vista, Windows 7, Windows 8, Windows 8. 1, Windows 10 Бесплатная
Программа для поиска сетевых уязвимостей. Есть возможность создавать задачи и сканировать порты, а также отслеживать изменения в состоянии информационных систем.
С помощью приложения можно узнать, какие расширения зарегистрированы в системе. Поддерживается функция блокировки отдельных оболочек и просмотра их свойств.
Программа позволяет выполнить дефрагментацию жестких дисков с целью повышения скорости чтения и записи данных. Можно создавать скрипты для автоматизации работы.
Приложение позволяет сканировать носители с целью восстановления ранее удаленной информации. Есть возможность создавать, удалять и форматировать разделы.
ver 5. 1178

В операционной системе Windows 10 можно задавать пароли утилитам или играм, установленным на компьютер. Такая опция полезна, если пользователь желает исключить свободный доступ посторонними лицами к приложениям. Установив блокировку, родители могут контролировать время, которое провел ребенок в игровом процессе. Узнаем, как поставить пароль на приложение в ОС Windows 10.
Во всемирной паутине можно найти сторонние утилиты, которые позволяют запаролить любую программу на устройстве. Каждый софт совместим с определенной версией системы. Для работы на Виндовс 10 подойдет специально разработанная прога Game Protector.

Рекомендуется скачивать только проверенные софты с официальных сайтов разработчиков. Иначе скачивание с неизвестного источника может привести к серьезным проблемам работы Винды.
Для того чтобы поставить секретный код на запуск софта, потребуется выполнить следующее:

- Установить приложение.
- Выполнить запуск, изучить интерфейс.

- Нажать кнопку «Open».
- Указать путь к файлу в формате exe. Все файлы и папки, в основном, находятся по адресу: «C», «Programs Files».

- Придумать и запомнить комбинацию, ее придется вводить при каждом запуске утилиты. Ввести значение в соответствующем поле, продублировать в следующей строке.
- При желании можно изменить название утилиты, а также иконку.


Программа выдаст следующее сообщение:

Это означает, что все сделано верно, пароль на программу успешно установлен. Так можно поступить с любым приложением. Пользователь должен помнить, что для каждого установленного объекта системы нужно создавать разные пароли. Можно создать резервную копию, которая пригодится, если юзер забудет код. Записать и скрыть комбинацию можно, воспользовавшись менеджером паролей.
Если запароленная прога хранится по адресу «C» и вместе с ОС, то открывать Game Protector можно только от имени Администратора. Если это не выполнить, то заблокированное приложение не запустится, даже при правильно введенном коде. Система выдаст ошибку в виде диалогового окна.

Как отменить блокировку
Если пользователь решил убрать пароль при запуске программы, то он также может действовать через софт Game Protector. Для снятия блокировки потребуется:
- Запустить программное обеспечение.
- Выбрать заблокированную программу.

Для снятия блокировки нужно знать идентификационный код, поэтому отменить ее может не каждый человек. Даже удаление программы не сможет отменить блокировку.
Что делать, если забыл пароль?
Если юзер случайным образом забыл пароль, то ему понадобится резервная копия, которую он создал на Виндовсе. Для этого он должен перейти по адресу, где установлена утилита. Затем найти файл с именем запароленного софта с расширением BAK. Если в окне расширения не отображаются, нужно изменить настройки, чтобы их было видно.
Далее потребуется удалить первое приложение с расширением exe. А файлу BAK установить новое расширение exe. После пользователь может снова заходить в игровой процесс или прогу, как и прежде.

При запуске приложения в десятой операционке возможно возникновение трудностей. Это случается, если утилита сохранена с ОС, и требуется запуск с правами Администратора. Если в этом случае запустить стороннюю утилиту Game Protector не с администраторскими правами, то введенный код не установится после нажатия на Protect. Защищенные программы также нужно запускать от имени Администратора, иначе введенный код не сработает.

Чтобы все время не сталкиваться с этой проблемой во время запуска утилиты, можно настроить запуск по умолчанию, с администраторскими правами. Аналогичные действия можно выполнить и с программой Game Protector. Для этого достаточно тапнуть по иконке утилиты правой кнопкой, выбрать вкладку «Совместимость». Далее нужно поставить маркер возле надписи «Запуск от имени Администратора». Подтвердить действие, нажав кнопку «Ok». После выполненных действий софт всегда будет запускаться от имени Администратора по умолчанию.
Утилита Game Protector – простой и надежный помощник с понятным интерфейсом, доступным для продвинутого пользователя и новичка. Софт обеспечивает высокий уровень безопасности, дает возможность создания резервной копии в случае потери кода. Программное обеспечение может защитить любое приложение или игру, установленную на ОС Windows 10, от несанкционированного доступа.






















Подробнее: Установка пароля на Windows 10ЗаключениеСоздание пароля не требует особой подготовки и особых навыков. Основную сложность представляет придумывание самой секретной комбинации, а не установка. При этом не стоит полагаться на этот метод, как на панацею в сфере защиты данных.
Мы рады, что смогли помочь Вам в решении проблемы.
Опишите, что у вас не получилось. Наши специалисты постараются ответить максимально быстро.
Помогла ли вам эта статья?
ДА НЕТ
Еще статьи по данной теме

У вас есть приложение, которое вы не хотите, чтобы кто-либо мог открывать без вашего разрешения? Будь то вашим детям, членам семьи или друзьям, есть несколько способов запретить доступ к приложению. Это краткое руководство покажет вам, как заблокировать приложение паролем в Windows 10 и Windows 11.
Если у вас есть только одна учетная запись пользователя на вашем компьютере и вы используете одну и ту же учетную запись пользователя с другими людьми, используйте этот способ, чтобы заблокировать приложение паролем в Windows 10 и Windows 11.
Как заблокировать приложение с помощью пароля в Windows 10 и Windows 11
Поскольку нет встроенной функции, позволяющей защитить паролем приложение, папку или файл в Windows, для этого нам придется полагаться на сторонний инструмент. Мы рекомендуем My Lockbox.
My Lockbox — это простой инструмент, который может заблокировать всю папку с помощью установленного вами пароля. Ни один файл в заблокированной папке не может быть открыт без предварительной разблокировки папки установленным паролем.
Вот пример того, как настроить My Lockbox для блокировки приложения паролем в Windows 10 и Windows 11.
Сначала загрузите и установите My Lockbox.
Во время установки My Lockbox спросит, хотите ли вы добавить опцию «Protect with My Lockbox» в контекстное меню Windows. Если этот параметр включен, после установки, когда вы щелкните правой кнопкой мыши папку в Windows 10/11, вы увидите параметр «Protect with My Lockbox» в контекстном меню, который позволяет быстро заблокировать папку. Эта интеграция не является обязательной.

После установки откройте My Lockbox. При первом запуске программы вам будет предложено указать пароль, который вы хотите использовать с программой. Вам нужно ввести пароль дважды, подсказку, чтобы напомнить себе о пароле, если вы его забудете, и адрес электронной почты для восстановления пароля, если вы потеряете свой пароль в будущем.

На следующем экране в поле «Защищаемая папка» нажмите «Выбрать» и перейдите к папке, которую вы хотите заблокировать. В приведенном ниже примере снимка экрана я хочу заблокировать браузер Chrome. Таким образом, мне нужно перейти туда, где установлен Chrome — C:Program FilesGoogleChrome. После этого нажмите OK, чтобы заблокировать папку.

Если вы не знаете, где находится папка установки приложения, щелкните правой кнопкой мыши ярлык приложения, которое вы хотите заблокировать, на рабочем столе и выберите «Свойства». Поле «Рабочая папка» покажет местоположение, где изначально находится приложение.

После того как папка заблокирована, при попытке открыть приложение (с помощью ярлыка на рабочем столе, из меню «Пуск» или где-либо еще), Windows 10/11 покажет ошибку: «Не удается получить доступ к объекту, на который ссылается этот ярлык. Возможно, отсутствуют необходимые разрешения».

Чтобы разблокировать папку и снова запустить приложение, откройте My Lockbox и введите свой пароль. Затем снова откройте приложение.

Чтобы снова заблокировать приложение после его разблокировки, щелкните в приложении My Lockbox в правом верхнем углу опцию «Включить защиту».

Бесплатная версия My Lockbox позволяет заблокировать только 1 папку. Чтобы заблокировать больше папок, вам нужно будет оплатить подписку или приобрести программное обеспечение. Совет: вы можете попробовать поместить все приложения и файлы, которые вы хотите заблокировать, в одну папку и заблокировать только эту конкретную папку. Программа по-прежнему сможет заблокировать все файлы и подпапки в той конкретной папке, которую вы выбрали для блокировки.
Например, вы можете создать папку, такую как «C:Personal», и установить все приложения (или изменить место установки), которые вы хотите заблокировать, в эту папку. Затем используйте My Lockbox для блокировки этой папки, чтобы заблокировать все установленные в ней приложения.
Поделиться

AndroidНа смартфонах с «чистой» ОС Android по умолчанию отсутствует возможность установки пароля на приложения, однако устранить данный недостаток не составит труда – достаточно просто установить одну из специализированных программ, решающих эту задачу и в обилии представленных в Google Play Маркете. Кроме того, на устройствах Xiaomi, Meizu, Huawei (Honor), ASUS, а точнее, в реализованных их производителями фирменных оболочках, имеются стандартные средства для защиты ПО паролем или отпечатком пальца. Ознакомиться со всеми доступными решениями и выбрать наиболее подходящее поможет отдельная статья на нашем сайте. Подробнее: Как поставить пароль на приложение на Андроид

В тех же случаях, когда требуется обеспечить защиту таких системных компонентов, как Гугл Плей Маркет, Галерея, отдельная папка во внутреннем или внешнем хранилище мобильного девайса, можно либо воспользоваться решениями из представленной выше инструкции, либо альтернативными и/или более узкоспециализированными вариантами, о которых мы тоже писали ранее. Подробнее: Как поставить пароль на Google Play Маркет / Галерею / отдельную папку на Android

Если по каким-то причинам ни одна из использованных нами в качестве примера программ для установки пароля на приложения вас не устроит, подобрать достойную альтернативу поможет отдельный обзор. Подробнее: Приложения для блокировки приложений на Андроид

iOSВ мобильной операционной системе от Apple возможность защиты приложений паролем существует уже довольно давно, правда, ее основным назначением является не обеспечение безопасности, а ограничение времени пользования девайсом. Особенно удобно применять эту функцию для того, чтобы отучить себя «зависать», например, в социальных сетях и мессенджерах или с целью организации родительского контроля. В разных версиях iOS алгоритм внесения необходимых настроек несколько отличается, для получения детальной информации ознакомьтесь с представленным по ссылке ниже материалом. Подробнее: Как поставить пароль на приложение на iPhone

Для защиты такого важного контента, как фотографии, в iOS предусмотрены дополнительные инструменты, благодаря которым можно поставить пароль как на всю галерею, так и на отдельные файлы. О том, как это сделать, рассказывается в следующей инструкции. Подробнее: Как поставить пароль на фото на iPhone

Вполне возможно, что базовые средства обеспечения безопасности, реализованные в мобильной ОС от Apple, вам покажутся недостаточно эффективными. В таком случае рекомендуем ознакомиться с нашим обзором программ для блокировки приложений в iOS, выбрать наиболее подходящую и установить ее из App Store. Подробнее: Программы для блокировки приложений на iPhone


К сожалению, в Виндовс 10 разработчики не предусмотрели прямого способа защиты директории, такого, как банально поставить пароль на папку с файлами. Но, к счастью, есть несколько альтернативных и простых методов, которые с легкостью реализует даже непрофессиональный пользователь ПК. Рассмотрим их все детально и по порядку, а также будут описаны нюансы каждого из этих способов.
Для чего это нужно?
Большинство людей даже не сталкиваются с необходимостью ставить защиту на отдельные папки на своем компьютере, оттого, возможно, создатели Windows и не захотели внедрять данный функционал. Но бывает так, что на одном устройстве без смены пользователя работает несколько человек или же предоставлен общий доступ по сети.
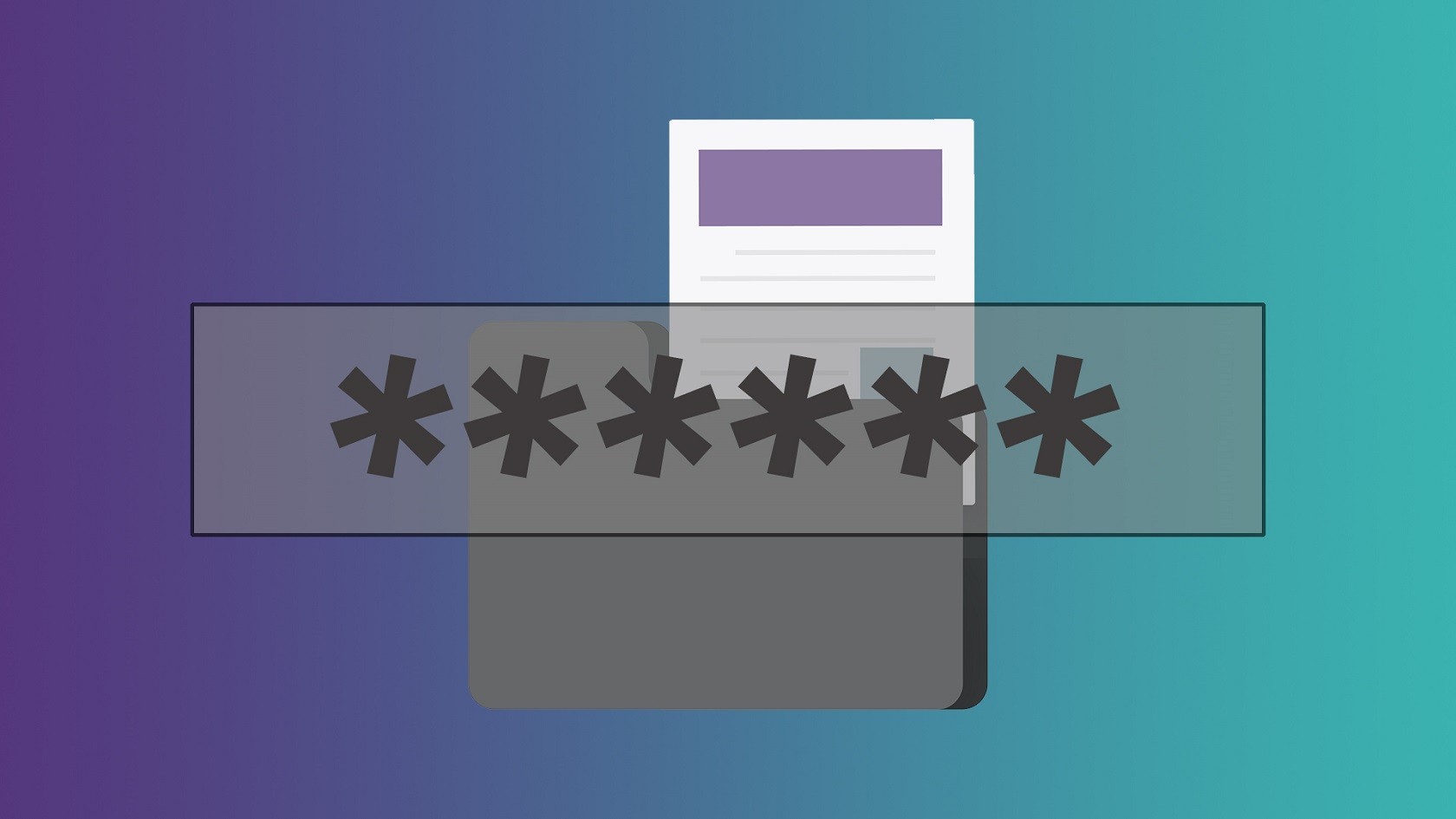
Соответственно, некоторые личные файлы хотелось бы защитить от просмотра посторонними людьми. Лучшим решением в таком случае станет шифрование отдельной папки с системой паролевого доступа.
Как поставить пароль на папку
Рассмотрим четыре самых популярных способа защиты папки с файлами на Вин 10 паролем.

С помощью скрипта
Не самый простой для неопытных юзеров способ, но весьма эффективный и удобный тем, что не потребуются никакие сторонние программы. Для того чтобы создать защищенную директорию, нужно сделать следующее:
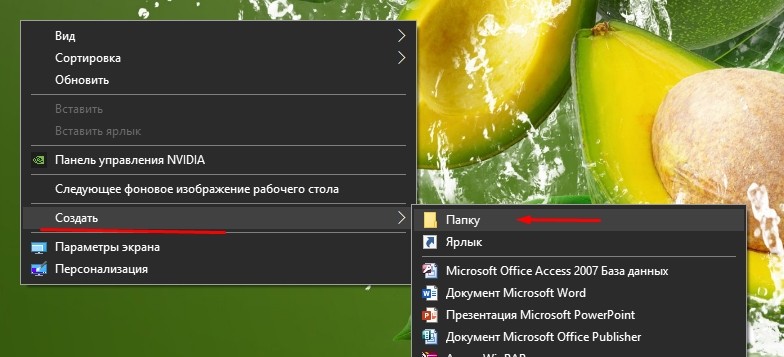

title Папка под паролем
if EXIST «Locker» goto UNLOCK
if NOT EXIST Private goto MDLOCKER
if %cho%==Y goto LOCK
if %cho%==n goto END
ren Private «Locker»
attrib +h +s «Locker»
attrib -h -s «Locker»
ren «Locker» Private

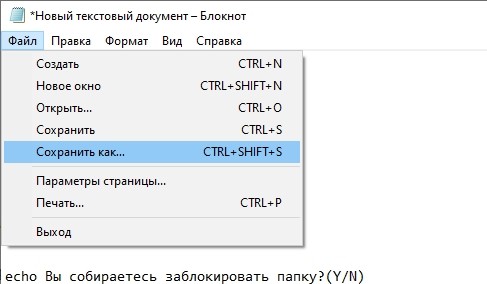
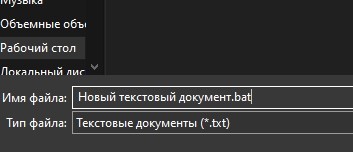
- В вашей папке появится новый файл с изображением шестеренок. Именно он и будет отвечать за защиту вашей папки, а файл тхт стоит удалить, так как он уже не нужен, и там отображается ваш пароль.
- Двойным нажатием ЛПМ по скриптовому файлу активируйте его, в результате чего появится новая папка под названием «Private». Это второй объект в защищенной файловой системе. Именно в «Приват» закидывайте все данные, которые захотите скрыть от посторонних людей.

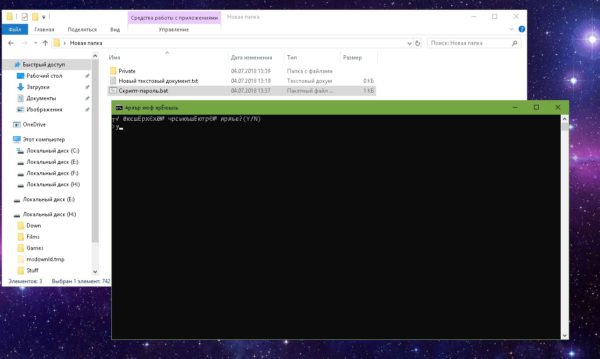
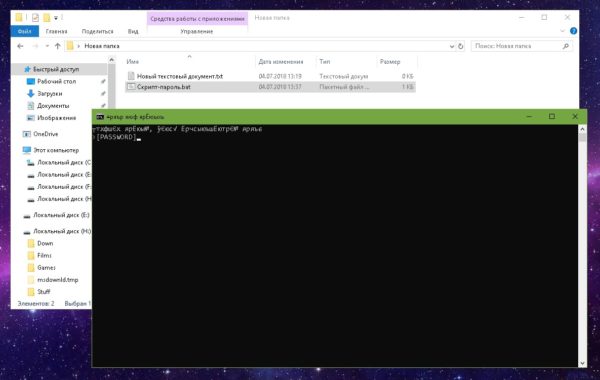
В принципе, этого уже достаточно для защиты данных. Но, если хочется, чтобы и первую папку, и скриптовый файл никто не смог найти, даже через функцию поиска в компьютере, нужно сделать следующее:

- Если на клавиатуре есть боковая панель с цифрами, нужно включить их, нажав на клавишу Num Lock.
- Удалить старое название каталога, далее зажать клавишу «Alt» и нажать на боковой панели цифры 255. В случае, когда команда была выполнена правильно, появится невидимый значок вместо названия папки. Если пропишется видимый символ, нужно его удалить и повторить снова.
- Первая папка теперь будет отображаться без названия, благодаря чему ее не получится найти через поиск.
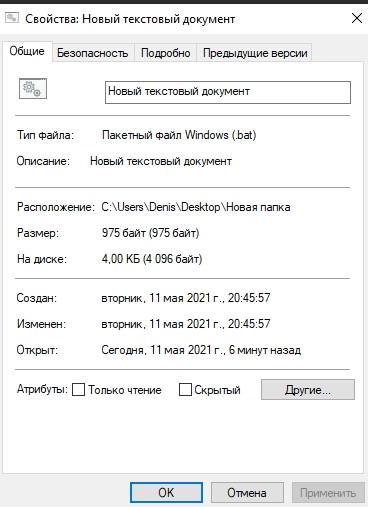
- Чтобы сделать каталог невидимым, нажмите по нему ПКМ, выберите «Свойства» и поставьте галочку в пункте «Скрытый», затем тапните на кнопку «Применить».
- Не закрывая окно, нужно перейти во вкладку «Настройка» и нажать на «Сменить значок». В предоставленном списке заменить обычную иконку каталога на ярлык.
С этого момента первый объект в защищенной файловой системе не будет виден в обычном режиме. Чтобы папка стала видимой, нужно знать ее место положения, а потом через «Вид» отобразить скрытые файлы. Но после этого крошечное изображение ярлыка будет практически незаметным. При этом, даже найдя папку, дабы открыть вторую – приватную директорию, нужно еще знать пароль, прописанный в скрипте.
С использованием WinRar или 7-Zip
Этот способ намного проще предыдущего для запароливания папок в Win10, но потребуется установка любого архиватора, желательно с официального сайта. Самыми лучшими считаются WinRar или 7-Zip, работают они абсолютно одинаково, а найти можно по указанным ссылкам.


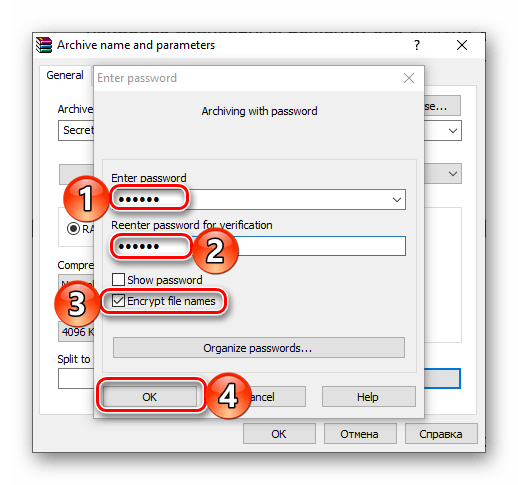
После создания зашифрованного архива оригинальную папку нужно удалить.
Виртуальный жесткий диск
Этот метод неудобен тем, что доступен только на версиях ОС «Профессиональная», «Корпоративная» и «Максимальная». Для того чтобы создать ВЖД, необходимо:


- В новом окне указываются только месторасположение диска и его размер. Остальные параметры изменять не стоит.
- В нижней части первой панели появится новый диск, на него нужно нажать ПКМ и выбрать «Инициализировать». Далее, не меняя параметры, просто жать «ОК».


- После выбрать форматирование «NTFS».
- Перейти в раздел «Этот компьютер» и выбрать новый диск при помощи ПКМ. Там выбрать пункт «Включить BitLocker».
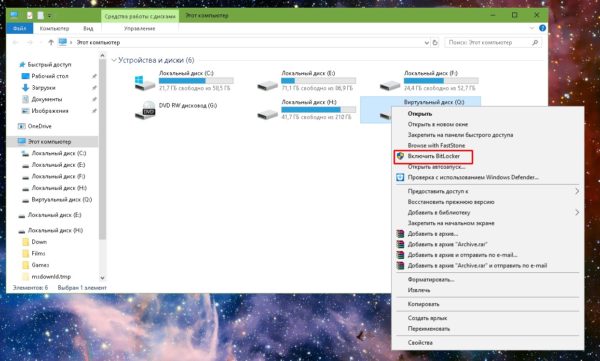
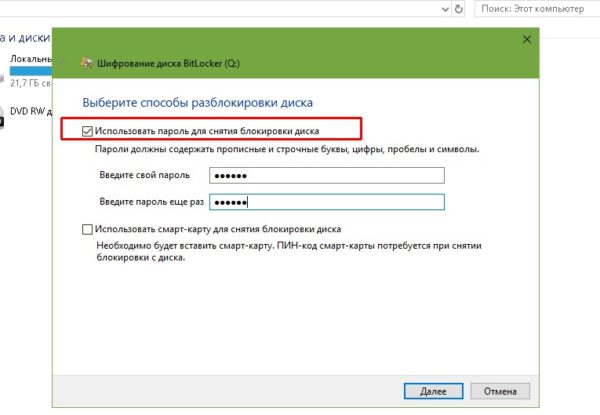
Специальные утилиты
Помимо этих методов можно использовать две популярные программы для шифрования папок.
Anvide Seal Folder
Очень удобное, надежное и бесплатное приложение. После установки запустите утилиту, в окне нажмите «плюс». Теперь можно выбрать папку, которую хочется зашифровать паролем, и нажать F5. После кодировки папка исчезнет так же, как приватная директория из скриптового метода.
Чтобы открыть папку, нужно запустить программу и выбрать нужный каталог, после чего нажать «F9» и ввести пароль. Так же можно поставить код и на вход в саму утилиту.
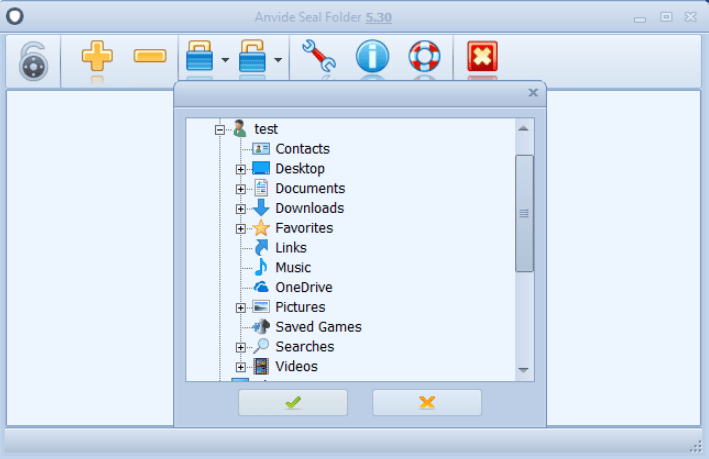
Lock-a-Folder
Программа работает по аналогии с предыдущей. Но у нее нет русификации. Тут задается только пароль на вход в саму утилиту, далее можно добавлять папки, которые приложение зашифрует.

К сожалению, с данной проблемой сталкиваются многие люди, а единого решения нет. Например, скриптовый файл можно просто открыть при помощи «блокнота», после чего изменить пароль. В случае с утилитами иногда спасает их полное удаление. BitLocker создает файл для восстановления доступа и, если он не был утерян, то им как раз и можно воспользоваться.
А вот если использовались архиваторы, то там шансов восстановить доступ без пароля практически нет. Единственное, что поможет – использование программ по подбору комбинаций, которые при этом не совсем легальны. Да и сам процесс может занять дни или даже месяцы. Поэтому все-таки лучше запоминать или записывать пароли в надежном месте.

В стремительно развивающейся кибер-сфере становится все важнее следить за безопасностью личных данных. Сегодня даже смартфоны находятся под защитой пароля, сканера пальца или фейс ID. Но что делать, когда возникает потребность запаролить определенное приложение, а телефон не обладает такой функцией. Мы не будем спрашивать, зачем вам это, и что вы хотите спрятать, мы просто расскажем, как легко установить пароль на любое мобильное приложение в системе Андроид.
В смартфоне хранится, по сути, вся наша жизнь — фотографии из поездок, пароли от социальных сетей, переписки, работа и даже что-то посекретнее. И, конечно, не хочется, чтобы все это попало в чужие руки. Да, телефон защищен паролем, но бывают ситуации, когда это не спасает: попросили позвонить, забыли заблочить телефон на работе, и кто-то из коллег не отказал себе в искушении туда посмотреть. В конце концов, даже в метро у вас из-за спины могут увидеть данные от банковского приложения или кошелька.
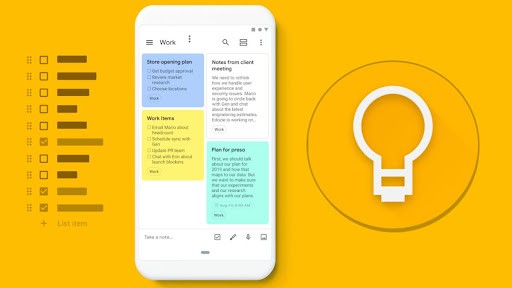
Установка пароля внутри смартфона призвана:
- Спрятать вашу личную жизнь: переписки и фотографии.
- Обезопасить данные платежных систем и банковских карт, если вам часто приходится давать телефон пользоваться коллегам или родственникам.
- Скрыть любую конфиденциальную информацию от посторонних глаз.
- Защитить от детских шалостей. С паролем ребенок ничего лишнего не увидит, не перенастроит смартфон и не потратит деньги на всякую ерунду.
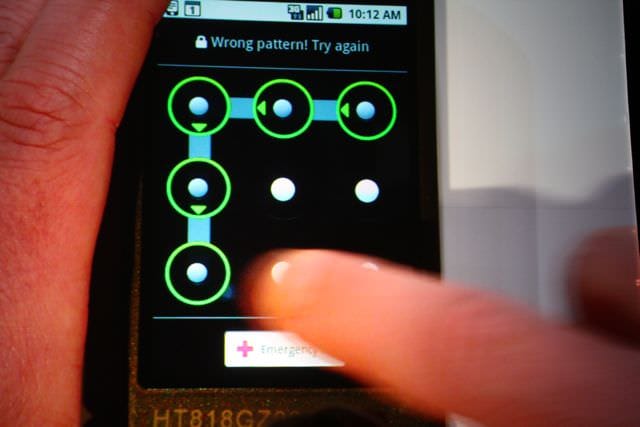
Как установить пароль на все приложения
Система Андроид дорабатывается каждым производителем смартфонов индивидуально. Это и плюс, и минус. Так, у некоторых компаний есть возможность внутреннего запароливания приложений смартфона отдельно от входного пароля, а у других нет. Но недостаток в том, что у всех это делается по-разному. Разберемся, как произвести эти настройки у пяти популярных марок смартфонов.
На телефоне Xiaomi
Xiaomi — это китайские смартфоны, которые «ворвались» на российский рынок несколько лет назад и выбились в лидеры продаж буквально за год. Не последнюю роль в этом сыграла как раз-таки функция запароливания программ, которой на тот момент мог похвастаться далеко не каждый производитель гаджетов.
Чтобы поставить пароль на приложение на смартфоне Xiaomi:
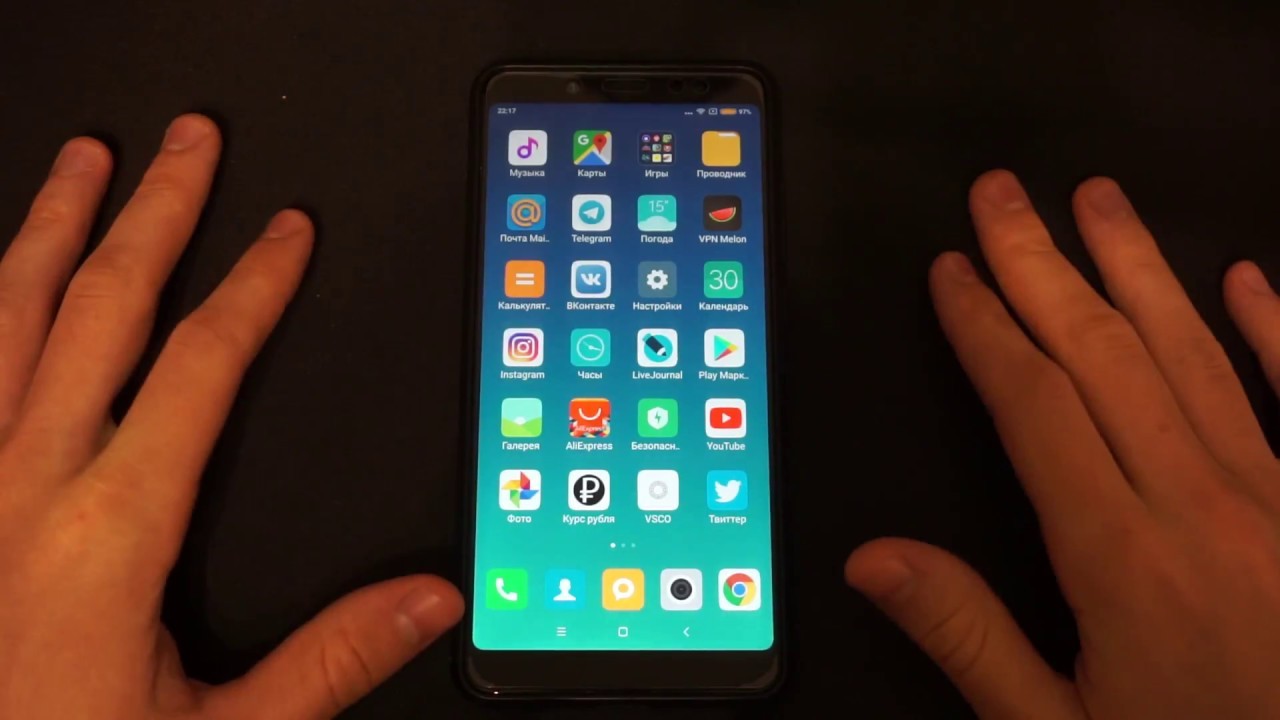
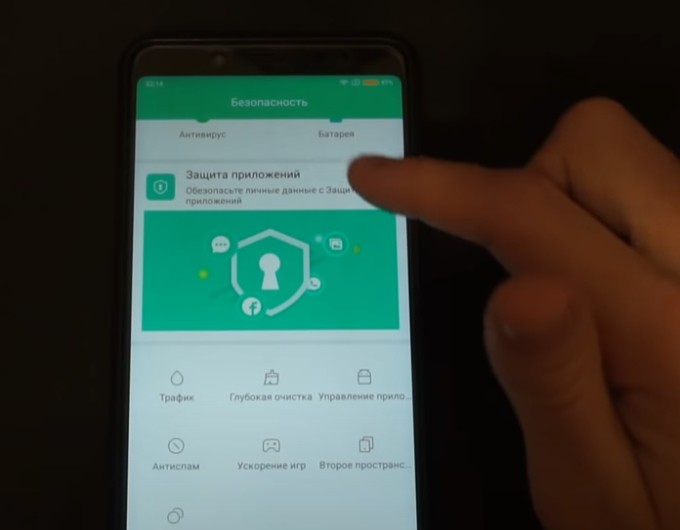
- Далее нужно придумать пароль. Если смартфон подключен к Mi-аккаунту, то система предложит привязать его к функции защиты. Это удобно для тех, кто часто забывает пароли.
- Если смартфон поддерживает функцию фейс ID, то он предложит вам использовать ее вместо ключа ввода.

- Подтвердите выбранный способ блокировки приложений.
- При необходимости вы можете произвести индивидуальную настройку, нажав на значок шестеренки в углу над списком приложений.
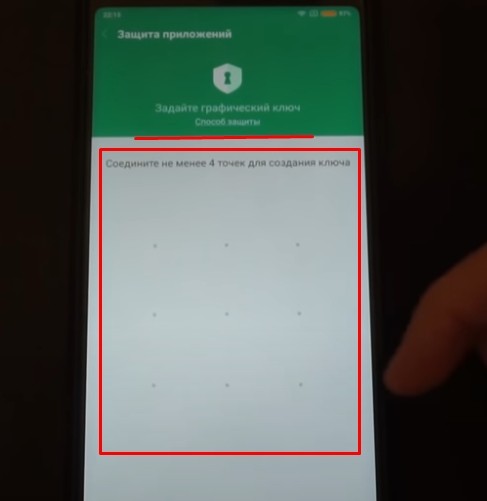
Для телефонов Meizu
Запароливание приложений на других «китайцах» фактически не отличается. Система та же – через приложение «Безопасность». Отличается оформление интерфейса и круг возможностей блокировки в зависимости от модели смартфона.
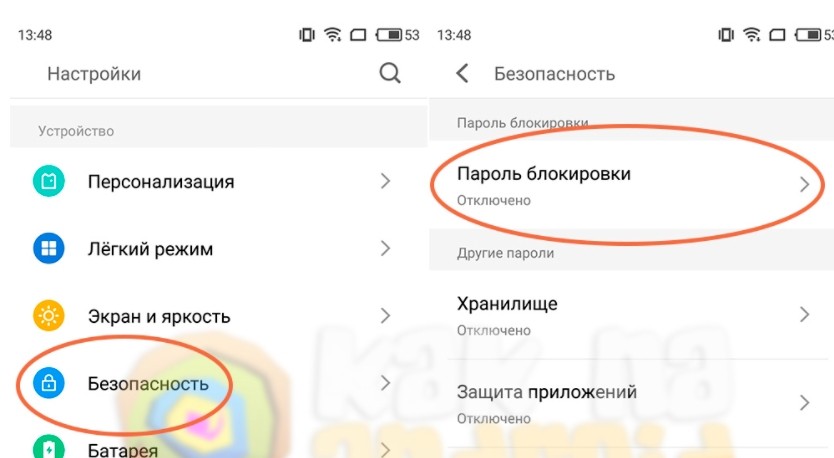
На гаджетах Huawei и Honor
Смартфоны этих марок также оснащены встроенной утилитой, которая позволяет ограничивать доступ в программы.
- Открываем меню «Блокировка приложений».
- Переходим по цепочке «Безопасность» – «Блокировка приложений».
- Задаем пароль и выбираем программы для ограничения доступа.
Есть еще вариант — создать отдельного пользователя, но это долго, сложно и чревато тем, что вы все забудете. Поэтому проще воспользоваться стандартной схемой.
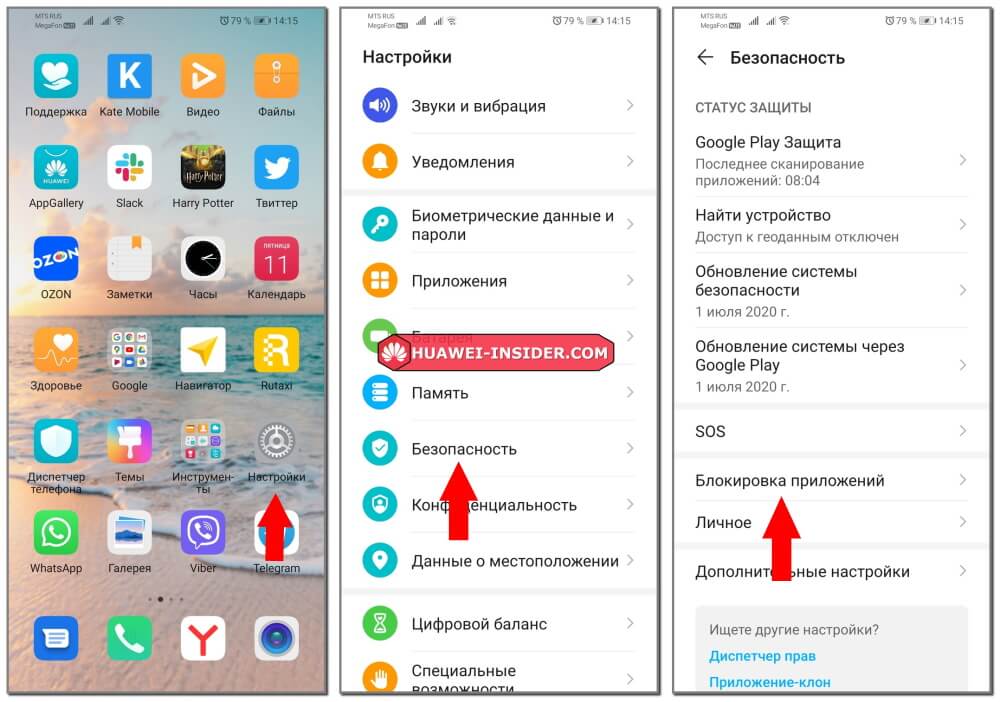
На устройствах Samsung
Дальше всего пошли разработчики смартфонов Samsung. Эта марка считается главным конкурентом Apple, а потому в числе первых стремится внедрить в свою продукцию передовые технологии.
У Samsung есть встроенные инструменты блокировки, которые позволяют устанавливать вход-ключ (графический ключ, отпечаток пальца, фэйс ID) не только на сами приложения, но и на отдельные файлы или их группы (папки). И вишенка на торте — запароленные файлы не будут видны даже при подключении к компьютеру.

Чтобы запаролить утилиту на смартфоне Samsung:
- Пройти цепочку «Настройки» – «Экран блокировки (Безопасность)» –Security Folder».
- Система создает засекреченную папку, после выбираете пароль на нее. После создания пароля вы отмечаете утилиты или файлы, которые будут в нее спрятаны.
- Можно настроить способ отображения. Так, если скрыть папку, то ее можно будет найти только через файловый менеджер, а в главном меню вообще не будет видно.
- При нажатии на значок утилиты из папки в меню автоматически выскочит окно пароля.

Сторонние приложения
Если в телефоне ограничена функциональность ОС, а спрятать информацию очень нужно, то на помощь придут специальные приложения. Их масса в Гугл Плей, по отзывам можно подобрать наиболее оптимальное для себя. А пока рассмотрим топ утилит-замочков с высокой степенью защиты и удобным управлением.
Smart AppLock
Более совершенная и расширенная версия AppLock. Позволяет группировать программы и подбирать для них индивидуальные настройки приватности. Более того, утилита сама блокирует или разблокирует запароленные приложения при подключении к определенной сети Wi-Fi. А если кто-то попытается прорваться через пароль, например, в ваш аккаунт в мессенджере, то приложение «сфотографирует» любопытного и сохранит снимок в галерею смартфона.
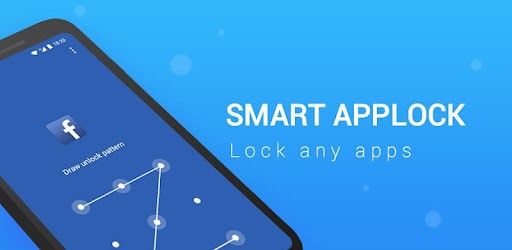

Vault
Проще и меньше весит, чем AppLock, но иногда отказывается устанавливаться на некоторые модели смартфонов. Уникально тем, что при первом запуске предлагает поставить пароль даже на самого себя. Потом, по стандартной схеме, выберите из списка приложений те, к которым хотите ограничить доступ. Vault предоставляет 2 варианта секретности: стандартный и скрытый. При первом программа будет делать вид, что просто вылетает. Удерживая «ОК», вы откроете клавиатуру и сможете разблокировать утилиту. Vault имеет платную и бесплатную версии.

Tasker
Это платное приложение, которое не просто бережет секреты владельца, но и постоянно оптимизирует его устройство для комфортной работы. После установки создаем личный кабинет, выбираем задачу и начинаем устанавливать защиту. Выбираем приложения, активируем ползунок пароля напротив названия. Затем переходим в экран блокировки и задаем комбинацию ключа.

Установка пароля на определенные приложения
Некоторые приложения сами обладают функцией защиты от посторонних глаз. Так, например, можно запаролить Телеграм:
- Открываем мессенджер.
- Жмем на шестеренку внизу и попадаем в меню настройки аккаунта.
- Тыкаем в раздел «Конфиденциальность и безопасность».
- Там есть пункт «Включить код-пароль для приложения».
- Появится окно ввода пароля, пишем и сохраняем.

Если вы захотите отменить установку пароля, то сделайте все в обратном порядке.
Такой функцией обладают многие мессенджеры, финансовые приложения, кошельки, маркетплейсы.
Ситуация не из приятных, когда в телефоне скрыта необходимая позарез информация, а пароль испарился из памяти. В таком случае нужно действовать по обстоятельствам.
- В зависимости от типа блокировки постараться вспомнить, с чем был связан пин-код или графический ключ.
- Некоторые приложения потребуют фэйс ID в качестве подтверждения, что пароль забыли именно вы и именно вы же пытаетесь его изменить или сбросить.
- Если пароль установлен с помощью AppLock или другого стороннего приложения, попробуйте удалить его. Настройки безопасности удалятся вместе с ним, и ранее недоступные утилиты вновь будут открыты.
- Если ничего не помогло, то проблему решит только сброс до заводских настроек.

Сторонние приложения или встроенная функция блокировки?
Преимущества встроенной блокировки приложений:
- Память не занята сторонним софтом.
- Нет риска нацеплять рекламного мусора в кэш.
- Можно восстановить пароль (в случае временного склероза) через аккаунт в Samsung (или другой системе).
Преимущества работы через специальную утилиту:
- Шире круг вариантов для блокировки (группировка, двойной ключ, зависимость пароля от сети Wi-Fi).
- Можно запаролить все, что угодно.
Нельзя однозначно сказать, что лучше – смартфон или сторонний софт для блокировок контента. Разумно попробовать оба варианта и сделать самостоятельные выводы.











В Game Protector нет списка игр, на которые уже установлена защита в виде пароля, поэтому их придется запоминать самостоятельно, а при редактировании открывать каждый исполняемый файл и решать, стоит ли изменить пароль или его вообще нужно снять. Если такая реализация настроек вас не устраивает, обратите внимание на следующее решение. Способ 2: PELock














Примерно так же происходит настройка родительского контроля и в другом антивирусном программном обеспечении, однако определенные из них обладают своими системами защиты и не позволяют устанавливать пароли, поэтому просматривайте список доступных функций перед установкой. Выбрать подходящий для себя антивирус можно в отдельной категории на нашем сайте. Подробнее: Антивирусы для WindowsВ Windows 10 есть функция родительского контроля, управлять которой можно через раздел на официальном сайте Microsoft, подключив к семейному доступу необходимое количество учетных записей. Эта технология позволяет только блокировать запуск программ или задавать ограничения по времени, поэтому подойдет такой вариант далеко не всем. Однако он может пригодиться, если по определенным причинам ничего из предыдущих методов вам не подходит. Все о родительском контроле в этой операционной системе читайте в материале по ссылке ниже. Подробнее: Особенности «Родительского контроля» в Windows 10

Порой бывают ситуации, когда необходимо защитить паролем какую-либо игру или программу на своем компьютере.
КАК ПЕРЕЕХАТЬ В ТУРЦИЮ
Что касается игр, то это может быть случай, когда родители разрешают своим детям поиграть в какую-нибудь игру только с их разрешения (чтобы их ребенок не играл в определенные игры бесконтрольно).
В таком случае просто установив пароль на запуск игры, родители будут знать, что в их отсутствие ребенок не сможет поиграть в эту игру. А когда придет время разрешить поиграть в данную игру (например, только после выполненного домашнего задания из школы), родитель, при запуске игры, введет секретный пароль и даст возможность поиграть своему ребенку в его любимую игрушку.
Что касается других программ, то есть некоторые программы, которые тоже бывает необходимо защитить паролем. Например, это может быть почтовая программа или электронная записная книжка или какая-нибудь другая программа, которую мы не хотели бы, чтобы в нашем отсутствии, кто-либо ее запускал.
Итак, как защитить игру или программу паролем, если в самой игре или программе нет такой возможности?
Для таких задач существуют дополнительные программы для установки паролей на запускающий программу (игру) файл. И в этой статье мы рассмотрим одну из таких программ. Речь пойдет о программе Game Protector, которая позволяет устанавливать пароли на файлы. exe.
У этой программы, к сожалению, русскоязычного интерфейса нет, но она очень простая в применении, так что разобраться в ней легко.
Для скачивания Game Protector заходим на официальный сайт программы и внизу страницы жмем на кнопку Download Now:

Установка Game Protector
Запускаем скачанный файл и в первом окне жмем Next (Далее):

В следующем шаге соглашаемся с условиями использования и жмем Next:

Далее показывается, где на компьютере будут находиться все файлы установленной программы Game Protector. Можно оставить все как предлагается и нажать Далее:

В следующем окне указывается название папки в меню Пуск, где будут находиться ярлыки для запуска программы. Можно также оставить это по умолчанию. Идем Далее:

Далее предлагается установить дополнительно ярлык на Рабочий стол для быстрого запуска программы. Обычно я не устанавливаю на Рабочем столе дополнительные ярлыки, чтобы не захламлять его (о быстром запуске программ можно прочитать отдельную статью). Жмем Next:
Следующее окно просто показывает выбранные настройки установки. Жмем Install:

И в следующем окне жмем Finish.
После этого установленная программа Game Protector запустится первый раз, а в дальнейшем ее можно будет запускать через меню Пуск -> Game Protector:

Использование Game Protector
Покажу использование Game Protector на примере установки пароля для электронной записной книжки GoldenSection Notes. И потом покажу, как снять установленный пароль с программы, когда он уже не будет необходим.
Установка пароля на программу
Запускаем Game Protector и для установки пароля на записную книжку выполняем следующие действия:
- С помощью кнопки Open находим на своем компьютере и выбираем файл GSNotes.exe, запускающий программу GoldenSection Notes. Как правило, по умолчанию, программы устанавливаются на системном диске в папку Program Files (если при установке мы не меняли эту настройку).
- Придумываем, устанавливаем и повторяем пароль. Главное, — не забыть потом этот пароль! О хранении паролей можно обратиться к отдельной статье.
- Если есть желание, можно переименовать файл. Но, обычно, проще оставить так, как предлагается.
- И остается нажать на Protect, чтобы защитить программу паролем:

В результате появится сообщение, что файл для запуска программы защищен:

Примечание: Если система вместо такого сообщения выдаст вот такое:

то, для решения этой проблемы просто запустите Game Protector повторно, но уже от имени администратора (контекстное меню вызывается с помощью правой кнопкой мыши):

После установки пароля запускаем записную книжку GoldenSection Notes, появится окно, в котором нужно ввести установленный пароль и нажать на ОК для запуска программы:

Примечание: Если программа не запускается, то также, запустите ее от имени администратора:

Снятие пароля с программы
Когда необходимость в защите программы или игры на своем компьютере отпадет, чтобы убрать пароль нужно запустить Game Protector заново, снова указать через кнопку Open файл, запускающий программу, как это было показано на снимке в пункте 1, указать пароль, как в пункте 2, и нажать на UnProtect (5).
Получаем сообщение, что защита с программы снята:

Вот таким образом очень просто можно, при необходимости, защищать программы и игры на своем компьютере!
Конечно, Game Protector является простым средством защитой, потому что позволяет установить защиту только на открытие какой-либо программы или игры. Game Protector не защищает от копирования и в дальнейшем от открытия скопированных файлов на другом компьютере, которые создает программа в процессе использования (например, база данных).
И если задача состоит в том, чтобы просто защитить программу или игру от того, чтобы в нашем отсутствии ее никто не смог запустить (дома или на работе), то Game Protector вполне подойдет для этой задачи.
Но, если нужно защитить все файлы какой-либо программы, то здесь уже нужны более серьезные средства. Например, можно использовать бесплатную программу шифрования данных TrueCrypt.
После установки новой операционной системы пользователи часто начали сталкиваться с ситуацией, когда Windows 10 просит ввести пароль. Однако если он не задан в настройках, система сразу загрузится в привычном режиме. Чтобы поставить пароль на OS Windows 10, отключить его, поменять секретный код или выполнить его сброс, стоит ознакомиться с некоторыми рекомендациями.
- Как изменить или отключить пароль входа в Windows 10 на компьютере или ноутбуке?
- Как выполнить сброс пароля от учётной записи Майкрософт?
- Создание флешки для сброса пароля
Как поставить пароль на компьютер с ОС Windows 10?
Чтобы поставить пароль на компьютер под управлением Виндовс 10 нужно выполнить следующие действия:
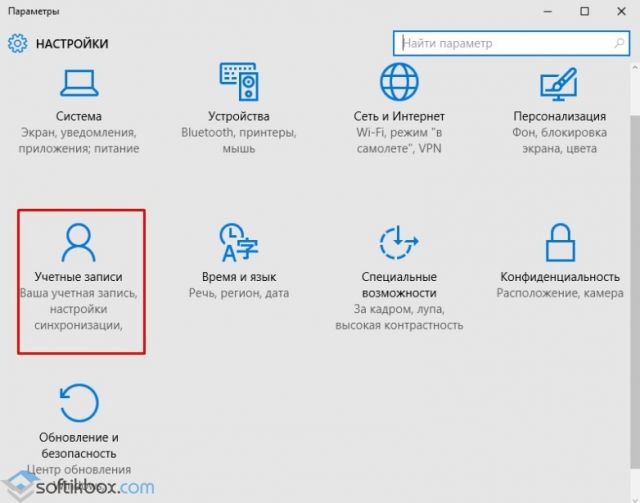
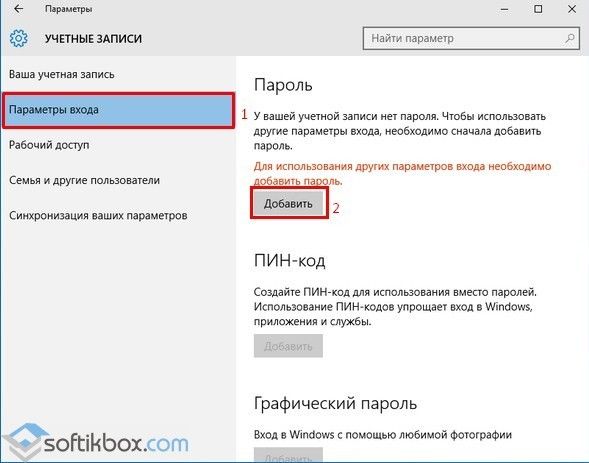
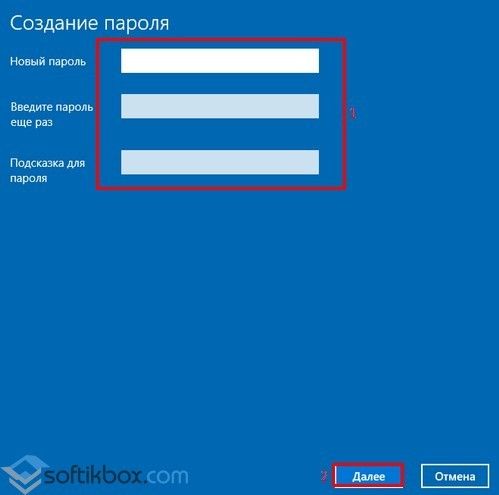
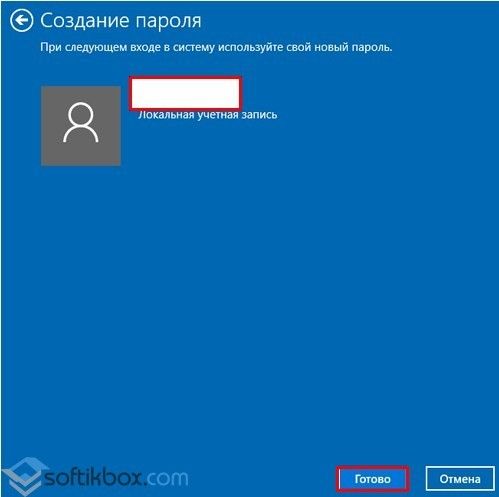
Как изменить или отключить пароль входа в Windows 10 на компьютере или ноутбуке?
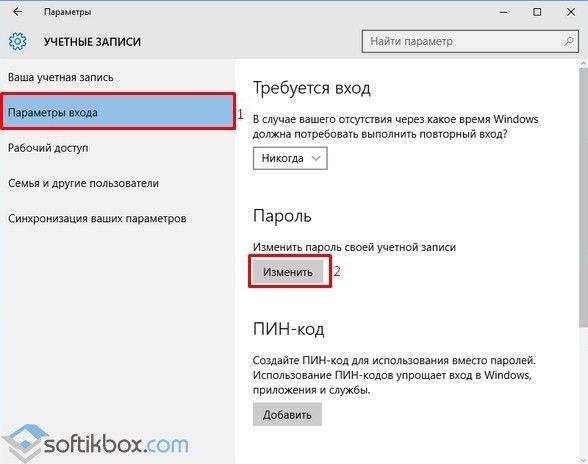
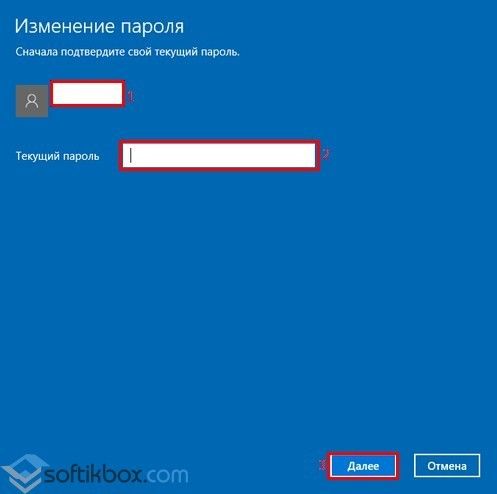
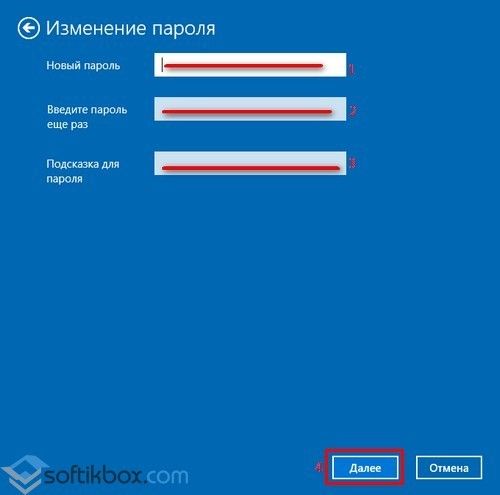
Этот метод подходит и для тех случаев, когда компьютер выходит из сна с паролем.
Как выполнить сброс пароля от учётной записи Майкрософт?
Если вы хотите выполнить сброс пароля от учётной записи Майкрософт, стоит воспользоваться следующим способом
Переходим по ссылке и указываем причину, по которой вы хотите сбросить пароль. Жмём «Далее».
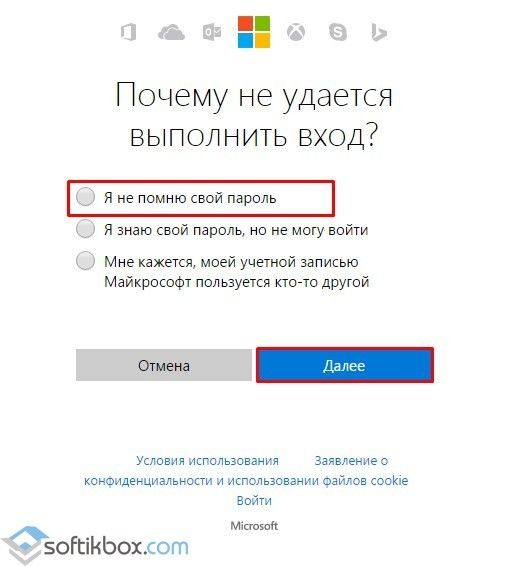
Вводим свой е-мейл, капчу и вновь жмём «Далее».
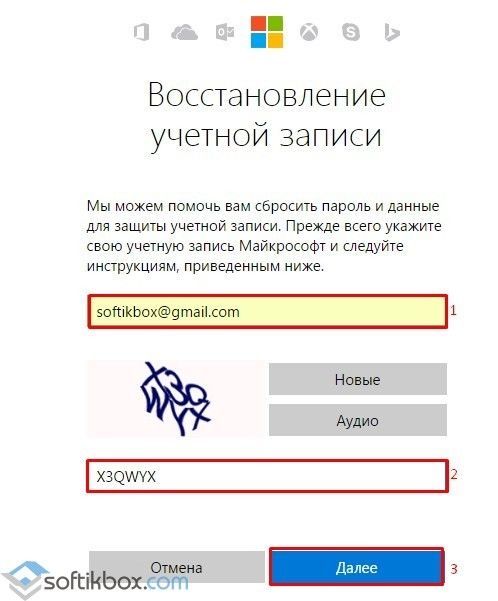
На почту или телефон придет код, который нужно ввести, а затем указать свой новый пароль. Таким простым способом можно восстановить забытый пароль.
Как узнать пароль администратора в операционной системе Windows 10?
Ранее мы писали о том, как в Windows 10 получить права администратора различными способами. Однако бывают случаи, когда нужно узнать пароль от этой учётной записи. Для того, чтобы его взломать, выполняем следующее:
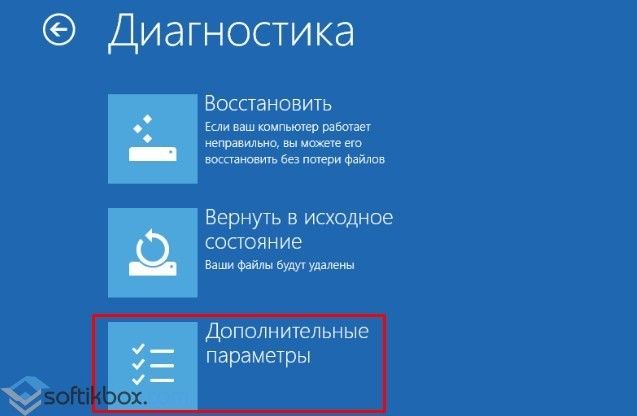
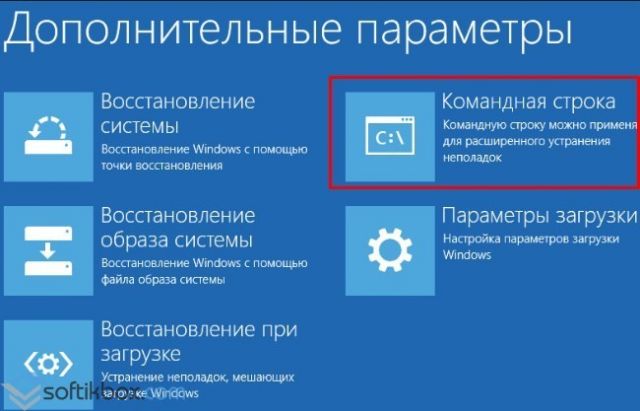
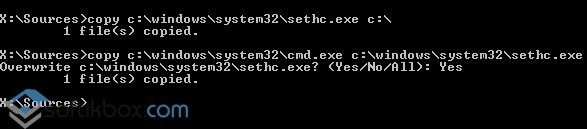
- Теперь вводим «copy c:windowsSystem32cmd.exe c:windowsSystem32sethc.exe», где вместо «sethc.exe» вводим «cmd.exe».
- После выполнения операции вводим команду выхода «exit» и перезагружаем компьютер. Во время перезагрузки нажимаем сочетание клавиш «Shift+X», чтобы вызвать командную строку.
- Перезагружаем ПК и входим в учётную запись администратора.
Что такое defaultuser0 и почему из сна компьютер выходит под этой учётной записью?
Для сброса пароля в Windows 10 можно создать флешку. Однако убрать запрос на ввод секретного кода удастся только в том случае, если вы используете локальную запись, а не учётку от Майкрософт. Флешку для этой цели рекомендуем взять пустую. Сам процесс создания носителя будет выглядеть следующим образом:
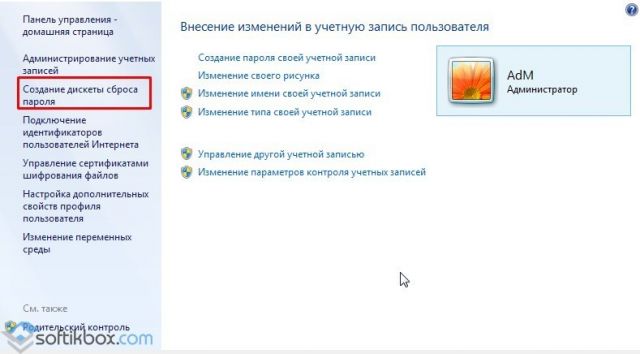
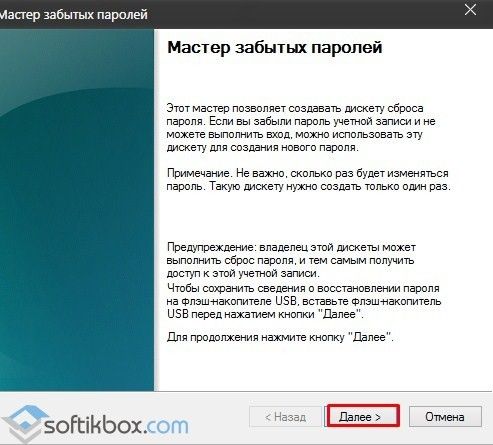
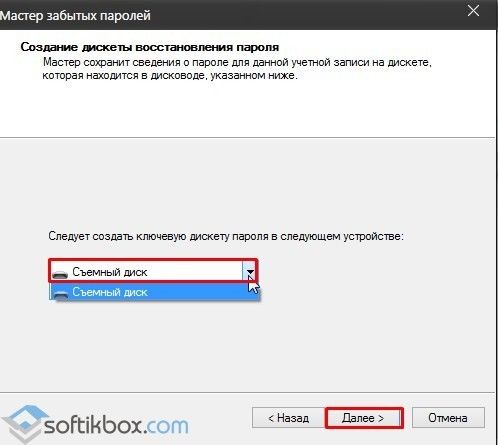
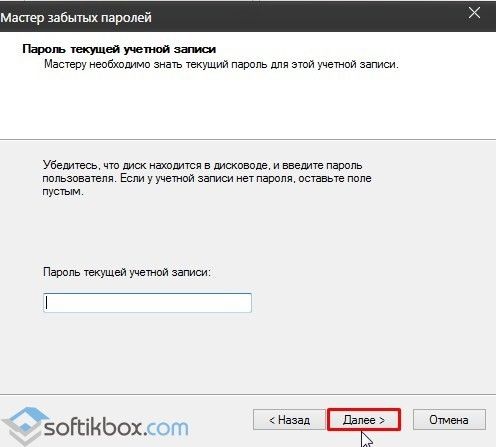
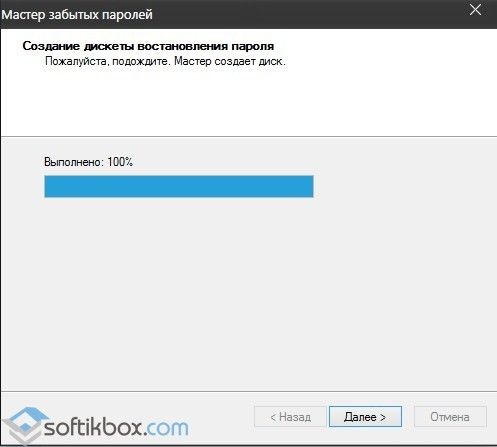
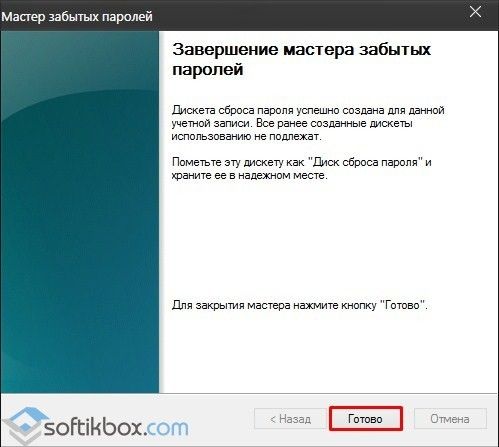
Сброс пароля будет выполнен в течение нескольких секунд.

Каждый владелец компьютера беспокоится за сохранность личных данных. Специально для этого разработчики Windows 10 подготовили массу способов защиты ПК, включая использование кода доступа. И даже новый пользователь знает, как поставить пароль на операционной системе Виндовс 10, поскольку ОС предлагает выполнить операцию после первого включения. Но, если владелец компьютера не сделал это ранее, у него все равно остается несколько вариантов установить код.
Установка пароля на учетную запись в «Параметрах»
Если вы уже некоторое время пользуетесь устройством без дополнительных средств защиты персональной информации, то всегда можете поставить пароль на компьютер с Windows 10 при помощи «Параметров». Это специальный раздел ПК, где представлено большинство настроек.
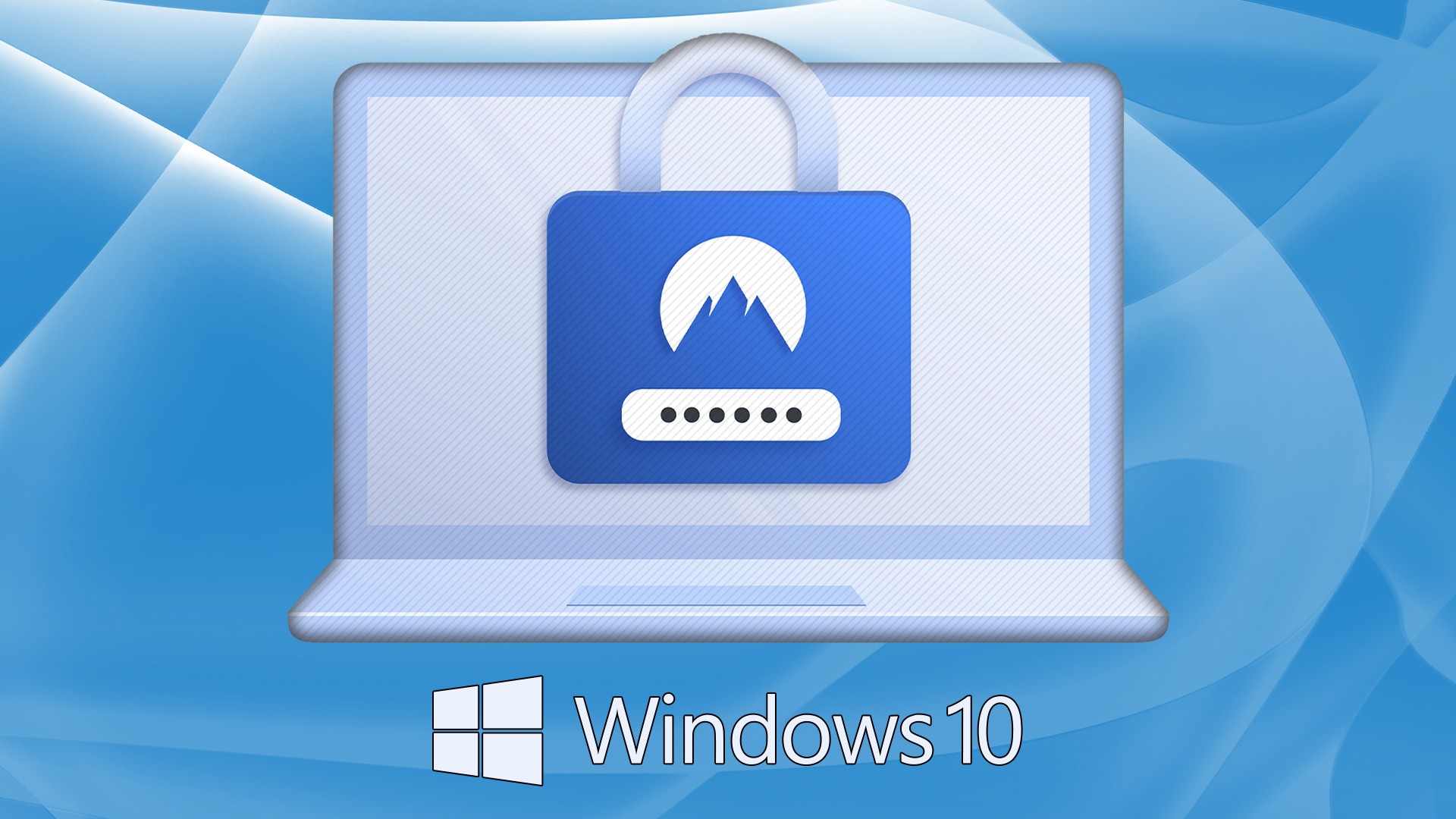
Чтобы создать код доступа, сделайте следующее:
- Запустите в меню «Пуск».
- Откройте «Параметры» (иконка в виде шестеренки).

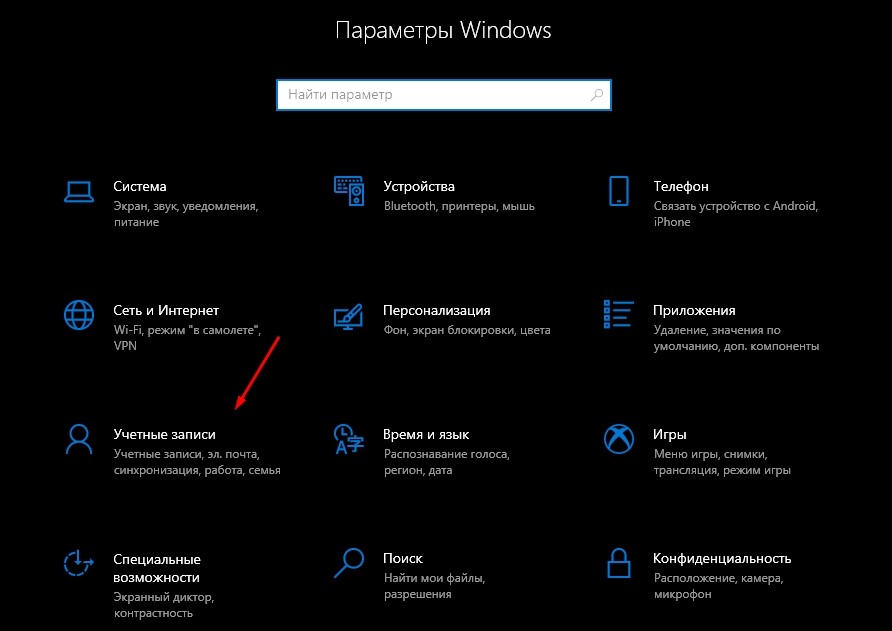
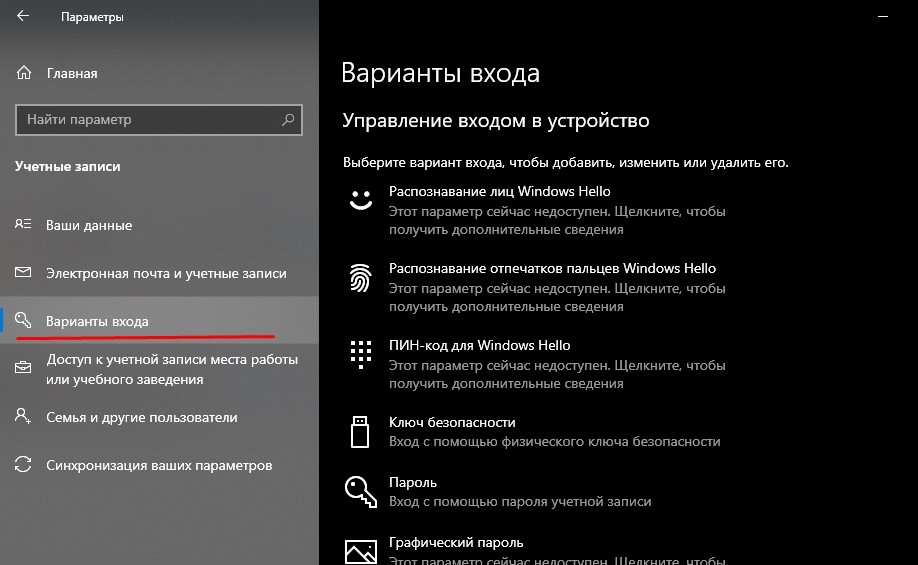
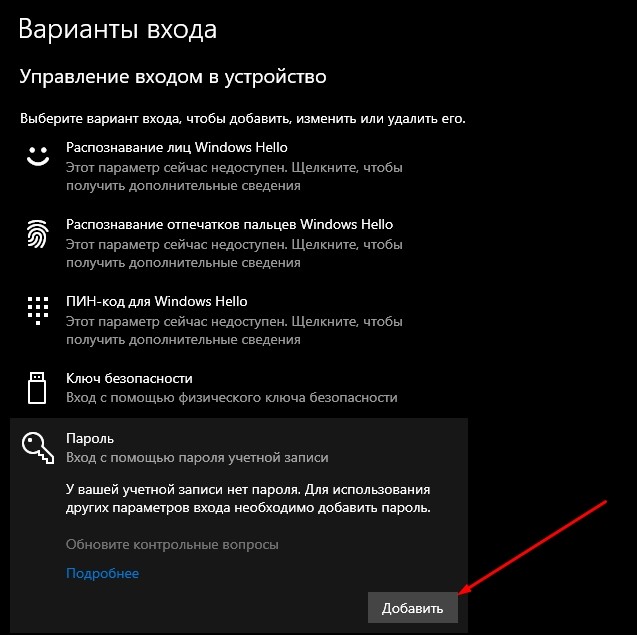
- Дважды введите password, а также придумайте подсказку.
- Сохраните изменения.
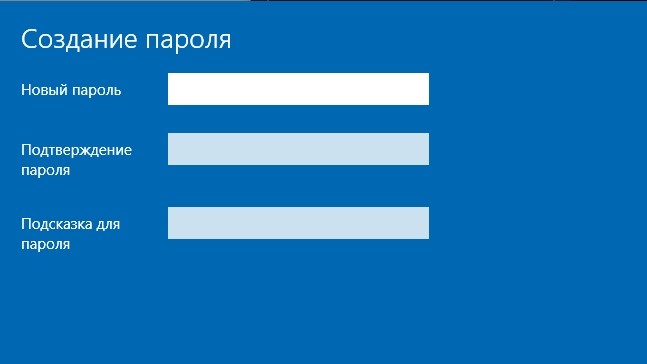
На заметку. В зависимости от особенностей компьютера защитить устройство также можно при помощи отпечатка пальца и функции «Windows Hello».
Теперь вы можете быть уверены, что ваш ПК полностью защищен. Если вы будете ставить блокировку компьютера, переходя в режим сна или выключая устройство, то при следующем включении система запросит пароль.
С помощью Командной строки
Это альтернативный способ включить код доступа в том случае, если первый вариант не помогает выполнить операцию. Командная строка предназначена для обработки пользовательских запросов. Специально для тех, кто хочет установить password на ноутбуке или стационарном компьютере, есть команда, позволяющая обойти «Параметры» стороной. Для установки средства защиты потребуется:
- Щелкнуть ПКМ по иконке «Пуск» для вызова контекстного меню.
- Выбрать в списке «Командную строку» и запустить ее с правами Администратора.
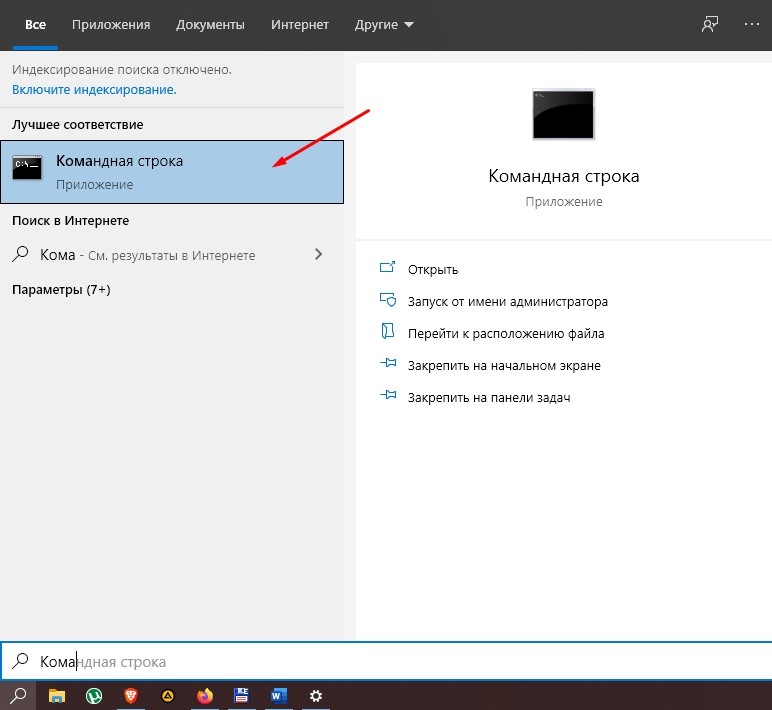

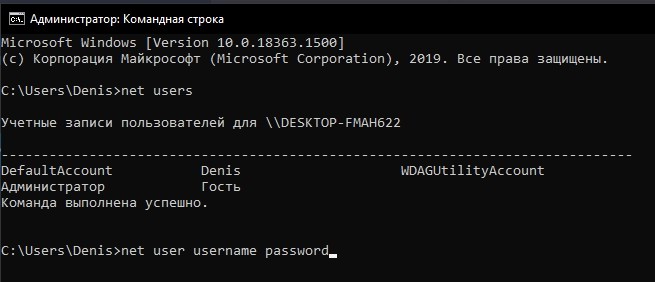
Выполняя операцию, помните, что запросы в Командной строке обрабатываются только после нажатия клавиши «Enter». Не забывайте нажимать соответствующую кнопку на клавиатуре, а после установки кода доступа обязательно проверьте его при следующем включении компьютера.
Быстрый способ поставить пароль на вход
Если вы желаете установить password максимально быстро, не обращаясь к помощи «Параметров» или Командной строки, то воспользуйтесь простой инструкцией:
- Одновременно зажмите клавиши «Ctrl» + «Alt» + «Delete», чтобы вывести на экран диалоговое окно.
- В списке доступных действий выберите «Изменить пароль».
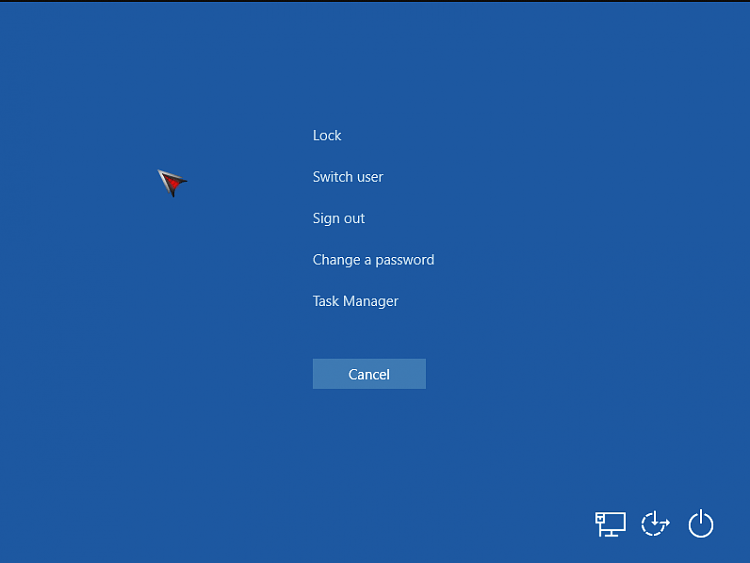
- Введите старый password (если он был) и дважды повторите новый код.
- Чтобы окончательно настроить параметры входа, нажмите кнопку «Далее».
Теперь каждый следующий раз, когда вы решите поменять пароль, вам не придется открывать «Параметры» или вспоминать сложные команды. Достаточно лишь запомнить комбинацию клавиш «Ctrl» + «Alt» + «Delete», которая обеспечивает быстрый доступ к меню изменения настроек входа в учетную запись.
Панель управления
Еще один широко распространенный элемент Windows 10, позволяющий защитить компьютер. Для установки кода нужно:
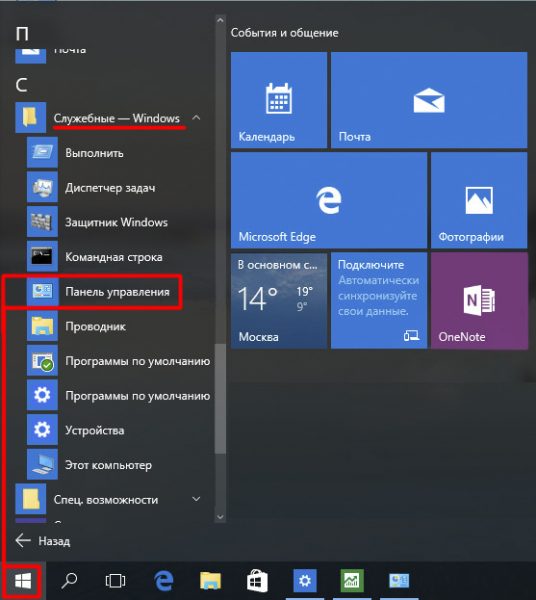
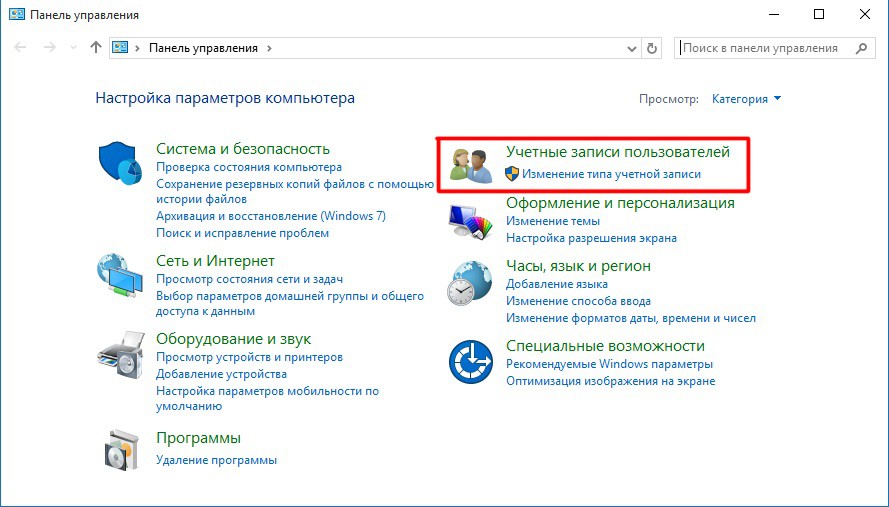


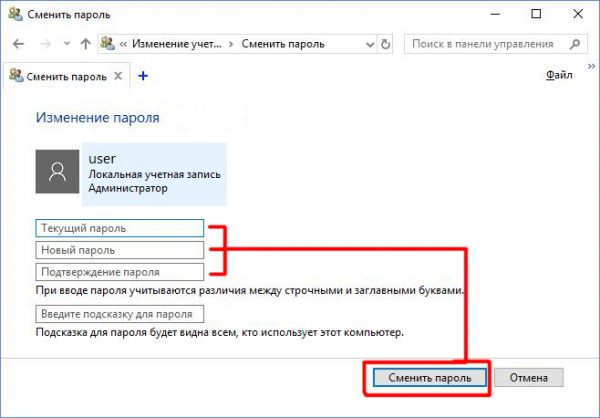
Убедитесь, что вы правильно ввели все необходимые данные. Ошибка даже в одном символе кода приводит к сбою в процессе установки защиты.
«Управление компьютером»
Поставить password при включении устройства можно и другими способами. Например, через инструмент «Управление компьютером». Чтобы получить доступ к элементу системы и защитить ПК, следуйте действиям из инструкции:

- Из предложенного списка выберите «Управление компьютером».
- После запуска инструмента управления поочередно раскройте вкладки «Локальные пользователи и группы» и «Пользователи».
- Кликните ПКМ по названию учетной записи, которую требуется защитить.

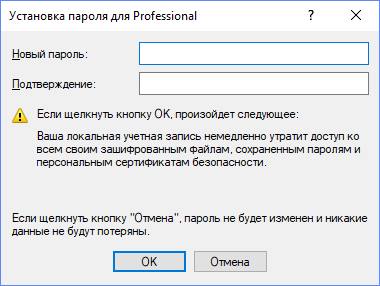

Совет. Тем, кто хочет установить одинаковый password для всех учетных записей компьютера, рекомендуется в «Управлении компьютера» выбрать вкладку «Группы», а не «Пользователи». После создания группы аккаунтов появится возможность одновременной регистрации защиты.
Далее остается только проверить, зарегистрировался ли пароль. Для этого откройте экран блокировки и попробуйте попасть на Рабочий стол. Windows 10 должна запросить код.
Сочетание клавиш
Если вам удалось запаролить компьютер, то не стоит терять бдительность. Разработчики стороннего ПО прекрасно научились подбирать пароли при помощи соответствующего софта. Злоумышленник может всего за пару минут разблокировать ПК, каким бы сложным ни был код доступа.
Но у владельцев компьютеров на базе операционной системы Windows 10 есть отличный способ обезопасить себя от подобной ситуации. Для этого нужно дополнительно защитить устройство комбинацией клавиш. Злоумышленнику при подборе кода придется всякий раз нажимать сочетание «Ctrl» + «Alt» + «Delete» на экране блокировки, что лишит его возможности использования стороннего софта:
- Нажмите клавиши «Win» + «R» для вызова меню «Выполнить».
- Введите запрос «netplwiz» и нажмите на клавишу «Enter».


- Отметьте галочкой пункт «Требовать нажатия CTRL+ALT+DELETE».
- Кликните по плитке «Применить», чтобы сохранить настройки.
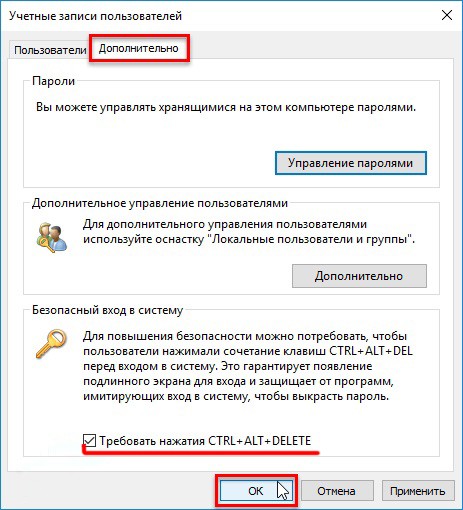
Если пароль не запрашивается
Некоторые пользователи жалуются на то, что после установки кода система не запрашивает его при попытке входа. Это довольно распространенная проблема, которая связана с отключением данной функции защиты. Соответственно, ее нужно принудительно активировать:
- Запустите окно «Выполнить».
- Введите команду «netplwiz».
Теперь запрос кода должен стать обязательным. Если же указанная инструкция не поможет, попробуйте заново установить password. Возможно, вы допустили ошибку при повторном вводе пароля, из-за чего Windows 10 прервала операцию.
Есть огромное количество причин, из-за которых человеку может понадобиться защищать свои приложения. В первую очередь это нужно на общих персональных компьютерах. Многим людям требуется регулярно делить свои стационарные рабочие компьютеры с другими пользователями. Это может добавить множество неудобств, а тем более, если они вносят свои настройки.
Но даже один лишь факт, что остальные люди могут использовать те же программы и изучать ваши личные файлы, способен огорчить. Такую проблему несложно решить, если использовать специальное программное обеспечение, которое ограничит доступ к тем или иным программам.
Они отлично взаимодействуют с такими программами, как Скайп, Аутлук и Файрфокс. Но куда важнее использовать их для того, чтобы устанавливать ограничения на детских персональных компьютерах. Это даст родителям возможность проконтролировать действия детей, а также ограничивать время, которое они проводят во время развлечений и прохождения уровней в видеоиграх. Давайте рассмотрим, как использовать программы, чтобы поставить пароль на приложение.
- Как поставить пароль на программу на компьютере
- Frее Арр Lосk
- 3 основные шага для безопасности
- Ехе Lосk
- Как выполнить отмену блокировки
Как поставить пароль на программу на компьютере
Такая программа, как Frее Арр Lосk, является настоящей мечтой разработчиком, которые теперь имеют возможность создавать резервные копии, проводить шифрование и дешифровку файлов посредством единственной программы, а не множества разных. В дополнение к файлам в формате ЕХЕ вы сможете блокировать медиаплееры, социальные сети, игры и интернет-браузеры посредством такого программного бесплатного обеспечения.
Вот главные достоинства программы:
- Управление программой довольно простое. Все, что нужно от пользователя – клик на программную иконку и внесение новых параметров.
- Программное обеспечение бесплатное и имеет интуитивно понятный интерфейс, а также короткую и полезную инструкцию, а потому предварительный опыт использования таких программ не нужен.
Помимо различных программ вы можете заблокировать даже Frее Арр Lосk, что даст двойную защиту от использования выбранных программ.

3 основные шага для безопасности
- Первое, что вам придется сделать – загрузить с официального сайта приложение и выполнить его установку. Обратите внимание, что стоит быть очень внимательными, т.е. не скачивать установочные файлы с посторонних сайтов. В обратном случае безопасность вашего персонального компьютера и файлов может быть под угрозой.
- Запустите программу. В открывшемся окне следует выбрать программу, которую нужно защищать. Выберите ее из тех, которые стоят на вашем ПК. Запустите программу и выберите программу, которую требуется защищать. При выборе убедитесь в том, что вы открываете саму программу, а не на ярлык. Кликните на кнопку «Открыть».
- Поставьте пароль. Лучше, чтобы это была особенная комбинация символов, которую вы не используете для страниц в социальной сети, почти или блокировки других программ.
При желании вы можете снять галочку напротив строки «Маsk раsswоrd». В таком случае вы увидите те символы, которые введет, чтобы случайно не установить неправильный пароль. До того, как установить его, вы сможете проверить его в поле, которое находится ниже. Итак, когда вы выбрали программу и подобрали пароль, кликните на «Еnсrурt».
Ехе Lосk

Поставить пароль на программу в windows 10 можно и при помощи программы Ехе Lосk. Речь идет про аналог первой программы, который ей ни в чем не уступает. Она весьма простая в использовании, так как имеет весьма простой интерфейс и лишь пару кнопок, которыми вам потребуется пользоваться. Такая программа функционирует лишь с 32-разрядными файлами на операционной системе и великолепно с ними справляется. Она не будет засорять персональный компьютер и занимать много оперативной памяти. Особенности следующие:
- Защищенный файл будет работать нормально, равно как и обычная программа.
- Эффективность и безопасность.
- Для постоянной блокировки вам не нужно будет постоянно ее запускать.
Kаkаsоft ЕхеLосk дает возможность вам защищать программы, а потому только те, у кого есть пароль, могут их использовать. Она не внесет изменения в реестровую базу данных, а еще не будет сохранять на компьютере пароль. При этом неважно, где она размещена – на жестком диске или ином носителе.
Такое программное обеспечение эффективно и безопасно. В отличие от остальных аналогов, она не функционирует в фоновом режиме, как остальные подобные ПО. Они в разы уязвимее, так как злоумышленники могут с легкостью их нейтрализовать, отключив или удалив с персонального компьютера.
Стоит обратить внимание на то, что программа помогает защищать другие программы, а не только их ярлыки, потому что они будут оставаться заблокированными, откуда бы вы не выполнили запуск.
- Откройте вашу программу для защиты программ. В окне вы увидите пару разделов – для того, чтобы выбрать программу и установить пароль. Теперь кликните на кнопку «Sеlесt». Она откроет перед вами новое окно со всеми программами и файлами, которые есть на вашем ПК.
- Теперь нужно вернуться в основное окно программного обеспечения и установить пароль, вписав его в специальное поле и кликнув на кнопку «Lосk».
На своем экране вы увидите подтверждение установки. После этого можно будет закрыть Kаkаsоft ЕхеLосk и проверить, все ли работает. Попробуйте выполнить запуск приложения, на которое вы поставили пароль. Вы увидите такое окно, как на снимке экрана. Сразу хочется ответить на вопросы, которые часто возникают у пользователей при использовании такой программы. Во-первых, программа будет менять сам блокируемый файл, а потому защита будет действовать даже во время скачивания или передачи запароленной программы на другой персональный компьютер.
Кроме того, после установки пароля антивирусная программа способна видеть запароленное приложение, как вредоносное программное обеспечение. Kаkаsоft ЕхеLосk не вирус. Антивирусники реагируют об изменении исполняемого файла, но это не сделает его вредоносным.
Поставить пароль на программу несложно, равно как и отменить блокировку. Для этого вам снова потребуется выполнить запуск программного обеспечения для установки пароля, выбрать программу, которую вы запаролили и кликнуть на кнопку разблокировки. В ЕхеLосk она будет выглядеть так же, как и кнопка для блокировки. К счастью, не все так просто. Чтобы снять блокировку, требуется знать пароль, а потому другие люди, с которыми вам приходится делить компьютер или даже ваши шаловливые дети не смогут сделать это без вашего участия. И даже удаление программы-блокиратора не отменит защиту.
https://youtube.com/watch?v=vGvV9EF3gK8%3Ffeature%3Doembed






