UltraISO — программа для работы с образами дисков CD/DVD. Под образом подразумевается полная копия автоматически загружаемых файлов (autorun) или дисков с ОС, играми, которую можно монтировать в виртуальный привод.
- «Снятие» CD/DVD образа диска и их копирование на уже другой диск/флэшку:
- Создание виртуальных приводов;
- Можно создавать и записывать образы, есть функции их сжатия и редактирования через приложение, шифрования и извлечения содержимого;
- Выборочная скорость записи, для предотвращения ошибок;
- Работа с популярными форматами в размере более 30-ти штук;
- Собственный проводник, который позволяет просматривать файлы образа, добавлять, удалять их.
- Удобный и понятный всем на интуитивном уровне пользовательский интерфейс, имеющий двойное окно с просмотром содержимого жесткого диска;
- Возможность создания образа bootable cd dvd на usb носитель, например, для установки Виндовс с флешки;
- Множество инструментов для гибкой настройки записи. (скорость, тип);
- Встроенный файловый менеджер поддерживает работу с папками и архивами;
- Поддерживается монтирование и конвертирование iso, img, cue, nrg, mds, mdf, bin, cue, isz, tar, ccd, sub и других форматов;
- Создание образов USB-накопителей;
- Можно эмулировать работу оптического привода;
- Пробная версия без ограничений.
- Обновления Ультраисо доступны только после регистрации лицензии;
- Медленная скорость работы (зависит от характеристик ПК);
- Проблемы с работой в Mac.
1/7
UltraISO
Вопросы по программе
Полное описаниеПриведенные выше недостатки не смогут опровергнуть тот факт, что UltraISO — лучшая программа. Хоть они и не сильно отличаются, но пользователи выбирают именно ее за простоту и эффективность. Незаменимая вещь при создании загрузочных флэшек и дисков и при снятии образов с них же. Например, если программа или игра требует вставленного диска на момент запуска — образ поможет вам решить проблему.
IMG используется для создания образов дисков, которые могут быть смонтированы в качестве виртуального диска (как внешний жесткий диск) или в качестве виртуального оптического диска (CD или DVD). Для того, чтобы работать с файлами этого формата необходимо найти приемлемую для себя программу, поддерживающую этот формат образов. Установив программу, вы сможете смонтировать образ и получить доступ к файлам внутри него. Некоторые программы, предложенные в списке ниже, также могут создавать образы IMG, содержащие добавленные вами файлы.
UltraISO, как один из самых популярных инструментов для работы с образами, способен читать и создавать более 40 форматов образов, в том числе и IMG. Программ очень популярная по нескольким причинам. Во-первых, UltraISO имеет отличный набор функций по созданию и редактирования уже имеющихся образов. Вы можете просто открыть образ и заменить в нем файлы. Во-вторых, с поддержкой такого большого количества форматов, программа практически не имеет ограничений.
Для просмотра содержимого образа IMG (но не для монтирования) можно использовать IZArc, бесплатный архиватор, который умеет распаковывать образы в папку. После распаковки образа вы сможете открывать из него любые файлы, точно также, как и при монтировании виртуального диска. Иными словами, распаковка образа может полностью заменить операцию монтирования, проблема только в том, что после демонтирования образа на жестком диске не останется лишних файлов, а в случае с распаковкой все папки и файлы нужно будет удалять после использования.
Программа Daemon Tools Lite бесплатно эмулирует физические приводы и запускает любой образ диска на вашем компьютере без потребности распаковки или подключения настоящего дисковода.
Возможности DAEMON Tools Lite
- Создание образов CD, DVD, Blu-ray дисков, защита образов паролем;
- Копирование защищенных дисков в собственный каталог образов;
- Виртуализация приводов, возможность эмуляции оптических дисководов;
- Поддержка всех популярных форматов носителей информации;
- Интеграция в проводник ОС Windows, работа в фоновом режиме в системном трее.
- Обход систем защиты — SafeDisc, SecuROM, StarForce protect, Laserlock, Protect CD;
- Монтирование образов *.mdx, *.iso, *.mds, *.mdf, *.bin/*.cue, *.flac/*.cue, *. bwt, *.ccd, *.cdi, *.mds/*.mdf, *.b5t/*.b6t;
- Эмуляция систем защиты PlayStation или X-BOX, включая образы cd/dvd/blu-ray;
- Эмуляция одновременно до четырех виртуальных приводов CD/DVD/HDD (последний не в Tools Lite,а в новой версии Деймон Тул Pro Standart);
- Доступ к облачному сервису GameSpace (TOP-100 популярных образов);
- Низкие системные требования, русский язык интерфейса;
- Официальный сайт стабильно выпускает обновления Даймонтулс.
- Отсутствует конвертация форматов образов дисков;
- Программа эмулирует максимум до 4-х виртуальных загрузочных дисков, количество ограничено;
- Создание IDE дисков доступно в платных версиях программы.
1/5
DAEMON Tools Lite
Полное описаниеДаемон Тулз — один из лидеров в деле создания виртуальных дисков в системах Windows 7, 8, 8. 1, 10 и Виндовс XP с отличным интерфейсом и впечатляющим функционалом. Бесплатная версия Деймон Тулз проведет все необходимые пользователю операции, включая эмуляцию HDD и обход современных защит от копирования – StarForce III, SafeDisc, SecuROM, Protect CD, Laserlock и т. Эмулятор виртуальных дисков daemon-tools позволит запускать игры и программы так, как будто в привод вашего ПК вставлен оригинальный лицензионный диск.
- Теперь останется сохранить созданный образ в подходящем формате, обычно это mdx, mds, iso или nero образы nrg.
- Также готовые образы дисков можно загрузить из сети Интернет, после чего необходимо выполнить монтирование в систему и начать установку игры. Все просто!
Программа поддерживает сжатие образов для минимизации занятого дискового пространства, но пользователи жалуются, что гарантии работы архива на других ПК, после этой операции нет. Совет от опытных пользователей — снижение скорости чтения позволит скопировать даже самый поцарапанный диск!
Выберите вариант загрузки:
UltraISO — незаменимый инструмент для работы с образами дисков. Поможет выполнить запись и копирование компакт-дисков, отредактировать и создать образы, записать их на диски. Большое количество опций помогут выполнить любую операцию с образами (полное описание

UltraISOUltraISO (Ультра ИСО) – специально разработанная программа для работы с образами дисков, их редактирования, упаковке и дальнейшей записи на носитель. Программа UltraISO позволяет создавать не только образы дисков, но и редактировать уже готовые (например, добавлять в них новые файлы или, наоборот, удалять), конвертировать их в другие форматы, и, конечно же, записывать их на CD/DVD и Blu-Ray носители. Многим будет интересна функция создания виртуального привода, с помощью которой можно смонтировать в него образ так, чтобы он определялся в системе, как вставленный в дисковод носитель. Функционал программы довольно обширен, ею довольно просто пользоваться, и она совершенно не нагружает работу системы, что сделало Ультра ИСО довольно популярной и востребованной. Скриншоты




Программа локализована на русский язык и имеет удобный и понятный интерфейс, в котором довольно легко разобраться. UltraISO идеально подойдет тем, кто хочет создать свой загрузочный диск с модифицированной версий ОС. Именно Ультра ИСО используют для создания загрузочных флешек Windows. Возможности программы:
- Создание и редактирование образов дисков с возможностью их сжатия
- Запись информации на носители
- Поддержка образов других программ (Nero, Alcohol 120%, Daemon Tools и т.д.)
- Конвертирование форматов, например с «MDS» в «ISO»
- Генерирование виртуальных приводов
- Возможность создания загрузочных дисков и дискет
- Запись нестандартных копий дисков
- Поддержка русского языка
- Не нагружает систему
- Работает только в ОС Windows
- Софт является условно-бесплатным
Программа UltraISO — это прекрасный инструмент для работы с образами дисков и создания загрузочных носителей. Если вам нужны возможности, которыми обладает Alcohol 120%, но он вам по каким-либо причинам не подходит, то смело устанавливайте Ультра ИСО.
Самый распространенный формат образов дисков – это ISO. Открыть ISO способны любые эмуляторы цифровы.
Самый распространенный формат образов дисков – это ISO. Открыть ISO способны любые эмуляторы цифровых дисков, а в некоторых ОС стандартные утилиты. Формат получил такое название от наименования файловой системы компакт дисков ISO 9660 – отсюда и расширение ISO. Чем открыть такие файлы на разных ОС, разберемся ниже.
- Общее описание формата iso
- Как и чем открыть файл iso расширения
- На windows 7
- На windows 10
- На Mac OS
- На Android
- Монтирование поврежденных дисков
- Программы для запуска файлов формата MDF и MDS
- Daemon Tools
- UltraISO
- Менее популярные программы для открытия MDF файлов
- Чем открыть MDF и MDS в Windows 10
- Общее описание формата MDF и MDS
- Что такое ISO и что представляет собой игра в этом формате
- Установка игры из ISO с помощью Daemon Tools Lite
- Создание образа диска в Ashampoo Burning Studio Free
- CDBurnerXP
- ImgBurn — бесплатная программа для создания и записи ISO образов
- PowerISO — продвинутое создание загрузочных ISO и не только
- BurnAware Free — запись и создание ISO
- ISO recorder 3. 1 — версия для Windows 8 и Windows 7
- Бесплатная программа ISODisk — полноценная работа с образами ISO и виртуальными дисками
- Free DVD ISO Maker
- Как создать загрузочный ISO Windows 7 с помощью командной строки
- Как создать образ ISO в программе UltraISO
- Создание ISO в Linux
- Как создать загрузочную флешку из ISO образа
- Что такое ISO образ диска
- Программы для открытия файлов формата ISO
- WinRAR
- Как открыть образ ISO в программе UltraISO
- Как смонтировать образ ISO в UltraISO
- В заключение
- Описание программы
- Особенности UltraISO
- Что такое ISO-файл?
- Основные функции
- Как открывать ИСО файл архиватором WinRAR?
- Чем открыть ISO файлы на Андроиде?
- Как открыть ISO и смонтировать или записать с помощью проводника Windows
- Приложения для взаимодействия с ISO
- «Виртуальные диски»
- На компьютере
- В специальной программе
- Ultra ISO
- При помощи архиватора
- На телефоне
- ZArchiver
- Что такое файл ISO?
- Чем можно открыть файлы образов ISO
- Как смонтировать образ. ISO
- Как открыть файл ISO с помощью архиватора и зачем это может понадобиться
- Чем открыть ISO на андроид
- Для чего нужен Daemon Tools Lite
- Как смонтировать образ игры в Daemon Tools Lite
- Форматы Daemon Tools Lite
- Чем Daemon Tools Lite отличается от Pro и Ultra
- Платные возможности версии Лайт
- Аналоги Daemon Tools Lite
- Открываем ISO-файл стандартными средствами Windows
- С помощью архиваторов
- Используем эмуляторы приводов
- Как удалить виртуальный привод
- Последние статьи
Общее описание формата iso
ISO – цифровая копия CD, DVD, Blue Ray дисков и иных физических носителей информации. Такие файлы создаются эмуляторами оптических дисков. С компакт-диска копируется информация и файловая система, создается как один файл. Получившийся файл называется виртуальным диском. При наличии эмулятора виртуального привода – программы, которая имитирует дисковод и вставленный в него диск, можно открыть файл ISO.
Образы служат для резервного копирования информации, копирования информации с физических носителей, ее передачи с физических носителей по интернету с сохранением файловой структуры и для тиражирования дисков. При перезаписи данных с одного диска на другой простого копирования недостаточно. Дублировав файлы с диска на диск, структура принимающего диска не меняется. Это значит, что если стоит задача создать диск-установщик какой-либо программы, например Windows, то просто скопировав папки установщик мы не получим. Чтобы копия работала, нужно перенести и файловую систему. Для этого используют образы дисков.
Проще говоря, цифровой копией можно пользоваться также как настоящей, только без физической оболочки. Что, впрочем, редко бывает нужно, поскольку в новых компьютерах, моноблоках и ноутбуках нет дисководов.
Отметим, что область использования образов дисков не ограничивается компакт-дисками. Их можно размещать на любые носители, например, на USB-устройства.
Большинство выпускаемых игр, программ, фильмов создаются именно в формате ISO. Даже такие гиганты как Windows используют это расширение для создания загрузочных флешек и дисков со своей ОС.
Стоит иметь в виду, что ISO-образы содержат меньше данных, чем оригинал. Например, ISO не включает служебную информацию носителя, где находится защита от взлома. Это позволяет создавать нелицензионные копии программ.
Как и чем открыть файл iso расширения
Для просмотра виртуальных дисков нужно специализированное ПО, даже для популярного формата ISO. Открыть виртуальные диски можно эмуляторами.
Программы для открытия ISO:
- Deamon Tools – распространенный эмулятор, который работает с ISO. Открыть можно нажатием на клавишу «создать образ». В вариантах программы функцию этой клавиши могут выполнять иконка «+» или «монтировать образ». Deamon Tools обладает широким функционалом. С его помощью можно не только открывать образы, но и создавать их или записывать на свободные оптические диски;
- Deamon Tools lite – бесплатная версия программы с усеченным функционалом;
- Alcohol 120% — эмулятор, похожий по интерфейсу и функциям на Deamon Tools;
- Alcohol 52% — упрощенная версия программы, которая находится в свободном доступе;
- UltraISO – бесплатный эмулятор, часто используется для конвертации других форматов образов в ISO.
- Winrar – классический архиватор, открывающий ISO. Чтобы это сделать, нужно щелкнуть по файлу правой кнопкой мыши, выбрать строчку «открыть с помощью» и в появившемся окне найти winrar. Однако архив может только открыть образ ISO. Записать его на компакт-диск используя эту программу не получится. Также не получится с помощью архива создать образ. Winrar применим только для распаковки файла ISO. Распространяется платно, однако есть 30-дневный бесплатный период.
На windows 7
Если вы задаетесь вопросом, как открыть файл ISO на windows 7, не беспокойтесь, сложностей это не вызовет. Указанные выше программы и алгоритмы подойдут для решения этой задачи. После установки эмулятора перетяните файл в рабочее окно или откройте ISO, указав его местоположение в окне, которое появится после нажатия клавиши «открыть» или «создать образ». Когда программа смонтирует образ в «Моем компьютере» появится значок дисковода – это виртуальный привод. Нажав на него образ запустится как настоящий диск.
На windows 10
С развитием Microsoft вопрос как открыть файл ISO на windows 10 отпал сам собой. Начиная с Windows 8, разработчики добавили в ОС возможность открывать файлы ISO без постороннего софта. Для этого нужно найти файл в проводнике и нажать «Открыть». Произойдет автоматическое разархивирование и вам откроется доступ к содержимому образа. В случае, когда нужно создать виртуальный диск, такой способ не подойдет. Виртуальные диски монтируются перечисленными выше программами для эмуляции.
На Mac OS
На технике Apple возможность открыть ISO предусмотрена изначально, дополнительных установок не требуется. Как и на Windows 10, софт нужно ставить если нужно полноценно эмулировать образ. Но обычно это не требуется, файлы открываются и так, игр на Mac OS практически не выпускают, а дисководов в компьютерах этой фирмы нет.
На Android
Как открыть файл ISO на смартфоне – редкий вопрос, но возникающий. Есть приложение ISO Extractor, которое способно открывать образы на мобильных устройствах. Однако пользователи пишут, что приложение не стабильно и не в полной мере отображает содержимое виртуального диска. Поэтому надежнее и проще будет смонтировать образ на компьютере, чем пытаться сделать это на телефоне. Хотя продвинутые пользователи через программу DriveDroid загружают на смартфоны образ персонального компьютера и используют его как USB-загрузочник.
Монтирование поврежденных дисков
Образы дисков применяются в ситуациях восстановления поврежденных физических носителей. С помощью программы IsoBuster компьютер минуя операционную систему подключается к приводу и сканирует оптический диск. Затем программа копирует с диска информацию и файловую систему и создает образ поврежденного диска. Он может быть как в формате ISO, так и в других аналогичных форматах.
Чем открыть MDF и MDS на Windows 7, 8, 10. Какие программы можно использовать для этого.
Вопрос «чем открыть файлы с расширениями MDF и MDS» часто возникает после скачивания программы или игры с торрент-трекеров, можно их открыть стандартными средствами Windows 7, 8 или Windows 10. Файлы такого формата – виртуальные образы CD и DVD дисков, созданные специальной утилитой, открыть их можно с помощью виртуального привода.
Программы для запуска файлов формата MDF и MDS
Alcohol 120% – популярный эмулятор, родной для этих форматов. Есть бесплатная вариация программы – Alcohol 52%. С его помощью возможно не только распаковать образы МДФ, но и создать их, а так же выполнить прямое копирование с диска на диск. Есть ограничение по числу виртуальных приводов — максимум 31.
Daemon Tools
Daemon Tools – еще один популярный эмулятор. Бесплатная версия — Deamon Tools Lite. Программа поможет пользователю создать, смонтировать и удобно хранить образы дисков, притом не только CD и DVD, но и HDD.
UltraISO
UltraISO – программа для создания, редактирования и конвертирования CD/DVD образов разных форматов, включая MDF и MDS. Есть функции записи и копирования дисков, создания загрузочных флэшек. Возможно совместное использование с Alcohol 120% и Daemon Tools.
Менее популярные программы для открытия MDF файлов
- Cyberlink AudioDirector;
- PowerDVD;
- IsoBuster;
- MagicISO;
- Virtual CloneDrive.
В рабочем окне программы значок «+», либо «эмулировать» или «монтировать образ». Нажав на эту клавишу появится адресная строка в которой указываем положение файла MDF – нажимаем «открыть». В некоторых случаях для открытия MDF надо дважды щелкнуть мышью по файлу.
Чем открыть MDF и MDS в Windows 10
Для этой серии ОС тоже действуют перечисленные программы. Можно попробовать такой обходной вариант, как открыть MDF файл в Windows 10 через изменение расширения вручную. После нажатия на иконку файла правой кнопкой мыши выберите «Переименовать», уберите после названия «. mdf» и напишите «. iso». После этого нажмите двойным щелчком. Этот способ может подойти также для Mac OS, так как в таких системах установлены стандартные утилиты для чтения ISO.
Общее описание формата MDF и MDS
MDF и MDS – типы файлов, которые практически неотделимы друг от друга. Это – виртуальные образы компакт-дисков форматов CD/DVD. Образ – цифровая копия физического носителя. Тот же диск, который существует, только в цифровом пространстве в виде файла на жестком диске или ином носителе информации.
Образы оптических дисков выполняют функции:
- Резервное копирование – при необходимости создать копию с имеющегося диска создается образ и помещается на компьютере. В случае утери физического носителя информация все равно остается на цифровой копии. При запуске компьютер воспримет такой файл как полноценный компакт диск. Образ создается не только с компакт-дисков, но и с любых носителей, даже с жесткого диска компьютера.
- Передача информации – диск зачастую сложно лично передать другому человеку, тогда как цифровую копию можно переслать по интернету или разместить в открытом доступе.
- Работа с несколькими дисками одновременно – представьте, что в компьютере один дисковод, а работать нужно с несколькими. Создание образов позволит использовать их одновременно. У новых компьютеров и моноблоков чаще дисководов нет. Однако если для работы надо извлечь информацию с диска, цифровой образ поможет это сделать.
- Тиражирование содержимого – образы дисков нужны для размножения содержимого с сохранением функций. Например, скопировав с диска-установщика ОС файлы на другой, второй диск не станет выполнять функции первого – скопируется информация, но не файловая система. Эмуляторы копируют и файловую систему носителя.
Форматы MDF и MDS разработали для программы Alcohol. MDF – непосредственно содержимое, MDS – дополнительная информация о носителе.
ОЧЕНЬ КРУТО У МЕНЯ ИГРА ДЛЯ ГЕЙМ ПАДА И ЭТОТ РАСПАКОВЩИК МНЕ ПОМОГ ЕЕ УСТАНОВИТЬ СПАСИБО БОЛЬШОЕ
softing
5 ноября 2020 16:16
Ћтветить
Aleksii
25 июня 2020 16:49
Ћтветить
Спасибо огромное тому, кто выложил свежую версию Daemon Tools c кряком!!
Rizza
19 февраля 2020 11:18
Ћтветить
Вообще-то эта тема уже затронута в статье «Чем открыть файл ISO», тем не менее, с учетом того, что многие ищут ответ на вопрос о том, как установить игру в формате ISO с помощью именно таких фраз, считаю не лишним написать еще одну инструкцию. К тому же она получится достаточно короткой.
Что такое ISO и что представляет собой игра в этом формате
Файлы ISO — это файлы образа компакт-диска, таким образом, если Вы скачали игру в формате ISO, допустим, с торрента, это означает, что Вы загрузили на компьютер копию компакт-диска с игрой в одном файле (хотя сам образ может содержать в себе множество файлов). Логично предположить, что для того, чтобы установить игру из образа, нам нужно сделать так, чтобы компьютер воспринимал его как обычный компакт-диск. Для этого существуют специальные программы для работы с образами дисков.
Установка игры из ISO с помощью Daemon Tools Lite
Сразу отмечу, что если Daemon Tool Lite вам по какой-то причине не подходит, то в этой статье описано множество других способов работать с файлами ISO. Также заранее напишу, что для Windows 8 какая-то отдельная программа не требуется, достаточно кликнуть правой кнопкой мыши по файлу ISO и выбрать в контекстном меню пункт «Подключить». А вот для того, чтобы смонтировать образ в системе Windows 7 или Windows XP, нам понадобится отдельная программа. В данном примере мы будем использовать бесплатную программу Daemon Tools Lite.

После загрузки, установите программу Daemon Tools Lite на компьютер, выбрав при установке использование бесплатной лицензии. По завершении установки Daemon Tools Lite на вашем компьютере появится новый виртуальный диск, привод DVD-ROM, в который нам и нужно вставить или, иначе говоря, смонтировать игру в формате ISO, для чего:
- Запустите Daemon Tools Lite
- Нажмите файл — открыть и укажите путь к игре iso
- Кликните правой кнопкой мыши по появившемуся в программе образу игры и нажмите «Смонтировать», указав новый виртуальный привод.
После того, как Вы это сделаете, может произойти автозагрузка виртуального диска с игрой и тогда достаточно будет нажать «установить», а затем следовать указаниям мастера установки. Если автозагрузки не случится — откройте мой компьютер, затем — новый виртуальный диск с игрой, найдите на нем файл setup. exe или install. exe, после чего, опять же, следуйте указаниям для успешной установки игры.
Вот и все, что требуется для того, чтобы установить игру из ISO. Если что-то не получилось, спрашивайте в комментариях.
В этой инструкции будет подробно рассмотрено, как создать образ ISO. В повестке дня — бесплатные программы, позволяющие создать ISO образ Windows, или любой другой загрузочный образ диска. Также поговорим об альтернативных вариантах, позволяющих выполнить эту задачу. Также поговорим о том, как сделать образ диска ISO из файлов.
Обновление 2015: Добавлено две отличных и чистых программы для создания образов дисков, а также дополнительная информация по ImgBurn, которая может быть важна для пользователя.
Создание образа диска в Ashampoo Burning Studio Free
Бесплатная программа для записи дисков, а также для работы с их образами Ashampoo Burning Studio Free — на мой взгляд, является лучшим (наиболее подходящим) вариантом для большинства пользователей, которым нужно сделать ISO образ с диска или из файлов и папок. Работает инструмент в Windows 7, 8 и Windows 10.
Преимущества этой программы перед другими аналогичными утилитами:
- Она чистая от дополнительного ненужного ПО и Adware. К сожалению, почти со всеми перечисленными в этом обзоре остальными программами, это не совсем так. Например, ImgBurn — очень хороший софт, но найти чистый установщик на официальном сайте не получится.
- Burning Studio имеет простой и понятный интерфейс на русском языке: для выполнения почти любых задач вам не потребуются какие-либо дополнительные инструкции.
В главном окне Ashampoo Burning Studio Free справа вы увидите список доступных задач. Если вы выберите пункт «Образ диска», то там вы увидите следующие варианты действий (те же действия доступны в меню Файл — образ диска):

- Записать образ (запись имеющегося образа диска на болванку).
- Создать образ (снятие образа с имеющегося диска CD, DVD или Blu-Ray).
- Создать образ из файлов.
После выбора «Создать образ из файлов» (я рассмотрю этот вариант) вам будет предложено выбрать тип образа — CUE/BIN, собственный формат Ashampoo или стандартный образ ISO.

И, наконец, основной этап создания образа — добавление ваших папок и файлов. При этом вы наглядно будете видеть, на какой диск и какого размера созданный в итоге ISO можно будет записать.

CDBurnerXP
CDBurnerXP — еще одна удобная бесплатная утилита на русском, позволяющая записывать диски, а заодно и создавать их образы, в том числе и в Windows XP (при этом программа работает и в Windows 7 и в Windows 8. Не без оснований, этот вариант считается одним из лучших для создания образов ISO.
Создание образа происходит в несколько простых шагов:
- В главном окне программы выберите «Диск с данными. Создание ISO-образов, запись дисков с данными» (Если нужно создать ISO из диска, выберите «Копировать диск»).
- В следующем окне, выберите файлы и папки, которые нужно поместить в образ ISO, перетащите в пустую область справа внизу.
- В меню выберите «Файл» — «Сохранить проект как ISO-образ».
В итоге, будет подготовлен и сохранен образ диска, содержащий выбранные вами данные.
ImgBurn — бесплатная программа для создания и записи ISO образов
Внимание (добавлено в 2015): несмотря на то, что ImgBurn так и остается отличной программой, на официальном сайте мне не удалось найти чистого от нежелательных программ установщика. В результате проверки в Windows 10 я не обнаружил подозрительной активности, однако рекомендую быть осторожными.


Что умеет делать ImgBurn:
- Создавать образ ISO с диска. В том числе, с помощью не можно создать загрузочный ISO Windows с дистрибутива операционной системы.
- Простое создание ISO образов из файлов. Т.е. Вы можете указать какую-либо папку или папки и создать образ с ними.
- Запись образов ISO на диски — например, когда требуется сделать загрузочный диск для того, чтобы установить Windows.
PowerISO — продвинутое создание загрузочных ISO и не только
- Создание и запись образов ISO. Создание загрузочных ISO при отсутствии загрузочного диска
- Создание загрузочных флешек Windows
- Запись образов ISO на диск, монтирование их в Windows
- Создание образов из файлов и папок, из дисков CD, DVD, Blu-Ray
- Конвертация образов из ISO в BIN и из BIN в ISO
- Извлечение файлов и папок из образов
- Поддержка образов DMG Apple OS X
Процесс создания образа в PowerISO
Это далеко не все возможности программы и многие из них вполне можно использовать в бесплатной версии. Так что, если создание загрузочных образов, флешек из ISO и постоянная работа с ними — это про Вас, присмотритесь к этой программе, она многое умеет.
BurnAware Free — запись и создание ISO
- Запись данных, образов, файлов на диски
- Создание образов дисков ISO
Пожалуй, этого вполне достаточно, если вы не преследуете каких-то очень сложных целей. Загрузочные ISO также прекрасно записывает при условии наличия у Вас загрузочного диска, с которого этот образ делается.
ISO recorder 3. 1 — версия для Windows 8 и Windows 7
- Совместимость с Windows 8 и Windows 7, x64 и x86
- Создание и запись образов с/на CD/DVD диски, в том числе создание загрузочных ISO

После установки программы, в контекстном меню, появляющемся при клике правой кнопкой мыши на компакт-диске, появится пункт «Create image from CD» (Создать образ с диска) — просто нажмите его и следуйте инструкции. Запись образа на диск происходит аналогичным образом — правый клик по файлу ISO, выбрать пункт «Write to disk» (Записать на диск).
Бесплатная программа ISODisk — полноценная работа с образами ISO и виртуальными дисками

- Легко сделать ISO из дисков CD или DVD, в том числе загрузочный образ Windows или другой операционной системы, дисков для восстановления компьютера
- Смонтировать ISO в системе в качестве виртуального диска.
По поводу ISODisk стоит отметить, что с созданием образов программа справляется на «ура», а вот для монтирования виртуальных приводов ее лучше не использовать — сами разработчики признают, что эта функция полностью адекватно работает только в Windows XP.
Free DVD ISO Maker

- Запустите программу, в поле Selet CD/DVD device укажите путь к диску, с которого нужно сделать образ. Нажмите «Next»
- Укажите, куда сохранить файл ISO
- Нажмите «Convert» и дождитесь, когда программа завершит работу.
Готово, можно использовать созданный образ в своих целях.
Как создать загрузочный ISO Windows 7 с помощью командной строки
Закончим с бесплатными программами и рассмотрим создание загрузочного образа ISO Windows 7 (может работать и для Windows 8, не проверено) с помощью командной строки.
- Вам понадобятся все файлы, содержащиеся на диске с дистрибутивом Windows 7, допустим, они находятся в папке C:Make-Windows7-ISO
- Запустите командную строку от имени администратора и введите команду:
- oscdimg -n -m -b»C:Make-Windows7-ISOoot etfsboot.com» C:Make-Windows7-ISO C:Make-Windows7-ISOWin7.iso
Примечание по последней команде: отсутствие пробела между параметром –b и указанием пути к загрузочному сектору — это не ошибка, так нужно.
После ввода команды Вы будете наблюдать процесс записи загрузочного ISO Windows 7. По завершении Вам сообщат размер файла образа и напишут, что процесс завершен. Теперь Вы можете использовать созданный образ ISO для того, чтобы создать загрузочный диск Windows 7.
Как создать образ ISO в программе UltraISO

Программное обеспечение UltraISO — одно из самых популярных для всех задач, связанных с образами дисков, флешек или созданием загрузочных носителей. Сделать ISO образ из файлов или диска в UltraISO не представляет собой особых проблем и мы рассмотрим этот процесс.
- Запустите программу UltraISO
- В нижней части выберите файлы, которые Вы хотите добавить к образу, кликнув по ним правой кнопкой мыши Вы можете выбрать пункт «Добавить».
- После того, как Вы закончили добавление файлов, в меню UltraISO выберите «Файл» — «Сохранить» и сохраните его как ISO. Образ готов.
Создание ISO в Linux
Все, что требуется для создания образа диска уже присутствует в самой операционной системе, а поэтому процесс создания файлов образа ISO совсем несложен:
- В Linux запустите терминал
- Введите: dd if=/dev/cdrom of=~/cd_image.iso — это создаст образ с диска, вставленного в привод. Если диск был загрузочным, таким же будет и образ.
- Для создания образа ISO из файлов используйте команду mkisofs -o /tmp/cd_image.iso /papka/files/
Как создать загрузочную флешку из ISO образа
Достаточно частый вопрос — а как, после того, как я сделал загрузочный образ Windows, записать его на флешку. Это также можно сделать с помощью бесплатных программ, которые позволяют создавать загрузочные USB носители из файлов ISO. Более подробную информацию Вы найдете здесь: Создание загрузочной флешки.
Если по какой-то причине перечисленных здесь способов и программ оказалось вам недостаточно, чтобы сделать то, что вы хотели и создать образ диска, обратите внимание на этот список: Программы для создания образов на Википедии — вы непременно найдете то, что требуется вам под вашу операционную систему.
В формате файлов ISO создается большая часть всех образов дисков, начиная от простых CD/DVD и заканчивая Blu-Ray. Это делает этот формат самым популярным, даже сама Microsoft выпускает в нем свои сборки Windows.
В связи с такой популярностью, у многих пользователей все чаще стал возникать вопрос — «Как открыть файл ISO?». Даже, чтобы сделать загрузочную флешку, вам понадобится программа, которая понимает этот формат.

Из сегодняшней статьи вы сможете узнать при помощи каких программ можно открыть ISO образ, как редактировать его содержимое и как создать виртуальный привод в системе, чтобы запустить его, как полноценный диск.
Что такое ISO образ диска
Если говорить простыми словами — это его электронная копия, которая располагается на вашем винчестере, как обычный файл. Кроме непосредственно формата, ISO может быть сделан и во множестве других различных форматах, например таких как: «. MDF», «. NRG», «. IMG» и т. В образе хранятся все данные с копируемого диска или те, которые вы добавили туда сами.
С помощью специального софта можно создавать, как просто копии различных дисков, так и свои уникальные образы. Так, например, именно в формате ISO делается большинство разнообразных сборок операционных систем или игр. Такую копию в последующем можно записать и на сам внешний диск, будь то CD/DVD или Blu-Ray. Многие программы, описанные в этой статье, позволяют создавать копии даже защищенных дисков.
Программы для открытия файлов формата ISO

WinRAR
С помощью данного софта вы сможете посмотреть полное содержимое ISO образа и, при желании, извлечь из него то что вам нужно. Но в WinRAR не получится создать виртуальный привод с диском, т. это всего лишь обычный архиватор.
Программа работает с файлами формата ISO, также, как и с обычными архивами, с одной лишь разницей, вы сможете только посмотреть и извлечь содержимое, без возможности добавить новое. Так, чтобы произвести какие-либо действия с образом ISO в WinRAR, достаточно кликнуть по нему мышкой (правой кнопкой) и из выпавшего меню выбрать нужное действие (смотрите картинку).


Не будем заострять внимание на WinRAR, принцип работы с ISO файлами аналогичный, как и с обычными архивами, для просмотра и извлечения данных, ВинРАР отлично подойдет.
UltraISO, как понятно из названия, является специально предназначенным софтом для работы с файлами формата ISO. Позволяет редактировать их содержимое, делать свои уникальные образы и создавать виртуальные приводы. Некоторые нюансы по работе с данной программой вы сможете найти в статье — как создать загрузочную флешку.

Кликните для увеличения
Важно! Чтобы заработал виртуальный привод в системе, во время установки данной программы, обязательно поставьте галочку на пункте «Установить ISO CD/DVD эмулятор (ISODrive)».
Как открыть образ ISO в программе UltraISO


После открытия, в левом верхнем столбце вы увидите его название, а в правом, все содержимое. Чтобы добавить какой-либо файл, достаточно перетащить его в программу, а чтобы извлечь, наоборот перетащить из нее. Чтобы увидеть все возможные операции с файлами и папками, кликните по ним мышкой (правой кнопкой), после чего выберите нужное действие.
Как смонтировать образ ISO в UltraISO

В открывшемся окне проводника, найдите и выберите необходимый вам файл. Далее, нажмите на кнопку «Монтировать». Для того, чтобы размонтировать образ, в этом же окне нажмите на кнопку «Размонтировать».
Количество виртуальных приводов, буква диска и т. , меняется в настройках, кликните по пункту «Опции» в верхнем меню и выберите из выпавшего списка пункт «Настройки». В открывшемся окне перейдите по вкладке «Виртуальный привод».

UltraISO довольно интересный и легкий в управлении софт, если вам не нужны какие-либо дополнительные функции, то смело выбирайте именно его.

Одна из самых известных и интересных программ такого рода, к тому же еще и бесплатная (отдельные, дополнительные функции можно приобрести уже за деньги
Во время процесса установки выберите пункт «Бесплатная лицензия», а в самом последнем окне не забудьте убрать галочки с программ и приложений, которые вам не нужны (смотрите картинку).


Смонтировать образ довольно просто, запустите программу и кликните по кружочку с названием «Быстрое монтирование», который располагается в нижней левой части программы. В открывшемся окне проводника откройте нужный файл.


Сразу после этого, в системе появится новый диск со вставленным в него образом, чтобы посмотреть его зайдите в «Мой компьютер». Чтобы размонтировать его, достаточно кликнуть по ссылке «Размонтировать все приводы» в левом столбце самой программы.
Также за определенную плату можно докупить возможность создания своих уникальных образов, записи CD/DVD, создания виртуальных HDD и т.

Довольно популярная среди пользователей России программа с огромным функционалом, предназначенная для работы с образами дисков. Доступна в нескольких редакциях — бесплатная/платная, которые отличаются функционалом.


Чтобы смонтировать виртуальный диск, кликните по нему мышкой (правой кнопкой) и нажмите на пункт «Смонтировать на устройство» из выпавшего контекстного меню.
Alcohol 120% имеет огромное количество разнообразных настроек, позволяет копировать диски, создавать свои полноценные копии и многое другое.
В заключение
Другой не менее интересный и функциональный софт предназначенный специально для работы с образами дисков в том числе и с ISO, вы можете найти в разделе CD/DVD нашего сайта. Посещайте наш сайт и группу Вконтакте почаще, будет еще много интересного!
ISO — является самым удобным и легким в использовании форматом для создания точных копий содержимого любых оптических дисков (CD, DVD5, DVD9, BD), будь, то игры, фильмы, софт или операционные системы. Формат позволяет считывать и копировать с оптического носителя любые данные: основной контент, информацию о файловой системе, структуре директорий, атрибутах файлов и даже загрузочную информацию, благодаря чему, данный формат даже позволяет создавать образы загрузочных дисков.
Файлы-образы, созданные в этом формате очень удобно хранить и переносить на любые внутренние/внешние накопители информации или впоследствии снова записывать на оптические диски, а также загружать в интернет или, наоборот, скачивать из сети. Но самое главное — ISO гарантированно сохранит неповрежденным все содержимое, созданного вами или просто длительное время хранящегося у вас какого-либо файла-образа. Кроме того, электронными образами дисков можно пользоваться, как настоящими (считывать данные, устанавливать с них программы и игры, смотреть фильмы и т. ), при этом, абсолютно не прибегая к помощи реальной «вертушки» — достаточно лишь воспользоваться виртуальным приводом (программой, заменяющей CD/DVD/BD-ROM).
WinToUSB — инструмент для установки и запуска операционной системы Windows с USB-накопителя.
Простой в работе эмулятор CD/DVD/BD — инструмент, позволяющий монтировать образы оптических дисков, просто щелкая по ним в проводнике Windows. Работает с ISO, CUE, NRG, MDS/MDF, CCD, ISZ образами, может монтировать. APE/. FLAC/. WAV файлы как AUDIO CD.
Any Burn — небольшая бесплатная утилита для работы с CD/DVD/Blue-ray дисками.
DAEMON Tools Lite 11. 1996
Daemon Tools — небольшое, бесплатное, но при этом очень функциональное приложение для создания ISO/MDS/MDF/MDX-образов из CD/DVD/Blu-ray дисков. Программа умеет обходить многие системы защиты от копирования, как например SafeDisc, CDCOPS, Protect CD.
Universal USB Installer — небольшая бесплатная программа, которая позволяет создавать загрузочные флешки из различных дистрибутивов Linux (сборки на основе Ubuntu, Linux Mint, Debian, Fedora, OpenSUSE, Puppy Linux и другие).
ISO Buster — утилита, предназначенная для прямого доступа к файловой структуре CD-дисков и работы с образами CD. Программа позволяет просматривать и извлекать файлы, дорожки, секторы и сессии из CD-i, CD-Text, VCD, SVCD, CD-ROM, CD-ROM XA, DVD и DVCD.

WinBin2Iso — небольшая бесплатная утилита, предназначенная для быстрого преобразования образов диска с расширением BIN в формат ISO.
ISO Workshop — удобный и простой в использовании инструмент для работы с образами дисков, с помощью которого можно осуществлять резервное копирование данных с оптических носителей, создавать точные копии дисков, преобразовывать образы в ISO или BIN.
R-Drive Image 7. 0 build 7004
R-Drive Image — утилита для резервного копирования данных и создания полных образов выбранных разделов или всего жесткого диска. Готовый образ можно записать на USB-носитель или CD/DVD-диск, что дает возможность при необходимости восстановить систему.
Бесплатный инструмент с открытым исходным кодом, с помощью которого можно быстро и легко записывать на SD карты и USB-диски образы различных форматов, включая ISO, IMG, ZIP, BIN, BZ2, DMG, DSK, ETCH и пр. Присутствует защита от перезаписи рабочего HDD.
MiniTool Partition Wizard Bootable — образ загрузочного диска, который представляет собой мощный менеджер разделов жестких дисков.
WinSetupFromUSB — бесплатная утилита, с помощью которой вы сможете создать мультизагрузочную флешку для установки операционных систем Windows, Linux, ISO-образов и виртуальных машин. Позволяет записывать несколько дистрибутивов на одну флешку.
PowerISO позволяет создавать, конвертировать, распаковывать, сжимать, редактировать и шифровать образы CD/DVD.
DAEMON Tools Pro 8. 0811
DAEMON Tools Pro — популярный инструмент для эмуляции оптических дисков и виртуализации приводов с дополнительными возможностями монтирования образов.
DAEMON Tools Ultra 6. 1746
DAEMON Tools Ultra — мощное многофункциональное приложение, которое сочетает в себе все основные функции популярного эмулятора оптических приводов DAEMON Tools, отличный и удобный интерфейс, а также ряд других дополнительный особенностей.
Windows XP, Windows 2003, Windows Vista, Windows 2008, Windows 7, Windows 8, Windows 10
Русский,
Английский,
Украинский,
Белорусский
UltraISO — многофункциональная программа, применяемая для операций с образами дисков. Она решает комплекс задач: обрабатывает и удаляет данные из образов, преобразовывает форматы образов CD/DVD дисков, сжимает образы и разделяет их на части.
Описание программы
Установка Ультра Исо несложная и сопровождается рекомендациями на русском языке. Никакого дополнительного ПО не требуется. В процессе инсталляции можно выбрать или отказаться от некоторых опций, таких как ассоциация программы с ISO файлами, эмуляция оптического привода. После завершения работы установщика на Рабочем столе появится ярлык для запуска UltraISO. Программа работает на платформе Windows XP, Vista, 7, 8, 8. 1, 10.
Особенности UltraISO
Программный продукт обладает широким функционалом, позволяющим:
- Создавать образы USB накопителей и винчестеров.
- Создавать CD/DVD образы, с функцией автозагрузки.
- Использовать образы как самостоятельные виртуальные диски.
- Сжимать образы в формате isz, задавая степень сжатия и методы шифрования. Это позволяет получать файлы-образы с меньшим объемом, чем оригиналы и существенно экономить дисковое пространство.
- Разделять сжатый образ на отдельные тома заданного размера.
- Работать с популярными форматами: iso, bin, cue, nrg, mdf, mds, img, ccd, sub, ima.
- Производить действия с папками и файлами внутри архивов, не делая предварительной распаковки.
- Эмулировать оптический привод, позволяющий пользоваться образами на ПК, где не предусмотрен дисковод.
В нашей сегодняшней подборке будут рассмотрены простые способы открыть файл ISO в Windows ОС. В большинстве случаев стандартные средства системы не могут произвести открытие данного формата, поэтому на помощь приходят специальные программы. Одни приложения позволят просматривать и редактировать содержимое. Другие — предоставят дополнительные инструменты для записи данных. iso на внешние накопители или диск.
Что такое ISO-файл?
ISO — это файлы образов оптических дисков. Несут в себе точную электронную копию данных, записанных на физическом оригинале (CD, DVD, Blu-ray). При этом, ISO-формат может не только хранить информацию на винчестере вашего компьютера или ноутбука. С помощью специализированных утилит, вы сможете записывать содержимое файла на чистый CD-RW/DVD-RW, создавать загрузочную USB флешку либо монтировать виртуальный привод в системе, что позволит запускать образ в качестве полноценного диска, не затрагивая дисковод. Чаще всего, расширение используется для хранения игр, сборок операционных систем и паков программного обеспечения.
Основные функции
Встроенный файловый менеджер
Функция записи образа на флешку/диск
Работа в фоновом режиме
Поддержка других форматов
DAEMON Tools Lite — многофункциональная утилита для работы с образами CD, DVD дисков. Отличается приятным пользовательским интерфейсом и интуитивно понятным управлением. Стоит отметить удобный подсказчик для новичков.
Открыть образ ISO программой DAEMON Tools очень просто! Достаточно установить софт, после чего дважды нажать левой кнопкой мыши по нужному ISO-файлу. Готово, можете просматривать содержимое образа диска в программе. Кстати, после этого в операционной системе появится новый виртуальный привод и вы сможете пользоваться своим ИСО, как обычным компакт-диском, вставленным в CD/DVD-ром.
- Функция автозапуска;
- Моментальное открытие файла iso;
- Встроен собственный проводник;
- Поддержка разнообразных форматов;
- Быстрый доступ к содержимому папок;
- Обход различных цифровых систем защиты;
- Не нужно устанавливать какие-либо дополнения;
- Может эмулировать одновременно четыре устройства;
- Регулярные обновления ПО от официального сайта разработчика.
Полный обзор »
UltraISO — мощная программа для открытия файлов в формате ISO на вашем персональном компьютере. Позволяет записать образ на любой внешний носитель. Поддерживает редактирование, монтирование и конвертирование различных расширений, среди которых: MDF, ISZ, IMAGE, TAR, BD, NRG, CUE, MDS и многие другие.
В процессе инсталляции софта поставьте флажок возле пункта «Установить эмулятор ISODrive», благодаря чему получите доступ ко всему необходимому функционалу.
После запуска программного продукта, перетащите иконку ИСО-файла в меню, затем достаточно кликнуть по ней правой кнопкой мышки и перед вами откроется окно с выбором действий.
- Высокая скорость прожига образа;
- Наличие удобной панели задач;
- Работа с файлами внутри образа диска ISO;
- Сканирование подключённых к ПК устройств;
- Запись загрузочных флешек и цифровых носителей через программу;
- Можно извлечь и размонтировать любые файлы в один клик;
- Последняя версия UltraISO совместима с Windows 8, 8.1, 10.
Alcohol 120% — отличное приложение для эмуляции данных с оптических носителей, позволяющее быстро смонтировать виртуальный привод и открыть ISO образ за пару минут. Обладает внушительным функционалом, умеет создавать более 30 «виртуалок» одновременно! Поддерживает широкий перечень форматов, начиная от ISO/MDF, заканчивая BIN/CUE и прочими.
Для открытия рассматриваемого нами файла, запускаем Алкоголь 120 и зажимаем сочетание клавиш CTRL+O. В открывшемся окне нужно найти и выбрать требуемый объект. Дальше можете просмотреть, что хранит в себе ISO-образ и создать виртуальный диск.
- Обход любых технологий защиты оригинала диска;
- Перенос информации с одного диска на другой;
- Может быстро удалить данные с CD-RW, DVD-RW;
- Автоматически загружается вместе со стартом ОС;
- Опция резервного копирования и настройки паролей;
- Работа в фоновом режиме, значок проги встраивается в трей;
- Многие функции платной лицензии доступны в бесплатной версии.
Nero — очень популярное программное обеспечение, предоставляющее набор инструментов для записи и копирования дисков CD, DVD, HD-DVD и Blu-ray. Умеет конвертировать разнообразные медиафайлы. Обладает встроенным русскоязычным подсказчиком с подробными инструкциями по каждой функции.
Присутствуют разные средства для обработки видеоклипов, аудиодорожек и фотографий, в том числе: регулировка контраста и яркости, настройка битрейта, устранение эффекта красных глаз и многое другое. По умолчанию, программа встраивается в трей и отображается в виде удобной иконки.
- Работа с образами ISO/NRG;
- Качественный медиапроигрыватель;
- Небольшой размер установочного файла;
- Создание красивых обложек для компакт-дисков;
- Подойдёт для Microsoft Windows 10, Mac OS X, Linux;
- Позволяет предварительно посмотреть отредактированный контент;
- Умеет скачивать, копировать и удалять информацию на носителях;
WinRAR является одним из самых известных архиваторов. Предоставляет возможность работы с архивами, в том числе: удаление, добавление и копирование объектов. Утилита умеет быстро извлекать содержимое файла расширением. ISO в указанную папку в памяти ПК, но не может создавать виртуальный привод, чтобы открыть его без извлечения. Подойдёт для быстрого просмотра и распаковки информации.
Как открывать ИСО файл архиватором WinRAR?
Кликните правой кнопкой мыши по образу диска ISO, в открывшемся контекстном меню нажмите «Открыть с помощью. » и выберите ВинРАР в списке предлагаемого ПО. Также вы можете запустить окно приложения отдельно и вручную указать путь к исходнику, посредством нажатия по вкладке «Файл» и выбора пункта «Открыть архив». В дальнейшем можно распаковать необходимые данные в конкретную директорию HDD.
В процессе установки Win RAR, будет задан вопрос, какие форматы ассоциировать с программой. Обязательно поставьте галочку напротив ISO. Если забыли — откройте интерфейс ВинРАР и нажмите комбинацию клавиш Ctrl + S. Когда увидите окошко с параметрами, щёлкните по закладке «Интеграция», появится меню настроек соответствий стандартов.
- Невысокие системные требования;
- Можно добавить пароль к архиву;
- Быстрое извлечение компонентов;
- Работа с широким набором файловых форматов;
- Совместимость с Windows 7, XP, Vista и т.д.
ISO Extractor — небольшая программка для смартфонов и планшетов на базе Андроид. Не способна похвастаться обилием опций, зато позволит открыть файл в формате ISO на вашем гаджете. Также работает со стандартами. bin,. cue,. mdf,. mds,. img,. ccd,. nrg,. zip. Умеет монтировать ИСО-образы, однако не может загрузить некоторые медиаформаты.
- Простое управление;
- Совместимость с Android 4.0 и выше;
- Поддержка файловых систем 9660 Joliet и RockRidge;
- Автоматическое скачивание обновлений с Play Market;
- Помогает скопировать несколько объектов в одну папку.
DAEMON Tools Lite, UltraISO и Alcohol 120% — самые мощные и современные программы для работы с ISO-файлами. Функциональные возможности утилит во многом похожи. Даймон отличается наиболее привлекательным интерфейсом. УльтраИСО способен быстрее аналогов смонтировать требуемый образ. Алкоголь станет интересным решением для тех, кто любит монтировать несколько приводов в пакетном режиме.
Популярность Nero растёт с каждым днём. Утилита немного уступает лидерам подборки, зато включает в себя много уникальных инструментов для работы с мультимедийными файлами, а также для чтения и записи компакт-дисков.
Кстати, в обзор не вошло ещё несколько хороших программ: PowerISO, IMGBurn, ISOBuster.
WinRAR, 7Zip, WinZip, PeaZIP и другие архиваторы подойдут для простого просмотра, редактирования и распаковки содержимого ИСО. Пользователи, желающие произвести монтирование, не найдут здесь подходящей опции. Но как программы, открывающие файлы iso они работают.
Чем открыть ISO файлы на Андроиде?
ISOExtractor можно назвать «резервным» вариантом на случай, если у вас временно отсутствует доступ к обычному ПК. Вы можете посмотреть, что хранится в «исошнике» со смартфона и даже сделать свой образ. Проблема заключается в том, что не все компоненты будут корректно запакованы, соответственно — не все утилиты распознают такую информацию. Исходя из этого, лучше воспользоваться одной из вышеприведенных компьютерных программ и избавить себя и других пользователей от лишних хлопот.
В данном материале речь пойдет о том, как открыть ISO. Windows позволяет взаимодействовать с файлами такого формата с помощью встроенных возможностей, но если их оказывается недостаточно, этот обзор поможет вам выбрать оптимальную стороннюю программу для взаимодействия с образами дисков. В этом формате создаются, как наиболее распространенные CD и DVD образы, так и более редкие Blu-Ray.
Интересующий нас формат настолько востребован, что корпорация Microsoft использует именно его для выпуска сборок операционной системы Windows. Программа, открывающая ISO, пригодится даже тем, кто захочет создать загрузочную флешку. Некоторые из представленных ниже приложений умеют не только распознавать образы, но также редактировать их либо запускать с функциями настоящего диска, используя для этого виртуальный привод.
Речь идет об образе диска, который представляет собою электронную копию носителя, помещенную в виде отдельного файла на жесткий диск компьютера. Подобная копия может быть сохранена не только в формате ISO, для описанной цели также используются форматы:
- IMG,
- NRG,
- MDF.
В образ можно поместить, как всю информацию, которая хранится на исходном диске так и ее часть. Кроме того, при необходимости ISO можно сформировать из собственноручно отобранных файлов. Люди, которые разрабатывают уникальные вариации игр либо сборки операционных систем также зачастую распространяют их в формате ISO. Копию в формате ISO в любой момент можно записать на оптический диск.
Некоторые диски выпускают со специальной защитой от копирования, но часть приведенных ниже приложений может, среди прочего, сохранить имеющуюся на них информацию в формате ISO.
Как открыть ISO и смонтировать или записать с помощью проводника Windows
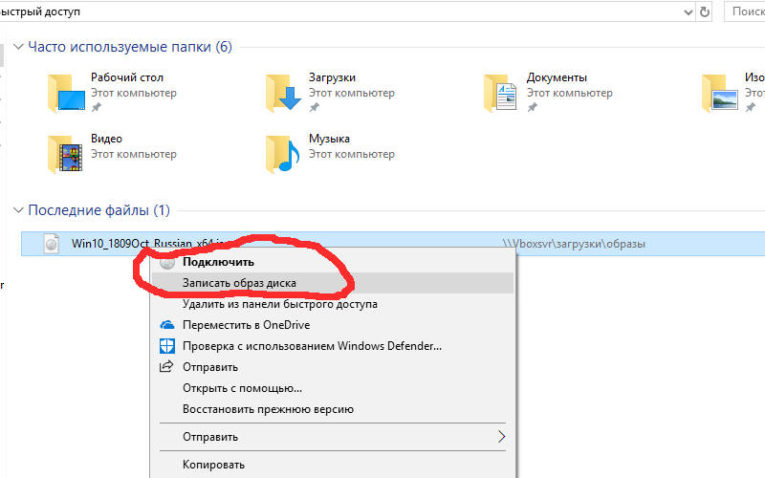
В Windows 10 вопрос, как открыть файл ISO, решить можно без дополнительных программ, при помощи стандартного «Проводника».
Зайти в проводник можно следующими способами:
- выбрать соответствующий значок в панели задач;
- запустить его из меню «Пуск»;
- использовать сочетание клавиш «Windows + E».
Чтобы запустить образ диска в Windows 10 достаточно дважды кликнуть по нему левой кнопкой мыши, и он откроется, как обычная папка. А можно кликнуть по файлу правой кнопкой мышки и выбрать из двух пунктов в выпавшем меню — открыть ISO или записать образ на CD-болванку.
Вам этого мало? Читайте дальше, чем еще можно открыть ISO файлы и как над ними поиздеваться.
Приложения для взаимодействия с ISO
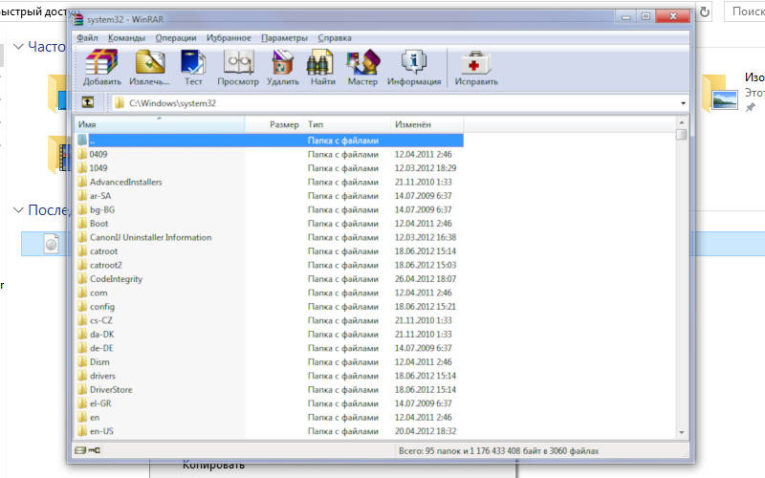
Для того, чтобы ответить на вопрос, чем открыть формат ISO, можно использовать архиватор WinRAR. Этот инструмент позволяет взглянуть на содержимое образа, изъять из него отдельные элементы, или распаковать полностью, как архив. Поскольку основная задача этой программы – работа с архивами, она не позволяет создавать виртуальные приводы для воспроизведения ISO, как обычных дисков. Следует сказать, что, открывая образ, как архив, его можно извлечь, но добавление таким образом новых элементов в WinRAR не предусмотрено.
Для взаимодействия с файлом с помощью архива достаточно двух шагов:
- нажимаем на файл правой кнопкой мыши;
- выбираем необходимую функцию из возникшего меню.
UltraISO — монтирование виртуального диска и редактирование содержимого
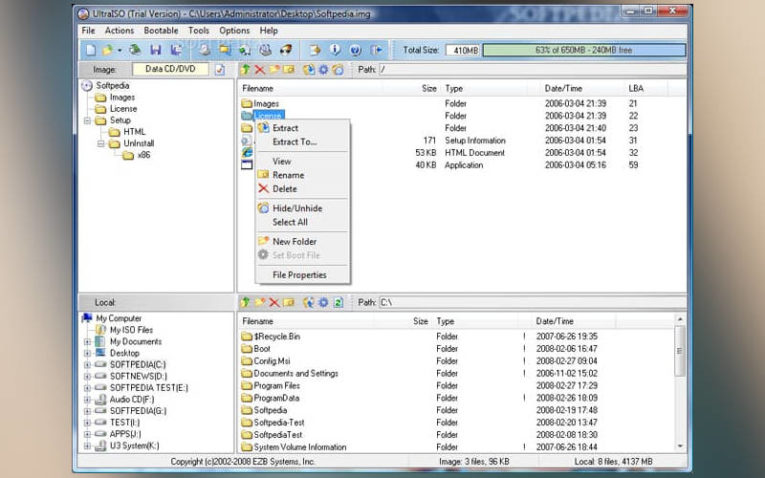
Решить вопрос как открыть файл ISO на Windows 10 поможет приложение под названием UltraISO. Если для описанного выше архива работа с образами является дополнительной возможностью, в случае с UltraISO – это основная задача.
Основные возможности приложения:
- Редактирование содержимого образов;
- Запуск виртуальных приводов;
- Создание собственных уникальных образов.
Для того, чтобы иметь возможность использовать виртуальный привод, на этапе инсталляции UltraISO, необходимо обязательно отметить пункт ISODrive. В русифицированной версии галочку следует поставить напротив надписи «Установить ISO CD/DVD эмулятор». Чтобы начать работу с образом в этой программе используем кнопку «Файл» в верхнем меню UltraISO.
Из возникшего меню выбираем функцию «Открыть». После этого возникнет окно проводника, в котором и предстоит указать на необходимый файл в формате ISO. В результате в первом столбце появится название виртуального диска, а во втором файлы, которые на нем содержатся. Добавлять и исключать файлы из образа можно обычным перетаскиванием с помощью мыши.
Работать с каждым файлом в образе можно отдельно, нажав на него правой кнопкой и указав на соответствующую функцию. Чтобы смонтировать ISO-образ необходимо воспользоваться функцией «Инструменты» из верхнего меню. После этого применяем функцию «Монтировать в виртуальный привод». В результате возникнет окно с приводами.
Остается нажать на фигурку прямоугольника. Когда на экране появится окно проводника, указываем в нем интересующий нас файл. Далее применяем функцию «Монтировать».
Размонтировать образ можно здесь же, выбрав одноименный пункт меню. В настройках можно внести правки в различные параметры приложения, в частности, выбрать букву диска и число приводов.
Чтобы изменить параметры, в кликаем в верхнем меню на кнопку «Опции», после этого в выпавшем списке выбираем функцию «Настройки». В новом окне переходим к «Виртуальному приводу». UltraISO – это удобное приложение, которое могут применять пользователи, регулярно работающие с образами дисков, при этом не требующие особых функций.
Daemon Tools Lite — король открывания ISO
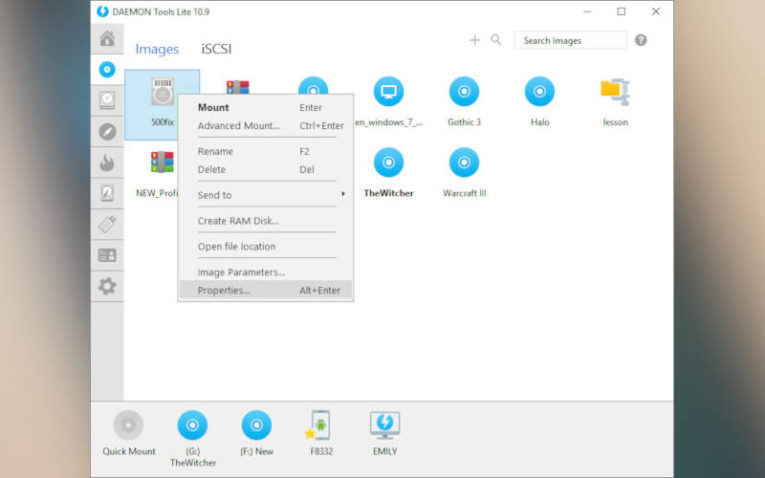
Пожалуй, чаще всего пользователи решают вопрос, чем открыть ISO c помощью программы Daemon Tools либо ее бесплатной Lite-версии. Следует отметить, что хотя приложение распространяется бесплатно за дополнительные деньги, оно позволит получить различные возможности, которые не относятся к базовому набору.
- запускаем установщик;
- выбираем вариант «Бесплатная лицензия»;
- в завершающем диалоговом окне убираем отметки с дополнительных приложений.
Чтобы смонтировать образ заходим в приложение и применяем функцию «Быстрое монтирование». Соответствующее обозначение находится внизу окна с левой стороны. Возникнет окно проводника, в котором нам необходимо выбрать образ диска ISO.
В результате в системе возникнет новый виртуальный диск с содержанием выбранного образа. Увидеть его можно в папке «Компьютер». Используем функцию «Размонтировать все приводы» в левой колонке окна приложения, чтобы извлечь виртуальный диск.
За дополнительную плату программа может:
- создавать виртуальные жесткие диски;
- записывать DVD и CD-диски;
- позволить создать собственный, уникальный образ.
Alcohol 120% — проверенный старичок, который открывает ISO файлы за деньги
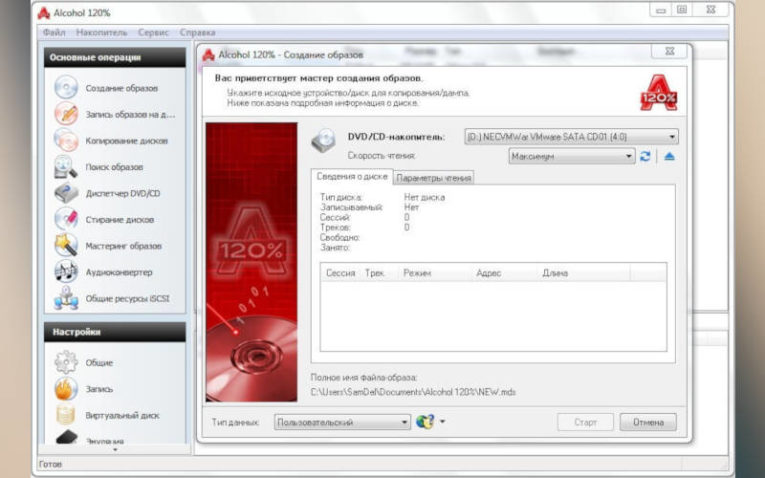
Обсуждая различные варианты решения вопроса, чем открыть образ диска ISO, следует также сказать о приложении Alcohol 120%. Этот инструмент отличается уникальным набором функций и создан специально для работы с оптическими дисками и их образами. Программа распространяется, как в платной, так и в бесплатной версии. Возможности этих изданий существенно отличаются.
- Запускаем приложение;
- Переходим в раздел «Файл» в основном меню программы;
- Из возникшего перечня используем функцию «Открыть»;
- В возникшем окне проводника выбираем соответствующий ISO-файл.
Алгоритм перехода в окно проводника для выбора образа диска можно существенно сократить, используя сочетание «CTRL + O». Функция «Смонтировать на устройство» позволит воспроизвести виртуальный диск. Достаточно нажать на образ правой кнопкой мыши и выбрать ее в возникшем меню. Alcohol 120% обладает широким списком настроек и неплохо справляется с копированием дисков.
7-Zip — бесплатная открывалка и просто хорошая программа
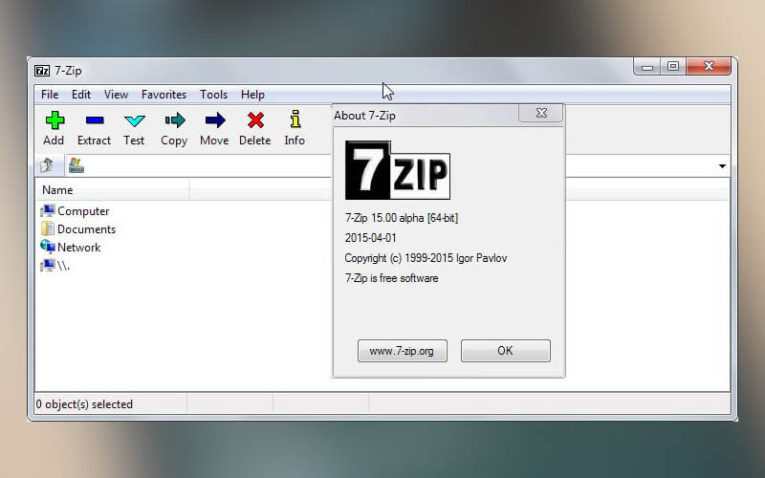
Мы уже говорили о том, что архиваторы умеют взаимодействовать с форматом ISO, на это способен и бесплатный инструмент с открытым кодом под названием 7-Zip.
- разработка с 1999 года;
- удобство управления;
- поддержка множества языков, среди которых есть и русский;
- интеграция в меню проводника;
- наличие портативной версии для других ОС.
Приложение может использоваться, как файловый менеджер.
ISO Master — монстр по созданию ISO, и тоже умеет открывать
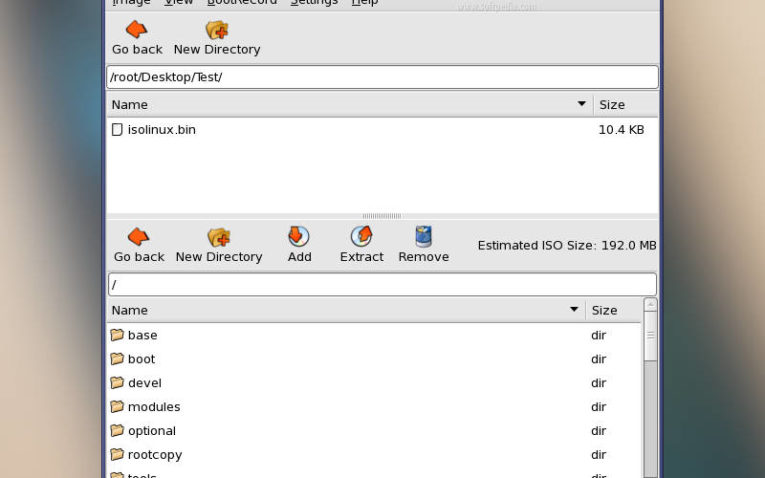
Уже по названию программы ISO Master можно понять, что она умеет взаимодействовать с интересующим нас форматом ISO. Следует отметить, что приложение не предназначено для создания образов дисков или их записи на оптические носители. Приложение создано для формирования собственных ISO-образов, из имеющихся на компьютере файлов и папок.
Кроме того, ISO Master распознает файлы в формате ISO, позволяет дополнять их содержимое, либо извлекать его при необходимости. Для воспроизведения и создания образов, приложение применяет библиотеки bkisofs.
Основные возможности ISO Master:
- Добавление в образ файлов и папок, а также их удаление либо извлечение;
- Переименование содержащихся в образе элементов;
- Доступ пользователя к атрибутам файлов и папок с возможностью их изменения.
- Программа способна распознать различные форматы образов;
- Сохранить создаваемый образ можно только в ISO.
Пользователь при создании образа может самостоятельно задать имя будущего диска.
WinCDEmu еще одна бесплатная программа
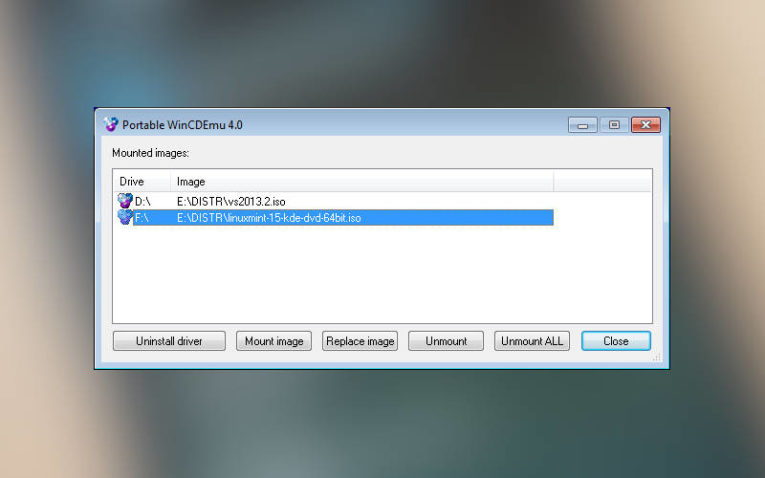
Образы ISO поддерживает и приложение с открытым кодом под названием WinCDEmu. Она создана специально для монтирования виртуальных дисков в операционной системе Windows.
Кроме ISO приложение также умеет работать с такими форматами образов:
- IMG;
- CCD;
- MDS/MDF;
- NRG;
- CUE.
Приложение инсталлирует драйвер оптического привода. Это позволяет пользователю запускать образы дисков, и взаимодействовать с виртуальными DVD и CD также, как и с реальными. Программа также умеет сохранять содержимое оптических дисков в формате ISO. Хотя приложение обладает графическим интерфейсом, его можно использовать из командной строки.
Вот мы и описали наиболее распространенные приложения для работы с форматом ISO. Если Вам известна программа, которую мы не упомянули или вы столкнулись с проблемой при работе с образами, напишите об этом в комментариях. И не забудьте рассказать об этом материале друзьям, если они активно используют формат ISO.
Один из самых популярных форматов, особенно в Рунете и многие не знают, как с ним взаимодействовать. Конечно же мы расскажем, чем и как открыть файл ISO, какой программой лучше всего это делать и поделимся своими наработками. Ниже вы можете выбрать нужную операционную систему или программу. Выберите нужную платформу:Открытие в приложениях:Для вас мы выбрали самые оптимальные варианты, которые проверили лично. Мы ценим ваше время, поэтому в материале постарались описать действия максимально понятно и кратко. Если он окажется для вас полезным, то мы были бы очень благодарны, если вы им поделитесь в социальных сетях. Начиная с Windows 8. 1 пользователю предлагается воспользоваться функционалом самой ОС, чтобы работать с образами. Для многих из вас этого хватит, поэтому расскажем, как и что необходимо сделать. Более опытным пользователем, которые хотят получить доступ к различным опциям и настройкам, лучше инсталлировать программы, которые описаны в данном обзоре. Итак, как видите ничего сложного и теперь вы знаете, как открыть ISO файл на Windows 10 без программ в проводнике. Windows 11Весь мир постепенно переходит на 11 версию ОС, поэтому для наглядности мы повторим всё еще и на ней. Принцип действия аналогичен и не требует установки дополнительного ПО, всё уже имеется в самой системе. Также не забывайте, что после того, как вы выполните всё необходимое, потребуется отключить устройство, а делается это очень просто. В верхней панели достаточно нажать на «Отключить» (см. скриншот ниже):Если вам потребуется больше возможностей помимо просмотра и эмуляции, то потребуется установить специализированное программное обеспечение. Далее речь пойдет как раз о нём. Если вы не сможете найти для себя подходящего варианта, то обязательно свяжитесь с нами с помощью формы обратной связи. Мы постараемся подобрать для вас что-нибудь, что поможет решить главную задачу. Для этого детально опишите ваши требования и нюансы, если они есть. Мы дополним наш материал, а также вышлем наши рекомендации вам на электронную почту. Windows 7Теперь мы расскажем, чем и как открыть ISO файл на Windows 7, т. на этой операционной системой пользуются огромное количество людей, поэтому мы не могли обойти её стороной. Какие программы мы порекомендуем? Начнем, как обычно, с бесплатных вариантов, т. наши читатели предпочитают именно их. Daemon Tools LiteКонечно, эту программу практически сразу посоветуют многие специалисты и будут правы, т. базовый функционал позволяет выполнять большинство нужных операций, а простой и понятный интерфейс только подтверждает правильность выбора. Переходим непосредственно к пошаговой инструкции:Как видите все занимает считанные минуты. А вот чем открыть файл ISO на компьютере, если по каким-то причинам вам не подошёл Daemon Tools Lite?UltraISOЭто уже платное приложение (актуальная цена 30 долларов) с мощным функционалом, но устаревшим интерфейсом, который вдобавок не поддерживает масштабирование (у владельцев больших мониторов с активированной функцией будут наблюдаться проблемы с отображением многих элементов). Алгоритм действий достаточно примитивный и вы сможете легко повторить его. Также это будет актуально для Windows XP. WinCDEmuПодойдет тем, кто предпочитает бесплатный и очень легкий «продукт». Для открытия и монтирования действительно идеальное решение. Что необходимо сделать после инсталляции?
- Для начала мы открываем папку с помощью проводнику, где хранится наш образ;
- Нажимаем по нему правой кнопкой мыши – «Открыть с помощью» — «WinCDemu Mounter»;
- Или же «Выбрать букву диска и монтировать»:
- Идём в «Мой компьютер» и проверяем результат. Видим, что всё отлично.
Онлайн сервисыВ принципе можно открыть файл ISO онлайн, но этот способ будет иметь свои недостатки и достаточно существенные. Им стоит пользоваться только в самом крайнем случае, когда другого выбора нет. Вот такой вариант мы нашли для вас. Есть аналогичные сервисы, но мы часто сталкивались с ошибками, некорректной работой почти везде, поэтому остался только один сайт. Напоминаем, что, когда вы загружаете какие-либо данные на сторонние серверы, то нет гарантии, что они не попадут к третьим лицам. Если файл ISO содержит приватную или важную информацию, утеря которой будет грозить вам неприятностями или проблемами, то лучше откажитесь от этого способа в пользу обычных программ. AndroidДальше мы подробно расскажем, чем и как открыть файл ISO на Андроиде, т. может возникнуть и такая необходимость. Представляем нашу небольшую подборку приложений из Play Маркета, которые мы можем порекомендовать. Доверьтесь нам, другие варианты просто не нужны. Еще имеется ISO Extractor и вы можете протестировать это ПО, но мы не смогли из 5 разных ISO открыть 4, поэтому в список он включен не был. Без эмуляции на компьютереА какой программой открыть файл ISO без эмуляции и как это сделать лучше всего? Для этих целей вы можете использовать практически любой архиватор. Вы можете ознакомиться с подборкой лучших бесплатных архиваторов для Windows на русском языке на нашем сайте. Мы же предложим оптимальный вариант, по нашему мнению, однако и другие программы также легко справятся с этой задачей. WinRAR
Подойдет идеально для дома. Алгоритм действий следующий:
- Удобный и продуманный интерфейс. Смотрится современно и органично, красивые иконки, удобная интеграция в проводник ОС;
- По окончанию тестового периода вы также можете продолжать пользоваться ПО, однако после каждого запуска вам будет предложено купить лицензию. Такая политика компании только поспособствовала улучшению её рейтинга среди конкурентов.
Если вы хотите интегрировать приложение в контекстное меню, то необходимо перейти в «Сервис» — «Настройки» — «7-ZIP» — поставить галочку рядом с пунктом «Иконки в контекстном меню». Ниже можете исключить ненужные функции.
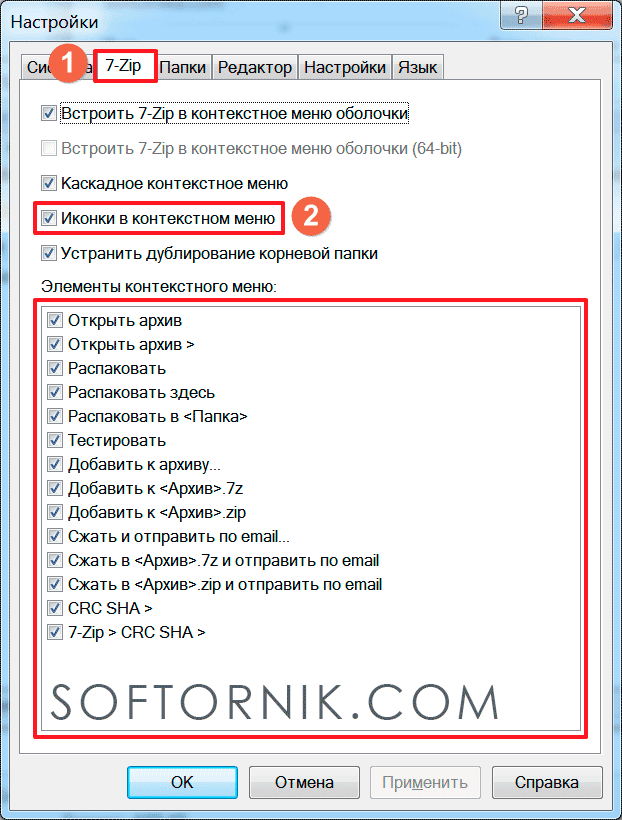
- Можно официально установить на ПК государственных и частных компаний;
- Делает всё, что и остальные (а часто и лучше), но на базе примитивного и откровенно устаревшего интерфейса.
Мы представили вам самые актуальные способы того, чем открыть файлы ISO и какая программа лучше всего это делает. Надеемся, что вам это поможет сэкономить время.
«Виртуальные диски»
Программы для работы с образами дисков (ISO, MDF и другие). В первую очередь эти программы эмулируют CD/DVD дисководы. Вместо диска они читают файл-образ диска, когда-то записанный с настоящего CD/DVD диска, а система видит все так, как будто это настоящий диск стоит в вашем дисководе. Многие игры и программы, что естественно, требуют для работы родной, купленный диск. И за неимением такового вы можете прибегнуть к помощи подобной программы. Многие из программ поддерживают также граббинг с дисков и запись на диски.
Оценкам Загрузкам
DAEMON Tools Lite
11. 1916
Бесплатная версия программы, предназначенной для эмуляции виртуальных приводов, а также мониторирования образов дисков.
Alcohol 52%
2. 1019
Программа, для работы с CD/DVD дисками, в том числе создания образов и виртуальных приводов.
Программа монтирования виртуальных CD/DVD приводов и разделов жесткого диска из образов ISO и других форматов.
Программа для создания и редактирования любых образов дисков с поддержкой виртуального оптического привода.
DAEMON Tools Pro
8. 0811
Расширенная версия программы, которая предназначена для создания виртуальных приводов и монтирования образов дисков.
UMDGen — это приложение, предназначенное для создания образов формата UMD ISO.
Программа для монтирования образов, поддерживающая большинство популярных форматов.
WinISO
6. 5976
Программа для работы с образами дисков. Позволяет создавать, редактировать образы, конвертировать форматы и многое другое.
Мощная и гибкая программа, позволяющая Вам создавать безупречные по качеству копии DVD-дисков.
NRG to ISO — крохотная утилита, предназначенная для конвертации образов в формате NRG в ISO.
Программное обеспечение для восстановления данных: документов, фильмов, музыкальных файлов с оптических носителей.
Идеальная программа для копирования CD и универсальный инструмент для создания резервных копий Вашей музыки.
Набор утилит, которые предназначены для извлечения, преобразования и создания файлов образов.
EasyBoot
6. 800
Простая в использовании программа, создающая графические меню на любом языке для мультизагрузочных компакт-дисков.
CloneDVD2
2
Популярнейшее приложение, позволяющее копировать DVD на жесткий диск.
Приложение для создания образов виртуальных CD-ROM.
В этом уроке я покажу, как открыть файл ISO. Мы научимся просматривать и монтировать его встроенными средствами Windows, при помощи специальных программ для компьютера и приложений для телефона.
ISO – это самый популярный формат образа оптического диска. Он поддерживает структуру файловой системы, в которую копируются все данные, включая загрузочные области носителя.
Потому загрузочные образы обычно размещаются в формате ISO для их последующей записи на диск или флешку и дальнейшей установки при запуске компьютера.
На компьютере
Начиная с версии Windows 8, в проводнике операционной системы появилась функция, которая позволяет при двойном щелчке мышки по ISO файлу, автоматически монтировать его содержимое в панель «Устройства» в папке компьютера.
Выглядит это следующим образом: в панели устройств появляется новый виртуальный привод, который открывается аналогично стандартному.

После просмотра содержимого не забудьте извлечь образ. Для этого щелкните по нему правой кнопкой мыши, в контекстном меню выберите команду «Извлечь».

Если по умолчанию ISO файл открывается в сторонней программе, щелкните по нему правой кнопкой мыши, в контекстном меню выберите пункт «Открыть с помощью» – «Проводник».

В специальной программе
Еще для работы с данными такого типа можно использовать одну из специальных программ. С ее помощью можно выполнить эмуляцию образа в окно компьютера или открыть объект в дереве каталога.
Сначала мы рассмотрим отдельные программы: Daemon Tools Lite, Ultra ISO и PowerISO. Затем я покажу, как открыть файл ISO при помощи архиватора 7-Zip и WinRAR.
Daemon Tools Lite — это специальное приложение, предназначенное для монтирования и эмуляции образов. Помимо стандартных расширений, поддерживает и множество дополнительных: MDX, MDS, VHD и других.
Перейдя на сайт разработчика, для загрузки будут доступны две версии — бесплатная и платная. Разница между ними только в наличии рекламы и оперативной технической поддержке.
После успешной установки значок ISO файла примет следующий вид:

Достаточно дважды щелкнуть по нему, и он автоматически смонтируется в виртуальный привод в папке «Компьютер».

Чтобы извлечь смонтированный образ, щелкните по виртуальному приводу правой кнопкой мыши, в контекстном меню выберите опцию «Извлечь».

Ultra ISO
Ultra ISO – платное приложение. Помимо чтения и эмуляции, программа позволяет редактировать образ, создавать виртуальные приводы и выполнять множество других подобных операций.
Незарегистрированная версия имеет ограничения, но тем не менее позволяет просматривать содержимое и выполнять монтирование на компьютер.
По завершению инсталляции ISO файлы примут следующий вид:

Дважды щелкнув по объекту, откроется главное меню программы с содержимым образа.

Данные можно как просматривать внутри программы, так и извлекать в отдельную папку.
Если данные внутри образа зависят друг от друга (программа или игра), советую извлечь всё, чтобы не было ошибок при запуске.
Для эмуляции в папку «Компьютер» нужно создать новый виртуальный привод. Для этого откройте меню «Настройки», перейдите на вкладку «Виртуальный привод», в поле «Количество устройств» установите 1 и нажмите ОК.

Щелкните правой кнопкой мыши по образу, в контекстном меню выберите Ultra ISO – Монтировать в привод.

Перейдите в папку «Компьютер». Смонтированный образ будет на вкладке «Устройства».

Софт предназначен для комплексной работы с образами. В программе можно создавать, редактировать, монтировать и выполнять другие виды работ.
Приложение платное. Не зарегистрированная версия накладывает ограничения на редактирование, но позволяет просматривать и монтировать содержимое.
После установки вы сможете стандартно открывать ISO файлы в главном окне программы.

Данные можно просматривать внутри нее. Или извлечь в папку на компьютере.

Для монтирования содержимого на ПК, щелкните правой кнопкой мыши по образу, в контекстном меню выберите PowerISO – Монтировать образ на привод.

При помощи архиватора
Щелкните правой кнопкой мыши по объекту и выберите пункт «Открыть с помощью».

Раскройте вкладку «Другие варианты», укажите «7-Zip File Manager».

Через окно 7-Zip можно открывать и просматривать содержимое образа. А можно его извлечь на ПК. Для этого щелкните по кнопке «Извлечь» и укажите папку.

Щелкните правой кнопкой мыши по объекту. Выбираете пункт «Открыть с помощью» или «Открыть в WinRAR».

Для загрузки образа в главное окно программы перейдите в меню Файл – Открыть архив.

Распаковать содержимое можно щелкнув по пункту «Извлечь».

На телефоне
Рассмотрим несколько бесплатных приложений для телефона Android, которые позволяют открывать и извлекать данные из ISO файлов.
RAR – это аналог программы WinRAR только для телефона. Установить можно из Google Play по ссылке.

Во время установки приложение автоматически ассоциирует файлы архивов, в том числе и ISO. Для открытия достаточно тапнуть по нужному объекту.

Данные можно распаковать на карту памяти или внутреннюю память с помощью кнопки «Извлечь».

ZArchiver
ZArchiver — специальное приложение для работы с популярными форматами архивов на телефоне. Установить можно из Google Play по ссылке.

Окно приложения имеет структуру файлового менеджера, в котором можно перемещаться по папкам и открывать архивы (в том числе ISO) стандартным способом.

Приложение позволяет выбрать одну из опций: просмотреть содержимое или распаковать данные на устройство.
UltraISO — мощная программа для создания, редактирования и конвертирования различных форматов образов CD/DVD-дисков. Поддерживается работа с множествами форматов: iso, bin, cue, nrg, mdf, mds, img, ccd, sub, ima и другие менее распрастаненные — всего более 30. Кроме того, программа умеет эмулировать оптический привод, позволяя запускать образы даже на тех машинах, где сам дисковод отсутствует. Ну а там, где он есть, можно еще и записывать данные образов на «болванки».
Что касается функционала, то кроме создания образов оптических дисков, можно еще и создавать образы USB-флешек и даже жестких дисков. Очень удобно, что внутри сформированного архива при необходимости доступно добавление, удаление и редактирование папок и файлов без предварительного их раскрытия (распаковки). Что еще стоит отметить, так это использование образов как отдельных виртуальных дисков.
Другие возможности UltraISO:
- Оптимизация структуры образа диска для экономии места.
- Создание загрузочных дисков, дискет с boot-секторами операционных систем DOS (MS-DOS, PC-DOS, FreeDOS и т. д.), Windows NT или syslinux.
- Создание загрузочных USB флэш-накопителей с двойным режимом USB-HDD и USB-ZIP.
- Возможность извлечения boot-секторов жёсткого диска и дискет.
Работать с программой очень легко, интерфейс организован в стиле Проводника Windows, так что трудностей с освоением функционала даже у начинающего пользователя не должно возникнуть.
Вопрос о том, чем открыть ISO чаще всего возникает у начинающих пользователей компьютера, которые, например, скачали какую-то игру, программу или образ Windows из Интернета и не могут открыть файл ISO стандартными средствами Windows. Давайте подробно рассмотрим, что делать с такими файлами.
Также Вы можете создать ISO или открыть файл MDF
Что такое файл ISO?
В общих чертах, файл с расширением. ISO — это образ диска CD или DVD. Хотя не обязательно именно этих носителей. Таким образом, в этом файле содержится вся информация о содержимом компакт-диска, какую-бы информацию он на себе не нес, в том числе музыку, загрузочные дистрибутивы операционных систем, игры или программы.
Чем можно открыть файлы образов ISO
Прежде всего, нужно отметить, что это в некотором смысле зависит от того, что именно находится в этом образе. Если это программа или игра, то лучшим способом будет не открытие файла, как таковое, а монтирование образа ISO в операционной системе — т. файл. ISO открывается в специальной программе, которая делает так, что в проводнике появляется новый виртуальный компакт-диск, с которым можно проводить все нужные операции — устанавливать игры и прочее. Монтирование ISO — самый распространенный вариант и обычно самый подходящий. Ниже будет рассмотрено, как смонтировать образ диска в системе.
Еще один возможный случай — если файл. ISO содержит дистрибутив операционной системы. В этом случае, для того чтобы, к примеру, установить Windows на компьютере, требуется записать этот образ на диск или флешку, после чего компьютер загружается с этого носителя и проводится установка Windows. О том, как использовать образ ISO для того, чтобы создать загрузочный диск или флешку подробно написано в этих инструкциях:
И последний возможный вариант — это открытие файла ISO в архиваторе, о целесообразности чего и о том, как это сделать будет рассказано в конце статьи.
Как смонтировать образ. ISO

Запустив Daemon Tools, Вы можете открыть любой файл. ISO через эту программу, после чего смонтировать его в виртуальном приводе. Затем Вы пользуетесь этим ISO как обычным компакт-диском, вставленным в DVD-ROM.
В Windows 8 какие-то дополнительные программы, для того, чтобы открыть файл. ISO не нужны: Вам достаточно дважды кликнуть по этому файлу (или кликнуть правой кнопкой мыши и выбрать «Подключить») после чего диск смонтируется в системе и им можно будет пользоваться.

Как открыть файл ISO с помощью архиватора и зачем это может понадобиться
Любой файл образа диска с расширением. ISO можно открыть практически любым современным архиватором — WinRAR, 7zip и другими. Как это сделать? Прежде всего, Вы можете запустить архиватор отдельно, затем в меню архиватора выбрать файл — открыть и указать путь к файлу ISO. Еще один способ — кликнуть правой кнопкой мыши по файлу ISO и выбрать пункт «Открыть с помощью», после чего найти архиватор в списке программ.
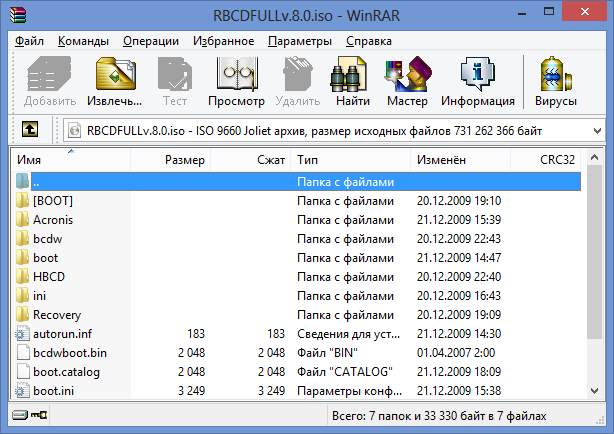
В результате вы увидите список всех файлов, содержащихся в этом образе диска, и сможете распаковать их все или по отдельности в любое месторасположение на вашем компьютере.
Откровенно говоря, применения этой возможности я не вижу — обычно проще и быстрее смонтировать образ, чем открыть ISO в архиваторе, при этом после этого точно также можно извлекать любые файлы со смонтированного диска. Единственный вариант, который мне представляется оправданным — отсутствие программ для монтирования образов ISO, наподобие Daemon Tools, отсутствие необходимости в таких программах и нежелание их устанавливать, но, при этом наличие разовой необходимости получить доступ к файлам, находящимся в образе ISO.
Чем открыть ISO на андроид
Пожалуй, этих способов для открытия образов вполне достаточно, буду надеяться, что статья оказалась полезной для Вас.
Daemon Tools Lite — программа для эмуляции приводов дисков. Она востребована у геймеров, системных администраторов и рядовых пользователей, которым требуется получить доступ к содержимому образа диска.
Эмулятор позволяет монтировать образы оптических дисков и включает дополнительные инструменты для создания, редактирования, просмотра и сжатия файлов образа.
Для чего нужен Daemon Tools Lite
Помимо этого, программа подходит для создания новых виртуальных образов, которые в свою очередь можно использовать в качестве носителей с резервной копией данных дисков. Образы могут хранить видеотеку, фотоальбомы, музыкальные листы и приложения.
Еще один вариант применения программы — запуск старых игр с образа диска. Многие из них предусматривают систему защиты, которая не позволяет запустить игру без наличия диска в приводе. Соответственно, при помощи эмулятора можно смонтировать виртуальный диск с игрой, установить и запустить ее без каких-либо проблем.
Как смонтировать образ игры в Daemon Tools Lite
После установки эмулятора появится возможность запуска дисков через «Проводник». Необходимо лишь найти образ игры и кликнуть на него дважды. Раздастся характерный звук, а в разделе «Этот компьютер» появится новый виртуальный привод с монтированным образом игры. Далее остается лишь открыть привод и запустить установочный файл (как правило, это Setup или AutoRun. exe).
В качестве альтернативного метода можно запустить эмулятор и в разделе «Образы» выбрать функцию «Монтировать». Затем потребуется указать путь к папке с образом или воспользоваться поиском по всему диску.
Форматы Daemon Tools Lite
Образ диска является виртуальной копией физического носителя. При этом сам образ предназначен для хранения и передачи данных без необходимости взаимодействия с реальным носителем. Для виртуальных дисков предусмотрены следующие форматы:
- BIN;
- ISO;
- CCD;
- IMG;
- MDS;
- APE;
- ISZ;
- BWT;
- MDX;
- NRG;
- PDI;
- MDF;
- VCD.
Эмулятор поддерживает все перечисленные расширения файлов, но в большинстве случаев используется для открытия самых популярных — MDF, MDX, IMG и BIN.
Чем Daemon Tools Lite отличается от Pro и Ultra
На рынке представлено 3 версии программы для десктопных устройств. Lite является самой младшей из них. Она распространяется бесплатно и предоставляет лишь базовый функционал с возможностью приобретения дополнительных модулей. В свою очередь коммерческие версии программы включают расширенный список возможностей:
Сравнение платных версий Daemon Tools
ProUltra
Подключение IDE-приводовдо 4 IDEдо 4 IDE
Модуль регулярных обновлений++
Передача файлов между эмулятором и мобильными приложениями-+
Поддержка RAM-дисков-+
Создание загрузочных USB++
Запись данных на реальные диски++
Поддержка протокола iSCSI для работы с образами удаленно на других ПК-+
Создание загрузочных флешек с разметкой MBR и Live USB-+
Наличие темной и светлой темы интерфейса-+
Редактирование и конвертирование образов++
Создание виртуальных HDD++
Полноценная техподдержка++
Установка пароля для USB-+
Создание файлов с поддержкой TrueCrypt++
Резервная копия данных с мобильных устройств и других ПК внутри локальной сети-+
Добавление пишущих приводов-+
Запись Audio CD++
Платные возможности версии Лайт
Издание Lite является бесплатным, но также в программе предусмотрены цифровые покупки для расширения стандартного функционала. Все они дублируют эксклюзивные опции Daemon Tools Pro и Ultra. При этом пользователь может самостоятельно решить, какие функции стоит приобрести.
Стоимость подключения любой из перечисленных опций варьируется от 5 до 7 долларов для некоммерческих целей. Также придется потратить дополнительно 5 долларов за покупку стартового набора, который включает:
- лицензионные ключи для 3 ПК;
- отключение показа рекламы в интерфейсе программы;
- доступ к постоянным обновлениям.
Соответственно, для коммерческих организаций идеальным вариантом станет версия Daemon Tools Ultra со стандартными и дополнительными инструментами для работы с образами.
Аналоги Daemon Tools Lite
Для монтирования, создания и прожига образов также подойдут утилиты Alcohol 120% и UltraISO. Первая предлагает удобный интерфейс, а последняя поддерживает форматы для работы с массивными образами (100 и 128 Гб) и позволяет быстро сформировать единый ISO-файл из множества документов и папок.
Тем, кто ищет похожие приложения с дополнительными опциями, например одновременная работа с несколькими виртуальными приводами или создание загрузочных USB с установкой пароля, рекомендуем обратить внимание на Программы для монтирования образов и наборы утилит для открытия ISO и BIN.
- процессор с тактовой частотой 500 ГГц;
- 256 Мб оперативной памяти;
- 30 Мб свободного места на жестком диске.
- поменялся дизайн интерфейса;
- добавлена возможность монтирования UIF-образов;
- появилась функция записи USB в режиме DD;
- исправлены некритические баги.
Смотреть всю историю изменений
Сообщение администрации
Подписка на обновления
ISO файл или по-другому «образ» — это эмуляция оптического диска с поддержкой структуры файловой системы. На образы записываются игры, программы, операционные системы. Другими словами — это способ собрать множество данных в одном файле. Рассмотрим способы, как открыть ISO файл.

Открываем ISO-файл стандартными средствами Windows
Операционные системы начиная с версии 8. 1 и 10 умеют открывать файл стандартными средствами, поэтому сторонние утилиты можно не использовать.
Порядок действий следующий:
- Найти образ в папке;
- Правой кнопкой открыть контекстное меню и выбрать «Проводник».
После этого операционная система откроет папку с файлами, которые были помещены в Iso при монтировании.
С помощью архиваторов
Архиваторы — это программы для упаковки и чтения сжатых файлов. Обычно они используются для уменьшения размера данных и для объединения нескольких файлов в один архив. Но с их помощью можно также открыть образ. Мы рассмотрим два самых популярных и бесплатных архиватора, которые подойдут для этой задачи.
После установки нужно выполнить следующие действия:
- Развернуть контекстное меню и выбрать «Открыть в Winrar».
- Найти установочный файл.
После распаковки образа через архиватор можно увидеть множество файлов. Файл, который поможет установить игру или программу, обычно именуется как «Setup» или «Launcher». Если такого в списке нет, нужно найти файл с расширением «. exe». С помощью него уже можно будет открыть окно установки.
Эта программа имеет более простой алгоритм установки и интеграцию, чем Winrar. Она не встраивается в операционную систему, поэтому при необходимости ее можно легко удалить. Вот как открыть образ с помощью 7-zip:
- В контекстном меню выбрать «7-zip», а затем «Открыть архив»;
- Найти установочный файл в открывшемся архиве.
Используем эмуляторы приводов
Чтобы открыть файл ISO на windows, можно воспользоваться эмуляторами — программами, которые специально предназначены для создания и чтения образов. Разберем два самых популярных варианта с бесплатным пробным периодом, не ограничивающим необходимый функционал для монтирования.
Во время установки может появиться раздел с настройками и установкой нового оборудования. Советуем оставить настройки по умолчанию и обязательно согласиться на установку драйверов, чтобы программа в дальнейшем работала корректно.
- Открыть программу и найти раздел «Образы дисков»;
- Выбрать пункт «Быстрое монтирование»;
- Добавить Iso;
- Выполнить установку.
Некоторые файлы имеют расширения, отличные от «. iso», но все равно являются образами, например «. mds» и «. isz». Для монтирования таких образов лучше всего подойдет утилита UltraIso. Она имеет схожие с Daemon Tools функции, но работает с гораздо большим числом расширений.
Порядок действий, следующий:
- Открыть в верхнем меню «Инструменты» и выбрать «Монтировать виртуальный привод»;
- Нажать на иконку с тремя точками;
- Открыть нужный образ;
- Выбрать пункт «Монтировать»;
- Нажать на иконку увеличительного стекла;
- Найти в открывшейся папке установочный файл.
Как удалить виртуальный привод
После того, как образ смонтирован, установка будет продолжаться в обычном режиме, как это происходит с любыми другими программами. Однако если монтирование производилось с помощью эмуляторов, после завершения установки останется созданный виртуальный привод, который будет отображаться в папке «Компьютер». Его можно удалить через эмулятор.
Для Daemon Tools:
- Открыть программу и зайти в «Образы дисков»;
- Нажать правой кнопкой по образу и выбрать «Удалить».
- Запустить утилиту от имени администратора;
- Открыть вкладку «Опции» и перейти в «Настройки»;
- Выбрать вкладку «Виртуальный привод»;
- Указать «Нет» в разделе «Количество приводов» и нажать «Ок».
Удалять виртуальный привод следует не всегда. Некоторые игры и программы требуют наличие вставленного диска. Виртуальный привод как раз эмулирует его наличие, поэтому программа с таким требованием может работать. Если же для работы программы не требуется наличие диска, привод можно удалять без последствий.
Виртуальные образы и программы для их монтирования являются очень популярными. Их популярность объясняется удобством и скоростью чтения. Например, образ оптического диска устраняет необходимость постоянно иметь при себе сам диск, а скорость считывания данных возрастает в разы.
С образами обычно выполняют две основные операции: монтирование и запись на диск. Если вы скачали, скажем, образ игры, то вам нужно смонтировать его, а если у вас есть образ с операционной системой, но вам нужно сделать с его помощью загрузочный диск. Некоторые программы, такие, как Gizmo Drive позволяют выполнять и то, и другое.
Очень известными и популярными программами для монтирования диска являются DAEMON Tools и Alcohol 120%. Их удобно использовать при наличии большого количества образов, поскольку в их интерфейсе есть список всех добавленных образов, остается только выделить образ и нажать кнопку монтирования.
Также, некоторые программы позволяют монтировать не только образы, но и обычные архивы. В этом случае распаковать архив можно виртуально. После доступа к содержимому архива, его можно демонтировать, и на жестком диске не останется мусора.
Alcohol 52%
Версия 2. 1 BuilПрограмма для создания образов CD или DVD дисков с функцией эмуляции виртуального дисковода (до 6 штук) для монтирования образов.
WinToFlash
Версия 1. 0000 (9. 13 МБ)
Rufus Portable
Версия 3. 20 (1. 33 МБ)Rufus Portable поможет создать загрузочную USB-флешку из ISO-образа или отформатировать флешку. Руфус подходит для 32- и 64-битной Windows и поддерживает русский язык.
Dism++
Версия 10. 1000. Графический интерфейс для командной утилиты DISM, которая удаляет ненужные файлы, программы и устаревшие драйвера.
uTorrent
Версия 3. 5 buil (1. 68 МБ)Популярнейшая программа для загрузки торрентов для Windows. Она проста в использовании, включает в себя функцию поиска торрентов, RSS-ленту, и большое количество настроек.
работа, статьиnLite
Версия 1. 3 (2. 95 МБ)Программа, которая позволяет создавать свои версии («сборки») операционной системы Windows. nLite позволяет добавлять в образ системы драйвера устройств, обновления системы, темы оформлен.
7-Zip
Версия 22. 01 (1. 5 МБ)
AnyDVD
Версия 8. 0 (17. 42 МБ)
UltraISO
Версия 9. 3812 (4. 77 МБ)Программа для создания и редактирования ISO образов, при помощи которой вы можете изменять содержимое образов, извлекать оттуда файлы или создавать ISO-файлы с жесткого диска. Лицензия:
Платно
Microsoft Windows XP Service Pack 3 (SP3)
Версия
CloneCD
Версия 5. 0Лицензия:
Платно
Alcohol 120%
Версия 2. 611Это программа для эмуляции виртуальных дисководов и записи CD/DVD дисков. Позволяет создавать образы дисков, копировать информацию с диска на диск и чистить CD-RW, DVD-RW и BD-RE диски.
WinToHDD
Версия 5. 8 (9. 33 МБ)Поможет установить или переустановить Windows без использования CD/DVD дисков или USB-флешек. Также умеет переносить (клонировать) Windows на другой HDD или SSD диск.
Kodi
Версия 18. 3 (60. 13 МБ)
- Просмотрщики ISO на Windows защищены от вредоносного кода — установка безопасна для ваших компьютеров. Более 40 антивирусных систем следят за чистотой программного обеспечения.
- FreeSoft обеспечивает быстрое и удобное скачивание лицензионных программ, официально переведенных на русский язык. Мы не распространяем взломанные или пиратские дистрибутивы.
- Тип лицензий указан в описаниях: большинство — бесплатны.
Последние статьи








