
Как зайти в биос на ноутбуке hp
Прежде всего несколько слов о производителе. HP – крупный американский бренд, работающей в области производства измерительного, химического и медицинского оборудования, а также вычислительной техники. В 2015 году компания распадается на:
- HP Inc. – специализируется на компьютерном оборудовании и принтерах;
- HPE – занимается обслуживанием бизнеса (облачные структуры, сетевые технологии, суперкомпьютеры).
- Что такое BIOS и зачем он нужен
- Как попасть в биос
- Какой клавишей вызвать BIOS на своей модели
- Средства операционной системы
- Открытие служебной программы настройки BIOS компьютера
- Меню и параметры служебной программы настройки BIOS компьютера
- Меню File (Файл) в служебной программе настройки BIOS компьютера
- Меню Storage (Хранилище) в служебной программе настройки BIOS компьютера
- Меню Security (Безопасность) в служебной программе настройки BIOS компьютера
- Меню Power (Электропитание) в служебной программе настройки BIOS компьютера
- Меню Advanced (Дополнительно) в служебной программе настройки BIOS компьютера
- Навигация по меню служебной программы настройки BIOS компьютера
- Определение текущей версии BIOS
- Восстановление параметров по умолчанию в служебной программе настройки BIOS компьютера
- Обновление BIOS
- При перезагрузке во время обновления BIOS появляется черный экран и происходит сбой автоматического восстановления
- 3 способа зайти в BIOS (UEFI) на ноутбуке HP
- Напрямую
- Через загрузочное меню
- Для пользователей Windows 8 и 10
- Через восстановление
- Изменив параметры загрузки
- Как попасть в БИОС на новой модели ноутбука марки HP?
- Где расположена клавиша входа в BIOS на устаревших лэптопах?
- Простые варианты войти в BIOS HP в Windows 8. 1 и 10
- Заходим в UEFI при помощи функции диагностики
- Как зайти с ноутбука в настройки BIOS из экрана приветствия?
Что такое BIOS и зачем он нужен
Давайте сначала узнаем, что такое БИОС и зачем он нужен системной плате. BIOS (на новых материнских платах и ноутбуках он заменён на усовершенствованный аналог UEFI) хоть и отжил своё, он все еще работает на всех компьютерах, приобретённых до 2015-2016 годов, и от этого пока никуда не деться.
Физически он представляет собой микросхему, в которую вшит набор микропрограмм, реализующих API для:
- Взаимодействия аппаратных компонентов;
- Конфигурирования оборудования;
- Запуска операционной системы;
- Тестирование работоспособности аппаратных компонентов компьютера и ноутбука.

Для входа в БИОС должны быть веские причины, например, изменение системного времени, приоритетности устройств загрузки и тому подобное.
Если решили обновлять микропрограмму в биос, но даже не знаете, как его вызвать, от этого лучше воздержатся. Обновление прошивки – удел опытных пользователей и специализированных сервисов.
Когда же хотите изменить параметры, например, поставить загрузку устройства с флешки, скорректировать системное время или сбросить настройки на дефолтные, пожалуйста.
Как попасть в биос
Есть два метода вызвать BIOS на ноутбуке HP:
1Специальные клавиши при тестировании оборудования;
2Дополнительные параметры загрузки Windows 8 и Windows 10.
Рассмотрим их по порядку и более подробно.
Какой клавишей вызвать BIOS на своей модели
Практически все производители системных плат и портативных компьютеров программируют разные кнопки для вызова меню базовых настроек. Даже в разных моделях одной линейки ноутбуков клавиша входа в меню настроек, может отличаться.
Совет: Если необходимо попасть в настройки БИОСа, откройте инструкцию по эксплуатации своего устройства. В ней наверняка есть описание того, как осуществить вход в БИОС своего переносного компьютера. При отсутствии бумажной версии руководства его всегда можно отыскать на официальном сайте поддержки в формате pdf.
Можно поступить иначе, перезагружаем девайс и после самотестирования оборудования внимательно смотрим на экран. На нём на несколько секунд (обычно внизу) отображается оповещение о том, как можно вызвать нужный интерфейс в HP.
Увидев его, необходимо нажать соответствующую клавишу на клавиатуре.
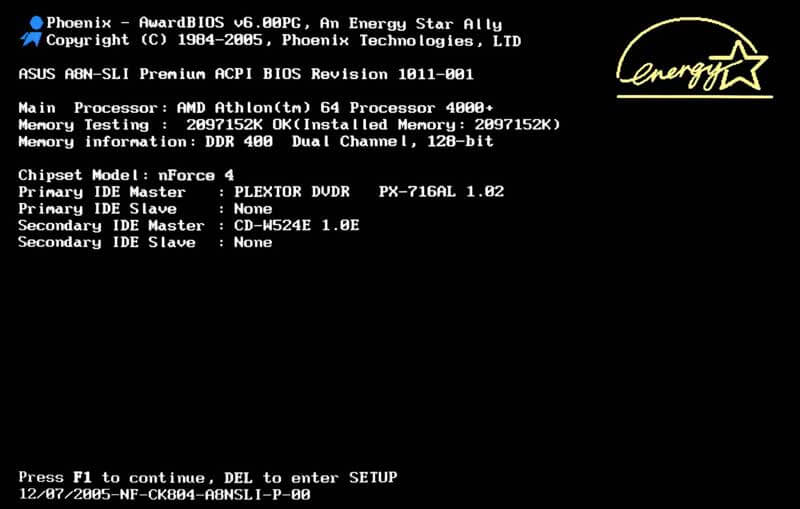
Рис. Окно загрузки
Если на большинстве компьютеров роль этой клавиши выполняет Del, то для ноута это: клавиша F10 (наиболее популярная), Esc, F1, F11 и иные кнопки из ряда функциональных.
Отметим, что часто они выполняют иную роль (выключение Wi-Fi, регулировка громкости), и их необходимо нажимать вместе с клавишей Fn.
В случаях, когда не успеваете разглядеть, где появляется эта надпись или вовремя нажать клавишу для вызова BIOS на вашей модели HP, попробуйте несколько раз перезагружать ноутбук и каждый раз кликать одну из функциональных кнопок (кроме F8), Delete и Esc. Наверняка после нескольких перезагрузок попадёте в необходимое меню.
Особенностью многих устройство от HP является то, что запустить окно базовых настроек в них можно двумя кнопками, нажатыми последовательно. Самой распространенной является Esc, зажатая сразу после самотестирования.
После на экране (например, на HP Pavilion) появится меню с вариантами загрузки, где одной из функциональных клавиш выбираем нужный вариант:
- F1 – информация об аппаратной конфигурации;
- F2 – встроенные в системную плату диагностические инструменты для тестирования аппаратуры;
- F9 – выбор устройства загрузки;
- F10 – настройка BIOS (выбрав её, зайдём в конфигуратор базовой системы ввода/вывода);
- F11 – инструментарий для восстановления системы;
- Enter – запуск Виндовс.

Рис. Клавиша вызова BIOS
На вход в меню стоит пароль? Не беда, мы покажем, как сбросить БИОС на заводские настройки. Для этого снимаем заднюю крышку, отвинтив несколько болтиков, вытаскиваем на пару секунд батарейку питания CMOS и вставляем её обратно. Всё готово.
То же самое, но, когда настройки не защищены, можно осуществить и через соответствующий пункт меню или же клавишей.
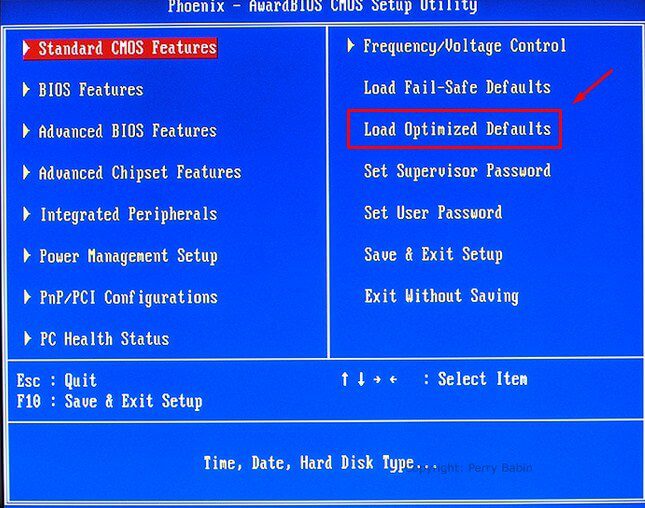
Средства операционной системы
Инструкция написана на примере Windows 10, но для Windows 8 все действия аналогичны.
1Вызываем меню «Параметры».
Делается это многими путями:
- через Пуск;
- меню Win + X, вызываемое одноимённым сочетанием клавиш;
- комбинацией кнопок Win + I.
2В окне кликаем по последней пиктограмме.
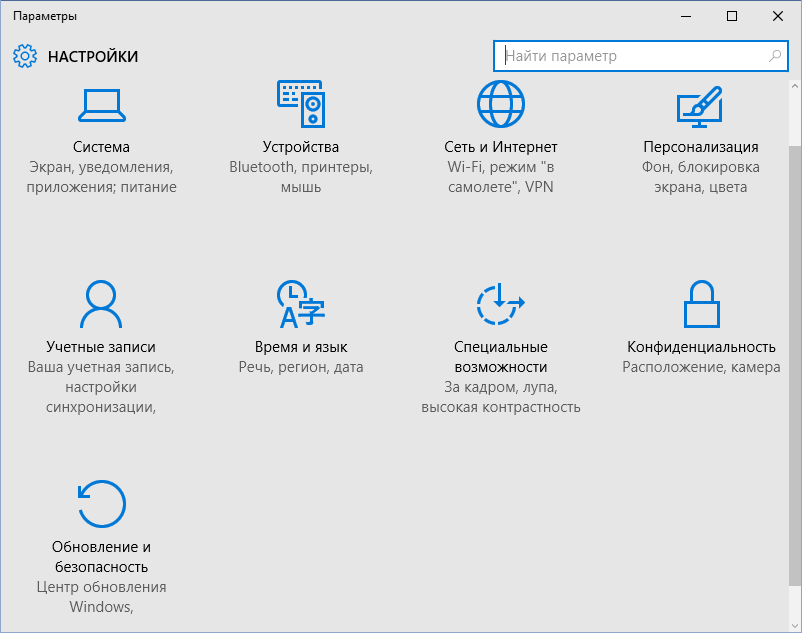
3Здесь переходим во вкладку «Восстановление» и в подразделе с особыми вариантами загрузки выбираем «Перезагрузить сейчас».

Рис. Особые варианты загрузки
При очередном запуске системы появится окно её восстановления.
4В нём выбираем пункт «Диагностика» или запуск диагностических инструментов.
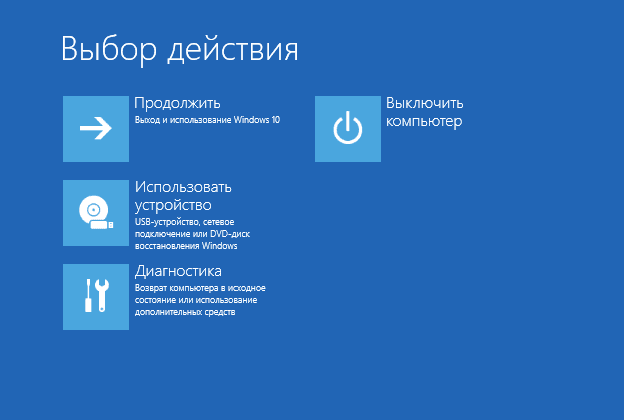
Рис. Выбираем пункт «Диагностика»
5Следующим шагом будет вызов дополнительных параметров.
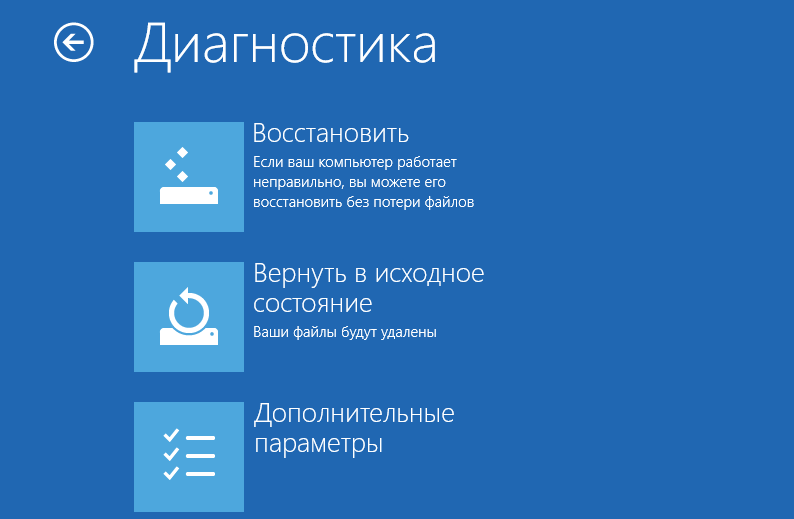
Рис. Окно диагностических инструментов
6Здесь наводим курсор на «Параметры встроенного ПО» и выполняем левый клик мышью.

После нас перебросит в меню, где осуществляется изменение параметров BIOS.
Далеко не все разработчики делают так, чтобы новички разобрались, как запускается БИОС. С иной стороны начинающие пользователи причинят меньше вреда своим машинам, ведь немного разобравшись с пунктами меню, они начинают экспериментировать, например, с разгоном процессора и ищут информацию, как обновить прошивку BIOS.
А одно неправильное действие может привести к тому, что без посещения сервисного центра ноутбук будет превращён в кусок металла и полимеров.
Вот собственно и весь процесс входа в биос ноутбука HP. Учтите, если Вы являетесь пользователем ПК на уровне — «Новичек», мой Вам совет не настраивайте самостоятельно биос. Не зная и не понимая что за что отвечает, можно сильно навредить Вашему ноутбуку.
На моей практике бывали случаи, когда после вмешательства пользователя в тонкие настройки, девайс просто не подлежал восстановлению.
Узнайте, как открывать общие меню и настройки BIOS и перемещаться по ним. Конкретные
меню и функции зависят от модели компьютера.
Система BIOS управляет взаимодействием системных устройств, таких как дисковый накопитель,
дисплей и клавиатура. Она также
сохраняет сведения о конфигурации типов периферийных устройств, последовательности
запуска, объемах системной и расширенной
памяти и многом другом. Каждая версия BIOS настраивается в зависимости от конфигурации
оборудования линейки модели и включает
встроенную служебную программу настройки, которую можно использовать для доступа и
изменения некоторых настроек компьютера.
Если вам необходимо обновить BIOS для устранения определенных проблем, повышения производительности
или обеспечения поддержки
нового аппаратного компонента или обновления ОС Windows, см документ Настольные ПК HP — Обновление BIOS. Вы можете обновить BIOS вне зависимости от того, выполняется ли запуск ОС Windows
или нет.
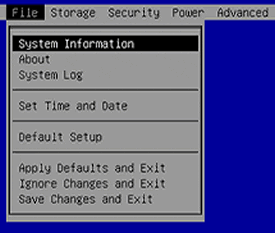
Открытие служебной программы настройки BIOS компьютера
Откройте служебную программу настройки BIOS компьютера с помощью нескольких нажатий
на клавишу во время загрузки.
- Выключите компьютер и подождите пять секунд.
- Включите компьютер, затем сразу же нажмите клавишу esc несколько раз подряд, чтобы открыть меню запуска.
- Нажмите клавишу f10, чтобы открыть служебную программу настройки BIOS компьютера.
Меню и параметры служебной программы настройки BIOS компьютера
Используйте верхнюю панель меню, чтобы получить доступ к сведениям о компьютере, настройка
безопасности и параметрам настройки
системы. Доступные параметры зависят от модели компьютера.
- File (Файл). Просмотр сведений о системе, настройка даты и времени, сохранение или отмена
изменений. - Storage (Хранилище). Получение сведений об устройствах хранения, настройка и проверка устройств
хранения и выбор параметров загрузки. - Security (Безопасность). Настройка паролей и параметров безопасности для системных устройств,
просмотр системных идентификаторов для
компьютера. - Power (Электропитание). Настройка функций управления питанием.
- Advanced (Дополнительно). Выбор параметров включения питания, шины и устройств, таких как
поведение при нажатии клавиши Num Lock.
Информация, хранящаяся в служебной программе настройки BIOS компьютера, имеет важнейшее
значение для его работы. Работайте
с BIOS очень осторожно. Ошибка может нарушить работу компьютера.
Меню File (Файл) в служебной программе настройки BIOS компьютера
Просмотр системных сведений, системного журнала и параметров сохранения изменений
настроек BIOS.
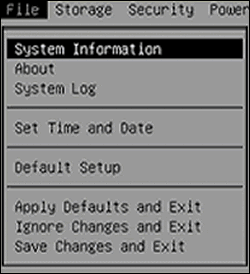
- System Information (Сведения о системе). Содержит сведения, связанные c BIOS, моделью компьютера и серийными
номерами, а также типом процессора. - System Log (Системный журнал). Просмотрите журнал обновлений BIOS.
- Set Time and Date (Установить дату и время). Установка времени и даты на компьютере.
- Default Setup (Настройки по умолчанию). Сохранение измененных настроек BIOS в качестве новых значений
по умолчанию или восстановление настроек
до заводских значений. - Apply Defaults and Exit (Установить значения, используемые по умолчанию, и выйти). Восстановление установок
компьютера по умолчанию и выход из программы
настройки. - Ignore Changes and Exit (Отклонить изменения и выйти). Отклонение любых изменений настроек и выход из программы
настройки. - Save Changes and Exit (Выход с сохранением изменений). Сохранение любых новых настроек и выход из программы
настройки.
Меню Storage (Хранилище) в служебной программе настройки BIOS компьютера
Посмотрите характеристики и варианты хранилищ на компьютере, затем внесите изменения
в конфигурацию.
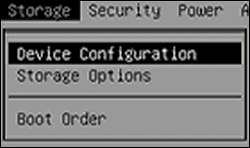
- Device Configuration (Конфигурация устройства). Используйте клавиши со стрелками, чтобы выбрать устройство
хранения данных, затем нажмите клавишу
ввода, чтобы посмотреть номер модели, версию микропрограммы и сведения о серийном номере. - Storage Options (Параметры хранения). Изменение эмуляции SATA на AHCI.
Меню Security (Безопасность) в служебной программе настройки BIOS компьютера
Управление настройками и паролями безопасности, связанными с системой.

- Setup Password (Настройка пароля). Создание пароля для доступа к служебной программе настройки BIOS
компьютера. - Power-on Password (Пароль при включении питания). Создание пароля, который будет использоваться для
включения компьютера. - Device Security (Безопасность устройства). Выберите, если определенные устройства, такие как системное
аудио, сетевой контроллер и SATA являются
скрытыми или доступными.Если в компьютере используется интегрированное в материнскую плату аудио, системное
аудио не отображается. Системное аудио
отображается, только если установлена отдельная звуковая карта. - USB Security (Безопасность USB). Включение и отключение портов USB.
- Slot Security (Безопасность слотов). Включение или отключение слотов PCI Express.
- Network Boot (Загрузка из сети). Включение или отключение функции сетевой загрузки.
- System IDs (Идентификаторы системы). Просмотр системных идентификаторов на компьютере, включая
UUID, номер SKU, байт функции и идентификаторы
сборки конфигурации оборудования и программного обеспечения. - System Security (Безопасность системы). Измените настройки безопасности системы, такие как технологию
виртуализации, расширенную защиту ПО
и предотвращение выполнение данных. Имеется возможность восстановить настройки безопасности
до заводских значений по умолчанию. - Secure Boot Configuration (Конфигурация безопасной загрузки). Включение или отключение функций безопасной загрузки
или загрузки с устаревших устройств
и выбор типа ключа безопасной загрузки.
Меню Power (Электропитание) в служебной программе настройки BIOS компьютера
Управление настройками питания, связанными с оборудованием и операционной системой,
а также просмотр скорости вращения вентилятора
ЦП.
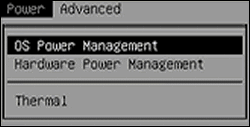
- OS Power Management (Управление электропитанием в ОС). Включение или отключения управление электропитанием
в режиме реального времени и изменение
настройки энергосбережения. - Hardware Power Management (Управление электропитанием оборудования). Включение и отключение настроек управления
электропитанием для устройств, включая
SATA, S4 и S5. - Thermal (Температурные условия). Просмотр скорости вентилятора ЦП.
Меню Advanced (Дополнительно) в служебной программе настройки BIOS компьютера
Управление расширенным электропитанием, параметрами шины и параметрами устройства,
включая состояние блокировки клавиши Num
Lock при запуске.
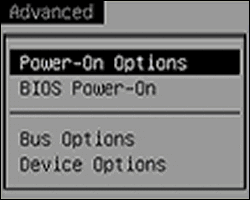
- Power-On Options (Параметры включения питания). Изменение режима работы в случае сбоя подачи электропитания
на компьютер, а также параметров
выполнения POST (самопроверка при включении питания). - BIOS Power-On (Включение питания средствами BIOS). Выбор дней и времени для автоматического включения
компьютера. - Bus Options (Параметры шины). Включение и отключение расширенных параметров шины.
- Device Options (Параметры устройства). Изменение параметров устройства, таких как режим работы клавиши
Num Lock.
Навигация по меню служебной программы настройки BIOS компьютера
Определите клавишу на клавиатуре, которая используется для навигации и выбора меню
и настроек в служебной программе настройки
компьютера.
Клавиши и функции клавиатуры
Клавиша на клавиатуре
Описание функции
Клавиша «стрелка влево» или «стрелка вправо»
Выбор другого экрана меню (перемещением курсора влево или вправо). Клавиша «стрелка вверх» или «стрелка вниз»
Выбор элемента меню (перемещением курсора вверх или вниз). enter
Выполнение команды или выбор подменю. f10
Сохранение текущих значений и возврат в предыдущее меню. esc
Выход из меню или из служебной программы настройки BIOS компьютера без сохранения
изменений.
Определение текущей версии BIOS
Чтобы определить установленную версию BIOS, откройте сведения о системе в служебной
программе настройки BIOS компьютера.
- Выключите компьютер и подождите пять секунд.
- Включите компьютер и сразу же нажмите клавишу Esc несколько раз подряд, чтобы открыть меню запуска.
- Нажмите клавишу F10, чтобы открыть служебную программу настройки BIOS компьютера.
- Чтобы найти редакцию (версию) BIOS и соответствующую дату, выберите вкладку File (Файл) и с помощью стрелки вниз выберите System Information (Сведения о системе), затем нажмите клавишу ввода Enter.
Восстановление параметров по умолчанию в служебной программе настройки BIOS компьютера
Используйте служебную программу настройки BIOS компьютера для восстановления заводских
настроек по умолчанию для параметров
BIOS.
- В служебной программе настройки BIOS компьютера выберите вкладку File (Файл).
- Выберите Apply Defaults and Exit (Применить настройки по умолчанию и выйти).
Служебная программа настройки BIOS компьютера закроется, и на компьютере будет выполнен
запуск ОС Windows.
Обновление BIOS
Вы можете обновить BIOS, если Windows запускается или не запускается.
Если вам необходимо обновить BIOS для устранения определенных проблем, повышения производительности
или обеспечения поддержки
нового аппаратного компонента или обновления ОС Windows, см документ Настольные ПК HP — Обновление BIOS.
При перезагрузке во время обновления BIOS появляется черный экран и происходит сбой
автоматического восстановления
Если при перезагрузке во время обновления BIOS появляется черный экран и происходит
сбой автоматического восстановления, существует
два способа восстановления BIOS вручную.
- Используйте файл резервной копии, сохраненный на жестком диске. Включите питание компьютера, сразу же нажмите и удерживайте клавишу Windows и клавишу B, пока не услышите 8 звуковых сигналов. Служебная программа обновления BIOS открывается
для восстановления BIOS. - Загрузите тот же или более новый файл BIOS. Откройте документ Настольные ПК HP — Восстановление BIOS и выполните указанные действия, чтобы создать USB-ключ для восстановления BIOS на
другом компьютере. Подключите USB-ключ
к компьютеру с проблемной системой BIOS, чтобы начать восстановление. Если ничего
не происходит после вставки накопителя,
перезапустите компьютер, затем сразу же нажмите и удерживайте клавиши Windows и B, чтобы начать восстановление.
Как зайти в БИОС на ноутбуке HP PovillionЕсли у вас модель HP Pavilion, то зайти в BIOS можно следующим образом:
- Включаем ноутбук и быстро нажимаем клавишу ESC.
- Появится раздел с выбором различных пунктов. За что каждый отвечает:
F1 – Информация о системе;F2 – Диагностика системы;F9 – Boot меню (читаем по ссылке, что это значит);F10 – Вход в BIOS;F11 – Восстановление системы. - F1 – Информация о системе;
- F2 – Диагностика системы;
- F9 – Boot меню (читаем по ссылке, что это значит);
- F10 – Вход в BIOS;
- F11 – Восстановление системы.
- Чтобы попасть в БИОС достаточно нажать клавишу F10. Иногда можно сразу нажать данную клавишу, чтобы попасть в настройки не используя клавишу ESC.
Если у вас другая модель, то вход в BIOS может осуществляться немного другими кнопками, хотя такое бывает крайне редко – F1, F11, F6, F2, F8, Del. Попробуйте их, если способ выше не помог. Параметры BIOS HPВ окошке настроек БИОСа в первую очередь видим основное меню. Раздел называется Main. Main (Меню)В данном разделе можно видеть следующие параметры:
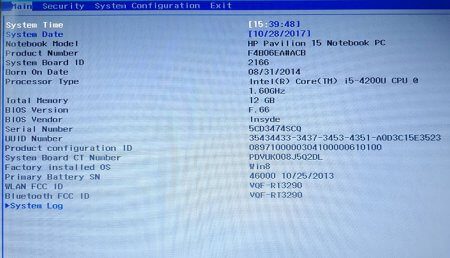
Также в разделе могут быть сведения о языке, установленном дисководе и жёстком диске. В этих подразделах устройств могут быть сведения о емкости, типе, секторов, цилиндрах, и многое другое. Еще раз повторюсь, что в этой статье я в основном описываю параметры ноутбука HP Pavilion 15, в котором могут отсутствовать многие опции. Просто есть мнение, что многие настройки вырезаны. Security (Защита)Здесь находится всего два параметра, отвечающих за очистку или установку пароля администратора и пароля при включении и входе в BIOS.
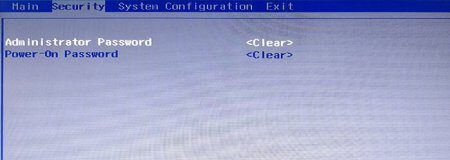
System Configuration (Конфигурация системы)В данном разделе находятся основные параметры, где мы выставляем приоритет загрузки, поддержку виртуализации, кард-ридера и других параметров.
- Language – установка языка.
- Virtualization technology – включение технологии виртуализации, позволяющей использовать установку 64-х разрядных систем и виртуальных машин. Intel Virtualization Technology что это.
- Card Reader Power Saving – включение или отключение картридера для подключения SD-карт к ноутбуку.
- Fan Always On – кулер ноутбука включен всегда (отключать не рекомендуется).
- Action Keys Mode – отключение или включение клавиши FN на ноутбуке.
- Boot Option – содержит опции включения UEFI или Legacy BIOS, а также выставления порядка загрузки устройств.
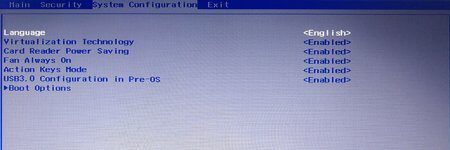
- POST Hotkey Delay (Sec) – задержка при загрузке процесса процедуры POST.
- CD-ROM Boot – Включение или отключение дисковода.
- Internal Network Adapter Boot – для устройств с отсутствующим накопителем памяти, где загрузка системы происходит через терминальный сервер.
- Network Boot Protocol – включение того или иного типа протокола.
- Legacy Support – Включение поддержки устаревшего BIOS.
- Secure Boot – Защитная загрузка (Обычно не позволяет устанавливать левые системы). Как отключить Secure Boot.
- Platform Key – Ключ платформы, поставляющийся производителем операционной системы.
- Clear All Secure Boot Keys – очистить все ключи безопасной загрузки.
- Load HP Factory Defaults Keys – загрузка заводских ключей по умолчанию.
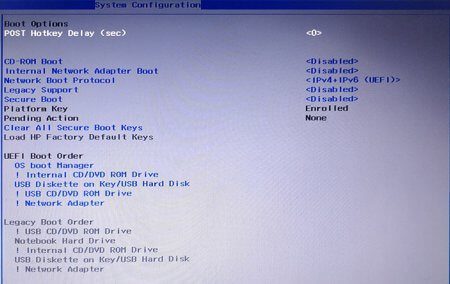
Exit (Выход)Раздел содержит опции выхода. В большинстве случаев они не отличаются на
- Exit Saving Changes – выход из BIOS с сохранение настроек;
- Exit Discarding Changes – выход из BIOS без сохранения настроек;
- Load Setup Defaults – сброс настроек. Как сбросить настройки БИОСа до заводских
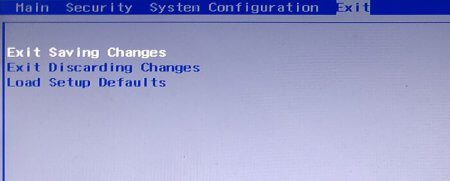
Как обновить BIOS HP и установить драйвера на ноутбукОткроется страница с разделами на скачивания драйверов, например, на аудио, графику, мышь, клавиатуру, чипсет, и другое.
- Установите утилиту как обычную программу. После запуска вы увидите окошко «HP System BIOS Update Utility». Нажимаете кнопку «Next».
- Чтобы создать загрузочную флешку для обновления BIOS, необходимо выбрать опцию «Create Recovery USB flash drive».
- Перед этим можно скопировать образ уже установленной версии БИОСа, выбрав опцию «Copy».
- Теперь выбираем накопитель и жмём «Next».
- Нажмите кнопку «Finish». Загрузочная флешка для обновления BIOS HP ноутбука готова.
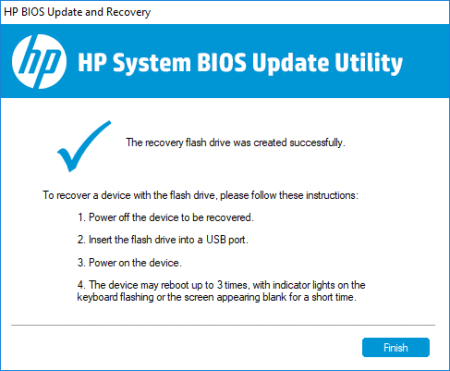
Обновление BIOS HPЗаходим в BIOS. В начале статьи мы поняли, как это делается. Теперь находим на вкладке Main сведения о коде системной платы (System Board ID).
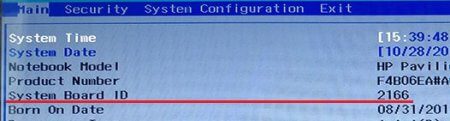
Записав код, можно выходить из BIOS.
- Снова включите ноутбук и быстро нажимайте клавишу ESC. В появившемся окне перейдите в инструменты диагностики системы. Для этого нажмите клавишу F2.
- Убедитесь, что устройство подключено к зарядке. Подсоедините флеш-накопитель с файлами обновления БИОС.
- Выберите на экране диагностики UEFI опцию «Firmware Management» (Управление микропрограммой).
- В открывшемся окошке выбираем опцию «BIOS Update» (Обновить BIOS).
- Дальше щелкаем по параметру «Select BIOS Image To Apply» для выбора образа BIOS.
- Теперь нажимаем по пункту HP_TOOLS, а потом HEWLETT_PACKARD.
- Найдите образ в папке BIOSUpdate, CURRENT, PREVIOUS или NEW.
- Теперь найдите файлик, который отвечает коду вашей материнской платы. Например, у меня номер системной плат 2166, значит файл будет с названием – 02166.bin.
- Чтобы установить обновление BIOS на HP, жмём кнопочку «Apply Update Now».
На экране в момент обновления можно видеть процесс, который прерывать не следует. Убедитесь, что ноутбук подключён к сети. Если обновление произошло с ошибкой, инструмент тут же запустит процесс восстановления, поэтому волноваться не о чем. Обновление БИОС HP из WindowsЯ сделал немного по-другому. Я запустил утилиту и сразу выбрал опцию Update BIOS. Вентилятор в этот момент начал работать на максимум, поэтому было немного тревожно. Дальше появилось предупреждающее окно, где сказано, что ноутбук следует подключить к сети, не выключатьне переводить в сон.
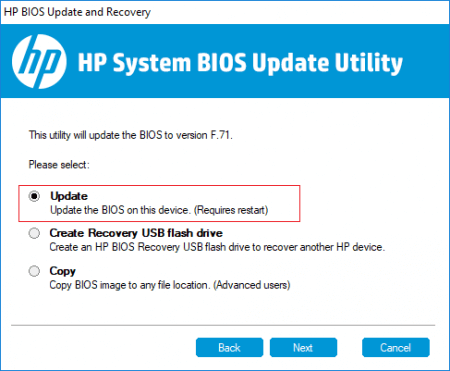
После апдейта, ноутбук перезагружается и начинается обновление BIOS. В данной статье мы затронули две темы – разбор входа в настройки BIOS HP и расшифровка параметров, а также обновление BIOS.
( 8 оценок, среднее 4. 38 из 5 )
- 3 способа зайти в BIOS (UEFI) на ноутбуке HP
- Напрямую
- Через загрузочное меню
- Для пользователей Windows 8 и 10
- Через восстановление
- Изменив параметры загрузки
Потребность открыть BIOS (базовую систему ввода-вывода) может возникнуть по разным причинам — от переустановки ОС до необходимости изменить некоторые недоступные в привычном интерфейсе параметры или надежно защитить лэптоп паролем. На ноутбуке HP зайти в БИОС несложно — производитель обычно использует стандартные клавиши. Затруднение может вызвать быстрая загрузка новых версий Windows, но и это проблему легко устранить. Узнайте как зайти в биос на ноутбуке асер 3 способами.
Макбуки рекомендуем покупать здесь
3 способа зайти в BIOS (UEFI) на ноутбуке HP
На современных ноутбуках все чаще в качестве ПО низкого уровня используется UEFI — прошивка, которая более безопасна и функциональна, чем БИОС, кроме того, ее интерфейсом можно управлять, используя мышь, а не клавиатуру. Для стандартного пользователя различия не слишком существенны, важно лишь знать, что принцип загрузки одинаков.
Напрямую
Самый простой вариант работает на большинстве лэптопов. Основан на частом нажатии на определенную кнопку при запуске устройства. На ноутбуках HP попасть в BIOS обычно позволяет одна из следующих клавиш:
- F2.
- F10.
- F11.
- F12.
Реже (как правило, на старых моделях) используются F6, F8, Del.
Через загрузочное меню
На некоторых моделях лэптопов чтобы зайти в BIOS нужен промежуточный шаг. Сначала требуется открыть загрузочное меню, в ноутбуке HP для этого используется одна из двух клавиш:
- Escape.
- F1.
Кнопку следует начать нажимать при включении устройства, после чего появится перечень возможных действий и команд для их выполнения. Нужная строка содержит слово «Setup» и (не всегда) название прошивки — BIOS или UEFI. Для входа в интерфейс чаще используется F10. Узнайте как включить видеокарту nvidia на ноутбуке через панель управления.
Кроме того, в загрузочном меню можно открыть следующие разделы:
- System Information — содержит сведения об установленном «железе».
- System Diagnostics — позволяет запустить диагностику части оборудования.
- Boot Device Option — предоставляет выбор устройства, с которого запустится ноутбук.
- System Recovery — запускает режим восстановления ОС.
Некоторые версии предлагают только выбор настроек или загрузочного устройства.
Таким образом, загрузочное меню позволяет решить часть задач без открытия непосредственно БИОСа.
Для пользователей Windows 8 и 10
Самый простой способ «обойти» режим — запускать систему ввода-вывода при перезагрузке устройства, поскольку она происходит со стандартной скоростью. Существуют и другие варианты.
Через восстановление
Этот способ удобен, если не получилось подобрать нужную клавишу для входа в БИОС или есть проблемы с клавиатурой. На включенном ноутбуке потребуется:
- Открыть раздел «Обновление и безопасность».
- В левом меню найти пункт «Восстановление», кликнуть по нему.
- Справа появятся варианты действий. Под заголовком «Особые варианты загрузки» найти кнопку «Перезагрузить сейчас» и нажать на нее.
- Откроется подменю, где следует кликнуть по пункту «Диагностика».
- При перезагрузке появятся перечень возможных операций, нужный вариант — «Поиск и устранение неисправностей».
- В открывшемся разделе кликнуть по пункту «Дополнительные параметры».
- Найти строку, предлагающую изменить настройки UEFI или BIOS. Нажать на нее, подтвердить перезагрузку.
При запуске ноутбука откроется меню системы ввода-вывода.
Изменив параметры загрузки
Чтобы БИОС был доступен без включения Windows, можно дезактивировать быстрый запуск. Для этого следует:
- Открыть «Панель управления». Ее можно найти с помощью поиска внутри «Пуска» или вызвав контекстное меню кликом правой кнопкой по иконке меню.
- Откроется окно, где нужно кликнуть по активной строке, предназначенной для редактирования недоступных сейчас параметров.
- Внизу окна найти перечень настроек завершения работы и снять галочку с пункта, активирующего быстрый запуск.
Иногда найти нужные настройки не получается. Тогда можно попробовать отредактировать реестр:
- Открыть командное окно комбинацией Win + R.
- В левом меню появившегося окна найти ветку HKEY_LOCAL_MACHINE, развернуть двойным кликом.
- Последовательно открыть каталоги SYSTEM, CurrentControlSet, Control, Session Manager и Power.
- После клика по последней папке среди появившихся справа файлов найти и открыть документ HiberbootEnabled. Изменить значение на 0 (ноль), сохранить.
После перезагрузки быстрый запуск отключится и открыть БИОС можно будет обычным способом.
https://youtube.com/watch?v=6b6wHc9RfBY%3Ffeature%3Doembed
- Сперва нужно перезагрузить или включить устройство;
- Начинайте несколько раз нажимать клавишу для входа в БИОС (можно нажать и удерживать), сразу до появления экрана с логотипом Винды (если пропустить этот непродолжительный момент, придётся повторно перезагружать компьютер).
Разберём перечень необходимых нам кнопок на различных моделях ноутбуков:
- Чаще всего, это клавиши F2 или Del, воспользоваться ими можно при загрузке ноутбука Samsung, Acer, Asus, Lenovo, Dell, Sony, Toshiba, Panasonic, Fujitsu-Siemens, eMachine, Tiget;
- На нетбуках и ноутбуках HP, Acer и Compaq поможет нажатие F10;
- На некоторых ультрабуках Леново Thinkpad, IBM и Hewlett Packard нажмите F1;
- Есть модификации Самсунга, требующие ввода F8, F11 или F12, а также Сони Vaio и RoverBook — F3;
- Для определённых продуктов Тошиба, Cybermax, Travelmate и Dell бывает клавиша ESC;
- В более редких случаях, следует попробовать другие методы, удерживая сочетания клавиш Fn + F1, Ctrl+Alt+Esc, Ctrl+Alt+Ins, Ctrl + Alt + Delete, Shift + F10, Ctrl+Alt+S, Ctrl + Ins, Ctrl+Alt + Enter.
- Наведите курсор мыши в правую часть монитора и щёлкните «Параметры»;
- В нижней части выберите «Изменение параметров компьютера»;
- В следующем окне ищем подраздел «Общие»;
- С правой стороны открывшегося меню ищем «Особые варианты загрузки», кликаем «Перезагрузить сейчас», соглашаемся с всплывающим сообщением о подтверждении осуществляемого действия;
- После перезагрузки вы увидите специальный интерфейс, в котором можно запускать интересующую вас оболочку.
Способ входа в BIOS на Windows 8Процедура в данной версии немного отличается от предыдущей, пользователю необходимо придерживаться следующих действий:
- Заходим в «Параметры» и открываем «Изменение параметров компьютера»;
- Переходим во вкладку «Обновление и восстановление»;
- Дальше нужно нажать клавишу «Диагностика», затем выбрать Дополнительные параметры»;
- В «Конфигурациях загрузки» жмём «Параметры встроенного ПО UEFI» и перезагружаем устройство.
- Из «Пуска» зайдите в «Параметры»;
- Находим пункт «Обновление и безопасность»;
- В левой стороне следует кликнуть «Восстановление»;
- Справа панели выберите «Перезагрузить сейчас»;
- OS начнёт перезагружаться, остаётся дождаться завершения загрузочного процесса;
- Перед вами появится меню, поочерёдно жмём надписи на дисплее: «Поиск и устранение неполадок» («Диагностика», в зависимости от редакции «десятки»), «Дополнительные параметры», «Параметры встроенного ПО UEFI» и осуществляем вызов BIOS Setup посредством клика по опции перезапуска.
- Где находится кнопка входа в BIOS на HP новых поколений?
- Как открыть настройки БИОСа на старых устройствах?
- Как зайти в BIOS, используя системные средства ОС Windows 10 и 8?
- Что делать, если вход в операционную систему заблокирован и виден только экран приветствия?
Необходимость запуска интерфейса возникает по разным причинам. В одних случаях, пользователям нужно поменять приоритет загрузки с HDD на загрузочную флешку, в целях дальнейшего обновления, переустановки или установки операционной системы. В других — просмотреть подробную информацию о подключенном к любому компьютеру или ноутбуку оборудовании (материнской плате, оперативной памяти, видеокарте, процессоре, частоте и количестве ядер и так далее).
Как попасть в БИОС на новой модели ноутбука марки HP?
Инструкция касается современных Hewlett Packard, выпущенных после 2013 года. Зачастую, при включении компьютера на экране попросту нет требуемых нам сведений с обозначением базовых кнопок.
Если у вас сохранилась коробка и документация от лэптопа, внимательно изучите пользовательское руководство, в котором обязательно должна быть подсказка, как запустить BIOS/UEFI, учитывая конкретную модель HP.
После того, как включите ноутбук, нужно последовательно нажимать кнопочку ESC (3-4 раза). Также её можно зажать сразу до запуска ноутбука. Откроется специальное окно под названием Startup Menu, включающее в себя следующие позиции:
- F1 — System Information. Здесь можно узнать подробные сведения о системе.
- F2 — System Diagnostics. Утилита отвечает за диагностику OS.
- F9 — Boot Device Main Options. Отображается загрузочное меню.
- F10 — BIOS Setup. Вам необходимо нажать соответствующую кнопку для перехода в оболочку БИОС/УЕФИ.
- F11 — Recovery Tool. Может помочь восстановить накопитель.
- Enter — продолжает запуск Винды.
- F12 — настраивает сетевые параметры и сервера.
Если вы не успеваете нажать кнопку Escape, Виндовс будет загружаться дальше по умолчанию!
В некоторых случаях, после перезагрузки или включения устройства, достаточно несколько раз жать F10.
Где расположена клавиша входа в BIOS на устаревших лэптопах?
На более старых (до 2013 года) моделях ноутбуков HP используются различные версии БИОСа, соответственно кнопки запуска Basic System Configuration могут отличаться. Предварительно при загрузке устройства можно увидеть надпись в нижней части экрана. Чаще всего — это F10 и ESC. Реже — Del, F11, F1, F6, F8.
Если ваш лэптоп произведен до 2008 года, скорее-всего нужно нажать клавишу Del.
Встречаются и клавиатурные комбинации Fn + F1, Ctrl + Alt + Delete, Ctrl + Ins, Shift + F10 (к примеру, модели HP Pavilion G6, Compaq 6820s, 6910p и другие).
Существуют редкие случаи, когда у пользователя не получается попасть в интерфейс из-за того, что ноут работает на заряде от аккумулятора. Подключите его к питанию от розетки.
Простые варианты войти в BIOS HP в Windows 8. 1 и 10
В отличие от Windows 7, XP и Vista, пользователи «восьмёрок» и «десяток» могут не видеть меню системных кнопок при включении ноутбуков/нетбуков из-за активного режима быстрой загрузки. Рассмотрим порядок действий по отключению этой функции:
- Нажмите правой клавишей мыши по меню «Пуск»;
- Выберите «Панель управления»;
- Нам нужен раздел «Электропитание», если он не отображается, измените отображение с категорий на крупные либо мелкие значки (находится в правой верхней части);
- В левой стороне открывшегося окна выбираем «Действия кнопок питания»;
- Дальше перейдите в раздел «Изменение параметров, которые сейчас недоступны»;
- Немного ниже, в этом же окне появится вкладка с настройками завершения работы операционки;
- Чтобы отключить быструю загрузку, снимаем флажок с пункта «Включить быстрый запуск» и сохраняем заданные изменения;
- Теперь попробуйте выключить ноутбук, а при его следующем включении появится экран с нужной информацией.
Заходим в UEFI при помощи функции диагностики
- Кликаем по значку уведомлений и выбираем «Все параметры»;
- Жмём «Обновление и безопасность»;
- После нажатия по строке «Восстановление», под разделом «Особые варианты загрузки» нужно щёлкнуть кнопку «Перезагрузить сейчас»;
- Когда компьютер перезагрузится вы увидите специальное меню, в котором требуется выбрать «Диагностика»;
- Остаётся перейти в пункт «Дополнительные параметры» и нажать «Параметры встроенного ПО UEFI»;
- Перезагружаем лэптоп и попадаем в установленную версию BIOS.
Как зайти с ноутбука в настройки BIOS из экрана приветствия?
Метод полезен для владельцев Виндовс 8 и 10 с заблокированным входом в систему. То-есть, перед вами висит только приветственное окно с предложением ввести пароль, но вы либо забыли его, либо стали свидетелем последствий, вызванных вредоносным ПО или некорректно установленными драйверами.
- Жмём кнопку «Питание» и параллельно удерживаем Shift;
- Откроется небольшое окошко, кликаем по перезагрузке;
- Дальше действуем аналогично вышеописанному пункту из нашей статьи.
Обзор UEFIUnified Extensible Firmware Interface (UEFI) является микропрограммным кодом чипа на материнской плате вашего компьютера, который обеспечивает расширенную функциональность в дополнение к базовой системе ввода-вывода (BIOS). UEFI — это возможность использовать ваш компьютер до загрузки операционной системы. Среди прочих функций, UEFI обеспечивает дополнительные графические меню и сведения о системе на компьютере и базовые средства диагностики на компьютере и планшете. Как это работает? UEFI работает с BIOS для обеспечения инициализации аппаратного обеспечения компьютера или планшета до передачи управления аппаратным обеспечением операционной системе. UEFI также может загружать и отображать программы с устройств хранения для обеспечения дополнительных функций, например, для получения более подробных сведений о системе и расширенной диагностики оборудования. Рис. : Концептуальное изображение структуры загрузки с отображением UEFI
Обновление микропрограммы вашего компьютера (BIOS, UEFI)
Доступ к приложениям UEFIМеню запуска обеспечивает доступ к приложениям UEFI и к BIOS. Приложения включают различные опции для ноутбуков, настольных компьютеров и планшетов. Для запуска приложений UEFI из Меню запуска или с жесткого диска, выполните действия, описанные в следующих разделах. Открытие Меню запуска во время загрузки системы на компьютерахВыполните эти действия для открытия Меню запуска, если компьютер выключен:
Открытие Меню запуска в Windows на компьютереВыполните следующие действия, чтобы открыть Меню запуска в Windows.
- В Windows 10 щелкните Пуск.В Windows 8 нажмите одновременно клавиши Windows и I.В Windows 7 щелкните Пуск.
- В Windows 10 и Windows 8 щелкните Питание и, удерживая нажатой клавишу Shift, щелкните Перезапуск. Продолжите удерживать нажатой клавишу Shift, пока не появится экран Выберите параметр.В Windows 7 выберите в раскрывающемся списке пункт Перезапуск. При перезапуске компьютера нажимайте клавишу F11, пока не появится экран Выберите параметр.
- На экране Выбора параметра нажмите Troubleshoot (Устранение неполадок).Рис. : Экран выбора параметра с выбранным пунктом «Устранение неполадок»
- На экране «Устранение неполадок» выберите Advanced options (Дополнительные параметры).Рис. : Экран «Устранение неполадок» с выбранным пунктом «Дополнительные параметры»
- На экране «Дополнительные параметры» щелкните Параметры настройки микропрограммы UEFI.Рис. : Дополнительные параметры с выбранными параметрами настройки микропрограммы UEFI
- В окне Параметры настройки микропрограммы UEFI нажмите кнопку Restart (Перезагрузка).Рис. : Перезагрузка параметров настройки микропрограммы UEFI
Компьютер перезагрузится и откроется Меню запуска. Открытие Меню запуска на планшетном компьютере с ОС WindowsВыполните эти действия для открытия Меню запуска на планшете с ОС Windows.
Параметры Меню запуска на настольном компьютереВ Меню запуска можно получить доступ к информации системы и диагностике. Меню запуска включает следующие параметры для настольных компьютеров. При работе приложений UEFI используйте клавиши со стрелками и ключ enter (ввести) для навигации. Рис. : Меню запуска настольного компьютера
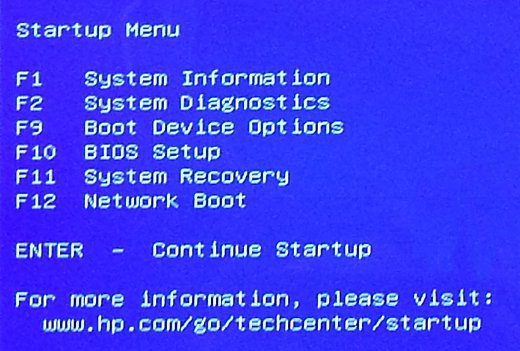
Сведения о системе — Настольный компьютерСведения о системе отображают базовую информацию о компьютере, включая модель компьютера, номер изделия, серийный номер и версию BIOS. Рис. : Информация о системе настольного компьютера
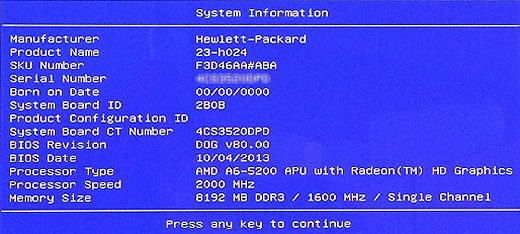
Диагностика системы (Аппаратная диагностика UEFI для ПК HP) — Настольный компьютерHP PC Diagnostics UEFI предоставляет доступ к комплексному набору тестов для проверки оборудования на предмет наличия неполадок. HP PC Hardware Diagnostics UEFI позволяет проверить основные компоненты компьютера с помощью коротких или более длинных и более полных тестов. Можно воспользоваться утилитой аппаратной диагностики UEFI для ПК HP, даже если Windows не запускается. Рис. : Меню диагностики настольного компьютера
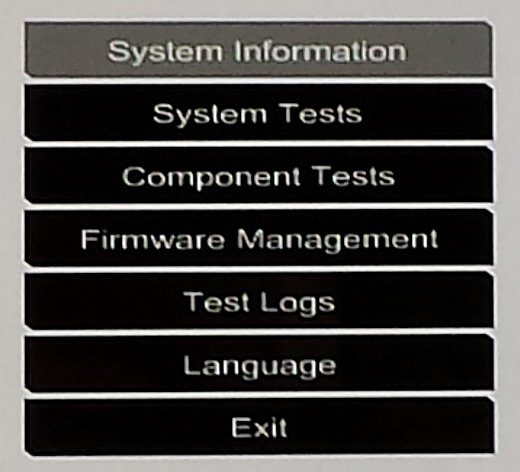
Более подробная информация об Аппаратной диагностике UEFI для ПК HP представлена в одном из следующих документов поддержки HP:Параметры загрузочного устройства — Настольный компьютерИспользуйте Меню параметров загрузочного устройства для выбора источника загрузки UEFI, например, Диспетчер загрузки Windows или сетевая карта, или традиционный источник загрузки, например, жесткий диск или CD/DVD. Рис. : Выбор загрузочного устройства
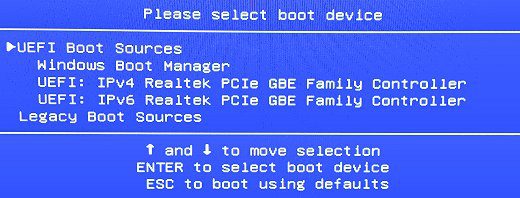
Настройка BIOS — Настольный компьютерВыберите Настройки BIOS для выхода из среды UEFI и входа в BIOS. Параметры настройки BIOS, характерные для определенной материнской платы компьютера. Есть пять меню в настройках BIOS, которые можно использовать для изменения параметров настроек BIOS. Подробнее см. в документе параметров BIOS для вашей модели компьютераРис. : Меню настройки BIOS настольного компьютера
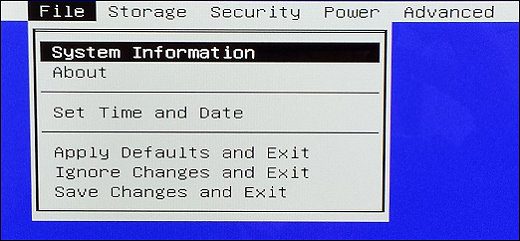
Восстановление системы — Настольный компьютерСетевая загрузка — Настольный компьютерВариант Загрузка с сетевого ресурса позволяет загружаться с сетевого дискаРис. : Загрузочное устройство настольного компьютера при выборе сети

Параметры Меню запуска на ноутбукеВ Меню запуска можно получить доступ к информации системы и диагностике. Меню запуска включает следующие параметры для ноутбуков. При работе приложений UEFI используйте клавиши со стрелками и ключ enter (ввести) для навигации. Рис. : Меню запуска ноутбука
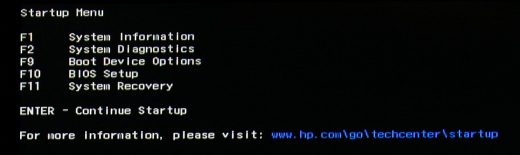
Информация о системе — НоутбукСведения о системе отображают базовую информацию о компьютере, включая модель компьютера, номер изделия, серийный номер и версию BIOS. Рис. : Сведения о системе ноутбука
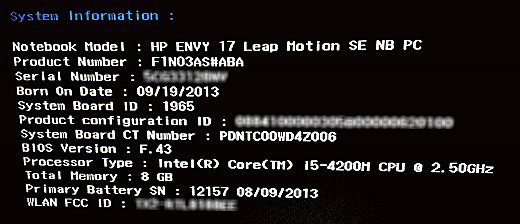
Диагностика системы (Аппаратная диагностика UEFI для ПК HP) — НоутбукHP PC Diagnostics UEFI предоставляет доступ к комплексному набору тестов для проверки оборудования на предмет наличия неполадок. HP PC Hardware Diagnostics UEFI позволяет проверить основные компоненты компьютера с помощью коротких или более длинных и более полных тестов. Можно воспользоваться утилитой HP PC Hardware Diagnostics UEFI, даже если Windows не запускается. Рис. : Меню диагностики ноутбука
Более подробная информация об Аппаратной диагностике UEFI для ПК HP представлена в одном из следующих документов поддержки HP:Параметры загрузочного устройства — НоутбукИспользуйте Меню загрузки или Меню устройства загрузки для выбора источника загрузки UEFI, например, Диспетчер загрузки Windows или сетевая карта, или традиционный источник загрузки, к примеру, жесткий диск или CD/DVD. Рис. : Меню параметров загрузки ноутбука
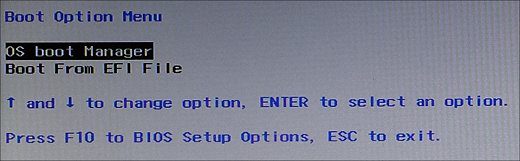
Настройка BIOS — НоутбукВыберите Настройки BIOS для выхода из среды UEFI и входа в BIOS. Параметры настройки BIOS, характерные для определенной материнской платы ноутбука. Существует четыре меню в настройках BIOS, которые можно использовать для изменения параметров настроек BIOS. Подробнее см. в документе параметров BIOS для вашей модели компьютераРис. : Настройки BIOS ноутбука
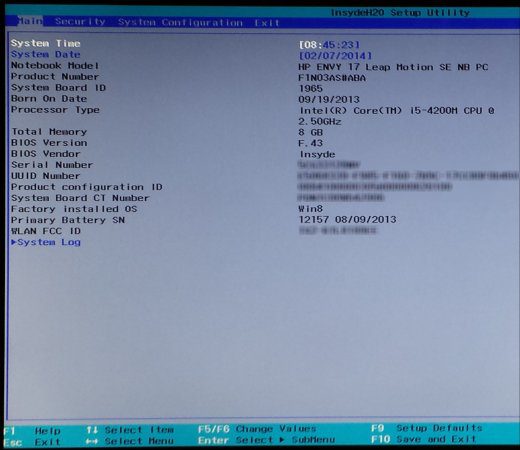
Параметры Меню запуска на планшетеЭти опции обеспечивают доступ к приложениям UEFI и к BIOS на планшете с Microsoft Windows. Меню запуска включает опции, рассмотренные в следующих разделах. При работе с приложениями UEFI используйте для навигации сенсорный экран во всех случаях, за исключением работы с параметрами загрузочного устройства, когда требуется внешняя клавиатура. раздел Параметры загрузочного устройства — планшет для получения подробной информации. Загрузка меню запуска — планшетЕсли ваш планшет выключен, нажмите кнопки Увеличения громкости (+) и питания одновременно. Удерживайте их нажатыми, пока не появится логотип HP. Система загружает меню запуска. Рис. : Меню запуска на планшете
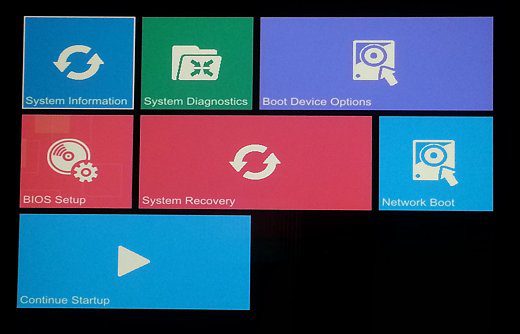
Сведения о системе — планшетВ Меню запуска выберите Сведения о системе для просмотра основных сведений о планшете, включая модель ноутбука, номер продукта, серийный номер и версию BIOS. Рис. : Сведения о системе
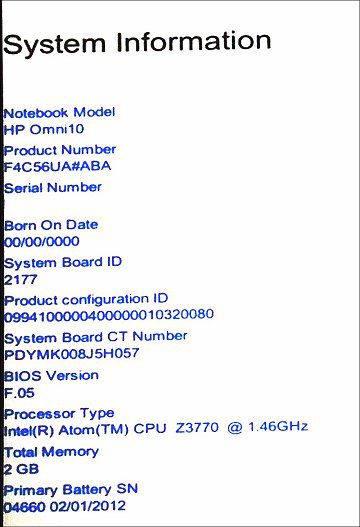
Диагностика системы — планшетВ Меню запуска выберите опцию Диагностика системы для получения доступа к функциям проверки сбоев оборудования на планшете. Аппаратная диагностика UEFI для ПК HP позволяет проверять компоненты и системы с помощью коротких или длинных, более полных тестов. Можно использовать UEFI, даже если вы не можете открыть Windows. Выберите требуемый тест и следуйте инструкциям на экране. Рис. : Меню диагностики планшета
Для работы с параметрами подготовки к загрузке требуется подключение к планшету внешней клавиатуры; Виртуальная клавиатура недоступна на этапе подготовки к загрузке. Для подключения клавиатуры используйте разъем micro-USB. Если клавиатура не оснащена разъемом micro-USB, можно использовать преобразователь USB-OTG.
Для использования Меню параметров загрузки следуйте инструкциям на экране. Рис. : Меню параметров загрузки планшета
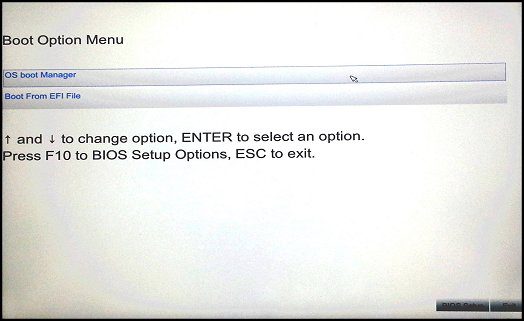
Настройка BIOS — планшетВыберите опцию Настройка BIOS для работы в среде BIOS. Здесь вы можете задать настройки безопасности и конфигурации системы. Рис. : Главное меню в Настройке BIOS
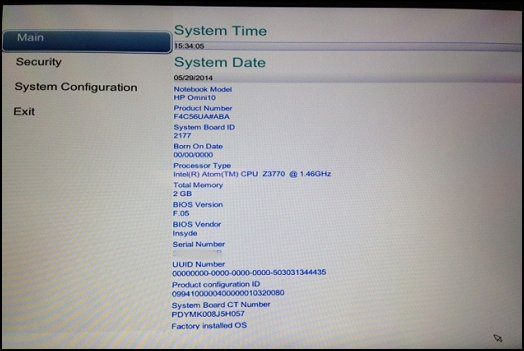
Восстановление системы — планшетВ меню запуска выберите опцию Восстановление системы для устранения неполадок программного обеспечения на планшете. Здесь вы можете обновить прошивку или перезагрузить планшет или использовать дополнительные инструменты. Дополнительная информация о восстановлении системы приведена в следующем документе поддержки HP: Восстановление программного обеспечения на планшете HP (Windows 8). Рис. : Параметры меню «Восстановление системы»
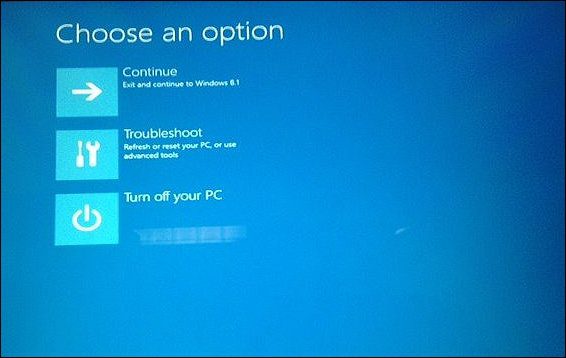
Сетевая загрузка — планшетВ меню запуска выберите опцию Сетевая загрузка для загрузки с сетевого драйвера до того как планшетный компьютер попытается загрузиться с жесткого диска. Этот параметр влияет только на текущий процесс начальной загрузки; все последующие загрузки будут происходить в последовательности начальной загрузки по умолчанию. После загрузки по сети откроется непосредственно экран входа в систему. Рис. : Экран входа
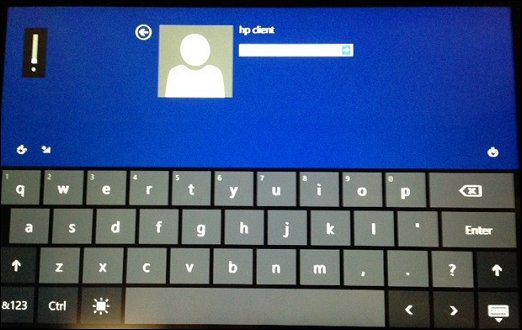
Часто задаваемые вопросы о UEFIДля получения ответа на часто задаваемый вопрос о UEFI щелкните по вопросу ниже. Что такое безопасная загрузка?Безопасная загрузка — это функция, которая включается Unified Extensible Firmware Interface (UEFI) для предотвращения загрузки несанкционированных операционных систем и программных приложений после включения питания компьютера. Это основная защита от вредоносных программы, называемых руткитами. Чем отличается BIOS от UEFI?BIOS и UEFI являются микропрограммными кодами, записанными на чипах на материнской плате. Базовая система ввода-вывода (BIOS) отвечает за настройку устройств, используемых вашей системой, с целью обеспечения возможности отправки и приема данных этими устройствами. BIOS имеет ограничение по объему памяти, а также другие конструктивные ограничения, ограничивающие ваши возможности по использованию компьютера до загрузки операционной системы. Unified Extensible Firmware Interface (UEFI) работает с BIOS и как расширение BIOS, предоставляя в распоряжение пользователя дополнительные возможности в сравнении с теми, которые может предоставить BIOS. UEFI предоставляет доступ к большему числу графических меню, более подробные средства диагностики и добавляет к функционалу BIOS дополнительные возможности, например, функцию безопасной загрузки. UEFI также может открывать совместимое с EFI программное обеспечение, находящееся в других местах, например, на жестком диске или USB-накопителе, для предоставления еще более широкой функциональности. Чем отличается EFI от UEFI?Расширяемый интерфейс микропрограммы (EFI) был первоначально разработан компанией Intel. В 2005 году был создан Объединенный форум EFI. Объединенный форум EFI управляет спецификацией Унифицированного расширяемого интерфейса микропрограммы. Все спецификации EFI, разработанные Intel, помечены как версия 1. Спецификации UEFI начинаются с версии 2.
Всем привет! В статье ниже, я расскажу вам, как зайти в БИОС на ноутбуке HP (в том числе модели Pavilion). Проблема в том, что на разных моделях могут использоваться как кнопка Esc, так и клавиша F10. Плюс нужно выполнять четкую последовательность шагов. В статье я описал два способа входа в BIOS. Если же у вас все равно не получится туда попасть, или BIOS будет иметь пароль, то смотрим последнюю главу. Способ 1: Горячие клавиши

Итак, вам нужно включить перезагрузку ноутбука. В момент перезагрузки, когда экран погаснет, нужно несколько раз нажать на клавишу:И делать это до тех пор, пока вы не увидите «Startup Menu». Если же у вас это не получается, то попробуйте сделать следующее:
- Выключите компьютер.
- Установите свой палец на кнопке , но пока ничего не делайте.
- Нажмите по кнопке «Питания», которая включает ноутбук.
- Сразу же в этом момент начинайте несколько раз жать по клавише .
- После этого у вас должно получиться открыть стартовое меню БИОС.
ПРИМЕЧАНИЕ! Если у вас все равно не получается, то пробуем не нажимать на Esc, а зажать её и не отпускать, пока не появится «Startup Menu».
Как только откроется вот такое окошко – вам нужно просто нажать на F10 (BIOS Setup). Кстати, если вам нужно просто запустить загрузочный диск или флешку, то можно выбрать пункт «Boot Device Options» (F9).
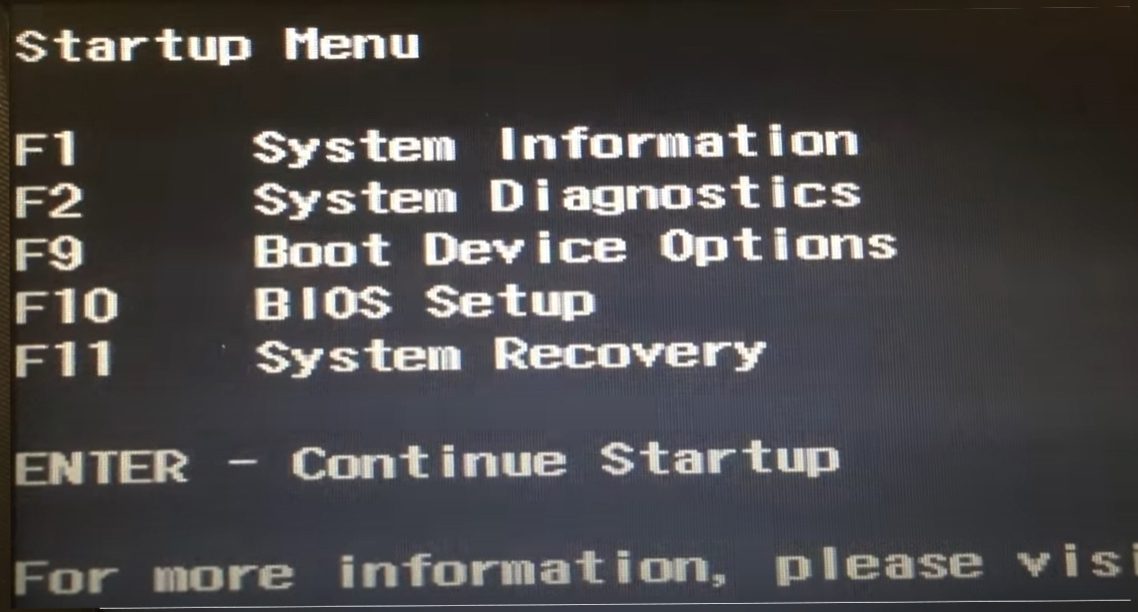
СОВЕТ! На более новых ноутбуках (младше 2018 года) можно, не вызывая вспомогательное меню, сразу перейти в БИОС или EUFI – просто используем кнопку F10. Поэтому если у вас не получается зайти в BIOS с помощью ESC, есть вероятность попробовать кнопку F10. Если у вас все равно ничего не выходит, можно попробовать использовать вспомогательную кнопку Fn. Дело в том, что некоторые версии BIOS/UEFI специально отключают прямое использования всех кнопок ряда «F». Тут процедура немного другая:
- Перезагружаем ноутбук. Или выключаем и включаем его.
- В самом начале загрузки ноута, когда экран полностью черный, но начали жужжать вентиляторы, нужно успеть сразу же зажать кнопку (и не отпускать её), и в этот же момент несколько раз нажимаем на кнопку (или ).
Если даже тут ничего не выходит, то переживать не стоит, давайте посмотрим, как зайти в BIOS, через установленную Windows. Способ 2: Через установленную WindowsДанный способ работает только с новыми ОС Windows 8, 10, 11.
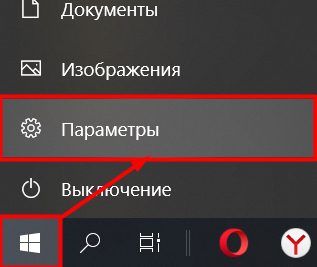


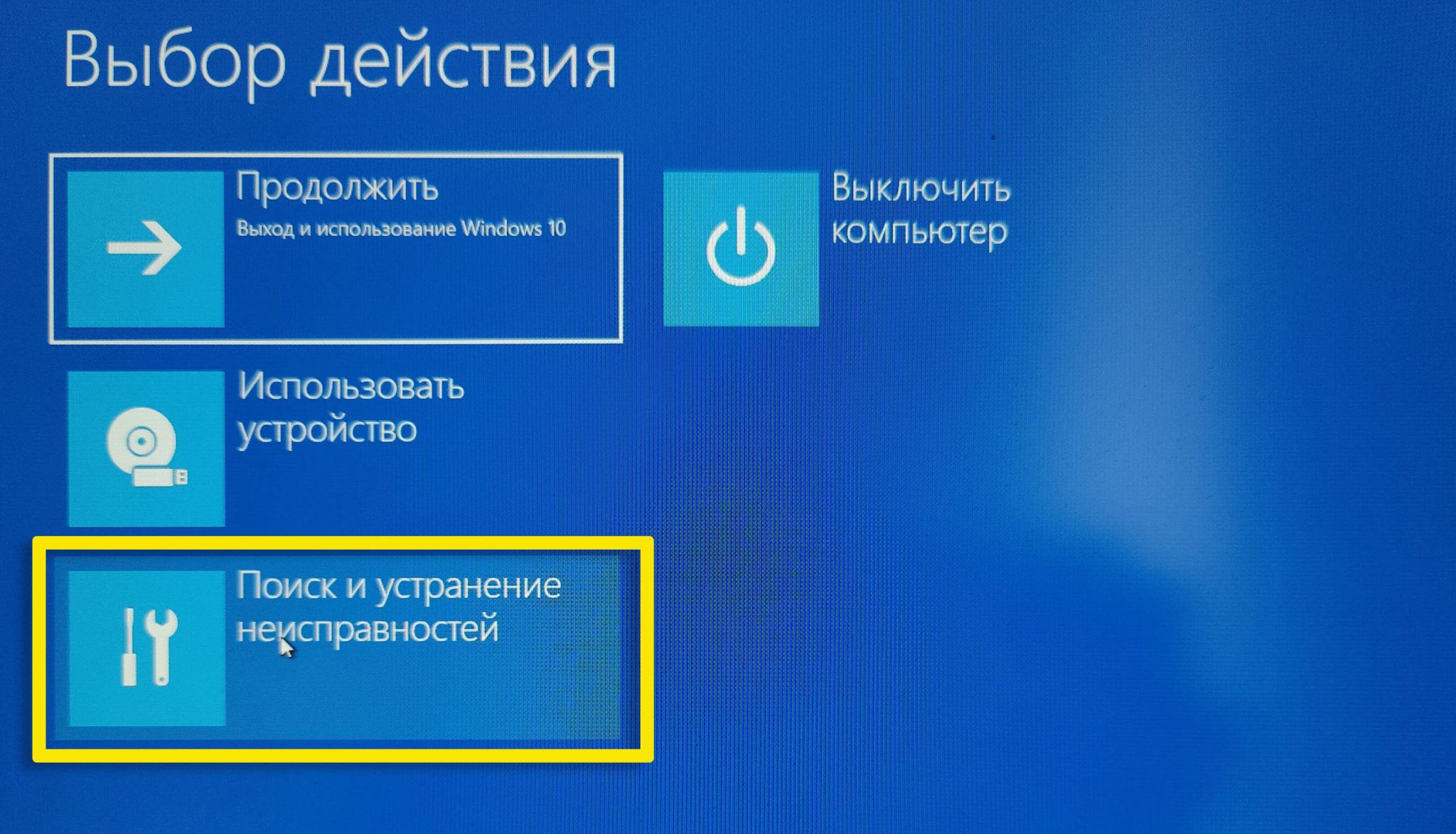

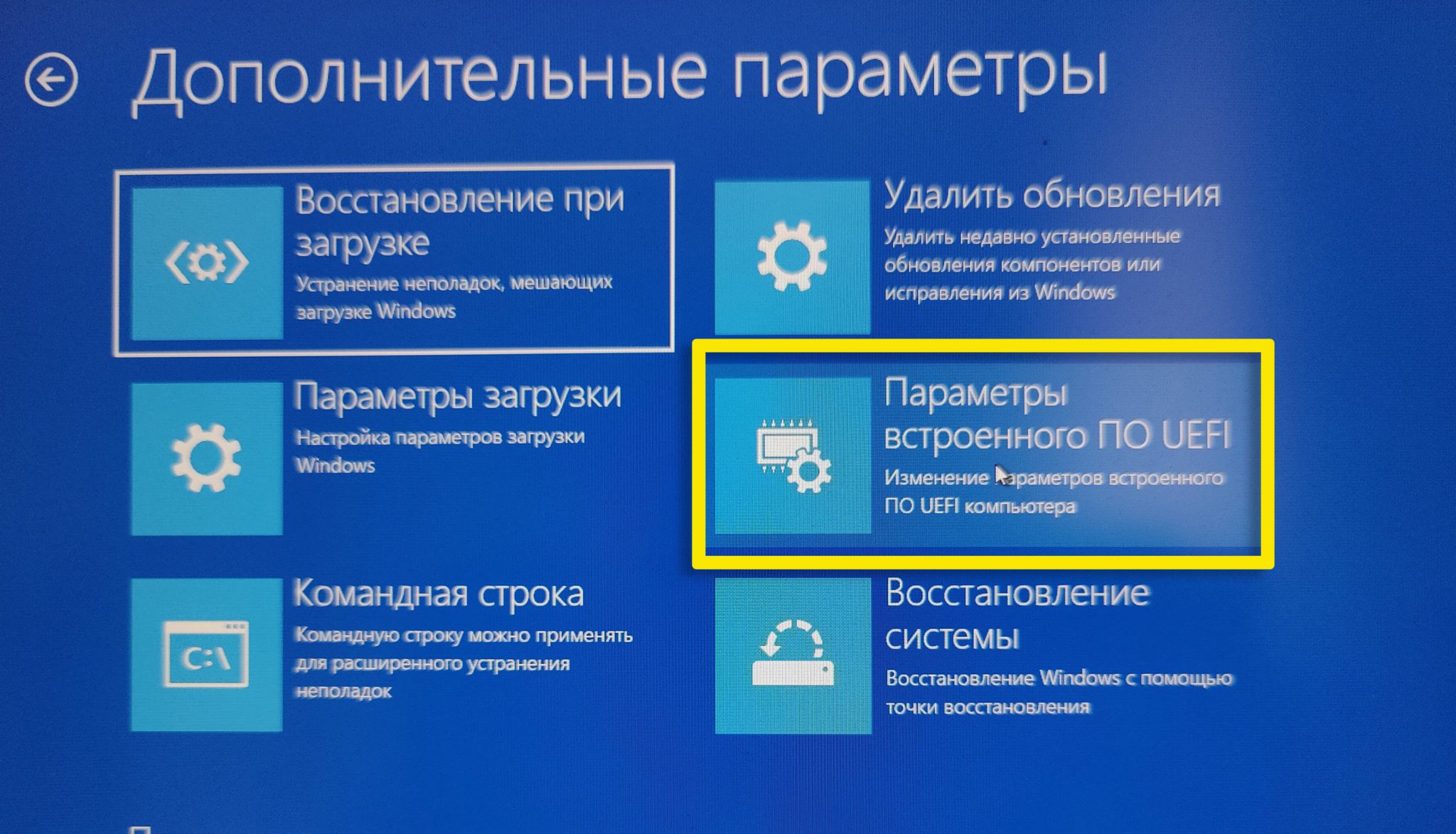
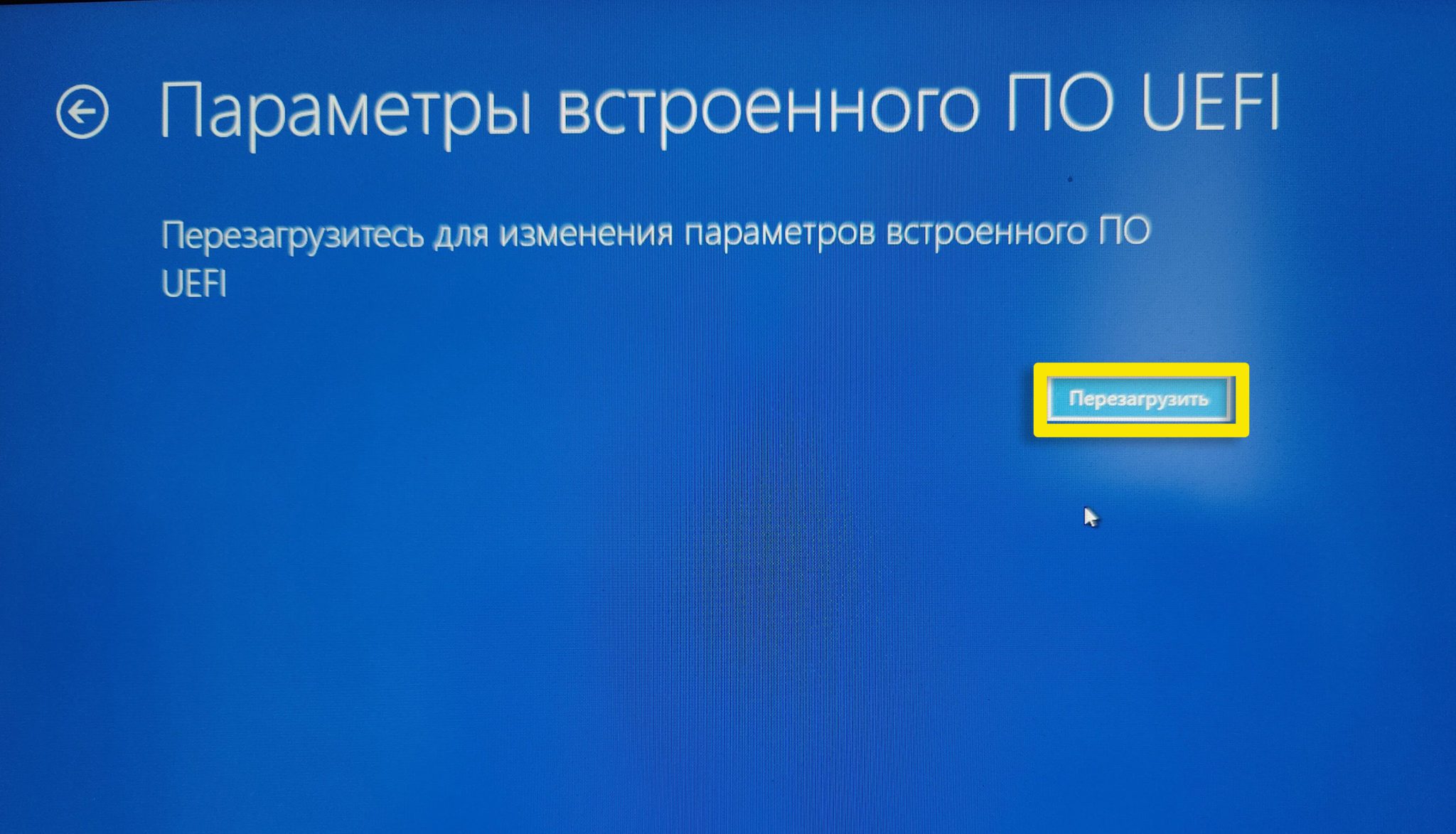
Первый вариант – у вас очень старый ноутбук, на котором установлена допотопная BIOS. В таком случае кнопки F10 и Esc вам не помогут. Поэтому я советую попробовать другие клавиши:F1 Del F11Что же нам делать? – в таком случае есть только два варианта: сброс BIOS или его обновление. Далее я опишу оба варианта. Рекомендую читать все очень внимательно, и не пропускать все описанные шаги. Обновление BIOS
- Заходим на официальный сайт поддержки – .
- Выбираем раздел «Ноутбук».

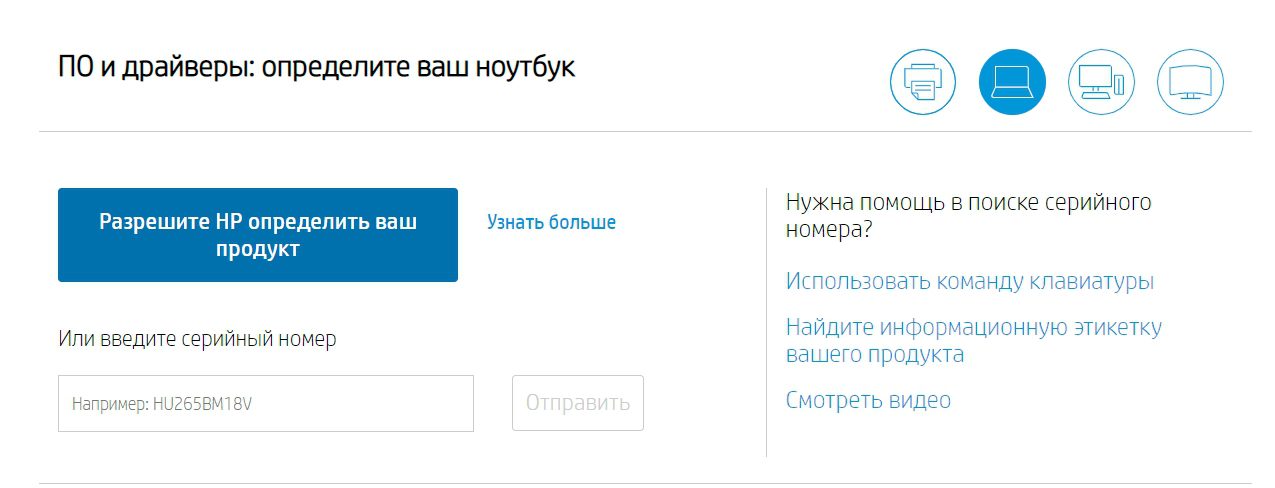
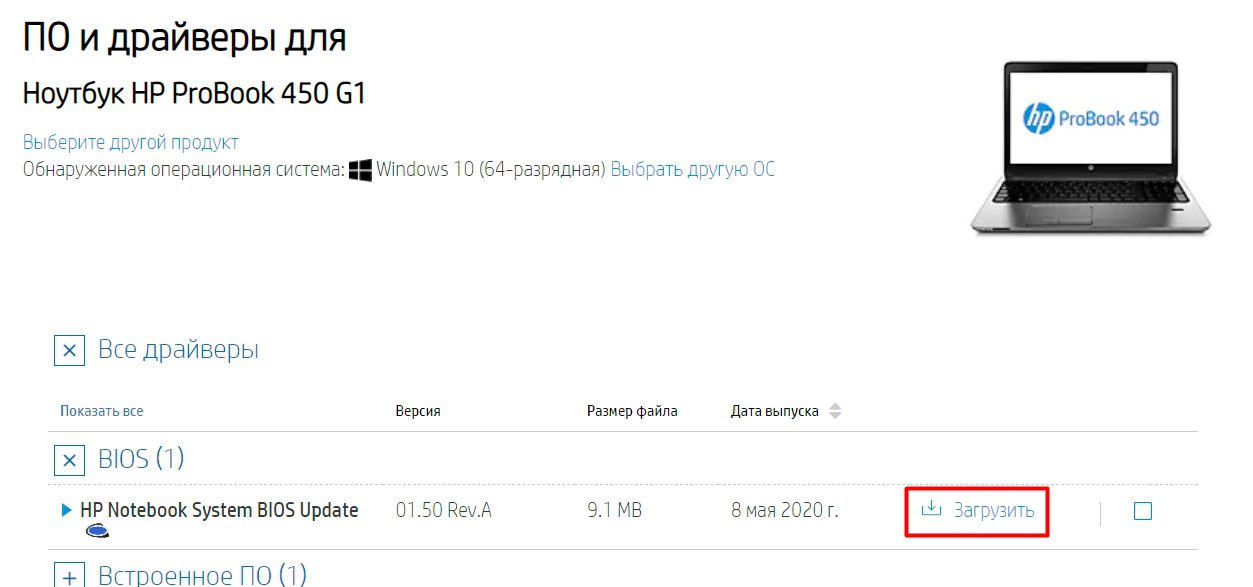
ВНИМАНИЕ! Все нижеперечисленные инструкции нужно делать только в полной уверенности. Перед всем действием, обязательно полностью прочтите инструкцию от начала и до конца.
- Выключаем ноутбук и отключаем блок питания.
- Откручиваем все задние крышки – от аккумулятора (если он в доступе), от ОЗУ, жесткого диска.
- Вам нужно найти кнопку или контакты сброса BIOS. Ищем надписи похожие на «CLR-CMOS», «JCMOS», «CCMOS». Вы можете найти как отдельную кнопочку, так и два крохотных контакта. Если подобного найти не можете, то отсоедините оперативную память, жесткий диск и Wi-Fi-модуль. Кнопка или контакты сброса БИОС должны быть прямо на материнской плате.
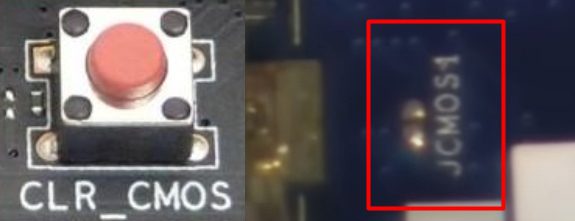
- Если кнопку или перемычку найти не удастся, то попробуйте отыскать хотя бы батарейку. Если вы её нашли – вытащите.
- Как только вы нашли один из вариантов – вам нужно подключить блок питания. Далее:Зажимаем кнопку и не отпускаем её.Взять отвертку и соединить два контакта на перемычки.Если же у вас батарейка, то аналогично замыкаем два контакта (сбоку и снизу блока) отверткой.
- Зажимаем кнопку и не отпускаем её.
- Взять отвертку и соединить два контакта на перемычки.
- Если же у вас батарейка, то аналогично замыкаем два контакта (сбоку и снизу блока) отверткой.

- А теперь, не размыкая контактов (или кнопки), включаем ваш ноутбук.
- Ждем так примерно секунд 15 и убираем отвертку (или палец с кнопки).
- Экран будет полностью черным – ни БИОС, ни Windows (если она есть) грузиться не будут.
- Зажимаем кнопку «Питания» пока ноутбук полностью не выключится.
- Собираем ноутбук и включаем его снова.
- Пробуем зайти в БИОС.







