- Флешка не форматируется
- Не форматируется флешка — почему и что делать
- Используем инструмент — Управление дисками
- Используем консоль
- Специальные утилиты
- HP USB Disk Storage Format Tool
- D-Soft Flash Doctor
- Не форматируется SD карта
- SDFormatter
- В заключение
- Предыстория
- Как открыть флешку, если она требует форматирования
- Использование другого порта USB
- Обновление драйвера на компьютере
- Проверка ошибок на флешке через Windows
- Проверка ошибок с помощью «chkdsk»
- Восстановление данных с USB-накопителя специальными утилитами
- Recuva
- Handy Recovery
- Форматирование USB-накопителя
- Низкоуровневое форматирование
- HDD Low Level Format Tool
- Видео — Как открыть флешку, если она требует форматирования
- Форматирование флешки — как
- Через проводник — этот компьютер
- Через управление дисками
- Через командную строку
- Используем программы
- Kingston Format Utility
- Как отформатировать SD карту
- Быстрое форматирование или полное — что выбрать?
- В какой формат форматировать флешку
- Как лучше форматировать флешку?
- Как правильно форматировать флешку?
- Методы форматирования флешки
- Как форматировать флешку средствами Windows
- Как форматировать флешку через командную строку
- Как форматировать флешку через оснастку «Управление дисками»
- Как форматировать флешку через HP-USB-Disk-Storage-Format-Tool
- Как форматировать флешку через USB Disk Storage Format Tool v
- Как форматировать флешку с помощью HDD LLF Low Level Format Tool
- Как отформатировать флешку Kingston
- Форматирование флешки через EaseUS Partition Master
- Как форматировать флешку в DiskGenius Professional
- Как форматировать флешку в AOMEI Partition Assistant
- Как форматировать флешку через Acronis Disk Director
- Как форматировать флешку на Mac OS
- Как исправить ошибку если не форматируется флешка
- Как сбросить атрибуты на флешке
- Как отформатировать флешку через командную строку CMD
- Способ №1. Форматирование через встроенную системную утилиту
- Способ №2. Форматирование флешки при помощи консоли
- Способ №3. Форматирование флешки через программу HDD Low Level Format Tool
- Способ №4. Форматирование через Formatter Silicon Power
- Способ №5. HP USB Disk Storage Format Tool
- Автоматический поиск нужной программы
- Если ничего не помогло
- Видео — Что делать, если Windows не удается завершить форматирование?
- Удаление защиты от записи с помощью Diskpart
- Убираем защиту флешки от записи в редакторе локальной групповой политики Windows
- Как исправить ошибку «не удается завершить форматирование» встроенными средствами Windows
- Дополнительный вариант форматирования
- Программы для восстановления флешки, если она не форматируется
- EzRecover
- JetFlash Recovery Tool или JetFlash Online Recovery — для восстановления флешек Transcend
- Как выглядят ошибки
- Почему пишет диск защищен от записи
- Убираем диск защищен от записи при форматировании
- Убираем защиту от записи с USB в редакторе реестра Windows
- Как убрать защиту от записи в командной строке (cmd)
- Не форматируется Trancend флешка
- Резюме
- Как отформатировать флешку если она не форматируется?
- Используем инструмент управления дисками в Windows
- Управления дисками в Windows — создаем том
- Форматируем через консоль
- Используем JetFlash Recovery
- Используем SDFormatter для SD и MicroSD карт
- Как форматировать флешку, если она не форматируется
- Форматирование через свойства диска
- Информация о настройках
- Что делать, если устройство не форматируется
- Форматирование устройства через консольную утилиту
- Видео — Как форматировать флешку, если она не форматируется
- Полное форматирование флешки или карты памяти в управлении дисками Windows
- Форматирование накопителя в безопасном режиме
- Очистка и форматирование USB накопителя или карты памяти в DISKPART
- Если флешка или карта памяти все так же не форматируются
- Системное управление дисками
- Проверка на ошибки
- Очистка носителей при помощи сторонних программ
- HP USB Disk Format Tool
- Easy Recovery
- EZ Recover
- Как устранить защиту от записи
- Поиск сервисных инструментов
- Форматирование с помощью средств Windows
- Форматирование при помощи командной строки
- Форматирование с помощью утилиты D-Soft Flash Doctor
- Программа EzRecover
- Очистка при помощи SD Formatter
- Выводы
Флешка не форматируется
Флешка не форматируется и не поддается вообще никакому изменению на компьютере, ноутбуке или любом другом устройстве, которые должны это делать.
Такую проблему можно часто встретить, и практически каждый сталкивался с ней. Решить ее довольно просто, о способах, как сделать это — читайте в данном материале.

Прошлый материал был посвящен самым эффективным и правильным способам, как отформатировать флешку — попробуйте их в первую очередь. Сейчас мы подробно и с примерами рассмотрим, что делать, если не удается отформатировать флешку.
Важно! Если съемный носитель вообще не распознается системой и Windows и никак не отображается, то читайте решение этой проблемы в статье — что делать, если флешка не видна. Там есть подробная инструкция, что делать в такой ситуации.
Не форматируется флешка — почему и что делать
Если вы уже попробовали простые способы чистки съемных носителей, но вопрос — не могу отформатировать флешку все еще актуален, то следует использовать более профессиональные инструменты.
Используем инструмент — Управление дисками
Данный инструмент, в отличие от обычного форматирования в разделе «Компьютер», имеет больший приоритет в системе, поэтому операцию сделать лучше с помощью него.
Нажмите разом клавиши «WIN + R», вбейте — diskmgmt. msc и нажмите на ОК.
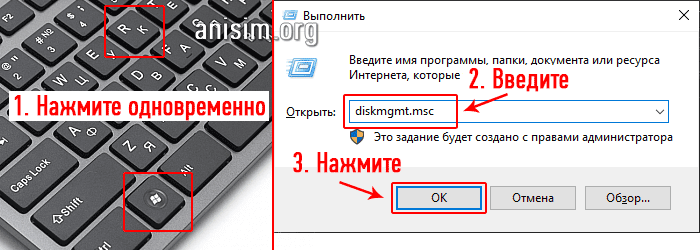
Кликните по флеш накопителю правой кнопкой мыши и нажмите на пункт форматирования. Если выйдет сообщение о том, что раздел активный, просто кликните по «Да».
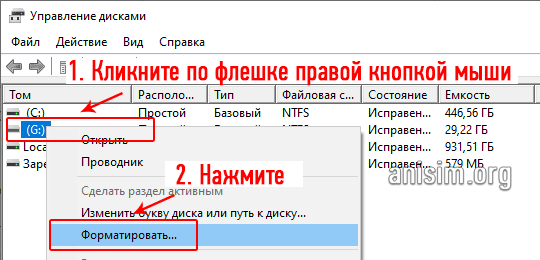
При желании введите метку тома или, наоборот, удалите ее — это название накопителя, сд карты в системе. Укажите файловую систему и нажмите на ОК.
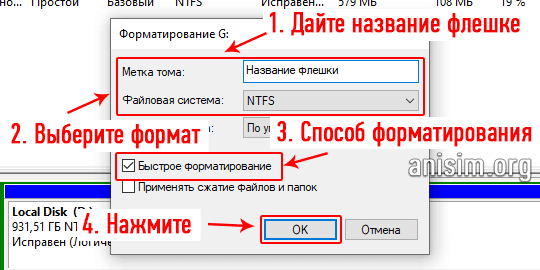
Как проходит операция можно будет увидеть в соответствующем столбце утилиты.
Интересно! Также крайне рекомендую материал — как восстановить флешку, там вы найдете ответы, что нужно сделать для восстановления таких устройств.
Используем консоль
Консоль позволяет производить форматирование, даже если накопитель будет занят другими процессами, к примеру, использоваться самой системой Windows.
Нажмите клавиши «WIN + R» на клавиатуре и введите команду — cmd, затем нажмите на ОК.

После открытия консоли введите поочередно следующие команды:
- diskpart — запускаем утилиту для работы с дисками
- list disk — выводит перечень подключенных дисков, вашу флешку или сд карту, смотрите по ее размеру и запомните ее номер
- select disk N — вместо N укажите номер
- attributes disk clear readonly — это команда уберет защиту от записи
- clean — чистим диск
- create partition primary — создаем раздел
- format fs=ntfs quick — форматируем, вместо ntfs можно указать fat32, quick — это быстрая чистка, ее можно убрать
- exit — закончим работу с утилитой

Важно! Также можно попробовать проверить съемное устройство на ошибки перед форматированием. Введите здесь же в консоли:
chkdsk D: /f
Где D — это буква флешки в системе. Система проверит флеш накопитель на ошибки и исправит их, если найдет. После этого попробуйте сделать чистку снова.
Интересно! Если появляется сообщение о защищенности носителя — читайте статью — флешка защищена от записи как снять защиту, там подробно и с картинками рассмотрено, как решить эту проблему.
Специальные утилиты
Одна из лучших программ для форматирования флешек, исправления ошибок и вообще их восстановления. Работает очень быстро и стабильно. Ее стоит попробовать в первую очередь.
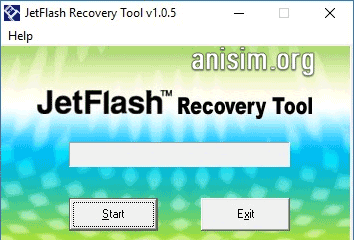
HP USB Disk Storage Format Tool
Качественная и легкая в управлении утилита. Работает со всеми типами съемных носителей и эффективно форматирует их. Сразу после запуска укажите формат системы, какой тип чистки нужен и начините процесс.
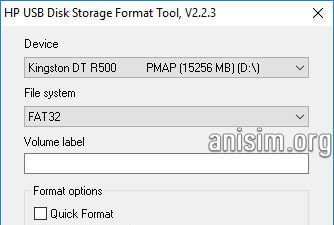
D-Soft Flash Doctor
Программа ищет и исправляет ошибки на съемных носителях, позволяет сделать низкоуровневое форматирование и привести к жизни даже, казалось бы, съемный носитель, который уже давно пора выбросить.
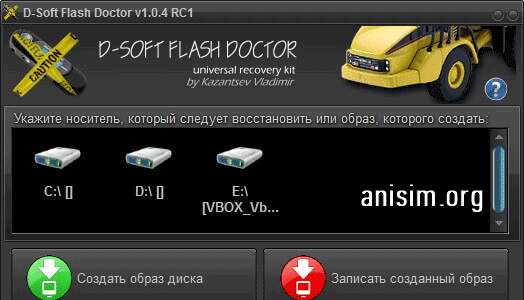
Не форматируется SD карта
Важно! В первую очередь проверьте не поставлен ли рычажок LOCK на карточке в активное положение. Он запрещает любую запись на устройство, в том числе и его форматирование.
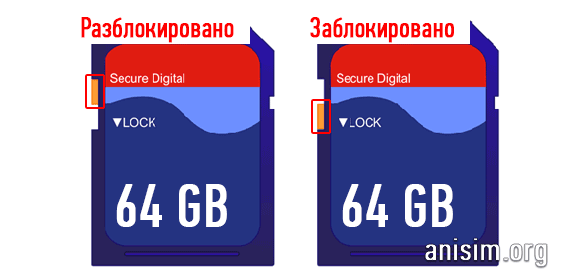
Проблема, когда не форматируется микро SD карта также решается всеми способами, которые указаны в прошлой главе. Но, можно использовать специальную утилиту, которая делает это максимально эффективно и исправляет возможные ошибки в работе устройства.
SDFormatter
Утилита специально предназначена для форматирования карт памяти, исправления ошибок в их работе и вообще полного восстановления. Просто укажите номер диска карты и нажмите на кнопку «Format», чтобы процесс начался.
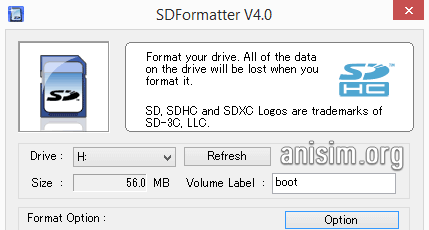
В заключение
Теперь вы знаете, как отформатировать флешку, если она не форматируется. В этом нет ничего сложного, и лишь за редкими исключениями гаджет придется поменять на новый.
SD-карта может вести себя не менее капризно, чем стандартные флешки. Особенно при попытке очистить ее полностью от данных, что за время эксплуатации на ней накопились. В рамках этой статьи рассмотрено – что делать, если не форматируется SD-карта. Советую читать очень внимательно, так как я буду по ходу разбирать дополнительные проблемы. Поехали!Почему нужно делать форматированиеФункция «форматирования» разрешает быстро очистить микро-СД от файлов, определить возможные повреждения и устранить их. Если данные на карте важны, сделайте их дубликат на жесткий диск компьютера или любой другой носитель. Есть несколько причин, почему SD-карта не форматируется:

- Активен антивирус. К подключенным к компьютеру устройствам антивирус всегда проявляет пристальное внимание. А именно, сканирует накопитель на наличие вредоносного кода. Когда происходит сканирование, программа читает информацию с СД-карты, а во время чтения никакие файлы не могут быть стерты. Перед проведением операции рекомендуется отключить на время антивирус.
- Операционная система. Ее сканеры тоже могут читать информацию с флешки. Перед очисткой данных рекомендуется завершить процессы, в которых используется SD-накопитель.
- Неисправность СД-карты. Есть вероятность, что она попросту пришла в негодность.
Обычное форматированиеНа компьютере можно использовать стандартную функцию, разрешающую стереть данные:
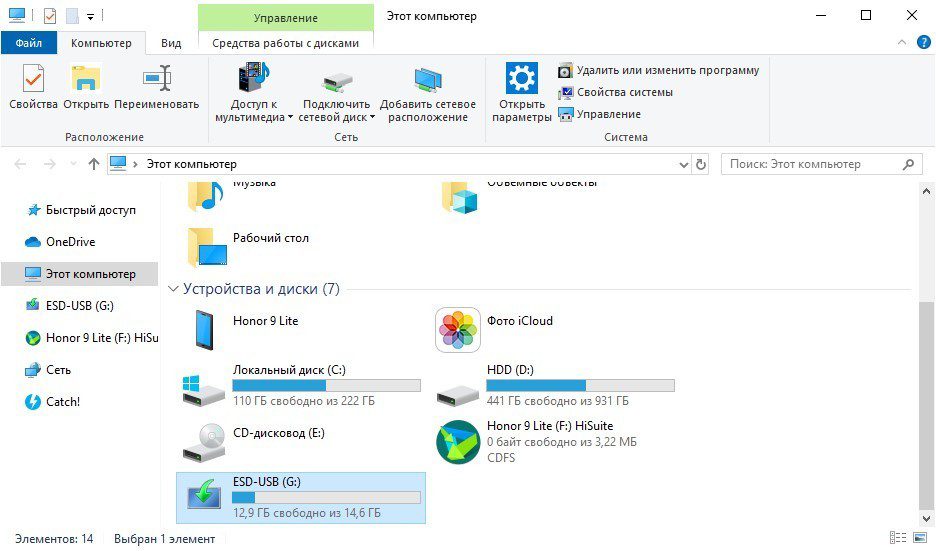
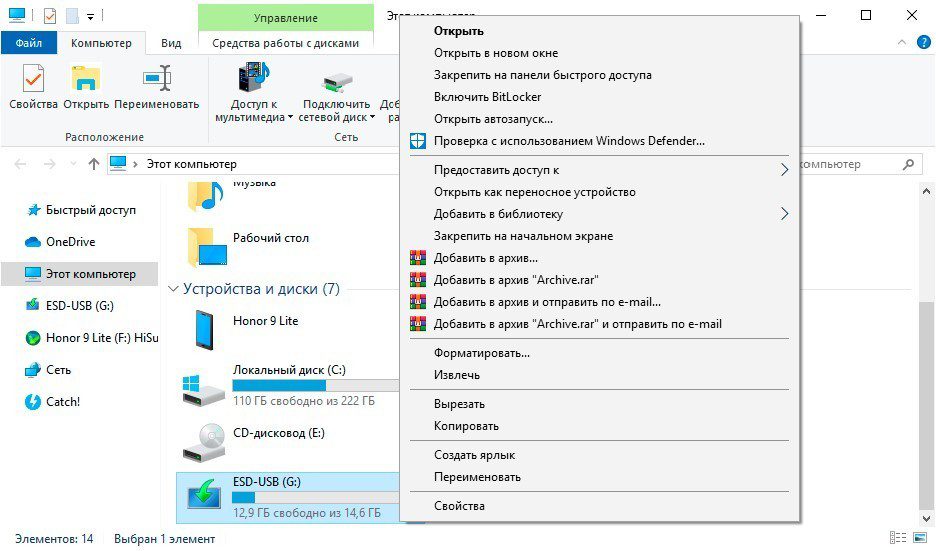
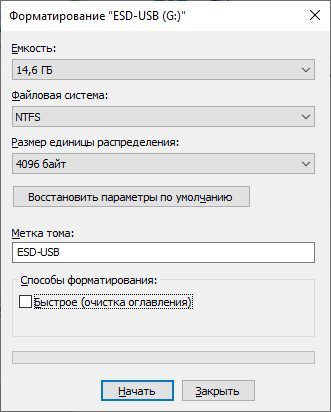
Какую файловую систему выбирать для micro-SD зависит от ее размера. Выставляйте FAT32 для карт с ёмкостью пространства для записи в 32 ГБ. Для накопителей с 64 ГБ и более рекомендуется выставлять exFAT. Если же карта памяти не форматируется стандартным способом, можно реализовать для усложнившейся задачи альтернативные методы. Командная строкаРекомендуется проводить данную команду в безопасном режиме во избежание влияний с боку других программ или служб самой ОС. Для этого нажмите в строке «Выполнить» (клавиши и R) жмите «msconfig», а в открывшейся «Конфигурация системы» выставите птичку напротив «Безопасного режима». Параметр желательно задать «Минимальная», его будет достаточно. Последующая перезагрузка ПК будет выполнена в «Safe Mode» Windows 10. Благодаря системной утилите «diskpart. exe» можно просто сбросить данные и восстановить работоспособность накопителя:
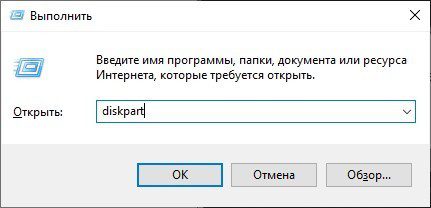
List disk – показывает все накопители, подвязанные в данный момент к ПК. Сориентируйтесь, что является вашей SD-картой по размеру. Select disk – допишите ту цифру, которой соответствует нужный накопитель. Тут главное не ошибиться и поотключать лишнее с одинаковым количеством памяти. Иначе можно попросту форматировать не тот накопитель. Attributes disk clear readonly – карта сбросит защитные атрибуты и подготовится к дальнейшим операциям. Clean – очистка выбранного диска от размещенной на нем информации.
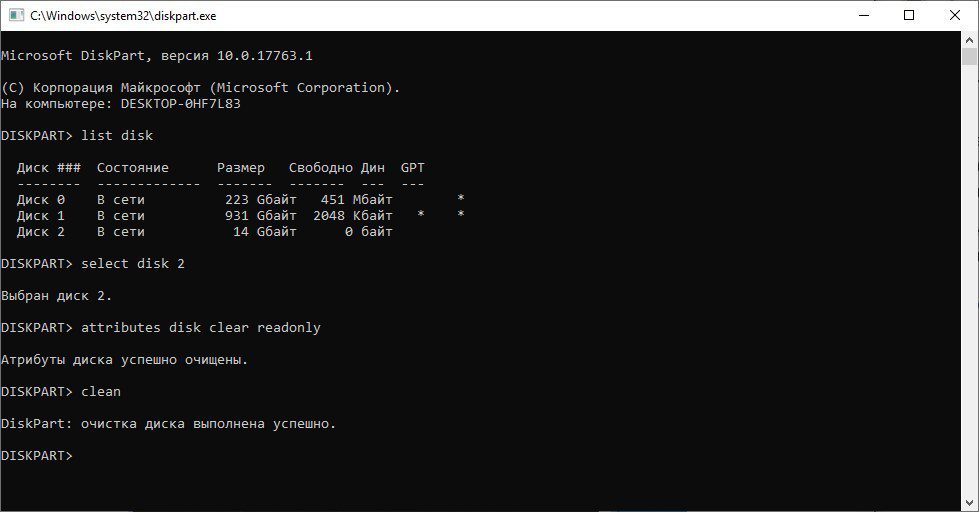
Create partition primary – диск обретет новый раздел. Select partition 1 – разрешает выбрать этот раздел. Active – запускает этот раздел в работу. Format fs=fat32 quick – назначает SD-карте файловую систему FAT
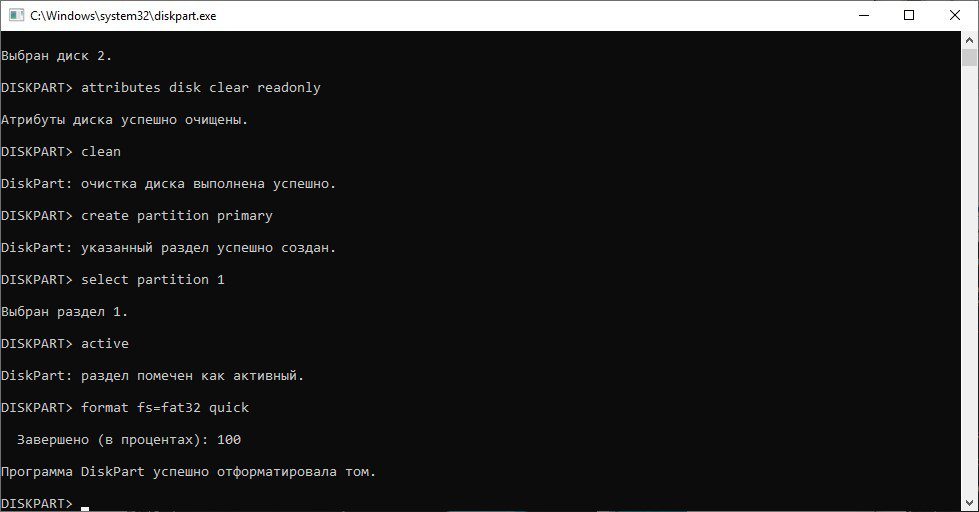
Assign – последняя команда, задающее SD-карте название.

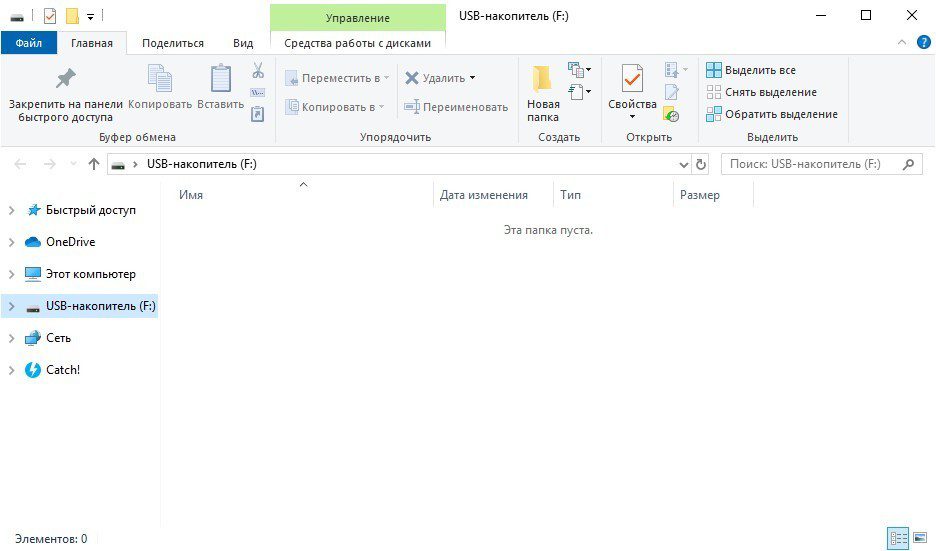
Если же не получается вернуть к жизни MicroSD, прошерстите дополнительные программы, попробуйте утилиты от производителя или проведите низкоуровневое форматирование. ПрограммыЕсть комплекс программ для работы со съемными носителями информации. Выбирайте, ориентируясь на производителя, возможности и удобство работы. D-Soft Flash DoctorНезамысловатый интерфейс ПО разрешает: сканировать микро-SD на ошибки, восстанавливать работоспособность, создавать образ (полную копию носителя со всем содержимым). Для работы:
- Установите клиент программы на ПК.
- Активируйте ее и кликните «Восстановить носитель».
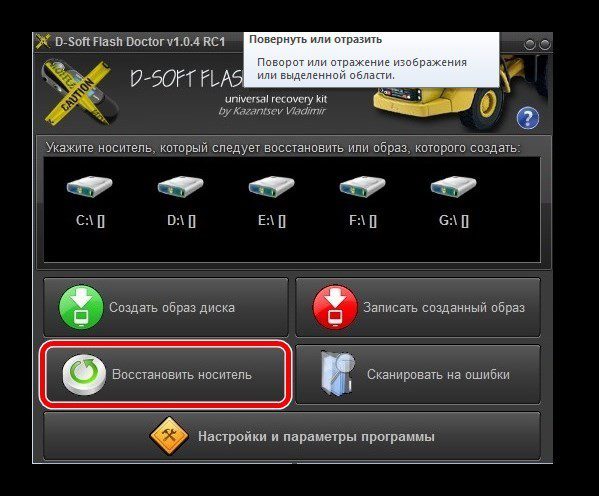
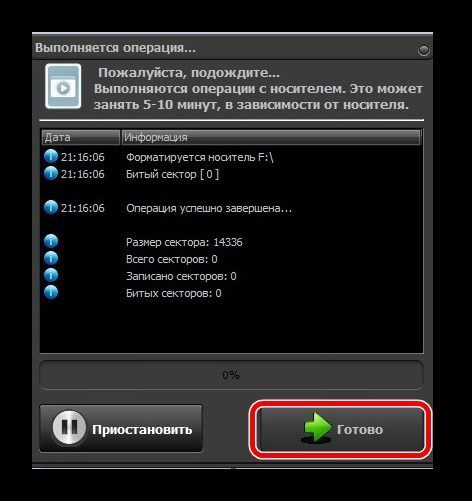
Утилита самостоятельно проделывает операции по выявлению проблемных мест и лечит их, если это возможно. USB Disk Storage Format ToolУтилита от HP для работы с фирменными съемными накопителями. Разрешает принудительно форматировать данные с карты памяти, создавать загрузочные диски и выявлять ошибки во время проверки:
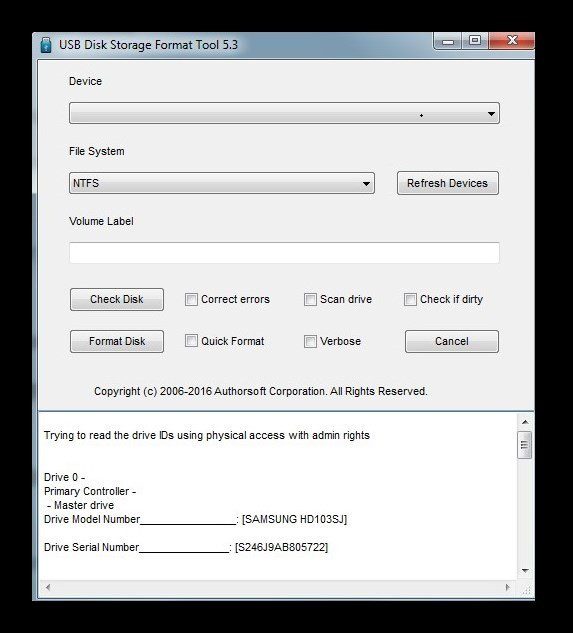
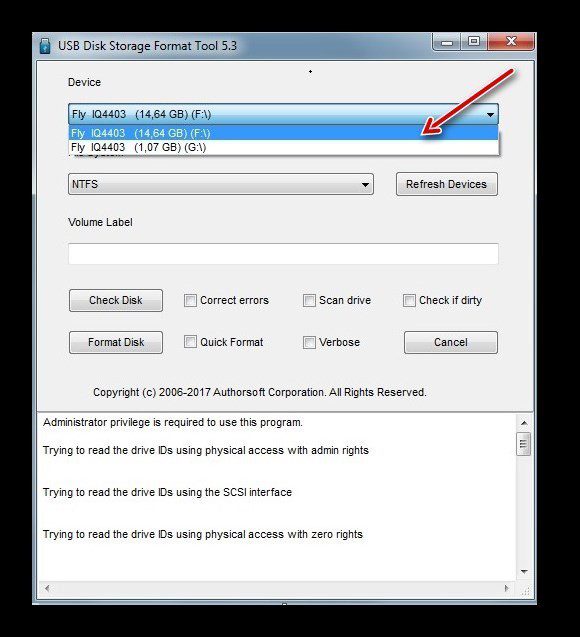
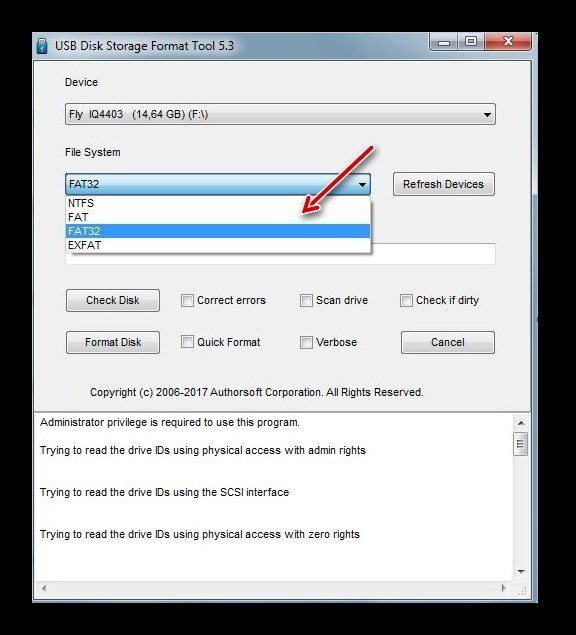

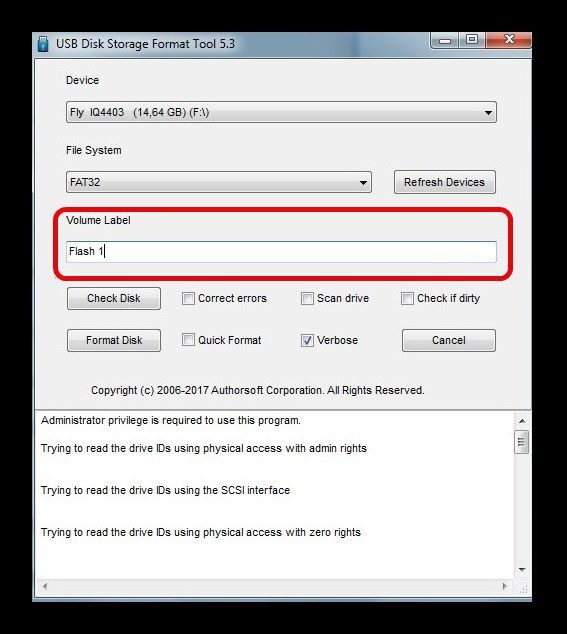
- В конце всех выставлений параметров жмите «Format Disk».
- Но, а если данные не удаляются, с помощью «Check Disk» – проведите сканирование.«Check if dirty» – вернет видимость диска в проводнике и прочих утилит.«Scan drive» – скан всей памяти.«Correct errors» – исправление ошибок, что нашлись во время сканирования.
- «Check if dirty» – вернет видимость диска в проводнике и прочих утилит.
- «Scan drive» – скан всей памяти.
- «Correct errors» – исправление ошибок, что нашлись во время сканирования.
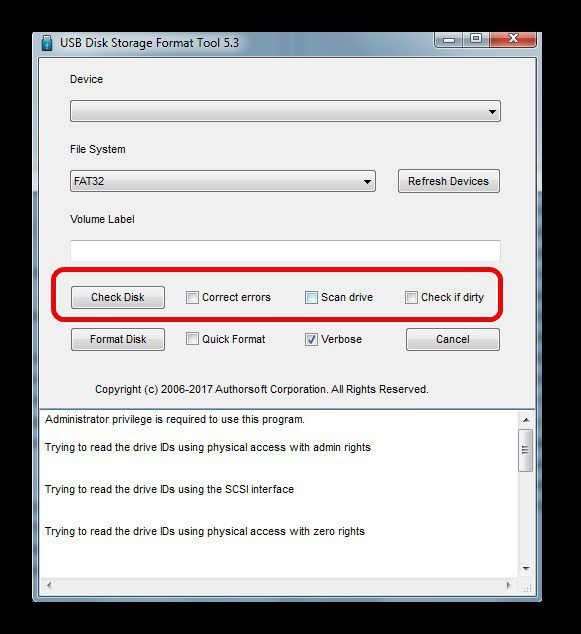
EzRecoverПрограммное обеспечение с минималистическим дизайном. Запустив ее, она автоматически опознает SD-накопитель, соединенный с компьютером.
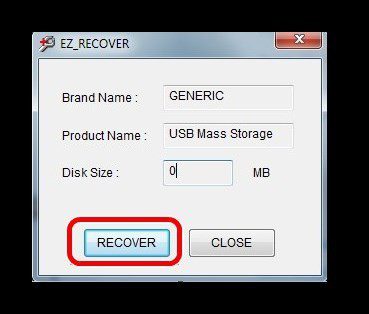
В поле Disk Size введите размер SD-карты в мегабайтах, а затем клацните «Recover». SDFormatedДля работы с утилитой:
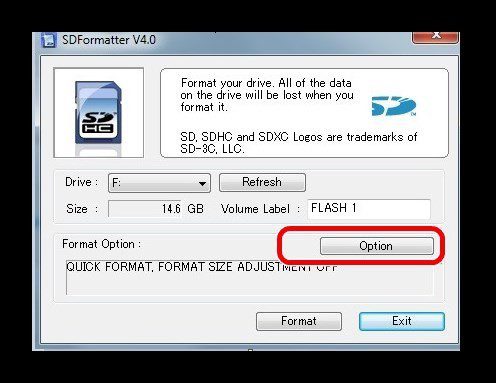
- Опция «Format Type» разрешает провести:Quick – быстрое.Full Eraze – удаление как файловую таблицу, так и записанные данные.OverWrite – удаление с последующей перезаписью и удалением, чтобы было невозможно (или очень тяжело) восстановить потертые файлы.
- Quick – быстрое.
- Full Eraze – удаление как файловую таблицу, так и записанные данные.
- OverWrite – удаление с последующей перезаписью и удалением, чтобы было невозможно (или очень тяжело) восстановить потертые файлы.
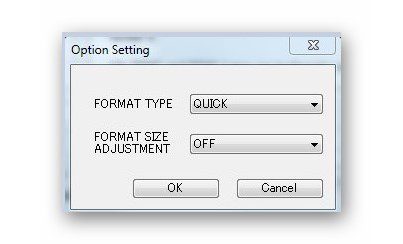
Если данные не удаляются, а SD или SDHC-карта попросту не реагирует практически ни на что, остается последний пункт , чтобы ее реанимировать. Низкоуровневое форматированиеБлагодаря утилите HDD Low Level Format Tool можно постараться вернуть к жизни SD-носитель после критических сбоев и ошибок. Данная функция проделывает операцию стирания памяти в обход операционной системы, то есть на «уровень ниже». С ее помощью удаляются все данные с носителя и заполняет его нулями. Эта операция может спасти носитель, вернув его в строй, но при этом полностью уничтожает данные, которые на нем находились. Для работы с программой:
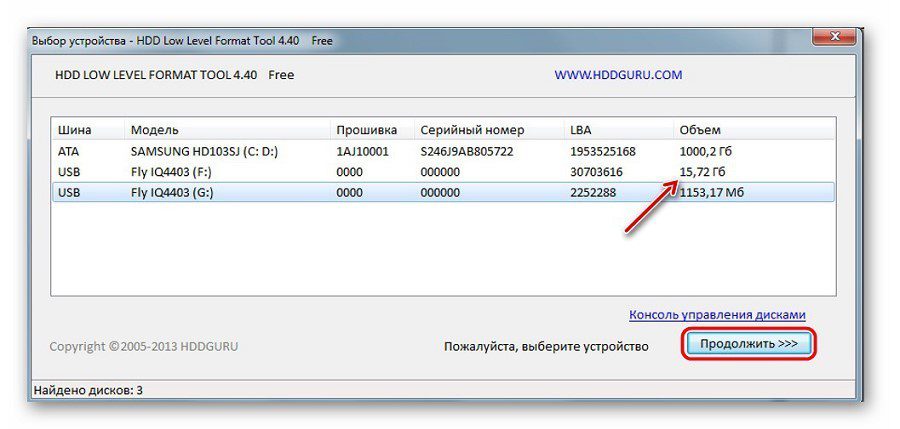
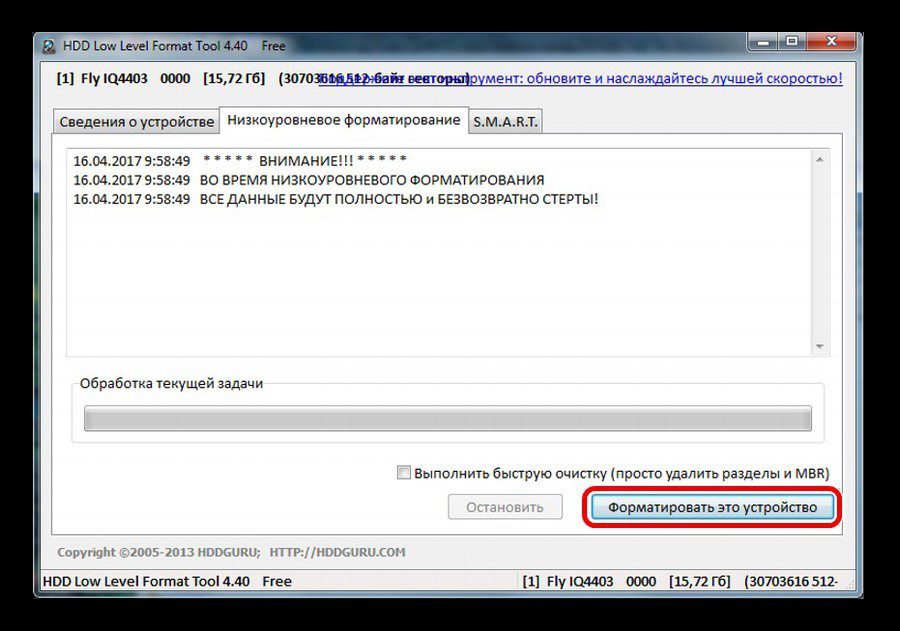
Утилита сделает всю операцию самостоятельно. В самом конце носитель вернется к жизни.
Предыстория
У меня есть три съемных накопителя, которые использую для хранения личных данных, инсталляторов приложений и образа операционной системы Виндовс 10 (на случай переустановки). Не так давно я впервые столкнулся с ситуацией: как отформатировать флешку, если она не форматируется. Был озадачен, ведь такого раньше не замечал. Поэтому, хочу рассказать о решении проблемы.
Все началось с того, что я подключил один из накопителей, дождался появления диска в Проводнике. Но открыть содержимое не получалось (отказано в доступе). Попробовал на другом компьютере, но ситуация повторилась. Пришлось вызвать контекстное меню и выбрать пункт «Форматировать». Здесь меня ждал сюрприз в виде следующего сообщения:
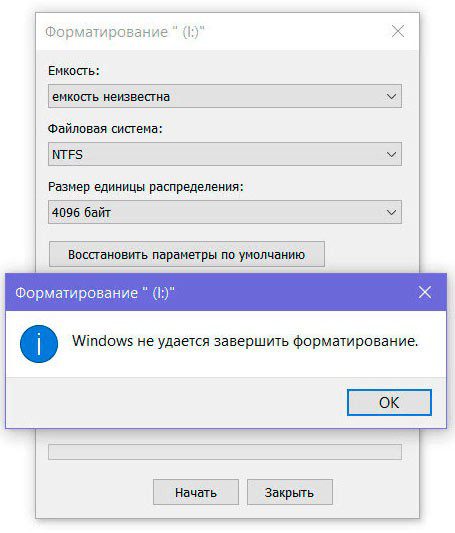
Хорошо. Раз не удается отформатировать флешку, то можно пойти другим путем:
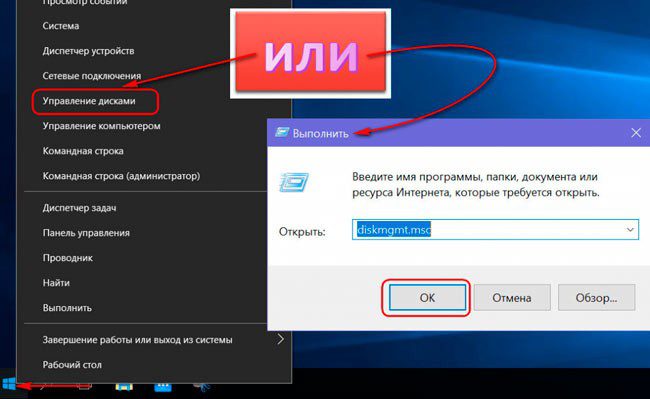
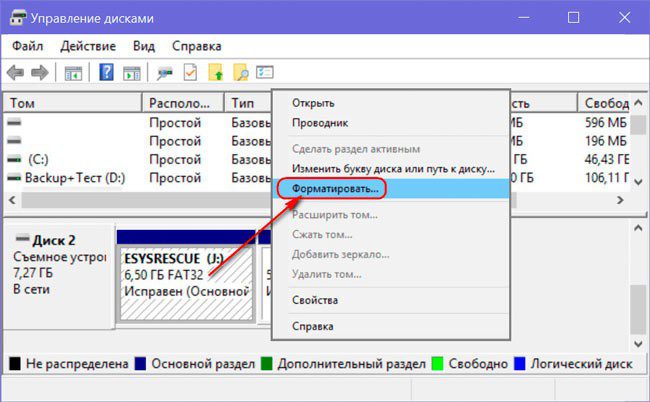
Не всегда ситуация складывается гладко после подобной попытки. У меня отобразилась та же ошибка, что и раньше. Стоит отметить, что если накопитель отображается с типом файловой системой — RAW, то возможность форматирования будет вообще заблокирована. Это один из признаков повреждения флешки, которое устранить штатными средствами Windows не получиться.
Поэтому, переходим к рассмотрению стороннего приложения.
Внимание! Перед использованием следующего способа настоятельно рекомендую сохранить все важные данные, хранящиеся на флешке. Если скопировать не удается, то советую установить любую утилиту из этого списка для восстановления информации.
- Как очистить буфер обмена Windows
- Какая нормальная температура процессора ноутбука
- Пропал звук динамика на смартфоне, а в наушниках есть — что делать?
Переходим к рассмотрению совершенно бесплатного софта, позволяющего исправить проблему, когда Виндовс не удается завершить форматирование SD карты (флешки).
Не буду описывать процесс установки, там всё очень просто: в архиве найдете файл «Setup», который запустите и жмите «Далее» (Next) пока программа не инсталлируется.
Внимание! Если флешка просит отформатировать как восстановить данные? Для этого подойдет одна из утилит со списка.
Теперь переходим к инструкции:
- Подключаем наш проблемный носитель и запускаем приложение;
- В поле «Drive» должно отобразиться буквенное обозначение флешки. Если одновременно подсоединили несколько накопителей, то следует выбрать правильный символ из списка;
- Осталось только нажать на «Format»:
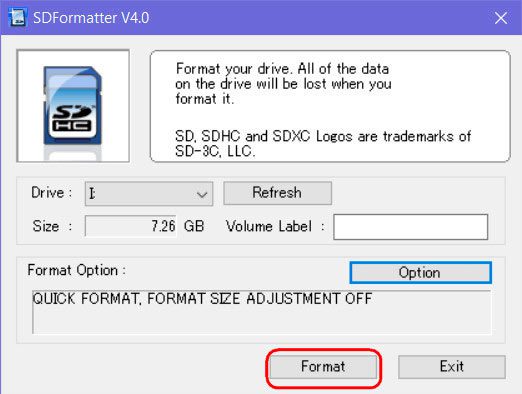
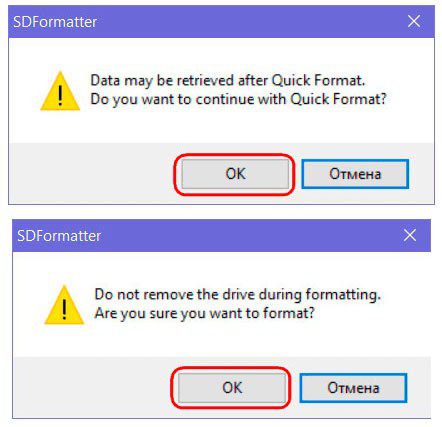
Вот и все! Если встроенное средство Виндовс пишет: «не удается отформатировать флешку microsd», то SDFormatter выполняет эту функцию без нареканий.
Кстати, по клику на кнопку «Option» (Настройки), можно задать более глубокий уровень зачистки, после которого данные будут окончательно удалены, и восстановить их будет проблематично. Для этого выберите один из режимов «FULL»:
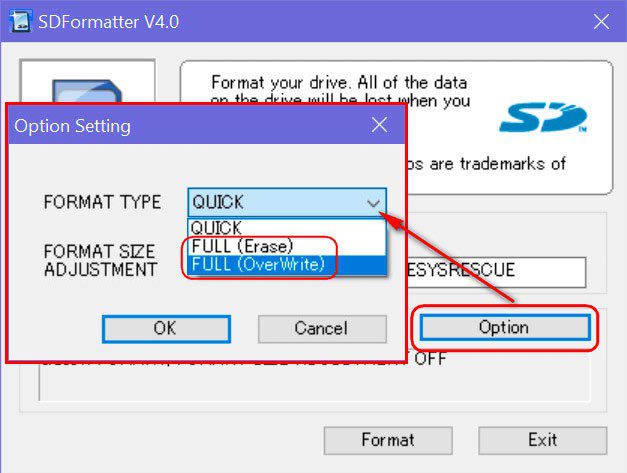
Уверен, что проблем с пользованием этим приложением у Вас не возникнет, его интерфейс предельно понятен. Если флешка защищена от записи как отформатировать? Рекомендую ознакомиться с статьей по ссылке. При необходимости вопросы можете задавать в комментариях.
Как открыть флешку, если она требует форматирования

Если компьютер перестал распознавать USB-накопитель (по-народному «флешку»), и «требует» ее форматирования, это не обязательно означает, что данные на флешке утеряны навсегда.
Если на накопителе имеется информация, которую важно восстановить, можно попробовать уже проверенные пользователями варианты удачных решений.
Как открыть флешку, если она требует форматирования
Использование другого порта USB
Может, это покажется очевидным, но первое, что нужно попробовать – это вставить USB-накопитель в другой порт USB. Со временем USB-порты загрязняются и изнашиваются. Поэтому есть вероятность, что проблема связана с USB-портом, а не с самой флешкой.
Вставляем USB-накопитель в другой порт USB
Обновление драйвера на компьютере
Проблема распознавания флешки так же может быть связана с системой, куда подключается флешка, а не с самим накопителем.
Для проверки этого варианта необходимо вставить другой, заведомо рабочий USB-накопитель в порт компьютера и посмотреть, определяется ли правильно другая флешка. Если нет, это может означать, что на компьютере необходимо загрузить новый драйвер.
Чтобы проверить наличие нового драйвера, нужно:
- Открыть «Компьютер» (например, сочетанием клавиш «Win+E», клавиша «Win» находится между левыми «Ctrl» и «Alt» на клавиатуре).
Открываем «Компьютер» двойным щелчком левой кнопкой мышки или сочетанием клавиш «Win+E» - Щелкнуть правой кнопкой мыши на значке USB-накопителя, требующего форматирования, и нажать «Свойства».
Щелкаем по значку USB-накопителя правой кнопкой мышки, в меню нажимаем «Свойства» - Далее необходимо щелкнуть на вкладке «Оборудование» и найти «General USB Flash Disc USB Device». Щелкнуть на этом устройстве (выбрать его) и нажать кнопку «Свойства» внизу.
Переходим во вкладку «Оборудование», щелкаем по устройству «General USB Flash Disc USB Device», нажимаем кнопку «Свойства» - В следующем открывшемся окне нажать кнопку «Изменить настройки».
Нажимаем кнопку «Изменить настройки» - Появится следующее всплывающее окно, где необходимо щелкнуть на вкладке «Драйвер» и нажать кнопку «Обновить драйвер».
Щелкаем по вкладке «Драйвер» и нажимаем кнопку «Обновить драйвер» - Затем необходимо выбрать первый вариант «Автоматический поиск драйвера для обновленного программного обеспечения». И следовать инструкциям для загрузки нового драйвера.
Щелкаем по первой ссылке «Автоматический поиск драйвера для обновленного программного обеспечения»Система обнаружит и обновит драйвера автоматически
Проверка ошибок на флешке через Windows
Windows может самостоятельно обнаруживать ошибки на USB-накопителях с помощью своего встроенного программного инструмента.
- Чтобы выполнить проверку ошибок, необходимо правой кнопкой мыши щелкнуть на значке USB-накопителя в «Компьютер» и нажать «Свойства».
Щелкаем по значку USB-накопителя правой кнопкой мышки, в меню нажимаем «Свойства» - Выбрать вкладку «Инструменты» и в секторе «Контроль ошибок» нажать «Проверить».
Переходим во вкладку «Инструменты», в секторе «Контроль ошибок» нажимаем «Проверить» - Откроется окно, в котором необходимо убедиться, что оба пункта в нем отмечены галочкой (отметить при необходимости), и нажать кнопку «Пуск».
Отмечаем галочками оба пункта, нажимаем кнопку «Пуск»
Если Windows сможет идентифицировать проблему, необходимо выполнить ее дальнейшие инструкции.
Читайте практические советы в статье — «Как восстановить флешку без форматирования».
Проверка ошибок с помощью «chkdsk»
Проверку на ошибки чтения USB-накопителя также можно провести через командную строку операционной системы запуском команды «chkdsk».
- Нужно нажать сочетание клавиш «Win+R».
Нажатием клавиш «Win+R» вызываем окно «Выполнить» - В запустившемся окне «Выполнить» ввести: «chkdsk H:/F/R», и нажать «ОК».
В поле «Открыть» вводим команду «chkdsk H:/F/R», нажимаем «ОК»
Команда «chkdsk» также может быть выполнена через ввод в окне «Выполнить» команды «cmd» и нажатие «ОК». После запуска окна командного интерпретатора, ввести в нем: «chkdsk H:/F/R» и нажать клавишу «Enter».
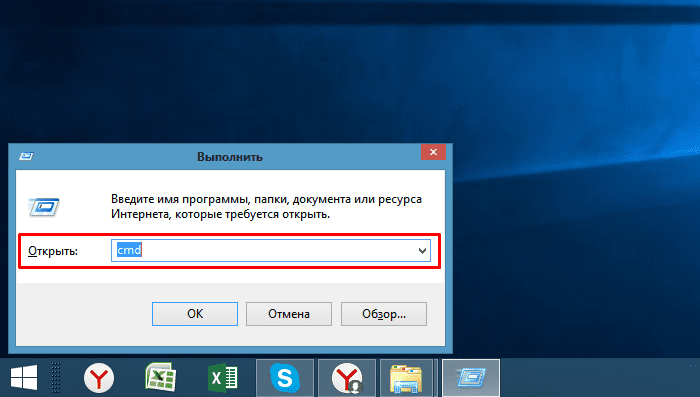

Справка! Вместо буквы «H» необходимо подставить ту букву, которой «подписана» в «Компьютер» «проблемная» флешка. Подставление в команду буквы «/F» запускает устранение ошибок файловой системы, а буквы «/R» – устранение проблем с поврежденными секторами.
Команда «chkdsk» проверит USB-накопитель на ошибки и восстановит по возможности необходимые данные, показав по завершению отчет о результатах работы.

Отчет о результатах работы команды «chkdsk»
Восстановление данных с USB-накопителя специальными утилитами
Существуют специализированные программы (утилиты), разработанные для сканирования USB накопителей и восстановления отдельных найденных файлов без помощи Windows.
Recuva
Одним из лидеров программ восстановления данных является бесплатная утилита Recuva. Она легко устанавливается на компьютер и быстро и просто выполняет все необходимые действия.
- удобный интерфейс;
- расширенное сканирование файлов;
- восстановление с поврежденных носителей;
- предварительный просмотр найденных файлов;
- восстановление после недавнего «быстрого» форматирования.
- Запустить установочный файл и следовать инструкции установщика.
Щелкаем по скачанному файлуВыбираем язык, нажимаем «Install», следуем инструкции установки - Запустить программу и нажать «Далее».
- Выбрать «Все файлы» для показа. Нажать «Далее».
Ставим галочку на пункт «Все файлы», нажимаем «Далее» - Выбрать «В указанном месте» и найти USB-носитель, нажав кнопку «Обзор». Нажать «Далее».
Щелкаем по пункту «В указанном месте» и находим USB-носитель, нажав кнопку «Обзор», затем «Далее» - Выбрать «Включить углубленный анализ». Нажать «Начать».
Ставим галочку на пункт «Включить углубленный анализ», нажимаем «Начать» - После появления списка найденных файлов отметить галочкой нужные и нажать «Восстановить».
Отмечаем галочкой нужные файлы и нажимаем «Восстановить» - Когда необходимые файлы будут извлечены, можно отформатировать USB-накопитель для дальнейшей работы.
Handy Recovery
Эта утилита платная, но она имеет бесплатный 30-дневный период ее использования.
Использование Handy Recovery:
- Запустить утилиту и в окне, отображающем перечень дисков, выбрать нужный USB-носитель. Нажать «Анализ».
Выбираем нужный USB-носитель, щелкаем по нему, нажимаем «Анализ» - После анализа и появления списка найденных папок и файлов отметить галочкой нужные и нажать «Восстановить».
Ставим галочки на нужные файлы и нажимаем «Восстановить»
Справка! Удобной функцией Handy Recovery является то, что красные крестики в программе отмечают удаленные ранее с USB-носителя файлы, которые также можно восстановить.
Форматирование USB-накопителя
Пожалуй, последний шаг, который дает возможность восстановить утерянные файлы на «нечитаемом» USB-накопителе – это его форматирование.
Важно! «По умолчанию» Windows проводит «полное» форматирование носителей информации. Однако в этом случае необходимо провести «быстрое» форматирование накопителя. В отличие от «полного», оно не стирает на носителе утерянные файлы. Оно лишь записывает новый загрузочный сектор и таблицу файловой системы на флешку, восстанавливая к ней доступ.
- Для проведения процедуры нужно перейти в «Компьютер». Щелкнуть правой кнопкой мышки на значке проблемного накопителя и нажать «Форматировать».
Щелкаем на значке флешке правой кнопкой мышки, затем по пункту «Форматировать» - Чтобы использовать «быстрое» форматирование, нужно в «Способы форматирования» выставить галочку «Быстрое (очистка оглавления)».
В пункте «Способы форматирования» ставим галочку на опцию «Быстрое (очистка оглавления)» - Далее во всплывающем окне нажать кнопку «Начать», затем «ОК».
Нажимаем кнопку «Начать», затем «ОК» - Если операция прошла успешно, появится соответствующее уведомляющее окно. Нажав кнопку «ОК», можно посмотреть, работает ли флешка.
Справка! После проведения быстрого форматирования и открытия доступа к USB-носителю в Windows, можно попробовать извлечь с него файлы описанными выше специальными утилитами.
Низкоуровневое форматирование
При сбоях в работе флешки обычное, в том числе полное ее форматирование, не всегда выполнимо и не всегда решает возникшую с ней проблему.
В этом случае «вылечить» флешку может форматирование на «низком логическом уровне». Однако после проведения такого форматирования восстановить файлы с носителя уже будет невозможно.
HDD Low Level Format Tool
- После запуска утилиты в окне выбора устройств необходимо отметить проблемную флешку и нажать внизу справа «Continue».
Щелкаем по проблемной флешке, нажимаем «Continue» - В следующем окне перейти в закладку «LOW-LEVEL FORMAT» (низкий уровень форматирования) и нажать внизу справа «FORMAT THIS DEVISE» (отформатировать устройство).
Щелкаем по закладке «LOW-LEVEL FORMAT» (низкий уровень форматирования), нажимаем внизу справа «FORMAT THIS DEVISE» (отформатировать устройство) - При появлении предупреждающего сообщения, что вся информация на устройстве будет удалена, нажать «Да».
Подтверждаем действие, нажав «Да» - Начнется процесс форматирования на низком уровне. При появлении надписи «100% complete» он будет завершен.
Процесс форматирования завершится когда появится надпись «100% complete»
Отформатированный USB-накопитель операционная система будет определять как неотформатированное USB-устройство емкостью 0 байт.
Чтобы отформатировать накопитель в Windows, можно провести его быстрое форматирование по инструкции, описанной выше.
На заметку! Учитывая серьезные, в том числе и финансовые затраты на восстановление утерянной информации, на сегодняшний день специалисты рекомендуют создавать резервные копии важных данных, размещенных на любых цифровых носителях.
Видео — Как открыть флешку, если она требует форматирования
Как отформатировать флешку в fat32, ntfs или exFAT на компьютере рассмотрим в данном материале во всех подробностях и с поясняющими картинками.
Сделать это можно средствами операционной системы Windows без использования сторонних программ. Процесс не занимает много времени и довольно легок.

Из прошло материала вы узнали, почему компьютер не видит флешку и что нужно делать в этой ситуации. Сейчас вы узнаете, как форматировать флешку в fat32, ntfs и exfat правильно на своем компьютере или ноутбуке с операционной системой Windows 10, 7, 8 или более ранних версиях.
Также мы рассмотрим вопрос, как отформатировать карту памяти для своего фотоаппарата или телефона, чтобы она всегда была видна и читалась без ошибок.
Форматирование флешки — как
Начнем с самых простых способов, которые сделать проще всего. Так, с помощью первого способа сделать форматирование флешки в fat32 или в другой формат проще всего.
Через проводник — этот компьютер
Нажмите на клавиатуре разом «WIN + E» и в левом столбце переключитесь на «Этот компьютер». В Windows 7 он откроется сразу после нажатия клавиш.
Кликните правой кнопкой мыши по съемному накопителю и выберите пункт «Форматировать».
Здесь необходимо указать конечную файловую систему и выбрать способ форматирования. Другие параметры трогать без необходимости не нужно. Если сомневаетесь, что же выбрать — можете нажать на восстановление параметров по умолчанию.

При быстрой очистке — процесс займет буквально около минуты, если выбрать полную чистку, то длится может и до часа. Чем отличается быстрое форматирование от полного — написано в главе ниже.
Важно! Если флеш устройство или СД карта вообще не читается и компьютер даже не видит их, подробно, как решить эту проблему мы рассмотрели в материале про восстановление флешки.
Через управление дисками
Нажмите одновременно клавиши «WIN + R», введите команду — diskmgmt. msc и нажмите на ОК, чтобы открыть утилиту управления дисками. В Windows 10 запустить ее еще можно, кликнув правой кнопкой мыши по значку Виндовс в панели задач и открыв соответствующий пункт.
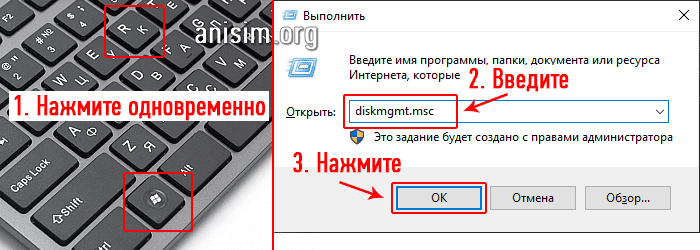
В информационной панели найдите ваш диск, щелкните по нему правой кнопкой мыши и далее по «Форматировать». Если выйдет окно с информацией о том, что том активный — соглашайтесь.
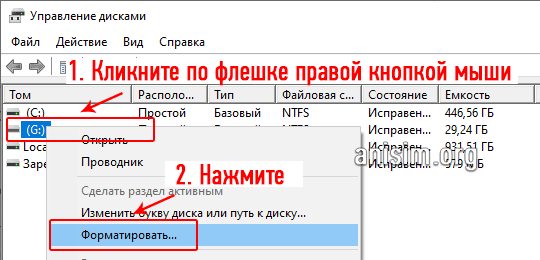
Здесь укажите название диска — метка тома или удалите его значение, чтобы названия не было. Выберите файловую систему и способ форматирования, затем нажмите на OK.
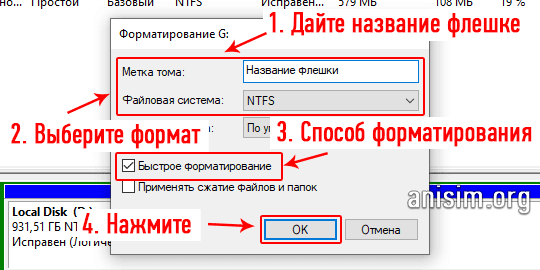
Как идет процесс будет отображаться в нижней части утилиты и, по его завершении, флешка отобразится уже с новым названием и полностью свободная.
Важно! О том, как сделать эту операцию с флеш накопителем, защищенным от записи, написано в материале — как отформатировать флешку защищенную от записи.
Через командную строку
Не стоит работать через командную строку, если не уверены в себе и имеете мало познаний в ПК. Вводите букву точно, иначе отформатируете вообще другой диск или карту.
Важно! Чтобы форматировать флешку нужно знать ее букву, посмотреть ее можно в «Этот компьютер» или в «Управление дисками», о том, как зайти в них, написано в первых и вторых главах.
Нажмите разом кнопки «WIN + R» и введите команду — cmd — откроется командная строка.

format G: /FS:FAT32 /Q /V:
- format G: — где G, буква флешки вставленной в компьютер или ноутбук.
- /FS:FAT32 — файловая система, если нужно форматировать в NTFS, пишите /FS:NTFS
- /Q — быстрое форматирование, если удалить это значение, то будет полная и долгая чистка
- /V: — метка тома, название накопителя, которое будет отображаться в системе, после двоеточия, если ввести что-то — это будет название
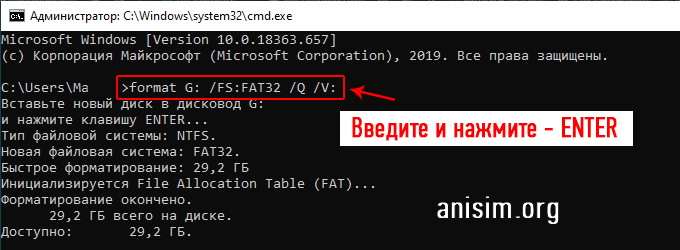
Интересно! Это способ отлично подойдет, если с помощью других вариантов не получается переформатировать в нужный формат. К примеру, в поле выбора системы отображается только ФАТ32, а нужно отформатировать именно в НТФС.
Используем программы
Утилит для форматирования флешек и сд карт есть очень много разных, есть специальные для определенных производителей и те, которые подходят для всех моделей.
Универсальна утилита, с помощью которой можно быстро и эффективно отформатировать флеш накопитель в нужный формат. Работает очень быстро и исправляет ошибки в работе устройства.
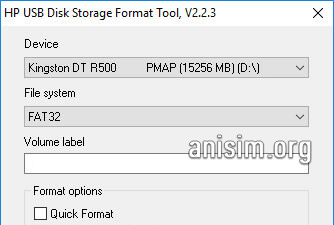
Kingston Format Utility
Предназначена исключительно для флешек и СД карточек компании Кингстон. Работает с ними эффективно, форматирует в различные форматы и исправляет ошибки в работе.
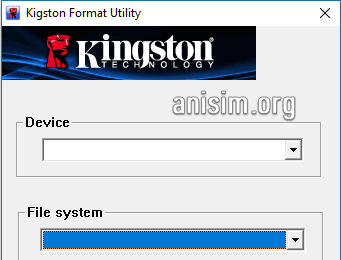
Предназначена для форматирования карт памяти, поддерживает все модели флеш накопителей и выполняет свою работу качественно. Если необходимо сделать эту операцию с SD картой и нужна для этого хорошая программа — то это отличный вариант.
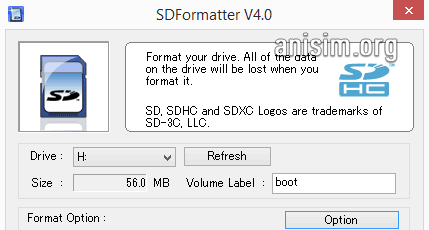
Как отформатировать SD карту
SD или Micro SD карты форматируются точно также, как и флеш накопители, никакой разницы нет. Просто используйте любой из способов, описанных в прошлой главе.
Если есть проблемы в их работе — используйте утилиту SDFormatter, она исправляет практические все возможные ошибки.
Интересно! СД карты очень популярны и удобны, к примеру, можно приобрети адаптер, превращающий такую карточку в полноценную флешку и пользоваться ей.
Быстрое форматирование или полное — что выбрать?
Если планируете использовать флешку или СД карту сами и никаких ошибок в работе ее не было — то используйте быстрый вариант. Если хотите отдать кому-то устройство и боитесь, что файлы будут восстановлены с помощью специального ПО — то полное очищение. Также вариант с полной чисткой лучше сделать, если есть ошибки в работе.
Быстрое — очищается только файловая система, перезаписывается ее таблица, данные же, которые хранятся на данный момент на устройстве не трогаются. Но их не будет видно и можно будет записывать файлы.
- Файловая система перезаписывается
- Записанные данные не трогаются
- Проверка целостности на поврежденные сектора не производится
Полное — очищение происходит в более полном объеме, данные также удаляются и дополнительно устройство проверяется на повреждения.
- Файловая система перезаписывается
- Записанные данные удаляются
- Проверка целостности на поврежденные сектора — производится
В какой формат форматировать флешку
Рассмотрим файловые системы на примере трех самых используемых для съемных накопителей.
FAT32 — самая популярная, читается практически всеми устройствами. Есть ограничение на размер загружаемых файлов в 4 ГБ.
NTFS — на данный момент поддерживается всеми новыми устройствами за редкими исключениями. Является универсальной ФС, ограничения на размер загружаемых файлов нет.
exFAT — формат, специально разработанный для флешек, призван обеспечить более долгий срок работы устройства. Читается не всеми устройствами, поэтому нужно проверять. Ограничения на размер загружаемого файла — нет.
Универсальность и работа на всех устройствах — FAT32 или NTFS. К примеру, в магнитолу лучше ставить FAT32, так она точно прочитается. Для планшетов, смартфонов или телевизоров — NTFS. Если есть поддержка exFAT, то можно его.
Это были самые эффективные и простые способы, как можно быстро выполнить эту операцию со своим съемным носителем. Некоторые устройства, к примеру, фотоаппараты позволяют очистить диск прямо из своего меню.
Обновлено 03. 2022
Добрый день! Уважаемые читатели и гости крупного IT блога Pyatilistnik. org. В прошлый раз я вам рассказывал про защищенный GPT раздел, как я смог его восстановить и вернуть свои данные. Сегодня мы то же поговорим на тему близкую к предыдущей, а именно я покажу, как форматировать флешку, какие программы для этого лучше использовать, как это сделать через командную строку и для различных операционных систем. Данная статья рассчитана на начинающих пользователей, кто только осваивает компьютер и разные премудрости, хотя я уверен, что и продвинутые пользователи могут найти для себя здесь незнакомые методы.
Как лучше форматировать флешку?
Когда вы слышите или вам задают такой вопрос, то сразу знайте, что он не корректный по ряду причин:
- Во первых нужно четко понимать, для каких задач вам необходима флешка или SD карта. Каждое устройство или технология, умеет работать только с известными ей файловыми системами, поэтому выбор метода форматирования флешки прямиком зависит от этого. Например, файловая система FAT32 не умеет работать с файлами более 2 ГБ, поэтому фильмы в HD формате вы туда не сможете записать, для этого есть NTFS. Обратная ситуацию NTFS можете не прочитаться различным старым оборудованием, например магнитолы, АТС, телефоны и прочая техника. Они просто не знают, о существовании такой файловой системы.
- Следующим критерием выступает в какой операционной системе планируется форматирование флешки, так как это напрямую зависит, какой софт вы сможет использовать, не все утилиты есть, как на Windows так и на Mac OS.
Как правильно форматировать флешку?
То же не совсем корректный вопрос, так как однозначного ответа на него нет, главным критерием правильности, выступает тот момент, чтобы после действий у вас не была повреждена файловая система и ваша флешка читалась на том устройстве для которого вы ее готовили. Выбор средства форматирования, каждый подбирает под себя, в виду комфортного использования и функциональности.
Методы форматирования флешки
- Чтобы подготовить флешку с нужной вам файловой системой вы можете воспользоваться средствами встроенными в вашу операционную систему, как в графическом виде, так и через командную строку
- Через оснастку управление дисками
- HP-USB-Disk-Storage-Format-Tool
- USB Disk Storage Format Tool v.5.0
- HDD LLF Low Level Format Tool
- kingston_format_utility
- EaseUS Partition Master
- DiskGenius Professional
- AOMEI Partition Assistant
- Acronis Disk Director
Как форматировать флешку средствами Windows
Как я и писал выше, самый простой метод, это использование встроенных средств, которые заложили разработчики операционной системы. В Windows произвести форматирование USB очень просто, для этого откройте мой компьютер (Этот компьютер). Найдите среди локальных дисков вашу флешку. В моем случае, это диск с буквой E: и объемом в 16 ГБ.
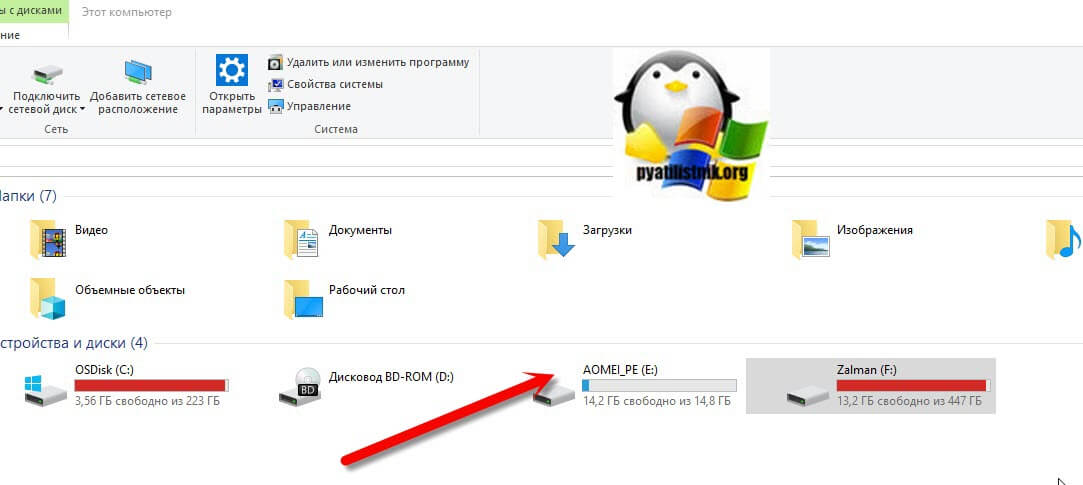
Щелкаем по ней правым кликом и из контекстного меню выбираем пункт «Форматировать».

В окне форматирования устройства, вы должны выбрать два важных момента:

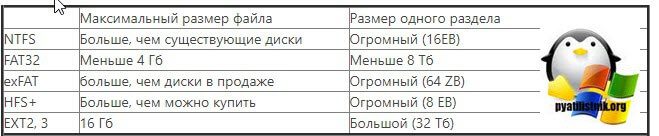

При желании можете дать метку названия для флешки, и обязательно поставьте галочку «Быстрое форматирование (очистка оглавления)», в противном случае вам придется прилично подождать. когда ваша флешку будет отформатирована. Для запуска процесса форматирования, нажимаем кнопку «Начать».

Вас уведомят, что:
Внимание! Форматирование уничтожит ВСЕ данные на этом диске. Нажмите кнопку «ОК» для запуска форматирования, «Отмена» для отмены.
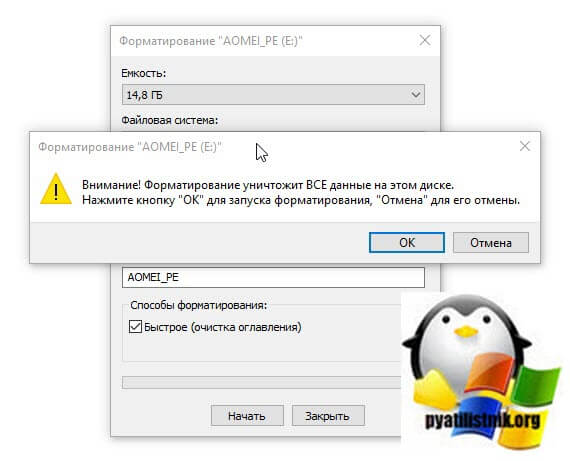
Видим, что форматирование завершено успешно, наша флешка теперь полностью чистая. Хочу отметить, что при желании вы можете восстановить данные с нее, если стоит зада уничтожить данные без возможности восстановления, то можете посмотреть по ссылке, как это делается.
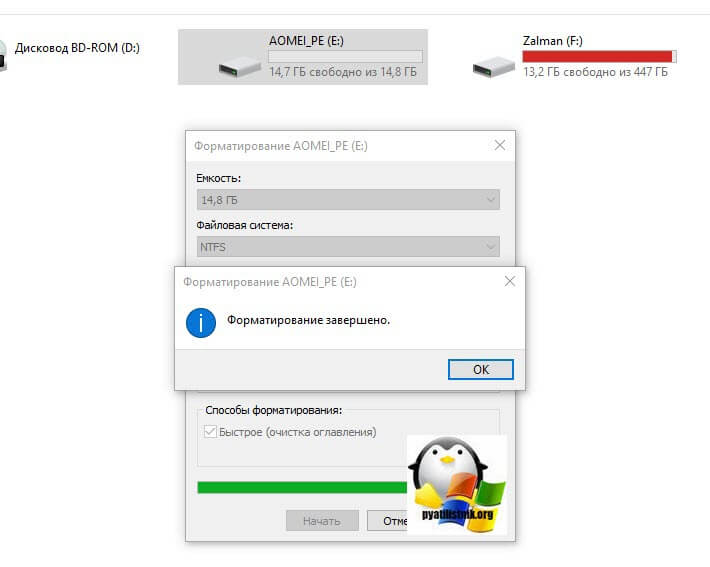
Еще хочу отметить, что если вы ошиблись с файловой системой при форматировании и уже положили на флешку много файлов, вы легко без потери данных можете преобразовать FAT32 в NTFS
Как форматировать флешку через командную строку
В операционной системе Windows есть еще одно встроенное средство, которое вам поможет отформатировать флешку в нужную файловую систему, это утилита командной строки DISKPART. С помощью DiskPart я создавал загрузочную флешку, где мы в процессе делали форматирование USB. Откройте командную строку от имени администратора и введите команду для просмотра списка дисков.
diskpart (нажимаем Enter) list disk
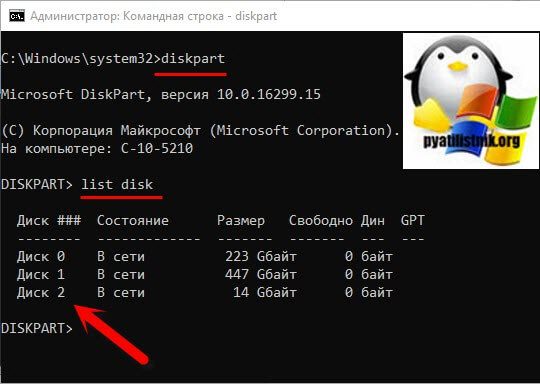
На выходе вы увидите все ваши физические lиски, в моем случае меня интересует «Диск 2», обратите внимание, что нумерование идет от 0. Данный диск, это и есть мой USB диск на 16 ГБ. Выбираем нужный нам диск, через команду:
Видим, что диск 2 успешно выбран.
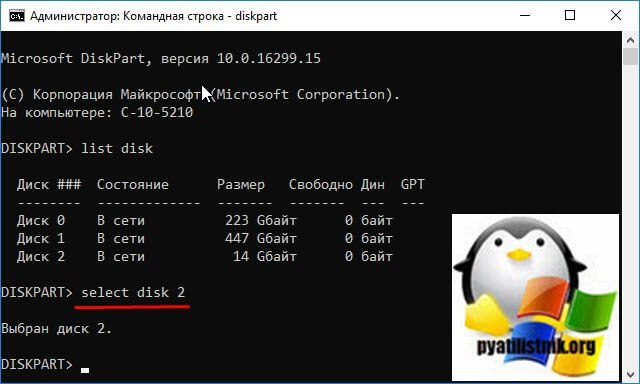
Посмотрим какие разделы на нем есть, через команду:
В моем примере, это один раздел.
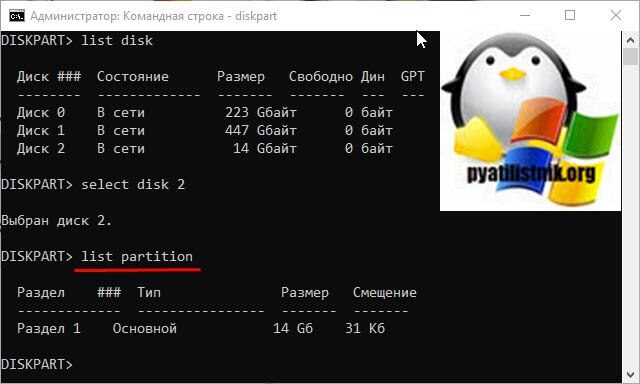
Произведем его очистку, через команду:
Видим: DiskPart очистка диска выполнена успешно.

Создадим новый раздел с помощью команды:
DiskPart: указанный раздел успешно создан
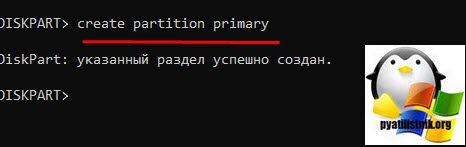
Выберем новый раздел и сделаем его активным:
select partition 1 (Нажимаем Enter) active (Нажимаем Enter)
DiskPart: раздел помечен как активный
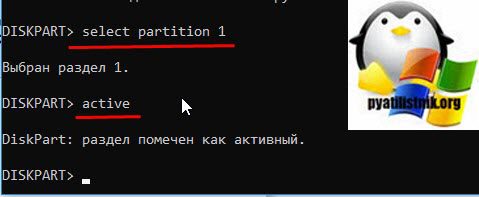
Теперь сам процесс форматирования флешки, тут команду такая:
format fs=NTFS QUICK (Для NTFS) format fs=FAT32 QUICK (Для FAT32) format fs=FAT QUICK (Для FAT16)
Видим, что программа DiskPart успешно отформатировала том.

Если появилась ошибка при форматировании в FAT16 «Размер тома слишком велик», то это потому, что ваша флешка слишком большая. В таких ситуациях нужно создать раздел до 4 ГБ. Независимо от размера кластера файловая система FAT16 не поддерживается для томов больше 4 Гбайт. Как отформатировать флешку в FAT16, читайте по ссылке. Если вашей флешке после форматирования, автоматически не присвоилась буква диска, то выполните команду:
Закрываем командную строку и проверяем результат.
Есть еще более простой метод, как в командной строке отформатировать нужную вам флешку. Находясь в командной строке работающей в режиме администратора, введите команду:
format E: /FS:NTFS /Q /V:pyatilistnik. org
- E: — это буква вашей флешки
- /FS -выбор файловой системы
- /Q — быстрое форматирование
- /V — метка
Как видим, все успешно выполнено.
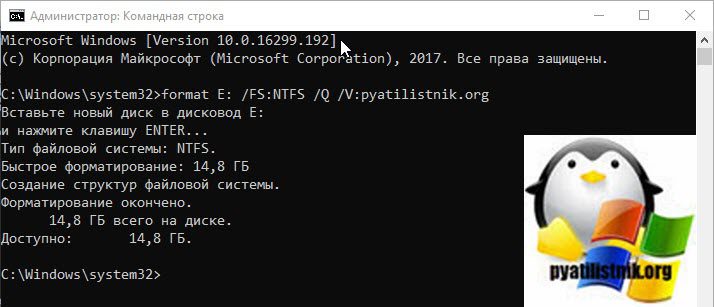
Как форматировать флешку через оснастку «Управление дисками»
Когда вы планируете процедуру форматирования, то это предполагает, что все данные на USB носителе будут уничтожены. Учитывая данный факт, мы можем для нашей задачи использовать оснастку «Управление дисками». Нажмите WIN и R одновременно, в открывшемся окне выполнить введите «diskmgmt. msc».

Находим ваш диск, в моем примере, это все тот же «Диск 2». Щелкаем по нему правым кликом и из контекстного меню выбираем пункт «Форматировать».
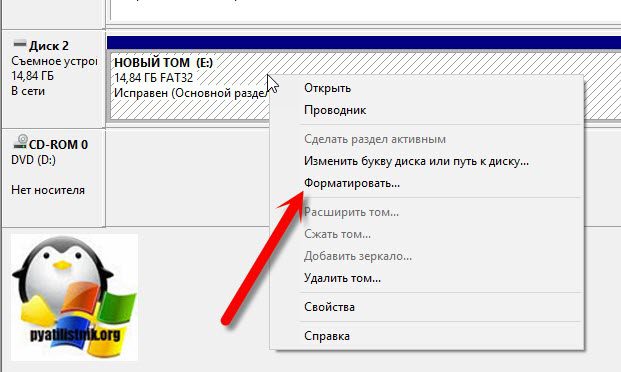
В новом окне, укажите при желании метку с названием флешки, тип файловой системы, размер кластера и поставьте галку «Быстрое форматирование». После чего просто нажмите «OK».
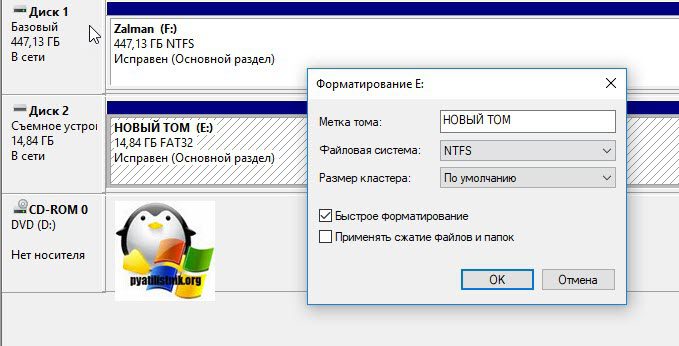
Вас предупредят, что будет выполнено форматирование, которое удалит все ваши данные, соглашаемся.
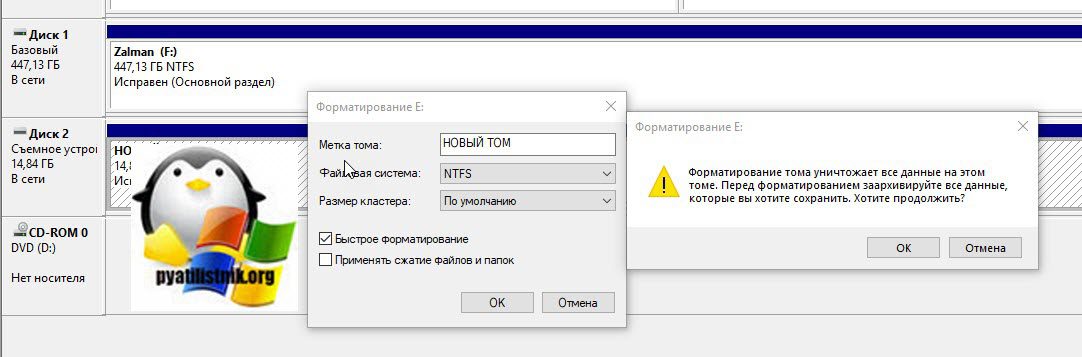
Через некоторое время вы получите заново отформатированную USB флешку.
Как форматировать флешку через HP-USB-Disk-Storage-Format-Tool
HP-USB-Disk-Storage-Format-Tool — это бесплатная утилита от компании HP. В задачи которой выходит одна функция в виде простого форматирования дисков. Утилита весит 96 кб.
Запускаете утилиту от имени администратора. Настройки тут простые:
- Device — показывает список ваших переносных устройств
- File System — Выбор файловой системы
- Volume Label — метка тома, пишите описание если нужно
- Quick Format — быстрое форматирование
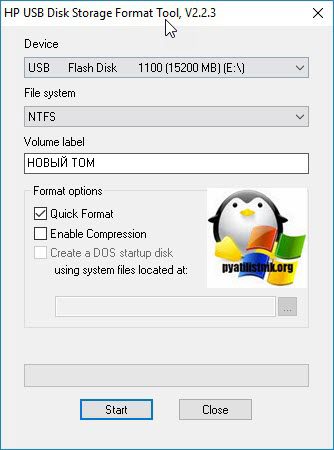
Напоминаю, что HP-USB-Disk-Storage-Format-Tool мы использовали при создании флешки с DOS. Естественно будет предупреждение, о потере данных, соглашаемся.
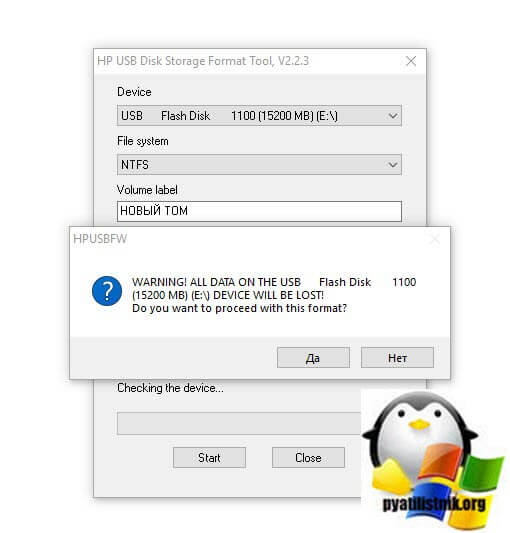
Если выскочит ошибка «Device media is write-protected», то как решается смотрите по ссылке.
Как форматировать флешку через USB Disk Storage Format Tool v
USB Disk Storage Format Tool v. 0 — это бесплатная утилита, которая умеет полностью удалять данные с устройства, ищет ошибки, может создавать разделы FAT32 более 32 ГБ, ну и форматировать флешку.
запускаем после установки утилиту. Что нужно выбрать:
- Device — Выбор вашей флешки, которую нужно форматнуть
- File System — выбор файловой системы, обратите внимание, что есть FAT
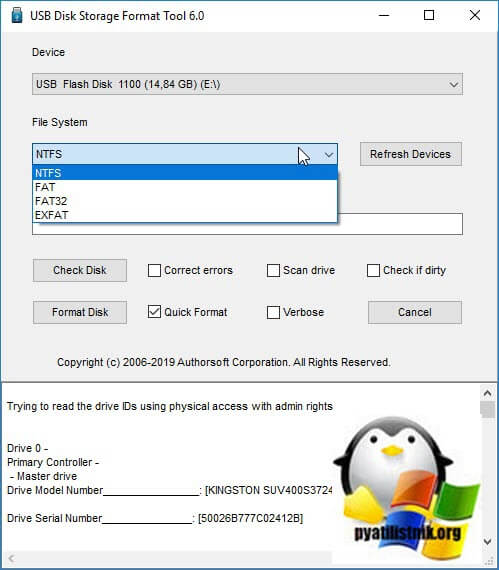
- Volume Label — описание к флешке (вводить нужно обязательно, иначе получите ошибку «A volume label is reauired to format a disk»)
- Quick Format — быстрое форматирование
Для запуска нажмите кнопку «Format Disk»
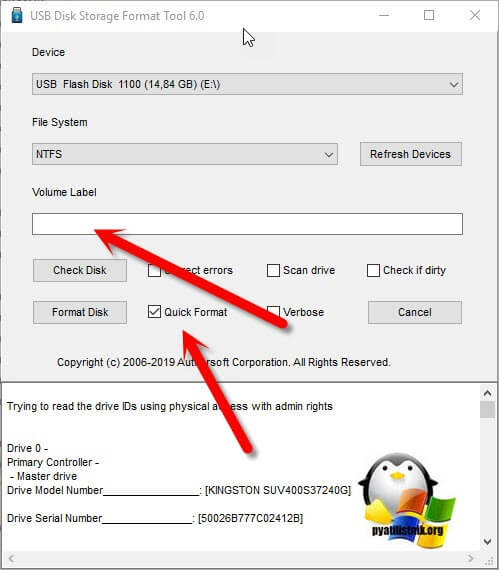
Соглашаемся с удалением данных.
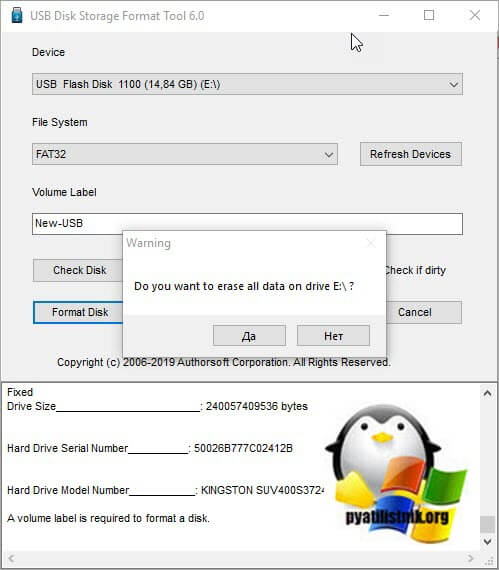
Как форматировать флешку с помощью HDD LLF Low Level Format Tool
Есть утилита HDD LLF Low Level Format Tool для низкоуровнего форматирования.
Открываем HDD LLF Low Level Format Tool от имени администратора. На первом окне выберите пункт «Continue for free».
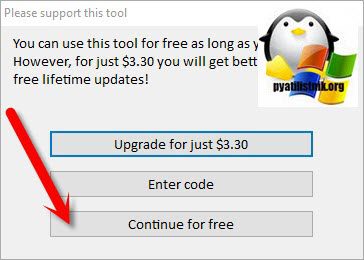
Выбираем вашу флешку из списка USB устройств.
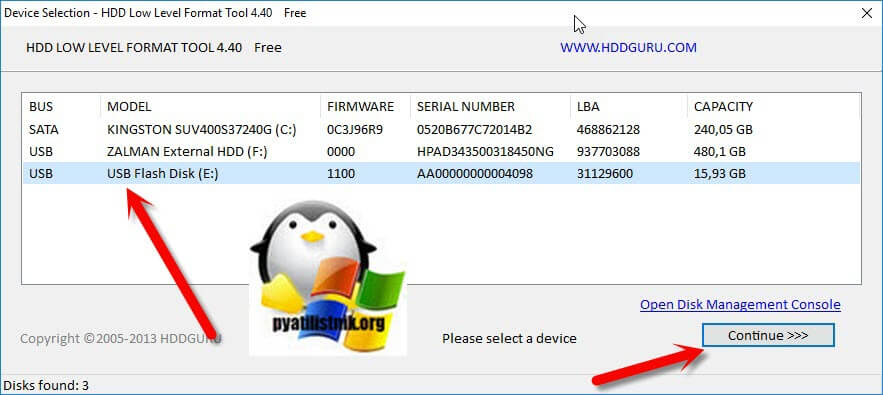
Тут можно форматировать флешку через вкладку «Lowel-Level Format». Не забудьте поставить галку «perform quick wipe», для быстрого процесса форматирования. В самом низу будет кнопка «Format this device».
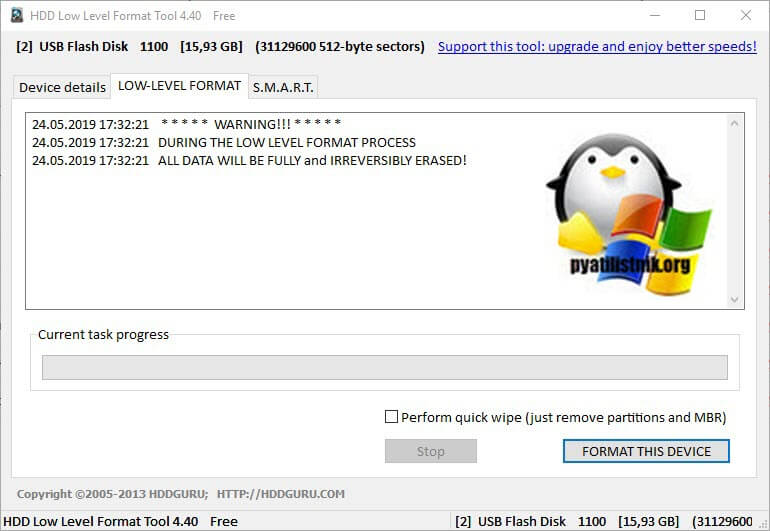
Вас уведомят, что данные будут потеряны, выбираем «Да».
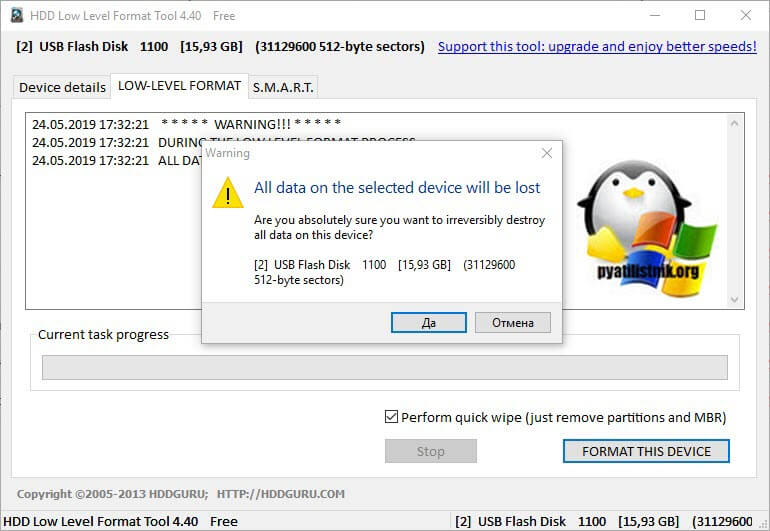
Видим, что все успешно выполнено и флешка правильно отформатирована.
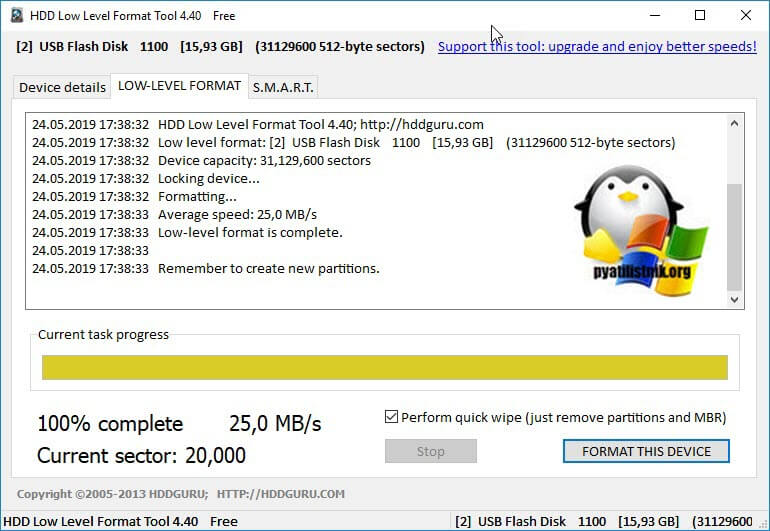
Как отформатировать флешку Kingston
У большинства вендоров, кто производит оборудование есть свои специализированные утилиты и компания kingston, тут не исключение. Утилита называется kingston_format_utility. exe
Запускаем утилиту Kingston Format Utility, на первом шаге нам нужно согласиться с лицензионным соглашением, выбираем «Accept».

В поле «Device» выбираете ваш USB и в «File System» указываете нужную файловую систему, после чего нажимаете «Format».
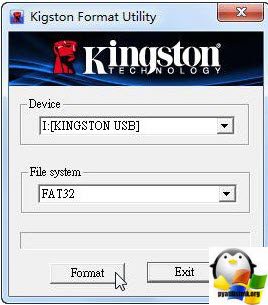
Форматирование флешки через EaseUS Partition Master
Есть довольно не плохой программный продукт EaseUS Partition Master, по сути это крутой комбайн по работе с разделами, дисками. Он может мигрировать OS с диска на диск, восстанавливать разделы и многое другое, так же в нем есть функция форматирования. Запустите EaseUS Partition Master, выбираете нужный диск и кликаете по немы правой кнопкой мыши, из меню выбираем пункт «Format».
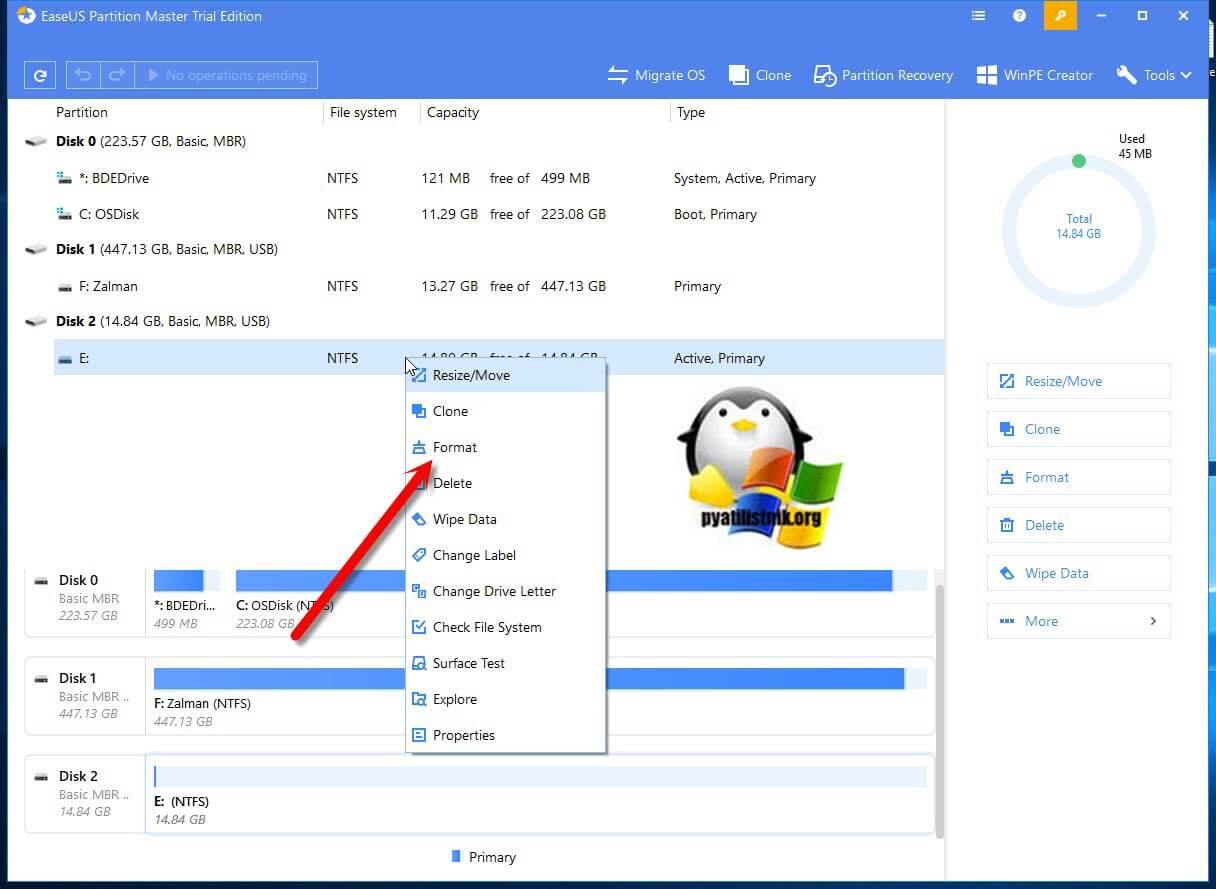
Задаем имя флешки, формат файловой системы, коих тут много:
- NTFS
- FAT32
- ReFS
- EXT2
- EXT3
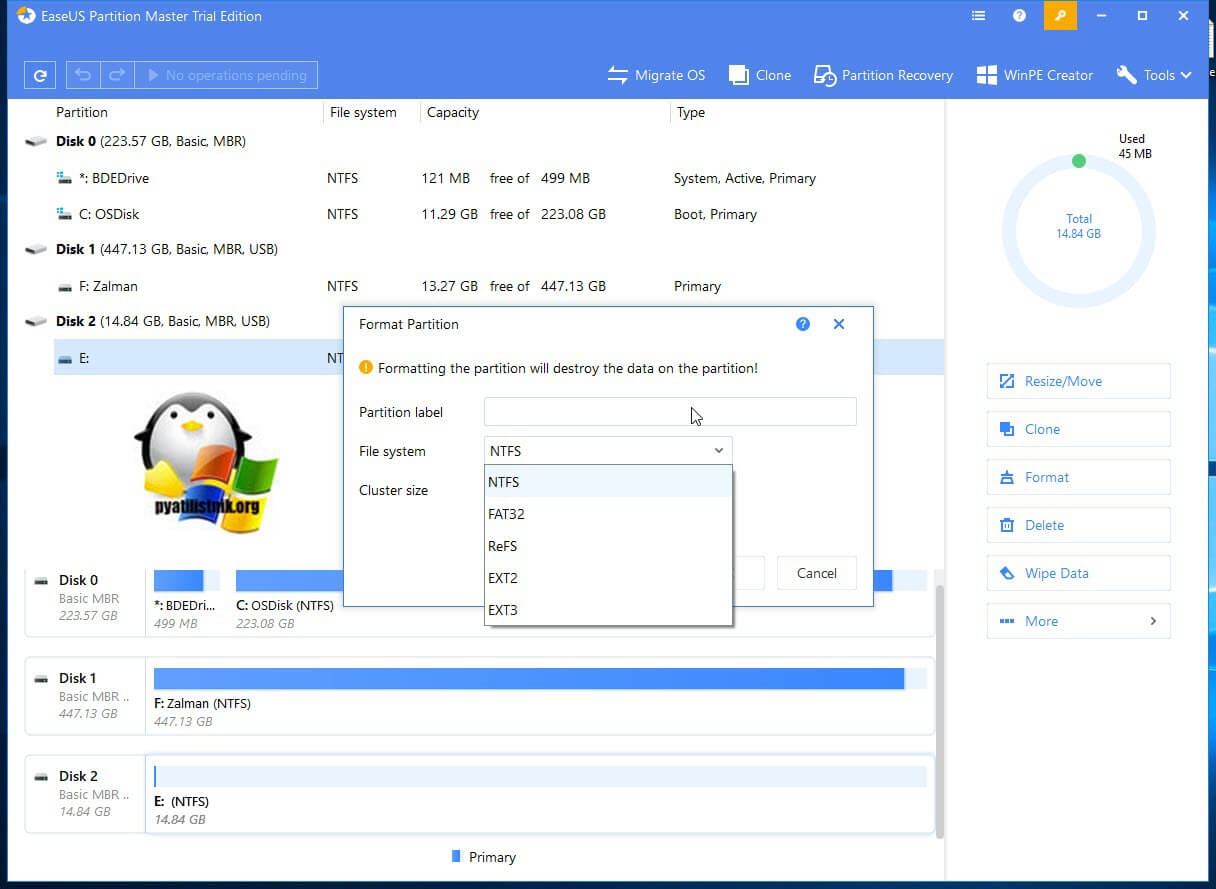
Задаем размер кластер, как я писал выше в 99% случаев оставляем, тот что по умолчанию в 4 кб. Нажимаем «OK»

Подтверждаем удаление данных с флешки.
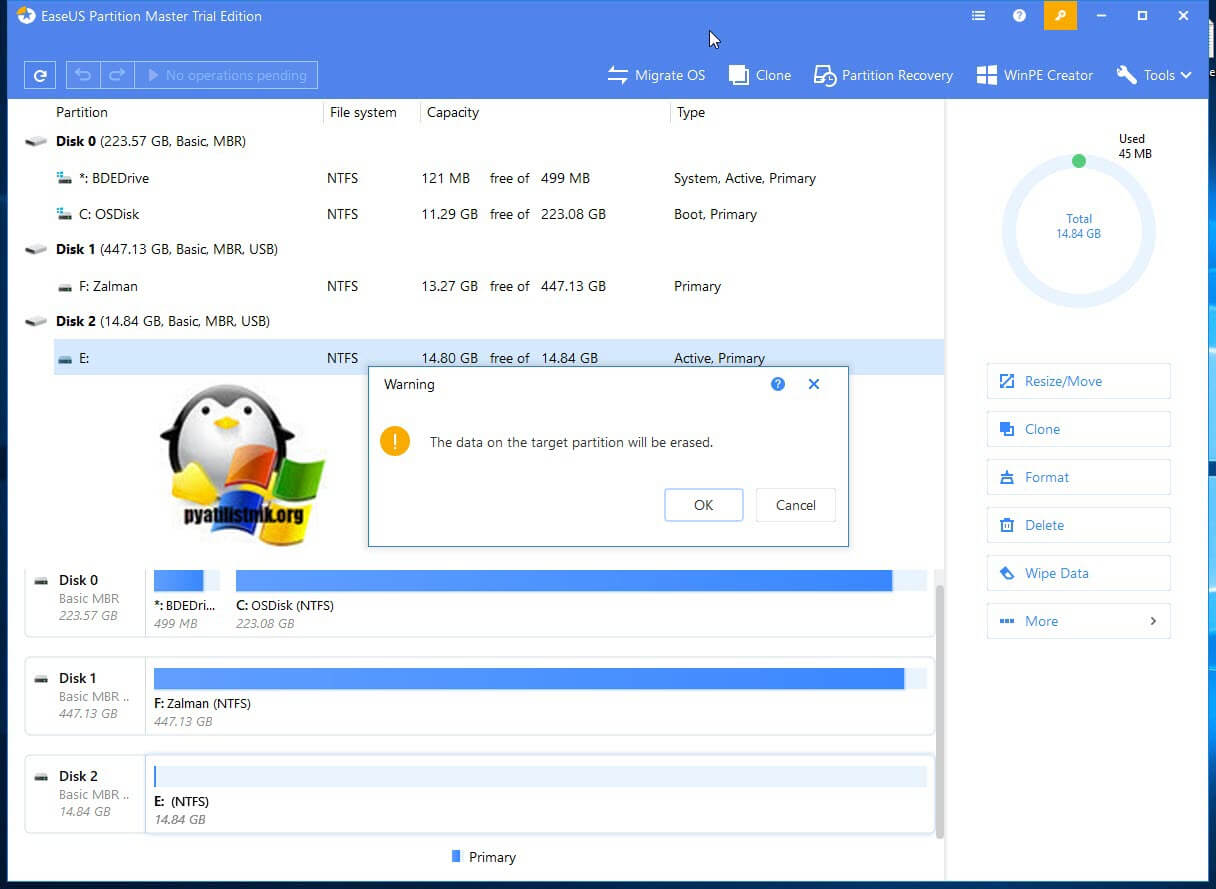
Далее нажмите кнопку «Выполнить операцию», а затем нажмите «Применить», чтобы отформатировать USB-накопитель.
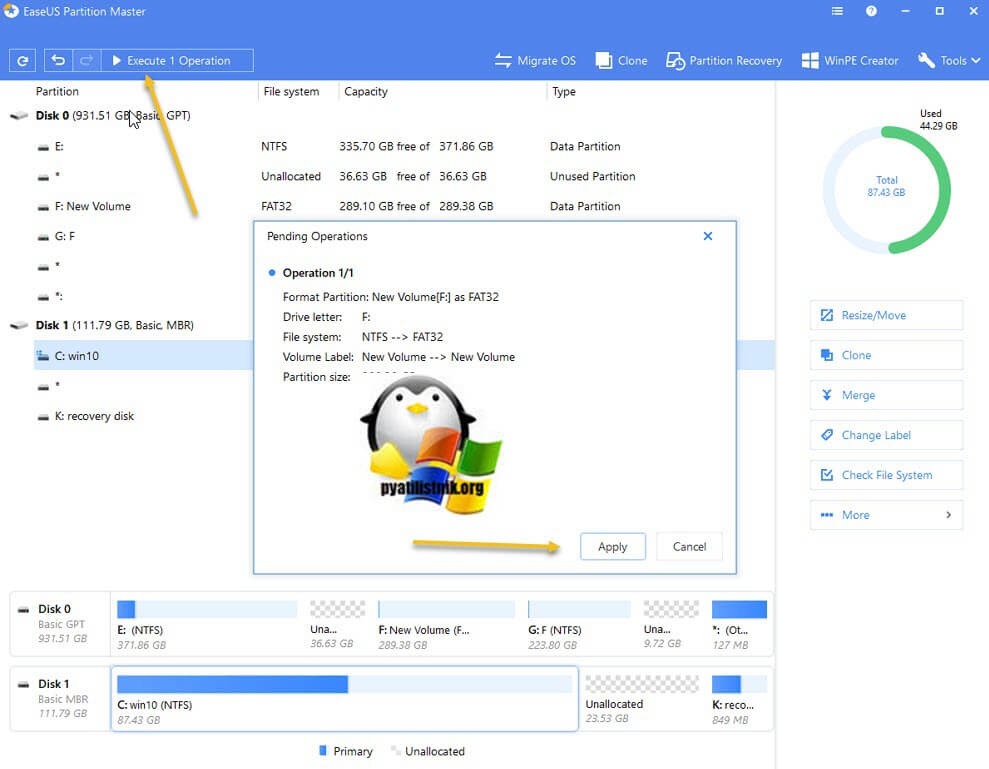
Как форматировать флешку в DiskGenius Professional
Если у вас есть крутая программа DiskGenius. Professional по работе с дисками, то там так же присутствует возможность произвести форматирование съемных устройств. Открыв DiskGenius. Professional в левой панели найдите свою флешку. Выбрав на ней раздел, кликните по нему правым кликом и из контекстного меню выберите пункт «Format Current Partition (F)» или просто сочетание клавиш CTRL+F.
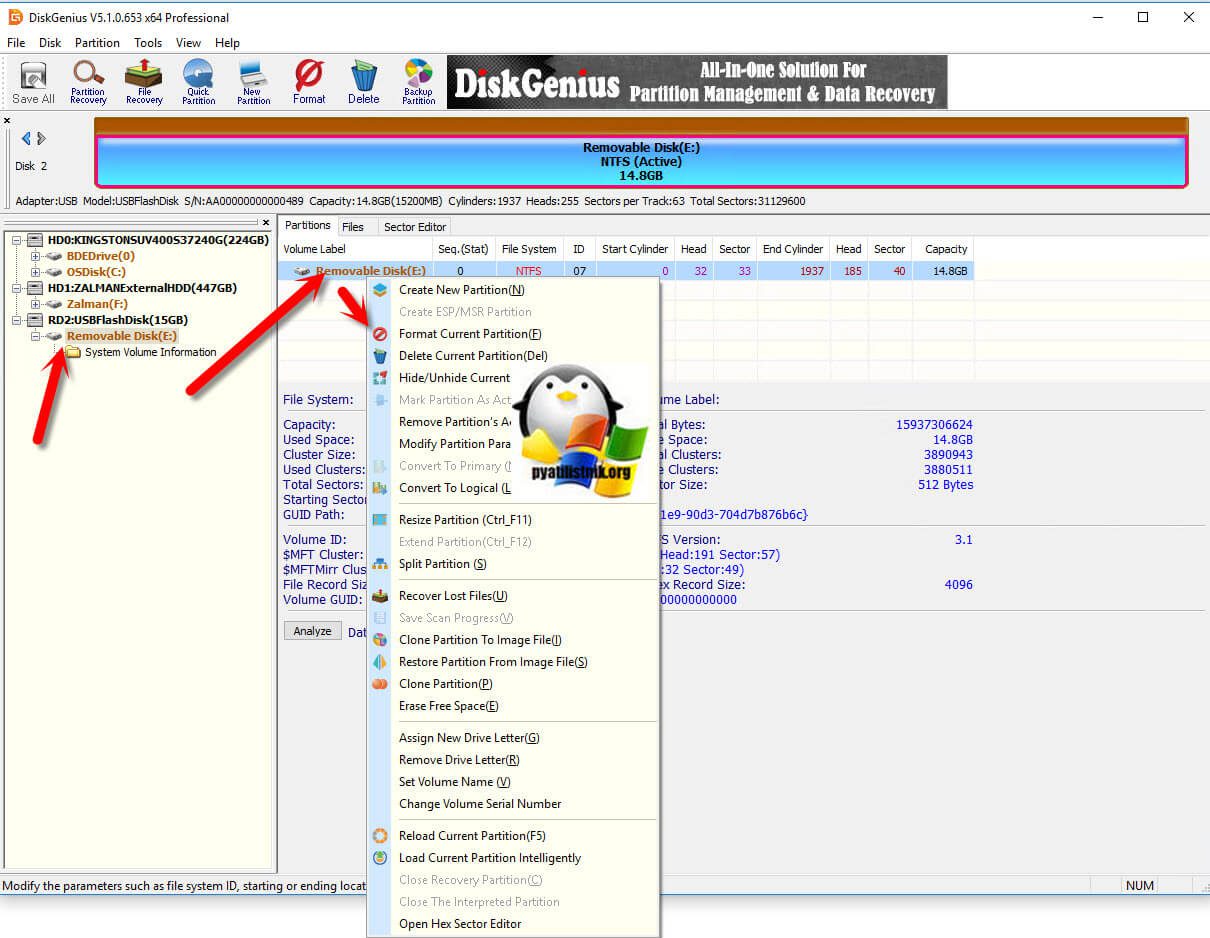
В открывшемся окне выберите нужный тип файловой системы
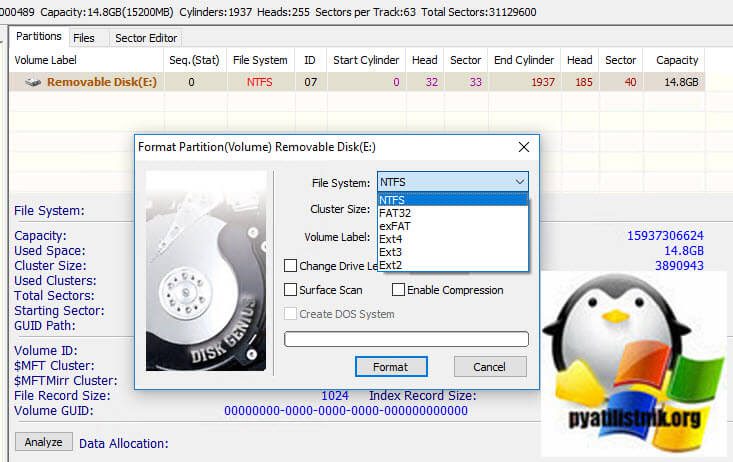
Так же можете указать размер кластера, поставить нужное вам имя флешки, после чего нажимаем «Format».
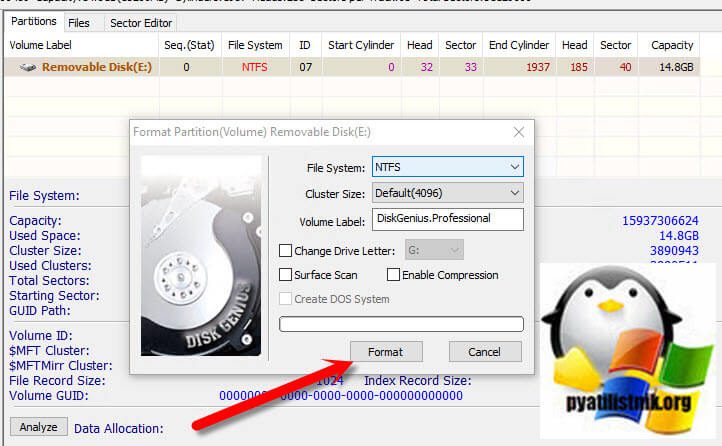
Вас как обычно предупредят, что во время форматирования флешки, все данные будут удалены. Соглашаемся с этим, нажимая «Yes».

Как форматировать флешку в AOMEI Partition Assistant
Есть в моем инструментарии еще один замечательный комплекс по работе с диска, называется он AOMEI Partition Assistant, мы с помощью него чинили диски RAW формата. Открываем AOMEI Partition Assistant, находим там вашу флешку, которой требуется процедура форматирования. Через контекстное меню выберите пункт «Форматирование раздела»
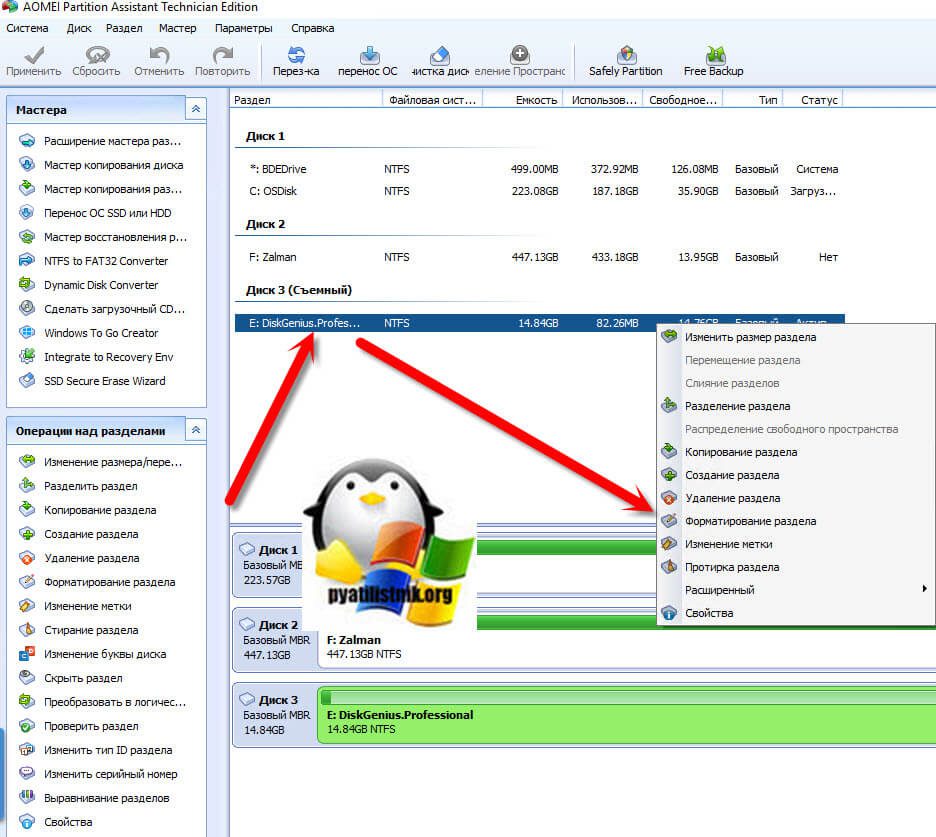
Выбираем файловую систему, тут есть все кроме FAT16.
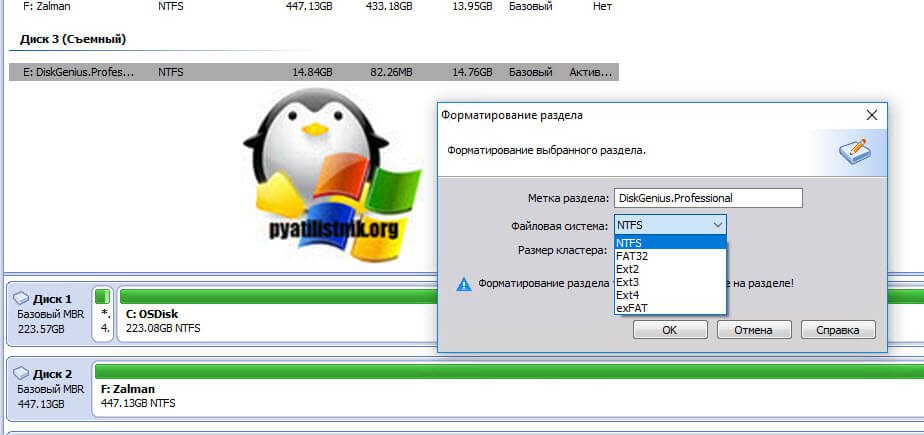
Задаем размер кластера и метку у флешки, после чего нажимаем «OK».
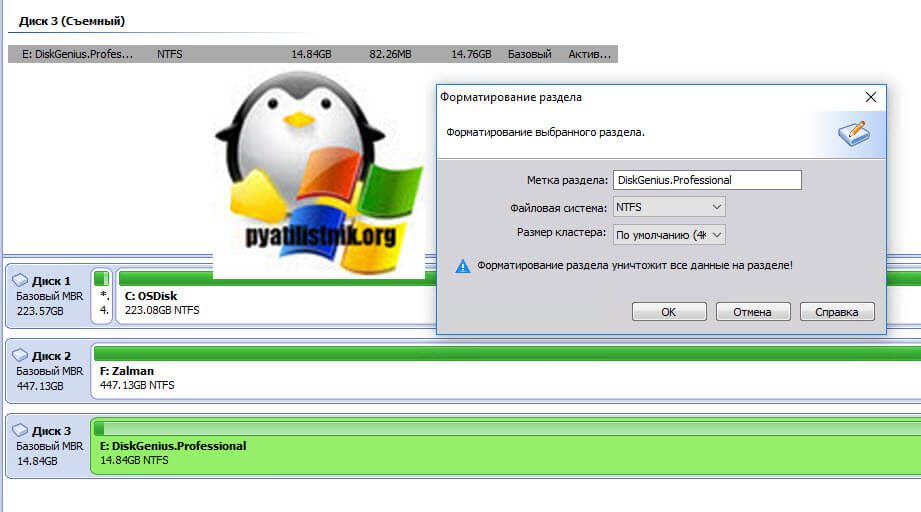
В левом углу нажимаем кнопку «Применить»
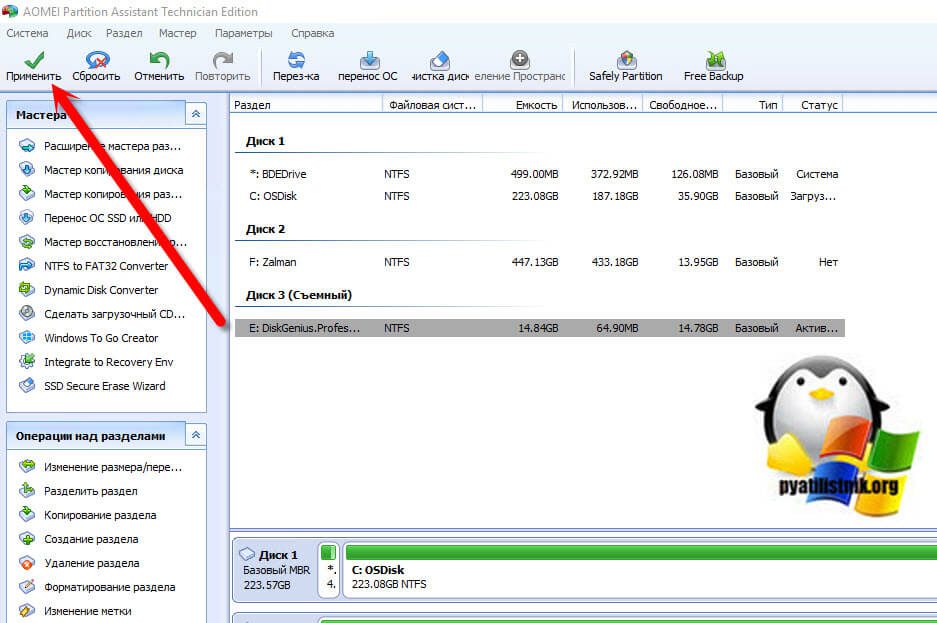
В открывшемся окне нажмите кнопку «Перейти»
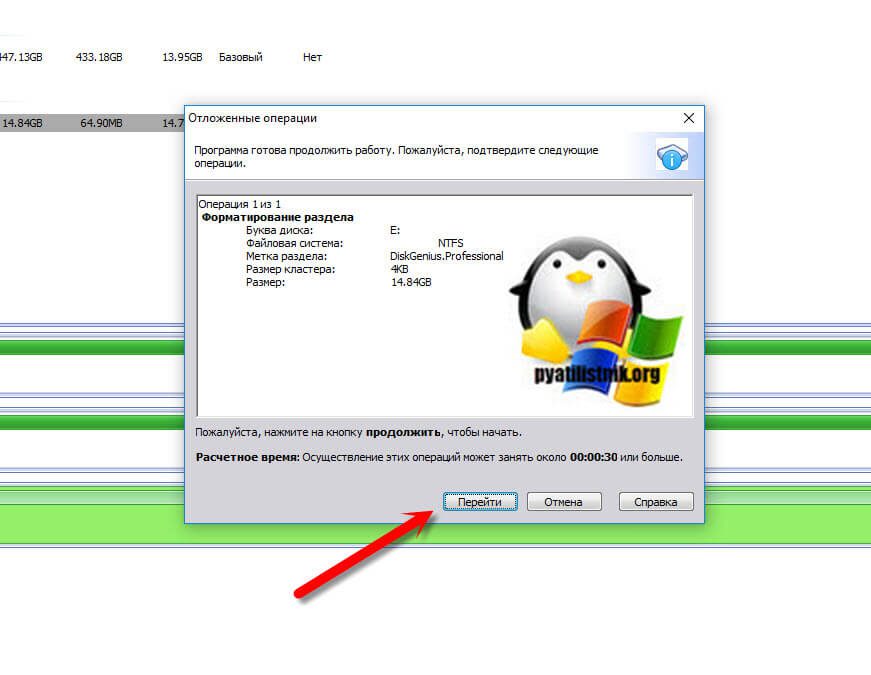
Соглашаемся с форматирование флешки.
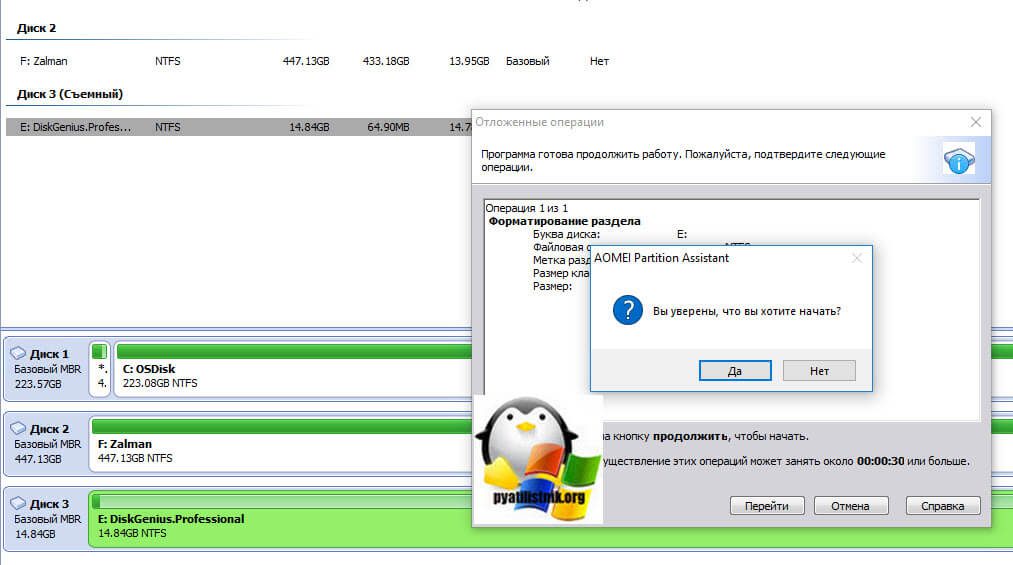
Начинается процесс форматирования флешки.
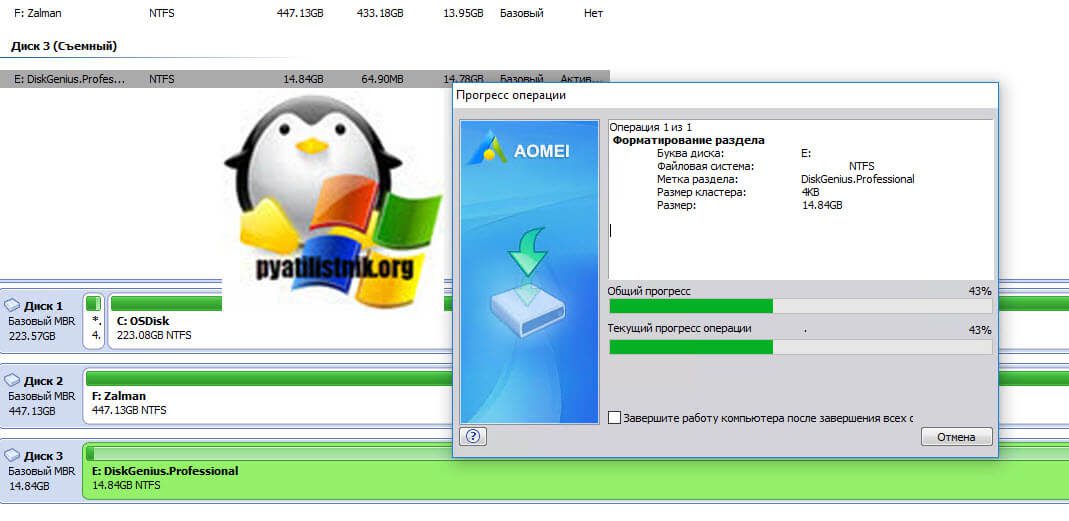
Успешно завершенное форматирование флешки.
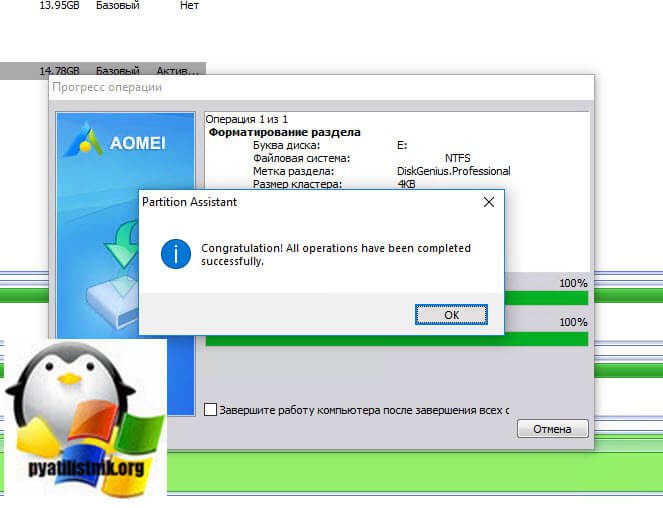
Как форматировать флешку через Acronis Disk Director
Ну и не могу я обойти стороной еще один превосходный комплекс инструментов Acronis Disk Director. Запускаем Acronis Disk Director, на нужном разделе, который следует отформатировать, кликаем правой кнопкой мыши, находим соответствующий пункт.
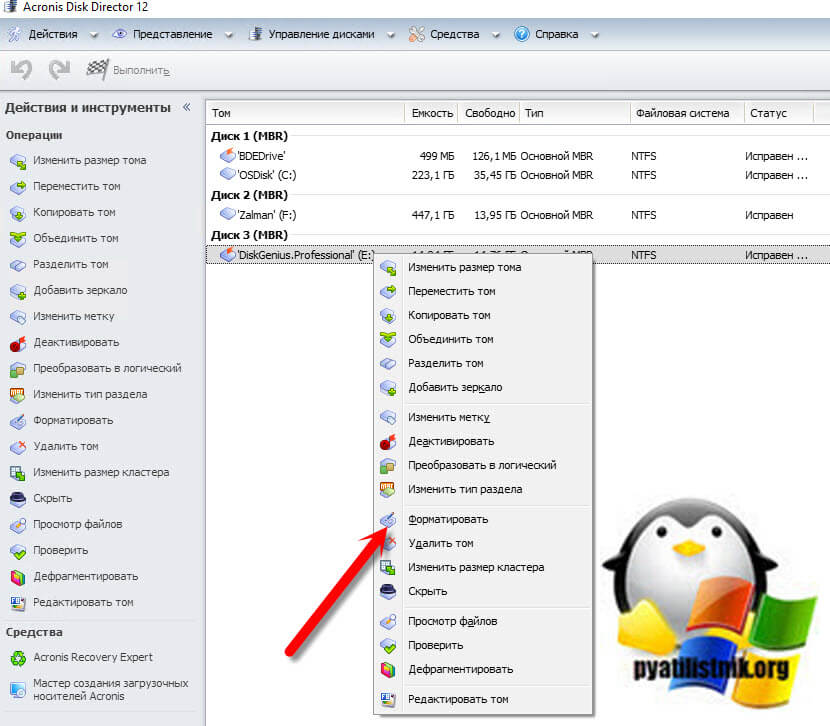
Задаем необходимые вам параметры и нажимаем «Ok».
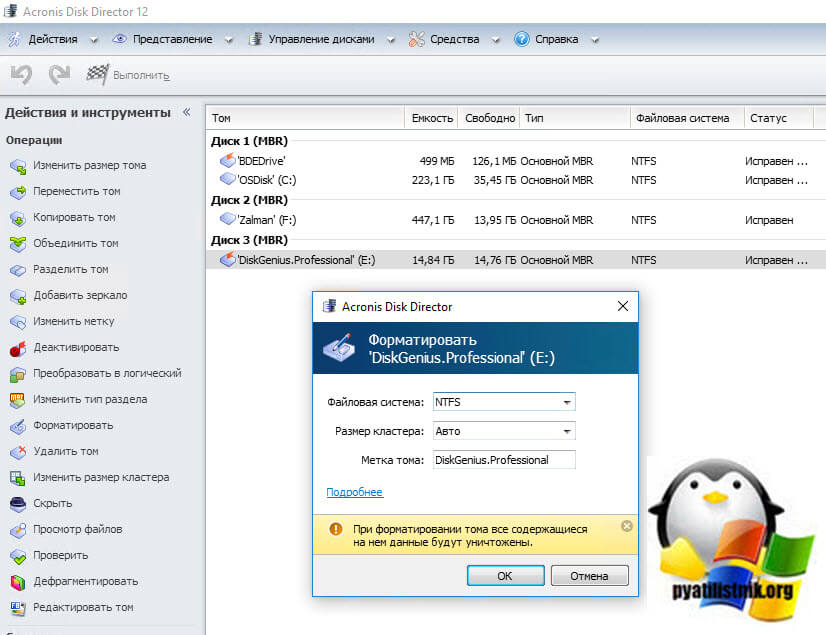
В верхнем левом углу у вас появится кнопка «Применить ожидающие операции», нажимаем ее.
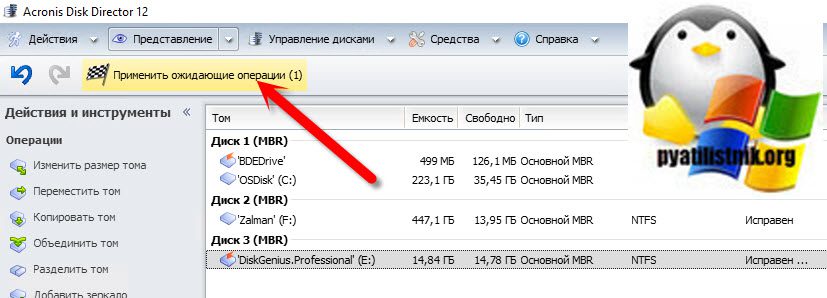
Продолжаем выполнение нашей операции.

Вот так выглядит процесс форматирования флешки в Acronis Disk Director.
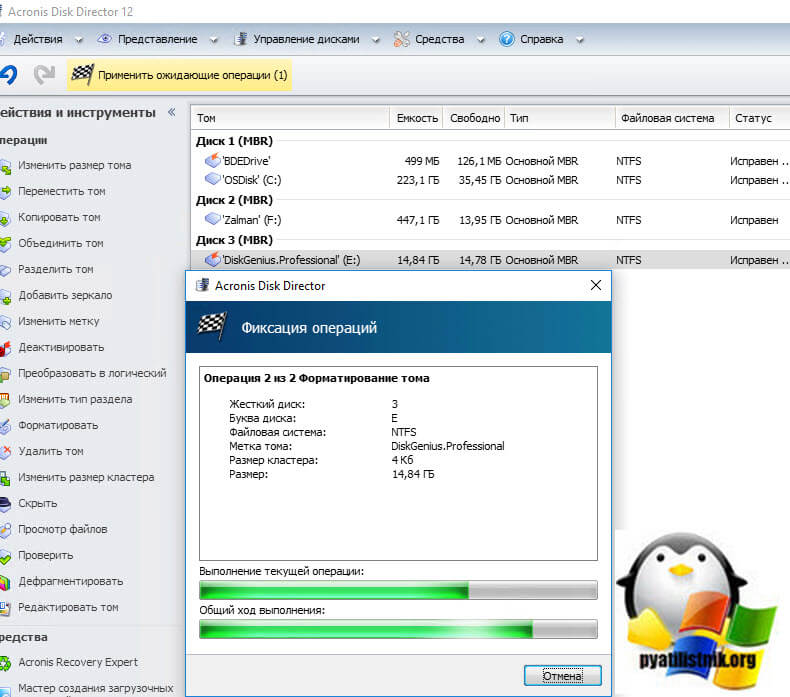
Как форматировать флешку на Mac OS
Теперь посмотрим, как выглядит процесс форматирования флешки на Mac OS. Для данной задачи есть утилита под названием «Дисковая утилита». Найти ее можно несколькими методами.
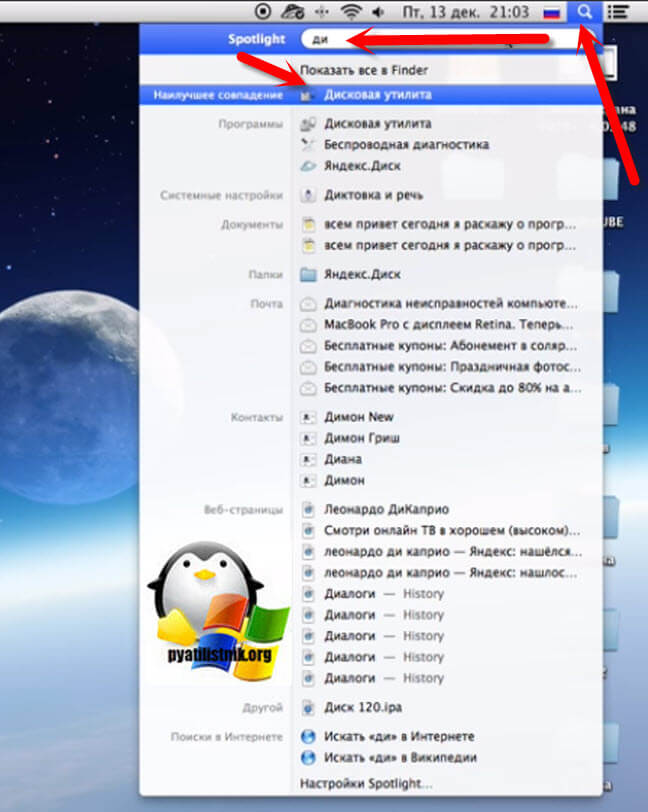
Так же в нее можно попасть через лайнчер, в котором есть папка «Другие»
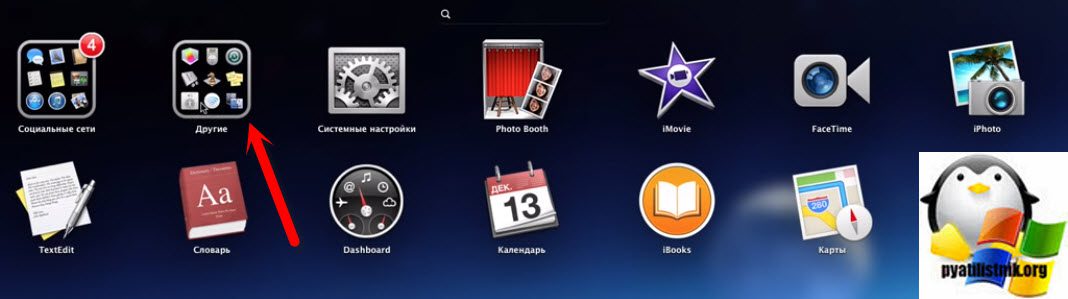
Содержащая в себе дисковую утилиту.

В открывшемся окне, найдите вашу флешку. Выберите ее и перейдите на вкладку «Стереть». В выборе файловой системы вы не обнаружите NTFS, так как по умолчанию Mac OS не умеет в нее форматировать, для этого необходимо покупать дополнительный софт по типу NTFS Seagate или NTFS Paragon. Если стоит задача подготовить флешку, которую смогла бы прочитать операционная система Windows, то вам подойдет формат ExFAT.
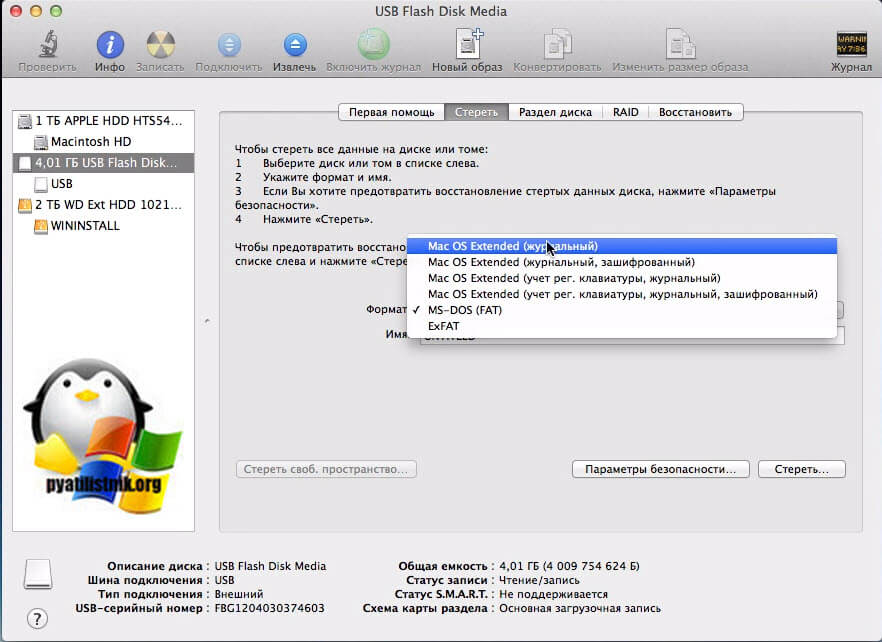
Для старта форматирования флешки нажмите кнопку «Стереть»
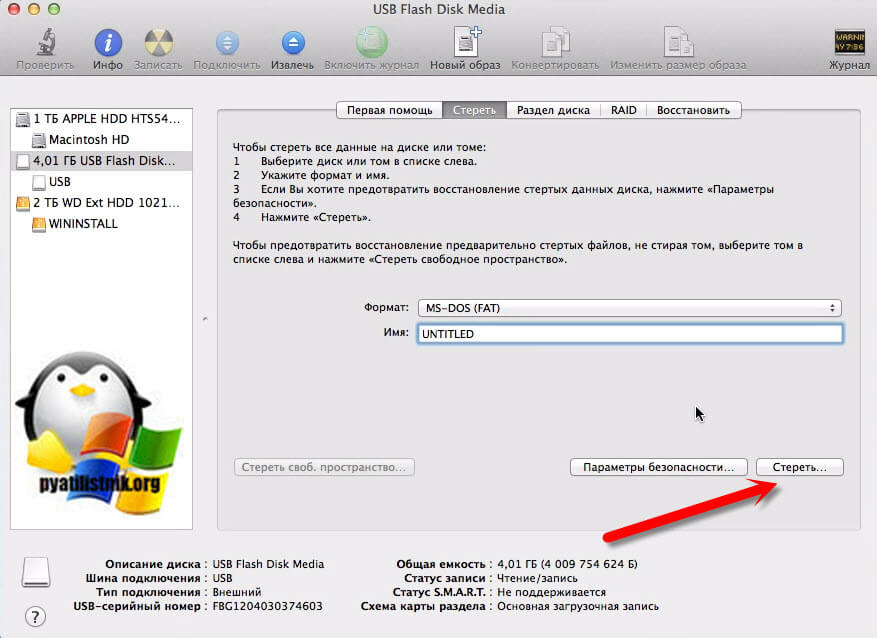
В окне с предупреждением, о том, что данные будут стерты, нажимаем «Стереть».
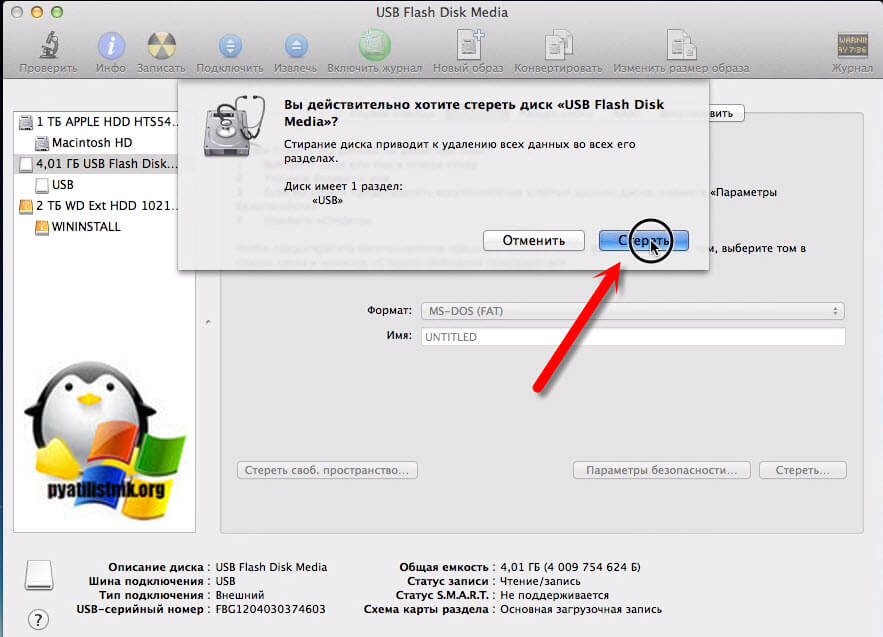
Надеюсь, что данные методы окажутся для вас полезными, и вы сможете подготовить флешку в нужном для вас формате. С вами был Иван Семин, автор и создатель IT портала Pyatilistnik. org.
Всем привет! Windows не удается завершить форматирование – данное уведомление система неожиданно выдаст во время форматирования подсоединенного к ПК накопителя. В рамках статьи рассмотрены причины этой ошибки и их решения. Все нижеперечисленные инструкции проверены специалистом. ПричиныУведомление «Не удается завершить форматирование диска» всплывает при попытке полного стирания информации с флешки, SD-карты или жесткого диска. При этом не имеет значение, в какой файловой системе вы запускаете форматирование: FAT32, exFAT или NTFS. Популярные тому причины:
- Накопитель остается активный, когда стараешься отформатировать карту памяти, то есть с него считывается информация программами, антивирусом или операционной системой.
- Произошел сбой в питании.
- Аппаратная неисправность.
Считывание или запись информации – это самая вероятная причина, из-за которой Windows не удалось завершить операцию. Устранение ошибкиЕсли накопитель используется какой-либо программой, нужно пресечь ее доступ:
- Если знаете, что это за программа – выключите ее.
- Проверять носители на вредоносные объекты любит антивирус. На время стирания данных приостановите его работу.
- Возможно, системный «Windows Defender» использует жесткий диск «в своих целях». Если сама система заинтересовалась накопителем, лучший способ приостановить деятельность – перезагрузить компьютер.
Если винчестер подключен к компьютеру через SATA, можно посмотреть его используемость системой с помощью диспетчера задач (вызывается Ctrl+Shift+Esc).

Инструкция полного форматированияЕсли же Windows не удается завершить форматирование флешки, вот несколько способов, которые с вероятностью 99% смогут завершить начатое. Управление дискамиВиндовс может не разрешать стирать данные из проводника, но неплохо справляется с этой задачей через встроенную утилиту управления дисками:
- Нажмите ПКМ по кнопке «Пуск» и выберите пункт «Управление дисками».
- Определите среди прочих носителей памяти тот, что проблемный.
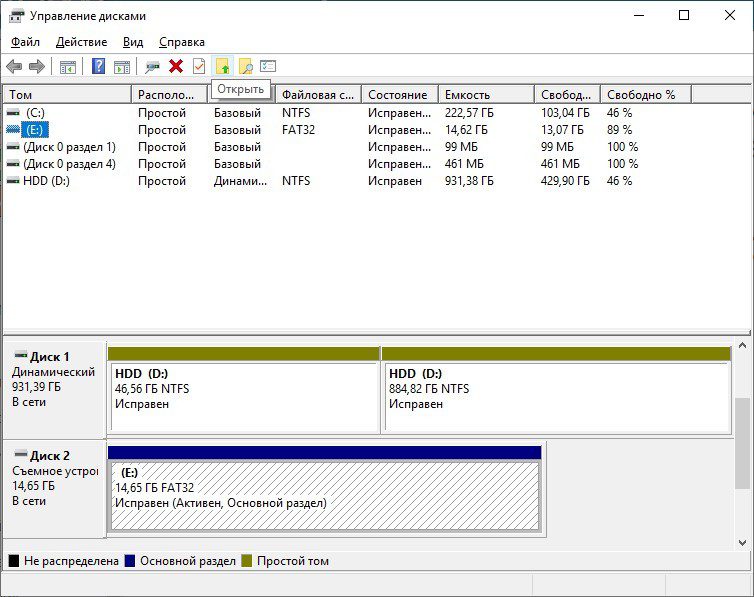
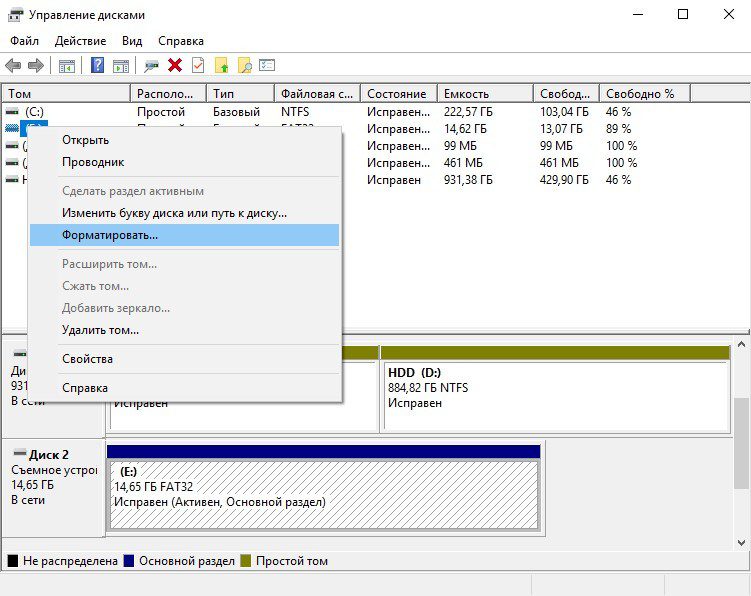


Если же штатным способом Windows не смог стереть данные, обратите еще внимание на размеченную область:
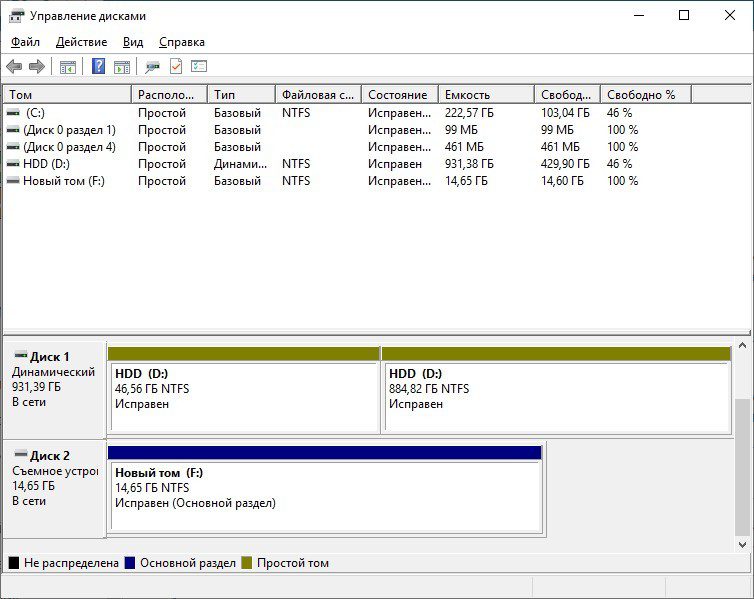
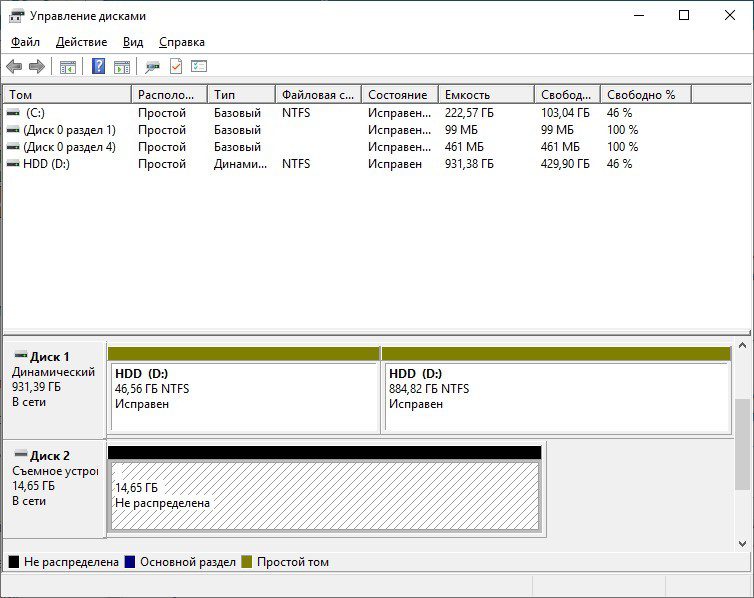
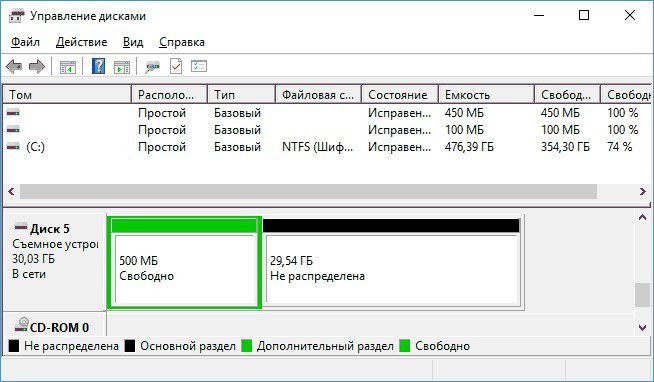
Работа в безопасном режимеЕсли завершить форматирование успешно не удалось уже после множества попыток и перезагрузки системы, попробуйте провести ту же операцию в «Safe Mode». Данный режим подгружает только критически необходимые системе драйвера и шанс успешного форматирования в нем повышается. Включить «Safe Mode» на Windows 10 просто:
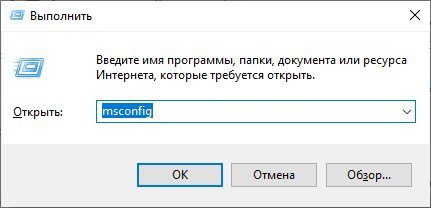
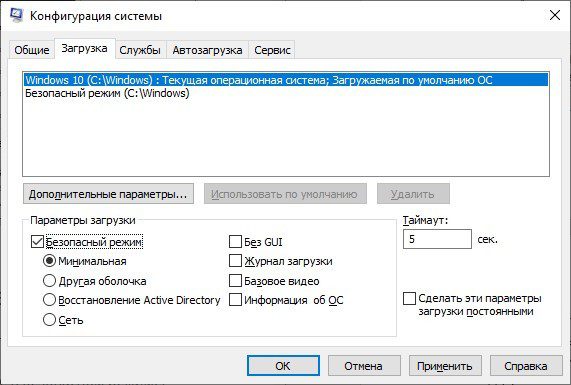
- Жмите «ОК» и перезагружайте систему. Так вы попадете в безопасную среду.
- В ней запустите «Управление дисками» и проделайте операцию вновь.
Форматирование DISKPART (исправление структуры разделов)Если структура разделов испорчена (управление дисками показало несколько областей СД-карты), обязательно используйте DISKPART:
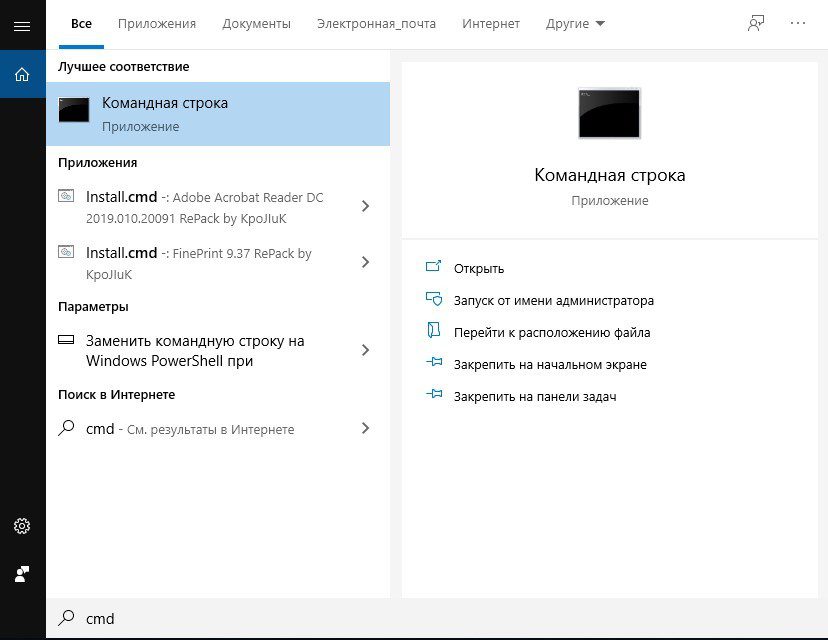

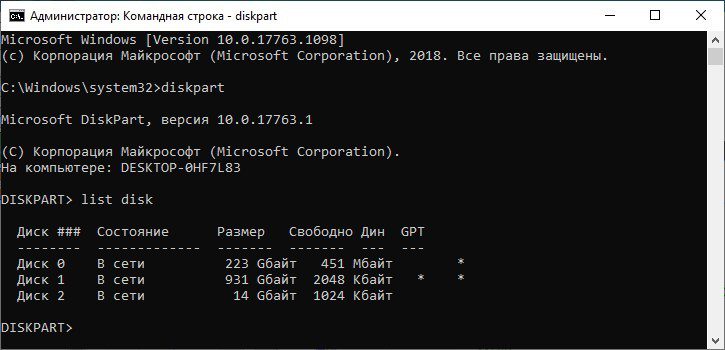
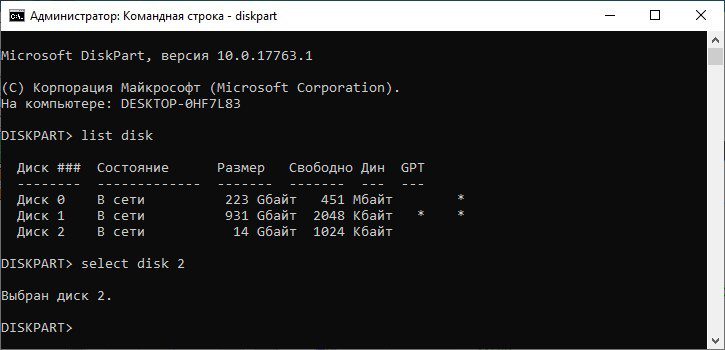
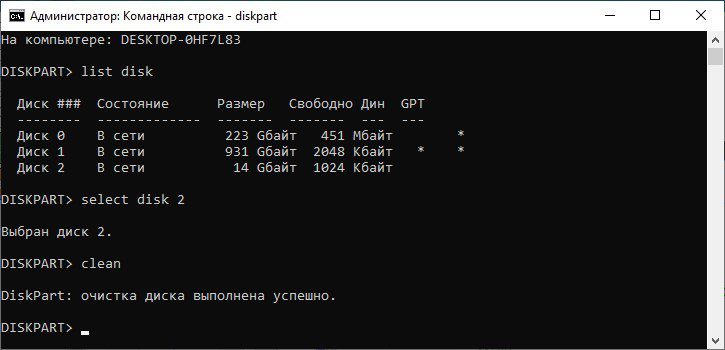
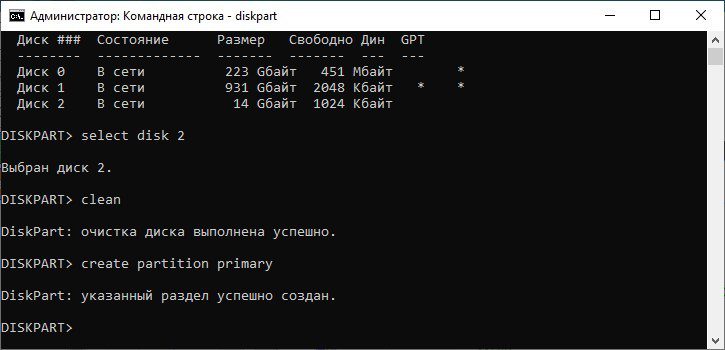

F – это буква тома. Выбирайте из тех, которые еще не используются в системе.
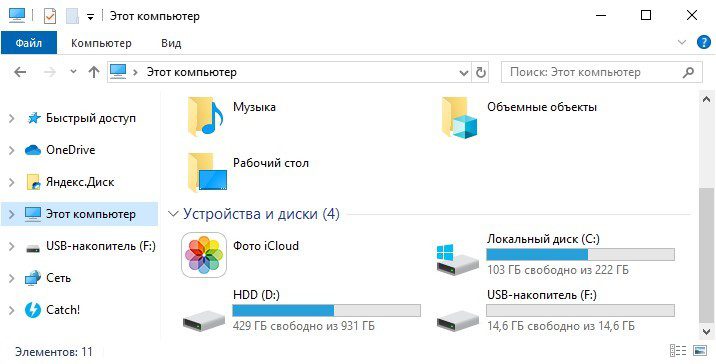
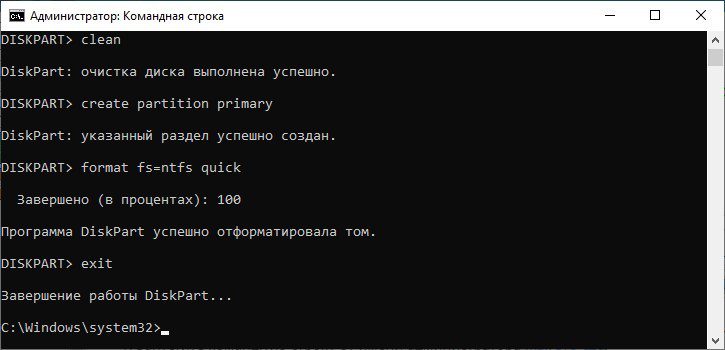
ПРИМЕЧАНИЕ! По восстановлению флешки также можете почитать инструкцию тут.
Низкоуровневое форматирование флешки с помощью «HDD Low Level Format Tool». Форматирование происходит на физических секторах накопителя. Windows этого делать не умеет, потому как производит данную операцию в пределах файловой системы.
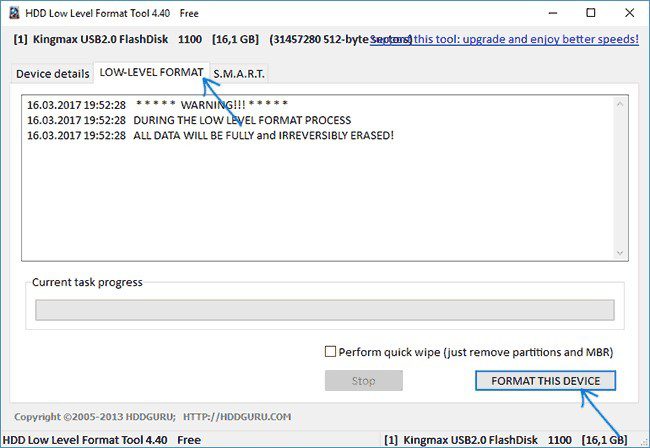
SD Card Formated – универсальная утилита для стирания данных с восстановлением работоспособности MicroSD карт.
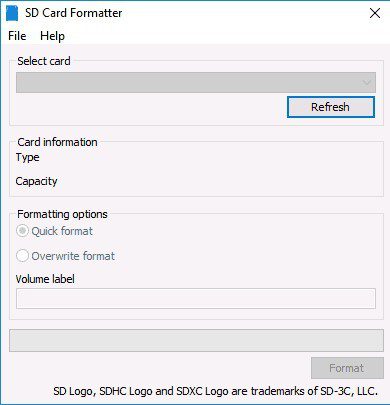
UltraISO – отлично подойдет для проблемного DVD-RW диска, который нуждается в очистки. Сделать это можно перед записью каких-либо данных.
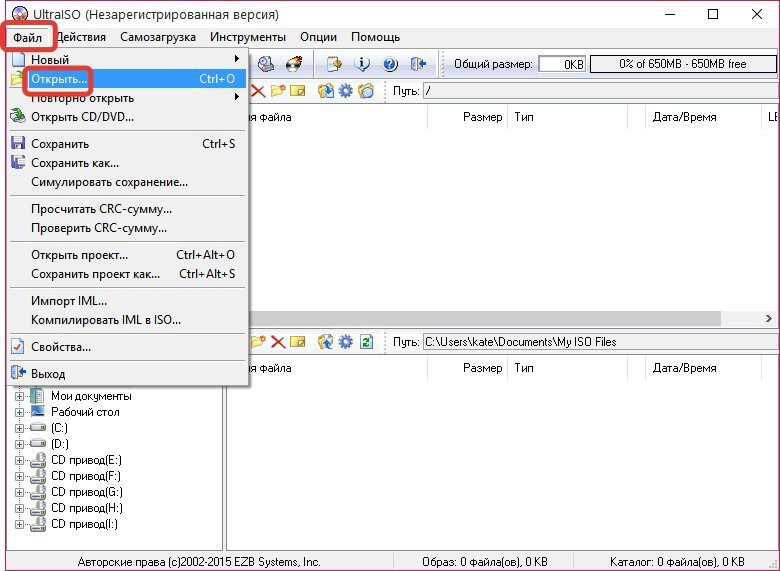
Vicroria – при проблемном жестком диске, когда не можешь его отправить на стирание данных, рекомендуется провести проверки на бэд-треки и битые сектора. В этом сможет помочь соответствующая утилита, запускаемая как в системе Windows, так и с загрузочного диска.
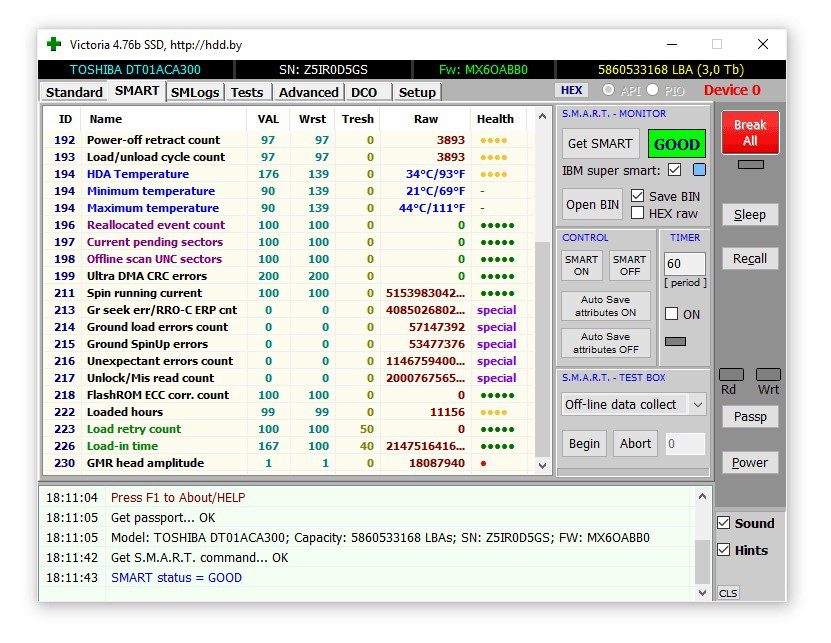
Всем привет, будем рассматривать тему из-за чего не форматируется флешка, начнем с того, что как то мой знакомый принес флешку и сказал, что она не форматируется, мне как всегда стало интересно, то есть в самой флешке были данные они нормально все читались, так же можно было их копировать, и соответственно можно было копировать данные на саму флеш карту, но она не форматировалась, после просмотра самой флешки, я решил попробовать отформатировать но кнопка начать при форматировании была не активна.

И так из за чего же это может произойти, буду краток, так как не всегда случаи могут быть одинаковыми. Это проблема можно сказать не сложная по ее исправлению, и так первое, это сам сбой в памяти самой флеш карты, сбой на программном уровне, может быть даже проблемы в самой операционной системе, часто сбои могут быть и из за того что флеш карту не правильно эксплуатировали, еще нельзя не упомянуть что на самой флешки могли быть вирусы, а может быть что давно ее не использовали, так же не так часто сбрасывались атрибуты самой флеш карты.
И так давайте приступим и не буду вас томить, сразу перейдем к делу. Покажу вам несколько вариантов как исправить эту ошибку.
- 2 Как сбросить атрибуты на флешке
- 3 Как отформатировать флешку через командную строку CMD
Как исправить ошибку если не форматируется флешка
Давайте рассмотрим первый вариант, через управления компьютером. Правой кнопкой мыши нажимаем на компьютер, находим пункт Управление, далее выбираем пункт Запоминающие устройства.

Далее здесь нам нужно выбрать нашу карту памяти для форматирования, как видите на скрине ниже, у меня это том G.
Внимание: ваши тома дисков могут отличатся, будьте внимательны.
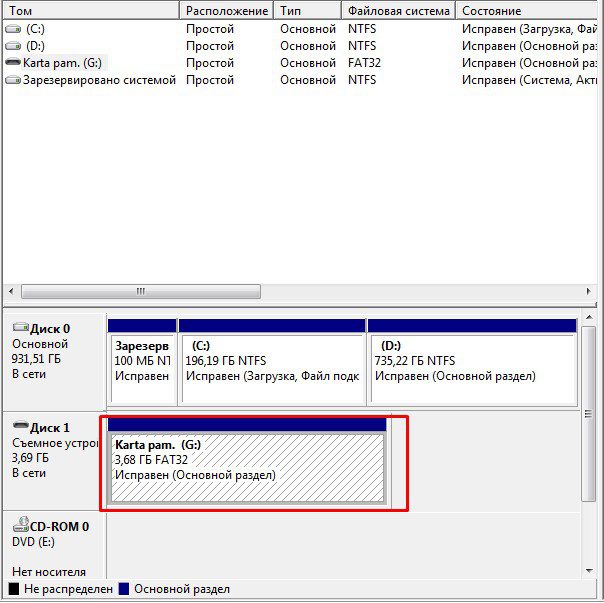
Далее выбираем наш том для форматирования, после нажимаем OK.
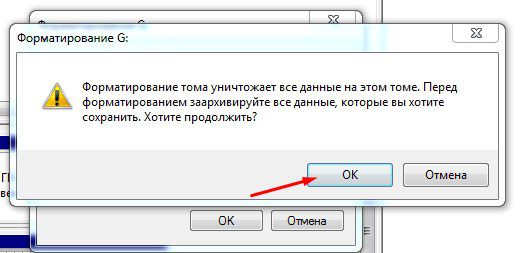
Далее проверяем нашу флешку через компьютер. Как видим на скрине ниже наша кнопка начать форматирование стала активной.

Как сбросить атрибуты на флешке
Второй вариант, это сброс атрибутов на карте памяти, через утилиту diskpart в CMD.
Открываем командную строку CMD, вводим команду diskpart, далее в самой утилите нам нужно отобразить список имеющихся дисков, через команду list disk, как видите у меня отобразились два диска, диск 0 это мой жесткий диск, диск 1 этой моя флешка на которой хочу сбросить атрибуты, далее я выбираю диск с помощью команды select disk 1. У вас диски томов могут отличаться.
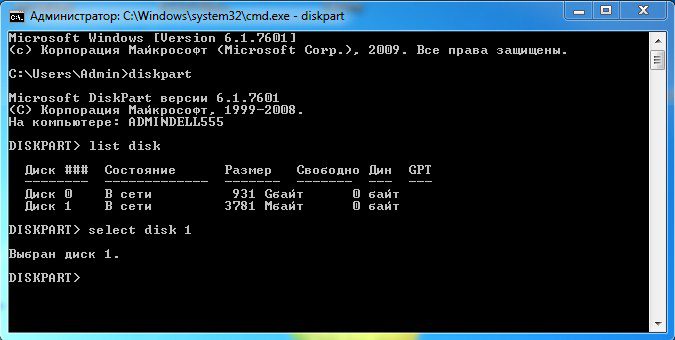
Далее ввожу команду attributes disk clear readonly, после сброса атрибутов выходим с утилиты diskpart и проверяем флешку уже через компьютер.
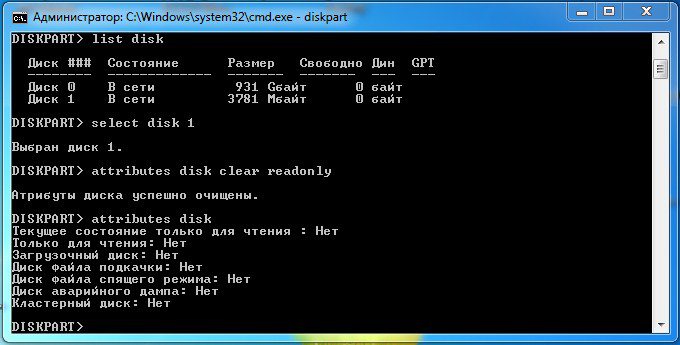
- CMD
- diskpart
- list disk
- select disk (выбрать свой диск для сброса атрибутов)
- attributes disk clear readonly
- exit
Как отформатировать флешку через командную строку CMD
Это третий вариант как исправить эту ошибку. Форматирование флешки через командную строку.
Нам нужно зайти в компьютер и убедиться, что флека вставлена, далее смотрим название диска, у меня это съемный диск (G:).
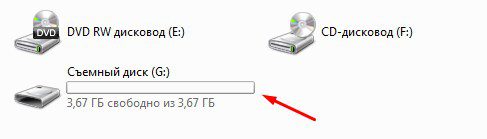
Далее открываем командную строку CMD, вводим команду format (имя вашего диска): /fs:FAT32 далее нажимаем enter, процесс будет долгим, после форматирования вам предложат ввести метку тома, (это не обязательно), можете просто нажать на enter. Далее можно проверить флешку.
format G: /fs:FAT32 (пример)
Вдруг кому пригодится:
G: — название съемного диска
/fs — файловая система
FAT32 — тип файловой системы.

Вот и все спасибо за просмотр поста.
При очередном удалении всех данных с флеш-накопителя, есть вероятность столкнуться с тем, что флешка не форматируется. Система выдает ошибку, и операция не выполняется. В рамках статьи рассмотрены возможные варианты решения проблемы. Управление дискамиЧто делать, если флешка не форматируется обычным способом через «Проводник» и выбивает соответствующее уведомление?
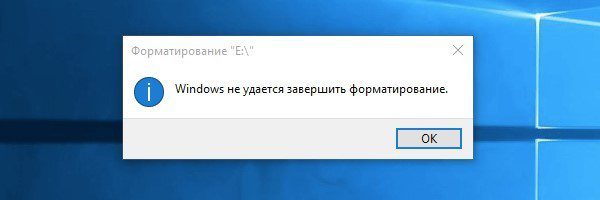
Попробуйте эту же флешку очистить средством Виндовс, которое называется «Управление Дисками»:
- Нажмите комбинацию клавиш + .
- И вбейте: «diskmgmt.msc».
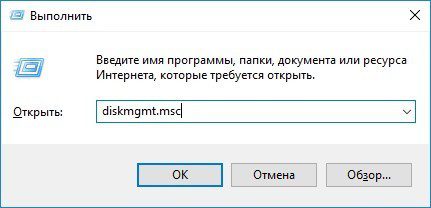
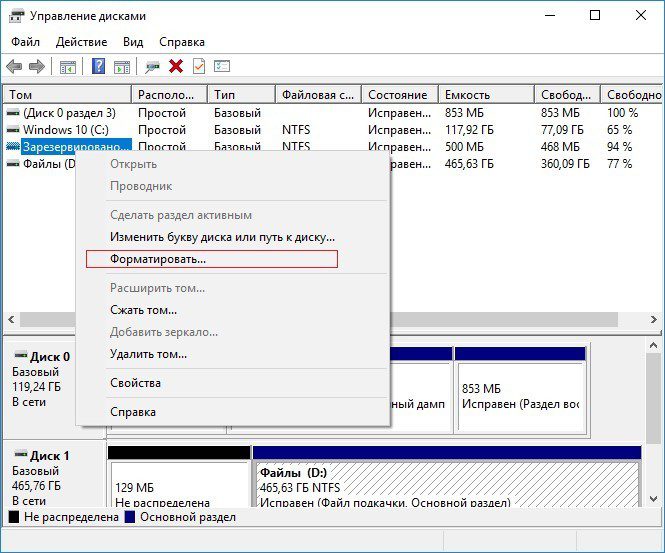
Если Flash-накопитель поддался и все получилось – отлично! В противном случае ниже указаны еще некоторые способы очистки флешки с последующим реанимированием. Низкоуровневая проверкаНе получается отформатировать накопитель обычно в том случае, если он читается или на него ведется запись какой-либо программой. Есть вероятность, что сбой в контроллере или памяти накопителя не дает удалить файлы. Чтобы убедится, что все в порядке, проведите низкоуровневую проверку устройства:
- В поисковой строке «Пуск» введите: «cmd» – и откройте консоль с админ-правами.
- В консоли пропишите команду: chkdsk с параметрами H: /f /r, где «H:» – имя диска, присвоенное в системе (можно посмотреть в проводнике или через управление дисками).
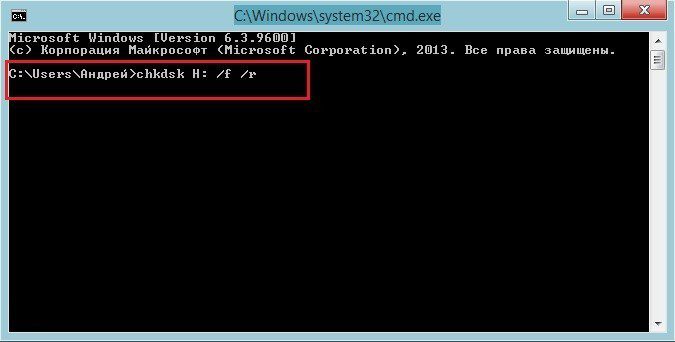
Проверка через командную строку работает и в Windows 7, 8, 10 и даже XP. При обнаружении проблем можно прогнать флешку, что не форматируется, через утилиту с низкоуровневым форматированием. Программы производителейКак отформатировать флешку если она не форматируется? Для этого примените одну из программ из приведенного ниже списка. HP USB Disk Storage Format ToolУтилита разработана и выпущена под брендом «Hewlett-Packard» (HP) разрешает восстановить флешку до первоначального состояния. Хотя разработана для HP переносных накопителей, может применятся и для аналогичных устройств, выпущенных под другими брендами. Работать с ПО просто:
- В одностраничном интерфейсе выберите «Device», файловую систему (FAT32, NTFS), задайте имя.
- Жмите «Format Disk».

Если же через строку «Device» программа не видит и не может подтянуть подключенное устройство, переходите к другим методам. SDFormatterУтилита специализируется на SD-картах, что не форматируются. Пользоваться программой довольно просто:
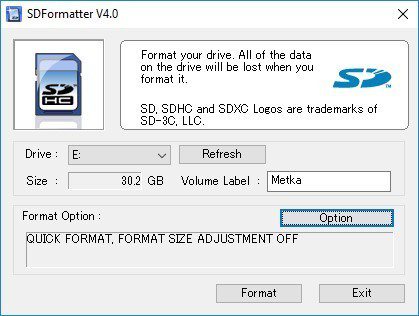
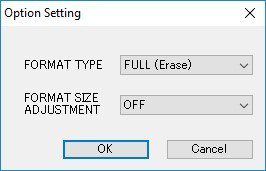
Transcend JetFlash Online RecoveryЕсли ваша флешка от компании Transcend, воспользуйтесь данной утилитой чтобы вылечить переносной накопитель с последующим удалением информации с него. Вся работа упрощена до невозможности – установите утилиту, запустите, подключите устройство в порт, и нажмите единственную кнопку «Start».
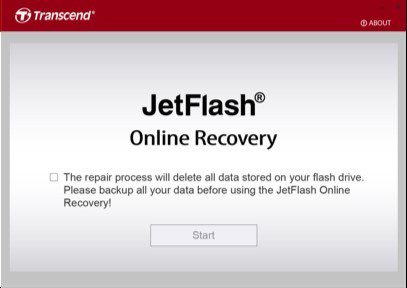
Важно то, что с ЮСБ-флеш других производителей утилита не любезничает. Вместо продолжения «Repair» она выдаст «JetFlash cannot be detected on your computer».
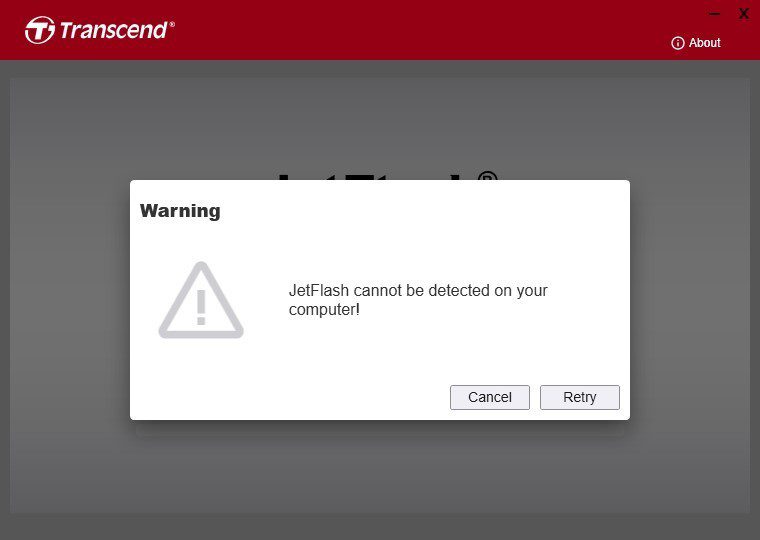
Kingston Format UtilityЕсли у вас не открывается flash-накопитель фирмы Kingston, воспользуйтесь утилитой от производителя. Возможна поддержка серий DTHX30/XX и младше.
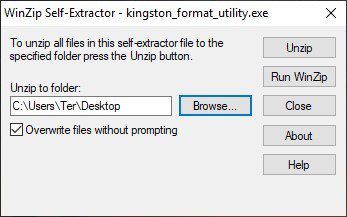
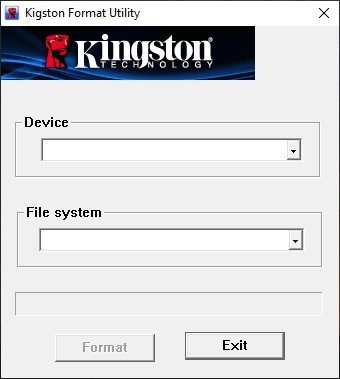
ADATA USB Flash Drive Online RecoveryКогда флешка компании ADATA не форматируется, воспользуйтесь специально разработанной утилитой от этой компании:
- Зайдите на официальный сайт.
- На накопителе найдите серийный номер и перепишите его в соответствующий раздел сайта, чтобы подыскать соответствующее программное обеспечение.
- Скачав его на ПК, запустите.
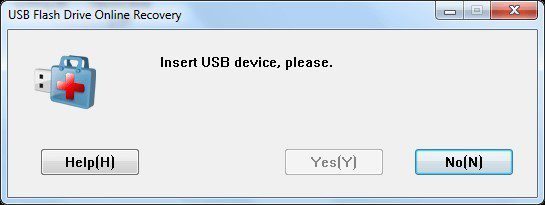
- Нажмите на знак чемодана с красным крестом чтобы подтянуть USB-Disk.
- Ожидайте, пока утилита завершит процессы лечения и вернет рабочее состояние устройству.
SP USB Flash Drive Recovery SoftwareКомпания «Silicon Powe»r не бросила на произвол судьбы клиентов со своей продукцией и предлагает восстановить рабочее состояние флешек, которые не открываются:
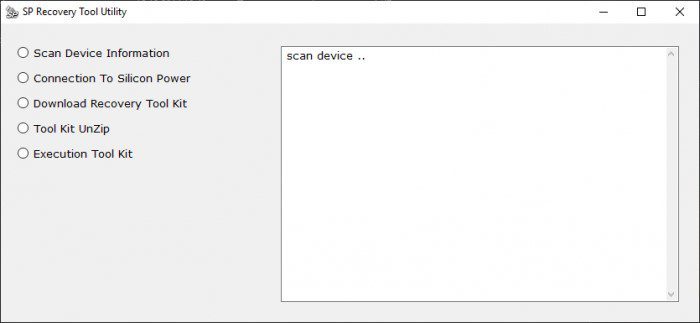
ApacerФлешки фирмы «Apacer» можно вернуть к жизни благодаря утилите «Handy Steno». К сожалению, она не универсальная, поэтому следует поискать ту, что конкретно подходит под вашу модель. Ищем на официальном сайте. SonyЕсли не получается отформатировать флешку от Sony, есть отличная программа – «EzRecover». Она сканирует подключенный диск на ошибки, устраняет их, стирает данные и предоставляет на выходе рабочий инструмент:
- После установки запустите ПО.
- После инициализации кликните «Format Disk» и жмите «ОК».
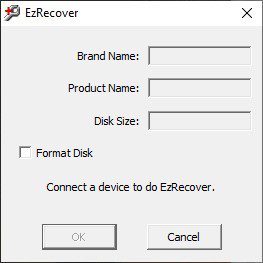
Низкоуровневое форматированиеС помощью «USB Flash Drive Repair Tool» можно провести низкоуровневое форматирование любой флешки. Если же она защищена от записи, утилита отключает и этот параметр. Пользоваться ей не сложно. Все основные опции находятся в едином окне.
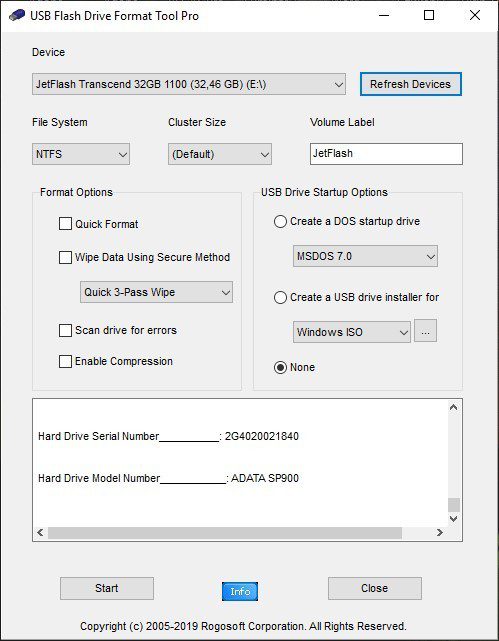
На сегодняшний день USB-накопители становятся всё более популярными. Такую популярность флешкам обеспечивает большой объём памяти (у флешек сейчас памяти больше, чем у CD/DVD-дисков), мобильность, компактность и надёжность. Более того, флеш-накопитель можно использовать не только как средство для хранения файлов – с его помощью можно также сканировать компьютер на вирусы и переустанавливать операционную систему. Если вы имели дело с переустановкой ОС, то наверняка знаете, что перед тем, как записать образ системы на флешку, её необходимо сначала отформатировать. Но как быть, если компьютер отказывается это делать и выдаёт ошибку? Именно на этот вопрос мы и ответим в данной статье.
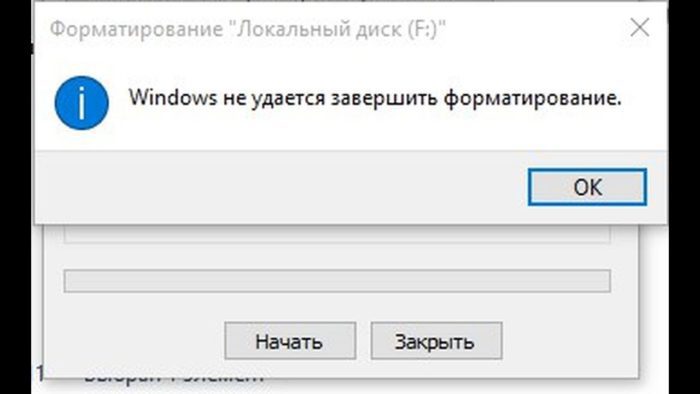
Способ №1. Форматирование через встроенную системную утилиту
В ОС Windows есть встроенная системная утилита «Управление дисками», которая способна создавать томы диска, изменять его букву, а также делать много других полезных вещей, в том числе и проводить форматирование. Для того, чтобы провести процедуру форматирования через эту системную утилиту, следуйте дальнейшей пошаговой инструкции:
- Откройте командное окно «Выполнить», нажав на комбинацию клавиш «Win+R».
- В поле ввода введите «diskmgmt.msc» и кликните «ОК» или «Enter».
Вводим «diskmgmt.msc», кликаем «ОК» или «Enter» - После этого вы увидите всплывающее окно параметров форматирования. Во-первых, укажите формат файловой системы (рекомендуется ставить «FAT32» или «NTFS»), во-вторых, снимите галочку с параметра, который отвечает за быстрый режим форматирования. Остальные параметры можете оставить как есть. После настроек нажмите «ОК».
Выбираем тип файловой системы, снимаем галочку с опции «Быстрое форматирование», жмем «ОК»
На заметку! В ОС Windows 10 можно открыть меню управления дисками куда быстрее. Чтобы сделать это, нажмите на иконку меню «Пуск» правым кликом (или сочетание клавиш «Win+X»), затем выбрать «Управление дисками».
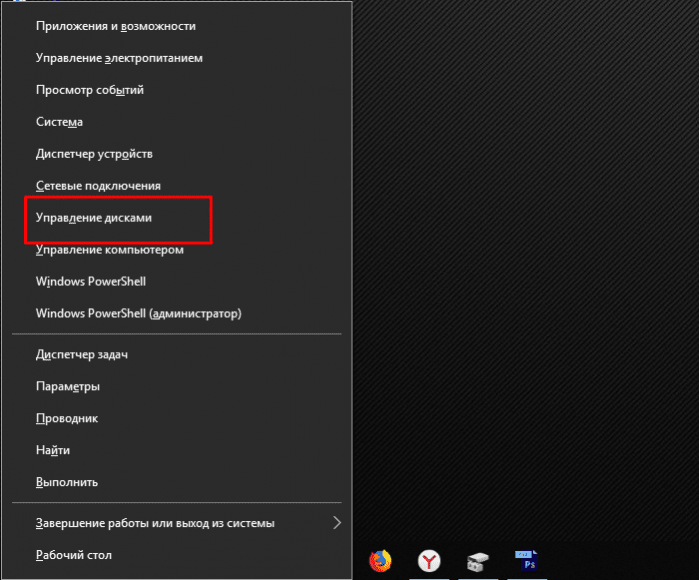
Нажимаем на иконку меню «Пуск» правым кликом мыши, затем выбираем «Управление дисками»
Способ №2. Форматирование флешки при помощи консоли
Если бы рядовые пользователи Windows знали, как нужно обращаться с командной строкой, это помогло бы решить добрую половину их проблем, связанных с операционной системой. Функционал командной строки очень широк – она способна делать то, что нельзя осуществить посредством стандартного интерфейса Windows. И форматирование флешки не стало исключением. Итак, чтобы провести форматирование при помощи консоли, проделайте следующее:
- Запустите консоль с полномочиями администратора. Для этого сначала откройте меню «Пуск» левым кликом мышки, затем выберите «Все программы».
Открываем меню «Пуск» левым кликом мышки, затем выбираем «Все программы» - Найдите папку «Стандартные» и раскройте ее двойным левым кликом мыши.
Находим папку «Стандартные» и раскрываем ее двойным левым кликом мыши - В списке стандартных программ Windows вы увидите командную строку. Не спешите дважды кликать по ней – просто наведите на неё курсор мыши, щелкните по ней правым кликом и нажмите на «Запуск от имени администратора».
Наводим на название консоли курсор мыши, кликаем по ней правым щелчком, затем нажимаем на «Запуск от имени администратора» - Теперь вам нужно проявить внимательность. Вводите в консоль поочерёдно те команды, которые изображены на скриншоте ниже. После каждой введённой команды нажимайте на клавишу «Enter», чтобы система приступила к их выполнению. Если после ввода всех команд ваша флешка успешно отформатировалась, значит, дело сделано.
Вводим в консоль поочерёдно команды, которые изображены на скриншоте ниже, после каждой введённой команды нажимаем на клавишу «Enter»
Теперь, чтобы вам было понятнее, мы более детально разберём каждую команду, которая была введена:
- «diskpart» — данная команда отвечает за запуск системной утилиты «diskpart», которая предназначена для работы с дисковыми и флеш-накопителями;
Команда «diskpart» отвечает за запуск системной утилиты «diskpart» - «list disk» — эта команда нужна для того, чтобы вывести на экран список дисковых устройств;
«list disk» команда для вывода на экран список дисковых устройств - «select disk 1» – это команда, отвечающая за выбор диска для дальнейшего взаимодействия с оным. В данном примере флешка – это «Диск 1», соответственно и работать нам нужно с диском номер один (если бы флеш-карта была обозначена как «Диск 2», то потребовалась бы команда «select disk 2», ну и так далее). Номер диска проще узнавать через утилиту «Управление дисками», которую мы рассматривали в предыдущей части статьи. Суть в том, что консольная команда «list disk» выводит только номер диска и объём памяти носителя, а в «Управлении дисками» можно узнать имя диска и прочую дополнительную информацию, которая не даст вам перепутать флешку с другим съёмным носителем;
Команда «select disk 1», отвечающая за выбор диска для дальнейшего взаимодействия с ним - «clean» – данная команда инициализирует очистку выбранного диска;
Команда «clean» отвечает за очистку диска - «create partition primary» – c её помощью можно создать новый раздел диска;
С помощью команды «create partition primary» создаем новый раздел диска - «format fs=fat32 quick» – это команда, которая отвечает непосредственно за форматирование. В самом начале указывается формат (в данном случае это FAT32, но можно указать любой другой – например, NTFS). Дополнительная команда «quick» запускает быстрое форматирование. Её указывать не обязательно;
Команда «format fs=fat32 quick» запускает форматирование - «assign letter=F» – с помощью данной команды можно задать букву диска, если после форматирования система не сделала это автоматически. Прежде чем вводить эту команду, зайдите в проводник и проверьте, корректно ли отображается ваша флешка и задана ли ей буква диска. Если нет, то вводите эту команду. В противном же случае можете сразу переходить к последней;
С помощью команды «assign letter=F» задаем букву для диска - «exit» – это последняя команда, которая завершает работу утилиты.
Команда «exit» завершает работу утилиты
На заметку! Весь вышеизложенный код можно сократить до первой, третьей, четвёртой, пятой, шестой и последней команды, если вы не нуждаетесь в выводе дополнительной информации и присвоении флешке буквы диска.
Способ №3. Форматирование флешки через программу HDD Low Level Format Tool
Если у вас не получилось провести форматирование стандартными средствами Windows, то вам на помощь придут специальные программы, функционал которых позволяет реализовать эту возможность. Одна из таких программ – это HDD Low Level Format Tool. Чтобы провести форматирование вашего USB-накопителя с помощью этой программы, проделайте следующее:
- Запустите скачанный файл двойным кликом и нажмите на «Бесплатное использование».
Запускаем скачанный файл двойным кликом мыши, нажимаем на «Бесплатное использование» - После запуска программа выведет на экран список дисковых устройств, подключенных к вашему компьютеру. Выделите среди них щелчком мыши вашу флеш-карту и нажмите «Далее».
Щелчком мыши выделяем флеш-карту, нажимаем «Далее» - Выберите вкладку «Низкоуровневое форматирование» и нажмите на «Форматировать устройство».
Выбираем вкладку «Низкоуровневое форматирование», нажимаем на «Форматировать устройство» - После нажатия вы увидите модальное окно-предупреждение, которое оповестит вас о том, что все файлы с вашего накопителя будут удалены. Однако это стандартная процедура при любом форматировании, так что смело нажимайте «Да».
- Дождитесь окончания процесса форматирования. Он может занять много времени, так как вы пользуетесь бесплатной версией программы, в которой установлено ограничение скорости форматирования до 50 МБ/с.
Ожидаем завершения процесса форматирования - После окончания процесса закройте программу и перейдите в проводник, чтобы узнать информацию о вашей флешке. Если она была отформатирована правильно, то она будет отображаться как не отформатированный диск с 0 байт памяти.
После окончания форматирования закрываем программуФлешка отформатированная утилитой - Теперь отформатируйте флешку стандартными средствами Windows. После того, как вы провели форматирование программой, ошибки возникнуть не должно.
Форматирование через стандартное средство Window
На заметку! Если программа вам помогла, то не забудьте поблагодарить её разработчиков, купив полную версию. Таким образом вы не только улучшите скорость работы утилиты, но и дадите разработчикам стимул создавать ещё больше полезных программ.
Способ №4. Форматирование через Formatter Silicon Power
Ещё одной полезной программой, которая может отформатировать вашу флешку в обход системной ошибки, является Formatter Silicon Power. Изначально она заточена под USB-накопители от Silicon Power, но она также может работать и с другими флешками. Для того чтобы отформатировать ваш флеш-накопитель, следуйте дальнейшей пошаговой инструкции:
- Так как программа предназначена для работы с флешками, а не дисками, то выбирать диск в данном случае нет необходимости. Она сама найдёт флешку и выведет окно для форматирования. Когда она сделает это, нажмите на «Format». Если флеш-карта не поддерживается программой, то появится окно «Device not found». В таком случае этот способ вам не подходит.
Нажимаем на «Format»Сообщение «Device not found» означает, что флешка не поддерживается данной утилитой - Нажмите «Да», чтобы подтвердить процесс.
Нажимаем по кнопке «Да» - Дождитесь, пока программа проведёт форматирование.
Ожидаем окончания процесса - Во время данного процесса вам, возможно, потребуется вытащить вашу флешку, затем подключить её заново и нажать «ОК». Сделайте это, если увидите такое же окно, как на скриншоте.
- После того, как процесс завершится, программа сообщит вам об этом.
После завершения процесса нажимаем «ОК»
Способ №5. HP USB Disk Storage Format Tool
Ещё одна полезная программа, которая поможет вам решить рассматриваемую проблему – это HP USB Disk Storage Format Tool. Чтобы сделать это, проделайте следующие шаги:
- Запустите данную программу с администраторскими полномочиями. Такую возможность можно реализовать с помощью нажатия на правую клавишу мыши.
Нажимаем по иконке утилиты правой кнопкой мышки, в меню выбираем «Запуск от имени администратора» - После этого вы увидите окно, которое похоже на окно стандартного форматирования Windows, только на английском языке. Здесь вам нужно указать вашу флешку в списке «Device», указать формат в «File system» и убрать галочку с «Quick Format». После указания всех этих параметров нажмите на «Start». Как вы могли заметить, алгоритм здесь очень похожий на тот, что мы рассматривали в самом первом способе.
Указываем флешку в списке «Device»В «File system» указываем формат, убираем галочку с «Quick Format», затем нажимаем на «Start» - После этого появится окно, которое сообщит вам, что все данные с вашего носителя будут удалены. Нажмите «Да», чтобы перейти далее.
Нажимаем «Да», чтобы перейти далее - Далее программа инициализирует автоматический процесс форматирования. Всё, что от вас требуется на данном этапе – это подождать и не закрывать программу.
Процесс форматирования, ожидаем завершения не закрывая программу - После того, как процесс завершится, программа сообщит вам об этом, выведя на экран специальное окно. В этом окне также будет содержаться информация о том, какой формат файловой системы установлен на вашем съёмном носителе, сколько на нём свободного пространства, и так далее.
Автоматический поиск нужной программы
Если у вас не получилось устранить ошибку системными методами и вам не помогли вышеуказанные утилиты, тогда попробуйте воспользоваться программой Flash Drive Information Extractor. Эта программа позволяет узнать VID и PID вашего флеш-накопителя, которые вам пригодятся для дальнейших действий. VID – это уникальный идентификатор производителя, а PID – устройства. Чтобы узнать эти параметры, делайте всё как в инструкции ниже:
- Запустите утилиту двойным щелчком и найдите в ней параметры «VID» и «PID». Запишите эти результаты или скопируйте их в буфер обмена.
Находим параметры «VID» и «PID», переписываем или копируем их - Откройте ваш браузер и зайдите на сайт flashboot.ru/iflash/. В соответствующие формы вставьте ваши VIP и PID идентификаторы, затем нажмите на «Search».
Вводим VIP и PID идентификаторы, затем нажимаем на «Search»
Алгоритм поиска данного сайта устроен таким образом, что поможет вам найти необходимые программы для форматирования флешки, ссылаясь на указанные идентификаторы. Как вы могли заметить ранее, все подобные программы очень лёгкие в использовании, разобраться в них сможет даже человек, который имеет очень мало опыта в компьютерной технике и программном обеспечении.
Если ничего не помогло
Если вы перепробовали все способы, но отформатировать флешку так и не получилось, значит, дело заключается не в системных проблемах, а в механических повреждениях. Скорее всего, вышли из строя микроконтроллеры вашего USB-накопителя. Лучшим способом решения данной проблемы будет покупка новой флешки. Это обойдётся вам дешевле, чем ремонт или замена микроконтроллеров.
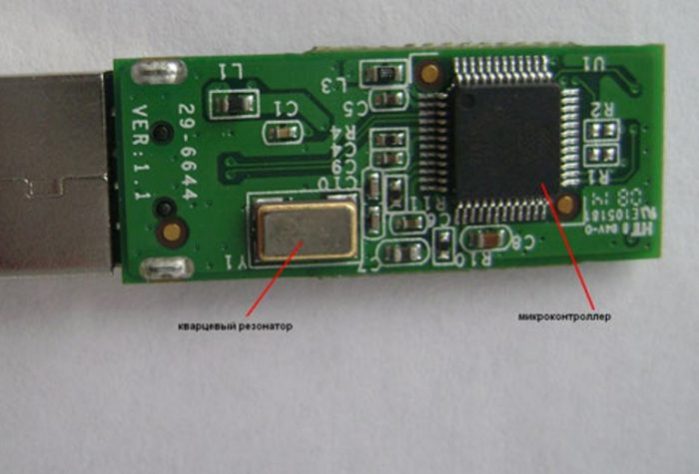
Проверяем флешку на механические повреждения
Теперь вы знаете, как отформатировать ваш флеш-накопитель, когда стандартные средства Windows не позволяют сделать это из-за ошибки. Попробуйте осуществить все способы по порядку. Если ваш накопитель не имеет никаких физических повреждений, то, с большой вероятностью, вы решите свою проблему.
Видео — Что делать, если Windows не удается завершить форматирование?
Ранее я писал пару статей о том, как отформатировать флешку в FAT32 или NTFS, но не учел одного варианта. Иногда, при попытке форматирования, Windows пишет, что диск защищён от записи. Что делать в этом случае? С этим вопросом и разберемся в данной статье. также: Как исправить ошибку Windows не удается завершить форматирование.
Прежде всего, отмечу, что на некоторых флешках, а также на картах памяти есть переключатель, одно положение которого устанавливает защиту от записи, а другое — снимает ее. Эта инструкция предназначена для тех случаев, когда флешка отказывается форматироваться несмотря на то, что никаких переключателей нет. И последний момент: если все нижеописанное не поможет, то вполне возможно, что ваш USB накопитель попросту поврежден и единственное решение — покупка нового. Стоит, правда, попробовать и еще два варианта: Программы для ремонта флешек (Silicon Power, Kingston, Sandisk и других), Низкоуровневое форматирование флешки.
Удаление защиты от записи с помощью Diskpart
Для начала, запустите командную строку от имени администратора:
- В Windows 7 найдите ее в меню пуск, кликните по ней правой кнопкой мыши и выберите пункт «Запуск от имени администратора».
- В Windows 8.1 нажмите на клавиатуре клавиши Win (с эмблемой) + X и в меню выберите пункт «Командная строка (администратор)».
- В Windows 10 начните набирать «Командная строка» в поиске на панели задач, а когда нужный результат будет найден, нажмите по нему правой кнопкой мыши и выберите запуск от имени администратора.
В командной строке введите следующие команды по порядку (все данные будут удалены):
- diskpart
- list disk
- select disk N (где N — число, соответствующее номеру вашей флешки, будет показано после выполнения предыдущей команды)
- attributes disk clear readonly
- clean
- create partition primary
- format fs=fat32 (или format fs=ntfs, если требуется форматировать в NTFS)
- assign letter=Z (где Z — буква, которую нужно присвоить флешке)
- exit
После этого, закройте командную строку: флешка будет отформатирована в нужной файловой системе и впредь будет форматироваться без проблем.
Если же это не помогло, то пробуем следующий вариант.
Убираем защиту флешки от записи в редакторе локальной групповой политики Windows
Возможен вариант, что флешка защищена от записи несколько иным образом и по этой причине не форматируется. Стоит попробовать воспользоваться редактором локальной групповой политики. Для того, чтобы запустить его, в любой версии операционной системы нажмите клавиши Win+R и введите gpedit. msc после чего нажмите Ок или Enter.

В редакторе локальной групповой политики откройте ветку «Конфигурация компьютера» — «Административные шаблоны» — «Система» — «Доступ к съемным запоминающим устройствам».
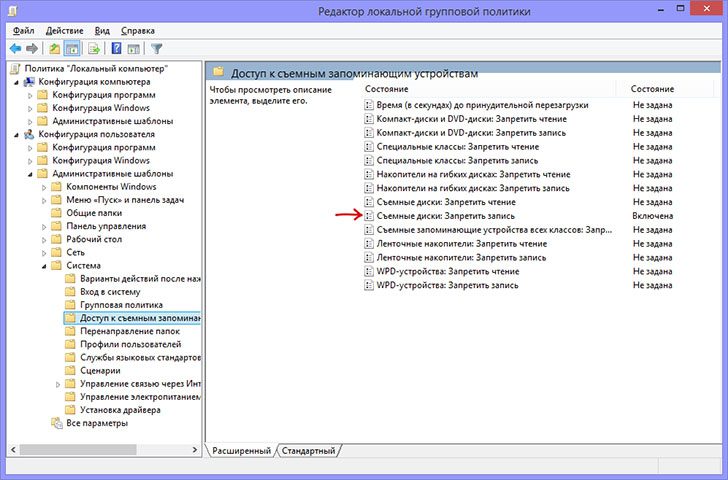
После этого, обратите внимание на пункт «Съемные диски: запретить запись». Если для этого свойства установлено «Включено», то кликните дважды по нему и установите «Отключено», после чего нажмите кнопку «Ок». Затем посмотрите на значение этого же параметра, но уже в разделе «Конфигурация пользователя» — «Административные шаблоны» — и так далее, как в предыдущем варианте. Сделайте необходимые изменения.
После этого можно снова отформатировать флешку, скорее всего, Windows не напишет, что диск защищен от записи. Напомню, возможен вариант, что ваш USB накопитель неисправен.
Если при попытке отформатировать USB флешку или карту памяти SD (или любую другую), вы видите сообщение об ошибке «Windows не удается завершить форматирование диска», здесь вы найдете решение этой проблемы.
Чаще всего, это не вызвано какими-то неисправностями самой флешки и решается довольно просто, встроенными средствами Windows. Однако, в некоторых случаях может потребоваться программа для восстановления флешек — в этой статье будет рассмотрено оба варианта. Инструкции в этой статье подойдут для Windows 8, 8. 1, и Windows 7.
Обновление 2017: я случайно написал еще одну статью на эту же тему и рекомендую к прочтению именно её, к тому же она содержит новые методы, в том числе для Windows 10 — Windows не удается завершить форматирование — что делать?
Как исправить ошибку «не удается завершить форматирование» встроенными средствами Windows
Прежде всего, имеет смысл попробовать отформатировать флешку с помощью утилиты управления дисками самой операционной системы Windows.
- Запустите «Управление дисками» Windows. Самый простой и быстрый способ сделать это — нажать клавиши Windows (с эмблемой) + R на клавиатуре и ввести diskmgmt.msc в окно «Выполнить».
- В окне управления дисками найдите накопитель, соответствующий вашей флешке, карте памяти или внешнему жесткому диску. Вы увидите графическое представление раздела, где будет указано, что том (или логический раздел) Исправен или Не распределён. Кликните по отображению логического раздела правой кнопкой мыши.
- В контекстном меню выберите «Форматировать» для исправного тома или «Создать раздел» — для нераспределенного, далее следуйте указаниям управления дисками.
Во многих случаях описанного выше будет достаточно для исправления ошибки, связанной с тем, что не удается выполнить форматирование в Windows.
Дополнительный вариант форматирования
Еще один вариант, который применим в тех случаях, если форматированию USB накопителя или карты памяти мешает какой-либо процесс в Windows, но, при этом не удается выяснить, что это за процесс:
- Перезапустите компьютер в безопасном режиме;
- Запустите командную строку от имени администратора;
- Введите в командной строке format f: , где f — буква вашей флешки или другого носителя информации.
Программы для восстановления флешки, если она не форматируется
Исправить проблему с форматированием USB флешки или карты памяти можно и с помощью специально предназначенных для этого бесплатных программ, которые сделают все необходимое автоматически. Ниже — примеры такого программного обеспечения.
Более подробный материал: Программы для ремонта флешек
С помощью программы D-Soft Flash Doctor вы можете автоматически восстановить флешку и, при желании, создать ее образ для последующей записи на другую, исправную флешку. Каких-то подробных инструкций тут давать, я думаю, не нужно: интерфейс понятен и все очень просто.
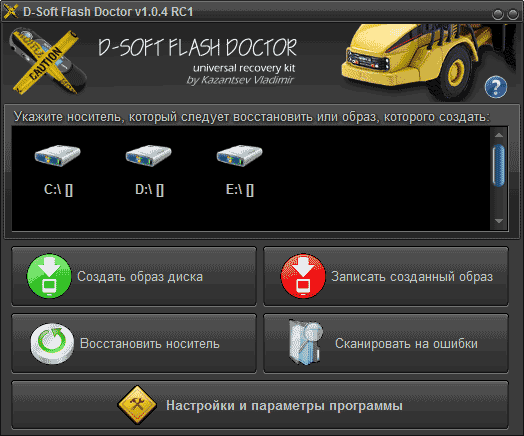
EzRecover
EzRecover — еще одна работающая утилита для восстановления USB накопителя в тех случаях, когда он не форматируется или показывает объем равным 0 Мб. Аналогично предыдущей программе, использование EzRecover не представляет сложностей и все что нужно, нажать одну кнопку «Recover».
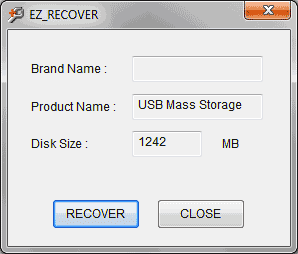
JetFlash Recovery Tool или JetFlash Online Recovery — для восстановления флешек Transcend
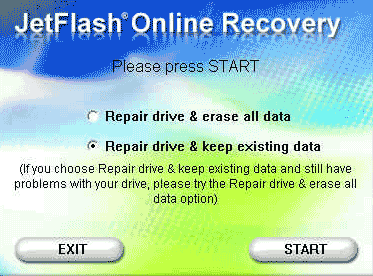
С помощью JetFlash Recovery вы можете попробовать исправить ошибки на флешке Transcend с сохранением данных или исправить и отформатировать USB накопитель.
В дополнение к вышеперечисленным, есть следующие программы для тех же целей:
- AlcorMP— программа для восстановления флешек с контроллерами Alcor
- Flashnul — программа для диагностики и исправления различных ошибок флешек и других накопителей с Flash-памятью, таких как карты памяти различных стандартов.
- Format Utility For Adata Flash Disk — для исправления ошибок на USB накопителях A-Data
- Kingston Format Utility — соответственно, для флешек Kingston.
Если ничто из описанного выше не смогло помочь, то обратите внимание на инструкцию Как форматировать флешку, защищенную от записи.
Надеюсь, эта статья поможет вам решить проблемы, которые возникли при форматировании флешки в ОС Windows.
Обновлено 19. 2021

Добрый день уважаемые читатели и подписчики блога pyatilistnik. org. Расскажу небольшую историю как люди ломают usb флешки и как их потом восстанавливать. Мой коллега, дал одному из сотрудников флешку, для переноса данных с одного компьютера на другой. Пользователь произвел перенос и отдал нам носитель. Далее мой коллега, вставил себе эту флешку и попытался на нее, что-либо записать и был очень удивлен, что она вообще не виделась, лишь сразу появилось окно, что ее нужно отформатировать, пробуем и получаем ошибку «Диск защищен от записи». Давайте я покажу как решить данную проблему и вернуть носитель в рабочее состояние.
Как выглядят ошибки
Давайте покажу как выглядит ошибка. На первом окне форматирования съемного диска, вы увидите «Диск защищен от записи».
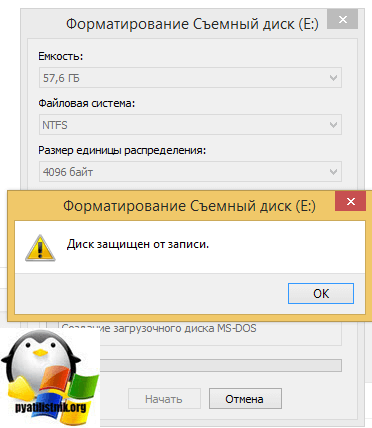
Нажав ок, вы увидите еще интересное предупреждение:
Windows не может отформатировать. Проверьте правильность подключения дисковода и диска, убедитесь, что диск не только для чтения, а затем повторите попытку. Дополнительные сведения можно найти в справке, выполнив поиск сведений о файлах только для чтения и о том, как можно изменить
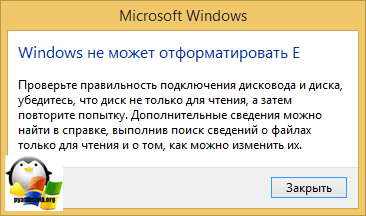
Если открыть оснастку «Управление дисками», то вы обнаружите, что носитель имеет статус «Только для чтения»

Еще бывает ситуация, что флешка видится и открывается, но вот записать туда ничего не дает, даже если учесть, что на вкладке «Безопасность» права на запись присутствуют. Тут вы уже видите сообщение «Снимите защиту или воспользуйтесь другим диском
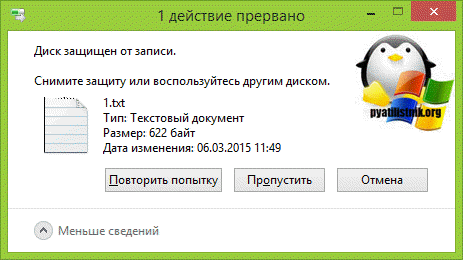
Все эти симптомы мы с вами легко излечим.
Почему пишет диск защищен от записи
Давайте рассмотрим самые частые причины, приводящие к поломке USB носителя, как на физическом, так и на логическом уровне:
- Не правильное извлечение носителя из компьютера, на уровне операционной системы Windows. Уверен, что и вы этим грешите, в большинстве случаев пользователю, проще просто вытащить флешку, чем делать правильное ее извлечение,через специальное окно или программу. Как следствие вы увеличиваете вероятность краха файловой системы на ней, NTFS такого не любит.
- Большое количество ошибок на флешке
- Физический износ
- Проблема с драйверами
Убираем диск защищен от записи при форматировании
Когда с причинами все понятно, то давайте приступать к практике. Сразу покажу рабочий метод убирающий блокировку носителя «Только для чтения». В этом вам поможет утилита Formatter SiliconPower.
Утилита полностью portable и не требует установки. Запускаем Formatter SiliconPower.
Перед запуском я вам советую оставить включенной только не рабочую флешку
У вас появится окно, в котором вам предложат произвести форматирование, соглашаемся и нажимаем «Format»
Вас предупредят, что все данные будут удалены, продолжаем операцию.

Начинается процесс восстановления, ни в коем случае не извлекайте флешку, пока не увидите окно, что все прошло успешно.
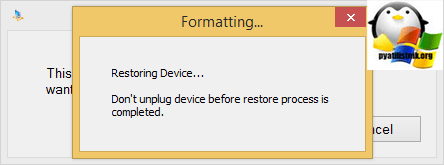
Вот так вот выглядит окно, что все выполнено и теперь usb носитель не защищен от записи, и работает в привычном вам режиме.
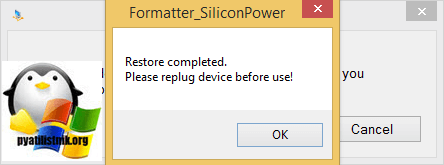
Убираем защиту от записи с USB в редакторе реестра Windows
Данный метод поможет в 99 процентах случаев, когда у вас флешка видится, но не дает ничего на себя записать. Тут вся проблема в одном ключе реестра, который нужно поправить или создать заново. И так, нажимаем одновременно кнопки Win и R, и в открывшемся окне «Выполнить» пишем regedit.
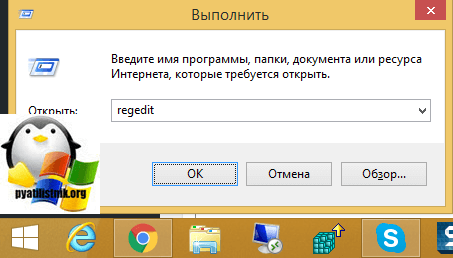
Переходите в раздел:
Если такого раздела не будет, то вам придется его создать через правый клик и задать ему имя StorageDevicePolicies

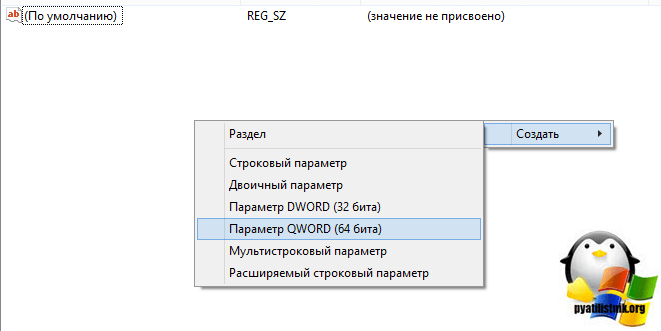
Если ключ WriteProtect уже был у вас в реестре и имел значение 1, то это он запрещал форматирование флешки и писал, что диск защищен от записи, меняем на ноль.
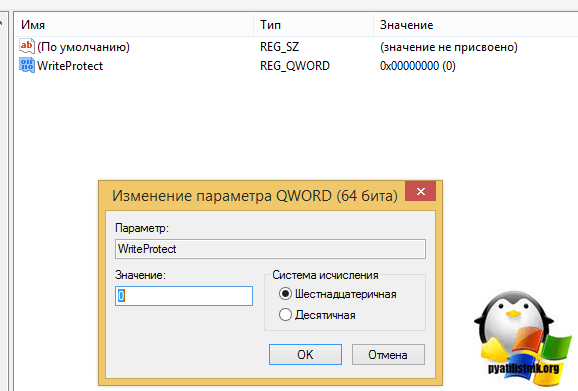
После внесения изменений в реестр, вам необходимо перезагрузить компьютер, иначе настройки не вступят в силу.
Как убрать защиту от записи в командной строке (cmd)
Если у вас по прежнему ваш съемный носитель выдает сообщение «Что usb диск защищен от записи» не спешите расстраиваться, у нас с вами есть в запасе утилита Diskpart. Запустить ее можно через командную строку Windows от имени администратора.
- Запустите командную строку от имени администратора.
- В командной строке введите Diskpart и нажмите Enter. Затем введите команду list disk и в списке дисков найдите свою флешку, вам потребуется ее номер. Введите по порядку следующие команды, нажимая Enter после каждой.
- select disk N (где N номер флешки из предыдущего шага)
- attributes disk clear readonly
- exit
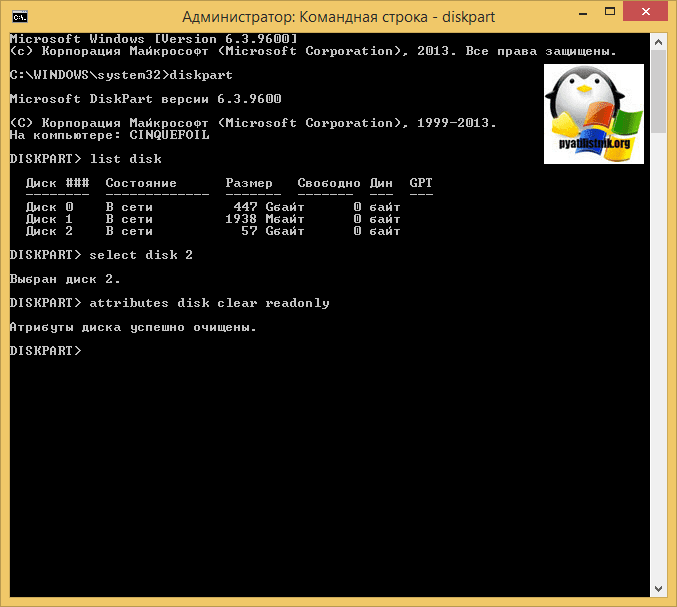
Как видите, утилита diskpart отработала, теперь можно проверять результат ее выполнения.
Не форматируется Trancend флешка
Есть еще специфические методы для USB носителей, определенных производителей, так например, для Trancend, есть специальная утилита JetFlash Online Recovery.
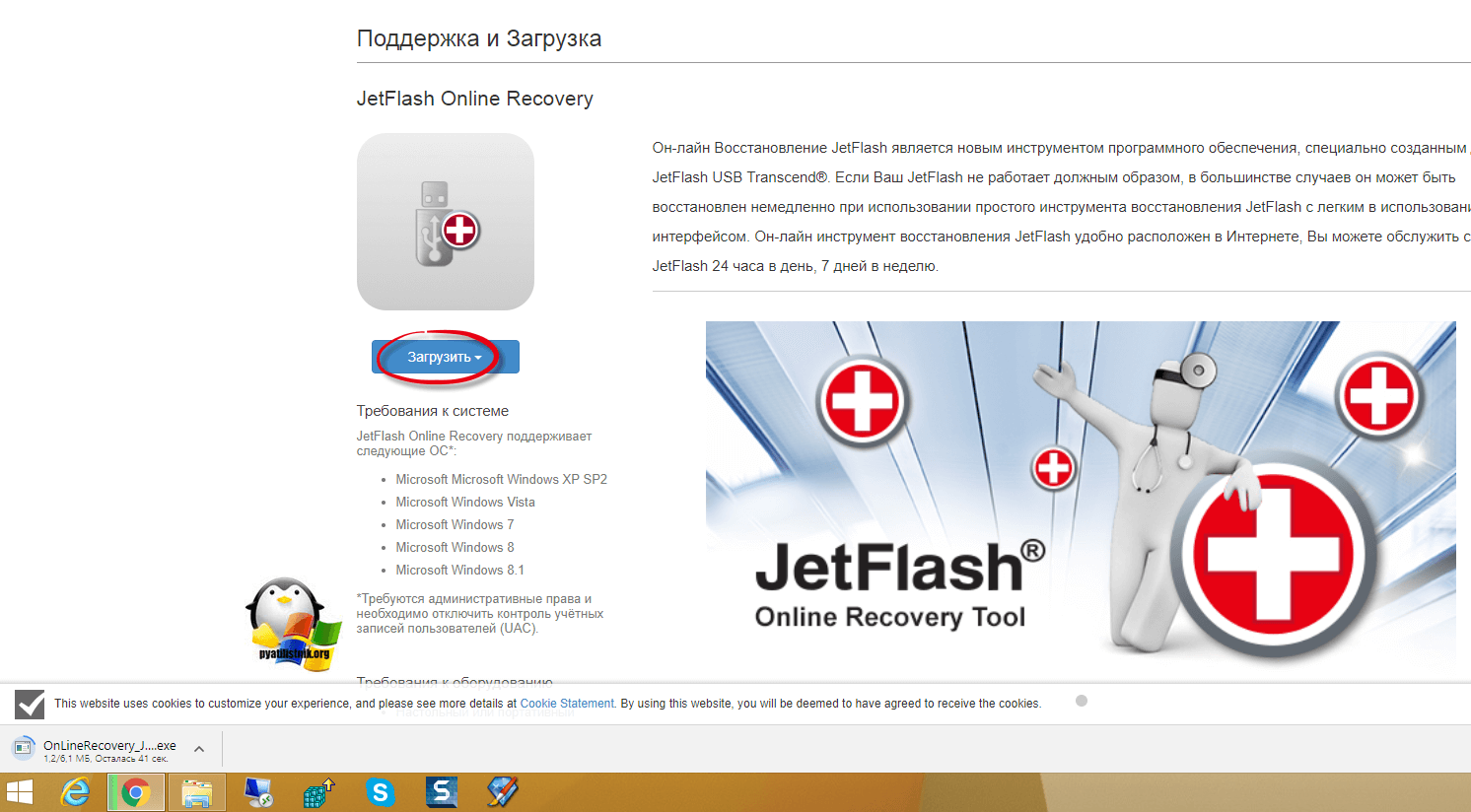
Сама утилита очень простая, запускаете ее и нажимаете Start.
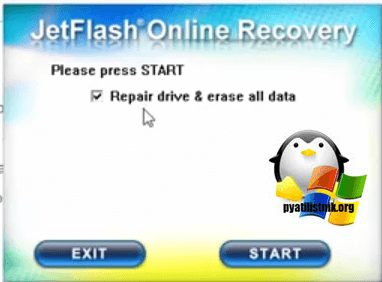
Начнется процесс восстановления usb носителя.

Как видите все успешно выполнилось и флешка спокойно открылась.
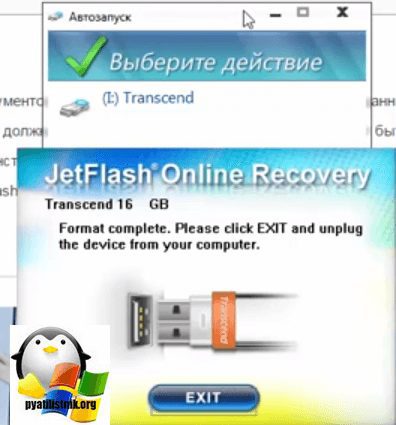
Резюме
Как видите ошибка с невозможностью прочитать или отформатировать флешку решается очень просто, для этого есть как встроенные утилиты, так и утилиты от производителей, выбираете подходящий для вас способ и ремонтируйте, если есть вопросы, то пишите их в комментариях, я постараюсь на них ответить, всем спасибо.
Полезный совет от пользователя Сергей (Fin)
Сейчас препарировал трупика и обнаружил окисление контактов USB. У радиолюбителей есть спрей такой Contact CLEANER называется, вот им и воспользовался. Контакты блестят, флешка читается, записывается и форматируется. Надеюсь и дальше будет радовать меня своей работоспособностью (хотя это уже под большим вопросом, общий возраст ее около 8 лет). Вам Иван, спасибо за статью и всех благ! Надеюсь поможет остальным вашим читателям. PS: кто постирал флешку или уронил в воду — разберите, просушите, затем почистите зубной щеткой со спиртом саму плату с обоих сторон. Должна ожить — сам делал так несколько раз =) Удачи!
Как отформатировать флешку если она не форматируется?
В современном мире, люди все реже стали пользоваться дисками, для хранения информации, из-за того, что на смену им пришли более удобные флеш-накопители. Но с приходом флешек, появились и проблемы, с которыми люди сталкиваются при их использовании. После определенного времени USB накопители начинают работать с перебоями, выдавать ошибки при подключении к ПК, не записывать информацию. Первым делом при такой проблеме, пользователи выполняют форматирование флешки. И если вы читаете данную статью, значит ваша флешка не форматируется. В статье мы с вами рассмотрим, как отформатировать флешку если она не форматируется. Если карта памяти перестала форматироваться, не спешите ее выбрасывать с мусорку. Вероятнее всего мы с вами восстановим ее работу. Проблема при форматировании не означает, что ваша флешка вышла из строя и достаточно часто можно справиться стандартными средствами Windows. Если же это сделать не получится, то попробуем применить программное обеспечение сторонних разработчиков. Основные причины выхода из строя флешек. Для того, чтобы выявить проблему, почему не работает флеш накопитель, давайте разберемся в причинах поломок:
- Износ памяти.
- Проблемы с контроллером;
- Повреждение из-за перегрева или повреждения электричеством;
- Программная неисправность;
- Поломка, вызванная механическим путем;
- Как видите существует достаточно много причин, по которым флешка может выйти из строя и не форматироваться. Давайте разберемся в каждой причине более подробно.
- При неправильном обращении с флеш картой, появляются ее механические повреждения. Часто пользователи роняют флешки на твердый пол, в воду, наступают на них ногами. В следствии чего, происходят механические повреждения. Появляются различные микротрещины на плате или отваливаются контакты. Если у вас в памяти накопителя хранится очень важная информация, то можно отдать флешку в ремонт, в противном случае, выбросить, так как решить проблему как отформатировать флешку если она не форматируется, вам вряд ли удастся. Важно! Если при повреждении флешки сломался или треснул чип памяти, то данные восстановить уже не получится.
- При логической неисправности. Флеш накопитель определяется операционной системой Windows как пустой. При этом, информация на нем записана, но скорее всего повреждены таблицы файловой системы. Для восстановления работы флешки можно воспользоваться специальными программами, которые описаны в следующих пунктах. После завершения работы с накопителем, выполняйте безопасное извлечение устройства.Обратите внимание! Самая частая причина повреждения логической структуры происходит из-за несвоевременного извлечения устройства из USB порта или непредвиденное прекращение питания. Как правило, восстановить флешку, после программной ошибки удается в большинстве случаев!
- Очень часто повреждение флешек происходит из-за нестабильного питания USB порта. Так как не все накопители имеют хорошую защиту от перепадов напряжения.Для того, чтобы быть уверенным, что после подключения к вашему компьютеру флешка не сгорит, убедитесь, что компьютер заземлен и установите качественный блок питания.Поломка флешек из-за перегрева встречается довольно редко, но также бывают случаи, когда после продолжительной работы флеш-накопитель перегревается и выходит из строя, так как корпус устройства не обеспечивает должного теплообмена. В данном случае могу посоветовать выбирать USB-накопители в железном корпусе.
- Проблемы с контроллером флешек, встречаются довольно часто. Так при неправильном извлечении накопителя из USB порта происходит сбой в питании контроллера и это приводит к блокировке программного обеспечения. В следствие чего накопитель не отвечает на запросы операционной системы. Устройство опознается в Windows как Generic Drive и имеет емкость равную 0.Можно попробовать восстановить такую флешку при помощи специальных программ.
- Износ памяти. Многие из вас, наверное, уже слышали, что работоспособность флеш карты рассчитана на определенное количество циклов записи. Из-за того, что в последнее время происходит увеличение ёмкости накопителей, снижается количество циклов записи. Если флеш карта начинает выдавать ошибки при записи на нее файлов, то стоит задуматься, о том, что возможно достаточно скоро она выйдет из строя. Для восстановления такого накопителя можно попробовать выполнить низкоуровневое форматирование.
Что делать, если при форматировании появляется ошибка «не удалось завершить форматирование»?Если при формате флешки, вы видите сообщение «не удалось завершить форматирование», то для начала пробуем повторить процесс при помощи стандартной утилиты управления дисками системы Windows.
- Для того, чтобы зайти в панель управления дисками нажимаем сочетание клавиш Windows+R и в появившемся окне выполнить вводим команду diskmgmt.msc;
- Откроется окно управления дисками. Ищем наш флеш накопитель. Снизу, вы увидите графическое представление раздела нашего внешнего носителя. Будет написано его состояние «Исправен» или «Неисправен».
- Жмем правой кнопкой мыши и выбираем пункт «Форматировать».
Совет! Если утилита будет писать, что раздел не распределен, то нужно нажать на нем правой кнопкой мыши и выбрать «Создать раздел». Далее следовать указанию мастера создания разделов. Если форматированию флеш накопителя мешает какой-либо процесс, возможно на вашем накопителе сидит вирус. То перезагружаем компьютер и заходим в безопасном режиме. Далее открываем командную строку и прописываем команду format H:, где H буква, присвоенная нашей флешке. После нажатия «Enter»; съемный накопитель должен отформатироваться.
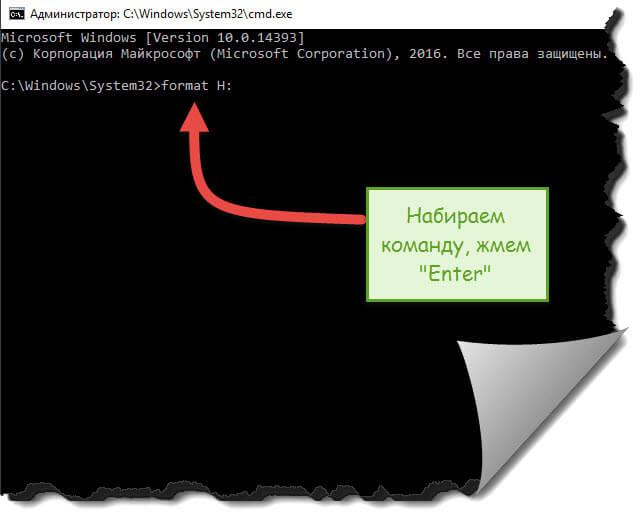
Как отформатировать флешку специальными программами если она не форматируется?Если выше описанные способы не решили проблему, и стандартные средства не дали ответа на вопрос: как отформатировать флешку если она не форматируется. Переходим к специальному программному обеспечению. Существует достаточно много бесплатных программ, позволяющих восстанавливать и форматировать USB накопители. Составим список таких программ и рассмотрим кратко их функционал:
- . Маленькая, но работоспособная утилита, способная восстановить работу флеш карты если есть проблема с её форматированием или не корректно отображается ее размер. Интерфейс программы так же прост. Достаточно нажать одну кнопку, и программа все сделает за вас.
- JetFlash Recovery Tool. Программа подойдет для работы с проблемными флешками фирмы Transcend. При помощи данной утилиты вы без труда сможете восстановить работу флешки, при этом не потерять данные.
Администратор и автор данного сайта. Специалист в области ИТ-технологий. Опыт работы в сфере информационных технологий с 2012 года. ( 2 оценки, среднее 1 из 5 )
Операционной системе Виндовс не удается завершить форматирование — это довольно частая ошибка, которую можно устранить на любом устройстве, которое вы хотите отформатировать.
Неважно, флешка это, SSD или жесткий диск, или вообще SD карта. Ошибка может появляться в самых различных случаях. В данном материале собраны все способы и методы решения этой проблемы.

Из предыдущего материала вы могли узнать про восстановление Windows 10. Сегодня мы подробно и с картинками рассмотрим, что делать, если windows не удается завершить форматирование флешки, sd карты, ssd или жесткого диска.
Разберем по порядку методы, которые следует применять, чтобы сделать форматирование флешки возможным.
Используем инструмент управления дисками в Windows
Данная утилита уже встроена в операционную систему Виндовс 10, 7 и 8. Поэтому ничего дополнительно скачивать и устанавливать из интернета не нужно.
Нажмите одновременно две клавиши «WIN + R» на клавиатуре и вбейте команду — diskmgmt. msc
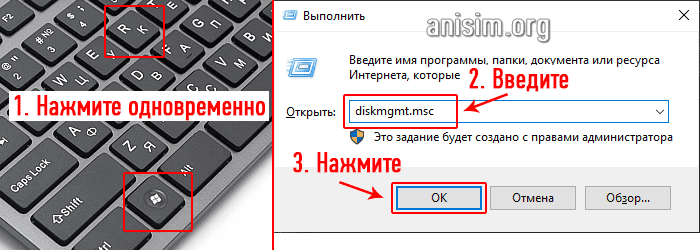
В окне утилиты найдите свою флешку — смотрите по ее размеру. Кликните по ней правой кнопкой мыши и сделайте форматирование. При желании укажите новую метку/название флешки, и оставьте быструю чистку, т. полная нужна лишь в редких случаях.
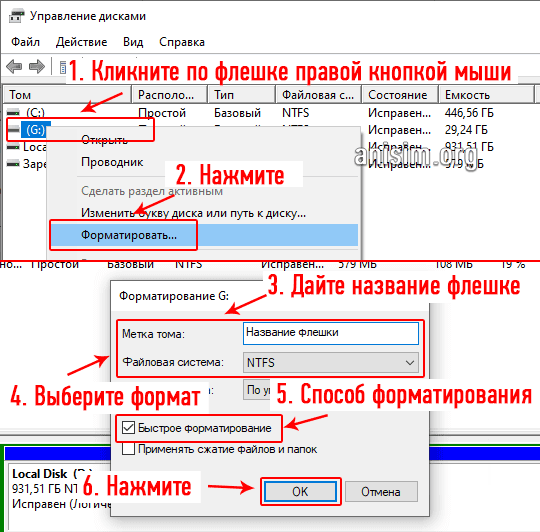
Важно! Если вы не видите своего съемного носителя вообще, значит том диска был удален и его нужно создать заново, чтобы носитель нормально отображался, работал и форматировался. Переходите ко второй главе.
Управления дисками в Windows — создаем том
Как уже писалось выше, если вы не видите в списке свою флешку, СД карту, жесткий или SSD диск, значит нужно создать том.
В этой же утилите есть другой список подключенных к компьютеру или ноутбуку дисков, он находится снизу. Найдите там свою флешку, в ее состоянии будет написан размер и то, что он не распределен (смотрите картинку).

- Размер тома — оставьте значение по умолчанию
- Буква диска в системе — при желании укажите, которая больше нравится или оставьте значение по умолчанию
- Отформатируйте, указав файловую систему и название тома
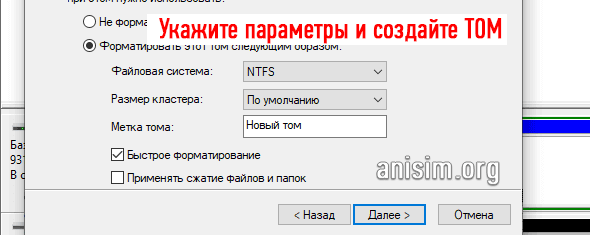
Флешка, сд карта или другой носитель будут отформатированы и сразу станут пригодны для использования, никакие дополнительные действия делать не нужно.
Интересно! Некоторые советуют использовать безопасный режим Windows 10, чтобы решить данную проблему. Это абсолютно бесполезное занятие, т. все прекрасно делается и без его использования.
Форматируем через консоль
С помощью консоли, используя встроенную утилиту DISKPART можно отформатировать даже, казалось бы, нерабочий диск/флешку. Также, мы уже рассматривали данный способ в материале — что делать, флешка не форматируется, но повторим его и здесь.
Нажмите одновременно клавиши «WIN + R» на клавиатуре и введите команду — cmd
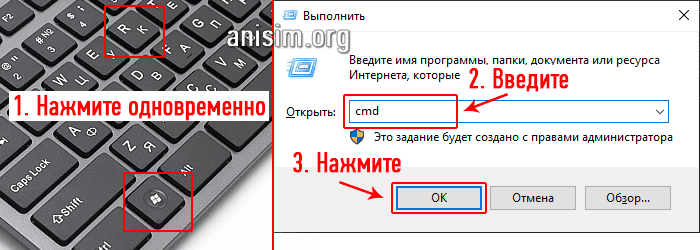
Далее введите поочередно следующие команды:
- diskpart — запуск утилиты
- list disk — будет выведен список подключенных дисков, найдите тот, который вам нужен по его размеру
- select disk N — вместо N вставьте номер своего диска
- attributes disk clear readonly — снимем защиту от записи
- clean — очистка
- create partition primary — создание тома
- format fs=ntfs quick — быстрое форматирование в NTFS, вместо него можете указать FAT32, если убрать — quick, то будет полное форматирование
- exit — выход из утилиты
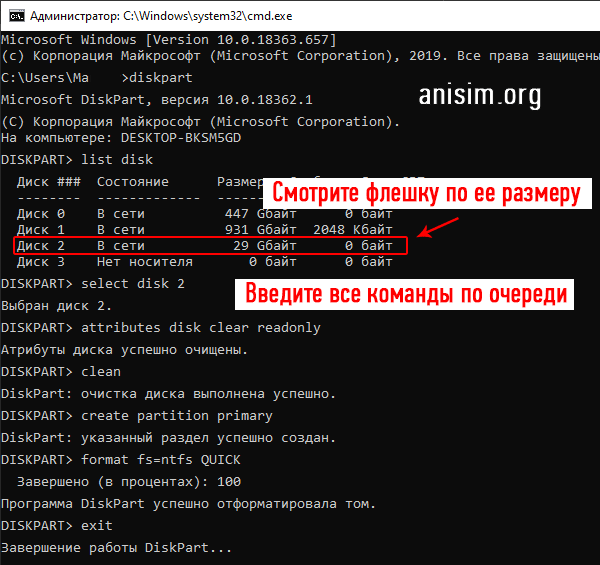
После ввода этих команд, ваш носитель будет сразу готов к работе и полностью отформатирован.
Интересно! В редких случаях такую проблему может вызывать активированный ключ/рычажок Lock на самой флешке или SD карте. Он просто блокирует запись на носителе. Установите его в неактивное положение.
Используем JetFlash Recovery
Одна из лучших утилит для решения проблемы с форматированием и восстановлением работоспособности съемных носителей. Попробуйте ее в случае, если все описанные выше способы не дали положительного результата.
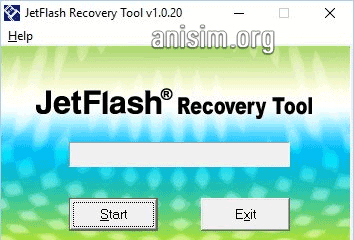
Сразу после запуска, утилита сама найден подключенные внешние устройства и предложит исправить проблемы в их работе.
Используем SDFormatter для SD и MicroSD карт
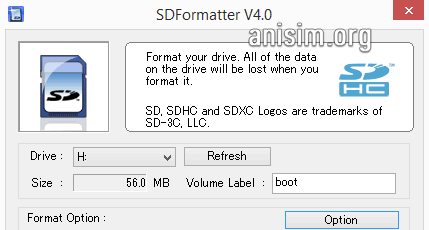
Сразу после запуска вам предложат выбрать карту по ее букве диска в системе, чтобы не запутаться можно будет увидеть и размер карты. Просто нажмите на кнопку «Format».
Интересно! Другой софт, который может помочь в решении данной проблемы, подробно рассмотрен в материале — программы восстановления флешки. Там же есть информация и для Виндовс 10, 7 и 8.
Проблема должна исчезнуть после выполнения вами всех рекомендаций. Если этого не произошло, и вы видите до сих пор такую ошибку, значит проблема аппаратная и флеш носитель лучше поменять.
Всем привет, с вами Бородач! Сегодня разберем вопрос – как форматировать флешку, если она защищена от записи. При попытке очистить устройство, вы видите соответствующее сообщение в Windows. В первую очередь присмотритесь внимательно в самой флэшке, на ней может быть специальный переключатель, который физически защищает носитель от перезаписывания. Переключатель будет как обычный тумблер – переведите его в состояние открытого замочка. Кстати, это касается и карт памяти.

Если такого тумблера нет, или он уже включен в нужное положение, а отформатировать флешку защищенную от записи невозможно, то читаем эту инструкцию. Пишите в комментариях, какой способ помог именно вам. Способ 1: Через командную строку
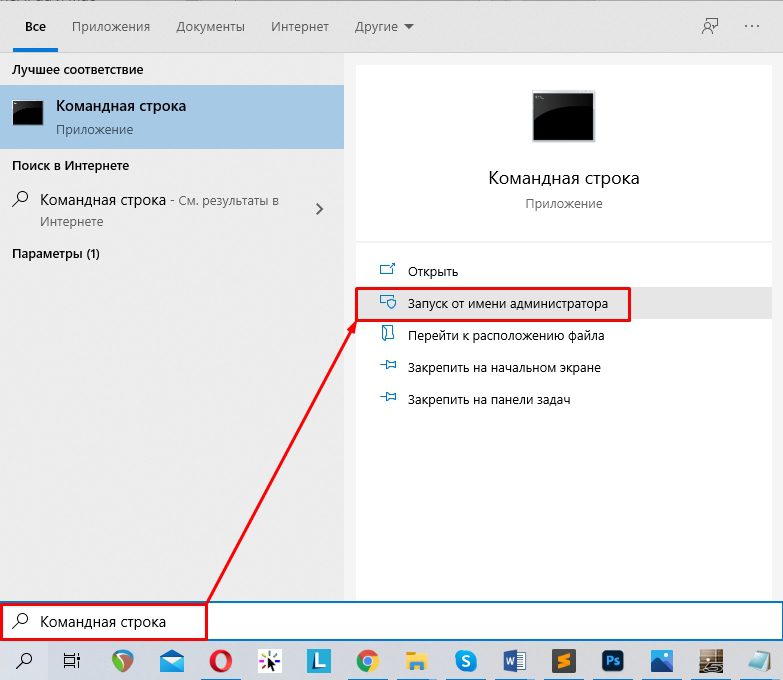
select disk X (Вместо X впишите номер устройства)
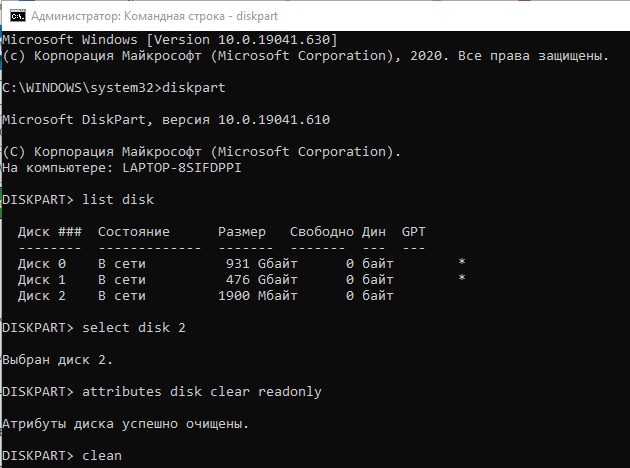
attributes disk clear readonly clean create partition primary
ПРИМЕЧАНИЕ! Если после команды «clean» вы увидите сообщение: «Программа DiskPart обнаружила ошибку: Отказано в доступе. Дополнительные сведения см. в журнале событий системы». Еще раз введите эту команду и все будет «ОК».

format fs=fat32 (или можете использовать NTFS)
Способ 2: Через редактор локальной групповой политикиНажимаем на клавиатуре на две кнопки «Win» и «R», а после этого вписываем:
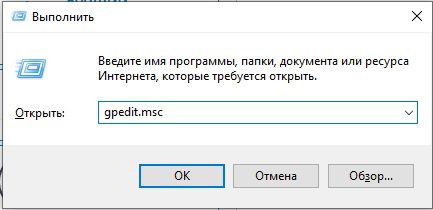
Теперь выбираем основной раздел «Конфигурация компьютера», ниже находим «Конфигурацию пользователя» и выбираем «Административные шаблоны». Теперь под сетями должна быть папка «Система», а в ней уже открываем нужную нам папку – «Доступ к съемным запоминающим устройствам». В ней находим пункт «Съемные диски: Запретить запись» – смотрите, чтобы он не был включен, если это так – деактивируем! После этого идем и стандартным способом очищаем устройство – оно должно полностью очиститься без каких-либо проблем.

Способ 3: Formatter SiliconPowerЭто отличная программа, которая не раз спасала меня. Сначала скачиваем её по этой ссылке. Устанавливать ничего не нужно, так как она полностью портативная – просто запускаем. Далее вы увидите вот такое окошко, где вам сообщают: что с диска будут удалены все данные. Нажимаем «Format» и опять соглашаемся. Потом ждем, когда операция закончится.
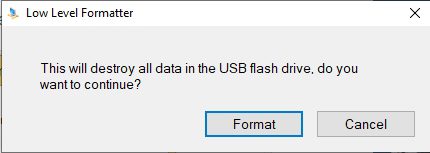
Способ 4: Реестр
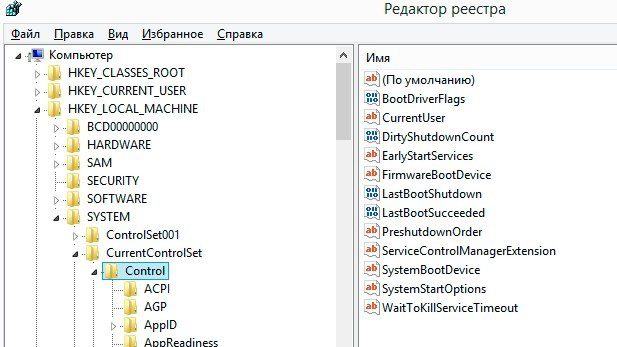

Способ 5: Тотальное восстановлениеЕсли два прошлых варианта не дали результата, то значит проблема лежит куда глубже. Возможно есть проблема с самим контроллером. Или может помочь низкоуровневое форматирование с помощью специальных программ. Можно попробовать её перепрошить. Но это уже другой уровень, и нужно именно восстанавливать флешку – об этом я уже подробно писал в этой статье, так что идем туда.
Как форматировать флешку, если она не форматируется
Процесс форматирования подразумевает лишь изменение меток (адресов) файлов, находящихся на рабочем пространстве устройства. То есть стираются не сами файлы, а лишь пути доступа к ним. После форматирования новая информация, которую переносят на носитель, записывается поверх старой.
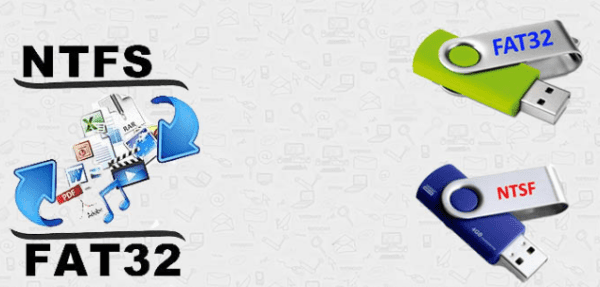
Как форматировать флешку, если она не форматируется
Форматирование через свойства диска
Самый несложный способ форматирования заключается в нескольких шагах:
- Вставьте устройство, которое вам нужно отчистить от данных.
- Перед самим процессом удостоверьтесь, что вся важная информация с flash-устройства скопирована в надежное место хранения, так как хоть и есть возможность восстановления данных после форматирования, всё равно будет правильным перестраховаться.
- Далее можно выбрать настройки по вашему усмотрению. Строка «Файловая система» содержит в себе 3 варианта развития событий.
Читайте полезную информацию с подробными описаниями — «Как на компьютере открыть флешку».
Информация о настройках
- NTFS дает доступ к сохранению файлов с большой размерностью на устройство, но на операционной системе «Mac» не будет возможности записывать новые данные, то есть будет разрешен только просмотр;
- FAT32 стоит по умолчанию и является наиболее подходящим вариантом для процесса форматирования, так как ваш накопитель будет полностью взаимодействовать с разными операционными системами, но размерность файлов, которые будут храниться на flash-накопителе, не должна превышать 4096 Мб;
- exFAT способствует записи данных любого объема, также flash-устройство в дальнейшей эксплуатации не подведет при работе с разными операционными системами. Однако минус такой файловой системы заключается в том, что большинство USB-устройств (игровые приставки, телевизор и др.) не будут контактировать с вашим накопителем.
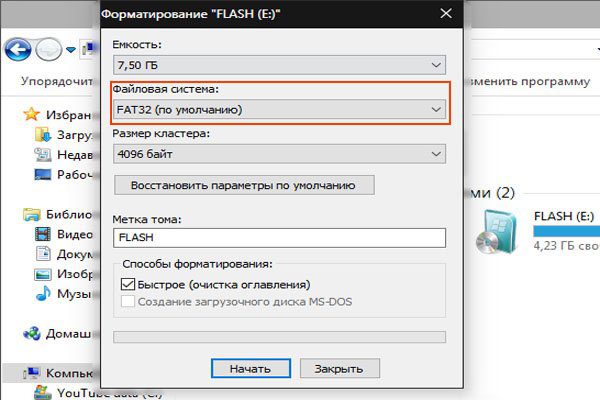
Информация о настройках расположена в пункте «Файловая система»
Еще один важный вариант настроек – это «Размер кластера». Данную функцию лучше не изменять, так как она отвечает за размер выделенной памяти под один файл, тем самым, поставив большое значение, можно ограничить свободную область заполнения устройства.

Важный вариант настроек «Размер кластера»
После того, как вы разобрались с настройками, можно приступить к самому процессу, нажав кнопку «Начать».
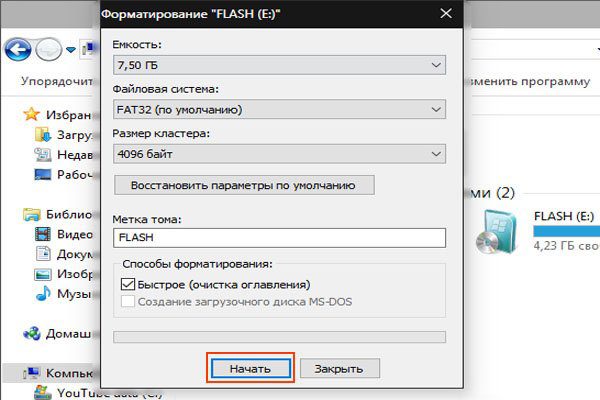
Нажимаем кнопку «Начать»
Что делать, если устройство не форматируется
Если не удается совершить процесс форматирования устройства, то возможно на flash-накопителе активен блокиратор, который можно отключить через реестр, проделав несколько простых шагов.
Шаг 1. Зажмите на клавиатуре кнопку «Windows», которая обозначена логотипом «Microsoft», и клавишу английскую «R». Тем самым будет вызвано окно «Выполнить».
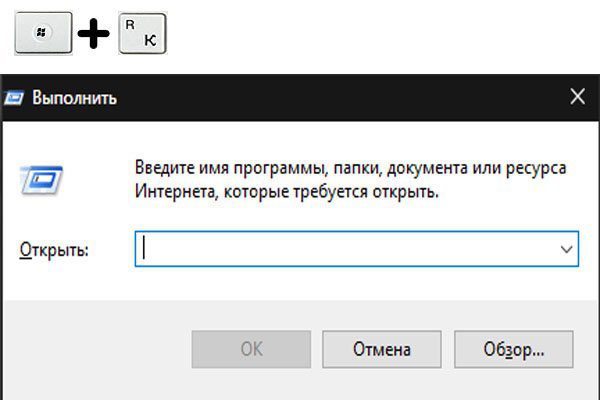
Вызываем окно «Выполнить»
Шаг 2. В появившемся окне требуется ввести команду «regedit», которая отвечает за дальнейшие изменения регистра. Кликните левой кнопкой мыши по варианту действий «ОК».
Совет! Если «Контроль учетных записей пользователей» запросит разрешение на проделывание операции, то можно смело согласиться.
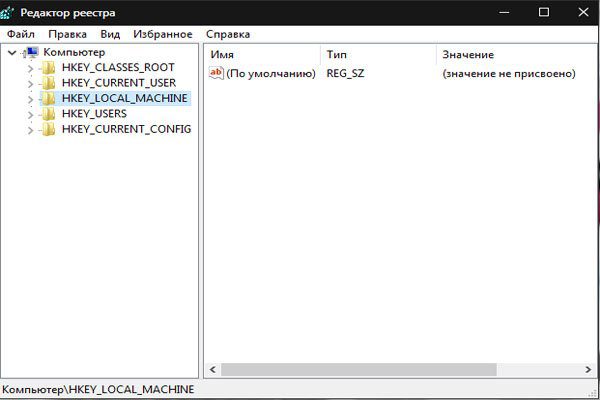
После ввода команды «regedit» попадаем в окно «Редактор реестра»
Шаг 3. Перед вами будет список директорий, где нужная хранится под названием LOCAL_MACHINE. Далее адрес «SYSTEM»/«CurrentControlSet» приведет вас к папке «Control».
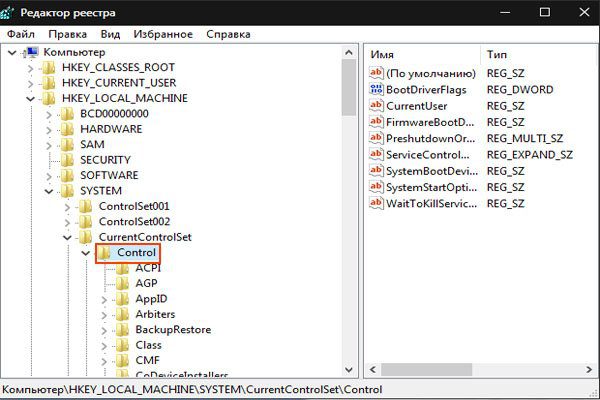
Находим папку «Control»
Шаг 4. В открытой папке найдите директиву «StorageDevicePolicies» и кликните дважды по файлу «WriteProtect», который расположен внутри, измените «1» на «0» в графе «значение».
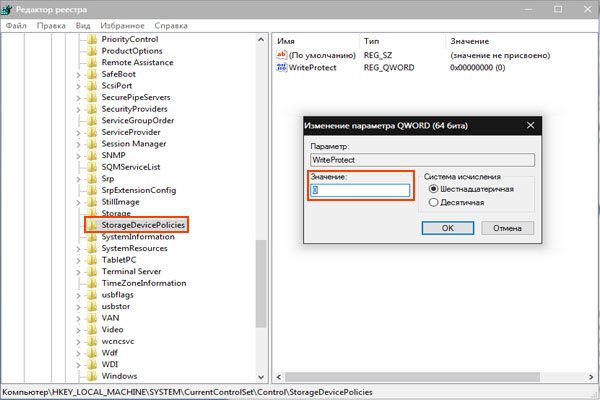
Меняем значение на «0»
Если данной директивы нет, то можно решить эту проблему, путем создания своей папки с таким же названием. Нажмите правой кнопкой мыши по папке «Control» и создайте «Раздел» в пункте «Создать». Имя раздела должно точь-в-точь совпадать с названием «StorageDevicePolicies». После в данной директории требуется создать параметр «DWORD» или «QWORD», в зависимости от разрядности системы, и назвать его «WriteProtect».
Шаг 5. Завершающим этапом будет отсоединение flash-накопителя и перезагрузка системы.
Узнайте из новой статьи — «Как проверить флешку на работоспособность».
Форматирование устройства через консольную утилиту
Еще одним решением проблемы без использования дополнительного программного обеспечения является использования командной строки, для форматирования устройства достаточно предпринять ряд действий:
- Используя сочетание клавиш на клавиатуре «Windows+R», вы заходите уже в известное вам окно «Выполнить». Теперь нужно написать команду «diskpart» и, если это требуется, согласиться с контролем учетных записей пользователей.
В окно «Выполнить» прописываем команду «diskpart» - В консольном окне введите команду «list disk», которая выведет список доступных дисков.
В консольном окне вводим команду «list disk» - Далее напишите «select disk номер диска». Вместо надписи «Номер диска» нужно ввести номер вашего flash-накопителя.
Вместо надписи «Номер диска» вводим номер вашего flash-накопителя - После требуется ввести команду, которая отвечает за сам процесс форматирования. Это команда «attributes disk clear readonly».
Вводим команду «attributes disk clear readonly» - Заключительным шагом будет закрытие консоли, но если вы хотите удостовериться в завершении форматирования, то введите команду «attributes disk». Таким образом, будет выведена вся информация о редактируемом диске.
Вводим команду «attributes disk»
Видео — Как форматировать флешку, если она не форматируется
Одна из частых проблем при форматировании карт памяти SD и MicroSD, а также USB флешки — сообщение об ошибке «Windows не удается завершить форматирование», при этом, как правило ошибка появляется вне зависимости от того, в какой файловой системе выполняется форматирование — FAT32, NTFS, exFAT или другой.
В большинстве случаев проблема возникает после того, как карта памяти или флешка была извлечена из какого-то устройства (фотоаппарат, телефон, планшет и подобного), при использовании программ для работы с разделами дисков, в случаях внезапного отключения накопителя от компьютера во время выполнения операций с ним, при сбоях в питании или же при использовании накопителя какими-либо программами.
В этой инструкции — подробно о различных способах исправить ошибку «не удается завершить форматирование» в Windows 10, 8 и Windows 7 и вернуть возможность очистки и использования флешки или карты памяти.
Полное форматирование флешки или карты памяти в управлении дисками Windows
Прежде всего при возникновении ошибок с форматированием рекомендую попробовать два самых простых и безопасных, но не всегда работающих способа с использованием встроенной утилиты Windows «Управление дисками».
- Запустите «Управление дисками», для этого нажмите Win+R на клавиатуре и введите diskmgmt.msc
- В списке накопителей выберите вашу флешку или карту памяти, нажмите по ней правой кнопкой мыши и выберите «Форматировать».
- Рекомендую выбрать формат FAT32 и обязательно снимите отметку «Быстрое форматирование» (хотя процесс форматирования в данном случае может занять продолжительное время).
Возможно, в этот раз USB накопитель или карта SD будут отформатированы без ошибок (но не исключено, что снова появится сообщение о том, что системе не удается завершить форматирование). также: Чем отличается быстрое и полное форматирование.
Примечание: используя Управление дисками обратите внимание на то, как ваша флешка или карта памяти отображается в нижней части окна
Форматирование накопителя в безопасном режиме
Иногда проблема с невозможностью завершить форматирование бывает вызвана тем, что в работающей системе накопитель «занят» антивирусом, службами Windows или какими-либо программами. В этой ситуации помогает форматирование в безопасном режиме.
- Загрузите компьютер в безопасном режиме (Как запустить безопасный режим Windows 10, Безопасный режим Windows 7)
- Отформатируйте флешку или карту памяти с помощью стандартных средств системы или в управлении дисками, как это было описано выше.
Также вы можете загрузить «безопасный режим с поддержкой командной строки» а затем использовать её для форматирования накопителя:
format E: /FS:FAT32 /Q (где E: — буква накопителя который нужно отформатировать).
Очистка и форматирование USB накопителя или карты памяти в DISKPART
Способ с использованием DISKPART для очистки диска может помочь в тех случаях, когда на флешке или карте памяти была испорчена структура разделов или же какое-то устройство, к которому был подключен накопитель создало разделы на нем (в Windows могут быть проблемы, если на съемном накопителе есть несколько разделов).
- Запустите командную строку от имени администратора (как это сделать), затем по порядку используйте следующие команды.
- diskpart
- list disk (в результате выполнения этой команды запомните номер накопителя, который нужно отформатировать, далее — N)
- select disk N
- clean
- create partition primary
- format fs=fat32 quick (или fs=ntfs quick)
- Если после выполнения команды под пунктом 7 по завершении форматирования накопитель не появится в проводнике Windows, используйте пункт 9, иначе пропустите его.
- assign letter=Z (где Z — желаемая буква флешки или карты памяти).
- exit
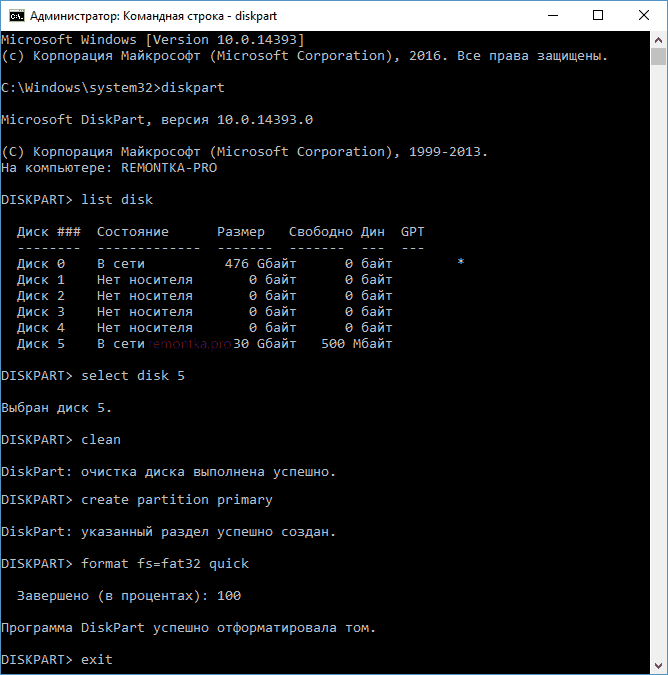
После этого можно закрыть командную строку. Подробнее на тему: Как удалить разделы с флешки.
Если флешка или карта памяти все так же не форматируются
Если ни один из предлагаемых способов не помог, это может говорить о том, что накопитель вышел из строя (но не обязательно). В этом случае можно попробовать следующие инструменты, есть вероятность, что они смогут помочь (но в теории могут и усугубить ситуацию):
На этом завершаю и надеюсь, что проблема связанная с тем, что Windows не удается завершить форматирование была решена.
Системное управление дисками
Данные на USB-устройства или карте памяти бывают заняты посторонними процессами системы, в том числе вирусами. Тогда флешка не форматируется стандартными средствами Windows. Доступны несколько эффективных альтернативных способов.
Для настройки флешки откройте системную консоль (нажмите горячие клавиши Win+R для вызова). В строке появившейся консоли введите diskmgmt. msc Менеджер активируется альтернативным способом из меню «Пуск»:
- Открыть «Панель управления» в Пуске.
- Найти в пункте «Система и безопасность» подраздел «Администрирование».
- Открыть в пункте «Управление компьютерами» подпункт «Менеджер управления дисками».

В открывшемся менеджере управления дисковым пространством необходимо найти флеш-карту, которую необходимо отформатировать. Наведите на нее курсор и правой кнопкой мыши — «Форматировать».

Если этот способ не работает, а известно, что очистке USB-устройства препятствует процесс ОС, можно попробовать запуститься в безопасном режиме. После включения ПК откройте командную строку. Сделать это нужно от имени администратора. Выполните в ней простую команду format, после которой необходимо поставить букву USB-накопителя (например Z).
В стандартных ситуациях этого бывает достаточно. Если не помогло проверяем работоспособность флеш-устройства.
Проверка на ошибки
Из-за ошибок в работе карты памяти, она может не открываться и не форматироваться. Для их проверки и исправления, в меню «Пуск» откройте «Выполнить» и запустите рабочую командную строку, введя запрос cmd
В появившемся окне введите: chkdsk G: /f /r (G это порядковая буква флеш-накопителя). Нажмите ввод, и наберитесь терпения. Для проверки и исправления всех сбоев утилите понадобится время.

На фото показано как выглядит процесс сканирования. Система должна исправить все ошибки и позволить отформатировать накопитель. Если не помогло, подойдет стороннее программное обеспечение.
Очистка носителей при помощи сторонних программ
Установите любую специализированную программу для форматирования флешки. Рассмотрим примеры наиболее известного ПО.
HP USB Disk Format Tool
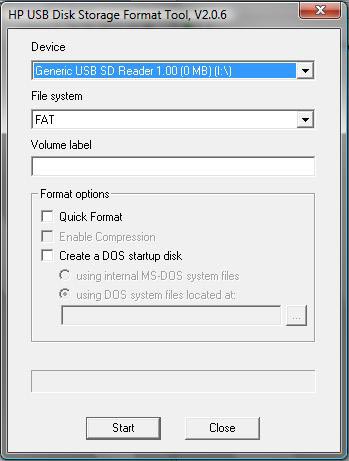
Выбираем USB-диск (смотрим по букве в папке «Мой компьютер»). Ставим галочку напротив пункта «Quick Format» (Быстрая очистка). Работает он несколько быстрее метода с глубокой очисткой и удалением данных. Жмем «Start» и ждем завершения работы мастера. Если не работает, снимаем галочку и повторяем процесс.
Easy Recovery
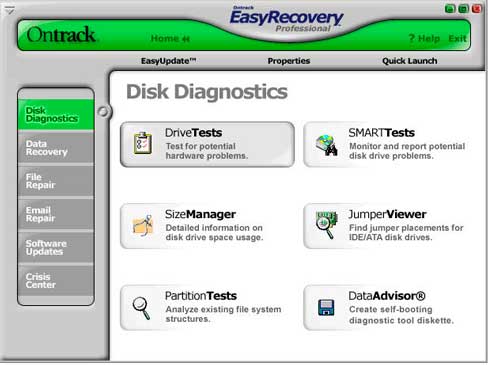
Можно использовать программу D-Soft Flash Doctor. Интерфейс приложения выглядит так:
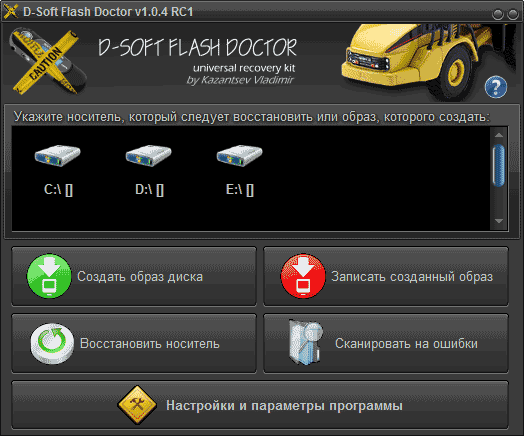
EZ Recover
Если флешка не форматируется, EZ Recover в помощь. Единственное ограничение, налагаемое программой — объем допустимых флеш-карт. Приложение восстанавливает работоспособность флешек объемом до 4 Гб. Восстановление происходит достаточно оперативно — в течении 2-3 мин. Программу можно использовать для флеш-карт с проблемами форматирования или тех, что отображаются в диспетчере устройств с нулевым размером.
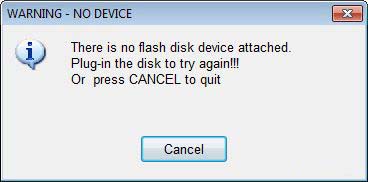
После появления сообщения нужно отсоединить флеш-карту от компьютера и подключить ее снова (приложение мгновенно распознает съемный носитель). В открывшемся окне проставьте номинальный размер карты памяти (disc size). Нужно указать количество мегабайт, указанных в накопителе изначально (1Гб = 1024Мб памяти флешки). Когда настройки определены, просто нажмите клавишу «Recover».
Известные производители USB-накопителей стараются заботиться о своей продукции и обеспечивают своих пользователей соответствующим программным обеспечением. Kingston выпустила удобный инструмент: программа для форматирования флешки Kingston Format Utility, Transcend — JetFlash Online Recovery. Подобные приложения есть у Alcor, A-Data и др. Для работы с контроллерами прочих неизвестных китайских производителей используйте соответствующее ПО. Об этом речь пойдет дальше.
Как устранить защиту от записи
При появлении ошибки «Невозможно форматирование, так как диск защищен от записи» используйте программное средство Dispart. Запустите строку для выполнения команд с правами админа. В Windows 7 она находится в пуске (кликаем правой клавишей и запускаем как администратор). В новых версиях виндовс, находим на клавиатуре компьютера кнопку с изображением логотипа компании и нажимаем ее. Далее выбираем строку для введения команд.
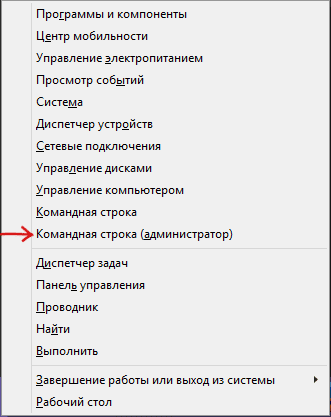
Затем выполняем список команд:
- diskpart (вызов программного средства)
- list disk (показать список имеющихся на компьютере дисков)
- select disk X (где X — это порядковая литера съемного устройства, будет отображаться после выполнения list disc)
- attributes disk clear readonly
- clean (очистить)
- create partition primary
- format fs=ntfs (ntfs можно заменить на другую систему (fat32, fat16), в которой нужно очистить флеш-устройство)
- assign letter=N (где N — литера в названии флешки)
Еще один способ «вылечить» неработающий накопитель — низкоуровневое форматирование — повторная разметка USB-устройства на сектора для служебной информации. Считается, что эта манипуляция удаляет все данные с устройства (существуют методы для восстановления данных). В любом случае, глубокая очистка позволяет заблокировать поврежденные сектора флеш-накопителя и минимизирует различные зависания и глюки во время ее работы.
Один из инструментов, который может его выполнять — HDD Low Level Format Tool, способный работать не только с флеш-накопителями, но и HD-дисками. Инструмент осуществляет глубокое форматирование с уничтожением всех данных и разделов носителя. Низкоуровневая очистка воскрешает нерабочие флеш-карты с серьезными ошибками и сбоями. Альтернативное приложение: Acronis Disk Director.
Поиск сервисных инструментов
Для поиска инструментов, работающих индивидуально с вашей флеш-картой понадобится определить ее VID и PID (уникальные идентификаторы USB). Первый индекс отображает идентификационный номер производителя (VID), а второй — номер самого устройства PID. В некоторых случаях, утилита, определенная таким образом, может не работать. Поскольку идентификатору у некоторых карт могут быть одинаковыми, а модель контроллера разная. Безошибочно определить контроллер можно разобрав флешку и проверив номер на ее микросхеме.
Либо откройте диспетчер устройств и найдите раздел «Контроллеры USB». Внутри него находится подраздел «Запоминающее устройство для USB». На вкладке со сведениями ищите его идентификатор.
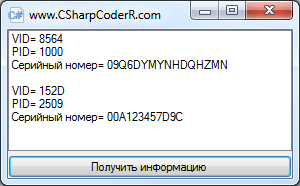
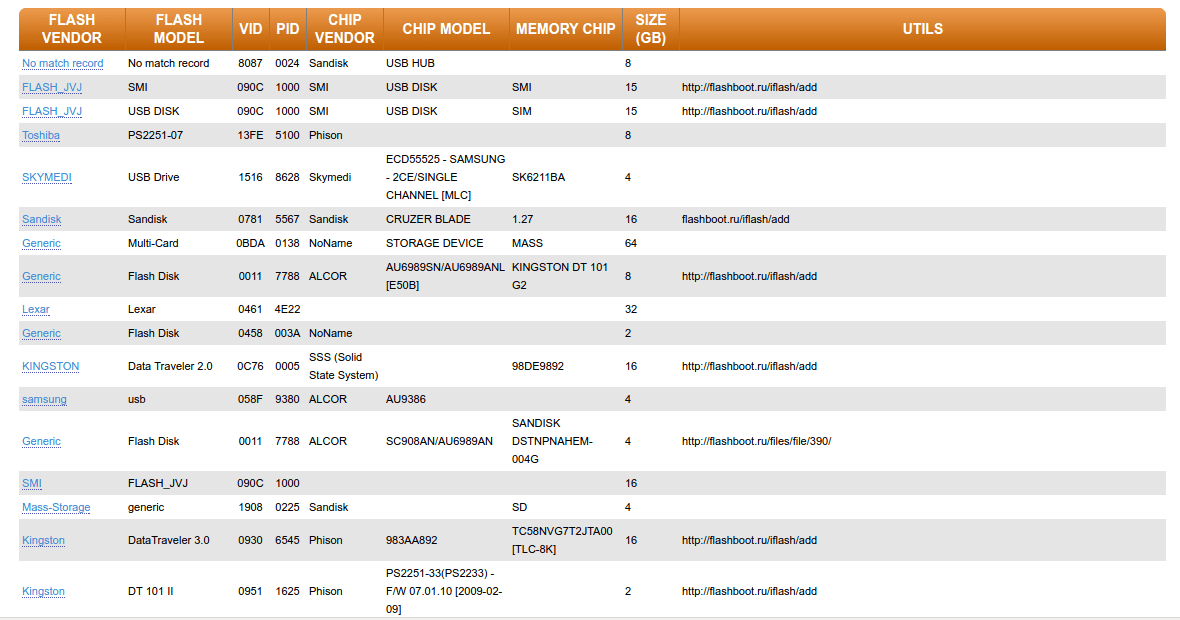
Этот способ, даже если программатор покажет сбой, может оживить ваш USB-накопитель. После завершения операции выполните безопасное извлечение флеш-карты и вновь вставьте в USB-порт. После этого флеш-накопитель должен заработаь.
Надеемся, что эта статья оказалась полезной. Если ни один совет не подействовал, возможно это означает, что накопитель вышел из строя или получил какие-то механические повреждения. Проще приобрести новый. Ремонт оправдан только в том случае, если на флешке хранятся важные данные. Иногда отремонтировать флеш-карту не получится.
Pavel Ugryumov

Не форматируется MicroSD? Решаем проблему
Несмотря на все попытки, вам не удается отформатировать карту памяти? Не спешите отправлять её в мусорный ящик.
Наши советы гарантировано помогут вам совершить задуманное с минимальной затратой времени и усилий. Поехали.
Форматирование внешнего носителя предназначено для того, чтобы сменить имеющийся формат, или же оперативно удалить из него всю информацию. Перед началом форматирования убедитесь, что на микро-SD не осталось важных для вас данных, и только после этого приступайте к очистке.
Форматирование с помощью средств Windows
Форматирование внешнего носителя предназначено для того, чтобы сменить имеющийся формат, или же оперативно удалить из него всю информацию. Перед началом форматирования убедитесь, что на микро SD не осталось важных для вас данных, и только после этого приступайте к очистке.
Для начала рассмотрим способы, которые предоставляет нам операционная система.
Для них не нужно ничего скачивать или устанавливать, в пару кликов вы добьетесь нужного результата.
Итак, следуем следующему алгоритму действий:
Заходим в меню Пуск и выбираем пункт «Панель управления».
Доступ к панели управления
Находясь в панели управления, выберете режим просмотра «Мелкие значки», как показано на скриншоте:
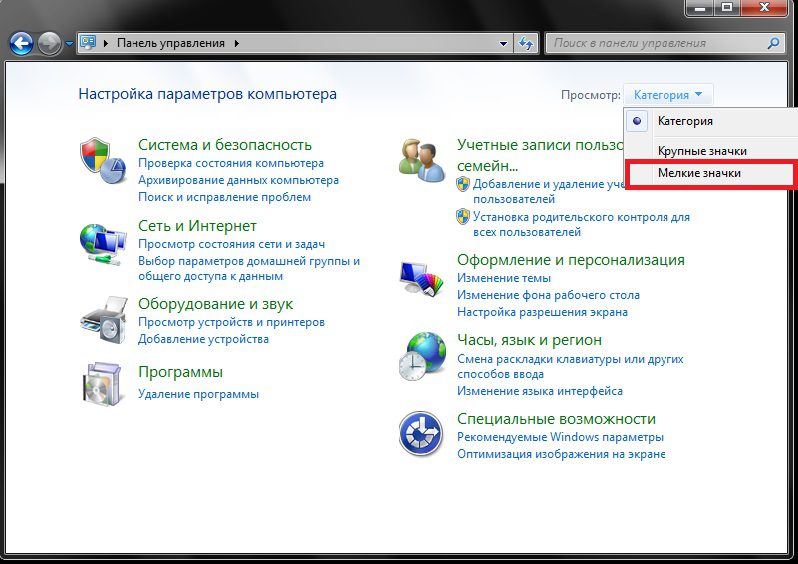
Изменение режима просмотра
В появившемся списке, выберите пункт «Администрирование».
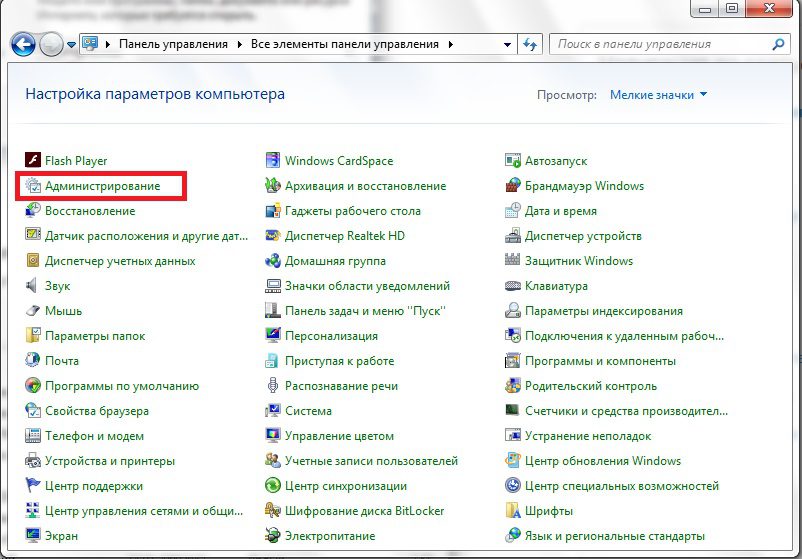
Далее переходите на «Управление компьютером», а после в «Управление дисками».
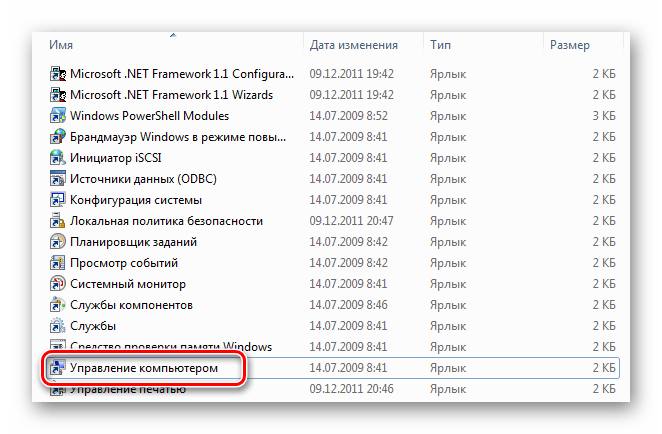
Перед вами откроется список подключённых дисков.
В нём найдите карту памяти и кликните по ней правой кнопкой мыши:
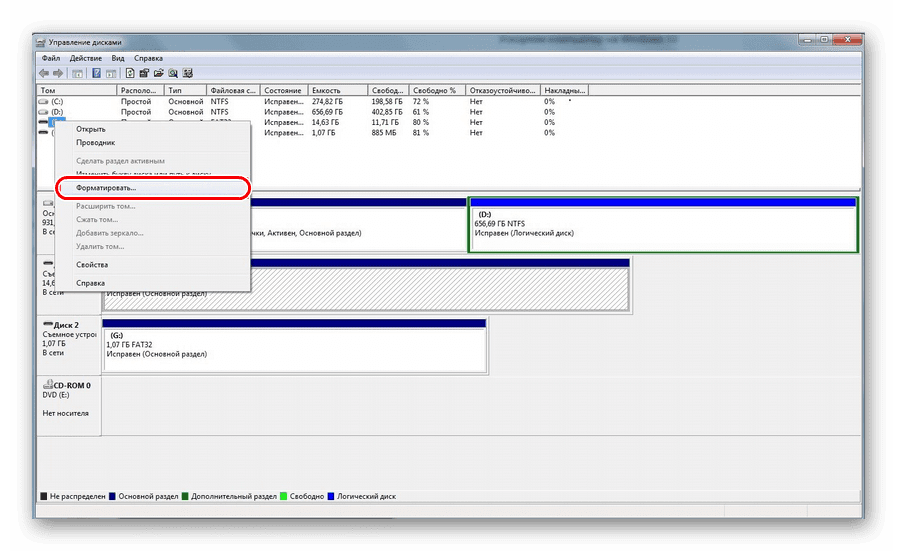
Меню карты памяти
Важно! В строке «Состояние», находящейся напротив названия вашей карты, обязательно должен стоять статус «Исправен».
В появившемся меня кликаем на пункт «Форматирование», как показано на скриншоте выше.
Если всё пройдёт успешно, то на этом форматирование карты завершено.
В случае если в состоянии карты высвечивается надпись «Не распределён», выберете действие «Создать новый том».
Вы выполнили все пункты без ошибок, но Windows упрямо не желает форматировать карту, значит, ваша ОС использует данный накопитель и блокирует доступ к файловой системе.
В таком случае нужно будет воспользоваться дополнительными утилитами, которые мы распишем ниже.
Форматирование при помощи командной строки
Перед началом работы, нужно перезагрузить компьютер в безопасном режиме.
Для этого вызываем командную строку с помощью одновременного нажатия клавиш Win + R.
В ней прописываем команду
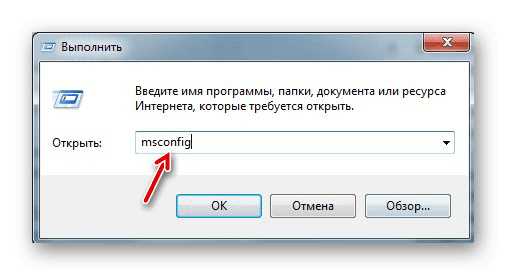
Перед нами откроется меню конфигурации системы.
Выбираем вкладку «Загрузка» и ставим галочку напротив «Безопасный режим».
После этого можете смело перезагружать компьютер.
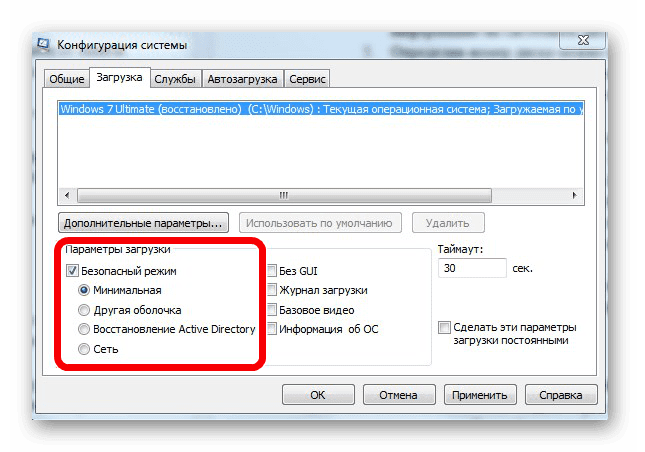
После этого снова вызываем командную строку и вписываем в неё команду
где «n» буква, отвечающая за название карты памяти.
Если всё сделано правильно, форматирование пройдёт успешно.
Если же нет, переходим к следующим пунктам.
Форматирование с помощью утилиты D-Soft Flash Doctor
Microsd не форматируется при помощи инструментов системы? Значит нужно воспользоваться дополнительными утилитами.
С её помощью можно монтировать образ диска, проверять состояние диска и восстановить функции носителя.
Открываем программу и выделяем нужный диск (который отвечает за наш носитель) и выбираем функцию «Восстановить носитель»:
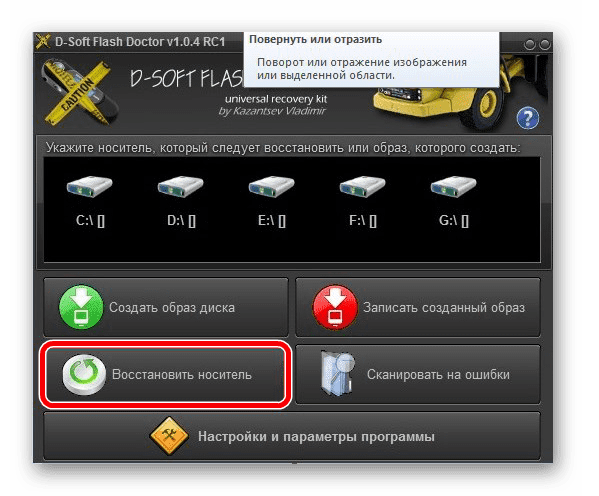
В зависимости от размера карты памяти, операция по восстановлению может занять до 15 минут.
Терпеливо дожидаемся завершения и нажимаем Готово
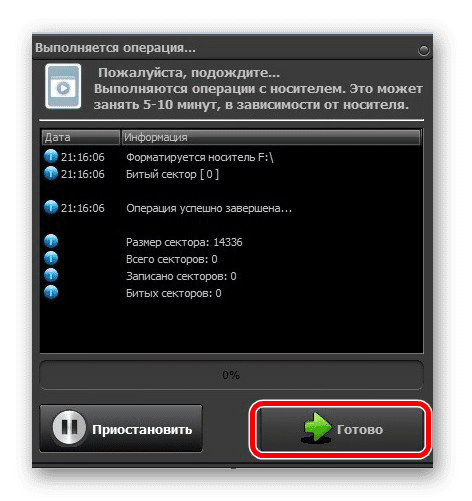
На этом процесс форматирования завершён.
Эта утилита способна принудительно отформатировать носитель, создать новый (с функционалом загрузочного) и проверить состояние диска.
После процесса инсталляции открываем программу.
В верхней строке выбираем нужный нам диск:
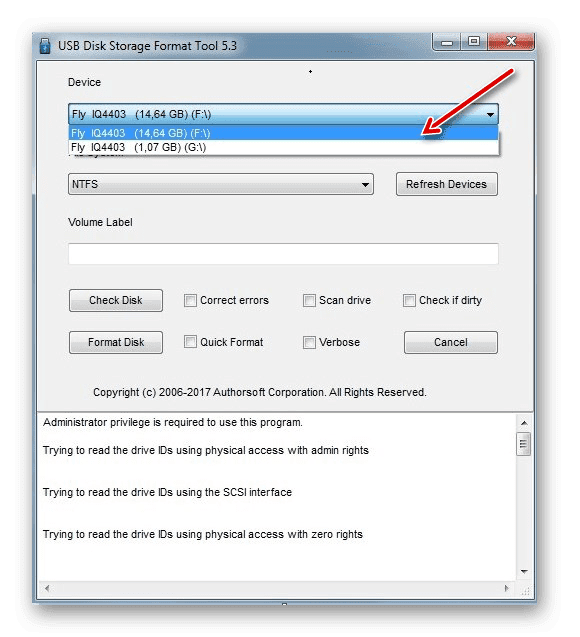
В строке «File System» выбираем нужный нам тип файловой системы из допустимых: «FAT», «FAT32», «exFAT» или «NTFS».
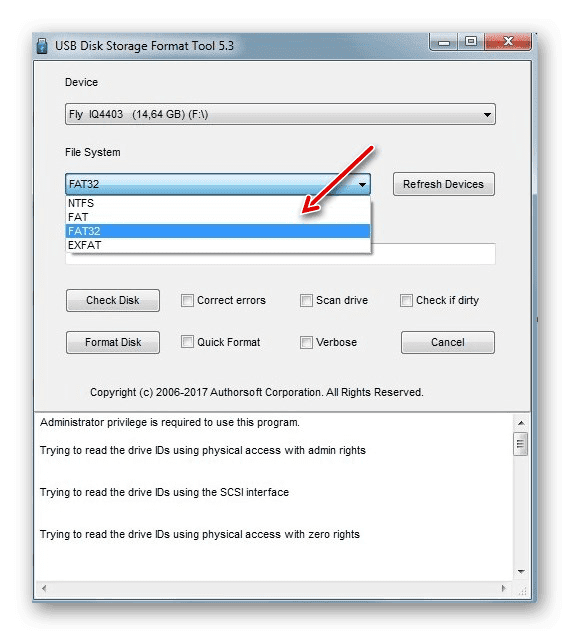
Выбор файловой системы
Далее вам предстоит выбрать тип очистки из предлагаемых «Quick Format» (быстрое форматирование) или «Verbose» (глубокое форматирование).
Примечание: быстрая очистка сэкономит ваше время, однако не гарантирует полного результата.
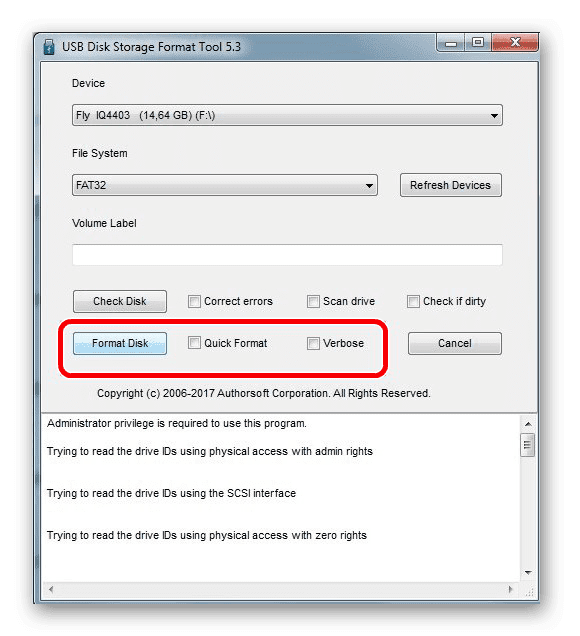
Строка «Volume Label» позволяет изменить имя носителя на любое другое.
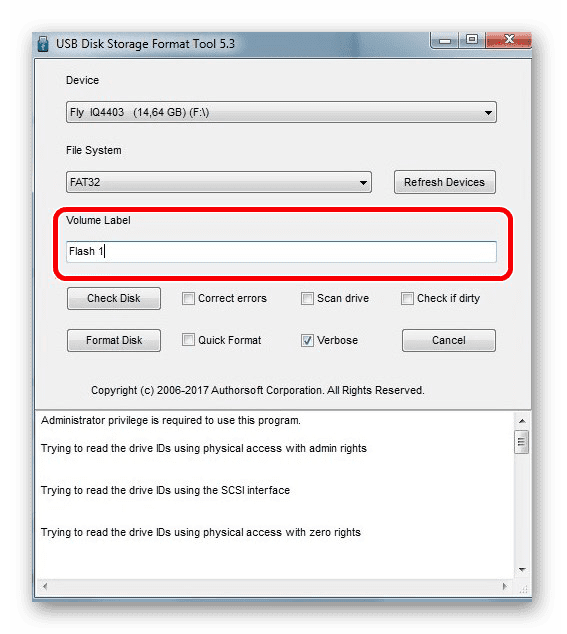
Смена имени карты памяти
После заполнения всех полей нажмите кнопку «Format Disk», чтобы запустить процесс очистки.
Программа EzRecover
Особенность этой утилиты в том, что совершенно не нужно указывать путь и имя накопителя, ведь она сама распознает его.
Схема всё та же — скачиваете и устанавливаете программу. Запускаете её.
Первое, что мы увидим — сообщение об ошибке, но ничего страшного в этом нет, просто переподключите MicroSD, оставив программу включённой.
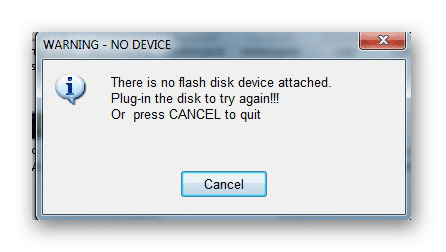
После повторного подключения, утилита распознает вашу накопительную карту памяти.
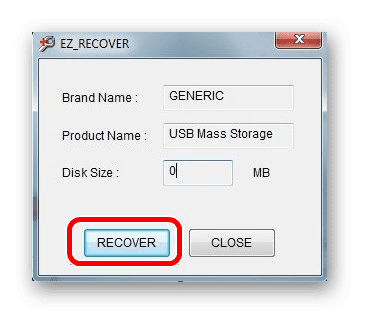
Если поле «Disk size» пустует, укажите в нём полный объём SD-карты.
Для завершения нажимаем на кнопку Recover.
Очистка при помощи SD Formatter
Скачиваем и открываем программу. Весит она очень мало, так что этот процесс займёт у вас несколько минут.
Совет: вставляйте внешний носитель после запуска программы, либо нажмите на кнопку Refresh.
Нажимаем на Drive и выбираем диск, нуждающийся в форматировании (в данном примере выбран F:).
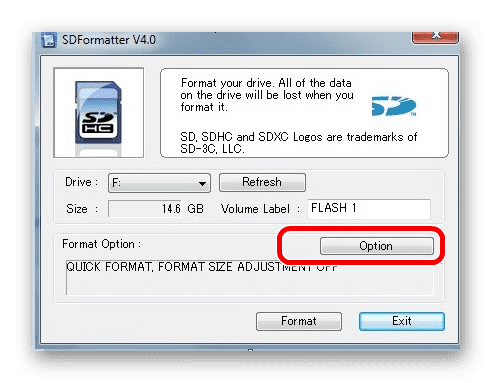
Интерфейс утилиты для очистки
Если нужно изменить тип форматирования, зайдите в опции программы с помощью кнопки Option.
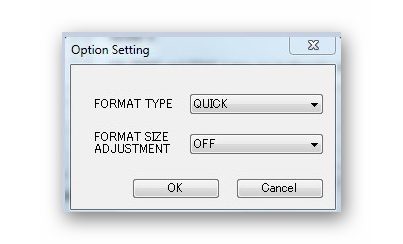
В «Fomat Type» мы можем выбрать следующие типы:
- «Quick» — быстрое форматирование;
- «Full (Erase)» — изменяет тип носителя и стирает с него все данные;
- «Full (OverWrite)» — полная очистка;
- «Format size adjustment» — меняет размер кластера, на указанный.
После всех операций нажимаем заветную кнопку Format.
Выводы

В этом статье мы постарались детально описать все методы форматирования MicroSD карт.
Надеемся, вы нашли среди них подходящий.






