Windows 11 и 10 поставляется с набором встроенных приложений для упрощения общих и обычных задач. Вы можете записывать звук через микрофон на компьютере или ноутбуке без сторонних программ, через встроенное приложение «Звукозапись».
Данное приложение можно использовать как диктофон на компьютере, ноутбуке или планшете под управлением ОС Windows 10/11. Это также подойдет к способу, если вы решили записать звук с экрана, но для этого нужны будут динамики, чтобы к ним подставить микрофон.
- Звукозапись на компьютере Windows 11/10
- Top 5 Freemium Voice Recorder для Windows
- WavePad
- Zynewave
- Audials One 2019
- PreSonus Studio One 4
- Топ 5 бесплатных диктофонов для ПК
- Траверсо
- Ардор
- Бесплатный Звукозапись
- Windows Voice Recorder
- Программы для записи звука с микрофона и аудиокарты
- Запись звука с помощью онлайн-сервисов
- Программа для записи голоса — Скачать
- Приложение «Запись голоса» для Windows 10
- Как эффективно использовать приложение «Запись звука» в Windows 10
- Как записать звук с помощью приложения «Запись голоса» в Windows 10
- Лучший способ записи внутреннего звука в Windows 10/8/7
- Как записывать компьютерный звук в Windows с Audacity
- Часто задаваемые вопросы о внутренней аудиозаписи Windows
- Как записать звук с компьютера
- Используем стерео микшер для записи звука с компьютера
- Запись с компьютера без стерео микшера
- Записываем звук с компьютера с помощью средств NVidia
- 3 основных способа записи звука с компьютера [решено]
- Часть 1. Бесплатный аудиорекордер для записи компьютерного аудио в Интернете
- Часть 3. Профессиональный аудиорекордер для записи звука с компьютера
- Часть 4. Часто задаваемые вопросы о записи звука с компьютера
Звукозапись на компьютере Windows 11/10
Введите в поиске Windows 11/10 слово «Запись голоса» или «Звукозапись» и запустите приложение.
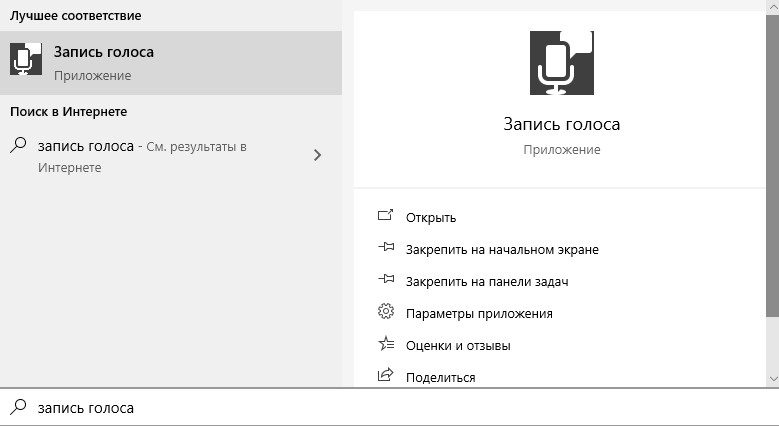
Далее запуститься приложение для записи звука. Оно очень простое, и вам нужно просто нажать на кнопку в центре, чтобы записать свой голоса или любой другой звук через микрофон. Когда вы начнете записывать звук, то вам будет представлено всего три кнопки: стоп, пауза и метки. Нажимая на метку, значок в виде флага, вы можете отмечать интересные места, чтобы потом упростить поиск нужного вам отрезка в аудиозаписи.
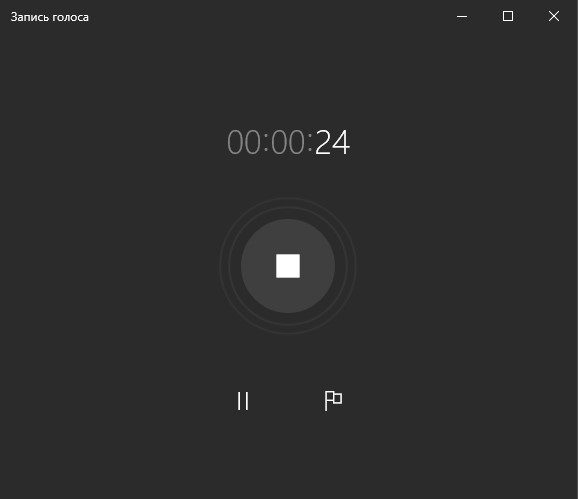
После того как вы нажмете стоп, вам будет предоставлен список со всеми вашими записями. Помните про метки? Ниже на картинке их видно, и если нажать на метку, то нас перебросит в нужный промежуток записи. Вы также можете нажать снизу на троеточие и у вас появятся дополнительные функции с которыми вы можете переименовать аудиозапись, обрезать, поделиться, выбрать хорошее качество звука и выбрать формат для сохранения как MP3, AAC, WMA, WAV или FLAC.

- Как обрезать видео в Windows 10 без сторонних программ
- Живые видео обои для windows 10 на рабочий стол
Сегодня технологии делают это проще, чем когда-либо прежде. Программное обеспечение диктофона для ПК может захватывать звук на вашем компьютере или через микрофон.
Учитывая, что существует множество программ для записи голоса, мы делимся списком топ-10, чтобы помочь вам найти наиболее подходящее для вашего компьютера.

- Часть 1: Top 5 Freemium Voice Recorder для Windows
- Часть 2: Топ 5 бесплатных диктофонов для ПК
Top 5 Freemium Voice Recorder для Windows
Как одна из лучших программ для записи голоса, Aiseesoft Screen Recorder может удовлетворить все ваши потребности, независимо от того, являетесь ли вы обычными людьми или технически подкованными. Что еще более важно, он предлагает множество профессиональных функций, которые каждый может освоить быстро.
- Запишите свой голос с помощью встроенного или внешнего микрофона.
- Оптимизируйте и улучшайте качество звука автоматически.
- Поддержка практически всех форматов аудио файлов, таких как MP3, FLAC, M4A и т. Д.
- Предварительно прослушайте запись голоса с помощью медиаплеера.
Одним словом, Screen Recorder — лучший вариант для записи вашего голоса или любого звука в Windows.
Как записать голос в Windows просто
Шаг 1Установите лучший диктофон
Убедитесь, что вы загружаете и устанавливаете лучший диктофон на свой компьютер. Есть другая версия для Mac. Затем запустите его и выберите Audio Recorder в главном интерфейсе, чтобы двигаться дальше. (Проверьте Диктофон для Mac здесь)

Шаг 2Запиши свой голос
Теперь вы сталкиваетесь с двумя разделами, Звуковая система и Микрофон, Включить Микрофон и отключите Звуковая система если вы просто хотите захватить свой голос. Чтобы захватить звук с вашего компьютера, а также ваш голос, включите оба Микрофон и Звуковая система, Отрегулируйте громкость до нужного значения. Затем вы можете установить пользовательские параметры, нажав значок «Настройки» в правой верхней части. Если вы готовы, нажмите REC кнопку и начать запись голоса.
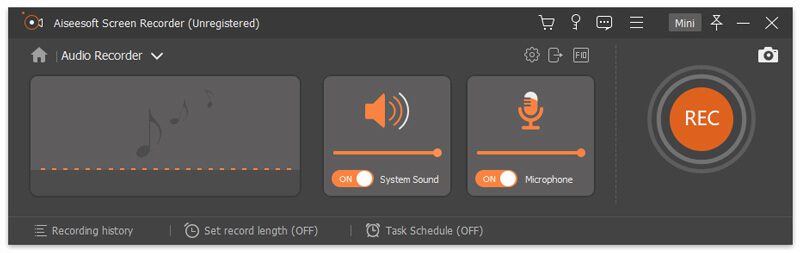
Шаг 3Сохранить запись голоса
Когда запись голоса будет завершена, нажмите Stop кнопку, и вы попадете в окно предварительного просмотра. Если вы удовлетворены этим, нажмите Сохраните кнопку.
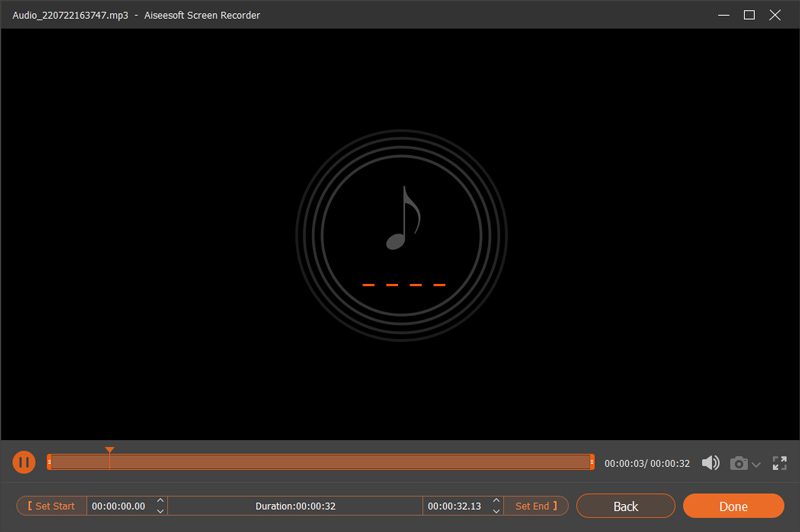
WavePad
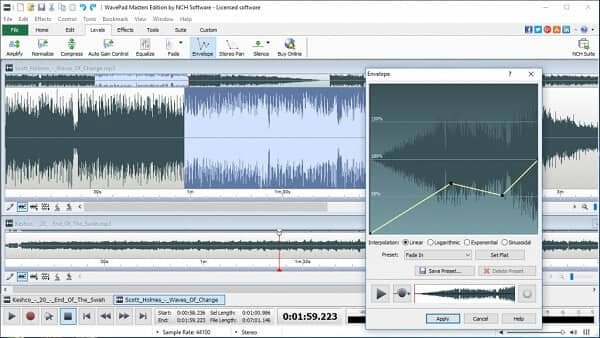
WavePad — это профессиональная программа для записи голоса для Windows 10 и более ранних версий. Как давняя программа, вы можете найти много отличных функций, связанных с записью голоса, а также редактирования звука. Это означает, что вы можете записать свой голос, а затем редактировать его в том же программном обеспечении.
- Совместим с большинством аудиоформатов, от WAV, MP3 до MPC, AMR.
- Вырезать, копировать, вставлять, обрезать или вставлять голосовые записи на дорожку.
- Предлагаем профессиональное качество записи звука.
- Вы должны приобрести его, хотя диктофон можно загрузить бесплатно.
- Он предлагает только один трек.
Zynewave
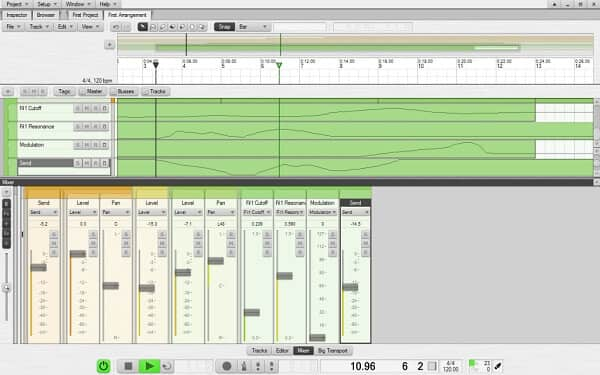
Zynewave выпустила бесплатную версию в 2014 году, но этот диктофон для Windows 10 также имеет платную версию. Хотя он доступен только для пользователей Windows, вы можете найти много полезных функций в профессиональном диктофоне.
- Интегрируйте настраиваемый интерфейс.
- Предложите много аудио эффектов и фильтров.
- Обеспечить всеобъемлющую панель настройки звука.
Audials One 2019
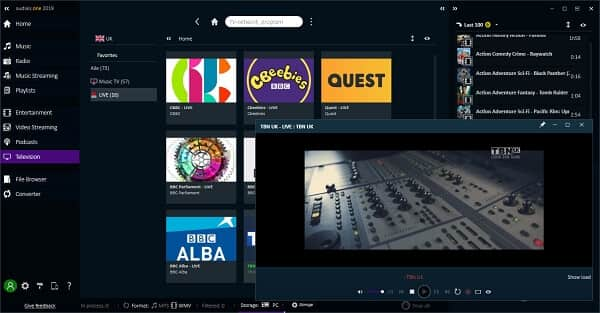
По сравнению с другими лучшими компьютерными диктофонами Audials One больше похож на медиаплеер. Это позволяет искать и слушать музыку. Он загружается с динамическим режимом записи и новыми источниками записи. Таким образом, вы также можете использовать его как диктофон.
- Запись голоса и музыки на Windows.
- Смотрите и записывайте телепередачи с помощью проигрывателя.
- Полные функции необходимо обновить.
- Нет никаких функций редактирования аудио.
PreSonus Studio One 4

PreSonus Studio One — это другое программное обеспечение для записи голоса, которое можно бесплатно загрузить для Windows, но вам необходимо перейти на платную версию, если вы хотите получить все функции и снять ограничения.
- Поддержка различных аудиоформатов, таких как WAV, FLAC, MP3 и т. Д.
- Поделитесь своими голосовыми записями напрямую в SoundCloud.
- Обеспечить неограниченное количество звуковых дорожек.
- Этот диктофон без рекламы сложно освоить.
- Интерфейс грязный.
Топ 5 бесплатных диктофонов для ПК

- Захватывайте компьютерный звук так же хорошо, как и вы.
- Редактировать голосовые записи на неограниченное количество треков.
- Предложите широкий спектр инструментов для редактирования аудио.
Траверсо
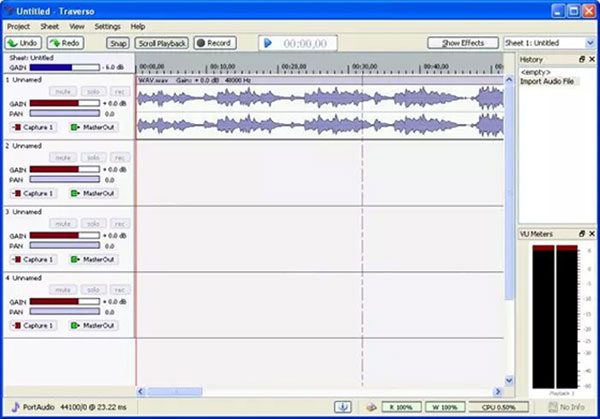
Traverso — еще один бесплатный диктофон для Windows. Он может удовлетворить основные потребности, связанные с системной записью звука и голоса на ПК. Он даже может записать ваш музыкальный компакт-диск с максимальной легкостью. Если вы ищете простой инструмент, это хороший выбор.
- Запись голоса с вашего ПК или микрофона.
- Отображение голосовых записей на треках.
- Обеспечить основные функции редактирования аудио.
- Интерфейс устарел.
- Нет дополнительных функций.
Ардор

Ardor — это цифровая аудиостанция, а также диктофон Microsoft, хотя сначала она была разработана для Linux. Это дает вам свободу записывать и редактировать свой голос на ПК, поэтому вы можете поделиться им в социальных сетях или наложить голос на видео.
- Поддержка многодорожечной записи.
- Позволяет настроить мелодию и многое другое.
- Работа со сторонним программным обеспечением.
- Качество вывода не очень хорошее.
- Встроенную звуковую рабочую станцию сложно освоить.
Бесплатный Звукозапись
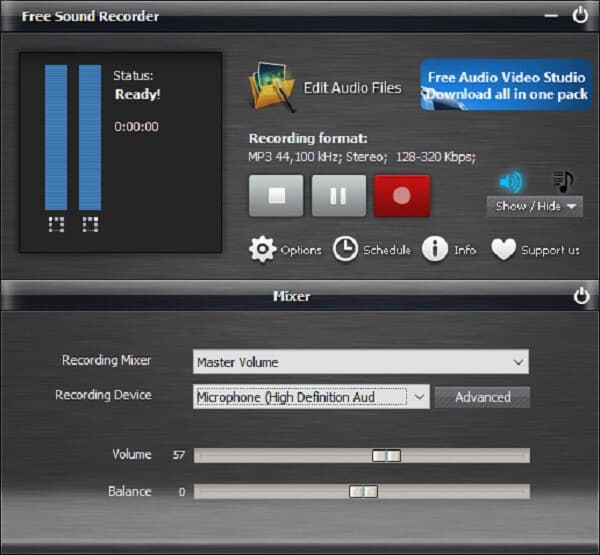
Как следует из названия, Free Sound Recorder — это еще один способ бесплатно захватывать голос и звук на ПК. Краткий интерфейс позволяет понять это за несколько минут. Таким образом, это хороший выбор для начинающих и не технически подкованных.
- Захват голоса через микрофон.
- Сохраните голосовые записи в MP3, OGG, WMA или WAV.
- Позволяет регулировать громкость и баланс.
- Это слишком просто для продвинутых пользователей.
- Вы должны просматривать рекламу на интерфейсе.
Windows Voice Recorder
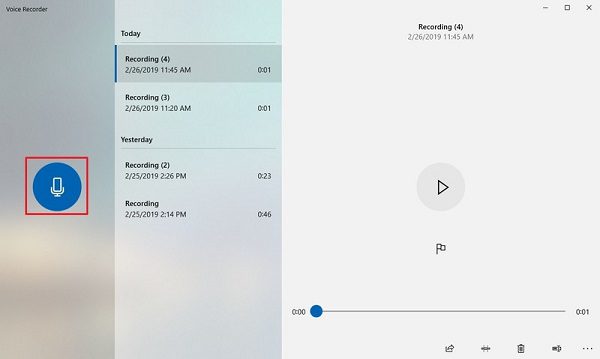
Если вы не любите устанавливать программное обеспечение на свой ПК, предустановленные Windows Voice Recorder может удовлетворить ваши требования. Он упакован с Windows 10 по умолчанию.
- Интегрируйте супер-простой интерфейс.
- Нет ограничений на продолжительность записи голоса.
- Отметьте важные моменты во время записи.
- В нем нет настраиваемых опций.
- Вы не можете редактировать свои голосовые записи.
Основываясь на нашем обзоре выше, вы должны изучить как минимум 10 лучших программ для записи голоса для Windows 10 и более ранних версий. Простые в использовании функции делают Aiseesoft Screen Recorder лучшим в нашем списке. Если у вас есть другие рекомендации, пожалуйста, запишите их ниже этого поста.
Что вы думаете об этом посте.
- 5 отличных приложений для записи голоса для Android, которые помогут вам захватить аудио на AndroidРазличные диктофоны для Android могут захватывать голос на телефоне Android. Какая из них лучше? В статье перечислены 5 лучших диктофонов Android для вас.
- Вот 10 диктофонов iPhone, которые вы всегда должны знатьНа этой странице собраны 8 практических диктофонов для iPhone, чтобы вы могли легко сохранять и делиться своими записями разговоров или разговоров на iPhone. В этом посте будут доступны бесплатные и платные диктофоны.
- 5 лучших диктофонов Google для захвата голосовых вызовов на AndroidЧто такое Google Voice? Как записывать звонки Google Voice? Лучшие регистраторы Google Voice рекомендуются здесь, чтобы помочь вам захватывать вызовы Google Voice с высоким качеством звука.
Привет! Мы продолжаем разбирать операционную систему Windows 10! Сегодня вы узнаете как записать свой голос на компьютере Windows 10. С помощью инструмента «Запись голоса» вы сможете записывать свой голос, сможете обрезать запись и т. Всё очень просто и быстро! Смотрите далее!Запись голоса программа Windows 10Чтобы записать свой голос, в нижнем левом углу экрана откройте меню «Пуск». В открывшемся окне, в списке всех приложений, найдите функцию «Запись голоса» и нажмите по ней.

Далее, у вас откроется окно для записи голоса. Слева нажмите на микрофон чтобы записать голос. Справа вы можете воспроизвести запись нажав на треугольник. Внизу справа вы можете воспользоваться параметрами — поделиться, обрезать, удалить и переименовать запись.
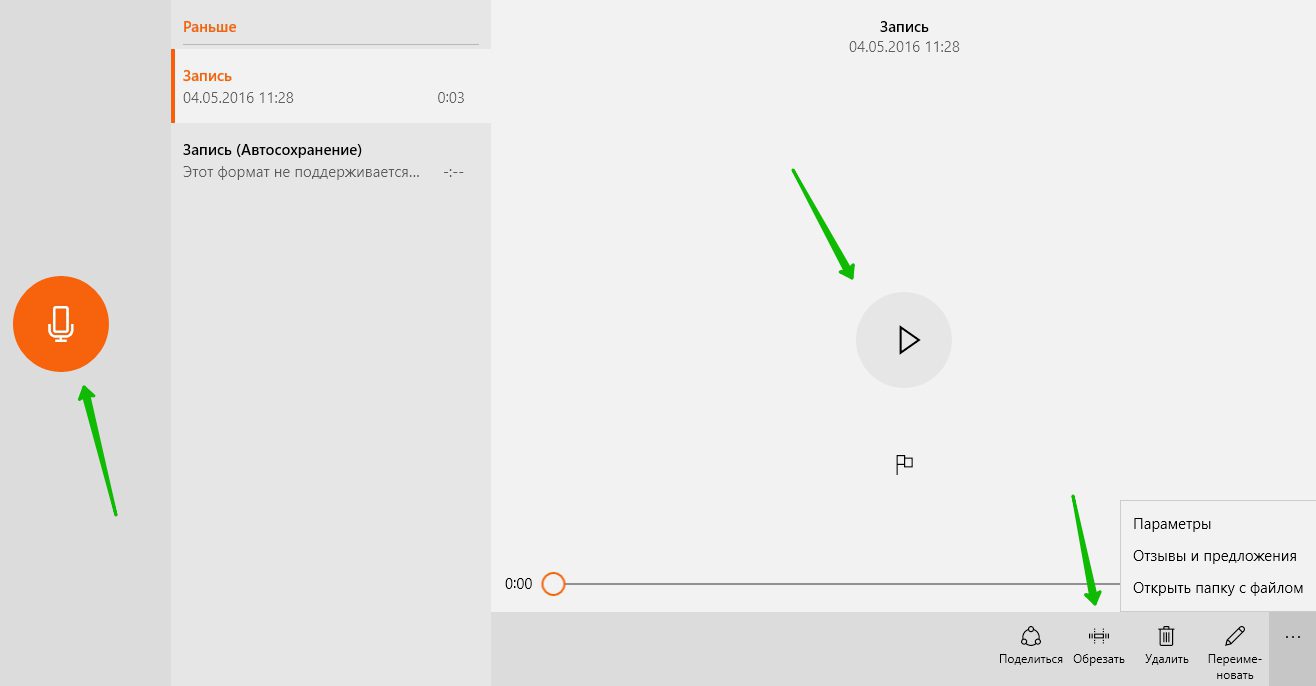
Чтобы обрезать запись, нажмите на вкладку — Обрезать. Затем с помощью мыши перетащите конец записи в нужное положение и нажмите на галочку, а затем на вкладку — Изменить исходный элемент.
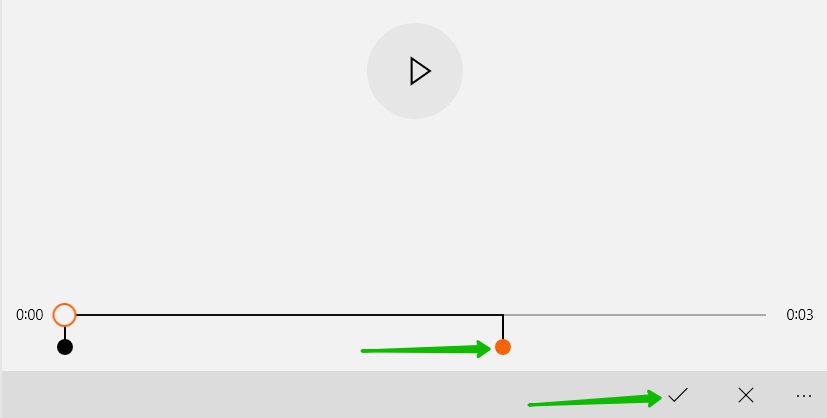
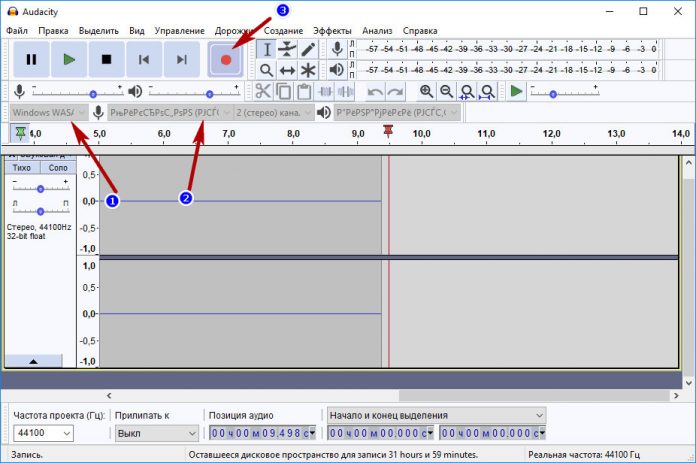
- 1 Запись звука на компьютере средствами Windows
- 2 Программы для записи звука с микрофона и аудиокарты
- 3 Запись звука с помощью онлайн-сервисов
В этом нет ничего сложного, вам даже не понадобятся специальные программы, впрочем, их использование было бы предпочтительным. Рассмотрим сначала как записать звук с компьютера средствами самой системы. В популярных версиях Windows имеется такой полезный инструмент как «Звукозапись», позволяющий захватывать аудиопоток как с микрофона, так и со звуковой карты. Но прежде чем приступать к делу, необходимо проверить доступность на компьютере соответствующего записывающего устройства.
Кликните правой кнопкой мыши по иконке звука в трее и выберите в меню «Записывающие устройства» (или «Звуковые устройства»).
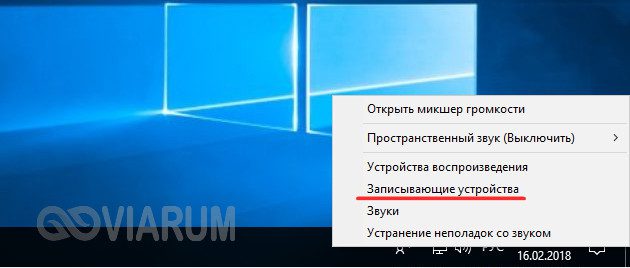
С большой долей вероятности в открывшемся окошке на вкладке «Запись» вы обнаружите только микрофон, что, однако, не означает, что другие записывающие устройства недоступны. Кликаем ПКМ по пустому месту окна и выбираем в меню «Показать отключенные устройства». Если в списке появится «Стерео микшер» или «What U Hear», замечательно, его-то мы как раз и будем использовать для захвата звука. Нажмите по нему ПКМ, в меню выберите сначала «Включить», а затем «Использовать по умолчанию».
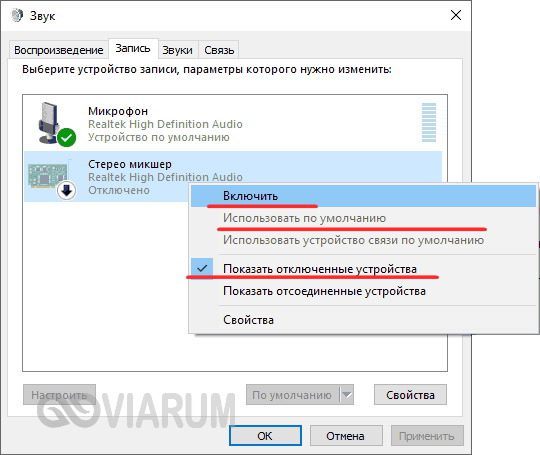
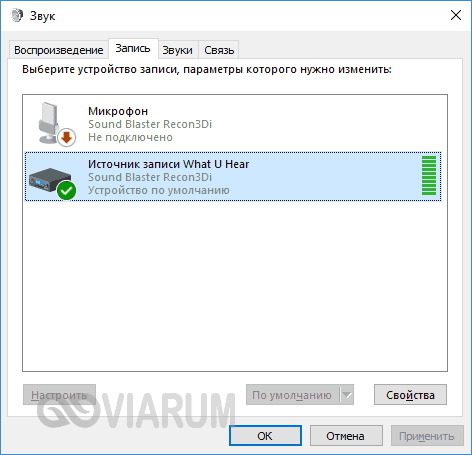
Сохранив настройки, запустите через меню Пуск стандартное приложение «Звукозапись» или «Запись голоса» (в Windows 10).

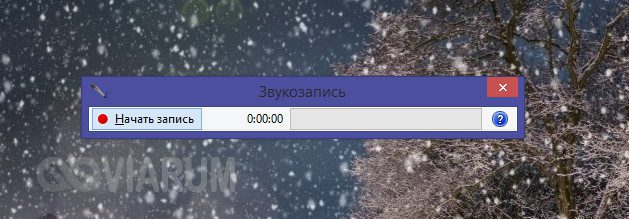
Как им пользоваться, полагаем, объяснять не нужно, вся работа здесь сводится к нажатию одной кнопки. Записываться аудио будет с динамиков, если же вам нужно произвести запись звука на компьютер с микрофона, вместо стерео микшера в настройках окошка «Звук» необходимо по умолчанию выбрать микрофон. Естественно, последний должен быть подключен к компьютеру.
Программы для записи звука с микрофона и аудиокарты
Приведённый выше способ прост и удобен, но подходит он, увы, не всем. Дело в том, что устройство «Стерео микшер» либо может быть не реализовано на уровне драйвера, либо заблокировано производителем звуковой карты. Звук с аудиокарты, однако, всё равно может быть записан, но для этого придётся воспользоваться сторонними программами. Таких программ существует немало, как платных, так и бесплатных. Одной из них является Audacity – простая, но мощная программа для записи звука и редактирования цифрового аудио.
Программа умеет записывать звук с внешнего и встроенного микрофона, микшера и канала Line In. На некоторых моделях аудиокарт возможен захват потокового вещания интернет-радио, то есть приложение можно использовать как средство записи звука из интернета на компьютер. Есть в Audacity также много других функций, но в данном случае нас интересует именно звукозапись. Порядок действий следующий. Запустите программу, выберите в качестве источника сигнала Windows WASAPI, а в качестве источника звука – нужное вам устройство, то бишь микрофон или аудиокарту.
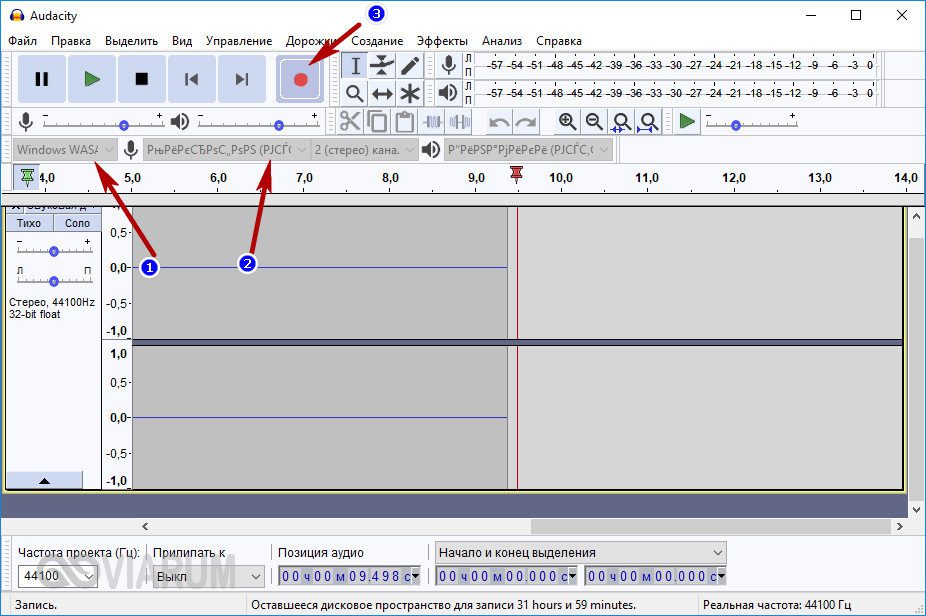
К сожалению, по какой-то причине названия доступных устройств в Audacity отображаются крякозябрами, но это не такая уже и проблема, в конце концов, вы можете сделать пробные записи с обоих выходов, определить лучший и впредь выбирать его. Для захвата аудиопотока жмём красную круглую кнопку, для остановки – чёрный квадратик. Чтобы сохранить записанные данные в файл, идём в меню Файл – Экспортировать и выбираем нужный формат.
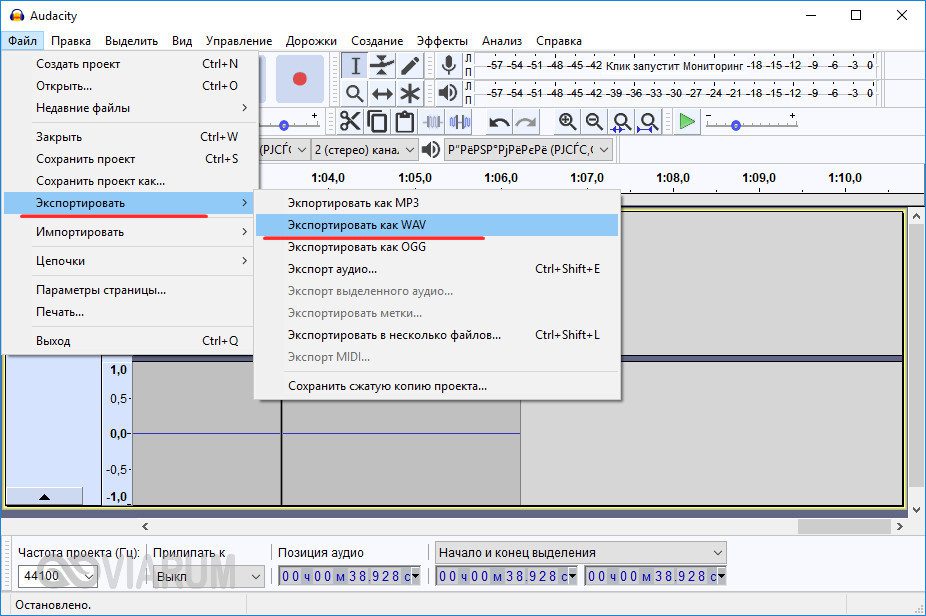
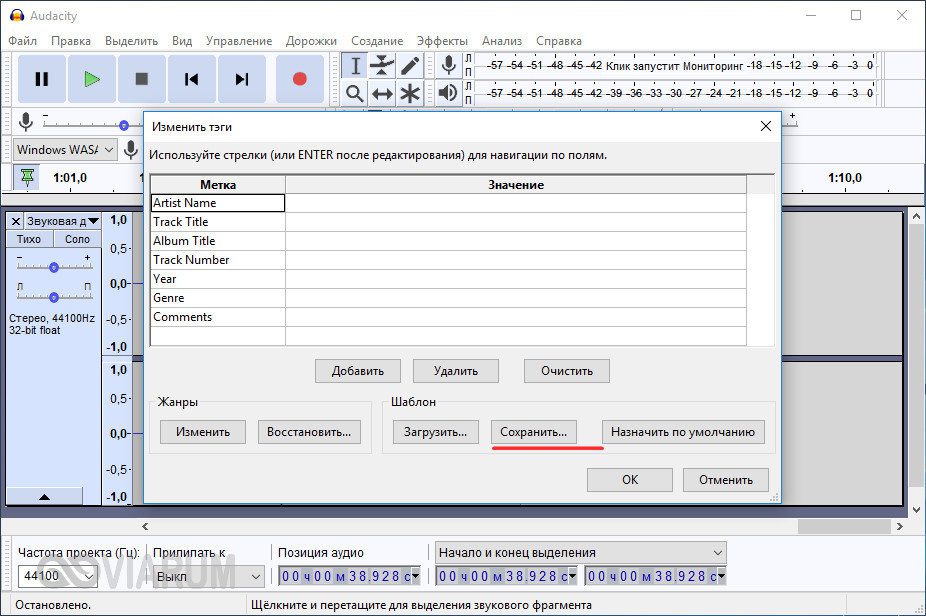
Для сохранения записи в MP3 может потребоваться установка библиотеки lame_enc. dll
Неплохой альтернативой Audacity может послужить Moo0 VoiceRecorder – простая программа для записи звука с компьютера. VoiceRecorder позволяет записывать звук с аудиокарты, микрофона и аудиокарты/микрофона одновременно, необходимый режим выбирается в выпадающем меню. Программой поддерживается запись в MP3 и WAV, вырезание тишины, выбор качества выходного файла. Захват звука производится нажатием кнопки «Записать», сохранение – нажатием кнопки «Стоп».
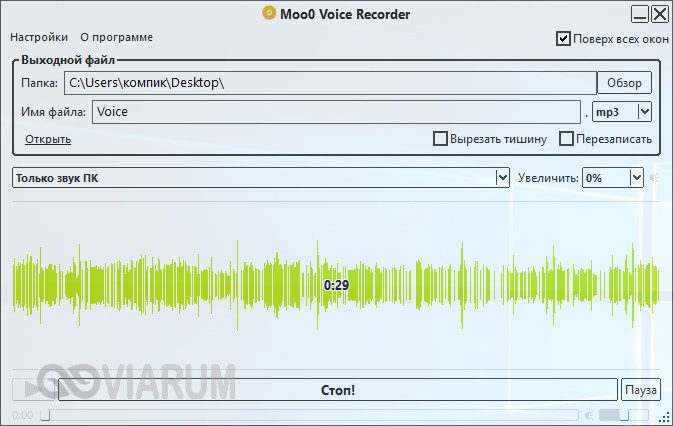
Из платных приложений можно порекомендовать программу АудиоМастер, особенно если нужно произвести запись звука на компьютере с микрофона. Для этого в меню жмём «Записать звук с микрофона», в открывшемся окне выбираем, если надо, устройство записи звука и жмём кнопку «Начать новую запись».
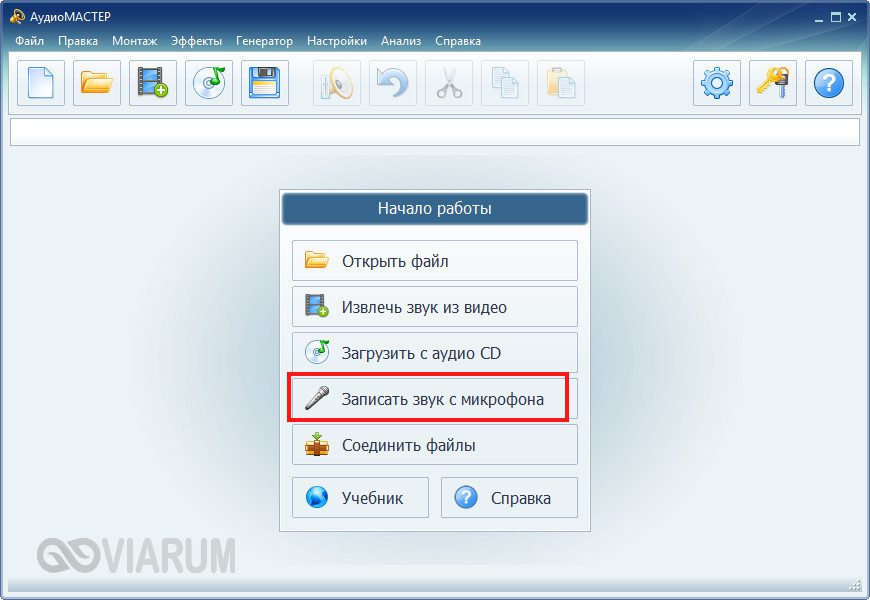
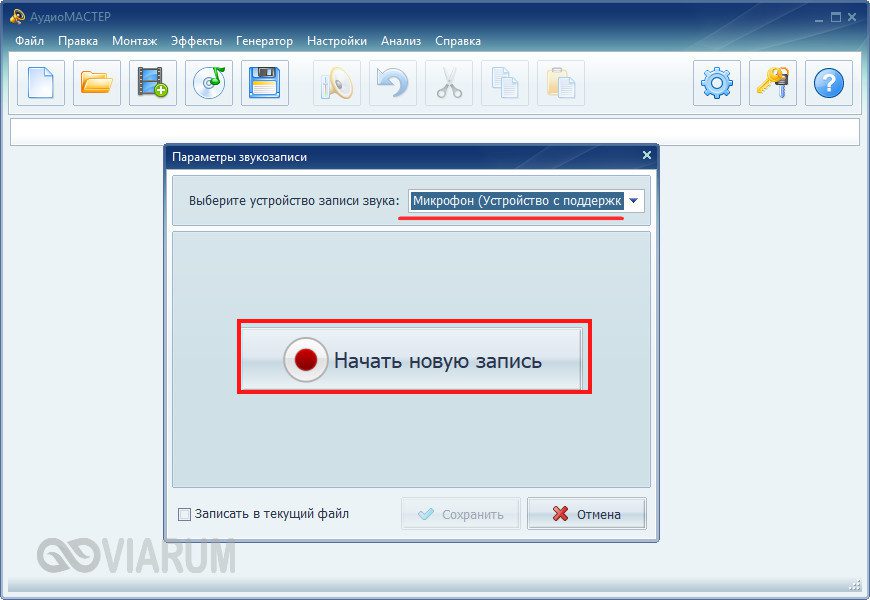
По завершении записи АудиоМастер предложит её отредактировать – изменить параметры голоса, увеличить громкость, добавить эффекты и прочее. Впрочем, сохранить записанный голос можно и без предварительного редактирования. Кликните по расположенной на панели инструментов иконке сохранения и выберите в окне мастера подходящий формат.
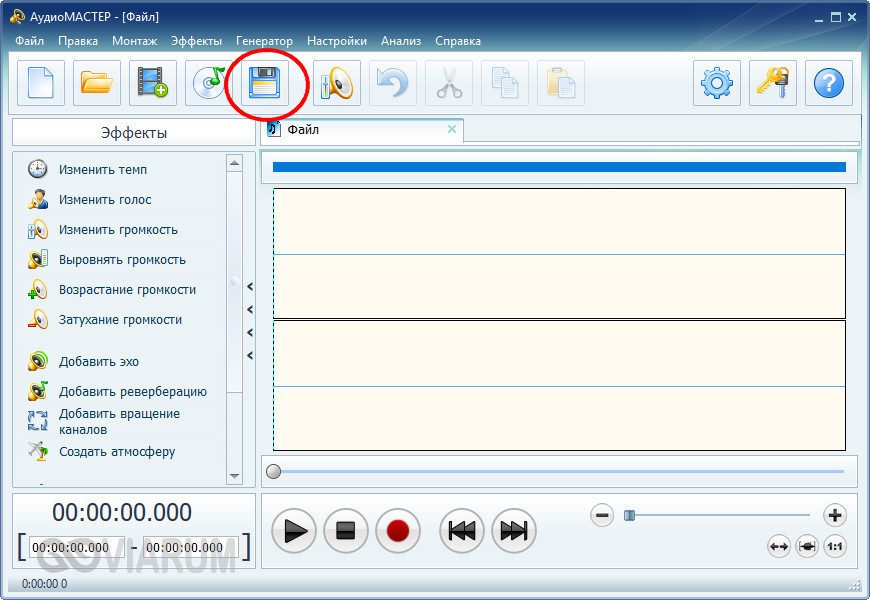
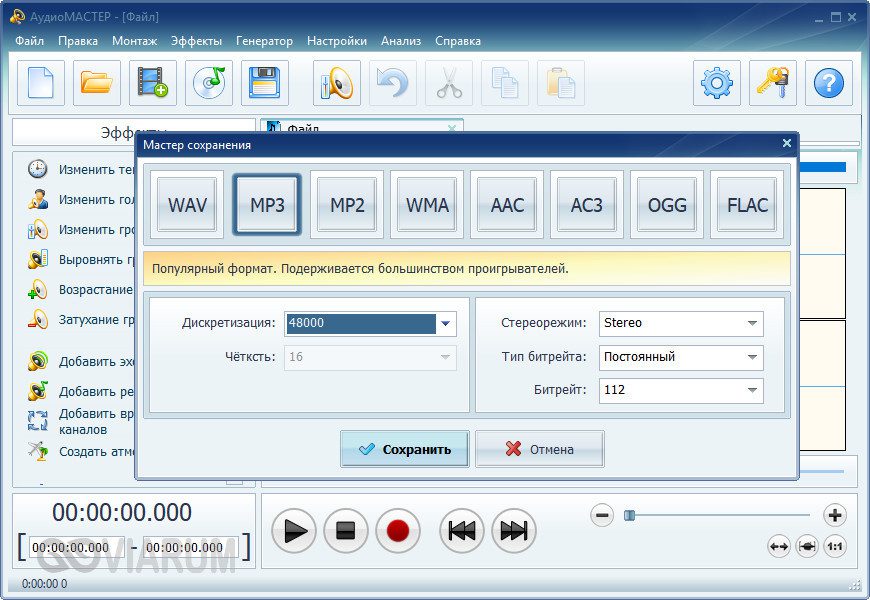
Запись звука с помощью онлайн-сервисов
И под конец мы рассмотрим третий вариант, а именно как записать звук на компьютер через микрофон с помощью специальных онлайновых сервисов. Будучи рассчитанными на самый широкий круг пользователей, они отличаются простотой и отсутствием каких-либо настроек. Среди наиболее популярных сервисов для записи звука с микрофона можно назвать OnlineVoiceRecorder, VoiceRecorder, Vocalremover и Dictaphone.
OnlineVoiceRecorder позволяет записывать аудио со встроенного и внешнего микрофона с последующим сохранением в файл формата MP3. Инструмент бесплатен, практически лишен настроек, имеет простой интуитивно понятный интерфейс, поддерживает предварительное прослушивание записи и её обрезку.
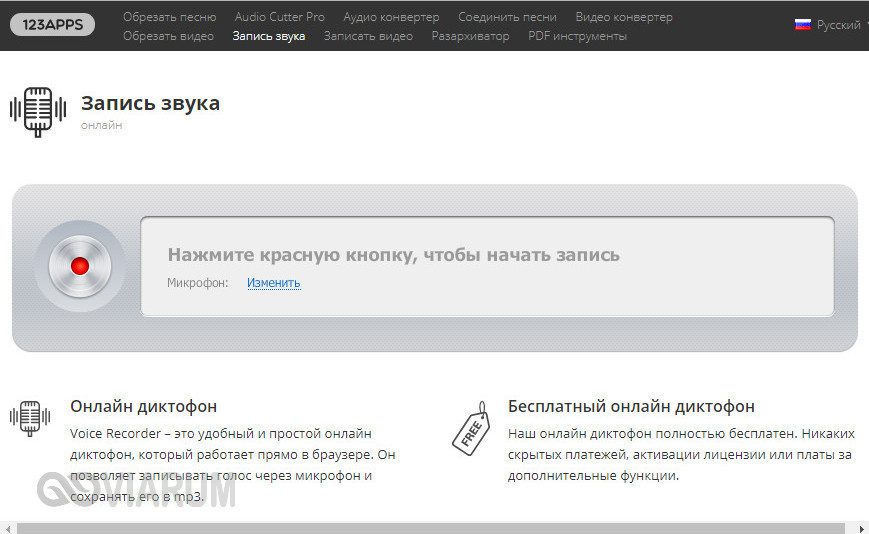
Похожий функционал предлагает другой бесплатный сервис VoiceRecorder. Этот онлайн-диктофон умеет перехватывать данные с микрофона и сохранять их в файл формата WAV (без потери качества).

Vocalremover – неплохой онлайновый диктофон, позволяющий вести запись с микрофона с последующим базовым редактированием и сохранением в форматы MP3, WAV и OGG на выбор. После записи аудио можно прослушать, из эффектов доступны изменения тембра и размера «комнаты».
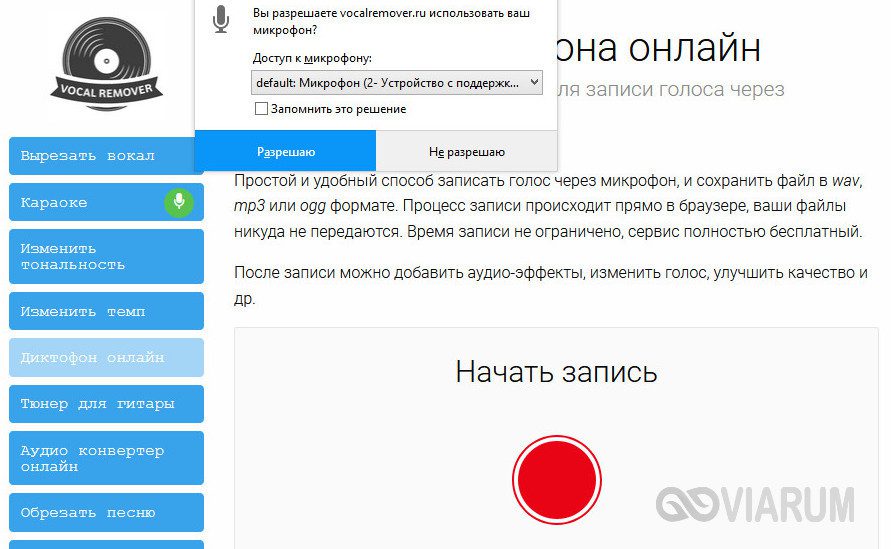
Аналог Vocalremover – бесплатный сервис Dictaphone, позволяющий записывать звук с микрофона. От предыдущих ресурсов отличается возможностью наложения аудиодорожек и сохранения записи на сервере. Дополнительно онлайн-приложением поддерживается перемещение по записи с помощью мыши, отмена и повтор действий. При сохранении записи в файл доступен только один формат – MP3.
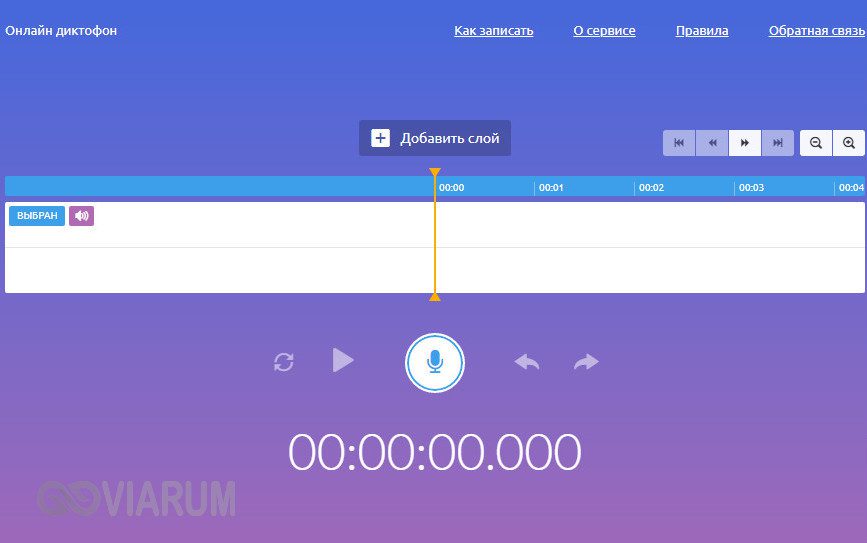
На этом, пожалуй, всё. Это были основные способы записи звука с колонок и микрофона на компьютер, какой из них лучше – решать вам. На наш взгляд более универсальным является использование сторонних десктопных программ, позволяющих записывать звук даже при недоступности микшера, что же касается онлайн-сервисов, их возможности ограничены, кроме того, для корректной работы им может понадобиться включение технологии Flash, использование которой сегодня считается небезопасным.
OnlineVoiceRecorder: online-voice-recorder. com/ru
VoiceRecorder: tools. diktorov. net/voice-recorder. html
Vocalremover: vocalremover. ru/online-voice-recorder
Dictaphone: dictaphone. audio/ru
Встроенное стандартное приложение Запись звука в Windows 10 поможет записать голос, отредактировать звук, обрезать запись и многое другое.
Windows 10 — отличная операционная система, это одна из самых интуитивно понятных ОС, выпущенных Microsoft. ОС поставляется с довольно полезными инструментами и приложениями, которые могут пригодиться. Программа для записи звука, стандартного приложения, можно использовать прямо с компьютера Windows 10. Это сокращает ваши усилия при загрузке соответствующего программного обеспечения из Интернета для выполнения ваших работ.
Программа для записи голоса — Скачать
Простая в применении программа для записи голоса. Приложение позволяет записывать звуки, лекции, интервью и другие события. Пометки во время их записи помогут зафиксировать ключевые моменты.
Запись голоса — программное обеспечение интуитивно понятно, хорошо работает и способно оказать вам профессиональную поддержку. Дело не в том, что инструменты являются лучшими на рынке, поскольку существует довольно мощное программное обеспечение с улучшенными функциями, разработанное какой-то сторонней компанией. Раньше в ОС Windows были встроенные приложения и инструменты низкого качества, что делало их непригодными для использования, но с WIndows 10 все приложения были улучшены и стали лучше работать, предоставляя пользователям лучший опыт.
Вы можете найти много встроенного программного обеспечения и эффективно использовать его для эффективной работы.
Приложение «Запись голоса» для Windows 10
Диктофон — одно из таких служебных приложений, встроенных в ОС Windows 10. приложение предоставляет вам возможность записи голоса и звука. Приложение универсально и может записывать звук с большой четкостью. Он очень прост в использовании и имеет интуитивно понятный пользовательский интерфейс, который упрощает пользователям эффективное функционирование.

В программном обеспечении доступно множество важных функций, которые можно использовать для лучшей записи и редактирования звука. Для использования приложения диктофона не требуется никаких профессиональных знаний. Вы можете записывать короткие голосовые сообщения для себя или записывать и делиться ими с людьми. Если вы записываете для личного или профессионального использования, вы можете использовать это программное обеспечение, так как оно довольно простое в использовании и имеет хороший пользовательский интерфейс.

Как эффективно использовать приложение «Запись звука» в Windows 10
С таким эффективным программным обеспечением вы можете легко записывать все, что захотите, на свой компьютер с Windows. Это довольно простое в использовании программное обеспечение с основными инструментами редактирования, которое упростит вашу работу. Регистратор точен, и инструменты работают хорошо, чтобы предоставить вам отличную функцию записи. Здесь вы узнаете, как использовать каждый из аспектов программного обеспечения диктофона.
- После открытия вы увидите довольно простой пользовательский интерфейс.
- Вы найдете плеер и список записанных аудио справа и кнопку записи слева. Если вы используете программу впервые, вы не найдете список ранее записанных аудиофайлов.
- Вам просто нужно нажать на кнопку записи, чтобы записать звук.
- Вы найдете кнопку паузы и кнопку задержки на экране записи.
- Вы можете приостановить запись и продолжить ее, нажав кнопку паузы.
- Это функции, доступные во время записи звука.
- После того, как вы записали звук, вы можете воспроизвести его, используя опцию проигрывателя в программном обеспечении.
- В проигрывателе есть несколько параметров редактирования, с помощью которых вы можете обрезать, переименовывать файлы, удалять и делиться аудиофайлами.
- Параметр обрезки довольно полезен и может использоваться для обрезки нежелательных частей в аудио, с его помощью вы можете редактировать аудиофайл и легко сохранить копию, которую вы предпочитаете.
- Вы можете записывать звук с помощью встроенного микрофона вашего компьютера или использовать внешний микрофон для высокой точности и четкости.
- Вы можете получить доступ к настройкам микрофона прямо из приложений, нажав на три точки в правом нижнем углу экрана и выбрав настройки микрофона.
- Если вы предпочитаете знать, где сохраняются аудиофайлы, вы можете узнать местоположение, щелкнув три точки в правом нижнем углу экрана и выбрав расположение открытого файла. Вы попадете в папку с файлом в проводнике WIndows.

Как записать звук с помощью приложения «Запись голоса» в Windows 10
Приложение для записи звука в Windows 10 — довольно удобное программное обеспечение, оно работает очень эффективно и предоставляет вам довольно простые функции управления для эффективной записи звука. Вы можете использовать программное обеспечение для записи любого звука, редактирования и сохранения на вашем компьютере. Программа довольно полезна и многократно пригодится. Вы можете мгновенно записывать и делиться ими через любую из поддерживаемых платформ обмена.
Надеюсь, представленная выше информация была полезной и информативной. Попробуйте использовать приложение для записи звука и записывайте аудио мгновенно и легко.
В Windows нет встроенного аудиорекордера, который мог бы записывать внутренний звук. Если вы хотите записывать компьютерный звук, необходим внутренний аудиорекордер. В этой статье представлены 2 различных способа записи звука, исходящего с компьютера Windows. Вы можете получить внутренние диктофоны уровня новичка и эксперта для записи системного звука на ПК с Windows. Просто читайте и следите.
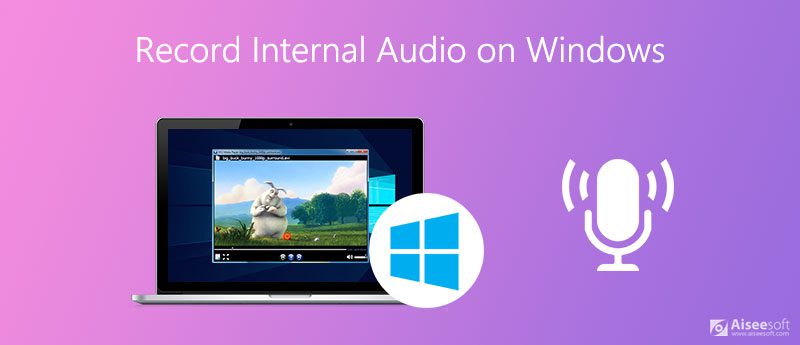
- Часть 1: лучший способ записи внутреннего звука в Windows 10/8/7
- Часть 2: Как записывать компьютерный звук в Windows с Audacity
- Часть 3: Часто задаваемые вопросы о внутренней аудиозаписи Windows
Лучший способ записи внутреннего звука в Windows 10/8/7
Все, что вам нужно, — это легкий и мощный встроенный диктофон для Windows 10 и более ранних версий. это Aiseesoft Screen Recorder который может записывать звук, воспроизводимый из Windows 10/8/7, без потери качества. Вы можете захватывать потоковое аудио и оцифровать онлайн-аудио в MP3, M4A и т.
Более того, вы можете установить длину аудиозаписи для записи системного звука на долгое время. По достижении заданного времени внутренний аудиорекордер Windows автоматически остановит запись и сохранит ее в формате MP3. Вам не нужно все время сидеть перед компьютером.
Качественный вывод, встроенный аудио триммер, элементы управления горячими клавишами и настройки делают использование программы интересным. Технической подготовки не требуется. Вы можете быстро записывать звук из любой программы Windows или браузера.
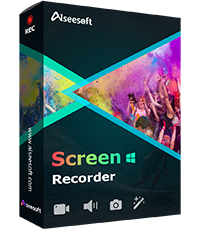
- Запишите звук, исходящий из Windows 10/8/7, в исходном качестве.
- Захватывайте онлайн и потоковое аудио для автономного воспроизведения.
- Сохраните записанный звук в форматах MP3, WMA, M4A, FLAC, OGG, AAC и OPUS.
- Установите запланированные задачи и продолжительность записи для автоматического запуска и остановки записи звука.
- Извлеките любой аудиоклип и вырежьте ненужные части.
- Установите горячие клавиши для управления записью звука в системе Windows.
Бесплатно загрузите, установите и запустите программное обеспечение для записи звука в Windows. Выбирать Audio Recorder для записи звука с компьютера Windows.
включать Звуковая система для установки источника входного аудиосигнала. Если вы хотите одновременно записывать внутренний звук и внешний звук в Windows, вы можете включить Микрофон а также отрегулируйте его громкость.
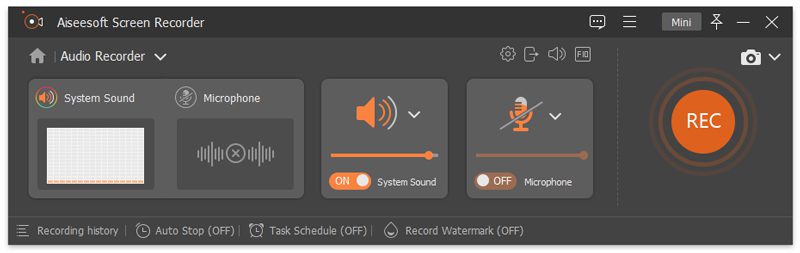
Формат вывода звука по умолчанию — MP3. Вы можете нажать Настройки , а затем в Результат для изменения аудиоформата и параметров качества.
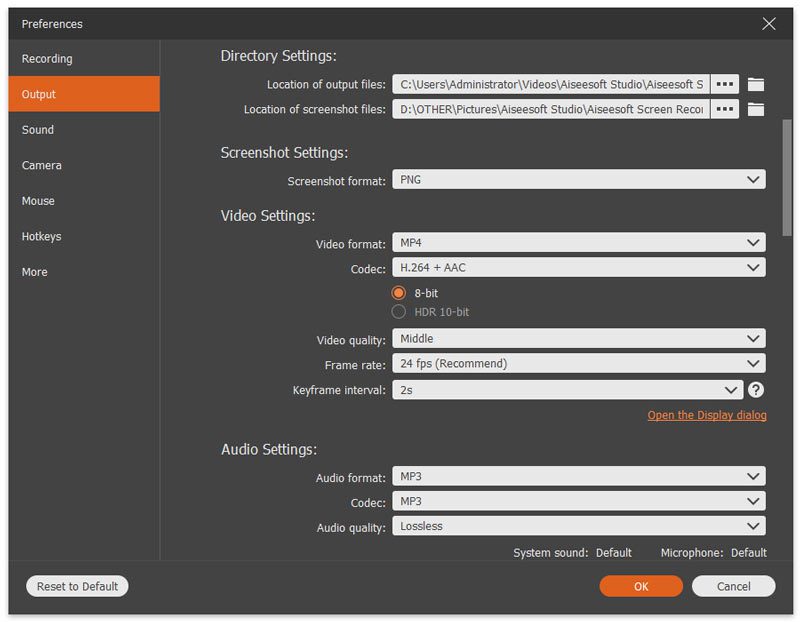
Нажмите REC для записи внутреннего звука на ПК. Воспроизведите аудиофайл, который хотите записать. После 3-секундного обратного отсчета программа начнет запись внутреннего звука на вашем компьютере.
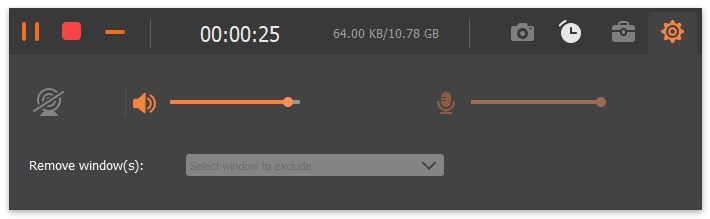
Нажмите Stop чтобы закончить внутреннюю аудиозапись. в предварительный просмотр В окне вы можете установить пользовательские точки начала и остановки для извлечения аудиоклипа. Наконец, нажмите Сохраните для сохранения звука с компьютера Windows в формате MP3.
Как записывать компьютерный звук в Windows с Audacity
Audacity — это бесплатный аудиомагнитофон и редактор для Windows, Mac и Linux. Несмотря на поддержку записи звука в Windows, вы можете редактировать аудиофайлы, обрезая, смешивая, дублируя и т. Нет необходимости включать стереомикс для отображения звука в Windows 10/8/7 с Audacity. Вместо этого вы можете использовать Windows WASAPI для захвата звука компьютера в Windows. Теперь давайте посмотрим, как использовать Audacity для записи внутреннего звука Windows.
Откройте программное обеспечение Audacity.
Найдите первый раскрывающийся список в верхнем левом углу интерфейса Audacity. Выбирать Windows ВАСАПИ из его списка.
Разверните раскрывающийся список рядом, чтобы указать устройство записи звука. Чтобы записать внутренний звук Windows 10, вы можете выбрать активный динамик вручную, например Динамики (2 аудиоустройства высокой четкости).
Нажмите красный Запись кнопку, чтобы начать запись внутреннего звука на ПК с Windows 10 через Audacity. (Что, если Audacity не запись ?)
Если вы хотите остановить запись системного звука, щелкните Stop для завершения процесса.
Из Файл выпадающий список, выберите Экспортировать и выберите выходной аудиоформат. Вы можете экспортировать аудио в формат MP3, WAV или OGG.

Часто задаваемые вопросы о внутренней аудиозаписи Windows
Как записать компьютерный звук онлайн?
Aiseesoft Бесплатный онлайн аудио-рекордер это бесплатный аудиорекордер, который может записывать внутренний и внешний звук на компьютерах с Windows. Посетите его официальный сайт. Выбирать Начать запись чтобы сначала установить его пусковую установку. Выберите системный источник аудиозаписи. Позже вы можете нажать REC , чтобы начать и остановить запись звука.
Может ли QuickTime Player быть вашим внутренним устройством записи звука?
После установки soundflower вы можете записывать внутренний звук системы на Mac с помощью QuickTime Player. Тем не мение, QuickTime Player не может быть вашим бесплатным программным обеспечением для записи звука в Windows.
Есть ли в Windows 10 аудио-рекордер?
По умолчанию Диктофон в Windows 10. Вы можете бесплатно записывать голос с микрофона на своем компьютере с Windows 10, например, во время интервью, лекций и т. Но если вы хотите записывать звук с экрана в Windows 10, вам необходимо использовать другое внутреннее программное обеспечение для записи звука.
Как записать звук с компьютера
В этой инструкции — несколько способов записать звук, воспроизводимый на компьютере с помощью этого же компьютера. Если вы уже встречали способ записи звука с помощью «Стерео микшер» (Stereo Mix), но он не подошел, так как такое устройство отсутствует, я предложу и дополнительные варианты.
Используем стерео микшер для записи звука с компьютера
Стандартный способ записи звука с компьютера — использование специального «устройства» записи вашей звуковой карты — «Стерео микшер» или «Stereo Mix», которое по умолчанию обычно бывает отключено.
Чтобы включить стерео микшер, кликните правой кнопкой мыши по значку динамика в панели уведомлений Windows и выберите пункт меню «Записывающие устройства».
С большой вероятностью, в списке устройств записи звука вы обнаружите только микрофон (или пару микрофонов). Кликните в пустом месте списка правой кнопкой мыши и нажмите «Показать отключенные устройства».
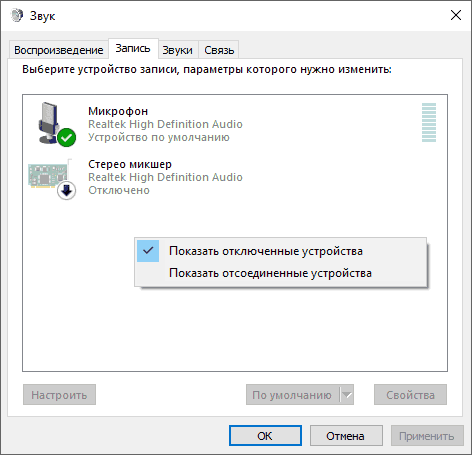
Если в результате этого в списке появится стерео микшер (если ничего подобного там нет, читаем далее и, возможно, используем второй способ), то точно также кликните правой кнопкой по нему и выберите пункт «Включить», а после того, как устройство будет включено — «Использовать по умолчанию».
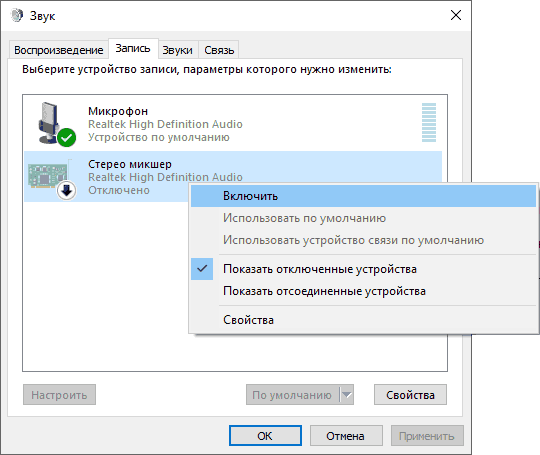
Теперь, любая программа для записи звука, использующая системные настройки Windows, будет записывать все звуки вашего компьютера. Это может быть стандартная программа «Звукозапись» в Windows (или Voice Recorder в Windows 10), а также любая сторонняя программа, одна из которых будет рассмотрена в следующем примере.
Кстати, установив стерео микшер в качестве устройства записи по умолчанию, вы можете использовать приложение Shazam для Windows 10 и 8 (из магазина приложений Windows), чтобы определить воспроизводимую на компьютере песню по звуку.
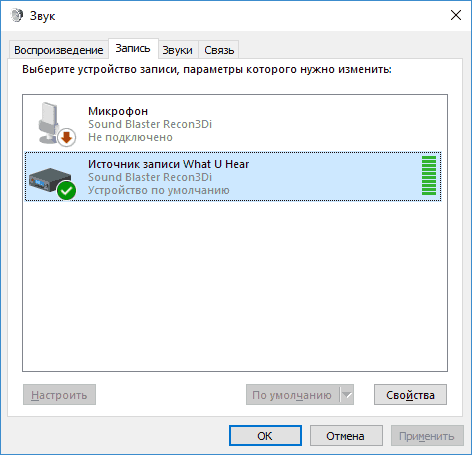
Примечание: для некоторых не самых стандартных звуковых карт (Realtek) вместо «Стерео микшер» может присутствовать другое устройство для записи звука с компьютера, например, у меня на Sound Blaster это «What U Hear».
Запись с компьютера без стерео микшера
На некоторых ноутбуках и звуковых платах устройство «Стерео микшер» либо отсутствует (вернее, не реализовано в драйверах) либо по какой-то причине его использование заблокировано производителем устройства. В этом случае все равно имеется способ записать воспроизводимый компьютером звук.
Поможет в этом бесплатная программа Audacity (с помощью которой, кстати, удобно записывать звук и в случаях, когда стерео микшер присутствует).
Среди источников звука для записи Audacity поддерживает специальный цифровой интерфейс Windows WASAPI. Причем при его использовании, запись происходит без преобразования аналогового сигнала в цифровой, как в случае со стерео микшером.
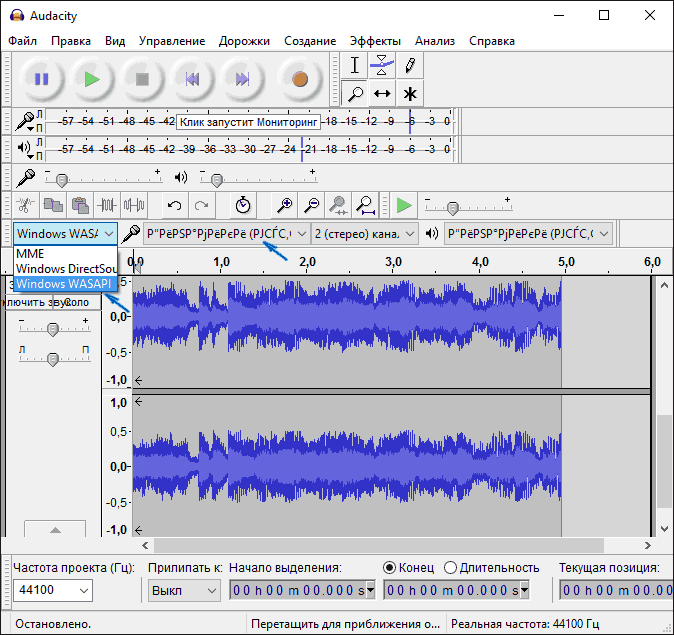
Чтобы записать звук с компьютера с помощью Audacity, в качестве источника сигнала выберите Windows WASAPI, а во втором поле — источник звука (микрофон, звуковая плата, hdmi). В моем тесте, несмотря на то, что программа на русском, список устройств отображался в виде иероглифов, пришлось пробовать наугад, второе устройство оказалось нужным. Обратите внимание, что если и вы столкнетесь с такой же проблемой, то при выставлении записи «вслепую» с микрофона, звук все равно будет записываться, но некачественно и со слабым уровнем. если качество записи низкое, попробуйте следующее устройство в списке.
Ещё один сравнительно простой и удобный вариант записи при отсутствии стерео-микшера — использование драйвера Virtual Audio Cable.
Записываем звук с компьютера с помощью средств NVidia
В свое время я писал о способе записи экрана компьютера со звуком в NVidia ShadowPlay (только для владельцев видеокарт NVidia). Программа позволяет записывать не только видео из игр, но и просто видео с рабочего стола со звуковым сопровождением.
При этом также может вестись запись звука «в игре», что в случае включения записи с рабочего стола, записывает все звуки, воспроизводимые на компьютере, а также «в игре и с микрофона», что позволяет записать сразу и воспроизводимый на компьютере звук и то, что произносится в микрофон, — т. , например, можно записать полностью разговор в Skype.
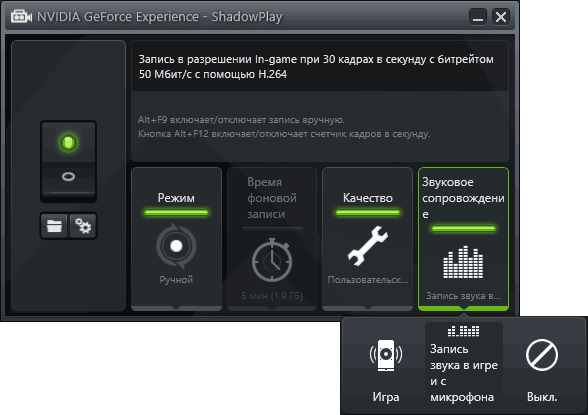
Как именно происходит запись технически я не осведомлен, но работает в том числе и там, где нет «Стерео микшера». Итоговый файл получается в видео-формате, но из него легко извлечь звук в виде отдельного файла, почти все бесплатные видео конвертеры могут конвертировать видео в mp3 или другие звуковые файлы.
Подробнее: об использовании NVidia ShadowPlay для записи экрана со звуком.
3 основных способа записи звука с компьютера [решено]
Во время ежедневного использования вашего компьютера, будь то ПК с Windows 10/8/7 или Mac, вам часто может потребоваться записывать аудио с компьютера. Например, вы можете захотеть сохранить онлайн-музыку, разговоры, лекции, подкасты, аудиокниги или другой аудиоконтент, который нельзя загрузить напрямую. Ты знаешь как записывать компьютерный звук?
Вы должны знать, что в Интернете есть много бесплатных диктофонов, онлайн-аудиозаписей и профессиональных инструментов для записи аудио-видео, которые могут вам помочь. записывать звук с компьютера. В этом посте мы расскажем вам 3 простых способа записать звук с вашего компьютера.
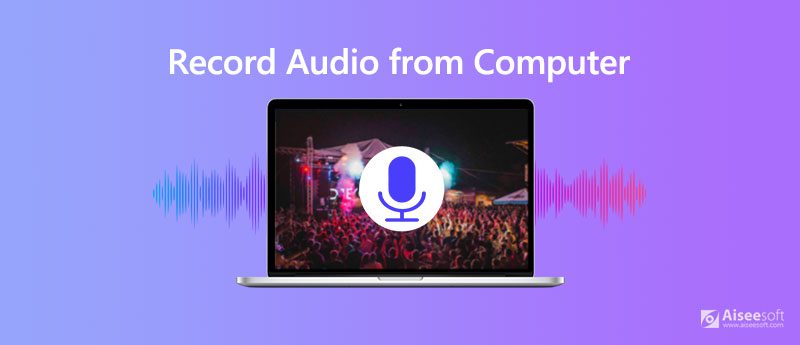
- Часть 1. Бесплатный аудиорекордер для записи компьютерного аудио в Интернете
- Часть 2. Как записывать звук в Windows 10 с помощью приложения «Диктофон»
- Часть 3. Профессиональный аудиорекордер для записи звука с компьютера
- Часть 4. Часто задаваемые вопросы о записи звука с компьютера
Часть 1. Бесплатный аудиорекордер для записи компьютерного аудио в Интернете
Как упоминалось выше, существует множество бесплатных онлайн-аудиомагнитофонов, которые могут помочь вам записывать все типы аудио с вашего ПК с Windows или Mac. Если вы не знаете, какой бесплатный диктофон вам следует использовать, мы искренне рекомендуем популярное программное обеспечение для записи звука, Бесплатный онлайн аудио рекордер для тебя. Этот онлайн-диктофон абсолютно бесплатный. Вы можете использовать его для записи любого звука на компьютере в высоком качестве.
Во-первых, вы должны открыть свой браузер и перейти на официальный сайт этого онлайн-диктофона.

Нажмите Начать запись кнопка для установки программы запуска компьютерной аудиозаписи. После установки на экране появится окно записи звука.
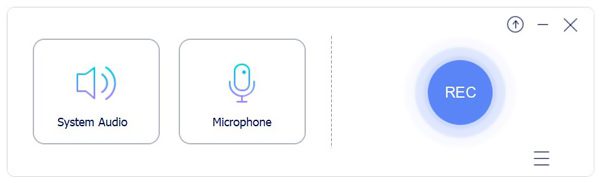
Перед записью звука с компьютера вы можете выбрать источник записи звука из Системное аудио or Микрофон. Вам следует отключить опцию «Микрофон», если вы не хотите записывать свой голос или какой-либо фоновый шум.
Теперь вы можете воспроизводить звук, который хотите записать. Затем нажмите кнопку REC кнопку, чтобы начать запись звука на вашем компьютере.
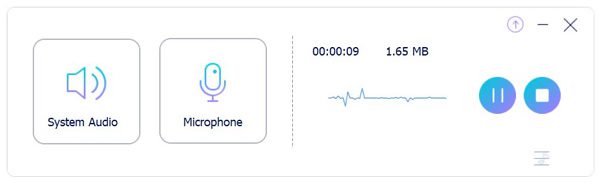
Нажмите Stop кнопку, когда вы хотите завершить процесс записи звука. После записи вам разрешается прослушивать или редактировать файл записи. Записанный звук будет автоматически сохранен как MP3.
Если вы используете компьютер с Windows 10, вы можете положиться на Диктофон приложение для захвата звука с компьютера. Диктофон предоставляет удобный способ записи музыки, интервью, разговоров, лекций, подкастов и многого другого. Следующее руководство покажет вам, как с его помощью записывать компьютерный звук.
Приложение «Диктофон» предустановлено в Windows 10. Если вы не можете его найти, вы можете бесплатно установить его на свой компьютер в Microsoft Store.
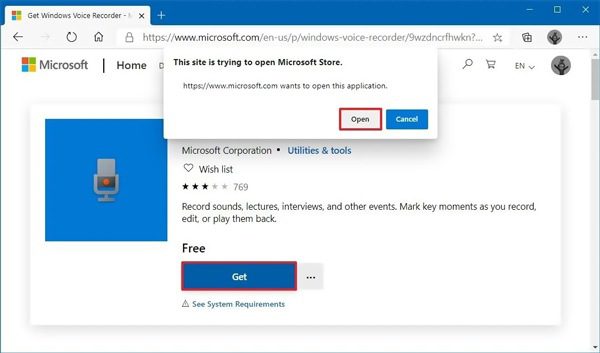
Откройте приложение «Диктофон», а затем просто щелкните значок Запись кнопку, чтобы начать запись звука на вашем компьютере. Во время аудиозаписи вы можете нажать Флаг кнопку, чтобы добавить маркер к записи.
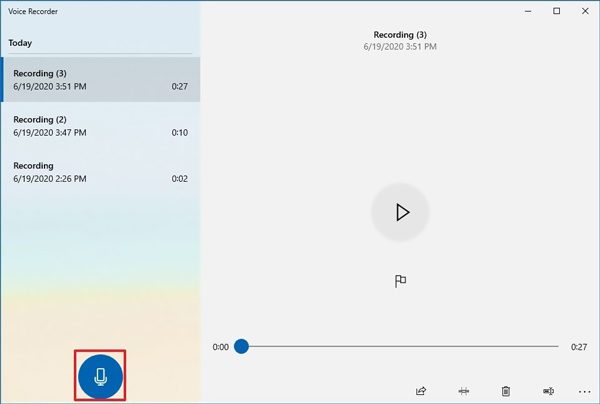
Вам предоставляется полный контроль над аудиозаписью на компьютере. Вы можете приостановить или остановить процесс. Когда вы хотите закончить аудио / запись голоса, вы можете щелкнуть Stop кнопка. Захваченный аудиофайл будет сохранен в формате M4A.
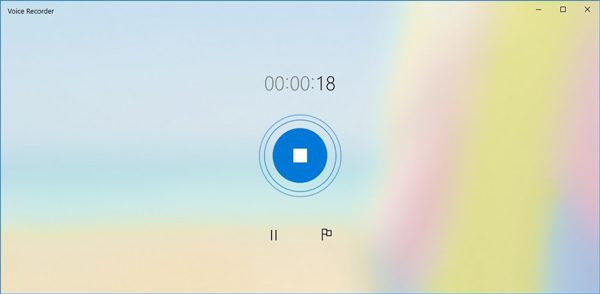
Часть 3. Профессиональный аудиорекордер для записи звука с компьютера
Лучший компьютерный аудиорекордер
- Записывайте любой звук с компьютера с высоким качеством звука.
- Захват компьютерного звука с системной звуковой карты, микрофона / динамика или и того, и другого.
- Записывайте онлайн-музыку / видео / встречи, веб-камеру, потоковое видео, игровой процесс и многое другое.
- Захватите высококачественное видео 4K с полным экраном, определенным окном или пользовательским регионом.
- Отредактируйте записанный файл и сохраните запись в MP3, AAC, M4A, MP4, MOV, AVI и т. Д.
Дважды щелкните кнопку загрузки выше, а затем следуйте инструкциям по бесплатной установке и запуску этого аудиорекордера на вашем компьютере. Убедитесь, что вы загрузили правильную версию для вашей компьютерной системы.
Выберите Audio Recorder возможность записи звука с компьютера. Как видите, он также предлагает функции записи видео и скриншотов.
Когда вы входите в основной интерфейс аудиозаписи, вы можете выбрать источник звука из Звуковая система or Микрофон в соответствии с вашими потребностями.
Воспроизведите звук, который хотите записать, а затем нажмите REC кнопку, чтобы начать запись звука на вашем компьютере. Если вы захотите остановить это, просто нажмите на Stop кнопку.
Часть 4. Часто задаваемые вопросы о записи звука с компьютера
Вопрос 1. Как мне записать звук на моем Mac?
У Mac есть официальный инструмент для записи экрана и звука под названием QuickTime Player. QuickTime Player позволяет с легкостью записывать экран Mac и свой голос. Вы можете QuickTime Player и нажмите «Файл»> «Новая аудиозапись”Для записи звука на Mac.
Вопрос 2. Как я могу записать свой голос онлайн бесплатно?
Если вы хотите записать свой голос с помощью онлайн-диктофона, вы можете выбрать рекомендуемый Бесплатный онлайн аудио рекордер над. Он имеет возможность четко записывать ваш голос с микрофона.
Вопрос 3. Где находится приложение диктофон на телефоне Android?
Вы должны знать, что на телефоне Android нет встроенного приложения для записи голоса, как для iOS. Каждое устройство Android отличается, и разные операторы загружают разные приложения. Если вы используете устройство Android и у вас нет приложения для записи голоса, вы можете перейти в Google Play Store и загрузить его самостоятельно.
Хотите, чтобы записывать аудио с компьютера? Прочитав этот пост, вы сможете получить 3 диктофона, которые помогут вам с легкостью записывать любой звук, включая компьютерный звук и ваш голос. Если у вас остались вопросы по поводу аудиозаписи на компьютере, вы можете оставить нам сообщение.
- Топ 5 музыкальных диктофонов, чтобы захватить ваш голос во время воспроизведения музыкиКакой самый лучший музыкальный диктофон? Как я могу записать свой голос поверх музыки? В этом посте показано 5 великолепных музыкальных программ для записи голоса, которые помогут вам захватить ваш голос во время воспроизведения музыки.
- 10 лучших диктофонов и редакторов для Windows / Mac и Android / iOSЕсть ли бесплатный диктофон и редактор? Как вы редактируете запись голоса? В этом посте содержится список из 10 лучших приложений для записи и редактирования аудио, включая бесплатные онлайн-приложения, которые помогут вам записывать голос и редактировать записи.
- 10 лучших программ для захвата экрана GIF для пользователей Windows и MacВы можете сделать GIF-анимацию самостоятельно с самого начала. Это очень легко создать GIF из захвата экрана. Все, что вам нужно, это хорошая программа захвата экрана GIF. Вот последние рекомендации для вас.







