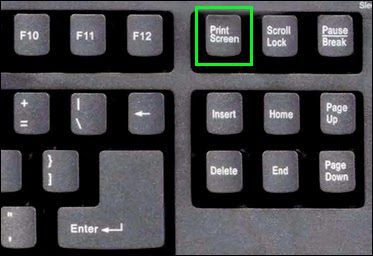- О LENOVO
- КУПИТЬ
- Поддержка
- РЕСУРСЫ
- Кнопка PrtScr
- Комбинация Alt+PrtScr для захвата активного окна
- Быстрый снимок (Win+PrtScn)
- Снимок с игровой панели
- Вырезание из всей области экрана
- Работа «Ножниц»
- Как сделать скриншот экрана на ноутбуке
- Способ 1. Элементарный вариант
- Способ 2. Используем стандартные «Ножницы»
- Способ 3. Скриншот в Windows 10
- Автоматическое место сохранения
- Как сделать скрин экрана на ноутбуке Леново
- Как сделать скрин на ноутбуке Леново с помощью специальной программы
- Как получить скрин отдельной области
- Делаем скриншот с помощью встроенных средств Windows
- Клавиша PrintScreen
- Приложение «Ножницы»
- Инструмент «Фрагмент и набросок» (Windows 10)
- Игровая панель (Windows 10)
- Где посмотреть сохраненный скриншот
- Выбираем удобный способ создания скриншотов
- Где сохраняются скриншоты на ноутбуке
- Часть 1. Снимок экрана на Lenovo с помощью FoneLab Screen Recorder
- Часть 2. Снимок экрана на ноутбуке Lenovo с помощью кнопки Print Screen
- Часть 3. Снимок экрана на ноутбуке Lenovo с помощью комбинаций клавиш
- Часть 4. Как сделать снимок экрана на ноутбуке Lenovo с помощью Snipping Tool
- Часть 5. Как сделать снимок экрана на ноутбуке Lenovo онлайн
- Часть 6. Часто задаваемые вопросы о том, как сделать снимок экрана на Lenovo
- Кнопка создания скриншота в выпадающем меню
- Кнопка выключения
- Механические кнопки
- Использование сторонних программ
- Screenshot Capture
- Скриншот на телефоне
- Скриншот на планшете
- Скриншот на ноутбуке
- 4 лучших способа сделать снимок экрана на Lenovo ThinkPad, Yoga и других устройствах
- Как сделать снимок экрана на Lenovo ThinkPad
- Как сделать скриншот активного окна на Lenovo
- Как сделать собственный снимок экрана на Lenovo
- Как сделать снимок экрана на Lenovo Yoga
- Как сделать снимок экрана на Lenovo с помощью Snipping Tool
- Часть 5. Часто задаваемые вопросы о том, как снимать скриншоты на Lenovo
- Заключение
- Дополнительные возможности
- С помощью расширения для веб-проводника
- Через приложение
- Куда сохраняется скриншот
- Как рисовать на скриншоте
- Другие интересные статьи
- Как делать скриншот окна
- Скриншот отдельной области
- Использование стороннего ПО
- Как сделать скриншот экрана на ноутбуке с Windows
- Скрининг с помощью универсального софта
- С помощью сочетания клавиш
- Print Screen или PrtSc
- Win + PrtScr
- Win + S + Shift
- Через функцию «Ножницы»
- Делаем снимок экрана через Xbox Game Bar
- Как найти скриншот на ноутбуке после сохранения
О LENOVO
- Наша компания
- Новости
- Контакт
- Соответствие продукта
- Работа в Lenovo
- Общедоступное программное обеспечение Lenovo
КУПИТЬ
- Где купить
- Рекомендованные магазины
- Стать партнером
Поддержка
- Драйверы и Программное обеспечение
- Инструкция
- Поиск гарантии
- Свяжитесь с нами
- Поддержка хранилища
РЕСУРСЫ
- Тренинги
- Спецификации продуктов ((PSREF)
- Доступность продукта
- Информация об окружающей среде
Как сделать скриншот на ноутбуке Леново?
Для создания моделей с небольшой диагональю экрана, разработчикам пришлось подгонять некоторые клавиши, равномерно размещая их в пределах корпуса. И без того миниатюрные клавиши, получили еще более мелкие маркировки. Кнопку, отвечающую за создание снимка экрана, можно найти по такому названию Prt Sc Sys Rq.
- Создание снимка на ноутбуке Lenovo
- Способ 1: Кнопка PrtScr
- Способ 2: Комбинация Alt+PrtScr для захвата активного окна
- Способ 3: Быстрый снимок (Win+PrtScn)
- Способ 4: Снимок с игровой панели
- Способ 5: Вырезание из всей области экрана
- Способ 6: Работа «Ножниц»
На клавише Prt Sc Sys Rq, как подсказывает маркировка, расположены две функции:
- Одна – PrintScreen на клавиатуре, находится в верхнем регистре, и отвечает за создание скрина.
- Вторая — System Request, находится в нижнем регистре, и используется Windows в некоторых отладчиках. В открытой системе никаких действий на нее не запрограммировано, и для обычного пользователя она бесполезна.
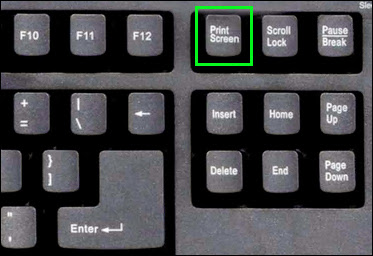
Если получается, что PrtSc не копирует снимок экрана в оперативную память, значит включен другой регистр на ноутбуке. Переключение между верхним и нижним регистром назначения клавиш выполняет Fn.
Обратите внимание! Кнопка не всегда работает как Caps Lock для букв, часто она отрабатывает по аналогии с Shift.
Поэтому, некоторым владельцам ноутбуков Lenovo нужно создавать скриншоты, задействуя эту кнопку в комбинации с другими. Например: Fn + PrtSc, Win+Fn+PrtSc. Учитывайте данную особенность, и применяйте Fn к указанным способам создания снимков экрана.
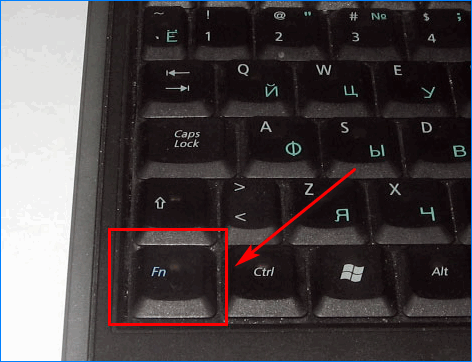
Кнопка PrtScr
Нажав клавишу Prt Sc Sys Rq, скриншот копируется в буфер обмена – область временного хранения информации. Во время создания снимка, система никак не оповестит пользователя о совершенном действии.
Чтобы достать скрин оттуда:
- Зайдите в графический редактор Paint.
- Нажмите в окне редактора правой кнопкой мыши и выберите функцию «Вставить».
- Перейдите в «Файл» — «Сохранить», выберите место и нажмите «Сохранить».
- Изображение под названием «Безымянный» сохранится в выбранной папке.
Комбинация Alt+PrtScr для захвата активного окна
Одиночное активное окно любого размера и формата можно заскринить в буфер обмена сочетанием клавиш Alt+PrtScr. Вытащить изображение из буфера можно через Paint, как описано в первом способе.
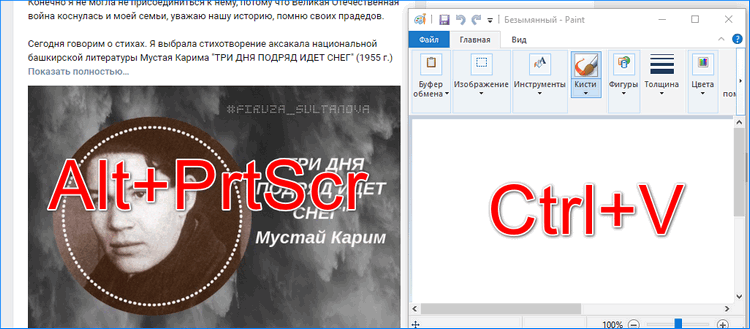
Быстрый снимок (Win+PrtScn)
Комбинация клавиш Win+PrtScn позволит в одно мгновение создать снимок целого экрана и преобразовать его в файл. Это происходит с характерной анимацией, похожей на кратковременное наложение темной маски на экран.
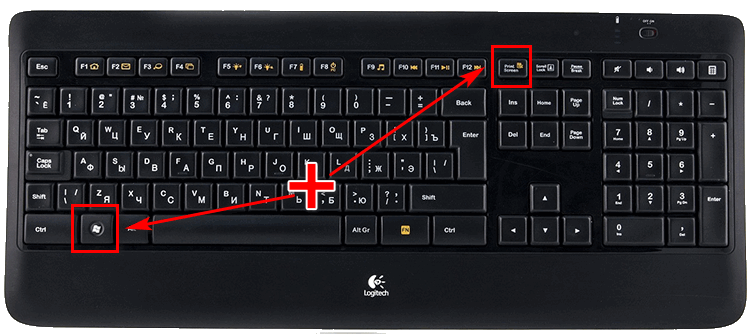
Скриншоты, созданные таким способом можно найти по адресу «Этот компьютер» — «Изображения» — «Снимки экрана».
Снимок с игровой панели
Похожий на предыдущий, способ быстрого создания снимка, доступен для программы «Меню игры». Хоть она и рассчитана на игроков, записывающих свою игровую сессию, утилиту можно использовать для создания скрина на ноутбуке Lenovo:
- Нажмите Win+G для вызова программы.
- Поставьте галку напротив вопроса «Это игра?».
- Нажмите на открывшейся панели значок «Сделать снимок экрана».
- Готово.

Все медиа записи программы отправляются в директорию «Этот компьютер» — «Видео» — «Клипы».
Вырезание из всей области экрана
Нажатие горячих клавиш Win+Shift+S позволяет мгновенно выделить необходимую область на экране, и скопировать графическую составляющую в буфер обмена.
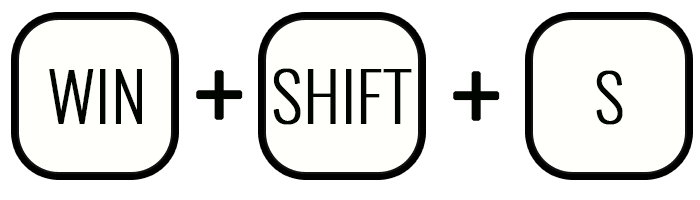
- Вставить в электронное письмо, отправив адресату.
- Скопировать в Whatsapp или Viber, и поделиться с другом.
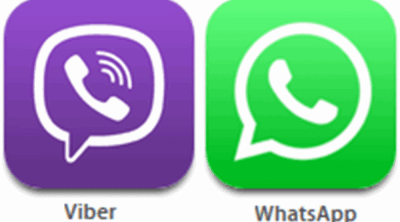
Работа «Ножниц»
Незамысловатая программа «Ножницы» отлично работает со скриншотами и только с ними:
- Нажмите Ctrl+PrtScr или кнопку «Создать».
- Вырежьте область экрана с помощью выделения мышкой.
- Она переместится в редактор.
- С помощью маркера и пера можно сделать пометки.
- А комбинацией Ctrl+S вы вызовите меню для сохранения изображения в файл.
Заключение
Указанные способы создания скриншотов можно применить к любой задаче, возникшей у владельцев ноутбуков фирмы Lenovo. Если вы один из них, то мы рады, что вы дочитали статью до конца. Надеемся, вы смогли разобраться в интересующем вас вопросе, и предлагаем не прощаться с нами! Добавляйте сайт в закладки, читайте интересные страницы, и возвращайтесь, как только появится новый компьютерный вопрос.
У неопытных пользователей может возникнуть масса проблем в отношении того, как сделать скрин на ноутбуке. Кроме базовых кнопок и классических приложений программного обеспечения могут использоваться и специальные программы.
- Как сделать скриншот экрана на ноутбуке
- Способ 1. Элементарный вариант
- Способ 2. Используем стандартные «Ножницы»
- Способ 3. Скриншот в Windows 10
- Автоматическое место сохранения
Как сделать скриншот экрана на ноутбуке
Существует несколько вариантов создания скриншотов на ноутбуке любой модели. Можно использовать самые простые и более сложные способы в отношении того, как сделать скриншот экрана на ноутбуке. Выделяется 3 основных способа формирования скриншота.

Способ 1. Элементарный вариант
Чтобы создать копию вида экрана, текста или программы, можно воспользоваться элементарным способ, который является максимально простым и правильным:
- Находим кнопку под названием «Fn», которая находится в нижнем ряду клавиатуры или в правом верхнем углу. Зажимаем ее.
- Чтобы произвести действие нажимаем на кнопку «PrintScreen». Находится она в верхнем правом углу.
- Чтобы сделать снимок исключительно активной зоны, зажимаем одновременно комбинацию «Fn» + «Alt», а потом нажимаем «Принтскрин».
Снимок экрана получается мгновенно. Прилагать много усилий не придется.
Способ 2. Используем стандартные «Ножницы»
Если не работает «PrintScreen» или такая кнопка отсутствует на клавиатуре ноутбука, то можно использовать более сложный способ:
- Открываем приложение «Ножницы», используя комбинацию «Win + Q». Вводим в строке поиска название приложения.
- Появиться небольшое окно приложения. Нажимаем на кнопку «Создать», на которой нарисованы ножницы.
- Область для снимка станет мутной, а вместо курсора появиться крестик. Выделяем с помощью этого крестика зона, снимок которой нужен.
- Сохраняем полученный скриншот, нажав на значок дискеты в окне запущенного приложения.
В момент нажатия на кнопку «Создать» внизу появляется список возможных вариантов выделения областей. Можно сфотографировать весь рабочий стол или конкретную область.
Способ 3. Скриншот в Windows 10
Если на ноутбуке используется программное обеспечение Windows 10, то никакие специальные клавиши не нужны:
- На экране должно находиться изображение, которое нужно сфотографировать.
- Нажимаем комбинацию клавиш «Win» + «G».
- Открывается панель, которая считается игровой.
- Нажимаем на значок фотоаппарата и получаем фото.

Полученное изображение сохраняется автоматически на компьютер.
Автоматическое место сохранения
После создания скриншота одним из способов, у неопытных пользователей может возникнуть вопрос относительно того, где найти полученное изображение. Место, куда сохраняются скриншоты, определяется способом создания скриншота:
Чтобы не искать, где сохраняется скриншот, можно сразу произвести обработку снимка. Обычно используется в таких целях «Paint». Удалить любое изображение можно посредством использования клавиши «dell».
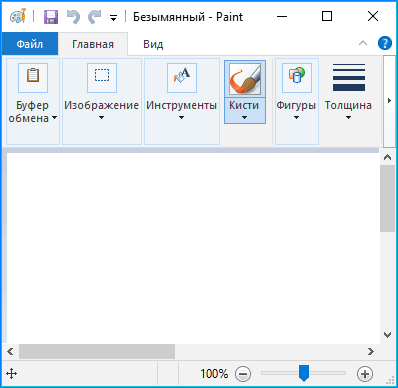
Сделать снимок активного окна программы, рабочего стола или текстового документа можно посредством использования разноплановых способов. Самым простым и популярным вариантом остается комбинация стандартных клавиш. Но не менее простыми являются классические приложения.
Хотите заскринить экран на ноутбуке Леново?
- Мгновенные экспресс-скриншоты
- Быстрое добавление стрелочек/надписей
- Удобное сохранение в буфер обмена или на сервер
27 мая 2021
Как сделать скрин экрана на ноутбуке Леново
Снимки экрана компьютера добавляют наглядности презентациям и обучающим материалам. Используя скриншоты забавных твитов, можно создать развлекательный ролик, а если вы спорите в интернете с оппонентом, скрины помогут доказать вашу правоту. Однако способы создания скринов иногда различаются, в зависимости от модели вашего компьютера. У нас уже были статьи о том, как сделать скриншот на ноутбуках Асер и Асус. Рассказываем, как сделать скриншот на ноутбуке Леново ThinkPad, IdeaPad и других моделях этого производителя.
Как сделать скрин на ноутбуке Леново с помощью специальной программы
Одним из лучших средств в данной нише является приложение ФотоСКРИН. В нем можно скринить весь экран либо выбранную область, а затем добавить надписи и другие элементы. Если вам нужно сфотографировать всю рабочую область без редактирования, софт также предлагает такую опцию, при этом вы сами можете настроить удобные сочетания клавиш.
Как получить скрин отдельной области
Одно из преимуществ ФотоСКРИНА состоит в том, что вы вручную выбираете сохраняемую область. Это позволяет значительно экономить время, так как вам не нужно после этого обрезать снимок в сторонних редакторах. Чтобы сделать скриншот экрана на ноутбуке Леново с помощью этого приложения, проделайте следующее:
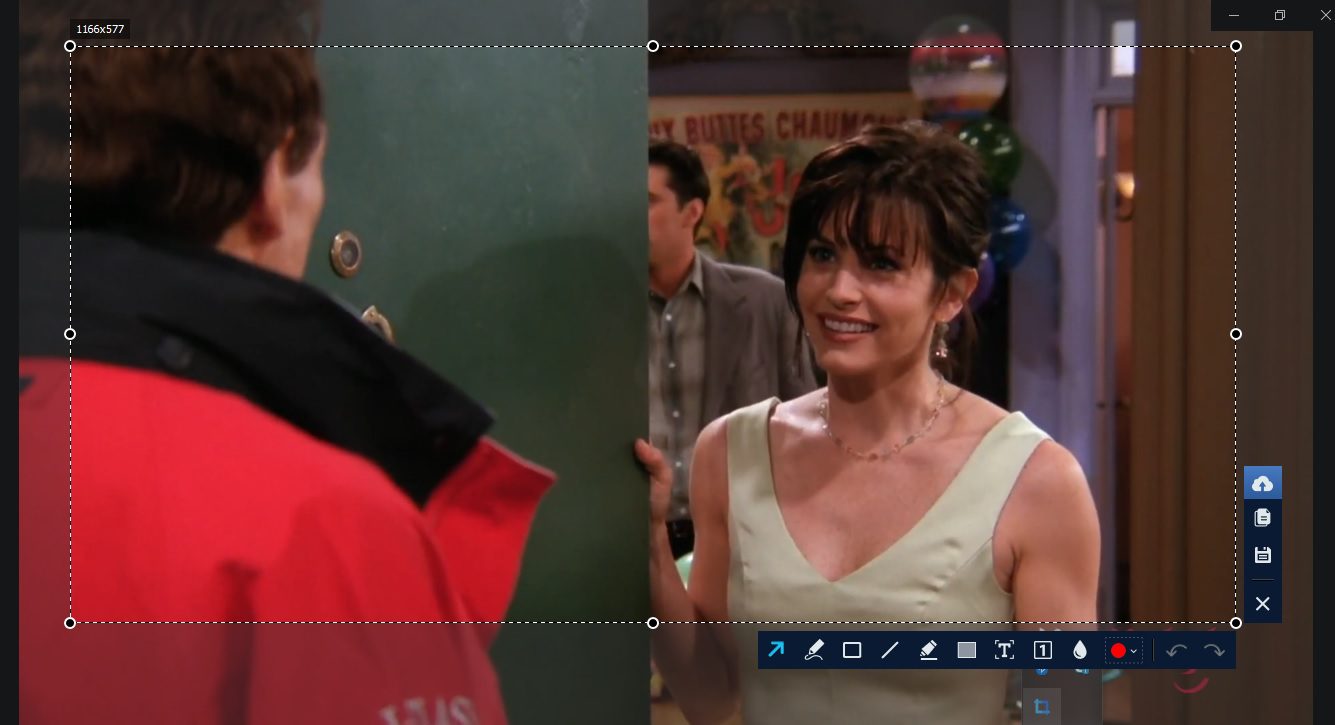
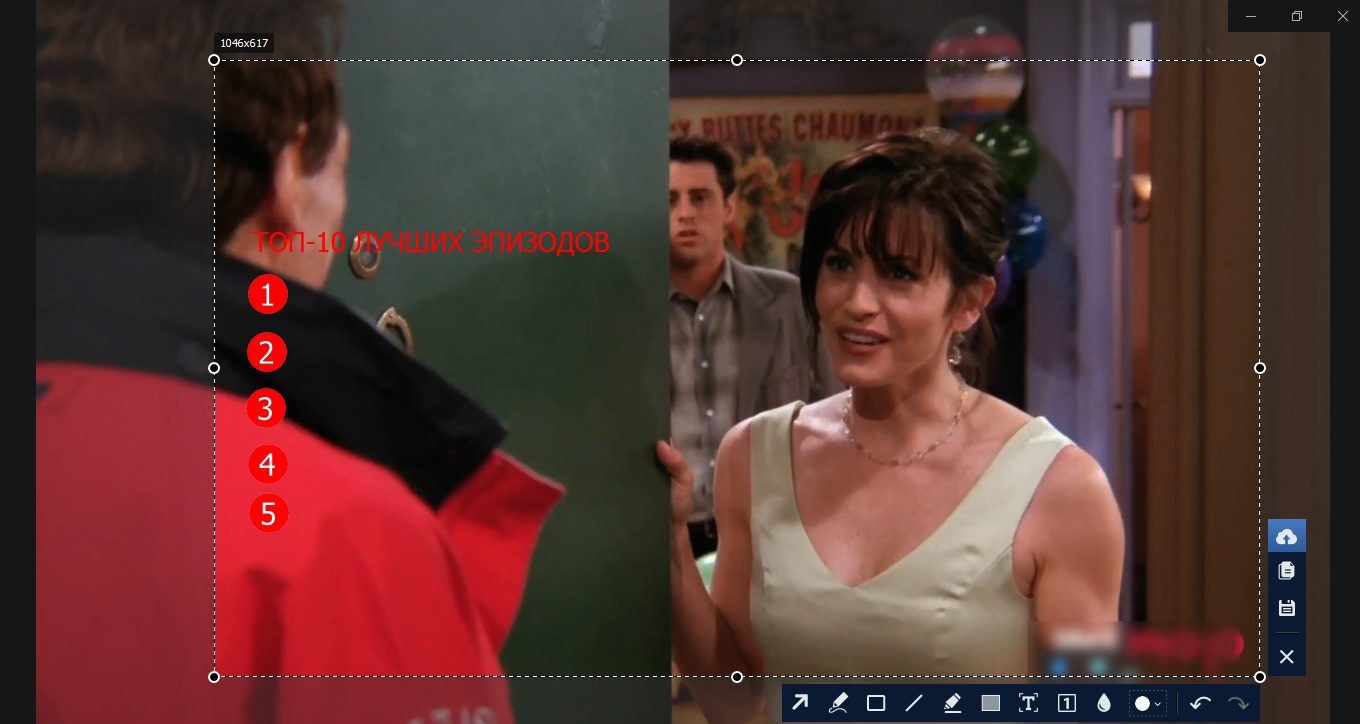
Также благодаря функциям редактирования можно быстро сделать интро для роликов к YouTube, слайды к презентации или скрины с инструкцией.
Делаем скриншот с помощью встроенных средств Windows
Если нужно быстро сделать один или два скрина и в дальнейшем вы не собираетесь к этому возвращаться, можно воспользоваться штатными средствами Windows. Стоит сразу отметить, что они не подходят для тех, кому нужно обработать картинку, так как в них нет функций редактирования.
Клавиша PrintScreen
Кнопка Print Screen позволяет сделать скрин на ноутбуке Леново буквально в одно нажатие. Однако для того, чтобы сохранить этот файл, потребуется помощь сторонних программ.
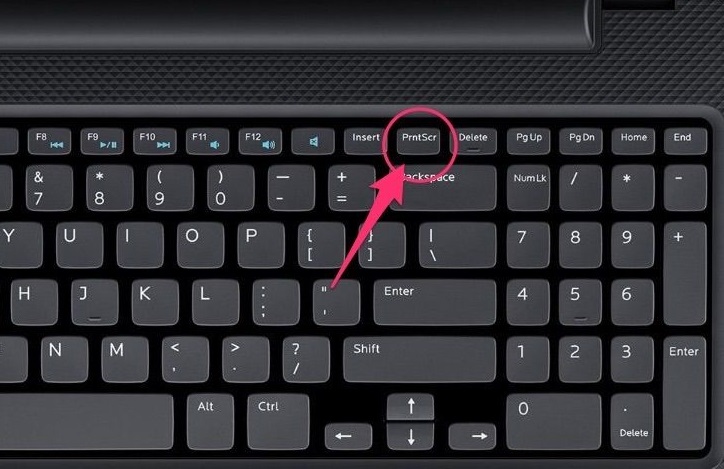
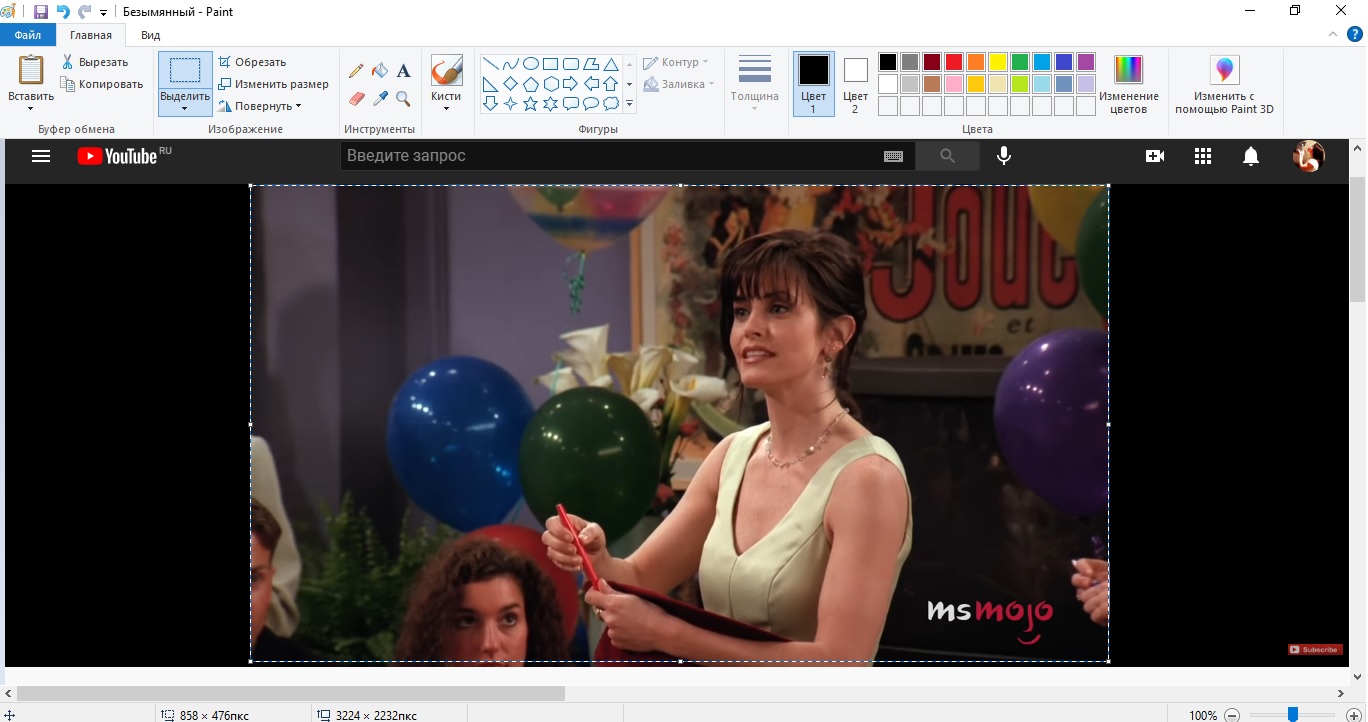
В Windows 10 функция кнопки была обновлена: при нажатии с клавишей Alt снимок сохраняется в папку «Снимки экрана» в директории «Изображения». Но обрабатывать его все равно придется сторонними редакторами.
Приложение «Ножницы»
Утилиту «Ножницы» можно использовать для быстрого снятия выбранной области экрана.
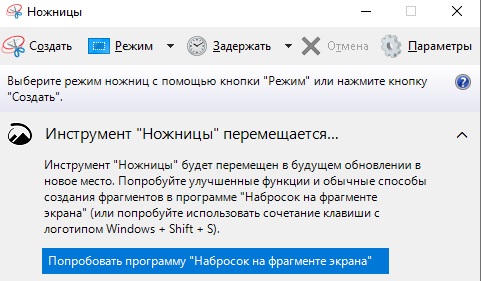
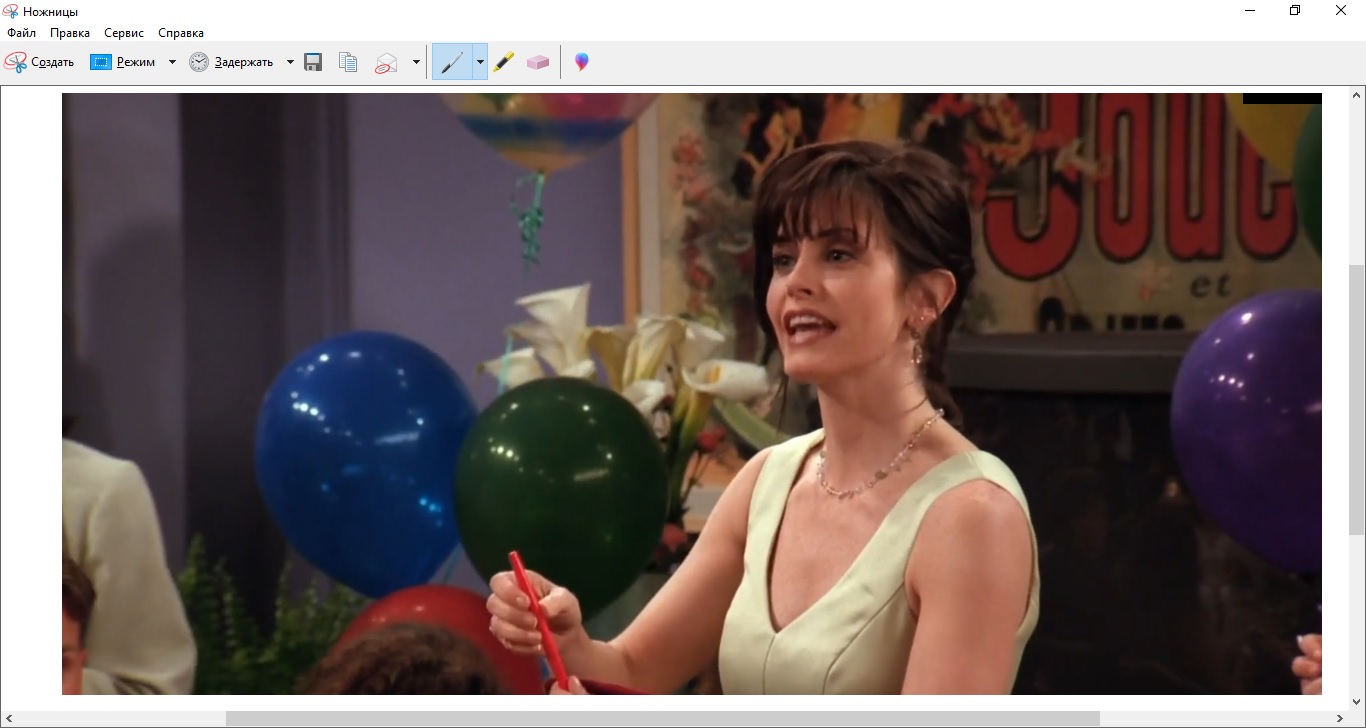
Через приложение можно также сделать автоматический снимок через определенное время — этот параметр запускается через кнопку Задержать. Но в таком случае вы получите скриншот всего экрана и его придется обрезать, а это действие во внутреннем редакторе не поддерживается.
Инструмент «Фрагмент и набросок» (Windows 10)
В последних обновлениях Windows 10 приложение «Ножницы» было удалено. Давайте рассмотрим, как сделать скрин экрана на ноутбуке Леново с последней версией Виндовс при помощи новой утилиты «Фрагмент и набросок».
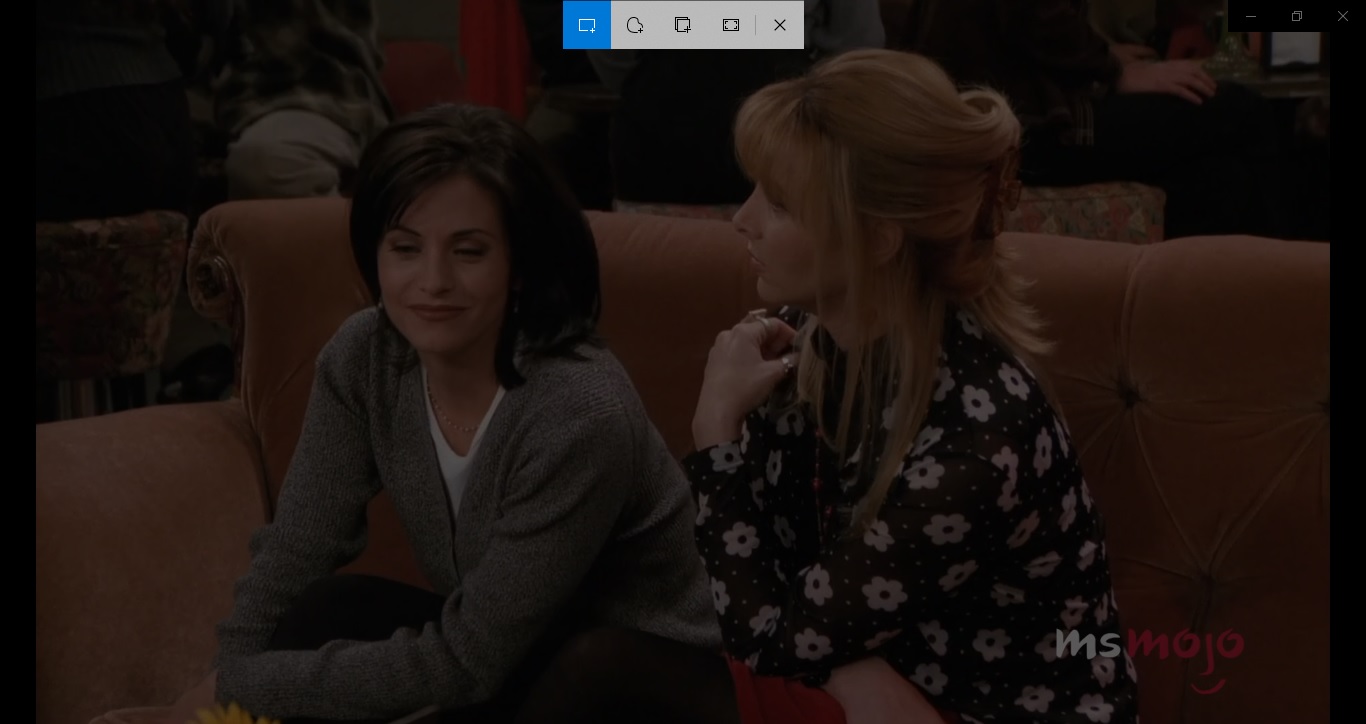
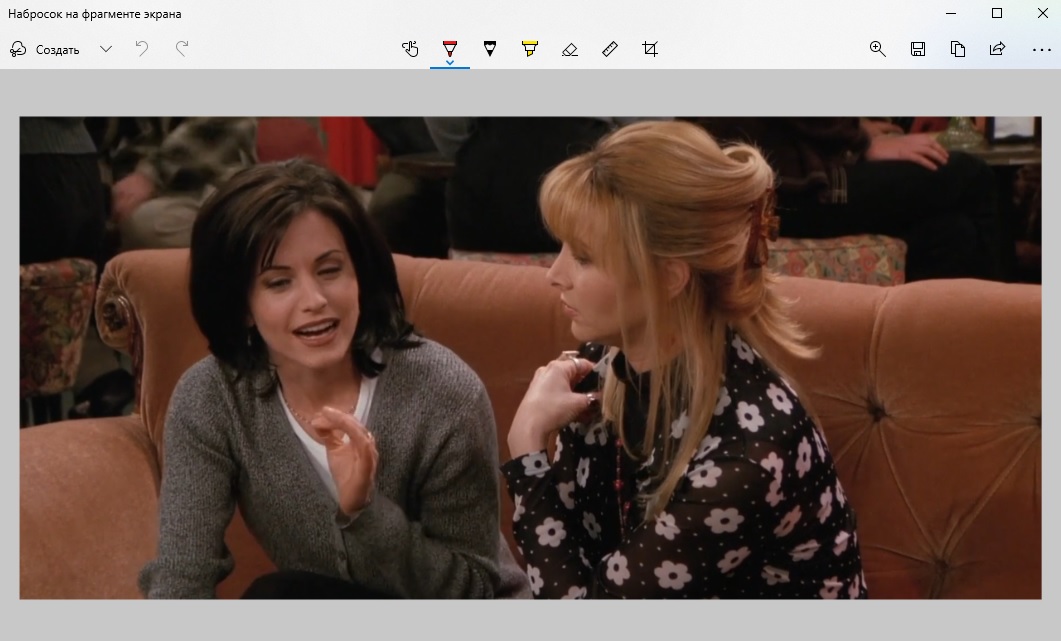
Игровая панель (Windows 10)
На ноутбуке Леново скриншот можно сделать через геймерскую панель XBox, которая используется для установки игр из магазина Windows. Среди дополнительных возможностей — стриминг игрового процесса, анализ производительности и создание скринов.
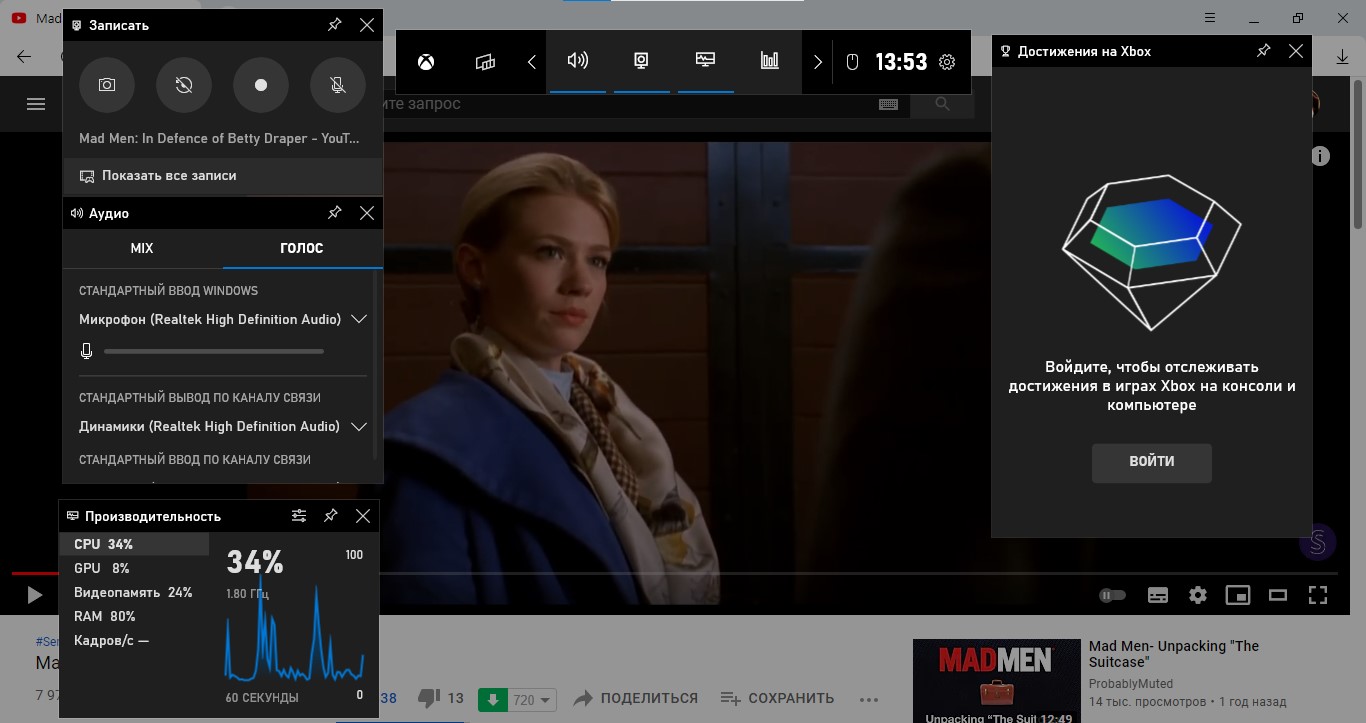
Интерфейс Xbox Game Live
Приложение запускается комбинацией клавиш Win и G и состоит из нескольких окошек. Выберите трей «Запись» и кликните кнопку в виде фотокамеры. В данном способе никаких функций редактирования не предоставляется, картинку нельзя даже обрезать.
Где посмотреть сохраненный скриншот
Разные средства создания скриншотов экспортируют созданные файлы различными способами, поэтому пользователи не всегда знают, где посмотреть созданную картинку.
- ФотоСКРИН по умолчанию сохраняет картинку в одноименной подпапке в директории «Изображения». Но в окне экспорта можно вручную указать путь сохранения.
- PrintScreen и утилита «Фрагмент и набросок» копируют изображение в буфер обмена. Его можно встроить в любой графический или текстовой редактор при помощи Ctrl + V.
- В «Ножницах» требуется самостоятельно выбрать папку для сохранения.
- После сохранения файл в формате PNG можно найти по адресу «Видео» — «Клипы».
Выбираем удобный способ создания скриншотов
Итак, мы рассказали, как сделать скриншот на ноутбуке Lenovo множеством вариантов. Какой из них наиболее удобен? Штатные средства системы не требуют установки, но в них нельзя отредактировать файл. Эти способы подходят только в том случае, если скриншот делается единожды и их не нужно изменять.
Если вам нужно добавить к фотографии поясняющие заметки, скрыть часть снимка, наложить стрелки или подчеркнуть важную информацию — выбирайте программу ФотоСКРИН. Дополнительным плюсом станет то, что он совместим со всеми версиями Windows, а созданный скрин можно экспортировать тремя способами.
Cохраните себе статью, чтобы не потерять:
Нажмите на клавиатуре кнопку Print Screen (иногда она называется PrntScrn, PrtScn, PrtScr или PrtSc) — в буфер обмена скопируется снимок всего экрана. Чтобы сделать скриншот только активного окна, удерживайте сочетание клавиш Alt + PrtScn. Примечание. В Windows 8. 1 и выше используйте сочетание клавиш Win + PrtScn, чтобы быстро снять скриншот всего экрана и автоматически сохранить его в папке Пользователи(Имя)ИзображенияСнимки экрана. Нажмите сочетание клавиш Fn + PrtScn. Выберите нужную область. Снимок будет скопирован в буфер обмена. Чтобы сделать скриншот только активного окна, удерживайте сочетание клавиш Fn + Alt + PrtScn. Примечание. В Windows 8. 1 и выше используйте сочетание клавиш Win + PrtScn, чтобы быстро снять скриншот всего экрана и автоматически сохранить его в папке Пользователи(Имя)ИзображенияСнимки экрана.
Программа Paint в Windows
- Откройте Paint: .
- Нажмите сочетание клавиш Ctrl + V или в верхнем меню программы нажмите кнопку Вставить (для Windows 7 и выше).При необходимости добавьте текст или выделите элементы изображения.
- Нажмите или кнопку .
Примечание. Сохраняйте графические файлы в формате JPG или PNG: тогда размер файла будет оптимальным для отправки по почте. В Paint нажмите и в поле Тип файла выберите формат.
Программа «Ножницы» в Windows
«Ножницы» позволяют сделать скриншот части рабочего стола или всего экрана.
- Наберите слово ножницы в поисковой строке и нажмите на название программы.
- Выберите режим: прямоугольная или произвольная форма, нажмите кнопку Создать и сделайте снимок отдельного окна или всего экрана.
- В окне редактирования изображения вы можете сделать подпись Ручкой или выделить текст Маркером.
- Найдите программу в меню или наберите слово ножницы в поисковой строке и нажмите на название программы.
- Нажмите кнопку Создать и выберите область: прямоугольную или произвольную форму, сделайте снимок отдельного окна или всего экрана.
- В окне редактирования изображения вы можете сделать подпись Пером или выделить текст Маркером.
Чтобы снять скриншот, нажмите и удерживайте пару секунд кнопки Уменьшение громкости и Питание.
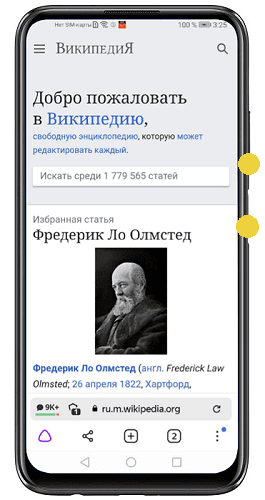
iPad, iPhone SE–8Нажмите и удерживайте несколько секунд кнопки Включение/Выключение и Домой.
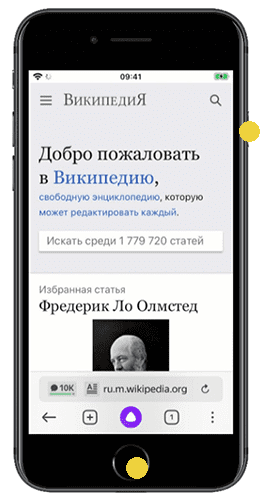
Нажмите и удерживайте несколько секунд кнопки Включение/Выключение и Повышение громкости.
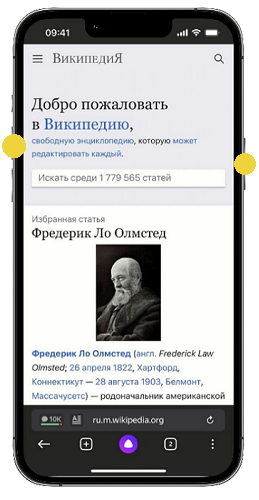
Снимки сохраняются в стандартном приложении Фото.
Где сохраняются скриншоты на ноутбуке
Бывает такое, что необходимо создать снимок экрана и сохранить его на ноутбуке. Снимок экрана называется скриншотом. Запечатлеть можно любую операцию на экране компьютера. Многие знают, что скриншот производится кнопкой «PrtScreen», но не каждый знает где этот скриншот потом найти. Как работает эта функцияДля того, чтобы создать скриншот, нужно просто нажать одну кнопку «PrtScreen». После нажатия кнопки скриншот будет сохранен в буфере обмена. Областью скриншота станет весь экран, а не конкретная выделенная область.
Закажи профессиональный ремонт ноутбука в Москве или продай его на запчасти!
Бесплатная диагностика и выезд курьера. Срочный ремонт. Гарантия. Недорого!
Тел. : +7 (903) 729-32-48 или напиши нам на email:
Если вы хотите выделит конкретную область экрана, то можно использовать одну из множества сторонних программ, такие как: joxi, яндекс диск, FastStone Capture.
Где найти скриншоты
Снимок из буфера обмена нужно куда-то вставить. Сделать это можно через встроенное приложение «Paint». Что для этого нужно сделать?
- Нажимаем «PrtScreen» для создания снимка.
- Находим в поиске Windows программу «Paint».
- Сверху находим кнопку «Вставить» и жмем. Либо нажимаем комбинацию «Ctrl+V».
- При необходимости обрезаем снимок и вставляем дополнительные элементы.
- Сохраняем скриншот, нажав на «дискету» сверху. Нам предложат выбрать путь для сохранения скриншота и назвать его.
Где хранятся скриншоты других программ
Если по какой-то причине после нажатия на «PrtScreen» ваш скриншот не появляется в буфере обмена – воспользуйтесь сторонней программой для скриншотов, например, FastStone Capture. Кроме создания скриншотов программа помогает редактировать изображения не хуже чем в фотошопе.
Выкупим твой бу ноутбук в любом состоянии не старше 2010 года!
Быстрая оценка по телефону, бесплатные выезд курьера по Москве. Деньги — сразу. Тел. : +7 (903) 729-32-48 или напиши нам на email:
- Acer
- Apple
- Asus
- Dell
- Honor
- Huawei
- Lenovo
- MacBook
- Microsoft
- MSI
- Razer
- Samsung
- Xiaomi
( 4 оценки, среднее 4. 25 из 5 )
Размещено от Лиза Оу / 22 апреля 2022 г. 16:00
Как сделать скриншот на ноутбуке Леново? Я хочу показать что-то на экране моего ноутбука, пожалуйста, кто-нибудь знает, как это сделать?

Сделать снимок экрана на ноутбуке очень просто, и у вас есть разные варианты. Что ж, у пользователей Lenovo также возникают те же вопросы о том, как сделать снимок экрана на ноутбуке Lenovo. Вы пришли в нужное место. Мы покажем вам 5 лучших методов, включая сторонний инструмент, PrintScreen, комбинации клавиш, инструмент для обрезки и онлайн-варианты.
- Часть 1. Снимок экрана на Lenovo с помощью FoneLab Screen Recorder
- Часть 2. Снимок экрана на ноутбуке Lenovo с помощью кнопки Print Screen
- Часть 3. Снимок экрана на ноутбуке Lenovo с помощью комбинаций клавиш
- Часть 4. Как сделать снимок экрана на ноутбуке Lenovo с помощью Snipping Tool
- Часть 5. Как сделать снимок экрана на ноутбуке Lenovo онлайн
- Часть 6. Часто задаваемые вопросы о том, как сделать снимок экрана на Lenovo
Часть 1. Снимок экрана на Lenovo с помощью FoneLab Screen Recorder
Первая рекомендация – FoneLab Screen Recorder. Это мощный инструмент для записи компьютерных видео, аудио, онлайн-шоу, музыки и т. Таким образом, вы можете использовать его для записи любых компьютерных действий. Это может даже помочь вам сделать скриншот из видео, если хотите. И он поддерживает все ПК с Windows и macOS, ноутбуки, планшеты и мобильные телефоны.
Точно так же он также доступен для людей, которые хотят знать, как делать скриншоты на Lenovo ThinkPad и любых других моделях.
FoneLab Screen Recorder позволяет вам захватывать видео, аудио, онлайн-уроки и т. На Windows / Mac, и вы можете легко настраивать размер, редактировать видео или аудио и многое другое.
- Записывайте видео, аудио, веб-камеру и делайте скриншоты на Windows / Mac.
- Предварительный просмотр данных перед сохранением.
- Это безопасно и просто в использовании.
Ниже описано, как использовать его для создания снимков экрана на ноутбуке Lenovo.
Шаг 1Загрузите и установите FoneLab Screen Recorder на компьютер, после чего он запустится автоматически.

Шаг 2Выберите «Снимок» в главном интерфейсе.
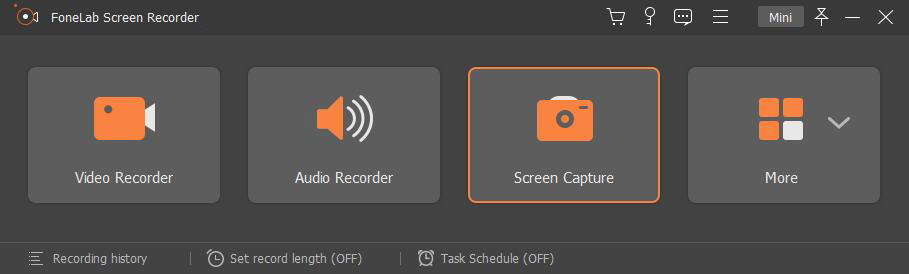
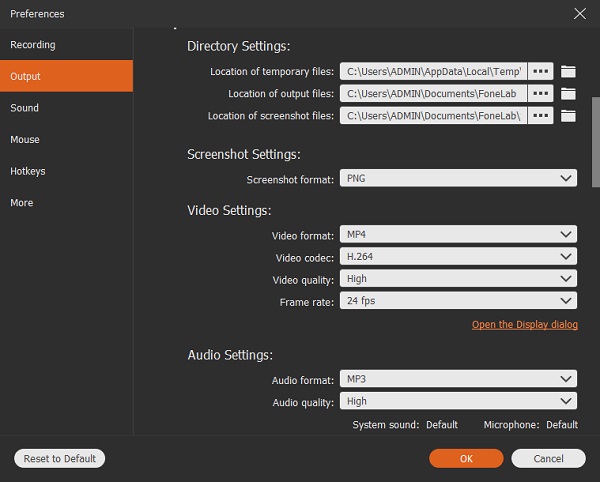
Шаг 4Нажмите спасти значок, а затем выберите папку для его сохранения.
Более того, это позволяет записывать скрины с айфона и Android и делать скриншоты для мобильных телефонов.
Есть и другие функции по умолчанию для создания скриншотов на Lenovo и других ноутбуках.
Часть 2. Снимок экрана на ноутбуке Lenovo с помощью кнопки Print Screen
Вы должны знать, что каждый компьютер имеет встроенную функцию, позволяющую делать скриншоты с компьютера без разрешения. Вам просто нужно нажать правую кнопку без каких-либо других действий, полноэкранный снимок уже будет сделан.
Итак, мы покажем вам, как делать скриншоты на ноутбуке Lenovo с помощью кнопки Print Screen.
Шаг 1Нажмите кнопку экрана печати на правой стороне клавиатуры. Ваш снимок экрана будет сохранен непосредственно в папке компьютера.
Шаг 2Вот и возникает вопрос, где найти скриншоты. Ты можешь пойти в Этот компьютер > Картинки > Скриншоты найти их в локальной папке.
Помимо кнопки по умолчанию, вы также можете попробовать комбинации клавиш.
Часть 3. Снимок экрана на ноутбуке Lenovo с помощью комбинаций клавиш
Клавиатура может помочь вам делать все, что вы хотите, без мыши с помощью различных комбинаций клавиш. Если вы хорошо их выучили и запомнили, вы также можете сделать снимок экрана на ноутбуке Lenovo с помощью этого метода, описанного ниже.
Шаг 1Удержание Windows затем нажмите кнопку W кнопку.
Шаг 2Вы можете увидеть всплывающее окно с правой стороны, нажмите Скриншот.
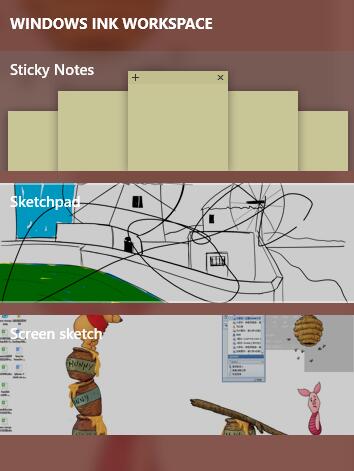
Шаг 3Вы можете отредактировать его соответствующим образом, а затем сохранить в локальную папку.
Это кажется легким, если вы помните, как это сделать. У вас есть другие варианты, такие как онлайн-инструменты, если хотите.
Часть 4. Как сделать снимок экрана на ноутбуке Lenovo с помощью Snipping Tool
Компьютер с Windows поставляется с инструментом для снятия скриншотов как на ПК, так и на ноутбуке без дополнительных инструментов. Он имеет различные режимы обрезки, которые помогут вам делать скриншоты окон, нестандартного размера, полноэкранного режима и т. Ниже описано, как его использовать.
Шаг 1Найдите инструмент для обрезки на компьютере, затем запустите его.
Шаг 2Выберите Создать в строке меню и выберите нужный тип снимка экрана.
Шаг 3Сделайте снимок экрана, а затем нажмите кнопку спасти значок, чтобы выбрать папку для сохранения скриншота.
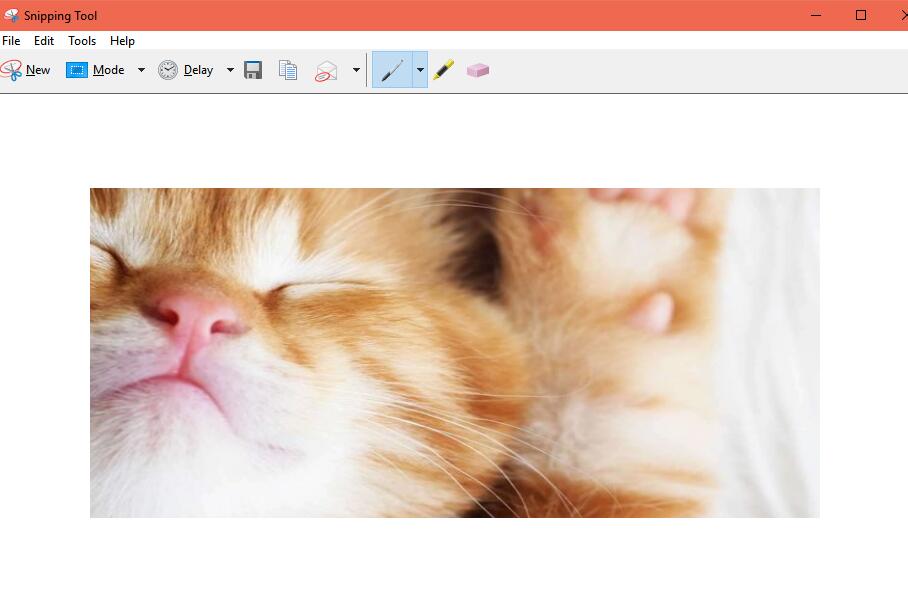
Кто-то может предпочесть узнать, как сделать скриншот на Lenovo онлайн.
Часть 5. Как сделать снимок экрана на ноутбуке Lenovo онлайн
На рынке существует множество различных онлайн-инструментов для создания снимков экрана, вы всегда можете найти их в Google. Здесь мы представим лучший выбор для вас.
Screenshot. net позволяет сделать снимок экрана на ноутбуке, не загружая что-либо на компьютер. Просто нужно открыть лаунчер в браузере. Он содержит видео-учебник, чтобы показать вам, как его использовать. Вы можете просто проверить приведенные ниже инструкции.
Шаг 1Посетите сайт screenshot. net и нажмите кнопку «Сделать снимок экрана».
Шаг 2Следуйте инструкциям, чтобы добавить программу запуска. Затем легко сделайте снимок экрана.
Шаг 3Сохраните его в папку на вашем компьютере.
Вы можете использовать его инструменты редактирования, чтобы делать скриншоты в соответствии с вашими потребностями. И вы можете загрузить их в облачный сервис после этого, если хотите.
Ну, онлайн-инструменты всегда имеют ограничения, такие как размер файла, скорость работы и т. , по сравнению с другими компьютерными программами. Это все еще ваш выбор, чтобы принять подходящее решение.
Как видите, все упомянутые выше методы могут решить проблему, например, как сделать снимок экрана на Lenovo Chromebook и других. Делать скриншоты на ноутбуке Lenovo несложно, вы можете сделать это с помощью описанных выше методов простым щелчком мыши.
Часть 6. Часто задаваемые вопросы о том, как сделать снимок экрана на Lenovo
Как сделать скриншот на Lenovo Yoga?
Вы можете попробовать каждый упомянутый выше метод, чтобы сделать снимок экрана на Lenovo Yoga, поскольку они доступны для любого ноутбука с Windows или macOS. Рекомендуется попробовать FoneLab Screen Recorder так как он профессиональный, но простой в использовании.
Как сделать скриншот на ноутбуке Lenovo без PrintScreen?
Помимо PrintScreen, вы можете попробовать FoneLab Screen Recorder, сочетания клавиш и инструменты обрезки.
Куда деваются скриншоты на Леново?
Безопасен ли FoneLab Screen Recorder?
Да, это безопасный инструмент. Как вы знаете, он никогда не сохранит и не изменит ваши данные с компьютера или мобильного телефона. Это на 100% безопасно, если вы хотите записывать экран или делать скриншоты.
Вот и все о том, как сделать скриншот на ноутбуке Леново. Этот пост будет полезен людям, которые хотят узнать, как сделать снимок экрана на ноутбуке Lenovo.
В этом посте рекомендуется каждый способ сделать снимок экрана на Lenovo, вы можете выбрать соответствующий. Однако, FoneLab Screen Recorder это программа, которую вы не должны пропустить.
Бренд Lenovo является одним из самых успешных благодаря своему качеству и демократичной стоимости продукции. Компания выпускает ноутбуки, телефоны, планшеты и другие устройства. При использовании смартфона Леново может потребоваться сделать скриншот. Есть 3 варианта создания снимка экрана без установки сторонних приложений.
- Создание скриншота на телефоне Lenovo
- Способ 1: Кнопка создания скриншота в выпадающем меню
- Способ 2: Кнопка выключения
- Способ 3: Механические кнопки
- Использование сторонних программ
- Screenshot Capture
В смартфонах Леново сделать снимок экрана можно с помощью встроенных функций. Методы могут изменяться на более поздних моделях, но к основным относятся:
- создание снимка через выпадающее меню;
- при вызове меню через кнопку включения;
- с помощью клавиш «Включение» и «Уменьшение громкости».
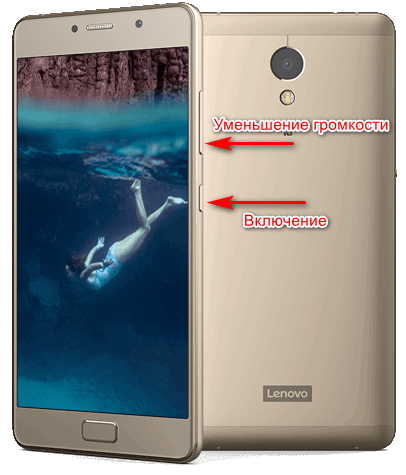
Обратите внимание! Вышепредставленные 2 и 3 методы подходят для всех моделей.
Кнопка создания скриншота в выпадающем меню
В верхнем выпадающем меню есть специальная кнопка для создания снимка экрана. Как сделать скриншот на Леново:
- Открыть страницу, которую нужно сфотографировать.
- Провести пальцем по дисплею сверху вниз.
- Найти и нажать на функцию «Скриншот».
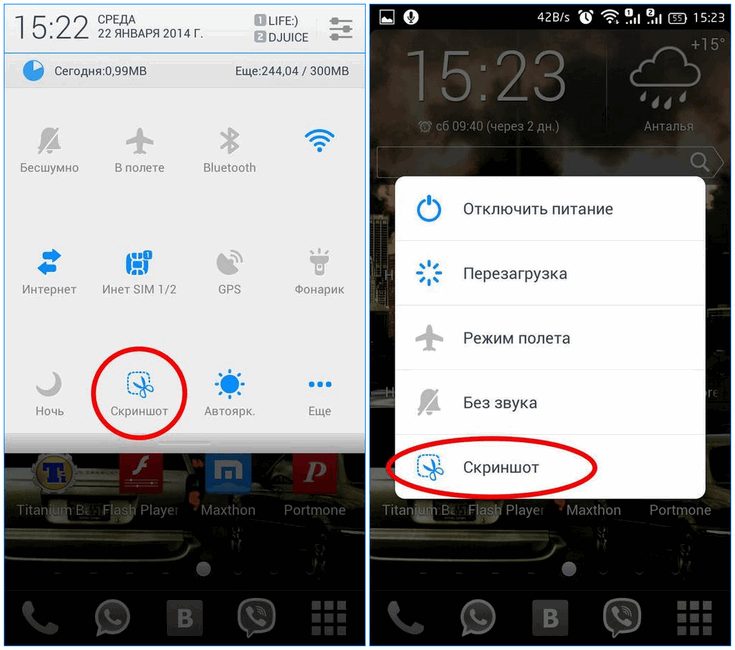
Полученное фото экрана будет сохранено в галерее в папке «Screenshots».
Внимание! Данный метод подходит только для новых версий Андроид не ниже 4 х.
Кнопка выключения
При удерживании кнопки питания пользователю откроется меню с видами управления питанием. В нем же есть кнопка «Скриншот», делающая фото экрана. Скриншот экрана на Lenovo будет сохранен в той же папке.
Механические кнопки
Сфотографировать дисплей можно при помощи одновременного нажатия на кнопки «Выключение питания» и «Уменьшение громкости». Этот способ подходит для всех смартфонов Lenovo. Скрин появится в папке с адресом “SD-картаPicturesScreenshots”.

Использование сторонних программ
Дополнительные приложения используются теми пользователями, которые и хотят или не умеют работать со стандартными средствами. Найти их можно в магазине приложений Google Play.
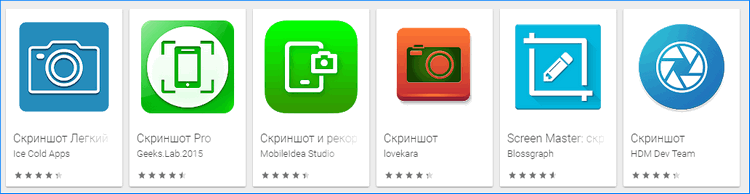
К преимуществам данного метода относятся:
- возможность редактирования снимков на телефоне;
- фото делается одним касанием;
- можно выбрать путь сохранения фото;
- наличие подробной инструкции по созданию скрина.

Также пользователь может найти приложение, подходящее под его модель телефона.
Screenshot Capture
Screenshot Capture легкое в использовании и обладает минимальным набором функций. Оно позволяет только сделать скриншот записать видео с дисплея одним нажатием.

Как сделать снимок экрана:
- установить сам сервис на телефон;
- открыть его;
- нажать кнопку «Старт сервиса», после чего появится возможность сделать захват экрана;
- нажать клавишу «Скриншот» или «Запись» для создания фото или видео;
- остановить сервис нажатием на «Stop service».
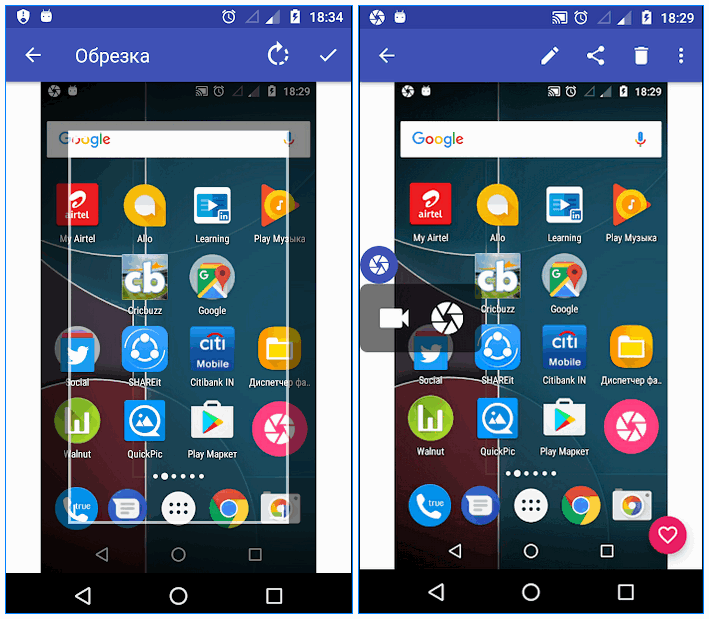
Есть и другие сервисы для создания снимков — Screenshot Touch, Screenshoter и другие. Они работают аналогичным образом.
При работе с телефоном может возникнуть необходимость создать скриншот экрана. Это можно сделать с помощью встроенных функций или через сторонние сервисы. Выбор метода зависит от удобства пользователя.
Общение в интернете на сегодняшний день требует не только умения вести переписку, но и знания, как делается графический контент для обмена им по сети. Одним из популярнейших способов передачи графической информации является скриншот. Иными словами – это снимок экрана. Использовать его уместно, если вы хотите показать собеседнику, что именно видите в данный момент на смартфоне, планшете или компьютере. И это может потребоваться не только в дружеской переписке забавы ради. Снятый скриншот можно использовать для доказательства своей юридической правоты, если возникший спор затрагивает сферу интернета.
Сегодня мы расскажем вам, как сделать скриншот на Lenovo. Наверняка вам хорошо известно, что данный производитель выпускает большое количество разнообразных технических средств. У вас или ваших друзей обязательно есть ноутбук, планшет или телефон Леново. И на каждом из мобильных устройств можно делать скриншоты. В этой процедуре для каждого из гаджетов есть некоторые отличия. Потому давайте детально посмотрим, как сделать скриншот экрана на телефоне Леново, планшете и компьютере.
Скриншот на телефоне
Есть несколько основных способов, как делать скриншот с телефона Леново:

- У большинства аппаратов в сдвигающейся шторке меню есть кнопка для того, чтобы сделать фото дисплея. Достаточно просто нажать на неё, и картинка тут же отправится в Галерею.
- Если вы зажмёте кнопку выключения телефона, появится меню с несколькими вариантами. Помимо выключения и перезагрузки смартфона, будет и пункт, позволяющий сфотографировать экран.
- Чтобы сделать скриншот на Леново, можно одновременно зажать кнопки включения питания и уменьшения громкости. Главное – делать это одновременно.
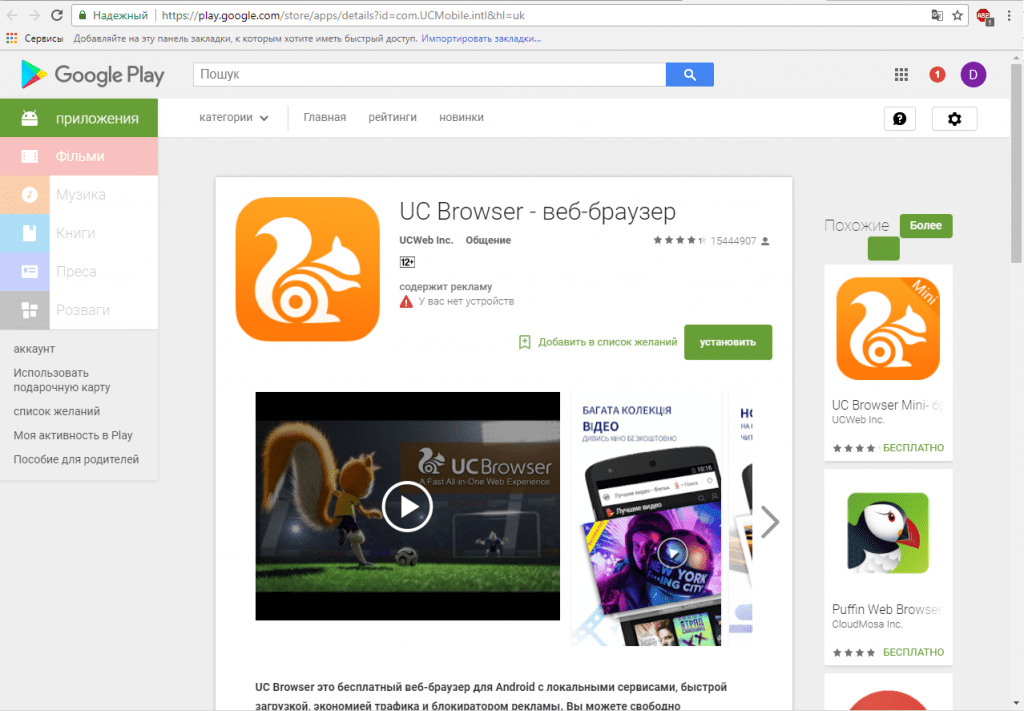
Скриншот на планшете

Скриншот на ноутбуке
Осталось разобраться, как сделать скриншот Леново, если вы работаете с ноутбуком. Ноутбуки работают под управлением другой операционной системы, да и кнопки у них иначе расположены. Потому нужно использовать другие способы. Но хорошо то, что возможные варианты даже более просты, чем уже рассмотренные нами.
В глобальном смысле есть два способа сделать скрин на ноутбуке компании Леново:

- Наиболее популярный вариант – использовать кнопку Принтскрин. Она находится в верхнем ряду клавиатуры чуть правее от центра. Нажав на неё, вы поместите снимок экрана в память компьютера. Останется лишь сохранить изображение. Для этого идеально подойдёт стандартная программа Paint. Просто откройте её и на пустом месте нажмите комбинацию клавиш CTRL+V, соответствующую команде «Вставить». То же самое делается и посредством нажатия на правую кнопку мыши с последующим нажатием на соответствующий вариант выпадающего меню. Изображение сразу можно редактировать (изменять размер, обрезать ненужные места и т.д.) и сохранить в нужном формате.
- Дополнительный софт тоже может быть полезным. Среди программ, которые помогают делать скрины на ноутбуке, выделим LightShot и Clip2Net. Среди их преимуществ простота интерфейса и чуть более расширенный функционал в сравнении со стандартным Paint, что позволяет редактировать картинки в большем диапазоне.
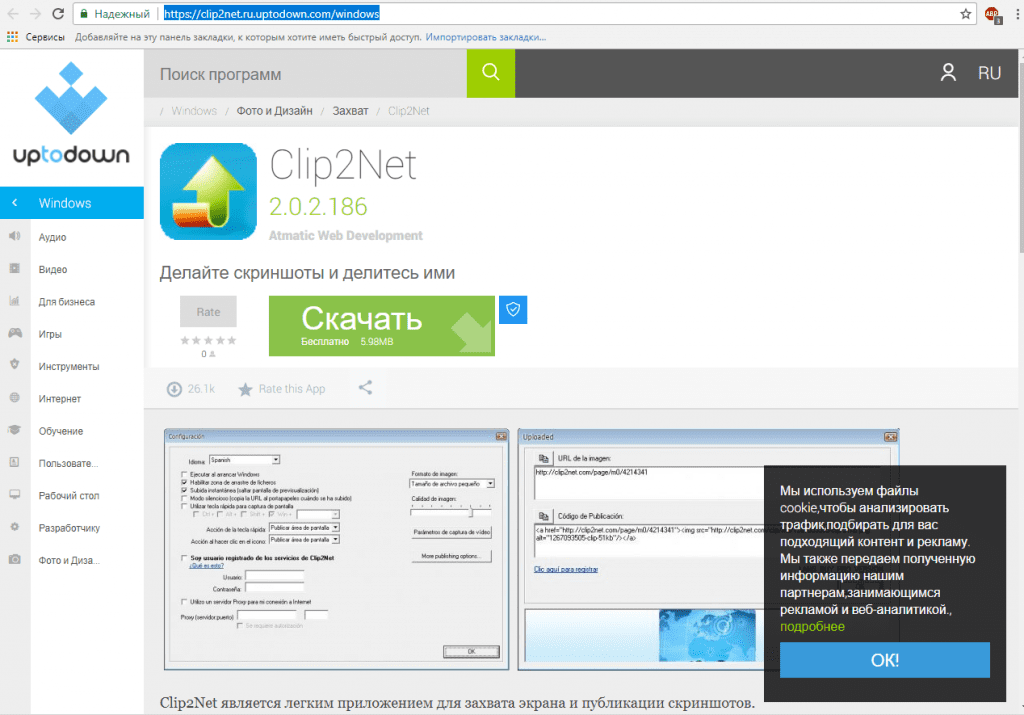
Теперь вы знаете, как сделать скриншот на Леново, и сможете сохранить изображение экрана с телефона, планшета или компьютера от данного производителя мобильных гаджетов.
https://youtube.com/watch?v=-Dwud3CMG74%3Ffeature%3Doembed
4 лучших способа сделать снимок экрана на Lenovo ThinkPad, Yoga и других устройствах

- Часть 1: Как сделать снимок экрана на Lenovo ThinkPad
- Часть 2: Как сделать снимок экрана на Lenovo Yoga
- Часть 3: Как сделать снимок экрана на Lenovo с помощью Snipping Tool
- Часть 4: лучший способ сделать снимок экрана на Lenovo
- Часть 5. Часто задаваемые вопросы о том, как снимать скриншоты на Lenovo
Как сделать снимок экрана на Lenovo ThinkPad
Нажмите PrtSc на клавиатуре, чтобы сделать скриншот всего скриншота на вашем Lenovo. Он будет сохранен в буфер обмена автоматически. После этого вы можете просто нажать Ctrl + V вставить скриншот в редактор изображений или Ctrl + S сохранить скриншот напрямую.
Как сделать скриншот активного окна на Lenovo
Перейдите к окну, которое вы хотите сделать снимок экрана на Lenovo ThinkPad, нажмите Alt + PrtSc клавиши на клавиатуре, чтобы захватить активное окно. Вы можете открыть программу Paint на своем Lenovo и вставить изображение с Ctrl + Vили даже сохранить скриншот на жесткий диск с Ctrl + S.
Как сделать собственный снимок экрана на Lenovo
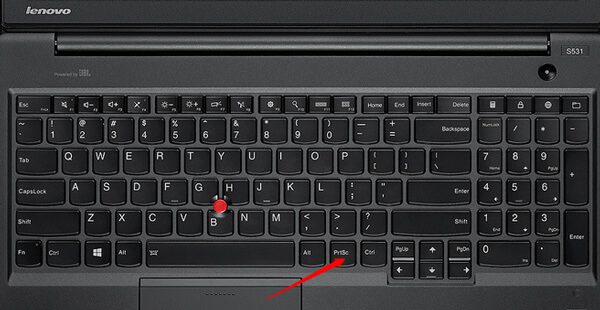
Проверьте где скриншоты идут на вашем компьютере.
Как сделать снимок экрана на Lenovo Yoga
Можете ли вы использовать те же клавиши, чтобы сделать снимок экрана на Lenovo Yoga? Вы можете нажать и удерживать ON/OFF и Уменьшение громкости Кнопка одновременно для скриншота на планшете Lenovo. Через несколько секунд край экрана начнет мигать, подтверждая создание скриншота. После этого вы можете найти скриншот в Галерея or My Files, В отличие от настольной версии, он позволяет вам снимать весь экран планшета без встроенного графического редактора.
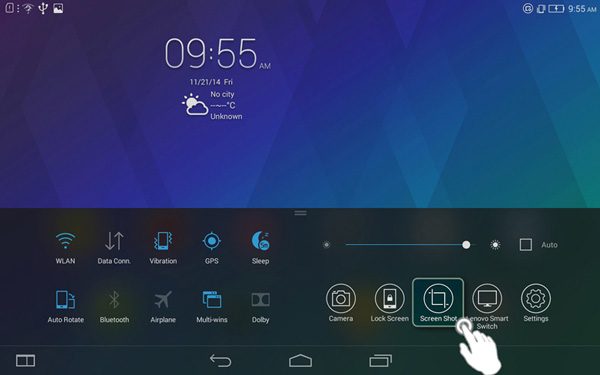
С помощью ярлыка на скриншоте вы также можете сделать скриншот на айфоне.
Как сделать снимок экрана на Lenovo с помощью Snipping Tool
Шаг 1 Нажмите старт кнопка на вашем компьютере Lenovo. Вы можете ввести командную строку Snipping и нажать на строку поиска, которая покажет вам приложение Snipping Tool.
Шаг 2 После того, как вы запустили Snipping Tool, вы можете нажать на Создать Нажмите кнопку, чтобы выбрать нужный режим скриншота, например, Free-form Snip, Rectangular Snip, Windows Snip и Full-screen Snip.
Шаг 3 После этого вы можете щелкнуть мышью и перетащить ее, чтобы выбрать определенную область экрана. Затем отпустите кнопку мыши. Во всплывающем окне вы можете нажать Сохранить Snip значок, чтобы сохранить пользовательский скриншот.
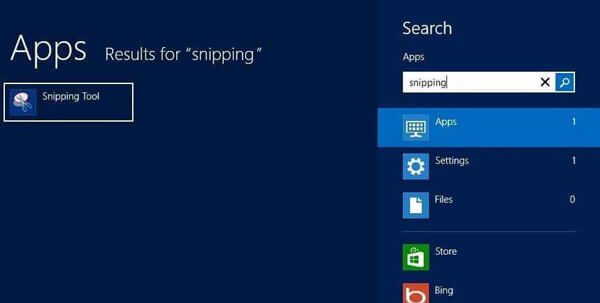
Каков наилучший метод для легкой съемки на экране, включая снимки экрана, видео и аудио файлы? Есть ли способ бесплатно взять и отредактировать снимок на Lenovo? AnyMP4 Screen Recorder предоставляет бесплатное решение для снятия скриншотов на Lenovo ThinkPad, добавления аннотаций и редактирования фотографий с легкостью. Кроме того, вы также можете использовать программу для записи видео и аудио файлов на экране.
- 1. Делайте снимки экрана, видео и аудио файлы с нужной вам областью.
- 2. Расширенный встроенный инструмент аннотации, рисование на скриншоте и многое другое.
- 3. Настройте форматы фотографий, снимайте с помощью горячих клавиш и настраивайте область.
- 4. С легкостью создайте анимированное GIF-изображение с целой серией изображений.

Шаг 2 Наведите курсор на окно, чтобы сделать снимок экрана. Конечно, вы можете перетащить мышь, чтобы выбрать область снимка экрана, чтобы сделать снимок экрана на Lenovo. Кроме того, есть подробные пиксели на снимке экрана внутри курсора при захвате изображения.

Шаг 3 Во время процесса вы можете рисовать на скриншоте стрелкой, текстами, кружком и другими элементами на скриншоте. Есть больше параметров, которые позволяют вам легко настроить шрифты, цвета, стили и многое другое в соответствии с вашими требованиями.

Шаг 4 Если вас устраивает скриншот, вы можете нажать Сохраните кнопка для сохранения скриншота на Lenovo. После этого вы можете открыть снимок экрана в библиотеке мультимедиа для управления снимками экрана и дальнейшего редактирования или переноса снимка экрана с помощью щелчков мыши.

Часть 5. Часто задаваемые вопросы о том, как снимать скриншоты на Lenovo
Как сделать снимок экрана на смартфоне Lenovo?
Как и в случае с планшетом Lenovo Yoga, при открытии нужного экрана вы можете нажать Питания и Уменьшение громкости кнопки одновременно, чтобы сделать скриншот на смартфонах Lenovo. После этого вы также можете открыть папку с сохраненным скриншотом под Галерея телефона Android.
Где снятые скриншоты на Windows 7 Lenovo?
Как сделать скриншот на Lenovo Chromebook?
Заключение
После того, как вы овладеете методами скриншот на устройствах Lenovo, вы всегда можете с легкостью сделать нужный снимок экрана. Конечно, метод создания снимка экрана по умолчанию на Lenovo с помощью комбинации клавиш является самым простым методом, но он имеет ограниченные возможности редактирования и инструменты для аннотаций. Вы всегда можете использовать AnyMP4 Screen Recorder, чтобы с легкостью записывать желаемое изображение, аудиофайл и видео с экрана.
Как сделать скриншот на ноутбуке Леново? Жмите на кнопку PrtSc, а после откройте какой-то редактор, к примеру, Paint, и жмите «Вставить». После сохраните изображение в любую папку на одном из доступных дисков. Также воспользуйтесь программой «Ножницы», расширениями для веб-браузера или приложениями для Windows. Рассмотрим каждый из вариантов подробнее.
Существует два основных пути, как сделать скрин на ноутбуке Леново с экрана: с помощью встроенных возможностей или дополнительного софта. Ниже рассмотрим каждый из методов подробнее.
Если вам не нужен большой функционал, можно получить скриншот с помощью встроенных возможностей Виндовс.
Наиболее простой путь, как сделать скриншот на ноутбуке Lenovo с экрана — воспользоваться встроенной кнопкой Print Screen. Алгоритм действий следующий:
- Найдите на функциональных клавишах надпись PrtSc, PrntScrn, PrtScr.
- Выберите экран, для которого нужно сделать скрин на ноуте Леново. Убедитесь, что клавиатура разблокирована.
- Жмите на кнопку PrtSc или комбинацию Fn+ PrtSc в зависимости от того, является ли клавиша основной или используется с другой функцией.



- Укажите место и выберите формат.
- Подтвердите действие.
Зная, как делать скриншот на ноутбуке Леново с помощью PrtSc, вы сможете получить скрин любого экрана, а также сохранить картинку на девайсе в любом из дисков.
Чтобы сделать скриншот страницы на ноутбуке Леново в Windows, воспользуйтесь встроенной программой «Ножницы». Для ее поиска войдите «Пуск», «Все программы», «Стандартные» и «Ножницы». Если не удается отыскать софт с первого раза, воспользуйтесь лупой.

- Запустите программу.
- Выделите на ноутбуке Леново ту часть, для которой нужно сделать скриншот экрана.
- Войдите в фоторедактор, Word или Paint.
- Жмите на Ctrl+V, чтобы вставить картинку.
- Сохраните изображение по принципу, который рассмотрен выше.
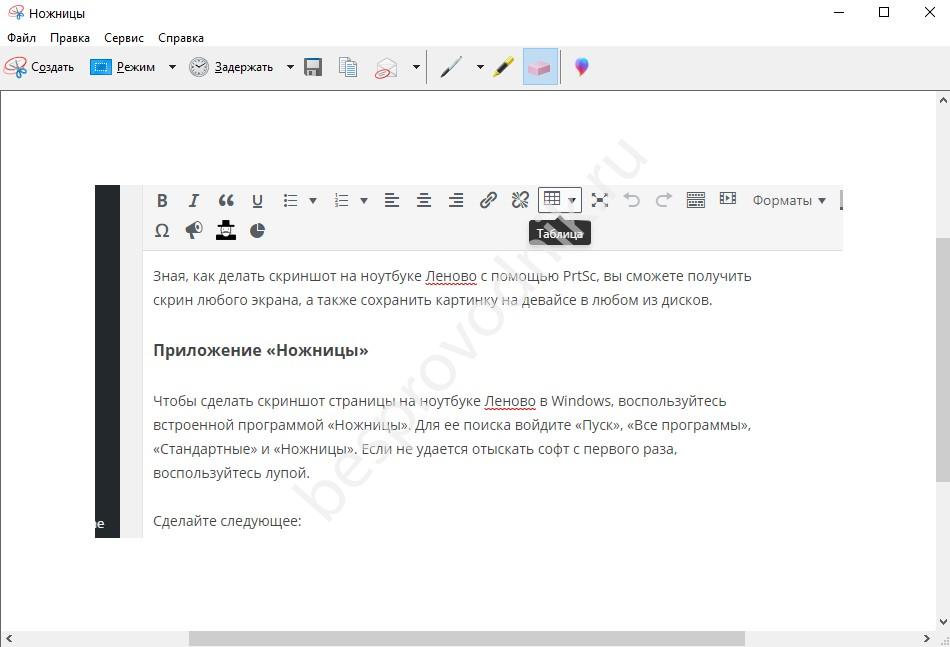
Как видно, сделать принтскрин на ноутбуке Леново или воспользоваться программой «Ножницы» можно без установки дополнительного софта, с помощью одной только кнопки.
Дополнительные возможности
Если функционал ноутбука ThinkPad или IdeaPad не устраивает, можно воспользоваться дополнительным софтом. При этом существует два варианта, как сделать снимок экрана на ноутбуке Леново.
С помощью расширения для веб-проводника
Чтобы скринить с большими возможностями, нужно установить специальное расширение. Рассмотрим на примере Гугл Хром. Для поиска подходящего приложения сделайте следующие шаги:
- Войдите по ссылке. Это официальный магазин приложений для Google.
- Введите в поисковой строке слово скриншот.
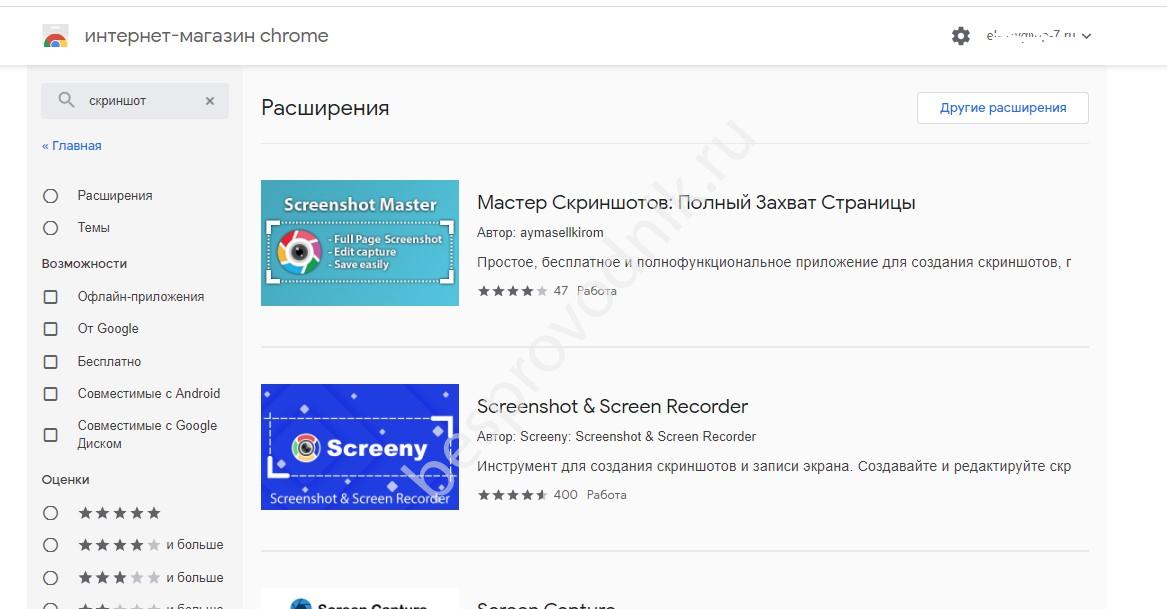
- Выберите любое из расширений. Его можно установить на компьютере с Виндовс или ноутбуке.
- Изучите описание и установите.
Одним из наиболее интересных расширений является LightShot. Рассмотрим на его примере, как делать скрин на ноутбуке Леново. Пройдите следующие шаги:
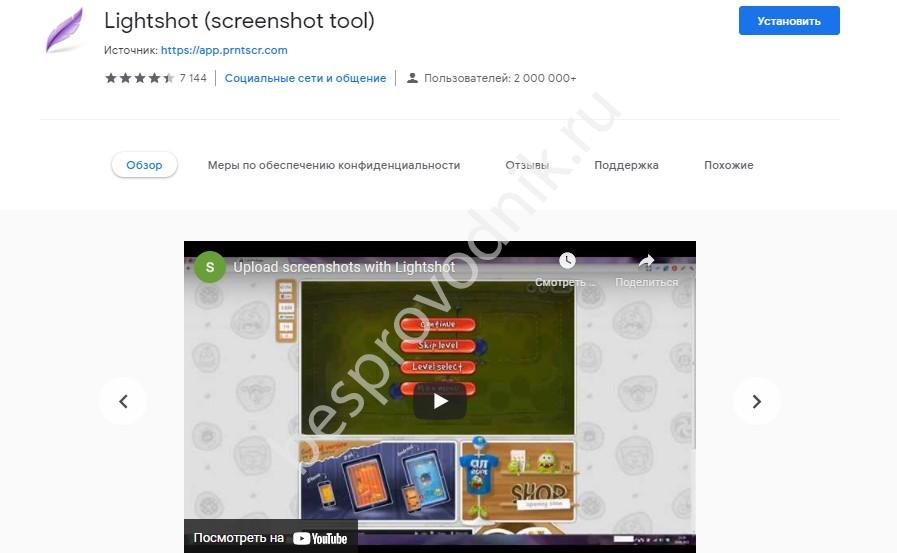
- Дождитесь инсталляции. В рабочей области справа вверху должно появиться фиолетовое перо.
- Найдите изображение, скриншот которого необходим.
- Жмите на значок расширения.
- Выберите нужную область.
- Укажите дальнейшее действие. На данном этапе вы можете сохранить информацию, поделиться ее, сразу копировать, добавить текст, рисунок, стрелки и т. д.

Если вам нужно не просто сделать скриншот экрана, но и сразу обработать его, это один из лучших вариантов.
Через приложение
Следующий способ, как сделать фото экрана на ноутбуке Леново — воспользоваться полноценной программой для Виндовс. Здесь можно воспользоваться одним из следующих приложений:



При желании можно использовать и другие ПО, позволяющие сделать скриншот всего или нужной части экрана. В основном они имеют похожий функционал, а их применение не вызывает труда.
Куда сохраняется скриншот
При использовании разного софта возникает логичный вопрос — куда сохраняются скриншоты на ноутбуке Леново. При использовании стандартных возможностей они сохраняются в буфере, после чего информацию необходимо копировать в любое из приложений, к примеру, Paint или Word. В дальнейшем уже можно самому выбрать место, куда сохранить данные. Для удобства необходимо создать специальную папку, к примеру, Screenshots, и туда отправлять все сделанные фото. При таком подходе в будущем не возникнет трудностей, где найти нужную информацию.
Что касается специальных приложений или расширений, в них можно сразу задавать место хранения файла или выбирать путь для каждого конкретного случая. Все зависит от функционала выбранного ПО.
В комментариях расскажите, какой из способов вам больше всего нравилось, и какие трудности ранее возникали при создании скриншота на ноутбуке Леново.
Как рисовать на скриншоте
Научитесь добавлять поверх скриншотов стрелки, линии и фигуры, выделять важные моменты
маркером или рисовать на изображении произвольные объекты. Про все это подробно расскажем в данной статье.
Другие интересные статьи
Владельцы персональных компьютеров наверняка знают о возможности сделать снимок экрана и сохранить его на жёстком диске. Зачем это может быть нужно? Например, если вы увидели нечто любопытное в интернете и хотите сохранить это в виде изображения. Снимок экрана на компьютере также часто используется для комфортного общения в интернете. Ведь иногда ту или иную проблему словами не передашь, и очень нужно, чтобы собеседник увидел то, что видите вы с монитора прямо сейчас.

Хотите ли вы сделать скриншот для деловой или личной переписки либо просто для хранения картинки на жёстком диске для себя – в любом случае реализовать это совсем несложно. В рамках этой статьи мы расскажем вам, как сделать скриншот на ноутбуке Lenovo, рассмотрев все возможные варианты.
- Как сделать скриншот экрана на ноутбуке
- Как делать скриншот окна
- Скриншот отдельной области
- Использование стороннего ПО
Для начала рассмотрим классическую ситуацию, когда на ноутбуке Леново нужно сделать снимок всего экрана. Всё предельно просто и под силу даже человеку, далёкому от глубин познания в области техники.

Решим данную задачу мы при помощи всего одной кнопки и одной стандартной программы, установленной в любой операционной системе. Итак, на клавиатуре вам нужно найти кнопку Принтскрин. Она есть в ноутбуке любой компании и с любой ОС. Обычно располагается эта клавиша в верхнем ряду ближе к правому краю.
Последовательность действий такова:
- Выводим на экран изображение, которое хотим сохранить.
- Жмём на клавишу Print Screen.
- Изображение автоматически сохраняется в память компьютера. Теперь нужно выбрать место для его сохранения.
- Оптимально подходит стандартная программа Paint, которая есть в любой операционной системе. Если вы не знаете, как найти её, просто нажмите на клавишу «Пуск» в левом нижнем углу экрана и пропишите в поиске название – «Paint». Далее жмём Enter, и программа запускается.

- Даже если вы никогда прежде не работали с графическими редакторами, это не помешает сохранить скриншот. Ничего сложного здесь нет. Вы увидите перед собой белый лист бумаги, и нужно только нажать следующую комбинацию клавиш на клавиатуре: CTRL+V. Как вы, наверняка, знаете, она соответствует команде «Вставить». Сохранённый снимок экрана тут же появится перед вами.
- Теперь можно редактировать скриншот. В Paint доступно простейшее редактирование – изменение размера картинки, обрезка ненужных зон и т.д. Но и этого вполне достаточно для решения большинства задач.
- Осталось сохранить изображение в подходящем формате. Обычно это формат .png. Хотя вы также можете выбрать .jpg. Для этого нажимаем комбинацию клавиш CTRL+S, что равносильно команде «Сохранить». Появляется окно, в котором нужно выбрать место хранения файла, а также его формат и название. Указываем все эти параметры и сохраняем картинку. Теперь можно пользоваться скриншотом и отправлять его кому угодно.

Как делать скриншот окна
Описанный выше способ хорош и популярен, но что, если вам нужно сделать фото не всего экрана, а лишь отдельно взятого окна на нём? Конечно, можно сохранить большой скриншот и потом вырезать нужный элемент, но это слишком долго и сложно. Всё можно сделать гораздо проще!
Принцип действия такой же, как и в предыдущем случае. Здесь будет ровно одно отличие – PrtScr теперь нужно будет зажимать одновременно с кнопкой Alt. Эта комбинация как раз и отвечает за скриншот отдельно взятого окна.
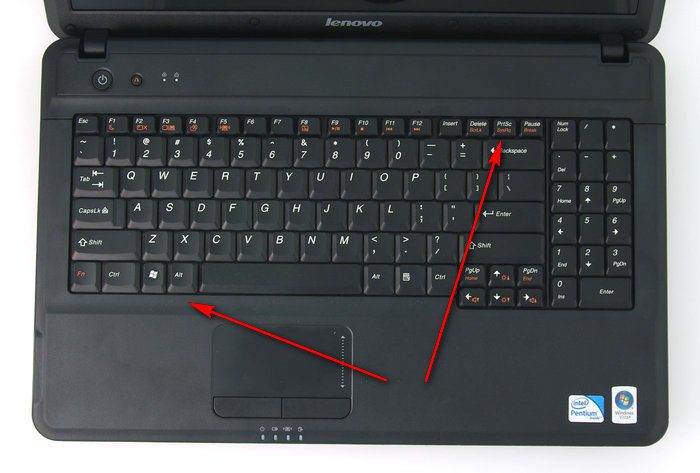
Если открыто несколько окон одновременно, то на скриншот попадёт то, что сверху. Потому будьте внимательны, собираясь сделать снимок экрана – перед тем, как нажимать обозначенную комбинацию клавиш, проверьте, что на поверхности именно интересующее вас окно.
Скриншот отдельной области
Осталось разобраться с тем, как сделать снимок отдельно взятой области экрана. В этом нам поможет проверенная временем программа «Ножницы». Соответственно, первым действием у нас будет обозначено скачивание и установка данной программы на компьютер. Когда это сделано, находим программу и запускаем её. Это можно сделать либо через папку, в которую вы её устанавливали, либо через меню «Пуск», воспользовавшись поиском.
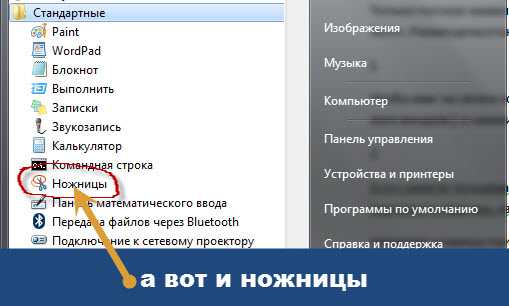
Запустив программу, вы увидите небольшое окно на экране ноутбука. Остальная часть экрана сразу станет белесой. Вам нужно рассмотреть кнопку под названием «Создать». Нажимаем на неё и видим выпадающий список, в котором есть все необходимые нам инструменты. Например, это прямоугольная форма, окно и т. То есть, нужно выбрать форму области, скриншот которой мы хотим сделать.
Определившись с выбором, делаем снимок экрана. Тут же откроется окно со снимком, где вы можете откорректировать скриншот и сразу сохранить фото.
Использование стороннего ПО
Для создания скриншота также можно использовать сторонние программы. Среди таковых выделим программу DuckCapture. Она сочетает в себе все представленные выше функции, то есть, с её помощью вы сможете делать снимки всего экрана, отдельных окон и участков. Сделанный снимок тут же можно редактировать в понятном и простом меню. Однозначными преимуществами данной программы следует считать возможность делать скриншоты как при помощи клика мышкой, так и с использованием горячих клавиш. Вы также можете выбирать формат, в котором удобно сохранить изображение.
https://youtube.com/watch?v=6Y9lHINqIBo%3Fstart%3D2%26feature%3Doembed
Как видите, делать скриншоты на ноутбуке Леново совсем несложно. Можно легко выполнить снимок как всего экрана, так и отдельной его части. И для этого не нужна специальная подготовка. Все необходимые инструменты находятся под рукой. Теперь вы без труда сможете делать любые скриншоты, и мы уверены, что с их помощью вам удастся сделать своё общение в интернете гораздо интереснее.
Ищете универнсальный скриншотер для ноута?
- Делайте быстрые высококачественные снимки
- Рисуйте и редактируйте скрины в настоящем времени
- Приложение абсолютно бесплатно
7 сентября 2021
Как сделать скриншот экрана на ноутбуке с Windows
Если вы хотите сохранить стоп-кадр из видеоролика или компьютерной игры либо отправить в техподдержку фото какой-то технической ошибки — на помощь приходят скриншоты, т. е снимки экрана. Создание таких фотографий не отнимает много времени, тем не менее, начинающие пользователи могут столкнуться с рядом вопросов. В этой инструкции мы рассмотрим рабочие способы, как сделать скриншот на ноутбуке разных моделей.
Скрининг с помощью универсального софта
Самый универсальный способ сфотографировать действия на рабочем столе — специальные программы. Одним из наиболее удобных скриншотеров является ФотоСКРИН. Он позволяет снять на фото часть экрана или всю рабочую область и сразу вносить изменения: обрезать картинку, добавить текстовые или графические пометки, нумерацию и прочее.
Софт поддерживает все модели нетбуков, а благодаря настраиваемым комбинациям клавиш скринить можно в любом режиме, будь то полноэкранные приложения или отдельная область на странице веб-сайта. Пользовательский интерфейс устроен таким образом, что сделать скрин экрана на ноутбуке можно буквально за несколько кликов.
Шаг 1. Установка и запуск
Шаг 2. Создание скриншотаКогда программа установится, запустите ее и вызовите окно захвата, кликнув по иконке в панели задач. Обозначьте участок, который нужно сфоткать. Для этого зажмите курсор и нарисуйте на мониторе прямоугольную область.
Шаг 3. Редактирование и сохранениеСнимок создается автоматически, когда вы отпустите курсор. Вокруг картинки появятся две панели: горизонтальная — с инструментами для редактирования, и боковая — с опциями экспорта. Для добавления на кадр рисунков, подписей, списков и других элементов выбирайте соответствующую иконку в столбе с инструментами.
Благодаря редактированию можно, например, сделать превью для роликаКогда редактирование будет закончено, отыщите в боковой колонке иконку в виде дискеты. Выберите формат изображения: BMP, PNG или JPG. Укажите путь экспорта в колонке справа или просто кликните «Сохранить» без изменения настроек.
Можно изменять параметры экспорта или использовать стандартныеФотоСКРИН также позволяет копировать картинку в буфер обмена, благодаря чему ее можно вставить в мессенджеры или документы. Также доступна загрузка на облачный сервер с созданием личной ссылки доступа, которую можно пересылать там, где не вставляются картинки.
С помощью сочетания клавиш
Горячие клавиши — это наиболее быстрый вариант создания скринов. Минус этого варианта состоит в том, что отредактировать результат не получится, в итоге все равно потребуется устанавливать фоторедактор. Далее рассмотрим, как сделать скриншот на ноутбуке с помощью клавиатуры на любой версии ОС Виндовс.
Print Screen или PrtSc
Если вы узнавали, как сделать скриншот на ПК, то в курсе, что обычно для этого используется кнопка Print Screen. Она находится и на большинстве ноутов, обычно в верхнем ряду клавиш. Написание может варьироваться: Print Screen, PrtSc, PrtScr.
На некоторых нетбуках стандартный способ не работает, поэтому возникает вопрос, какой кнопкой можно сфотографировать экран. Попробуйте одновременно с принтскрином нажать Fn или Fn + ALT — это разблокирует функционал кнопки.
Нужные клавиши на клавиатуре HP
Как и на ПК, принтскрин на ноутбуке копирует изображение в буфер обмена. Чтобы экспортировать картинку, откройте Paint и вставьте фото сочетанием клавиш Ctrl + V. После этого сохраните кадр на жесткий диск, воспользовавшись пунктами «Файл» — «Сохранить как».
Экспорт скриншота через фоторедактор Paint
Win + PrtScr
Данная комбинация работает в Windows 10 и действует аналогично предыдущей с одним отличием: скриншот автоматически экспортируется на жесткий диск. Таким образом вам не нужно использовать Paint.
Win + S + Shift
Это сочетание клавиш также доступно только пользователям Windows 10. Таким образом вызывается утилита «Рисунок на фрагменте экрана».
Создание скриншота видео
- Запустите нужное приложение или откройте веб-сайт, который хотите заскриншотить.
- Одновременно нажмите клавиши Win + S + SHIFT (в любой последовательности).
- Вверху появится панель с опциями. Выберите подходящий режим: фрагмент, активное окно, вся область рабочего стола.
- Чтобы вручную указать нужный кусок, обрисуйте его курсором. Для захвата активного окна кликните по нужному приложению мышкой. Полноэкранный режим сработает автоматически.
Через функцию «Ножницы»
«Ножницы» — это системное средство, которое встроено во все версии Windows и позволяет создавать снимок экрана на ноутбуке любых моделей. Принцип действия утилиты схож с программой ФотоСКРИН: вы выбираете область монитора и сохраняете в качестве фотографии.
Помимо стандартного скриншотинга, «Ножницы» можно настроить для создания снимков через определенный промежуток времени. А вот отредактировать картинку, к сожалению, практически нельзя: доступна только опция рисования.
Делаем снимок экрана через Xbox Game Bar
В последней версии Windows стало возможно подключение XBox, а к нему дополнительно создали геймерскую панель управления. Это универсальное средство поможет разобраться, как делать скриншоты на ноуте Асус, Асер, Самсунг и других, если по каким-то причинам не получается использовать другие способы.
Панель управления Xbox Game Bar
- Вызовите утилиту через список установленных приложений или сочетанием Win + G.
- Откроются панели управления. Отыщите блок «Записать» и нажмите на иконку фотоаппарата.
- Утилита захватывает рабочий стол вместе со всеми открытыми приложениями и панелью задач.
Как найти скриншот на ноутбуке после сохранения
Итак, вы узнали, как сделать скриншот экрана на ноутбуке сторонними или системными средствами. Давайте разберемся, где найти созданные картинки
- ФотоСКРИН позволяет вручную установить папку сохранения, но по умолчанию фотографии загружаются в одноименную папку в директории «Изображения».
- Print Screen и комбинация Win + S + SHIFT копирует скриншоты в буфер обмена. Их можно вытянуть через Paint, Word, Photoshop и другие приложения, которые поддерживают вставку картинок. Также их можно встроить в мессенджеры.
- Print Screen + Win отправляет изображения в подпапку «Снимки экрана». Она также находится в системной папке «Изображения».
- «Ножницы» по умолчанию открывают папку изображений, но вы можете самостоятельно изменить путь экспорта.
- XBoxGameBar экспортирует фотографии в директорию «Клипы» в папке «Видео». Просмотреть все созданные файлы можно прямо из геймерской панели, кликнув «Показать все записи».
В этой статье мы поделились несколькими способами, как сделать скрин на ноутбуке Самсунг, Асер, Асус, Леново, Тошиба, Делл или любой другой. А если вам нужен универсальный вариант, советуем установить программу ФотоСКРИН. Таким образом вы можете создавать стоп-кадры компьютерных игр или видеороликов, отправлять скрины ошибок в техническую поддержку, фотографировать чаты в мессенджере и многое другое.
Всем доброго времени суток, дорогие друзья! На повестке дня очередной интересный вопрос – как сделать скриншот на ноутбуке. В статье я расскажу про несколько методов. Лучше просмотрите все, так как каждый из них имеет свои плюсы и минусы. Начнем, пожалуй, с расположения кнопки Print Screen, с помощью которой и делают так называемые скриншоты или снимки экрана.
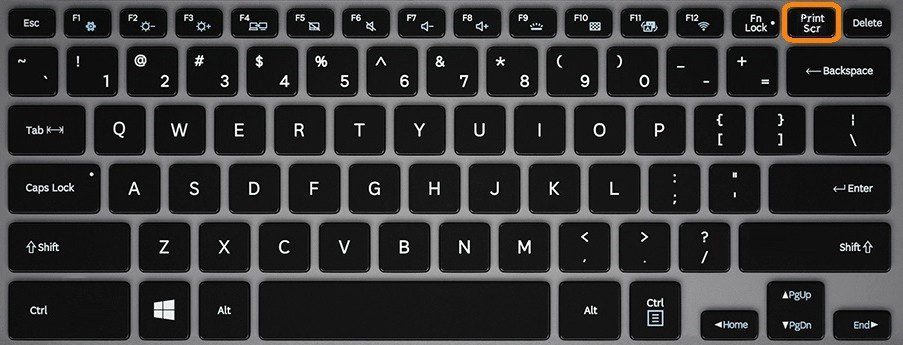
ПРИМЕЧАНИЕ! На некоторых ноутбуках данная клавиша ограничена при прямом использовании. Поэтому если у вас не получается сделать скриншот экрана на ноутбуке с помощью одной клавиши PrtnScrn, то дополнительно нажмите на вспомогательную кнопку Fn.

ПОМОЩЬ! Если у вас возникнут какие-то трудности при прочтении статьи, будут дополнения или вы нашли ошибку – пишите об этом в комментариях.
Способ 1: С помощью PaintГлавный плюс данного метода в том, что эта программа есть на всех Windows, и её достаточно легко найти. Это стандартный редактор картинок в системе.
- Нажимаем на кнопку . После этого вы ничего не заметите, но на самом деле ваш экран уже полностью сфотографирован и находится в оперативной памяти.
- Чтобы данную картинку использовать, надо зайти в Paint. Его можно открыть несколькими способами. Найти эту программу в меню «Пуск» – «Все программы» – в папке «Стандартные».
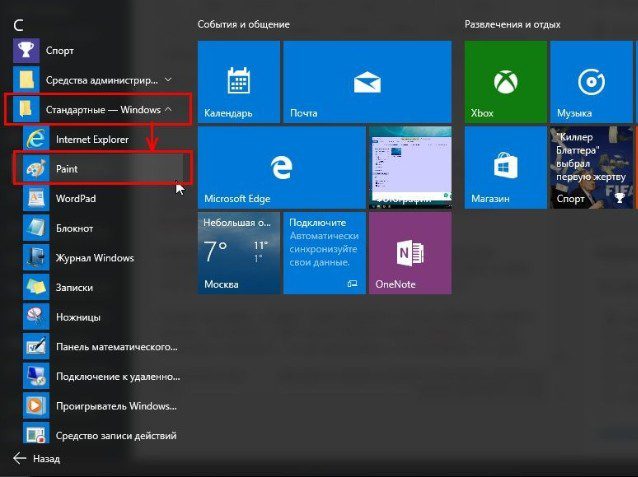
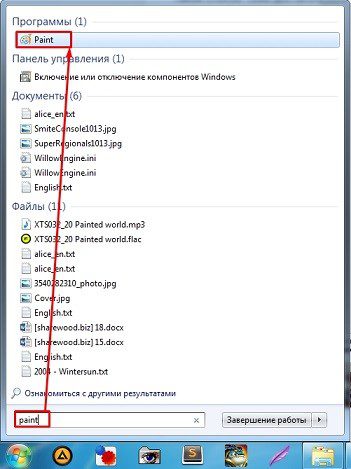
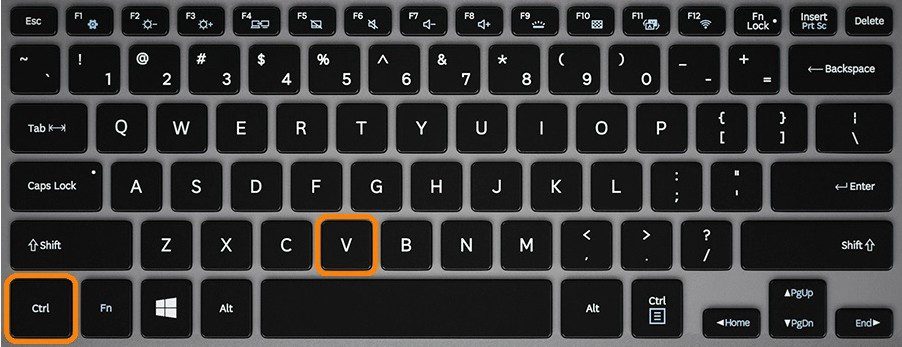
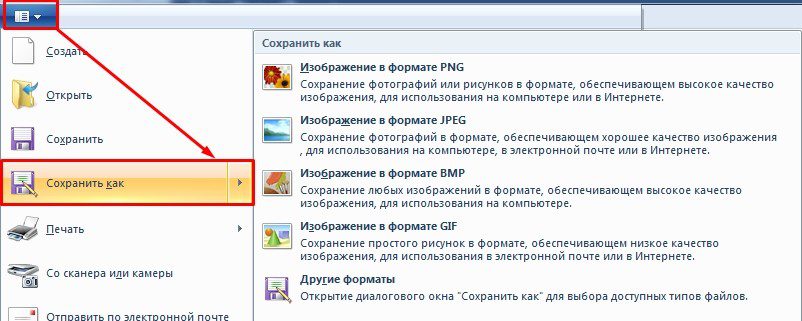
Способ, конечно, простой, но не удобный, если вам нужно сделать много скриншотов. Потому что после каждого раза нужно открывать эту программу. Способ 2: С помощью программы «Ножницы»Приложение «Ножницы» находится там же где и Paint и открывается аналогично: через поисковую строку или в разделе «Все программы» – «Стандартные». После запуска вы увидите активное окно «Ножниц». Чтобы сделать скриншот определенной области, нажимаем на них и выделяем определённую картинку на экране.

Ура, у нас получилось выделить только нужную нам область. Теперь нам надо сохранить скриншот – нажимаем на значок «Дискеты» и выбираем куда вы хотите закинуть изображение.

Вы также можете выбрать формат скриншота, если нажмете на стрелочку вниз. При этом область при фотографировании экрана будет разной.
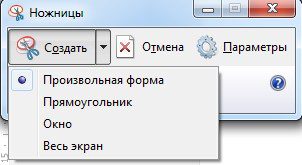
Опять же в данном способе есть несколько минусов. Первый – это то, что программа почему-то закрывается после сохранения картинки, что достаточно странно. Второй – это то, что если вам нужно добавить какую-то надпись или стрелки, то это необходимо делать в дополнительном приложении и вручную. Способ 3: Lightshot

- Чтобы установить – просто запускаем «exe» файл, который вы скачали ранее и действуйте согласно инструкции по установке.
- Далее, вы должны заметить новую иконку в трее – это и есть «LightShot».
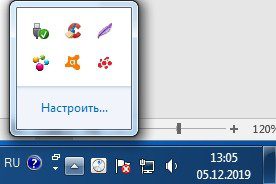
Она все время будет висеть там и, чтобы сделать скриншот, нажмите на Print Screen, после этого выделите область и сохраните картинку. Как я и говорил ранее, вы также можете рисовать стрелки, пояснения и дополнительные фигуры. Способ 4: В Windows 10У десятки есть дополнительные возможности. Если вы нажмете одновременно на клавишу Print Screen и на кнопку «Windows», то картинка сразу же сохранится в вашу папку «Изображения». Чтобы туда попасть, зайдите в «Компьютер», далее на главной найдите папку «Изображения» и далее перейдите в «Снимки экрана».
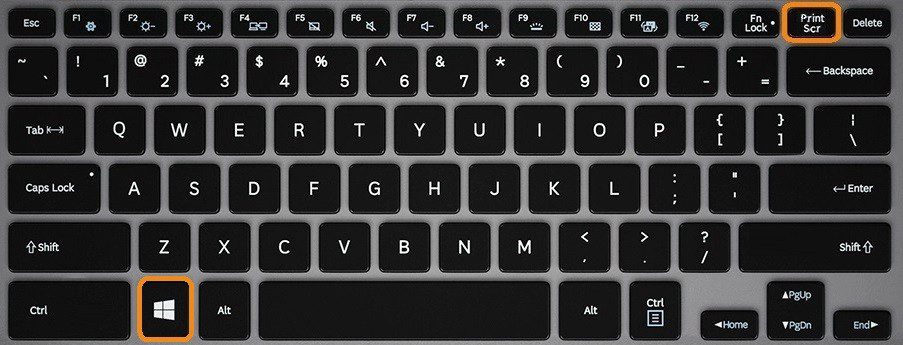
Способ 5: Яндекс. Диск
- Для использования облака вам нужно иметь почтовый ящик от Yandex. Если у вас пока его ещё нет, или вы не знаете, как завести облако, то перейдите по этой ссылке и прочтите инструкцию;
- После того, как вы создали себе облачное хранилище, там же на главной найдите кнопку для скачивания программы и нажмите на неё.

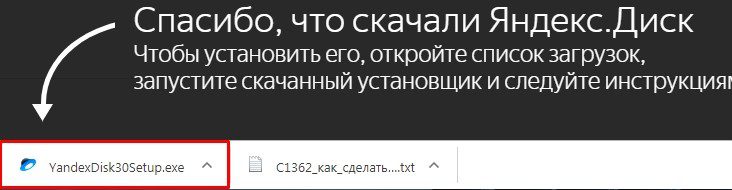
- После установки откроется ваше облако. Чтобы активировать скриншоту программу, вы можете посмотреть активные клавиши в трее. Нажмите правой кнопкой на значок летающей тарелки, далее выберите «Скриншоты». Теперь вы можете делать снимки вот этими сочетаниями клавиш: + + выделенная область. + + скриншот загрузится на диск, а вы сразу получите ссылку. + + снимок всего монитора. + + только активная программа или окно.
- + + выделенная область.
- + + скриншот загрузится на диск, а вы сразу получите ссылку.
- + + снимок всего монитора.
- + + только активная программа или окно.
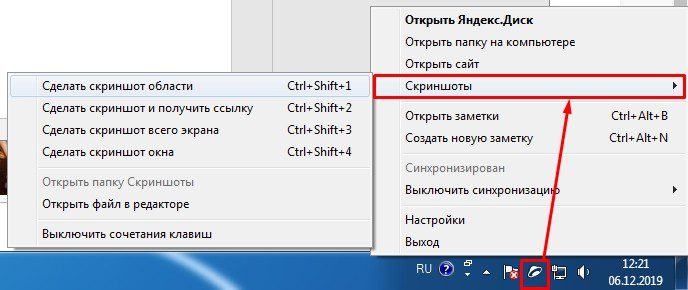
Достаточно удобное приложение, где можно рисовать красивые стрелки текст, замазывать и делать информацию скрытой. Также есть удобный маркер, чтобы написать или нарисовать, что-то от руки. Можно рисовать фигуры разными цветами или вырезать отдельную область.

А еще у нас есть обновленная инструкция под Windows 10 и Windows 11 с актуальными дополнениями. Можете ознакомиться здесь.
Всем привет! Сегодня я расскажу вам, как быстро и легко сделать скриншот (или снимок экрана) на ноутбуке Леново. Мы рассмотрим как встроенные средства, которые есть в Windows, так и сторонние программы. Также мы рассмотрим разные варианты сделать принтскрины на ноуте – весь экран, отдельное окно, выделенную область. Если в процессе чтения у вас что-то будет не получаться, или возникнут трудности – пишите в комментариях, и я постараюсь вам помочь. Да пребудет с вами, великий Wi-Fi-гид. Способ 1: Горячая клавиша

Сделать скрин на ноутбуке Леново, а также на любом другом компьютере можно с помощью функциональной и быстрой клавиши:

ВНИМАНИЕ! Очень важный момент – если помимо надписи «PrtSc», есть еще другая, например, «F12», то для того, чтобы сделать скриншот, нужно использовать вспомогательную кнопку:
Fn + PrtnScrnА теперь давайте рассмотрим несколько вариантов сохранения скрина. Вариант 1: С помощью Paint
PrtnScr или Fn + PrtnScr
Alt + PrtScr или Fn + Alt + PrtScr
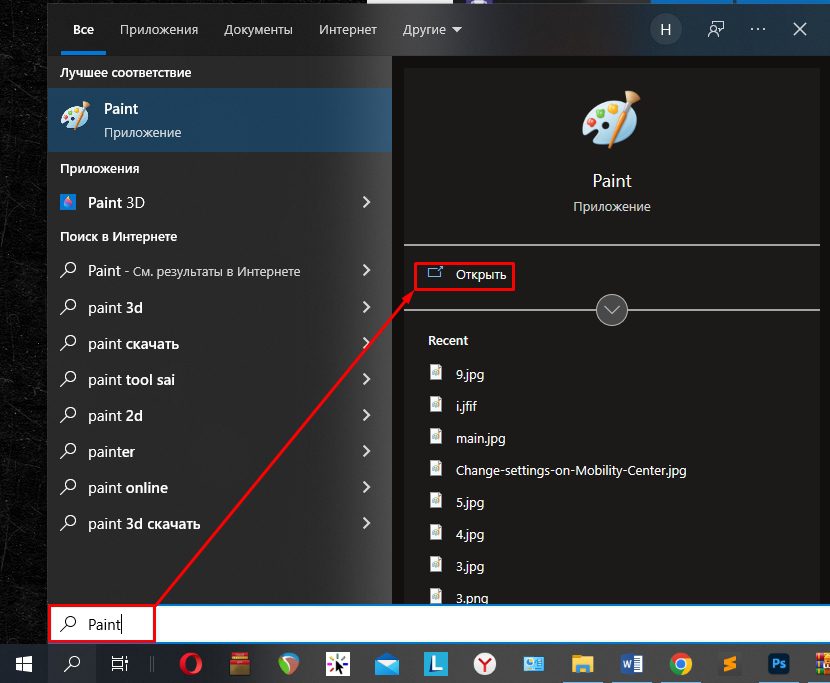
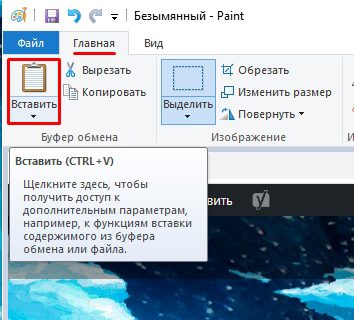
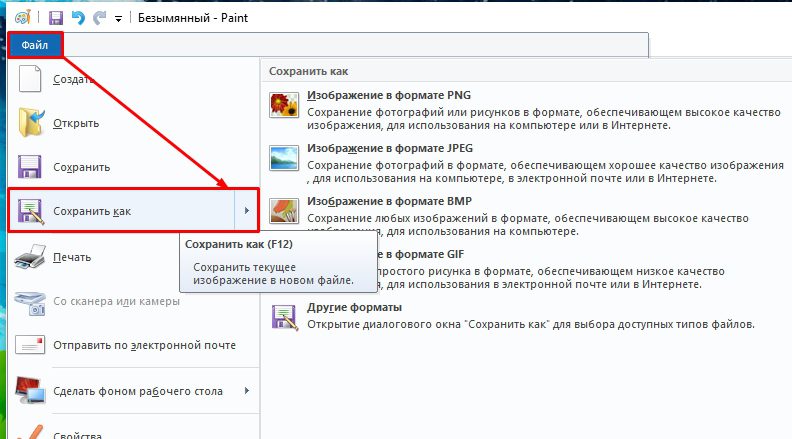
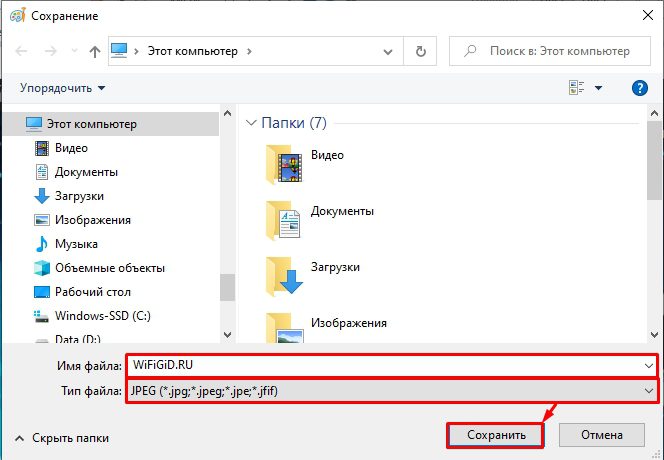
Вариант 2: Быстрое сохранение в папкуЕсли вам лень постоянно залазать в Paint и делать эти долгие и нудные манипуляции, то скрины можно сохранять сразу в папку. Нажмите по клавишам:
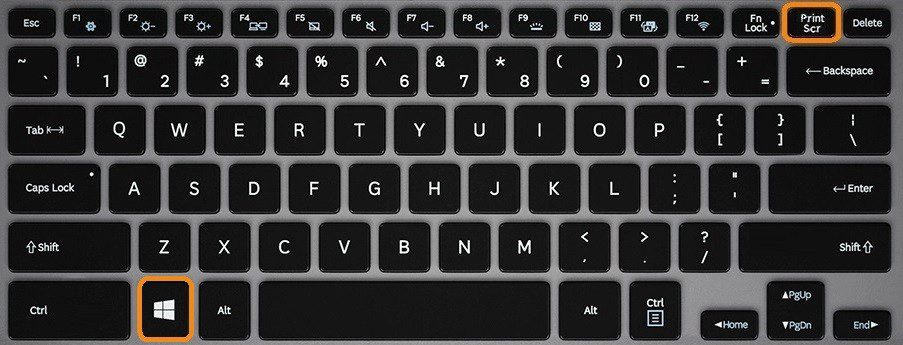
Ну или не забываем про комбинацию:Fn + + PrnScrФотографии экрана будут сохранены сразу в папочку:


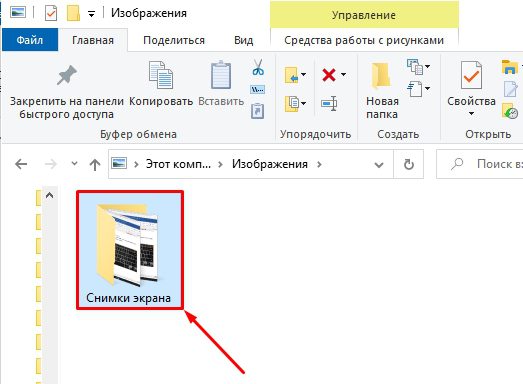
Единственный минус этого способа в том, что он почему-то не работает с клавишей Alt, то есть мы не можем сделать скрин только выбранного окна. Может в ближайшее время это пофиксят обновлениями. Поэтому можете для интереса попробовать дополнительно зажать кнопку Alt. Способ 2: Инструмент «Ножницы»
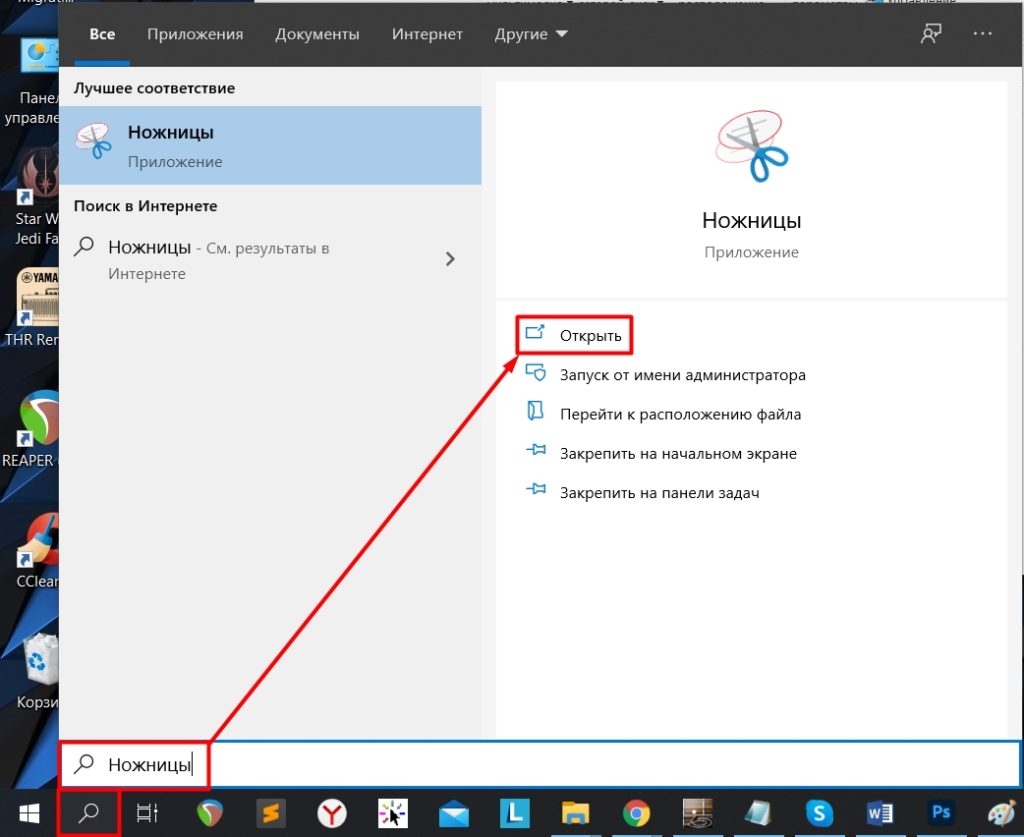

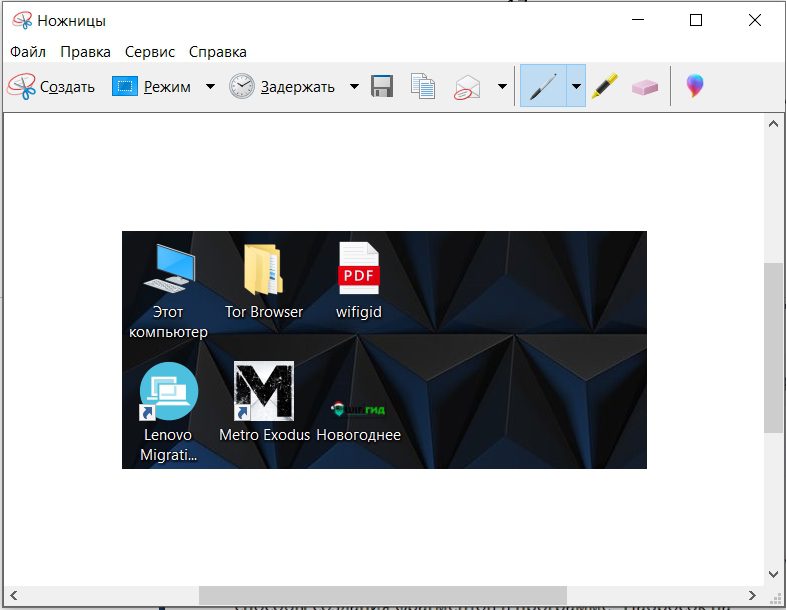
Способ 3: Инструмент «Фрагмент и набросок»По сути, это более продвинутая версия уже устаревших «Ножниц». Ходят слухи, что в скором времени «Ножницы» уберут из Windows 10 и 11, так как они имеют более низкий функционал.
Shift + S +
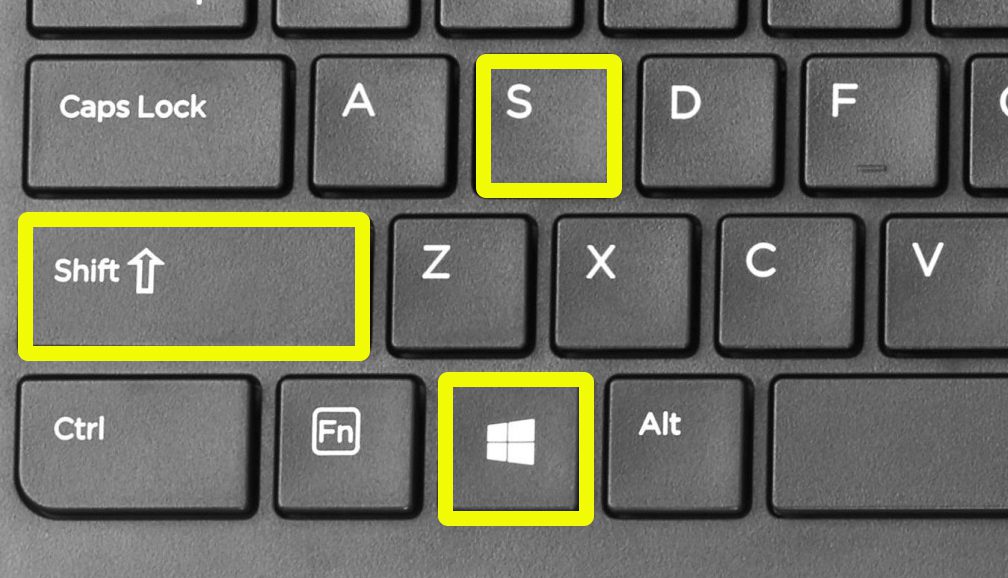
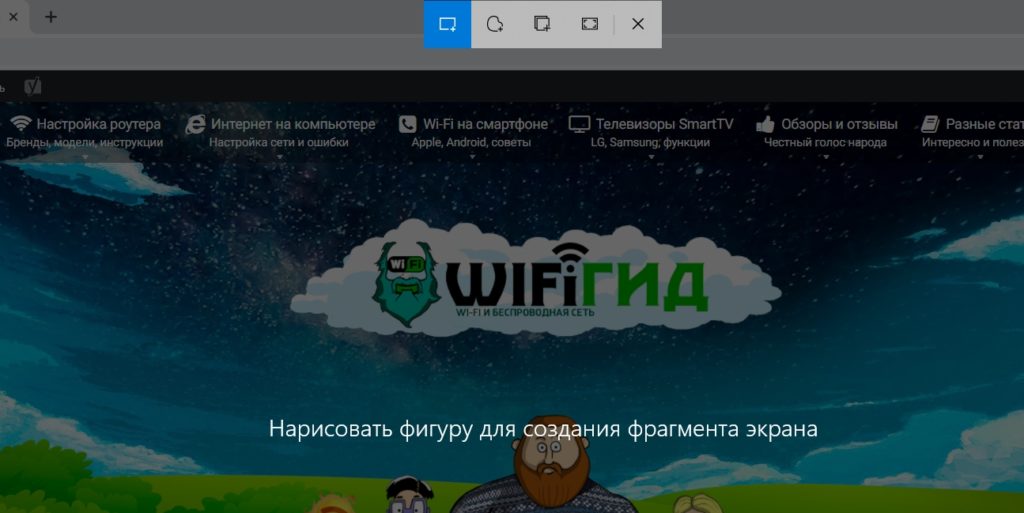
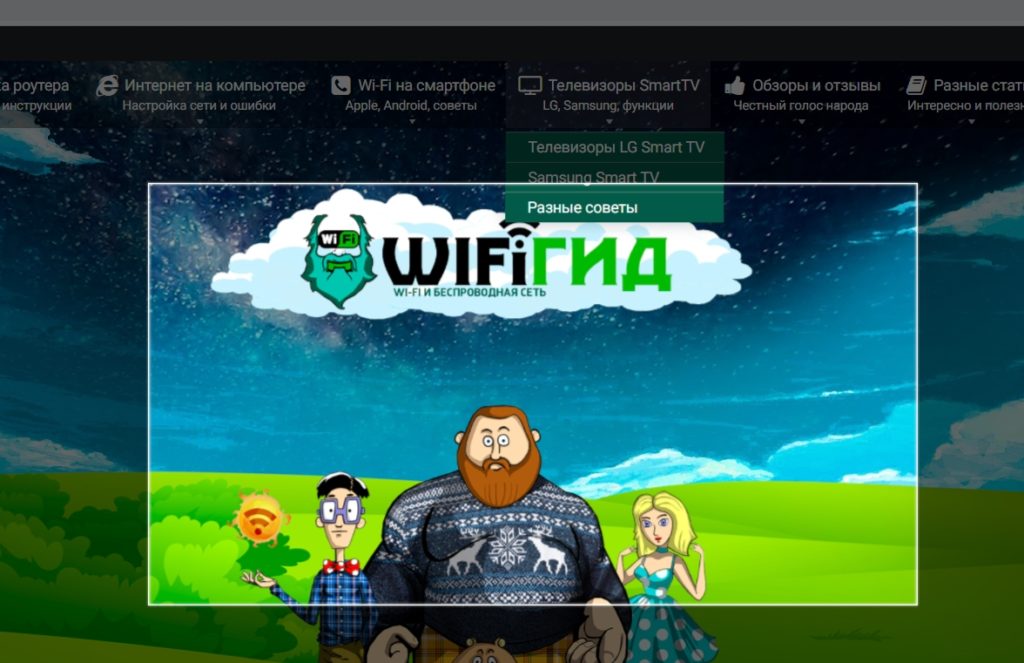
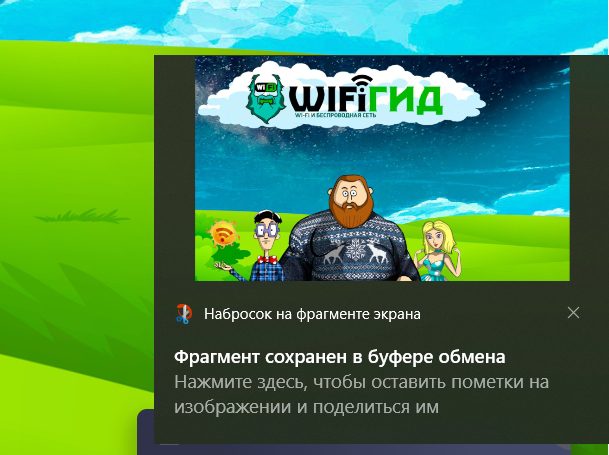
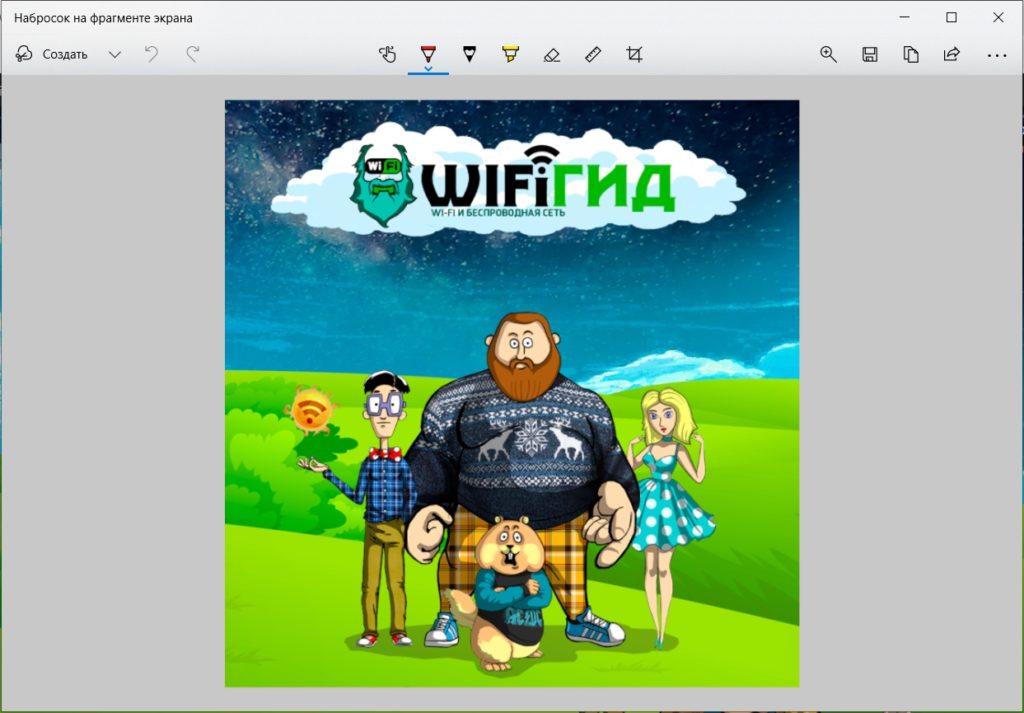
Способ 4: Игровая панельНачиная с «десятки» в Винде присутствует встроенная игровая панель «Xbox Game Bar». Обычно её используют для записи видео игрового процесса, но там же можно спокойно делать скриншоты. Жмем по кнопкам:Alt + + PrntScrnКак только вам надоест делать снимки вашего монитора, перейдите в панель самого приложения, нажав по всплывающему окошку. Или вы можете использовать кнопки:
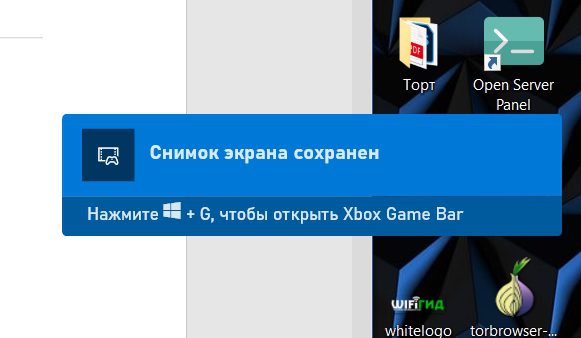
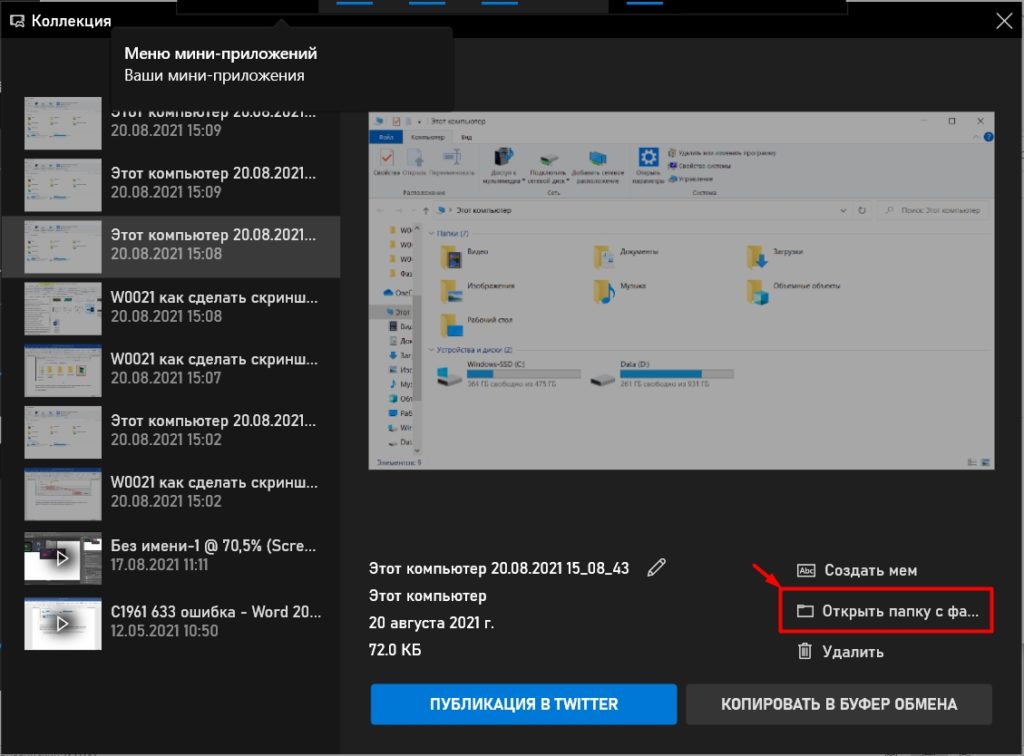
Вы можете воспользоваться сторонними бесплатными программами, чтобы быстрее и проще сделать скрин экрана на ноутбуке Леново. Лично я пользуюсь именно сторонней утилитой, так как у встроенных нет одной главной вещи – эти программы не могут выборочно сохранять картинки в определенную папку. В итоге их приходится переносить вручную. Когда скринов не так много, то можно потерпеть, но если тебе нужно делать скриншоты постоянно, то лучше всего использовать один из этих вариантов. Подробно работу каждой я разбирать не буду – все интуитивно понятно. Но вы можете задавать свои вопросы в комментариях.
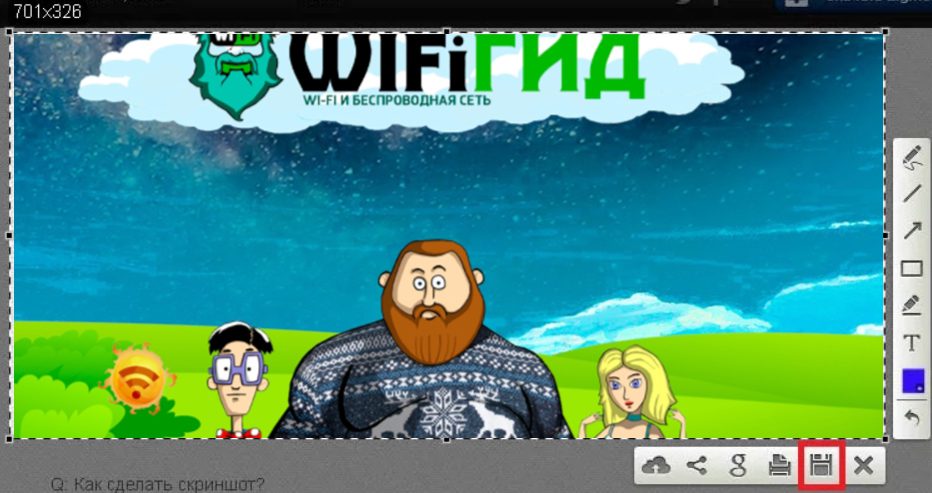
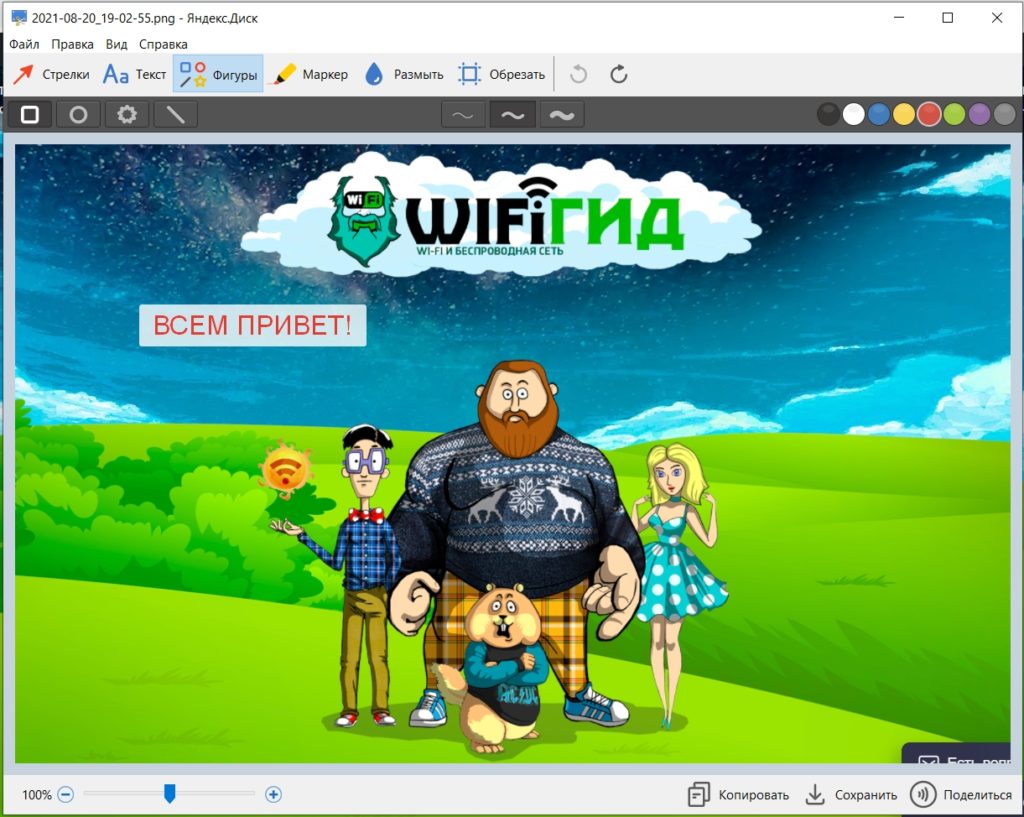
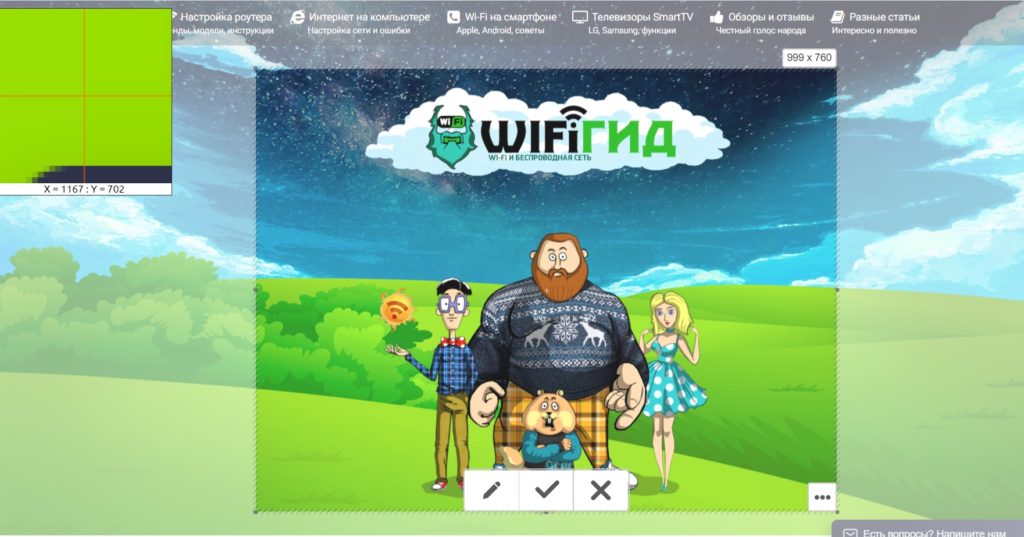
На самом деле приложений очень и очень много. Кто-то очень любит «Ashampoo Snap» или «Joxi», но я не вижу смысла их указывать тут, так как по функционалу они примерно одинаковые. На этом все, дорогие друзья нашего лампового портала WiFiGiD. Напишите в комментариях – а какой из вариантов показался для вас более удобным. Всем добра!