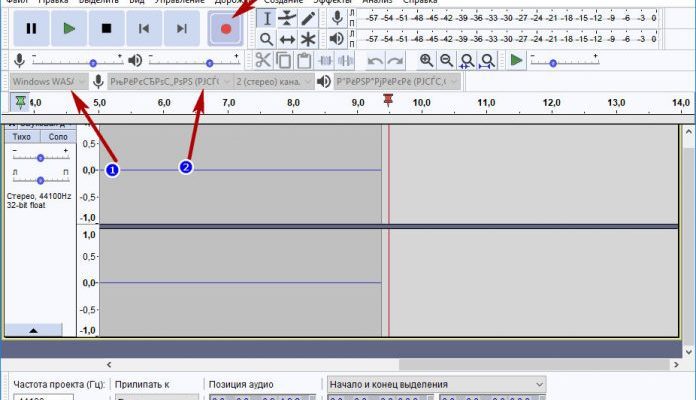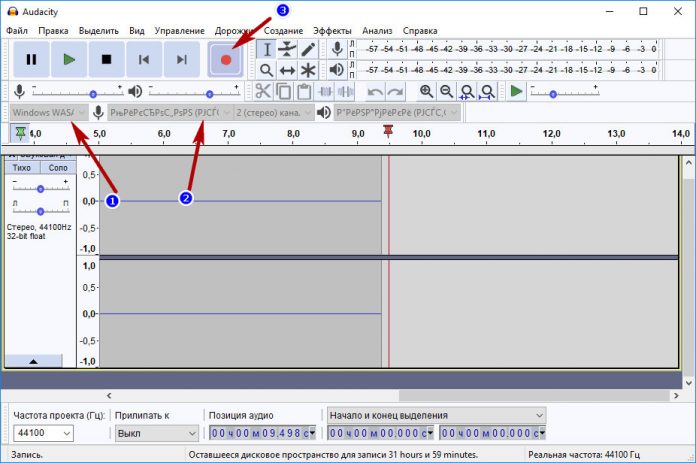
- 1 Запись звука на компьютере средствами Windows
- 2 Программы для записи звука с микрофона и аудиокарты
- 3 Запись звука с помощью онлайн-сервисов
В этом нет ничего сложного, вам даже не понадобятся специальные программы, впрочем, их использование было бы предпочтительным. Рассмотрим сначала как записать звук с компьютера средствами самой системы. В популярных версиях Windows имеется такой полезный инструмент как «Звукозапись», позволяющий захватывать аудиопоток как с микрофона, так и со звуковой карты. Но прежде чем приступать к делу, необходимо проверить доступность на компьютере соответствующего записывающего устройства.
Кликните правой кнопкой мыши по иконке звука в трее и выберите в меню «Записывающие устройства» (или «Звуковые устройства»).
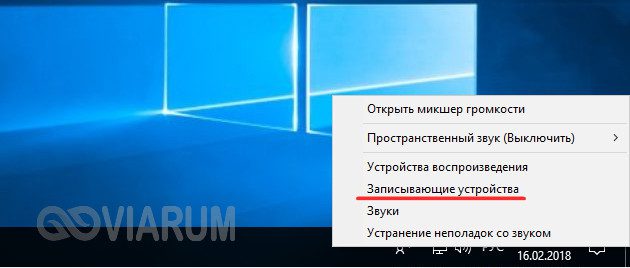
С большой долей вероятности в открывшемся окошке на вкладке «Запись» вы обнаружите только микрофон, что, однако, не означает, что другие записывающие устройства недоступны. Кликаем ПКМ по пустому месту окна и выбираем в меню «Показать отключенные устройства». Если в списке появится «Стерео микшер» или «What U Hear», замечательно, его-то мы как раз и будем использовать для захвата звука. Нажмите по нему ПКМ, в меню выберите сначала «Включить», а затем «Использовать по умолчанию».
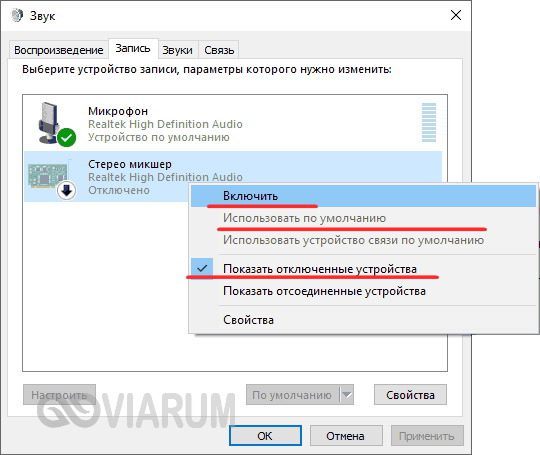
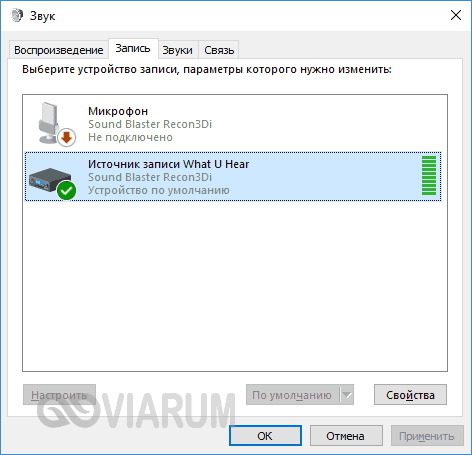
Сохранив настройки, запустите через меню Пуск стандартное приложение «Звукозапись» или «Запись голоса» (в Windows 10).

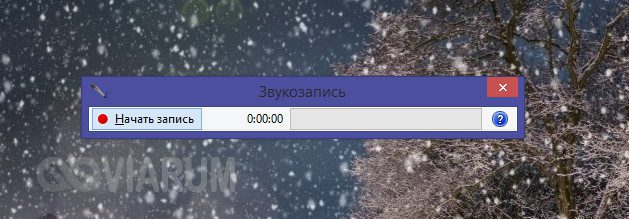
Как им пользоваться, полагаем, объяснять не нужно, вся работа здесь сводится к нажатию одной кнопки. Записываться аудио будет с динамиков, если же вам нужно произвести запись звука на компьютер с микрофона, вместо стерео микшера в настройках окошка «Звук» необходимо по умолчанию выбрать микрофон. Естественно, последний должен быть подключен к компьютеру.
- Программы для записи звука с микрофона и аудиокарты
- Запись звука с помощью онлайн-сервисов
- Top 5 Freemium Voice Recorder для Windows
- WavePad
- Zynewave
- Audials One 2019
- PreSonus Studio One 4
- Топ 5 бесплатных диктофонов для ПК
- Траверсо
- Ардор
- Бесплатный Звукозапись
- Windows Voice Recorder
- Как записать звук с микрофона на компьютер с Windows 10
- Стереомикшер
- «Запись голоса»
- С помощью стороннего ПО
- Audio Master
- Audacity
- С помощью средств NVidia
- Возможные проблемы
- Как и чем записать звук
- Звукозапись (или запись голоса)
- Audio Master (Аудио Мастер)
- Часть 1. Запись звука в Windows 10 бесплатно с помощью диктофона
- Часть 2. Как записывать звук на ПК с Windows 10 с Xbox Game Bar
- Часть 3. Лучший способ записать любой звук в Windows 10 с высоким качеством
- Аудиорекордер Windows 10
- Вывод
- 3 основных способа записи звука с компьютера [решено]
- Часть 1. Бесплатный аудиорекордер для записи компьютерного аудио в Интернете
- Часть 3. Профессиональный аудиорекордер для записи звука с компьютера
- Часть 4. Часто задаваемые вопросы о записи звука с компьютера
- Как установить приложение «Запись голоса» на Windows 10
- Как использовать приложение «Запись голоса» в Windows 10
- Запись аудио
- Воспроизведение аудиозаписей
- Обрезка аудио записи
- Переименование аудио файлов
- Обмен аудиозаписью
- Как исправить проблемы приложения «Запись голоса»
- Исправление доступа к микрофону
- Устранение проблем с микрофоном
- Бесплатные программы для записи звука
- Лучший способ записи внутреннего звука в Windows 10/8/7
- Как записывать компьютерный звук в Windows с Audacity
- Часто задаваемые вопросы о внутренней аудиозаписи Windows
- Диктофон 1
- WO Mic 5
- Format Factory 5
- OCam 520
- Bandicam 6
- JetAudio 8. 8 Basic
- Лучшее программное обеспечение для записи с компьютерного микрофона
- НАВЕРХ 2. Наглость
- НАВЕРХ 3. Adobe Audition
- TOP 4. Бесплатный онлайн-рекордер
- НАВЕРХ 5. WavePad
- Часто задаваемые вопросы о диктофоне
Программы для записи звука с микрофона и аудиокарты
Приведённый выше способ прост и удобен, но подходит он, увы, не всем. Дело в том, что устройство «Стерео микшер» либо может быть не реализовано на уровне драйвера, либо заблокировано производителем звуковой карты. Звук с аудиокарты, однако, всё равно может быть записан, но для этого придётся воспользоваться сторонними программами. Таких программ существует немало, как платных, так и бесплатных. Одной из них является Audacity – простая, но мощная программа для записи звука и редактирования цифрового аудио.
Программа умеет записывать звук с внешнего и встроенного микрофона, микшера и канала Line In. На некоторых моделях аудиокарт возможен захват потокового вещания интернет-радио, то есть приложение можно использовать как средство записи звука из интернета на компьютер. Есть в Audacity также много других функций, но в данном случае нас интересует именно звукозапись. Порядок действий следующий. Запустите программу, выберите в качестве источника сигнала Windows WASAPI, а в качестве источника звука – нужное вам устройство, то бишь микрофон или аудиокарту.
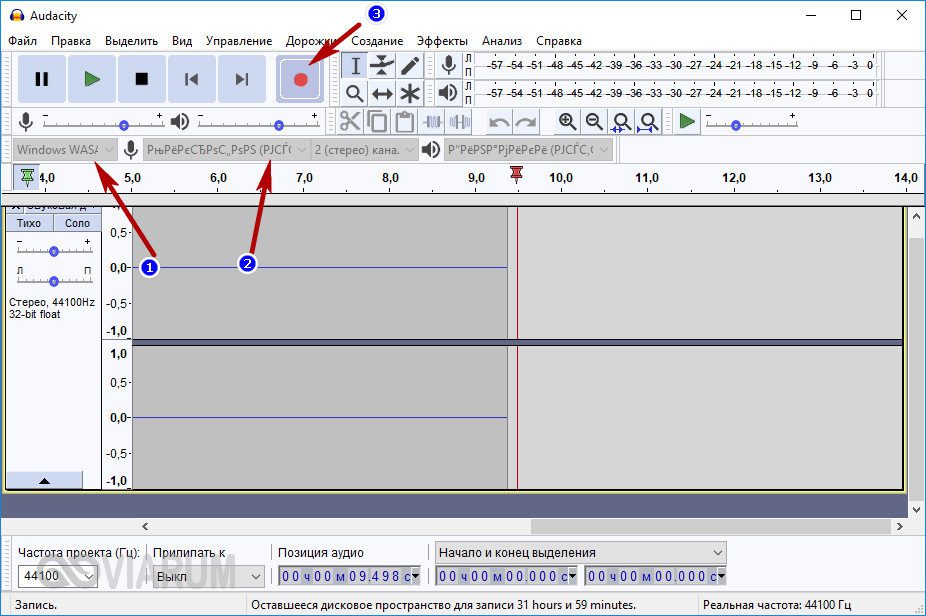
К сожалению, по какой-то причине названия доступных устройств в Audacity отображаются крякозябрами, но это не такая уже и проблема, в конце концов, вы можете сделать пробные записи с обоих выходов, определить лучший и впредь выбирать его. Для захвата аудиопотока жмём красную круглую кнопку, для остановки – чёрный квадратик. Чтобы сохранить записанные данные в файл, идём в меню Файл – Экспортировать и выбираем нужный формат.
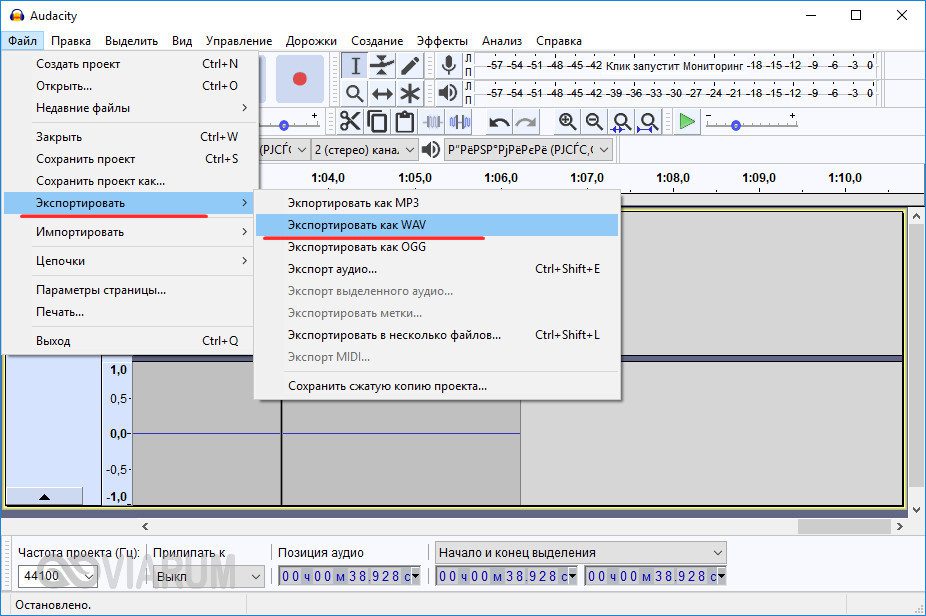
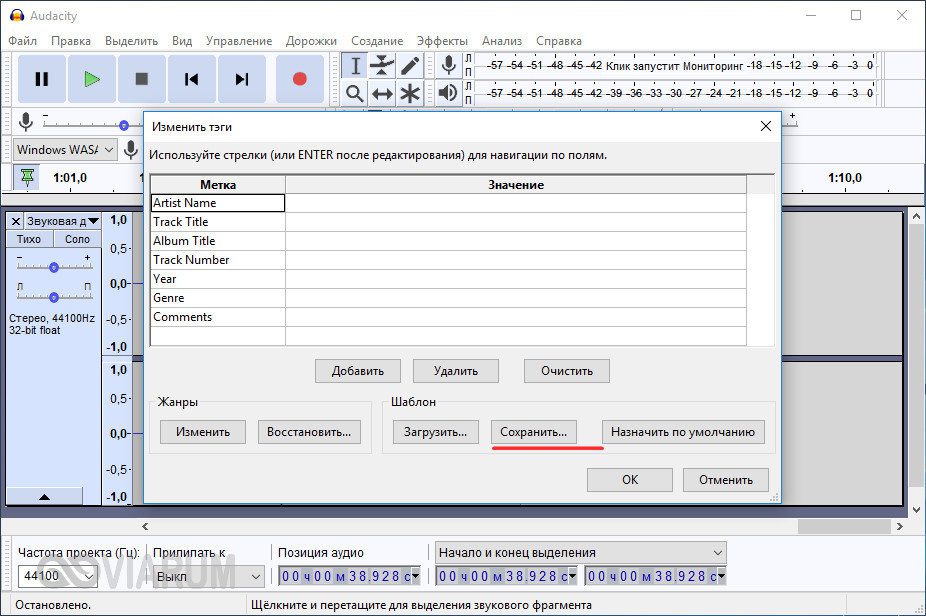
Для сохранения записи в MP3 может потребоваться установка библиотеки lame_enc. dll
Неплохой альтернативой Audacity может послужить Moo0 VoiceRecorder – простая программа для записи звука с компьютера. VoiceRecorder позволяет записывать звук с аудиокарты, микрофона и аудиокарты/микрофона одновременно, необходимый режим выбирается в выпадающем меню. Программой поддерживается запись в MP3 и WAV, вырезание тишины, выбор качества выходного файла. Захват звука производится нажатием кнопки «Записать», сохранение – нажатием кнопки «Стоп».
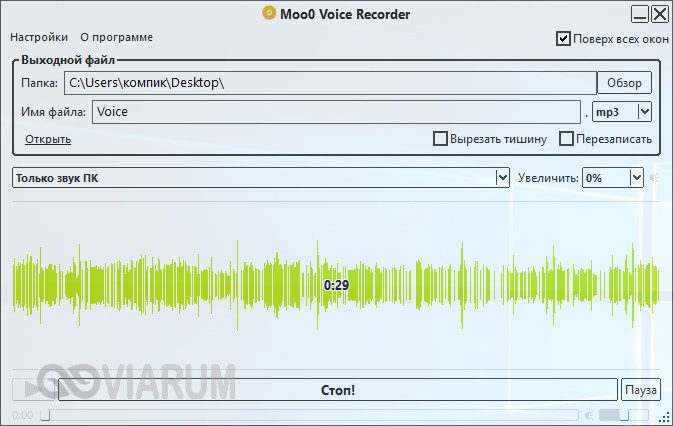
Из платных приложений можно порекомендовать программу АудиоМастер, особенно если нужно произвести запись звука на компьютере с микрофона. Для этого в меню жмём «Записать звук с микрофона», в открывшемся окне выбираем, если надо, устройство записи звука и жмём кнопку «Начать новую запись».
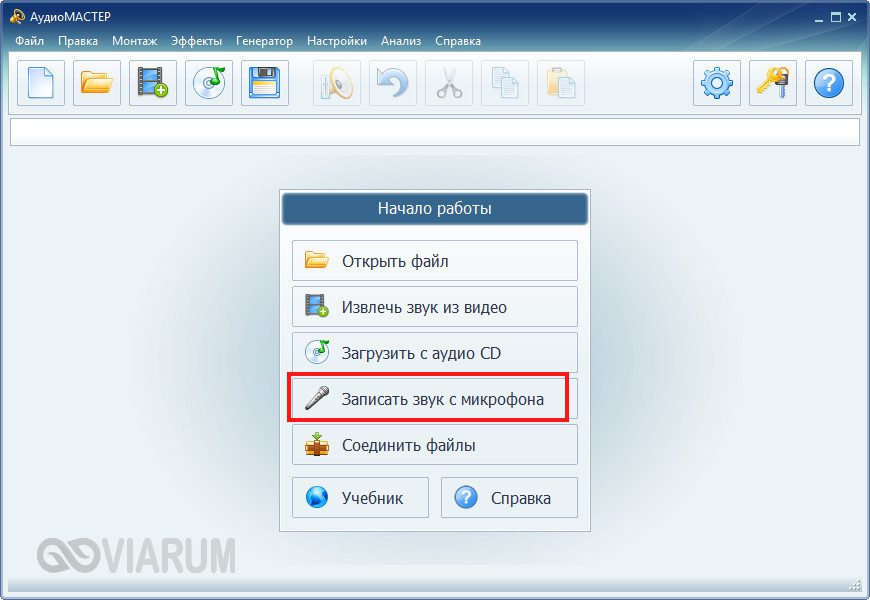
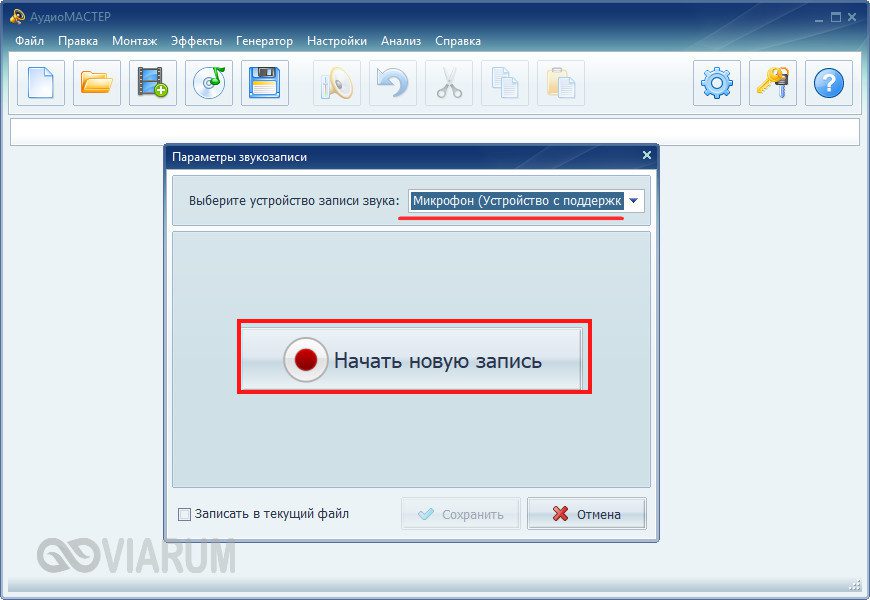
По завершении записи АудиоМастер предложит её отредактировать – изменить параметры голоса, увеличить громкость, добавить эффекты и прочее. Впрочем, сохранить записанный голос можно и без предварительного редактирования. Кликните по расположенной на панели инструментов иконке сохранения и выберите в окне мастера подходящий формат.
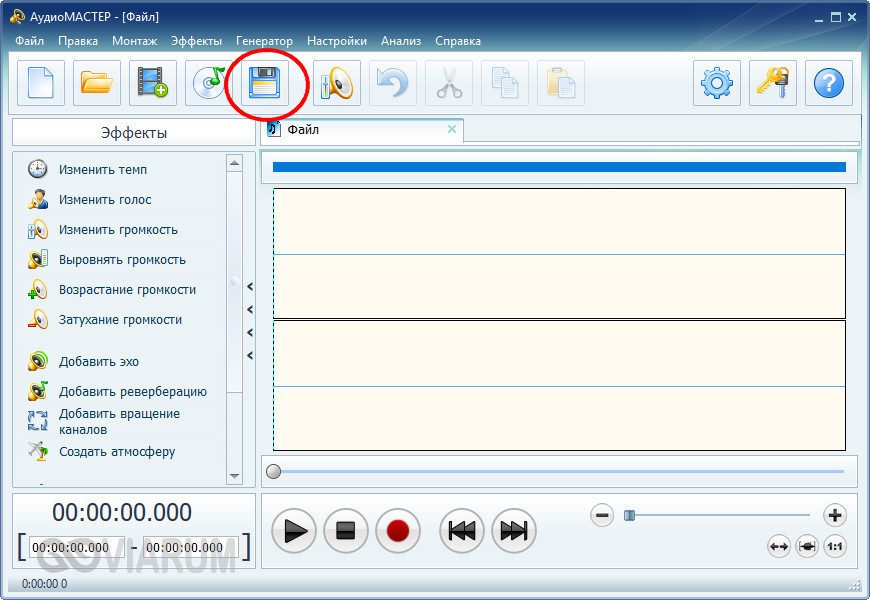
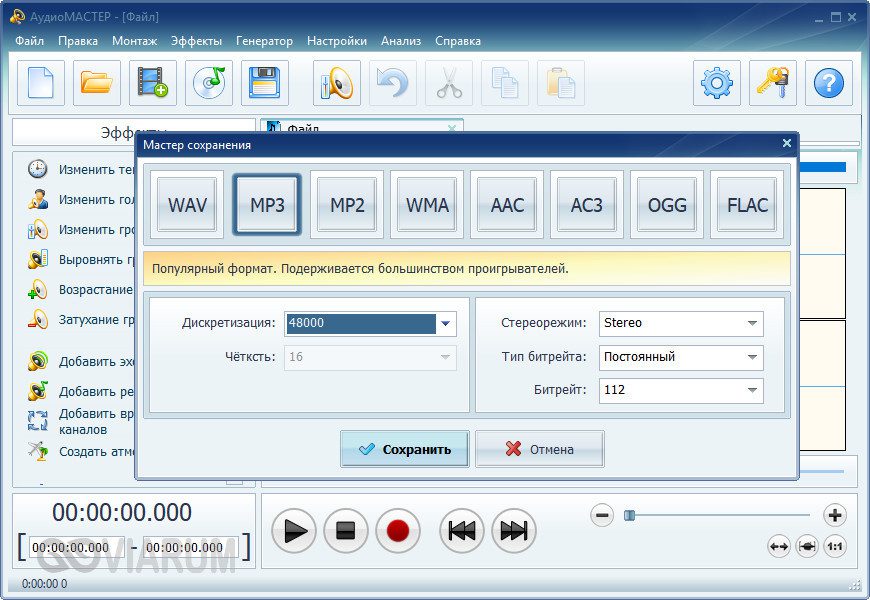
Запись звука с помощью онлайн-сервисов
И под конец мы рассмотрим третий вариант, а именно как записать звук на компьютер через микрофон с помощью специальных онлайновых сервисов. Будучи рассчитанными на самый широкий круг пользователей, они отличаются простотой и отсутствием каких-либо настроек. Среди наиболее популярных сервисов для записи звука с микрофона можно назвать OnlineVoiceRecorder, VoiceRecorder, Vocalremover и Dictaphone.
OnlineVoiceRecorder позволяет записывать аудио со встроенного и внешнего микрофона с последующим сохранением в файл формата MP3. Инструмент бесплатен, практически лишен настроек, имеет простой интуитивно понятный интерфейс, поддерживает предварительное прослушивание записи и её обрезку.
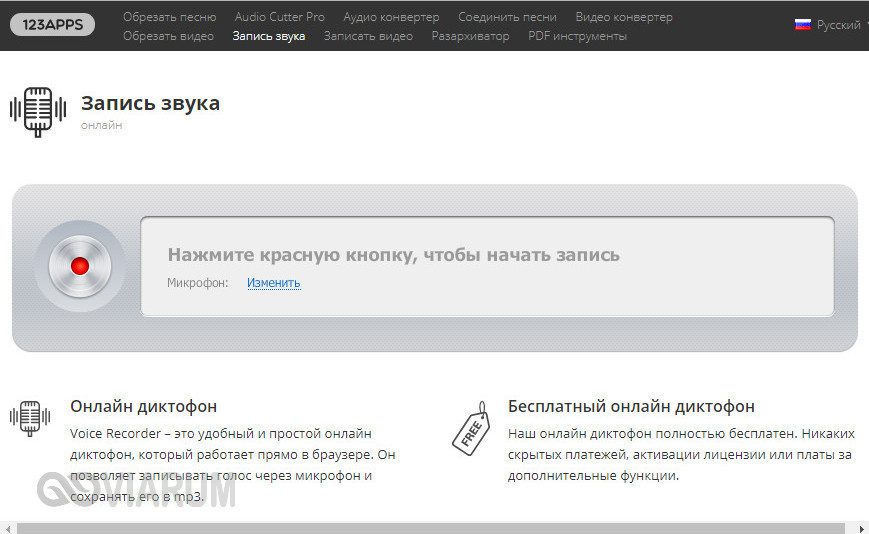
Похожий функционал предлагает другой бесплатный сервис VoiceRecorder. Этот онлайн-диктофон умеет перехватывать данные с микрофона и сохранять их в файл формата WAV (без потери качества).

Vocalremover – неплохой онлайновый диктофон, позволяющий вести запись с микрофона с последующим базовым редактированием и сохранением в форматы MP3, WAV и OGG на выбор. После записи аудио можно прослушать, из эффектов доступны изменения тембра и размера «комнаты».
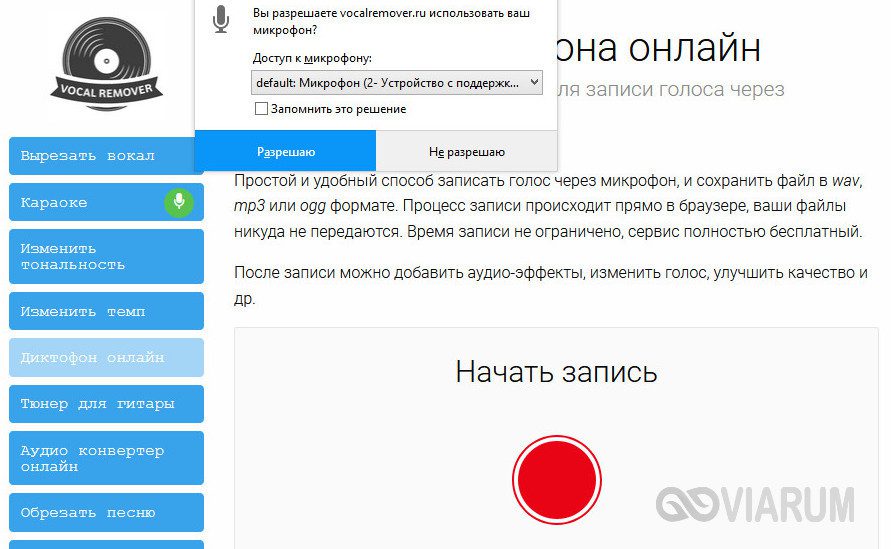
Аналог Vocalremover – бесплатный сервис Dictaphone, позволяющий записывать звук с микрофона. От предыдущих ресурсов отличается возможностью наложения аудиодорожек и сохранения записи на сервере. Дополнительно онлайн-приложением поддерживается перемещение по записи с помощью мыши, отмена и повтор действий. При сохранении записи в файл доступен только один формат – MP3.
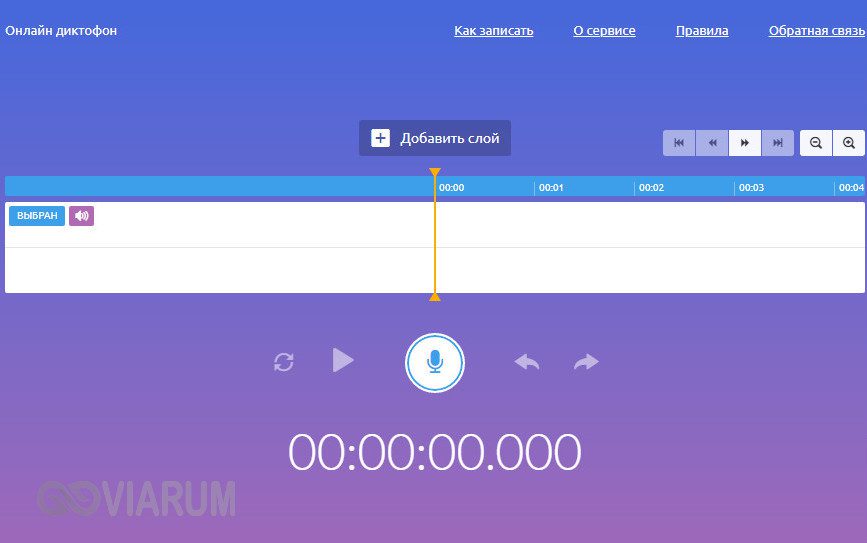
На этом, пожалуй, всё. Это были основные способы записи звука с колонок и микрофона на компьютер, какой из них лучше – решать вам. На наш взгляд более универсальным является использование сторонних десктопных программ, позволяющих записывать звук даже при недоступности микшера, что же касается онлайн-сервисов, их возможности ограничены, кроме того, для корректной работы им может понадобиться включение технологии Flash, использование которой сегодня считается небезопасным.
OnlineVoiceRecorder: online-voice-recorder. com/ru
VoiceRecorder: tools. diktorov. net/voice-recorder. html
Vocalremover: vocalremover. ru/online-voice-recorder
Dictaphone: dictaphone. audio/ru
Сегодня технологии делают это проще, чем когда-либо прежде. Программное обеспечение диктофона для ПК может захватывать звук на вашем компьютере или через микрофон.
Учитывая, что существует множество программ для записи голоса, мы делимся списком топ-10, чтобы помочь вам найти наиболее подходящее для вашего компьютера.

- Часть 1: Top 5 Freemium Voice Recorder для Windows
- Часть 2: Топ 5 бесплатных диктофонов для ПК
Top 5 Freemium Voice Recorder для Windows
Как одна из лучших программ для записи голоса, Aiseesoft Screen Recorder может удовлетворить все ваши потребности, независимо от того, являетесь ли вы обычными людьми или технически подкованными. Что еще более важно, он предлагает множество профессиональных функций, которые каждый может освоить быстро.
- Запишите свой голос с помощью встроенного или внешнего микрофона.
- Оптимизируйте и улучшайте качество звука автоматически.
- Поддержка практически всех форматов аудио файлов, таких как MP3, FLAC, M4A и т. Д.
- Предварительно прослушайте запись голоса с помощью медиаплеера.
Одним словом, Screen Recorder — лучший вариант для записи вашего голоса или любого звука в Windows.
Как записать голос в Windows просто
Шаг 1Установите лучший диктофон
Убедитесь, что вы загружаете и устанавливаете лучший диктофон на свой компьютер. Есть другая версия для Mac. Затем запустите его и выберите Audio Recorder в главном интерфейсе, чтобы двигаться дальше. (Проверьте Диктофон для Mac здесь)

Шаг 2Запиши свой голос
Теперь вы сталкиваетесь с двумя разделами, Звуковая система и Микрофон, Включить Микрофон и отключите Звуковая система если вы просто хотите захватить свой голос. Чтобы захватить звук с вашего компьютера, а также ваш голос, включите оба Микрофон и Звуковая система, Отрегулируйте громкость до нужного значения. Затем вы можете установить пользовательские параметры, нажав значок «Настройки» в правой верхней части. Если вы готовы, нажмите REC кнопку и начать запись голоса.
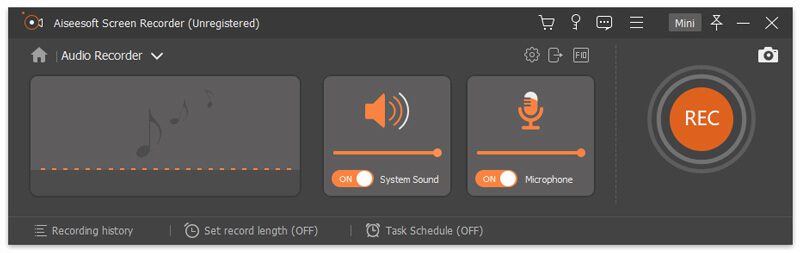
Шаг 3Сохранить запись голоса
Когда запись голоса будет завершена, нажмите Stop кнопку, и вы попадете в окно предварительного просмотра. Если вы удовлетворены этим, нажмите Сохраните кнопку.
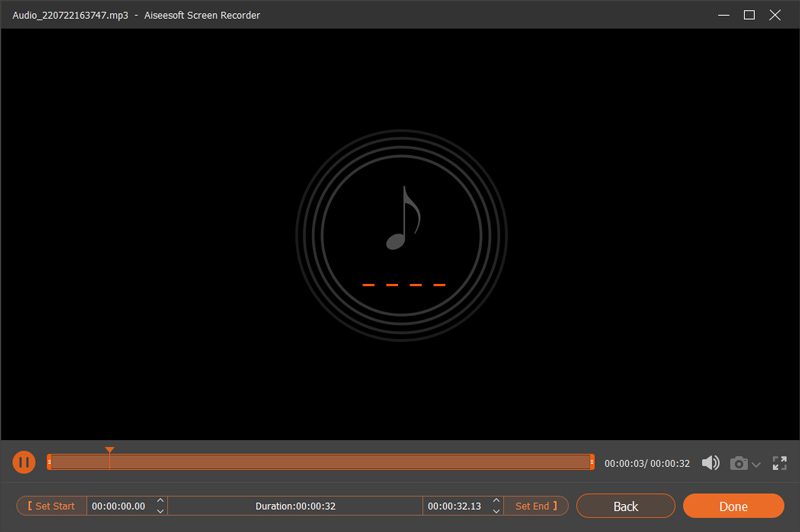
WavePad
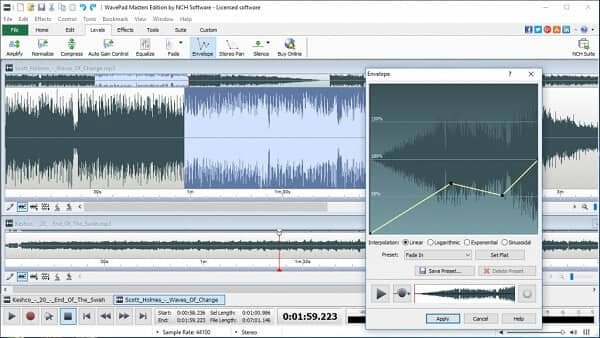
WavePad — это профессиональная программа для записи голоса для Windows 10 и более ранних версий. Как давняя программа, вы можете найти много отличных функций, связанных с записью голоса, а также редактирования звука. Это означает, что вы можете записать свой голос, а затем редактировать его в том же программном обеспечении.
- Совместим с большинством аудиоформатов, от WAV, MP3 до MPC, AMR.
- Вырезать, копировать, вставлять, обрезать или вставлять голосовые записи на дорожку.
- Предлагаем профессиональное качество записи звука.
- Вы должны приобрести его, хотя диктофон можно загрузить бесплатно.
- Он предлагает только один трек.
Zynewave
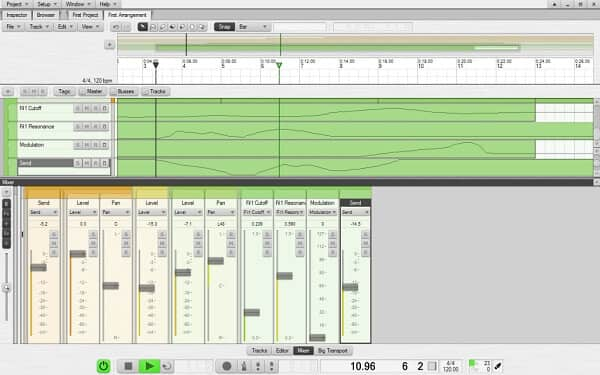
Zynewave выпустила бесплатную версию в 2014 году, но этот диктофон для Windows 10 также имеет платную версию. Хотя он доступен только для пользователей Windows, вы можете найти много полезных функций в профессиональном диктофоне.
- Интегрируйте настраиваемый интерфейс.
- Предложите много аудио эффектов и фильтров.
- Обеспечить всеобъемлющую панель настройки звука.
Audials One 2019
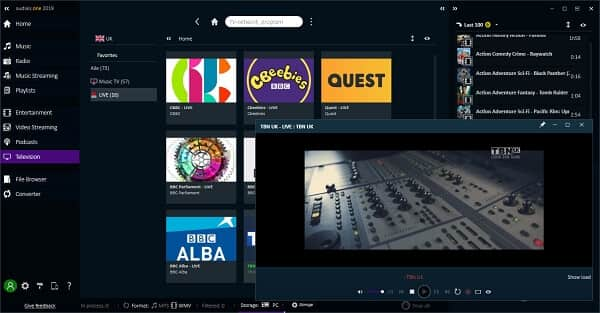
По сравнению с другими лучшими компьютерными диктофонами Audials One больше похож на медиаплеер. Это позволяет искать и слушать музыку. Он загружается с динамическим режимом записи и новыми источниками записи. Таким образом, вы также можете использовать его как диктофон.
- Запись голоса и музыки на Windows.
- Смотрите и записывайте телепередачи с помощью проигрывателя.
- Полные функции необходимо обновить.
- Нет никаких функций редактирования аудио.
PreSonus Studio One 4

PreSonus Studio One — это другое программное обеспечение для записи голоса, которое можно бесплатно загрузить для Windows, но вам необходимо перейти на платную версию, если вы хотите получить все функции и снять ограничения.
- Поддержка различных аудиоформатов, таких как WAV, FLAC, MP3 и т. Д.
- Поделитесь своими голосовыми записями напрямую в SoundCloud.
- Обеспечить неограниченное количество звуковых дорожек.
- Этот диктофон без рекламы сложно освоить.
- Интерфейс грязный.
Топ 5 бесплатных диктофонов для ПК

- Захватывайте компьютерный звук так же хорошо, как и вы.
- Редактировать голосовые записи на неограниченное количество треков.
- Предложите широкий спектр инструментов для редактирования аудио.
Траверсо
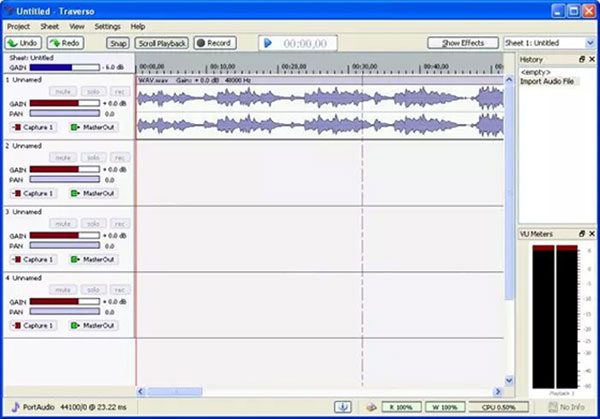
Traverso — еще один бесплатный диктофон для Windows. Он может удовлетворить основные потребности, связанные с системной записью звука и голоса на ПК. Он даже может записать ваш музыкальный компакт-диск с максимальной легкостью. Если вы ищете простой инструмент, это хороший выбор.
- Запись голоса с вашего ПК или микрофона.
- Отображение голосовых записей на треках.
- Обеспечить основные функции редактирования аудио.
- Интерфейс устарел.
- Нет дополнительных функций.
Ардор

Ardor — это цифровая аудиостанция, а также диктофон Microsoft, хотя сначала она была разработана для Linux. Это дает вам свободу записывать и редактировать свой голос на ПК, поэтому вы можете поделиться им в социальных сетях или наложить голос на видео.
- Поддержка многодорожечной записи.
- Позволяет настроить мелодию и многое другое.
- Работа со сторонним программным обеспечением.
- Качество вывода не очень хорошее.
- Встроенную звуковую рабочую станцию сложно освоить.
Бесплатный Звукозапись
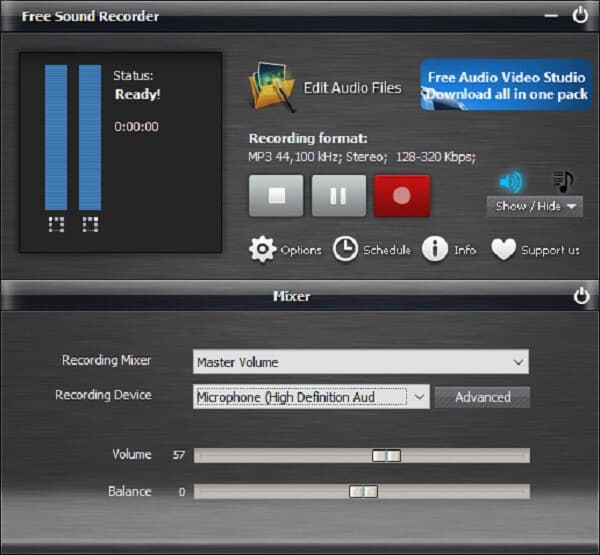
Как следует из названия, Free Sound Recorder — это еще один способ бесплатно захватывать голос и звук на ПК. Краткий интерфейс позволяет понять это за несколько минут. Таким образом, это хороший выбор для начинающих и не технически подкованных.
- Захват голоса через микрофон.
- Сохраните голосовые записи в MP3, OGG, WMA или WAV.
- Позволяет регулировать громкость и баланс.
- Это слишком просто для продвинутых пользователей.
- Вы должны просматривать рекламу на интерфейсе.
Windows Voice Recorder
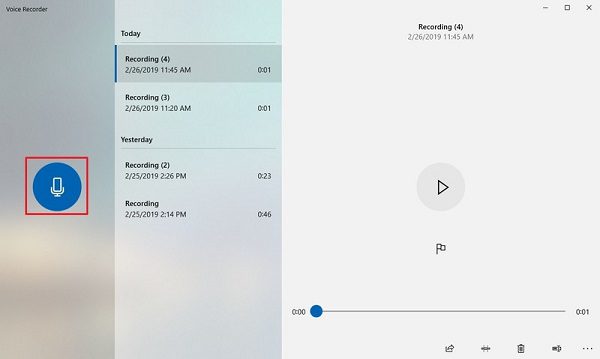
Если вы не любите устанавливать программное обеспечение на свой ПК, предустановленные Windows Voice Recorder может удовлетворить ваши требования. Он упакован с Windows 10 по умолчанию.
- Интегрируйте супер-простой интерфейс.
- Нет ограничений на продолжительность записи голоса.
- Отметьте важные моменты во время записи.
- В нем нет настраиваемых опций.
- Вы не можете редактировать свои голосовые записи.
Основываясь на нашем обзоре выше, вы должны изучить как минимум 10 лучших программ для записи голоса для Windows 10 и более ранних версий. Простые в использовании функции делают Aiseesoft Screen Recorder лучшим в нашем списке. Если у вас есть другие рекомендации, пожалуйста, запишите их ниже этого поста.
Что вы думаете об этом посте.
- 5 отличных приложений для записи голоса для Android, которые помогут вам захватить аудио на AndroidРазличные диктофоны для Android могут захватывать голос на телефоне Android. Какая из них лучше? В статье перечислены 5 лучших диктофонов Android для вас.
- Вот 10 диктофонов iPhone, которые вы всегда должны знатьНа этой странице собраны 8 практических диктофонов для iPhone, чтобы вы могли легко сохранять и делиться своими записями разговоров или разговоров на iPhone. В этом посте будут доступны бесплатные и платные диктофоны.
- 5 лучших диктофонов Google для захвата голосовых вызовов на AndroidЧто такое Google Voice? Как записывать звонки Google Voice? Лучшие регистраторы Google Voice рекомендуются здесь, чтобы помочь вам захватывать вызовы Google Voice с высоким качеством звука.
Привет! Мы продолжаем разбирать операционную систему Windows 10! Сегодня вы узнаете как записать свой голос на компьютере Windows 10. С помощью инструмента «Запись голоса» вы сможете записывать свой голос, сможете обрезать запись и т. Всё очень просто и быстро! Смотрите далее!Запись голоса программа Windows 10Чтобы записать свой голос, в нижнем левом углу экрана откройте меню «Пуск». В открывшемся окне, в списке всех приложений, найдите функцию «Запись голоса» и нажмите по ней.

Далее, у вас откроется окно для записи голоса. Слева нажмите на микрофон чтобы записать голос. Справа вы можете воспроизвести запись нажав на треугольник. Внизу справа вы можете воспользоваться параметрами — поделиться, обрезать, удалить и переименовать запись.
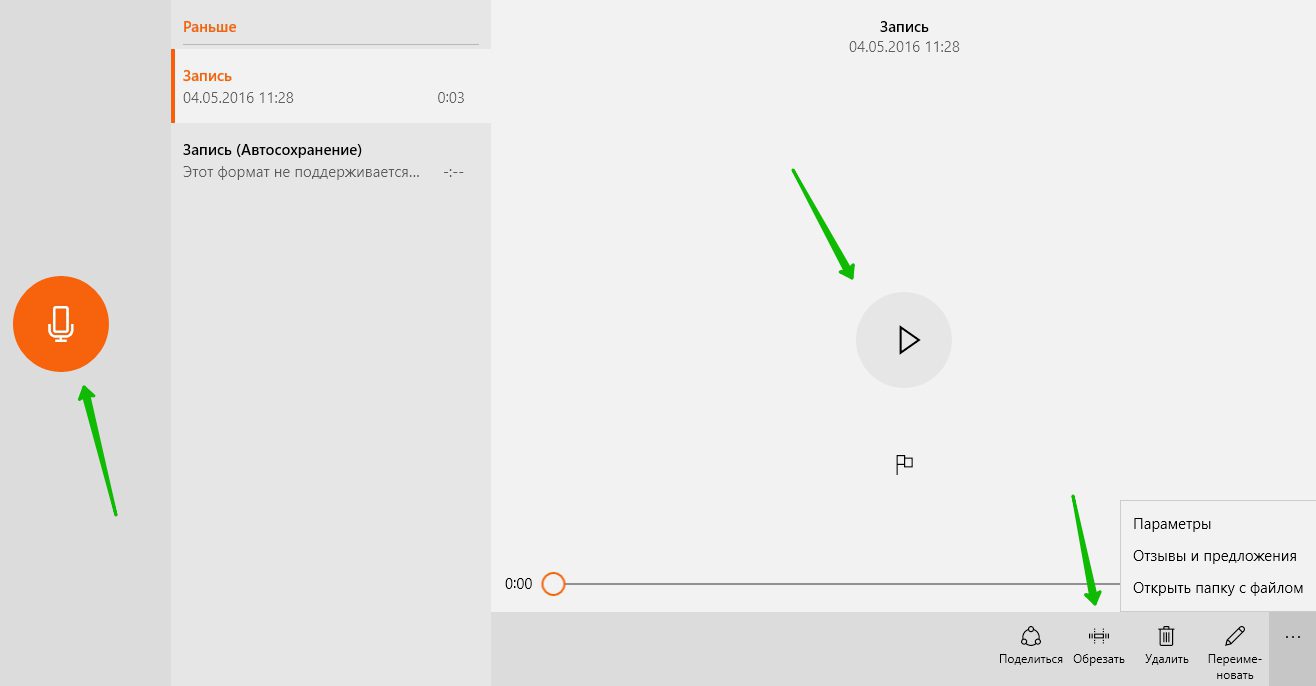
Чтобы обрезать запись, нажмите на вкладку — Обрезать. Затем с помощью мыши перетащите конец записи в нужное положение и нажмите на галочку, а затем на вкладку — Изменить исходный элемент.
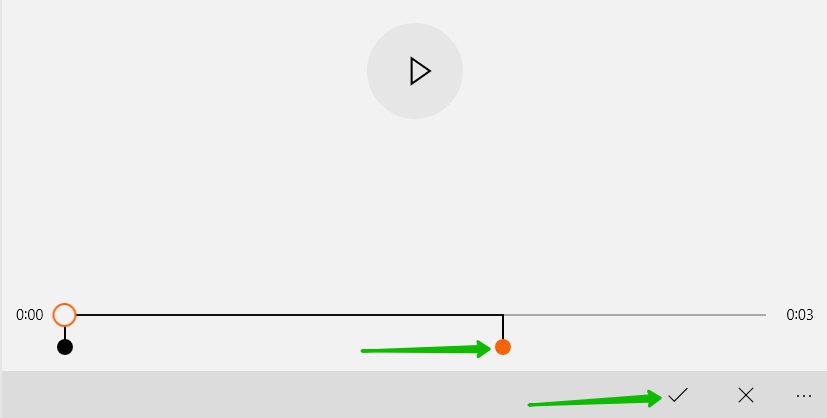

Подавляющее большинство ноутбуков оснащается встроенным микрофоном для записи голоса пользователя. По умолчанию данный элемент ПК отключен. А потому запись звука на операционной системе Windows 10 вызывает у новичка ряд сложностей. Чтобы этого не произошло, рекомендуется ознакомиться со списком всех возможных способов фиксации голоса, которые делятся на встроенные и сторонние методы.
Как записать звук с микрофона на компьютер с Windows 10
Записать окружающий звук на операционной системе Windows 10 можно при помощи встроенных средств. Действие выполняется при помощи встроенного приложения. Однако у некоторых пользователей голос не фиксируется из-за того, что на ПК отключен стереомикшер.

Стереомикшер
Чтобы корректно записать голос на ноутбуке при помощи встроенного микрофона, для начала необходимо включить стереомикшер. По умолчанию он находится в деактивированном состоянии, а для исправления ошибки нужно сделать следующее:
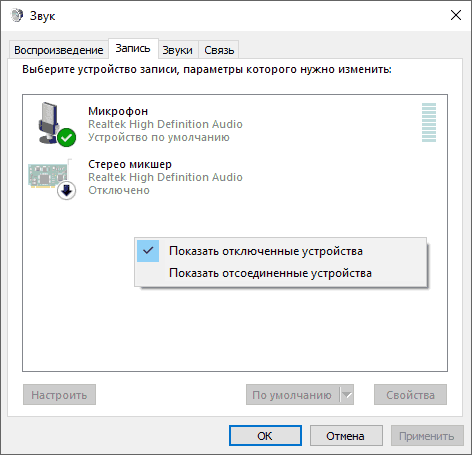
- Из списка доступных действий выберите «Записывающие устройства».
- В открывшемся диалоговом окне перейдите во вкладку «Запись».
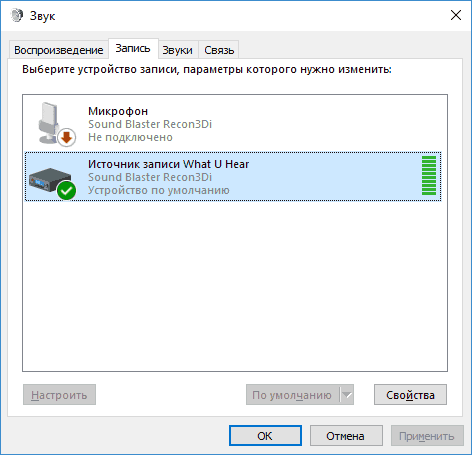
- Убедитесь, что, помимо микрофона, отображается стереомикшер. Если его нет – щелкните ПКМ и отметьте галочкой пункт «Показать отключенные устройства».
- Далее кликните по стереомикшеру правой кнопкой мыши и нажмите «Включить».

Как только элемент звуковой карты будет активирован, звук начнет записываться встроенными средствами системы. Разумеется, происходит это не в автоматическом режиме, а с разрешения пользователя в соответствующем приложении.
«Запись голоса»
В операционной системе Windows 10 встроенный диктофон получил название «Запись голоса». Именно поэтому его бывает сложно найти новым пользователям. Если у вас возникли проблемы с поиском инструмента фиксации речи, выполните следующее:
- Щелкните по иконке с лупой, которая располагается в Панели задач. Она отвечает за осуществление поиска необходимых программ.
- Введите запрос для поиска соответствующего приложения.
- В открывшемся списке выберите «Запись голоса».
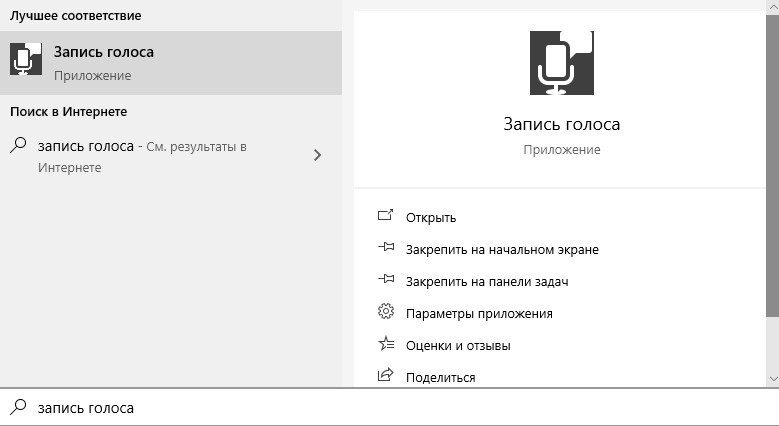
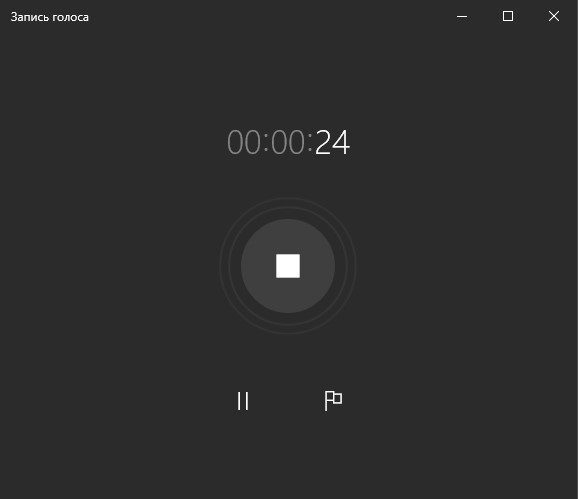
На заметку. Размер файла, который записывает стандартный инструмент Windows, практически не ограничен. Также вы можете нажать кнопку паузы (две вертикальные полоски) для приостановки записи, а затем кликнуть по ней еще раз, чтобы продолжить фиксацию голоса.
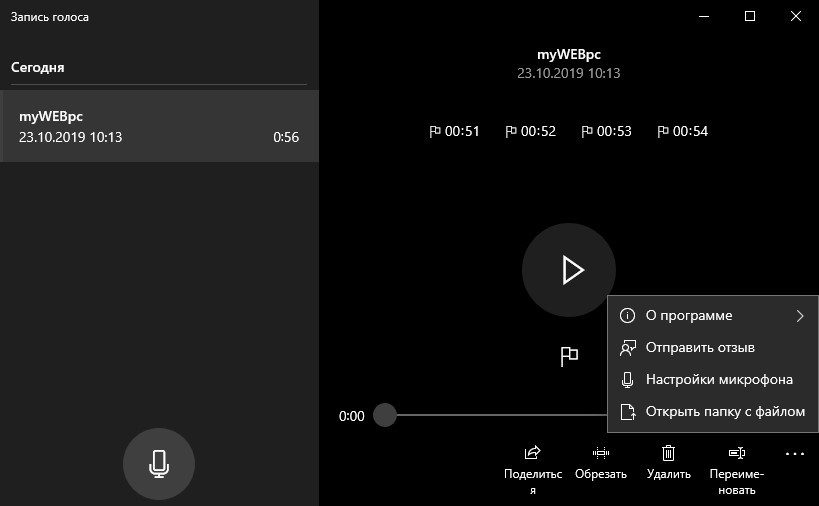
Бывает, что приложение диктофона не отображается в списке доступных программ и не ищется при помощи поиска. Это связано с тем, что оно не установлено на ПК. Чтобы исправить положение, обратитесь к инструкции:
- Откройте Microsoft Store.
- В списке предложенных программ найдите «Запись голоса Windows».
- На странице приложения нажмите кнопку «Получить».
- Дождитесь окончания загрузки и установки утилиты.
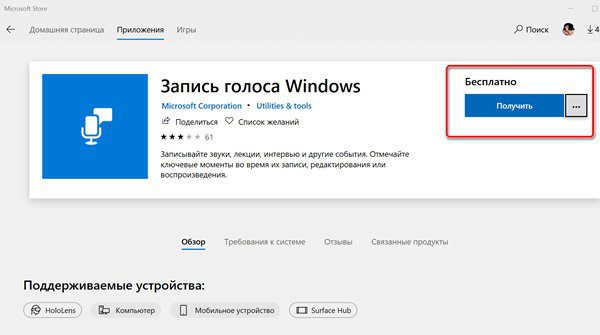
Теперь программа должна отобразиться в общем списке приложений. Если этого не произошло, то стоит попробовать изменить поисковый запрос на «Recoder». Возможно, после установки утилита получит другое название.
С помощью стороннего ПО
Разумеется, встроенный диктофон является не единственным средством фиксации голоса. Также пользователь может обратиться к помощи софта от сторонних разработчиков. Подобный вариант будет работать даже в том случае, если отключен стереомикшер. Соответственно, рекординг будет осуществляться только средствами микрофона.
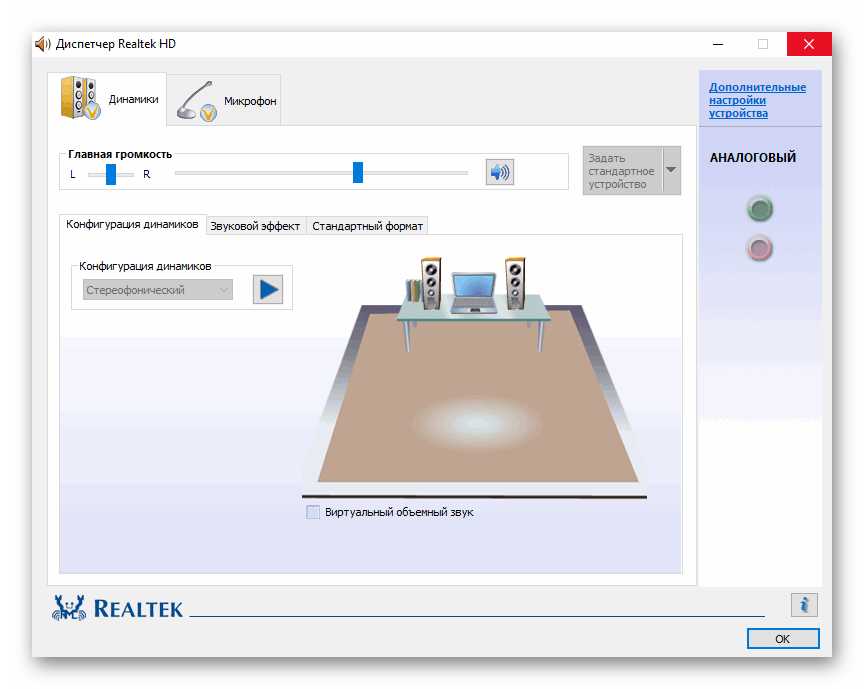
Audio Master
Первая программа, которая заслуживает внимания, – Audio Master. Она доступна для бесплатного скачивания на официальном сайте разработчика. После установки софта пользователю останется сделать несколько простых шагов:
- Откройте приложение.
- В меню программы выберите пункт «Записать звук с микрофона».
- Нажмите кнопку «Начать новую запись».
- Чтобы завершить процесс фиксации голоса, нажмите кнопку «Стоп».
Главным преимуществом программы, в сравнении со стандартным диктофоном, является наличие встроенного редактора. Вы можете изменить голос оратора до неузнаваемости, используя эквалайзер. Также редактор позволяет исправить недостатки микрофона ноутбука, если аудиозапись получится не самого высокого качества.
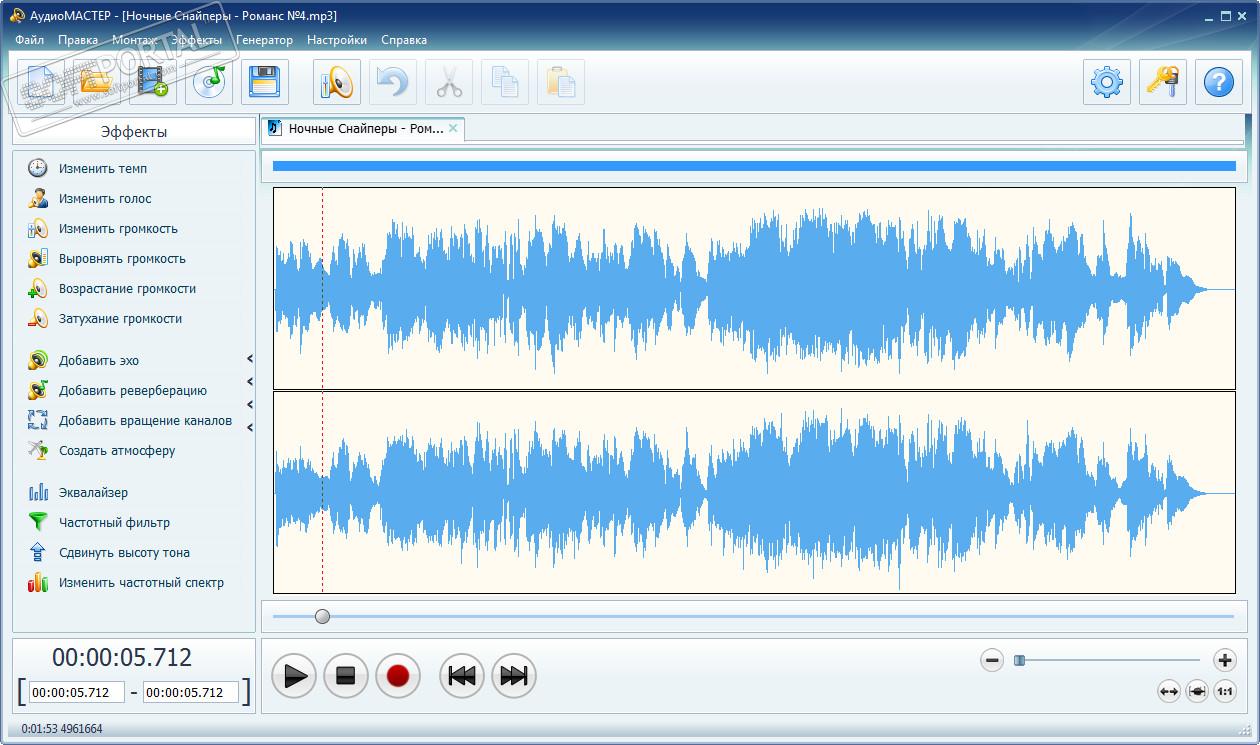
Audacity
Пожалуй, самое известное приложение из категории «Voice Recorder». Как и ранее рассмотренная программа, Audacity доступен для бесплатного скачивания. А после запуска утилиты достаточно просто нажать на кнопку в виде красного кружка. В процессе рекординг можно поставить на паузу или сразу остановить. А по окончании станет доступна функция постобработки аудиозаписи.
Важно. Чтобы Audacity смогла зафиксировать голос, необходимо выбрать в качестве источника звука «Windows WASAPI».
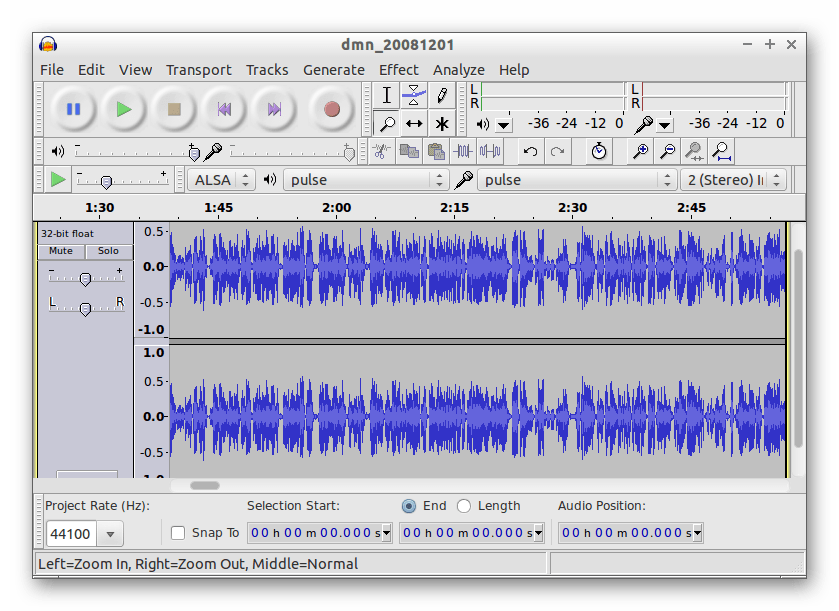
С помощью средств NVidia
Если ваш компьютер использует видеокарту NVidia, то для создания аудиозаписи при помощи микрофона можно использовать фирменную программу NVidia GeForse Enterprience. Ссылка на скачивание находится на официальном сайте разработчика. И, как только приложение будет установлено, владельцу ПК следует перейти в раздел «ShadowPlay» и нажать кнопку записи.
Отличие от обычного диктофона заключается в том, что фиксация голоса происходит только во время игры. Также NVidia GeForse Enterprience позволяет фиксировать не только звуковую составляющую, но и видео с экрана в процессе гейминга.

Возможные проблемы
Главная проблема, которая возникает при попытке зафиксировать голос встроенными средствами – отсутствие соответствующего приложения. Ошибка исправляется путем загрузки программы из Microsoft Store. Также для корректной записи не забудьте включить в настройках стереомикшер.
Если встроенные методы не помогают – обратитесь к помощи программ от сторонних разработчиков. Они порадуют вас не только высоким качеством звука, но и широкими возможностями постобработки аудио.
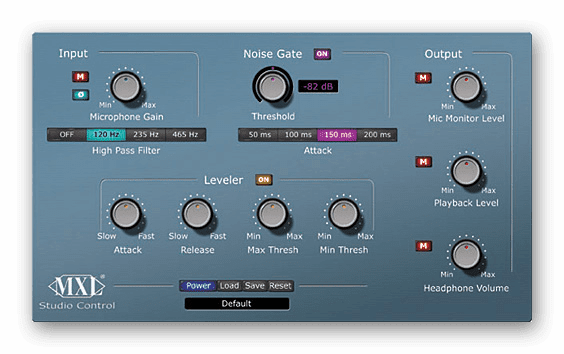
Иногда проблемы связаны не с настройками, а с микрофоном. В таком случае рекомендуется запустить «Параметры» (комбинация клавиш «Win» + «I»), а затем перейти по пути «Система/Звук. » Во вкладке «Вход» под заголовком «Громкость» вы увидите кнопку «Устранение неполадок», которую нужно нажать для исправления ошибок.

- Запись в формате AAC, MP4, M4A, MP3.
- Поддерживает конвертацию.
- Работает с Google Диском, Dropbox, OneDrive, Box Cloud, iCloud Drive и др.
- Можно добавлять примечания к записям.
- Есть простые инструменты для обработки записей.
- Можно защитить приложение паролем.
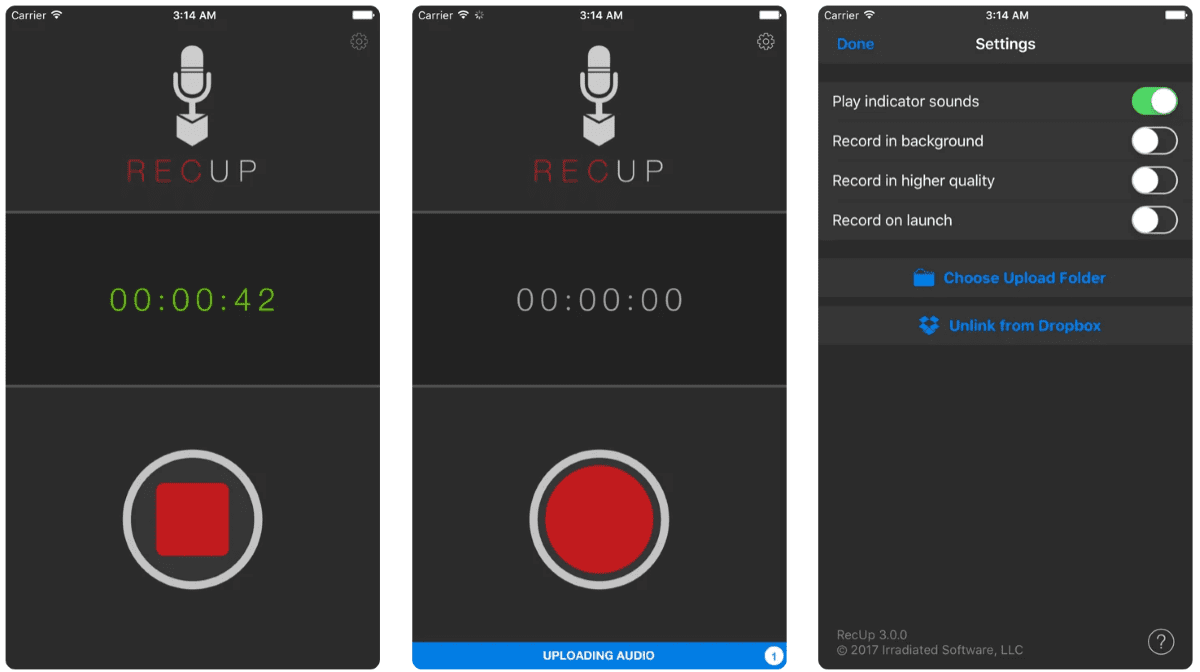
- Простой и элегантный интерфейс.
- Сохраняет заметки в MP3.
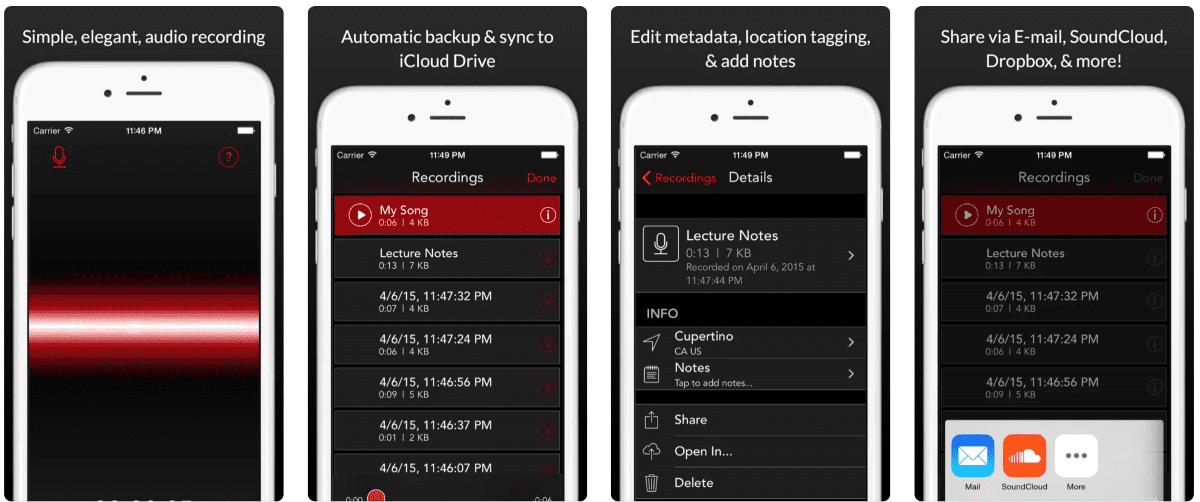
- Жестовый интерфейс.
- Несколько режимов записи.
- Автоматический геотегинг.
- Синхронизация с iCloud Drive.
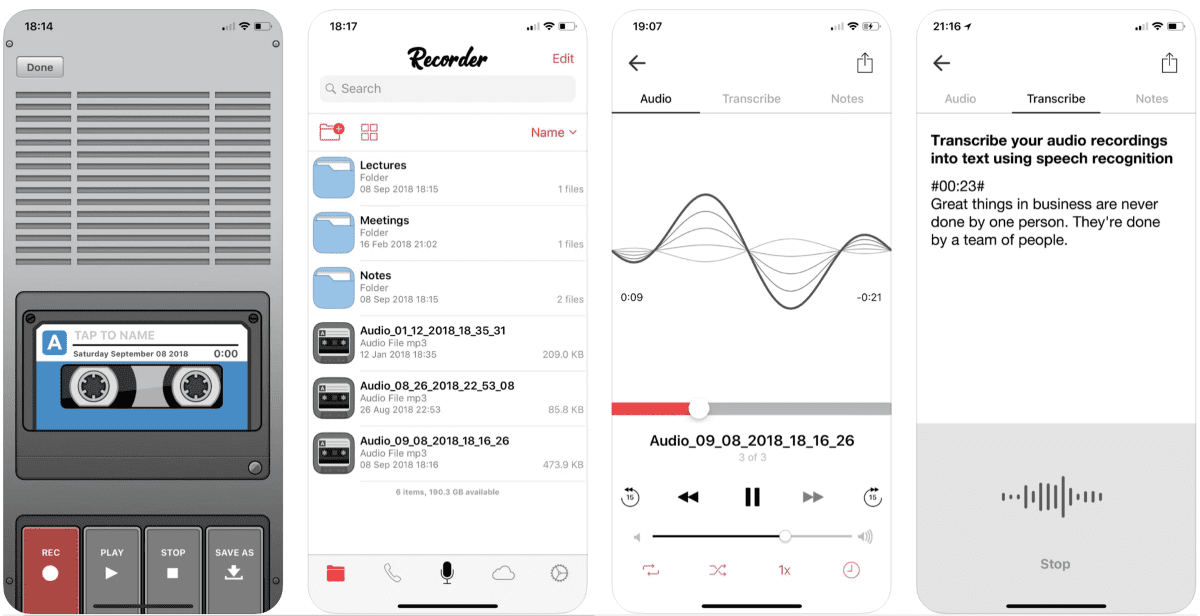
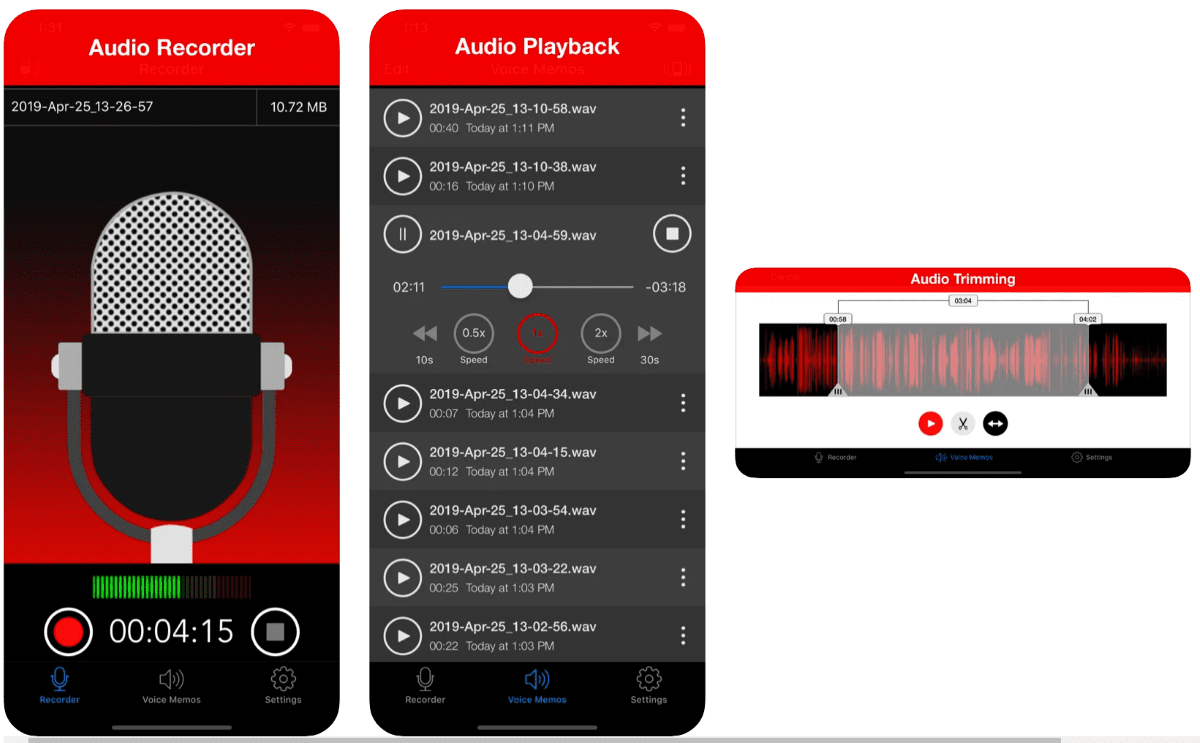
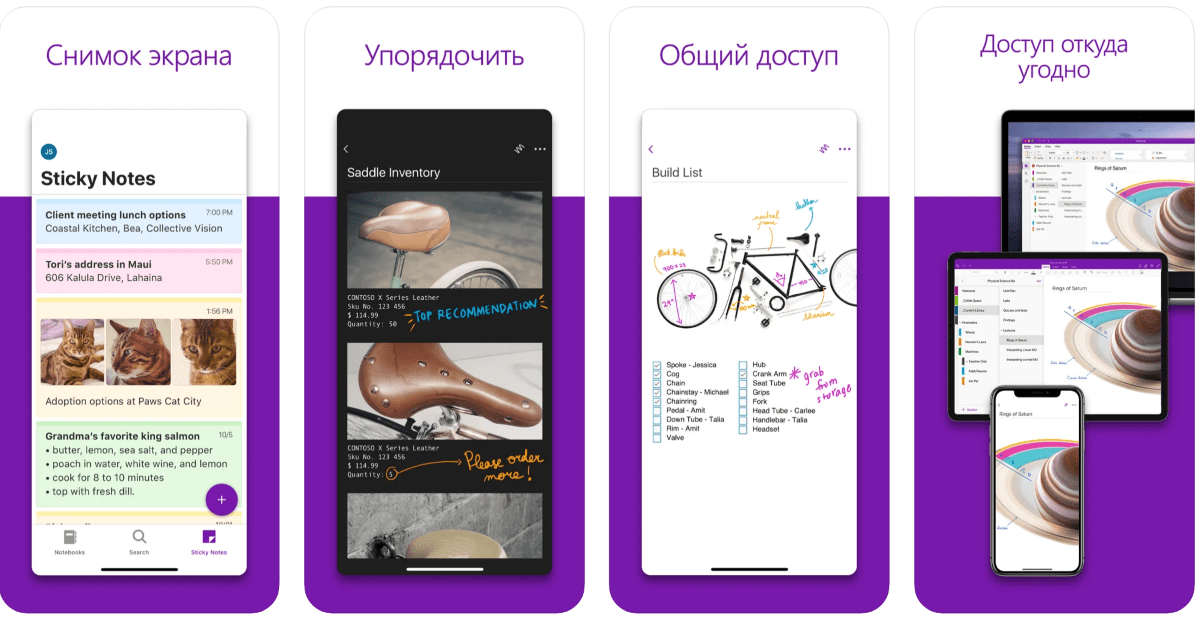
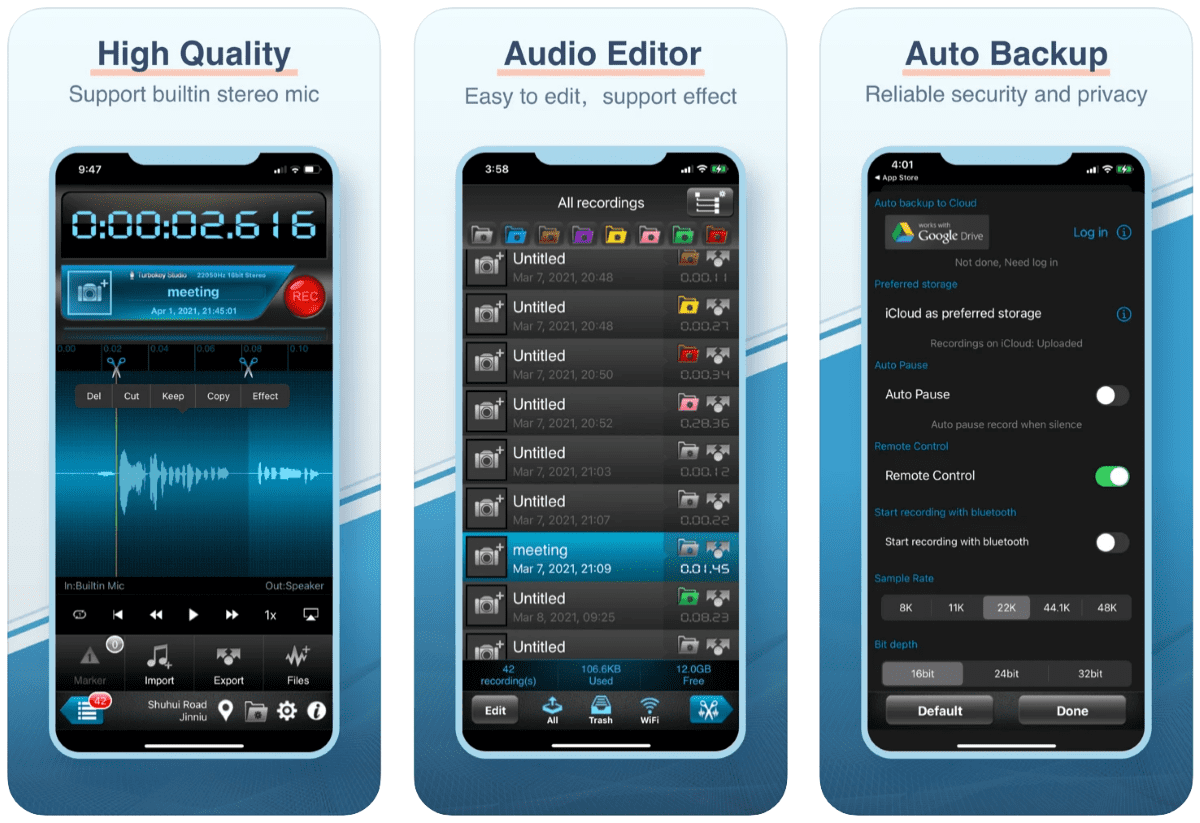
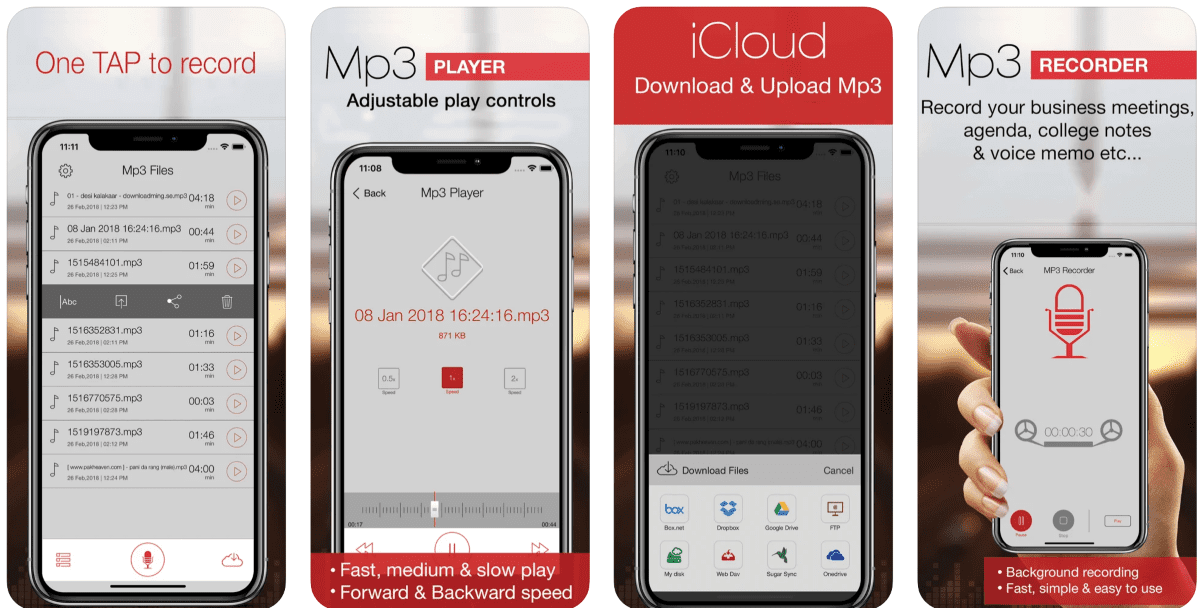
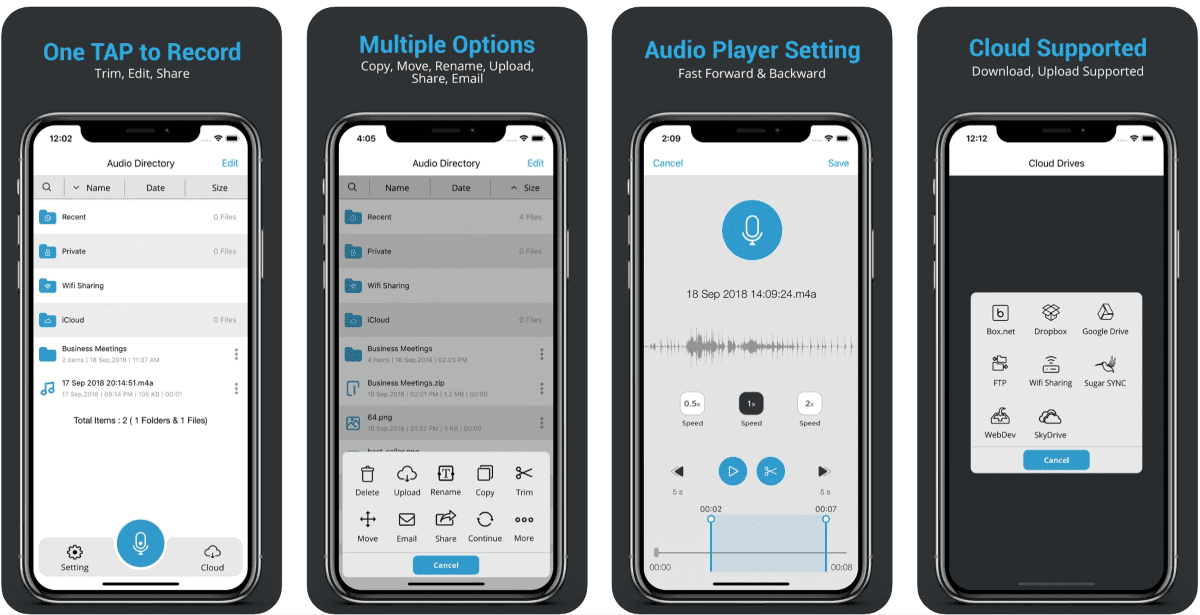
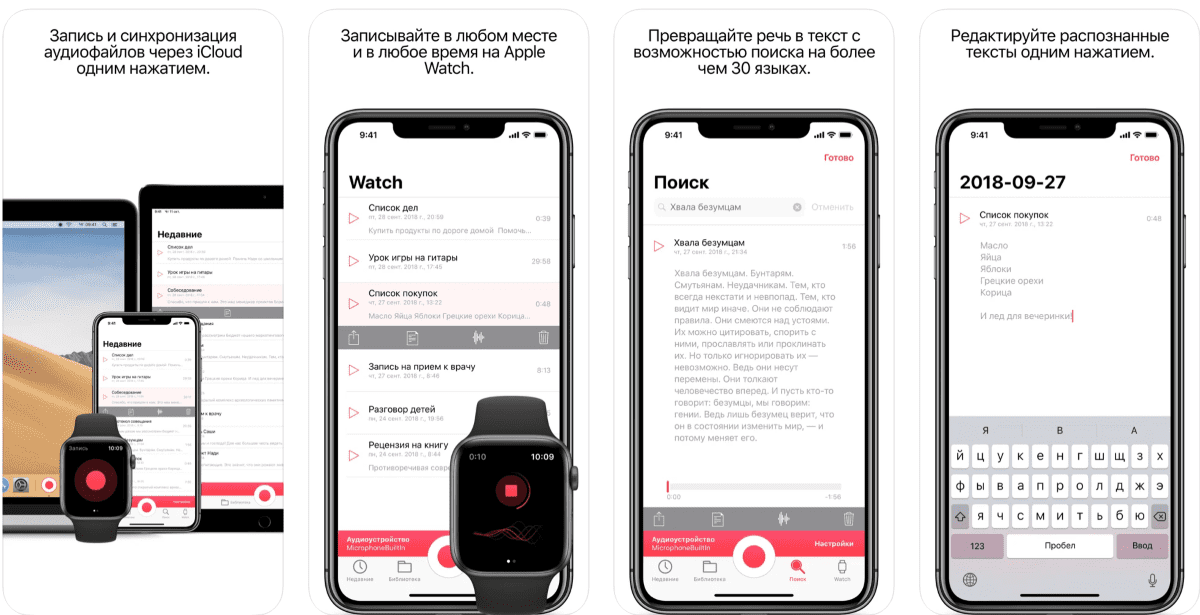
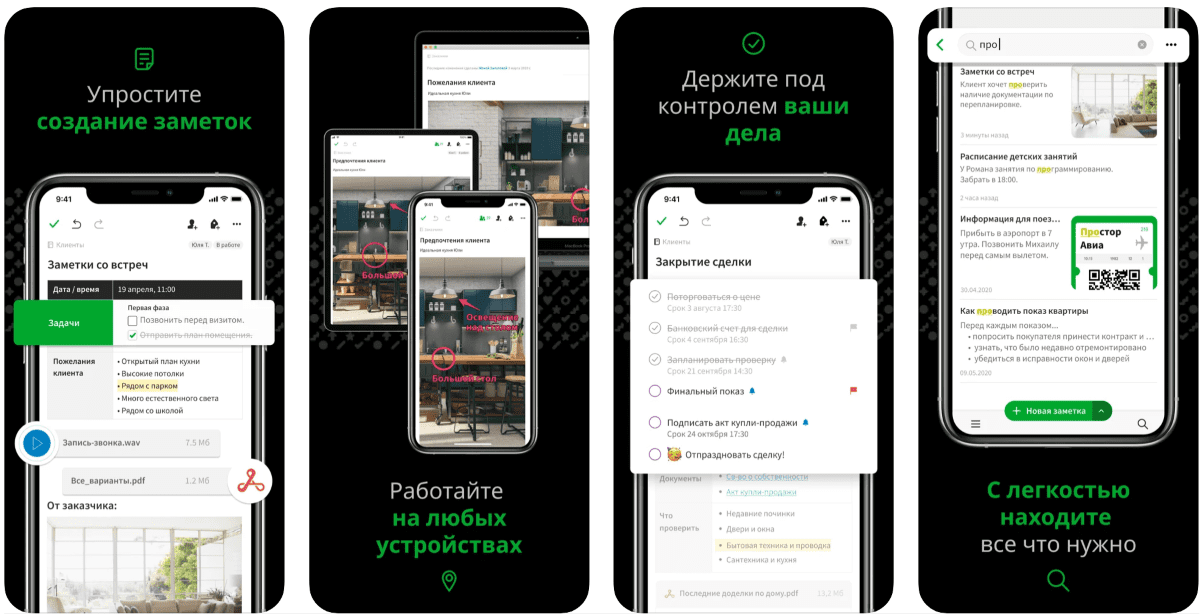
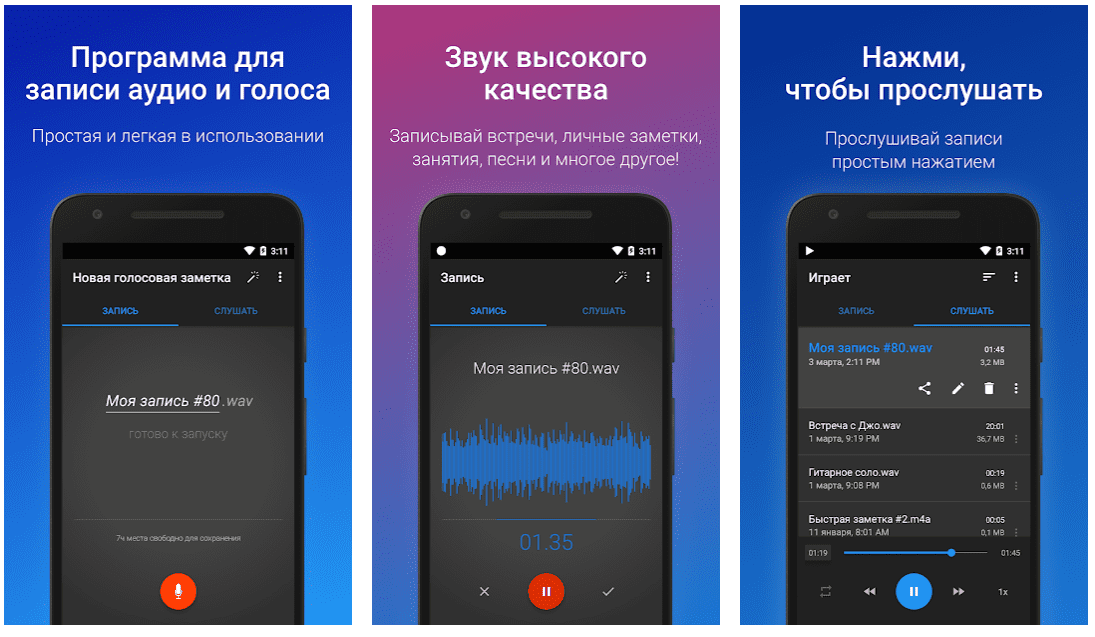
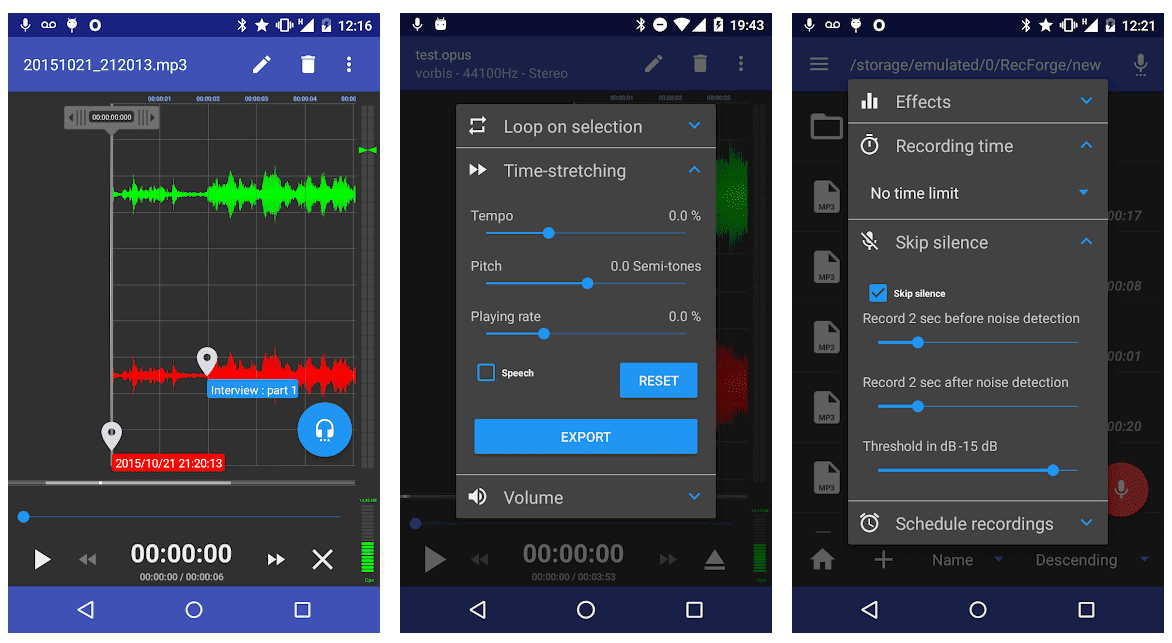
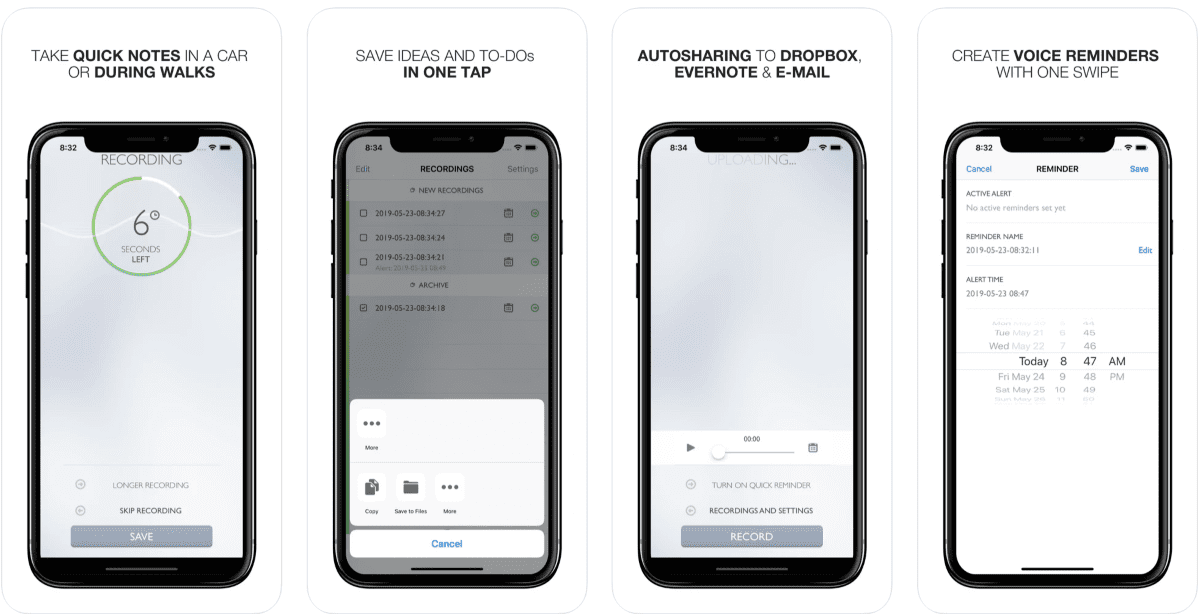
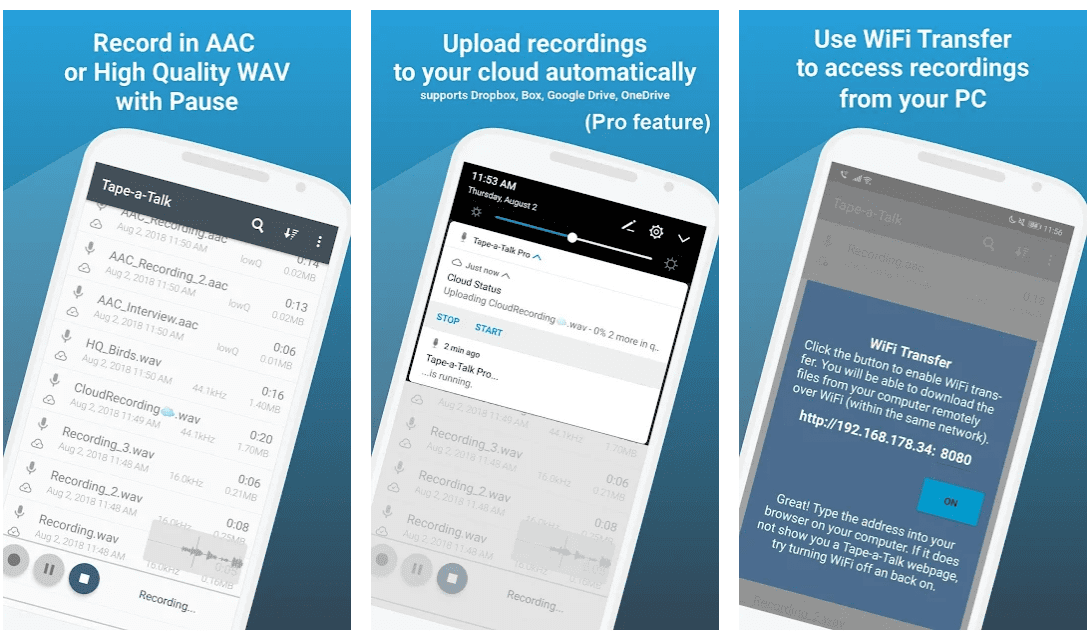
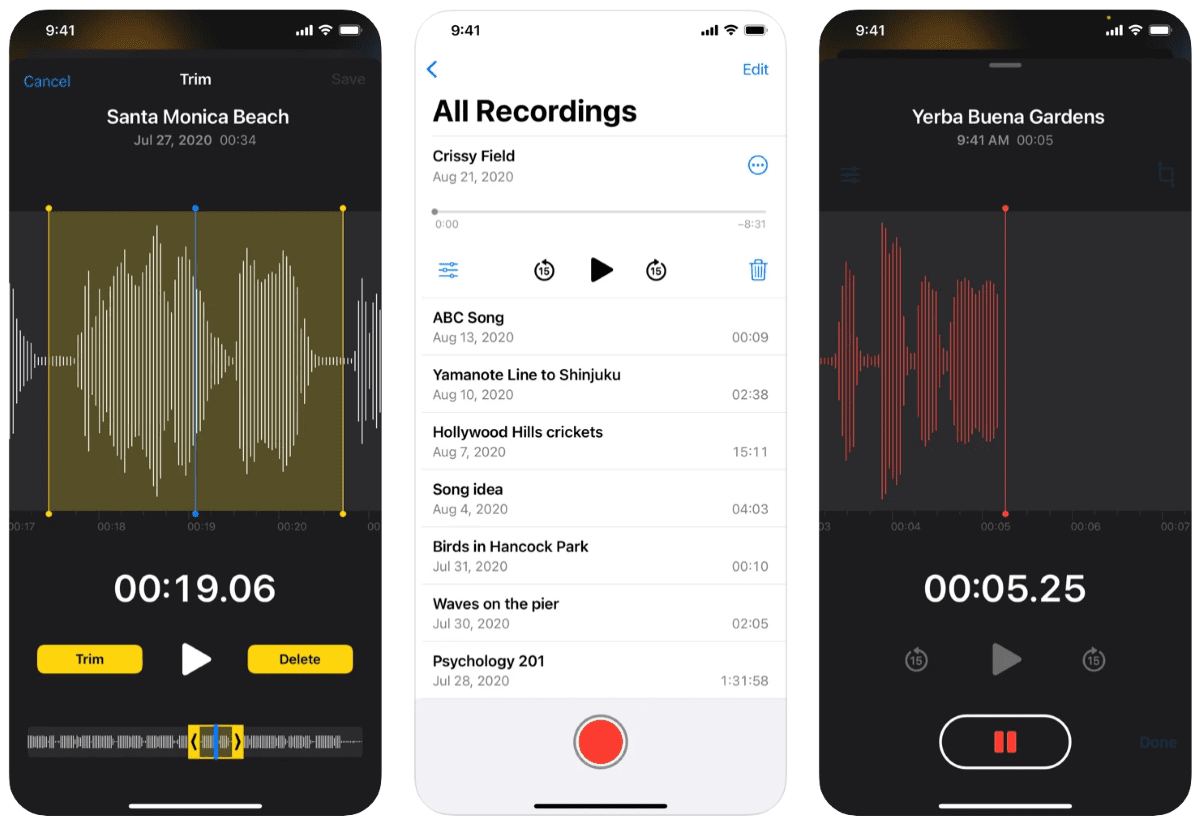
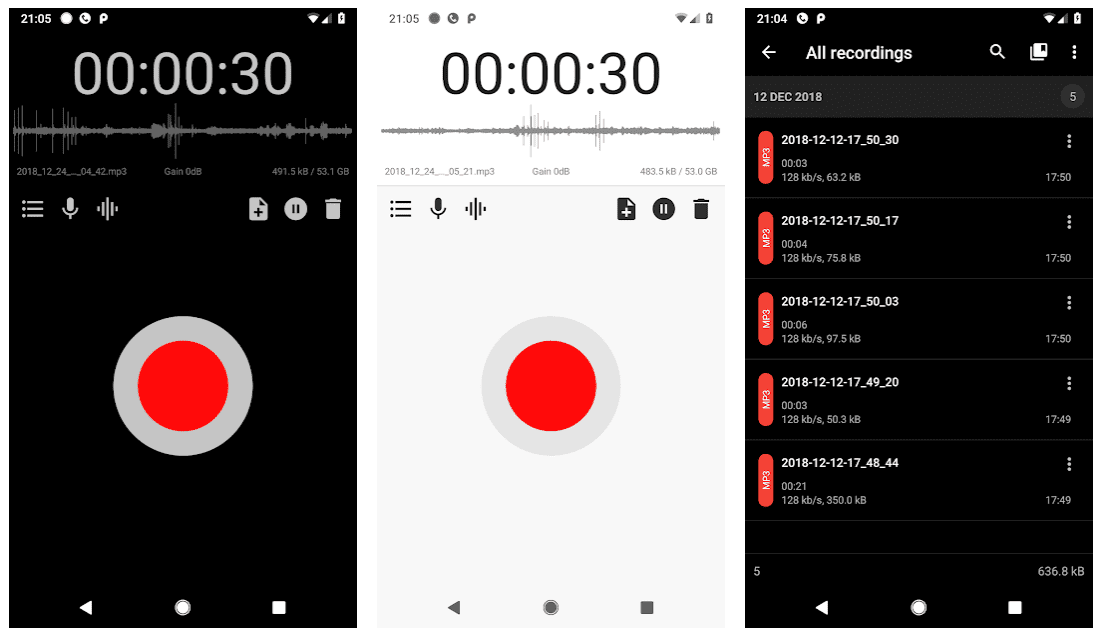
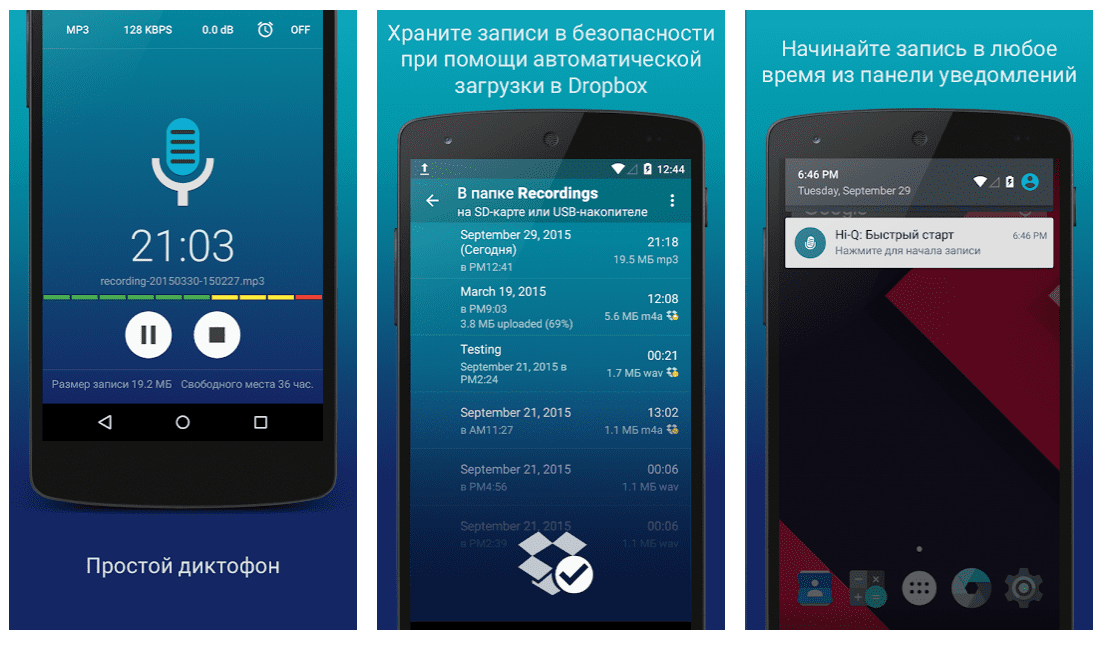
Как записать звук с компьютера?Самый быстрый способ1. Запись аудио с компьютера: пошаговая инструкция
2. Как записать музыку из Интернета на компьютер: видео
3. АудиоМАСТЕР — простая программа для записи и редактирования звука
4. Как записать звук средствами Windows
— Windows 7 и 8
— Windows 10
5. Как записать звук с компьютера онлайн
— Free Online Audio Recorder Vidmore
— Voice Recorder
6. Заключение

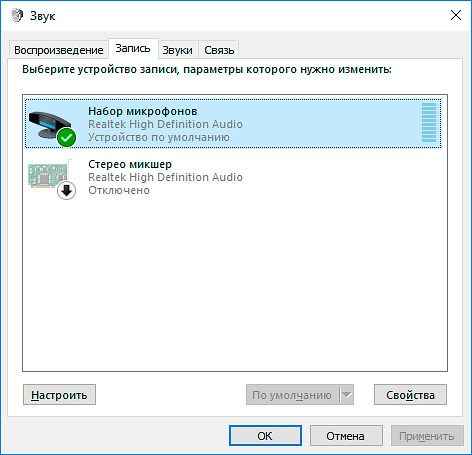
Откройте список доступных устройств звукозаписиЧтобы записать звук не с микрофона, а непосредственно с компьютера, вам необходимо включить стерео микшер. Для всех версий операционной системы, от Windows 7 до Windows 10, набор действий будет одинаков.
- Выделите строку «Стерео микшер» и нажмите на «Свойства».
- В пункте «Применение устройства» выставьте команду «Использовать это устройство» и сохраните все изменения.

Настройте стерео микшер, чтобы записывать звук с компьютера без микрофонаПосле того, как вы выполните эти действия, при звукозаписи программа будет захватывать не «внешние» звуки с микрофона, а те, что появляются непосредственно на компьютере.
Если в указанном окне вы не найдёте стерео микшера, обновите версию пакета драйверов Realtek HD. Сделать это можно на официальном сайта разработчика этого ПО.
Этап 2. Захват аудиоЗапустите АудиоМАСТЕР и нажмите «Записать звук с микрофона». В строке выбора устройства для записи выберите нужный вариант – набор микрофонов или стерео микшер.

Укажите источник звукозаписи в программеНажмите на кнопку записи в центре. Программа начнёт захват звука спустя 3 секунды – у вас будет время перейти в окно браузера/другой программы и включить трансляцию или трек, который вы хотите сохранить. При необходимости вы можете приостанавливать запись в местах, которые вам не нужны – например, во время рекламы. Для этого нажмите на кнопку со значком ❚❚. Возобновить запись можно, кликнув на красный кружок.
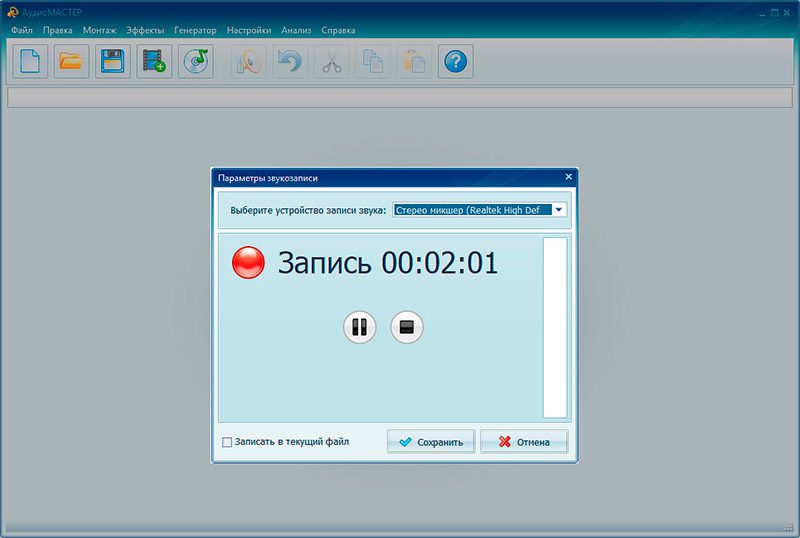
Управляйте процессом записиТаймер будет отсчитывать время записи. На индикаторе сбоку вы сможете следить за уровнем громкости. Звук записывается именно так, как воспроизводится. То есть, если вы делаете погромче, громкость музыки в записи тоже увеличивается.
Учтите, что программа для записи звука с микрофона захватывает ВСЕ звуки. Если у вас «выскочит» системная ошибка с характерным звуком или антивирус найдёт угрозу, эти шумы тоже будут в записи. На время работы лучше отложить все посторонние задачи и выключить ненужные приложения.
Этап 3. Сохранение аудиофайлаЗакончив, кликните «Сохранить». Вы окажетесь в главном окне программы, сможете прослушать полученную запись и при необходимости отредактировать её. Например, настроить громкость или обрезать фрагмент из начала, середины и конца трека. Чтобы удалить часть записи, выделите ненужный участок мышкой и нажмите на ножницы.
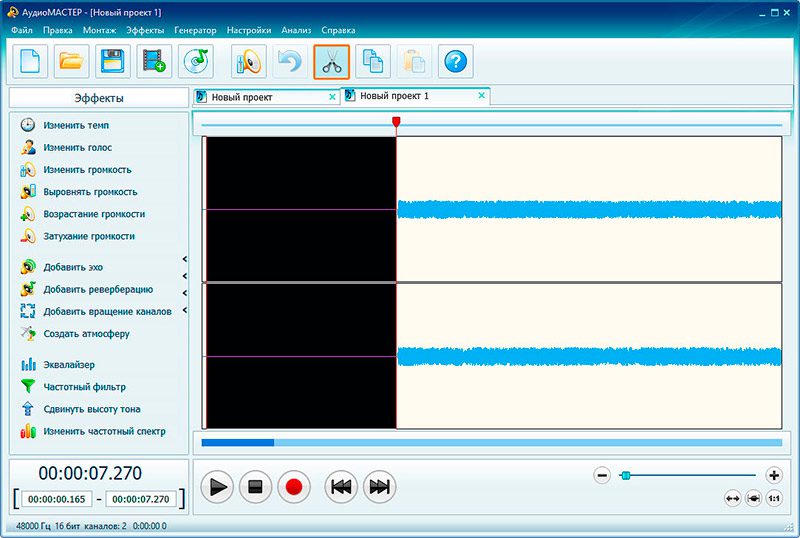

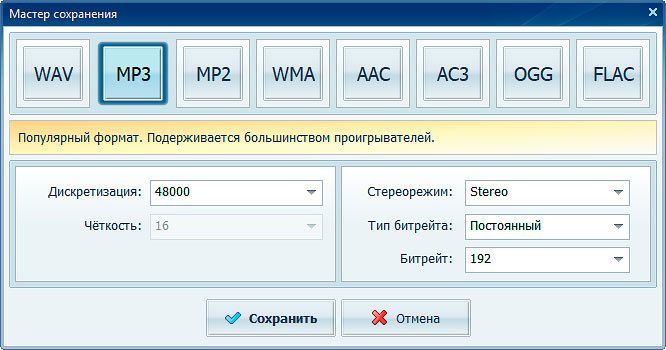
- обрезайте аудиодорожку
- изменяйте громкость и скорость воспроизведения
- накладывайте эффекты на голос
- извлекайте звук из видеороликов
- склеивайте несколько композиций
- добавляйте эхо и реверберацию
- настраивайте звучание с помощью эквалайзера
- создавайте уникальные музыкальные атмосферы
Процессор: Intel®, AMD® или совместимый процессор, 1 ГГц
Видеокарта: Intel® HD Graphics 2000, NVIDIA® GeForce® 8 и 8M, Quadro FX 4800, Quadro FX 5600, AMD Radeon™ R600, Mobility Radeon™ HD 4330, серия Mobility FirePro™ или Radeon™ R5 M230 и выше
Дисплей: Intel®, AMD® или совместимый процессор, 1,5 ГГц
Оперативная память: 256 MБ оперативной памяти для Windows XP и Vista, 2 ГБ для Windows 7, 8, 10 и 11
Место на жестком диске: 800 МБ свободного места на диске, 500 МБ — для работы программы
Права администратора: Для установки программы требуются права администратора
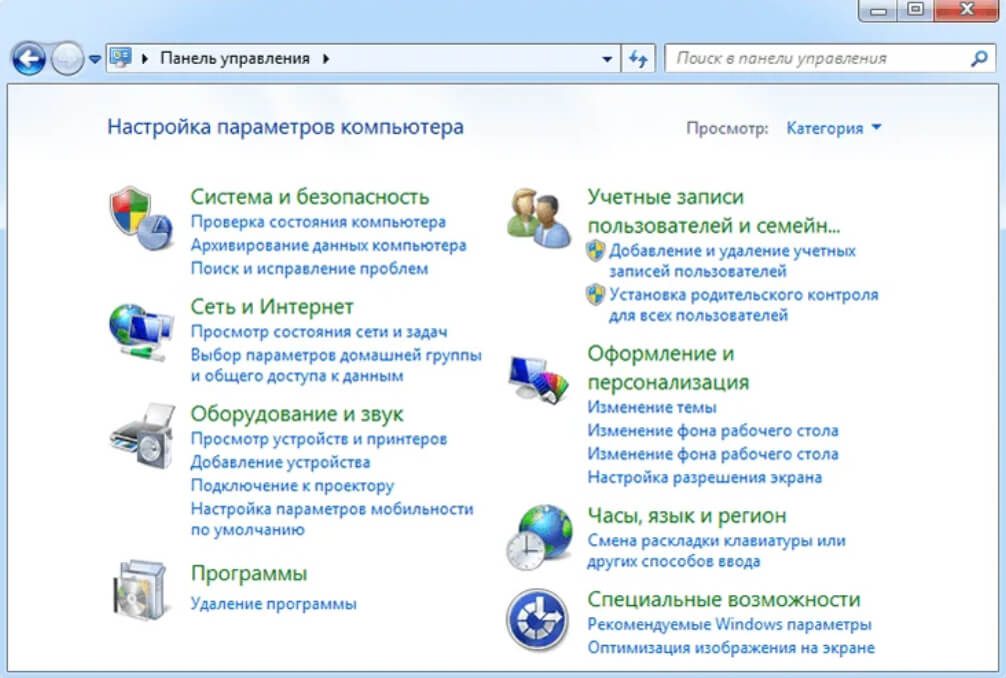
Если окно отличается, измените способ просмотра на «Категория»

Раздел откроется в новом окне
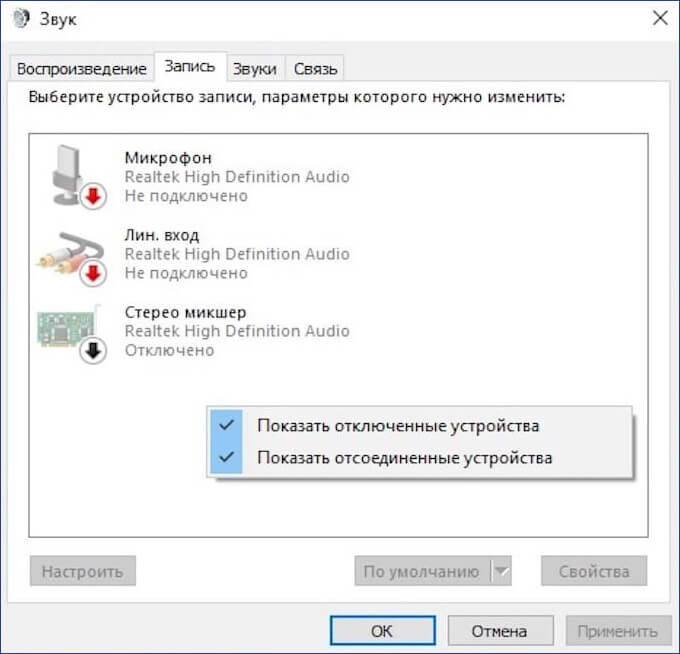
При включении функции рядом с надписью появится галочка
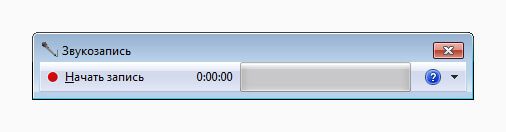
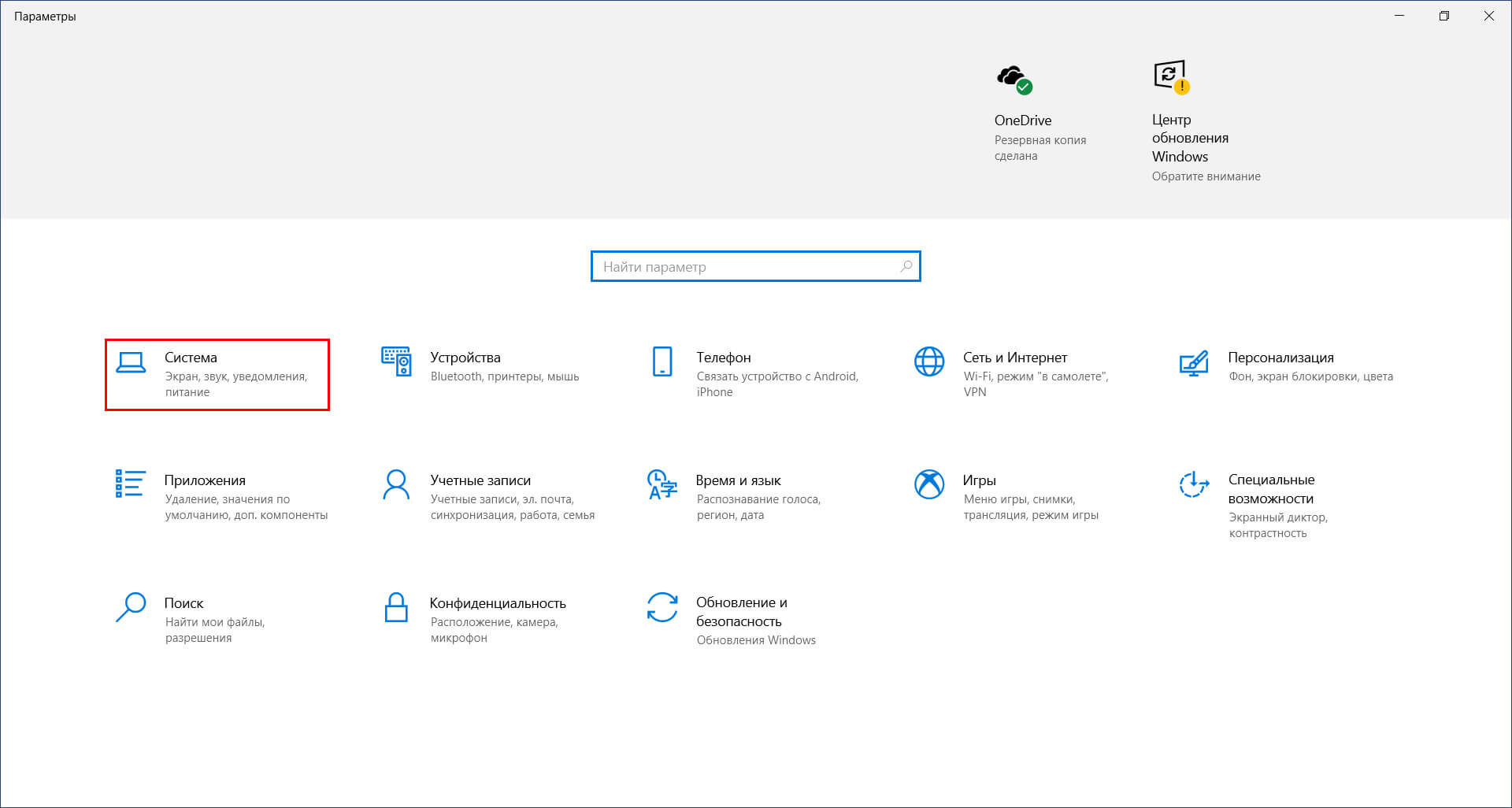
Здесь вы сможете настроить параметры экрана, звука и питания
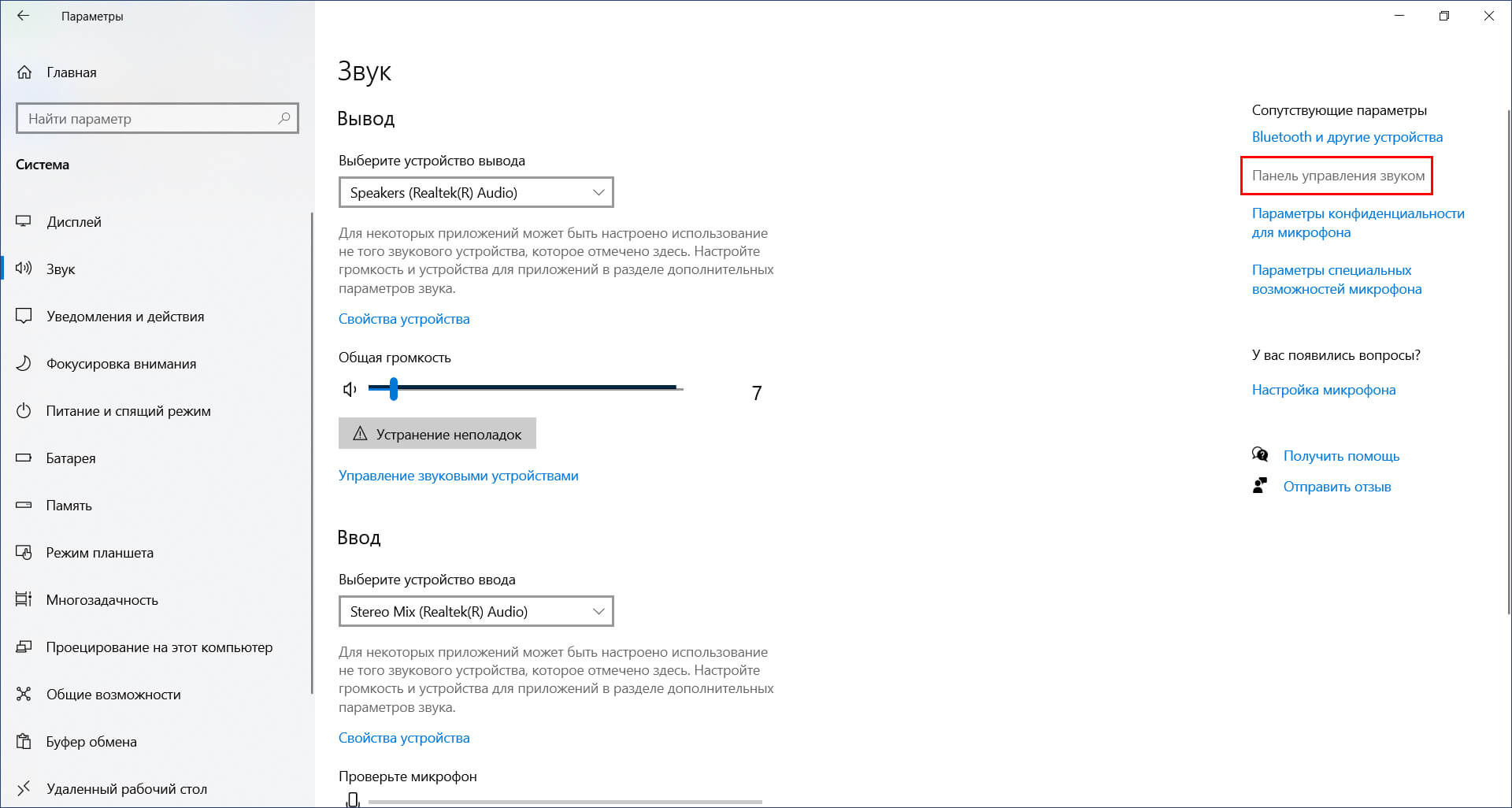
Если Stereo Mix уже отображается в параметрах, то можно указать устройство ввода в этом разделе
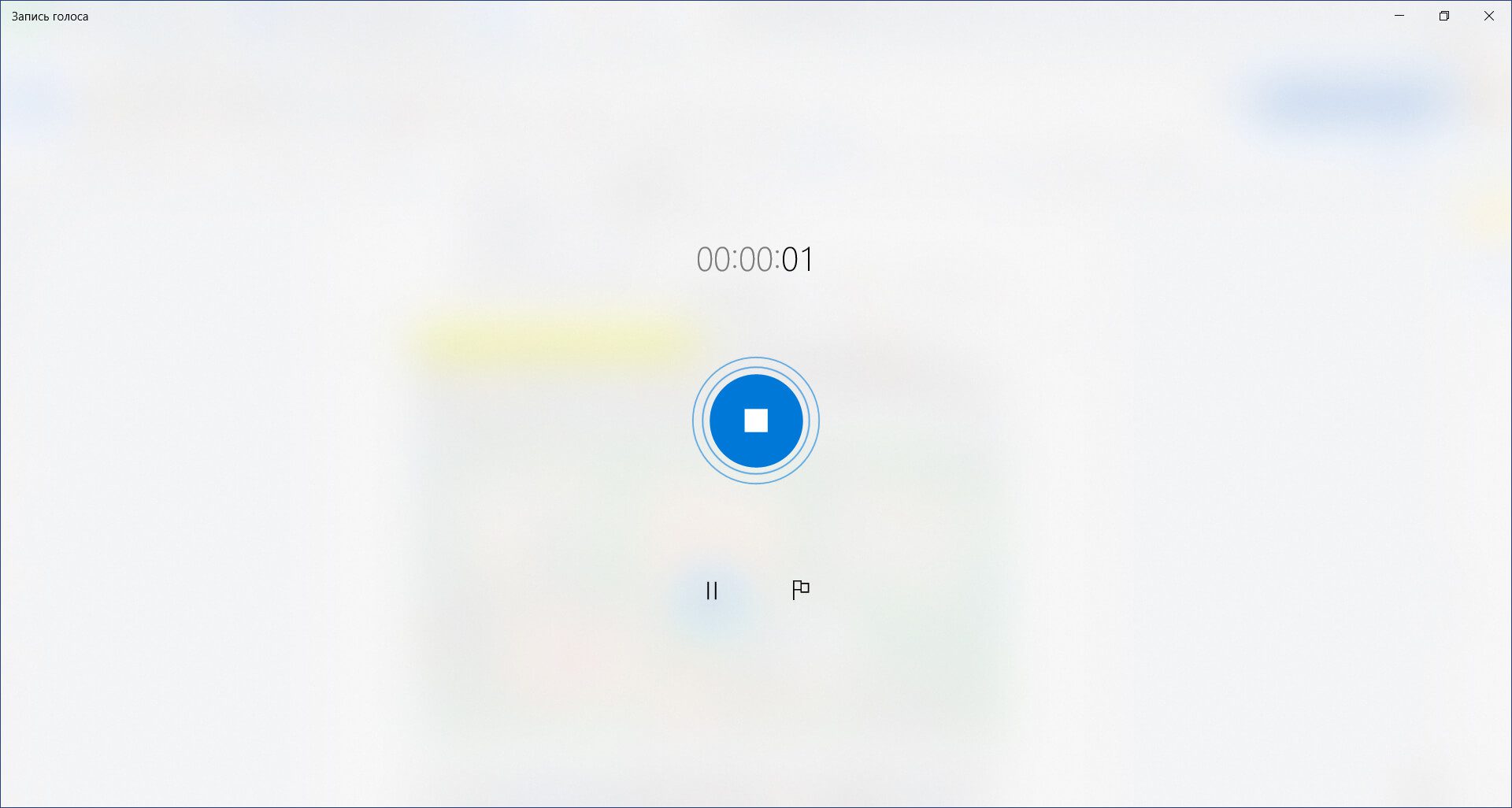
Вы можете поставить звукозапись на паузу и создать закладки
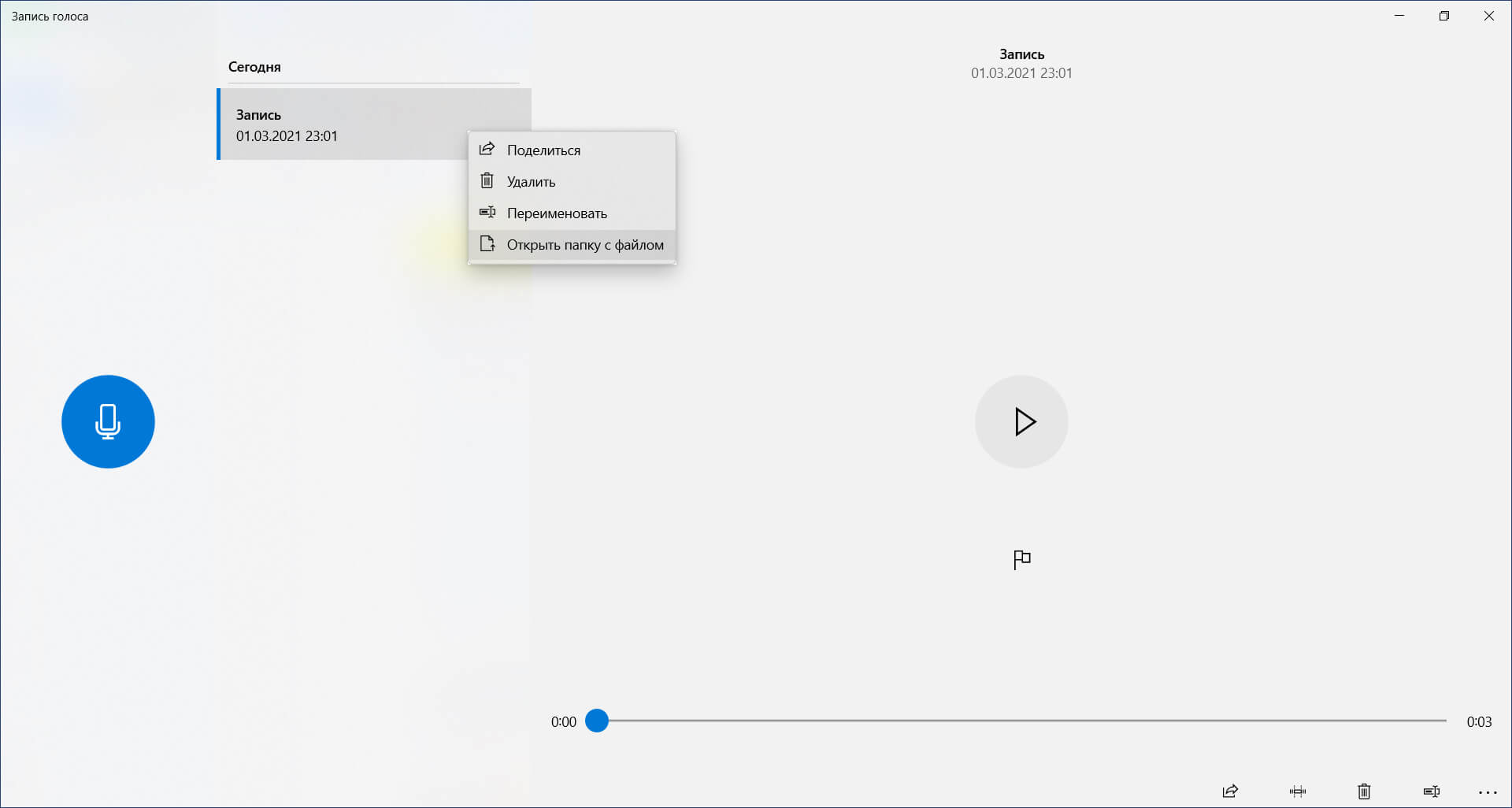
Файл автоматически сохраняется с расширением m4a
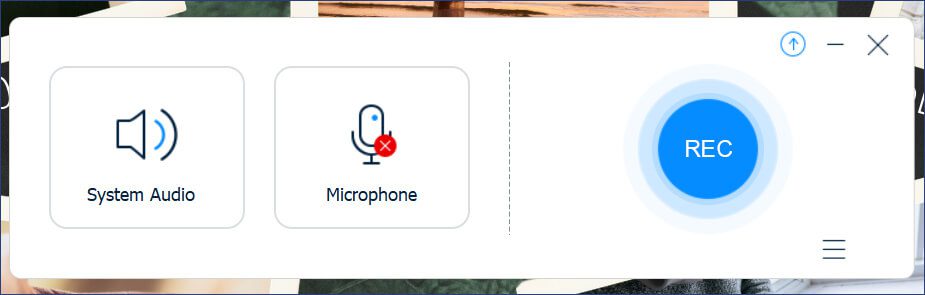
Интерфейс Free Online Audio Recorder Vidmore
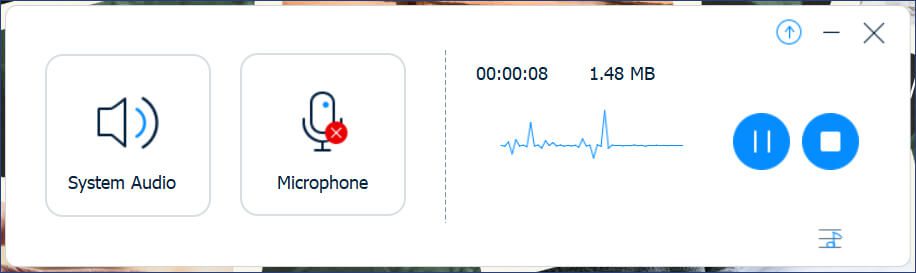
В верхней части меню отображается продолжительность и размер документа
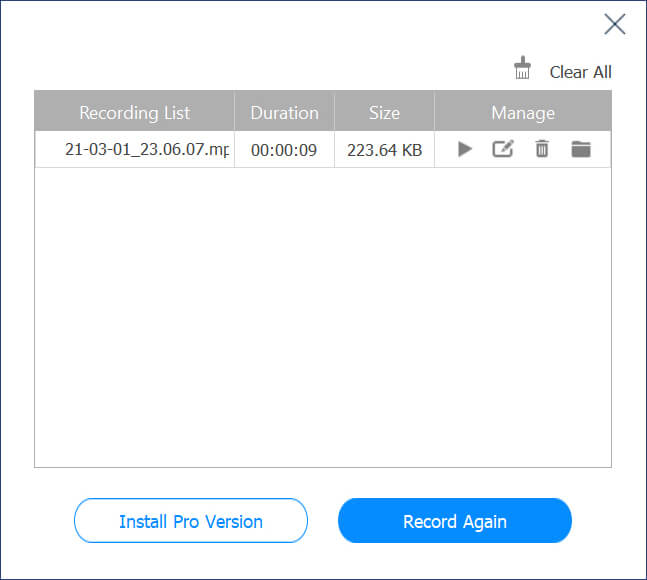
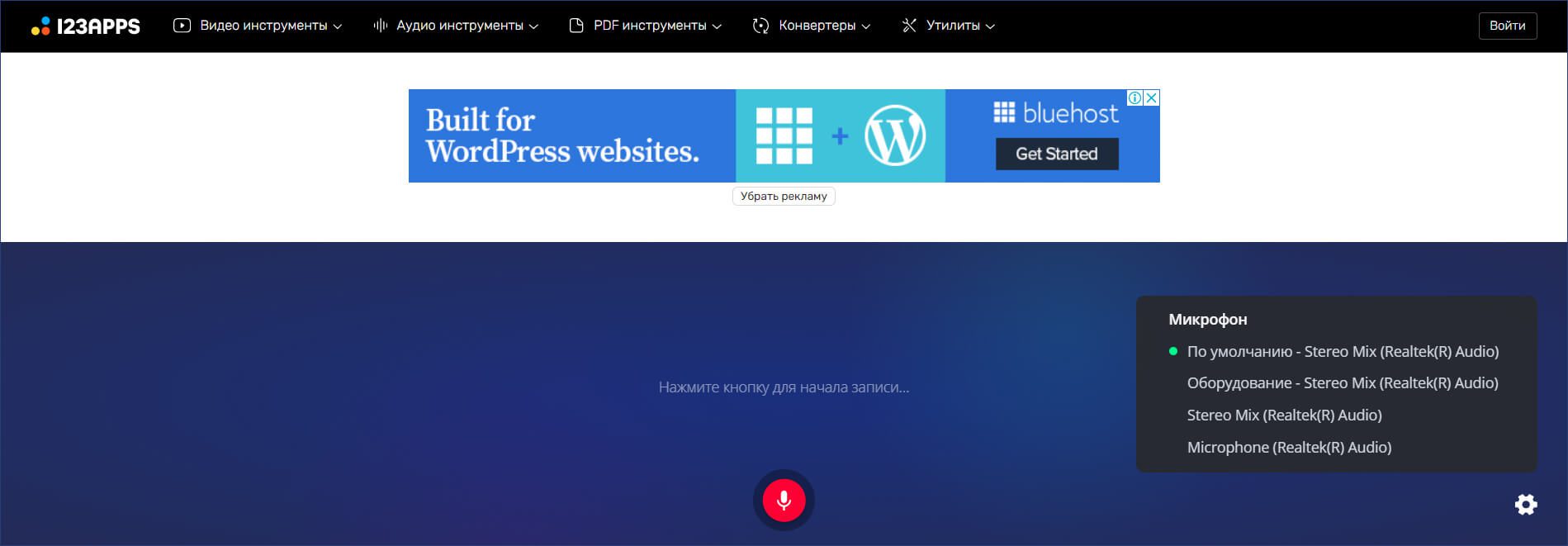
Перед началом аудиозаписи разрешите сайту использование микрофона
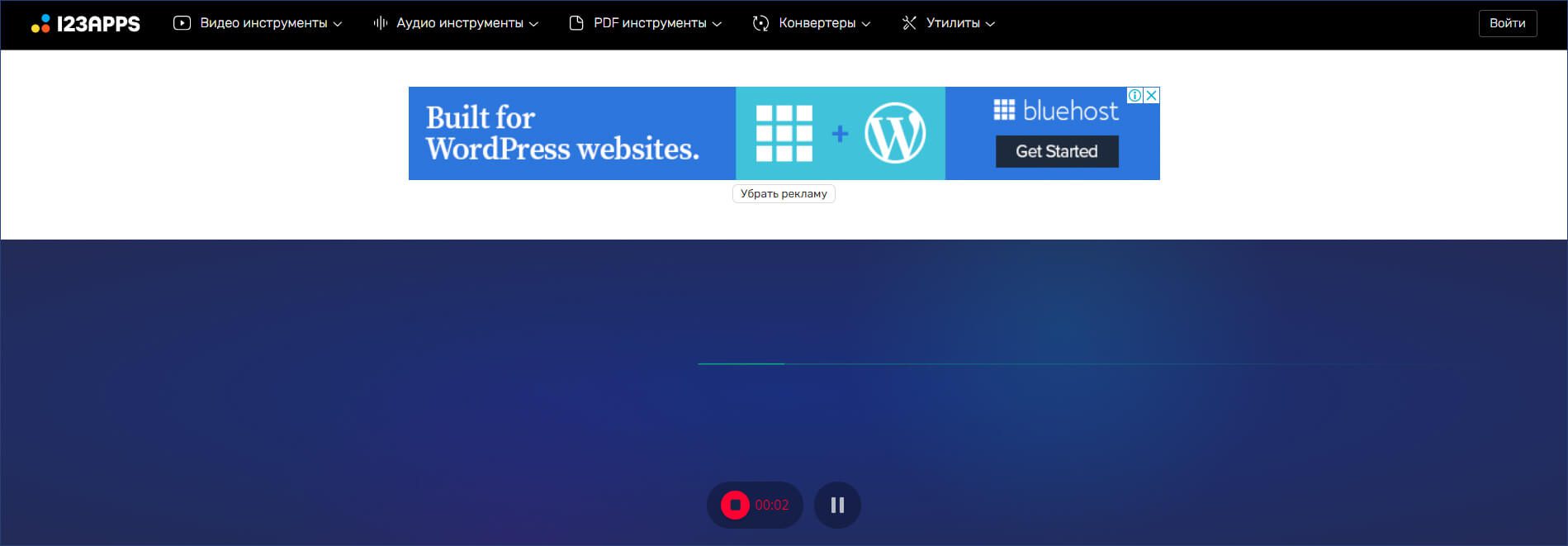
У вас есть возможность поставить процесс на паузу или остановить захват с помощью соответствующих кнопок
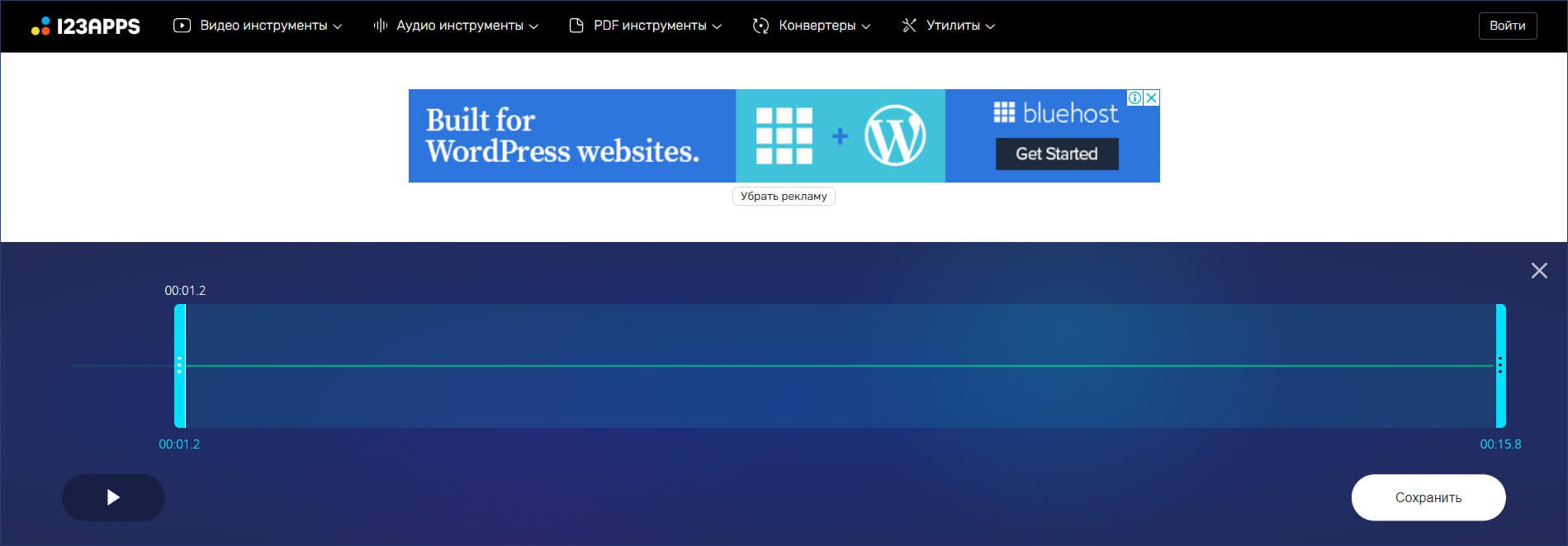
Перед выводом итога прослушайте аудиодорожку
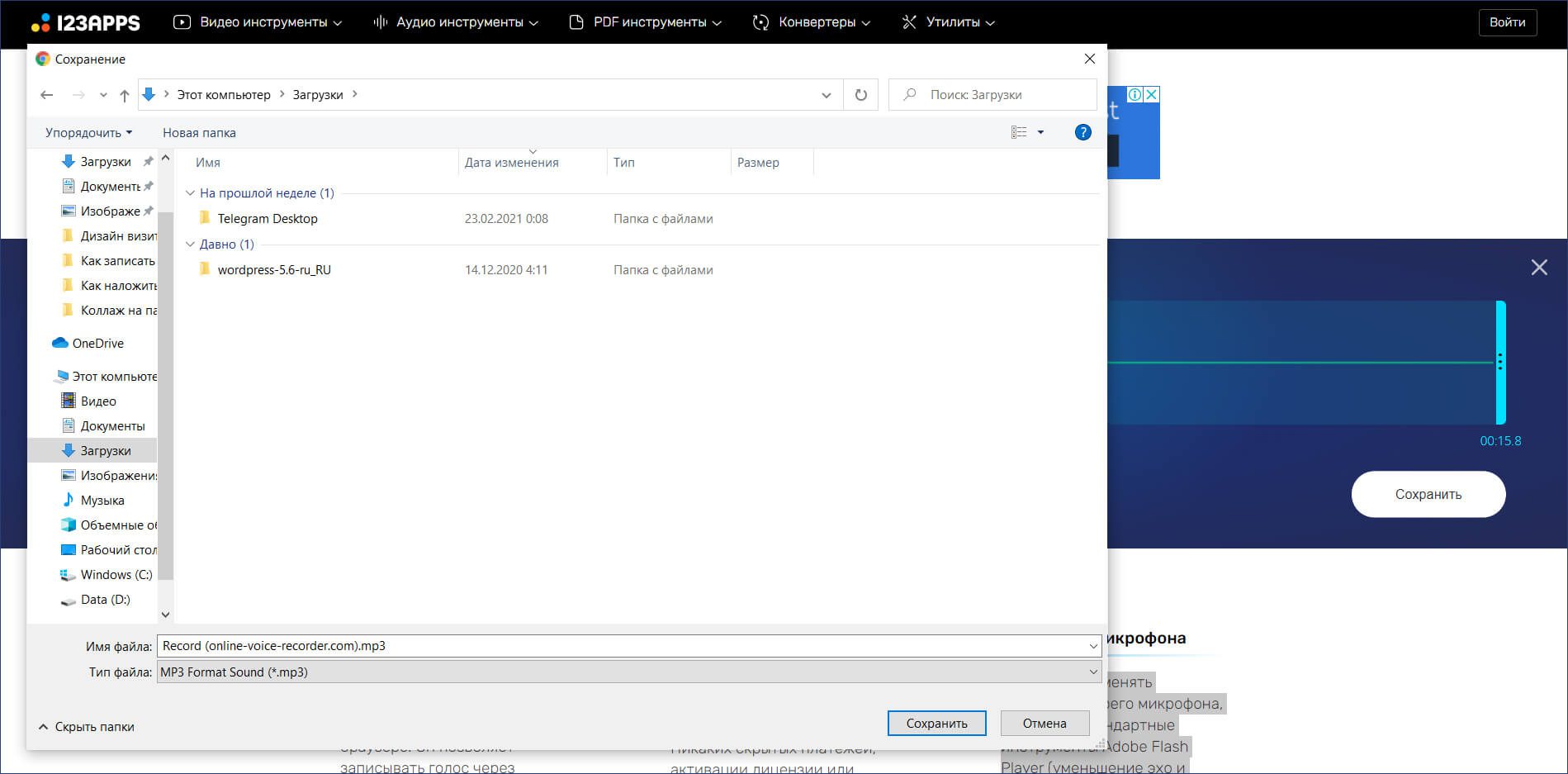
Вывод результата возможен только в формате MP3
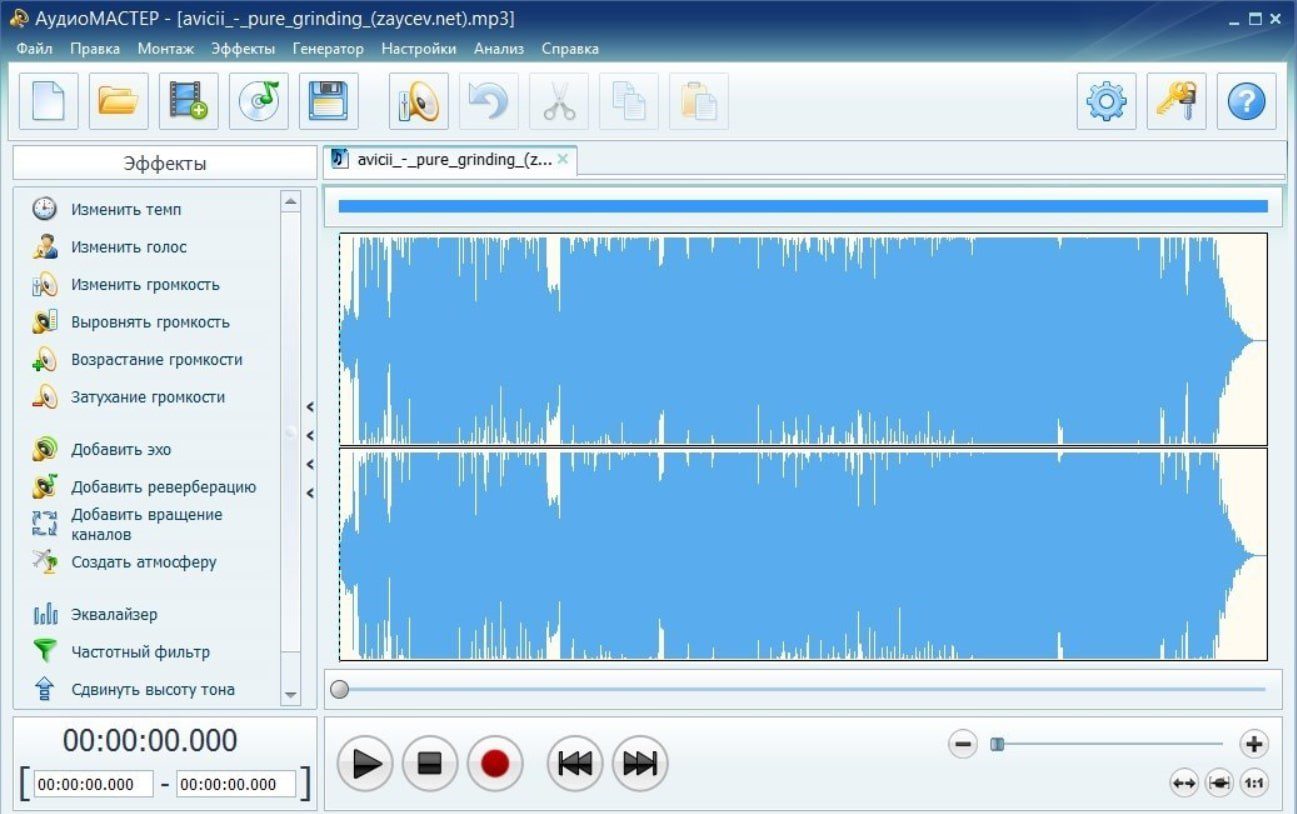
Интерфейс программы АудиоМАСТЕРAudacityAudacity – это простая в использовании программа для записи вокала и аудиоредактирования с одновременной работы с несколькими аудиодорожками. Она доступна для Windows 10, macOS, Linux и других менее распространенных ОС. Софт разработан не профессиональной компанией, а группой добровольцев. Как следствие, его отличительной особенностью и несомненным плюсом являются возможность бесплатного использования, открытый исходный код и кроссплатформенность. Хоть проект и не является коммерческим, софт содержит весь базовый функционал для захвата голоса с микрофона, редактирования и сведения треков. полностью бесплатно;поддержка разных ОС. функционал ограничен базовыми возможностями редактирования.

Интерфейс программы AudacityFL StudioFL Studio – это профессиональный софт для создания музыкальных композиций, с помощью которого также можно захватывать голос с микрофона. Программа представляет из себя цифровую рабочую станцию с более чем 20-летней историей, которой пользуются многие популярные музыкальные артисты по всему миру. Всего за один клик можно выровнять общую громкость аудио, что будет особенно полезно при склейки нескольких аудиодорожек в рамках одного проекта. возможность профессионального сведения треков;множество гайдов и пользовательских материалов;
сложность использования для неопытного пользователя.
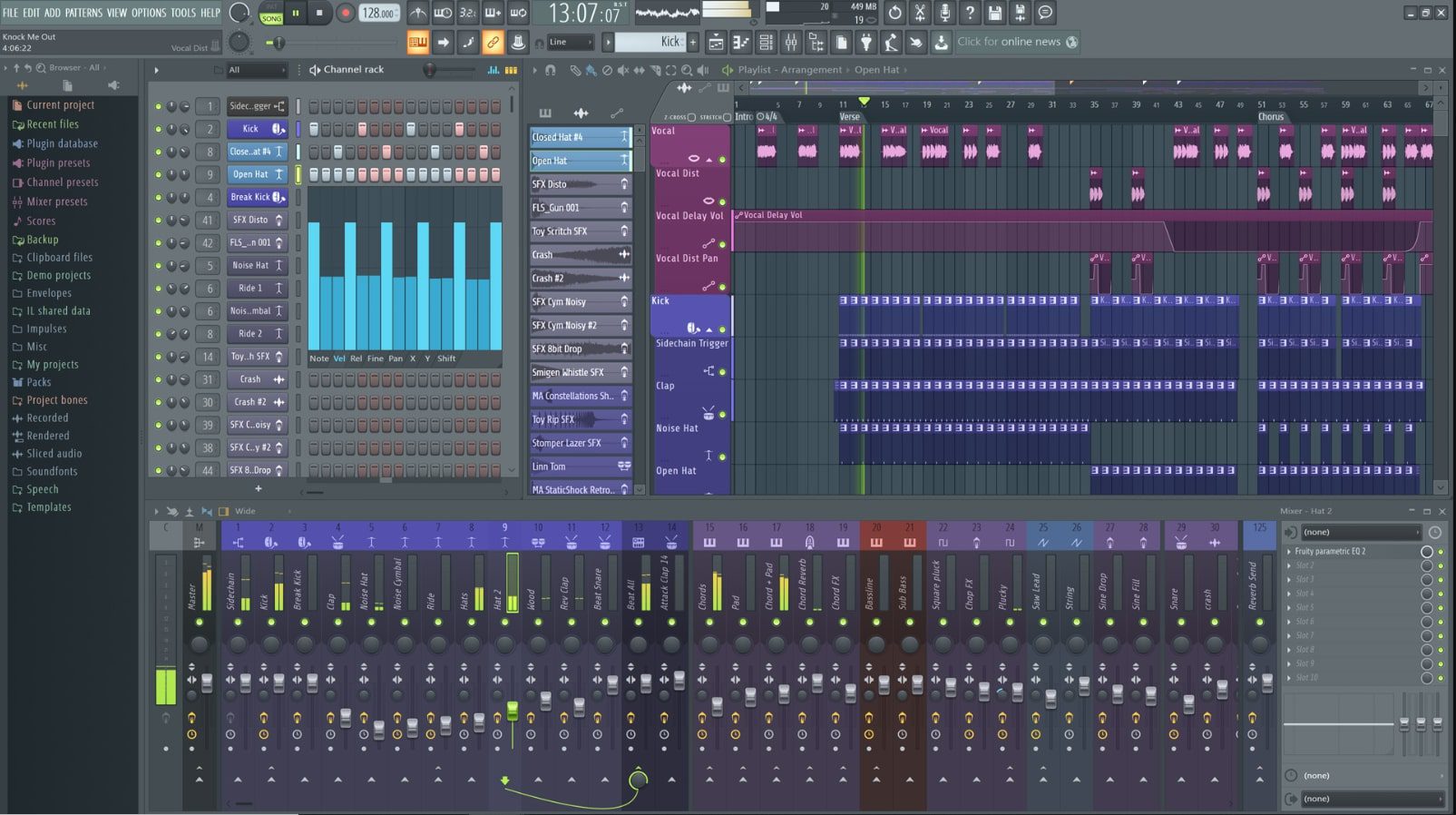
Интерфейс программы FL StudioWavePadWavePad – одна из лучших и наиболее часто используемых программ для записи аудио. Этот софт поддерживает работу с большинством форматов. Функционал имеет множество возможностей для обработки треков, включая усиление звука, добавление эффектов и обрезку лишних фрагментов. Из недостатков стоит отметить то, что приложение показывает слабую производительность при работе с файлами формата MP3. широкая поддержка различных аудиофрматов;функции автоулучшения качества аудио. проблемы в работе с MP3 файлами.
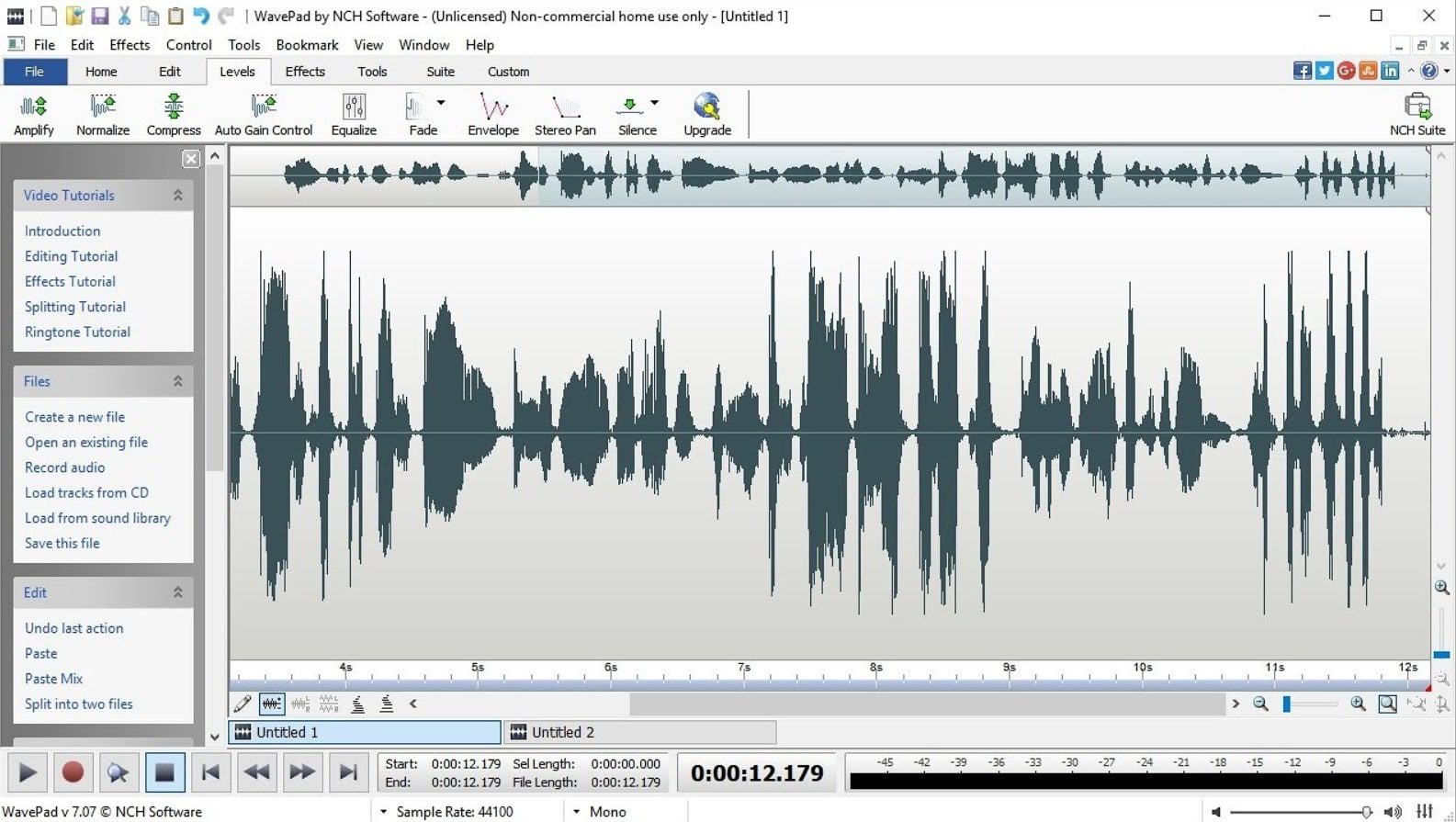
Интерфейс программы WavePadOcenaudioOcenaudio – это легкое кроссплатформенное приложение для захвата и обработки аудио. Софт доступен для всех основных операционных систем: Microsoft Windows, Mac OS X и Linux. Поначалу интерфейс может показаться сложным, но в целом пользование софтом удобно и не вызывает затруднений. Отличительная особенность – предварительный просмотр эффектов в реальном времени и запись звука со звуковой карты. Чтобы ускорить редактирование сложных аудиофайлов, аудиоредактор позволяет выбирать части аудиофайла и слушать, редактировать или применять эффекты. предварительный просмотр применяемых эффектов;широкая поддержка различных ОС. сложный интерфейс.
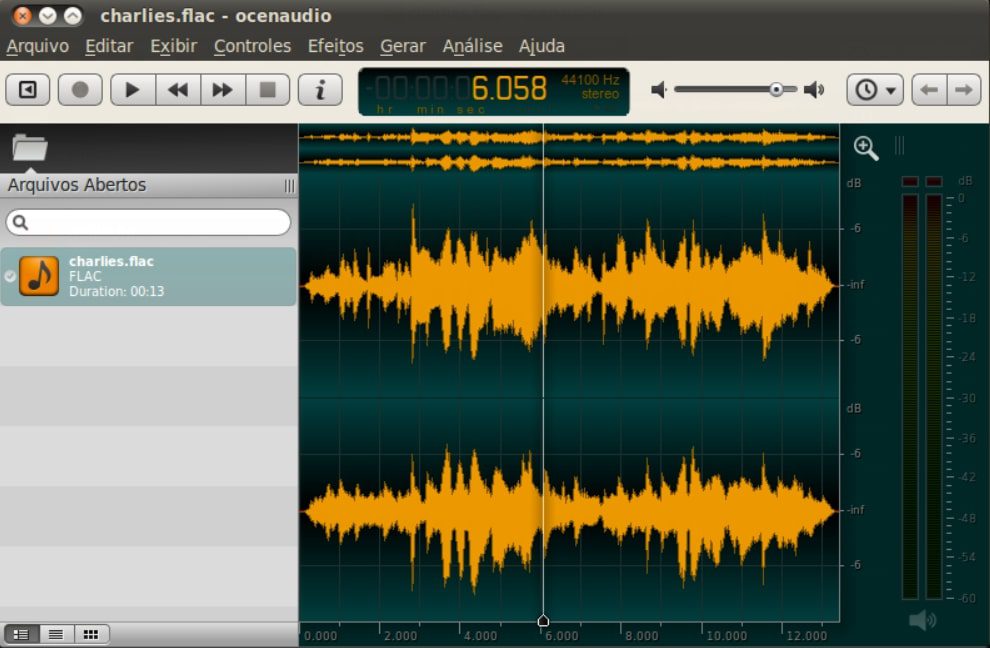
Интерфейс программы OcenaudioGarageBandGarageBand от Apple – уже легендарная программа для звукозаписи и создания музыки, доступная на мобильных устройствах под управлением iOS и для ПК и ноутбуков с Mac OS X. Редактор позволяет виртуально воспроизводить звучание музыкальных инструментов, работать с ними в многоканальном режиме и пользоваться функциями автотюна. возможность создания инструментальной музыки;надежность приложения;бесплатно предустановлена на продуктах от Apple. отсутствие кроссплатформенности.

Интерфейс программы GarageBandAdobe AuditionAdobe Audition – это целая виртуальная профессиональная студия для создания музыки, аранжировок и битов. Функционал поддерживает практически все форматы файлов и включает в себя инструменты для работы с несколькими аудиодорожками одновременно. Интерфейс ПО является высокотехнологичным и требует времени для изучения. Приложение доступно в пакетах Creative Suite и Creative Cloud от Adobe. полный набор профессиональных инструментов для создания музыки;синхронизация с облачным хранилищем. сложный интерфейс;высокая цена.
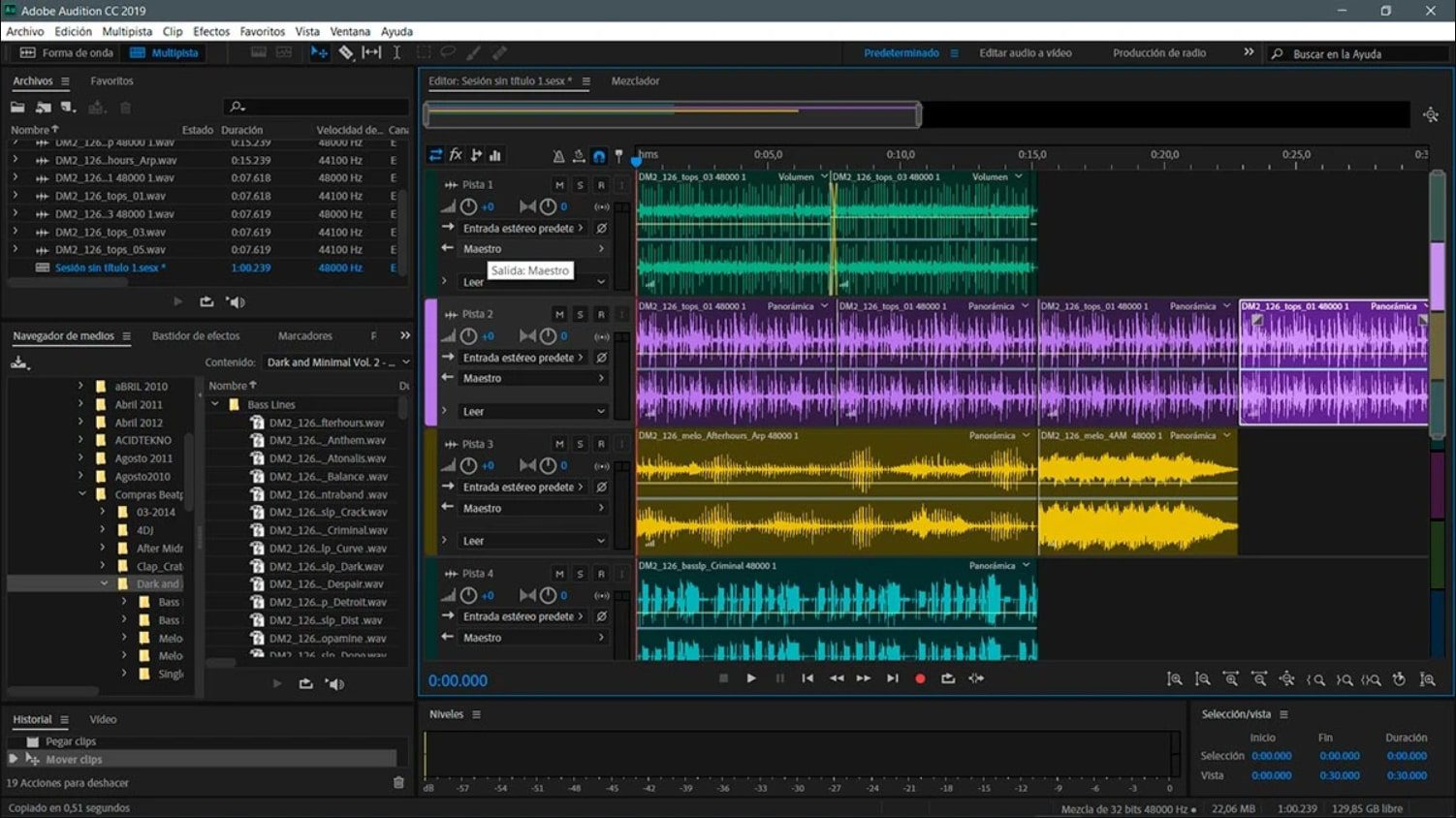
Интерфейс программы Adobe AuditionWavosaurWavosaur – это одно из бесплатных приложений для создания музыки, которое так же функционально, как и лучшие программы для записи звука из платных сторов. Софт обладает возможностями преобразования глубины звучания и удалением лишнего шума. Софт обладает функцией поддержки нескольких активных окон интерфейса для разноплановой работы с несколькими файлами одновременно. При этом все функции редактирования, такие как обрезка дорожки, копирование и вставка фрагмента, могут быть доступны и в одном окне. Приятной особенностью является автоматический поиск вокала на аудиодорожке и дальнейшее его удаление. Также можно удалить ненужную тишину, возникшую из-за склеек нескольких треков в один. бесплатный;возможность работы сразу в нескольких окнах;функции автокоррекции аудио. сложный для новичка интерфейс.
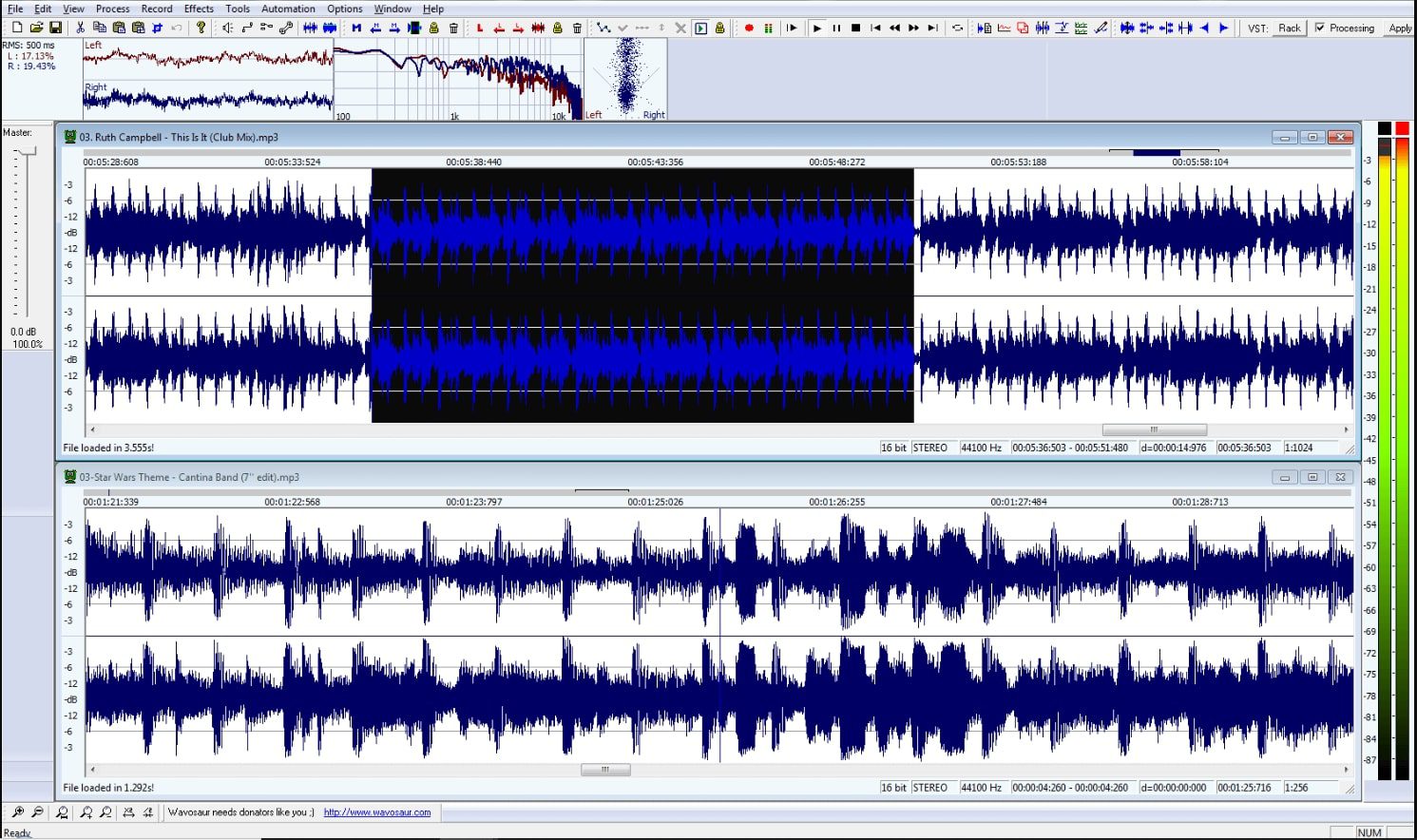
Интерфейс программы WavosaurSteinberg CubaseSteinberg Cubase – программа для записи и обработки голоса. Здесь есть все для создания треков: встроенный пакет готовых сэмплов, а также автотюн. Среди особенностей можно выделить специальное облако, позволяющее нескольким пользователям с разных платформ работать в одном проекте в режиме реального времени. обширный функционал, включая профессиональные средства редактирования;кроссплатформенность
запутанный интерфейс;долгое отсутствие нововведений в приложении.
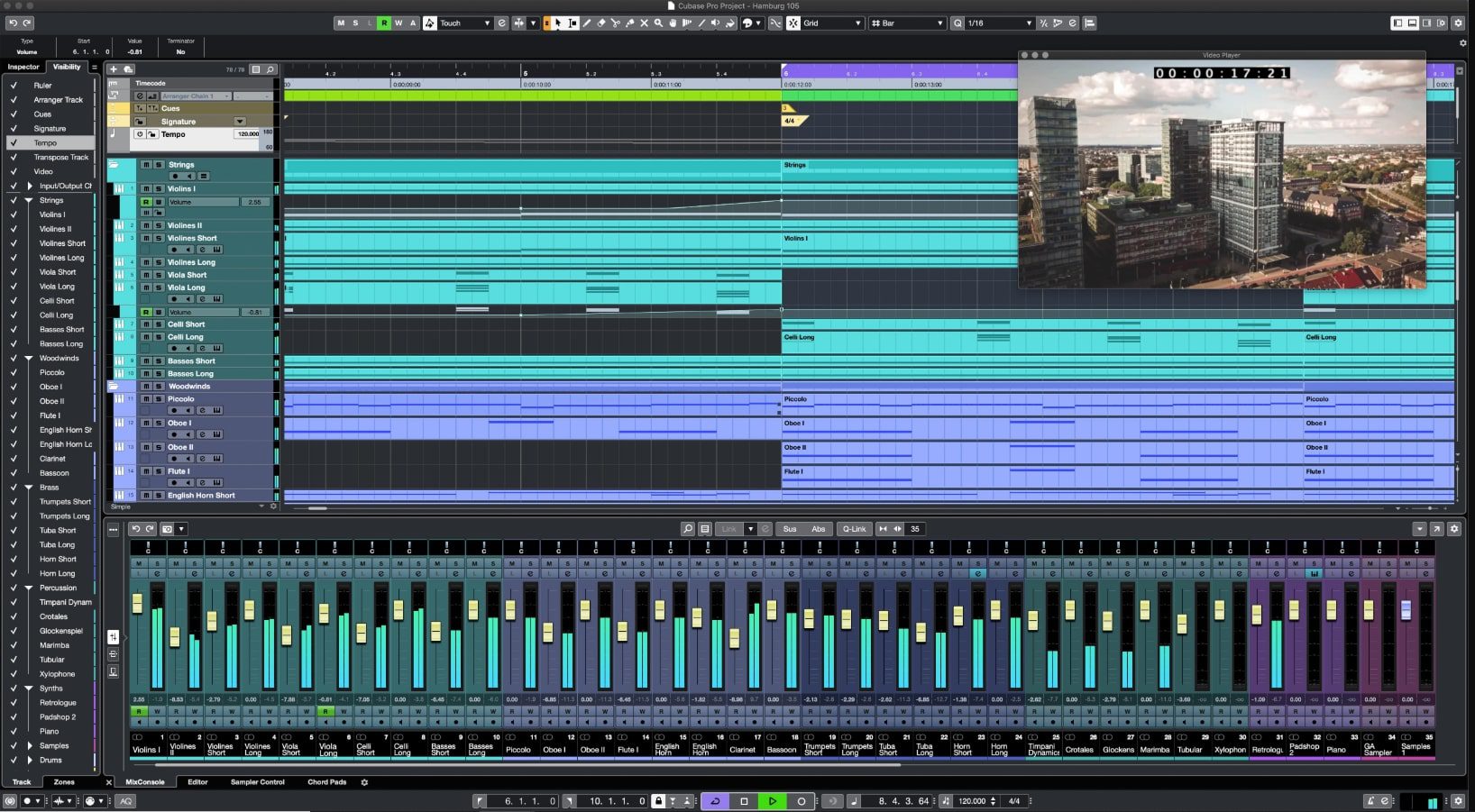
Интерфейс программы Steinberg CubaseLogic Pro XApple Logic Pro X – программа для записи звука с компьютера от компании из Купертино. Софт представляет из себя производительную цифровую рабочую станцию с понятным интерфейсом, готовую к производству музыки в самых разных стилях. Этому способствует огромная коллекция встроенных семплов и эффектов. полная совместимость проектов с GarageBand;стильный дизайн и понятный интерфейс. доступна только на macOS;высокая стоимость.
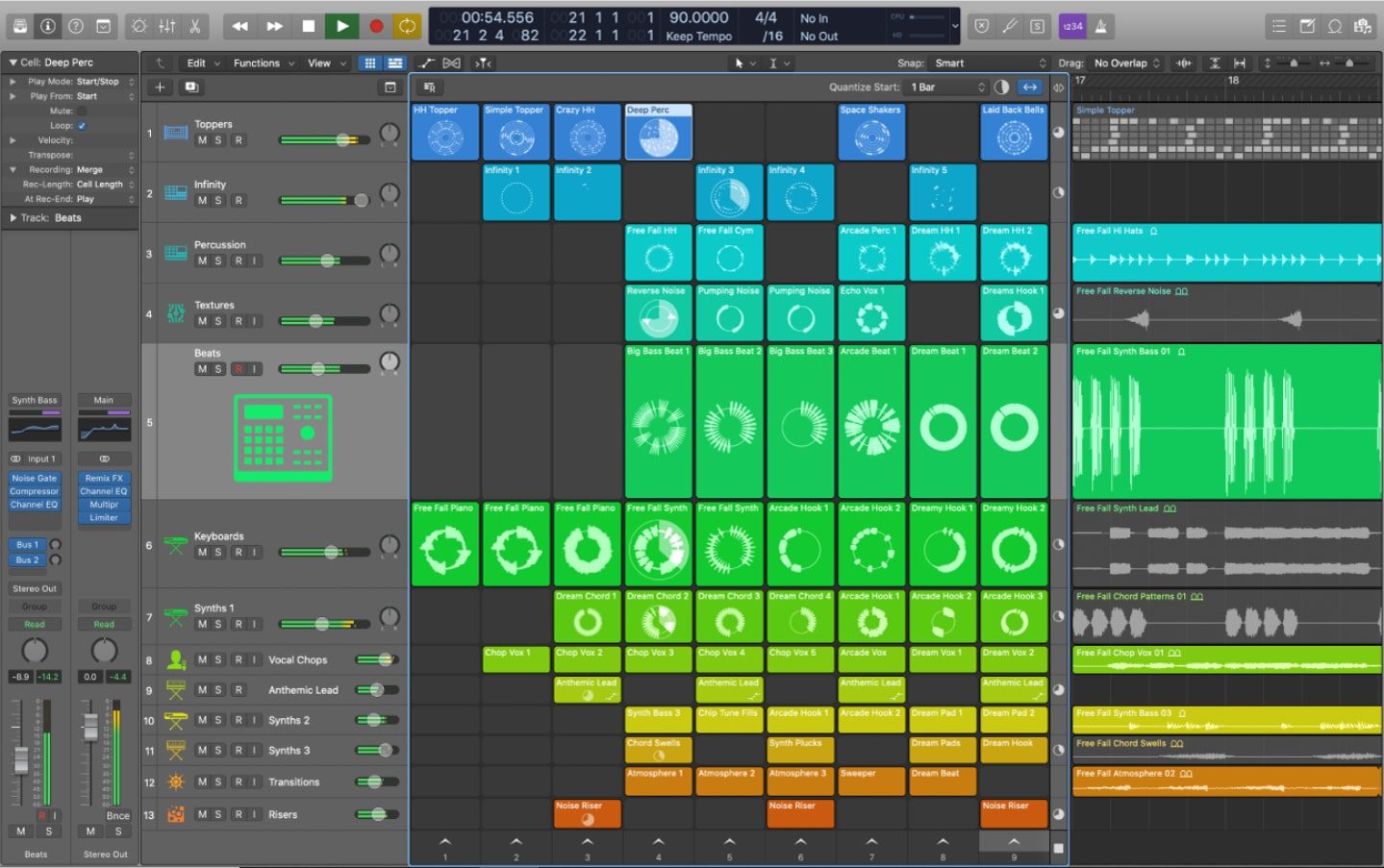
Всем доброго времени!
Иногда возникает, казалось бы, достаточно простая задача: записать звук, который слышно из наушников/колонок (или тот, который вы сами просто наговорите в микрофон).
Ну, например, услышали вы какую-то интересную онлайн-передачу, вам нужно записать аудио-урок для подчиненных или говорите с дальними родственниками и хотите поделиться записью с близкими. Но по закону подлости, с самыми простыми задачами, вроде этой, можно просидеть не один час, пока добьешься оптимального качества.
Собственно, в этой статье хочу показать пару примеров, как и чем можно записать звук на ПК. Думаю, заметка может быть весьма полезной для всех начинающих аудио-редакторов.
Если вы хотите записывать телефонные разговоры, то рекомендую ознакомиться с этой заметкой

Как и чем записать звук
Если вы собираетесь вести запись с микрофона — проверьте в первую очередь его работоспособность. Для этого нажмите сочетание Win+R, и в окне «Выполнить» используйте команду mmsys. cpl (см. пример ниже)
Что делать, если значок звука пропал (его нет в трее рядом с часами).
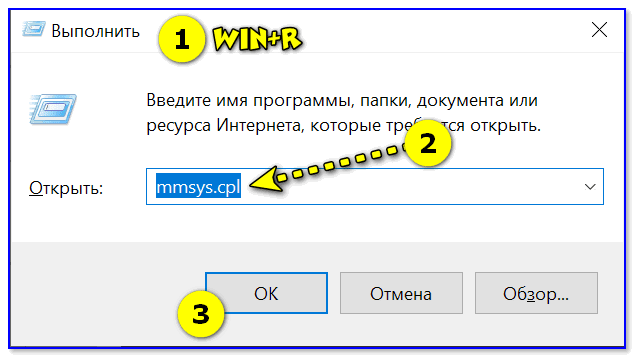
Win+R — mmsys. cpl — настройки звука
Далее откройте вкладку «Запись» и укажите рабочий микрофон.
Важно! Если у вас в этой вкладке несколько устройств, то при неправильно выбранном микрофоне — вы не сможете сделать звукозапись (вас просто не будет слышно).
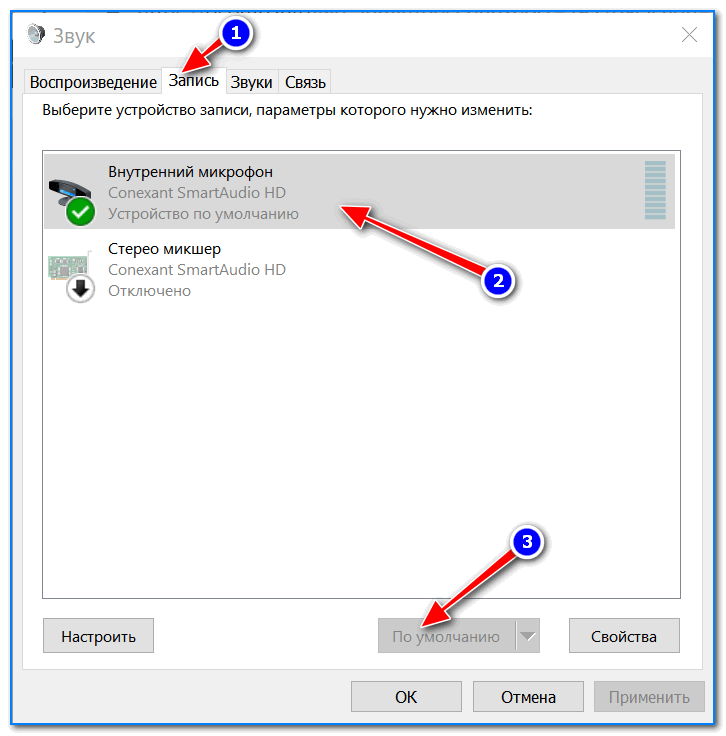
Выбираем устройство по умолчанию
Для правильного выбора — обратите внимание на ползунки справа (напротив каждого устройства). Если вы скажете что-нибудь в микрофон — вы увидите, как они позеленеют (в зависимости от громкости). пример ниже.

Кстати, обратите также внимание на то, что у современных ноутбуков есть встроенный микрофон: обычно расположен рядом с веб камерой, над экраном. пример на фото ниже.
Просто многие пользователи подключают к ноутбуку внешний микрофон, а выбирают в качестве используемого по умолчанию встроенный микрофон.
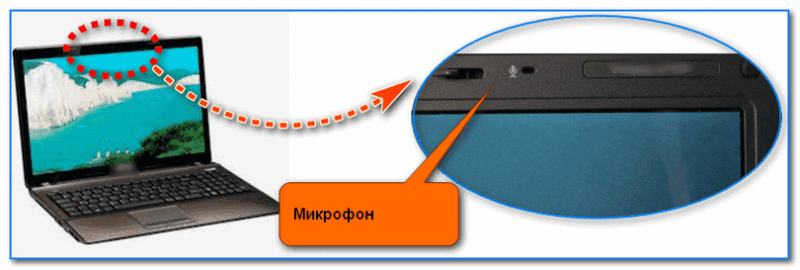
Где обычно располагается микрофон на ноутбуке
Подключение и настройка внешнего микрофона в Windows — см. инструкцию для начинающих
Звукозапись (или запись голоса)
В ОС Windows уже встроено очень простое приложение для записи звука с микрофона. В Windows 7 оно называется «Звукозапись» (см. скрин ниже), в Windows 10/11 — «Запись голоса» (его проще запустить через поиск, см. пример ниже).

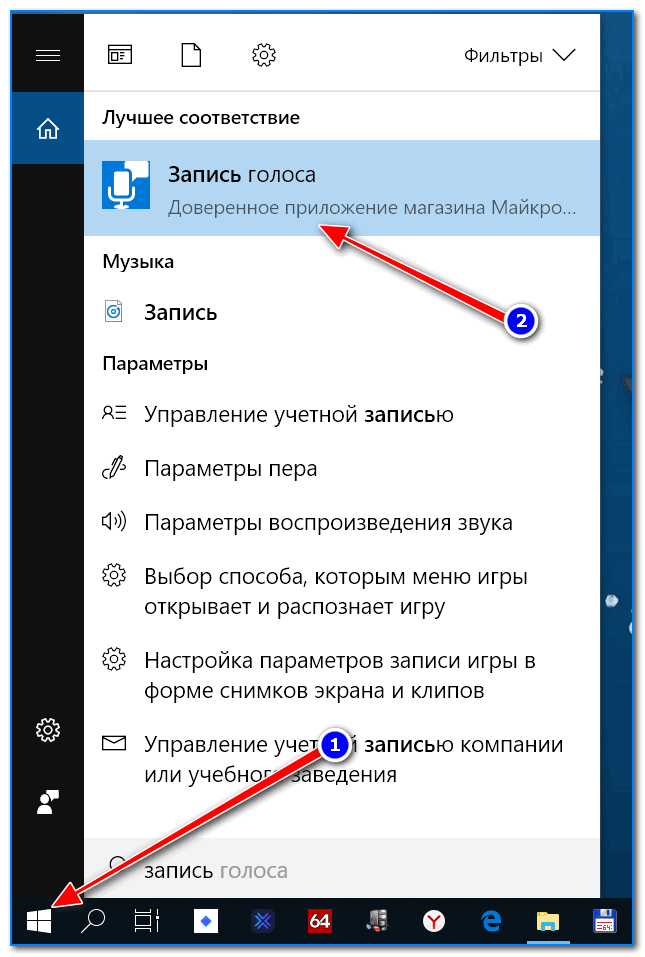
Запись голоса (Windows 10)
В своем примере ниже покажу программу «Запись голоса». После запуска программы — вам достаточно нажать только одну кнопку «Запись» (либо сочетание кнопок Ctrl+R).
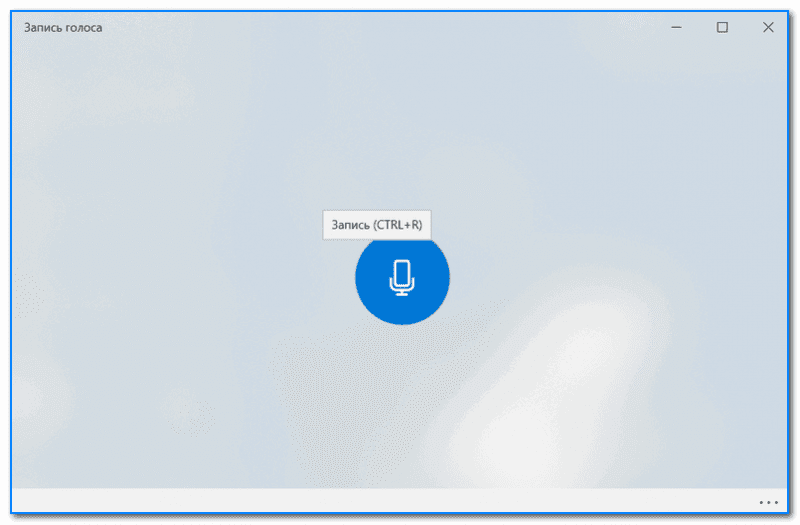
Главное окно (запись голоса)
Далее вы сможете наблюдать за процессом записи: обратите внимание, что круг возле кнопки «Остановить запись» будет показывать активность микрофона (чем громче звук — тем больше в диаметре круг, см. скрин ниже).

После остановки записи, она отобразиться в меню слева. Ее можно прослушать, отрезать от нее ненужные фрагменты, переименовать, поделиться с кем-нибудь и пр. В общем-то, все самое необходимое для неискушенного пользователя.
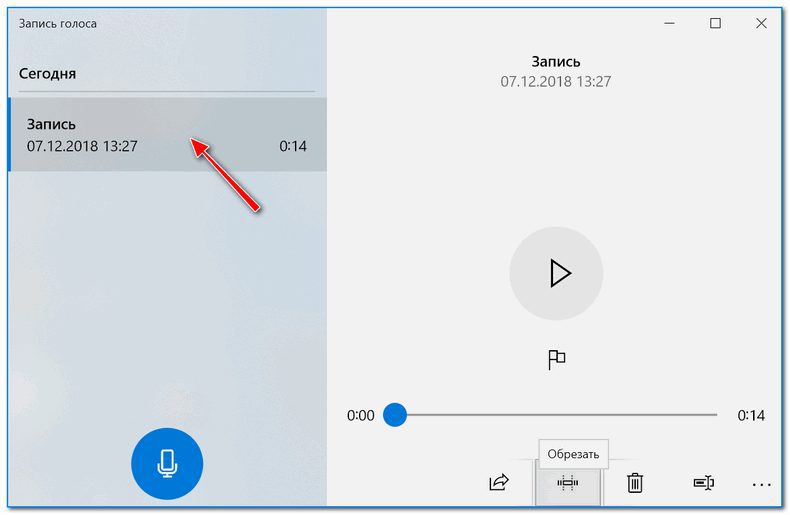
Если возможностей стандартной программы в Windows вам недостаточно, рекомендую обратить внимание на специализированные программы (о паре из них расскажу ниже).
Audio Master (Аудио Мастер)
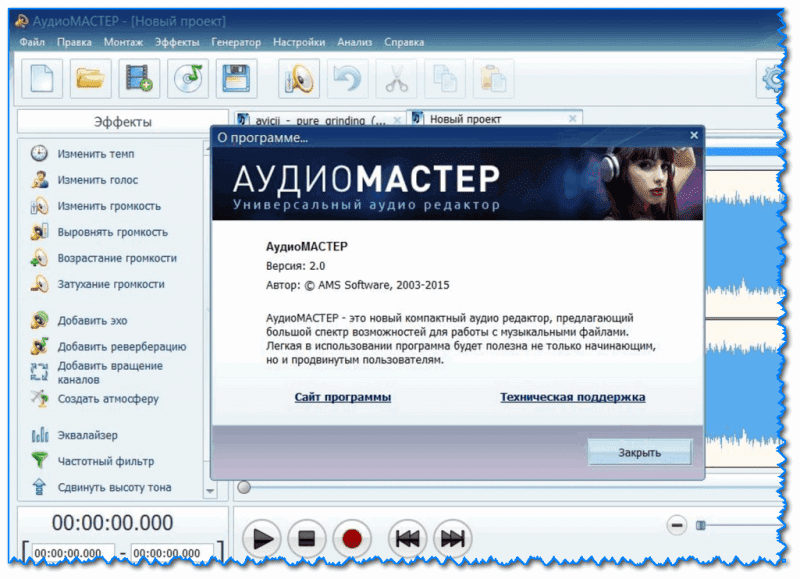
Аудио Мастер — главное окно программы / Кликабельно
Многофункциональная программа для работы с аудио. Позволяет не только полноценно редактировать аудио файлы, но и записывать речь с микрофона (или любой звук с колонок/наушников, например), извлекать музыку с аудио-CD дисков, создавать рингтоны для смартфонов, различные эффекты и пр.
- программа позволяет захватывать звук с различных аудио-устройств: микрофона, звуковой карты, ТВ-тюнера и пр. (причем, захваченные части можно в последствии объединить). Аудио дорожку можно будет сохранить в форматы OGG, MP3, или WAV;
- можно конвертировать музыку с аудио дисков (также в форматы OGG, MP3, или WAV). Причем, в процессе захвата можно отредактировать любой из треков: например, отрезать от него лишнюю часть;
- возможность извлечь звук из видеофайла (например, многие «достают» свои любимые песни, мелодии и фразы и ставят их к себе на телефон);
- программа позволяет работать со всеми популярными аудио-форматами: MP3, WAV, WMA, OGG, FLAC, M4R и др.;
- возможность обрезать файлы и соединять несколько аудио-дрожек в одну;
- есть возможность накладывать десятки различных эффектов (например, можно добавить эхо, попытаться изменить свой голос и пр.);
- интуитивно просто интерфейс: для выполнения нужной задачи, достаточно выбрать ее из левого меню (см. скрин выше);
Что касается процесса начала записи — то сразу после установки и запуска приложения, просто выберите в окне вариант «Записать звук с микрофона».

Запись звука с микрофона
После укажите устройство записи (Микрофон, см. скрин ниже), и начните запись. В общем-то, достаточно просто!
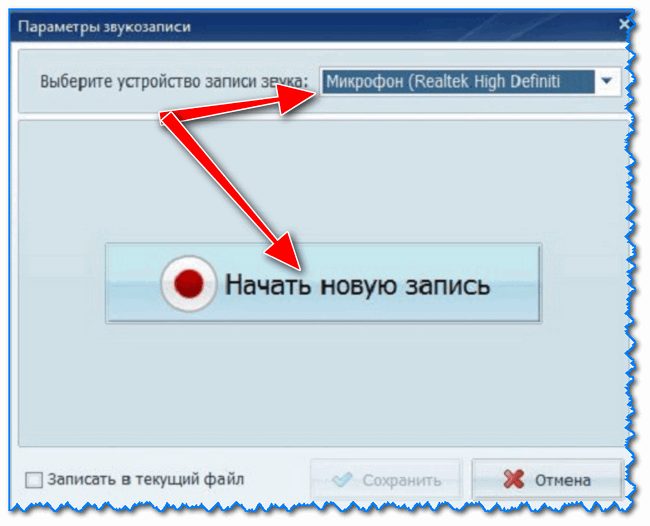
Загрузить можно с Source Forge
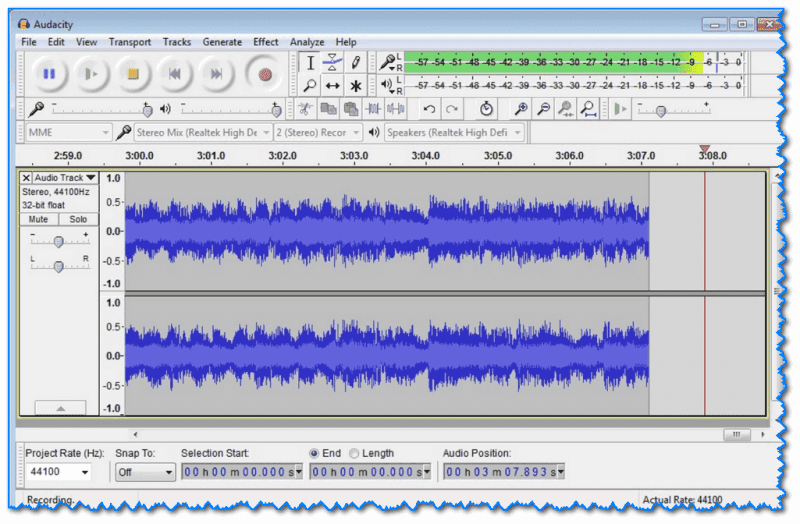
Audacity — главное окно программы / Кликабельно
Бесплатная программа с открытым исходным кодом, позволяющая редактировать аудио-файлы. Также с ее помощью можно записать звук как с микрофона, так и с любого другого источника звука. Работает в ОС Windows, Mac OS X, GNU/Linux и др.
Отмечу, что по сравнению с предыдущим ПО, это несколько сложнее в освоении, т. здесь гораздо больше функций.
- Audacity может записать живой звук с микрофона или аудио-карты компьютера (можно сделать это параллельно);
- возможность обрезки, склеивания, копирования и удаления аудио-треков, добавленных в окно программы;
- возможность добавить на редактировку в программу любые ваши прошлые записи, музыкальные треки и пр.;
- поддерживает звук разной битности: 16-bit, 24-bit и 32-bit;
- программа поддерживает плагины (причем, эффекты, которые они создают, могут быть изменены вами с помощью редактирования обычного текстового файла!);
- любые ваши действия в программе могут быть отменены (причем, вы можете откатиться на любое количество шагов назад);
- большинство действий по редактированию трека могут осуществляться с помощью клавиатуры (а значит, со временем, привыкнув, вы сможете очень быстро редактировать файлы);
- режим просмотра спектрограммы частот (для визуального и простого восприятия).
Для справки: для записи звука, необходимо сначала установить уровень входного сигнала (см. скрин ниже, №1), затем выбрать устройство «Микрофон» (2), нажать кнопку записи (3).
Обратите внимание, как у вас начнет «играть» звуковая дорожка, в зависимости от громкости поступающего звука (4). Для остановки записи — нажмите кнопку «Стоп» (5).
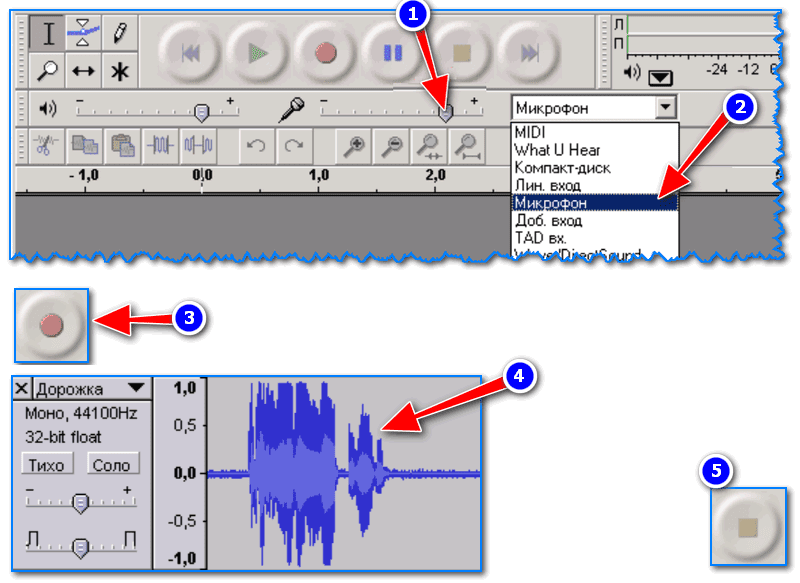
Инструкция по записи звука в Audacity
Для тех, кто хочет записывать не только звук, но и видео с экрана — рекомендую вот эту заметку
За дополнения — заранее благодарю.
Первая публикация: 07. 2018
Корректировка: 11. 2022


Windows 10 — это последняя версия ОС Windows, в которой реализовано множество полезных функций и встроенных инструментов. Если вы используете компьютер с Windows 10 и хотите записывать различный аудиоконтент, например онлайн-музыку, лекции, аудиозвонки, лекции и т. , Вы находитесь в нужном месте.
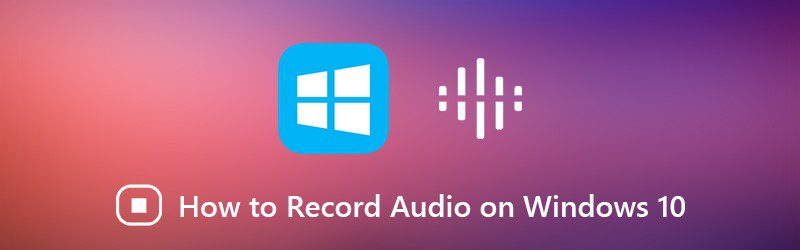
На самом деле, записать звук в Windows 10 довольно просто. В Microsoft Store есть бесплатное приложение для записи голоса, с помощью которого вы можете с легкостью записывать любой звук в Windows 10. В этом посте мы хотели бы представить вам 3 аудиорекордера, включая бесплатный диктофон для записывать звук в Windows 10.
- Часть 1. Запись звука в Windows 10 бесплатно с помощью диктофона
- Часть 2. Запись звука на ПК с Windows 10 с Xbox Game Bar
- Часть 3. Лучший способ записать любой звук в Windows 10 с высоким качеством
Часть 1. Запись звука в Windows 10 бесплатно с помощью диктофона
Диктофон Windows — это бесплатный инструмент для записи звука, который поможет вам записать любой звук на вашем компьютере с Windows 10. Вы можете легко найти и установить его из Microsoft Store. Теперь вы можете воспользоваться следующим руководством по записи звука в Windows 10 с помощью этого бесплатного аудиорекордера.
Шаг 1. Приложение «Диктофон» — это встроенное программное обеспечение для записи, которое поставляется с каждой установкой Windows 10. Вы можете положиться на функцию поиска, чтобы быстро найти и открыть его. Если его нет на вашем компьютере, вы будете перенаправлены в Microsoft Store для установки. Когда вы попадете туда, нажмите кнопку «Получить», чтобы загрузить его на свой компьютер с Windows 10.
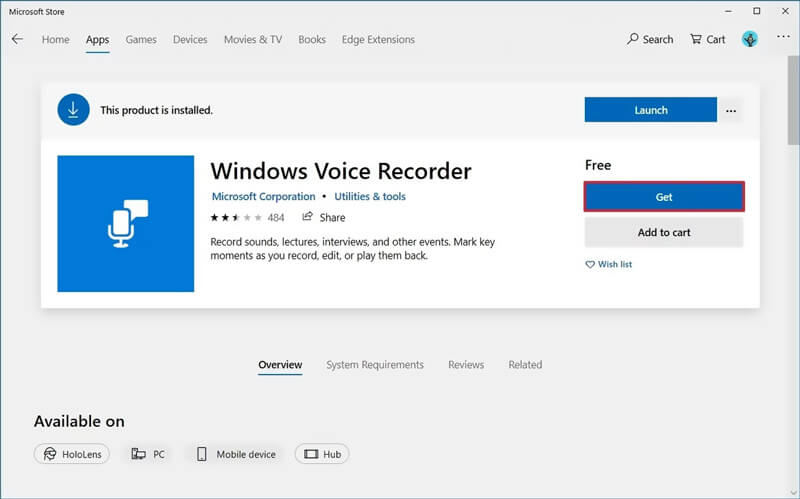
Шаг 2. Откройте Диктофон Windows. Воспроизведите звук, который хотите записать, а затем щелкните значок Запись кнопку, чтобы начать запись звука в Windows 10.

Шаг 3. Во время записи звука в Windows 10 вы можете щелкнуть Пауза кнопку, чтобы остановить процесс записи, не прерывая сеанс. Если вы хотите закончить запись, просто нажмите кнопку Стоп кнопка.
Примечание: Вы можете увидеть значок флажка под кнопкой записи / остановки. В основном он используется для добавления маркера в запись. Эти добавленные маркеры будут очень полезны для последующего редактирования. С его помощью вы можете легко находить важные клипы и переходить к ним.
Шаг 4. После записи звука все ваши записи будут перечислены в хронологическом порядке. Вы можете выбирать и играть в нее.
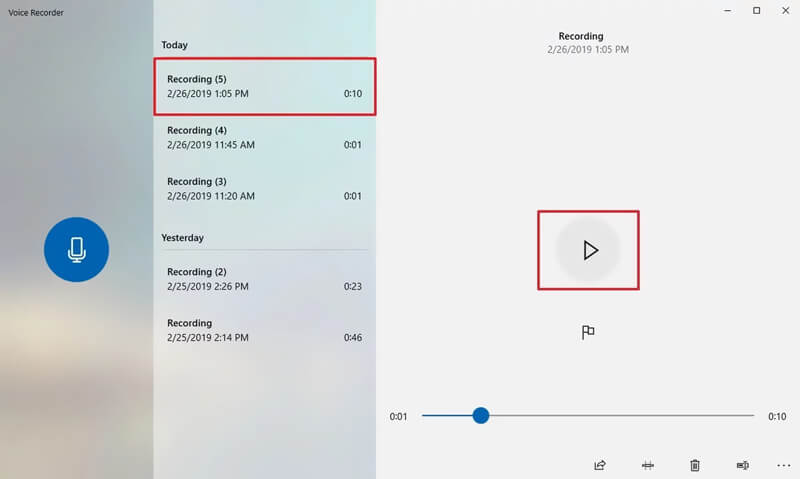
Шаг 5. Этот бесплатный диктофон для Windows 10 предлагает простой способ редактировать аудиозаписи. Вы можете использовать Отделка функция рядом с доля кнопка для вырезать захваченный файл и сохраните только необходимые детали. После редактирования вы можете выбрать Обновить оригинал или Сохрани копию в соответствии с вашими потребностями.
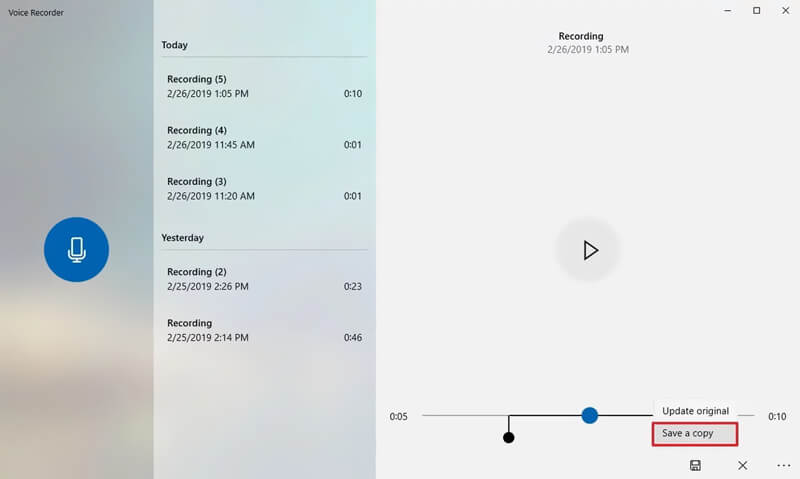
Часть 2. Как записывать звук на ПК с Windows 10 с Xbox Game Bar
Если вы хотите записать свою игру, играя с голосом на компьютере с Windows 10, вы можете использовать Панель игр Xbox. Это бесплатный регистратор игрового процесса, который поможет вам легко делать снимки экрана, снимать экран / звук и транслировать прямо из игры.
Шаг 1. Во-первых, вы должны включить Xbox Game Bar в Windows 10. Для этого вы можете нажать Начало > Настройки > Игры > Игровая панель и убедитесь, что он включен.
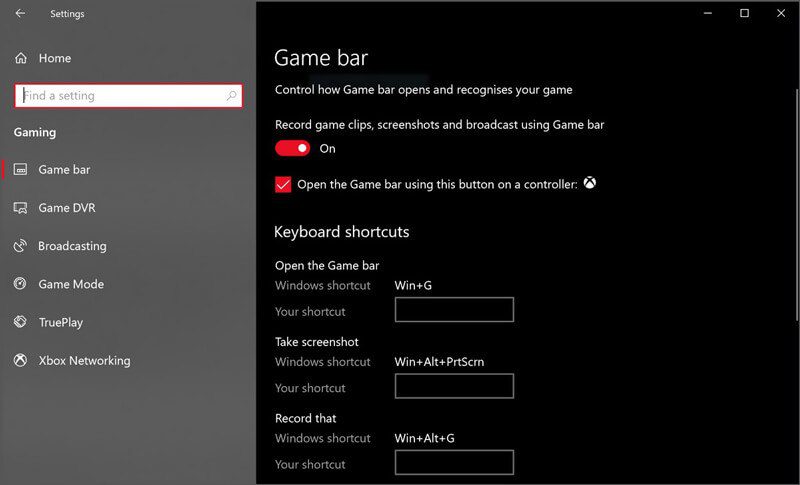
Шаг 2. Нажмите Окна ключ + грамм , чтобы открыть игровую панель. Если вы используете подключенный контроллер Xbox, здесь вы можете нажать кнопку Xbox. Затем вы можете щелкнуть Запись (кружок с точкой), чтобы начать запись экрана и звука в Windows 10. Нажмите Стоп когда вы хотите прервать и сохранить сеанс записи.
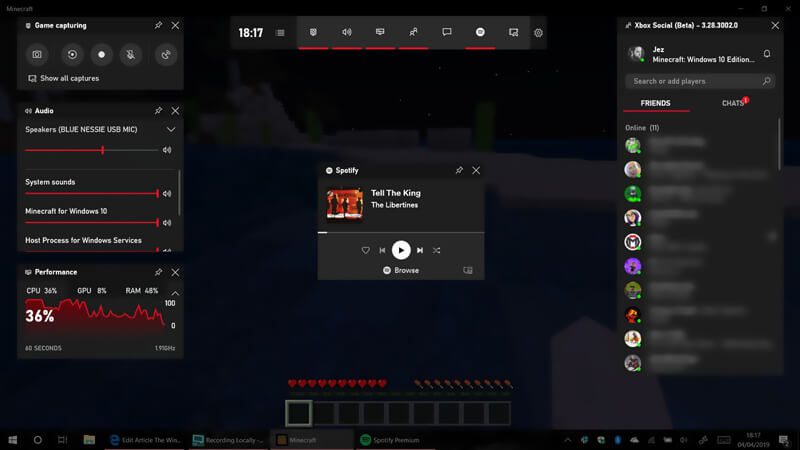
Вы можете изменять различные настройки записи звука. Вы можете записывать звук только в игре, Все или Нет. Вы можете выбрать источник звука и настроить громкость записи.
С помощью Xbox Game Bar вы можете легко записывать любой звук, воспроизводимый на вашем компьютере с Windows 10, с помощью экрана. Вы можете преобразовать записанное видео в аудио, если вам нужна только звуковая дорожка. (Проверьте как записать игровой процесс Xbox)
Часть 3. Лучший способ записать любой звук в Windows 10 с высоким качеством
С помощью первых двух методов вы можете бесплатно записывать любой звук на вашей Windows 10. Однако многие пользователи жаловались, что у них была некачественная аудиозапись или выходной файл не захватил один важный источник звука. Здесь мы предлагаем вам еще один отличный вариант для записи звука в Windows 10 с высоким качеством.
Аудиорекордер Windows 10
- Легко записывайте любой звук, воспроизводимый в Windows 10/8/7 / XP, с высоким качеством звука.
- Захватывайте звук и сохраняйте его в популярных аудиоформатах, таких как MP3, M4A, AAC и другие.
- Захват звука с аудио компьютерной системы, микрофона / динамика или обоих.
- Записывайте онлайн музыку / видео, 2D / 3D игровой процесс, видео / аудио чаты и встречи.
Шаг 1. Дважды щелкните кнопку загрузки выше, чтобы бесплатно загрузить, установить и запустить это мощное программное обеспечение для записи звука Windows 10 на вашем компьютере.
Шаг 2. Выберите Диктофон вариант при входе в первый интерфейс. Как полнофункциональный инструмент записи, он также имеет функции записи видео и скриншотов, которые вы можете выбрать.
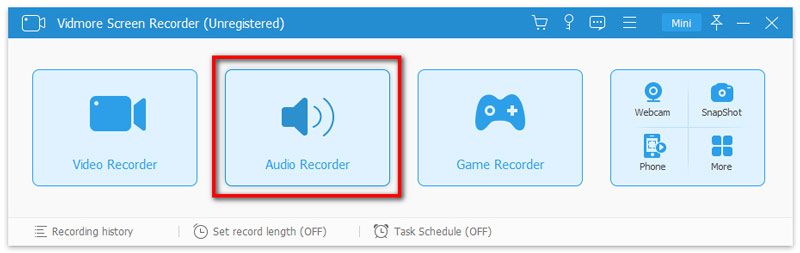
Шаг 3. Этот аудиорекордер с Windows 10 отличается лаконичным интерфейсом. Вы можете легко настроить различные параметры записи звука. На этом этапе вы можете настроить захват звука из Системный звук, Микрофонили оба в зависимости от ваших потребностей.
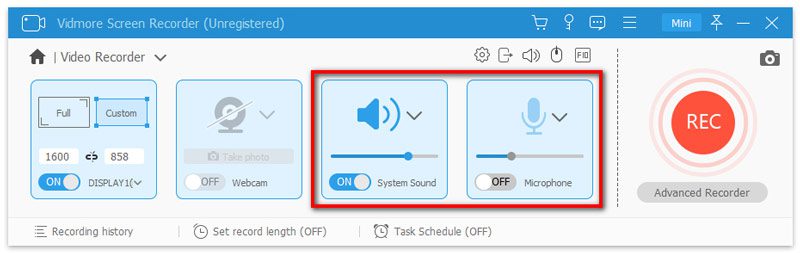
Шаг 4. Воспроизведите звук или запустите действие, которое вы хотите записать, а затем нажмите кнопку REC, чтобы начать запись звука в Windows 10.
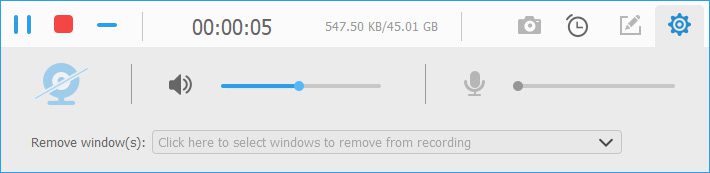
Шаг 5. Чтобы остановить процесс записи, вы можете просто снова нажать кнопку REC. Этот инструмент записи имеет встроенный медиаплеер, который позволяет вам предварительно просмотреть запись. Вы можете легко воспроизводить и редактировать его. Затем нажмите кнопку «Сохранить», чтобы сохранить записанный звук на ПК с Windows 10.
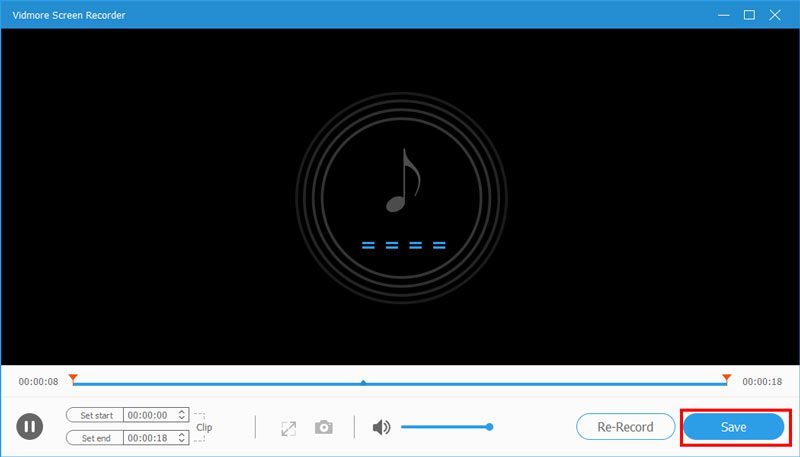
Ваш файл записи будет автоматически сохранен как MP3 файл. Если вы хотите вывести его в другой аудиоформат, который вам нужен, вы можете щелкнуть Настройки значок для выполнения операции.
Вывод
Прочитав эту страницу, вы можете получить 3 простых решения записывать звук в Windows 10. Если вы хотите записать музыку, извлечь фоновую музыку из фильма, записать аудиозвонок или сделать другие записи, вы можете выбрать предпочтительный способ сделать это. Вам следует попробовать настоятельно рекомендуемые Аудиорекордер Windows 10 если вам нужна действительно простая и удобная видео- или аудиозапись.
3 основных способа записи звука с компьютера [решено]
Во время ежедневного использования вашего компьютера, будь то ПК с Windows 10/8/7 или Mac, вам часто может потребоваться записывать аудио с компьютера. Например, вы можете захотеть сохранить онлайн-музыку, разговоры, лекции, подкасты, аудиокниги или другой аудиоконтент, который нельзя загрузить напрямую. Ты знаешь как записывать компьютерный звук?
Вы должны знать, что в Интернете есть много бесплатных диктофонов, онлайн-аудиозаписей и профессиональных инструментов для записи аудио-видео, которые могут вам помочь. записывать звук с компьютера. В этом посте мы расскажем вам 3 простых способа записать звук с вашего компьютера.
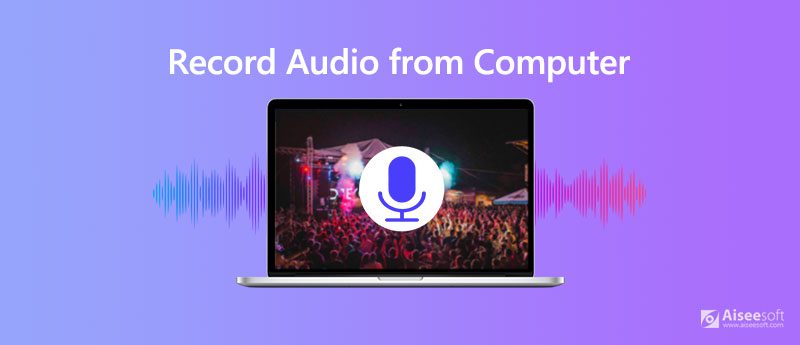
- Часть 1. Бесплатный аудиорекордер для записи компьютерного аудио в Интернете
- Часть 2. Как записывать звук в Windows 10 с помощью приложения «Диктофон»
- Часть 3. Профессиональный аудиорекордер для записи звука с компьютера
- Часть 4. Часто задаваемые вопросы о записи звука с компьютера
Часть 1. Бесплатный аудиорекордер для записи компьютерного аудио в Интернете
Как упоминалось выше, существует множество бесплатных онлайн-аудиомагнитофонов, которые могут помочь вам записывать все типы аудио с вашего ПК с Windows или Mac. Если вы не знаете, какой бесплатный диктофон вам следует использовать, мы искренне рекомендуем популярное программное обеспечение для записи звука, Бесплатный онлайн аудио рекордер для тебя. Этот онлайн-диктофон абсолютно бесплатный. Вы можете использовать его для записи любого звука на компьютере в высоком качестве.
Во-первых, вы должны открыть свой браузер и перейти на официальный сайт этого онлайн-диктофона.

Нажмите Начать запись кнопка для установки программы запуска компьютерной аудиозаписи. После установки на экране появится окно записи звука.
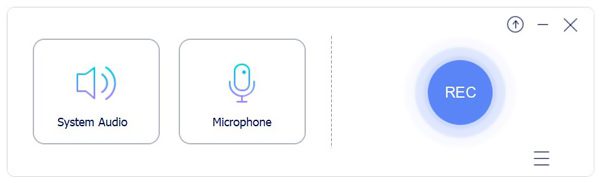
Перед записью звука с компьютера вы можете выбрать источник записи звука из Системное аудио or Микрофон. Вам следует отключить опцию «Микрофон», если вы не хотите записывать свой голос или какой-либо фоновый шум.
Теперь вы можете воспроизводить звук, который хотите записать. Затем нажмите кнопку REC кнопку, чтобы начать запись звука на вашем компьютере.
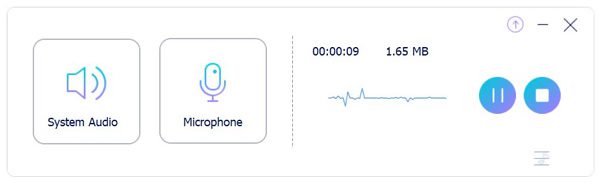
Нажмите Stop кнопку, когда вы хотите завершить процесс записи звука. После записи вам разрешается прослушивать или редактировать файл записи. Записанный звук будет автоматически сохранен как MP3.
Если вы используете компьютер с Windows 10, вы можете положиться на Диктофон приложение для захвата звука с компьютера. Диктофон предоставляет удобный способ записи музыки, интервью, разговоров, лекций, подкастов и многого другого. Следующее руководство покажет вам, как с его помощью записывать компьютерный звук.
Приложение «Диктофон» предустановлено в Windows 10. Если вы не можете его найти, вы можете бесплатно установить его на свой компьютер в Microsoft Store.
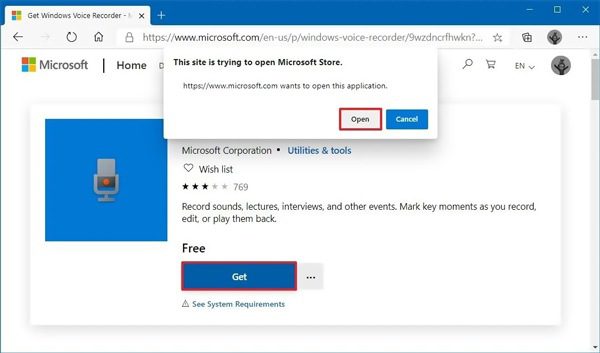
Откройте приложение «Диктофон», а затем просто щелкните значок Запись кнопку, чтобы начать запись звука на вашем компьютере. Во время аудиозаписи вы можете нажать Флаг кнопку, чтобы добавить маркер к записи.
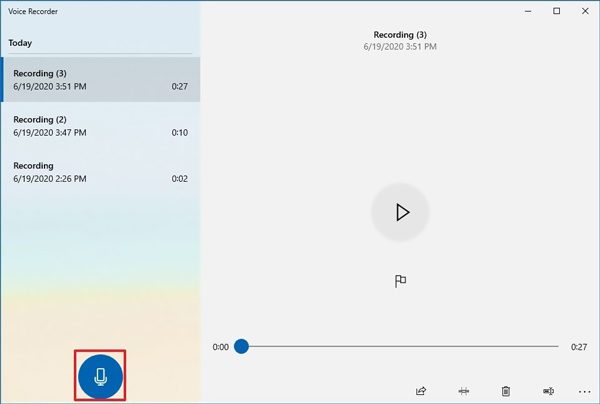
Вам предоставляется полный контроль над аудиозаписью на компьютере. Вы можете приостановить или остановить процесс. Когда вы хотите закончить аудио / запись голоса, вы можете щелкнуть Stop кнопка. Захваченный аудиофайл будет сохранен в формате M4A.
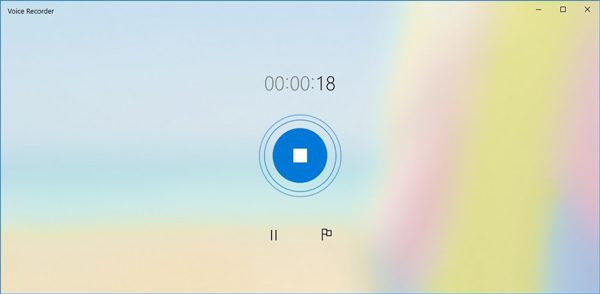
Часть 3. Профессиональный аудиорекордер для записи звука с компьютера
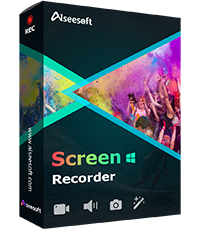
Лучший компьютерный аудиорекордер
- Записывайте любой звук с компьютера с высоким качеством звука.
- Захват компьютерного звука с системной звуковой карты, микрофона / динамика или и того, и другого.
- Записывайте онлайн-музыку / видео / встречи, веб-камеру, потоковое видео, игровой процесс и многое другое.
- Захватите высококачественное видео 4K с полным экраном, определенным окном или пользовательским регионом.
- Отредактируйте записанный файл и сохраните запись в MP3, AAC, M4A, MP4, MOV, AVI и т. Д.
Дважды щелкните кнопку загрузки выше, а затем следуйте инструкциям по бесплатной установке и запуску этого аудиорекордера на вашем компьютере. Убедитесь, что вы загрузили правильную версию для вашей компьютерной системы.
Выберите Audio Recorder возможность записи звука с компьютера. Как видите, он также предлагает функции записи видео и скриншотов.
Когда вы входите в основной интерфейс аудиозаписи, вы можете выбрать источник звука из Звуковая система or Микрофон в соответствии с вашими потребностями.
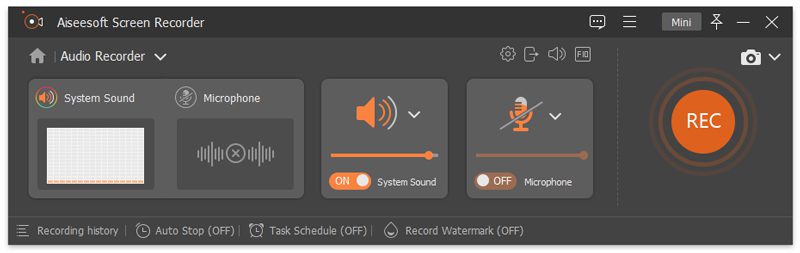
Воспроизведите звук, который хотите записать, а затем нажмите REC кнопку, чтобы начать запись звука на вашем компьютере. Если вы захотите остановить это, просто нажмите на Stop кнопку.
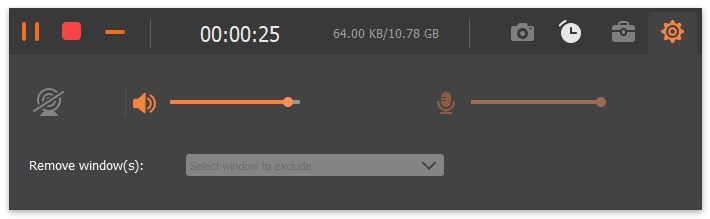
Часть 4. Часто задаваемые вопросы о записи звука с компьютера
Вопрос 1. Как мне записать звук на моем Mac?
У Mac есть официальный инструмент для записи экрана и звука под названием QuickTime Player. QuickTime Player позволяет с легкостью записывать экран Mac и свой голос. Вы можете QuickTime Player и нажмите «Файл»> «Новая аудиозапись”Для записи звука на Mac.
Вопрос 2. Как я могу записать свой голос онлайн бесплатно?
Если вы хотите записать свой голос с помощью онлайн-диктофона, вы можете выбрать рекомендуемый Бесплатный онлайн аудио рекордер над. Он имеет возможность четко записывать ваш голос с микрофона.
Вопрос 3. Где находится приложение диктофон на телефоне Android?
Вы должны знать, что на телефоне Android нет встроенного приложения для записи голоса, как для iOS. Каждое устройство Android отличается, и разные операторы загружают разные приложения. Если вы используете устройство Android и у вас нет приложения для записи голоса, вы можете перейти в Google Play Store и загрузить его самостоятельно.
Хотите, чтобы записывать аудио с компьютера? Прочитав этот пост, вы сможете получить 3 диктофона, которые помогут вам с легкостью записывать любой звук, включая компьютерный звук и ваш голос. Если у вас остались вопросы по поводу аудиозаписи на компьютере, вы можете оставить нам сообщение.
- Топ 5 музыкальных диктофонов, чтобы захватить ваш голос во время воспроизведения музыкиКакой самый лучший музыкальный диктофон? Как я могу записать свой голос поверх музыки? В этом посте показано 5 великолепных музыкальных программ для записи голоса, которые помогут вам захватить ваш голос во время воспроизведения музыки.
- 10 лучших диктофонов и редакторов для Windows / Mac и Android / iOSЕсть ли бесплатный диктофон и редактор? Как вы редактируете запись голоса? В этом посте содержится список из 10 лучших приложений для записи и редактирования аудио, включая бесплатные онлайн-приложения, которые помогут вам записывать голос и редактировать записи.
- 10 лучших программ для захвата экрана GIF для пользователей Windows и MacВы можете сделать GIF-анимацию самостоятельно с самого начала. Это очень легко создать GIF из захвата экрана. Все, что вам нужно, это хорошая программа захвата экрана GIF. Вот последние рекомендации для вас.
Диктофон – это приложение, предназначенной для записи лекций, бесед и других звуков (его прежнее название – звукозапись).
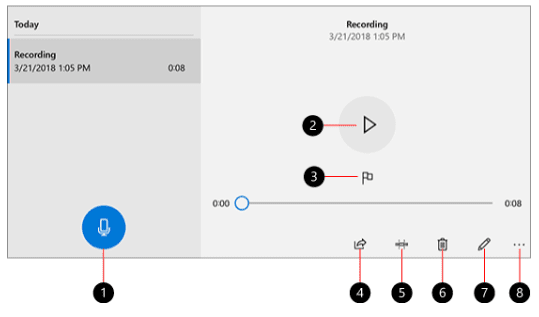
Хотя вы можете использовать множество приложений для записи звука на своем устройстве, Windows 10 включает бесплатное приложение для записи голоса, и вы можете использовать его для записи интервью, разговоров, лекций и всего, что издает звук.
Приложение очень простое и включает в себя все необходимые функции для записи, обрезки, пометки важных моментов и обмена аудио без особых усилий.
В этом руководстве по Windows 10 мы расскажем, как приступить к работе с приложением «Запись голоса» на вашем устройстве.
Как установить приложение «Запись голоса» на Windows 10
Диктофон поставляется с каждой установкой Windows 10, но если он недоступен на вашем устройстве, вы можете установить его с помощью следующих шагов:
- Откройте Microsoft Stor .
- Найдите Запись голоса Windows.
- Нажмите кнопку .
Выполнив эти шаги, вы можете начать использовать приложение для записи звука на вашем устройстве.
Как использовать приложение «Запись голоса» в Windows 10
Диктофон – это простое приложение для записи звука, и единственное, что вам нужно, это микрофон (если он не встроен в устройство).
В приведенных ниже инструкциях показано, как записывать, прослушивать и редактировать записи звука.
Запись аудио
Для записи звука в Windows 10 обязательно подключите микрофон (если применимо) и выполните следующие действия:
- Откройте приложение «Запись голоса».
- Разрешите доступ к микрофону.
- Нажмите кнопку записи (она имеет вид микрофона).
Подсказка: Вы можете также начать запись с помощью сочетания клавиш Ctrl + R. - Необязательно: нажмите кнопку , чтобы остановить запись, не прерывая сеанс.
- Нажмите кнопку , чтобы завершить сеанс записи голоса.
После выполнения этих шагов аудиофайл будет автоматически сохранен в формате. m4a в папке «Звукозаписи» внутри папки «Документы».
Воспроизведение аудиозаписей
Для воспроизведения звука, записанного на вашем компьютере, выполните следующие действия:
- Откройте приложение «Запись голоса.
- Выберите запись на левой панели.
- Нажмите кнопку , чтобы прослушать запись.
После завершения шагов нажмите кнопку Стоп , чтобы прервать и сохранить сеанс записи.
Обрезка аудио записи
Чтобы обрезать звуковую дорожку после записи, выполните следующие действия:
- Откройте приложение «Запись голоса».
- Выберите запись на левой панели.
- Нажмите кнопку в правом нижнем углу.
- Используйте «бегунки» на дорожке, чтобы выбрать начало и конец записи.
- Нажмите кнопку (дискета) в правом нижнем углу.
- Выберите опцию Сохранить копию (рекомендуется).
После выполнения этих шагов вы получите более короткую версию файла звукозаписи.
Переименование аудио файлов
Хотя приложение сохраняет каждый файл записи голоса автоматически, оно использует общие имена, что не является оптимальным вариантом для организации ваших записей.
Чтобы добавить более понятное название к вашим звукам, используйте следующие шаги:
- Откройте приложение «Запись голоса».
- Выберите запись на левой панели.
- Нажмите кнопку в правом нижнем углу.
- Введите описательное имя для файла – например, Интервью_Сам-с-Собой_3.13.
- Нажмите кнопку .
После выполнения этих шагов аудиозапись будет сохранена с указанным названием в папке «Звукозапись» внутри папки «Документы».
Обмен аудиозаписью
Чтобы поделиться записью в социальных сетях или по электронной почте, выполните следующие действия:
- Откройте приложение «Запись голоса».
- Выберите запись на левой панели.
- Нажмите кнопку в правом нижнем углу.
- Продолжите с инструкциями на экране, чтобы поделиться аудиофайлом.
Если вы хотите импортировать аудиофайл в другой проект, вам не нужно делиться им. Вы можете просто скопировать и вставить файл из папки «Звукозаписи» в папку «Документы» или в другое место.
Как исправить проблемы приложения «Запись голоса»
Если у вас возникли проблемы с записью звука, возможно, это проблема с микрофоном или настройками конфиденциальности.
Исправление доступа к микрофону
Чтобы приложение «Запись голоса» получило доступ к микрофону, выполните следующие действия.
- Откройте стандартное окно «Параметры» ( + ).
- Нажмите на Конфиденциальность.
- Нажмите на Микрофон.
- В разделе «Разрешить доступ к микрофону на этом устройстве» нажмите кнопку .
- Включите доступ к микрофону для этого устройства.
- В разделе «Разрешить приложениям доступ к вашему микрофону» убедитесь, что тумблер находится в положении Вкл.
- В разделе «Выберите, какие приложения могут получить доступ к вашему микрофону», включите тумблер «Запись голоса».
Выполнив эти шаги, вы сможете начать запись звука с помощью приложения «Запись голоса».
Устранение проблем с микрофоном
Если приложение не распознает микрофон, вы можете использовать настройки «Звук» для решения этой проблемы:
- Откройте стандартное окно «Параметры» ( + ).
- В разделе «Вход» нажмите кнопку .
- Продолжайте в соответствии с указаниями на экране.
После выполнения этих действий все проблемы с микрофоном должны быть решены, и теперь приложение «Запись голоса» должно его обнаружить.
Бесплатные программы для записи звука
Утилиты позволяют сохранить записанный файл в популярнейших форматах на выбор, настроив предварительно некоторые параметры: битрейт, стерео-каналы, общую громкость и другие. Воспользовавшись этими высококачественными продуктами, вы сможете самостоятельно создавать аудиокниги или обучающее видео с голосовыми аннотациями, получая чистейший звук. Предоставляются все программы для ПК Windows 10 на русском языке.


Когда под рукой нет качественной гарнитуры или она вовсе у вас отсутствует, а срочно нужно озвучить видеоролик, пообщаться в мессенджере или просто записать голос, то с помощью компактного софта WO.
В Windows нет встроенного аудиорекордера, который мог бы записывать внутренний звук. Если вы хотите записывать компьютерный звук, необходим внутренний аудиорекордер. В этой статье представлены 2 различных способа записи звука, исходящего с компьютера Windows. Вы можете получить внутренние диктофоны уровня новичка и эксперта для записи системного звука на ПК с Windows. Просто читайте и следите.
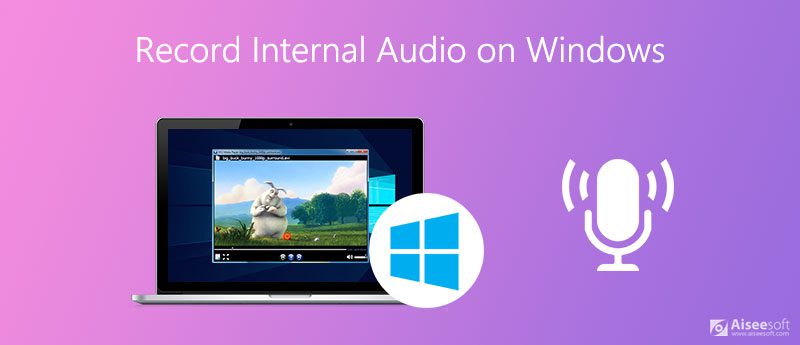
- Часть 1: лучший способ записи внутреннего звука в Windows 10/8/7
- Часть 2: Как записывать компьютерный звук в Windows с Audacity
- Часть 3: Часто задаваемые вопросы о внутренней аудиозаписи Windows
Лучший способ записи внутреннего звука в Windows 10/8/7
Все, что вам нужно, — это легкий и мощный встроенный диктофон для Windows 10 и более ранних версий. это Aiseesoft Screen Recorder который может записывать звук, воспроизводимый из Windows 10/8/7, без потери качества. Вы можете захватывать потоковое аудио и оцифровать онлайн-аудио в MP3, M4A и т.
Более того, вы можете установить длину аудиозаписи для записи системного звука на долгое время. По достижении заданного времени внутренний аудиорекордер Windows автоматически остановит запись и сохранит ее в формате MP3. Вам не нужно все время сидеть перед компьютером.
Качественный вывод, встроенный аудио триммер, элементы управления горячими клавишами и настройки делают использование программы интересным. Технической подготовки не требуется. Вы можете быстро записывать звук из любой программы Windows или браузера.
- Запишите звук, исходящий из Windows 10/8/7, в исходном качестве.
- Захватывайте онлайн и потоковое аудио для автономного воспроизведения.
- Сохраните записанный звук в форматах MP3, WMA, M4A, FLAC, OGG, AAC и OPUS.
- Установите запланированные задачи и продолжительность записи для автоматического запуска и остановки записи звука.
- Извлеките любой аудиоклип и вырежьте ненужные части.
- Установите горячие клавиши для управления записью звука в системе Windows.
Бесплатно загрузите, установите и запустите программное обеспечение для записи звука в Windows. Выбирать Audio Recorder для записи звука с компьютера Windows.
включать Звуковая система для установки источника входного аудиосигнала. Если вы хотите одновременно записывать внутренний звук и внешний звук в Windows, вы можете включить Микрофон а также отрегулируйте его громкость.
Формат вывода звука по умолчанию — MP3. Вы можете нажать Настройки , а затем в Результат для изменения аудиоформата и параметров качества.
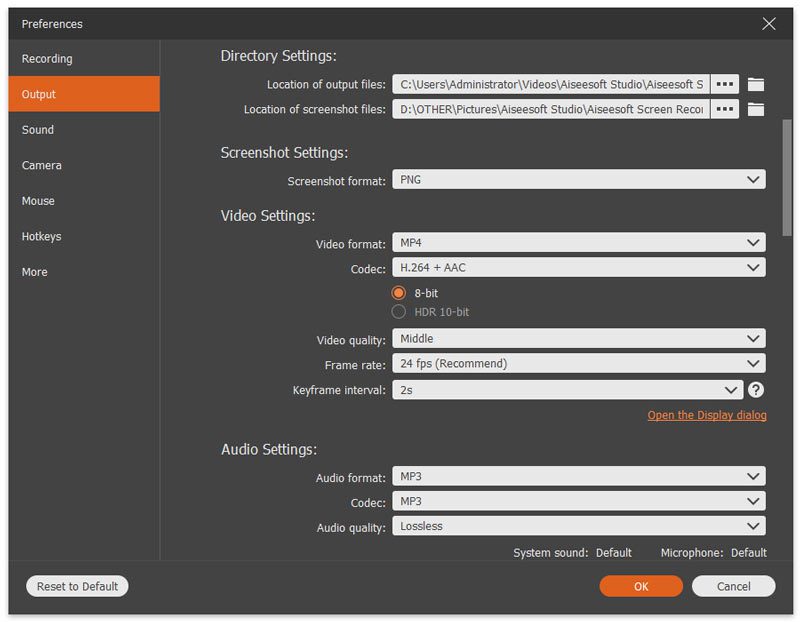
Нажмите REC для записи внутреннего звука на ПК. Воспроизведите аудиофайл, который хотите записать. После 3-секундного обратного отсчета программа начнет запись внутреннего звука на вашем компьютере.
Нажмите Stop чтобы закончить внутреннюю аудиозапись. в предварительный просмотр В окне вы можете установить пользовательские точки начала и остановки для извлечения аудиоклипа. Наконец, нажмите Сохраните для сохранения звука с компьютера Windows в формате MP3.
Как записывать компьютерный звук в Windows с Audacity
Audacity — это бесплатный аудиомагнитофон и редактор для Windows, Mac и Linux. Несмотря на поддержку записи звука в Windows, вы можете редактировать аудиофайлы, обрезая, смешивая, дублируя и т. Нет необходимости включать стереомикс для отображения звука в Windows 10/8/7 с Audacity. Вместо этого вы можете использовать Windows WASAPI для захвата звука компьютера в Windows. Теперь давайте посмотрим, как использовать Audacity для записи внутреннего звука Windows.
Откройте программное обеспечение Audacity.
Найдите первый раскрывающийся список в верхнем левом углу интерфейса Audacity. Выбирать Windows ВАСАПИ из его списка.
Разверните раскрывающийся список рядом, чтобы указать устройство записи звука. Чтобы записать внутренний звук Windows 10, вы можете выбрать активный динамик вручную, например Динамики (2 аудиоустройства высокой четкости).
Нажмите красный Запись кнопку, чтобы начать запись внутреннего звука на ПК с Windows 10 через Audacity. (Что, если Audacity не запись ?)
Если вы хотите остановить запись системного звука, щелкните Stop для завершения процесса.
Из Файл выпадающий список, выберите Экспортировать и выберите выходной аудиоформат. Вы можете экспортировать аудио в формат MP3, WAV или OGG.

Часто задаваемые вопросы о внутренней аудиозаписи Windows
Как записать компьютерный звук онлайн?
Aiseesoft Бесплатный онлайн аудио-рекордер это бесплатный аудиорекордер, который может записывать внутренний и внешний звук на компьютерах с Windows. Посетите его официальный сайт. Выбирать Начать запись чтобы сначала установить его пусковую установку. Выберите системный источник аудиозаписи. Позже вы можете нажать REC , чтобы начать и остановить запись звука.
Может ли QuickTime Player быть вашим внутренним устройством записи звука?
После установки soundflower вы можете записывать внутренний звук системы на Mac с помощью QuickTime Player. Тем не мение, QuickTime Player не может быть вашим бесплатным программным обеспечением для записи звука в Windows.
Есть ли в Windows 10 аудио-рекордер?
По умолчанию Диктофон в Windows 10. Вы можете бесплатно записывать голос с микрофона на своем компьютере с Windows 10, например, во время интервью, лекций и т. Но если вы хотите записывать звук с экрана в Windows 10, вам необходимо использовать другое внутреннее программное обеспечение для записи звука.
Диктофон 1
Одна из наиболее простых и бесплатных программ для записи звука в формат MP3 с возможностью выбора источника звука, усиления сигнала, а так же запуском и остановкой записи по таймеру.
Windows XP, Vista, 7, 8, 10, 11
Запись звука и видео

WO Mic 5
Бесплатная программа для использования мобильного телефона в качестве микрофона на ПК Windows, который можно использовать для голосового общения в играх, записи звука, дистанционного голосового управления и многого другого.
Windows 7, 8, 10, 11

Format Factory 5
Универсальный медиаконвертер для большинства современных видео, аудио и графических форматов, с возможностями склейки видеофайлов, микширования видео с аудиодорожкой, преобразования документов PDF и захвата видео со звуком с экрана и веб-камеры.

OCam 520
Бесплатная программа для записи видео со звуком с экрана компьютера без ограничения длительности, часто использующаяся для создания обучающих видео или записи геймплея в играх.
Windows Vista, 7, 8, 10, 11

Бесплатная для домашних пользователей версия видеоредактора, поддерживающая добавление эффектов и переходов, изменения скорости, тонкой цветокоррекции, микширования аудиоканалов и редактирование с помощью перетаскивания мышью.

Bandicam 6
Отличающаяся высокой производительностью программа для записи видео с экрана компьютера, а так же подключенных к нему устройств, с поддержкой сжатия «на лету» практически без видимых потерь качества.

JetAudio 8. 8 Basic
Универсальный аудио и видео проигрыватель с эффектом расширения стереобазы и усилением нижних частот, поддержкой большинства актуальных мультимедийных форматов, поддержкой риппинга и записи аудио-CD и встроенным аудиоконвертером.
По мере того, как запись голоса становится все более популярной, спрос на программное обеспечение для записи компьютерных микрофонов как можно быстрее возрастает, а важность качества звука растет. Хорошее программное обеспечение для записи голоса неоценимо для тех, кому необходимо записать качественную речь, лекцию, мелодию, подкаст и т.
Независимо от причины, по которой вы хотите записывать звук на ПК с микрофона, существует множество диктофоны для ПК с Windows и Mac. Ниже мы составили тщательно подобранный список лучших программ для записи голоса для вашего компьютера. Ищете ли вы бесплатный диктофон для ПК / Mac или готовы его купить, в приведенном ниже списке вы найдете лучшие из лучших программ диктофона.
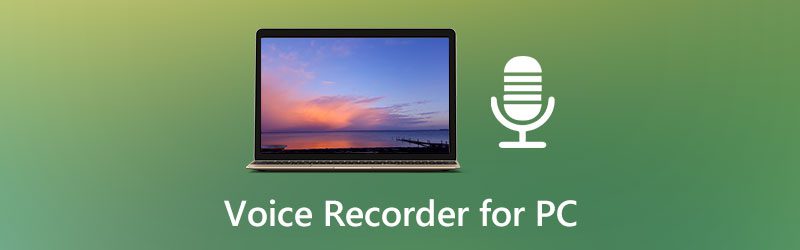
Лучшее программное обеспечение для записи с компьютерного микрофона
Vidmore Audio Recorder — одно из самых профессиональных приложений для записи голоса для Windows и Mac, которое также работает как мощное и интуитивно понятное средство записи экрана. Он позволяет захватывать любой звук с микрофона, системный звук или и то, и другое. Если вы студент колледжа, записывающий урок, музыкант, записывающий определенную мелодию, журналист, записывающий интервью, или профессионал, записывающий важную встречу или аудиозвонки, этот инструмент для записи звука чрезвычайно полезен во многих ситуациях.
Поддерживаемые платформы: Windows и Mac
НАВЕРХ 2. Наглость

Если вы ищете мощный, бесплатный диктофон с открытым исходным кодом, Audacity — лучший выбор для простой и быстрой записи голоса. Audacity позволяет записывать 16-битный или 24-битный звук. Одной из лучших функций Audacity является то, что он может плавно преобразовывать и комбинировать любые звуки, которые вы перетаскиваете, независимо от частоты дискретизации и форматов.
Кроме того, он также предлагает гибкие инструменты редактирования. Вы можете вырезать, дублировать, удалять, размещать несколько клипов на одной дорожке и вносить правки вплоть до уровня сэмпла. Audacity доступен для Windows, macOS и Linux. Чтобы начать работу с Audacity, просто нажмите кнопку записи, чтобы начать запись со встроенного микрофона вашего компьютера или внешнего микрофона.
Поддерживаемые платформы: Windows, Mac и Linux.
Связанный: Подробное руководство по Audacity Record Computer Audio
НАВЕРХ 3. Adobe Audition
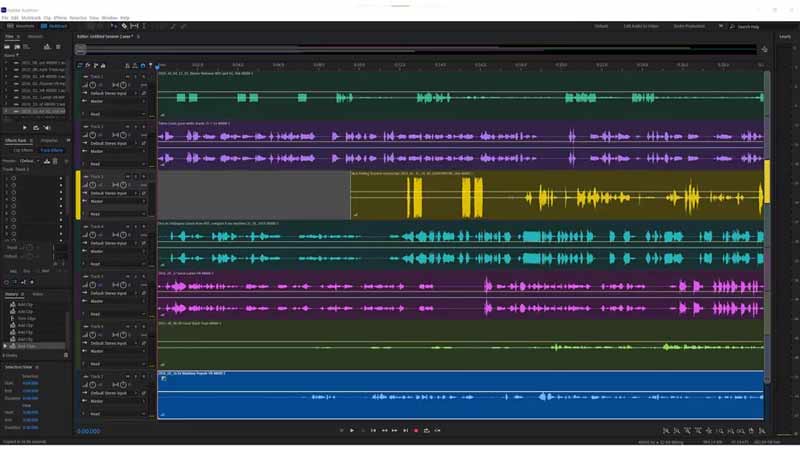
Adobe Audition — это многофункциональный диктофон и редактор для пост-обработки видео, подкастов и восстановления звука. От одиночных голосовых шоу до многосерийных звуковых драматических звуков — он может удовлетворить практически все ваши потребности в звукозаписи. Мне больше всего нравится то, что у него есть возможность записывать на несколько треков с отдельными микрофонами с большой гибкостью и контролем. Вы можете установить уровни усиления, соответствующие голосу каждого человека, а затем дать им индивидуальный эквалайзер и обработку при постобработке.
Он также работает как мощный аудиоредактор для вырезания аудиодорожек, применения эффектов к аудиоклипам и многого другого. Кроме того, Audition специализируется на очистке или восстановлении звука и предлагает точное неразрушающее редактирование корпоративного и коммерческого видео, а также подкастов. Однако он доступен только по дорогой ежемесячной подписке $20,99 в месяц.
TOP 4. Бесплатный онлайн-рекордер
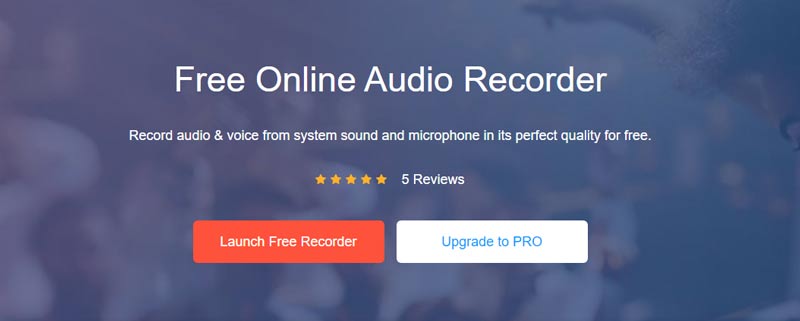
Бесплатный онлайн-аудиорекордер это наш собственный бесплатный диктофон. В нем есть что полюбить, что делает его популярным среди пользователей, которые ищут отличный онлайн-инструмент для записи голоса. Это так же просто, как нажать кнопку, чтобы захватить любой звук из разных источников в любое время. И он ориентирован на потребителя и прост в использовании. Что еще более важно, вы всегда сможете бесплатно записать свой голос с микрофона и загрузить записанные файлы. Кроме того, вам не нужно мириться с рекламой, регистрацией и прочими бесполезными вещами.
Поддерживаемые платформы: Любой браузер
НАВЕРХ 5. WavePad

WavePad — отличная, интуитивно понятная и удобная программа для записи голоса, обладающая широкими возможностями редактирования и широкой совместимостью с файлами. WavePad имеет четкую компоновку, даже новичок может использовать его для записи с микрофона и выполнять различные задания по редактированию звука. Для записи с помощью WavePad вы можете использовать встроенный микрофон или подключить USB-микрофон к компьютеру, а затем нажать кнопку записи. Обратите внимание, что он не может записывать более одного источника звука за раз, но вы можете загрузить MixPad в WavePad для одновременной записи и микширования нескольких аудиодорожек.
Во время записи голоса вам предлагается использовать 20 фильтров и эффектов, таких как эхо, задержка, реверс, усиление, реверберация и искажение. Когда дело доходит до редактирования аудиофайлов, приложение WavePad предлагает несколько вариантов, включая микширование, разделение, постепенное появление / исчезновение, нормализатор, эквалайзер и многое другое. Аудиопрограмма поддерживает запись вашего голоса в форматах WAV, MP3, WMA, OGG, AIF, FLAC, AAC и т. Стоимость WavePad варьируется от $3,88 за пользователя в месяц до $69,95 за пользователя в год.
Часто задаваемые вопросы о диктофоне
Есть ли в Windows 10 встроенный диктофон?
Вы можете легко записывать звук в Windows 10 с помощью приложения Microsoft Voice Recorder. Диктофон (до Windows 10) — это программа для записи звука, включенная в большинство версий операционных систем семейства Microsoft Windows.
Есть ли в Mac встроенный микрофон?
MacBook имеет встроенный микрофон в верхней части экрана, а также поддерживает внешние USB-микрофоны.
Какой лучший диктофон для iPhone или iPad?
Вот лучшие приложения для записи голоса на iPhone / iPad:
Топ-7 лучших приложений для записи звука на iPhone и iPad
Из вышеупомянутых диктофонов мы можем легко обнаружить, что в наши дни существует множество вариантов, когда дело доходит до выбора приложения для записи голоса для нашего компьютера. Вы можете загрузить некоторые из них (многие из них бесплатные), чтобы выполнить работу правильно. Имейте в виду, что приложение, которое лучше всего подойдет вам, будет зависеть от того, для чего вы его используете.


1 из 5
Диктофон (или Moo0 VoiceRecorder) — одна из наиболее простых и бесплатных программ для записи звука в формат MP3 с возможностью выбора источника звука, усиления сигнала, а так же запуском и остановкой записи по таймеру.
Программа Диктофон полностью переведена на русский язык, а элементы интерфейса, на которых мы остановимся подробнее, обычно не вызывают затруднений. Перед началом записи можно указать папку, в которую будут сохраняться записанные аудиофайлы, задать название файла, и выбрать один из двух доступных форматов — wav или mp3. Если совсем упрощать, то wav это несжатый формат, без потерь качества, а в mp3 звук сжимается и занимает меньше места, однако, если разницу в качестве, скорее всего, заметят только аудиофилы с качественной аппаратурой. Дополнительно можно отметить галочки «Вырезать тишину» (думаю, без объяснений понятно, что именно она делает) и «Перезаписать» (если галочка установлена, будет перезаписываться один и тот же файл, в противном случае — после каждой записи создастся новый, с датой и временем записи в имени файла).
Ещё одна пара настроек, расширяющих возможности звукозаписи — выбор источника звука и его усиление. В качестве источника сигнала для Диктофона можно выбрать звук, воспроизводящийся на компьютере, или звук с микрофона, или одновременную запись того и другого, в результате микширования ваша речь будет накладываться на музыку или другие звуки, проигрываемые на компьютере в процессе записи. Встроенная функция изменения силы сигнала даёт возможность усиления звука от +500%, до минус 90%.
В дополнительных настройках программы Диктофон можно включить панели запуска и остановки отложенной записи по таймеру, а так же настроить максимальную длительность автоматической записи. Ещё два пункта отвечают за частоту дискретизации и выбор качества записи формата MP3 в диапазоне от 32 до 320 кб/с, что в зависимости от выбранного значения даст возможность как сильно сэкономить место на жёстком диске, так и получить высочайшее качество звука. Любители украшательств могут изменить скин программы, увеличить прозрачность и выбрать размер элементов интерфейса, а так же выбрать горячие клавиши из предложенных вариаций и включить автозагрузку Диктофона при старте операционной системы.
- запись звука в форматы wav и mp3;
- автоматическое вырезание тишины в процессе записи;
- выбор источника записи и уровня усиления;
- настройка частоты дискретизации и качества звука в формате mp3;
- настройка запуска и остановки записи по таймеру;
- поддержка скинов, выбора размера элементов интерфейса и прозрачности.
- в 1,25 раза увеличен размер интерфейса по умолчанию;
- добавлено меню «Размер», для поддержки мониторов разных размеров;
- добавлена поддержка мониторов 4K;
- частичная поддержка мониторов 8K;
- некоторые исправления в текстах переводов;
- небольшие исправления ошибок в установщике.
- JetAudio
Универсальный аудио и видео проигрыватель с эффектом расширения стереобазы и усилением нижних частот, поддержкой большинства актуальных мультимедийных форматов, поддержкой риппинга и записи аудио-CD и встроенным аудиоконвертером. - oCam
Бесплатная программа для записи видео со звуком с экрана компьютера без ограничения длительности, часто использующаяся для создания обучающих видео или записи геймплея в играх. - WO Mic
Бесплатная программа для использования мобильного телефона в качестве микрофона на ПК Windows, который можно использовать для голосового общения в играх, записи звука, дистанционного голосового управления и многого другого. - Audacity
Свободно распространяемый аудиоредактор поддерживающий работу с множеством дорожек, с возможностью резать и соединять аудиозаписи форматов MP3, WAV, FLAC и многих других. - Bandicam
Отличающаяся высокой производительностью программа для записи видео с экрана компьютера, а так же подключенных к нему устройств, с поддержкой сжатия «на лету» практически без видимых потерь качества.
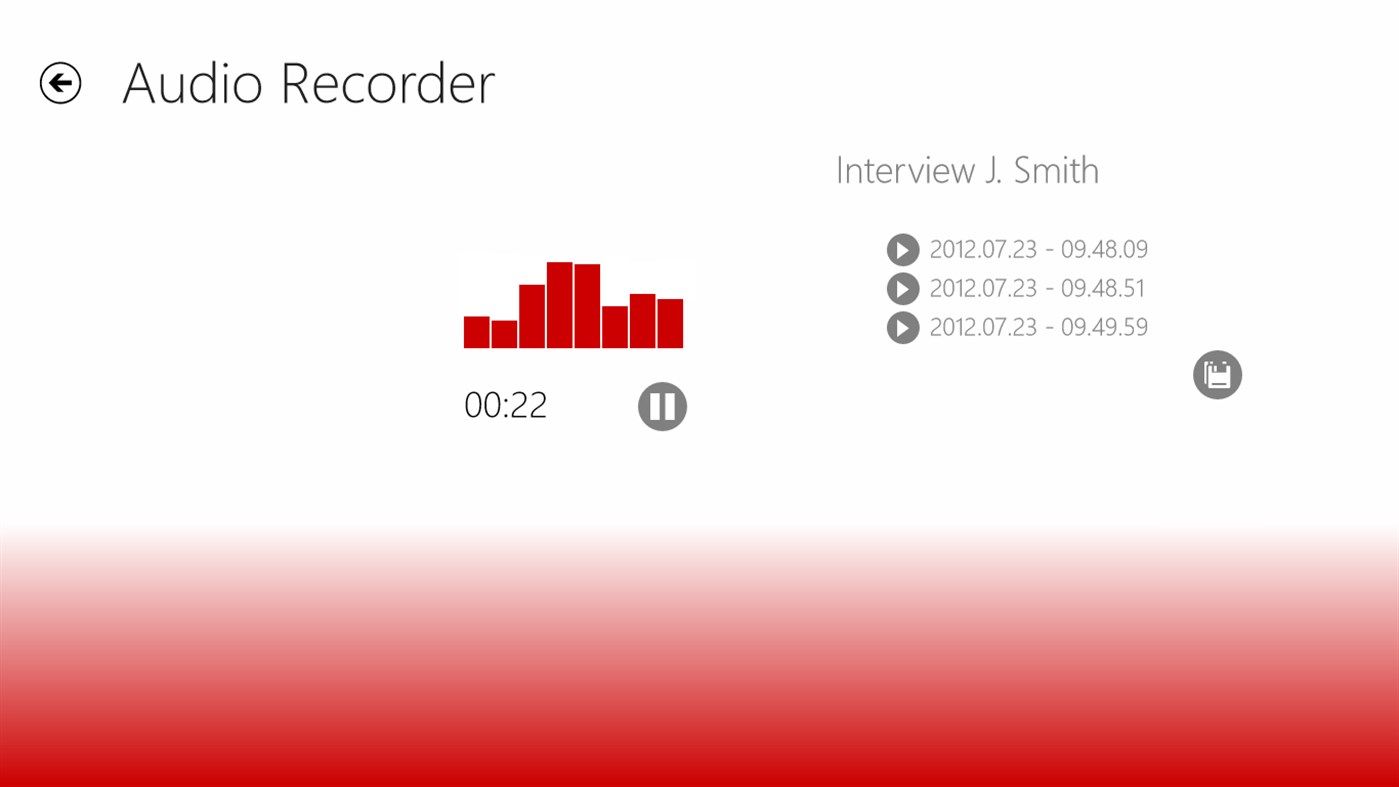
Одно из самых простых приложений, которое вы можете найти на «полках» Microsoft Store. Позволяет сохранять записи как во встроенной папке (здесь она называется Проектом), так и в собственной. Каждая запись подписывается датой и временем, когда она была сделана. Выходные файлы сохраняются в MP3-формате. При первом запуске программы нужно будет дать разрешение на использование микрофона, после этого вы увидите основной интерфейс с двумя вариантами:
- Начать запись.
- Воспроизвести запись.
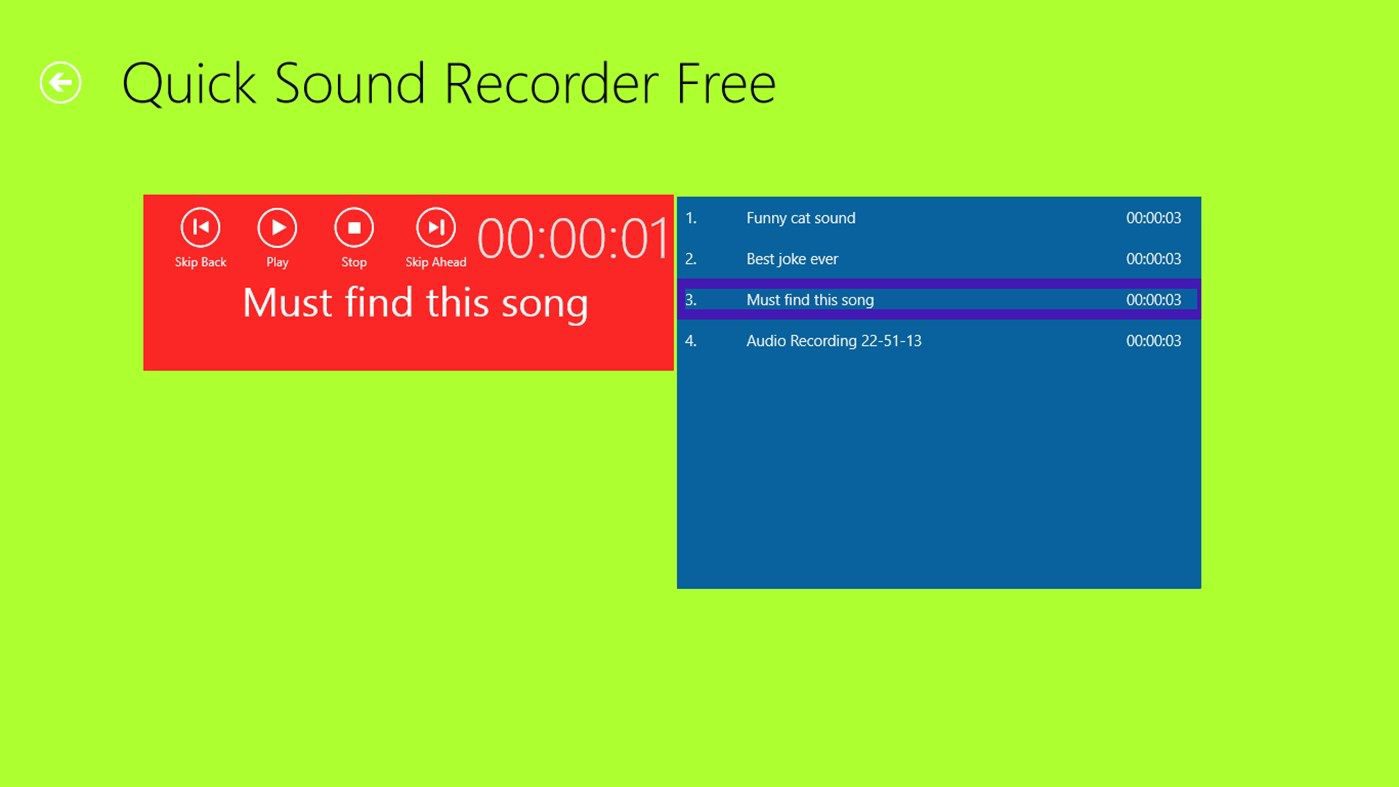
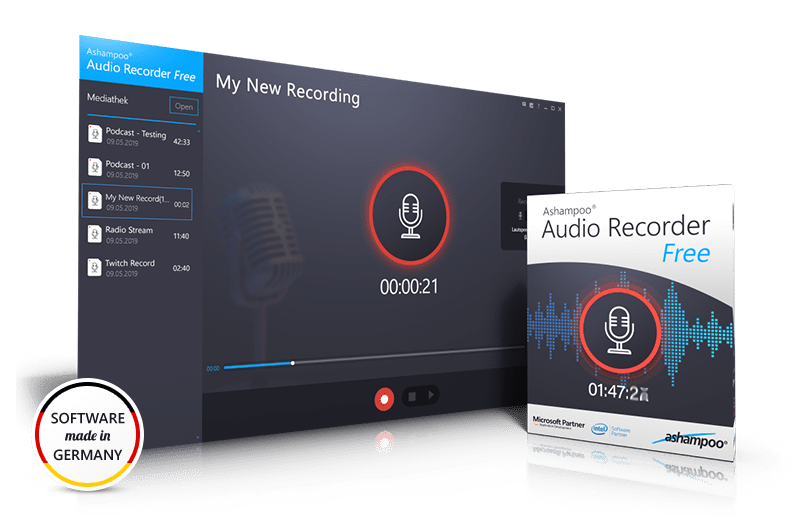
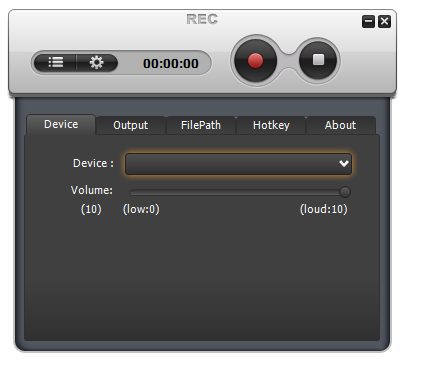
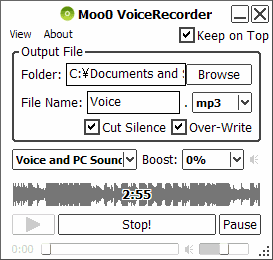
И ещё одна отличная утилита, которую вы можете поюзать бесплатно (только не в коммерческих целях). Позволяет записывать в трёх разных режимах: только звуки с ПК, только через микрофон или одновременно и то и другое. Ещё здесь есть такая уникальная фишка, как Cut Silence, которая автоматически пропускает участки с тишиной во время записи. Готовую аудиозапись можно сохранить в форматах MP3 и WAV. Также, если есть желание, можете покопаться в настройках: изменить качество звука, выбрать папку для сохранения записей, отрегулировать прозрачность окошка и т. Теги:
Windows
Audio Recorder
Quick Sound Recorder Free
Ashampoo Audio Recorder Free
Weeny Free Audio Recorder
Moo0 Voice Recorder