Не знаю как сделать снимок экрана на ноутбуке Dell?
Снимок экрана предлагает быстрый и удобный способ поделиться или сохранить то, что отображается на экране вашего компьютера. При ежедневном использовании ноутбука / настольного компьютера Dell вам обязательно нужно снимать экран компьютера по разным причинам. Теперь мы вернемся к вопросу, знаете ли вы как сделать снимок экрана на Dell?
Большинство компьютеров Dell оснащены клавишей для печати экрана, чтобы вы могли легко сделать снимок экрана компьютера. Эти ярлыки для снимков экрана позволяют делать снимки всего экрана или конкретного окна приложения. Но это не даст вам простого способа сохранить снимок экрана. Учитывая, что здесь, в этом посте, мы хотели бы показать вам 3 простых способа снимок экрана на ноутбуке / настольном компьютере Dell.
- Часть 1. Лучший и профессиональный способ сделать снимок экрана на Dell с высоким качеством
- Часть 2. Как сделать снимок экрана на Dell с помощью экрана печати
- Часть 3. Как сделать снимок экрана на ноутбуке Dell с помощью Sniping Tool
- Часть 4. Часто задаваемые вопросы о том, как сделать снимок экрана на Dell
- Часть 1. Лучший и профессиональный способ сделать снимок экрана на Dell с высоким качеством
- Часть 2. Как сделать снимок экрана на Dell с помощью экрана печати
- Часть 3. Как сделать снимок экрана на ноутбуке Dell с помощью Sniping Tool
- Часть 4. Часто задаваемые вопросы о том, как сделать снимок экрана на Dell
- 1 Как сделать снимок экрана на Dell с Free Screen Capture
- 2 Используйте сочетание клавиш, чтобы сделать снимок экрана на Dells
- 3 Захват экрана Dell с помощью FastStone Capture
- 4 Часто задаваемые вопросы о съемке скриншотов на Dell
- Клавиша Print Screen
- Приложение Ножницы
- Популярные приложения
- Программа Lightshot
- Как сделать скриншот в браузере
- Как сделать снимок экрана на Dell с помощью ярлыков
- Как сделать снимок экрана на Dell с Windows XP / 7
- Как сделать снимок экрана на Dell под управлением Windows 10/8
- Используйте Snipping Tool для создания снимков экрана на Dell
- Лучший альтернативный способ сделать снимок экрана на Dell бесплатно
- Часто задаваемые вопросы о снимках экрана на Dell
Часть 1. Лучший и профессиональный способ сделать снимок экрана на Dell с высоким качеством
Если вы хотите больше вариантов, здесь, в этой части, мы хотели бы представить вам еще одно популярное приложение для скриншотов, Screen Recorder для вас.
Этот инструмент для создания снимков экрана позволяет с легкостью делать снимки любой части экрана компьютера Dell. Это позволяет делать снимки экрана на Dell в полноэкранном режиме, в активном окне и в выбранной области. Кроме того, в нем есть некоторые функции редактирования, позволяющие вам напрямую редактировать снимок экрана Dell.
Шаг 1 Во-первых, вы можете дважды щелкнуть кнопку загрузки, чтобы бесплатно установить и запустить этот снимок экрана на своем компьютере Dell.
Шаг 2 Выберите Захват экрана вариант, когда вы вводите этот инструмент для создания снимков экрана на Dell. Эта функция скриншота абсолютно бесплатна.
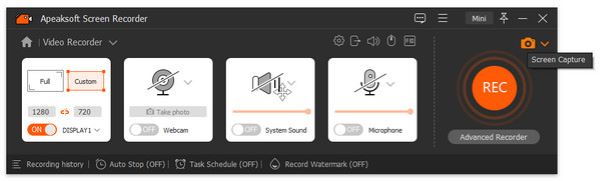
Шаг 3 После того, как вы выберете функцию захвата экрана, ваша мышь примет форму креста. Теперь вы можете свободно делать снимок экрана любой области экрана Dell, перетаскивая мышь.

Шаг 4 Вы можете редактировать свой снимок экрана и настраивать его выходной эффект. Здесь вы можете нарисовать линию, стрелки, границу и любую фигуру, которая вам нужна на скриншоте. Кроме того, вы можете выполнять с ним другие операции редактирования.

Часть 2. Как сделать снимок экрана на Dell с помощью экрана печати
Если вы хотите сделать снимок экрана на настольном компьютере или ноутбуке Dell, вы можете использовать его простое сочетание клавиш, как мы упоминали выше. Сочетание клавиш, клавиша печати экрана, позволяет сделать снимок содержимого одного окна или всего дисплея. В этой части показано, как сделать снимок экрана на Dell с помощью этой клавиши экрана печати.
Шаг 1 Клавиша экрана печати расположена рядом с F12 на большинстве ноутбуков Dell. Если вы хотите сделать снимок экрана на Dell, вы можете просто нажать кнопку PrtScn клавишу на клавиатуре. Это захватит весь текущий экран. Если вам нужно сделать снимок активного окна, здесь вы можете нажать другой при нажатой клавише PrtScn.
Шаг 2 После нажатия клавиши PrtScn снимок экрана будет скопирован в системный буфер обмена. Вам необходимо вывести изображение из буфера обмена, прежде чем помещать туда другой элемент. Вы можете вставить его в приложение, например Рисовать или Adobe PhotoShop, а затем сохраните его как файл изображения оттуда.
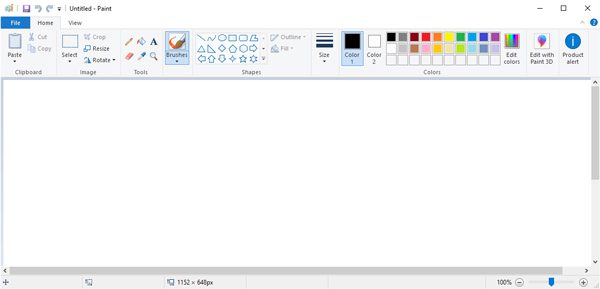
Вы можете открыть Microsoft Paint и затем нажать Ctrl + V чтобы скопировать на него свой скриншот. После этого вы можете нажать на Сохраните кнопку, чтобы сохранить снимок экрана в любом популярном формате изображения, таком как JPG, PNG или GIF.
Следуйте по пути, и вы можете делать скриншоты на Toshiba.
Часть 3. Как сделать снимок экрана на ноутбуке Dell с помощью Sniping Tool
Помимо клавиши печати экрана, Windows также предлагает еще одну утилиту для захвата экрана под названием Снайперский инструмент. Он был частью Windows с Vista. Этот инструмент для создания снимков экрана по умолчанию позволяет делать снимки экрана на ноутбуке / настольном компьютере Dell в полноэкранном режиме или в настраиваемой области.
Шаг 1 Вы можете найти Снайперский инструмент приложение через Windows Search функция. Если вам нужно сделать снимок экрана в Dell, вы можете щелкнуть старт , а затем введите Ножницы в поиске Windows.
Шаг 2 Откройте Sniping Tool и нажмите Создать кнопку для снимка экрана на Dell. Эта операция активирует курсор захвата. Затем вы можете свободно снимать экран своего компьютера Dell.
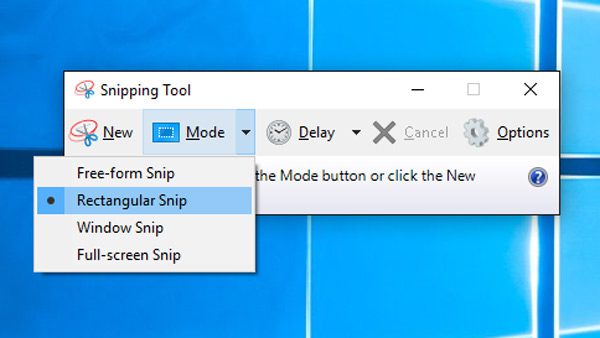
Шаг 3 После того, как вы сделаете снимок экрана на Dell, вы можете щелкнуть Сохраните кнопку, чтобы сохранить снимок экрана на вашем компьютере в формате JPG, PNG, GIF или HTML. На этом этапе вам также разрешено использовать Копировать кнопку, чтобы скопировать снимок экрана в буфер обмена.
Люди также спрашивают:
Часть 4. Часто задаваемые вопросы о том, как сделать снимок экрана на Dell
Вопрос 1. Как сделать скриншот на Леново?
к скриншот на Lenovo, вы можете использовать те же 3 метода, что и выше, для свободного захвата любой части экрана вашего компьютера Lenovo.
Вопрос 2. Как сделать снимок экрана на Mac?
Подобно ПК с Windows, Mac также предоставляет пользователям ярлыки для создания снимков экрана на Mac. Вы можете нажать клавиши Command + Shift + 3 одновременно, чтобы сделать снимок всего экрана Mac. Подробнее о делать скриншоты на Mac здесь.
Вопрос 3. Какой инструмент обрезки по умолчанию для Mac?
Вы можете положиться на Snipping Tool, чтобы легко сделать снимок экрана на компьютере с Windows. Если вы используете Mac, вы также можете получить встроенное приложение для создания снимков экрана под названием Grab. Вы можете легко использовать Grab для создания снимков экрана на Mac.
Вопрос 4. Как сделать снимок экрана на Dell Chromebook?
Если вы хотите сделать снимок экрана на Dell Chromebook, вы можете просто нажать клавиши Ctrl + Window, чтобы сделать снимок всего экрана. Если вы хотите захватить часть экрана, вы можете одновременно нажать клавиши Ctrl + Shift + window.
Вопрос 5. Как сделать снимок экрана всей веб-страницы в Windows?
Если вы просматриваете веб-страницу в Firefox, вы можете сделать снимок экрана всей веб-страницы с функцией полного снимка экрана. Он предлагает простой способ захвата всей веб-страницы. Чтобы захватить целую веб-страницу в Google Chrome или Safari, вам нужно полагаться на некоторые расширения снимков экрана или сторонние приложения.
Это все для как сделать снимок экрана на Dell. Если вы хотите сделать снимок экрана на своем ноутбуке или настольном компьютере Dell, вы можете выбрать любой из приведенных выше способов, чтобы сделать снимок экрана компьютера Dell. Оставьте нам сообщение, если у вас все еще есть вопросы о том, как сделать снимок экрана на Dell.
Нажмите на клавиатуре кнопку Print Screen (иногда она называется PrntScrn, PrtScn, PrtScr или PrtSc) — в буфер обмена скопируется снимок всего экрана. Чтобы сделать скриншот только активного окна, удерживайте сочетание клавиш Alt + PrtScn. Примечание. В Windows 8. 1 и выше используйте сочетание клавиш Win + PrtScn, чтобы быстро снять скриншот всего экрана и автоматически сохранить его в папке Пользователи(Имя)ИзображенияСнимки экрана. Нажмите сочетание клавиш Fn + PrtScn. Выберите нужную область. Снимок будет скопирован в буфер обмена. Чтобы сделать скриншот только активного окна, удерживайте сочетание клавиш Fn + Alt + PrtScn. Примечание. В Windows 8. 1 и выше используйте сочетание клавиш Win + PrtScn, чтобы быстро снять скриншот всего экрана и автоматически сохранить его в папке Пользователи(Имя)ИзображенияСнимки экрана.
Программа Paint в Windows
- Откройте Paint: .
- Нажмите сочетание клавиш Ctrl + V или в верхнем меню программы нажмите кнопку Вставить (для Windows 7 и выше).При необходимости добавьте текст или выделите элементы изображения.
- Нажмите или кнопку .
Примечание. Сохраняйте графические файлы в формате JPG или PNG: тогда размер файла будет оптимальным для отправки по почте. В Paint нажмите и в поле Тип файла выберите формат.
Программа «Ножницы» в Windows
«Ножницы» позволяют сделать скриншот части рабочего стола или всего экрана.
- Наберите слово ножницы в поисковой строке и нажмите на название программы.
- Выберите режим: прямоугольная или произвольная форма, нажмите кнопку Создать и сделайте снимок отдельного окна или всего экрана.
- В окне редактирования изображения вы можете сделать подпись Ручкой или выделить текст Маркером.
- Найдите программу в меню или наберите слово ножницы в поисковой строке и нажмите на название программы.
- Нажмите кнопку Создать и выберите область: прямоугольную или произвольную форму, сделайте снимок отдельного окна или всего экрана.
- В окне редактирования изображения вы можете сделать подпись Пером или выделить текст Маркером.
Чтобы снять скриншот, нажмите и удерживайте пару секунд кнопки Уменьшение громкости и Питание.
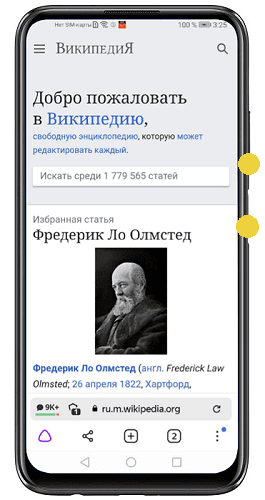
iPad, iPhone SE–8Нажмите и удерживайте несколько секунд кнопки Включение/Выключение и Домой.
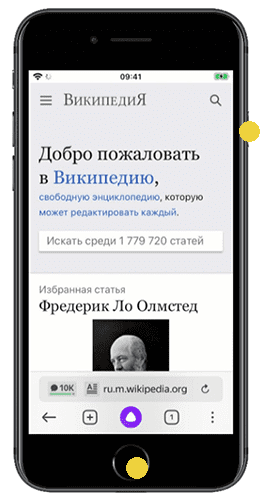
Нажмите и удерживайте несколько секунд кнопки Включение/Выключение и Повышение громкости.
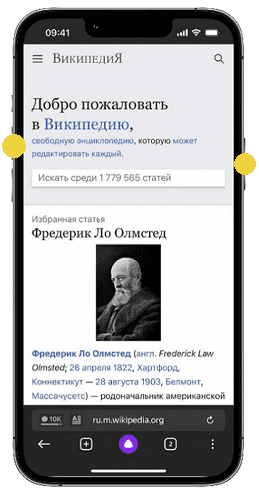
Снимки сохраняются в стандартном приложении Фото.
Используете ли вы компьютер Dell или нет, вы должны быть знакомы с брендом. Dell — американская частная компания, специализирующаяся на компьютерных технологиях, которая занимается разработкой, продажей, ремонтом и поддержкой компьютеров и сопутствующих продуктов и услуг. Являясь одной из крупнейших технологических корпораций в мире, она владеет множеством пользователей по всему миру.
При многих обстоятельствах при использовании компьютера вам необходимо сделать снимок экрана, чтобы сохранить определенный момент.
Если вы являетесь пользователем Dell и хотите узнать, как легко сделать снимок экрана на ПК / планшете Dell, будь то Dell, Latitude, Vostro, Inspiron, XPS, Chromebook или Venue, мы покажем вам три эффективных и бесплатных способа сделайте скриншоты в этой статье.

Сделайте скриншоты на Dell
- Часть 1. Как сделать снимок экрана на Dell с Free Screen Capture
- Часть 2. Используйте сочетание клавиш, чтобы сделать снимок экрана на Dells
- Часть 3. Захват экрана Dell с помощью FastStone Capture
- Часть 4. Часто задаваемые вопросы о съемке скриншотов на Dell
1 Как сделать снимок экрана на Dell с Free Screen Capture
Первый способ — это самый простой способ захвата экрана Dell с дополнительными функциями редактирования. Что вам нужно, это установить бесплатное программное обеспечение Free Screen Capture.
Шаг 1. Загрузите бесплатный снимок экрана
Бесплатно загрузите это программное обеспечение, установите и запустите его. Перейдите на экран, который вы хотите взять на своем компьютере Dell.
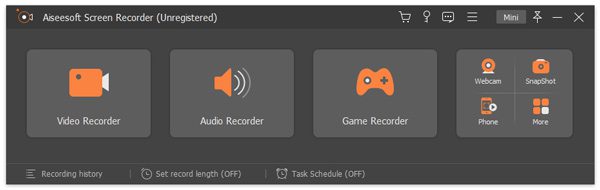
Шаг 2. Выберите область снимка экрана
В основном интерфейсе необходимо выбрать «Снимок экрана».
Тогда вам дают два варианта сделать скриншот.
Бесплатный снимок экрана: щелкните левой кнопкой мыши и перетащите ее, чтобы выбрать область снимка экрана. Отпустите кнопку мыши, чтобы сделать снимок экрана.
Снимок экрана: наведите курсор мыши на то окно, под которым вы хотите сделать снимок экрана, и щелкните левой кнопкой мыши, чтобы сделать снимок экрана.
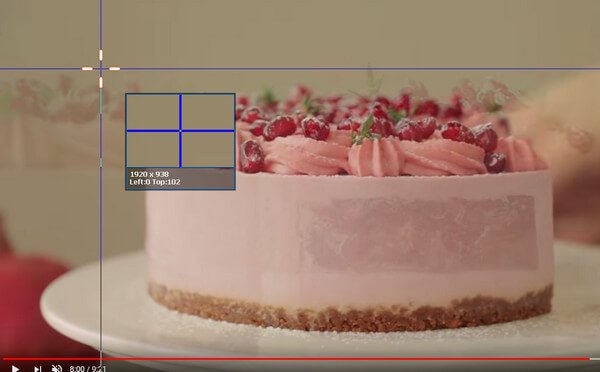
Шаг 3. Редактирование и сохранение скриншотов
Здесь вы можете сохранить свой скриншот или отредактировать его.
Для редактирования объектов вы можете использовать прямоугольник, эллипс, линию, стрелку, кисть, выноску, подпись, эффекты размытия. Кроме того, вы можете прикрепить свой скриншот к другим экранам.
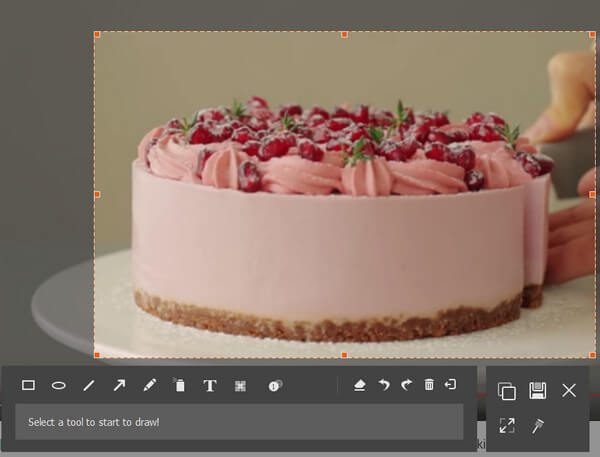
2 Используйте сочетание клавиш, чтобы сделать снимок экрана на Dells
Снимок экрана — это ценная функция, которая позволяет вам захватывать действия на экране. В повседневной жизни вы часто можете использовать эту функцию, чтобы сохранить прекрасный момент или устранить неполадки на компьютере с Windows 7/8/10. Первый способ, который мы предлагаем, — использовать сочетание клавиш для создания снимка экрана на экране Dell.
Этот метод очень прост. Если вы хотите взять экран Dell, все, что вам нужно сделать, это найти «Экран печати» на клавиатуре.
Просто нажмите «Print Screen», и он создаст изображение всего экрана и сохранит изображение в буфер обмена. Таким образом, вы не получите файл скриншота, сохраненный непосредственно на локальном жестком диске.
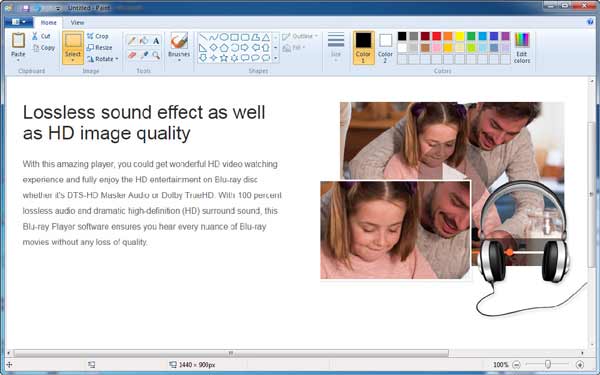
После этого вам нужно вставить его в программу для редактирования изображений, такую как Paint или Adobe PhotoShop. Возьмите Paint в качестве примера, откройте Paint и одновременно нажмите «Ctrl» и «V», чтобы вставить в него захваченное изображение. Затем вы можете выбрать подходящую папку назначения и формат, чтобы сохранить скриншот.
Кнопка «Print Screen» может быть помечена как «Print Screen», «PrtScn», «Print Scr» или некоторыми другими вариантами.
После создания снимка экрана на ПК вы не получите сообщение о том, что снимок сделан.
Таким образом, вы можете только сфотографировать весь экран Dell.
Если вам нужно сделать снимок экрана на планшете Dell, вы можете нажать «Логотип Windows» и «Уменьшение громкости»ключ в то же время.
Этот метод также позволяет снимать скриншоты с других марок ПК, таких как HP, Asus, Acer, Lenovo, Sony, Toshiba, Samsung и других.
3 Захват экрана Dell с помощью FastStone Capture
Если вы хотите настроить размер захвата в соответствии с вашими потребностями, здесь мы рекомендуем приложение в один кликFastStone Capture чтобы помочь вам сделать снимок экрана на ноутбуке Dell. Сначала вы должны загрузить и установить его на свой компьютер.
Шаг 1 Запустите его на своем ПК Dell.
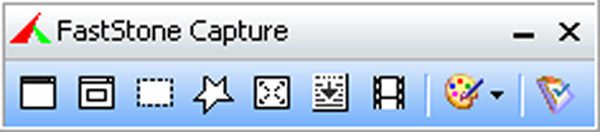
Шаг 2 Нажмите на первый значок, и вы можете сделать снимок экрана всего экрана.
На вкладке второй значок вы можете сделать снимок определенного окна или объекта.
Выберите третий значок, и вы сможете настроить размер захвата, чтобы сделать снимок экрана на компьютере Dell.

Шаг 3 Сделав скриншоты, вы попадете в окно редактора. Нажмите кнопку «Сохранить как» в верхнем списке, чтобы сохранить снимок экрана.
На этой странице собраны 3 бесплатных способа помочь вам делать скриншоты на ноутбуке Dell, ПК и даже планшете.
Какой из них является пари? Вы решаете это.
Не забудьте поделиться этим постом, если считаете, что он вам подходит.
4 Часто задаваемые вопросы о съемке скриншотов на Dell
Можно ли с FastStone делать скриншоты на Dell?
Нет, FastStone — это не бесплатное программное обеспечение для создания снимков экрана на Dell, но оно предлагает бесплатную 30-дневную пробную версию для использования этого программного обеспечения в полном объеме.
Если вы используете стороннее программное обеспечение (FastStone и Aiseesoft Screen Capture), упомянутое в этом посте, вы можете делать снимки экрана на компьютере Dell в Windows 10. Что касается снимков экрана с комбинаций клавиш, вы должны нажать клавишу Windows + PrtScn и ваш экран на мгновение потускнеет, и затем вы сможете найти снимки экрана, хранящиеся в папке «Снимки экрана» в папке «Изображения» по умолчанию на компьютере Dell.
Удерживайте клавиши Ctrl + Window, чтобы сделать полный скриншот. Удерживайте клавиши Ctrl + Shift + Window, чтобы сделать частичный снимок экрана.
Что вы думаете об этом посте.
- Лучшие способы скрыть фотографии и картинки на AndroidНе хотите показывать другим секретные фотографии на телефоне Android? Спрячьте их здесь с помощью приложения для Android.
- Как записать аудио на iPhone с диктофономПользователи iPhone приходят сюда, чтобы записать звук iPhone с помощью диктофонов iPhone.
- Лучший MP3-рекордер для записи MP3Хотите записывать аудио-видео в MP3? В этой статье рассматриваются некоторые авторитетные профессиональные или онлайн-рекордеры MP3.
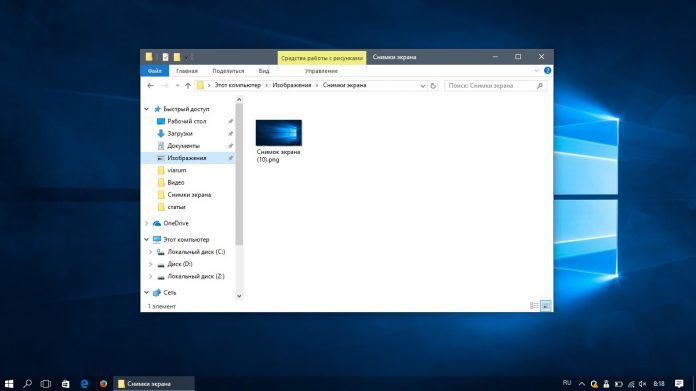
- 1 Клавиша Print Screen
- 2 Приложение Ножницы
- 3 Игровая панель Windows 10
- 4 Популярные приложения
- 5 Программа Lightshot
- 6 Как сделать скриншот в браузере
Пользователи портативных компьютеров нередко сталкиваются с необходимостью сделать скриншот экрана своего ноутбука. Снимок всего рабочего стола или окна какой-то программы может потребоваться для иллюстрирования статей или публикации в интернете, например, постинга в социальных сетях. Рассмотрим самые простые способы создания скриншотов на ноутбуке с помощью стандартных средств Windows 7/10, сторонних приложений и плагинов браузера. Приведенные ниже инструкции применимы к портативным устройствам разных производителей, будь то HP, Asus, Lenovo, Acer, Dell, Samsung и т.
Клавиша Print Screen
Любая версия Windows поддерживает функцию сохранения снимка экрана с помощью специально зарезервированной кнопки Print Screen (или сокращенно Prt Sc). Как правило, она находится на клавиатуре в одном ряду с функциональными кнопками F1-F12 справа от них.

Нажав на Print Screen, вы сделаете скриншот всего экрана вашего ноутбука и поместите его в буфер обмена. Теперь снимок необходимо вставить в какой-нибудь графический редактор, на роль которого отлично подходит программа Paint, входящая в стандартную сборку Windows 7/10. Запускаем приложение через Пуск и нажимаем кнопку «Вставить» (или сочетание Ctrl+V).
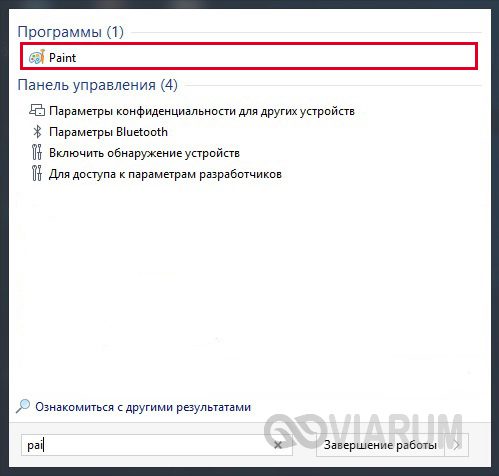
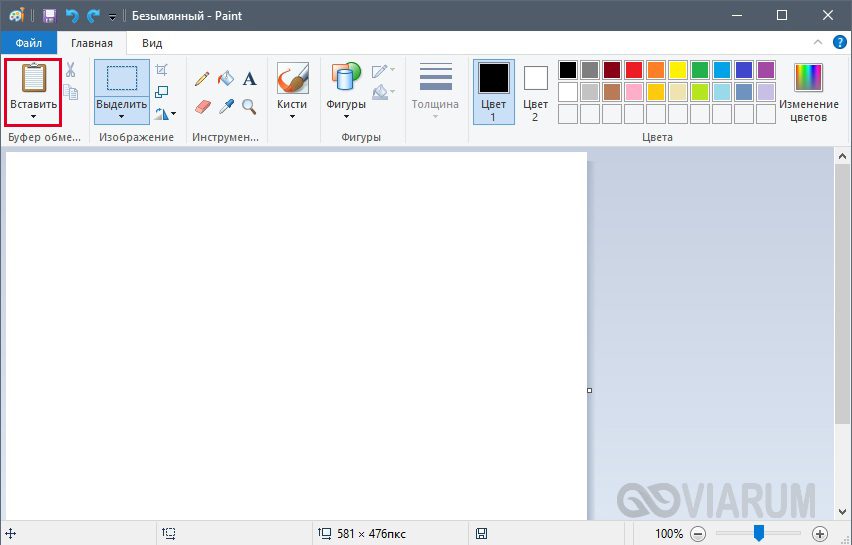
Изображение вставится в рабочую область редактора и его останется только сохранить, выбрав в меню Файл – Сохранить как.
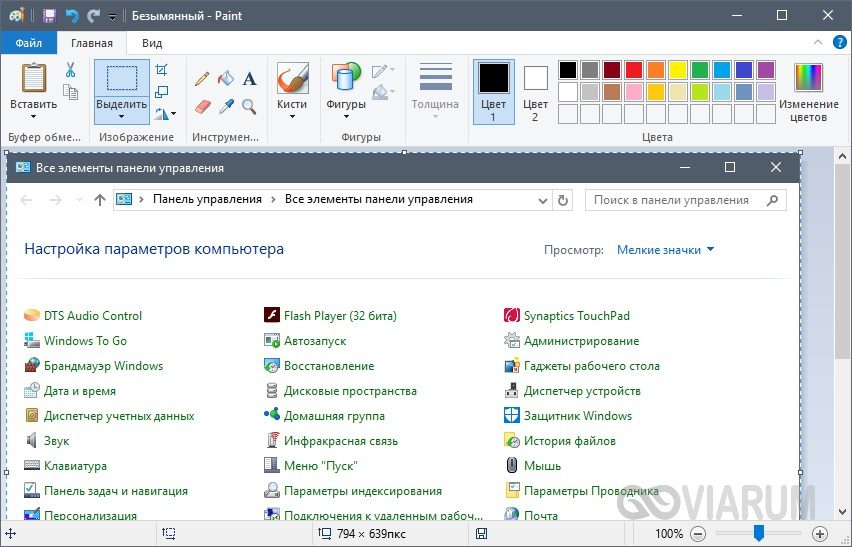
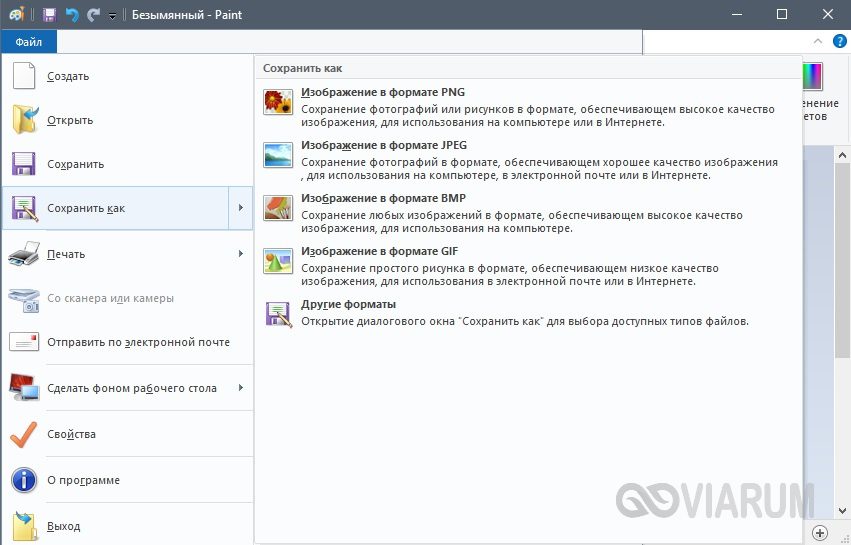
При необходимости перед сохранением картинку можно подвергнуть легкой обработке, например, обрезать или повернуть. Paint располагает необходимым набором инструментов для подобной базовой коррекции.
Если вы нажали Print Screen и попытались вставить снимок в редактор, но ничего не получилось, то для создания скриншота необходимо использовать Prt Sc в сочетании со специальной клавишей Fn. У разных моделей ноутбуков место ее расположения может отличаться. Еще один нюанс – для создания скриншота не всего экрана, а только активного окна, нажмите комбинацию кнопок Alt+Prt Sc. Это очень удобно, так как впоследствии не возникнет необходимости обрезать изображение.
Приложение Ножницы
На ноутбуках с предустановленной Windows 7/10 в списке стандартных есть программа Ножницы, являющая собой довольно удобный инструмент создания скриншотов экрана. Находим ее в меню Пуск и запускаем.
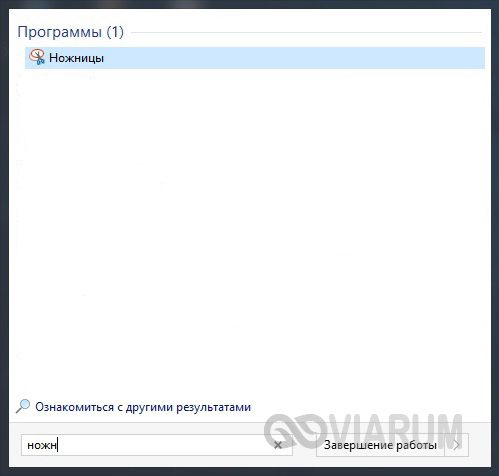
Появится небольшое окно с несколькими функциональными элементами.
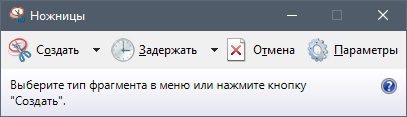
Сразу же нажимаем стрелку рядом с кнопкой «Создать» и выбираем режим задания области для снимка.

Попробуем сделать скриншот окна, выбрав соответствующий пункт. Теперь нажимаем «Создать», наводим мышью на интересующее нас окно (вокруг него появится красная рамка) и кликаем левой кнопкой мыши.
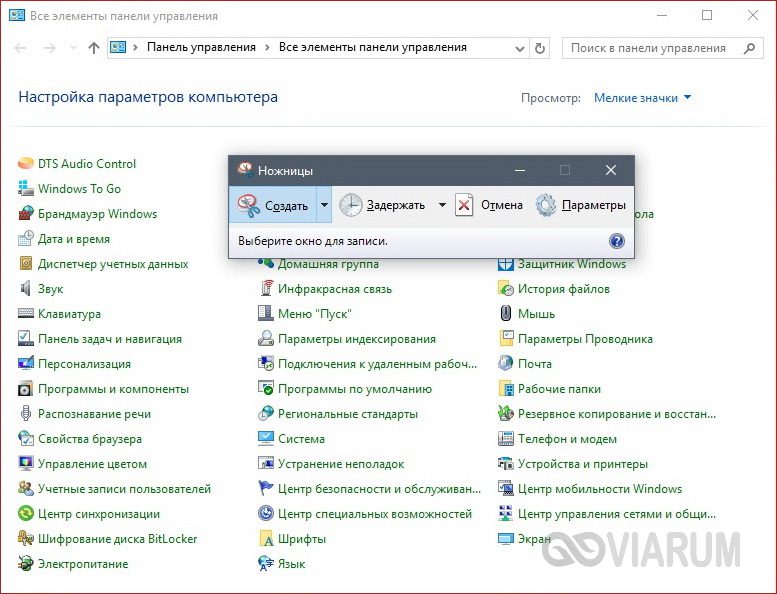
Снимок отобразится в интерфейсе программы, после чего его останется сохранить, нажав иконку с дискетой и задав путь к папке хранения.

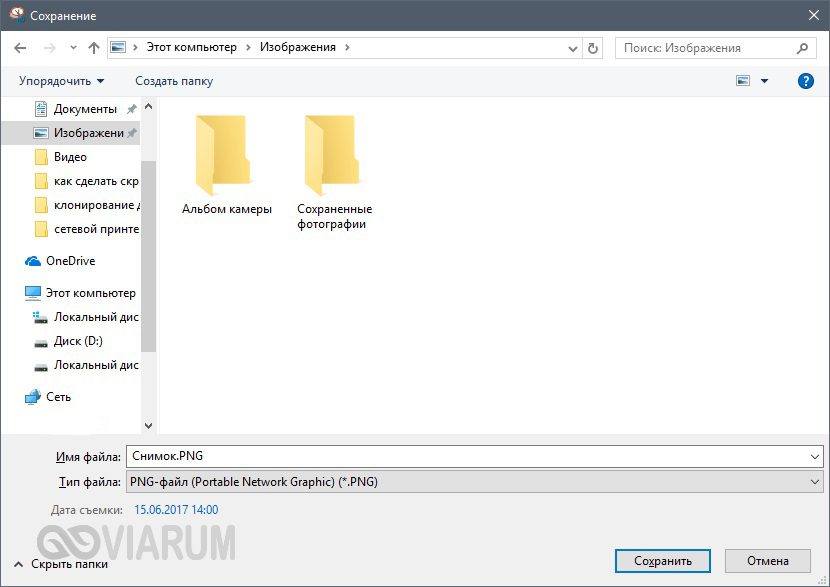
Стоит отметить наличие в программе функции задержки создания скриншота, которая может быть полезна в тех случаях, когда необходимо запечатлеть исчезающий или появляющийся при определенных условиях фрагмент экрана.
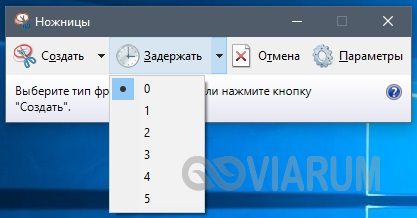
Делать скриншоты в Windows 10 можно и с помощью встроенной утилиты, вызываемой сочетанием кнопок Win+G. Вообще, эта игровая панель в первую очередь предназначена для записи видео с экрана, но и с функцией создания снимков программа справляется на ура. Все, что нужно сделать, это нажать на кнопку с иконкой фотоаппарата и скриншот будет готов.
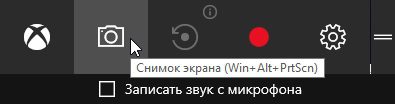
Найти его можно по адресу Компьютер – Изображения – Снимки экрана.
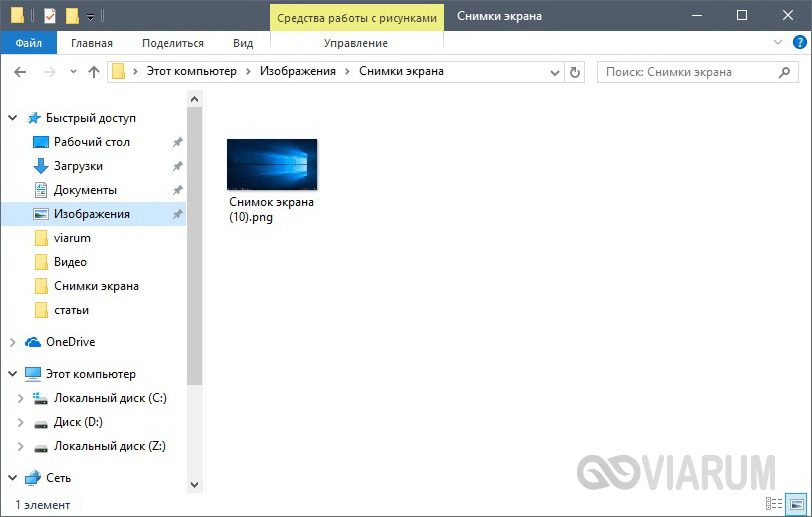
Сюда же отправляются скриншоты после использования комбинации клавиш Win+Prt Sc, которую можно применять даже без запуска рассматриваемого приложения, т. абсолютно в любой момент вашего нахождения за экраном ноутбука. Создание скриншота в этом случае сопровождается кратковременным потемнением дисплея.
Популярные приложения
Существует множество сторонних программ для захвата изображения с экрана. Каждая из них имеет свои функциональные возможности. Перечислим самые популярные приложения:
- FastStone Capture – один из самых лучших инструментов для снятия скриншотов с экрана ноутбука и компьютера. Позволяет гибко настраивать «горячие» клавиши, захватывает картинку с любых типов окон, предлагает удобный редактор для правки изображений и поддерживает все самые распространенные форматы файлов.
- Snagit – также имеет довольно богатый функционал, позволяющий редактировать снимки, конвертировать их из одного формата в другой, захватывать разные фрагменты экрана (окна, области фиксированного размера, всю страницу с прокруткой).
- Fraps – данная программа ориентирована на создание скринов в играх. Не вызывает зависаний, дает возможность задавать комбинации «горячих» клавиш, сохраняет изображения в самых ходовых форматах.
Программа Lightshot
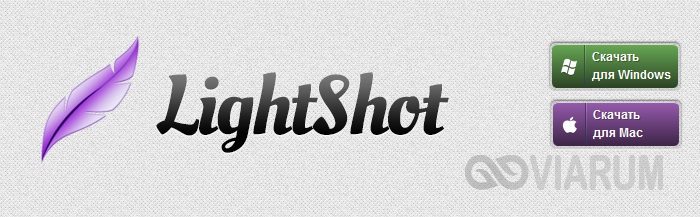
Сохраним установочный файл на диске, а потом запустим его. После инсталляции Lightshot сразу же готов к работе, на что намекнет появившаяся в трее иконка программы.
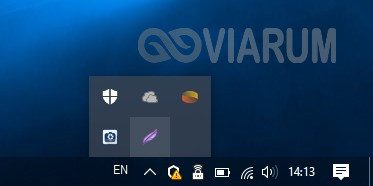


Если же нет желания с этим заморачиваться, то имеет смысл приступить непосредственно к созданию скриншотов экрана. Жмем тот же Prt Sc и с помощью мыши задаем область захвата. После этого появляются горизонтальная и вертикальная панели кнопок.
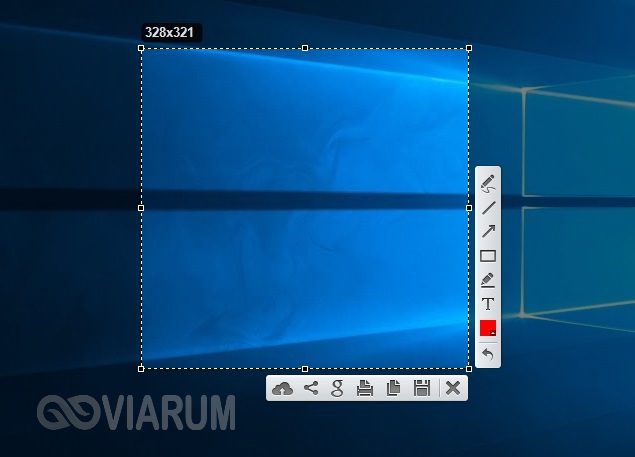
Вертикальная представляет собой различные инструменты рисования – карандаш, линия, текст и т. Горизонтальная позволяет сохранить скриншот на компьютере, распечатать его или же выгрузить сразу в интернет, попутно поделившись ссылкой на картинку с другими пользователями. В общем, функционал программы весьма внушительный, но при этом она проста в использовании и не требовательна к ресурсам.
Как сделать скриншот в браузере
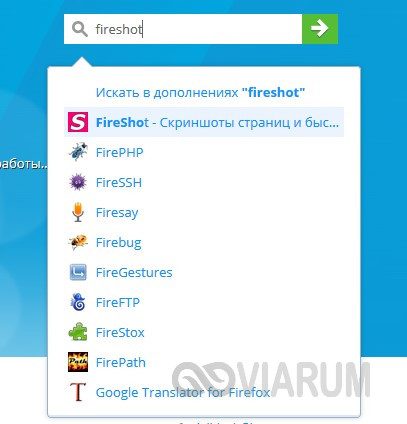
Нажмем кнопку «Добавить в Firefox» и установим плагин, а потом перезагрузим обозреватель.

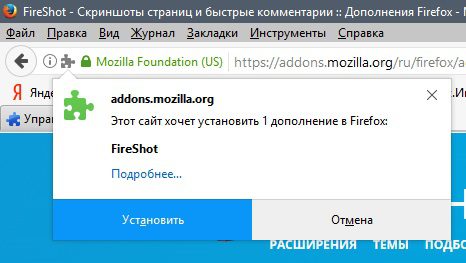
Теперь в правом верхнем углу появилась соответствующая кнопка, позволяющая делать скриншоты экрана, сохраняя их при этом с предварительным редактированием или без такового.
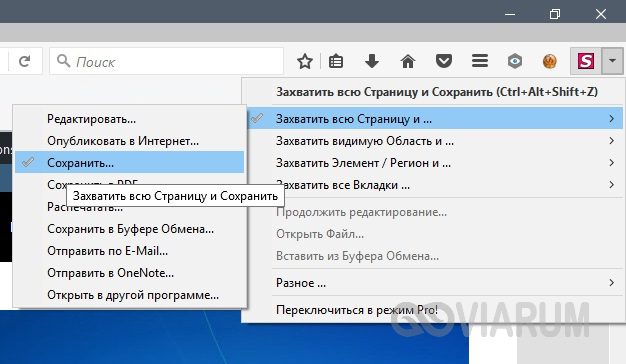
Одним из главных плюсов плагина является возможность создавать скрины страницы целиком, а не только ее видимой части. Кроме того, встроенный инструментарий расширения позволяет сохранить снимок в буфере обмена, опубликовать его в интернете или отправить по электронной почте. Судя по выпадающему меню, Fireshot может интегрироваться в браузеры Interner Explorer и Google Chrome.
В заключение скажем пару слов о создании скриншотов с видеороликов. Их проще всего сделать, воспользовавшись возможностями самого видеоплеера. Например, в Media Player Classic для сохранения кадра из фильма достаточно нажать комбинацию клавиш Alt+I.
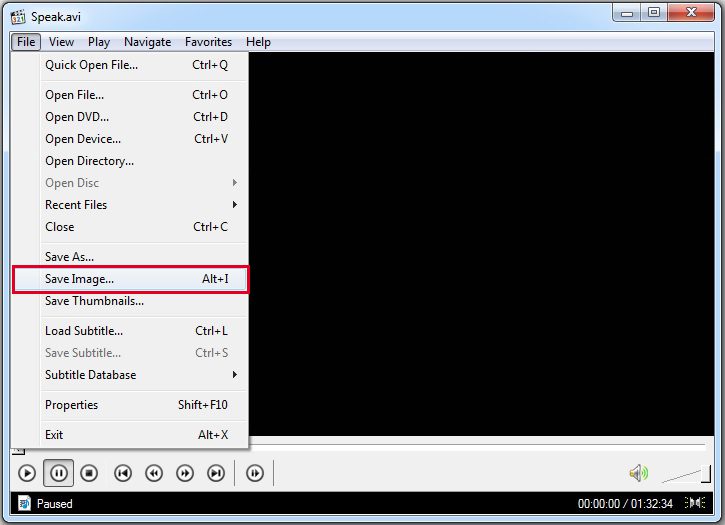
На этом закончим нашу статью. Если вы умеете делать скриншоты с экрана ноутбука каким-то иным способом, расскажите о нем в комментариях ниже. Возможно эта информация будет полезна читателям.
Сделать скриншот монитора ноутбука просто.
Ведь для этих целей есть специальные клавиши на клавиатуре, либо можно воспользоваться специальной программой. Программ сейчас огромное множество, можно установить себе на компьютер и в дальнейшем с её помощью легко и просто делать и сохранять скрины.
Мне больше по душе программа Lightshot, она русифицирована и понятна, либо эту ScreenSnag.
Если вы будете использовать клавиатуру, тогда нажимаем на кнопку PrtCs.
Нажимаем на клавишу и снимок автоматически сохранен в память ноутбука. Остаётся его вставить в нужное вам место.
Вот как она выглядит на клавиатуре.

«У меня ноутбук Dell, и мне нужно сделать несколько снимков экрана, но как это сделать?» Dell выигрывает у подавляющего большинства пользователей по нескольким причинам, таким как надежность устройств, благоприятная поддержка клиентов и доступная цена. Однако, согласно недавнему опросу, многие пользователи жаловались, что не знают, как скриншот на Dell настольный компьютер и ноутбук. Поэтому в этой статье мы поговорим о лучших методах создания снимков экрана на компьютере Dell. Что еще более важно, все методы можно использовать бесплатно.
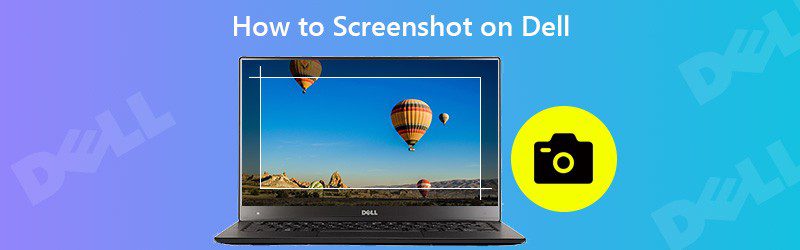

- Часть 1: Как сделать снимок экрана на Dell с помощью ярлыков
- Часть 2: Используйте Snipping Tool для создания снимков экрана на Dell
- Часть 3: Лучший альтернативный способ сделать снимок экрана на Dell бесплатно
- Часть 4: Часто задаваемые вопросы о снимках экрана на Dell
Как сделать снимок экрана на Dell с помощью ярлыков
Ярлыки — это самый простой способ сделать снимок экрана на устройствах Dell, например Chromebook. Однако дизайн клавиатуры для компьютеров и ноутбуков Dell немного отличается.
Как сделать снимок экрана на Dell с Windows XP / 7
Шаг 1: Сначала найдите и нажмите Снимок экрана клавишу на клавиатуре. В нем есть сокращения, например PrntScrn, PrntScr, PrtScrn или PrtScr. Если вы не можете найти клавишу Print Screen на ноутбуке Dell, она заменяется комбинацией Fn + End кнопки. Чтобы сделать снимок экрана окна Dell, нажмите Alt + Print Screen клавиши одновременно и щелкните по окну.
Наконечник: На некоторых устройствах Снимок экрана совмещен с одной из функциональных клавиш, обозначенных от F1 до F12.

Шаг 2: Затем откройте Office Word, Microsoft Paint или 3D Paint. Нажмите Ctrl + V клавиши на клавиатуре, чтобы вставить снимок экрана.
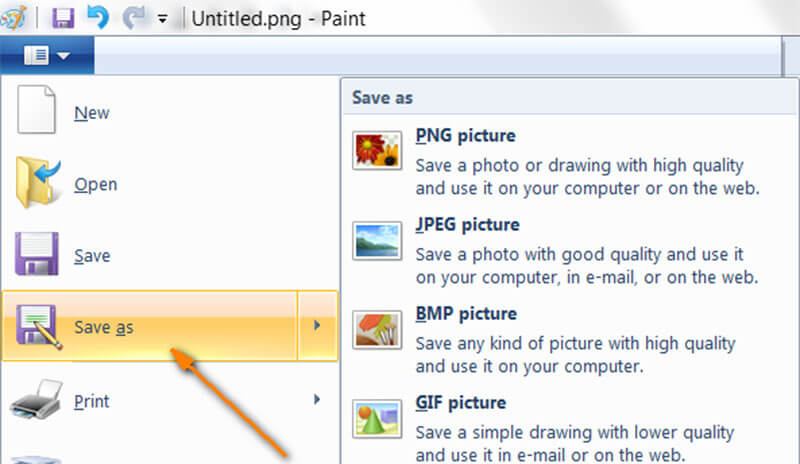
Как сделать снимок экрана на Dell под управлением Windows 10/8
Шаг 1: нажмите Win + Print Screen одновременно нажмите клавиши на клавиатуре, чтобы сделать снимок экрана на компьютере Dell под управлением Windows 10/8 / 8.
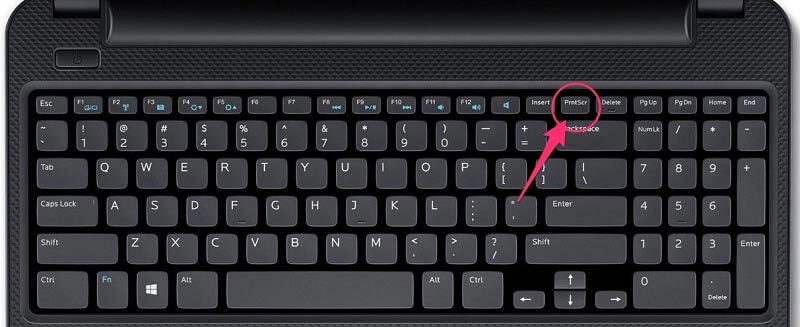
Шаг 2: Откройте окно проводника и перейдите в Этот ПК / Картинки / Скриншоты. Затем вы найдете снимок экрана в виде файла изображения.
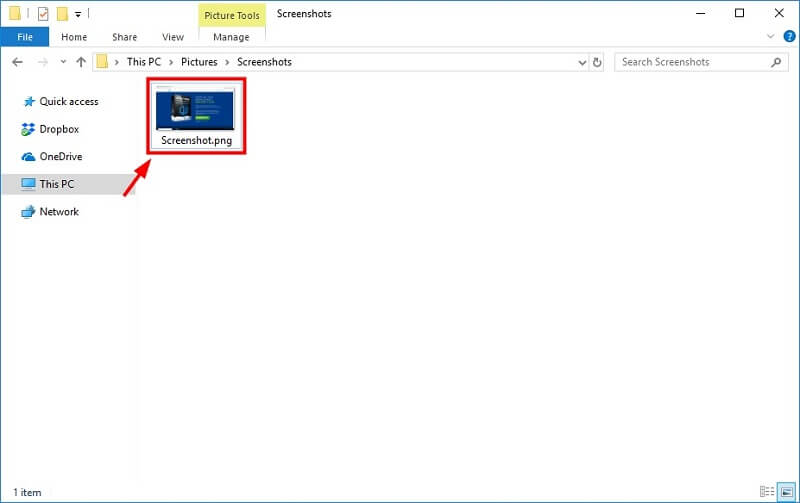
Используйте Snipping Tool для создания снимков экрана на Dell
Хорошо известно, что Microsoft представила Snipping Tool в Windows 7/8/10. Он доступен для машин Dell. Он позволяет делать снимки экрана в полноэкранном режиме, в окне, в настраиваемом регионе или в произвольной форме. Поскольку он предустановлен, вы также можете использовать его бесплатно.
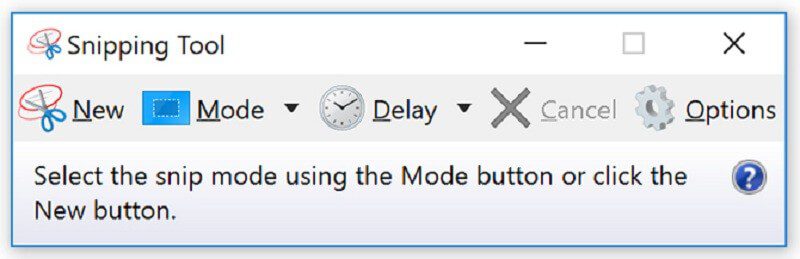
Шаг 2: Щелкните значок Вниз значок рядом с Новый меню или Режим меню и выберите то, что вы хотите сделать снимком экрана, например Окно Snip. Затем нажмите меню «Задержка» и выберите число для обратного отсчета.

Шаг 3: Перейдите на экран, снимок экрана которого вы хотите сделать в Dell, или поместите то, что хотите сохранить, на рабочий стол. Нажми на Новый в меню «Ножницы» щелкните и перетащите указатель мыши на целевую область.
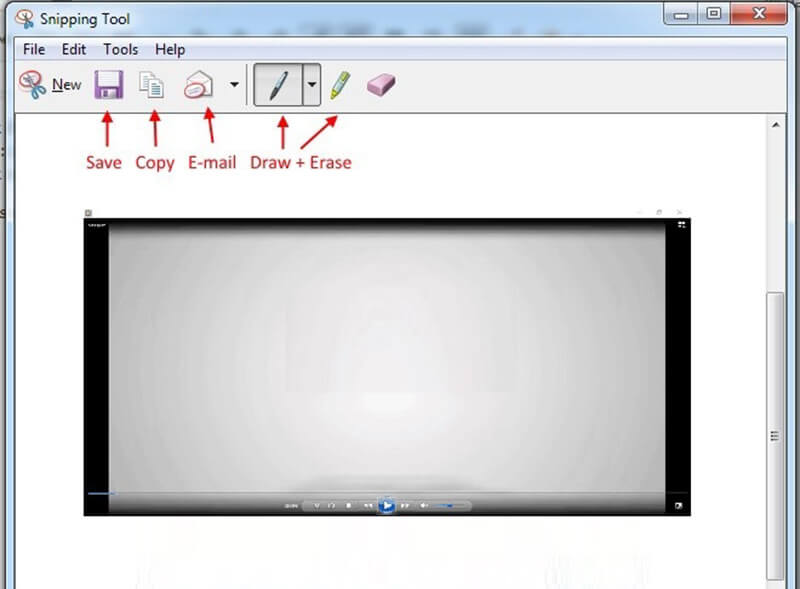
Шаг 4: Как только вы отпустите левую кнопку мыши, снимок экрана появится на панели Snipping Tool. Щелкните значок Сохранить значок в верхней строке меню, чтобы сохранить его на жесткий диск. Или вы можете сохранить его в буфер обмена или отправить по электронной почте.
Лучший альтернативный способ сделать снимок экрана на Dell бесплатно
Если вы не можете найти клавишу Print Screen на своем устройстве, Vidmore Screen Recorder — альтернативный способ сделать снимок экрана на компьютере Dell. Это может помочь вам легко сделать снимок экрана как на компьютере, так и на ноутбуке. Кроме того, вы можете получить расширенные функции и настраиваемые параметры для создания желаемого эффекта.
Основные возможности самого простого инструмента для создания снимков экрана для Dell
- Сделайте снимок экрана в полноэкранном режиме или сделайте частичный снимок экрана на Dell.
- Поддерживает широкий спектр форматов изображений, таких как PNG, JPG, GIF и т. Д.
- Добавляйте настраиваемый текст, фигуры или рисунки на снимок экрана.
Короче говоря, это самый простой способ сделать снимок экрана на компьютере или ноутбуке Dell, не заплатив ни копейки.
Шаг 1: Инструмент настройки скриншотов
После установки на компьютер Dell запустите самый простой инструмент для создания снимков экрана. Он совместим с Windows 10/8 / 8. 1 / 7. Его можно использовать совершенно бесплатно без каких-либо ограничений, таких как регистрация. Щелкните значок Меню значок и выберите Предпочтения , чтобы открыть диалоговое окно настроек. Направляйтесь к Выход вкладка с левой стороны. Щелкните значок Папка значок рядом с Расположение файлов скриншотов и установите каталог для сохранения снимков экрана. Затем выберите подходящий формат в Формат скриншота раскрывающийся список. Ударил в порядке чтобы подтвердить это.
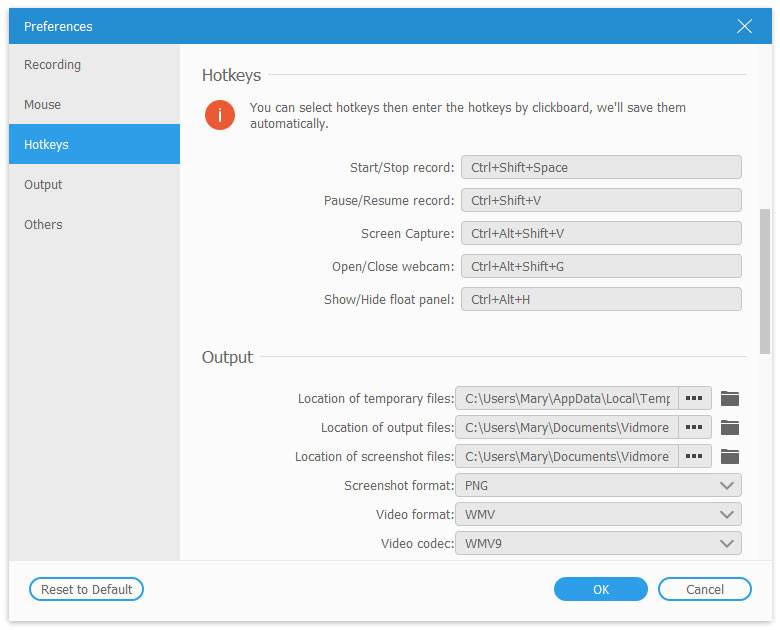
Шаг 2: Скриншот на Dell
Когда экран, который вы хотите сделать снимок экрана, будет готов, нажмите Скриншот в основном интерфейсе. Теперь у вас есть два варианта. Чтобы сделать снимок экрана окна, щелкните его напрямую. Если вы хотите сделать снимок экрана, щелкните и перетащите левую кнопку мыши в нужную область.
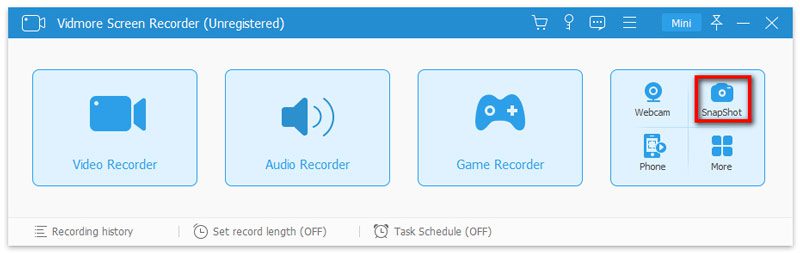
Шаг 3: Отредактируйте и сохраните скриншот
Отпустите мышь, когда скриншот будет готов. Затем появится панель меню редактирования. Здесь вы можете отредактировать снимок экрана Dell как изображение. Чтобы добавить к нему аннотацию, например, выберите значок текста, установите цвет и другие параметры, щелкните в нужном месте и введите несколько букв. Если вас устраивает снимок экрана, нажмите кнопку Сохранить значок, чтобы экспортировать его в соответствии с вашими настройками. Или выберите Буфер обмена , чтобы сохранить снимок экрана Dell в буфер обмена. Затем вы можете использовать его в других приложениях.
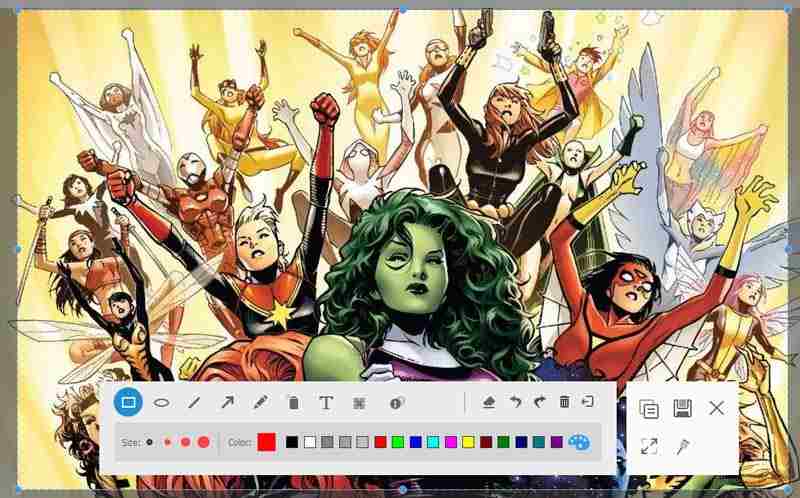
Не упустите возможности записи видео и аудио, потому что это программное обеспечение может быть видеомагнитофон для Windows.
Часто задаваемые вопросы о снимках экрана на Dell
Как сделать небольшой скриншот на Dell?
Сделать снимок экрана для пользовательского региона на Dell можно тремя способами:1. Alt + Print Screen комбинация клавиш позволяет сделать снимок экрана для определенного окна на Dell. Встроенный инструмент Snipping Tool может сделать снимок экрана небольшого прямоугольника или произвольной формы на Dell. Сторонние приложения, такие как Vidmore Screen Recorder, также предоставляют пользователям Dell функцию создания небольших снимков экрана.
Куда делаются скриншоты на Dell?
После создания снимка экрана в Dell он будет сохранен в другом месте в зависимости от вашей ситуации. Он попадет в буфер обмена, если вы используете ярлыки. Программа Win + Print Screen комбинация сохранит снимок экрана в вашу библиотеку изображений. Snipping Tool позволяет сохранить снимок экрана на жесткий диск или буфер обмена.
Как сделать снимок экрана на планшете Dell?
На планшете Dell под управлением Windows 10 нажмите и удерживайте Победа + уменьшение громкости При этом экран тускнеет, а затем становится ярче. Затем вы можете найти снимок экрана, сохраненный как изображение PNG в папке Снимки экрана.
В этой статье рассказывается о трех способах бесплатно сделать снимок экрана на компьютере и ноутбуке Dell. Во-первых, Print Screen довольно удобен, если вы его помните. Кроме того, встроенный Snipping Tool позволяет делать снимки экрана для различных целей. Если они вам не нравятся, Vidmore Screen Recorder — хорошее альтернативное решение для сохранения окна или области на рабочем столе в виде неподвижного изображения. Если у вас есть другие вопросы, связанные со снимком экрана на Dell, оставьте сообщение под этим сообщением.






