Сделать скриншот на asus также просто как и при помощи клавиатуры стационарного компьютера. Да и расположение клавиш(кнопок) на клавиатуре asus практически такое же. Всем привет! С вами блог для начинающих пользователей компьютера и интернета. Сегодня в этой короткой заметке я вам расскажу как сделать скриншот на ноутбуке asus. На всех компьютерных клавиатурах для снятия изображения с экрана монитора имеется клавиша Print Screen. На различных марках компьютеров она может обозначаться по своему. На ноутбуке asus она называется prt Sc sysRq и находится справа в верхнем ряду,как на скриншоте ниже. Чтобы сделать скриншот на asus необходимо нажать на кнопку prt sc sysq,изображение при этом сохраняется в памяти компьютера в так называемом Буфере обмена. Таким методом мы можем сделать скриншот используя программу встроенную в операционную систему windows. Но есть ещё множество утилит типа Snagit,или SnapaShot при помощи которых вы сможете сделать,это установив их на свой компьютер. Итак уважаемые,вы сегодня узнали как сделать скриншот на asus. Но если вам необходима информация как удалить браузер комета с вашего компьютера,то это можно сделать перейдя по ссылке.
Скриншот – скан экрана, оперативный способ скопировать то, что сейчас происходит на вашем компьютере, записать и поделиться этим в переписке во избежание лишних объяснений. Различные программы, онлайн-сервисы и горячие клавиши позволяют как сделать скриншот на ноутбуке, так и редактировать полученное изображение, так же можно сделать фото с камеры ноутбука с помощью стандартных приложений. Узнайте как сделать скриншот на ноутбуке hp, несколько простых способов.

Скриншот – снимок экрана монитора.
- Как сделать скриншот на ноутбуке с помощью горячих клавиш
- Print screen
- Win + PrntScr
- Win + S + Shift
- «Ножницы»
- Программы для создания скриншотов
- Lightshot
- Joxi
- Screen Capture
- Duckcapture
- Faststone Capture
- Microsoft Snip
- Shotnes
- PicPick
- Clip2Net
- SSmaker
- Snagit
- Greenshot
- «ЯндексДиск» и Dropbox
- Paint. net
- Как сделать скриншот на MacBook
- По каким причинам не получается сделать скриншот экрана
- Где расположена кнопка скриншота на ноутбуке
- Где можно найти скриншоты
- Создание скриншота на ноутбуке
- Инструмент ножницы (Windows)
- С помощью скриншотеров
- Спец. возможности Windows 10/11 👌
- Используем доп. возможности Яндекс диска!
- Снимок с использованием клавиатурных комбинаций
- Инструмент «Ножницы»
- Использование стороннего софта
- Как сделать скриншот экрана на компьютере или ноутбуке
- Print Screen (сокращённо — PrtScr, PrtSc или Print Scrn)
- Как сделать скриншот экрана на ноутбуке
- 1 способ — «Классический»
- Клавиша Print Screen
- Приложение Ножницы
- Популярные приложения
- Программа Lightshot
- Как сделать скриншот в браузере
- Как сделать скриншот на ноутбуке с Windows 7
- Метод 1
- Метод 2
- Метод 3
- ТОП-10 бесплатных программ для создания скриншотов
- ФотоСКРИН
- Яндекс Скриншот
- Screenshoter Mail
- Fraps
- Monosnap
- Apowersoft Free Screen Capture
- ScreenShooter
- Скриншот с помощью специальных клавиш ноутбука
- Специальные программы для создания скриншотов
Как сделать скриншот на ноутбуке с помощью горячих клавиш
Горячие клавиши обеспечивают быстрый доступ к возможностям системы и программ, позволяя обходиться без поиска нужной операции по многочисленным пунктам меню.
Создание скриншотов – одна из таких задач, требующая моментального выполнения.
Print screen
Практически на любой клавиатуре компьютера есть кнопка Print screen (если не получилось сразу ее узнать, возможно, она скрывается под сокращением Prt scn, Prnt Scrn или PrtSc). Она отвечает за копирование в буфер обмена всей экранной картинки монитора. Ее цвет (или цвет надписи) может совпадать с цветом клавиши Fn – в этом случае нажимать их нужно вместе.

Print screen – клавиша на компьютерных клавиатурах.
Если же требуется редактирование, например применение фильтров, добавление текста, фотографии, графических элементов, лучше отдать предпочтение такому формату, который не уменьшает качества (tif). Также файл может быть вставлен в документ текстового редактора, презентацию или электронное письмо.
Аналогично можно сделать скриншот только одного активного окна, нажав одновременно Alt и Print Screen.
Win + PrntScr
Windows 10 сейчас дает возможность сохранить скрин без участия дополнительных программ. С помощью кнопок Win + Prntscr можно сфоткать экран и сразу получить готовый файл png в папке «Изображения» – «Снимки экрана». Комбинация Alt + Win + PrntScr сохраняет активное окно в папку «Видео» – «Клипы».
Win + S + Shift
Это сочетание клавиш запускает функцию выделения нужной части экрана, после чего открывает ее для просмотра и обработки, включающей обрезку, карандаш, ручку, маркер, и сохранения.
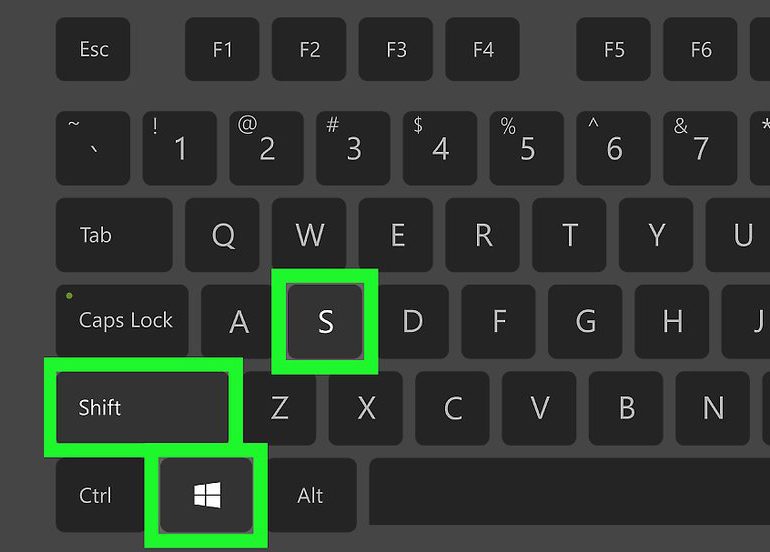
Win + S + Shift – выделение части экрана.
«Ножницы»
Стандартный инструмент «Ножницы» в Windows предлагает выбор формы картинки дисплея (произвольная, прямоугольник, окно), форматов записи и дает возможность небольшой редактуры (перо, маркер). Если этого недостаточно и требуется доработка, можно отправить файл в Paint.
Программы для создания скриншотов
Практически все программы-скриншотеры требуют установки на компьютер, однако некоторые из них работают и онлайн. Читайте пошаговую инструкцию как сохранить скриншот на ноутбуке быстро и удобно.
Lightshot
Простая и удобная программа для создания скриншотов и дальнейшей работы с ними. Ее возможности:
- инсталляция (Windows, Mac OS), использование на сайте, добавление кнопки в браузер;
- скрин полного экрана, области, активного окна;
- работа с буфером обмена, горячими клавишами;
- редактирование картинок;
- вывод в файл графического формата на выбор;
- формирование ссылки;
- публикация в социальных сетях;
Lightshot – программа захвата экрана для Windows и Mac OS X.
Joxi
Быстрый ресурс для обмена файлами в сети. Основные возможности:
- полноэкранный или частичный захват;
- горячие клавиши;
- доступная история действий;
- редактирование изображения;
- формирование короткой ссылки на файл, кода для вставки на сайты;
- публикация файла в социальных сетях.
Joxi – сервис для быстрого обмена скриншотами.
Необходима установка на компьютер.
Screen Capture
- требует установки;
- делает скриншот всего экрана или области;
- позволяет редактировать;
- работает с буфером обмена, горячими клавишами;
- предоставляет короткую ссылку на файл.
Screen Capture – универсальное приложение, которое используется для создания скриншотов.
Duckcapture
Программа, разработка которой остановлена в 2011 г. , тем не менее ее можно установить и использовать для:
- снимка целого экрана, области прямоугольной или произвольной формы, одного окна, страницы с прокруткой;
- редактирования картинок без рисования и эффектов;
- сохранения файла в графическом формате на выбор;
- получения ссылки.
Duckcapture – бесплатная программа для создания снимков экрана.
Faststone Capture
Легкая, функциональная программа. После установки доступны:
- скрин полного экрана, в т.ч. с прокруткой, области нужного размера или произвольной формы, окна;
- опция повтора захвата;
- редактирование изображения;
- захват видео с экрана, выбор области, добавление титров;
- запись звука с микрофона;
- сохранение в виде графического или видеофайла, вывод на FTP-сервер, в Microsoft Word, Power Point.
Faststone Capture – программа, с помощью которой можно создавать скриншоты.
Microsoft Snip
Утилита, способная снабдить скриншот голосовым комментарием. Основные возможности:
- снимок экрана, захват кадров веб-камеры, чистого листа;
- небольшая коррекция (карандаши, ластик);
- запись звука с микрофона;
- вывод файла в картинку png или в презентацию;
- формирование короткой ссылки на файл.
Microsoft Snip поможет захватить содержимое экрана.
Разработка Microsoft Snip прекращена 1 мая 2018 г.
Shotnes
Быстрая и функциональная программа, которую необходимо установить на компьютер. С ее помощью можно:
- создавать скриншоты экрана, сайтов;
- редактировать изображения;
- сканировать QR/Bar Code, пароли из-под «звездочек» в Total Commander, WinScp и т.п.;
- записывать видео с экрана;
- сохранять в графический или видеофайл;
- получать короткие ссылки;
- публиковать файлы на форумах, блогах.
Shotnes – бесплатная программа для снятия скриншотов с экрана.
PicPick
Простая и понятная программа с удобным интерфейсом. После установки осуществляет:
- полноэкранный захват, скрин области, одного окна, страницы с прокруткой, сайтов;
- расширенное редактирование с использованием эффектов;
- сохранение графического файла;
- отправку на сайты, электронную почту, FTP, в социальные сети и файлообменники.
PicPick – бесплатный графический редактор с множеством полезных функций.
Clip2Net
В процессе установки требует регистрации на сайте. Основные функции:
- снимок целого экрана или его части;
- редактирование изображения, рисование, добавление элементов, текста;
- сохранение графического файла;
- предоставление ссылки;
- загрузка файлов в облачное хранилище.
Clip2Net – удобная маленькая утилита для создания скриншотов.
Можно перейти на PRO-аккаунт с расширенными возможностями.
SSmaker
Сверхбыстрая программа для создания и публикации скриншотов. Особенности работы:
- необходимость установки на компьютер;
- возможность сделать скрин полного экрана, области;
- наличие горячих клавиш;
- возможность получения ссылки.
SSmaker – программа, предназначенная для упрощения процесса создания скриншотов.
Snagit
Программа с интерфейсом на английском языке. После установки выполнит:
- скриншот целого экрана или его части, активного окна, области с прокруткой, по расписанию;
- редактирование изображения;
- захват видео с экрана, кадров с веб-камеры;
- запись звука с выбором источника сигнала;
- сохранение графического или видеофайла;
- передачу файла в облачные хранилища, на FTP-сервер, сайты, в социальные сети.
Snagit – утилита для захвата изображений.
Greenshot
Скриншотер, поддерживающий большое количество современных графических форматов. Установив его, вы сможете:
- сделать снимок полного экрана, области, окна, страницы с прокруткой;
- отредактировать картинку;
- вывести в файл графического формата;
Greenshot – скриншотер с открытым исходным кодом для Windows.
«ЯндексДиск» и Dropbox
Файлообменники с дополнительными полезными функциями. Возможности:
- установка на компьютер или работа в браузере;
- скриншот всего экрана, области, активного окна;
- редактирование изображения;
- вывод графического файла на «Яндекс.Диск» (облако Dropbox) или в папку ноутбука;
- формирование ссылки.
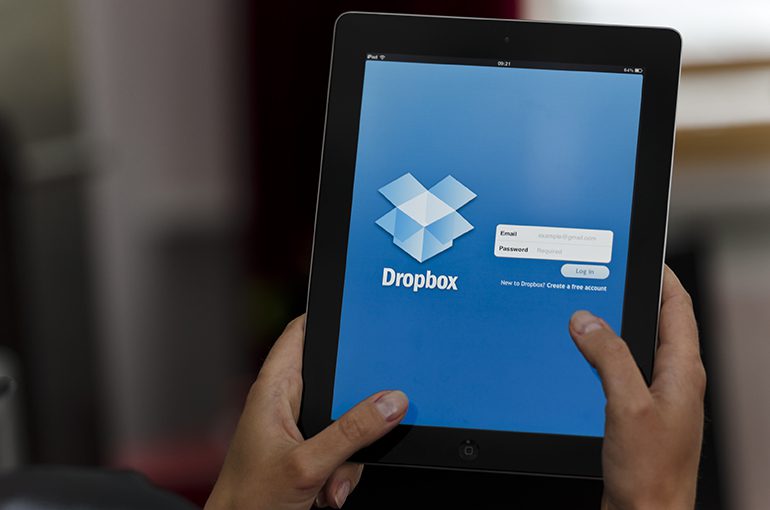
Dropbox – файловый хостинг.
Paint. net
Мощный графический редактор. После установки и вставки скриншота из буфера обмена программа выполняет:
- расширенное редактирование: диалоговые окна, работа со слоями, эффектами, текстом, несколькими файлами одновременно;
- сохранение файла в графическом формате на выбор.
Paint. net – графический редактор для Windows.
Как сделать скриншот на MacBook
В MacOS, как и в Windows, есть встроенная служба для создания скриншотов.
Быстрее всего делать их с помощью комбинаций клавиш:
- Cmd + Shift + 3 – скриншот всего экрана. Файл сразу же сохраняется на рабочий стол в формате png.
- Cmd + Shift + 4 – выделение области экрана. Ее можно перемещать (Пробел), масштабировать произвольно поможет или в заданных пропорциях (Option).
- Cmd + Shift + 6 – скриншот сенсорной полоски TouchBar.
- Cmd + Shift + 5 – вызов утилиты «Снимок экрана» в MacOS Mojave. С ее помощью можно сфотографировать весь экран, отдельную его область, активное окно, а также снять видео всего экрана или выбранной области.
В «Терминале» можно изменить место сохранения и формат скриншотов, включить тень окна или убрать ее, если она мешает.

В MacOS есть служба для создания скриншотов.
По каким причинам не получается сделать скриншот экрана
Если с помощью кнопки Prntscr сделать скриншот не получается, возможно, она просто не работает. Для начала почистите клавиатуру, хотя бы вокруг нужной кнопки.
Может быть, нужно нажимать ее в сочетании с клавишей Fn (если они одного цвета).
Блокиратор функциональных кнопок F1-F12 (F-lock) также может препятствовать работоспособности Print Screen – проверьте, не включен ли он.
Мог отказать драйвер клавиатуры – его придется обновить или переустановить. Может помочь перезагрузка ноутбука. Блокировать Prntscr могут и фоновые утилиты – попробуйте их отключить. В случае если кнопка точно вышла из строя, можно применить стандартные «Ножницы», установить программу-скриншотер или воспользоваться онлайн-сервисом в браузере.
Возможно, с клавишей Print Screen все в порядке, но от ее нажатия на экране будто бы ничего не происходит. Снимок остается невидимым, пока не будет вставлен в графический редактор, поэтому стоит попробовать запустить Paint и нажать Ctrl + V. В Windows 10, если вы нажали Print Screen в сочетании с кнопкой Win, поищите файл в папке, куда скрины сохраняются автоматически «Компьютер» – «Изображения» – «Снимки экрана».
https://youtube.com/watch?v=6Y9lHINqIBo%3Ffeature%3Doembed
Где расположена кнопка скриншота на ноутбуке
Клавиша Prntscr на ноутбуке располагается в верхнем правом углу и может быть как отдельной, хорошо видимой, так и спрятанной среди кнопок с другими функциями. В том случае, когда ее цвет (или цвет букв Print Screen) совпадает с цветом кнопки Fn, пользоваться ею можно только после нажатия Fn.
Где можно найти скриншоты
Скриншоты, полученные при помощи кнопки Prntscr или «Ножниц», вы можете сохранить в любой удобной папке, созданной специально или уже имеющейся на компьютере.
Если в Windows 10 вы воспользовались клавишами Win + Prnt Scrn и ищете сохраненные файлы, откройте папку «Изображения» – «Снимки экрана». Сочетание клавиш Alt + Win + Prnt Scrn сохраняет скрин активного окна в папку «Видео» – «Клипы».

Если хотите сделать скриншот в ноутбуке асус или asus vivobook вам следует учесть, что Windows 10 предусмотрено 4 способа. Windows 7 немного меньше – всего 2, но тем не менее вы можете практически мгновенно делать как экрана полностью, так и определенной части. Для последней (виндовс 7) вам нужно будет использовать встроенные программы – ножницы или паинт. Где находится паинт думаю знаете и показывать сейчас не буду, но рекомендую щелкнуть по нему правой кнопкой мыши и выбрать закрепить на панели задач. Первый способ

Первый способ подходит для десятки и семерки ноутбука асус. Вам нужно нажать на кнопку принтскрин. Кнопка скриншота как правило на клавише клавиатуры написана «Print Screen», либо «PrtScn», иногда «PrntScrn» или «Print Scr». После нажатия запустите паинт, хотя не обязательно именно его, можно любой имеющийся редактор графический, так как скриншот тогда помещается в буфер обмена и в эту папкуВторой способ
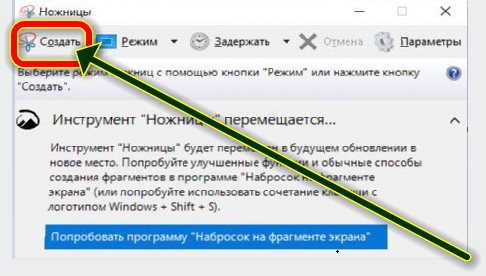
Второй способ также подойдет для обеих систем в ноутбуке асус. Вам нужно запустить ножницы – они находятся в разделе программ «Стандартный — Windows». Как только их запустите жмите первую кнопку слева «Создать». Затем выберите требуемую область, зажмите левую мышь и укажите область обведя ее прямоугольником или квадратом. Как только кнопку мыши отпустите скриншот будет сделан. Вам лишь останется его сохранить, где пожелаете. Для этого вверху нажмите «Файл» и выберите «Сохранить как». Перед сохранением также можете его немного приукрасить кнопками слева. Третий и четвертый способЭтот способ для Windows 7 не подойдет – лишь для Windows 10. Делать им скриншот можно кнопками. Какими кнопками зависит от выбираемого способа. Если выберите кнопки Win + G, то вверху слева увидите кнопку фотоаппарат. Нажмите на нее и появится сообщение – скриншот сделан.

Эти способом он сразу помещается в папку «Ваше видео» -> «Captures». Способ удобен тем, что вам не понадобится ни паинт ни ножницы – один клик и все готово. Какие клавиши использовать для четвертого способа сделать экрана на ноутбуке asus. Здесь вам понадобится зажать три кнопки. Первая «Shift», затем не отпуская ее «Win» и в заключение «S». Тогда по центру вверху появится прямоугольник со значками. Выбирая значок у вас, будет возможность делать скриншот полного экрана, части и даже непропорционально.


Нередко при работе за ноутбуком требуется сделать скрин, чтобы показать его другим пользователям (например, для решения разного рода ошибок, или при совместной работе над каким-нибудь документом/проектом).
Но не у всех пользователей сразу получается это сделать: то на клавиатуре нет заветной кнопки «Print Screen», то вроде бы жмешь на нее, а ничего не происходит.
В этой небольшой статье хочу привести несколько быстрых и рабочих способов, как можно создавать скрины. Думаю, заметка будет весьма кстати (особенно в тех случаях, когда дело не терпит отлагательств, а вас донимает какая-нибудь ошибка.
👉 В помощь!
Если вы хотите сделать скриншот экрана игры или кадра из видео (в т. со стрелками и пояснениями) — см. эту заметку

Создание скриншота на ноутбуке
И так, как сказал уже выше, практически на любой клавиатуре (классического типа) предусмотрена клавиша для создания скриншотов. Называется она, обычно, «Print Screen».
Но на ноутбуках, чаще всего, можно встретить некоторые ее сокращения «Prnt Scrn», «Prt Sc» и прочие производные! Возможно поэтому, многие начинающие просто не осознают, что «Prt Sc» — это и есть «Print Screen».
И так, чтобы сделать скриншот — просто нажмите один раз по этой кнопке! Все, что было на экране, будет сохранено в буфер (т. в память компьютера). пример ниже
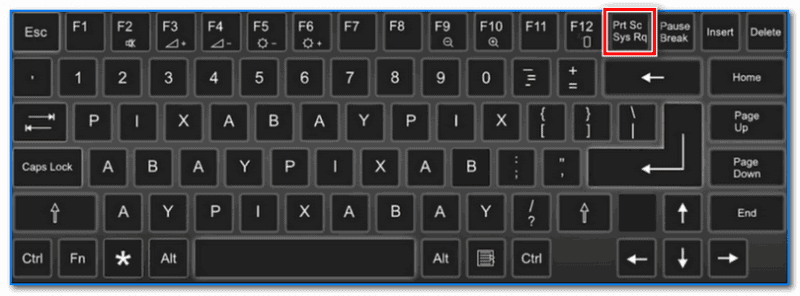
Нажмите Prt Sc
Чтобы «увидеть» заснятый скриншот — откройте программу Paint или Word, и после нажмите сочетание кнопок Ctrl+V (это операция «вставить»).
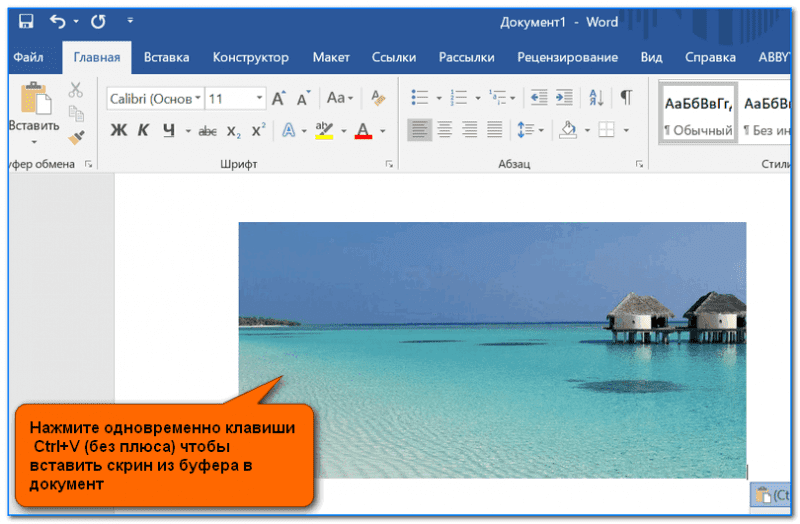
Вставка скрина в документ.
👉 Обратите внимание!
При работе на ноутбуке для помещения скриншота в буфер, далеко не всегда достаточно нажать одну кнопку «Prt Sc» (на некоторых устройствах работа этой клавиши ограничивается в настройках BIOS).
Поэтому, если у вас не получилось сделать скрин первым способом, попробуйте одновременно нажать кнопки: «Fn + Prt Sc» (прим. : без плюса и кавычек). Пример ниже 👇.
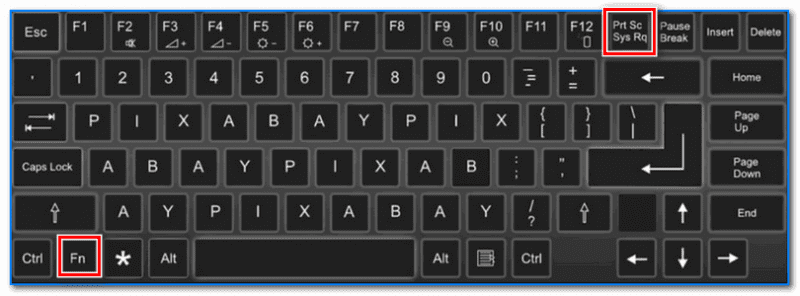
Нажмите Prt Sc и Fn
Далее аналогично запустите Word или Paint и попробуйте выполнить операцию «вставка».
Кстати, также обратите внимание, что для того, чтобы не снимать весь экран, а только одно активное окно — можно использовать сочетание «Fn + Alt + Prt Sc». Пример ниже 👇.
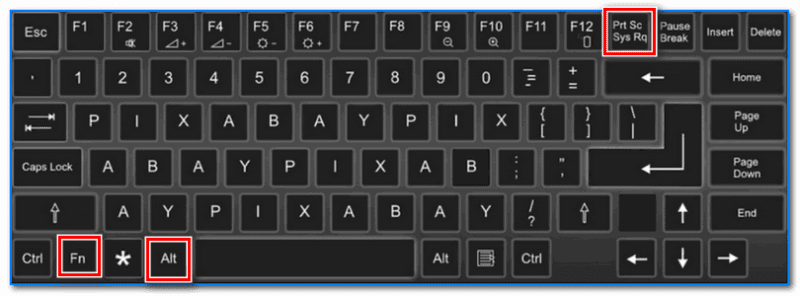
Нажмите Prt Sc, Fn и Alt
Инструмент ножницы (Windows)
В Windows 7, 8, 10, 11 для работы со скринами есть удобный инструмент «Ножницы» («Snipping tool»). Чтобы запустить эту программу можно воспользоваться меню «ПУСК», или просто в поисковую строку ввести оное название (пример для Windows 10 ниже).
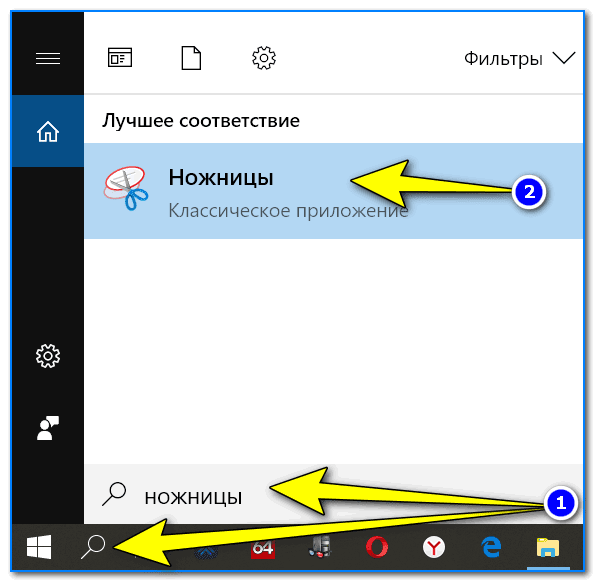
Запускаем ножницы (способ 1)
Кроме этого, можно воспользоваться универсальным способом для запуска «Ножниц»:
- сначала нужно нажать , чтобы появилось окно ;
- затем в строку вставить
- и нажать OK.
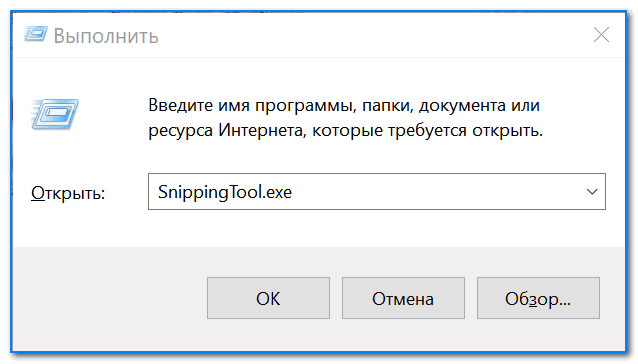
SnippingTool. exe — запуск ножниц (способ 2)
Когда откроется окно программы, можно сразу же нажать на «Создать». Пример ниже.

Далее с помощью мышки просто выделить ту область, которую хотите заскринить (пример ниже).
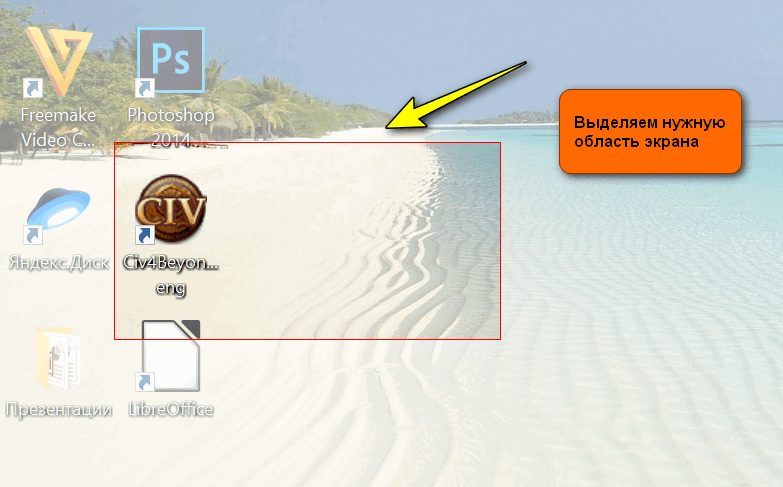
Выделяем нужную область
Обратите внимание, что после выделения нужной области, она у вас появится в окне программы «Ножницы». Теперь можно сохранить полученный скрин (сочетание кнопок «Ctrl+S»).
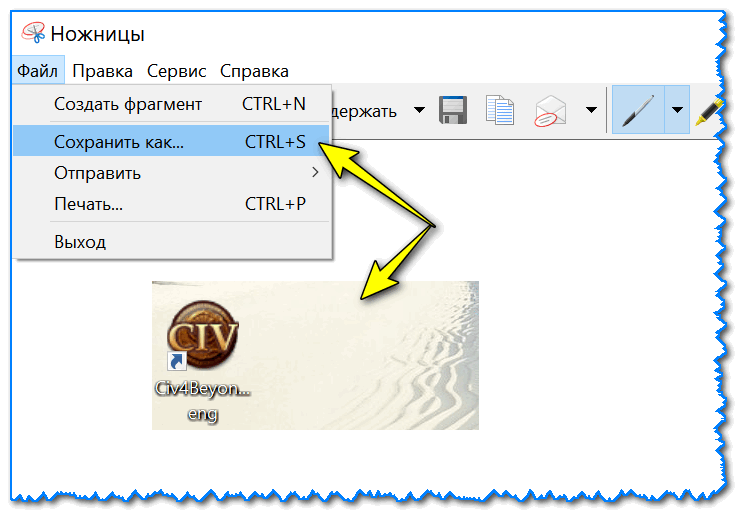
Полученный скрин уже можно сохранить
Отмечу, что из «Ножниц» скриншот можно отправить в Paint 3D (для Windows 10). При помощи Paint 3D, кстати, картинку можно дорисовать и изменить до неузнаваемости.
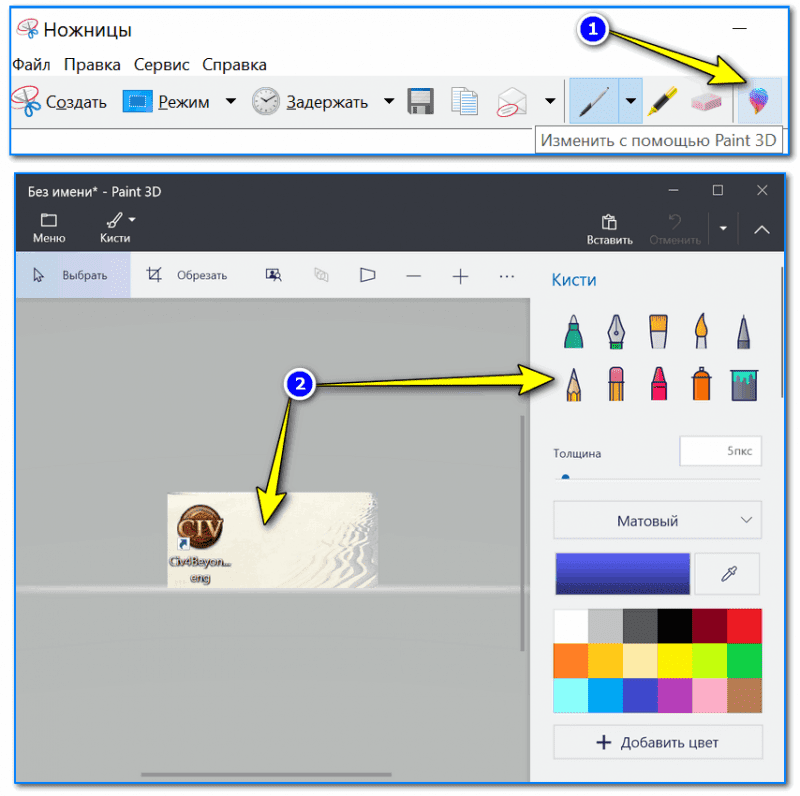
А можно передать скрин в Paint 3D и изменить его!
С помощью скриншотеров
Сейчас есть достаточно большое количество программ, предназначенных исключительно для работы с графикой: фото, картинками, скринами. Есть среди этого многообразия и спец. программы, которые облегчают и создание скринов, и их редактирование.
Обычно, подобный софт называют скриншотерами. Одни из самых известных продуктов этой категории, это: GreenShot, FastStone Capture, Fraps, Snagit, Light Shot и др.

Лучшие программы-скриншотеры (топ-10) я приводил в этой статье 👍
После установки подобного софта, как правило, достаточно нажать на кнопку Print Screen, затем выбрать нужную область на экране, и она отобразится в мини-редакторе скриншотера.
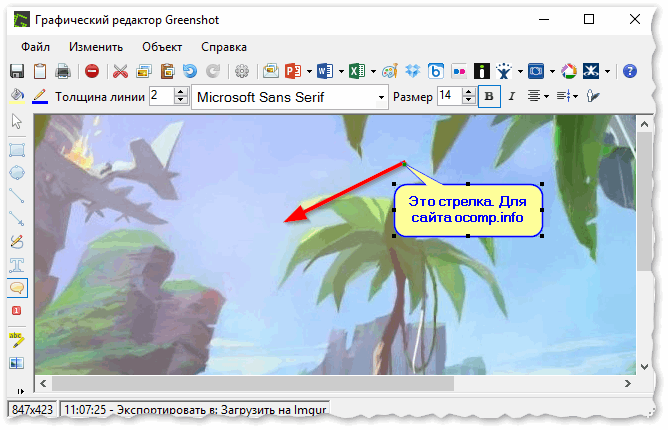
Графический редактор GreenShot (открывается сразу же после нажатия на Print Screen и захвата нужной области экрана)
Дальше останется только отредактировать скрин (например, добавить на него стрелочку) и сохранить. Удобно? Удобно! 👌
Спец. возможности Windows 10/11 👌
Если у вас установлена современная ОС Windows 10/11 — то скрины можно создавать и альтернативным способом.
Нажмите сочетание кнопок «Win + Prt Sc»: экран должен потемнеть (на долю секунды), а затем снова вернуться в первоначальный лад.

Windows 10: для сохранения скрина экрана в папку «изображения» нажмите Win + Print Screen
Все, чтобы было на экране в этот момент, будет запечатлено на скрине, сохраненном в папке «Изображения/Снимки с экрана». примеры ниже 👇.
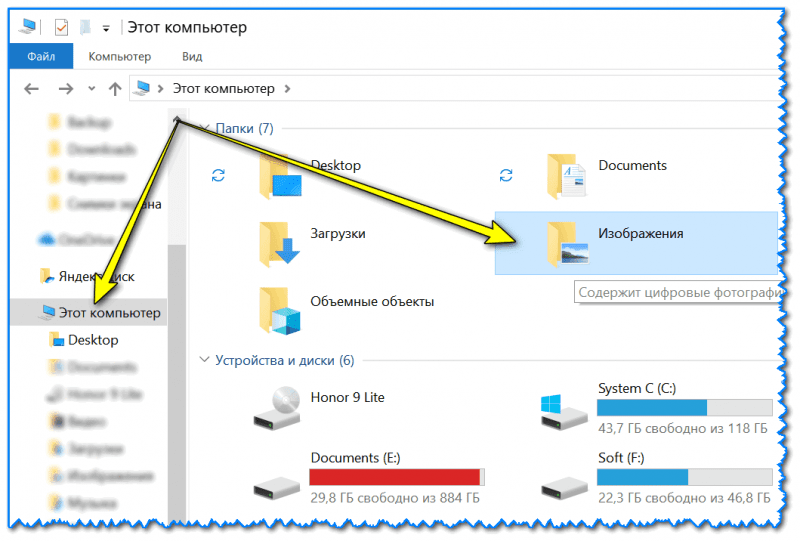
Этот компьютер — изображения

Вариант #2: если вы хотите сделать скриншот в игре
- Сначала запустите нужную игру;
- Далее нажмите сочетание кнопок (должно появиться игровое меню);
- В игровом меню нажмите по кнопке «Сделать снимок экрана» (см. пример ниже);
- Всё! Скрин был сохранен на диск. Удобно!

Если кто не знает, где искать потом скриншот, то просто откройте параметры Windows, затем раздел «Игры», вкладку «DVR для игр».
Собственно, в этом окне вы сможете узнать папку, куда сохраняются скрины по умолчанию (область «3» см. ниже): ее можно изменить или просто открыть.
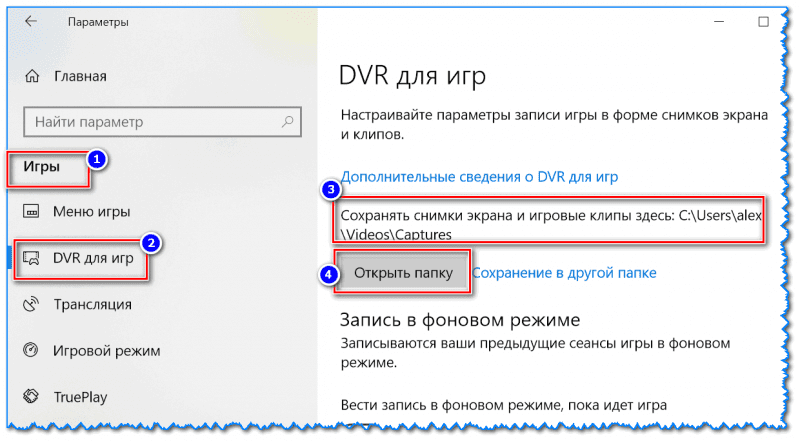
Где лежат мои сохраненные скрины из игр (Windows 10)
Используем доп. возможности Яндекс диска!
Яндекс диск — это не только удобное сетевое хранилище, но и возможность за 2-3 клика делать весьма качественные скрины.

Яндекс Диск: как им пользоваться, загружать и скачивать файлы, фото. Как настроить авто-создание копии моих документов — см. инструкцию
Для создания скрина:
- сначала нажмите по значку диска в трее правой кнопкой мышки;
- в контекстном меню выберите «Скриншоты/Сделать скриншот области»;
- далее выделите тот участок экрана, который вы хотите заснять.
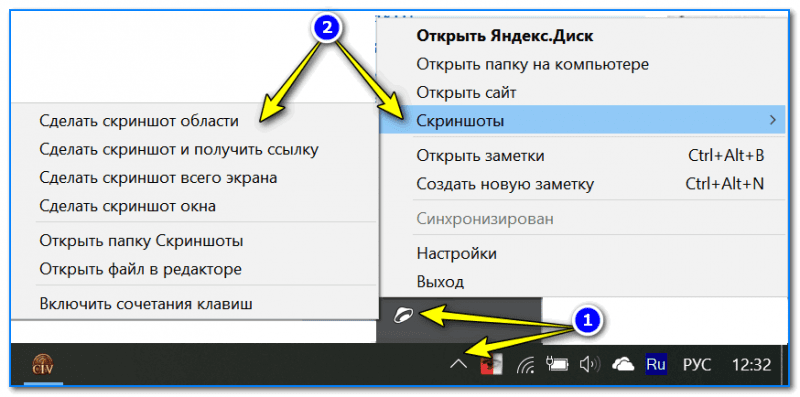
Яндекс диск — создать скриншот
Сразу же после выделения, вы увидите этот участок в редакторе (см. пример ниже). Скрин можно подрезать, нанести на него стрелки/фигуры и пр. После редактирования нажмите на кнопку «сохранить».
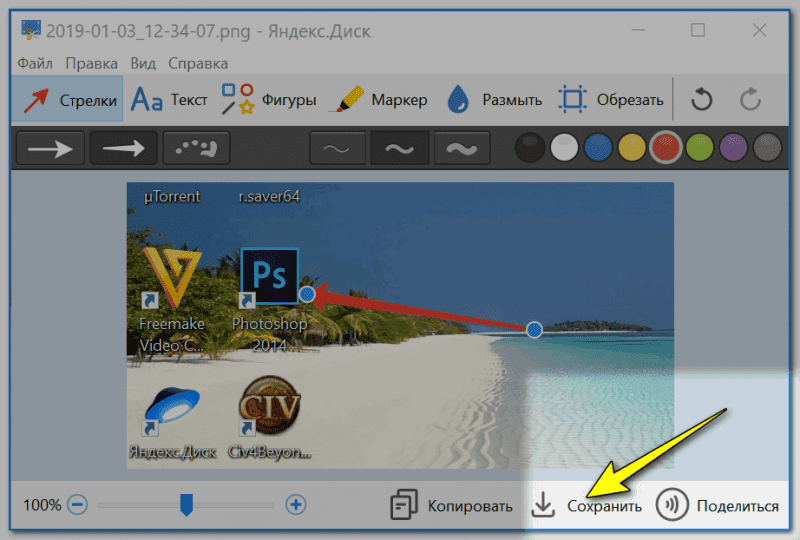
Когда скрин будет готов — нажмите на «Сохранить»
В общем-то, на этом всё: скрин будет сохранен на Яндекс диске в папке «скриншоты» (См. пример ниже).
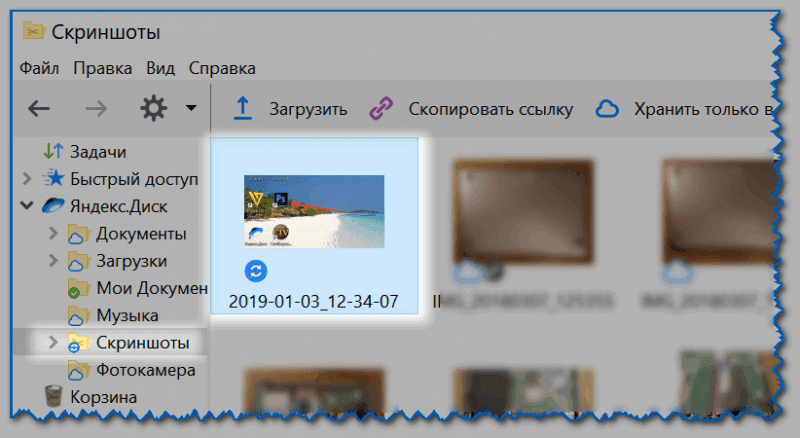
Скрин был сохранен на Яндекс диске
Теперь можно в 1-2 клика мышкой расшарить его для друзей (например), или вставить в нужный документ.
На этом у меня всё. За дополнения — заранее благодарю!
Первая публикация: 04. 2019
Корректировка: 12. 2021


- Снимок с использованием клавиатурных комбинаций
- Инструмент «Ножницы»
- Использование стороннего софта
Купить качественную Веб-камеру можно здесь
Снять изображение на камеру смартфона означает не только получить картинку низкого качества, но и заработать репутацию неумелого пользователя, ведь эту задачу можно решить стандартными средствами операционной системы или при помощи специальных приложений. Полученное таким способом изображение называют скриншотом или скрином. Узнайте как на ноутбуке сделать скриншот 11 проверенных способов.
Программа перехватывает картинку, которую видеокарта выстраивает на дисплее, и на время помещает кадр в оперативную память. У разных производителей лэптопов разработаны собственные алгоритмы сохранения картинки, которая выводится на экран. В частности, своя последовательность действий нужна, чтобы сделать скриншот на ноутбуке Асус.
Снимок с использованием клавиатурных комбинаций
Для этой цели понадобится нажать кнопку PrtSc SysRq (в обиходе ее называют просто «принтскрин»). Она находится в верхнем ряду клавиш рядом с F12. Изображение попадет в буфер обмена, откуда потом его можно вставить в окно графического редактора Paint или другого похожего приложения через пункт меню «Вставить» или при помощи комбинации клавиш Ctrl + V. Узнайте как сфотографировать себя на ноутбуке с помощью стандартных средств.
Чтобы не потерять файл, нужно сохранить его с подходящим названием и расширением (часто применяется формат. jpg). Если ОС не реагирует на нажатие указанной кнопки, делать скрин на ноуте Асус следует с зажатой Fn. Вставлять снимки можно не только в графические редакторы, но и в офисные документы, почтовые программы, аккаунты в социальных сетях.
Чтобы сделать моментальный снимок всего экрана, следует нажать сочетание Win + PrtSc SysRq. По умолчанию файлы с расширением. png отправляются в папку «Снимки экрана» в «Изображениях», куда можно попасть через «Этот компьютер». Скорость и простота метода гарантируют, что освоить его сможет даже новичок, который совсем недавно сел за ноутбук. Таким способом удобно фиксировать ошибки в работе приложений, когда у пользователя не остается времени для выбора формата и пути сохранения.
Если требуется запечатлеть только фрагмент экрана, к Print Screen добавляется клавиша Alt. Будет снято активное окно (то, с которым пользователь работает в момент создания скриншота, обычно оно отличается от неактивных по цвету рамки и заголовка). Эта комбинация поможет решить вопрос как сделать скрин экрана на ноутбуке hp. Алгоритм вставки и сохранения картинки тот же, что и при захвате всего экрана. Вариант оптимален для съемки окна мессенджера, видеоплейера, специализированного приложения (например, чтобы запечатлеть все элементы интерфейса ПО).
Инструмент «Ножницы»
В Windows 10 можно выделить и скопировать в оперативную память произвольную область экрана. Это позволяет уменьшить размер картинки, а также время, необходимое для ее последующей обрезки в редакторе. Программа находится в категории «Стандартные — Windows» меню «Пуск». После запуска необходимо выполнить следующие шаги:
- Кликнуть по кнопке «Создать» в окне приложения.
- Выделить мышкой прямоугольный фрагмент экрана (курсор примет вид крестика).
- Выбрать путь для сохранения картинки.
- Задать название и формат изображения.
Потом созданный скриншот можно открыть в указанной ранее директории для просмотра или редактирования при помощи удобной программы для работы с изображениями.
Способ удобен в тех случаях, когда нужно заснять только часть рабочего стола или окна приложения, например, отдельное сообщение в мессенджере, интересную деталь изображения.
Этот метод разработан специально для геймеров, которым нужно делать снимки во время игры и записывать происходящее на экране на видео. Функция позволяет организовать потоковое вещание. Действия пользователя при работе с игровым софтом:
- Нажать комбинацию Win + G.
- Отметить пункт «Да, это игра».
- Кликнуть по пиктограмме фотоаппарата.
Скрины хранятся в подпапке «Клипы» директории «Видео», куда легко попасть при щелчке по ярлыку «Этот компьютер» или через «Проводник» (появляется при правом клике мыши по кнопке «Пуск»).
Использование стороннего софта
Возможности стандартных инструментов ограничены, поэтому для создания качественных снимков экрана с расширенными параметрами лучше воспользоваться приложениями от других разработчиков. Ниже перечислены самые популярные и удобные программы для Windows 7 и более поздних версий этой ОС.
Под управлением устаревшей операционки утилита не запустится или будет работать с ошибками и сбоями.
- UVScreenCamera.
Простая утилита со множеством функций, которая делает снимки, записывает все, что происходит на экране, позволяет редактировать видео и работает со многими распространенными форматами файлов. - DuckCapture.
Здесь при создании скриншотов можно прокручивать содержимое открытого окна, чтобы на снимок попала длинная страница (делать скринов приложения, которое занимает несколько экранов, значительно сложнее, как и рассматривать разрозненные или собранные в коллаж картинки), настраивать горячие клавиши для удобной работы, задавать параметры снимка. Поддерживаются только наиболее ходовые файлы: bmp, jpg и png, что устроит рядовых пользователей. - PicPick.
Запечатлевает весь экран, отдельное окно или выбранный фрагмент. Оснащена редактором изображений, напоминает привычный пользователям Paint. Может изображения другим программам (Skype, ПО из пакета MS Office) и публиковать в социальных сетях. Сохраняет скрины в форматах bmp, gif, jpg, png и pdf. - SSmaker.
Для создания снимка понадобится нажать PrtSc SysRq или дважды щелкнуть по значку программы в системном трее. Софт позволяет выделить мышью область для съемки, поработать с картинкой во встроенном редакторе, сохранить, загрузить на сервер и получить ссылку с адресом для вставки на сайт или отправки по электронной почте. Сделать скрин на ноут можно за 3 секунды. - Ashampoo Snap.
За использование этого приложения придется платить после окончания тестового периода, но его возможности шире, чем у других подобных программ. Кроме качественных снимков пользователю доступно распознавание текста на картинке, правка изображения, онлайн-съемка видео, прокрутка окна для создания длинного снимка. - LightShot.
Бесплатная программа по умолчанию запускается при загрузке ПК, что облегчает работу. Снимает по нажатию кнопки «принтскрин», позволяет выбрать область с помощью курсора. Картинку можно сохранить на жесткий диск или залить на сервер, чтобы потом вставить ссылку на файл. - FastStone Capture.
Платный софт с удобной панелью инструментов, редактором снимков, возможностью выбора прямоугольной или свободной области, а также прокрутки страницы. Поддерживается автоматическое сохранение изображений, их именование, применение горячих клавиш, загрузка файлов на FTP-сервер, взаимодействие со сканером, пакетное сканирование.
https://youtube.com/watch?v=6Y9lHINqIBo%3Ffeature%3Doembed
Перечисленные программы просты в применении, запускаются по нажатию привычной для пользователей кнопки PrtSc, но обладают более широким набором функций, хотя в отдельных случаях за полезные опции необходимо платить. Софт такого рода пригодится тем, кто составляет инструкции по работе с ПО, описания сайтов, видео, тестирует лэптопы и приложения. Скриншот экрана на ноутбуке Asus получится четким, с достоверными цветами, нужного размера и даже со спецэффектами.
Нажмите на клавиатуре кнопку Print Screen (иногда она называется PrntScrn, PrtScn, PrtScr или PrtSc) — в буфер обмена скопируется снимок всего экрана. Чтобы сделать скриншот только активного окна, удерживайте сочетание клавиш Alt + PrtScn. Примечание. В Windows 8. 1 и выше используйте сочетание клавиш Win + PrtScn, чтобы быстро снять скриншот всего экрана и автоматически сохранить его в папке Пользователи(Имя)ИзображенияСнимки экрана. Нажмите сочетание клавиш Fn + PrtScn. Выберите нужную область. Снимок будет скопирован в буфер обмена. Чтобы сделать скриншот только активного окна, удерживайте сочетание клавиш Fn + Alt + PrtScn. Примечание. В Windows 8. 1 и выше используйте сочетание клавиш Win + PrtScn, чтобы быстро снять скриншот всего экрана и автоматически сохранить его в папке Пользователи(Имя)ИзображенияСнимки экрана.
Программа Paint в Windows
- Откройте Paint: .
- Нажмите сочетание клавиш Ctrl + V или в верхнем меню программы нажмите кнопку Вставить (для Windows 7 и выше).При необходимости добавьте текст или выделите элементы изображения.
- Нажмите или кнопку .
Примечание. Сохраняйте графические файлы в формате JPG или PNG: тогда размер файла будет оптимальным для отправки по почте. В Paint нажмите и в поле Тип файла выберите формат.
Программа «Ножницы» в Windows
«Ножницы» позволяют сделать скриншот части рабочего стола или всего экрана.
- Наберите слово ножницы в поисковой строке и нажмите на название программы.
- Выберите режим: прямоугольная или произвольная форма, нажмите кнопку Создать и сделайте снимок отдельного окна или всего экрана.
- В окне редактирования изображения вы можете сделать подпись Ручкой или выделить текст Маркером.
- Найдите программу в меню или наберите слово ножницы в поисковой строке и нажмите на название программы.
- Нажмите кнопку Создать и выберите область: прямоугольную или произвольную форму, сделайте снимок отдельного окна или всего экрана.
- В окне редактирования изображения вы можете сделать подпись Пером или выделить текст Маркером.
Чтобы снять скриншот, нажмите и удерживайте пару секунд кнопки Уменьшение громкости и Питание.
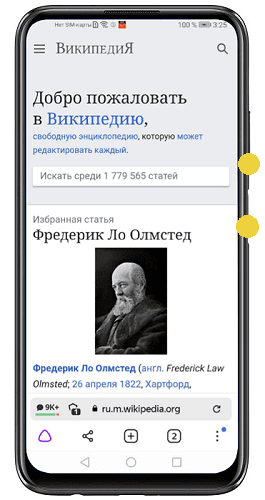
iPad, iPhone SE–8Нажмите и удерживайте несколько секунд кнопки Включение/Выключение и Домой.
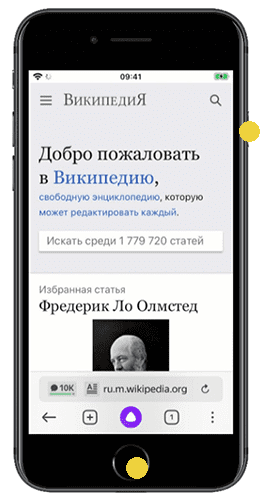
Нажмите и удерживайте несколько секунд кнопки Включение/Выключение и Повышение громкости.
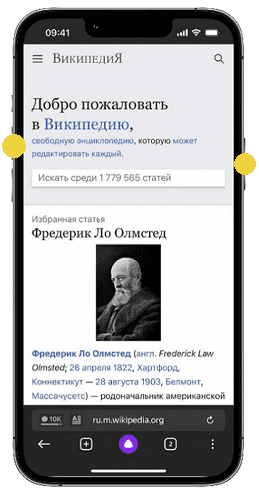
Снимки сохраняются в стандартном приложении Фото.
Как сделать скриншот экрана на компьютере или ноутбуке
1 звезда
2 звезды
3 звезды
4 звезды
5 звезд
Вот вам сразу несколько вариантов сделать скрин: с использованием инструментов Windows, а также стороннего софта.
Скриншот — это изображение того, того, что находится экране вашего монитора. Иначе его так и называют: снимок экрана. Он может быть полезен, например, когда с компьютером возникла какая-то неполадка: можно отправить снимок в отдел техподдержки или просто знакомому.
Если вы до сих пор не знаете, как сделать скрин на ноутбуке или компьютере, сегодняшняя статья вам поможет. Мы рассмотрим несколько способов, начиная от самых простых, встроенных в операционную систему утилит и заканчивая специализированными программами, которые открывают перед пользователем широкий функционал по работе со скринами.
Разработчики Windows хорошо понимают, что именно нужно потребителям их продуктов. Для большого количества пользователей возможность создания скриншота очень важна. Самый простой вариант — использовать инструменты ОС. Если вам не нужно обрабатывать изображение, и вы хотите зафиксировать всю область экрана на ноутбуке или мониторе компьютера, достаточно нажать определенные кнопки на клавиатуре.
Print Screen (сокращённо — PrtScr, PrtSc или Print Scrn)
Это горячая клавиша, которая копирует изображение текущего состояния экрана в буфер обмена. Обычно расположена в секции с клавишами «Break» и «Scroll Lock». На скриншоте ниже — пример.
После того, как вы нажали на «PrntScr», вы не увидите никаких визуальных изменений, однако скриншот уже создан и находится в буфере обмена. Далее нужно открыть любую программу для просмотра изображений. Подойдет даже стандартный Paint.
- Запустите его и нажмите комбинацию клавиш «Ctrl + V». Теперь изображение из буфера скопируется в утилиту, и вы увидите созданный ранее скриншот.
- Откройте меню «Файл» и найдите пункт «Сохранить как».
- Выберите желаемый формат и сохраните результат в любое место, которое вам удобно.
Данный способ полностью универсален и подойдет для любого компьютера или ноутбука, независимо от производителя (hp, asus, lenovo, acer, sumsung и так далее).
Кстати, многие сайты и мессенджеры умеют работать с буфером обмена. Например, если открыть диалог в VK и нажать ту же комбинацию клавиш «Ctrl + V», то изображение вставится. То же можно делать в Skype, Discord или Telegram. Это очень удобно, если вы не планируете как-то модифицировать снимок экрана, а его нужно быстро отправить.
Этот способ сильно упрощает процесс создания скриншотов, которые потребуются в дальнейшем. Ведь вам не придется каждый раз открывать редактор изображений, вставлять в него картинку из буфера обмена и сохранять каждый файл вручную. Однако, если вам нужно много снимков экрана, которые потребуется отредактировать, то лучше воспользоваться сторонними средствами, о которых мы расскажем ниже.
Оба вышеописанных метода в автоматическом режиме создают изображение, полученное с нескольких экранов. То есть, если у вас установлено два или более мониторов, то картинка получится растянутой, и на ней будет отображаться два экрана, соединенных в один скриншот.
Для того чтобы каждый раз не загружать редактор, был придуман инструмент «Ножницы». В целом он полностью заменяет редактор и является более гибким инструментом. Вы все также сможете выбирать область для скриншота, редактировать полученное изображение и менять его формат. Просто потребуется меньше действий.
- Зайдите в строку поиска Windows и введите запрос «Ножницы».
- Откройте приложение. Чтобы каждый раз не искать эту утилиту, ее можно закрепить на начальном экране или в панели задач.
- Нажмите на пункт «Создать» в левом верхнем углу программы.
- Затем просто выделить нужную область. Затем «Файл» и «Сохранить как».
Если вы хотите выбрать не прямоугольную, а произвольную область выделения, то здесь присутствует данный функционал. В том же левом верхнем углу в меню «Режим».
На полученное изображение можно нанести свои маркеры с помощью инструментов: «Перо», «Маркер», «Резинка». Если требуется внести более весомые правки, можно интегрировать снимок экрана в утилиту Paint 3D. Подобная возможность здесь также присутствует.
Как сделать скриншот экрана на ноутбуке
Чтобы сделать скрин экрана на ноутбуке, не обязательно использовать встроенные в ОС средства, которые обладают довольно скудным функционалом. Можно воспользоваться продуктами сторонних разработчиков, которые открывают перед пользователем намного больше возможностей. Мы приведем в пример самые популярные средства.
- Lightshot
- Snagit
- WinSnapr
- PicPick
- KSnapshot
- Monosnap
В целом принцип работы у всех подобных программ очень схожий. Зачастую нужно просто нажать необходимую комбинацию для запуска приложения, выбрать область, тут же ее отредактировать по своему усмотрению и далее сохранить или тут же куда-то вставить. Главное отличие подобных утилит от встроенного софта — расширенные возможности редактуры. Что можно сделать, используя «скриншотилки»?
- Загрузить изображение экрана в облако
- Отметить нужный фрагмент
- Распечатать скриншот, не сохраняя его как файл
- Найти такое же изображение в интернете
Выбирайте ту утилиту, которая вам понравится — с точки зрения возможностей они очень похожи.
- Как посмотреть температуру процессора: тестируем CPU и боремся с перегревом
- Яндекс.Диск научили выбирать самые красивые фотографии
Была ли статья интересна?
Часто при работе на ноутбуке возникает необходимость сделать скриншот экрана или какой-то его части.
Есть 3 простых, удобных и быстрых способа сделать эту операцию без загрузки и установки специальных программ. При их применении используются встроенные возможности Windows. Как сделать на ноутбуке скриношот экрана?
- При помощи кнопки Print Screen
- При помощи комбинации кнопок Win + Print Screen
- При помощи приложения «Ножницы»
Рассмотрим каждый из этих способов подробнее.
1 способ — «Классический»
В Windows 10 можно сохранить полученное изображение в Paint 3D, а затем преобразить его до неузнаваемости.
Можно вставить изображение в документ Word или Excel. Для этого открываем нужный документ и точно так же нажимаем «Вставить».
Обратите внимание! На некоторых моделях ноутбуков скриншот экрана не отправляется в буфер при нажатии одной кнопки Print Screen, необходимо применить сочетание кнопок Print Screen+Fn (нажимаем одновременно).
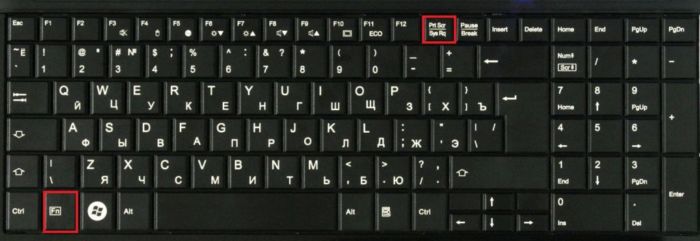
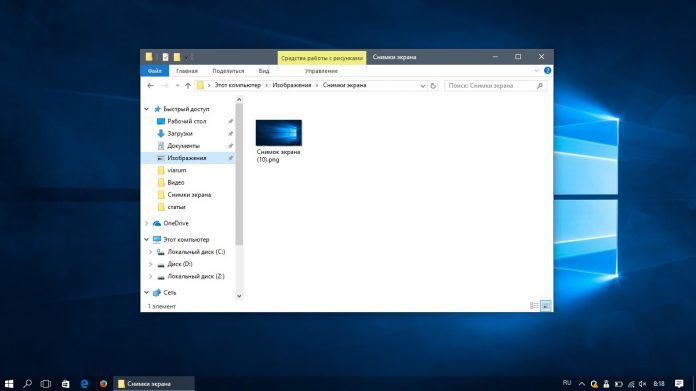
- 1 Клавиша Print Screen
- 2 Приложение Ножницы
- 3 Игровая панель Windows 10
- 4 Популярные приложения
- 5 Программа Lightshot
- 6 Как сделать скриншот в браузере
Пользователи портативных компьютеров нередко сталкиваются с необходимостью сделать скриншот экрана своего ноутбука. Снимок всего рабочего стола или окна какой-то программы может потребоваться для иллюстрирования статей или публикации в интернете, например, постинга в социальных сетях. Рассмотрим самые простые способы создания скриншотов на ноутбуке с помощью стандартных средств Windows 7/10, сторонних приложений и плагинов браузера. Приведенные ниже инструкции применимы к портативным устройствам разных производителей, будь то HP, Asus, Lenovo, Acer, Dell, Samsung и т.
Клавиша Print Screen
Любая версия Windows поддерживает функцию сохранения снимка экрана с помощью специально зарезервированной кнопки Print Screen (или сокращенно Prt Sc). Как правило, она находится на клавиатуре в одном ряду с функциональными кнопками F1-F12 справа от них.

Нажав на Print Screen, вы сделаете скриншот всего экрана вашего ноутбука и поместите его в буфер обмена. Теперь снимок необходимо вставить в какой-нибудь графический редактор, на роль которого отлично подходит программа Paint, входящая в стандартную сборку Windows 7/10. Запускаем приложение через Пуск и нажимаем кнопку «Вставить» (или сочетание Ctrl+V).
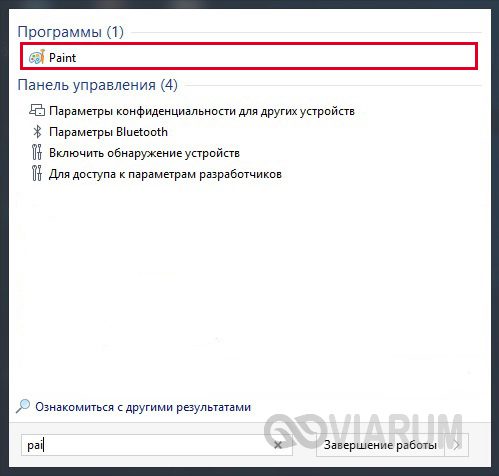
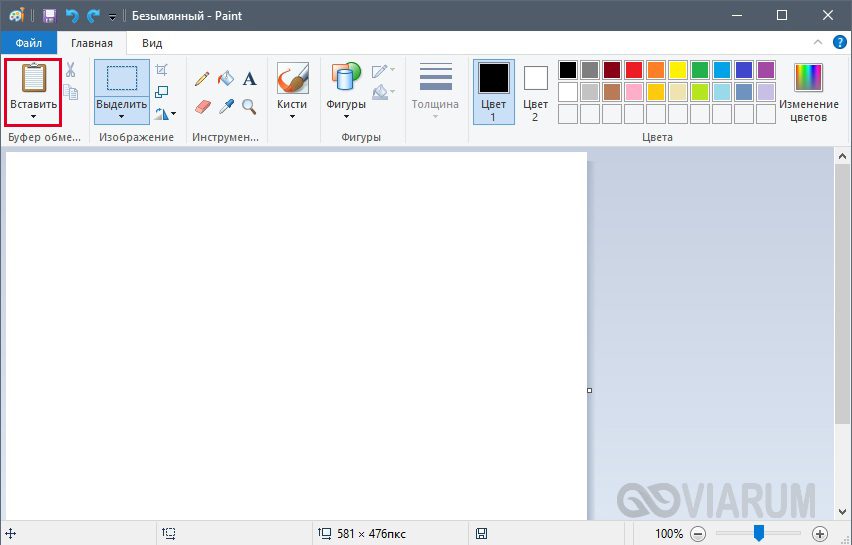
Изображение вставится в рабочую область редактора и его останется только сохранить, выбрав в меню Файл – Сохранить как.
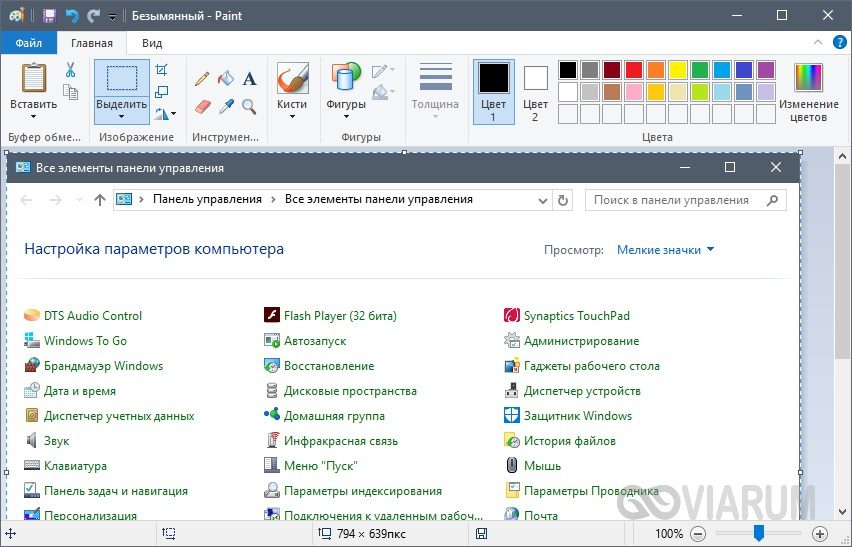
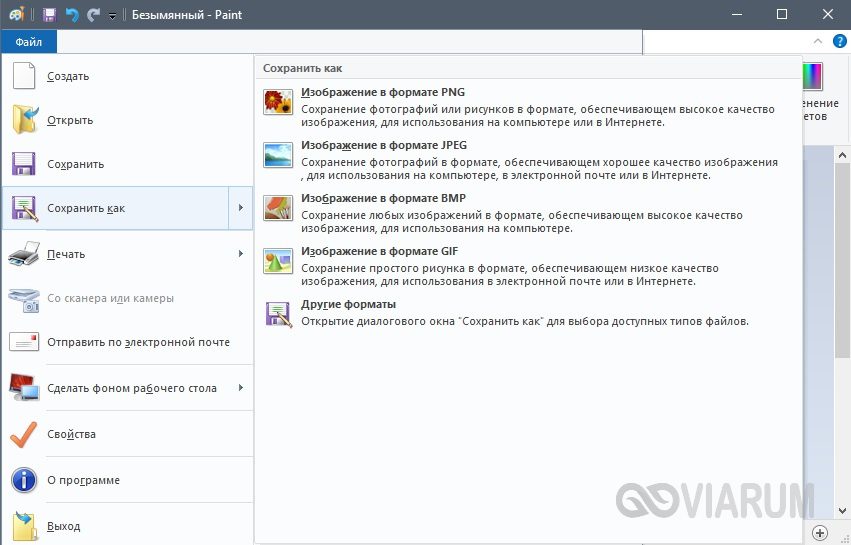
При необходимости перед сохранением картинку можно подвергнуть легкой обработке, например, обрезать или повернуть. Paint располагает необходимым набором инструментов для подобной базовой коррекции.
Если вы нажали Print Screen и попытались вставить снимок в редактор, но ничего не получилось, то для создания скриншота необходимо использовать Prt Sc в сочетании со специальной клавишей Fn. У разных моделей ноутбуков место ее расположения может отличаться. Еще один нюанс – для создания скриншота не всего экрана, а только активного окна, нажмите комбинацию кнопок Alt+Prt Sc. Это очень удобно, так как впоследствии не возникнет необходимости обрезать изображение.
Приложение Ножницы
На ноутбуках с предустановленной Windows 7/10 в списке стандартных есть программа Ножницы, являющая собой довольно удобный инструмент создания скриншотов экрана. Находим ее в меню Пуск и запускаем.
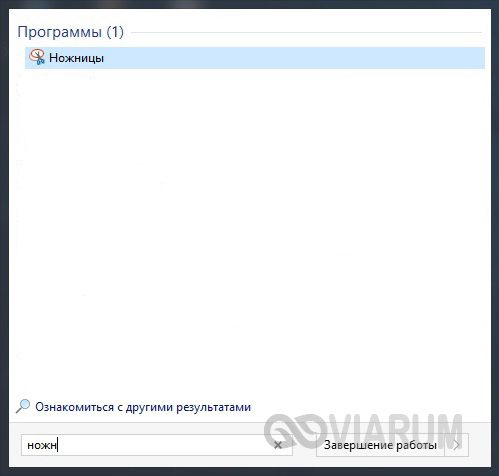
Появится небольшое окно с несколькими функциональными элементами.
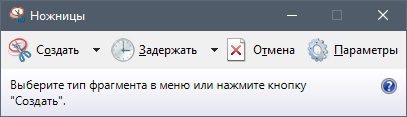
Сразу же нажимаем стрелку рядом с кнопкой «Создать» и выбираем режим задания области для снимка.

Попробуем сделать скриншот окна, выбрав соответствующий пункт. Теперь нажимаем «Создать», наводим мышью на интересующее нас окно (вокруг него появится красная рамка) и кликаем левой кнопкой мыши.
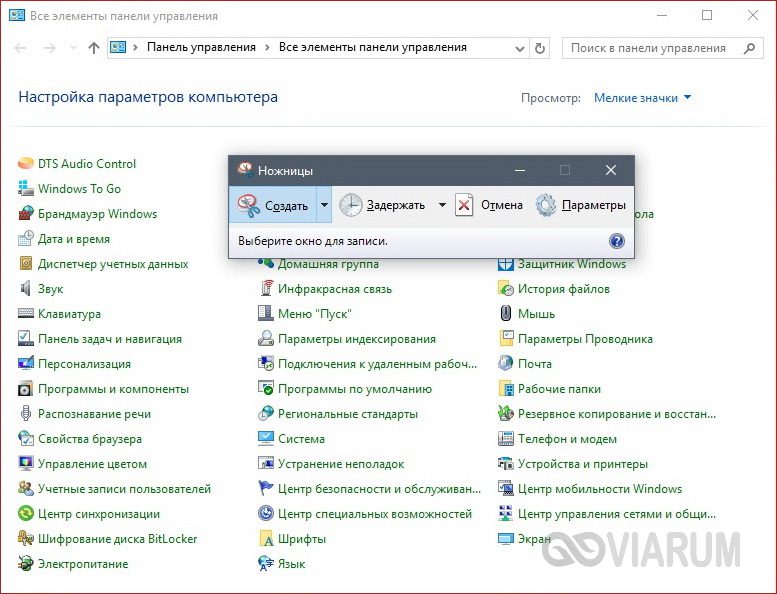
Снимок отобразится в интерфейсе программы, после чего его останется сохранить, нажав иконку с дискетой и задав путь к папке хранения.

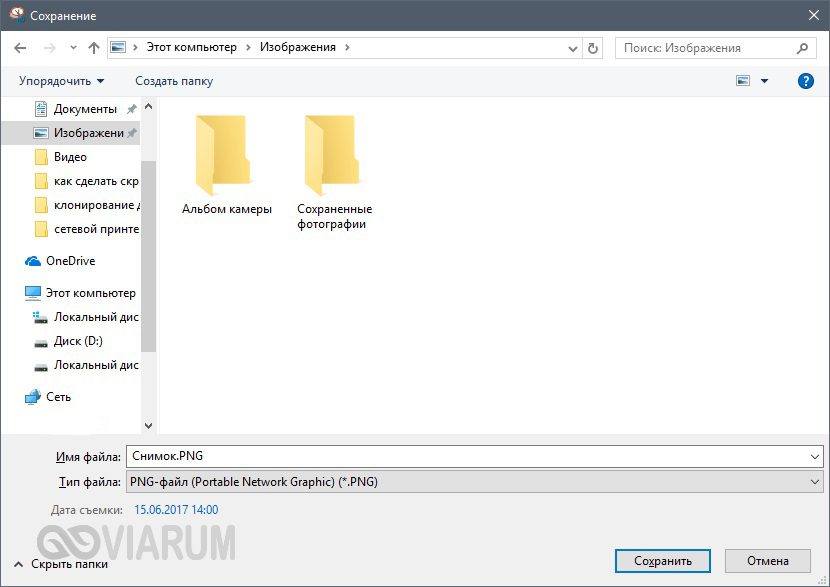
Стоит отметить наличие в программе функции задержки создания скриншота, которая может быть полезна в тех случаях, когда необходимо запечатлеть исчезающий или появляющийся при определенных условиях фрагмент экрана.
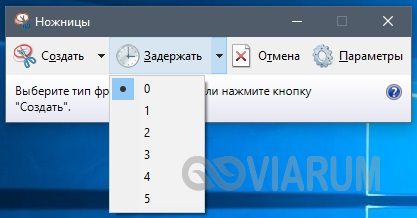
Делать скриншоты в Windows 10 можно и с помощью встроенной утилиты, вызываемой сочетанием кнопок Win+G. Вообще, эта игровая панель в первую очередь предназначена для записи видео с экрана, но и с функцией создания снимков программа справляется на ура. Все, что нужно сделать, это нажать на кнопку с иконкой фотоаппарата и скриншот будет готов.
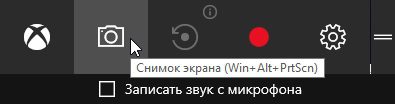
Найти его можно по адресу Компьютер – Изображения – Снимки экрана.
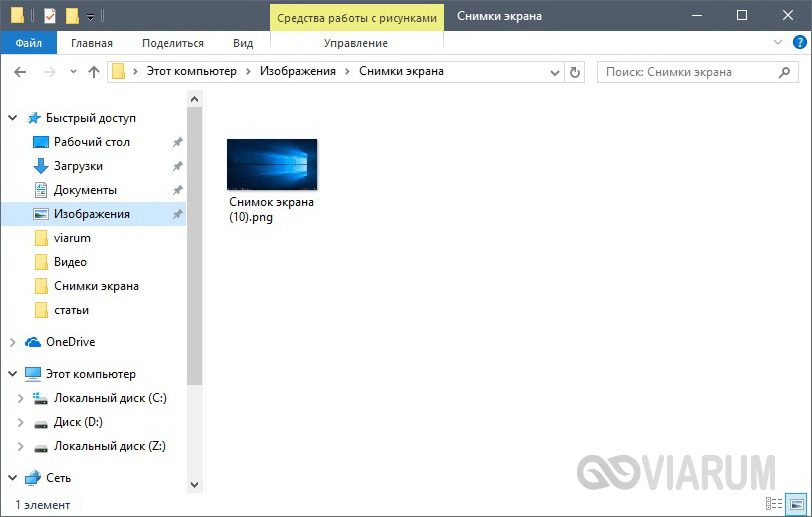
Сюда же отправляются скриншоты после использования комбинации клавиш Win+Prt Sc, которую можно применять даже без запуска рассматриваемого приложения, т. абсолютно в любой момент вашего нахождения за экраном ноутбука. Создание скриншота в этом случае сопровождается кратковременным потемнением дисплея.
Популярные приложения
Существует множество сторонних программ для захвата изображения с экрана. Каждая из них имеет свои функциональные возможности. Перечислим самые популярные приложения:
- FastStone Capture – один из самых лучших инструментов для снятия скриншотов с экрана ноутбука и компьютера. Позволяет гибко настраивать «горячие» клавиши, захватывает картинку с любых типов окон, предлагает удобный редактор для правки изображений и поддерживает все самые распространенные форматы файлов.
- Snagit – также имеет довольно богатый функционал, позволяющий редактировать снимки, конвертировать их из одного формата в другой, захватывать разные фрагменты экрана (окна, области фиксированного размера, всю страницу с прокруткой).
- Fraps – данная программа ориентирована на создание скринов в играх. Не вызывает зависаний, дает возможность задавать комбинации «горячих» клавиш, сохраняет изображения в самых ходовых форматах.
Программа Lightshot
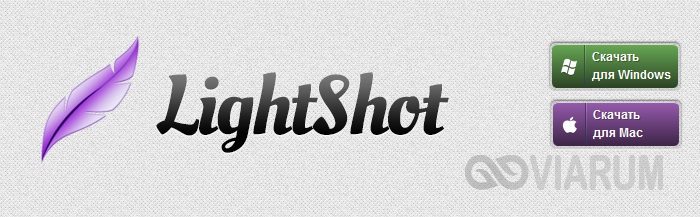
Сохраним установочный файл на диске, а потом запустим его. После инсталляции Lightshot сразу же готов к работе, на что намекнет появившаяся в трее иконка программы.
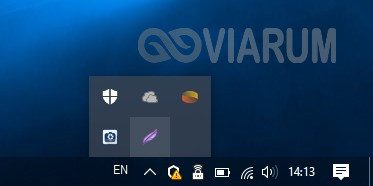


Если же нет желания с этим заморачиваться, то имеет смысл приступить непосредственно к созданию скриншотов экрана. Жмем тот же Prt Sc и с помощью мыши задаем область захвата. После этого появляются горизонтальная и вертикальная панели кнопок.
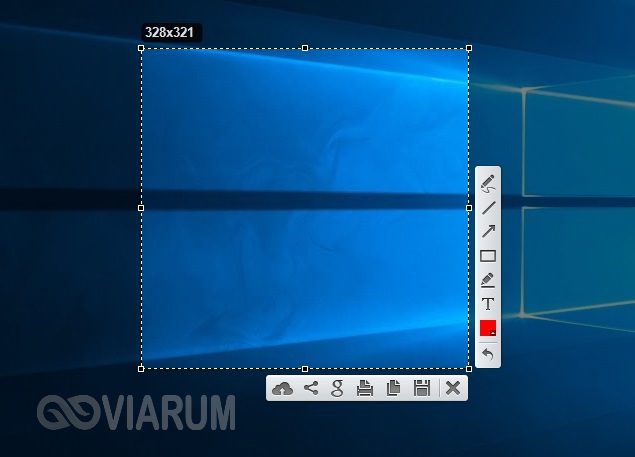
Вертикальная представляет собой различные инструменты рисования – карандаш, линия, текст и т. Горизонтальная позволяет сохранить скриншот на компьютере, распечатать его или же выгрузить сразу в интернет, попутно поделившись ссылкой на картинку с другими пользователями. В общем, функционал программы весьма внушительный, но при этом она проста в использовании и не требовательна к ресурсам.
Как сделать скриншот в браузере
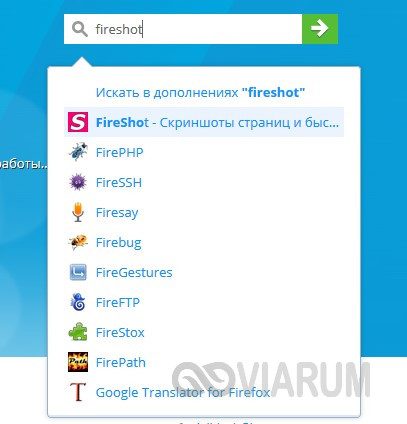
Нажмем кнопку «Добавить в Firefox» и установим плагин, а потом перезагрузим обозреватель.

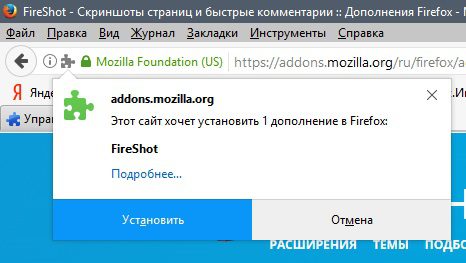
Теперь в правом верхнем углу появилась соответствующая кнопка, позволяющая делать скриншоты экрана, сохраняя их при этом с предварительным редактированием или без такового.
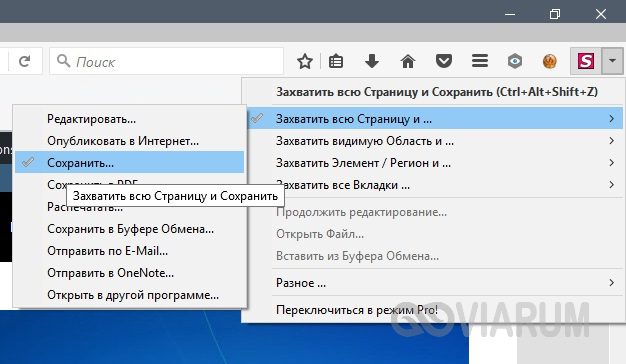
Одним из главных плюсов плагина является возможность создавать скрины страницы целиком, а не только ее видимой части. Кроме того, встроенный инструментарий расширения позволяет сохранить снимок в буфере обмена, опубликовать его в интернете или отправить по электронной почте. Судя по выпадающему меню, Fireshot может интегрироваться в браузеры Interner Explorer и Google Chrome.
В заключение скажем пару слов о создании скриншотов с видеороликов. Их проще всего сделать, воспользовавшись возможностями самого видеоплеера. Например, в Media Player Classic для сохранения кадра из фильма достаточно нажать комбинацию клавиш Alt+I.
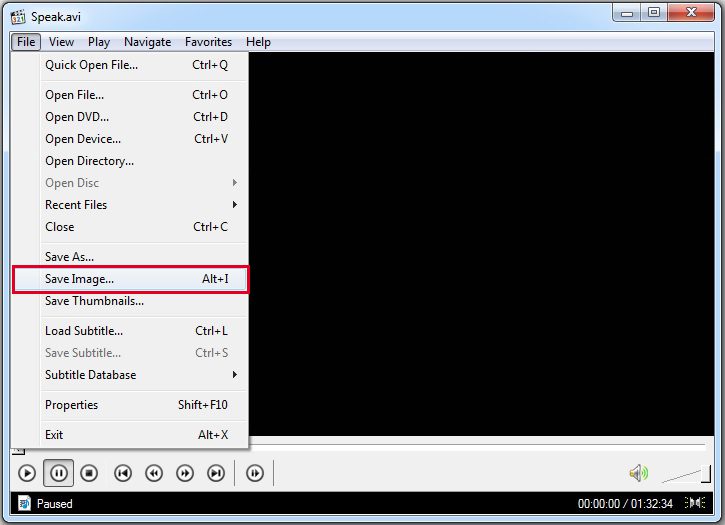
На этом закончим нашу статью. Если вы умеете делать скриншоты с экрана ноутбука каким-то иным способом, расскажите о нем в комментариях ниже. Возможно эта информация будет полезна читателям.
Те кто любит эксперименты с фото, несомненно должен знать, как сделать скриншот на ноутбуке или компьютере. В зависимости кто что имеет – процесс создания одинаков. Это больше зависит от виндовс, чем от ПК. В современных ПК, точнее операционных системах windows сделать скриншот экрана можно легко стандартными средствами. Только если использовать дополнительные приложения, эффект будет существенно больше, особенно это касается их редактирования. У всех ноутбуках: acer, asus, compaq, hp, тошиба, самсунг, леново, dell и прочих, как и компьютерных клавиатурах для скриншотов предусмотрена кнопка «принтскрин», но написана она на английском «Print Screen». Только полное название встречается редко – обычно они сокращены, иногда «PrtScr» иногда «Print Scrn». Размещена эта клавиша всегда верху справа. Вид у нее как внизу на картинке.

Чтобы вам на своем ноутбуке сделать скриншот просто нажмите на нее, откройте «Paint» (есть на всех виндовс) и нажмите вставить.

Если умеете пользоваться паинтом, то сделанный снимок можете сразу отредактировать (наложить надпись, изменить размер, добавить другие элементы) и сохранить в требуемом формате. Нажимая клавишу принтскрин, вы делаете снимок полного экрана ноутбука. Если же вам понадобиться только часть, тогда воспользуйтесь ножницами (о XP не знаю, а у windows 7 и 8 есть у всех). Чтобы до нее добраться нажмите пуск, почти в самом низу кликните по строке «все программы», прокрутите окно в сам низ и нажмите «стандартные» — ножницы увидите сразу.

Нажав на ножницы, вы легко сможете сделать снимок любого места экрана своего ноутбука. Только функционал у них не слишком – хотите больше читайте дальше. Бесплатные программы делать скриншоты экранов на ноутбуках или компьютерахКак я писал выше, делать скриншоты стандартные средства умеют, а вот придать им утонченный вид — нет.
- FastStone Capture — кроме создания снимков экрана имеет множество дополнительных функций
- Screenshot Captor — оснащена самыми разнообразными возможностями для работы с скриншотами.
- EasyCapture — создает различные виды скриншотов и очень проста в работе.
- DuckCapture — сделает разные типы скриншотов экрана ноутбука или любого окна.
- Clip2Net — не только делает скриншоты, но и при необходимости размещает их в интернете.
Вот и все, как говорится, чем мог, тем помог – что знал, рассказал. Кому известно больше – пишите в комментариях, а мы проверим, обсудим, научимся. Успехов всем.
- ТОП-10 бесплатных программ для создания скриншотов
- ФотоСКРИН
- Яндекс Скриншот
- Screenshoter Mail.ru
- LightShot
- Fraps
- Joxi
- Monosnap
- Screen Capture
- Apowersoft Free Screen Capture
- ScreenShooter
Из этой статьи вы узнаете, как сделать снимок экрана (скриншот) в Windows 7. Можно сделать скриншот всего экрана или отдельного окна. Скриншот делается с помощью сочетаний клавиш или утилиты «Ножницы».
Хотите научиться делать скриншот?
Как сделать скриншот на ноутбуке с Windows 7
Лучшие ноутбуки рекомендуем покупать здесь
Метод 1
Если на клавиатуре нет клавиши PrntScrn, нажмите Fn+Insert.
Метод 2
Скриншот определенного окна
Метод 3
Нажмите Поиск.
Картинки утилиты «Ножницы» сохраняются в формате JPEG. Чтобы поменять его, откройте меню «Тип файла» и выберите другой формат.
https://youtube.com/watch?v=Y2CdHdXTg1w%3Ffeature%3Doembed
ТОП-10 бесплатных программ для создания скриншотов
Таблица сравнения программ
Возможности
ФотоСКРИН
Яндекс Скриншот
Screenshoter Mail. ruLightShotFrapsJoxiMonosnapScreen CaptureApowersoft ScreenScreenShooter
ЛицензияБесплатнаяБесплатнаяБесплатнаяБесплатнаяБесплатнаяБесплатнаяБесплатнаяБесплатнаяБесплатнаяБесплатная
Русский язык✅✅✅✅❌✅✅✅❌✅
Редактирование✅✅✅✅❌✅✅✅✅✅
Загрузка в сеть✅✅✅✅❌✅✅✅✅✅
Количество режимов3321133333
Горячие клавиши✅❌❌✅✅✅✅✅✅✅
Нагрузка на ЦПУМинимальнаяСредняяСредняяМинимальнаяМинимальнаяСредняяСильнаяМинимальнаяСредняяСредняя
Рейтинг109,89,398,58,58,387,57,3
ФотоСКРИН
ФотоСКРИН — это легкое и чрезвычайно эффективное средство, которое поможет быстро создать скриншот на компьютере или ноутбуке. С его помощью можно сфотографировать определенный участок рабочего стола, зафиксировать всю область или только активное окно. Приложение абсолютно бесплатно для загрузки и установки, в нем нет скрытых премиум-функций и рекламных вставок.
Пользователи могут вручную устанавливать комбинации горячих клавиш и показывать либо скрывать курсор на скрине, что делает софт отличным вариантом, если вы ищете программы для скриншотов в играх. Созданное изображение можно дополнить: добавить надписи и заголовки, встроить нумерованный список, наложить стрелки и линии, скрыть определенные части кадра при помощи размытия.
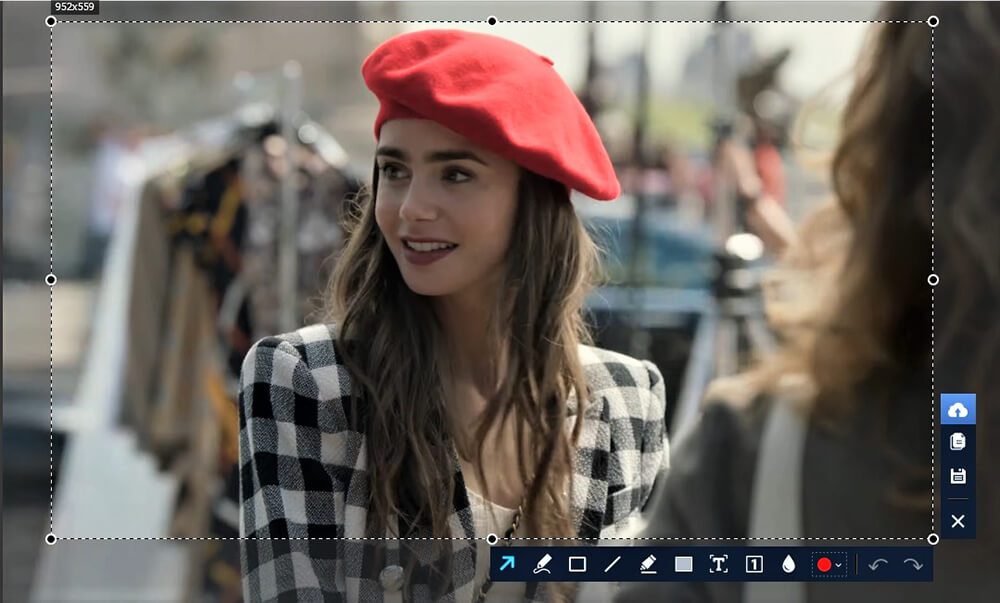
Медиафайл можно сохранить на жестком диске, а также загрузить на сервер и создать общедоступную ссылку, при этом регистрация не требуется. Также есть опция сохранения кадра в буфере обмена. ФотоСКРИН совместим со всеми версиями Windows (от XP до 10).
Яндекс Скриншот
Программа для фотографирования экрана Яндекс Скриншот работает в паре с другим инструментом этого сервиса — Диском. Средство делает скрин всего монитора, определенной области или активного окна. Созданное фото можно обработать во внутреннем редакторе: обрезать, наложить текст, встроить геометрическую фигуру, рисовать маркером или карандашом.
Файлы, которые делает средство от Яндекса, сразу сохраняются в папку диска. Таким образом вы можете не беспокоиться о том, что они потеряются. Если вы установите сервис на другие устройства, то сможете получить доступ к фотографиям с любого ПК или смартфона. Для всех загруженных файлов можно сгенерировать ссылки, также есть функция отправки картинок в интернет напрямую.
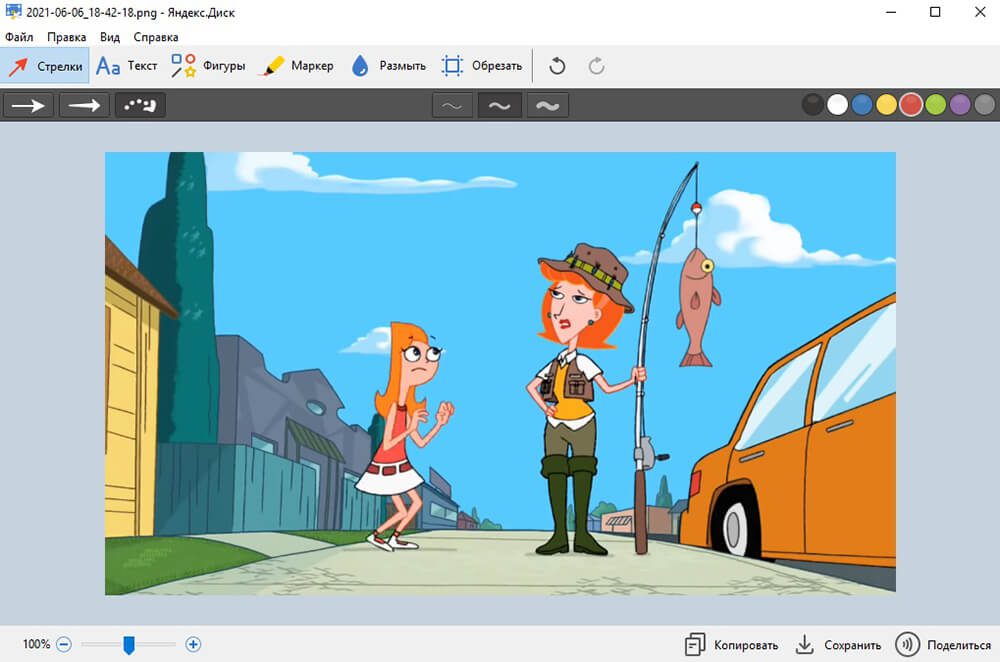
Не очень удобным свойством утилиты является то, что она не существует как отдельное приложение. Чтобы воспользоваться скриншотером, нужно установить Яндекс. Диск со всеми дополнительными сервисами. Также минусом становится обязательная регистрация и заметная нагрузка на слабые процессоры.
Screenshoter Mail
Как многие схожие утилиты, данный скриншотер синхронизирует фотографии с облачным хранилищем. В данном случае это облако Mail. ru или Диск-О. Благодаря этому изображения доступны даже без подключения к интернету.
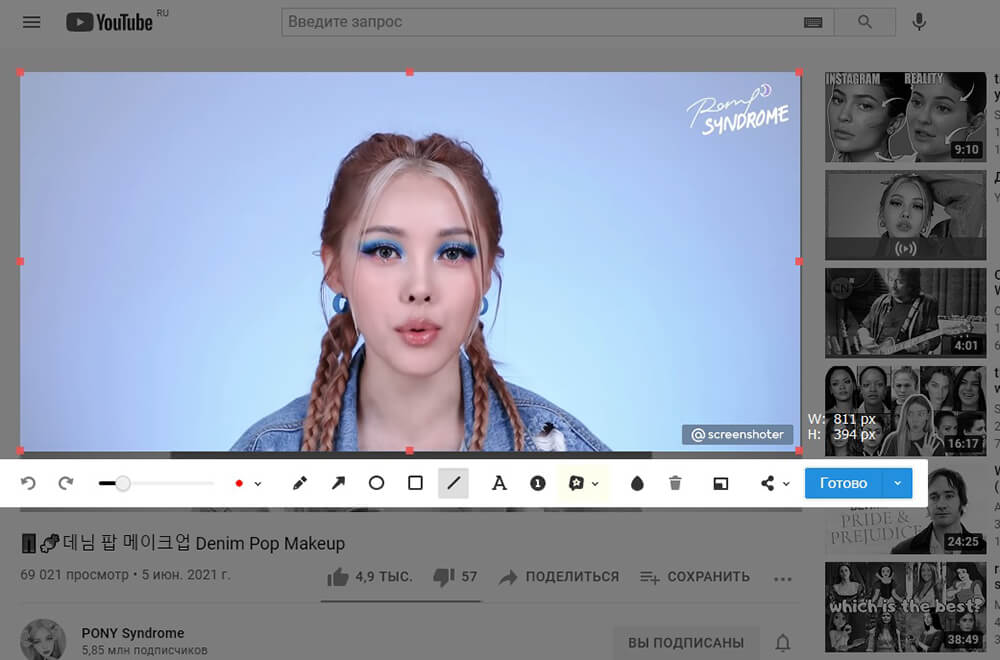
Скриншотер встраивается в трей и не имеет интерфейса как такового, что может слегка смутить новичков. Хотя им можно пользоваться без регистрации, неавторизованные пользователи не могут отправлять скрины в интернет. По умолчанию на созданные изображения накладывается водяной знак.
Возможностей редактирования также не очень много: добавление прямоугольника и стрелок, текста, выделение маркером, рисунков карандашом. Зато софт дает широкий выбор экспорта: картинку можно отправить на сервер сайта и создать ссылку, сохранить на ПК, отправить в социальные сети и отыскать похожие фото в изображениях Google.
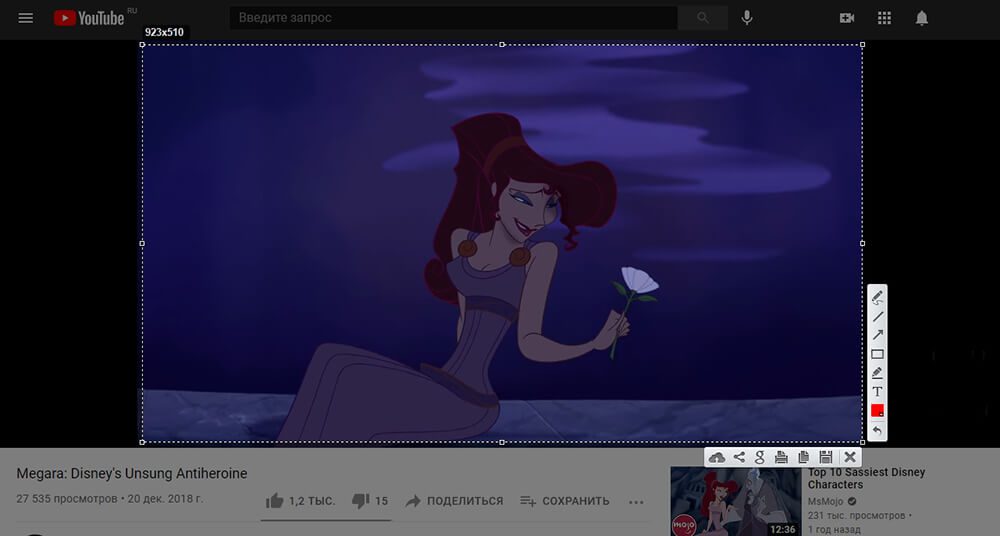
При отправке скринов на внутренний сервер помните, что загруженные файлы доступны всем в интернете. Поэтому не стоит использовать его для хранения приватных изображений вроде скринов личной электронной почты и прочее.
Fraps
Fraps используется геймерами для захвата на видео игрового процесса. Но средство также можно использовать как программу, которая делает скриншоты, так как она позволяет фотографировать монитор и сохранять изображения. Приложение создает фото в формате BMP, JPG, PNG, TGA и разрешает вручную устанавливать горячие клавиши быстрого вызова. Особенно этот инструмент пригодится при создании скриншотов из игр, так как здесь присутствует опция отображения параметров FPS и серийная съемка.
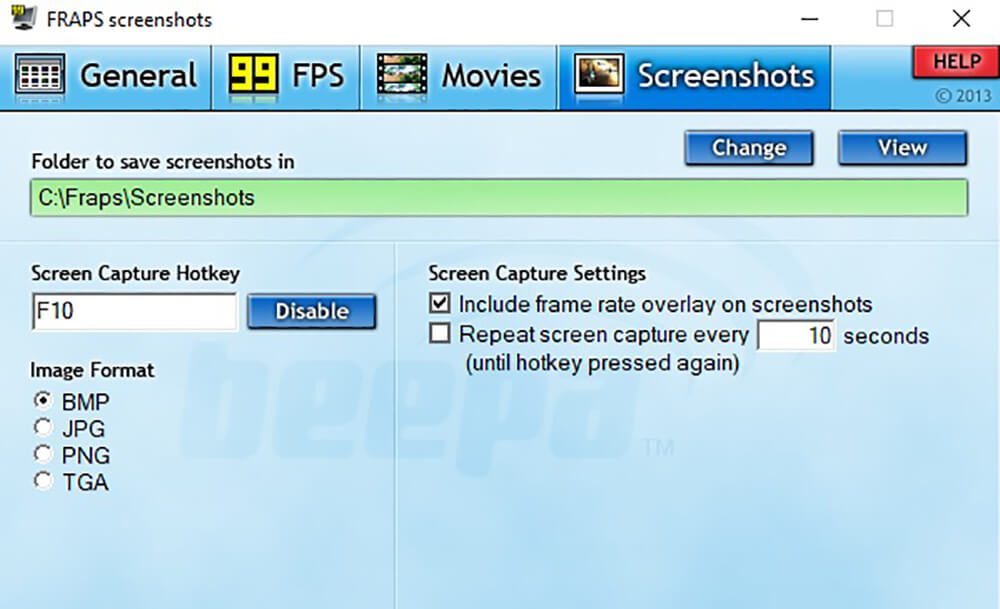
Fraps предельно легок в нагрузке и подходит даже для старых систем вроде Windows 7. Однако здесь вы не найдете даже минимальных возможностей редактирования, а в бесплатной версии доступен экспорт только в формате BMP. Еще одним минусом является отсутствие русскоязычного перевода, хотя управление достаточно простое.
Простой вариант для тех, кому нужны быстрые приложения для скриншотов. Софт помогает заскринить весь монитор ПК или сохранить как фото отдельную область. Joxi включает в себя внутреннее хранилище, позволяя создавать ссылки на файл и делиться ими с другими пользователями. Поддерживается экспорт в большинство социальных сетей. Каждому действию можно присвоить горячие клавиши, а после создания фотоснимка экрана становятся доступны базовые инструменты редактирования.
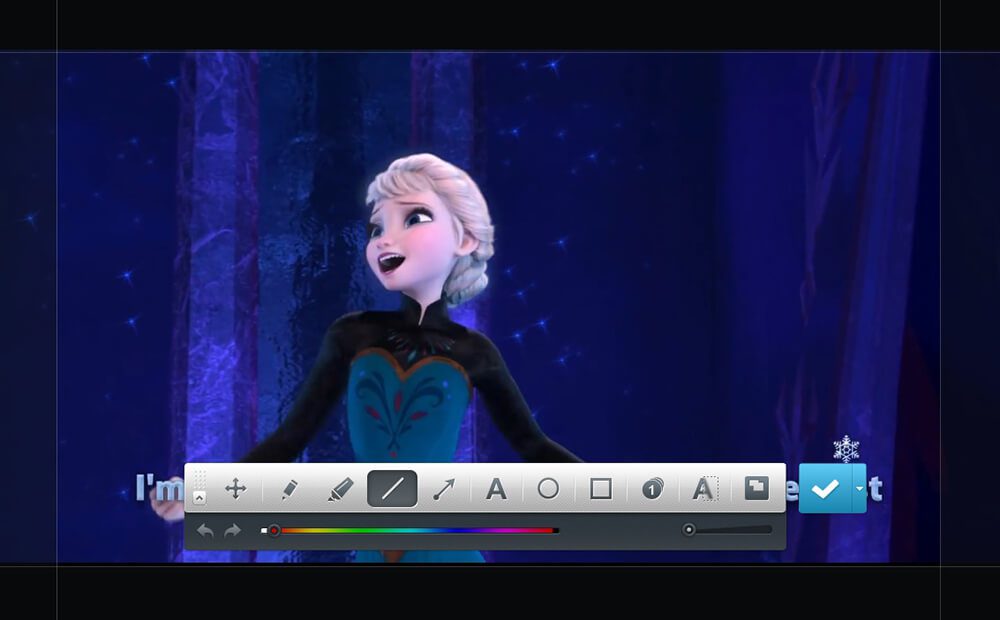
Monosnap
Если вы ищете бесплатные программы для скриншотов с широкими возможностями редактирования, попробуйте Monosnap. Кроме стандартных методов создания скринов этот софт позволяет фотографировать действия на рабочем столе в серийном режиме, создавая из созданных фото бесшовный фотоколлаж. Приложение встраивается в контекстное меню, тем самым ускоряя процесс. Поддерживается базовая обработка: наложение текста и стрелок, обрезка, размытие. Дополнительным плюсом является то, что Monosnap разрешает делать фотографии по таймеру и скриншотить активные элементы.
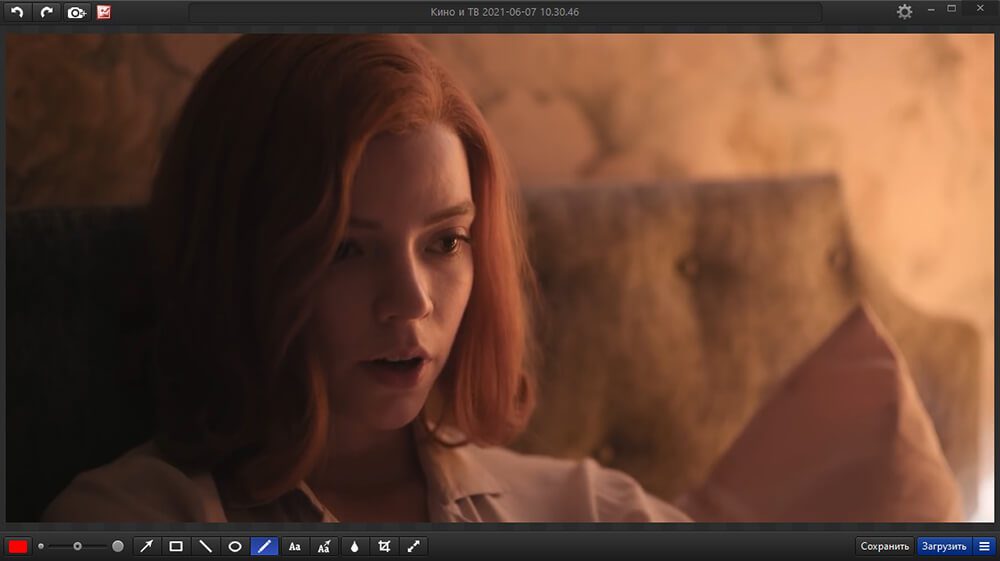
Изображение сохраняется в формате PNG или JPEG, после регистрации аккаунта дополнительно появляется опция загрузки в облачное хранилище. Из всех рассмотренных вариантов этот скриншотер показал самую высокую нагрузку на процессор. Это сказывается на быстроте запуска, а скрины создаются с задержкой в несколько секунд. Читайте эту статью как сфотографироваться на ноутбуке с помощью стороннего софта.
Screen Capture — это очень простая программа для быстрых скриншотов с базовыми функциями обработки. Поддерживает создание скринов горячими клавишами или ручным выбором, также софт умеет делать моментальный снимок всего экрана. Отличием Screen Capture является то, что вы сами решаете, в каком качестве нужно сохранять созданные файлы. Также есть возможность настроить автосохранение в выбранную папку или буфер обмена либо сразу отправить файл в интернет.

Если вы создали скрин всей рабочей области, его придется открывать в стороннем редакторе, так как инструменты обработки доступны только при фотографировании выбранного участка. Недостатком является то, что файл сохраняется только в JPG.
Apowersoft Free Screen Capture
Apowersoft Free Screen Capture предоставляет возможность захватывать весь рабочий стол ПК, выбранный участок, активное окно. После того, как вы создадите изображение, становятся доступны дополнительные инструменты. С их помощью можно улучшить созданный скрин, встраивая текст, фигуры, линии, стрелки, выноски, добавляя эффект боке.
Free Screen Capture предлагает несколько вариантов сохранения, среди которых экспорт в выбранном формате и загрузка в интернет и по FTP. Кроме того, скриншотер отображает точные параметры изображения, позволяя быстро узнать его размер, вес и метаданные.
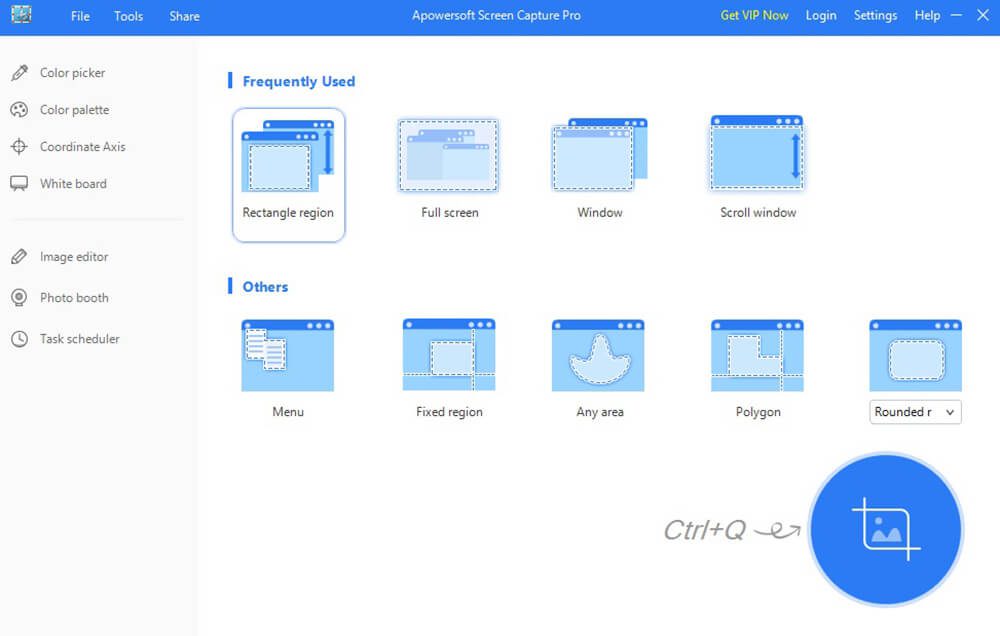
ScreenShooter
ScreenShooter — это легкая, удобная и интуитивно понятная программа для сохранения скриншотов в папку. Работа с ней не будет представлять особых трудностей даже для новичков, которые никогда раньше не использовали скриншотеры. Достаточно выбрать нужную область или кликнуть горячую клавишу, и вы получите нужный снимок. Сразу после этого картинку можно дополнить рукописными надписями, заголовками, стрелками и линиями, а также обрезать кадр.
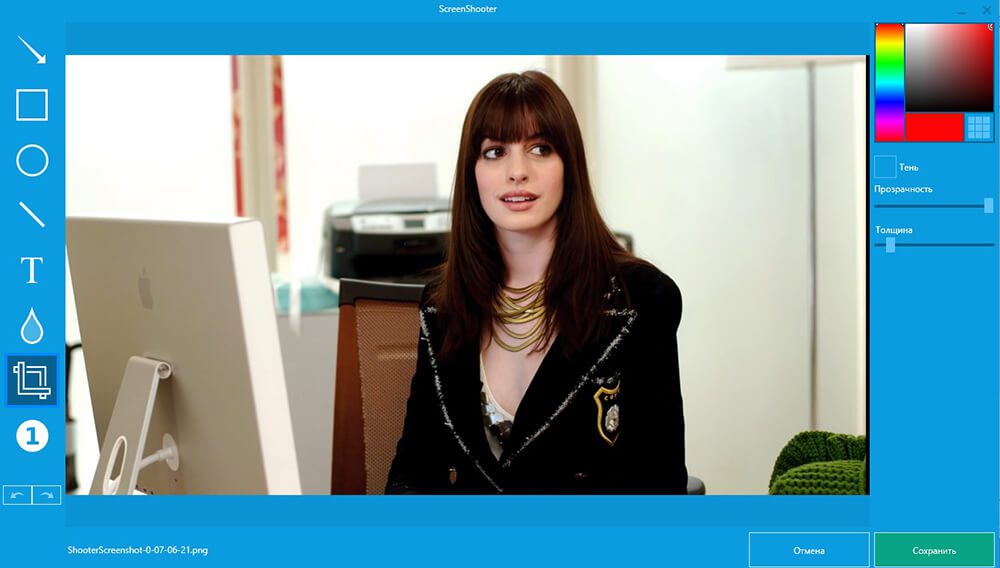
При установке инсталлятор пытается подгрузить целый набор рекламного софта вроде антивирусов, компьютерных игр и прочих утилит, поэтому не забывайте отклонять ненужные предложения. К минусу также можно отнести несколько длительный процесс создания скринов — двумя кликами в данном случае не обойтись.
https://youtube.com/watch?v=XWz2C2u-8Kg%3Ffeature%3Doembed
Скриншот с помощью специальных клавиш ноутбука
Для такого вида сохранения не нужно устанавливать никаких специальных программ. Все, что вам нужно, это открыть на экране необходимую вкладку (которую вы хотели бы сохранить) и нажать клавишу Print Screen/Sys Rq (найдете вы ее рядом с клавишей F12). Затем открываете Paint (он есть во всех версия новых версиях Windows – 7, 8, 10 и в более ранних версиях) и вставляете необходимый скрин (ctrl+v либо же функция «Вставить» в контекстном меню). Затем сохраняете изображение с необходимым вам форматом (советуем сохранять в формате jpeg, если вы хотите позже иметь возможность загрузить изображение в Интернет). Таким образом, вы можете сохранить скриншот всего экрана ноутбука. Если же вам необходимо изображение только отдельного элемента (например, папки или видеопроигрывателя), то вместе с клавишей Print Screen/Sys Rq нажимаете Alt. Дальше все так же. Так, вы можете избавиться от копотливой иногда работы редактирования изображения и сохранить его в необходимом уже для вас виде.
Что делать, если клавиша Print Screen/Sys Rq не работает? Стоит попробовать ее в комбинации с клавишей Fn (нижний ряд клавиш), а дальше следовать изложенной выше инструкции и вставить скриншот в редактор.
Кстати, ремонт клавиатуры ноутбуков Asus профессионально осуществляет наш сервисный центр.
Специальные программы для создания скриншотов
Среди стандартных программ на некоторых ноутбуках можно выделить программу «Ножницы» (найти программу можно в меню Windows ПУСК во вкладке «Стандартные»). С помощью нее вы можете сделать скриншот именно той части экрана, которая вам необходима, независимо от границ программ и других приложений. После выбора фрагмента, сохраните изображение в необходимом вам формате и в необходимую для вас папку.
Среди популярных сейчас программ можно выделить приложение UVScreenCamera. Программа не только проста в установке и использовании, но и чрезвычайно удобна и полезна, благодаря множеству доступных ей функций. С помощью UVScreenCamera вы можете не только сохранить изображение, но и легко запишите все происходящее на экране (ваши действия, видео, геймплей игры и т. Программе доступны множество форматов видео и фото, доступно так же редактирование видеозаписи. Очень удобной будет такая программа для тех, кто хочет создать видеоинструкцию для пользователей ноутбуков.

Не помогла статья?
Вы можете задать вопрос мастерам из нашего сервисного центра, позвонив по телефону или написав свой вопрос на форму обратной связи.

Делаем скриншот комбинациями кнопокНайдя интересное изображение или запись, вы в первую очередь задумаетесь, как сделать скриншот на ноутбуке Асус. Ход действий выглядит следующим образом:
В некоторых ноутбуках на Asus она еще называется «SysRq». Кнопка находится неподалеку от F12 — сложно запутаться пользователям.
- В дальнейшем следует открыть графический редактор Paint, который можно найти через поисковую строку в меню «Пуск». После нахождения нужно открыть программу.
- В дальнейшем следует нажать правую кнопку мыши. Там для пользователя будет написана в меню команда «Вставить». Изображение будет вставлено в поле Paint.
- Дальше пользователь решает: подкорректировать картинку или сохранить.
Если решает сохранить, то нажимает на правую кнопку, выбирая соответствующий пункт.

Пользуемся онлайн приложениямиДля тех пользователей, кому покажутся сложными указанные действия выше, есть альтернатива сделать скриншот на ноутбуке Asus с помощью онлайн приложений. Одним из таких полезных является pastenow.
- Нажимаем PrintScreen для того, чтобы скопировать определенную зону на экране.
- Открываем программу. Комбинацией ctrl+V вставляем изображение.
Внизу экрана появится маленькая полоска, показывающая, сколько процентов осталось до загрузки изображения.
- В дальнейшем выбираем зону, которую бы вы хотели вырезать на экране.
- При желании зону можно будет запиксилеризировать или закрасить. Если все готово, то нажимаем на галочку. Остается ждать загрузки.
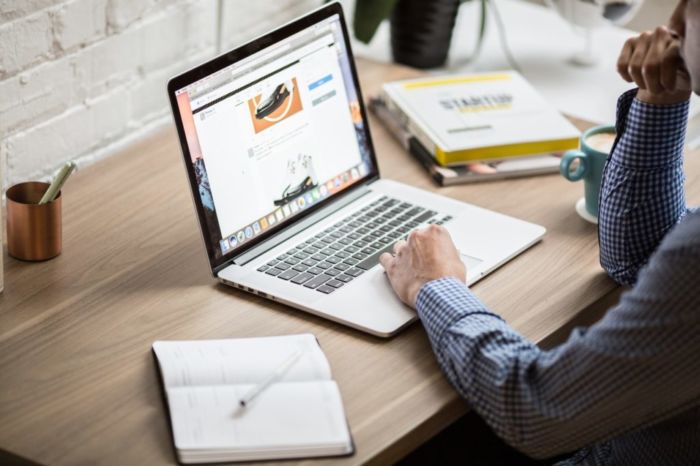
Сохранение в кнопкуКак видно, на Asus ноутбуке достаточно нажать всего лишь одну кнопку для сохранения скриншота. Немного редактирования и скриншот можно вставлять в документ, презентацию или просто распечатать на цветном принтере. Нет ничего сложного, а умение делать скриншоты очень вам пригодиться. Видео по теме
Готов помочь полезными советами. За свою небольшую жизнь накопил большую мудрость







