Тачпад — это сенсорная панель ноутбука, которая позволяет управлять курсором на экране без помощи мыши. Обычно на ней есть две кнопки, как и на мыши, и сбоку справа отведена зона, где можно провести прокрутку страницы на экране.

Тачпад можно включать и выключать по мере необходимости. Для этого есть либо специальная кнопка на корпусе, либо комбинация клавиш. Скроллить страницу обычно можно следующими способами:
- Проведите одним пальцем в правой части (возможно, там даже нарисована полоса).
- Проведите в вертикальном направлении для вертикальной прокрутки, в горизонтальном — для перемещения по ширине страницы.
- Другой вариант прокрутки двумя пальцами: держите один неподвижно, а другой перемещайте вверх или вниз.
Может быть несколько причин, почему тачпад не прокручивает страницу:
- проблемы с драйвером;
- отключение устройства;
- неисправность оборудования.
Чтобы исправить неполадки, первым делом проведите правильную настройку тачпада.
- Настройка тачпада ноутбука
- Обновление и переустановка драйвера
- Не работает тачпад на ноутбуке, что делать?
- Неисправность самого тачпада (аппаратная)
- Не установлены или установлены неподходящие драйвера
- Тачпад выключен в биосе или включен базовый режим его работы
- Основные выводы и пример из опыта
- Алгоритм действий при отказе тачпада
- Включение сенсора
- Чистка touchpad
- Активизация тачпада в BIOS
- Обновление или переустановка драйверов
- Стандарты GPT и MBR
- Поломка сенсорной панели
- Что такое тачпад
- Как включить тачпад на ноутбуке
- Включение тачпада в БИОС
- Обновление драйверов
- Несколько важных советов
- Проблемы на разных моделях ноутбуков
- Asus
- Acer Inspire
- Hewlett-Packard
- Lenovo
- Samsung
- Sony Vaio
- Toshiba и Dell
- Почему не работает сенсорная панель ноутбука
- Тачпад не работает полностью
- Тачпад отключен
- Прочие проблемы
- Попадание грязи
- Физическое повреждение
- Потеря контакта
- Капризы ноутбуков отдельных производителей
- Packard bell
- Заключение
- Самые продаваемые ноутбуки 2019 года
Настройка тачпада ноутбука
Если тачпад не прокручивает страницу, возможно, не настроены функции скроллинга. Первым делом убедитесь, что он, вообще, у вас включён. Потому что при переустановке или обновлении какой-либо программы или системы он может быть выключен самой программой. То же самое иногда происходит и при подключении к ноутбуку мыши.
Для настройки выполните следующее:
- Зайдите в Панель управления в раздел «Мышь».
- Найдите вкладку с названием вашего устройства.
- В основном окне можно настроить отображение значка в Панели задач.
- Нажмите кнопку «Параметры» («Опции») для продвинутой настройки.
Вкладка «Обзор» предлагает краткую инструкцию по использованию окна свойств.
Следующий пункт предлагает продвинутую настройку прокрутки на тачпаде. Рассмотрим на примере устройства фирмы Synaptics. Здесь два раздела: прокрутка одним и двумя пальцами. В первом случае это движение по краю панели. Во втором случае это одновременное движение двумя пальцами в любом месте панели. В первом разделе поставьте галочке в тех типах скроллинга, которые хотите использовать:
- Включить функцию вертикальной прокрутки — тачпад будет скроллить при вертикальном движении по его правому краю.
- Включить функцию горизонтальной прокрутки — при движении по нижнему краю.
- Chiral Scrolling— непрерывное перемещение при плавном круговом движении. Чем быстрее двигать, тем быстрее прокручивает. Для вертикального проматывания предназначена правая часть, для горизонтальной нижняя. Для скроллинга нужно переместиться в желаемом направлении и начать проводить круговые движения.
- Перемещение границы— возможность продолжить скроллинг после того, как палец достиг края.
- Функция «Инерция» — удобна для просмотра объёмных документов. Позволяет продолжить листать при снятом пальце в заданном направлении. Для остановки нужно снова коснуться панели.
В этом же разделе можно настроить участки на тачпаде. Если отведённые системой зоны по краям кажутся вам слишком маленькими или, наоборот, широкими, вы можете настроить размеры сами в этом пункте.
Чтобы сделать прокрутку двумя пальцами, поставьте соответствующие галочки в разделе для горизонтальной и вертикальной функции. В этом же пункте можно включить перемещение границы и инерцию. Чтобы пролистать страницу двумя пальцами выполните следующее:
- Поместите оба пальца на панель, только не ставьте их слишком близко либо слишком далеко друг от друга.
- Прямым движением без перерывов проведите в нужном направлении.
- Для остановки скроллинга поднимите руку.
Компания Synaptics в дополнение ко всему предлагает потренироваться в использовании всех возможностей с помощью кнопки «Тренировка», где вам будет предложено перемещаться по специальному лабиринту на экране.
В окне свойств можно настроить ещё много параметров, которые влияют на работу:
- Масштабирование — аналогично функции на планшетах, можно настроить скорость и чувствительность либо, вообще, выключить.
- Вращение — поворот объектов жестами.
- Параметры указания — чувствительность, скольжение, скорость перемещения, давления, оптимизация перемещения, привязка границ.
- Кнопки — назначить действия правой и левой кнопок.
- Дополнительные функции — связанные с удобством работы, дополнительные настройки лёгкого касания, быстрого доступа и другие.
Если простая настройка устройства не помогла, нужно проверить работу драйверов.
Обновление и переустановка драйвера
Иногда тачпад прекращает работу после обновлений программ или системы, проще говоря, слетает драйвер. Выполните следующее:
- Зайдите в Диспетчер устройств из раздела «Панель управления».
- Найдите в пункте «Мыши и другие указывающие устройства» вашу панель.
- Щёлкните на свойства и нажмите «Обновить драйвер».
- На вопрос, где выполнить поиск, ответьте «Автоматически на компьютере и в сети».
- Дождитесь окончания установки.
Если компьютер выдаст сообщение, что драйверы не нуждаются в обновлении, а скроллинг страниц не работает, проведите следующие действия:
- Сохраните и запустите программу установки.
- Следуйте инструкциям, после окончания процесса, перезагрузите компьютер.
Если и после этого тачпад не прокручивает страницы, обновите драйверы вручную:
- Зайдите в Диспетчер устройств из Панели управления.
- Нажмите правой кнопкой на названии устройства.
- Выберите «Удалить».
- Обновите конфигурацию оборудования.
- Нажмите «Обновить драйвер».
- Выберите «Вручную на этом компьютере».
- Укажите папку со скачанными драйверами.
Если предыдущие инструкции не помогли, возможно, проблема в самом оборудовании и стоит отнести ноутбук в сервисный центр. Использование сенсорной панели позволяет ускорить работу на ноутбуке, полноценно пользоваться программами без необходимости подключения мыши. Разработчики часто в комплекте с драйверами предоставляют и специальное программное обеспечение по настройке и повышению комфортности работы с устройством.
Если не работает тачпад на ноутбуке, то это сразу становится большой проблемой для тех, кто не привык на таких компьютерах пользоваться мышкой, тем более touchpad является основным устройством управления. С одной клавиатурой работать крайне сложно даже при применении горячих клавиш. Думаю, каждый согласится 😊
Важно, чтобы тач на ноутбуке работал и не просто выполнял стандартные операции (такие как, аналог клика левой и правой кнопкой мыши и движение курсора), но и мог выполнять расширенные действия, например: прокрутка страницы двумя пальцами, смена масштаба, смена окна и другие. Сейчас рассмотрим основные причины, почему он может не работать, а также способы устранения.
Сам тачем пользоваться не люблю, поскольку считаю, что это сильно замедляет работу на компьютере, как ни крути и что лучше мышки пока что ничего не придумано. Но многие со мной поспорят и знаю знакомых, друзей, которые работают только с тачпадом и никогда не используют мышку на ноутбуке.
Не работает тачпад на ноутбуке, что делать?
Может быть несколько причин возникновения подобной проблемы, среди которых могут быть аппаратные (неисправность самого оборудования) и программные. Вторые встречаются наиболее часто, поскольку touchpad просто так физически ломается крайне редко, разве что плата сгорит в ноутбуке, залили жидкостью и подобное.
Неисправность самого тачпада (аппаратная)
Это тот случай, когда у вас тач совсем не работает, не отвечает на ваши жесты. При этом нужно убедиться, что:
- Вы точно сами не отключали его горячими клавишами на клавиатуре (у каждой модели ноутбука есть клавиши для отключения тача);
- Не отключали его в биосе;
- В диспетчере устройств не видно никаких предупреждений (нет устройств с восклицательными и вопросительными знаками).
Если выполняются все перечисленные выше пункты и тачпад на ноутбуке не работает, значит на 99. 9% проблема именно аппаратная, т. поломка устройства. Решение в таком случае одно: обращаться в сервисный центр для ремонта.
Не установлены или установлены неподходящие драйвера
Драйвер — это программа, управляющая устройством. Соответственно, если драйвер на устройства в системе не установлен, установлено некорректно или не тот, то оборудование либо не будет работать, либо будет работать неправильно.
Подробнее о том, что такое драйвера и как их устанавливать, я рассказал здесь »
Суть в том, что нужно понимать: тачпад без установленных драйверов может не работать совсем или не выполнять всех возложенных на него функций (например, не будут функционировать все или отдельные жесты).
Если не уверены, установлены ли правильные и свежие драйвера, то проще всего установить их заново. Устройству это никак не повредит!
Скачивать нужно обязательно с официального сайта производителя вашего ноутбука. Например, если не работает тач на ноуте Acer, то ищем по поиску официальный сайт Acer (здесь показывал пример), затем указываем модель ноута и находим нужный драйвер.
Тачпад выключен в биосе или включен базовый режим его работы
Некоторые ноутбуки поддерживают возможность включения / выключения тача через сам BIOS, а также в нем бывает и возможность выбора режима функционирования: простой (basic) и расширенный (advanced).
Если touchpad выключен в биосе, то его никакими методами не заставить работать через Windows 😊 А если у вас тач работает, но лишь не функционируют определенные жесты, то помимо вышеупомянутого пункта 2 про драйвера, проблема может быть во включенном режиме работы.
Зайдите в БИОС компьютера (на ноутбуках обычно клавиша F2 при включении) и поищите опцию «TouchPad» или «Internal Pointing Device» (обычно на вкладке Main). Проверьте, чтобы напротив было значение Enabled (включено), либо Advanced (расширенный режим работы).
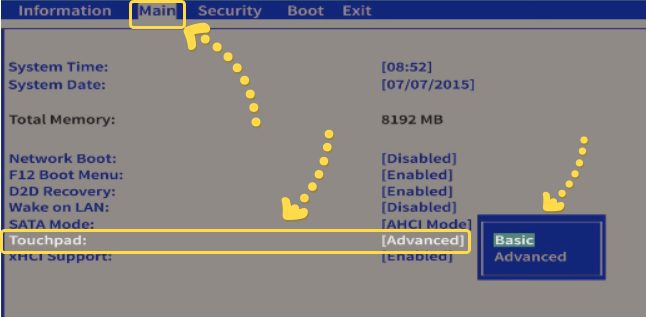
Если значение Disabled или Basic, то тачпад вообще работать не будет, либо не будет поддерживать жесты.
Основные выводы и пример из опыта
Но вот недавно пришлось столкнуться с необычным для себя случаем, описанным в пункте 3. У друга тачпад на ноуте Acer никак не хотел воспринимать привычные жесты, без которых сложно полноценно работать на компьютере, не имея при этом мышки.
Например, нельзя было прокручивать двумя пальцами страницу в интернете и в документах. Ранее я уже привык к тому, что чаще всего проблема заключается именно в некорректных или вовсе неустановленных драйверах, но провозившись около часа, я так и не смог с этим справиться, перепробовав разные версии «дров» с официального сайта.
Совершенно случайно я вспомнил про то, что в биосе может быть такая настройка тача как Basic или Advanced. Оказалось, что в этом то и проблема — у другана устройство работало в базовом режиме 🙂
Поэтому не забывайте проверять и БИОС, если имеются проблемы с тачем!
Напишите пожалуйста ниже в комментариях, помогла ли вам статья и если да, то в чем заключалась проблема? Эта информация будет важна для дальнейшего обновления заметки, чтобы инфа была как можно полезнее людям 😊
Что делать, если тачпад на ноутбуке перестал работать? Не стоит сразу нести его в сервис. Суть не всегда заключается в аппаратной поломке: это может быть некорректная работа драйверов или другой программный сбой. Реанимировать его помогут простые действия, которые под силу даже неопытному пользователю.
Алгоритм действий при отказе тачпада
Тачпад надежно защищен от влаги и грязи, редко ломается. Сбои в основном возникают из-за «глюков» программы. В результате сенсор не воспринимает нажатие, не распознает жесты, его чувствительность снижается. Также курсор хаотично прыгает по монитору или, наоборот, тормозит. Существует ряд проблем, по которым сенсор не работает. В этом случае нужно изначально выявить причину неисправности. Основные из них представлены в таблице ниже.
Перед походом в сервисный центр, стоит попробовать устранить неисправность самостоятельно:
- Проверить, включен ли touchpad, и если нет — включить его;
- Очистить поверхность панели;
- Обновить или переустановить драйвер;
- Активировать тачпад в BIOS;
- Откатить ОС.
Для проверки исправности тачпада изначально имеет смысл перезагрузить ноутбук в безопасном режиме, а затем уже переходить к описанным действиям.
Включение сенсора
Нужно проверить активность сенсора одновременным зажиманием Fn + F2-12. Часто тачпад не работает, потому что был ранее выключен. В разных аппаратах для выполнения действий предусмотрен индивидуальный набор клавиатурных сочетаний, к примеру, в Asus — Fn+F9, а в Lenovo — Fn+F6. В некоторых вариациях клавиша включения сенсора выведена на саму панель. Выглядит она как едва заметное углубление или точка. В таком случае touchpad приводится в действие двойным кликом по ней.
Чистка touchpad
Часто тачпад на ноутбуке не работает из-за банального загрязнения. Для удаления жира и влаги сенсор нужно протереть специальными салфетками или безворсовой тряпочкой из микрофибры. Поверхность сенсора должна всегда оставаться сухой и чистой.
Активизация тачпада в BIOS
В случае ситуации «перестал работать тачпад» имеет смысл также проверить настройки BIOS.
В меню загрузчика, например, в Acer Aspire 3 A317-51G или ASUS E410MA-EB009, сенсор обозначен как Internal Pointing Device. Находится он во вкладке Advanced. Если в скобках написано Disable, переключиться на Enabled и сохранить (F10 — Yes).
Интересно для прочтения «Как зайти в Биос (BIOS) на ноутбуке или компьютере — 2 быстрых метода».
Обновление или переустановка драйверов
По поводу программных неполадок — они могут проявляться по-разному: не работает прокрутка, тачпад не реагирует на клик. Функциональность обычно теряется лишь частично. В этом случаем нужно отсканировать систему антивирусом и посмотреть состояние драйверов.
Обновить, откатить или удалить программу можно в Диспетчере устройств, вкладка «Мыши». Тачпад обозначается как HID-устройство или TouchPad. О проблеме сигнализирует желтый треугольник. Установка официального ПО расширяет функции touchpad.
Иногда тачпад не работает после загрузки новых программ. Тогда восстановить работоспособность устройства поможет откат системы.
Стандарты GPT и MBR
В редких случаях тачскрин на ноутбуке не работает из-за системной ошибки. Проблема заключается в программном коде диска, который необходим для загрузки. Представлено два стандарта: GPT и MBR. Первый представляет структуру разделов GUID, несущую сведения о разделах винчестера. Это часть UEFI, который используют новые модели ПК вместо BIOS. Второй выступает как сегмент памяти, содержащий загрузчик для операционной системы. MBR — традиционная структура и совместима со всеми ОС. У первого варианта есть недостаток — этот стандарт не поддерживает старые системы, из-за чего и возникает системный конфликт.
Устраняется ошибка следующим образом: нужно посмотреть, какой сегмент реализован на ноутбуке, используя командную строку. Окно открывается комбинацией Win+R. В строку вводится «diskpart», после — «list disk» и «Enter» для выбора структуры преобразования. Если в появившемся списке в последней колонке «GPT» стоит звездочка, то это первый вариант стандарта. Если там пусто — второй. В первом случае можно предположить, что работе тачскрина мешает системный конфликт. Изменяется стандарт системного диска без потери данных с помощью специального софта. Как вариант — AOMEI Partition Assistant.
Если следовать инструкции, выполняя действия пошагово, то в результате получится быстро устранить неисправность.
Поломка сенсорной панели
Если все рекомендованные действия проделаны, но сенсор на ноутбуке не работает, проблема — в аппаратной части. В результате трясок и вибраций, которым часто подвергается ноутбук, отсоединяется шлейф тачпада или ломается фиксатор разъема. Также работе сенсорной модели может мешать ряд проблем:
- плохой контакт между элементами;
- окисление разъема и т.д.
Точно определяется это только специалистом после диагностики. Следовательно, остается единственное решение — отдать ноутбук в сервисный центр.
Ноутбук стал неотъемлемой частью повседневной жизни. Он помогает в работе, учебе, отдыхе. Кроме портативности и мобильности его отличием является наличие тачпада вместо привычной мышки, как у персонального компьютера. Но иногда происходит так, что не работает тачпад на ноутбуке. Многие спешат в сервис, чтобы починить устройство, но проблема не всегда может заключаться в непосредственной поломке модуля – это может быть и неправильная работа драйверов или же иной сбой программного обеспечения. Восстановить работоспособность тачпада можно несколькими способами, с которыми, чаще всего, могут справиться даже те, кто никогда не ремонтировал технику.
- Что такое тачпад
- Не работает тачпад на ноутбуке
- Как включить тачпад на ноутбуке
- Включение тачпада в БИОС
- Обновление драйверов
- Несколько важных советов
- Проблемы на разных моделях ноутбуков
- Asus
- Acer Inspire
- Hewlett-Packard
- Lenovo
- Samsung
- Sony Vaio
- Toshiba и Dell
Что такое тачпад
Чтобы разбирать неисправности, нужно понять, что такое тачпад. В переводе с английского touchpad – это сенсорная панель, разработанная специально, чтобы управлять указателем на экране в ноутбуках и других портативных компьютерах. Изобретение данного устройства случилось в далеких 80-х годах, но его активное внедрение началось лишь в середине 90-х, после начала эксплуатации на ноутбуках Apple.
Помимо управления указателем, тачпады в портативных устройствах способны выполнять много разных функций, значительно упрощающих работу за лептопом. Например, постукивание по поверхности имитирует двойное нажатие левой кнопки мыши, а в «яблочных» ноутбуках, разными движениями пальцев можно скролить документы, разворачивать, масштабировать объекты и еще много чего полезного. Кроме того, тачпады оснащены двумя кнопками по аналогии с классическими мышками, то есть, пользоваться сенсорной панелью легко.

Это просто незаменимая вещь, отлично заменяющая обычный манипулятор при работе на ноуте. К сожалению, бывает так, что тачпад не работает. Ниже приведены большинство возможных причин и способов их решения, благодаря которым сенсорная панель ноутбука снова оживет, и вам не придется нести любимый ноутбук в ремонт.
Распространенная причина того, что не работает тачпад, сводится к его загрязнению. Со временем, панель покрывается пылью, на нее налипают различные частицы, и она может стать не чувствительной. Кроме того, касания влажными пальцами также могут негативно влиять на работоспособность. Следует убедиться, что ваши пальцы без загрязнений, а поверхность тачпада сухая и чистая. Также нужно очистить панель, воспользовавшись специальными салфетками для очистки техники, или же обычными влажными салфетками. После этого нужно вытереть ноутбук насухо и воспользоваться тачпадом. Важно отметить, что все работы по очистке следует выполнять с выключенным ноутбуком.
Как включить тачпад на ноутбуке

В 8 из 10 случаев, причиной нерабочего тачпада является его выключение. Для активации сенсора необходимо нажать комбинацию клавиш, которая заставит работать тачпад за 1 секунду. В любой комбинации обязательно присутствует кнопка Fn, следует это учесть. У каждого производителя существует свой набор, поэтому мы собрали наиболее часто встречающиеся сочетания клавиш.
Fn + F7
Fn + F9
Fn + F5
Fn + F4
Fn + F1
Fn + F6
Специалисты по производству ноутбуков Hewlett-Packard захотели уйти от классических комбинаций, и расположили кнопку изменения активности тачпада непосредственно на саму панель. Зачастую, она расположена в верхнем углу и имеет специальную световую подсветку.

По такому же пути пошли и некоторые другие бренды. Нажмите несколько раз на кнопки или сочетание клавиш, и, скорее всего, сенсор заработает.
Включение тачпада в БИОС
Итак, вы зашли в настройки БИОС, далее вам следует отыскать пункт меню Internal Pointing Device, настройки которого отвечают за включение/отключение интегрированных указательных устройств. Важно: у разных производителей данный пункт меню может находиться в разных вкладках, но чаще всего находится во вкладке Advanced.

Необходимо установить значение Enabled, то есть Включено. В таком случае тачпад будет работать. После изменения настроек нужно сохранить и выйти, нажав клавишу F10.
Обновление драйверов
Проблема с тем, что не работает прокрутка на тачпаде, может заключаться в проблемах с драйверами. Причем сенсор может как полностью не работать, так и функциоанировать некорректно, выполняя не все функции. Такая ситуация может возникнуть из-за переустановки системы или установки больших обновлений.
Чтобы решить эту проблему нужно выполнить следующие действия:
- Перейдите в Диспетчер Устройств.
- Найдите пункт, связанный с тачпадом. Он может отображаться как HID-устройство или TouchPad (каждый производитель может по-своему называть этот пункт)
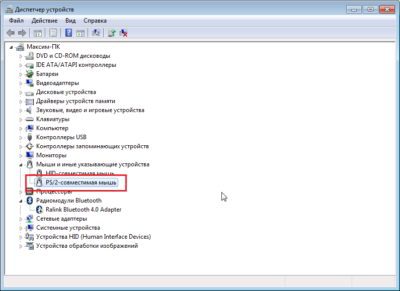
- Если такого пункта нет, то вероятно это и есть причина того, что не работает сенсор.
- Если же пункт есть, удалите устройство.
- Перезагрузите устройство
- Установите корректные драйвера с официального носителя или сайта производителя.
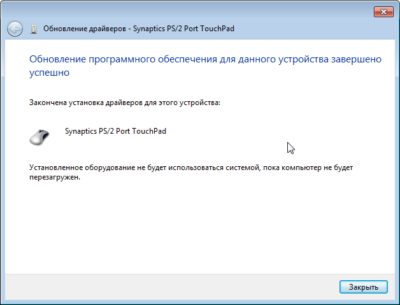
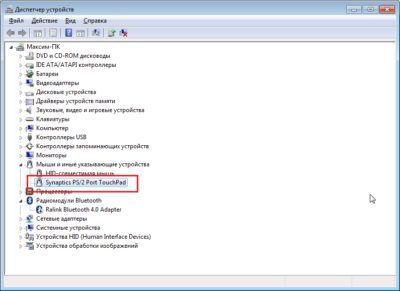
Если замена драйверов не помогла, то вероятно, что придется обращаться в сервис за квалифицированной помощью. Может быть, что отказ панели мог случиться из-за физического воздействия или после залития поверхности ноутбука. В таких случаях справиться самостоятельно, скорее всего, не получится.
Несколько важных советов
Применение одного или нескольких советов, указанных выше, в 99% случаев поможет решить проблему того, что не работает мышка на ноутбуке. Однако, если тачпад все еще не активен, попробуйте некоторые лайфхаки, которые помогут решить проблему:
- На ноутбуке может быть установлена утилита, регламентирующая работу тачпада. Чаще всего это встречается на устройствах, где сенсорная панель мультифункциональна. Именно в этой утилите сенсор может быть отключен. Найти ее проще всего внизу экрана, возле часов. Удалять ее не стоит, так как дополнительные функции тачпада исчезнут, а просто активировать.
- При подключении к ноутбуку мышки в качестве внешнего устройства, может случиться конфликт устройств, по причине которого перестал работать тачпад. Достаточно просто отключить мышку и панель автоматически заработает.
- Если курсор перемещается прерывисто, медленно, или не так, как следует, причиной может быть вирус, блокирующий работу утилит. Проверьте компьютер на вирусы и/или переустановите утилиту, отвечающую за работу сенсора.
Когда ни одно из описаных выше действий не помогает оживить тачпад, проблема в аппаратной части. В результате механических воздействий на устройство, трясок и вибраций, которым подвергается ноутбук, могут произойти поломки внутри. Нормальной работе сенсорной панели могут мешать одна или несколько проблем:
- Сломан фиксатор разъема.
- Отошел или порвался шлейф, соединяющий модуль панели и материнскую плату.
- Плохой контакт между элементами из-за загрязнений.
- Окисление разъемов из-за попадания влаги.

Провести точную диагностику и понять причину, может только специалист в сервисном центре. Поэтому, единственно верным решением будет отнести ноутбук в сервис.
Проблемы на разных моделях ноутбуков
Выше описаны общие случаи, которые чаще всего случались у пользователей и по причине которых не работала сенсорная панель. Но у разных производителей, даже у разных моделей ноутбуков есть свои «болячки», которые случаются чаще, чем на других устройствах. Ниже приведена небольшая подборка самых распросраненных проблем, при которых глючит тачпад на ноутбуке.
Asus
Ноутбуки из Тайваня обычно показывают отменную работоспособность, и проблемы с тачпадом, зачастую случаются из-за проблем с драйверами или переустановкой операционной системы. Что касается физических поломок, то чаще всего они случаются у серии K53S.
Acer Inspire
Вопрос, как включить тачпад на ноутбуке Acer, является популярным в сервисных центрах. Из-за того, что данные устройства из недорогого сегмента, проблемы с тачпадом, частое явление. Это либо настройки биоса, либо же механическое повреждение – отходит шлейф подключения панели к материнской плате. Не рекомендуется самостоятельно разбирать устройство, позвольте это сделать квалифицированному работнику сервиса.
Hewlett-Packard
Часто для моделей этого производителя сложно найти корректно работающие драйвера, что является причиной того, что не работает тачскрин на ноутбуке. Если по какой-то причине вы не смогли найти официальные драйвера, то лучшим решением будет обратиться в специализированный сервис.
Lenovo
Основной неисправностью с тачпадом у этих популярных ноутбуков является банальное выключение его кнопкой. Просто нажмите клавиши Fn + F6, и скорее всего устройство будет полностью работоспособным. Если это не дало желаемого результата, попробуйте переустановить драйвера.
Samsung
В Самсунге тачскрин не работает чаще всего из-за программных сбоев. Переустановите драйвера – это должно решить неполадку.
Sony Vaio
Из-за того, что при сборке ультрабуков Сони применяются очень тонкие шлейфы, они периодически становятся проблемой в работоспособности сенсорной панели. Лучше отдать устройство в сервис для диагностики.
Toshiba и Dell
Устройства данных производителей показывают невероятную работоспособность – у них практически не замечено проблем с сенсором. Если же неисправность появилась, переустановите более новые драйвера или измените настройки устройства – БИОС.
Если на вашем лептопе не работает сенсорная панель, это не повод для отчаяния. Попробуйте варианты устранения проблемы, которые не требуют вмешательства квалифицированного персонала. В большинстве случаев, проблемы связаны с программными неполадками, поэтому решить их не составляет особого труда. Адекватная оценка ситуации и несколько действий уберегут ваши нервы и позволят избежать лишних затрат.
Проводите профилактическую чистку поверхности тачпада и бережно относитесь к устройству, избегая сильных встрясок, и вам удастся избежать серьезных проблем с ноутбуком в будущем.
Почему не работает сенсорная панель ноутбука
Несмотря на удобство привычного манипулятора-мыши, множество пользователей активно пользуются тачпадом на ноутбуке. Он достаточно функционален и привлекателен для тех, кто не хочет носить с собой дополнительных периферийных устройств. Но что же делать, если не работает тачпад на ноутбуке? Причин такого явления может быть несколько. Некоторые устраняются достаточно просто, а отдельные требуют визита в сервисный центр или замены панели.
- 1 Тачпад не работает полностью
- 2 Тачпад отключен
- 3 Прочие проблемы3.1 Попадание грязи3.2 Физическое повреждение3.3 Потеря контакта
- 3.1 Попадание грязи
- 3.2 Физическое повреждение
- 3.3 Потеря контакта
- 4 Капризы ноутбуков отдельных производителей
- 5 Asus5.1 Lenovo5.2 HP5.3 Acer5.4 Packard bell
- 5.1 Lenovo
- 5.2 HP
- 5.3 Acer
- 5.4 Packard bell
- 6 Заключение
- 7 Самые продаваемые ноутбуки 2019 года
Тачпад не работает полностью
Чтобы убедиться, что сенсорная панель на ноутбуке не работает не из-за программных сбоев, нужно:
- зайти в диспетчер устройств;
- найти тачпад в списке, в разделе Мыши и другие указывающие устройства;
- открыть драйвер кликом или нажатием Enter;
- перейти на вкладку Общие.
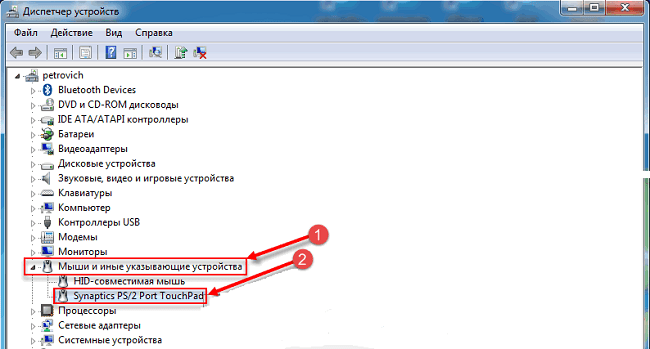
Если здесь в окне состояния написано Устройство работает нормально, значит, стоит анализировать аппаратные проблемы.
Тачпад отключен
Часто не работает сенсор по очень простой причине: пользователь случайно нажал кнопку его отключения. На разных ноутбуках она своя. Найти нужную клавишу просто: на ней, кроме основного символа, схематически нарисован тачпад. Нажав Fn+найденную кнопку (обычно от F1 до F12) можно вернуть панели работоспособность.
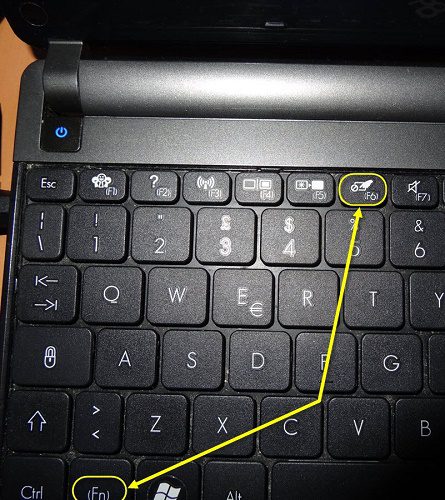
У некоторых моделей ноутбуков на тачпаде есть собственная кнопка отключения. Она расположена в левом верхнем углу панели. Если тачпад не работает, стоит попробовать нажать на это углубление для возврата работоспособности.
Важно! Многие производители ноутбуков не предусматривают совместное использование подключенного манипулятора-мыши и тачпада. Такую проблему легко диагностировать. Стоит просто отсоединить мышь и проверить работу тачпада.
Если сенсорная панель отключена, вернуть ей работоспособность можно программными способами. При использовании большинства типов драйверов в панели задач около часов возникает иконка тачпада. В Windows 10 она есть всегда. Нажав на нее правой или левой кнопкой мышки, можно вызвать меню. Здесь отключается или включается тачпад, регулируется его чувствительность, настраиваются другие параметры.
Прочие проблемы
Ситуации, когда ноутбук не видит тачпад в диспетчере устройств, не работает левая кнопка, или не поддерживаются скроллы несколькими пальцами, имеют под собой ряд причин. Некоторые из них означают, что придется отдавать устройство в сервисный центр или проводить его самостоятельную разборку.
Попадание грязи
Простое правило «не есть за ноутбуком» практически все игнорируют. На тачпад попадают крошки, проливаются напитки. В результате могут быть самые разные последствия. Поэтому, если перестал работать тачпад, первым делом нужно его почистить. Стоит помнить, что его сенсорная панель работает на принципе отслеживания изменений емкости. Грязь на поверхности может сильно влиять на чувствительность устройства. В результате либо не работает прокрутка, либо курсор двигается рывками.
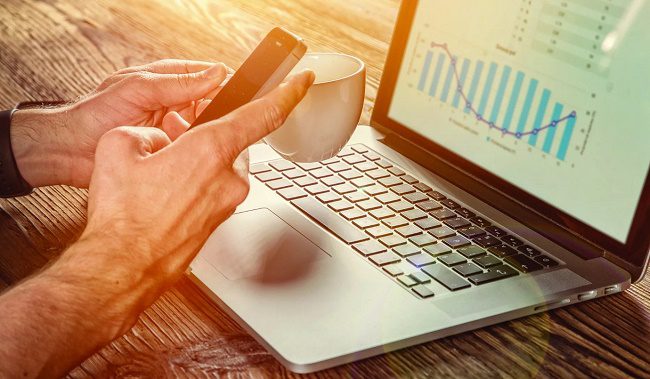
Чистить сенсорную панель нужно бережно. Рекомендуется использовать ватный тампон, смоченный в легком мыльном растворе. Работать следует аккуратно, не допуская проливаний влаги. По окончанию чистки панель нужно тщательно вытереть влажной салфеткой и дать ей полностью высохнуть.
Важно! Часто перестает работать прокрутка из-за слоя высохшего вина или кофе. Если на панель проливались жидкости — рекомендуется обратиться в сервисный центр, поскольку самостоятельно почистить тачпад в таком случае достаточно сложно.
Физическое повреждение
Когда не работают кнопки на тачпаде ноутбука, и в целом он перестал нормально функционировать в результате удара или падения на него тяжелого предмета, требуется менять панель целиком. Такой ремонт делается довольно быстро и стоит недорого.
Важно! Стоит помнить, что механическое повреждение тачпада не является гарантийным случаем. Поэтому даже обращение в сервисный центр может быть платным. Но если срок гарантии еще не истек, именно такой метод решения проблемы является оптимальным.

Потеря контакта
Тачпад соединен с материнской платой ноутбука при помощи шлейфа. В некоторых моделях возможно его самопроизвольное выскальзывание из разъема. Это может произойти из-за вибраций или тряске при транспортировке. Устранить проблему достаточно просто:
- корпус устройства вскрывается;
- элементы аппаратной части аккуратно демонтируются;
- проверяется плотность вставки шлейфа и его целостность.
После разборки и восстановления контакта тачпад начинает работать нормально.
Важно! Такую операцию нельзя делать на гарантийном ноутбуке. Устройство рекомендуется отнести в сервис. Но если срок гарантии истек, можно проделать работу самостоятельно. Сегодня в интернете несложно найти подробное видео о том, как именно нужно разбирать ту или иную модель ноутбука.
Капризы ноутбуков отдельных производителей
Ноутбуки Асус отличаются повышенной надежностью. Поломать их тачпады практически нереально. Поэтому если сенсорная панель начинает работать некорректно, проблемы стоит искать на стороне операционной системы. Однако есть и маленькая ложка дегтя. Аппаратные проблемы сенсорной панели есть у ноутбуков Асус серии K53S.

Ноутбуки Леново недороги, показывают очень привлекательное для покупателя соотношение ценника и характеристик. Но у них есть несколько ключевых недостатков. Во-первых, крайне неудобно размещена кнопка отключения тачпада. Ее легко нажать случайно, а потом искать, почему перестала работать сенсорная панель.
Вторая проблема Леново — чувствительность к статическому напряжению у некоторых серий ноутбуков бюджетного сегмента. Работая в свитере, легко просто сжечь чип, отвечающий за обслуживание портов. Поэтому перед покупкой ноутбука этого производителя стоит внимательно изучить отзывы владельцев и мнения сервисных центров.
Бренд HP (Хьюлетт-Пакард) давно известен на территории России и пользуется заслуженной популярностью. Ноутбуки этой марки страдают от засорения тачпада. Это происходит из-за попадания крошек, жира с пальцев. Поэтому кушать во время работы не рекомендуется. При усилении чувствительности, проблемах со срабатыванием кнопок на панели стоит отнести ноутбук в сервисный центр, так как стоимость продукции достаточно высока для действий неквалифицированных ремонтников.

Самая капризная серия этого производителя — ноутбуки Acer Aspire. Особенно часто проблемы с тачпадом возникают у моделей бюджетного сегмента. Здесь панель может отказать без видимой на то причины. Есть проблемы и со шлейфом, соединяющим устройство с материнской платой. Поэтому обращаться с ноутбуками этого производителя стоит максимально аккуратно.
Packard bell
Packard Bell несколько потеряла позиции на рынке России, и ноутбуки данной марки предлагаются достаточно редко. И это несмотря на общую надежность аппаратных решений. Тачпады на ноутбуках данного производителя долговечны и неприхотливы.
Одна из самых распространенных проблем неработоспособности заключается в случайном нажатии Fn+F7 и отключении панели. Чтобы заставить сенсор функционировать, достаточно снова его активировать. В Packard Bell предусмотрена уникальная комбинация Fn+Esc для включения панели в режиме улучшения его реакций и блокировки ложных срабатываний.
Заключение
Каждый ноутбук представляет собой сложный аппаратный комплекс. И это в полной мере касается тачпада. Он не менее тонкий и продвинутый, чем сенсоры дисплеев телефона. Поэтом обращаться с этой частью конструкции ноутбука стоит аккуратно, поддерживать ее в чистоте и порядке. И тогда проблем с использованием панели не возникнет, за исключением самых простых.
Самые продаваемые ноутбуки 2019 года
Ноутбук Apple MacBook Air 13 with Retina display Late 2018 на Яндекс Маркете
Ноутбук Xiaomi Mi Notebook Air 13. 3″ 2018 на Яндекс Маркете
Ноутбук Lenovo ThinkPad Edge E480 на Яндекс Маркете
Ноутбук Acer SWIFT 3 (SF314-54G) на Яндекс Маркете
Ноутбук Acer ASPIRE 7 (A717-71G) на Яндекс Маркете
Не работает тачпад на ноутбукеТачпад это устройство призванное заменить компьютерную мышку на ноутбуке. Конечно, использовать тачпад не так удобно как обычную компьютерную мышь, но все же это лучше чем работать за ноутбуком используя только клавиатуру. Учитывая важность такого устройства как тачпад, не удивительно, что пользователи так часто задают вопросы о нем. Например, недавно в комментариях спрашивали, почему не работает тачпад на ноутбуке ASUS. В данном материале мы попытаемся ответить на этот вопрос, разобрав самые распространенные причины возникновения такой проблемы. Кнопка включения и отключенияЕсли на вашем ноутбуке не работает тачпад, то первое, что нужно проверить, это не отключен ли он. Отключить тачпад можно несколькими способами. Самый простой способ отключения тачпада это отключение при помощи кнопки. Как правило, рядом с тачпадом размещается специальная аппаратная кнопка для включения/отключения. Нажмите на эту кнопку и проверьте работоспособность тачпада.
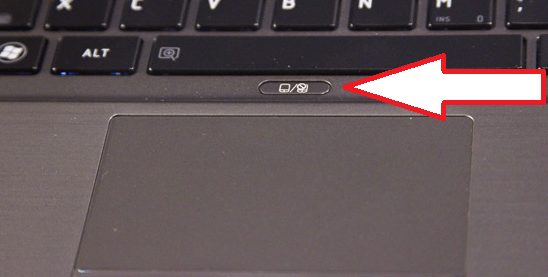
Если аппаратной кнопки нет, то возможно ваш тачпад можно отключить при помощи сенсорной кнопки. Обычно такая сенсорная кнопка находится на самом тачпаде и обозначается точкой. Для того чтобы включить тачпад при помощи такой сенсорной кнопки на нее нужно нажать два раза (сделать двойной клик).

Комбинации клавиш на клавиатуреЕсли ни аппаратной, ни сенсорной кнопки на ноутбуке нет, то вам нужно попробовать включить тачпад при помощи комбинации клавиш. В зависимости от модели ноутбука комбинация клавиш для включения тачпада может отличаться.
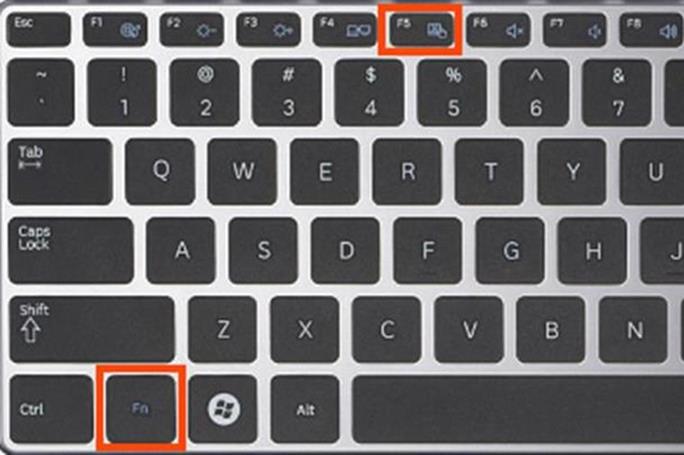
Вы можете узнать нужную комбинацию клавиш в инструкции от ноутбука или попробовать использовать комбинации клавиш из нашего списка:ASUS
Панель управленияТакже тачпад может быть отключен в настройках мышки в Панели инструментов. Для того чтобы проверить данный вариант откройте Панель управления и перейдите в раздел «Оборудование и звук – Мышь»
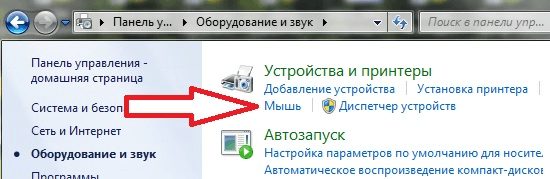
Дальше перед вами должно открыться окно со свойствами мышки. Здесь нужно перейти на вкладку «Параметры устройства» (или на вкладку «ELAN») и нажать на кнопку «Включить».
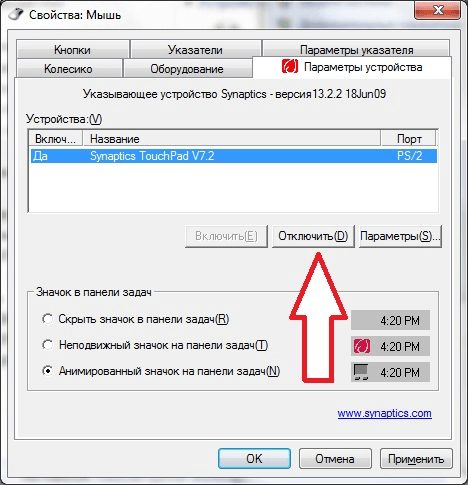
После этого закройте окно нажатием на кнопку «OK» и проверьте работает тачпад или нет. Настройки BIOSЕсли вы проверили все предыдущие причины, но тачпад все еще не работает, то вам стоит проверить настройки в BIOS. Войдите в BIOS и проверьте, включена ли функция «Internal Pointing Device», которая отвечает за работу тачпада. Обычно данная функция доступна в разделе настроек «Advanced».
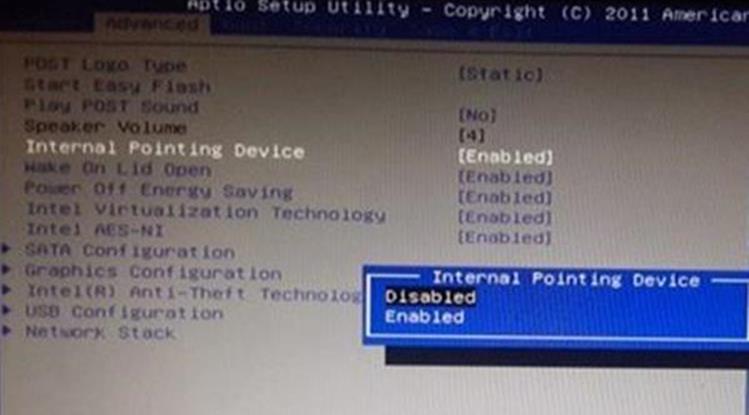
Другие причиныЕсли тачпад не работает и исправить проблему никак нельзя, то возможно причина в банальной поломке тачпада. В этом случае выход только один – ноутбук нужно нести в сервисный центр. Автор
Александр СтепушинСоздатель сайта comp-security. net, автор более 2000 статей о ремонте компьютеров, работе с программами, настройке операционных систем. Задайте вопрос в комментариях под статьей или на странице
«Задать вопрос»
и вы обязательно получите ответ.







