Многие люди хотели бы убрать защитник Windows из списка программ в компьютере или хотя бы отключить его. В этом есть некоторая необходимость, так как приложение забивает оперативную память и место на жестком диске. Более того, данная программа и не нужна вовсе для большинства пользователей, так как почти у всех установлены антивирусные программы, которые справляются с функцией защиты системы значительно лучше, в то время как Windows Defender (англоязычное название Защитника) даже безобидные программы может считать вредоносными.

Программа, в принципе, неплохая, но все еще очень сырая и плохо справляется с возложенными на нее задачами. Лучше обеспечить защиту системы с помощью других методов.
- Что такое защитник Windows
- Защитник или антивирус
- Как отключить защитник Windows 7
- Как удалить из системы
- Выводы
- Видео по теме
- ИсторияПравить
- Финальный релизПравить
- Интеграция в Internet ExplorerПравить
- Software ExplorerПравить
- Особенности функционирования в Windows VistaПравить
- СсылкиПравить
- Что это значит?
- Почему эта программа все еще доступна?
- Что такое ложный положительный результат?
- Почему эта программа больше недоступна в нашем каталоге?
- Отзывы о программе Microsoft Security Essentials
- Как включить Защитник Windows 7
- Defender Control для Windows
- Отзывы о программе Defender Control
- Нужно ли ставить Windows Defender
- Как отключить встроенную защиту
- Как настроить Защитника
- Настройки системы
- Запуск службы
- Редактор групповой политики
- Решение для пользователей 8 и 10 версий
- Решение для пользователей 7 версии
- Видео по теме защитника Windows 7
- ФункциональностьПравить
- ЛицензияПравить
- ПозиционированиеПравить
- ЛжеантивирусыПравить
- Microsoft SpyNetПравить
Что такое защитник Windows
Условно можно сказать, что Защитник Windows — это простейшая антивирусная программа. Она дает элементарную защиту от опасных программ, если можно так выразиться, «из коробки». Впервые это приложение появилось в ОС Windows Vista, продолжила свое существование в семерке и обросла новыми функциями в восьмерке и десятке.
В последних операционных системах Защитник уже начал напоминать более-менее нормальный антивирус. Но в первых двух ОС это еще очень сырая программа. Единственным ее преимуществом является бесплатность. А учитывая, что она может конфликтовать с антивирусными программами, не следует к ней относиться серьезно, пусть она и является компонентом системы.
Защитник или антивирус
Конечно, в этом неравном бою однозначно выигрывает антивирусное ПО. Потому что даже самые простые, сделанные на скорую руку, приложения будут побеждать те вирусы, о которых защитник даже не подозревает. Это не полноценный антивирус, а всего лишь компонент системы. И он не защищает от большего количества вредоносных программ, а о безопасности от хакерских атак даже речи не идет.
Как отключить защитник Windows 7
Существует два способа, с помощью которых можно отключить это приложение. Первый – это залезть в настройки программы, а второй – это отключить службу, которая обслуживает его работу. Начнем с первого. Для этого нужно выполнить такие действия:
- Нажимаем в меню «Пуск» на панель управления. Ставим вид просмотра «Мелкие значки» так, как это показано на рисунке ниже. Там нужно найти пункт «Защитник Windows».
- После того, как нажали на этот пункт, нужно далее зайти в раздел «Программы», после чего в списке ищем и нажимаем на гиперссылку «Параметры».
- После этого мы увидим вот такое окно. В левом меню нажимаем на «Администратор», после чего снимаем галочку с приведенного на изображении пункта.
Второй метод отключения этого компонента подразумевает прекращение работы службы, ответственной за его работу. Этот способ ничуть не сложнее предыдущего.
- В панели управления ставим мелкие значки, после чего заходим в меню «Администрирование».
- После этого выбираем в левом меню «Службы» и ищем там нужную нам.
- На выделенной службе вызываем контекстное меню и заходим в свойства. После этого на вкладке «Общие» выставляем тип запуска на «Отключена».
Как удалить из системы
Ее интерфейс очень простой. После запуска данного приложения нужно нажать всего одну кнопку, и этого компонента больше не будет в системе.
Перед установкой этого приложения и его использованием желательно создать резервную копию или загрузить важные файлы на другой накопитель, так как удаление компонентов Windows может привести к непредсказуемым последствиям.
Также желательно отключить сам Защитник с помощью приведенных выше способов. Приложение Windows Defender Uninstaller совместимо как с 32-битной архитектурой, так и 64-битной. С помощью таких простых действий можно удалить этот компонент системы.

Выводы
Проще всего просто отключить это приложение и не думать, стоит ли его удалять из системы. В принципе, данный компонент занимает немного места на жестком диске, а потому его присутствие особого вреда не нанесет. Если же хочется освободить оперативную память и снять нагрузку с процессора, то достаточно банального его отключения.
В случае критической нехватки памяти жесткого диска вы можете легко удалить Защитник и информация из этой статьи вам поможет.
Видео по теме
Выберите вариант загрузки:
Windows Defender Offline — бесплатная утилита от компании Microsoft, которая предназначена для обнаружения и удаления вирусов, руткитов и прочих вредоносных программ еще до загрузки ОС Windows, а также позволяющая предотвращать их проникновение в систему (полное описание
Текущая версия страницы пока не проверялась опытными участниками и может значительно отличаться от версии, проверенной 31 мая 2020 года; проверки требуют 38 правок.
У этого термина существуют и другие значения, см. Защитник.
ИсторияПравить
- Процессор: Процессор Pentium 233 МГц или выше, процессор Pentium III (рекомендуется)
- Операционная система: Microsoft Windows 2000 с пакетом обновления 4 (SP4) или более поздним, Windows XP с пакетом обновления 2 (SP2) или более поздним, Microsoft Windows Server 2003 с пакетом обновления 1 (SP1) или более поздним.
- Память: 64 Мб ОЗУ (минимум), 128 Мб ОЗУ (рекомендуется)
- Место на диске: 20 Мб свободного места на диске
- Веб-обозреватель: Microsoft Internet Explorer 6.0 или выше
Примечание. Windows Defender (Beta 2) не запускается в системах Microsoft Windows Me, Microsoft Windows 98 и Microsoft Windows NT 4. 0 и предыдущих.
Финальный релизПравить
Пользователь может изменять следующие настройки защиты в реальном времени:
- Auto Start — Отслеживать список программ, автоматически стартующих при включении компьютера
- System Configuration (settings) — Отслеживать установки Windows, связанные с безопасностью системы
- Internet Explorer Add-ons — Отслеживать программы, стартующие при запуске Internet Explorer
- Internet Explorer Configurations (settings) — Отслеживать установки безопасности браузера
- Internet Explorer Downloads — Следить за файлами и программами, разработанными для запуска с Internet Explorer
- Services and Drivers — Следить за службами и драйверами, взаимодействующими с Windows и запущенными программами
- Application Execution — Отслеживать запуск программ и все действия, выполняемые ими
- Application Registration — Отслеживать инструменты и файлы операционной системы, с помощью которых происходит регистрация и автозапуск программ
- Windows Add-ons — Наблюдать за обновлениями модулей и компонентов Windows
- Изоляция ядра — обеспечивает дополнительную защиту от вредоносных программ и других атак, изолируя процессы компьютера от операционной системы и устройства.
- Целостность памяти — функция изоляции ядра может запретить вредоносному коду доступ к процессам с высоким уровнем безопасности в случае атаки.
Интеграция в Internet ExplorerПравить
Существует возможность интеграции в Internet Explorer, позволяющая сканировать закачиваемые файлы с целью предотвращения проникновения вредоносных программ. Такая функция есть у множества антивирусных программ, доступных на рынке.
Software ExplorerПравить
Данный компонент отвечает за просмотр запускаемых при старте Windows-программ. В версии, поставляемой с Windows 7, данный компонент убран.
Особенности функционирования в Windows VistaПравить
Windows Defender в Windows Vista автоматически блокирует элементы автозапуска, требующие администраторских привилегий (для автозапуска это считается «плохим» поведением). Не известно простого способа бороться с этим, единственное пожелание от системы — «свяжитесь с производителем или поставщиком для приобретения обновленной версии», совместимой с Windows Vista (не требующей администраторских привилегий). Это блокирование связано с UAC в Windows Vista, и поэтому требуется вручную запускать эти элементы или отключить UAC.
Возможен обход данного ограничения путём создания задачи в планировщике заданий с привилегиями администратора.
СсылкиПравить
В Softonic мы сканируем все файлы, размещенные на нашей платформе, чтобы оценить любой потенциальный вред для вашего устройства и не допустить его нанесения. Наша команда выполняет проверки каждый раз, когда загружается новый файл, и периодически проверяет файлы для подтверждения или обновления их состояния. Этот комплексный процесс позволяет нам установить состояние для любого загружаемого файла следующим образом:
Очень высока вероятность того, что эта программа является чистой.
Что это значит?
Мы просканировали файл и URL-адреса, связанные с этой программой, более чем в 50 ведущих мировых антивирусных программах. Возможная угроза не была выявлена.
Эта программа является потенциально вредоносной или может содержать нежелательное связанное программное обеспечение.
Почему эта программа все еще доступна?
На основании результатов работы нашей системы сканирования мы определили вероятность того, что эти флаги могут свидетельствовать о ложных положительных результатах.
Что такое ложный положительный результат?
Это означает, что неопасная программа ошибочно помечается в качестве вредоносной, поскольку в антивирусной программе используется алгоритм или сигнатура обнаружения с недостаточно строгими условиями.
Высока вероятность того, что эта программа является вредоносной или содержит нежелательное связанное программное обеспечение.
Почему эта программа больше недоступна в нашем каталоге?
На основании результатов работы нашей системы сканирования мы определили вероятность того, что эти флаги свидетельствуют о достоверных положительных результатах.

Microsoft Security Essentials — бесплатный, очень простой в использовании антивирус и антишпион от компании Microsoft. В реальном времени обеспечивает защиту компьютера от вирусов, программ-шпионов и других вредоносных приложений. Защита в реальном времени позволяет Microsoft Security Essentials постоянно наблюдать за работой компьютера и оповещать пользователя, когда потенциальные угрозы пытаются установить или запустить себя на компьютере. Программа работает в фоновом режиме, имеется планировщик заданий. Благодаря функции автообновления вы всегда будете иметь самые последние антивирусные базы, что обеспечит своевременную защиту системы. Интерфейс программы интуитивно прост и понятен, разобраться сможет даже новичок.
Что нового в Microsoft Security Essentials 4. 209
- Улучшение стабильности и надежности.
- Устранение ошибок, которые были обнаружены в предыдущих выпусках.

ТОП-сегодня раздела «Антивирусы»
Avast Free Antivirus — бесплатное антивирусное решение для самой эффективной защиты от всех типов вирусов, шпионского ПО, руткитов и других вредоносных программ.
HitmanPro 3. 326
HitmanPro — эффективная и шустрая утилита для борьбы с вирусами, троянами, руткитами, червями,.
Отзывы о программе Microsoft Security Essentials
Защитник Windows Defender antivirus для Windows 7: нужно ли ставить, как отключить, включить и настроить. Операционная система Windows 7 имеет собственные встроенные средства борьбы с вредоносным ПО:
- брандмауэр;
- защитник Defender antivirus.
У них разные функции, но в паре они работают очень хорошо, если не учитывать некоторые нюансы. С помощью брандмауэра можно установить уровень фильтрации данных до входа в компьютер. А защитник борется с вирусами и шпионскими программами, причем большую их часть останавливает на входе, не допуская заражений дисков.

Основной задачей защитника Windows является поиск и блокирование вредоносных для системы и пользовательских файлов программ, шпионского ПО, вирусов и пакетов rootkit. Встроенное антивирусное программное обеспечение выполняет защиту в режиме реального времени. Защитник Windows 7 также может выполнять очистку системы от подозрительных программ в один клик мышки. Встроенная программа предотвращает заражение системы двумя способами. В режиме реального времени она поможет заблокировать вредоносное приложение еще до его запуска. Такой метод является весьма эффективным для нейтрализации угроз во время серфинга в интернете. Второй способ обеспечивает сканирование системных и пользовательских файлов на наличие угроз. Эта проверка производится в автоматическом режиме согласно заданному расписанию: при включении и выключении компьютера, а также в определенное время суток. Естественно, предусмотрена и возможность ручного запуска сканирования системы или отдельных папок и файлов. ОписаниеПонимая, что фирменный знак несет в себе большое признание и надежность, хакеры создали изгоев подражателя с тем же именем. Он упоминается как антивирус или иногда как защитник. Это выглядит поразительно похоже на реальную сделку, но это полное и полное мошенничество и должно быть удалено с Вашего компьютера Как можно скорее.

Эффективный дуэтОбычно, параллельно с работой встроенного в систему защитника, используется брандмауэр Windows, который поможет обеспечить ограничение доступа к сети для непроверенных приложений или специально выбранных пользователем программ. Брандмауэр обладает тремя профилями защиты доступа:
- общественный – обеспечит максимальный уровень фильтрования трафика и будет уместен в местах с бесплатным Wi-Fi подключением (кафе, торговые центры, станции метро);
- рабочий – имеет менее жесткую фильтрацию передаваемой информации, так как рассчитан на работу в более надежной сети;
- домашний профиль обладает наименьшим уровнем фильтрации данных, ведь в домашней сети, как правило, находится всего несколько компьютеров, не представляющих сетевой угрозы.
Использование брандмауэра и защитника Windows вместе обеспечит максимальный уровень защиты системы и данных пользователя. Групповая политикаРедактор групповой политики отсутствует в Домашней версии «Семёрки» – для остальных редакций ОС этот способ подходит.





Системные обновленияСамо собой, для корректной работы встроенной защиты нужно не забывать устанавливать рекомендуемые обновления Windows, которые обеспечат актуальные антивирусные базы и заплатки. Оптимальным вариантом в плане защиты будет настройка автоматического обновления системы. Но на слабых компьютерах это может повлечь за собой весьма неприятные задержки работы во время фоновой установки обновлений, а также достаточно часто может потребоваться перезагрузка ОС, что уж совсем не будет удобным, например, когда вам срочно нужно проверить почту. Для того чтобы Windows не смог прервать вашу работу на самом важном месте, рекомендуется выбрать установку обновлений по расписанию, что позволит проводить процесс в удобное для вас время. Также есть возможность настроить ручное обновление системы, но при этом пользователю придется не забывать время от времени проверять его наличие. Полное отключение антивирусовТеперь посмотрим, как отключить антивирус на «Виндовс 7» для полной деактивации. Для любой программы такого типа существует универсальный метод. Для такой процедуры следует использовать раздел администрирования, который находится на стандартной «Панели управления», где выбираются настройки конфигурации, после чего осуществляется переход сначала в меню служб, а затем — в раздел автозагрузки. Здесь нужно просто поснимать все галочки, находящиеся напротив любой службы с названием или аббревиатурой установленного антивирусного пакета. После этого необходимо просто подтвердить произведенные изменения обычным нажатием кнопки «OK». В свою очередь, система предложит произвести перезагрузку. После чего антивирус будет находиться в отключенном состоянии. Впрочем, можно зайти и в систему безопасности, где используются параметры проверки состояния компьютера. Аналогично из списка запущенных программ нужно выбрать инсталлированную и отключить. Подводя итогиМожно с уверенностью сказать, что встроенный антивирус позволит защитить компьютер от большинства угроз, если следовать рекомендациям по его использованию. Он станет достойным бесплатным решением проблемы с вирусами и обеспечит безопасную работу в интернете. Нужно ли ставить Windows DefenderДискуссия о том, нужно ли ставить Windows Defender antivirus, ведется как между пользователями, так и между производителями антивирусного ПО. Дело в том, что Защитник, по сути, является конкурентом других антивирусов и действует аналогично. По ряду параметров Defender antivirus может превосходить бесплатные антивирусные программы и проигрывать в комплексности платным. В Windows 10 Defender отключается при установке другого антивируса, а вот в Windows 7 конфликты могут возникать. Понятно, что при одновременной работе Windows Defender и платной антивирусной программы, идет двойная проверка каждого запущенного и скачанного файла, поэтому и ресурсов компьютера расходуется вдвое больше, а производительность снижается. Отметим также, что Защитник эффективен тогда, когда постоянно обновляется, так как появление новых вирусов происходит с ужасающей скоростью. А обновление Defender antivirus происходит вместе с установкой обновлений системы. Учитывая факт, что многие пользователи избегают обновлять нелицензионный Windows 7, становится ясно, что эффективность Защитника в этом случае проигрывает. Windows Defender antivirus эффективен при автоматической установке обновлений Windows 7 и неэффективен при отключении обновлений. «Простой» вариантПервый вариант самый простой, но, к сожалению, им не всегда удается воспользоваться по причине отключения службы или системных уведомлений. Для его осуществления нужно лишь подвести указатель к флажку с правой стороны панели быстрого запуска, находящейся снизу, и выбрать пункт «Включение защиты от вирусов (важное)». После этого антивирус должен запуститься и открыть окно с данными о состоянии защиты вашего ПК.

- Вызываем «Панель управления», для разнообразия, через «Пуск».
- Открываем «Администрирование».


Быстрее открыть данное окно можно следующим образом: зажимаем Win + R, вводим «services» и жмём Enter.

Избавиться от уведомлений о не активности антивирусной программы поможет отключение службы «Центр обеспечения безопасности». Чтобы не навредить, внимательно изучите её предназначение, ведь оповещает сервис не только об отсутствии антивируса, но брандмауэра, антишпиона (их состоянии) и выключенных обновлениях.
Сообщения в центре поддержкиЕсли возникли проблемы с отображением сообщения о защите, вначале нужно попробовать включить системные сообщения. Для этого кликнете правой кнопкой мыши по флажку на нижней панели и выберите пункт «Открыть центр поддержки». В новом открывшемся окне перейдите на вкладку «Параметры центра поддержки» и отметьте галочкой пункт «Защита от вирусов».

После этих действий в Центре поддержки появится требуемое уведомление. Отключение через панель управленияВ первом случае рассмотрим использование более привычных средств Windows. Откройте панель управления. Сделать это можно с помощью кнопки «Пуск», выбрав затем одноименный пункт:Есть и другой способ, который подойдет в том числе для Windows 8. Нажмите на сочетание клавиш WIN+R, после чего появится окно «Выполнить». Вам необходимо написать слово controlи нажать ОК. Панель управления открыта. Ищем здесь пункт под названием «Защитник Windows». Вот он:Перед вами появится окно. В нем необходимо нажать на кнопку «Программы». Откроется еще одно окно. В нем вы увидите список программ против шпионского ПО. Нажмите пункт «Параметры». Настройка через приложение «Конфигурация системы»Если сообщение отсутствует и все еще не запускается защитник Windows 7, это означает, что отключена сама служба антивируса. Для того чтобы ее активировать, в поиске Windows нужно набрать msconfig. exe и выбрать найденное приложение. Кликнув по нему, можно открыть окно конфигурации системы. Выбрав в нем вкладку «службы», пролистайте список до пункта «Служба защитника Windows» и установите на нем галочку.

Далее, снизу нажмите на кнопку «Применить» и перезагрузите компьютер для того, чтобы изменения могли вступить в силу. Если нужно деактивировать защитник Windows 7, как отключить его через «Конфигурацию системы» описано в соответствующем разделе ниже. Настройки программыНачнём из самого простого и наглядного, но не избавленного от недостатков, варианта. Рассмотрим, как отключить защиту через меню настроек приложения.
Сделать это можно посредством поисковой строки «Пуска» или через «Панель управления».

Во втором случае открываем «Панель управления», например, через главное окно «Проводника».

Кликаем по иконке или названию требуемого объекта.




Настройка при помощи меню «Управление компьютером»Также службу приложения «Защитник Windows 7» можно включить и через «управление» (вариант рекомендуется, если по каким-либо причинам меню конфигурации системы не помогло). Для этого перейдите в панель управления и выберите пункт «Администрирование», далее щелкните по ярлыку с надписью «Управление компьютером» и в раскрывшемся окне найдите список слева. В нем выбираем «службы и приложения», далее «службы», и перед нами раскрывается полный список служб.

Как и в предыдущем варианте, ищем пункт «Служба защитника Windows», делаем по нему клик правой кнопкой мыши (ПКМ) и выбираем пункт «свойства», где жмем «запустить», а также выбираем тип запуска «автоматически».

Применив параметры и перезапустив компьютер, служба будет включена. Приложение «Защитник Windows 7» как отключить, так и включить можно именно через этот пункт. При правильном выполнении вышеописанных действий, в центре поддержки появится соответствующее уведомление, вследствие чего вы сможете успешно включить антивирус. Стоит упомянуть, что все производимые действия также актуальны и для Windows 8. Отключение защиты в реальном времени в системе Windows 10В актуальной версии Windows 10 защита в реальном времени убирается только на время. Через 15 минут такая защита включается автоматически. В окне Защитника жмем «Параметры».

Попадем в раздел приложения «Параметры», где проводятся настройки Защитника. В их числе – переключатель активности защиты в реальном времени.

Как отключить защитник Windows 7?Если принято решение избавиться от антивирусного приложения «Защитник Windows 7», как отключить его становится главной задачей пользователя. По сути, для деактивации нужно сделать практически те же действия, что и для включения. Вариант отключения через конфигурацию системы будет отличаться от активации только лишь галочкой – вместо установки ее нужно будет убрать. А в случае отключения через «управление», в свойствах нужно выбрать тип запуска не «Автоматически», а «Отключена». Если на вашем компьютере содержится защитник Windows 7, как отключить его подскажет следующая инструкция. Рекомендуемым вариантом отключения встроенного антивируса является его деактивация через само меню настройки защитника. Для этого в поиске Windows наберите «Защитник» и нажмите на результат с изображением каменной стены на иконке. Перейдите в меню «Параметры», далее на вкладку «Администрация» и уберите галочку, находящуюся рядом с надписью «Включить приложение».

Многие пользователи не пользуются сторонними антивирусами и полагаются на встроенное решение от Microsoft. С каждым новым крупным обновлением системы антивирус показывает результаты всё лучше и лучше. На данный момент он проявляет себя не хуже бесплатных антивирусов, но с меньшей нагрузкой на систему. В данной статье мы опишем основные вопросы и сложности, которые описывают, как включить защитник Виндовс (Windows) 10. Для чего нужен Защитник WindowsВ версиях Винды до 2021 года существовало несколько блоков, исполняющих функцию защиты встроенных программ и приложений, которые находятся на персональном компьютере (ноутбуке или стационарном устройстве). Последние обновления объединили разделы в один – Защитник Windows. Сюда входят Брандмауэр, производительность и работоспособность, иные элементы.

Основными задачами консоли считаются:
- сканирование файлов (в полном объеме или частичное), выполняется по требованию собственника профиля или в автоматическом режиме;
- сохранение данных по проведенным анализам данных приложений, которые запускаются, если зайти в операционную систему после включения компьютера, а также программ, которые пользователь запускает самостоятельно в процессе работы;
- проверка характеристик безопасности, сканирование плагинов ПК для Microsoft Edge;
- анализ действий, которые осуществляются драйверами и службами, которые активирует пользователь персонального устройства;
- проверка и контроль работы встроенных системных элементов, специализированных компонентов операционной системы, которые регулируют регистрацию и активацию приложений на жестких носителях ПК.
Программа Защитника в Винде десятой версии с последними обновлениями считается аналогом стандартных антивирусных приложений, которую не нужно скачивать – достаточно включить, если она неактивна.


Последовательно выбираем HKEY_LOCAL_MACHINE SOFTWARE Policies Microsoft Windows Defender.

В правой части ищем переменную DisableAntiSpyware и устанавливаем нулевое значение, открыв свойства двойным кликом.

Проверьте, чтобы в разделе «Real-Time Protection» все параметры, начинающиеся со слова «Disabled» также имели нулевые значения.

После этого сохраните и перезапустите компьютер. Советуем также прочитать информацию о том, как установить Java 64 bit на Windows 10. Включение ЗащитникаВстроенный в систему антивирусник запускается одновременно с операционной системой – эта функция включена в режиме «по умолчанию», согласно условиям разработчиков компании Microsoft. В некоторых случаях не запускается консоль управления Защитником – зависит от текущих характеристик активированной операционки. Через меню ПускЕсли подсистема Защитника недоступна, Виндовс постоянно будет показывать соответствующие уведомления на дисплее во время работы операционной системы персонального устройства.

Внимание! Помимо уведомлений, будет работать еще один тип оповещения – в системном трее ПК (группа значков на панели инструментов, работающих в реальном времени) начнет отображаться отдельный значок красного цвета. Чтобы заново перезапустить антивирусное приложение ПК, можно воспользоваться кнопкой Пуск. Этапы действий, если Защитник не активен:


Внимание! Более быстрый способ найти нужную вкладку Защитника, если он все-таки отключен – использование панели Поиска. Инструмент находится на Панели управления. В нужном разделе необходимо кликнуть по строке «Краткий обзор безопасности». Рядом с пунктом «Защита от вирусов и угроз» нажать клавишу «Включить». На значке появится галочка зеленого цвета – это значит, что встроенная антивирусная защита активирована. Редактор реестраУстановить защитник можно также через Редактор реестра. Процесс запуска приложения с внутреннего сервера:




Внимание! Стоит обратить внимание на пункт «Real Time Protection». Если в меню присутствует значение «disable realtime monitoring», его символ также меняют на «0». Чтобы Защитник операционной системы не пропал после внесения изменений через Редактор, ПК следует перезапустить. Редактор локальной групповой политикиЕсли Защитник операционной системы Виндовс компании Microsoft не запускается, требуется дополнительная настройка. Иногда стандартный способ через клавишу Пуск не подходит, поэтому нужно переустановить настройки через специальный инструмент – Редактор групповой политики:

- подключить блок настроек «Конфигурация компьютера», затем – в пункт «Административные шаблоны»;
- в списке нажать «Компоненты Windows», после – «EndpointProtection»;


Потом для поставщика внутренней антивирусной программы поставить значение системы «Не задано». После подтвердить намерение, нажав кнопку «ОК», чтобы элемент не был удален из основного меню. Использование утилиты Win Update Disabler
- в новом окне поставить галочки напротив подходящих пунктов (чтобы Защитник не включался, отметки проставляют в каждой строке);
- на вкладке «Включить» также проставить необходимые настройки.


Не удается включитьЕсли основные способы не дали результата, то значит проблема лежит куда глубже. Но переживать не стоит, далее я привел несколько вариантов решения вопросы – как включить защитника Windows 10, если он не включается стандартными способами. После каждого из них, пытайтесь запустить защитник. Проверка службыЧтобы зайти в службы, нужно выполнить те же самые действия. Либо вы вводите название «Службы» в поиск и запускаете. Либо вы нажимаете на «Win+R» и вводите команду:Найдите «Службу Защитника Windows», сначала кликните ПКМ и запустите. Потом зайдите в «Свойства» и установите «тип запуска» в режим «Автоматически».

Проверка целостности системных файловЗапустите командную строку от имени администратора – запустить утилиту можно через поиск.

DISM /Online /Cleanup-Image /CheckHealth DISM /Online /Cleanup-Image /RestoreHealth sfc /scannow
Сначала система найдет поврежденные файлы образа ОС, а потом постарается их восстановить. Последняя команда восстанавливает уже отдельные системные файлы Виндовс. В каких случаях отключают встроенную защитуВстроенный антивирус Виндовса может тормозить работу устройства, поэтому мастера рекомендуют отключать приложение. Процедура важна, если ПК отмечает низкий уровень производительности.

Внутренний защитник операционной системы позволяет устранить ошибки работы ПК, снизить вероятность заражения файлов, расположенных на устройстве, вирусами. Пользователю необходимо знать, как включить или отключить программу. Программа Win-updates-disablerЭта программа дает удобный интерфейс для управления компонентами, при этом portable-версию не нужно устанавливать, можно просто открыть файл из папки. Скачиваем здесь. Включение Windows Defender в Windows 10 осуществляется на вкладке «Включить». Поставьте галочку в нужной строке.

Вы можете включить как саму программу, так и центр ее обслуживания. Здесь стоит заметить, что сама служба и центр ее настроек – это разные компоненты. Отключение центра не приводит к отключению антивируса. Вы просто теряете графический интерфейс.

Расскажем о том, как включить центр безопасности защитника Windows 10: снова открывайте реестр и переходите по пути КомпьютерHKEY_LOCAL_MACHINESYSTEMCurrentControlSetServicesSecurityHealthService.


После перезапуска интерфейс центра снова станет активен. Как включить и выключить защиту системы в Windows 10woodhummer 6. 2016 — 12:17 ПрактикумС помощью включения функции защиты системы Windows 10 на жестком диске можно быстро и просто отменить нежелательные изменения в ОС, откатив компьютер к заранее установленной точке восстановления. Рассмотрим подробнее как это сделать. Включение защиты
- Кликаем правой кнопкой «Пуск» и в меню быстрого доступа выбираем «Система».
- Переходим в раздел «Защита системы».
- В окне свойств на вкладке «Защита системы» выбираем жесткий диск и кликаем «Настроить».
- Включаем защиту системы и кликаем «Применить».
- Открываем окно «Защита системы», повторяя шаги, описанные в пунктах 1-3 предыдущего параграфа.
- Выбираем «Отключить защиту системы», кликаем «Применить».
- Отключение защиты системы приведет к тому, что потребуется удалить все точки восстановления, а новые больше не будут создаваться, о чем ОС и выдаст соответствующее предупреждение. Кликаем «Да».
Не пытайтесь сэкономить дисковое пространство, отключая защиту системы. Много места на винчестере вам расчистить все равно не удастся, а быстро вернуть ОС в исходное состояние будет не так просто.
( 2 оценки, среднее 4. 5 из 5 )
Разработчики компании Майкрософт встроили в операционную систему Защитник Windows 7, который призван обеспечить надежную защиту от вирусных атак и вредоносного ПО, при этом, специалисты констатируют тот факт, что он не является достаточно надежным. Вследствие этого, практически на всех компьютерах устанавливается стороннее антивирусное ПО, а соответственно этот инструмент они пытаются отключить, чтобы он не занимал место в оперативной памяти. Хотя иногда складывается ситуация таким образом, что этот сервис наоборот нужно активировать, например, в ситуации, когда у пользователя не хватает средств на продление лицензии иных антивирусников и им требуется хоть какая-то защита системы.
- 1 Защитник Windows 7: параметры
- 2 Как отключить Защитник Windows 7
- 3 Как включить Защитник Windows 73.1 RelatedPost
- 3.1 RelatedPost
Данное антивирусное ПО впервые появилось в Windows Vista. В последующих версиях, включая и «десятку», оно также включено в состав, однако с большим объемом изменений и проработок. На начальном же уровне Defender был очень простеньким и мог справляться лишь с так называемым «коробочным» вредоносным ПО. Именно поэтому антивирусник не получил широкой популярности среди пользователей и использование сторонних программ для защиты от вредоносных файлов так и осталось востребованным. К тому же, если учесть тот факт, что он еще Защитник конфликтует с иными аналогичными программами то от него и вовсе пытались избавиться всеми возможными способами.
Среди положительных сторон стоит лишь отметить тот факт, что он является абсолютно бесплатным, его не нужно ниоткуда скачивать и устанавливать, он поставляется в комплекте с операционной системой. Хотя, снова-таки, если сравнить с бесплатными антивирусниками от других разработчиков, то они представляют собой гораздо мощнее инструмент, чем Windows Defender.
Эту процедуру можно произвести несколькими способами. Рассмотрим каждый из методов в отдельности.
В 7-й версии ОС избавиться от запуска защитника можно непосредственно в самом ПО, а вот уже в более новых операционках, представленных компанией Майкрософт, этого сделать нельзя. Итак, чтобы выполнить данную операцию необходимо:
Для запуска фактически любого встроенного компонента в операционной системе от компании Майкрософт используется специальная служба. Если ее отредактировать и внести необходимые изменения, тот или иной инструмент, в частности Защитник Windows 7, можно отключить. Для этого:
После этого скачанный файл необходимо запустить. Интерфейс здесь совсем простой и содержит лишь одну кнопку «Uninstall Windows Defender», для чего собственно и нужна эта программа.
Данное приложение может работать, как в 32-х битной версии операционной системы, так и в 64-х битной.
Примечание: это действие лучше не выполнять, а воспользоваться одним из двух вышеперечисленных способа отключения встроенного антивирусного программного обеспечения. Дело в том, что если пользователь захочет его обратно активировать, то при выполнении третьего варианта, это будет сделать гораздо сложнее. Физического пространства он занимает очень мало, а по сути в этом и состоит отличие отключения и удаления. При этом, для того, чтобы не допускать конфликтов с иными антивирусниками и освободить пространство в оперативной памяти, отключения вполне достаточно.
Как включить Защитник Windows 7
Эти действия фактически аналогичны вышеперечисленным способам отключения. Единственное, что при выполнении последних шагов, в первом способе необходимо наоборот поставить галочку на пункте «Использовать эту программу», а во втором, в поле «Тип запуска», при помощи всплывающего меню поставить параметр «Включена».
Defender Control
для Windows

Defender Control — небольшая утилита, которая поможет в один клик отключать, включать и запускать Защитник Windows.
Антивирус начального уровня Windows Defender интегрирован в операционную систему и работает в фоновом режиме. Он не имеет опции отключения на произвольное время, хотя такая необходимость вполне может возникнуть в некоторых ситуациях. Например, более мощный антивирус, при наличии которого в работе двух подобных приложений и дополнительной нагрузке на процессор нет необходимости. Также некоторые приложения при установке могут попросить отключить Защитник Windows. Также его отключение поможет при нехватке ресурсов на слабых компьютерах. Именно для таких ситуаций и пригодится предложенная программа.
Интерфейс приложения состоит из пары основных кнопок, одна из которых в один клик отключает Windows Defender, другая его запускает.
Также можно легко перейти в настройки Защитника Windows и использовать программу из командной строки.
ТОП-сегодня раздела «Расширения»
С помощью небольшой программки Defender Control вы в один клик сможете отключать, включать и.
Программа, позволяющая визуально настроить меню «Пуск» и панель задач ОС Windows 10/11 и.

MiniBin — небольшая утилита, которая дополнит Вашу панель уведомлений (системный трей) иконкой Корзины.

QTTabBar — это удобное расширение Проводника Windows, значительно упрощающее работу, т. дает.
Отзывы о программе Defender Control
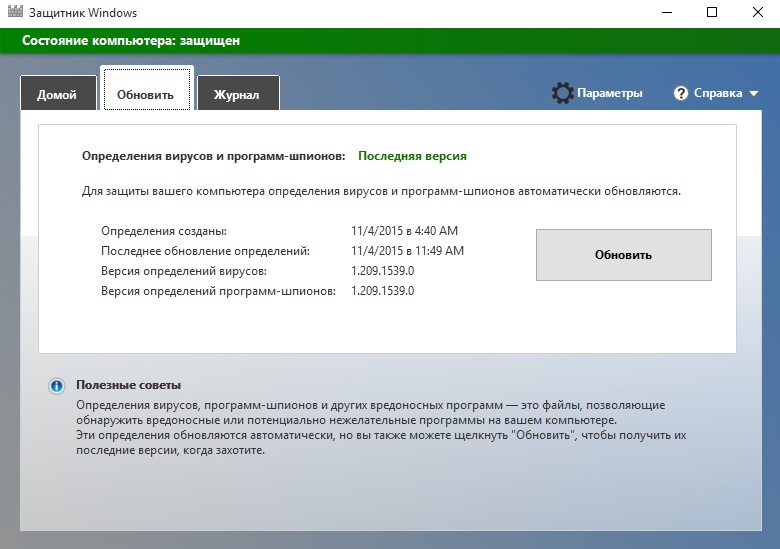
Windows Defender является программой компании Microsoft, которая создана для удаления, предотвращения появления шпионских модулей или помещения их в карантин.
Он встроен в операционную систему Vista и бесплатно доступен для загрузки при использовании лицензионных Windows Server 2003 и XP.
Данное приложение является не только сканером системы, как иные подобные бесплатные программные продукты. Оно содержит в себе несколько модулей безопасности, которые умеют отслеживать подозрительные изменения во многих сегментах системы в реальном времени.
Кроме этого, Windows Defender дает возможность легко удалять инсталлированные приложения ActiveX. Подобным образом работает и SuperAntiSpyware.
- быстро и легко способен обнаруживать нежелательное ПО;
- без лишних усилий деинсталлирует обнаруженные шпионские процессы;
- возможность запуска приложения или по требованию, или по установленному расписанию;
- помогает определить подозрительные программы, которые можно отнести к шпионским;
- предлагает постоянную защиту посредством определения всех вероятных путей проникновения вредоносное ПО в систему.
Защитник Windows, известный как Defender antivirus: нужно ли ставить, как отключить, включить и настроить.
Нужно ли ставить Windows Defender
Дискуссия о том, нужно ли ставить Defender antivirus, ведется как между пользователями, так и между производителями антивирусного ПО. Дело в том, что Защитник, по сути, является конкурентом других антивирусов и действует аналогично.
По ряду параметров Defender может превосходить бесплатные антивирусные программы и проигрывать в комплексности платным. В Виндовс 10 Защитник отключается при установке другого антивируса, а вот в Windows 7 конфликты могут возникать.
Понятно, что при одновременной работе встроенной защиты и платной антивирусной программы, идет двойная проверка каждого запущенного и скачанного файла, поэтому и ресурсов компьютера расходуется вдвое больше, а производительность снижается.
Defender antivirus эффективен при автоматической установке обновлений системы и неэффективен при ее отключении.
Как отключить встроенную защиту
Если пользователь установил на компьютер надежный платный антивирус, то, в принципе, может отключить Defender. Для этого в Виндовс 7 нужно:
- нажать на кнопку «Пуск»;
- нажать Защитник Windows;
- в верхнем меню нажать Программы;
- выбрать Параметры — Администратор;
- убрать отметку с пункта «Использовать эту программу».
Соответственно, для включения защиты, галочку нужно установить.
защитник в панели управления
Как настроить Защитника
В том же меню Defender antivirus в Панели управления Программы – Параметры – Администратор можно произвести настройку по собственным потребностям. Для этого можно:
- установить частоту, время и тип автоматической проверки на вирусы или отключить ее;
- определить действия защиты при обнаружении опасности;
- настроить защиту в реальном времени;
- исключить из проверки программы или типы файлов;
- запланировать создание точки восстановления перед проверкой;
- включить или отключить исследование архивных файлов.

Тонкая настройка antivirus в Windows 7 позволяет лучшим образом организовать защиту компьютера, максимально сократив потребление ресурсов.

Защитник — предустановленный в операционную систему Windows 7 антивирусный компонент. Если вы используете антивирусное ПО от стороннего разработчика, то имеет смысл прекратить работу Защитника, так как в его функционировании остаётся мало практической пользы. Но иногда данный компонент системы отключается без ведома пользователя. Включение его обратно довольно простое, но самостоятельно до него не всегда получается додуматься. Эта статья будет состоять из 3 способов отключения и включения Защитника Виндовс. Приступим!Условно можно сказать, что Защитник Windows — это простейшая антивирусная программа. Она дает элементарную защиту от опасных программ, если можно так выразиться, «из коробки». Впервые это приложение появилось в ОС Windows Vista, продолжила свое существование в семерке и обросла новыми функциями в восьмерке и десятке. В последних операционных системах Защитник уже начал напоминать более-менее нормальный антивирус. Но в первых двух ОС это еще очень сырая программа. Единственным ее преимуществом является бесплатность. А учитывая, что она может конфликтовать с антивирусными программами, не следует к ней относиться серьезно, пусть она и является компонентом системы. Какой поставитьДаже зная, есть ли встроенный антивирус в Windows 7, вопрос установки нового ПО все равно остается актуальным. Пользователям не нравится невозможность обновления вирусных баз, что снижает уровень защиты компьютера. В таком случае приходится искать оптимальное ПО, соответствующее современным требованиям. Ниже рассмотрим ТОП три антивируса на Windows 7. АвастАнтивирусная система Аваст — один из лучших бесплатных защитников для Виндовс 7, доступный по ссылке avast. Популярность программы обусловлена легкостью установки и настройки, отсутствием оплаты, минимальной нагрузкой на ПК / ноутбук и обеспечением защиты в онлайн-режиме. После установки программе регулярно обновляет вирусные базы, поэтому дополнительный софт не нужен. Разработчики выпускают продукты для дома и для бизнеса, что позволяет получить необходимый функционал с учетом текущих потребностей.

КасперскийРассматривая вопрос, нужен ли антивирус на Windows 7, и какой ставить, многие отдают предпочтение Касперский. По заявлению разработчиков, программа позволяет чувствовать себя в полной безопасности от вредоносного ПО. На сегодняшний день этот софт считается одним из лучших в России. Но есть и ряд минусов. Полная версия ПО платная, а пробный режим ограничен 30 днями. Кроме того, программа имеет большой вес и сильно грузит компьютер. Сам софт доступен по ссылке kaspersky. ru, где можно получить подробную информацию о продукте. К слову, кроме недостатков у него имеется и ряд преимуществ — легкость установки и настройки, высокий уровень защиты и расширенный функционал. Стоимость лицензии составляет от 1800 рублей в год, что является символической платой за полученную защиту.

ESET Smart SecurityВыбирая антивирус для Windows 7, многие отдают предпочтение ESET Smart Security. Это универсальный продукт, который нужен для защиты ПК, доступен бесплатно и имеет ряд приятных возможностей: применение технологии облачного сканирование, устранение угроз в онлайн-режиме, наличие мощного фаервола, высокая скорость работы и легкость установки. Кроме того, у ESET Smart Security имеется полезная опция — автоматическое обновление лицензии, что делает ее бесплатной.

Как отключить защитник Windows 7: способ первыйСуществует два способа, с помощью которых можно отключить это приложение. Первый – это залезть в настройки программы, а второй – это отключить службу, которая обслуживает его работу. Начнем с первого. Для этого нужно выполнить такие действия:

После этих действий в Центре поддержки появится требуемое уведомление. Как отключить защитник Windows 7: способ второйВторой метод отключения этого компонента подразумевает прекращение работы службы, ответственной за его работу. Этот способ ничуть не сложнее предыдущего.

Также желательно отключить сам Защитник с помощью приведенных выше способов. Приложение Windows Defender Uninstaller совместимо как с 32-битной архитектурой, так и 64-битной. С помощью таких простых действий можно удалить этот компонент системы. Процедура деактивации Windows Defender в «Десятке»Отключить Защитник в Виндовс 10 значительно труднее, чем во всех более ранних версиях ОС. С этой целью надо выполнить следующие действия:
- В окне «Параметры» установить ползунок на пункте «Защита в реальном времени» в положение «Отключить»;
- Готово! Защитник временно деактивирован. Через четверть часа он самостоятельно активируется.
Теперь у пользователя есть 15 минут для установки необходимой ему программы или сохранения в памяти ПК файла из интернета. Но, что делать, если владельцу ПК требуется отключить встроенную защиту навечно? Далее изложена инструкция именно для таких пользователей. ВыводыПроще всего просто отключить это приложение и не думать, стоит ли его удалять из системы. В принципе, данный компонент занимает немного места на жестком диске, а потому его присутствие особого вреда не нанесет. Если же хочется освободить оперативную память и снять нагрузку с процессора, то достаточно банального его отключения. В случае критической нехватки памяти жесткого диска вы можете легко удалить Защитник и информация из этой статьи вам поможет. Настройка через приложение «Конфигурация системы»Если сообщение отсутствует и все еще не запускается защитник Windows 7, это означает, что отключена сама служба антивируса. Для того чтобы ее активировать, в поиске Windows нужно набрать msconfig. exe и выбрать найденное приложение. Кликнув по нему, можно открыть окно конфигурации системы. Выбрав в нем вкладку «службы», пролистайте список до пункта «Служба защитника Windows» и установите на нем галочку.

Далее, снизу нажмите на кнопку «Применить» и перезагрузите компьютер для того, чтобы изменения могли вступить в силу. Если нужно деактивировать защитник Windows 7, как отключить его через «Конфигурацию системы» описано в соответствующем разделе ниже. Что делать, если программный продукт не обновляется?Проблемы с обновлением Windows Defender могут возникать по множеству причин. К сожалению, зачастую они очень индивидуальны и могут быть решены только профессионалами, однако есть несколько универсальных решений.
- В первую очередь Защитник Windows может вступать в конфликт с другими антивирусами. Попробуйте отключить их, а в идеальном случае удалить.
- Другой причиной может быть ошибка в записи некоторых файлов. Для исправления ошибки следует удалить папку C:$WINDOWS.~BT, а так же отчистить содержимое папки C:WindowsSoftwareDistribution, после чего повторить попытку обновления.
- В случае если ни один из способов не помогает, следует обратиться к главе «Как установить Windows Defender?». При его установке поверх существующей программы, он автоматически обновится до последней версии.
Однако, это полностью бесплатная программа, и среди прочих бесплатных приложений Defender занимает высокие позиции. Его предназначение – защищать персональный компьютер, пока пользователь не решит включить антивирус посильнее. Кроме того, далеко не все люди вообще знают о необходимости установки антивирусного софта. Для них предустановленный защитник Windows 8 – идеальное решение.
Компания Майкрософт разработала собственный антивирус – Defender, который распространяется как часть ОС Windows 10. К сожалению, он не может похвастаться такими обширными базами, как платные конкуренты, но обычным пользователям его вполне хватает. Если после обновления антивирус оказался отключен, вы можете легко запустить его вручную. В данной статье описывается, как включить защитник Windows 10. В конце статьи вы можете посмотреть видео с инструкциями по настройке Защитника для 7 и 8 версий.

Так как Defender является встроенной программой, вы можете управлять ее работой с помощью меню конфигураций Виндовс 10. Если же они недоступны, вам потребуется активировать соответствующую службу.
Настройки системы
- Вызовите меню «Пуск». Для этого нужно нажать кнопку с логотипом Виндовс в левом нижнем углу экрана. Вы также можете воспользоваться горячей клавишей .
- Запустите меню «Параметры».
- В открывшемся окне нужно перейти в раздел «Обновление и безопасность».
- С помощью панели закладок слева откройте категорию «Защитник Windows» («Windows Defender» в англоязычной версии).
- Здесь вы можете включить 3 опции: Защита в реальном времени, Облачная Защита и Автоматическая отправка образцов. Непосредственно на работу антивируса влияет только 1-ый параметр, остальные же помогают программе развиваться и совершенствоваться.
Если у вас есть какие-то файлы, которые могут быть удалены антивирусом (кейгены, кряки, активаторы), их можно защитить.

Для этого нажмите «Добавить исключение». Здесь вы можете исключить какие-то конкретные файлы и папки, или запретить для проверки целые расширения и процессы.

В самом низу окна находится гиперссылка «Открыть Защитник Windows», которая позволяет показать рабочее окно Defender. Здесь вы можете проследить за ходом обновлений и проверок, а так же назначить внеплановую проверку.

Запуск службы
Управление службами в Windows 10 осуществляется так же, как и в предыдущих версиях — через специальный диспетчер. Чтобы вызвать его, сделайте следующее:
- В поисковой строке внизу экрана введите «Службы».
- Запустите найденную утилиту.
- В представленном списке вам необходимо найти объект с названием «Служба Защитника Windows» (может отображаться как «windefend»).
- Дважды кликните по ней, чтобы открыть меню настроек.
- В графе «Тип запуска» нужно выставить значение «Автоматически».
- Щелкните , чтобы активировать работу Defender.
- Нажмите и , чтобы сохранить изменения и выйти.
Соответственно, если вам нужно отключить работу программы в Виндовс 10, остановите службу и установите тип запуска: «Отключен».
Редактор групповой политики
Некоторые пользователи Windows не могут поменять параметры службы windefend. Вы можете увидеть сообщение «Эта программа заблокирована групповой политикой».

Если вы также столкнулись с этой проблемой, необходимо изменить параметры групповой политики. Для разных версий ОС существуют разные методы.
Иногда подобная блокировка может свидетельствовать о заражении ПК вирусами. Поэтому первым делом, если вы не знаете причины появления блокировки, следует проверить компьютер антивирусом.
Решение для пользователей 8 и 10 версий
- Вызовите диалоговое окно «Выполнить». Это делается с помощью сочетания клавиш + .
- Откройте раздел «Конфигурация компьютера».
- Перейдите в папку «Административные шаблоны», а затем – «Компоненты Windows».
- Найдите раздел «Endpoint protection» (или «Защитник Windows»).
- Откройте «Защита в режиме реального времени».
- Дважды кликните по записи «Выключить защиту в реальном времени».
- Если напротив пункта «Включен» установлена отметка, ее требуется поставить на «Отключен» или «Не задано».
Важно! Этот параметр выключает работу Defender. Его нужно активировать, если вы хотите отключить антивирус, и наоборот. Не перепутайте!
Решение для пользователей 7 версии
Перед выполнением дальнейших действий следует сделать резервную копию реестра.
- Запустите программу «Выполнить», например, с помощью +
- Найдите HKEY_LOCAL_MACHINESoftwarePoliciesMicrosoftWindows Defender
- Удалите значение для параметра DisableAntiSpyware.
- Закройте реестр и перезагрузите систему.
Видео по теме защитника Windows 7
Утилита Windows Defender функционирует самостоятельно и предназначена для защиты компьютера пользователя от вредоносных приложений и троянов. Утилита работает до установки пользователем в ПК стороннего антивирусного программного обеспечения. Но такое благородство от Windows Defender происходит редко и часто владельцу ПК требуется самому отключить его. Как отключить защитник в Виндовс 7, 8. 1 и 10?При наличии детальной инструкции процедура деактивации Windows Defender ни для кого не составит труда. Просто необходимо внимательно следовать описанным ниже руководствам.

Как деактивировать в Виндовс 7?Чтобы избавиться от действий назойливой программы в «Семерке» требуется сделать следующие последовательные шаги:
- Через «Пуск» открыть «Панель управления»;
- Далее в «Windows Defender»;
- Затем кликнуть на «Программы»;
- В отобразившемся окошке нажать на «Параметры»;
- Убрать отметку с пункта «Автоматически проверять ПК»;
- Потом щелкнуть на «Сохранить».
После этого надо деактивировать автозагрузку приложения. Для этого выполнить следующий алгоритм действий:
- В «Пуск» найти «Компьютер» и вызвать на нем контекстное меню;
- Кликнуть на строчку «Управление»;
- Перейти в «Службы и приложения» и потом в «Службы»;
- Вызвать контекстное меню на «Windows Defender» и щелкнуть по строчке «Свойства»;
- В появившемся окошке в пункте «Тип запуска» установить «Отключить»;
- Далее в разделе «Состояние» кликнуть на «Остановить»;
- Щелкнуть на кнопку «Применить;
- Выйти из меню нажав на «Ok»;
- Готово! После перезапуска ПК программа будет не активна.
Как отключить в Виндовс 8 и 10?
- Установить курсор вниз дисплея (правый угол) и в отобразившемся меню нажать на «Параметры»;
- Выбрать «Панель управления»;
В случае когда в появившемся окне отображается надпись о неактивности Защитника, то значит Windows Defender отключать не требуется, т. это сделала антивирусная программа либо другой человек, имеющий доступ к ПК.
Иначе необходимо приступить к выполнению пунктов нижеуказанных инструкций. Отключить защитник в «Восьмерке» значительно проще, чем в новой ОС с индексом 10. Следует сделать следующие шаги:
- В «Панели управления» щелкнуть на «Windows Defender»;
- Потом пройти в «Параметры»;
- Перейти во вкладку «Администратор»;
- Далее убрать отметку на строке «Включить приложение»;
- Затем щелкнуть «Сохранить».
Теперь у пользователя есть 15 минут для установки необходимой ему программы или сохранения в памяти ПК файла из интернета. Но, что делать, если владельцу ПК требуется отключить встроенную защиту навечно? Далее изложена инструкция именно для таких пользователей. Выключение встроенной защиты в Виндовс 10 навсегдаДля этого требуется выполнить следующий алгоритм действий:
- Удерживая «Win» нажать на «R»;
- Кликнуть на «Ok»;
- Затем открыть «Конфигурация устройства»;
- Далее перейти в «Административные шаблоны»;
- Потом открыть «Endpoint Protection»;
- В появившемся перечне найти «Endpoint Protection» и войдя установить отметку на строчке «Включено»;
- Закрыть окно.
Готово! Защитник ОС теперь не функционирует.

https://youtube.com/watch?v=UJCnv9qvl4w%3Ffeature%3Doembed
Текущая версия страницы пока не проверялась опытными участниками и может значительно отличаться от версии, проверенной 30 июля 2018 года; проверки требуют 14 правок.
Microsoft Security Essentials получил много положительных отзывов после своего релиза. В июне 2011 года он был самым популярным антивирусным продуктом в Северной Америке и входил в четвёрку самых популярных антивирусных решений в мире.
16 декабря 2010 года вышла официальная вторая версия антивируса, включающая в себя следующие изменения:
ФункциональностьПравить
Microsoft Security Essentials включает защиту в реальном времени. Является экономной по отношению к оперативной памяти, за сутки использования потребляет не более 4 МБ.
ЛицензияПравить
Уведомление Microsoft Security Essentials о том, что операционная система не является лицензионной копией.
ПозиционированиеПравить
Всплывающее уведомление Microsoft Security Essentials о том, что была обнаружена потенциально вредоносная программа.
ЛжеантивирусыПравить
Для установки программы необходимо обладать легальной копией Windows.
Лицензия предусматривает, что в случае нелегальности версии операционной системы последняя будет заблокирована.
Microsoft SpyNetПравить
Microsoft SpyNet является онлайн-сообществом, которое помогает решать пользователям проблемы безопасности, в числе которых — как реагировать на потенциальные угрозы, помощь в выборе способа защиты, а также остановка распространения новых инфекций. Пользователи имеют возможность отправлять информационные сведения об обнаруженных вредоносных программах. Подобная информация поможет специалистам создавать новые определения вирусов для наиболее высоконадёжной защиты компьютера.







