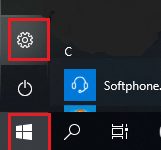Слева внизу нажимаем на значок пуск и переходим в параметры.
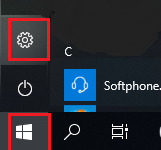
Далее выбираем «Конфиденциальность».
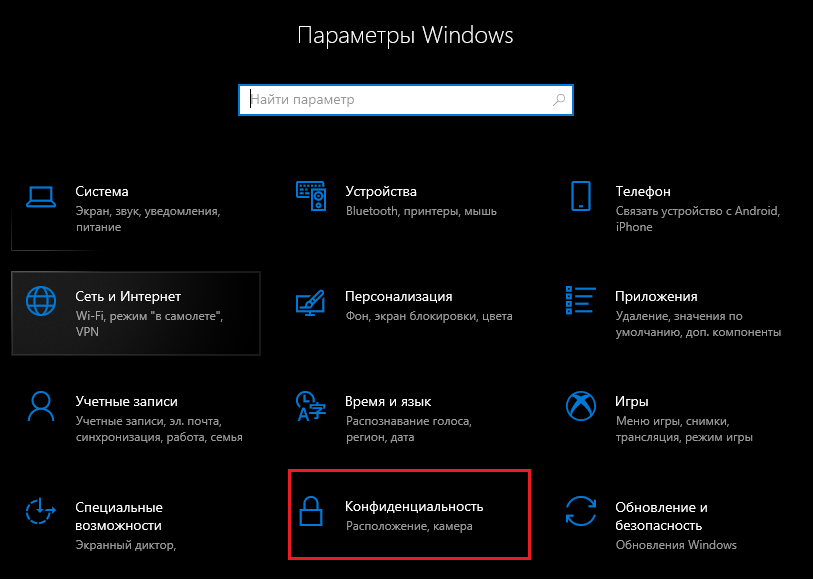
Выбираем значок «Микрофон» и в области «Разрешить приложениям доступ к микрофону» ставим ползунок ВКЛ.
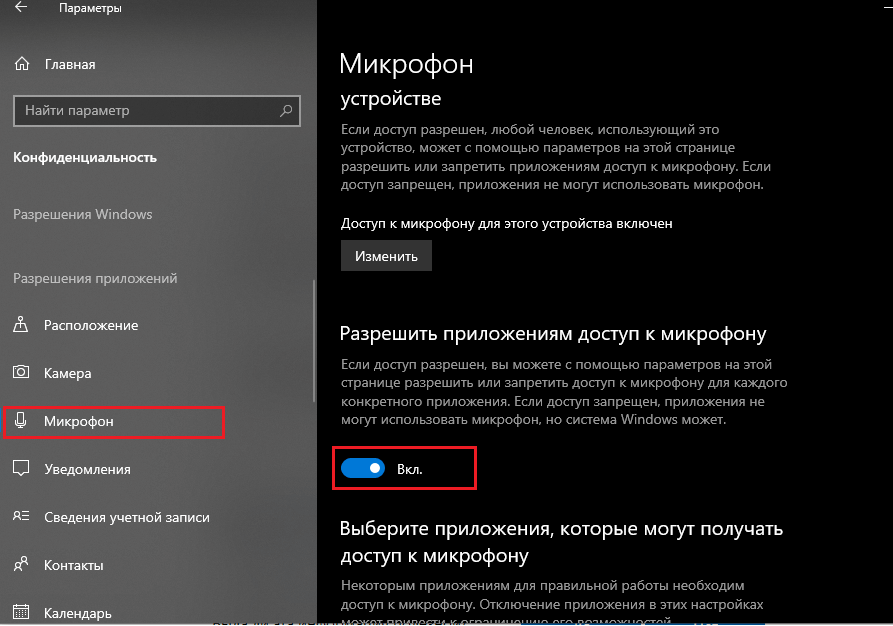
Установите переключатель на положение «Вкл» для программы Softphone. Pro.
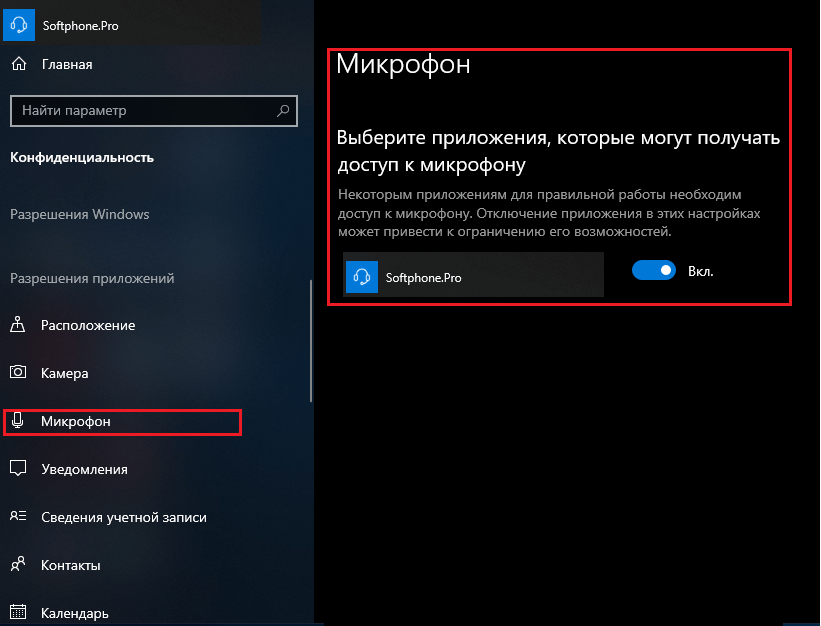
Уровень современной коммуникации подразумевает разнообразные способы общения пользователей между собой, которые уже давно не ограничиваются лишь вариантом телефонной связи. Ведение деловой и личной переписки посредством отправки и получения электронных почтовых сообщений, обмен мгновенными заметками в мобильных прикладных приложениях, обычная звуковая и продвинутая видеосвязь с одним или несколькими абонентами одновременно, организация потоковой передачи видео сообщений, конференций, прямых групповых трансляций и других способов взаимодействия используются пользователями повсеместно.

- Введение
- Проверьте настройки микрофона в приложении «Параметры»
- Убедитесь, что ваш микрофон не отключен другими способами
- Установите или обновите аудио драйвер
- Дважды проверьте контакт соединения
- Проверьте микрофон в панели управления звуком
- Установите для вашего микрофона значение «Устройство по умолчанию»
- Запустите средство устранения неполадок «Windows»
- Проблема все еще не устранена
- Помогла ли вам эта статья?
- Еще статьи по данной теме
- Как полностью отключить микрофон в Windows 10
- Отключение микрофона для отдельных программ и приложений
- Видео инструкция
- Включаем микрофон в панели «Звук»
- Проверка драйвера микрофона
- Настройка параметров конфиденциальности
- Если ничего не помогает
- Что нужно проверить если не работает микрофон
- Steam
- World of Tanks
- Настройки конфиденциальности и чувствительности в Windows
- Наличие драйвера
- Работоспособность микрофона, штекера, портов
- В этом руководстве мы рассмотрим, как изменить права доступа для приложений в Windows 10.
- Разрешение Определения местоположения
- Разрешить приложениям использовать камеру
- Изменение разрешения доступа к микрофону
- Изменение разрешений для, сведения учетной записи, контактам и календарю
- Изменение разрешений для электронной почты, истории звонков, обмен сообщениями, радио и других устройств
- Проверяем параметры конфиденциальности
- Использование средства «Устранение неполадок»
- Активация микрофона в панели управления звуком
- Установка актуального драйвера микрофона
- Если микрофон не работает в игре
- Устраняем неисправность микрофона в гарнитуре
- Настройка и обновление драйверов
- Выдача разрешений
- Специальное ПО
- Увеличение громкости
- Проверка на вирусы
- Причины проблемы
- Что делать, если микрофон не работает на Windows 10
- Использование средства поиска и устранения неполадок
- Проверка драйверов
- Удаление обновлений системы
- Настройки сторонней программы
- Способ 1. Переустановка или новая программа
- Способ 2. Включаем доступ к микрофону вручную
- Как запретить доступ к данным?
- Исправление работы микрофона в Параметрах Windows 11
- Устройства записи по умолчанию и устройства связи по умолчанию
- Проверка настроек микрофона в программе
- Проверка микрофона в диспетчере устройств Windows 11
- Где находится встроенный микрофон на ноутбуке и компьютере
- Как проверить, что микрофон включен
- Как активировать микрофон в программах и играх
- Как настроить микрофон
- Микрофон перестал работать после обновления Windows 10 или переустановки
- Проверка устройств записи
- Что делать, если не работает микрофон
- Настройка устройств звукозаписи
- Установлены ли «родные» драйвера. Настройки драйверов
- По поводу Skype, Steam и др. приложений для разговоров
- На что еще обратить внимание
- Присоединение микрофона к устройству
- Активация и настройка микрофона
- Стандартными средствами Windows
- При помощи сторонних программ
- Audacity
- Free MP3 Sound Recorder
- Sony Sound Forge
- Устранение шумов
- Физическая защита
- Программное очищение
- Убираем шумы на записи
- Как управлять несколькими микрофонами
- Устранение возможных проблем
- Проверка громкости
- Настройка драйвера
- Отключение монополии
- Автоматическое решение проблем
- Как разрешить доступ к микрофону в ВК
- Подключение и настройка внешнего микрофона в Windows
- Через переходник (если у вас гарнитурный разъем)
- Через внешнюю звуковую карту (если аудио-разъем не работает)
- Использование Bluetooth-микрофона
- Что делать, если не работает микрофон в Skype
- Проверка подключения
- Проверяем настройки микрофона
- Запуск средства устранения неполадок
- Проверка доступности микрофона в Windows
- Запуск Скайпа от имени Администратора
- Чувствительность микрофона
- Настраиваем параметры работы микрофона
- Решение проблем на телефоне
- Как активировать микрофон в Windows 10
- Что делать, если устройство отключено
- Как настроить микрофон в Windows 10
- Почему оборудование не работает
- Системные ошибки
- Проблемы с подключением
- Почему возникает шум при использовании микрофона
- Разрешить системе использовать микрофон в Windows 10.
- Разрешить доступ к микрофону на этом устройстве.
- Подключение микрофона к ноутбуку
- Включение микрофона
- Как разрешить приложениями использование микрофона
- Возможные проблемы
Введение
И необычайно важную роль в расширении вероятных методов ежедневного взаимодействия и поиске новых решений играет создание, повсеместное распространение и массовая доступность персональных компьютерных устройств. Использование инновационных материалов и продвинутых способов внутренней организации позволило значительно снизить конечный размер и общую стоимость устройств, реализовав их обязательное применение во многих областях. Одним из направлений использования компьютерных устройств, помимо первоначальных задач по обработке и хранению информационных ресурсов, является обеспечение устойчивых способов контактирования пользователей.
Обязательным условием выполнения заявленных требований является наличие современного высокоскоростного программного обеспечения, способного полноценно управлять внутренними системными процессами, и обеспечивать безошибочное и безопасное функционирование всех приложений. Таким программным продуктом, сочетающим в себе высокие показатели надежности совместно со способностью обеспечивать использование разнообразных сторонних приложений и программ, является операционная система «Windows» производства корпорации «Microsoft». Она легко справляется с любыми задачами и обеспечивает исполнение различных способов взаимодействия на самом высоком уровне.
Многие приложения используют для исполнения своих обязанностей инструменты, обеспечивающие звуковую передачу информации. Микрофон является неотъемлемым и обязательным элементом, непосредственно отвечающим за функции общения и речевого взаимодействия пользователей между собой, и часто выступает как единичный отдельный инструмент, так и часть единого совместного комплекса вместе с видеокамерой.
Множественное использование микрофона в различных приложениях делает его важным участником процесса коммуникации. И часто, операционная система «Windows 10» может не получать звуковых сигналов с вашего подключенного микрофона сразу по нескольким причинам. Стандартные обычные шаги по устранению неполадок с микрофоном персонального компьютерного устройства по-прежнему действенны и важны, но в «Windows 10» присутствует новая общесистемная настройка, способная полностью отключать доступ к микрофону во всех приложениях. И далее в нашей статье мы подробнее остановимся на проверке разрешений и устранению обнаруженных неполадок при подключении микрофона в операционной сети «Windows 10».
Проверьте настройки микрофона в приложении «Параметры»
Операционная система «Windows 10» представляет собой гибридную оболочку, в которой традиционная платформа «Win32» совмещена с универсальной платформой «UWP». Предполагается, что корпорация «Microsoft» может полностью перейти на использование платформы «UWP» в последующих версиях операционной системы, которая становится более значимой и занимает значительную долю в системе. Подтверждением возможных изменений служит постепенный переход представления системных настроек от классической «Панели управления» к универсальному приложению «Параметры», которое содержит все основные настройки служб и установленных приложений операционной системы «Windows 10».
Приложение «Параметры» имеет несколько разделов, отвечающих за отключение микрофона в операционной системе для всех приложений. И обычно настройка привилегий в «Параметрах» влияет на новые приложения из «Магазина Windows Microsoft Store». Но параметры микрофона, как и веб-камеры, также влияют и на прикладные приложения. Поэтому, если они отключены в настройках, любые приложения не смогут получить доступ к микрофону.
При возникновении проблем с передачей звука с микрофона или отсутствием разрешения на его использование в операционной системе «Windows 10» необходимо первоначально проверить настройки микрофона в приложении «Параметры». Открыть приложение можно различными способами. Например, откройте папку «Этот компьютер», дважды щелкнув левой кнопкой мыши одноименный ярлык на рабочем столе.

Или перейдите в соответствующую папку в проводнике файлов «Windows». Затем выберите на ленте главного меню вкладку «Компьютер», на всплывающей горизонтальной панели в разделе «Система» нажмите на синюю кнопку с белой шестеренкой внутри «Открыть параметры», и искомое приложение настройки функциональных возможностей компьютера будет открыто.

Также можно нажать на кнопку вызова «Центра уведомлений Windows», расположенную на «Панели задач» в правом нижнем углу рабочего стола, и во всплывающей боковой панели выбрать, в нижней ее части, кнопку быстрого действия «Все параметры».

Или воспользоваться самым быстрым и простым способом запуска приложения «Параметры», принцип которого сосредоточен в совместном нажатии комбинации клавиш «Windows + I» для мгновенного перехода к приложению.

Теперь на главной странице приложения при помощи бегунка полосы прокрутки отыщите и выберите раздел «Конфиденциальность».
На открывшейся странице приложения в левой боковой панели, перемещая бегунок полосы прокрутки, найдите и нажмите на раздел «Микрофон». В правой панели окна будут представлены все основные разделы, отвечающие за непосредственные настройки микрофона.

В верхней части правой панели в разделе «Разрешить доступ к микрофону на этом устройстве» нажмите на кнопку «Изменить» и убедитесь, что во всплывающем системном окне «Доступ к микрофону для этого устройства» переключатель установлен в положение «Вкл. » (включено). Если переключатель имеет значение «Откл. » (отключено), что означает полное отсутствие доступа к микрофону и запрет всем приложениям «Windows» на его использование, то измените его режим на включенное активное состояние.

Затем в следующем разделе «Разрешить приложениям доступ к микрофону» необходимо убедится, что переключатель параметра установлен в положение «Вкл. Если доступ в указанном разделе к микрофону отключен, все установленные приложения в системе не смогут использовать микрофон при соответствующей необходимости. Однако непосредственно операционная система «Windows 10» несмотря на запрет будет иметь к нему доступ.

Теперь в разделе «Выберите приложения, которые могут получать доступ к микрофону» ознакомьтесь с перечнем конкретных приложений, требующих для своего корректного функционирования обязательный доступ к микрофону. И убедитесь, что приложение, которое запрашивает разрешение на доступ к вашему микрофону, не указано в представленном списке или для него не установлено запрещающее значение переключателя «Выкл. В противном случае, установите для приложения соответствующий переключатель в положение «Вкл. », так как отключение режима привилегий может привести к ограничению его возможностей.
В указанном списке отображаются только новые приложения из «Магазина Windows Microsoft Store». Традиционные прикладные приложения никогда не будут представлены в этом списке, и всегда будут иметь доступ к вашему микрофону, пока включена настройка «Разрешить приложениям доступ к микрофону», расположенная в предыдущем разделе.

Убедитесь, что ваш микрофон не отключен другими способами
Микрофон может быть отключен и не функционировать по различным причинам. Всегда необходимо учитывать возможность, что его настройки могут быть не активны и параметры активации микрофона будут располагаться на уровне системного программного обеспечения. Некоторое производители современных ноутбуков в отдельных версиях устройств при наличии встроенного микрофона устанавливают способность отключать микрофон из настроек «BIOS» или «UEFI» конкретной версии ноутбука. Такая функциональная возможность не является массовой и недоступна во многих моделях компьютерных устройств, но если она присутствует, то зачастую является комплексной и управляет совместно настройками микрофона и веб-камеры.
Если ранее встроенный микрофон был отключен через базовую систему ввода-вывода ноутбука, то необходимо вернуться к настройкам «BIOS», перейти в соответствующий раздел и заново включить микрофон.
Также частой причиной отсутствия доступа к встроенному или внешне подключаемому микрофону может служить его отключение в системном приложении «Диспетчер устройств» вашего персонального компьютерного устройства. Чтобы выполнить проверку и включить микрофон в случае такой необходимости откройте приложение любым удобным способом. Наиболее простым является способ применения совместного сочетания клавиш «Windows + X» или нажатия правой кнопкой мыши на кнопку «Пуск», расположенную на «Панели задач» в левом нижнем углу рабочего стола, для отображения скрытого всплывающего меню, в котором из представленных вариантов действий необходимо выбрать раздел «Диспетчер устройств».

В открывшемся окне приложения отыщите раздел «Аудиовходы и аудиовыходы», дважды щелкните его для отображения вложенного списка подключенных устройств, выберите микрофон, испытывающий проблемы с полноценным функционированием, и щелкните по нему правой кнопкой мыши. Во всплывающем контекстном меню выберите раздел «Включить устройство». Система мгновенно исполнит команду и работоспособность микрофона будет восстановлена.

Установите или обновите аудио драйвер
Операционная система «Windows 10» изначально настроена на облегчение пользователям ее непосредственного использования, и в автоматическом режиме всегда старается установить или обновить драйверы новых подключенных устройств. Служба контроля и обновления «Windows 10» обычно работает без сбоев и безошибочно завершает настройку устройств. Но иногда возникают отдельные ошибки или случаи не корректной установки, прерванной или отмененной по определенным причинам, и пользователям требуется самостоятельно выполнить процесс поиска и обновления драйверов.
Или пользователи могут обязать службу операционной системы «Windows 10» принудительно выполнить обновление установленных драйверов. С этой целью нажмите в приложении «Диспетчер устройств» правой кнопкой мыши на раздел микрофона и выберите во всплывающем контекстном меню соответствующий раздел «Обновить драйвер».

Также, если микрофон подключен к компьютеру через «USB-разъем», а проблема с доступом после обновления драйвера микрофона не устранена, пользователям необходимо самостоятельно загрузить и установить последние версии драйверов «USB-контроллера» с веб-сайта производителя персонального компьютерного устройства.
Дважды проверьте контакт соединения
Одной из распространенных причин потери работоспособности микрофона является отсутствие надежного контакта при его подключении к персональному компьютерному устройству. Если соединение ослабло или разъем не обеспечивает плотный контакт, то даже при исправных драйверах полноценно функционировать микрофон не будет по причине потери достаточного уровня соединения. Отсоедините кабель микрофона от компьютера («USB» или традиционный аудио разъем) и снова подключите его, чтобы убедиться в надежности соединения.
Также необходимо проверить правильность подключения аудио разъема микрофона в соответствующее гнездо компьютера (должна присутствовать надпись «микрофон», «аудиовход» или схематическое изображение микрофона). Часто для исключения ошибочного подключения гнездо компьютера имеет цветовую окраску розового цвета, что позволяет практически полностью избежать путаницы с разъемами.
Отдельно стоит отметить, что некоторые модели микрофонов могут иметь встроенные выключатели звука, располагающиеся как на корпусе устройства, так и на соединительных кабелях. И соответственно микрофон не будет работать до тех пор, пока переключатель не будет установлен в положение «Включено».
Проверьте микрофон в панели управления звуком
При тестировании микрофона для проверки его работоспособности мы рекомендуем использовать окно настроек воспроизведения и записи звуков в соответствующей панели управления операционной системы «Windows 10». Щелкните правой кнопкой мыши значок звука, расположенный в области «Центра уведомлений Windows» в правом нижнем углу рабочего стола, и во всплывающем контекстном меню выберите из доступных вариантов действий раздел «Звуки».

В открывшемся окне настроек «Звук» перейдите на вкладку «Запись», и в центральной панели будут представлены все устройства записи звука на данном персональном компьютере. Начните громко произносить слова, и индикатор уровня записи будет двигаться вверх по соответствующей шкале, подтверждая, что микрофон передает сигнал и работает исправно. Если сигнала нет, то проверьте различные аудио разъемы, пока индикатор уровня не начнет отображать подачу сигнала.

Установите для вашего микрофона значение «Устройство по умолчанию»
Современный персональный компьютер может иметь несколько подключенных записывающих устройств, и часто не ограничен только одним подключенным микрофоном. Например, в ноутбуке может присутствовать встроенный микрофон, и пользователи, для улучшения качества передачи звука, дополнительно подключают внешние микрофоны (при создании потокового видео, организации прямых трансляций и т. И в результате на компьютере присутствуют теперь как минимум два отдельных микрофона.
И чтобы система использовала требуемое устройство, ему необходимо присвоить значение «по умолчанию».
В окне настроек «Звук» во вкладке «Запись» щелкните правой кнопкой мыши нужный микрофон, и во всплывающем меню выберите из доступных вариантов действий раздел «Использовать по умолчанию». Также можно выбрать раздел «Использовать устройство связи по умолчанию».
Такие варианты позволяют устанавливать разные микрофонные входы по умолчанию для разных типов приложений. Но, если планируется использовать только одно устройство, то примените оба стандарта значений для одного микрофона, выбрав разделы «Использовать по умолчанию» и «Использовать устройство связи по умолчанию» вместе.

Если для микрофона установлены соответствующие значения «по умолчанию», но в определенном приложении он не определяется или не работает должным образом, в таком случае может потребоваться произвести настройку микрофона непосредственно в данном приложении, установив в нем подходящее устройство. Прикладные приложения операционной системы не всегда используют микрофон по умолчанию, заданный пользователями в настройках звука «Windows».
Например, в приложении для организации текстовой, голосовой и видео связи «Microsoft Skype» нажмите кнопку вызова всплывающего меню (три горизонтально расположенные точки в правом верхнем углу левой боковой панели приложения) и выберите раздел «Настройки».

На новой странице в левой панели перейдите в раздел «Звук и видео», а затем в правой панели в разделе «Звук» выберите необходимое микрофонное устройство во всплывающем меню строки «Микрофон».

Запустите средство устранения неполадок «Windows»
В операционной системе «Windows 10» имеется встроенное средство устранения неполадок, которое будет пытаться автоматически находить и устранять проблемы с записью звука. Но пользователи могут самостоятельно запустить его исполнение для поиска и исправления неполадок с микрофоном в случае, если предыдущие способы исправить ситуацию не помогли.
Откройте любым из ранее описанных способов приложение «Параметры» (например, нажмите вместе сочетание клавиш «Windows + I»). На главной странице приложения, используя бегунок полосы прокрутки, отыщите и выберите раздел «Обновление и безопасность».

На открывшейся странице в левой боковой панели перейдите в раздел «Устранение неполадок». В правой панели окна при помощи бегунка полосы прокрутки найдите и выберите раздел средства исправления неисправности «Запись звука», нажмите на кнопку «Запустить средство устранения неполадок» и следуйте дальнейшим инструкциям на экране.

Проблема все еще не устранена
Если после использования всех представленных способов микрофон по-прежнему не работает, то возможно, возникла неисправность на уровне аппаратного обеспечения. В целях дополнительной проверки попробуйте подключить микрофон к другому ноутбуку или стационарному персональному компьютеру, чтобы исключить возможное повреждение устройства или разъема подключения микрофона. При отрицательном результате, вероятно, пользователям придется обратиться в специализированную мастерскую для последующего ремонта изделия и устранения аппаратной поломки.
При исправном функционировании микрофона на другом компьютерном устройстве, с большой долей вероятности можно утверждать о неисправности входного разъема компьютера. Попробуйте подключить микрофон к другому разъему (при использовании персонального компьютера с доступными двумя аудио разъемами спереди и сзади) или использовать переходник-адаптер для подключения микрофона к разъёму «USB».
Полную версию статьи со всеми дополнительными видео уроками смотрите в источнике.
Данный материал является частной записью члена сообщества Club. CNews. Редакция CNews не несет ответственности за его содержание.










Если после настроек микрофон стал хуже работать, сбросьте значения до стандартных. Просто перейдите к свойствам устройства и кликните в разделе «Дополнительно» кнопку «По умолчанию». Теперь вы знаете, что с помощью программ и встроенных средств системы можно настроить микрофон в Виндовс 10. Если у вас что-то не вышло, вы всегда можете легко сбросить параметры до заданных по умолчанию.
Мы рады, что смогли помочь Вам в решении проблемы.
Опишите, что у вас не получилось. Наши специалисты постараются ответить максимально быстро.
Помогла ли вам эта статья?
ДА НЕТ
Еще статьи по данной теме
Перед настройкой любого софтфона убедитесь, что в Windows 10 установлены разрешения на использование камеры и микрофона.
- Откройте меню «Пуск» и перейдите в «Параметры».
- Выберите пункт «Конфиденциальность».
- Откройте раздел «Камера». Убедитесь что доступ к камере для устройства и приложений включены.
- Перейдите в раздел «Микрофон» и так же проверьте, включен ли доступ.
После этого настройки можно закрыть, все изменения сохранятся автоматически. Настройте один из рекомендуемых софтфонов, чтобы начать общение с коллегами и клиентами.
Нашли неточность? Выделите текст с ошибкой и нажмите ctrl + enter.
Если в целях безопасности или по какой-либо иной причине вам потребовалось отключить микрофон в Windows 10 для всей системы или только для какой-то отдельной программы, сделать это можно несколькими способами встроенными средствами ОС.
В этой инструкции подробно о том, как выключить микрофон на компьютере или ноутбуке c Windows 10 различными способами. На близкую тему: Что делать, если не работает микрофон Windows 10.
Как полностью отключить микрофон в Windows 10
Существует сразу несколько способов полного отключения микрофона в Windows 10, перечислим их по порядку.
- Возможно, самый надежный метод — зайти в диспетчер устройств (для этого можно нажать правой кнопкой мыши по кнопке Пуск и выбрать соответствующий пункт контекстного меню), найти ваш микрофон в разделе «Аудиовходы и аудиовыходы», нажать по нему правой кнопкой мыши и выбрать пункт «Отключить устройство». В результате микрофон будет полностью выключен для любых программ.
- Зайти в Параметры — Система — Звук (или нажать по значку динамика в области уведомлений правой кнопкой мыши и выбрать пункт «Открыть параметры звука». В разделе «Ввод» выбрать микрофон и нажать «Свойства устройства». Установить отметку «Отключить».
- Зайти в Панель управления, открыть пункт «Звук», нажать правой кнопкой мыши по микрофону и выбрать пункт «Отключить».
- Так же как в пункте 3 можно выбрать микрофон, а затем нажать кнопку «Свойства». Затем в пункте «Применение устройства» выбрать пункт «Не использовать это устройство (откл)».
- Если в параметрах звука (как в пункте 2) перейти в пункт «Управление звуковыми устройствами», там можно будет выбрать микрофон и нажать кнопку «Отключить».
Как правило, одного из этих способов оказывается более чем достаточно для отключения микрофона.
Однако в некоторых случаях может потребоваться, чтобы микрофон не работал в каком-то конкретном приложении, а в остальных доступ к нему был, запись и передача голоса работала. Это тоже можно сделать.
Отключение микрофона для отдельных программ и приложений
Если вам требуется отключить микрофон для отдельной программы, например, выключить его только в Skype, но оставить работающим в других приложениях, самый простой метод для этого — использовать встроенные параметры конфиденциальности Windows 10:
- Зайдите в Параметры — Конфиденциальность и слева откройте пункт «Микрофон» в разделе «Разрешения приложений».
- Пролистайте страницу настроек разрешений для микрофона вниз, там вы найдете список приложений, для которых можно включить или отключить доступ к микрофону. Отключите доступ к микрофону для тех приложений, которым вы его не хотите предоставлять.
Обратите внимание, что на указанной странице параметров присутствует два списка приложений — сначала приложения Microsoft Store и встроенные приложения Windows 10 (для них доступ к микрофону можно отключать по отдельности), ниже — отдельный список для классических программ (для них микрофон можно отключить только для всех сразу).
К сожалению, некоторые приложения могут не отображаться в списке. В этом случае можно попробовать проверить настройки самой программы, для которой нужно отключить доступ к микрофону и либо снизить громкость до нуля, либо выбрать другое (не подключенное или не имеющее отношение к микрофону) устройство ввода.
Видео инструкция
Кстати, если с драйверами вашей звуковой картой были установлены специальные утилиты для управления звуком, отключение микрофона, как правило, можно выполнить и там.
Подключив микрофон к своему компьютеру через mini-Jack, USB или другим предусмотренным способом, вы не всегда сможете сразу же им воспользоваться. Если устройство не активировалось после подсоединения через кабель или беспроводной интерфейс, стоит обратить внимание на соответствующие настройки ОС. В этой статье мы узнаем, как включить микрофон в Windows 10 программно, какие могут быть проблемы с его драйвером, и что делать, когда операционная система сама блокирует звукозапись.

Включаем микрофон в панели «Звук»
Первое, что необходимо сделать – активировать устройство в панели «Звук».
Выполните следующие действия:
- В строке поиска наберите «Панель управления» и зайдите в приложение;
- Измените сортировку на «Крупные значки» (как показано на скриншоте);
- Откройте панель «Звук» и перейдите во вкладку Запись;
- На пустой области, кликните правой кнопкой мыши (в дальнейшем в статье будем использовать сокращение ПКМ) и убедитесь, что галочки напротив пунктов «Показать отключенные устройства» и «Показать отсоединенные устройства» стоят;
- Найдите ваш микрофон, щелкните по нему ПКМ и поставьте галочку на «Включить».
Если он уже присутствовал в списке до этого и/или галочка «Включить» уже стоит – значит, что проблема, вероятнее всего, заключается в драйвере.
Проверка драйвера микрофона
Чтобы исключить неполадки, вызванные неправильной работой драйвера или его устаревшей версией, нужно его обновить.
Для этого следуйте данному алгоритму:
- В строке поиска наберите «Диспетчер устройств» и откройте его;
- Нажмите на стрелочку рядом с разделом «Аудиовходы и аудиовыходы», чтобы раскрыть список устройств;
- Кликните правой кнопкой мыши по названию своего девайса, далее «Обновить драйвер»;
- Также стоит попытаться откатить драйвер до предыдущей версии. Поскольку Windows обновляет их до последних версий автоматически, есть смысл попробовать вручную вернуться к старой – она может иметь лучшую совместимость с устройством и ОС.
После обновления драйвера либо отката до его старой версии обязательно перезагрузите компьютер.
Настройка параметров конфиденциальности
Если устройства включено и драйвера работают исправно, то, возможно, проблема кроется в настройках конфиденциальность операционной системы. Чтобы включить микрофон в виндовс 10, выполните следующие действия:
- Откройте «Параметры Windows» через меню «Пуск» или используйте комбинацию клавиш WIN + I;
- В разделе «Конфиденциальность» найдите пункт «Микрофон»;
- Дайте доступ к микрофону для нужного вам программного обеспечения, также поставьте разрешения на доступ классическим приложениям.
Можно не давать разрешение приложениям, в которых вы не собираетесь пользоваться микрофоном, и ограничиться только необходимыми. Однако для большей уверенности рекомендуется поставить «Вкл» везде.
Если ничего не помогает
Если, даже несмотря на проделанные действия, микрофон всё так же не функционирует, исключите следующие факторы:
- Не работает сам микрофон. Проверьте его на другом компьютере либо любом другом устройстве;
- Поврежден аудиовход на передней/боковой панели либо звуковой карте компьютера;
Если инструкция не помогла решить проблему, мы рекомендуем проверить компьютер на вирусы. Если не поможет и это – выполнить чистую переустановку Windows 10 (без удаления файлов). Последний шаг – обратиться за помощью к специалистам в сервисный центр.
Доброго времени суток!
Микрофон в сетевых играх штука крайне нужная: текстом далеко не всегда успеешь написать то, что можно быстро сказать 👌.
И вопросов по микрофону относительно таких хитов как «танки» или «контра» — сравнительно много (особенно, после перехода на новую ОС Windows 10 с ее параметрами конфиденциальности.
Собственно, в этой заметке я собрал наиболее популярные причины, из-за которых микрофон в играх может не работать. Заметка универсальная и годится не только для озвученных выше игр (думаю, что «пробежавшись» по ниже-перечисленным пунктам — сможете сравнительно быстро восстановить голосовую связь).
И так.

Что нужно проверить если не работает микрофон
Это, пожалуй, самое основное, с чего нужно начать. В более, чем половине случаев, проблема с микрофоном связана с настройками конкретного приложения (Steam, CS:GO, и т. Приведу несколько скринов с пояснениями ниже.
Steam
В Steam нужно открыть настройки приложения, раздел «голос». Далее нажать кнопку «Сменить устройство» и указать свой микрофон (прим. : дело в том, что по умолчанию вместо вашего микрофона может быть указано всё, что угодно. Например, виртуальное устройство, которое ничего и никуда не передает).
Далее нажмите по кнопке «Проверить микрофон» и отреагируйте его громкость. Также желательно задать спец. клавишу, нажав на которую, микрофон будет включаться.

Steam — настройка голосовой связи
World of Tanks
В танках всё аналогично Steam: в настройках игры во вкладке «Звук» нужно включить голосовую связь (стрелочка 2 на скрине ниже), задать громкость голоса, указать клавишу для включения микрофона и отрегулировать его чувствительность.
Примечание: ниже на скрине показан пример настроек звука (микрофон стандартный, на наушниках.

Настройки World of Tanks
В игре CS: GO сначала нужно открыть раздел «Клавиатура и мышь» и задать клавишу для использования микрофона.

Клавиши и мышь — общение — использовать микрофон (CS: GO)
Далее в разделе «Звук» указать, что микрофон должен быть активирован по нажатию клавиши, и выставить громкость на 90-100% (после тестирования уровень можно убавить).

Звук — активация микрофона — по клавише (CS: GO)
После сохранения настроек проверить работоспособность. Как правило, если микрофон исправный и в других приложениях он работает — то и в CS: GO проблем не наблюдается.
Настройки конфиденциальности и чувствительности в Windows
В Windows 10 работу микрофона могут ограничивать настройки конфиденциальности (например, ОС может блокировать любые приложения, пытающиеся использовать микрофон).
В общем, если у вас Windows 10 — откройте параметры ОС и перепроверьте этот момент.

Пуск — параметры
Обратите внимание, в разделе «Конфиденциальность» должен быть разрешен доступ приложениям к микрофону.

Далее, чуть ниже, проверьте, чтобы разрешение стояло также и для классических приложений (к их числу относятся и установленные игры).

Разрешить классическим приложениям доступ к микрофону
Ну и еще один момент (это уже не относится только к Windows 10): проверьте, чтобы в настройках звука микрофон был включен (открыть эту вкладку можно в 👉 панели управления: раздел «Оборудование и звук»).

Кстати, если микрофон работает — вы сразу этот заметите по зеленой полоске (которая будет прыгать вниз-верх), показывающей наличие шума рядом с микрофоном.


Наличие драйвера
Если микрофон не работает ни в одном приложении — проверьте наличие драйвера (вдруг Windows автоматически не смогла подобрать его).
Для проверки — нам нужно будет открыть диспетчер устройств, вкладку «Аудиовходы и аудиовыходы». Если драйвер установлен — вы должны увидеть в этой вкладке свое устройство (и напротив него не должно быть желтых треугольников с воскл. знаками).

Диспетчер устройств — обновление драйвера
Когда драйвера для устройства нет — во вкладке «Другие устройства» (она также в диспетчере устройств) вы увидите строку «Неизвестное устройство». Пример ниже.

Как будет выглядеть устройство в диспетчере задач, для которого нет драйвера (в качестве примера)
👉 В помощь!
Кроме этого, обычно при наличие установленного драйвера — в трее (рядом с часами) есть спец. значок, позволяющий открыть его настройки (кстати, рекомендую это сделать!).

Значок звука от аудио-драйвера
Если значка в трее нет, возможно ссылка на контрольную панель драйвера есть в панели управления Windows в разделе «Оборудование и звук» (см. пример ниже).

В контрольной панели аудио-драйвера проверьте, чтобы микрофон был включен и уровень его громкости не стоял на нуле. Вообще, конечно, многие параметры в панели зависят от железа и самого драйвера (универсальный скриншот здесь не приведешь.

Smart Audio — настройка работы драйвера
Работоспособность микрофона, штекера, портов
Если все вышеперечисленное никак не помогло «заставить» микрофон передавать голос, рекомендую обратить внимание на нижеперечисленные моменты.
Проверка работоспособности микрофона на другом ПК
Для начала очень желательно подключить микрофон к другому компьютеру (ноутбуку) и проверить его работоспособность. Часто провод возле штекера сильно перегибается и внутри ломаются медные жилки (контакт теряется и микрофон не работает).
Обратить внимание на тип штекера микрофона и разъема аудио-карты
Сейчас часто встречаются гарнитурные разъемы, предназначенные для подключения микрофона с наушниками. Выглядят они очень похоже, и не все замечают разницу (разумеется, если у вас классический микрофон — то подключать его нужно к такому разъему через спец. переходник).
Классические (слева) и гарнитурный разъем(ы)
Гарнитурный штекер (слева) и классический (справа)
Подключается ли микрофон к передней панели?
На ПК многие подключают микрофон к передней панели системного блока. Однако, нередко она либо вовсе не подключена к материнской плате, либо на нее не установлены корректные драйвера и часть устройств (сопрягаемых к ней) работает нестабильно

USB-порты и аудио-разъемы на передней панели часто вовсе не подключены.
Совет здесь простой: попробуйте подключить микрофон к разъемам на задней стенке системного блока.
Средство устранения неполадок Windows
Ну и последнее, что порекомендовал бы — это попробовать использовать средство устранения неполадок (данный мастер встроен в ОС Windows 10).
Для его запуска нужно открыть параметры Windows (сочетание клавиш Win+i), далее открыть раздел «Обновление и безопасность/устранение неполадок» и выбрать пункт «голосовые функции». Windows автоматически проверит все настройки, службы и пр. «моменты», которые могут влиять на работу микрофона. В ряде случаев помогает.

Обновление и безопасность — устранение неполадок
Дополнения по теме всегда приветствуются.


В мобильных операционных системах, таких как Android и IOS, большинство популярных приложений запрашивать разрешение для использования определенных функций. Например, Skype запрашивает разрешение перед доступом к камере.
В операционной системе Windows 10, в большинстве случаев приложения не спрашивают разрешения пользователя для получения доступа. Некоторые приложения известных разработчиков программного обеспечения могут запросить разрешения пользователя перед доступом к камере, микрофону, местоположение, контакты, календарь, история звонков и сведения об учетной записи, но есть много приложений, которые получают доступ к местоположению, камере и контактам без вашего согласия.
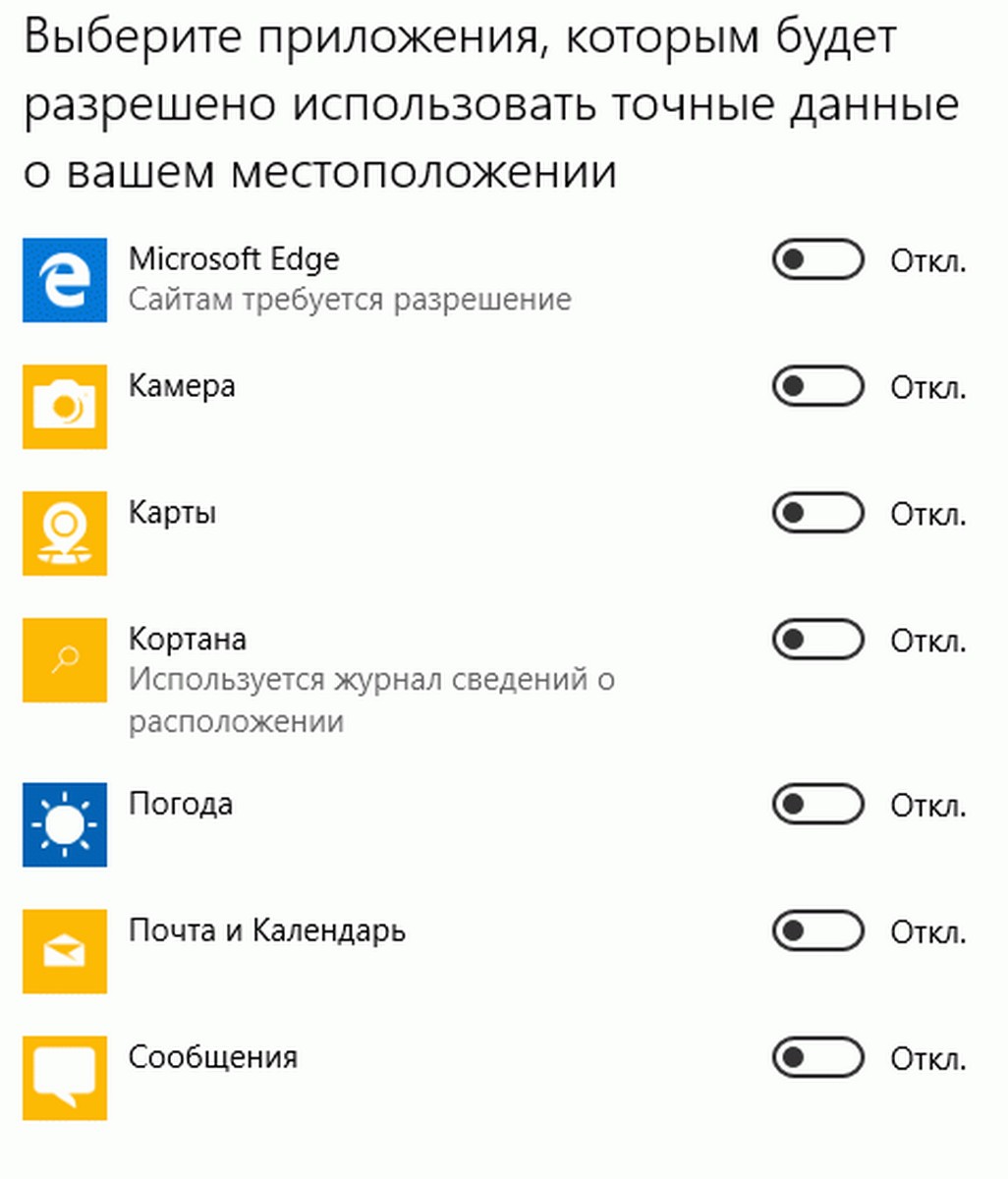
Если ваша система Windows 10, это мудрая идея время от времени контролировать разрешения для приложений, просто чтобы убедиться, что ни одно приложение не получает доступ к камере, микрофону, контактам, адресам и другим важным вещам без вашего согласия.
В этом руководстве мы рассмотрим, как изменить права доступа для приложений в Windows 10.
Пожалуйста, обратите внимание, что этот метод применим только к (встроенным приложениям, а также приложений из магазина), то есть вы не можете изменить права доступа традиционных программ для настольных компьютеров.
Разрешение Определения местоположения
Приложения — Камера, Карты и Погода обычно пытаются получить доступ к вашему местоположению, для более точных результатов. Если вы хотите, запретить одному или нескольким приложениям использовать ваше местоположение, вы можете изменить права доступа для каждого отдельного приложения. Вот как это сделать:
Шаг 1: Перейдите в раздел Параметры> Конфиденциальность> Местоположение.
Шаг 2: Чтобы изменить разрешения для приложений, прокрутите страницу вниз и включите или отключите услуги определения местоположения для отдельных приложений.
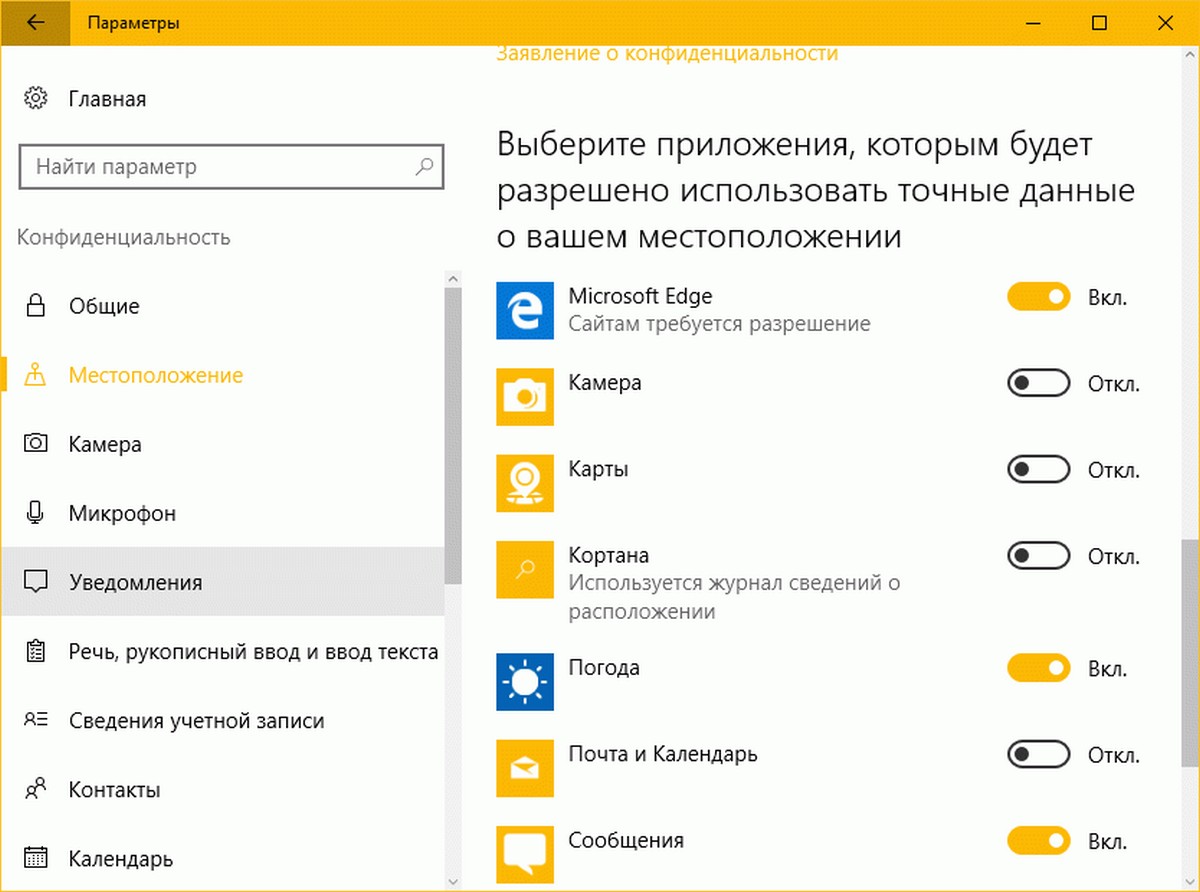
Разрешить приложениям использовать камеру
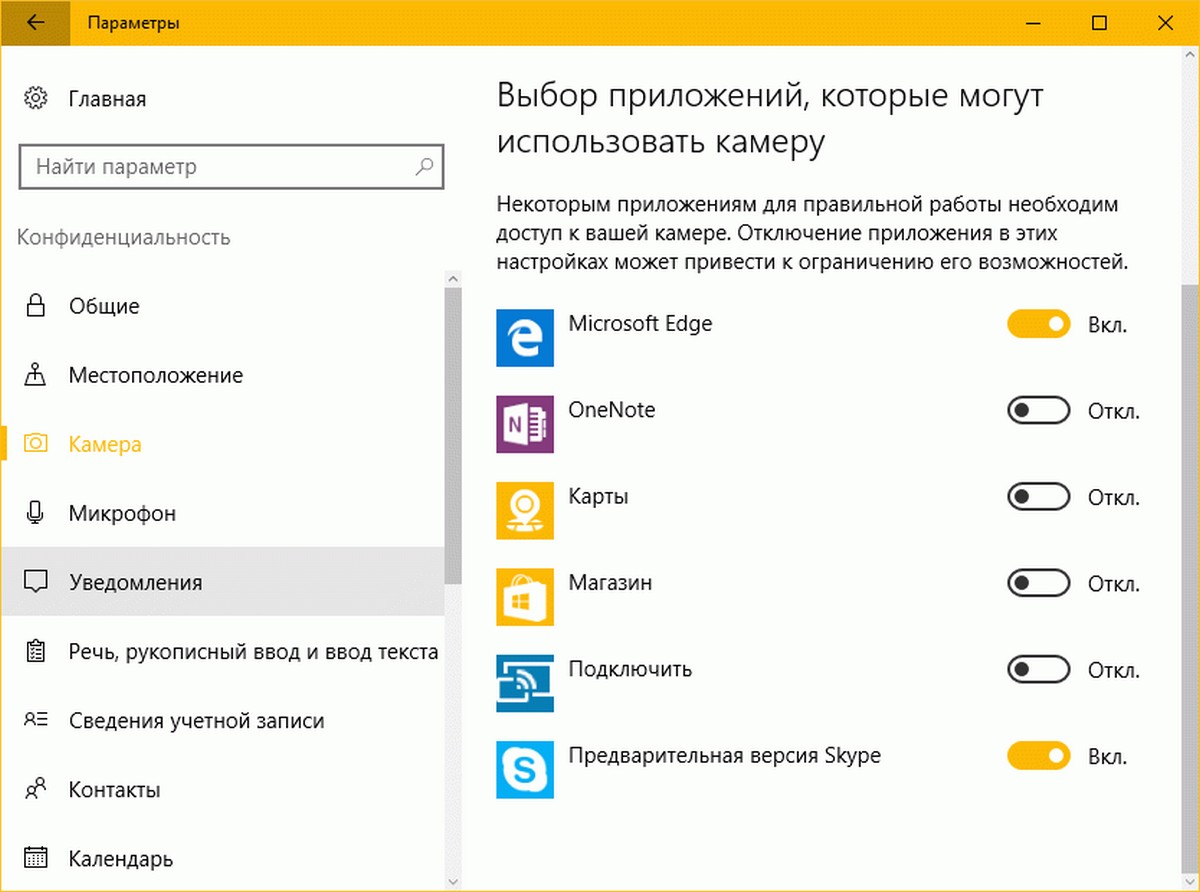
Если вы никогда не используете камеру, вы можете полностью отключить камеру в диспетчере устройств.
Изменение разрешения доступа к микрофону
Приложения, которые требуют доступа к камере, как правило, пытаются получить доступ также к микрофону. Для просмотра всех приложений, которым необходим доступ к микрофону, откройте Параметры> Конфиденциальность> Микрофон, и измените права доступа.
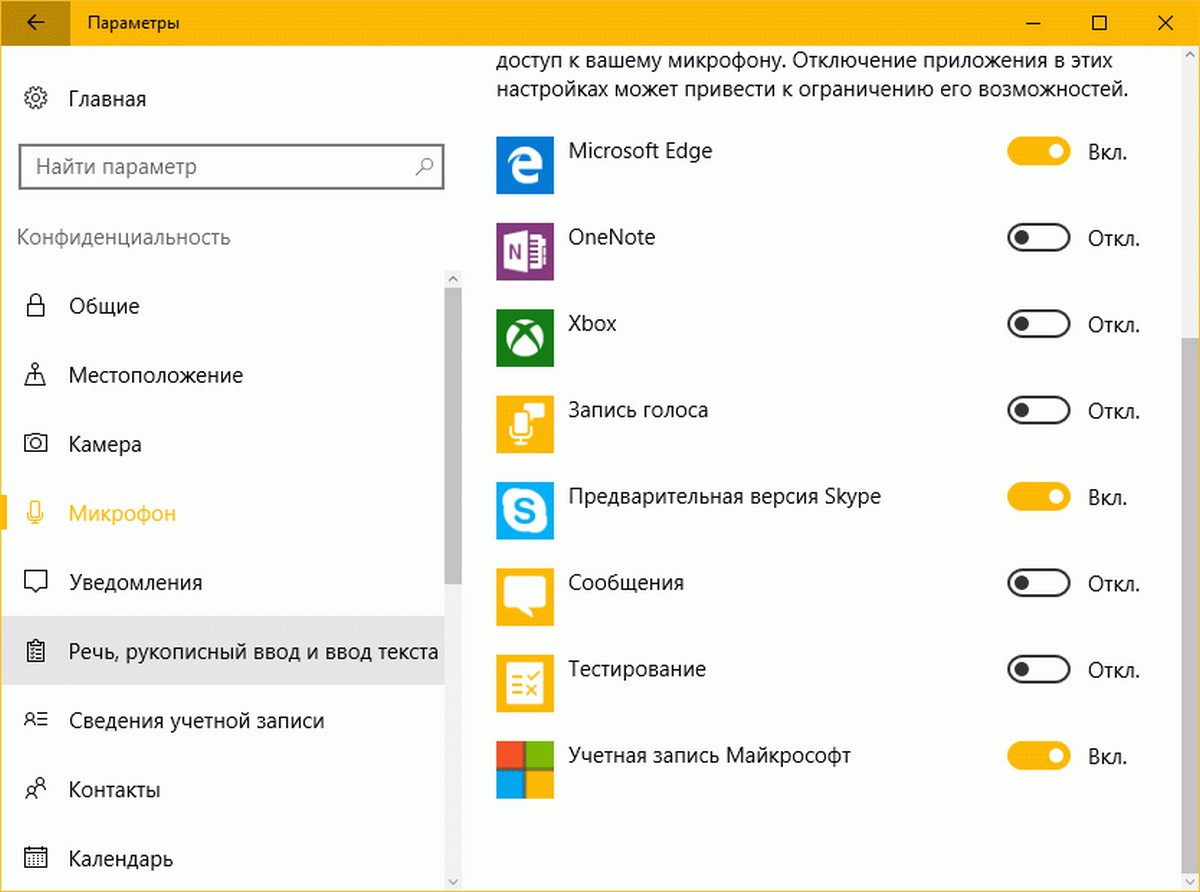
Изменение разрешений для, сведения учетной записи, контактам и календарю
Еще раз, вам необходимо перейти в Параметры> Конфиденциальность> Речь, рукописный ввод текста, сведения учетной записи, контакты и календарь для изменения прав доступа.
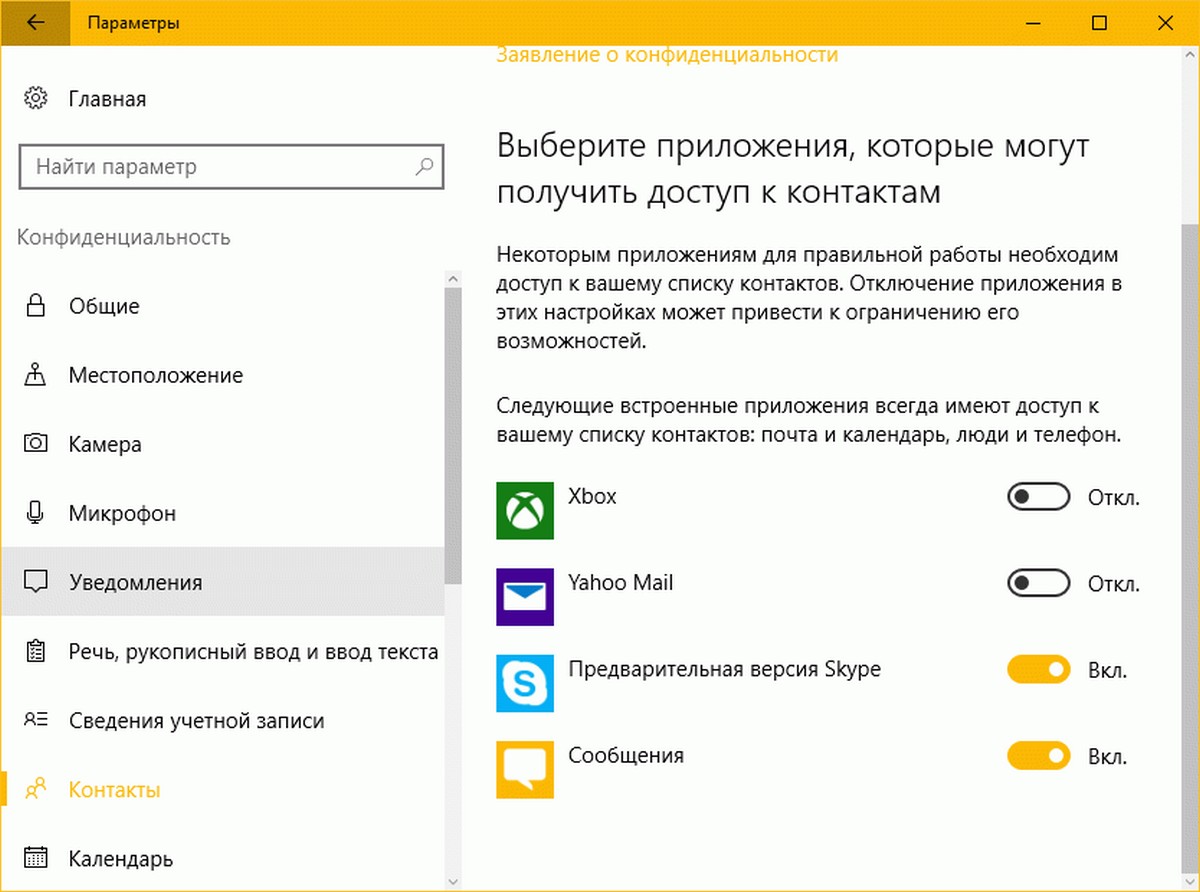
Многие приложения пытаются получить доступ к контактам, так что это хорошая идея, чтобы тщательно выбрать приложения, которым вы хотите разрешить доступ к вашим контактам. Мы рекомендуем вам разрешить доступ к вашим контактам только для приложений известных разработчиков программного обеспечения.
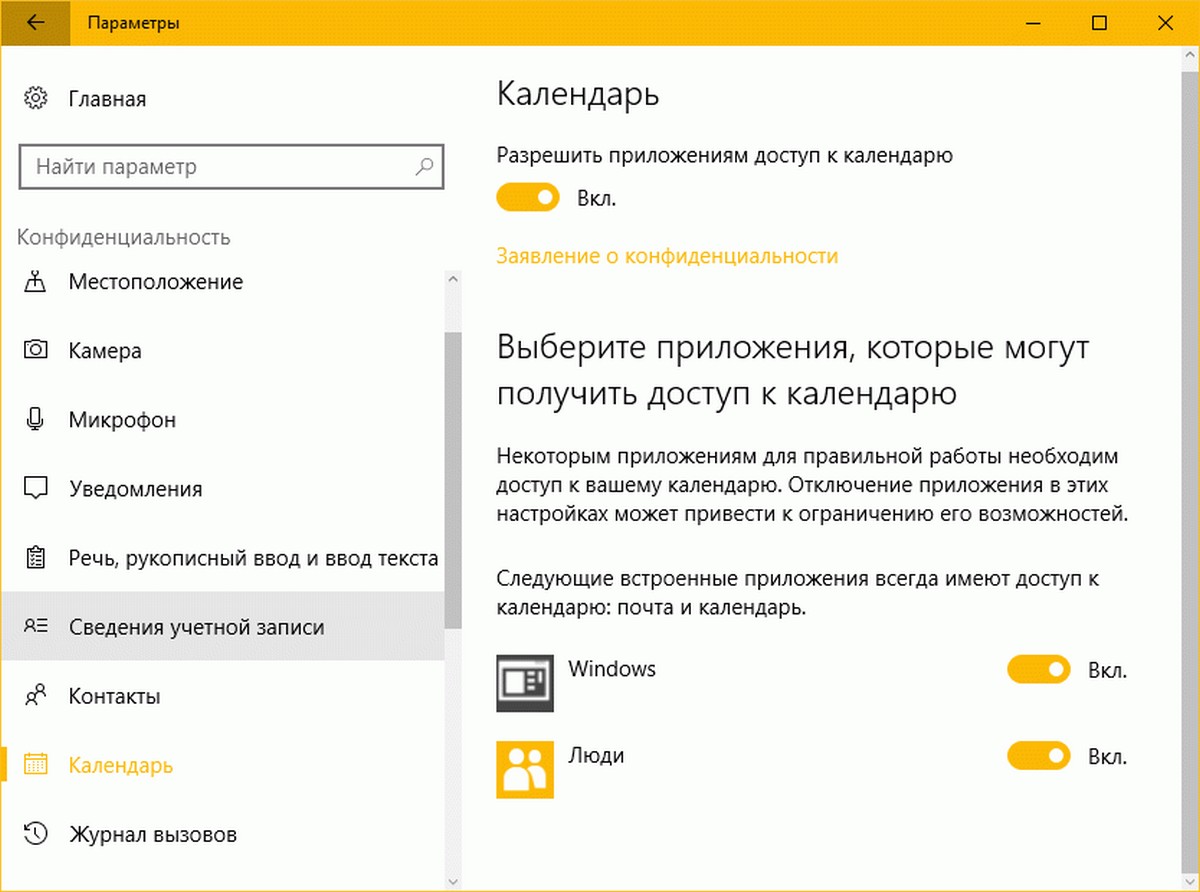
Изменение разрешений для электронной почты, истории звонков, обмен сообщениями, радио и других устройств
Перейдите — Параметры> Конфиденциальность> Электронная почта, Журнал вызовов, Обмен сообщениями, Радио и Другие устройства, чтобы посмотреть и изменить, какие приложения могут получить доступ к выше перечисленному.
Откройте «Панель управления» любым удобным способом – например, напечатайте название оснастки в «Поиске» и выберите нужный результат.


Далее перейдите на вкладку «Запись» – будет открыт список распознанных микрофонов. Целевой компонент должен быть активен и выбран как основной

В случае когда это не так, выделите элемент, щёлкните по нему ПКМ, затем воспользуйтесь кнопкой «Включить».

Далее кликните по пункту «По умолчанию».

Если включение не дало результатов или же устройство уже включено, это означает, что причина проблемы заключается в другом и следует воспользоваться одним из способов ниже.




Переведите переключатель в положение «Вкл».

Убедитесь, что параметр «Разрешить приложениям доступ к микрофону» тоже включён.

Ознакомьтесь со списком программ, которым разрешено пользоваться звукозаписью, и включите по отдельности те, которые нужны вам.

Способ 3: Удаление обновлений ОСТакже источником сбоев может оказаться некорректно установленное или проблемное обновление для Виндовс, поэтому разумным будет их удалить.

Урок: Удаление обновлений в Windows 10Способ 4: Устранение аппаратных проблемНередко подключённый микрофон не функционирует корректно из-за аппаратных дефектов с ним или целевым компьютером. Для выявления таких неполадок выполните следующие действия:
- Попробуйте соединить микрофон с другим ПК или ноутбуком, желательно с точно такой же версией Виндовс. Если он всё равно не работает, скорее всего, комплектующее сломано и требует замены либо ремонта.
- Если на втором ПК или ноутбуке девайс функционирует как следует, проверьте порты подключения (USB или линейные выходы) на основном компьютере. Также для настольных вариантов рекомендуется подсоединять периферию к задней панели, поскольку передний вариант в некоторых случаях может не работать из-за плохого контакта с «материнкой».
Нельзя исключать и поломки выходов и/или платы, поэтому продиагностируйте и их.Подробнее: Руководство по диагностике материнской платы компьютера
Таким образом, мы рассмотрели причины, по которым подключённый к компьютеру с Windows 10 микрофон может не распознаваться, и указали методы устранения этой ошибки.
Пользователи Андроид гаджетов сегодня – достаточно занятные люди, а если учесть то, что не на каждом телефоне клавиатура работает достаточно адекватно, то использование голосового общения между приложением и пользователем – это отличное решение. Сегодня мы разберем, как разблокировать доступ к микрофону в Яндекс.

Насколько важен голосовой помощникРаньше человек просто диктовал смартфону слова, а тот переводил их в текст, однако сейчас у каждого есть возможность использовать помощника Алису. Она отлично общается, знает множество тем и способна отвечать на любые пользовательские вопросы. Но для того, чтобы общение было возможно, эта компьютерная девушка должна слышать своего собеседника. И вот здесь многие сталкиваются примерно с одной и той же проблемой – почему Алиса не слышит то, что ей говорит пользователь телефона или планшета?Алиса и первые проблемыВсе более и более рекламируемый голосовой помощник Алиса становится кумиром многих пользователей. И вот ситуация – пользователь установил на свой андроид гаджет браузер Яндекс и голосовой помощник. Однако, после произношения нескольких голосовых запросов, он видит, что Алиса и браузер никак не отзываются на его вопросы. При этом многие стараются обновить или откатить версию браузера, чтобы справиться с проблемой. Естественно, это не помогает, и микрофон до сих пор не работает. Почему так происходит и как разрешить ситуацию?В чем проблемаПроблема с тем, что телефон не слышит голос пользователя, кроется не в браузере и даже не в Алисе. Тут проблема уже в операционной системе – просто в ней по умолчанию микрофон находится в выключенном режиме. Именно поэтому голосовой набор не будет никак реагировать, пока не будет включен микрофон. Как включить микрофонДля того, чтобы перевести микрофон во включенное положение на своем андроид гаджете, необходимо выполнить следующие действия:
- Открыть настройки своего устройства. Сделать это можно как в основном меню, так и сдвинув главные настройки вниз, проведя пальцем от верхней части экрана до нижней.
- Перейти оттуда в раздел со всеми установленными приложениями. Он может быть обозначен как «все приложения» или просто «приложения», в зависимости от установленной в гаджете версии браузера.
- Найти в списке установленных программ Алису или то программное обеспечение, которое содержит в себе голосовой помощник. К такому ПО относится приложение Яндекс или Яндекс.Браузер. Как раз это приложение и нужно открыть.
- В меню настроек и данных приложения необходимо нажать на пункт «Разрешение».
- В меню разрешений будет строчка «Микрофон». Значение микрофона необходимо перевести во включенное приложение, а именно во «Вкл».
- После этого нужно зайти в установленный браузер Яндекс или нажать на значок включения Алисы.
- Следующее, что нужно сделать – предоставить приложению разрешение на запись аудиоданных. В противном случае Алиса просто не будет работать и отвечать на голосовые сообщения.
- Последнее, что нужно сделать – начать задавать голосовые вопросы помощнику.
Выполнение этих действий позволит в полной мере использовать Алису и множество других интересных функций Яндекс. Браузера. ЗаключениеИз всего перечисленного выше можно отметить, что голосовой поиск, созданный компанией Яндекс и отлично принятый пользователями, очень просто включается. Самое важное, что требуется от пользователя – это включить микрофон в настройках телефона и в настройках Яндекс. Браузера. Ассистент «Алиса» является приятной изюминкой «Яндекс. Браузер». Робот поведает о свежих новостях, рассмешит анекдотом и даже обсудит с вами личную жизнь. Но установив Yandex с Алисой на ваш Android, вы можете обнаружить, что ассистент вас попросту не слышит. Вы пробуете повысить голос, пробуете перезагрузить телефон, но всё тщетно. А причиной проблемы обычно является заблокированный на программном уровне голосовой ввод. Давайте разберёмся, каким образом разблокировать доступ к микрофону в веб-навигаторе Яндекс Браузер на гаджете с ОС Андроид. А также какие шаги нам в этом помогут. Почему ассистент Алиса вас не слышитКак известно, бонусом мобильной версии Yandex. Браузера является голосовой помощник «Алиса», увидевший мир в октябре 2017 года. Особенностью его функционала является активное использование микрофона гаджета, благодаря которому выдаются голосовые команды помощнику. Механизм распознавания речи «Алисы» постоянно совершенствуется, потому она всё лучше распознаёт пользовательские команды, и довольно гибко на них реагирует. После установки Яндекс. Браузера с ассистентом на смартфон или планшет пользователь может обнаружить, что он не слышит его команды. Некоторые пользователи могут предположить, что Алиса не приспособлена именно к его типу голоса, но это не так. Обычно причиной ошибки является заблокированный на программном уровне доступ приложения к микрофону вашего гаджета. Манипуляции с переустановкой веб-навигатора в этой ситуации обычно оказываются неэффективными. Что же предпринять, и каким образом разблокировать закрытый доступ к микрофону в приложении Яндекс. Браузер на вашем Андроиде? Давайте разбираться. Разбираемся, как разблокировать необходимый нам микрофон
Каким образом включить микрофон в Яндекс. Браузере на АндроидЧтобы разблокировать функцию голосового ввода в Yandex. Браузере на Android необходимо выполнить следующие операции:
- Перейдите в настройки вашего гаджета (проведите пальцем сверху вниз на разблокированном экране, и нажмите на шестерёнку сверху справа);
- Выберите в перечне настроек раздел с приложениями («Все приложения»);
- В перечне программ найдите «Яндекс.Браузер» или «Алиса» и тапните на нём;
- Войдя в настройки приложения выберите пункт «Разрешения»;
- В перечне разрешений найдите опцию «Микрофон». Переведите показатель данной опции в активное состояние (Вкл). Выйдите из настроек;
Задействуйте микрофон в настройках браузера - Запустите ваш «Яндекс.Браузер» или тапните на значок активации ассистента «Алиса»;
- Дайте приложению разрешение на запись аудиоданных, что необходимо для его стабильного функционала;
Разрешите запись аудиоданных - Попробуйте поговорить с «Алисой» в обычном режиме. Обычно после этого помощник хорошо распознаёт команды и реагирует на них.

Но многие пользователи сети интернет очень часто сталкиваются с проблемой: после соответствующей команды никакого набора текста по голосу не происходит. Давайте попробуем разобраться в данном вопросе, определим причины неисправности и предложим пути решения. Итак, как же разблокировать доступ к микрофону в яндекс?Яндекс не выполняет голосовой наборГолосовой набор должен активироваться, когда вы нажимаете на значок микрофона возле строки ввода текста или с помощью удаленной команды «Слушай, Яндекс!». Очень часто после таких действий ничего не происходит. Вот две основные причины:
Как исправить: для решения проблемы необходимо зайти в настройки звука – правый нижний угол экрана, значок динамика, там выбираем «Звуки». Откроется панель настройки звука. Затем выбираем вкладку «Запись» – теперь перед вами представлены все доступные устройства на вашем компьютере, через которые возможно осуществлять запись. Останется выбрать только требуемый микрофон.

Как исправить: опять заходим в настройки звука, переходим в раздел «Запись», выбираем необходимое устройство записи, на котором правой кнопкой мыши вызываем контекстное меню. Далее «Свойства», после чего откроется окно «Свойства микрофона». Там будет вкладка «Уровни», в которой вы увидите ползунок со шкалой от 0 до 100. Выставьте необходимый уровень громкости для микрофона с помощью мыши.
В таком случае разблокировать ваш микрофон в поиске можно двумя способами: полностью для всего браузера, или для конкретной страницы. Как исправить (1 вариант): зайдите в настройки Яндекс Браузера и откройте раздел «Разрешения». Отдельной строкой в данном разделе будет выделен микрофон, а напротив него соответствующий переключатель. Установите его в положение «Включено».
Как исправить: приложению необходимо дать доступ к устройству записи. Заходим в «Настройки» вашего смартфона, выбираем «Приложения». Находим ту программу, с которой у вас проблемы голосового набора (как правило, это Яндекс Браузер, Хром, Скайп, Вайбер, Телеграмм и т. Нажимаем на нее и попадаем на внутренние свойства приложения. Посередине или ближе к нижней части экрана будет строка «Разрешения», тапаем по ней. Отроется список разрешений, которые можно предоставить данному приложению. Находим в списке «Микрофон» и устанавливаем ползунок напротив в положение «Включено», т. открываем приложению доступ к микрофону на вашем телефоне. Теперь при следующем вызове программы, с которой были проблемы голосового ввода, система предложит вам еще раз уточнить, можно ли этому приложению использовать микрофон. Нажимаем «Разрешить», предварительно установив флажок в поле «Больше не спрашивать». Технология распознавания речи на Android регулярно улучшается. Попутно развиваются голосовой поиск и голосовые ассистенты, способные точно переводить сказанное в текст. Такой ввод запросов требует меньше времени и усилий, поэтому функция стала востребованной среди молодежи. В данной статье вы узнаете, как активировать голосовой поиск на смартфоне/планшете и компьютере. Как включить голосовой поиск в Яндекс и Google браузере на AndroidФункция голосового поиска активна по умолчанию во всех браузерах на Android, включая Яндекс. Браузер и Google Chrome. Для ввода голосового запроса достаточно нажать на кнопку в виде микрофона, в поисковой строке. Затем произнести запрос и нажать кнопку для перехода в браузере. Кнопка включения голосового поиска в Google Chrome. Кнопка голосового поиска в Яндекс Браузере. Если головой поиск используется впервые, приложение единожды запросит разрешение на запись голоса, на случай если запрос не был получен после установки программы. Нажмите на кнопку “разрешить” для работы голосовой записи. Актуально для устройств на Android 6+. Голосовой поиск так же работает вне браузера. Для этого требуется разместить виджет на одном из экранов рабочего стола. Затем так же нажать на кнопку в виде микрофона и произнести запрос. Виджет с функцией голосового поиска. Стоит отметить, что работа голосового поиска в Яндекс. Браузер и Google Chrome несколько отличается. В Яндекс. Браузер с конца 2017 года включен голосовой помощник Алиса. Помимо голосового поиска программа умеет обрабатывать типичные запросы: курс валют, погода, расписание транспорта и т. Ещё поддерживается примитивное общение и активация фразой, а не нажатием на соответствующую кнопку. Достаточно сказать «Слушай Алиса» или «Слушай Яндекс», как ассистент тут же активируется. В Google Chrome по умолчанию доступен только голосовой поиск. При этом каждый сказанный запрос отправляется в Google для улучшения функции распознавания речи. А все запросы сохраняются в архивах учетной записи. Как просмотреть и удалить сказанное, узнайте из статьи «Удаление личной информации, собранной Google». Как включить голосовой поиск и ассистент в ОС AndroidГолосовой ассистент, разработанный Google, встроен в большинство устройств на Android. После настройки и активации, программа обрабатывает голосовые запросы и команды из любого приложения, достаточно произнести «Окей Гугл». Для активации ассистента проделайте следующие действия:Откройте системные настройки. Далее раздел «Google». Выберите пункт Google. Опуститесь вниз, где выберите «Поиск, Ассистент и голосовое управление». Выберите «Поиск, Ассистент и голосовое управление». Выберите настройки, где активируйте функцию голосового ассистента. Задайте параметры работы, основанные на личных предпочтениях. Нажмите на кнопку “настройки”, что бы настроить голосовой ассистент. Активируйте и настройте голосовой ассистент. Вернитесь в раздел «Поиск, Ассистент и голосовое управление». В поле «Поиск» нажмите на строку «Голосовой поиск». Затем «Voice Match». Выберите “Voice Match”. Функция «Voice Match» по умолчанию отключена. Переведите переключатель в активное состояние. Включите «Voice Match». Что бы исключить вероятность активации помощника другим пользователем, появится запрос на запись голоса, нажмите «Принять» для начала записи. Пройдите активацию голосом. Нажмите на кнопку “Начать”. Далее поочередно произносите фразу «Ok Google». Говорите с разной интонацией, что бы повысить точность срабатывания помощника. Образец голоса хранится на устройстве. При необходимости сотрите образец или перезапишите, если голос изменился. Данные действия выполняются в пункте «Voice Match». Опции Перезаписи и удаления голоса появятся после первой записи. Для запуска ассистента произнесите «Окей Гугл», а затем соответствующую команду, например, открыть сайт или приложение. Быстрому освоению поможет приложение «OK Google Команды», где описано более 300 команд и наглядные примеры применения. Приложения голосового поиска на AndroidФункции голосового поиска доступны так же в программах сторонних разработчиков. Обычно такие утилиты ничем не выделяются, кроме как содержанием большого количества контекстной рекламы. В качестве примера рассмотрим две такие программы. Голосовой поиск UX AppsПриложение позиционируется разработчиками как голосовой помощник. Начальное окно позволяет вместить значки для быстрого доступа к звонкам, сообщениям, браузеру, картам и обширному списку поисковых систем. Причем во всех случаях используется только голосовой поиск. Окно программы “Голосовой поиск UX Apps”. Настроек фактически нет. Доступны только региональные установки, функция отключения хранения истории и темное оформление заблокированы. Для доступа к скрытым функциям и отключения рекламы требуется разово заплатить 1. 59 USD. Ещё поддерживается размещение ярлыков на рабочем столе. Каждому ярлыку разрешено присвоить действие: открыть приложение или запустить поиск. Потребление оперативной памяти в процессе работы не превышало 123 МБ. Основные преимущества:
- Умеренное потребление оперативной памяти.
- Простота использования.
- Обширный выбор поисковых систем.
- Наличие рекламы.
- Часть функций заблокирована в базовой версии программы.
- Нет полезных настроек.
Итоговая оценка:Приложение не перегружено лишними функциями, доступен голосовой поиск в интернете и на мобильном устройстве. А потребление ОЗУ до 123 МБ позволяет использовать программу на маломощных устройствах. Впечатление не портит рекламный баннер на главной странице, чего нельзя сказать о необходимости покупки полной версии программы, за возможность очищать историю и выбрать темное оформление. Голосовой поиск PI LLCНа главной странице располагаются значки сервисов. Для поиска требуется нажать на значок – YouTube или Google Play, после чего произнести запрос. Если поиск выдаст несколько результатов, достаточно ткнуть пальцем на правильный вариант. Окно приложения “Голосовой поиск PI LLC”. Основные преимущества:
- Поиск в сервисах и приложениях.
- Простота использования.
- недостаточная оптимизация.
- Нет полезных настроек.
- Слабая функциональность.
Итоговая оценка:Как включить голосовой поиск в Яндекс и Google браузере на компьютереАктивация голосового поиска в браузере на компьютере так же доступна по умолчанию. Достаточно подключить микрофон и нажать на кнопку голосового ввода в поисковой строке. В первый раз браузер запросит разрешение на использование голосового ввода. ВыводВ статье мы детально рассмотрели, как включить голосовой поиск Яндекс и Google: как включить на Андроид, в Яндекс Браузере, на компьютере. Функция голосового поиска включена по молчанию, как в мобильной, так и настольной версии браузера. Поэтому дополнительные действия проводить не требуется. А для включения голосового управления в системе, требуется предварительная активация. Процесс не сложный, если следовать указанной в статье инструкции. А вы пользуетесь голосовым поиском? Напишите об этом в комментариях под статьей. Сегодня в статье поделимся как разблокировать микрофон на телефоне Андроид для приложений. Микрофон используется большинством программ поддерживающим голосовой ввод. Наиболее часто пользователи ищут способ разблокировать микрофон в Яндексе для Алисы или в Гугл Хроме для голосового поиска. Так же голосовые команды доступны в некоторых играх. Давайте рассмотрим несколько способов как разрешить доступ к микрофону определенному приложению. Способ 1. Переустановка или новая программаЭтот способ подойдет новичкам, которые не хотят копаться в настройках смартфона или пользуются телефоном с недавнего времени. Устанавливаем программу, которой нужно предоставить доступ. Если программа уже установлена – удаляем ее и загружаем заново из Play Маркет или Яндекс. Store. Далее:
- Запускаем программу.
- После первого запуска программа попросит дать ей разрешения на определенные действия.
- Когда появится надпись «Разрешить приложению записывать аудио» выбираем «Разрешить». Разрешить приложению записывать аудио
- Проверяем работу микрофона в программе.
Если не хочется переустанавливать приложение или способ не сработал, переходим ко второй инструкции. Способ 2. Включаем доступ к микрофону вручнуюЕсли микрофон не включился или вам не хочется заново переустанавливать приложение – предоставим ему доступ через настройки смартфона. Разберемся на программе «Браузер с Алисой» от Яндекса. Для Алисы действия аналогичные. Для этого:
- Нажимаем на иконку «Настройки».
- Далее в зависимости от модели смартфона ищем пункт «Приложения» или «Все приложения».
- Выбираем нужное – в нашем примере это Яндекс. Находим нужное приложение.
- Дальше будет пункт «Права» или «Разрешения приложений» (как в телефонах Xiaomi).
- В открывшемся меню, даем доступ к нужным пунктам. В нашем случае включаем микрофон. Разрешаем доступ к микрофону.
- Запускаем программу, которой предоставили доступ и проверяем голосовой ввод.
Гугл или Яндекс карты и навигаторов обязательно разрешайте доступ к местоположению устройства для корректной работы.
Как запретить доступ к данным?Иногда возникает необходимость наоборот закрыть доступ к определенным данным вашего смартфона. Например вы загрузили и установили игрушку из Интернета. После запуска она запрашивает доступ к вашему местоположению и контактам. Это выглядит как минимум подозрительно, а некоторые приложения таким способом собирают и получают вашу личную информацию:
- Ваш номер телефона и адрес электронной почты.
- Ваши сообщения, адрес и фотографии (если был предоставлен доступ к галерее).
- Контакты и адреса из вашей телефонной книги.
Если не уверены в приложении, после первого запуска не давайте ему никаких разрешений. Такие приложение потенциально опасны, а если пользоваться ими хочется, проделайте все то же самое наоборот. Выберите приложение, зайдите в его свойства и выключите доступ к данным смартфона.

Проверяем параметры конфиденциальности
С самого начала необходимо проверить настройки конфиденциальности, поскольку частой причиной является то, что стоит запрет на использование микрофона. Чтобы его снять, нужно сделать проделать следующее:
- Нажимаем на кнопку пуск, после чего в меню слева выбираем «Параметры»;
- Заходим в «Конфиденциальность»;
- Выбираем «Микрофон»;
- Перемещаем ползунком под пунктом «Разрешить приложениям использовать микрофон» в положение Вкл. Также посмотрите, активирован ли микрофон для тех приложений, в которых вы его хотите использовать.
После этого перезагрузите программу и проверьте, работает ли микрофон. Если нет – воспользуйтесь советами ниже.
Использование средства «Устранение неполадок»
В Windows 10 работает системная утилита, которая должна в автоматическом режиме найти и устранить неполадку в работе – скорее всего это поможет решить проблему. Для этого:
- Нажимаем клавиши Win+X, переходим в «Панель управления»;
- Выбираем «Устранение неполадок»;
- Переходим «Оборудование и звук»;
- Выбираем параметр «Запись звука» и нажимаем кнопку «Далее».
Будет запущено средство обнаружения проблем, система должна их автоматически исправить. Но иногда утилита неполадок может не найти – в этом случае закройте окно и перейдите к следующему пункту.
Активация микрофона в панели управления звуком
Если не работает интегрированный микрофон – то возможно он просто отключен. Чтобы включить устройство, необходимо сделать следующее:
- Заходим в панель управления. Воспользуйтесь поиском и введите необходимый запрос;
- В списке элементов управления выбираем пункт «Звук»;
- Переходим во вкладку «Запись», находим микрофон и нажимаем правой кнопкой. Выбираем пункт «Включить»;
- Сделайте встроенный микрофон устройством записи по умолчанию.
В панели управления звуком можно провести настройку микрофона. Для этого нажимаем мышкой и выбираем «Свойства». Во вкладке «Уровни» при помощи двух ползунков можно отрегулировать чувствительность микрофона.
Можете включить настройку «Прослушивать с данного устройства», которая находится во вкладке «Прослушать». После настройки параметров сохраните изменения путем нажатия кнопки «Ок».
После проверки, не забудьте снять галочку с «Прослушивать с данного устройства».
Установка актуального драйвера микрофона
Если микрофон по-прежнему не работает и предыдущие способы не решили неисправность, потребуется обновить драйвера. В поиске вводим «Диспетчер устройств», выбираем подходящий результат.

Находим пункт «Аудиовходы и аудиовыходы», где выбираем «Свойства».

Во вкладке «Драйвер» нажимаем на «Обновить». Выбираем «Автоматический поиск обновленных драйверов». Система найдет драйвера в интернете. Если же новые драйвера найденными не были, необходимо удалить устройство. Нажмите мышкой по микрофону и выберите «Удалить».

В меню диспетчера задач нажмите на «Действие» и обновите конфигурацию. При этом вкладка должна быть открытой.

Если микрофон не работает в игре
Иногда микрофон работает в системе и обычных приложениях, а в игре при разговоре пользователя не слышно. Чтобы устранить неисправность, необходимо:
- В диспетчере устройств выбираем «Звуковые, игровые и аудиоустройства», нажимаем мышкой по «Conexant» и «Свойства»;
- Нажимаем «Обновить», после чего выбираем «Поиск драйверов на этом компьютере»;
- Далее нажимаем «Выбрать драйвер из списка уже установленных драйверов», выбираем «Устройство с поддержкой High Definition Audio»;
- Нажимаем кнопку «Далее» и соглашаемся с предупреждением.
После таких манипуляций со связью все должно быть в порядке. После этого перезагружаем систему.
После выполнения рассмотренных способов микрофон должен заработать. Если же проблему решить не удалось – возможно, что причина кроется в разъеме для подключения микрофона. В таком случае его необходимо будет заменить. Еще один вариант – неисправность самого микрофона.











Кроме того, вы можете воспользоваться специализированным ПО для поиска и обновления драйверов на автомате. Например, можете применить DriverPack Solution.






Включение микрофона в Виндовс 7 производится с помощью системного инструмента «Звук». Но активировать его окно можно двумя способами: через «Панель управления» и путем клика по значку в трее. Вы можете выбрать наиболее удобный для себя способ, учитывая собственные предпочтения. Кроме того, в некоторых случаях требуется переустановка или обновление драйвера.
- Устраняем неисправность микрофона в гарнитуреСпособ 1: Настройка и обновление драйверовСпособ 2: Выдача разрешенийСпособ 3: Специальное ПОСпособ 4: Увеличение громкостиСпособ 5: Проверка на вирусы
- Способ 1: Настройка и обновление драйверов
- Способ 2: Выдача разрешений
- Способ 3: Специальное ПО
- Способ 4: Увеличение громкости
- Способ 5: Проверка на вирусы
- Вопросы и ответы
Устраняем неисправность микрофона в гарнитуре
В первую очередь проверьте физическое подключение. Если наушники проводные, осмотрите провод на наличие повреждений. Поменяйте разъемы для подключения, usb-портов обычно несколько. Если используется разъем trs (jack 3,5 мм), а на некоторых ПК такой только один, проверьте, как работает гарнитура на другом компьютере. По возможности подключите другие наушники с микрофоном.

Внимательно осмотрите устройство. Многие из них оборудованы пультом для переключения режимов звучания, а также управления громкостью и микрофоном. Если перечисленное не помогло устранить проблему, переходим к другим способам.
Настройка и обновление драйверов

Подробнее:
Устранение проблемы неработоспособности микрофона в Windows 10
Как обновить драйвера в Windows 10
Выдача разрешений
После крупных обновлений системы ее настройки иногда меняются. Например, если раньше микрофон был разрешен на компьютере, то после апдейта этот параметр часто имеет противоположное значение. Даже если он включен в настройках, без разрешений работать не будет. Обязательно проверьте эту версию.




Внизу окна можно индивидуально выдать разрешения программам Microsoft Store.

А также некоторым классическим приложениям, скачанным из интернета.

Специальное ПО
Вместе с пакетом драйверов звуковой карты обычно устанавливается специальное программное обеспечение для управления устройствами воспроизведения звука и звукозаписи. Приложения могут быть разные, это зависит от поставщика драйверов. На примере звуковой карты Conexant и сопутствующего ей средства для обработки голоса и звука SmartAudio это выглядит так:
В поиск Виндовс вводим «Панель управления» и открываем приложение.



Увеличение громкости
Даже если микрофон рабочий, везде разрешен и включен, но его громкость убавлена до минимального значения, звук пропускать он все равно не будет.



В некоторых приложениях, использующих устройство ввода звука, можно отдельно управлять громкостью. Если в «Параметрах» Windows 10 она прибавлена, но, например, в Skype микрофон все равно не работает, проверяем настройки мессенджера.


Проверка на вирусы
Вредоносное ПО часто становится причиной сбоев приложений, компонентов системы, а также устройств, подключенных к ней. На Windows Defender надежды мало. Установите антивирус, который просканирует систему, а затем в реальном времени будет мониторить обстановку. Воспользуйтесь антивирусными утилитами, которые не требуют установки и могут обнаружить дополнительные угрозы. О том, как и чем почистить компьютер от вирусов, можно прочитать на нашем сайте.

Надеемся, что наши методы помогли «оживить» микрофон в наушниках. Если результат отрицательный, напишите в службу поддержки производителя. Они могут знать какие-то уникальные способы устранения неисправности. Если нет возможности подключить наушники к другому компьютеру и нет под рукой второй гарнитуры, не тяните время, особенно если устройство еще на гарантии, — обратитесь в сервисный центр, пусть специалисты проведут диагностику и решают проблему.

Стереогарнитура – незаменимый аксессуар любого компьютерного геймера. Благодаря наличию микрофона она позволяет не только слышать происходящее в игре, но и общаться с другими пользователями. Однако подобные наушники не всегда работают корректно. В частности, отказывает устройство записи звука. Поэтому нужно разобраться, как настроить микрофон на наушниках на операционной системе Windows 10, и почему он не работает.
Причины проблемы
Когда владелец гарнитуры пытается воспользоваться микрофоном, он может увидеть на экране сообщение «Устройство ввода не найдено». В подобной ситуации приложения не распознают записывающий прибор и не распознают голос человека. В то же время воспроизведение аудио через наушники работает без каких-либо нареканий.

У такой проблемы есть несколько причин возникновения:
- приложениям запрещено использование рекордера;
- отключение микрофона в настройках ПК или программы;
- системный сбой;
- устаревшие или неисправные драйверы;
- некорректно установленное обновление ОС.
Как видите, факторов, влияющих на работоспособность микрофона наушников довольно много. Кроме того, к обозначенным причинам можно смело добавить вирусы, которые также сказываются на состоянии тех или иных аппаратных элементов.

Что делать, если микрофон не работает на Windows 10
Для решения проблемы разработан специальный алгоритм, учитывающий все факторы, которые могли стать причиной возникновения неполадок. Рассматривать их рекомендуется ровно в том порядке, в каком они указаны в рамках материала. Так у вас будет выше шанс исправить ошибку в кратчайшие сроки, не прибегая к крайним мерам.
Совет. Поскольку подавляющая часть причин является программной, перед обращением к инструкции стоит самостоятельно осмотреть гарнитуру на предмет наличия тех или иных повреждений. Также важно проверить правильность подключения.

Бывает, игра или приложение не видит микрофон просто из-за того, что для нее закрыт доступ к устройству записи. Следовательно, для решения проблемы нам понадобится включить рекордер, а также выдать все необходимые разрешения:



После этого снова запустите «проблемное» приложение с целью проверить, помогла ли предложенная инструкция решить проблему. Если положительных изменений не произойдет, то дело точно не в настройках компьютера, и нужно рассмотреть альтернативные варианты.
Использование средства поиска и устранения неполадок
В случае отсутствия положительных изменений после обращения к первому способу решения проблемы становится ясно, что рекордер перестал работать из-за программного сбоя. Устранить подобного рода неполадки можно при помощи встроенного средства Windows 10:


- Кликните ЛКМ по заголовку «Запись звука».
- Следуйте инструкциям, которые будут появляться на экране.

Обратите внимание, что перед выполнением алгоритма необходимо подключить гарнитуру с микрофоном к компьютеру. После этого система либо сама устранит неполадки, либо даст рекомендации по решению проблемы.
Вне зависимости от того, используете вы встроенный в ноутбук рекордер или же гарнитуру с микрофоном, его нужно настроить не только в «Параметрах», но и в «Панели управления». Иногда эти два интерфейса вступают друг с другом в конфликт, из-за чего один из них блокирует запись звука:


- Кликните ПКМ по названию используемого микрофона.
- Нажмите на кнопку «Включить».

Если рекордер не отображается в списке доступных устройств, то необходимо щелкнуть ПКМ и отметить галочкой пункт «Показатель отключенные устройства». После этого микрофон появится, и вы сможете его принудительно активировать.
Проверка драйверов
Если микрофон наушников все равно не реагирует на голос или вовсе не подключается (точнее не отображается в списке доступных устройств), то причину неполадок стоит искать в неисправных или устаревший драйверах. Для начала попробуйте их обновить:
- Кликните ПКМ по значку «Пуск».
- Запустите «Диспетчер устройств».


- Щелкните ПКМ по названию рекордера.
- Нажмите на кнопку «Обновить драйвер».

Также вы можете установить обновление, скачав дистрибутив с официального сайта производителя. Инсталляцию придется завершить вручную путем запуска загруженного EXE-файла.
На заметку. Если причиной проблемы стал не устаревший, а не корректный драйвер, то его предварительно нужно откатить. Операция выполняется через свойства микрофона в «Диспетчере устройств».
Удаление обновлений системы
Сообщение «Realtek High Definition Audio недоступен в настоящее время», оповещающее о неисправности микрофона, нередко появляется после установки очередного обновления Windows 10. Возможно, если вы откатитесь к предыдущей точке восстановления, неисправность будет устранена:
- Откройте окно «Выполнить» комбинацией клавиш «Win» + «R».
- Введите запрос «control» и нажмите на кнопку «ОК».



Обратите внимание, что данный способ работает, только если ранее с микрофоном наушников не возникало никаких проблем, и перед этим была создана точка восстановления. В противном случае указанный выше алгоритм не сможет вам помочь.

Более радикальный вариант – полный сброс настроек Windows 10. Но его мы не рассматриваем, так как подобный метод приведет к полному удалению данных, если ранее вы не создавали резервную копию. Кроме того, сброс параметров является крайне нерациональным способом в случае, когда неисправен лишь микрофон гарнитуры, а не сам компьютер.
Настройки сторонней программы
Не важно, подключаете вы гарнитуру через аудиоджек или USB, тот факт, что она не определяется, бывает связана не с настройками компьютера, а с параметрами конкретной программы. Чтобы убедиться в этом, рекомендуется сделать следующее:
- Щелкните ПКМ по значку динамика в панели задач.
- Выберите «Звуки».


- Откройте свойства микрофона, а потом – вкладку «Прослушать».
- Отметьте галочкой пункт «Прослушать с данного устройства».

Далее на микрофон будет записан короткий отрезок аудио, который дает понять, что устройство исправно. Следовательно, ключ к решению проблемы стоит искать в программе, где используется рекордер. В частности, он может быть отключен. Также есть вероятность того, что в его качестве выбран встроенный микрофон, а не полноценная гарнитура. Измените эти параметры, и ошибка исчезнет.
Способ 1. Переустановка или новая программа
- Запускаем программу.
- После первого запуска программа попросит дать ей разрешения на определенные действия.
- Когда появится надпись «Разрешить приложению записывать аудио» выбираем «Разрешить». Разрешить приложению записывать аудио
- Проверяем работу микрофона в программе.
Способ 2. Включаем доступ к микрофону вручную
- Нажимаем на иконку «Настройки».
- Далее в зависимости от модели смартфона ищем пункт «Приложения» или «Все приложения».
- Выбираем нужное – в нашем примере это Яндекс. Находим нужное приложение.
- Дальше будет пункт «Права» или «Разрешения приложений» (как в телефонах Xiaomi).
- В открывшемся меню, даем доступ к нужным пунктам. В нашем случае включаем микрофон. Разрешаем доступ к микрофону.
- Запускаем программу, которой предоставили доступ и проверяем голосовой ввод.
Таким же способом можно предоставить другие привилегии программам. Например фото редакторам понадобиться доступ к галерее и камере. Для Whatsapp или Viber можно предоставить доступ к контактам и телефонной книге.
Как запретить доступ к данным?
Приведенные выше способы помогут разблокировать микрофон на телефоне Андроид для Алисы, Яндекса или браузера. Так же голосовой ввод требуется разрешить во всех мессенджерах если хотите иметь возможность отправлять голосовые сообщения: в контакте, Вайбере, Ватсапп и прочих. Напишите в комментариях помогла ли вам наша инструкция. Задавайте любые другие вопросы по работе смартфонов и системе Андроид.
Не работающий микрофон в отдельных программах или в системе в целом — одна из наиболее частых проблем пользователей, решение которой в большинстве случаев сравнительно простое.
В этой пошаговой инструкции подробно о том, что делать, если не работает микрофон в Windows 11 и о возможных способах решить проблему. Сначала более простые, но часто срабатывающие методы исправления (в случаях, когда микрофон виден в системе), затем — дополнительные варианты, в том числе для случаев, если с точки зрения ОС микрофон отсутствует.
Исправление работы микрофона в Параметрах Windows 11
Перове, что следует проверить при проблемах с работой микрофона — некоторые параметры в Windows 11, особенно часто это помогает, если микрофон перестал работать после обновления или чистой установки системы. Чтобы исправить проблему, выполните следующие шаги:
- Откройте Параметры (можно нажать клавиши Win+I), перейдите в раздел «Конфиденциальность и безопасность», а затем, внизу нажмите «Микрофон».
- Включите два переключателя: «Разрешить приложениям доступ к микрофону» и, внизу, в следующем разделе — «Разрешить классическим приложениям доступ к микрофону».
- Если программа, в которой не работает Микрофон есть в списке, включите для него доступ к микрофону (в верхней части отображаются «современные» UWP приложения, в нижней — классические программы.
- Также рекомендую включить пункт «Веб-средство просмотра классических приложений» — это позволит задействовать микрофон для некоторых классических программ, использующих в работе веб-технологии.
- Если указанные шаги не помогли, перейдите в раздел параметров «Система» — «Звук». Убедитесь, что в разделе «Ввод» выбран нужный микрофон. Также проверьте, чтобы для него не была выставлена нулевая громкость.
- Если в разделе «Ввод» правильный микрофон не отображается, при этом он есть в диспетчере устройств, на той же странице параметров внизу перейдите в раздел «Все звуковые устройства» и, если там есть нужный микрофон, нажмите по нему, а затем в пункте «Разрешить приложениям и Windows использовать это устройство для звука» нажмите «Разрешить».
Как правило, если с драйверами звуковой карты нет проблем, а устройства работают исправно, один из предложенных выше шагов решает проблему.
Однако, возможен вариант, что на уровне системы в качестве устройства записи установлен один микрофон, а в качестве устройства связи — другой (даже если физически микрофон лишь один), в результате в некоторых программах он может исправно работать, а в других — нет. Решение — далее.
Устройства записи по умолчанию и устройства связи по умолчанию
Возможна ситуация, когда правильный микрофон в параметрах Windows 11 уже выбран, в параметрах конфиденциальности всё задано верно, и он даже работает в некоторых программах, в других он всё так же не работает. В этом случае попробуйте такой подход:
- На вкладке параметров «Система» — «Звук» внизу нажмите «Дополнительные параметры звука». Или нажмите клавиши Win+R, введите mmsys.cpl и нажмите Enter.
- В открывшемся окне перейдите на вкладку «Запись».
- Если вы увидите, что в списке есть два и более микрофонов и зелёные отметки есть на нескольких, нажмите по нужному для всех задач микрофону и выберите пункт «Использовать по умолчанию» или «Использовать устройство связи по умолчанию» — в результате зелёная отметка будет только на нужном микрофоне, и он будет использован в системе для всех задач: для записи и связи.
Проверка настроек микрофона в программе
Некоторые программы имеют собственные настройки микрофона, как правило, они расположены в параметрах звука, связи, записи. Эти настройки могут отличаться от системных и иногда самопроизвольно сбрасываться. В случае если микрофон не работает в отдельной программе или игре, постарайтесь найти соответствующую настройку и выбрать нужный микрофон.

Внимание: не забывайте про включение доступа программы к микрофону из первого раздела инструкции, обязательно выполните 1-4 шаги.
Проверка микрофона в диспетчере устройств Windows 11
Не исключено, что проблема с драйверами звуковой карты: работа микрофона зависит от этих драйверов. Используйте следующие шаги:
- Откройте диспетчер устройств Windows 11, для этого можно нажать правой кнопкой мыши по кнопке «Пуск» и выбрать соответствующий пункт контекстного меню.
- Откройте раздел «Аудиовходы и аудиовыходы» и проверьте, отображается ли нужный микрофон там.
- Если микрофон присутствует в списке, но рядом с ним отображается желтый восклицательный знак — попробуйте нажать по нему правой кнопкой мыши, выбрать пункт «Удалить», подтвердить удаление, а затем в главном меню диспетчера устройств нажать «Действие» — «Обновить конфигурацию оборудования».
- Если микрофон отображается без каких-либо знаков, но всё равно не работает, нажмите клавиши Win+R на клавиатуре введите mmsys.cpl и нажмите Enter. Если в окне «Звук» на вкладке «Запись» нужный микрофон отображается со значком с серой стрелкой, нажмите по нему правой кнопкой мыши и выберите пункт «Включить» в контекстном меню. Если стрелка красная — с точки зрения системы микрофон физически не подключен к компьютеру (на всякий случай, проверьте кабель).
- Отсутствие микрофона в списке может говорить о том, что есть проблемы с драйверами звуковой карты, подключением или исправностью микрофона. Прежде всего попробуйте такой подход (внимание: может пропасть звук на компьютере): в диспетчере устройств, в разделе «Звуковые, игровые и видеоустройства» удалите вашу звуковую карту, а затем используйте пункт главного меню «Действие» — «Обновить конфигурацию оборудования» для их повторной установки.
В завершение — ещё несколько моментов, которые могут быть полезны в контексте решения проблем с работой микрофона в Windows 11:
- Попробуйте использовать встроенные средства устранения неполадок работы микрофона в Windows 11. В Параметры — Звук в разделе «Дополнительно» в пункте «Устранение распространенных проблем со звуком» нажмите «Устройства ввода». Это может помочь в некоторых ситуациях: например, если проблема вызвана отключенными службами.
- Если все настройки говорят о том, что микрофон должен работать и он присутствует в диспетчере устройств, попробуйте зайти на вкладку «Запись» в Win+R — mmsys.cpl, выбрать нужный микрофон и нажать «Свойства». На вкладках открывшегося окна попробуйте отключить (при наличии) любые эффекты микрофона, включить или отключить (в зависимости от текущего состояния) монопольный доступ приложений к микрофону на вкладке «Дополнительно».
- При неработоспособности микрофона только на передней панели ПК, имеет смысл проверить её подключение (или подключать к задней панели). Подробнее: Как подключить переднюю панель системного блока компьютера к материнской плате.
- Редко, но случается, что микрофон не работает из-за аппаратных проблем или неисправного кабеля — рекомендую проверить его работу на другом компьютере, чтобы прояснить: проблема в системе или самом микрофоне.
- Возможна ситуация, когда новая гарнитура с одним комбинированным коннектором для микрофона и наушников подключается к старому компьютеру или ноутбуку. Здесь следует учитывать, что на старых звуковых картах может не поддерживаться одновременная работа микрофона и наушников на одном выходе.
Современные портативные компьютеры оснащены встроенными модулями. В большинстве устройств присутствует внутренний микрофон, используется для разговоров по видеосвязи, записи голосовых сообщений. В большинстве устройств звукозаписывающий модуль находится рядом с веб-камерой. Рекомендуется разобраться с тем, как включить микрофон на ПК. Также придётся изучить особенности настройки, ознакомиться с возможными проблемами.
Где находится встроенный микрофон на ноутбуке и компьютере
Расположение встроенного микрофона на компьютере и ноутбуке отличается. Перед использованием устройства рекомендуется разобраться с местонахождением. На ноутбуках с веб-камерой обязательно присутствует микрофон, подобная комплектация необходима для общения по видеосвязи.
На старых устройствах может отсутствовать звукозаписывающий модуль, это удастся проверить. Рекомендуется зайти в раздел «Мой компьютер», открыть «Свойства» и «Оборудование». Там интересует вариант «Диспетчер задач» и «Звуковые устройства». Возле звукоприёмника может стоять восклицательный знак. Драйвера придётся обновить, чтобы микрофон заработал. Это значит, что рассматриваемый модуль присутствует на устройстве.
Microphone размещают вблизи веб-камеры, выглядит как небольшое отверстие в рамке дисплея. Внешне напоминает телефонный микрофон. На некоторых моделях располагается внизу ноутбука, с левой стороны от клавиатуры. На старых устройствах находится внутри на корпусе в нижней части. Всегда выглядит как небольшое отверстие в корпусе.
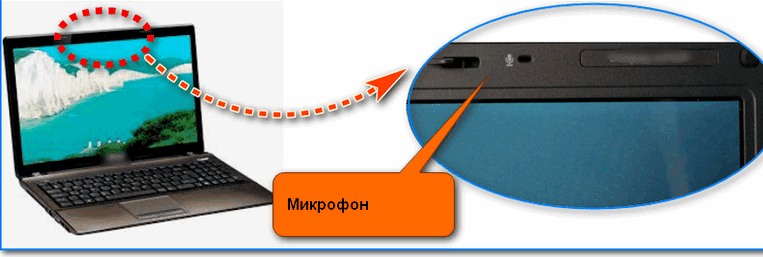
На персональном компьютере отсутствует встроенный microphone, но внедрён вход для подключения аксессуара. Придётся отдельно приобретать устройство, затем подсоединять и использовать. Следует осмотреть корпус, на передней панели находятся входы для USB накопителей и аудиоустройств. Интересующий разъём помечается значком, визуально напоминающий microphone. Реже разъём производитель помечает цветом – окрашивает в розовый, но не использует специальный значок. В него вставляется штэк аксессуара. Подключение выполняется автоматически, но иногда приходится выполнять ручную настройку. Установить микрофон несложно, но придётся следовать инструкции.
Как проверить, что микрофон включен
Перед настройкой компьютерного микрофона рекомендуется проверить, включен ли. Если раньше устройство не использовалось, предстоит выполнить ряд действий.
Инструкция для Windows 10:
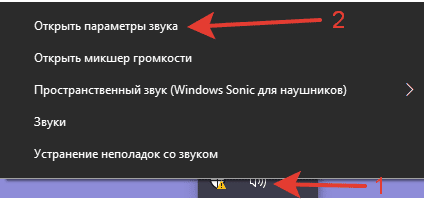
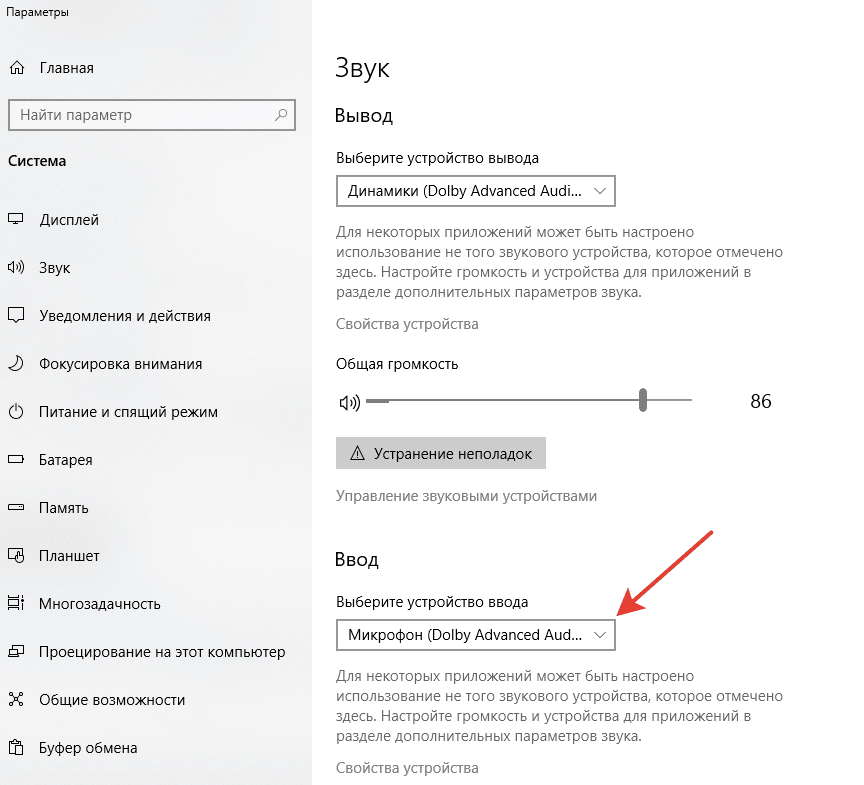
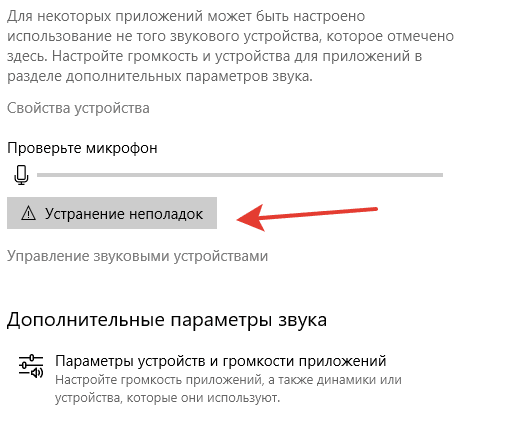
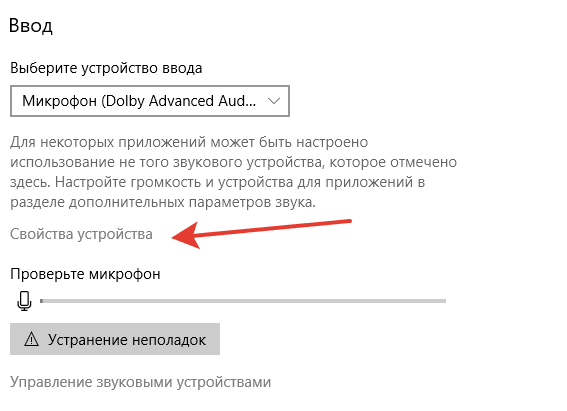
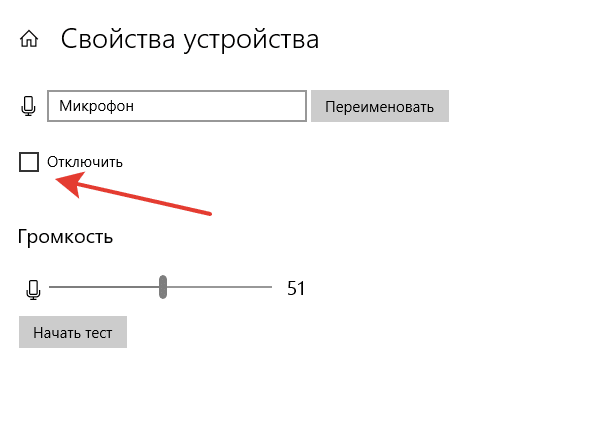
Для операционной системы Виндовс XP настройка отличается. Разделы называются иначе, но общий принцип остаётся таким же.
Если микрофон не работает, придётся проверить настройки, предположить возможные неисправности.
Вышеописанная инструкция подходит для ноутбука, для ПК принцип действий отличается. Для включения microphone потребуется вставить штекер аксессуара в специальный разъём на корпусе.

После потребуется следовать вышеописанной инструкции, чтобы посмотреть, распознал ли ПК новое устройство. При необходимости гаджет потребуется выбрать и установить по умолчанию. Удастся провести тест, посмотреть, распознаёт ли аксессуар звук. При правильном подходе к делу подключение завершится. USB модели подсоединяются через другие разъёмы.
Для активации microphone на персональном компе придётся выполнить ряд действий. Иногда недостаточно включить штекер в нужный разъём, чтобы устройство заработало. Потребуется еще его включить в операционной системе Windows.
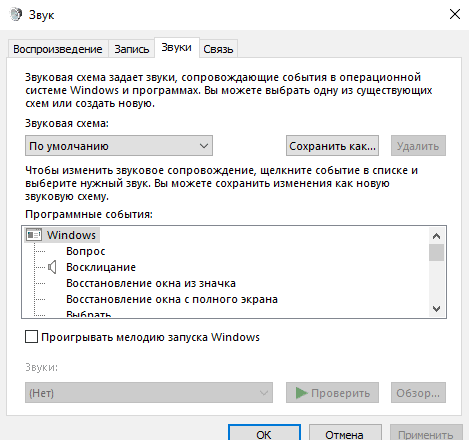
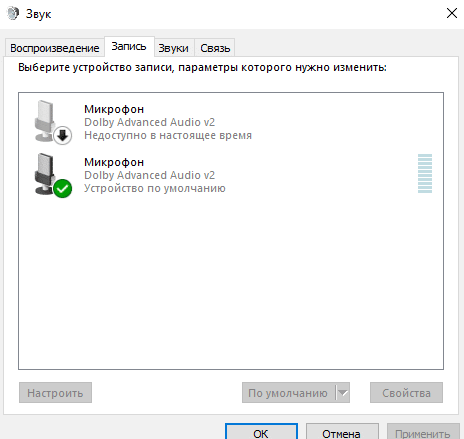
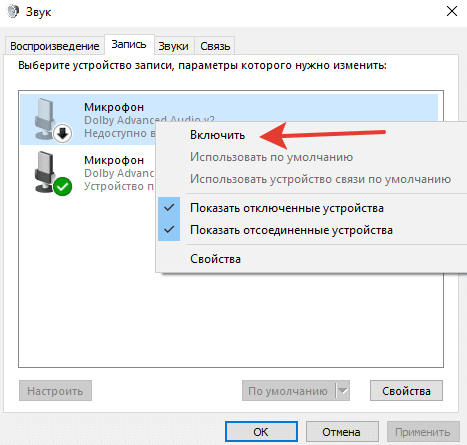
Если микрофон не хочет включаться и отображаться в списке доступных устройств, рекомендуется проверить подключение. Проблема часто кроется в неплотно вставленном штекере. Следует посмотреть, правильно ли подключен, тот ли выбран разъём. Люди путают вход для наушников с разъёмом для microphone. Это часто становится причиной неисправности.
Когда подключение правильное, но микрофон на компьютере не отображается, проблема кроется в проводном аксессуаре. При отсутствии неполадок должен включиться. Если этого не произошло, следует врубить аппаратуру на другом компьютере. Если и на другом PC не отобразится, значит, устройство неисправно.
Как активировать микрофон в программах и играх
В играх, программах требуется использовать microphone для выполнения разных действий. Преимущественно с помощью звукозаписывающего устройства люди общаются, реже используют для записи голоса. По умолчанию использование устройства в приложении запрещено, если человек не разрешит доступ к microphone.
Рекомендуется открыть меню поиска на компьютере. Для этого потребуется кликнуть на значок лупы. Придётся ввести «Параметры конфиденциальности для микрофона». Появится нужный раздел, где продолжится активация microphone в приложениях. Для удобства рекомендуется воспользоваться подробной инструкцией.
Что дальше делать:
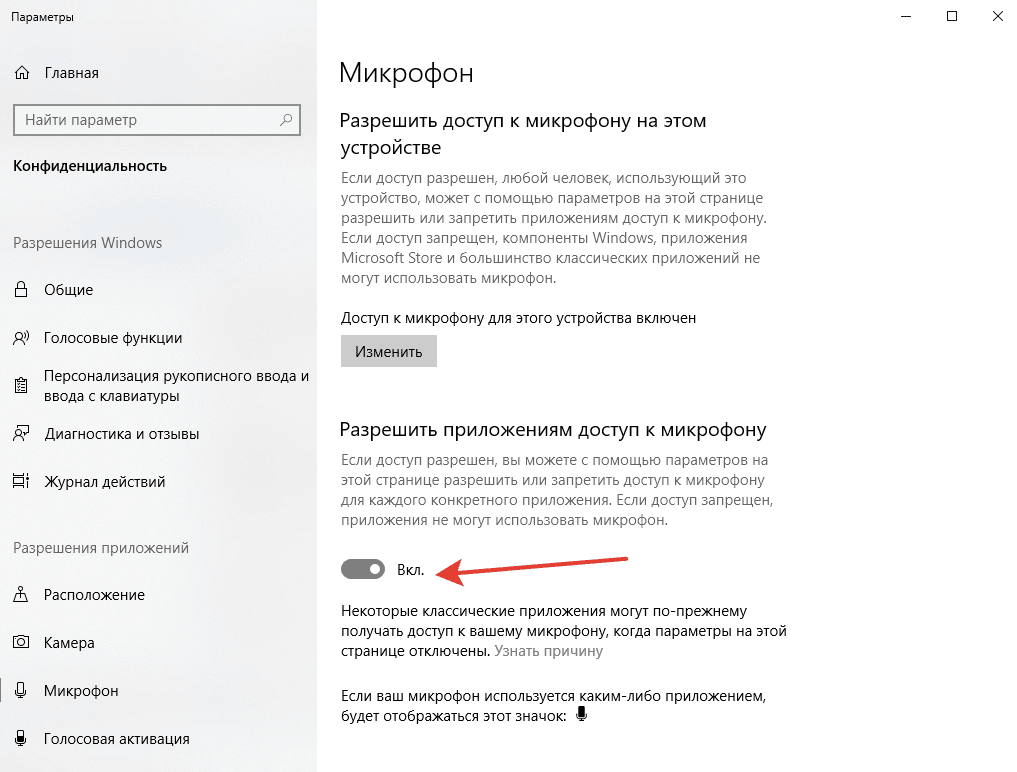
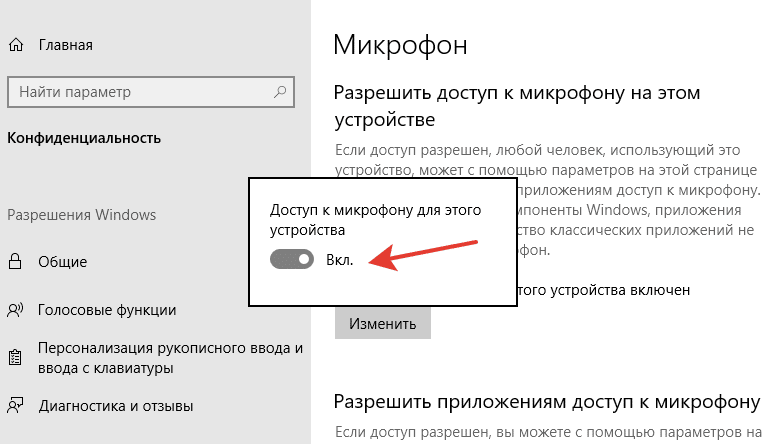
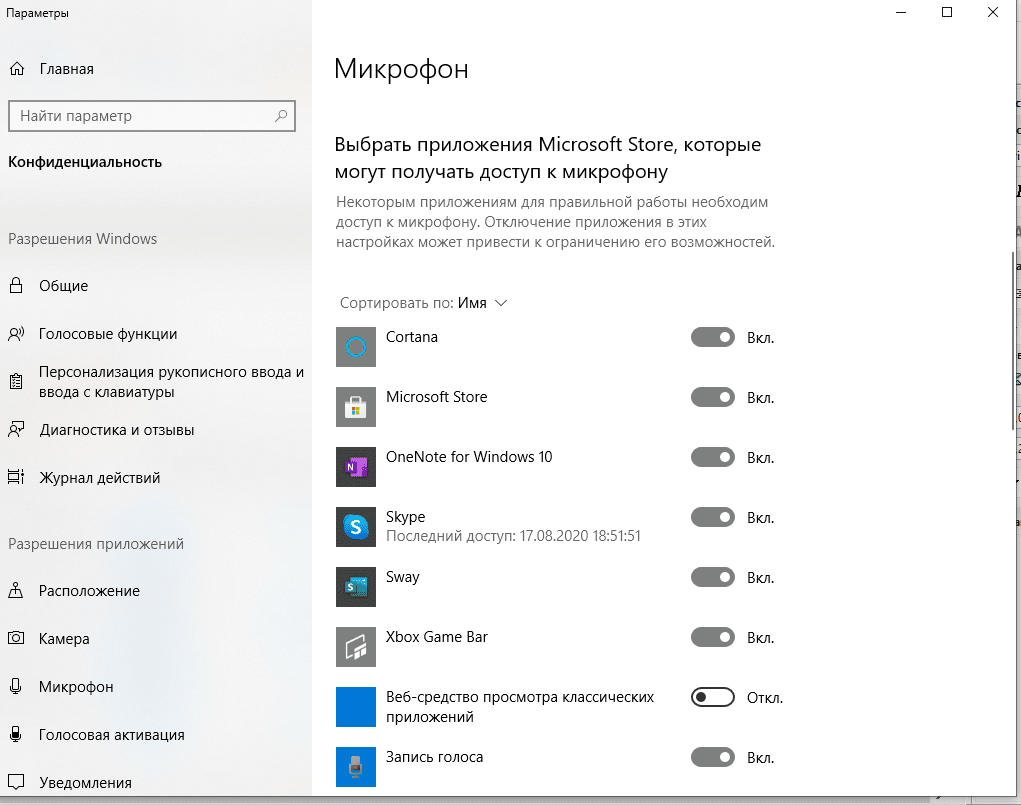
- В списке следует включить программы, которые смогут использовать микрофон. Их удастся выбрать по усмотрению. Следует перевести ползунок в нужное положение (вкл.). Удастся выбрать браузер, если требуется записывать звук.
- Существует ряд классических приложений, не отображаемых в перечне. Программы используют microphone, без него не способны правильно работать. По желанию удастся запретить доступ к устройству.
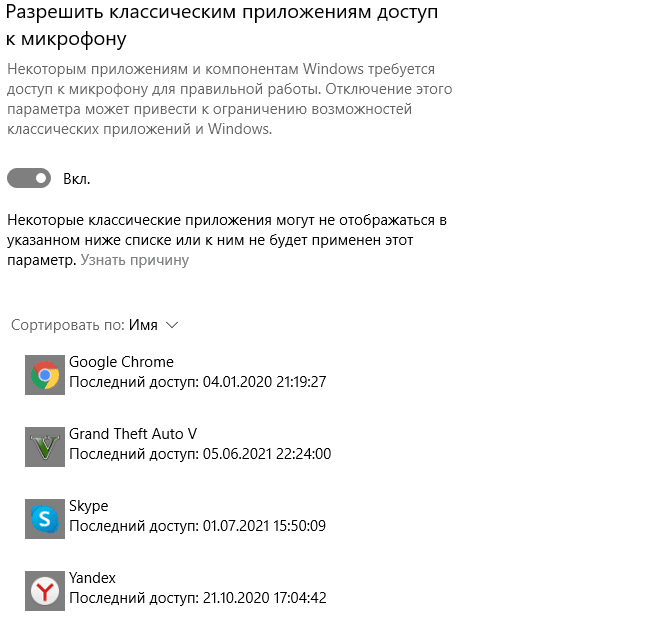
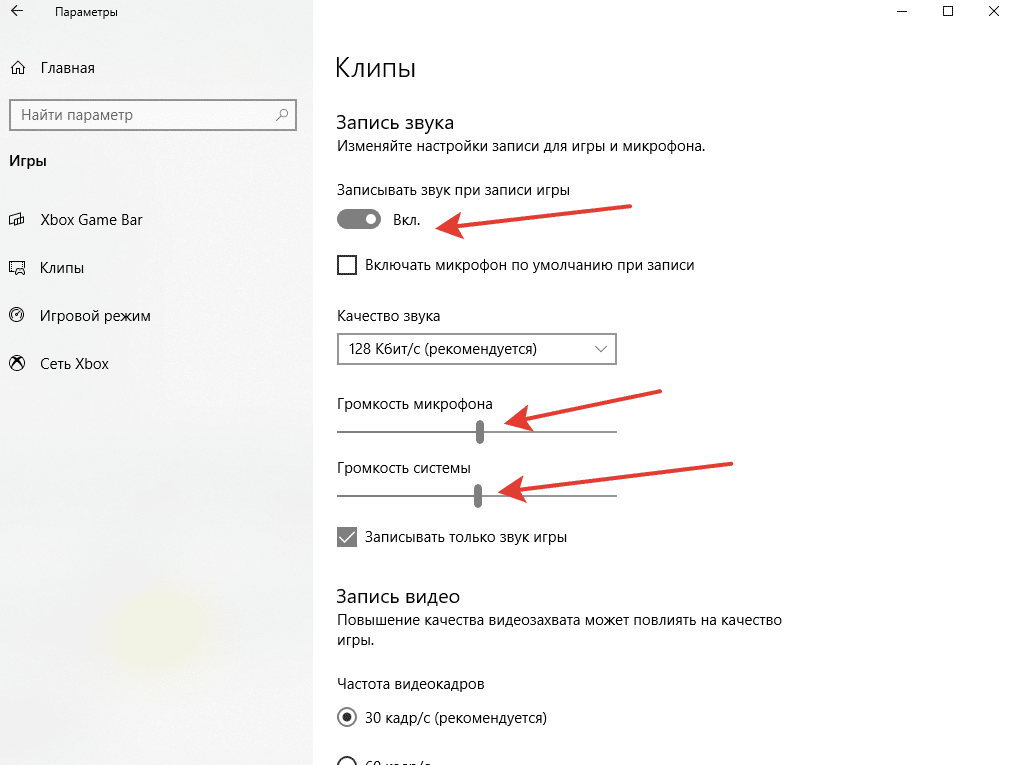
Нужно перевести ползунок в нужное положение под стройкой «Записывать звук при записи игры». Там же удастся сделать установку громкости микрофона и системы, выбрать качество. При настройке рекомендуется ориентироваться на личные потребности.
Как настроить микрофон
Рекомендуется запомнить сочетание клавиш на клавиатуре, чтобы быстро включить и выключить микрофон. На некоторых ноутбуках и клавиатурах есть кнопка, рядом нарисован зачёркнутые микрофон. С помощью клавиши удастся активировать и выключать. На некоторых устройствах используется кнопка F4. Одновременно зажимают Fn и F4, чтобы включить звукозаписывающее устройство. Комбинация не считается универсальной.
Отдельно настраивается микрофон, человек выбирает необходимые настройки.
- Следует открыть «Звук», кликнув правой клавишей мышки по динамику. Выбрать «Запись», найти нужное устройство.
- Правой кнопкой мыши нажать на модель, выбрать «Свойства».
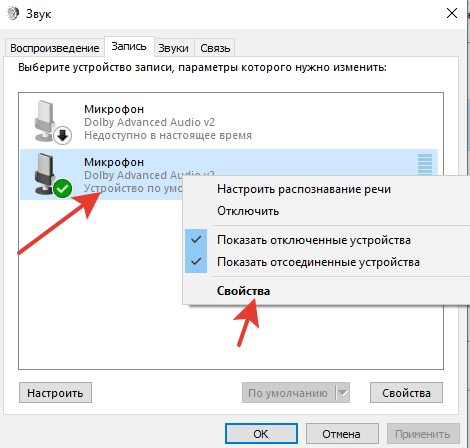
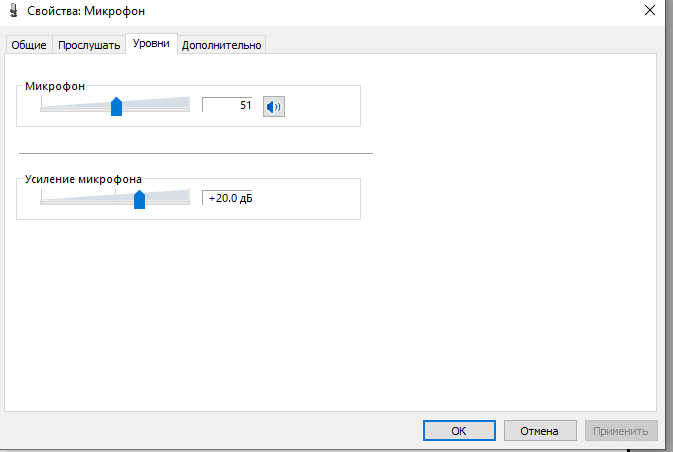
После выполнения настроек следует нажать на «Ок» для сохранения результатов.
Чтобы пользоваться микрофоном, придётся провести настройку, добавить аксессуар, установить по умолчанию. Рекомендуется пользоваться инструкцией во избежание ошибок
Одна из частых проблем в Windows 10 — проблемы с работой микрофона, особенно участившиеся после недавнего обновления Windows. Микрофон может не работать вообще или в каких-то конкретных программах, например, в Skype, либо целиком во всей системе. В этой инструкции пошагово о том, что делать, если перестал работать микрофон в Windows 10 на компьютере или ноутбуке, как после обновления, так и после переустановки ОС или же вообще без каких-либо действий со стороны пользователя. Также в конце статьи есть видео, в котором продемонстрированы все шаги.
Прежде чем приступать, обязательно проверьте подключение микрофона (чтобы был подключен в нужный разъем, подключение было плотным), даже если полностью уверены, что с ним всё в порядке. Важное примечание: если у вас наушники с микрофоном с одним коннектором, они требуют наличия совмещенного входа/выхода под микрофон и наушники, а такой в наличии не на любом ПК и ноутбуке.
Микрофон перестал работать после обновления Windows 10 или переустановки
После недавнего большого обновления Windows 10 многие столкнулись с рассматриваемой проблемой. Аналогичным образом микрофон может перестать работать и после чистой установки последней версии системы.
Причина тому (часто, но не всегда, могут потребоваться и далее описанные методы) — новые параметры конфиденциальности ОС, позволяющие настроить доступ к микрофону различных программ.
Поэтому, если у вас установлена последняя версия Windows 10, прежде чем предпринимать методы из следующих разделов руководства, попробуйте эти простые шаги:
- Откройте Параметры (клавиши Win+I или через меню «Пуск») — Конфиденциальность.
- Слева выберите пункт «Микрофон».
- Убедитесь, что доступ к микрофону включен. Иначе, нажмите «Изменить» и включите доступ, также включите доступ приложениям к микрофону чуть ниже.
- Еще ниже на этой же странице настроек в разделе «Выберите приложения, которые могут получать доступ к микрофону», убедитесь, что доступ включен для тех приложений, где вы планируете его использовать (если программы нет в списке — всё в порядке).
- Здесь же включите доступ для приложения Win32WebViewHost (или Веб-средство просмотра классических приложений).
После этого можно проверить, была ли решена проблема. Если нет, пробуем использовать следующие способы исправить ситуацию.
Проверка устройств записи
Убедитесь, что в качестве устройства записи и связи по умолчанию установлен ваш микрофон. Для этого:
- В последней версии Windows 10 нажмите правой кнопкой по значку динамика, выберите пункт «Открыть параметры звука», а на следующем экране — «Панель управления звуком» в разделе «Сопутствующие параметры», затем перейдите на вкладку «Запись». В Windows 10 более ранних версий нажмите правой кнопкой мыши по значку динамика в области уведомлений, выберите пункт «Звуки», а в открывшемся окне откройте вкладку «Запись».
- Если ваш микрофон отображается, но не указан в качестве устройства связи и записи по умолчанию, нажмите по нему правой кнопкой мыши и выберите пункты «Использовать по умолчанию» и «Использовать устройство связи по умолчанию».
- Если микрофон есть в списке и уже задан в качестве устройства по умолчанию, выберите его и нажмите кнопку «Свойства». Проверьте параметры на вкладке «Уровни», попробуйте отключить отметки «Монопольный режим» на вкладке «Дополнительно».
- Если микрофон не отображается, аналогичным образом нажмите в любом месте списка правой кнопкой мыши и включите показ скрытых и отсоединенных устройств — есть ли среди них микрофон?
- Если есть и устройство отключено, нажмите по нему правой кнопкой мыши и выберите пункт «Включить».
Если в результате указанных действий ничего не удалось достичь и микрофон всё так же не работает (или же не отображается в списке устройств записи), переходим к следующему методу.
Возможно, проблема в драйверах звуковой карты и микрофон не работает по этой причине (а его работа зависит и от вашей звуковой карты).
- Зайдите в диспетчер устройств (для этого можно нажать правой кнопкой мыши по «Пуск» и выбрать нужный пункт контекстного меню). В диспетчере устройств откройте раздел «Аудиовходы и аудиовыходы».
- Если микрофон там не отображается — у нас либо проблемы с драйверами, либо микрофон не подключен, либо неисправен, попробуйте продолжить с 4-го шага.
- Если микрофон отображается, но около него вы видите восклицательный знак (работает с ошибкой), попробуйте нажать по микрофону правой кнопкой мыши, выбрать пункт «Удалить», подтвердить удаление. Затем в меню Диспетчера устройств выбрать «Действие» — «Обновить конфигурацию оборудования». Возможно, после этого он заработает.
- В ситуации, когда микрофон не отображается, можно попробовать переустановить драйверы звуковой карты, для начала — простым способом (автоматически): откройте раздел «Звуковые, игровые и видеоустройства» в диспетчере устройств, нажмите правой кнопкой мыши по вашей звуковой карте, выберите пункт «Удалить», подтвердите удаление. После удаления в диспетчере устройств выберите «Действие» — «Обновить конфигурацию оборудования». Драйверы должны будут установиться заново и, возможно, после этого микрофон снова появится в списке.
Если же вам пришлось прибегнуть к 4-му шагу, но это не решило проблемы, попробуйте установить драйверы звуковой карты вручную с сайта производителя вашей материнской платы (если это ПК) или ноутбука именно для вашей модели (т. не из драйвер-пака и не просто «Realtek» и подобные из сторонних источников). Подробнее об этом в статье Пропал звук Windows 10.
Некоторые программы, такие как Skype, другие программы для общения, записи экрана и прочих задач, имеют собственные настройки микрофона. даже если вы установите правильное устройство записи в Windows 10, настройки в программе могут отличаться. Более того, даже если вы уже настраивали правильный микрофон, а затем отключали его и снова подключили, эти настройки в программах иногда могут сбрасываться.
Поэтому, если микрофон перестал работать лишь в какой-то конкретной программе, внимательно изучите её настройки, возможно, всё, что требуется сделать — указать правильный микрофон там. Например, в Skype этот параметр находится в Инструменты — Настройки — Настройка звука.

Также учитывайте, что в некоторых случаях, проблема может быть вызвана неисправным разъемом, не подключенными разъемами передней панели ПК (если подключаем микрофон к ней), кабелем микрофона (можно проверить его работу на другом компьютере) или какими-то другими аппаратными неисправностями.

Вопрос от пользователя
Да, к сожалению, Windows 10/11 иногда обновляется без «разрешения» пользователя (обновление, кстати, можно отключить! Да, и судя по последним новостям, эту политику хотят «смягчить». По крайней мере, в Windows 11 появилась возможность временно приостановить обновления).
Что касается микрофона: в подавляющем большинстве случаев он перестает работать из-за настроек конфиденциальности (смешно 😉. Вводят такие «жесткие» настройки приватности, и в тоже время сама Windows 10/11 «следит» за пользователем.
Итак, теперь ближе к теме.
Что делать, если не работает микрофон
Это первое с чего следует начать. Необходимо открыть параметры Windows, нажав Win+i (не путайте с панелью управления), раздел «Конфиденциальность и безопасность» (см. скрин ниже 👇).
Примечание: чтобы открыть параметры Windows, нажмите сочетания кнопок Win+i, либо воспользуйтесь меню ПУСК.

Windows 11: конфиденциальность и безопасность

Windows 10: Параметры Windows / Кликабельно
Далее во вкладке «Микрофон» сделайте следующее:
- разрешите доступ к микрофону (см. скрине ниже 👇);
- в Windows 10: разрешите доступ к микрофону для ;
- в Windows 11: разрешите доступ к микрофону для классических приложений;
- проверьте также, чтобы в списке разрешенных приложений было и то приложение, в котором у вас не работает микрофон.

Windows 11. Разрешите доступ к микрофону

После внесения изменений в раздел конфиденциальности, перезапустите ОС Windows, попробуйте заново открыть приложение и проверить микрофон. В большинстве случаев, подобные «манипуляции» возвращают работу микрофона
Настройка устройств звукозаписи
Пожалуй, это второе, на что нужно обратить внимание.
Дело тут в том, что при определенных настройках, звук с микрофона может стать практически не слышимым (т. он вроде и есть, но едва различимый).
Для проверки подобных настроек, рекомендую открыть 📌панель управления Windows, раздел «Оборудование и звук/Звук» (см. пример на скрине ниже 👇).

Панель управления — звук
Далее перейдите во вкладку «Запись» и откройте свойства текущего микрофона.

Во вкладке «Общие» проверьте, чтобы напротив устройство горел статус «Использовать это устройство (Включено)»

Включено ли устройство
Во вкладке «Прослушать» проверьте, чтобы стояла галочка напротив пункта «Продолжать работу при переходе на питание от аккумулятора» (иначе, в некоторых случаях, для экономии заряда батареи микрофон может выключаться).

Во вкладке «Уровни» проверьте:
- набор микрофонов: установите ползунок в район 80-90;
- усиление микрофона: попробуйте передвинуть ползунок в сторону усиления (например, в моем случае микрофон хорошо себя ведет при +12 дБ).

Во вкладке «Эффект микрофона» я порекомендую для начала вообще отключить все эффекты (при определенных условиях, тоже подавление шума может подавлять и ваш голос в том числе

Отключаем эффекты микрофона
Ну и в последней вкладке «Дополнительно» попробуйте поменять разрядность и частоту дискретизации: установите в режим, например, 24 бит, 48000 Гц (студийная запись)

Формат по умолчанию
Сохранение измененные настройки и проверьте заново работу микрофона.
Установлены ли «родные» драйвера. Настройки драйверов
При установке (обновлении*) Windows 10/11 инсталлирует в систему «универсальный» драйвер микрофона, который далеко не всегда корректно работает. Поэтому, после установки системы, я всегда рекомендую обновлять драйвер, загрузив его с официального сайта вашего оборудования.
Кстати, там же вы можете запустить автоматическое обновление драйвера (достаточно кликнуть по устройству правой кнопкой мышки).

Микрофон — обновить драйвер (диспетчер устройств)
Кстати, для сравнения приведу ниже еще один скриншот: обратите внимание, что во вкладке звуковых устройств микрофона нет, но во вкладке «Других устройств» — есть одно неизвестное. 👇 Это означает, что для микрофона просто нет драйвера в системе.

Диспетчер устройств — для микрофона нет драйвера
👉 Как можно обновить драйвер микрофона:
- если у вас есть диск, шедший в комплекте к вашему микрофону, воспользуйтесь им (правда, если микрофон был куплен уже давно, на нем может не оказаться драйвера под современную ОС Windows 10/11);
- посмотреть точную модель микрофона с помощью спец. утилит, и загрузить нужный драйвер с официального сайта производителя;
- воспользоваться спец. 👉 утилитами для авто-обновления драйверов. Они все сделают за вас: определят модель устройства, проверят, нет ли более нового драйвера для него, и загрузят его (в случае необходимости).
Driver Booster — найдено 18 устаревших драйверов, в т.ч. и для аудио-устройств // пример работы программы
Если ваш микрофон достаточно старый, возможно, что для него просто нет драйвера для Windows 10/11. В этом случае можно либо установить на ПК более старую ОС, либо купить более современный микрофон.

Купить микрофон можно по бросовым ценам в китайских-интернет магазинах (если поймать акцию + воспользоваться сервисом кэшбек). Об этом можете узнать здесь.
Кстати, после обновления и установки драйверов, не забудьте зайти в их настройки и проверить уровни громкости, эффекты и пр. параметры. Как правило, они имеют более приоритетное значение, чем настройки звука в Windows.

Настройка звука, микрофона
По поводу Skype, Steam и др. приложений для разговоров
Во всех этих приложениях есть свои собственные настройки звука. После обновления ОС Windows, могло так стать, что в этих настройках сейчас выбрано неправильное устройство (то бишь вместо реального вашего микрофона — указано получать звук с др. устройства, которое в данный момент вообще может быть не подключено!).
Также, если касаться того же Skype, обратите внимание на галочку «Разрешить автоматическую настройку микрофона». Не всегда эта «фишка» работает правильно. Рекомендую попробовать ее снять и настроить звук вручную.

Skype — настройка микрофона и динамиков
В Steam, на мой взгляд, настроек для микрофона еще больше (раздел «Голос»). Можно настроить громкость (в т. выходную), проверить его работу, можно задать определенную клавишу для передачи звука, указать вручную микрофон (актуально, если у вас их несколько).

Steam — настройка микрофона (вкладка «Голос»)
На что еще обратить внимание
1) один разъем для наушников
Если у вас на ноутбуке гарнитурный разъем (т. у вас 1 разъем для одновременного подключения микрофона и наушников), то подключив к такому порту «обычный» классический микрофон — шансов, что он будет работать, не много
Вообще, у меня на блоге этой проблеме посвящена целая статья. Рекомендую ознакомиться: «Один вход для наушников и микрофона в ноутбуке — как их подключить».
2) Попробуйте запустить средство отладки и поиска неисправностей
За что следует поблагодарить разработчиков Windows 10/11 — так это за появление все большого числа мастеров устранения неполадок. Суть этого мастера в том, что ОС Windows в автоматическом режиме попытается найти и устранить причину неисправности. Во многих случаях помогает решить проблему.
Чтобы запустить средство отладки: откройте параметры Windows (сочетание кнопок Win+i), далее откройте раздел:
- в Windows 11: «Система / устранение неполадок / другие средства устранения неполадок», инструмент ;
- в Windows 10: «Обновление и безопасность/устранение неполадок», инструмент (см. скрин ниже 👇).

Windows 11. Система — устранение неполадок — другие.

Windows 10. Обновление и безопасность — устранение неполадок
В течении минуты-другой Windows «задумается», а потом предложит варианты решений (в качестве примера см. скрин ниже 👇).

Набор микрофонов (или стерео-микшер)
3) Проверьте состояние гнезд, кабеля
Если микрофон вообще не подает признаков «жизни» — обратите внимание на штекер, гнезда и сам кабель. Нередко, на вид с кабелем может быть все в порядке, но из-за частых перегибов — внутри медные жилки могут быть перебиты. Неплохо было бы проверить микрофон на другом устройстве.

Кабель перегнут (скручен)
4) Обратите внимание на телефон (может создавать шум/помехи)
Если ваш мобильный телефон находится рядом с микрофоном — он может сказываться на качестве звука (фонить). Из-за этого будет слышен треск, шум, шипение и т. (может так стать, что из-за этих помех, вы не будете слышать себя.
Отмечу, что подобное может происходить и из-за радио-телефонов, раций, различных гаджетов и приставок. Можно, конечно, попробовать экранировать устройства, но лучше просто разместить в разные стороны стола.
Дополнения к решению вопроса — приветствуются.
Первая публикация: 09. 2018
Корректировка: 7. 2021
Встроенный микрофон присутствует практически во всех ноутбуках, но при этом отсутствует в каждом стационарном компьютере. Встроенные микрофоны обычно низкокачественные или расположены так, что звук до них доходит лишь частично. Поэтому пользователям и ноутбуков, и компьютеров стоит прибегнуть к установке внешнего микрофона.
Присоединение микрофона к устройству
Во всех ноутбуках и компьютерах всегда предусмотрен специальных вход для микрофона: он круглый и красно-розового цвета. Располагается он рядом с портом для наушников. Иногда оба входа объединены в один, но такое встречается редко.
На ноутбуках вход располагается с левого или правого бока. В старых моделях его можно найти на передней части.
Вход расположен сбоку
На блоках компьютера основные входы расположены спереди, а запасные — сзади. Большинство сборщиков стараются предоставить как можно больше USB-портов, а также два комплекта входов для наушников и микрофонов.
Есть задние порты
Для соединения микрофона с устройством достаточно вставить провод в порт. После этого компьютер автоматически установит нужные драйверы и назначит новый микрофон в качестве основного. Готово, можно начинать записывать звук.
Если микрофон работает не так качественно, как вы хотите, обратитесь к пункту «Настройка микрофона». Если же компьютер отказывается видеть или работать корректно с микрофон, прочитайте пункт «Решение возможных проблем».
Активация и настройка микрофона
У микрофона есть несколько параметров, настройка которых приведёт к изменению качества записываемого звука. Если изменить значения правильно, можно добиться значительного улучшения качества даже на дешёвом микрофоне. Управлять минимальными настройкам можно встроенными средствами Windows. В том случае, если вы хотите заняться более профессиональной настройкой звука, потребуется помощь сторонних программ.
Стандартными средствами Windows
Средства, встроенные в Windows 10, позволяют выполнить минимальные настройки микрофона: изменить громкость его записи, включить усиление звука, выбрать нужный микрофон и протестировать его.
- Используя системную поисковую строку, раскройте панель управления. Именно в ней находятся нужные нам настройки.
Открываем панель управления - Перейдите к блоку «Звук». Если не можете его найти, воспользуйтесь встроенной поисковой строкой, расположенной в верхнем правом углу.
Открываем вкладку «Звук» - Раскроется список динамиков. Перейдите к вкладке «Запись», чтобы увидеть все микрофоны, с которыми когда-либо приходилось соединяться компьютеру. Если компьютер видит устройство, то около соответствующей иконки появится зелёная стрелочка.
Имеется список микрофонов - При этом компьютер может видеть, но не использовать микрофон. Дважды кликните по желаемому микрофону, чтобы открыть его свойства. Укажите, что необходимо использовать это устройство. Также в развернувшемся окне можно увидеть название микрофона и порт, к которому он подключён.
Указываем, что стоит использовать этот микрофон - Если вы хотите проверить, как будет слышен ваш голос на записи или в колонках вашего собеседника, перейдите к вкладке «Прослушать». Укажите устройство, на которое будет выводиться звук и активируйте воспроизведение. Сказав что-нибудь в микрофон, вы услышите результат.
Выбираем микрофон и выводящее устройство - На вкладке «Уровни» можно управлять громкостью микрофона. Первый ползунок отвечает за возможности самого микрофона, а второй — за программное усиление полученного звука. Чем выше значение обоих ползунков, тем громче будет записываемый звук.
Указываем чувствительность - В дополнительной вкладке можно выбрать один из предложенных режимов записи. В зависимости от микрофона могут предлагаться разные варианты. Выбирая наиболее подходящий, стоит учитывать, что увеличение герц приводит как к улучшению качества, так и к увлечению объёма записываемых данных. В этой же вкладке можно выбрать параметры монопольного режима, то есть разрешить или запретить программам забирать себе микрофон, не отдавая его другим приложениям до завершения работы.
Выбираем режим и включаем монополию
На этом настройки, которые можно осуществить стандартными возможностями Windows, заканчиваются. Если вы не собираетесь записывать свой голос профессионально, то их должно быть достаточно.
При помощи сторонних программ
Существует огромное количество сторонних программ, позволяющих управлять микрофоном и накладывать на получаемый звук различные эффекты. Возможно, у компании, создавшей ваш микрофон, есть фирменное приложение — о нём вы можете узнать на официальном сайте производителя. Ниже рассмотрены лишь некоторые, наиболее удобные и известные, приложения.
Audacity
Имеется большой выбор эффектов
Все функции легки в применении и интуитивно понятны. Основные возможности вынесены на главную панель программы: выбор микрофона и динамика, начало и окончание записи, список дорожек, громкость звука и записи. Дополнительные функции расположены в верхней части окна, раскрываемой при помощи различных меню. Также управлять приложением можно без мышки, используя одни горячие клавиши, что заметно ускоряет процедуру записи и обработки.
Free MP3 Sound Recorder
Самая простая программа для записи
Sony Sound Forge
Эта программа является профессиональным редактором, позволяющим работать со звуком на студийном уровне. Минус её заключается в том, что работать с ней сразу на должном уровне не получится — придётся поучиться. В неё встроено множество функций, помогающих изменить звучание, обработать его и улучшить. Не стоит пугаться её интерфейса, так как через некоторые время, разобравшись в нём, вы поймёте, что в нём нет ничего лишнего.
У Sony Sound Forge много возможностей
Устранение шумов
Большинство дешёвых микрофонов записывают звук с шумами. Связано это с тем, что более дорогие модели автоматически устраняют все помехи, прилетающие вместе с голосом человека. Если у вас микрофон, который не умеет делать это сам, придётся очистить звук от шумов вручную.
Физическая защита
На всех микрофонах вы можете увидеть чёрную насадку. Она не только защищает от пыли, но и не даёт пройти посторонним шумам, так как настолько слабы, что застревают в ней, глушатся. Если на вашем микрофоне нет насадки, приобретите её или сделать из подручных средств (первый вариант лучше, так как они совсем недорогие).
Насадка защищает от шумов
Также устранить шумы помогает устранение предметов, производящих шумы. Закройте окно и отключите лишние электрические приборы, находящиеся вблизи компьютера. Отодвиньте микрофон от самого компьютера, так как иначе велик шанс записи жужжания системы охлаждения.
Программное очищение
От шумов позволяет избавиться снижение чувствительности микрофона. Звук, который он выдаёт, станет тише, но при этом шумы перестанут записываться. Нужные настройки можно выполнить системными средствами, описанными в пункте «Стандартными средствами Windows». Во вкладке «Уровни» можно управлять громкостью — перетаскивайте ползунки в левую сторону до тех пор, пока не добьётесь нужного результата.
Перегоняем ползунки влево
При помощи сторонних программ также можно убрать шум. Практически во всех приложениях есть функция, позволяющая это сделать. Например, в Audacity достаточно развернуть вкладку «Эффекты» и выбрать режим «Устранение шума». Указав нужные параметры, вы сотрёте с дорожки все имеющиеся дефекты.
Убираем шумы на записи
https://youtube.com/watch?v=Jf2b8mN4Fi8%3Ffeature%3Doembed
Если вы хотите проверить, работает ли микрофон, необязательно скачивать сторонние программы. Например, можно воспользоваться рассмотренной в пункте «Стандартными средствами Windows» вкладкой «Прослушать». Используя её, вы сможете вывести запись микрофона на динамики и, соответственно, услышать, работает ли микрофон и какого качества звук.
Второй вариант — использовать встроенное приложение «Запись голоса». Найти его можно при помощи системной поисковой строки. Открыв приложение, начните запись, что-нибудь скажите и закончите её. Прослушайте результат и поймите, насколько хорошо работает микрофон.
Можно проверить микрофон через «Запись голоса»
Тот же самый эксперимент можно проделать и через любую стороннюю программу, но быстрее использовать вшитые средства.
Как управлять несколькими микрофонами
Бывают ситуации, когда к устройству подключено несколько микрофонов. Например, практически все ноутбуки имеют встроенный микрофон, а после подключения внешнего система начинает видеть два записывающих устройства.
Чтобы переключаться между ними, достаточно использовать раздел «Звук» панели управления. Во вкладке «Запись» можно увидеть полный список микрофонов. Дважды кликнув по одному из них, вы сможете выбрать его в качестве основного и начать работать только с ним.
Указываем, какой микрофон использовать
Также большинство сторонних программ предоставляют возможность выбрать один из доступных микрофонов. Обычно для этого есть специальная кнопка, выведенная на главный экран приложения. Например, на скриншоте представлена реализация выбора записывающего устройства в Audacity.
В сторонней программе также можно выбрать микрофон
Устранение возможных проблем
Начиная работать с микрофоном, можно столкнуться с неожиданными трудностями. Главная из них — микрофон не работает, то есть он подключён к компьютеру кабелем, но операционная система его не видит или не хочет записывать звук. Чтобы избавиться от этой проблемы, изучите нижеописанные инструкции.
В первую очередь, перед тем как разбираться с системными параметрами, необходимо убедиться в том, не сломан ли сам микрофон. Сделать это можно единственным способом: попробовать подключить его к другому компьютеру. Также иногда помогает смена порта: если у компьютера есть несколько входов для микрофонов, смените используемый сейчас порт на другой.
Если микрофон не работает сразу с несколькими устройствами, скорее всего, проблема в нём. В этом случае придётся его заменить или обратиться в сервис за починкой.
Проверка громкости
Если вам удалось установить, что микрофон в порядке, стоит проверить параметры звука. В свойствах микрофона, описанных в пункте «Стандартными средствами Windows», откройте вкладку «Уровни» и установите значения бегунков на максимум. Снова попытайтесь записать звук и проверьте результат.
Настройка драйвера
Драйвер — утилита, обеспечивающая совместимость устройства и операционной системы. В нашем случае драйвер помогает работать микрофону и компьютеру. По умолчанию система сама должна найти подходящий драйвер и установить его, как только микрофоном подключится к устройству. Но, возможно, этого не произошло или процесс прошёл некорректно. Необходимо вручную проверить драйверы:
- Кликните правой клавишей мыши по иконке «Пуск» и выберите в развернувшемся списке «Диспетчер устройств».
Открываем диспетчер устройств - Отыщите в списке блок «Звуковые устройства» и раскройте его. Найдите по названию вашу звуковую плату, кликните по ней правой клавишей мыши и начните установку драйверов. Попробуйте выполнить автоматический поиск, возможно, системе удастся самостоятельно найти нужные файлы и установить их.
Выбираем карту и начинаем обновление драйверов - Если же автопоиск не дал результатов или платы нет в списке устройств, придётся поискать драйверы самостоятельно. Зажмите комбинацию Win + R, чтобы вызвать окошко «Выполнить». Пропишите в нём запрос dxdiag.exe, чтобы открыть сведения о компьютере.
Выполняем запрос dxdiag.exe - На вкладке «Звук» вы можете увидеть имя и код имеющейся в вашем компьютере звуковой платы.
Переходим ко вкладке «Звук» и смотрен номер - Загрузив драйверы, вернитесь к диспетчеру устройств и снова начните обновление, но в этот раз выберите ручной режим. Укажите путь до файлов драйверов и завершите процедуру установки. Проблемы с микрофоном должна пропасть.
Указываем ручную установку и путь до драйверов
Отключение монополии
Возможно, микрофон отказывается записывать звук, так как уже используется какой-либо программой. По умолчанию монополия разрешена, а отключить её можно в свойствах микрофона, описанных в пункте «Стандартными средствами Windows».
Закройте все приложения, которые могут быть связаны с микроном, а потом откройте какое-нибудь одно. Есть шанс, что некоторая программа не закрылась до конца, а ушла в фоновый режим, забрав при этом права на микрофон. Поэтому лучше перезагрузить компьютер, чтобы наверняка завершить выполнение всех запущенных приложений.
Автоматическое решение проблем
Поскольку проблема с микрофоном достаточно распространена, в Windows 10 есть встроенное средство, позволяющее её решить. Чтобы воспользоваться им, зайдите в панель управления и выполните следующие шаги:
- Перейдите к блоку «Устранение неполадок». Если не можете его найти, воспользуйтесь встроенной поисковой строкой, расположенной в верхнем правом углу.
Открываем раздел «Устранение неполадок» - Начните устранение неполадок звукозаписи.
Нажимаем на кнопку «Устранение неполадок звукозаписи» - Развернётся окно программы. Подтвердите действие и начните следовать инструкции, предоставляемой приложением. После окончания диагностики вы получите сообщение о том, удалось ли системе выявить и устранить проблемы.
Подтверждаем начало диагностики
Для подключения микрофона к компьютеру или ноутбуку достаточно подсоединить провод. После синхронизации можно выполнить настройку микрофона, используя встроенные в Windows средства или сторонние программы. Устранить шумы можно при помощи понижения чувствительности. Если компьютер не хочет работать с микрофоном, проверьте наличие драйверов, отключите монополию или воспользуйтесь автоматическим средством устранения проблем.
(2 голоса, среднее: 3 из 5)
Как разрешить доступ к микрофону в ВК
Социальная сеть «Вконтакте» продолжает радовать своих пользователей всё новыми и новыми возможностями. В конце 2016 года «Вконтакте» пополнилась функцией голосового ввода, позволяющей записывать и отсылать голосовые сообщения в обычном окне текстового чата. Также в VK недавно появилась возможность организации видеотрансляций, позволяющая создавать и вести стримы со своей странички в социальной сети. При этом люди, желающие осуществить подобное, могут столкнуться с сообщением системы «В браузере пользователя запрещён доступ к микрофону для сайта vk. com». В этом материале я расскажу, как установить разрешение для микрофона в VK, и какие способы нам в этом помогут.
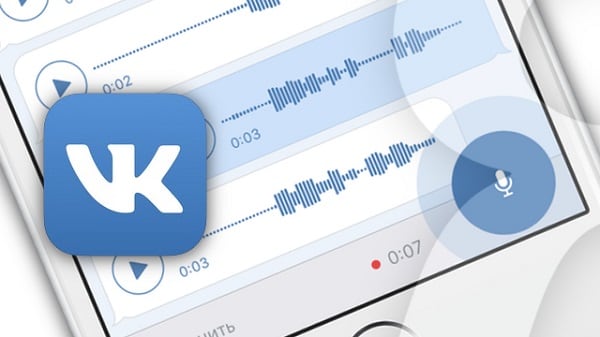
Потому, если вы случайно нажали на «запретить» во время появления таблички о возможности доступа к микрофону на сайте ВК, то система это запомнит, и в дальнейшем будет блокировать попытки «Вконтакте» получить доступ к вашему микрофону.
Кроме того, отсутствие доступа к микрофону может быть вызвано его отключением в настройках ОС Виндовс, физическим выходом устройства из строя, а также «человеческим фактором» (микрофон банально «забыли» подключить к компьютеру).

Способы активировать микрофон в ВконтактеИтак, чтобы включить микрофон в ВК, нам необходимо, прежде всего, выполнить следующее:
- Если при попытке активации микрофона появилась табличка о запросе доступа к микрофону – нажмите на «Разрешить»; Нажмите на «Разрешить» для подтверждения доступа
- Проверьте, подключён ли ваш микрофон к ПК (при условии подключения внешнего микрофона);
- Удостоверьтесь, что ваш микрофон не отключен в системе. Перейдите в Панель управления – Оборудование и звук – Звук. В открывшемся окне переходим на вкладку «Запись», где расположен перечень имеющихся в системе микрофонов, и убедитесь, чтобы ваш микрофон не имеет статус «Отключено». Если у него стоит такой статус, тогда наведите курсор на данный микрофон, кликните на правую клавишу мыши, и в появившемся меню выберите «Включить»;
- Удалите в настройках браузера правило предоставления доступа к микрофону. К примеру, в Хром это делается переходом в «Настройки» — «Показать дополнительные настройки». Затем в опции «Личные данные» нажмите на кнопку «Настройки контента». Найдите там «Микрофон», и кликните рядом на кнопку «Настроить исключения», откроется список сайтов с установленными для них правилами. Если там присутствует сайт «vk.com» и рядом с ним правило «Запретить», тогда, нажав на крестик справа, удалите данное правило, затем перейдите на VK, и, при появлении запроса о предоставлении доступа к микрофону, нажмите на «Разрешить»;
- Измените ряд настроек браузера. Находясь на сайте VK, кликните на замочек слева от адресной строки, найдите там «Микрофон», и выберите «Разрешить». К примеру, для Firefox необходимо нажать на замочек, затем на кнопку со стрелочкой вправо — «Подробнее». Переходим на вкладку «Разрешения», находим опцию «Использовать микрофон» и при необходимости активируем параметр «Разрешить»;
- Проверьте настройки микрофона в Adobe Flash Player. Несмотря на то, что за последнее время разработчики VK отказались от устаревшего функционала Flash в пользу HTML5, рекомендую, всё же, проверить настройки вашего микрофона в Adobe Flash Player. Перейдите в Панель Управления – в опции «Просмотр» справа выберите «Крупные значки». Найдите слева «Flash Player» и кликните на нём. В открывшемся окне выберите вкладку «Камера и микрофон», там нажмите на кнопку «Настройки камеры и микрофона для веб-сайта». Просмотрите список сайтов, и если найдёте там vk.com, то измените настройки для него на «Разрешить»;
- Попробуйте использовать другой браузер для работы с микрофоном в ВК.

Подскажите, как подключить к ПК и настроить внешний конденсаторный микрофон (поэтапно).
PS На всякий случай проверила микрофон на другом ПК — там все работает. На обоих устройствах Windows 10, обновленные, на вирусы систему проверяла.
Вообще, похожие вопросы мне уже несколько раз также задавали и в комментариях (например, в статье про подключение наушников с микрофоном к ПК). Чтобы расставить все точки на «И» — рассмотрим процесс с разных сторон, и наиболее подробно!
Подключение и настройка внешнего микрофона в Windows
Для начала рекомендую достать сам микрофон и внимательно осмотреть его штекер: сколько на нем контактов?! См. фото ниже.

У классического микрофона на штекере присутствует 3 контакта (если у вас 4 — то это устройство предназначено для подключения к гарнитурному разъему. Такие разъемы ставят на многие современные ноутбуки/телефоны).
Обратите внимание на фото ниже: значки классических аудио-разъемов и гарнитурных — существенно отличаются! Если у вас на устройстве гарнитурный разъем, а микрофон классический — то см. вариант 2 ниже.

Гарнитурный и классические разъемы под микрофон!
На ПК, обычно, всегда присутствует (по крайней мере на задней стенке системного блока) самый обычный разъем под микрофон (помечается розовым цветом). Именно к нему и нужно подключить микрофон (со штекером с 3-мя контактами)!

Куда подключить микрофон
Перепроверьте, установлены ли у вас драйвера на аудио-карту, мат. плату и пр. устройства, нормально ли работают эти устройства (для начала хотя бы просто обратите внимание: присутствует ли звук в колонках/наушниках?).
А вообще, в идеале зайти 👉 в диспетчер устройств и просмотреть список устройств во вкладках «Аудиовходы. «, «Звуковые, игровые и видеоустройства», «Видеоадаптеры», «Другие устройства» и пр. Не должно быть устройств с желтыми восклицательными знаками!
1) Как установить драйвер на звук. Поиск аудио-драйверов (на примере Realtek).
2) Авто-обновление драйверов с помощью спец. утилит.

Драйвер на видеокарту установлен (слева), драйвера нет (справа)
Теперь нужно открыть настройки звука в Windows — для этого понадобится диспетчер задач (сочетание клавиш: Ctrl+Alt+Del). В нём требуется нажать по меню «Файл/новая задача» и использовать команду mmsys. cpl. пример ниже

mmsys. cpl — настройки звука
Далее у вас должно открыться окно «Звук». В нём нужно перейти во вкладку «Запись»: здесь будут представлены все реальные и виртуальные микрофоны, подключенные к системе.
Обычно, внешний микрофон помечается примерно как «Микрофон / Realtek (R) Audio» — нам потребуется открыть его свойства (если у вас много устройств в этой вкладке, и вы не знаете какой из микрофонов вы только что подключили — начните с первого и перепроверьте их все аналогично нижесказанному.

Запись — свойства
Далее откройте вкладку «Прослушать», поставьте галочку «Прослушать с данного устройства» и нажмите кнопку «Применить» — теперь попробуйте что-нибудь сказать в микрофон. В идеале, вы из колонок/наушников должны начать слышать себя, всё, что говорите в микрофон.

Если этого не произошло (т. вы ничего не слышите в колонках):
- либо не установлен драйвер на аудио-карту;
- либо были открыты свойства не для этого микрофона;
- либо микрофон выключен или не исправен (например, у них часто перегибаются провода возле штекера).
Кстати, в свойствах микрофона во вкладке «Уровни» — можно отрегулировать его уровень громкости и усиление (если это требуется). Обычно, при выставлении высокого уровня громкости — микрофон может начать шипеть (что ни есть хорошо). В общем, настраивается это на практике под конкретную модельку устройства.

Если у вас Windows 10 (остальные этот шаг могут пропустить) необходимо дать разрешение программам на использование микрофона (без этого ОС будет блокировать его!).
Делается это в параметрах ОС: сначала нужно нажать Win+i, перейти в раздел «Конфиденциальность/разрешения приложений/микрофон» и переключить ползунок в режим «Вкл. скрин ниже

Разрешаем доступ к микрофону
После, включить микрофон напротив тех приложений, которым вы доверяете и которыми будете пользоваться: Skype, Microsoft Edge, Запись голоса и т.

Включена запись голоса
Ну и последнее: запускаете одно из тех приложений, в котором хотели использовать микрофон (для начала рекомендую «Запись голоса»).

Включаете звукозапись и что-нибудь говорите в микрофон. Затем проверьте как записалась ваша речь, нет ли помех и шипения.
В общем-то, если вы шли шаг за шагом и у вас ни на каком этапе не возникло ошибок — всё должно работать корректно!

Работа с программой запись голоса
Через переходник (если у вас гарнитурный разъем)
Если при покупке микрофона вы не обратили внимание, что у вас на ноутбуке (например) стоит гарнитурный разъем (т. под штекер с 4-ю контактами, а на микрофоне у вас 3) — как говориться «не стоит посыпать голову пеплом»
В продаже сейчас есть спец. переходники, позволяющие обычный классический микрофон (и наушники/колонки) подключить к гарнитурному разъему. фото ниже
Купить такую мелочевку можно в любом компьютерном магазине (либо заказать в Китае).

Подключение микрофона к гарнитурному разъему
Через внешнюю звуковую карту (если аудио-разъем не работает)
Если у вас на ПК нет аудио-карты, или через нее микрофон нельзя подключить, или на вашем ноутбуке есть только гарнитурный разъем — решением может стать мини USB-аудио карта. Впрочем, ее можно использовать и вместо переходника, описанным во 2-ом варианте.
Представляет она из себя «обычную флешку» у которой есть два аудио-разъема: под микрофон и наушники/колонки. Подключить ее можно к любому ПК/ноутбуку, у которого есть USB-порт.
В современных ОС Windows 7/8/10 — ее настройка происходит автоматически, и буквально через 2-3 сек. после ее вставки в USB-порт, она готова к работе!
Внешняя аудио USB-карта
Купить подобные мини USB-аудио карты можно в китайских онлайн-магазинах
Пожалуй, единственный минус: она будет занимать USB-порт, что на ноутбуках не всегда удобно. Рекомендую сразу же в комплекте к ней заказывать USB-разветвитель

Примечание: настройка и проверка микрофона в Windows — будет аналогична варианту 1, описанному выше в статье.
Использование Bluetooth-микрофона
Многие современные микрофоны оснащаются Bluetooth-модулями и это весьма удобно (нет лишних проводов, не нужны переходники, доп. аудио-карты и т.
Настройка Bluetooth на компьютере (ПК): подключение адаптера -> установка драйвера -> сопряжение устройств
Обычно, подключение Bluetooth-микрофона, наушников, гарнитуры и пр. в современной ОС Windows 10 крайне простое:
- сначала нужно включить само устройство (например микрофон) и открыть параметры ОС (Win+i);
- в разделе включить Bluetooth;
- нажать по кнопке .

Включение устройства Bluetooth (Windows 10)
Далее Windows проведет сканирование и обнаружение близ-находящихся устройств, доступных для подключения — вам же останется просто выбрать микрофон из найденного списка и согласиться на сопряжение

Выбор найденных устройств для подключения
Более подробно процесс подключения Bluetooth-устройств к ПК/ноутбуку (с возможными нюансами и ошибками) разобран в одной из моих прошлых статей (ссылка на нее приведена ниже).
Поэтапное подключение по Bluetooth беспроводных наушников с микрофоном к телефону и ПК/ноутбуку.
Дополнения по теме приветствуются!
ВыводыПредустановленные параметры конфиденциальности, касающиеся доступа различных приложений к микрофону, являются частью общей политики конфиденциальности в операционной системе Windows 10 и по умолчанию запрещают безусловный доступ различных приложений к подключенному или встроенному в компьютер микрофону. Любое приложение, которому требуется доступ к микрофону, должно создавать соответствующий запрос после одобрения которого и предоставляется сам доступ. Если во время первого запуска приложения вы в данном запросе отклонили доступ к микрофону, а затем позднее решили его все-таки предоставить, то теперь вам потребуется вручную разрешить приложению работать с микрофоном. Последние сборки Windows 10 можно настроить так, чтобы выборочно разрешать или запрещать отдельным приложениям доступ к микрофону. Выполняется это следующим образом:
- Откройте окно настроек параметров Windows. Для этого нажмите значок Пуск в виде логотипа операционной системы Windows в левом нижнем углу и в появившемся меню нажмите на значок в виде шестеренки. настройка параметров Windows
- В окне настроек параметров Windows выберите раздел Конфиденциальность. переход к параметрам конфиденциальности
- В левой колонке в списке разрешений для приложений выберите строку Микрофон.
- На открывшейся странице управления настройками доступа к микрофону проверьте, чтобы был включен общий доступ к микрофону для вашего компьютера. При необходимости включите его нажав кнопку Изменить и передвинув флажок переключателя на всплывающем окне в положение Вкл.
- Проверив общий доступ к микрофону, прокрутите страницу ниже и найдите интересующее вас приложение в общем списке всех приложений, которые могут получать доступ к микрофону. Включите доступ к микрофону для интересующего приложения переводом переключателя в положение Вкл. разрешение доступа к микрофону
Как видите, управление доступом приложений к микрофону в операционной системе Windows 10 предельно простое и быстрое. В этой статье мы расскажем как избежать слежки за вашими личными данными через ваш же смартфон или планшет. Делать это будем принудительно отключив доступ к микрофону и камере для приложений, а также сбросив рекламный идентификатор и геолокацию: ни для кого не секрет, что в интернете активно «следят» за пользователями, после чего предлагают релевантную вашим запросам рекламу. Вы и сами с этим не раз сталкивались, но знали ли вы, что Android-устройства «прослушивают» все ваши разговоры, даже находящиеся в режиме блокировки и низкого энергопотребления. Потом эти записи отправляются неизвестно куда, на что расходуется ваш интернет трафик (как контролировать трафик). Проще говоря, ваше устройство автоматически включает микрофон (иногда даже камеру) в момент разговора и уже после может показать контекстную рекламу на тему, которую вы обсуждали. Это касается не только Интернет-сайтов, но и рекламы в социальных сетях и приложениях. В борьбе за защиту своих личных данных вам помогут два замечательных приложения, которые заблокируют доступ к микрофону и камере абсолютно всем программам и сервисам, а еще они покажут приложения пытавшиеся получить доступ. Разумеется, для этого потребуются Root права. В качестве дополнительной меры можно очистить рекламный идентификатор и запретить приложениям Google и любым другим доступ к Геолокации. Для этого воспользуйтесь gif’кой с инструкцией ниже:В качестве не менее полезной меры по блокировке отслеживания — советуеминструкцию по блокировке рекламы на андроид устройствахЧитайте, как управлять разрешениями приложений в Windows 10. Как отдельным приложениям предоставлять или запрещать возможность доступа к тем или иным данным или ресурсам. Персональный стационарный компьютер является первым компьютерным устройством, которое уверенно завладело вниманием пользователей, и стало, практически незаменимым, инструментом для исполнения разнообразных заданий, связанных с обработкой и хранением информации. Разработанные первоначально для научных и производственных нужд, компьютеры, впоследствии, стали применяться для потребностей обычных пользователей и приобрели необычайную популярность. ВведениеПерсональный стационарный компьютер является первым компьютерным устройством, которое уверенно завладело вниманием пользователей, и стало, практически незаменимым, инструментом для исполнения разнообразных заданий, связанных с обработкой и хранением информации. Разработанные первоначально для научных и производственных нужд, компьютеры, впоследствии, стали применяться для потребностей обычных пользователей и приобрели необычайную популярность. Производство новых материалов и разнообразных технологических решений сопутствовало разработке новых видов компьютерных устройств, а также усовершенствованию уже существующих, путем уменьшения их размеров, и увеличению многозадачности и конечной производительности. Ноутбуки и аналогичные конструктивные устройства (нетбуки, неттопы, ультрабуки), планшеты, коммуникаторы и т. пытаются приблизиться, по своим функциональным возможностям, к персональным компьютерам, и частично, заменяют их, при решении различных пользовательских задач. Помимо новейших продвинутых электронных элементов, применяемых в комплектации конечных компьютерных устройств, огромную роль, в достижении значительного уровня общей работоспособности и высокой скорости обработки поступающей информации, играет современное программное обеспечение, направленное, в первую очередь, на управление ресурсами компьютерных устройств, и организацию мгновенного взаимодействия с пользователями. Несмотря на обилие разнообразных системных прикладных пакетных программных приложений, разработанных различными производителями для управления внутренними процессами компьютерных устройств, наибольшее признание пользователей, и как следствие, повсеместное распространение, получило программное обеспечение от корпорации «Microsoft» под названием операционная система «Windows». Представленная пользователям в далеком 1985 году, операционная система претерпела ряд изменений и улучшений, существенно повысивших ее привлекательность и конкурентоспособность. Благодаря ориентации на потребности конечных пользователей и тесного сотрудничества с ними в процессе усовершенствования системы через различные способы коммуникации (обратная связь, средство уведомления об ошибках, программа лояльности, предварительное тестирование новейших разработок «Windows Insider Preview» и т. ), разработчики своевременно устраняют возникающие ошибки или сбои системы и повышают ее стрессоустойчивость. Результатом такого тесного сотрудничества становится регулярный выпуск обновлений и новых версий операционной системы. На сегодняшний день доступна последняя версия операционной системы «Windows 10», которая сочетает в себе все лучшие разработки от предыдущих версий, и новейшие функции, реализованные благодаря описанным выше способам коммуникации, имеет богатый внутренний функционал, удобный пользовательский интерфейс и высокую степень визуализации. Разработчики «Windows 10» работают над универсальностью системы и ее привлекательностью, а также применяют различные инструменты, для предоставления пользователям возможности настраивать операционную систему в соответствии со своими пожеланиями и предпочтениями, управлять настройками установленных приложений и задавать различный уровень доступности при их работе. Поэтому в операционной системе «Windows 10» реализован механизм разрешений на исполнение приложениями определенных действий, которыми пользователи могут управлять, аналогично управлению приложениями в устройствах «iPhone», «iPad» или на базе операционной системы «Android». Пользователи могут контролировать доступ к таким ресурсам, как определение местоположения, использование камеры, микрофона или фотографий, доступ к личных данным пользователя и т. Такой вид контроля над деятельностью приложений работает только для современных приложений из магазина «Microsoft Store», также известного как «Universal Windows Platform» («UWP»). Традиционные стационарные приложения операционной системы «Windows» имеют доступ ко всем элементам при необходимости, и нет никакого способа это контролировать. Как управлять разрешениями отдельного приложенияРазработчики операционной системы «Windows 10» постарались собрать все элементы управления операционной системой и отдельными программами в приложении «Параметры». Тем самым, стараясь полностью заменить инструмент «Панель управления», который отвечал за все настройки операционной системы в ранних ее версиях. Поэтому, чтобы управлять разрешениями одного приложения в операционной системе «Windows 10», необходимо перейти на страницу настроек его параметров. Есть несколько способов сделать это, и мы покажем самые распространенные из них. Способ 1: Нажмите на кнопку «Пуск», расположенную на «Панели задач» в нижнем левом углу рабочего стола, и откройте главное пользовательское меню «Windows». При использовании предустановленных настроек отображения установленных приложений, ярлыки всех активных приложений будут представлены в плиточном исполнении в пользовательском меню. Нажмите правой кнопкой мыши на ярлык требуемого приложения и откройте всплывающее контекстное меню. Из списка доступных действий выберите раздел «Дополнительно», а затем в новом вложенном открывающемся меню выберите раздел «Параметры приложения». Способ 2: Откройте окно приложения «Параметры» любым известным способом. Например, нажмите кнопку «Пуск» на «Панели задач» в нижнем левом углу рабочего стола, затем во всплывающем пользовательском меню «Windows» нажмите кнопку «Параметры», с изображенной на ней шестеренкой, расположенную в левой вертикальной панели меню. Или нажмите сочетание клавиш «Windows + I» и откройте приложение сразу напрямую. В открывшемся окне приложения «Параметры» выберите раздел «Приложения». На странице раздела, в правой панели окна, найдите раздел «Приложения и возможности». Используя полосу прокрутки, опустите бегунок в низ окна и отыщите искомое приложение, разрешения которого вы хотите изменить. Щелкните по нему один раз левой кнопкой мыши, для открытия вложенного меню возможных действий, а затем нажмите на текстовую ссылку «Дополнительные параметры». В обоих случаях, независимо от выбранного способа, пользователям будет представлено окно параметров выбранного приложения. Перемещаясь по окну настроек параметров, при помощи бегунка полосы прокрутки, вы увидите список всех разрешений, которые приложение может использовать. Включите или отключите разрешения приложений, чтобы разрешить или запретить доступ, используя индикатор, под каждой ячейкой соответствующего источника. Здесь доступны разрешения, непосредственно задействованные для полноценного функционирования приложения, к данным которых обращается приложение и выполняет соответствующий запрос. Если раздел «Разрешения приложений» отсутствует, то конкретное приложение не имеет никаких разрешений, которыми пользователь мог бы управлять. Это либо современное приложение, которое не запрашивает никаких разрешений или классическое прикладное приложение с полным доступом ко всем необходимым данным. Как управлять категориями разрешенийРазработчики операционной системы «Windows 10» уделяют особое внимание безопасности системы, и с этой целью, создают различные механизмы управления и контроля, позволяющие задавать системе определенные разрешения или ограничения. Одним из таких механизмов является возможность управлять разрешениями приложений по установленным категориям. Например, пользователи могут отслеживать все приложения в операционной системе, которые имеют доступ к веб-камере или микрофону. Для управления категориями разрешений необходимо открыть приложение «Параметры», используя описанный или другой удобный метод, например, нажмите вместе сочетание клавиш «Windows + I». При помощи полосы прокрутки переместите бегунок в низ окна приложения и выберите раздел «Конфиденциальность»В левой боковой панели открывшегося раздела, используя бегунок полосы прокрутки, найдите раздел «Разрешения приложений», в котором из представленного списка выберите тип разрешения, настройками которого планируете управлять. Выбрав любое из разрешений, пользователь сможет сразу выполнить его настройку. Например, чтобы увидеть приложения, которые имеют доступ к вашему местоположению, нажмите раздел «Расположение». Затем в правой панели, используя бегунок полосы прокрутки, перейдите в низ окна к разделу «Выберите приложения, которым будет разрешено использовать точные данные о вашем местоположении», который позволяет пользователям выбирать, какие приложения будут иметь доступ к данным этого типа. В списке разрешений приложений представлены основные источники, к которым могут обращаться приложения при своем функционировании: «Расположение», «Камера», «Микрофон», «Уведомления», «Сведения учетной записи», «Контакты», «Календарь», «Журнал вызовов», «Электронная почта», «Задачи», «Обмен сообщениями», «Радио», «Другие устройства», «Фоновые приложения», «Диагностика приложения», «Автоматическое скачивание файлов», «Документы», «Изображения», «Видео» и «Файловая система». Каждая панель разрешения содержит информацию о том, какие именно действия позволяет приложениям выполнять данное конкретное разрешение, и почему пользователи могут ограничить или запретить к нему доступ. Например, приложения с разрешением «Сведения учетной записи» могут получить доступ к имени пользователя, изображению профиля и другим личным данным, в то время как приложения с разрешением «Документы» могут использовать для своей работы библиотеку пользовательских документов. Когда у приложения в первый раз возникнет необходимость использовать разрешение, оно выведет сообщение с запросом, в котором пользователи могут разрешить или запретить использовать конкретное разрешение в данный момент. Однако затем пользователям потребуется осуществлять управление разрешениями приложений из приложения «Параметры», если определенное разрешение нужно будет изменить. ЗаключениеКак становиться понятно, из представленной выше статьи, операционная система «Windows 10» имеет широкие возможности по настройке интерфейса системы и ее параметров, в соответствии с предпочтениями каждого пользователя. Позволяя управлять настройками разрешений для отдельных видов приложений, пользователи могут задавать необходимые параметры исполнения конкретных приложений, ограничивая их действия, при использовании отдельных данных или элементов системы, или наоборот, разрешая доступ ко всем требуемым источникам, для максимального использования их возможностей. Благодаря удобному, простому и интуитивно понятному интерфейсу операционной системы «Windows 10», выполнить индивидуальную настройку каждого приложения, по желанию пользователя, не составит особого труда. Если у вас появились вопросы по управлению разрешениями для приложений в операционной системе «Windows 10», то пишите их в комментариях к нашей статье, и мы обязательно представим развернутый ответ по каждому обращению. Вы когда-нибудь думали о том, что вас смартфон подслушивает вас, а потом показывает рекламу, релевантную фразам, которые вы произносили во время диалога с кем-то, в то время, когда телефон просто лежал в кармане. Есть довольно устойчивое, но не имеющее прямых доказательств предположение, что Андроид имеет специальный рекламный модуль, который не только следит, за тем что вы ищете в поиске и какие сайты посещаете, но подслушивает вас. Как с этим бороться? Мы расскажем вам как обнаружить шпионские программы в Андроид ниже.

На самом деле есть одно единственное приложение, которое позволяет в полной мере управлять разрешениями андроид, в том числе и интересующим нас доступом к микрофону. Сегодня мы рассмотрим возможности этого приложения, а так же отключим шпионские программы, которые есть в нашем устройстве Андроид. Речь о приложении LBE Security. Небольшое приложение (всего 14,91 мб) обладает достаточно мощным функционалом. Но раз уж речь зашла о рекламных модулях, то в данной статье мы рассмотрим только одну функции данной программы. Вы узнаете, как запретить Андроид — приложениям доступ к камере и микрофону, исключив тем самым возможность прослушки. Русская версия с 4pdaКитайская с Play Маркет LBE安全大师(免ROOT) Price: FreeМы поставили русскую версию. В первую очередь даем приложению root и осматриваемся. Главный экран содержит категории функций, которые встроены в приложение. Для ограничения доступа к микрофону переходим в «Безопасность» -> «Разрешения» -> «Разрешения» -> «Аудиозапись»
На примере мы перекроем доступ к микрофону системному приложению «Брелок». Для этого мы тапаем по этому приложению, и снимаем чекбокс (ползунок) напротив пункта «Доверять приложению». После этого у нас открылся список всех выданных разрешений для этого приложения. Заходим в пункт «Аудиозапись» и нажимаем «Нет». Готово, теперь приложение «Брелок» не получит доступ к микрофону. Весь путь на изображениях. Теперь давайте настроим приложение, чтобы оно не досаждало нам лишними значками, панельками и т. В первую очередь нажимаем на блок в левом верхнем углу и отключаем «Активную защиту». Нам ведь не хочется, чтобы приложение постоянно садило нашу батарею. По тем же причинам переходим в опции (три точки в правом верхнем углу), далее в настройки. Здесь отключаем плавающее окно, иконку в статус баре, Все отчеты, автозагрузку и аппаратное ускорение. Теперь приложение настроено. Не рекомендую использовать функции приложения, якобы ускоряющие телефон. Почему именно так, мы писали здесь и здесь.

Skype – это невероятно популярное приложение для совершения видеозвонков. Очевидно, собеседник, который общается с вами средствами данной программы, хочет не только видеть вас, но и слышать. Когда не работает микрофон в Скайпе, разобраться, что делать для устранения неполадок на Windows 10, бывает очень сложно. Но даже такая неприятная проблема поддается решению при условии правильного определения причины ее возникновения.
Существует масса факторов того, почему компьютер не видит микрофон в процессе настройки связи в Skype.

Но чаще всего на поверхность всплывают следующие причины:
- отсутствие подключения микрофона к ПК (на стационарном компьютере мог выйти из строя кабель, а на ноутбуке – отвалиться соединительный шлейф);
- неправильно выставленные настройки устройства ввода;
- устаревшие драйверы оборудования;
- сбой в работе Skype;
- недостаточное количество прав для доступа к микрофону.
За исключением первой проблемы ни одна не выглядит критической. Если сбой возникает из-за неисправности оборудования, то выйти из ситуации удастся только заменой микрофона. Но, в большинстве случаев, сбой все-таки возникает в программной части, а неполадки устраняются путем обновления ПО или изменения настроек.

Что делать, если не работает микрофон в Skype
Поскольку у обозначенной проблемы есть много причин возникновения, то на решение могут уйти долгие часы. Чтобы сэкономить время, рекомендуется действовать по инструкции, которая предлагает выполнять шаги по принципу «от простого к сложному».
Проверка подключения
В зависимости от типа и особенностей устройства микрофон бывает встроенным и внешним. Первые, как правило, встречаются в ноутбуках. А вторые – в десктопных компьютерах. Если вы используете стационарный ПК с подключенным устройством ввода, то обязательно проверьте исправность кабеля. Даже малейшее повреждение бывает свидетельством неисправности.
Одновременно с этим оба вида микрофонов принудительно активируются или отключаются в настройках компьютера. Данный момент тоже стоит принять во внимание:

- Выберите «Записывающие устройства».
- Во вкладке «Запись» кликните ПКМ по микрофону.
- Нажмите на кнопку «Включить».


Проверяем настройки микрофона
Активацией устройства проверка микрофона не заканчивается. Также нам важно быть уверенными в том, что в его настройках не установлено минимальное значение громкости. Режим «Mute» равносилен отключению девайса, из-за чего ваш голос не слышит собеседник в Скайпе:
- Повторите первые два шага из предыдущей инструкции.
- Щелкните ПКМ по микрофону и перейдите в «Свойства».


Не исключено, что в вашем случае все настройки будут выставлены правильно. С одной стороны, это может подтвердить в качестве причины возникновения проблемы неисправность записывающего устройства, с другой – заставит рассмотреть еще несколько вариантов решения.
Запуск средства устранения неполадок
Операционная система Windows 10 оснащена средством устранения неисправностей, которое позволяет автоматически настроить работу микрофона для корректной записи звука. Чтобы обратиться к встроенному инструменту, нужно сделать пару шагов:


- Во вкладке «Устранение неполадок» кликните по блоку «Запись звука».
- Нажмите на появившуюся кнопку «Запустить средство устранения неполадок».

В процессе устранения сбоя Windows 10 сама внесет изменения в работу устройства записи или предложит советы по решению проблемы. Обязательно воспользуйтесь рекомендациями системы. Только потом переходите к альтернативным вариантам.
Проверка доступности микрофона в Windows
Работа устройства записи звука вызывает множество вопросов у пользователей. Зачастую это касается не потенциального возникновения сбоев, а непреднамеренной фиксации голоса владельца ПК без его ведома. Чтобы не нарушать конфиденциальность, разработчики предусмотрели возможность запрета на запись звука. Для видеозвонков в Скайпе ее нужно деактивировать:


- Активируйте ползунок.
- Пролистайте страницу ниже и убедитесь, что записывающее устройство также доступно для Skype (ползунок должен быть переведен в положение «Вкл.»).

Если проблема действительно заключалась в запрете Скайпу на доступ к микрофону, то обязательно сохраните приведенную выше инструкцию. Она поможет избавиться от подобных сбоев в других приложениях.
Запуск Скайпа от имени Администратора
Владелец компьютера на базе Windows 10 может создать несколько профилей. Один из них в обязательном порядке располагает административными правами, которые дают больше возможностей. Не исключено, что доступ к микрофону разрешен только Администратору. Поэтому стоит попробовать запустить Skype в расширенном режиме:
- Найдите исполняемый файл приложения (ярлык).
- Щелкните по нему ПКМ.
- Нажмите на кнопку «Запуск от имени администратора».

Совет. Чтобы приложение всегда открывалось с административными правами даже по двойному клику ЛКМ, необходимо в настройках ярлыка (находятся в свойствах файла) в графе «Объект» дописать значение «/r».
Микрофон – это устройство, которое не может работать без собственного программного обеспечения. Причем не важно, о каком типе девайса идет речь. И для встроенного, и для внешнего аппарата нужно обновить драйверы:
- Щелкните ПКМ по иконке «Пуск».
- Перейдите в «Диспетчер устройств».


- Найдите в списке свой микрофон (внешняя модель в этот момент должна быть подключена к ПК).
- Кликните ПКМ и выберите пункт «Обновить драйвер», а также принудительно включите устройство.

Обновление драйвера выполняется двумя методами: автоматически или вручную. Обычно Windows 10 сама обнаруживает наличие апдейта (если ПК подключен к интернету), но, при необходимости, можно поставить обнову самостоятельно. Для этого следует посетить сайт производителя оборудования и загрузить дистрибутив инсталлятора.
Чувствительность микрофона
Бывает, что компьютер обладает встроенным устройством записи, а владелец ПК пытается говорить во внешний микрофон. Из-за этого возникает диссонанс, который позволяет выявить проверка чувствительности:
- Запустите Скайп.
- Перейдите в настройки приложения.



- Активируйте пункт автоматической настройки.
- Попробуйте что-то сказать в записывающее устройство.

Скорее всего, на этом этапе проблема будет исчерпана. Если положительных изменений не произошло – обратите внимание на альтернативные рекомендации.
Настраиваем параметры работы микрофона
Наконец, важно проверить, что устройство записи активировано в параметрах Skype. Этого может не быть даже в том случае, если проверка чувствительности дала положительный результат:
- Запустите приложение.
- Перейдите в настройки.
- Снимите галочку с пункта автоматической настройки.
- Изменяйте параметры микрофона, пока Skype не распознает ваш голос.

Это заключительный вариант, который позволяет избежать сложностей при общении в Скайпе. Если не поможет и он, то придется обращаться в службу поддержки Skype или производителя записывающего прибора.
Решение проблем на телефоне
Проблема работы микрофона в приложении для видеосвязи возникает не только на компьютерах, но и на мобильных устройствах. Владельцам смартфонов стоит воспользоваться следующими рекомендациями:
- Перезагрузите девайс.
- Проверьте работу устройства записи в других приложениях.
- Переустановите клиент Skype (желательно через официальный магазин приложений).
- В настройках телефона выдайте Скайпу все разрешения.

С высокой долей вероятности можно сказать, что на телефоне проблема заключается в запрете на доступ к микрофону. Обязательно выдавайте соответствующее разрешение при первом запуске Skype или в настройках девайса.
Главная » Уроки и статьи » Железо
Микрофон – одна из самых популярных разновидностей оборудования для ПК. Его можно использовать для самых разных целей, однако в любом случае придется изменять параметры. Чтобы сделать это правильно, важно понять, как включить и настроить микрофон в Windows 10, а также ознакомиться с возможными ошибками и способами их решения.
Как активировать микрофон в Windows 10
Включать устройство чаще всего нет необходимости: при подключении к компьютеру оно делает это само. Однако, особенно если оборудование встроенное (такое обычно можно встретить у ноутбуков), оно может и не работать. Проблема заключается в том, что микрофон по умолчанию отключен. Если подобное возникло, придется включать его вручную.
Что делать, если устройство отключено
Чтобы включить звукозаписывающее оборудование, придется зайти в панель управления. Для этого нужно нажать сочетание клавиш Win+R и в появившемся окне ввести «control». Далее требуется зайти в раздел, указанный на скриншоте ниже:

В новом окне следует найти пункт «Звук». Чуть ниже находится кнопка, отвечающая за управление микрофоном и другим оборудованием такого типа.

При нажатии на нее появится маленькое окно, в котором будут отображаться все устройства, как-либо связанные со звуком. Микрофон находится в категории «Запись». Если оборудование не подключено, то оно не будет отображено в списке. Чтобы его увидеть, необходимо нажать ПКМ и активировать соответствующий пункт.

Далее следует нажать ПКМ по появившемуся устройству и выбрать «Включить». Следует отметить, что к такому методу чаще всего прибегают именно владельцы ноутбуков. Несмотря на это, при подключении микрофона тоже рекомендуется делать проверку. Осуществить процедуру также можно, зайдя в свойства (в строке «Применение устройства»). После этого рекомендуется кликнуть ПКМ на микрофон и назначить его устройством по умолчанию.
Как настроить микрофон в Windows 10
Правильно выставленные параметры позволяют не только добиться идеальной громкости, но и расширить спектр звука. Необходимо обратить внимание на то, что параметры всегда рекомендуется выставлять вручную, даже если микрофон используется исключительно для простых бесед. Справиться с этим сможет даже человек, не разбирающийся в компьютере.
Сначала следует зайти в «Свойства» (как попасть в нужное окно, указывалось выше). В них есть две полезные вкладки – «Уровни» и «Дополнительно».

Первая имеет два ползунка, каждый из которых влияет на громкость звука. Важно учитывать, что очень высокие значения приводят к снижению качества записи, поэтому категорически не рекомендуется выставлять уровни на максимум.
В последней вкладке можно выбрать формат. Он также влияет на качество звука. Подбирать его следует исходя из личных предпочтений и цели, однако считается, что чем выше значение Гц, тем лучше будет запись.

У некоторых моделей этого устройства присутствует вкладка «Улучшения». В ней можно накладывать различные эффекты. Их количество напрямую зависит от производителя, но в большинстве случаев всегда есть подавление эхо и шума.
Почему оборудование не работает
Самая простая причина – неисправность микрофона, однако возникает она относительно редко. Отсутствие или некорректная работа могут быть также вызваны рядом проблем, среди которых чаще всего встречается использование неправильного разъема. Хотя в большинстве случаев виной всему оказывается невнимательность, существуют и более серьезные причины.
Системные ошибки
В новейшей ОС есть множество параметров, что и приводит к появлению подобных ошибок. Следует рассмотреть самые распространенные проблемы:



Кроме того, нужно помнить, что иногда микрофон может быть просто отключен. Как разобраться с этой проблемой, уже указывалось ранее.
Проблемы с подключением
Если операционная система не видит микрофон, значит он был неправильно подключен. Причиной этого обычно является разъем. Возможно, он работает некорректно. Подобное нередко можно наблюдать у старых и часто используемых компьютеров.
Нужно учитывать, что цвет и количество подходящих разъемов могут варьироваться. В большинстве случаев драйвер звука показывает все возможные варианты. Также в некоторых случаях оборудование может подключаться по Bluetooth. При возникновении неполадок его можно удалить, после чего повторить попытку.
Почему возникает шум при использовании микрофона
Звукозаписывающее устройство может фонить по разным причинам. Для начала рекомендуется попробовать обнаружить проблему с помощью панели управления. В ней присутствует специальный пункт «Устранение неполадок».

В открывшемся окне требуется выбрать второй раздел, который отвечает за звук и устройства данной группы.

После необходимо нажать на «Запись звука». В новом окне следует выбрать «Далее». Такой способ позволяет исправить наиболее простые проблемы, связанные с микрофоном.
Одной из частых причин возникновения посторонних звуков и шума является неверная настройка. Нужно вновь вернуться к окну «Звук» и зайти в свойства оборудования. В разделе «Уровни» рекомендуется выставить на минимальное значение усиление, а основную громкость на максимум. Если микрофон очень тихий, то можно повысить усиление до 10 дБ. После внесения изменений микрофон можно прослушать в разделе с соответствующим названием. При этом нужно не забыть выставить галочку напротив «Прослушать с данного устройства».

Включить и настроить микрофон несложно, но в некоторых случаях он может быть отключен. Кроме того, устройство может не работать или фонить. Причиной этого чаще всего являются устаревшие драйвера или некорректная настройка.
Понравилось? Поделись с друзьями!
В Windows 10 у некоторых пользователей возникла странная проблема, из-за которой микрофон не работает в отдельных приложениях, таких как Skype, и т. Эта проблема затрагивает все типы устройств, в том числе ноутбуки, планшеты и настольные ПК. Вот простое решение данной проблемы.
Начиная с Windows 10 April Update, в разделе «Конфиденциальность» у ОС появилось несколько новых опций. К ним относятся возможность управления разрешениями на использование ваших библиотек / папок данных. Существует также опция, которая позволяет управлять разрешениями доступа к микрофону на вашем устройстве. Пользователь может полностью отключить доступ к микрофону для определенных приложений или всей ОС.
Если вы отключите доступ для всей операционной системы, он будет автоматически отключен для всех приложений. Когда доступ включен, это позволит пользователям отключать разрешение использовать микрофон для отдельных приложений.
Наличие камеры и микрофона позволяет использовать их в Skype и другими приложениях VoIP. По какой-то причине данная опция, для таких приложений как Skype у некоторых пользователей, отключена по умолчанию. Чтобы включить микрофон, сделайте следующее.
Разрешить системе использовать микрофон в Windows 10.
Шаг 1: Откройте приложение «Параметры».

Шаг 3: Убедитесь, что переключатель в разделе «Разрешить приложениям доступ к микрофону» включен.
В списке ниже вы можете контролировать доступ к микрофону для каждого приложения по отдельности. У приложений есть свой собственный переключатель, который вы можете включить или отключить.
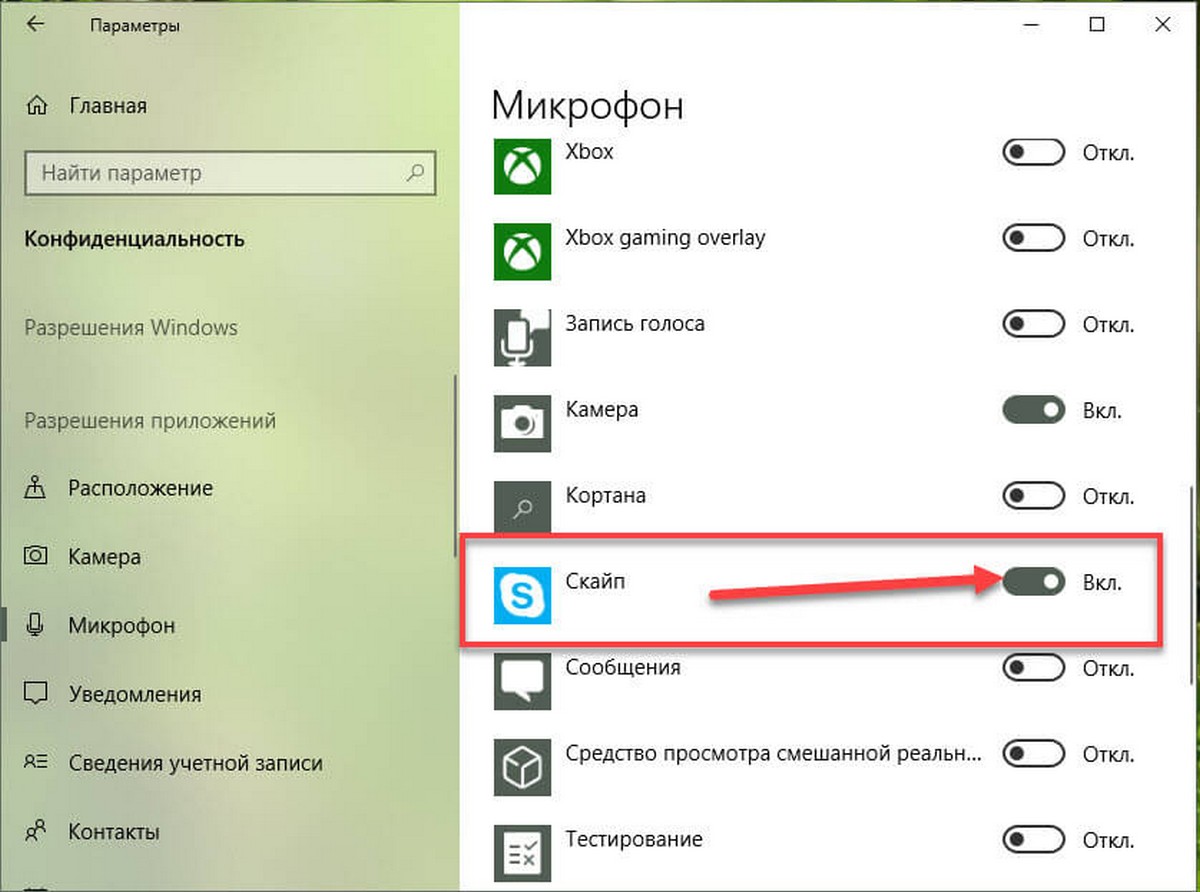
Передвиньте ползунок переключателя в положение «ВКЛ. » для Skype или других приложений, у которых есть проблемы с доступом к вашему микрофону.
Примечание: Если доступ для всей операционной системы отключен, управлять разрешениями микрофона для отдельных приложений невозможно. Вы должны разрешить ОС получать доступ к вашему микрофону. Вы можете быстро включить или отключить его следующим образом.
Разрешить доступ к микрофону на этом устройстве.
Шаг 3: Справа нажмите кнопку «Изменить» в разделе «Разрешить доступ к микрофону на этом устройстве».
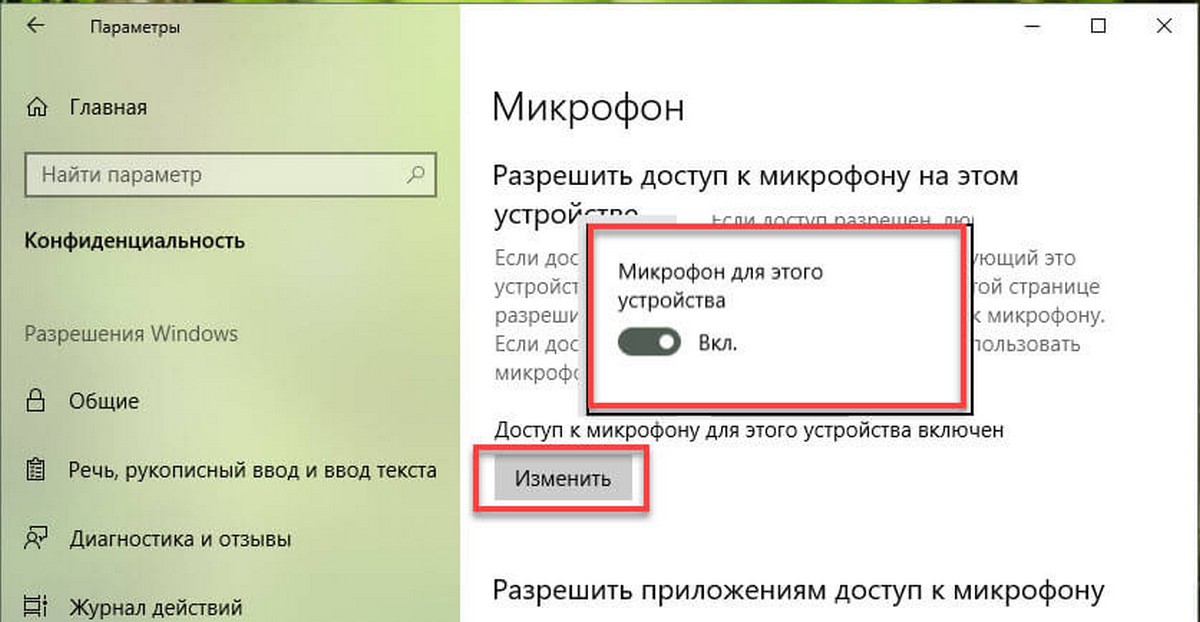
Шаг 4: В следующем диалоговом окне измените параметр переключения на то, что вы хотите. В нашем случае опция должна быть включена «Вкл.
Вот и все.





















Теперь вы знаете принцип управления разрешениями для устройств как в полной браузерной версии социальной сети, так и в мобильном приложении.

Подключение микрофона к ноутбуку
Первым делом владелец ноута на операционной системе Windows 10 наверняка захочет подключить микрофон к лэптопу. Однако делать это совершенно не обязательно, так как записывающее устройство уже интегрировано в большинство ноутбуков. Следовательно, его остается просто активировать.
Впрочем, никто не запрещает использовать сторонний микрофон, если встроенный по каким-то причинам вышел из строя или вы просто хотите взаимодействовать с устройством, которое способно обеспечить более высокое качество записи. Подобная периферия подключается через разъем 3. 5mm-jack, расположенный на одном из торцов ПК.

Включение микрофона
Если вы решили использовать встроенное записывающее устройство или внешний рекордер, его, в любом случае, нужно активировать. Операция выполняется по следующей инструкции:
- Откройте «Панель управления» через поисковую строку Windows или любым другим удобным способом.
- В параметрах просмотра установите значение «Крупные значки».
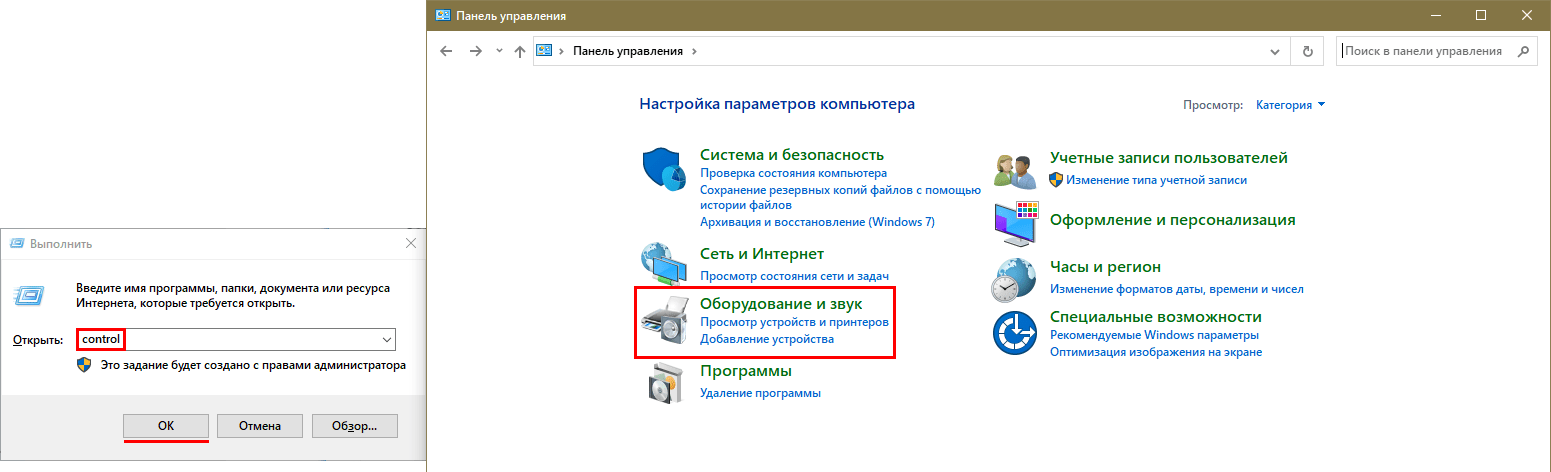
- Перейдите в раздел «Звук», а затем во вкладку «Запись».
- Щелкните ПКМ и отметьте галочкой пункт «Показать отключенные устройства».

- В списке должен отобразиться встроенный или внешний рекордер. В зависимости от того, какое устройство вы хотите использовать, кликните по его названию ПКМ.
- Нажмите на кнопку «Включить».
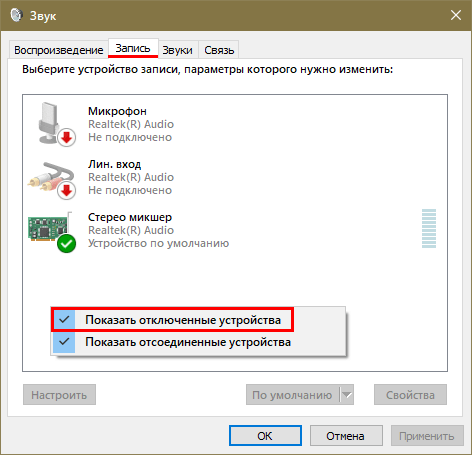
Также инструмент звукозаписи можно активировать немного иначе:

- Кликните по названию микрофона ЛКМ.
- Перейдите в «Свойства».
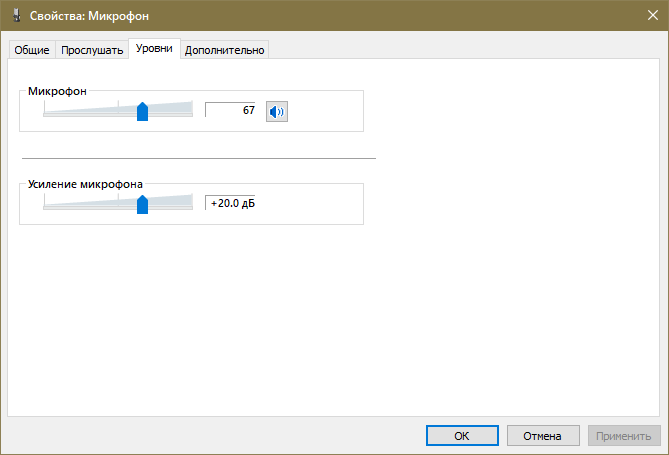
На заметку. Есть еще более простой метод включения микрофона. Как правило, за его активацию отвечает одна из функциональных кнопок F-ряда. Нажмите на соответствующую клавишу, и на экране появится уведомление о включении устройства.

Обычно активация звукозаписывающего инструмента не вызывает сложностей у пользователя. Но, если вы все-таки столкнулись с какой-либо проблемой, то обязательно изучите последний пункт материала, где представлены методы устранения неполадок.
Также Windows 10 позволяет настроить рекордер в соответствии со своими потребностями. Для осуществления задуманного нужно перейти в его «Свойства» так, как это показано в предыдущей инструкции. Здесь нам понадобятся вкладки «Уровни» и «Дополнительно», где предлагается изменить громкость записи, усилить записывающие свойства устройства и выбрать подходящий формат аудио.
Кроме того, можно свободно переключаться между разными микрофонами:


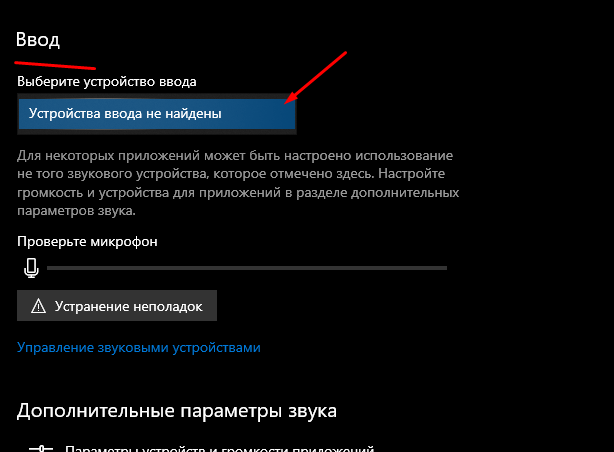
Настройки автоматически сохранятся, и вы сразу же сможете начать пользоваться устройством записи. Но в некоторых приложениях требуется дополнительно активировать инструмент.
Как разрешить приложениями использование микрофона
Доступ программ к рекордеру осуществляется по запросу и подтверждается пользователем при первом запуске. Если изначально вы забыли дать разрешение, то для того, чтобы использовать звукозаписывающее устройство в приложениях, нужно сделать следующее:

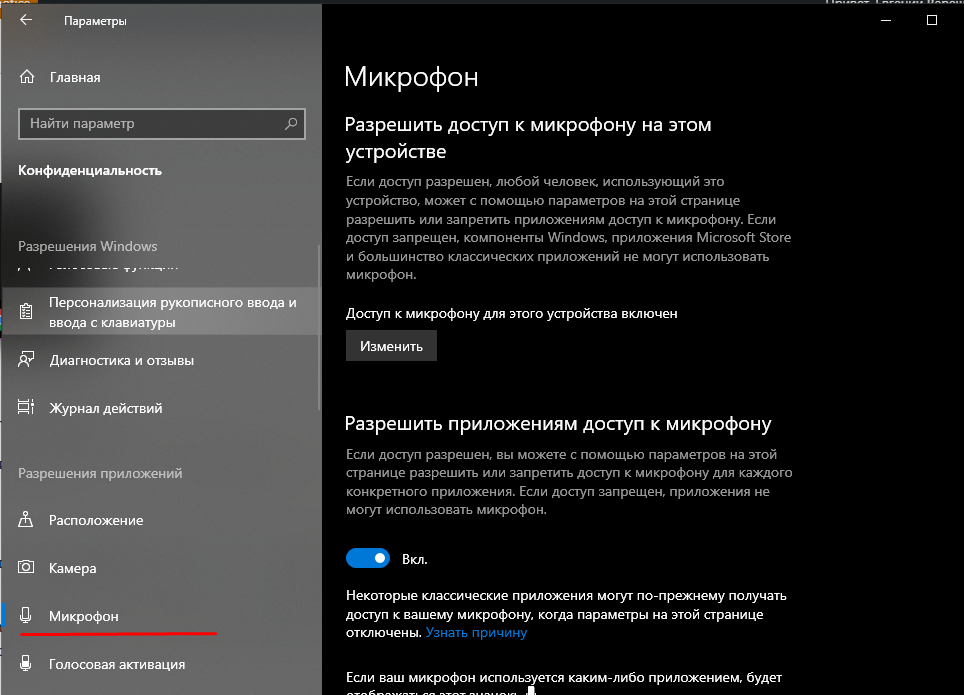
Теперь с функционированием рекордера не должно возникнуть проблем, а если какие-то сложности все-таки дадут о себе знать, то изучите следующий пункт материала.
Возможные проблемы
Приведенные выше инструкции помогут устранить большинство неполадок, связанных с работой микрофона. Если устройство звукозаписи не работает на вашем ноутбуке, то проверьте, активировано ли оно, и разрешен ли доступ приложений к рекордеру.
Также важно отметить, что по умолчанию всегда используется встроенный микрофон. Если вы желаете обратиться к помощи внешнего устройства, то переключите его в «Параметрах». При возникновении других проблем рекомендуется воспользоваться встроенным средством устранения неполадок:
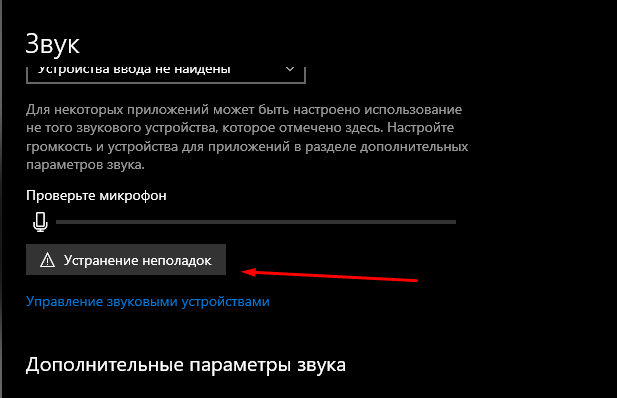
Windows 10 проанализирует устройство на предмет ошибок и предложит свой метод решения проблемы. Иногда неполадки устраняются автоматически, и пользователю даже не приходится совершать дополнительных действий.