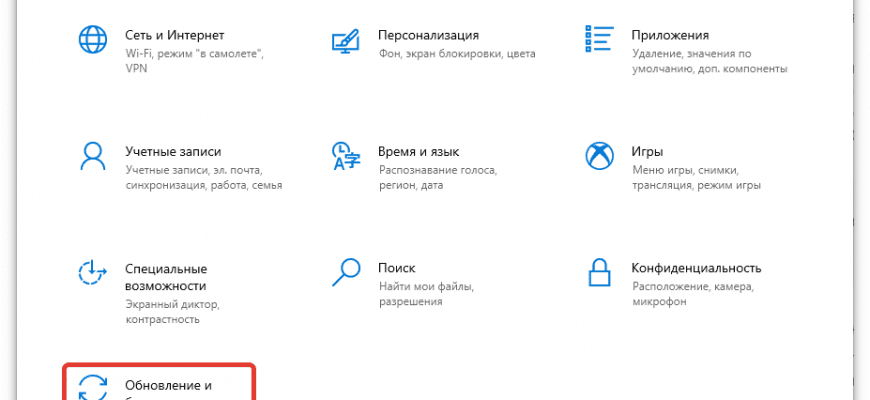Чаще всего в Windows 10 не работает микрофон по причине неверно заданной системной конфигурации. Для устранения неисправности потребуется изменить соответствующие параметры. Если проблема заключается в аппаратной составляющей, необходимо вмешательство в комплектующие устройства с последующей заменой поврежденных деталей. Если Windows 10 не видит микрофон, рекомендуется внести правки в настройки операционной системы (ОС). Сделать это можно вручную или посредством предустановленных отладочных средств. Использование средства поиска и устранения неполадокКогда гарнитура компьютером определяется, но голос на записи не слышен, потребуется воспользоваться средством устранения неполадок. Пошаговое руководство:
- Запустить параметры системы нажатием + .
- Перейти в раздел «Обновление и безопасность».
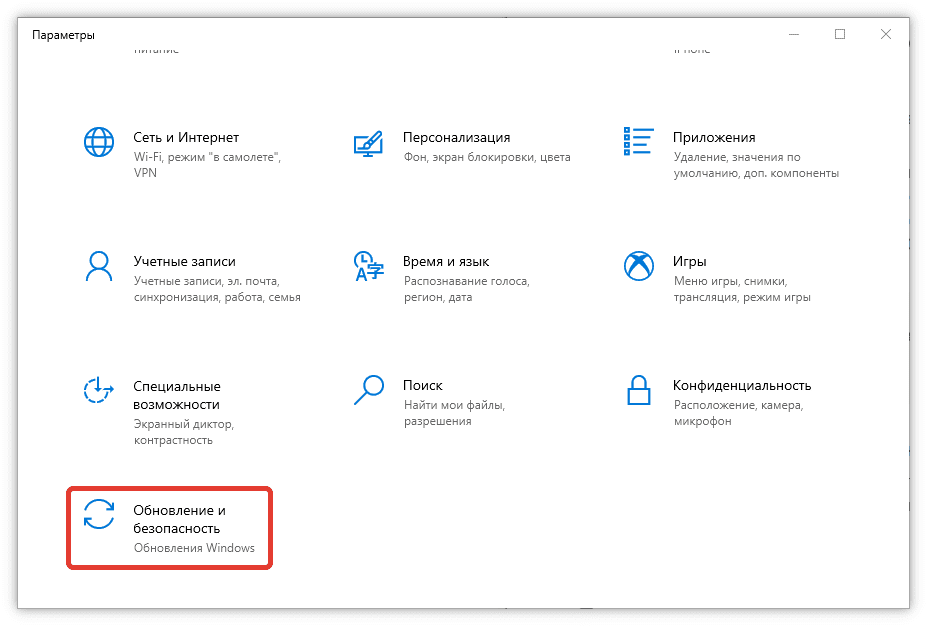
- Открыть вкладку «» и в блоке «Поиск и устранение других проблем» кликнуть по «».
- Подтвердить запуск утилиты нажатием кнопки Запустить средство устранения неполадок.
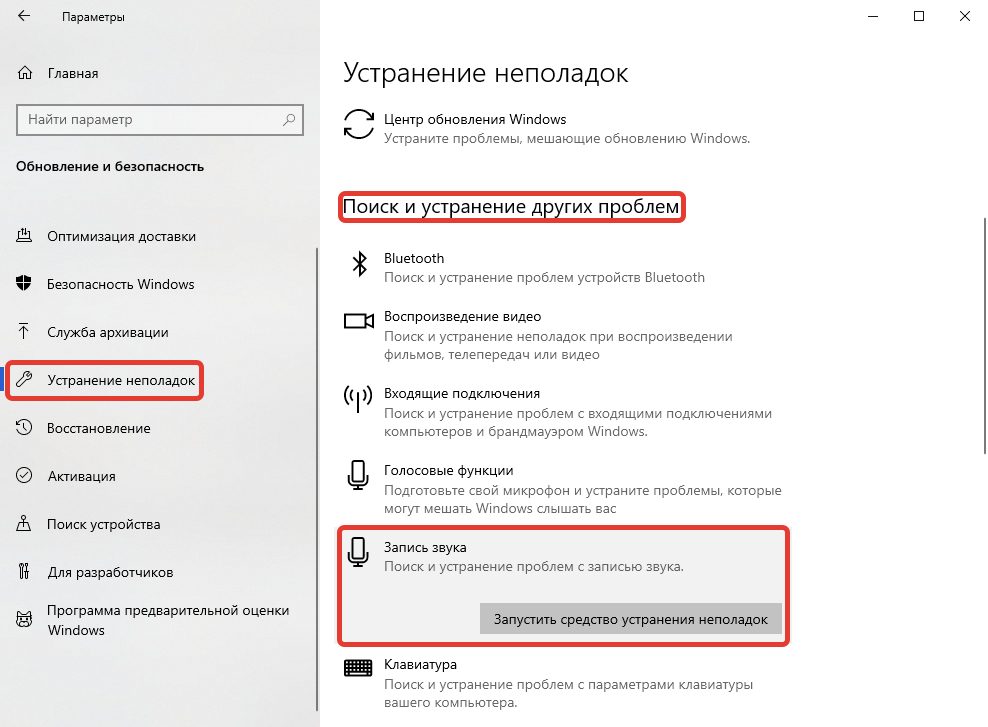
Специальная служба проверит состояние работы звукозаписывающего устройства и предложит сценарии решения проблемы. Активация микрофона в панели управления звукомЕсли звук пропал при подключении устройства к передней панели персонального компьютера (ПК), необходимо внести изменения в меню управления:
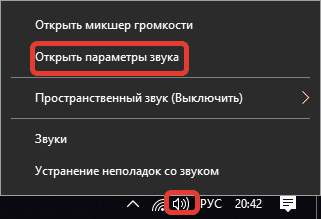
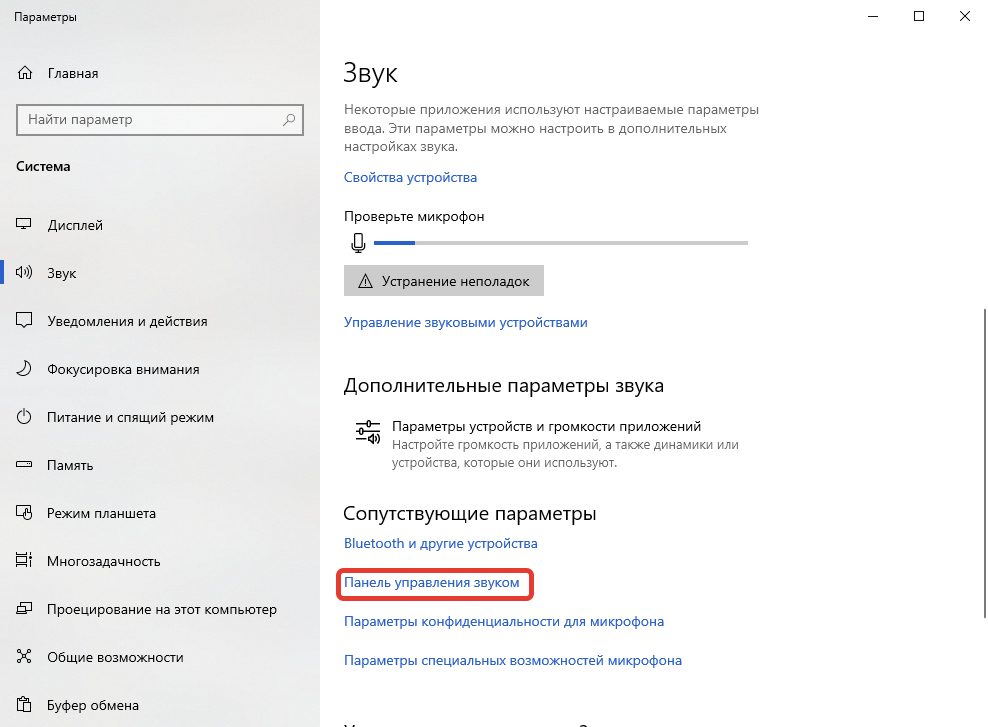
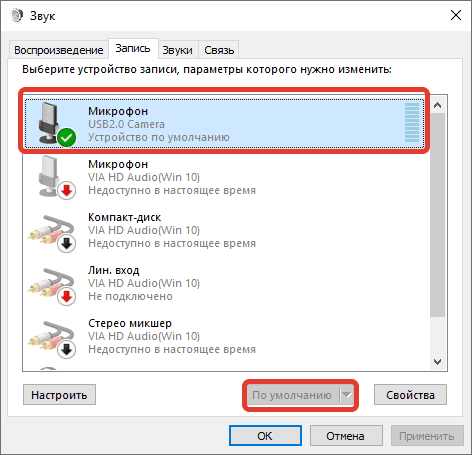
Если параметр был установлен изначально, потребуется проверить параметры уровня чувствительности записи. Для этого в том же окне необходимо:
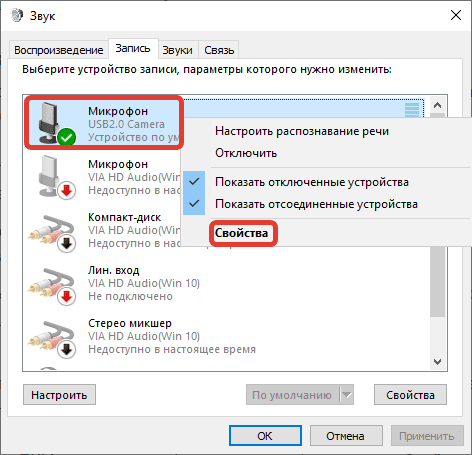
- Перейти на вкладку «», сместить ползунок ближе к максимальному значению.
- Нажать , .
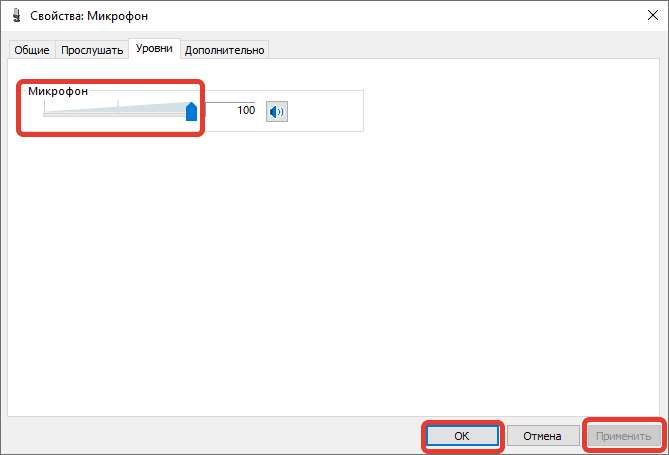
Обратите внимание! В зависимости от используемой гарнитуры в меню может находиться второй ползунок «Усиление микрофона». Этот параметр следует изменять в случае низкой громкости записи голоса.
Настройки конфиденциальностиЕсли в Windows 10 перестал работать микрофон после переустановки ОС, причина может заключаться в неверно заданных параметрах конфиденциальности.
- Используя индикатор громкости на панели задач, открыть окно параметров звука.
- В нижней части страницы перейти по гиперссылке «Параметры конфиденциальности для микрофона».
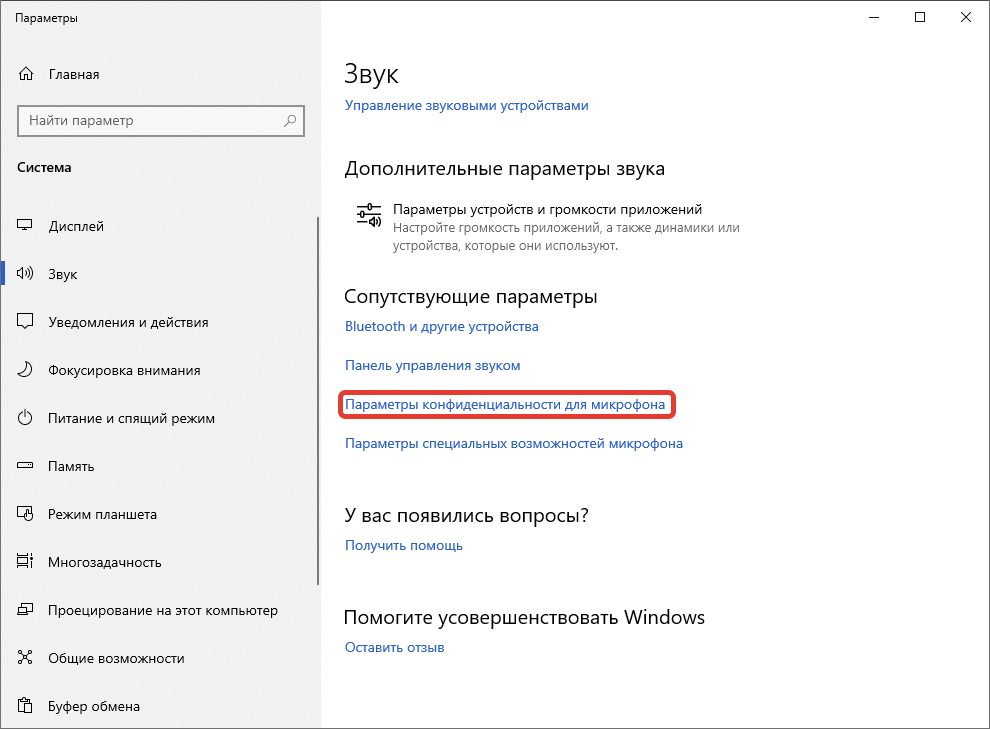
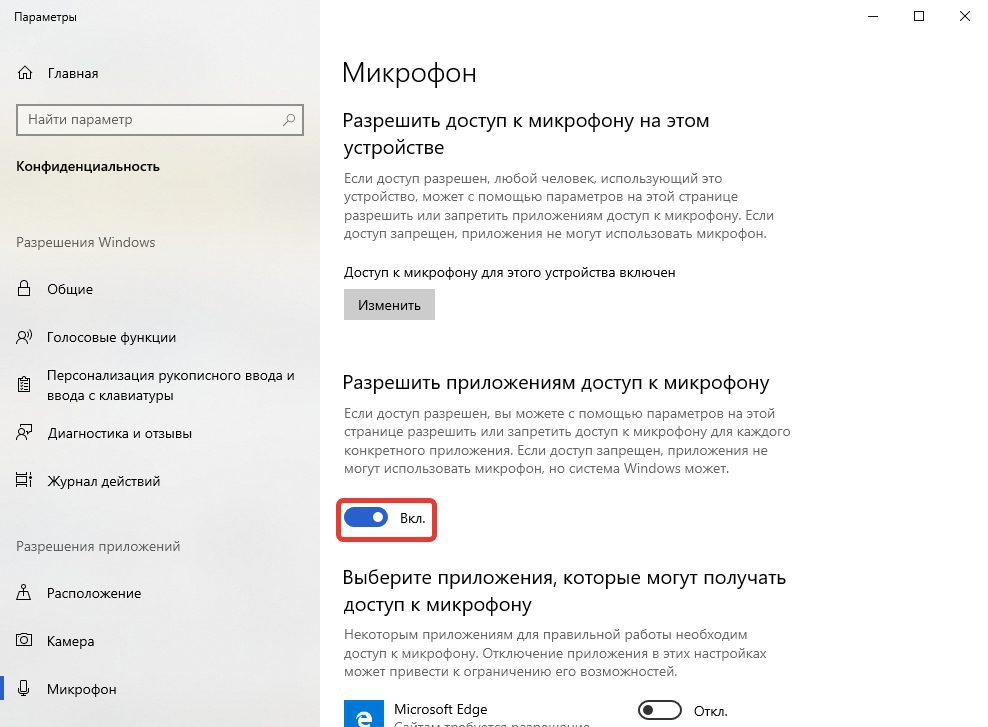
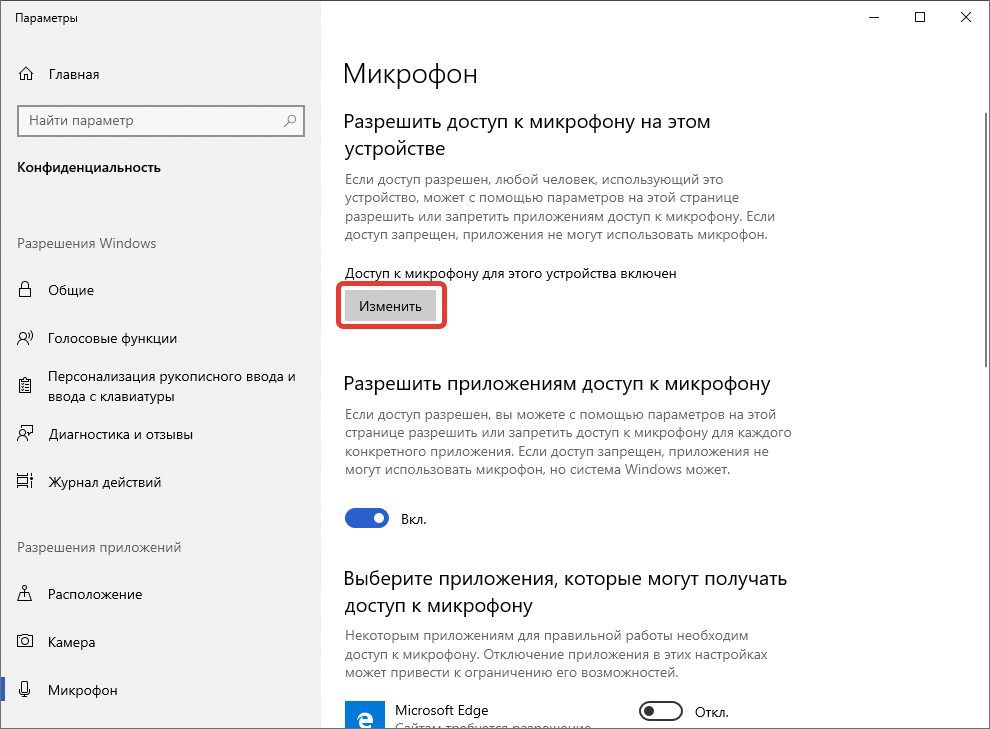

Обновление драйверов звуковой картыЕсли микрофон подключен, но не реагирует на голос, рекомендуется выполнить проверку драйвера Realtek и при необходимости установить последнюю версию программного обеспечения.
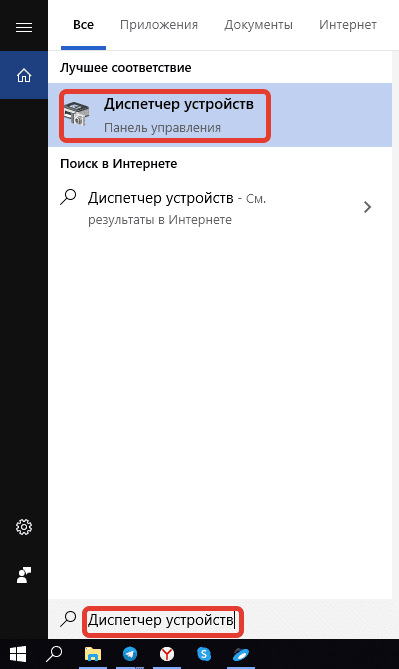
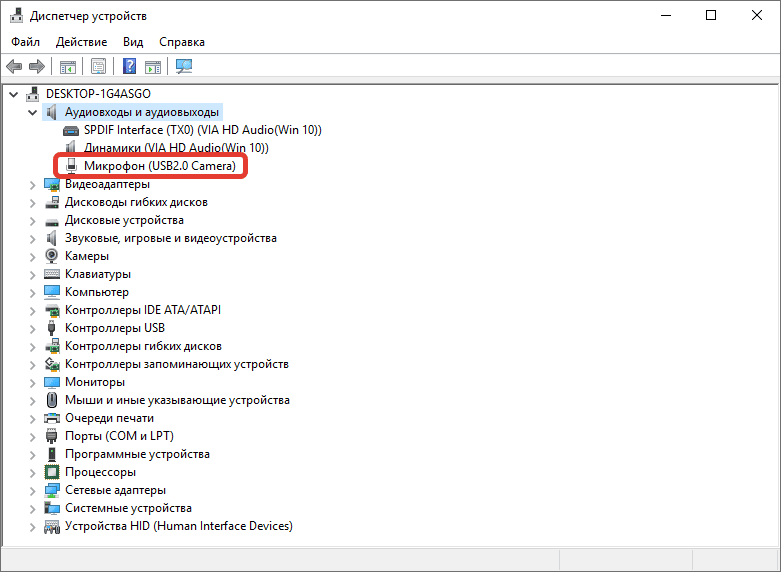

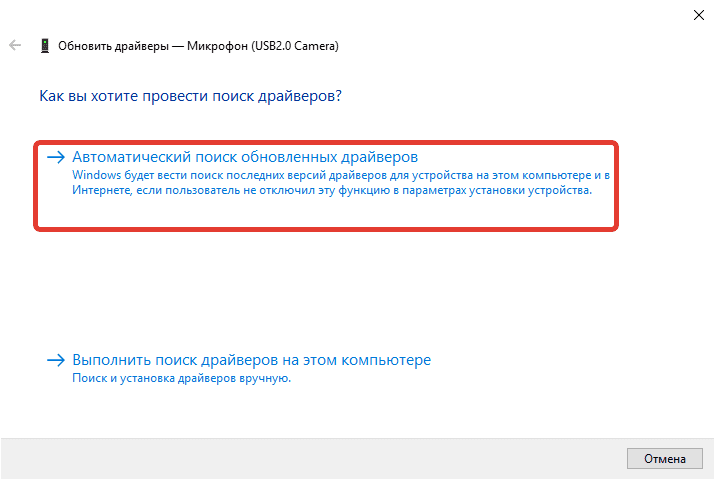
Важно! Для упрощения выполнения поставленной задачи рекомендуется воспользоваться специальными приложениями для инсталляции драйверов: Driver Booster, DriverPack Solution, Driver Hub или Snappy Driver Installer.
Удаление обновлений системыЕсли микрофон стал недоступен для использования после установки обновлений ОС, потребуется выполнить деинсталляцию:
- Запустить параметры компьютера с помощью сочетания + .
- Нажать по пункту «Просмотр журнала обновлений».
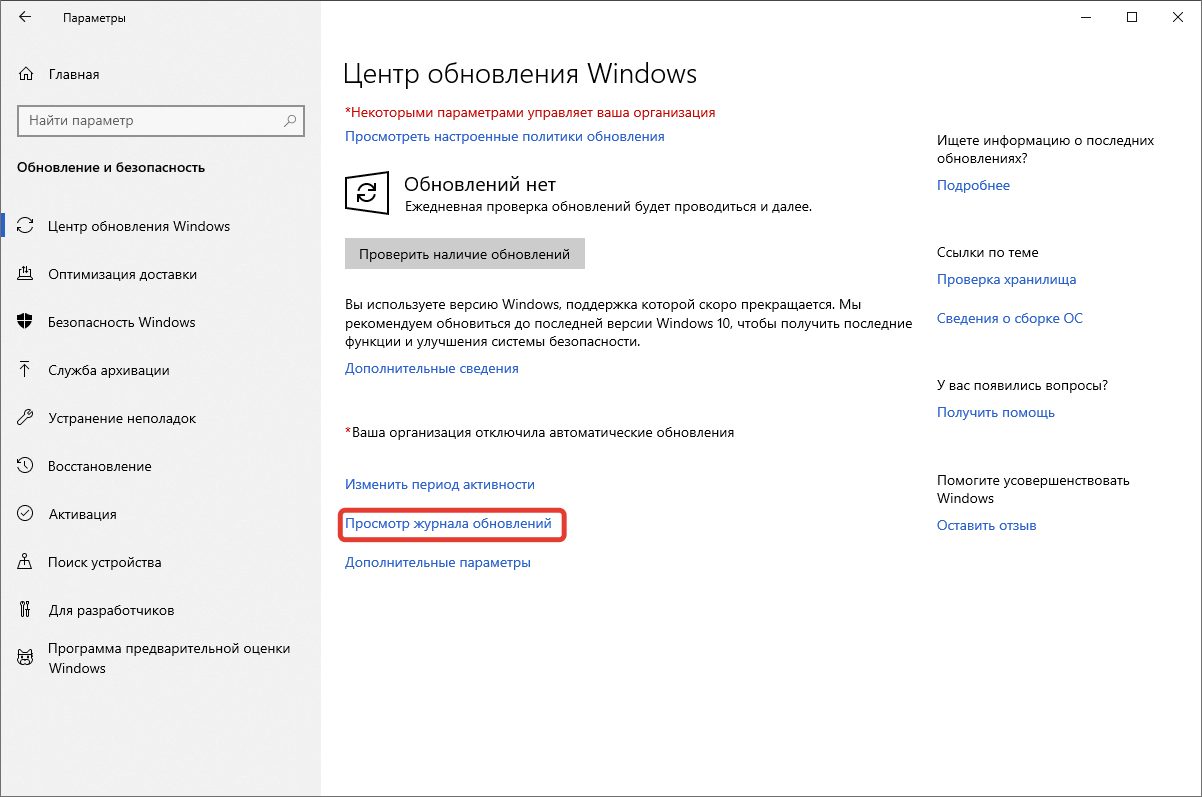
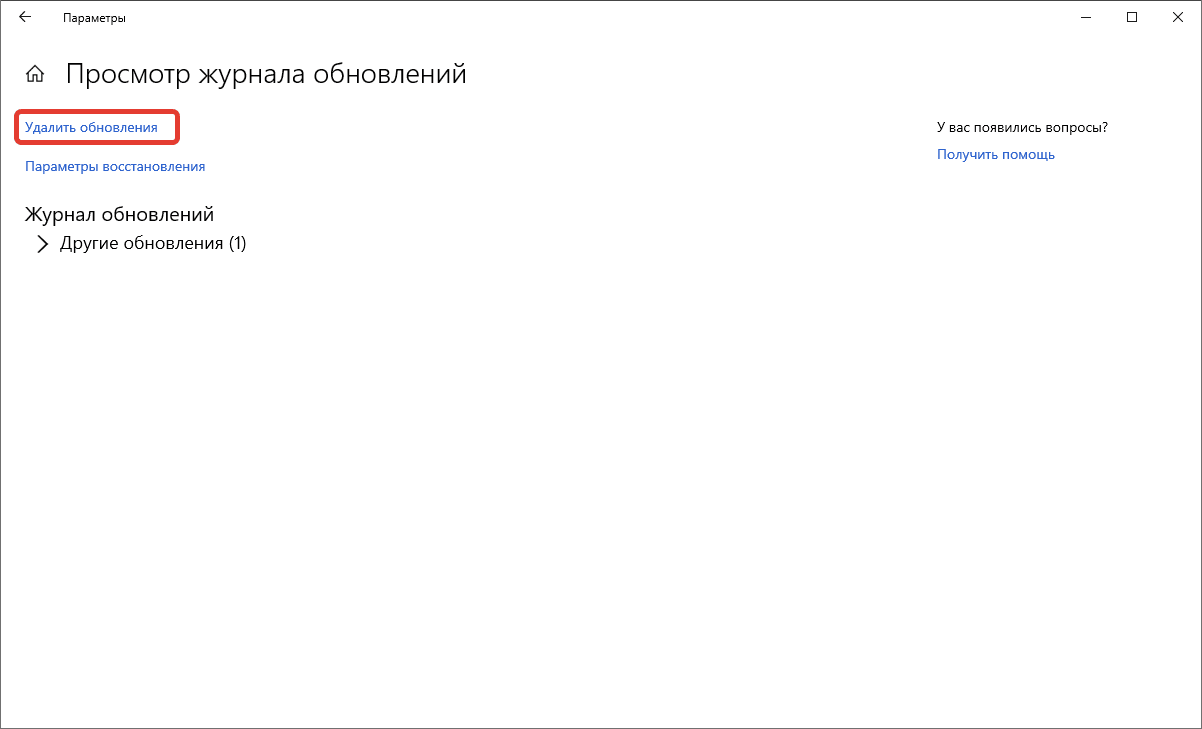
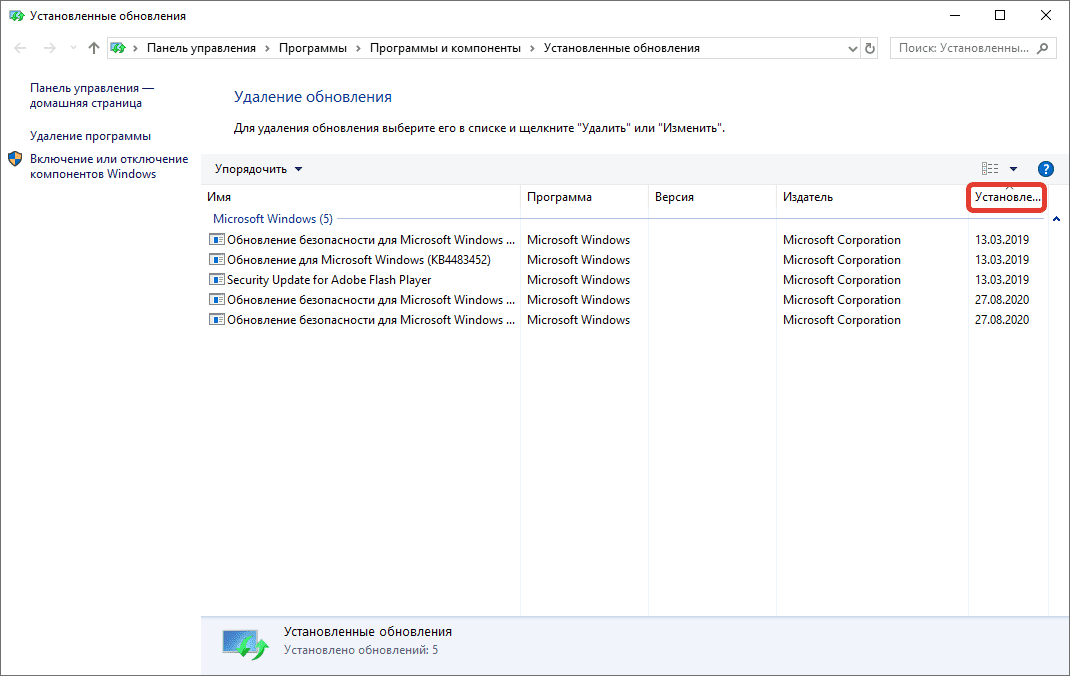
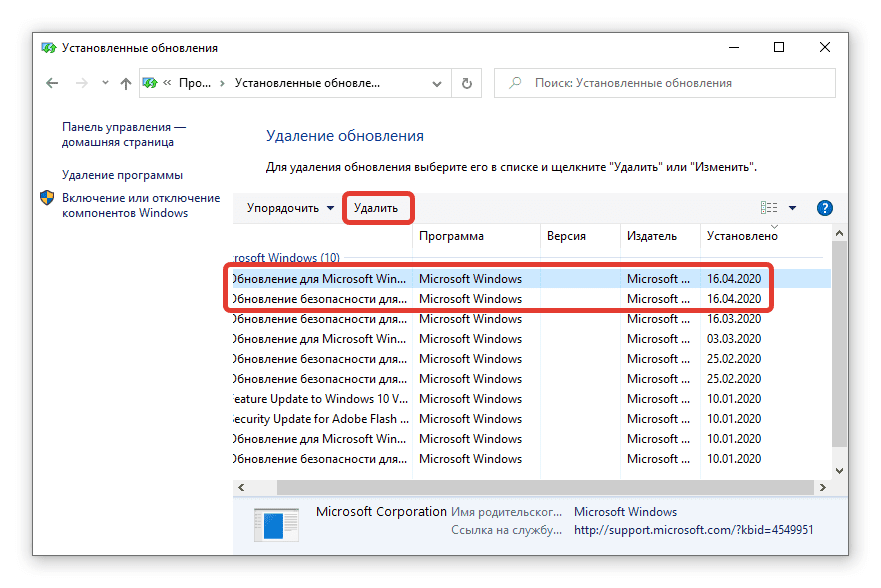
Настройки сторонней программыЕсли нет звука микрофона в определенных приложениях, необходимо выполнить настройку программного обеспечения. Каждый случай индивидуальный, но с характерными чертами. В качестве примера будет использоваться Скайп.
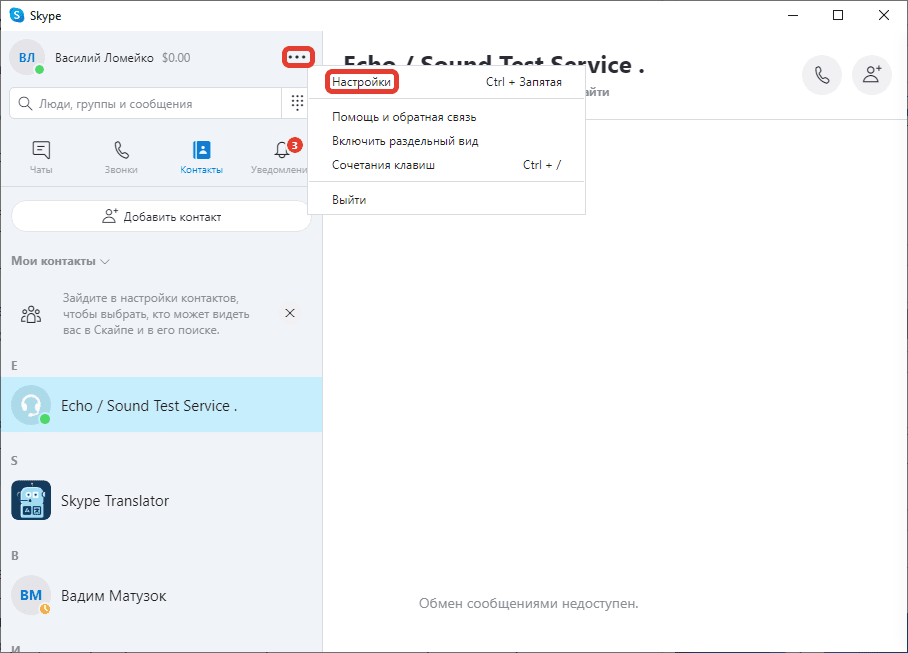
- Перейти в раздел «Звук и видео».
- В блоке параметров «» из выпадающего списка выбрать название подключенного устройства.
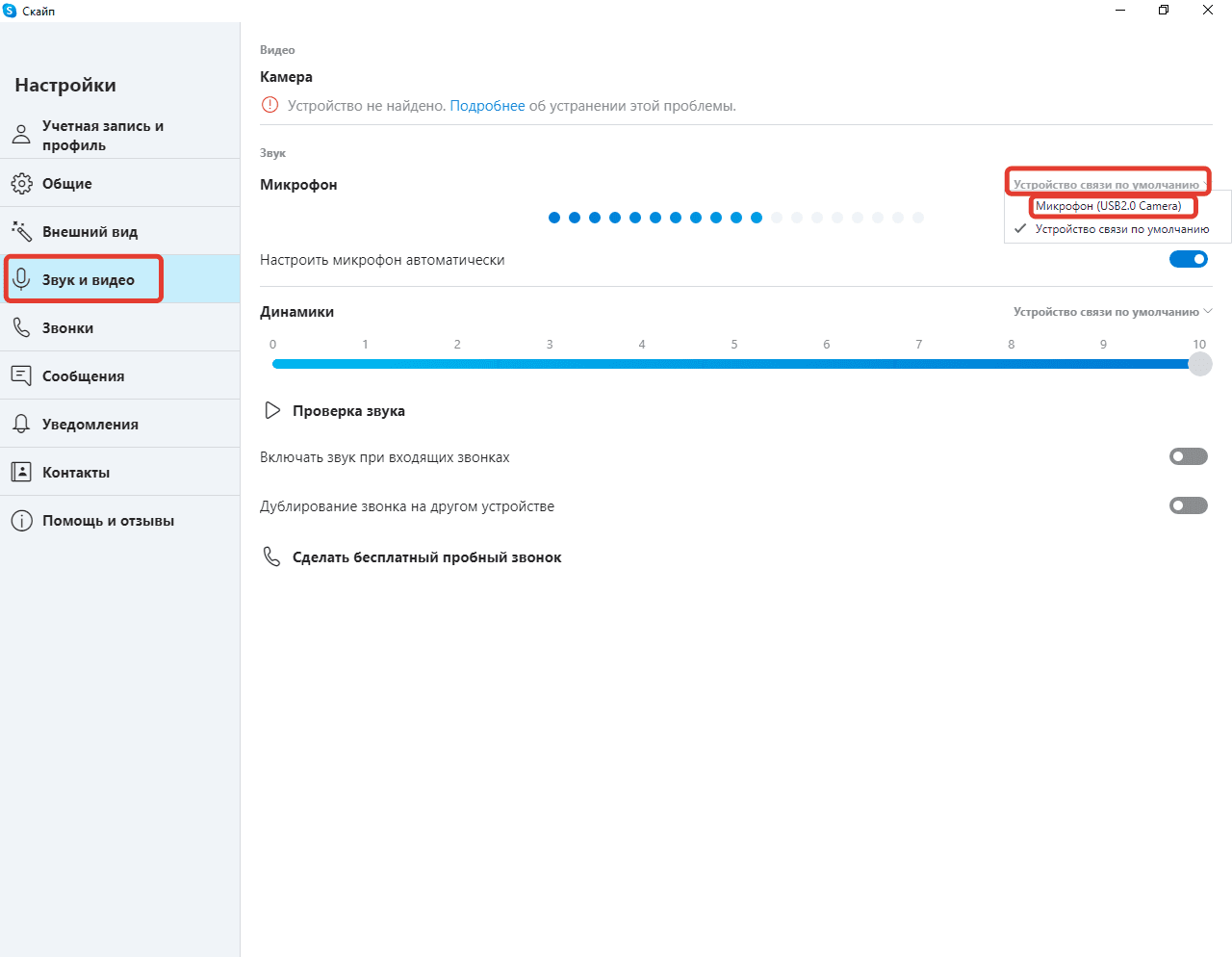
Обратите внимание! В этом же меню можно проверить работу гарнитуры, нажав по пункту «Сделать бесплатный пробный звонок».
Устранение аппаратных проблемАппаратные неисправности требуют вмешательства непосредственно в работу оборудования устройства. Сначала рекомендуется проверить, отображается ли микрофон в системе. Для этого нужно перейти в панель управления звуком, как было описано ранее. Если иконка микрофона отсутствует, потребуется проверить соответствие разъемов в компьютере со штекером или USB- кабелем (в зависимости от модели гарнитуры). Подключается микрофон на передней или задней панели системного блока в аудиоразъем красного цвета. В ноутбуках располагается на одной из боковых панелей. Для корректной работы требуется гибридный штекер, отвечающий за работу микрофона и динамиков. Если устройство подключено верно, но звука нет, проблема заключается в неисправности оборудования. Рекомендуется обратиться в сервисный центр за ремонтом. ЗаключениеДля настройки работы звукозаписывающей гарнитуры требуется задать верные параметры системы. Универсального способа исправления проблемы нет, следует поэтапно выполнять описанные в статье инструкции. Если вернуть работоспособность устройства не получилось, необходим ремонт.
( 11 оценок, среднее 4. 27 из 5 )
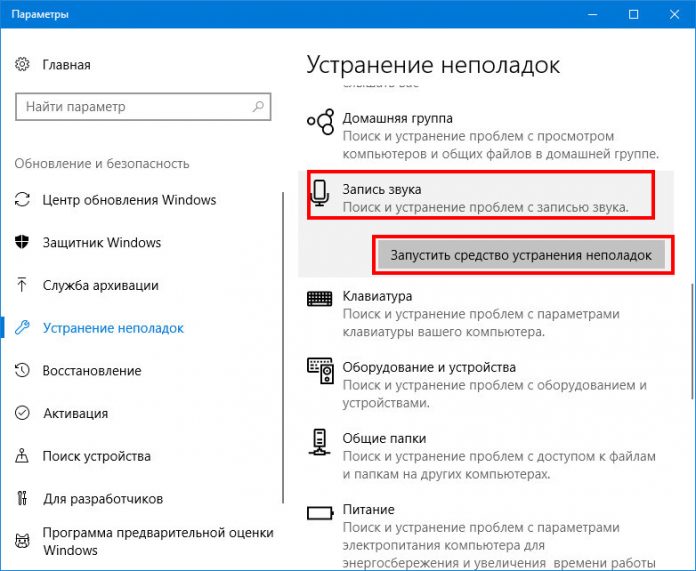
- 1 Сбой или отключение микрофона системой
- 2 Неполадки с драйверами
- 3 Разные системные неполадки
- 4 Одновременное использование микрофона несколькими приложениями
- 5 Подключение к компьютеру нескольких устройств аудиозаписи
- 6 Некорректные настройки сторонних программ
- 7 Аппаратные неполадки
Сегодня практически все модели ноутбуков оснащены встроенными веб-камерами и микрофонами, позволяющими пользователям общаться друг с другом как в видео, так и в голосовом режиме. У настольных компьютеров встроенные камера и микрофон могут отсутствовать, в таких случаях обычно используют внешние устройства. Особых проблем с опознаванием Windows камеры и микрофона, как правило, не возникает, тем не менее, от ошибок и неполадок никто не застрахован.
В этой статье мы рассмотрим основные причины, по которым может не работать микрофон на компьютере с Windows 10. Причины эти бывают как аппаратными, так и программными, причем вторые встречаются гораздо чаще, например, очень часто с неполадкой приходится сталкиваться после обновления Windows 10 до новой сборки.
- Сбой или отключение микрофона системой
- Неполадки с драйверами
- Разные системные неполадки
- Одновременное использование микрофона несколькими приложениями
- Подключение к компьютеру нескольких устройств аудиозаписи
- Некорректные настройки сторонних программ
- Аппаратные неполадки
- Free Sound Recorder
- Проверка устройств записи
- Через Панель управления
- Через Диспетчер устройств
- Установка в качестве устройства по умолчанию
- Установка нового устройства
- Устранение неполадок
- Настройка
- Слабый звук или его нет
- Устранение посторонних шумов
- Проверка качества работы
- Что делать, если не работает микрофон
- Настройка устройств звукозаписи
- Установлены ли «родные» драйвера. Настройки драйверов
- По поводу Skype, Steam и др. приложений для разговоров
- На что еще обратить внимание
- Причины проблемы
- Что делать, если микрофон не работает на Windows 10
- Настройки конфиденциальности
- Использование средства поиска и устранения неполадок
- Активация микрофона в панели управления звуком
- Проверка драйверов
- Удаление обновлений системы
- Настройки сторонней программы
- Как настроить микрофон в Скайпе Windows 10?
- Способы настройки дополнительного микрофона на Виндовс 10
- Что нужно проверить если не работает микрофон
- World of Tanks
- Настройки конфиденциальности и чувствительности в Windows
- Наличие драйвера
- Работоспособность микрофона, штекера, портов
- Параметры звука
- Параметры Windows
- Настройки микрофона
- Параметры конфиденциальности
- Переподключение и проверка на другом ПК или устройстве
- Обновление системы Inplace Upgrade
Сбой или отключение микрофона системой
К проблемам с микрофоном могут привести различные сбои на уровне системы или неправильно установленные самим пользователем настройки. Также нередки случаи, когда микрофон переставал работать после обновления Windows 10. Поиск причин неисправности нужно начинать с проверки аудио настроек. Открыв приложение «Параметры», выберите в разделе «Конфиденциальность» пункт-вкладку «Микрофон» и убедитесь, что разрешение доступа устройства к микрофону включено, также должно быть включено разрешение доступа к устройству записи и для приложений.
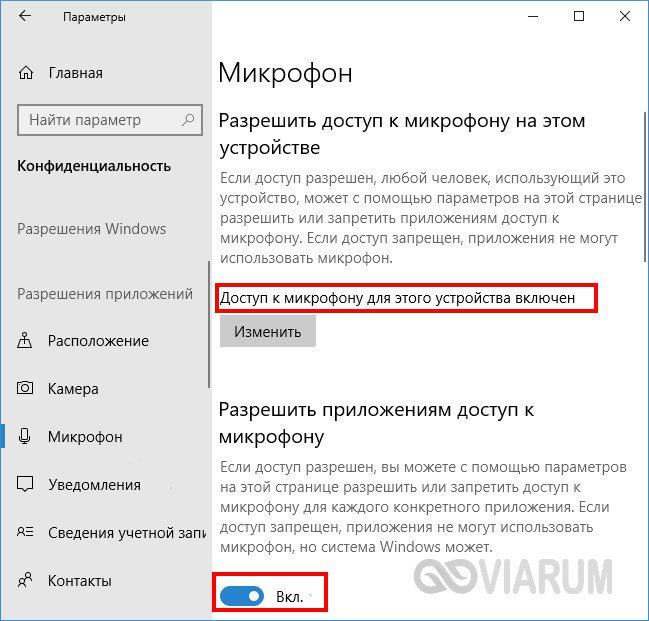
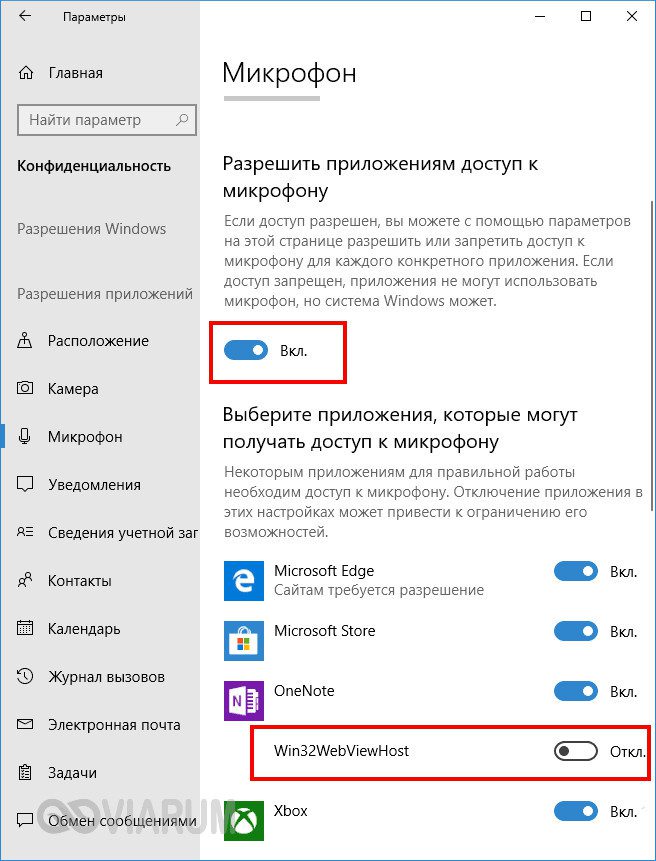
Проверить работу микрофона можно в его свойствах. Кликните ПКМ по иконке динамика в трее, а затем в меню выберите «Записывающие устройства».
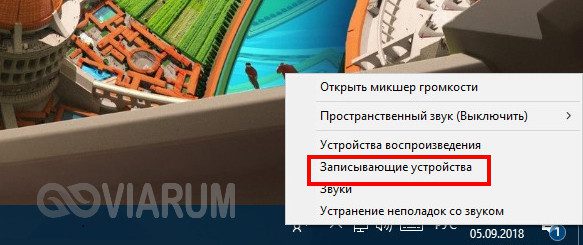
На этот раз жмем ПКМ по устройству записи (микрофону), выбираем в меню «Свойства» и убеждаемся, что опция «Использовать это устройство» имеет пометку «Вкл».
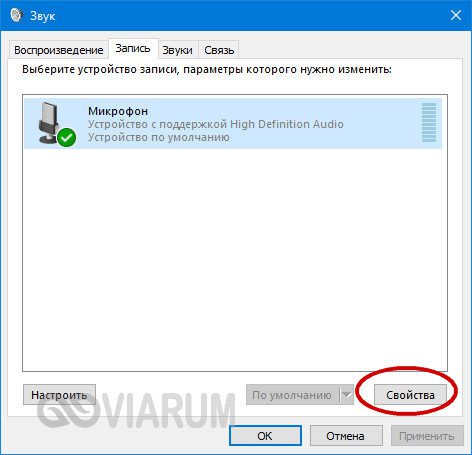
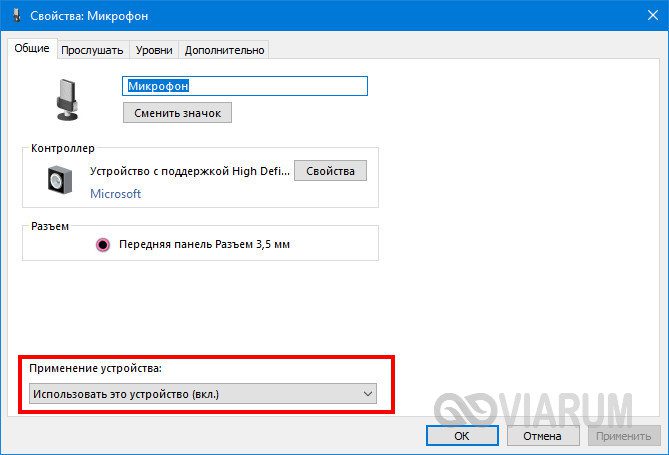
Обратите внимание на формат по умолчанию. Разрядность и частота сигнала должны быть выставлены «2-канальный, 16-битный, 96000 Гц (студийное качество)».
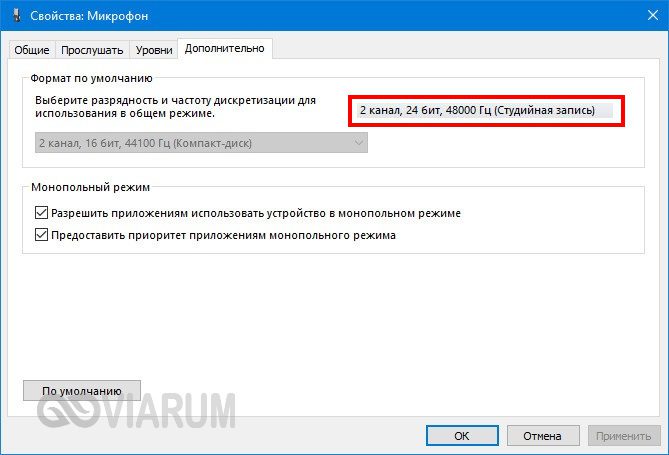
Если вы не видите устройства в окошке «Звук», это не значит, что его вообще нет. Кликните ПКМ по пустому месту окна и выберите в меню «Показать отключенные и отсоединенные устройства».
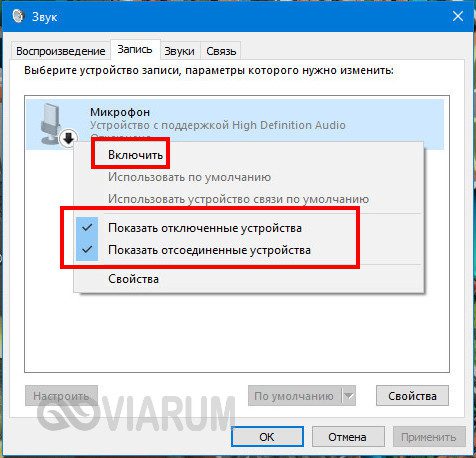
Неполадки с драйверами
Конфликт драйверов или сбой в их работе являются довольно распространенными причинами, по которым не работает микрофон в Windows 10. Откройте Диспетчер устройств и разверните пункт «Аудиовходы и аудиовыходы» и посмотрите, отмечен ли микрофон желтым или красным значком. Если да, это будет указывать на проблемы с драйверами устройства.
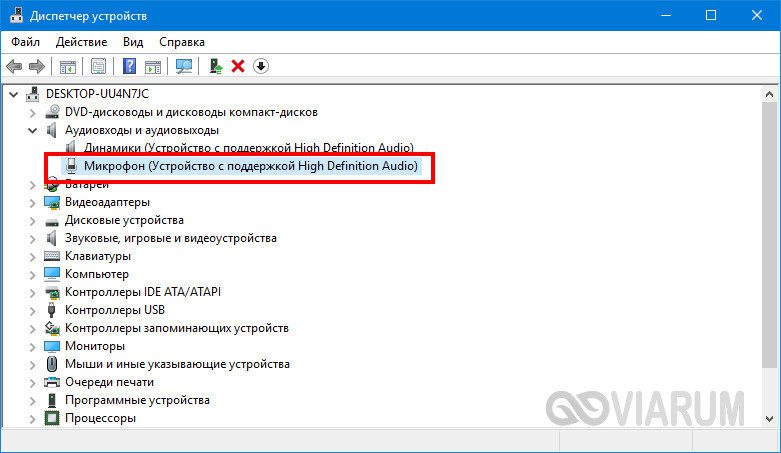
Разные системные неполадки
Если вы затрудняетесь определить источник проблемы, можете воспользоваться встроенным в Windows 10 инструментом «Устранение неполадок», позволяющим автоматически находить и исправлять мелкие ошибки в работе операционной системы. Получить к нему доступ можно из раздела «Обновление и безопасность» приложения «Параметры». Открыв его, выберите Устранение неполадок – Запись звука – Запустить средство устранения.
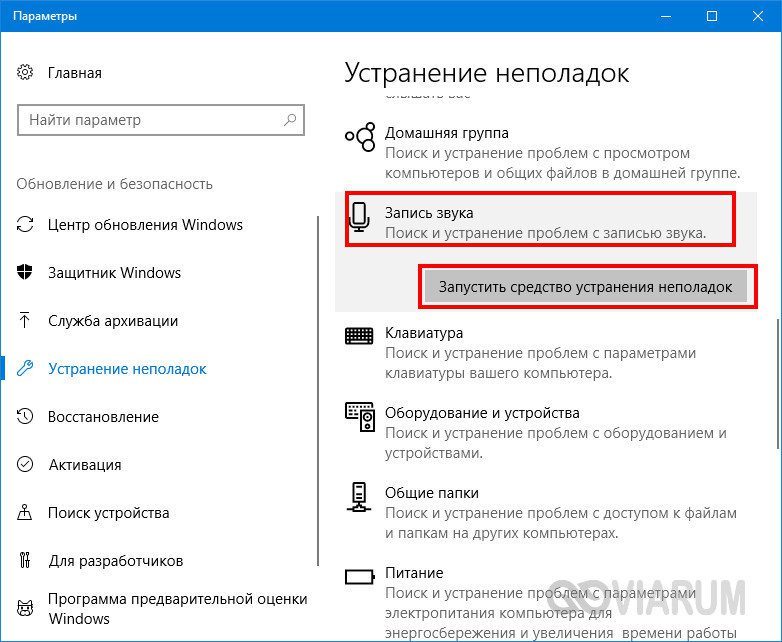
Утилита произведет проверку и в случае обнаружения проблем автоматически устранит их или предложит другие варианты.
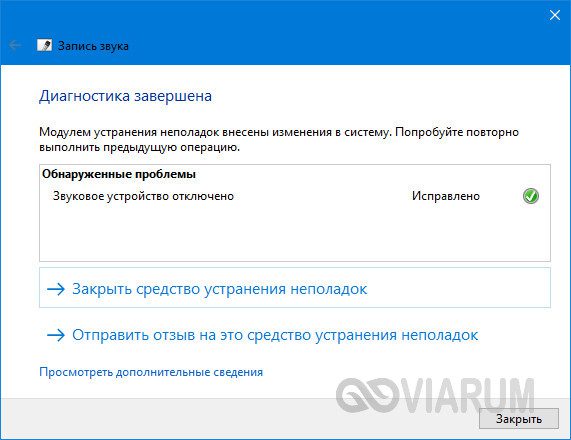
Одновременное использование микрофона несколькими приложениями
Одной из причин того, что не работает микрофон на компьютере Windows 10, нередко является его одновременное использование разными приложениями, например, браузером и каким-нибудь интернет-мессенджером. Чтобы запретить использование микрофона разными программами одновременно, зайдите в его свойства (см. третий абзац), переключитесь на вкладку «Дополнительно» и снимите галочку в пункте «Разрешить программам использовать микрофон в монопольном режиме».
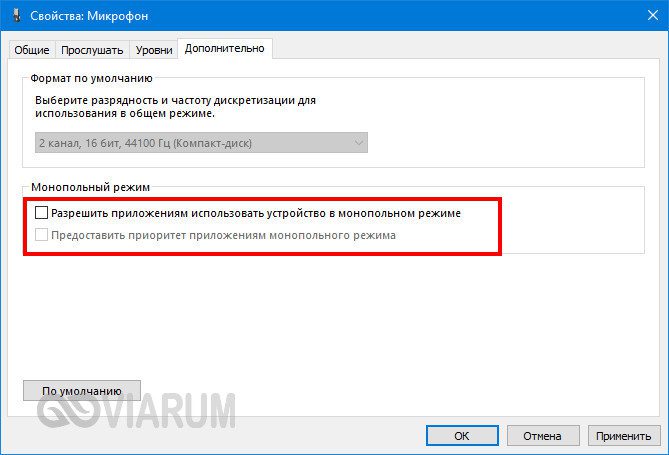
Как вариант, можно завершить работу других программ, которые потенциально могут использовать микрофон, но этот способ не всегда приемлем.
Подключение к компьютеру нескольких устройств аудиозаписи
По этой причине довольно часто не работает микрофон на ноутбуках с Windows 10. Когда пользователь подключает к ноутбуку внешний микрофон, система может автоматически присвоить ему статус основного, встроенный же микрофон при этом будет отключен и таковым он может остаться и после отключения внешнего микрофона. Решение очень простое – отсоединив внешнее звукозаписывающее устройство, зайдите в свойства встроенного микрофона и включите его. Допустимо переключением между двумя устройствами, если в результате конфликта оборудования они оба отключились.
Некорректные настройки сторонних программ
Отдельного рассмотрения требуют случаи некорректных настроек использующего микрофон стороннего программного обеспечения. Например, микрофон может перестать работать при запуске мессенджера Skype. В таких ситуациях проблема обычно решается изменением аудио настроек вызвавшей неполадку программы.
Аппаратные неполадки
Когда микрофон подключен, но при этом он не работает в Windows 10, нельзя исключать аппаратных поломок. На такого рода проблемы указывают невозможность определения устройства операционной системой, отсутствие положительных результатов применения других методов диагностики и исправления. В отдельных случаях в Диспетчере устройств Windows 10 видно микрофон, но он не работает, обновление или установка драйверов не позволяют решить проблему.
Если микрофон внешний, проверить его исправность не составляет особого труда, иногда достаточно просто подключить его к другому компьютеру. Со встроенными устройствами всё немного сложнее, определить степень их повреждения можно только в специализированном сервисном центре.

Все современные компьютеры оснащаются аналоговым аудиовходом или попросту разъемом для подключения записывающего устройства – микрофона. У ноутбуков обычно имеются встроенные микрофоны, что, впрочем, не мешает подключать к ним дополнительные внешние устройства записи. Большинство моделей микрофонов низкого и среднего ценового сегмента (не берем в расчет студийное оборудование со встроенными технологиями шумоподавления) обеспечивают не слишком высокое качество звука, однако, применив правильные настройки или воспользовавшись специальным программным обеспечением, можно добиться существенного улучшения звучания.
В этой статье мы расскажем, как настроить обычный микрофон на компьютере с Windows 10, выжав из него максимум возможностей. Для этого будем использовать как стандартные средства самой операционной системы, так и сторонние программы.
Сначала давайте посмотрим, как настроить микрофон в Виндовс 10 через встроенный функционал самой системы. Откройте командой mmsys. cpl настройки звука и переключитесь на вкладку «Запись». Здесь располагаются все устройства записи, из которых выбранное по умолчанию будет отмечено зеленой галочкой. Некоторые устройства могут быть скрыты – чтобы их отобразить кликните ПКМ по пустому пространству окошка «Звук» и выберите в меню «Показать отключенные устройства».
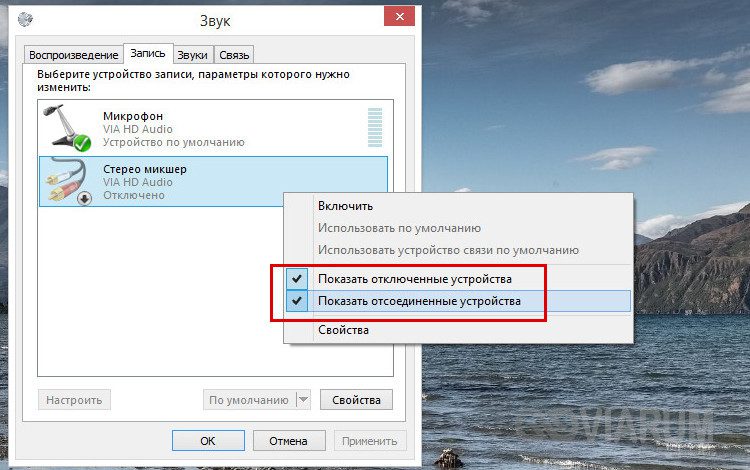
Параметры записи задаются в Свойствах. Открыть их можно либо из контекстного меню выбранного устройства, либо двойным кликом по нему, тут уж как кому удобнее. В окне свойств имеются четыре вкладки: «Общие», «Прослушать», «Уровни» и «Дополнительно». Если микрофон внешний, появятся и другие вкладки, например, «Улучшения» с дополнительными настройками вроде подавления шума.
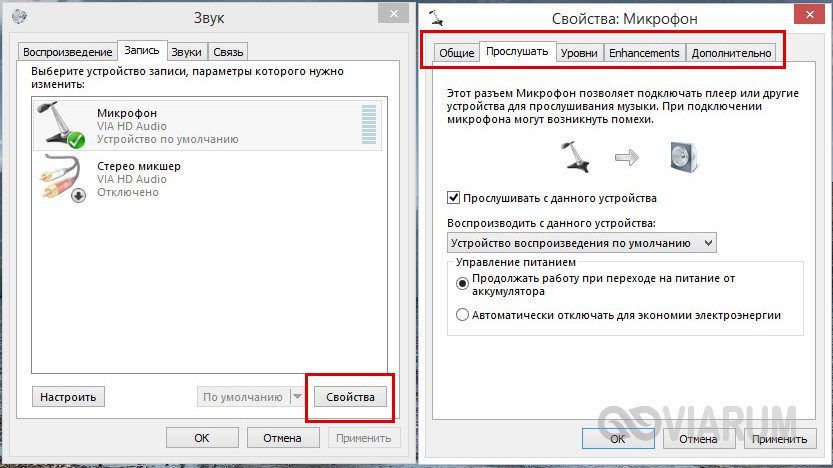
Наиболее полезные настройки микрофона в Windows 10 находятся на страницах «Уровни» и «Дополнительно». Что касается вкладки «Прослушать», то здесь вы можете выбрать устройство, на которое будет выводиться звук с микрофона. Непосредственно к настройкам записи эта функция не имеет отношения.
Вкладка «Уровни» обычно содержит две настройки – «Микрофон» и «Усиление микрофона». Первая отвечает за регулирование громкости входящего сигнала, вторая – за его усиление. Регулирование выполняется с помощью ползунков, но каких-то универсальных значений нет, необходимое качество подбирается экспериментальным путем. Правда, предварительно на вкладке «Прослушать» нужно выбрать устройство вывода (динамики или наушники) и включить прослушивание с него.
К примеру, чтобы настроить чувствительность микрофона на Windows 10, нужно поэкспериментировать с опцией «Усиление микрофона», не забывая о том, что высокие значения настройки могут снизить качество звука, привнеся в него эхо и шумы. Начинать лучше всего с минимальных настроек, постепенно увеличивая значения на порядок, то есть на 10 процентов.
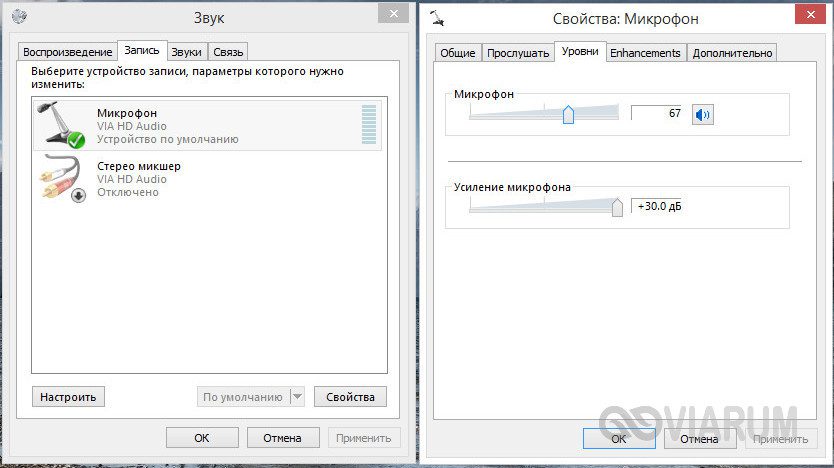
Настройки вкладки «Дополнительно» представлены разрядностью и частотой дискретизации, а если говорить более простым языком – качеством записи. Достигается последнее также путем проб, а, вообще, чем выше значение (в битах и Гц), тем выше качество.
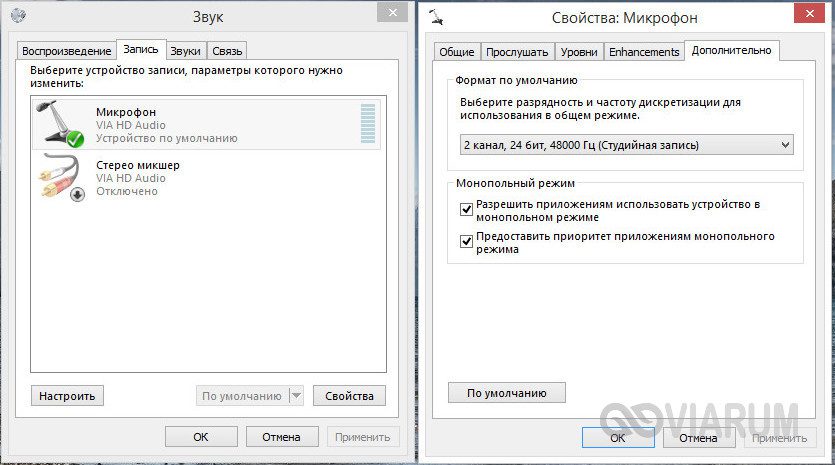
Особый интерес представляет вкладка «Улучшения». Здесь настройка громкости микрофона в Windows 10 производится посредством применения различных эффектов, количество которых будет зависеть от типа и модели микрофона, а также аудиодрайвера. Обычно все сводится к подавлению шума и эха.
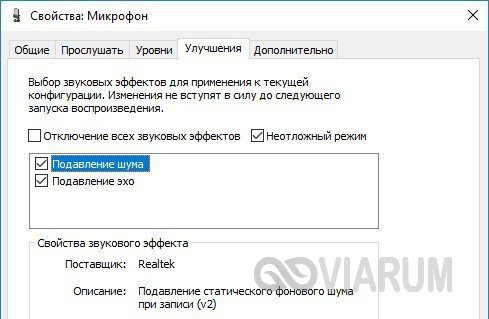
Free Sound Recorder
Как настроить микрофон в Windows 10 другими способами? Воспользоваться сторонними приложениями для захвата и записи аудио. Таких программ очень много, мы же упомянем только одну из них – Free Sound Recorder. Это простое бесплатное приложение умеет записывать звуки с различных источников, в том числе, и с микрофона, при этом имеется возможность настройки параметров источника. Рассмотрим настройку микрофона во Free Sound Recorder на конкретном примере.
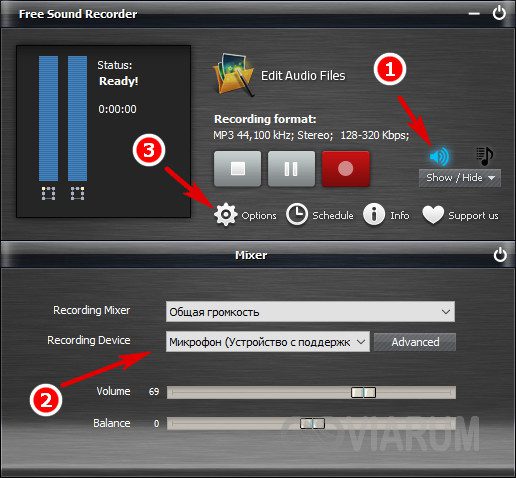
Запустите программу и нажмите иконку в виде динамика (Show mixer windows). В выпадающем меню «Recording Device» выберите ваш микрофон и отрегулируйте, если необходимо, громкость и баланс. Затем зайдите в настройки приложения и переключитесь на вкладку «Automatic Gain Control».
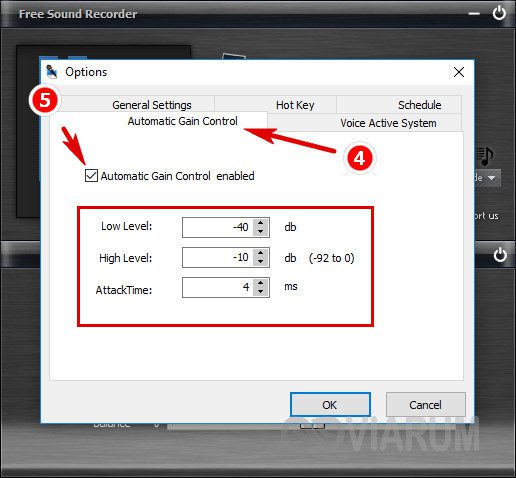
Установив в одноименном чекбоксе галочку, отрегулируйте параметры входящего сигнала вручную. Настроек всего три: нижний и верхний уровни (Low and High Levels) и AttackTime. Последнюю опцию можно оставить без изменений, а вот с уровнями необходимо «поиграться», добиваясь оптимального качества записи.
- На главную
- Категории
- Операционные системы
- Nas4Free
Пользователи Windows 10 часто сталкиваются с различными сбоями в системе после переустановки ОС, ее апгрейда, обновления конкретных драйверов.
Пользователи Windows 10 часто сталкиваются с различными сбоями в системе после переустановки ОС, ее апгрейда, обновления конкретных драйверов. Один из них связан с функционированием микрофона. Он может не работать в некоторых приложениях (например, Skype, Viber, Zoom) или в целом на ПК.

Проверка устройств записи
Прежде чем приступать непосредственно к решению проблемы, когда не работает микрофон Windows 10, рекомендуется проверить, установлен ли он по умолчанию в качестве основного устройства.
Важно! Используя компьютер, следует в первую очередь обследовать разъем в системном блоке, возможно, штекер вставлен неправильно или не в нужный разъем, либо же на проводе есть перегиб и, соответственно, утрачен полноценный контакт. А если наушники с микрофоном имеют один коннектор, требуется наличие совмещенного входа/выхода, которым оснащен далеко не каждый ПК и ноутбук.
Через Панель управления
Первый шаг очень простой:
- Вызвать окно «Выполнить» с помощью клавиш Win+R, вписать команду control panel – «Enter».
- Откроется Панель управления, где в поисковую строку (вверху справа) ввести слово «звук» без кавычек, на экране отобразится результат поиска.
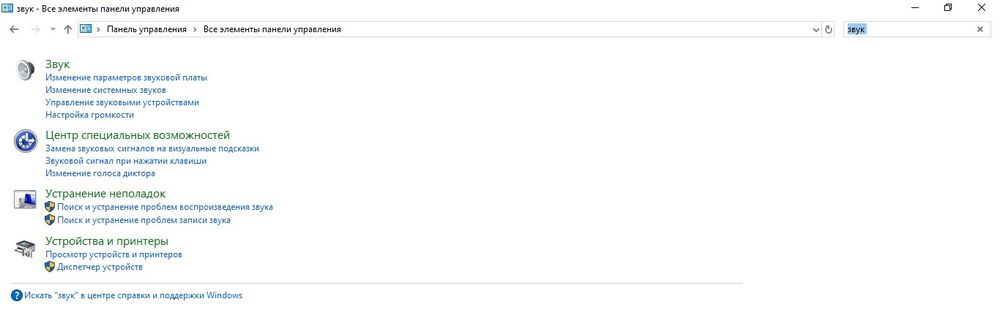
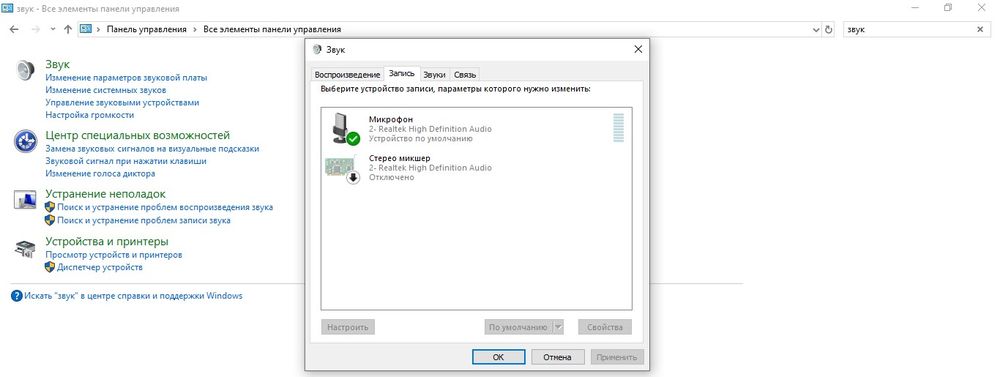
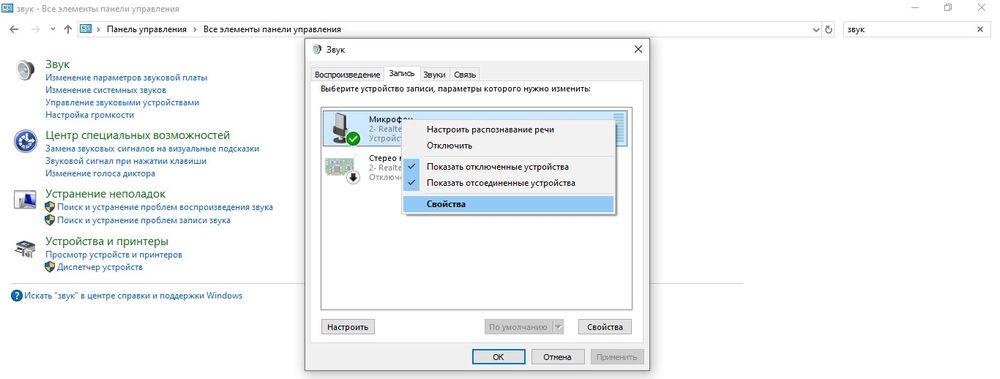
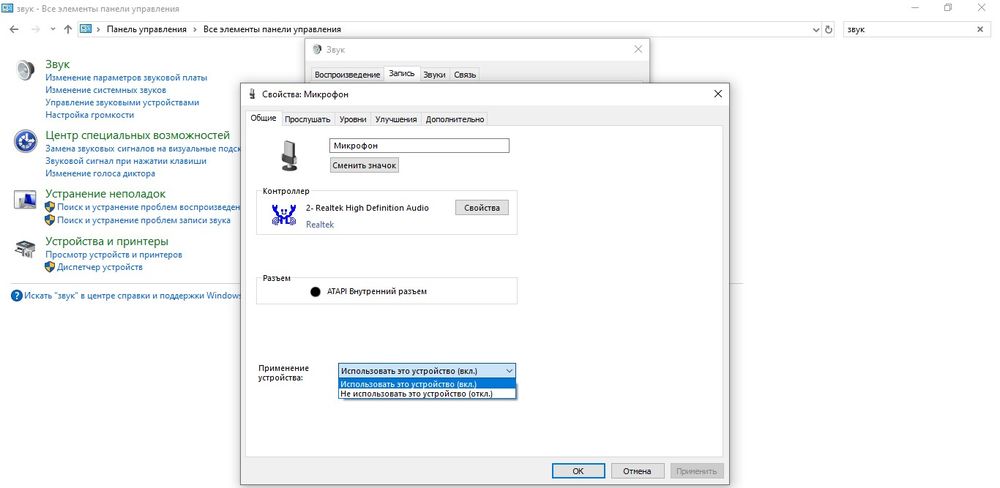
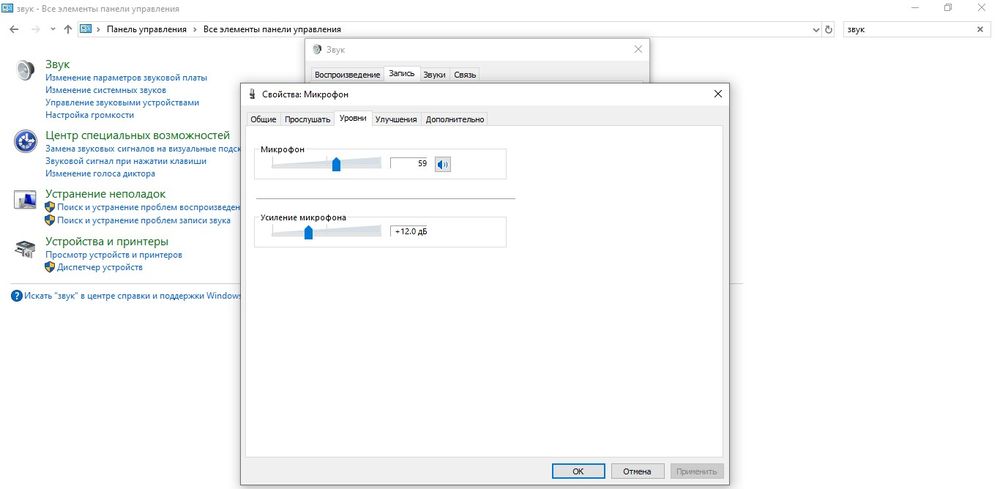
Есть вероятность, что микрофона не будет в списке, тогда можно попробовать кликнуть правой кнопкой мыши по свободному месту в окне свойств и включить показ скрытых и отсоединенных устройств.
Через Диспетчер устройств
Если в свойствах «Звука» (см. 3) отсутствует устройство, необходимо посмотреть, установлен драйвер или нет:
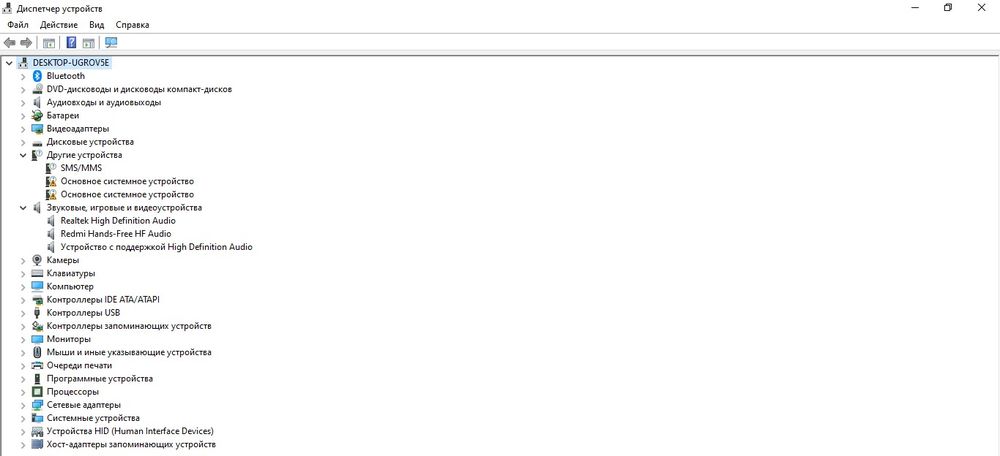
- Звуковой драйвер обычно идет первым в списке и имеет название Realtek High Definition Audio (RHDA).
- После раскрыть раздел «Аудиовходы и аудиовыходы». В списке должен быть микрофон.
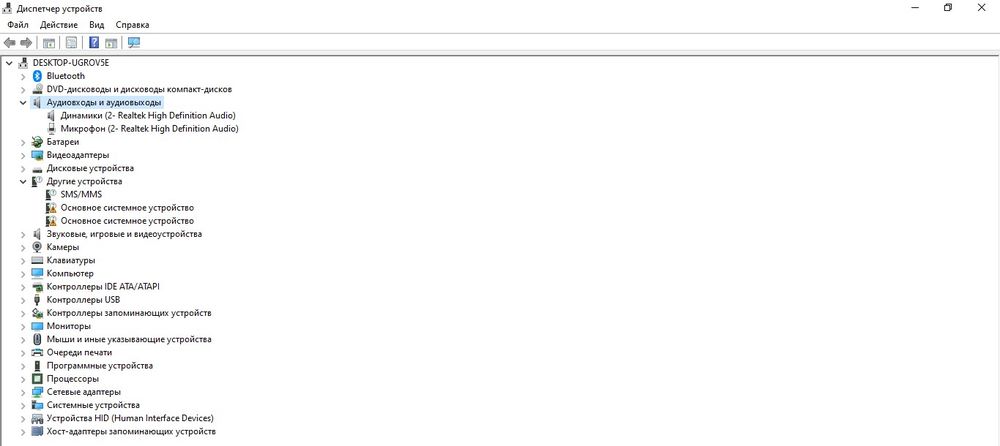
Важно! Когда в «Звуковых, игровых и аудиоустройствах» рядом с RHDA стоит желтый треугольник, значит, проблема кроется в драйвере, и необходимо его обновить или повторно установить.
Установка в качестве устройства по умолчанию
Иногда проблема возникает, если RHDA на ПК не является основным устройством. Для изменения данной опции:
- В «Панели управления» открыть свойства «Звука» вышеуказанным методом.
- Щелкнуть по названию правой кнопкой и активировать «Использование по умолчанию».
В результате на значке появится галочка в зеленом круге, подтверждающая успешное завершение установки.
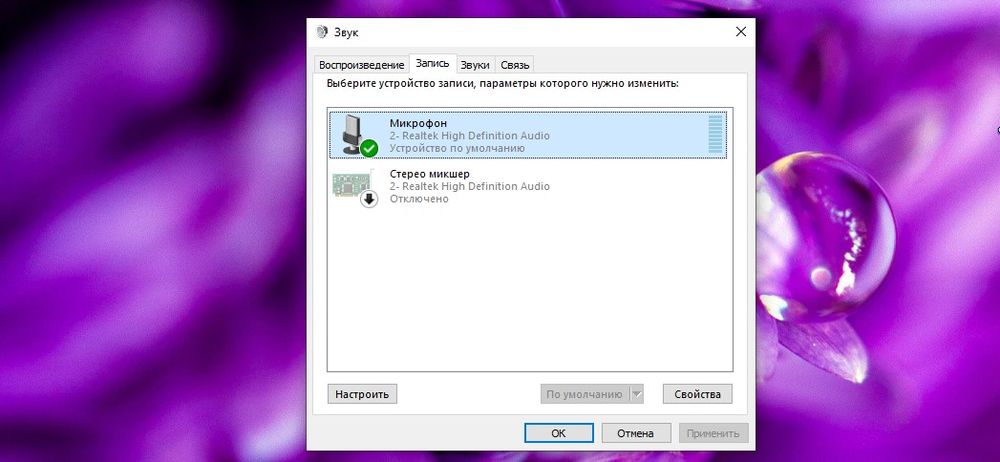
Установка нового устройства
Чтобы поменять установленный по умолчанию микрофон на новый, необходимо:
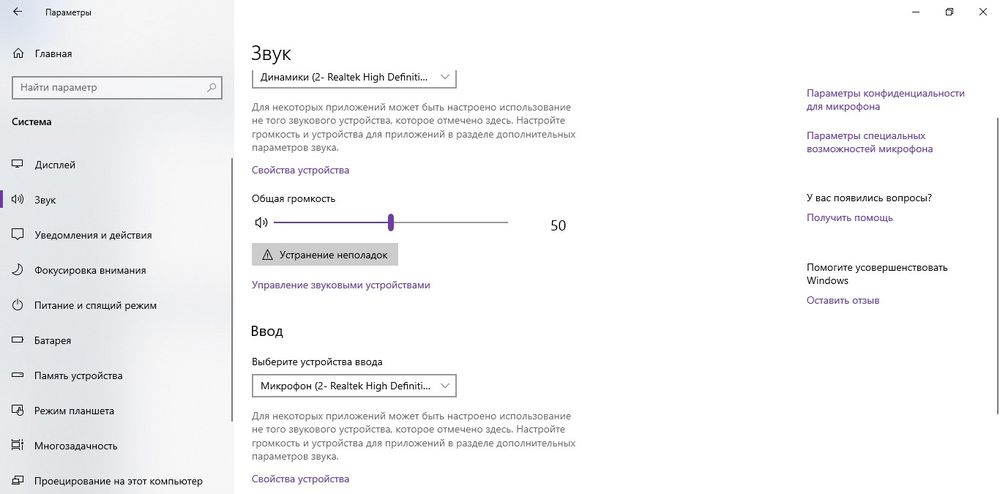
Устранение неполадок
Данная системная функция поможет настроить и улучшить качество звука. Для ее активации:
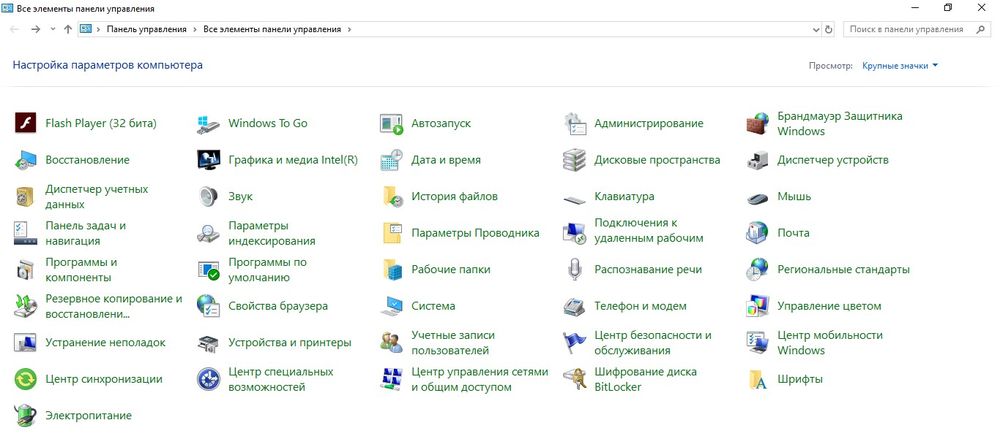
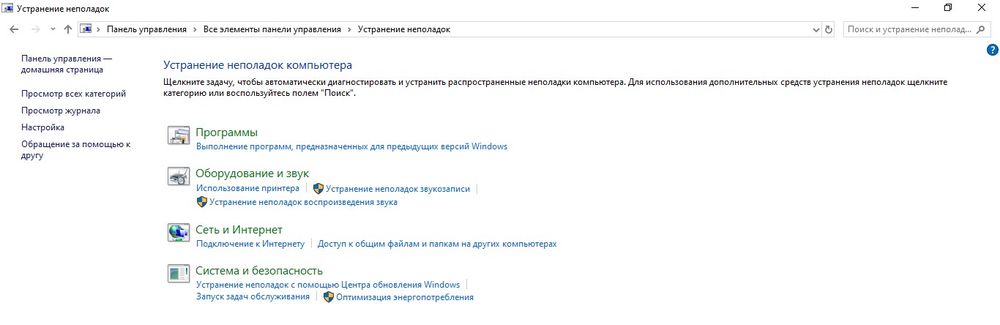

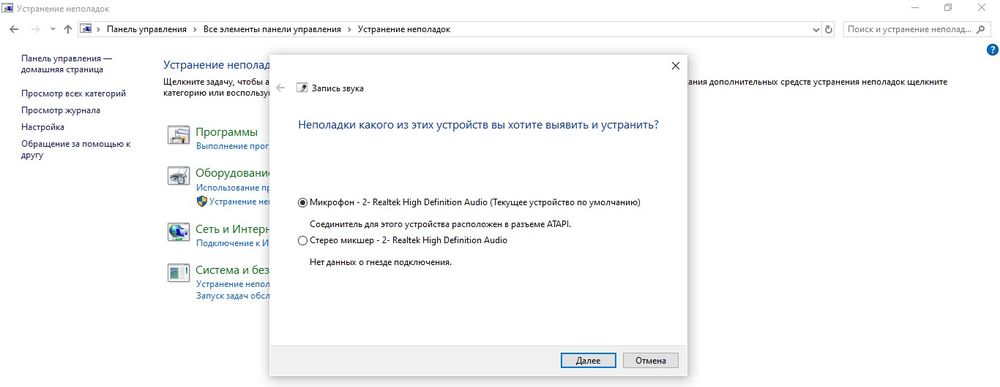
Также для диагностики конкретного сбоя можно перейти по пути «Параметры» – «Обновление и безопасность» – «Устранение неполадок».
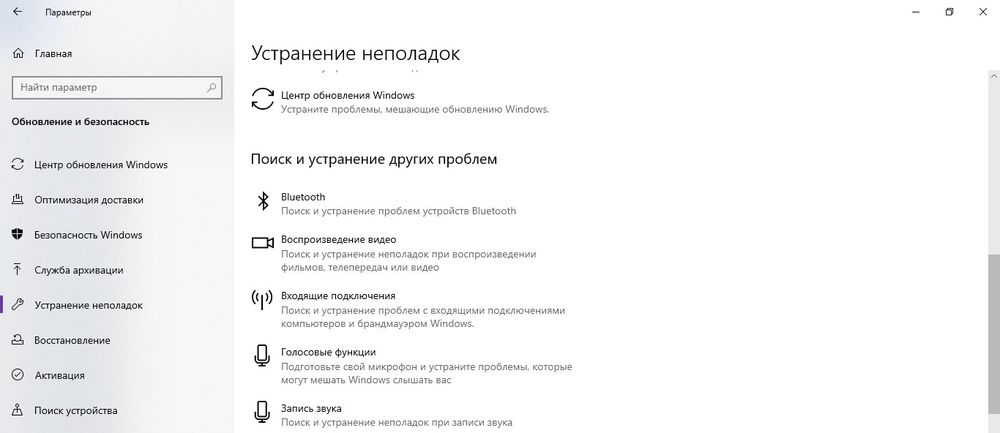
Настройка
Может быть такая ситуация, что драйвер установлен, RHDA опознан, но все равно не работает. В этом случае нужно включить микрофон в настройках конфиденциальности Windows 10. Как это сделать:
- Из «Параметров» (Win+I) перейти в раздел «Конфиденциальности» – «Микрофон».
- Проверить, включен или отключен доступ для этого ПК, нажатием на кнопку «Изменить». Переместить ползунок в состояние «Вкл.».


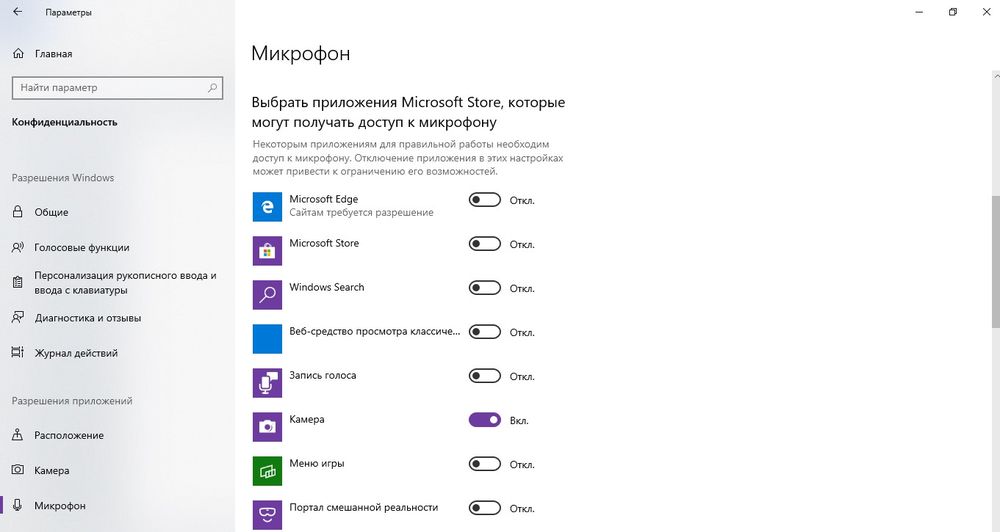
Если в параметрах звука все опции выставлены правильно, но в каком-то приложении не работает микрофон, нужно изучить звуковые настройки именно этой программы.
Слабый звук или его нет
Обычно проблема заключается в том, что были установлены слишком слабые настройки звука. Чтобы это исправить, необходимо повторно открыть свойства устройства и перейти на вкладку «Уровни».
Установить громкость на желаемом уровне, добавить усиление и убедиться, что кнопка звука справа от ползунка не отключена.
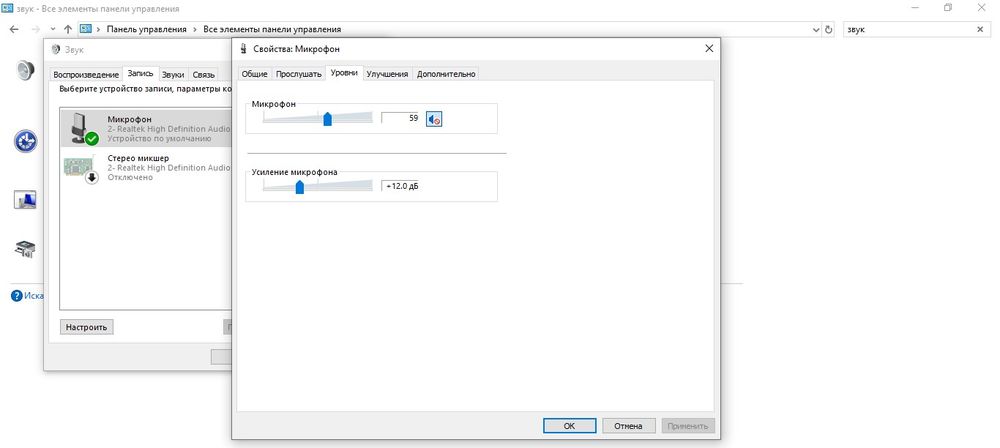
Устранение посторонних шумов
Это – одна из частых проблем со звуком. В «Уровнях» следует убрать усиление, поставив значение 0, и применить действие. А в дополнительных параметрах нужно опробовать разные форматы – из тех, которые предлагает система. Значения количества каналов, битности и частоты в гигагерцах зависят от ПК или ноутбука.
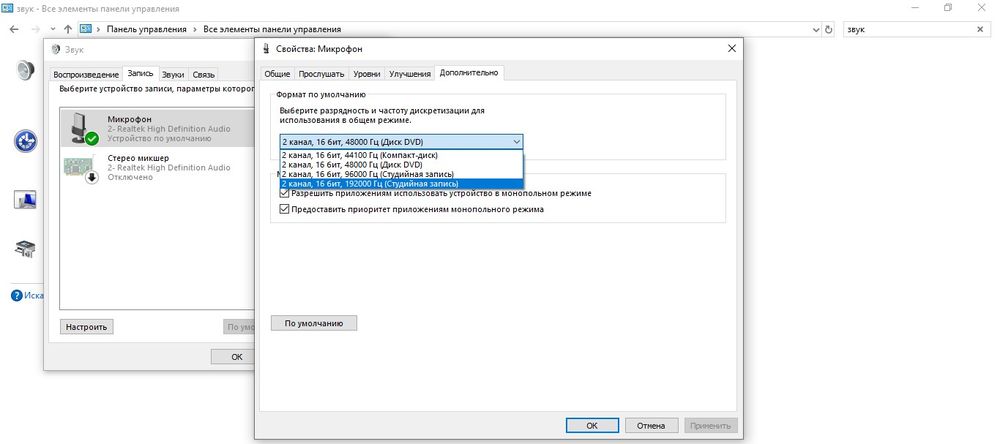
Во вкладке «Улучшение» происходит выбор звуковых эффектов. Отметить галочкой пункт «Неотложный режим». Также здесь могут отображаться другие параметры, в зависимости от модели ПК или ноутбука. Вкладка «Улучшение» может даже отсутствовать.
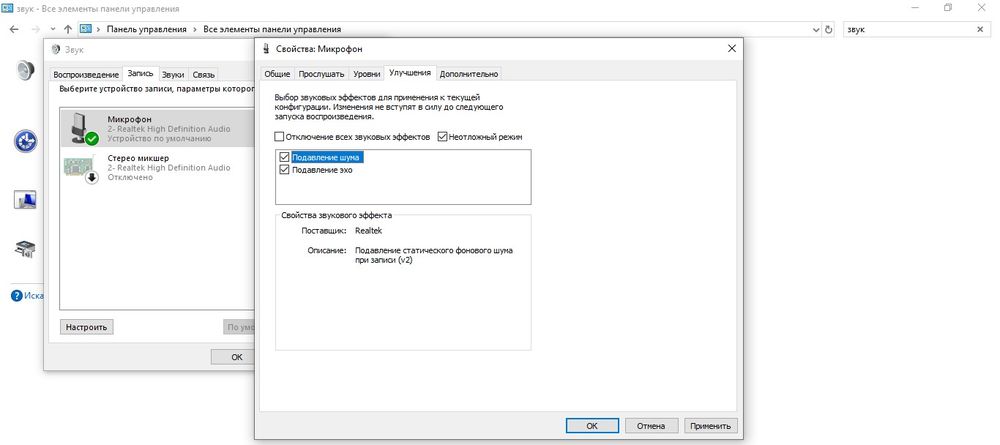
Проверка качества работы
Последний этап настройка микрофона в Windows 10 – проверка его работы:
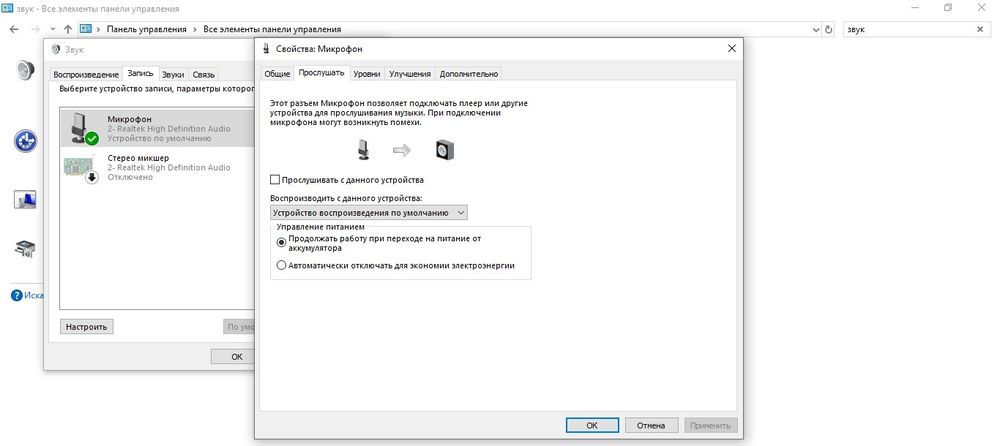
Ваш покорный слуга — компьютерщик широкого профиля: системный администратор, вебмастер, интернет-маркетолог и много чего кто. Вместе с Вами, если Вы конечно не против, разовьем из обычного блога крутой технический комплекс.
Итак, в очередной раз мои поиски решения в сети полностью провалились, и я в отчаянии пишу сюда.
Суть такова: имеется гарнитура с микрофоном под разъёмы 3,5 мм. Имеется педерастическая ОС Windows 10. Проблема проста: ОС видит микрофон, пишет, что микрофон работает нормально (чтоб ваши почки так нормально работали, кодеры недоношенные), однако ВНЕЗАПНО микрофон не передаёт ничего. То есть, устройство подключено, ВСЕ РАЗРЕШЕНИЯ ЕСТЬ, никаких восклицательных значков в диспетчере устройств нет, а шкала справа на снимке не двигается, Скайп тоже ничего не замечает.
Самое смешное, что когда я ору в микрофон в общих настройках, то что-то там трепыхается:
Микроскопическая синяя полосочка какбе намекает, что жизнь есть
Но дело не в уровнях, они все на максе:
Братья и сестры! Я трахаюсь с этой шакальной системой уже давно! Проблема была временно решена USB-гарнитурой, но теперь и её нет, да и уже просто хочется перебороть наконец эту мерзость и жить счастливо. Помогите, ради (бога на ваш выбор)!

Вопрос от пользователя
Да, к сожалению, Windows 10/11 иногда обновляется без «разрешения» пользователя (обновление, кстати, можно отключить! Да, и судя по последним новостям, эту политику хотят «смягчить». По крайней мере, в Windows 11 появилась возможность временно приостановить обновления).
Что касается микрофона: в подавляющем большинстве случаев он перестает работать из-за настроек конфиденциальности (смешно 😉. Вводят такие «жесткие» настройки приватности, и в тоже время сама Windows 10/11 «следит» за пользователем.
Итак, теперь ближе к теме.

Что делать, если не работает микрофон
Это первое с чего следует начать. Необходимо открыть параметры Windows, нажав Win+i (не путайте с панелью управления), раздел «Конфиденциальность и безопасность» (см. скрин ниже 👇).
Примечание: чтобы открыть параметры Windows, нажмите сочетания кнопок Win+i, либо воспользуйтесь меню ПУСК.
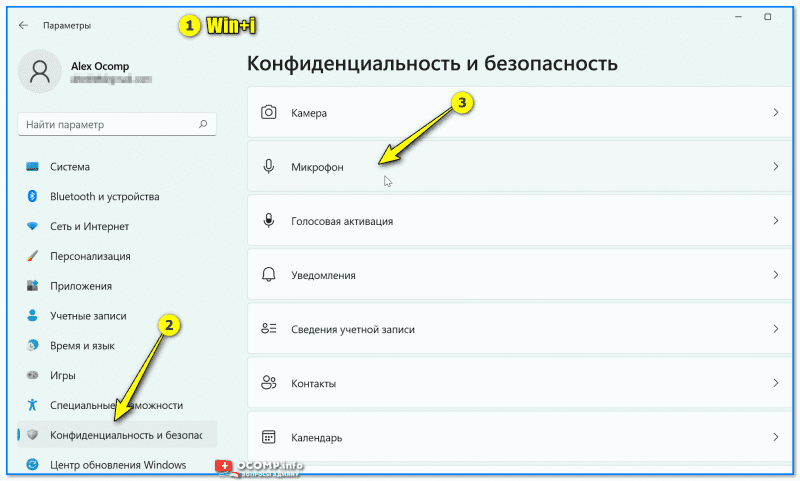
Windows 11: конфиденциальность и безопасность
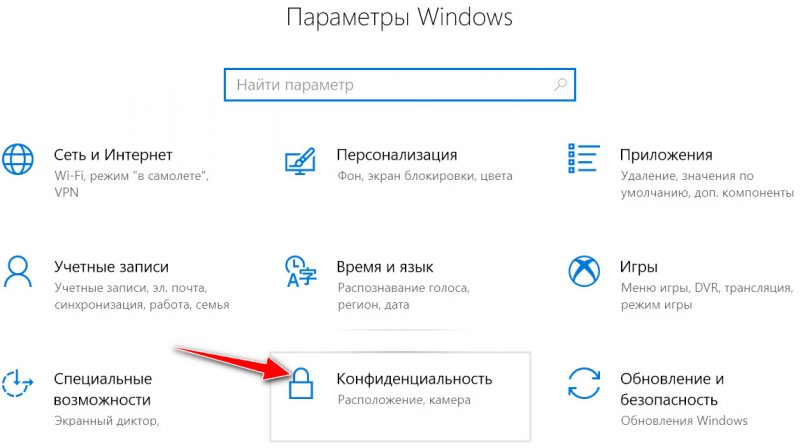
Windows 10: Параметры Windows / Кликабельно
Далее во вкладке «Микрофон» сделайте следующее:
- разрешите доступ к микрофону (см. скрине ниже 👇);
- в Windows 10: разрешите доступ к микрофону для ;
- в Windows 11: разрешите доступ к микрофону для классических приложений;
- проверьте также, чтобы в списке разрешенных приложений было и то приложение, в котором у вас не работает микрофон.
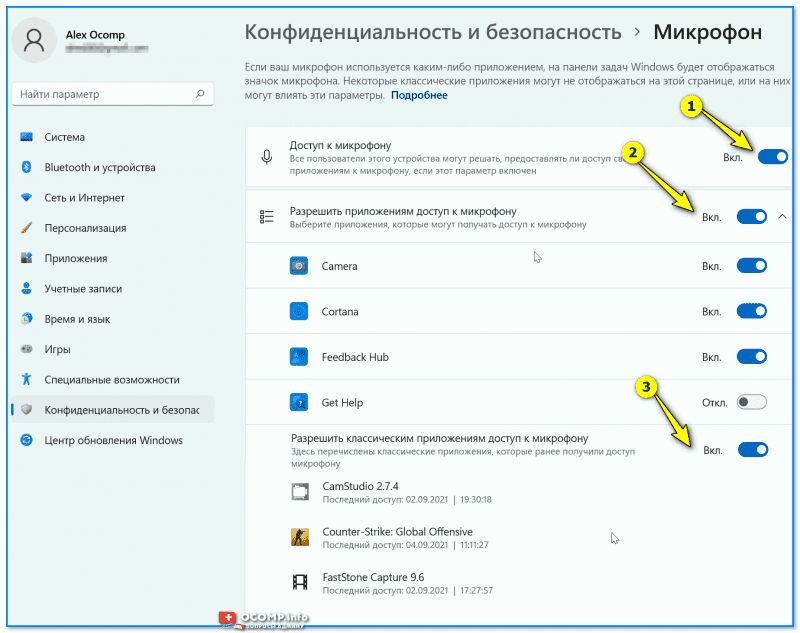
Windows 11. Разрешите доступ к микрофону
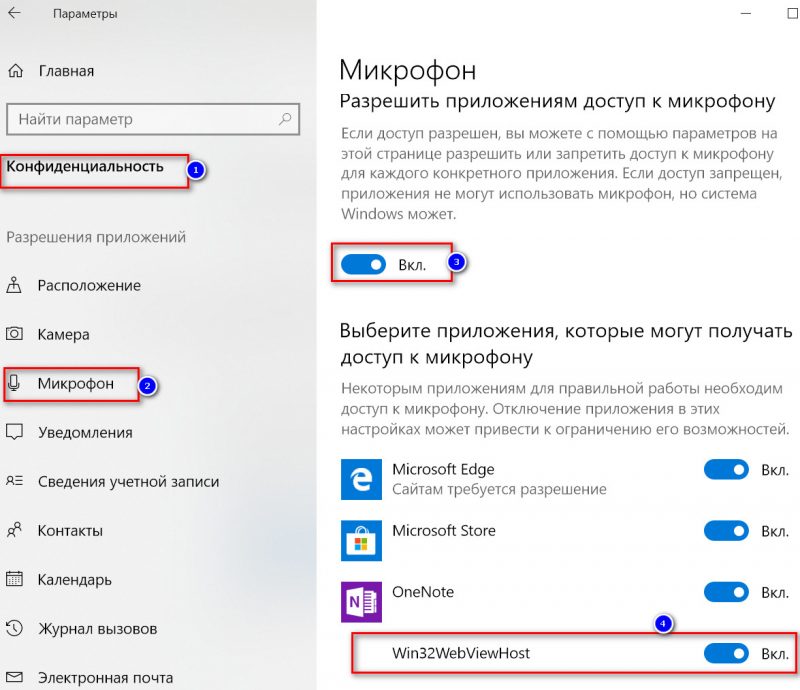
После внесения изменений в раздел конфиденциальности, перезапустите ОС Windows, попробуйте заново открыть приложение и проверить микрофон. В большинстве случаев, подобные «манипуляции» возвращают работу микрофона
Настройка устройств звукозаписи
Пожалуй, это второе, на что нужно обратить внимание.
Дело тут в том, что при определенных настройках, звук с микрофона может стать практически не слышимым (т. он вроде и есть, но едва различимый).
Для проверки подобных настроек, рекомендую открыть 📌панель управления Windows, раздел «Оборудование и звук/Звук» (см. пример на скрине ниже 👇).
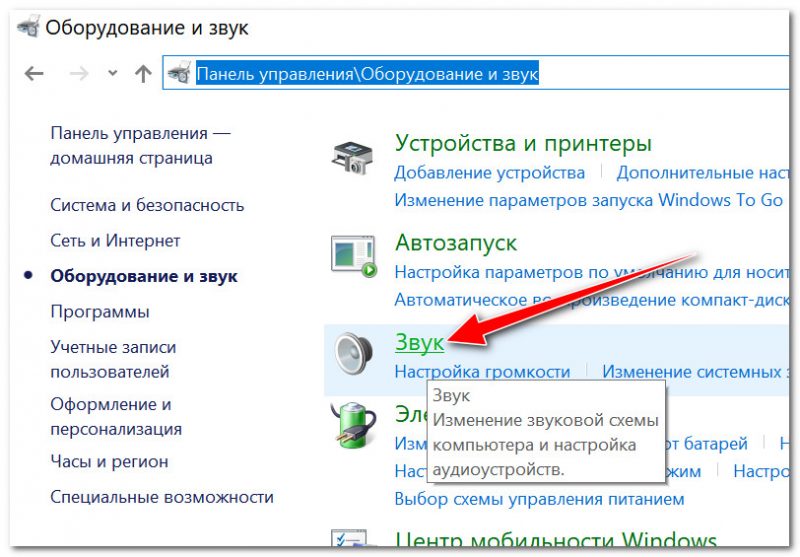
Панель управления — звук
Далее перейдите во вкладку «Запись» и откройте свойства текущего микрофона.
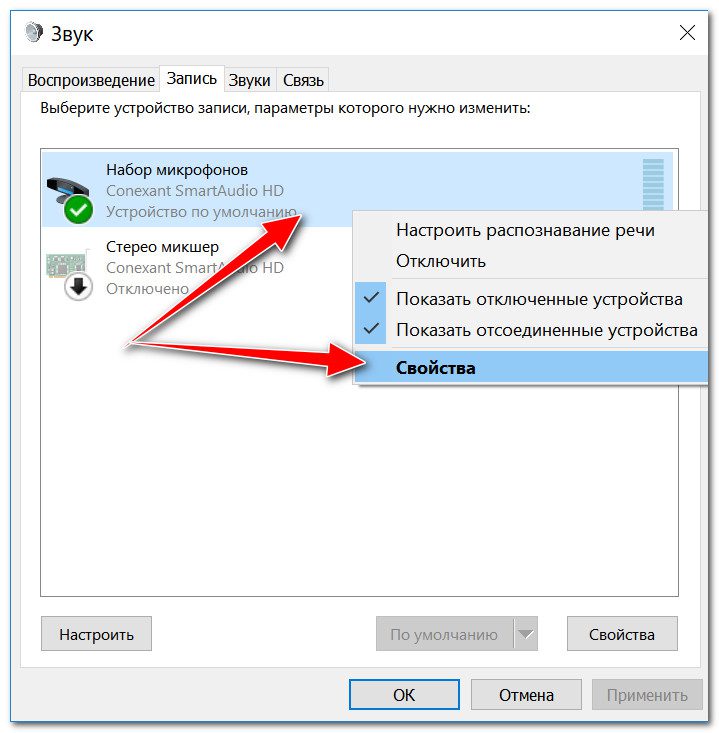
Во вкладке «Общие» проверьте, чтобы напротив устройство горел статус «Использовать это устройство (Включено)»
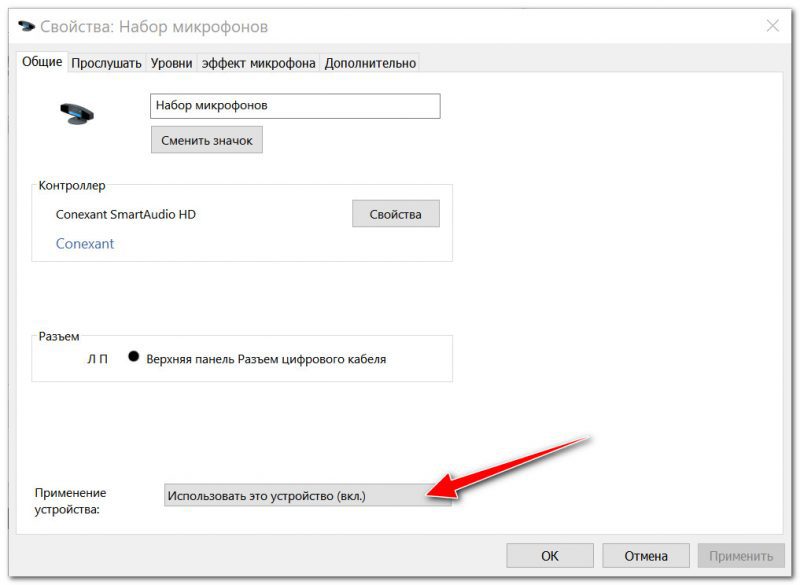
Включено ли устройство
Во вкладке «Прослушать» проверьте, чтобы стояла галочка напротив пункта «Продолжать работу при переходе на питание от аккумулятора» (иначе, в некоторых случаях, для экономии заряда батареи микрофон может выключаться).
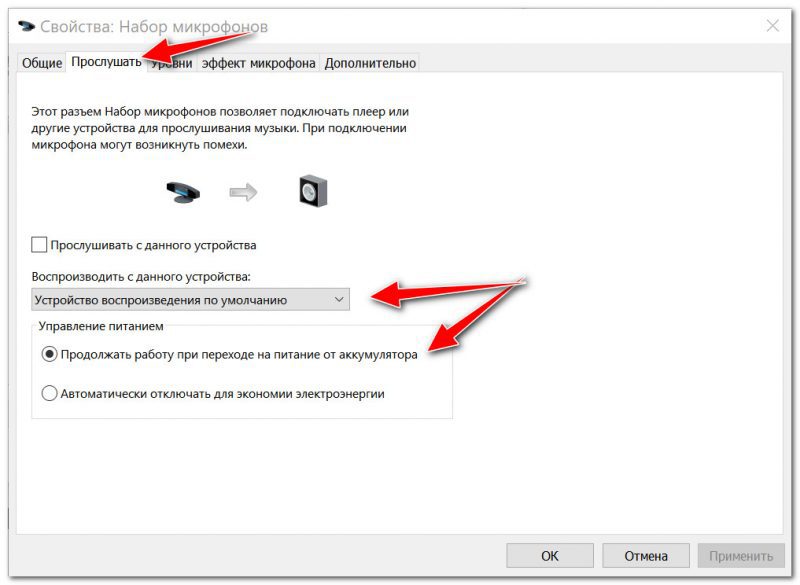
Во вкладке «Уровни» проверьте:
- набор микрофонов: установите ползунок в район 80-90;
- усиление микрофона: попробуйте передвинуть ползунок в сторону усиления (например, в моем случае микрофон хорошо себя ведет при +12 дБ).

Во вкладке «Эффект микрофона» я порекомендую для начала вообще отключить все эффекты (при определенных условиях, тоже подавление шума может подавлять и ваш голос в том числе
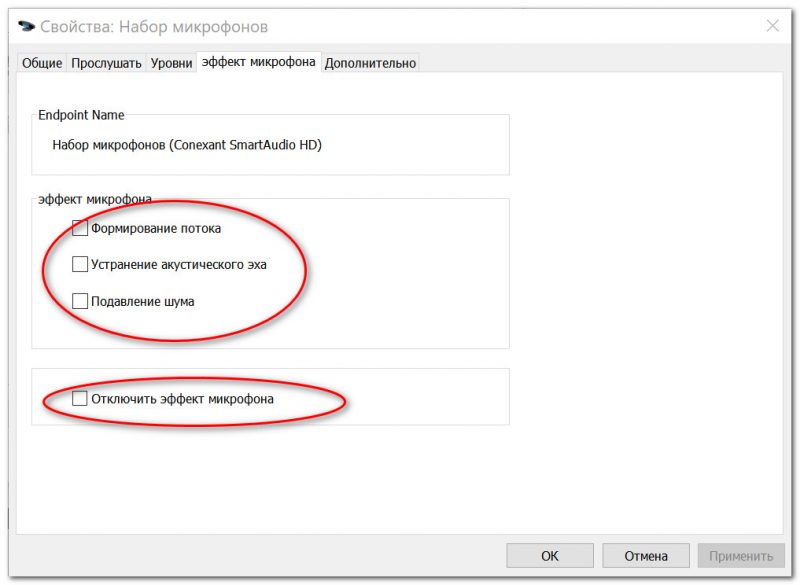
Отключаем эффекты микрофона
Ну и в последней вкладке «Дополнительно» попробуйте поменять разрядность и частоту дискретизации: установите в режим, например, 24 бит, 48000 Гц (студийная запись)
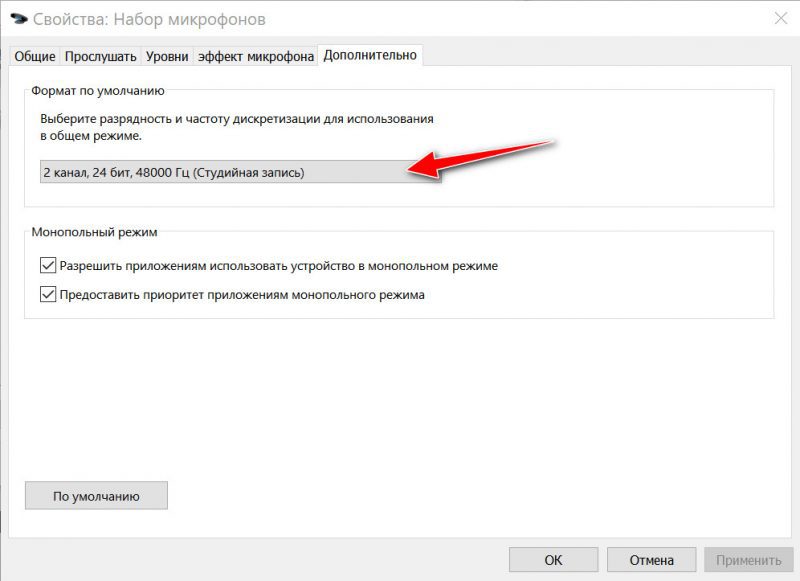
Сохранение измененные настройки и проверьте заново работу микрофона.
Установлены ли «родные» драйвера. Настройки драйверов
При установке (обновлении*) Windows 10/11 инсталлирует в систему «универсальный» драйвер микрофона, который далеко не всегда корректно работает. Поэтому, после установки системы, я всегда рекомендую обновлять драйвер, загрузив его с официального сайта вашего оборудования.
Кстати, там же вы можете запустить автоматическое обновление драйвера (достаточно кликнуть по устройству правой кнопкой мышки).
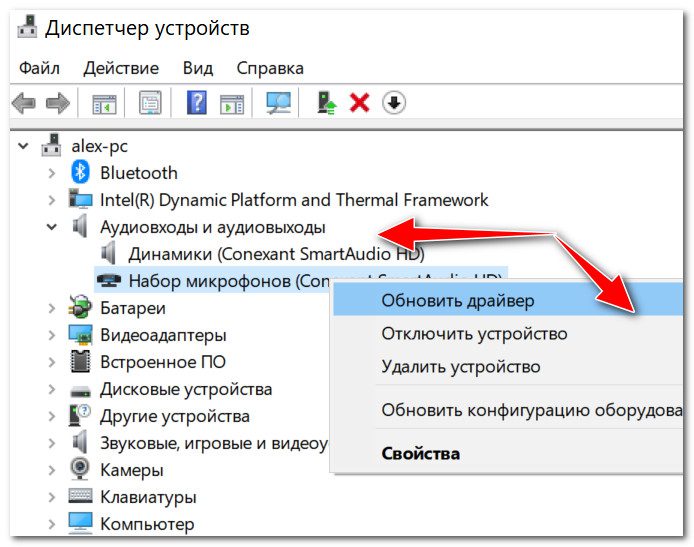
Микрофон — обновить драйвер (диспетчер устройств)
Кстати, для сравнения приведу ниже еще один скриншот: обратите внимание, что во вкладке звуковых устройств микрофона нет, но во вкладке «Других устройств» — есть одно неизвестное. 👇 Это означает, что для микрофона просто нет драйвера в системе.
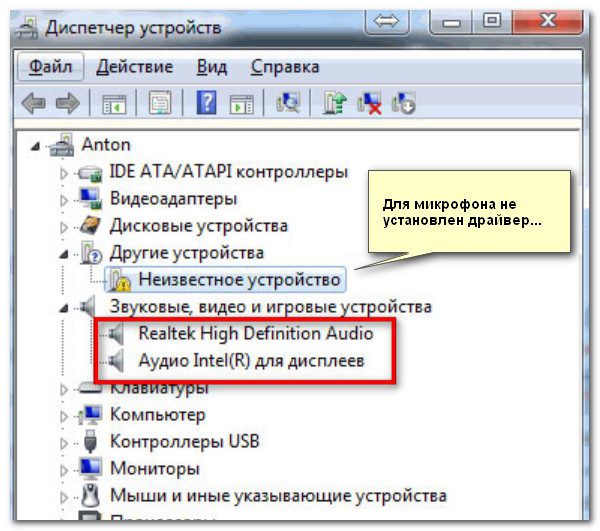
Диспетчер устройств — для микрофона нет драйвера
👉 Как можно обновить драйвер микрофона:
- если у вас есть диск, шедший в комплекте к вашему микрофону, воспользуйтесь им (правда, если микрофон был куплен уже давно, на нем может не оказаться драйвера под современную ОС Windows 10/11);
- посмотреть точную модель микрофона с помощью спец. утилит, и загрузить нужный драйвер с официального сайта производителя;
- воспользоваться спец. 👉 утилитами для авто-обновления драйверов. Они все сделают за вас: определят модель устройства, проверят, нет ли более нового драйвера для него, и загрузят его (в случае необходимости).
Driver Booster — найдено 18 устаревших драйверов, в т.ч. и для аудио-устройств // пример работы программы
Если ваш микрофон достаточно старый, возможно, что для него просто нет драйвера для Windows 10/11. В этом случае можно либо установить на ПК более старую ОС, либо купить более современный микрофон.

Купить микрофон можно по бросовым ценам в китайских-интернет магазинах (если поймать акцию + воспользоваться сервисом кэшбек). Об этом можете узнать здесь.
Кстати, после обновления и установки драйверов, не забудьте зайти в их настройки и проверить уровни громкости, эффекты и пр. параметры. Как правило, они имеют более приоритетное значение, чем настройки звука в Windows.

Настройка звука, микрофона
По поводу Skype, Steam и др. приложений для разговоров
Во всех этих приложениях есть свои собственные настройки звука. После обновления ОС Windows, могло так стать, что в этих настройках сейчас выбрано неправильное устройство (то бишь вместо реального вашего микрофона — указано получать звук с др. устройства, которое в данный момент вообще может быть не подключено!).
Также, если касаться того же Skype, обратите внимание на галочку «Разрешить автоматическую настройку микрофона». Не всегда эта «фишка» работает правильно. Рекомендую попробовать ее снять и настроить звук вручную.
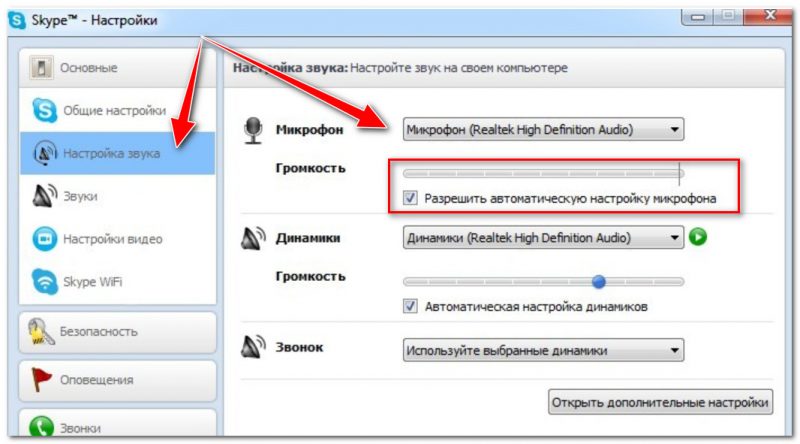
Skype — настройка микрофона и динамиков
В Steam, на мой взгляд, настроек для микрофона еще больше (раздел «Голос»). Можно настроить громкость (в т. выходную), проверить его работу, можно задать определенную клавишу для передачи звука, указать вручную микрофон (актуально, если у вас их несколько).
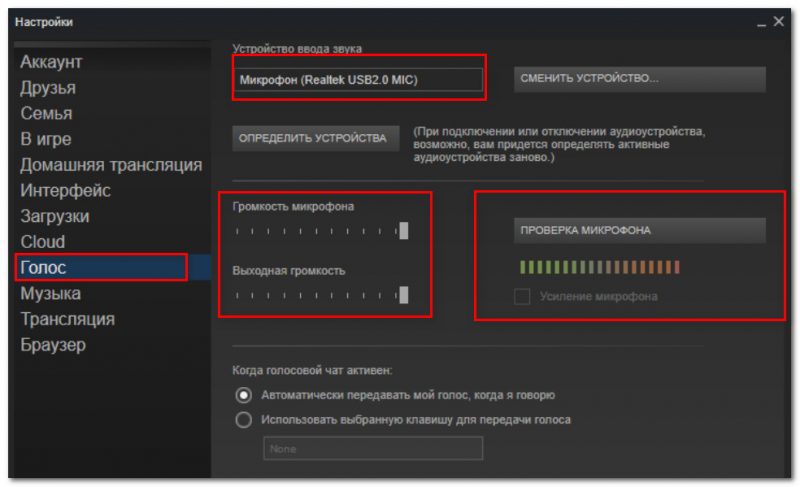
Steam — настройка микрофона (вкладка «Голос»)
На что еще обратить внимание
1) один разъем для наушников
Если у вас на ноутбуке гарнитурный разъем (т. у вас 1 разъем для одновременного подключения микрофона и наушников), то подключив к такому порту «обычный» классический микрофон — шансов, что он будет работать, не много
Вообще, у меня на блоге этой проблеме посвящена целая статья. Рекомендую ознакомиться: «Один вход для наушников и микрофона в ноутбуке — как их подключить».
2) Попробуйте запустить средство отладки и поиска неисправностей
За что следует поблагодарить разработчиков Windows 10/11 — так это за появление все большого числа мастеров устранения неполадок. Суть этого мастера в том, что ОС Windows в автоматическом режиме попытается найти и устранить причину неисправности. Во многих случаях помогает решить проблему.
Чтобы запустить средство отладки: откройте параметры Windows (сочетание кнопок Win+i), далее откройте раздел:
- в Windows 11: «Система / устранение неполадок / другие средства устранения неполадок», инструмент ;
- в Windows 10: «Обновление и безопасность/устранение неполадок», инструмент (см. скрин ниже 👇).
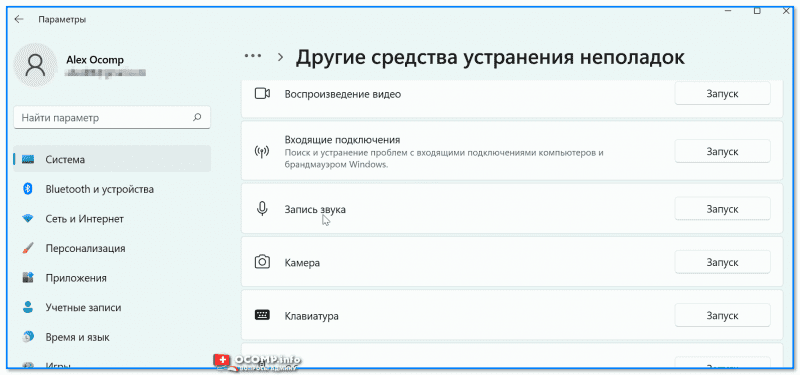
Windows 11. Система — устранение неполадок — другие.
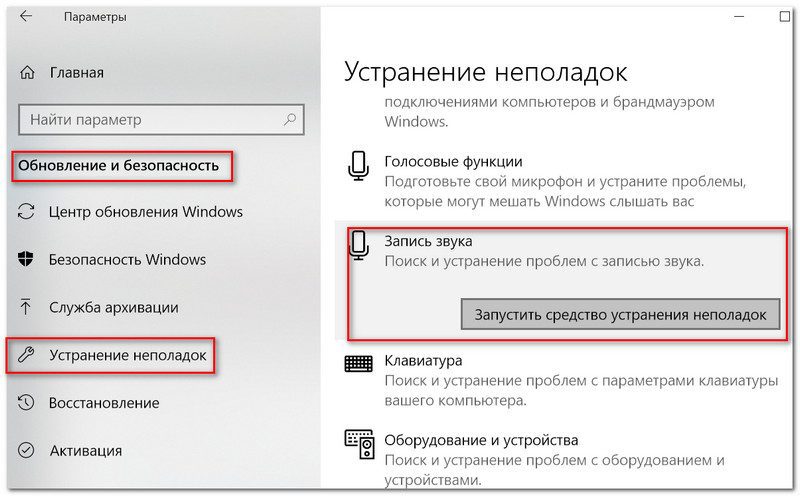
Windows 10. Обновление и безопасность — устранение неполадок
В течении минуты-другой Windows «задумается», а потом предложит варианты решений (в качестве примера см. скрин ниже 👇).
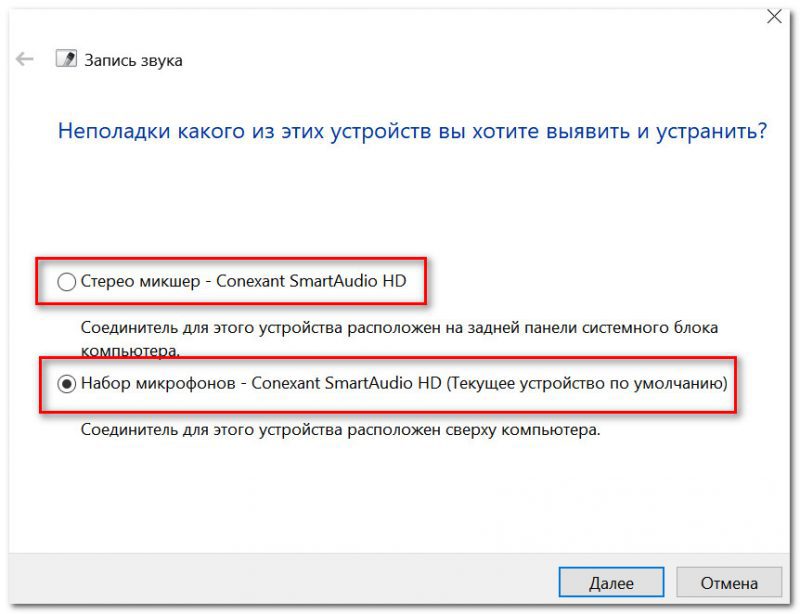
Набор микрофонов (или стерео-микшер)
3) Проверьте состояние гнезд, кабеля
Если микрофон вообще не подает признаков «жизни» — обратите внимание на штекер, гнезда и сам кабель. Нередко, на вид с кабелем может быть все в порядке, но из-за частых перегибов — внутри медные жилки могут быть перебиты. Неплохо было бы проверить микрофон на другом устройстве.
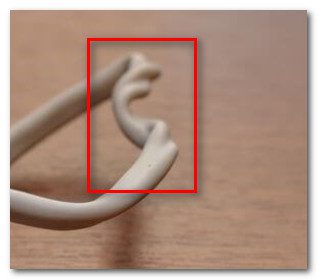
Кабель перегнут (скручен)
4) Обратите внимание на телефон (может создавать шум/помехи)
Если ваш мобильный телефон находится рядом с микрофоном — он может сказываться на качестве звука (фонить). Из-за этого будет слышен треск, шум, шипение и т. (может так стать, что из-за этих помех, вы не будете слышать себя.
Отмечу, что подобное может происходить и из-за радио-телефонов, раций, различных гаджетов и приставок. Можно, конечно, попробовать экранировать устройства, но лучше просто разместить в разные стороны стола.
Дополнения к решению вопроса — приветствуются.
Первая публикация: 09. 2018
Корректировка: 7. 2021


Стереогарнитура – незаменимый аксессуар любого компьютерного геймера. Благодаря наличию микрофона она позволяет не только слышать происходящее в игре, но и общаться с другими пользователями.
Однако подобные наушники не всегда работают корректно. В частности, отказывает устройство записи звука. Поэтому нужно разобраться, как настроить микрофон на наушниках на операционной системе Windows 10, и почему он не работает.
Причины проблемы
Когда владелец гарнитуры пытается воспользоваться микрофоном, он может увидеть на экране сообщение «Устройство ввода не найдено». В подобной ситуации приложения не распознают записывающий прибор и не распознают голос человека. В то же время воспроизведение аудио через наушники работает без каких-либо нареканий.

У такой проблемы есть несколько причин возникновения:
- приложениям запрещено использование рекордера;
- отключение микрофона в настройках ПК или программы;
- системный сбой;
- устаревшие или неисправные драйверы;
- некорректно установленное обновление ОС.
Как видите, факторов, влияющих на работоспособность микрофона наушников довольно много. Кроме того, к обозначенным причинам можно смело добавить вирусы, которые также сказываются на состоянии тех или иных аппаратных элементов.

Что делать, если микрофон не работает на Windows 10
Для решения проблемы разработан специальный алгоритм, учитывающий все факторы, которые могли стать причиной возникновения неполадок. Рассматривать их рекомендуется ровно в том порядке, в каком они указаны в рамках материала. Так у вас будет выше шанс исправить ошибку в кратчайшие сроки, не прибегая к крайним мерам.
Совет. Поскольку подавляющая часть причин является программной, перед обращением к инструкции стоит самостоятельно осмотреть гарнитуру на предмет наличия тех или иных повреждений. Также важно проверить правильность подключения.

Настройки конфиденциальности
Бывает, игра или приложение не видит микрофон просто из-за того, что для нее закрыт доступ к устройству записи. Следовательно, для решения проблемы нам понадобится включить рекордер, а также выдать все необходимые разрешения:
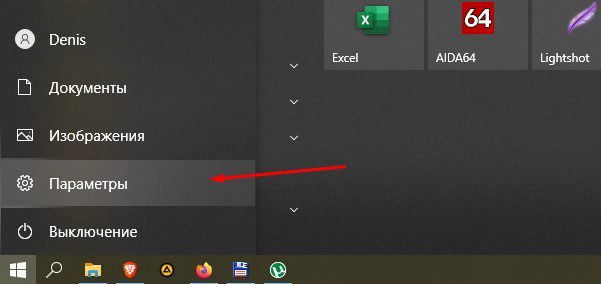
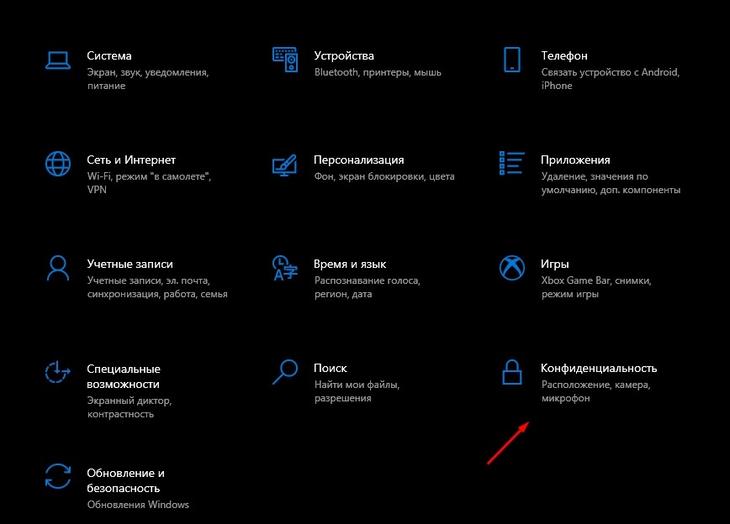
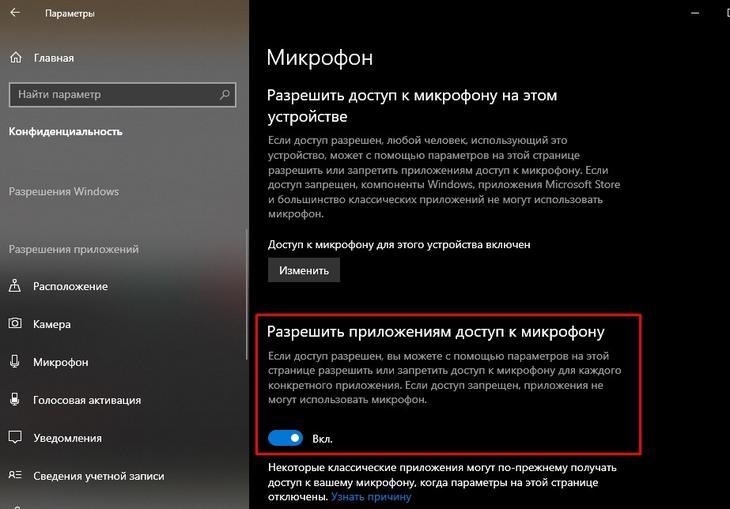
После этого снова запустите «проблемное» приложение с целью проверить, помогла ли предложенная инструкция решить проблему. Если положительных изменений не произойдет, то дело точно не в настройках компьютера, и нужно рассмотреть альтернативные варианты.
Использование средства поиска и устранения неполадок
В случае отсутствия положительных изменений после обращения к первому способу решения проблемы становится ясно, что рекордер перестал работать из-за программного сбоя. Устранить подобного рода неполадки можно при помощи встроенного средства Windows 10:
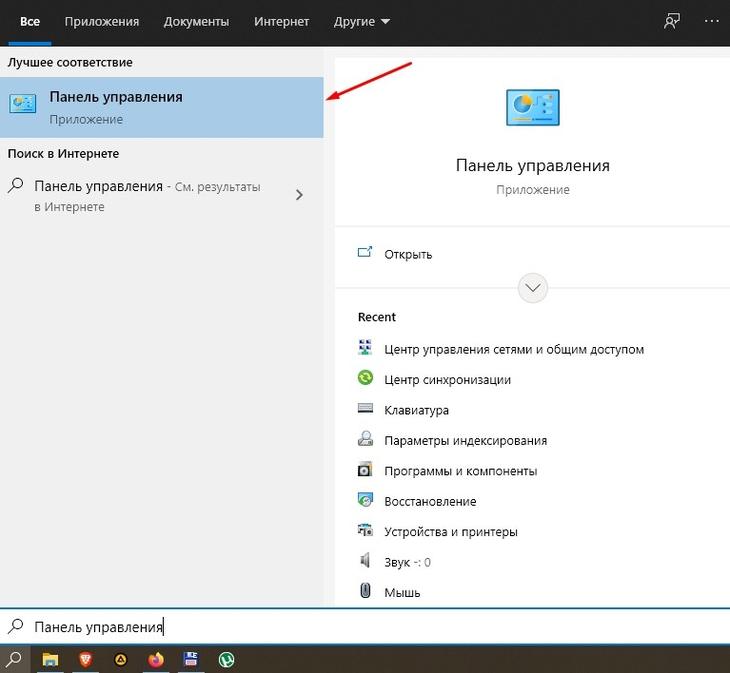
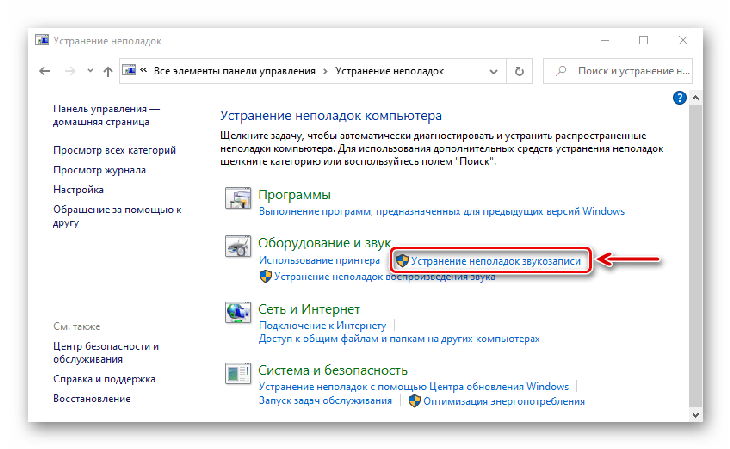
- Кликните ЛКМ по заголовку «Запись звука».
- Следуйте инструкциям, которые будут появляться на экране.

Обратите внимание, что перед выполнением алгоритма необходимо подключить гарнитуру с микрофоном к компьютеру. После этого система либо сама устранит неполадки, либо даст рекомендации по решению проблемы.
Активация микрофона в панели управления звуком
Вне зависимости от того, используете вы встроенный в ноутбук рекордер или же гарнитуру с микрофоном, его нужно настроить не только в «Параметрах», но и в «Панели управления». Иногда эти два интерфейса вступают друг с другом в конфликт, из-за чего один из них блокирует запись звука:
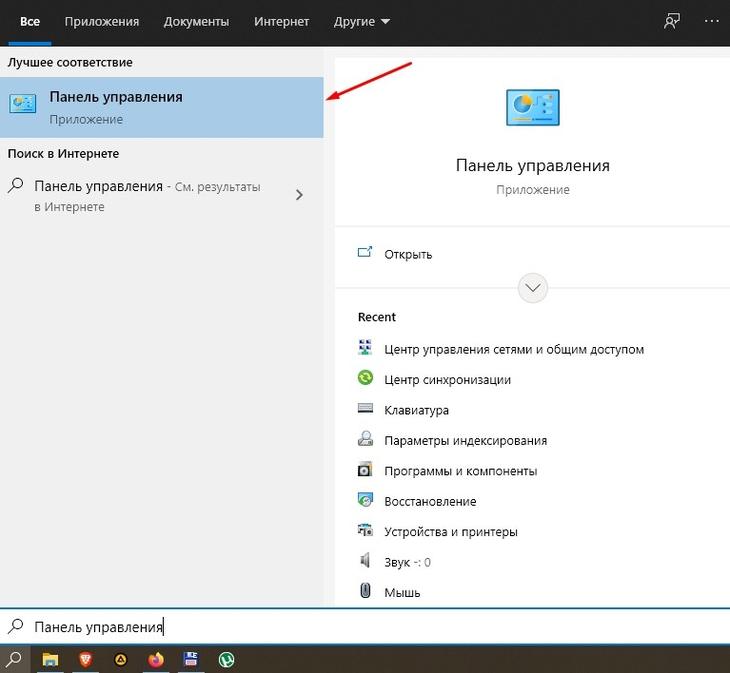
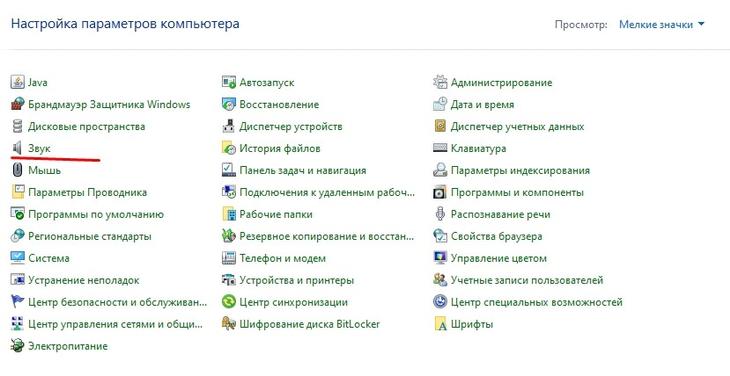
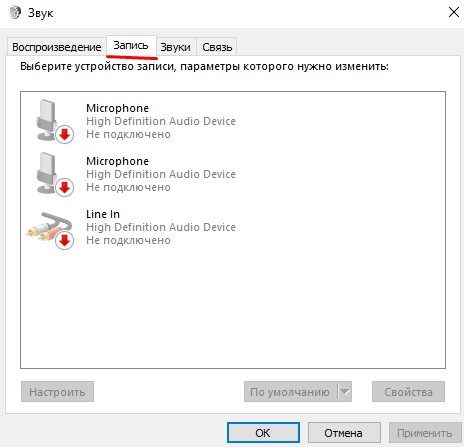
- Кликните ПКМ по названию используемого микрофона.
- Нажмите на кнопку «Включить».

Если рекордер не отображается в списке доступных устройств, то необходимо щелкнуть ПКМ и отметить галочкой пункт «Показатель отключенные устройства». После этого микрофон появится, и вы сможете его принудительно активировать.
Проверка драйверов
Если микрофон наушников все равно не реагирует на голос или вовсе не подключается (точнее не отображается в списке доступных устройств), то причину неполадок стоит искать в неисправных или устаревший драйверах. Для начала попробуйте их обновить:
- Кликните ПКМ по значку «Пуск».
- Запустите «Диспетчер устройств».
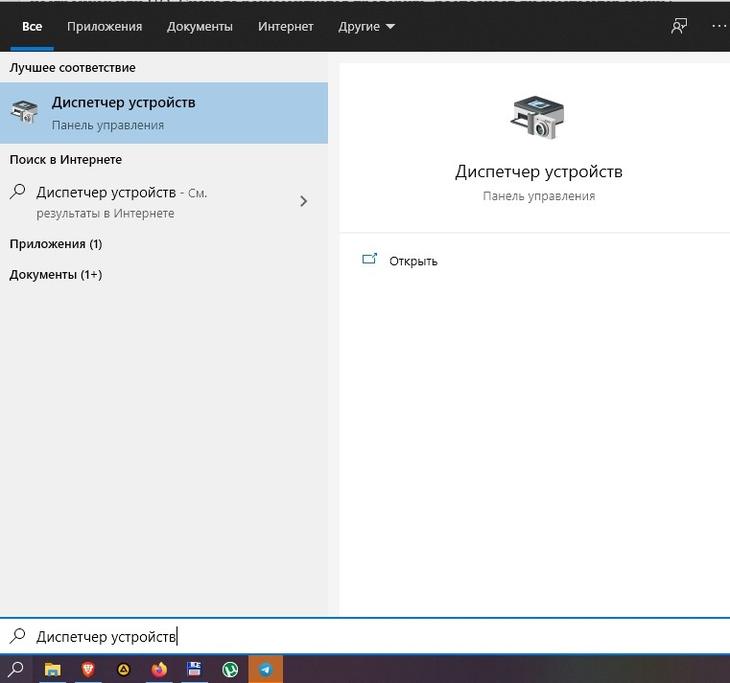
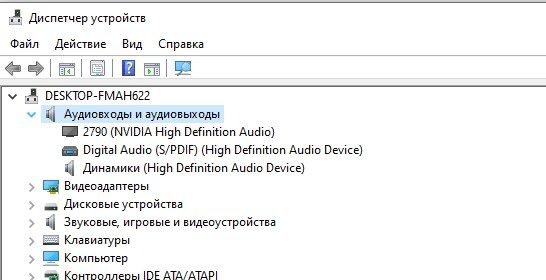
- Щелкните ПКМ по названию рекордера.
- Нажмите на кнопку «Обновить драйвер».

Также вы можете установить обновление, скачав дистрибутив с официального сайта производителя. Инсталляцию придется завершить вручную путем запуска загруженного EXE-файла.
На заметку. Если причиной проблемы стал не устаревший, а не корректный драйвер, то его предварительно нужно откатить. Операция выполняется через свойства микрофона в «Диспетчере устройств».
Удаление обновлений системы
Сообщение «Realtek High Definition Audio недоступен в настоящее время», оповещающее о неисправности микрофона, нередко появляется после установки очередного обновления Windows 10. Возможно, если вы откатитесь к предыдущей точке восстановления, неисправность будет устранена:
- Откройте окно «Выполнить» комбинацией клавиш «Win» + «R».
- Введите запрос «control» и нажмите на кнопку «ОК».
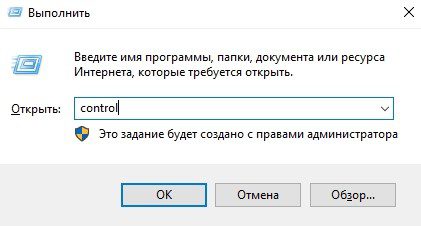
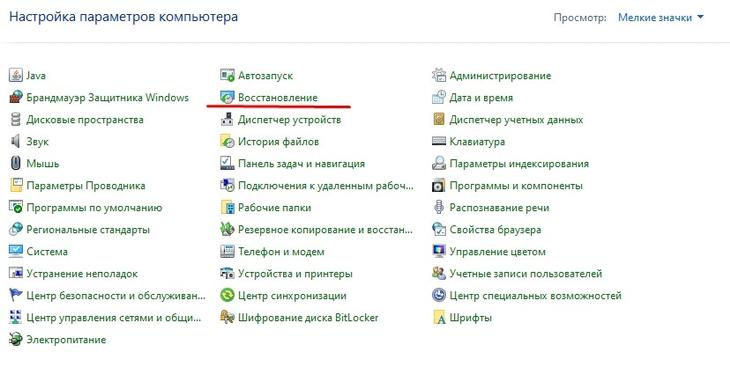
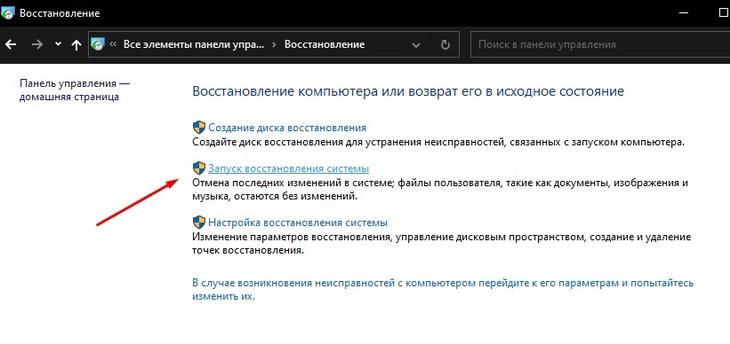
Обратите внимание, что данный способ работает, только если ранее с микрофоном наушников не возникало никаких проблем, и перед этим была создана точка восстановления. В противном случае указанный выше алгоритм не сможет вам помочь.
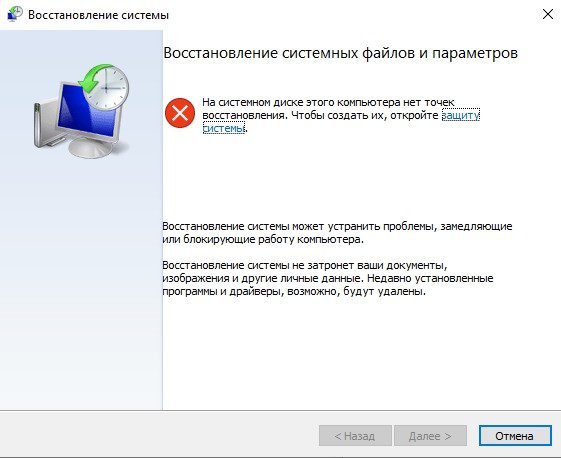
Более радикальный вариант – полный сброс настроек Windows 10. Но его мы не рассматриваем, так как подобный метод приведет к полному удалению данных, если ранее вы не создавали резервную копию. Кроме того, сброс параметров является крайне нерациональным способом в случае, когда неисправен лишь микрофон гарнитуры, а не сам компьютер.
Настройки сторонней программы
Не важно, подключаете вы гарнитуру через аудиоджек или USB, тот факт, что она не определяется, бывает связана не с настройками компьютера, а с параметрами конкретной программы. Чтобы убедиться в этом, рекомендуется сделать следующее:
- Щелкните ПКМ по значку динамика в панели задач.
- Выберите «Звуки».

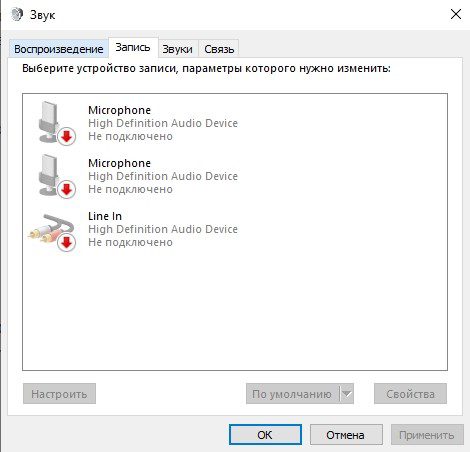
- Откройте свойства микрофона, а потом – вкладку «Прослушать».
- Отметьте галочкой пункт «Прослушать с данного устройства».

Далее на микрофон будет записан короткий отрезок аудио, который дает понять, что устройство исправно. Следовательно, ключ к решению проблемы стоит искать в программе, где используется рекордер. В частности, он может быть отключен. Также есть вероятность того, что в его качестве выбран встроенный микрофон, а не полноценная гарнитура. Измените эти параметры, и ошибка исчезнет.
Если не работает встроенный микрофон на ноутбуке Windows 10, после проверки устройства на наличие механических повреждений необходимо выполнить настройку посредством программных инструментов операционной системы (ОС). Это же касается и внешней гарнитуры, которая подключается к компьютеру через разъем. Если ноутбук не видит внешний микрофон в Windows 10 или пропала функция записи звука на встроенном, необходимо воспользоваться предустановленными средствами ОС. Средство устранения неполадокШтатная утилита для автоматической настройки гарнитуры — первое средство, которое необходимо использовать при появлении проблемы.
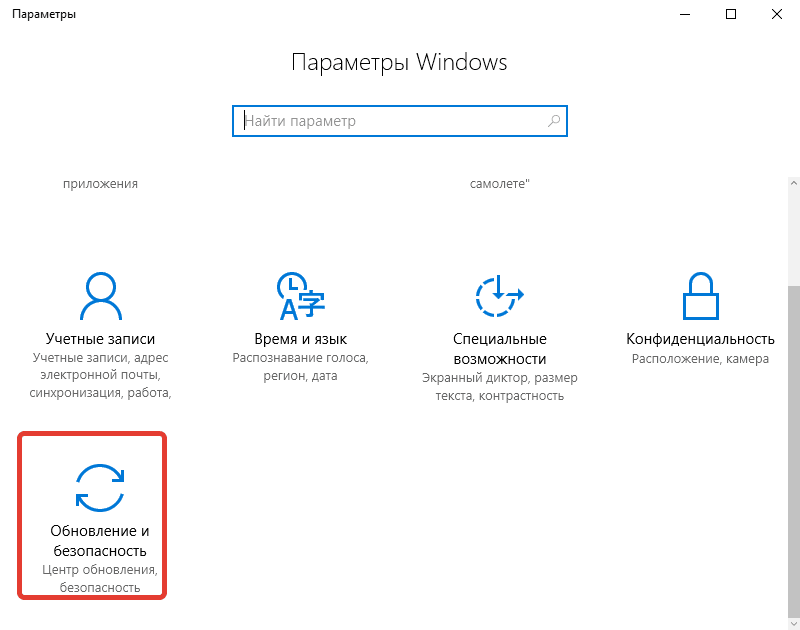
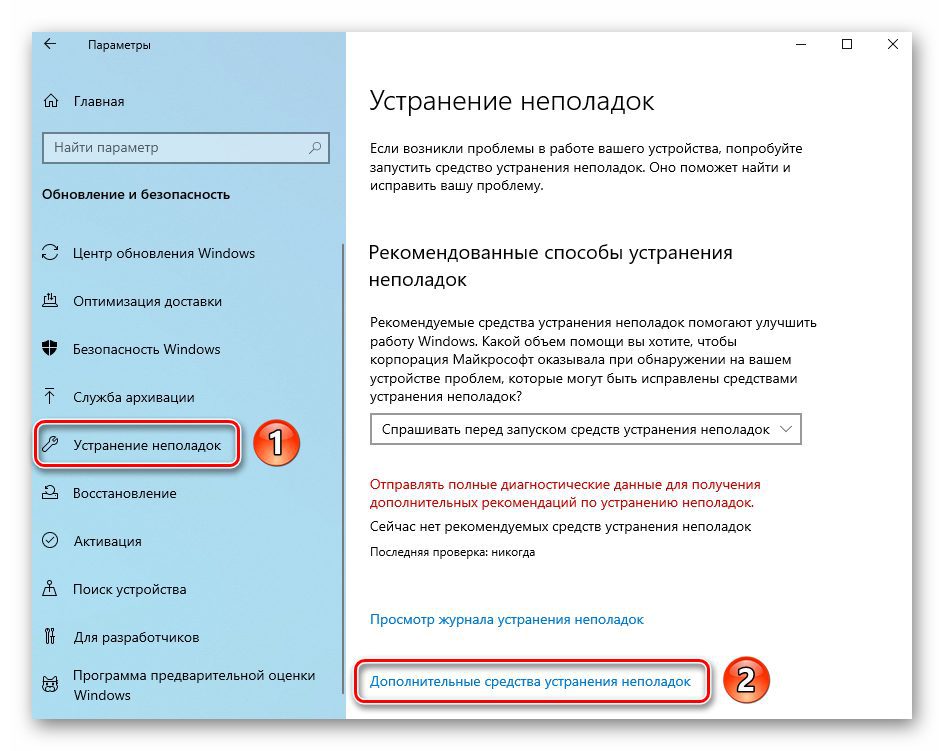
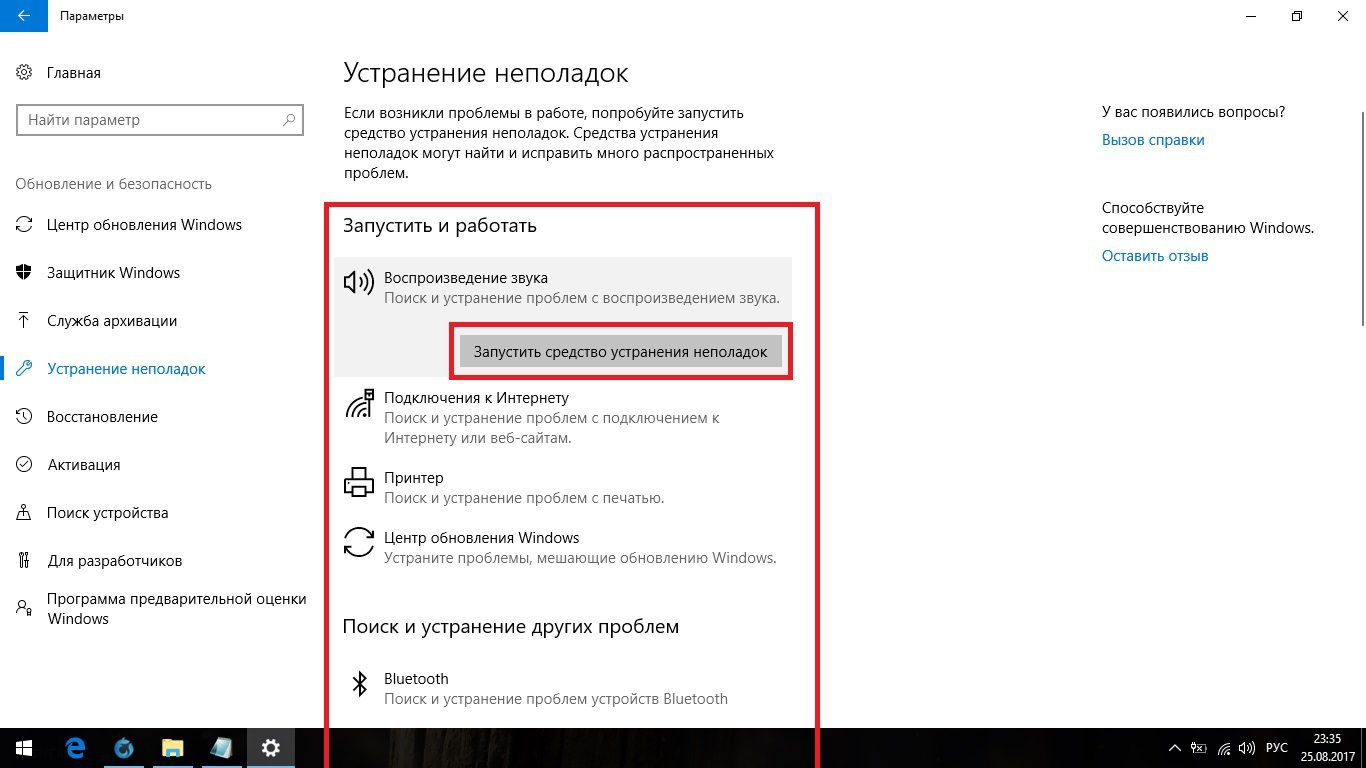
Появится окно утилиты, в котором нужно дождаться завершения анализа оборудования. При необходимости потребуется выбрать гарнитуру из списка и кликнуть Далее. В завершении приложение предложит выполнить рекомендуемые действия, с которыми следует согласиться. Настройки конфиденциальностиЗапись звука на ноутбуке может быть отключена в параметрах конфиденциальности. Потребуется проверить эту настройку и изменить в случае необходимости.
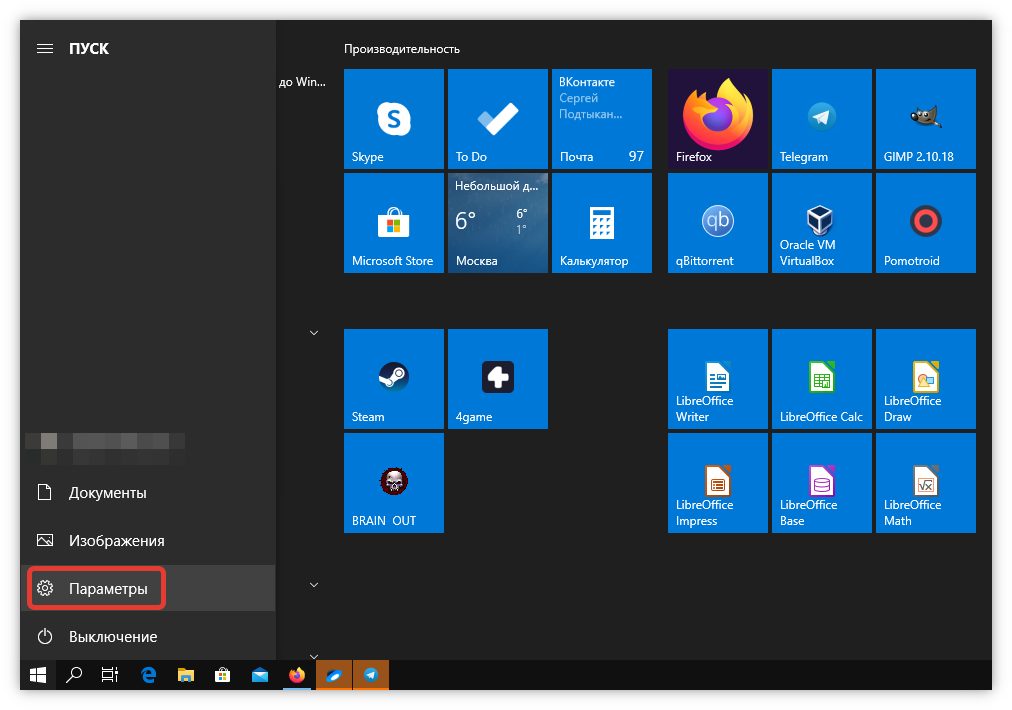

- На вкладке «» щелкнуть по кнопке и перевести ползунок в активное состояние.
- В блоке «Разрешить приложениям доступ к микрофонам» активировать все переключатели.
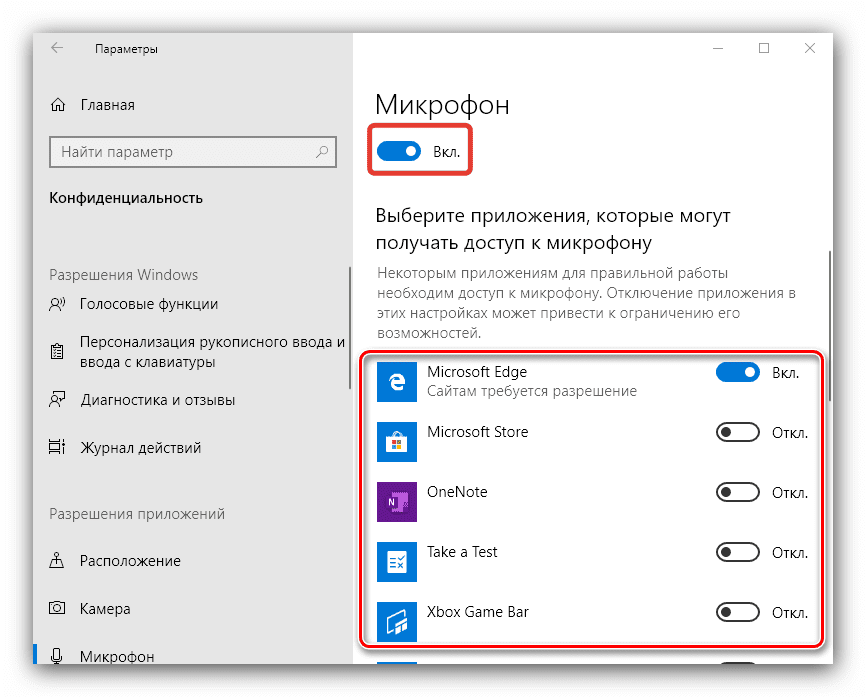
Важно! После выполнения действий следует перезапустить компьютер, чтобы изменения вступили в силу.
Настройка микрофонаУстройство может быть отключено в настройках звука. Следует проверить параметры, перейдя в соответствующее меню.
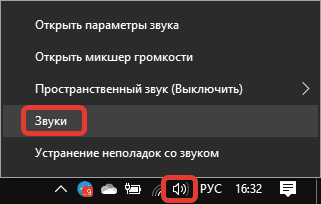
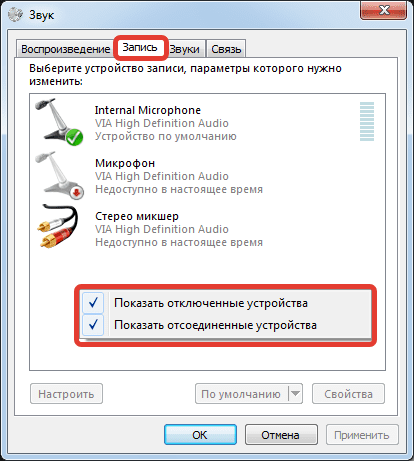
- Дважды кликнуть левой кнопкой мыши по устройству.
- В разделе «» установить оба ползунка в положение выше нуля. Нажать , .
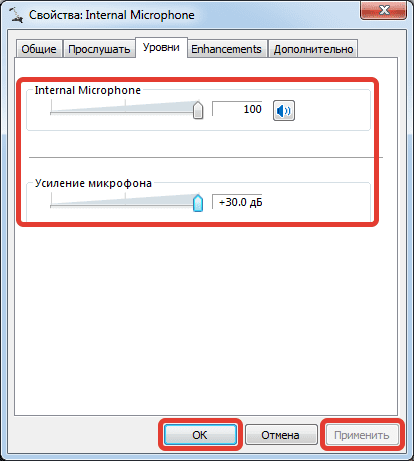
Дополнительные настройки микрофонаМикрофон на ноутбуке Windows 10 может перестать работать по причине неверно заданного формата записи. Необходимо в свойствах устройства внести соответствующие правки.
- Перейти в меню «» и раскрыть свойства устройства, как это было указано ранее в статье.
- На вкладке «» изменить формат по умолчанию на любой другой.
- Снять оба флажка в блоке «».
- Кликнуть , .
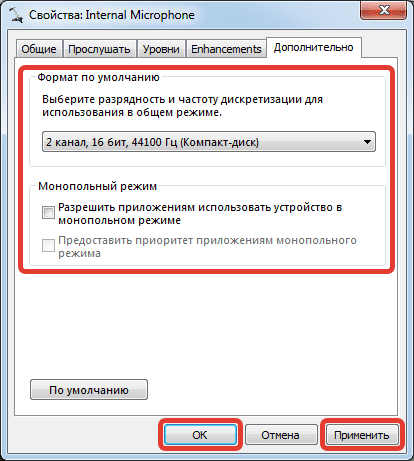
Обновление драйверовЗвуковая карта работает некорректно, если в системе отсутствуют соответствующие драйверы. Для исправления ситуации рекомендуется воспользоваться специальной программой для автоматической инсталляции компонентов. В статье будет пример использования Drive Booster.
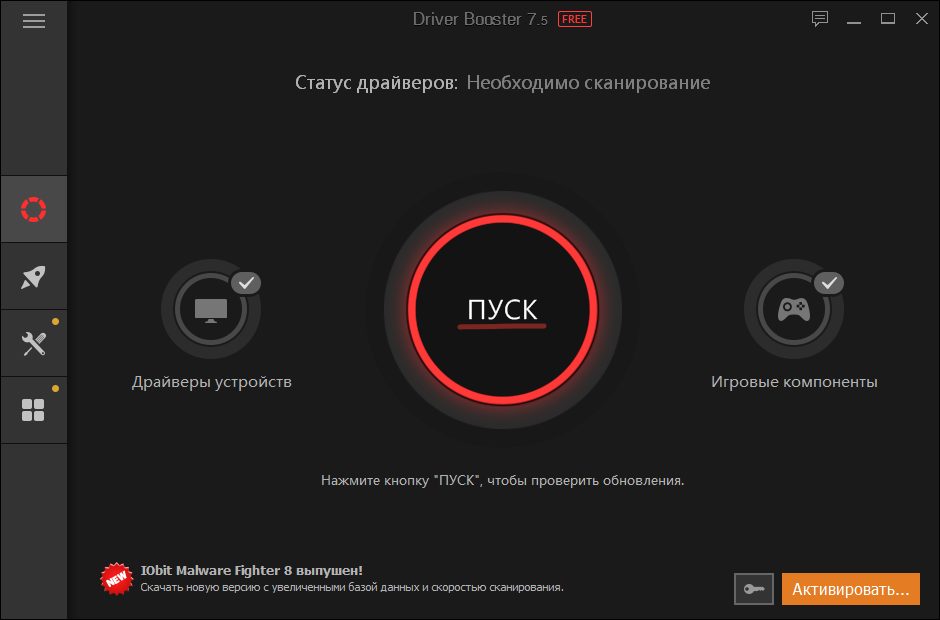
- Дождаться завершения операции, выделить все найденные компоненты.
- Щелкнуть по кнопке .
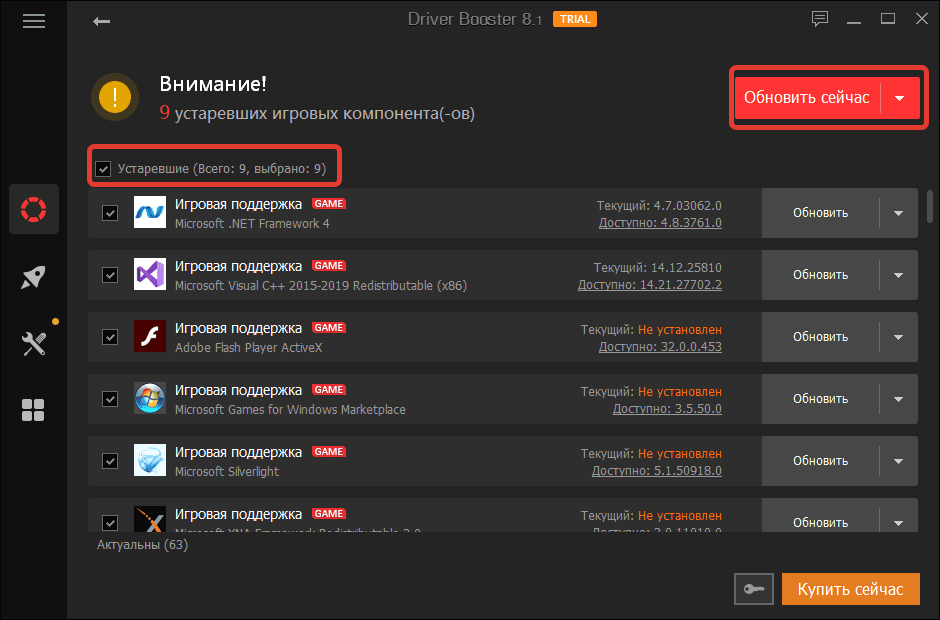
Важно! После завершения операции компьютер необходимо перезагрузить.
Настройка микрофона в Skype и других программахЕсли проблема с записью звука наблюдается исключительно в определенных приложениях, необходимо внести правки в параметры софта. В качестве примера будет рассмотрен мессенджер Skype, но инструкция схожа для подобных утилит.
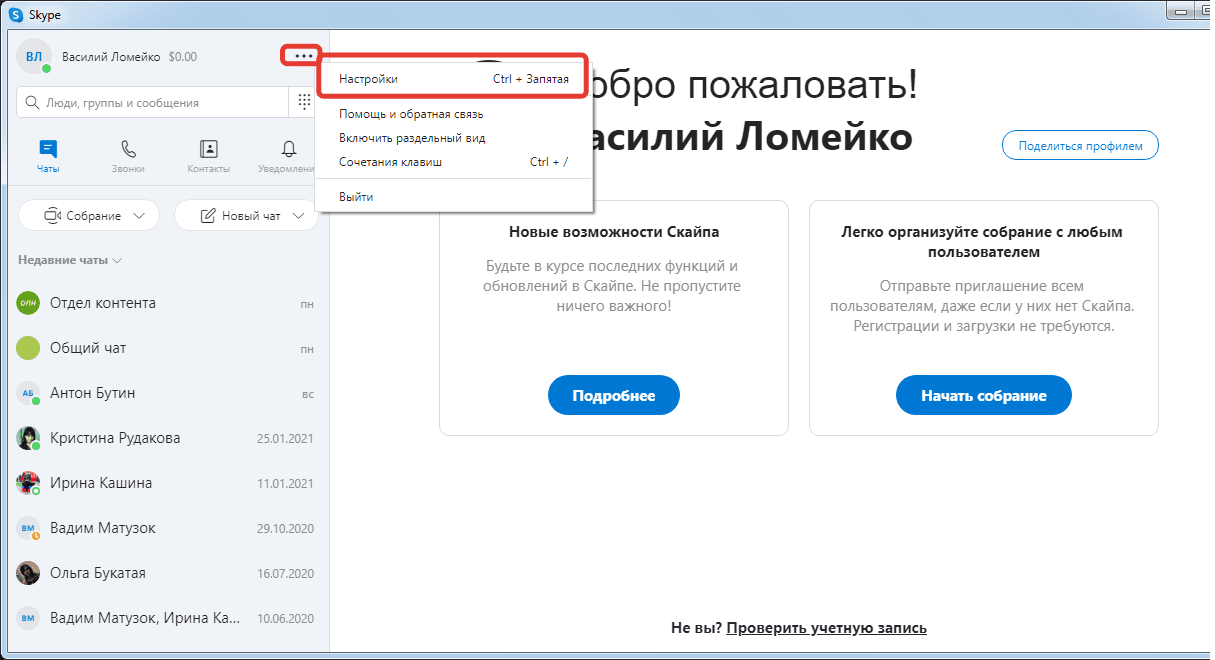
- На вкладке «Звук и видео» нажать по пункту «».
- В списке выбрать актуальное оборудование, закрыть окно параметров.
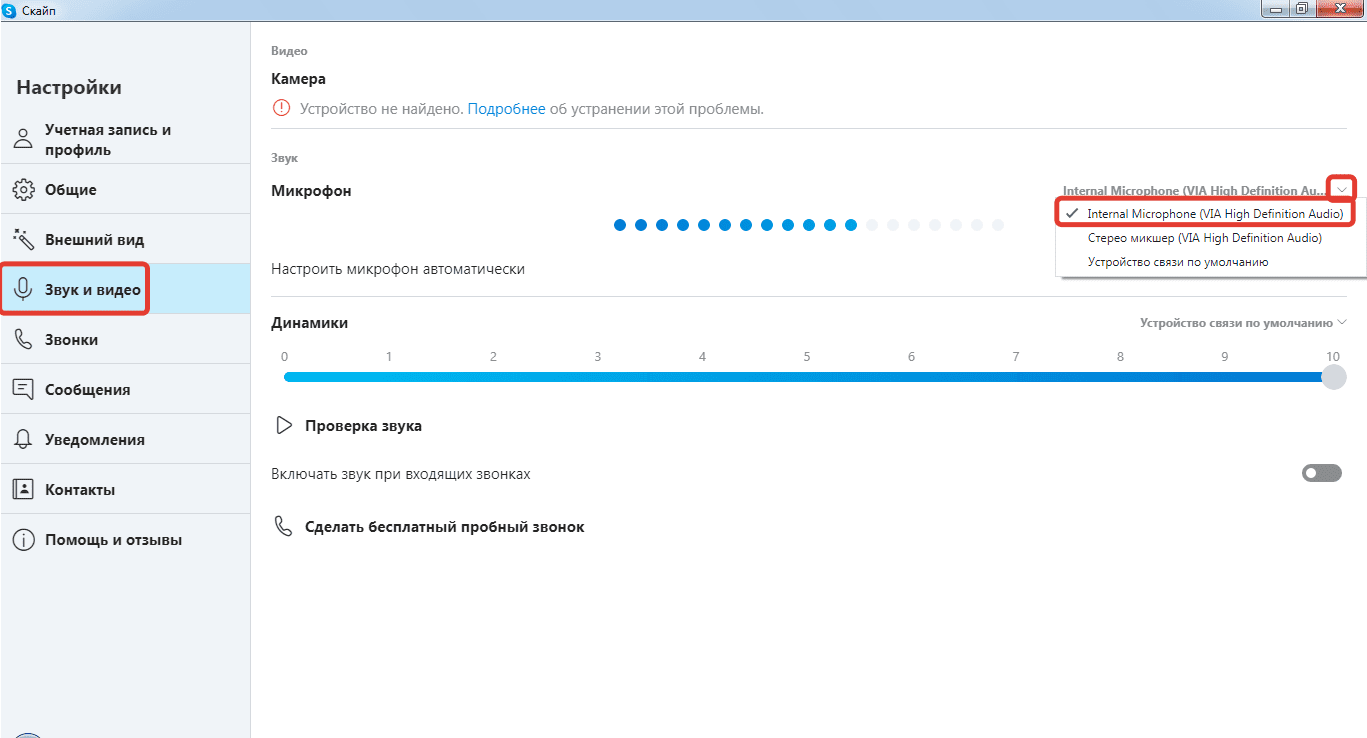
Обратите внимание! В Skype доступна функция пробного звонка, с помощью которой можно сразу проверить работу звукозаписывающего оборудования.
ЗаключениеНеопытным пользователям для настройки звука микрофона рекомендуется применять средство устранения неполадок, вносить правки в конфиденциальность и менять параметры системы в меню «Запись». Обновление драйверов требует определенных знаний. Изменять конфигурацию отдельных программ следует в случае, когда неполадки со звуком появляются исключительно там.
( 1 оценка, среднее 5 из 5 )
Если не работает микрофон на наушниках в Windows 10, потребуется первоначально проверить настройки гарнитуры через системные параметры. В случае отсутствия эффекта нужно выполнить инсталляцию драйверов, воспользоваться программой от производителя и внести изменения в конфигурацию компьютера. Чтобы настроить работу микрофона в операционной системе (ОС), потребуется изменить параметры используемой гарнитуры. Есть несколько средств для выполнения этого:
- Изменение системных конфигураций.
- Установка новых драйверов.
- Редактирование параметров конфиденциальности.
- Увеличение громкости в предустановленной утилите.
Обратите внимание! Рассматриваемые в статье методы устранения проблемы актуальны для стационарных компьютеров и ноутбуков.
Изменение параметров звукаПервостепенно необходимо проверить заданные настройки работы микрофона. Для этого потребуется:
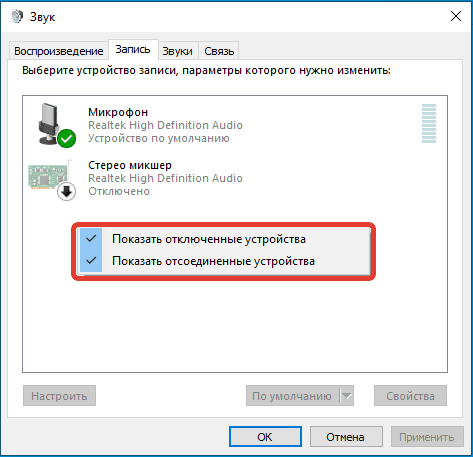
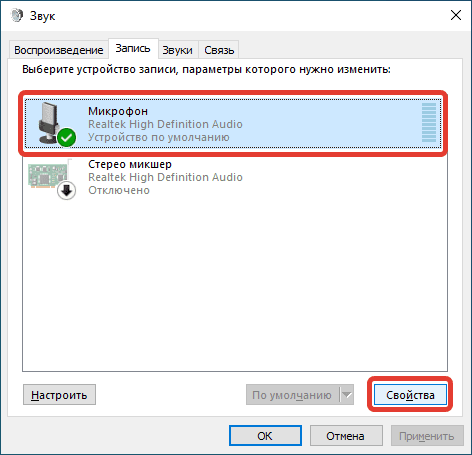
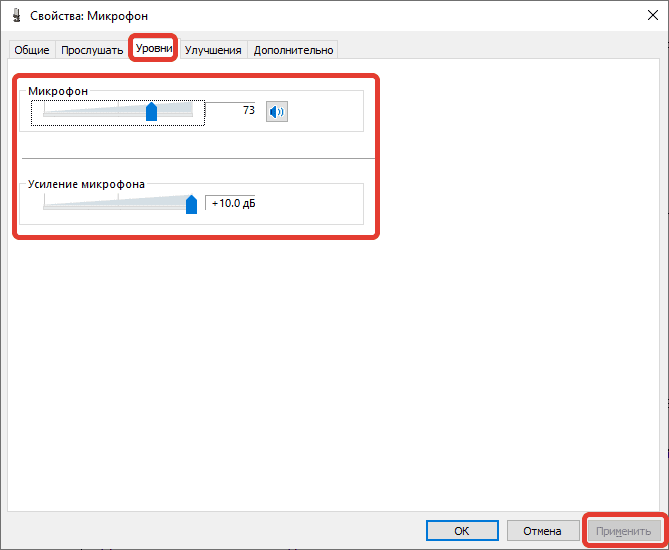


Важно! Требуется менять разрядность и частоту дискретизации до тех пор, пока микрофон не заработает.
Обновление драйверовВ качестве альтернативы можно воспользоваться штатным средством системы. Пошаговое руководство:
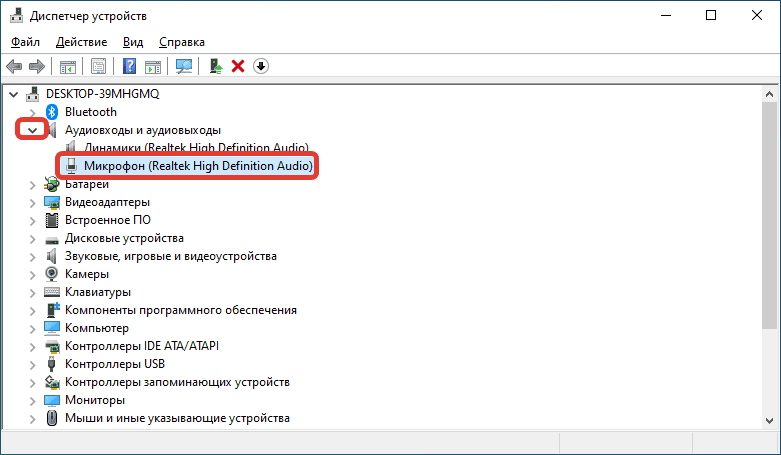
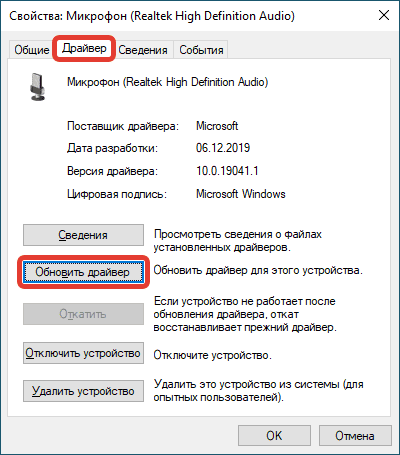
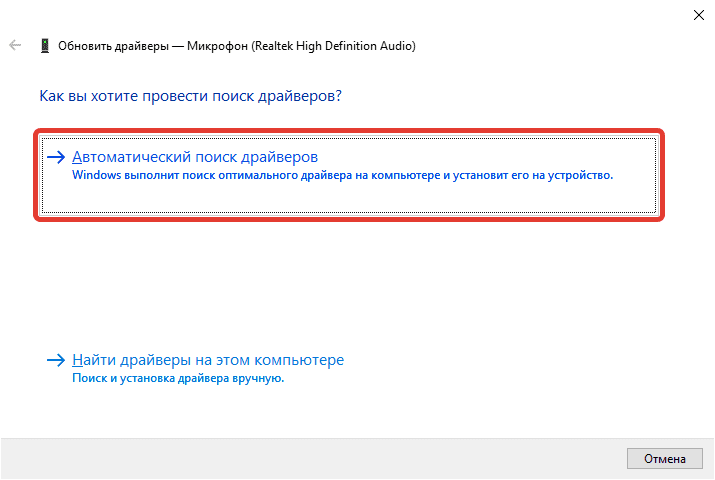
Обратите внимание! Рекомендуется воспользоваться первым методом, подразумевающим загрузку установщика с официального сайта производителя.
Изменение параметров конфиденциальностиМикрофон может перестать работать по причине изменения параметров конфиденциальности. Потребуется проверить эту настройку и в случае необходимости выдать соответствующие разрешения гарнитуре.

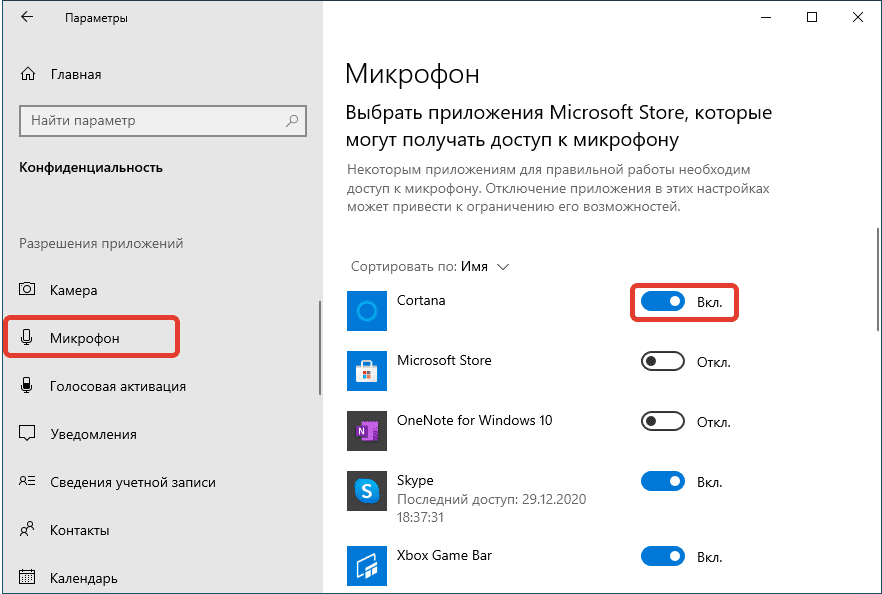
Использование программы от производителяКаждая гарнитура поставляется с пакетом специализированного программного обеспечения, служащего для настройки звука. Необходимо проверить параметры, заданные в таком приложении.
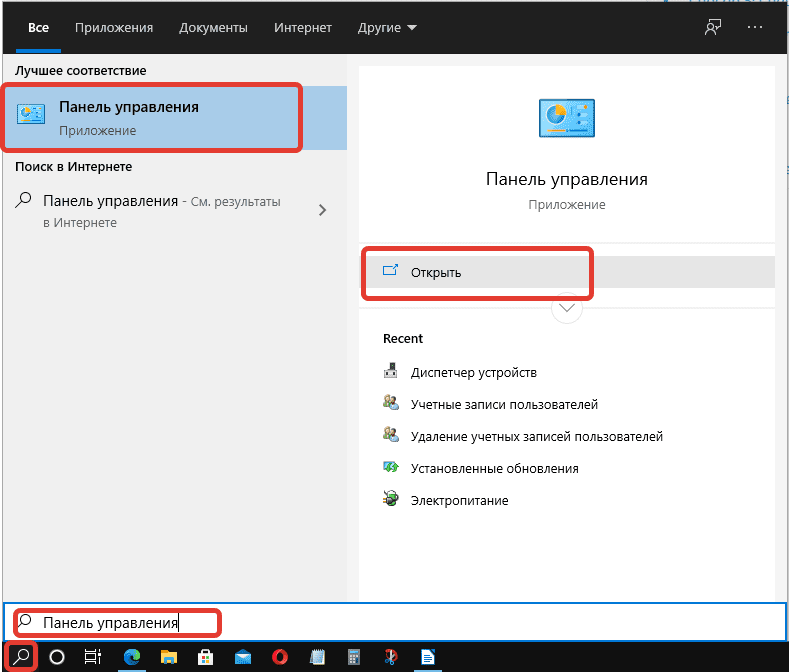

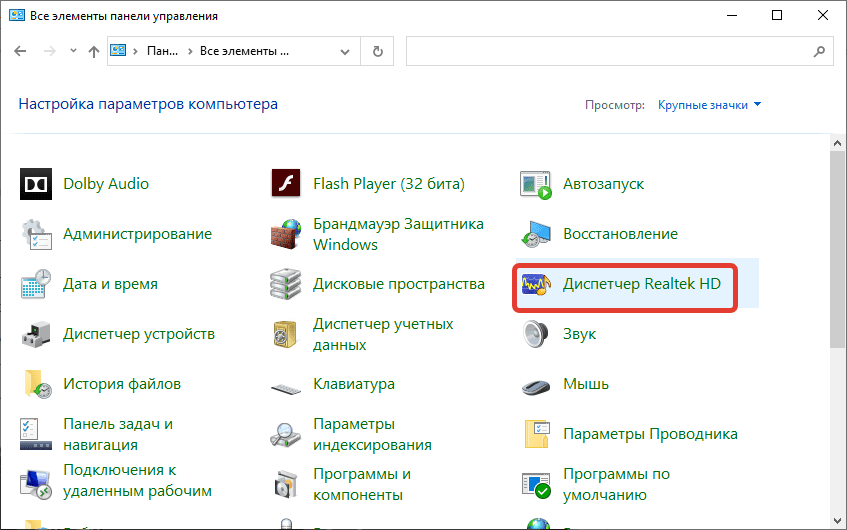

Важно! Программа может отличаться в зависимости от используемой модели устройства.
Увеличение громкостиНужно проверить настройки громкости записи в системных параметрах компьютера. Для этого потребуется:
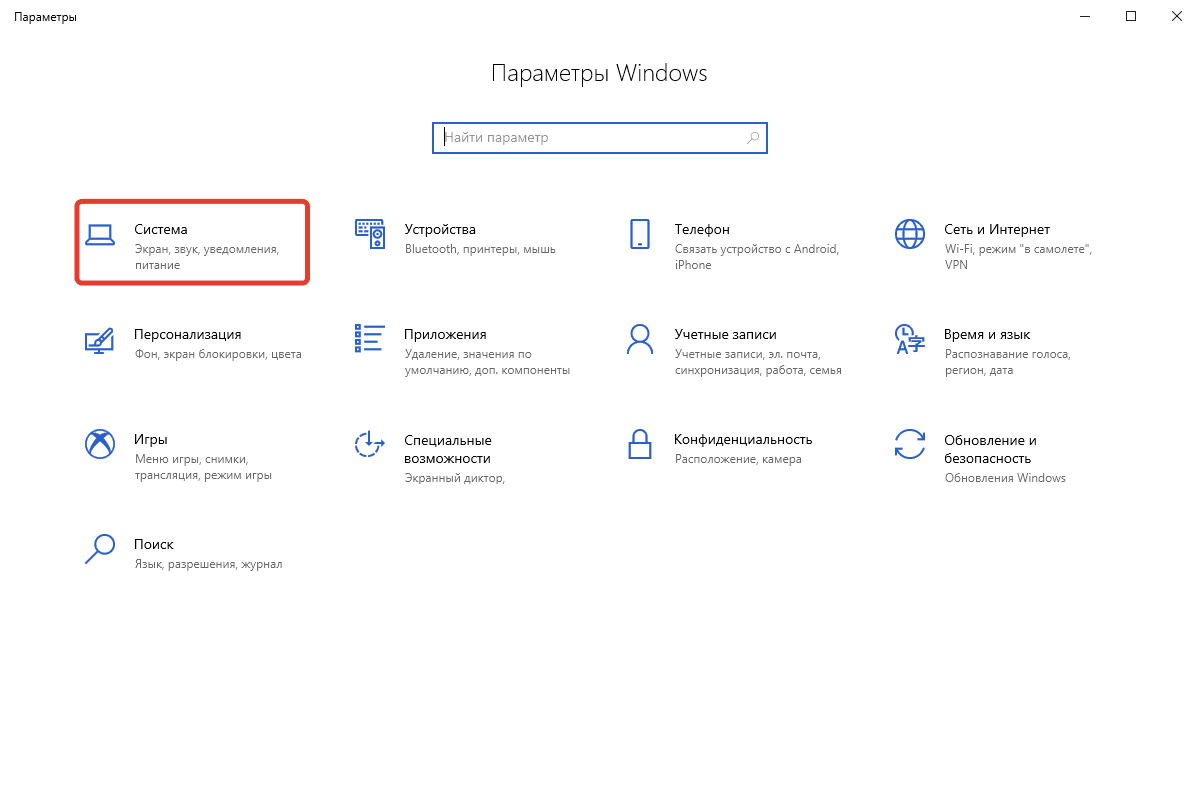

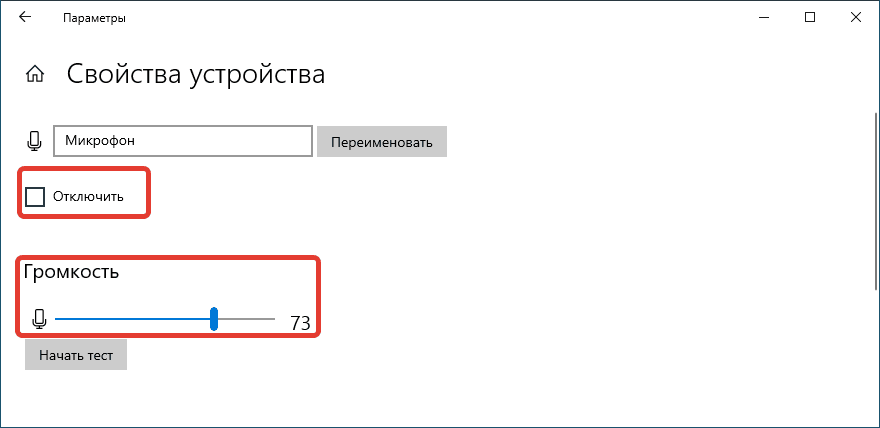
При необходимости можно пройти тест, чтобы убедиться в работоспособности микрофона. Удаление вирусовВирусы способны повредить важные файлы, необходимые для корректной работы звукозаписывающего устройства. Чтобы исключить этот фактор, потребуется выполнить проверку ОС. Рекомендуется воспользоваться утилитой от стороннего разработчика — Dr. Web CureIt!.
- Запустить исполняемый файл программы.
- Щелкнуть по кнопке .

- Дождаться завершения процедуры сканирования.
- Следовать подсказкам приложения.
ЗаключениеНеопытным пользователям рекомендуется изначально внести правки в параметры звука и конфиденциальности, увеличить громкость в системном меню и выполнить очистку от вирусов. Обновление драйверов и работа с фирменным программным обеспечением требует определенных знаний от юзера.
Как настроить новый микрофон на устройстве с Виндовс 10? Ответ на данный вопрос будет особенно полезно узнать тем, кто пользуется компьютером для совершения звонков с применением программы Skype. Произвести необходимые изменения на Виндовс 10 можно будет с помощью изменения параметров как самой системы в целом, так и конкретной программы для коммуникации.
Чтобы настроить аудио оборудование, используйте следующие функции:
- изменение громкости;
- усиление чувствительности;
- подавление шумов.
Как настроить требуемую чувствительность используемого системой микрофона на компьютере с операционкой Windows 10? Прежде всего, необходимо найти раздел «Звук». Сделать это можно либо через «Панель управления», отыскав нужный пункт во вкладке «Оборудование и звук», либо нажав правой кнопкой мыши на значок громкости на панели задач и найдя там пункт «Записывающие устройства».


Выполнив эти простые действия, вы попадете в окошко, отображающее установленное у вас аудиооборудование. Нажав на пункт «Свойства», найдите вкладку «Уровни». Здесь можно выставлять нужную вам громкость микрофона на оборудовании с Виндовс 10, а также изменять его чувствительность, измеряемую в децибелах. Для этого вам требуется установить нужное вам значение рядом с пунктом, позволяющим произвести усиление данного показателя. Возможность шумоподавления скрыта во вкладке с дополнительными параметрами.
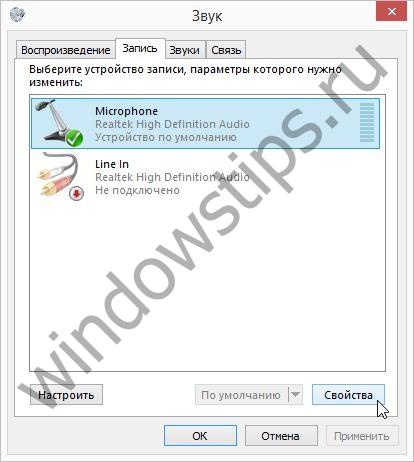

Как настроить микрофон в Скайпе Windows 10?
Если вы хотите знать, как настроить микрофон на ноутбуке с операционкой Виндовс 10, то общий алгоритм ваших действий будет аналогичным, как и в случае со стационарным компьютером. Однако, кроме работы с параметрами системы, изменять текущие характеристики аудиооборудования можно и другими альтернативными способами.
Непосредственно в программе скайп раздел со звуковыми параметрами можно найти во вкладке «Звонки». В открывшемся окне вы можете выбрать используемые программой гарнитуру и динамики, а также отрегулировать их громкость вручную или настроить автоматически.
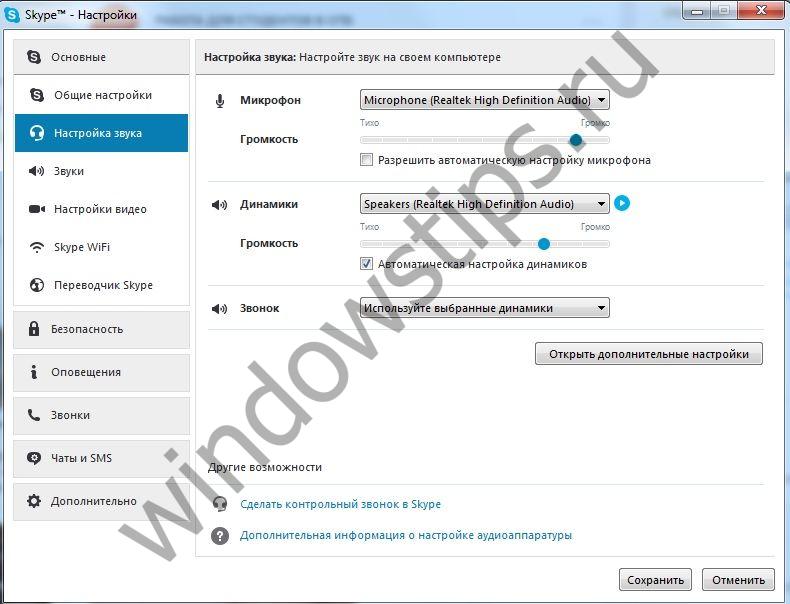
На компьютер при желании можно установить дополнительные программы для настройки микрофона на операционке Windows 10. Одной из самых популярных вариантов является диспетчер звука Realtek HD. Открыв данную программу, можно в соответствующей вкладке настроить громкость и чувствительность, действуя аналогично принципам, используемым при изменении указанных параметров с помощью стандартных инструментов.
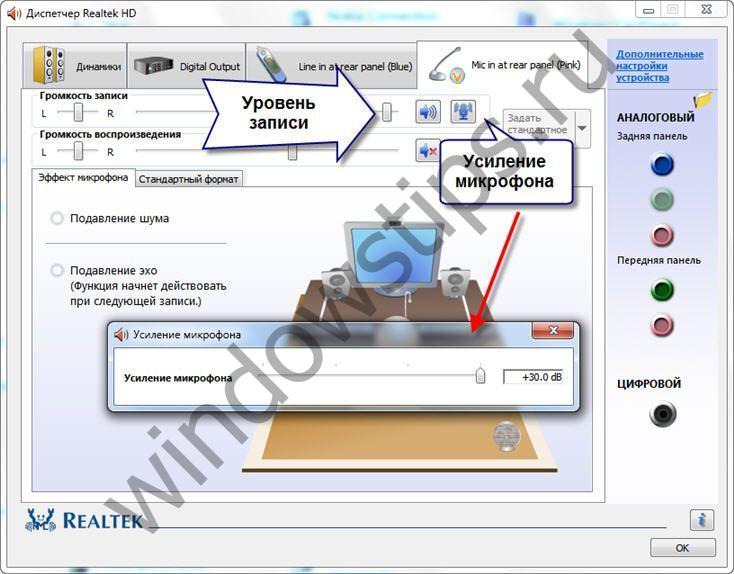
Некоторые аудиодрайвера предназначены для использования для компьютеров конкретных торговых марок. Например, в ноутбуках Lenovo используется менеджер Conexant SmartAudio, где вы сможете задать нужные параметры для колонок или наушников, найдя соответствующий значок в меню.
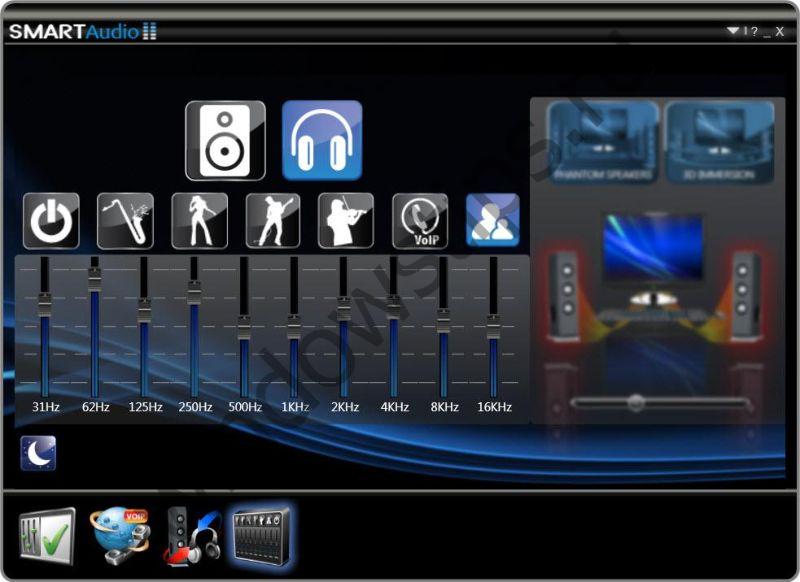
Способы настройки дополнительного микрофона на Виндовс 10
Помимо использования стандартного встроенного оборудования на Виндовс 10 без применения дополнительных приспособлений, вы можете подключить к своему компьютеру нужное вам звуковое оборудование. Для этого вам стоит найти на корпусе устройства специальный порт для подключения гарнитуры. Сюда можно будет подключить выбранное вами оборудование: например, наушники.
Такое приспособление удобно использовать, если вы не хотите, чтобы ответы вашего собеседника слышал кто-то, находящийся в помещении, кроме вас. Настройка наушников с микрофоном производится на Виндовс 10 стандартным образом: при обнаружении нового записывающего устройства оно отобразится во разделе «Звук», где можно будет отредактировать используемые им параметры, открыв его свойства.
Если наушники не оборудована системой для записи звука, то в таком случае будет использоваться стандартное аудио оборудование. Как правило, подключение наушников производится автоматически. В первый раз системе могут понадобится дополнительные драйвера, которые также чаще всего устанавливаются без дополнительных манипуляций со стороны пользователя.
Теперь мы узнали, как правильно настроить микрофон на новом компьютере с Виндовс 10. Как видите, все довольно просто. Однако если вы по какой-либо причине все-таки допустили ошибку, не стоит слишком сильно расстраиваться: всегда в экстренном случае можно выполнить сброс настроек микрофона до стандартных значений, а затем при необходимости повторить все требуемые изменения заново.
Отличного Вам дня!
Доброго времени суток!
Микрофон в сетевых играх штука крайне нужная: текстом далеко не всегда успеешь написать то, что можно быстро сказать 👌.
И вопросов по микрофону относительно таких хитов как «танки» или «контра» — сравнительно много (особенно, после перехода на новую ОС Windows 10 с ее параметрами конфиденциальности.
Собственно, в этой заметке я собрал наиболее популярные причины, из-за которых микрофон в играх может не работать. Заметка универсальная и годится не только для озвученных выше игр (думаю, что «пробежавшись» по ниже-перечисленным пунктам — сможете сравнительно быстро восстановить голосовую связь).
И так.
Что нужно проверить если не работает микрофон
Это, пожалуй, самое основное, с чего нужно начать. В более, чем половине случаев, проблема с микрофоном связана с настройками конкретного приложения (Steam, CS:GO, и т. Приведу несколько скринов с пояснениями ниже.
В Steam нужно открыть настройки приложения, раздел «голос». Далее нажать кнопку «Сменить устройство» и указать свой микрофон (прим. : дело в том, что по умолчанию вместо вашего микрофона может быть указано всё, что угодно. Например, виртуальное устройство, которое ничего и никуда не передает).
Далее нажмите по кнопке «Проверить микрофон» и отреагируйте его громкость. Также желательно задать спец. клавишу, нажав на которую, микрофон будет включаться.
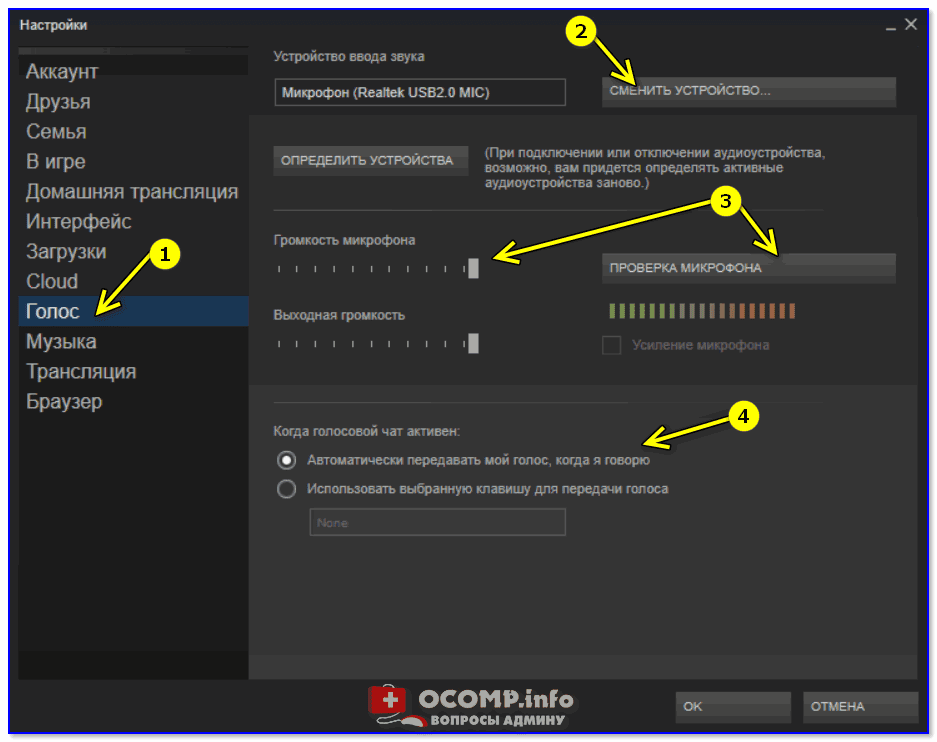
Steam — настройка голосовой связи
World of Tanks
В танках всё аналогично Steam: в настройках игры во вкладке «Звук» нужно включить голосовую связь (стрелочка 2 на скрине ниже), задать громкость голоса, указать клавишу для включения микрофона и отрегулировать его чувствительность.
Примечание: ниже на скрине показан пример настроек звука (микрофон стандартный, на наушниках.
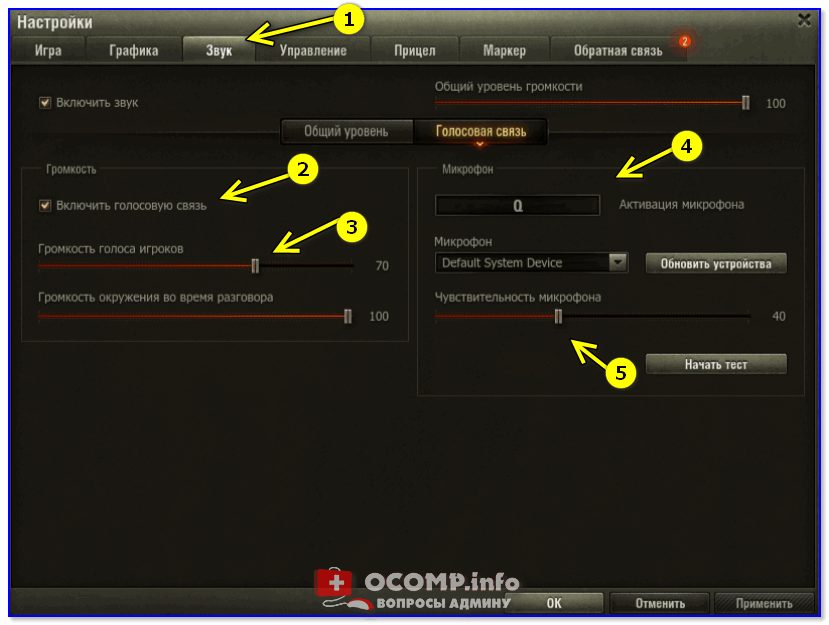
Настройки World of Tanks
В игре CS: GO сначала нужно открыть раздел «Клавиатура и мышь» и задать клавишу для использования микрофона.
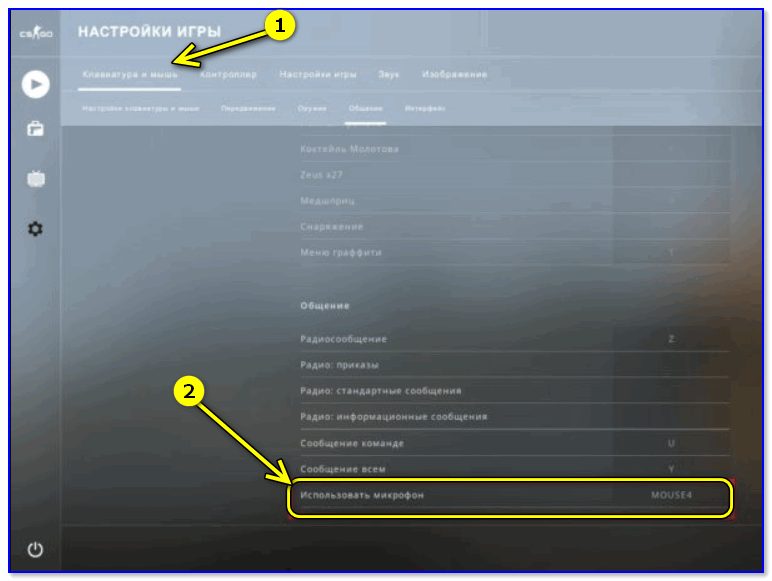
Клавиши и мышь — общение — использовать микрофон (CS: GO)
Далее в разделе «Звук» указать, что микрофон должен быть активирован по нажатию клавиши, и выставить громкость на 90-100% (после тестирования уровень можно убавить).
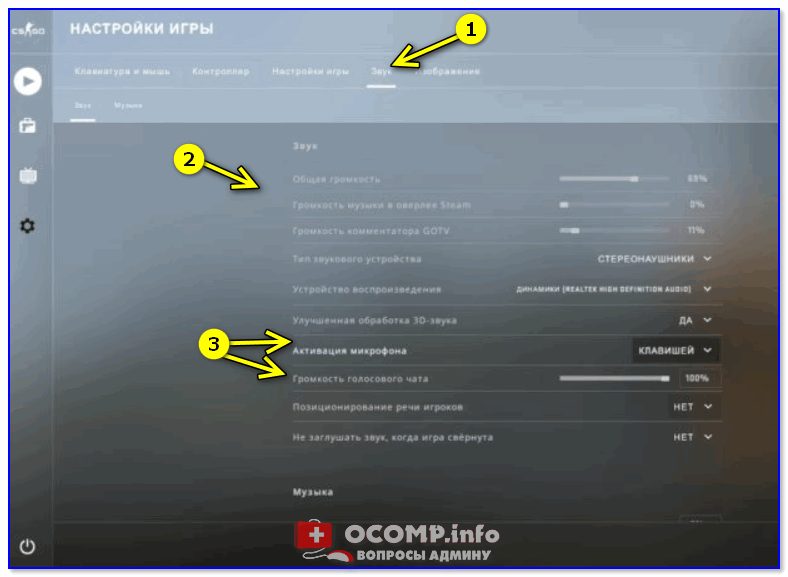
Звук — активация микрофона — по клавише (CS: GO)
После сохранения настроек проверить работоспособность. Как правило, если микрофон исправный и в других приложениях он работает — то и в CS: GO проблем не наблюдается.
Настройки конфиденциальности и чувствительности в Windows
В Windows 10 работу микрофона могут ограничивать настройки конфиденциальности (например, ОС может блокировать любые приложения, пытающиеся использовать микрофон).
В общем, если у вас Windows 10 — откройте параметры ОС и перепроверьте этот момент.
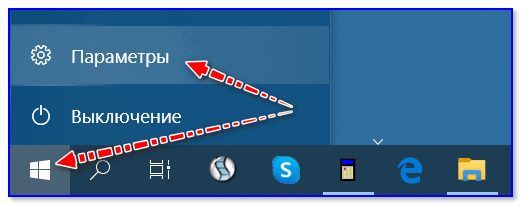
Пуск — параметры
Обратите внимание, в разделе «Конфиденциальность» должен быть разрешен доступ приложениям к микрофону.
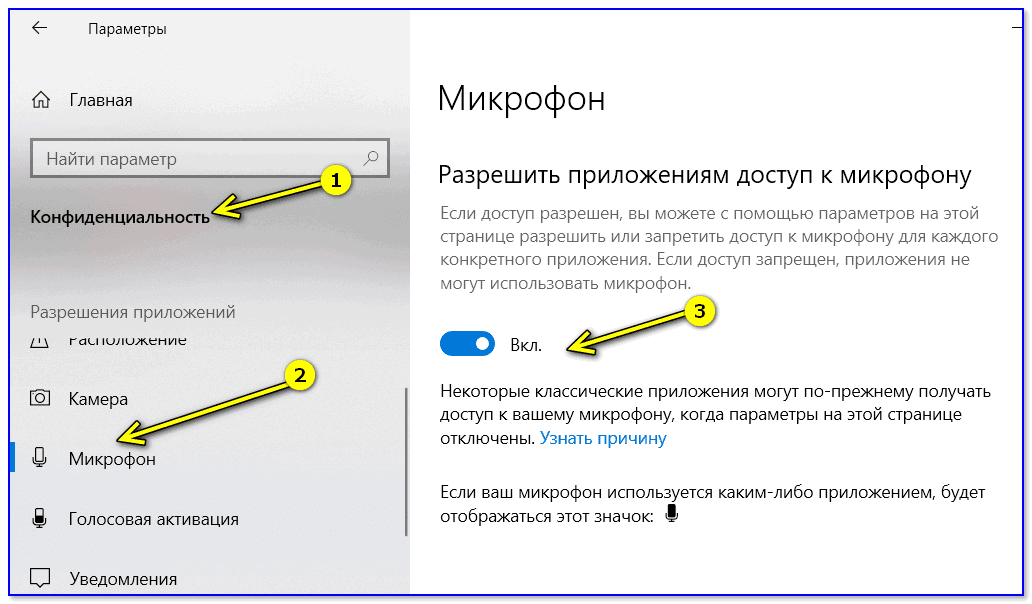
Разрешить приложениям доступ к микрофону
Далее, чуть ниже, проверьте, чтобы разрешение стояло также и для классических приложений (к их числу относятся и установленные игры).
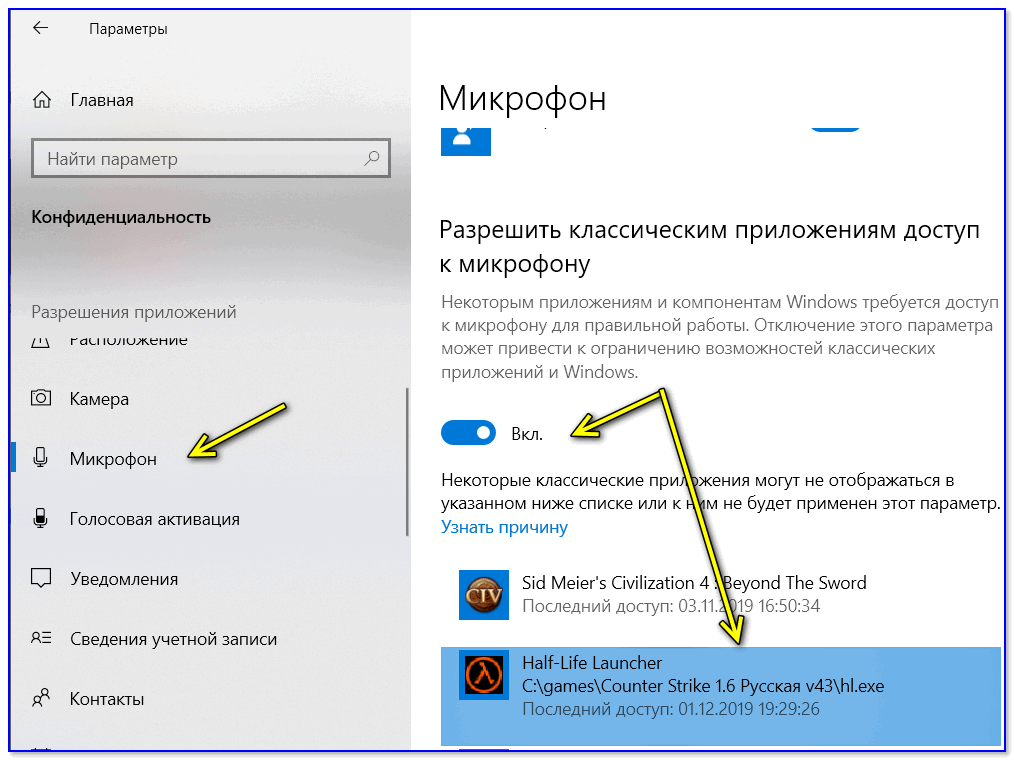
Разрешить классическим приложениям доступ к микрофону
Ну и еще один момент (это уже не относится только к Windows 10): проверьте, чтобы в настройках звука микрофон был включен (открыть эту вкладку можно в 👉 панели управления: раздел «Оборудование и звук»).
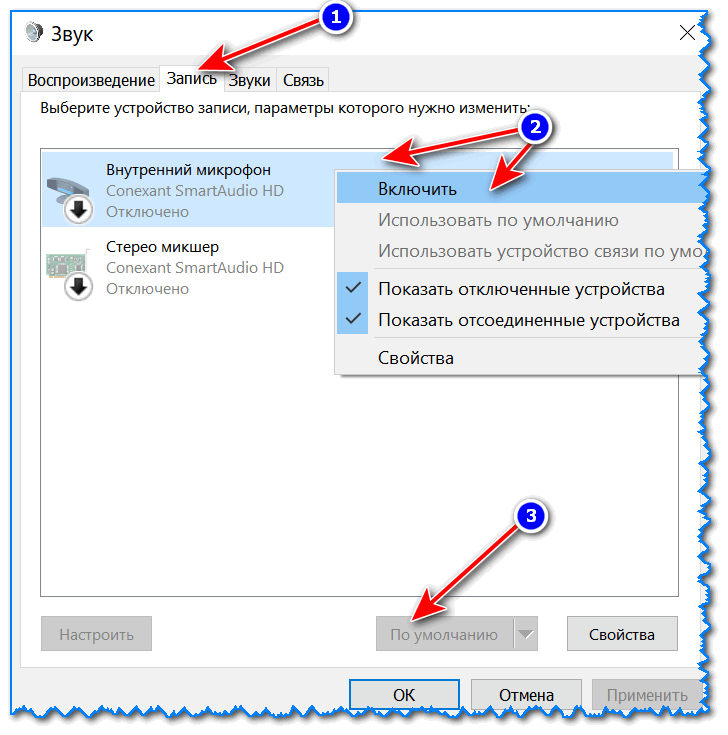
Кстати, если микрофон работает — вы сразу этот заметите по зеленой полоске (которая будет прыгать вниз-верх), показывающей наличие шума рядом с микрофоном.

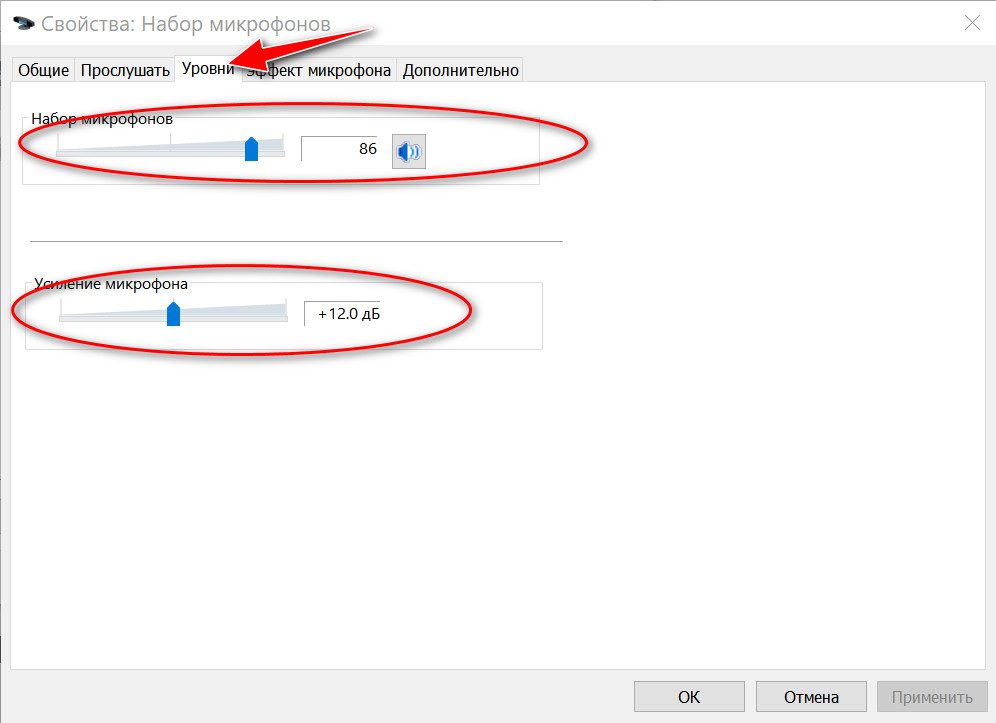
Наличие драйвера
Если микрофон не работает ни в одном приложении — проверьте наличие драйвера (вдруг Windows автоматически не смогла подобрать его).
Для проверки — нам нужно будет открыть диспетчер устройств, вкладку «Аудиовходы и аудиовыходы». Если драйвер установлен — вы должны увидеть в этой вкладке свое устройство (и напротив него не должно быть желтых треугольников с воскл. знаками).
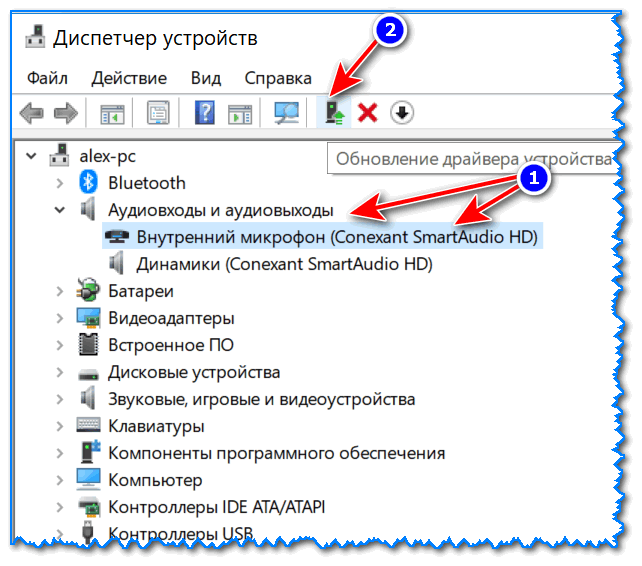
Диспетчер устройств — обновление драйвера
Когда драйвера для устройства нет — во вкладке «Другие устройства» (она также в диспетчере устройств) вы увидите строку «Неизвестное устройство». Пример ниже.

Как будет выглядеть устройство в диспетчере задач, для которого нет драйвера (в качестве примера)
👉 В помощь!
Кроме этого, обычно при наличие установленного драйвера — в трее (рядом с часами) есть спец. значок, позволяющий открыть его настройки (кстати, рекомендую это сделать!).
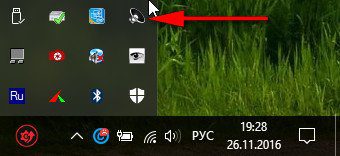
Значок звука от аудио-драйвера
Если значка в трее нет, возможно ссылка на контрольную панель драйвера есть в панели управления Windows в разделе «Оборудование и звук» (см. пример ниже).
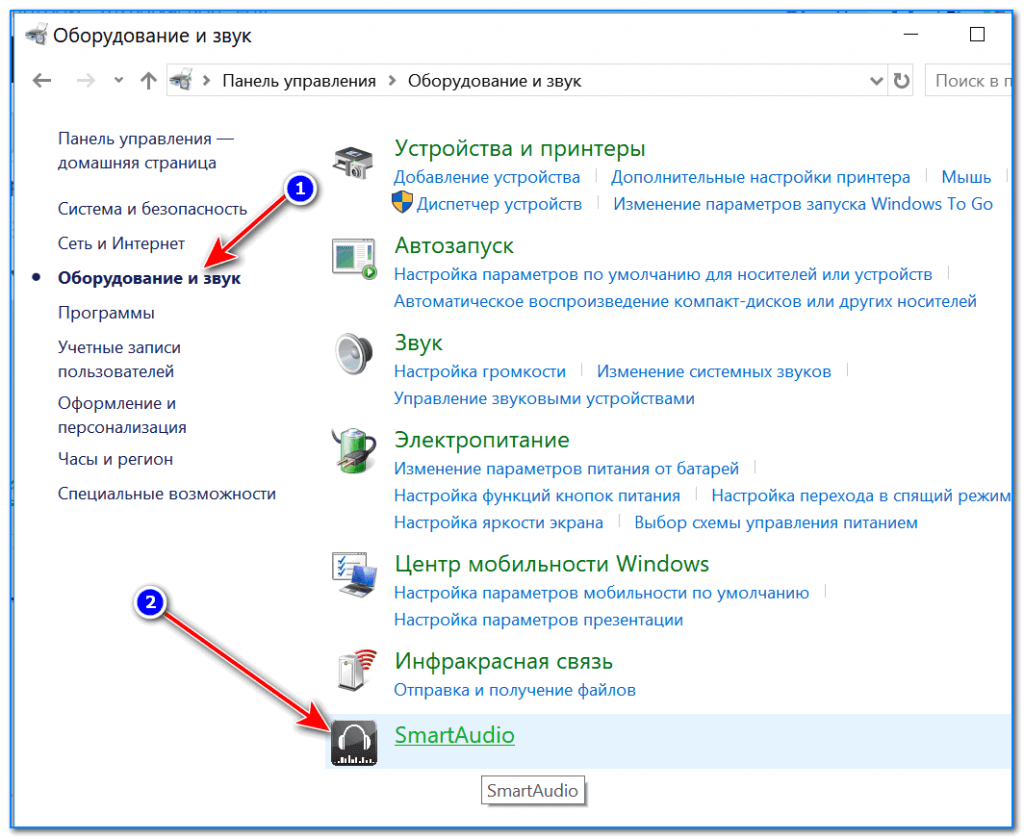
В контрольной панели аудио-драйвера проверьте, чтобы микрофон был включен и уровень его громкости не стоял на нуле. Вообще, конечно, многие параметры в панели зависят от железа и самого драйвера (универсальный скриншот здесь не приведешь.

Smart Audio — настройка работы драйвера
Работоспособность микрофона, штекера, портов
Если все вышеперечисленное никак не помогло «заставить» микрофон передавать голос, рекомендую обратить внимание на нижеперечисленные моменты.
Проверка работоспособности микрофона на другом ПК
Для начала очень желательно подключить микрофон к другому компьютеру (ноутбуку) и проверить его работоспособность. Часто провод возле штекера сильно перегибается и внутри ломаются медные жилки (контакт теряется и микрофон не работает).
Обратить внимание на тип штекера микрофона и разъема аудио-карты
Сейчас часто встречаются гарнитурные разъемы, предназначенные для подключения микрофона с наушниками. Выглядят они очень похоже, и не все замечают разницу (разумеется, если у вас классический микрофон — то подключать его нужно к такому разъему через спец. переходник).
Классические (слева) и гарнитурный разъем(ы)
Гарнитурный штекер (слева) и классический (справа)
Подключается ли микрофон к передней панели?
На ПК многие подключают микрофон к передней панели системного блока. Однако, нередко она либо вовсе не подключена к материнской плате, либо на нее не установлены корректные драйвера и часть устройств (сопрягаемых к ней) работает нестабильно

USB-порты и аудио-разъемы на передней панели часто вовсе не подключены.
Совет здесь простой: попробуйте подключить микрофон к разъемам на задней стенке системного блока.
Средство устранения неполадок Windows
Ну и последнее, что порекомендовал бы — это попробовать использовать средство устранения неполадок (данный мастер встроен в ОС Windows 10).
Для его запуска нужно открыть параметры Windows (сочетание клавиш Win+i), далее открыть раздел «Обновление и безопасность/устранение неполадок» и выбрать пункт «голосовые функции». Windows автоматически проверит все настройки, службы и пр. «моменты», которые могут влиять на работу микрофона. В ряде случаев помогает.
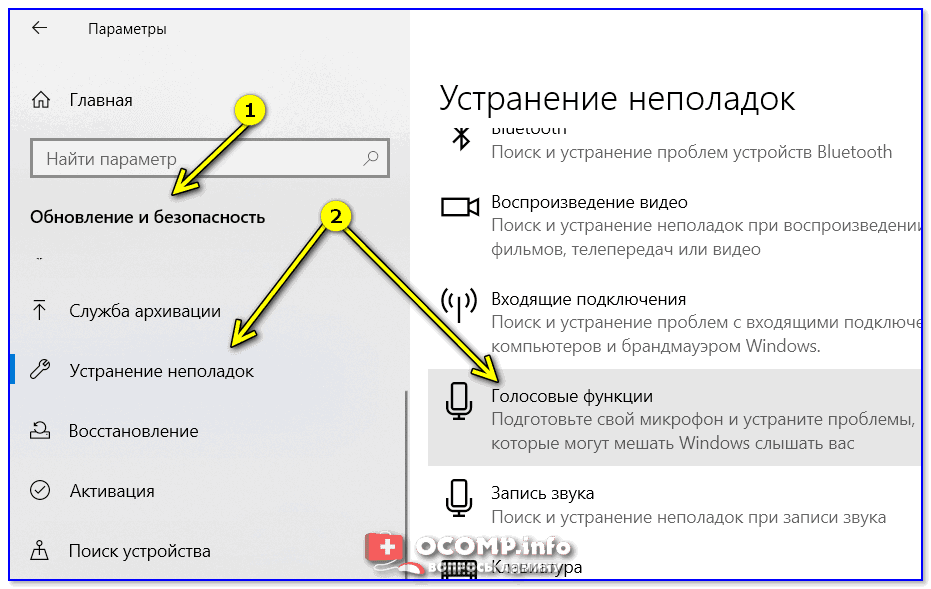
Дополнения по теме всегда приветствуются.
Не работает микрофон windows 10 — довольно популярная ошибка, не только после обновления системы, но и при обычном использовании системы. Запись звука не самая популярная функция при обычном использовании компьютера и проблема может обнаружиться в самый неподходящий момент. В данной статье, мы расскажем, что делать, если не работает микрофон на ПК windows 10.
Перед тем, как приступить к решению возникшей проблемы, стоит проанализировать систему на наличие причин, в результате которых и возникла эта ситуация.
Можно разделить эти ситуации на конкретные сценарии:
- После переустановки системы или крупного обновления Windows;
- К компьютеру подключался другой микрофон или устройство записи;
- Микрофон просто перестал работать (актуально, когда его не использовали очень долгое время).
Все эти сценарии объединяет одно — решение этой проблемы, можно выполнить используя 5 способов.
Первый вариант, о котором дальше пойдёт речь, поможет в ситуации, когда не работают микрофоны на компьютере windows 10, хотя ранее корректно работали.
Что в первую очередь пытается запустить Windows при обнаружении ошибки? Устранение неполадок (или траблшутер) — встроенное средство решение возникающих проблем с системой и её компонентами. С каждым новым обновлением это средство совершенствуется и всё чаще помогает пользователям. Как говорят представители Microsoft, инструменты решения проблем работают с использованием технологий искусственного интеллекта. Это значит, что каждый новый отчёт об ошибках будет обучать его и делать лучше.
Итак, чтобы узнать, почему не работает микрофон на наушниках или другом устройстве windows 10, выполните следующие действия:
- Откройте Windows (сочетанием клавиш или через меню
- Откройте настройки

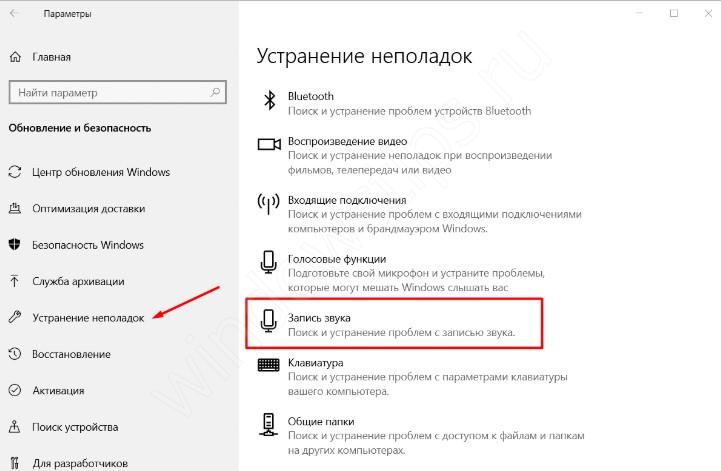
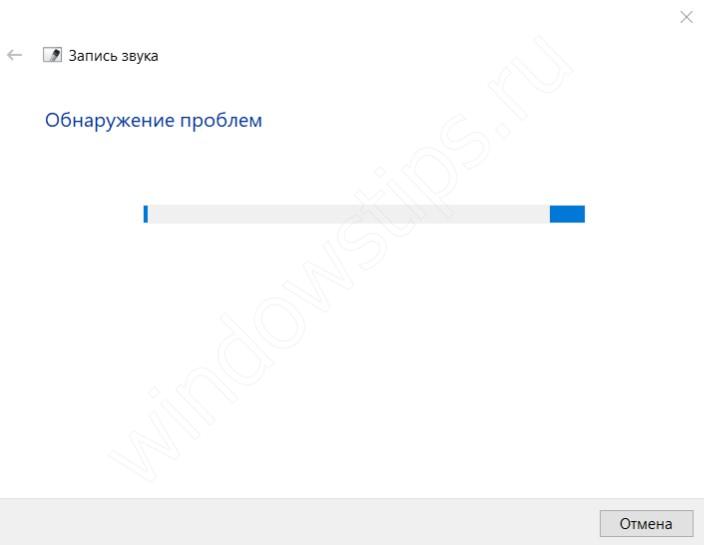
Это программное средство и решает именно программные проблемы. Например, ошибку, когда не подключается микрофон к компьютеру windows 10 из-за проблемы оборудования, оно естественно не решит.
Параметры звука
Следующий способ это ответ на проблему почему не работает микрофон в виндовс 10, будет проверить настройки звука. Очевидно, что если система определяет устройство (при подключении воспроизводится соответствующий звук), то надо в первую очередь смотреть в настройки системы. В Windows 10 есть, как минимум 2 места, где можно проверить звуковые параметры — Параметры Windows и Параметры Звука (из классической Панели управления).
Параметры Windows
Чтобы проверить, работает или не работает микрофон на ноутбуке или ПК windows 10, выполните следующие действия:
- Откройте Windows (сочетанием клавиш Win+i или через меню Пуск)
- Пройдите в настройки
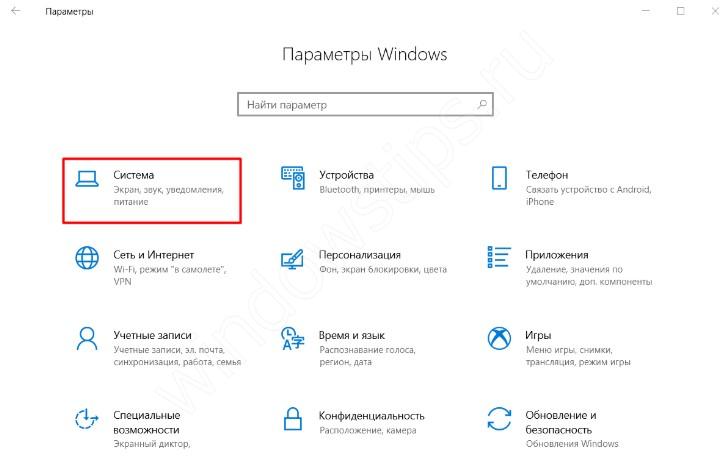
- И откройте вкладку
- Нам нужны параметры Ввода, отвечающие за устройства записи. В выпадающем меню “Выберите устройство ввода” убедитесь, что выбран микрофон, который должен работать. Тут же его можно проверить — при рабочем микрофоне — ползунок должен двигаться в такт голоса или звуков.
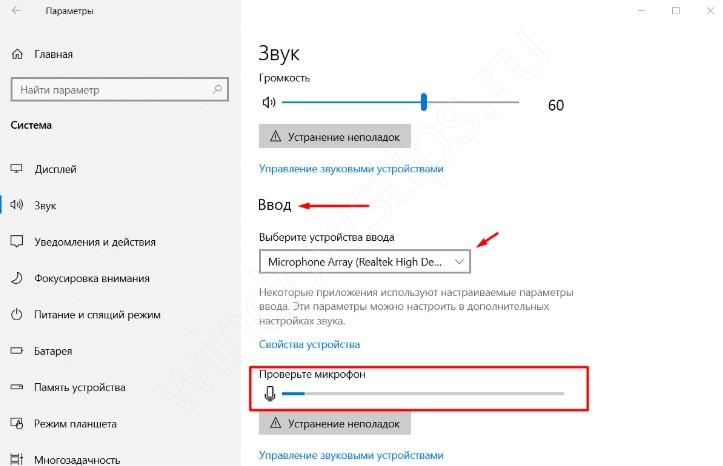
Главный минус этих настроек — они не содержат всю информацию, которая была бы полезна, для решения проблемы.
Пользователи Windows 7 помнят, что все системные настройки можно было найти в Панели управления. Сейчас же, в Windows 10, все параметры разделены между двумя разделами — Панель управления и Параметры Windows. Часть из которых может просто дублироваться (быть в обоих настройках), так и быть уникальными для одних параметров, как Центр обновления для Параметров Windows и Диспетчер устройств для Панели управления.
Примерно такая же ситуация и Параметрами Звука — большая часть настроек доступна для Панели управления. Пройти в них можно 2мя способами:
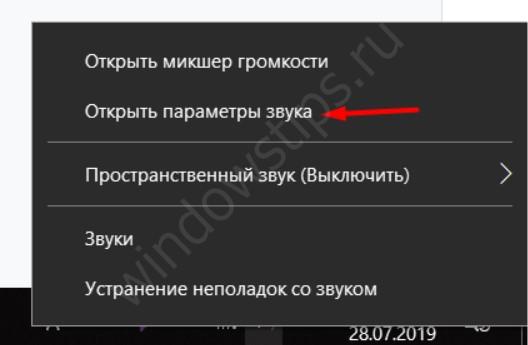
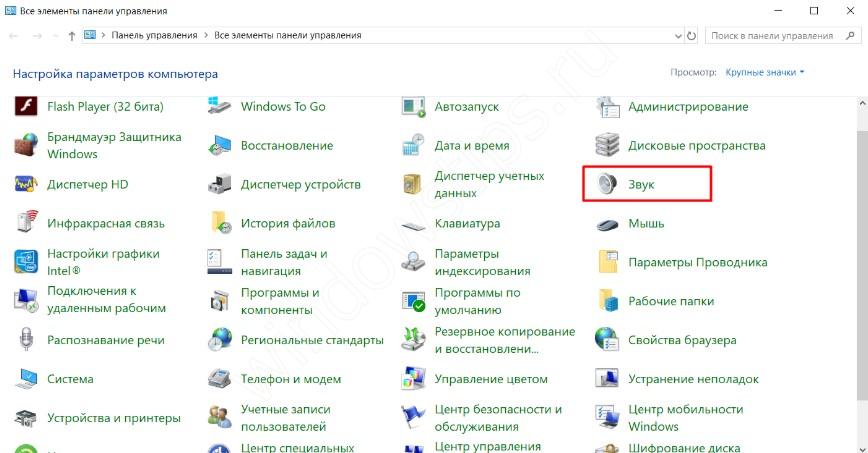
В этих настройках, нам требуется вкладка “Запись”. Тут отображаются все доступные устройства для записи — как выключенные, так и отключенные. Нажмите ПКМ по свободной области и включите отображение всех устройств — отключенных и отсоединенных.
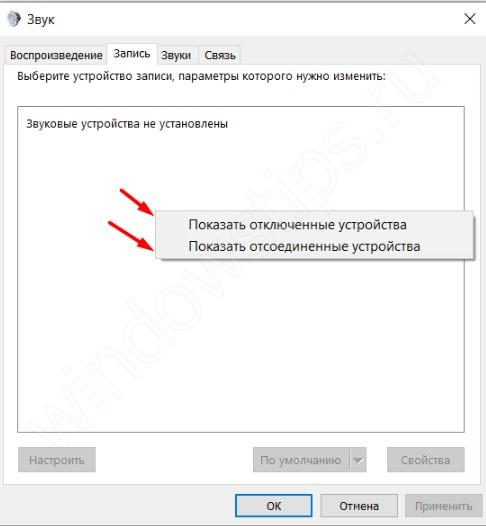
- Если появится микрофон с надписью не подключено windows 10 — то возможно, что это ранее использовавшееся устройство или, если оно активное, у него возникли проблемы с подключением — попробуйте его переподключить повторно.
- Устройство с надписью Отключено — нажмите на него ПКМ и выберите пункт Включить. После этого проверьте его работоспособность.
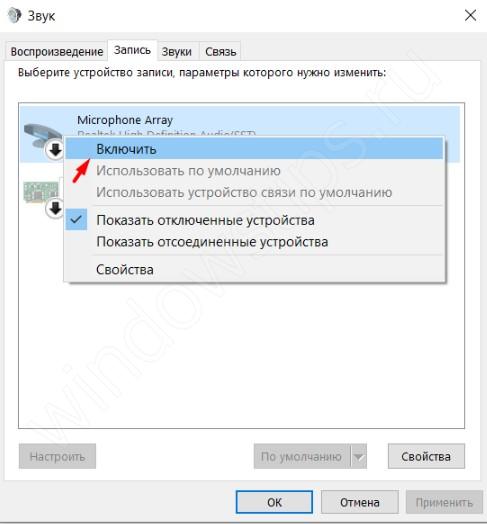
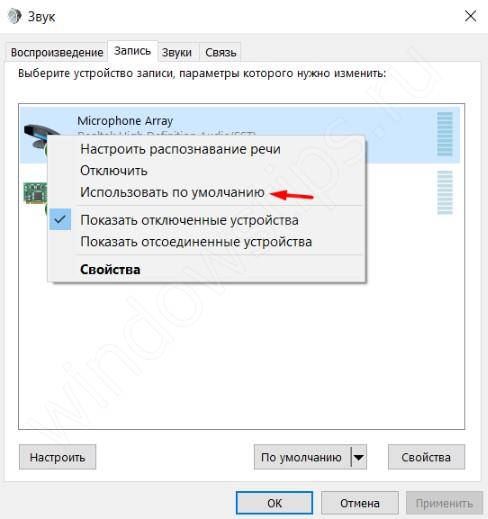
Настройки микрофона
Далее, рассмотрим настройки самого микрофона, которые можно задать через параметры звука. Для этого во вкладке “Запись”, нажмите ПКМ по нужному устройству и выберите пункт Свойства.
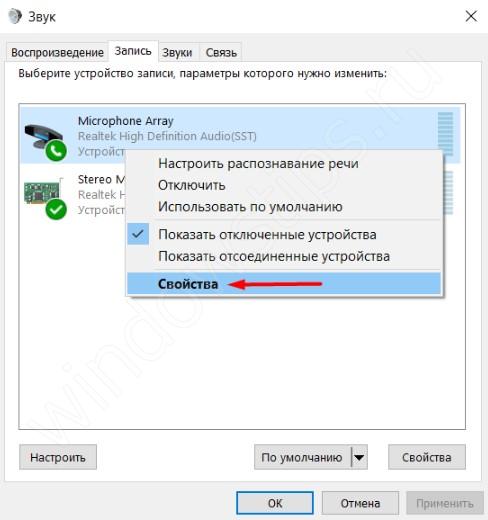
Пройдите во вкладку “Улучшения” и поставьте галочку на значении “Отключение всех звуковых эффектов”.
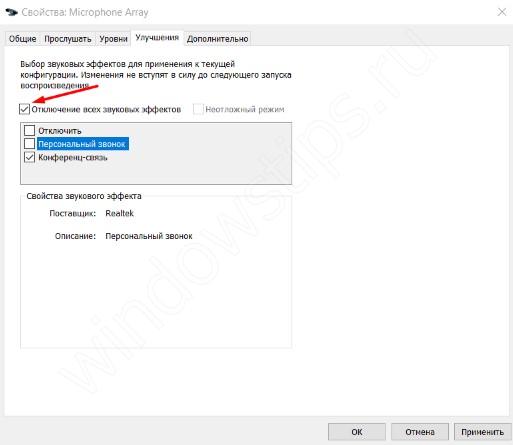
Во вкладке “Дополнительно” нажмите кнопку “По умолчанию”, чтобы сбросить дополнительные настройки микрофона.
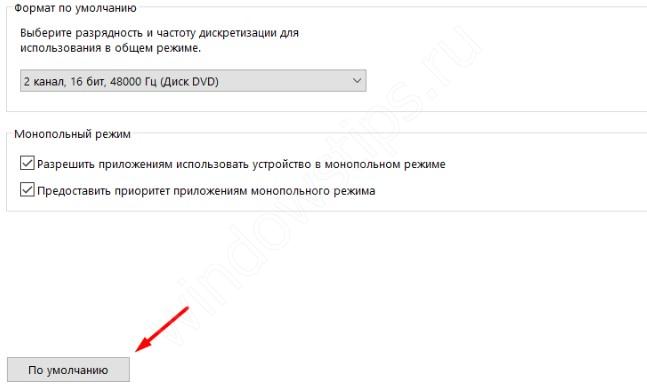
Это основные советы, касательно параметров звука в Windows 10. Но существуют и системные настройки конфиденциальности из-за которых может быть не слышно микрофон на компьютере windows 10.
Параметры конфиденциальности
Данные настройки отвечают за предоставление доступа приложениям к определённым функциям системы — камера, расположение, микрофон, уведомления и многие другие. Эти настройки и могут мешать нормальной работе микрофона. Что требуется выполнить:
- Откройте Windows (сочетанием клавиш Win+i или через меню Пуск)
- Откройте параметры
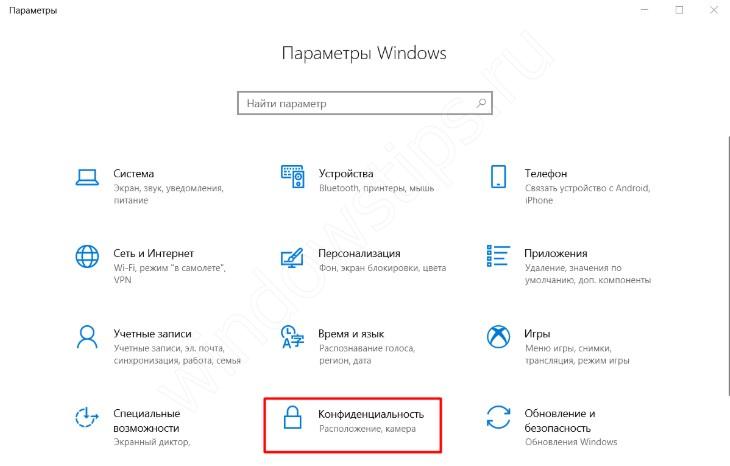
- В первую очередь, предоставьте доступ к микрофону, если доступ ограничен
- Предоставьте приложениям доступ
- И выберите приложения, которым может быть предоставлен доступ к микрофону (если это требуется)

Если и этот вариант не помог, то переходим к драйверам звука.
Обычная ситуация — не работает микрофон после переустановки windows 10. Но почему это происходит?
Ответ прост — после переустановки системы драйвера звука не были установлены. Воспроизведение может работать на системных драйверах, а вот запись нет (всё звуковой карты и её совместимости). Такая ситуация может наблюдаться и на версии Windows, которую не переустанавливали. Что нужно в этом случае сделать:
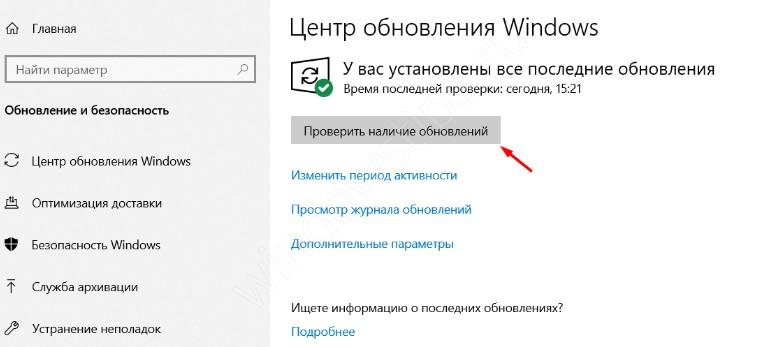
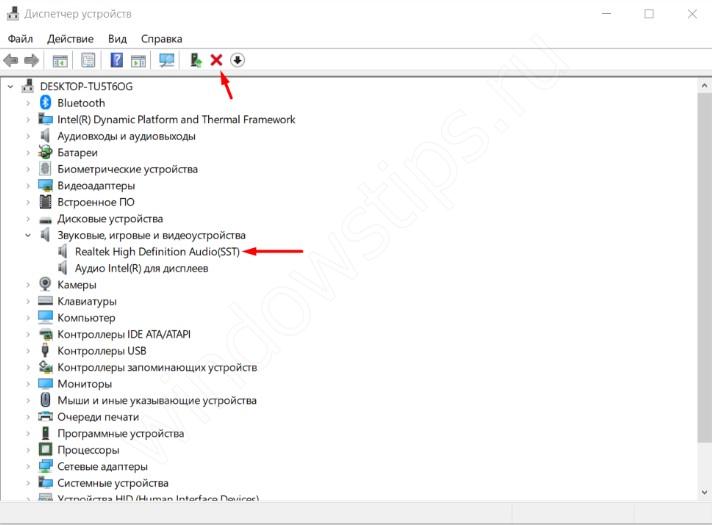
Иногда, новая версия системы может не поддерживать ту или иную версию драйвера. В этом случае, можно попробовать установить старые версии драйвера или же откатить Windows к прошлой версии.
Если прошлые варианты не помогли, воспользуйтесь подборкой советов, которые также могут помочь вам.
Переподключение и проверка на другом ПК или устройстве
Если микрофон определяется, но не работает в windows 10 — возможно неправильное подключение. Всегда есть шанс, что кабель не до конца вставлен в разъем для микрофона или же сам разъём уже не работает.
Чтобы убедиться в корректной работе микрофона — проверьте его на других устройствах, если речь идет о гарнитуре или отдельном микрофоне (не встроенный). Аналогичным образом выполняется проверка разъема.
Обновление системы Inplace Upgrade
Под конец, если все указанные способы не помогли — можно попробовать обновление системы, без потери данных — это называется Inplace Upgrade.
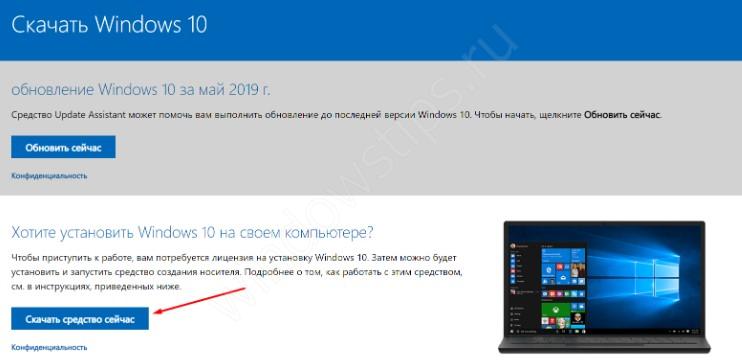
После чего, выберите “Обновить этот компьютер сейчас” — после этого начнётся загрузка и последующее обновление системных компонентов. Этот процесс занимает от 15 минут до пары часов, всё зависит от производительности компьютера.
В этой краткой статье, мы попытались рассказать о возможных вариантах решения проблемы, когда приложение или система не видит микрофон в наушниках или гарнитуре windows 10. Надеемся, что эта информация была вам полезна.