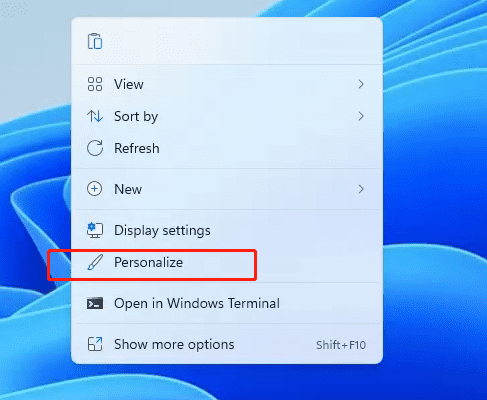В этой статье рассказывается, как добавить ярлык панели управления на рабочий стол в Windows 11. Следуя инструкциям, вы узнаете, как добавить панель управления на рабочий стол в Windows 11. Панель управления Windows 11 аналогична настройкам в Android и IOS. Он контролирует всю систему для лучшего использования. Если вы используете Windows 11 на компьютерах, это не столь важная причина после установки, и вы редко будете ее менять. Но если вы используете планшет, ноутбук или мобильное устройство с Windows 11, добавление ярлыка панели управления на рабочий стол наверняка упростит внесение изменений в ваше устройство. Несмотря на то, что в Windows 11 теперь используются настройки, которые я часто использую, вместо панели управления, но, на мой взгляд, панель управления выполняет ту же функцию, что и настройки. Это старая версия настроек Windows 11. Это не так удобно для поиска конкретной настройки, как Настройки. Поэтому, если вы хотите добавить панель управления на рабочий стол, следуйте инструкциям ниже.




Как поместить значок «Этот компьютер» на рабочий стол Windows 11? Или как отобразить значок сети на рабочем столе Windows 11? Если вы пользовались предыдущими версиями Windows, вы знаете, что некоторые значки, такие как Корзина, Этот компьютер, Сеть или Загрузки, были включены по умолчанию. Они исчезли в Windows 8, а теперь, в Windows 11, на рабочем столе отображаются только корзина и браузер Microsoft Edge.
Многие пользователи хотят иметь прямой доступ к своему компьютеру, пользовательским файлам, панели управления или сети непосредственно с рабочего стола Windows 11. По умолчанию, когда мы устанавливаем Windows 11 на наш компьютер, вы увидите, что отображается только значок корзины, поэтому многие пользователи задаются вопросом, как восстановить старые значки рабочего стола в Windows 11. Хотя Microsoft удаляет старые ярлыки с рабочего стола Windows 11, они по-прежнему являются частью операционной системы, просто они отключены. Поэтому любой пользователь Windows 11 может добавить значки/ярлыки на свой рабочий стол: Этот компьютер, панель управления, файлы пользователя или сеть. В этом руководстве мы покажем вам, как восстановить старые значки: этого компьютера, файлов, сети или панели управления на рабочем столе Windows 11:Как отобразить старые значки рабочего стола в Windows 11. щелкните правой кнопкой мыши свободное место на рабочем столе Windows 112. откроется контекстное меню, в котором нужно выбрать: Персонализировать
Откроются настройки Windows 11. Здесь необходимо выбрать опцию: Композиции (Темы)
Затем в правой части окна нажмите на кнопку: Настройки значков рабочего стола.
автоматически откроется окно с разделом: Значки рабочего стола7. В этом разделе вы найдете все значки, которые можно отобразить на рабочем столе Windows 11:Компьютер
Файлы пользователя
Сеть
Корзина
Панель управления8. По умолчанию будет выбран только значок корзины. Здесь вам нужно выбрать другие значки, которые вы хотите отобразить на рабочем столе Windows 11. После выбора значков нажмите Применить и OK, чтобы сохранить изменения.
Всем, доброго времени суток! После установки Windows 10 можно заметить, что «Моего компьютера» нет ни в меню «Пуск», ни на рабочем столе. Что не очень удобно – согласитесь. Сегодня посмотрим, как можно добавить этот значок на рабочий стол. Я описал три способа. Если что-то в процессе будет не получаться – пишите в комментариях. Способ 1: Через параметры

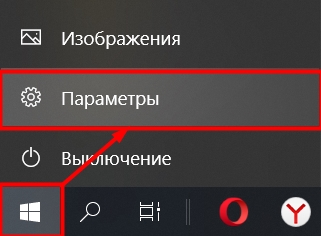
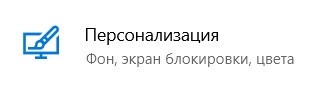

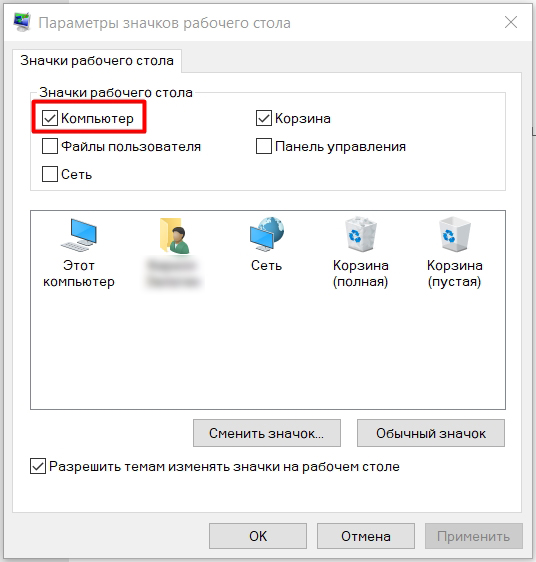
Я вам советую не останавливаться и еще добавить «Мой компьютер» в меню «Пуск». Представьте себе вы работаете с большим количеством окон, и, чтобы открыть проводник, вам нужно всех их свернуть. Неудобно? Да, не очень удобно, поэтому сразу же, не отходя от кассы, давайте сделаем это. Нажмите правой кнопкой по компьютеру и выберите «Закрепить на начальном экране».
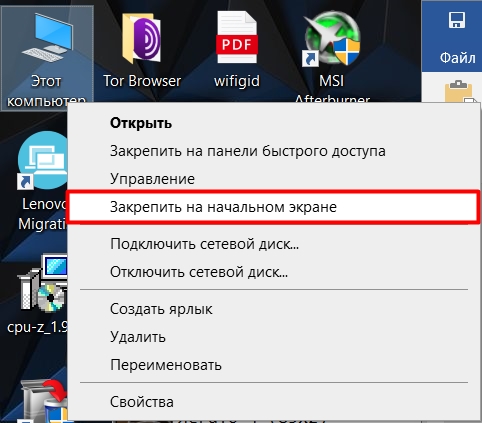
Открыв меню «Пуск», вы можете сразу не заметить нужный значок, так как он окажется в самом конце всех плиток. Просто наведите курсор, зажмите левой кнопкой мыши и перетащите эту кнопку в самое начало.
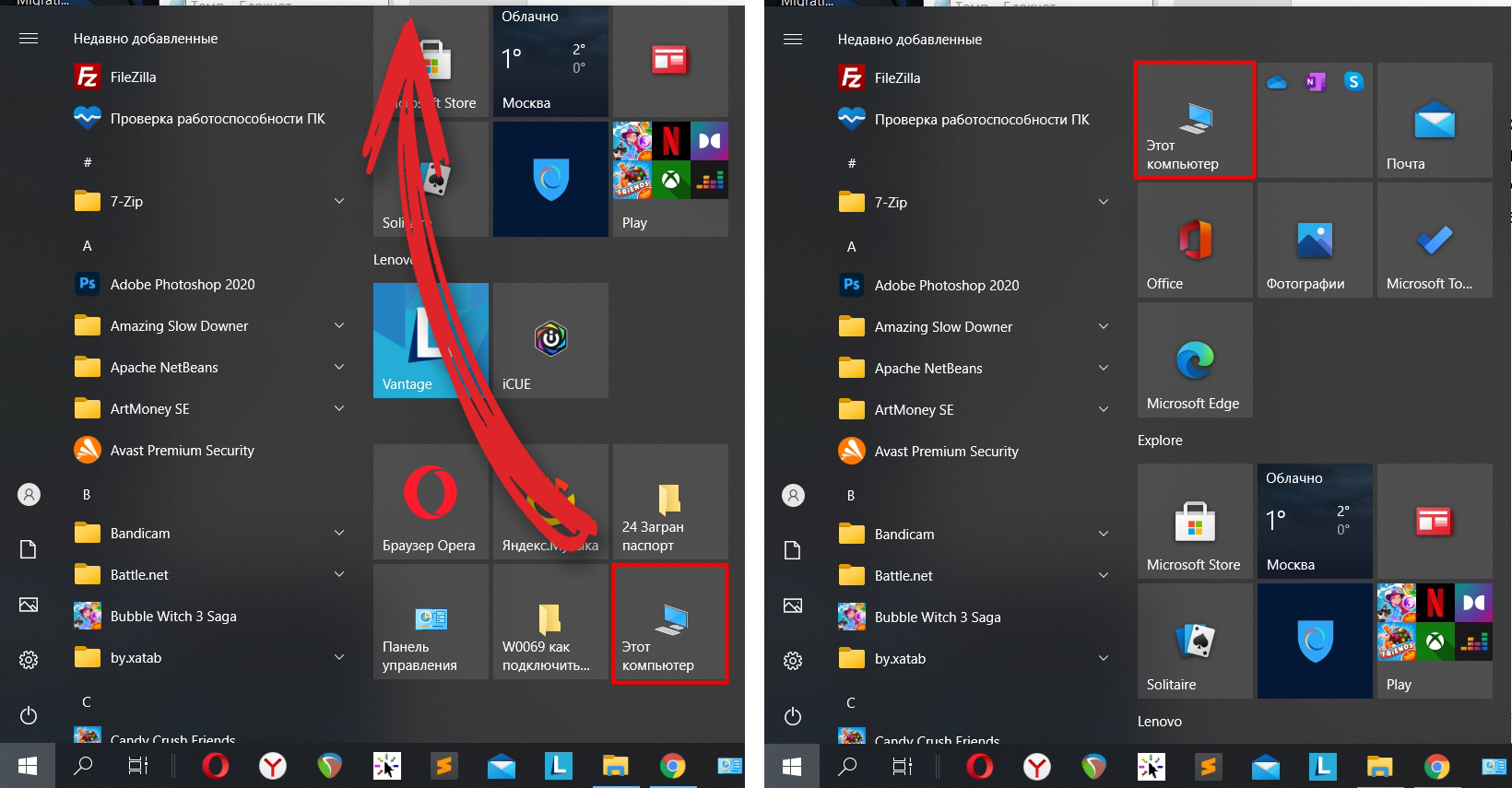
Rundll32 shell32. dll,Control_RunDLL desk. cpl,,5
И вставьте её в строчку, а потом кликните по кнопке «ОК». Или используйте клавишу Enter.
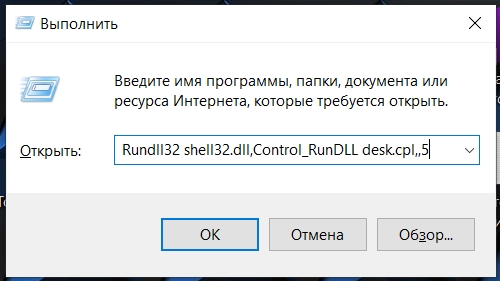
Эта команда спокойно работает в командной строке или в PowerShell.
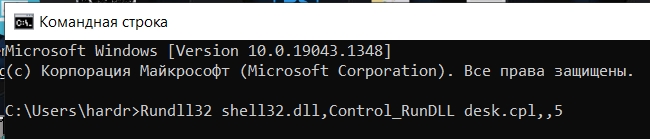
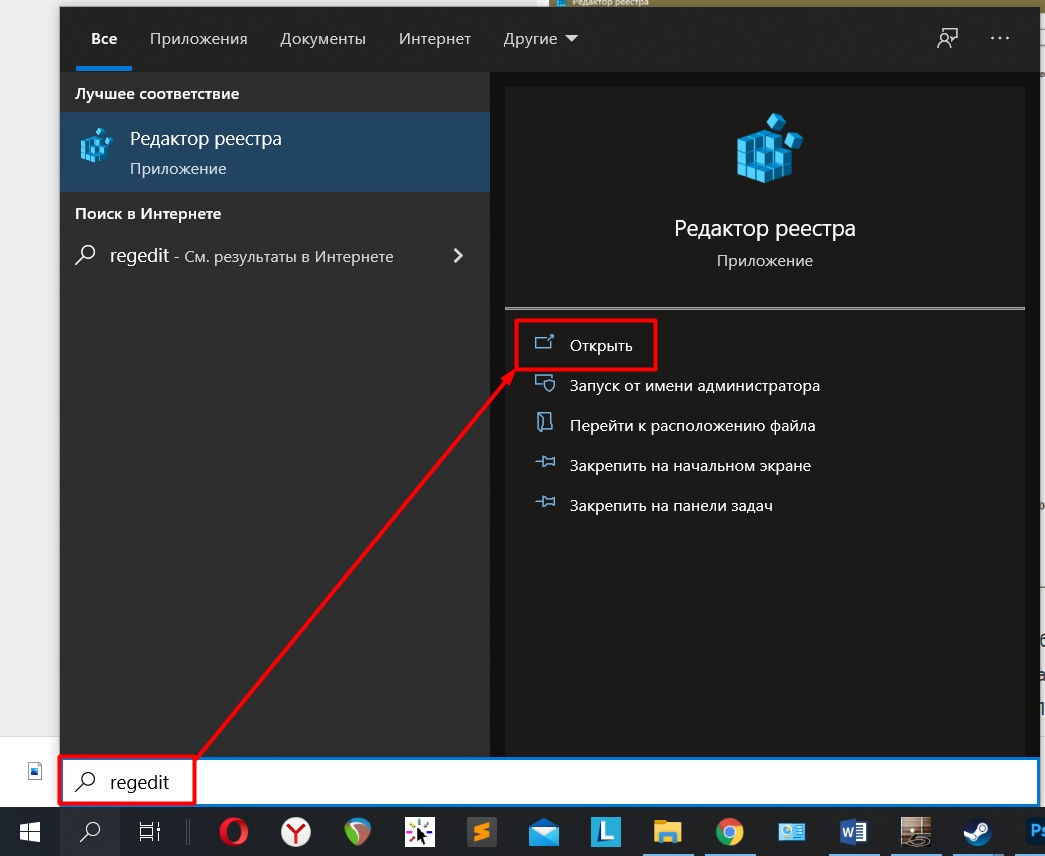
- Далее открываем подраздел «SOFTWARE». В нем находим папку «Microsoft». Там открываем основной пункт «Windows», и в нем нам нужна текущая версия «CurrentVersion». Далее нужно перейти еще в одну папку «Explorer». В самом конце жмем по «Advanced».
- Здесь в основной части справа, жмем правой кнопкой по пустой области, выбираем «Создать» – «Параметр DWORD (32 бита)».
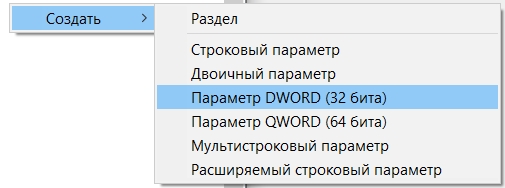
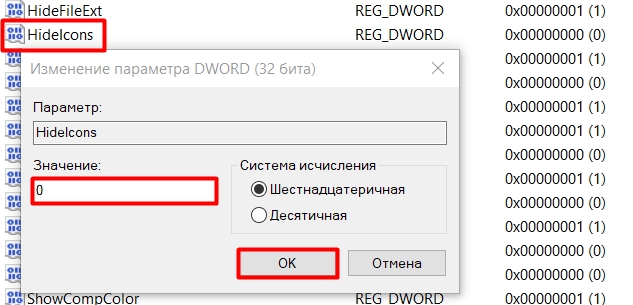
- Этот компьютер в Windows 11 как вернуть?
- Возвращаем ярлык мой компьютер при не активированной ОС
Добрый день, друзья. Как вернуть значок мой компьютер в Windows 11 на рабочий стол? В последних вариациях ОС, в том числе в Виндовс 11, иконка «Этот компьютер», после установки системы, не показывается на экране. Но, если вы захотите, то без труда сможете произвести установку этого значка на экран.
Мы с вами рассмотрим, как возвратить значок «Мой Компьютер» на экран, а если возникнет необходимость, то и прочие иконки ОС Windows. Кроме этого, я записал видео, где все данные детали в подробностях показал.

- Этот компьютер в Windows 11 как вернуть?
- Возвращаем ярлык мой компьютер при не активированной ОС
- Видео как вернуть значок этот компьютер в Windiws 11?
- Интересное» на рабочем столе Windows 11
- Основы компьютерной грамотности
- Для чего нужен «Мой компьютер»?
- Объекты ОС Windows
- Рабочий стол
- Панель задач
- Мои документы
- Сетевое окружение
- Как задать привычное имя ярлыку
- Что находится на компьютере
- Файлы, хранящиеся на этом компьютере
- Жесткие диски
- Устройства со съемными носителями
- Другие
- Что будет если удалить Мой компьютер
- Вынос простого ярлыка на экран
- Значок Мой компьютер на рабочий стол Windows 10
- 3 трекбэка / пингбэка
- Как в Windows 8 установить значок Мой компьютер на рабочий стол
- Как в Windows 11 всегда открывать «Этот Компьютер» в проводнике, вместо «Быстрого доступа».
- Возвращаем ярлык мой компьютер в Windows 11
- Меняем значок на другой
- Запускаем иконку «Компьютер», применив редактор реестра
- Как создать ярлык «Мой Компьютер» на рабочем столе?
- Как заменить стандартный ярлык более красивым?
- Как сделать значок из картинки для ярлыка?
- Видео как создать ярлык Мой Компьютер?
- Где находится «Мой компьютер» в Windows 11? Как легко найти этот компьютер!
- Как открыть Мой компьютер
- Способ при помощи команды расширения
- Отображаем значок при помощи системных настроек
- Способ 1
- Алгоритм возврата
- Возврат значка «Мой компьютер»
- Как добавить “Мой компьютер” на рабочий стол в Windows 10
- Возвращаем Мой компьютер на рабочий стол с помощью реестра Windows 11
- Добавляем Этот компьютер на рабочий стол через меню Персонализации в Windows 11
- Возвращаем Мой компьютер через окно «Выполнить» в Windows 11
- Возвращаем иконку «Компьютер» на экран
- Возвращаем иконку «Компьютер» кликнув по экрану ПКМ
- Возвращаем иконку «Компьютер» используя утилиту «Выполнить»
Этот компьютер в Windows 11 как вернуть?
Возвращать данный значок мы будем через «Параметры» Виндовс 11, нам придётся пройтись по следующим шагам:
- Кликнем ПКМ по пустому пространству нашего экрана;
- В ниспадающем меню выбираем вкладку «Персонализация»;
- В новом окошке выбираем команду «Темы»;
- Прокручиваем правое окошко вниз до команды «Параметры значков рабочего стола». Если данная команда недоступна, то, способ исправления данной ошибки, мы рассмотрим ниже;
- В данном окошке выбираем те из значков, которые мы желаем вернуть. К примеру, наравне с компьютером, я возвращаю значок «Сеть», «Панель управления». После этого, нажимаем на кнопки «Применить» и ОК;
- Далее, все элементы, над которыми мы поставили галочки, возвращаются на наш экран.
Возвращаем ярлык мой компьютер при не активированной ОС
При не активированной теме нам проделать описанное выше не удастся. В этом случае мы применим утилиту «Выполнить». Для этого:

- Нажимаем Ввод;
- У нас появляется верхнее окошко, через которое вы с лёгкостью вернёте необходимый ярлык.
На заметку: определённый людям не по душе название «Этот компьютер». Если это так, то нужно просто переименовать его через выпадающее меню в «Мой компьютер».


Видео как вернуть значок этот компьютер в Windiws 11?
Вывод: как видите, возвращение иконки «Этот компьютер» в систему Виндовс 11 дело одной минуты. Если же вас устраивает простой ярлык «Компьютер», то достаточно просто перетащить его мышкой из проводника. Успехов!
похожие записи из этого раздела
В этой публикации, друзья, рассмотрим новую возможность Windows 11 – функцию Windows Spotlight, она же по-русски «Windows: интересное» для рабочего стола. Красивейшие виды природы от поисковика Microsoft Bing в актуальной операционной системе отныне можно устанавливать не только на экран блокировки, но ещё и на рабочий стол. И эти виды будут меняться каждый день. Давайте детальнее об этой возможности, и как её задействовать в Windows 11.
Интересное» на рабочем столе Windows 11
Microsoft недавно выпустила необязательное накопительное обновление для Windows 11, которое включает ряд улучшений для операционной системы. В их числе традиционно исправление различных проблем, улучшение функции безопасности Family Safety, а также возможность использовать «Windows: интересное» для рабочего стола. Кто не в курсе, друзья, Windows 11 получает новые функции не только в рамках масштабных ежегодных функциональных обновлений, но также вне их, в небольших накопительных обновлениях.
И вот благодаря недавнему накопительному обновлению мы можем использовать «Windows: интересное» для фонов рабочего стола. Эта функция появилась в Windows 10 и работала только для экрана блокировки. Являет собой ежедневно меняемые эффектные изображения природы и различных местностей из коллекции поисковика Bing. Приправленные краткой полезной информацией об объектах на изображениях. Полезной информации на рабочем столе у нас, конечно, не будет. А сменяемые каждый день живописнейшие пейзажи – пожалуйста.
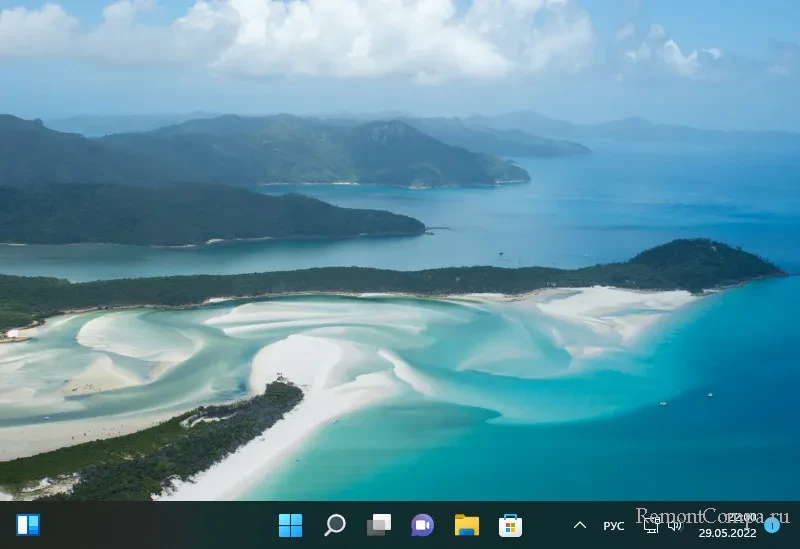
Но чтобы эта возможность появилась, н
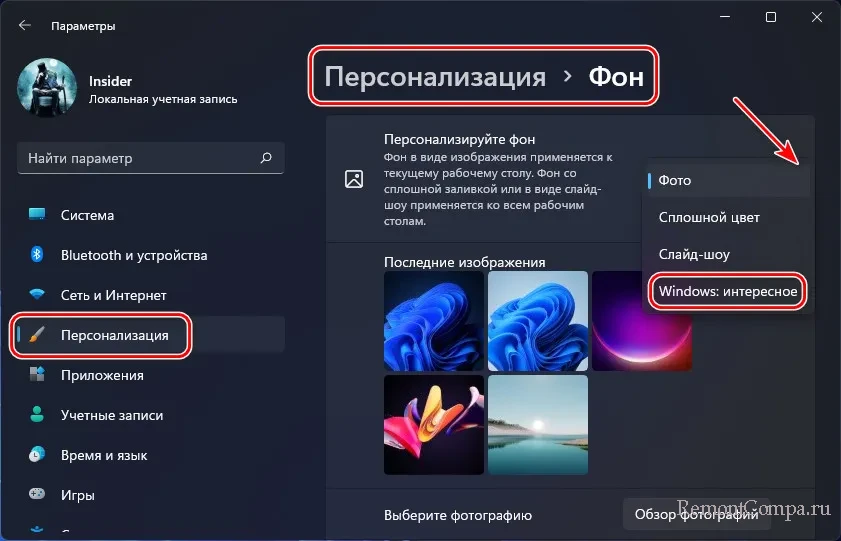
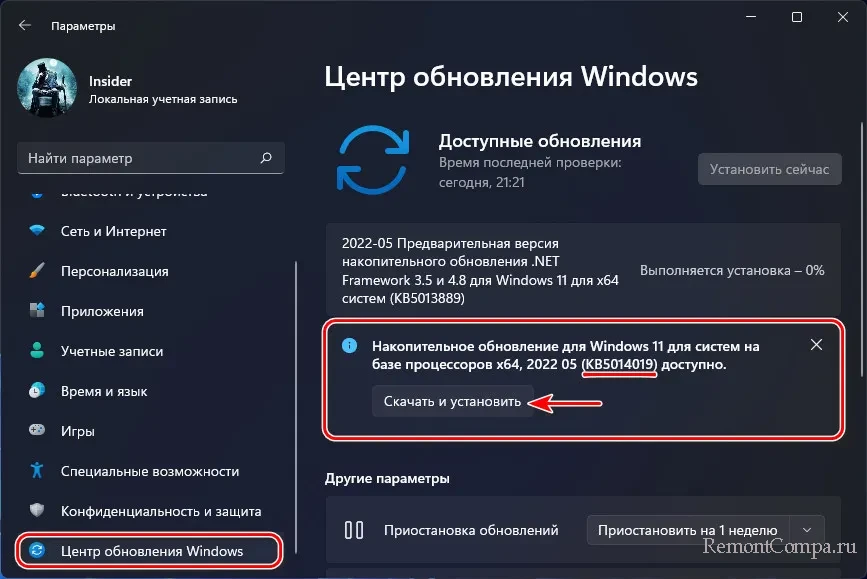
И тогда функция «Windows: интересное» для рабочего стола Windows 11 станет нам доступна.
Основы компьютерной грамотности
- (Правильный ответ) это кабель питания
- это USB кабель для подключения флешки
- это SATA кабель для подключения оптического привода
- это SATA кабель для подключения винчестера
- для постоянного хранения информации, часто используемой в работе
- для подключения периферийных устройств к процессору
- (Правильный ответ) для отображения текстовой и графической информации
- для управления работой ПК по заданной программе
Для чего нужен «Мой компьютер»?
«Мой компьютер» раньше был местом, куда мог пойти любой, кто хотел исследовать диски своих компьютеров и управлять содержимым на них. Но помимо этого, он также давал возможность быстро перейти на страницу «Информация о системе» (щелкнув правой кнопкой мыши и выбрав «Свойства»). Эти две вещи вместе сделали «Мой компьютер» шлюзом для всего вашего компьютера, включая все диски и системную информацию. Вот почему он был (и остается), пожалуй, одним из самых важных элементов для пользователя Windows.
Объекты ОС Windows
Основными объектами в Windows являются: файлы и папки, ярлыки. С ними мы выполняем практические действия при помощи специальных объектов, таких как:
- Рабочий стол;
- Панель задач (панель быстрого доступа);
- Мой компьютер;
- Мои документы;
- Сетевое окружение.
Рабочий стол
Первый объект, который мы видим после загрузки компьютера — рабочий стол (он же десктоп). На нем располагаются такие компоненты Виндовс, как:
- Заставка (картинка, которая обычно выставляется пользователем);
- Файлы и папки, часто используемые пользователем;
- Ярлыки;
- Окна папок;
- Окна программ.

Файлы и папки представлены на рабочем столе специальными «экранными значками» – картинками. Таким же образом представлены и ярлыки. Отличие ярлыков от папок в том, что к их значку добавляется стрелочка в левом углу. Также ярлык не является самостоятельным файлом, а представляет собой ссылку на файл в файловой системе.

директории и файлы
Окна программ и папок могут появляться на десктопе, а могут пропадать, в зависимости от того запустили Вы их или нет. Окна также относятся к объектам операционной системы. В зависимости от открытой директории или программы, элементы, из которых состоит окно, могут значительно изменяться. В качестве примера приведем окно приложения Paint. Оно состоит из:
- Рабочей области;
- Панели инструментов;
- Полосы прокрутки (скролл бара);
- Строки состояния;
- Управляющих кнопок.

Повторим еще раз, что в зависимости от задач, которых решает приложение, элементы окна могут меняться.
Запишем несколько свойств объекта операционной системы «Рабочий стол». К ним относятся:
- Заставка;
- Тема оформления;
- Палитра цветов (цветовая гамма);
- Разрешение экрана.
Панель задач
Иногда рассматривается как один из элементов десктопа, а иногда, как самостоятельный компонент.
Панель задач представляет собой графическую полосу в нижней части экрана, которая нужна для быстрого доступа к избранным программам, а также получения некоторой информации (время, язык раскладки клавиатуры, подключение к сети и т
Также стоит отметить, что к панели задач относится кнопка «Пуск», которая позволяет получить доступ к большинству элементов ОС.

«Мой компьютер» (Windows 95-7) или «Этот компьютер» (Windows 8-10) позволяет просматривать файловые хранилища ОС (диски). Также «Мой компьютер» является частью проводника Виндовс, которая является ответственной за управления файлами.

Назовем свойства данного компонента ОС:
- Быстродействие;
- Оборудование;
- Операционная система;
- Версия и активация Windows.
Мои документы
Мои документы – папка, в которой ПО УМОЛЧАНИЮ хранятся пользовательские данные.

Назовем и укажем свойства этого компонента:
- Тип;
- Размещение;
- Размер;
- Атрибуты.
Сетевое окружение
Здесь в графическом виде показаны компьютеры, которые подключены в локальную сеть (если эта сеть существует).
Как задать привычное имя ярлыку
Чтобы задать имя ярлыку, нажмите по нему правой кнопкой компьютерной мыши, далее левой «Переименовать».
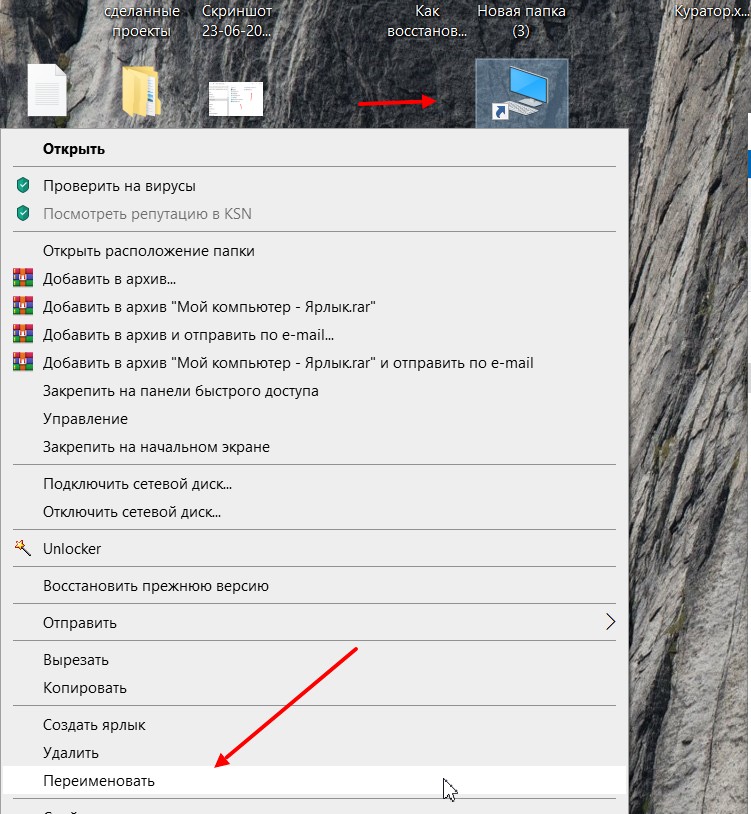
Далее пишете свое название ярлыка и нажимаете кнопку «Enter», на клавиатуре. Надо понимать, что обычное имя ярлыка останется только в системе, а на рабочем столе компьютера оно будет изменено.
Что находится на компьютере

Ответы на вопросы:
- что содержит «Мой компьютер»;
- как найти папку Мои документы;
- что находится на системном диске C;
- что такое логический диск.
Мы познакомились с файловой системой Винды и инструментом по ее управлению — файловым менеджером «Проводником Windows». Теперь настало время попробовать поработать с файлами. Но, прежде, хотелось бы обратить ваше внимание на такой нюанс. Вы должны четко себе представлять:
- какая информация находится в вашем компьютере;
- где она находится;
- как к ней добраться.
Для этого еще раз обратимся к Проводнику. Сделаем это так. Посмотрите на свой Рабочий стол. Может быть, на нем уже есть ярлык «Мой компьютер». Если его еще нет, сделайте следующее:
- нажмите кнопку «Пуск» (левый низ Рабочего стола);
- в открывшемся окне найдите ссылку «Мой компьютер»;
- щелкните на ссылке правой кнопкой мыши;
- в появившемся контекстном меню установите флажок «Отображать на Рабочем столе» (щелкните левой кнопкой мыши на данной опции);
- после этого ярлык «Мой компьютер» будет отображаться на Рабочем столе.
Щелкните левой кнопкой мыши на ярлыке «Мой компьютер» — откроется окно Проводника с изображением устройств-носителей информации, подключенных в данный момент к компьютеру (список устройств вашего компьютера может отличаться от приведенного примера):
Давайте еще раз разберемся, что есть в компьютере, ведь, согласитесь, чтобы нормально работать с чем-то — надо знать как оно устроено.
Файлы, хранящиеся на этом компьютере
Не совсем удачное название, но, тем не менее. Отображаются папки, которые были созданы при установке операционной системы. Эти папки предназначены для хранения документов, которые будут создаваться пользователем. На рисунке показаны две папки: «Общие документы» и «Документы — urikor«. Дело в том, что современные операционные системы (Windows XP в том числе) предполагают создание нескольких пользовательских профилей на одном компьютере. Для чего это нужно?
Предположим, что семья из трех человек (папа, мама, взрослый сын) купили компьютер и работают на нем по очереди. У каждого члена семьи свои предпочтения, свои «тайны». Разработчики предусмотрели этот момент и сделали возможность создания для каждого пользователя своей учетной записи (как это сделать — поговорим позже). Любой пользователь, работающий на компьютере, может создать свою учетную запись: имя пользователя и пароль. Во время загрузки операционная система спросит, под какой учетной записью открывать сеанс.
Пользователь вводит имя своей учетной записи и пароль и входит в систему под своими данными. При этом он настраивает конфигурацию компьютера так, как ему удобно. Система запоминает эти настройки и сохраняет их. В дальнейшем, когда этот же пользователь войдет в систему под своей учетной записью — он будет работать с той конфигурацией системы, которую ранее настроил. Таким образом, получается, что компьютер как бы один и тот же, но настроен он под каждого пользователя отдельно.
При этом, такие разнообразные настройки для разных пользователей никак не влияют на удобство работы. К чему этот длинный опус?
На рисунке показаны две папки: «Общие документы» и «Документы — urikor». Это значит, что в данный момент на компьютере работает пользователь urikor (пользователь может видеть только папку с документами для своей учетной записи). В папке «Документы — urikor» автоматически сохраняются все вновь создаваемые документы пользователя urikor. В папке «Общие документы» принято сохранять документы, которые предназначены для всеобщего пользования — эта папка доступна всем пользователям независимо от их учетной записи.
Теперь давайте сделаем следующее — щелкните на кнопке «Папки» в панели инструментов. Обратите внимание, что левая часть окна Проводника изменилась — теперь там отображается древовидная файловая структура компьютера.
Дерево «Мой компьютер» раскрыто и ниже показаны все «веточки» этого дерева — эти же самые «веточки» отображаются в правой части окна Проводника (за исключением Панели управления).
Давайте посмотрим, что находится в папке «Документы — urikor» (имейте ввиду, что на вашем компьютере эта папка будет называться по-другому и содержимое этой папки, также будет другое). Это можно сделать несколькими способами.
Способ 1. Щелкните левой кнопкой мыши на самой папке «Документы — urikor» в правой части окна Проводника. При этом откроется сама папка с ее содержимым. Обратите внимание, что при этом выделилась соответствующая папка в левой части окна Проводника.
Обратите внимание на строку Адреса! Там отображается полный путь к открытой папке:
C:Documents and SettingsurikorМои документы
Расшифровку этой загадочной записи мы дадим чуть позже.
Вернемся в предыдущее окно «Мой компьютер», нажав, уже знакомую, зеленую стрелку «Назад» в панели инструментов.
Способ 2. Щелкните левой кнопкой мыши в левом окне Проводника на «веточке» «Документы — urikor». При этом в правой части откроется то же самое окно с документами. В отличие от предыдущего случая, в левой части будет еще развернута веточка «Документы — urikor», показывая, какие вложенные папки находятся в ней. При этом, правая часть отображает полное содержимое выбранной папки: как вложенные папки, так и сами документы, находящиеся непосредственно в папке «Документы — urikor».
Обратите внимание на строку адреса! Адрес тот же. Возвращаемся в предыдущее окно «Мой компьютер».
Способ 3. Щелкните на ссылке «Мои документы» в правой части окна Проводника. О чудо, открывается всё то же окно с документами пользователя urikor!
Способ 4. Воспользуемся адресной строкой. Щелкните левой кнопкой мыши на стрелочке, расположенной у правого края строки. Появится выпадающий список, в котором, также можно выбрать как папку «Мои документы», так, и папку «Документы — urikor» (мы уже знаем, что это одна и та же папка).
Способ 5. Давайте теперь разберемся с загадочной строкой
Такая запись называется полный путь к папке. Это значит, что (читаем путь справа налево):
- папка «Мои документы» вложена в папку «urikor»;
- папка «urikor» вложена в папку «Documents and Setting»;
- папка «Documents and Setting» находится на логическом диске C: жесткого диска компьютера.
Для того, чтобы попасть в эту папку надо (работаем в левой части окна Проводника):
- раскрыть вкладку «Мой компьютер» — для этого щелкаем левой кнопкой мыши на значке «плюсик», который расположен рядом с надписью «Мой компьютер»;
- в появившемся списке раскрыть содержимое диска С;
- в появившемся списке раскрыть папку «Documents and Setting»;
- в появившемся списке раскрыть папку «urikor»;
- в появившемся списке щелкаем левой кнопкой мыши на папке «Мои документы»;
- в правом окне отображается содержимое папки «Мои документы».
Для того, чтобы увеличить размер левой части Проводника, подведите курсор к границе раздела левой и правой частей, при этом курсор примет вид двунаправленной стрелочки. Нажмите левую кнопку мыши, и двигайте мышь влево-вправо при нажатой левой кнопке. Размеры окон будут меняться.
На этом описание основных приемов навигации Проводника, думаю, можно закончить. Из вышесказанного, надеюсь, вы поняли основные приемы и при непродолжительной тренировке более это не составит для вас особых сложностей.
Жесткие диски
Показаны все логические диски, которые установлены на вашем компьютере. Обратите внимание, что, жесткий диск, как физическое устройство, скорее всего, на вашем компьютере один. Но, при установке операционной системы происходит разбивка жесткого диска на логические диски (по какой причине это делается, пока умолчим). Как правило, жесткий диск разбивается на два логических диска: C и D.
Хотя, логических дисков может быть и 3, и 4, и больше. При этом, логические диски обозначаются латинскими буквами в алфавитном порядке. Система считает, что у нее несколько разных жестких дисков и работает с ними, как-будто это действительно физически разные диски. При этом полный объем физического жесткого диска распределяется пользователем (во время разбивки) между всеми логическими дисками.
Рекомендуется отводить под нужды системного диска C не менее 30-40 Гб.
Операционная система устанавливается только на диск C, именно поэтому, его принято называть системным. При установке на этом диске создаются системные папки:
- Windows — содержит файлы операционной системы;
- Documents and Setting — содержит пользовательские настройки и документы;
- Program Files — в эту папку устанавливаются (инсталлируются) прикладные программы.
Непосредственно на диске C (говорят — в корне диска C), также, находятся и некоторые системные файлы, которые, скорее всего, вы пока не видите (это сделано для того, чтобы вы не могли их испортить):
- ntldr
- Bootfont.bin
- NTDETECT.COM
- boot.ini
- IO.SYS
- MSDOS.SYS
- pagefile.sys
Эти файлы также нужны операционной системе для ее нормальной работы.
Пока вы не поймете достаточно хорошо, что и как расположено на вашем жестком диске, — не производите никаких действий с файлами и папками на диске C!
Если логический диск C используется для работы операционной системы, хранения документов и установленных программ, то остальные логические диски используются для всего остального. Конечно же, на эти диски также можно устанавливать прикладные программы и хранить документы. Изначально, очень может быть, что на диске D у вас вообще ничего не будет.
Как просмотреть содержимое логических дисков, расположенных на вашем компьютере, думаю, вы уже разберетесь.
Устройства со съемными носителями
- диск A — флоппи-дисковод;
- диск E — привод компакт-дисков;
- диски F, G — привод виртуальных дисков программы Nero ImageDrive;
- диск I — установленный в данный момент USB флэш-носитель.
Конечно же, содержимое этой части вашего компьютера будет другим!
Для того, чтобы Проводник показал содержимое съемного носителя, этот носитель должен быть предварительно установлен в соответствующее устройство.
Другие
Отображаются сетевые возможные носители информации.
На этом будем считать, что с файловой системой компьютера разобрались.
В начало страницы
Что будет если удалить Мой компьютер
Отвечу коротко – ничего. Он (ярлык) просто удалиться с рабочего стола. Его можно заново вернуть на рабочий стол и все. Не переживайте, ноут или ПК не выключиться, все программы и файлы будут работать.
Маркетолог, вебмастер, блогер с 2011 года. Люблю WordPress, Email маркетинг, Camtasia Studio, партнерские программы)) Создаю сайты и лендинги под ключ НЕДОРОГО. Обучаю созданию и продвижению (SEO) сайтов в поисковых системах. Мои контакты >>>
Вынос простого ярлыка на экран
Предыдущие методы выносили (дублировали) на рабочий стол ПК или ноутбука системный объект. Но в Windows 10 можно закреплять и ярлыки. Вынести его на экран проще всего. Первоначально потребуется открыть Проводник (на панели Пуск). Найти пункт «Этот Компьютер». Захватить его мышью и просто вытащить на любую часть рабочего стола. Проверить, закрыв Проводник, что на экране появился значок «Этот компьютер» с нижней стрелкой. Ее появление говорит о прямой ссылке на объект, правда вам не будет доступно свойство системы.

Начинающим пользователям разумнее воспользоваться первым метод и последним. Работа с реестром и командами может быть небезопасна для системы. В случае допущения ошибок при выполнении операции могут возникнуть сбои в работе ОС. Но если иного выхода нет, нужно перепроверять вводимые данные перед нажатием «Ок».
В этой публикации мы с вами поговорим о том, как поместить значок «Мой компьютер» на рабочий стол Windows 10. Значком «Мой компьютер» в Windows XP назывался корень компьютера в системном проводнике, и в этой операционной системе он по умолчанию размещался на рабочем столе. В Windows 7 значок корня компьютера стал называться просто «Компьютер», но он уже не размещался на рабочем столе по умолчанию. В Windows 8. 1 и 10 корень компьютера снова подвергся переименованию – стал называться «Этот компьютер», и также, как и в Windows 7, он не присутствует на рабочем столе по умолчанию. Но в любой из тройки актуальных версий Windows этот значок мы можем разместить на рабочем столе, если этого захотим. Давайте рассмотрим, как это сделать в Windows 10.
Значок Мой компьютер на рабочий стол Windows 10

Итак, друзья, значок «Мой компьютер», в терминологии Windows 10 – значок «Этот компьютер». Будучи размещённым на рабочем столе, этот значок будет открывать системный проводник с обозрением корня компьютера – папок пользовательского профиля, разделов диска и устройств информации, ярлыков сетевых расположений. А в контекстном меню этого значка сможем запускать те же действия, что и в контекстном меню на расположении «Этот компьютер» на панели слева в проводнике – запускать консоль управления компьютером, подключать/отключать сетевые диски, запускать свойства компьютера, т. его раздел его характеристик в системном приложении «Параметры».
Поместить значок «Мой компьютер» на рабочий стол Windows 10 очень просто. На рабочем столе актуальной версии операционной системы от Microsoft вызываем контекстное меню, жмём «Персонализация».

Откроется системное приложение «Параметры» в разделе персонализации, здесь переходим в подраздел «Темы». Кликаем ссылку «Параметры значков рабочего стола».

Ставим галочку «Компьютер», жмём «Применить».

Всё — значок «Мой компьютер» на рабочий стол Windows 10 должен быть помещён.
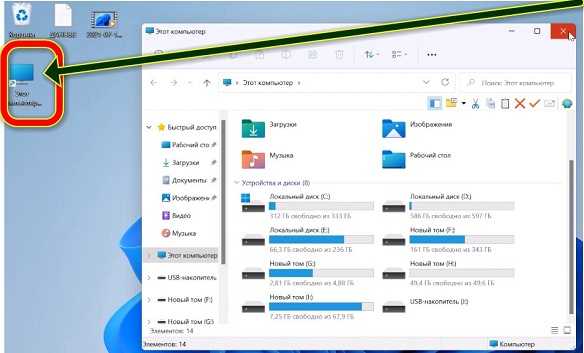
Если вы только что установили свежую виндовс 11, то значок «Мой компьютер» не обнаружите на рабочем столе. Чтобы он там появился нужно добавить самому вручную. Автоматом не получится, там по умолчанию будут только корзина. Вывести значок «Мой компьютер» на рабочий стол виндовс 11 можно несколькими способами. Я покажу вам 2 способы. Первый между прочим можно сказать мгновенный. Вам понадобится не более 5 секунд и значок мой компьютер на рабочем столе. Это один из наиболее полезных значков для любого пользователя. Второй способ немного длиннее. Да и виндовс 11 тогда должна быть активирована, так как на не активированной настройка персонализации заблокирована. Первый способ вывести значок мой компьютер на рабочий столСледуйте простенькой инструкции ниже и все у вас быстро получится. чтобы отобразить значок нажмите на панели задач на «Папку».
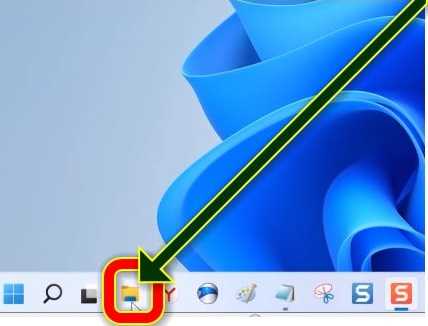
Эта папка, это проводник виндовс 11. Когда она откроется с левой стороны найдите соответствующий пункт (иконку). Зацепите его курсором и удерживая левую кнопку мыши просто перетащите на рабочий стол.
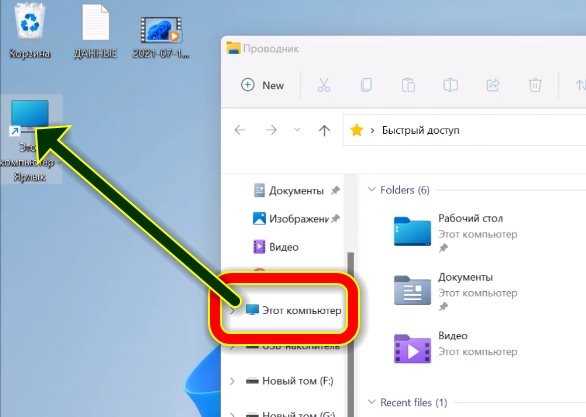
Вот и все. Думаю, у вас точно получилось, правда он будет со стрелкой, но функциональность от этого не страдает. Если хотите без стрелки беритесь за второй вариант. Это важный значок для дисков, USB-флешкам, DVD-приводам и т. Чтобы его получить щелкните ПКМ на пустое место рабочего стола и выберите «Персонализировать». Вас перебросит в приложение настроек. Выберите «Темы» в персонализации и нажмите на «Папаметры значков рабочего стола». В Windows 11 вы получите классическую панель управления для настройки набора значков. Там все что от вас потребуется это поставить птичку напротив требуемых значков, в нашем случае это «Мой компьютер».
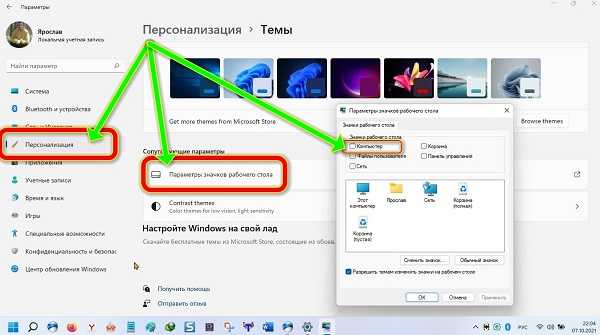
В этой статье вы узнаете, как отобразить «Этот компьютер» («Мой компьютер») на рабочем столе Windows 11. Просто следуйте инструкциям ниже, и вы легко сможете сделать «Мой компьютер» на рабочем столе Windows 11. Мой компьютер на рабочем столе Windows 11 Шаг 1Щелкните правой кнопкой мыши на рабочем столе и выберите «Персонализировать».

Мой компьютер на рабочем столе Windows 11 Шаг 2Нажмите «Тема», а затем «Настройки значка рабочего стола».
Мой компьютер на рабочем столе Windows 11 Шаг 3Выберите «Компьютер» и примените.

После этих трех шагов вы обнаружите, что «Этот компьютер» теперь находится на вашем рабочем столе Windows 11. Наслаждайся этим!
3 трекбэка / пингбэка
Как в Windows 8 установить значок Мой компьютер на рабочий стол? Здравствуйте админ, совсем недавно приобрёл себе ноутбук с Windows 8 (до этого был знаком с Windows XP и Windows 7) сразу обратил внимание на то, что на рабочем столе моей Windows 8 нет значка «Мой компьютер», а это очень неудобно. Про этот сайт узнал недавно, но уже с помощью вашей статьи вернул себе кнопку Пуск, вот думаю может и со значком»Мой компьютер» что-нибудь получится.
Как в Windows 8 установить значок Мой компьютер на рабочий стол
Щёлкаем правой мышью на рабочем столе и выбираем «Персонализация»,

далее «Изменение значков рабочего стола»,

по умолчанию отмечен пункт только «Корзина», соответственно только значок корзины и находится на рабочем столе. Если мы отметим пункт «Компьютер», на рабочем столе появится наш старый знакомый значок Компьютер. С помощью него можно моментально получить доступ к нашим жёстким дискам, флешкам, библиотекам, к панели «Удалить или изменить программу» и многому другому. Думаю одному значку «Компьютер» на рабочем столе будет крайне одиноко, поэтому добавим ещё значки на ваше усмотрение.
Отметим «Файлы пользователя» и на рабочем столе появится значок «Файлы пользователя», с помощью него нам будут доступны все наши личные файлы: видео, документы, загрузки, избранное и так далее. Сеть — откроет нам все компьютеры нашей домашней сети. Панель управления- откроет нам все инструменты пользовательского интерфейса Microsoft Windows.
Вместе со значком «Мой компьютер» отметили те значки, которые вам нужны, затем жмём Применить и ОК.

Вот таким простым способом мы и установили в Windows 8 значок Мой компьютер на рабочий стол.

А еще я у многих видел вместо истинной иконки на рабочем столе именно ярлык – я против такого некрасивого костыля, поэтому сделаем только разумным способом.
Способ 1 – Параметры (рекомендуется)
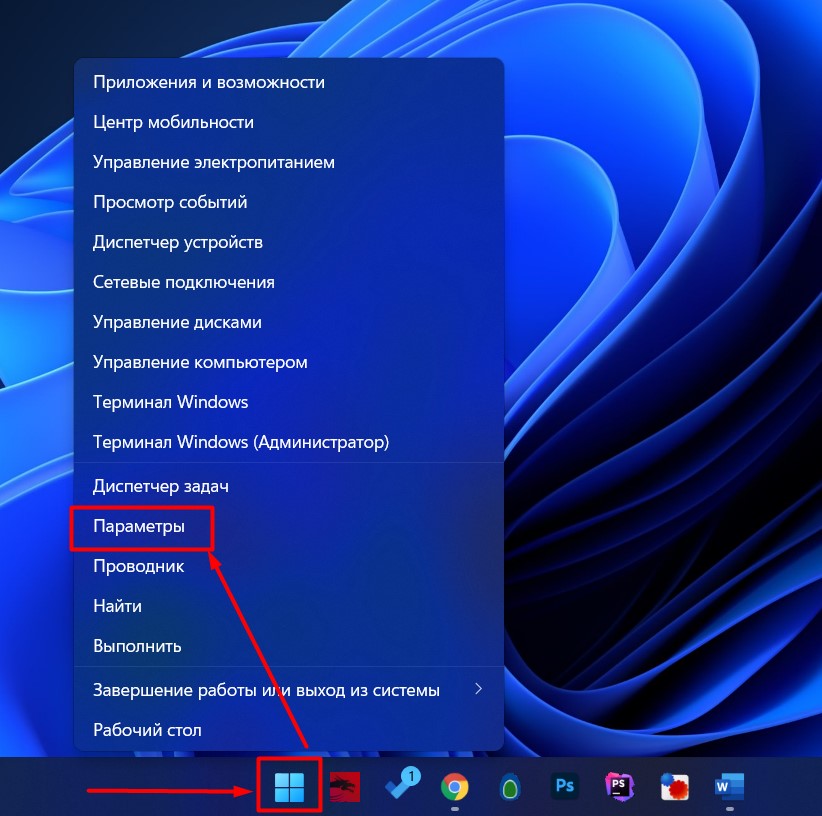
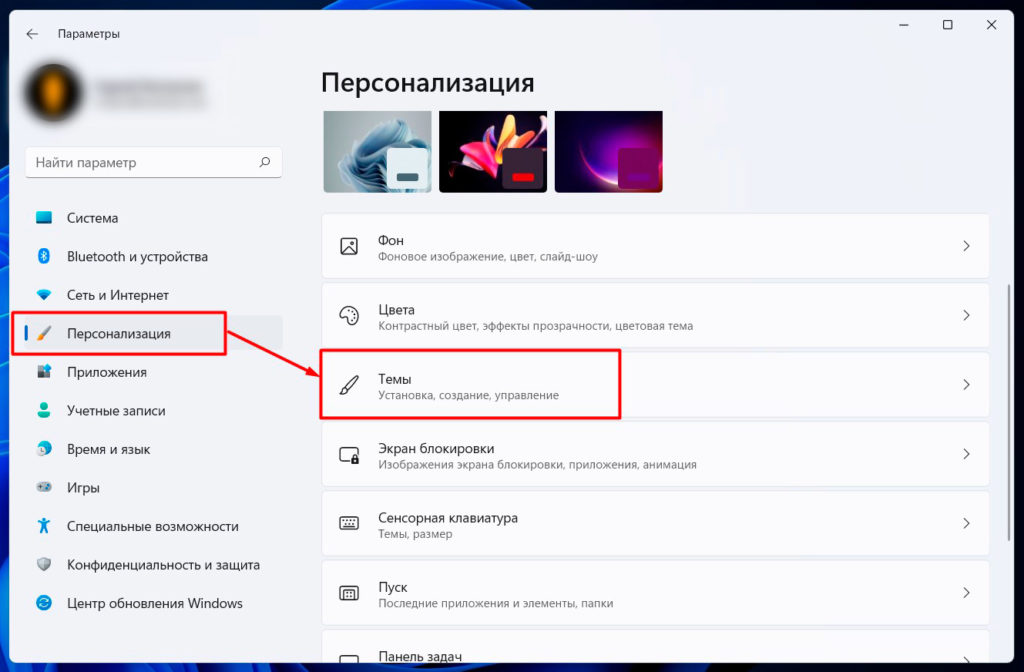
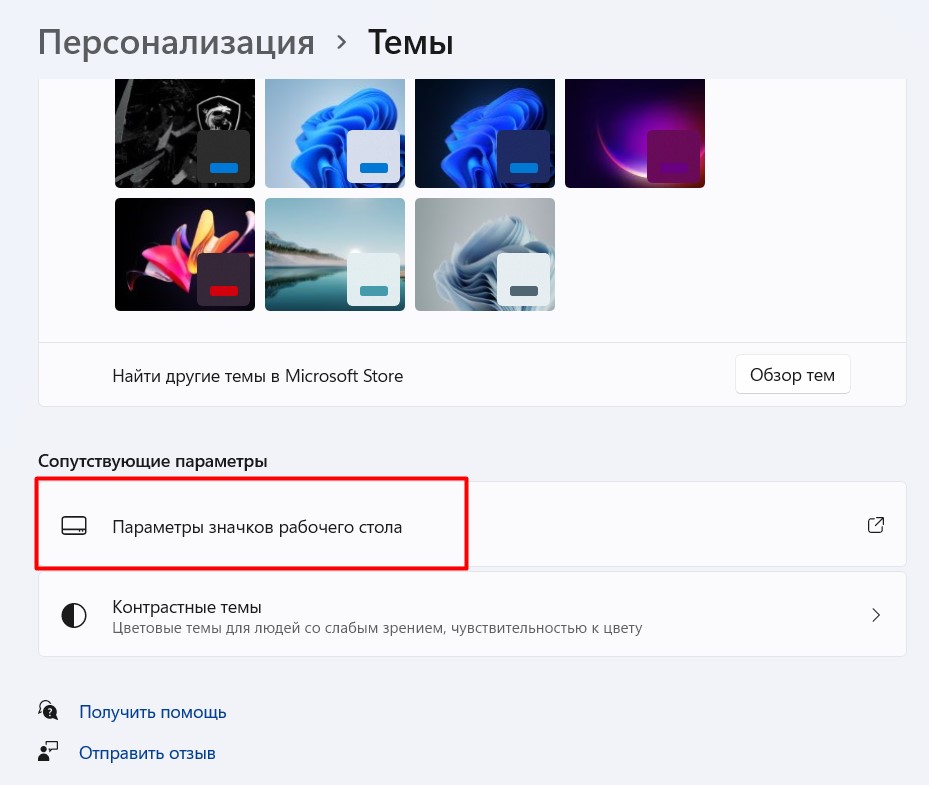
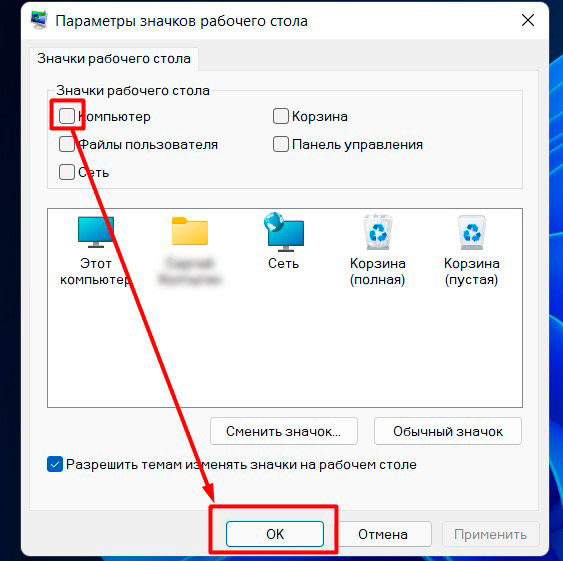
Способ 3 – Редактор реестраЕще один способ для опытного пользователя, вполне может пригодится при той же разработке софта, где иногда выгоднее отредактировать реестр. Переходим в эту ветку:И в этой ветке создаем параметр типа DWORD (32 бита) с именем HideIcons и значением 0:
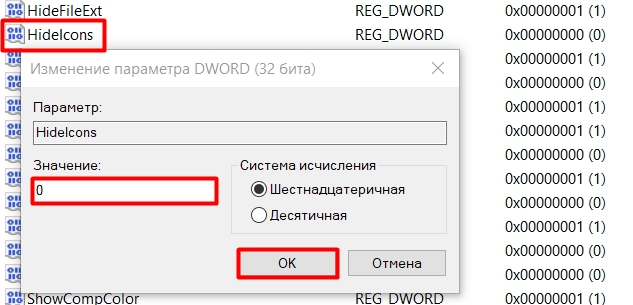
Из минусов этого способа, отмечу необходимость перезагрузки компьютера. Но опытный разработчик найдет обход.
Если вы предпочитаете открывать «Этот компьютер», а не «Быстрый доступ» в проводнике Windows 11, то это то, что вы можете сделать, ознакомившись с этим руководством.
В Windows 11 по умолчанию проводник открывает «Быстрый доступ», который представляет собой страницу, содержащую несколько папок и недавно использованные файлы. Однако можно изменить настройки, так, чтобы открывать по умолчанию страницу «Этот компьютер» для более быстрого доступа к папкам вашего профиля, дискам и сетевым расположениям.
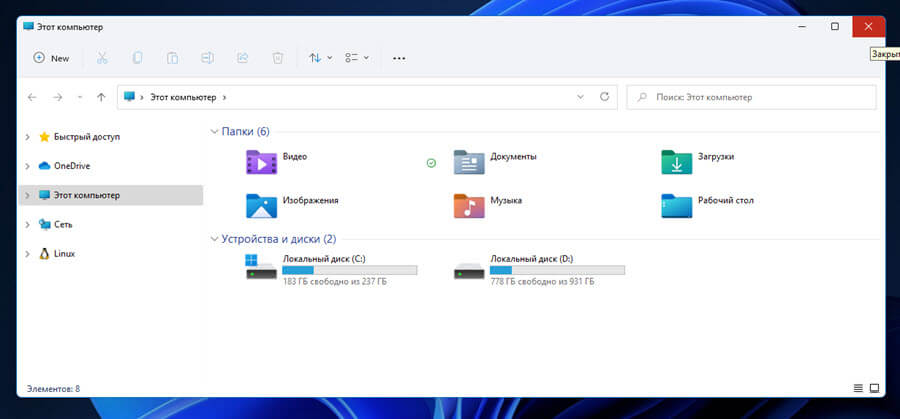
Как в Windows 11 всегда открывать «Этот Компьютер» в проводнике, вместо «Быстрого доступа».
Чтобы изменить начальную страницу по умолчанию в проводнике, выполните следующие действия:
- Кликните раскрывающееся меню «Подробнее» (три точки, см. скрин) и выберите «Параметры».
- В окне параметры Папок перейдите на вкладку «Общие».
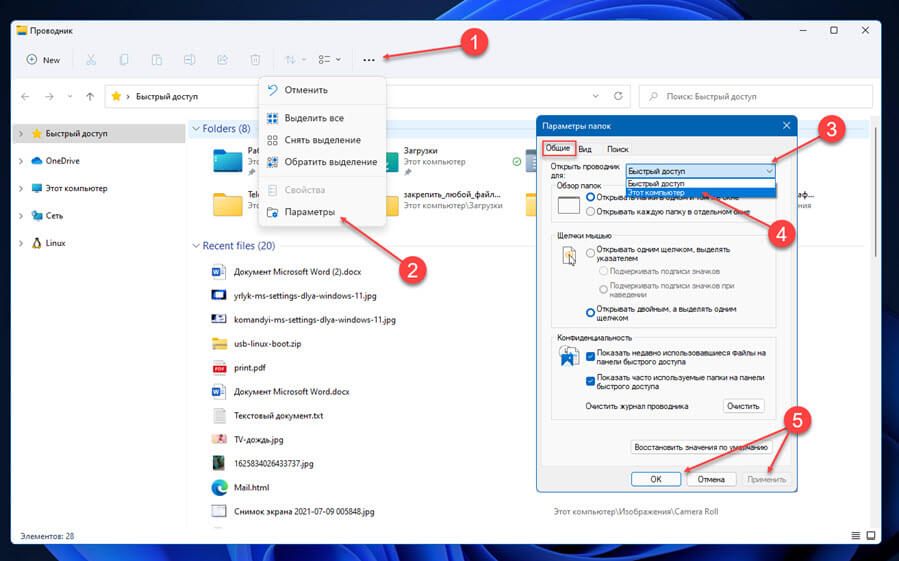
Все! После того, как вы выполните эти шаги, в следующий раз, когда вы откроете проводник, он откроется на странице «Этот компьютер», а не на странице «Быстрого доступа».
Стремясь сделать рабочий стол Windows 8 как можно более минималистичным, разработчики скрыли с него все значки, оставив только одну Корзину. Эту же конфигурацию унаследовала Windows 10, а за нею и Windows 11, в которой к значку Корзины добавился, впрочем, как и в «десятке», значок браузера Microsoft Edge. К счастью, значки не были удалены из системы, они были только скрыты, поэтому их легко можно восстановить средствами операционной системы, причём разными способами, к рассмотрению которых мы сейчас перейдём.
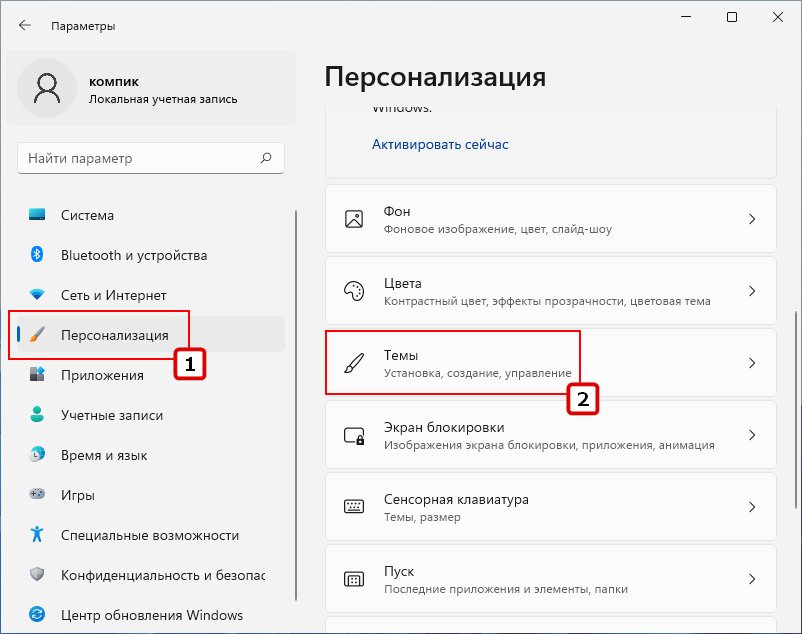
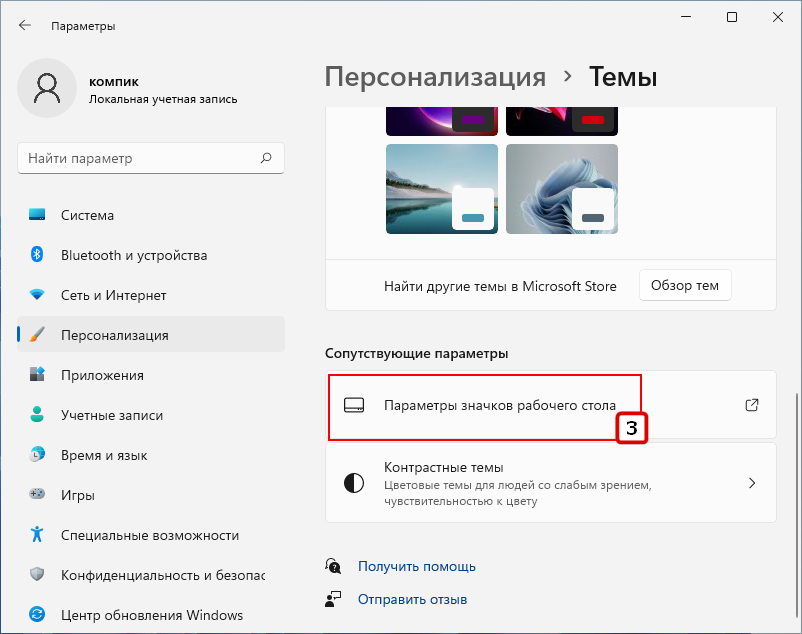
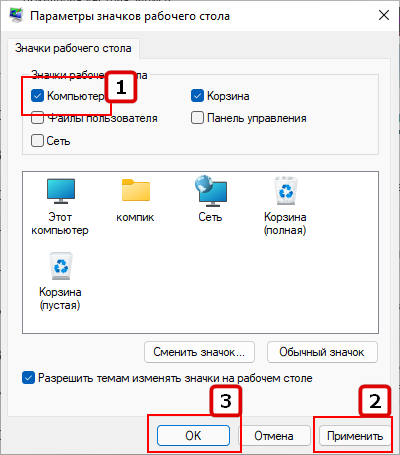
Нажмите «Применить» и «OK». Недостаток этого способа в том, что настраиваемая Windows 11 должны быть активированной, в противном случае настройка «Параметры значков рабочего стола» у вас будет неактивна. В этом случае диалоговое окошко с настройками значков открываем командой desk. cpl ,5, выполненной в окошке Run (Win + R).
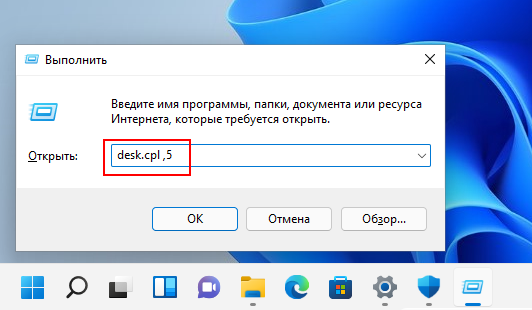
Применение твика реестра является универсальным способом, который можно использовать как на активированных, та и на неактивированных копиях Windows 11. Откройте окошко Run (Win + R) и выполните в нём команду regedit, чтобы открыть редактор реестра.

Вставьте в адресную строку редактора этот ключ и нажмите ввод:





Проделав эту нехитрую манипуляцию, закройте редактор реестра и перезапустите Проводник или перезайдите в учётную запись. В результате на рабочем столе у вас появится привычный значок «Этот компьютер». Ну а для тех, кто хочет решить проблему с отображением значка по-быстрому, мы подготовили REG-файл, который вам останется только запустить и подтвердить его слияние с реестром.
- Меняем значок на другой
- Запускаем иконку «Компьютер», применив редактор реестра
Добрый день, друзья. Как и в ОС Виндовс 10, значок «Компьютер» по заводским настройкам, после новой установки исчез с главного экрана Windows. Но, по тем же системным настройкам его есть возможность возвратить на рабочий стол. В данной статье мы с вами со всей подробностью рассмотрим, как установить значок «Мой Компьютер» в Windows 11? Кроме этого, мы с вами разберём, как его можно заменить на другой значок.

Возвращаем ярлык мой компьютер в Windows 11
Для возвращения элемента «Компьютер» на дисплей вашего ПК, мы сделаем следующее:
- Щелкнем пару раз ПКМ по пустому пространству экрана;
- В появившемся ниспадающем меню перейдём по вкладке «Персонализация»;
- То же самое действие можно проделать через кнопочку «Пуск»;
- Нажимаем на эту кнопку, и выбираем вкладку «Параметры»;
- В открывшемся окошке нам нужно выбрать в левой колонке команду «Персонализация»;
- В правом окошке выбираем вкладку «Темы»;
- Теперь нас интересует пункт «Параметры значков рабочего стола». Нажимаем на него;
- У нас всплывает окно, в котором нужно обратить внимание на раздел «Значки рабочего стола». В этом разделе есть команда «Компьютер». Над этой командой нам нужно поставить галочку. Если необходимо, поставьте галочки и над прочими пунктами;
- Нажимаем на кнопочку «Применить», и ОК.
Дело сделано, иконка «Этот компьютер» появилась на экране.
На не активированном варианте ОС попасть с помощью параметров к иконкам стола вы не сможете.
- Для этого, нужно щёлкнуть по клавишам Win+R вашей клавиатуры;
- Кликнем по Вводу.
Меняем значок на другой
- Для этого в окре параметров значков выделяем ярлык «Этот компьютер»;
- Нажимаем на кнопочку «Сменить значок»;
- В появившемся новом окошке выбираем один из представленных значков. К примеру, я выбираю значок «Монитор», и нажимаю ОК;
- После этого в старом окне нажимаем на кнопку «Применить»;
- Как мы видим, значок «Компьютер» поменял свой вид. Оригинально, не правда, ли? Кроме этого, у нас есть возможность переименовать ярлык применив выпадающее меню, к примеру, на название «Мой Компьютер», а не «Этот Компьютер».
Запускаем иконку «Компьютер», применив редактор реестра

Для вступления проделанных действий в силу, нужно просто перезапустить компьютер (можно только «Проводник»). Результат своей работы вы увидите после перезагрузки ПК. Для закрепления материала предлагаю посмотреть моё видео на эту тему.
Добрый день, друзья. Как создать значок мой компьютер в виндовс 10 на рабочий стол? Операционная система Windows 10 с одной стороны похожа на семёрку. Но, с другой стороны, у неё есть свои отличия. Часть функций, присутствующих в семёрке, в десятке находятся совсем в другом месте, что затрудняет их поиск. Например, в большинстве обновлений на рабочем столе отсутствует ярлык компьютер.
Также, в Десятке отсутствует панель управления после кнопки «Пуск». Вместо него располагается окошко с параметрами. Отсюда, людям не понятно, как создать ярлык «Мой компьютер» в Windows 10, и каким образом просто поменять обои (хотя обои меняются очень быстро). Поэтому, я решил написать данную статью и помочь людям в решении данной проблемы.
Как создать ярлык «Мой Компьютер» на рабочем столе?
Для этого, вспомним о такой функции, как персонализация. Чтобы в него попасть, кликнем по пустому пространству рабочего стола правой клавишей мышки. В контекстном меню нам необходим пунктик «Персонализация».

Далее, переходим по этой команде в новое окно. В этом окошке нас интересует вкладка «Темы». Она находится в левой колонке. Кликнем по вкладке. Затем, в правом окне нам нужно нажать на ссылку «Параметры значков рабочего стола».

У нас открылось окошко, используя которое, мы можем управлять ярлыками на экране монитора. Просматриваем внимательно, что нам нужно. Корзина у вас должна стоять по умолчанию. Ставим галочку над пунктом «Компьютер». Кроме данного пункта, я советую поставить галочку над вкладкой «Панель управления», так как она отсутствует в Windows 10 в привычном месте.

Теперь в «Панель управления» вы сможете входить очень быстро, прямо с рабочего стола. Если вам нужно наблюдать за сетью подключения, можно отметить и её галочкой. Жмём Ок, чтобы сохранить настройки. Итак, проделав данные действия, на дисплее вновь возникнет ярлычок «Этот компьютер».

При желании, можно поменять его название, кликнув по ярлычку правой клавишей, и нажав в контекстном меню «Переименовать». Например, написать «Мой Компьютер», как было в семерке.

Как заменить стандартный ярлык более красивым?
Если вы эстет, и любите более красивые изображения, мы может поменять данный ярлык на более привлекательный. Делается это довольно просто. В этом же окошке кликнем по тому ярлычку, который мы желаем поменять. Раз мы решили вернуть ярлык «Компьютер», то, выделим именно его. Затем, нажмём на кнопочку «Сменить значок».

В открывшемся окошке выберем более симпатичный символ и нажмём Ок.

Если же все символы в каталоге Windows вас не устраивают, в этом же окне выбираем «Обзор». Далее, у нас открывается проводник, через который мы устанавливаем заранее подготовленный ярлык.

Создаём новый слой, копируем на него изображение, и сохраняем результат в формате ВМР. Дальше можно вставлять ярлык. Но, фон у картинки получится черным. Лично меня такие ярлыки не устраивают поэтому я советую сохранить изображение в формате PNG и дальше применить следующий способ.
Как сделать значок из картинки для ярлыка?

Итак, в новом окошечке нажимаем «Export».

Новое окно предлагает нам выбрать размер и формат. Нужно выбрать формат Icon, и размер желательно 64 х 64 пикселя, так вес картинки будет меньше. От этого зависит скорость загрузки компьютера. Вес у ярлыков должен быть небольшим. Например, при подобном размере вес изображения всего 16,5 КВ. Если же мы выберем 96 х 96, вес станет 109 КВ. Сохраняем рисунок, нажав «Save As». Далее, добавляем его в ярлыки рабочего стола способом, описанным выше.

Видео как создать ярлык Мой Компьютер?
Вывод: — Как видите, создать значок Мой Компьютер в Виндовс 10 на рабочий стол достаточно просто. Новый ярлык можно выбрать из каталога системы, можно воспользоваться представленным сервисом. При этом, желательно подобрать рисунок без фона. Фактически, вы свою любую фотографию можете сделать ярлыком. Успехов!
После перехода на Windows 11 мои глаза возрадовались – новое оформление лично меня полностью устраивает, это действительно что-то новое за долгие годы сидения на «десятке». Но даже так все равно иногда просто НУЖНО где-то что-то поменять – или чтобы выделить, или просто когда надоело и хочется удивить себя новой красотой. Эта статья поможет вам поменять иконки в Windows 11 на всех уровнях – от папок и иконок до общих типов файлов. Кратко и по делу. Способ 1 – Для простых папок
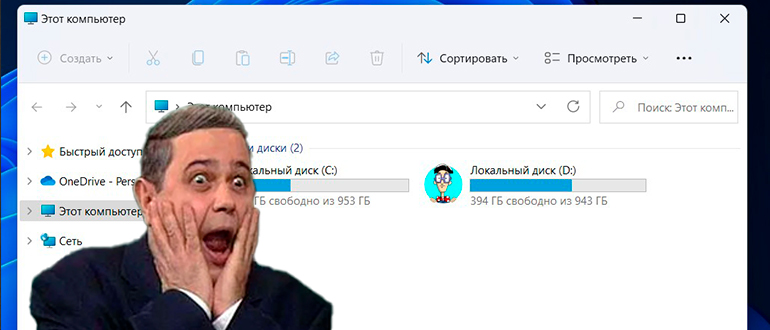
Здесь и далее: все описанное я буду проводить для простоты на рабочем столе. На самом деле все отлично работает и в любом другом месте на вашем жестком диске.
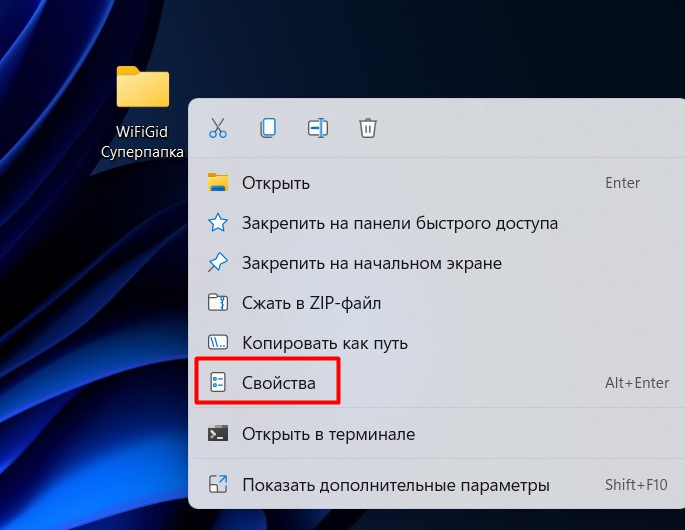
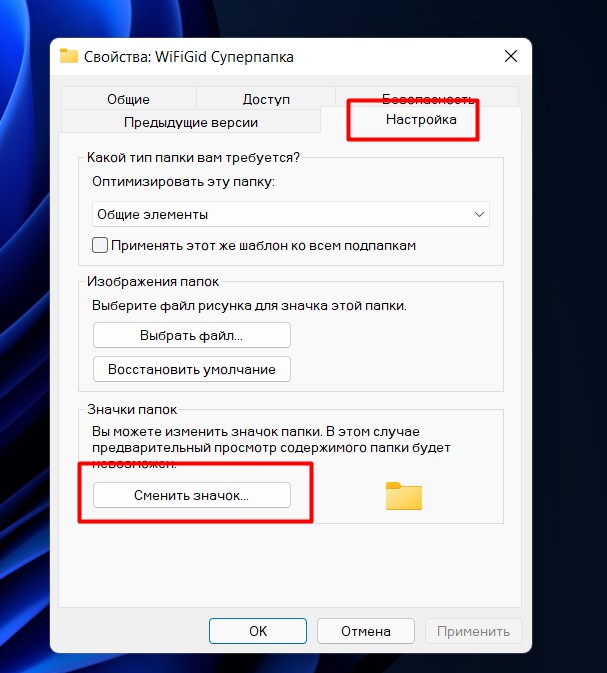

Примечание. Иконки можете найти в интернете. Пример запроса: «машинка ico». Лично мне больше нравится делать поиск через Google – там через фильтр можно сразу задать поиск только прозрачных иконок. А можно и использовать любой онлайн-конвертер картинок в ICO – рекомендую для конвертации использовать квадратные изображения с разрешением не менее 128×128 пикселей.
Аналогично меняются и иконки ярлыков.
Способ 2 – Для ярлыковСпособ сменить значок ярлыка очень похож на предыдущей, но по мне здесь все еще проще.
- Щелкаем правой кнопкой мыши по нужному ярлыку – «Свойства».
- В открывшемся окне сразу же на вкладке «Ярлык» нажимаем кнопку «Сменить значок».
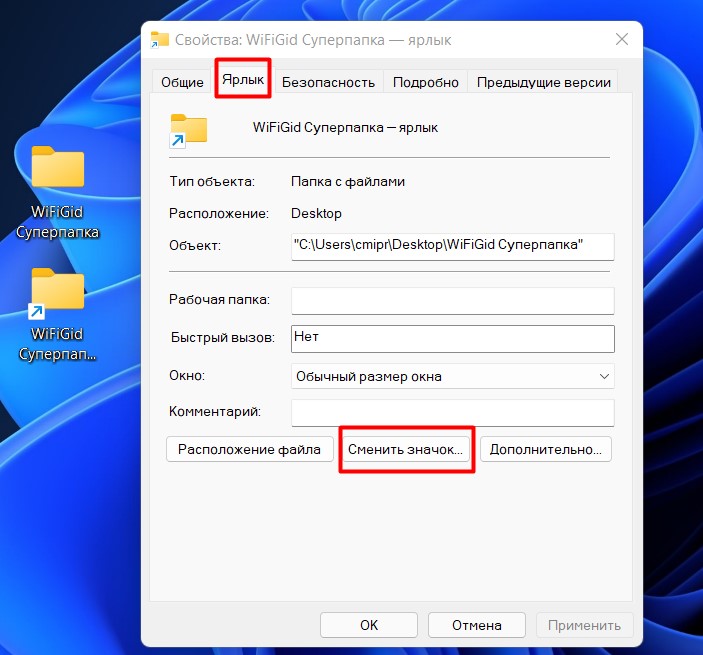
Способ 3 – Значки рабочего столаНа рабочем столе частенько висят значки «Корзина», «Этот компьютер», «Сеть» и другие. Их иконки способом выше не поменяешь, поэтому действуем через черный вход.
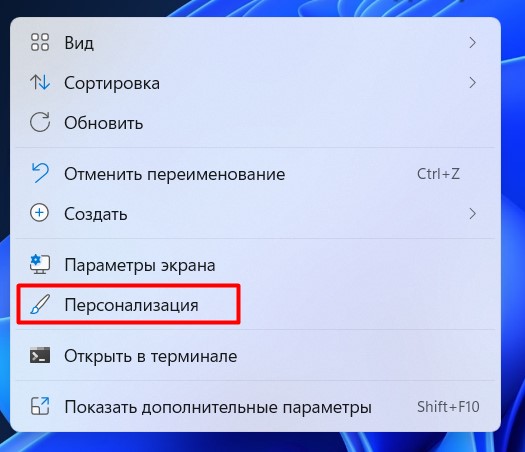
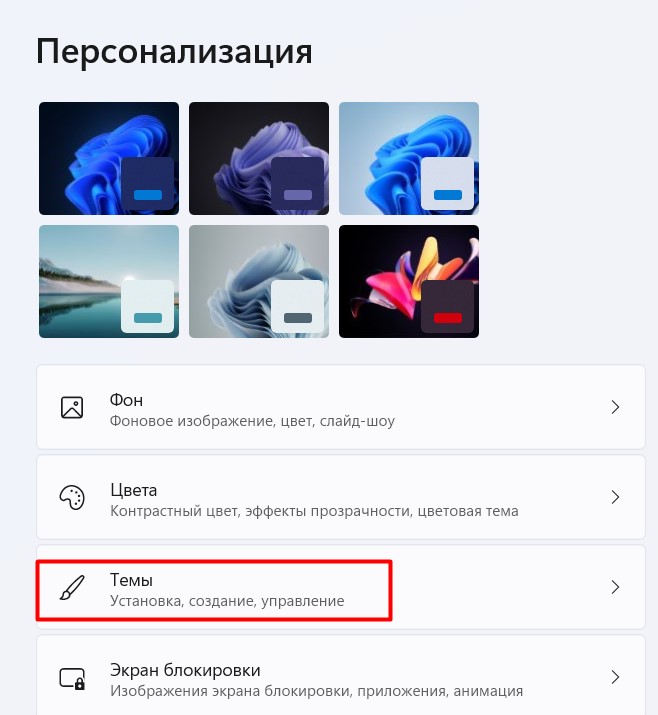
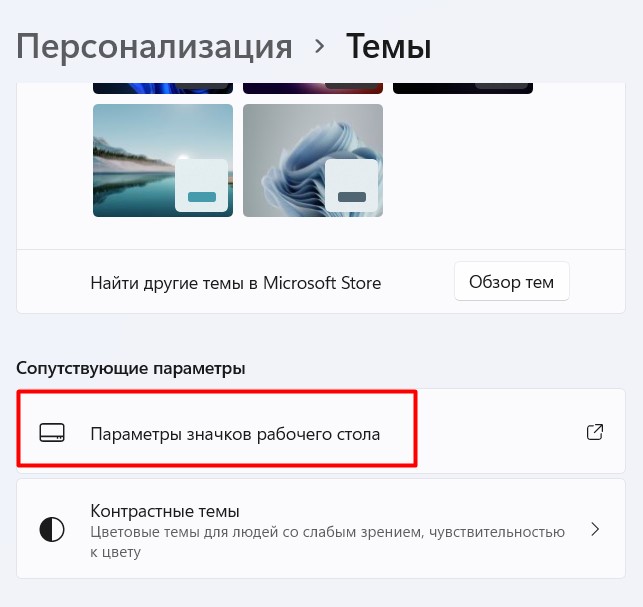
Прошу обратить внимание на галочку «Разрешать темам изменять значки на рабочем столе» — это к способу массового изменения иконок установкой внешней темы, если вдруг изменения не будут применяться.
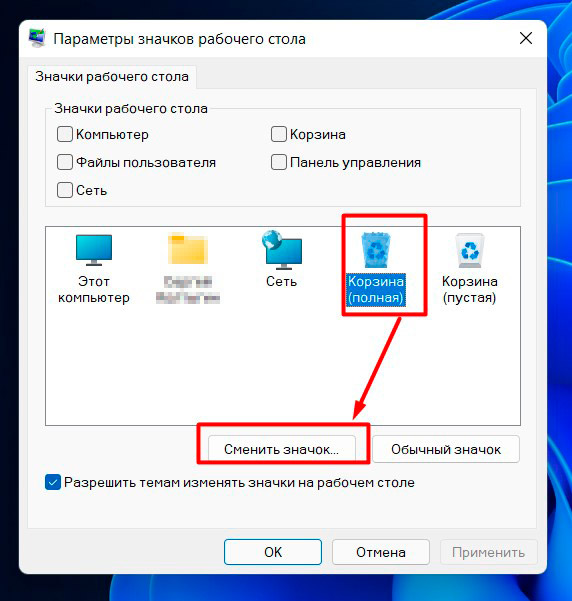
Способ 4 – Изменение иконок дискаПри заходе в «Мой компьютер» нас встречает череда дисков:
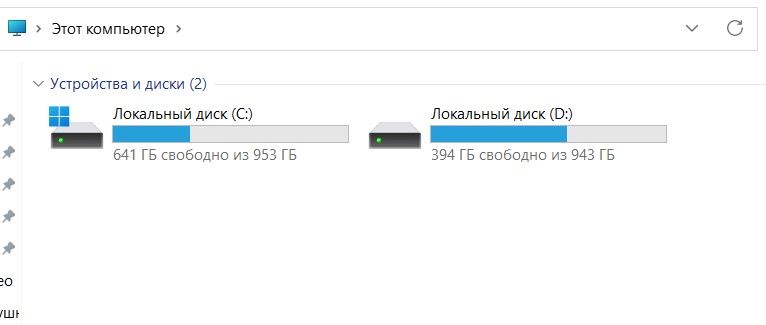

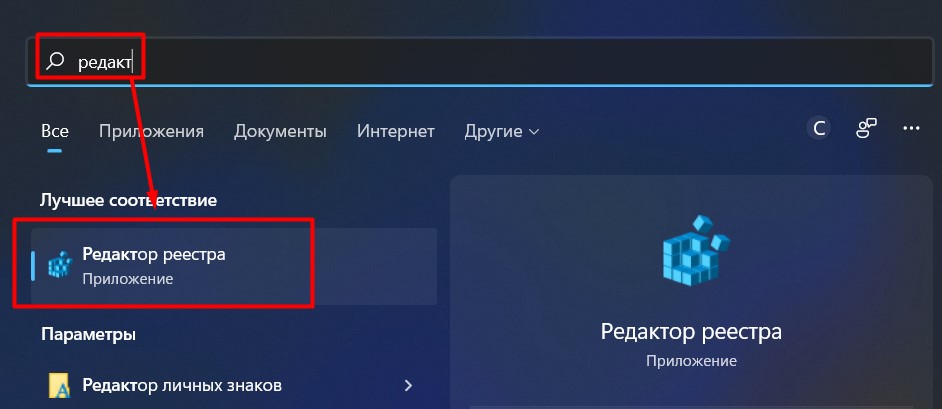
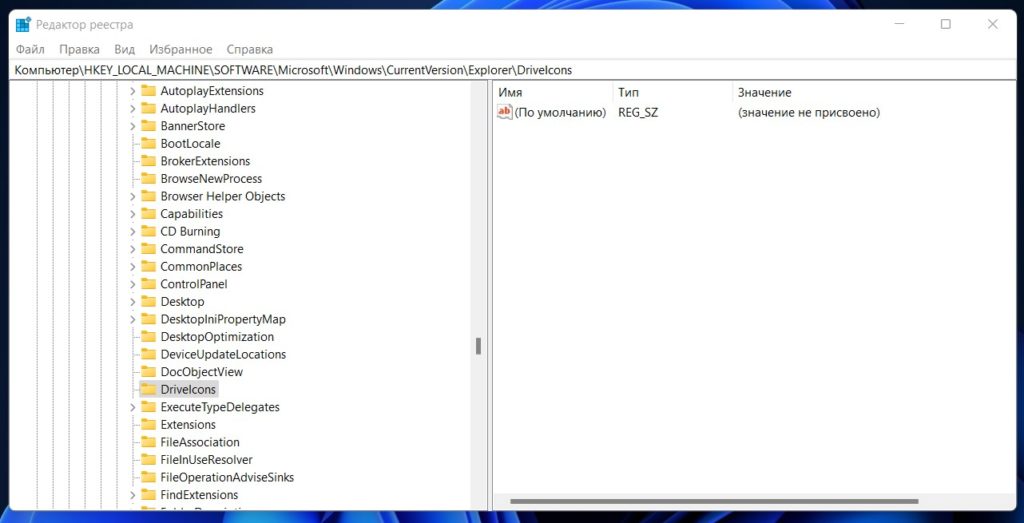
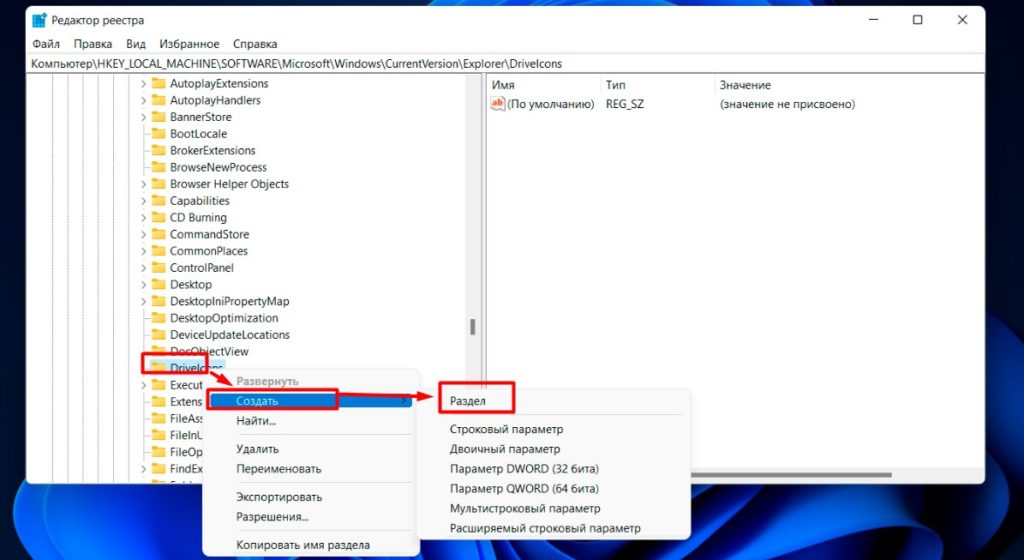
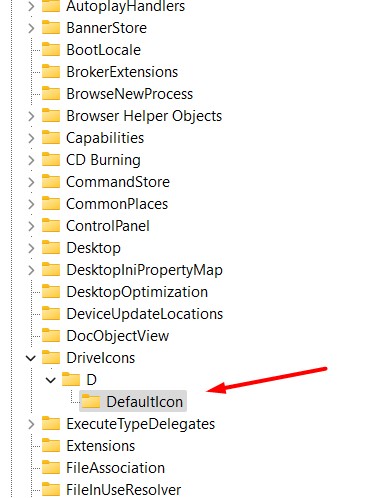
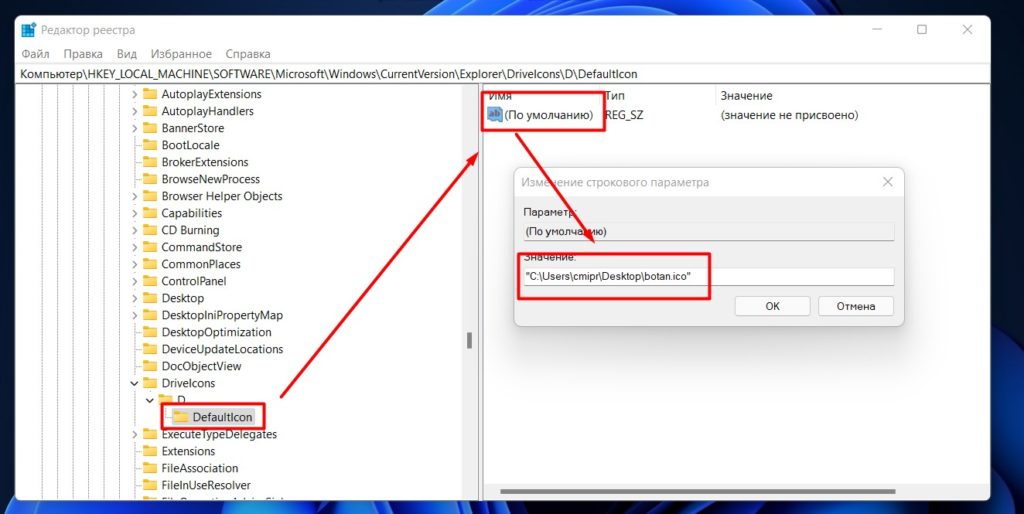
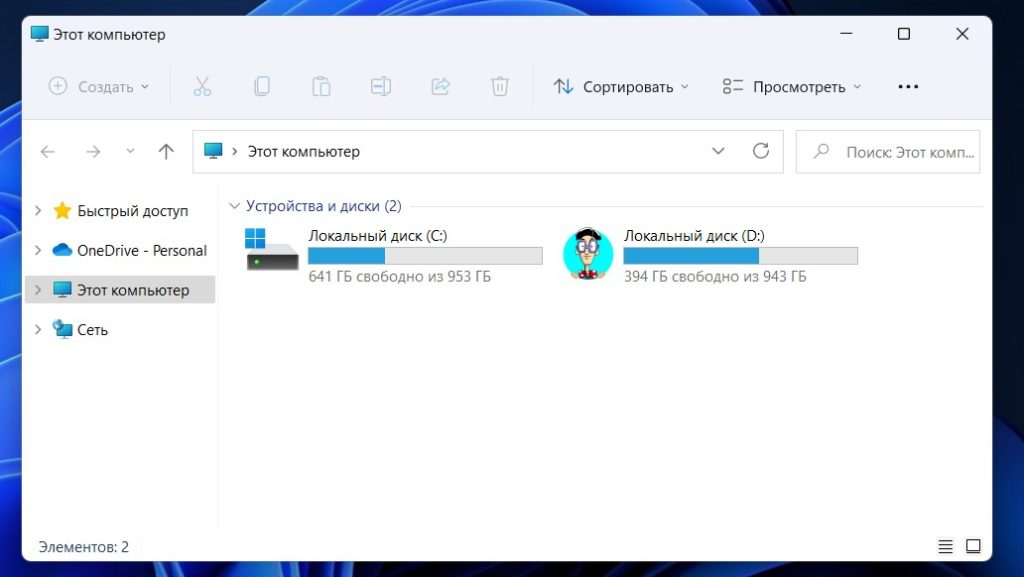
Этот способ очень похож на предыдущий, поэтому если возникнут какие-то сложности – предлагаю просто еще раз ознакомиться с разделом выше.
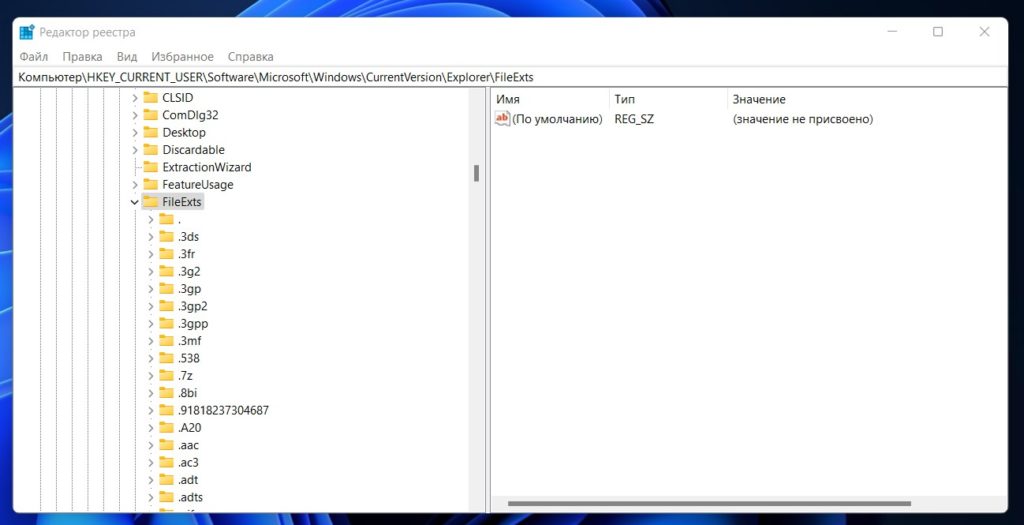
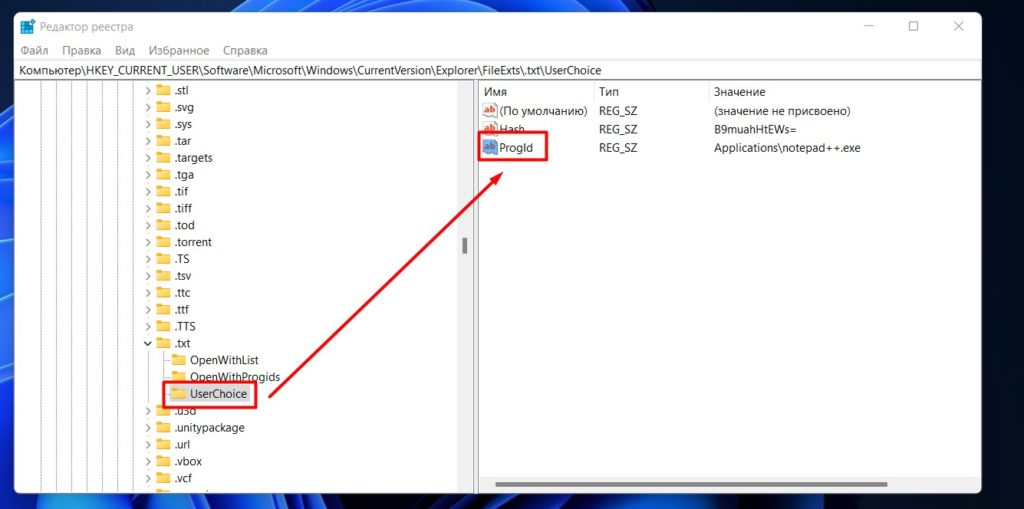
Изменить иконку приложения гораздо проще на его ярлыке (смотрите способы выше). Если же вы собираетесь поменять именно значок. exe файла – набираемся терпения.
Штатные средства Windows 11 не позволяют менять сам значок приложения или программы, т. он зашит внутри этого исполняемого. exe файла в виде ресурса. Поэтому нужно использовать внешние программы (можно и любым HEX редактором, но это не так удобно, особенно для новичков). По мне данный способ может перерасти в отдельную статью, поэтому здесь оставляю просто чужие видеоролики по теме – насмотреться и попробовать хватит с головой (будьте осторожные при использовании сторонних программ – возможно наличие заразы!!!). Способы 7 и 8 – Темы и программыВ способе выше я уже оговорился, что некоторые темы позволяют установить иконки значков – поэтому качаем любую понравившуюся тему и полностью преображаем свой компьютер. Лично я такое не люблю делать – есть риск подхватить какую-то заразу. Но не сказать об этом способе просто нельзя. Разумеется, есть и приложения для кастомизации Windows – но их я тоже не рекомендую использовать. Делают они ровным счетом то же самое, что и в способах выше, разве что в красивом интерфейсе, но какую они несут в себе нагрузку – одному разработчику известно. На этом заканчиваю – если у вас есть свой интересный способ или чего-то здесь не нашли, прошу написать об этом в комментариях. Поможете кому-то еще, поможете нам, поможете себе. Мира и добра!
Горячие клавиши, если уметь с ними работать – запоминать, приспособиться использовать к месту, где-то что-то переназначить под себя, могут в разы повысить производительность работы с компьютером. Это, друзья, публикация-памятка, в ней приводится справка по горячим клавишам Windows 11. Она унаследовала от Windows 10 и предыдущих версий Windows костяк клавиатурных сочетаний для оперативного запуска системных функций, т. основные горячие клавиши. Но и обзавелась новыми. И есть некоторые сочетания клавиш, которые в Windows 10 отвечали за одно, а в Windows 11 отвечают за другое. Мы рассмотрим сначала новшества, которые появились в 11-й версии операционной системы в плане горячих клавиш, а потом перечислим клавиши из числа унаследованных от предыдущих версий.
Итак, новые горячие клавиши в Windows 11, вот они:
- Win+A – запуск панели быстрых настроек. В Windows 10 эти клавиши открывают центр уведомлений, объединённый с панелью быстрых действий. А в Windows 11 панель быстрых настроек отсоединена от центра уведомлений и соединена с панелью настройки громкости и мультимедийной панелью.
- Win+N – запуск центра уведомлений. В Windows 11 он объединён с панелью даты. Это новое сочетание.
- Win+W – запуск панели виджетов (погода, новости и т.п. на базе Microsoft MSN). В Windows 10 эти клавиши отвечают за запуск панели Windows Ink с приложениями веб-доски Microsoft Whiteboard и современного штатного скриншотера «Набросок на фрагменте экрана».
- Win+Z – появление макетов привязки окон, функции схем распределения окон на экране в рамках системной функции Snap Assist. Это новое сочетание.
- Win+C – запуск Microsoft Teams, интегрированного в Windows 11 мессенджера. В Windows 10 эти клавиши запускают Кортану – системный голосовой ассистент.
Вот это, друзья, такие новые горячие клавиши в Windows 11. Теперь рассмотрим основные клавиши и клавиатурные сочетания, которые новой операционной системе достались по наследству от предыдущих версий Windows. Уточнение: мы говорим о клавишах, которые отвечают за что-то в среде самой Windows 11 и её проводнике, не в отдельных программах.
- Esc – остановка/отмена текущей задачи, выход из приложения.
- Tab – циклическое переключение между элементами интерфейса.
- Print Screen (PrtScn) – создание снимка всего экрана в буфер обмена.
- Delete – удаление файлов и прочих объектов с помещением в корзину.
- F2 — переименование файлов в проводнике.
- F3 – запуск поиска файлов и папок в проводнике.
- F4 – фокусирование на адресной строке в проводнике, открытие её списка путей.
- F5 — обновление активных окон.
- F6 — циклическое переключение между элементами интерфейса.
- F10 – запуск меню в приложениях.
- Shift+ Delete – удаление файлов и прочих объектов сразу с диска без корзины.
- Shift+Insert – вставка скопированного.
- Shift+F10 – открытие контекстного меню (в проводнике открывает полное контекстное меню, ибо изначально в Windows 11 оно сокращённое).
- Shift+Alt – переключение языков.
- Alt+Tab (удерживание) – запуск меню с превью окон запущенных приложений и циклическим переключением между ними.
- Alt+PrintScreen (PrtScn) – создание снимка активного окна в буфер обмена.
- Alt+Esc — циклическое переключение между окнами и элементами системного интерфейса в порядке, в котором они запускались.
- Alt+Enter – запуск свойств выбранного файла или прочего элемента.
- Alt+Пробел – запуск контекстного меню окна.
- Alt+F4 – закрытие окна вместе с приложением, выход из приложения, на рабочем столе – запуск окошка завершения работы компьютера.
- Alt+F8 (удерживание) — отображение пароля на экране блокировки.
Помимо основных клавиатурных сочетаний для работы с системными функциями Windows 11 унаследовала от предыдущих версий Windows возможность настройки горячих клавиш для запуска установленных классических программ Win32. В сочетании с Ctrl+Alt в свойствах ярлыка программ можем настроить любую третью клавишу для запуска этих программ. На ярлыке жмём контекстное меню, выбираем «Свойства».

Нам нужна графа «Быстрый вызов», в ней изначально не заданы горячие клавиши.

Кликаем в этой графе любую клавишу, например, букву Q. Жмём «Применить».

И теперь программа, с ярлыком которой мы только что работали, будет запускаться по клавишам Ctrl+Alt+Q.
Где находится «Мой компьютер» в Windows 11? Как легко найти этот компьютер!
Microsoft — довольно занятой человек, всегда пытающийся внести новые изменения в Windows с помощью обновлений и новых версий ОС. Но точно так же, как Господь дает, Господь также забирает, и время от времени пакет обновлений также забирает некоторые из ваших наиболее используемых функций и утилит доступа к папкам.
Так было с «Этот компьютер», или «Мой компьютер», как его раньше называли. Если вы используете Windows 11 в своей системе, вы обнаружите, что Microsoft убрала этот часто используемый рабочий стол и ярлык в меню «Пуск».
Но, к счастью, его можно вернуть. В этом руководстве мы рассмотрим, как вернуть «Мой компьютер» (или этот компьютер) на место, то есть на передний план.
У вас Windows 10? Не волнуйся. Несмотря на то, что в приведенных ниже руководствах показан пользовательский интерфейс Windows 11, они также полностью совместимы с обеими версиями Windows 10. Да, конечно!
Как открыть Мой компьютер
Во всех версиях ОС Windows нажатие сочетания клавиш Windows+E открывает Мой компьютер (проводник).
Также его можно открыть с помощью значка на рабочем столе, из меню Пуск кликнув на Компьютер (Vista и 7), по пути Пуск/Все приложения/Служебные/Этот компьютер (Windows 10).


Способ при помощи команды расширения
В Windows 10 за быстрое выполнение операций отвечают специальные команды и расширения. Одно из них «Rundll32 shell32. dll,Control_RunDLL desk. cpl,,5» без кавычек. Фразу прописывают в поле «Открыть» окна «Выполнить», которое открывается с помощью одновременного нажатия WIN+R. Выбрать «Ок». Во всплывшем окне установить галочки рядом с нужными элементами системы. Если команда не сработала, стоит проверить правильность ее внесение в поле «Открыть».

Отображаем значок при помощи системных настроек
- Щелкните правой кнопкой мыши по пустому месту на рабочем экране компьютера.
- В выскочившем меню выберите пункт «Персонализация».
- Если у вас установлена последняя версия Windows 10, выберите «Темы», затем найдите строку «Параметры значков рабочего окна».
- В открывшемся окне поставьте галочку напротив пункта «Компьютер».
- Сохраните настройки и закройте окошко.
Если вам удобнее открывать папки из стартового меню системы, то вы может закрепить там значок компьютера. Сделать это можно следующим образом:

- Щелкните по значку «Этот компьютер» правой кнопкой мыши;
- Выберите пункт «Закрепить на начальном экране»;
- Откройте стартовое меню – в правом отдел теперь закреплен ярлык «Этот компьютер».
По умолчанию ярлык называется «Этот компьютер». Если вы хотите переименовать его в «мой компьютер», дважды щелкните на названии левой кнопкой мыши и введите нужное имя.
Способ 1
работает во всех версиях Windows
• создать на рабочем столе пустую папку;
• установить для нее название Этот компьютер.
Как только Вы это сделаете, значок папки автоматически изменится на соответствующий. В названии вместо «Этот компьютер» можно указать любую другую фразу. Символы после точки не изменять. Иначе способ не сработает.
Алгоритм возврата
Сделать это можно двумя способами, выберите наиболее удобный для вас:
Возврат значка «Мой компьютер»
В окне «Персонализация» надавите на гиперссылку «Изменение значков рабочего стола».

И вот открылись «Параметры значков рабочего стола». Здесь ставим галочку для опции «Компьютер» и нажимаем OK.


Что это? Отобразившийся значок называется «Этот компьютер».
Очень удивительно и можно высказать несколько гипотез почему Microsoft решили так фундаментально изменить название. Потренируйтесь на досуге.

Если вы поддерживаете инициативу производителя ОС — оставьте так. Но вдруг вы упорно решили вернуть так, как было. Тогда — щелчок правой кнопкой мыши по «Этот компьютер», нажимаем «Переименовать» и меняем на «Мой компьютер».
И вот он, окончательный результат.

Как добавить “Мой компьютер” на рабочий стол в Windows 10
В Wndows 10, из-за того, что система сильно видоизменилась, настройки значков рабочего стола открываются немного иначе:

Теперь вы знаете как как добавить “Мой компьютер” на рабочий стол Windows. Как видите, ничего сложного. Всего лишь пару кликов. Надеюсь данная статья вам помогла.
По умолчанию рабочий стол Windows 11 имеет очень аскетичный вид. Кроме панели задач и двух иконок (браузера и корзины) на нем ничего нет. Привычной для многих иконка «Мой компьютер» который в последних версиях операционной системы переименовали в «Этот компьютер» отсутствует. Для обычных пользователей компьютеров попытка вернуть её обратно превращается в настоящий квест. Microsoft спрятали раздел, через который можно добавлять/удалять стандартные ярлыки Windows рабочего стола, глубоко в настройках.
Чтоб вернуть иконку Мой компьютер на рабочий стол Windows 11 нужно:
Зайти в параметры Windows и в левом столбце перейти в раздел «Персонализация». Это можно сделать из контекстного меню, которое вызывается правом кликом мыши в любом свободном месте рабочего стола. Как вариант в меню пуск «Пуск» нажать значок «Параметры» или сочетанием быстрых клавиш «Win + I».

Перейти в раздел «Темы» из основного меню.

Нажимаем на «Параметры значков рабочего стола». В открывшемся окне мышь ставим галочку на пункте «Компьютер». осле этого происходит магия, «Этот компьютер» появляться на рабочем столе.

Из этого же окна можно добавить/удалить с рабочего стола иконку корзины, сетевых настроек и ярлыка быстрого доступа к папке с пользовательскими данными. Так же изменить значки иконок рабочего стола из стандартного набора Windows.
Внимание! В статье идет речь именно про системный поиск в Windows 11 (чтобы найти программы, папки, файлы и свои документы на дисках). Если вам нужен поиск по интернету или в программах – это немного не сюда. Для поиска по интернету нужно открыть свой браузер (Google Chrome, Яндекс. Браузер и другие) и перейти на любой сайт поисковой системы: Яндекс (yandex. ru) или Google (google. com). Для поиска же в программах (например, на странице какого-то открытого сайта в браузере) чаще всего используется сочетание клавиш Ctrl + F.
Способ 1 – Открываем Поиск теперь через Пуск

В «десятке» всем нравилось, что Поиск перенесли на Панель задач – спешу успокоить, его там оставили. Но лично мне не нравится захламлять панель лишними значками (а видать не мне одному) и теперь есть возможность открыть поиск в Windows 11 прямо через кнопку «Пуск».
- Щелкаем левой кнопкой мыши по кнопке «Пуск».
- В верхней части находим поисковую строку «Чтобы начать поиск, введите запрос здесь», куда и вводим наш запрос, например, cmd:
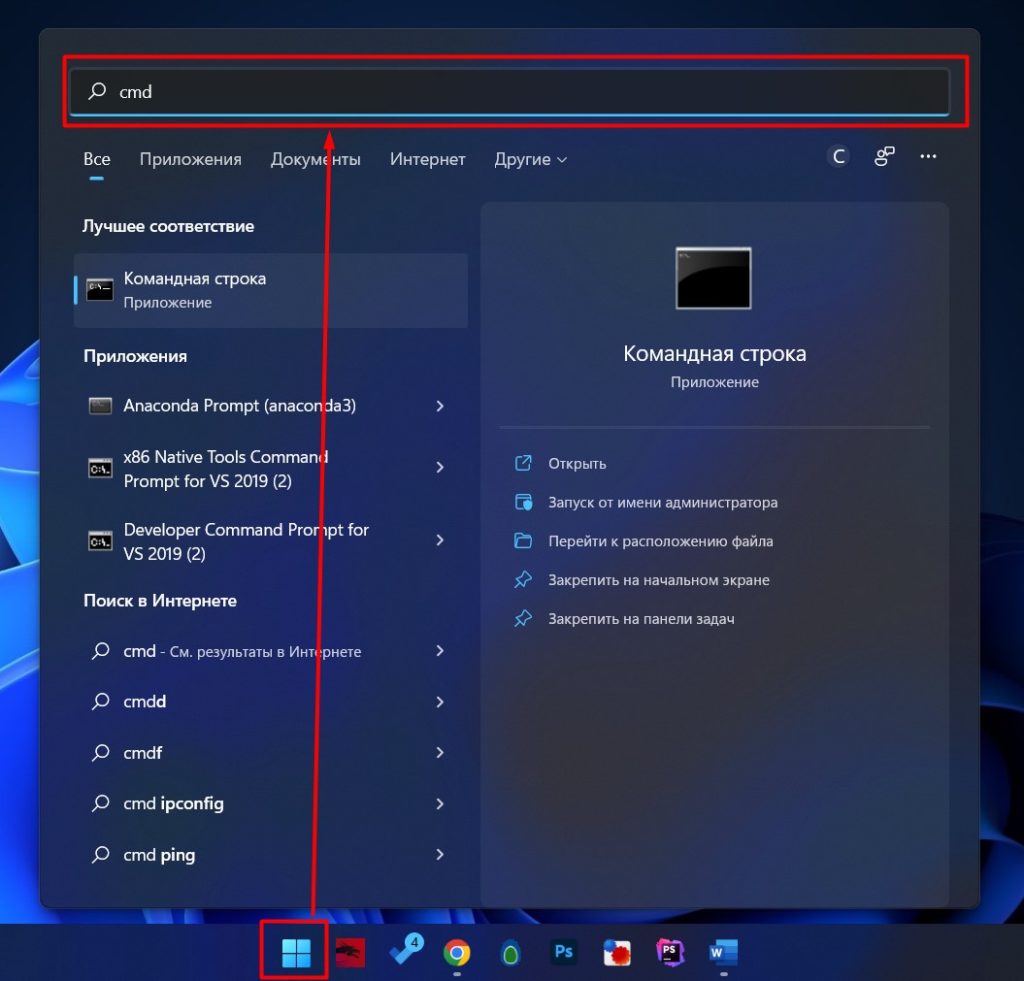
Способ 2 – Через Панель задачКак и говорил выше, поиск с панели задач никуда не убрали. Если вам удобно, можете искать файлы и программы прямо здесь (хотя откроется то же самое окно из первого способа):
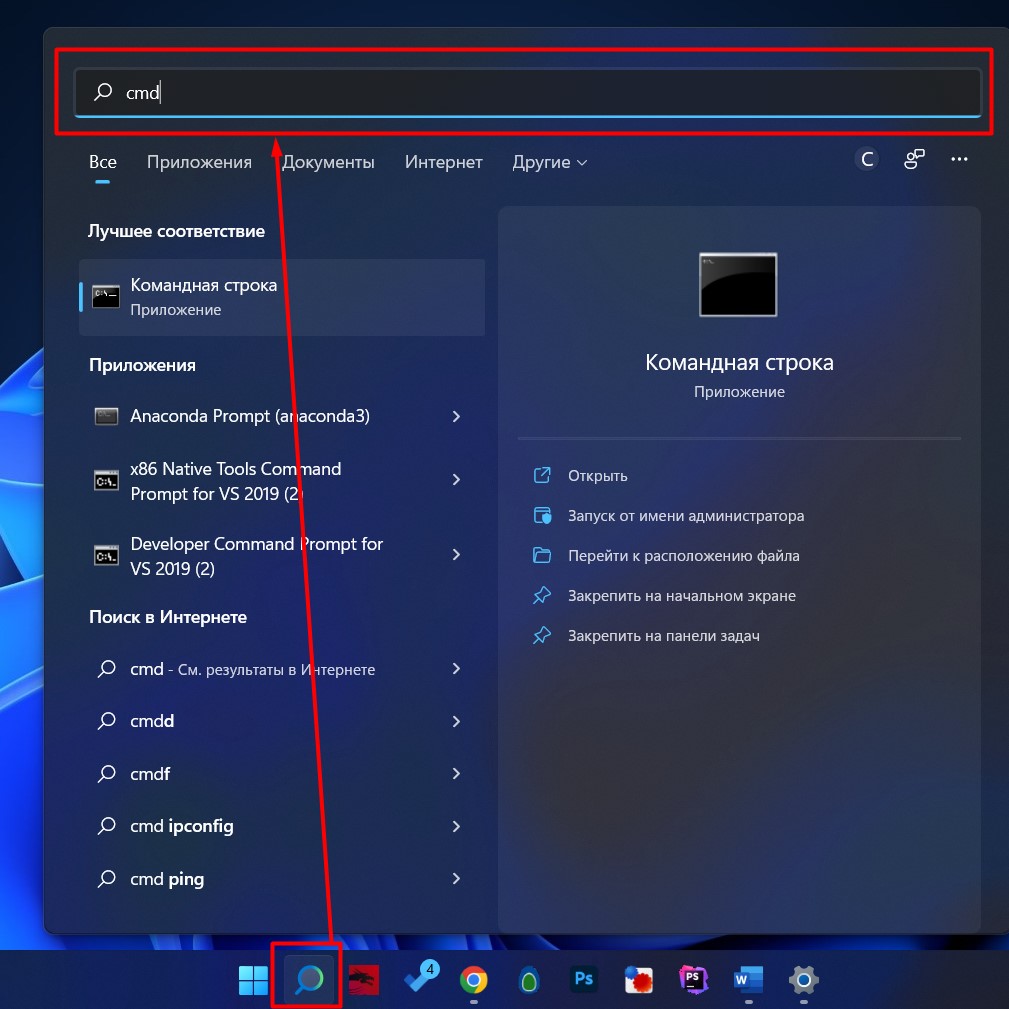
Вызвать поиск можно и горячими клавишами: + S.
У вас же, наоборот, может случиться такое, что этой иконки нет, но увидеть ее там очень хотелось бы. Если так – предлагаю ознакомиться со следующим разделом, где будет наглядно показано, как включить эту кнопку поиска. Как добавить или убрать кнопку Поиска с Панели задачВ Windows 11 изменение интерфейсов затронуло и Панель задач. Если вам нужно добавить или убрать иконку поиска на Панель задач, делаем так:
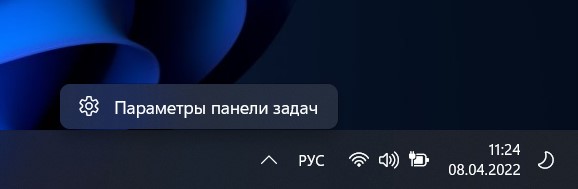
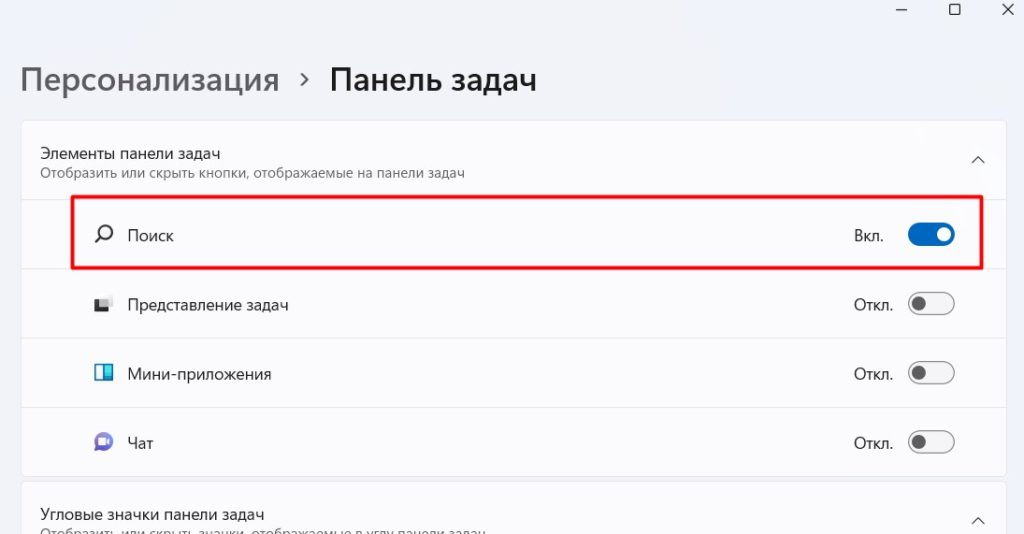
Сюда же можно попасть и через «Параметры – Персонализация – Панель задач».
Раздел для опытных пользователей! Новичкам вход воспрещен.
Бывал случаи, когда кнопка поиска присутствовала на Панели задач, в Пуске успешно отображалась поисковая строка, но сам поиск или вообще подвисал, или отказывался искать. Базовое решение – перезагрузка компьютера. В другом случае переходим в «Службы» ( + R и выполняем команду services. msc), ищем службу «Windows Search» и запустить ее самостоятельно.
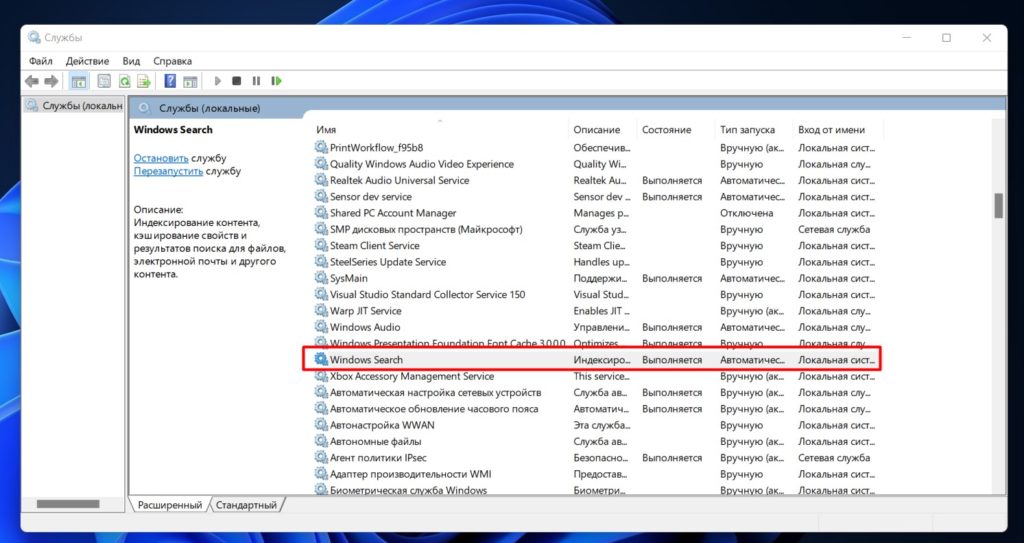
При установке чистой версии Windows 11 ярлык «Этот компьютер» или «Мой компьютер» по умолчанию отсутствует на рабочем столе. Многие пользователи очень привыкли к нему ещё со времен Windows XP и Windows 7. В этой статье мы рассмотрим варианты, как можно вернуть значок Мой компьютер на рабочий стол в Windows 11.
Возвращаем Мой компьютер на рабочий стол с помощью реестра Windows 11
Чтобы долго не искать в ветках реестра нужный нам раздел и не вносить в него изменения вручную, можно сделать это через reg-файл. Для его создания выполняем следующие действия:



Теперь надо, всего лишь, запустить этот файл двойным щелчком и дать согласие на внесение изменений. Перезапустите компьютер для того, чтобы изменения в реестре вступили в силу.
Добавляем Этот компьютер на рабочий стол через меню Персонализации в Windows 11
Нажмите на пустом месте рабочего стола правой кнопкой мыши и в контекстном меню выберите пункт «Персонализация».

Далее выбираем раздел «Темы» и пролистываем немного вниз. В блоке «Сопутствующие параметры» будет пункт «Параметры значков рабочего стола». Он нам как раз и нужен.

В открывшемся окне ставим флажок возле «Компьютер» и нажимаем на «Ок».

После этих действий значок «Этот компьютер» сразу появится на рабочем столе.

Возвращаем Мой компьютер через окно «Выполнить» в Windows 11
Этот способ подойдёт для тех, у кого Windows 11 не активирована и пункт «Параметры значков рабочего стола» не активен (серый и не нажимается).
Комбинацией клавиш на клавиатуре «Win+R» вызываем окно «Выполнить» и вводим туда команду «desk. cpl ,5» (без кавычек, перед запятой пробел). Для подтверждения нажимаем «Ок» или «Enter».

Появляется уже знакомое нам окно. Отмечаем отметками нужные элементы для возврата. Перезагрузка ПК не нужна. Значок Мой компьютер появится на рабочем столе.
Необходимость получения исчерпывающих сведений о железе и программной начинке компьютера может возникнуть в самых разных ситуациях, начиная от поиска и установки драйверов и заканчивая полноценным апгрейдом аппаратной конфигурации. Получить эти сведения можно из прилагаемой к компьютеру бумажной документации, если же таковой не имеется, вытащить их из операционной системы с помощью встроенных в неё утилит, о которых мы собираемся вам напомнить.
Начинающим пользователям наиболее очевидным способом получения характеристик компьютера представляется просмотр оных в разделе «Система» приложения Параметры, однако этот способ имеет один весьма существенный недостаток. Список доступных для просмотра в разделе «Система» характеристик ограничен, не могут похвастать подробностями и другие разделы приложение Параметры. Поэтому для ознакомления с характеристиками ПК лучше использовать более продвинутые инструменты.
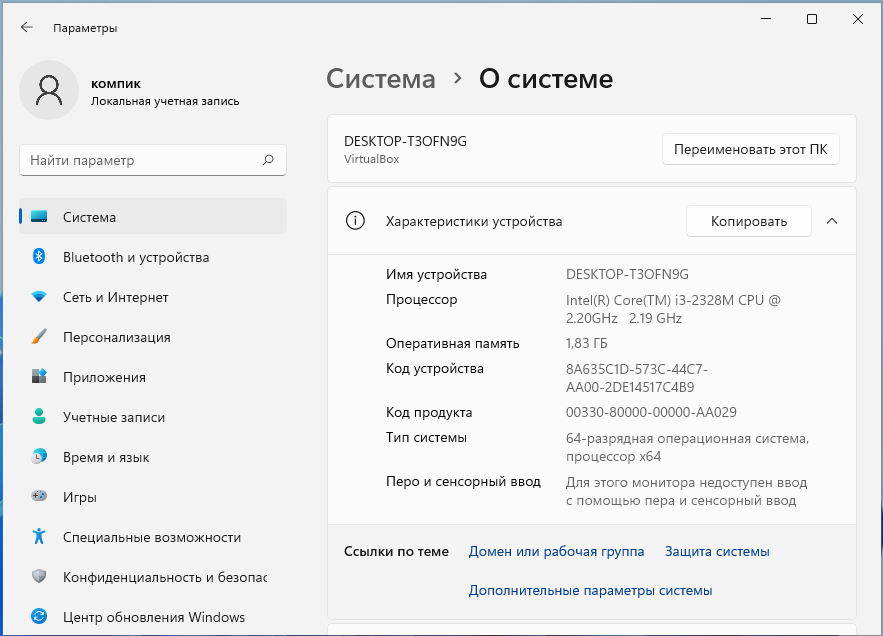
Достаточно подробную информацию об аппаратной и программной части может дать штатная утилита с говорящим названием «Сведение о системе». Чтобы ее запустить, выполните в окошке Win + R команду msinfo32. Откроется окно, в котором вы сможете просмотреть характеристики процессора, материнской платы, оперативной памяти, жесткого диска, BIOS, сетевой и аудио карты, дисплея и прочих более или менее значимых компонентов.
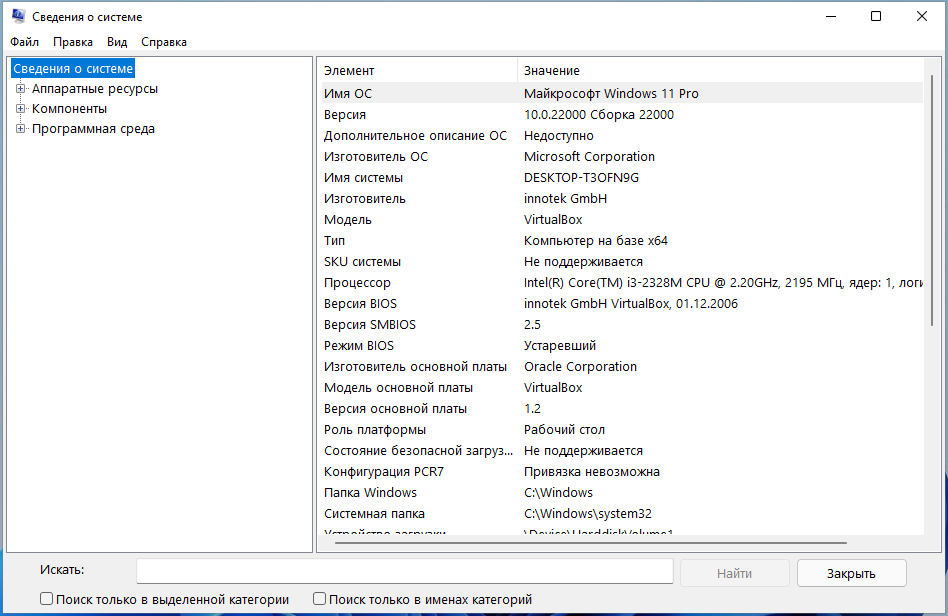
Если вам нужны базовые сведения об установленных устройствах и состоянии их драйверов, можно ограничиться всем известной оснасткой «Диспетчер устройств», открываемой либо из контекстного меню Пуск, либо командой devmgmt. msc. Двойной клик по устройству открывает окошко свойств, и если переключиться в оном на вкладку «Сведения» и вызвать выпадающее меню свойств, то можно будет узнать немало чего интересного касательно драйвера исследуемого компонента.

Ещё один способ получить базовые сведения об основных компонентах компьютера в Windows 11 — воспользоваться встроенным средством диагностики DirectX. Вызывается оно командой dxdiag в окошке «Выполнить». Запущенная оснастка покажет вам тип BIOS, модель материнской платы, тип процессора, размер ОЗУ, основные характеристики дисплея, аудио платы и устройств ввода.
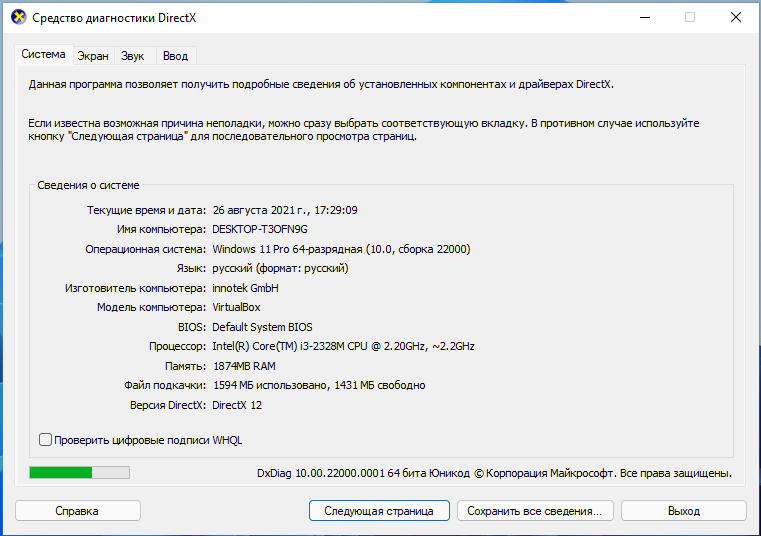
В Windows 11 имеется удобная консоль, или иначе терминал, обеспечивающий доступ как к PowerShell, так и к классической командной строке. Откройте его через контекстное меню кнопки Пуск и выполните в нём команду Get-ComputerInfo.
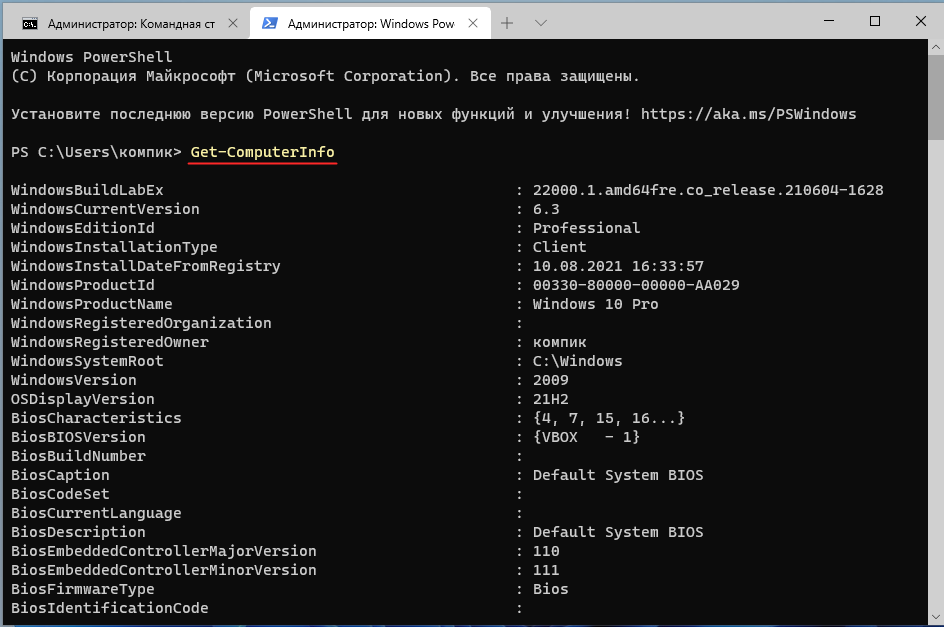
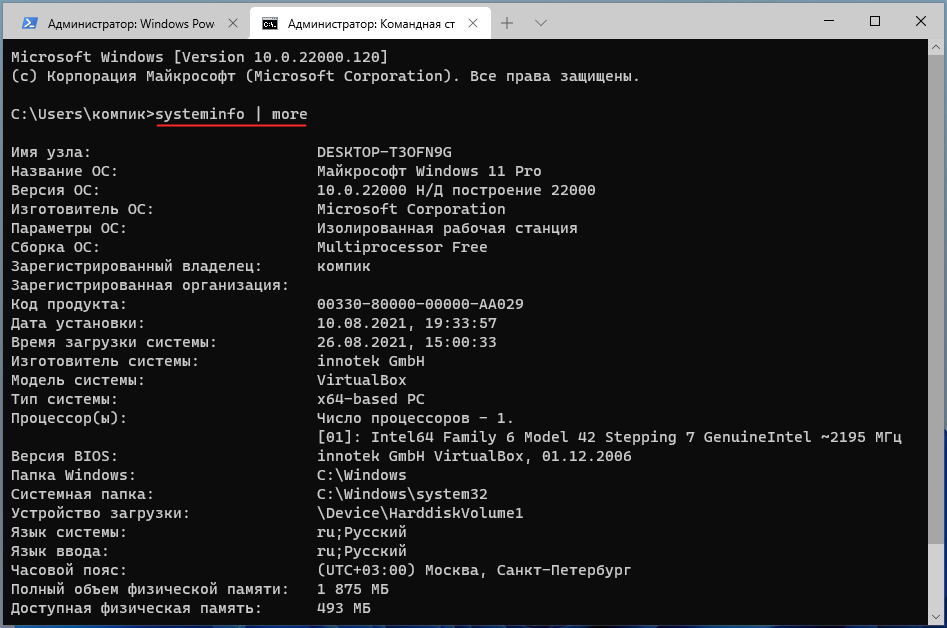
Использовать для просмотра характеристик отдельных компонентов компьютера под управлением Windows 11 можно также и утилиту WMIC. Команда получения сведений об узлах ПК с помощью этого мощного инструмента администрирования имеет следующий синтаксис:
wmic устройство get аргументы через запятую /format:list
Например, сформированная с целью получения сведений о центральном процессоре команда будет выглядеть примерно следующим образом:
wmic CPU get Name,NumberOfCores,NumberOfLogicalProcessors /format:list
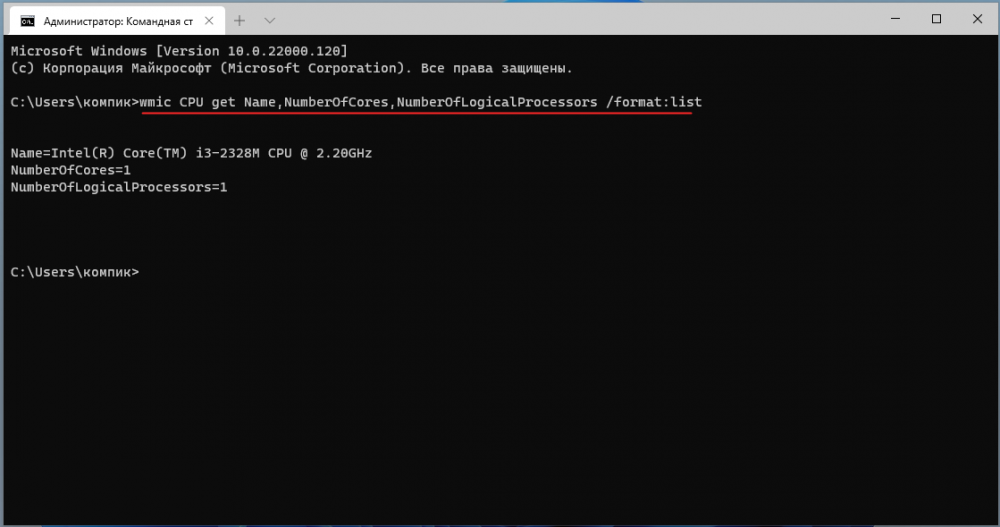
Этой командой мы вывели название процессора, количество ядер и потоков. Похожим образом формируются команды для получения сведений о других компонентах, так, команда wmic baseboard get manufacturer, product /formalist выведет базовые сведения о материнской плате.
В деле получения и просмотра технических характеристик компьютера не стоит пренебрегать и сторонними программами, рассказать они могут очень многое, причём полученную информацию они выводят в отсортированном и удобочитаемом виде. Самая известная из них — AIDA64, позволяет получать скрупулёзные сведения практически обо всех компонентах компьютера, начиная от компонентов операционной системы и заканчивая свойствами таблицы ACPI.
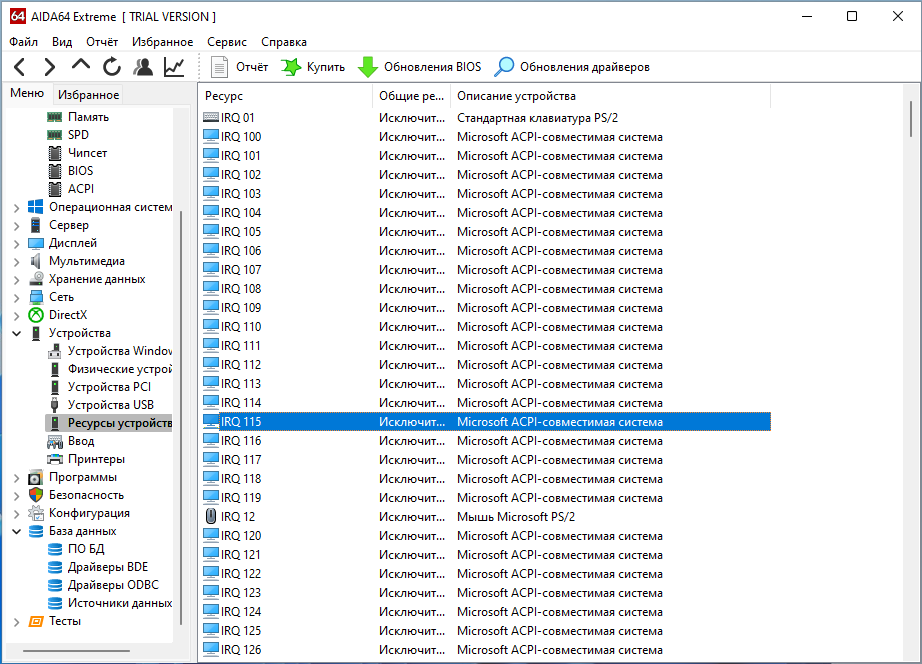
Не меньшего интереса заслуживают и более узкоспециализированные утилиты, например, CPU-Z расскажет обо всём, что касается процессора, а утилита GPU-Z, созданная тем же разработчиком, предоставит исчерпывающий набор сведений о графической подсистеме компьютера.
Большинство пользователей привыкло что значок мой компьютер находится на рабочем столе. В windows 10 вы его там не увидите, пока не поставите самостоятельно. В целом в виндовс 10 он находится там же где и в предыдущих версиях, только название у него другое – этот компьютер. Простой способ получить к нему доступ, это написать слово «компьютер» в поиске – он сразу появится самом верху. Впрочем, можете поступить еще проще – открыть любую папку и сразу его увидите — значок будет находится с левой стороны.

Какие бы мы не были — либеральными или консервативными — мы всегда хотим, чтобы ярлык «Мой компьютер» был под рукой на рабочем столе или хотя бы в меню «Пуск». Поэтому пользователей может расстроить факт, что в новых операционках от Microsoft нет предустановленного значка для быстрого входа в проводник с дисками. Но настроить систему под себя и вернуть любимый ярлык можно очень быстро. Что такое «Мой компьютер»?Прежде всего ярлык «Мой компьютер» (или как он теперь называется «Этот компьютер») важен пользователям для обзора и управления всеми подключенными дисками.
- На этой странице проводника вы увидите и уже установленные диски памяти на компьютере, и подключенные внешние носители.
- Здесь же вы можете подключить доступ к сетевому диску.
- Через это окно вы сможете запустить свойства компьютера или сделать для одного из дисков оптимизацию.
Сложно переоценить значения папки «Этот компьютер» для пользователя. Именно поэтому важно, чтобы вход в это окно был всегда под рукой. #1 Создание ярлыка на рабочем столеВы можете добавить папку «Этот компьютер» в удобное место без труда, перетащив ее из проводника.
- Запустите проводник сочетанием кнопок на клавиатуре Windows и E.
- В левом разделе окна с деревом папок найдите «Этот компьютер».
- Схватите мышкой этот значок и перетащите его на рабочий стол.
- Переименуйте его как вам нравится или просто уберите дополнение «Ярлык» из имени.
Это самый легкий способ. Но вы можете заметить, что на иконке компьютера будет видна стрелочка, обозначающая, что это ссылка. Если вы хотите избавиться от нее, используйте другой наш способ. #2 Настройка персонализации системыВы можете настраивать главный экран своего компьютера как вам угодно. Среди прочего, вы можете вновь разрешить отображение «Мой компьютер» на рабочем столе. Для этого:
- Откройте «Параметры» системы через интерфейс «Пуска», а затем перейдите к разделу «Персонализация».
- Теперь вам нужно найти раздел «Темы».
- Нам нужны сопутствующие параметры, для этого прокрутите страницу вниз и щелкните на кнопку «Параметры значков рабочего стола».
- У вас откроется диалоговое окно, где вам нужно будет установить галочку напротив «Компьютер», а затем сохранить новые настройки. Если хотите, то здесь же можно поиграться и установить не стандартную иконку для ярлыка.
Теперь «Этот компьютер» появится на рабочем столе, а вы сможете расположить его там, где вам удобно. #3 Настройка запуска проводникаКак вы уже знаете, в операционных системах Windows проводник вызывается горячими клавишами Windows и E. Вы можете настроить проводник таким образом, чтобы при его запуске открывалась страница с дисками — то есть, то же самое, если бы вы открыли «Мой компьютер».
- Зажмите одновременно Windows и E, чтобы открылся проводник.
- На верхней панели инструментов щелкните на пиктограмму с тремя точками и выберите «Параметры».
- У вас появится новое диалоговое окно, где вам нужна вкладка «Общие».
- Здесь вам нужно установить параметр «Этот компьютер» в блоке «Открыть проводник для:», а затем сохранить изменения.
Теперь ваш проводник будет запускаться всегда с этой страницы, в том числе и при запуске с помощью горячих клавиш Windows и E. Как разместить «Мой компьютер» в меню «Пуск»Если вы не хотите загромождать рабочий экран ярлыками, но хотите, чтобы страница проводника с дисками была под рукой, тогда ярлык «Этот компьютер» можно закрепить на экране, который появляется при клике на «Пуск».
- Для начала вам нужно будет разместить папку «Этот компьютер» на рабочем столе так, как мы это делали через «Персонализацию».
- Кликните мышкой на иконку с компьютером для открытия подменю и укажите «Закрепить на начальном экране».
- Теперь вы можете удалить ярлык с рабочего стола.
Как зафиксировать «Мой компьютер» на панели задачЕще одна область, которая также всегда под рукой как рабочий стол и начальный экран «Пуск», — это Панель задач. Но оставить на ней ярлык «Этот компьютер» в стандартном виде как для остальных приложений не получится, так как это часть «Проводника». Тогда можно проделать вот что:
- Откройте проводник, сочетанием Windows и E.
- Через правую клавишу мышки запустите опцию «Закрепить на панели задач».
- Разместите на рабочем столе значок «Этот компьютер» так, как мы указывали выше.
- Через меню правой клавиши для этого ярлыка запустите опцию «Закрепить на панели быстрого доступа».
Теперь, когда вы наведете мышкой на проводник на панели задач и вызовите контекстное меню мышкой, вы увидите в списке быстрого доступа «Этот компьютер».

Как только вы установите windows 10 или перейдете на не с другой ОС, вам несомненно захочется, что-то посмотреть, что-то исправить или что-то настроить. Доступ к системным файлам быстрее всего можно получить через значок на рабочем столе – мой компьютер. При первом запуске windows 10, как и при последующих, этого значка на рабочем столе вы не увидите. Даже нажимая кнопку пуск параметра «мой компьютер» вы не найдете. Его не спрятали, а просто посчитали почему-то лишним. Есть несколько вариантов в windows 10 отобразить значок значок мой компьютер на рабочем столе. Хотя в windows 10 значок будет иметь название не мой компьютер, как в семерке, а этот компьютер. Чтобы на рабочем столе windows 10 появился значок мой компьютер, первым делом берем в руки мышку, или тыкаем по тачпаду, если это ноутбук, на пустом месте рабочего стола правой клавишей. Сразу после этого появится небольшое окошечко – нажимаем «персонализация».

Рабочий стол сменится на другое окно. В нем сначала кликаем на слово «темы», а потом на «параметры значков рабочего стола».

Теперь дело техники. Перед вами появится новое окно, в котором просто поставьте птичку напротив слова «компьютер».

В заключение жмите «Применить», «ОК» и любуйтесь, точнее настраивайте. Эксклюзивный вариант вернуть значок компьютера на рабочий стол Windows 10Тем, кто на Windows 10, перешел с семерки, несомненно будет не хватать ее великолепного вида. Поэтому в этом разделе постараюсь вернуть некоторые элементы ее внешнего вида, а именно персонализацию. Более того вы также сможете отобразить на рабочем столе значок мой компьютер, это будет так сказать эксклюзивный вариант. Перед вами всплывет интерфейс старой доброй семерки, а вы в нем кликните на строку изменение значков рабочего стола и выполите действия из первого раздела.

Кстати, этот небольшое приложение можете не удалять, а использовать для других настроек, особенно если скучаете по семерке. Самый быстрый вариант отобразить значок мой компьютер на рабочем столе windows 10В заключение хочу привести, пожалуй, самый быстрый вариант, хотя думаю вам спешить особенно некуда. Что вам нужно. Первым делом запустите утилиту «выполнить». Кто не знает где она находится в Windows 10 – прошу сюда. Далее ведите команду: Rundll32 shell32. dll,Control_RunDLL desk. cpl,,5После чего жмите окей. Перед вами появится окно, где потребуется поставить лишь галочку – как в предыдущих вариантах. Вот и все. Обратите внимание, что у вас есть возможность вывести и другие ярлыки, но это уже личные предпочтения. Успехов.
- Возвращаем иконку «Компьютер» на экран
- Возвращаем иконку «Компьютер» кликнув по экрану ПКМ
- Возвращаем иконку «Компьютер» используя утилиту «Выполнить»
Добрый день, друзья. Как вернуть мой компьютер на рабочий стол Windows 10? Значок «Компьютер» присутствует на экране Виндовс как неотъемлемая часть. Но, бывают случаи, когда он по различным причинам на своём месте отсутствует. Он может отсутствовать на сборочной версии, или если у вас Windows 10 старого образца. Его на первых Десятках нет «По умолчанию». Другими словами, если вы давно не обновляли ОС и особо не желаете её обновлять (По своим причинам).

Я воспринимаю данный ярлык, как вход в «Проводник» (и не только). Сказать честно, я с течением времени даже начал забывать, что данный ярлык не сразу появился в Десятке. Так как же его вернуть? Да очень просто. Нужно проделать буквально несколько простых действий, и вы значок «Компьютер» вернёте на экран.
Возвращаем иконку «Компьютер» на экран
В ОС Виндовс 10, чтобы отображать ярлыки дисплея (Не только «Компьютер», но и «Корзинка» и др. ), задействуется та же часть ОС, что и до этого, но запуск она производит из иной части системы.
- Необходимо нажать на «Пуск» и выбрать вкладку «Параметры». В появившемся окошке находим вкладку «Персонализация»;
- Затем, слева нам нужно выбрать вкладку «Темы»;
- Далее, прокручиваем правую часть столбца вниз. Нас интересует вкладка «Параметры значков рабочего стола»;
- У нас откроется окно, где нам необходимо установить флажок над командой «Компьютер». После этого, кликнем по «Применить» и ОК.
Ярлык «Компьютер» вновь возник на нашем экране. Кроме этого, я советую поставить флажок над иконкой «Панель управления», т. в Виндовс 10 это приложение не найдёшь, если кликнуть по «Пуску».
Возвращаем иконку «Компьютер» кликнув по экрану ПКМ
- Также, можно просто кликнуть по свободному пространству экрана ПКМ, и в ниспадающей вкладке нажать «Персонализация»;
- В следующем контекстном меню необходимо опять нажать «Персонализация»;
- В новом окошке в левом столбце нам нужна вкладка «Темы» и далее идём, как в верхней инструкции.
Возвращаем иконку «Компьютер» используя утилиту «Выполнить»
Данный метод подходит для различных версий Виндовс.
Вывод: как вернуть мой компьютер на рабочий стол Windows 10 вы теперь знаете. Выбираем понравившийся метод. Разницы в них особой нет. Успехов!