Привет, друзья. В этой публикации поговорим о том, как отключить Защитник Windows 11. Одно из направлений новой операционной системы – усиленная безопасность. В число минимальных системных требований Windows 11 вошли, в частности, протокол безопасной загрузки Secure Boot, модуль безопасности TPM 2.0, а перечень совместимых с системой десктопных процессоров включает таковые только современные с поддержкой эмуляции TPM 2.0. Со своей стороны компания Microsoft также предприняла меры по усилению безопасности: штатный антивирус Защитник Windows пуще прежнего неистовствует при внедрении в систему подозрительного ПО, особенно пиратского и такого, которое нацелено на его собственное отключение. Его проактивная защита срабатывает, если даже её отключить. А существующий в системе штатный метод полного отключения Защитника с помощью групповой политики не работает, возможно, пока что. Давайте рассмотрим, как всё же отключить штатный антивирус, в том числе как полностью вырубить его, чтобы он не беспокоил нас.
Для отключения Защитника в Windows 11 запускаем системное приложение «Безопасность Windows». Идём в раздел «Защита от вирусов и угроз». В блоке параметров защиты от вирусов и угроз кликаем «Управление настройками».

И здесь, в управлении настройками Защитника отключаем все его модули защиты. Отключаем проактивную защиту, т.е. защиту в режиме реального времени, отключаем облачную защиту.

Отключаем автоматическую отправку образцов. И обязательно отключаем защиту от подделки.

В принципе, далее можем оперировать в Windows 11 любыми файлами и процессами, предварительно добавив их в исключения Защитника там же, где мы и модули защиты отключали, но в самом низу, в блоке «Исключения».

Но если надо работать со многими файлами, по поводу которых Защитник будет неистовствовать, давайте, друзья, всё же вырубим его на корню. Сделать это можно двумя бесплатными сторонними утилитами.
Самый простой способ, как отключить Защитник Windows 11 полностью – портативная утилита-твикер Defender Control. Она только то и может, что включать и отключать системный антивирус. Примечательна тем, что не требует для этих действий перезагрузки компьютера. Качаем утилиту на её сайте. Запускаем и жмём «Disable Windows Defender».

Как только он выключится, утилита маякнёт об этом красной маркировкой и соответствующим значком.

Но, друзья, если не добавить утилиту в исключения Защитника, даже при отключённой проактивной защите он может убрать утилиту в карантин. В таком случае в приложении «Безопасность Windows» идём в раздел «Защита от вирусов и угроз», открываем журнал защиты.

Разрешаем Defender Control на устройстве.

И восстанавливаем из карантина.

После этого утилита как разрешённая сможет работать и беспрепятственно выполнить свою работу.

В дальнейшем при необходимости включения Защитника в окошке Defender Control жмём «Enable Windows Defender».
Ещё одна утилита-твикер, которая может полностью отключить Защитник Windows в Windows 11 — Win Updates Disabler. У неё помимо этой возможности есть некоторые сопутствующие. Для приведения в действие твика утилиты по отключению и включению штатного антивируса требуется перезагрузка компьютера, потому, друзья, рассматривайте этот вариант как резервный. Качаем Win Updates Disabler на сайте утилиты, можно скачать обычную или портативную версию. Запускаем, в первой вкладке «Отключить» убираем предустановленные галочки и ставим галочку «Отключить Защитник Windows». Жмём «Применить сейчас».

Перезагружаемся.

Опять же, друзья, Защитник может перехватить Win Updates Disabler, пока она будет выполнять свою работу по его нейтрализации. В этом случае также отправляемся в журнал защиты приложения «Безопасность Windows». И, как и в случае с Defender Control, разрешаем процессы Win Updates Disabler на устройстве и восстанавливаем их из карантина. У этой утилиты два процесса, один – остановщик службы Защитника.

Другой – непосредственно твик по отключению Защитника.

Для включения Защитника на вкладке утилиты «Включить» ставим галочку «Включить Защитник Windows», применяем и перезагружаем компьютер.

Вопрос о том, как включить Защитник Windows 10 задается, наверное, чаще чем вопрос о его отключении. Как правило, ситуация выглядит так: при попытке запуска Защитника Windows вы видите сообщение о том, что это приложение выключено групповой политикой, в свою очередь использование параметров Windows 10 для его включения также не помогает — в окне настроек переключатели неактивны и пояснение: «Некоторыми параметрами управляет ваша организация».
В этой инструкции — способы включить Защитник Windows 10 снова с помощью редактора локальной групповой политики или редактора реестра, а также дополнительная информация, которая может быть полезной.
Причина популярности вопроса обычно в том, что пользователь не сам отключал защитник (см. Как отключить Защитник Windows 10), а использовал, например, какую-либо программу для отключения «слежки» в ОС, которая, попутно, отключила и встроенный антивирус Windows Defender. Например, так по умолчанию делает программа Destroy Windows 10 Spying.

- Включение Защитника Windows 10 с помощью редактора локальной групповой политики
- Как включить Защитник Windows 10 в редакторе реестра
- Дополнительная информация
- Способ 1: Поиск в меню Пуск
- Способ 2: Меню Параметры
- Способ 3: Панель управления
- Способ 5: Утилита Выполнить
- Помогла ли вам эта статья?
- Еще статьи по данной теме:
- Через настройки безопасности Windows
- Через групповые политики
- Через реестр
- Запуск Защитника Windows 10 в автономном режиме
- Как скачать Windows Defender Offline и записать на флешку или диск
- Частичное временное отключение Microsoft Defender в Windows 11
- Отключение Защитника Windows при помощи редактора групповых политик
- Отключение Защитника Windows 11 при помощи реестра
- Отключение встроенного антивируса Windows 11 путем запрета доступа к нему
- Отключение антивируса Защитник Windows 11 при помощи сторонних программ
- Ручная проверка параметров
- Сканирование ПК на наличие вирусов
- Проверка параметров реестра
- Редактирование параметров локальных групповых политик
- Удаление Tweaker
- Проверка целостности системных файлов
- Зачем нужен Защитник Windows?
- Как открыть Защитник Windows?
- Как пользоваться Защитником Windows?
- Настройки и дополнительные функции Защитника Windows
- Как добавить программу в список исключения защитника Windows?
- Что лучше — Защитник Windows»или другой антивирус?
- Как использовать Защитник Windows (MSASCui. exe) в командной строке
- Как использовать Защитник Windows с помощью утилиты командной строки MpCmdRun. exe
- Включение и отключение Windows 7 Defender
- Способ 1: Настройки программы
- Способ 2: Отключение службы
- Способ 3: Удаление при помощи сторонней программы
- Включение Защитника Виндовс 7
- Способ 1: Настройки программы
- Способ 2: Конфигурации системы
- Способ 3: Возобновление работы через Администрирование
- Как отключить защитник в Виндовс 7, 8. 1 и 10?
- Как деактивировать в Виндовс 7?
- Как отключить в Виндовс 8 и 10?
- Процедура деактивации Windows Defender в «Десятке»
- Выключение встроенной защиты в Виндовс 10 навсегда
- Назначение Защитника Windows
- Настройка компонента «Защита от вирусов и угроз»
- История сканирования и угрозы, перенесенные в карантин
- Брандмауэр и безопасности сети
- Параметры для семьи
- Принудительное сканирование
- Можно ли полностью удалить Защитник Windows?
- Методы удаления Windows Defender
- Удаление защитника Windows через диспетчер серверов
- Как удалить защитник виндовс через PowerShell
- Как удалить защитник windows через Windows Admin Center
- Что такое Защитник Windows. Его возможности
- Некоторые недостатки в работе системного антивируса
- Нужен ли Защитник Windows? Сравнение с популярными антивирусами
- Процесс тестирования антивирусов: Защитник Windows, NOD 32, Avast
- Отключение Защитника Windows на время (до перезагрузки)
- Полное отключение Защитника Windows
- Удаление значка из системного трея (область уведомлений)
- Включение и настройка Защитника Windows
- Включение Защитника Windows методом редактирования локальной групповой политики
- Включение Защитника Windows через редактор реестра
- Настройка исключений в Защитнике Windows
- Что делать, если Защитник Windows не включается
- Простой метод устранения ошибки 577
- Способ 1: Параметры ОС
- Способ 2: Изменение групповой политики
- Способ 3: Системный реестр
- Решение возможных проблем
- Помогла ли вам эта статья?
- Еще статьи по данной теме:
- Установка другого антивирусного продукта
- Вопрос приватности
- Ресурсы процессора, памяти и дискового пространства
- Ошибки обновления
- Нельзя просто взять и выключить Defender
- Безопасно ли отключать Windows Defender?
- Защитник отключен. Что делать дальше?
- Посещайте только безопасные сайты
- Загружайте файлы только из надежных источников
- По возможности выключайте интернет
- Подключайтесь только к надежным сетям
- Своевременно обновляйте Windows и установленные приложения
- Читайте новости о компьютерной безопасности
- Отключение антивирусной защиты в окне «Безопасность Windows»
- Скрипт для полного отключения Защитника Windows 11
- Полное отключение антивирусной защиты Microsoft Defender в редакторе локальной групповой политики и редакторе реестра
- В редакторе реестра
- В редакторе локальной групповой политики
- Полное отключение в программе Defender Control
- Способ 1: Win Updates Disabler
- Способ 2: Штатные средства Windows
- Способ 3: Временное отключение Защитника
- Помогла ли вам эта статья?
- Еще статьи по данной теме:
- Защитник Windows 10
- ИсторияПравить
- Beta 1 (Microsoft AntiSpyware)Править
- Beta 2 (Windows Defender)Править
- Финальный релизПравить
- Замена на антивирусПравить
- Дополнительные возможности программыПравить
- Интеграция в Internet ExplorerПравить
- Software ExplorerПравить
- Особенности функционирования в Windows VistaПравить
- ПримечанияПравить
- СсылкиПравить
- Чем Windows Defender может быть полезен
- Как влючить Windows Defender разными способами
- Включение защиты через «Пуск»
- Запуск «Безопасности Windows» с помощью редактора реестра
- Активация через редактор локальной групповой политики
- Использование программы Win Updates Disabler
- Видео: настройка встроенного антивируса
- Как добавить исключения
- Когда стоит отключить встроенную защиту
- Отключение брандмауэра Microsoft Defender
- Отключение защитника в приложении Параметры Windows
- Отключение с помощью файла реестра
- Временное отключение защиты
- Полное отключение Защитника Windows 11
- Шаг 1: Загрузка в безопасном режиме
- Шаг 2: Настройка безопасности
- Шаг 3: Выход из безопасного режима
- Отключаем Защитник Windows
- Windows 10
- Windows 8
- Windows 7
- Windows XP
- Заключение
- Как отключить Защитник Windows 10
- Временное отключение встроенного антивируса Windows 10 с помощью настройки параметров
- Отключение Защитника Windows 10 в редакторе локальной групповой политики
- Как полностью отключить защитник Windows 10 с помощью редактора реестра
- Отключение службы Антивирусная программа Защитника Windows
- Как отключить защитник Windows 10 — видео инструкция
- Отключение защитника Windows 10 с помощью бесплатных программ
- Отключение защитника Windows 10 предыдущих версий и Windows 8
- Windows 10
- Windows 8
- Отключение защитника Windows с помощью командной строки или PowerShell
- Отключение уведомления «Включение защиты от вирусов»
- Защитник Windows пишет Приложение отключено (как включить)
Включение Защитника Windows 10 с помощью редактора локальной групповой политики
Этот способ включить Защитник Windows подойдет только для владельцев Windows 10 Профессиональная и выше, поскольку только в них присутствует редактор локальной групповой политики (если у вас Домашняя или Для одного языка — перейдите к следующему способу).
- Запустите редактор локальной групповой политики. Для этого нажмите клавиши Win+R на клавиатуре (Win — клавиша с эмблемой ОС) и введите gpedit.msc после чего нажмите Enter.
- В редакторе локальной групповой политики перейдите к разделу (папки слева) «Конфигурация компьютера» — «Административные шаблоны» — «Компоненты Windows» — «Антивирусная программа защитник Windows» (в версиях Windows 10 до 1703 раздел назывался Endpoint Protection).

- Обратите внимание на параметр «Выключить Антивирусную программу защитник Windows».
- Если там установлено «Включено», дважды кликните по параметру и установите «Не задано» или «Отключено» и примените настройки.

- Внутри раздела «Антивирусная программа Защитник Windows» (Endpoint Protection) загляните также в подраздел «Защита в режиме реального времени» и, если параметр «Выключить защиту в реальном времени» включен, переведите его в «Отключено» или «Не задано» и примените настройки.
После указанных процедур с редактором локальной групповой политики, запустите Защитник Windows 10 (быстрее всего — через поиск в панели задач).

Вы увидите, что он не запущен, но ошибки «Это приложение выключено групповой политикой» больше появиться не должно. Просто нажмите кнопку «Запустить». Сразу после запуска вам также могут предложить включить фильтр SmartScreen (в случае если он был отключен сторонней программой вместе с Windows Defender).
Как включить Защитник Windows 10 в редакторе реестра
Те же действия можно проделать и в редакторе реестра Windows 10 (по сути, редактор локальной групповой политики изменяет как раз значения в реестре).
Шаги для включения Защитника Windows данным способом будут выглядеть так:
- Нажмите клавиши Win+R на клавиатуре, введите regedit и нажмите Enter для запуска редактора реестра.
- В редакторе реестра перейдите к разделу (папки слева) HKEY_LOCAL_MACHINE\ SOFTWARE\ Policies\ Microsoft\ Windows Defender и посмотрите, есть ли в правой части параметр «DisableAntiSpyware». Если есть, кликните по нему дважды и присвойте значение 0 (ноль).

- В разделе Windows Defender есть также подраздел «Real-Time Protection», загляните в него и, если там имеется параметр DisableRealtimeMonitoring, то также установите значение 0 для него.
- Закройте редактор реестра.
После этого наберите в поиске Windows в панели задач «Защитник Windows», откройте его и нажмите кнопку «Запустить» для запуска встроенного антивируса.
Дополнительная информация
Если описанное выше не помогает или же возникают какие-то дополнительные ошибки при включении защитника Windows 10, попробуйте следующие вещи.
Проблеме выбора антивируса, способного обеспечить по-настоящему эффективную защиту, всегда была свойственна какая-то особая острота. И это понятно: не только разработчики антивирусного программного обеспечения, но и сами пользователи утверждали и утверждают, что именно их антивирус является самым эффективным и надёжным. Реклама со стороны первых и предубеждённость со стороны вторых? В большинстве случаев так оно и есть, впрочем, среди компьютерных гиков есть и такие, которые выказывают точку зрения, согласно которой наличие антивирусной защиты на компьютере вовсе необязательно. По крайней мере защиты, обеспечиваемой сторонними программными продуктами.
О чём идёт речь, вы, наверное, уже догадались — об актуальности Защитника Windows. Действительно ли так хорош встроенный инструмент обеспечения безопасности Windows или несмотря ни на что после установки операционной системы таки необходимо установить сторонний антивирус? Давайте попробуем разобраться. И начнём со следующего вопроса: являются ли платные антивирусы более эффективными. Смотря что понимать под эффективностью, но в целом ответом будет «нет», поскольку и платная, и бесплатная версии одного и того же антивируса используют общую базу сигнатур.
Платные антивирусы не эффективнее, а функциональнее, в этом заключается между ними основная разница. Поэтому мы отбрасываем коммерческие антивирусные продукты, оставляя в поле внимания Защитник Windows и бесплатные антивирусы. В свою очередь, в сравнении штатного Защитника с пулом бесплатных антивирусов мы решили обозначить две категории: сравнение по функциональности и сравнение по эффективности защиты от вирусных угроз.
В плане функциональности Защитник Windows несколько уступает большинству популярных бесплатных антивирусов, и чтобы в этом убедиться, не нужно быть специалистом. Впрочем, нельзя сказать, чтобы разрыв был таким уже и большим. Обеспечивая защиту в режиме реального времени, штатный антивирус поддерживает три основных и один дополнительный режим проверки, добавление угроз в белый список, облачную защиту, защиту от подделки и контроль доступа к файлам.
Сторонние антивирусные программы, как правило, более функциональные и гибкие в настройках. Например, популярный антивирус Avast помимо пяти режимов сканирования может предложить такие функции как анализ сети, создание аварийного диска восстановления, защита почты и паролей, вывод оповещений о взломе и обновление бесплатного стороннего ПО. Также по сравнению со сторонними антивирусами для Защитника Windows значительно реже выпускаются обновления.
Что же касается эффективности обеспечиваемой штатным антивирусом защиты от вирусных угроз, во избежание субъективных оценок наиболее разумным решением станет обращение к результатам тестирования Защитника Windows независимыми организациями, в частности, немецкой лаборатории AV-Test. Согласно отчёту специалистов AV-Test, по состоянию на октябрь 2021 года Защитник Windows не только в плане эффективности защиты от вирусов, но и в отношении производительности и удобства ничем не уступает таким популярным антивирусным продуктам как AVG, Avira, Avast, ESET и Kaspersky.

Другой вопрос, удастся ли Microsoft удерживать столь высокую планку в будущем. Это покажет только время. В прошлом Защитник Windows демонстрировал значительно более скромные результаты, не попадая даже в топовую десятку лучших антивирусных решений.
Итак. На данный момент он обладает основными функциями такими как:
Обнаружение угроз в реальном времени.
Защита от троянов, вирусов, программ-вымогателей.
Несколько типов сканирования.
Фильтр SmartScreen.
Брандмауэр.
Облачная защита.
Родительский контроль.
Фаервол.
В общем защита будет организована по всем направлениям. Также вместе с Защитником Windows можно использовать другое бесплатное антивирусное ПО, конфликтовать они не должны. Обновляется программа через центр обновлений Windows, причём практически каждый день.
Да, иногда Windows defender выходит из-под контроля, начинает нагружать систему и сильно использовать ресурсы компьютера. Чаще всего это процессы msmpeng.exe или Antimalware Service Executable. Обычно это происходит при полной проверке компьютера на вирусы. Но и с ними можно справиться, например, изменить расписание проверок или исключить собственные файлы из списка проверки.
Ну и главным достоинством является то, что программа бесплатная и не содержит рекламы. То есть при покупке лицензии Windows, раскошеливаться на антивирус не придётся. К тому же многие антивирусы имеют такие же функции, но требуют за это довольно крупную сумму денег.
Напоследок хочется сказать, что 100-процентную защиту ни один антивирус не будет вам гарантировать. Касается это как платных, так и бесплатных решений. Тем более вероятность заражения ПК напрямую зависит от пользователя. Нужно скачивать данные только на проверенных сайтах, не заходить куда попало и не вводить данные банковской карты на подозрительных страницах. Также желательно использовать безопасные браузеры, которые сами по себе умеют блокировать фишинговые атаки и проверять скачиваемые файлы. Некоторые юзеры вообще не используют антивирус, но такой опыт достаточно опасен, если у вас на компьютере имеется важная информация.
Уступая сторонним антивирусным программам по объёму дополнительных функций, Защитник Windows обеспечивает достаточно эффективную защиту от различного типа вирусных угроз. Исходя из этого, в замене встроенного в Windows антивируса средствами обеспечения защиты от сторонних разработчиков мы не видим особой нужды. Объективно замена Защитника Windows актуальна и оправдана лишь продвинутым пользователям в случае необходимости использования средств защиты, которыми штатный антивирус не обладает.

Защитник в операционной системе Windows 10 — стандартное средство, обеспечивающее безопасность во время взаимодействия со сторонними файлами и программами. Иногда пользователям требуется обратиться к настройкам этого компонента, например, чтобы активировать его или отключить. В таких случаях нужно запустить графическое меню, где и осуществляются все конфигурации. Далее мы хотим обсудить именно эту тему, продемонстрировав доступные варианты перехода к редактированию Защитника.
Способ 1: Поиск в меню Пуск
Самый простой метод — отыскать необходимое меню через встроенную в меню Пуск строку поиска. Для этого нужно лишь нажать по соответствующей кнопке и начать вписывать запрос. При отображении подходящего результата «Безопасность Windows» щелкните по нему левой кнопкой мыши, чтобы открыть меню.

Способ 2: Меню Параметры
Как известно, Защитник Виндовс в последней версии располагается в отдельном разделе меню Параметры, поэтому основной метод перехода к данному компоненту и осуществляется через эту оснастку. Сделать это можно следующим образом:
- Нажмите по кнопке «Пуск» и перейдите в «Параметры», щелкнув по значку в виде шестеренки.
- Здесь вам нужен последний пункт «Обновление и безопасность».
- Воспользуйтесь панелью слева, чтобы переместиться в «Безопасность Windows».
- Нажмите на «Открыть службу «Безопасность Windows»» или самостоятельно перейдите к областям защиты, выбрав подходящий пункт в списке.
- Теперь вы можете перейти к управлению защитой операционной системы. Разобраться в этом поможет краткий обзор безопасности, представленный на главной странице службы.





Способ 3: Панель управления
Разработчики Windows 10 активно занимаются переносом параметров из привычного многим меню Панель управления в Параметры. Однако сейчас там все еще можно найти множество полезных оснасток и опций, что относится и рассматриваемому сегодня Защитнику. Его открытие осуществляется следующим образом:
- Откройте меню Пуск и через поиск отыщите приложение «Панель управления».
- Здесь вас интересует раздел «Центр безопасности и обслуживания».
- В появившемся окне разверните категорию «Безопасность».
- Щелкните по надписи «Просмотреть в службе «Безопасность Windows»» возле необходимого параметра.
- После этого сразу же будет открыто окно и вы можете приступить к конфигурации нужных опций.






Этот способ, как и рассмотренный далее, позволяет лишь запустить саму службу безопасности, при этом не попадая в увиденное ранее графическое меню. Данный вариант подойдет тем пользователям, кто заинтересован во введении данной службы в режим активного функционирования. Осуществляется это при помощи соответствующего исполняемого файла.
- Откройте Проводник и переместитесь к системному разделу жесткого диска.
- Тут откройте директорию «Program Files».
- В ней отыщите каталог «Windows Defender».
- Остается только запустить файл «MpCmdRun», дважды кликнув по нему левой кнопкой мыши.




После этого буквально на секунду отобразится окно консоли, а затем оно будет автоматически закрыто. Теперь служба работает и должно начаться автоматическое сканирование на вирусы, если оно было запланировано.
Способ 5: Утилита Выполнить
Последний метод нашей сегодняшней статьи практически идентичен упомянутому выше, однако само действие выполняется буквально в несколько кликов. Для этого придется запустить утилиту Выполнить клавишами Win + R и ввести там С:\Program Files\Windows Defender\MpCmdRun.exe. После нажатия по клавише Enter служба будет автоматически запущена точно таким же образом, как это было показано ранее.

Сегодня мы разобрали варианты открытия меню Защитника Windows 10. Вам осталось только выбрать подходящий и следовать инструкциям, чтобы справиться с этой задачей без каких-либо трудностей.
Мы рады, что смогли помочь Вам в решении проблемы.
Опишите, что у вас не получилось.
Наши специалисты постараются ответить максимально быстро.
Помогла ли вам эта статья?
ДА НЕТ
Еще статьи по данной теме:
По умолчанию в операционной системе Windows 10 функционирует «Защитник», фирменная антивирусная утилита от Microsoft. Разработчики предполагали, что Защитник Windows 10 станет незаменимым приложением, способным полностью обезопасить пользователей от потенциальных угроз, но все пошло не по плану.
Несомненно, Defender блокирует некоторые угрозы, но зачастую их список настолько мал, что проще установить сторонний бесплатный антивирусник. Кроме того, на слабых компьютерах процесс Antimalware Service Executable, отвечающий за защиту системы, часто «забивает» процессор на 50 и более процентов, что сильно сказывается на производительности компьютера. Сюда же входит и повышенная нагрузка на жесткий диск. Именно такие проблемы чаще всего наводят пользователей на отключение Защитника Windows 10.
Деактивировать Защитник не так уж и просто, так как доступная опция отключения защиты позволяет выключить программу только на время – после перезагрузки системы она снова будет активна. Однако нет ничего невозможного: есть два эффективных способа, которые позволяют полностью отключить встроенную защиту.
Рассмотрим способы временной и полной деактивации.
Через настройки безопасности Windows
Обратите внимание, что данный способ деактивирует Защитник лишь на время. Как только компьютер будет перезагружен, Defender автоматически включится, и для его отключения снова потребуется открыть настройки системы.
Выключаем Защитник Windows 10:
- Первым делом нам потребуется перейти в настройки системы – для этого кликаем правой кнопкой мыши по меню «Пуск» и выбираем «Параметры». Также попасть в данный раздел можно с использованием комбинации клавиш «WIN+I», где WIN – клавиша, расположенная в нижнем левом углу клавиатуры с логотипом Windows.

- Переходим в раздел «Обновление и безопасность».

- Следующим шагом открываем подраздел «Безопасность Windows» и выбираем «Защита от вирусов и угроз». Обратите внимание, что в моем случае иконка горит красным цветом – в вашей системе она будет зеленой, так как защита системы активна.

- В правой части кликаем по кнопке «Параметры защиты от вирусов и других угроз».

- В версии 1903 операционной системы Windows 10 появилась функция «Защита от подделки», которая блокирует изменения настроек безопасности. Для того чтобы вручную отключить «Защитник», для начала нужно выключить данную опцию.

- Остается в блоке «Защита в режиме реального времени» установить ползунок в режим «Откл.».

Готово! Теперь Защитник Windows 10 полностью отключен до перезагрузки компьютера. Таким образом, вы можете установить программу или открыть сайт, который был заблокирован системой ранее. Будьте бдительны – посещение небезопасных сайтов и установка подозрительного ПО может навредить вашей системе.
Комьюнити теперь в Телеграм
Подпишитесь и будьте в курсе последних IT-новостей
Подписаться
Через групповые политики
Данный способ подойдет исключительно для версий Windows 10 Pro и Enterprise – с его помощью можно навсегда отключить встроенный антивирус. Для прочих версий системы воспользуйтесь редактором реестра, о котором мы поговорим в следующем разделе.
Отключаем Windows Defender:
- Воспользуемся комбинацией клавиш «WIN+R», чтобы открыть окно «Выполнить» – в него вводим запрос gpedit.msc и жмем «Enter».

- Далее раскрываем пункт «Конфигурация компьютера» и переходим в подраздел «Административные шаблоны» – там выбираем «Компоненты Windows» и открываем «Антивирусная программа Microsoft Defender». В отобразившемся разделе кликаем двойным щелчком мыши по пункту «Выключить антивирусную программу Microsoft Defender».

- Отмечаем пункт «Включено», чтобы активировать параметр деактивации антивируса, и жмем «ОК».

- Последним действием переходим в подраздел «Защита в режиме реального времени» и отключаем параметры, указанные на картинке. Просто заходим в каждый из них и отмечаем пункт «Отключено».

После выполнения вышеупомянутых действий перезагружаем компьютер и убеждаемся, что встроенная система защиты была полностью отключена. Если она до сих пор работает, то перепроверьте правильность выполнения действий либо воспользуйтесь следующим способом.
Также обратите внимание на то, что после деактивации программы ее иконка все равно будет отображаться в области уведомлений на панели задач. Чтобы ее отключить, необходимо перейти в «Диспетчер задач» через правый клик кнопки по панели задач и переключить параметр «Windows Security notification icon» в состояние «Отключено».

В любой момент вы сможете восстановить работу встроенного антивируса – достаточно зайти в редактор групповых политик и вернуть параметрам стандартное значение.
Через реестр
Если вы никогда не работали в редакторе реестра, то не рекомендую отходить от нижеуказанной инструкции.
Деактивируем Защитник Windows:
- Открываем окно «Выполнить» с помощью комбинации клавиш «WIN+R» и вводим запрос regedit.

- Разрешаем приложению вносить изменения и попадаем в его главное меню. В верхнюю строку вставляем следующий путь: HKEY_LOCAL_MACHINE\SOFTWARE\Policies\Microsoft\Windows Defender. Создаем здесь новый параметр DWORD (32 бита) со значением 1. Задаем ему название DisableAntiSpyware и жмем «ОК».

- Затем в левой части кликаем правой кнопкой мыши по папке «Windows Defender» и создаем новый раздел с названием Real-Time Protection.

- Следующим шагом создадим 4 параметра DWORD (32 бита): DisableBehaviorMonitoring, DisableOnAccessProtection, DisableScanOnRealtimeEnable, DisableIOAVProtection. Всем параметрам выставляем значение 1.

Перезагружаем компьютер и проверяем работоспособность Защитника – он должен быть выключен.
Если вы захотите вернуть Windows Defender к жизни, то полностью удалите раздел Real-Time Protection, а также параметр DisableAntiSpyware в папке «Windows Defender». После этого потребуется перезагрузить операционную систему.
Как видите, отключить встроенный активирус в ОС Windows 10 несложно. Рекомендуем не оставлять свой компьютер без надежного защитника: если вы любитель «походить» по небезопасным ресурсам, то вам непременно потребуется антивирусная программа, которая защитит систему от угроз.
Надеюсь, что у вас не возникло никаких проблем при выполнении вышеуказанных действий. Спасибо за внимание!
В новой версии Windows 10 появилась встроенная функция «Автономный защитник Windows», позволяющая проверить компьютер на вирусы и удалить вредоносные программы, удаление которых в запущенной операционной системе затруднено.
В этом обзоре — о том, как запустить автономный защитник Windows 10, а также о том, как можно использовать Windows Defender Offline в более ранних версиях ОС — Windows 7, 8 и 8.1. См. также: Лучший антивирус для Windows 10, Лучший бесплатный антивирус.
Запуск Защитника Windows 10 в автономном режиме
Для того, чтобы использовать автономный защитник, зайдите в параметры (Пуск — Значок шестеренки или клавиши Win+I), выберите «Обновление и безопасность» и перейдите к разделу «Защитник Windows».
Внизу параметров защитника есть пункт «Автономный Защитник Windows». Чтобы запустить его, нажмите «Проверить автономно» (предварительно сохранив несохраненные документы и данные).
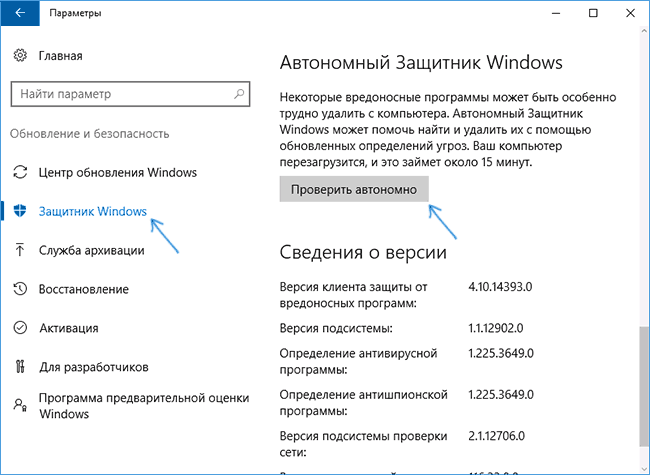
После нажатия, компьютер перезагрузится и начнется автоматическая проверка компьютера на вирусы и вредоносные программы, поиск или удаление которых затруднено при запущенной Windows 10, но возможно до её запуска (как это и происходит в данном случае).
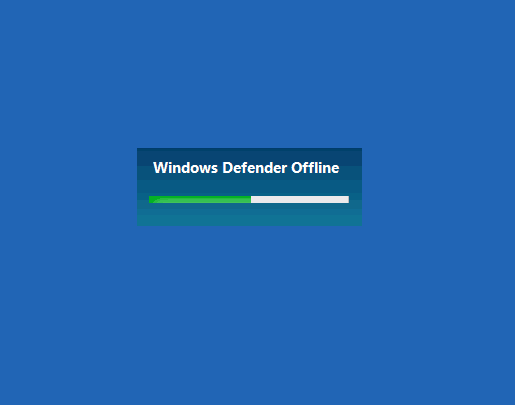
По завершении проверки, компьютер перезагрузится, а в уведомлениях вы увидите отчет о выполненной проверке.
Как скачать Windows Defender Offline и записать на флешку или диск
Антивирус Windows Defender Offline доступен на сайте Майкрософт для загрузки в виде ISO образа, записи на диск или флешку для последующей загрузки с них и проверки компьютера на вирусы и вредоносные программы в автономном режиме. Причем в данном случае использовать его можно не только в Windows 10, но и в предыдущих версиях ОС.
Загрузить Windows Defender Offline можно здесь:
После скачивания, запустите файл, согласитесь с условиями использования и выберите куда требуется поместить Windows Defender Offline — автоматически записать на диск или флешку или же сохранить в виде образа ISO.
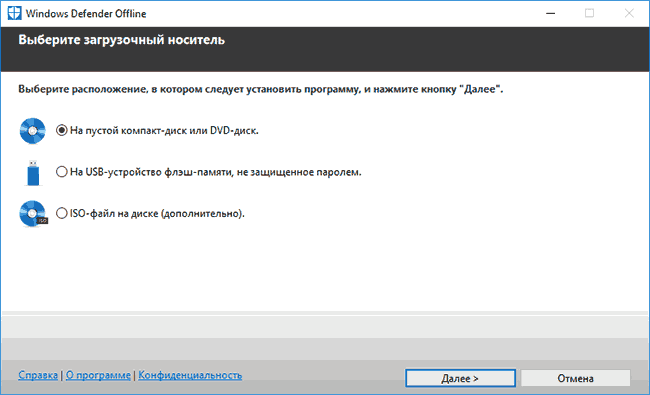
После этого останется только дождаться завершения процедуры и использовать загрузочный накопитель с автономным защитником Windows для проверки своего компьютера или ноутбука (на сайте есть отдельная статья на тему такого типа проверок — Антивирусные загрузочные диски и флешки).
- Частичное временное отключение Microsoft Defender в Windows 11
- Отключение Защитника Windows при помощи редактора групповых политик
- Отключение Защитника Windows 11 при помощи реестра
- Отключение встроенного антивируса Windows 11 путем запрета доступа к нему
- Отключение антивируса Защитник Windows 11 при помощи сторонних программ
Встроенная в Windows 11 антивирусная программа Microsoft Defender для многих пользователей не представляет никакой ценности. В основном это связано с необходимостью снижения оказываемой со стороны «ненужного» программного обеспечения нагрузки на компьютер, что особенно актуально среди геймеров и владельцев относительно слабых машин.
Есть несколько способов перманентного отключения антивируса Windows 11. Но нельзя точно сказать, какой из них окажется рабочим — это можно проверить только на практике, т.к. результат зависит от конкретной сборки операционной системы, ее текущих параметров, установленных обновлений, добавленных/вырезанных компонентов (если речь идет о любительских «сборках», скачанных с торрент-трекеров) и т.д. Здесь мы будем рассматривать следующие способы отключения Microsoft Defender:
- Активация/деактивация политик Windows, отвечающих за работу антивируса, с последующим отключением автоматически запускающихся задач, также связанных с Защитником. Способ не сработает в редакции Windows 11 Home.
- Редактирование реестра путем создания в нем нескольких параметров, отключающих антивирус. Данный способ требует изменения прав доступа к разделу реестра «Windows Defender», т.к. первоначально он заблокирован от редактирования.
- Отключение антивируса Windows 11 путем изменения (удаления всех) прав доступа у встроенной системной учетной записи администратора к папке, в которую установлен Microsoft Defender. Процедура требует предварительной загрузки системы в безопасном режиме. К данному способу лучше прибегнуть в последнюю очередь — если оба предыдущих не сработали.
- Отключение Windows 11 Defender при помощи сторонних утилит. Это самый простой способ, что называется — «в один клик». Но если не доверяете программам, способным изменять системные настройки и «наглухо» отключать службы и приложения Windows, тогда лучше не используйте их. Действия, выполняемые утилитами, что будут рассмотрены далее, обратимы, т.е. они могут быстро отключать и затем включать встроенный антивирус.
Частичное временное отключение Microsoft Defender в Windows 11
В настройках самого антивируса Microsoft Defender можно деактивировать две его ресурсоемкие функции — «Защита в режиме реального времени» и «Защита от подделки». Они отслеживают действия всех запускаемых программ, сканируют скачиваемые в настоящий момент при помощи браузера файлы и т.д. — словом, постоянно загружают компьютер дополнительными задачами. Однако данные функции автоматически активируются системой по истечению некоторого времени, а также после перезагрузки компьютера.
Для начала откройте окно «Параметры» из меню «Пуск» (или комбинацией клавиш «Win + I»):
 1
1
Дальнейшие действия:
- Откройте слева вкладку «Конфиденциальность и безопасность» и затем перейдите в раздел «Безопасность Windows»:

- Далее кликните по кнопке «Открыть службу «Безопасность Windows»» в верхней части окна:

- Во вкладке «Защита от вирусов и угроз» перейдите в раздел «Управление настройками»:

- Переведите переключатель в положение «Откл.» под опцией «Защита в режиме реального времени»:

- Прокрутите страницу вниз и сделайте то же самое с переключателем под опцией «Защита от подделки». По ходу дела можно, кстати, отключить две другие функции Защитника Windows — «Облачная защита» и «Автоматическая отправка образцов»:

На этом все.
Отключение Защитника Windows при помощи редактора групповых политик
Чтобы проверить возможность использования данного способа, нажмите комбинацию клавиш «Win + R», введите в открывшееся окно команду «gpedit.msc» без кавычек и нажмите «ОК»:

Если на экране выскочит ошибка «Не удается найти » gpedit.msc «», переходите к следующему разделу статьи. Если все нормально, тогда запустится системное приложение «Редактор локальной групповой политики»:

Дальнейшие действия:
- Используя древо разделов в левой части окна, последовательно откройте: «Конфигурация компьютера», «Административные шаблоны», «Компоненты Windows» и «Антивирусная программа Microsoft Defender»:

- В правой части окна кликните дважды по политике «Выключить антивирусную программу Microsoft Defender» (указана стрелкой на скриншоте выше). Откроется новое окно, в котором нужно перевести переключатель в положение «Включено» в левом верхнем углу, после — нажать «ОК».

- Далее откройте политику «Разрешить постоянную работу службы защиты от вредоносных программ», но в этот раз отключите его, отметив флажком соответствующую опцию:

- Теперь в разделе «Антивирусная программа Microsoft Defender» перейдите в подраздел «Защита в режиме реального времени»:

- Откройте здесь политику «Выключить защиту в реальном времени» и также включите ее:

Теперь отключим автоматически запускающиеся задачи, связанные с антивирусом Microsoft Defender:
- Откройте программу «Выполнить» (Win + R) и выполните с ее помощью команду «taskschd.msc»:

- В левой части окна приложения «Планировщик заданий» последовательно перейдите: «Библиотека планировщика заданий», «Windows» и «Windows Defender»:

- В разделе «Windows Defender» нужно будет кликнуть правой кнопкой мыши по каждой задаче по отдельности и затем выбрать пункт «Отключить» (если задачи отсутствуют в списке — закройте «Планировщик заданий»):

Изменения, связанные с редактированием политик, вступят в силу после перезагрузки компьютера. Но можно ускорить процесс, выполнив команду «gpupdate /force» от имени администратора в «Командной строке Windows» или при помощи «Диспетчера задач». Последний способ немного проще:
- Запустите «Диспетчер задач» комбинацией клавиш «Ctrl + Alt + Esc», откройте в нем меню «Файл» и выберите пункт «Запустить новую задачу»:

- Скопируйте без кавычек команду «gpupdate /force» в поле «Открыть», установите галочку напротив опции «Создать задачу с правами администратора» и нажмите «ОК»:

- На экране отобразится окно с сообщением, что обновление политики для компьютера успешно завершено — оно закроется само через несколько секунд.

Отключение Защитника Windows 11 при помощи реестра
Как отмечалось выше, раздел реестра, который нам необходимо изменить, защищен от редактирования со стороны любых пользователей компьютера, в т.ч. администратора. Но из администраторской учетной записи это можно исправить. Для начала запустим сам «Редактор реестра» от имени администратора. Проделайте два последних шага из предыдущей инструкции, только используя команду «regedit»:

Дальнейшие действия:
- Скопируйте в адресную строку «Редактора реестра» нижеследующий адрес, после чего нажмите «Enter»:
Компьютер\HKEY_LOCAL_MACHINE\SOFTWARE\Microsoft\Windows Defender

- Кликните правой кнопкой мыши по разделу «Windows Defender» и выберите из меню пункт «Разрешения…»:

- Откроется окно «Разрешения для группы «Windows Defender»». Кликните в нем по кнопке «Дополнительно» под списком пользователей:

- Откроется еще одно окно «Дополнительные параметры безопасности для «Windows Defender»». Кликните в верхней его части по элементу «Изменить» рядом с надписью «СИСТЕМА»:

- В следующем окне «Выбор: «Пользователь» или «Группа»» нажмите кнопку «Дополнительно», после чего откроется еще одно окно, в котором нужно кликнуть «Поиск», а затем дважды — по имени учетной записи администратора компьютера:

- Нажимаем «ОК» в окне «Выбор: «Пользователь» или «Группа»»:

- Теперь в окне «Дополнительные параметры безопасности для «Windows Defender»» напротив «Владелец» будет указано имя выбранной только что учетной записи. Поставьте галочки напротив опций «Заменить владельца подконтейнеров и объектов» и «Заменить все записи разрешений…», после чего нажмите «ОК» (согласитесь с изменениями в диалоговом окне):

- Теперь нужно добавить в самое первое открытое окно «Разрешения для группы «Windows Defender»» нового пользователя и предоставить ему необходимые права. Для этого последовательно выполните: клик по кнопке «Добавить», затем по кнопке «Дополнительно…», нажмите «Поиск» и выберите имя учетной записи:

- Добавив пользователя в окне «Разрешения для группы «Windows Defender»» выберите его в списке «Группы или пользователи», а ниже — установите галочки напротив опций «Полный доступ» и «Чтение», после чего нажмите «ОК»:

Теперь, наконец, мы можем редактировать раздел реестра «Windows Defender». Нам нужно создать в нем три новых параметра и присвоить им нужные значения. Но все они или, по крайней мере, два из них могут уже присутствовать. Проверьте, существуют ли здесь «ServiceStartStates», «DisableAntiSpyware» и «DisableAntiVirus». Если все они есть, пропустите следующие два шага. Если отсутствуют все или некоторые из них, выполните следующее:
- Кликните правой кнопкой мыши по разделу «Windows Defender», выберите — «Создать» и затем — «Параметр DWORD (32 бита)». Повторите действие 3 раза (если не было ни одного параметра):

- В итоге будут созданы три параметра с именами «Новый параметр #1/2/3». Переименуйте их (выделите и нажмите клавишу «F2») в «ServiceStartStates», «DisableAntiSpyware» и «DisableAntiVirus»:

- Кликните два раза по любому из созданных параметров, введите в небольшое окно единицу и нажмите «ОК».

- Сделайте то же самое со всеми созданными параметрами.

Перезагрузите компьютер, чтобы изменения вступили в силу.
Отключение встроенного антивируса Windows 11 путем запрета доступа к нему
Антивирус Microsoft Defender, хоть и является системным и встроенным в Windows — это точно такая же программа, как и любая устанавливаемая пользователем. Т.е. ее запуск можно заблокировать и для системы это не станет критичным с точки зрения работоспособности. Чтобы это сделать стандартными средствами, потребуется ограничить доступ к антивирусу со стороны всех существующих учетных записей, включая системные. Это возможно только при загрузке Windows в безопасном режиме. С этого и начнем:
- Откройте программу «Выполнить» (Win + R) и выполните с ее помощью команду «msconfig»:

- Откроется окно «Конфигурация системы». Перейдите в нем во вкладку «Загрузка», выберите в списке операционных систем ту, что запущена в данный момент (если их несколько), а ниже — установите галочку напротив опции «Безопасный режим», оставив переключатель в положении «Минимальная»:

Нажмите кнопку «ОК» и перезагрузите компьютер. В следующий раз система запустится в безопасном режиме. Дальнейшие действия:
- Перейдите в «Проводнике» по указанному ниже пути, кликните по папке «Windows Defender» правой кнопкой мыши и выберите пункт меню «Свойства»:
C:\ProgramData\Microsoft\Windows Defender

- Откроется окно свойств папки «Windows Defender». Перейдите в нем во вкладку «Безопасность», затем кликните по кнопке «Дополнительно» (откроется окно «Дополнительные параметры безопасности»):

- Последовательно выполните: «Изменить», «Дополнительно», «Поиск» и два клика мышкой по имени учетной записи администратора:

- В окне «Дополнительные параметры безопасности», установите галочки напротив «Заменить владельца подконтейнеров и объектов» и «Заменить все записи разрешений дочерней…», нажмите «ОК» и затем снова «ОК» в отобразившемся окне.

- После этого закройте окно свойств папки «Windows Defender» и откройте его вновь. После — кликните по кнопке «Изменить».

- В открывшемся окне выбирайте по очереди элементы в таблице «Группы или пользователи» (включая собственную учетную запись), затем устанавливайте галочки для всех пунктов в столбце «Запретить». По окончанию нажмите «ОК».

- При необходимости вернуть все на свои места, проделайте то же самое, только ставьте галочки в столбце «Разрешить».
Теперь осталось отключить безопасный режим и перезагрузить компьютер:
- Выполняем команду «msconfig» через приложение «Выполнить» (Win + R).
- В окне «Конфигурация компьютера» заходим во вкладку «Загрузка», выделяем запущенную операционную систему и снимаем ниже галочку с опции «Безопасный режим».

- Сохраняем изменения и перезагружаем компьютер.
Отключение антивируса Защитник Windows 11 при помощи сторонних программ
Нами на просторах интернета были найдены две бесплатные программы, способные отключать и включать антивирус Microsoft Defender — Defender Switch и Rubilnik. Обе были протестированы в Windows 11 Pro (номер сборки 22000.176), и вполне успешно.
Отключение антивируса Windows 11 при помощи Defender Switch
Утилита Defender Switch при установке создает в системной папке «Специальные возможности Windows» два ярлыка — «Защитник включить» и «Защитник выключить». Использование простейшее — просто кликаем по тому или иному ярлыку:
- После установки Defender Switch скопируйте в адресную строку «Проводника» адрес — %systemdrive%\ProgramData\Microsoft\Windows\Start Menu\Programs\Accessibility — и нажмите «Enter».

- Дважды кликните по ярлыку «Защитник выключить».
- Чтобы проверить результат, откройте окно «Параметры» (Win + I), перейдите во вкладку «Конфиденциальность и безопасность», перейдите в раздел «Безопасность Windows», где нажмите на кнопку «Открыть службу «Безопасность Windows»»:

- В открывшемся окне вместо ожидаемых настроек антивируса не будет ничего кроме надписи «Краткий обзор безопасности»:

Отключение антивируса Windows 11 при помощи программы Rubilnik
С этой программой работать еще проще. Не считая дополнительных опций (их можно оставить или снять — по желанию), тут всего две кнопки — «Включить Windows Defender» и «Отключить Windows Defender». Жмем нужную, ждем несколько секунд — готово:

Надпись в верхней части окна покажет текущий статус антивируса:

Пока на этом все.
Остались вопросы, предложения или замечания? Свяжитесь с нами и задайте вопрос.
Защитник Windows 10 находится в активном режиме по умолчанию, однако иногда с его функционированием возникают проблемы, в частности появляется уведомление «Параметрами защиты от вирусов и угроз управляет ваша организация».
Далее я продемонстрирую все доступные способы решения этой и других ошибок, мешающих работе встроенной защиты операционной системы.
Ручная проверка параметров
Первое, что нужно сделать, – самостоятельно проверить текущее состояние антивируса, перезапустив перед этим компьютер. Иногда сбои являются кратковременными, они исправляются автоматически и не требуют от пользователя дополнительных действий, чтобы включить защитник Windows. Для проверки работы антивируса выполните следующие шаги:

-
Откройте меню «Пуск» и перейдите в «Параметры».
-
Опуститесь по списку и щелкните по плитке «Обновление и безопасность».
-
Среди доступных параметров выберите «Безопасность Windows».
-
В новом окне перемещайтесь по вкладкам, прочтите текущую информацию и запустите сканирование для проверки действия защиты.
Если запустить проверку не удалось или на экране появилась информация о том, что антивирус сейчас отключен, а кнопка для активации не действует, приступайте к следующим способам.
Комьюнити теперь в Телеграм
Подпишитесь и будьте в курсе последних IT-новостей
Подписаться
Сканирование ПК на наличие вирусов
Такой совет может показаться банальным, поскольку его дают практически во всех статьях по исправлению разных проблем в функционировании ОС, однако в этом случае он более чем уместен и имеет логическое основание. Если компьютер заражен вирусом, угроза может внедриться в работу параметров и влиять на активность защиты, самостоятельно отключая ее при помощи манипуляций с параметрами реестра или групповых политик. Обычно вирус прикидывается управляющей организацией, чтобы пользователь самостоятельно не смог изменить настройку. Решается проблема сканированием и очисткой ПК от вирусов. Для этого вы можете выбрать любой удобный для вас антивирус, загрузив его с официального сайта.

Проверка параметров реестра
Практически у каждой настройки операционной системы есть свой параметр в редакторе реестра. Он позволяет обращаться к другим программам для просмотра состояния, а пользователю – управлять состоянием непосредственно при редактировании ключей. При возникновении проблем с работой защиты рекомендуется проверить параметры реестра и изменить их, если текущее состояние окажется неудовлетворительным.
-
Для этого откройте утилиту «Выполнить», используя стандартное сочетание клавиш Win + R.
-
Вставьте в адресную строку путь HKEY_LOCAL_MACHINE\SOFTWARE\Policies\Microsoft\Windows Defender и нажмите Enter для перехода по нему.
-
Если в корне папки находится директория с названием «Real-Time Protection», удалите ее.
-
Затем вернитесь в выбранную ранее директорию, нажмите по пустому месту в правой части окна правой кнопкой мыши, наведите курсор мыши на «Создать» и выберите пункт «Параметр DWORD (32 бита)».
-
Задайте для параметра название DisableAntiSpyware и закройте окно.
-
Если такой параметр уже существует, и его значение отличается от 0, дважды кликните по нему для редактирования и вручную поменяйте настройку.
Редактирование параметров локальных групповых политик
При появлении надписи «Параметрами защиты от вирусов и угроз управляет ваша организация» возникает вероятность того, что действие защитника отключено через редактор локальных групповых политик. Такая оснастка доступна только в Windows 10 Pro и Enterprise, а обладателям других версий операционной системы придется использовать предыдущий метод активации.
-
Если редактор есть в вашей версии ОС, откройте утилиту «Выполнить», впишите в поле gpedit.msc и нажмите Enter для активации команды.
-
Перейдите по пути Конфигурация компьютера > Административные шаблоны > Компоненты Windows и выберите папку «Антивирусная программа «Защитник Windows».
-
В ней найдите параметр «Выключить антивирусную программу Microsoft Defender» и дважды нажмите по строке для открытия свойств.
-
Убедитесь в том, что значение установлено как «Не задано» или «Отключено», в противном случае самостоятельно измените его.
-
Вернитесь к папке и откройте хранящийся там каталог «Защита в режиме реального времени».
-
Ознакомьтесь с присутствующими там настройками и измените их значения точно так же, как это было показано выше, чтобы включить необходимые вам средства безопасности.
Удаление Tweaker
Некоторые пользователи устанавливают на свои компьютеры твикеры, предназначенные для изменения системных настроек. Многие из них поддерживают отключение защитника Windows и иногда устанавливают соответствующий параметр по умолчанию. Если вы используете такую программу, самостоятельно проверьте ее конфигурацию или вовсе удалите, если она больше не нужна и оказывает только негативное влияние на работу ПК.

Проверка целостности системных файлов
Последний метод позволяет восстановить защитник Windows 10, если проблемы с его функционированием связаны с повреждениями системных файлов. Благо в ОС есть две утилиты, предназначенные для проверки их целостности.

-
Запустите «Командную строку» от имени администратора удобным для вас методом.
-
Введите команду DISM /Online /Cleanup-Image /CheckHealth и нажмите Enter для ее применения.
-
Как только появилась новая строка ввода, напишите DISM /Online /Cleanup-Image /ScanHealth.
-
То же самое сделайте и с DISM /Online /Cleanup-Image /RestoreHealth.
-
Перезапустите компьютер и проверьте, исправлена ли работа антивируса. Если нет, дополнительно проверьте целостность при помощи команды sfc /scannow.
Только что мы разобрались со всеми доступными методами того, как можно включить антивирус, если в его работе возникли ошибки. Выполняйте представленные методы по порядку, чтобы в итоге отыскать тот, который поможет избавиться от проблемы.
- Зачем нужен Защитник Windows?
- Как открыть Защитник Windows?
- Как пользоваться Защитником Windows?
- Настройки и дополнительные функции Защитника Windows
- Как добавить программу в список исключения защитника Windows?
- Что лучше — Защитник Windows»или другой антивирус?
Начиная с XP, операционные системы Windows поставлялись с интегрированными средствами обеспечения безопасности. В последней «десятой» версии данное средство именуется как «Защитник Windows» (Windows Defender) и является системной антивирусной программой.
Зачем нужен Защитник Windows?
Здесь будут рассматриваться только задачи, возложенные именно на антивирусную программу, а не на прочие системные модули, также связанные с обеспечением безопасности — «Брандмауэр», «Производительность и работоспособность» и т.д. Дело в том, что с 2019 года Microsoft объединила все эти отдельные модули в единый «Центр обеспечения безопасности», в котором «Windows Defender» размещен в разделе «Защита от вирусов и угроз».
Согласно официальным данным Microsoft, в задачу встроенного антивируса «Защитник Windows» входит:
- Полное или выборочное сканирование (автоматическое или по требованию пользователя) всех файлов, хранящихся и загружающихся на жесткие диски и другие накопители данных.
- Отслеживание поведения и сканирование программ, стартующих при запуске операционной системы (каждый раз при включении компьютера), а также запускаемых пользователей во время работы за компьютером.
- Отслеживание процессов установки обновлений Windows, связанные с модулями обеспечения безопасности (по сути, система проверяет сама себя).
- Отслеживание настроек безопасности, сканирование дополнений (плагинов) для системного браузера Microsoft Edge
- Отслеживание действий устанавливаемых пользователем служб и драйверов.
- Отслеживание системных файлов и специализированных инструментов, отвечающих за регистрацию программ в операционной системе.
Другими словами, «Защитник Windows» — вполне себе обыкновенный антивирус. Основные его отличия от аналогичных программ заключаются в том, что он не требует отдельной установки, постоянных денежных вливаний (впрочем, так говорить не совсем правильно, т.к. пользователь оплачивает саму систему), а также потребляет минимальное количество компьютерных ресурсов. С последним тоже можно поспорить, т.к. некоторые функции «Защитника» выполняются другими модулями операционной системы.
Как открыть Защитник Windows?
По умолчанию системный антивирус запускается вместе с Windows, но его графическая оболочка (пользовательская панель управления) может и не запускаться (зависит от настроек системы). Чтобы получить к ней доступ (на примере Windows 10):
- Нажмите клавишу «Win» (откройте меню «Пуск») и кликните по кнопке «Параметры» с изображением шестеренки.

- В окне «Параметры Windows» войдите в раздел «Обновление и безопасность».

- Далее откройте вкладку «Защитник Windows», а в ней кликните по кнопке «Открыть Защитник Windows».

- Пользовательская панель управления системного антивируса «Защитник Windows» будет открыта.

Если сравнивать функционал программы «Защитник Windows» с функциональностью любого другого продвинутого антивируса (Kaspersky, NOD32 и т.п.), то может показаться, что первый вообще ни на что не способен. Но это не так. Ранее мы упоминали, что многие функции встроенного в Windows антивируса переложены на другие модули ОС — это разнообразные программы и службы, работающие в фоновом режиме, и не имеющие каких-либо видимых окон, откуда ими можно было бы управлять.
«Защитник Windows» рассчитан на самого обычного пользователя, который знает об антивирусе только то, что тот призван бороться с вредоносными программами. А как он это делает, какие хитроумные методы использует — не наша забота. Нам важна лишь безопасность нашего компьютера.
Как пользоваться Защитником Windows?
Тут все довольно просто. В первой вкладке «Домой» пользовательского интерфейса антивируса можно вручную запустить проверку файлов на наличие вирусов. Всего предусмотрено три стандартных режима поиска вредоносных программ:
- Режим «Быстрая проверка». Сканирование наиболее вероятных объектов, которые чаще всего подвержены заражению вирусами (папки загрузок, размещения временных файлов браузеров и программ, пользовательские каталоги вроде «Рабочий стол», «Документы», «Музыка» и т.д.).
- Режим «Полная проверка». Сканирование всех файлов, хранящихся на жестких дисках и подключенных к компьютеру съемных накопителей, а также запущенных процессов и имеющих к ним отношение файлов.
- Режим «Особая проверка». Выборочное сканирование указанных пользователем локальных дисков и/или папок.

Обновление вирусных баз («определений», как они названы в Microsoft) производится обычно в автоматическом режиме, независимо от того, включена ли функция обновления Windows или нет. Но при необходимости эту операцию можно выполнить из вкладки «Обновить» нажатием кнопки «Обновление определений»:

И последняя вкладка — «Журнал». Здесь можно увидеть 3 раздела:

- «Объекты в карантине». Сюда помещаются вредоносные файлы, которые были изолированы (т.е. обезврежены), но не удалены с компьютера. Если вы считаете, что «Защитник Windows» «несправедливо отнесся» к какой-либо программе, посчитав ее вирусом, ее можно будет восстановить. Если же это в действительности вирус, его рекомендуется просто удалить.

- «Разрешенные объекты». Список файлов, исключенных пользователем из проверки антивирусом.
- «Все обнаруженные элементы». Тут и так все понятно.
Настройки и дополнительные функции Защитника Windows
Настройки системного антивируса находятся в разделе «Защитник Windows» «Обновление и безопасность» (там же, откуда запускается пользовательская панель управления). Если кликнуть в окне антивируса кнопку «Параметры», вы сразу попадете в нужный раздел.
Что тут можно настроить:
- Включить/отключить защиту в реальном времени. Если эту функцию деактивировать, антивирус перестанет проверять загружаемые файлы, запускаемые программы и т.д. Иногда это требуется при установке каких-либо специализированных утилит, на которые антивирус «ругается ни за что».

- Включить/отключить облачную защиту и/или автоматическую отправку образцов (вирусов). При включении функции «Облачной защиты» вы разрешите антивирусу отправлять в лабораторию Microsoft обнаруженные вредоносные файлы. Если при этом задействовать функцию «Автоматической отправки», то антивирус будет делать это самостоятельно, т.е. без предварительного получения разрешения пользователя.

- Добавить объект в список исключения из проверки. Если вы никак не можете скачать программу из интернета, т.к. она блокируется антивирусом сразу после загрузки, ее можно добавить в этот список (подробней будет рассмотрено ниже).

- Включить/выключить расширенные уведомления. Если не хотите получать от «Защитника Windows» множество «непонятных» уведомлений, лучше просто отключить эту функцию. На эффективность работы антивируса это никак не повлияет.

- Запустить автономную проверку компьютера на вирусы. Это специальный режим проверки, предполагающий выполнение сканирование на разных этапах завершения работы и загрузки системы. Некоторые вирусы способны загружаться перед загрузкой самого антивируса, что делает их обнаружение практически невыполнимой задачей. При использовании функции «Автономной проверки» шансы обнаружения подобных угроз значительно увеличиваются.

Как добавить программу в список исключения защитника Windows?
Далеко не все программы представляют угрозу компьютеру. Существует масса приложений, которые антивирус может посчитать вирусом и автоматически заблокировать/удалить его. Под подозрение чаще всего подпадают пиратские (взломанные) версии платных программ, а также всевозможные «кряки» (Cracks), предназначенные для взлома игр и других приложений. Есть и вполне себе «безобидные» программы, которые по непонятным причинам блокируются антивирусом.
Если вы точно уверены, что скачанное вами приложение не представляет никакой угрозы, но «Защитник Windows» все равно не позволяет его запустить/установить, просто добавьте его в список исключений:
- Кликните элемент «Добавить исключение» в разделе «Исключения».

- Если в список исключений следует добавить только один конкретный файл, нажмите «Исключить файл».

- В диалоговом окне укажите файл и кликните по кнопке «Исключить этот файл».

- Иногда может потребоваться исключить из проверки целую папку. К примеру, «Защитник Windows» может удалять скачиваемый файл с диска, что не позволит добавить его в список исключений (его ведь больше не существует). Это же относится и к архивам, при распаковке которых антивирус может удалить распакованный файл. В этом случае рекомендуем сначала создать отдельную папку на диске, куда можно будет сохранять файлы и распаковывать архивы без риска их удаления.
- Теперь кликните по кнопке «Исключить папку» и укажите путь к только что созданной папке.

- Теперь все файлы, скачиваемые/копируемые в эту папку, не будут проверяться антивирусом. Но если там и вправду окажется вирус, который попытается «выбраться» наружу, то «Защитник Windows» нейтрализует его.
Что лучше — Защитник Windows»или другой антивирус?
Мы не будем проводить какие-либо сравнения, т.к. за нас это делают специализированные независимые лаборатории. Приведем данные, полученные с их сайтов.
Согласно анализу экспертов из «AV-Test» антивирус «Защитник Windows» (данные за апрель-март 2019 года):
- По уровню обеспечения безопасности сравним с такими системами как , , , Norton Security (оценка 6 из 6 баллов) и некоторыми другими малоизвестными в нашей стране.
- По эффективности обнаружения угроз сравним с Avira (оценка 5,5 из 6 баллов), но уступает всем перечисленным выше.
Согласно тестированиям, проведенным совместно «Роскачеством» и «ICRT» в июне-июле 2019 года, антивирус «Защитник Windows» удостоился рейтинга в 3,233 балла, что:
- Выше, чем у McAfee (2,996) и Dr. Web (1,958)
- Но ниже, чем у Eset Nod32 (4,061), Avast (3,896), Kaspersky (3,541) и некоторых других.
Судя по результатам тестирования, «Защитник Windows» — вполне достойная похвалы антивирусная программа.
Остались вопросы, предложения или замечания? Свяжитесь с нами и задайте вопрос.
В данной статье показаны действия, с помощью которых можно управлять различными режимами Защитника Windows в командной строке.
Защитник Windows (Windows Defender) в операционной системе Windows 10 — это встроенное антивирусное программное обеспечение для управления безопасностью и антивредоносными средствами для настольных компьютеров, мобильных устройств и серверов.
Приложение Защитник Windows представляет собой простой в использовании графический интерфейс и большую часть времени работает в фоновом режиме.
Вы также можете использовать Защитник Windows с помощью командной строки. Это может пригодиться при автоматизации определенных задач, а также в познавательных целях.
Есть два способа использовать Защитник Windows в командной строке.
С помощью исполняемого файла MSASCui.exe можно управлять графическим интерфейсом антивируса, который находится в папке:
И при помощи утилиты командной строки MpCmdRun.exe, которая предоставляет больше опций по использованию Защитника Windows и команды по умолчанию выполняются незаметно для пользователя в фоновом режиме. Утилита находится в папке:
Как использовать Защитник Windows (MSASCui. exe) в командной строке
Следующие команды используют MSASCui.exe и позволяют обновлять Защитник Windows и запускать разные режимы сканирования. Каждая из команд запускает приложение для выполнения какой-либо задачи, число команд ограничено по сравнению с возможностями утилиты MpCmdRun.exe.
Запустите командную строку от имени администратора, для этого нажмите сочетание клавиш + X или щелкните правой кнопкой мыши по кнопке Пуск в панели задач и в появившемся контекстном меню выберите пункт Командная строка (администратор).

Для проверки наличия обновлений и быстрого сканирования выполните команду:
«%ProgramFiles%\\\\Windows Defender\\\\MSASCui.exe» -UpdateAndQuickScan

Для скачивания и установки обновлений выполните команду:
«%ProgramFiles%\\\\Windows Defender\\\\MSASCui.exe» -Update
Для быстрого сканирования выполните команду:
«%ProgramFiles%\\\\Windows Defender\\\\MSASCui.exe» -QuickScan
Для полного сканирования выполните команду:
«%ProgramFiles%\\\\Windows Defender\\\\MSASCui.exe» -FullScan
Также Вы можете выполнить вышеприведенные команды с параметром -hide в конце, при этом графический интерфейс приложения не будет запущен, например:
«%ProgramFiles%\\\\Windows Defender\\\\MSASCui.exe» -UpdateAndQuickScan -hide
Как использовать Защитник Windows с помощью утилиты командной строки MpCmdRun. exe
С помощью утилиты командной строки MpCmdRun.exe, Вы можете запускать задачи в фоновом режиме (без запуска графического интерфейса приложения).
Запустите командную строку от имени администратора, для этого нажмите сочетание клавиш + X или щелкните правой кнопкой мыши по кнопке Пуск в панели задач и в появившемся контекстном меню выберите пункт Командная строка (администратор).
Для запуска обновления определений (сигнатур) выполните команду:
«%ProgramFiles%\\\\Windows Defender\\\\MpCmdRun.exe» -SignatureUpdate

Для выполнения быстрого сканирования выполните команду:
«%ProgramFiles%\\\\Windows Defender\\\\MpCmdRun.exe» -Scan -ScanType 1
Для полного сканирования выполните команду:
«%ProgramFiles%\\\\Windows Defender\\\\MpCmdRun.exe» -Scan -ScanType 2
Для выборочного сканирования файлов и папок выполните команду вида:
«%ProgramFiles%\\\\Windows Defender\\\\MpCmdRun.exe» -Scan -ScanType 3 -File PATH-TO-FILE-OR-FOLDER
Пример сканирования файлов и папок внутри папки Windows
«%ProgramFiles%\\\\Windows Defender\\\\MpCmdRun.exe» -Scan -ScanType 3 -File C:\\\\Windows
Также Вы можете сканировать и удалить вредоносный код загрузочного сектора, для этого выполните команду:
«%ProgramFiles%\\\\Windows Defender\\\\MpCmdRun.exe» -Scan -ScanType -BootSectorScan
Выше приведенные команды являются самыми распространенными, для просмотра других доступных опций, выполните команду:

Важно отметить, что эти инструкции также должны быть совместимы с предыдущими версиями операционной системы, включая Windows 7, Windows 8 и 8.1.
Содержание
- Включение и отключение Windows 7 Defender
-
Отключение Защитника Виндовс 7
- Способ 1: Настройки программы
- Способ 2: Отключение службы
- Способ 3: Удаление при помощи сторонней программы
-
Включение Защитника Виндовс 7
- Способ 1: Настройки программы
- Способ 2: Конфигурации системы
- Способ 3: Возобновление работы через Администрирование
- Вопросы и ответы

Защитник — предустановленный в операционную систему Windows 7 антивирусный компонент. Если вы используете антивирусное ПО от стороннего разработчика, то имеет смысл прекратить работу Защитника, так как в его функционировании остаётся мало практической пользы. Но иногда данный компонент системы отключается без ведома пользователя. Включение его обратно довольно простое, но самостоятельно до него не всегда получается додуматься. Эта статья будет состоять из 3 способов отключения и включения Защитника Виндовс. Приступим!
Читайте также: Выбор антивируса для слабого ноутбука
Включение и отключение Windows 7 Defender
Защитник Виндовс не является полноценной антивирусной программой, поэтому сравнение его возможностей с такими мастодонтами разработки ПО для защиты компьютера как Avast, Kaspersky и прочими, некорректно. Этот компонент ОС позволяет обеспечить простейшую защиту от вирусов, но рассчитывать на блокировку и обнаружение какого-нибудь майнера или более серьёзной угрозы безопасности компьютера не приходится. Также Defender может вступать в конфликт с другим антивирусным ПО, из-за чего этот служебный компонент приходится выключать.

Допустим, вас устраивает работа данного антивирусника, но вот из-за какой-то недавно установленной программы или как результат настройки компьютера другим человеком, он оказался отключен. Не беда! Как и было сказано ранее, инструкция по возобновлению работы Защитника будет указана в этой статье.
Можно прекратить работу Windows Defender выключив его через интерфейс самой программы Защитника, остановив службу, отвечающую за его функционирование или простым удалением с компьютера с помощью специальной программы. Последний способ будет особенно полезен, если у вас очень мало места на диске и каждый мегабайт свободного дискового пространства имеет ценность.
Способ 1: Настройки программы
Самый простой метод отключения данного компонента находится в его настройках.
- Нам необходимо попасть в «Панель Управления». Для этого нажимаем на кнопку «Пуск» на панели задач или на одноимённую кнопку на клавиатуре (гравировка на клавише «Windows» совпадает с рисунком клавиши «Пуск» в Виндовс 7 или более поздних версиях этой ОС). В правой части этого меню находим нужную нам кнопку и жмём по ней.

- Если в окне «Панели Управления» включён вид просмотра «Категория», то нам нужно изменить вид просмотра на «Мелкие значки» или «Крупные значки». Так будет легче найти иконку «Защитника Windows».

В правом верхнем углу окна содержимого находится кнопка «Просмотр» и указан установленный вид. Нажимаем на ссылку и выбираем один из двух подходящих нам видов просмотра.

- Находим пункт «Защитник Windows» и один раз нажимаем по нему. Значки в Панели управления расположены хаотично, поэтому придётся самостоятельно пробежать глазами список находящихся там программ.

- В открывшемся окне «Защитника» на верхней панели находим кнопку «Программы» и кликаем по ней. Затем нажимаем на кнопку «Параметры».

- В этом меню щёлкаем на строку «Администратор», которая находится в самом низу левой панели параметров. Затем снимаем галочку с параметра «Использовать эту программу» и нажимаем на кнопку «Сохранить», рядом с которой будет нарисован щит. В Виндовс 7 щитом обозначаются действия, которые будут выполнены с правами администратора.

После отключения Защитника должно появиться вот такое окошко.

Нажимаем «Закрыть». Готово, Защитник Windows 7 отключён и не должен вас отныне тревожить.
Способ 2: Отключение службы
Этот способ позволит отключить Windows Defender не в самих его настройках, а в конфигурации системы.

- Нажимаем сочетание клавиш «Win+R», которое запустит программу под названием «Выполнить». Нам нужно вписать в неё команду, написанную ниже, и нажать «ОК».

- В окне «Конфигурация системы» переходим во вкладку «Службы». Листаем список вниз, пока не найдём строчку «Защитник Windows». Убираем галочку перед названием нужной нам службы, нажимаем «Применить», а затем «ОК».

- Если после этого у вас появилось сообщение от «Настроек системы», которое предлагает выбор между перезагрузкой компьютера прямо сейчас и без перезагрузки вовсе, лучше выбрать «Выход без перезагрузки». Компьютер вы всегда сможете перезагрузить, а вот восстановить данные, которые были утеряны из-за внезапного его отключения, вряд ли.

Читайте также: Отключение антивируса
Способ 3: Удаление при помощи сторонней программы
Стандартные средства установки и удаления программ не позволят вам деинсталлировать встроенный в операционную систему компонент, но вот Windows Defender Uninstaller — запросто. Если вы решились на удаление встроенных системных средств, обязательно сохраните важные для вас данные на другой накопитель, ведь последствия данного процесса могут серьёзно повлиять на дальнейшую работоспособность ОС в целом, вплоть до потери всех файлов на накопителе с установленной Виндовс 7.
Подробнее: Как сделать резервную копию системы Windows 7
Скачать Windows Defender Uninstaller
- Переходим на сайт и нажимаем на «Download Windows Defender Uninstaller».

- После того как программа загрузится, запускаем её и нажимаем на кнопку «Uninstall Windows Defender». Это действие полностью удалит Защитник Windows из системы.

- Некоторое время спустя в месте для вывода действий программы появится строка «Windows Defender registry key deleted». Это означает, что она удалила ключи Защитника Windows 7 в реестре, можно сказать, стёрла любое упоминание о нём в системе. Теперь Windows Defender Uninstaller можно закрыть.

Читайте также: Как узнать, какой антивирус установлен на компьютере
Включение Защитника Виндовс 7
Теперь мы рассмотрим методы включения Windows Defender. В двух из трёх описанных ниже способов нам потребуется всего лишь поставить галочку. Делать мы это будем в параметрах Защитника, конфигурации системы и через программу Администрирование.
Способ 1: Настройки программы
Этот способ повторяет почти всю инструкцию по отключению через настройки Защитника, разница будет лишь в том, что сам Defender предложит нам его включить, как только будет запущен.
Повторяем инструкцию «Способ 1: Настройки программы» с 1 по 3 шаг. Появится сообщение от Защитника Windows, которое уведомит нас о его выключенном состоянии. Нажимаем на активную ссылку.

Спустя некоторое время откроется главное окно антивируса, выводящее данные о последней проверке. Это значит, что антивирус включился и полностью готов к работе.

Читайте также: Сравнение антивирусов Avast Free Antivirus и Kaspersky Free
Способ 2: Конфигурации системы
Одна галочка и Defender работает вновь. Достаточно просто повторить первый шаг инструкции Способ 2: Отключение службы, а затем второй, только необходимо поставить галочку напротив службы «Защитник Windows».

Способ 3: Возобновление работы через Администрирование
Существует ещё один способ включения данной службы с помощью «Панели управления», но он несколько отличается от первой инструкции по включению, когда мы запускали конкретно программу Защитника.
- Заходим в «Панель управления». Как её открыть, вы можете узнать, ознакомившись с первым шагом инструкции «Способ 1: Настройки программы».

- Находим в «Панели управления» программу «Администрирование» и щелчком мыши запускаем её.

- В открывшемся окне «Проводника» будет находиться много разных ярлыков. Нам нужно открыть программу «Службы», поэтому нажимаем два раза ЛКМ на её ярлык.

- В меню программы «Службы» находим «Защитник Windows». Нажимаем по ней правой кнопкой мыши, затем в выпадающем меню кликаем на пункт «Свойства».

- В окне «Свойств» включаем автоматический запуск данной службы, как показано на скриншоте. Жмём на кнопку «Применить».

- После этих действий загорится опция «Запустить». Производим нажатие по ней, ждём пока Защитник возобновит работу и щёлкаем «ОК».

Читайте также: Что лучше: антивирус Kaspersky или NOD32
На этом все. Надеемся, что этот материал помог вам решить проблему включения или отключения Windows Defender.
Опишите, что у вас не получилось.
Наши специалисты постараются ответить максимально быстро.
Утилита Windows Defender функционирует самостоятельно и предназначена для защиты компьютера пользователя от вредоносных приложений и троянов. Утилита работает до установки пользователем в ПК стороннего антивирусного программного обеспечения. Но такое благородство от Windows Defender происходит редко и часто владельцу ПК требуется самому отключить его.
Как отключить защитник в Виндовс 7, 8. 1 и 10?
При наличии детальной инструкции процедура деактивации Windows Defender ни для кого не составит труда. Просто необходимо внимательно следовать описанным ниже руководствам.

Как деактивировать в Виндовс 7?
Чтобы избавиться от действий назойливой программы в «Семерке» требуется сделать следующие последовательные шаги:
- Через «Пуск» открыть «Панель управления»;
- Далее в «Windows Defender»;

- Затем кликнуть на «Программы»;
- В отобразившемся окошке нажать на «Параметры»;
- Убрать отметку с пункта «Автоматически проверять ПК»;
- Потом щелкнуть на «Сохранить».
После этого надо деактивировать автозагрузку приложения. Для этого выполнить следующий алгоритм действий:
- В «Пуск» найти «Компьютер» и вызвать на нем контекстное меню;
- Кликнуть на строчку «Управление»;
- Перейти в «Службы и приложения» и потом в «Службы»;
- Вызвать контекстное меню на «Windows Defender» и щелкнуть по строчке «Свойства»;
- В появившемся окошке в пункте «Тип запуска» установить «Отключить»;
- Далее в разделе «Состояние» кликнуть на «Остановить»;

- Щелкнуть на кнопку «Применить;
- Выйти из меню нажав на «Ok»;
- Готово! После перезапуска ПК программа будет не активна.
Как отключить в Виндовс 8 и 10?
- Установить курсор вниз дисплея (правый угол) и в отобразившемся меню нажать на «Параметры»;

- Выбрать «Панель управления»;
- В появившемся перечне найти «Windows Defender» и войти в него.
В случае когда в появившемся окне отображается надпись о неактивности Защитника, то значит Windows Defender отключать не требуется, т. к. это сделала антивирусная программа либо другой человек, имеющий доступ к ПК.
Иначе необходимо приступить к выполнению пунктов нижеуказанных инструкций.
Отключить защитник в «Восьмерке» значительно проще, чем в новой ОС с индексом 10. Следует сделать следующие шаги:
- В «Панели управления» щелкнуть на «Windows Defender»;
- Потом пройти в «Параметры»;
- Перейти во вкладку «Администратор»;
- Далее убрать отметку на строке «Включить приложение»;

- Затем щелкнуть «Сохранить».
Процедура деактивации Windows Defender в «Десятке»
Отключить Защитник в Виндовс 10 значительно труднее, чем во всех более ранних версиях ОС. С этой целью надо выполнить следующие действия:
- В окне «Параметры» установить ползунок на пункте «Защита в реальном времени» в положение «Отключить»;

- Готово! Защитник временно деактивирован. Через четверть часа он самостоятельно активируется.
Теперь у пользователя есть 15 минут для установки необходимой ему программы или сохранения в памяти ПК файла из интернета. Но, что делать, если владельцу ПК требуется отключить встроенную защиту навечно? Далее изложена инструкция именно для таких пользователей.
Выключение встроенной защиты в Виндовс 10 навсегда
Для этого требуется выполнить следующий алгоритм действий:
- Удерживая «Win» нажать на «R»;
- В отобразившемся окне набрать «gpedit.msc»;

- Кликнуть на «Ok»;
- Затем открыть «Конфигурация устройства»;
- Далее перейти в «Административные шаблоны»;
- Войти в «Компоненты операционной системы»;
- Потом открыть «Endpoint Protection»;
- В появившемся перечне найти «Endpoint Protection» и войдя установить отметку на строчке «Включено»;

- Кликнуть на «Ok»;
- Закрыть окно.
Готово! Защитник ОС теперь не функционирует.

https://youtube.com/watch?v=UJCnv9qvl4w%3Ffeature%3Doembed
СКАЧАТЬ
Выберите вариант загрузки:
- скачать с сервера SoftPortal (для Windows 64-bit, iso-файл)
- скачать с сервера SoftPortal (для Windows 32-bit, iso-файл)
Windows Defender Offline — бесплатная утилита от компании Microsoft, которая предназначена для обнаружения и удаления вирусов, руткитов и прочих вредоносных программ еще до загрузки ОС Windows, а также позволяющая предотвращать их проникновение в систему (полное описание…)
Операционные системы Windows поставляются со встроенным ПО для защиты от вирусов, шифровальщиков и эксплойтов. Также оно выполняет функции брандмауэра и родительского контроля. Технически все выполнено в виде всего одной утилиты под названием «Центр безопасности Защитника Windows».
Назначение Защитника Windows
Приложение обновляется по схеме, схожей с антивирусными программами, и не требует установки в систему, как это часто бывает с продуктами сторонних разработчиков. Большую часть времени его интерфейс скрыт от пользователя – нет всем надоевших значков в трее, защита работает прозрачно и автоматически блокирует потенциальные угрозы.

Особенности Защитника:
- Обновление программы происходит через «Центр обновления Windows».
- Эвристический анализ осуществляется с подключением к облачному серверу Microsoft.
- Возможен ручной запуск проверки накопителей или отдельных файлов.
Чтобы открыть программу, достаточно в поиске Windows (комбинация клавиш ) ввести фразу «защитник». И уже в процессе ввода система покажет ярлык нужного приложения, которое запускается для ручного управления настройками. Брандмауэр и антивирус «по умолчанию» имеют отдельные интерфейсы, хотя возможен быстрый переход между ними через левое меню.
Комьюнити теперь в Телеграм
Подпишитесь и будьте в курсе последних IT-новостей
Подписаться
Настройка компонента «Защита от вирусов и угроз»
При инсталляции операционной системы Windows все типы защиты подключаются автоматически, и в большинстве случаев настройки остаются в значении «по умолчанию» на весь период службы ПК. При необходимости есть возможность временно отключить антивирусный модуль или изменить параметры проверки файлов, а также подключить контролируемый доступ к папкам.

Последовательность действий:
- Открыть окно «Защита от вирусов и угроз» через поиск Windows.
- Выбрать пункт «Управление настройками» в разделе «Параметры защиты от вирусов и других угроз».
- Отключить нужные функции или перейти в окно для настройки соответствующих функций вроде параметров уведомлений или добавления исключений.
Изменения принимаются автоматически и не требуют перезагрузки компьютера. Важно понимать, что при заражении компьютерным вирусом в период, когда антивирус неактивен, он останется на компьютере до тех пор, пока повторно включенный модуль не «наткнется» на него, например, при запуске инфицированной программы.
Небольшие пояснения по основным настройкам:
- Защита в режиме реального времени. Сканирование всех типов файлов, открываемых при использовании компьютера.
- Облачная защита. Система подключается к удаленному серверу для снижения нагрузки на локальное «железо».
- Автоматическая отправка образцов. Передает подозрительные файлы службе поддержки Microsoft для изучения и выработки наилучшей защиты от новых угроз.
Встроенный антивирус неплохо «соседствует» с продуктами сторонних разработчиков. Иногда стороннее ПО при инсталляции автоматически отключает интегрированные функции, если их параллельная работа будет нестабильной. В большинстве случаев от пользователя не требуется ничего изменять вручную, инсталляторы сторонних антивирусов все выполняют самостоятельно.
История сканирования и угрозы, перенесенные в карантин
При обнаружении (хотя бы потенциально) опасного файла операционная система перемещает его в отдельный каталог (карантин). Там он огражден от случайного запуска, поэтому компьютер не заразится, даже если в код действительно проник вирус. Хранится такой архив в течение трех месяцев, после чего удаляется, минуя корзину.

Последовательность действий при открытии журнала:
- Запустить модуль «Защита от вирусов и угроз».
- Выбрать пункт «Журнал защиты» и кликнуть по нему.
- Просмотреть список угроз и указать действие для каждой.
Возможно ручное удаление, перенос в «карантин», если этого еще не было сделано, и отключение контроля конкретного файла. Последнее часто необходимо, если запускается программа, взятая из сети, например, игра с торрента. Предлагаемые действия обычно выбираются сразу, при обнаружении угрозы.
Брандмауэр и безопасности сети
Брандмауэр представляет собой отдельный модуль, предназначенный для защиты от хакерских атак вроде несанкционированного удаленного подключения к компьютеру. Модуль раздельно работает по каждому соединению – проводному и Wi-Fi. В интерфейсе так же, как и в антивирусном блоке, есть возможность временного отключения функций.

Последовательность управления:
- Открыть окно «Брандмауэр Защитника Windows» через поиск.
- Перейти в раздел «Включение и отключение брандмауэра Защитника Windows».
- Выбрать желаемый режим работы защитного приложения по каждой сети отдельно.
Именно в этом окне настраивается перечень программ, которым разрешено выходить в интернет. Выполняется изменение параметров в пункте меню «Разрешение взаимодействия с приложением или компонентом в брандмауэре Защитника Windows». Владельцу компьютера рекомендуется периодически просматривать список и удалять незнакомые пункты.

По умолчанию в сеть выпускаются все службы Windows и модули устанавливаемых программ, если в них при установке не был обнаружен вредоносный код. Игры обычно при первом запуске выдают запрос на разрешение доступа. Предоставлять его или нет, зависит от пользователя. Если никаких действий он не осуществляет, считается, что выходить в сеть разрешено.

Параметры для семьи
Модуль «Параметры для семьи» доступен, как и предыдущие, через поиск Windows. Это наиболее простой запуск настройки ограничений доступа в сеть для детей. Здесь же имеется доступ к истории посещений, счетчик времени, проведенного в интернете, перечень скачанных приложений, видео и другого мультимедийного контента.

Чтобы защита начала работать, нужно создать отдельный аккаунт для ребенка:
- Выбрать пункт «Учетные записи», в котором нужно перейти в раздел «Семья и другие пользователи».
- Нажать «Добавить члена семьи» и при запросе указать пункт «Создать для ребенка».
В идеале необходимо добавить аккаунт каждого, кто будет работать на компьютере. И в дальнейшем следить, чтобы все заходили в операционную систему под своей учетной записью. Система отчасти сложная, поэтому ее применяют редко – очень уж она похожа на систему безопасности в офисах. Домашние же ПК в основном приобретают для развлечений, а кому хочется что-то усложнять?

Принудительное сканирование
Если компьютер некоторое время работал с отключенной защитой, и у него появились симптомы заражения компьютерным вирусом, рекомендуется провести «ручную» проверку ПК. Процесс запускается в окне «Защита от вирусов и угроз». Для этого в главном окне выбирается пункт «Параметры сканирования».

Затем нужно выбрать режим (быструю или полную проверку) и нажать на кнопку «Выполнить сканирование сейчас». В отдельных случаях рекомендуется использовать автономный модуль Microsoft Defender или ручной выбор папок для антивирусной проверки. Последнее востребовано для только что скачанных файлов и при подключении внешних носителей.
Полное сканирование обычно продолжается несколько часов – все зависит от количества файлов на компьютере. Поэтому большинство пользователей ограничиваются защитой в режиме реального времени, ведь она выявляет те же угрозы, что и принудительная проверка. К тому же многие привыкли ко встроенному Защитнику и всегда оставляют его включенным.
Полностью отключать Защитник, не имея платного антивируса на руках, ни в коем случае не рекомендуется.
Обновлено 17.03.2019

Добрый день! Уважаемые читатели и гости IT блога Pyatilistnik.org. Не так давно мы с вами установили Windows Server 2019 и произвели его базовую настройку. Развернули на сервере разные сервисы и запустили его в производственную среду. Идет время и на нем появляется проблема, что встроенный антивирус защитник Windows он же Windows Defender, начинает потреблять очень много процессорных мощностей и было принято решение его удалить. Или же у вас есть желание установить другой антивирус, а защитник Windows не отключать, а удалить совсем, как это сделать. Именно этот момент мы и разберем сегодня в данной заметке.
Можно ли полностью удалить Защитник Windows?
И так, как я и писал выше, мой Windows Defender на 2019 сервере стал кушать много CPU, примерно 25%, нечто подобное я уже видел на сервере печати, где процесс «Print Filter Pipeline Host » на 100% использовал процессор или же недавний пример с процессом Wmiprvse.exe. Пример такого поведения в Windows Server предостаточно, было принято решение отключить защитника, как службу да и еще к тому же установить сторонний антивирус Касперского, так сказать убить два зайца сразу. И какого же было мое удивление, когда я начал искать информацию об отключении Windows Defener, что в Windows Server 2016 и 2019, его можно удалить, как обычный компонент. Это правильнее, так как в системе становится меньше служб и меньше нужно обновлять ее, короче одни плюсы.
Методы удаления Windows Defender
Хоть разработчики и обошли данной возможностью Windows 10, но в Windows Server 2016 и 2019 она есть и вы полностью можете убрать из них защитник. Сделать это можно тремя методами:
- Используя оснастку «Диспетчер серверов»
- Оболочку PowerShell
- Через Windows Admin Center
Что конкретно мы деинсталлируем данными методами. Откройте через пуск «Параметры Windows», или просто нажмите сочетание клавиш WIN+I. Перейдите в раздел «Обновление и безопасность».

Находим пункт «Безопасность Windows» и нажимаем «Открыть службу безопасность Windows».

У вас откроется Windows Defender, в котором можно управлять четырьмя пунктами:
- Защита от вирусов и угроз
- Брандмауэр и безопасность сети
- Управление приложениями/браузер
- Безопасность устройств

Если посмотреть службы в Windows Server 2019, то вы обнаружите вот такие две:
- Антивирусная программа «Защитник Windows»
- Брандмауэр Защитника Windows

Удаление защитника Windows через диспетчер серверов
Оснастка «Диспетчер серверов» или ServerManager.exe, это основной инструмент администрирования серверов, начиная с Windows Server 2012 R2, который плотно вошел в инструменты системного администратора. Открываем ее и переходим в пункт «Управление — Удаление роли или компоненты».

Выбираем сервер с которого мы планируем полностью удалить защитник Windows. Напоминаю, что «Диспетчер серверов» может управлять и удаленным сервером или целым пулом серверов. В моем примере я выберу свой локальный сервер, на котором я устанавливал WDS роль.

Пропускаем окно со списком ролей Windows Server 2019

Снимаем галку «Windows Defender Antivirus», это позволит его полностью удалить с сервера. Нажимаем далее.

Нажимаем кнопку «Удалить». Сам процесс занимает около минуты.

После удаления компонента, нужна обязательная перезагрузка сервера. Выполните ее, когда у вас будет возможность, но лучше не затягивать, сервера начинают тупить в таком состоянии ожидания.

Все, теперь после перезагрузки защитник windows удален с сервера. Можете это проверить. Откройте пункт «Безопасность Windows» и убедитесь, что там пропал пункт «Защита от вирусов и угроз»

Как удалить защитник виндовс через PowerShell
Windows PowerShell, не зря называют мощным средством по управлению серверов, его возможности практически бесконечны. Полностью удалить защитник в Windows Server 2019, можно специальным командлетом. Для этого для начала проверьте состояние службы и есть ли у вас вообще в системе Windows Defender. Для этого в командной строке введите команду:
Как видите состояние у Windefend «RUNNING», что означает, что она запущена.

Можно посмотреть ее состояние и через оснастку PowerShell, лучше ее открыть от имени администратора. Введите команду:
Get-Service WinDefend | Fl

Чтобы полностью удалить защитник виндовс, вам необходимо в PowerShell ввести вот такую команду:
Uninstall-WindowsFeature -Name Windows-Defender
Начнется процесс деинсталляции компонента Windows Server 2019, вы будите видеть шкалу прогресса.

Вы увидите сообщение, что служба Windows Defender Antivirus успешно удалена, и чтобы завершить удаление, вам необходимо перезапустить этот сервер.

Как удалить защитник windows через Windows Admin Center
Напоминаю, что Windows Admin Center — это новый инструмент управления серверами, локальными и удаленными, из браузера. Он легко может удалять компоненты, в нашем случае Windows Defender. Открываем его и переходим пункт «Роли и компоненты», находим «Windows Defender Antivirus» и удаляем его.

Появится всплывающее окно, где будут проверенны зависимости, если их нет, нажмите кнопку «Да», чтобы запустить процесс деинсталляции.

В оповещениях вы можете следить за процессом удаления, после чего вам потребуется перезагрузка.
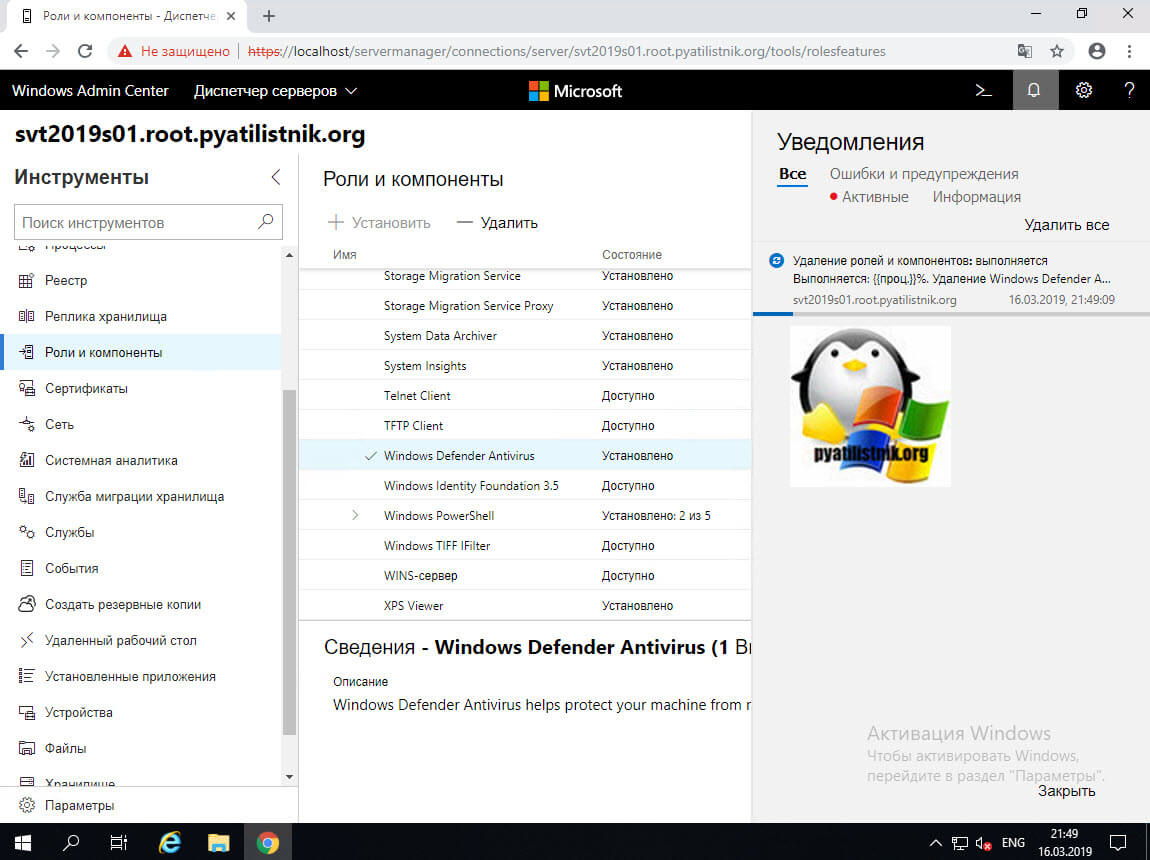
В итоге мы рассмотрели с вами три метода, как полностью удалить защитник виндовс (Windows Defender Antivirus). Вы могли заметить, что это очень просто. Если у вас остались ко мне вопросы, то жду их в комментариях. С вами был Иван Семин, автор и создатель IT блога Pyatilistnik.org,
Эта статья содержит в себе информацию о встроенном в Windows 10 антивирусе «Защитнике Windows» и его настройке.
Здесь вы сможете найти подробное описание, способы включения и отключения этого системного инструмента, а также посмотреть результаты сравнения «защитника» со сторонними антивирусными программами.
Воспользуйтесь содержанием, чтобы быстро найти интересующий вас вопрос о «Защитнике».
Что такое Защитник Windows. Его возможности
Защитник Windows (англ. Windows Defender) – антивирусный продукт компании Microsoft, который создан специально для нахождения и устранения вредоносного кода на ОС Windows. Защитник Windows несколько отличается от привычных пользователю бесплатных программ, которые просто сканируют файлы на наличие вирусов.
Он состоит из целого набора специальных модулей, постоянно отслеживающих состояние системы и ее отдельных компонентов. Возможности этого антивирусного средства следующие:
- Защита от вирусов и угроз, которая помогает обнаруживать вредоносный код в программах, запускаемых вместе с ОС, а также следить за системными службами и инструментами, отвечающими за регистрацию ПО;
- Поддержка работоспособности устройства, которая следит за актуальностью обновлений, драйверов оборудования. Этот компонент также помогает оптимизировать запуск/завершение работы операционной системы и использование памяти, повышая общую производительность Windows во многих задачах;
- Брандмауэр и безопасность сети, устраняющий неполадки с сетью и защищающий компьютер от атак «извне»;
- Управление приложениями и браузером позволяет защитить устройство от «эксплойтов» и другого вредоносного ПО при использовании интернета.
Эксплойт (англ. exploit – эксплуатировать) – один из видов атак, предназначенных для использования уязвимостей в программах (в том числе и системных), имеющихся на компьютере жертвы, чтобы пополнить вредоносных код, который предназначен для заражения компьютера вирусом или выполнения произвольных команд, а также изменения в файлах и параметрах системы без ведома пользователя. Каждую из функций «защитника» в любой момент можно настроить, воспользовавшись средством: «Центр безопасности Защитника Windows». Этот раздел находится в параметрах компьютера (показано на рисунке ниже).
Рисунок 1. Открываем параметры Защитника Windows. «Защитник Windows» изначально установлен в Windows 10 и начинает защищать пользователя непосредственно после первого включения компьютера. Тем не менее, эта встроенная защита обладает определенными минусами и иногда уступает многим сторонним антивирусам.
1.1.
Некоторые недостатки в работе системного антивируса
К сожалению, встроенный в Windows защитник не полностью гарантирует защиту от вредоносного ПО.
«Защитник Windows» имеет ряд недостатков, но в целом, с каждым обновлением работа антивируса только улучшается. Ниже будут перечислены основные проблемы «Защитника Windows», которые препятствуют обеспечению полноценной безопасности компьютера:
- Слабая защита от «фишинга» (один из видов интернет-мошенничества, целью которого является получение важных данных пользователей: логинов, паролей, номеров карт, путем создания копий популярных сайтов);
- Посредственная функция блокировки сайтов, содержащих вредоносное ПО. Будьте осторожны при посещении подозрительных web-страниц.
Активным пользователям интернета такое средство обеспечения безопасности, скорее всего, покажется недостаточным. Несмотря на это, алгоритмы сканирования в режиме реального времени и поиска вредоносного кода в файлах у «Защитника Windows» довольно неплохие.
В следующей главе вы сможете оценить работу программной защиты от Microsoft в сравнении со сторонними антивирусами.
2.
Нужен ли Защитник Windows? Сравнение с популярными антивирусами
В этой главе трем антивирусам, в том числе и «Защитнику Windows», будет поставлена очень непростая задача – просканировать архив со сборником большого количества вирусов. Внимание! Ни в коем случае не повторяйте тесты, которые вы увидите ниже во избежание заражения вашей системы вирусными программами.
Дальнейший эксперимент проводился на отдельном дисковом пространстве в среде
виртуальной машины
«стрессовую»
- Встроенный в систему «Защитник Windows»;
- Условно-бесплатный Eset Nod 32;
- Полностью бесплатный Avast.
В процессе эксперимента будет просканирован архив, состоящий исключительно из вирусов. Количество найденных угроз отразит качество работы программы соответственно принципу: «больше – лучше».
Ссылки на сборник с вирусами, по соображениям безопасности, оставлены не будут!
Приступаем.
2.1.
Процесс тестирования антивирусов: Защитник Windows, NOD 32, Avast
Для большей объективности все антивирусные программы были обновлены вручную.
Также следует упомянуть, что все средства защиты работают отдельно друг от друга.
Тест проводился 03.11.2017, и на рисунке ниже вы можете видеть информацию об актуальности обновлений каждого из антивирусов (соответственно, Защитник Windows, Eset Nod 32 и Avast). Рисунок 2. Обновляем базы данных всех антивирусов. Теперь запустим проверку архива, используя его контекстное меню, вызванное при помощи правой кнопки мыши, и выберем принудительное сканирование файла на вирусы. Каждой из программ было просканировано по 3798 одинаковых элементов, являющихся вредоносными.
Количество найденных угроз:
- Защитник Windows обнаружил 3674 вируса;
- Eset Nod 32 обнаружил 3622 вируса;
- Avast обнаружил 3352 вируса.
Рисунок 3. Смотрим на количество найденных угроз. Разумеется, это тестирование не является реальным показателем уровня защиты вашего компьютера. Сторонние антивирусы, например, гораздо лучше блокируют подозрительные сайт, предотвращая угрозы извне.
В следующей главе вы сможете узнать, как отключить Защитник Windows, если появилась необходимость установить иную программу по обеспечению безопасности.
3.
Отключение Защитника Windows на время (до перезагрузки)
Внимание! Информация в этой главе подойдет исключительно пользователям, на компьютере которых не установлена ни одна сторонняя программа обеспечения безопасности.
Установка любого антивируса влечет за собой автоматическое отключение защитника, поэтому дополнительных действий в таком случае не требуется.
Временно отключить системный антивирус можно в окне «Центр безопасности Защитника Windows».
Для этого необходимо:
- Кликнуть по меню «Пуск» правой кнопкой мыши → открыть «Параметры»;
- Ввести запрос: «защитник» в строке поиска открывшего окна → выбрать пункт «Центр безопасности Защитника Windows»;
- Далее во вкладке Защита от вирусов и угроз (иконка со щитом) нужно кликнуть на «Параметры защиты от вирусов и других угроз»;
Теперь в появившемся окне вы можете отключить любую из функций безопасности. Рисунок 4. Настраиваем защиту в режиме реального времени. Антивирусная защита будет автоматически восстановлена после перезагрузки для обеспечения безопасности компьютера. Если вам необходимо окончательно отключить «Защитник Windows» – ознакомьтесь с инструкцией ниже.
3.1.
Полное отключение Защитника Windows
Будьте осторожны! Полностью отключать системный центр обеспечения безопасности рекомендуется только после установки стороннего антивирусного ПО. В противном случае защищенность вашего компьютера будет нарушена.Окончательно отключить встроенную системную защиту можно при помощи редактора реестра (regedit). Для этого нужно по порядку выполнить следующие действия:
- Открыть меню «Поиск» (вторая по счету иконка в левом нижнем углу) → ввести в соответствующей строке запрос: «regedit» → запустить найденную программу левой кнопкой мыши;
Рисунок 5. Запускаем редактор реестра.
- В открывшемся окне, используя навигацию в левой части экрана, перейти к разделу: «HKEY_LOCAL_MACHINE\SOFTWARE\ Policies\Microsoft\Windows Defender»;
- Создать «Параметр Dword (32 бита)» с именем DisableAntiSpyware (если отсутствует). Это можно сделать, кликнув правой кнопкой мыши по свободному месту в правой части и выбрав соответствующий пункт;
- Открыть появившийся параметр быстрым двойным нажатием мыши → изменить «Значение»: 0 на 1 → сохранить настройки при помощи «ОК».
Рисунок 6. Редактируем значение параметра DisableAntiSpyware. Готово.Теперь нужно закрыть редактор реестра и перезагрузить компьютер. При необходимости, работу защитника можно восстановить. Для этого нужно просто поменять только что созданное значение обратно на «0».
3.2.
Удаление значка из системного трея (область уведомлений)
За отображение иконки системного антивируса отвечает файл под названием «Windows Defender notification icon». Эту программу можно отключить в параметрах автозагрузки без каких-либо последствий.
Запустите диспетчер задач (при помощи сочетания Ctrl + Alt + Delete) и выполните следующие действия:
- Откройте вкладку «Автозагрузка»;
- Кликните по строке «Windows Defender notification icon» правой кнопкой мыши → выберите действие «Отключить».
Рисунок 7. Отключаем запуск процесса с запуском ОС. Готово! Изменения вступят в силу после перезагрузки компьютера.
Иконка Защитника Windows не будет показываться в области уведомлений, пока вы не включите соответствующую программу обратно в автозагрузку ОС.
4.
Включение и настройка Защитника Windows
По умолчанию, Защитник Windows настроен на максимальную защиту системы. Однако иногда при попытке запуска этой антивирусной программы вы можете наблюдать сообщение об отключении приложения локальной групповой политикой. Любые настройки защитника также неактивны, хотя сторонние антивирусы на компьютере не установлены. Есть два способа решения этой проблемы:
- Редактирование локальной групповой политики (только для Windows 10 Professional).
- Редактирование реестра с последующим изменением значения запуска службы системной безопасности;
Если на вашем компьютере установлена ОС Windows 10 Home – сразу переходите к главе: «Включение Защитника Windows через редактор реестра».
4.1.
Включение Защитника Windows методом редактирования локальной групповой политики
Обратите внимание. Этот способ работает только на профессиональных версиях системы (Professional), так как локальная групповая политика попросту отсутствует в Windows 10 Home. Чтобы запустить Защитника Windows, необходимо:
- Открыть меню «Поиск» (рядом с иконкой Пуск) → ввести запрос: «gpedit.msc» → запустить соответствующую программу кликом левой кнопки мыши;
- В открывшемся окне локальной групповой политики перейти к разделу «Компоненты Windows\ Endpoint Protection» (или «Антивирусная программа защитник Windows);
- Найти параметр «Выключить Endpoint Protection» и посмотреть его состояние (если вы увидите значение «Включено», дважды нажмите по соответствующей строке левой кнопкой мыши);
- Установить значение «Отключено» → «ОК».
Рисунок 8. Включаем «Endpoint Protection». В большинстве случаев проблема будет решена, и вы сможете запустить службу Защитника Windows вручную.
4.2.
Включение Защитника Windows через редактор реестра
Способ включения системной защиты через редактор реестра является обратной противоположностью способу ее отключения. Ознакомьтесь с подзаголовком: «Полное отключение Защитника Windows», выполните все действия по инструкции.
Необходимо лишь поменять значение «1» на «0» и перезагрузить компьютер. Далее вы сможете беспрепятственно включить Защитник Windows, используя соответствующую опцию в параметрах ОС.
4.3.
Настройка исключений в Защитнике Windows
Если вы уверены в безопасности файлов, в которых системный антивирус по каким-либо причинам видит угрозу, добавьте их в исключения Защитника Windows.
Исключить можно не только отдельную папку или файл, но и:
- Любой запущенный процесс;
- Отдельный тип файла с выбранным расширением (.exe, .msi и т.д.).
Чтобы добавить любое из этих исключений, нужно:
- Открыть «Центр безопасности Защитника Windows», который находится в системном поиске;
- Кликнуть на пункт «Защита от вирусов и угроз»;
- Найти и выбрать «Добавление и удаление исключений»;
- Нажать на кнопку со знаком «+» → добавить интересующее вас исключение.
Рисунок 9. Добавляем необходимые исключения. Готово. Теперь Защитник Windows будет игнорировать файл, папку, расширение или процесс, который вы указали. Обратите внимание! Исключение применяется ко всем вложенным папкам, находящимся в директории, которая была удалена из алгоритма сканирования.
5.
Что делать, если Защитник Windows не включается
Иногда «защитник» не запускается даже при отсутствии сторонних антивирусов. Подробное решение этой проблемы указано в следующих подзаголовках:
- «Включение Защитника Windows методом редактирования локальной групповой политики»;
- «Включение Защитника Windows через редактор реестра».
Внимательное ознакомление с этими инструкциями позволит избавиться от множества сбоев в работе этого ПО.
Далее мы разберем решение «ошибки 577», которая может возникнуть при запуске защитника после удаления сторонних антивирусов.
5.1.
Простой метод устранения ошибки 577
В основном эта ошибка встречается после удаления стороннего антивирусного программного обеспечения.
Если вы столкнулись с ошибкой 577, выполните следующие действия:
- Перезапустите компьютер, если не сделали этого после деинсталляции антивируса;
- Откройте «Поиск» (рядом с меню Пуск) → введите без кавычек запрос: «wscui.cpl» → нажмите клавишу «Enter» на клавиатуре;
- В появившемся окне разверните «Безопасность» → запустите «Защиту от вирусов» при помощи кнопки «Включить».
Готово.

Способ 1: Параметры ОС
Для включения Защитника, интегрированного в ОС Виндовс 10, которая не подвергалась серьёзному вмешательству, а также не была повреждена, действуйте следующим образом:
- Любым предпочитаемым способом откройте «Параметры» операционной системы.

- Перейдите в раздел настроек Виндовс под названием «Обновление и безопасность».
- В меню, которое расположено слева открывшегося окна, кликните «Безопасность Windows».
- Перейдите к изменению параметров модуля «Защита от вирусов и угроз».
- Кликните по кнопке «Включить», которая расположена под уведомлением «Защита в режиме реального времени отключена.».
- На этом всё – после выполнения вышеперечисленных шагов можно приступить к настройке работы Windows Defender либо продолжить эксплуатацию теперь защищённого антивирусным средством от Microsoft компьютера.





Способ 2: Изменение групповой политики
При невозможности запуска Защитника по вышеуказанной инструкции (кнопка включения/переключатели в целевом разделе неактивны либо в «Параметрах» ОС отображается сообщение об ограничениях со стороны вашей организации) решением озвученной в заголовке статьи задачи может послужить изменение параметров групповой политики ОС.

- Откройте Редактор групповой политики Виндовс 10. Проще всего для этих целей воспользоваться поиском, остальные же способы описаны в доступном по следующей ссылке материале.
Подробнее: Как открыть Редактор локальной групповой политики в Windows 10
- Поочерёдно кликните по пунктам расположенного в левой части окна Редактора групповой политики перечня: «Конфигурация компьютера» — «Административные шаблоны».
- Разверните директорию «Компоненты Windows».
- В отобразившемся по результату выполнения шага выше перечне каталогов нажмите «Антивирусная программа «Microsoft Defender»».
- Перейдите в правую часть окна Редактора, дважды щёлкните по элементу «Выключить антивирусную программу «Microsoft Defender»».
- Переведите наличествующую в отобразившемся диалоговом окне радиокнопку в положение «Отключено», и затем подтвердите изменение параметра щелчком по кнопке «ОК».
- В развёрнутой директории «Антивирусная программа «Microsoft Defender»« присутствует папка «Защита в режиме реального времени» — кликните по её наименованию.
- Дважды щёлкните по названию наличествующего в области справа окна параметра «Выключить защиту в реальном времени».

В открывшемся диалоговом окне установите для параметра значение «Отключено» и подтвердите внесенное изменение кликом по кнопке «ОК».
- Далее, поочередно дважды кликая по указанным на следующем скриншоте трём элементам,

в открывающихся диалоговых окнах определите состояние соответствующих параметров как «Не задано».
- Закройте Редактор и перезагрузите ПК. В результате проведённых манипуляций проблем с запуском Защитника Виндовс описанным выше в статье «Способом 1», если они были вызваны настройками групповых политик, возникать не должно.











Способ 3: Системный реестр
В случаях, когда предыдущий способ включения Windows Defender нереализуем либо не дает результата, решением этой задачи может послужить внесение правок в реестр ОС от Microsoft.
- Запустите Редактор Реестра Виндовс, выполнив любую инструкцию из доступной по следующей ссылке статьи или задействовав поиск по системе.
Подробнее: Запуск Редактора реестра в Windows 10
- Перед любыми манипуляциями в системном реестре настоятельно рекомендуется создать его резервную копию. Сделайте это, выбрав пункт «Экспорт» в меню «Файл» Редактора.

- В окне Редактора слева разверните по очереди директории «HKEY_LOCAL_MACHINE» и «SOFTWARE».
- Затем «Policies» и щёлкните по имени папки «Microsoft».

Кликните по наименованию каталога «Windows Defender».
- В области справа окна средства правки реестра дважды кликните по элементу «DisableAntiSpyware».
- В открывшемся окне внесите
0(ноль) в поле «Значение» и щёлкните «ОК». - Откройте директорию «Real-Time Protection» в папке «Windows Defender» Редактора реестра.
- Аналогичным описанному выше в отношении параметра «DisableAntiSpyware» образом присвойте значение
0параметру «DisableRealtimeMonitoring». - На этом операция включения Защитника Виндовс 10 путём редактирования параметров системного реестра считается завершённой – закройте Редактор, перезагрузите ПК, а затем активируйте антивирусное средство по инструкции «Способ 1» из этой статьи либо удостоверьтесь, что система сделала это автоматически.








Решение возможных проблем
Если рассматриваемая в этой статье задача не решается путем выполнения изложенных выше рекомендаций, это может быть вызвано повреждением компонентов Виндовс 10. Для устранения указанной проблемы чаще всего достаточно выполнить проверку и восстановление системных файлов операционки, внимательно выполнив описанные в размещённой на нашем сайте статье действия.
Подробнее: Проверка и восстановление целостности системных файлов Windows 10
Мы рады, что смогли помочь Вам в решении проблемы.
Опишите, что у вас не получилось.
Наши специалисты постараются ответить максимально быстро.
Помогла ли вам эта статья?
ДА НЕТ
Еще статьи по данной теме:
Не уверены, как следует поступить со встроенным защитником Windows? Мы расскажем, что и почему нужно сделать.
Microsoft позаботилась о своих пользователях настолько, что снабдила каждую версию Windows бесплатным продуктом против киберугроз. Однако не каждое встроенное ПО несет лишь благо. Есть достаточно причин, почему многие пользователи предпочитают выключать Защитника Windows, и сейчас мы расскажем почему.
Установка другого антивирусного продукта
Нет ничего криминального в том, чтобы иметь на компьютере две программы со схожим функционалом. Вот только антивирусов это не касается. Они любят мешать работе друг друга. И бесплатный Avast, и какой-нибудь масштабный пакет безопасности обязательно будет в той или иной степени конфликтовать с Windows Defender.
Справедливости ради стоит признать, что в Windows Защитнике есть функция самоотключения при обнаружении другого антивируса, однако она не всегда срабатывает должным образом.
Защитник Windows – это приложение с функцией постоянного сканирования устройства на предмет подозрительной активности и самодублирующихся файлов, которые могут указывать на наличие вредоносного ПО. По этой причине Защитник может принять второй антивирус, выполняющий свою работу, за вирус и ограничить его действия.
Одновременный запуск двух антивирусных продуктов не дает компьютеру двойной защиты. Как раз наоборот, это решение влечет за собой множество проблем вплоть до сбоя всей операционной системы.
Вопрос приватности

Антивирусное ПО предоставляет защиту от цифровых угроз. Конфиденциальность пользователей – не его забота. Запуская любой антивирус, в том числе и Защитник Windows, вы открываете ему полный доступ ко всем файлам и веб-трафику.
Большинство разработчиков антивирусных приложений утверждают, что не шпионят за своими клиентами и не занимаются сборкой данных. Но проверить это нельзя, и остается только поверить на слово.
Для компьютера с особо личными или секретными рабочими файлами антивирус потребительского сегмента может представлять угрозу.
Ресурсы процессора, памяти и дискового пространства
Как и любое приложение, работающий антивирус задействует часть ресурсов процессора и оперативной памяти, а также занимает некоторую область дискового пространства. От большинства приложений Windows Defender отличается тем, что работает непрерывно.
Он постоянно находится в поиске вирусов, вредоносных программ и шпионского ПО, что влечет за собой повышенный расход ресурсов и может помешать полноценному использованию компьютера.
Ради безопасности данных частью вычислительной мощности все равно придется пожертвовать, однако Защитник известен своей жадностью, особенно когда дело касается процессора и оперативной памяти.
При запуске глубокого сканирования проблема лишь усугубляется: Defender отнимает большую часть сил ПК, что затрудняет использование других приложений.
Ошибки обновления

Любому антивирусному ПО требуются регулярные обновления. Устаревшие пакеты безопасности не могут защитить компьютер от свежих угроз извне, а устареть они могут буквально за несколько часов.
Все это относится и к Защитнику Windows. За исключением того, что он не обновляется сам по себе, как любой сторонний антивирус. Его обновления выходят вместе с апдейтами Windows 10, и если при установке апдейта произойдет ошибка (либо вы вручную его отмените), Защитник не обновится. И вместо того, чтобы защищать вас, он превратится в слабое место.
Windows Defender известен еще и тем, что он очень любит осложнять запуск программ, которые действуют как сервер и принимают пакеты данных из сети, например, онлайн-игры.
Это же касается и приложений, которые требуют доступа к системным файлам и используют инструменты восстановления данных. Проблему можно устранить частично, добавив нужные программ в белый список, но ситуация будет повторяться с другими программами, а это сильно отвлекает от работы.
Нельзя просто взять и выключить Defender

Любой антивирус, в том числе и Windows Defender – это первая оборонная линия между вами и любым вредоносным приложением, на которые вы можете наткнуться в интернете или при подключении чужого внешнего хранилища.
Отключать Защитника, не позаботившись о безопасности компьютера – очень глупое решение.
Безопасно ли отключать Windows Defender?
Отключение Windows Defender – процедура безопасная, она никак не повлияет на работоспособность системы. Проблемы могут возникнуть лишь в том случае, если на замену Защитнику вы не установите другой антивирус и начнете тотально игнорировать меры предосторожности.
В попытке защитить пользователей от неразумных действий Microsoft усложнила отключение Защитника Windows. Возможности деактивировать его навсегда, изменив ключ в разделе реестра DisableAntiSpyware, больше нет. И хотя Microsoft утверждает, что это решение было направлено исключительно во благо, многим ситуация не понравилась.
И тем не менее возможность отключить Защитника Windows 10 остается. Изменение будет обратимым, поэтому при желании вы всегда сможете вернуть его обратно.
Защитник отключен. Что делать дальше?

Работа за компьютером без какого-либо антивирусного ПО сопряжена с большими рисками. Особенно если вы активно пользуетесь интернетом и портативными накопителями данных. Обеспечить должный уровень безопасности помогут следующие меры.
Посещайте только безопасные сайты
Ограничьте веб-серфинг сайтами с хорошей репутацией и действующим сертификатом SSL. Проверку сайтов доверьте расширениям безопасности, например, HTTPS Everywhere для Chrome и Firefox.
Загружайте файлы только из надежных источников
Установка сомнительного ПО, скачивание файлов из непонятных источников и подозрительных вложений в почте – верный способ заразить компьютер. Без антивируса сканирование перед загрузкой проводиться не будет, поэтому придерживайтесь только тех источников, которым доверяете на 100%. До загрузки любых вложений из email нелишним будет связаться с отправителем и удостовериться, что письмо не было поддельным.
По возможности выключайте интернет
Если для работы на компьютере подключение к интернету не требуется, тогда и в антивирусе нет большого смысла, так как подавляющее большинство угроз идет из сети. Остается только не подключать к компьютеру чужие флешки, и 99% вирусов обойдет вас стороной.
Подключайтесь только к надежным сетям
Открытые общественные сети часто используются мошенниками и хакерами. При отсутствии антивируса выходите в интернет только из домашней сети или той, в защищенности которой нет никаких сомнений. Для шифрования данных поможет VPN.
Своевременно обновляйте Windows и установленные приложения
Устаревшее и неподдерживаемое ПО представляет угрозу безопасности даже для тех компьютеров, на которых установлен свежий антивирус. Убедитесь, что все установленные приложения не заброшены разработчиками. Если это не так, попрощайтесь с ними как можно скорее.
Читайте новости о компьютерной безопасности
Этот совет пригодится и тем, у кого стоит свежий антивирус, неважно Defender или какой-то другой. Последние новости из области безопасности сообщат о новых мошеннических схемах, предупредят о подозрительных программах и расскажут, каким антивирусам точно не стоит доверять.
Источник: www.makeuseof.com
Если по какой-то причине вам потребовалось отключить Защитник Windows 11, который сейчас называется Microsoft Defender навсегда или на время, сделать это можно несколькими способами: вручную или с помощью сторонних программ и скриптов.
В этой инструкции подробно о работающих способах отключения Microsoft Defender в Windows 11, часть из которых работает постоянно, часть — отключают его лишь на время.
Отключение антивирусной защиты в окне «Безопасность Windows»
Базовый способ отключения Защитника Windows 11, работающий лишь некоторое время, после чего система вновь включает его — использование интерфейса «Безопасность Windows». Обратите внимание: если причина необходимости отключения антивируса в том, что он удаляет нужные файлы, вы можете просто добавить папки с ними в исключения.
Учитывайте, что всё далее описанное вы выполняете под свою ответственность: возможно, программу, которую не даёт использовать Защитник Windows, действительно не стоит запускать. Чтобы отключить Microsoft Defender в его параметрах, достаточно выполнить следующие шаги:
- Откройте окно «Безопасность Windows», используя значок в области уведомлений, либо Параметры — Конфиденциальность и защита — Безопасность Windows.
- Откройте пункт «Защита от вирусов и угроз».

- В разделе «Параметры защиты от вирусов и угроз» нажмите «Управление настройками».

- Отключите пункты «Защита в режиме реального времени», «Облачная защита», «Автоматическая отправка образцов». Если вы отключаете Microsoft Defender, чтобы использовать какие-то программы, которые модифицируют его работу, отключите также пункт «Защита от подделки» в этом же окне.

- Если после проделанных действий какие-то программы не запускаются с сообщением «Вредоносный файл», в окне «Безопасность Windows» зайдите в раздел «Управление приложениями/браузером», откройте «Параметры защиты на основе репутации» и отключите проверку и блокировку потенциально нежелательных приложений, а в свойствах самого файла, если он был скачан из Интернета поставьте отметку «Разблокировать» и примените настройки.
В результате функции антивирусной защиты Microsoft Defender будут временно отключены. Однако, через некоторое время или после перезагрузки защита вновь будет включена.
Скрипт для полного отключения Защитника Windows 11
ToggleDefender — простой bat-скрипт, полностью отключающий все функции защиты в Защитнике Windows (Microsoft Defender), фильтр SmartScreen, уведомления, а также используемые ими службы. Один нюанс: включить антивирус повторно после использования скрипта может быть затруднительным, поэтому рекомендую предварительно создать точку восстановления системы.
Использование скрипта для отключения защитника:
- Перейдите в Безопасность Windows — Защита от вирусов и угроз — Управление настройками параметрами защиты от вирусов и угроз и отключите опцию «Защита от подделки».

- Скачайте скрипт с официального сайта https://www.majorgeeks.com/files/details/toggledefender.html
- Откройте свойства скачанного файла (правый клик — свойства), установите отметку «Разблокировать» и нажмите «Ок».

- Запустите скачанный скрипт.
- Через короткое время появится окно с текущим статусом Защитника Windows и предложением отключить его — «Disable Windows Defender?». Нажмите «Да».

- В течение короткого времени (несколько секунд, какие-либо уведомления появляться не будут) защитник будет полностью отключен, но желательно также перезагрузить компьютер.

- Внутри скрипта в разделе «Personal Configuration Tweak» присутствуют дополнительные опции, например параметры для включения и отключения отправки образов в облако или защиты от потенциально нежелательных программ, которые можно расскомментировать, чтобы они также применялись при использовании скрипта.
Если вы также захотите убрать значок «Безопасность Windows» из области уведомлений панели задач, просто отключите его автозагрузку (подробнее: Как убрать программы из автозагрузки Windows 11).
Полное отключение антивирусной защиты Microsoft Defender в редакторе локальной групповой политики и редакторе реестра
Для использования этого метода предварительно потребуется отключить опцию «Защита от подделки» в Защитнике Windows, для этого:
- Откройте окно «Безопасность Windows», перейдите в пункт «Защита от вирусов и угроз».
- Нажмите «Управление настройками» в пункте «Параметры защиты от вирусов и угроз».
- Отключите пункт «Защита от подделки».
Дальнейшие шаги можно выполнить в редакторе реестра (в Windows 11 любой редакции) или в редакторе локальной групповой политики (только Pro и Enterprise).
В редакторе реестра
- Нажмите клавиши Win+R на клавиатуре, введите regedit и нажмите Enter.
- Перейдите к разделу реестра HKEY_LOCAL_MACHINE\SOFTWARE\Policies\Microsoft\Windows Defender
- В правой панели редактора реестра нажмите правой кнопкой мыши, выберите «Создать» — «Параметр DWORD» и создайте параметр с именем DisableAntiSpyware.
- Дважды нажмите по параметру и задайте значение 1 для него.
- В том же разделе создайте параметр DisableAntiVirus и задайте значение 1 для него.
- В разделе Windows Defender создайте подраздел с именем Real-Time Protection, а в нём — параметр DWORD с именем DisableRealtimeMonitoring и значением 1.

- Обновление: вариант из этого, 7-го шага, похоже, больше не работает, параметры возвращаются в исходное состояние. В разделе реестра HKEY_LOCAL_MACHINE\SOFTWARE\Microsoft\Windows Defender (потребуется получить права на изменение раздела реестра, может потребоваться перезагрузка в безопасном режиме) создайте параметры DWORD с именами DisableAntiSpyware, DisableAntiVirus и ServiceStartStates и установить значение 1 для каждого из них, перезагрузить компьютер. Для отключения защиты от потенциально нежелательных программ, измените значение параметра PUAProtection в этом разделе на 0.
- Если необходимо отключить службы, имеющие отношение к работе Защитника Windows, перезагрузите компьютер в безопасном режиме, а затем измените значение параметра Start на 4 в каждом из следующих разделов реестра:
HKEY_LOCAL_MACHINE \SYSTEM\CurrentControlSet\Services\Sense\ HKEY_LOCAL_MACHINE \SYSTEM\CurrentControlSet\Services\WdBoot\ HKEY_LOCAL_MACHINE \SYSTEM\CurrentControlSet\Services\WdFilter\ HKEY_LOCAL_MACHINE \SYSTEM\CurrentControlSet\Services\WdNisDrv\ HKEY_LOCAL_MACHINE \SYSTEM\CurrentControlSet\Services\WdNisSvc\ HKEY_LOCAL_MACHINE \SYSTEM\CurrentControlSet\Services\WinDefend\
После выполнения указанных действий, перезагрузите компьютер, защита будет отключена.
В редакторе локальной групповой политики
- Нажмите правой кнопкой мыши по кнопке «Пуск», выберите пункт «Выполнить», введите gpedit.msc и нажмите Enter.
- В открывшемся редакторе локальной групповой политики перейдите к разделу Конфигурация компьютера — Административные шаблоны — Компоненты Windows — Антивирусная программа Microsoft Defender.
- Дважды нажмите по параметру «Выключить антивирусную программу Microsoft Defender», выберите пункт «Включено» и примените настройки.

- Зайдите во вложенный раздел «Защита в режиме реального времени» и включите политику «Выключить защиту в реальном времени».
После выполнения указанных действий может потребоваться перезагрузка компьютера.
Полное отключение в программе Defender Control
Бесплатная утилита Defender Control — одна из самых эффективных утилит для полного отключения Защитника Windows и его последующего включения при необходимости, регулярно обновляемая с учётом последних изменений защиты.
Внимание: утилита имеет множество обнаружений в VirusTotal. Большинство из них говорит о том, что она служит для отключения Microsoft Defender и обнаружение типа «Not-a-virus», но есть и иные. Гарантий полной безопасности дать не могу.
Порядок использования утилиты будет следующим:
- Перейдите в Безопасность Windows — Защита от вирусов и угроз — Управление настройками (в разделе Параметры защиты от вирусов и угроз) и отключите опцию «Защита от подделки».
- Скачайте архив с Defender Control с официального сайта https://www.sordum.org/9480/defender-control-v2-1/
- Распакуйте архив в папку, которую предварительно следует добавить в исключения Защитника Windows (либо отключить его первым способом). Внутри архива есть ещё один архив, пароль — sordum, распакуйте и его тоже.
- Нажмите правой кнопкой мыши по файлу dControl в папке, выберите пункт «Свойства», установите отметку «Разблокировать» и нажмите Ок. Запустите файл dControl.exe.
- Интерфейс программы очень простой, в разделе Menu — Languages можно включить русский язык интерфейса. В программе есть 3 состояния с соответствующим цветом оформления: Зелёный — Защитник Windows включен, Красный — отключен, Оранжевый — частично отключен (например, в параметрах).

- Для того, чтобы полностью отключить Защитник Windows в Defender Control, просто нажмите соответствующую кнопку и дождитесь смены статуса.

При установке другого антивируса в Windows 10 встроенный Windows Defender должен сам автоматически отключаться. К сожалению, иногда приходится отключать Windows Defender вручную.
Чтобы полностью отключить Microsoft Defender в Windows 10 версии 2004 и выше, необходимо в качестве первого шага отключить Защиту от подделки (это требуется сделать для Windows 10, версия 1903, 1909 и выше).
-
Пуск → Параметры.

-
Обновления и безопасность → Безопасность Windows → Защита от вирусов и угроз.

- В открывшемся окне в разделе Параметры защиты от вирусов и угроз выбираем Управление настройками.

- Переведите переключатель Защита от подделки в неактивное положение.

Также отключить (и включить) средство защиты можно и через реестр, установив в качестве значения параметра TamperProtection 1 (активно) или 0 (отключено) в ключе HKLM\SOFTWARE\Microsoft\Windows Defender\Features.

Отключить Defender можно через реестр или редактор групповых политик. Но последний есть только в Windows 10 Pro и Enterprise. Поэтому сначала рассмотрим первый способ.
! До выполнения каких-либо действий с реестром рекомендуется создать его резервную копию. В меню редактора реестра выберите Файл → Экспорт для сохранения резервной копии.
- Запускаем утилиту работы с реестром. Например, последовательно нажимаем Пуск → Выполнить (или используем сочетание клавиш ). В поле Открыть открывшегося окна вводим и нажимаем клавишу ввода .
Внимание! Утилита редактирования реестра должна быть запущена с правами администратора.

При необходимости подтвердите запрос службы контроля учетных записей для запуска редактора реестра.
- Переходим по указанному пути (или вставляем его в адресную строку редактора реестра):

- Щелкаем правой кнопкой мыши по папке Windows Defender, выбираем в меню пункт Создать → Параметр DWORD (32 бита) если у вас 32х разрядная система. Если система 64х разрядная, то используем аналогичный параметр QWORD (64 бита).

- Вводим имя параметра – DisableAntiSpyware, нажимаем Enter, дважды щелкаем по созданному параметру и устанавливаем значение 1. Нажимаем ОК.

- Еще раз щелкаем правой кнопкой мыши по папке Windows Defender, но выбираем действие Создать → Раздел. Указываем в качестве имени раздела Real-Time Protection. Нажимаем .
- Щелкаем правой кнопкой мыши по созданной вами папке Real-Time Protection, выбираем Создать → Параметр DWORD (32 бита) и создаем 4 параметра:
- DisableBehaviorMonitoring
- DisableOnAccessProtection
- DisableScanOnRealtimeEnable
- DisableIOAVProtection
Значения для всех параметров – 1.
В завершение требуется отключить службу антивирусной программы защитника Windows (сделать это в services.msc не получится).
- В редакторе реестра переходим по указанному пути
- Дважды кликаем по параметру Start в правой панели редактора реестра и задаем для него значение 4.

После завершения работы с реестром перезагрузите компьютер.
После отключения Microsoft Defender иконка компонента Безопасность Windows по-прежнему будет отображаться в области уведомлений панели задач. Чтобы ее отключить:
- Откройте Диспетчер задач.

- Перейдите на вкладку Автозагрузка.
- Найдите строку Windows Security notification icon, щелкните правой кнопкой мыши по данному пункту и выберите опцию Отключить.

Для отключения Microsoft Defender через редактор групповых политик после отключения функции Защиты от подделки:
-
Пуск → Выполнить (или нажмите сочетание клавиш ). В поле Открыть открывшегося окна вводим , затем нажимаем клавишу ввода . При необходимости подтверждаем запрос службы контроля учетных записей для запуска редактора групповых политик.

- Последовательно переходим Политика «Локальный компьютер» → Конфигурация компьютера → Административные шаблоны → Компоненты Windows → Антивирусная программа Microsoft Defender (в предыдущих версиях Windows – Антивирусная программа «Защитник Windows»).

- В правой части окна выбираем политику Выключить антивирусную программу Microsoft Defender (в предыдущих версиях Windows – Выключить антивирусную программу «Защитник Windows») и в открывшемся окне устанавливаем состояние политики на Включено (именно так!). Применяем изменение, затем нажимаем ОК.

- Аналогичным образом отключаем параметры Разрешить запуск службы защиты от вредоносных программ и Разрешить постоянную работу службы защиты от вредоносных программ (установить Отключено).
- Переходим в раздел Защита в режиме реального времени. Дважды кликните по параметру Выключить защиту в реальном времени и установите Включено.

-
В правой части окна выбираем указанные ниже политики, для каждой из них в открывшемся окне устанавливаем состояние политики на Отключено, применяем изменение, нажимаем ОК:
- Включить наблюдение за поведением
- Проверять все загруженные файлы и вложения
- Отслеживать активность программ и файлов на компьютере
- Включить проверку процессов, если включена защита реального времени
- В подразделе MAPS отключите все параметры, кроме Отправлять образцы файлов.

- Для параметра Отправлять образцы файлов, если требуется дальнейший анализ установите Включено, а внизу слева (в том же окне настройки политики) задайте Никогда не отправлять.

После завершения редактирования политик принудительно обновите групповую политику. Откройте командную строку и введите: gpupdate.exe /force

Перезагрузите компьютер.
После отключения Microsoft Defender иконка компонента Безопасность Windows по-прежнему будет отображаться в области уведомлений панели задач. Если вы хотите избавиться от нее, воспользуйтесь инструкцией выше.

Защитник Виндовс или Windows Defender — это встроенный инструмент от Майкрософт, который представляет собой программное решение для управления безопасностью ПК. Вместе с такой утилитой как брандмауэр Windows они предоставляют пользователю надежную защиту от вредоносного программного обеспечения и делают вашу работу в Интернете более безопасной. Но многие юзеры предпочитают для защиты использовать другой комплекс программ или утилит, поэтому часто возникает необходимость отключить эту службу и забыть о ее существовании.
Деактивировать Windows Defender можно, используя штатные инструменты самой операционной системы или специальные программы. Но если в первом случае отключение Защитника пройдет без лишних проблем, то с выбором сторонних приложений необходимо быть предельно осторожными, так как многие из них содержат вредоносные элементы.
Способ 1: Win Updates Disabler
Итак, чтобы отключить Windows Defender с помощью приложения Win Updates Disabler, необходимо пройти следующие шаги.
- Откройте утилиту. В главном меню на вкладке «Отключить» поставьте отметку напротив пункта «Отключить Защитник Windows» и нажмите кнопку «Применить сейчас».
- Перезагрузите ПК.

Проверьте, произошла ли деактивация антивируса.
Способ 2: Штатные средства Windows
Далее речь пойдет о том, как можно деактивировать Windows Defender, не прибегая к использованию различных программ. В этом способе мы разберем, как полностью остановить работу Виндовс Дефендер, а в следующем — его временную приостановку.
Редактор локальной групповой политики
Такой вариант подойдет всем пользователям «десятки» кроме редакции Home. В этой версии отсутствует рассматриваемый инструмент, поэтому чуть ниже для вас будет описана альтернатива — «Редактор реестра».
- Откройте приложение, нажав комбинацию клавиш Win + R, вписав в поле
gpedit.mscи нажав Enter. - В основной части окна вы найдете параметр «Выключить антивирусную программу «Защитник Windows»». Кликните по ней два раза левой кнопкой мыши.
- Откроется окно с настройкой, где задайте состояние «Включено» и нажмите «ОК».
- Дальше снова переключитесь на левую часть окна, где разверните стрелочкой папку «Защита в режиме реального времени».
- Откройте параметр «Включить наблюдение за поведением», кликнув по нему дважды ЛКМ.
- Задайте состояние «Отключено» и сохраните изменения.
- То же самое сделайте с параметрами «Проверять все загруженные файлы и вложения», «Отслеживать активность программ и файлов на компьютере» и «Включить проверку процессов, если включена защита в режиме реального времени» — отключите их.









Теперь остается перезагрузить компьютер и проверить, насколько все прошло успешно.
Для пользователей Windows 10 Домашняя и всех тех, кто предпочитает пользоваться реестром, подойдет эта инструкция.
- Нажмите Win + R, в окне «Выполнить» напишите
regeditи нажмите Enter. - В адресную строку вставьте следующий путь и перейдите по нему:
- В основной части окна нажмите дважды ЛКМ по пункту «DisableAntiSpyware», поставьте ему значение 1 и сохраните результат.
- Теперь зайдите в папку «Real-Time Protection», что находится в «Windows Defender».
- Задайте каждому из четырех параметров значение 1, как сделали это в шаге 3.






Теперь перезагрузите компьютер.
Способ 3: Временное отключение Защитника
Инструмент «Параметры» позволяет гибко настраивать Виндовс 10, однако отключить там работу Защитника нельзя. Есть только возможность его временного выключения до перезагрузки системы. Это может понадобиться в ситуациях, когда антивирус блокирует скачивание/установку какой-либо программы. Если вы точно уверены в своих действиях, выполните следующее:
- Правым кликом мыши откройте альтернативный «Пуск» и выберите «Параметры».
- Зайдите в раздел «Обновление и безопасность».
- На панели найдите пункт «Безопасность Windows».
- В правой части окна выберите «Открыть службу «Безопасность Windows»».
- В открывшемся окне перейдите в блок «Защита от вирусов и угроз».
- Найдите ссылку «Управление настройками» в подзаголовке «Параметры защиты от вирусов и других угроз».
- Здесь в настройке «Защита в режиме реального времени» кликните по тумблеру «Вкл.». Если надо, подтвердите свое решение в окне «Безопасность Windows».
- Вы увидите, что защита отключена и это подтверждает появившаяся надпись. Она исчезнет, а Защитник снова включится после первой перезагрузки компьютера.








Такими способами можно отключить Защитника Виндовс. Но не стоит оставлять свой персональный компьютер без защиты. Поэтому, если Вы не хотите использовать Windows Defender, установите другое приложение для управления безопасностью своего ПК.
Мы рады, что смогли помочь Вам в решении проблемы.
Опишите, что у вас не получилось.
Наши специалисты постараются ответить максимально быстро.
Помогла ли вам эта статья?
ДА НЕТ
Еще статьи по данной теме:
Здравствуйте админ, установил Windows 10 и хочу посоветоваться с вами. Стоит ли мне устанавливать в систему антивирусную программу стороннего разработчика или ограничится защитником Windows 10?
Насчёт защитника, извините меня, но совсем непонятно — работает он в операционной системе или нет? Подскажите, как это проверить и если он отключен, то как его включить, как производить проверку на вирусы и, наконец, как его отключить, если понадобится установить другой антивирус.
Защитник Windows 10
Привет всем! В последнее время на нашем ресурсе читателями задаётся много вопросов о Windows 10 в том числе и по поводу встроенных средств защиты от вирусов в новой операционной системе, в основном спрашивают — как отключить Защитник Windows и установить вместо него бесплатный антивирус
![]()
.
Друзья, предлагаю вам не торопиться и сначала узнать, каким образом построена зашита в новейшей операционной системе от Майкрософт, может нас ждёт какое-то НОУ-ХАУ в области безопасности, с которым мы так просто хотим распрощаться.
Защита в Windows 10 строится на трёх компонентах надёжно работающих вместе.
- Защитник Windows 10 — выполняет функции основной антивирусной программы на нашем компьютере.
- — защищает нас от вредоносных программ способных заразить нашу Windows по сети интернет.
- Браузер Microsoft Edge, имея безопасный способ прохождения процедуры аутентификаци, фильтр SmartScreen, безопасную технологию Certificate Reputation и свою «песочницу» — позиционируется на сегодняшний день как самый безопасный в мире.
Теперь обо всём подробнее.
Базовую защиту от вирусов в Windows 10 реализовывает уже знакомый нам по Win 8.1, — Защитник Windows. По моей личной статистике работает он немногим хуже самых известных платных антивирусных программ: Касперского и ESET NOD32. Вопрос — насколько хуже: по результатам различных тестов Kaspersky Internet Security 2015 и ESET NOD32 Smart Security обнаруживают 96% известных вредоносных программ, а встроенный антивирус от Майкрософт — 88%, но не забывайте, что Защитник Windows 10 абсолютно бесплатен, мало потребляет ресурсов компьютера (процессор, память), и главное, работает совершенно незаметно для пользователя, кстати, от этого и возникает много вопросов — а работает ли он вообще и где находится, как им проверить на вирусы флешку и так далее.
Сегодня мы узнаем в подробностях:
1) Как включить или отключить защитник Windows 10
2) Как исключить из проверки любую папку, диск или другой накопитель.
3) Как обновить защитник.
4) Как проверить на вирусы любой объект в операционной системе: раздел жёсткого диска, флешку или переносной винчестер USB подключенный к компьютеру или ноутбуку.
Итак, чтобы узнать защищает ли защитник вашу Windows 10, щёлкнем на Параметры

Обновление и безопасность

Защитник Windows. В данном окне представлены начальные настройки антивируса.
Защита в реальном времени включена. Для того, чтобы встроенный антивирус работал, данная опция должна быть обязательно в положении «Вкл». Происходит защита вашей операционной системы в реальном времени (постоянный мониторинг оперативной памяти на предмет различных угроз).

Cloud-based Protection — Облако защиты — Включено. Если переключатель установлен в положение Вкл, то вся информация об обнаруженных на вашем компьютере вирусах будет отправляться на сервера Майкрософт. Вы вольны данную опцию отключить.
Отправка образцов — аналогичная предыдущей функция.

Исключения. Наверняка, у всех пользователей имеются несколько файлов, которые большая часть антивирусных программ сочтёт за вирусы и удалит при первом же сканировании).
Нажмите на кнопку Добавить исключения.

В данном окне нажмите на кнопку Исключить файл.

В появившемся окне проводника вы можете выбрать любой файл и Защитник Windows никогда не будет проверять его на вредоносность.

Нажмите на кнопку Folders и можете исключить из сканирования на вирусы любой раздел жёсткого диска или любую папку на вашем компьютере.


Таким же образом можете исключить из сканирования Типы файлов и Процессы.

Вернёмся в начальное окно антивируса.
Сведения о версии. Здесь указаны основные сведения об антивирусе: версия, определения антивирусных баз и т.д.

Нажмём на кнопку Использовать Защитник Windows.

Откроется основное окно программы, вкладка Домой, в которой можно увидеть, что встроенный антивирус от Майкрософт включен и имеет последние обновления.

Также в данном окне можно выбрать вариант сканирования на присутствие вирусов и начать сканирование.
При быстром сканировании проверяются области наиболее часто подвергаемые заражению: оперативная память, временные файлы и объекты автозагрузки.
При полном сканировании проверяются все файлы операционной системы (долго по продолжительности).
Отметьте пункт «Особая» и нажмите Проверить сейчас.

В открывшемся окне можно отметить любой объект вашей Windows 10 и проверить его на вирусы.
Например, я отмечу галочкой папку Windows на диске (C:) и свою флешку, имеющую букву (F:), и нажму ОК,

произойдет сканирование выбранных объектов на вирусы.


Вкладка Обновить. В данном окне указаны определения вирусов и программ шпионов.
Нажмите на кнопку Обновить и произойдёт обновление антивирусных баз.

Вкладка Журнал. Здесь можно увидеть обезвреженные объекты находящиеся в карантине.
Чтобы вернуться нажмите на кнопку «Параметры».

Проверить, работает ли в вашей операционной системе Защитник Windows 10 можно ещё таким способом.
Панель управления

Система и безопасность

Администрирование

Службы

Служба Защитника Windows должна выполняться.

Тип запуска Автоматически.

Удаление вирусов
При обнаружении вредоносной программы антивирус от Майкрософт покажет в трее соответствующую информацию: «Обнаружены потенциально опасные программы». Щёлкаем на сообщении левой кнопкой мыши.


В появившемся окне мы можем нажать на кнопку Очистить компьютер и произойдёт удаление вируса, а можем нажать Подробности

и в следующем окне увидим название вируса и его местонахождение. Выбираем рекомендуемое действие — Удалить и жмём Применить действие.

Всё. Вредоносная программа удалена и нам с вами ничего более не угрожает.

Отключается Защитник Windows 10 автоматически при установке на компьютер другой антивирусной программы. Включается также автоматически при удалении с компьютера другой антивирусной программы.
Вот в принципе и все секреты Защитника Windows 10, поговорим ещё о двух других компонентах безопасности
операционной системы.
Брандмауэр Windows
В наше время любой антивирус имеет в себе встроенный Фаервол (Огненная стена), представляющий из себя специальный модуль защищающий нас от вредоносного программного обеспечения способного заразить наш компьютер по сети интернет. Защитник Windows 10 не имеет своего фаервола, но его имеет сама операционная система Windows 10, давайте проверим — включен ли он.
Панель управления -> Система и безопасность

Брандмауэр Windows включен.

Браузер Microsoft Edge
Не секрет, что в основном мы заражаем свой компьютер вирусами через интернет. Инструмент, с помощью которого мы выходим в интернет, это браузер.
В Windows 10 появился совершенно новый браузер имеющий свои средства безопасности, например: функция Windows Password делает безопасной прохождение аутентификаци, встроенная песочница будет анализировать файлы интернета в безопасной среде, фильтр SmartScreen — не позволит нам заходить на фишинговые сайты и вэб-сайты содержащие вредоносное ПО.

Вывод:
Будем надеяться, что три кита безопасности Windows 10 сделают нашу работу в новой операционной системе от Майкрософт приятной и защищённой от всяких новых и старых вирусных угроз. Читайте наши следующие статьи:
Текущая версия страницы пока не проверялась опытными участниками и может значительно отличаться от версии, проверенной 31 мая 2020 года; проверки требуют 38 правок.
У этого термина существуют и другие значения, см. Защитник.
ИсторияПравить
Beta 1 (Microsoft AntiSpyware)Править
Beta 2 (Windows Defender)Править
- Процессор: Процессор Pentium 233 МГц или выше, процессор Pentium III (рекомендуется)
- Операционная система: Microsoft Windows 2000 с пакетом обновления 4 (SP4) или более поздним, Windows XP с пакетом обновления 2 (SP2) или более поздним, Microsoft Windows Server 2003 с пакетом обновления 1 (SP1) или более поздним.
- Память: 64 Мб ОЗУ (минимум), 128 Мб ОЗУ (рекомендуется)
- Место на диске: 20 Мб свободного места на диске
- Веб-обозреватель: Microsoft Internet Explorer 6.0 или выше
Примечание. Windows Defender (Beta 2) не запускается в системах Microsoft Windows Me, Microsoft Windows 98 и Microsoft Windows NT 4.0 и предыдущих.
Финальный релизПравить
Замена на антивирусПравить
Дополнительные возможности программыПравить
Пользователь может изменять следующие настройки защиты в реальном времени:
- Auto Start — Отслеживать список программ, автоматически стартующих при включении компьютера
- System Configuration (settings) — Отслеживать установки Windows, связанные с безопасностью системы
- Internet Explorer Add-ons — Отслеживать программы, стартующие при запуске Internet Explorer
- Internet Explorer Configurations (settings) — Отслеживать установки безопасности браузера
- Internet Explorer Downloads — Следить за файлами и программами, разработанными для запуска с Internet Explorer
- Services and Drivers — Следить за службами и драйверами, взаимодействующими с Windows и запущенными программами
- Application Execution — Отслеживать запуск программ и все действия, выполняемые ими
- Application Registration — Отслеживать инструменты и файлы операционной системы, с помощью которых происходит регистрация и автозапуск программ
- Windows Add-ons — Наблюдать за обновлениями модулей и компонентов Windows
- Изоляция ядра — обеспечивает дополнительную защиту от вредоносных программ и других атак, изолируя процессы компьютера от операционной системы и устройства.
- Целостность памяти — функция изоляции ядра может запретить вредоносному коду доступ к процессам с высоким уровнем безопасности в случае атаки.
Интеграция в Internet ExplorerПравить
Существует возможность интеграции в Internet Explorer, позволяющая сканировать закачиваемые файлы с целью предотвращения проникновения вредоносных программ. Такая функция есть у множества антивирусных программ, доступных на рынке.
Software ExplorerПравить
Данный компонент отвечает за просмотр запускаемых при старте Windows-программ. В версии, поставляемой с Windows 7, данный компонент убран.
Особенности функционирования в Windows VistaПравить
Windows Defender в Windows Vista автоматически блокирует элементы автозапуска, требующие администраторских привилегий (для автозапуска это считается «плохим» поведением). Не известно простого способа бороться с этим, единственное пожелание от системы — «свяжитесь с производителем или поставщиком для приобретения обновленной версии», совместимой с Windows Vista (не требующей администраторских привилегий). Это блокирование связано с UAC в Windows Vista, и поэтому требуется вручную запускать эти элементы или отключить UAC.
Возможен обход данного ограничения путём создания задачи в планировщике заданий с привилегиями администратора.
ПримечанияПравить
- Manage Microsoft Defender Antivirus updates and apply baselines
- Обзор Windows 10 May 2020 Update (версия 2004). Что нового. Дата обращения: 31 мая 2020. Архивировано 26 июля 2020 года.
- What’s in a name?? A lot!! Announcing Windows Defender! — TechNet Blogs Архивная копия от 23 ноября 2005 на Wayback Machine (недоступная ссылка — история, копия)
- Защита устройства в разделе «Безопасность Windows». Дата обращения: 3 апреля 2021. Архивировано 13 апреля 2021 года.
- How to Remove an Active-X Control in Windows. Microsoft. Дата обращения: 31 декабря 2017. Архивировано 10 февраля 2019 года.
- Microsoft Acquires Anti-spyware Leader Giant Company Software Inc.. www.giantcompany.com (December 2004). Дата обращения: 21 декабря 2020. Архивировано 30 декабря 2004 года.
- ↑ 1 2 3 Thurrot, Paul Microsoft Windows Anti-Spyware Preview: Paul Thurott’s SuperSite for Windows. SuperSite for Windows (6 October 2010). Дата обращения: 21 декабря 2020. Архивировано 5 августа 2016 года.
- Microsoft Acquires Anti-Spyware Leader GIANT Company. PressPass (16 December 2004). Дата обращения: 21 декабря 2020. Архивировано 17 июня 2005 года.
- Garms, Jason What’s in a name?? A lot!! Announcing Windows Defender!. blogs.technet.com (4 November 2005). Дата обращения: 21 декабря 2020. Архивировано 23 ноября 2005 года.
- Gates Highlights Progress on Security, Outlines Next Steps for Continued Innovation. PressPass (15 February 2005). Дата обращения: 21 декабря 2020. Архивировано 6 июня 2005 года.
- Thurrott, Paul Windows Defender Beta 2 Review: Paul Thurrott’s SuperSite for Windows. SuperSite for Windows (14 February 2006). Дата обращения: 21 декабря 2020. Архивировано 7 января 2015 года.
- Windows Defender: Startseite (нем.). Microsoft Corporation. Дата обращения: 21 декабря 2020. Архивировано 30 января 2009 года.
- マイクロソフト セキュリティ At Home (яп.). Microsoft Corporation. Дата обращения: 21 декабря 2020. Архивировано 18 января 2010 года.
- Windows Defender: Release notes. www.microsoft.com (23 October 2006). Дата обращения: 21 декабря 2020. Архивировано 30 октября 2006 года.
- Thurrott, Paul Finally, Microsoft Ships Windows Defender. Windows IT Pro. (24 октября 2006). Дата обращения: 25 октября 2006. Архивировано 9 февраля 2012 года.
- Windows® Defender. www.microsoft.com (8 November 2006). Дата обращения: 21 декабря 2020. Архивировано 18 ноября 2006 года.
- Frequently asked questions about Windows Defender (23 октября 2006). Дата обращения: 15 ноября 2006. Архивировано 9 февраля 2012 года.
- Windows Defender and Microsoft Security Essentials. Microsoft Corporation. Дата обращения: 2009-10-08.08.2022. Архивировано 9 февраля 2012 года.
СсылкиПравить
Обычно штатная встроенная защита от вирусов компьютера под Windows 10 оказывается деактивирована после обновлений системы либо в результате неумелых или неосторожных действий пользователя. В большинстве случаев вновь запустить «Защитник» можно, не будучи специалистом в области IT, просто нужно внимательно следовать инструкциям по его включению.
Чем Windows Defender может быть полезен
От защиты операционной системы зависят удобство работы пользователя ПК и безопасность его файлов. Среди множества решений, призванных защитить компьютер от вирусов, выделяется «Защитник Windows», по умолчанию присутствующий в «десятке». Windows Defender содержит все инструменты, необходимые современному эффективному антивирусному приложению:
- защиту файлов в реальном времени,
- поиск и удаление вредоносного кода,
- выполнение заданий по расписанию и многое другое.
Вредоносные программы могут устанавливаться на компьютер без ведома пользователя через интернет и активироваться при каждом последующем подключении к сети. Часто вирусы могут попадать в систему путём инсталляции сторонних программ, в том числе и с внешних носителей. Особо вредоносные процессы пожирают ресурсы системы, удаляют папки и файлы, съедают интернет трафик.
«Защитник Windows» может бороться с угрозами двумя способами:
- защищая систему в реальном времени, предупреждая о троянах, руткитах, червях и т. п. во время попыток последних установиться, запуститься, либо поменять системные настройки;
- выполняя сканирование ПК на предмет присутствия вредоносного кода, в том числе по расписанию, и в автоматическом режиме лечит и удаляет вирусные файлы, извещая о проведённых операциях пользователя.

Между тем в новых версиях «десятки» вместо «Защитника» появилась «Безопасность Windows», но это не значит, что Defender исключён из системы. Напротив, на нём плотно завязаны многие функции и возможности новейшей антивирусной среды. Проще говоря, «Защитник» остался ядром безопасности, а «Безопасность Windows» является программной платформой на его основе. В любом случае вы всегда можете вернуться к старому интерфейсу, однако здесь уже будут доступны далеко не все предлагаемые Microsoft опции защиты:
- Для запуска старой оболочки откройте «Этот компьютер», затем папку Program Files и далее Windows Defender. Запустите исполняемый файл MSASGui.exe.

Microsoft меняет функции защиты Windows с каждым обновлением - В окне «Защитника» вы можете включать/отключать защиту в реальном времени, назначать определения вирусов и шпионских программ, активировать сканирование, а также выполнять другие задачи.

В новых версиях Windows «Защитник» является ядром системы безопасности
Всё же, исходя из того, что сам «Защитник Windows» сейчас не обладает максимальным функционалом, далее в первую очередь будет рассматриваться его надстройка, а именно — более глобальный инструмент «Безопасность».
Как влючить Windows Defender разными способами
Активация Windows Defender может осуществлятся несколькими разными способами.
Включение защиты через «Пуск»
Windows в любом случае не оставит без внимания отключенную защиту от вирусов. Система будет настойчиво извещать вас об этом через уведомления. Кроме того, значки службы безопасности в меню «Пуск» и системном трее будут содержать окрашенный в красный цвет символ. О наличие проблем также будет говорить жёлтый ярлык с восклицательным знаком.
Наиболее простым и очевидным решением является попробовать заново запустить защиту через стандартный графический интерфейс — «Безопасность Windows». Осуществить это можно через меню «Пуск»:
- Запустите «Безопасность Windows», просто нажав на значок со щитом, либо активировав «Параметры» (значок с шестерёнкой).

Значок «Безопасность Windows» в «Пуске» может отсутствовать — это зависит от того, как настроена Windows - В окне «Параметры» выберите «Обновление и безопасность».

«Обновление» и «Безопасность» находятся в одной вкладке - «Защита от вирусов и угроз» требует действий. Нужно открыть службу «Безопасность Windows», щёлкнув мышкой по одноимённому полю.

В окне «Безопасность Windows» вы можете просмотреть информацию о безопасности и работоспособности системы - Кстати, более коротким путём попасть в настройки защиты можно, набрав в поиске «Безопасность Windows» и нажав Enter.

«Безопасность Windows» — доверенное приложение магазина Microsoft - Активируйте кнопку «Включить». Возможно, вам придётся нажать два или три раза, запустив все отключенные антивирусные службы, пока вместо значка с крестиком не появится символ зелёного цвета.

В окне «Краткий обзор» вы можете не только получить сведения о защите системы, но и выполнить все связанные с безопасностью действия - Теперь, если вы наблюдаете вот такую картину, можно закрыть центр безопасности.

Галочки на всех пунктах означают, что ваш компьютер полностью защищён
Обычно по завершении данной настройки защита вновь работает безупречно, но не всегда. Если инструменты, отвечающие за безопасность, не хотят активироваться, скорее всего, служба отключена на уровне системы либо она административно управляется. Об этом может говорить также появление сообщения об ошибке при попытках перезапуска антивирусного приложения. И если это ваш случай, попробуйте следующие способы.
Запуск «Безопасности Windows» с помощью редактора реестра
В редактор реестра проще всего попасть, воспользовавшись стандартными программными средствами Windows 10:
- Щёлкните правой кнопкой мыши по иконке «Пуск». В строке открывшегося окна наберите Regedit и нажмите «ОК».

В окне «Выполнить» вы можете ввести также путь до приложения, документа или папки, которые необходимо открыть - В открывшемся редакторе найдите папку Policy Manager, пройдя по пути HKEY_LOCAL_MACHINE\SOFTWARE\Policies\Microsoft\Windows Defender. Откройте её. Дважды щёлкните по параметру DisableAntiSpyware. В поле «Значение» поставьте «0». Нажмите «ОК»

Работа с редактором требует внимательности, даже небольшая ошибка при правке реестра может привести к краху системы - Здесь же обратите внимание на папку Real-Time Protection, открыв её. Если значения в скобках (в конце каждой строчки) отличны от нуля, измените их на «0» так же, как вы делали это в пункте 2.

Если вы не уверены, что всё делаете правильно, лучше вообще не трогать системные настройки
По окончании всех операций закройте окна и перезагрузите компьютер. Если защита Windows не включилась, переходите к следующему пункту.
Не забывайте, что выполняя манипуляции с реестром, вы рискуете повредить системные файлы.
Активация через редактор локальной групповой политики
Управление системой через редактор групповой локальной политики предусмотрено лишь в корпоративной версии «десятки» и в Windows 10 Pro. Активация среды «Безопасность Windows» с применением инструмента для администраторов gpedit.msc выполняется следующим образом:
- С помощью утилиты «Выполнить» запустите редактор локальной групповой политики. Для этого наберите Gpedit.msc и нажмите Enter.

Редактор групповой локальной политики — очень полезный инструмент для проведения различных настроек системы - В левом поле консоли найдите и откройте папку «Антивирусная программа». Она находится по пути «Конфигурация компьютера»/»Административные шаблоны»/»Компоненты Windows». Нажмите «Выключить антивирусную программу».

Вы можете настроить консоль на своё усмотрение через меню «Вид» - В открывшемся окне поставьте «Отключено», запустив инструмент Endpoint Protection. Далее нажмите «Применить» и «ОК».

При включении данного параметра Endpoint Protection отключается, если стоит «Отключено» — инструмент работает по умолчанию
Закройте все программы и окна и перезагрузите ПК. Если защита всё так же отключена, попробуйте запустить её с помощью стороннего софта.
Использование программы Win Updates Disabler
Сторонняя утилита Win Updates Disabler позволяет включать и отключать компоненты защиты Windows 10 буквально парой кликов компьютерной мыши. Программу можно скачать с ресурса site2unblock.com:
- Установите и запустите утилиту Win Updates Disabler. На вкладке «Включить» отметьте все пункты и нажмите «Применить сейчас». Перезагрузите компьютер.

Программа Win Updates Disabler бесплатна - Иногда при использовании данной программы защита на низком уровне включается, но вы не можете запустить графический интерфейс «Безопасность». Для исправления бага откройте редактор реестра, последовательно пройдите по пути HKEY_LOCAL_MACHINE\SYSTEM\CurrentControlSet\Services\SecurityHealthService. В последней папке найдите переменную Start, щёлкните по строке мышкой и поменяйте в открывшемся окне значение на двойку.

Не меняйте значения на отличные от указываемых в инструкции, так вы можете повредить систему
Теперь можно выйти из приложения и выполнить перезагрузку компьютера. Служба «Безопасность Windows» должна вновь стать активной.
Использование системной защиты Windows 10 требует постоянного обновления антивирусных сигнатур (определений). По умолчанию «десятка» совершает эти действия в автоматическом режиме (так же, как выполняет по расписанию сканирование ПК на потенциальные угрозы, обновляет непосредственно антивирус и осуществляет другие действия, связанные с безопасностью), поэтому пользователю ничего делать не нужно. Но при желании вы можете обновить определения вручную, нажав кнопку «Проверить наличие обновлений» в области «Обновления защиты от вирусов и угроз» домашнего окна среды «Безопасность Windows».

Здесь же можно:
- запустить проверку компьютера на вирусы (кнопка «Быстрая проверка»);
- изменить настройки антивируса («Управление настройками»);
- управлять защитой от программ-шантажистов;
- обратиться в «Техническую поддержку» при возникновении вопросов;
- изучить и настроить другие параметры и службы, связанные с безопасностью компьютера.
В окне «Параметры защиты от вирусов и других угроз» можно активировать или деактивировать:
- защиту в режиме реального времени,
- облачную защиту,
- автоматическую отправку образцов подозрительных файлов,
- добавление или удаление исключений.

Однако трогать настройки «Безопасности», установленные по умолчанию, без надобности, особенно если вы не понимаете, к чему может привести отключение или изменение той или иной функции, настоятельно не рекомендуется.
Видео: настройка встроенного антивируса
https://youtube.com/watch?v=y8g90N_vg2M%3Ffeature%3Doembed
Как добавить исключения
В силу разных причин иногда бывает необходимо, чтобы антивирус не проверял на наличие угроз тот или иной файл. Отключить сканирование объекта можно, добавив его в исключения:
- Для этого откройте «Безопасность Windows». Нажмите «Добавление и удаление исключений».

Прежде чем начать настройку исключений, обратите внимание на предупреждение в соответствующей вкладке - Щёлкните на плюсик и из выпадающего списка выберите тип объекта, который необходимо занести в исключения.

Добавьте в исключения файл, папку, тип файла или процесс - В появившемся окне проводника выберите искомый объект, нажав «Открыть».

При возникновении вопросов, вы всегда можете обратиться в техническую поддержку Microsoft
Выполняйте вышеописанные действия, только если вы твёрдо уверены в безопасности исключаемого объекта. Удаление файла, папки или процесса из исключений производится на той же странице настроек их выделением и нажатием кнопки «Удалить».
Когда стоит отключить встроенную защиту
По мнению Microsoft, служба безопасности Windows 10 и, в частности, встроенный «Защитник», являются эффективным инструментом для решения многих задач, связанных с защищённостью компьютера от вредоносных программ, однако независимые тесты показывают несколько иную картину.

Это первая причина, по которой многие пользователи отказываются от использования среды «Безопасность Windows», отдавая предпочтение сторонним антивирусам.
Также встроенную защиту стоит отключить, если компьютер не отличается высокой производительностью. Постоянные обновления и сканирования в этом случае могут сильно нагружать устройство, мешая работать пользователю.
Однако следует помнить, что отключение защиты может привести к заражению ПК вредоносным кодом, повреждению операционной системы, потере файлов и даже выходу из строя аппаратных компонентов.
Компания Microsoft позиционирует свой антивирусный продукт, распространяемый вместе с операционной системой Windows 10, как надёжное и мощное решение по защите и борьбе с вредоносными программами. В ряде случаев его вполне хватает обычным пользователям. И если по какой-то причине защита от уязвимостей вдруг оказалась отключена, теперь вы знаете, как запустить её вручную.
- Распечатать
Оцените статью:
- 5
- 4
- 3
- 2
- 1
(21 голос, среднее: 4.1 из 5)
В данной статье описано пошаговое руководство как отключить Защитник Windows (Windows Defender) в Windows 10, а также, как включить его обратно при необходимости.
Отключение Защитника Windows может потребоваться в случаях, когда встроенный антивирус не дает установить программу или игру, считая их вредоносными, а также в других ситуациях.
Программа Защитник Windows (Windows Defender), как и большинство антивирусных программ, работает самостоятельно и практически не требует вмешательства со стороны пользователя. Данная программа защищает компьютер от проникновения вредоносных программ и вирусов.
Содержание
- Отключение брандмауэра Microsoft Defender
- Отключение защитника в приложении Параметры Windows
- Отключение с помощью файла реестра
Отключение брандмауэра Microsoft Defender
Операционная система Windows 10 имеет собственную антивирусную службу — Безопасность Windows, которая в более ранних версиях называлась Центр безопасности Защитника Windows. Она выполняет защиту вашего устройства по умолчанию и в случае установки антивируса от стороннего производителя не активна.
Если необходимо выполнить отключение самостоятельно выполните следующее.
На панели задач нажмите кнопку Пуск → значок в виде шестеренки Параметры → Обновление и безопасность → слева в списке найдите и выберите Безопасность Windows → щелкните кнопку Открыть службу «Безопасность Windows».

Далее выберите сетевой профиль, для которого необходимо выполнить отключение защиты и в разделе Брандмауэр Microsoft Defender установите переключатель в положение Откл.
Более подробно об этом и других способах смотрите в нашей статье «Как отключить брандмауэр Windows (Windows Firewall) в Windows 10».
Отключение защитника в приложении Параметры Windows
Действия, описанные в руководстве ниже, работают только для этих версий:
October 2019 Update (версия 1909)
May 2019 Update (версия 1903)
October 2018 Update (версия 1809)
April 2018 Update (версия 1803)
Fall Creators Update (версия 1709)
Creators Update (версия 1703).
Для того чтобы отключить Защитник Windows (Windows Defender) в приложении «Параметры Windows», нажмите на панели задач кнопку «Пуск» и выберите «Параметры».

В окне приложения «Параметры Windows» выберите раздел «Обновление и безопасность».

Далее в окне «Обновление и безопасность» выберите вкладку «Защитник Windows» и в секциии «Защита в реальном времени» установите переключатель в положение Откл.

Система уведомит вас о том, что защита от вирусов отключена.

В результате будет отключена защита в реальном времени, но только на некоторое время, при этом служба Защитника Windows (WinDefend) так и будет выполняться.
Отключение с помощью файла реестра
Обращаем внимание, что компания Microsoft отключила ключ реестра DisableAntiSpyware в Microsoft Defender.
После установки обновления KB4052623 (версия 4.18.2003.8) ключ для принудительного отключения Microsoft Defender не работает!
Для полного отключения Защитника Windows, создайте и примените файл реестра следующего содержания:
Windows Registry Editor Version 5.00.
После того как вы применили файл реестра для отключения Защитника Windows, необходимо перезагрузить компьютер. Теперь при попытке запуска Защитника Windows вы увидите окно с сообщением о том что приложение выключено групповой политикой.

Также в приложении «Параметры» на вкладке «Защитник Windows» вы увидите что все переключатели стали не активными.

Также будет отключена служба Защитника Windows.

Для включения Защитника Windows, создайте и примените файл реестра следующего содержания:
Windows Registry Editor Version 5.00.
После того как вы применили файл реестра для включения Защитника Windows, необходимо перезагрузить компьютер. Затем запустите Защитник Windows и нажмите кнопку Запустить.

Через несколько секунд Защитник Windows и его служба будут включены.

После обновления с «десятки» или чистой установки Windows 11 многие пользователи столкнулись с тем, что встроенный Защитник снова оказался активным и грузит систему, проверяя угрозы в режиме реального времени. Почти все способы, работающие в Windows 10, для новой версии не подходят, поэтому остается использовать только радикальный способ или каждый раз самостоятельно изменять настройку в меню «Параметры».
Временное отключение защиты
Этот метод не отключает Защитника навсегда, а только способствует его временной деактивации, не задевая при этом важные системные службы. Используйте следующую инструкцию в том случае, если не можете установить какую-то программу или игру по причине блокировки файлов встроенным антивирусом.
-
Откройте меню «Пуск» и перейдите в «Параметры». Необходимый значок теперь по умолчанию закреплен на панели сверху.
-
Выберите раздел «Конфиденциальность и безопасность», после чего кликните по плитке с названием «Безопасность Windows».
-
Нажмите по первому пункту – «Защита от вирусов и угроз».
-
В блоке «Параметры защиты от вирусов и других угроз» вас интересует ссылка «Управление настройками».
-
Отключите защиту в режиме реального времени, передвинув соответствующий ползунок.
Учитывайте, что выполненных действий хватает ненадолго, и в скором времени защита снова активируется. Для ее перманентного отключения используйте Вариант 2, подразумевающий более сложные манипуляции.
Комьюнити теперь в Телеграм
Подпишитесь и будьте в курсе последних IT-новостей
Подписаться
Полное отключение Защитника Windows 11
Энтузиасты уже попробовали ранее работающие в Windows 10 методы отключения Защитника, но в новой операционной системе они оказались бесполезными или влияли не на все службы. Многие все так же оставались активными и нагружали процессор.
Эффективным оказался только один вариант – отключение доступа системы к файлам Защитника, из-за чего система больше не сможет запускать проверку на вирусы и все, что связано с рассматриваемым компонентом.
В процессе можно немного запутаться, поэтому разделю его на шаги.
Шаг 1: Загрузка в безопасном режиме
Загрузка системы в безопасном режиме – необходимый процесс, без которого у вас не получится назначить себя владельцем папки с файлами, где и находятся исполняемые файлы Защитника. Нажмите кнопку выключения в меню «Пуск» и отправьте компьютер на перезагрузку, предварительно зажав клавишу Shift. Это означает, что следующий запуск произведется с дополнительными параметрами.

После появления синего экрана перейдите в меню параметров загрузки и нажмите цифру, соответствующую безопасному режиму. Поддержка сети не нужна, поэтому без разницы, будет это цифра 4 или 5.
Шаг 2: Настройка безопасности
Приступим к основному процессу, подразумевающему изменение настроек безопасности целевой папки. Еще раз упомяну, что для этого обязательно нужно переключиться в безопасный режим. После загрузки выполните такие действия:
-
Откройте «Проводник» и вставьте в адресную строку путь C:\programdata\Microsoft\Windows Defender\.
-
Щелкните правой кнопкой мыши по папке «Platform» и из появившегося контекстного меню выберите пункт «Свойства».
-
Перейдите на вкладку «Безопасность» и откройте дополнительные параметры.
-
Как видно, сейчас владельцем папки является СИСТЕМА, что нужно изменить, нажав соответствующую кнопку.
-
В новом окне выбора объекта нажмите «Дополнительно».
-
Запустите поиск учетных записей и выберите «Администраторы».
-
Теперь владельцем папки являются администраторы, значит, можно вернуться к предыдущему окну для изменений разрешений. Удалите элементы «СИСТЕМА» и «Trustedinstaller», обязательно отметив галочкой пункт «Заменить все записи разрешений дочернего объекта наследуемыми от этого объекта». Примените изменения и закройте окно.
Шаг 3: Выход из безопасного режима
Теперь вы можете покинуть безопасный режим, параллельно перезагрузив операционную систему для применения новых параметров. Обычно стандартная перезагрузка приводит к нормальному запуску Windows 11 в привычном режиме работы, но если этого не произошло, откройте утилиту «Выполнить» (Win + R), введите msconfig и нажмите Enter. В новом окне выберите вкладку «Загрузка» и снимите галочку с пункта «Безопасный режим», после чего еще раз перезагрузите ПК.
Пока это все методы, влияющие на работу Защитника Windows 11. Последний является единственным, оказывающим перманентное влияние. Возможно, в будущем появятся какие-то твикеры или знающие люди найдут параметры реестра, которые можно будет отключить. Пока остается только вручную изменять владельца директории, удаляя разрешения для системы, что 100% поможет справиться с поставленной задачей.
Содержание
-
Отключаем Защитник Windows
- Windows 10
- Windows 8
- Windows 7
- Windows XP
- Заключение
- Вопросы и ответы
Защитник Виндовс (Windows Defender) – это встроенная в операционную систему программа, позволяющая защитить ПК от вирусных атак путем блокировки исполнения кода последних и предупреждения об этом пользователя. Данный компонент автоматически отключается при установке стороннего антивирусного ПО. В тех случаях, когда этого не происходит, а также при блокировании «хороших» программ может потребоваться ручная деактивация. В данной статье поговорим о том, как отключить антивирус на Виндовс 8 и других версиях этой системы.
Отключаем Защитник Windows
Прежде чем отключать Защитник, следует уяснить, что делать это необходимо только в исключительных случаях. Например, если компонент препятствует установке нужной программы, то его можно временно деактивировать с последующим включением. Как это сделать в разных редакциях «винды», будет описано ниже. Кроме того, мы поговорим, как включить компонент, если он по каким-то причинам отключен и нет возможности его активировать обычными средствами.
Windows 10
Для того чтобы отключить Windows Defender в «десятке», нужно сначала до него добраться.
- Нажимаем на кнопку поиска на панели задач и пишем слово «Защитник» без кавычек, а затем переходим по соответствующей ссылке.

- В «Центре безопасности» нажимаем на шестеренку в левом нижнем углу.

- Переходим по ссылке «Параметры защиты от вирусов и угроз».

- Далее, в разделе «Защита в реальном времени», ставим переключатель в положение «Откл».

- Об успешном отключении нам скажет всплывающее сообщение в области уведомлений.

Есть и другие варианты отключения приложения, о которых рассказано в статье, доступной по ссылке ниже.
Подробнее: Отключение Защитника в Windows 10
Далее разберемся, как включить программу. В нормальных условиях Защитник активируется просто, достаточно перевести переключатель в положение «Вкл». Если этого не сделать, то приложение активируется самостоятельно после перезагрузки или по прошествии некоторого времени.

Иногда при включении Windows Defender в окне параметров появляются некоторые проблемы. Выражаются они в появлении окна с предупреждением о том, что произошла непредвиденная ошибка.

В более старых версиях «десятки» мы увидим вот такое сообщение:

Справиться с эти можно двумя способами. Первый – воспользоваться «Редактором локальных групповых политик», а второй – изменить значения ключа в реестре.
Подробнее: Включение Защитника в Windows 10
Обратите внимание, что с очередным обновлением некоторые параметры в «Редакторе» изменились. Это касается двух статей, ссылки на которые приведены выше. На момент создания данного материала нужная политика находится в папке, показанной на скриншоте.


Windows 8
Запуск приложения в «восьмерке» также осуществляется через встроенный поиск.
- Наводим курсор мыши на правый нижний угол экрана, вызвав панель Charms, и переходим к поиску.

- Вводим название программы и нажимаем на найденный пункт.

- Идем на вкладку «Параметры» и в блоке «Защита в реальном времени» снимаем единственный присутствующий там флажок. Затем жмем «Сохранить изменения».

- Теперь на вкладке «Домой» мы увидим вот такую картину:

- Если требуется полностью отключить Защитник, то есть исключить его использование, то на вкладке «Параметры» в блоке «Администратор» убираем галку возле фразы «Использовать приложение» и сохраняем изменения. Обратите внимание, что после этих действий программу можно будет включить только с помощью специальных средств, о которых мы расскажем ниже.

Повторно активировать защиту в реальном времени можно, поставив флажок на место (см. пункт 3) либо нажав красную кнопку на вкладке «Домой».

Если же Защитник был отключен в блоке «Администратор» или в системе произошли сбои, или какие-то факторы повлияли на изменение параметров запуска приложения, то при попытке его запуска из поиска мы увидим вот такую ошибку:

Для того чтобы восстановить работоспособность программы, можно прибегнуть к двум вариантам решения. Они такие же, что и в «Десятке» — настройка локальной групповой политики и изменение одного из ключей в системном реестре.
Способ 1: Локальная групповая политика
- Получить доступ к данной оснастке можно, применив соответствующую команду в меню «Выполнить». Нажимаем комбинацию клавиш Win+R и пишем

- Переходим в раздел «Конфигурация компьютера», в нем раскрываем ветку «Административные шаблоны» и далее «Компоненты Windows». Нужная нам папка называется «Защитник Windows».

- Параметр, который мы будем настраивать, называется «Выключить Защитник Windows».

- Для перехода к свойствам политики, выбираем нужный пункт и нажимаем на ссылку, указанную на скриншоте.

- В окне настроек ставим переключатель в положение «Отключено» и жмем «Применить».

- Далее запускаем Защитник способом, указанным выше (через поиск) и включаем его с помощью соответствующей кнопки на вкладке «Домой».

Способ 2: Редактор реестра
Данный способ поможет активировать Defender в том случае, если в вашей версии Виндовс отсутствует «Редактор локальных групповых политик». Такие неполадки встречаются довольно редко и происходят по разным причинам. Одной из них является принудительное отключение приложения сторонним антивирусом или вредоносной программой.
- Открываем редактор системного реестра с помощью строки «Выполнить» (Win+R) и команды

- Искомая папка находится по адресу
- Здесь находится единственный ключ. Дважды кликаем по нему и меняем значение с «1» на «0», а затем нажимаем «ОК».

- Закрываем редактор и перезагружаем компьютер. В некоторых случаях ребут не понадобится, просто пробуйте открыть приложение через панель Charms.
- После открытия Защитника нам также потребуется его активировать кнопкой «Запустить» (см. выше).
Windows 7
Открыть данное приложение в «семерке» можно так же, как и в Windows 8 и 10 – через поиск.
- Открываем меню «Пуск» и в поле «Найти программы и файлы» пишем «защитник». Далее выбираем нужный пункт в выдаче.

- Для отключения переходим по ссылке «Программы».

- Идем в раздел параметров.

- Здесь, на вкладке «Защита в реальном времени», снимаем галку, позволяющую использовать защиту, и нажимаем «Сохранить».

- Полное отключение производится точно так же, как и в «восьмерке».

Включить защиту можно, установив галку, которую мы снимали в пункте 4, на место, но бывают ситуации, когда невозможно открыть программу и настроить ее параметры. В таких случаях мы увидим вот такое окно с предупреждением:

Решить проблему можно также с помощью настройки локальной групповой политики или системного реестра. Действия, которые необходимо выполнить, полностью идентичны с Windows 8. Имеется только одно незначительное отличие в названии политики в «Редакторе».
Подробнее: Как включить или отключить Защитник Windows 7

Windows XP
Поскольку на момент написания этой статьи поддержка Win XP прекращена, то Защитник для этой версии ОС более не доступен, так как «прилетал» вместе с очередным обновлением. Правда, можно скачать это приложение на сторонних сайтах, введя в поисковик запрос вида «Windows Defender XP 1.153.1833.0», но это на ваш страх и риск. Такие загрузки могут нанести вред компьютеру.
Читайте также: Как обновить Windows XP
Если же Windows Defender уже присутствует в вашей системе, то настроить его можно, кликнув по соответствующему значку в области уведомлений и выбрав пункт контекстного меню «Open».

- Для отключения защиты в реальном времени переходим по ссылке «Tools», а затем «Options».

- Находим пункт «Use real-time protection», убираем возле него флажок и нажимаем «Save».

- Для полной деактивации приложения ищем блок «Administrator options» и снимаем галку рядом с «Use Windows Defender» с последующим нажатием «Save».

Если значка в трее нет, значит, Защитник отключен. Активировать его можно из папки, в которую он установлен, по адресу
C:\Program Files\Windows Defender
- Запускаем файл с названием «MSASCui».

- В появившемся диалоговом окне нажимаем на ссылку «Turn on and open Windows Defender», после чего приложение будет запущено в обычном режиме.

Заключение
Из всего написанного выше можно сделать вывод, что включение и отключение Windows Defender – не такая уж сложная задача. Главное, помнить, что нельзя оставлять систему без какой-либо защиты от вирусов. Это может привести к печальным последствиям в виде потери данных, паролей и прочей важной информации.
Опишите, что у вас не получилось.
Наши специалисты постараются ответить максимально быстро.
Защитник Windows (или Windows Defender) — встроенный в последние версии ОС антивирус от Microsoft — Windows 10 и 8 (8.1). Он работает по умолчанию, пока вы не установите какой-либо сторонний антивирус (а при установке, современные антивирусы отключают Защитник Windows. Правда, с недавних пор — не все) и обеспечивает, пусть не идеальную, но защиту от вирусов и вредоносных программ (хотя последние тесты говорят о том, что он стал сильно лучше, чем был). См. также: Как включить защитник Windows 10 (если он пишет, что это приложение отключено групповой политикой).
В этой инструкции — пошаговое описание того, как отключить Защитник Windows 10 и Windows 8.1, несколькими способами, а также о том, как включить его обратно при необходимости. Это может потребоваться в некоторых случаях, когда встроенный антивирус не дает установить программу или игру, считая их вредоносными, а возможно и в других ситуациях. Сначала описан способ отключения в последних версиях Windows 10 — 21H1, 2004, 1909, 1903, 1809 и 1803, а затем — в предыдущих версиях Windows 10, 8.1 и 8. Также в конце руководства приведены альтернативные способы выключения (не системными средствами). Примечание: возможно, более разумным будет добавить файл или папку в исключения защитника Windows 10. Также может быть полезным: Лучший бесплатный антивирус.
Как отключить Защитник Windows 10
В последних версиях Windows 10 отключение Защитника Windows несколько изменилось по сравнению с предыдущими версиями. Как и раньше, отключение возможно с использованием параметров (но в данном случае встроенный антивирус отключается лишь временно), либо с помощью редактора локальной групповой политики (только для Windows 10 Pro и Enterprise) или редактора реестра.
Временное отключение встроенного антивируса Windows 10 с помощью настройки параметров
Если вам не требуется полное отключение защитника, а необходимо лишь временно отключить его для установки какой-либо программы, вы можете сделать это следующем способом:
- Зайдите в «Центр безопасности Защитника Windows». Это можно сделать, дважды нажав мышью по значку защитника в области уведомлений справа внизу и выбрав «Открыть», либо в Параметры — Обновления и безопасность — Защитник Windows — Кнопка «Открыть Центр безопасности защитника Windows».
- В центре безопасности выберите страницу настройки защитника Windows — пункт «Защита от вирусов и угроз» (иконка с изображением щита), а затем нажмите «Управление настройками» в разделе «Параметры защиты от вирусов и других угроз».

- Отключите «Защита в режиме реального времени» и «Облачная защита».

При этом защитник Windows будет отключен лишь на некоторое время и в дальнейшем система снова задействует его. Также не забывайте о возможности добавления программы в исключения защитника. Если же требуется отключить его полностью, для этого потребуется использовать следующие способы.
Примечание: при использовании далее описанных способов, возможность настройки работы защитника Windows в параметрах станет неактивной (до тех пор, пока вы не вернете измененные в редакторе значения на значения по умолчанию).
Отключение Защитника Windows 10 в редакторе локальной групповой политики
Данный способ подойдет только для редакций Windows 10 Профессиональная и Корпоративная, если у вас Домашняя — в следующем разделе инструкции приведен способ с использованием редактора реестра.
- Нажмите клавиши Win+R на клавиатуре и введите gpedit.msc
- В открывшемся редакторе локальной групповой политики перейдите к разделу «Конфигурация компьютера» — «Административные шаблоны» — «Компоненты Windows» — «Антивирусная программа Защитник Windows».

- Дважды нажмите по параметру «Выключить антивирусную программу Защитник Windows» и выберите «Включено» (именно так — «Включено» отключит антивирус).

- Аналогичным образом отключите параметры «Разрешить запуск службы защиты от вредоносных программ» и «Разрешить постоянную работу службы защиты от вредоносных программ» (установить «Отключено»).
- Зайдите в подраздел «Защита в режиме реального времени», дважды кликните по параметру «Выключить защиту в реальном времени» и установите «Включено».
- Дополнительно отключите параметр «Проверять все загруженные файлы и вложения» (здесь следует установить «Отключено»).
- В подразделе «MAPS» отключите все параметры, кроме «Отправлять образцы файлов».
- Для параметра «Отправлять образцы файлов, если требуется дальнейший анализ» установите «Включено», а внизу слева (в том же окне настройки политики) задайте «Никогда не отправлять».

Однако, в последних версиях Windows 10 этого недостаточно, дополнительно требуется отключить службу защитника Windows, причем сделать это просто в службах не получится. О том, как именно она отключается — в соответствующем разделе сразу после следующего способа.
Как полностью отключить защитник Windows 10 с помощью редактора реестра
Параметры, настраиваемые в редакторе локальной групповой политики можно задать и в редакторе реестра, тем самым отключив встроенный антивирус. Очень важное примечание: последняя версия Windows 10 не позволяет изменять указанные параметры реестра до тех пор, пока вы не отключите Защитник Windows 10 в параметрах, как это было описано в первом разделе инструкции. При этом обязательно требуется отключить и пункт Защита от подделки в том же разделе параметров.
Порядок действий будет следующим (примечание: при отсутствии каких-то из указанных разделов, вы можете их создать, нажав правой кнопкой мыши по «папке», находящейся на уровень выше и выбрав нужный пункт в контекстном меню):
- Нажмите клавиши Win+R, введите regedit и нажмите Enter.
- В редакторе реестра перейдите к разделу
HKEY_LOCAL_MACHINE\SOFTWARE\Policies\Microsoft\Windows Defender
- В правой части редактора реестра нажмите правой кнопкой мыши, выберите «Создать» — «Параметр DWORD 32 бита» (даже если у вас 64-бит система) и задайте имя параметра DisableAntiSpyware

- После создания параметра дважды нажмите по нему и задайте значение 1.
- Там же создайте параметры AllowFastServiceStartup и ServiceKeepAlive — их значение должно быть 0 (ноль, задается по умолчанию).
- В разделе Windows Defender выберите подраздел Real-Time Protection (или создайте его), а в нем создайте параметры с именами DisableIOAVProtection и DisableRealtimeMonitoring

- Дважды кликните по каждому из этих параметров и задайте значение 1.
- В разделе Windows Defender создайте подраздел Spynet, в нем создайте параметры DWORD32 с именами DisableBlockAtFirstSeen (значение 1), LocalSettingOverrideSpynetReporting (значение 0), SubmitSamplesConsent (значение 2). Это действие отключает проверку в облаке и блокировку неизвестных программ.

С этим закончили, но не торопитесь закрывать редактор реестра: для полного отключения защитника нужно также отключить соответствующую ему службу.
Отключение службы Антивирусная программа Защитника Windows
В завершение требуется отключить службу антивирусной программы защитника Windows, причем сделать это в services.msc не получится. Отключение возможно следующим методом:
-
Перезапустите Windows 10 в безопасном режиме, зайдите в редактор реестра (клавиши Win+R, ввести regedit) и перейдите к разделу
HKEY_LOCAL_MACHINE\SYSTEM\CurrentControlSet\Services\WinDefend
- Дважды кликните мышью по параметру Start в правой панели редактора реестра и задайте для него значение 4.

- Примените настройки, закройте редактор реестра и перезагрузите компьютер в обычном режиме.
Примечание: в последних версиях Windows 10 параметр Start в этих случаях меняется на 3 автоматически, но служба сама не запускается (при желании, однако, вы можете удалить в безопасном режиме весь раздел реестра WinDefend и тогда запуск службы станет невозможным даже вручную, но настоятельно рекомендую сначала экспортировать этот раздел для быстрого возврата, либо создать точку восстановления системы). Также может иметь смысл тем же способом (изменив параметр Start на 4) отключить службу wscsvc (Центр обеспечения безопасности) и Sense, соответствующие разделы реестра находятся в том же расположении.
Готово, теперь Защитник Windows 10 не будет работать.
Дополнительно: в последних обновлениях Windows 10 значок защитника Windows по умолчанию отображается в области уведомлений панели задач. Вы можете отключить её, зайдя в диспетчер задач (через правый клик по кнопке Пуск), включив подробный вид и выключив на вкладке «Автозагрузка» пункт Windows Defender Notification icon.
При следующей перезагрузке иконка отображаться не будет (тем не менее, защитник продолжит работать, если его не отключить описываемыми способами). Чтобы избавиться от уведомления о том, что отключена защита от вирусов, используйте инструкцию: Защита от вирусов и угроз — как отключить уведомление.
Как отключить защитник Windows 10 — видео инструкция
Ввиду того, что описываемое действие в Windows 10 не такое уж и элементарное, предлагаю также к просмотру видео, в котором показано два способа отключения защитника Windows 10.
Отключение защитника Windows 10 с помощью бесплатных программ
Есть множество бесплатных программ, позволяющих, помимо прочего, отключить защитник Windows 10, среди них можно отметить очень простую бесплатную утилиту Defender Control, а также следующие:
- Winaero Tweker — бесплатная программа для настройки параметров Windows 10. Отключение Защитника доступно в разделе Windows Defender. О возможностях программы и где её скачать: Настройка и оптимизация Windows 10 в Winaero Tweaker.

- Утилита Dism++
- Win Updates Disabler. Программа создавалась для отключения автоматических обновлений Windows 10, но может отключить (и, что важно — включить обратно) и другие функции, включая защитник и брандмауэр. Официальный сайт программы вы можете увидеть на скриншоте ниже.

Еще один вариант — использование утилиты Destroy Windows 10 Spying или DWS, основная цель которой — отключение функций слежения в ОС, но, в настройках программы, если вкючить расширенный режим, вы можете также отключить и Защитник Windows (впрочем, он отключается в этой программе и по умолчанию).

Отключение защитника Windows 10 предыдущих версий и Windows 8
Необходимые действия, чтобы выключить Защитник Windows будут отличаться в двух последних версиях операционной системы от Microsoft. В общем случае, достаточно начать с выполнения следующих шагов в обеих ОС (но для Windows 10 процедура полного отключения защитника несколько сложнее, далее будет описано подробно).
Зайдите в панель управления: самым простым и быстрым способом для этого будет правый клик по кнопке «Пуск» и выбор соответствующего пункта меню.

В панели управления, переключенной в вид «Значки» (в пункте «Просмотр» справа вверху), выберите «Защитник Windows».

Запустится главное окно Защитника Windows (если вы увидите сообщение о том, что «Приложение отключено и не ведет наблюдение за компьютером», то, вероятнее всего, у вас просто установлен другой антивирус). В зависимости от того, какая версия ОС у вас установлена, выполните следующие шаги.
Windows 10
Стандартный способ (который не вполне работоспособен) отключения защитника Windows 10 выглядит таким образом:
- Зайдите в «Пуск» — «Параметры» (иконка с шестеренкой) — «Обновление и безопасность» — «Защитник Windows»
- Отключите пункт «Защита в реальном времени».

В результате защита будет отключена, но только на некоторое время: примерно через 15 минут она включится снова.
Если же такой вариант нам не подходит, то есть способы и полностью и навсегда отключить Защитник Windows 10 двумя способами — используя редактор локальной групповой политики или редактор реестра. Способ с редактором локальной групповой политики не подходит для Windows 10 Домашняя.
Для отключения с помощью редактора локальной групповой политики:
- Нажмите клавиши Win+R и введите gpedit.msc в окно «Выполнить».

- Зайдите в Конфигурация компьютера — Административные шаблоны — Компоненты Windows — Антивирусная программа Защитник Windows (в версиях Windows 10 до 1703 — Endpoint Protection).

- В правой части редактора локальной групповой политики дважды кликните по пункту Выключить антивирусную программу защитник Windows (ранее — Выключить Endpoint Protection).
- Установите «Включено» для этого параметра, если требуется отключить защитник, нажмите «Ок» и выйдите из редактора (на скриншоте ниже параметр называется Turn off Windows Defender, таково его название было в ранних версиях Windows 10. Сейчас — Выключить антивирусную программу или выключить Endpoint Protection).

В результате служба защитника Windows 10 будет остановлена (т.е. он будет полностью отключен) и при попытке запуска защитника Windows 10 вы увидите сообщение об этом.

Также вы можете выполнить то же самое действия с помощью редактора реестра:
- Зайдите в редактор реестра (клавиши Win+R, ввести regedit)
- Перейдите к разделу реестра
HKEY_LOCAL_MACHINE\SOFTWARE\Policies\Microsoft\Windows Defender
- Создайте параметр DWORD с именем DisableAntiSpyware (если он отсутствует в данном разделе).
- Установите для данного параметра значение 0, чтобы защитник Windows был включен или 1, если его требуется отключить.

Готово, теперь, если встроенный антивирус от Microsoft вас и потревожит, то только уведомлениями о том, что он отключен. При этом, до первой перезагрузки компьютера, в области уведомлений панели задач вы будете видеть иконку защитника (после перезагрузки она исчезнет). Также появится уведомление о том, что защита от вирусов отключена. Чтобы убрать эти уведомления, кликните по нему, после чего в следующем окне нажмите «Не получать больше уведомлений об антивирусной защите»

Если отключения встроенного антивируса не произошло, далее есть описание способов отключить защитник Windows 10 с помощью бесплатных программ для этих целей.
Windows 8
Отключение Защитника Windows 8.1 куда проще, чем в предыдущем варианте. Все, что вам требуется — это:
- Зайдите в Панель управления — Защитник Windows.
- Откройте вкладку «Параметры», а затем пункт «Администратор».

- Снимите отметку «Включить приложение»
В результате вы увидите уведомление о том, что приложение отключено и не ведет наблюдение за компьютером — то, что нам и требовалось.
Отключение защитника Windows с помощью командной строки или PowerShell
Еще один способ отключить защитник Windows 10 (правда не навсегда, а только временно — также, как и при использовании параметров) — использование команды PowerShell. Windows PowerShell следует запустить от имени администратора, что можно сделать, используя поиск в панели задач, а затем — контекстное меню по правому клику мышью.
В окне PowerShell введите команду
Set-MpPreference -DisableRealtimeMonitoring $true
Сразу после ее выполнения защита в реальном времени будет отключена.

Чтобы использовать эту же команду в командной строке (также запущенной от имени администратора), просто введите powershell и пробел перед текстом команды.
Отключение уведомления «Включение защиты от вирусов»

Если после действий по отключению защитника Windows 10 постоянно появляется уведомление «Включение защиты от вирусов. Защита от вирусов отключена», то для того чтобы убрать это уведомление, вы можете выполнить следующие шаги:
- С помощью поиска на панели задач зайдите в «Центр безопасности и обслуживания» (или найдите этот пункт в панели управления).
- В разделе «Безопасность» нажмите «Не получать больше сообщений на тему об антивирусной защите».

Готово, в дальнейшем вы не должны будете увидеть сообщений о том, что защитник Windows отключен.
Защитник Windows пишет Приложение отключено (как включить)
Обновление: подготовил обновленную и более полную инструкцию на эту тему: Как включить защитник Windows 10. Однако, если у вас установлена Windows 8 или 8.1, используйте шаги, описанные далее.

Если при входе в панель управления и выборе пункта «Защитник Windows», вы видите сообщение о том, что приложение отключено и не ведет наблюдение за компьютером, это может говорить о двух вещах:
- Защитник Windows отключен потому, что на вашем компьютере установлен другой антивирус. В этом случае ничего делать не стоит — после удаления сторонней антивирусной программы он включится автоматически.
- Вы сами выключили защитник Windows или он был отключен по какой-либо причине, тут вы можете его включить.
В Windows 10 для включения защитника Windows вы можете просто кликнуть по соответствующему сообщению в области уведомлений — все остальное система сделает за вас. За исключением того случая, когда вы использовали редактор локальной групповой политики или редактор реестра (в этом случае, следует проделать обратную операцию по включению защитника).

Для того, чтобы включить защитник Windows 8.1, зайдите в Центр поддержки (правый клик по «флажку» в области уведомлений). Вероятнее всего, вы увидите два сообщения: о том, что выключено защита от программ-шпионов и нежелательных программ и выключена защита от вирусов. Достаточно нажать «Включить сейчас», чтобы Защитник Windows снова запустился.








