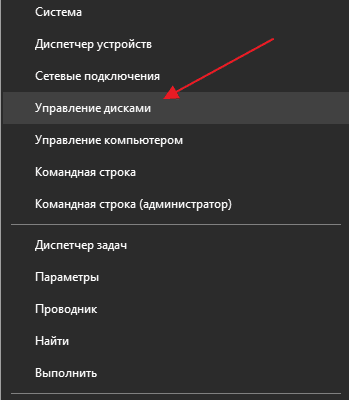Совсем недавно мы рассказывали, зачем делить жесткий диск или SSD на разделы. Теперь, собственно, о том, как эти разделы создать. Проще всего сделать это на этапе сборки компьютера и установки Windows. Но даже, если у вас уже установлена ОС и на диске есть ценная информация, создать разделы еще не поздно. Все файлы при этом можно сохранить. Итак, как разбить жесткий диск на компьютере с Windows 10 или более ранними версиями?
- Какие и сколько нужны?
- Разделение дисков без потери данных
- Как разбить систему на два диска при установке Windows
- Как увеличить системный раздел, не форматируя диск
- Зачем это надо
- Как это сделать
- Коротко о разделении жесткого диска на 2 части
- Разделение жесткого диска на 2 части без удаления данных
- Разделение жесткого диска на 2 части с удалением данных
Какие и сколько нужны?
Собственно, никаких ограничений здесь нет. Разве что с точки зрения здравого смысла. Многое зависит от объема вашего диска. Например, террабайтник не стоит делить больше, чем на 2 раздела. Диски от 2 Тбайт можно «порезать» и на 3. Важно лишь понять, для чего они будут служить. Вот один из возможных вариантов деления.
- Системный (от 500 Гбайт) — для работы системы и софта;
- Основной — для хранения файлов, документов;
- Медиа — для хранения фильмов, фотографий, видео;
- Игры — тут без комментариев.
Не стоит делать архивных разделов на большом HDD — ведь физически это один диск. Архивы должны храниться не в других разделах, а на другом, отдельном накопителе.
Слишком много разделов тоже плохо — скорее всего, они будут маленькими и быстро начнут переполняться.
Разделение дисков без потери данных
Типичная ситуация: вы купили компьютер с установленной ОС, на радостях поставили весь нужный софт, перенесли фото и видео, а потом задумались: а почему раздел всего один? Еще не поздно, можно увеличить разделить диск на виртуальные части.
Правило №1: перед тем, как делать что-то с жестким диском или SSD, создайте его копию (BackUp). Если информации слишком много, сохраните хотя бы самую важную.
Чтобы создать разделы на HDD с уже установленной Windows, можно воспользоваться программой для разделения диска. Точнее, софтом, умеющим делать это в том числе. Такие могут быть платными и бесплатными. Из последних рекомендуем Paragon Backup & Recovery Free.
Можно обойтись и без стороннего софта, используя имеющиеся возможности ОС. Как разделить жесткий диск средствами Windows? Инструкция будет не такая уж сложная.
- Откройте меню «Пуск» и, кликнув правой кнопкой мыши по пункту «Компьютер», найдите в контекстном меню параметр «Управление».
- В открывшемся окне в списке слева вы берите «Управление дисками».
- Щелкните правой кнопкой мыши по области диска C:, а затем в появившемся контекстном меню — «Сжать том». Система проведет анализ диска и предложит максимально возможный размер для сокращения системного раздела. Укажите такой размер сжатия, чтобы размер диска С был не меньше 150 Гбайт.
- После сжатия системного раздела на диске появится область «Не распределен». Кликните по ней правой кнопкой мыши и выберите в контекстном меню «Создать простой том». Если вы хотите создать один логический диск, то подтвердите предложенный размер тома.
- Нужны два и более разделов? Укажите свой размер первого создаваемого логического диска. Затем подтвердите форматирование раздела — по умолчанию предлагается NTFS — и при желании укажите нужную букву диска. То же самое проделайте со следующей оставшейся областью. Нажмите «Далее» и «Готово».
Как разбить систему на два диска при установке Windows
Сделать это гораздо проще, если у вас «свеженький» компьютер, на который вы только устанавливаете Windows 7, 8 или 10.
- На начальном этапе установки после того, как вы зададите вариант «Полная установка», программа предложит выбрать раздел жесткого диска для инсталляции ОС. Укажите нужный раздел и нажмите «Далее». Затем кликните по ссылке «Настройка диска». После этого станут доступны несколько команд.
- Выберите «Создать: создание нового раздела». Выделите в списке разделов незанятое место, нажмите кнопку «Создать» и введите размер в мегабайтах (лучше — от 100 Гбайт). Нажмите «Применить». При формировании первого раздела будет также автоматически создан раздел для загрузочных файлов (около 100 Мбайт).
- После завершения инсталляции и первой загрузке Windows зайдите в меню «Пуск», кликните правой кнопкой по пункту «Компьютер» и выберите в контекстном меню «Управление». В открывшемся окне перейдите в раздел «Управление дисками». Выберите область «Не распределен» и повторите пункт 3 из совета для варианта 1. В Windows можно получить только три основных раздела, которые могут быть загрузочными, — четвертый создается уже как дополнительный.
Как увеличить системный раздел, не форматируя диск
Еще один типичный случай: на вашем компьютере уже есть диск с несколькими разделами, в которых размещена информация. Однако Windows и программы настолько разрослись, что свободного места в системном разделе совсем не осталось. Не торопитесь бежать в магазин за новым винчестером — выход есть. Соседние разделы можно слегка ужать за счет незанятого пространства и передать высвобожденное место под файловую систему.
Однако перед подобной операцией настоятельно рекомендуем выполнить его очистку от ненужных файлов — например, утилитой CCleaner. Затем остается только приступить к перераспределению пространства. В Windows 7 и Windows 10 это можно сделать штатными средствами.
- Одновременно нажмите клавиши «Win» и «R», чтобы открыть командную строку.
- Введите в строке «compmgmt.msc» и нажмите «OK». Откроется вкладка «Управление компьютером».
- Слева зайдите в пункт «Управление дисками», чтобы просмотреть все доступные диски и их разделы.
- Кликните правой кнопкой мыши на жесткий диск, раздел которого требуется сжать, и выберите «Сжать том».
- Теперь укажите, насколько вы хотите сжать раздел. Логично, что размер раздела можно уменьшить только на значение, которое не больше объема свободного пространства на диске. Это означает, что если у вас жесткий диск объемом 300 Гбайт, а из них занято 200 Гбайт, вы сможете сжать раздел на 100 Гбайт. Windows автоматически задаст максимальное значение в мегабайтах.
- Подтвердите действие, нажав кнопку «OK». После этого раздел будет сжат.
После сжатия раздела нераспределенное пространство обозначается как «Не распределен». Именно оно и станет новым разделом.
- Щелкните правой кнопкой мыши на поле «Не распределен» и выберите «Создать простой том».
- Следуйте инструкциям «Мастера создания простого тома» и укажите размер нового раздела и файловую систему, которую вы хотите использовать.
- После этого новый раздел будет создан и доступен под новой (назначенной вами) буквой диска.
Чтобы разбить диск на разделы, также можно использовать программу MiniTool Partition Wizard.
Удобно, что помимо самой программы производитель предлагает на своем интернет-ресурсе абсолютно бесплатно еще и образ загрузочного диска. При установке не забудьте выбрать пункт «Настройка параметров» и отключить установку Яндекс браузера и расширений к нему.
Интерфейс утилиты довольно простой и даже базовых знаний английского достаточно, чтобы выполнить необходимые операции. В качестве альтернативы можно воспользоваться еще одним приложением, позаимствованным из мира Linux, — Gparted. Локализованный интерфейс можно получить в настройке ОС при старте загрузочного диска.
- После запуска программы выберите диск, расположенный справа от системного раздела, и в контекстном меню нажмите на «Move/Resize».
- В появившемся окне потяните мышью за левый край полосы дискового пространства и сдвиньте его вправо — до размера, необходимого для расширения системного диска. Скорректировать получаемый объем можно в поле «Unallocate Space Before». Нажмите «ОK».
- Затем выберите системный диск С: и в контекстном меню опять нажмите на «Move/Resize». Потяните правый край полосы дискового пространства до конца вправо. Нажмите «ОK».
- Итак, все готово: чтобы расширить ваш системный раздел С:. Кликните в верхнем меню по значку «Apply». Если информации в разделах было накоплено много, то процесс может быть длительным — позаботьтесь о том, чтобы питание компьютера не было отключено.
- Как правильно покупать ноутбук «с рук»?
- Проверь работу компьютера: лучшие бесплатные утилиты для теста ПК
- 4 полезные программы для работы с жесткими дисками
Всем привет! В сегодняшней публикации рассмотрим, как разделить жесткий диск на 2 части в Windows 7 без потери данных после установки ОС, средствами Виндовс. Приведенная инструкция эффективна и на десктопном ПК и на ноутбуке. Совместно с этим рекомендую о том, как ускорить винчестер, почитайте здесь.
Зачем это надо
При установке системы (даже если это реликтовая ХР, хотя я сомневаюсь, что сегодня ею пользуются юзеры, число которых выше статистической погрешности) на новый накопитель разделить физический диск на два или больше логических разделов не представляет сложности.
Инсталлятор позволяет удобно разделить HDD на разделы, задав необходимый размер. Пользователь вообще ничем не рискует: на винчестере пока ничего не хранится, поэтому процесс происходит без потери данных.
При переустановке ОС появляется небольшой риск потерять нажитое непосильным трудом — фонотеку, личные фотографии и видеозаписи, документы, разные проекты и сейвы некоторых игр. Риск увеличивается, если хранить это на системном разделе, то есть диске С.
И даже если информация хранится на другом логическом разделе, во время переустановки Windows пользователь может случайно отформатировать и его. Также при наличии только одного логического раздела всегда есть риск потери данных вследствие глюка какой-нибудь программы или самой ОС.
Хотя это вполне надежная система, разные казусы периодически происходят у всех — даже у такого матерого гуру, как ваш «покорный слуга». Иногда Windows нельзя отремонтировать вообще никаким способом. Более того, при повреждении файловой системы вы вообще не получите доступа к разделу и его придется переформатировать.
Во избежание этих неприятностей рекомендую придерживаться таких правил:
- Разделять физический накопитель на логические разделы;
- На системном разделе хранить только ОС и установленные программы;
- Важные данные хранить на другом разделе (а еще лучше на другом физическом носителе);
- Не забывать скопировать нужные вам файл с системного раздела перед переустановкой ОС;
- Копии самых важных файлов хранить где-нибудь еще — на другом компе или в облачном хранилище.
Даже если документы, фотографии и все такое вы будете хранить на диске D:, не забывайте о файлах конфигурации и сейвах любимых игр. Раньше все это хранилось в каталоге самой игры в соответствующих папках. С некоторых пор игры создают собственные каталоги на диске С:, куда записывают сохранения и служебные данные.
Согласитесь, неприятно потерять весь прогресс в игре, на которую вы потратили пару недель? Если же речь идет о ММО, то гораздо проще загрузить готовый файл конфигурации, чем час ковыряться с настройками. Так уж исторически сложилось, что интерфейс многих многопользовательских игр приходится «дорабатывать напильником», отключая ненужные опции и добавляя свои собственные.
Как это сделать
Алгоритм действий следующий:
- Нажать кнопку «Пуск» и перейти на Панель управления.
- Найти раздел «Администрирование».
- Перейти во вкладку «Управление компьютером» и оттуда в «Управление дисками».
- Выделить целевой диск и кликнуть по нему ПКМ.
- Выбрать опцию «Сжать том».
- После того, как ОС опросит винчестер, указать размер нового хранилища.
- Нажать кнопку «Сжать».
- Система «отщипнет» оставшееся пространство от диска. Нужно кликнуть ПКМ на неразмеченной области и выбрать «Создать простой том».
- В паре следующих окон нажать «Далее».
- Задать букву диска, выбрав из доступных.
- Задать название диска (по умолчанию это «Новый том»).
- Установить флажок «Быстрое форматирование» и нажать «Далее».
- По завершении процедуры нажать «Готово».
Если все получилось, в окне управления дисками появится новый том со статусом «Исправен». А теперь первым делом переместите на него все данные из раздела С:, которые жалко будет потерять в случае казуса. Как видите, все гораздо проще, чем кажется на первый взгляд.
Также советую почитать «Каким должен быть файл подкачки для 8 Гб ОЗУ» и «Какие компьютерные вирусы бывают». Буду признателен, если вы поделитесь этим постом в любой социальной сети. До завтра!
Разделение жесткого диска на две части – это часто используемая процедура, которая может потребоваться в самых разных ситуациях. Например, купив ноутбук с уже установленной операционной системой Windows 10 вы, скорее всего, обнаружите, что жесткий диск никак не разделен. Естественно, пользоваться ноутбуком в таком виде неудобно, жесткий диск нужно разделить хотя бы на 2 части.
В этом материале мы расскажем о том, как разделить жесткий диск на 2 части в операционной системе Windows 10 без удаления данных и использования сторонних программ.
Коротко о разделении жесткого диска на 2 части
Для разделения жесткого диска на части можно использовать как сторонние программы, так и встроенные в Windows 10 инструменты. В данной статье мы рассмотрим второй вариант, а именно разделение с помощью оснастки «Управление дисками».
Получить доступ к окну «Управление дисками» можно разными способами, но в Windows 10 это удобней всего делать при помощи меню, которое открывается при нажатии комбинации клавиш Windows-X или при клике правой кнопкой мышки по меню «Пуск».
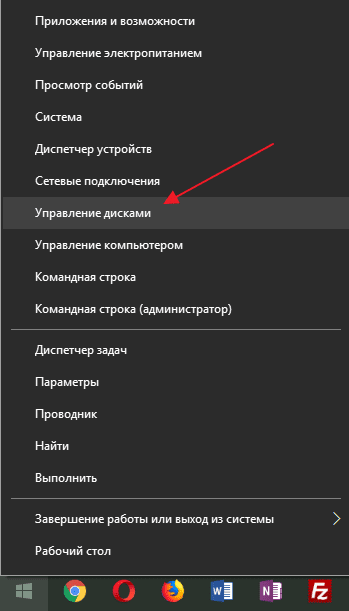
Также «Управление дисками» можно открыть нажав комбинацию клавиш Windows-R и выполнив команду «diskmgmt. msc».
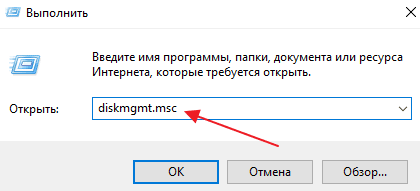
В оснастке «Управление дисками» мы можем разделить жесткий диск на 2 части двумя способами: с помощью функции «Сжать том» и с помощью удаления тома и создания двух новых. В первом случае разделение пройдет без удаления данных, но может занять больше времени, а во втором, все данные будут удалены, но вся процедура пройдет очень быстро. Дальше мы рассмотрим оба этих варианта.
Разделение жесткого диска на 2 части без удаления данных
Сначала мы рассмотрим способ, который позволит вам разделить жесткий диск на 2 части без удаления данных. Этот способ будет полезен в тех случаях, когда диск уже заполнен данными и их некуда переместить. Также этот вариант следует использовать если на диске уже установлена Windows 10.
Итак, для того чтобы разделить жесткий диск вам понадобится оснастка «Управление дисками». Откройте ее так как это было описано выше и найдите в ней жесткий диск, который нужно разделить. Кликните правой кнопкой мышки по этому диску и выберите вариант «Сжать том».
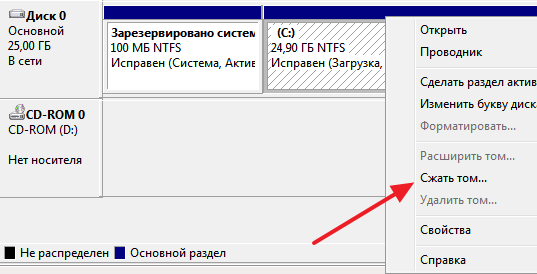
В результате появится окно с настройками сжатия. Здесь нужно указать, сколько свободного места вы хотите отрезать от жесткого диска для создания второго раздела. Укажите нужное значение в мегабайтах и нажмите на кнопку «Сжать». Максимальное значение, которое можно здесь указать, зависит от свободного места на диске.


Для того чтобы завершить разделение жесткого диска на две части нужно создать новый том в нераспределенном пространстве диска. Для этого кликните правой кнопкой мышки по этому пространству и выберите вариант «Создать простой том».

После этого появится окно «Мастер создания простых томов». Для того чтобы начать создание нового тома нажмите на кнопку «Далее».
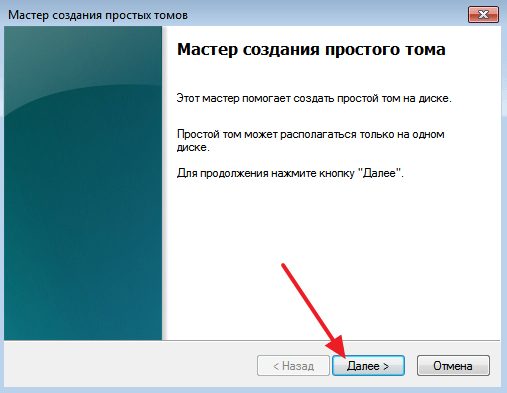
Дальше нужно указать размер тома в мегабайтах и нажать на кнопку «Далее». Поскольку вам нужно создать только один том, то указывайте максимально возможный размер. Так вы займете все нераспределенное пространство жесткого диска.
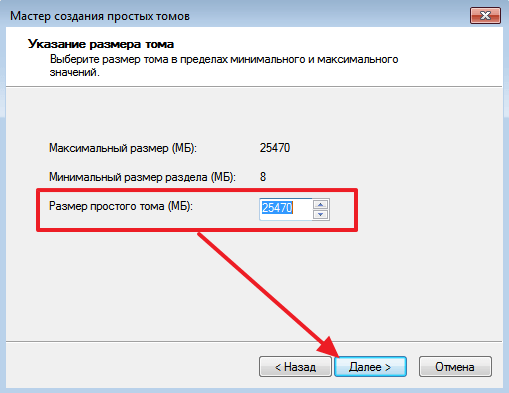
Следующий шаг – выбор буквы. Выберите букву для нового тома и снова нажмите на кнопку «Далее».
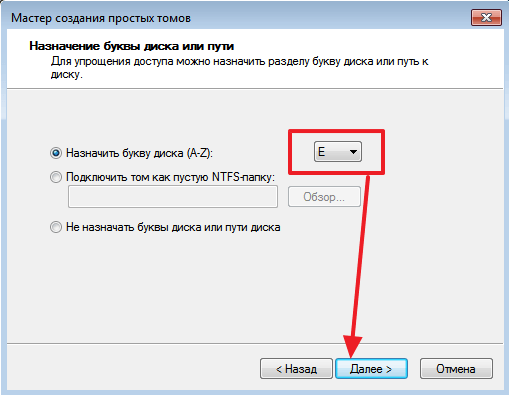
Последний этап – выбор файловой системы и метки тома. Если не понимаете, что это такое, просто нажмите на кнопку «Далее».
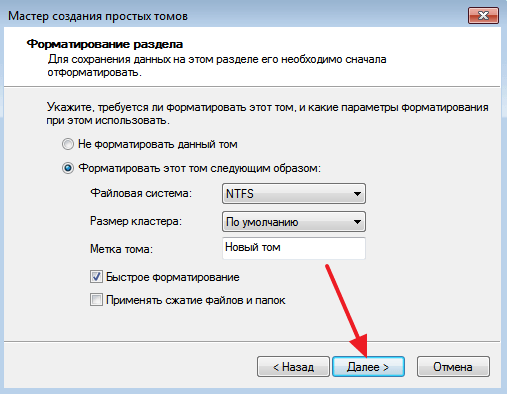
Завершающий шаг – подтверждение настроек с помощью кнопки «Готово».
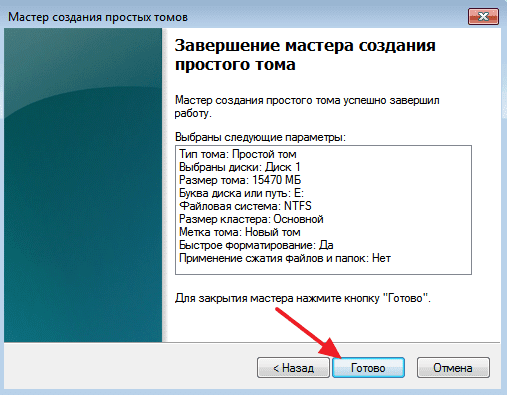
После этого на месте нераспределенного пространства появится новый том.

На этом разделение жесткого диска на 2 части можно считать завершенным. Откройте окно «Мой компьютер» для того, чтобы проверить как разделился жесткий диск.
Разделение жесткого диска на 2 части с удалением данных
Если жестком диске, который вы хотите разделить на 2 части, нет никаких важных данных, то вы можете просто удалить текущий том и создать на его месте 2 новых. В этом случае все файлы, которые раньше хранились на диске будут удалены, и вы получите два пустых раздела.
Чтобы воспользоваться данным способом вам нужно открыть оснастку «Управление дисками» (это описано в начале статьи), найти в ней нужный диск, кликнуть по нему правой кнопкой мышки и выбрать вариант «Удалить том».
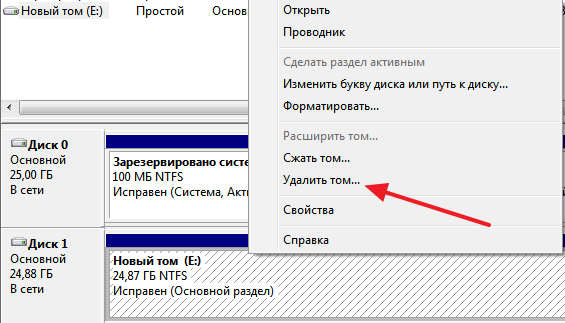
Дальше нужно подтвердить удаление тома нажатием на кнопку «Да».
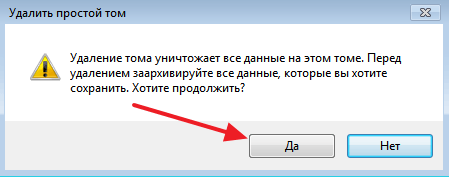
В результате на месте вашего жесткого диска появится одно большое нераспределенное пространство. Теперь, для того чтобы разделить жесткий диск на 2 части, вам нужно просто создать на нем два новых тома.
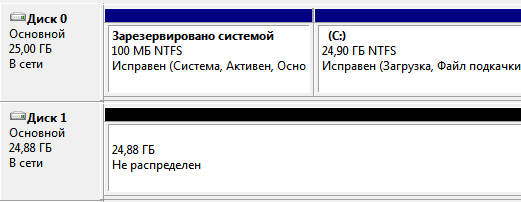
Для этого кликните правой кнопкой мышки по нераспределенному пространству и выберите вариант «Создать простой том».
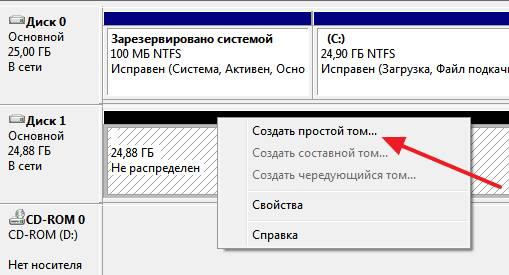
В результате появится окно «Мастер создания простых томов». Нажмите на кнопку «Далее» для того, чтобы приступать к созданию тома.
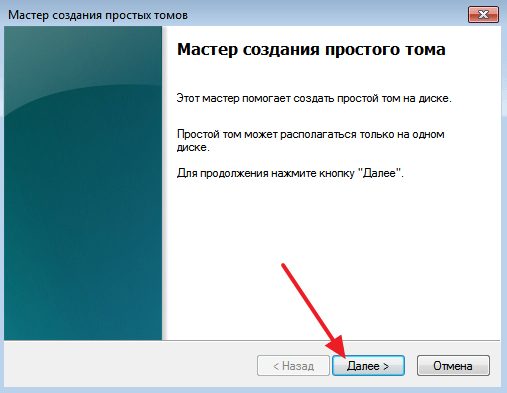
Процесс создания тома ничем не отличается от того, что уже было описано выше. Единственный важный момент – указание размера. Здесь нужно указать такой размер, чтобы вам осталось место для второго тома.


Для того чтобы завершить разделение жесткого диска на 2 части нужно создать еще один том в оставшемся нераспределенном пространстве. Для этого кликните по нему правой кнопкой и снова выберите «Создать простой том».

Дальше нужно создать второй том с помощью «Мастера создания простых томов». Этот процесс точно такой же, как было описано выше, только в этот раз нужно указать максимально возможный размер диска.
- Программа для разбивки жесткого диска
- Как узнать температуру жесткого диска
- Как проверить скорость жесткого диска
- Пропадает жесткий диск
- Как подключить второй жесткий диск к компьютеру

Здравствуйте, дорогие посетители моего блога! Из этой инструкции вы узнаете, как разделить жесткий диск на 2 части в Windows 10 без потери данных и без переустановки ОС, как правильно это сделать и какой программой можно воспользоваться, если не получается штатными средствами Виндовс. Про повышение скорости HDD в Windows 10 и реально ли это, можете почитать здесь. А мы, возвращаемся к нашей теме. Как HDD разбить на разделы с помощью инструментов Вин 10Если ваш накопитель новый или относительно новый, то есть на нем много свободного пространства, чтобы «отщипнуть» его под дополнительный том и разделить физический накопитель на два логических, можно воспользоваться следующим способом. Это работает после установки ОС. При установке сделать все можно с помощью инсталлятора.
- Нажать правой кнопкой мыши на кнопке «Пуск» и выбрать «Управление дисками».
- В верхней части открывшегося интерфейса отображаются подключенные тома, в нижней физические носители.
- Чтобы разделить диск С на два, кликните по нему ПКМ и выберите опцию «Сжать».
- Система предложит выбрать количество памяти, которое будет выделено под том D. Под системный раздел рекомендую оставить 20-25 Гб, но можно и больше.
- Том С уменьшится, а в управлении разделами появится неразмеченная область. Кликните по ней ПКМ и выберите «Создать простой том».
- Установите требуемый размер и выберите букву нового раздела из доступных.
Новый диск автоматически отформатируется и появится в списке доступных устройств. Аналогично без потери данных можно разделить внешний винчестер, вопрос только, зачем это вам вообще надо?Чем разделить используемый винчестерНа компьютере или на ноутбуке, если он уже не новый, а вы пришли к мысли, что надо бы из одного раздела таки сделать два, могут возникнуть определенные сложности. Если HDD уже переполнен информацией, то выделение свободного места под новый раздел удаляет все данные, которые не помещаются в разделе С. Иногда это недопустимо. В этом поможет утилита Acronis Disk Director. Запускается она с загрузочных диска или флешки и может разделить винчестер, на котором еще не установлена или повреждена операционная система. Алгоритм действий:
- Вставить диск или флешку с Acronis Disk Director и перезапустить компьютер, выбрав этот накопитель как загрузочный. Потребуется некоторое время для подготовки программы к работе.
- В списке доступных девайсов выделите тот, который нужно разделить, и нажмите кнопку «Разделить» на панели слева.
- В новом окошке установите размер, который вы хотите выделить под новый том. Оставшееся свободное место будет у диска С.
- Нажмите кнопку «ОК».
- Вернитесь в главное меню программы и нажмите кнопку «Применить ожидающие операции».
- В следующем окне нажмите «Продолжить».
Часто после покупки нового жесткого диска пользователи спрашивают о том, как разбить жесткий диск на разделы в Windows 7 или в Windows 10. В данной статье мы попытаемся ответить на этот вопрос, рассмотрев сразу два способа разбивки жесткого диска, с помощью инструмента «Управления дисками» и с помощью установщика Windows. Как разбить жесткий диск на разделы с помощью «Управления дисками»Для того чтобы разбить жесткий диск на разделы в Windows 7 или в Windows 10 вы можете воспользоваться встроенным в операционную систему инструментом, который называется «Управление дисками». Для того чтобы открыть данный инструмент вам необходимо нажать комбинацию клавиш Win+R и в появившемся окне ввести команду «diskmgmt. msc».

После выполнения команды «diskmgmt. msc» перед вами откроется окно «Управление дисками», в котором будут отображены все жесткие диски, которые подключены к вашему компьютеру. Но, если вы только что подключили новый жесткий диск, то сначала может появиться вот такое окно с просьбой инициализировать жесткий диск.
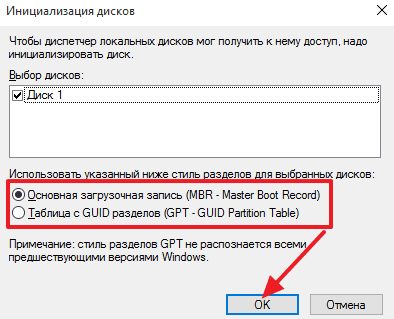
В этом окне нужно выбрать стиль работы с разделами. Доступно два варианта:
- – старый вариант, который используется со времен MS DOS. MBR обеспечивает совместимость со старыми компьютерами и старыми операционными системами, но такой стиль работы с разделами не подходит для жестких дисков объемом больше 2 терабайт. Кроме этого MBR имеет и другие ограничения. Например, он позволяет создать только 4 основных раздела;
- – современный вариант, лишенный ограничений MBR и имеющий некоторые собственные преимущества. Например, GPT использует резервное копирование информации о разделах, что значительно снижает вероятность сбоев. С GPT могут работать все версии Windows начиная с Windows 7. Но, загружаться с GPT могут только 64-битные версии Windows начиная с Windows 7 (при условии, что компьютер работает на базе UEFI, а не BIOS).
Из этого можно сделать вывод, что если у вас современный компьютер с UEFI, и вы используете 64-битную версию Windows 7 (или более новую версию Windows) и вы не планируете подключать этот жесткий диск к старым компьютерам, то можно смело выбирать GPT. Никаких проблем с совместимостью у вас не будет. В остальных случаях, выбор между MBR и GPT зависит от ситуации. После инициализации жесткого диска, можно приступать к разбивке. Для того чтобы разбить жесткий диск на разделы, кликните по нему правой кнопкой мышки и выберите пункт «Создать простой том».
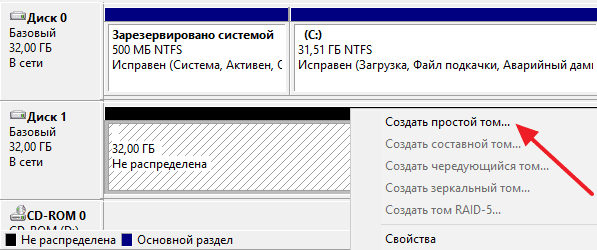
Перед вами должен открыться мастер создания простого тома. Для того чтобы продолжить работу нажмите на кнопку «Далее».
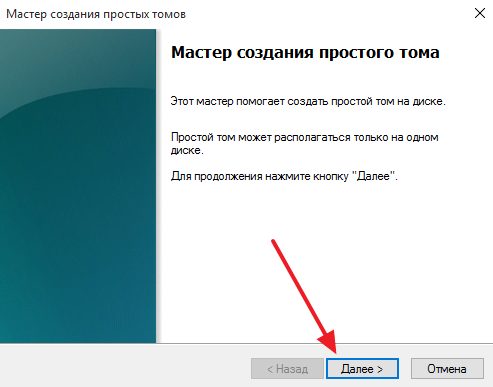
На следующем этапе нужно указать размер раздела в мегабайтах и нажать на кнопку «Далее».
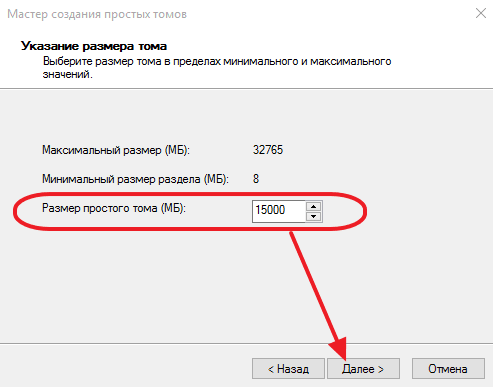
Дальше выбираем букву диска и снова нажимаем на кнопку «Далее».

После этого нужно указать параметры форматирования. Если не знаете, что здесь делать, просто оставьте стандартные настройки и нажмите на кнопку «Далее».
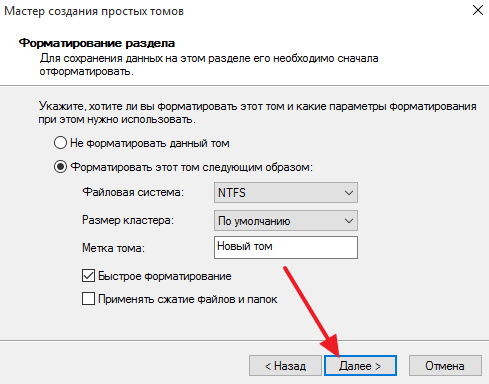
На этом создание раздела завершено. Подтвердите изменения нажатием на кнопку «Готово».
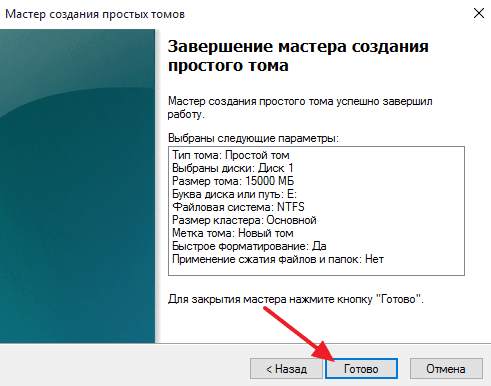
После этого в списке разделов появится созданный вами раздел.
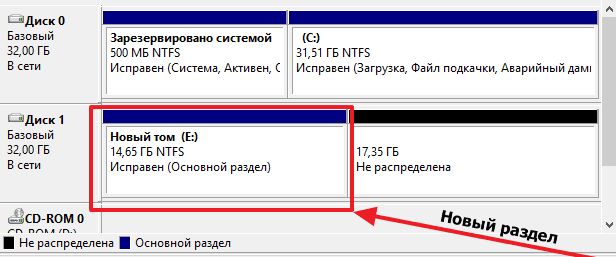
Для того чтобы создать еще один раздел снова кликаем правой кнопкой мышки по неразмеченной области жесткого диска (обозначено черным цветом) и выбираем пункт меню «Создать простой том».

После чего снова проходим процедуру создания нового раздела. Таким образом, и выполняется разбивка жесткого диска на разделы в Windows 7 или в Windows 10. Как разбить жесткий диск на разделы при установке Windows 7 или Windows 10Если вы приобрели новый жесткий диск и планируете устанавливать на него операционную систему Windows 7 или Windows 10, то вы можете выполнить разбивку непосредственно во время установки. Для этого начните установку и следуйте рекомендациям установщика, до тех пор, пока не появится окно для выбора диска. В этом окне нужно нажать на кнопку «Новый» и ввести размер раздела. Таким образом, вы сможете создать любое количество разделов.
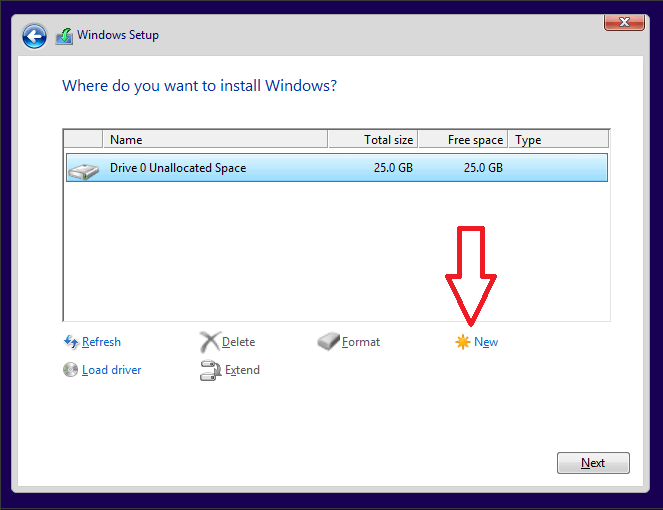
После создания разделов, отформатируйте их. Для этого выберите один раздел и нажмите на кнопку «Форматировать». Повторите эту процедуру для всех созданных разделов.
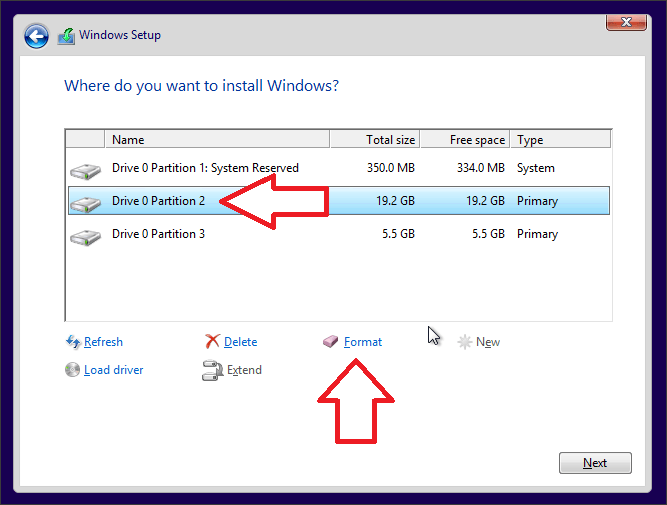
Для того чтобы продолжить установку Windows 7 или Windows 10, выберите диск, который должен быть системным и нажмите на кнопку «Далее».
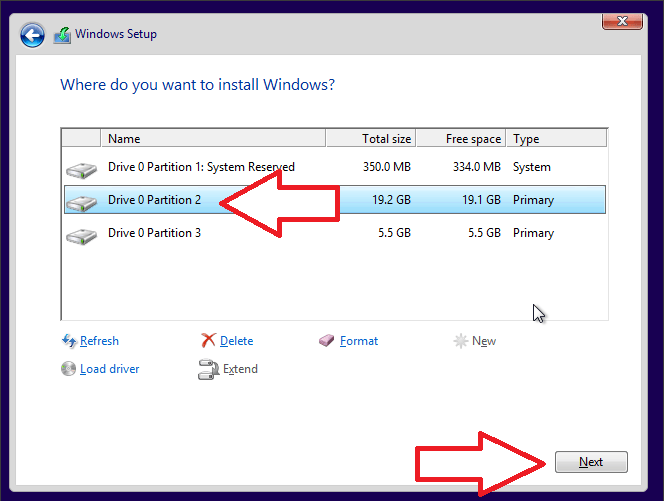
После завершения установки вы получите установленную Windows и нужную вам разбивку жесткого диска. Автор
Александр СтепушинСоздатель сайта comp-security. net, автор более 2000 статей о ремонте компьютеров, работе с программами, настройке операционных систем. Задайте вопрос в комментариях под статьей или на странице
«Задать вопрос»
и вы обязательно получите ответ.