Portable CPU-Z — это портативная версия с русским языком хорошо известного CPU-Z. Программа помогает контролировать внутреннюю работу компьютера и предоставлять все необходимые сведения о процессоре, памяти или ядрах одним нажатием кнопки. CPU-Z Portable аналог обычной версии, только не требующий установки. Вам нравится CPU-Z?Функции софтаЭта программа поддерживает определение напряжения ядра процессора, ширины шины L2, поддержку двух процессоров (только в Windows NT или 2000) и временные параметры памяти (CAS Latency, RAS to CAS, RAS Precharge). А также:
- Диагностика процессора: Модель/название, техпроцесс и степпинг ядра, тип и крэш, напряжение питания ядра, множитель, наборы инструкций, кэш, физическая организация кэша, внутренняя/внешняя частота, архитектура.
- Параметры материнской платы: модель и производитель, версия BIOS, чипсет + его ревизия, южный мост, графический интерфейс.
- Диагностика системы памяти с произвольным доступом: количество каналов, тип и объем, тайминг и тактовая частота, полная статистика в SPD.
- Системная информация видеокарты: название, техпроцесс, тип и объем памяти, степпинг и ревизия, частота видеочипа / видеопамяти / шейдерного домена.
Утилита выделяется среди своих конкурентов своей функциональностью. Давайте рассмотрим плюсы и минусы. ПреимуществаКак и любая утилита имеет свои плюсы, давайте их рассмотрим:
- CPU-Z поставляется с отличным простым в использовании интерфейсом с вкладками.
- Софт поставляется с удобной функцией проверки обновлений, чтобы вы могли быть в курсе последних обновлений BIOS и драйверов. Все это делает CPU-Z чрезвычайно хорошо оснащенной и функциональной программой.
- Программа имеет широкий спектр систем, которые она поддерживает. Она включает в себя множество различных процессоров и чипсетов. Это помогает сделать утилиту более универсальным приложением.
- Возможность сохранять спецификации компьютера в отдельный файл.
- Возможность выполнять контрольные тесты процессора и стресс-тесты.
- Имеет русский язык и бесплатное распространение.
НедостаткиМинусов у софта меньше, чем плюсов.
- Для начинающего пользователя софт отображает слишком много непонятных ему данных. Отображаемая информация представлена на русском языке в очень сыром виде и не имеет пояснений к данным. Такие вещи, как правило, отталкивают от использования ПО.
- Невозможно просматривать температуру устройства.
- Не поддерживает разгон.
Исходя из перечисленного можно сделать вывод, что несмотря на минусы CPU-Z имеет конкурентные преимущества в русскоязычном интерфейсе и возможностью сохранения технической информации в текстовые файлы. Интерфейс программы CPU-ZГрафический интерфейс с несколькими вкладками содержит множество подробностей о самых важных устройствах вашей системы. Таким образом, можете взглянуть на особенности вашего процессора и просмотреть такие данные как: название, упаковка, технология, спецификация, семейство и инструкции. Кроме того, приложение собирает некоторые данные о частоте ядра вашего процессора и частоте шины. Предлагает подробную информацию о процессоре, материнской плате, памяти, графике. Кроме того, если интересует уровень кэш-памяти, можете быть уверены, что программа предоставит соответствующую информацию и об этом. Если речь идет о материнской плате, вы можете узнать ее производителя, модель, чипсет и многое другое, а также некоторые интересные подробности о BIOS. Что касается памяти системы, то указаны ее тип, размер и тайминги. Вкладка SPD, содержащая данные о спецификациях модулей, также довольно информативна. Она включает данные о размере модуля, максимальной пропускной способности, артикуле и серийном номере, не говоря уже о том, что в нее также включены таблицы таймингов. И последнее, но не менее важное: вкладка Тест предлагает оценку производительности вашего компьютера в реальном времени. Точнее говоря, она может проводить анализ, с возможностью использования множества ссылок для проведения соответствующих сравнений. В заключение, CPU-Z предлагает всестороннюю оценку возможностей компьютера. Приложение занимает малый (1. 5 мб) объем памяти. Предлагает понятный пользовательский интерфейс. Все данные, которые оно собирает, предлагаются в режиме реального времени, так что в целом оно обладает всеми прерогативами надежного инструмента. Видео обзор программы
Мини-обзор программы CPU-ZАналоги CPU-ZSiSoftware Sandra — инструмент для бенчмаркинга, диагностики и анализа системы. Он предоставляет большую часть информации, которую вам необходимо знать о вашем аппаратном и программном обеспечении. GPU-Z — легкая утилита, предназначенная для получения всех характеристик о вашей видеокарте и GPU. HWiNFO64 — профессиональные сведения об аппаратном обеспечении и диагностические инструменты. SIW (System Info) — инструмент собирает подробную информацию о вашей системе. SIV (System Information Viewer) — общая утилита для Windows, позволяющая собирать множество полезных сведений о Windows, сети и оборудовании. Speccy — это продвинутый инструмент для показа системных данных вашего ПК. ASTRA32 — Advanced System Information Tool — программа выполняет анализ конфигурации компьютера. Auslogics System Information — предоставляет исчерпывающую и простую для понимания информацию о вашей системе. Установка и удалениеНачиная с версии 1. 51, CPU-Z предоставляется в установочном файле. Установка предлагает несколько преимуществ по сравнению с автономной версией:
- Установка создает ярлыки программы в меню «Пуск» и на рабочем столе.
- Инсталлятор устанавливает правильный двоичный файл (x32 или x64) в зависимости от вашей системы.
Обратите внимание, что использование этого файла необязательно. Если файл. ini не найден, будут использоваться значения по умолчанию.

Вкладки меню CPU-Z
Примечание: Статья основана на версии 1. 0, 64-битная версия. CPUID всегда обновляет свое программное обеспечение для добавления новых функций и поддержки новых процессоров и чипов. Поэтому если вы видите интерфейс, отличающийся от представленного на фотографии, обратите внимание, та ли это версия, которая использовалась для иллюстрации.

Вкладка центрального процессора

Вкладки материнской платы

Информация об оперативной памяти

Вкладка SPD для просмотра таймингов оперативной памяти

Вкладка графика в CPU-Z
Выбор устройства отображения: Эта часть размыта, потому что в моем устройстве только одна видеокарта. Если компьютер имеет несколько видеокарт, эта часть загорится, и вы сможете выбрать карту для просмотра. Name (Имя): Название производителя графического чипа. Кодовое имя: Кодовое имя графического чипа, работающего на данном компьютере. Ядро: Тактовая частота графического процессора. Размер: Объем видеокарты. Технология: Технология графических карт, как и технология чипов процессора, чем меньше, тем лучше. Тип: Тип обработки, например: 64bit, 128bit, 256bit. Чем выше этот параметр, тем быстрее выполняется обработка графики. Вкладка Тест программы CPU-ZНа этой вкладке вы сможете узнать эталонный уровень процессора, работающего на вашем компьютере, выполнив небольшой тест. После выполнения теста вы можете сравнить свой процессор с другими процессорами, выбрав в синем поле Эталон. Установив флажок рядом с Эталоном в черном поле, вы переведете результат в % для удобства сравнения.
CPUID — System & hardware benchmark, monitoring, reporting
CPU-Z is a freeware that gathers information on some of the main devices of your system :
- Processor name and number, codename, process, package, cache levels.
- Mainboard and chipset.
- Memory type, size, timings, and module specifications (SPD).
- Real time measurement of each core’s internal frequency, memory frequency.
The CPU-Z‘s detection engine is now available for customized use through the CPUID System Information Development Kit, a professional SDK built for the Microsoft Windows & Android.
- VERSIONS HISTORY
- Причины нагрева компонентов ПК
- Рабочая температура процессора и видеокарты
- Как проверить температуру процессора, видеокарты
- CPU-Thermometer
- Speed Fan
- Open Hardware Monitor
- Aida64
- Как понизить температуру и профилактика
- Технические гайды для геймеров на ПК
- Как проверить температуру CPU
- HWiNFO64
- MSI Afterburner
- SpeedFan
- Какая температура считается нормальной
- Как температура влияет на производительность
- В чем причина перегрева процессора
- Частые вопросы и ответы
- Несколько слов об «электронном здоровье»
- Как с помощью Cpu-z проверить техническое состояние процессора
- В качестве дополнения
- Узнать температуру процессора, видеокарты и дискового носителя
- Универсальные программы
- AIDA64 (everest)
- Команда в Powershell
- БИОС или UEFI
- Различные гаджеты
- Температура видеокарты
- GPU-Z
- GPU Temp
- Температура HDD или SSD
- CrystalDiskInfo
- HD Tune
- HDD Temperature
- HDDLife
- Нормальная температура комплектующих
- Диска
- Последствия перегрева
- Причины перегрева и как снизить температуру
Install and Remove
Since version 1. 51, CPU-Z includes an installer. The installation offers several advantages in comparison to the stand-alone version :
- The installation creates program entries in the start menu and on the desktop.
- It installs the right binary (x32 or x64) depending on your system.
Installation
Run the setup executable file, and let it guide you for the installation process.
Removal
You can remove the program either from the Add or Remove Programs window (from Settings, Control Panel), or choose Uninstall CPU-Z from Start menu, Programs, CPUID, CPU-Z.
Configuration file
TextFontNameFont used for the information boxes. TextFontSizeSize of the font used for the information boxes. TextFontColorColor of the font used for the information boxes. Value is expressed in hexadecimal, and consists in a classic Red/Green/Blue color code : RRGGBB
LabelFontNameFont used for the label boxes. LabelFontSizeSize of the font used for the label boxes. SensorSet to OFF (or 0) disables sensor chip detection and voltages measurement. DMISet to OFF disables the DMI (Desktop Management Interface) information. This concerns BIOS vendor and version, motherboard vendor and revision. PCISet to OFF disables the PCI information. This disables chipset, SPD and, depending on the hardware, sensoring information. MaxPCIBusSets the maximum PCI bus to scan. Default value is 256. SMBusSet to OFF (or 0) disables SMBus information : SPD, and, depending on the hardware, sensoring information. DisplaySet to OFF (or 0) disables the video card information reported in the validator. ShowDutyCyclesSet to 1, switches the alternate clock computation method based on duty cycles. 0 to disable. UseDisplayAPISet to 1, uses the display driver to read the display adapters information. 0 to disable.
Application parameters
-txt=reportLaunch CPU-Z in ghost mode : no interface appears, the register dump (report. txt) is automatically created. Example:cpuz. exe -txt=c:mydirectorymysystem: runs CPU-Z in ghost mode. Report file mysystem. txt is automatically generated in directory c:mydirectory. -html=reportSame as «-txt» but generates the html report file. -core=idDisplays clock speed of core #id (id can be set from 0 to «Number of cores minus one»). It is then possible to check the speed of each core by running as many instances of CPU-Z as necessary, using batch files for example:
cpuz0. bat: cpuz. exe -core=0
cpuz1. bat: cpuz. exe -core=1
Note that the current core can be dynamically selected by right-clicking in the CPU page, and select the target core. This feature is available from version 1. -consoleGenerates output in a command prompt (Windows XP only).
Special Keys
The F5 key allows to save a screenshot as a bmp file in the application directory. These are named cpu. bmp, cache. bmp, mainboard. bmp and memory. bmp. The F6 key copies the current page in the clipboard. The F7 key saves the validation cvf file in the current directory. The F9 key switches between CPU clock computation methods.
Cache Latency Computation
The cache latency computation tool allows to gather information about the cache hierarchy of the system. For each cache level, it provides its size and its latency. Please note that code caches are not reported. The latency tool can be downloaded here.
CPU-Z reports my CPU running below its clock specification or the clock speed is varying.
This is the effect of the CPU power reduction mechanism : C1E (Enhanced Halt State) and/or EIST (Enhanced Intel SpeedStep Technology) for Intel CPUs, Cool’n’Quiet and or PowerNow! for AMD CPUs. Load your system and you will see the frequency increase to its nominal value.
CPU-Z reports a wrong CPU vcore.
Please download HWMonitor then save monitoring data (menu file -> save monitoring data) and send back the file to us via the bug report form.
CPU-Z causes a general protection fault, or freezes my system, or causes a blue screen.
edit cpuz. ini, and replace:
DMI=1
Sensor=1
SMBus=1
Display=1
UseDisplayAPI=1
with:
DMI=0
Sensor=0
SMBus=0
Display=0
UseDisplayAPI=0
Then run cpu-z again. If it works, restore the «1» one by one, until the problem occurs again. Then send an email and mentioning which «1» is responsible.
Why does CPU-Z misreport my memory module specification ? For example, my DDR2-800 is reported as DDR2-667.
The memory theorical bandwidth is computed using the module access time information for the maximal CAS# latency value, included in the SPD area. If the computed bandwidth is lower than the one specified on the memory module, that means that the SPD information on the module is not correctly programmed, or most likely that the bandwidth is not given at the default memory voltage, but at a voltage defined in an extended profile (EPP or XMP).
VERSIONS HISTORY
August 30th, 2022
+ VIEW DETAILS
- AMD Ryzen 9 7950X, Ryzen 9 7900X, Ryzen 7 7700X, Ryzen 5 7600X.
- AMD X670E/B650 chipsets.
- AMD Radeon RX 6950 XT (Navi 21 KXTX), RX 6750 XT (Navi 22 KXT), RX 6650 XT (Navi 23 KXT) and RX 6400 (Navi 24 XL).
- Preliminary support of AMD EXPO memory overclocking profiles.
- Intel Z790 platform.
- Intel Xeon Platinum, Gold and Silver «Ice Lake-SP» (10nm, FCLGA4189).
COOLER MASTER
32 and 64-bit versions
ASUS ROG
32 and 64-bit versions
MSI Gaming
32 and 64-bit versions
Gigabyte AORUS
32 and 64-bit versions
Gigabyte
32 and 64-bit versions
Asrock Phantom
32 and 64-bit versions
Asrock Taichi
32 and 64-bit versions
Asrock Formula
32 and 64-bit versions
April 13th, 2022
March 01st, 2022
- Intel Core i9 12900KS.
- Intel Core i7-1280P/1270P/1260P, Core i5-1250P/1240P, Core i3-1220P (28W).
- Intel Core i7-1265U/1255U, Core i5 1245U/1235U, Core i3 1215U (15W).
- Intel Core i7-1260U/1250U, Core i5 1240U/1230U, Core i3 1210U (9W).
- Intel Pentium 8505, Celeron 7305 (15W).
- Intel Pentium 8500, Celeron 7300 (9W).
- AMD Ryzen 7 5800X3D.v
- AMD Radeon RX 6500 XT.
- Preliminary support of AMD Ryzen 6000 «Rembrandt» APUs.
- Intel Core i5 12500, 12400, Core i3 12300, 12100 CPUs.
- Improved DDR5 SPD information report.
- AMD CCD/CCX topology bug fix.
January 04th, 2022
October 25th, 2021
- Improved validation process for Alder Lake records.
- AMX instruction set support.
- AMD 4700S processor.
- Intel Core i9 12900K, Core i7 12700K and Core i5 12600K «Alder Lake» CPUs and Intel Z6xx platform.
- DDR5 memory SPD and XMP 3.0 support.
- AMD Radeon 6600XT GPU.
August 24th, 2021
April 15th, 2021
- Intel Iris Xe GPU (DG1) (1.96.1).
- Improved support of Centaur CHA processor (1.96.1).
- Preliminary support of Intel Alder Lake and Z6xx platform.
- Preliminary support of DDR5 memory.
- AMD Ryzen 5700G, 5600G and 5300G APUs.
January 20th, 2021
- Intel Core 11th generation «Rocket Lake».
- AMD ThreadRipper PRO 3995WX, 3975WX, 3955WX, 3945WX and WRX80 chipset.
- AMD Cezanne and Lucienne APUs.
- Mainboard PCI-Express generation report (Mainboard tab).
- Graphics Interface Link current speed and max speed (Mainboard tab).
- NVIDIA GPU base and boost clocks (Graphics tab).
October 08th, 2020
- Intel Tiger Lake-U and Tiger Lake-H (1.94.8).
- Intel Z590 (1.94.8).
- NVIDIA RTX 3070 GPU (1.94.8).
- AMD Ryzen 5000 «Zen 3» Vermeer preliminary support.
- Intel Rocket Lake preliminary support.
- GPU TDP.
- AMD Ryzen 5000 «Zen 3» Vermeer preliminary support
- Intel Rocket Lake preliminary support
- GPU TDP
August 11th, 2020
- AMD Ryzen 7 PRO 4750G, Ryzen 5 PRO 4650G, Ryzen 3 PRO 4350G
- Intel Tiger Lake platform
- Intel Z490/W480/B460 Comet Lake platform support
- AMD «Renoir» Ryzen APU
- Windows 10 on ARM processor preliminary support
April 28th, 2020
December 10th, 2019
- AMD Ryzen Threadripper 3960X, 3970X and 3990X and TRX40 chipset.
- Intel Core 10xxx Comet Lake processors.
- Centaur new CPU with AI coprocessor preliminary support.
August 28th, 2019
- AMD Ryzen Threadripper 3000 preliminary support
- Intel Ice-Lake preliminary support
- NVIDIA RTX 2070 and 2080 Super
May 24th, 2019
- Intel Cascade Lake processors (1.89.1)
- Zhaoxin KX-5000 and KX-6000 processors families support
- AMD APU Ryzen Picasso detection fix
March 28th, 2019
- Intel 9400F, 9600KF, 9700KF and 9900KF and 9th gen R0 stepping
- AMD APU Ryzen Picasso preliminary support
- DDR4 SDRAM chips manufacturer
- AMD Radeon VII (Vega 20)
- NVIDIA GTX 1660 and 1660 Ti
November 13th, 2018
- Intel Basin Falls Skylake-X refresh
- NVIDIA GeForce RTX serie 20
- New AVX2 and AVX512 benchmarks (beta versions)
August 11th, 2018
- Intel 9th generation Core family (Coffee Lake 9900K, 9700K, 9600K, 960, 9500 and 9400)
- Intel Coffee Lake-U processors
- AMD Threadripper 2000 processors
- Graphic card memory vendor (NVIDIA only)
- Intel 9th generation Core family (Coffee Lake 9900K, 9700K, 9600K, 960, 9500 and 9400)
- Intel Coffee Lake-U processors
- AMD Threadripper 2000 processors
May 04th, 2018
- AMD AGESA version report in BIOS information.
- Increased clocks refresh rate.
March 20th, 2018
- Spectre (CVE-2017-5715) microcode vulnerabilty in validation page.
- Intel new Coffee Lake desktop and mobile processors.
- New timers tool.
- New «-bench» parameter.
January 25th, 2018
- AMD desktop Raven Ridge APU (AM4)
- Windows 10 Build 16299
- Intel Xeon Phi Knight Landing preliminary support
- Fix BCLK fluctuations on SKL-X
- The benchmark does now support systems with more than 64 CPUs
December 01st, 2017
September 27th, 2017
- Intel Coffee Lake processors and Z370 platform
- Intel Skylake-X HCC processors
- Intel Xeon Skylake-SP and Xeon W Skylake processors
July 10th, 2017
- Intel Core X processors (KBL-X and SKL-X)
- Preferred core(s) display in clocks dialog
- AMD Bristol Ridge
April 20th, 2017
- Intel X299 (1.79.1).
- AMD ThreadRipper (1.79.1).
- AMD Ryzen 5 and Ryzen 3.
- Fix lockup at loading on Ryzen systems with RAID.
- New benchmark version (17.01)
November 21th, 2016
- Intel Kaby Lake processors
- AMD Embedded G and R-series processors
- DMP Vortex86 DX3
August 02nd, 2016
- New benchmark «submit and compare» feature
- New clocks dialog reporting all system’s clock speeds in real-time
- Preliminary support for Intel Kaby Lake
- AMD Bristol Ridge processors
MSI Gaming
32 or 64-bit version
ROG version
32 or 64-bit version
Gigabyte G1
32 or 64-bit version
Gigabyte OC
32 or 64-bit version
Asrock Formula
32 or 64-bit version
April 21th, 2016
- Intel Broadwell-E/EP processors
- AVX512 instruction set report
- Fixed several bugs (missing SPD on some systems)
January 22th, 2016
- Intel Skylake Pentium, Celeron and Core m3/m5/m7 support.
- Intel Broadwell-E preliminary support.
- AMD A10-7890K APU.
October 17th, 2015
- Improved CPU benchmark
- AMD Carrizo APUs
- eDRAM detection on Skylake CPUs
- Skylake logos
August 12th, 2015
- New validation
- eXtreme Overclock Mode with light CPU load
- New tab : CPU Benchmark
- Added L4 cache frequency (cache tab)
February 27th, 2015
- Intel Skylake and Broadwell support (1.72.1)
- Preliminary support for Intel Skylake.
- Fixed support for Windows 10 build 9926.
October 09th, 2014
- Intel Core M processors (1.71.1)
- New CPU-Z logo (1.71.1)
- AMD Athlon X2 450, Athlon X4 840 and Athlon X4 860K (Kaveri).
- AMD FX-8370, FX-8370E, FX-8320E (Vishera).
- Improved support for Intel X99 chipset.
July 18th, 2014
- Intel i7-5960X, i7-5930K, i7-5820K, i7-4790K, i5-4690K, Pentium G3258
- TSX instructions set support (including RTM and HLE subparts)
March 19th, 2014
- Intel Haswell-E processors (1.69.2)
- Preliminary support for DDR4 memory (1.69.2)
- AMD FCH detection improved (1.69.2)
- AMD A6-6420K, A4-6320, A4-4020.
- Intel Core i7-4770R and Core i5-4570R Crystal Well.
- Added graphic card vendor.
January 09th, 2014
- AMD Kaveri APUs (A10-7850K, A10-7800, A10-7700K, A8-7600, A6-7400K, A4-7300).
- Intel i7-4790, i5-4690, i5-4590, i5-4460 (Haswell refresh).
- Intel Celeron Haswell (G1830, G1820).
- Intel serie 9 chipset (Z97).
- Nuvoton NCT6106 and SMSC SCH5636 SIOs (Fujitsu mainboards).
November 13th, 2013
- Improved support of Intel Silvermont (Bay Trail)
- New validation
August 18th, 2013
- Intel Xeon E5-2600 V2, Core i3-4xxx, Core i7-3910K processors.
- Intel Ivy Bridge-E/EP/EX support improved.
- Intel Atom Bay Trail-T preliminary support.
- AMD Opteron 3200 and 3300 series
- ITE IT8603 and IT8623 SIOs (Asus FM2+ mainboards).
- New version checker.
June 28th, 2013
- AMD Opteron X1150 and X2150
- AMD FX-9590 and FX-9370
- Intel 4xxxHQ «Crystalwell» CPUs
- Intel Pentium «Haswell» G3430, G3420, G3220
April 23th, 2013
- Intel Atom «Cloverview» CPUs
- Intel Ivy Bridge-E/EP/EX CPUs
- AMD Richland APUs
February 08th, 2013
- AMD Athlon X4 750K
- Support for systems with more than 64 CPUs
- Report TDP in validation pages

Если у Вас возникла необходимость узнать подробную информацию о вашей материнской плате, процессоре, оперативной памяти, видеокарте или другим техническим характеристикам Вашего персонального компьютера, то вам пригодится программа CPU-Z.
Разработана она была весьма давно компанией CPUID, достаточно сказать, что она ровесница Microsoft Windows 98 и продолжала свое успешное развитие параллельно с семейством Windows, что делает продолжает и в дальнейшем. Кстати стоит сказать, что недавно увидела свет версия и для мобильной операционной системы Android.
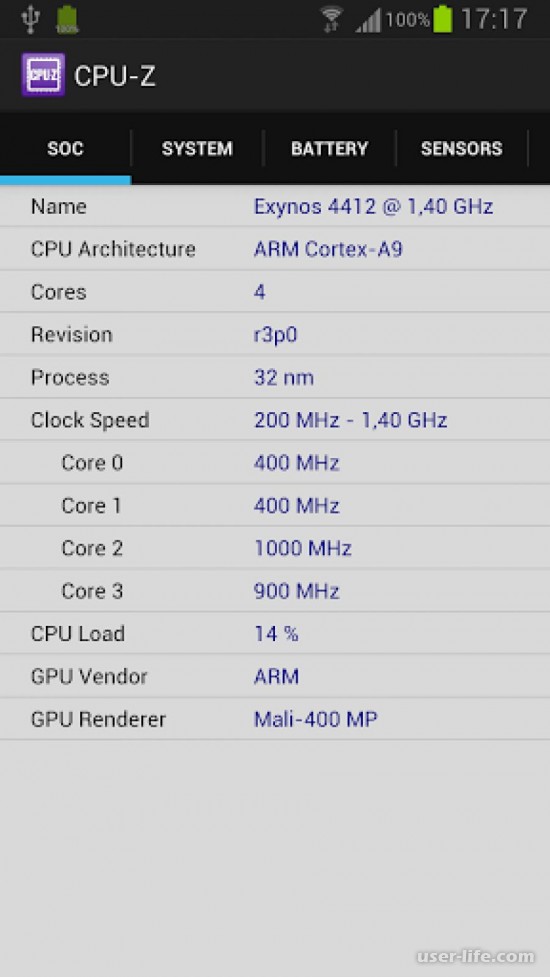
В арсенале CPU-Z есть подробная диагностика процессора, можно получить данные о производителе, модели, питании, множителях, кэшу, архитектуре.

Также она оценит вашу материнскую плату, здесь вы узнаете о ее модель, прошивку и версию BIOS, чипсет, данные о мостах, интегрированную графику.

CPU-Z предоставит информацию о вашей оперативную память, ее объем, тип, количество каналов, тактовую частоту, тайминги, статистическая информация о SPD.

Исключением не станет и информация о дискретной видеокарте, будем знать название, объем, тип, частота (видеочипа или видеопамяти), шейдеры.
Приложение сразу запустится на той вкладке, где показывается информация о параметрах центрального процессора: названии и модели, степпинге ядра и техпроцессе, корпусировке, напряжениях ядра, внутренних и внешних частотах, множителе процессора, поддерживаемых наборах инструкций и кешированной памяти.
Вверху вы можете видеть еще вкладки, в каждой из которых выводится информация о соответствующих данных. Двигаясь по вкладкам, вы найдете описание характеристикам всего ПК. Вкладка «Кэш»
Показываются данные о:
D-кэше L1 (это первый кэш-уровень);I-кэше L1 (этот первый уровень предназначен для инструкции),L2 (это второй кэш-уровень);L3 (это третий кэш-уровень).
Информация о характеристиках материнской платы:
изготовитель;название модели и ее данные;данные о микросхемах;версия модели;дата BIOS.
какая частота оперативной памяти;какой у памяти тип;какого объема. SPD
SPD – serial presence detect, что означает последовательное определение наличия. Во вкладке отображаются данные SPD микросхемы каждой планки операционной ОЗУ.
SPD – это механизм, который определяет наличие и характеристики модулей оперативной памяти. Слово «последовательное» в расшифровке понятия обозначает, что при этом используется шина типа I2C. Она в свою очередь последовательна, поэтому устройство и было названо так.
В модуле памяти находится маленькая микросхема с восьми ногами, которая отличается от чипов памяти. Это она – микросхема СПД.
Почти во всех материнских платах частоты и тайминги выставлены по данным SPD. Если сделать ошибку них, система не запуститься. Графика
Решили установить крутую игрушку? Подобрать подходящую поможет программа. Вкладка «Графика» отображает информацию о видеокарте и ее данных.
Тест процессора (и стресс тест) в программе CPU-Z
Также за вкладками с данными находится вкладка «Тест». В ней вы можете произвести тест и стресс-тест центрального процессора. Обычный тест не повредит, а если устроить стресс-тест, компьютер может не выдержать нагрузки. Во время стресс-теста программа по полному загрузит ЦП различными задачами.
Также в CPU-Z возможно сравнивание работы ЦП вашего компьютера и какого-то другого, более мощного и крутого.
Тестирование процессора можно произвести следующим образом:
Заходите во вкладку «Тест». Выставите галочку, какой у вас поток: однопроцессорный или многопроцессорный. Внизу вы увидите две кнопки: «Тест ЦП» и «Stress CPU». Нажмите на то, что вы соответственно желаете провести. Стресс-тест – проверка компьютера на стрессоустойчивость, делайте ее на свой страх и риск. Далее начнется тест. Вы можете в любой момент остановить его, когда посчитаете нужным. Программа выдаст результаты теста, которые можно сохранить как отчет. Доступны такие форматы сохранения, как TXT и HTML.
Перейдите на вкладку «Тест». Установите галочку в поле «Однопроцессорный поток» или «Многопроцессорный поток».
Нажмите «Тест ЦП» или «Stress CPU», если хотите проверить процессор на стрессоустойчивость.
Остановите тест, когда посчитаете нужным.
Полученные результаты можно сохранить в виде отчета в формате TXT или HTML.
Проверкой CPU-Z называется помещение текущих настроек вашего ПК в базу данных CPU-Z. Это поможет узнать текущую оценку вашего оборудования и определить, какой узел требует модернизации для повышения производительности.
Нажмите кнопку «Проверка»
Введите свое имя и адрес электронной почты.
Нажмите кнопку «Подтверждение»
Список поддерживаемого железа и установкаПроцессоры:
Intel Pentium, Pentium MMX, Pentium Pro, Pentium II, Pentium !!!, Pentium !!!-M, Celeron (P2/P3) и Xeon (P2/P3)
Pentium 4, Pentium 4-M, Pentium M, Pentium D, Pentium XE, Celeron (P4/PM) и Xeon (P4)
Pentium Dual Core, Core Solo, Core Duo, Core 2 Duo, Core 2 Quad, Core 2 Extreme, Celeron (CL) and Xeon (C2D/C2Q) Itanium, Itanium 2 Core i3, Core i5, Core i7, Core i7 Extreme
AMD Am5x86, K5, Geode LX, K6, K6-2, K6-III, K6-2+, K6-III+
Athlon (4, XP, MP), Duron, Sempron (K7),
Athlon 64, Athlon 64 X2, Sempron (K8), Turion, Opteron, Athlon 64 FX Phenom, Phenom II, Athlon II, Sempron (K10,5)
VIA C3 (Samuel, Samuel2, Ezra, Ezra-T, Nehemiah), C7, C7-M, Nano (Isaiah)
Transmeta Crusoe TM3200, TM5400, TM5500, TM5600, TM5800
Intel i430TX, i440LX, i440FX, i440BX/ZX, i810/E, i815/E/EP/EM, i840, i845, i845E, i845G, i850/E, i845PE/GE, E7205, E7500, E7520, i852, i855, i865P/PE/G, i875P, i915P/G, i915PM/GM, i925X/XE, i945P/PL/G/GZ, i945PM/GM/GT, i955X/XE, P965, Q965, G965, GL960/GM965/PM965, i975X, 5000X/P/Z, 5400A/B, P35, G33, G31, Q35, Q33, X38, Q45, X48, P45, X58, P55, H55
VIA Apollo VP3, Apollo Pro, Apollo Pro +, Apollo Pro 266, KX133, KT133(A), KT266(A), KT400(A), KT600, P4X266(A), PT880, PT880 Pro, K8T800, K8T890, K8T900, P4M800CE, P4M890, P4M900, CX700/VX700
NVIDIA nForce, nForce2, nForce3, nForce4, nForce4 SLI Intel Edition, GeForce 6100/6150 (nForce 410/430), nForce 520/550/560/570/590, GeForce 7050/7100/7150, 650i, 680i, 740i, 750a/780a, 750i, 770i, 780i, 790i, MCP79/7A, GeForce 320M, ION
ATi RS350, RS400, RS480/RX480, RS482, RD580/RX580, RS600/RD600, RS690, RS700, RD790
SiS 645, 645DX, 648, 648FX, 649, 655FX, 655TX, 656, 662, 735, 756, 761GX, 760, 760GX, 755, 755FX, 741, 741GX, 671/FX/DX/MX
AMD AM-751, AM-761, AM-762 (760MP), 780G, 790GX, 870/880G/890GX
SDR, DDR, DDR2, FB-DDR2, DDR3, RDRAM, поддержка расширенных профилей EPP и XMP.
Программа поставляется в двух вариантах, начиная с версии 1. 51: требующем установку и не требующем. Наиболее популярен (да и исторически он является первым) вариант без установки, поскольку незачем лишние библиотеки хранить в памяти. С другой стороны заявлено, что версия с установкой грузится слегка быстрее и более стабильна. Для рекордов, впрочем, это момент спорный, поскольку чем меньше библиотека висит в памяти разогнанной до предела системы, тем она стабильнее, поскольку её вылет в данном случае — всего лишь вопрос времени. Вариант, не требующий установки, существует отдельно для 32-битных и 64-битных ОС. С недавних возобновлена поддержка версий для Win98.
Открыв программу, первое, что мы обнаружим – аскетичный серый интерфейс классических «окошек». И это большой плюс – при том количестве информации, что программа предоставляет о системе, более разнообразный интерфейс усложнял бы восприятие. Для написания статьи я использовал чуть модифицированную (но об этом позже) версию 1. 54 (номер версии прописывается на каждой закладке программы слева внизу).
Мы видим четыре группы полей: Processor, Clocks, Cache, Selection; здесь же находятся семь вкладок и две кнопки. Кнопка OK закрывает программу (посмотрели? OK, хватит). Кнопка Validate открывает окно валидации (но об этом чуть позднее).
Первая группа, Processor является самой важной – она содержит информацию о том, что за процессор(ы) у нас установлен.
Name – поле модели процессора, отображающее то, как его определяет CPU-Z. Соответственно, актуальность этого поля будет зависеть от версии CPU-Z. И не стоит удивляться, что версия 2005 года неверно показывает информацию о процессоре 2009 года. Code name – кодовое (техническое) название процессора. Обычно, при разработке ядра процессора, ему даётся техническое название, используемое вплоть до того момента, когда процессор готов к выходу на рынок. Тогда за дело берутся маркетологи и запутывают название настолько, насколько успеют, пока их не остановят, да так, что нельзя понять, насколько схожи два процессора входящие в одну линейку или имеющие один модельный номер.
И наоборот – сколько разницы между двумя линейками. Так, их стараниями появилось два процессора E6600 имеющие разный техпроцесс, ядро, кеш, частоту – в общем, все характеристики, кроме шины и микроархитектуры. Отличить их можно только по полному названию линеек, что, конечно, объёмнее, чем просто назвать модель.
Package – корпусировка процессора. Само ядро процессора нельзя подключить к материнской плате напрямую ввиду невероятно мелких размеров контактов. Потому его сажают на подложку (также называемую субстратом) – своего рода переходник для подключения к материнской плате. Одно и то же ядро может выпускаться в разных исполнениях корпуса – для этого и служит данное поле. Например, Prescott выпускался в двух корпусах – socket 478 и LGA 775 (socket T). Gallatin в трёх: socket 603, socket 478 и LGA775 (socket T).
Видно, что ядро припаяно в подложке, которая может варьироваться. Technology – определяет технологический процесс, по нормам которого произведено ядро. Как видно, у процессора на скриншоте техпроцесс равен 45 нанометрам. Традиционные единицы измерения – нанометры и микрометры (для более старых процессоров).
Core Voltage – напряжение питания ядра.
Specification – так называемый «CPU string» процессора. Это строка, в которой хранится его название. Не зависит от версии CPU-Z, только от процессора, потому даже довольно старая версия будет это поле показывать верно.
Следующая строка обозначает CPUID – команду, выдающую три значения – Family, Model и Stepping, по которым можно определить ядро и ревизию ядра процессора.
Extrended CPUID – дополнительные регистры, служащие для уточнения информации о процессоре. Обычно используется стандартный вариант.
Revision — определяет ревизию ядра процессора. Обычно более новая ревизия обладает меньшим тепловыделением, лучшим разгонным потенциалом, потому может оказаться полезным поиск самой новой ревизии для разгона.
Instructions – перечисление наборов инструкций, поддерживаемых процессором, таких как MMX, SSE и другие.
Следующая группа – это Clocks. Стоит заметить, что в скобках подписано, к какому ядру (нумерация начинается с нуля) относится информация, отображаемая в данной группе. Простейший способ переключения ядер – нажать на рабочей области окна программы правой кнопкой мыши и выбрать нужное ядро. А теперь про поля:
Core Speed – тактовая частота процессора, обновляемая в режиме реального времени. Обычно все программы такого рода используют один алгоритм. У процессора есть регистр TSC, который увеличивает своё значение на единицу каждый такт. Таким образом, взяв, интервал, например, в миллисекунду, разделив разницу в показаниях регистра на время, в течение которого мы проводим измерение, получим частоту процессора. Ибо разница между значениями регистра покажет сколько тактов прошло за это время, что и является определением частоты.
Multiplier – множитель процессора, показывающий, во сколько раз внутренняя частота процессора (называемая просто частотой процессора) больше внешней (называемая частотой шины). Современные процессоры поддерживают технологии энергосбережения, которые во время простоя понижают множитель процессора и напряжение питания. Поэтому иногда программа может показывать частоту ниже номинальной, что вы и можете наблюдать на приведённом примере (штатный множитель 11x, в простое понижается до 6x). Bus Speed – внешняя частота процессора, она же – (опорная) частота шины процессора.
Rated FSB – эффективная частота процессора. Показывает, какой частоте шины эквивалентна скорость из-за применения технологий DDR (Double Data Rate) и QDR (Quad Data Rate), позволяющих передавать несколько бит за один такт по одной линии шины. Также эффективная частота используется, когда частота шины «умножается» подобно частоте процессора относительно некой «опорной» частоты (отображаемой в поле Bus Speed). Взятый для примера процессор использует шину QDR (она же QPB – Quad Pumped Bus, что означает по сути то же самое), потому эффективная частота шины в четыре раза больше реальной (физической).
Группа Cache.
Данная группа отображает краткую информацию о кэш-памяти CPU.
L1 Data — отображает информацию о кэш-памяти первого уровня для данных, а именно — объём кэша и его ассоциативность. L1 Inst. — информация о кэш-памяти первого уровня (объём и ассоциативность)Level 2 — информация о кэш-памяти второго уровня. Level 3 — информация о кэш-памяти третьего уровня. Присутствует не на всех современных процессорах, потому поле может быть неактивно.
Последняя группа на этой закладке подытоживает информацию о многопоточности системы.
Selection — позволяет выбрать процессор, о котором отображается информация на закладке CPU. Активна только для многопроцессорных систем.
Cores — показывает число активных ядер процессора. Данный процессор является двухъядерным, потому число ядер — два. Однако, ядра можно как отключать, так и (иногда) активировать отключённые производителем, потому число в данном поле может отличаться от начальных настроек. Поскольку у каждого ядра есть свой кэш, то количество активных ядер влияет и на эти пункты.
Threads — количество логических процессоров в системе или количество потоков. Отличается от числа активных ядер при наличии технологии Hyperthreading, позволяющей выполнять несколько потоков на одном ядре процессора, что определяется системой как наличие дополнительных виртуальных (логических) ядер. На данный момент технология позволяет выполнять два потока на ядре, потому число потоков на таком процессоре будет вдвое больше числа ядер.
Следующая закладка, «Cache», отображает информацию о кэш-памяти. Каждая группа на данной вкладке отвечает за свой кэш. Так, кэш-память делится по уровням, входя в состав иерархической структуры подсистемы памяти. Кэш служит для маскирования запросов в оперативную память. Подробное описание кэша выходит за рамки данной статьи. Группы представлены следующие: Кэш-память первого уровня для данных (D-cache), кэш первого уровня для инструкций (I-cache), кэш второго уровня и (есть не у всех процессоров) кэш третьего уровня. Рассмотрим теперь пункты каждого типа кэша:
Size — объём кэш-памяти. Измеряется в килобайтах и мегабайтах. Чем больше, тем лучше, хотя после определённого значения прироста почти не приносит. Конечно, это зависит и от самой задачи или теста. Количество — в группе находится справа от объёма. Показывает, сколько таких кэшей присутствует в процессоре. Поскольку кэш первого уровня у каждого ядра — свой, а процессор имеет два ядра, то он имеет два подобных кэша.
Descriptor — сведения о кэше сохраняются в зашифрованном виде подобное CPUID. Данное поле расшифровывает характеристики кэша, такие как его ассоциативность и объём линии кэша.
Вкладка «Mainboard». Как следует из названия, содержит информацию о системной плате.
Группа Motherboard собрала в себе следующие пункты:
Manufacturer — Стоит заметить, что информация берётся из так называемого DMI — интерфейса для программного сбора данных о системе. В свою очередь, эти данные являются частью BIOS, потому если производитель не утруждал себя, вы можете увидеть пустое поле на этом месте. Так, у AsRock N61P-S это поле пусто.
Model — модель материнской платы и ревизия (следующее поле справа). Берётся аналогично из DMI. У одной из плат Epox на чипсете Nforce2 данное поле является пустым. На некоторых платах вместо и производителя и платы можно увидеть чудесную надпись: «To Be Filled By O. Chipset — название производителя, модели и ревизии чипсета. Раньше чипсет отвечал за работу с памятью, но сейчас контроллер памяти встроен в процессор и эта функция отпала. За чипсетом осталась только функция связи с южным мостом и графическим портом, но и они добавляются в процессор. Определяется через PCI регистры, потому если отключить определение PCI-устройств, то информация о чипсете отображаться не будет.
South bridge — южный мост. Отвечает за работу с периферией — такие шины, как SATA, USB, LAN, Audio, а также мультик (чип MultiIO) — все они обмениваются информацией через южный мост. Определяется через PCI-регистры. LPCIO — чип мультиввода-вывода (multiIO), в народе именуемый мультиком. Называется раздел по названию интерфейса, служащего для связи его с южным мостом — LPC. Это хабовый интерфейс, созданный для подключения, например, флеш-чипов BIOS. Мультик обеспечивает работу самых старых шин — PS/2, COM, LPT, контроллера флоппи-дисков, а также контроль за скоростью вращения вентиляторов и датчиков температуры.
Следующая группа — BIOS.
Brand — название производителя BIOS. BIOS материнских плат не пишутся с нуля, а создаются на основе стандартных шаблонов, которые производятся несколькими компаниями, такими как Phoenix, AMI и др. а уже затем переделываются производителями плат под свои нужды.
Version — версия BIOS. Версия записана в самом BIOS и может не соответствовать истине — нередко при обновлении BIOS обновляется не целиком, а лишь его основная часть, потому программы докладывают о том, что версия BIOS является более старой, нежели есть на самом деле. Date — дата выпуска версии BIOS. Стоит учесть, что при модификации BIOS с помощью утилит, эта дата обновляется на текущую, потому информация о дате выпуска изначальной прошивки может быть недостоверна. Последняя группа этой закладки — Graphic Interface. Информирует о типе графической шины, её возможностях и текущем режиме.
Version — название версии порта. Либо сообщает о шине PCI-Express, либо об AGP и её версии. Link width — текущий режим шины. Max supported — максимально поддерживаемый режим шины. Нередко бывает, что при разгоне чипсета P965 шина PCI-E «сваливается» в режим PCI-E 1x. Данная опция помогает определить это явление.
Sideband — опция шины AGP. Отвечает за работу передачи данных по побочной шине (дополнительная, служившая для технических целей, часть шины AGP, которую затем использовали для передачи данных). Для плат с шиной PCI-Express неактивна.
Вкладка «Memory» имеет всего две группы, первая из которых — General (общее) отвечает за основные характеристики памяти.
Type — тип оперативной памяти, например, DDR, DDR2, DDR3. Size — объём памяти, измеряется в мегабайтах. Channels # — количество каналов памяти. Используется для определения наличия многоканального доступа к памяти. DC mode — режим двухканального доступа. Существуют чипсеты, которые могут по-разному организовывать двухканальный доступ. Из простых методов это symmetric (симметричный) — когда на каждом канале находятся одинаковые модули памяти, либо assymetric, когда память используется разной структуры и/или объёма. Ассиметричный режим поддерживают чипсеты Intel, начиная с 915P и NVIDIA, начиная с Nforce2.
NB Frequency — частота контроллера памяти. Начиная с AMD K10 и Intel Nehalem, встроенный контроллер памяти получил раздельное тактование от ядер процессора. Данный пункт указывает его частоту. Для систем с контроллером памяти, находящимся в чипсете, данный пункт неактивен, что и можно наблюдать.
Следующая группа — Timings.
Посвящена таймингам памяти, характеризующим время выполнения памятью определённой типовой операции.
Frequency — частота памяти, реальная. То есть, DDR2-800 будет передавать данные по шине с частотой 400МГц, но за счёт удвоенной частоты передачи данных будет иметь скорость, как обычная память на частоте 800МГц, что и используется маркетологами для политики «больших чисел». Так что не стоит пугаться вдвое меньшей частоты. Однако, бывает, что частота всё равно отличается слегка от той, что должно быть (см. следующий пункт).
FSB:DRAM — показывает делитель памяти, то есть, величину, характеризующую соотношение частоты памяти и системной шины. Например, поскольку частота шины составляет 266МГц, а памяти DDR2-800 — 400МГц, то соотношение будет 2:3. Стоит отметить, что на асинхронных контроллерах данное поле будет отображать «asynch. «, что говорит о полной независимости частоты памяти от шины. Для десктопов такой чипсет существует только один — ATI RD600.
Делители отсутствуют, как класс по причине асинхронности чипсета, да и тайминги далеко не на всех платформах можно такие выставить — 3-0-1-0.
Все остальные чипсеты являются либо синхронными (как самые первые чипсеты, вплоть до 440BX), либо псевдоасинхронными (т. работающие посредством делителей памяти). На системах со встроенным контроллером памяти данной поле отличается, поскольку частота памяти на процессорах AMD зависит не от шины, а от частоты процессора, потому поле будет называться CPU/DRAM. При этом делитель памяти может быть только целочисленным, что (по причине большого числа моделей процессоров с разными частотами) приводит к шагу дискретизации частоты памяти.
Так, делитель памяти равный 8 на процессоре с частотой 3200МГц будет выдавать 400МГц — в точности DDR2-800. А на процессоре с частотой 3000МГц — уже 375 (DDR2-750). Это совершенно нормальное явление, а разницу в производительности «на глазок» заметить нельзя. Memory AMDСкриншот вкладки памяти на встроенном контроллере AMD K8.
CAS# Latency (CL) — минимальное время между подачей команды на чтение (CAS#) и началом передачи данных (задержка чтения). RAS# to CAS# Delay (tRCD) — время, необходимое для активации строки банка, или минимальное время между подачей сигнала на выбор строки (RAS#) и сигнала на выбор столбца (CAS#).
RAS# Precharge (tRP) — время, необходимое для предварительного заряда банка (precharge). Иными словами, минимальное время закрытия строки, после чего можно активировать новую строку банка. Cycle Time (tRAS) — минимальное время активности строки, то есть минимальное время между активацией строки (её открытием) и подачей команды на предзаряд (начало закрытия строки).
Bank Cycle Time (tRC) — минимальное время между активацией строк одного банка. Является комбинацией таймингов tRAS+tRP – минимального времени активности строки и времени её закрытия (после чего можно открывать новую). Command Rate (CR) — время, необходимое для декодирования контроллером команд и адресов. Иначе, минимальное время между подачей двух команд. При значении 1T команда распознаётся 1 такт, при 2T – 2 такта, 3T – 3 такта (пока только на RD600).
DRAM Idle Timer — количество тактов, через которое контроллер памяти принудительно закрывает и предзаряжает открытую страницу памяти, если к ней не было обращений.
Total CAS# (tRDRAM) — тайминг, используемый памятью RDRAM. Определяет время в тактах минимального цикла распространения сигнала CAS# для канала RDRAM. Включает в себя задержку CAS# и задержку самого канала RDRAM — tCAC+tRDLY. Row to Column (tRCD) — ещё один тайминг RDRAM. Определяет минимальной время между открытием строки и операцией над столбцом в этой строке (аналогичен с RAS# to CAS#).
Данная вкладка описывает данные SPD — механизма, служащего для определения наличия и характеристик модулей памяти. Расшифровывается как serial presence detect, последовательное определения наличия. Слово последовательное указывает на тип используемой при этом шины, I2C — она как раз последовательная. Шина I2C включена в состав SMBus, разработанной Intel, потому если отключить в CPU-Z определение устройств на шине SMBus, то данные о SPD отображаться не будут. Если посмотреть на модуль памяти, то можно увидеть маленькую микросхему, отличную от чипов памяти, которая имеет восемь ног. Вот это и есть так называемая микросхема SPD. По сути же это обычная «флешка» — чип флеш-памяти по типу тех, что хранят в себе BIOS материнской платы и видеокарт (и другой разной периферии).
Почти все материнские платы выставляют тайминги и частоты исходя из данных SPD, поэтому ошибки в этих данных могут привести к тому, что система не сможет стартовать. Особенно часто проблемы возникают с модулями, рассчитанными на энтузиастов. Иногда частоты и тайминги, зашитые в SPD предназначены для использования на повышенном напряжении, что приводит к невозможности загрузиться на стандартном напряжении и нужно найти обычный модуль, выставить в BIOS нужное напряжение и уже тогда воткнуть исходные модули. Такая проблема была, как минимум, у Corsair.
Другой пример — когда производитель пишет на наклейке частоты и тайминги и напряжение, при которых память можно эксплуатировать, но для того, чтобы загрузиться, прописывает в SPD безопасные частоты, сильно завышенные, или же завышенные тайминги. И тогда у новичков появляются вопросы, мол, почему купил память DDR2-1066, а она определяется как DDR2-800?
И теперь, собственно, данные, что мы можем видеть на данной вкладке. Первая группа, Memory Slot Selection:
поле со списком для выбора модуля. Позволяет выбрать модуль памяти, для которого отображается информация SPD. справа находится поле с названием типа памяти, в нашем случае — DDR2. Module Size — объём модуля в мегабайтах.
Max. Bandwith — максимальная пропускная способность. В данном случае, PC2 означает память DDR2, а число после этого означает максимальную пропускную способность в мегабайтах. В скобках подписана реальная частота шины DDR. Считается пропускная способность по формуле: Freq * 64 * 2 / 8, где 64 — ширина шины памяти в битах (у всех модулей SDRAM она равна 64 битам), 2 — означает технологию DDR, которая удваивает пропускную способность, а деление на 8 переводит биты в байты (в 1 байте 8 бит). Так, для DDR2-800 с реальной частотой 400МГц мы получим: 400*64*2/8=6400МБ/с, что и показывает CPU-Z.
Manufacturer — название производителя модуля памяти. Обычно не заполняется Noname (безымянными) производителями. Part Number — номер партии. Аналогично, не заполняется Noname. Serial Number — серийный номер модуля. Безымянные производители шьют одну прошивку, потому понятие серийности вообще не существует.
Correction — наличие у модуля коррекции ошибок. На обычной памяти не встречается, а отличить такой модуль легко по «лишнему» чипу памяти. Если у обычного модуля на одной стороне 4 или 8 чипов, то у такого — 5 или 9. Находится посередине. На некоторых модулях можно увидеть место на плате под этот чип.
Registered — наличие регистровой памяти. Энтузиастам интереса не представляет. Buffered — наличие буферизованной памяти. Опять же, энтузиастам интереса не представляет. SPD Ext. — наличие расширений SPD. SPD разрабатывается организацией JEDEC, занимающейся принятием стандартов в области памяти.
Но компания NVIDIA предложила неиспользуемые стандартом байты (а их немало) задействовать для скоростных профилей, где не только будут прописывать основные и дополнительные тайминги, но и напряжение. Свой стандарт она назвала EPP — enhanced performance profile (профиль улучшенной производительности). Вслед за ней Intel добавила в свои чипсеты поддержку аналогичных профилей с названием XMP — extreme memory profile (экстремальный профиль памяти).
Сделаны профили для новичков, которые не могут сами разогнать и выставить нужные настройки, потому энтузиастам они не рекомендуются. Модуль памяти поддерживает либо EPP, либо XMP, но дело тут не столько в том, что оба алгоритма используют смежные байты. Основная причина — конечно, политическая. Память должна получить благословение либо одной компании, либо другой, чтобы провозгласить поддержку профиля. Сделать поддержку обоих технически возможно, но одобрено это, конечно, не будет. Week/Year — неделя и год выпуска.
Следующая группа — Timings Table — таблица таймингов для разных частот. Подписи столбцов обозначают номер таблицы, созданной по стандарту JEDEC, либо же профиль EPP/XMP, если таковой имеется.
Frequency — частота памяти. Как говорилось, может отличаться от написанной на этикетке, что обычно является нормальным явлением, если память может работать на заявленной производителем частоте. CAS# Latency — минимальное время между подачей команды на чтение (CAS#) и началом передачи данных (задержка чтения). RAS# to CAS# — время, необходимое для активации строки банка, или минимальное время между подачей сигнала на выбор строки (RAS#) и сигнала на выбор столбца (CAS#).
RAS# Precharge — время, необходимое для предварительного заряда банка (precharge). Иными словами, минимальное время закрытия строки, после чего можно активировать новую строку банка. tRAS — минимальное время активности строки, то есть минимальное время между активацией строки (её открытием) и подачей команды на предзаряд (начало закрытия строки).
tRC — минимальное время между активацией строк одного банка. Является комбинацией таймингов tRAS+tRP – минимального времени активности строки и времени её закрытия (после чего можно открывать новую). Command Rate — время, необходимое для декодирования контроллером команд и адресов. Иначе, минимальное время между подачей двух команд. Используется только в расширенных профилях.
Voltage — используемое напряжение. JEDEC использует только стандартное значение, потому отличаться это поле будет только в расширенных профилях.
«Graphics» — данная закладка, как можно понять из названия, рассказывает о видеосистеме. Появилась она сравнительно недавно, но уже обзавелась интересными возможностями.
В группе Display Device Selection всего два пункта:
Поле со списком для выбора видео устройства (на случай, если вы добавили больше одной видеокарты в систему). Неактивно, если видеокарта всего одна. Perf level — уровень производительности. Видеокарта может иметь несколько уровней производительности (профилей), которые дадут разные показания в следующих секциях. Сделаны уровни для переключения 2D/3D режимов, чтобы видеокарта не грела попусту воздух тогда, когда это не требуется. Аналогично — неактивно, если уровень производительности всего один. Группа GPU. Отображает информацию о видеопроцессоре.
Name — название видеокарты, зашитое в BIOS видеокарты. Code name — кодовое название видеочипа, по аналогии с кодовым названием ядра процессора. Обычно представляет собой буквенно-числовую кодировку, в отличие от процессоров, где используются слова и словосочетания (сейчас обычно названия городов или мест). Revision — ревизия ядра, аналогично такому же пункту у центрального процессора. Technology — технологический процесс, по нормам которого выполнен чип. Зависит от маркировки чипа, потому способ менее точен и число ошибок с его определением больше, чем у процессоров. Справа от группы можно увидеть логотип производителя чипа (если CPU-Z его верно определяет).
Группа Clocks объединяет информацию о частотах видеокарты.
Core — частота ядра видеочипа. Как и с процессором, если присутствует более одного профиля производительности, то частоты могут быть ниже номинальных. Это всего лишь режим энергосбережения при простое. Shaders — частота шейдерного домена. Раздельное тактование его частоты позволяет более гибко подбирать оптимальный режим работы чипа в зависимости от характера нагрузки. NVIDIA согласилась, что тенденция показывает увеличение шейдерной нагрузки на чип, для чего решила поднять его частоту относительно остальной части чипа.
Memory — частота видеопамяти, физическая (реальная).
Группа Memory объединяет пункты, информирующие о характеристиках подсистемы памяти видеокарты.
Size — объём видеопамяти. Type — тип памяти, например, DDR, DDR2, GDDR2, GDDR3, GDDR4, GDDR5. Bus width — ширина шины памяти. Показывает, сколько данных можно передать за один такт без учёта технологий DDR/QDR.
About CPU-Z — в данной группе отображается версия CPU-Z и время её выпуска, автор и команда, официальная страница проекта, тип лицензии и сайт валидации. Windows version — в данной группе изображены версия Windows, сервис пака и DirectX. Tools. Дополнительные возможности, а именно — создание отчётов и валидаций. Последние рассмотрим в следующей главе. Очень полезной функцией CPU-Z является создание отчётов о системе.
Save Report (. HTML) – краткий отчёт в виде гипертекстовой страницы. В него входит только описание оборудования, датчиков и основных параметров системы (процессора, памяти, чипсета, видео, софта). Save Report (. TXT) – наиболее полный отчёт в обычном текстовом файле. В нём содержатся не только данные, попадающие в HTML-версию, но и дампы регистров системных устройств и SPD памяти.
Обычно же результаты выкладывают вручную (редко, когда на тестовом стенде есть интернет). Можно сделать это следующими способами:
Нажать F7 (самый распространённый метод ввиду простоты и скорости)Перейти на вкладку «About» и нажать кнопку Validation. В появившемся окне нажать кнопку Save validation file. Нажать кнопку Validate на первой вкладке программы (появилась в последних версиях). Она сразу откроет окно валидации, где нужно нажать кнопку Save validation file.
Результатом любого из этих трёх действий будет файл с валидацией. Раньше валидация была текстовой и имела контрольную сумму в конце, что позволяло смотреть, что это за валидация и на какой частоте она сделана. Сейчас файл является полностью зашифрованным, поэтому, если вы собрались разгонять несколько процессоров подряд, не забудьте складывать результаты, полученные на одном процессоре в отдельную папку перед установкой нового. По умолчанию, при нажатии F7 в название файла валидации дописывается частота процессора, что является ещё одним плюсом относительно других способов.
F5 — сохраняет скриншот программы в формате bmp в текущую папку (откуда запущена программа). Файлы получают названия по названию вкладок (записаны по порядку) — cpu. bmp, cache. bmp, mainboard. bmp, memory. bmp, spd. bmp, graphics. bmp, snap. bmp. При этом закладки cpu, memory и почему-то snap (закладка About) в конце имени приписывают через дефис частоту процессора. Достаточно полезное свойство. F6 — копирует скриншот программы в буфер обмена. F7 — создаёт файл валидации в формате cvf в текущей папке. F9 — переключается между алгоритмами вычисления частоты процессора.
Программа имеет возможность использовать запуск с параметрами.
-txt=report Запуск CPU-Z в скрытом режиме: окно программы не открывается, только создаётся текстовый отчёт с дампом регистров (report. txt). Помимо названия файла (после знака равно) можно прописать и путь. Например: — txt=D:Dumpreport Создаст файл report. txt в папке D:Dump. Можно использовать и относительный путь. -html=report То же самое, но создаётся отчёт в HTML.
-core=N Отображает частоту ядра за номером N (ядра нумеруются, начиная с нуля). Можно следить за частотой разных ядер, запуская несколько окон CPU-Z с разным параметром, например: cpuz. exe –core=0 cpuz. exe –core=1 Это приведёт к запуску двух окон CPU-Z, отображающих частоты двух первых ядер процессора. Однако, проще переключаться между частотами ядер с помощью нажатия правой кнопкой мышки в рабочей области окна CPU-Z на вкладке процессора. -console Выводит информацию в командную строку интерпретатора cmd. exe в Windows XP. Заметим, что вызывать программу с параметром необходимо из самой командной строки.
Вместе с программой прилагается файл конфигурации, cpuz. ini, с помощью которого можно задавать особые параметры работы CPU-Z. По умолчанию, выглядит он следующим образом:
TextFontName= Определяет шрифт, используемый для информационных полей. TextFontSize= Определяет размер шрифта. TextFontColor= Определяет цвет шрифта, записанный в формате RGB в шестнадцатеричной системе исчисления, например, 9600E0. LabelFontName= Определяет шрифт, используемый для подписей к полям. LabelFontSize= Определяет размер шрифта подписей к полям.
Sensor= Выставление равным нулю отключает определение чипа мониторинга и измерение напряжений. DMI= Выставление «0» или «off» отключает вывод информации DMI (Desktop management interface), записанной в BIOS материнской платы и содержащей обычно информацию о производителе BIOS, версии ядра, версии прошивки и её даты, названии материнской платы, шинах и контроллерах, установленных на материнской плате.
PCI= Выставление «0» или «off» отключает вывод информации об устройствах, занимающих PCI-адресное пространство (т. логически находящихся на ней, при этом подключаться к шине им не обязательно). Это,например, определение чипсета и его свойств (скорости графического порта, таймингов). MaxPCIBus= Определяет, сколько устройств (логических) из PCI адресного пространства будет просканировано. Максимальное число устройств на одной шине (шина может быть не одна) – 256 с нумерацией от 0 до 255. Значение по умолчанию как раз 255.
SMBus= Выставление значения «0» или «off» отключает сканирование шины SMBUS. Шина SMBUS – это технология, разработанная Intel и являющаяся производной от шины I2C, на которой, как известно, сидит, например, SPD. Таким образом, при отключении информация в закладке SPD показываться не будет.
Display= Позволяет отключить отображение свойств видеокарты в закладке Graphics. ShowDutyCycles= При значения «1» CPU-Z использует другой алгоритм вычисления частоты, основанный на вычислении периода такта. Некоторые из этих параметров можно использовать в качестве твиков. Например, при отключении всех вышеуказанных параметров CPU-Z грузится слегка быстрее. Когда система в разгоне проходит Superpi 1M, но валится при загрузке CPU-Z, это довольно обидно. Возможно, кому-то подобное поможет.
Однако, если отключить всё, то не будут показываться тайминги, а правила HWBot требуют как вкладки CPU, так и Memory. Выходом является не отключать для 3D тестов и большинства 2D тестов параметр PCI, а выставить MaxPCIbus=0, что заставит программу сканировать только северный мост (который всегда является нулевым устройством на шине и содержит информацию о таймингах и делителе памяти). Теоретически, это должно давать небольшой прирост стабильности за счёт облегчения самой программы.
Как узнать температуру процессора в программе CPU-Z?
Чтобы процессор работал хорошо и быстро, он должен находится в прохладных условиях и не перегреваться. Если ему будет сильно «жарко», он будет работать значительно медленнее, а может и вообще выключится из-за перегрева.
Если подозреваете, что ваш компьютер вырубается из-за того, что он перегрелся, или просто полагаете, что из-за этого он работает не нормально, вам нужно узнать температуру CPU. Причем точно, а не просто потрогать компьютер и решить, что ему «жарко».
Многие считают, что узнать температуру процессора можно в программе CPU-Z. Но нет.
К сожалению, программа для этого не предназначена. Узнать температуру процессора в программе CPU-Z невозможно. Но, тогда как посмотреть температуру? Для этого существует множество других программ:
Core Temp — Это программа проста в использовании и бесплатна. В ней можно посмотреть температуру процессора, и она работает на всех версиях Windows. CPUID HWMonitor — Самая популярная программа, предназначенная для такой задачи. Показывает температуру каждого ядра отдельно. Speccy — Отличная программа для новичков, которые ничего в этой теме не понимают. SpeedFan — Утилита больше предназначена для контроля скорости вентилирования и охлаждения, но температуру тоже показывает.
Как разогнать процессор с помощью CPU-Z?
Чтобы ускорить работу процессора, его нужно разогнать. Для этого тоже есть свои программы.
Осуществить разгон процессора в программе CPU-Z нельзя, зато в ней можно проконтролировать напряжение модулей и их частоты для работы.
Какую программу использовать? Две самые популярные и удобные утилиты, которые помогут в решении проблемы, как разогнать процессор с помощью программ:
Программа CPU-Z – простая, удобная, с красивым несложным интерфейсом, в котором легко разобраться новичку. Она отображает полную информацию о ПК, может протестировать ЦП и даже устроить ему настоящую «взбучку», но на выполнение других сложных задач она не способна.
Преимуществами CPU-Z является интуитивный интерфейс, 32 и 64 битная версии, а также портативная версия программы, позволяющая проводить анализ и следить за параметра в любое удобное время без привязки к конкретному месту и доступу к сети Интернет.
Во время использовании программы CPU-Z можно параллельно создавать отчеты и экспортировать их в форматах *. txt и *. html, что позволяет делиться полученной информацией и проводить консультации со специалистами удаленно.
При работе на компьютере необходимо следить за температурой процессора и видеокарты. Именно на два этих компонента приходится основная нагрузка. Увеличенная нагрузка может привести к перегреву, снизить производительность процессора, вывести компьютер из строя и даже привести к его возгорания. Чтобы этого не случилось, стоит соблюдать простые правила и понимать, как грамотно использовать электронную машину.
- Причины нагрева компонентов ПК
- Рабочая температура процессора и видеокарты
- Как проверить температуру процессора, видеокарты
- Как понизить температуру и профилактика
Причины нагрева компонентов ПК
При штатной работе компьютера нагрев и снижение производительности могут быть незаметны. Проблемы начинают возникать при выполнении сложных операций: обработки видео, фотоматериалов, воспроизведения видео в высоком разрешении или при прямой трансляции. Особенно это заметно во время игр, сильно увеличивающих нагрузку на процессор и видеокарту компьютера. Падение производительности в этом случае наиболее заметно. Игра начинает подтормаживать, картинка прерываться, а играть становится неудобно.
Важно! В последних версиях Windows процессоры с видеокартами поддерживают аварийное отключение ПК, когда температура какого-либо элемента превышает максимально допустимую. Если во время работы устройство периодически отключается, то это серьезный повод разобраться в проблеме.
Основные причины перегрева:
Термопаста представляет собой густую массу белого или серого цвета. Она имеет в составе мелкие частички различных металлов с высокой теплопроводностью, которые ускоряют теплообмен между комплектующими и радиатором охлаждения. Менять ее рекомендуется каждые 1-3 года. В зависимости от режимов использования компьютера и качества самой пасты. Высохшая термопаста мешает охлаждению.
Пример высохшей термопасты
Компьютер требует регулярной механической очистки хотя бы раз в полгода. Вентиляторы, которые отвечают за охлаждение системы вместе с воздухом засасывают пыль, мелкую грязь. Все это накапливается внутри блока, снижает эффективность работы вентилятора, что в итоге ведет к увеличению температуры компонентов (см. фото).
Пример забитого грязью устройства
Подхватить вирус легко. Особенно неопытным пользователям. Хорошо, если вредоносное ПО лишь задействует ресурсы компьютера для выполнения сторонних задач. В этом случае вопрос решается простой проверкой антивирусной программой. Худшим вариантом станет ситуация, когда вирус загружает систему до полного отказа. Также вирус может отключить системы защиты от перегрева, либо подменить данные о высоких температурах на рабочие, чтобы пользователь не заметил изменений. Эта проблема также устраняется при помощи специальной программы.
Совет. Можно попробовать поочередно прогнать сразу несколько антивирусных программ. Алгоритмы работы у программ отличаются, поэтому общая эффективность «лечения» увеличивается.
Для охлаждения процессора нужен кулер. При самостоятельной сборке компьютера возникают ситуации, при которых мощность имеющегося кулера не соответствует требованиям процессора по охлаждению. Это также может стать причиной перегрева, ведь процессор не будет успевать охлаждаться. Для видеокарт это менее актуально. На них установлено заводская система охлаждения.
Слишком высокая частота процессора.
Для увеличения производительности процессора, его можно «разогнать», то есть заставить работать при повышенной частоте. Производить оверлокинг (разгон) без достаточного опыта опасно. Можно легко получить ситуацию, когда система начинает работать со сбоями, потому что не всегда комплектующие рассчитаны на разгон. Из-за этого возникает перегрев. Если вы купили компьютер, уже бывший в употреблении, есть вероятность того, что предыдущий владелец пытался увеличить производительность путем оверлокинга. При недостаточно тщательной проверке ничто на это не укажет и при обычном использовании все будет исправно. Но при росте нагрузке компьютер начнет греться.
Рабочая температура процессора и видеокарты
Чтобы понять, что компьютер перегревается еще до того, как он выйдет из строя, необходимо знать штатные и максимальные температуры его работы. Эти параметры задаются еще на заводе самим производителем. В этой таблице представлены средние значения температур, при которых работают комплектующие:
Компонент/температураШтатнаяМаксимальная Процессоры Intel35-8080-90 Процессоры AMD45-8080-100 Видеокарта60-7090-105
Важно! Это усредненные значения. Каждая модель имеет свои показатели. Комплектующие ноутбуков имеют температуры на 10-15 пунктов выше.
Как проверить температуру процессора, видеокарты
- Онлайн? (При подготовке статьи мы увидели, что есть масса таких запросов к поисковым системам). Проверить температуру онлайн невозможно, только при помощи специальных программ. Программы получают доступ к файлам устройства, которые дают необходимые данные. Онлайн-сервисы таких возможностей иметь не могут.
- Через BIOS. Это довольно неполноценный способ, но обычно его достаточно. В этом случае не получится проверить данные при нагрузке на систему. Также не все материнские платы поддерживают подобный функционал. Чтобы зайти в биос, необходимо нажать клавишу вызова при запуске ПК. Обычно это делается много раз до получения нужного результата. Далее нужно найти необходимую вкладку. (см. пример)
Вкладка может быть подписана как «monitor», «монитор», «power». На разных версиях может отличаться. Там как раз должны быть температуры большинства элементов.
Справка. Клавиша вызова отличается на разных материнских платах. Узнать об этом можно из руководства пользователя или в интернете.
Важно! Запуск должен производиться от имени администратора.
Для получения градусов Цельсия это число делится на 10 и из него вычитается 273.
Название/характеристикаТемпература процессораТемпература видеокартыПодробные данные об устройстве CPU-Z––+ CPU-Thermometer+–+ HWiNFO+++ Real Temp+–– Core Temp+–– RivaTuner–+– CAM+++ Speed Fan++– Open Hardware Monitor++– HWMonitor+++ Speccy+++ Aida64+++
Название/характеристикаРегулировка частотРусский языкЦена CPU-Z––Бесплатно CPU-Thermometer+–Бесплатно HWiNFO––Бесплатно Real Temp––Бесплатно Core Temp–+Бесплатно RivaTuner++Бесплатно CAM+НеполныйБесплатно Speed Fan++Бесплатно Open Hardware Monitor––Бесплатно HWMonitor–+Частично бесплатная (есть про-версия) Speccy–+Частично бесплатная (есть про-версия) Aida64–+Платная (пробный период – месяц)
CPU-Thermometer
1 – температура процессора.
2 – температура видеокарты.
Speed Fan
В данном видео подробно рассматривается программа Speedfan.
https://youtube.com/watch?v=hlMaBSCOKUQ%3Ffeature%3Doembed
Open Hardware Monitor
Видео более подробно расскажет о программе.
https://youtube.com/watch?v=Zs1LyQKT_2U%3Ffeature%3Doembed
Aida64
Видео подробнее расскажет, как пользоваться Aida64. А так же какая должна быть температура компьютера, и как её понизить.
https://youtube.com/watch?v=BoCZC5PpvVA%3Ffeature%3Doembed
Как понизить температуру и профилактика
Способы снижения температуры зависят от того, чем вызван перегрев.
- Если это термопаста, то ее нужно заменить. Лучше доверить это профессионалам.
- При неисправности по причине загрязнения систему необходимо почистить пылесосом или баллончиком со сжатым воздухом. Опять же: будьте аккуратны, делая это, либо доверьте профессионалам.
- Вредоносные программы поможет удалить антивирус.
- Чтобы избежать проблем после самостоятельной сборки, нужно хорошо изучить процесс самому или довериться мастеру.
- Не устанавливайте системный блок ПК возле батареи.
Компьютер требует ухода. Оставлять его без внимания нельзя. Зная состояние комплектующих ПК, можно продлить его срок службы, а узнать температуру процессора и видеокарты можно с помощью специальных несложных программ. В случае обнаружения отклонений лучше обратитесь к мастеру.
Может быть интересно:
- Тормозит видео в браузере
- ПК выключается сам по себе
- ПК перезагружается сам по себе
Технические гайды для геймеров на ПК
- Как настроить Windows 10 для игр: максимальная производительность, игровой режим и другие советы
- Как настроить мониторинг MSI Afterburner в играх: узнаем температуру и загрузку процессора и видеокарты
- Загрузка видеокарты в играх: как проверить, почему нагружена не на 100%, что такое раскрытие
Компьютерные компоненты неизбежно выделяют тепло, поэтому очень важно следить за температурными показателями. Современная электроника достаточно умная, чтобы не допустить поломки в случае перегрева. Тем не менее постоянная работа при повышенной температуре все равно не сулит ничего хорошего. Кроме того, из-за перегрева производительность системы может снижаться. Поэтому такие параметры, как температура нужно мониторить. Наш гайд актуален не только для Windows 10, но и для более ранних ОС вроде Windows 7, но проверяли все способы мы только на 10-ке.
Как проверить температуру CPU
Если в комплекте с вашим ноутбуком или материнской платой идет фирменное программное обеспечение для мониторинга параметров, то лучше им и пользоваться. Кроме показателей температуры, там можно настроить еще много других параметров: скорость вентиляторов, режимы производительности и т. У популярных брендов софт, как правило, хороший. Яркий пример — Armoury Crate от ASUS и Dragon Center от MSI.
Также можно использовать фирменные утилиты от производителя процессора: Intel Extreme Tuning Utility и AMD Ryzen Master Utility.
Если устанавливать программы желания нет, то температуру можно проверить и в BIOS. Но на самом деле это неудобно, так как во время нахождения в BIOS нагрузки на процессор нет. То есть вы поймете только температуру в простое.
Рассмотрим также популярные сторонний софт: Speccy, Core Temp, HWiNFO64, HWMonitor, MSI Afterburner, AIDA64, SpeedFan.
Простая бесплатная программа для мониторинга параметров процессора. Сложностей с ней возникнуть не должно: просто открываете программу, температура будет указана в первом окне. Показания температуры для каждого ядра также выводятся на панель задач, поэтому программу можно держать в свернутом состоянии. Есть русский язык, который нужно устанавливать дополнительно.

HWiNFO64
Продвинутая программа со множеством настроек и параметров. Запустите программу с галочкой Sensors-only, затем найдите строчку со своим процессором или материнской платой: для мониторинга температуры они используют разные сенсоры. Допустим, для процессора Ryzen 1600 можно смотреть показатель CPU (Tctl/Tdie).

Показатель Current означает текущую температуру (идет отслеживание в реальном времени), Average среднюю, Minimum и Maximum соответственно минимально и максимально зафиксированную с момента начала мониторинга. Чтобы сбросить эти значения, нажмите на значок часов на нижней панели.
Если дважды кликнуть на параметр, например CPU (Tctl/Tdie), то откроется окно с графиком. Это полезно, если вам нужно визуально представить общую картину на определенном временном отрезке.
Утилита от создателей знаменитой CPU-Z, которая такая же простая в обращении. Как и в HWiNFO64 можно смотреть температуру с нескольких датчиков: процессора и материнской платы. Чтобы обнулить минимальные, максимальные и средние показания в верхней строке нажмите View и выберите Clear Min/Max.

MSI Afterburner
Для отслеживания температуры CPU во время игр, удобнее всего использовать экранный оверлей программы MSI Afterburner. Зайдите в настройки, далее «Мониторинг». Найдите строку «Температура ЦП», поставьте галочку слева и далее уже ниже отметьте пункт «Показывать в ОЭД». Можно также выбрать отдельные ядра процессора для мониторинга. После этого в игре должны отображаться выбранные параметры, которые можно контролировать без отрыва от геймплея. Имеет смысл также настроить и остальные параметры: загрузку и температуру видеокарты, использование оперативной памяти и т. Программа на русском языке.

Функциональная и сложная программа, к тому же еще и платная. Но для наших целей хватит и пробной версии. Посмотреть температуру процессора просто: раскройте выпадающий список «Компьютер» в левой части программы, затем выберите «Датчики». В правой части программы откроется окно, где можно посмотреть температуры ЦП и других компонентов. Программа на русском языке.

SpeedFan
Некогда популярная программа для регулировки скорости вращения вентиляторов и сейчас чувствует себя неплохо. Есть версии для современных ОС. Можно посмотреть текущие температуры, а также включить график.

Откройте командную строку (CMD) или PowerShell от имени администратора. Можно просто ввести поисковой запрос в поле поиска. Введите следующие команды:
- для командной строки: wmic /namespace:\rootwmi PATH MSAcpi_ThermalZoneTemperature get CurrentTemperature
- для PowerShell: get-wmiobject msacpi_thermalzonetemperature -namespace «root/wmi»

Ищите строку CurrentTemperature. В нашем случае значение составляет 3292. Чтобы перевести это в градусы по Цельсию, делим число на 10 и отнимаем 273,15.
3292 / 10 — 273,15 = 56,05
Также в PowerShell можно сразу вывести температуру в градусах Цельсия. Нужно набрать следующее:
Внимание! Если появится сообщение, что функция не поддерживается или параметр CurrentTemperature всегда одинаковый, то на вашей системе этот способ не работает.
Какая температура считается нормальной
У каждого процессора есть своя критическая температура. Критическая температура — это максимальная температура, допустимая на кристалле процессора. Ее превышение может привести к нестабильной работе или даже необратимым негативным последствиям.

У Intel ищите параметр T junctionУ Intel ищите параметр T junction
Максимальная температура процессоров может быть высокой, например, 95 градусов и более, а может быть и низкой — всего 61 градус. Именно такой показатель у легендарного AMD FX-8350. Обязательно смотрите спецификации своего процессора на официальном сайте. Тем не менее, если процессор работает при температуре близкой к максимальной, это тоже не норма. Наоборот, надо выяснять причину, но об этом мы поговорим далее.

Вычислить оптимальную температуру просто: отнимите 25-30% от максимальной и получите рекомендуемую температуру процессора под нагрузкой. В целом, оптимальными считаются температуры 60-70 градусов в нагрузке и 30-50 в простое, если это десктопный CPU.
Для ноутбучных процессоров, как правило, характерны более высокие максимальные и температуры. Так, у мобильного AMD Ryzen 9 5980HX этот показатель составляет 105 градусов. Также мобильным процессорам чаще приходится работать при более высоких температурах. При интенсивной нагрузке они могут доходить до 90-95 градусов и даже выше.
Обратите внимание, что в играх температуры могут быть ниже, чем в стресс-тестах, так как игровая нагрузка на железо ниже, чем синтетическая. У ноутбуков в играх может быть высокая температура, чем в стресс-тестах, из-за дополнительной нагрузки на видеокарту. Система охлаждения GPU и CPU там, как правило, комбинированная.
Как температура влияет на производительность

Опасаться, что процессор может сгореть от перегрева не стоит. Встроенная система защиты этого не допустит. Но халатно относиться к высоким температурам все же не стоит. При достижении определенной температуры процессор начинает троллить, то есть пропускать такты, пытаясь снизить температуру. Производительность от этого, конечно же, падает. Температура, после достижения которой, начинается троттлинг зависит от процессора. И опять, же отталкивать тут надо от максимально допустимой температуры. Но в любом случае, все, что выше 100 градусов — это очень плохо.
В чем причина перегрева процессора
Что делать, если температура процессора высокая. Не паниковать! Есть несколько основных причин перегрева:
- Плохой продув корпуса. Если корпус с глухими стенками, в нем недостаточно вентиляторов, они неправильно установлены или же провода перекрывают воздушные потоки, то хорошего продува не будет.
- Вентиляционные отверстия забиты пылью. Уборку в корпусе необходимо делать хотя бы раз в год, но лучше каждые полгода чистить фильтры. У современных моделей они съемные и легко доступны.
- Слабый кулер. Каждый процессор имеет определенный теплопакет, который указывается в характеристиках как TDP. Если кулер не может рассеять столько тепла, то будут перегревы.
- Вирус-майнер. Возможно, процессор нагружен вирусом. Проверьте в диспетчере задач, что именно грузит CPU. Узнайте в интернете, что делает этот процесс и если нужно завершите его. В дальнейшем вирус нужно удалить при помощи антивируса или других средств для удаления вредоносных программ.
- Разгон. Чрезмерный или неправильный разгон может привести к повышению температур. Даже при грамотном разгоне желательно ставить более мощное охлаждение.
- Плохая термопаста. От времени термопаста может высохнуть и потерять свои свойства. Кроме того, она может быть и вовсе изначально плохо нанесена. Здесь поможет только снятие кулера и осмотр процессора.
- Плохой прижим кулера. Это редко, но все же случается. Если процессор показывает высокую температуру, а сам радиатор при этом немного теплый, то что-то не в порядке с контактом поверхностей.
- Слишком жарко в комнате. Если у вас нет кондиционера, то летом температура процессора может повышаться из-за жары. А зимой комплектующим может мешать, например, горячая батарея, рядом с которой стоит системник.
Частые вопросы и ответы

Что делать, если температура ядер процессора разная? Ничего не делать, это нормально, ведь ядра могут быть нагружены неравномерно. Если температура не превышает критические значения, то не беспокойтесь об этом.
Как вывести температуру процессора на экран? Проще всего с помощью MSI Afterburner. Подробнее читайте выше по тексту.
Как отобразить температуру процессора на панели задач? Это умеет программа Core Temp. Читайте о ней выше по тексту.
Как узнать температуру процессора онлайн? Мы не нашли рабочего способ мониторить температуру онлайн. Если вы знаете о таком, поделитесь в комментариях.
Температура процессора на ноутбуке 100 градусов, это нормально? Нет, это многовато даже для ноутбука. Вреда, скорее всего, не будет, так как максимальные температуры ноутбучных процессоров составляют и более 100 градусов (см. характеристики). Но приемлемой температурой можно считать 90-95 градусов под нагрузкой.
- Какой процессор купить в начале 2021 года: подбираем CPU под любой кошелек
- Какую клавиатуру выбрать для игр и набора текста в начале 2021 года: от 2 000 рублей и до бесконечности
- Как узнать, какой у меня компьютер (процессор, видеокарта, оперативная память)? Инструкция для новичков

К сожалению, данная программа не располагает специальным ПО средством для измерения «градуса» аппаратных составных ПК, но в паре с «собратом» (CPUID HWMonitor) поможет произвести абсолютно правдивый мониторинг «электронных способностей» вашего вычислительного девайса.
Несмотря на свои «миниатюрные» размеры, упомянутые утилиты способны отменно и без огреха проинформировать пользователя о том, какими характеристиками обладают критически важные компоненты компьютерной системы и каково, вообще, техническое состояние конкретного вычислительного устройства. Поэтому не будем столь критичны и отнесемся к определению: Cpu-z — программа для измерения температуры процессора, — с точки зрения практиков.
Несколько слов об «электронном здоровье»

Впрочем, «компьютерное здоровье» также может быть подорвано, в результате чего аппаратная часть электронной системы оказывается подверженной воздействию критических температур.
Как вы понимаете, итог может быть выражен в довольно плачевных последствиях, и даже в том случае, если ваш девайс обладает супер надежной защитой от перегрузок. Так что, не обольщайтесь, обладатели «эксклюзивных» ПК. Мудрости ради, периодически мониторьте свой компьютер в плане температурного режима.
Как с помощью Cpu-z проверить техническое состояние процессора




В качестве дополнения
Утилита CPU-Z окажется невероятно полезной в тот момент, когда необходимо сохранить технический список характеристик в виде текстового файла для последующего размещения на странице специализированного форума или для осуществления отправки данных на сайт технической поддержки.
Как уже было сказано выше, программа не умеет работать с температурными датчиками системы, а посему измерить «градус здоровья» CPU с помощью этого софта невозможно по определению. Быстрой системы вам и «холодного рассудка» вашему кремню!

Частота озу в CPU-Z
На скрине частота 1200 реальная, а 2400 эффективная. Линейки памяти разбиты на два канала.
К сожалению должен вас расстроить сразу: утилита CPU-Z не содержит функции просмотра температуры процессора или видеокарты.
CPU-Z — это прекрасная компактная утилита, позволяющая посмотреть основные характеристики процессора (CPU), оперативной памяти (RAM), видеокарты (GPU). Но она не умеет узнавать температуру устройств, к сожалению никак.
Что делать? Узнать температуру нужно ведь, правильно? Но какую прогу использовать чтобы просто было, без всяких закидонов? Отвечу, мое мнение, что всего существует две такие проги — это AIDA64 или Speccy:
- AIDA64 — платная, но есть пробный период, в котором видно температуру проца. Минусы — платность. Плюсы приличные — показывает температуру не только процессора, но и видеокарты, жесткого диска (HDD/SSD), чипсета материнки, вообще много всего показывает, очень много подробной информации о железе предоставляет.
- Speccy — бесплатная, скачали, запустили, увидели температуру проца, материнки, видеокарты, жесткого диска. Все просто. Прога простая, легкая, если вам нужно знать только температуру основных устройств — качайте смело эту программу, мой вам совет))
Вот как выглядит программа AIDA64:

Как видите — можно посмотреть температуру не только процессора, но и каждого ядра (ЦП 1 / Ядро 1 и так далее). Такого нет в Speccy, но температура процессора обычно примерно такая же как и температура ядер.
Вот приложение Speccy (кстати создатель — Piriform, компания создавшая утилиту CCleaner):

Плюс, как мы уже выяснили — простота, бесплатность, установили, запустили, посмотрели. Все четко. Прога себе живет на ПК сколько угодно, она бесплатная, нет никакого пробного периода.
А если прога не подошла? Ну окей, тогда вот вам инструкция как удалить ее:
- Зажмите Win + R, вставьте команду appwiz.cpl, кликните ОК.
- Откроется окно установленного софта.
- Находим здесь приложение, которое хотим удалить, нажимаем по нему правой кнопкой, выбираем Удалить.
- Появится мастер деинсталляции, обычно нужно нажимать Далее/Next/Удалить/Uninstall, ничего сложного нет.
Продвинутые юзеры могут вообще использовать удаляторы Uninstall Tool или Revo Uninstaller, они позволят не только удалить прогу, но и почистят OS Windows от остатков/следов.
Надеюсь данная информация оказалась полезной. Удачи и добра, до новых встреч друзья!
Узнать температуру процессора, видеокарты и дискового носителя
Тематические термины: Процессор, Видеокарта, HDD, SSD
Перегрев компонентов компьютерной техники приводит к ее нестабильной работе и непредвиденным сбоям. В случае проблем, необходимо узнать температуру комплектующих, а лучше, постоянно ее мониторить, чтобы не допустить критического состояния.
Примеры, приведенные в данной статье применимы к различным производителям процессоров (Intel, AMD), видеокарт (NVIDIA, AMD, Intel), дисковых носителей. Также, руководство применимо к настольным компьютерам, ноутбукам и моноблокам под управлением Windows, и в некоторых случаях, Linux. Большинство рассматриваемых программ имеют русский перевод или интуитивно понятный интерфейс.
Универсальные программы для определения температуры
Speccy
SpeedFan
AIDA64
HWMonitor
MSI Afterburner
Температура процессора
Core Temp
Команда в Powershell
БИОС или UEFI
Гаджеты
CPU-Z
Температура видеокарты
GPU-Z
GPU Temp
Гаджеты
Температура диска
CrystalDiskInfo
HD Tune
HDD Temperature
HDDLife
Какая температура должна быть
Процессора
Видеокарты
Диска
Последствия перегрева
Причины перегрева
Универсальные программы
Самый простой способ определить температурные показатели — использовать программу, которая может показать термо-датчики всех устройств. Ниже представлены примеры, именно, таких программ.
После установки и запуска в первом окне мы увидим всю нужную нам информацию:

* 1) температура процессора. 2) материнской платы (северного моста). 3) видеокарты. 4) дисковых носителей.
Программа предназначена для контроля скорости кулеров, однако, отображение температур — ее неотъемлемая часть. Также, можно настроить автозапуск программы и постоянно видеть температурные показатели в трее.
Запускаем программу — в первом окне увидим показатели с датчиков:

Подробнее, программа описана в статье SpeedFan — изменение скорости вентиляторов.
AIDA64 (everest)
Это хорошая программа, но некоторые функции доступны только в платной версии. Поэтому применять ее только для определения температуры не целесообразно. Однако, если AIDA уже стоит в системе, стоит ей воспользоваться.
Запускаем программу — раскрываем пункт Компьютер — кликаем по Датчики. Справа находим Температуры:

Если свернуть программу, в трее мы будем видеть все показатели температур.
Подробнее об AIDA64.
Переходим на официальный сайт и скачиваем утилиту (можно обойтись портативной версией — zip-архив). Устанавливаем или распаковываем программу и запускаем ее — информацию о температурах мы увидим в удобно сгруппированных разделах:

С ее помощью можно мониторить температуру комплектующих во время игр. Скачиваем утилиту с официального сайта, устанавливаем ее и запускаем.
Для настройки мониторинга открываем настройки:

Переходим на вкладку Мониторинг, выбираем галочками счетчики и для каждого из них настраиваем Показывать в ОЭД:

Разберем программы для определения температуры процессора.

Команда в Powershell
Открываем Powershell от имени администратора и выполняем команду:
Мы получим что-то на подобие:
* результат получиться в градусах по Цельсию.
БИОС или UEFI
Без установки дополнительных программ, температуру процессора можно посмотреть в базовой системе ввода вывода. Для начала, заходим в БИОС.
В разных версиях микропрограммы мы увидим разные варианты представления информации:



Различные гаджеты
Также можно найти в сети Интернет различные гаджеты для постоянного отображения информации о температуре на рабочем столе Windows, например, IntelCoreSerie.
Казалось бы, программа CPU-Z должна показывать всю информацию о процессоре. Однако, разработчики выпустили отдельную утилиту HWMonitor (описана выше), которая позволяет смотреть температуру комплектующих ПК.
Температура видеокарты
Без специальных программ, узнать температуру видеокарты не представляется возможным. Рассмотрим несколько утилит, которые позволят это сделать.
GPU-Z
После запуска, переходим на вкладку Sensors и в разделе GPU Temperature мы увидим информацию о текущей температуре:

Кликнув по разделу, можно выбрать режим отображения, например, средние температурные показатели за весь период:

GPU Temp
Переходим на сайт программы, скачиваем ее и запускаем процесс установки. После запускаем и видим необходимые показатели:

Как и для процессора, для видеокарты тоже можно найти гаджеты. Например, NVIDIA GPU Temp, отображает температуру видеокарты от одноименного производителя.
Температура HDD или SSD
Ну и разберем программы, которые позволят узнать температуру жесткого диска.
CrystalDiskInfo
Программа полезна, в первую очередь, отображением здоровья диска. Но она также отображает его температуру:

Подробнее о программе читайте статью CrystalDiskInfo — мониторинг жестких дисков.
HD Tune
Данная утилита позволяет проводить диагностику диска, смотреть его показатели, в то числе — температурные:

Подробнее о программе и как с ней работать — HD Tune — сканирование жесткого диска.
HDD Temperature
Это платная утилита, поэтому не интересна в контексте просмотра температуры. Однако, если такая программа уже есть в системе, можно пользоваться ей:

HDDLife
Вариант рабочий, но также — не самый лучший выбор для проверки температуры — во первых, платная, во-вторых, поддерживает не все оборудование.
Нормальная температура комплектующих
В каких же пределах должна держаться температура для различных комплектующих.
- До 42 oC. Процессор в режиме простоя.
- До 65 — 70 oC (в зависимости от модели). При нагрузке.
- До 61 — 72 oC (в зависимости от модели). Максимально рекомендуемая.
- 94 — 105 oC. Включение троттлинга — снижения производительности.
- Более 105 oC. Выключение компьютера с целью предотвращения сгорания.
Обратите внимание, что данные показатели могут постоянно меняться, так как меняются технологии. Если необходимо узнать точную информацию по конкретному процессору, можно воспользоваться подсказками в различных программах, например, в представленной выше Core Temp:

Таким образом, данные цифры условны — норма зависит от производителя (Intel, AMD. ) и конкретной модели. Также, норма для процессоров большинства ноутбука ниже. Правильнее всего зайти на страничку конкретного процессора и посмотреть его норму по температуре.
В большей степени, рабочая температура видеокарты зависит от ее класса — для точного определения стоит изучить документацию. Средние показатели, примерно, следующие:
- До 45 oC. В режиме простоя.
- До 85 oC. При нагрузке.
- До 100 oC. Максимально рекомендуемая.
Свыше 100 oC видеокарта запускает процесс троттлинга и, если он не помогает — выключает компьютер.
Диска
- До 45 oC. В режиме простоя.
- До 53 oC. Максимально рекомендуемая.
При температуре выше 53 градусов значительно увеличивается амортизация диска, что приводит к ускорению его выхода из строя. Максимально допустимый порог SSD дисков чуть выше и может доходить до 70 градусов.
Минимальная рабочая температура диска должна быть в пределах 24-26 градусов. При более низких показателях возможны повреждения. Поэтому, если мы принесли с улицы холодный носитель, не стоит его сразу использовать в работе. Таким образом, комфортная температура для диска — от 25 до 45 градусов по Цельсию.
Данные цифры справедливы как для внутренних дисков, так и внешних, так как, по сути, последние — это те же самые диски, помещенные в отдельные боксы.
Последствия перегрева
Как говорилось выше, перегрев комплектующих может вызвать различного рода проблемы. Судить о возможном перегреве можно по следующим симптомам:
- Замедление работы компьютера. Для предотвращения сгорания и выключения, процессор и видеокарта запускают процесс троттлинга. По сути, они начинают работать с заниженными показателями, что приводит, с одной стороны, к понижению выделения тепла, с другой — уменьшение производительности.
- Излишний шум. Чаще всего, в компьютер устанавливаются управляемые вентиляторы, которые начинают вращаться быстрее при превышении температуры. Само собой, это приводит к повышению уровня шума.
- Самопроизвольное выключение компьютера. Для предотвращения окончательного сгорания, устройство подает сигнал на остановку подачи электропитания, что приводит к резкому выключению ПК. Это крайняя мера.
- Появление на экране цветных фигур (артефактов). Типичный симптом при перегреве видеокарты.
- Проседание FPS в играх. Частный случай замедления работы ПК.
- Горячий корпус. Как правило, это можно заметить только для моноблоков и ноутбуков.
- Синий экран смерти (BSOD). В редких случаях, система выдает стоп ошибку.
Причины перегрева и как снизить температуру
Разберем причины, когда температура комплектующих начинает выходит за рамки допустимой.
- Пыль. Чаще всего, грязь внутри системного блока или ноутбука является причиной ухудшения теплопроводности и повышения температуры. Для решения проблемы, разбираем компьютер и выдуваем пыль, используя баллончик со сжатым воздухом.
- Скопление горячего воздуха внутри корпуса. Для начала можно попробовать открыть боковую крышку компьютера, если поможет — установить дополнительный вентилятор на боковую стенку. Для ноутбука можно купить охлаждающую подставку.
- Высыхание термопасты. Снимаем кулер процессора, стираем остатки термопасты и наносим новый слой.
- Слабая работа вентиляторов. При слабом их вращении, эффективность охлаждения будет ниже предполагаемой. Замерить скорость вращения вентиляторов можно с помощь вышеупомянутых программ, например, SpeedFan. Вентиляторы можно попробовать почистить от пыли, смазать, заменить.
- Близкое расположение комплектующих друг к другу. Железо может греть друг друга. Если есть место, стоит разместить диски на большом расстоянии друг от друга, то же самое имеет отношение к видеокартам. Внутри корпуса все провода стоит аккуратно загнуть по краям, оставив много пространства в центре для эффективной циркуляции воздуха.
- Высокая температура окружения. Летом требуется больше охлаждать компьютер. Также стоит следить, чтобы компьютер стоял подальше от батарей или иных источников тепла.
- Проблема с электропитанием. При завышенной подаче электропитания, будет наблюдаться перегрев. Измерить напряжение можно вышеописанными утилитами, например, AIDA64 или HWMonitor. При превышении показателей напряжения попробуем подключить компьютер к другому источнику электроэнергии или заменить блок питания.
- Неэффективный режим работы электропитания Windows. Если выставлен режим работы электропитания на максимальную производительность, стоит попробовать выставить сбалансированный.
- Перегрев блока питания. Некоторые модели блоков питания имеют выдувной вентилятор в сторону процессора, что ухудшает эффект от системы охлаждения последнего.
Дополнительно, о снижении температуры читайте статью Перегревается компьютер.







