Узнаем характеристики видеокартыС помощью DxDiag (средства диагностики DirectX)Плюсы способа : ничего не нужно загружать и устанавливать в систему; работает во всех версиях Windows; для просмотра свойств нужно всего 10 сек. времени!Минусы : если с системой «не все в порядке» (например, нет драйверов) — информацию не узнаете. Сначала необходимо нажать сочетание кнопок Win+R (чтобы открылось окно «Выполнить»), затем ввести команду dxdiag и нажать по кнопке OK — см. на пример ниже.
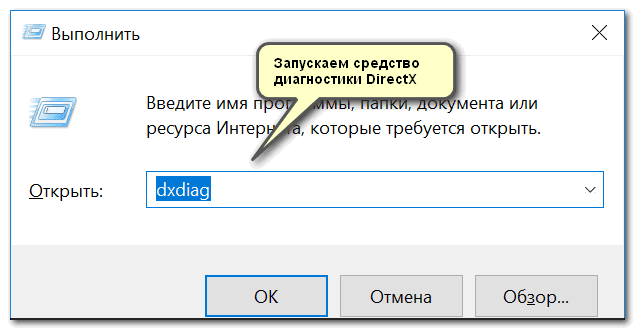
Запускаем средство диагностики DirectX (DxDiag)Далее должно запуститься средство диагностики: нам нужна вкладка «Экран». Открыв ее, вы увидите свойства своей видеокарты (см. цифру-2 на скрине ниже). Собственно, искомая информация получена (см. графу «Всего памяти»).
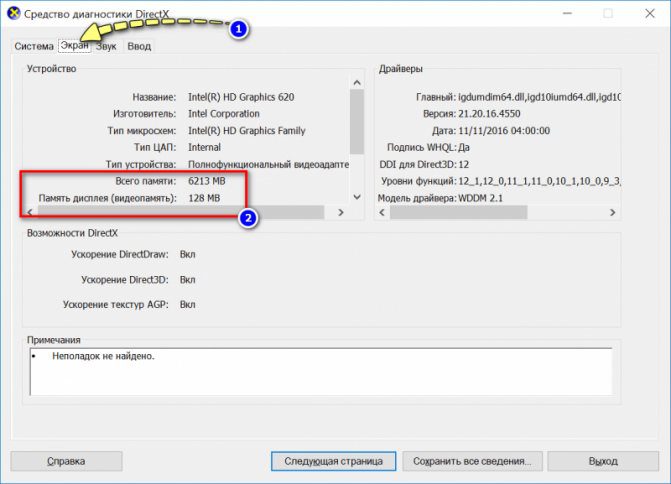
Экран — устройство, смотрим свойства видеокарты (кликабельно)Через параметры и свойства экранаПлюсы способа : не нужно ничего устанавливать; быстро; минимум «копаний» в железе и ПО. Минусы : можно ничего не узнать, если у вас в системе не установлены видеодрайвера. Некоторые меню могут немного различаться, в зависимости от версии Windows (я покажу на примере самой новой Windows 10). И так, щелкаете в любом месте рабочего стола правой кнопкой мышки — в появившемся меню выбираете «Параметры экрана». пример ниже.

Далее необходимо открыть ссылку «Свойства графического адаптера» (см. скрин ниже). В некоторых версиях ОС Windows может быть просто ссылка «Свойства».
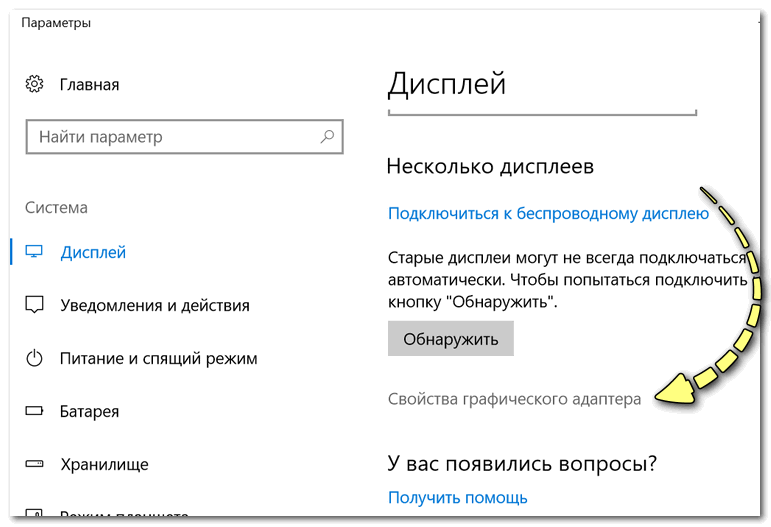
Свойства граф. адаптераСобственно, открыв свойства, останется только просмотреть сколько доступно памяти, сколько используется и пр.
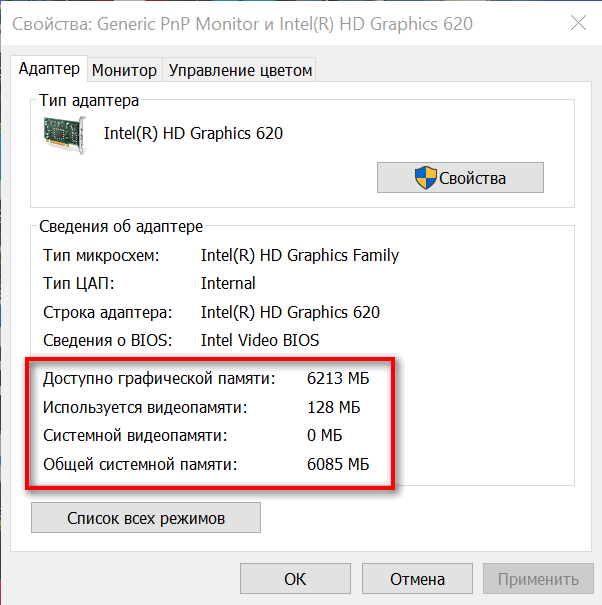
Адаптер — смотрим характеристики видеокартыС помощью спец. утилит (расширенная информация)Плюсы способа : покажут информацию, даже если у вас нет драйверов или есть ошибки в Windows; можно узнать гораздо больше информации: тип памяти, точную модель видеокарты, частоты и пр. Минусы : необходимо загрузить и установить утилиту (правда, их размер совсем небольшой, всего несколько МБ). Совсем небольшая утилита, но крайне полезная. Позволяет узнать почти все тех. характеристики о процессоре, ОЗУ и видеокарте. На мой взгляд, очень информативная, причем, работает даже в тех случаях, когда остальные программы отказываются или выдают ошибки. После ее загрузки и запуска, необходимо:
- открыть вкладку «Graphics»;
- выбрать видеокарту (если у вас она одна — то она будет выбрана автоматически);
- далее вы увидите количество памяти (Size, на скрине ниже 2048 МБ) и ее тип (Type, на скрине ниже — DDR3) .
CPU-Z — смотрим тип и объем видеопамятиSpeccyБесплатная и очень удобная утилита (кстати, от разработчика не менее известной программы для очистки CCleaner). Позволяет за считанные минуты получить все самое важное: ЦП, ОС, ОЗУ, системную плату, графические устройства, звуковые и оптические устройства, сеть и т. Я не раз ее рекомендовал на страничках сайта. После запуска утилиты, уже даже в главном окне, никуда не переходя, напротив вашей видеокарты — вы увидите ее объем памяти (см. пример ниже).
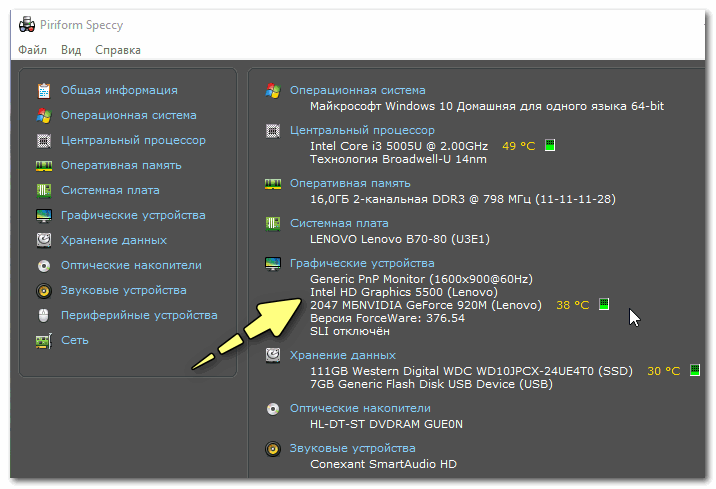
Speccy — общая информацияЕсли этой информации недостаточно, или у вас ничего не отобразилось, откройте вкладку «Графические устройства». Далее вы увидите подробные свойства вашей видеокарты:
- фирму и производителя;
- код устройства, ревизию;
- частоты;
- интерфейс шины;
- текущую температуру;
- версию драйвера и БИОС;
- количество памяти (виртуальной и физической).

Что касается объема видеопамяти — то он отображается во вкладке «Видео Windows», пример представлен ниже.

AIDA 64 — просмотр свойства видеокартыСредство диагностикиЕще один способ, Как узнать и определить объем видеопамяти компа – запустить средство диагностики библиотек DirectX. Для этого, независимо от версии Виндовс, нужно кликнуть по кнопке «Пуск», в строке «Выполнить» ввести “dxdiag” и запустить найденный EXE-файл. Во вкладке «Экран» в разделе «Устройство» представлена информация о модели графического ускорителя и объеме видеопамяти на борту. Ах да, забыл, рекомендую все же почитать пост – о том, что такое графическая память (ну, так сказать, для твердого понимания). Специальные утилитыВышеозначенные способы могут оказаться неэффективными, если в системе не установлены видео драйвера или инсталлированные работают некорректно. В этом случае можно воспользоваться одной из специализированных утилит. Ненавязчиво напоминаю, что в этом популярном интернет-магазине доступны все необходимые вам комплектующие. Небольшая, но крайне полезная утилита. Для чего может пригодиться эта программа? Она не умеет ничего, кроме как собирать характеристики всех компонентов компьютера. Замечено, что утилита работает даже тогда, когда аналогичный софт выдает ошибки. Для определения интересующего параметра, запустите программу, откройте вкладку Graphics и в выпадающем меню выберите соответствующий девайс. Если карта установлена всего одна, выбор будет невозможен. В разделе Memory указаны тип и объем используемой графической памяти. Определяем объём видеопамяти на своём ПК или ноутбуке через свойства экранаКак уже было сказано выше, мы припасли для Вас несколько вариантов определения объёма видеопамяти. Неважно, интегрированная у Вас видеокарта или дискретная – разницы нет никакой, поэтому способы определения объёма памяти идентичны для всех. Основной плюс данных методов заключается в том, что для их выполнения Вам не нужно скачивать стороннее ПО – то есть, всё осуществляется аппаратными утилитами и средствами, встроенными в операционную систему. Всю необходимую информацию Вы можете получить в считанные секунды. Данный способ быстр, прост и удобен, но действует он лишь на Windows 7-8. 1, тогда как в “Десятке” несколько иная схема. Итак, чтобы узнать сколько памяти на видеокарте Вы должны:1. Кликнуть на свободном месте рабочего стола ПКМ, чтобы открыть контекстное меню. Там следует выбрать пункт “Разрешение экрана”;

Затем в открывшемся окне необходимо нажать на надпись «Дополнительные параметры», чтобы увидеть информацию о видеокарте;3. Откроется окошко с основной информацией о встроенном адаптере – то есть, о нашей видеокарте. Под пунктом 1 отображено название производителя видеокарты и её модель; под пунктом 2 – системный файл подкачки; под пунктом 3 – память самой видеокарты. То есть, в нашем случае объём памяти видеочипа составляет 512 МБ. В случае с Windows 10 нужно проделать следующее:1. Кликнуть ПКМ по свободному месту на рабочем столе и выбрать пункт «Параметры экрана»;2. В открывшемся окне нажать на надпись «Дополнительные параметры экрана»;3. Далее в самом низу кликнете по «Свойства графического адаптера» и у Вас откроется абсолютно идентичное окно, как в инструкции для Windows 7-8. Как видите, всё предельно просто. Однако, если драйвера на видеочип не установлены, информация отображаться не будет, поэтому заранее о них позаботьтесь. Узнать сколько Гб на видеокарте с помощью сторонних программСамой простой и удобной программой для просмотра объема и типа набортной памяти видеокарты я считаю GPU-Z от разработчика TechPowerUp. Все параметры видеоускорителя видны на одной вкладке. По каждому параметру при наведении, дается краткое объяснение. Можно сделать скриншот характеристик сразу из программы. Иногда бывает необходимо узнать производителя памяти видеокарты. GPU-Z хорошо справляется и с этой задачей. На вкладке Memory Type, напротив типа памяти, в скобках указывается ее производитель. Так же, всеми вышеперечисленными способами, вы сможете узнать объем памяти видеокарты на ноутбуке.
( 1 оценка, среднее 4 из 5 )

В последнее время снискали большую популярность интегрированные (их еще называют встроенными) видеокарты IntelHD, Intel Iris Xe, и AMD Ryzen Vega. Последних версий уже с лихвой хватает для многих не слишком требовательных игр (что, конечно, радует — т. получается хорошая такая экономия на покупке внешней видеокарты)!
Однако, есть один нюанс: видеопамять для этих карт выделяется из ОЗУ (RAM). По умолчанию эта операция «выделения» происходит автоматически (без вашего участия), что не во всех случаях оптимально (например, вы можете столкнуться с ошибками во время запуска игр.
Разумеется, было бы не плохо вручную отрегулировать выделение памяти под интегрированную карту (в большинстве случаев стоит вопрос ее увеличения).
И так, перейдем ближе к теме.
Можно ли разогнать встроенные видеокарты Intel HD и AMD Radeon? За счет чего поднять их производительность

- Как увеличить видеопамять
- Как узнать текущий объем видеопамяти
- Как вручную установить размер выделения памяти под встроенную видеокарту
- Через настройки реестра (опционально для IntelHD)
- Как узнать объем памяти видеокарты, ее тип и др. характеристики
- Узнаем характеристики видеокарты
- Через параметры и свойства экрана
- С помощью спец. утилит (расширенная информация)
- AIDA-64
- Как узнать информацию о видеокарте?
- Как узнать есть ли драйвера на видеокарту?
- Что такое базовый видеоадаптер Майкрософт?
- Как узнать какой у меня DDR видеокарты?
- Как узнать параметры своего компьютера?
- Как узнать какой драйвер нужен для видеокарты Nvidia?
- Нужно ли удалять старый драйвер перед установкой нового?
- Посмотреть память видеокарты с помощью OC
- Панель управления NVIDIA
- Панель управления AMD Radeon
- Через средство диагностики DirectX
- Дополнительные параметры дисплея
- Как увеличить видеопамять в Windows 10?
- Как узнать какой производитель памяти на видеокарте?
- Как очистить видеопамять на Windows 10?
- Как увеличить объем памяти видеокарты Intel HD Graphics?
- Как увеличить выделенную видеопамять в Windows 7?
- Как узнать объём памяти видеокарты на Windows 10
- На что влияет объём видеопамяти
- Как посмотреть объём видеопамяти
- Свойства графического адаптера
- Классический диспетчер задач
- Настройки Radeon Software
- Утилита TechPowerUp GPU-Z
- Сколько видеопамяти нужно для игр
- Помогла ли вам эта статья?
- Еще статьи по данной теме
- Как узнать тип памяти видеокарты?
- На что влияет объем видеопамяти
- Как его узнать
- «Диспетчер задач»
- Настройка Radeon Software
- Поиск информации на официальном сайте
- Диспетчер устройств
- Как узнать модель видеокарты на Windows 10
- AIDA 64
- Speecy
- CPU-Z
- С помощью штатных средств в Windows
- DxDiag (средства диагностики DirectX)
- Msinfo32 (сведения о системе)
- CMD (через командную строку)
- Встроенная функциональность ОС
- Панель управления видеокартой
- «Средство диагностики DirectX»
- Меню «Свойства видеоадаптера»
- Программы от сторонних разработчиков
- Вариант 1
- Вариант 2
- Используем софт
- GPU Z
- На сайте производителя
- С помощью средств диагностики DirectX
- С помощью диспетчера устройств
- Как посмотреть параметры видеокарты в Windows 7
- Как узнать модель и характеристики видеокарты используя Windows PowerShell
- Как узнать объем памяти видеокарты с помощью встроенных средств Windows
- Через параметры монитора
- Для Windows 7
- Для Windows 10
- С помощью средства dxdiag
- Как узнать объем видеопамяти с помощью сторонних утилит
- GPU-Z(TechPowerUp)
- Как узнать размер памяти графического адаптера с помощью панели управления Nvidia
Как увеличить видеопамять
Вообще, если у вас все корректно работает, нет притормаживаний, ничего не зависает и не вылетает с ошибками — то вам, скорее всего, это и не нужно.
Однако, есть ситуации, когда без этого никак:
- видеокарты в играх: обратите внимание на скрин ниже (👇). Vega 11 при видеопамяти в 512 МБ работает раза в 2-3 медленнее, чем при 1024 МБ! (3D Mark). Кстати, если увеличить видеопамять с 1024 МБ до 2048 МБ — прирост в производительности будет уже далеко не такой большой, всего 2-3%;
- при ошибках во время запуска игр: некоторые приложения проверяют размер доступной видеопамяти, и если ее не хватает — вылетают с ошибкой (даже в том случае, когда интегрированная карта смогла бы потянуть игру);
- если у вас мало ОЗУ и видеокарта «оттяпала» слишком много памяти (в этом случае требуется вручную уменьшить кол-во выделяемой памяти, т.е. сделать обратную операцию).

3DMark Sky Driver (8GB Ram, dual) — производительность в зависимости от выделенной памяти для интегрированной видеокарты AMD Ryzen Vega 11 (Ryzen 5 2400G)
👉 Если у вас количество ОЗУ 8 ГБ (и более) — то большинство современных материнских плат по умолчанию устанавливают для встроенной видеокарты номинальные 1024 МБ (которых пока достаточно для норм. работы).
👉 Не могу не отметить, что если у вас на борту меньше 6 ГБ ОЗУ — то выставлять для интегрированной карты больше 1 ГБ памяти крайне не рекомендуется! Это отрицательно сказывается на общей производительности ПК/ноутбука.
Как узнать текущий объем видеопамяти
Сначала необходимо нажать сочетание кнопок Win+R — в окне «Выполнить» ввести команду dxdiag и кликнуть по OK.

Win+R — dxdiag
Далее откроется средство диагностики DirectX — во вкладке «Экран» среди прочих характеристик устройства вы найдете размер видеопамяти (👇).
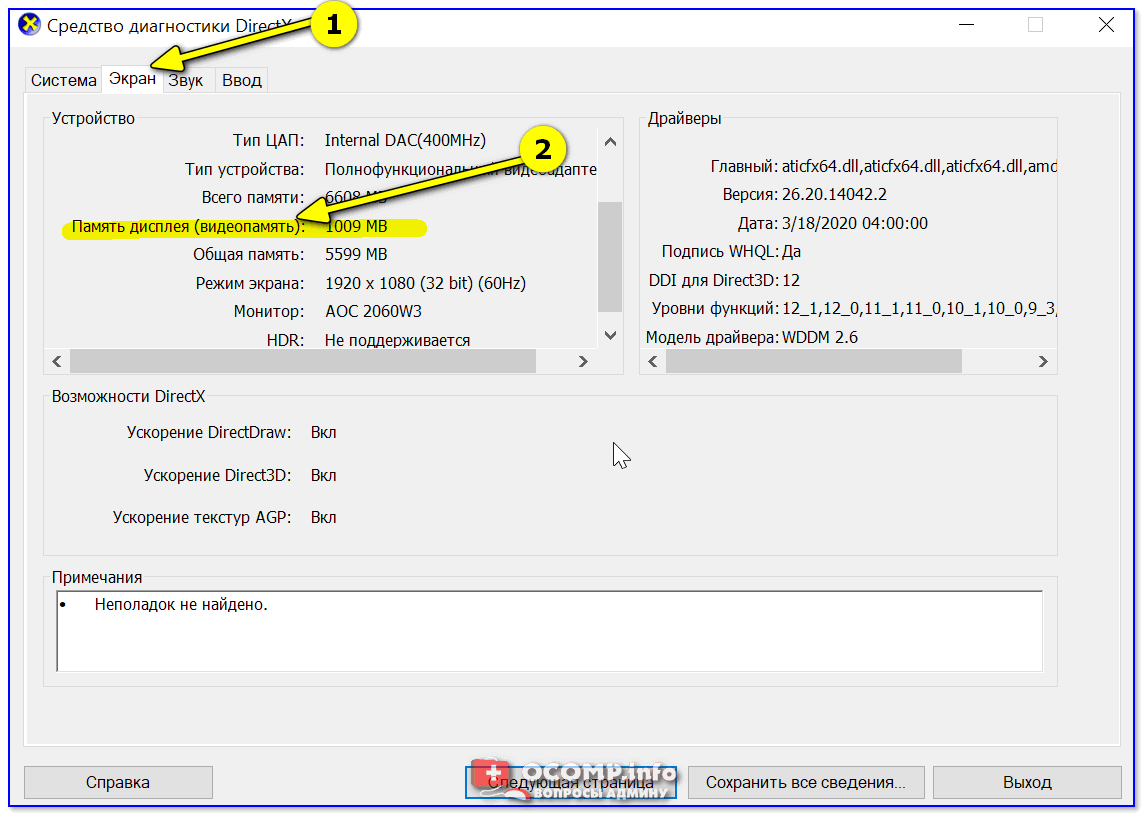
Видеопамять 1009 МБ
Нажать сочетание Win+i — откроется окно с параметрами Windows. Необходимо перейти в раздел «Система / дисплей» и открыть вкладку «Дополнительные параметры дисплея».
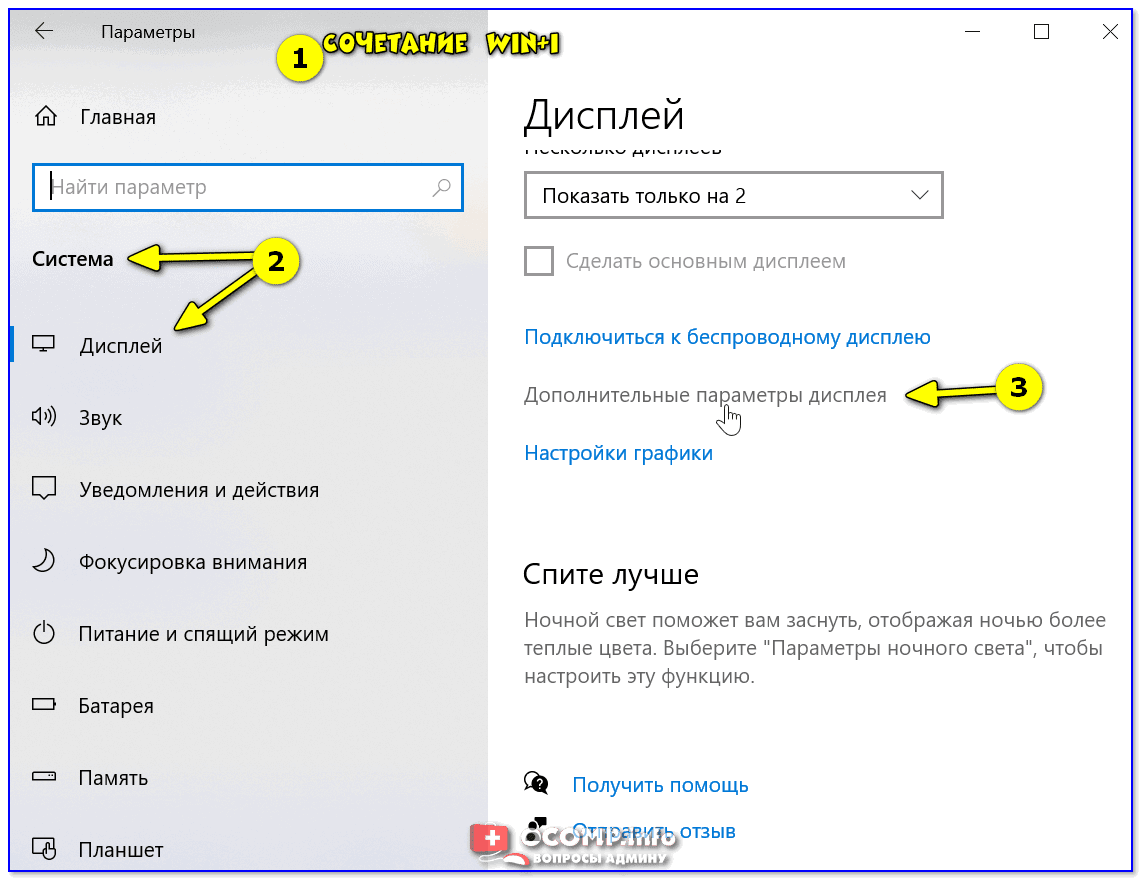
Доп. параметры дисплея
В ней будет заветная ссылка — «Свойства видеоадаптера».
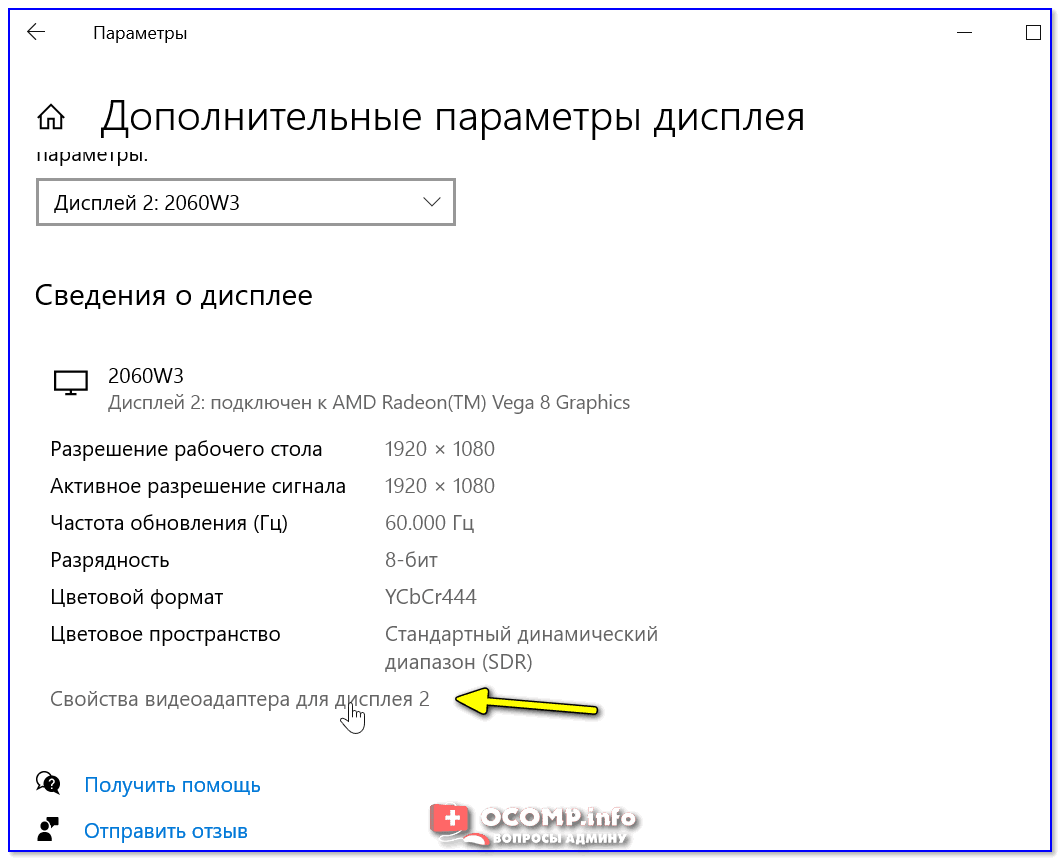
Во вкладке «Адаптер» представлена строка «Используется видеопамяти» (в моем примере ниже — 1024 МБ).
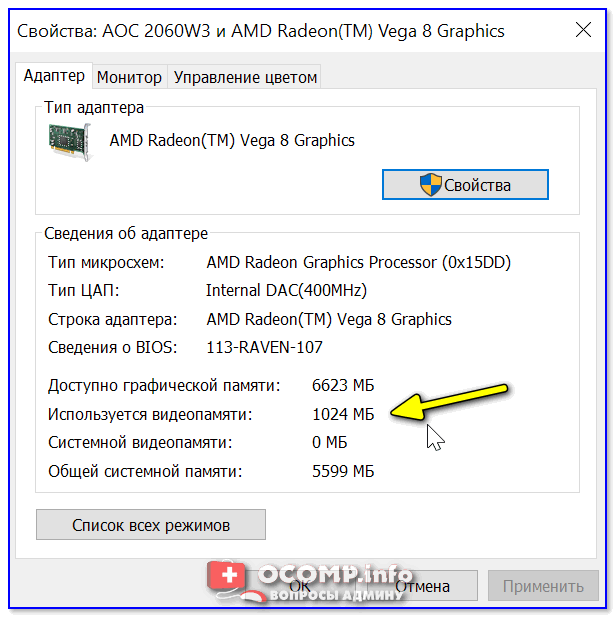
Достаточно открыть диспетчер задач (Ctrl+Alt+Del) и перейти во вкладку «Производительность». В ней можно будет просмотреть часть свойств и характеристик видеокарты (👇).
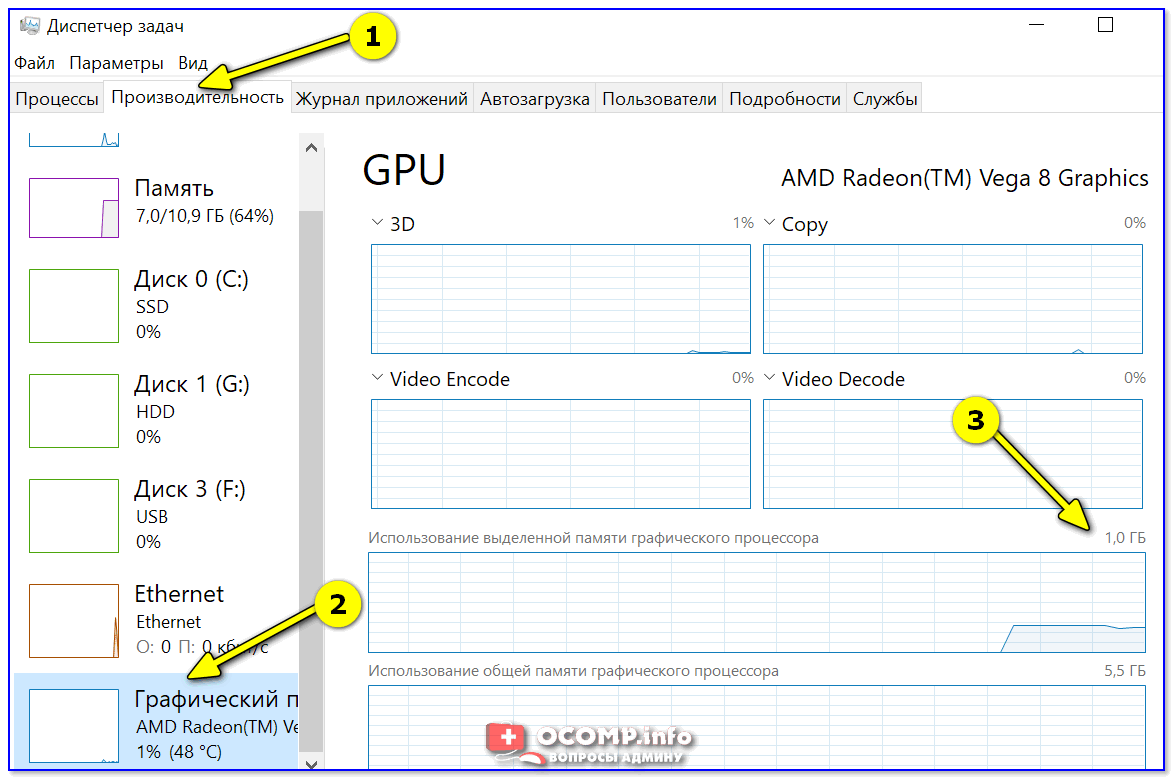
Как вручную установить размер выделения памяти под встроенную видеокарту
Только через настройки BIOS (в принципе) и можно изменить размер выделяемой памяти для интегрированной карты (в редких случаях можно попытаться «обмануть» игры через реестр).
Здесь универсальных инструкций со стрелками дать нельзя, т. у каждого производителя — «свой» BIOS. Но несколько характерных примеров я приведу (по ним можно будет сориентироваться!).
Далее нужно перейти в раздел «Configuration» (в некоторых BIOS за это отвечает раздел «Advanced»).

Lenovo Setup Utility — главное окно
Затем нам нужно найти один из следующих параметров (прим. : в разных версиях BIOS он называется по-своему):
- UMA Frame Buffer Size;
- iGPU Configuration;
- DVMT (Fixed Memory);
- Video Memory Size;
- On-Chip Frame Buffer Size.
На скриншоте ниже приведен параметр «iGPU Configuration» — необходимо отключить авто-режим!
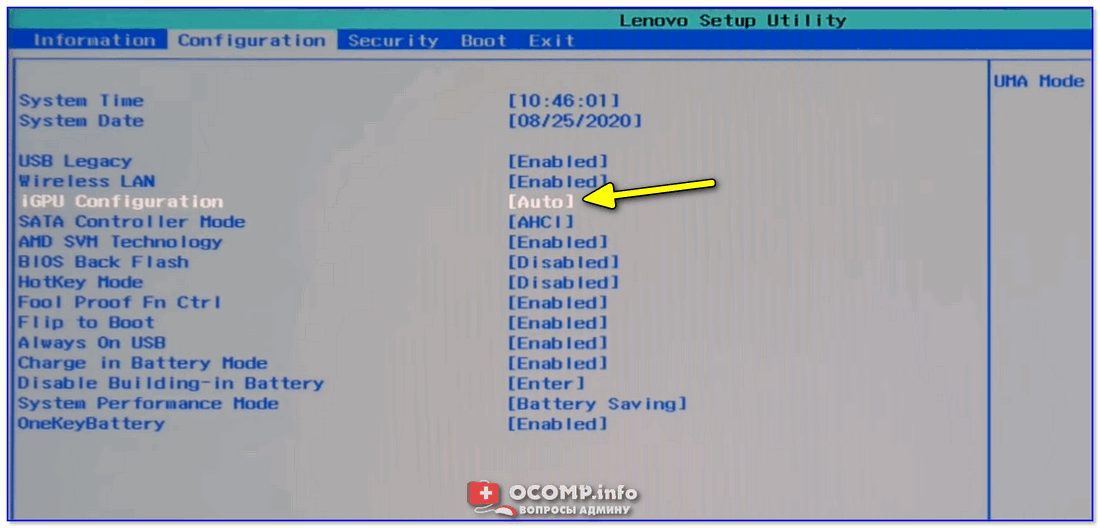
Отключаем Auto режим
А после вручную задать параметр «UMA Frame Buffer Size» — это и есть размер выделяемой видеопамяти (в моем примере можно выбрать от 256 МБ до 2 ГБ 👇).

UMA Frame Buffer Size — ставим 2 GB
Кстати, в версии BIOS от American Megatrends для изменения выделяемой памяти — нужно во вкладке «Advanced» изменить параметр «DVMT».
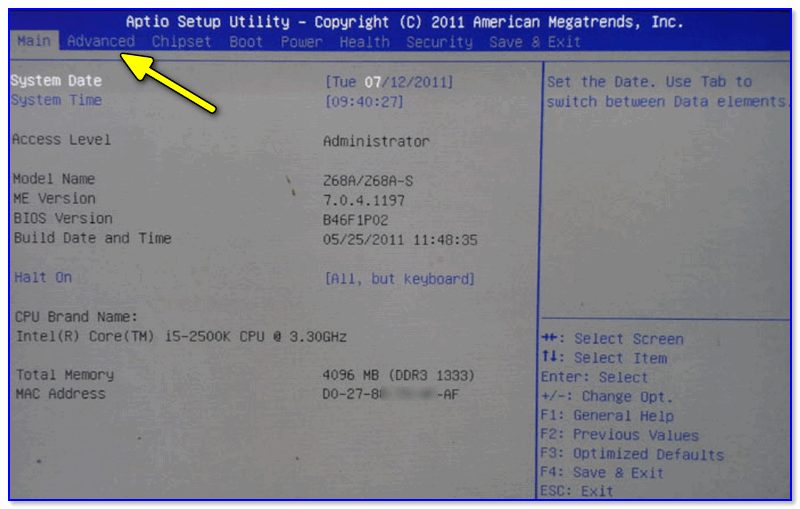
Advanced / настройки BIOS / American Megatrends
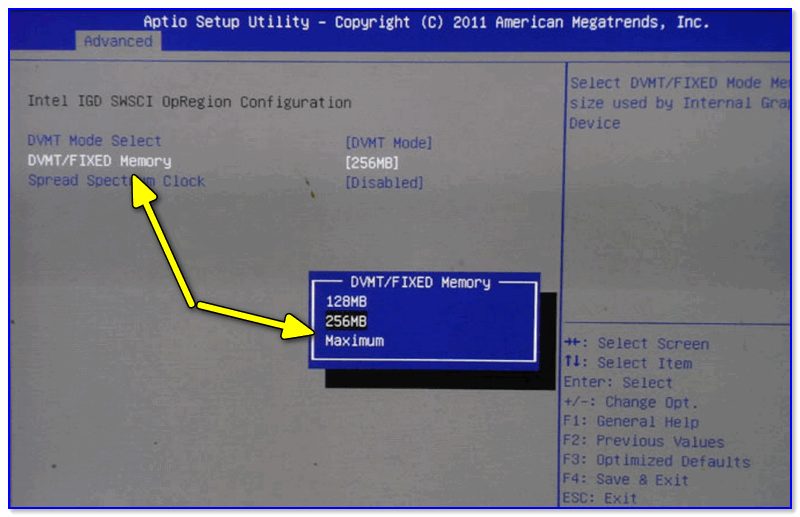
DVMT ставим на Maximum
Еще один пример для более старой версии American Megatrends см. ниже

Разумеется, после выставления размера выделяемой памяти — не забудьте сохранить настройки (в большинстве версий BIOS — используется клавиша F10 / Save and Exit) и перезагрузить компьютер/ноутбук.
Через настройки реестра (опционально для IntelHD)
Этот способ поможет только «перехитрить» некоторые игры, которые могут вылетать с ошибками после запуска (т. у вас якобы недостаточно видеопамяти). игра будет «считать», что размер памяти видеокарты у вас больше, чем есть на самом деле.
Причем, хочу отметить, что срабатывает он не всегда (но всё же, вдруг.
И так, для начала нужно 👉 открыть редактор реестра — нажать Win+R, и использовать команду regedit.

regedit — открыть редактор реестра
Далее в редакторе нужно создать раздел «GMM» в нижеприведенной ветке:
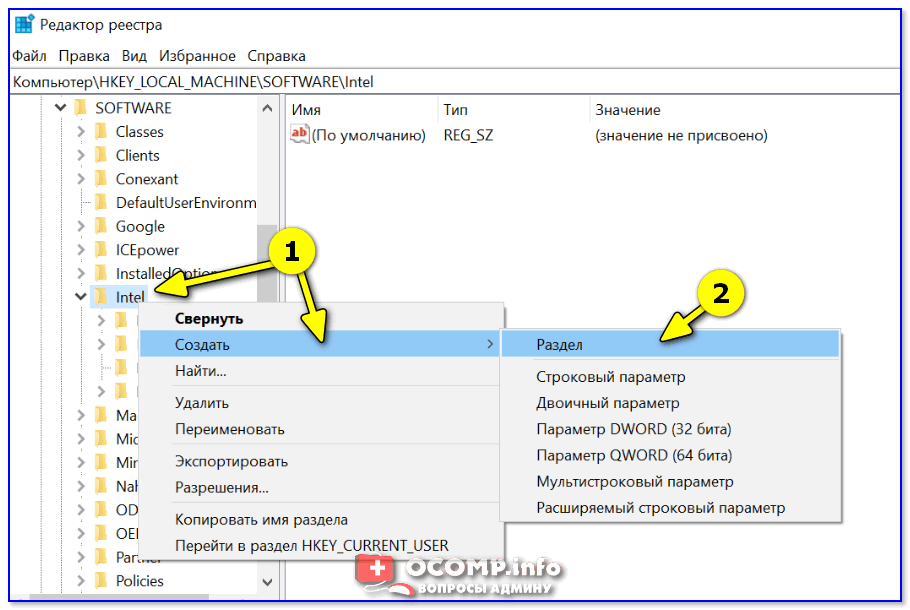
Создать раздел GMM
После, в разделе «GMM» создать строковый параметр с именем «DedicatedSegmentSize» (без кавычек).
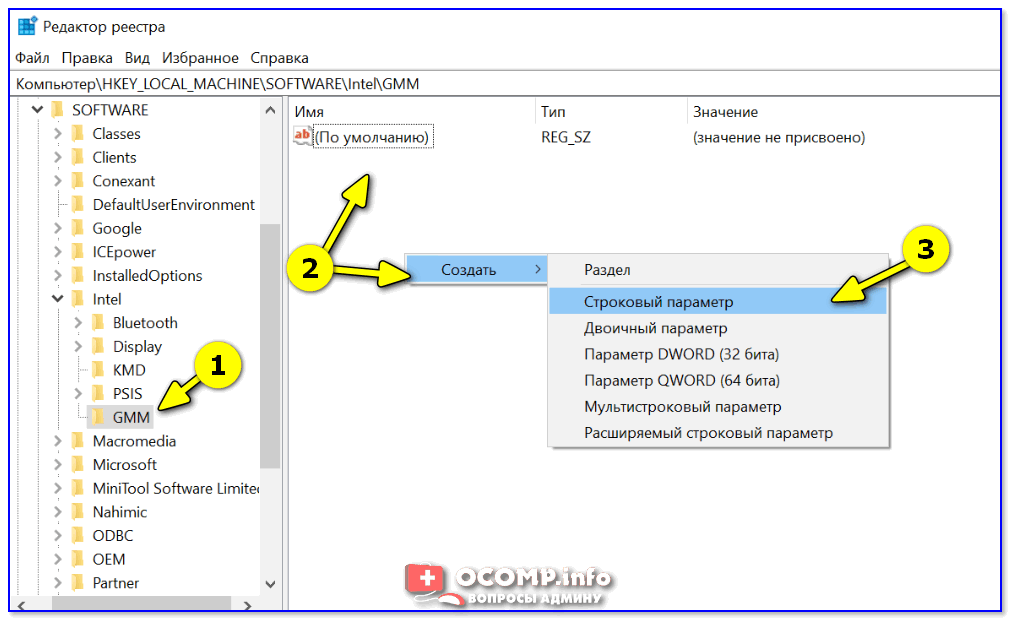
Далее открыть его и задать значение выделяемой памяти (судя по тестам, способ актуален и работает для значений от 0 до 512).

Дополнения по теме — будут кстати!


Как узнать объем памяти видеокарты, ее тип и др. характеристики

Перед тем, как рассмотреть этот вопрос, я бы хотел обратить ваше внимание, что напрямую производительность видеокарты не зависит от ее объема видеопамяти (можете удостовериться сами, при помощи результатов тестов).
К тому же, компьютерные игры зависят не только от работы видеокарты: не редкость, когда они тормозят из-за «не нормальной» работы жесткого диска. Вообще, про тормоза и лаги в играх у меня на блоге есть отдельная статья. Рекомендую!
Ладно лирики, теперь конкретно по теме вопроса.
Узнаем характеристики видеокарты


Через параметры и свойства экрана
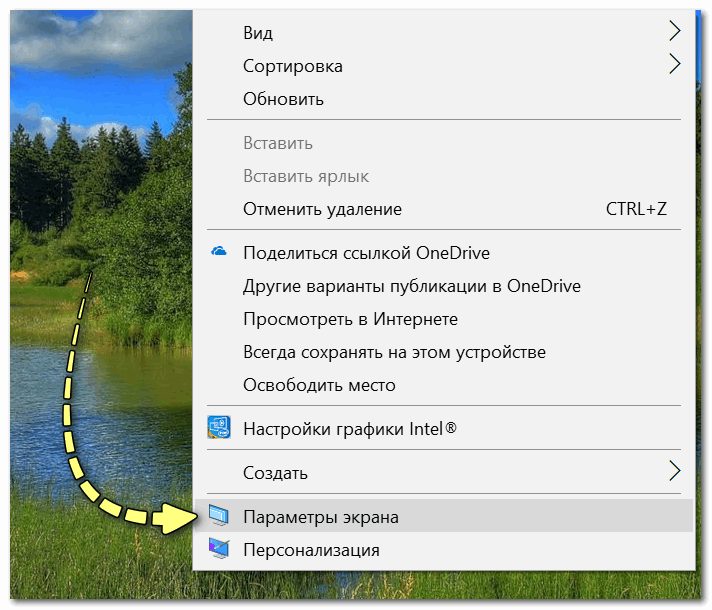
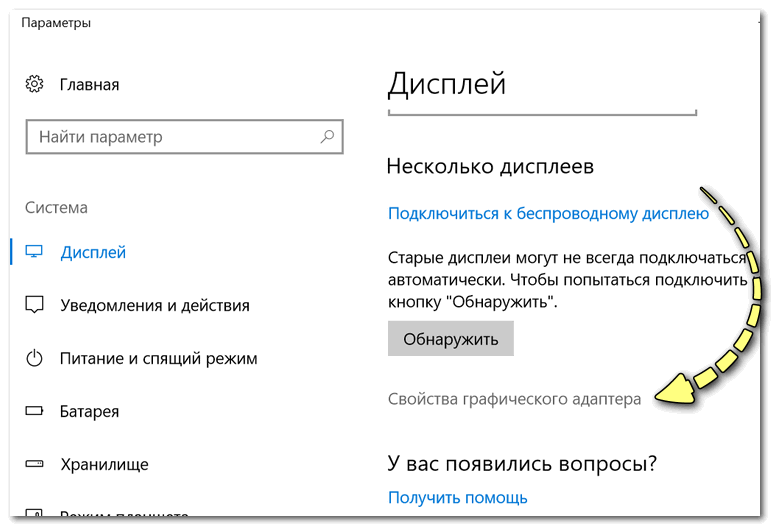
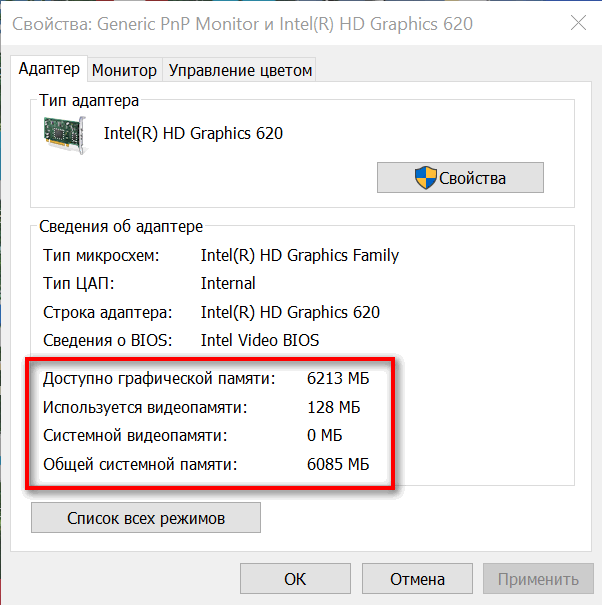
С помощью спец. утилит (расширенная информация)
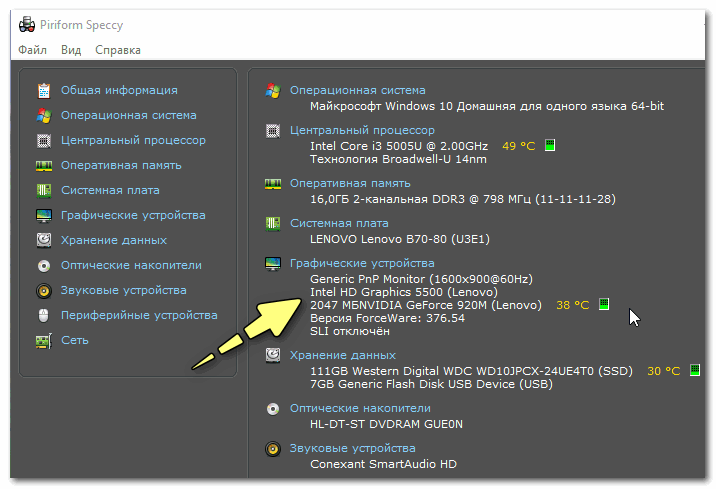

AIDA-64
Одна из самых знаменитых утилит для просмотра характеристик компьютера (кстати, заменила когда-то популярный Everest).
Плюсы : очень информативная (можно узнать всю подноготную компьютера). Работает даже, если не установлены драйвера.
После запуска AIDA-64, откройте раздел «Отображение», затем вкладки «Видео Windows» и «Графический процессор». В них содержится исчерпывающая информация о всех видеокартах, установленных у вас на ПК (ноутбуке).

Как узнать информацию о видеокарте?
Самый быстрый способ сделать это в Windows 10, 8, Windows 7 и Windows XP — нажать клавиши Win + R (где Win — клавиша с эмблемой ОС) и ввести команду devmgmt. msc. Еще один вариант — кликнуть правой кнопкой мыши по «Мой компьютер», выбрать «Свойства» и запустить диспетчер устройств с вкладки «Оборудование».
Как узнать есть ли драйвера на видеокарту?
В диспетчере, в списке устройств, открыть раздел «Видеоадаптеры», найти в нем видеокарту, щелкнуть по ней правой кнопкой мышки и в появившемся контекстном меню выбрать пункт «Свойства». В открывшемся окне перейти на вкладку «Драйвер», где и будет отображаться версия драйвера видеокарты.
Что такое базовый видеоадаптер Майкрософт?
Нажмите клавиши Win+R на клавиатуре (клавиша Win — клавиша с эмблемой ОС), откроется диалоговое окно «Выполнить», введите в него msinfo32 и нажмите Enter. Будет запущено окно сведений о системе. В нем, в первой же вкладке вы увидите пункт «Установленная оперативная память» и её размер в Гб.
Как узнать какой у меня DDR видеокарты?
Открываем АИДУ, нажимаем на пункт «Отображение». Это меню будет находиться в левой части окна программы. В выпадающем списке характеристик нажимаем на кнопку «Графический процессор». После этого в главном окне программы появятся все характеристики вашей видеокарты, тип видеопамяти в том числе.
Как узнать параметры своего компьютера?
Нажмите кнопку «Пуск», затем «Выполнить» или нажмите сочетание клавиш Win + R. В поле апплета «Выполнить» введите команду «dxdiag» (без кавычек). Запустится окно диагностики DirectX. С основной вкладки «Система» можно узнать сведения о версии ОС, модели компьютера и BIOS, типе процессора и версии DirectX.
Как узнать какой драйвер нужен для видеокарты Nvidia?
O: Нажмите правую клавишу мыши на рабочем столе и выберите Панель управления NVIDIA. В меню Панели управления NVIDIA выберите Помощь > Информация о системе. Версия драйвера указана в верхней части окна Детали. Более продвинутые пользователи могут узнать версию драйвера из Мастера управления оборудованием Windows.
Нужно ли удалять старый драйвер перед установкой нового?
Объем памяти видеокарты и ее тип — одни из важнейших характеристик компьютера. Именно количество набортной (собственной) памяти видеокарты стационарного ПК или ноутбука, является ключевым параметром при запуске компьютерных игр и требовательных программ, особенно в высоких разрешениях. Способов узнать, сколько стоит памяти на видеокарте, множество. Я покажу и расскажу только о самых простых и информативных.
Посмотреть память видеокарты с помощью OC
Сейчас на рынке дискретных (внешних) видеокарт присутствует 2 игрока. Это NVIDIA и AMD (выпускает видеоускорители под брендом Radeon). У обоих производителей при установке драйверов видеокарты, устанавливаются центры по управлению ее параметрами. Там можно найти основную информацию по установленному видеоадаптеру.
Панель управления NVIDIA
Ее можно открыть, кликнув по значку nvidia c правой нижней стороны панели управления Windows или кликнув правой кнопкой мыши по любому месту рабочего стола и выбрав пункт «Панель управления NVIDIA «.
Далее переходим по ссылке «Информация о системе » и находим параметр «Выделенная видеопамять «. Это и будут наши искомые мегабайты или гигабайты установленные на видеокарте, а так же их тип.
Панель управления AMD Radeon
Тут все действия абсолютно идентичны при работе с панелью NVIDIA.
Через средство диагностики DirectX
Нажимаем поиск и вводим в строку dxdiag и жмем выполнить команду по появившемуся приложению. Так же строку ввода команд можно вызвать, нажав клавиши Win+R. Работает для всех версий Windows.
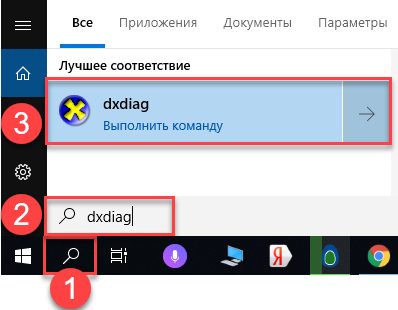
Переходим на вкладку «Экран» и находим параметр «Память дисплея (видеопамять)». Напротив будет написано сколько памяти на видеоускорителе.
У меня не совсем корректно отобразился объем памяти. Должно быть 2048, а не 2007. В причине пока не разобрался. Если у кого есть или были подобные глюки, напишите почему так происходит.
Дополнительные параметры дисплея
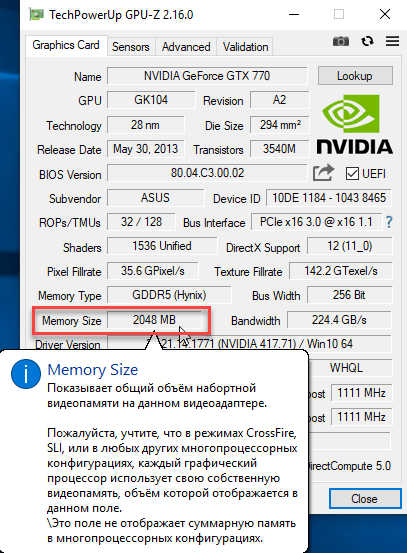
Как увеличить видеопамять в Windows 10?
Прокрутите вниз и нажмите Расширенные настройки дисплея текст. В появившемся меню выберите монитор, для которого вы хотите просмотреть настройки (при необходимости). Затем нажмите Свойства адаптера дисплея текст внизу. В новом окне вы увидите текущую видеопамять рядом с Выделенная видеопамять.
Как узнать какой производитель памяти на видеокарте?
Щелкните по значку Windows в левом нижнем углу экрана или нажмите соответствующую кнопку на клавиатуре и откройте вкладку служебных программ. Поочередно откройте: Панель управления/Оборудование и звук/Диспетчер устройств/Видеоадаптеры и перед вами отобразятся все установленные видеокарты.
Как очистить видеопамять на Windows 10?
Выберите «Система», затем нажмите «Экран» на левой боковой панели. Прокрутите вниз и щелкните текст «свойства графического адаптера». В появившемся окне, перейдите на вкладку «Адаптер» и посмотрите раздел «Информация о адаптере». Вы увидите текущую видеопамять, указанную рядом с выделенной видеопамятью.
Как увеличить объем памяти видеокарты Intel HD Graphics?
Также можете вызвать команду Параметры экрана в контекстном меню Рабочего стола. В первой вкладке опуститесь вниз и кликните по ссылке Дополнительные параметры дисплея. Внизу щелкните Свойства видеоадаптера для дисплея 1. В строке Используется видеопамяти вы можете увидеть объем памяти видеокарты Intel HD Graphics.
Как увеличить выделенную видеопамять в Windows 7?
Если вы используете Windows 7, щелкните правой кнопкой мыши на рабочем столе и выберите «Разрешение экрана». В разделе «Разрешение экрана» нажмите «Дополнительные параметры». Перейдите на вкладку Адаптеры вверху. На вкладке появится строка «Выделенная видеопамять».
Как узнать объём памяти видеокарты на Windows 10
В первую очередь пользователям интересно посмотреть на сколько мегабайт / гигабайт установленная видеокарта. Они и при выборе видеокарты смотрят на количество памяти. Поэтому, с точки зрения маркетинга, для продаж выгодно установить много видеопамяти.
Эта статья расскажет, как узнать объём памяти видеокарты на Windows 10. Можно посмотреть, сколько доступно гигабайт памяти, какой тип и собственно память используется, частота памяти и ядра. Важно не только смотреть на количество памяти, но и видеть другие характеристики.
На что влияет объём видеопамяти
Видеопамять используется для хранения текстур, моделей, содержимого буферов и других графических данных. Многое зависит от качества графического процессора: пропускной способности записи и чтения. Стоит учитывать рабочие частоты, пропускную способность.
Недавно приобрёл видеокарту ASUS STRIX RX580 8 Гб. Она полностью соответствует соотношению цены и качества. И её мощности более чем достаточно для комфортной игры в FullHD. Даже сейчас в хорошо оптимизированных играх объёма 4 Гб уже недостаточно.
Например, видеокарта GeForce GTX 1060 выпускалась в двух модификациях 3 или 6 Гб. Это именно тот случай, когда рекомендуется брать версию на 6 Гб. В играх уже 3 Гб бывает мало. Процессору приходится сохранять данные в более медленную оперативную память.
Как посмотреть объём видеопамяти
Эта программа позволяет получить подробные сведения об установленных компонентах и драйверах DirectX. Запустите средство выполнив команду dxdiag в окне Win+R. Теперь перейдите в раздел Экран и найдите значение Устройство > Память дисплея (Видеопамять).
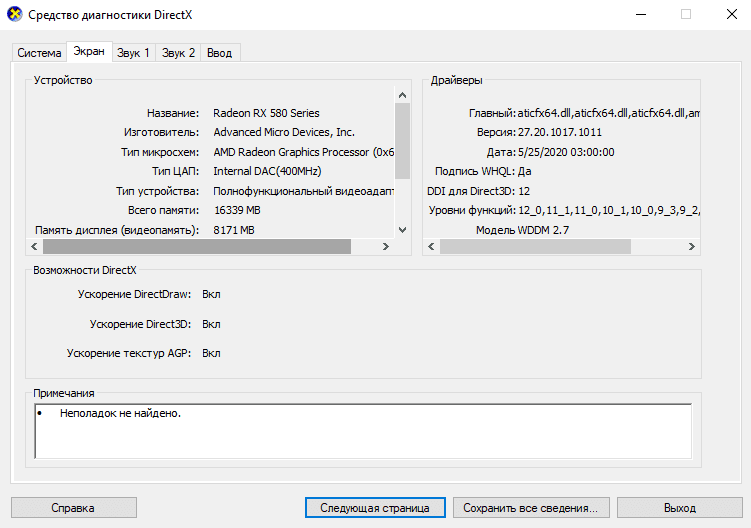
Свойства графического адаптера
Перейдите в расположение Параметры > Система > Дисплей. Теперь выберите Дополнительные параметры дисплея > Свойства видеоадаптера для дисплея 1. В свойствах видеоадаптера смотрите сколько Используется видеопамяти.
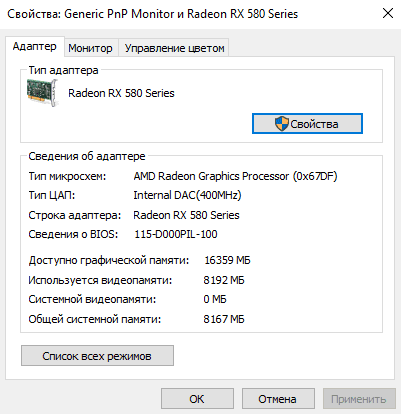
Классический диспетчер задач
В диспетчере задач был доработан раздел производительности. Нажмите сочетание клавиш Ctrl+Shift+Esc. Теперь перейдите в раздел Производительность > Графический процессор. Снизу смотрите значение Общая память графического процессора.
Настройки Radeon Software
Откройте ПО Radeon выбрав соответствующий пункт в контекстном меню рабочего стола или трее панели задач. Теперь перейдите в расположение Настройки > Система. В разделе Аппаратное обеспечение смотрите значение Доступный объём памяти (Видеопамять).

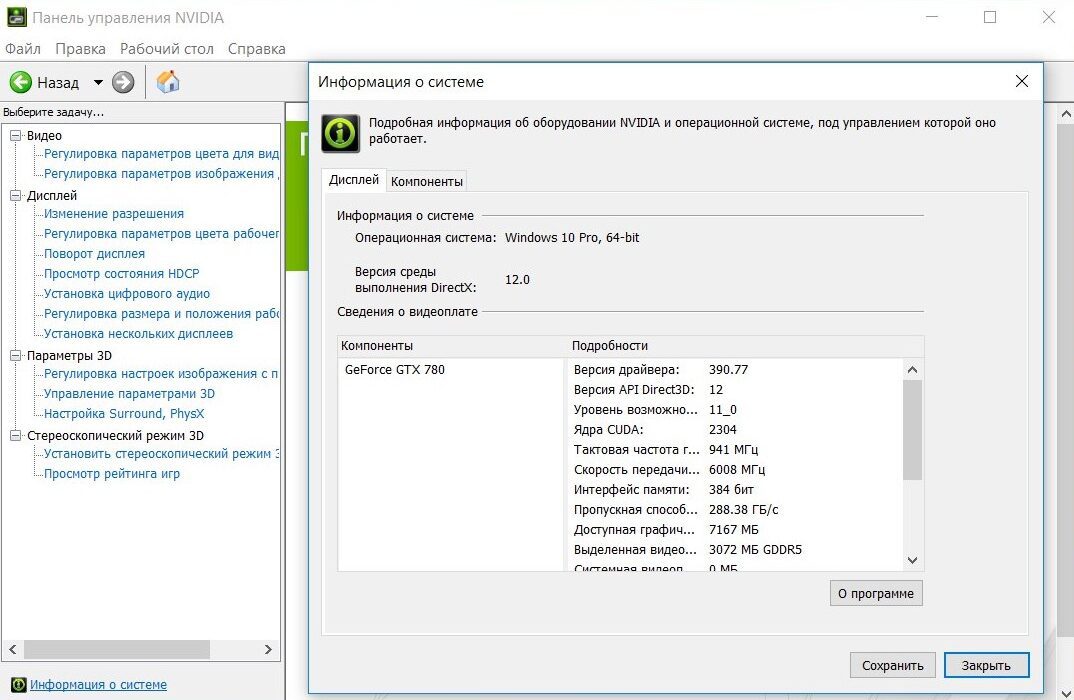
Утилита TechPowerUp GPU-Z
Все характеристики видеокарты собраны в TechPowerUp GPU-Z. Утилиту можно использовать без установки (портативная версия). В окне программы смотрите значение Memory Size — Размер Памяти (он показывает общий объём видеопамяти доступной на данном адаптере).
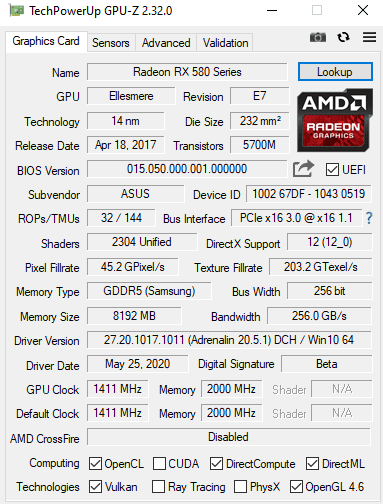
Её можно встретить в каждой второй статье благодаря широкой функциональности. Более подробно смотрите, как пользоваться программой AIDA64 Extreme. Например, перейдите в раздел Дисплей > Видео Windows, и найдите параметр Объём видеоОЗУ.
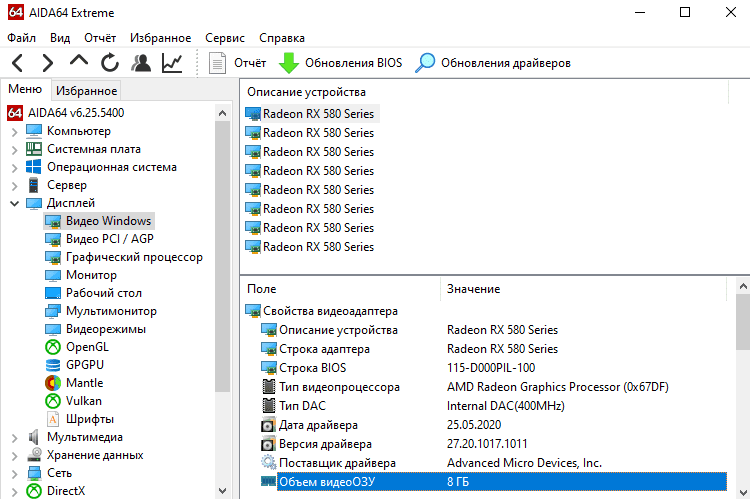
Сколько видеопамяти нужно для игр
На примере игры PlayerUnknown’s Battlegrounds можно увидеть следующие результаты тестирования. Она на максимальных настройках графики (ультра) требует действительно много видеопамяти. Снижение графики может незначительно исправить ситуацию.
PlayerUnknown’s Battlegrounds ВидеокартаНастройки графикиРазрешениеИспользуется ОЗУ (RAM)Задействовано видеопамяти (VRAM)Размер файла подкачки GeForce GTX 1080 8 ГбМаксимальные2560×14407. 6 Гб6. 2 Гб13. 4 Гб GeForce GTX 1060 6 ГбМаксимальные2560×14408. 3 Гб5. 8 Гб13. 7 Гб GeForce GTX 1060 3 ГбМаксимальные2560×144011. 6 Гб3 Гб14. 2 Гб
Наблюдается большее использование оперативной памяти в случае недостаточного количества видеопамяти. В других играх значения непросто могут, но и будут отличаться. В зависимости от разрешения меняется не только количество кадров, но и размер используемой памяти.

Во многом работа ПК или ноутбука зависит от того, какая видеокарта установлена на нем. Она может иметь разные входы и выходы, разные интерфейсы, разное количество видеопамяти, быть дискретной или интегрированной. Исходя из этого, если Вам будет необходимо получить информацию об этом устройстве, нужно знать ее модель. Также эта информация может пригодится при обновлении драйверов или их установке. Поэтому возникает вопрос, можно ли посмотреть модель видеокарты с помощью встроенных утилит ОС Виндовс 10, и с помощью дополнительного программного обеспечения. Конечно же, решить проблему можно как первым, так и вторым путем. Причем на данный момент существует очень много приложений, которые предоставляют полную информацию о ПК, включая данные о видеокарте. Рассмотрим наиболее простые в использовании методы. Способ 1: SIWУтилита SIW — одно из самых простых приложений, которое выводят пользователю полную информацию о его персональном компьютере или ноутбуке. Для просмотра данных о видеокарте достаточно всего лишь установить SIW, открыть это приложение, нажать пункт «Оборудование», а потом «Видео».
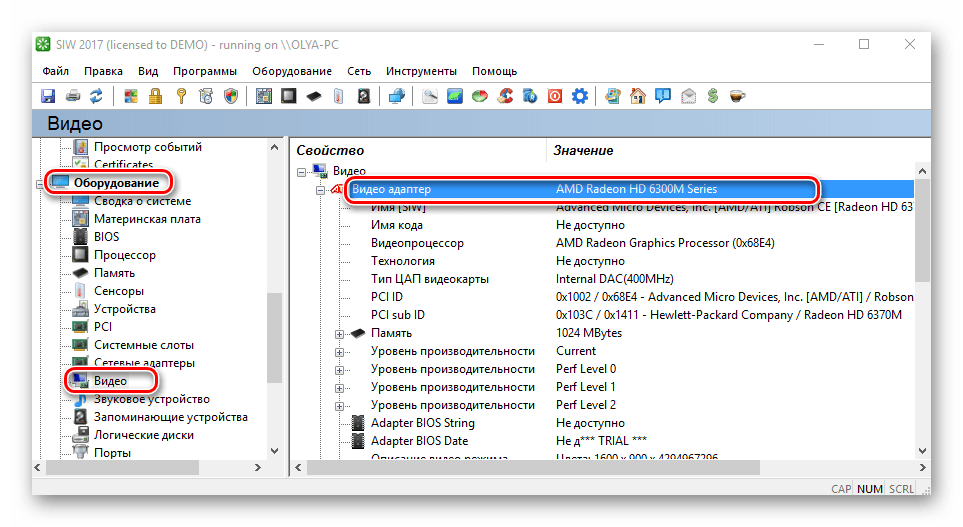
Способ 2: SpeccySpeccy — еще одно приложение, которое за два клика предоставит Вам полный набор сведений об аппаратных ресурсах ПК. Так же, как и SIW, Speccy имеет простой русскоязычный интерфейс, в котором разберется даже малоопытный пользователь. Но в отличии от предыдущего программного продукта, эта утилита имеет и бесплатный вариант лицензии. Данные о модели видеоадаптера, в этом случае можно получить, просто отрыв Speccy, так как они сразу отображаются в главном меню программы в разделе «Общая информация».
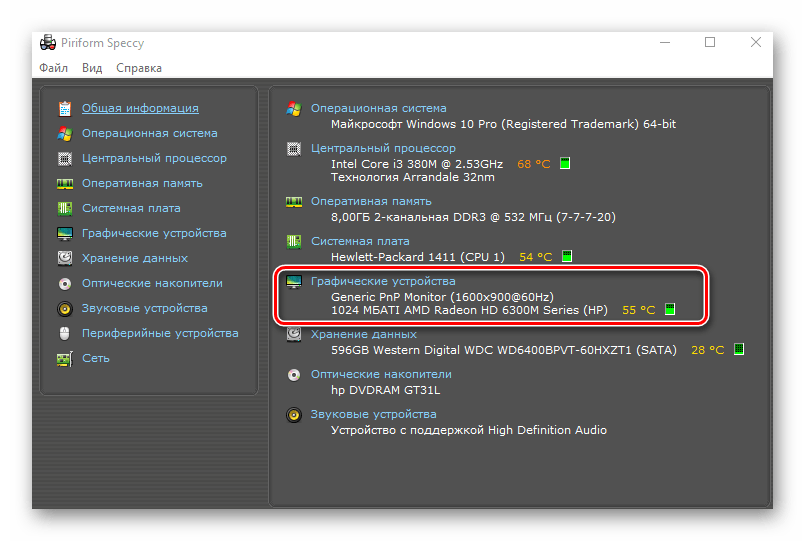
Способ 3: AIDA64AIDA64 — мощная платная утилита также имеющая русскоязычный интерфейс. Она имеет массу достоинств, но для такой цели, как просмотр сведений о модели видеокарты (что можно увидеть, раскрыв раздел «Компьютер» и выбрав подраздел «Суммарная информация» в главном меню), она ничем не лучше и не хуже других вышеописанных программ.
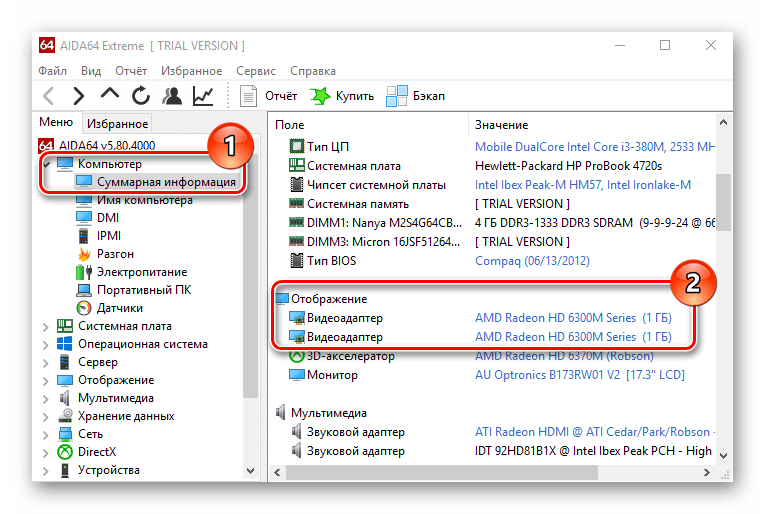
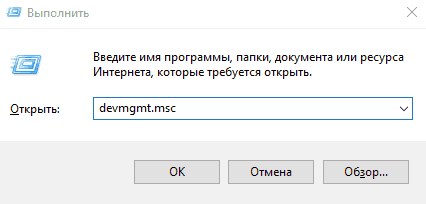

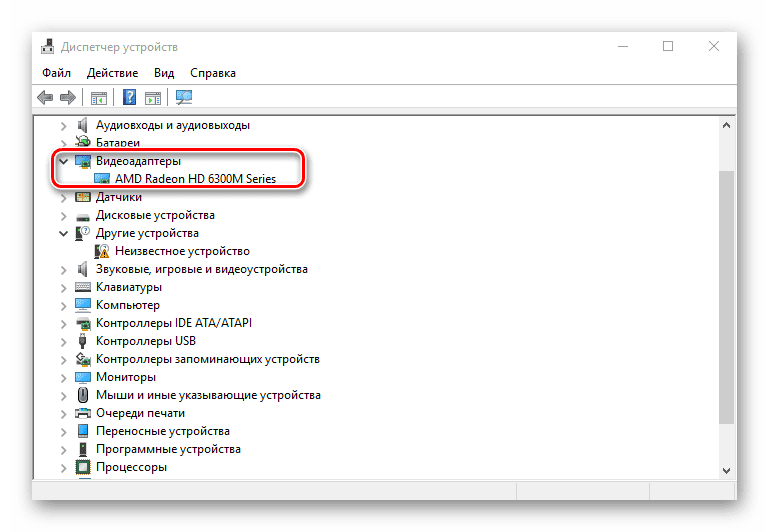
Стоит заметить, что если операционная система не смогла определить модель и не установила драйвера, то в «Диспетчере устройств» будет отображаться надпись «Стандартный VGA графический адаптер». В таком случае воспользуйтесь другими способами для определения данных.
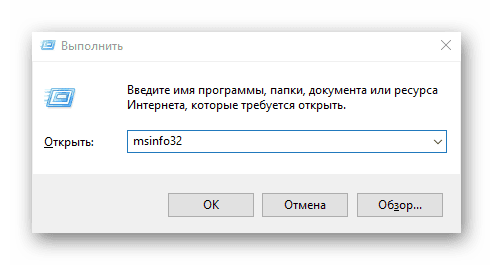
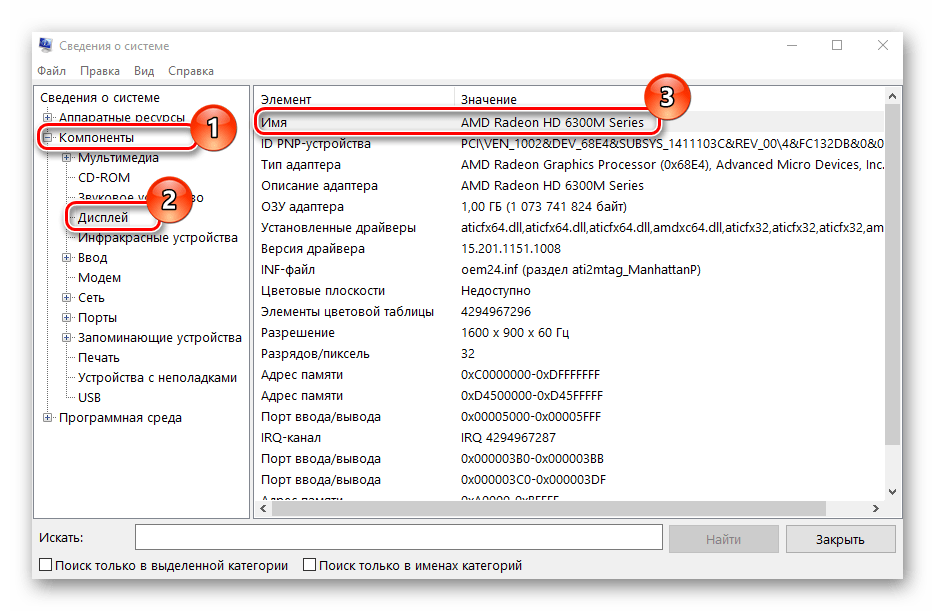
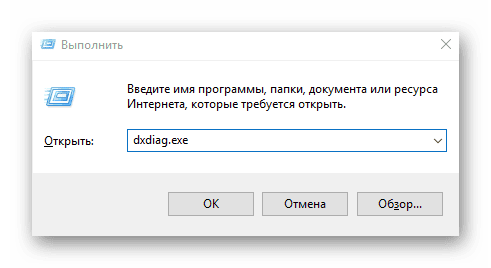

Это далеко не все способы получения сведений о видеокарте. Существует еще масса программ, которые могут предоставить Вам нужную информацию. Так или иначе, описанных выше методов вполне достаточно для того, чтобы пользователь получил необходимые сведения.
Мы рады, что смогли помочь Вам в решении проблемы.
Опишите, что у вас не получилось. Наши специалисты постараются ответить максимально быстро.
Помогла ли вам эта статья?
ДА НЕТ
Еще статьи по данной теме
Самый лучший вариант узнать ВСЁ о своем железе, это поставить прогу AIDA64. Она выдаст подробный отчет обо всём установленном у вас оборудовании.
параметры экрана-дополнительные параметры экрана-свойства графического адаптера-используется видеопамяти
Посмотри на видюху, обычно на этикетке всё указывается
Как узнать тип памяти видеокарты?
От типа видеопамяти зависит не только стоимость видеокарты, но и ее производительность, поэтому перед покупкой новой видеокарты рекомендуется ознакомиться с ее типом видеопамяти. В данной статье описаны основные различия типов памяти, а также методы их определения. Какие типы видеопамяти существуют?Большинство современных моделей видеокарт оснащены памятью GDDR5. Данный вид видеопамяти принято считать самым популярным из подтипа оперативной памяти, предназначенной для графических чипов. С его помощью частоту памяти видеоадаптера возможно увеличить в 4 раза, повысив тем самым производительность устройства. Кроме того, существуют также карточки и с DDR3 памятью. Они используются редко и покупать их не рекомендуется, так как они рассчитаны для использования в качестве стандартной оперативной памяти для компьютера. Большинство производителей видеокарт оснащают свои медленные устройства большим объемом памяти (до 4 Гб). На самом же деле видеоадаптеры на базе DDR3 памяти по производительности в разы уступают своим конкурентам с поддержкой GDDR5. К примеру, карта GDDR5 с 1 Гб памяти способна обогнать по производительности карту DDR3 с 4 Гб памяти!Еще одна разновидность видеокарт подразумевает использование DDR4 памяти, которая мало чем отличается от DDR3 памяти. Правда, их производительность немного лучше, чем у их предшественников. Как узнать тип памяти видеокарты?
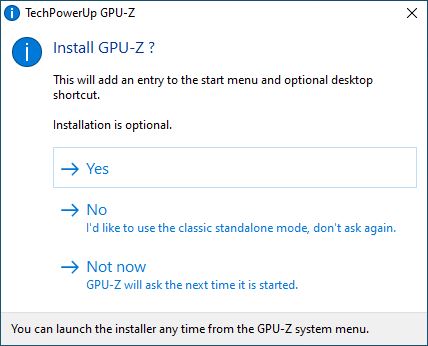
• Запустите ее и увидите небольшое меню, в котором будет содержаться множество характеристик;
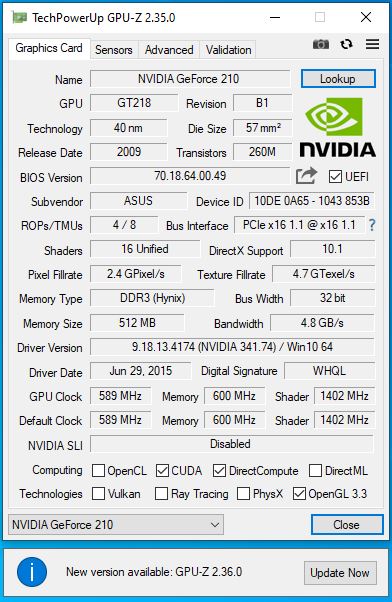
Стоит отметить, что если на вашем устройстве несколько видеоадаптеров, то вы можете переключаться между характеристиками всех устройств. Для этого в самом низу меню программы присутствуют соответствующий блок.
Еще одна полезная многофункциональная программа, одной из главных функций которой является определения типа видеопамяти:
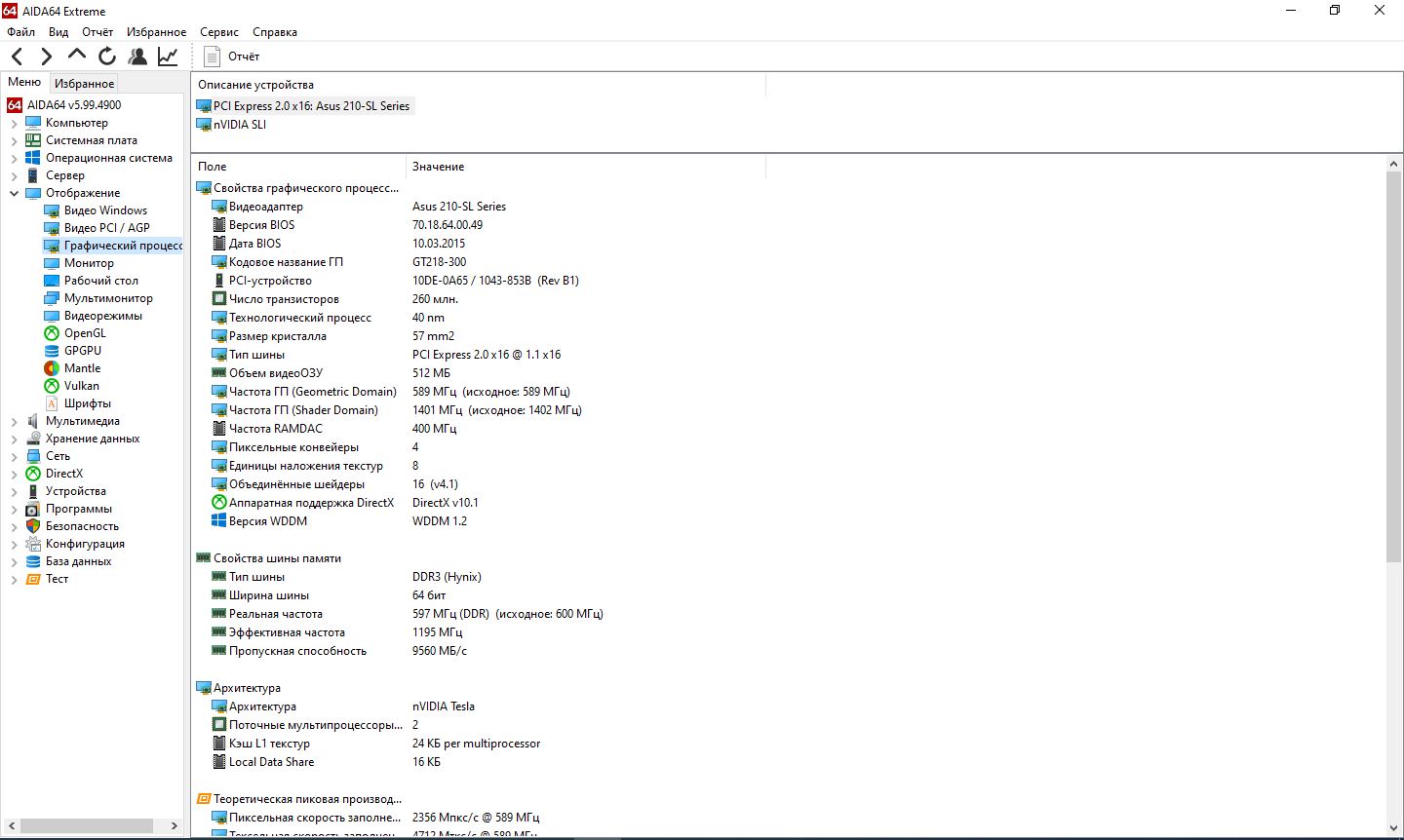
Полезный сайт, который представляет собой нечто вроде сервиса справочной информации, в базе которого можно отыскать характеристики практически всех существующих моделей видеокарт. Этот метод прекрасно подойдет тем, кто не желает устанавливать на свой ПК сторонний софт:
Кстати, прежде чем продолжим, порекомендую очень полезную информацию о том, как можно зарабатывать на игры в интернете и карманные расходы без вложений (можете открыть в новой вкладке и позже ознакомиться с материалом).
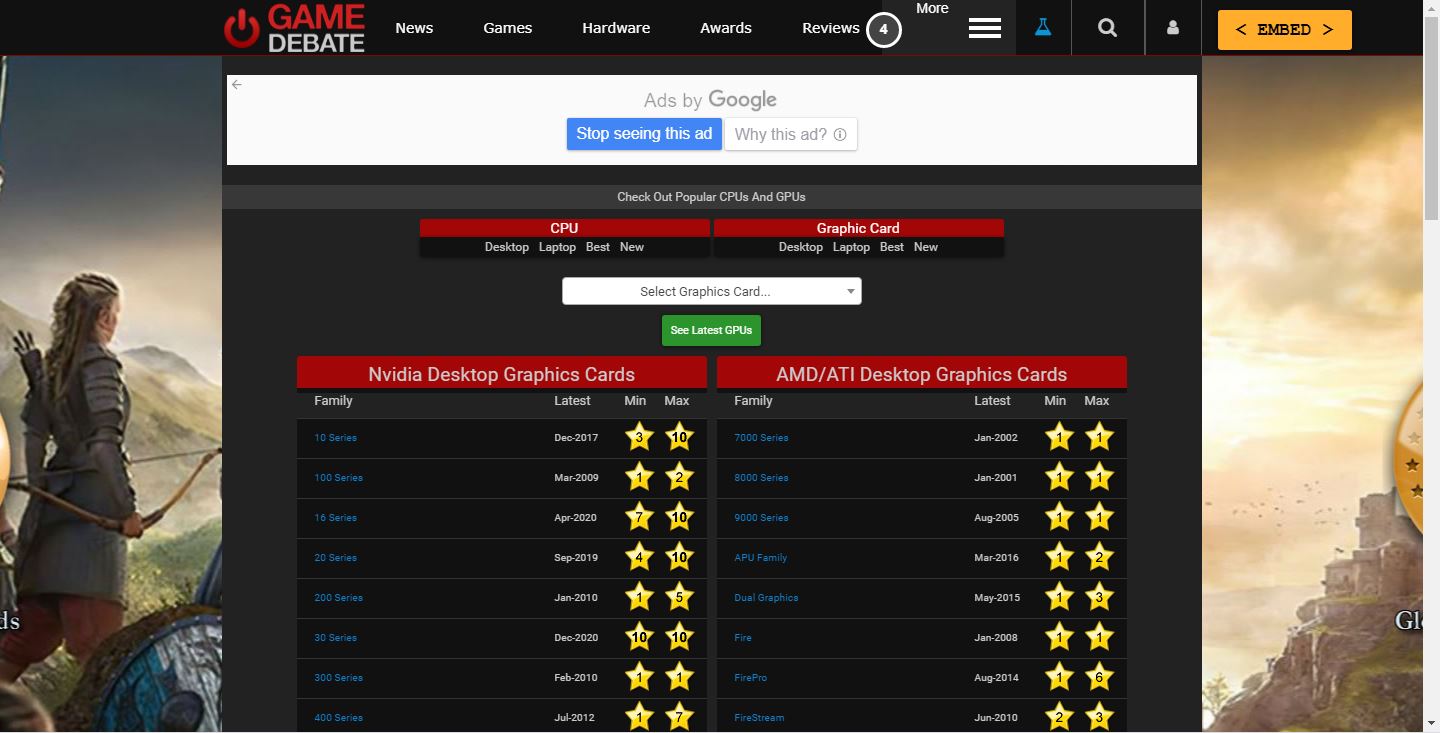
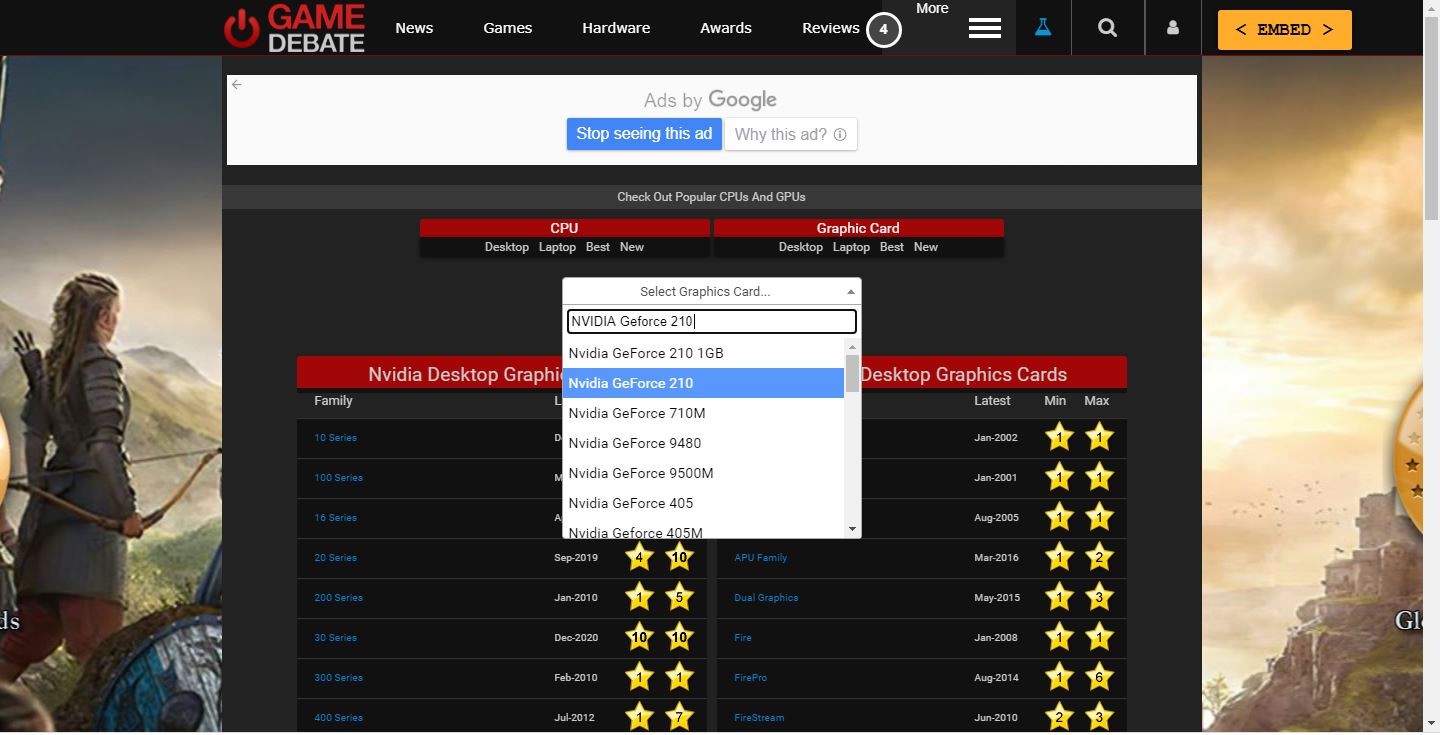
Впишите в появившуюся строку название модели своего видеоадаптера; • Появится список разновидностей одноименных моделей; • Выберите свою модель; • Откроется страница с характеристиками, среди которых будет присутствовать раздел “Memory”;

Как посмотреть название видеокарты в Windows 10/7/XPЯ покажу несколько способов, которые позволяют не только узнать название видеокарты в операционных системах Windows, но также посмотреть точные технические характеристики графического адаптера. Самый простой способВ простейшем случае у вас должна быть рабочая система, т. с установленными драйверами видеокарты. Открываем «Диспетчер устройств»:
- Нажмите правой кнопкой по меню «Пуск»
- Выберите «Диспетчер устройств»
- Разверните раздел «Видеоадаптеры»
Здесь вы можете узнать только название видеокарты которая стоит на вашем компьютере или ноутбуке:Как видно на скриншоте, установлена видеокарта «Intel HD Graphics 3000». У вас может быть другая видюха, например из серии Nvidia, ATI, RadeOn и др. Если в меню нет «Диспетчера устройств», тогда:
- На «Рабочем столе» нажмите правой кнопкой по «Этот компьютер»
- выберите «Свойства»
- в окне «Система» кликните по ссылке «Диспетчер устройств»
Кстати, чтобы открыть окно «Система» можно просто нажать «Win + Pause». У «Диспетчера устройств» есть недостаток: если не установлен драйвер, то видеокарта будет с восклицательным знаком и неправильным названием. Это легко понять, если в имени адаптера есть слова:
- «Стандартный»
- «Совместимый»
- «VGA»
Например: «Стандартный VGA контроллер». В этом случае, узнать название установленной видеокарты можно с помощью программы AIDA64 в конце статьи. Как узнать сколько установлено видеопамятиЕсли кроме названия нужно узнать объём видеопамяти, тогда:
- Нажмите сочетание кнопок «Win + R»
- Введите: dxdiag и нажмите «OK»
Мы открыли «Средство диагностики DirectX», здесь мы видим:
- Название видеокарты
- Изготовитель устройства : Internal (встроенная) или External (внешняя)
- Память дисплея (видеопамять): сколько стоит памяти на видеокарте
- Режим экрана – разрешение рабочего стола, должно совпадать с родным разрешением монитора
Для Windows 7/8В Windows 7/8 работают все те же способы, что и для Windows 10, но «Диспетчер устройств» вызывается только вторым способом (через «Мой компьютер»). Есть ещё один универсальный способ:
- Нажмите меню «Пуск»
- В строке поиска напишите «сведения»
- Выберите программу «Сведения о системе»
Кроме названия видеокарты здесь можно узнать объём видеопамяти в поле «ОЗУ адаптера», размер указан в байтах. Чтобы получить значение в мегабайтах нужно разделить число на 1 миллион. Видеокарта на скриншоте имеет 2084 МБ памяти. Если у вас Windows XPВсе способы работают и в Windows XP, только здесь нет поиска в меню «Пуск». Чтобы запустить «Диспетчер устройств»:
- переходим во вкладку «Оборудование» и нажимаем на кнопку «Диспетчер устройств»
- далее нажимаем на ярлык «Видеоадаптеры» и видим название своей видеокарты.
В семёрке удобней будет нажать «Win + R» и ввести «dxdiag» чтобы открылось «Средство диагностики DirectX»ВСЕ характеристики видеокарты в программе AIDA64Когда одного названия и памяти мало, нужно установить программу AIDA64, она покажет подробные параметры всех комплектующих, включая видеокарту. Скачиваем и устанавливаем любую версию программы, например «AIDA64 Engineer», и переходим в раздел «Отображение -> Видео Windows» и «Графический процессор». Здесь есть вся информация по техническим характеристикам видеокарты:
- Имя модели и производителя
- Тип видеопроцессора и его температуру
- Объём видеоОЗУ
- Информация о драйвере и БИОСе
- Частота работы видеопроцессора и памяти
- Количество пиксельных конвейеров и шейдеров
- Технологический процесс изготовления, наличие кэша L1, L2 и L3 уровней
Как узнать сколько памяти в видеокарте на Windows 10?Для этого откройте меню «Пуск» и в поле «Выполнить» введите команду «dxdiag. exe». В открывшемся окне перейдите на вторую вкладку под названием «Монитор». В строке «Всего памяти» указано количество RAM вашей видеокарты. Как узнать сколько Гб на видеокарте Windows 10?Дополнительные параметры дисплея
- Кликаем по свободному месту рабочего стола
- Переходим в пункт «Параметры экрана «
- В самом низу (для Windows 10) жмем «Дополнительные параметры дисплея «
- Переходим по ссылке «Свойства видеоадаптера для дисплея»
- Узнаем сколько гигов на видеокарте.
- В открывшемся разделе искомый показатель будет отображена в строке «Установленная память (ОЗУ)».
- В более поздних версиях, Windows 8, 10, достаточно кликнуть правой кнопкой мыши по меню «Пуск» и открыть пункт «Система», в окне которой, в строке «Оперативная память», и находится нужная информация.
Как узнать сколько Гб на ноутбуке?Определение объема оперативной памяти компьютера или ноутбука средствами Windows
Можно ли увеличить объем памяти на видеокарте?Как увеличить память видеокарты
Как узнать какая мощность у видеокарты?Чтобы узнать производительность видеокарты, необходимо:
- Произвести установку на ноутбук, после чего запустить ее.
- В главном окне нажать кнопку «Run benchmark», запустится тест на производительность.
- По окончанию тестирования отобразится окно с результатами.
Как узнать какой у меня производитель оперативной памяти?Наиболее просто это сделать следующим образом:
- Нажать правой кнопкой мыши на значок «Мой компьютер» в проводнике и выбрать «Свойства». Откроется окно, где будет обозначен объем установленной оперативной памяти;
- Нажать на клавиатуре сочетание клавиш Windows+R и ввести команду msinfo32, после чего нажать Enter.
Как узнать кто производитель чипов оперативной памяти?
- Откройте Командную строку от имени администратора.
- Введите команду wmic memorychip get devicelocator, manufacturer и нажмите клавишу Enter.
- Найдите название бренда под строкой Manufacturer.
Как узнать какой DDR поддерживает материнская плата?В общем, первая цифра после букв PC указывает на поколение DDR, если этой цифры нет, то это простой DDR первого поколения. В некоторых случаях на модулях оперативной памяти указывается не название модуля, а тип оперативной памяти и его эффективная частота. Например, на модуле может быть написано DDR3 1600. Как узнать сколько оперативной памяти свободно?Либо нажмите на комбинацию клавиш Ctrl+Alt+Delete и выберите диспетчер задач из списка опций. Откройте вкладку «Быстродействие» — именно в ней вы можете увидеть, сколько всего доступно памяти, сколько доступно в данную секунду, сколько кэшировано и сколько свободно. Как узнать объем свободной памяти на компьютере?Чтобы узнать объемы установленной и доступной памяти в Windows 7, выполните следующие действия.
- Нажмите кнопку Пуск , щелкните правой кнопкой мыши значок Компьютер, затем выберите пункт Свойства.
- Обратите внимание на значение, указанное в поле Установленная память (ОЗУ) раздела Система.
Как определить максимальный объем оперативной памяти?Найти информацию о максимуме оперативной памяти в сети
- На сайте производителя ноутбука. Если модель ноутбука распространенная, можно зайти на сайт производителя и посмотреть информацию о максимальном объеме оперативной памяти для нее;
- На сайтах производителей материнской платы и процессора.
Сколько памяти может быть в ноутбуке?По умолчанию бюджетные ноутбуки комплектуются 4 ГБ RAM, большинство пользователей выбирают 8 ГБ, и только топовые решения бывают с 16 ГБ «оперативки». Как уже упоминалось выше, чем больше оперативной памяти у ноутбука, тем лучше. Как получить информацию о видеокарте с помощью Windows 10На компьютерах графическая карта является важным компонентом, который позволяет отображать каждый пиксель, который вы видите на экране, при навигации по рабочему столу Windows 10, запуске приложений, игр и т. Обычно устройства имеют графическую карту от одного из трех ведущих производителей: NVIDIA, AMD или Intel. Если вы обычный пользователь, вам не нужно беспокоиться о графических характеристиках на вашем устройстве, но это может быть чем-то важным для пользователей, которые работают с приложениями, интенсивно использующими графику, или играют в игры. Как правило, потому что, если у вас нет карты с мощным графическим процессором (GPU), приложение может не работать правильно. Или, если вы геймер, возможно, вы не сможете играть в игры, или вам может потребоваться определить аппаратное обеспечение для соответствующей настройки параметров, чтобы не влиять на производительность. Каковы бы ни были ваши причины, в Windows 10 есть несколько способов быстрого определения спецификаций видеокарты с помощью настроек, диспетчера устройств, системной информации, средства диагностики DirectX и диспетчера задач и, конечно же, с помощью программного обеспечения панели управления платы. Детали видеокарты в настройках WindowsЧтобы узнать производителя и модель видеокарты с помощью приложения «Параметры», выполните следующие действия:
- Откройте Параметры.
- Нажмите Система.
- Нажмите Дисплей.
- В разделе «Несколько дисплеев» выберите параметр Дополнительные параметры дисплея.
После того, как вы выполните эти шаги, у вас будет понимание о типе видеокарты, установленной на вашем устройстве. Как проверить видеокарту с помощью диспетчера устройствЧтобы определить видеокарту, установленную на вашем компьютере с помощью диспетчера устройств, выполните следующие действия:
- Откройте Диспетчер устройств.
- Разверните ветку Видеоадаптеры.
- Там вы увидите производителя и модель видеокарты.
Информация о видеокарте в системной информацииЧтобы проверить видеокарту в Windows 10 с помощью утилиты системной информации, выполните следующие действия:
- Откройте Пуск.
- Выполните поиск по запросу Сведения о системе и щелкните по верхнему результату, чтобы открыть инструмент.
- Разверните ветку Компоненты.
- Нажмите Дисплей .
- В поле «Описание адаптера» определите видеокарту, установленную на вашем устройстве.
После того, как вы выполните эти шаги, вы узнаете марку и модель видеокарты, а также информацию о драйвере и многое другое. Информация о видеокарте в DirectX Diagnostic ToolЧтобы узнать, какая видеокарта установлена на вашем компьютере с помощью средства диагностики DirectX, выполните следующие действия:
- Откройте Пуск.
- Выполните поиск dxdiag и щелкните по верхнему результату, чтобы открыть инструмент.
- Нажмите кнопку Да (если применимо).
- Откройте вкладку Экран.
- В разделе «Устройство» проверьте производителя и тип процессора видеокарты.
После выполнения этих шагов вы сможете не только понять основную информацию о видеокарте, но и получить другие сведения, такие как объем памяти, встроенный в устройство, и информацию о драйвере. Как узнать информацию о видеокарте с помощью диспетчера задачЧтобы определить графическую карту, доступную в Windows 10, с помощью диспетчера задач, выполните следующие действия:
- Откройте Диспетчер задач. Совет: вы можете использовать сочетание клавиш Ctrl + Shift + Esc, чтобы открыть диспетчер задач.
- Перейдите на вкладку Производительность.
- Перейдите на вкладку Графический процессор .
После выполнения этих шагов диспетчер задач отобразит имя и модель производителя, а также выделенный объём памяти, версию DirectX, физическое расположение на материнской плате и текущие сведения об использовании. Информация о видеокарте на панели управленияВ качестве альтернативы, если у вас есть графический процессор от Intel, NVIDIA или AMD, вы также можете использовать программное обеспечение их панели управления, которое позволяет вам проверять характеристики видеокарты. Как узнать сколько памяти на видеокартеНекоторые приложения и абсолютно все игры задействуют ресурсы видеокарты. Наверное, Вы уже обратили внимание, что в описаниях приложений всегда написаны такие минимальные требования, как количество оперативной памяти, свободного места на жёстком диске и объём видеопамяти. Если с ОЗУ и свободным местом на винчестере всё достаточно просто, то как же узнать, сколько памяти на видеокарте? Что ж, именно этому и посвящена вся наша статья: в ней мы разберём сразу несколько простейших способов – любой из них одинаково подходит для всех версий операционной системы Windows. Для начала хотелось бы сказать, что видеокарта является неотъемлемой часть любого ПК и ноутбука. Они делятся на два типа: встроенные (ещё их называют интегрированными) и дискретные. Первые встраиваются в материнские платы и процессоры, хороший тому пример – большинство ноутбуков. Вторые же выполнены в виде отдельных модулей (плат) и подключаются к материнской плате. В зависимости от типа материнской платы и мощности блока питания могут быть установлены несколько видеокарт, благодаря чему удаётся добиться повышенной производительности в играх, поддерживающих работу сразу нескольких модулей. Определяем объём видеопамяти на своём ПК или ноутбуке через свойства экранаКак уже было сказано выше, мы припасли для Вас несколько вариантов определения объёма видеопамяти. Неважно, интегрированная у Вас видеокарта или дискретная – разницы нет никакой, поэтому способы определения объёма памяти идентичны для всех. Основной плюс данных методов заключается в том, что для их выполнения Вам не нужно скачивать стороннее ПО – то есть, всё осуществляется аппаратными утилитами и средствами, встроенными в операционную систему. Всю необходимую информацию Вы можете получить в считанные секунды. Данный способ быстр, прост и удобен, но действует он лишь на Windows 7-8. 1, тогда как в “Десятке” несколько иная схема. Итак, чтобы узнать сколько памяти на видеокарте Вы должны:
Всем привет! Статья ниже будет посвящена вопросу, как быстро и точно узнать память видеокарты в ГБ на своей установленной системе Windows. Я нашел для вас 6 различных способов. Каждый из них обладает своими плюсами и минусами, можете выбрать любой подходящий. Дополнительно я бы советовал вам узнать не только объем, но и характеристики самой видеокарты: скорость шины, тип памяти, объем в битах и т. Полный спектр характеристик даст вам более широкую картину о вашем графическом модуле. Способ 1: Средство диагностики DirectX

DirectX – это всем известная API или программный комплекс, который помогает быстрее обмениваться информацией между игрой (или программой) и видеокартой. На всех компьютерах с Windows эта библиотека установлена сразу. Чтобы в неё попасть используем кнопки:Далее вводим команду:

Переходим во вкладку «Экран» и тут вы можете заметить сразу несколько видов памяти и запутаться. Давайте разъясним по порядку:
- Память дисплея (видеопамять) – этот как раз нужная нам информация, то есть это видеопамять. Обычно немного меньше действительной – просто округляем и получаем нужное значение.
- Всего памяти – это сколько на вашем компьютере ОЗУ (оперативной памяти). Вы видите эту строчку в том случае, если ваша видеокарта способна взаимодействовать с ОЗУ и брать оттуда часть памяти, чтобы использовать для графических целей.
- Общая память – это сколько система может выделить видеокарте оперативной памяти (ОЗУ) под графические нужды.
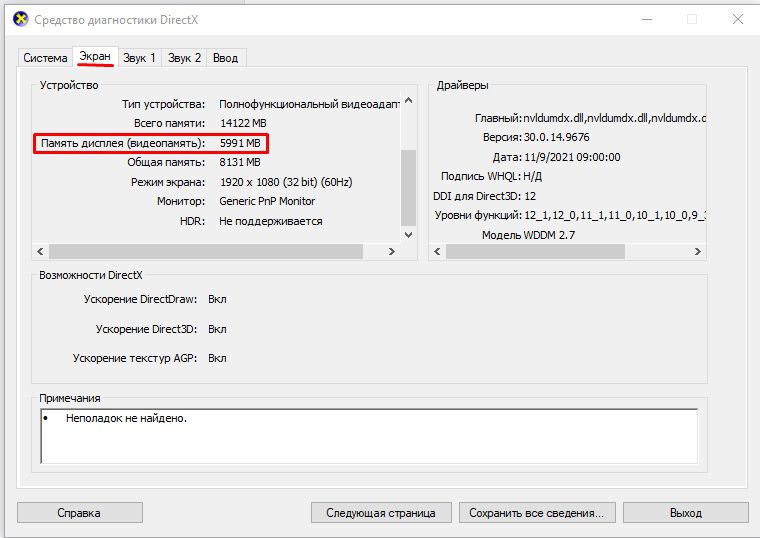
Способ 2: Свойства дисплеяДанный способ позволяет посмотреть память видеокарты на Windows, так как использует внутренний интерфейс операционной системы. Но есть некоторые моменты, которые могут запутать. Например, иногда на ноутбуках вместо игровой карты показывается встроенная. Давайте разберемся с этим вопросом по порядку. Windows 10
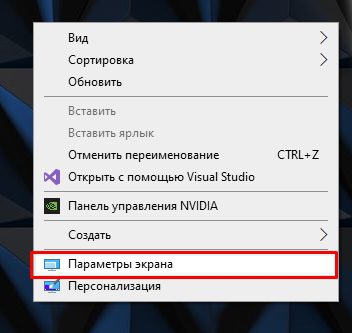
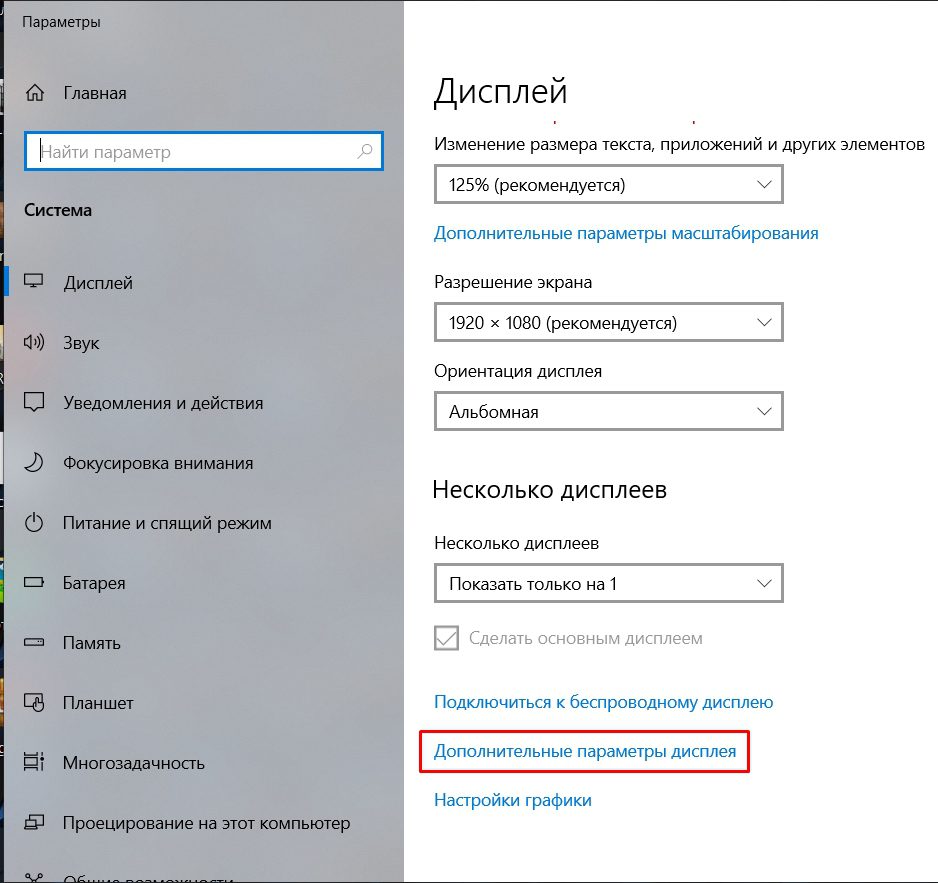
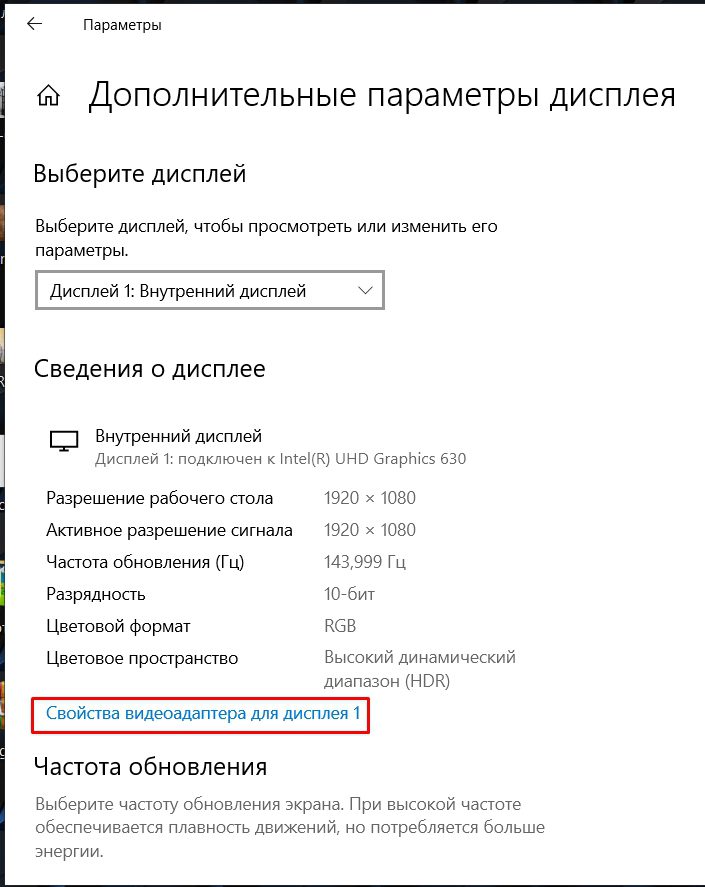
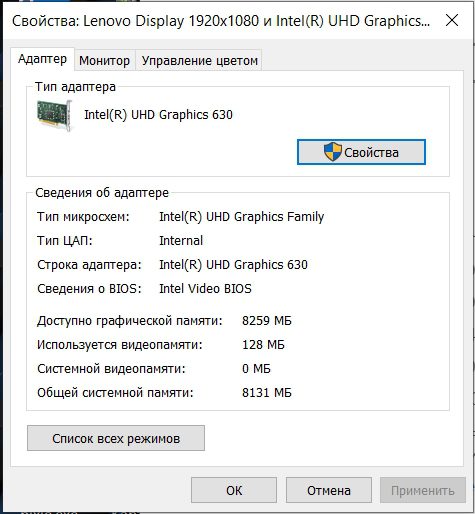
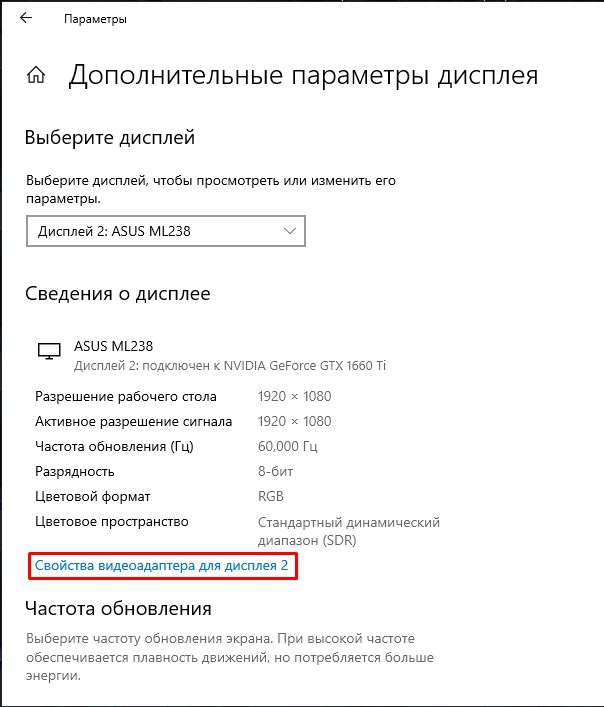
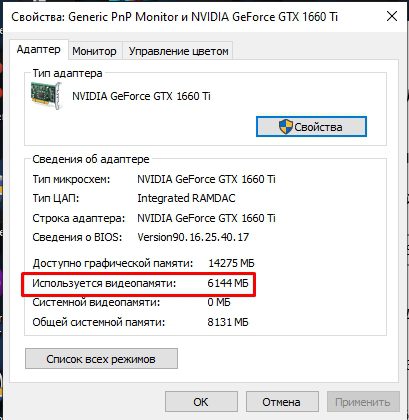

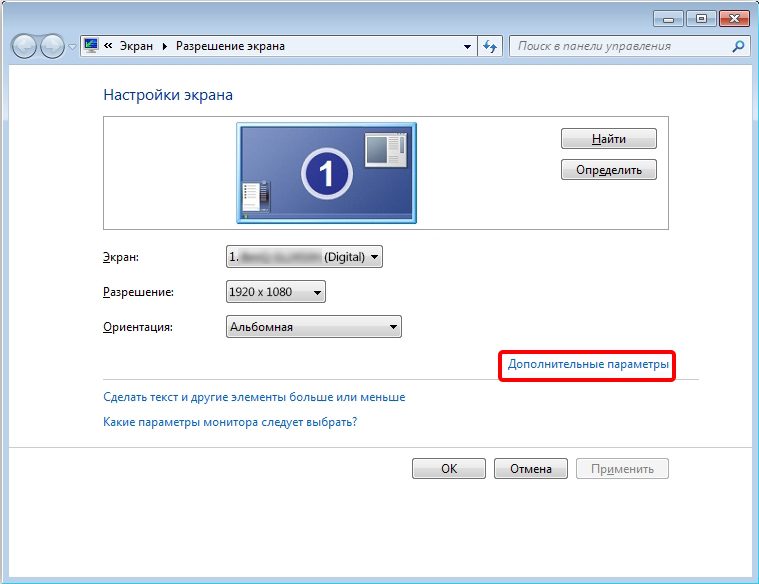
ПРИМЕЧАНИЕ! На некоторых сборках, с некоторыми видеокартами данное окно неправильно показывает информацию. Поэтому уточните её через сторонние приложения CPU-Z или AIDA64. Смотрим следующие способы.
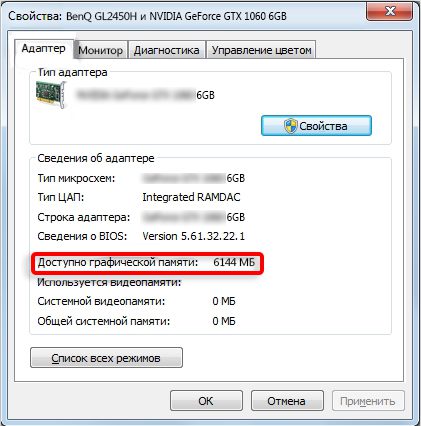
Способ 3: AIDA64AIDA64 – это та самая информационная программа, которая показывает все характеристики вашего компьютера. Очень удобная, но есть небольшой минус – она платная. С другой стороны, для того, чтобы быстро узнать объем видеокарты есть 30-ти дневной бесплатный период. Ищем официальный сайт в поисковике, скачиваем и устанавливаем прогу. Если вам нужно узнать сколько памяти на видеокарте, то это можно посмотреть, раскрыв основной раздел «Компьютер». Далее открываем подраздел «Суммарная информация». Теперь в правом блоке листаем до «Дисплея». Если у вас ноутбук, то скорее всего вы увидите два графических модуля. Память указана в скобках.
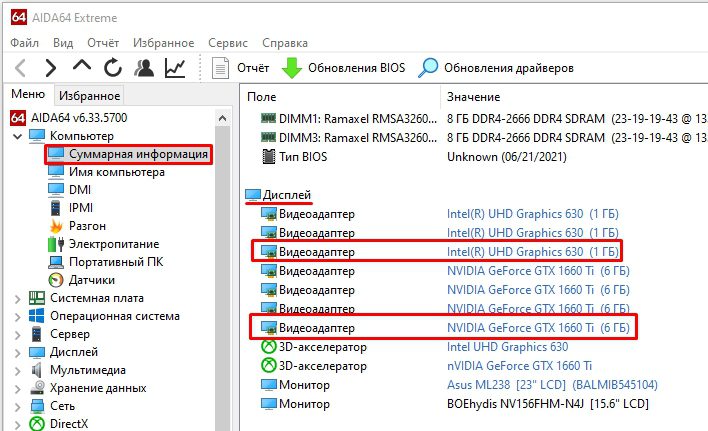
Я бы вам советовал дополнительно глянуть характеристики графического процессора и памяти. Для этого раскройте «Дисплей» – «Графический процессор». Характеристики именно памяти можно глянуть в «Свойствах шины памяти». Тут и частота шины, и пропускная способность, и тип, и ширина и много дополнительной интересной информации.
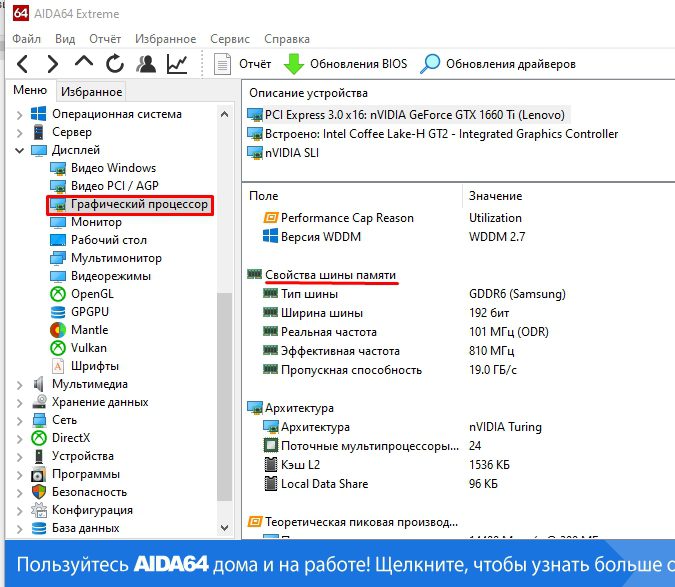
ПРИМЕЧАНИЕ! У вас также может быть две видеокарты, если вы используете игровой ноутбук. Обычно это видеокарта от компании intel, которая работает в системе. Вторая карточка игровая и работает только с играми. Если вам нужно посмотреть информацию по второй видеокарте, то выберите её в строке «Display Device Selection».

Есть также версия TechPowerUp, где на первой же вкладке вы увидите нужную информацию в строке «Size». Помимо размера также советую обращать внимание на тип памяти. В примере выше можно заметить два вида – это GDDR5 и GDDR6. Как вы уже поняли вторая по характеристикам быстрее. Способ 5: Диспетчер задачВ Виндовс 10 можно узнать сколько ГБ на видеокарте через «Диспетчер задач» – туда можно попасть разными способами, но проще нажать ПКМ по пустому месту нижней полоски рабочего стола. Или кликните ПКМ по кнопке «Пуск».
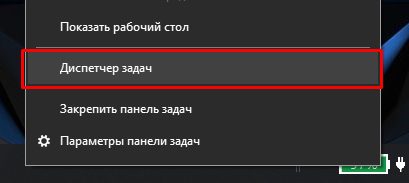
Во вкладке «Производительность» выбираем нужный графический процессор (если у вас их два или более). И смотрим в строку «Выделенная память графического процессора» в правом блоке. Минус данного способа в том, что информации тут очень и очень мало, зато можно сразу посмотреть температуру GPU кристалла.
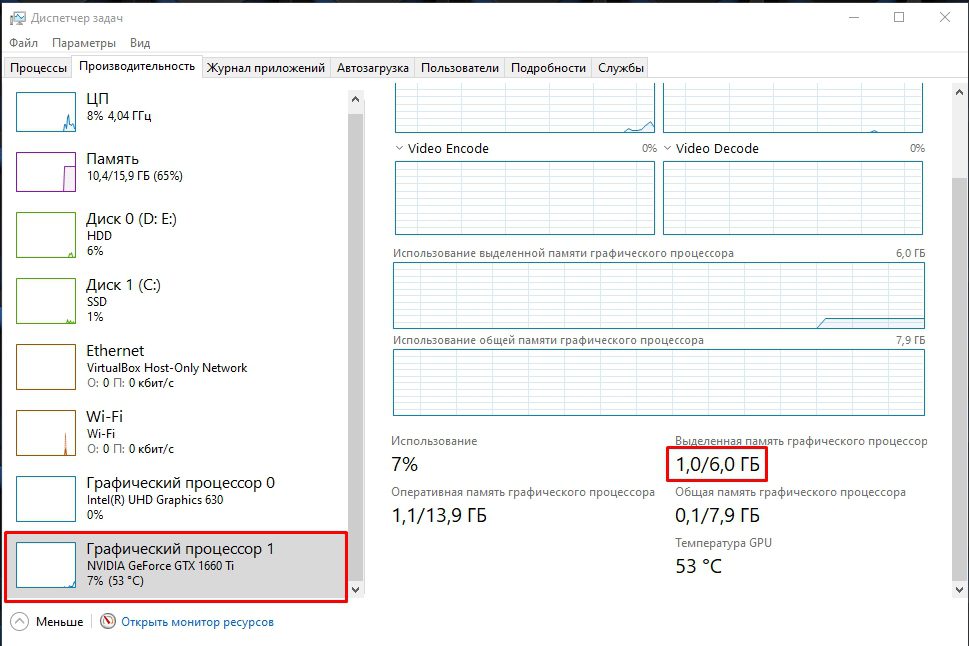
wmic PATH Win32_videocontroller GET adapterram
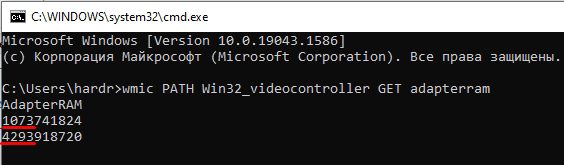
Компьютер – это сложное устройство, состоящее из множества компонентов. Вместе с центральным процессором решающую роль играет графический адаптер. Как следует из названия, он предназначен для обработки графики. Таким образом, каждый владелец ПК должен иметь информацию о модели графического процессора, а также понимать, как узнать объем памяти видеокарты в операционной системе Windows 10. Это еще одна важная функция, которую необходимо учитывать наряду с тактовой частотой. На что влияет объем видеопамятиДля начала поправим информацию о том, что такое видеокарта. Говоря простым языком, это отдельный процессор, отвечающий за обработку графики. Но если стандартный ЦП использует оперативную память для выполнения своих задач, графический адаптер берет ресурсы из собственной памяти.

Объем VRAM – это величина, которая показывает количество графической информации, которую компьютер может обработать за единицу времени. То есть, чем больше видеопамяти, тем быстрее ПК с рендерингом видео и обработкой изображений, а также тем стабильнее он будет работать в играх. В примечании. Видеокарты бывают интегрированными и дискретными. Первые из-за отсутствия собственной памяти используют оперативную память.

Как его узнатьПотребности в получении информации о характеристиках видеокарты, в том числе о количестве памяти, сегодня не возникло. Это чрезвычайно важная информация, которая поможет вам понять, на что способен ваш компьютер при выполнении определенных задач. Существует множество способов узнать информацию о видеопамяти, и выбор того или иного способа получения информации напрямую зависит от потребностей пользователя, а также от технического оснащения ПК. Желательно изучить все методы, чтобы выбрать для себя лучший. DirectXDirectX – это библиотека программных компонентов, которая позволяет использовать все возможности видеокарты для решения различных задач (в большинстве случаев для обеспечения комфортной игры). В библиотеке есть собственный диагностический инструмент, который предоставляет информацию о графическом адаптере, в том числе видеопамяти. Чтобы узнать количество VRAM, вам необходимо следовать инструкциям ниже:
- Нажмите клавиши Win + R, чтобы открыть окно «Выполнить».
- Введите запрос «dxdiag».
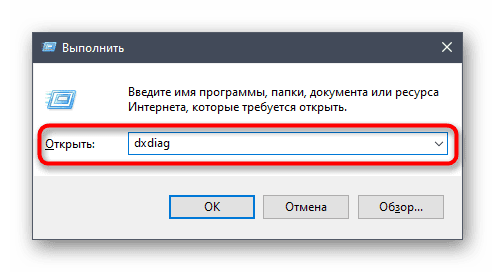
- Щелкните кнопку «ОК» или клавишу «Ввод».
- В открывшемся окне перейдите на вкладку «Дисплей».
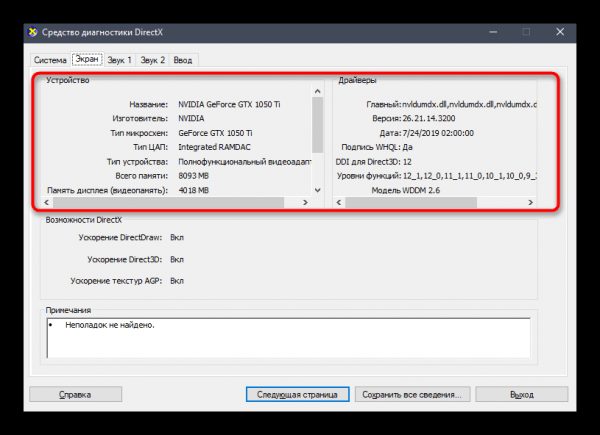
Полученную информацию можно скопировать в отдельный документ, чтобы всегда быть в курсе характеристик видеокарты. Средство диагностики DirectX также может помочь вам проанализировать другие аспекты вашей видеокарты. Свойства графического адаптераИнструмент диагностики DirectX есть почти на каждом компьютере, но если мы предполагаем, что его нет на вашем ПК, то есть множество других способов узнать, какой объем видеопамяти выбрать. В частности, можно использовать стандартное приложение «Параметры»:
- Запустите меню «Пуск», щелкнув ЛКМ соответствующий значок или нажав клавишу «Win».
- Откройте Параметры, щелкнув значок шестеренки.
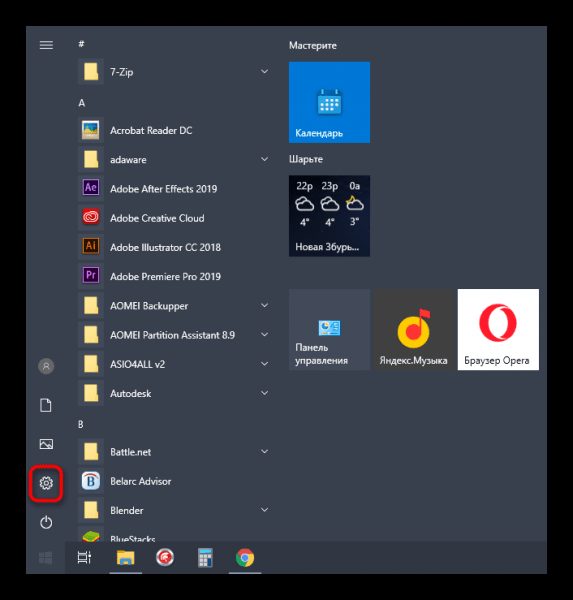


Вы увидите окно, содержащее информацию о модели графического адаптера и других важных функциях. Обратите внимание на пункт «Используемая видеопамять». Это информация, которую вы искали.
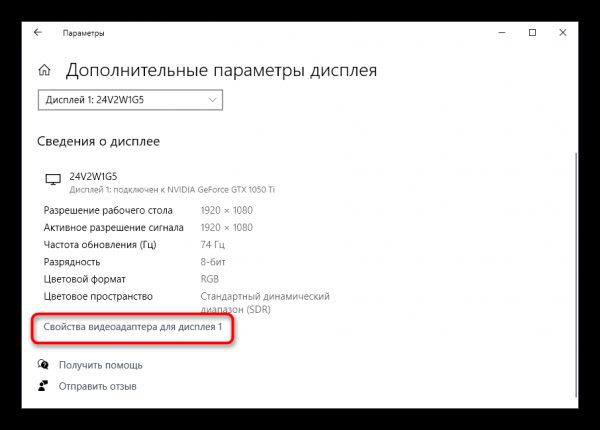
«Диспетчер задач»В Windows 10 диспетчер задач – это больше, чем инструмент управления процессами, это также расширенный инструмент диагностики. Он анализирует производительность компьютера, демонстрируя уровень использования, а также предоставляет информацию о ПК. Для получения информации о видеопамяти выполните следующие действия:
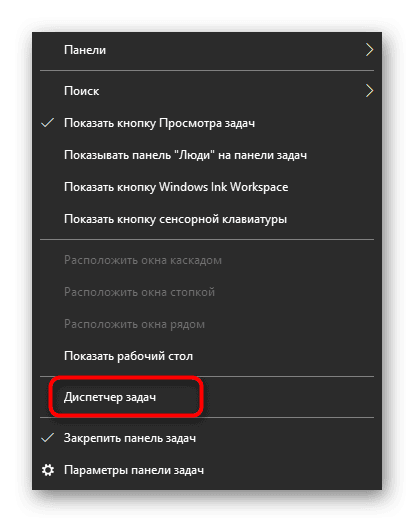


Настройка Radeon SoftwareНа ноутбук и настольный компьютер устанавливаются видеокарты разных производителей, которые выпускают собственное ПО для своих комплектующих. Сначала поговорим о AMD Graphics Information Retriever. Это называлось Radeon Software. Чтобы узнать количество VRAM, воспользуйтесь инструкцией:


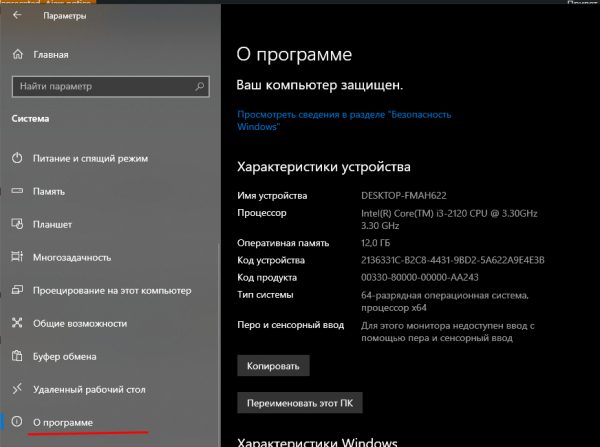
Вся необходимая информация о видеокарте будет представлена в указанном меню. Объем памяти указан в разделе «Оборудование». При этом важно заменить, что наряду с характеристиками GPU здесь указывается информация от CPU, так что будьте осторожны. Панель управления NVIDIAВладельцы видеокарт NVIDIA также могут просматривать объем видеопамяти. Для них разработана специальная панель управления, доступ к которой осуществляется следующим образом:
- Щелкните правой кнопкой мыши свободное место на рабочем столе.
- Откройте Панель управления NVIDIA».

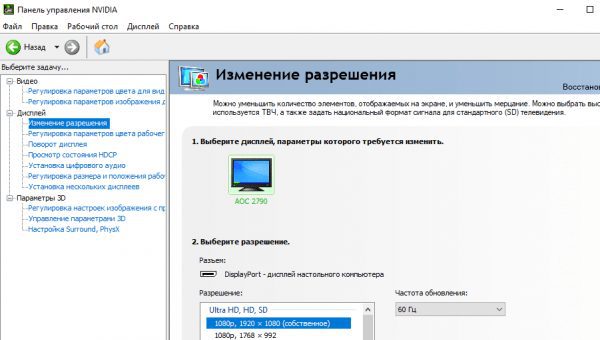

Ссылка. Вы можете открыть панель управления NVIDIA так же, как и стандартный инструмент AMD, то есть через панель поиска Windows. Кроме того, ярлык приложения можно разместить на рабочем столе или на панели задач. Несмотря на то, что приложение NVIDIA имеет морально устаревший дизайн, это не должно мешать вам получать нужную информацию. Вам просто нужно внимательно изучить информацию и найти пункт «Видеопамять». TechPowerUp GPU-Z
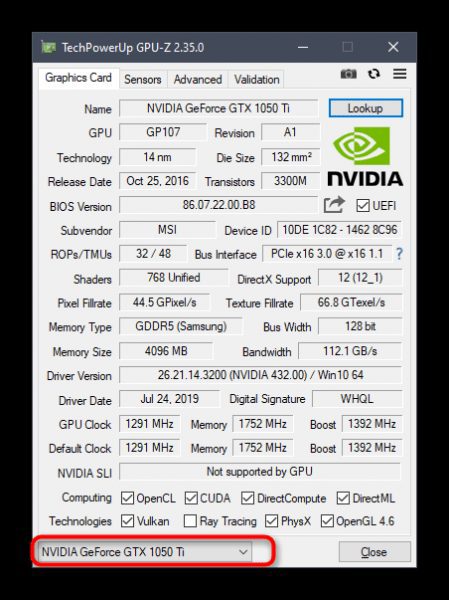
Интерфейс приложения очень простой. Отсутствие русскоязычной локализации также не должно вызывать серьезных проблем у пользователя. После запуска TechPowerUp GPU-Z владелец ПК увидит четыре вкладки:
- “Графическая карта»;
- «Датчики»;
- “Передовой»;
- Проверка».

Естественно, нас будет интересовать первый элемент, а точнее подпункт «Объем памяти». Это объем VRAM, отвечающий за обработку графики, когда компьютер выполняет определенные ресурсоемкие задачи. Кроме того, в разделе «Видеокарта» содержится много другой полезной информации, недоступной в стандартных инструментах и приложениях Windows 10 от производителей видеокарт.

Похожая, но гораздо более популярная программа для ознакомления с функциями компьютера. AIDA64 пользуется большим спросом у людей во всем мире, поэтому вам не составит труда найти русскоязычную версию. Интерфейс приложения похож на Диспетчер устройств, но в классическом инструменте Windows 10 нет информации о видеопамяти. Здесь она, как вы понимаете, есть. Чтобы получить необходимую информацию:
- Загрузите и установите AIDA64 на свой компьютер.
- Запустите приложение.
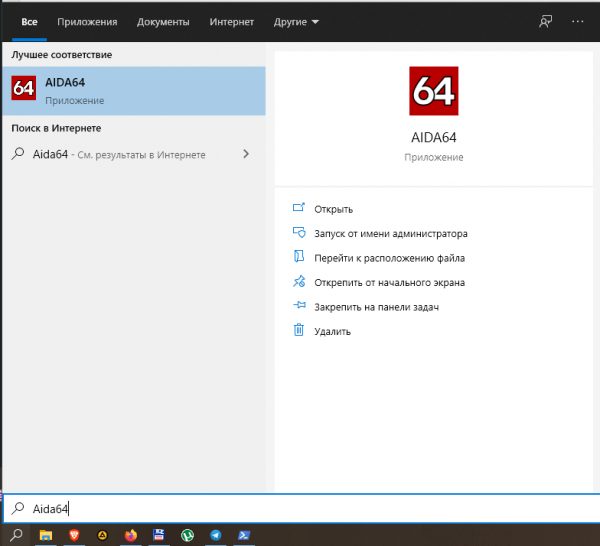
- Разверните вкладку «Дисплей».
- Щелкните ЛКМ по записи «Windows Video».
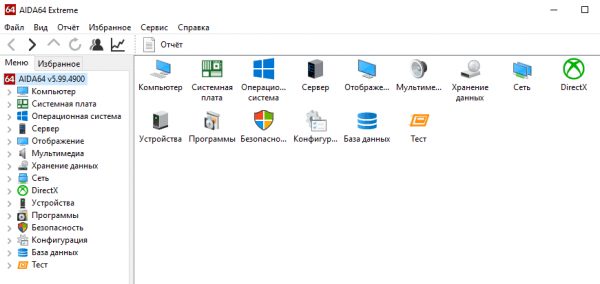
В правой части окна будут представлены несколько полей. Требуемый элемент – «Объем видеопамяти». Рядом с ним указывается объем хранилища, выраженный в гигабайтах. Speccy
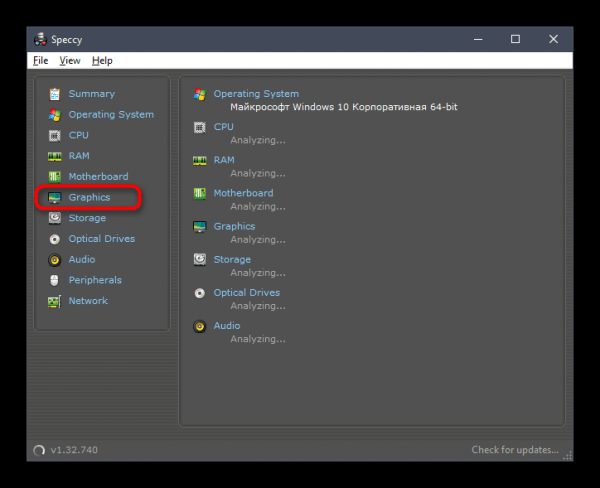
Это не помешает вам получить информацию о VRAM:
- Запустите приложение после установки.
- Зайдите в раздел «Графика».
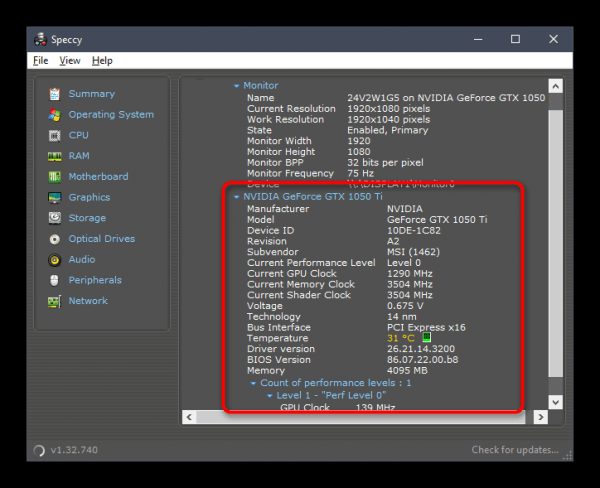
Через несколько секунд в поле «Графика» появится несколько вкладок, среди которых нужно выбрать пункт с названием видеокарты. Все характеристики видеокарты будут представлены ниже, а информация о количестве памяти будет отображаться в строке «Память».

Поиск информации на официальном сайтеВ процессе получения информации о VRAM доверие к источнику информации играет важную роль. Иногда стороннее (и даже встроенное) программное обеспечение делает ошибку при определении видеопамяти. Исключить такой факт практически невозможно, поэтому рекомендуется уточнять данные на официальных ресурсах производителя.
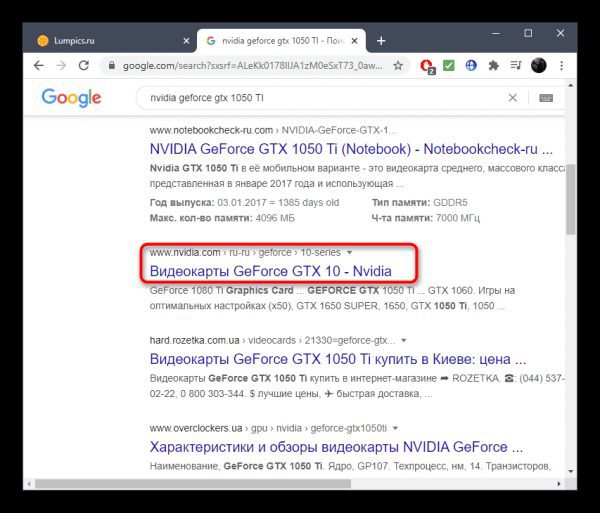
Посетите nvidia. com, если на вашем компьютере установлена видеокарта NVIDIA, или amd. com, если у вас видеокарта AMD. У каждого ресурса есть панель поиска, где вы можете ввести имя графического процессора. Кроме того, сайт предложит вам ознакомиться с информацией о графическом чипе или сравнить его с другими видами оборудования. Источник изображения: it-tehnik
как вариант! А про dxdiag можете и не начинать )))
Мой компьютер — диск С — Виндоус — System32 — dXdiag. exe запусти.
Там + выделенная память !!!
Блин сколько лет был комп только у знал что у меня 1Gb )))) пойду GTA 5 поставлю ))))
Запустите dxdiag и перейдите на вкладку «Display». Там будет развание видеокарты и видеопамять.
Нет, GTA 5 не запустится. Обычно собственная память видеокарты и общая доступная видеопамять показываются отдельно, но у этого видеочипа нет собственной памяти, он только берёт из оперативной.
если виндуз 10 то не меньше терабайта)))
Очень полезный совет (нет)!

Компьютер – сложное устройство, которое состоит из множества компонентов. Наряду с центральным процессором, определяющую роль играет графический адаптер. Как следует из названия, он предназначен для обработки графики. Так что каждый владелец ПК должен иметь сведения о модели GPU, а также понимать, как узнать память видеокарты на операционной системе Windows 10. Это еще одна важная характеристика, которую нужно рассматривать в комплексе с тактовой частотой.
На что влияет объем видеопамяти
Для начала закрепим информацию о том, что собой представляет видеокарта. Говоря простым языком, это отдельный процессор, отвечающий за обработку графики. Но если стандартный ЦП для решения своих задач задействует оперативку, то графический адаптер берет ресурсы из собственной памяти.

Объем VRAM – это величина, которая показывает, какое количество графической информации способен обработать компьютер за единицу времени. То есть, чем больше видеопамяти, тем шустрее ПК будет справляться с рендерингом видео и обработкой изображений, а также стабильнее будет вести себя в играх.
На заметку. Видеокарты бывают встроенными и дискретными. Первые из-за недостатка собственной памяти задействуют ОЗУ.

Как его узнать
Необходимость в получении сведений о характеристиках видеокарты, включая объем памяти, появилась не сегодня. Это крайне важная информация, позволяющая понять, на что способен компьютер при выполнении тех или иных задач.
Способов ознакомления со сведениями о видеопамяти существует немало, и выбор конкретного средства получения информации напрямую зависит от потребностей пользователя, а также технического оснащения ПК. Рекомендуется изучить все методы, чтобы выбрать для себя наиболее оптимальный.
DirectX представляет собой библиотеку программных компонентов, которые позволяют задействовать все возможности видеокарты для решения различных задач (чаще всего – для обеспечения комфортного гейминга). У библиотеки есть собственное средство диагностики, представляющее информацию о графическом адаптере, включая видеопамять. Чтобы узнать объем VRAM, необходимо действовать по следующей инструкции:
- Зажмите клавиши «Win» + «R» для запуска окна «Выполнить».
- Введите запрос «dxdiag».
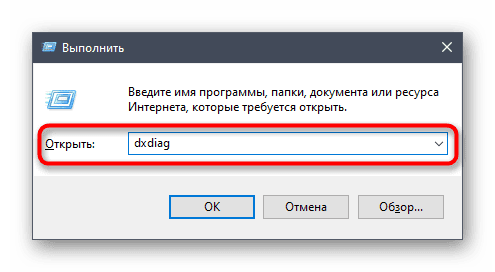
- Нажмите на кнопку «ОК» или клавишу «Enter».
- В открывшемся окне перейдите во вкладку «Экран».

Полученные сведения можно скопировать в отдельный документ, чтобы всегда оставаться в курсе характеристик видеокарты. Также средство диагностики DirectX поможет проанализировать другие аспекты графического адаптера.
Средство диагностики DirectX есть на практически каждом компьютере, но если мы представим, что именно на вашем ПК оно отсутствует, то на выбор остается масса других способов узнать объем видеопамяти. В частности, можно воспользоваться стандартным приложением «Параметры»:
- Запустите меню «Пуск», кликнув ЛКМ по соответствующей иконке, или нажав на клавишу «Win».
- Откройте «Параметры», щелкнув по значку шестеренки.
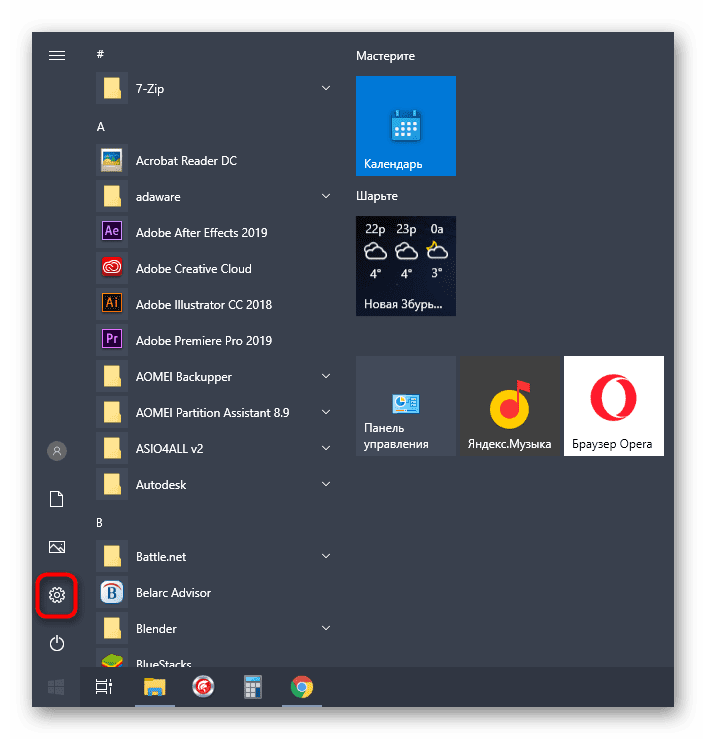
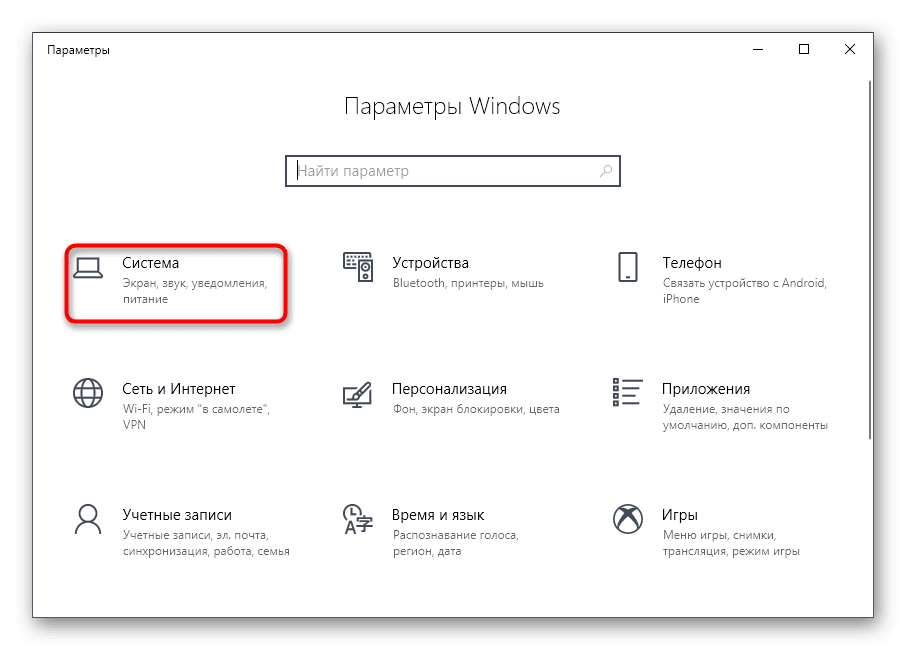
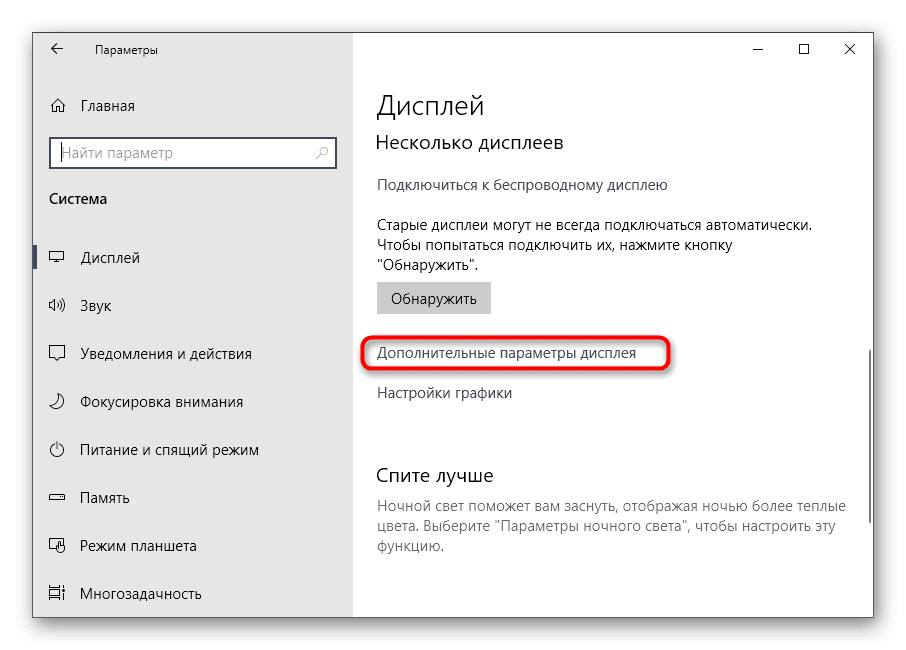
Перед вами появится окно, содержащее в себе информацию о модели графического адаптера и других важных характеристиках. Обратите внимание на пункт «Используется видеопамяти». Это та информация, которую вы искали.
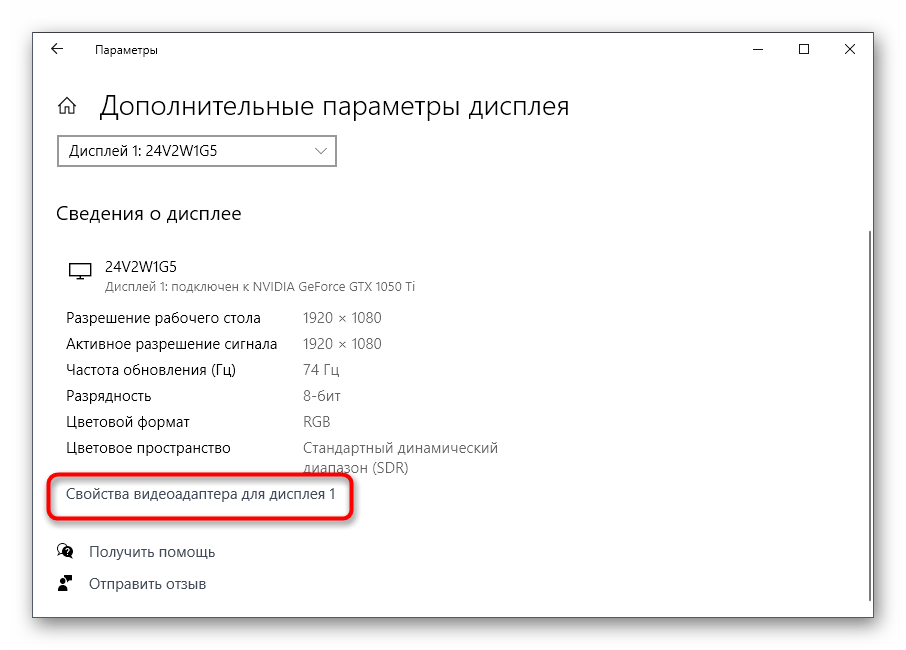
«Диспетчер задач»
В операционной системе Windows 10 «Диспетчер задач» – это не просто инструмент управления процессами, но и продвинутое средство диагностики. Оно анализирует работу компьютера, демонстрируя уровень загрузки, а также предоставляет сведения о ПК. Для получения информации о видеопамяти сделайте следующее:
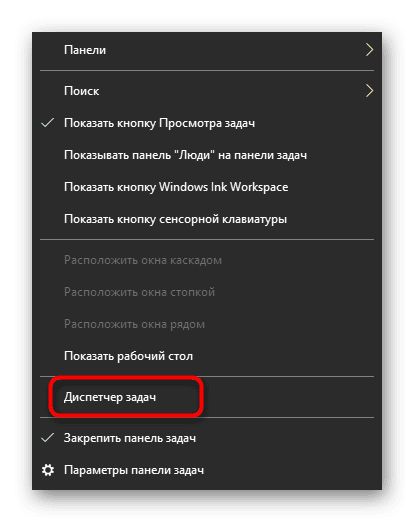

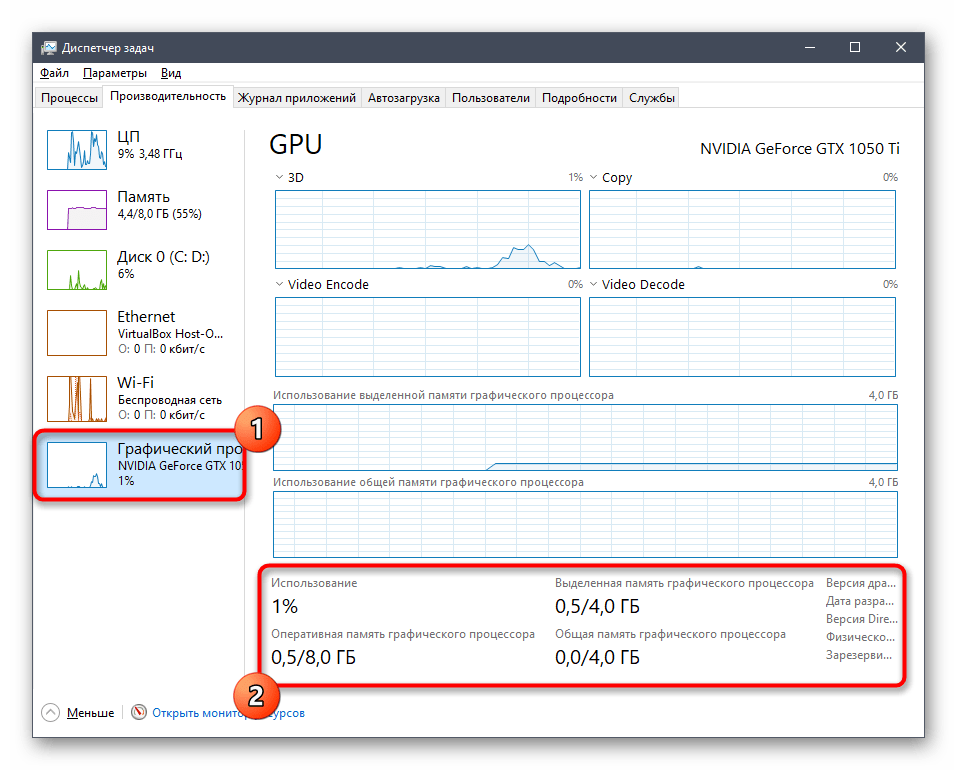
Настройка Radeon Software
На ноутбуке и десктопном компьютере бывают установлены видеокарты разных производителей, которые выпускают собственное ПО для своих компонентов. Сначала поговорим о средстве получения информации о графическом адаптере компании AMD. Оно получило название Radeon Software. Чтобы узнать объем VRAM, воспользуйтесь инструкцией:
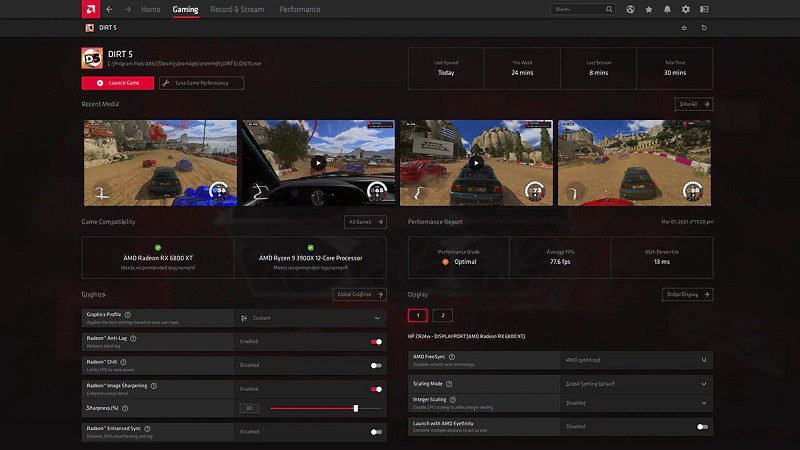

В указанном меню будет представлена вся необходимая информация о видеокарте. Объем памяти приведен в пункте «Аппаратное обеспечение». В то же время важно заменить, что наряду с характеристиками GPU здесь указываются сведения с CPU, поэтому будьте внимательны.
Посмотреть объем VRAM также могут владельцы видеокарт NVIDIA. Для них разработана специальная панель управления, доступ к которой открывается следующим образом:
- Кликните ПКМ по свободной области рабочего стола.
- Откройте «Панель управления NVIDIA».

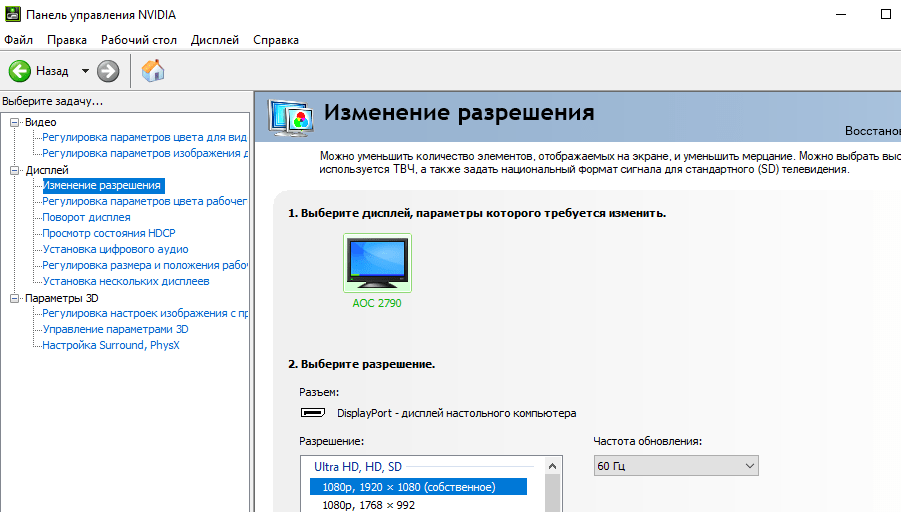
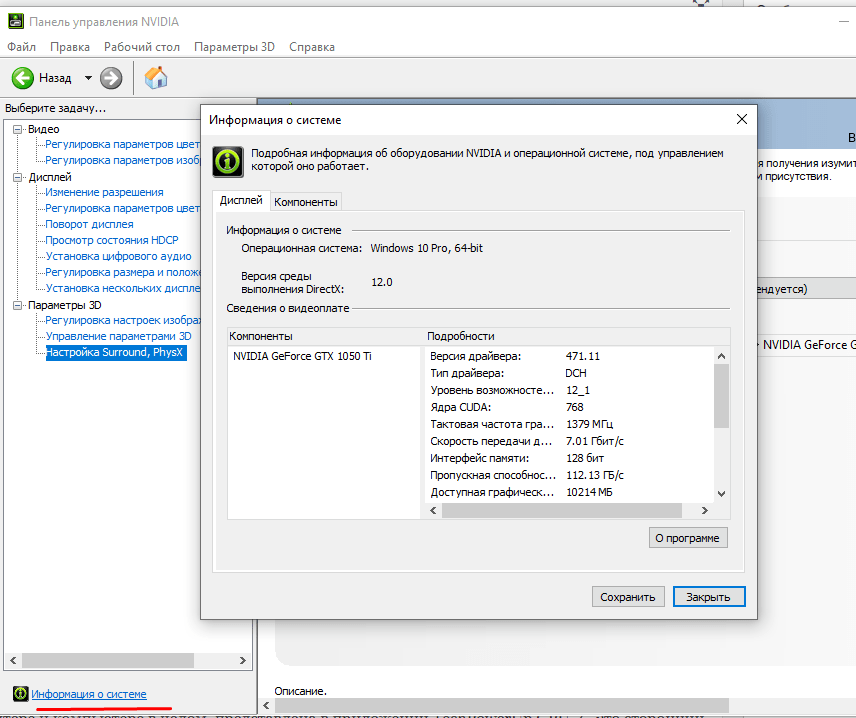
Справка. Открыть «Панель управления NVIDIA» можно тем же способом, что и стандартный инструмент AMD, то есть через поисковую строку Windows. Кроме того, ярлык приложения бывает расположен на рабочем столе или в панели задач.
Несмотря на то, что приложение NVIDIA обладает морально устаревшим дизайном, это не должно помешать в получении необходимых сведений. Просто нужно внимательно изучить информацию и найти пункт «Видеопамять».
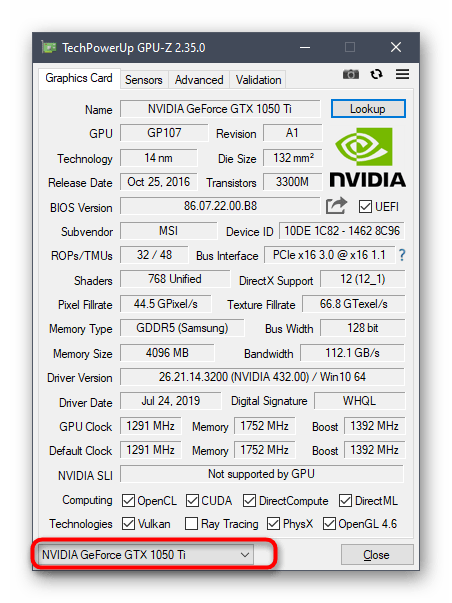
Интерфейс приложения очень прост. Даже отсутствие русскоязычной локализации не должно доставить пользователю серьезных проблем. После запуска TechPowerUp GPU-Z владелец ПК увидит четыре вкладки:
- «Graphics Card»;
- «Sensors»;
- «Advanced»;
- «Validation».
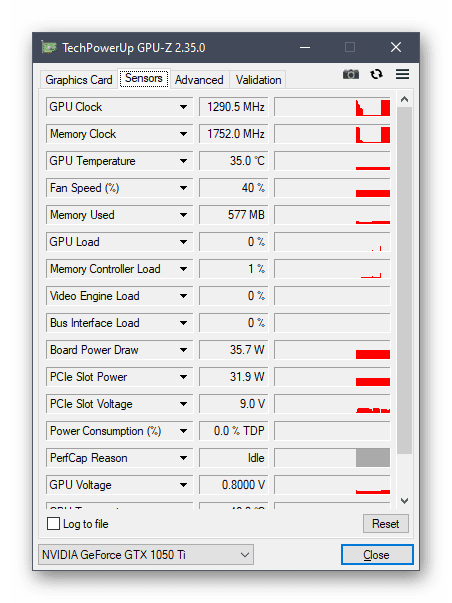
Разумеется, нас будет интересовать первый пункт, а точнее – подпункт «Memory Size». Здесь указывается объем VRAM, который отвечает за обработку графики при выполнении компьютером тех или иных ресурсоемких задач. Кроме того, в разделе «Graphics Card» представлена масса других полезных сведений, недоступных в стандартных средствах Windows 10 и приложениях от производителей видеокарт.

Похожая, но куда более популярная программа для ознакомления с характеристиками компьютера. AIDA64 пользуется огромным спросом у людей по всему миру, а потому найти русскоязычную версию для вас не составит труда. Интерфейс приложения напоминает «Диспетчер устройств», но в классическом инструменте Windows 10 нет информации о видеопамяти. Здесь она, как вы понимаете, присутствует. Для получения сведений нужно:
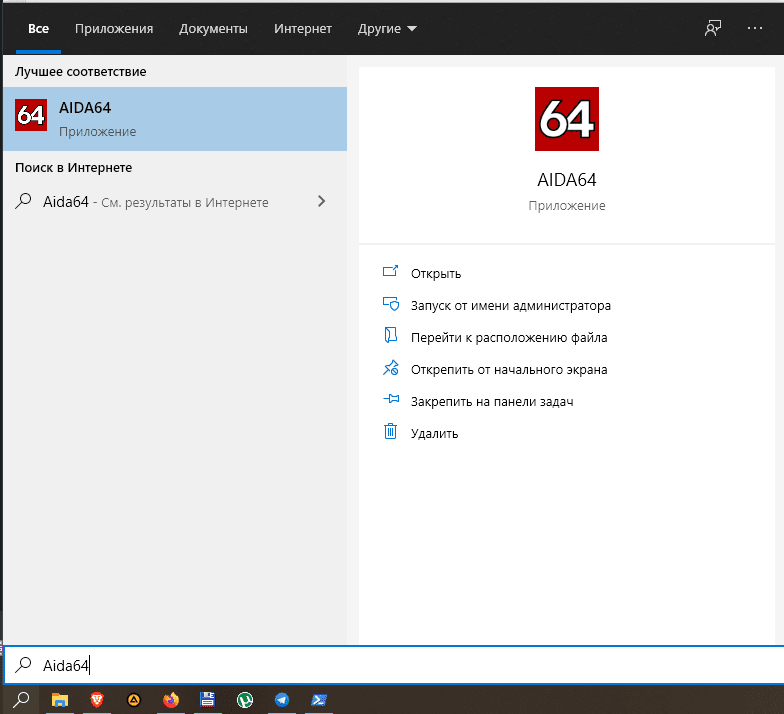
- Раскрыть вкладку «Дисплей».
- Кликнуть ЛКМ по пункту «Видео Windows».
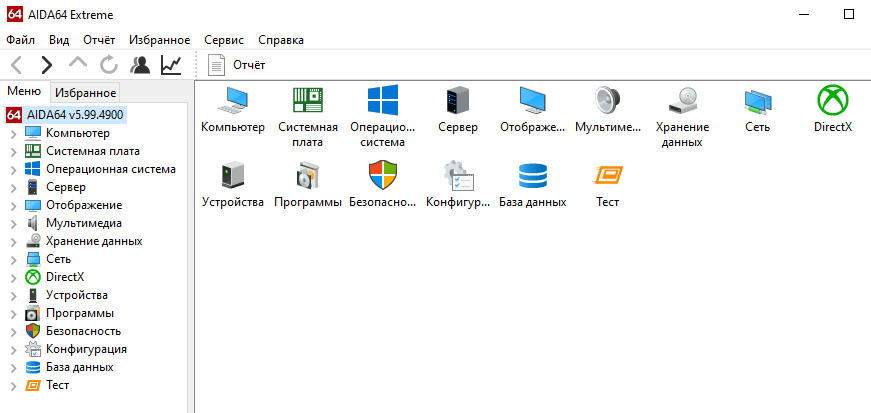
В правой части окна будет представлено несколько полей. Искомый пункт – «Объем видео ОЗУ». Напротив него указывается вместимость хранилища, выраженная в гигабайтах.
Еще одно стороннее приложение, способное дать фору стандартным средствам диагностики и получения информации о характеристиках Windows 10. По аналогии с ранее рассмотренными программами Speccy можно загрузить на свой компьютер бесплатно. Но от условной AIDA64 Speccy будет отличать факт отсутствия русскоязычного интерфейса.
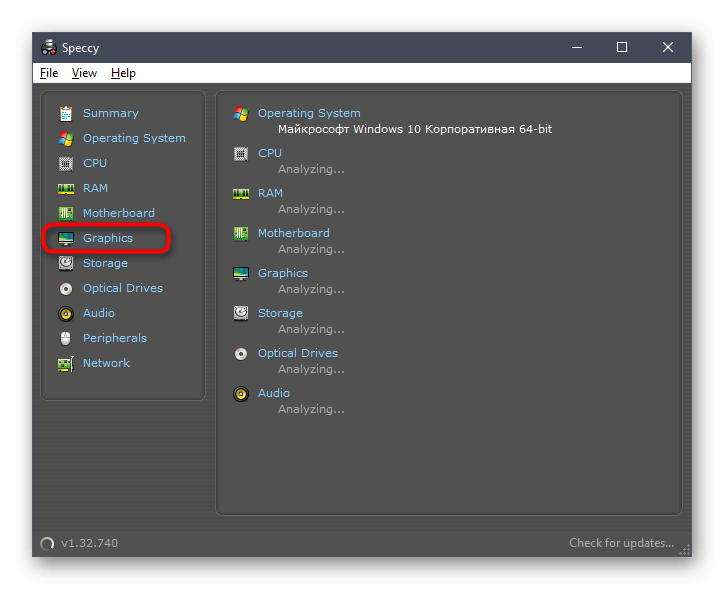
Это не помешает получить сведения о VRAM:
- Запустите приложение после установки.
- Перейдите в раздел «Graphics».
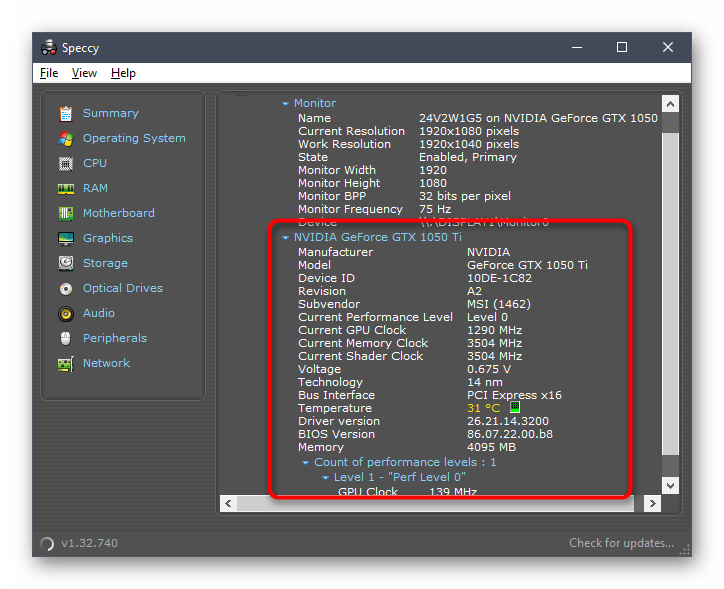
Через несколько секунд в поле «Graphics» появится несколько вкладок, среди которых нужно выбрать пункт с названием видеокарты. Ниже будут представлены все характеристики графического адаптера, а информация о количестве памяти отобразится в строке «Memory».
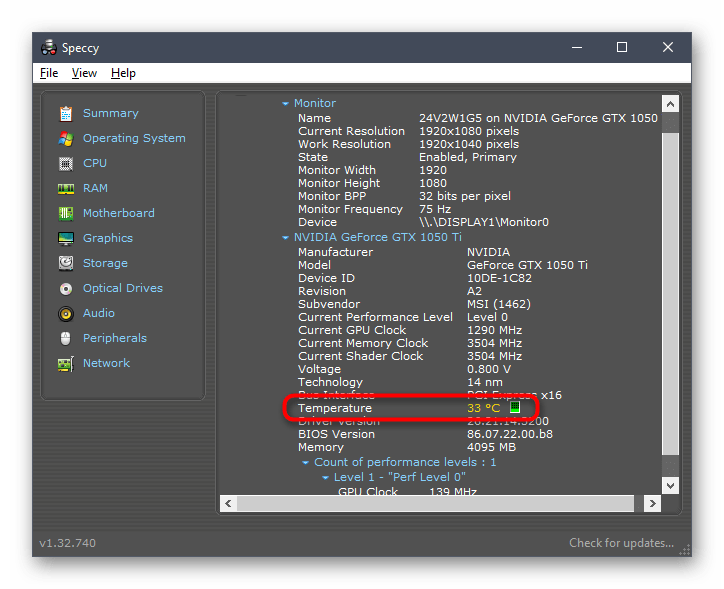
Поиск информации на официальном сайте
В процессе получения сведений о VRAM важную роль играет доверие к источнику информации. Иногда стороннее (и даже встроенное) ПО допускает ошибку в определении видеопамяти. Исключить подобный факт практически невозможно, поэтому рекомендуется сверить данные с официальными ресурсами производителя.
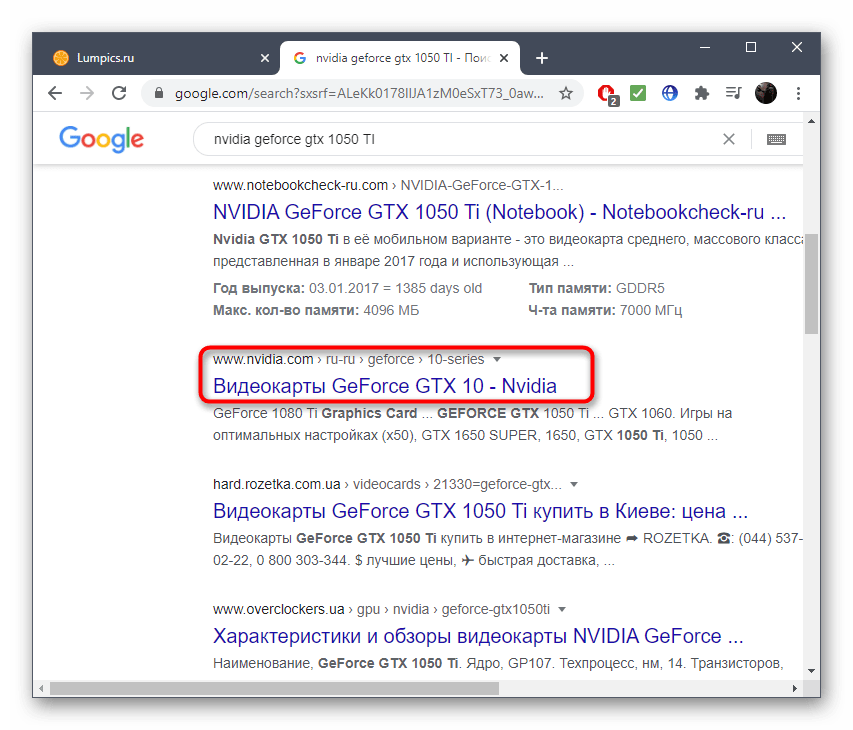
Перейдите на сайт nvidia. com, если на вашем ПК установлен графический адаптер NVIDIA, или на amd. com в случае с видеокартами AMD. На каждом ресурсе есть поисковая строка, куда можно вбить название GPU. Далее сайт предложит ознакомиться с информацией о графическом чипе или сравнить его с другими видами оборудования.
В памяти видеокарты хранится информация о кадрах, образах изображений и текстурах. От объема видеопамяти зависит, насколько тяжеловесный проект или игру мы можем запустить на компьютере. В этой статье разберемся, каким образом можно узнать размер памяти графического ускорителя. Объем видеопамятиДанное значение можно проверить нескольким способами: с помощью программ, а также используя системные средства. Способ 1: утилита GPU-ZДля проверки объема видеопамяти графического процессора можно использовать любую программу, которая выдает сведения о системе. Существует и софт, созданный специально для проверки видеокарт, например, GPU-Z. В главном окне утилиты мы можем увидеть различные параметры ускорителя, в том числе и размер памяти (Memory size).

Способ 2: программа AIDA64Вторая программа, которая может показать нам, каким количеством видеопамяти оборудована наша видеокарта, это AIDA64. После запуска софта необходимо перейти в ветку «Компьютер» и выбрать пункт «Суммарная информация». Здесь необходимо немного проскроллить вниз полученный список — мы увидим название графического адаптера и в скобках объем его памяти.

Способ 3: панель диагностики DirectXВ операционной системе Windows имеется встроенное средство диагностики DirectX, которое позволяет просмотреть некоторую информацию о видеокарте, такую как название модели, тип микросхем, сведения о драйверах и объеме видеопамяти.
- Вызывается панель из меню «Выполнить», открыть которое можно, нажав сочетание клавиш WIN+R. Далее нужно ввести в текстовое поле следующее: «dxdiag» без кавычек, а затем нажать ОК.
- Затем переходим на вкладку «Экран» и видим все необходимые данные.
Способ 4: свойства монитораЕще одним способом проверки объема видеопамяти является доступ к оснастке, которая позволяет просматривать свойства экрана. Открывается она так:
- Кликаем ПКМ по рабочему столу и ищем пункт с названием «Разрешение экрана».
- В открывшемся окне с настройками переходим по ссылке «Дополнительные параметры».
- Далее, в окне свойств монитора идем на вкладку «Адаптер» и там получаем необходимую информацию.
Мы сегодня узнали несколько способов проверки объема памяти видеокарты. Программы не всегда корректно отображают информацию, поэтому не стоит пренебрегать стандартными средствами, встроенными в операционную систему.
Разработчики операционных систем с каждым годом расширяют функционал и встраивают дополнительные инструменты в свои продукты. Это касается и доступной для пользователя информации о комплектующих. Существует несколько способов.
Диспетчер устройств
Самый простой способ, не требующий установки дополнительных программ. Посмотреть всю информацию о компьютерной начинке позволяет диспетчер устройств. Независимо от того, стационарный компьютер у вас или ноутбук, этот метод вам поможет. Что нужно сделать?
- Найдите ярлык «Мой компьютер» на рабочем столе, нажмите по нему правой клавишей мыши.
- В открывшемся меню выберете «Свойства». В появившемся окне можно определить название модели процессора, версию операционной системы, количество оперативной памяти и т.д.
- Далее в левой части окна найдите пункт «Диспетчер устройств» и нажмите по нему левой клавишей мыши. В диспетчере устройств выберете пункт «Видеоадаптеры».
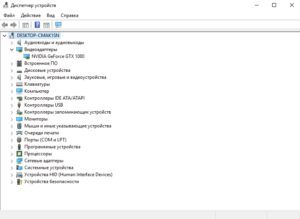
Вы увидите какая у вас стоит видеокарта (как на скриншоте выше). Если у вас будет написано что-то вроде «Стандартный графический адаптер», то это говорит о том, что у вас не установлены драйверы для графического ускорителя. Вы также можете наблюдать несколько устройств, а не одно. Это говорит о том, что у вас имеется как встроенная, так и дискретная видеокарта. Дискретная — отдельная, которая устанавливается в слот PCI-express на материнской плате. Встроенная — интегрированное в ЦПУ графическое ядро.
Если у вас не установлены драйверы, и предыдущий способ вам не помог, то можно воспользоваться услугами другой встроенной утилиты.
- Нажмите на клавиатуре комбинацию клавиш Win (клавиша со значком Windows) + R.
- В открывшемся окошке введите команду dxdiag и нажмите Enter.
- Откроется средство диагностики, позволяющее узнавать информацию о видеокарте. Во второй вкладке, которая может называться либо «Экран», либо «Монитор», вы увидите характеристики видеокарты. Размер памяти, тип микросхем, режим экрана и т.д.

Как узнать модель видеокарты на Windows 10
Существует множество сторонних утилит, которые рассказывают пользователю всю информацию о его системе и железе. Традиционно, программы, встроенные в операционную систему, проигрывают по функционалу софту от других разработчиков. Поэтому, если предыдущие способы вам не помогли, не расстраивайтесь. Вот эти утилиты умеют лучше находить информацию.
AIDA 64
Этот софт откроет перед вами всю подноготную установленных комплектующих. Является последовательницей знаменитой программы Everest, у которой в свое время не было аналогов.

Что касается именно графического адаптера, то вы найдете здесь даже следующие вещи: версию БИОС видеокарты, число транзисторов, количество пиксельных конвейеров, тип шины и т. Чего уж там говорить про количество видеопамяти и частоту. Это самое элементарное.
После установки AIDA 64 просто выберете в левой части окна «Отображение» и затем «Графический процессор». Согласитесь, довольно простой способ посмотреть, какая видеокарта стоит в компьютере или ноутбуке.
Speecy
Довольно простая и компактная программа от компании Priform, известной нам по другому популярному продукту — CCleaner.
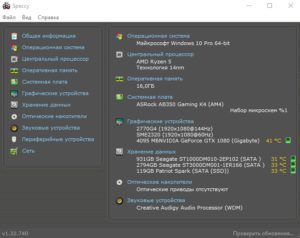
Как видите, интерфейс очень простой и предоставляет пользователю только самую базовую информацию. Как правило, это просто название и пара характеристик комплектующей. После установки и запуска программы вы сразу увидите всё, что вас интересует. Из интересного — здесь можно настроить отображение температур в системном трее (то есть в правом нижнем углу на рабочем столе). Если по каким-то причинам AIDA 64 вас не устраивает, скачивайте Speecy.
Еще одна очень простая утилита. Разработчик — компания TechPowerUp. Если вышеописанные программы показывают информацию практически о любой комплектующей, то GPU-Z специализируется только на видеокартах.
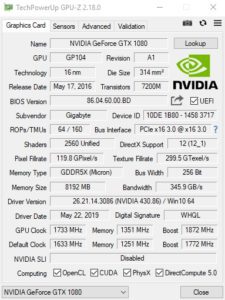
Зато глубина анализа здесь такая же высокая, как и у AIDA 64. Софт полностью бесплатный и совместим со всеми операционными системами. В самой первой вкладке после запуска программы, вы найдете: модель графического процессора, количество видеопамяти, версию БИОС и т.
Существуют и другие способы, как посмотреть видеокарту на компьютере Windows, но вышеописанных хватит абсолютно любому пользователю. После прочтения данного материала, вы, наверняка, сможете точно определить, какое железо стоит внутри вашего ноутбука или стационарного компьютера.
- Видеокарта: встроенная или дискретная? Разбираемся, какая нужна именно вам
- Лучшие видеокарты для игр в FHD, 2К и 4К: что, почем и почему так дорого
Необходимость просмотра характеристик неизбежно возникает при покупке новой или бывшей в употреблении видеокарты. Эта информация поможет нам понять, не обманывает ли нас продавец, а также позволит определить, какие задачи способен решать графический ускоритель. Просмотр характеристик видеокартыПараметры видеокарты можно узнать несколькими способами, каждый из которых мы подробно и рассмотрим ниже. Процесс того, как посмотреть параметры видеокарты в Windows 10, 8 или 7 практически идентичен, поэтому инструкция подойдет пользователям всех этих операционных систем. Способ 1: софтВ природе существует большое количество программ, способных считывать информацию о системе. Многие из них являются универсальными, а некоторые «заточены» под работу с определенным оборудованием. Способ 2: средства WindowsСистемные утилиты Windows в состоянии отображать информацию о графическом адаптере, но в сжатом виде. Мы можем получить данные о модели, объеме памяти и версии драйвера.
- Средство диагностики DirectX.
Доступ к данной утилите можно получить из меню «Выполнить», набрав команду dxdiag.
На вкладке «Экран» содержится краткая информация о видеокарте. - Доступ к данной утилите можно получить из меню «Выполнить», набрав команду dxdiag.
- На вкладке «Экран» содержится краткая информация о видеокарте.
- Свойства монитора.
Еще одна функция, встроенная в операционную систему. Вызывается она с рабочего стола нажатием правой кнопки мыши. В контекстном меню Проводника следует выбрать пункт «Разрешение экрана».
Далее необходимо перейти по ссылке «Дополнительные параметры».
В открывшемся окне свойств, на вкладке «Адаптер», мы можем посмотреть некоторые характеристики видеокарты. - Еще одна функция, встроенная в операционную систему. Вызывается она с рабочего стола нажатием правой кнопки мыши. В контекстном меню Проводника следует выбрать пункт «Разрешение экрана».
- Далее необходимо перейти по ссылке «Дополнительные параметры».
- В открывшемся окне свойств, на вкладке «Адаптер», мы можем посмотреть некоторые характеристики видеокарты.
Способ 3: сайт производителяК этому способу прибегают в том случае, если показания программного обеспечения не внушают доверия либо была запланирована покупка и возникла необходимость в точном определении параметров видеокарты. Информацию, полученную на сайте, можно считать эталонной и ее можно сравнить с той, которую нам выдал софт. Для поиска данных о модели графического адаптера достаточно набрать его название в поисковой системе, а затем в выдаче выбрать страницу на официальном сайте. Например, Radeon RX 470:
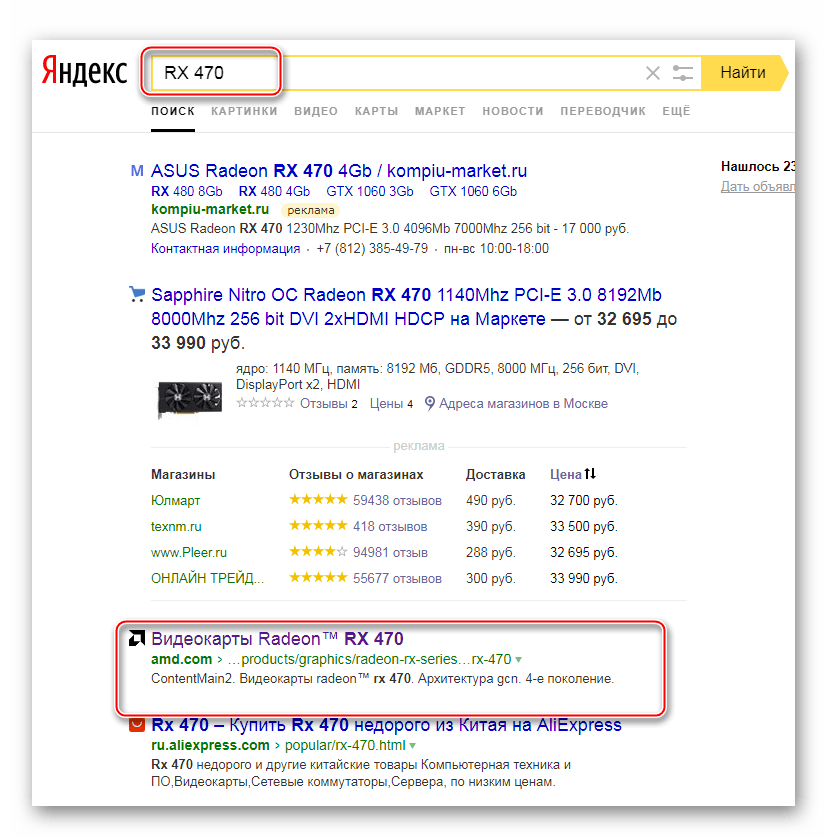
Страница с характеристиками:

Поиск характеристик видеокарт NVIDIA:
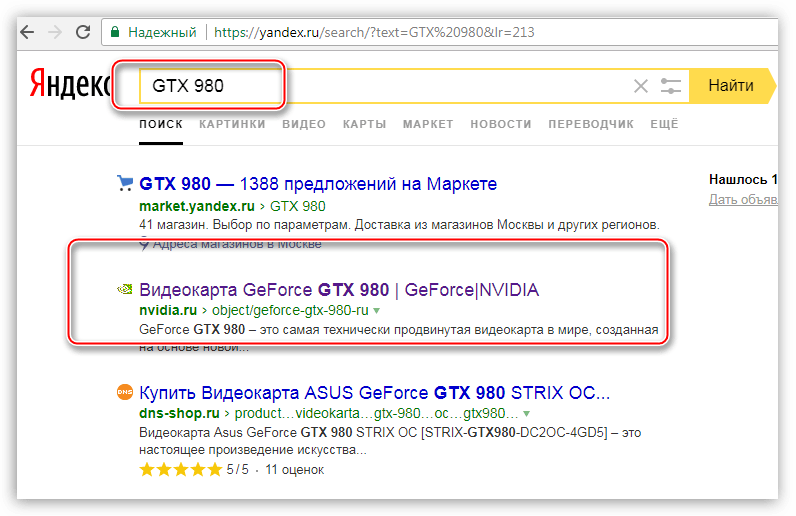
Для просмотра информации о параметрах ГПУ необходимо перейти на вкладку «Спецификации».
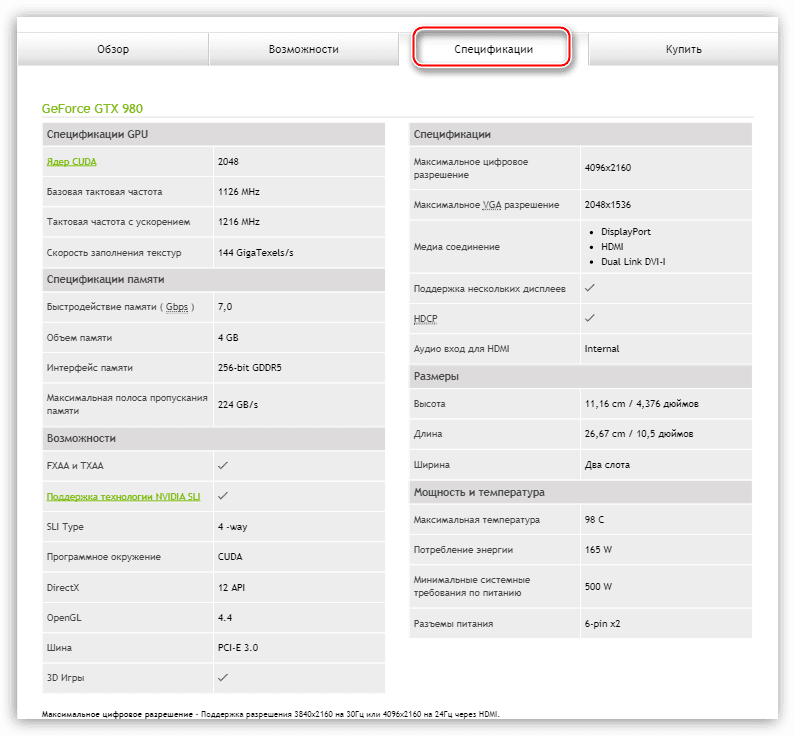
Способы, приведенные выше, помогут узнать параметры адаптера, установленного в компьютере. Использовать данные методы лучше всего в комплексе, то есть, все сразу – это позволит получить наиболее достоверную информацию о видеокарте.

В первую очередь пользователям интересно посмотреть на сколько мегабайт / гигабайт установленная видеокарта. Они и при выборе видеокарты смотрят на количество памяти. Поэтому, с точки зрения маркетинга, для продаж выгодно установить много видеопамяти. Эта статья расскажет, как узнать объём памяти видеокарты на Windows 10. Можно посмотреть, сколько доступно гигабайт памяти, какой тип и собственно память используется, частота памяти и ядра. Важно не только смотреть на количество памяти, но и видеть другие характеристики. На что влияет объём видеопамятиВидеопамять используется для хранения текстур, моделей, содержимого буферов и других графических данных. Многое зависит от качества графического процессора: пропускной способности записи и чтения. Стоит учитывать рабочие частоты, пропускную способность. Недавно приобрёл видеокарту ASUS STRIX RX580 8 Гб. Она полностью соответствует соотношению цены и качества. И её мощности более чем достаточно для комфортной игры в FullHD. Даже сейчас в хорошо оптимизированных играх объёма 4 Гб уже недостаточно. Например, видеокарта GeForce GTX 1060 выпускалась в двух модификациях 3 или 6 Гб. Это именно тот случай, когда рекомендуется брать версию на 6 Гб. В играх уже 3 Гб бывает мало. Процессору приходится сохранять данные в более медленную оперативную память. Как посмотреть объём видеопамятиСредство диагностики DirectXЭта программа позволяет получить подробные сведения об установленных компонентах и драйверах DirectX. Запустите средство выполнив команду dxdiag в окне Win+R. Теперь перейдите в раздел Экран и найдите значение Устройство > Память дисплея (Видеопамять).
Свойства графического адаптераПерейдите в расположение Параметры > Система > Дисплей. Теперь выберите Дополнительные параметры дисплея > Свойства видеоадаптера для дисплея 1. В свойствах видеоадаптера смотрите сколько Используется видеопамяти.
Классический диспетчер задачВ диспетчере задач был доработан раздел производительности. Нажмите сочетание клавиш Ctrl+Shift+Esc. Теперь перейдите в раздел Производительность > Графический процессор. Снизу смотрите значение Общая память графического процессора. Настройки Radeon SoftwareОткройте ПО Radeon выбрав соответствующий пункт в контекстном меню рабочего стола или трее панели задач. Теперь перейдите в расположение Настройки > Система. В разделе Аппаратное обеспечение смотрите значение Доступный объём памяти (Видеопамять).
Утилита TechPowerUp GPU-ZВсе характеристики видеокарты собраны в TechPowerUp GPU-Z. Утилиту можно использовать без установки (портативная версия). В окне программы смотрите значение Memory Size — Размер Памяти (он показывает общий объём видеопамяти доступной на данном адаптере).
Сколько видеопамяти нужно для игрНа примере игры PlayerUnknown’s Battlegrounds можно увидеть следующие результаты тестирования. Она на максимальных настройках графики (ультра) требует действительно много видеопамяти. Снижение графики может незначительно исправить ситуацию. Наблюдается большее использование оперативной памяти в случае недостаточного количества видеопамяти. В других играх значения непросто могут, но и будут отличаться. В зависимости от разрешения меняется не только количество кадров, но и размер используемой памяти.
- Количество памяти видеокарты не самый важный показатель её производительности. Нужно понимать, что все данные обрабатываются графическим процессором. Учитывается как частота и тип, так и пропускная способность памяти.
- В пользователей не составит труда узнать объём памяти видеокарты на Windows 10. Можно даже подробно посмотреть, сколько Гб видеопамяти ещё доступно или уже используется. Это позволяет делать сторонний софт или средства ОС.
- Сколько видеопамяти нужно можно сказать только приблизительно. В зависимости от оптимизации игры значения будут отличаться. В среднем для игры в FullHD желательно иметь не меньше 4—6 Гб, QHD хотя бы 6—8 Гб, ну и 4К — 8 Гб и больше.
Всем привет! Сегодня я расскажу вам, как узнать какая видеокарта стоит на компьютере или ноутбуке. Способы достаточно простые, но я постарался описать все достаточно подробно с картинками и пояснениями. Если у вас в процессе возникнут какие-то вопросы – пишите в комментариях. Поехали!Способ 1: Через «Диспетчер устройств»Посмотреть какая видеокарта на ПК или ноуте можно через стандартный «Диспетчер устройств», установленный на всех версиях Windows (XP, 7, 8, 8. 1, 10, 11).
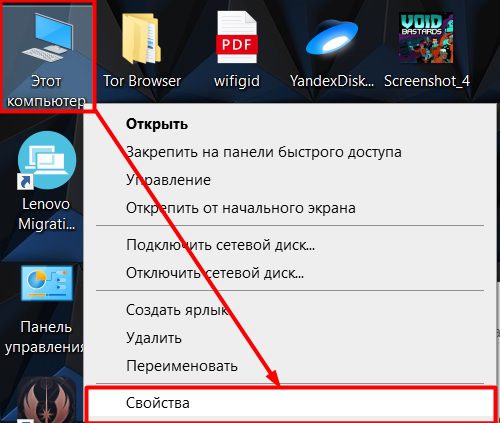

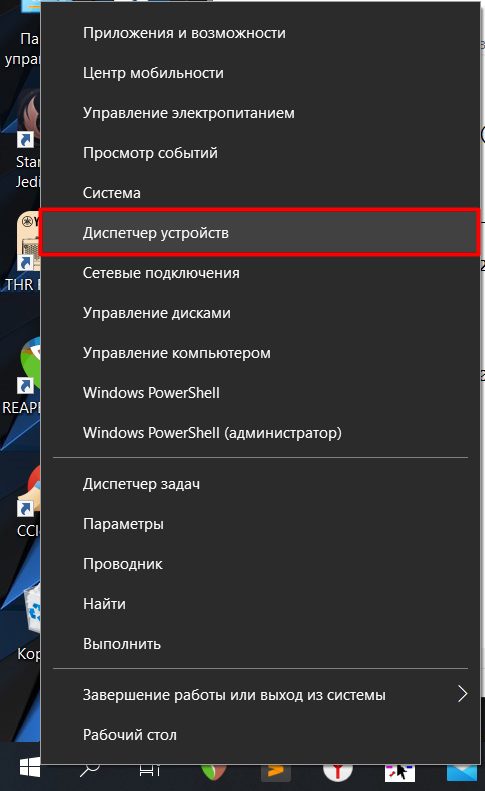
- Теперь раскрываем раздел «Видеоадаптеры». На ноутбуках и на некоторых компьютерах вы можете встретить сразу два устройства:Встроенная (Интегрированная) видеокарта – это та видюха, которая уже впаяна в материнскую плату. Она отвечает за отображение обычных не игровых элементов и работает постоянно при обычном режиме. В данном случае на рисунке ниже – это карта Intel(R) UHD GraphicsДискретная видеокарта – используется для игр, или работы с графикой. Как правило, она просто физически подключается к материнской плате через PCI. Включается только в момент больших нагрузок. На картинке ниже это NVIDIA GeForce GTX 1660Ti.
- Встроенная (Интегрированная) видеокарта – это та видюха, которая уже впаяна в материнскую плату. Она отвечает за отображение обычных не игровых элементов и работает постоянно при обычном режиме. В данном случае на рисунке ниже – это карта Intel(R) UHD Graphics
- Дискретная видеокарта – используется для игр, или работы с графикой. Как правило, она просто физически подключается к материнской плате через PCI. Включается только в момент больших нагрузок. На картинке ниже это NVIDIA GeForce GTX 1660Ti.
ПРИМЕЧАНИЕ! На некоторых компьютерах может быть всего одна (или встроенная, или дискретная видеокарта0 – это абсолютно нормально.

Название должно отображаться сразу, но бывают случаи, что она отображается неправильно. Переходим в «Свойства», нажав правой кнопкой мыши по видюхе.
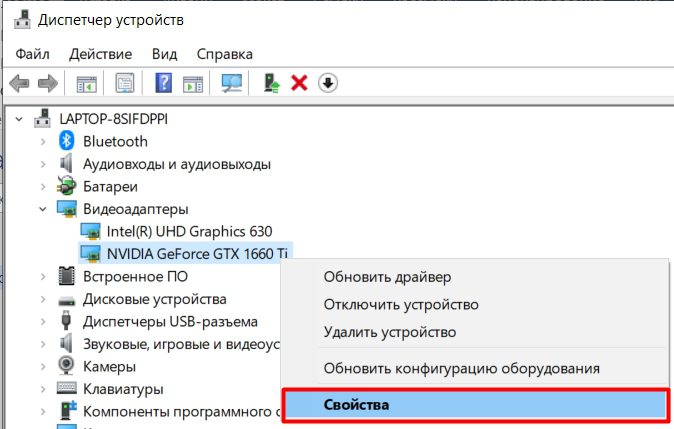
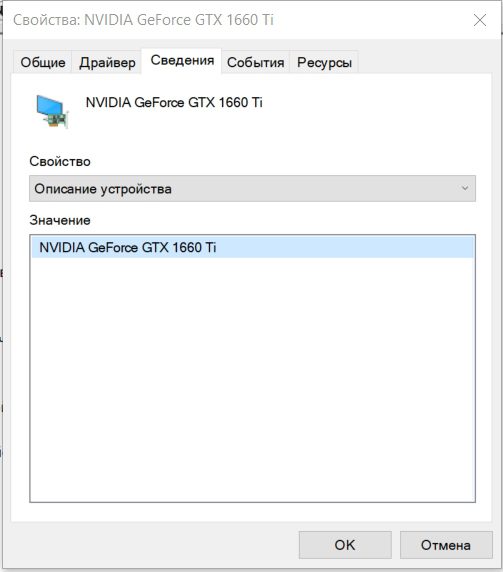
Бывает такое, что карта вообще не отображается. Скорее всего у вас просто не установлены на неё драйвера. Подключитесь к интернету и нажмите на кнопку «Обновить конфигурацию оборудования».

Переходим во вкладку «Сведения» и устанавливаем в «Свойствах» – «ID оборудования». Кликаем ПКМ по верхней строке и копируем её в буфер обмена. Можете сохранить куда-то эту строку, чтобы не потерять.
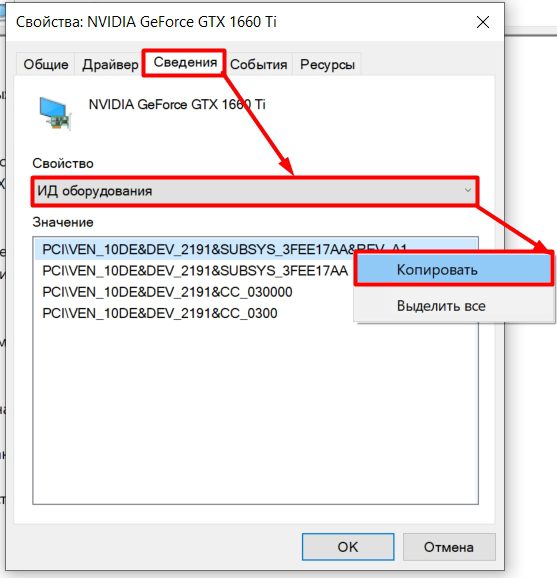
В интернете заходим в тот же «Яндекс» и вводим запрос: «ID драйвер». Сервисов очень много и работают одинаково, поэтому рассказывать про каждый не буду. Открывайте первую ссылку.
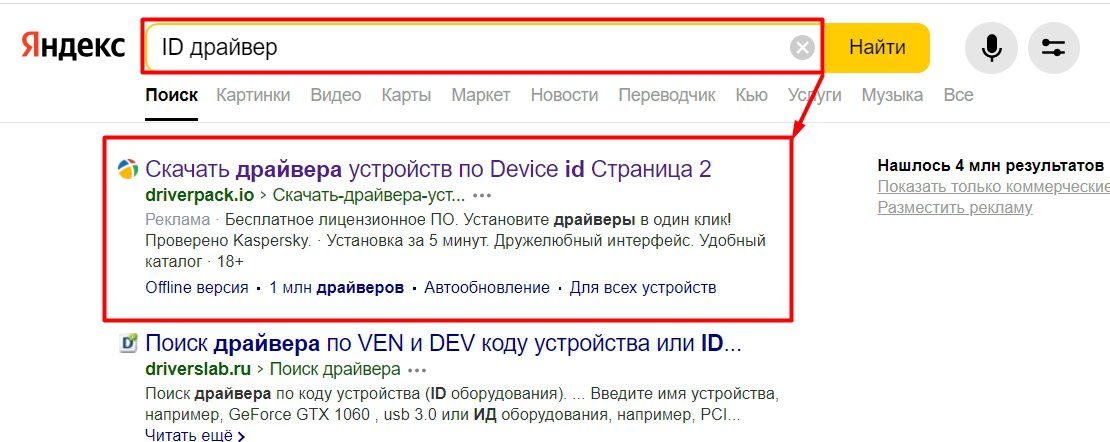
Вставляем скопированную строчку вверх и жмем «Найти». После этого скачиваем и устанавливаем драйвера.

Обязательно скачивайте драйвера для своей операционной системы – версии и битности.

Битность и версию ОС можно посмотреть в свойствах компьютера.

Другие способы установки драйверов на видеокарту – можете посмотреть тут.
Способ 2: Через параметры экранаКликаем правой кнопкой мыши по пустой области рабочего стола и выбираем «Параметры экрана».
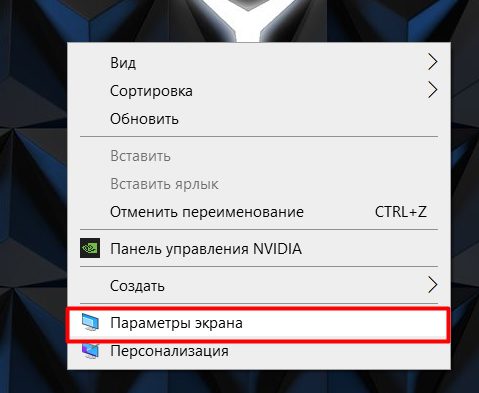
Пролистываем чуть ниже и нажимаем «Дополнительные параметры дисплея».
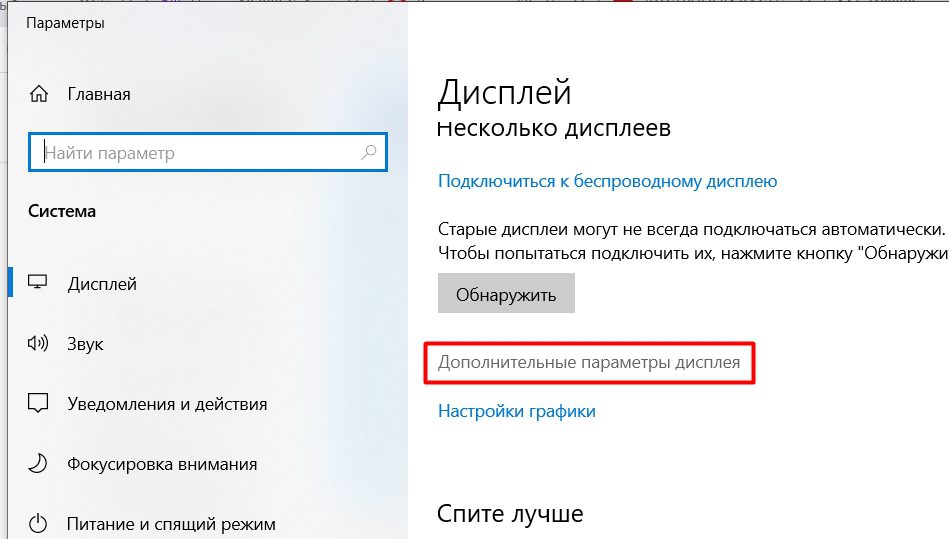
Теперь смотрим к какому дисплею подключен компьютер. Но тут вы можете столкнуться с проблемой, если у вас две видюхе, то Windows может отображать только одну. Все дело в том, что вторая карта, чаще всего дискретная, в данный момент не используется, так как она игровая. А в обычных задачах и на рабочем столе будет работать только встроенная.
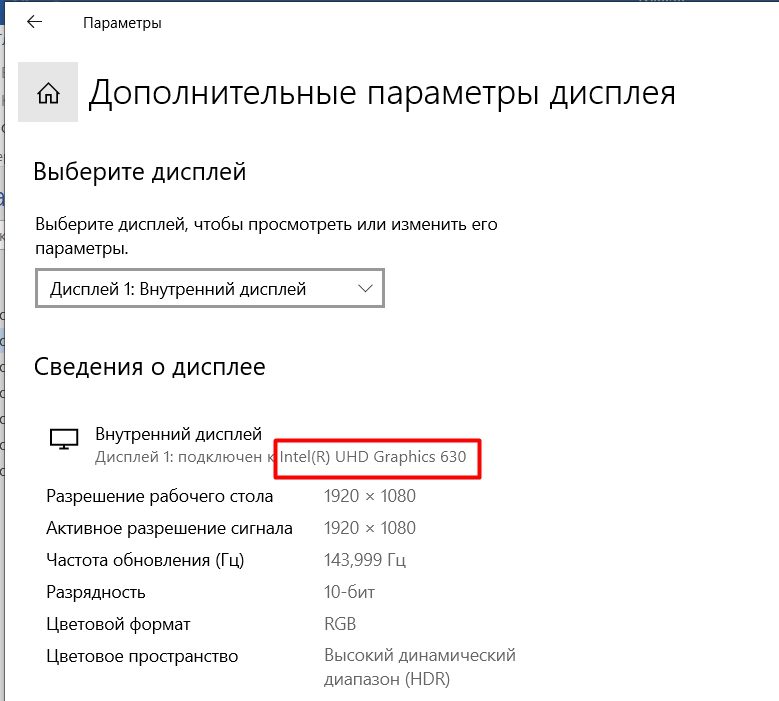
Способ 3: Панель управления видеокартойДанный способ чем-то похож на предыдущий, правда нам нужно выбрать не «Параметры экрана», а «Панель управления NVIDIA» или «AMD Radeon Settings» (AMD Catalyst Control Center).

У NVIDIA достаточно нажать по ссылке «Информация о системе». Если данной ссылки нет, то просто пошарьтесь по пунктам меню, где-то эта информацию точно есть.

Если у вас AMD, то переходим во вкладку «Обзор» и находим пункт «Аппаратура». Способ 4: Средства диагностики DirectXЭта встроенная утилита, которая, скорее всего, уже есть в вашей системе. Её можно запустить несколькими способами. Первый – введите название утилиты «dxdiag» в поисковую строку. Иногда данный способ не находит программу, но это не значит, что её нет, поэтому пробуем второй вариант.

Нажмите одновременно на клавиши:А после этого введите ту же самую команду в окно «Выполнить»:

Если и этот способ не работает, то можно вручную запустить утилиту. Отройте «Проводник» или «Компьютер» и пройдите по пути:
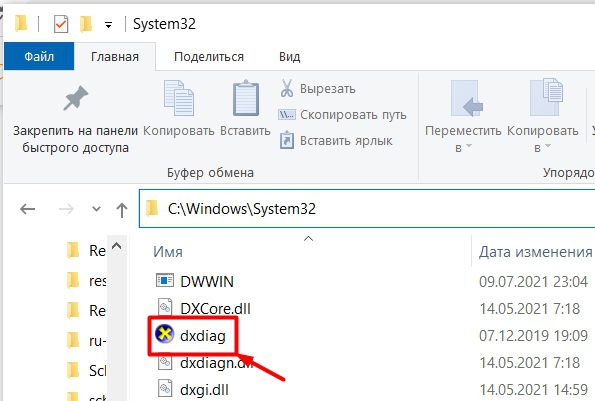
Теперь открываем вкладку «Экран» или «Монитор». Если у вас две видеокарты, то вкладок тоже будет две.
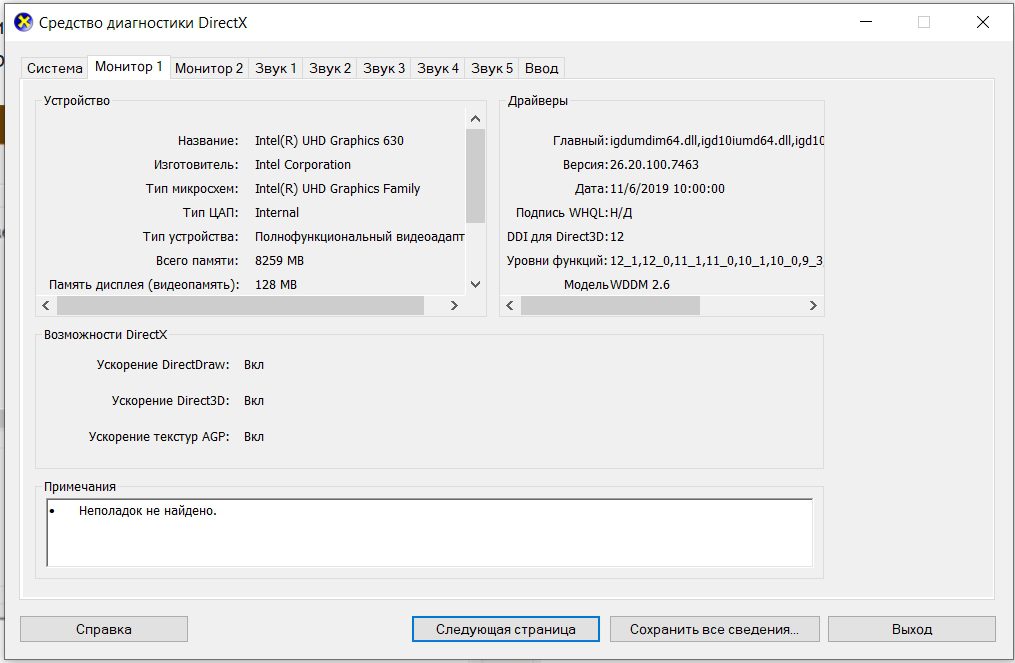
Если вам нужно, например, отправить данные кому-то, то вы можете «Сохранить все сведения», нажав кнопку снизу. Способ 5: GPU-ZНебольшая, но достаточно информативная программа. Переходим на официальный сайт и скачиваем приложение. Для работы её нужно установить. После установки, запускаем. Если у вас две карточки, то выберите нужную в самом низу. Как видите программа показывает куда больше информации.
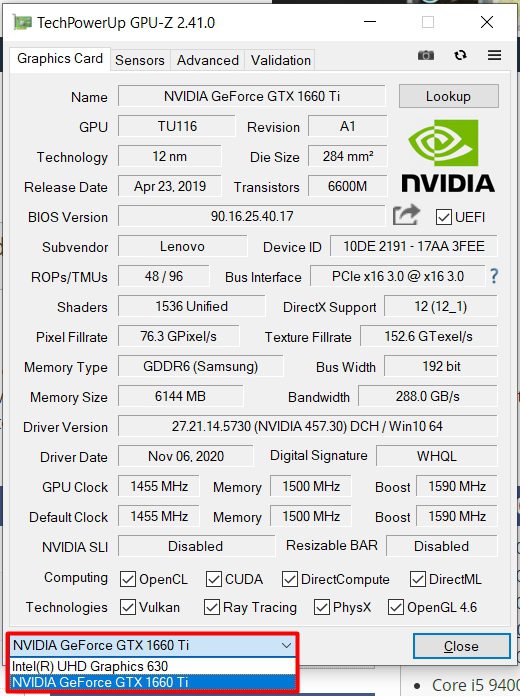
Мониторные данные можно посмотреть на второй вкладке. Тут можно глянуть действующую частоту GPU, вольтаж, температуру и другие данные.

Если вы хотите посмотреть детальное описание, то нажмите по кнопке «Lookup». Здесь можно глянуть сравнительную оценку по производительности с другими картами.

Способ 6: AIDA64Это профессиональная программа, которая способна показать куда больше информации, чем прошлые способы. Скачиваем и устанавливаем программу. Напомню, что у разработчиков есть и портативная версия, которую устанавливать не нужно. Также программа платная, но дает пробный период на 30 дней. Вам этого времени будет достаточно. При установке обязательно выберите русский, или любой другой язык, который будет для вас понятен. После запуска открываем раздел «Компьютер» и смотрим «Суммарную информацию». Пролистайте до раздела «Дисплей».
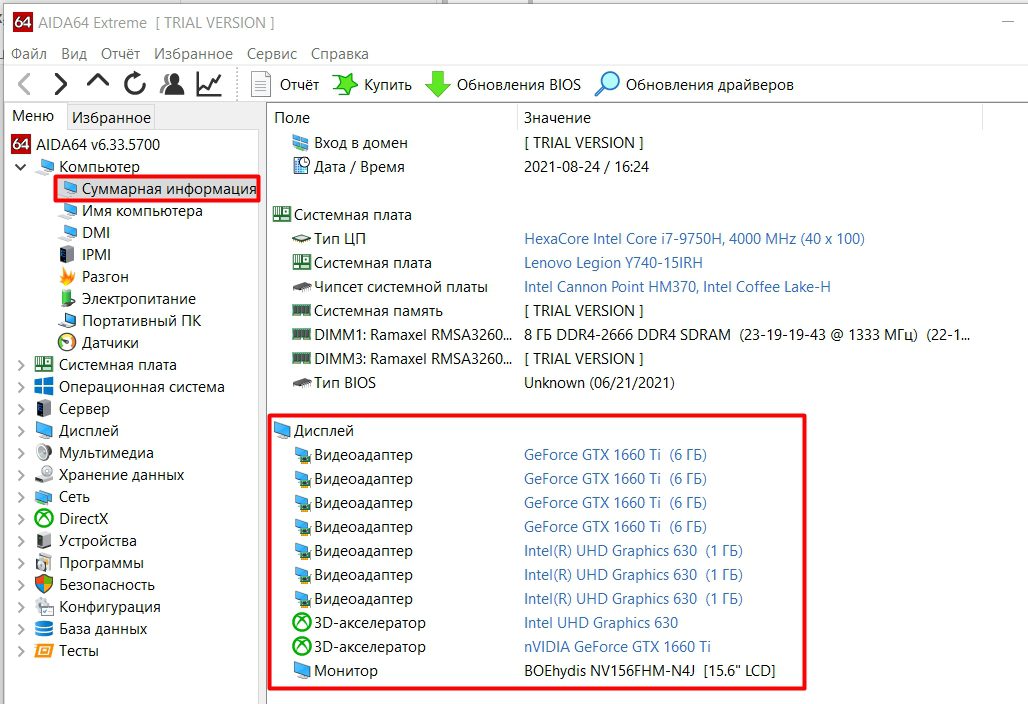
Более детальную информацию можно глянуть в «Дисплее» – «Видео Windows».
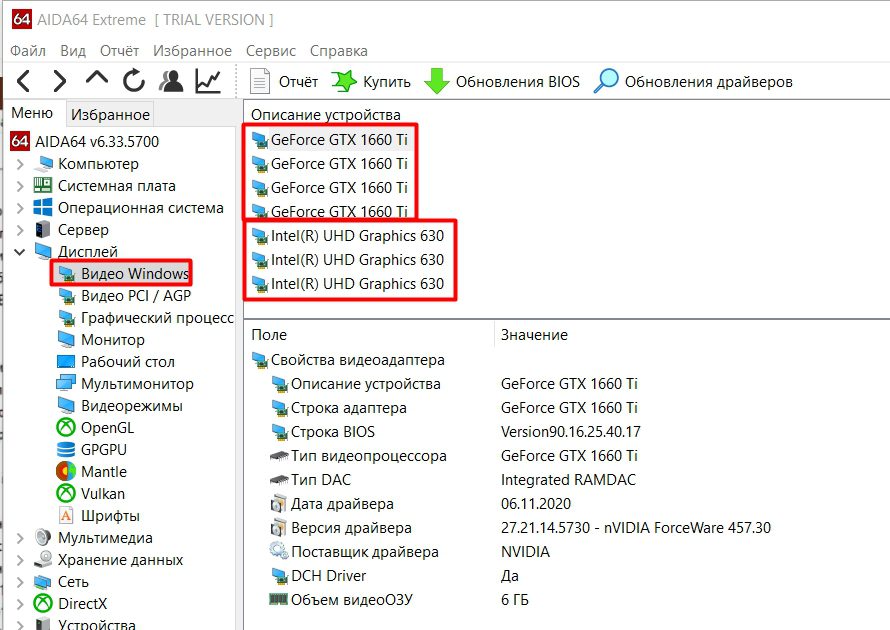
Если вам нужны технические характеристики (Версия BIOS, Число транзисторов, размер кристалла, тип шины, объем ОЗУ, частота ГП и RAMDAC и т. ), то перейдите в «Графический процессор».

Способ 7: CCleanerЕсли у вас есть эта программа, то просто запускаем её, и в правом верхнем углу экрана вы увидите нужные сведения о компьютере. Опять же, если у вас две видюхи, то будет отображаться только та, которая задействована в данный момент.

Способ 8: По модели ноутбукаЕсли у вас ноутбук, то точное название видеокарты вы можете узнать по модели самого ноута. Обычно эту информацию можно посмотреть на этикетке, которая наклеена на дно аппарата. Переворачиваем ноутбук и смотрим название модели. Будьте внимательны, так как иногда нужно указать еще и аппаратную версию. Далее эту информацию просто вбиваем в любой поисковик и переходим на сайт производителя.

Иногда название видеокарты пишут прямо на этикетке ноута.

Способ 9: для MacOSНажимаем по значку «Apple» в левом верхнем углу и жмем «Об этом Mac» (About This Mac).

На первой же вкладке смотрим в строку «Графика». Если у вас встроенная карта от Intel, то вы сразу же увидите название.
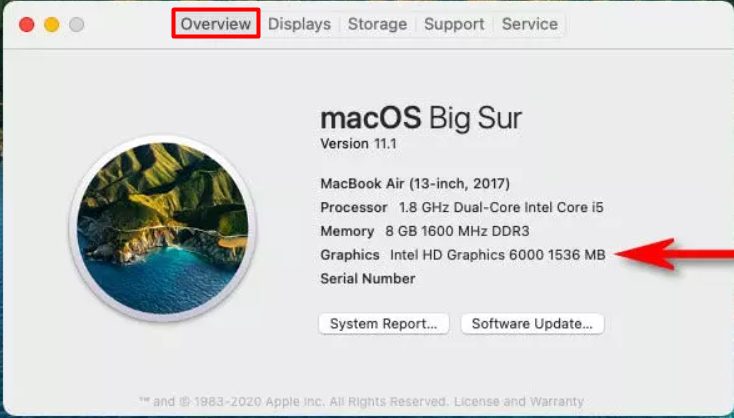
Если же у вас встроенная карта от Apple, то данной строки вообще не будет. Тогда откройте «Системный отчет» (System Report), кликаем по «Графика/Дисплей» (Graphics/Displays) и смотрим в первую строку – там и будет название вашей видюхи.
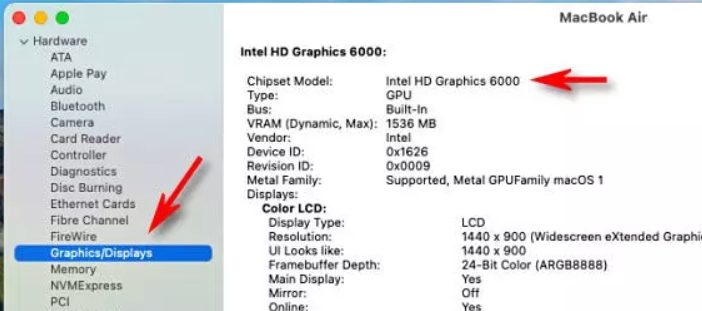
$ sudo update-pciids
$ sudo lspci -v -s НОМЕР_ПОРТА
$ sudo lshw -c video
$ sudo install hardinfo
Далее вводим пароль админа и запускаем прогу. Если вы используете графическую оболочку GNOME, то все куда проще.
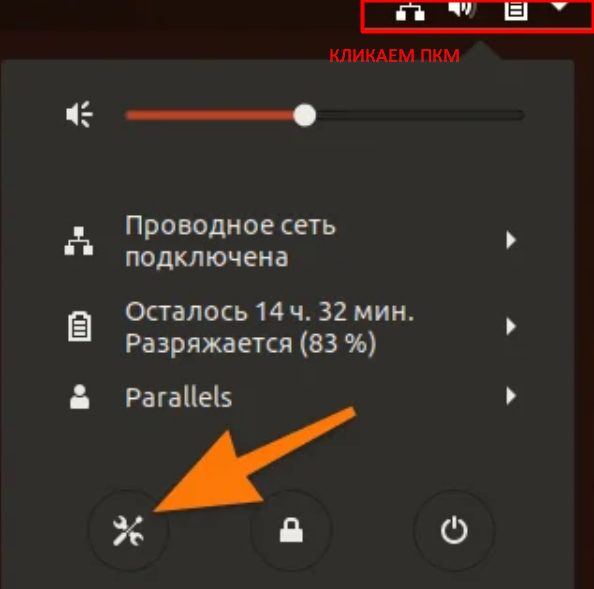
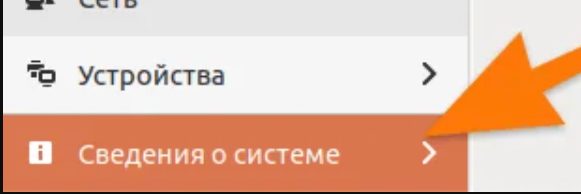
Если у вас обычный системник, то название карты можно глянуть на самом железе. Выключаем системный блок. Откручиваем боковую крышку. Я бы на всякий случай выключил питание из розетки. Далее смотрим на саму видеокарту. Иногда название лепят на небольшую наклейку сзади платы.

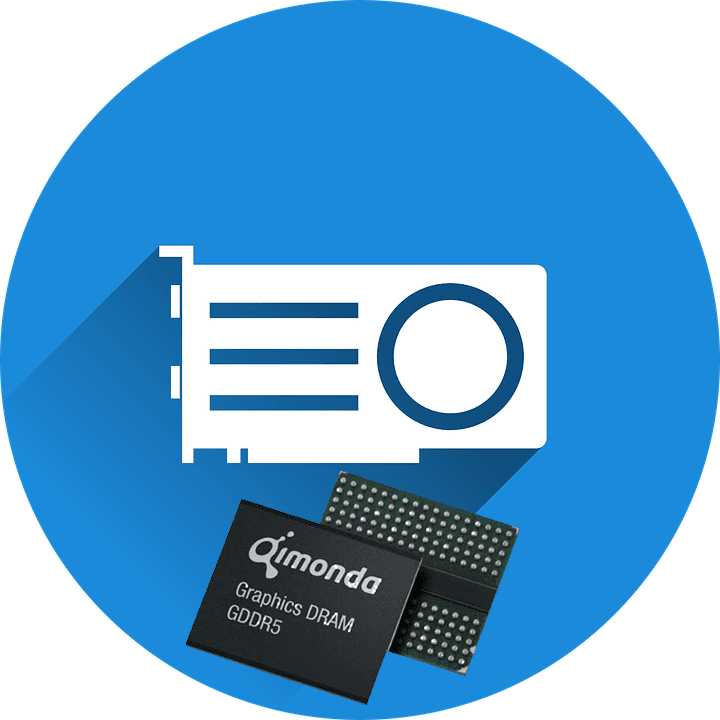
Тип установленной в графический адаптер видеопамяти не в последнюю очередь определяет уровень её производительности, а также цену, за которую производитель будет выставлять её на рынок. Прочитав данную статью, вы узнаете, чем разные виды видеопамяти могут друг от друга отличаться. Мельком мы также затронем тему самой памяти и её роли в работе GPU, и самое главное — узнаем каким образом можно просмотреть тип памяти, который установлен в видеокарту, стоящую у вас в системном блоке. Как узнать тип видеопамяти в видеокартеНа сегодняшний день в подавляющем большинстве видеоадаптеров установлена память типа GDDR5. Этот тип является самым современным из подтипа оперативной памяти для графических чипов и позволяет умножить «реальную» частоту памяти видеокарты в 4 раза, сделав её «эффективной». Встречаются также и карточки с DDR3-памятью, но это редкость, и покупать их не стоит вовсе, ведь она рассчитана на использование в качестве обычной оперативной памяти для ПК. Часто ушлые производители видеокарт устанавливают большой объём этой медленной памяти в графический адаптер, вплоть до 4 ГБ. При этом на коробке или в рекламе они преподносят сей факт, опустив то, что данная память в разы медленнее GDDR5. По сути, даже карта с 1 ГБ GDDR5 не будет ей уступать в мощности, а скорее всего, обгонит в производительности данного графического монстра, в плохом смысле этого слова. Подробнее: На что влияет частота памяти видеокартыЛогично предположить, что чем больший объём и чем быстрее тактовая частота у памяти, тем эффективнее работает вся графическая подсистема в целом. Ваше устройство сможет обрабатывать больше вершин и пикселей за 1 такт, что выразится в уменьшенной задержке ввода (так называемый input lag), большем фреймрейте и небольшом времени кадра.

Подробнее: Программы для отображения FPS в играхПримите во внимание тот факт, что если вы пользуетесь интегрированной графикой, то ваша видеопамять будет браться из числа общей оперативной, которая скорее всего будет типа DDR3 или DDR4 — тип памяти в данном случае зависит от установленного в систему ОЗУ. Способ 1: TechPowerUp GPU-Z
- Переходим на сайт разработчика данной программы и скачиваем оттуда нужный нам файл.
- Запускаем её и наблюдаем такое окно с множеством характеристик установленной в ваш компьютер видеокарты. Нас интересует только поле «Memory Type», в котором и будет указан тип видеопамяти вашего видеоадаптера.
- Если в вашем компьютере или ноутбуке установлено несколько видеокарт, вы можете переключаться между ними нажав на указанную на скриншоте кнопку. Появится выпадающее окошко со списком доступных вариантов, где вам остаётся всего лишь нажать на интересующую карточку.
Способ 2: AIDA64AIDA64 — очень функциональная программа, которая позволит узнать и мониторить каждый параметр вашего компьютера. В этой инструкции будет показано лишь то, как просмотреть нужный нам параметр — тип видеопамяти.
- Открываем АИДУ, нажимаем на пункт «Отображение». Это меню будет находиться в левой части окна программы.
- В выпадающем списке характеристик нажимаем на кнопку «Графический процессор».
- После этого в главном окне программы появятся все характеристики вашей видеокарты, тип видеопамяти в том числе. Просмотреть вы его сможете в графе «Тип шины».
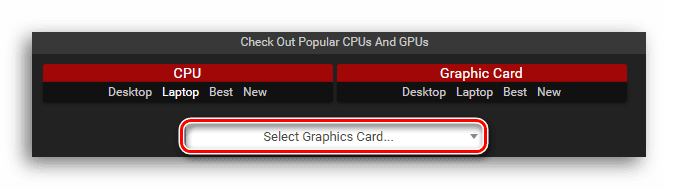
В выпадающем поисковике вводим название нашей видеокарты. После ввода модели сайт предложит список с наименованиями видеоадаптеров. В нём необходимо выбрать нужную вам и нажать на неё.
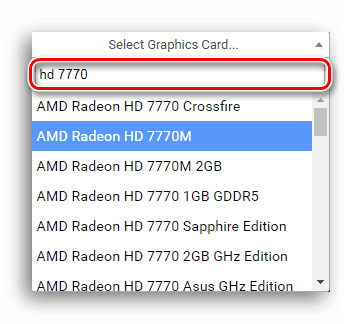
На открывшейся странице с характеристиками ищем таблицу с названием «Memory». Там вы сможете увидеть строку «Memory Type», которая будет содержать параметр типа видеопамяти выбранной видеокарты.

Теперь вы знаете, как просмотреть тип видеопамяти на компьютере и за что этот тип ОЗУ отвечает вообще. Надеемся, что у вас не возникло никаких трудностей во время следования инструкции, и эта статья помогла вам.
Вопрос от пользователя
Перед тем, как рассмотреть этот вопрос, я бы хотел обратить ваше внимание, что напрямую производительность видеокарты не зависит от ее объема видеопамяти (можете удостовериться сами, при помощи результатов тестов).
К тому же, компьютерные игры зависят не только от работы видеокарты: не редкость, когда они тормозят из-за «не нормальной» работы жесткого диска. Вообще, про тормоза и лаги в играх у меня на блоге есть отдельная статья. Рекомендую!
Если у вас установлен родной видеодрайвер вместе с панелью управления графикой — то самый простой и информативный способ узнать всю «подноготную» о видеокарте — это воспользоваться его информационным меню.
Для начала нужно открыть центр управления графикой — для этого, как правило, достаточно кликнуть правой кнопкой мышки по раб. столу / либо найти соответствующий значок в трее / либо найти ссылку в меню ПУСК (см. пример на скрине ниже)
👉 В помощь!
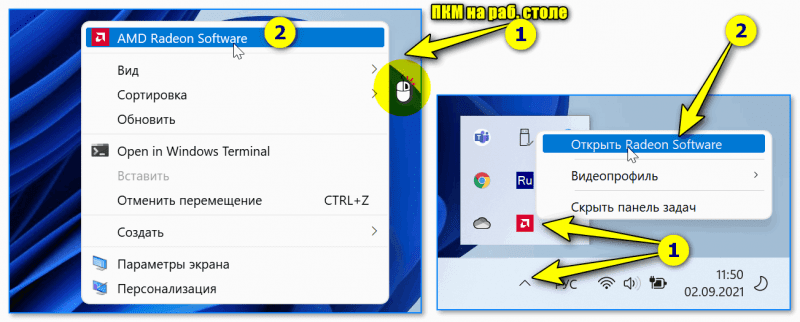
Панель Radeon Software
Далее в меню нужно найти раздел «Система» 👇 («Графические процессоры», «Оборудование», «Информация о системе» и пр. , в зависимости от модели вашей видеокарты и версии ее драйверов).
Собственно, в этом разделе будет указана:
- модель видеокарты (в моем случае » AMD Radeon Graphics»;
- объем памяти (512 MB);
👉 Примечание: APU — значит, что видеокарта интегрирована в ЦП (их еще называют встроенными). Чтобы узнать точную ее модификацию — откройте спецификацию своего ЦП. Чтобы оценить производительность такой видеокарты — воспользуйтесь рекомендациями из этой заметки.
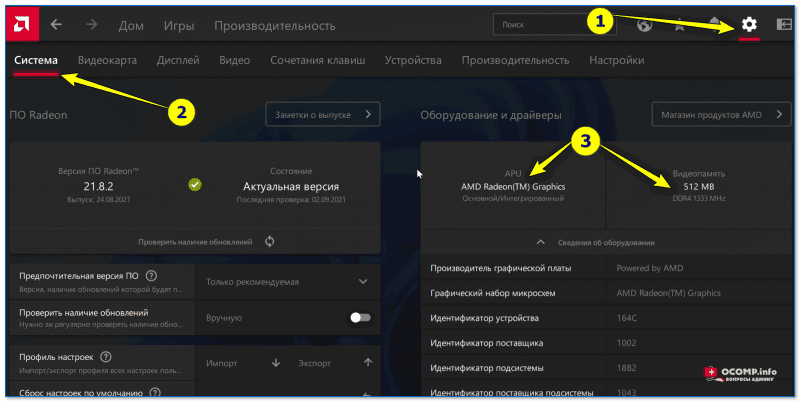
Раздел «система» — AMD центр управления графикой

IntelHD — центр управления графикой
Плюсы способа: покажут информацию, даже если у вас нет драйверов или есть ошибки в Windows; можно узнать гораздо больше информации: тип памяти, точную модель видеокарты, частоты и пр.
Минусы: необходимо загрузить и установить утилиту (правда, их размер совсем небольшой, всего несколько МБ).
CPU-Z
Совсем небольшая утилита, но крайне полезная. Позволяет узнать почти все тех. характеристики о процессоре, ОЗУ и видеокарте. На мой взгляд, очень информативная, причем, работает даже в тех случаях, когда остальные программы отказываются или выдают ошибки.
- открыть вкладку «Graphics»;
- выбрать видеокарту (если у вас она одна — то она будет выбрана автоматически);
- далее вы увидите количество памяти (Size, на скрине ниже 2048 МБ) и ее тип (Type, на скрине ниже — DDR3).

CPU-Z — смотрим тип и объем видеопамяти
Для встроенных видеокарт (в те же ЦП AMD Ryzen, например) — не всегда отображаются развернутые сведения о ней. В этом случае посмотрите модель ЦП, и откройте его спецификацию на офиц. сайте. скрин ниже
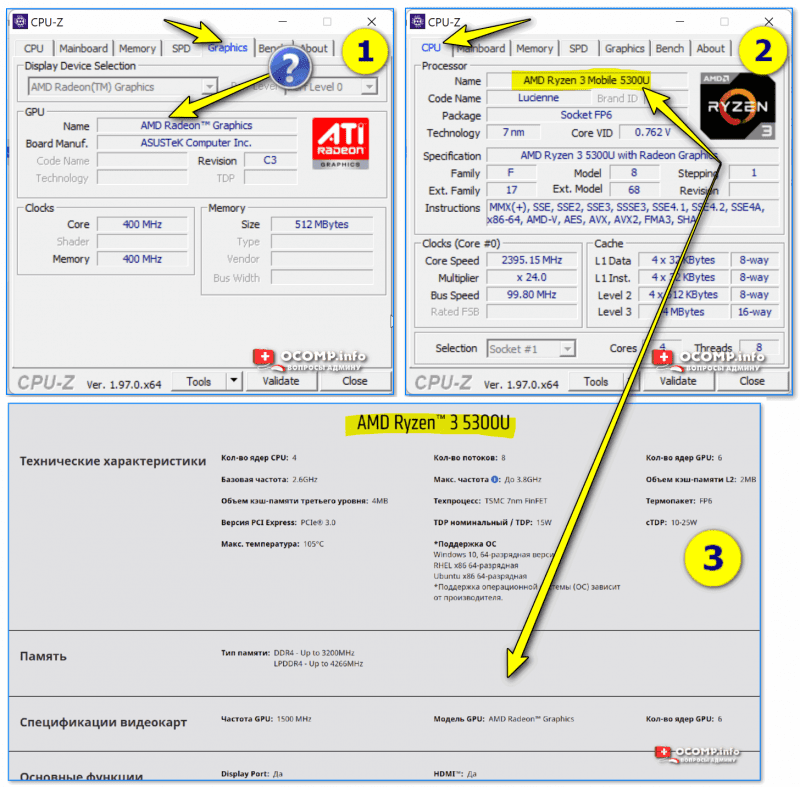
Спецификация видеокарты — скрин с офиц. сайта AMD
После запуска утилиты, уже даже в главном окне, никуда не переходя, напротив вашей видеокарты — вы увидите ее объем памяти (см. пример ниже)
Speccy — общая информация
Если этой информации недостаточно, или у вас ничего не отобразилось, откройте вкладку «Графические устройства». Далее вы увидите подробные свойства вашей видеокарты:
Графические устройства — показаны две видеокарты
Плюсы: очень информативная (можно узнать всю подноготную компьютера). Работает даже, если не установлены драйвера.
После запуска AIDA-64, откройте раздел «Отображение», затем вкладки «Видео Windows» и «Графический процессор». В них содержится исчерпывающая информация о всех видеокартах, установленных у вас на ПК (ноутбуке).
Что касается объема видеопамяти — то он отображается во вкладке «Видео Windows», пример представлен ниже.
AIDA 64 — просмотр свойства видеокарты
Вот, собственно, и всё. Как правило, никаких сложностей не возникает: если не получается одним способом, попробуйте другой (думаю, что в этом плане утилиты CPU-Z, AIDA и Speccy — это самый надежный вариант).
С помощью штатных средств в Windows
В современных версиях Windows 10/11 в диспетчере задач (для его вызова исп. сочетание Ctrl+Alt+Del) во вкладке «Производительность» можно найти информация о ЦП и видеокарте. Можно узнать не только модель устройства, но и его загрузку, температуру, версию драйвера, размер памяти и пр. Удобно! 👌
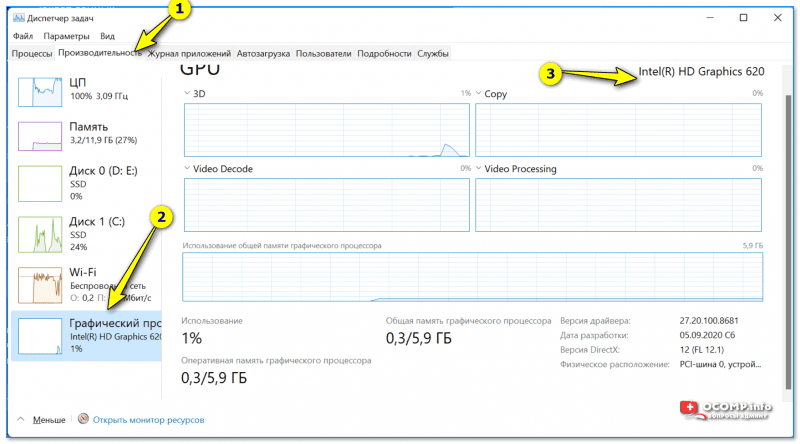
Производительность — графич. процессор!

Кстати, если речь идет только о модели видеокарты — то в 👉 диспетчере устройств можно раскрыть вкладку «Видеоадаптеры» и узнать модель видеокарты.

Диспетчер устройств — видеоадаптеры
DxDiag (средства диагностики DirectX)
Плюсы способа: ничего не нужно загружать и устанавливать в систему; работает во всех версиях Windows; для просмотра свойств нужно всего 10 сек. времени!
Минусы: если с системой «не все в порядке» (например, нет драйверов) — информацию не узнаете.
Сначала необходимо нажать сочетание кнопок Win+R (чтобы открылось окно «Выполнить»), затем ввести команду dxdiag и нажать по кнопке OK — см. на пример ниже
Далее должно запуститься средство диагностики: нам нужна вкладка «Экран». Открыв ее, вы увидите модель видеокарты и ее основные свойства (см. цифру-2 на скрине ниже). Собственно, искомая информация получена (см. графу «Всего памяти»)
Экран — устройство, смотрим свойства видеокарты (кликабельно)
Пример, представленный выше, стоит отметить отдельно: дело в том, что я спец. показал интегрированную видеокарту IntelHD — а такие карты используют ОЗУ (возникает «путаница»). Если у вас подобная видеокарта, то рекомендую ознакомиться вот с этим.
Msinfo32 (сведения о системе)
В Windows есть спец. «вкладка» с информацией о железе и ПО. Чтобы ее открыть — нажмите Win+R, и используйте команду msinfo32 (в строке «Открыть»).
В окне «Сведения о системе» необходимо раскрыть вкладку «Компоненты /дисплей» — в ней будет представлена информация о видеокарте
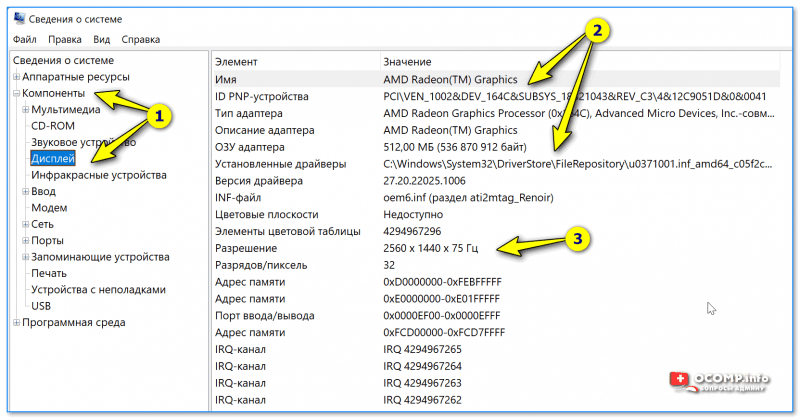
Сведения о системе, дисплей
CMD (через командную строку)
Сначала необходимо запустить 👉 командную строку от имени администратора, и после скопировать в нее нижеперечисленный список команд. В результате узнаете модель адаптера, объем памяти, версию драйвера, ID.
wmic PATH Win32_videocontroller GET description
wmic PATH Win32_videocontroller GET driverversion
wmic PATH Win32_videocontroller GET pnpdeviceid
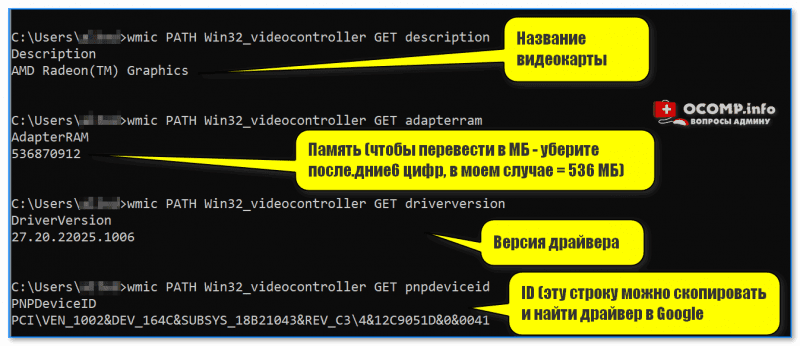
Плюсы способа: не нужно ничего устанавливать; быстро; минимум «копаний» в железе и ПО.
Минусы: можно ничего не узнать, если у вас в системе не установлены видеодрайвера.
Некоторые меню могут немного различаться, в зависимости от версии Windows (я покажу на примере самой новой Windows 10/11).
Итак, щелкаете в любом месте рабочего стола правой кнопкой мышки — в появившемся меню выбираете «Параметры экрана». пример ниже
Далее необходимо открыть ссылку «Свойства графического адаптера» (см. скрин ниже). В некоторых версиях ОС Windows может быть просто ссылка «Свойства» (в Windows 11 нужно открыть подраздел «Расширенный дисплей», пример ниже).
Собственно, открыв свойства, останется только просмотреть интересующую информацию: модель устройства, сколько памяти доступно, а сколько используется. пример ниже
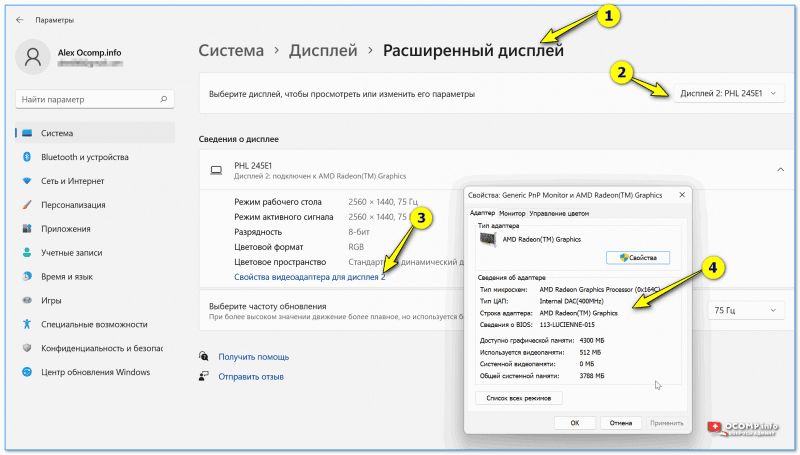
Windows 11 — свойства дисплея
Адаптер — смотрим характеристики видеокарты
На сим пока всё. Дополнения и иные мнения — приветствуются в комментариях!
Первая публикация: 10. 2018
- Способ 1: Встроенная функциональность ОСВариант 1: «Диспетчер задач»Вариант 2: Панель управления видеокартойВариант 3: «Средство диагностики DirectX»Вариант 4: Меню «Свойства видеоадаптера»
- Вариант 1: «Диспетчер задач»
- Вариант 2: Панель управления видеокартой
- Вариант 3: «Средство диагностики DirectX»
- Вариант 4: Меню «Свойства видеоадаптера»
- Способ 2: Программы от сторонних разработчиковВариант 1: GPU-ZВариант 2: Speccy
- Вариант 1: GPU-Z
- Вариант 2: Speccy
- Способ 3: Поиск информации на официальном сайте
- Вопросы и ответы
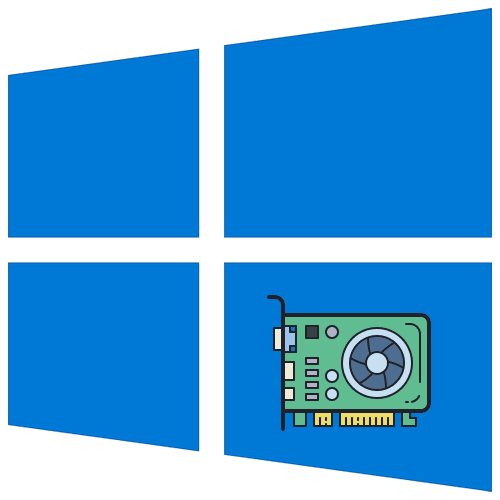
Встроенная функциональность ОС
Для просмотра основных характеристик установленной видеокарты в Windows 10 можно не загружать дополнительные инструменты, а использовать встроенную функциональность операционной системы. Существует несколько разных вариантов, позволяющих получить необходимые сведения. Мы рассмотрим каждый из них, а вам останется выбрать подходящий.
Штатное приложение «Диспетчер задач» — отличный вариант ознакомиться с текущими показателями графического адаптера, историей нагрузки и основными параметрами. Для получения требуемых сведений понадобится сделать всего пару кликов.
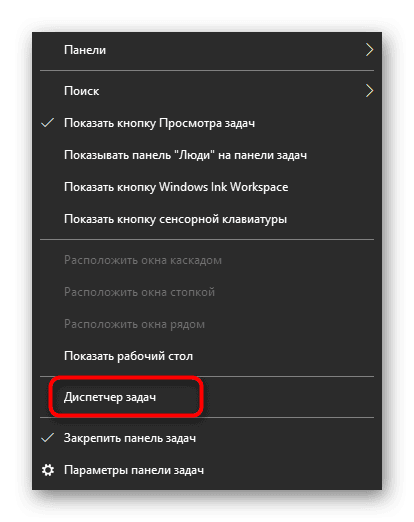
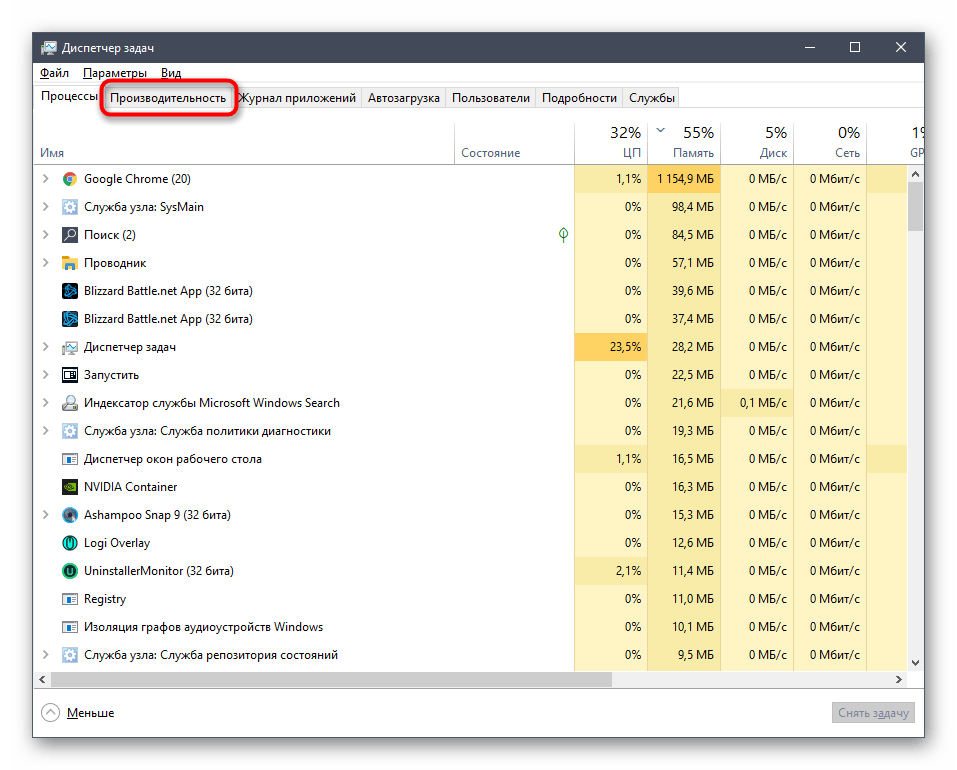
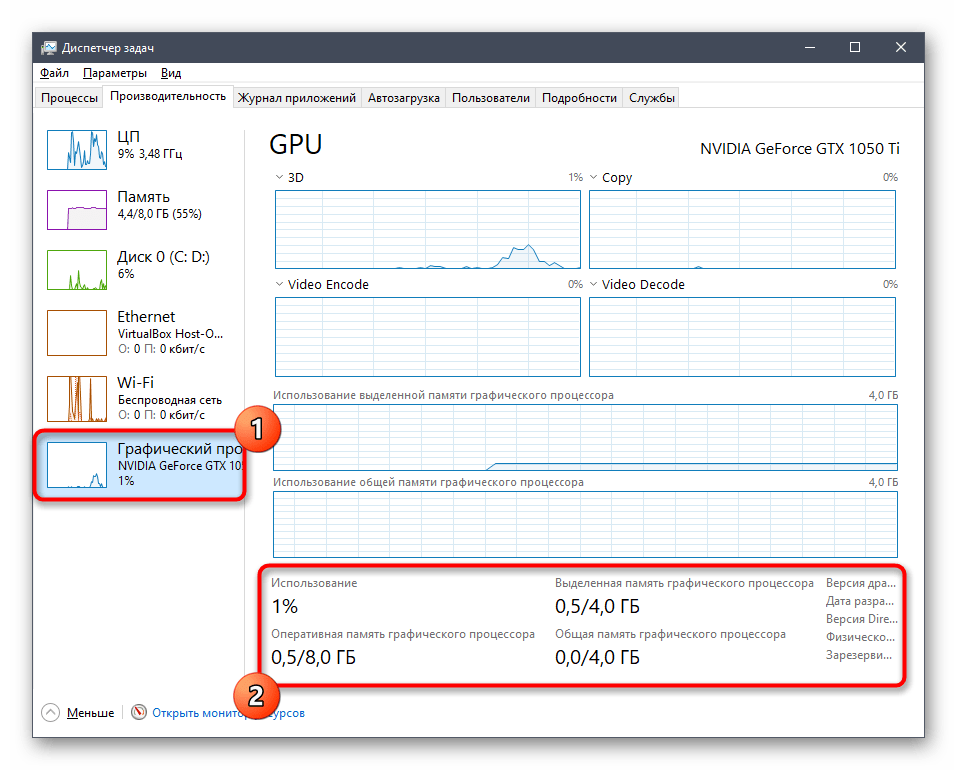
По необходимости отслеживайте нагрузку в отдельных графиках, чтобы понять, сколько ресурсов графического адаптера потребляет операционная система.
Панель управления видеокартой
При инсталляции драйверов видеокарт от AMD и NVIDIA в Виндовс добавляется и графическое приложение, выполняющее задачу панели управления. Его можно использовать в качестве средства просмотра основных параметров, что происходит так:

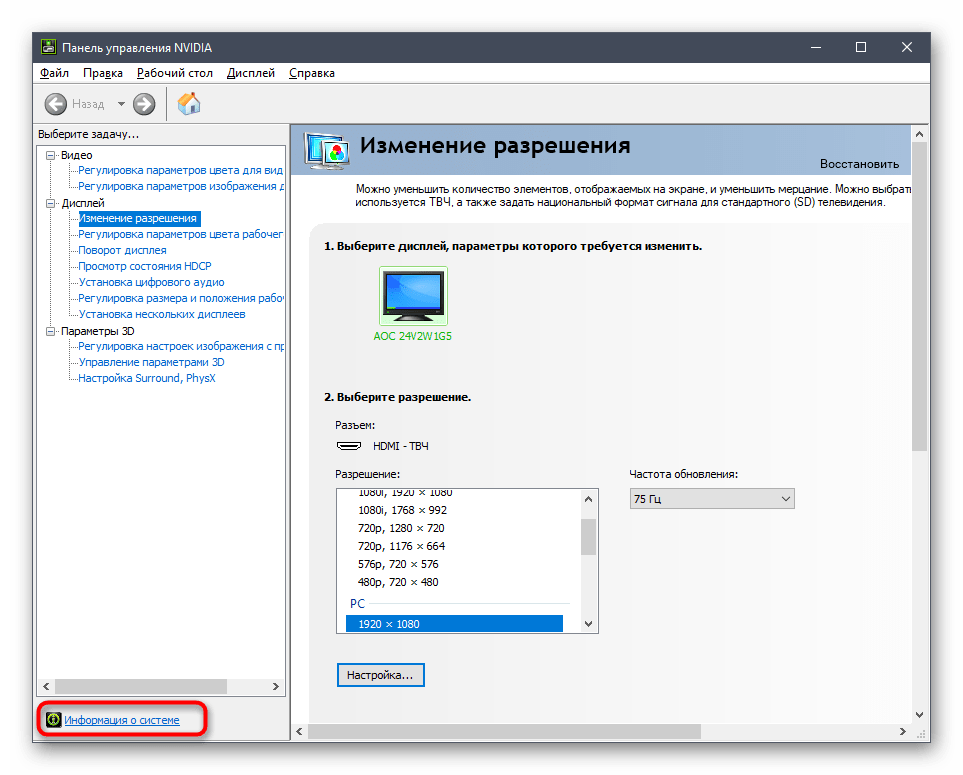

«Средство диагностики DirectX»
«Средство диагностики DirectX» — еще один встроенный компонент операционной системы, который подойдет для определения рассматриваемых сегодня параметров. Благодаря ему можно узнать не только название графического адаптера и количество памяти, но и получить развернутые сведения о драйверах. Запускается это средство через утилиту «Выполнить» (Win + R), где нужно вписать dxdiag и нажать по клавише Enter.
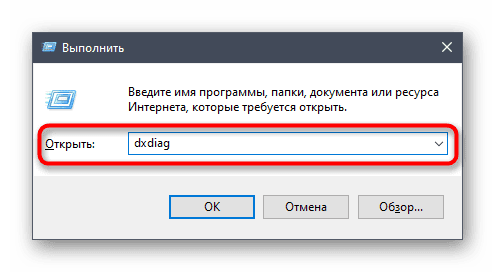
В новом окне перейдите на вкладку «Экран» и ознакомьтесь с полученной информацией.
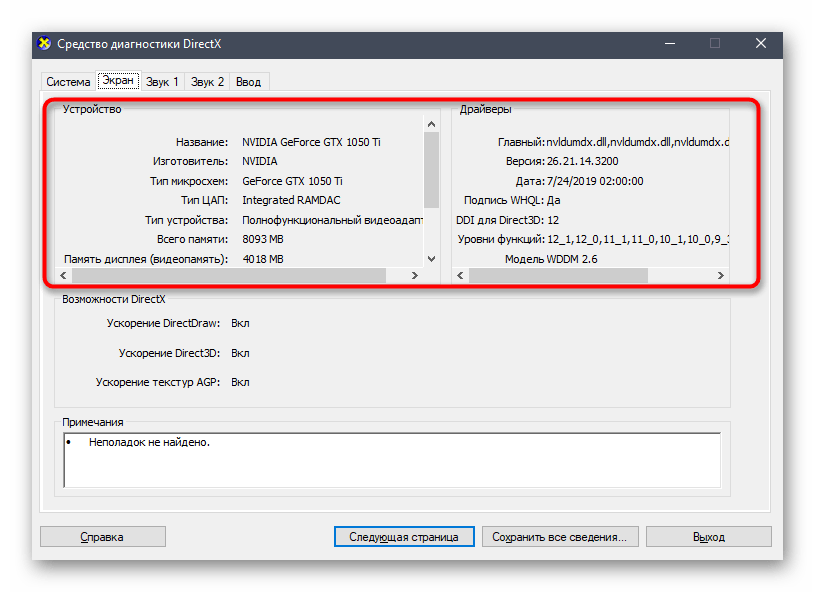
Меню «Свойства видеоадаптера»
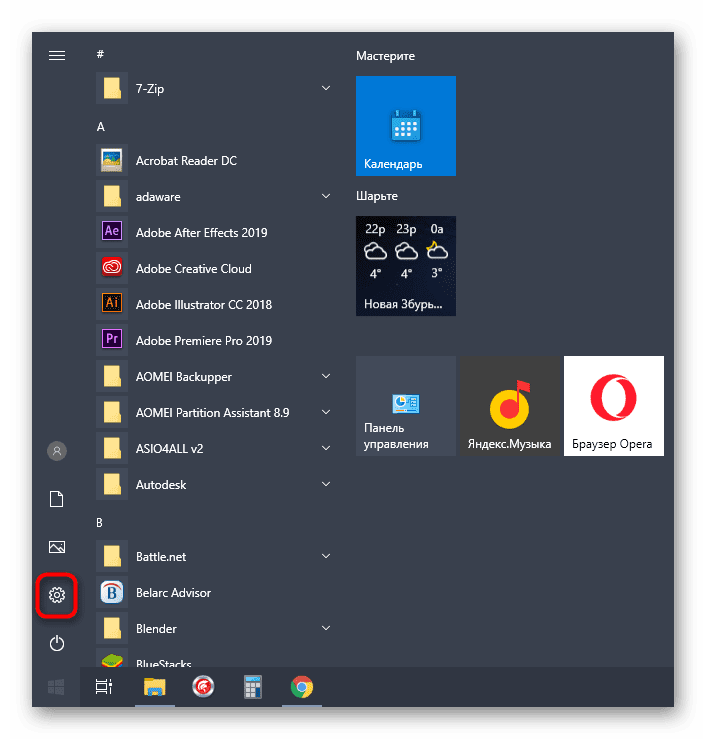
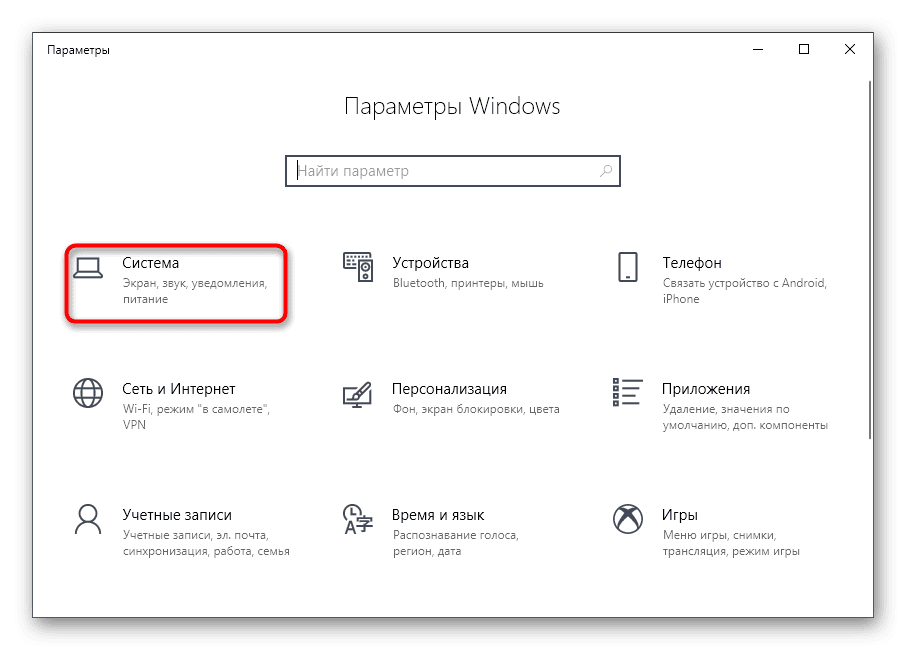
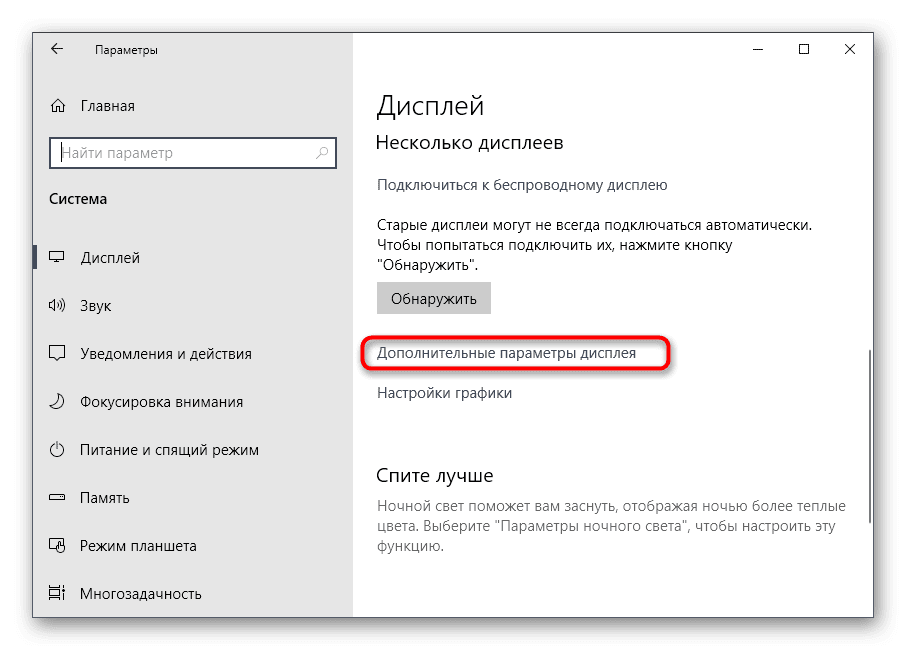
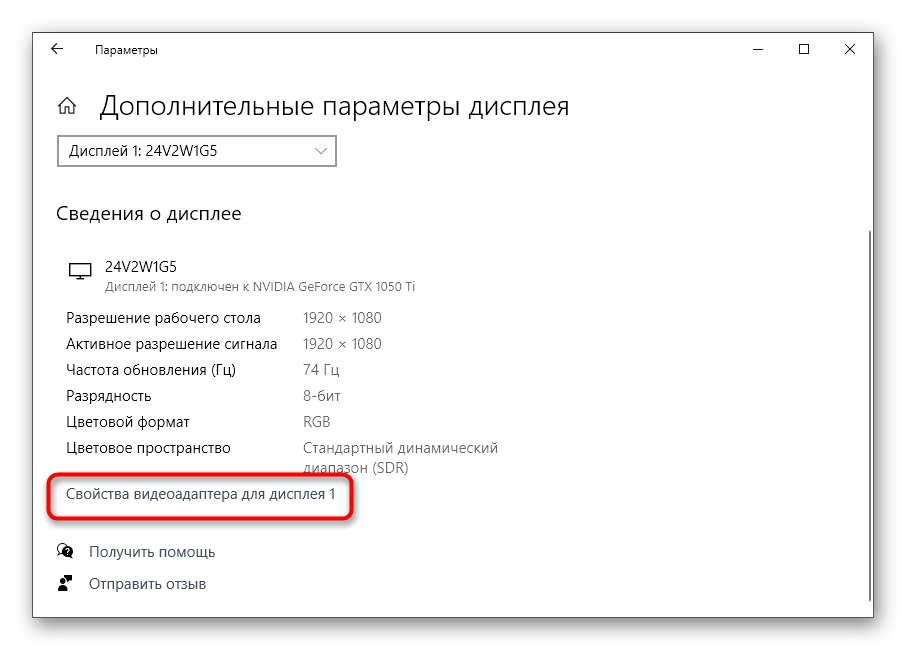
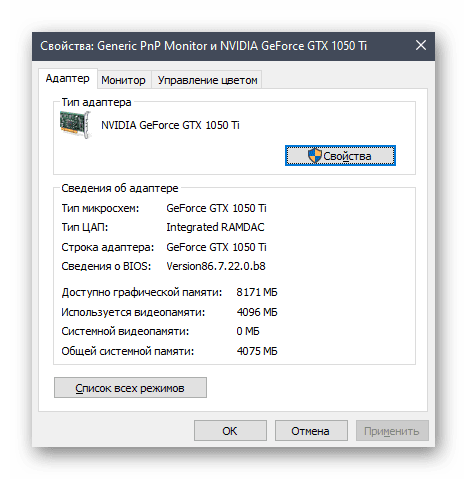
Если же оказалось, что встроенные средства не предоставляют необходимую информацию или кажется, что реализовать задачу куда проще при помощи специализированного программного обеспечения, присмотритесь к следующему способу.
Программы от сторонних разработчиков
Существует огромное количество программ, предназначенных для просмотра характеристик установленных компьютерных комплектующих. Мы возьмем за пример два популярных инструмента, чтобы у каждого сформировалось видение того, как происходит взаимодействие с подобным софтом.
Вариант 1
По названию программы GPU-Z уже понятно ее предназначение — в ней функциональность сосредоточена исключительно на отображении параметров графического адаптера. Она подойдет всем тем юзерам, кто заинтересован в максимально детальном ознакомлении со спецификацией устройства.
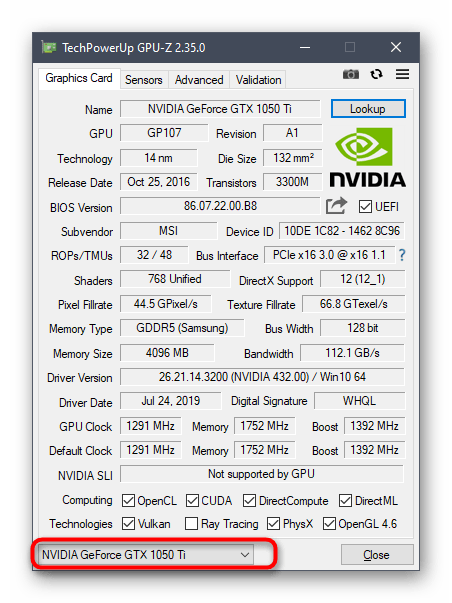
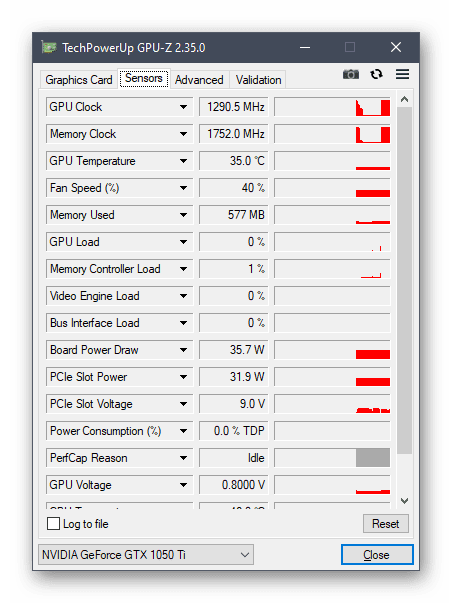
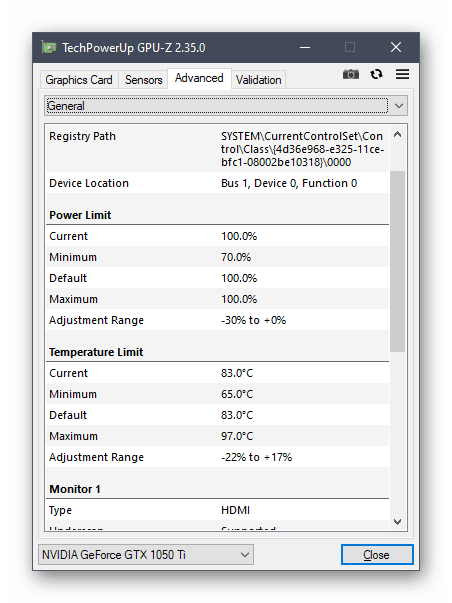
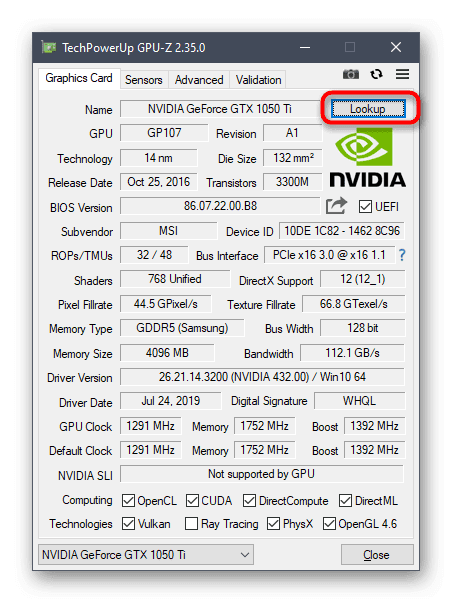
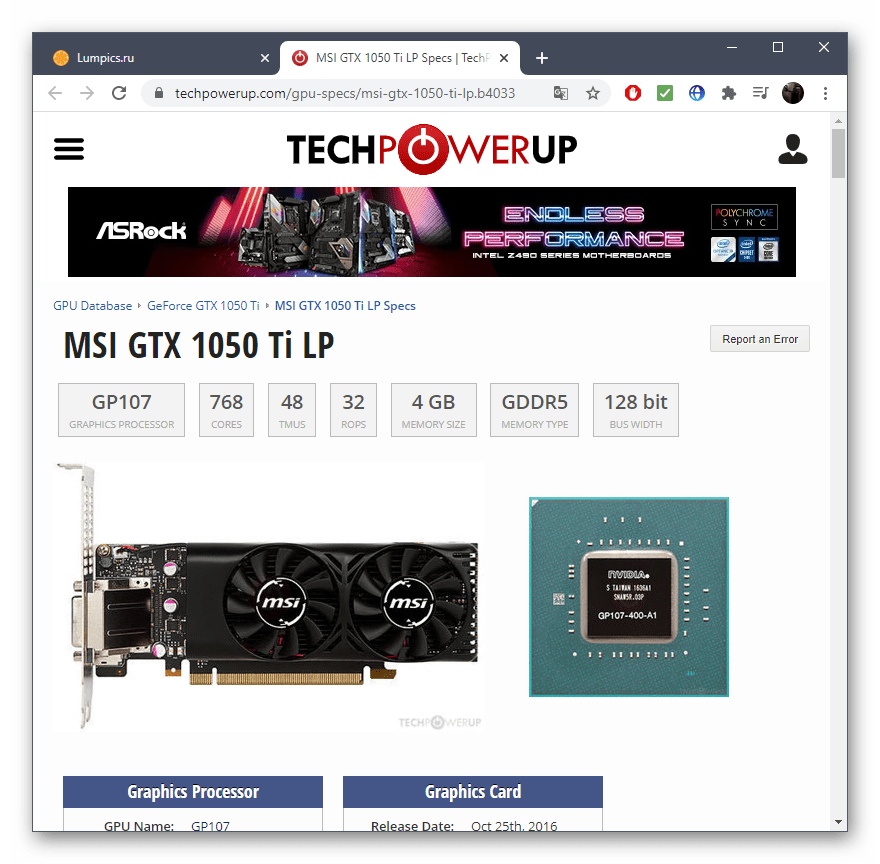
Вариант 2
Speccy — бесплатное программное обеспечение для получения общей сводки об установленных в компьютер комплектующих и периферийном оборудовании. Оно отлично подойдет для просмотра параметров видеокарты, когда это нужно сделать быстро или в режиме реального времени, если речь идет о температуре и вольтаже.



На нашем сайте также есть отдельная статья, посвященная разбору программ для просмотра установленных в ПК комплектующих.
Подробнее: Программы для определения железа компьютера
Официальная страница модели видеокарты — лучший источник полной сводки информации об устройстве. Если вам показалось, что рассмотренные только что решения не показывают полную картину, воспользуйтесь этим методом.
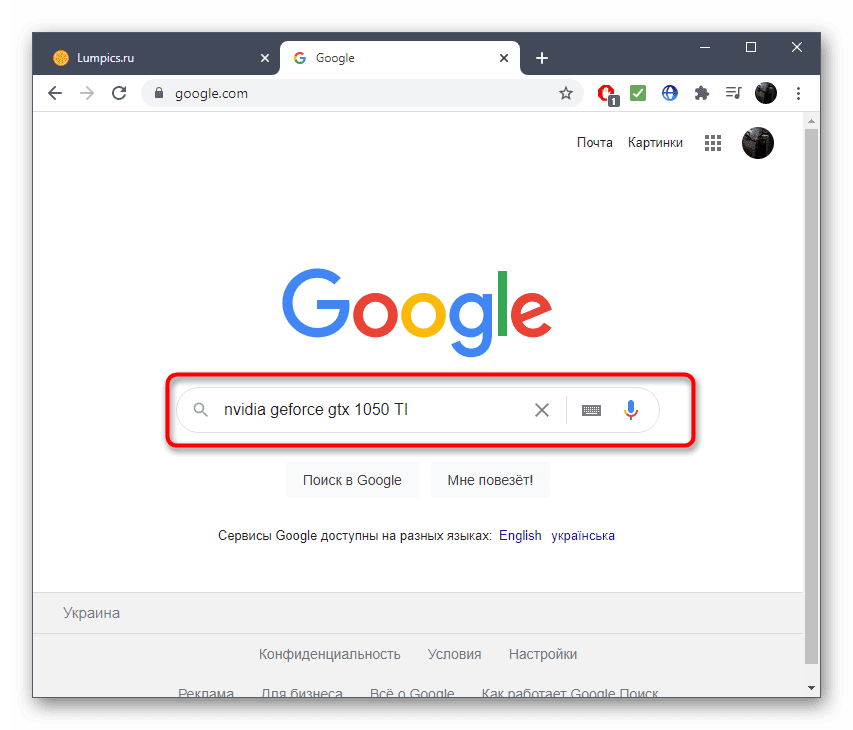
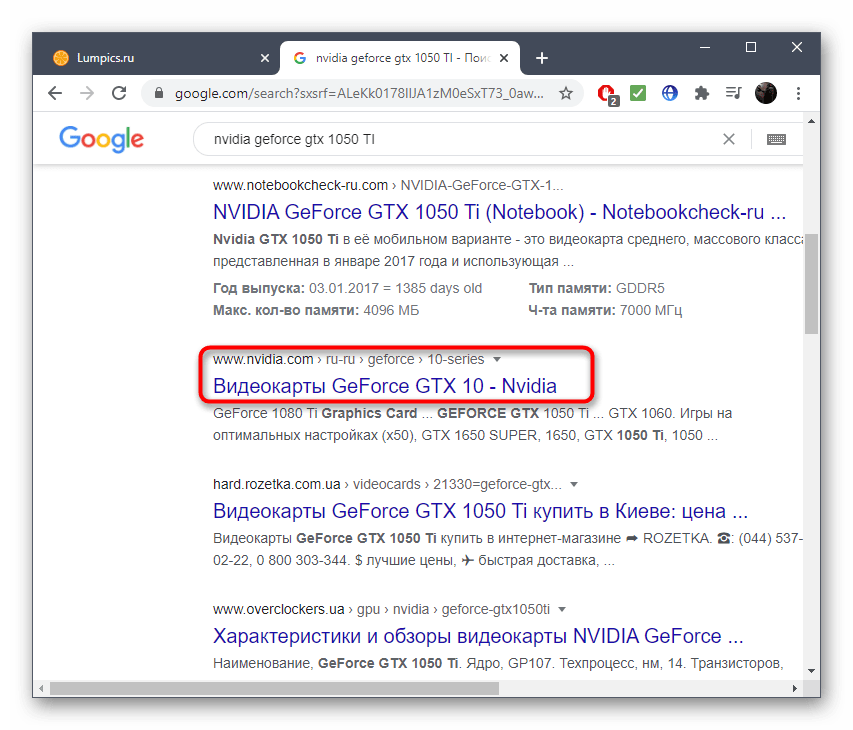
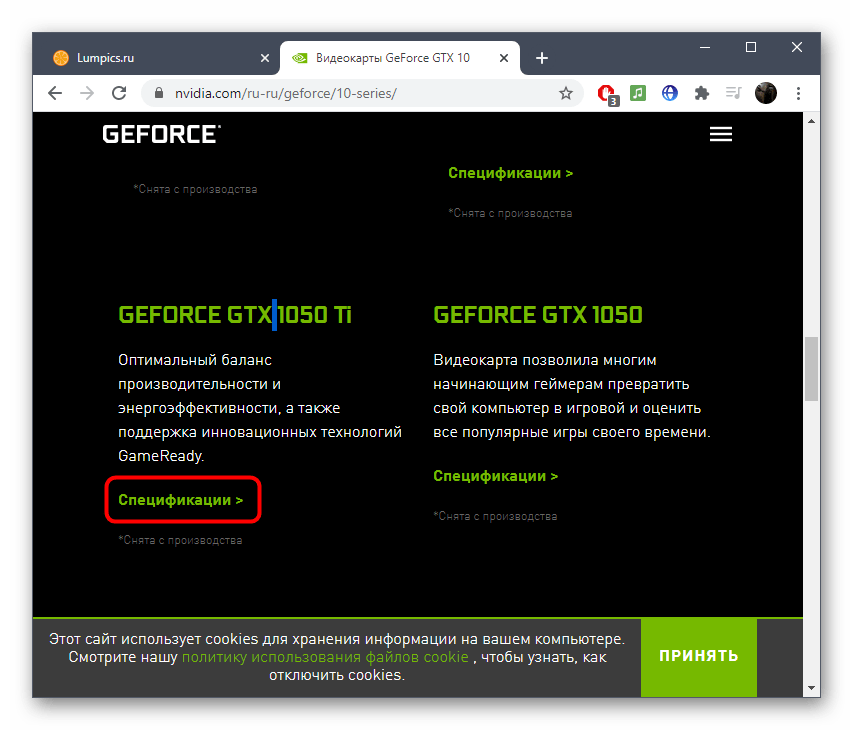

Если возникли трудности с определением точного названия модели графического адаптера, используйте инструкцию по ссылке ниже, подобрав подходящий метод.
Подробнее: Определяем название видеокарты в Windows

Для этого откройте меню «Пуск» и в поле «Выполнить» введите команду «dxdiag. exe». В открывшемся окне перейдите на вторую вкладку под названием «Монитор». В строке «Всего памяти» указано количество RAM вашей видеокарты.

Команда «dxdiag. exe» открывает средство диагностики DirectX

Дополнительные параметры разрешения дисплея
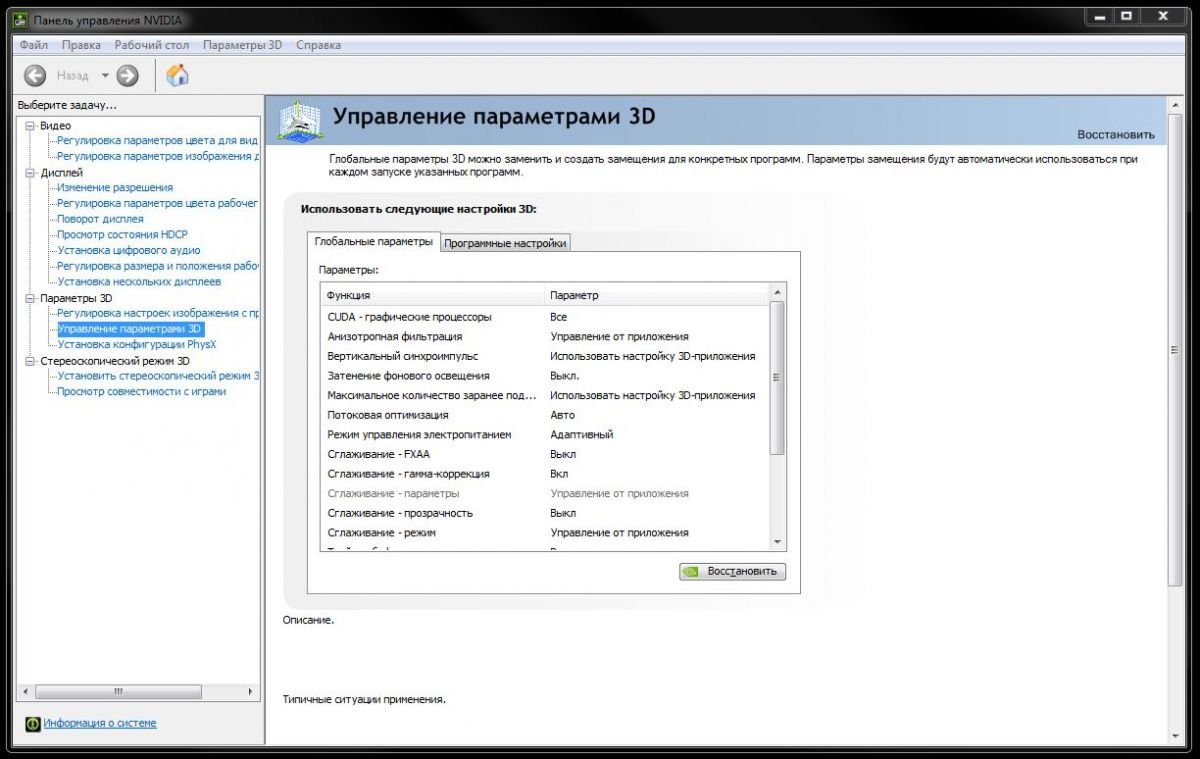
Для определения видеопамяти можно воспользоваться и сторонними программами. Мы рекомендуем установить бесплатную и неприхотливую утилиту CPU-Z, которая отображает все параметры в процессоре, видеокарте и прочем аппаратном обеспечении вашего компьютера.
У меня стоит 2 видеоадаптера: Intel(R) HD Graphics 3000 и NVIDIA GeForce GT 525m я нажимаю ПКМ по экрану, параметры экрана, дополнительные параметры. Но там тольео свойства 1 видеокарты (Intel(R) HD Graphics 3000). Как узнать память второй? (NVIDIA GeForce GT 525m)
5 лет
Последнее обновление — 29 июня 2022 в 23:20Объем памяти видеокарты и ее тип — одни из важнейших характеристик компьютера. Именно количество набортной (собственной) памяти видеокарты стационарного ПК или ноутбука, является ключевым параметром при запуске компьютерных игр и требовательных программ, особенно в высоких разрешениях. Способов узнать, сколько стоит памяти на видеокарте, множество. Я покажу и расскажу только о самых простых и информативных. Посмотреть память видеокарты с помощью OCСейчас на рынке дискретных (внешних) видеокарт присутствует 2 игрока. Это NVIDIA и AMD (выпускает видеоускорители под брендом Radeon). У обоих производителей при установке драйверов видеокарты, устанавливаются центры по управлению ее параметрами. Там можно найти основную информацию по установленному видеоадаптеру. Панель управления NVIDIAЕе можно открыть, кликнув по значку nvidia c правой нижней стороны панели управления Windows или кликнув правой кнопкой мыши по любому месту рабочего стола и выбрав пункт «Панель управления NVIDIA». Далее переходим по ссылке «Информация о системе» и находим параметр «Выделенная видеопамять». Это и будут наши искомые мегабайты или гигабайты установленные на видеокарте, а так же их тип. Панель управления AMD RadeonТут все действия абсолютно идентичны при работе с панелью NVIDIA.
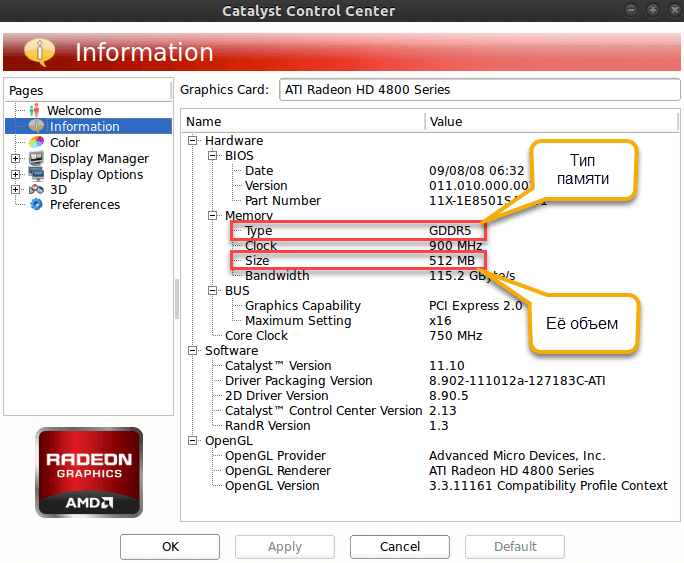
Через средство диагностики DirectXНажимаем поиск и вводим в строку dxdiag и жмем выполнить команду по появившемуся приложению. Так же строку ввода команд можно вызвать, нажав клавиши Win+R. Работает для всех версий Windows.
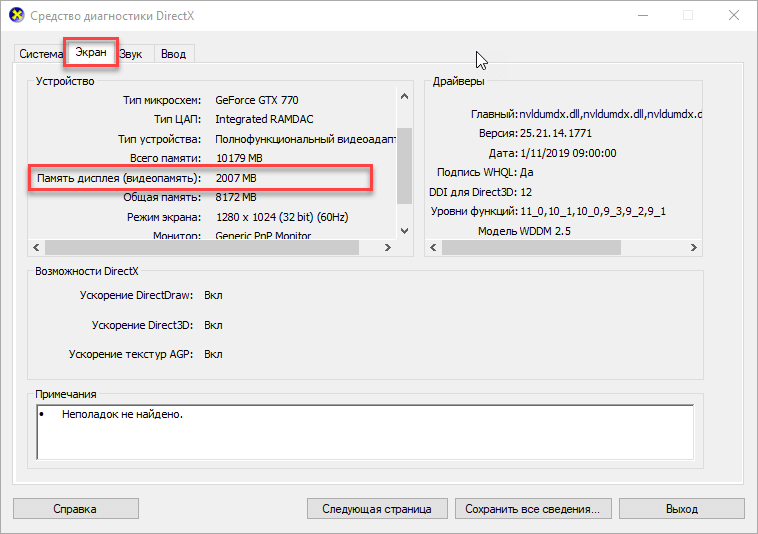
- Кликаем по свободному месту рабочего стола
- Переходим в пункт «Параметры экрана»
- В самом низу (для Windows 10) жмем «Дополнительные параметры дисплея»
- Переходим по ссылке «Свойства видеоадаптера для дисплея»
- Узнаем сколько гигов на видеокарте.
Узнать сколько Гб на видеокарте с помощью сторонних программСамой простой и удобной программой для просмотра объема и типа набортной памяти видеокарты я считаю GPU-Z от разработчика TechPowerUp. Все параметры видеоускорителя видны на одной вкладке. По каждому параметру при наведении, дается краткое объяснение. Можно сделать скриншот характеристик сразу из программы. Вот здесь берите портативную версию. Зачем устанавливать то, что требуется один раз. Если чего-то боитесь, то качайте с официального сайта разработчика.

Увлечен компьютерами и программами с 2002 года. Занимаюсь настройкой и ремонтом настольных ПК и ноутбуков. Задать вопрос по теме
( 2 оценки, среднее 5 из 5 )
- 1 Используем софт1.1 Aida 641.2 Speecy1.3 GPU Z
- 1.1 Aida 64
- 1.2 Speecy
- 1.3 GPU Z
- 2 На сайте производителя
- 3 С помощью средств диагностики DirectX
- 4 С помощью диспетчера устройств
- 5 Как посмотреть параметры видеокарты в Windows 10
- 6 Как посмотреть параметры видеокарты в Windows 7
- 7 Как узнать модель и характеристики видеокарты используя Windows PowerShell
- 8 Вывод
Для полноценной работы на компьютере нужно знать характеристики установленного оборудования. Многие пользователи испытывают растерянность, когда им нужно уточнить, какая видеоплата применяется. Без точной информации нет возможности найти нужный драйвер для обеспечения полноценной работы. Чтобы понимать, какие программы или игры можно запускать, с учётом их системных требований, нужно разбираться в том, как посмотреть характеристики видеокарты. Существует несколько способов того, как узнать мощность видеокарты, другие особенности. Далее подробно рассказано, как пользоваться каждым из них.
Используем софт
Существуют специализированные программы, которые предоставляют пользователям детальные данные о компьютере. Каждое из перечисленных приложений можно применять для получения подробных сведений об используемом устройстве.
Это приложение предоставляет подробную информацию о компьютере, операционной системе, имеющихся приложениях. После запуска нужно перейти в раздел «Компьютер» и открыть строку «Суммарная информация». Здесь будет указана используемая модель видеоадаптера.
В разделе «Отображение» переходят к строке «Графический процессор». При этом откроется страница с подробной информацией о видеоадаптере.
После запуска этого приложения откроется главное окно программы. На нём будет отображена главная информация о карте. Нужно через меню перейти в раздел «Графические устройства». На открывшемся экране будут предоставлены данные о модели и производителе видеоплаты, графическом процессоре и памяти, а также другие характеристики.
GPU Z
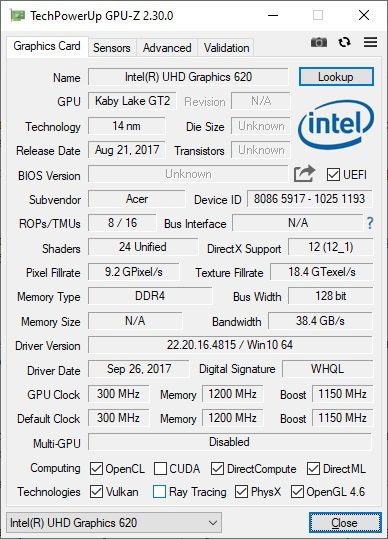
На сайте производителя
У используемой видеоплаты имеется ID номер, по которому можно установить используемую модель. Для этого переходят в диспетчер устройств, открывают раздел, относящийся к видеоадаптерам, и кликают по нужной строке мышкой.
В появившемся меню переходят к свойствам. Затем переключаются на вкладку «Сведения». В меню кликают на «ID оборудования». В текстовом окне появится идентификационный код видеоадаптера.
В строке указаны параметры VEN и DEV. Первый из них указывает на производителя, второй — на модель используемой видеоплаты. В интернете при помощи поиска можно найти расшифровку этих кодов и определить производителя. Перейдя на его сайт, можно получить все необходимые сведения об используемой на компьютере видеоплате.
С помощью средств диагностики DirectX
Чтобы воспользоваться таким вариантом, нужно сделать следующее:
- На клавиатуре нажимают «Win+R».
- В появившемся окне пишут dxdiag.
- Откроется экран, посвящённый диагностике с помощью DirectX
- Переходят на вкладку «Экран», на которой показана информация о видеоапдаптере.
Таким образом пользователь получит всю нужную ему информацию о типе памяти, производительности и других характеристиках карты.
С помощью диспетчера устройств
Стандартный способ того, как узнать частоту видеокарты, не требует установки дополнительных приложений. Для этого пользуются диспетчером устройств Виндовс. Чтобы узнать характеристики видеокарты, делают следующее:
- Нажать кнопку «Пуск», расположенную в углу экрана внизу слева.
- В появившемся меню кликаем по строке «Компьютер».
- В меню выбираем «Свойства».
- С левой стороны экрана есть меню. Необходимо перейти по ссылке «Диспетчер устройств».
В диспетчере можно увидеть список разделов. Каждый из них соответствует определённому типу оборудования. Открывают «Видеоадаптеры». Для этого кликают по маленькому треугольнику в начале строки. После этого откроется список используемых на компьютере видеоплат. Если система распознала свою видеокарту, то здесь будет указано её наименование. Бывает так, что Windows не смогла определить наименование платы. В этом случае будет указано, что установлен VGA адаптер.
https://youtube.com/watch?v=l05oY6gR13Q%3Ffeature%3Doembed%26wmode%3Dopaque
Чтобы узнать, какие характеристики имеет своя видеокарта на Windows 10, надо выполнить такие действия:
- Кликаем по кнопке «Пуск».
- Выбираем «Параметры».
- Нужно кликнуть по ярлыку «Система».
- В левой части формы кликаем по строке «Экран».
- Нужно выбрать «Дополнительные параметры экрана». Надпись можно увидеть в центральной части экрана.
- В нижней части меню переходим в пункт, посвящённый характеристикам графического адаптера.
В открывшейся форме можно мощность, частоту и другие характеристики установленной карты.
https://youtube.com/watch?v=Dr22hhNMvd0%3Ffeature%3Doembed%26wmode%3Dopaque
Как посмотреть параметры видеокарты в Windows 7
Чтобы узнать, где посмотреть характеристики видеоадаптера, нужно кликнуть правой клавишей мышки на свободной части рабочего стола. Тогда появится меню, где выбирают «Разрешение экрана». Затем переходят в раздел дополнительных параметров.
Для просмотра выбирают вкладку «Адаптер». Здесь приведена подробная информация об используемой видеокарте.
https://youtube.com/watch?v=xSRjg-kFVfQ%3Ffeature%3Doembed%26wmode%3Dopaque
Как узнать модель и характеристики видеокарты используя Windows PowerShell
При работе с компьютером важно знать характеристики используемого видеоадаптера. Это поможет более точно настроить операционную систему, установить нужный драйвер и проверить, насколько системные требования программы подходят для имеющейся видеоплаты. Знание возможностей видеоадаптера позволит использовать его наиболее эффективным образом.
Компьютер – сложное устройство, которое состоит из множества компонентов. Наряду с центральным процессором, определяющую роль играет графический адаптер. Как следует из названия, он предназначен для обработки графики.
Так что каждый владелец ПК должен иметь сведения о модели GPU, а также понимать, как узнать память видеокарты на операционной системе Windows 10. Это еще одна важная характеристика, которую нужно рассматривать в комплексе с тактовой частотой.
Для начала закрепим информацию о том, что собой представляет видеокарта. Говоря простым языком, это отдельный процессор, отвечающий за обработку графики. Но если стандартный ЦП для решения своих задач задействует оперативку, то графический адаптер берет ресурсы из собственной памяти.

Объем VRAM – это величина, которая показывает, какое количество графической информации способен обработать компьютер за единицу времени. То есть, чем больше видеопамяти, тем шустрее ПК будет справляться с рендерингом видео и обработкой изображений, а также стабильнее будет вести себя в играх.

Необходимость в получении сведений о характеристиках видеокарты, включая объем памяти, появилась не сегодня. Это крайне важная информация, позволяющая понять, на что способен компьютер при выполнении тех или иных задач.
Способов ознакомления со сведениями о видеопамяти существует немало, и выбор конкретного средства получения информации напрямую зависит от потребностей пользователя, а также технического оснащения ПК. Рекомендуется изучить все методы, чтобы выбрать для себя наиболее оптимальный.
DirectX представляет собой библиотеку программных компонентов, которые позволяют задействовать все возможности видеокарты для решения различных задач (чаще всего – для обеспечения комфортного гейминга). У библиотеки есть собственное средство диагностики, представляющее информацию о графическом адаптере, включая видеопамять. Чтобы узнать объем VRAM, необходимо действовать по следующей инструкции:
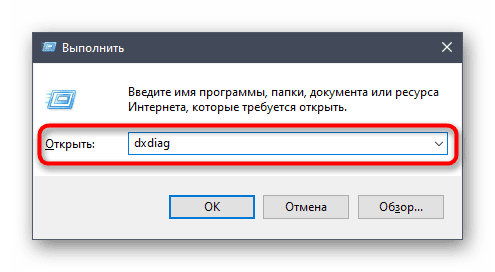
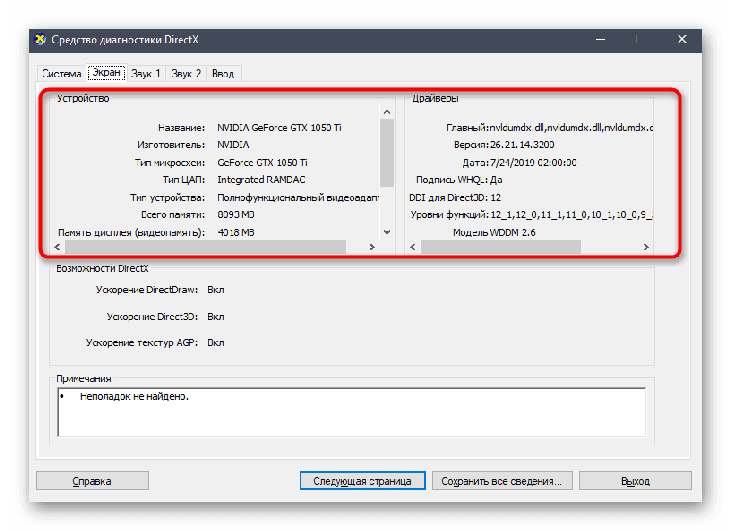
Полученные сведения можно скопировать в отдельный документ, чтобы всегда оставаться в курсе характеристик видеокарты. Также средство диагностики DirectX поможет проанализировать другие аспекты графического адаптера.
Средство диагностики DirectX есть на практически каждом компьютере, но если мы представим, что именно на вашем ПК оно отсутствует, то на выбор остается масса других способов узнать объем видеопамяти. В частности, можно воспользоваться стандартным приложением «Параметры»:
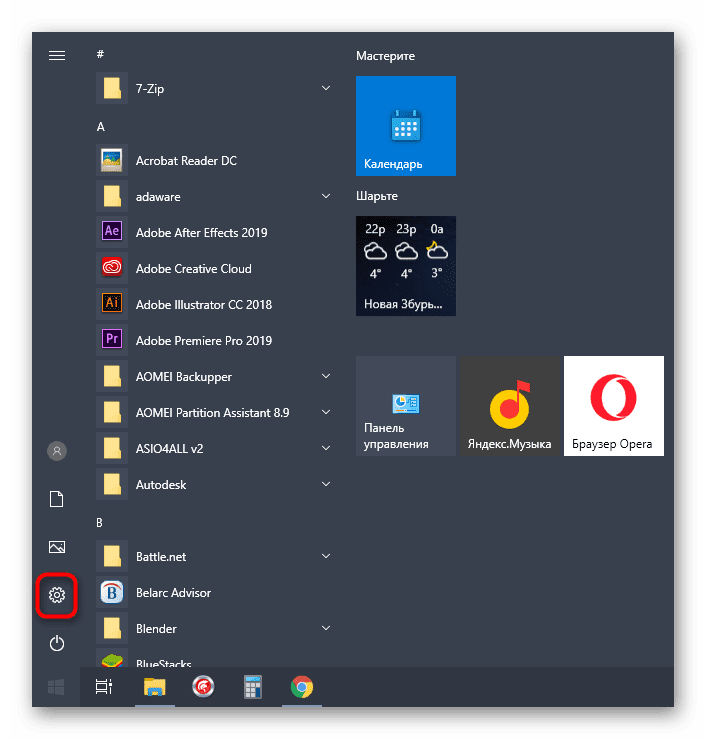
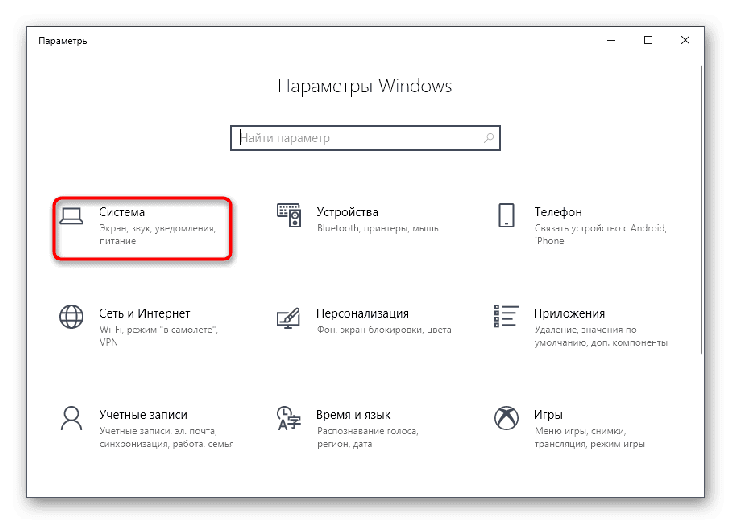
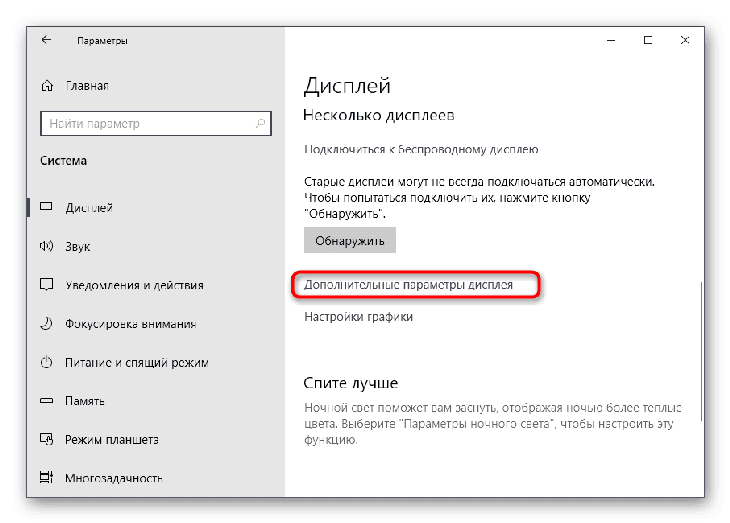
Перед вами появится окно, содержащее в себе информацию о модели графического адаптера и других важных характеристиках. Обратите внимание на пункт «Используется видеопамяти». Это та информация, которую вы искали.
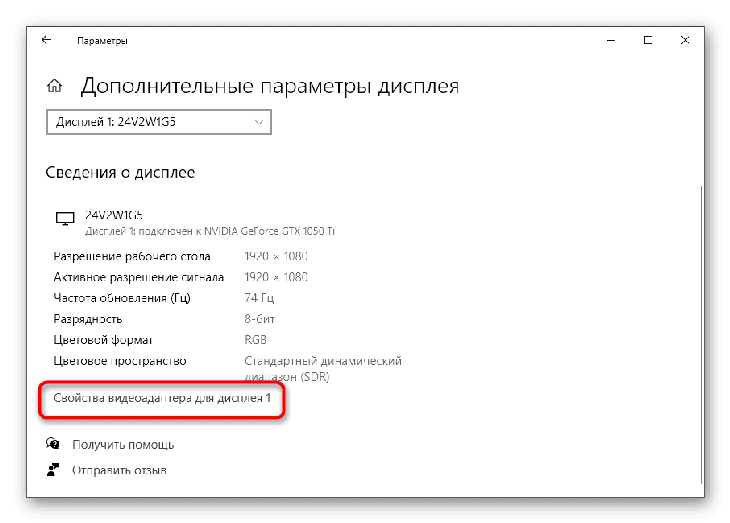
В операционной системе Windows 10 «Диспетчер задач» – это не просто инструмент управления процессами, но и продвинутое средство диагностики. Оно анализирует работу компьютера, демонстрируя уровень загрузки, а также предоставляет сведения о ПК. Для получения информации о видеопамяти сделайте следующее:
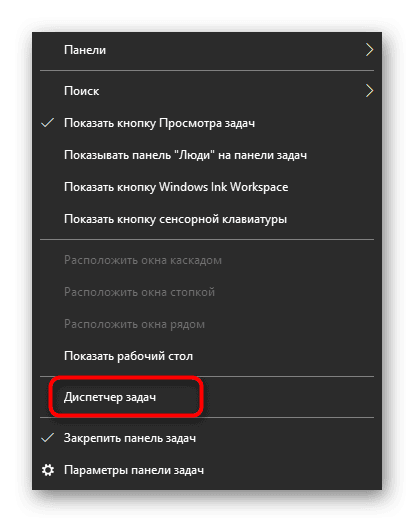
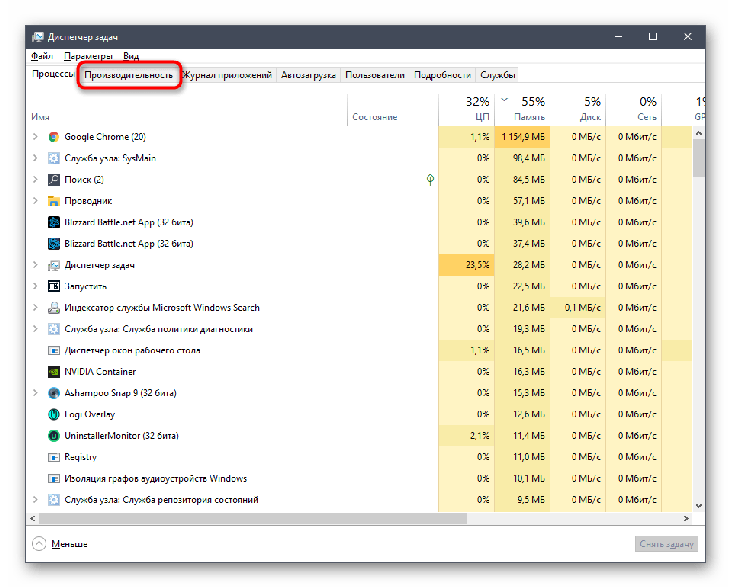
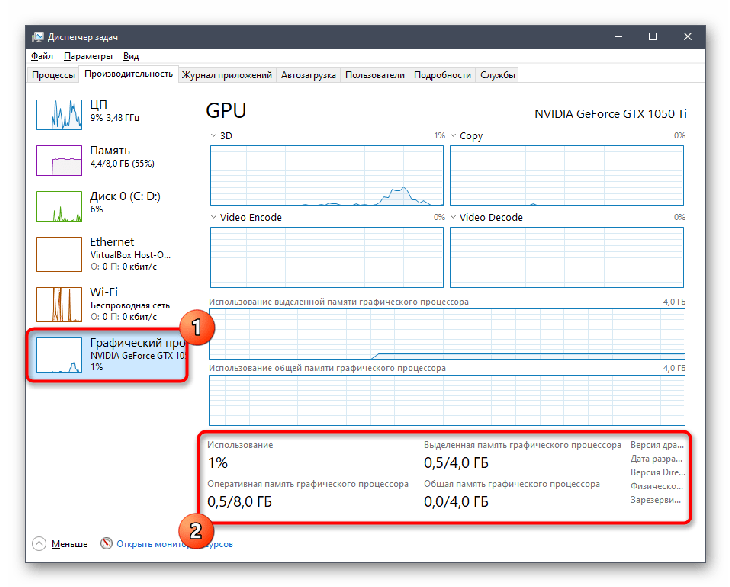
На ноутбуке и десктопном компьютере бывают установлены видеокарты разных производителей, которые выпускают собственное ПО для своих компонентов. Сначала поговорим о средстве получения информации о графическом адаптере компании AMD. Оно получило название Radeon Software. Чтобы узнать объем VRAM, воспользуйтесь инструкцией:
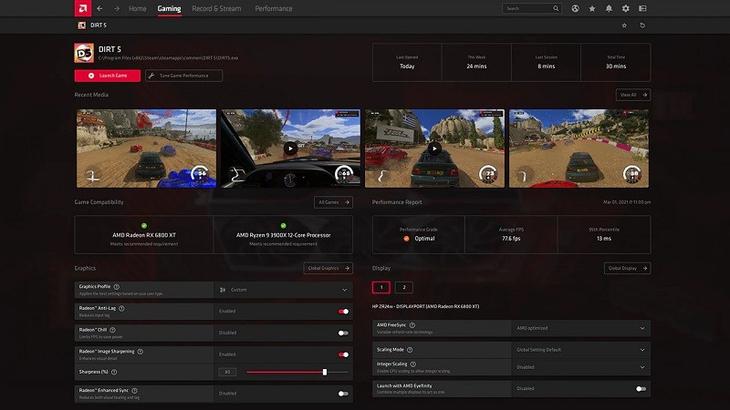
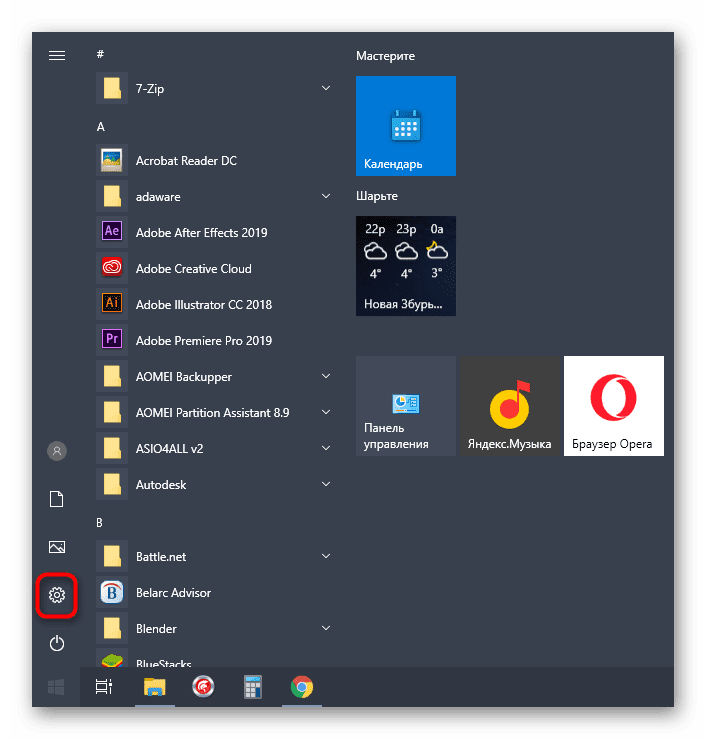
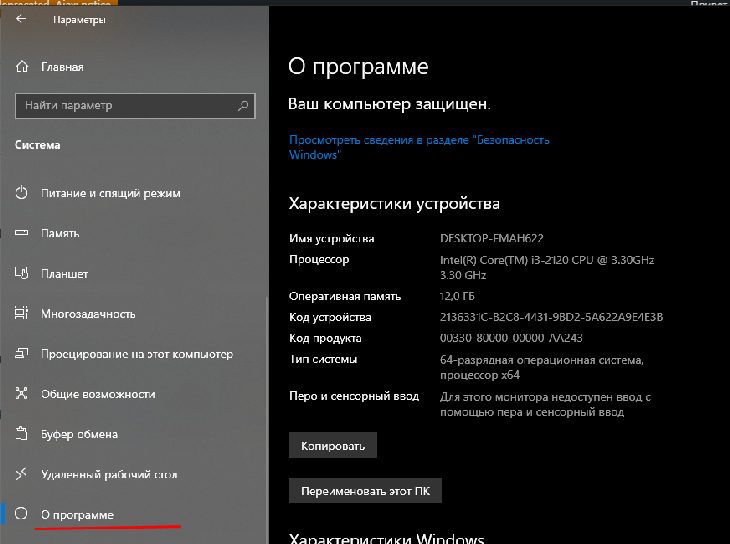
В указанном меню будет представлена вся необходимая информация о видеокарте. Объем памяти приведен в пункте «Аппаратное обеспечение». В то же время важно заменить, что наряду с характеристиками GPU здесь указываются сведения с CPU, поэтому будьте внимательны.
Посмотреть объем VRAM также могут владельцы видеокарт NVIDIA. Для них разработана специальная панель управления, доступ к которой открывается следующим образом:
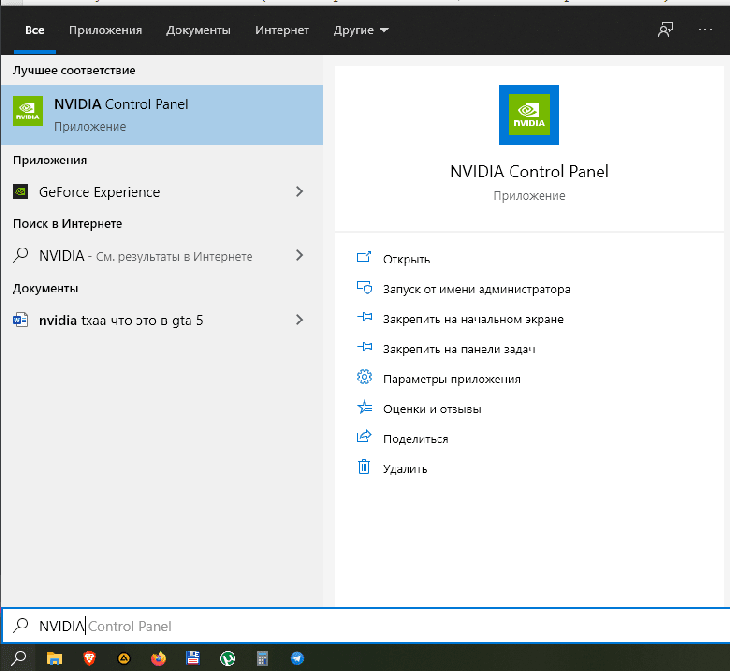

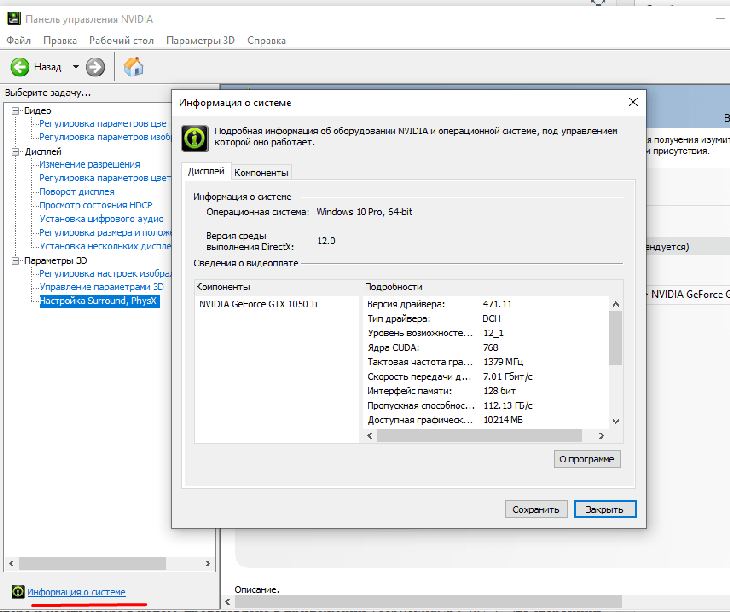
Справка. Открыть «Панель управления NVIDIA» можно тем же способом, что и стандартный инструмент AMD, то есть через поисковую строку Windows. Кроме того, ярлык приложения бывает расположен на рабочем столе или в панели задач.
Несмотря на то, что приложение NVIDIA обладает морально устаревшим дизайном, это не должно помешать в получении необходимых сведений. Просто нужно внимательно изучить информацию и найти пункт «Видеопамять».
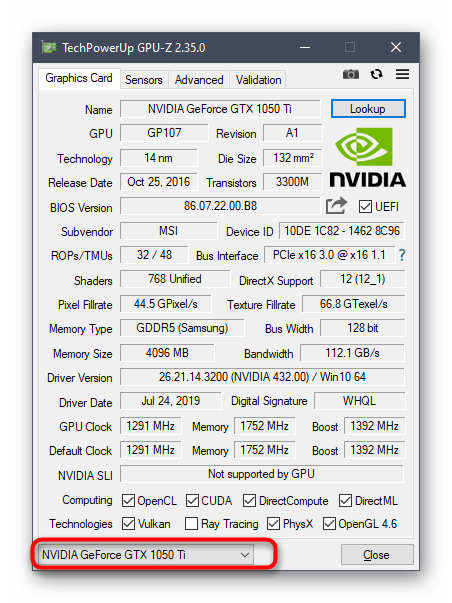
Интерфейс приложения очень прост. Даже отсутствие русскоязычной локализации не должно доставить пользователю серьезных проблем. После запуска TechPowerUp GPU-Z владелец ПК увидит четыре вкладки:
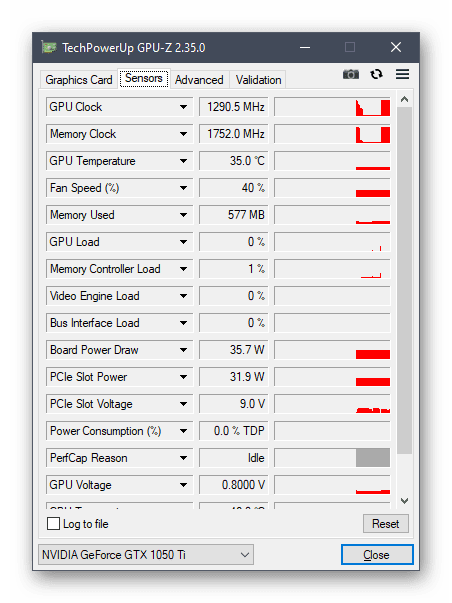
Разумеется, нас будет интересовать первый пункт, а точнее – подпункт «Memory Size». Здесь указывается объем VRAM, который отвечает за обработку графики при выполнении компьютером тех или иных ресурсоемких задач. Кроме того, в разделе «Graphics Card» представлена масса других полезных сведений, недоступных в стандартных средствах Windows 10 и приложениях от производителей видеокарт.
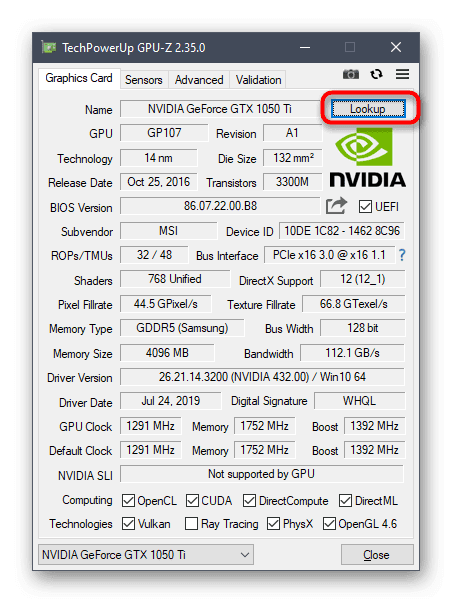
Похожая, но куда более популярная программа для ознакомления с характеристиками компьютера. AIDA64 пользуется огромным спросом у людей по всему миру, а потому найти русскоязычную версию для вас не составит труда. Интерфейс приложения напоминает «Диспетчер устройств», но в классическом инструменте Windows 10 нет информации о видеопамяти. Здесь она, как вы понимаете, присутствует. Для получения сведений нужно:

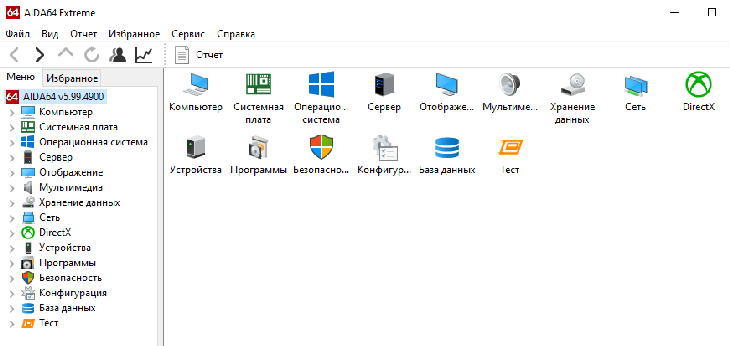
В правой части окна будет представлено несколько полей. Искомый пункт – «Объем видео ОЗУ». Напротив него указывается вместимость хранилища, выраженная в гигабайтах.
Еще одно стороннее приложение, способное дать фору стандартным средствам диагностики и получения информации о характеристиках Windows 10. По аналогии с ранее рассмотренными программами Speccy можно загрузить на свой компьютер бесплатно. Но от условной AIDA64 Speccy будет отличать факт отсутствия русскоязычного интерфейса.

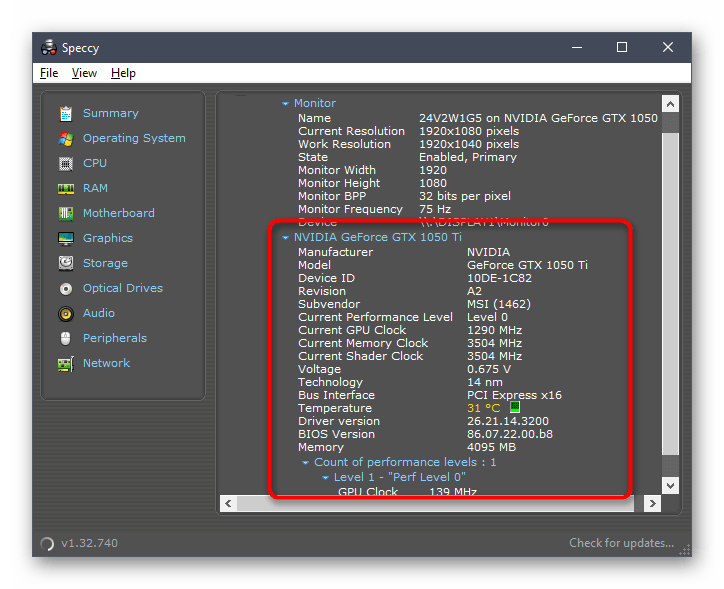
Через несколько секунд в поле «Graphics» появится несколько вкладок, среди которых нужно выбрать пункт с названием видеокарты. Ниже будут представлены все характеристики графического адаптера, а информация о количестве памяти отобразится в строке «Memory».
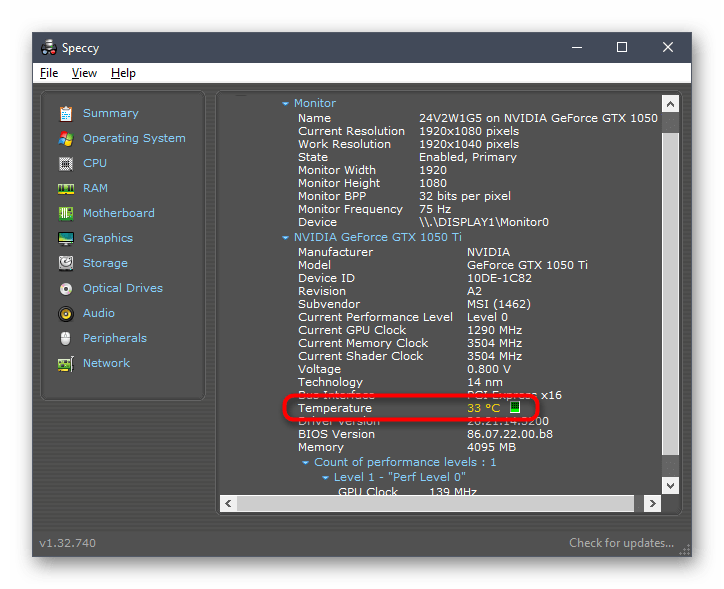
В процессе получения сведений о VRAM важную роль играет доверие к источнику информации. Иногда стороннее (и даже встроенное) ПО допускает ошибку в определении видеопамяти. Исключить подобный факт практически невозможно, поэтому рекомендуется сверить данные с официальными ресурсами производителя.
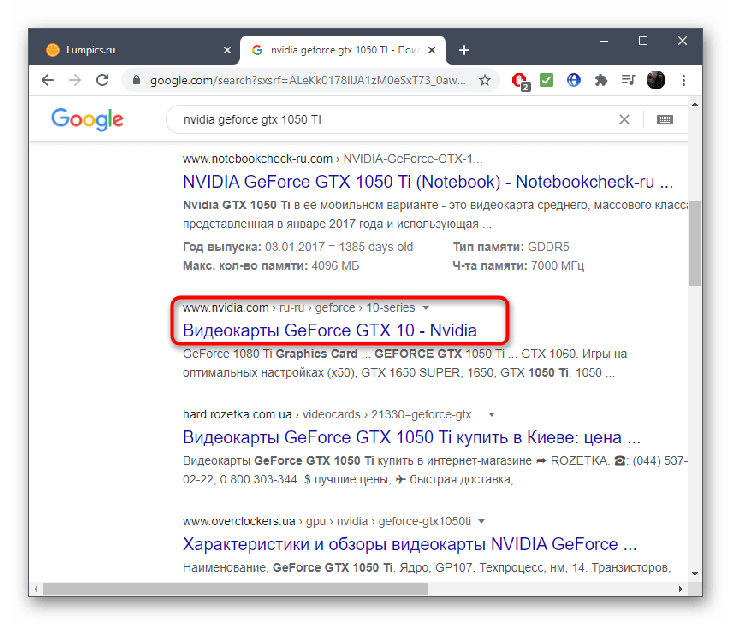
Перейдите на сайт nvidia. com, если на вашем ПК установлен графический адаптер NVIDIA, или на amd. com в случае с видеокартами AMD. На каждом ресурсе есть поисковая строка, куда можно вбить название GPU. Далее сайт предложит ознакомиться с информацией о графическом чипе или сравнить его с другими видами оборудования.
- 1 Как узнать объем памяти видеокарты с помощью встроенных средств Windows1.1 Через параметры монитора1.2 Для Windows 71.3 Для Windows 101.4 С помощью средства dxdiag
- 1.1 Через параметры монитора
- 1.2 Для Windows 7
- 1.3 Для Windows 10
- 1.4 С помощью средства dxdiag
- 2 Как узнать объем видеопамяти с помощью сторонних утилит2.1 Aida 642.2 CPU-Z2.3 GPU-Z(TechPowerUp)2.4 Speccy
- 2.1 Aida 64
- 2.2 CPU-Z
- 2.3 GPU-Z(TechPowerUp)
- 2.4 Speccy
- 3 Как узнать размер памяти графического адаптера с помощью панели управления Nvidia
Известно, что видеокарта – неотъемлемая составляющая компьютера. От нее зависит многое. Например, качество вывода изображения на экран компьютера. Чем больше объем памяти, тем лучше будет производительность и качество изображения. Независимо от того, как пользователь использует устройство (играет в современные игры, обрабатывает видеоролики и фотографии, серфит в интернете или выполняет офисную работу), ему необходимо знать о размере памяти видеокарты.
Необходимо помнить, что у пользователя не получится узнать объем, пока на его компьютере не будут установлены все нужные драйвера на видеокарту.
Представляем вашему вниманию несколько популярных способов узнать размер видеопамяти, которые подходят для всех устройств с разными операционными системами.
Как узнать объем памяти видеокарты с помощью встроенных средств Windows
Способов существует достаточно много, попробуйте подобрать для себя наиболее удобную из приведенных в данной статье методик или используйте несколько способов одновременно.
Через параметры монитора
Данный способ является самым понятным, с помощью него пользователь может узнать не только количество видеопамяти, но также о разрешении и частоты экрана компьютера. В зависимости от используемой версии Windows способы определения размера видеопамяти будут немного отличаться.
https://youtube.com/watch?v=Erj7buV72Gk%3Ffeature%3Doembed%26wmode%3Dopaque
Для Windows 7
- Выполните правый клик мыши на пустом пространстве рабочего стола и нажмите «Разрешение экрана».
- В открывшемся окне будет информация о мониторе ПК, поэтому необходимо перейти в пункт «Дополнительные параметры».
- Далее открываем окно, в котором будет графа «Используется видеопамяти». В ней пользователь и сможет найти информацию о размере памяти видеокарты.
Для Windows 10
- Нажмите на пустое пространство рабочего стола правым кликом мыши и нажмите «Параметры экрана».
- Далее необходимо открыть «Дополнительные параметры дисплея» — «Свойства видеоадаптера», в некоторых случаях, вместо данного раздела, выберите «Свойства графического адаптера». В открытом окне представлена информация о количестве памяти.
https://youtube.com/watch?v=J5umYNkv-mg%3Ffeature%3Doembed%26wmode%3Dopaque
С помощью средства dxdiag
У данного способа присутствуют свои минусы и плюсы. Главный плюс – способ работает во всех без исключения версиях Windows, а также пользователь может быстро узнать всю нужную информацию. Но если в ОС не будут установлены драйвера, то узнать информацию об объеме не получится.
Для того чтобы данным способом узнать размер видеопамяти необходимо:
- Зажать клавишу WIN и R, в поле «Открыть» написать dxdiag.
- Нажать кнопку Enter. После этого быстро выполнится диагностика. В открытом окне переходим на вкладку «Экран», где находится вся необходимая информация.
Как узнать объем видеопамяти с помощью сторонних утилит
Программа пользуется большим спросом у пользователей, с помощью нее можно узнать практически всю информацию о компьютере. Работает она без наличия установленных драйверов, однако она является платной.
Чтобы узнать размер памяти видеокарты необходимо:
- Перейти в пункт «Дисплей».
- Далее в раздел «Видео Windows» пользователь найдет все данные о видеокарте.
https://youtube.com/watch?v=DRJ79-w_R8Y%3Ffeature%3Doembed%26wmode%3Dopaque
Как и утилита AIDA 64, CPU-Z показывает данные о всех комплектующих компьютера или ноутбука. Популярна у пользователей тем, что когда другие программы не могут определить размер памяти видеокарты и выдают ошибки, то данная программа работает без всяких проблем.
- После запуска программы откроется главное окно, в котором необходимо выбрать раздел «Graphics».
- Далее выбрать нужную видеокарту (если их две, если одна – она будет выбрана изначально).
- После этого на экран будет выведена информация об объеме видеопамяти и ее типе.
GPU-Z(TechPowerUp)
Программа является популярной среди пользователей, она показывает информацию не только о видеокарте, но и о других комплектующих тоже. Одно из достоинств – бесплатное распространение.
Для определения объема видеопамяти необходимо:
- Запустить программу.
- В главном окне найти строку «Memory Size», в котором и будет находиться информация о памяти видеокарты (если у вас имеется две видеокарты, то снизу есть список, в котором можно выбрать интересующую видеокарту).
https://youtube.com/watch?v=Fdcdvr07QDg%3Ffeature%3Doembed%26wmode%3Dopaque
Данная программа тоже пользуется большим спросом среди пользователей, потому что она способна собирать данные о всех комплектующих ПК или ноутбука. Утилита скачивается бесплатно.
Объем видеопамяти определить легко: после запуска программу в главном окне напротив названия вашей видеокарты будет показано размер памяти графического адаптера.

Если вам необходимо больше информации о вашей графической плате, то надо перейти в раздел «Графические устройства», в котором можно найти практически всю информацию о видеокарте: название, производителя, частоту, температуру, версию установленного драйвера и объем памяти.
Как узнать размер памяти графического адаптера с помощью панели управления Nvidia
В первую очередь, необходимо попасть в меню управления видеодрайвером.
- Сделать это достаточно легко: кликнуть в пустое пространство правой кнопкой мыши, а далее перейти в пункт «Панель управления Nvidia».
- В экранной форме «Панель управления» нажимаем «Информация о системе» — «Дисплей».
У пользователей может возникнуть вопрос: что же такое «Выделенная видеопамять» и чем она отличается от «Доступной графической памяти»?
- «Выделенная видеопамять» – показывает размер видеопамяти, который можно использовать.
- «Доступная графическая память» – показывает общий объем памяти видеоадаптера.
Видеокарта – неотъемлемый компонент компьютеров и ноутбуков, без которого устройство не будет нормально работать. Получить информацию о графическом адаптере не составит труда даже начинающему пользователю. Если после проведенных проверок у вас появилась необходимость в замене видеоадаптера, то рекомендуем перед покупкой проконсультироваться с мастером, потому что видеокарты не всегда совместимы с другими комплектующими.






